Bosch Video Management System. Brukerhåndbok
|
|
|
- Frode Thorvaldsen
- 8 år siden
- Visninger:
Transkript
1 Bosch Video Management System no Brukerhåndbok
2
3 Bosch Video Management System Innhold no 3 Innhold 1 Bruke hjelpefunksjonen Finne informasjon Skrive ut hjelpen 11 2 Innledning 12 3 Systemoversikt Hardwarekrav Programvarekrav Lisenskrav 13 4 Nettverkskonfigurasjon Installere hardware 15 5 Komme i gang Installere programvaremodulene Installere Bosch VMS Archive Player Aktivere programvarelisenser Starte Configuration Client Starte Operator Client Starte Bosch VMS Archive Player Konfigurere språket for Configuration Client Konfigurere språket for Operator Client Legge til en ny lisens 19 6 Konfigurere enheter Oppdage NVRer, registrerte kodere og dekodere Oppdage VRM-enheter, sanntidskodere, kodere med lokal lagring, VIDOS NVRer Legge til en enhet Konfigurere en koder/dekoder Konfigurere en dekoder for bruk med et ITV-tastatur Konfigurere flere kodere/dekodere Konfigurere et DiBos-system Konfigurere en Bosch Allegiant-enhet Konfigurere et oppstartskommandoskript Endre nettverksadressen for en arbeidsstasjon Aktivere juridisk søk på en arbeidsstasjon Tilordne en gruppe med analoge monitorer til en arbeidsstasjon Konfigurere en gruppe med analoge monitorer Konfigurere en kommunikasjonsenhet Konfigurere en ekstern enhet Konfigurere nettverksovervåkning Konfigurere et ITV-tastatur (arbeidsstasjon) Konfigurere et ITV-tastatur (dekoder) Konfigurere en I/U-modul 31 Bosch Sicherheitssysteme GmbH Konfigurasjonshåndbok Configuration Client V
4 4 no Innhold Bosch Video Management System 6.20 Konfigurere en Allegiant CCL-emulering Legge til en VRM-enhet med iscsi-lagring Konfigurere en iscsi-enhet Legge til en LUN Formatere en LUN Legge til en lokal lagringsenhet eller en sanntidsenhet 35 7 Konfigurere NVRer Konfigurere en primær NVR Bytte fra en NVR til en failover-nvr Endre en NVR til en redundant NVR Konfigurere en failover-nvr Konfigurere en redundant NVR Tilordne NVRer til failover-nvrer Tilordne NVRer til en redundant NVR Vise informasjon på en NVR Endre nettverksadressen for en NVR / Failover-NVR / Redundant NVR 39 8 Konfigurere strukturen Konfigurere det logiske treet Legge til en enhet i det logiske treet Fjerne et treelement Administrere ressursfiler Legge til et kommandoskript Administrere forhåndskonfigurerte kamerasekvenser Legge til en kamerasekvens Legge til en mappe Legge til et kart Legge til en kobling til et annet kart Tilordne et kart til en mappe Administrere enheter på et kart Legge til et dokument 47 9 Konfigurere kameraer og opptaksinnstillinger Kopiere og lime inn i tabeller Konfigurere streamkvaliteten Konfigurere kameraegenskaper Konfigurere opptaksinnstillinger (bare NVR) Konfigurere opptaksinnstillinger (bare VRM og lokal lagring) Konfigurere portinnstillinger Konfigurere PTZ-kamerainnstillinger Kopiere opptaksinnstillinger (bare NVR) Konfigurere tidsplaner Konfigurere en opptakstidsplan Legge til en oppgavetidsplan Konfigurere en standard oppgavetidsplan Konfigurere en regelmessig oppgavetidsplan 55 Configuration Client V Konfigurasjonshåndbok Bosch Sicherheitssysteme GmbH
5 Bosch Video Management System Innhold no Fjerne en oppgavetidsplan Legge til høytidsdager og unntaksdager Fjerne høytidsdager og unntaksdager Gi nytt navn til en tidsplan Konfigurere hendelser og alarmer Kopiere og lime inn i tabeller Fjerne en tabellrad Administrere ressursfiler Konfigurere en hendelse Duplisere en hendelse Logge brukerhendelser Konfigurere brukerhendelsesknapper Opprette en sammensatt hendelse Redigere en sammensatt hendelse Konfigurere en alarm Konfigurere innstillinger for alle alarmer Konfigurere kommandoskript Administrere kommandoskript Konfigurere et kommandoskript til å starte automatisk Importere et kommandoskript Eksportere et kommandoskript Konfigurere et oppstartskommandoskript Konfigurere brukergrupper Opprette en bruker Opprette en brukergruppe Kopiere brukergruppetillatelser Opprette en brukergruppe med dobbeltautorisasjon Konfigurere LDAP-innstillinger Tilknytte en LDAP-gruppe Planlegge brukerpåloggingstillatelse Konfigurere tillatelser for enheter Konfigurere tillatelser for hendelser og alarmer Konfigurere globale tillatelser Konfigurere ulike prioriteter Konfigurere kameratillatelser Konfigurere dekodertillatelser Konfigurere innstillinger for brukergrensesnitt Administrere konfigurasjonsdata Aktivere den gjeldende konfigurasjonen Aktivere en konfigurasjon Eksportere konfigurasjonsdata Eksportere konfigurasjonsdata til OPC 75 Bosch Sicherheitssysteme GmbH Konfigurasjonshåndbok Configuration Client V
6 6 no Innhold Bosch Video Management System 15 Konfigurasjonseksempler Legge til en Bosch ATM/POS-bro Legge til en Bosch Allegiant-inngangsalarm Legge til og konfigurere to Dinion IP-kameraer med VRM-opptak Globale Configuration Client-vinduer Konfigurasjonsvindu Menykommandoer Dialogboksen Aktiveringsbehandling Dialogboksen Aktiver konfigurasjon Dialogboksen Lisensbehandling Dialogboksen Lisens Aktivering Dialogboksen Globale alarminnstillinger Dialogboksen Innstillinger for streamkvalitet Dialogboksen Alternativer Siden Enheter Dialogboksen Første enhetssøk Dialogboksen Nettverksskanning Bosch VMS-skanneveiviser Dialogboksen Failover-NVR-behandling Dialogboksen IP-enhetskonfigurasjon Dialogboksen Angi IP-adresser Dialogboksen Angi visningsnavn NVRs / Failover-NVRer / siden Redundante NVRer Siden Globale innstillinger Siden Disklagring Siden Kameralagring Siden Tilordnede NVRer Siden Tilordnet NVR Dialogboksen Legg til nettverksbane Dialogboksen Legg til lokal NVR-stasjon Siden Vidos NVRer Siden DiBos Dialogboksen Legg til DiBos-system Siden Innstillinger Siden Kameraer Siden Innganger Siden Releer Siden Matrisebrytere Siden Tilkobling Siden Kameraer Siden Utganger Siden Innganger Siden Arbeidsstasjon Siden Innstillinger Siden Tilordnede grupper med analoge monitorer Siden Dekodere Siden Monitorgrupper 97 Configuration Client V Konfigurasjonshåndbok Bosch Sicherheitssysteme GmbH
7 Bosch Video Management System Innhold no Siden Innstillinger Siden Avansert konfigurasjon Siden Kommunikasjonsenheter Dialogboksen E-post-/SMTP-server Dialogboksen Legg til SMS-enhet Siden SMTP-server Dialogboksen Send test-e-post GSM-innstillinger / siden SMSC-innstillinger Siden POS og ATM Dialogboksen Legg til Bosch ATM/POS-bro Siden Bosch ATM/POS-bro Siden Innganger Siden ATM-innstillinger Siden Virtuelle innganger Dialogboksen Legg til virtuelle innganger Siden SNMP Dialogboksen Legg til SNMP Siden SNMP-trapmottaker Dialogboksen SNMP-traplogg Siden ITV-tastaturer Siden I/U-moduler Siden ADAM Siden Innganger Siden Releer Siden Allegiant CCL-emulering Siden VRM-enheter Siden VRM-innstillinger Siden Avansert Siden SNMP Siden iscsi-systemtilgang Siden Standard konfigurasjon Siden Balansering av last Dialogboksen iqn-mapper Siden LUNer Dialogboksen Legg til LUN Siden Bare sanntid og lokal lagring Siden Lokal lagring Siden Encoders / Decoders Hovedinnstillinger > siden Enhetstilgang Hovedinnstillinger > siden Dato/klokkeslett Dialogboksen Dialogboksen DST Avanserte instillinger > siden Videoinngang Kameranavn Vis stempling Inngangsavslutning Bildekvalitet Kildetype Avanserte instillinger > siden Lyd 116 Bosch Sicherheitssysteme GmbH Konfigurasjonshåndbok Configuration Client V
8 8 no Innhold Bosch Video Management System 18.5 Avanserte instillinger > siden Fortrolighetsmasker Avanserte instillinger > siden Opptakshåndtering Avanserte instillinger > siden Opptakspreferanser Avanserte instillinger > siden VCA Bevegelsesdetektor (bare MOTION+) Dialogboksen Velg område Sabotasjedeteksjon Referansekontroll Avanserte instillinger > Lydalarm Dekoder > siden Dekoder Dekoderprofil Monitordisplay Grensesnitt > siden Relé Relé-nummer Reléstatuser Grensesnitt > siden Periferi COM Nettverk > siden Nettverk Nettverk DynDNS Nettverk > siden Avansert SNMP x RTSP Nettverk > siden Multicasting Nettverk > siden JPEG-opplasting Tjeneste > siden Lisens Siden Kart og struktur Dialogboksen Ressursbehandling Dialogboksen Velg ressurs Dialogboksen Sekvensbygger Dialogboksen Legg til sekvens Dialogboksen Legg til sekvenstrinn Dialogboksen Legg til URL Dialogboksen Velg kart for kobling Siden Tidsplaner Siden Opptakstidsplaner Siden Oppgavetidsplaner Siden Kameraer og opptak Siden Kameraer Ta opp innstillingssider Dialogboksen Kopier opptaksinnstillinger (bare NVR) Dialogboksen Innstillinger for streamkvalitet Dialogboksen PTZ-innstillinger 140 Configuration Client V Konfigurasjonshåndbok Bosch Sicherheitssysteme GmbH
9 Bosch Video Management System Innhold no 9 22 Siden Hendelser Dialogboksen Kommandoskriptredigering Opprett sammensatt hendelse / dialogboksen Rediger sammensatt hendelse Dialogboksen Velg skriptspråk Siden Alarmer Dialogboksen Globale alarminnstillinger Dialogboksen Velg bilderuteinnhold Dialogboksen Velg ressurs Dialogboksen Alarmalternativer Siden Brukergrupper Siden Brukeregenskaper Siden Brukergruppeegenskaper Dialogboksen LDAP-serverinnstillinger Dialogboksen Kopier brukergruppetillatelser Velg dialogboksen User Groups Siden Egenskaper for påloggingspar Siden Logisk tre Siden Hendelser og alarmer Siden Tillatelser Siden Prioriteter Siden Kameratillatelser Siden Dekodertillatelser Siden Brukergrensesnitt Konsepter Alarmbehandling Koble en Bosch Allegiant-matrise til Bosch Video Management System Oversikt over en Bosch Allegiant-tilkobling Konfigurere kontrollkanalen Bosch Allegiant-satellittsystemkonsept Koble et ITV-tastatur til Bosch Video Management System Scenarioer for ITV-tastaturtilkoblinger Koble et ITV-tastatur til en dekoder Oppgradere firmware for ITV-tastatur Feilsøking Konfigurere ønsket språk i Windows Gjenopprette tilkoblingen til et ITV-tastatur Fastsette opptaksinnstilling for interkomfunksjonalitet Redusere antallet Allegiant-kameraer Gjenopprette en systemkonfigurasjon 173 Glossar 174 Indeks 187 Bosch Sicherheitssysteme GmbH Konfigurasjonshåndbok Configuration Client V
10 10 no Bruke hjelpefunksjonen Bosch Video Management System 1 Bruke hjelpefunksjonen Åpne online-hjelpen ved hjelp av en av de følgende metodene for å finne ut mer om hvordan du gjør noe i Bosch Video Management System. Slik bruker du Innhold, Indeks eller Søk: På menyen Hjelp klikker du på Hjelp. Bruk knappene og koblingene for å navigere. Slik får du tilgang til hjelpefunksjonen i et vindu eller en dialogboks: Klikk på på verktøylinjen. ELLER Trykk på F1 for å få tilgang til hjelpefunksjonen i ethvert vindu eller i enhver dialogboks. 1.1 Finne informasjon Du kan finne informasjon i hjelpefunksjonen på flere måter. Slik finner du informasjon i online-hjelpen: 1. På menyen Hjelp klikker du på Hjelp. 2. Hvis den venstre ruten ikke er synlig, klikker du på knappen Show. 3. I hjelpevinduet gjør du følgende: Klikk på: For å: Contents Index Søk Vise innholdsfortegnelsen for online-hjelpen. Klikk på hver bok for å vise sider som er koblet til emner, og klikk på hver side for å vise det tilsvarende emnet i ruten til høyre. Søk etter bestemte ord eller fraser eller velg fra en liste over nøkkelord i indeksen. Dobbeltklikk på nøkkelordet for å vise det tilsvarende emnet i ruten til høyre. Finn ord eller fraser i innholdet i emnene. Skriv inn ordet eller frasen i tekstfeltet, trykk på Enter og velg det emnet du ønsker, fra listen over emner. Tekst i brukergrensesnittet er merket med fet skrift. Pilen ber deg klikke på den understrekede teksten eller på et element i programmet. Klikk på for å få trinnvise instruksjoner Beslektede emner Klikk for å vise et emne med informasjon om det programvinduet du bruker for øyeblikket. I dette emnet finner du informasjon om kontrollene i programvinduet. Del 25 Konsepter gir bakgrunnsinformasjon om utvalgte emner. FORSIKTIG! Medium risiko (uten symbol for sikkerhetsvarsel): indikerer en potensielt farlig situasjon. Hvis situasjonen ikke unngås, kan den føre til materiell skade eller fare for skade på enheten. Du bør ta hensyn til slike advarsler for å unngå tap av data eller skader på systemet. MERKNAD! Dette symbolet gir informasjon eller angir en firmapolitikk som direkte eller indirekte omhandler personellets sikkerhet eller beskyttelse av eiendom. Configuration Client V Konfigurasjonshåndbok Bosch Sicherheitssysteme GmbH
11 Bosch Video Management System Bruke hjelpefunksjonen no Skrive ut hjelpen Når du bruker online-hjelpen, kan du skrive ut emner og informasjon direkte fra nettleservinduet. Slik skriver du ut et hjelpeemne: 1. Høyreklikk i den høyre ruten, og velg Print. Dialogboksen Print åpnes. 2. Klikk på Print. Emnet skrives ut på den angitte skriveren. Bosch Sicherheitssysteme GmbH Konfigurasjonshåndbok Configuration Client V
12 12 no Innledning Bosch Video Management System 2 Innledning Bosch Video Management System integrerer digital video, lyd og data i ethvert IP-nettverk. Systemet består av de følgende programvaremodulene: Central Server NVR (Network Video Recorder) Operator Client (Bosch VMS NVRer /DiBos 8 DVRer/VRM-opptak / iscsi-opptak / VIDOS NVRer / lokale opptak) Configuration Client Du må gjøre følgende for at systemet skal kjøre: Installere tjenester (Central Server og NVR/VRM) Installere Operator Client og Configuration Client Koble til nettverk Koble enheter til nettverk Grunnkonfigurasjon: Legge til enheter (f.eks. ved enhetsskanning) Bygge logisk struktur Konfigurere tidsplaner, kameraer, hendelser og alarmer Konfigurere brukergrupper Grunnleggende drift Bosch VMS Archive Player viser eksporterte opptak. Configuration Client V Konfigurasjonshåndbok Bosch Sicherheitssysteme GmbH
13 Bosch Video Management System Systemoversikt no 13 3 Systemoversikt 3.1 Hardwarekrav Se dataark for Bosch-arbeidsstasjoner og -servere for å få informasjon om datamaskiner som Bosch Video management System kan installeres på. Alle disse programvaremodulene kan alternativt installeres på én datamaskin. Oppgavene til programvaremodulene Central Server: streambehandling, alarmbehandling, prioritetsbehandling, sentral logg, brukerbehandling NVR: samle streamdata fra IP-kameraer, ordne data på de tilkoblede harddiskstasjonene, distribuere hendelser fra tilkoblede kameraer. Administrerer MPEG-4 SH++ streamer. VRM: distribuere lagringskapasitet på iscsi-enheter til koderne, og samtidig håndtere belastningsbalanseringen mellom flere iscsi-enheter. Streame videoer og lyddata fra iscsi til Operator Clients. Administrerer MPEG-4 SH++ og H.264 streamer. Configuration Client: systemkonfigurasjon og administrasjon for Operator Client. Operator Client: sanntidsovervåkning, lagerinnhenting og avspilling, alarm. Se dataarket for Bosch Video Management System. Dataark for plattform-pcer er også tilgjengelige. 3.2 Programvarekrav Se dataarket for Bosch Video Management System. Bosch Video Management System må ikke installeres på en datamaskin som Bosch VMS Archive Player skal installeres på. 3.3 Lisenskrav Se dataarket for Bosch Video Management System for tilgjengelige lisenser. Bosch Sicherheitssysteme GmbH Konfigurasjonshåndbok Configuration Client V
14 14 no Nettverkskonfigurasjon Bosch Video Management System 4 Nettverkskonfigurasjon FORSIKTIG! Ikke koble en enhet til mer enn én Bosch Video Management System! Dette kan føre til avbrudd i opptakene og andre uønskede effekter. Du kan koble følgende hardware til Bosch Video Management System: Forskjellige IP-kameraer og -kodere Tilkoblet via nettverk Sanntidskodere med lokal lagring Tilkoblet via nettverk iscsi-lagringsenheter Tilkoblet via nettverk VIDOS NVR-datamaskin Tilkoblet via nettverk Analoge kameraer Tilkoblet til kodere, DiBos-system Dekodere Tilkoblet via nettverk Analoge monitorer Koblet til en dekoder, til en Bosch Allegiant-matrise, til en klientarbeidsstasjon for Bosch Video Management System DiBos-system (se dataarket for Bosch Video Management System for støttede versjoner) Tilkoblet via nettverk Bosch Allegiant-matrise (firmwareversjon: 8.75 eller høyere, MCS-versjon: 2.80 eller høyere) Koblet til en COM-port på Central Server eller til en ekstern datamaskin og en IP-koder i nettverket. ITV-tastatur Koblet til COM-porten på en Bosch Video Management System-arbeidsstasjon (firmwareversjon: 1.82 eller nyere) eller til en hardwaredekoder (VIP XD). Hvis du kobler tastaturet til en arbeidsstasjon, kan brukeren kontrollere hele systemet med tastaturet. Hvis du kobler tastaturet til en VIP XD-dekoder, kan brukeren bare kontrollere analoge monitorer med tastaturet. Bare Bosch IntuiKey digitalt tastatur støttes. SMS-enhet Koblet til en COM-port på Central Server SMTP-e-postserver Tilkoblet via nettverk POS Tilkoblet via nettverk ATM Tilkoblet via nettverk Nettverksovervåkingsenhet Tilkoblet via nettverk Configuration Client V Konfigurasjonshåndbok Bosch Sicherheitssysteme GmbH
15 Bosch Video Management System Nettverkskonfigurasjon no 15 I/U-moduler Tilkoblet via nettverk Bare ADAM-enheter støttes. Alle enheter som er tilkoblet via nettverk, er koblet til en svitsj. Datamaskinene til Bosch Video Management System er også koblet til denne enheten. 4.1 Installere hardware Den følgende illustrasjonen viser et eksempel i et lite Bosch Video Management Systemnettverk med NVR-/DVR-lagring: 1 Bosch Allegiant-matrise med kameraer og monitor: koblet til en COM-port på en av datamaskinene i nettverket, og til IP-kodere tilkoblet nettverket 2 Central Server 3 Primær NVR 4 Failover-NVR, redundant NVR 5 Kodere med analoge kameraer 6 IP-kameraer og IP-AutoDomer 7 Kommunikasjonsenheter: SMTP-e-postserver koblet til nettverket, GSM-enhet koblet til en COM-port på Central Server 8 Virtuelle innganger 9 Operator Client-arbeidsstasjoner, Configuration Client-arbeidsstasjon 10 Monitorer koblet til en dekoder (grupper med analoge monitorer for alarmbehandling kan brukes) 11 DiBos-systemer (bare versjon 8 støttes) med kameraer I tillegg kan følgende enheter kobles til: Minibank/kassaapparat (ATM/POS) RAID-undersystemer som øker lagringskapasiteten ITV-tastatur Bare Bosch IntuiKey digitalt tastatur støttes. I/U-moduler Bare ADAM-enheter støttes. Kodere med lokal lagring Bosch Sicherheitssysteme GmbH Konfigurasjonshåndbok Configuration Client V
16 16 no Komme i gang Bosch Video Management System 5 Komme i gang I dette kapittelet finner du informasjon om hvordan du kommer i gang med Bosch Video Management System og med Bosch VMS Archive Player. 5.1 Installere programvaremodulene FORSIKTIG! Ikke installer DiBos-webklienten på Bosch VMS-datamaskiner. Hvis du gjør det, vil Operator Client på alle datamaskiner som webklienten er installert på, krasje når webklienten startes. Installer alle programvaremodulene på datamaskinen som skal brukes i denne modulen. Slik installerer du: 1. Sett inn CD-ROM-platen for produktet. 2. Start setup.exe eller start Bosch Video Management System-oppsettet på velkomstskjermen. 3. I den neste dialogboksen velger du de modulene som skal installeres på denne datamaskinen. 4. Følg instruksjonene på skjermen. 5.2 Installere Bosch VMS Archive Player FORSIKTIG! Installer Bosch VMS Archive Player bare på datamaskiner som Bosch Video Management ikke er installert på. Du kan ta med oppsettet for Bosch VMS Archive Player i en eksport du oppretter ved hjelp av Bosch VMS Operator Client. Hvis oppsettet ikke er tilgjengelig i eksporten, kan du finne det på en datamaskin der Bosch VMS er installert: C:\<Installation directory>\bosch\vms\update\nvrarchiveplayer\nvrarchiveplayersetup.exe Slik installerer du: 1. Kopier installasjonsfilen fra en datamaskin der Bosch VMS ikke er installert. 2. Start NVRArchivePlayerSetup.exe. 3. Følg instruksjonene på skjermen. 5.3 Aktivere programvarelisenser Hovedvindu Når du installerer Bosch Video Management System for første gang, må du aktivere lisensene for programvarepakkene du har bestilt, inkludert grunnpakken og eventuelle utvidelser og/ eller valgfrie funksjoner. Du trenger autorisasjonsnummeret for å få aktiveringsnøkkelen for en lisens. Nummeret finner du i produktesken. En pakkeinformasjonsfil gjør aktiveringsprosessen enklere. Configuration Client V Konfigurasjonshåndbok Bosch Sicherheitssysteme GmbH
17 Bosch Video Management System Komme i gang no 17 FORSIKTIG! Datamaskinsignaturen brukes til lisensiering. Denne datamaskinsignaturen kan bli endret hvis det byttes hardware på sentralserverdatamaskinen. Når datamaskinsignaturen endres, blir lisensen for grunnpakken ugyldig. Du kan unngå lisensproblemer ved å fullføre konfigureringen av hardware og programvare før du genererer datamaskinsignaturen. Følgende hardwareendringer kan føre til at lisensen for grunnpakken blir ugyldig: Bytte nettverkskort. Legge til et VMWare eller VPN virtuelt nettverksgrensesnitt. Legge til eller aktivere et WLAN-nettverksgrensesnitt. Bytte til et Stratus-serverhovedkort uten team-innstillinger. Slik aktiverer du programvaren: 1. Start Configuration Client. 2. På menyen Verktøy klikker du på Lisensbehandling. Dialogboksen Lisensbehandling vises. 3. Klikk for å merke av i boksene for programvarepakken, funksjonene og utvidelsene du vil aktivere. Angi antall lisenser for utvidelsene. Hvis du har mottatt en pakkeinformasjonsfil, klikker du på Importer pakkeinformasjon for å importere den. 4. Klikk på Aktiver. Dialogboksen Lisens Aktivering vises. 5. Skriv ned datamaskinsignaturen, eller kopier og lim den inn i en tekstfil. 6. På en datamaskin med Internett-tilgang skriver du inn følgende URL i nettleseren: Hvis du ikke har en konto for å få tilgang til Bosch License Activation Center, oppretter du enten en ny konto (anbefales) eller klikker på koblingen for å aktivere en ny lisens uten å logge deg på. Hvis du oppretter en konto og logger deg på før aktivering, holder License Manager orden på aktiveringene. Du kan gjennomgå dem når som helst. Følg instruksjonene for å få en lisensaktiveringsnøkkel. 7. Gå tilbake til Bosch Video Management System-programvaren. I dialogboksen Lisens Aktivering skriver du inn lisensaktiveringsnøkkelen som du har fått fra License Manager, og klikker på Aktiver. Programvarepakken aktiveres. 5.4 Starte Configuration Client Bare en bruker av standardbrukergruppen Admin kan logges på Configuration Client. Merk: Du kan ikke starte Configuration Client når en annen bruker på en annen datamaskin i systemet allerede har startet Configuration Client. Slik starter du Configuration Client: 1. På Start-menyen velger du Programs > Bosch VMS > Config Client. Dialogboksen for pålogging vises. 2. I feltet Brukernavn: skriver du inn brukernavnet ditt. Når du starter programmet for første gang, angir du Admin som brukernavn. Det kreves ikke noe passord. 3. I feltet Passord skriver du inn passordet ditt. Bosch Sicherheitssysteme GmbH Konfigurasjonshåndbok Configuration Client V
18 18 no Komme i gang Bosch Video Management System 4. Klikk på OK. Programmet starter. 5.5 Starte Operator Client Merk: Før du bruker systemet, aktiverer du lisensene du har bestilt. Se Del 5.3 Aktivere programvarelisenser, Side 16 for å få vite mer om aktivering av lisensene. Konfigurer språk i Configuration Client slik at du er sikker på at Bosch Video Management System bruker det språket du trenger. I Del 5.7 Konfigurere språket for Configuration Client, Side 19 finner du flere detaljer. Hvis en nyere versjon av programmet er lagret på Central Server, blir denne versjonen installert automatisk ved hjelp av berøringsfri distribusjon når du logger på. Slik starter du Operator Client: 1. På Start-menyen velger du Programs > Bosch VMS > Operator Client. Dialogboksen for pålogging vises. 2. I feltet Brukernavn: skriver du inn brukernavnet ditt. Når du starter programmet for første gang, angir du Admin som brukernavn. Det kreves ikke noe passord. 3. I feltet Passord skriver du inn passordet ditt. 4. I listentilkobling velger du IP-adressen eller DNS-navnet til Central Server. 5. Klikk på OK. Hvis dobbeltautorisasjon har blitt konfigurert for brukergruppen, vises den neste påloggingsdialogboksen. En bruker i den konfigurerte andre brukergruppen angir de nødvendige opplysningene. Programmet starter. Hvis dobbeltautorisasjon er valgfritt, kan du bare klikke på OK igjen i den andre dialogboksen for pålogging. Da har du imidlertid bare brukerrettighetene til brukergruppen og ikke de mulige utvidede brukerrettighetene til gruppen med dobbeltautorisasjon. Avslutte Operator Client: 1. På menyen System klikker du på Avslutt. Programmet avsluttes. Hvis du logget deg på Operator Client som en bruker som mangler autorisasjon til å avslutte programmet, vises dialogboksenskriv inn avloggingspassord. 2. Be en bruker med tilsvarende brukerrettigheter om å angi brukernavn og passord for å bekrefte prosessen. 5.6 Starte Bosch VMS Archive Player Installer Bosch VMS Archive Player bare på datamaskiner som Bosch Video Management System ikke er installert på. Slik starter du Bosch VMS Archive Player: På Start-menyen velger du Programs > Bosch VMS > Bosch VMS Archive Player. Programmet starter. Configuration Client V Konfigurasjonshåndbok Bosch Sicherheitssysteme GmbH
19 Bosch Video Management System Komme i gang no Konfigurere språket for Configuration Client Du konfigurerer språket for Configuration Client uavhengig av hvilket språk som er brukt i Windows-installasjonen. Slik konfigurerer du språket: 1. På menyen Innstillinger klikker du på Alternativer. Dialogboksen Alternativer vises. 2. Velg det ønskede språket i listen Språk for Configuration Client. Hvis du velger Standard systemspråk, brukes språket for Windows-installasjonen. 3. Klikk på OK. Språket endres neste gang du starter programmet. 5.8 Konfigurere språket for Operator Client Du konfigurerer språket for Operator Client uavhengig av språket som er brukt i Windowsinstallasjonen og Configuration Client. Dette trinnet utføres i Configuration Client. Slik konfigurerer du språket: 1. Klikk på Brukergrupper >. Klikk på kategorien Brukergruppeegenskaper. 2. Velg det ønskede språket i listen Språk. 3. Klikk på for å lagre innstillingene. 4. Klikk på for å aktivere konfigurasjonen. Start Operator Client på nytt. 5.9 Legge til en ny lisens Hovedvindu Ha aktiveringsbrevet som du har mottatt fra Bosch, for hånden. Slik legger du til en ny lisens: 1. På menyen Verktøy klikker du på Lisensbehandling. Dialogboksen Lisensbehandling vises. 2. Velg programvarepakken du vil aktivere. 3. Klikk på Aktiver. Dialogboksen Lisens Aktivering vises. 4. Skriv inn lisensaktiveringsnøkkelen som du finner i aktiveringsbrevet. 5. Klikk på Aktiver. Programvarepakken aktiveres. 6. Gjenta denne prosedyren for hver programvarepakke du vil aktivere. Bosch Sicherheitssysteme GmbH Konfigurasjonshåndbok Configuration Client V
20 20 no Konfigurere enheter Bosch Video Management System 6 Konfigurere enheter Hovedvindu > Enheter I dette kapittelet finner du informasjon om hvordan du konfigurerer enhetene i systemet ditt. Hvis du endrer enhetstreet, påvirker det andre sider i Configuration Client: Kart og struktur Med enhetene i enhetstreet oppretter du en brukerdefinert struktur som kalles Logical Tree. Hvis du fjerner en enhet fra enhetstreet, fjernes denne enheten automatisk fra det logiske treet. Men hvis du legger til en enhet i enhetstreet, legges ikke denne enheten til i det logiske treet. Kameraer og opptak Alle kameraene til enhetstreet er tilgjengelige i kameratabellen og opptakstabellene. Du kan ikke endre DiBos- eller Bosch Allegiant-kameraer. Hendelser Alle enhetene til enhetstreet er tilgjengelige i de tilsvarende hendelsestabellene. Brukergrupper Du kan redusere funksjonsområdet for enhetene på flere tillatelsessider (per brukergruppe). Du kan konfigurere følgende enheter: Primær NVR og failover-nvr Kodere Kodere med lokal lagring eller sanntidslagring Dekodere DiBos-systemer Analoge matriser Arbeidsstasjoner Kommunikasjonsenheter ATM- og POS-enheter Virtuelle innganger I/U-moduler Nettverksovervåkningssystem ITV-tastatur Grupper med analoge monitorer Video Recording Manager-enheter Klikk på for å lagre innstillingene. Klikk på for å angre den siste innstillingen. Klikk på for å aktivere konfigurasjonen. Følg disse referansene for å få detaljert informasjon om de tilgjengelige programvinduene: Del 17.2 Dialogboksen Nettverksskanning, Side 86 Del 17.4 Dialogboksen Failover-NVR-behandling, Side 88 Del 17.5 Dialogboksen IP-enhetskonfigurasjon, Side 88 Del 17.6 Dialogboksen Angi IP-adresser, Side 88 Del 17.7 Dialogboksen Angi visningsnavn, Side 88 Del 17.8 NVRs / Failover-NVRer / siden Redundante NVRer, Side 89 Del 18 Siden Encoders / Decoders, Side 112 Configuration Client V Konfigurasjonshåndbok Bosch Sicherheitssysteme GmbH
21 Bosch Video Management System Konfigurere enheter no 21 Del Siden DiBos, Side 93 Del Siden Matrisebrytere, Side 94 Del Siden Arbeidsstasjon, Side 96 Del Siden Monitorgrupper, Side 97 Del Siden Kommunikasjonsenheter, Side 99 Del Siden POS og ATM, Side 102 Del Siden Virtuelle innganger, Side 103 Del Siden SNMP, Side 104 Del Siden ITV-tastaturer, Side 105 Del Siden I/U-moduler, Side Oppdage NVRer, registrerte kodere og dekodere Hovedvindu > Enheter > Søk etter NVR og dekoder > dialogboksen Nettverksskanning Du kan skanne nettverket for å finne følgende enheter: NVRer Dekodere Kodere Systemet legger automatisk til en standardgruppe med analoge monitorer med oppdagede dekodere tilordnet. Denne gruppen med analoge monitorer blir lagt til under. Når du skanner nettverket for første gang, blir NVRer og dekodere automatisk tilordnet til systemet. Du må tilordne oppdagede kodere til NVRene manuelt. Start den første enhetsskanningen for å unngå konflikter med dupliserte IP-adresser. Dette er nyttig når du skal integrere nye enheter i et nettverk som har dupliserte IP-adresser eller fabrikkinnstilt IP-adresse ( ). Det er ikke mulig å gjennomføre den første enhetsskanningen med enheter som er passordbeskyttet. Når du skal legge til enheter som ikke tilhører samme subnett, utfører du den første enhetsskanningen. Slik starter du det første enhetssøket: 1. På menyen Hardware klikker du på Første enhetssøk... Dialogboksen Første enhetssøk vises. 2. Klikk på en celle for å endre den ønskede adressen. Hvis du vil endre flere enheter, kan du klikke på de ønskede radene. Du kan velge flere enheter ved å trykke på Ctrl- eller Skift-tasten. Deretter høyreklikker du på de valgte radene og klikker på Angi IPadresser..., eller klikker på Angi nettverksmasken... for å endre tilhørende verdier. Du må angi riktig subnettmaske før du endrer en IP-adresse. 3. Klikk på OK. Slik skanner du nettverket: 1. Klikk på. Dialogboksen Nettverksskanning vises, og alle tilgjengelige NVRer, dekodere og kodere blir oppdaget. De oppdagede dekoderne vises i listen Dekodere og tilordnes automatisk til treelementet i enhetstreet. Hvis det ikke allerede er opprettet en gruppe med analoge monitorer, Bosch Sicherheitssysteme GmbH Konfigurasjonshåndbok Configuration Client V
22 22 no Konfigurere enheter Bosch Video Management System blir de oppdagede dekoderne lagt til i en ny gruppe med analoge monitorer under >. Hvis du ikke vil bruke en dekoder eller NVR, fjerner du elementet manuelt ved å høyreklikke på elementet og klikke på Fjern. De oppdagede NVRene tilordnes automatisk til treelementet i enhetstreet. 2. I listen Ikke tilordnede kodere velger du en koder og drar den til en NVR i listen Tilordnede kodere og NVRer. Koderens kameraer registreres i den valgte NVRen. 3. Gjenta prosessen ovenfor for hver oppdagede koder du ønsker å ha i systemet. Kodere som du ikke drar til en NVR, er helt usynlige i Bosch Video Management System. 4. Klikk på Neste >. Det vises om nødvendig en dialogboks der du kan endre enhetsnavn for enheter som er koblet til de oppdagede IP-enhetene som skal brukes i visningen. Bosch Video Management System gir enhetene standardnavn. Du kan bruke de eksisterende enhetsnavnene hvis du ønsker det. 5. Angi de nødvendige innstillingene. Hvis du vil endre alle enhetsnavnene som vises i en kolonne, på én gang, høyreklikker du på en kolonne med avkrysningsbokser og klikker på Velg kolonne. 6. Klikk på Overflatebehandling. 6.2 Oppdage VRM-enheter, sanntidskodere, kodere med lokal lagring, VIDOS NVRer Hovedvindu > Enheter > Søk etter VRM og lokal lagring > dialogboksen Bosch VMS-skanneveiviser Du kan skanne nettverket for å finne følgende enheter: VRMer iscsi-enheter: legges til manuelt. Sanntidskodere og kodere med lokal lagring VIDOS NVRer Du skanner etter hver enhetsgruppe separat. Høyreklikk på det aktuelle elementet i enhetstreet, høyreklikk for eksempel på VRM-enheter og klikk på Søk etter VRM-enheter. Slik skanner du etter VRM-enheter: 1. Merk av i avkrysningsboksene for enhetstypene du vil integrere. Klikk på Neste >>. 2. Merk av i avkrysningsboksene for VRM-enhetene du vil integrere. Klikk på Neste >>. 3. Klikk på Legg til iscsi-enhet. Dialogboksen Legg til iscsi-enhet vises. 4. Skriv inn et visningsnavn, IP-adressen til en iscsi-enhet og enhetstypen, og klikk på OK. iscsi-enheten legges til i skanneveiviseren. 5. Velg en iscsi-enhet, velg ønsket VRM, og klikk på Tilordne for å tilordne iscsi-enheten til VRM-en. Klikk på Neste >>. Configuration Client V Konfigurasjonshåndbok Bosch Sicherheitssysteme GmbH
23 Bosch Video Management System Konfigurere enheter no Velg ønskede kodere, velg ønsket VRM, og klikk på Tilordne for å tilordne dem til VRMen. Videodataene for disse koderne blir lagret på den tilordnede iscsi-enheten. Klikk på Neste >>. 7. Skriv inn alle brukernavnene og passordene for den oppførte enheten i de respektive cellene. Klikk på Test alle for å godkjenne alle enheter. Klikk på Test utvalgte for å godkjenne bare de valgte enhetene. Dette er nyttig når du skal gjenta enhetsskanningen og bare vil at nye enheter godkjennes. 8. Klikk på Lagre >>. Klikk på Overflatebehandling hvis du ikke har valgt flere enheter som skal skannes. Slik skanner du kodere med lokal lagring eller sanntidskodere: 9. Velg de ønskede koderne, og klikk på Tilordne. Videodataene for disse koderne blir lagret på de lokale lagringsenhetene, eller dataene blir ikke lagret (sanntid). 10. Skriv inn alle brukernavnene og passordene for den oppførte enheten i de respektive cellene. Klikk på Test alle for å godkjenne alle enheter. Klikk på Test utvalgte for å godkjenne bare de valgte enhetene. Dette er nyttig når du skal gjenta enhetsskanningen og bare vil at nye enheter godkjennes. 11. Klikk på Lagre >>. Klikk på Overflatebehandling hvis du ikke har valgt flere enheter som skal skannes. Slik skanner du VIDOS NVRer: 12. Velg ønskede VIDOS NVRer. Klikk på Neste >>. 13. Skriv inn alle brukernavnene og passordene for den oppførte enheten i de respektive cellene. Klikk på Test alle for å godkjenne alle enheter. Klikk på Test utvalgte for å godkjenne bare de valgte enhetene. Dette er nyttig når du skal gjenta enhetsskanningen og bare vil at nye enheter godkjennes. 14. Klikk på Overflatebehandling. 6.3 Legge til en enhet Hovedvindu > Enheter Følgende enheter må legges til manuelt i enhetstreet fordi de ikke blir lagt til under en nettverksskanning: DiBos-system Analog matrise Hvis du vil legge til en Bosch Allegiant-enhet, trenger du en gyldig Allegiantkonfigurasjonsfil. Bosch Video Management System-arbeidsstasjon En arbeidsstasjon må ha Operator Client-programvaren installert. Kommunikasjonsenhet Bosch ATM/POS-bro, ATM-enhet Virtuell inngang Nettverksovervåkingsenhet Bosch Sicherheitssysteme GmbH Konfigurasjonshåndbok Configuration Client V
24 24 no Konfigurere enheter Bosch Video Management System ITV-tastatur standardgruppe med analoge monitorer I/U-modul Allegiant CCL-emulering Dekodere, kodere, NVRer, inkludert VIDOS NVRer, og VRMer oppdages under nettverksskanningen. MERKNAD! Når du har lagt til en enhet, klikker du på for å lagre innstillingene. Slik legger du til et DiBos-system: 1. Høyreklikk på. 2. Klikk på Legg til DiBos-opptaker. Dialogboksen Legg til DiBos-system vises. 3. Skriv inn de aktuelle verdiene. 4. Klikk på Skann DiBos. DiBos-systemet legges til i systemet ditt. 5. I meldingsboksen som vises, klikker du på OK for å bekrefte. Slik legger du til en Bosch Allegiant-enhet: 1. Høyreklikk på, og klikk på Legg til Allegiant. Dialogboksen Open vises. 2. Velg den aktuelle Allegiant-konfigurasjonsfilen, og klikk på OK. Bosch Allegiant-enheten legges til i systemet ditt. Merk: Du kan bare legge til én Bosch Allegiant-matrise. Slik legger du til en Bosch Video Management System-arbeidsstasjon: 1. Høyreklikk på, og klikk på Legg til arbeidsstasjon. Dialogboksen Legg til arbeidsstasjon vises. 2. Skriv inn den aktuelle verdien, og klikk på OK. Arbeidsstasjonen legges til i systemet ditt. Slik legger du til en gruppe med analoge monitorer: 1. Vis, høyreklikk på, og klikk på Legg til monitorgruppe. Dialogboksen Opprett en ny gruppe med analoge monitorer vises. Hvis du allerede har utført en nettverksskanning og det er oppdaget dekodere, finnes det allerede en standardgruppe med analoge monitorer med alle oppdagede dekodere tilordnet. 2. Angi ønskede innstillinger. 3. Klikk på OK. Gruppen med analoge monitorer legges til i systemet ditt. Slik legger du til en kommunikasjonsenhet: 1. Vis, høyreklikk på og klikk på ønsket kommando. Den relevante dialogboksen vises. Configuration Client V Konfigurasjonshåndbok Bosch Sicherheitssysteme GmbH
25 Bosch Video Management System Konfigurere enheter no Skriv inn de aktuelle innstillingene. 3. Klikk på OK. Kommunikasjonsenheten legges til i systemet ditt. Slik legger du til en ekstern enhet: 1. Vis, høyreklikk på og klikk på ønsket kommando. Den relevante dialogboksen vises. 2. Skriv inn de aktuelle innstillingene. 3. Klikk på OK. Den eksterne enheten legges til i systemet ditt. Slik legger du til en virtuell inngang: 1. Vis og klikk på. Den tilsvarende siden vises. 2. Klikk på Legg til innganger. En rad blir lagt til i tabellen. 3. Angi ønskede innstillinger. 4. Klikk på Legg til. Den virtuelle inngangen legges til i systemet ditt. Slik legger du til en nettverksovervåkningsenhet: 1. Vis, høyreklikk på, og klikk på Legg til SNMP. Dialogboksen Legg til SNMP vises. 2. Skriv inn et navn for SNMP-enheten. Nettverksovervåkningsenheten legges til i systemet ditt. Slik legger du til et ITV-tastatur: 1. Vis og klikk på. Den tilsvarende siden vises. 2. Klikk på Legg til tastatur. En rad blir lagt til i tabellen. 3. Angi ønskede innstillinger. Tastaturet legges til i systemet ditt. Slik legger du til en I/U-modul: 1. Vis, høyreklikk på, og klikk på Legg til ny ADAM. Dialogboksen Legg til vises. 2. Skriv inn enhetens IP-adresse. Hvis du vil hoppe over den valgte enheten og gå til den neste, klikker du på Hoppe over. 3. Velg enhetstype. Den tilsvarende siden vises. 4. Klikk på kategorien Innganger for å endre visningsnavn på inngangene hvis det er nødvendig. 5. Klikk på kategorien Navn for å endre visningsnavn på reléene hvis det er nødvendig. Bosch Sicherheitssysteme GmbH Konfigurasjonshåndbok Configuration Client V
26 26 no Konfigurere enheter Bosch Video Management System MERKNAD! Du kan også utføre en skanning etter ADAM-enheter (Søk etter ADAMer). IP-adressene til enhetene oppdages. Hvis enhetstypen er tilgjengelig, forhåndsvelges den. Du må bekrefte dette valget. Slik legger du til en Allegiant CCL-emulering: 1. Vis og klikk på. Kategorien Allegiant CCL-emulering vises. 2. Klikk for å merke av for Enable Allegiant CCL Emulation. 3. Angi de nødvendige innstillingene. Allegiant CCL-emuleringstjenesten startes på Central Server. 6.4 Konfigurere en koder/dekoder Slik konfigurerer du en koder: Hovedvindu > Enheter > vis > vis > vis > eller Hovedvindu > > vis Enheter > vis > vis > eller Hovedvindu > Enheter > > Slik konfigurerer du en dekoder: Hovedvindu > > vis Enheter > vis > vis > Slik konfigurerer du en koder eller dekoder: Foreta de relevante innstillingene på kategorisidene til koderen eller dekoderen. På sidene i online-hjelpen finner du flere detaljer. MERKNAD! Det kan være koblet til IP-enheter som ikke har alle konfigurasjonssidene som beskrives her. 6.5 Konfigurere en dekoder for bruk med et ITV-tastatur Hovedvindu > Enheter > vis > vis Følg fremgangsmåten nedenfor for å konfigurere en VIP XD-dekoder som er koblet til et ITVtastatur. Slik konfigurerer du en dekoder: 1. Klikk på dekoderen som brukes til å koble til et ITV-tastatur. 2. Klikk på kategorien Periferi. Configuration Client V Konfigurasjonshåndbok Bosch Sicherheitssysteme GmbH
27 Bosch Video Management System Konfigurere enheter no Kontroller at følgende innstillinger brukes: Serial port function: Transparent Baud rate: Stop bits: 1 Parity check: None Interface mode: RS232 Half-duplex mode: Off 6.6 Konfigurere flere kodere/dekodere Hovedvindu Du kan endre følgende egenskaper for flere kodere og dekodere samtidig: Visningsnavn IP-adresser Firmwareversjoner MERKNAD! Hvis du endrer IP-adressen til en IP-enhet, kan den bli umulig å komme inn på. Slik konfigurerer du flere IP-adresser: 1. På menyen Hardware klikker du på IP-enhetskonfigurasjon... Dialogboksen IP-enhetskonfigurasjon vises. 2. Velg de nødvendige enhetene. Du kan velge flere enheter ved å trykke på Ctrl- eller Skift-tasten. 3. Høyreklikk på de valgte enhetene, og klikk på Angi IP-adresser... Dialogboksen Angi IP-adresser vises. 4. I feltet Start med: skriver du inn den første IP-adressen. 5. Klikk på Beregn. I feltet Avslutt med: vises den siste IP-adressen i området for de valgte enhetene. 6. Klikk på OK. 7. Klikk på Bruk i dialogboksen IP-enhetskonfigurasjon... De nye IP-adressene blir oppdatert i de valgte enhetene. Slik konfigurerer du flere visningsnavn: 1. På menyen Hardware klikker du på IP-enhetskonfigurasjon... Dialogboksen IP-enhetskonfigurasjon vises. 2. Velg de nødvendige enhetene. Det er mulig å velge flere ved å trykke på Skift-tasten. 3. Høyreklikk på de valgte enhetene og klikk på Angi visningsnavn... Dialogboksen Angi visningsnavn vises. 4. I feltet Start med: skriver du inn den første strengen. 5. Klikk på Beregn. I feltet Avslutt med: vises den siste strengen i området for de valgte enhetene. 6. Klikk på OK. 7. Klikk på Bruk i dialogboksen IP-enhetskonfigurasjon... De beregnede navnene oppdateres i de valgte enhetene. Slik oppdaterer du firmware for flere enheter: 1. På menyen Hardware klikker du på IP-enhetskonfigurasjon... Dialogboksen IP-enhetskonfigurasjon vises. 2. Velg de nødvendige enhetene. Bosch Sicherheitssysteme GmbH Konfigurasjonshåndbok Configuration Client V
28 28 no Konfigurere enheter Bosch Video Management System 3. Klikk på Oppdater firmware. 4. Velg filen som inneholder oppdateringen. 5. Klikk på OK. 6.7 Konfigurere et DiBos-system Hovedvindu > Enheter > vis > MERKNAD! Du konfigurerer ikke selve DiBos-systemet, men bare de Bosch Video Management Systemrelaterte egenskapene. Slik skanner du etter nye DiBos-enheter: Høyreklikk på, og klikk på Skann etter DiBos-enheter. DiBos-systemet skanner etter nye enheter og de legges til. Slik fjerner du et element: 1. Klikk på kategorien Kameraer, Releer eller Innganger. 2. Høyreklikk på et element, og klikk på Fjern. Elementet fjernes. Slik gir du nytt navn til en DiBos-enhet: 1. Høyreklikk på en DiBos-enhet, og klikk på Gi nytt navn. 2. Skriv inn det nye navnet på elementet. 6.8 Konfigurere en Bosch Allegiant-enhet Hovedvindu > Enheter > vis > Du konfigurerer ikke selve Bosch Allegiant-enheten, bare egenskapene relatert til Bosch Video Management System. Slik tilordner du en utgang til en koder: 1. Klikk på kategorien Utganger. 2. I kolonnen Bruk klikker du på Digital trunk i ønskede celler. 3. I kolonnen Koder velger du ønsket koder. Slik legger du til en inngang på en Bosch Allegiant-enhet: 1. Klikk på kategorien Innganger. 2. Klikk på Legg til innganger. En ny rad blir lagt til i tabellen. 3. Skriv inn de nødvendige innstillingene i cellene. Slik sletter du en inngang: 1. Klikk på kategorien Innganger. 2. Klikk på den nødvendige tabellraden. 3. Klikk på Slett inngang. Raden slettes fra tabellen. 6.9 Konfigurere et oppstartskommandoskript Se Del 12.5 Konfigurere et oppstartskommandoskript, Side 66. Configuration Client V Konfigurasjonshåndbok Bosch Sicherheitssysteme GmbH
29 Bosch Video Management System Konfigurere enheter no Endre nettverksadressen for en arbeidsstasjon Hovedvindu > Enheter > vis Slik endrer du IP-adresse: 1. Høyreklikk på, og klikk på Endre nettverksadresse. Dialogboksen Endre nettverksadresse vises. 2. Endre posten i feltet etter behov Aktivere juridisk søk på en arbeidsstasjon Hovedvindu > Enheter > vis > > siden Innstillinger Du må aktivere juridisk søk på en arbeidsstasjon. Merk: Aktiver videoinnholdsanalyse på hver koder. Bruk VCA-siden for koderen i enhetstreet. Slik aktiverer du juridisk søk: Klikk for å merke av i avkrysningsboksen Aktiver juridisk søk Tilordne en gruppe med analoge monitorer til en arbeidsstasjon Hovedvindu > Enheter > vis > > siden Grupper med analoge monitorer Du tilordner en gruppe med analoge monitorer til en Bosch Video Management Systemarbeidsstasjon. I dialogboksen Alternativer kan du konfigurere at alle arbeidsstasjonene kan kontrollere grupper med analoge monitorer, uavhengig av innstillingen her. Slik tilordner du en gruppe med analoge monitorer: I kolonnen Tilordnede grupper med analoge monitorer velger du avkrysningsboksen Konfigurere en gruppe med analoge monitorer Hovedvindu > Enheter > vis > Du konfigurerer monitorene i en gruppe med analoge monitorer logisk i rader og kolonner. Dette oppsettet må ikke samsvare med det fysiske oppsettet til monitorene. Slik konfigurerer du en gruppe med analoge monitorer: 1. I feltet Navn skriver du inn et navn på gruppen med analoge monitorer. 2. I feltene Kolonner: og Rader: skriver du inn ønskede verdier. 3. Dra hver tilgjengelige dekoder til et analogt monitorbilde på høyre side. Dekoderens logiske nummer vises som et svart nummer på monitorbildet, og fargen på dette bildet endres. Hvis ingen dekodere er tilgjengelige, fjerner du tilordningen av en dekoder fra en annen gruppe med analoge monitorer, eller du gjentar nettverksskanningen. 4. Klikk på kategorien Avansert konfigurasjon. 5. Endre de logiske numrene til de tilordnede dekoderne etter behov. Hvis du skriver inn et nummer som allerede er i bruk, vises det en meldingsboks. Bosch Sicherheitssysteme GmbH Konfigurasjonshåndbok Configuration Client V
30 30 no Konfigurere enheter Bosch Video Management System 6. Klikk på Quadvisning for å aktivere quadvisning for denne dekoderen. MERKNAD! Vi anbefaler ikke at du konfigurerer quadvisning for H.264-kameraer. 7. I kolonnen Standardkamera velger du ønsket kamera. 8. Velg de ønskede alternativene i de OSD-relaterte kolonnene Konfigurere en kommunikasjonsenhet Hovedvindu > Enheter > vis > vis Slik konfigurerer du en kommunikasjonsenhet: 1. Klikk på den nødvendige enheten: eller. 2. Angi ønskede innstillinger. Du finner detaljert informasjon om de forskjellige feltene i online-hjelpen for det aktuelle programvinduet Konfigurere en ekstern enhet Hovedvindu > Enheter > vis > vis > eller Slik konfigurerer du en ekstern enhet: Endre de nødvendige innstillingene. Du finner detaljert informasjon om de forskjellige feltene i online-hjelpen for det aktuelle programvinduet Konfigurere nettverksovervåkning Hovedvindu > Enheter> vis Slik konfigurerer du SNMP trap receiver: 1. Klikk for å vise siden SNMP-trapmottaker. 2. Angi de nødvendige innstillingene. Du finner detaljert informasjon om de forskjellige feltene i online-hjelpen for det aktuelle programvinduet Konfigurere et ITV-tastatur (arbeidsstasjon) Hovedvindu > Enheter> vis > Slik konfigurerer du et ITV-tastatur som er koblet til en arbeidsstasjon: 1. Klikk på kategorien Innstillinger. 2. I feltet Tastaturinnstillinger for seriell port angir du de nødvendige innstillingene. Configuration Client V Konfigurasjonshåndbok Bosch Sicherheitssysteme GmbH
31 Bosch Video Management System Konfigurere enheter no 31 Du finner detaljert informasjon om de forskjellige feltene i online-hjelpen for det aktuelle programvinduet Konfigurere et ITV-tastatur (dekoder) Hovedvindu > Enheter> vis > Slik konfigurerer du et ITV-tastatur som er koblet til en dekoder: 1. I kolonnen Tilkobling klikker du på en celle og velger den aktuelle dekoderen. Du kan også velge en arbeidsstasjon hvis ITV-tastaturet er koblet til den. En arbeidsstasjon må konfigureres på siden. 2. I feltet Tilkoblingsinnstillinger angir du de nødvendige innstillingene. Du finner detaljert informasjon om de forskjellige feltene i online-hjelpen for det aktuelle programvinduet Konfigurere en I/U-modul Hovedvindu > Enheter> vis > vis > Slik konfigurerer du en I/U-modul: 1. Klikk på kategorien ADAM. 2. I listen ADAM-type: velger du den aktuelle enhetstypen. FORSIKTIG! Ikke endre enhetstype hvis det ikke er nødvendig. Hvis du for eksempel endrer enhetstypen til en type med færre innganger, går alle konfigurasjonsdata for de fjernede inngangene tapt. 3. Klikk på kategorien Innganger. 4. I kolonnen Navn endrer du visningsnavnet til en inngang hvis det er nødvendig. 5. Klikk på kategorien Releer. 6. I kolonnen Releer endrer du navnet på et relé hvis det er nødvendig. Du finner detaljert informasjon om de forskjellige feltene i online-hjelpen for det aktuelle programvinduet Konfigurere en Allegiant CCL-emulering Hovedvindu > Enheter > vis > Slik konfigurerer du en Allegiant CCL-emulering: 1. Klikk på Enable Allegiant CCL Emulation. 2. Konfigurer kommunikasjonsinnstillingene etter behov. Du finner detaljert informasjon om de forskjellige feltene i online-hjelpen for det aktuelle programvinduet. Bosch Sicherheitssysteme GmbH Konfigurasjonshåndbok Configuration Client V
32 32 no Konfigurere enheter Bosch Video Management System 6.21 Legge til en VRM-enhet med iscsi-lagring Hovedvindu > Enheter > I nettverket trenger du en VRM-tjeneste som kjører på en datamaskin, samt en iscsi-enhet. VRM-enheter kan ikke vises med Operator Client. FORSIKTIG! Når du legger til en iscsi-enhet som det ikke er konfigurert mål og LUNer for, starter du en standardkonfigurasjon og legger til IQN for hver koder til denne iscsi-enheten. Når du legger til en iscsi-enhet med forhåndskonfigurerte mål og LUNer, legger du til IQNen for hver koder til denne iscsi-enheten. Se Del 6.22 Konfigurere en iscsi-enhet, Side 33 for flere detaljer. Slik legger du til en VRM-enhet og en iscsi-enhet: 1. Høyreklikk på, og klikk på Søk etter VRM-enheter. Bosch VMS-skanneveiviser vises. 2. Klikk for å merke av for IP-adressen til den ønskede VRM-datamaskinen. Du kan velge flere datamaskiner. 3. Klikk på Neste >>. Det neste trinnet i veiviseren vises. 4. Klikk på Legg til iscsi-enhet. Dialogboksen Legg til iscsi-enhet vises. 5. Skriv inn et visningsnavn, IP-adressen til en iscsi-enhet og enhetstypen, og klikk på OK. Enheten legges til i skanneveiviseren. 6. Tilordne iscsi-enheten til VRMen. Tilordne om nødvendig flere iscsi-enheter. 7. Klikk på Neste >>. Det neste trinnet i veiviseren vises. 8. Tilordne de ønskede IP-enhetene til VRMen. 9. Klikk på Neste >>. Det neste trinnet i veiviseren vises. 10. Skriv inn brukernavnene og passordene for enhetene i tabellen. 11. Klikk på Test alle for å logge på alle enhetene. Velg om nødvendig de ønskede enhetene, og klikk på Test utvalgte for å logge på disse enhetene. I kolonnen Status angis vellykkede pålogginger med. Mislykkede pålogginger angis med. 12. Klikk på Overflatebehandling. iscsi-enheten er nå koblet til VRMen. Videostreamer fra en IP-enhet som er tilordnet til denne VRMen, registreres i den tilordnede iscsi-enheten. Det vises om nødvendig en dialogboks der du kan endre enhetsnavn for de oppdagede IPenhetene som skal brukes i visningen. Bosch Video Management System gir enhetene standardnavn. Du kan bruke de eksisterende enhetsnavnene hvis du ønsker det. Configuration Client V Konfigurasjonshåndbok Bosch Sicherheitssysteme GmbH
33 Bosch Video Management System Konfigurere enheter no 33 Merknader: Du kan legge til enheter manuelt, for eksempel en VRM- eller iscsi-enhet, ved å høyreklikke på den overordnede enheten. For eksempel: Høyreklikk på Legg til VRM., og klikk på 6.22 Konfigurere en iscsi-enhet Når du har lagt til VRM-enheter, iscsi-enheter og kodere, utfører du følgende oppgaver for å forsikre deg om at videodata for kodere lagres på iscsi-enhetene eller at videodata kan hentes fra disse iscsi-enhetene: Kjør standardkonfigurasjonen for å opprette LUNer på hvert av målene for iscsi-enheten. Dette trinnet er valgfritt. Du trenger ikke å utføre dette trinnet hvis iscsi-enheten har forhåndskonfigurerte LUNer. Skann iscsi-enheten for å legge til målene og LUNene i enhetstreet etter at du har kjørt standardkonfigurasjonen. Merk: Det er ikke alle iscsi-enheter som støtter standardkonfigurasjonen og automatisk IQNtilordning. Slik utfører du standardkonfigurasjonen for en iscsi-enhet: 1. Vis den aktuelle VRM-enheten, og klikk på riktig iscsi-enhet. 2. Klikk på kategorien Standard konfigurasjon. Det opprettes LUNer på målene for iscsi-enheten. 3. Formater disse LUNene. Se Del 6.24 Formatere en LUN, Side Når prosessen er fullført, klikker du på for å lagre innstillingene. 5. Klikk på for å aktivere konfigurasjonen. Slik skanner du iscsi-enheten: 1. Vis den aktuelle VRM-enheten, og klikk på riktig iscsi-enhet. 2. Høyreklikk på, og klikk på Skann ISCSI-enhet. Prosessen startes. Mål og LUNer oppdages og legges til enhetstreet nedenfor iscsi-noden. 3. Klikk på for å lagre innstillingene. 4. Klikk på for å aktivere konfigurasjonen. Slik utfører du IQN-tilordning: 1. Vis den aktuelle VRM-enheten, og klikk på riktig iscsi-enhet. Bosch Sicherheitssysteme GmbH Konfigurasjonshåndbok Configuration Client V
34 34 no Konfigurere enheter Bosch Video Management System 2. Høyreklikk på, og klikk på Tilordne IQNer. Dialogboksen iqn-mapper vises, og prosessen startes. Koderne som tilordnes valgt VRM-enhet iscsi-enheten., evalueres, og IQNene deres legges til denne 3. Klikk på for å lagre innstillingene. 4. Klikk på for å aktivere konfigurasjonen Legge til en LUN Hovedvindu > Enheter > vis > vis Under nettverksskanningen blir de ønskede iscsi-enhetene vanligvis lagt til automatisk med tilhørende mål og LUNer. Hvis nettverksskanningen ikke fungerte riktig, eller hvis du vil konfigurere iscsi-enheten offline før du faktisk integrerer den i nettverket, konfigurerer du et mål på iscsi-enheten, og på dette målet konfigurerer du én eller flere LUNer. Slik konfigurerer du: 1. Høyreklikk på, og klikk på Legg til mål. Dialogboksen Legg til mål vises. 2. Skriv inn ønsket målnummer, og klikk på OK. Målet legges til. 3. Klikk på det nye målet. Siden LUNer vises. 4. Klikk på Legg til. Dialogboksen Legg til LUN vises. 5. Skriv inn ønsket målnummer, og klikk på OK. LUNen legges til som en ny tabellrad. Gjenta dette trinnet for hver LUN du vil bruke. Merknader: Hvis du vil fjerne en LUN, klikker du på Fjern. Videodataene forblir på denne LUNen. Hvis du vil formatere en LUN, klikker du på Format. Alle dataene på denne LUNen fjernes Formatere en LUN Hovedvindu > Enheter > vis > vis > vis > Du formaterer en LUN for å klargjøre den for førstegangsbruk. MERKNAD! Alle data på LUNen går tapt etter formatering. Configuration Client V Konfigurasjonshåndbok Bosch Sicherheitssysteme GmbH
35 Bosch Video Management System Konfigurere enheter no 35 Slik konfigurerer du: 1. Velg ønsket LUN på siden LUNer, og klikk for å merke av i kolonnen Format. 2. Klikk på Formater LUN. 3. Les nøye gjennom meldingen som vises, og bekreft om ønskelig meldingen. Den valgte LUNen formateres. Alle dataene på denne LUNen går tapt Legge til en lokal lagringsenhet eller en sanntidsenhet Hovedvindu > Enheter > eller Hovedvindu > Enheter > Du kan legge til kodere med lokal lagring eller sanntidskodere. Slik legger du til en lokal lagringsenhet: 1. Høyreklikk på, og klikk på Skann kodere for lokal lagring. Bosch VMS-skanneveiviser vises. 2. Tilordne enheten. Tilordne om nødvendig flere enheter. 3. Klikk på Neste >>. Det neste trinnet i veiviseren vises. 4. Klikk på Overflatebehandling. Enheten kobles til Bosch Video Management System. Slik legger du til en sanntidsenhet: 1. Høyreklikk på, og klikk på Skann sanntidskodere. Bosch VMS-skanneveiviser vises. 2. Tilordne enheten. Tilordne om nødvendig flere enheter. 3. Klikk på Neste >>. Det neste trinnet i veiviseren vises. 4. Klikk på Overflatebehandling. Enheten kobles til Bosch Video Management System. Bosch Sicherheitssysteme GmbH Konfigurasjonshåndbok Configuration Client V
36 36 no Konfigurere NVRer Bosch Video Management System 7 Konfigurere NVRer Hovedvindu > Enheter I dette kapittelet finner du informasjon om hvordan du konfigurerer NVRene i systemet ditt. Primære NVRer tar opp bildene til alle tilordnede kodere og IP-kameraer som er koblet til systemet ditt. En failover-nvr er en server som tar over oppgavene til en primær NVR som svikter. Failover- NVRen begynner å ta opp så snart den primære NVRen svikter. En failover-nvr kan ikke ha direkte tilordnede kodere. En failover-nvr kan ta over oppgavene til en primær NVR selv når Central Server ikke er tilgjengelig. Du kan tilordne maksimalt én failover-nvr til en primær NVR, og du kan tilordne flere primære NVRer til én failover-nvr. Når den primære NVRen fungerer som den skal igjen, tar den automatisk tilbake oppgavene fra failover-nvren. Failover-NVRen stanser opptaket noen sekunder etter at den primære NVRen har startet opptaket igjen. Opptakene som gjøres i nedetiden, forblir på failover- NVRen. En redundant NVR utfører de samme opptaksoppgavene som den tilordnede primære NVRen. En primær NVR kan bare tilordnes én redundant NVR. På en redundant NVR kan du ikke konfigurere opptaks- og hendelsesinnstillinger for de tilordnede enhetene uavhengig av den primære NVRen. En redundant NVR bare henter video- og lydstreamer og sender dem videre til en database. Når du endrer opptaksinnstillingene på den primære NVRen, synkroniseres innstillingene med den redundante NVRen. Hvis du fjerner en NVR fra enhetstreet, slettes ikke opptakene fra NVRen. Du kan hente opptakene ved å aktivere en tidligere konfigurasjonsversjon som inneholder denne NVRen. Du kan tilordne en failover-nvr til en redundant NVR. Hvis den redundante NVRen svikter, tar failover-nvren over oppgavene, dvs. at den fungerer som en redundant NVR. Opptakene utføres i forskjellige modi avhengig av din konfigurasjon: Kontinuerlig opptak Opptak før hendelse Bevegelsesopptak Alarmopptak Klikk på for å lagre innstillingene. Klikk på for å angre den siste innstillingen. Klikk på for å aktivere konfigurasjonen. 7.1 Konfigurere en primær NVR Hovedvindu > Enheter > vis > vis > Du kan gjøre følgende for å konfigurere en valgt NVR: Konfigurere video- og lydlagring Tilordne en failover-nvr Konfigurere sikkerhetskopi Slik konfigurerer du en NVR: 1. Klikk på kategorien Globale innstillingerfor å tilordne en failover-nvr til denne NVRen. Listen Bytt til: inneholder bare NVRer som er konfigurert som failover-nvrer. Configuration Client V Konfigurasjonshåndbok Bosch Sicherheitssysteme GmbH
37 Bosch Video Management System Konfigurere NVRer no Klikk på kategorien Disklagring for å konfigurere lagringsinnstillingene for den valgte NVRen. 3. Klikk på kategorien Kameralagring for å definere minimums- og maksimumslagringstider, administrere beskyttede opptak og eventuelt planlegge sikkerhetskopiering av de tilordnede kameraene. Hvis du ønsker planlagte sikkerhetskopier, må du først opprette en oppgavetidsplan i Tidsplaner. 7.2 Bytte fra en NVR til en failover-nvr Hovedvindu > > vis Enheter > vis > vis > Hvis du skal konfigurere en failover-nvr, må du først endre en NVR til en failover-nvr. Slik bytter du en NVR: 1. Høyreklikk på en NVR. Denne NVRen kan ikke ha noen kodere tilordnet. 2. Klikk på Bruk som failover-nvr. NVRen flyttes til noden Failover-NVRer. 7.3 Endre en NVR til en redundant NVR Hovedvindu > > vis Enheter > vis > vis > Når du skal konfigurere en redundant NVR, må du først endre en NVR til en redundant NVR. Slik bytter du en NVR: 1. Høyreklikk på en NVR. Denne NVRen kan ikke ha noen kodere tilordnet. 2. Klikk på Bruk som redundant. NVRen flyttes til noden Redundante NVRer. 7.4 Konfigurere en failover-nvr Hovedvindu > > vis Enheter > vis > vis > Før du kan konfigurere en failover-nvr, må du bytte en primær NVR til en failover-nvr. Når du har konfigurert en failover-nvr, tilordner du den til én eller flere NVRer. Du kan gjøre følgende for å konfigurere en valgt failover-nvr: Konfigurere video- og lydlagring Tilordne NVRer Slik konfigurerer du en failover-nvr: 1. Klikk på kategorien Globale innstillinger for å vise nettverksinnstillingene for den valgte failover-nvren. 2. Klikk på kategorien Disklagring for å konfigurere lagringsinnstillingene for den valgte failover-nvren. 3. Klikk på kategorien Tilordnede NVRer for å legge til eller fjerne NVRer fra den valgte failover-nvren. Du finner detaljert informasjon om de forskjellige feltene i online-hjelpen for det aktuelle programvinduet. Bosch Sicherheitssysteme GmbH Konfigurasjonshåndbok Configuration Client V
38 38 no Konfigurere NVRer Bosch Video Management System 7.5 Konfigurere en redundant NVR Hovedvindu > > vis Enheter > vis > vis > Før du kan konfigurere en redundant NVR, må du endre en primær NVR til en failover-nvr. Når du har konfigurert en redundant NVR, tilordner du den til én eller flere NVRer. Du kan gjøre følgende for å konfigurere en valgt redundant NVR: Konfigurere video- og lydlagring Tilordne NVRer Slik konfigurerer du en redundant NVR: 1. Klikk på kategorien Globale innstillinger for å vise nettverksinnstillingene for den valgte redundante NVRen. 2. Klikk på kategorien Disklagring for å konfigurere lagringsinnstillingene for den valgte redundante NVRen. 3. Klikk på kategorien Kameralagring for å konfigurere kamerainnstillingene for den valgte redundante NVRen. Denne siden er bare tilgjengelig hvis det er merket av for Sikkerhetskopi på siden Tilordnet NVR. 4. Klikk på kategorien Tilordnet NVR for å legge til eller fjerne NVRer fra den valgte redundante NVRen. Du finner detaljert informasjon om de forskjellige feltene i online-hjelpen for det aktuelle programvinduet. 7.6 Tilordne NVRer til failover-nvrer Hovedvindu > Enheter > vis > vis eller Hovedvindu > Enheter > vis > vis For en NVR kan du konfigurere en failover-nvr som tar over oppgavene til NVRen hvis den svikter. Kontroller at en NVR er endret til en failover-nvr. Du kan enkelt konfigurere flere NVRer til å ha tilordnede failover-nvrer. Slik tilordner du en NVR til en failover-nvr: 1. Vis. 2. Velg en NVR etter behov. 3. Klikk på kategorien Globale innstillinger. 4. I listen failover-nvr velger du ønsket failover-nvr. Slik tilordner du flere NVRer til en failover-nvr: 1. Vis. 2. Velg den ønskede failover-nvren. 3. Klikk på kategorien Tilordnede NVRer. 4. Velg de ønskede NVR-ene i kolonnen Tid [t]. 5. Klikk på Legg til NVR. Hver primære NVR du legger til, tilordnes den valgte failover-nvren. Configuration Client V Konfigurasjonshåndbok Bosch Sicherheitssysteme GmbH
39 Bosch Video Management System Konfigurere NVRer no Tilordne NVRer til en redundant NVR Hovedvindu > Enheter > vis > vis Du kan bare tilordne én NVR til en redundant NVR. Hvis du velger en primær NVR som allerede er tilordnet til en annen redundant NVR, fjernes tilordningen til den forrige redundante NVRen. Kontroller at en NVR er endret til en redundant NVR. Slik tilordner du en primær NVR til en redundant NVR: 1. Velg den ønskede redundante NVRen. 2. Klikk på kategorien Tilordnet NVR. Tabellen viser alle primære NVRer. 3. Klikk i den første kolonnen for å velge ønsket NVR. Hver primære NVR du merker av for, tilordnes den valgte redundante NVRen. 4. Angi den ønskede innstillingen i kolonnen Sikkerhetskopi. Kategorien Kameralagring blir aktiv når den er tom. 7.8 Vise informasjon på en NVR Hovedvindu > Enheter> vis > vis > Du kan vise følgende informasjon på en NVR: Nettverksrelatert informasjon Statistikk for bruk av diskplass og tilgjengelig plass på NVRen. Slik viser du informasjon på en NVR: Klikk på kategorien Disklagring for å vise informasjon om den valgte NVRen. 7.9 Endre nettverksadressen for en NVR / Failover-NVR / Redundant NVR Hovedvindu > Enheter> vis > vis eller Hovedvindu > Enheter > vis > vis eller Hovedvindu > Enheter > vis > vis Endre IP-adressen for en NVR / Failover-NVR / Redundant NVR: 1. Høyreklikk på / /, og klikk på Endre nettverksadresse. Dialogboksen Nettverksadresse vises. 2. Endre posten i feltet etter behov. Bosch Sicherheitssysteme GmbH Konfigurasjonshåndbok Configuration Client V
40 40 no Konfigurere strukturen Bosch Video Management System 8 Konfigurere strukturen Hovedvindu > Kart og struktur I dette kapittelet finner du informasjon om hvordan du konfigurerer det logiske treet, og hvordan du administrerer ressursfiler, for eksempel kart. Du kan konfigurere det logiske treet på siden Kart og struktur. Det logiske treet brukes i Operator Client til å kontrollere kameraer og andre enheter. Bruk siden Brukergrupper for å tilpasse treet til hver brukergruppe som har tilgang til Operator Client. I Operator Client vises bare de delene av det logiske treet som tillates for brukergruppen. MERKNAD! Hvis du flytter en gruppe enheter i det logiske treet, mister disse enhetene sine tillatelsesinnstillinger. Du må angi tillatelsene på siden Brukergrupper på nytt. Du kan ordne alle enhetene i systemet etter egne behov. Du kan for eksempel legge til alle kameraene i én del av bygningen i en egen mappe. Du kan integrere kart i strukturen. På disse kartene kan du plassere kameraer eller andre enheter som gjør det enklere for brukeren å lokalisere enhetene. Du kan bare importere 2D DWF-filer. På et kart kan du opprette koblinger til andre kart, slik at brukeren kan klikke seg fra ett kart til et tilkoblet kart. Følg disse referansene for å få detaljert informasjon om de tilgjengelige programvinduene: Del 19.1 Dialogboksen Ressursbehandling, Side 129 Del 19.2 Dialogboksen Velg ressurs, Side 130 Del 19.3 Dialogboksen Sekvensbygger, Side 130 Del 19.4 Dialogboksen Legg til sekvens, Side 131 Del 19.5 Dialogboksen Legg til sekvenstrinn, Side 132 Del 19.6 Dialogboksen Legg til URL, Side 132 Del 19.7 Dialogboksen Velg kart for kobling, Side 132 Klikk på for å lagre innstillingene. Klikk på for å angre den siste innstillingen. Klikk på for å aktivere konfigurasjonen. 8.1 Konfigurere det logiske treet Hovedvindu > Kart og struktur Du kan legge til enheter, ressursfiler og mapper i det logiske treet. Enheter vises i enhetstreet, og du kan dra et nivå i enhetstreet til det logiske treet. En ressursfil kan være et områdekart, et dokument, en nettfil, en lydfil, et kommandoskript eller en kamerasekvensfil. Et områdekart er en 2D DWF-fil som du kan legge til i det logiske treet. Når du legger til et kart i det logiske treet, opprettes det en kartmappe der du kan organisere de logiske enhetene som tilhører kartet. I mappen kan du organisere enheter i det logiske treet ytterligere. Configuration Client V Konfigurasjonshåndbok Bosch Sicherheitssysteme GmbH
41 Bosch Video Management System Konfigurere strukturen no 41 Første gang du starter Configuration Client, er det logiske treet tomt. Hvis en brukergruppe ikke har tilgang til en enhet (f.eks. et kamera), vises ikke enheten på kartet eller i det logiske treet. På et kart kan du legge til følgende elementer fra enhetstreet eller det logiske treet: kameraer reléer innganger Dokumenter Kommandoskript Kamerasekvenser Når du legger til et element på et kart, opprettes det et fokuspunkt på kartet. Når du legger til et element i en kartmappe i det logiske treet, vises elementet også i det øverste venstre hjørnet av kartet. Når du legger til et element på et kart, legges elementet også til under den tilsvarende kartnoden i det logiske treet i Operator Client. Når du skal konfigurere det logiske treet, må du utføre noen av eller alle oppgavene nedenfor flere ganger. Slik konfigurerer du det logiske treet: 1. Klikk på for å legge til mapper etter behov. 2. Dra enheter fra enhetstreet til de aktuelle mappene. Du kan velge flere enheter ved å trykke på Ctrl- eller Skift-tasten. 3. Klikk på for å legge til ressursfiler i strukturen. 4. Velg en mappe, og klikk på for å legge til kart i den valgte mappen. 5. Høyreklikk på en mappe, og klikk på Tilordne kart for å tildele et kart til den valgte mappen. 6. Velg en mappe, og klikk på for å legge til et klientkommandoskript i den valgte mappen. 7. Velg en mappe, og klikk på for å legge til et dokument i den valgte mappen. 8. Velg en mappe, og klikk på for å legge til en kamerasekvens i den valgte mappen. 9. Dra enheter fra det logiske treet eller enhetstreet til et kart, slik at du får lokalisert dem. Et element kan bare legges til på et kart én gang, men du kan legge det til på flere steder i det logiske treet og på flere kart. 8.2 Legge til en enhet i det logiske treet Hovedvindu > Kart og struktur Slik legger du til en enhet: Dra et element fra enhetstreet til den aktuelle plasseringen i det logiske treet. Du kan dra en hel node med alle underelementer fra enhetstreet til det logiske treet. Du kan velge flere enheter ved å trykke på Ctrl- eller Skift-tasten. Bosch Sicherheitssysteme GmbH Konfigurasjonshåndbok Configuration Client V
42 42 no Konfigurere strukturen Bosch Video Management System 8.3 Fjerne et treelement Hovedvindu > Kart og struktur Slik fjerner du et treelement fra det logiske treet: Høyreklikk på et element i det logiske treet, og klikk på Fjern. Hvis det valgte elementet har underelementer, vises det en meldingsboks. Klikk på OK for å bekrefte. Elementet fjernes. Hvis du fjerner et element fra en kartmappe i det logiske treet, fjernes det også fra kartet. 8.4 Administrere ressursfiler Hovedvindu > Kart og struktur > eller Hovedvindu > Alarmer > Du kan importere ressursfiler i følgende formater: DWF-filer (2D, kartressursfiler) Når disse filene skal brukes i Operator Client, konverteres de til et punktgrafikkformat. HTML-filer (kartdokumentfiler) MP3 (lydfil) TXT-filer (kommandoskript eller kamerasekvenser) MHT-filer (Webarkiv) URL-filer (koblinger til websider) WAV (lydfil) De importerte ressursfilene legges til i en database. De kobles ikke til de originale filene. MERKNAD! Etter hver av de følgende oppgavene gjør du dette: Klikk på for å lagre innstillingene. Slik importerer du en ressursfil: 1. Klikk på. Dialogboksen Importer ressurs vises. 2. Velg én eller flere filer. 3. Klikk på Open. De valgte filene legges til i listen. Hvis en fil allerede har blitt importert, vises det en meldingsboks. Hvis du bestemmer deg for å importere en fil som allerede er importert, på nytt, legges det til en ny post i listen. Slik fjerner du en ressursfil: 1. Velg en ressursfil. 2. Klikk på. Den valgte ressursfilen fjernes fra listen. Configuration Client V Konfigurasjonshåndbok Bosch Sicherheitssysteme GmbH
43 Bosch Video Management System Konfigurere strukturen no 43 Slik gir du nytt navn til en ressursfil: 1. Velg en ressursfil. 2. Klikk på. 3. Skriv inn det nye navnet. Det opprinnelige filnavnet og opprettingsdato bevares. Slik erstatter du innholdet i en ressursfil: 1. Velg en ressursfil. 2. Klikk på. Dialogboksen Erstatt ressurs vises. 3. Velg en fil med relevant innhold, og klikk på Open. Ressursnavnet bevares, mens det opprinnelige filnavnet byttes ut med det nye filnavnet. Slik eksporterer du en ressursfil: 1. Velg en ressursfil. 2. Klikk på. En dialogboks der du kan velge en katalog, vises. 3. Velg den relevante mappen og klikk på OK. Den opprinnelige filen blir eksportert. 8.5 Legge til et kommandoskript Hovedvindu > Kart og struktur Før du kan legge til et kommandoskript, må du importere eller opprette kommandoskriptfiler. Du finner mer informasjon i Del 12 Konfigurere kommandoskript, Side 65 hvis du trenger det. Slik legger du til en kommandoskriptfil: 1. Velg en mappe som du ønsker å legge det nye kommandoskriptet i. 2. Klikk på. Dialogboksen Velg klientskript vises. 3. Velg en fil i listen. 4. Klikk på OK. Et nytt kommandoskript legges til i den valgte mappen. 8.6 Administrere forhåndskonfigurerte kamerasekvenser Hovedvindu > Kart og struktur Du kan utføre følgende oppgaver for å administrere kamerasekvenser: Opprette en kamerasekvens Legge til et trinn med en ny holdetid i en eksisterende kamerasekvens Fjerne et trinn fra kamerasekvens Slette en kamerasekvens Bosch Sicherheitssysteme GmbH Konfigurasjonshåndbok Configuration Client V
44 44 no Konfigurere strukturen Bosch Video Management System MERKNAD! Når konfigurasjonen endres og aktiveres, fortsetter vanligvis kamerasekvensen (forhåndskonfigurert eller automatisk) etter at Operator Client har blitt startet på nytt. Men i følgende tilfeller fortsetter ikke kamerasekvensen: En skjerm hvor sekvensen er konfigurert for å vises, har blitt fjernet. Modusen for en skjerm (enkelt-/quadvisning) hvor sekvensen er konfigurert for å vises, har blitt endret. Det logiske nummeret for en skjerm hvor sekvensen er konfigurert for å vises, har blitt endret. MERKNAD! Etter hver av de følgende oppgavene gjør du slik: Klikk på for å lagre innstillingene. Slik oppretter du en kamerasekvens: 1. I det logiske treet velger du en mappe som du vil opprette kamerasekvensen i. 2. Klikk på. Dialogboksen Sekvensbygger vises. 3. Klikk på i dialogboksen Sekvensbygger. Dialogboksen Legg til sekvens vises. 4. Skriv inn de aktuelle verdiene. Du finner detaljert informasjon om de forskjellige feltene i online-hjelpen for det aktuelle programvinduet. 5. Klikk på OK. En ny kamerasekvens blir lagt til. Slik legger du til et trinn med en ny holdetid i en kamerasekvens: 1. Velg den ønskede kamerasekvensen. 2. Klikk på Legg til trinn. Dialogboksen Legg til sekvenstrinn vises. 3. Angi ønskede innstillinger. 4. Klikk på OK. Et nytt trinn blir lagt til i kamerasekvensen. Slik fjerner du et trinn fra en kamerasekvens: Høyreklikk på den ønskede kamerasekvensen, og klikk på Fjern trinn. Trinnet med det høyeste nummeret blir fjernet. Slik sletter du en kamerasekvens: 1. Velg den ønskede kamerasekvensen. 2. Klikk på. Den valgte kamerasekvensen fjernes. 8.7 Legge til en kamerasekvens Hovedvindu > Kart og struktur Configuration Client V Konfigurasjonshåndbok Bosch Sicherheitssysteme GmbH
45 Bosch Video Management System Konfigurere strukturen no 45 Du legger til en kamerasekvens i rotkatalogen eller i en mappe i det logiske treet. Slik legger du til en kamerasekvens: 1. I det logiske treet velger du en mappe som du vil legge til den nye kamerasekvensen i. 2. Klikk på. Dialogboksen Sekvensbygger vises. 3. Velg en kamerasekvens i listen. 4. Klikk på Legg til i logisk tre. En ny blir lagt til under den valgte mappen. 8.8 Legge til en mappe Hovedvindu > Kart og struktur Slik legger du til en mappe: 1. Velg en mappe som du ønsker å legge den nye mappen i. 2. Klikk på. En ny mappe blir lagt til under den valgte mappen. 3. Klikk på for å gi nytt navn til mappen. 4. Skriv inn det nye navnet og trykk på Enter. 8.9 Legge til et kart Hovedvindu > Kart og struktur Før du kan legge til et kart, må du ha importert kartressursfilene. Se Del 8.4 Administrere ressursfiler, Side 42 for mer informasjon om hvordan du importerer kartressursfiler. Slik legger du til et kart: 1. Sørg for at kartressursfilen du vil legge til, er importert. 2. Velg en mappe som du ønsker å legge det nye kartet i. 3. Klikk på. Dialogboksen Velg ressurs vises. 4. Velg en fil i listen. Hvis de ønskede filene ikke er tilgjengelige i listen, klikker du på Administrer... for å vise dialogboksen Ressursbehandling for å importere filer. 5. Klikk på OK. Et nytt kart blir lagt til under den valgte mappen. Kartet vises. Alle enhetene i denne mappen vises i det øvre venstre hjørnet av kartet. Bosch Sicherheitssysteme GmbH Konfigurasjonshåndbok Configuration Client V
46 46 no Konfigurere strukturen Bosch Video Management System 8.10 Legge til en kobling til et annet kart Hovedvindu > Kart og struktur Når du har lagt til minst to kart, kan du legge til en kobling på et kart til det andre slik at brukeren kan klikke fra et kart til et annet. Slik legger du til en kobling: 1. Klikk på en kartmappe i i det logiske treet. 2. Høyreklikk på kartet, og klikk på Opprett kobling. Dialogboksen Velg kart for kobling vises. 3. I dialogboksen klikker du på et kart. 4. Klikk på Velg. 5. Dra elementet til det ønskede stedet på kartet Tilordne et kart til en mappe Hovedvindu > Kart og struktur Før du kan tilordne kart, må du ha importert kartressursfilene. Hvis det er nødvendig, ser du Del 8.4 Administrere ressursfiler, Side 42 for flere opplysninger. Slik tilordner du en kartressursfil: 1. Høyreklikk på en mappe, og klikk på Tilordne kart. Dialogboksen Velg ressurs vises. 2. Velg en kartressursfil i listen. 3. Klikk på OK. Den valgte mappen vises som. Kartet vises i kartvinduet. Alle elementer i denne mappen vises i det øvre venstre hjørnet av kartet Administrere enheter på et kart Hovedvindu > Kart og struktur Før du kan administrere enhetene på et kart, må du legge til et kart eller tilordne et kart til en mappe og legge til enheter i denne mappen. MERKNAD! Etter hver av de følgende oppgavene gjør du dette: Klikk på for å lagre innstillingene. Slik plasserer du elementer på et kart: 1. Velg en kartmappe. 2. Dra enheter fra enhetstreet til kartmappen. Enhetene til en kartmappe finner du øverst i venstre hjørne av kartet. 3. Dra elementene til de ønskede stedene på kartet. Configuration Client V Konfigurasjonshåndbok Bosch Sicherheitssysteme GmbH
47 Bosch Video Management System Konfigurere strukturen no 47 Slik fjerner du et element i det logiske treet kun fra kartet: 1. Høyreklikk på elementet på kartet, og klikk på Usynlig. Elementet fjernes fra kartet. Elementet forblir i det logiske treet. 2. For å gjøre det synlig igjen høyreklikker du på enheten i det logiske treet og klikker på Synlig på kart. Slik fjerner du et element fra kartet og fra det fullstendige logiske treet: Høyreklikk på elementet i det logiske treet, og klikk på Fjern. Elementet fjernes fra kartet og fra det logiske treet. Slik endrer du ikonet for kameraretning: Høyreklikk på elementet, pek på Endre bilde, og klikk deretter på det relevante ikonet. Ikonet endres tilsvarende. Slik endrer du farge på et element: Høyreklikk på elementet, og klikk på Endre farge. Velg farge. Ikonet endres tilsvarende Legge til et dokument Hovedvindu > Kart og struktur Du kan legge til tekstfiler, HTML-filer (inkludert MHT-filer) eller en URL-fil (som inneholder en Internett-adresse) som dokumenter. Før du kan legge til et dokument, må du importere dokumentfiler. Se Del 8.4 Administrere ressursfiler, Side 42 hvis du vil ha mer informasjon om hvordan du importerer dokumentfiler. Slik legger du til en kartdokumentfil: 1. Sørg for at dokumentfilen du vil legge til, er importert. 2. Velg en mappe som du ønsker å legge det nye dokumentet i. 3. Klikk på. Dialogboksen Velg ressurs vises. 4. Velg en fil fra listen. Hvis de ønskede filene ikke er tilgjengelige i listen, klikker du på Administrer... for å vise dialogboksen Ressursbehandling for å importere filer. 5. Klikk på OK. Et nytt dokument blir lagt til under den valgte mappen. Bosch Sicherheitssysteme GmbH Konfigurasjonshåndbok Configuration Client V
48 48 no Konfigurere kameraer og opptaksinnstillinger Bosch Video Management System 9 Konfigurere kameraer og opptaksinnstillinger Hovedvindu > Kameraer og opptak I dette kapittelet finner du informasjon om hvordan du konfigurerer kameraene i Bosch Video Management System. Du konfigurerer forskjellige kameraegenskaper og opptaksinnstillingene. Følg disse referansene for å få detaljert informasjon om de tilgjengelige programvinduene: Del 21.1 Siden Kameraer, Side 135 Del 21.2 Ta opp innstillingssider, Side 137 Del 21.4 Dialogboksen Innstillinger for streamkvalitet, Side 139 Del COM1, Side 123 Del 21.5 Dialogboksen PTZ-innstillinger, Side 140 Del 21.3 Dialogboksen Kopier opptaksinnstillinger (bare NVR), Side 138 Klikk på for å lagre innstillingene. Klikk på for å angre den siste innstillingen. Klikk på for å aktivere konfigurasjonen. 9.1 Kopiere og lime inn i tabeller Du kan konfigurere mange objekter samtidig innenfor en kameratabell, en tabell for hendelseskonfigurasjon eller en tabell for alarmkonfigurasjon. Du kan kopiere de konfigurerbare verdiene i en tabellrad til andre rader: Kopier alle verdier i en rad til andre rader. Kopier bare én verdi i en rad til en annen rad. Kopier verdien i en celle til en hel kolonne. Du kan kopiere verdiene på to forskjellige måter: Kopier til utklippstavlen, og lim deretter inn. Kopier og lim inn direkte. Du kan bestemme hvilke rader du vil lime inn i: Kopier i alle rader. Kopier i valgte rader. Slik kopierer du alle konfigurerbare verdier i én rad og limer dem inn i en annen: 1. Høyreklikk på raden med de ønskede verdiene, og klikk på Kopier rad. 2. Klikk på overskriften til raden du ønsker å endre. Hvis du vil velge mer enn én rad, trykker du på Ctrl-tasten og peker på de andre radoverskriftene. 3. Høyreklikk på tabellen, og klikk på Lim inn. Verdiene kopieres. Slik kopierer du verdien i én rad og limer den inn i en annen: 1. Høyreklikk på raden med de ønskede verdiene, og klikk på Kopier rad. 2. Høyreklikk på cellen du ønsker å endre, pek på Lim inn celle i, og klikk på Gjeldende celle. Verdien kopieres. Configuration Client V Konfigurasjonshåndbok Bosch Sicherheitssysteme GmbH
49 Bosch Video Management System Konfigurere kameraer og opptaksinnstillinger no 49 Slik kopierer du alle konfigurerbare verdier direkte: 1. Klikk på overskriften til raden du ønsker å endre. Hvis du vil velge mer enn én rad, trykker du på Ctrl-tasten og peker på de andre radoverskriftene. 2. Høyreklikk på raden med de ønskede verdiene, pek på Kopier rad til, og klikk på Valgte rader. Verdiene kopieres. Slik kopierer du en verdi direkte: 1. Klikk på overskriften til raden du ønsker å endre. Hvis du vil velge mer enn én rad, trykker du på Ctrl-tasten og peker på de andre radoverskriftene. 2. Høyreklikk på raden med de ønskede verdiene, pek på Kopier celle til, og klikk på Valg i kolonne. Verdien kopieres. Slik kopierer du en celleverdi til alle andre celler i denne kolonnen: Høyreklikk på raden med de ønskede verdiene, pek på Kopier celle til, og klikk på Hele kolonnen. Verdien kopieres. Slik dupliserer du en rad: Høyreklikk på raden, og klikk på Legg til duplikatrad. Raden legges til nedenfor med et nytt navn. 9.2 Konfigurere streamkvaliteten Hovedvindu > Kameraer og opptak > > dialogboksen Innstillinger for streamkvalitet MERKNAD! For XFM4-kodere konfigurerer du maksimal bithastighet som målverdien for bithastighet pluss 10 %. Maksimal bithastighet brukes når det skjer mye i en scene og den inneholder bevegelser. MERKNAD! Bosch Video Management System bruker de to streamene i dual streaming-koderne på følgende måte: NVR-opptak: Stream 2 brukes for sanntid og opptak før alarm. Stream 1 brukes for bevegelsesopptak og alarmopptak. Streamene kan byttes om (stream 1 for sanntidsopptak og opptak før alarm, steam 2 for opptak) for arbeidsstasjonen. VRM-opptak og lokal lagring: Stream 2 brukes for sanntid, stream 1 brukes for alle opptaksmodi. ARM-basert firmware: Stream 2 kan også brukes for opptak. Hvilken komprimering som brukes, avhenger av innstillingene for streamkvalitet, bildekompleksitet og bevegelsesnivået i scenen. Med disse gjensidig avhengige faktorene er det mulig å overspesifisere koderytelsen. Med f.eks. en svært sammensatt scene med høy grad av bevegelse kan det hende at koderen ikke klarer å yte 4 CIF full bildefrekvens i begge streamene samtidig. Se veiledningen for din koder for å finne ut hvordan du beregner de beste innstillingene med dine betingelser. Bosch Sicherheitssysteme GmbH Konfigurasjonshåndbok Configuration Client V
50 50 no Konfigurere kameraer og opptaksinnstillinger Bosch Video Management System Slik legger du til en innstillingspost for streamkvalitet: Klikk på for å legge til en ny post i listen. Slik fjerner du en innstillingspost for streamkvalitet: Velg en post i listen, og klikk på for å slette posten. Du kan ikke slette standardposter. Slik gir du nytt navn til en innstillingspost for streamkvalitet: 1. Velg en post i listen. 2. Skriv inn det nye navnet i feltet Navn. Du kan ikke gi nytt navn til standardposter. 3. Klikk på OK. Slik konfigurerer du innstillinger for streamkvalitet: 1. Velg en post i listen. 2. Angi ønskede innstillinger. Du finner detaljert informasjon om de forskjellige feltene i online-hjelpen for det aktuelle programvinduet. 9.3 Konfigurere kameraegenskaper Hovedvindu > Kameraer og opptak > Slik endrer du kameraegenskaper: 1. I kolonnen Kamera klikker du på en celle og skriver inn et nytt navn på kameraet. Dette navnet vises på alle andre steder hvor kameraer står oppført. 2. Gjelder bare VRM og Bare sanntid og lokal lagring: Bruk kolonnen Stream 1 Kodek eller Stream 2 Kodek til å velge relevant kodek for koding av stream 1 eller Gjelder bare VRM og Bare sanntid og lokal lagring: Bruk kolonnen Sanntidsvideo til å konfigurere kvaliteten for sanntidsvisning. For disse enhetene kan du bare angi kvaliteten for sanntidsvisning per kamera, og ikke per tidsplan. 4. Gjør de nødvendige innstillingene i de andre kolonnene. Du finner detaljert informasjon om de forskjellige feltene i online-hjelpen for det aktuelle programvinduet. 9.4 Konfigurere opptaksinnstillinger (bare NVR) Hovedvindu > Kameraer og opptak > klikk på > klikk på en kategori for opptakstidsplan (for eksempel ) Før du konfigurerer opptaksinnstillingene, må du konfigurere kvalitetsnivåer for streamer. Merk: Ved opptak må du kontrollere at den tilsvarende NVRen er konfigurert riktig (Enheter > vis > > kategorien Disklagring). Configuration Client V Konfigurasjonshåndbok Bosch Sicherheitssysteme GmbH
51 Bosch Video Management System Konfigurere kameraer og opptaksinnstillinger no 51 MERKNAD! Innstillingene for sanntidsvisning brukes også ved opptak før hendelse for alle kodere. For kodere som støtter dual streaming, blir innstillingene for sanntids-/førhendelsesopptak, bevegelsesopptak og alarmopptak konfigurert enkeltvis. For kodere som bare støtter én stream (f.eks. VideoJet 8004), brukes samme stream for sanntidsvisning og opptak. I så fall har opptaksinnstillingene prioritet, slik at sanntidsvisningen bruker de samme innstillingene for streamkvalitet som for kontinuerlig opptak, bevegelsesopptak og alarmopptak. Du kan bare angi en innstilling for sanntid/ førhendelse hvis kontinuerlig opptak er deaktivert. Du kan bytte sanntidsstreaming fra stream 2 (standard) til stream 1 for en arbeidsstasjon (Enheter > vis > > kategorien Innstillinger > Overstyre opptaksinnstillinger) eller for en koder. Denne innstillingen påvirker ikke opptak før hendelse. Slik konfigurerer du opptaksinnstillinger: 1. I kolonnen for Kontinuerlig opptak velger du ønsket opptakskvalitet eller deaktiverer kontinuerlig opptak. 2. I kolonnen merker du av i en avkrysningsboks for å aktivere lyd. 3. I kolonnen for Sanntids-/førhendelsesopptak velger du ønsket opptakskvalitet eller velger stream 1 4. I kolonnen merker du av i en avkrysningsboks for å aktivere lyd. 5. I kolonnen for Bevegelsesopptak velger du ønsket opptakskvalitet eller deaktiverer bevegelsesopptak. 6. I kolonnen merker du av i en avkrysningsboks for å aktivere lyd. 7. I kolonnen Førhendelse [s] klikker du på en celle og angir det aktuelle tidspunktet. 8. I kolonnen Etterhendelse [s] klikker du på en celle og angir det aktuelle tidspunktet. 9. I kolonnen for Alarmopptak velger du ønsket opptakskvalitet eller deaktiverer alarmopptak. 10. I kolonnen merker du av i en avkrysningsboks for å aktivere lyd. 11. I kolonnen Førhendelse [s] klikker du på en celle og angir det aktuelle tidspunktet. 12. I kolonnen Etterhendelse [s] klikker du på en celle og angir det aktuelle tidspunktet. MERKNAD! Hvis verdien for tid før hendelse er forskjellig for bevegelses- og alarmopptak, brukes den høyeste verdien for begge. Hvis konfigurert verdi for tid før hendelse overlapper et foregående alarm- eller bevegelsesopptak, starter opptaket før hendelsen etter at det foregående opptaket er fullført. Du finner detaljert informasjon om de forskjellige feltene i online-hjelpen for det aktuelle programvinduet. 9.5 Konfigurere opptaksinnstillinger (bare VRM og lokal lagring) Hovedvindu > Kameraer og opptak > klikk på > klikk på en kategori for opptakstidsplan (for eksempel ) Bosch Sicherheitssysteme GmbH Konfigurasjonshåndbok Configuration Client V
52 52 no Konfigurere kameraer og opptaksinnstillinger Bosch Video Management System Merk: Ved opptak må du sørge for at den tilhørende VRM-en eller lokale lagringen er riktig konfigurert. VRM: Enheter > vis > Lokal lagring: Enheter > vis > Slik konfigurerer du opptaksinnstillinger: 1. I kolonnen Opptak velger du På. 2. I kolonnen Kvalitet Stream 1 klikker du på en celle og velger den relevante streamkvaliteten. 3. Velg ønsket opptaksmodus under Kontinuerlig opptak eller opptak før alarm i kolonnen Modus. Hvis du velger Før alarm som opptaksmodus, kan du klikke på en celle i kolonnen Varighet for å velge alarmopptakstid før alarmen i sekunder. 4. Velg streamen som tas opp i tilfelle en alarm, under Alarmopptak i kolonnen Stream. Innstillingene i de neste to kolonnene er gyldige for den valgte streamen. Du kan bare velge stream 2 på kodere med ARM-firmware. Klikk på en celle i kolonnen Alarmkvalitet for å velge opptakskvalitet for den valgte streamen. Velg ønsket opptakstid i kolonnen Varighet før en alarm i sekunder. Du finner detaljert informasjon om de forskjellige feltene i online-hjelpen for det aktuelle programvinduet. 9.6 Konfigurere portinnstillinger Hovedvindu > Enheter > vis > vis > vis > > kategorien Grensesnitt > kategorien Periferi eller Hovedvindu > Enheter > vis > vis > > kategorien Grensesnitt > kategorien Periferi eller Hovedvindu > Enheter > > > kategorien Grensesnitt > kategorien Periferi Du kan bare konfigurere portinnstillinger for en koder når kontrollen over kameraet er tilgjengelig og aktivert. Når koderen eller PTZ-kameraet utveksles, beholdes ikke portinnstillingene. Du må konfigurere dem på nytt. Kontroller portinnstillingene etter firmwareoppdatering. Slik konfigurerer du portinnstillingene til en koder: 1. Angi ønskede innstillinger. Innstillingene trer i kraft umiddelbart etter at du har lagret dem. Du trenger ikke å aktivere konfigurasjonen. Du finner detaljert informasjon om de forskjellige feltene i online-hjelpen for det aktuelle programvinduet. Configuration Client V Konfigurasjonshåndbok Bosch Sicherheitssysteme GmbH
53 Bosch Video Management System Konfigurere kameraer og opptaksinnstillinger no Konfigurere PTZ-kamerainnstillinger Hovedvindu > Kameraer og opptak > Du må først konfigurere portinnstillingene for PTZ-kameraet før du kan konfigurere PTZkamerainnstillingene. Hvis ikke fungerer ikke PTZ-kontrollen i denne dialogboksen. Slik konfigurerer du en kontroll over et kamera: 1. I Kameratabell velger du den nødvendige koderen. 2. Slik aktiverer du kontrollen over et kamera: I kolonnen velger du avkrysningsboksen. 3. Klikk på knappen. Dialogboksen for å konfigurere PTZ-innstillinger vises. 4. Angi ønskede innstillinger. Du finner detaljert informasjon om de forskjellige feltene i online-hjelpen for det aktuelle programvinduet. 5. Klikk på OK. 9.8 Kopiere opptaksinnstillinger (bare NVR) Hovedvindu > Kameraer og opptak > klikk på et ikon for opptaksenhet (for eksempel ) > klikk på en kategori for opptakstidsplan (for eksempel ) Du kan kopiere opptaksinnstillinger fra en opptakstidsplan til en annen. Slik kopierer du opptaksinnstillingene for en valgt tabellrad: 1. Velg en tabellrad med ønskede opptaksinnstillinger. 2. Klikk på. Dialogboksen Kopier opptaksinnstillinger vises. 3. I listen velger du en opptakstidsplan som du vil kopiere innstillingene til. 4. Klikk på Kopier gjeldende valg. 5. Klikk på OK. Opptaksinnstillingene for den valgte tabellraden kopieres. Slik kopierer du alle opptaksinnstillinger for en opptakstidsplan: 1. Klikk på. Dialogboksen Kopier opptaksinnstillinger vises. 2. I listen velger du en opptakstidsplan som du vil kopiere innstillingene til. 3. Klikk på Kopier alt. 4. Klikk på OK. Opptaksinnstillingene for alle tabellrader kopieres. Bosch Sicherheitssysteme GmbH Konfigurasjonshåndbok Configuration Client V
54 54 no Konfigurere tidsplaner Bosch Video Management System 10 Konfigurere tidsplaner Hovedvindu > Tidsplaner Det er to tilgjengelige typer tidsplaner: Opptakstidsplaner Oppgavetidsplaner Du kan konfigurere maksimalt 10 opptakstidsplaner i opptakstidsplantabellen. I disse segmentene kan kameraene fungere forskjellig. De kan for eksempel ha forskjellige innstillinger for bildefrekvens og oppløsning (konfigureres på siden Kameraer og opptak). Bare én opptakstidsplan er gyldig til enhver tid. Det finnes ingen tomrom og ingen overlappinger. Du konfigurerer oppgavetidsplaner for å planlegge forskjellige hendelser som kan forekomme i systemet (konfigureres på siden Hendelser). Se i ordlisten for definisjoner av opptakstidsplaner og oppgavetidsplaner. Tidsplanene brukes på andre sider i Configuration Client: Siden Kameraer og opptak Brukes til å konfigurere opptak. Siden Hendelser Brukes til å avgjøre når hendelser skal føre til logging, alarmer eller iverksettelse av kommandoskript. Siden Brukergrupper Brukes til å avgjøre når medlemmene av en brukergruppe kan logge seg på. Følg disse referansene for å få detaljert informasjon om de tilgjengelige programvinduene: Del 20.1 Siden Opptakstidsplaner, Side 133 Del 20.2 Siden Oppgavetidsplaner, Side 133 Klikk på for å lagre innstillingene. Klikk på for å angre den siste innstillingen. Klikk på for å aktivere konfigurasjonen Konfigurere en opptakstidsplan Hovedvindu > Tidsplaner Du kan legge til unntaksdager og høytidsdager i en opptakstidsplan. Disse innstillingene overstyrer de normale ukesinnstillingene. Sekvensen med synkende prioritet er: unntaksdager, høytidsdager, ukedager. Det maksimale antallet opptakstidsplaner er 10. De tre første postene konfigureres som standard. Du kan endre disse innstillingene. Det er ikke konfigurert noen tidsperioder for poster med det grå ikonet. Opptakstidsplaner bruker samme ukedager. Alle standard oppgavetidsplaner har egne ukedagmønstre. Slik konfigurerer du en opptakstidsplan: 1. Velg en tidsplan i treet Opptakstidsplaner. 2. Klikk på kategorien Ukedager. Configuration Client V Konfigurasjonshåndbok Bosch Sicherheitssysteme GmbH
55 Bosch Video Management System Konfigurere tidsplaner no I feltettidsplantabell drar du pekeren for å velge tidsperiodene for den valgte tidsplanen. De valgte cellene vises i fargen til den valgte tidsplanen. Merknader: Du kan markere en tidsperiode på en ukedag i en opptakstidsplan med fargen for en annen opptakstidsplan Legge til en oppgavetidsplan Hovedvindu > Tidsplaner Slik legger du til en oppgavetidsplan: 1. Klikk på Legg til. En ny post legges til. 2. Skriv inn det aktuelle navnet. 3. Klikk på Standard for en standard oppgavetidsplan eller Regelmessig for en regelmessig oppgavetidsplan. Hvis du endrer innstillingen, vises det en meldingsboks. Klikk på OK hvis du vil endre tidsplantypen. En standard oppgavetidsplan vises som, en regelmessig oppgavetidsplan som. 4. Angi de aktuelle innstillingene for den valgte tidsplanen Konfigurere en standard oppgavetidsplan Hovedvindu > Tidsplaner Alle standard oppgavetidsplaner har sitt eget ukedagmønster. Slik konfigurerer du en standard oppgavetidsplan: 1. I treet Oppgavetidsplaner velger du en standard oppgavetidsplan. 2. Klikk på kategorien Ukedager. 3. I feltettidsplantabell drar du pekeren for å velge tidsperiodene for den valgte tidsplanen Konfigurere en regelmessig oppgavetidsplan Hovedvindu > Tidsplaner Alle regelmessige oppgavetidsplaner har sitt eget dagmønster. Slik konfigurerer du en regelmessig oppgavetidsplan: 1. I treet Oppgavetidsplaner velger du en periodisk oppgavetidsplan. 2. I feltet Gjentakelsesmønster klikker du på frekvensen du ønsker at oppgavetidsplanen skal gjenta seg i (Daglig, Ukentlig, Månedlig, Årlig), og angir deretter tilsvarende innstillinger. 3. I listen Startdato: velger du den aktuelle startdatoen. 4. I listen Dagsmønster drar du pekeren for å velge den aktuelle tidsperioden. Bosch Sicherheitssysteme GmbH Konfigurasjonshåndbok Configuration Client V
56 56 no Konfigurere tidsplaner Bosch Video Management System 10.5 Fjerne en oppgavetidsplan Hovedvindu > > velg et element i treet Oppgavetidsplaner Slik fjerner du en oppgavetidsplan: 1. Velg et element i treet Oppgavetidsplaner. 2. Klikk på Slett. Oppgavetidsplanen slettes. Alle elementer som tilordnes denne tidsplanen, blir ikke planlagt Legge til høytidsdager og unntaksdager Hovedvindu > Tidsplaner Du kan legge til høytidsdager og unntaksdager i en opptakstidsplan eller en oppgavetidsplan. Opptakstidsplaner bruker samme høytids- og unntaksdager. Alle standard oppgavetidsplaner har sitt eget mønster for høytids- og unntaksdager. Slik legger du til høytidsdager og unntaksdager i en tidsplan: 1. Velg en tidsplan i treet Opptakstidsplaner eller Oppgavetidsplaner. 2. Klikk på kategorien Høytidsdager. 3. Klikk på Legg til. Dialogboksen Legg til høytidsdag(er) vises. 4. Velg én eller flere høytidsdager, og klikk på OK. Den eller de valgte høytidsdagene legges til i tidsplantabellen. 5. Dra pekeren for å velge den aktuelle tidsperioden (dette er ikke mulig for opptakstidsplaner). De valgte cellene tømmes og omvendt. 6. Klikk på kategorien Unntaksdager. 7. Klikk på Legg til. Dialogboksen Legg til unntaksdag(er) vises. 8. Velg én eller flere spesielle dager, og klikk på OK. Den eller de valgte unntaksdagene legges til i tidsplantabellen. 9. Dra pekeren for å velge den aktuelle tidsperioden (dette er ikke mulig for opptakstidsplaner). De valgte cellene tømmes og omvendt. Sorteringsrekkefølgen til høytidsdagene og unntaksdagene som er lagt til, er kronologisk. Merknader: Du kan markere en tidsperiode på en høytids- eller unntaksdag i en opptakstidsplan med fargen for en annen opptakstidsplan Fjerne høytidsdager og unntaksdager Hovedvindu > Tidsplaner Du kan fjerne høytidsdager og unntaksdager fra en opptakstidsplan eller en oppgavetidsplan. Slik fjerner du høytidsdager og unntaksdager fra en oppgavetidsplan: 1. Velg en tidsplan i treet Opptakstidsplaner eller Oppgavetidsplaner. 2. Klikk på kategorien Høytidsdager. Configuration Client V Konfigurasjonshåndbok Bosch Sicherheitssysteme GmbH
57 Bosch Video Management System Konfigurere tidsplaner no Klikk på Slett. Dialogboksen Velg høytidsdagene du vil slette vises. 4. Velg én eller flere høytidsdager, og klikk på OK. Den eller de valgte høytidsdagene fjernes fra tidsplantabellen. 5. Klikk på kategorien Unntaksdager. 6. Klikk på Slett. Dialogboksen Velg unntaksdagene du vil slette. vises. 7. Velg én eller flere spesielle dager, og klikk på OK. Den eller de valgte unntaksdagene fjernes fra tidsplantabellen Gi nytt navn til en tidsplan Hovedvindu > Slik gir du nytt navn til en tidsplan: 1. Velg et element i treet Opptakstidsplaner eller Oppgavetidsplaner. 2. Klikk på. 3. Skriv inn det nye navnet og trykk på Enter. Posten gis nytt navn. Bosch Sicherheitssysteme GmbH Konfigurasjonshåndbok Configuration Client V
58 58 no Konfigurere hendelser og alarmer Bosch Video Management System 11 Konfigurere hendelser og alarmer Hovedvindu > eller Hendelser Hovedvindu > Alarmer I dette kapittelet finner du informasjon om hvordan du konfigurerer hendelser og alarmer i systemet. De tilgjengelige hendelsene grupperes bak sine tilsvarende enheter. På siden Hendelser konfigurerer du når en hendelse i Bosch Video Management System skal utløse en alarm, kjøre et kommandoskript og logges. Hvis en hendelse logges, vises den også i hendelseslisten til Operator Client. Eksempel (del av en tabell for hendelseskonfigurasjon): Dette eksemplet betyr: Hvis videosignalet til det valgte kameraet forsvinner, utløses det en alarm, hendelsen logges, og det kjøres ikke noe skript. Dette skjer bare hvis hendelsen varer i minst 500 ms. I Alarmer angir du hvordan en alarm vises og hvilke kameraer som vises og tar opp dersom en alarm utløses. Noen systemhendelser er konfigurert som alarmer som standard. Følg disse referansene for å få detaljert informasjon om de tilgjengelige programvinduene: Del 22.1 Dialogboksen Kommandoskriptredigering, Side 143 Del 22.2 Opprett sammensatt hendelse / dialogboksen Rediger sammensatt hendelse, Side 144 Del 22.3 Dialogboksen Velg skriptspråk, Side 144 Del 23.1 Dialogboksen Globale alarminnstillinger, Side 145 Del 23.2 Dialogboksen Velg bilderuteinnhold, Side 146 Del 23.4 Dialogboksen Alarmalternativer, Side 147 Klikk på for å lagre innstillingene. Klikk på for å angre den siste innstillingen. Klikk på for å aktivere konfigurasjonen Kopiere og lime inn i tabeller Med noen få klikk kan du konfigurere mange objekter samtidig innenfor en kameratabell, en tabell for hendelseskonfigurasjon eller en tabell for alarmkonfigurasjon. Hvis du vil ha detaljert informasjon, kan du se Del 9.1 Kopiere og lime inn i tabeller, Side 48. Configuration Client V Konfigurasjonshåndbok Bosch Sicherheitssysteme GmbH
59 Bosch Video Management System Konfigurere hendelser og alarmer no Fjerne en tabellrad Hovedvindu > Alarmer Du kan bare fjerne en tabellrad som du eller en annen bruker har lagt til, altså kan du slette dupliserte hendelser eller sammensatte hendelser. Sammensatte hendelser finner du i hendelsestreet under Systemenheter > Sammensatte hendelser. Slik fjerner du en tabellrad: 1. Velg raden. 2. Klikk på Administrere ressursfiler Du finner detaljerte opplysninger her: Del 8.4 Administrere ressursfiler, Side Konfigurere en hendelse Hovedvindu > Hendelser Slik konfigurerer du en hendelse: 1. Velg en hendelse eller hendelsesstatus i treet, for eksempel Systemenheter > Godkjenning > Operatørgodkjenning avvist. Den tilsvarende tabellen for hendelseskonfigurasjon vises. 2. I kolonnen Utløseralarm Tidsplan klikker du på en celle og velger en passende tidsplan. Tidsplanen avgjør når alarmen utløses. Velg en av opptakstidsplanene eller oppgavetidsplanene som du har konfigurert på siden Tidsplaner. 3. I kolonnen Logg Tidsplan klikker du på en celle og velger en passende tidsplan. Tidsplanen avgjør når hendelsen logges. Bare en logget hendelse vises i hendelseslisten for Operator Client. 4. I kolonnen Skript Skript klikker du på en celle og velger et relevant kommandoskript. 5. I kolonnen Skript Tidsplan klikker du på en celle og velger en passende tidsplan. Tidsplanen avgjør når hendelsen starter kommandoskriptet. 6. I kolonnen Minste hendelsestid klikker du på en celle og angir det antallet millisekunder som er minstetid mellom disse hendelsene. Bruk denne innstillingen for å forhindre at en vekslende sensor genererer et stort antall hendelser Duplisere en hendelse Hovedvindu > Hendelser Du kan duplisere en hendelse for å utløse forskjellige alarmer for en bestemt hendelse. Slik dupliserer du en hendelse: 1. I treet velger du en hendelsestilstand. Den tilsvarende tabellen for hendelseskonfigurasjon vises. 2. Velg en tabellrad. Bosch Sicherheitssysteme GmbH Konfigurasjonshåndbok Configuration Client V
60 60 no Konfigurere hendelser og alarmer Bosch Video Management System 3. Klikk på. En ny tabellrad blir lagt til nedenfor. Den har standardinnstillingene Logge brukerhendelser Hovedvindu > Hendelser > vis Systemenheter > Brukerhandlinger Du kan konfigurere loggingsatferden til flere brukerhendelser for hver tilgjengelige brukergruppe enkeltvis. Eksempel: Slik logger du brukerhendelser: 1. Velg en brukerhendelse for å konfigurere loggingsatferden, f.eks. Operatørpålogging. Den tilsvarende tabellen for hendelseskonfigurasjon vises. Hver brukergruppe vises i kolonnen Enhet. 2. Hvis tilgjengelig: I kolonnen Utløseralarm Tidsplan klikker du på en celle og velger ønsket tidsplan. Tidsplanen avgjør når alarmen som skal varsle brukeren, utløses. Du kan velge en av opptakstidsplanene eller oppgavetidsplanene som du har konfigurert i Tidsplaner. 3. I kolonnen Logg Tidsplan klikker du på en celle og velger en passende tidsplan. Tidsplanen avgjør når hendelsen logges. I eksemplet logges ikke Operatørpålogging i Administratorgruppe og Privilegert brukergruppe, mens Operatørpålogging i Sanntidsbrukergruppe logges under tidsplanen Dag. Under den valgte tidsplanen vises hver operatørpålogging i hendelseslisten til hver bruker i sanntidsbrukergruppen. 4. I kolonnen Minste hendelsestid klikker du på en celle og skriver inn antallet millisekunder som hendelsen minst må vare i for å være en enkelt hendelse. Følgende skjermdump viser dette eksemplet: 11.7 Konfigurere brukerhendelsesknapper Hovedvindu > Hendelser Du kan konfigurere brukerhendelsesknappene som er tilgjengelige i Operator Client. Du kan konfigurere at én eller flere brukerhendelsesknapper ikke vises i Operator Client. På siden Brukergrupper konfigurerer du at brukerhendelsesknappene bare skal være tilgjengelige i Operator Client til den tilsvarende brukergruppen. Configuration Client V Konfigurasjonshåndbok Bosch Sicherheitssysteme GmbH
61 Bosch Video Management System Konfigurere hendelser og alarmer no 61 Slik konfigurerer du brukerhendelsesknapper: 1. VelgSystemenheter > Hendelsesknapper for Operator Client > Hendelsesknapp trykt i treet. Den tilsvarende tabellen for hendelseskonfigurasjon vises. 2. Velg en brukerhendelsesknapp for å konfigurere oppførselen til knappen. 3. I kolonnen Utløseralarm Tidsplan klikker du på en celle og velger en passende tidsplan. Tidsplanen avgjør når alarmen som skal varsle brukeren, utløses. 4. I kolonnen Logg Tidsplan klikker du på en celle og velger en passende tidsplan. Tidsplanen avgjør når hendelsen logges. Hvis du velger Aldri, blir brukerhendelsesknappen utilgjengelig i Operator Client for alle brukergrupper som har tillatelse til å bruke brukerhendelsesknappen. Under den valgte tidsplanen vises hver Hendelsesknapp trykt-hendelse i hendelseslisten til hver bruker. 5. I kolonnen Skript Skript klikker du på en celle og velger et relevant kommandoskript. 6. I kolonnen Skript Tidsplan klikker du på en celle og velger en passende tidsplan. Tidsplanen avgjør når kommandoskriptet utføres. 7. I kolonnen Minste hendelsestid klikker du på en celle og skriver inn antallet millisekunder som hendelsen minst må vare i for å være en enkelt hendelse Opprette en sammensatt hendelse Hovedvindu > Hendelser > Du oppretter en sammensatt hendelse ved å kombinere maksimalt 10 hendelser. Du kan bare kombinere tilstandsendringer og deres objekter. Objekter kan for eksempel være tidsplaner eller enheter. Du kan kombinere både tilstandsendringene og deres objekter med de boolske uttrykkene AND og OR. Eksempel: Du kombinerer tilkoblingstilstandene til et IP-kamera og en dekoder. Den sammensatte hendelsen skal kun oppstå når begge enhetene mister tilkoblingen. I dette tilfellet bruker du AND-operatøren for de to objektene (IP-kamera og dekoder) og for de to tilkoblingstilstandene Videosignal tapt og Frakoblet. Bosch Sicherheitssysteme GmbH Konfigurasjonshåndbok Configuration Client V
62 62 no Konfigurere hendelser og alarmer Bosch Video Management System Slik oppretter du en sammensatt hendelse: 1. I feltet Hendelsesstatuser: velger du en hendelsestilstand. 2. I feltet Objekter: velger du ett eller flere objekter. I feltet Boolsk operasjon mellom objekter klikker du på AND eller OR for å tilknytte de valgte objektene. Hendelsestilstanden vises i feltet Resulterende sammensatte hendelse vil utløses HVIS:. 3. Gjenta trinnene ovenfor for å legge til så mange hendelsestilstander som nødvendig (maksimalt 10). 4. I feltet Boolsk operasjon mellom tilstander klikker du på AND eller OR for å tilknytte de valgte hendelsesstatusene. 5. Klikk på OK. Den nye sammensatte hendelsen legges til i tabellen for hendelseskonfigurasjon. Du finner den i hendelsestreet bak Sammensatte hendelser Redigere en sammensatt hendelse Hovedvindu > Hendelser Du kan endre en tidligere opprettet sammensatt hendelse. Slik redigerer du en sammensatt hendelse: 1. Vis Systemenheter > Status for sammensatt hendelse > Sammensatt hendelse er Sann i hendelsestreet. 2. I tabellen for hendelseskonfigurasjon høyreklikker du på den ønskede sammensatte hendelsen i kolonnen Enhet og klikker på Rediger. Dialogboksen Rediger sammensatt hendelse vises. 3. Gjør de nødvendige endringene. Configuration Client V Konfigurasjonshåndbok Bosch Sicherheitssysteme GmbH
63 Bosch Video Management System Konfigurere hendelser og alarmer no Klikk på OK. Den sammensatte hendelsen endres Konfigurere en alarm Hovedvindu > Alarmer Før du konfigurerer en alarm, må du konfigurere utløseren i Hendelser. Slik konfigurerer du en alarm: 1. Velg en alarm i treet, for eksempel Systemenheter > Godkjenning > Operatørgodkjenning avvist. Den tilsvarende tabellen for alarmkonfigurasjon vises. 2. I kolonnen Prioritet klikker du på... i en celle for å skrive inn alarmprioriteten til den valgte alarmen (100 er lav prioritet, 1 er høy prioritet). I kolonnen Tittel klikker du på... i en celle for å skrive inn tittelen på alarmen som skal vises i Bosch Video Management System, for eksempel i alarmlisten. I kolonnen Farge klikker du på... i en celle for å vise en dialogboks der du kan velge farge for alarmen som skal vises i Operator Client, for eksempel i alarmlisten. 3. I kolonnene 1-5 klikker du på... i en celle for å vise dialogboksen Velg bilderuteinnhold. Angi de nødvendige innstillingene. 4. I kolonnen Lydfil klikker du på... i en celle for å vise en dialogboks der du kan velge en lydfil som spilles av i tilfelle en alarm. 5. I kolonnen Alarmalternativer klikker du på... i en celle for å vise dialogboksen Alarmalternativer. Her kan du konfigurere følgende alarminnstillinger: kameraer som starter opptak i tilfelle en alarm aktivere beskyttelse for disse alarmopptakene (bare for NVR-opptak) utløse PTZ-kommandoer i tilfelle en alarm varslinger som sendes i tilfelle en alarm arbeidsflyt som må behandles i tilfelle en alarm tilordne kameraer som vises i grupper med analoge monitorer i tilfelle en alarm Du finner detaljert informasjon om de forskjellige feltene i online-hjelpen for det aktuelle programvinduet Konfigurere innstillinger for alle alarmer Hovedvindu > Alarmer Du kan angi følgende globale alarminnstillinger: Modus for alarmbehandling Antall bilderuter per alarm Slett tid automatisk Umiddelbar bakoverspolingstid for avspilling Manuell alarmopptakstid Gjenta tid for alarmlyd Konfigurer virkemåten til alle analoge monitorgrupper Bosch Sicherheitssysteme GmbH Konfigurasjonshåndbok Configuration Client V
64 64 no Konfigurere hendelser og alarmer Bosch Video Management System Slik konfigurerer du alle alarmer: 1. Klikk på. Dialogboksen Globale alarminnstillinger vises. 2. Angi ønskede innstillinger. Du finner detaljert informasjon om de forskjellige feltene i online-hjelpen for det aktuelle programvinduet. 3. Klikk på OK. Configuration Client V Konfigurasjonshåndbok Bosch Sicherheitssysteme GmbH
65 Bosch Video Management System Konfigurere kommandoskript no Konfigurere kommandoskript Dette kapittelet beskriver hvordan du konfigurerer kommandoskript. Kommandoskript vises på forskjellige steder i Bosch Video Management System. Klikk på for å lagre innstillingene. Klikk på for å angre den siste innstillingen. Klikk på for å aktivere konfigurasjonen Administrere kommandoskript Hovedvindu Du kan opprette et kommandoskript ved hjelp av følgende skriptspråk: C# VB.Net Du kan ikke endre skriptspråket til et eksisterende kommandoskript. Du kan opprette et klientskript eller et serverskript. Du kan legge skriptleter til hvert eneste skript. Hvis du trenger hjelp til å skrive inn kode, klikker du på i dialogboksen Kommandoskriptredigering. Hjelpen for Bosch Script-API vises. Slik legger du til et serverskriptlet: 1. Klikk på kommandoen Kommandoskriptredigering... på menyen Verktøy. Dialogboksen Velg skriptspråk vises hvis det ikke har blitt opprettet et kommandoskript ennå. 2. I listen Skriptspråk: velger du den ønskede posten. Dialogboksen Kommandoskriptredigering vises. 3. I den venstre ruten i dialogboksen Kommandoskriptredigering høyreklikker du på ServerScript og klikker på Ny skriptlet. Et nytt skriptlet legges til. 4. Skriv inn koden din. Slik legger du til et klientskriptlet: 1. Klikk på kommandoen Kommandoskriptredigering... på menyen Verktøy. Dialogboksen Velg skriptspråk vises hvis det ikke har blitt opprettet et kommandoskript ennå. 2. I listen Skriptspråk: velger du den ønskede posten. Dialogboksen Kommandoskriptredigering vises. 3. I den venstre ruten i dialogboksen Kommandoskriptredigering høyreklikker du på ClientScript og klikker på Ny skriptlet. Et nytt skriptlet legges til. 4. Skriv inn koden din. Slik sletter du et skriptlet: 1. Åpne dialogboksen Kommandoskriptredigering. 2. Klikk på kategorien Serverskript eller Klientskript etter behov. 3. I hendelsestreet høyreklikker du på den ønskede hendelsen og klikker på. Skriptletet fjernes. Bosch Sicherheitssysteme GmbH Konfigurasjonshåndbok Configuration Client V
66 66 no Konfigurere kommandoskript Bosch Video Management System Slik går du ut av dialogboksen Kommandoskriptredigering: Klikk på Konfigurere et kommandoskript til å starte automatisk Hovedvindu > Alarmer > eller > kolonnen Alarmalternativer >... Du konfigurerer at et klientkommandoskript skal startes i følgende tilfeller: Arbeidsstasjonen startes. Brukeren godtar en alarm. Slik konfigurerer du et kommandoskript ved oppstart av arbeidsstasjonen: Se Del 6.9 Konfigurere et oppstartskommandoskript, Side 28. Slik konfigurerer du et kommandoskript etter at brukeren har godtatt en alarm: 1. Klikk på kategorien Arbeidsflyt. 2. I listen Kjør følgende klientskript når en alarm godtas: velger du ønsket klientskript. Dette skriptet startes så snart brukeren godtar den valgte alarmen Importere et kommandoskript Hovedvindu Du kan importere kommandoskript som har blitt utviklet på en annen datamaskin. Filen må være skrevet på samme skriptspråk som du brukte på systemet ditt. Slik importerer du et kommandoskript: 1. Klikk på kommandoen Kommandoskriptredigering... på menyen Verktøy. Dialogboksen Kommandoskriptredigering vises. 2. Klikk på. Dialogboksen der du kan åpne en fil, vises. 3. Velg den ønskede skriptfilen, og klikk på OK Eksportere et kommandoskript Hovedvindu Du kan eksportere kommandoskript som har blitt utviklet på en annen datamaskin. Slik eksporterer du et kommandoskript: 1. Klikk på kommandoen Kommandoskriptredigering... på menyen Verktøy. Dialogboksen Kommandoskriptredigering vises. 2. Klikk på. Dialogboksen for å lagre en fil vises. 3. Skriv inn det ønskede skriptfilnavnet, og klikk på OK Konfigurere et oppstartskommandoskript Hovedvindu > Enheter > vis > > siden Innstillinger Du konfigurerer et kommandoskript til å starte når Operator Client på den valgte arbeidsstasjonen startes. Configuration Client V Konfigurasjonshåndbok Bosch Sicherheitssysteme GmbH
67 Bosch Video Management System Konfigurere kommandoskript no 67 Du må opprette et tilsvarende kommandoskript. Hvis du vil opprette et kommandoskript, kan du se Del 12.1 Administrere kommandoskript, Side 65. Slik konfigurerer du et oppstartsskript: I listen Oppstartsskript: velger du ønsket kommandoskript. Bosch Sicherheitssysteme GmbH Konfigurasjonshåndbok Configuration Client V
68 68 no Konfigurere brukergrupper Bosch Video Management System 13 Konfigurere brukergrupper Hovedvindu > Brukergrupper I dette kapittelet finner du informasjon om hvordan du konfigurerer brukergrupper. Du angir alle innstillinger per brukergruppe og ikke per bruker. En bruker kan bare være medlem av én brukergruppe. Tilgang til brukergrupper er begrenset til enhetene i det avledede logiske treet. Du kan ikke endre innstillingene for en standard brukergruppe. Denne brukergruppen har tilgang til alle enhetene i det fullstendige logiske treet og tilordnes tidsplanen Alltid. For å få tilgang til Windows-brukergruppene til et domene brukes LDAP-brukergrupper. Følg disse referansene for å få detaljert informasjon om de tilgjengelige programvinduene: Del 24.1 Siden Brukeregenskaper, Side 151 Del 24.2 Siden Brukergruppeegenskaper, Side 152 Del 24.3 Dialogboksen LDAP-serverinnstillinger, Side 153 Del 24.4 Dialogboksen Kopier brukergruppetillatelser, Side 154 Del 24.5 Velg dialogboksen User Groups, Side 155 Del 24.7 Siden Logisk tre, Side 155 Del 24.8 Siden Hendelser og alarmer, Side 155 Del 24.9 Siden Tillatelser, Side 156 Del Siden Prioriteter, Side 157 Del Siden Kameratillatelser, Side 158 Del Siden Dekodertillatelser, Side 159 Del Siden Brukergrensesnitt, Side 159 Klikk på for å lagre innstillingene. Klikk på for å angre den siste innstillingen. Klikk på for å aktivere konfigurasjonen Opprette en bruker Hovedvindu > Brukergrupper Du oppretter en bruker som et nytt medlem av en eksisterende brukergruppe. MERKNAD! En bruker som ønsker å betjene et ITV-tastatur, må ha et brukernavn og passord som kun består av tall. Brukernavnet kan ha maksimalt 3 tall, mens passordet kan ha maksimalt 6 tall. Slik oppretter du en bruker: 1. Velg en brukergruppe og klikk på. En ny bruker legges til i treet Brukergrupper. 2. Høyreklikk på den nye brukeren, og klikk på Gi nytt navn. 3. Skriv inn ønsket navn og trykk på Enter. 4. På siden Brukeregenskaper skriver du inn brukernavnet og passordet. Configuration Client V Konfigurasjonshåndbok Bosch Sicherheitssysteme GmbH
69 Bosch Video Management System Konfigurere brukergrupper no Opprette en brukergruppe Hovedvindu > Brukergrupper Du må opprette en ny brukergruppe og endre innstillingene for å tilpasse brukergruppetillatelsene til dine behov. Slik oppretter du en brukergruppe: 1. Klikk på. En ny brukergruppe legges til i treet Brukergrupper. 2. Høyreklikk på den nye brukergruppen, og klikk på Gi nytt navn. 3. Skriv inn ønsket navn og trykk på Enter. Du finner detaljert informasjon om de forskjellige feltene i online-hjelpen for det aktuelle programvinduet Kopiere brukergruppetillatelser Hovedvindu > Brukergrupper Du kan kopiere brukergruppetillatelser fra en brukergruppe til andre brukergrupper. Slik kopierer du brukertillatelser til andre brukergrupper: 1. I treet User Groups velger du en brukergruppe. 2. Klikk på. Dialogboksen Kopier brukergruppetillatelser vises. 3. Velg tillatelser og brukergrupper. 4. Klikk på OK. Brukergruppetillatelsene til denne brukergruppen kopieres til de andre brukergruppene. Dialogboksen lukkes Opprette en brukergruppe med dobbeltautorisasjon Hovedvindu > Brukergrupper > > > dialogboksen Ny gruppe med dobbelautorisasjon Du velger to brukergrupper. Medlemmene i disse brukergruppene er medlemmene i den nye gruppen med dobbeltautorisasjon. Slik oppretter du en brukergruppe med dobbeltautorisasjon: 1. Velg en brukergruppe i hver liste. Du kan velge den samme brukergruppen i den andre listen. 2. Velg Tving dobbelautorisasjon for hver brukergruppe ved behov. Når denne avkrysningsboksen er valgt, kan hver bruker i den første gruppen bare logge på sammen med en bruker i den andre gruppen. Når denne avkrysningsboksen ikke er valgt, kan hver bruker i den første gruppen logge på alene, men vedkommende har bare tilgangsrettighetene som er tildelt vedkommendes brukergruppe. Bosch Sicherheitssysteme GmbH Konfigurasjonshåndbok Configuration Client V
70 70 no Konfigurere brukergrupper Bosch Video Management System 13.5 Konfigurere LDAP-innstillinger Hovedvindu > Brukergrupper FORSIKTIG! Ikke tilordne en LDAP-gruppe til forskjellige Bosch Video Management System-brukergrupper. Dette kan føre til at disse brukerne får tillatelser som ikke var tiltenkt. MERKNAD! Skriv inn søkebanene nøyaktig. Feil baner kan gjøre at søket på en LDAP-server går veldig sakte. Slik konfigurerer du LDAP-innstillinger: 1. I treet User Groups velger du en brukergruppe. 2. Klikk på kategorien Brukergruppeegenskaper. 3. I feltet LDAP-egenskaper angir du de relevante innstillingene. Du finner detaljert informasjon om de forskjellige feltene i online-hjelpen for det aktuelle programvinduet Tilknytte en LDAP-gruppe Hovedvindu > Brukergrupper Du knytter en LDAP-gruppe til en Bosch Video Management System-brukergruppe for å gi brukerne av denne LDAP-gruppen tilgang til Operator Client. Brukerne av LDAP-gruppen har tilgangsrettighetene til brukergruppen der du konfigurerer LDAP-gruppen. Du trenger antakelig hjelp av IT-administratoren som er ansvarlig for LDAP-serveren. Slik tilknytter du en LDAP-gruppe: 1. I treet User Groups velger du en brukergruppe. 2. Klikk på kategorien Brukergruppeegenskaper. 3. I feltet LDAP-egenskaper klikker du på Innstillinger. Dialogboksen LDAP-serverinnstillinger vises. 4. Angi innstillingene for LDAP-serveren, og klikk på OK. Du finner detaljert informasjon om de forskjellige feltene i online-hjelpen for det aktuelle programvinduet. 5. I listen LDAP-grupper: dobbeltklikker du på en LDAP-gruppe. Denne LDAP-gruppen angis i feltet Tilknyttet LDAP-gruppe: Planlegge brukerpåloggingstillatelse Hovedvindu > Brukergrupper Du kan begrense medlemmene i en brukergruppe til å logge seg på datamaskinene sine i bestemte tidsperioder. Du kan ikke endre disse innstillingene for en standard brukergruppe. Slik planlegger du pålogging: 1. I treet User Groups velger du en brukergruppe. 2. Klikk på kategorien Brukergruppeegenskaper. Configuration Client V Konfigurasjonshåndbok Bosch Sicherheitssysteme GmbH
71 Bosch Video Management System Konfigurere brukergrupper no Velg en tidsplan i listen Påloggingstidsplan: Konfigurere tillatelser for enheter Hovedvindu > Brukergrupper Du kan angi tillatelsene for alle enhetene i det logiske treet hver for seg. Når du har flyttet tillatte enheter til en mappe som ikke er tillatt for denne brukergruppen, må du angi at det skal gis tilgang til enhetene i tillatelsene for mappen. Du kan ikke endre disse innstillingene for en standard brukergruppe. Slik konfigurerer du tillatelser: 1. I treet User Groups velger du en brukergruppe. 2. Klikk på kategorien Logisk tre. 3. Velg eller fjern markeringen i avkrysningsboksene etter behov. Hvis du velger et element nedenfor en node, velges noden automatisk. Hvis du velger en node, velges alle elementer nedenfor automatisk. Du finner detaljert informasjon om de forskjellige feltene i online-hjelpen for det aktuelle programvinduet Konfigurere tillatelser for hendelser og alarmer Hovedvindu > Brukergrupper Du konfigurerer hvilke hendelser brukergruppen er autorisert til å behandle. Du kan ikke endre disse innstillingene for en standard brukergruppe. Slik konfigurerer du tillatelse for hendelser og alarmer: 1. I treet User Groups velger du en brukergruppe. 2. Klikk på kategorien Hendelser og alarmer. 3. Velg avkrysningsboksen Hendelser og alarmer for å aktivere alle tilgjengelige hendelser og alarmer. Eller: Velg de ønskede avkrysningsboksene der du kan aktivere relevante hendelser og alarmer Konfigurere globale tillatelser Hovedvindu > Brukergrupper Du kan konfigurere globale tillatelser som Loggtilgang. Du kan ikke endre disse innstillingene for en standard brukergruppe. Slik konfigurerer du globale tillatelser: 1. I treet User Groups velger du en brukergruppe. 2. Klikk på kategorien Tillatelser. 3. Velg eller fjern markeringen i avkrysningsboksene etter behov. Du finner detaljert informasjon om de forskjellige feltene i online-hjelpen for det aktuelle programvinduet. Bosch Sicherheitssysteme GmbH Konfigurasjonshåndbok Configuration Client V
72 72 no Konfigurere brukergrupper Bosch Video Management System Konfigurere ulike prioriteter Hovedvindu > Brukergrupper Du kan konfigurere følgende prioriteter: Du kan konfigurere prioriteter for å få tilgang til PTZ-kontroller og Bosch Allegianttrunklinjer. Du kan konfigurere alarmprioriteter for live-modus og avspillingsmodus. Du kan konfigurere en tidsperiode for PTZ-lås, dvs. at en bruker med høyere prioritet kan ta over kamerakontrollen fra en bruker med lavere prioritet og låse kontrollen i denne tidsperioden. Slik konfigurerer du: 1. I treet User Groups velger du en brukergruppe. 2. I feltet Kontrollprioriteter flytter du på glidebryteren etter behov. 3. I feltet Automatisk popup-virkemåte flytter du på glidebryteren etter behov. 4. Klikk på kategorien Brukergrensesnitt. 5. I listen Tidsavbrudd i min. velger du den ønskede posten Konfigurere kameratillatelser Hovedvindu > Brukergrupper Du kan konfigurere forskjellige tillatelser for kameraer, f.eks. PTZ-kontroll. Du kan ikke endre disse innstillingene for en standard brukergruppe. Slik konfigurerer du kameratillatelser: 1. I treet User Groups velger du en brukergruppe. 2. Klikk på kategorien Prioriteter. 3. Velg eller fjern markeringen i avkrysningsboksene etter behov. Du finner detaljert informasjon om de forskjellige feltene i online-hjelpen for det aktuelle programvinduet Konfigurere dekodertillatelser Hovedvindu > Brukergrupper Du kan konfigurere tillatelser for dekodere. Du kan ikke endre disse innstillingene for en standard brukergruppe. Slik konfigurerer du dekodertillatelser: 1. I treet User Groups velger du en brukergruppe. 2. Klikk på kategorien Kameratillatelser. 3. Velg eller fjern markeringen i avkrysningsboksene etter behov Konfigurere innstillinger for brukergrensesnitt Hovedvindu > Brukergrupper Du kan konfigurere en flermonitormodus med opptil 4 monitorer. Du angir hva som skal vises på hver monitor, f.eks. at monitor 2 bare viser bilderuter i sanntid, eller at monitor 1 og monitor 2 bruker sideforhold 16:9 for HD-kameraer. Configuration Client V Konfigurasjonshåndbok Bosch Sicherheitssysteme GmbH
73 Bosch Video Management System Konfigurere brukergrupper no 73 Slik konfigurerer du innstillinger for brukergrensesnitt: 1. I treet User Groups velger du en brukergruppe. 2. Klikk på kategorien Dekodertillatelser. 3. I listen over 4 monitorer velger du de ønskede postene. Hvis du klikker på Gjenopprett standard, tilbakestilles alle postene til standardinnstillingene. 4. Velg avkrysningsboksen ved behov Lagre innstillinger ved avslutning for å gjøre brukeren i stand til å lagre sine individuelle innstillinger ved avslutning av Operator Client. Bosch Sicherheitssysteme GmbH Konfigurasjonshåndbok Configuration Client V
74 74 no Administrere konfigurasjonsdata Bosch Video Management System 14 Administrere konfigurasjonsdata Hovedvindu Du må aktivere den gjeldende konfigurasjonen for å gjøre den gyldig for Operator Client. Systemet minner deg på å aktivere når du avslutter Configuration Client. Alle aktiverte konfigurasjoner lagres med dato og en beskrivelse hvis det er nødvendig. Du kan når som helst gjenopprette en nylig aktivert konfigurasjon. Alle konfigurasjoner som lagres i mellomtiden, går tapt. Følg disse referansene for å få detaljert informasjon om de tilgjengelige programvinduene: Del 16.3 Dialogboksen Aktiveringsbehandling, Side 83 Del 16.4 Dialogboksen Aktiver konfigurasjon, Side 83 Del 16.5 Dialogboksen Lisensbehandling, Side 83 Del 16.6 Dialogboksen Lisens Aktivering, Side 84 Del 16.7 Dialogboksen Globale alarminnstillinger, Side 84 Del 16.8 Dialogboksen Innstillinger for streamkvalitet, Side 84 Del 16.9 Dialogboksen Alternativer, Side Aktivere den gjeldende konfigurasjonen Hovedvindu Du aktiverer den gjeldende arbeidskonfigurasjonen. Operator Client bruker den aktiverte konfigurasjonen etter neste start. Alle åpne forekomster av Operator Client i nettverket avsluttes og startes på nytt. Brukeren av hver Operator Client-forekomst trenger ikke å logge på igjen. Det er bare nødvendig med ny pålogging hvis det oppstod automatisk omstart og automatisk ny pålogging tre ganger eller mer i løpet av den siste timen. Du kan konfigurere et forsinket aktiveringstidspunkt. Hvis du konfigurerer et forsinket aktiveringstidspunkt, aktiveres ikke arbeidskonfigurasjonen umiddelbart, men på konfigureringstidspunktet. Hvis du konfigurerer et nytt aktiveringstidspunkt senere (forsinket eller ikke, det spiller ingen rolle), er dette tidspunktet aktivt nå. Det første konfigurerte aktiveringstidspunktet fjernes. Når du avslutter Configuration Client, minner systemet deg om at du må aktivere den gjeldende kopien av konfigurasjonen. MERKNAD! Hver forekomst av Operator Client starter på nytt når konfigurasjonen aktiveres. Unngå unødvendige aktiveringer. Aktivering bør fortrinnsvis utføres om natten eller ved tidsperioder med lav aktivitet. Slik aktiverer du den gjeldende konfigurasjonen: 1. Klikk på. Dialogboksen Aktiver konfigurasjon vises. 2. Angi om nødvendig et forsinket aktiveringstidspunkt. Som standard konfigureres det aktuelle tidspunktet som aktiveringstidspunkt. Hvis du ikke endrer det forsinkede aktiveringstidspunktet, skjer aktiveringen umiddelbart. 3. Skriv inn en beskrivelse, og klikk på OK. Den gjeldende konfigurasjonen aktiveres. Hvis du har konfigurert et forsinket aktiveringstidspunkt, aktiveres konfigurasjonen senere. Configuration Client V Konfigurasjonshåndbok Bosch Sicherheitssysteme GmbH
75 Bosch Video Management System Administrere konfigurasjonsdata no Aktivere en konfigurasjon Hovedvindu Du kan aktivere en tidligere lagret versjon av konfigurasjonen. Slik aktiverer du en konfigurasjon: 1. På menyen System klikker du på Aktiveringsbehandling... Dialogboksen Aktiveringsbehandling vises. 2. I listen velger du konfigurasjonen du ønsker å aktivere. 3. Klikk på Aktiver. Det vises en meldingsboks. 4. Klikk på OK. Den valgte konfigurasjonen aktiveres Eksportere konfigurasjonsdata Hovedvindu Du kan eksportere enhetskonfigurasjonsdataene til Bosch Video Management System i en databasefil og brukerdataene i en.zip-fil. Du kan bruke denne funksjonaliteten til å ta sikkerhetskopi av dataene. Du kan bruke disse filene til å gjenopprette en systemkonfigurasjon. FORSIKTIG! Stopp tjenesten Bosch Video Management System Central Server før du kopierer den eksporterte konfigurasjonsfilen. Slik eksporterer du konfigurasjonsdata: 1. På menyen System klikker du på Aktiveringsbehandling... Dialogboksen Aktiveringsbehandling vises. 2. Klikk på Eksporter. 3. Oppgi et filnavn. Gjeldende konfigurasjon eksporteres. Det opprettes en.bvms-fil med konfigurasjonsdata og en.zip-fil med brukerdata Eksportere konfigurasjonsdata til OPC Hovedvindu Du kan eksportere enhetskonfigurasjonsdata for Bosch Video Management System til en XMLfil for import til et OPC-serverprogram. Filen må lagres i bin-katalogen i Bosch Video Management System-installasjonen. Hvis du vil konfigurere en tilkobling mellom Bosch VMS og BIS, ser du i konfigurasjonshåndboken for Bosch VMS/BIS-grensesnittet. FORSIKTIG! Installer OPC-serveren og Bosch Video Management System Central Server på forskjellige datamaskiner. Hvis begge serverne kjøres på den samme datamaskinen, vil ytelsen til systemene bli redusert. I tillegg kan det oppstå alvorlige programvareproblemer. Slik eksporterer du konfigurasjonsdata: 1. På menyen System klikker du på Eksporter enhetsinformasjon for OPC. Dialogboksen Eksporter enhetsinformasjonsfil vises. Bosch Sicherheitssysteme GmbH Konfigurasjonshåndbok Configuration Client V
76 76 no Administrere konfigurasjonsdata Bosch Video Management System 2. Skriv inn et filnavn og klikk på Save. Filen lagres. Du kan importere denne filen i OPC-serverprogrammet. Configuration Client V Konfigurasjonshåndbok Bosch Sicherheitssysteme GmbH
77 Bosch Video Management System Konfigurasjonseksempler no Konfigurasjonseksempler Dette kapittelet inneholder eksempler på hvordan du konfigurerer valgte enheter i Bosch Video Management System. Følgende eksempler er tilgjengelige: Del 15.1 Legge til en Bosch ATM/POS-bro, Side 77 Del 15.2 Legge til en Bosch Allegiant-inngangsalarm, Side 78 Del 15.3 Legge til og konfigurere to Dinion IP-kameraer med VRM-opptak, Side Legge til en Bosch ATM/POS-bro Dette eksemplet forklarer hvordan du konfigurerer en Bosch ATM/POS-bro. Konfigurere ATM/POS-broen 1. Kontroller at enheten er slått på. 2. Konfigurer enhetens IP-adresse og subnettmaske ved å koble enheten til en COM-port på datamaskinen ved hjelp av en RS-232-kabel (bruk den angitte Bosch-tilkoblingskabelen). Du finner mer informasjon i installeringshåndboken for Bosch ATM/POS-broen. 3. Start en HyperTerminal-økt på datamaskinen (vanligvis: Start > Programs > Accessories > Communications > Hyper Terminal). 4. Gi økten et navn, og klikk på OK. 5. Velg COM-portnummer, og klikk på OK. 6. Angi følgende COM-portinnstillinger: 9600 biter/s 8 databiter ingen paritet 1 stoppbit hardware-flytkontroll Klikk på OK. 7. Trykk på F1 for å vise systemalternativmenyen for enheten. 8. Skriv inn 1 for å angi IP-adressen og subnettmasken etter behov. 9. Behold standardinnstillingene for portene: port1: 4201 port2: 4200 Legge til ATM/POS-broen i Bosch Video Management System 1. Koble enheten til Bosch Video Management System-nettverket. 2. Start Configuration Client. 3. Klikk på Enheter, utvid det logiske treet, vis, høyreklikk på, og klikk på Legg til Bosch ATM/POS-bro. Dialogboksen Legg til Bosch ATM/POS-bro vises. 4. Skriv inn et navn og de tidligere konfigurerte innstillingene. 5. Klikk på kategorien Innganger, og velg de nødvendige inngangene. 6. Klikk på for å lagre innstillingene. 7. Klikk på Hendelser. 8. Vis, vis POS-broinngang, klikk på Datainngang. Bosch Sicherheitssysteme GmbH Konfigurasjonshåndbok Configuration Client V
78 78 no Konfigurasjonseksempler Bosch Video Management System 9. I listen Utløseralarm velger du Alltid for å sikre at denne hendelsen alltid utløser en alarm. Hvis du vil at hendelsen bare skal utløse en alarm i løpet av et angitt tidsrom, velger du en tidsplan. 10. Klikk på for å lagre innstillingene. 11. Klikk på Alarmer. 12. Konfigurer ønskede alarminnstillinger for denne hendelsen. 13. Klikk på for å lagre innstillingene, og klikk på for å aktivere konfigurasjonen. 14. Utfør en test for å kontrollere at alarmen fungerer som den skal Legge til en Bosch Allegiant-inngangsalarm Når du har lagt til en Bosch Allegiant-enhet i Bosch Video Management System, legger du til Allegiant-alarminnganger. 1. Klikk på Allegiant-enhetsposten i enhetstreet. 2. Klikk på kategorien Innganger, og klikk på Legg til inngang. 3. Legg til ønskede inngangsalarmer. 4. Klikk på Hendelser. 5. I hendelsestreet viser du Allegiant-enheter, viser Allegiant-inngang og klikker på Inngang lukket eller Inngang åpnet (avhengig av programmet du bruker). 6. I listen Utløseralarm velger du Alltid for å sikre at en hendelse alltid utløser en alarm. Hvis du vil at hendelsen bare skal utløse en alarm i løpet av et angitt tidsrom, velger du en tidsplan. 7. Klikk på for å lagre innstillingene, og klikk på for å aktivere konfigurasjonen. 8. Utfør en test for å kontrollere at alarmen fungerer som den skal Legge til og konfigurere to Dinion IP-kameraer med VRMopptak Denne delen viser hvordan du legger til to Dinion IP-kameraer for VRM-opptak, hvordan du konfigurerer ulike opptaksinnstillinger og hvordan du konfigurerer juridisk søk for disse kameraene. Forutsetning: VRM- og iscsi-enheter er riktig konfigurert. Det vil si at: VRMen er lagt til i enhetstreet. Det er tilordnet en iscsi-enhet med konfigurert mål og LUN til denne VRMen. Slik legger du til IP-kameraene i en eksisterende VRM: Hovedvindu > Enheter > vis 1. Høyreklikk på, og klikk på Legg til koder. Dialogboksen Legg til koder vises. 2. Skriv inn IP-adressen til IP-kameraet, og velg kodertype (Dinion IP). Klikk på OK. Gjenta dette trinnet for det andre IP-kameraet. Configuration Client V Konfigurasjonshåndbok Bosch Sicherheitssysteme GmbH
79 Bosch Video Management System Konfigurasjonseksempler no 79 Slik legger du til IP-kameraene i det logiske treet: Hovedvindu > Kart og struktur Dra kameraene til det logiske treet. Slik endrer du kameraegenskaper: Hovedvindu > Kameraer og opptak > > kategorien 1. I kolonnen Sanntidsvideo konfigurerer du kvaliteten for sanntidsvisning. For disse enhetene kan du bare angi kvaliteten for sanntidsvisning per kamera, og ikke basert på tidsplan. 2. Gjør de nødvendige innstillingene i de andre kolonnene. Slik konfigurerer du opptaksinnstillinger for kameraene: 1. Klikk på en tidsplankategori, for eksempel. 2. I kolonnen klikker du på en celle og velger den relevante streamkvaliteten. 3. Velg ønsket opptaksmodus under Kontinuerlig opptak eller opptak før alarm i kolonnen Velg. Hvis du klikker på Før alarm: Klikk på en celle i kolonnen Varighet for å velge alarmopptakstid (i sekunder) før alarmen. 4. Klikk på en celle i kolonnen Varighet under Alarmopptak. 5. Gjenta trinnene ovenfor for å konfigurere opptaksinnstillingene for det andre kameraet. Slik aktiverer du juridisk søk på en arbeidsstasjon: Hovedvindu > Enheter > vis 1. Klikk på ikonet på arbeidsstasjonen. 2. Klikk på kategorien Innstillinger. 3. Klikk for å merke av i avkrysningsboksen Aktiver juridisk søk. Utføre et juridisk søk Operator Client VRM-hovedvindu > > kategorien Tidslinje Utfør det juridiske søket på arbeidsstasjonen som du har aktivert juridisk søk på. Slik utfører du et juridisk søk: 1. Ved hjelp av hårstreken velger du tidsperioden på tidslinjen og tilhørende bilderute. 2. Klikk på. Dialogboksen Juridisk søk vises. Den valgte tidsperioden kopieres til feltene Start og Slutt. Endre om nødvendig verdiene. Klikk på. 3. Velg en IVA-oppføring i listen Algoritme:. 4. Konfigurer det juridiske søket i feltetovervåkningsoppgaver. Du finner mer informasjon i dokumentene på den medfølgende produkt-cden. Bosch Sicherheitssysteme GmbH Konfigurasjonshåndbok Configuration Client V
80 80 no Konfigurasjonseksempler Bosch Video Management System 5. Klikk på Søk for å starte det juridiske søket. Vinduet med tilsvarende poster vises. Configuration Client V Konfigurasjonshåndbok Bosch Sicherheitssysteme GmbH
81 Bosch Video Management System Globale Configuration Client-vinduer no Globale Configuration Client-vinduer Dette kapittelet inneholder informasjon om noen grunnleggende programvinduer som er tilgjengelige i Bosch Video Management System Configuration Client Konfigurasjonsvindu Hovedvindu Her kan du konfigurere systemet ditt. Knappene på verktøylinjen representerer forskjellige sider som du må konfigurere for å få et system som kjører. Sekvensen deres representerer den anbefalte arbeidsflyten for konfigurering. Klikk på et treelement for å vise de tilgjengelige egenskapssidene. Enheter Klikk for å vise siden Enheter med alle enhetene koblet til systemet. Kart og struktur Klikk for å vise siden Kart og struktur med logisk tre, enhetstre og kart. Tidsplaner Klikk for å vise sidene Opptakstidsplaner og Oppgavetidsplaner. Kameraer og opptak Klikk for å vise siden Kameraer og opptak med kameratabellen og opptaksinnstillinger for alle kameraene. Hendelser Klikk for å vise siden Hendelser. Alarmer Klikk for å vise siden Alarmer. Brukergrupper Klikk for å vise siden Brukergrupper med alle brukerne. Klikk for å lagre de endrede innstillingene for det gjeldende vinduet. Klikk for å gjenopprette de lagrede innstillingene for det gjeldende vinduet. Klikk for å vise dialogboksen Aktiver konfigurasjon. Klikk for å slette det valgte elementet. (Ikke tilgjengelig på hver side). Bosch Sicherheitssysteme GmbH Konfigurasjonshåndbok Configuration Client V
82 82 no Globale Configuration Client-vinduer Bosch Video Management System Klikk for å gi nytt navn til det valgte elementet. (Ikke tilgjengelig på hver side). Klikk for å vise hjelpinformasjon i det gjeldende vinduet Menykommandoer System-menykommandoer Lagre endringer Angre alle endringer på siden Aktiveringsbehandling... Eksporter enhetsinformasjon for OPC Avslutt Lagrer alle endringene som er gjort på denne siden. Gjenoppretter innstillingene for denne siden siden forrige lagring. Viser dialogboksen Aktiveringsbehandling. Viser en dialogboks der du kan opprette en konfigurasjonsfil som kan importeres til et tredjeparts administrasjonssystem. Avslutter programmet. Hardware-menykommandoer Første enhetssøk... Skann nettverk... IP-enhetskonfigurasjon... Failover-NVR-behandling... Viser dialogboksen Første enhetssøk. Viser dialogboksen Nettverksskanning. Viser en dialogboks der du kan konfigurere IPenheter. Viser en dialogboks der du kan tilordne kameraer til en fast NVR på nytt. Verktøy-menykommandoer Kommandoskriptredigering... Ressursbehandling... Sekvensbygger... Ressurskonvertering Lisensbehandling Viser dialogboksen Kommandoskriptredigering Viser dialogboksen Ressursbehandling. Viser dialogboksen Sekvensbygger. Viser dialogboksen Ressurskonvertering hvis det finnes gamle kartressurser i DWF-format. Viser dialogboksen Lisensbehandling. Innstillinger-menykommandoer Globale alarminnstillinger... Angi opptakskvalitet... Alternativer Viser dialogboksen Globale alarminnstillinger. Viser dialogboksen Innstillinger for streamkvalitet. Viser dialogboksen Alternativer. Hjelp-menykommandoer Hjelp Om Viser online-hjelpen for Bosch Video Management System. Viser en dialogboks som inneholder informasjon om det installerte systemet, f.eks. versjonsnummeret. Configuration Client V Konfigurasjonshåndbok Bosch Sicherheitssysteme GmbH
83 Bosch Video Management System Globale Configuration Client-vinduer no Dialogboksen Aktiveringsbehandling Hovedvindu > menyen System > kommandoen Aktiveringsbehandling... Gjør det mulig å aktivere den gjeldende konfigurasjonen eller å gå tilbake til en tidligere konfigurasjon. I tillegg kan du importere eller eksportere konfigurasjonsfiler. Eksporter Klikk for å vise en dialogboks der du kan skrive inn et navn på konfigurasjonsfilen som skal eksporteres. Aktiver Klikk for å vise dialogboksen Aktiver konfigurasjon Dialogboksen Aktiver konfigurasjon Hovedvindu > Her kan du skrive inn en beskrivelse for den gjeldende kopien av konfigurasjonen som skal aktiveres. Angi forsinket aktiveringstid Klikk for å velge et forsinket aktiveringstidspunkt Dialogboksen Lisensbehandling Hovedvindu > menyen Verktøy > kommandoen Lisensbehandling Her kan du lisensiere Bosch Video Management System-pakken som du har bestilt, og oppgradere med ekstra funksjoner. Bosch Sicherheitssysteme GmbH Konfigurasjonshåndbok Configuration Client V
84 84 no Globale Configuration Client-vinduer Bosch Video Management System Grunnpakker Viser tilgjengelige grunnpakker. Typenummer Viser kommersielt typenummer for den valgte pakken, funksjonen eller utvidelsen. Status Viser lisensstatusen hvis den er relevant. Valgfrie funksjoner Viser de tilgjengelige funksjonene. Utvidelse Viser de tilgjengelige utvidelsene og antallet. Du kan endre antallet ved å peke til høyre for avmerkingsboksen og klikke på pil opp eller pil ned. Aktiver Klikk for å vise dialogboksen Lisens Aktivering. Importer pakkeinformasjon Klikk for å importere en XML-fil som inneholder pakkeinformasjon du har mottatt fra Bosch. Legg til ny pakke Klikk for å vise en dialogboks der du kan velge en ny lisensfil Dialogboksen Lisens Aktivering Hovedvindu > menyen Verktøy > kommandoen Lisensbehandling > dialogboksen Lisensbehandling > knappen Aktiver Her kan du lisensiere Bosch Video Management System-pakkene som du har bestilt, og oppgradere med ekstra pakker. Du får lisensaktiveringsnøkkelen ved å kontakte Bosch Activation Center og angi ønsket pakke og datamaskinsignaturen for Central Server. I tillegg trenger du autorisasjonsnummeret. Nummeret finner du i programvareesken. Lisensaktiveringsnøkkel: Her kan du skrive inn lisensaktiveringsnøkkelen du fikk fra Bosch Activation Center Dialogboksen Globale alarminnstillinger Hovedvindu > menyen Innstillinger > kommandoen Globale alarminnstillinger... Se Del 23.1 Dialogboksen Globale alarminnstillinger, Side 145 for flere detaljer Dialogboksen Innstillinger for streamkvalitet Hovedvindu > menyen Innstillinger > kommandoen Angi opptakskvalitet... Se Del 21.4 Dialogboksen Innstillinger for streamkvalitet, Side 139 for flere detaljer Dialogboksen Alternativer Hovedvindu > menyen Innstillinger > kommandoen Alternativer Språk Her kan du konfigurere språket for Configuration Client. Hvis du velger Standard systemspråk, brukes språket for Windows-installasjonen. Configuration Client V Konfigurasjonshåndbok Bosch Sicherheitssysteme GmbH
85 Bosch Video Management System Globale Configuration Client-vinduer no 85 Skannealternativer Her kan du konfigurere skanneprosessen. Kringkasting tillater skanning bare i det gjeldende subnettet. Multicast tillater skanning utover en ruter i andre subnett. Hvis det under skanningen ikke blir funnet noen enheter med det ene alternativet, prøver du det andre alternativet. Innstillinger for gruppe med analoge monitorer Her kan du konfigurere brukerne slik at de kan kontrollere alle grupper med analoge monitorer med hver Bosch Video Management System-klientmaskin. Da er det ikke nødvendig å konfigurere denne datamaskinen som arbeidsstasjon i enhetstreet. Loggkonfigurasjon Her kan du konfigurere tilkoblingsstrengen for loggdatabasen (Databasetilkoblingsstreng). Bare endre denne strengen når du vil konfigurere en ekstern SQL-server for loggen, og bare når du er kjent med SQL-serverteknologi. Bosch Sicherheitssysteme GmbH Konfigurasjonshåndbok Configuration Client V
86 86 no Siden Enheter Bosch Video Management System 17 Siden Enheter Hovedvindu > Enheter Viser enhetstreet og konfigurasjonssidene. Her kan du konfigurere de tilgjengelige enhetene, som kodere, dekodere, NVR-er, VRM-er, kodere med lokal lagring, VIDOS NVR-er, analoge matriser eller eksterne enheter som ATM / POS-broer. Når du skal legge til NVRer, dekodere og kodere i systemet, klikker du på. Det skannes etter nye enheter i nettverket. NVRer og dekodere legges automatisk til i systemet ditt. Kodere må tilordnes NVRer manuelt, selv om de ikke er tatt opp. Ellers er de ikke en del av systemet ditt. NVRene administrerer hendelser og opptak for sine tilordnede kameraer. Ikke-tilordnede kodere vises ikke i enhetstreet. De er ikke en del av systemet ditt før du tilordner dem til en NVR. Merk: Videodata fra kodere som er tilordnet en NVR, kodes alltid med MPEG-4. Enheter representeres i et tre og grupperes av den fysiske nettverksstrukturen og enhetskategoriene. Videokilder som kodere grupperes under NVRer. Digitale videoopptakere som DiBos vises separat. Søk etter NVR og dekoder Klikk for å vise dialogboksen Nettverksskanning. Skanner nettverket etter NVRer, dekodere og kodere. Når skanneprosessen er fullført, vises det en dialogboks for å tilordne de oppdagede koderne til NVRer. Søk etter VRM og lokal lagring Klikk for å vise dialogboksen Bosch VMS-skanneveiviser. Skanner nettverket etter VRM-er, iscsi-enheter, sanntidskodere, kodere med lokal lagring eller VIDOS NVR-er. Klikk for å vise dialogboksen Failover-NVR-behandling. Klikk for å vise dialogboksen IP-enhetskonfigurasjon. Klikk på et treelement for å vise den tilsvarende ruten Dialogboksen Første enhetssøk Hovedvindu > menyen Hardware > kommandoen Første enhetssøk... Viser enhetene som har dupliserte IP-adresser eller en standard IP-adresse ( ). Her kan du endre IP-adressene og subnettmaskene. Du må angi riktig subnettmaske før du endrer en IP-adresse Dialogboksen Nettverksskanning Hovedvindu > Enheter > Søk etter NVR og dekoder Configuration Client V Konfigurasjonshåndbok Bosch Sicherheitssysteme GmbH
87 Bosch Video Management System Siden Enheter no 87 Viser oppdagede kodere, NVRer og dekodere. Her kan du tilordne oppdagede kodere til en NVR. Dette er nødvendig for å lagre videodataene til koderen på en NVR og administrere hendelser på de tilordnede enhetene. Ikke tilordnede enheter vises ikke i enhetstreet. MERKNAD! Bare enheter i det lokale subnettet oppdages automatisk. Hvis en enhet blir funnet i et annet subnett, legger du det til i enhetstreet manuelt. Det gjør du ved å høyreklikke på den ønskede noden (for eksempel en NVR), klikke på Legg til koder, skrive inn IP-adressen til enheten, klikke på kategorien Nettverk og skrive inn enhetens subnettmaske. Ikke tilordnede kodere Viser ikke-tilordnede kodere som ble oppdaget. Tilordnede kodere og NVRer Viser tilordnede kodere og NVRer. NVRer tilordnes automatisk når de oppdages. Hvis du vil tilordne kodere, må du dra dem fra listen Ikke tilordnede kodere til en NVR. Dekodere Viser de oppdagede dekoderne. Konfigurer enheter Klikk for å vise dialogboksen IP-enhetskonfigurasjon. Neste > Klikk for å vise neste side i denne dialogboksen. Hvis enhetsnavnene er forskjellige fra navnene i Bosch Video Management System, vises det en dialogboks der du om nødvendig kan endre navnene. Overflatebehandling Klikk for å bekrefte skanneresultatene og tilordningen av kodere, og lukk dialogboksen Bosch VMS-skanneveiviser Hovedvindu > Enheter > Søk etter VRM og lokal lagring Her kan du søke etter følgende enheter og tilordne dem til Bosch Video Management System: VRMer, iscsi-lagringsenheter (du kan tilordne kodere under skanneprosessen) Sanntidskodere og kodere med lokal lagring VIDOS NVRer Tilordne Klikk for å tilordne valgte enheter til den overordnede enheten. Du kan for eksempel tilordne kodere til en VRM. Tilordne alle Klikk for å tilordne alle skannede enheter til den overordnede enheten. Fjern Klikk for å fjerne en enhet fra den overordnede enheten. Opptakene fra en fjernet enhet fjernes ikke. Du finner dem når du legger til denne enheten igjen. Fjern alle Klikk for å fjerne alle enhetene fra den overordnede enheten. Opptakene fra en fjernet enhet fjernes ikke. Du finner dem når du legger til denne enheten igjen. Bosch Sicherheitssysteme GmbH Konfigurasjonshåndbok Configuration Client V
88 88 no Siden Enheter Bosch Video Management System 17.4 Dialogboksen Failover-NVR-behandling Hovedvindu > Enheter > Viser statusinformasjon for failover-nvrene Dialogboksen IP-enhetskonfigurasjon Hovedvindu > Enheter > Viser følgende egenskaper for de tilgjengelige IP-enhetene: Enhetsnavn og type IP-adresse Subnettmaske Systempassord Firmwareversjon IP-adresse til gateway Her kan du angi følgende egenskaper for de tilgjengelige IP-enhetene: Visningsnavn IP-adresse Firmwareversjon Du kan konfigurere visningsnavn, IP-adresser og firmwareversjoner for flere enheter samtidig. Oppdater firmware Klikk for å oppdatere firmwareversjonen til den valgte enheten. Bruk Klikk for å konfigurere enhetene med de angitte verdiene uten å lukke dialogboksen Dialogboksen Angi IP-adresser Hovedvindu > Enheter > > dialogboksen IP-enhetskonfigurasjon > høyreklikk på to eller flere oppføringer > klikk på Angi IP-adresser... Her kan du angi IP-adresser for flere IP-enheter. Start med: Skriv inn den første IP-adressen. Avslutt med: Viser den siste IP-adressen for de valgte enhetene når du har klikket på Beregn. Beregn Klikk for å beregne IP-adresseområdet for de valgte enhetene Dialogboksen Angi visningsnavn Hovedvindu > Enheter > > dialogboksen IP-enhetskonfigurasjon > høyreklikk på to eller flere oppføringer > klikk på Angi visningsnavn... Her kan du angi visningsnavn for flere IP-enheter. Configuration Client V Konfigurasjonshåndbok Bosch Sicherheitssysteme GmbH
89 Bosch Video Management System Siden Enheter no 89 Start med: Skriv inn det første navnet. Avslutt med: Viser det siste navnet på de valgte enhetene når du har klikket på Beregn. Beregn Klikk for å beregne visningsnavnområdet for de valgte enhetene NVRs / Failover-NVRer / siden Redundante NVRer Hovedvindu > > vis Enheter > vis > vis > eller Hovedvindu > > vis Enheter > vis > vis > eller Hovedvindu > > vis Enheter > vis > vis > Viser egenskapssidene til en valgt NVR, failover-nvr eller redundant NVR. Klikk på en kategori for å vise den tilsvarende egenskapssiden Siden Globale innstillinger Hovedvindu > Enheter > vis > vis > > kategorien Globale innstillinger eller Hovedvindu > Enheter > vis > vis > > kategorien Globale innstillinger Viser følgende informasjon: DNS-navn eller IP-adresse til NVRen. Dette navnet brukes til visning i enhetstreet. Du kan bare endre dette navnet i Windowsinnstillingene til datamaskinen som fungerer som NVR. Flere nettverksrelaterte innstillinger som MAC-adresse eller Standard gateway. Her kan du konfigurere en failover-nvr for NVRen som er valgt. Bytt til: Velg en primær NVR for å endre rollen til en failover-nvr Siden Disklagring Hovedvindu > Enheter > vis > vis > > kategorien Disklagring eller Hovedvindu > Enheter > vis > vis > > kategorien Disklagring eller Bosch Sicherheitssysteme GmbH Konfigurasjonshåndbok Configuration Client V
90 90 no Siden Enheter Bosch Video Management System Hovedvindu > Enheter > vis > vis > > kategorien Disklagring Her kan du konfigurere diskene og nettverkskatalogene der du kan lagre videodata. FORSIKTIG! Vi anbefaler at du lagrer alle videodata på én og samme lagringsstasjon. Ikke bruk flere baner. Selv om du må bruke mer enn 2 TB, kan du oppnå en så stor partisjon med riktige formateringsinnstillinger. Legg til nettverksbane Klikk for å vise en dialogboks der du kan velge en nettverksbane. Legg til lokal stasjon Klikk for å vise en dialogboks der du kan velge en lokal stasjon. Denne knappen er bare aktiv når en ikke-konfigurert lokal stasjon er tilgjengelig. Stasjon C:\ kan ikke velges for lagring. Fjern lagring Klikk for å vise en dialogboks der du kan fjerne en lagringsstasjon som er lagt til. Bruk Merk av i en avkrysningsboks for å velge lagringsstasjon. Stasjon Viser bokstaven og navnet på stasjonen. Bruk Viser hvor mye GB som brukes. Configuration Client V Konfigurasjonshåndbok Bosch Sicherheitssysteme GmbH
91 Bosch Video Management System Siden Enheter no Siden Kameralagring Hovedvindu > Enheter > vis > vis > > kategorien Kameralagring Her kan du konfigurere sikkerhetskopiinnstillingene for videodata for tilordnede kameraer. Navn Viser kameranavnet slik det er konfigurert på siden Kameraer og opptak. Plassering Viser plasseringen av kameraet slik det er konfigurert på siden Kart og struktur. Min. tid [dager] Klikk i en celle for å redigere hvor mange dager videodata fra dette kameraet minst må beholdes. Opptak som er nyere enn dette antallet dager, slettes ikke automatisk. Maks. tid [dager] Klikk i en celle for å redigere hvor mange dager videodata fra dette kameraet maks. må beholdes. Alle opptak som er eldre enn dette antallet dager, inkludert beskyttede opptak, slettes automatisk. FORSIKTIG! Velg maksimalt antall dager i henhold til tilgjengelig diskplass, eller skaff deg mer diskplass. Sørg for at du bruker maksimalt 85 % av tilgjengelig diskplass. FORSIKTIG! Opptak med en tidsangivelse som ligger mellom minimums- og maksimumstiden, bortsett fra beskyttede opptak, slettes automatisk når det er lite diskplass. Ta vare på beskyttede opptak Merk av i avkrysningsboksen for å sørge for at beskyttede opptak ikke slettes når tidsangivelsen overskrider maksimal lagringstid. Hvis dette alternativet ble konfigurert for et kamera som senere har blitt fjernet fra enhetstreet, slettes alle opptak for dette kameraet når de overskrider maksimal lagringstid, inkludert beskyttede opptak. Eksporter på Velg datamaskinen dit videoene eksporteres for sikkerhetskopiering. Du kan velge sentralserverdatamaskinen eller denne NVR-datamaskinen. Eksportering går raskere på NVR fordi eksportering på sentralserveren skaper ekstra nettverksbelastning. FORSIKTIG! Hvis du velger den primære NVR-datamaskinen, tas det ikke sikkerhetskopi av videodata som har blitt tatt opp på en failover-nvr under nedetid for primær NVR. Sikkerhetskopiering av videodata bruker så mye nettverksbåndbredde som mulig. Sørg for at det er nok tilgjengelig nettverksytelse. Bane Velg banen for sikkerhetskopieringen. Tidsplan Velg tidsplanen for sikkerhetskopieringen. Tid [t] Angi antall timer i fortiden som begynner med det planlagte klokkeslettet du ønsker å sikkerhetskopiere. Bosch Sicherheitssysteme GmbH Konfigurasjonshåndbok Configuration Client V
92 92 no Siden Enheter Bosch Video Management System Siden Tilordnede NVRer Hovedvindu > Enheter > vis > vis > > kategorien Tilordnede NVRer Viser de primære NVRene i systemet og tilordningen til den valgte failover-nvren. Her kan du tilordne eller fjerne tilordningen av de tilgjengelige NVRene etter behov. Fjern NVR Klikk for å flytte de valgte primære NVRene til kolonnen Tid [t]. Eksporter på Viser alle primære NVRer som er tilordnet til den valgte failover-nvren. Legg til NVR Klikk for å flytte de valgte primære NVRene til kolonnen Eksporter på. Tid [t] Viser alle primære NVRer som ikke er tilordnet til den valgte failover-nvren Siden Tilordnet NVR Hovedvindu > Enheter > vis > vis > > kategorien Tilordnet NVR Viser de primære NVRene i systemet og tilordningene til den valgte redundant NVRen. Her kan du tilordne eller fjerne tilordningen av de tilgjengelige NVRene etter behov. Klikk til venstre for navnet på den primære NVRen for å konfigurere den slik at den speiles av den valgte redundante NVRen. Sikkerhetskopi Klikk for å bruke de samme kameralagringsinnstillingene som for den primære NVRen. Hvis du fjerner merkingen, blir kategorien Kameralagring aktiv, slik at du kan konfigurere bestemte kameralagringsinnstillinger for denne redundante NVRen Dialogboksen Legg til nettverksbane Hovedvindu > Enheter > vis > vis > > kategorien Disklagring > knappen Legg til nettverksbane Her kan du legge til en nettverksbane som lagringsplassering. UNC-bane (f.eks. \\VideoStorage2\NVR4) Skriv inn en nettverksbane. Bruk syntaksen som kreves for UNC-baner: \\<computer_name>\<directory>... Klikk for å vise en dialogboks der du kan velge en nettverksbane. Pålogging kreves Velg avkrysningsboksen hvis nettverksbanen er beskyttet av en bruker-id. Brukernavn Skriv inn det ønskede brukernavnet. Passord Skriv inn det nødvendige passordet. Configuration Client V Konfigurasjonshåndbok Bosch Sicherheitssysteme GmbH
93 Bosch Video Management System Siden Enheter no Dialogboksen Legg til lokal NVR-stasjon Hovedvindu > Enheter > vis > vis > > kategorien Disklagring > knappen Legg til lokal stasjon Her kan du legge til en lokal stasjon på den valgte NVRen som lagringsplassering. Velg en avkrysningsboks for å aktivere den tilsvarende stasjonen. Velg alle Klikk for å velge alle avkrysningsboksene. Slett alle Klikk for å oppheve valget av alle avkrysningsboksene Siden Vidos NVRer Hovedvindu > > vis Enheter > vis > vis > Her kan du legge til og konfigurere VIDOS NVRer. Nettverksadresse Skriv inn DNS-navnet eller IP-adressen til VIDOS NVRen. Brukernavn: Skriv inn brukernavnet som brukes for å logge på VIDOS NVRen. Passord Skriv inn passordet som brukes for å logge på VIDOS NVRen Siden DiBos Hovedvindu > Enheter > > Viser egenskapssidene til et valgt DiBos-system. Her kan du integrere et DiBos-system med systemet ditt. Du kan ikke konfigurere DiBos-systemer fra Bosch Video Management System. Klikk på en kategori for å vise den tilsvarende egenskapssiden Dialogboksen Legg til DiBos-system Hovedvindu > Enheter > høyreklikk på > kommandoen Legg til DiBos-opptaker Her kan du legge til et DiBos-system i Bosch Video Management System. Nettverksadresse: Skriv inn DNS-navnet eller IP-adressen til DiBos-systemet. Brukernavn Skriv inn brukernavnet for å logge deg på DiBos-systemet. Passord Skriv inn passordet for å logge deg på DiBos-systemet. Bosch Sicherheitssysteme GmbH Konfigurasjonshåndbok Configuration Client V
94 94 no Siden Enheter Bosch Video Management System Siden Innstillinger Hovedvindu > Enheter > vis > > kategorien Innstillinger Viser nettverksinnstillingene til DiBos-systemet som er koblet til systemet ditt. Her kan du om nødvendig endre innstillingene Siden Kameraer Hovedvindu > Enheter > vis > > kategorien Kameraer Viser alle kameraene som er tilgjengelige på DiBos-systemet som er koblet til systemet ditt. Her kan du fjerne kameraer Siden Innganger Hovedvindu > Enheter > vis > > kategorien Innganger Viser alle innganger som er tilgjengelige på DiBos-systemet som er koblet til systemet ditt. Her kan du fjerne elementer Siden Releer Hovedvindu > Enheter > vis > > kategorien Releer Viser alle reléer som er tilgjengelige på DiBos-systemet som er koblet til systemet ditt. Her kan du fjerne elementer Siden Matrisebrytere Hovedvindu > Enheter > > Viser egenskapssidene til Bosch Allegiant-enheten. Du konfigurerer ikke selve Bosch Allegiant-enheten, bare egenskapene relatert til Bosch Video Management System. Du finner informasjon om tilkobling av Allegiant-enheter til Bosch VMS i kapittelet Konsepter i online-hjelpen. Dette kapittelet inneholder bakgrunnsinformasjon om utvalgte emner. Du kan i tillegg konfigurere kontrollprioriteringer for Allegiant-trunklinjer. Klikk på en kategori for å vise den tilsvarende egenskapssiden Siden Tilkobling Hovedvindu > Enheter > vis > > kategorien Tilkobling Viser navnet på Bosch Allegiant-konfigurasjonsfilen. Bosch Video Management System kan lese en konfigurasjonsfil i et strukturert lagringsformat med navnene og konfigurasjonsinformasjonen for alle kameraer som er koblet til Bosch Allegiant-enheten. Oppdater konfigurasjon Klikk for å velge en oppdatert Bosch Allegiant-konfigurasjonsfil. Configuration Client V Konfigurasjonshåndbok Bosch Sicherheitssysteme GmbH
95 Bosch Video Management System Siden Enheter no Siden Kameraer Hovedvindu > Enheter > vis > > kategorien Kameraer Viser en kameratabell over kameraene som er koblet til Bosch Allegiant-enheten. Antall. Viser det fortløpende nummeret til kameraet. Logisk nummer Viser det logiske nummeret til kameraet. Kameranavn Viser navnet til kameraet Siden Utganger Hovedvindu > Enheter > vis > > kategorien Utganger Her kan du konfigurere bruken av en Bosch Allegiant-enhetsutgang og tilordne en koder til en utgang. Hvis du vil lagre videodataene fra en Bosch Allegiant-enhet i Bosch Video Management System, må du tilordne en koder til utgangen. Denne koderen må være koblet til utgangen. Antall. Viser nummeret på utgangen. Logisk nummer for Allegiant. Viser det logiske nummeret på utgangen i Allegiant. Logisk nummer for Bosch VMS Her kan du endre det logiske nummeret på utgangen i Bosch Video Management System. Hvis du skriver inn et nummer som allerede er i bruk, vises det en melding. Navn Viser navnet på utgangen. Bruk Gjør det mulig å endre bruken av utgangen. Hvis du velger Digital trunk, kan du tilordne en koder til denne utgangen i feltet Koder. Allegiant-utgangen blir nettverkskompatibel. Hvis du velger Allegiant-monitor i Operator Client, kan brukeren tilordne kamerasignalet til en hardwaremonitor. PTZ-kontroll er mulig hvis kameraet er konfigurert som PTZ-kamera. I Operator Client kan ikke brukeren dra dette kameraet til en bilderute. Hvis du velger Ubrukt, kan ikke brukeren tilordne en monitor til et Allegiant-kamera. Koder Her kan du tilordne en utgang til en koder. Du kan bare velge koder når Digital trunk er valgt. Koderen er låst til det logiske treet. Hvis du tilordner en koder som allerede finnes i det logiske treet, fjernes den derfra. I Operator Client kan brukeren dra kameraet til en bilderute Siden Innganger Hovedvindu > Enheter > vis > > kategorien Innganger Her kan du legge til innganger på en Bosch Allegiant-enhet. Bosch Sicherheitssysteme GmbH Konfigurasjonshåndbok Configuration Client V
96 96 no Siden Enheter Bosch Video Management System Legg til inngang Klikk for å legge til en ny rad i tabellen for å angi en ny inngang. Slett inngang Klikk for å fjerne en rad fra tabellen. Inngangsnr. Skriv inn det nødvendige nummeret på inngangen. Hvis du skriver inn et nummer som allerede er i bruk, vises det en melding. Inngangsnavn Skriv inn det nødvendige navnet på inngangen Siden Arbeidsstasjon Hovedvindu > Enheter > vis > Her kan du konfigurere følgende innstillinger for en arbeidsstasjon: Legg til et digitalt tastatur som er koblet til en Bosch Video Management Systemarbeidsstasjon. Tilordne et kommandoskript som utføres ved oppstart av arbeidsstasjonen. Velg datastream for visning i sanntid. Aktiver juridisk søk Tilordne analoge monitorgrupper til en arbeidsstasjon. En arbeidsstasjon må ha Operator Client-programvaren installert. Hvis du vil legge til et ITV-tastatur som er koblet til en dekoder, viser du og klikker på. Hvis du vil tilordne en gruppe med analoge monitorer, må du konfigurere gruppen i > > Siden Innstillinger Hovedvindu > Enheter > vis > > kategorien Innstillinger Her kan du konfigurere et skript som utføres når Operator Client på arbeidsstasjonen startes. Her kan du konfigurere hvilken stream fra en IP-enhet som skal brukes ved sanntidsvisning. Her kan du aktivere juridisk søk for denne arbeidsstasjonen. Og du kan konfigurere tastaturet som er koblet til denne arbeidsstasjonen. Nettverksadresse: Skriv inn DNS-navnet eller IP-adressen til arbeidsstasjonen. Oppstartsskript: Velg skriptet som skal starte når arbeidsstasjonens Operator Client startes. Du oppretter eller importerer skriptet på siden Hendelser. Overstyre opptaksinnstillinger Velg avkrysningsboksen for å aktivere valg av ønsket stream for sanntidsvisning. Den andre brukes til kontinuerlig opptak, bevegelsesopptak og alarmopptak for denne arbeidsstasjonen. Se Dual streaming i ordlisten. Configuration Client V Konfigurasjonshåndbok Bosch Sicherheitssysteme GmbH
97 Bosch Video Management System Siden Enheter no 97 Aktiver juridisk søk Klikk for å aktivere juridisk søk for denne arbeidsstasjonen. Tastaturtype: Velg den typen tastatur som er koblet til arbeidsstasjonen din. Port Velg COM-porten som brukes til å koble til tastaturet. Overføringshastighet: Velg den maksimale hastigheten, i biter per sekund (bps), som du ønsker at data skal overføres i gjennom denne porten. Vanligvis er denne angitt til den maksimale hastigheten som støttes av datamaskinen eller enheten du kommuniserer med. Databiter: Viser antallet databiter du ønsker å bruke for hvert tegn som overføres og mottas. Stoppbiter: Viser tiden mellom hvert tegn som overføres (når tid måles i biter). Paritet: Viser typen feilkontroll du ønsker å bruke for den valgte porten. Porttype: Viser tilkoblingstypen som brukes for å koble ITV-tastaturet til arbeidsstasjonen Siden Tilordnede grupper med analoge monitorer Hovedvindu > Enheter > vis > > kategorien Tilordnede grupper med analoge monitorer Her kan du tilordne en gruppe med analoge monitorer til denne arbeidsstasjonen. Du må på forhånd ha lagt til en gruppe med analoge monitorer i > >. Tilordnede grupper med analoge monitorer Velg avkrysningsboksen for å tilordne gruppen med analoge monitorer til denne arbeidsstasjonen. I dialogboksen Alternativer kan du konfigurere at alle andre arbeidsstasjoner også kan kontrollere grupper med analoge monitorer. Gruppe med analoge monitorer Viser navnet på hver gruppe med analoge monitorer Siden Dekodere Hovedvindu > Enheter > vis > Her kan du konfigurere dekodere. Se Del 18 Siden Encoders / Decoders, Side 112 for flere detaljer Siden Monitorgrupper Hovedvindu > Enheter > vis > Bosch Sicherheitssysteme GmbH Konfigurasjonshåndbok Configuration Client V
98 98 no Siden Enheter Bosch Video Management System Her kan du legge til og konfigurere grupper med analoge monitorer. Du tilordner en gruppe med analoge monitorer til en Bosch Video Management System-arbeidsstasjon i Siden Innstillinger Hovedvindu > Enheter > vis > > kategorien Innstillinger Her kan du utføre følgende oppgaver: Konfigurere en gruppe med analoge monitorer Tilordne dekodere til en gruppe med analoge monitorer Aktivere quadvisning for dekodere som støtter quadvisning Navn Skriv inn navnet på gruppen med analoge monitorer. Kolonner: Skriv inn antallet kolonner for gruppen med analoge monitorer. Resultatet vises. Rader: Skriv inn antallet rader for gruppen med analoge monitorer. Resultatet vises. Ikke tilordnede dekoderkanaler Dra en dekoder til en tilgjengelig analog monitor. Monitorbilde Det hvite nummeret som eventuelt vises, angir det logiske nummeret til standardkameraet. Det svarte nummeret angir det logiske nummeret til dekoderen. Høyreklikk på et analogt monitorbilde for å veksle mellom enkeltvisning og quadvisning. Den tilhørende innstillingen vises på siden Avansert konfigurasjon i kolonnen Quadvisning. Hvis du vil fjerne tilordningen for en koder, høyreklikker du på det analoge monitorbildet og klikker på Slett monitor Siden Avansert konfigurasjon Hovedvindu > Enheter > vis > > kategorien Avansert konfigurasjon Her kan du utføre følgende oppgaver: Konfigurere det logiske nummeret til en dekoder eller dekoderkanal Aktivere quadvisning for dekodere som støtter quadvisning Konfigurere OSDen MERKNAD! Vi anbefaler ikke at du konfigurerer quadvisning for H.264-kameraer. Her er noen tips om veksling mellom quadvisning og enkeltvisning for dekoderen i Operator Client: Brukeren kan sette dekoderen tilbake til enkeltvisning manuelt når den er konfigurert for quadvisning. Når dekoderen settes til enkeltvisning eller quadvisning mens en sekvens kjører, forblir bare den siste videostreamen synlig. Når brukeren bytter til quadvisning, tilkobles de siste kameraene som ble vist i rute 2-4, igjen. Configuration Client V Konfigurasjonshåndbok Bosch Sicherheitssysteme GmbH
99 Bosch Video Management System Siden Enheter no 99 Dette gjelder også for trunklinjer. Det finnes imidlertid én begrensning: Hvis matrisekameraet ikke kan kobles til igjen, ignoreres det uten at det vises noen feilmelding. En svart rute vises. Når brukeren bytter til enkeltvisning, frakobles alle trunklinjer som vises i rute 2-4. Bare kameranummeret lagres for senere bytte til quadvisning. Dekodernavn Viser visningsnavnet til dekoderen. Nettverksadresse Viser IP-adressen til dekoderen. Logisk nummer Skriv inn det logiske nummeret til dekoderen. Hvis du skriver inn et nummer som allerede er i bruk, vises det en melding. Quad Viser posisjonen til dekoderen i quadvisning. 1 er øvre venstre hjørne, 4 er nedre høyre hjørne. Quadvisning Velg avkrysningsboksen for å aktivere quadvisning for denne dekoderen. På siden Innstillinger viser det tilsvarende analoge monitorbildet quadvisningen. Logiske numre opprettes automatisk. Hvis du vil at Operator Client-brukeren skal kunne veksle mellom quadvisning og enkeltvisning, merker du av for Quadvisning. Hvis du fjerner merkingen for Quadvisning, kan ikke Operator Client-brukeren bytte visning. AMG Viser gruppen med analoge monitorer som dekoderen i denne raden er tilordnet til. Standardkamera Klikk for å velge det første kameraet som skal vises på monitoren når du starter Operator Client. Det logiske nummeret til standardkameraet vises som et hvitt nummer på monitorbildet på siden Innstillinger. OSD-kameranavn Merk av for å vise kameranavnet som OSD. OSD-kameranr. Merk av for å vise kameraets logiske nummer som OSD. OSD-posisjon Velg den ønskede posten for å angi plasseringen til en OSD Siden Kommunikasjonsenheter Hovedvindu > Enheter > vis > Her kan du legge til eller konfigurere en kommunikasjonsenhet. Du kan konfigurere følgende kommunikasjonsenheter: E-post SMS (GSM- eller SMSC-oppringingsleverandør) Bosch Sicherheitssysteme GmbH Konfigurasjonshåndbok Configuration Client V
100 100 no Siden Enheter Bosch Video Management System Dialogboksen E-post-/SMTP-server Hovedvindu > Enheter > vis > høyreklikk på > kommandoen Legg til e-post-/ SMTP-enhet Her kan du legge til en e-postserver i Bosch Video Management System. Navn Skriv inn visningsnavnet til e-postserveren Dialogboksen Legg til SMS-enhet Hovedvindu > Enheter > vis > høyreklikk på > kommandoen Legg til SMSenhet Her kan du legge til en SMS-enhet i systemet. Navn Skriv inn navnet på e-postserveren som brukes til visning. GSM-modem Klikk for å legge til et GSM-modem. SMSC-oppringing Klikk for å legge til et Hayes-kompatibelt modem som kan kobles til en SMSC-leverandør Siden SMTP-server Hovedvindu > > vis Enheter > vis > vis > Her kan du konfigurere e-postinnstillingene for systemet. På siden Hendelser kan du tilordne en hendelse til en e-post. Når denne hendelsen inntreffer, sender systemet en e-post. Du kan ikke motta e-poster i Bosch Video Management System. SMTP-servernavn: Skriv inn navnet på e-postserveren. Du får informasjon om den nødvendige inngangen fra leverandøren. Vanligvis er dette IP-adressen eller DNS-navnet til e-postserveren. Port Skriv inn det ønskede nettverksportnummeret for utgående e-poster. Du får informasjon om den nødvendige inngangen fra leverandøren. Tidsavbrudd for tilkobling [s] Skriv inn antallet sekunder med inaktivitet før tilkoblingen frakobles. Godkjenning: Velg en avkrysningsboks for den nødvendige godkjenningsmetoden. Du får informasjon om den nødvendige inngangen fra leverandøren. Brukernavn: Skriv inn brukernavnet for godkjenning på e-postserveren. Du får informasjon om den nødvendige inngangen fra leverandøren. Passord Skriv inn passordet for godkjenning på e-postserveren. Du får informasjon om den nødvendige inngangen fra leverandøren. Configuration Client V Konfigurasjonshåndbok Bosch Sicherheitssysteme GmbH
101 Bosch Video Management System Siden Enheter no 101 Send test-e-post Klikk for å vise dialogboksen Send test-e-post Dialogboksen Send test-e-post Hovedvindu > Enheter > vis > vis > > knappen Send test-e-post Her kan du sende en test-e-post. Fra: Skriv inn avsenderens e-postadresse. Til: Skriv inn mottakerens e-postadresse. Emne: Skriv inn e-postens emne. Melding: Skriv inn meldingen. Send test-e-post Klikk for å sende e-posten GSM-innstillinger / siden SMSC-innstillinger Hovedvindu > > vis Enheter > vis > vis > Her kan du konfigurere SMS-innstillingene for Bosch Video Management System. På siden Hendelser kan du tilordne en hendelse til en tekstmelding. Når denne hendelsen inntreffer, sender systemet en tekstmelding. Hvis antallet tegn som er skrevet inn, overskrider det høyest tillatte antallet (vanligvis 160), deles en SMS inn i flere deler. Enhet: Velg den ønskede COM-porten som det eksterne modemet er koblet til. Hvis datamaskinen har et internt modem, velger du den tilhørende oppføringen. Hastighet: Velg den ønskede overføringshastigheten. PIN-kode: (bare for GSM-enhet) Skriv inn det personlige identifikasjonsnummeret for godkjenning av enheten. Dataformat: (bare for SMSC-enhet) Velg det aktuelle dataformatet. Du får informasjon om den nødvendige inngangen fra leverandøren. Unicode (bare for GSM-enhet) Velg avkrysningsboksen for å aktivere unicode-tegn. Dette reduserer det høyeste antallet tillatte tegn til 80. Oppringingsstreng: (bare for SMSC-enhet) Skriv inn nummeret for å koble deg til SMSC-oppringingsleverandøren. Du får dette nummeret fra leverandøren din. Bosch Sicherheitssysteme GmbH Konfigurasjonshåndbok Configuration Client V
102 102 no Siden Enheter Bosch Video Management System Passord (bare for SMSC-enhet) Skriv inn passordet som enheten trenger for å koble seg til SMSC-oppringingsleverandøren om nødvendig. Du får informasjon om den nødvendige inngangen fra leverandøren. Protokoll: (bare for SMSC-enhet) Velg den aktuelle protokollen som enheten bruker for å koble seg til SMSCoppringingsleverandøren. Du får informasjon om den nødvendige inngangen fra leverandøren. Mottaker: Skriv inn mobiltelefonnummeret til mottakeren av tekstmeldingene. Inkluder landkoden uten +-tegn (f.eks ). Melding (maks. 160 tegn): Skriv inn teksten til den korte meldingen. SMS-testmelding Klikk for å sende en testtekstmelding Siden POS og ATM Hovedvindu > Enheter > vis > Her kan du legge til og konfigurere eksterne enheter, for eksempel en Bosch ATM/POS-bro. Hvis du vil legge til flere broer på en server, må du bruke forskjellige porter Dialogboksen Legg til Bosch ATM/POS-bro Hovedvindu > Enheter > vis > høyreklikk på > kommandoen Legg til Bosch ATM/POS-bro Her kan du legge til en Bosch ATM/POS-bro. Navn Skriv inn et relevant navn på enheten. IP-adresse Skriv inn enhetens IP-adresse. Port 1 Skriv inn portnummeret som brukes til å overføre vedlikeholdssignalet (hvert 5. sekund). Port 2 Skriv inn det aktuelle portnummeret som brukes til å overføre meldinger fra enheten Siden Bosch ATM/POS-bro Hovedvindu > Enheter > vis > vis > > kategorien Bosch ATM/POS-bro Her kan du konfigurere en Bosch ATM/POS-bro. IP-adresse Skriv inn enhetens IP-adresse. Port 1 Skriv inn portnummeret som brukes til å overføre vedlikeholdssignalet (hvert 5. sekund). Configuration Client V Konfigurasjonshåndbok Bosch Sicherheitssysteme GmbH
103 Bosch Video Management System Siden Enheter no Siden Innganger Port 2 Skriv inn det aktuelle portnummeret som brukes til å overføre meldinger fra enheten. Hovedvindu > Enheter > vis > vis > > kategorien Innganger Her kan du konfigurere en ATM-enhet Siden ATM-innstillinger Hovedvindu > > vis Enheter > vis > vis > Her kan du konfigurere en ATM-enhet. Seriell port: Velg den aktuelle porten fra listen. Innganger Velg en avkrysningsboks for å aktivere den tilsvarende inngangen Siden Virtuelle innganger Hovedvindu > Enheter > vis > Viser de virtuelle inngangene som er konfigurert i systemet ditt. Her kan du legge til nye virtuelle innganger og slette eksisterende. Legg til innganger Klikk for å vise en dialogboks der du kan legge til nye virtuelle innganger. Slett innganger Klikk for å slette en valgt virtuell inngang. Nummer Viser nummeret på den virtuelle inngangen. Navn Klikk på en celle for å endre navnet på den virtuelle inngangen Dialogboksen Legg til virtuelle innganger Hovedvindu > Enheter > vis > knappen Legg til innganger Her kan du legge til nye virtuelle innganger. Start Velg det første nummeret på de nye virtuelle inngangene. Slutt Velg det siste nummeret på de nye virtuelle inngangene. Navn Skriv inn navnet på de nye virtuelle inngangene. Et fortløpende nummer tilordnes. Bosch Sicherheitssysteme GmbH Konfigurasjonshåndbok Configuration Client V
104 104 no Siden Enheter Bosch Video Management System Legg til Klikk for å legge til de nye virtuelle inngangene Siden SNMP Hovedvindu > Enheter > vis > Her kan du legge til eller konfigurere en SNMP-måling for å opprettholde nettverkskvaliteten Dialogboksen Legg til SNMP Hovedvindu > Enheter > vis > høyreklikk på > kommandoen Legg til SNMP Her kan du legge til et nettverksovervåkningssystem i Bosch Video Management System. Navn Skriv inn et navn for nettverksovervåkingsenheten Siden SNMP-trapmottaker Hovedvindu > Enheter > vis > vis Her kan du velge hvilke enheter som skal overvåkes, og velge OIDer for SNMP-traps som skal utløse en hendelse for den valgte enheten når traps mottas. MERKNAD! Du må angi IP-adressen til Bosch Video Management System Central Server som trapmottaker i enhetene du vil overvåke. SNMP-trapenheter for sending Her kan du angi et område med IP-adresser for nettverksenhetene som skal overvåkes. Hvis du vil overvåke en enkeltenhet, angir du den tilhørende IP-adressen i cellen Område fra. Vær forsiktig når du endrer disse adressene. Hvis du skriver inn feil adresse, stoppes nettverksovervåkningen av denne enheten. Regler for SNMP-trapfilter Her kan du angi OIDer og tilhørende verdier. Du kan bruke jokertegnene * og? for å forbedre filterområdet. Hvis du angir OIDer og verdier i mer enn én rad, må filterreglene gi samtidige treff for at en hendelse skal utløses. I begge kolonnene kan du skrive inn et vanlig uttrykk i {}. Hvis det er tegn utenfor hakeparentesene, evalueres ikke det vanlige uttrykket. Verktøy for å vise trap-logg Klikk for å vise dialogboksen SNMP-traplogg der du kan spore OIDer for SNMP-traps Dialogboksen SNMP-traplogg Hovedvindu > Enheter > vis > vis > velg en generisk SNMP-trapmottaker > klikk på Verktøy for å vise trap-logg Her kan du spore OIDer for SNMP-traps. Du kan motta traps fra alle enhetene i nettverket eller bare fra utvalgte enheter. Du kan filtrere traps som skal mottas, og du kan legge til OIDer og verdier for valgte traps i tabellen Regler for SNMP-trapfilter. Configuration Client V Konfigurasjonshåndbok Bosch Sicherheitssysteme GmbH
105 Bosch Video Management System Siden Enheter no 105 Start/Pause Klikk for å starte eller stoppe en sporingsprosess. Bare traps fra sender Skriv inn IP-adressen eller DNS-navnet til en enhet. Bare traps fra denne enheten blir sporet. Bare traps som inneholder Skriv inn en streng som en trap kan inneholde. Du kan bruke * og? som jokertegn. Strenger i {} behandles som vanlige uttrykk. Bare traps som inneholder en slik streng, blir sporet. Mottatte traps Viser traps som mottas i en sporingsprosess. Klikk for å fjerne alle postene i feltet Mottatte traps. Trapdetaljer Viser detaljer om traps. Du kan kopiere OIDen og verdiposten til tabellen Regler for SNMPtrapfilter Siden ITV-tastaturer Hovedvindu > Enheter > vis > Her kan du legge til et ITV-tastatur som er koblet til en Bosch Video Management Systemarbeidsstasjon eller til en dekoder. Legg til tastatur Klikk for å legge til en rad i tabellen for tastaturkonfigurering. Slett tastatur Klikk for å fjerne den valgte raden. Tastaturtype Viser typen tastatur som er koblet til arbeidsstasjonen. Tilkobling I en celle velger du den ønskede tilkoblingen mellom tastaturet og en arbeidsstasjon eller en dekoder. Hvis du velger en arbeidsstasjon, legges også tastaturet til på siden >. Port I en celle velger du ønsket COM-port. Overføringshastighet I en celle velger du den maksimale hastigheten, i biter per sekund (bps), som du ønsker at data skal overføres i gjennom denne porten. Vanligvis er denne angitt til den maksimale hastigheten som støttes av datamaskinen eller enheten du kommuniserer med. Databiter Viser antallet databiter du ønsker å bruke for hvert tegn som overføres og mottas. Stoppbiter Viser tiden mellom hvert tegn som overføres (når tid måles i biter). Bosch Sicherheitssysteme GmbH Konfigurasjonshåndbok Configuration Client V
106 106 no Siden Enheter Bosch Video Management System Paritet Viser typen feilkontroll du ønsker å bruke for den valgte porten. Porttype Viser tilkoblingstypen som brukes for å koble ITV-tastaturet til arbeidsstasjonen Siden I/U-moduler Hovedvindu > Enheter > vis > Her kan du legge til eller konfigurere en I/U-modul. Bare ADAM-enheter støttes nå Siden ADAM Hovedvindu > Enheter > vis > > > kategorien ADAM Viser informasjon om den valgte ADAM-enheten. Her kan du endre visningsnavnet til en ADAM-enhet. ADAM-type: Velg enhetstype. Totalt antall innganger: Viser det totale antallet innganger som er tilgjengelige med denne enhetstypen. Totalt antall releer/utganger: Viser det totale antallet reléer som er tilgjengelige med denne enhetstypen Siden Innganger Hovedvindu > Enheter > vis > > > kategorien Innganger Her kan du endre visningsnavnene på inngangene til den valgte ADAM-enheten. Nummer Viser det logiske nummeret på inngangen. Navn Klikk på en celle for å endre visningsnavnet på en inngang Siden Releer Hovedvindu > Enheter > vis > > > kategorien Releer Her kan du endre visningsnavnene på reléene til den valgte ADAM-enheten. Nummer Klikk på en celle for å endre det logiske nummeret til et relé. Navn Skriv inn visningsnavnet på reléet. Configuration Client V Konfigurasjonshåndbok Bosch Sicherheitssysteme GmbH
107 Bosch Video Management System Siden Enheter no Siden Allegiant CCL-emulering Hovedvindu > Enheter > vis > Her kan du aktivere Bosch Allegiant CCL-emulering. Emuleringen starter en intern Bosch VMStjeneste som oversetter CCL-kommandoer i matrisebryteren til Bosch VMS. Du konfigurerer en COM-port på Central Server for å lytte til disse CCL-kommandoene. CCL-emulering hjelper deg med å utveksle eksisterende Allegiant-enheter med Bosch Video Management System eller bruke Bosch Video Management System sammen med programmer som støtter Allegiant CCL-kommandoer. Merk: Ikke konfigurer Allegiant CCL-emuleringen og en Allegiant-enhet på samme COM-port. Hvis COM-porten konfigureres for begge enhetene, prioriteres Allegiant-enheten. Tilgangen til Allegiant CCL-emuleringsenheten mislykkes, og du får en melding om dette. For å løse dette må sentralserveren ha to ulike COM-porter, eller du må koble Allegiantenheten til en annen datamaskin. Enable Allegiant CCL Emulation Merk av i avkrysningsboksen for å aktivere emuleringen. Baud rate Velg verdien for overføringshastighet i biter/s. Stop bits Velg antall stoppbiter per tegn. Parity check Velg typen paritetskontroll. Interface mode Velg den ønskede protokollen for det serielle grensesnittet. Half-duplex mode Velg innstillingen som er best egnet for ditt program Siden VRM-enheter Hovedvindu > Enheter > vis > Her kan du legge til og konfigurere VRM-enheter. En VRM-enhet trenger minst én koder, en iscsi-enhet og en LUN tilordnet iscsi-enheten. Se produktmerknadene og dataarket for gjeldende firmwareversjoner. Opptaksmodusen for de tilordnede koderne blir satt til VRM når konfigurasjonen aktiveres. FORSIKTIG! Når du har lagt til en iscsi-enhet med respektive kodere til Bosch Video Management System, må du legge til IQNen for hver koder til denne iscsi-enheten. Se Del 6.22 Konfigurere en iscsi-enhet, Side 33 for flere detaljer. Bosch Sicherheitssysteme GmbH Konfigurasjonshåndbok Configuration Client V
108 108 no Siden Enheter Bosch Video Management System FORSIKTIG! Kontroller at VRM-datamaskinen er synkronisert. Hvis ikke risikerer du at videodata går tapt. Konfigurer tidsserverprogramvaren på Central Server. På VRM-datamaskinen konfigurerer du IP-adressen til Central Server som tidsserver ved hjelp av standard Windows-prosedyrer Siden VRM-innstillinger Hovedvindu > Enheter > vis > Info Serverinnledernavn Skriv inn et navn som vises i enhetstreet til Archive Player. Info Serverinnledernavn Viser iscsi-innledernavnet til VRM Server. Tilgang Passord Må konfigureres i iscsi-enheten. VRM-systemet trenger det for å kommunisere med lagringssystemene, og det tilsvarer passordet som er angitt for hvert lagringssystem. CHAPpassordet er gyldig for VRMen og blir automatisk sendt til alle enheter. Du kan bare konfigurere ett globalt CHAP-passord for et VRM-miljø. Avspillingsklienter som spiller av via VRM, behøver ikke ytterligere konfigurasjon. CHAP er valgfritt. Avspillingsklienter som spiller av direkte fra iscsi-enheten, må være konfigurert med CHAPpassordet. Global recording settings Sekundær fordeling av målblokkering [GB] Angi antallet lagringsblokker på 1 GB som tilordnes en enhet på failover-iscsi-målet (sekundærmål). Minimum antall blokker for hver enhet som er tilordnet sekundærmålet, er åtte. Når du utfører dette trinnet, må du være oppmerksom på at hver VIP X1600-modul regnes som en individuell enhet. Bevaringstiden som er angitt i systemet, gjelder også blokker for sekundærmålet. Antallet blokker for sekundærmålet for en enhet bør velges slik at det er nok ledig diskplass til å fortsette opptaket så lenge som nødvendig hvis primærmålet svikter. Avhengig av baud kan du gå ut fra at én blokk holder til omtrent én times opptak. Du bør ha ledige blokker på sekundærmålet for bruk som buffer. Disse blokkene brukes av VRM-systemet hvis blokkene som er tilordnet en enhet, ikke er tilstrekkelige. Beregningseksempel: Lagringskapasitet for failover-iscsi-målet: 5024 GB Antall tilordnede VIP X1600-enheter: 140 (hver med fire moduler) Tilordning av failover-blokker: 8 (minimum) Resulterende antall tilordnede failover-blokker: 140 x 4 x 8 = 4480 Resulterende antall ledige failover-blokker: = 544 En buffer på 544 GB gjenstår for opptak i tilfelle failover. Denne bufferen er også tilgjengelig for tilordnede enheter etter behov. Distribution duration [days] Angi det omtrentlige antallet dager da de tildelte koderne tas opp selv om VRM-serveren er nede. Hvis du for eksempel angir 4, blir enhetene tatt opp i ca. fire dager ved nedetid på VRMserveren. Hvis systemet har enheter med lav bithastighet, kan du betydelig redusere den forhåndstildelte diskplassen. Configuration Client V Konfigurasjonshåndbok Bosch Sicherheitssysteme GmbH
109 Bosch Video Management System Siden Enheter no Siden Avansert Hovedvindu > Enheter > vis > Aktiver de ulike loggene for VRM Server og VRM Configurator, og angi bevaringstiden for loggfiler i dager. Loggfilene for VRM Server lagres på datamaskinen som VRM Server har blitt startet på, og kan vises med VRM Monitor. Loggfilene for VRM Configurator lagres lokalt i følgende katalog: C:\Documents and Settings\<User>\My Documents\Bosch\Video Recording Manager\Log Andre innstillinger er også tilgjengelige: VRM Server Komplett minnedumpfil Bare aktiver dette alternativet hvis det er nødvendig, for eksempel hvis teamet for teknisk kundeservice ber om et fullstendig sammendrag for hovedminnet. VRM Server Telnet-støtte Aktiver dette alternativet hvis tilgang til Telnet-protokollen skal støttes. Aktiveres bare ved behov. FORSIKTIG! Omfattende loggføring krever betydelig CPU-kraft og HDD-kapasitet. Ikke bruk omfattende loggføring ved kontinuerlig drift Siden SNMP Hovedvindu > Enheter > vis > 1. SNMP-vertsadresse 2. SNMP-vertsadresse VRM støtter SNMP V2 (Simple Network Management Protocol) som brukes til å administrere og overvåke nettverkskomponenter og kan sende SNMP-meldinger (traps) til IP-adresser. Enheten støtter SNMP MIB II i felleskoden. Hvis du vil sende SNMP-traps, skriver du inn IPadressene til én eller to nødvendige målenheter her. Noen hendelser sendes bare som SNMP-traps. Du finner beskrivelser i MIB-filen Siden iscsi-systemtilgang Hovedvindu > > vis Enheter > vis > vis > Her kan du oppgi et passord slik at VRM-systemet kan få tilgang til dette iscsilagringssystemet for konfigurering Siden Standard konfigurasjon Hovedvindu > Enheter > vis > vis > klikk på > kategorien Standard konfigurasjon Her kan du utføre en grunnleggende konfigurering av iscsi-enheten. Du oppretter LUNer på iscsi-harddisken og formaterer disse LUNene. Vises bare hvis enheten er en av iscsi-lagringssystemene som støttes av Bosch, for eksempel NetApp. Bosch Sicherheitssysteme GmbH Konfigurasjonshåndbok Configuration Client V
110 110 no Siden Enheter Bosch Video Management System Kapasitet [MB] Viser informasjon om lagringssystemets totalkapasitet. Antall LUN Du kan endre antall LUNer. FORSIKTIG! Hvis du endrer antallet LUN-er, omorganiseres hele iscsi-systemet, og eventuelle videoer som er lagret i systemet, går tapt. Derfor må du før du gjør endringer kontrollere opptakene og sikkerhetskopiere viktige videoer på en annen iscsi-stasjon eller på datamaskinenes harddisk. Initialiseringsstatus (%) Tilleggsinformasjon vises under initialiseringen. Når initialiseringen er fullført (100 %), vil du også få mulighet til å slette alle LUN-ene igjen. Merk: I NetApp-lagringssystemer kan det ta flere timer før LUN-er slettes fullstendig. I løpet av den tiden kan den totale kapasiteten for nyopprettede LUN-er bli redusert. Du kan bare opprette nye LUN-er med full kapasitet etter at de gamle LUN-ene har blitt fullstendig slettet. RAID-DP (fokus på driftssikkerhet) Vises bare for NetApp DSA-N2B20. Aktiver dette alternativet hvis du ikke ønsker å bruke den angitte RAID-typen RAID-4, men heller vil bruke den mer pålitelige RAID-typen RAID-DP Siden Balansering av last Hovedvindu > Enheter > vis > vis > > kategorien Balansering av last Her kan du konfigurere grenser for skrivetilgang. Når disse verdiene overstiges, skrives ikke dataene til iscsi-enheten, og dataene kan gå tapt. Behold standardverdiene som de er for enheter som støttes (for eksempel enheter fra Bosch, NetApp eller Infortrend). For andre enheter kan du se dokumentasjonen til denne enheten. Start testingen med små verdier. Myk grense Oppgi en verdi som er mindre enn eller lik verdien for Hard grense. Hvis verdiene ikke overstiges, skrives data til iscsi-enheten uten intern omorganisering. Hvis de overstiges, men er mindre enn verdiene for Hard grense, omorganiseres dataene internt før de skrives. Hard grense Hvis verdiene overstiges, går data tapt. Begrens antall kameraer som tas opp på denne iscsienheten Dialogboksen iqn-mapper Siden LUNer Hovedvindu > Enheter > vis > vis > høyreklikk på > Tilordne IQNer Her kan du starte prosessen for IQN-tilordning. Hovedvindu > Enheter > vis > vis > vis > Her kan du legge til, fjerne eller formatere LUNer. Configuration Client V Konfigurasjonshåndbok Bosch Sicherheitssysteme GmbH
111 Bosch Video Management System Siden Enheter no 111 Legg til Klikk for å vise dialogboksen Legg til LUN. Fjern Klikk for å fjerne de valgte LUNene. Det vises en meldingsboks. Formater LUN Klikk for å formatere den valgte LUNen. Det vises en meldingsboks. Merk: I kolonnen Format klikker du i avkrysningsboksen for den ønskede LUNen Dialogboksen Legg til LUN Hovedvindu > Enheter > vis > vis > vis > > klikk på Legg til Her kan du legge til en LUN. Id Skriv inn IDen til ønsket LUN Siden Bare sanntid og lokal lagring Hovedvindu > Enheter > vis > Her kan du legge til og konfigurere kodere som bare brukes for sanntid Siden Lokal lagring Hovedvindu > Enheter > vis > Her kan du legge til og konfigurere kodere med lokal lagring. Bosch Sicherheitssysteme GmbH Konfigurasjonshåndbok Configuration Client V
112 112 no Siden Encoders / Decoders Bosch Video Management System 18 Siden Encoders / Decoders Slik konfigurerer du en koder: Hovedvindu > Enheter > vis > vis > vis > eller Hovedvindu > > vis Enheter > vis > vis > eller Hovedvindu > Enheter > > Slik konfigurerer du en dekoder: Hovedvindu > > vis Enheter > vis > vis > Viser egenskapssidene til en valgt koder/dekoder. Her kan du angi de nødvendige innstillingene for hver enhet. De fleste innstillingene på koder-/dekodersidene aktiveres umiddelbart når du klikker på. Hvis du klikker på en annen kategori uten å klikke på og du har foretatt endringer, vises to meldingsbokser. Bekreft begge meldingene hvis du vil lagre endringene. Hvis du vil endre tilgangspassordet, høyreklikker du på enhetsikonet og klikker på Endre passord. Hvis du vil vise enheten i en nettleser, høyreklikker du på enhetsikonet og klikker på Vis webside i nettleser. Merk: Alle sidene som beskrives her, vil ikke være tilgjengelige for alle enheter. Hvilke sider som er tilgjengelige, avhenger av valgt koder eller kamera. Ordlyden som brukes her for å beskrive feltetikettene, kan avvike fra programvaren din. Klikk på en kategori for å vise den tilsvarende egenskapssiden Hovedinnstillinger > siden Enhetstilgang Enhetsnavn Skriv inn navnet på enheten. Navnet forenkler administrasjonen av flere enheter i store systemer. Navnet brukes til å identifisere en enhet. Bruk et navn som gjør det så lett som mulig å identifisere enhetens plassering. Ikke bruk spesialtegn i navnet. Spesialtegn støttes ikke og kan skape problemer, for eksempel ved avspilling. Klikk på for å oppdatere navnet i enhetstreet. Enhets-ID Skriv inn IDen til enheten. Configuration Client V Konfigurasjonshåndbok Bosch Sicherheitssysteme GmbH
113 Bosch Video Management System Siden Encoders / Decoders no 113 Innledernavn Viser navnet på iscsi-klienten, som har tilgang til iscsi-mål. Innledernavnet vises automatisk når en tilkobling er opprettet. Maskinvareversjon Viser hardwareversjonen. Firmwareversjon Viser firmwareversjonen. Feilkode Viser et nummer hvis en lagringsenhet ikke lenger er tilgjengelig for opptak, for eksempel pga. teknisk feil. Klikk på Tilbakestill for å kontrollere om feilen er korrigert etter at enheten er startet på nytt. Hvis feilen ikke er korrigert, noterer du nummeret og kontakter teknisk støtte Hovedinnstillinger > siden Dato/klokkeslett Hvis det brukes flere enheter i systemet eller nettverket, må de interne klokkene synkroniseres. Datoformat for enhet / Enhetens dato / Enhetens klokkeslett Hvis det er flere enheter på systemet eller nettverket, er det viktig å synkronisere de interne klokkene. Det er for eksempel bare mulig å identifisere og evaluere samtidige opptak riktig når alle enhetene bruker samme tid. Synk PC Synk PC Klikk for å bruke datamaskinens systemklokkeslett for enheten. Tidssone for enhet Velg riktig tidssone fra listen. Detaljer Klikk for å vise dialogboksen Dialogboksen DST. IP-adresse for tidsserver Angis av Bosch VMS Central Server. Tidsservertype Angis av Bosch VMS Central Server. Standardinnstillingen er SNTP Dialogboksen Dialogboksen DST Siden Dato/klokkeslett > Detaljer Generer Angis av Bosch VMS Central Server. Slett Angis av Bosch VMS Central Server. Dag / Måned / År / Time / Minutt / Forskyvning Angis av Bosch VMS Central Server. Bosch Sicherheitssysteme GmbH Konfigurasjonshåndbok Configuration Client V
114 114 no Siden Encoders / Decoders Bosch Video Management System 18.3 Avanserte instillinger > siden Videoinngang Kameranavn Kamera Skriv inn navnet på kameraet. Forsikre deg om at kamera 1 er tilordnet videoinngang 1, at kamera 2 er tilordnet videoinngang 2 osv. Kameranavnet gjør det lettere å identifisere plasseringen til det eksterne kameraet, f.eks. når en alarm utløses. Bruk et navn som gjør det så lett som mulig å identifisere plasseringen. Ikke bruk spesialtegn i navnet. Spesialtegn støttes ikke og kan skape problemer, f.eks. ved avspilling av opptak. Innstillingene på denne siden gjelder for alle kamerainnganger. Klikk på for å oppdatere navnet i enhetstreet Vis stempling Denne funksjonen gjør det mulig å vise viktig tilleggsinformasjon på videobildet. Du kan velge hvilken informasjon som skal aktiveres. Stemple kameranavn Angi hvor overlappingen for kameranavnet skal plasseres. Klikk på elementet du vil velge. Av Det vises ikke noe kameranavn på videobildet. Nederst Kameranavnet vises nederst på videobildet. Øverst Kameranavnet vises øverst på videobildet. Tilpasset Angi hvor kameranavnet skal vises på videobildet. Stemple klokkeslett Angi hvor tidsoverlegget skal plasseres. Klikk på elementet du vil velge. Av Det vises ikke dato og klokkeslett på videobildet. Nederst Dato og klokkeslett vises nederst på videobildet. Øverst Dato og klokkeslett vises øverst på videobildet. Tilpasset Angi hvor dato og klokkeslett skal vises på videobildet. Stemple alarmmodus Du kan også vise millisekunder hvis det er behov for det. Denne informasjonen kan være nyttig for lagrede opptaksbilder, men den øker prosessorens behandlingstid. Klikk på elementet du vil velge. På Millisekunder vises på videobildet. Av Millisekunder vises ikke på videobildet. Configuration Client V Konfigurasjonshåndbok Bosch Sicherheitssysteme GmbH
115 Bosch Video Management System Siden Encoders / Decoders no 115 Vist alarmmelding Skriv inn meldingen som skal vises når en alarm utløses. Den maksimale tekstlengden er 31 tegn. Klikk på elementet du vil velge. På Det vises en melding på videobildet når en alarm utløses. Av Det vises ingen alarmmelding på videobildet. Tilpasset Angi hvor på videobildet det skal vises en melding når en alarm utløses Inngangsavslutning Her kan du aktivere eller deaktivere avslutningsmotstanden på 75 ohm for hver videoinngang. Nummereringen følger merkingen av videoinngangene på enheten. Alle videoinnganger er lukket ved levering. Avslutning på 75 ohm Velg ett av følgende: Av: Deaktiverer avslutningsmotstanden på 75 ohm og går i sløyfe gjennom videosignalet. På: Aktiverer avslutningsmotstanden på 75 ohm. Ingen sløyfe gjennom videosignalet Bildekvalitet Her kan du justere hvert enkelt videobilde etter behov. Alle endringer vises umiddelbart. Vær oppmerksom på at endringer i bildekvalitet påvirker prosessorytelsen. Video Oppgi nummeret på kameraet du vil justere. Hvis du vil endre innstillinger for flere kameraer, oppgir du nummeret på det første kameraet, justerer innstillingene (lysstyrke, kontrast osv.) og deretter oppgir du neste kameranummer og justerer innstillingene for dette kameraet. Lysstyrke Oppgi en verdi for å justere lysstyrken for videobildet slik at det tilpasses ditt arbeidsmiljø. Kontrast Oppgi en verdi for å justere kontrasten for videobildet slik at det tilpasses ditt arbeidsmiljø. Metning Oppgi en verdi for å justere fargemetningen for videobildet på monitoren, slik at det blir så virkelighetstro som mulig. Low-pass-filter Oppgi en verdi for å fjerne svært finkornet støy fra bildet. Dette reduserer og optimaliserer båndbredden som er nødvendig for å overføre bilder over nettverket. Bildeoppløsningen kan imidlertid bli svekket. Jo høyere verdi, jo flatere blir bildesignalet. Standard Klikk for å tilbakestille gjeldende innstillinger til standardinnstillingene. Vis bilde Klikk for å vise bildevinduet i koderen. På menylinjen i videobildet kan du velge videoinndataene du vil vise. Bosch Sicherheitssysteme GmbH Konfigurasjonshåndbok Configuration Client V
116 116 no Siden Encoders / Decoders Bosch Video Management System Kildetype Her kan du koble til videoopptakere som videokilde. Videoopptakere krever en mer tolerant innstilling på grunn av uønskede effekter som forårsakes av de mekaniske komponentene i en videoopptaker. Inngang 1-Inngang 4 Velg VCR for å koble til videoopptakere som videokilde. Velg Kamera for å koble til kameraer. I noen tilfeller kan videobildet også forbedres når du velger VCR for kameraer Avanserte instillinger > siden Lyd Denne funksjonen gjør det mulig å angi forsterkningen for lydsignalene etter behov. Det gjeldende videobildet vises i det lille vinduet ved siden av skyvekontrollene, slik at du kan kontrollere den valgte lydkilden og optimalisere tilordningene. Endringene blir foretatt med det samme. Nummereringen av lydinngangene følger merkingen på enheten og tilordningen til de respektive videoinngangene. Tilordningene kan ikke endres for nettlesertilkoblinger. Linje inn 1-Linje inn 4 Oppgi verdien for forsterkning av lydsignalet. Pass på at glidebryteren alltid vises i grønt. Linje ut Oppgi verdien for forsterkning. Pass på at glidebryteren alltid vises i grønt. Mikrofon (MIC) Oppgi verdien for forsterkning for mikrofonen. Linje ut / høyttaler (SPK) Oppgi verdien for forsterkning for linjen og høytaleren Avanserte instillinger > siden Fortrolighetsmasker Her kan du konfigurere flere områder på kamerabildet, slik at de ikke tas opp og ikke kan vises. Det kan for eksempel hende at du vil skjule offentlige steder som grenser til eiendommen din Avanserte instillinger > siden Opptakshåndtering Aktive opptak indikeres med. Hvis du peker på ikonet, kan du se detaljert informasjon om de aktive opptakene. Håndteringsmodus Angi hvordan enhetens opptak skal administreres: Opptak håndteres manuelt Opptakene administreres lokalt på enheten. Alle relevante innstillinger må utføres manuelt. Enheten fjernes fra VRM-systemet. Hvis denne funksjonen er aktivert, trenger du ikke å angi flere innstillinger på denne siden. Configuration Client V Konfigurasjonshåndbok Bosch Sicherheitssysteme GmbH
117 Bosch Video Management System Siden Encoders / Decoders no 117 Opptak 1 håndteres av ekstern VRM Opptakene på denne enheten administreres av VRM-systemet, som enheten regner for å være eksternt. Hvis denne funksjonen er aktivert, trenger du ikke å angi flere innstillinger på denne siden. Opptak 1 håndteres av ekstern VRM Opptak 2 brukt for ANR Støttes ikke. Overskriv eldre opptak Hvis denne funksjonen er aktivert, slettes de eldste opptakene når minnet er fullt. Opptakene tas opp i loop. Hvis denne funksjonen ikke er aktivert, lagres det ikke mer i minnet når det er fullt Avanserte instillinger > siden Opptakspreferanser Siden Opptakspreferanser vises for hver koder. Denne siden vises bare hvis en enhet er tilordnet til et VRM-system. Modus Velg ønsket alternativ. Alle VRM-systemet oppdager alle tilgjengelige og konfigurerte iscsi-mål og viser automatisk den tilgjengelige kapasiteten. Hvis målet ikke nås eller minnekapasiteten er oppbrukt, velges det automatisk et annet mål. I dette tilfellet kan du ikke angi mål i kategorien. Begrenset Opptak lagres hovedsakelig for målene som er angitt her. Primærmål og sekundærmål brukes likt. Hvis ingen av de angitte målene har tilgjengelig minne, brukes andre lagringsblokker på VRM-systemet til det finnes ledig plass igjen på målene som er angitt. Failover Opptak lagres bare på primærmål. Hvis det ikke er mulig å lagre på dette målet, lagres opptaket på målet som er angitt som sekundærmål. Du kan la den andre listen stå tom. I dette tilfellet er ikke failover mulig, men antall påkrevde iscsi-økter reduseres. Foretrukket Opptak lagres på de angitte målene i den spesifiserte sekvensen. Angi både et primær- og et sekundærmål for dette. Sekundærmål brukes bare hvis primærmål ikke har tilgjengelig lagringskapasitet. Det er bare hvis disse målene ikke er tilgjengelige, at opptakene distribueres til andre mål. Primærmål Velg oppføringen for ønsket mål hvis du har valgt en annen innstilling enn Alle under Modus. Sekundærmål Velg oppføringen for ønsket mål hvis du har valgt Failover under Modus. Hvis du har angitt Begrenset, Failover eller Foretrukket, kan du velge om du vil angi et sekundærmål eller ikke. Begrenset og Foretrukket er identiske uten sekundærmål. Bosch Sicherheitssysteme GmbH Konfigurasjonshåndbok Configuration Client V
118 118 no Siden Encoders / Decoders Bosch Video Management System 18.8 Avanserte instillinger > siden VCA Enheten har en integrert videoinnholdsanalyse (VCA) som kan registrere og analysere endringer i signalet ved hjelp av algoritmer for bildebehandling. Slike endringer utløses av bevegelser i kameraets synsfelt. Hvis det ikke er nok datakraft, prioriteres sanntidsbilder og opptak. Dette kan føre til at VCAsystemet svekkes. Følg med på prosessorbelastningen, og optimaliser om nødvendig innstillingene for enheten eller VCA. VCA-konfigurasjon Du kan konfigurere profiler med ulike VCA-konfigurasjoner. Du kan lagre profiler på datamaskinens harddisk og laste lagrede profiler derifra. Dette kan være praktisk hvis du vil teste flere forskjellige konfigurasjoner. Lagre en fungerende konfigurasjon og test nye innstillinger. Du kan når som helst bruke den lagrede konfigurasjonen til å gjenopprette de opprinnelige innstillingene. Velg VCA-profilen, og endre om nødvendig innstillingene. Slik gir du nytt navn til VCA-profilen: Klikk på. Dialogboksen Rediger vises. Skriv inn det nye navnet, og klikk deretter på OK. Alarmstatus Viser gjeldende alarmstatus for umiddelbar kontroll av innstillingene. Sammenslåingstid [s] Du kan stille aggregeringstiden til mellom 0 og 20 sekunder ved behov. Aggregeringstiden starter alltid når det oppstår en hendelse. Alle etterfølgende hendelser som oppstår i løpet av aggregeringstiden, teller som én hendelse. Dette sørger for at raskt etterfølgende hendelser ikke utløser mange alarmer. I løpet av aggregeringstiden blir ingen flere hendelser telt. Tiden etter alarm som er angitt for alarmopptak, starter bare når aggregeringstiden er utløpt. Analysetype Velg analysealgoritmen. Som standard er bare MOTION+ tilgjengelig. MOTION+ har en bevegelsesdetektor og viktig funksjonalitet for sabotasjedeteksjon. Flere analysealgoritmer med omfattende funksjoner, for eksempel IVA, er tilgjengelige fra Bosch Security Systems. Metadata opprettes alltid for videoinnholdsanalyse, så fremt dette ikke uttrykkelig er ekskludert. Avhengig av analysetypen og konfigurasjonen kan det også legges til ekstra informasjon oppå videobildet i forhåndsvisningsvinduet ved siden av parameterinnstillingen. Med analysetypen MOTION+ blir for eksempel sensorfeltene der bevegelse registreres, merket med rektangler. Last inn... Klikk for å laste inn en lagret profil. Dialogboksen Åpne vises. Velg filnavnet på profilen du vil laste inn, og klikk deretter på OK. Lagre... Klikk for å lagre profilen. Dialogboksen Save vises. Skriv inn filnavnet, velg mappen filen skal lagres i, og klikk deretter på OK. Standard Klikk for å tilbakestille gjeldende innstillinger til standardinnstillingene Bevegelsesdetektor (bare MOTION+) Lysrefleksjoner (fra glassflater osv.), lys som slås på eller av, eller endringer i lysnivået på grunn av skybevegelser på en solskinnsdag kan utløse utilsiktede reaksjoner fra bevegelsesdetektoren og generere falske alarmer. For innendørs overvåking må du sørge for Configuration Client V Konfigurasjonshåndbok Bosch Sicherheitssysteme GmbH
119 Bosch Video Management System Siden Encoders / Decoders no 119 konstant belysning av områdene både om dagen og natten. Kjør en rekke tester på forskjellige tider i løpet av dagen og natten for å forsikre deg om at videosensoren fungerer som den skal. Returtid 1s (bare MOTION+) Returtiden skal forhindre at svært korte hendelser utløser enkeltvise alarmer. Hvis alternativet Returtid 1s er aktivert, må en hendelse vare i minst 1 sekund for å utløse en alarm. Velg område... Klikk for å konfigurere områdene som skal overvåkes ved hjelp av bevegelsesdetektoren. Dialogboksen Velg område vises. Følsomhet (bare med MOTION+-funksjonalitet) Flytt glidebryteren for å justere bevegelsesdetektorens følsomhet. Bevegelsesdetektoren reagerer på variasjoner i lysstyrken på videobildet. Jo mørkere observasjonsområdet er, jo høyere er verdien som må velges. Minste objektstørrelse (bare med MOTION+-funksjonalitet) Angi hvor mange sensorfelt et objekt i bevegelse må dekke for at det skal genereres en alarm. Denne innstillingen forhindrer at små objekter utløser alarmen. En minimumsverdi på 4 anbefales. Denne verdien tilsvarer fire sensorfelt Dialogboksen Velg område Denne dialogboksen viser kamerabildet. I dette vinduet kan du aktivere de bildeområdene som skal overvåkes. Slik aktiverer du et område: Dra over området du vil aktivere i kamerabildet. Aktiverte områder er merket med gult. Slik deaktiverer du et område: Trykk på tasten SHIFT i kamerabildet, og klikk på området du ønsker å deaktivere. Slik viser du kommandoer i vinduet: Du kan høyreklikke hvor som helst i vinduet for å vise kommandoene som brukes til å aktivere eller deaktivere områder. De følgende kommandoene er tilgjengelige: Angre Angrer forrige kommando. Angi alle Aktiverer hele kamerabildet. Slett alle Deaktiverer hele kamerabildet. Tool Definerer formen på musepekeren. Innstillinger Viser dialogboksen Editor Settings. I denne dialogboksen kan du endre verdiene for sensitivitet og minimum objektsstørrelse Sabotasjedeteksjon Det finnes flere alternativer for å oppdage sabotasje på kameraer og videokabler. Kjør en rekke tester på forskjellige tider i løpet av dagen og natten for å forsikre deg om at videosensoren fungerer som den skal. Alternativene for sabotasjedeteksjon kan bare angis for faste kameraer. Domekameraer eller andre motoriserte kameraer kan ikke beskyttes på denne måten, fordi bevegelsen fra selve kameraet forårsaker for store endringer i videobildet. Bosch Sicherheitssysteme GmbH Konfigurasjonshåndbok Configuration Client V
120 120 no Siden Encoders / Decoders Bosch Video Management System Område for lyst Velg avkrysningsboksen hvis ekstremt lys (for eksempel en lommelykt som rettes mot linsen) skal utløse en alarm. Den gjennomsnittlige lysstyrken for området gir et grunnlag for gjenkjennelse. Global endring Velg avkrysningsboksen hvis endringene som angis ved hjelp av glidebryteren Global endring, skal føre til at det utløses en alarm. Flytt glidebryteren for å angi hvor store endringene i videobildet må være før det skal utløses en alarm. Angi en høy verdi hvis endringer som forekommer samtidig på få områder, skal føre til at det utløses en alarm. Angi en lav verdi hvis endringer som forekommer samtidig på mange områder, skal føre til at det utløses en alarm. Med denne innstillingen kan du, uavhengig av bevegelsesalarmer, oppdage om kameraets retning eller plassering er endret fordi kameraets monteringsbrakett er snudd. Denne innstillingen er uavhengig av hvilke områder som er valgt i vinduet Velg område (se Del Dialogboksen Velg område, Side 119). Område for mørkt Velg avkrysningsboksen hvis tildekking av objektivet (for eksempel hvis objektivet sprayes med maling) skal utløse en alarm. Den gjennomsnittlige lysstyrken for området gir et grunnlag for gjenkjennelse. Område for støyende Velg avkrysningsboksen hvis EMC-interferens (støyende bildeområde på grunn av et sterkt interferenssignal) skal utløse en alarm Referansekontroll Her kan du sammenlikne det gjeldende videobildet med det lagrede referansebildet. Hvis det gjeldende videobildet er forskjellig fra referansebildet på de merkede områdene, utløses det en alarm. Denne funksjonen oppdager sabotasje som ellers ikke ville ha blitt oppdaget, for eksempel at kameraet blir snudd. Aktiver Velg avkrysningsboksen for å aktivere referansekontrollen. Velg område... Klikk for å konfigurere områdene for sabotasjedeteksjon. Dialogboksen Velg område vises (se Del Dialogboksen Velg område, Side 119). Referanse Klikk for å lagre det gjeldende videobildet som referansebilde. Følsomhet Flytt glidebryteren for å angi den grunnleggende følsomheten for sabotasjedetektoren. Sabotasjedetektoren reagerer på forskjeller mellom referansebildet og det gjeldende videobildet. Jo mørkere observasjonsområdet er, jo høyere er verdien som må velges. Følsomhet kan bare endres hvis Referansekontroll er aktivert. Utløserforsinkelse (s) Angi en tid for forsinket alarmutløsning. Alarmen utløses bare hvis utløsningstilstanden fremdeles er tilstede etter at denne tiden er gått. Hvis utløsningstilstanden ikke er tilstede etter at denne tiden er gått, utløses ikke alarmen. Forsinkelsen gjør at du unngår at falske alarmer utløses av korte endringer, for eksempel rengjøringsarbeid i kameraets direkte synsfelt. Configuration Client V Konfigurasjonshåndbok Bosch Sicherheitssysteme GmbH
121 Bosch Video Management System Siden Encoders / Decoders no 121 Utløserforsinkelse (s) kan bare endres hvis Referansekontroll er aktivert. Kantkontroll Velg et element fra listen for å angi referansekontrollen. Kanter som forsvinner: Området som er valgt i referansebildet, skal ha en tydelig struktur. Hvis strukturen skjules eller flyttes, utløser referansekontrollen en alarm. Hvis det valgte området er for homogent, slik at skjuling eller flytting av strukturen ikke utløser en alarm, utløses en alarm umiddelbart som indikasjon på mangelfullt referansebilde. Kanter som vises: Velg dette alternativet hvis det valgte området i referansebildet har en overveiende homogen overflate. Hvis det vises strukturer i dette området, utløses en alarm Avanserte instillinger > Lydalarm Noen kodere kan opprette alarmer basert på lydsignaler. Du kan konfigurere signalstyrker og frekvensområder slik at falske alarmer, for eksempel på grunn av maskinstøy eller bakgrunnsstøy, unngås. Merk: Angi først normal lydoverføring før du konfigurerer lydalarmen (se Avanserte instillinger > siden Lyd). Lydalarm Velg På hvis du vil at enheten skal generere lydalarmer fra de aktuelle inndataene. Navn Navnet gjør det lettere å identifisere alarmen i omfattende videoovervåkingssystemer, for eksempel med programmene VIDOS og Bosch Video Management System. Angi et unikt og tydelig navn her. FORSIKTIG! Ikke bruk spesialtegn, for eksempel &, i navnet. Spesialtegn støttes ikke av systemets interne opptaksbehandling og kan føre til at opptaket ikke kan spilles av i Bosch VMS Archive Player. Signal Ranges Du kan ekskludere bestemte signalområder for å unngå falsk alarm. Derfor er signalene delt inn i 13 tonalområder (Mel-skalaen). Merk av eller fjern merkingen i boksene nedenfor grafikken for å inkludere eller ekskludere enkeltområder. Terskel Angi terskel basert på de synlige signalene i grafikken. Du kan angi terskelen ved hjelp av skyvekontrollen, eller du kan flytte den hvite linjen direkte i grafikken ved hjelp av musen. Følsomhet Du kan bruke denne innstillingen til å tilpasse følsomheten til lydmiljøet. Du kan effektivt undertrykke individuelle signaltopper. Høy verdi representerer høy følsomhet Dekoder > siden Dekoder Dekoderprofil Her kan du angi ulike alternativer for visning av videobilder på analoge monitorer eller VGAmonitorer. Monitornavn Skriv inn navnet på monitoren. Monitornavnet gjør det lettere å identifisere plasseringen til den eksterne monitoren. Bruk et navn som gjør det så lett som mulig å identifisere plasseringen. Bosch Sicherheitssysteme GmbH Konfigurasjonshåndbok Configuration Client V
122 122 no Siden Encoders / Decoders Bosch Video Management System Klikk på for å oppdatere navnet i enhetstreet. Standard Velg videoutgangssignalet for monitoren du bruker. Det finnes åtte forhåndskonfigurerte innstillinger for VGA-monitorer, i tillegg til alternativene PAL og NTSC for analoge videomonitorer. FORSIKTIG! Hvis du velger en VGA-innstilling med verdier utenfor de tekniske spesifikasjonene for monitoren, kan monitoren bli alvorlig skadet. Se i den tekniske dokumentasjonen for monitoren din. Vinduslayout Velg standard bildelayout for monitoren. VGA-skjermstørrelse Skriv inn sideforholdet for skjermen (f.eks. 4 x 3) eller den fysiske skjermstørrelsen i millimeter. Enheten bruker denne informasjonen til å skalere videobildet nøyaktig slik at visningen ikke fordreies Monitordisplay Enheten oppdager forstyrrelser i overføringen og viser en advarsel på monitoren. Viser overføringsstøy Velg På for å vise en advarsel ved overføringsforstyrrelser. Støyfølsomhet Flytt glidebryteren for å angi hvilket forstyrrelsesnivå advarselen skal utløses ved. Støymeldingstekst Angi teksten i advarselen som skjermen viser når tilkoblingen brytes. Den maksimale tekstlengden er 31 tegn. Slett dekoderlogo Klikk for å slette logoen som er konfigurert på dekoderens nettside Grensesnitt > siden Relé Denne funksjonen gjør det mulig å konfigurere virkemåten for bryterne i reléutgangene Relé-nummer Du kan konfigurere virkemåten for bryterne i reléutgangene. For hvert relé kan du angi et relé med åpen bryter (normalt lukket kontakt) eller et relé med lukket bryter (normalt åpen kontakt). Du kan også angi om en utgang skal fungere som et bistabilt eller monostabilt relé. I bistabil modus beholdes utløsningstilstanden for reléet. I monostabil modus kan du angi hvor lang tid det skal gå før reléet går tilbake til inaktiv tilstand. Du kan velge forskjellige hendelser som automatisk skal aktivere en utgang. Du kan for eksempel angi at et flomlys skal slås på når en bevegelsesalarm utløses, og av igjen når alarmen har stanset. Inaktiv tilstand Velg Åpne hvis du vil at reléet skal fungere som en NO-kontakt, eller lukket hvis du vil at reléet skal fungere som en NC-kontakt. Configuration Client V Konfigurasjonshåndbok Bosch Sicherheitssysteme GmbH
123 Bosch Video Management System Siden Encoders / Decoders no 123 Driftsmodus Velg driftsmodus for reléet. Hvis du for eksempel vil at en alarmaktivert lampe skal bli værende på etter at alarmen har stoppet, velger du oppføringen Bistable. Hvis du vil at en alarmaktivert sirene skal lyde i ti sekunder, velger du oppføringen 10 s. Relé følger Velg om nødvendig en bestemt handling som skal utløse reléet. Følgende hendelser er mulige utløsere: Off: Reléet utløses ikke av hendelser. Connection: Utløses når en tilkobling er opprettet. Video alarm: Utløses ved avbrudd i videosignalet for den tilhørende inngangen. Motion alarm: Utløses av bevegelsesalarm for den tilhørende inngangen, slik det er konfigurert på siden VCA. Local input: Utløses av tilsvarende ekstern alarminngang. Remote input: Utløses ved ekstern stasjons tilsvarende bryterkontakt (bare hvis det finnes en tilkobling). Merk: Numrene i listene med hendelser som kan velges, er knyttet til de tilsvarende tilkoblingene på enheten, Videoalarm 1 er for eksempel knyttet til Video In 1-tilkoblingen. Utløserrelé Klikk på reléknappen for å utløse reléet manuelt (for eksempel for testing eller for å aktivere en døråpner) Reléstatuser Viser tilstanden for hvert relé. Rødt: reléet er aktivert. Blått: reléet er deaktivert Grensesnitt > siden Periferi COM1 Denne funksjonen gjør det mulig å konfigurere parameterne for det serielle grensesnittet etter behov. Hvis enheten brukes i multicast-modus, blir det første eksterne stedet som oppretter videotilkobling til enheten, også tilordnet som tilkobling for transparente data. Etter ca. 15 sekunder med inaktivitet brytes imidlertid datatilkoblingen automatisk, og et annet eksternt sted kan utveksle transparente data med enheten. Seriell portfunksjon Velg en styrbar enhet fra listen. Velg Transparent data for å overføre transparente data via den serielle porten. Velg Terminal hvis du vil betjene enheten fra en terminal. Når du har valgt en enhet, angis de øvrige parametrene i vinduet automatisk, og de bør ikke endres. Baud (bps) Velg verdien for overføringshastigheten. Stoppbiter Velg antall stoppbiter per tegn. Bosch Sicherheitssysteme GmbH Konfigurasjonshåndbok Configuration Client V
124 124 no Siden Encoders / Decoders Bosch Video Management System Paritetskontroll Velg type paritetskontroll. Grensesnittmodus Velg protokollen for det serielle grensesnittet Nettverk > siden Nettverk Nettverk Innstillingene på denne siden brukes til å integrere enheten i et eksisterende nettverk. Merk: Start datamaskinen på nytt etter at du har endret subnettmaske og/eller gateway-adresse. Automatisk DHCP IP-tilordning Her kan du aktivere automatisk godkjennelse av adresser som er tilordnet av DHCP-server. Velg På for å aktivere denne funksjonen. FORSIKTIG! Vær forsiktig med å aktivere automatisk IP-tilordning. Det kan føre til at enheten ikke kan nås. Subnettmaske: Skriv inn subnettmaskenummeret for enheten som du har fått fra nettverksadministratoren. Gateway-adresse Skriv inn IP-adressen for gatewayen hvis du vil koble enheten til en ekstern plassering i et annet subnett. Ellers kan du la denne boksen stå tom ( ). DNS-serveradresse Skriv inn IP-adressen for DNS-serveren for denne enheten. Det er lettere å få tilgang til enheter som er oppført på en DNS-server. Hvis du vil opprette en Internett-tilkobling til enheten, er det tilstrekkelig å skrive inn navnet på enheten (som brukes på DNS-serveren) som URL-adresse i nettleseren. Sikre og dynamiske DNS-servere støttes. Videooverføring Velg TCP som protokoll for enheter som brukes bak brannmurer. Velg UDP for enheter som brukes på et lokalt nettverk. Merk: UDP støtter multicast. TCP gjør ikke. Verdien for maksimal overføringsenhet (MTU) i UDPmodus er 1514 byte. Bosch VMS NVR støtter bare UDP. HTTP-nettleserport Velg HTTP-nettleserporten fra listen. Standardporten er 80. Hvis du bare vil bruke HTTPStilkobling, deaktiverer du HTTP-porten. Det gjør du ved å velge Av. HTTPS-nettleserport Støttes ikke. RCP+ port 1756 Velg På hvis du vil tillate ukrypterte tilkoblinger på denne porten. Velg Av hvis du bare vil tillate krypterte tilkoblinger (støttes ikke). Telnet-støtte Velg På hvis du vil tillate ukrypterte tilkoblinger på denne porten. Velg Av hvis du bare vil tillate krypterte tilkoblinger (støttes ikke). Configuration Client V Konfigurasjonshåndbok Bosch Sicherheitssysteme GmbH
125 Bosch Video Management System Siden Encoders / Decoders no 125 Grensesnittmodus ETH 1 / Grensesnittmodus ETH 2 Velg om nødvendig verdien for grensesnittet, f.eks. 100 Mbps HD. Denne verdien er enhetsavhengig og må angis enkeltvis. Nettverk MSS (byte) Angi maksimal segmentstørrelse (MSS) for IP-pakker. Ved hjelp av denne innstillingen kan du justere størrelsen på datapakkene etter nettverksmiljøet og optimalisere dataoverføringen. Vær oppmerksom på MTU-verdien på 1514 byte i UDP-modus. iscsi MSS (byte) Oppgi maksimal segmentstørrelse (MSS) for en tilkobling til iscsi-systemet. Maksimal segmentstørrelse for en tilkobling til iscsi-systemet kan være høyere enn for annen datatrafikk via nettverket. Størrelsen er avhengig av nettverksstrukturen. En høyere verdi er bare hensiktsmessig hvis iscsi-systemet er i samme subnett som enheten DynDNS Gir deg mulighet til å bruke nettverkstjenesten Dynamic DNS forutsatt at det finnes en DynDNS.org-konto, og at vertsnavnet for enheten er registrert. Aktiver DynDNS Velg På for å aktivere Dynamic DNS. Vertsnavn Skriv inn vertsnavnet. Bruk vertsnavnet som er oppført på DynDNS.org. Brukernavn Skriv inn brukernavnet. Bruk brukernavnet som er oppført på DynDNS.org. Passord Skriv inn passordet. Bruk passordet som er oppført på DynDNS.org. Status Viser status for DynDNS-funksjonen Nettverk > siden Avansert SNMP Enheten støtter SNMP V2 (Simple Network Management Protocol) for administrasjon og overvåking av nettverkskomponenter og kan sende SNMP-meldinger (traps) til IP-adresser. Enheten støtter SNMP MIB II i felleskoden. SNMP Velg På for å aktivere funksjonen SNMP. 1. SNMP-vertsadresse / 2. SNMP-vertsadresse Skriv inn IP-adressen til én eller to målenhet(er). Enheten (f.eks. koder eller kamera) sender automatisk SNMP-traps til målenhetene. Hvis du ikke oppgir IP-adresser, svarer enheten bare på SNMP-forespørsler og sender ikke SNMP-traps til målenhetene. SNMP-traps Her kan du velge hvilke traps enheten skal sende til målenhetene. Det gjør du ved å klikke på Velg. Bosch Sicherheitssysteme GmbH Konfigurasjonshåndbok Configuration Client V
126 126 no Siden Encoders / Decoders Bosch Video Management System Velg Klikk på Velg. Dialogboksen SNMP-traps vises. Dialogboksen SNMP-traps Velg avkrysningsboksene for aktuelle traps, og klikk deretter på OK x IEEE 802.1x gjør det mulig å kommunisere med enheten hvis det brukes en RADIUS-server i et nettverk RTSP Godkjenning Velg På for å aktivere 802.1x. Identitet Skriv inn brukernavnet som RADIUS-serveren bruker for å identifisere enheten. Passord Skriv inn passordet som RADIUS-serveren bruker for å identifisere enheten. RTSP-port Velg porten. Av deaktiverer funksjonen RTSP. Standardporten er Nettverk > siden Multicasting I tillegg til en 1:1-tilkobling mellom en koder og en enkeltmottaker (unicast) gjør enheten det mulig for flere mottakere å motta videosignalet fra en koder samtidig. Forutsetningen for å bruke multicasting er et multicast-aktivert nettverk som bruker protokollene UDP og IGMP. Andre protokoller for gruppebehandling støttes ikke. TCPprotokollen støtter ikke multicast-tilkoblinger. En spesiell IP-adresse (klasse D-adresse) må være konfigurert for multicasting i et multicastaktivert nettverk. Nettverket må støtte gruppe-ip-adresser og protokollen Internet Group Management Protocol (IGMP V2). Adresseområdet går fra til Multicast-adressen kan være den samme for flere streamer. Da må du imidlertid bruke forskjellige porter i hvert tilfelle for å unngå at flere datastreamer sendes samtidig via samme port og samme multicast-adresse. Merk: Du må angi innstillinger for hver koder (videoinngang) og for hver stream for seg. Nummereringen følger merkingen av videoinngangene på enheten. Aktiver For å aktivere samtidig datamottak på flere mottakere må du aktivere multicast-funksjonen. Det gjør du ved å merke av i boksen. Deretter kan du angi multicast-adressen. Multicast Address Skriv inn en gyldig multicast-adresse for hver stream fra den aktuelle koderen (videoinngangen) som skal brukes i multicast-modus (duplisering av datastreamene på nettverket). Med innstillingen brukes koderen for den aktuelle streamen i multi-unicast-modus (datastreamer kopieres i enheten). Enheten støtter multi-unicast-tilkoblinger for opptil fem samtidig tilkoblede mottakere. Merk: Duplisering av data belaster enheten tungt og kan føre til redusert bildekvalitet i enkelte tilfeller. Configuration Client V Konfigurasjonshåndbok Bosch Sicherheitssysteme GmbH
127 Bosch Video Management System Siden Encoders / Decoders no 127 Port Tilordne en egen port til hver datastream hvis det finnes samtidige datastreamer på samme multicast-adresse. Skriv inn portadressen til streamen her. Streaming Klikk i avmerkingsboksen for å aktivere multicast-streamingmodus for den relevante streamen. En aktivert stream angis med en hake. Streaming er normalt ikke påkrevd for normal multicasting. Pakke-TTL (bare for Dinion IP, Gen4 og FlexiDome) Skriv inn en verdi for å angi hvor lenge multicast-datapakker skal være aktive på nettverket. Hvis multicast skal kjøres via en ruter, må verdien være større enn Nettverk > siden JPEG-opplasting Denne funksjonen gjør det mulig å lagre enkeltstående JPEG-bilder på en FTP-server med bestemte intervaller. Senere kan du hente disse bildene ved behov, for eksempel for å rekonstruere alarmhendelser. Bildestørrelse Velg oppløsning for JPEG-bilder. Filnavn Velg hvordan filnavn skal opprettes for enkeltbilder som overføres. Overskriv Det samme filnavnet brukes alltid. En eksisterende fil overskrives av den gjeldende filen. Trinnvis Et tall mellom 000 og 255 legges til filnavnet og økes automatisk med 1. Når tallet kommer opp i 255, startes nummereringen på nytt fra 000. Suffiks for dato/klokkeslett Dato og klokkeslett legges automatisk til filnavnet. Kontroller at datoen og klokkeslettet på enheten er riktig angitt til enhver tid. Eksempel: Filen snap011008_ jpg ble lagret den 1. oktober 2008 kl. 11:45:30. Innleggingsintervall (s; 0 = Av) Angi hvor ofte (i sekunder) bildene skal sendes til en FTP-server. Skriv inn 0 hvis ingen bilder skal sendes. FTP-server, IP-adresse Skriv inn IP-adressen til FTP-serveren som JPEG-bildene skal lagres på. Pålogging til FTP-server Skriv inn påloggingsnavnet for FTP-serveren. FTP-serverpassord Skriv inn passordet for FTP-serveren. Bane på FTP-server Skriv inn nøyaktig bane til mappen bildene skal lagres i på FTP-serveren. Last opp JPEG fra kamera Velg avkrysningsboksen for å aktivere kamerainngangen for JPEG-bildet. Nummereringen følger merkingen av videoinngangene på enheten. Bosch Sicherheitssysteme GmbH Konfigurasjonshåndbok Configuration Client V
128 128 no Siden Encoders / Decoders Bosch Video Management System Tjeneste > siden Lisens På denne siden kan du aktivere tilleggsfunksjoner eller programvaremoduler. Installasjonskode Viser installasjonskoden. Aktiveringskode Skriv inn aktiveringsnøkkelen. Aktiveringsnøkkelen kan ikke deaktiveres igjen og kan ikke overføres til andre enheter. Installerte lisenser Viser de installerte lisensene når de er aktivert. Configuration Client V Konfigurasjonshåndbok Bosch Sicherheitssysteme GmbH
129 Bosch Video Management System Siden Kart og struktur no Siden Kart og struktur Hovedvindu > Kart og struktur Tilganger kan gå tapt. Hvis du flytter en gruppe enheter, mister disse enhetene sine tillatelsesinnstillinger. Du må angi tillatelsene på siden Brukergrupper på nytt. Viser enhetstreet, det logiske treet og kartvinduet. Her kan du lage en struktur for alle enhetene i Bosch Video Management System. Strukturen vises i det logiske treet. Her kan du utføre følgende oppgaver: Konfigurere det fullstendige logiske treet Administrere ressursfiler, tilordne dem til noder Opprette fokuspunkter på et kart Ressursfiler kan være: områdekartfiler dokumentfiler webfiler lydfiler Kommandoskript kamerasekvensfiler Fokuspunkter kan være: kameraer innganger reléer kommandoskript sekvenser koblinger til andre kart Viser en dialogboks der du kan administrere ressursfiler. Viser en dialogboks der du kan legge til et kommandoskript i det logiske treet. Viser en dialogboks der du kan legge til en kamerasekvensfil. Viser en dialogboks der du kan legge til en node. Viser en dialogboks der du kan legge til kartressursfiler. Viser en dialogboks der du kan legge til en HTML-fil Dialogboksen Ressursbehandling Hovedvindu > Kart og struktur > Bosch Sicherheitssysteme GmbH Konfigurasjonshåndbok Configuration Client V
130 130 no Siden Kart og struktur Bosch Video Management System eller Hovedvindu > Kart og struktur > > Administrer... Her kan du administrere ressursfiler. Du kan administrere følgende filformater: DWF-filer (kartressursfiler) Når disse filene skal brukes i Operator Client, konverteres de til et punktgrafikkformat. HTML-filer (HTML-dokumenter, f.eks. handlingsplaner) MP3 (lydfil) TXT-filer (tekstfiler) URL-filer (inneholder koblinger til websider) MHT-filer (Webarkiv) WAV (lydfil) Klikk for å vise en dialogboks der du kan importere en ressursfil. Klikk for å vise dialogboksen Legg til URL. Klikk for å fjerne den valgte ressursfilen. Klikk for å gi nytt navn til den valgte ressursfilen. Klikk for å vise en dialogboks der du kan erstatte den valgte ressursfilen med en annen. Klikk for å vise en dialogboks der du kan eksportere den valgte ressursfilen Dialogboksen Velg ressurs Hovedvindu > Kart og struktur > Her kan du legge til en kartfil i DWF-format i det logiske treet. Velg en ressursfil: Klikk på et filnavn for å velge en kartfil. Innholdet i den valgte filen vises i forhåndsvisningsruten. Administrer... Klikk for å vise dialogboksen Ressursbehandling Dialogboksen Sekvensbygger Hovedvindu > Kart og struktur > Her kan du administrere kamerasekvenser. Configuration Client V Konfigurasjonshåndbok Bosch Sicherheitssysteme GmbH
131 Bosch Video Management System Siden Kart og struktur no 131 Klikk for å vise dialogboksen Legg til sekvens. Klikk for å gi nytt navn til en kamerasekvens. Klikk for å fjerne den valgte kamerasekvensen. Legg til trinn Klikk for å vise dialogboksen Legg til sekvenstrinn. Fjern trinn Klikk for å fjerne valgte trinn. Trinn Viser nummeret til trinnet. Alle kameraene til et bestemt trinn har samme holdetid. Hold Her kan du endre holdetiden (sekunder). Kameranummer Klikk på en celle for å velge et kamera via det logiske nummeret. Kamera Klikk på en celle for å velge et kamera via navnet. Kamerafunksjon Klikk på en celle for å endre funksjonen til kameraet i denne raden. Data Skriv inn tiden for varigheten av den valgte kamerafunksjonen. For å konfigurere dette må du ha valgt en post i kolonnen Kamera og en post i kolonnen Kamerafunksjon. Dataenhet Velg enheten til den valgte tiden, for eksempel sekunder. For å konfigurere dette må du ha valgt en post i kolonnen Kamera og en post i kolonnen Kamerafunksjon. Legg til i logisk tre Klikk for å legge den valgte kamerasekvensen til i det logiske treet og lukke dialogboksen Dialogboksen Legg til sekvens Hovedvindu > Kart og struktur > > dialogboksen Sekvensbygger > Her kan du konfigurere egenskapene til en kamerasekvens. Sekvensnavn: Skriv inn et relevant navn på den nye kamerasekvensen. Logisk nummer: For bruk med et ITV-tastatur skriver du inn et logisk nummer for sekvensen. Holdetid: Skriv inn den aktuelle holdetiden. Bosch Sicherheitssysteme GmbH Konfigurasjonshåndbok Configuration Client V
132 132 no Siden Kart og struktur Bosch Video Management System Kameraer per trinn: Skriv inn antallet kameraer i hvert trinn. Trinn: Skriv inn det ønskede antallet trinn Dialogboksen Legg til sekvenstrinn Hovedvindu > Kart og struktur > > knappen Legg til trinn Her kan du legge til et trinn med en ny holdetid i en eksisterende kamerasekvens. Holdetid: Skriv inn den aktuelle holdetiden Dialogboksen Legg til URL Hovedvindu > Kart og struktur > > Her kan du legge til en Internett-adresse (URL) i systemet. Du kan legge til denne Internettadressen i det logiske treet som et dokument. Brukeren kan vise en Internett-side i Operator Client. Navn Skriv inn et visningsnavn for URLen. URL Skriv inn URLen Dialogboksen Velg kart for kobling Hovedvindu > Kart og struktur > velg en kartmappe i det logiske treet > høyreklikk på kartet og klikk på Opprett kobling Her kan du velge et kart der du kan opprette en kobling til et annet kart. Klikk på et annet kart for å velge. Velg Klikk for å sette inn koblingen til det valgte kartet. Configuration Client V Konfigurasjonshåndbok Bosch Sicherheitssysteme GmbH
133 Bosch Video Management System Siden Tidsplaner no Siden Tidsplaner Hovedvindu > Her kan du konfigurere opptakstidsplaner og oppgavetidsplaner. Klikk for å gi nytt navn til den valgte opptaks- eller oppgavetidsplanen. Opptakstidsplaner Viser treet Opptakstidsplaner. Velg en inngang som skal konfigureres. Oppgavetidsplaner Viser treet Oppgavetidsplaner. Velg en inngang som skal konfigureres. Legg til Klikk for å legge til en ny oppgavetidsplan. Slett Klikk for å slette den valgte oppgavetidsplanen Siden Opptakstidsplaner Hovedvindu > > Velg et element i treet Recording Schedules Her kan du konfigurere opptakstidsplaner. Ukedager Klikk for å vise tidsplantabellen for ukedager. Tidsperiodene for alle konfigurerte opptakstidsplaner vises. Dra pekeren for å velge tidsperiodene for den valgte tidsplanen. Alle valgte celler får fargen til den valgte tidsplanen. Døgnets 24 timer vises horisontalt. Hver time er delt inn i 4 celler. En celle representerer 15 minutter. Høytidsdager Klikk for å vise tidsplantabellen for høytidsdager. Unntaksdager Klikk for å vise tidsplantabellen for unntaksdager. Legg til Klikk for å vise en dialogboks der du kan legge til nødvendige høytidsdager eller unntaksdager. Slett Klikk for å vise en dialogboks der du kan fjerne nødvendige høytidsdager eller unntaksdager Siden Oppgavetidsplaner Hovedvindu > > Velg et element i treet Task Schedules Her kan du konfigurere de tilgjengelige oppgavetidsplanene. Du kan konfigurere et standard eller regelmessig mønster. Bosch Sicherheitssysteme GmbH Konfigurasjonshåndbok Configuration Client V
134 134 no Siden Tidsplaner Bosch Video Management System Standard Klikk for å vise tidsplantabellen der du kan konfigurere standard oppgavetidsplaner. Hvis du konfigurerer et standard mønster, er ikke et regelmessig mønster gyldig for den valgte tidsplanen. Regelmessig Klikk for å vise tidsplantabellen der du kan konfigurere et regelmessig mønster for den valgte oppgavetidsplanen. For eksempel konfigurerer du en tidsplan for hver andre tirsdag i måneden eller for 4. juli hvert år. Hvis du konfigurerer et regelmessig mønster, er ikke et standard mønster gyldig for den valgte oppgavetidsplanen. Ukedager Klikk for å vise tidsplantabellen for ukedager. Dra pekeren for å velge tidsperiodene for den valgte tidsplanen. De valgte cellene vises i fargen til den valgte tidsplanen. Døgnets 24 timer vises horisontalt. Hver time er delt inn i 4 celler. En celle representerer 15 minutter. Høytidsdager Klikk for å vise tidsplantabellen for høytidsdager. Unntaksdager Klikk for å vise tidsplantabellen for unntaksdager. Slett alle Klikk for å slette tidsperiodene til alle tilgjengelige dager (ukedager, høytidsdager, unntaksdager). Velg alle Klikk for å velge tidsperiodene for alle tilgjengelige dager (ukedager, høytidsdager, unntaksdager). Legg til... Klikk for å vise en dialogboks der du kan legge til nødvendige høytidsdager eller unntaksdager. Slett... Klikk for å vise en dialogboks der du kan slette høytidsdager eller unntaksdager. Gjentakelsesmønster Klikk på frekvensen som du ønsker at oppgavetidsplanen skal gjentas i (daglig, ukentlig, månedlig, årlig), og deretter velger du tilsvarende alternativer. Dagsmønster Dra pekeren for å velge tidsperioden(e) for det regelmessige mønsteret. Configuration Client V Konfigurasjonshåndbok Bosch Sicherheitssysteme GmbH
135 Bosch Video Management System Siden Kameraer og opptak no Siden Kameraer og opptak Hovedvindu > Kameraer og opptak Viser siden Camera Table eller en Recording Table-side. Her kan du konfigurere kameraegenskaper og opptaksinnstillinger. Her kan du filtrere de viste kameraene etter type. Klikk for å kopiere opptaksinnstillinger fra én opptakstidsplan til en annen. Klikk for å vise dialogboksen Innstillinger for streamkvalitet. Klikk for å vise dialogboksen der du kan konfigurere et valgt PTZ-kamera. Klikk for å vise opptaksinnstillingene for den valgte opptakstidsplanen. Viser alle tilgjengelige kameraer, uansett lagringsenhet. Tidsplanene for kameraene vises ikke. Klikk for å filtrere de viste kameraene etter lagringsenhet. Viser den tilhørende kameratabellen. Ingen opptakstabeller er tilgjengelige fordi kameraene ikke er registrert i Bosch Video Management System Siden Kameraer Hovedvindu > Kameraer og opptak > > klikk på en opptaksenhet, for eksempel Viser forskjellig informasjon om kameraene som er tilgjengelige i Bosch Video Management System. Her kan du endre følgende kameraegenskaper: Kameranavn Tilordnet lydkilde Logisk nummer PTZ-kontroll, hvis tilgjengelig Kvalitet på sanntidsvisning (VRM og sanntid / lokal lagring) Klikk på en kolonne for å sortere tabellen etter denne kolonnen. Koder Viser enhetstypen. Enhetsfamilie Viser typen firmware som brukes i koderen. Bosch Sicherheitssysteme GmbH Konfigurasjonshåndbok Configuration Client V
136 136 no Siden Kameraer og opptak Bosch Video Management System Kamera Viser navnet til kameraet. Nettverksadresse Viser IP-adressen til kameraet. Plassering Viser plasseringen av kameraet. Hvis kameraet ennå ikke er tilordnet en plassering, vises Ikke tilordnet sted. Nummer Klikk på en celle for å redigere det logiske nummeret som kameraet mottok automatisk da det ble oppdaget. Hvis du skriver inn et nummer som allerede er i bruk, vises det en tilsvarende feilmelding. Det logiske nummeret blir ledig igjen når kameraet fjernes. Lyd Klikk på en celle for å tilordne en lydkilde til kameraet. Bare for NVR-opptak: Du kan tilordne én lydkilde til flere kameraer. Hvis det oppstår en alarm med lav prioritet og med et kamera som har konfigurert lyd, spilles dette lydsignalet av selv når en alarm med høyere prioritet vises. Men dette gjelder bare hvis alarmen med høy prioritet ikke har konfigurert lyd. Stream 1 - Kodek / Stream 2 - Kodek (bare VRM og lokal lagring) Klikk på en celle for å velge ønsket kodek for koding av streamen. Følgende oppføringer er tilgjengelig: H.263 (bare for kodere som ikke støtter H.264) Klassisk kodek for MPEG-4-koding. H.264 BP+ (bare for VIPX og ARM) Kodek for H.264-koding med Baseline+ Profile optimalisert for lave bithastigheter. Bruk for sanntidsvisning med VIPX. Merk: Hvis sanntidsvideo skal vises på en VIPX-dekoder, velger du H.264 BP+. H.264 MP (bare for VIPX) Kodek for H.264-koding med Main Profile optimalisert for effektiv koding. Brukes for opptak. H.264 MP Low Latency (bare for ARM) Kodek for H.264-koding med Main Profile optimalisert for lave bithastigheter og effektiv koding. Brukes for sanntidsvisning og opptak. For ARM: Bruk H.264 MP Low Latency for både sanntidsvisning og opptak. Stream 1 - Ikke-opptakskvalitet / Stream 2 - Kvalitet (bare VRM og lokal lagring) Klikk på en celle for å velge det ønskede grunnleggende kvalitetsnivået for stream 1. Denne kvaliteten brukes når opptak er av. Klikk på en celle for å velge det ønskede kvalitetsnivået for stream 2. Denne kvaliteten brukes for sanntid, hvis valgt, og for opptak (bare mulig for ARM-enheter). Sanntidsvideo (bare VRM og sanntid / lokal lagring) Klikk på en celle for å velge sanntidskvaliteten for VRM eller en koder med lokal lagring eller en sanntidskoder for stream 2. (Bare synlig når du klikker på Alle) Velg en avkrysningsboks for å aktivere PTZ-kontroll. Configuration Client V Konfigurasjonshåndbok Bosch Sicherheitssysteme GmbH
137 Bosch Video Management System Siden Kameraer og opptak no 137 Merk: For portinnstillinger kan du se Del COM1, Side 123. Protokoll (Bare synlig når du klikker på Alle) Klikk på en celle for å velge den relevante protokollen for PTZ-kontrollen. PTZ-adresse (Bare synlig når du klikker på Skriv inn adressenummeret til PTZ-kontrollen. Alle) Lagring Min. tid [dager] (bare VRM og lokal lagring) Klikk på en celle for å redigere minimum antall dager videodata fra dette kameraet skal beholdes. Opptak som er nyere enn dette antallet dager, slettes ikke automatisk. Lagring Maks. tid [dager] (bare VRM og lokal lagring) Klikk på en celle for å redigere maksimalt antall dager videodata fra dette kameraet skal beholdes. Bare opptak som er eldre enn dette antallet dager, slettes automatisk Ta opp innstillingssider Hovedvindu > Kameraer og opptak > klikk på et ikon for opptaksenhet (for eksempel > klikk på en kategori for opptakstidsplan (for eksempel ) Her kan du konfigurere opptaksinnstillingene for alle kodere som er tilordnet til systemet. Opptakstidsplanene som vises, er konfigurert i Tidsplaner. Bare kolonner som ikke er en del av en kameratabell, beskrives. Klikk på en kolonne for å sortere tabellen etter denne kolonnen. Opptak (bare VRM og lokal lagring) Her kan du starte eller stoppe opptak for denne koderen. Kvalitet Stream 1 (bare VRM og lokal lagring) Klikk på en celle for å velge streamkvaliteten til stream 1 som brukes til opptak. Denne innstillingen overstyrer innstillingen på kategorien. Kvalitet Stream 2 (bare VRM og lokal lagring) Viser streamkvaliteten for stream 2 som du konfigurerte på kategorien. Kontinuerlig opptak eller opptak før alarm (bare VRM og lokal lagring) I kolonnen Modus velger du opptaksmodusen: Kontinuerlig: Innstillingene i de neste to kolonnene gjelder for kontinuerlig opptak. Før alarm: Innstillingene i de neste to kolonnene gjelder for alarmopptak. Hvis du velger Før alarm som opptaksmodus, kan du klikke på en celle i kolonnen Varighet for å velge alarmopptakstid før alarmen i sekunder. Den effektive opptaksvarigheten avhenger av den maksimale målbithastigheten som er konfigurert for denne koderen. Vi anbefaler at du konfigurerer minst 15 sekunder. Bosch Sicherheitssysteme GmbH Konfigurasjonshåndbok Configuration Client V
138 138 no Siden Kameraer og opptak Bosch Video Management System Alarmopptak (bare VRM og lokal lagring) Velg streamen som tas opp i tilfelle en alarm, i kolonnenstream. Innstillingene i de neste to kolonnene er gyldige for den valgte streamen. Du kan bare velge stream 2 på kodere med ARM-firmware. Klikk på en celle i kolonnen Alarmkvalitet for å velge opptakskvalitet for den valgte streamen. Bare for ARM: Når du velger oppføringen Ingen endring, blir samme kvalitet brukt for kontinuerlig og alarmopptak uten noen endringer. Vi anbefaler å bruke oppføringen Ingen endring. Når du velger streamkvalitet, er det bare verdiene for bildekodingsintervall og målets bithastighet som endres i henhold til innstillingene i denne streamkvaliteten. I kolonnen Varighet klikker du på en celle for å velge alarmopptakstid i sekunder. Den effektive opptaksvarigheten avhenger av den maksimale målbithastigheten som er konfigurert for denne koderen. Vi anbefaler at du konfigurerer minst 15 sekunder. Hvis du vil starte alarmopptak, kan du konfigurere en tilhørende alarm eller starte opptaket manuelt i Operator Client. Kontinuerlig opptak (bare NVR) I kolonnen Kvalitet klikker du på en celle for å deaktivere opptak eller for å velge streamkvalitet til stream 1. I kolonnen merker du av i en avkrysningsboks for å aktivere lyd. Sanntids-/førhendelsesopptak (bare NVR) Klikk på en celle i kolonnen Kvalitet for å velge streamkvalitet for sanntidsvisning (kreves for umiddelbar avspilling) og modus for opptak før hendelse (kreves for bevegelses- og alarmopptak) for stream 2. Hvis dual streaming er aktiv på denne koderen, kan du velge stream 1 for sanntidsopptak eller opptak før hendelse. I kolonnen merker du av i en avkrysningsboks for å aktivere lyd. Bevegelsesopptak (bare NVR) I kolonnen Kvalitet klikker du på en celle for å deaktivere opptak eller for å velge streamkvalitet til stream 1. I kolonnen klikker du på en celle for å aktivere lyd. I kolonnen Førhendelse [s] klikker du på en celle for å velge opptakstid før en bevegelseshendelse i sekunder. I kolonnen Etterhendelse [s] klikker du på en celle for å velge opptakstid etter en bevegelseshendelse i sekunder. Alarmopptak (bare NVR) Klikk på en celle i kolonnen Kvalitet for å velge opptakskvalitet til stream 1. Når du skal aktivere alarmopptak, konfigurerer du en tilsvarende alarm. I kolonnen merker du av i en avkrysningsboks for å aktivere lyd. I kolonnen Førhendelse [s] klikker du på en celle for å velge tid (i sekunder) før en alarm. I kolonnen Etterhendelse [s] klikker du på en celle for å velge tid (i sekunder) etter en alarm Dialogboksen Kopier opptaksinnstillinger (bare NVR) Hovedvindu > Kameraer og opptak > klikk på et ikon for opptaksenhet, for eksempel > klikk på en kategori for opptakstidsplan (for eksempel ) > Her kan du kopiere opptaksinnstillinger fra en opptakstidsplan til en annen. Configuration Client V Konfigurasjonshåndbok Bosch Sicherheitssysteme GmbH
139 Bosch Video Management System Siden Kameraer og opptak no 139 Kopier alt Klikk for å kopiere alle opptaksinnstillingene i den valgte tidsplanen til en annen tidsplan. Kopier gjeldende valg Klikk for å kopiere bare opptaksinnstillingene i de valgte tabellradene til en annen tidsplan Dialogboksen Innstillinger for streamkvalitet Hovedvindu > Kameraer og opptak > Her kan du konfigurere streamkvalitetsprofiler som du senere kan tilordne til opptaksmodiene. Streamkvalitet er en bestemt kombinasjon av videooppløsning, bildefrekvens, maksimal båndbredde og videokomprimering. Klikk for å legge til en ny streamkvalitet. Klikk for å slette en valgt streamkvalitet. Du kan ikke slette standard opptaksinnstillinger. Navn Viser navnet på streamkvaliteten. Når du legger til en ny streamkvalitet, kan du endre navnet. SD-videooppløsning: Velg den ønskede videooppløsningen. Bildekodingsintervall: Beveg glidebryteren eller skriv inn den aktuelle verdien. Systemet beregner tilsvarende verdier for IPS (PAL og NTSC). Med bildekodingsintervallet konfigurerer du intervallet som bildene kodes og overføres i. Hvis du skriver 1, kodes alle bilder. Hvis du skriver 4, kodes bare hvert fjerde bilde, og de følgende tre bildene hoppes over. Dette kan ha store fordeler med lave båndbredder. Jo lavere båndbredde, jo høyere bør denne verdien være for å oppnå video i beste kvalitet. Målets bithastighet [kbps] Beveg glidebryteren eller skriv inn den aktuelle verdien. Du kan begrense datahastigheten til encoder for å optimalisere utnyttelsen av nettverkets båndbredde. Måldatahastigheten bør angis basert på ønsket bildekvalitet for typiske scener uten for mye bevegelse. Hvis bildene er komplekse eller bildeinnholdet stadig endres på grunn av hyppige bevegelser, kan denne begrensningen overskrides midlertidig opptil den verdien du angir i feltet Maksimal bithastighet [Kbps]:. Maksimal bithastighet [Kbps]: Beveg glidebryteren eller skriv inn den aktuelle verdien. Med maksimal bithastighet konfigurerer du den maksimale overføringshastigheten som ikke kan overskrides. Du angir en bithastighetsgrense for å kunne bestemme den aktuelle diskplassen til lagring av videodata. Dette kan resultere i at enkeltbilder hoppes over, avhengig av videokvalitetsinnstillingene for I- og P-rammene. Bosch Sicherheitssysteme GmbH Konfigurasjonshåndbok Configuration Client V
140 140 no Siden Kameraer og opptak Bosch Video Management System Verdien du angir her, må være minst 10 % høyere enn verdien i feltet Målets bithastighet [kbps]. Hvis verdien som er angitt her, er for lav, justeres den automatisk. I-rammeavstand Med denne parameteren kan du angi intervallene I-rammer kodes i. Klikk på Automatisk for å sette inn I-rammer når det er nødvendig. Verdien 1 angir at I-rammer genereres fortløpende. Verdien 2 angir at bare annethvert bilde er en I-ramme, 3 angir hvert tredje bilde osv. Rammene mellom kodes som P-rammer. Rammekvalitetsnivå Her kan du angi en verdi mellom Jevn og Detaljert for både I-rammene og P-rammene. Den jevne verdien gir høyest kvalitet og lavest oppdateringshastighet for bilde. Den detaljerte verdien gir høyest oppdateringshastighet for bilde og lavest bildekvalitet. Jo lavere den tilgjengelige overføringsbåndbredden er, jo høyere bør du justere kvalitetsnivået for å opprettholde høy kvalitet på videoen. Merk: Du justerer videokvaliteten avhengig av bevegelsen og detaljnivået i videoen. Hvis du merker av i avkrysningsboksen Automatisk, justeres det optimale forholdet mellom bevegelse og bildeoppløsning automatisk. VIP X1600 XFM4-innstillinger Her kan du konfigurere følgende H.264-innstillinger for kodermodulen VIP X 1600 XFM4. H.264-avblokkeringsfilter Velg dette alternativet for å forbedre visuell kvalitet og prediksjonsytelse ved å jevne ut de skarpe kantene. CABAC: Velg dette alternativet for å aktivere svært effektiv komprimering. Bruker svært mye prosessorkraft Dialogboksen PTZ-innstillinger Hovedvindu > Kameraer og opptak > > velg et PTZ-kamera > Her kan du konfigurere et PTZ-kamera. Merk: Du må først konfigurere portinnstillingene for PTZ-kameraet før du kan konfigurere PTZkamerainnstillingene. Hvis ikke fungerer ikke PTZ-kontrollen i denne dialogboksen. Du angir forhåndsdefinerte posisjoner og tilleggskommandoer. Klikk for å bevege kameraet til den forhåndsdefinerte posisjonen eller for å utføre kommandoen. Klikk for å lagre den forhåndsdefinerte posisjonen eller kommandoen. Klikk for å gi nytt navn til den forhåndsdefinerte posisjonen eller kommandoen. Klikk for å fjerne den forhåndsdefinerte posisjonen eller kommandoen. Configuration Client V Konfigurasjonshåndbok Bosch Sicherheitssysteme GmbH
141 Bosch Video Management System Siden Kameraer og opptak no 141 Kategorien Forhåndsdefinerte posisjoner Klikk for å vise tabellen med de forhåndsdefinerte posisjonene. Nr Viser nummeret til den forhåndsdefinerte posisjonen. Navn Klikk på en celle for å redigere navnet på den forhåndsdefinerte posisjonen. Kategorien AUX-kommandoer Klikk for å vise tabellen med tilleggskommandoene. Nr Viser nummeret til tilleggskommandoen. Navn Klikk på en celle for å redigere navnet på kommandoen. Kode Klikk på en celle for å redigere kommandoens kode. Bosch Sicherheitssysteme GmbH Konfigurasjonshåndbok Configuration Client V
142 142 no Siden Hendelser Bosch Video Management System 22 Siden Hendelser Hovedvindu > Hendelser Viser hendelsestreet med alle tilgjengelige hendelser og en tabell for hendelseskonfigurasjon for hver hendelse. Hendelsene grupperes etter type. For eksempel blir alle kameraopptakshendelser som kontinuerlig opptak eller alarmopptak, gruppert under opptaksmodus. De tilgjengelige hendelsene grupperes bak sine tilsvarende enheter. En tilstandsendring for en enhet vises bak som. Alle andre hendelser vises under enhetsavhengige grupper som. Du kan konfigurere følgende for hver hendelse: Utløs en alarm i henhold til en tidsplan (ikke tilgjengelig for alle hendelser). Logg hendelsen i henhold til en tidsplan. En hendelse vises i hendelseslisten til Operator Client hvis den er logget. Utfør et kommandoskript i henhold til en tidsplan (ikke tilgjengelig for alle hendelser). Hvis hendelsen inntreffer, utføres innstillingene. Du kan opprette en sammensatt hendelse som kombinerer flere hendelser med boolske uttrykk. Klikk på et treelement for å vise den tilsvarende tabellen for hendelseskonfigurering. Klikk for å duplisere en hendelse. Bruk den til å generere flere alarmer for en bestemt hendelse. Klikk for å slette en duplisert eller en sammensatt hendelse. Klikk for å gi nytt navn til den valgte sammensatte hendelsen. Klikk for å vise en dialogboks der du kan opprette sammensatte hendelser med boolske uttrykk fra andre hendelser (maksimalt 10). Sammensatte hendelser legges til i tabellen for hendelseskonfigurering. Klikk for å redigere den valgte sammensatte hendelsen. Klikk for å vise en dialogboks der du kan opprette og redigere kommandoskript. Enhet Viser navnet på enheten eller tidsplanen. Nettverk Viser IP-adressen til den tilsvarende IP-enheten. Utløseralarm Klikk på en celle for å velge en opptaks- eller oppgavetidsplan som utløser en alarm. Configuration Client V Konfigurasjonshåndbok Bosch Sicherheitssysteme GmbH
143 Bosch Video Management System Siden Hendelser no 143 Velg Alltid hvis du vil at alarmen skal utløses uavhengig av tidspunktet. Velg Aldri hvis du ikke vil at alarmen skal utløses. Logg I kolonnen Tidsplan klikker du på en celle for å velge en opptaks- eller oppgavetidsplan for loggføring. Velg Alltid hvis du vil at hendelsen skal logges uavhengig av tidspunktet. En hendelse vises i hendelseslisten til Operator Client hvis den er logget. Velg Aldri hvis du ikke vil at hendelsen skal logges. Skript I kolonnen Skript klikker du på en celle for å velge et kommandoskript. I kolonnen Tidsplan klikker du på en celle for å velge en opptaks- eller oppgavetidsplan for å utføre et kommandoskript. Velg Alltid hvis du vil at kommandoskriptet skal utføres uavhengig av tidspunktet. Velg Aldri hvis du ikke vil at kommandoskriptet skal utføres. Minste hendelsestid Klikk på en celle for å skrive inn antall millisekunder. Denne tidsperioden definerer varigheten av en hendelse. Hvis den neste hendelsen følger innenfor denne tidsperioden, blir den ikke ansett som en ny hendelse. Hvis tilstanden til enheten endres etter denne tidsperioden, vil en ny hendelse utløses. For eksempel kan du unngå at en løs kontakt i et relé genererer masse hendelser Dialogboksen Kommandoskriptredigering Hovedvindu > Hendelser > Her kan du opprette og redigere kommandoskript. Klikk for å lagre de endrede innstillingene. Klikk for å gjenopprette de lagrede innstillingene. Klikk for å kontrollere koden til et skript. Klikk for å opprette en skriptletfil. Klikk for å slette en skriptletfil. Klikk for å vise en dialogboks der du kan importere en skriptfil. Klikk for å vise en dialogboks der du kan eksportere en skriptfil. Bosch Sicherheitssysteme GmbH Konfigurasjonshåndbok Configuration Client V
144 144 no Siden Hendelser Bosch Video Management System Klikk for å konvertere et eksisterende skript til det andre tilgjengelige skriptspråket. All eksisterende skripttekst slettes. Klikk for å vise online-hjelpen for Bosch Video Management System Skript-API. Klikk for å vise online-hjelpen for Bosch Video Management System. Klikk for å lukke dialogboksen Kommandoskriptredigering Opprett sammensatt hendelse / dialogboksen Rediger sammensatt hendelse Hovedvindu > Hendelser > Her kan du opprette eller endre en sammensatt hendelse. Hendelsesnavn: Skriv inn det ønskede navnet på den sammensatte hendelsen. Hendelsesstatuser: Velg tilstandsendringen som skal være en del av en sammensatt hendelse. Objekter: Velg ett eller flere av de tilgjengelige objektene for den valgte tilstandsendringen. Boolsk operasjon mellom objekter Velg en avkrysningsboks der du forbinder to eller flere objekter med AND eller OR. Resulterende sammensatte hendelse vil utløses HVIS: Viser vilkårene for den sammensatte hendelsen. Boolsk operasjon mellom tilstander Velg en avkrysningsboks der du forbinder to eller flere vilkår med AND eller OR Dialogboksen Velg skriptspråk Hovedvindu > Hendelser > Her kan du angi skriptspråket for kommandoskriptene. Du kan ikke endre skriptspråket for eksisterende kommandoskript. Skriptspråk: Velg nødvendig skriptspråk. Configuration Client V Konfigurasjonshåndbok Bosch Sicherheitssysteme GmbH
145 Bosch Video Management System Siden Alarmer no Siden Alarmer Hovedvindu > Alarmer Viser hendelsestreet og en tabell for alarmkonfigurasjon for hver hendelse. Bare hendelsene som er konfigurert på siden Hendelser, vises. I tabellene konfigurerer du for hver hendelse hvordan en alarm som utløses av denne hendelsen, vises, og hvilke kameraer som tar opp og vises når denne alarmen inntreffer. Noen hendelser konfigureres som alarmer som standard, f.eks. en systemfeil. For følgende hendelser kan du ikke konfigurere en alarm: Endring i en opptaksmodus Endring i en alarmstatus De fleste brukerhendelser, for eksempel en PTZ-handling Klikk for å vise dialogboksen Ressursbehandling. Viser en dialogboks der du kan angi globale alarminnstillinger. Klikk på et treelement for å vise den tilsvarende tabellen for alarmkonfigurering. Enhet Viser enheten til hendelsestilstanden som velges i hendelsestreet. Nettverksadresse Viser IP-adressen til den tilsvarende IP-enheten. Alarmidentitet Klikk på en celle i kolonnen Prioritet for å skrive inn alarmprioriteten til den valgte alarmen (100 er lav prioritet, 1 er høy prioritet). Klikk på en celle i kolonnen Tittel for å skrive inn tittelen på alarmen som skal vises i Bosch Video Management System, for eksempel i alarmlisten. Klikk på en celle i kolonnen Farge for å vise en dialogboks for valg av farge på alarmen som skal vises i Operator Client, for eksempel i alarmlisten. Alarmbilderuter I én av kolonnene 1 5 klikker du på... i en celle for å vise en dialogboks der du kan velge et kamera. Du kan bare velge et kamera som ble lagt til i det logiske treet i Kart og struktur. Du kan konfigurere antallet tilgjengelige alarmbilderuter i dialogboksen Globale alarminnstillinger. I kolonnen Lydfil klikker du på... i en celle for å vise en dialogboks der du kan velge en lydfil som spilles av i tilfelle en alarm. Alarmalternativer Klikk på... i en celle for å vise dialogboksen Alarmalternativer Dialogboksen Globale alarminnstillinger Hovedvindu > Alarmer > Bosch Sicherheitssysteme GmbH Konfigurasjonshåndbok Configuration Client V
146 146 no Siden Alarmer Bosch Video Management System Kategorien Alarminnstillinger Visningsrekkefølge ved samme alarmprioritet: Velg den aktuelle verdien for å konfigurere rekkefølgen av alarmbilderuter i alarmvisningen til Operator Client. Maks. antall bilderuter per alarm: Skriv inn maksimalt antall alarmbilderuter som skal vises i tilfelle en alarm. Tid for automatisk sletting: Skriv inn antallet sekunder før en alarm automatisk slettes. Dette gjelder bare for alarmer som er angitt til Slett automatisk på siden Alarmer. Bakoverspolingstid for umiddelbar avspilling: Skriv inn antallet sekunder for varigheten av umiddelbar avspilling. Manuell alarmopptakstid: Gjelder bare for NVR-opptak. Skriv inn antallet minutter for varigheten av et alarmopptak som en bruker kan starte manuelt i Operator Client. Brukeren kan stoppe det manuelle opptaket før denne tiden har gått. Gjenta alarmlyd: Velg avkrysningsboksen, og skriv inn antallet sekunder som skal gå før en alarmlyd gjentas. Avbryt Windows-skjermbeskytteren ved innkommende alarmer Merk av i avkrysningsboksen for å sikre at en innkommende alarm vises også når skjermbeskytteren er aktiv. Hvis skjermbeskytteren krever brukernavn og passord for å deaktiveres, har ikke denne innstillingen noen effekt. Kategorien Grupper med analoge monitorer Vis tom skjerm Klikk for å konfigurere at ingenting vises på en monitor som ikke brukes til alarmvisning. Fortsett sanntidsvisning Klikk for å konfigurere at sanntidsvisning vises på en monitor som ikke brukes til alarmvisning Dialogboksen Velg bilderuteinnhold Hovedvindu > Alarmer > eller > kolonnen Alarmbilderuter > klikk på... i en av kolonnene 1-5 Her kan du velge elementet i det logiske treet som vises og tas opp (hvis elementet er et kamera) i tilfelle den valgte alarmen. MERKNAD! Et kart som vises i alarmbilderuten er optimalisert for visning, og inneholder bare den første visningen av den grunnleggende.dwf-filen. Søkeelement Skriv inn tekst for å finne et element i det logiske treet. Finn Klikk for å finne kameraet med den angitte søketeksten i beskrivelsen. Configuration Client V Konfigurasjonshåndbok Bosch Sicherheitssysteme GmbH
147 Bosch Video Management System Siden Alarmer no 147 Sanntid Klikk for å angi at sanntidsbildet til kameraet skal vises i tilfelle en alarm. Umiddelbar avspilling Klikk for å angi at umiddelbar avspilling av kameraet vises. Tilbakespolingstid for umiddelbar avspilling konfigureres i dialogboksen Globale alarminnstillinger, se Del 23.1 Dialogboksen Globale alarminnstillinger, Side 145. Pause i avspilling Merk av i avkrysningsboksen for å vise alarmkameraet som er konfigurert for umiddelbar avspilling, med pause i avspillingen. Brukeren kan om nødvendig starte umiddelbar avspilling. Ta opp med dette kameraet Velg avkrysningsboksen for å aktivere alarmopptak for dette kameraet i tilfelle en alarm. Hvis en alarm utløses, tar dette kameraet opp i alarmopptakskvalitet. Opptakets varighet er varigheten av alarmtilstanden pluss tid før og etter alarm. Denne innstillingen endrer innstillingen for alarmopptak direkte i dialogboksen Alarmalternativer og omvendt Dialogboksen Velg ressurs Hovedvindu > Alarmer > eller > kolonnen Alarmbilderuter > kolonnen Lydfil > klikk på... Her kan du velge en lydfil som skal spilles av i tilfelle en alarm. Play Klikk for å spille av valgt lydfil. Pause Klikk for å stanse valgt lydfil midlertidig. Stopp Klikk for å stanse valgt lydfil. Administrer... Klikk for å vise dialogboksen Ressursbehandling Dialogboksen Alarmalternativer Hovedvindu > Alarmer > eller > kolonnen Alarmalternativer >... Her kan du konfigurere følgende alarminnstillinger: kameraer som starter opptak i tilfelle en alarm aktivere beskyttelse for disse alarmopptakene (bare for NVR-opptak) utløse PTZ-kommandoer i tilfelle en alarm varslinger som sendes i tilfelle en alarm arbeidsflyt som må behandles i tilfelle en alarm tilordne kameraer som vises i grupper med analoge monitorer i tilfelle en alarm. Kategorien Kameraer Nr Viser kameranummeret slik det er konfigurert på siden Kameraer og opptak. Bosch Sicherheitssysteme GmbH Konfigurasjonshåndbok Configuration Client V
148 148 no Siden Alarmer Bosch Video Management System Navn Viser kameranavnet slik det er konfigurert på siden Kameraer og opptak. Plassering Viser plasseringen slik det er konfigurert på siden Kart og struktur. Opptaks- Velg en avkrysningsboks der du kan aktivere alarmopptak for dette kameraet i tilfelle en alarm. Hvis en alarm utløses, tar dette kameraet opp i alarmopptakskvalitet. Opptakets varighet er varigheten av alarmtilstanden pluss tid før og etter alarm. Denne innstillingen endrer innstillingen for alarmopptak direkte i dialogboksen Velg bilderuteinnhold og omvendt. Beskytt opptak (bare for NVR-opptak) Velg en avkrysningsboks for å beskytte alarmopptaket til dette kameraet. Tilleggskommando Klikk på en celle for å velge en tilleggskommando som skal utføres i tilfelle en alarm. Poster på denne listen er bare tilgjengelige for et PTZ-kamera. Forhåndsdefinert posisjon Klikk på en celle for å velge en forhåndsdefinert posisjon som skal angis i tilfelle en alarm. Poster på denne listen er bare tilgjengelige for et PTZ-kamera. Kategorien Varslinger E-post Velg avkrysningsboksen for å sende en e-post i tilfelle en alarm. Server Velg en e-postserver. Mottakere: Skriv inn e-postadressene til mottakerne (eksempel: navn@leverandør.com). SMS Velg avkrysningsboksen for å sende en SMS i tilfelle en alarm. Enhet: Velg en SMS-enhet. Mottakere: Skriv inn mobiltelefonnumrene til mottakerne. Tekst: Skriv inn varslingsteksten. Informasjon: Velg avkrysningsboksen for å legge til tilsvarende informasjon i varslingsteksten. Kategorien Arbeidsflyt Alarm med bare opptak Velg denne avkrysningsboksen for å angi at kameraet bare tar opp og ikke vises i tilfelle en alarm. Denne avkrysningsboksen er bare aktiv hvis det er merket av for Opptaks- i kategorien Kameraer. Configuration Client V Konfigurasjonshåndbok Bosch Sicherheitssysteme GmbH
149 Bosch Video Management System Siden Alarmer no 149 Slett alarm automatisk etter den konfigurerte tidsperioden (dialogboksen Globale alarminnstillinger) Velg avkrysningsboksen for å angi at denne alarmen slettes automatisk. Slett alarm automatisk når hendelsesstatusen går tilbake til normal Merk av i avkrysningsboksen for å angi at denne alarmen skal slettes automatisk når tilstanden til den utløsende hendelsen endres. Alarmen blir ikke slettet automatisk hvis den er godtatt eller ikke godtatt. Vis handlingsplan Velg avkrysningsboksen for å aktivere arbeidsflyten som må behandles i tilfelle en alarm. Ressurser... Klikk for å vise dialogboksen Ressursbehandling. Velg et dokument med en beskrivelse av den tilsvarende arbeidsflyten. Vis en kommentarboks Velg avkrysningsboksen for å aktivere visning av en kommentarboks i tilfelle en alarm. I denne kommentarboksen kan brukeren skrive inn kommentarer om alarmen. Tving operatøren til å behandle arbeidsflyten Velg avkrysningsboksen for å tvinge brukeren til å behandle arbeidsflyten. Hvis den velges, kan ikke brukeren slette alarmen før han har skrevet inn en kommentar om alarmen. Kjør følgende klientskript når en alarm godtas: Velg et klientkommandoskript som utføres automatisk når brukeren godtar en alarm. Kategorien Gruppe med analoge monitorer I en nummerert kolonne klikker du på en celle og velger et kamera fra det logiske treet. Dette kameraet vises på den tilordnede monitoren i tilfelle en alarm. Slett tabell Klikk for å fjerne alle kameratilordninger til grupper med analoge monitorer. Alarmtittel Velg avkrysningsboksen for å konfigurere at alarmtittelen vises på de analoge monitorene som en visning på displayet. Alarmtid Velg avkrysningsboksen for å konfigurere at klokkeslettet til alarmen vises på de analoge monitorene som en visning på displayet. Alarmdato Velg avkrysningsboksen for å konfigurere at alarmdatoen vises på de analoge monitorene som en visning på displayet. Alarmkameranavn Velg avkrysningsboksen for å konfigurere at alarmkameranavnet vises på de analoge monitorene som en visning på displayet. Alarmkameranummer Velg avkrysningsboksen for å konfigurere at alarmkameranummeret vises på de analoge monitorene som en visning på displayet. Bosch Sicherheitssysteme GmbH Konfigurasjonshåndbok Configuration Client V
150 150 no Siden Alarmer Bosch Video Management System Bare første monitor Velg avkrysningsboksen for å konfigurere at tittelen og klokkeslettet til alarmen bare vises på den første monitoren til gruppen for analoge monitorer som en visning på displayet. Configuration Client V Konfigurasjonshåndbok Bosch Sicherheitssysteme GmbH
151 Bosch Video Management System Siden Brukergrupper no Siden Brukergrupper Hovedvindu > Brukergrupper Følgende brukergruppe er tilgjengelig som standard: Admin Group (user name: Admin) Her kan du konfigurere brukergrupper. Klikk for å slette en valgt bruker eller brukergruppe. Klikk for å legge til en ny brukergruppe. Klikk for å legge til en ny bruker i den valgte brukergruppen. Endre standard brukernavn hvis du ønsker det. Klikk for å legge til en ny gruppe med dobbeltautorisasjon. Klikk for å legge til et nytt påloggingspar for dobbeltautorisasjon. Viser en dialogboks der du kan kopiere tillatelser fra en valgt brukergruppe til en annen brukergruppe. Klikk for å vise sidene som er tilgjengelige for konfigurering av tilgangsrettighetene til denne brukergruppen. Klikk for å vise siden som er tilgjengelig for å konfigurere egenskapene til denne brukeren. Klikk for å vise siden som er tilgjengelig for å konfigurere egenskapene til dette påloggingsparet. Klikk for å vise sidene som er tilgjengelige for konfigurering av tilgangsrettighetene til denne gruppen med dobbeltautorisasjon Siden Brukeregenskaper Hovedvindu > Brukergrupper > > kategorien Brukeregenskaper Her kan du konfigurere en ny bruker. Fullt navn: Skriv inn fullt navn på brukeren. Bosch Sicherheitssysteme GmbH Konfigurasjonshåndbok Configuration Client V
152 152 no Siden Brukergrupper Bosch Video Management System Beskrivelse: Skriv inn en informativ beskrivelse for brukeren. Skriv inn nytt passord: Skriv inn passordet til den nye brukeren. Bekreft nytt passord Skriv inn det nye passordet på nytt. Bruk Klikk for å bruke innstillingene Siden Brukergruppeegenskaper Hovedvindu > Brukergrupper > > kategorien Brukergruppeegenskaper Her kan du konfigurere følgende innstillinger for den valgte brukergruppen: Påloggingstidsplan Tilknytning av en LDAP-brukergruppe Beskrivelse: Skriv inn en informativ beskrivelse for brukergruppen. Språk Velg språket for Operator Client (både NVR og VRM). Påloggingstidsplan: Velg en oppgave- eller opptakstidsplan. Brukerne i den valgte brukergruppen kan bare logge seg på systemet til tidene som er angitt i denne tidsplanen. Tilknyttet LDAP-gruppe: Skriv inn navnet på LDAP-brukergruppen som du vil bruke til systemet ditt. Du kan også dobbeltklikke på et element i listen LDAP-grupper:. LDAP-grupper: Viser de tilgjengelige LDAP-brukergruppene. Du konfigurerer LDAP-grupper i dialogboksen LDAP-serverinnstillinger. Søk etter grupper Klikk for å vise de tilgjengelige LDAP-brukergruppene i listen LDAP-grupper:. For å finne brukergrupper må du angi de aktuelle innstillingene i dialogboksen LDAP-serverinnstillinger. Innstillinger Klikk for å vise dialogboksen LDAP-serverinnstillinger. Tilknytt gruppe Klikk for å tilknytte den valgte LDAP-gruppen til denne brukergruppen. Slett gruppe Klikk for å tømme feltet Tilknyttet LDAP-gruppe:. Tilknytningen av LDAP-gruppen til brukergruppen Bosch Video Management System er fjernet. Configuration Client V Konfigurasjonshåndbok Bosch Sicherheitssysteme GmbH
153 Bosch Video Management System Siden Brukergrupper no Dialogboksen LDAP-serverinnstillinger Hovedvindu > Brukergrupper > > kategorien Brukergruppeegenskaper > knappen Innstillinger Du skriver inn LDAP-serverinnstillingene som konfigureres utenfor Bosch Video Management System. Du trenger hjelp av IT-administratoren som har konfigurert LDAP-serveren til følgende poster. Alle felter er obligatoriske bortsett fra feltene i gruppeboksen Test bruker/brukergruppe. LDAP-serverinnstillinger LDAP-server: Skriv inn navnet på LDAP-serveren. Port Skriv inn portnummeret til LDAP-serveren (standard ukryptert: 389, kryptert: 636) Sikker tilkobling Velg avkrysningsboksen for å aktivere kryptert dataoverføring. LDAP-grunnlag for bruker: Skriv inn det unike navnet (DN = distinguished name) på LDAP-banen hvor du kan søke etter en bruker. Eksempel på et DN på LDAP-grunnlaget:CN=Users,DC=Security,DC=MyCompany,DC=com Filter for bruker: Velg et filter som brukes til å søke etter et unikt brukernavn. Eksempler er forhåndsdefinert. Erstatt %username% med det faktiske brukernavnet. LDAP-grunnlag for gruppe: Skriv inn det unike navnet på LDAP-banen der du kan søke etter grupper. Bosch Sicherheitssysteme GmbH Konfigurasjonshåndbok Configuration Client V
154 154 no Siden Brukergrupper Bosch Video Management System Eksempel på et DN på LDAP-grunnlaget:CN=Users,DC=Security,DC=MyCompany,DC=com Filter for søk etter gruppemedlemmer: Velg et filter som brukes til å søke etter et gruppemedlem. Eksemplene er forhåndsdefinert. Erstatt %usernamedn% med det faktiske brukernavnet og brukerens DN. Proxy-bruker Brukernavn (DN): Skriv inn det unike navnet til proxy-brukeren. Denne brukeren er påkrevd for at brukerne i denne Bosch Video Management System-brukergruppen skal få tilgang til LDAP-serveren. Passord Skriv inn proxy-brukerpassordet. Test Klikk for å teste om proxy-brukeren har tilgang til LDAP-serveren. Test bruker/brukergruppe Postene i denne gruppeboksen lagres ikke når du klikker på OK. De brukes bare til testing. Brukernavn Skriv inn navnet på en testbruker. Utelat DN. Passord Skriv inn testbrukerpassordet. Test bruker Klikk for å teste om kombinasjonen av brukernavn og passord er riktig. Gruppe (DN): Skriv inn det unike gruppenavnet som brukeren er forbundet med. Test gruppe Klikk for å teste brukerens tilknytning til gruppen. Filter for gruppesøk: Dette feltet kan ikke være tomt. Hvis feltet ikke er fylt ut, kan du ikke tilordne en LDAP-gruppe til en Bosch Video Management System-brukergruppe. Velg et filter for å finne en brukergruppe. Eksempler er forhåndsdefinerte Dialogboksen Kopier brukergruppetillatelser Hovedvindu > Brukergrupper > > Her kan du velge brukergruppetillatelser som skal kopieres til valgte brukergrupper. Kopier fra: Viser den valgte brukergruppen. Tillatelsene skal kopieres til en annen brukergruppe. Innstillinger for kopiering Velg en avkrysningsboks der du kan velge ønskede brukergruppetillatelser som skal kopieres. Configuration Client V Konfigurasjonshåndbok Bosch Sicherheitssysteme GmbH
155 Bosch Video Management System Siden Brukergrupper no 155 Kopier til: Velg en avkrysningsboks der du kan angi brukergruppen som du skal kopiere de valgte brukergruppetillatelsene til Velg dialogboksen User Groups Hovedvindu > Brukergrupper > > Her kan du legge til et brukergruppepar i en dobbeltautorisasjonsgruppe. Brukerne i den første brukergruppen er brukerne som må logge på i den første dialogboksen for pålogging, og brukerne i den andre brukergruppen bekrefter påloggingen. Velg påloggingspar Velg en brukergruppe i hver liste. Tving dobbelautorisasjon Velg avkrysningsboksen for å tvinge hver bruker til å logge på sammen med en bruker i den andre brukergruppen Siden Egenskaper for påloggingspar Hovedvindu > Brukergrupper > > Her kan du gjøre om et brukergruppepar til en dobbeltautorisasjonsgruppe. Brukerne i den første brukergruppen er brukerne som må logge på i den første dialogboksen for pålogging, og brukerne i den andre brukergruppen bekrefter påloggingen. Velg påloggingspar Velg en brukergruppe i hver liste. Tving dobbelautorisasjon Velg avkrysningsboksen for å tvinge hver bruker til å logge på sammen med en bruker i den andre brukergruppen Siden Logisk tre Hovedvindu > Brukergrupper > > kategorien Logisk tre Her kan du konfigurere det logiske treet for hver brukergruppe. Logisk tre Velg en avkrysningsboks for å gi brukerne i den valgte brukergruppen tilgang til de tilsvarende enhetene. Du kan tilbakekalle tilgangen til kameraet på siden Prioriteter Siden Hendelser og alarmer Hovedvindu > Brukergrupper > > kategorien Hendelser og alarmer Her kan du konfigurere tillatelsene for hendelsestreet, dvs. du angir hendelsene som brukergruppen er autorisert eller ikke autorisert til å bruke. Bosch Sicherheitssysteme GmbH Konfigurasjonshåndbok Configuration Client V
156 156 no Siden Brukergrupper Bosch Video Management System For hver hendelse er det minst én enhet. For hendelsen Videosignaltap er for eksempel de tilgjengelige kameraene enhetene. For en hendelse som Sikkerhetskopiering fullført er den tilsvarende enheten Tidsstyrt sikkerhetskopiering. En enhet kan være en programvareprosess. Utvid et treelement, og klikk på de aktuelle avkrysningsboksene for å aktivere hendelsene. I kolonnen Kamera velger du avkrysningsboksen der du kan aktivere hendelsene til alle de tilgjengelige enhetene. Dette sikrer at brukergruppen får hendelser fra enheter som denne brukergruppen ikke har tilgang til. Tilgangen til enhetene konfigureres på siden Logisk tre og på siden Prioriteter. Hvis du vil aktivere eller deaktivere alle hendelser samtidig, velger eller fjerner du merkingen i avkrysningsboksen Hendelser og alarmer Siden Tillatelser Hovedvindu > Brukergrupper > > kategorien Tillatelser Her kan du konfigurere forskjellige tillatelser for den valgte brukergruppen. PTZ-kontroll av domekameraer Merk av i avkrysningsboksen for å tillate kontrollen over et kamera. Siden Prioriteter: I feltet Kontrollprioriteter kan du angi prioriteten for å få kontroll over et kamera. Allegiant-trunklinjer Merk av i avkrysningsboksen for å tillate tilgang til Bosch Allegiant-trunklinjer. Siden Prioriteter: I feltet Kontrollprioriteter kan du angi prioriteten for å få tilgang til Bosch Allegiant-trunklinjer. Skriv ut og lagre videodata Merk av i avkrysningsboksen for å tillate utskrift og lagring av videodata. Alarmbehandling Merk av i avkrysningsboksen for å tillate alarmbehandling. Alarmvisning Merk av i avkrysningsboksen for å tillate alarmvisning. Hvis du velger dette alternativet, deaktiveres Alarmbehandling samtidig. Avspilling Merk av i avkrysningsboksen for å tillate en høyere prioritet for avspillingsmodus og aktivere de andre avspillingsfunksjonene. Hvis du fjerner merkingen i denne avkrysningsboksen, tømmes og deaktiveres tillatelsene for Eksporter videofiler, Beskytt og opphev beskyttelse av videodata, Slett video og Tilgang til videodata som er tatt opp i perioder da brukergruppen ikke hadde tillatelse til å logge på, og tillatelsene for Sanntidsvideo for alle tilgjengelige kameraer på siden Kameratillatelser. Eksporter videofiler Merk av i avkrysningsboksen for å tillate eksport av videodata. Hvis du fjerner merkingen i denne avkrysningsboksen, deaktiveres også tillatelsene for alle tilgjengelige kameraer på siden Kameratillatelser. Beskytt og opphev beskyttelse av videodata Velg avkrysningsboksen for å tillate beskyttelse av videodata. Configuration Client V Konfigurasjonshåndbok Bosch Sicherheitssysteme GmbH
157 Bosch Video Management System Siden Brukergrupper no 157 Slett video Velg avkrysningsboksen for å tillate sletting av videodata. Tilgang til videodata som er tatt opp i perioder da brukergruppen ikke hadde tillatelse til å logge på Velg avkrysningsboksen for å gi tilgang til videodataene som beskrives. Loggtilgang Velg avkrysningsboksen for å gi tilgang til loggen. Hendelsesknapper for operatør Merk av i avkrysningsboksen for å tillate brukerhendelsesknapper i Operator Client. Lukk Operator Client Merk av i avkrysningsboksen for å lukke Operator Client. Minimer Operator Client Merk av i avkrysningsboksen for å minimere Operator Client. Lydintercom Merk av i avkrysningsboksen for å gjøre det mulig for brukeren å snakke i høyttalerne til en koder med lyd-inn- og lyd-ut-funksjon. Manuelt alarmopptak Merk av i avkrysningsboksen for å tillate manuelt alarmopptak. Hvis du fjerner merkingen i denne avkrysningsboksen, tømmes og deaktiveres Metadatatillatelsene for alle tilgjengelige kameraer på siden Kameratillatelser. Tilgang til VRM-monitor Merk av i avkrysningsboksen for å gi tilgang til VRM Monitor-programvaren. Angi referansebilde Merk av i avkrysningsboksen for å gjøre det mulig å oppdatere referansebildet i Operator Client. Angi områdevalg for referansebilde Merk av i avkrysningsboksen for å gjøre det mulig å velge området i kamerabildet for å oppdatere referansebildet i Operator Client. Begrens tilgang til videoopptak til minst n timer. Velg avkrysningsboksen for å begrense tilgangen til videoopptak. I listen skriver du inn antallet timer Siden Prioriteter Hovedvindu > Brukergrupper > > kategorien Prioriteter Her kan du konfigurere tidsavbrudd for eksplisitt PTZ-lås. Du kan angi prioriteter for PTZkontroll og visning av innkommende alarmer. Kontrollprioriteter Flytt den aktuelle glidebryteren til høyre for å senke prioriteten for tilgang til PTZ-kontroller og Bosch Allegiant-trunklinjer. En bruker med høy prioritet kan låse PTZ-kontrollene eller kontrollen over en trunklinje for brukere med lavere prioritet. Du angir tidsavbrudd for låsing av PTZ-kontroll i feltet Tidsavbrudd i min.. Standardinnstillingen er 1 minutt. Bosch Sicherheitssysteme GmbH Konfigurasjonshåndbok Configuration Client V
158 158 no Siden Brukergrupper Bosch Video Management System Automatisk popup-virkemåte Beveg glidebryteren for å justere prioritetsverdien til sanntidsbildevindu eller vindu for bildeavspilling. Denne verdien er nødvendig for innkommende alarmer for å avgjøre om alarmen automatisk skal vises i alarmbildevinduet. For eksempel: Hvis du beveger glidebryteren for sanntidsbildevindu til 50 og avspillingsvisning til 70 og det kommer inn en alarm med en prioritet på 60, vises alarmen bare automatisk hvis brukeren har aktivert avspillingsvisning. Alarmen vises ikke automatisk når brukeren har aktivert sanntidsvisning. Tidsavbrudd i min. Angi tidsperioden i minutter Siden Kameratillatelser Hovedvindu > Brukergrupper > > kategorien Kameratillatelser Her kan du konfigurere tilgangsrettighetene til et valgt kamera eller en valgt kameragruppe i den valgte brukergruppen. Hvis nye komponenter legges til, må kameratillatelser konfigureres etterpå. Du kan tilbakekalle tilgangen til kameraet på siden Logisk tre. Kamera Viser kameranavnet slik det er konfigurert på siden Kameraer og opptak. Plassering Viser plasseringen av kameraet slik det er konfigurert på siden Kart og struktur. Tilgang Merk av i en avkrysningsboks for å tillate tilgang til dette kameraet. Sanntidsvideo Merk av i en avkrysningsboks for å tillate bruk av sanntidsvideo. Sanntidslyd Merk av i en avkrysningsboks for å tillate bruk av sanntidslyd. Manuelt opptak Merk av i en avkrysningsboks for å tillate manuelt opptak (alarmopptak). Du kan bare merke av i eller fjerne merkingen i denne avkrysningsboksen hvis det manuelle alarmopptaket er aktivert globalt på siden Tillatelser. Videoavspilling Merk av i en avkrysningsboks for å tillate bruk av videoavspilling. Du kan bare merke av i eller fjerne merkingen i denne avkrysningsboksen hvis avspilling er aktivert globalt på siden Tillatelser. Lydavspilling Merk av i en avkrysningsboks for å tillate bruk av lydavspilling. Du kan bare merke av i eller fjerne merkingen i denne avkrysningsboksen hvis avspilling er aktivert globalt på siden Tillatelser. Metadata Merk av i en avkrysningsboks for å tillate visning av metadata. Du kan bare merke av i eller fjerne merkingen i denne avkrysningsboksen hvis visningen av metadata er globalt aktivert på siden Tillatelser. Configuration Client V Konfigurasjonshåndbok Bosch Sicherheitssysteme GmbH
159 Bosch Video Management System Siden Brukergrupper no 159 Eksporter Merk av i en avkrysningsboks for å tillate eksport av videodata. Du kan bare merke av i eller fjerne merkingen i denne avkrysningsboksen hvis eksporten av videodata er globalt aktivert på siden Tillatelser. PTZ Merk av i en avkrysningsboks for å tillate bruk av kamerakontrollen. Du kan bare merke av i eller fjerne merkingen i denne avkrysningsboksen når PTZ-kontrollen for et kamera er globalt aktivert på siden Tillatelser. Aux Merk av i en avkrysningsboks for å tillate utføring av tilleggskommandoer. Du kan bare merke av i eller fjerne merkingen i denne avkrysningsboksen når PTZ-kontrollen for et kamera er globalt aktivert på siden Tillatelser. Angi forhåndsinnstillinger Merk av i en avkrysningsboks for å gi brukeren mulighet til å angi forhåndsposisjoner for dette PTZ-kameraet. Du kan bare merke av i eller fjerne merkingen i denne avkrysningsboksen når PTZ-kontrollen for et kamera er globalt aktivert på siden Tillatelser. Referansebilde Merk av i en avkrysningsboks for å gjøre det mulig å oppdatere referansebildet på dette kameraet Siden Dekodertillatelser Hovedvindu > Brukergrupper > > kategorien Dekodertillatelser Her kan du konfigurere dekoderne som brukere av denne gruppen har tilgang til. Decoder Viser de tilgjengelige dekoderne. Klikk i avkrysningsboksen for å gi brukergruppen tilgang til denne dekoderen Siden Brukergrensesnitt Hovedvindu > Brukergrupper > > kategorien Brukergrensesnitt Her kan du konfigurere brukergrensesnittet til 4 monitorer som brukes av Operator Client. Kontrollmonitor Velg kontrollmonitoren som bare viser live-modus. Alarmmonitor Velg alarmmonitoren som kan vise enten live- og alarmmodus eller bare alarmmodus. Monitor 1 4 I den tilsvarende listen velger du den ønskede posten. Sideforhold for bilderuter Velg det nødvendige sideforholdet for den første oppstarten av Operator Client. Bruk 16:9 for HD-kameraer. Bosch Sicherheitssysteme GmbH Konfigurasjonshåndbok Configuration Client V
160 160 no Siden Brukergrupper Bosch Video Management System Lagre innstillinger ved avslutning Velg avkrysningsboksen for å aktivere at systemet husker den siste tilstanden til brukergrensesnittet når brukeren logger seg av Operator Client. Hvis avkrysningsboksen ikke velges, starter Operator Client alltid med det konfigurerte brukergrensesnittet. Gjenopprett standard Klikk for å gjenopprette standardinnstillingene for denne siden. Last inn egendefinert layout Klikk for å importere en XML-fil med innstillinger for brukergrensesnitt. Fjern egendefinert layout Klikk for å vise en dialogboks der du kan fjerne importerte grensesnittinnstillinger. Configuration Client V Konfigurasjonshåndbok Bosch Sicherheitssysteme GmbH
161 Bosch Video Management System Konsepter no Konsepter Dette kapittelet inneholder bakgrunnsinformasjon om utvalgte emner Alarmbehandling Alarmer kan konfigureres enkeltvis for å bli håndtert av én eller flere brukergrupper. Når en alarm utløses, vises den i alarmlisten til alle brukerne i de brukergruppene som er konfigurert til å motta alarmen. Når en av disse brukerne begynner å arbeide med alarmen, fjernes den fra alarmlisten til alle de andre brukerne. Alarmer vises på en arbeidsstasjons alarmmonitor og eventuelt på analoge monitorer. Denne virkemåten blir beskrevet i de neste avsnittene. Alarmflyt 1. En alarm utløses i systemet. 2. Alarmvarslinger vises i alarmlistene til alle brukerne som er konfigurert for alarmen. Alarmvideo vises umiddelbart på konfigurerte monitorer. Hvis alarmen vises automatisk (automatisk popup), vises også alarmvideoen automatisk på alarmmonitorene til Operator Client-arbeidsstasjonen. Hvis alarmen er konfigurert som en alarm som slettes automatisk, fjernes alarmen fra alarmlisten når tiden for automatisk sletting nås (konfigureres i Configuration Client). På analoge monitorer erstattes eventuelle quadvisninger fra VIP XDer midlertidig av fullskjermvisninger. 3. En av brukerne godtar alarmen. Alarmvideoen vises da på denne brukerens arbeidsstasjon (hvis den ikke allerede vises via automatisk popup). Alarmen fjernes fra alle de andre alarmlistene og alarmvideoskjermene. 4. Brukeren som godtok alarmen, starter en arbeidsflyt som kan omfatte å lese en handlingsplan og legge inn kommentarer. Dette trinnet er valgfritt - krav til arbeidsflyt kan konfigureres av administratoren. 5. Til slutt sletter brukeren alarmen. Dette fjerner alarmen fra vedkommendes alarmliste og alarmvisning. I en gruppe med analoge monitorer går monitorene tilbake til kameraene som ble vist før alarmen ble utløst. Alarmbildevindu 1. Når en alarmvideo vises, erstatter alarmbildevinduet live- eller avspillingsbildevinduet på monitoren som har blitt konfigurert for alarmvisning. 2. Hver alarm får en rad med bilderuter. Inntil fem bilderuter kan knyttes til hver alarm. Disse bilderutene kan vise sanntidsvideo, videoavspilling eller kart. I en gruppe med analoge monitorer kan hver alarm kalle opp kameraer i en rad av analoge monitorer. Antallet kameraer i raden begrenses av antallet kolonner i gruppen med analoge monitorer. Monitorer som ikke brukes til alarmvideo i raden, kan konfigureres til enten å fortsette den gjeldende visningen eller vise en tom skjerm. 3. Alarmer med høyere prioritet vises over alarmer med lavere prioritet både i radene for analoge monitorer og i alarmradene på Operator Client-arbeidsstasjonsvisningen. Bosch Sicherheitssysteme GmbH Konfigurasjonshåndbok Configuration Client V
162 162 no Konsepter Bosch Video Management System 4. Hvis alarmbildevinduet er helt fullt av alarmbilderader og enda en alarm kommer inn, "stables" alarmene med lavest prioritet i den nederste raden i alarmbildevinduet. Du kan bla gjennom de stablede alarmene ved hjelp av kontrollene til venstre i alarmraden. Du kan bla gjennom alarmstablene i grupper med analoge monitorer ved hjelp av kontrollknapper i vinduet Skjermer på Operator Client-arbeidsstasjonsvisningen. Analoge monitorer i alarm angis med røde ikoner med blinkende lamper. Alarmtittelen, -tidspunktet og -datoen kan vises på alle analoge monitorer eller bare på den første monitoren i alarmraden. 5. Administratoren kan konfigurere rekkefølgen på alarmer med lik prioritet: LIFO-modus (Last-in-First-out): med denne konfigurasjonen settes nye alarmer inn over eldre alarmer med samme prioritet. FIFO-modus (First-in-First-out): med denne konfigurasjonen settes nye alarmer inn under eldre alarmer med samme prioritet. 6. En alarms bilderad kan vises i alarmbildevinduet på to forskjellige måter: Når den genereres (automatisk popup). Dette skjer når alarmprioriteten er høyere enn visningsprioriteten. Når alarmen godtas. Dette skjer når alarmprioriteten er lavere enn visningsprioriteten. Automatiske popup-alarmer Alarmer kan konfigureres slik at de vises automatisk (popper opp) i alarmbildevinduet, på grunnlag av alarmprioriteten. Hver brukergruppes sanntids- og avspillingsvisning tilordnes også prioritet. Når det kommer inn alarmer med høyere prioritet enn den som er i brukerens visning, vises alarmen automatisk i alarmraden i alarmbildevinduet. Hvis alarmbildevinduet ikke vises når alarmen kommer inn, erstatter det automatisk live- eller avspillingsbildevinduet på den alarmaktiverte monitoren. Selv om automatiske popup-alarmer vises i alarmbildevinduet, godtas de ikke automatisk. De kan vises på flere brukeres skjermer samtidig. Når en bruker godtar en automatisk popupalarm, fjernes den fra alarmlistene og alarmvisningene for alle de andre brukerne Koble en Bosch Allegiant-matrise til Bosch Video Management System Bosch Video Management System Allegiant-matrisegrensesnittet gir sømløs tilgang til analoge matrisekameraer i Operator Client-grensesnittet. Allegiant-kameraer er nesten akkurat som IPkameraer. Den eneste forskjellen er at kameraet har et lite rutenettsymbol som viser at det er et Allegiant-kamera. Du kan vise kameraer ved å bruke de samme oppgavene som for IPkameraer. De er inkludert både i det logiske treet og i områdekartene, og brukere kan legge dem til i sine favorittrær. Kontroll i videovinduet for Allegiant-tilkoblede PTZ-kameraer støttes, og du kan enkelt vise Allegiant-kameraer på analoge monitorer som er koblet til IP-dekodere. Bosch Video Management System gir et grensesnitt for matrisebryteren via Allegiant MCSprogrammet (Master Control Software). MCS kjører i dette tilfellet usynlig i bakgrunnen. Denne programvaren gir Allegiant et effektivt, hendelsesdrevet grensesnitt. Det gir rask hendelsesrespons i sanntid fra Allegiant til Bosch Video Management System. Så hvis for eksempel en defekt koaksialkabel fører til videosignaltap i Allegiant, sendes det umiddelbart en varsling til Bosch Video Management System. Du kan også programmere Bosch Video Management System til å reagere på Allegiant-alarmer. Configuration Client V Konfigurasjonshåndbok Bosch Sicherheitssysteme GmbH
163 Bosch Video Management System Konsepter no Oversikt over en Bosch Allegiant-tilkobling Du oppretter en forbindelse mellom Bosch Video Management System og et Allegiantmatrisevekslingssystem ved å konfigurere en kontrollkanal mellom Bosch Video Management System og Allegiant-matrisen. To scenarioer er mulig: Lokal tilkobling Central Server kontrollerer Allegiant-matrisen. Ekstern tilkobling En dedikert Bosch Allegiant-PC som er koblet til nettverket, kontrollerer Allegiantmatrisen. Lokal tilkobling Illustrasjon 25.1 Lokal Bosch Video Management System-tilkobling til en Bosch Allegiant-matrisebryter 1 Bosch Video Management System-klientarbeidsstasjoner 2 Central Server med Master Control Software 3 RS-232-tilkobling 4 Allegiant-matrise 5 kodere 6 Nettverk Bosch Sicherheitssysteme GmbH Konfigurasjonshåndbok Configuration Client V
164 164 no Konsepter Bosch Video Management System Ekstern tilkobling Illustrasjon 25.2 Ekstern Bosch Video Management System-tilkobling til en Bosch Allegiant-matrisebryter 1 Bosch Video Management System-klientarbeidsstasjoner 2 Central Server med Master Control Software 3 Nettverk 4 Allegiant-PC med Master Control Software 5 RS-232-tilkobling 6 kodere 7 Allegiant-matrise Konfigurere kontrollkanalen Utfør følgende oppgaver for å konfigurere kontrollkanalen: Kabling Installere programvaren Opprette Allegiant-konfigurasjonsfil Legge til Allegiant-matrisen i Bosch Video Management System Konfigurere brukernavn Kabling Du konfigurerer kontrollkanalen mellom Bosch Video Management System og Allegiantmatrisen ved å koble en PC via en seriell RS-232-port til Allegiants konsollport (bruk den angitte Bosch-tilkoblingskabelen). Dette kan være Bosch Video Management System Central Server eller en annen PC i nettverket. Installere Allegiant Master Control Software 1. Stopp Central Server-tjenesten hvis den kjører (Start > Control Panel > Services > Høyreklikk på Bosch VMS Central Server > Stop) 2. Installer Allegiant Master Control Software på Central Server og på Allegiant-PCen (hvis en slik foreligger). Configuration Client V Konfigurasjonshåndbok Bosch Sicherheitssysteme GmbH
165 Bosch Video Management System Konsepter no På en ekstern Allegiant-PC konfigurerer du den til å starte Allegiant Network Hostprogrammet (ld_alghw.exe) ved oppstart. Dette starter de nødvendige Allegianttjenestene slik at andre PCer på nettverket kan få tilgang til Allegiant. Programvaren kjører usynlig. Det er ikke nødvendig å ha en dongel koblet til PCen. Hvis du vil at tjenesten skal startes automatisk ved oppstart av datamaskinen, kopierer du en kobling til ld_alghw.exe til Oppstart-mappen på datamaskinen. Opprette en Bosch Allegiant-konfigurasjonsfil 1. Du bruker Allegiant Master Control Software til å opprette en Allegiant-konfigurasjonsfil som spesifiserer datamaskinen som er koblet til Allegiant-matrisen. Til denne oppgaven er Master Control-dongelen nødvendig. 2. På menyen Transfer klikker du på Communication Setup. I listen Current Host skriver du inn DNS-navnet til datamaskinen som er koblet til Allegiant-matrisen, og du skriver også inn parameterne for den Allegiant-tilkoblede serielle porten (COM-portnummer, baud osv.). Da kan Master Control Software på Central Server eller PCen gå online med Allegiant-systemet. Hvis dette ikke er vellykket, sørger du for at enten Master Control Software eller Allegiant Network Host-programmet kjører på datamaskinen som er koblet til Allegiant-matrisen, og at nettverkssikkerheten er konfigurert slik at det tillates ekstern tilgang til denne datamaskinen. 3. På menyen Transfer klikker du på Upload. Velg alle tabellene, og klikk på Upload. Velg en katalog for å lagre konfigurasjonsfilen. 4. Avslutt Master Control Software. Legge til Bosch Allegiant-matrisen i Bosch Video Management System 1. Start Bosch Video Management System Central Server-tjenesten, start Configuration Client og legg til Allegiant-enheten ved å legge til denne konfigurasjonsfilen (se Del 6.3 Legge til en enhet, Side 23 for å få trinnvise instruksjoner). 2. Pass på at konfigurasjonsfilen til Allegiant Master Control Software som brukes i Bosch Video Management System, er lik den gjeldende Allegiant-konfigurasjonen. Bosch Video Management System kjører de nødvendige komponentene til Master Control Software usynlig i bakgrunnen. Konfigurere brukernavnet for å logge på Allegiant-tjenestene Hvis Allegiant-matrisen er koblet til en PC i nettverket og ikke til Central Server, må Allegianttjenestene på denne PCen og på Central Server logge på med samme brukerkonto. Denne brukeren må være medlem av en administratorgruppe. Du finner mer informasjon i dokumentasjonen Følg disse referansene for å få detaljert informasjon om de tilgjengelige vinduene: Del Siden Matrisebrytere, Side 94 Følg disse referansene for å få detaljert informasjon om de tilgjengelige trinnvise instruksjonene: Del 6.8 Konfigurere en Bosch Allegiant-enhet, Side Bosch Allegiant-satellittsystemkonsept Allegiant-matrisebryteren tillater at flere Allegiant-systemer bindes sammen med satellittkonseptet. I dette tilfellet kan flere Allegiant-systemer vises på Bosch Video Management System som ett stort system, og det gir tilgang til alle kameraer på alle systemer. I et Allegiant-satellittsystem er monitorutganger fra en slave-allegiant knyttet til videoinnganger på master-allegiant. Denne tilkoblingen kalles en trunklinje. I tillegg blir det opprettet en kontrollkanal mellom master og slave. Når et kamera fra en slave-allegiant blir forespurt fra master-allegiant, sendes det en kommando til slaven som instruerer den til å Bosch Sicherheitssysteme GmbH Konfigurasjonshåndbok Configuration Client V
166 166 no Konsepter Bosch Video Management System bytte det forespurte kameraet til en trunklinje. Samtidig bytter master-allegiant trunkinngangen til den forespurte master-allegiant-monitorutgangen. Dette fullfører videotilkoblingen fra det forespurte slavekameraet til den ønskede mastermonitoren. Illustrasjon 25.3 Bosch Allegiant-system utvidet med satellittsvitsjer 1 Bosch Video Management System-klientarbeidsstasjoner 2 Central Server med Master Control Software 3 Nettverk 4 Allegiant-PC med Master Control Software 5 RS-232-tilkobling 6 kodere 7 Allegiant-matrise 8 Allegiant-satellittmatrise Du kan bruke satellittkonseptet slik at en Allegiant kan være både master og slave. På denne måten kan hver Allegiant vise kameraer fra de andre. Det er bare nødvendig å koble trunklinjer og kontrollinjer i begge retninger, og å konfigurere Allegiant-tabeller skikkelig. Konseptet kan utvides ytterligere til flere Allegian-systemer, uten noen praktisk grense. En Allegiant kan ha mange slaver, og den kan være slaven til mange mastere. Du kan programmere Allegiant-tabellene til å tillate brukertilgang til kameravisninger som kreves av områdets retningslinjer Koble et ITV-tastatur til Bosch Video Management System Dette kapittelet inneholder bakgrunnsinformasjon om hvordan du konfigurerer et ITV-tastatur Scenarioer for ITV-tastaturtilkoblinger Du kan koble et ITV-tastatur til COM-porten på en Bosch Video Management Systemarbeidsstasjon (scenario 1) eller til en hardwaredekoder (f.eks. VIP XD, scenario 2). Hvis du kobler tastaturet til en Bosch Video Management System-arbeidsstasjon, kan du kontrollere hele systemet. Hvis du kobler tastaturet til en dekoder, kan du bare kontrollere systemets analoge monitorer. Configuration Client V Konfigurasjonshåndbok Bosch Sicherheitssysteme GmbH
Bosch Video Management System. Konfigurasjonshåndbok
 Bosch Video Management System no Konfigurasjonshåndbok Bosch Video Management System Innhold no 3 Innhold 1 Bruke hjelpefunksjonen 11 1.1 Finne informasjon 11 1.2 Skrive ut hjelpen 12 2 Innledning 13
Bosch Video Management System no Konfigurasjonshåndbok Bosch Video Management System Innhold no 3 Innhold 1 Bruke hjelpefunksjonen 11 1.1 Finne informasjon 11 1.2 Skrive ut hjelpen 12 2 Innledning 13
Bosch Video Management System
 Bosch Video Management System MBV-BPRO-40 nn Konfigurasjonshåndbok Bosch Video Management System Innhold nn 3 Innholdsfortegnelse 1 Bruke hjelpefunksjonen 11 1.1 Finne informasjon 11 1.2 Skrive ut hjelpen
Bosch Video Management System MBV-BPRO-40 nn Konfigurasjonshåndbok Bosch Video Management System Innhold nn 3 Innholdsfortegnelse 1 Bruke hjelpefunksjonen 11 1.1 Finne informasjon 11 1.2 Skrive ut hjelpen
Bosch Video Management System. Brukerhåndbok
 Bosch Video Management System no Brukerhåndbok Bosch Video Management System Innhold no 3 Innhold 1 Bruke hjelpefunksjonen 6 1.1 Finne informasjon 6 1.2 Skrive ut hjelpen 7 2 Innledning 8 3 Systemoversikt
Bosch Video Management System no Brukerhåndbok Bosch Video Management System Innhold no 3 Innhold 1 Bruke hjelpefunksjonen 6 1.1 Finne informasjon 6 1.2 Skrive ut hjelpen 7 2 Innledning 8 3 Systemoversikt
Bosch Video Management System
 Bosch Video Management System MBV-BPRO-40 nn Håndbok for programvare Bosch Video Management System Innhold no 3 Innholdsfortegnelse 1 Bruke hjelpefunksjonen 6 1.1 Finne informasjon 6 1.2 Skrive ut hjelpen
Bosch Video Management System MBV-BPRO-40 nn Håndbok for programvare Bosch Video Management System Innhold no 3 Innholdsfortegnelse 1 Bruke hjelpefunksjonen 6 1.1 Finne informasjon 6 1.2 Skrive ut hjelpen
Divar - Archive Player. Driftshåndbok
 Divar - Archive Player NO Driftshåndbok Arkiveringsspilleren Divar Driftshåndbok NO 1 Norsk Divar Digital Versatile Recorder Divar Archive Player Operation manual Contents Getting started................................................
Divar - Archive Player NO Driftshåndbok Arkiveringsspilleren Divar Driftshåndbok NO 1 Norsk Divar Digital Versatile Recorder Divar Archive Player Operation manual Contents Getting started................................................
Samsung Universal Print Driver Brukerhåndbok
 Samsung Universal Print Driver Brukerhåndbok se for deg mulighetene Copyright 2009 Samsung Electronics Co., Ltd. Med enerett. Denne håndboken er utarbeidet utelukkende til informasjonsformål. Informasjonen
Samsung Universal Print Driver Brukerhåndbok se for deg mulighetene Copyright 2009 Samsung Electronics Co., Ltd. Med enerett. Denne håndboken er utarbeidet utelukkende til informasjonsformål. Informasjonen
Bytte til OneNote 2010
 I denne veiledningen Microsoft OneNote 2010 ser helt annerledes ut enn OneNote 2007, så vi har laget denne veiledningen for å gjøre det så enkelt som mulig for deg å lære forskjellene. Les videre for å
I denne veiledningen Microsoft OneNote 2010 ser helt annerledes ut enn OneNote 2007, så vi har laget denne veiledningen for å gjøre det så enkelt som mulig for deg å lære forskjellene. Les videre for å
Tekstfil om nettverkslisensiering
 Tekstfil om nettverkslisensiering Trimble Navigation Limited Engineering and Construction Division 935 Stewart Drive Sunnyvale, California 94085 USA. Telefon: +1-408-481-8000 Grønt nummer (i USA): +1-800-874-6253
Tekstfil om nettverkslisensiering Trimble Navigation Limited Engineering and Construction Division 935 Stewart Drive Sunnyvale, California 94085 USA. Telefon: +1-408-481-8000 Grønt nummer (i USA): +1-800-874-6253
Introduksjon...5. Systemkrav...7. For Windows...9
 Innholdfortegnelse Introduksjon...................................5 Systemkrav...................................7 For Windows...................................9 Installere programvare for bildeutskrift
Innholdfortegnelse Introduksjon...................................5 Systemkrav...................................7 For Windows...................................9 Installere programvare for bildeutskrift
Installere og bruke Document Distributor 1
 1 består av server- og klientpakker med programvare. Serverpakken må installeres på en datamaskin som kjører Windows NT, Windows 2000 eller Windows XP. Klientpakken kan installeres på en hvilken som helst
1 består av server- og klientpakker med programvare. Serverpakken må installeres på en datamaskin som kjører Windows NT, Windows 2000 eller Windows XP. Klientpakken kan installeres på en hvilken som helst
Video Client. Version 1.6. nn Håndbok for programvare
 Video Client Version 1.6 nn Håndbok for programvare Video Client Innhold nn 3 Innholdsfortegnelse 1 Innledning 5 1.1 Systemkrav 5 1.2 Programvareinstallasjon 5 1.3 Konvensjoner som brukes i programmet
Video Client Version 1.6 nn Håndbok for programvare Video Client Innhold nn 3 Innholdsfortegnelse 1 Innledning 5 1.1 Systemkrav 5 1.2 Programvareinstallasjon 5 1.3 Konvensjoner som brukes i programmet
BAAN IVc. BAAN Data Navigator - Brukerhåndbok
 BAAN IVc BAAN Data Navigator - Brukerhåndbok Utgitt av: Baan Development B.V. P.O.Box 143 3770 AC Barneveld The Netherlands Trykt i Nederland Baan Development B.V. 1997. Med enerett. Informasjonen i dette
BAAN IVc BAAN Data Navigator - Brukerhåndbok Utgitt av: Baan Development B.V. P.O.Box 143 3770 AC Barneveld The Netherlands Trykt i Nederland Baan Development B.V. 1997. Med enerett. Informasjonen i dette
Installasjonsveiledning Visma Avendo, versjon 5.2
 Installasjonsveiledning Visma Avendo, versjon 5.2 April 2011 Innhold Innledning... 1 Administrator... 1 Sikkerhetskopi... 1 Testfirmaet... 1 Før du starter installasjonen/oppgraderingen... 2 Nedlasting...
Installasjonsveiledning Visma Avendo, versjon 5.2 April 2011 Innhold Innledning... 1 Administrator... 1 Sikkerhetskopi... 1 Testfirmaet... 1 Før du starter installasjonen/oppgraderingen... 2 Nedlasting...
Hurtigstartveiledning
 Hurtigstartveiledning Microsoft PowerPoint 2013 ser annerledes ut enn tidligere versjoner, så vi har laget denne veiledningen for å hjelpe deg med å redusere læringskurven. Finne det du trenger Klikk en
Hurtigstartveiledning Microsoft PowerPoint 2013 ser annerledes ut enn tidligere versjoner, så vi har laget denne veiledningen for å hjelpe deg med å redusere læringskurven. Finne det du trenger Klikk en
VideoJet X10/X20/X40. Nettverksvideoserver. Hurtiginstalleringsveiledning
 VideoJet X10/X20/X40 Nettverksvideoserver no Hurtiginstalleringsveiledning VideoJet X10/X20/X40 Generell informasjon no 2 1 Generell informasjon Denne hurtiginstalleringsveiledningen gjelder for enhetene
VideoJet X10/X20/X40 Nettverksvideoserver no Hurtiginstalleringsveiledning VideoJet X10/X20/X40 Generell informasjon no 2 1 Generell informasjon Denne hurtiginstalleringsveiledningen gjelder for enhetene
Brukerveiledning for programmet HHR Animalia
 Brukerveiledning for programmet HHR Animalia Versjon 1.0 Rakkestad, 26.03.2014 Innholdsfortegnelse 1. Introduksjon... 3 2. Installasjon og oppgradering... 3 2.1 Nedlasting... 3 2.2 Oppdatering av operativsystem
Brukerveiledning for programmet HHR Animalia Versjon 1.0 Rakkestad, 26.03.2014 Innholdsfortegnelse 1. Introduksjon... 3 2. Installasjon og oppgradering... 3 2.1 Nedlasting... 3 2.2 Oppdatering av operativsystem
Milestone Systems XProtect Smart Client 7.0b BRUKERMANUAL
 BRUKERMANUAL BRUKERMANUAL Denne brukermanualen vil vise deg hvordan du navigerer i Smart klient programvaren samt gi deg en oversikt over alle funksjonene. Installere Hvis du ikke allerede har Smart klienten
BRUKERMANUAL BRUKERMANUAL Denne brukermanualen vil vise deg hvordan du navigerer i Smart klient programvaren samt gi deg en oversikt over alle funksjonene. Installere Hvis du ikke allerede har Smart klienten
Steg 1: Installasjon. Steg 2: Installasjon av programvare. ved nettverkstilkoblingen på baksiden av kameraet. Kameraet vil rotere og tilte automatisk.
 Innhold Steg 1: Installasjon... 3 Steg 2: Installasjon av programvare... 3 Steg 3. Oppsett av wifi, email varsling og alarm... 5 Steg 4: Installasjon og oppsett av mobil app... 8 Steg 5: Installasjon og
Innhold Steg 1: Installasjon... 3 Steg 2: Installasjon av programvare... 3 Steg 3. Oppsett av wifi, email varsling og alarm... 5 Steg 4: Installasjon og oppsett av mobil app... 8 Steg 5: Installasjon og
Installasjons veiledning for QuickNG SuperService integrasjon
 Installasjons veiledning for QuickNG SuperService integrasjon OKTOBER 2012 REV 0.3 Oppsett av SuperService Log på SuperService online: https://login.ifmsystems.com/default.aspx Du må ha en bruker fra SuperService
Installasjons veiledning for QuickNG SuperService integrasjon OKTOBER 2012 REV 0.3 Oppsett av SuperService Log på SuperService online: https://login.ifmsystems.com/default.aspx Du må ha en bruker fra SuperService
Bytte til PowerPoint 2010
 I denne veiledningen Microsoft PowerPoint 2010 ser helt annerledes ut enn PowerPoint 2003, så vi har laget denne veiledningen for å gjøre det så enkelt som mulig for deg å lære forskjellene. Les videre
I denne veiledningen Microsoft PowerPoint 2010 ser helt annerledes ut enn PowerPoint 2003, så vi har laget denne veiledningen for å gjøre det så enkelt som mulig for deg å lære forskjellene. Les videre
VIP X1600 XFM4 VIP-X1600-XFM4A/VIP-X1600-XFM4B. Hurtiginstalleringsveiledning
 VIP X1600 XFM4 VIP-X1600-XFM4A/VIP-X1600-XFM4B no Hurtiginstalleringsveiledning VIP X1600 XFM4 Generell informasjon no 2 1 Generell informasjon Instruksjonene i hurtiginstalleringsveiledningen viser til
VIP X1600 XFM4 VIP-X1600-XFM4A/VIP-X1600-XFM4B no Hurtiginstalleringsveiledning VIP X1600 XFM4 Generell informasjon no 2 1 Generell informasjon Instruksjonene i hurtiginstalleringsveiledningen viser til
VMware Horizon View Client. Brukerveiledning for nedlasting, installasjon og pålogging for fjerntilgang
 VMware Horizon View Client Brukerveiledning for nedlasting, installasjon og pålogging for fjerntilgang Introduksjon Fjerntilgang er blitt oppgradert til en bedre og mer moderne løsning. Programmet er identisk
VMware Horizon View Client Brukerveiledning for nedlasting, installasjon og pålogging for fjerntilgang Introduksjon Fjerntilgang er blitt oppgradert til en bedre og mer moderne løsning. Programmet er identisk
Fullstendig ytelsesbehandling
 Fullstendig ytelsesbehandling Fungerer også med Windows XP og Windows Vista 2013 Oppgrader og ta ansvar for datamaskinens ytelse med et kraftig og raskt program. Nedlasting og installasjon av Powersuite
Fullstendig ytelsesbehandling Fungerer også med Windows XP og Windows Vista 2013 Oppgrader og ta ansvar for datamaskinens ytelse med et kraftig og raskt program. Nedlasting og installasjon av Powersuite
PUNKT TIL PUNKT-KOBLING KOBLING. Versjon 10/10. Hvordan kobler jeg controlleren til en pc 1
 PUNKT TIL PUNKT-KOBLING KOBLING Versjon 10/10 Hvordan kobler jeg controlleren til en pc 1 INDEKS 1 INTRODUKSJON...3 1.1 NETTVERK MED EN RUTER...3 1.2 PUNKT TIL PUNKT-KOBLING MELLOM SH-KONTROLLEREN OG EN
PUNKT TIL PUNKT-KOBLING KOBLING Versjon 10/10 Hvordan kobler jeg controlleren til en pc 1 INDEKS 1 INTRODUKSJON...3 1.1 NETTVERK MED EN RUTER...3 1.2 PUNKT TIL PUNKT-KOBLING MELLOM SH-KONTROLLEREN OG EN
ProMed. Brukermanual for installasjon og bruk av mobiltelefon eller SMS og nett for sending av SMS direkte fra. for Windows
 Side 1 av 9 Brukermanual for installasjon og bruk av mobiltelefon eller SMS og nett for sending av SMS direkte fra ProMed for Windows Kundeoppfølging og Administrasjon Versjon 1.7 23.10.2009 Litt om sending
Side 1 av 9 Brukermanual for installasjon og bruk av mobiltelefon eller SMS og nett for sending av SMS direkte fra ProMed for Windows Kundeoppfølging og Administrasjon Versjon 1.7 23.10.2009 Litt om sending
Brukerhåndbok. Programområde
 Brukerhåndbok Programområde INNHOLD Slik leser du denne håndboken... 2 Symboler som brukes i håndbøkene...2 Ansvarsfraskrivelse... 3 Merknader... 3 Dette kan du gjøre på programområdet... 4 Før du åpner
Brukerhåndbok Programområde INNHOLD Slik leser du denne håndboken... 2 Symboler som brukes i håndbøkene...2 Ansvarsfraskrivelse... 3 Merknader... 3 Dette kan du gjøre på programområdet... 4 Før du åpner
Brukermanual Brother Meter Read Tool
 Brukermanual Brother Meter Read Tool NOR Versjon 0 Copyright Copyright 2017 Brother Industries, Ltd. All rights reserved. Informasjon i dette dokumentet kan endres uten forvarsel. Den omtalte programvaren
Brukermanual Brother Meter Read Tool NOR Versjon 0 Copyright Copyright 2017 Brother Industries, Ltd. All rights reserved. Informasjon i dette dokumentet kan endres uten forvarsel. Den omtalte programvaren
SymWriter: R6 Innstillinger, preferanser og verktøylinjer
 SymWriter: R6 Innstillinger, preferanser og verktøylinjer Innhold R6.1 Startinnstillinger og utseende...3 R6.2 Tekst og bilder...................................................4 R6.3 Tale og staving...5
SymWriter: R6 Innstillinger, preferanser og verktøylinjer Innhold R6.1 Startinnstillinger og utseende...3 R6.2 Tekst og bilder...................................................4 R6.3 Tale og staving...5
Brukerhåndbok Programområde
 Les denne håndboken nœye fœr du bruker maskinen, og oppbevar den for fremtidig referanse. Brukerhåndbok Programområde INNHOLD Slik leser du denne håndboken... 2 Symboler som brukes i håndbøkene...2 Ansvarsfraskrivelse...
Les denne håndboken nœye fœr du bruker maskinen, og oppbevar den for fremtidig referanse. Brukerhåndbok Programområde INNHOLD Slik leser du denne håndboken... 2 Symboler som brukes i håndbøkene...2 Ansvarsfraskrivelse...
Installasjon av FEBDOK versjon 5.1 konsern
 Installasjon av FEBDOK versjon 5.1 konsern Dette er en veiledning av FEBDOK 5.1 konsern. Denne veiledningen har skjermbilder fra Windows 7. Har du ikke Windows 7 kan skjermbildene avvike noe, men prinsippet
Installasjon av FEBDOK versjon 5.1 konsern Dette er en veiledning av FEBDOK 5.1 konsern. Denne veiledningen har skjermbilder fra Windows 7. Har du ikke Windows 7 kan skjermbildene avvike noe, men prinsippet
Installasjonsveiledning for programvare
 Installasjonsveiledning for programvare Denne bruksanvisningen forklarer hvordan programvaren installeres over en USB- eller nettverkstilkobling. Modellene SP 200/200S/203S/203SF/204SF mangler nettverkstilkobling.
Installasjonsveiledning for programvare Denne bruksanvisningen forklarer hvordan programvaren installeres over en USB- eller nettverkstilkobling. Modellene SP 200/200S/203S/203SF/204SF mangler nettverkstilkobling.
Installere og bruke Document Distributor
 Hvis du vil se på eller laste ned denne eller andre Lexmark Document Solutionspublikasjoner, kan du klikke her. Installere og bruke Document Distributor Lexmark Document Distributor består av server- og
Hvis du vil se på eller laste ned denne eller andre Lexmark Document Solutionspublikasjoner, kan du klikke her. Installere og bruke Document Distributor Lexmark Document Distributor består av server- og
HURTIGVEILEDNING FOR MODEM OPTIONS FOR NOKIA 7650
 HURTIGVEILEDNING FOR MODEM OPTIONS FOR NOKIA 7650 Copyright 2002 Nokia. Alle rettigheter forbeholdt 9354494 Issue 2 Innhold 1. INNLEDNING...1 2. INSTALLERE MODEM OPTIONS FOR NOKIA 7650...1 3. VELGE TELEFONEN
HURTIGVEILEDNING FOR MODEM OPTIONS FOR NOKIA 7650 Copyright 2002 Nokia. Alle rettigheter forbeholdt 9354494 Issue 2 Innhold 1. INNLEDNING...1 2. INSTALLERE MODEM OPTIONS FOR NOKIA 7650...1 3. VELGE TELEFONEN
Instruksjoner for installering og fjerning av Windows PostScript- og PCLskriverdrivere
 Instruksjoner for installering og fjerning av Windows PostScript- og PCLskriverdrivere versjon 8 Denne Viktig-filen inneholder instruksjoner for hvordan du installerer egendefinert PostScript- og PCLskriverdriver
Instruksjoner for installering og fjerning av Windows PostScript- og PCLskriverdrivere versjon 8 Denne Viktig-filen inneholder instruksjoner for hvordan du installerer egendefinert PostScript- og PCLskriverdriver
Humanware Companion.
 Humanware Companion. Humanware Companion er et Windows basert program. Dette brukes sammen med Victor Reader Stream eller ClassMate avspilleren for å organisere dine bøker, musikk, Podcast, innspille lydnotater
Humanware Companion. Humanware Companion er et Windows basert program. Dette brukes sammen med Victor Reader Stream eller ClassMate avspilleren for å organisere dine bøker, musikk, Podcast, innspille lydnotater
Før du starter, del 2
 1 Før du starter I Windows må du sørge for at tekst og andre elementer er satt til å vises normalt 100%. Visma Global støtter ikke zooming, da vil noen elementer forsvinne fra programmet og ikke fungere.
1 Før du starter I Windows må du sørge for at tekst og andre elementer er satt til å vises normalt 100%. Visma Global støtter ikke zooming, da vil noen elementer forsvinne fra programmet og ikke fungere.
Installasjon av FEBDOK versjon 5.4 konsern
 Installasjon av FEBDOK versjon 5.4 konsern Dette er en veiledning av FEBDOK 5.4 konsern. Denne veiledningen har skjermbilder fra Windows 7. Har du ikke Windows 7 kan skjermbildene avvike noe, men prinsippet
Installasjon av FEBDOK versjon 5.4 konsern Dette er en veiledning av FEBDOK 5.4 konsern. Denne veiledningen har skjermbilder fra Windows 7. Har du ikke Windows 7 kan skjermbildene avvike noe, men prinsippet
Start her. Justere blekkpatronene uten en datamaskin
 Start her Justere blekkpatronene uten en datamaskin Følg fremgangsmåten i installeringsoversikten for å fullføre maskinvareinstalleringen. Fortsett med trinnene nedenfor for å optimalisere utskriftskvaliteten.
Start her Justere blekkpatronene uten en datamaskin Følg fremgangsmåten i installeringsoversikten for å fullføre maskinvareinstalleringen. Fortsett med trinnene nedenfor for å optimalisere utskriftskvaliteten.
Hurtigveiledning Exacqvision
 Hurtigveiledning Exacqvision Live Søk Eksport Navn Hurtigveiledning ExacqVision Dato Sept. 11 Versjon 1.0 Innhold Generelt om ExacqVision... 3 Live... 4 PTZ kontroll og Digital PTZ i sanntidsbilde... 5
Hurtigveiledning Exacqvision Live Søk Eksport Navn Hurtigveiledning ExacqVision Dato Sept. 11 Versjon 1.0 Innhold Generelt om ExacqVision... 3 Live... 4 PTZ kontroll og Digital PTZ i sanntidsbilde... 5
Bytte til Outlook 2010
 I denne veiledningen Microsoft Microsoft Outlook 2010 ser helt annerledes ut enn Outlook 2003, så vi har laget denne veiledningen for å gjøre det så enkelt som mulig for deg å lære forskjellene. Les videre
I denne veiledningen Microsoft Microsoft Outlook 2010 ser helt annerledes ut enn Outlook 2003, så vi har laget denne veiledningen for å gjøre det så enkelt som mulig for deg å lære forskjellene. Les videre
Installasjonsveiledning
 Installasjonsveiledning Visma Avendo, versjon 5.2 April 2011 Innhold Innledning... 1 Administrator... 1 Sikkerhetskopi... 1 Testfirmaet... 1 Før du starter installasjonen/oppgraderingen... 2 Nedlasting...
Installasjonsveiledning Visma Avendo, versjon 5.2 April 2011 Innhold Innledning... 1 Administrator... 1 Sikkerhetskopi... 1 Testfirmaet... 1 Før du starter installasjonen/oppgraderingen... 2 Nedlasting...
Installasjonsveiledning
 Installasjonsveiledning Visma Avendo, versjon 5.2 April 2011 Innhold Innledning... 1 Administrator... 1 Sikkerhetskopi... 1 Testfirmaet... 1 Før du starter installasjonen/oppgraderingen... 2 Installasjon/oppgradering...
Installasjonsveiledning Visma Avendo, versjon 5.2 April 2011 Innhold Innledning... 1 Administrator... 1 Sikkerhetskopi... 1 Testfirmaet... 1 Før du starter installasjonen/oppgraderingen... 2 Installasjon/oppgradering...
Archive Player Divar Series. Brukerhåndbok
 Archive Player Divar Series no Brukerhåndbok Archive Player Innhold no 3 Innhold 1 Innledning 4 2 Bruk 5 2.1 Starte programmet 5 2.2 Introduksjon av hovedvinduet 6 2.3 Åpne-knapp 6 2.4 Kameravisninger
Archive Player Divar Series no Brukerhåndbok Archive Player Innhold no 3 Innhold 1 Innledning 4 2 Bruk 5 2.1 Starte programmet 5 2.2 Introduksjon av hovedvinduet 6 2.3 Åpne-knapp 6 2.4 Kameravisninger
Nokia C110/C111-kort for trådløst LAN Installeringsveiledning
 Nokia C110/C111-kort for trådløst LAN Installeringsveiledning ERKLÆRING OM SAMSVAR Vi, NOKIA MOBILE PHONES Ltd erklærer under vårt eneansvar at produktene DTN-10 og DTN-11 er i samsvar med bestemmelsene
Nokia C110/C111-kort for trådløst LAN Installeringsveiledning ERKLÆRING OM SAMSVAR Vi, NOKIA MOBILE PHONES Ltd erklærer under vårt eneansvar at produktene DTN-10 og DTN-11 er i samsvar med bestemmelsene
Bosch Recording Station. Installasjonshåndbok
 Bosch Recording Station no Installasjonshåndbok Bosch Recording Station Innhold no 3 Innhold 1 Sikkerhetsinstruksjoner 6 1.1 Sikkerhetssymboler som brukes 6 1.2 Installasjon/konfigurasjon 6 1.3 Avhending
Bosch Recording Station no Installasjonshåndbok Bosch Recording Station Innhold no 3 Innhold 1 Sikkerhetsinstruksjoner 6 1.1 Sikkerhetssymboler som brukes 6 1.2 Installasjon/konfigurasjon 6 1.3 Avhending
Installasjonsveiledning
 Installasjonsveiledning Visma Avendo, versjon 4.2 Oktober 2008 Innledning Denne installasjonsveiledningen gjelder for programmene Visma Avendo Økonomi 40, Visma Avendo Økonomi 60 og Visma Avendo Fakturering.
Installasjonsveiledning Visma Avendo, versjon 4.2 Oktober 2008 Innledning Denne installasjonsveiledningen gjelder for programmene Visma Avendo Økonomi 40, Visma Avendo Økonomi 60 og Visma Avendo Fakturering.
Bosch Video Management System. Brukerhåndbok
 Bosch Video Management System no Brukerhåndbok Bosch Video Management System Innhold no 3 Innhold 1 Bruke hjelpefunksjonen 6 1.1 Finne informasjon 6 1.2 Skrive ut hjelpen 7 2 Innledning 8 3 Systemoversikt
Bosch Video Management System no Brukerhåndbok Bosch Video Management System Innhold no 3 Innhold 1 Bruke hjelpefunksjonen 6 1.1 Finne informasjon 6 1.2 Skrive ut hjelpen 7 2 Innledning 8 3 Systemoversikt
PRINTER DRIVER ADMINISTRATOR GUIDE
 PRINTER DRIVER ADMINISTRATOR GUIDE OpusCapita forbeholder seg retten til å endre produktets funksjoner og produktspesifikasjon. Oppdaterte versjoner er tilgjengelige på www.opuscapita.com/terms 1. ROLLEBESKRIVELSE
PRINTER DRIVER ADMINISTRATOR GUIDE OpusCapita forbeholder seg retten til å endre produktets funksjoner og produktspesifikasjon. Oppdaterte versjoner er tilgjengelige på www.opuscapita.com/terms 1. ROLLEBESKRIVELSE
Huldt & Lillevik Lønn 5.0. Oppdatere til ny versjon
 Huldt & Lillevik Lønn 5.0 Oppdatere til ny versjon Oppdatere Lønn 5.0 Denne veiledningen omhandler oppdatering av Huldt & Lillevik Lønn 5.0 versjon 5.10.2 eller nyere. Forberede oppdateringen Forutsetninger
Huldt & Lillevik Lønn 5.0 Oppdatere til ny versjon Oppdatere Lønn 5.0 Denne veiledningen omhandler oppdatering av Huldt & Lillevik Lønn 5.0 versjon 5.10.2 eller nyere. Forberede oppdateringen Forutsetninger
Installasjonsveiledning for programvare
 Installasjonsveiledning for programvare Denne bruksanvisningen forklarer hvordan programvaren installeres over en USB- eller nettverkstilkobling. Modellene SP 200/200S/203S/203SF/204SF mangler nettverkstilkobling.
Installasjonsveiledning for programvare Denne bruksanvisningen forklarer hvordan programvaren installeres over en USB- eller nettverkstilkobling. Modellene SP 200/200S/203S/203SF/204SF mangler nettverkstilkobling.
Bruke Web Services til skanning på nettverket (Windows Vista SP2 eller nyere, Windows 7 og Windows 8)
 Bruke Web Services til skanning på nettverket (Windows Vista SP2 eller nyere, Windows 7 og Windows 8) Med Web Services-protokollen kan brukere av Windows Vista (SP2 eller nyere), Windows 7 og Windows 8
Bruke Web Services til skanning på nettverket (Windows Vista SP2 eller nyere, Windows 7 og Windows 8) Med Web Services-protokollen kan brukere av Windows Vista (SP2 eller nyere), Windows 7 og Windows 8
HASP feilsøkingsveiledning
 1 HASP feilsøkingsveiledning Corporate office: Trimble Geospatial Division 10368 Westmoor Drive Westminster, CO 80021 USA www.trimble.com Copyright and trademarks: 2005-2013, Trimble Navigation Limited.
1 HASP feilsøkingsveiledning Corporate office: Trimble Geospatial Division 10368 Westmoor Drive Westminster, CO 80021 USA www.trimble.com Copyright and trademarks: 2005-2013, Trimble Navigation Limited.
Brukerhåndbok Veiledning for fastvareoppdatering
 Brukerhåndbok Veiledning for fastvareoppdatering Les sikkerhetsinformasjonen i "Les dette først" før du bruker maskinen for å sikre korrekt og sikker bruk. INNHOLD 1. Veiledning for fastvareoppdatering
Brukerhåndbok Veiledning for fastvareoppdatering Les sikkerhetsinformasjonen i "Les dette først" før du bruker maskinen for å sikre korrekt og sikker bruk. INNHOLD 1. Veiledning for fastvareoppdatering
Huldt & Lillevik Lønn 5.0. Installere systemet
 Huldt & Lillevik Lønn 5.0 Installere systemet Innholdsfortegnelse Innholdsfortegnelse Installere Lønn 5.0... 3 Krav til maskin og operativsystem... 3 Forberede installasjonen... 3 Installere database...
Huldt & Lillevik Lønn 5.0 Installere systemet Innholdsfortegnelse Innholdsfortegnelse Installere Lønn 5.0... 3 Krav til maskin og operativsystem... 3 Forberede installasjonen... 3 Installere database...
VIP X1600 XFMD. Dekodermodul. Hurtiginstalleringsveiledning
 VIP X1600 XFMD Dekodermodul no Hurtiginstalleringsveiledning 2 no VIP X1600 XFMD Denne hurtiginstalleringsveiledningen gjelder for VIP X1600 XFMD-dekodermodulen.! FORSIKTIG! Gjør deg alltid kjent med de
VIP X1600 XFMD Dekodermodul no Hurtiginstalleringsveiledning 2 no VIP X1600 XFMD Denne hurtiginstalleringsveiledningen gjelder for VIP X1600 XFMD-dekodermodulen.! FORSIKTIG! Gjør deg alltid kjent med de
Fiery Driver Configurator
 2015 Electronics For Imaging, Inc. Informasjonen i denne utgivelsen er dekket av Juridiske merknader for dette produktet. 16. november 2015 Innholdsfortegnelse 3 Innholdsfortegnelse Fiery Driver Configurator...5
2015 Electronics For Imaging, Inc. Informasjonen i denne utgivelsen er dekket av Juridiske merknader for dette produktet. 16. november 2015 Innholdsfortegnelse 3 Innholdsfortegnelse Fiery Driver Configurator...5
Lisensiering og aktivering av programvare: Rulle ut programvare med Apple Remote Desktop
 Lisensiering og aktivering av programvare: Rulle ut programvare med Apple Remote Desktop Denne siden ble sist endret 21. jan 2010 av s-robinson2@ti.com. Rulle ut programvare med Apple Remote Desktop (ARD)
Lisensiering og aktivering av programvare: Rulle ut programvare med Apple Remote Desktop Denne siden ble sist endret 21. jan 2010 av s-robinson2@ti.com. Rulle ut programvare med Apple Remote Desktop (ARD)
Grunnkurs i. Windows Utforsker. Nordre Land kommune IKT-avdelingen
 Grunnkurs i Windows Utforsker Nordre Land kommune IKT-avdelingen - 2 - Fil- og mappehåndtering med Windows Utforsker Innholdsfortegnelse Introduksjon...- 3 - Generelt om filbehandling...- 3 - Filbehandling...-
Grunnkurs i Windows Utforsker Nordre Land kommune IKT-avdelingen - 2 - Fil- og mappehåndtering med Windows Utforsker Innholdsfortegnelse Introduksjon...- 3 - Generelt om filbehandling...- 3 - Filbehandling...-
Installere programvare og alternativer for Polycom RealPresence Group Series og tilbehør
 for Polycom RealPresence Group Series og tilbehør Oversikt Ved å oppgradere Polycom-programvaren eller anskaffe tilleggsalternativer til systemet, vil din organisasjon nyte godt av det siste innen teknologi
for Polycom RealPresence Group Series og tilbehør Oversikt Ved å oppgradere Polycom-programvaren eller anskaffe tilleggsalternativer til systemet, vil din organisasjon nyte godt av det siste innen teknologi
Kort brukerveiledning om fjerntilgangsløsningen
 Kort brukerveiledning om fjerntilgangsløsningen Viktig før du tar i bruk fjerntilgangsløsningen VIKTIG! Før du kan ta i bruk fjerntilgang må du sende en e-post til it-hjelp@uis.no med ditt mobilnummer.
Kort brukerveiledning om fjerntilgangsløsningen Viktig før du tar i bruk fjerntilgangsløsningen VIKTIG! Før du kan ta i bruk fjerntilgang må du sende en e-post til it-hjelp@uis.no med ditt mobilnummer.
Kom i gang med emedia
 Kom i gang med emedia Rev. 1 IG Solutions, www.ig-solutions.com 1 Innholdsfortegnelse: Fremside 1 Innholdsfortegnelse 2 Hvordan lage plastkort 3 Legg til bakgrunnsbilde 4 Legg til foto 4 Legg til tekst
Kom i gang med emedia Rev. 1 IG Solutions, www.ig-solutions.com 1 Innholdsfortegnelse: Fremside 1 Innholdsfortegnelse 2 Hvordan lage plastkort 3 Legg til bakgrunnsbilde 4 Legg til foto 4 Legg til tekst
FOR MAC Hurtigstartveiledning. Klikk her for å laste ned den nyeste versjonen av dette dokumentet
 FOR MAC Hurtigstartveiledning Klikk her for å laste ned den nyeste versjonen av dette dokumentet ESET Cyber Security Pro gir avansert beskyttelse mot skadelig kode for datamaskinen din. Basert på ThreatSense-skannemotoren
FOR MAC Hurtigstartveiledning Klikk her for å laste ned den nyeste versjonen av dette dokumentet ESET Cyber Security Pro gir avansert beskyttelse mot skadelig kode for datamaskinen din. Basert på ThreatSense-skannemotoren
Brukerhåndbok Veiledning for fastvareoppdatering
 Brukerhåndbok Veiledning for fastvareoppdatering Les sikkerhetsinformasjonen i "Les dette først" før du bruker maskinen for å sikre korrekt og sikker bruk. INNHOLD 1. Veiledning for fastvareoppdatering
Brukerhåndbok Veiledning for fastvareoppdatering Les sikkerhetsinformasjonen i "Les dette først" før du bruker maskinen for å sikre korrekt og sikker bruk. INNHOLD 1. Veiledning for fastvareoppdatering
Oppsett av PC mot Linksys trådløsruter
 Oppsett av PC mot Linksys trådløsruter Skal du sette opp din PC mot en Linksys trådløsruter, kan du følge dette dokumentet for hjelp. Figur 1 Linksys trådløsruter Dette dokumentet forutsetter: Norsk versjon
Oppsett av PC mot Linksys trådløsruter Skal du sette opp din PC mot en Linksys trådløsruter, kan du følge dette dokumentet for hjelp. Figur 1 Linksys trådløsruter Dette dokumentet forutsetter: Norsk versjon
Google Cloud Print-guide
 Google Cloud Print-guide Version B NOR Definisjoner av merknader Vi bruker denne merknadsstilen i denne brukermanualen: Merknader gir informasjon om hva du bør gjøre i en bestemt situasjon, eller gir tips
Google Cloud Print-guide Version B NOR Definisjoner av merknader Vi bruker denne merknadsstilen i denne brukermanualen: Merknader gir informasjon om hva du bør gjøre i en bestemt situasjon, eller gir tips
NorskInternett Brukermanual. Sist oppdatert 09.08.15. Side 1/30
 NorskInternett Brukermanual Sist oppdatert 09.08.15. Side 1/30 Innholdsliste Hvordan kan vår tjeneste brukes...2 Hva vi leverer...2 Kontoinformasjon...3 Bruk av VPN tilkobling...3 Konfigurering av Android...4
NorskInternett Brukermanual Sist oppdatert 09.08.15. Side 1/30 Innholdsliste Hvordan kan vår tjeneste brukes...2 Hva vi leverer...2 Kontoinformasjon...3 Bruk av VPN tilkobling...3 Konfigurering av Android...4
SMART Ink 3.0 BRUKERVEILEDNING FOR MAC OS X-OPERATIVSYSTEMET
 SMART Ink 3.0 BRUKERVEILEDNING FOR MAC OS X-OPERATIVSYSTEMET Merknad om varemerker SMART Ink, SMART Meeting Pro, smarttech, SMART-logoen og alle SMART-slagord er varemerker eller registrerte varemerker
SMART Ink 3.0 BRUKERVEILEDNING FOR MAC OS X-OPERATIVSYSTEMET Merknad om varemerker SMART Ink, SMART Meeting Pro, smarttech, SMART-logoen og alle SMART-slagord er varemerker eller registrerte varemerker
Remote Desktop Services
 Brukerveiledning Remote Desktop Services Fra Eltele AS 1 Innholdsfortegnelse Multi-Faktor Autentisering... 3 Pålogging... 3 Web Interface (anbefales)... 4 RemoteApp på Skrivebord... 6 Remote Desktop Klient
Brukerveiledning Remote Desktop Services Fra Eltele AS 1 Innholdsfortegnelse Multi-Faktor Autentisering... 3 Pålogging... 3 Web Interface (anbefales)... 4 RemoteApp på Skrivebord... 6 Remote Desktop Klient
BRUKERVEILEDNING AMESTO DOCARC DATO: 26.03.14
 BRUKERVEILEDNING AMESTO DOCARC DATO: 26.03.14 Innhold 1. Generelt... 3 2. DocArc Admin... 5 2.1 Rettigheter... 5 2.2 Definer ny strukturmal... 5 2.2.1 Opprett struktur... 5 2.2.2 Legg til mapper og undermapper...
BRUKERVEILEDNING AMESTO DOCARC DATO: 26.03.14 Innhold 1. Generelt... 3 2. DocArc Admin... 5 2.1 Rettigheter... 5 2.2 Definer ny strukturmal... 5 2.2.1 Opprett struktur... 5 2.2.2 Legg til mapper og undermapper...
BRUKERMANUAL. Telsys Online Backup
 BRUKERMANUAL Telsys Online Backup TELSYS AS - 06.08.2009 Innhold Generelt... 3 Kom i gang... 4 Installasjon av Telsys Online Backup Proff/Standard... 4 Start opp klienten for første gang!... 10 Logg inn...
BRUKERMANUAL Telsys Online Backup TELSYS AS - 06.08.2009 Innhold Generelt... 3 Kom i gang... 4 Installasjon av Telsys Online Backup Proff/Standard... 4 Start opp klienten for første gang!... 10 Logg inn...
Digitale eller trykte utgaver av håndboken kan i sin helhet distribueres fritt til alle brukere av EPiServer CMS.
 Copyright Denne håndboken er beskyttet av opphavsrettsloven. Endring av innhold eller delvis kopiering av innhold er ikke tillatt uten tillatelse fra opphavsrettsinnehaveren.. Digitale eller trykte utgaver
Copyright Denne håndboken er beskyttet av opphavsrettsloven. Endring av innhold eller delvis kopiering av innhold er ikke tillatt uten tillatelse fra opphavsrettsinnehaveren.. Digitale eller trykte utgaver
Bytte til Excel 2010
 I denne veiledningen Microsoft Excel 2010 ser helt annerledes ut enn Excel 2003, så vi har laget denne veiledningen for å gjøre det så enkelt som mulig for deg å lære forskjellene. Les videre for å lære
I denne veiledningen Microsoft Excel 2010 ser helt annerledes ut enn Excel 2003, så vi har laget denne veiledningen for å gjøre det så enkelt som mulig for deg å lære forskjellene. Les videre for å lære
Web Connect-guide. Versjon 0 NOR
 Web Connect-guide Versjon 0 NOR Gjeldende modeller Denne brukermanualen gjelder for følgende modeller: ADS-2500We og ADS-2600We. Merknadsdefinisjoner Vi bruker følgende merknadsstil gjennom hele denne
Web Connect-guide Versjon 0 NOR Gjeldende modeller Denne brukermanualen gjelder for følgende modeller: ADS-2500We og ADS-2600We. Merknadsdefinisjoner Vi bruker følgende merknadsstil gjennom hele denne
Brukerveiledning for Rolltalk Designer
 Brukerveiledning Brukerveiledning for Rolltalk Designer Et verktøy for individuell tilpasning av program ut fra brukerens behov Rev A NO Innhold Brukerveiledning for Rolltalk Designer... 1 Innledning...
Brukerveiledning Brukerveiledning for Rolltalk Designer Et verktøy for individuell tilpasning av program ut fra brukerens behov Rev A NO Innhold Brukerveiledning for Rolltalk Designer... 1 Innledning...
Digitalt kamera Programvarehåndbok
 Digitalt kamera fra EPSON / Digitalt kamera Programvarehåndbok Norsk Med enerett. Ingen deler av denne publikasjonen kan kopieres, lagres i et innhentingssystem, eller i noen form eller på noen måte overføres
Digitalt kamera fra EPSON / Digitalt kamera Programvarehåndbok Norsk Med enerett. Ingen deler av denne publikasjonen kan kopieres, lagres i et innhentingssystem, eller i noen form eller på noen måte overføres
VS Communicator 4. Kommei gang
 VS Communicator 4 Kommei gang VELKOMMEN TIL VS COMMUNICATOR 4 VS Communicator 4 gjør det mulig for personer med fysiske eller kommunikative funksjonshemninger å bruke datamaskin eller kommunikasjonsutstyr.
VS Communicator 4 Kommei gang VELKOMMEN TIL VS COMMUNICATOR 4 VS Communicator 4 gjør det mulig for personer med fysiske eller kommunikative funksjonshemninger å bruke datamaskin eller kommunikasjonsutstyr.
Google Cloud Print-guide
 Google Cloud Print-guide Versjon 0 NOR Merknadsdefinisjoner Vi bruker følgende merknadsstil gjennom hele denne brukermanualen: Merknadene forteller deg hvordan du reagerer på situasjoner som kan oppstå,
Google Cloud Print-guide Versjon 0 NOR Merknadsdefinisjoner Vi bruker følgende merknadsstil gjennom hele denne brukermanualen: Merknadene forteller deg hvordan du reagerer på situasjoner som kan oppstå,
Brukerguide for mobil utskrift og skanning for Brother iprint&scan (ios)
 Brukerguide for mobil utskrift og skanning for Brother iprint&scan (ios) Innholdsfortegnelse Før du bruker Brother-maskinen... Definisjoner av merknader... Varemerker... Innledning... Last ned Brother
Brukerguide for mobil utskrift og skanning for Brother iprint&scan (ios) Innholdsfortegnelse Før du bruker Brother-maskinen... Definisjoner av merknader... Varemerker... Innledning... Last ned Brother
Kom i gang. Nå er det enklere en noensinne å redigere hjemmesiden din med Plone CMS. 17. mars 2010
 Kom i gang Nå er det enklere en noensinne å redigere hjemmesiden din med Plone CMS. 17. mars 2010 Innholdsfortegnelse Introduksjon til Bedrift Online 4 Web-basert publiseringsverktøy 4 Hva du trenger 4
Kom i gang Nå er det enklere en noensinne å redigere hjemmesiden din med Plone CMS. 17. mars 2010 Innholdsfortegnelse Introduksjon til Bedrift Online 4 Web-basert publiseringsverktøy 4 Hva du trenger 4
Skann til RightFax. Administratorhåndbok
 Skann til RightFax Administratorhåndbok November 2016 www.lexmark.com Innhold 2 Innhold Oversikt... 3 Sjekkliste for distribusjonsklar tilstand...4 Konfigurere programmet... 5 Åpne programmets konfigurasjonsside...5
Skann til RightFax Administratorhåndbok November 2016 www.lexmark.com Innhold 2 Innhold Oversikt... 3 Sjekkliste for distribusjonsklar tilstand...4 Konfigurere programmet... 5 Åpne programmets konfigurasjonsside...5
Bosch Recording Station Appliance. Håndbok for programvareinstallasjon
 Bosch Recording Station Appliance no Håndbok for programvareinstallasjon Bosch Recording Station Appliance Innhold no 3 Innhold 1 Sikkerhetsinstruksjoner 6 1.1 Sikkerhetssymboler som brukes 6 1.2 Installasjon/konfigurasjon
Bosch Recording Station Appliance no Håndbok for programvareinstallasjon Bosch Recording Station Appliance Innhold no 3 Innhold 1 Sikkerhetsinstruksjoner 6 1.1 Sikkerhetssymboler som brukes 6 1.2 Installasjon/konfigurasjon
Dette eksemplet forutsetter at du allerede har gjennomgått Kom i gang med tavler 1.
 Kom i gang 2: En sekvens av tavler for strukturert skriving En sekvens av tavler for strukturert skriving I dette eksemplet vil vi lage et miljø for å bygge setninger ved hjelp av et strukturert sett med
Kom i gang 2: En sekvens av tavler for strukturert skriving En sekvens av tavler for strukturert skriving I dette eksemplet vil vi lage et miljø for å bygge setninger ved hjelp av et strukturert sett med
Web Connect-guide. Version 0 NOR
 Web Connect-guide Version 0 NOR Gjeldende modeller Denne brukermanualen gjelder for følgende modeller: ADS-2500W og ADS-2600W Merknadsdefinisjoner Vi bruker dette symbolet i denne brukermanualen: Merknader
Web Connect-guide Version 0 NOR Gjeldende modeller Denne brukermanualen gjelder for følgende modeller: ADS-2500W og ADS-2600W Merknadsdefinisjoner Vi bruker dette symbolet i denne brukermanualen: Merknader
Installasjon av FEBDOK versjon 5.3 enbruker.
 Installasjon av FEBDOK versjon 5.3 enbruker. Dette er en veiledning av installasjon av FEBDOK 5.3 enbruker. Denne installasjonen er utført på Windows 7. Har du ikke Windows 7 kan skjermbildene avvike noe,
Installasjon av FEBDOK versjon 5.3 enbruker. Dette er en veiledning av installasjon av FEBDOK 5.3 enbruker. Denne installasjonen er utført på Windows 7. Har du ikke Windows 7 kan skjermbildene avvike noe,
Hurtigstartveiledning
 Hurtigstartveiledning Microsoft Word 2013 har et annet utseende enn tidligere versjoner, så vi laget denne veiledningen for å minimere læringskurven. Verktøylinjen for hurtigtilgang Kommandoene her vises
Hurtigstartveiledning Microsoft Word 2013 har et annet utseende enn tidligere versjoner, så vi laget denne veiledningen for å minimere læringskurven. Verktøylinjen for hurtigtilgang Kommandoene her vises
Google Cloud Print veiledning
 Google Cloud Print veiledning Informasjon om Google Cloud Print Skrive ut med Google Cloud Print Appendix Innhold Slik leser du håndbøkene... 2 Symboler som brukes i håndbøkene... 2 Ansvarsfraskrivelse...
Google Cloud Print veiledning Informasjon om Google Cloud Print Skrive ut med Google Cloud Print Appendix Innhold Slik leser du håndbøkene... 2 Symboler som brukes i håndbøkene... 2 Ansvarsfraskrivelse...
Bruke Office 365 på iphone eller ipad
 Bruke Office 365 på iphone eller ipad Hurtigstartveiledning Kontrollere e-post Konfigurere iphone eller ipad til å sende og motta e-post fra Office 365-kontoen din. Sjekk kalenderen uansett hvor du er
Bruke Office 365 på iphone eller ipad Hurtigstartveiledning Kontrollere e-post Konfigurere iphone eller ipad til å sende og motta e-post fra Office 365-kontoen din. Sjekk kalenderen uansett hvor du er
Inspeksjon Brukermanual
 2013 INNHOLD Inspeksjon Brukermanual Denne applikasjonen lar deg enkelt inspisere utstyr som er plassert i Utstyrsportalen. Inspeksjon Onix AS 10/4/2013 0 Side INNHOLD INNHOLDSFORTEGNELSE Page # INTRODUKSJON...
2013 INNHOLD Inspeksjon Brukermanual Denne applikasjonen lar deg enkelt inspisere utstyr som er plassert i Utstyrsportalen. Inspeksjon Onix AS 10/4/2013 0 Side INNHOLD INNHOLDSFORTEGNELSE Page # INTRODUKSJON...
Memoz brukerveiledning
 Memoz brukerveiledning http://memoz.hib.no Pålogging...1 Oversikt...2 Profilside...2 Inne i en memoz...3 Legg til ting...3 Tekstboks...3 Rediger og flytte på en boks...4 Bildeboks...5 Videoboks...7 HTML-boks...7
Memoz brukerveiledning http://memoz.hib.no Pålogging...1 Oversikt...2 Profilside...2 Inne i en memoz...3 Legg til ting...3 Tekstboks...3 Rediger og flytte på en boks...4 Bildeboks...5 Videoboks...7 HTML-boks...7
Intentor Helpdesk - Installasjon Step #3: Microsoft Reporting Services
 Intentor Helpdesk - Installasjon Step #3: Microsoft Reporting Services Dokumentasjon levert av: Prosjekt: Norsk Data Senter AS Installasjon av Intentor Helpdesk Norsk Data Senter AS e-post info@nds.no
Intentor Helpdesk - Installasjon Step #3: Microsoft Reporting Services Dokumentasjon levert av: Prosjekt: Norsk Data Senter AS Installasjon av Intentor Helpdesk Norsk Data Senter AS e-post info@nds.no
Administrasjon av FLT-Sunnhordland Web-side
 Administrasjon av FLT-Sunnhordland Web-side 1. For å administrere web-sida, gå til denne linken: http://flt-sunnhordland.no/wp-admin 2. Logg inn med brukernavn: avd107 passord: 3. Etter
Administrasjon av FLT-Sunnhordland Web-side 1. For å administrere web-sida, gå til denne linken: http://flt-sunnhordland.no/wp-admin 2. Logg inn med brukernavn: avd107 passord: 3. Etter
VideoJet X SN. Nettverksvideoserver. Hurtiginstalleringsveiledning
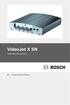 VideoJet X SN Nettverksvideoserver no Hurtiginstalleringsveiledning 2 no VideoJet X SN Denne hurtiginstalleringsveiledningen gjelder for enhetene VideoJet X10 SN, VideoJet X20 SN og VideoJet X40 SN. Tittelen
VideoJet X SN Nettverksvideoserver no Hurtiginstalleringsveiledning 2 no VideoJet X SN Denne hurtiginstalleringsveiledningen gjelder for enhetene VideoJet X10 SN, VideoJet X20 SN og VideoJet X40 SN. Tittelen
Presentasjon. Datakortets modul 6 avgrenser ferdigheter i praktisk bruk av presentasjonsverktøy. Stadig flere ser mulighetene som ligger i
 92 Datakortets modul 6 avgrenser ferdigheter i praktisk bruk av presentasjonsverktøy. Stadig flere ser mulighetene som ligger i Presentasjon presentasjonsverktøyet PowerPoint når det gjelder presentasjon
92 Datakortets modul 6 avgrenser ferdigheter i praktisk bruk av presentasjonsverktøy. Stadig flere ser mulighetene som ligger i Presentasjon presentasjonsverktøyet PowerPoint når det gjelder presentasjon
Installasjonsveiledning
 Installasjonsveiledning Visma Avendo Time, versjon 2.4 April 2011 Innledning Vi anbefaler deg å sluttføre, dvs. godkjenne og eksportere/overføre, påbegynte faktura- og regnskapsgrunnlag før du installerer
Installasjonsveiledning Visma Avendo Time, versjon 2.4 April 2011 Innledning Vi anbefaler deg å sluttføre, dvs. godkjenne og eksportere/overføre, påbegynte faktura- og regnskapsgrunnlag før du installerer
Slik bruker du P-touch Transfer Manager
 Slik bruker du P-touch Transfer Manager Versjon 0 NOR Innledning Viktig merknad Innholdet i dette dokumentet og spesifikasjonene for dette produktet kan endres uten forvarsel. Brother forbeholder seg retten
Slik bruker du P-touch Transfer Manager Versjon 0 NOR Innledning Viktig merknad Innholdet i dette dokumentet og spesifikasjonene for dette produktet kan endres uten forvarsel. Brother forbeholder seg retten
Microsoft. fra Word 2003
 I denne veiledningen Microsoft Microsoft Word 2010 ser helt annerledes ut enn Word 2003, så vi har laget denne veiledningen for å gjøre det så enkelt som mulig for deg å lære forskjellene. Les videre for
I denne veiledningen Microsoft Microsoft Word 2010 ser helt annerledes ut enn Word 2003, så vi har laget denne veiledningen for å gjøre det så enkelt som mulig for deg å lære forskjellene. Les videre for
Hurtigstartveiledning
 Hurtigstartveiledning Microsoft OneNote 2013 ser annerledes ut enn tidligere versjoner, så vi har laget denne veiledningen for å hjelpe deg med å redusere læringskurven. Veksle mellom berøring og mus Hvis
Hurtigstartveiledning Microsoft OneNote 2013 ser annerledes ut enn tidligere versjoner, så vi har laget denne veiledningen for å hjelpe deg med å redusere læringskurven. Veksle mellom berøring og mus Hvis
Google Cloud Print-guide
 Google Cloud Print-guide Version 0 NOR Definisjoner av merknader Vi bruker dette symbolet i denne brukermanualen: Merknader gir informasjon om hva du bør gjøre i en bestemt situasjon, eller gir tips om
Google Cloud Print-guide Version 0 NOR Definisjoner av merknader Vi bruker dette symbolet i denne brukermanualen: Merknader gir informasjon om hva du bør gjøre i en bestemt situasjon, eller gir tips om
DDS-CAD. Oppsett av student-/demolisens
 S DDS-CAD Oppsett av student-/demolisens Bruk av DDS-CAD er lisens beskyttet. Dette er fysiske USB nøkkel som inneholder kryptert lisensinformasjon. Programvaren er dermed beskyttet for å sikre legitim
S DDS-CAD Oppsett av student-/demolisens Bruk av DDS-CAD er lisens beskyttet. Dette er fysiske USB nøkkel som inneholder kryptert lisensinformasjon. Programvaren er dermed beskyttet for å sikre legitim
COLOR LASERJET ENTERPRISE CM4540 MFP-SERIEN. Installeringsveiledning for programvare
 COLOR LASERJET ENTERPRISE CM4540 MFP-SERIEN Installeringsveiledning for programvare HP Color LaserJet Enterprise CM4540 MFP Series Installeringsveiledning for programvare Copyright og lisens 2010 Copyright
COLOR LASERJET ENTERPRISE CM4540 MFP-SERIEN Installeringsveiledning for programvare HP Color LaserJet Enterprise CM4540 MFP Series Installeringsveiledning for programvare Copyright og lisens 2010 Copyright
