Kapittel 14. X Window System
|
|
|
- Ellen Arnesen
- 8 år siden
- Visninger:
Transkript
1 Kapittel 14 X Window System Læringsmål: Etter å ha lest dette kapitlet skal du ha lært om forholdet mellom X Window System og de grafiske brukergrensesnittene om vindusbehandler om forskjellen mellom vindusbehandler og skrivebordsbehandler å starte Linux med eller uten X Window System å tilpasse konfigurasjonsfiler for X Window System
2 274 Praktisk Linux 14.1 Linux og grafiske brukergrensesnitt Basis for alle grafiske brukergrensesnitt i Linux er X Window System. Systemet så dagens lys første gang midt på 80-tallet og var da et tillegg til operativsystemet Unix for dem som ønsket å kjøre grafiske brukergrensesnitt. Du treffer X Window System under flere navn: X-Window, X11, X11R6 eller bare X. Det finnes flere implementasjoner av X. Den mest brukte i Linux-distribusjoner per i dag er X.Org. Det er fri programvare slik dette er definert av Free Software Foundation. Tidligere ble XFree86 mye brukt. Når vi nedenfor snakker om X, så gjelder det en vilkårlig X-implementasjon, for eksempel X.Org. Figuren nedenfor viser sammenhengen mellom Linux og de forskjellige grafiske systemene som kjører på en Linux-maskin. Vindus behand ler Til venstre i figuren er brukeren, som sitter foran en Linux-maskin og jobber via mus/tastatur og en skjerm med grafisk brukergrensesnitt. Du vil ofte se forkortelsen GUI brukt som en fellesbetegnelse for alt som har med grafiske brukergrensesnitt å gjøre. GUI står for Graphical User Interface. Brukeren er i kontakt med en skrivebordsbehandler eller en vindusbehandler på skjermen. Brukeren styrer interaksjonen mellom GUI og bruker via mus/tastatur og via det som observeres på skjermen. En skrivebordsbehandler er et integrert og komplett GUI bestående av mange komponenter, for eksempel skrivebordsflate med ikoner, panellinje nederst på skjer- Open- Office Vindus behand ler Skrivebords behandler Gimp XMMS X Linux Figur 14.1 Linux og grafisk brukergrensesnitt
3 X Window System 275 men, vindusbehandler etc. Eksempler på skrivebordsbehandlere er Gnome og KDE. En vindusbehandler er et GUI bestående kun av denne ene komponenten, nemlig vindusbehandleren, som tar seg av virkemåten til vinduene og interaksjonen med GUI via mus/tastatur, det vil si hvordan man lager nye vinduer, flytter vinduer, lukker vinduer, endrer størrelse på vinduer etc. Eksempler på vindusbehandlere er BlackBox, Windowmaker, fvwm, twm, Sawfish, kwin, Metacity pluss mange flere. Metacity er standard vindusbehandler for Gnome, mens kwin er standard vindusbehandler for KDE. La oss bruke et eksempel i den videre forklaringen: Brukeren klikker med musa inne i vinduet til brukerprogrammet for å gjøre et valg. Det som da skjer, er at vindusbehandleren (som kontrollerer og styrer vinduene) mottar denne hendelsen som en melding om et museklikk. Denne meldingen sendes til X og deretter videre til Linux, som overrekker museklikkmeldingen til det aktuelle brukerprogrammet, der museklikket blir tolket og det utføres en handling på grunnlag av museklikket. Handlingen kan for eksempel være å merke et avsnitt med tekst. Neste trinn er at brukerprogrammet sender en melding tilbake for å vise fram den aktuelle tekstblokken som merket. I eksemplet ovenfor ble museklikket utført inne i vinduet til brukerprogrammet. Dersom museklikket i stedet hadde blitt utført på selve vindusrammen, for eksempel for å flytte vinduet eller endre størrelse på vinduet, hadde det vært en oppgave kun for vindusbehandleren, og det hadde ikke vært nødvendig å sende museklikkmeldingen hele veien fram til brukerprogrammet. Lukking av vinduet, derimot, fører til at vindussystemet lukker det aktuelle vinduet. Men i tillegg sendes det et signal til Linux om å avslutte programmet som kjørte i det aktuelle vinduet. Legg også merke til at det ikke er et hierarkisk forhold mellom vindusbehandler eller skrivebordsbehandler, det vil si GUI, og selve brukerprogrammet. Alle disse opererer som separate programmer i Linux, og de fungerer sammen fordi det sendes meldinger mellom GUI og brukerprogrammet. Disse meldingene sendes via X og Linux Hva er X? X tilbyr grunnleggende funksjonalitet til de grafiske brukergrensesnittene i Linux. Det er X som tilbyr funksjoner for å endre størrelse på vinduer, lage vinduer, lukke vinduer, flytte vinduer etc. samt for interaksjon via mus og tastatur. Vindusbehandleren, som er et eget program atskilt fra X, tilbyr et brukergrensesnitt mot denne funksjonaliteten slik at disse vindusoperasjonene kan utføres med tastaturet eller med musa.
4 276 Praktisk Linux X er basert på et klient tjener-system. En klient i denne sammenhengen er et brukerprogram, for eksempel programmet xclock eller xterm, som står i kontakt med en X-tjener (eng.: X Server) slik som vist i figuren nedenfor. X-klient DrawLine X-protokoll X-tjener Figur 14.2 Forholdet mellom x-klient og x-tjener Tjeneren styrer/kontrollerer skjermen, det vil si tegner vinduer, tekst, linjer, bilder, sirkler etc. etter pålegg fra brukerprogrammene, altså X-klientene. En X-tjener kan håndtere tegning på skjermen for flere programmer samtidig hvert program vil typisk vise utdataene i hvert sitt vindu. X-tjeneren tar seg også av tastetrykk og museklikk. X-tjeneren som styrer mus/tastatur og skjerm, sender tastetrykk og museklikk til aktuell X-klient, alt etter hvilket vindu det er klikket i. X-klienten er et program under X som kommuniserer med X-tjeneren. En X-klient kan være en tekstbehandler, et regneark eller de typiske X-programmene xclock, xterm, xload, xedit etc. En X-klient som ønsker å tegne/skrive på en skjerm, sender en bestemt melding til X-tjeneren. Denne meldingen beskriver i detalj hva som skal utføres. I figur 14.2 ser vi at X-klienten er i ferd med å sende over en melding om tegning av en linje på skjermen. Meldingene sendes over mellom X-klient og X-tjener i et definert meldingsformat. Dette meldingsformatet kalles X-protokoll. Én melding kan for eksempel tegne en linje, en annen en sirkel og en tredje skrive ut en tekst. X-tjeneren har flere oppgaver: Den tillater at flere X-klienter har tilgang til samme skjermen, den tolker meldingene som kommer fra X-klientene, den sender inndata tilbake til klientene som meldinger, den utfører grafiske operasjoner på skjermen, og den inneholder kompliserte datastrukturer for å kunne håndtere vinduer, musemerker, skrifttyper (fonter) og farger lokalt på X-tjeneren. Det betyr at trafikken mellom X-klient og X-tjener reduseres til et minimum, da X-klienten kun trenger å si fra om hva som skal utføres på skjermen; den trenger ikke å spesifisere i detalj hvordan ting skal utføres, og den trenger heller ikke å sende med detaljerte spesifikasjoner av skrifttyper og farger. Dette er spesielt viktig når X-klient og X-tjener befinner seg på forskjellige maskiner i et nettverk.
5 X Window System Klienter og tjenere i X Legg merke til at X-klienten og X-tjeneren kan befinne seg enten på samme maskin eller på forskjellige maskiner et eller annet sted i nettverket ja, på Internett for den saks skyld. På din Linux-pc kjører du flere X-klienter og én X-tjener på samme maskin. Kommunikasjonen via X-protokoll foregår da internt på denne maskinen. Dersom X- klient og X-tjener befinner seg på separate maskiner, kjører X-tjeneren på den lokale maskinen du sitter ved, det vil si den som mus og skjerm er koblet til, mens X-klienten kjører på en fjern maskin et eller annet sted i nettverket. Kommunikasjonen mellom disse foregår da via nettverket. Programmet kjører altså på en fjern maskin, og visningen og interaksjonen er på den lokale maskinen. Du synes kanskje dette bryter med den tradisjonelle oppfatningen av tjeneren som et program på en fjern maskin og klienten som et lokalt program. Dette er jo tilfellet for webtjenere og filtjenere, men slik som vi har beskrevet det for X, fungerer det helt motsatt. Dersom du tenker på klienten som et program som ber om en tjeneste, og tjeneren som et program som utfører denne tjenesten, blir det enklere å forstå. Klient tjenerbegrepet dreier seg ikke om hvor i nettverket de er plassert, men om oppgaven de er tildelt. Klienten ber om en tjeneste som tjeneren oppfyller uavhengig av hvor de befinner seg. De kan for eksempel, slik som med X, gjerne befinne seg på samme maskin. X brukt på denne måten gjør at du fra din Linux-maskin kan benytte deg av programmer som kun lar seg kjøre på bestemte Unix-varianter, og som du dermed ikke kan kjøre på din Linux-maskin X og GUI Ovenfor har vi sett at X tilbyr den grunnleggende funksjonaliteten, det vil si selve grafikkoperasjonene og håndteringen av mus og tastatur. Det er opp til vindus- og skrivebordsbehandler å legge aktuelle GUI-er på toppen av denne funksjonaliteten. Dette kalles også å legge til look and feel på brukergrensesnittet. Et viktig poeng her er at X ikke legger noen føringer på hvordan brukergrensesnittet skal se ut, og hvordan det skal virke. Det er det helt opp til vindus- og skrivebordsbehandleren å bestemme. Nedenfor skal vi demonstrere litt av denne fleksibiliteten som finnes i X, ved at vi starter opp forskjellige grafiske brukergrensesnitt og observerer hvordan de virker, og hvordan de ser ut.
6 278 Praktisk Linux Stoppe automatisk oppstart av GUI Noen ganger ønsker vi ikke å bruke GUI, men heller logge inn i et kommandobasert grensesnitt. Da kan vi seinere velge om vi vil starte opp GUI eller ikke. Å stoppe direkte login til grafisk miljø gjøres ved å velg menyen System/Administrasjon/Tjenester. I lista som kommer fram, fjerner du avkryssingen foran Grafisk innloggingshåndterer (gdm). GUI stopper umiddelbart, og du må trykke Ctrl+Alt+F1 for å komme til et konsoll i tekstbasert modus. Du kan starte opp GUI-et igjen manuelt ved å logge inn i tekstbasert modus og deretter bruke kommandoen startx, og da eventuelt endre tilbake igjen til automatisk oppstart av GUI. Du kan også starte opp med kommandoen sudo gdm. Utlogging fra det manuelt startede GUI-et skjer nå ved å velge menyen System/Logg ut. Merk at du nå kommer tilbake til tekstbasert modus. Du kommer ikke til Grafisk innloggingshåndterer igjen, fordi den har du jo stoppet Egne tilpassinger for oppstart av GUI Dersom du ønsker egne tilpasninger for oppstart av GUI, må du opprette filen.xinitrc på hjemmemappa og legge inn forskjellige linjer i denne alt etter hva du ønsker å oppnå. Mer om dette i neste kapittel. Noen operasjoner du kan trenge i kommandogrensesnittet: Utlogging med Ctrl+d eller med kommandoen exit Innlogging ved å oppgi brukernavn og passord på vanlig måte Slå av maskinen med kommandoen sudo shutdown -h now Restart av maskinen med sudo shutdown -r now Manuell oppstart av GUI med startx Oppstart av X uten vindusbehandler Aller først skal vi starte opp X uten vindusbehandler. Det første du må gjøre, er å opprette en fil,.xinitrc, på hjemmemappa di. Da vil X bruke denne filen for å finne ut hvilke programmer som skal startes opp, blant annet hvilken vindusbehandler, eventuelt hvilken skrivebordsbehandler. Du kan også legge inn øvrige programmer du ønsker X skal starte for deg, for eksempel terminalvinduer. Legg også merke til at noen Linux-distribusjoner krever at filen.xinitrc er kjørbar, så dersom du ikke får det til å virke, sjekk at den er kjørbar. Lag en ny fil.xinitrc med innholdet som er vist i den blå rammen nedenfor. Bruk editoren pico og start den slik som vist nedenfor. Da opprettes den aktuelle filen automatisk. pico.xinitrc
7 X Window System 279 Merk at første tegn i filnavnet er et punktum. Slik må det være fordi dette er en såkalt skjult konfigurasjonsfil. ~/.xinitrc med kun én X-klient # Oppsett av X-miljø og start av X-klienter xterm & xclock -geometry & xterm -geometry Legg merke til at alle kommandolinjene unntatt den siste avsluttes med &-tegnet. Etter å ha laget.xinitrc-filen med innhold og lagret denne starter du opp X med kommandoen startx & X starter nå opp og leser filen.xinitrc, og etter en stund ser du en blank skjerm med to terminalvinduer og et klokkevindu. Opsjonen -geometry angir plasseringen av vinduet på skjermen i koordinater regnet fra hjørnet øverst til venstre på skjermen. Figur 14.3 Oppstart av X uten vindusbehandler Legg merke til at det er ingen rammer rundt vinduene. Det finnes heller ingen metoder for å operere på vinduene, som å flytte vinduer eller å endre størrelse på vinduer. Det er med andre ord ingen vindusbehandler som kjører, og derfor har du ingen muligheter til å operere på vinduene som finnes i brukergrensesnittet, for
8 280 Praktisk Linux eksempel å flytte og å stenge vinduer. Du har kun den basisfunksjonaliteten som X tilbyr. Siden du ikke har knapper eller menyer for å avslutte X, må du bruke tastekombinasjonen Ctrl+Alt+Backspace for å avslutte X i tilfeller som dette. En annen mulighet er å gi kommandoen ps aux i terminalvinduet og der se etter en linje det står xinit på. Fjern denne xinit-prosessen med kommandoen kill <pid-nr>, der pid-nr er prosessnummeret til xinit som du finner i andre kolonne av utlistingen fra ps-kommandoen Starte opp fullt GUI igjen Dersom du nå ønsker å starte opp fullt GUI igjen, slik du hadde det til å begynne med må du fjerne filen.xinitrc for X. Den enkleste måten å gjøre det på er å endre navnet, for eksempel slik: mv.xinitrc.xinitrc.00 Da vil ikke X under oppstarten finne denne filen og vil starte opp helt normalt Oppstart av X med enkel vindusbehandler Rediger på.xinitrc-filen slik som vist nedenfor. I tillegg er det nå lagt inn linjer for å starte xclock og en ekstra xterm slik at vi slipper å starte disse fra kommandolinja, som vi måtte i forrige eksempel. Siste linje i.xinitrc-filen er twm, som er en enkel vindusbehandler. Husk &-tegn bak alle kommandolinjene unntatt den siste, som starter opp vindusbehandleren. ~/.xinitrc med flere X-klienter og vindusbehandleren twm # Oppsett av X-miljø og start av X-klienter xterm -geometry +0+0 & xclock -geometry & xterm -geometry & exec twm Det kan hende at twm ikke finnes på Linux-maskinen din. Da må du installere den først. Det enkleste er da å bruke kommandoen sudo apt-get install twm for å installere den. Når det er gjort, prøver du med startx-kommandoen på nytt igjen.
9 X Window System 281 Figur 14.4 X med vindusbehandleren twm Alle programmene som startes opp etter tur, er satt opp med startposisjon. Dersom du ikke angir denne, kommer vinduene til syne som en enkel ramme i tynn strek, og du kan plassere vinduet fritt på skjermen ved å flytte på musa og klikke på museknappen når ønsket posisjon er funnet. Nå ser du tydelig at vinduene har rammer, og at du enkelt kan flytte vinduene med musa. Ellers fungerer nok vinduene litt forskjellig fra det du er vant til fra Gnome og Windows. Dette er en enkel vindusbehandler, og du kan derfor ikke forvente deg all verden. På venstre museknapp finner du en meny for oppstart av programmer og for utlogging samt for å kunne operere i vinduene Interaktiv oppstart av vindusbehandleren La oss vende tilbake til eksemplet foran og starte opp X uten vindusbehandler. ~/.xinitrc med flere X-klienter og uten vindusbehandler # Oppsett av X-miljø og start av X-klienter xterm -geometry +0+0 & xclock -geometry & xterm -geometry
10 282 Praktisk Linux Fjern siste linje i.xinitrc, det vil si den linja som inneholder exec twm. Husk å fjerne &-tegnet på det som nå blir siste linje i filen. Start opp X med kommandoen startx &. I det ene rammeløse terminalvinduet skriver du inn kommandoen twm &, slik som vist nedenfor. [kario@findus kario]$ twm & [1] 5618 Alle vinduene får nå rammer igjen, og du kan operere på vinduene med musa. En vindusbehandler er altså nå kjørende. Siden du startet opp vindusbehandleren som en bakgrunnsprosess, får du også vite prosess-id-en som skrives ut etter kommandolinja. I dette eksemplet er den For å avslutte vindusbehandleren bruker du i dette eksemplet kill-kommandoen og prosess-id slik som vist nedenfor: kill <prosess-id> det vil si at du oppgir prosess-id-en til kill-kommandoen. Vindusbehandleren avslutter, og vinduene står tilbake uten rammer. Hvis dette ikke går, må du bruke kill-kommandoen på xinit slik som vist foran og dermed ta livet av hele X-sesjonen. Alle vindusbehandlerne kan startes opp på tilsvarende måte. Prøv for eksempel med kommandoen metacity for å starte opp vindusbehandleren til Gnome (som finnes i Gnome) wmaker for å starte opp WindowMaker blackbox for å starte opp BlackBox xfwm4 for å starte opp vindusbehandleren til XFce (som finnes i Xubuntu) icewm for å starte opp IceWM twm for å starte opp vindusbehandleren Twm sawfish for å starte opp Sawfish kwin for å starte opp KDEs vindusbehandler (som finnes i Kubuntu) fvwm for å starte den enkle og lite ressurskrevende vindusbehandleren fvwm afterstep for å starte opp Afterstep vindusbehandler Den føste av disse finnes allerede på maskinen dersom du kjører Gnome, så den kan du prøve med én gang. De øvrige må du installere først med apt-get-kommandoen slik: sudo apt-get install <vindusbehandler> der <vindusbehandler> er et av navnene i lista gitt ovenfor. For noen av vindusbehandlerne startes det også ekstra programmer som du ikke får vite prosess-id-en til under oppstart. Da kan det noen ganger være litt vanskelig å bli kvitt hele vindusbehandleren med kill-kommandoen. Prøv ps-kommandoen for å finne id-en til prosessene. Dersom dette ikke går, kan du trykke tastekombinasjo-
11 X Window System 283 nen Ctrl+Alt+Backspace for å avslutte X, eller du kan bruke kill-kommandoen på xinit-prosessen. Nedenfor ser du eksempler på vindusbehandlerne Blackbox og fvwm. Blackbox skiller seg fra de andre enkle vindubehandlerne ved at den har en stripe med arbeidsområder nederst. Figur 14.5 Vindusbehandleren Blackbox Vindusbehandleren fvwm er enkel og rett fram uten all mulig stæsj. Videre er den også svært lite ressurskrevende og foretrekkes derfor ofte på eldre maskiner.
12 284 Praktisk Linux Figur 14.6 Vindusbehandleren fvwm Skrivebordsbehandleren Gnome og X Mens vindusbehandleren er et enkelt program for håndtering av vinduer på skjermen, er skrivebordsbehandleren et komplett GUI for Linux. I skrivebordsbehandleren inngår en skrivebordsflate med ikoner, panellinje nederst på skjermen, enkel vindusbehandler, filbehandler m.m. Via disse komponentene får brukeren et bilde av Linux-maskinen, der mapper og filer representeres av ikoner som brukeren kan manipulere via et grafisk brukergrensesnitt. I standardoppsettet til Gnome startes alle disse komponentene etter tur når du logger inn, slik at du får et komplett skrivebordsoppsett. Men det er ingenting i veien for at du kan starte (og stoppe) disse komponentene hver for seg. Dette viser også at GUI-er for Linux basert på X er svært modularisert bygd opp, altså som separate komponenter. La oss starte med X uten vindusbehandler, slik som vist i figur Start deretter standard vindusbehandler for Gnome med kommandoen metacity &. Etter oppstartingen ser skjermen ut som vist i figuren nedenfor.
13 X Window System 285 Figur 14.7 X med vindusbehandleren Metacity Vindusrammene slik du er vant til dem fra Gnome, kan umiddelbart kjennes igjen. Sjekk for eksempel vindusmenyen øverst til venstre. Merk at du ikke ser de øvrige komponentene du er vant til fra Gnome. Disse er ikke startet opp ennå. Kun vindusbehandleren er startet. Neste trinn er å skrive inn kommandoen gnome-panel & i et av terminalvinduene. Panellinjene øverst og nederst på skjermen kommer til syne. Disse er ferdig satt opp med menyer og ikoner slik du kjenner dem fra standardoppsettet til Gnome. Figur 14.8 X med vindusbehandler og panellinje fra Gnome startet opp hver for seg
14 286 Praktisk Linux I tillegg hører også filbehandleren Nautilus med til skrivebordsmiljøet. Den startes med kommandoen nautilus & i et av terminalvinduene. Vinduet til filbehandleren kommer fram på skjermen. Men i tillegg kan du også se at bakgrunnsvinduet på skrivebordet settes. Dette skyldes nok at Nautilus også har ansvar for ikoner som ligger på skrivebordet og dermed er en slags forlengelse av filbehandleren. Du kan for eksempel legge snarveier, mapper etc. på skrivebordet, og det er ting som tilhører filbehandleren. Figur 14.9 Etter at Nautilus er startet opp Å starte Gnome fra filen ~/.xinitrc Normalt er oppstarting av GUI-er som for eksempel Gnome ferdig satt opp på maskinen din etter at du har installert Linux. Under installeringen har du for eksempel valgt at maskinen skal bruke grafisk innlogging og automatisk oppstarting av GUI. Dette kan du seinere endre ved å stoppe prosessen for grafisk innlogging slik som vist i avsnitt på side 278. Da får du i stedet en tekstbasert innlogging, og oppstart av GUI skjer manuelt med kommandoen startx &. Du kan kombinere den forhåndsdefinerte oppstartingen av Gnome med oppstarting av egne X-klienter ved å bruke oppstartsfilen ~/.xinitrc slik som vist nedenfor. ~/.xinitrc med flere X-klienter og skrivebordsbehandleren Gnome # Oppsett av X-miljø og start av X-klienter xterm -geometry +0+0 & xterm -geometry & xclock -geometry & exec gnome-session
15 X Window System 287 Du kan nå starte opp GUI ved å gi kommandoen startx &, som leser filen ~/.xinitrc og starter opp alle programmene som er angitt her. I eksempelfilen ovenfor startes to xterm-vinduer og et xclock-program. Først er vinduene uten rammer, men når Gnome til slutt startes opp med kommandoen exec gnome-session slik som vist nederst i filen.xinitrc, får vinduene rammer, og i tillegg starter alle de andre Gnome-komponentene. Dersom du ikke ønsker oppstarting av egne programmer slik som vist ovenfor, må du fjerne filen ~/.xinitrc fra hjemmemappa di. Det kan du for eksempel gjøre ved å skifte navn på filen til ~/.xinitrc00. Da får du en standard oppstart av Gnome slik Ubuntu har definert oppstarten, uten programmene nevnt i ~/.xinitrc Å starte opp X.org aleine Du kan gjerne starte opp X aleine, uten noen medfølgende programmer. Dette kan du gjøre med kommandoen X. Heng på en & dersom du vil ha kommandoprompten fri etter at kommandoen er gitt: X & Skjermen skifter nå fra tekstbasert til grafisk modus. Det eneste du ser, er en farget skjermflate pluss musemerket formet som en x. Ingenting annet er startet opp. Figur Oppstart av X aleine, hvor kun et musemerke formet som en X er synlig En undersøkelse med ps-kommandoen viser at prosessen X kjører. Det er X-tjeneren som nå kjører X-tjeneren som har ansvaret for skjermen og grafikken og for inndataenhetene mus og tastatur.
16 288 Praktisk Linux Kommandoen ps får du kjørt ved å svitsje til virtuell skjerm og kommandomodus med tastekombinasjonen Ctrl+Alt+Fn, der Fn er funksjonstast fra F1 til F6. Tilbake til grafisk modus igjen med tastekombinasjonen Ctrl+Alt+F7. Du kan avslutte X-tjeneren med kill-kommandoen eller bruke tastekombinasjonen Ctrl+Alt+Backspace Etterord om X og GUI Eksemplene vist ovenfor er kun tatt fram for å demonstrere hvordan X og de forskjellige GUI-komponentene virker sammen på skjermen. I ditt normale arbeid på Linux-pc-en bør du bruke de vanlige innloggingsmetodene som Linux-en din er satt opp med. Da kjøres nemlig skallprogrammer som i detalj setter opp og konfigurerer GUI-et du bruker. Det er nødvendig for effektiv og problemfri jobbing i et grafisk brukergrensesnitt Grafisk login-vindu I eksemplene ovenfor har vi brukt tekstbasert innlogging med etterfølgende oppstarting av X med kommandoen startx &. Det finnes grafiske varianter av det vanlige tekstbaserte login-programmet. Dette er programmer som gjør akkurat det samme som login-programmet, det vil si leser brukernavn og sjekker at det finnes på passordfilen, og på tilsvarende måte sjekker at passordet stemmer. Forskjellen er at den grafiske varianten er mer elegant, blant annet med liste over alle brukernavnene, klokke som viser tiden, pluss en del andre muligheter som brukeren selv kan tilpasse. Disse grafiske login-programmene kalles Display Managers, og det finnes som regel flere av dem på Linux-maskinen din. Den opprinnelige som følger med X, er en meget enkel variant som viser to felter midt på skjermen, ett for brukernavn og ett for passord. Dette login-programmet starter du med kommandoen xdm &. De to andre login-programmene er gdm og kdm, for henholdsvis Gnome og KDE. Bokstavene i navnet gdm står for gnome display manager og i kdm for kde display manager. Du kan gjerne starte opp disse for å se hvordan de ser ut. Du kan fritt velge hvilket login-program du vil benytte uavhengig av hvilken skrivebordsbehandler du foretrekker. Gnomes program starter du med kommandoen sudo gdm (sudo fordi programmet må startes som root). Etter noen sekunders oppstartingstid kommer login-vinduet til syne på skjermen. Dette kjenner du igjen fra tidligere innlogginger på Gnome. Du kan gjerne fortsette videre og logge inn på vanlig måte.
17 X Window System 289 Prøv å avslutte login-programmet med tastekombinasjonen Ctrl+Alt+Backspace, slik som du har gjort tidligere for å avslutte X. I dette tilfellet virker det ikke, fordi gdm starter opp igjen automatisk. Det er også virkemåten til det tekstbaserte loginprogrammet. Etter at du er ferdig, det vil si er logget ut, skal dette starte opp igjen automatisk. Slik er det også med de grafiske login-programmene når systemet er satt opp slik at disse skal brukes i stedet for tekstbasert innlogging. For å avslutte gdm må du først bruke ps-kommandoen for å finne prosess-id-en til gdm. Det gjør du ved å skifte til en virtuell skjerm med tastekombinasjonen Ctrl+Alt+Fn, der Fn er en funksjonstast F1 F6. Prøv flere ganger dersom det ikke virker første gang. Skriv inn kommandoen ps aux for å identifisere prosessene gdm. Ta livet av gdm-prosessen(e) med kill-kommandoen, og du er tilbake i tekstbasert modus. Husk å skrive sudo foran ps, da det trengs root-privilegier for å ta livet av disse prosessene. Alternativt kan du prøve kommandoen sudo killall gdm. Prøv gjerne også xdm. Det kan hende du må laste ned og installere den først X sett fra innsiden X har to roller på Linux-maskinen. For det første tilbyr den grunnleggende funksjoner til programmer, vindusbehandlere etc. som har bruk for grafikkressurser av typen tegnefunksjoner, farger, skrifttyper (fonter) etc. Dette har vi allerede sett på. Nå skal vi se på den andre rollen som X har, nemlig som utstyrsdriver, det vil si at den har kontroll over og styring med skjermen, grafikkortet, musa og tastaturet. Det finnes flere implementasjoner av X. Ubuntu Linux bruker Xorg. Tidligere var XFree86 mye brukt Konfigurasjonsfilen til Xorg Konfigurasjonsfilen til Xorg finner du i mappa /etc/x11/ med navnet xorg.conf. Denne filen definerer maskinvaren som brukes av X, det vil si skjerm, grafikkkort, mus og tastatur. Denne filen settes opp under installeringen av Linux, og i de fleste tilfellene er det tilstrekkelig, da installasjonsprogrammene etter hvert er blitt svært avanserte og finner det meste av maskinvaren på pc-en din. Dersom det kun er små justeringer du skal gjøre på filen, kan du redigere på den ved hjelp av en tekstredigerer. Husk å ta en sikkerhetskopi av originalfilen før du begynner å endre på ting. Kall denne filen for xorg.conf.original og legg den i samme mappa som de øvrige. Filen xorg.conf består av flere seksjoner, der hver seksjon angir konfigurasjonen for aktuell ustyrsenhet. Hver slik seksjon innledes med navnet Section og etterfølges av navnet til den aktuelle seksjonen. Nedenfor ser du seksjonen for Inputdevice, først tastatur og deretter mus: Section "InputDevice"
18 290 Praktisk Linux Identifier "Keyboard1" Driver "Keyboard" Option "XkbModel" "pc105" Option "XkbLayout" "no" Option "XkbOptions" "" EndSection Section "InputDevice" Identifier "Mouse1" Driver "mouse" Option "Protocol" "PS/2" Option "Device" "/dev/usbmouse" Option "Emulate3Buttons" EndSection I seksjonen for tastatur ser du blant annet Option "XkbLayout" "no" som betyr at maskinen er satt opp med norsk tastatur. Videre ser du under seksjonen for mus at det er snakk om en usb-mus. Nedenfor finner du seksjoner for skjermen og grafikkortet. Her ser du blant annet at i dette eksemplet er det en flatskjerm med oppløsning på 1400 x 1050 og et grafikkort av typen nvidia. Section "Monitor" Identifier "monitor1" VendorName "Generic" ModelName "Flat Panel 1400x1050" HorizSync VertRefresh EndSection Section "Device" Identifier "device1" VendorName "nvidia Corporation" BoardName "NVIDIA GeForce2 DDR (generic)" Driver "nvidia" Option "DPMS" EndSection Selve skjermen kan kjøres i forskjellige modi. Fargedybden er satt til 24. Det betyr true colors, og i antall er det snakk om 16 millioner farger. X vil da velge underseksjonen med Depth 24. Der velges den beste oppløsningen som skjermen greier å vise fram. De andre skjermoppløsningene gitt nedenfor kan du skifte mellom med tastekombinasjonen Ctrl+Alt+Num-pluss og Ctrl+Alt+Num-minus, det vil si Ctrl+Alt og pluss- eller minustast på den numeriske delen av tastaturet. Section "Screen" Identifier "screen1" Device "device1" Monitor "monitor1" DefaultColorDepth 24
19 X Window System 291 Subsection "Display" Depth 24 Modes "1400x1050" "1280x1024" "1024x768" "800x600" "640x480" EndSubsection EndSection Husk at du normalt ikke trenger å lage denne filen selv. Et utkast settes opp under installeringen, og endringer kan du vanligvis ordne ved hjelp av konfigurasjonsverktøy for den Linux-en du bruker, slik som angitt ovenfor Kommandoen startx Kommandoen startx har vi brukt mange ganger allerede i eksemplene foran for å starte opp X på maskinen. Denne kommandoen er et skallprogram du finner på mappa /usr/bin/. Oppgaven til skallprogrammet er å starte opp X. Først sjekker programmet om det finnes en fil ~/.xinitrc. Dersom den finnes, brukes de oppstartskommandoene som finnes der. Hvis den ikke finnes, går programmet videre og sjekker en del globale oppstartsfiler og bruker informasjonen som finnes der, for oppstarting av X. Mer informasjon om kommandoen startx finner du på manualsiden med kommandoen man startx Skrivebordsbehandler versus vindusbehandler Gnome er et komplett skrivebordsmiljø for Linux, på lik linje med skrivebordsmiljøene du finner for Macintosh og for Microsoft Windows. Gnome er et åpent system, og det er fritt fram for deg å bruke systemet. Bak Gnome står flere hundre utviklere spredt over hele verden som samarbeider via nettet, og som i stor grad jobber på ideell basis. Kildekoden er tilgjengelig for alle, og det er fritt fram dersom du ønsker å modifisere koden og dermed lage dine egne varianter av Gnome. Det eneste som kreves, er at du oppfyller kravene for åpen programvare som er nedtegnet i GNU General Public License, kalt GPL (mer info om dette på Gnome står for GNU Network Object Model Envirinment. Hensikten med et skrivebordmiljø av typen Gnome er tosidig: Å tilby et enkelt og intuitivt grafisk grensesnitt mot maskinens ressurser. Dette betegnes ofte for look and feel og refererer til vinduene på skjermen og mus og tastatur på bordet. Å tilby et komplett utviklingsmiljø for applikasjoner slik at alle Gnome-applikasjoner får et grafisk brukergrensesnitt basert på samme look and feel. Gnome er ett av flere skrivebordsmiljøer. KDE er et annet med tilsvarende funksjonalitet. Ubuntu Linux kommer i flere versjoner. Standardversjonen bruker Gnome, men du kan også velge Kubuntu, som kjører KDE som standard skrivebordsmiljø.
20 292 Praktisk Linux Om ønskelig kan du også installere det andre skrivebordsmiljøet i tillegg, slik at du ved innlogging kan velge om du skal kjøre Gnome eller KDE (eller et annet skrivebordmiljø eller vindussystem). Gnome og KDE er de dominerende skrivebordsmiljøene for Linux. Det betyr at uansett hvilken Linux-distribusjon du velger, så vil du treffe på Gnome eller KDE og kan velge hvilket av disse skrivebordsmiljøene du vil bruke. Hvilken Linux-distribusjon du velger, har dermed ikke så mye å si når det gjelder brukermiljøet. Da står det mellom Gnome og KDE, pluss en del andre enklere vindusbehandlere Skrivebordsbehandler Som bruker av et grafisk brukermiljø av typen Gnome og KDE er det viktig å være klar over hvordan disse er bygd opp. Dermed kan du lettere forstå hva som skjer når komponenter skiftes ut, og når du veksler mellom forskjellige systemer. Grafiske brukermiljøer i Linux kan nemlig tilpasses i det uendelige, og komponenter kan skiftes ut etter eget ønske. Det grafiske brukermiljøet, det vil si skrivebordsbehandleren i Gnome, består av følgende komponenter: Skrivebordsflaten (eng.: desktop area): Denne komponenten håndterer ikoner på skrivebordet, funksjoner som kan utføres på skrivebordet, bakgrunnsbilder, program- og filikoner som legges på skrivebordet etc. På skrivebordsflaten finner du ikoner, mapper og filer. Skrivebordsflaten administreres derfor av filbehandleren og startes derfor opp samtidig med den. Vindusbehandler (eng.: window manager; programnavn: metacity): Denne komponenten håndterer vinduers utseende og virkemåte. Med utseende menes utformingen til vindusrammer, farger, knapper på tittellinje etc. Med virkemåte menes hvilke operasjoner som er tilgjengelige på vinduer, og hvordan disse fungerer, det vil si hvordan åpne, lukke, flytte, endre størrelse etc. på vinduer. Videre dreier det seg om bruken av rullefelt på vinduer. Gnome kan gjerne brukes sammen med andre vindusbehandlere. Mer om dette seinere i kapitlet. Panellinjene (programnavn: gnome-panel): Panellinjene finner du øverst og nederst på skjermen og består av menyer, programikoner, startede programmer etc. Filbehandleren Nautilus (programnavn: nautilus): Dette er et program for å navigere i filsystemet til Linux, vise innholdet til kataloger og til filer, foreta operasjoner som å opprette, kopiere, slette og å gi nytt navn til filer og kataloger. Komponentene som er nevnt ovenfor, er komponenter som typisk inngår i skrivebordsbehandlere. Dersom du ikke finner disse komponentene på skrivebordet ditt, kjører du etter all sannsynlighet bare en enkel vindusbehandler.
Kapittel 12. Linux Windows integrasjon
 Kapittel 12 Linux Windows integrasjon Læringsmål: Etter å ha lest dette kapitlet skal du ha lært å jobbe på Windows fra en Linux-maskin å koble Linux-maskinen din til nettverkstjenere å installere Windows-program
Kapittel 12 Linux Windows integrasjon Læringsmål: Etter å ha lest dette kapitlet skal du ha lært å jobbe på Windows fra en Linux-maskin å koble Linux-maskinen din til nettverkstjenere å installere Windows-program
HØGSKOLEN I SØR-TRØNDELAG Avdeling for informatikk og e-læring
 HØGSKOLEN I SØR-TRØNDELAG Avdeling for informatikk og e-læring Eksamensdato: 16. desember 2004 Varighet: 3 timer Fagnummer: LO247D Fagnavn: Praktisk Linux Klasse(r): Studiepoeng: 6 Faglærer(e): Geir Maribu,
HØGSKOLEN I SØR-TRØNDELAG Avdeling for informatikk og e-læring Eksamensdato: 16. desember 2004 Varighet: 3 timer Fagnummer: LO247D Fagnavn: Praktisk Linux Klasse(r): Studiepoeng: 6 Faglærer(e): Geir Maribu,
HØGSKOLEN I SØR-TRØNDELAG Avdeling for informatikk og e-læring
 HØGSKOLEN I SØR-TRØNDELAG Avdeling for informatikk og e-læring Eksamensdato: 20. mai 2003 Varighet: 0900-1200 Fagnummer: LO247D Fagnavn: Praktisk Linux Klasse(r): FU Studiepoeng: 6 Faglærer(e): Geir Maribu,
HØGSKOLEN I SØR-TRØNDELAG Avdeling for informatikk og e-læring Eksamensdato: 20. mai 2003 Varighet: 0900-1200 Fagnummer: LO247D Fagnavn: Praktisk Linux Klasse(r): FU Studiepoeng: 6 Faglærer(e): Geir Maribu,
Ny på nett. Operativsystemer
 Ny på nett Operativsystemer Hva skal vi lære? Hva er et operativsystem? Ulike typer operativsystemer XP Vista Windows 7 Skrivebordet Min datamaskin Start-knappen Papirkurv/søppelkurv Internett explorer
Ny på nett Operativsystemer Hva skal vi lære? Hva er et operativsystem? Ulike typer operativsystemer XP Vista Windows 7 Skrivebordet Min datamaskin Start-knappen Papirkurv/søppelkurv Internett explorer
VMware Horizon View Client. Brukerveiledning for nedlasting, installasjon og pålogging for fjerntilgang
 VMware Horizon View Client Brukerveiledning for nedlasting, installasjon og pålogging for fjerntilgang Introduksjon Fjerntilgang er blitt oppgradert til en bedre og mer moderne løsning. Programmet er identisk
VMware Horizon View Client Brukerveiledning for nedlasting, installasjon og pålogging for fjerntilgang Introduksjon Fjerntilgang er blitt oppgradert til en bedre og mer moderne løsning. Programmet er identisk
Installere JBuilder Foundation i Mandrake Linux 10.0
 Installere JBuilder Foundation i Mandrake Linux 10.0 Installasjon av JBuilder Foundation på Linux (dekker her spesifikt fremgangen ved bruk av Mandrake Linux 10.0, men distribusjon vil gjøre liten eller
Installere JBuilder Foundation i Mandrake Linux 10.0 Installasjon av JBuilder Foundation på Linux (dekker her spesifikt fremgangen ved bruk av Mandrake Linux 10.0, men distribusjon vil gjøre liten eller
KONTOR påloggingsguide / Oppsett av Outlook 2010
 KONTOR påloggingsguide / Oppsett av Outlook 2010 Pålogging 1. Start nettleseren (Internet Explorer) 2. Skriv kontor i URL feltet (alternativt kontor.smikt.local ) for å starte Citrix påloggingen. 3. Hvis
KONTOR påloggingsguide / Oppsett av Outlook 2010 Pålogging 1. Start nettleseren (Internet Explorer) 2. Skriv kontor i URL feltet (alternativt kontor.smikt.local ) for å starte Citrix påloggingen. 3. Hvis
Min første tur på Linux med KDE
 Avdeling for informatikk og e-læring, Høgskolen i Sør-Trøndelag Geir Maribu 2.9.2014 Lærestoffet er utviklet for faget «IINI2008 Operativsystemer med Linux» Resymé: Kort introduksjon til KDE, et grafisk
Avdeling for informatikk og e-læring, Høgskolen i Sør-Trøndelag Geir Maribu 2.9.2014 Lærestoffet er utviklet for faget «IINI2008 Operativsystemer med Linux» Resymé: Kort introduksjon til KDE, et grafisk
1 Diverse linuxtips. Innhold
 1 Diverse linuxtips Innhold 1 Diverse linuxtips 1 1.1 Virtuelle konsoller............................ 2 1.2 Teksteditorer............................... 2 1.3 Filsystemet................................
1 Diverse linuxtips Innhold 1 Diverse linuxtips 1 1.1 Virtuelle konsoller............................ 2 1.2 Teksteditorer............................... 2 1.3 Filsystemet................................
4. Installasjonsveiledning. Experior - rich test editor for FitNesse -
 4. Experior - rich test editor for FitNesse - 4.1. Forord Denne rapporten inneholder installasjonsveiledning for Experior. Experior er tilpasset for installasjon i oppdragsgivers utviklingsmiljø. Det er
4. Experior - rich test editor for FitNesse - 4.1. Forord Denne rapporten inneholder installasjonsveiledning for Experior. Experior er tilpasset for installasjon i oppdragsgivers utviklingsmiljø. Det er
Installere JBuilder Foundation i Windows XP
 Installere JBuilder Foundation i Windows XP Installasjon av JBuilder Foundation på Windows (dekker her spesifikt fremgangen ved bruk av Microsoft Windows XP Professional, men det vil mest trolig ikke være
Installere JBuilder Foundation i Windows XP Installasjon av JBuilder Foundation på Windows (dekker her spesifikt fremgangen ved bruk av Microsoft Windows XP Professional, men det vil mest trolig ikke være
Installasjonsveiledning Visma Avendo Lønn, versjon 7.60 Oktober 2011
 Installasjonsveiledning Visma Avendo Lønn, versjon 7.60 Oktober 2011 Innhold 1. Innledning... 1 2. Nedlasting... 2 3. Installasjon / oppgradering... 5 3.1 Installasjon av nødvendige tilleggskomponenter...
Installasjonsveiledning Visma Avendo Lønn, versjon 7.60 Oktober 2011 Innhold 1. Innledning... 1 2. Nedlasting... 2 3. Installasjon / oppgradering... 5 3.1 Installasjon av nødvendige tilleggskomponenter...
HR analysen. Ny versjon 2009. Brukermal. Administratorer
 HR analysen Ny versjon 2009 Brukermal Administratorer 1) Som administrator Det første bildet en kommer inn på når en har logget seg inn er: A) Legg merke til den hvite boksen på høyre side der det står
HR analysen Ny versjon 2009 Brukermal Administratorer 1) Som administrator Det første bildet en kommer inn på når en har logget seg inn er: A) Legg merke til den hvite boksen på høyre side der det står
Brukerveiledning - secure.nhh.no og secure.privnett.nhh.no
 Brukerveiledning - secure.nhh.no og secure.privnett.nhh.no NHH tilbyr ansatte og studenter ekstern tilgang til NHH-interne ressurser slik som M-området, felles filområder, bibliotektjenester m.m. Tjenesten
Brukerveiledning - secure.nhh.no og secure.privnett.nhh.no NHH tilbyr ansatte og studenter ekstern tilgang til NHH-interne ressurser slik som M-området, felles filområder, bibliotektjenester m.m. Tjenesten
Lagring i Linux. 1. Hvordan lagre tekst. Når du er ferdig med heftet skal du:
 Lagring i Linux Når du er ferdig med heftet skal du: 1. Kunne lagre dokument på eget område på nettet. 2. Vite forskjell på å lagre i "priv" (privat) og "pub" (public) mappe. 3. Kunne opprette egne mapper.
Lagring i Linux Når du er ferdig med heftet skal du: 1. Kunne lagre dokument på eget område på nettet. 2. Vite forskjell på å lagre i "priv" (privat) og "pub" (public) mappe. 3. Kunne opprette egne mapper.
Installere programmer, og filhåndtering
 Avdeling for informatikk og e-læring, Høgskolen i Sør-Trøndelag Helge Hafting 3.2.2004 Lærestoffet er utviklet for faget LO250D Kontorapplikasjoner på Linux Innhold 2 1 2.1 Installere programvare.............................
Avdeling for informatikk og e-læring, Høgskolen i Sør-Trøndelag Helge Hafting 3.2.2004 Lærestoffet er utviklet for faget LO250D Kontorapplikasjoner på Linux Innhold 2 1 2.1 Installere programvare.............................
17.08.2010. Installasjonsveiledning Lenovo ThinkPad Edge. ADCom Data - Molde
 17.08.2010 Installasjonsveiledning Lenovo ThinkPad Edge ADCom Data - Molde Installasjonsveiledning Lenovo ThinkPad Edge Gratulerer med valget av skole pc i regi av Møre og Romsdal Fylkeskommune, i denne
17.08.2010 Installasjonsveiledning Lenovo ThinkPad Edge ADCom Data - Molde Installasjonsveiledning Lenovo ThinkPad Edge Gratulerer med valget av skole pc i regi av Møre og Romsdal Fylkeskommune, i denne
En enkel lærerveiledning
 En enkel lærerveiledning ~ 1 ~ Innhold INNLEDNING... 3 Hva?... 3 Hvorfor?... 3 INN- og UTLOGGING... 4 Innlogging... 4 Utlogging... 5 Lærerinnlogging/-utlogging... 5 OUTLOOK / EPOST... 6 Skrive epost...
En enkel lærerveiledning ~ 1 ~ Innhold INNLEDNING... 3 Hva?... 3 Hvorfor?... 3 INN- og UTLOGGING... 4 Innlogging... 4 Utlogging... 5 Lærerinnlogging/-utlogging... 5 OUTLOOK / EPOST... 6 Skrive epost...
Ja, men sluttresultatet er ikke like OK. Da må du bruke "snarveisikonmetoden". Se trinnene nedenfor:
 WinZip, eller et annet program som kan håndtere ZIP-filer, må være installert på systemet. Hvis du ikke har WinZip, kan du laste det ned gratis her: [KLIKK HER for å laste ned WinZip] Du må pakke ut (unzip)
WinZip, eller et annet program som kan håndtere ZIP-filer, må være installert på systemet. Hvis du ikke har WinZip, kan du laste det ned gratis her: [KLIKK HER for å laste ned WinZip] Du må pakke ut (unzip)
ProMed. Brukermanual for installasjon og bruk av mobiltelefon eller SMS og nett for sending av SMS direkte fra. for Windows
 Side 1 av 9 Brukermanual for installasjon og bruk av mobiltelefon eller SMS og nett for sending av SMS direkte fra ProMed for Windows Kundeoppfølging og Administrasjon Versjon 1.7 23.10.2009 Litt om sending
Side 1 av 9 Brukermanual for installasjon og bruk av mobiltelefon eller SMS og nett for sending av SMS direkte fra ProMed for Windows Kundeoppfølging og Administrasjon Versjon 1.7 23.10.2009 Litt om sending
SymWriter: R6 Innstillinger, preferanser og verktøylinjer
 SymWriter: R6 Innstillinger, preferanser og verktøylinjer Innhold R6.1 Startinnstillinger og utseende...3 R6.2 Tekst og bilder...................................................4 R6.3 Tale og staving...5
SymWriter: R6 Innstillinger, preferanser og verktøylinjer Innhold R6.1 Startinnstillinger og utseende...3 R6.2 Tekst og bilder...................................................4 R6.3 Tale og staving...5
Tilgang til nytt skrivebord KONTOR, samt oppsett for Outlook 2010
 Tilgang til nytt skrivebord KONTOR, samt oppsett for Outlook 2010 Oppstart fra PC: 1. Start maskinen på vanlig måte og logg inn som før på PCen slik du er vant til med det det gamle brukernavn og passord.
Tilgang til nytt skrivebord KONTOR, samt oppsett for Outlook 2010 Oppstart fra PC: 1. Start maskinen på vanlig måte og logg inn som før på PCen slik du er vant til med det det gamle brukernavn og passord.
Windows XP. Skrivebord
 Windows XP En datamaskin må ha et operativsystem for å kunne virke. Det er operativsystemet som sørger for at de forskjellige enhetene, som enheter som sentralenhet, skjerm, tastatur, mus og skriver arbeider
Windows XP En datamaskin må ha et operativsystem for å kunne virke. Det er operativsystemet som sørger for at de forskjellige enhetene, som enheter som sentralenhet, skjerm, tastatur, mus og skriver arbeider
Opprydding og Vedlikehold av Windows
 Opprydding og Vedlikehold av Windows Innledning Hvis du synes at PC en går tregt kan det være på sin plass med en diskopprydding. Windows selv og de fleste programmer som arbeider under Windows benytter
Opprydding og Vedlikehold av Windows Innledning Hvis du synes at PC en går tregt kan det være på sin plass med en diskopprydding. Windows selv og de fleste programmer som arbeider under Windows benytter
Installasjonsveiledning Visma Avendo, versjon 5.2
 Installasjonsveiledning Visma Avendo, versjon 5.2 April 2011 Innhold Innledning... 1 Administrator... 1 Sikkerhetskopi... 1 Testfirmaet... 1 Før du starter installasjonen/oppgraderingen... 2 Nedlasting...
Installasjonsveiledning Visma Avendo, versjon 5.2 April 2011 Innhold Innledning... 1 Administrator... 1 Sikkerhetskopi... 1 Testfirmaet... 1 Før du starter installasjonen/oppgraderingen... 2 Nedlasting...
Innhold RDP... 2 Oppkobling Kirkedata... 2 Flere brukerpålogginger til Kirkedata... 8
 Innhold RDP... 2 Oppkobling Kirkedata... 2 Flere brukerpålogginger til Kirkedata... 8 Endre passord på Kirkedata... 11 Dropbox på Kirkedata... 14 Apple Mac RDP... 20 Outlook og e-post... 30 Outlook Web
Innhold RDP... 2 Oppkobling Kirkedata... 2 Flere brukerpålogginger til Kirkedata... 8 Endre passord på Kirkedata... 11 Dropbox på Kirkedata... 14 Apple Mac RDP... 20 Outlook og e-post... 30 Outlook Web
Tilgang til nytt skrivebord «KONTOR»
 Tilgang til nytt skrivebord «KONTOR» Oppstart fra PC: 1. Start maskinen på vanlig måte og logg inn som før på ASKIMNET slik du er vant til med det det gamle brukernavn og passord. 2. Gå i nettleseren (Internet
Tilgang til nytt skrivebord «KONTOR» Oppstart fra PC: 1. Start maskinen på vanlig måte og logg inn som før på ASKIMNET slik du er vant til med det det gamle brukernavn og passord. 2. Gå i nettleseren (Internet
Brukerdokumentasjon Prosjektrom
 Brukerdokumentasjon Prosjektrom eksterne brukere Microsoft SharePoint 2010 Veidekke Side 1 Innhold Komme i gang... 3 Hvordan orientere seg i prosjektrommet?... 4 Laste opp dokumenter til prosjektrommet...
Brukerdokumentasjon Prosjektrom eksterne brukere Microsoft SharePoint 2010 Veidekke Side 1 Innhold Komme i gang... 3 Hvordan orientere seg i prosjektrommet?... 4 Laste opp dokumenter til prosjektrommet...
Brukermanual for Quizbuilder
 Brukermanual for Quizbuilder 1. juni 2010 Innhold 1 Installasjon av Quizbuilder 2 1.1 Installasjon fra Kildekode........................ 2 1.2 Installasjon fra Zip-fil.......................... 2 2 Quizbuilder
Brukermanual for Quizbuilder 1. juni 2010 Innhold 1 Installasjon av Quizbuilder 2 1.1 Installasjon fra Kildekode........................ 2 1.2 Installasjon fra Zip-fil.......................... 2 2 Quizbuilder
Kjenner du alle funksjonene på tastaturet?
 Kjenner du alle funksjonene på tastaturet? Guide: Tastaturet Av Bjørn André Hagen 30. Januar 2008 17:45 Kilde: Tastatur layout Et tastatur har mange knapper man ikke bruker hver dag, vi skal prøve å forklare
Kjenner du alle funksjonene på tastaturet? Guide: Tastaturet Av Bjørn André Hagen 30. Januar 2008 17:45 Kilde: Tastatur layout Et tastatur har mange knapper man ikke bruker hver dag, vi skal prøve å forklare
Du har sikkert allerede startet noen programmer ved å trykke på kontrollknappen. VINDUER = WINDOWS
 Operativsystemet Kort historie Utviklingen av datamaskiner og dataprogrammer går fort. Den som har sitt første møte med dataverdenen i dette kurset, vil kanskje allikevel ha hørt om DOS (Disk Operating
Operativsystemet Kort historie Utviklingen av datamaskiner og dataprogrammer går fort. Den som har sitt første møte med dataverdenen i dette kurset, vil kanskje allikevel ha hørt om DOS (Disk Operating
Det beste fra Windows 10
 PRØV TO NYE FANTASTISKE FUNKSJONER: Det beste fra Windows 0 Windows 0 byr på mange nye og spennende funksjoner. Vi har funnet to smarte programmer som gir deg en forsmak på det nye operativsystemet og
PRØV TO NYE FANTASTISKE FUNKSJONER: Det beste fra Windows 0 Windows 0 byr på mange nye og spennende funksjoner. Vi har funnet to smarte programmer som gir deg en forsmak på det nye operativsystemet og
Velkomment til å installere BAS21
 Velkomment til å installere BAS21 Du har nå kommet til siden hvor du kan installere programpakken BAS21, en komplett programpakke for bedrifter. Å komme igang med BAS21 er enklest ved å følge disse 4 punktene:
Velkomment til å installere BAS21 Du har nå kommet til siden hvor du kan installere programpakken BAS21, en komplett programpakke for bedrifter. Å komme igang med BAS21 er enklest ved å følge disse 4 punktene:
Verdens korteste grunnkurs i Excel (2007-versjonen)
 Verdens korteste grunnkurs i Excel (2007-versjonen) NB! Vær oppmerksom på at Excel kan se annerledes ut hos dere enn det gjør på bildene under. Her er det tatt utgangspunkt i programvaren fra 2007, mens
Verdens korteste grunnkurs i Excel (2007-versjonen) NB! Vær oppmerksom på at Excel kan se annerledes ut hos dere enn det gjør på bildene under. Her er det tatt utgangspunkt i programvaren fra 2007, mens
Kort brukerveiledning om fjerntilgangsløsningen
 Kort brukerveiledning om fjerntilgangsløsningen Viktig før du tar i bruk fjerntilgangsløsningen VIKTIG! Før du kan ta i bruk fjerntilgang må du sende en e-post til it-hjelp@uis.no med ditt mobilnummer.
Kort brukerveiledning om fjerntilgangsløsningen Viktig før du tar i bruk fjerntilgangsløsningen VIKTIG! Før du kan ta i bruk fjerntilgang må du sende en e-post til it-hjelp@uis.no med ditt mobilnummer.
Kjøre Wordpress på OSX
 Kjøre Wordpress på OSX Alt etter hva du ønsker å bruke Webserveren til er det flere måter å gjøre dette på. Ønsker du kun en side som skal dele sider du lager manuelt, med PHP, GD etc eller med server
Kjøre Wordpress på OSX Alt etter hva du ønsker å bruke Webserveren til er det flere måter å gjøre dette på. Ønsker du kun en side som skal dele sider du lager manuelt, med PHP, GD etc eller med server
Steg 1: Installasjon. Steg 2: Installasjon av programvare. ved nettverkstilkoblingen på baksiden av kameraet. Kameraet vil rotere og tilte automatisk.
 Innhold Steg 1: Installasjon... 3 Steg 2: Installasjon av programvare... 3 Steg 3. Oppsett av wifi, email varsling og alarm... 5 Steg 4: Installasjon og oppsett av mobil app... 8 Steg 5: Installasjon og
Innhold Steg 1: Installasjon... 3 Steg 2: Installasjon av programvare... 3 Steg 3. Oppsett av wifi, email varsling og alarm... 5 Steg 4: Installasjon og oppsett av mobil app... 8 Steg 5: Installasjon og
Veiledning for aktivering av. Mobil Bredbåndstelefoni
 Veiledning for aktivering av Mobil Bredbåndstelefoni Veiledning for aktivering av Mobil Bredbåndstelefoni For at Telio Mobil Bredbåndstelefoni skal fungere på din mobiltelefon må en klient (@irtelio) lastes
Veiledning for aktivering av Mobil Bredbåndstelefoni Veiledning for aktivering av Mobil Bredbåndstelefoni For at Telio Mobil Bredbåndstelefoni skal fungere på din mobiltelefon må en klient (@irtelio) lastes
1. Hent NotaPlan Online Backup på www.notaplan.no 2. Trykk på Download i menyen og på Download i linjen med Notaplan Backup
 1 Systemkrav ADSL eller minimum ISDN via router. Ved automatisk backup: Min. Windows XP / 2000 / 2003 (pga. Service) Ved manuellt system: Min. Windows 98 SE NotaPlan Backup bør installeres på den/de maskiner
1 Systemkrav ADSL eller minimum ISDN via router. Ved automatisk backup: Min. Windows XP / 2000 / 2003 (pga. Service) Ved manuellt system: Min. Windows 98 SE NotaPlan Backup bør installeres på den/de maskiner
Labbene skal være oppsatt med dual boot. Disse labene er satt opp med dual boot, dvs. at vi må velge Linux eller Windows under oppstart av maskin.
 Oppstart Denne øvingen er basert på kapittel 15 i boken. Det er ingen innlevering i denne øvingen. Oppstart av Linux Labbene skal være oppsatt med dual boot. Disse labene er satt opp med dual boot, dvs.
Oppstart Denne øvingen er basert på kapittel 15 i boken. Det er ingen innlevering i denne øvingen. Oppstart av Linux Labbene skal være oppsatt med dual boot. Disse labene er satt opp med dual boot, dvs.
2. Beskrivelse av installasjon av SQL Server 2005 og hvordan lage databasen som trengs av administrasjonsprogrammet:
 Workaround for DFS Administrasjonssystem og Windows Vista NB! Dette er IKKE en installasjon av systemet, men en måte for å få det til å virke på Windows Vista. Denne veiledningen er laget for litt avanserte
Workaround for DFS Administrasjonssystem og Windows Vista NB! Dette er IKKE en installasjon av systemet, men en måte for å få det til å virke på Windows Vista. Denne veiledningen er laget for litt avanserte
Administrasjon av FLT-Sunnhordland Web-side
 Administrasjon av FLT-Sunnhordland Web-side 1. For å administrere web-sida, gå til denne linken: http://flt-sunnhordland.no/wp-admin 2. Logg inn med brukernavn: avd107 passord: 3. Etter
Administrasjon av FLT-Sunnhordland Web-side 1. For å administrere web-sida, gå til denne linken: http://flt-sunnhordland.no/wp-admin 2. Logg inn med brukernavn: avd107 passord: 3. Etter
Bytte til Outlook 2010
 I denne veiledningen Microsoft Microsoft Outlook 2010 ser helt annerledes ut enn Outlook 2003, så vi har laget denne veiledningen for å gjøre det så enkelt som mulig for deg å lære forskjellene. Les videre
I denne veiledningen Microsoft Microsoft Outlook 2010 ser helt annerledes ut enn Outlook 2003, så vi har laget denne veiledningen for å gjøre det så enkelt som mulig for deg å lære forskjellene. Les videre
1 Diverse linuxtips. Innhold. 1.1 Klipp og lim med musen
 1 Diverse linuxtips Innhold 1 Diverse linuxtips 1 1.1 Klipp og lim med musen......................... 1 1.2 Virtuelle konsoller............................ 2 1.3 Teksteditorer...............................
1 Diverse linuxtips Innhold 1 Diverse linuxtips 1 1.1 Klipp og lim med musen......................... 1 1.2 Virtuelle konsoller............................ 2 1.3 Teksteditorer...............................
PUBLISERING AV INNHOLD TIL KVAMSSIDA.NO
 PUBLISERING AV INNHOLD TIL KVAMSSIDA.NO Innhold Kapitel 1 - Registrering og innlogging... 2 Kapitel 2 - Lage ny artikkel uten bruk av bilder eller annen grafikk... 3 Kapitel 2a - Ingress... 4 Kapitel 3
PUBLISERING AV INNHOLD TIL KVAMSSIDA.NO Innhold Kapitel 1 - Registrering og innlogging... 2 Kapitel 2 - Lage ny artikkel uten bruk av bilder eller annen grafikk... 3 Kapitel 2a - Ingress... 4 Kapitel 3
Brukerveiledning WordPress. Innlogging:
 Brukerveiledning WordPress Her er en liten guide for hjelpe deg gjennom det grunnleggende i Wordpress. Denne veilederen vil ta deg gjennom: Innlogging Lage en side Lage et innlegg Innlogging: For å logge
Brukerveiledning WordPress Her er en liten guide for hjelpe deg gjennom det grunnleggende i Wordpress. Denne veilederen vil ta deg gjennom: Innlogging Lage en side Lage et innlegg Innlogging: For å logge
Brukerveiledning for programmet HHR Animalia
 Brukerveiledning for programmet HHR Animalia Versjon 1.0 Rakkestad, 26.03.2014 Innholdsfortegnelse 1. Introduksjon... 3 2. Installasjon og oppgradering... 3 2.1 Nedlasting... 3 2.2 Oppdatering av operativsystem
Brukerveiledning for programmet HHR Animalia Versjon 1.0 Rakkestad, 26.03.2014 Innholdsfortegnelse 1. Introduksjon... 3 2. Installasjon og oppgradering... 3 2.1 Nedlasting... 3 2.2 Oppdatering av operativsystem
BRUKERMANUAL. Telsys Online Backup
 BRUKERMANUAL Telsys Online Backup TELSYS AS - 06.08.2009 Innhold Generelt... 3 Kom i gang... 4 Installasjon av Telsys Online Backup Proff/Standard... 4 Start opp klienten for første gang!... 10 Logg inn...
BRUKERMANUAL Telsys Online Backup TELSYS AS - 06.08.2009 Innhold Generelt... 3 Kom i gang... 4 Installasjon av Telsys Online Backup Proff/Standard... 4 Start opp klienten for første gang!... 10 Logg inn...
Irc-klient. Eigil Obrestad. Morten H Singstad. Kristofers Celms
 Irc-klient Eigil Obrestad Morten H Singstad Kristofers Celms Komme i gang Når programmet starter, blir du møtt av ett ganske tomt brukergrensesnitt. Det første du må gjøre for å komme i gang, er å koble
Irc-klient Eigil Obrestad Morten H Singstad Kristofers Celms Komme i gang Når programmet starter, blir du møtt av ett ganske tomt brukergrensesnitt. Det første du må gjøre for å komme i gang, er å koble
Pekeutstyr og tastatur Brukerhåndbok
 Pekeutstyr og tastatur Brukerhåndbok Copyright 2008 Hewlett-Packard Development Company, L.P. Windows er et registrert varemerke for Microsoft Corporation i USA. Informasjonen i dette dokumentet kan endres
Pekeutstyr og tastatur Brukerhåndbok Copyright 2008 Hewlett-Packard Development Company, L.P. Windows er et registrert varemerke for Microsoft Corporation i USA. Informasjonen i dette dokumentet kan endres
En liten oppskrift på hvordan jeg installert og fikk Xastir til å virke sånn at jeg ble synlig i APRS verden.
 En liten oppskrift på hvordan jeg installert og fikk Xastir til å virke sånn at jeg ble synlig i APRS verden. La meg med en gang si at jeg er rimelig grønn i Linux verden så dere får bære over med meg
En liten oppskrift på hvordan jeg installert og fikk Xastir til å virke sånn at jeg ble synlig i APRS verden. La meg med en gang si at jeg er rimelig grønn i Linux verden så dere får bære over med meg
Remote Desktop Services
 Brukerveiledning Remote Desktop Services Fra Eltele AS 1 Innholdsfortegnelse Multi-Faktor Autentisering... 3 Pålogging... 3 Web Interface (anbefales)... 4 RemoteApp på Skrivebord... 6 Remote Desktop Klient
Brukerveiledning Remote Desktop Services Fra Eltele AS 1 Innholdsfortegnelse Multi-Faktor Autentisering... 3 Pålogging... 3 Web Interface (anbefales)... 4 RemoteApp på Skrivebord... 6 Remote Desktop Klient
Kom i gang med emedia
 Kom i gang med emedia Rev. 1 IG Solutions, www.ig-solutions.com 1 Innholdsfortegnelse: Fremside 1 Innholdsfortegnelse 2 Hvordan lage plastkort 3 Legg til bakgrunnsbilde 4 Legg til foto 4 Legg til tekst
Kom i gang med emedia Rev. 1 IG Solutions, www.ig-solutions.com 1 Innholdsfortegnelse: Fremside 1 Innholdsfortegnelse 2 Hvordan lage plastkort 3 Legg til bakgrunnsbilde 4 Legg til foto 4 Legg til tekst
Argumenter fra kommandolinjen
 Argumenter fra kommandolinjen Denne veiledningen er laget for å vise hvordan man kan overføre argumenter fra kommandolinjen til et program. Hvordan transportere data fra en kommandolinje slik at dataene
Argumenter fra kommandolinjen Denne veiledningen er laget for å vise hvordan man kan overføre argumenter fra kommandolinjen til et program. Hvordan transportere data fra en kommandolinje slik at dataene
Generell brukerveiledning for Elevportalen
 Generell brukerveiledning for Elevportalen Denne elevportalen er best egnet i nettleseren Internett Explorer. Dersom du opplever kompatibilitets-problemer kan det skyldes at du bruker en annen nettleser.
Generell brukerveiledning for Elevportalen Denne elevportalen er best egnet i nettleseren Internett Explorer. Dersom du opplever kompatibilitets-problemer kan det skyldes at du bruker en annen nettleser.
TRUST WIRELESS KEYBOARD & MOUSE
 TRUST WIRELESS KEYBOARD & MOUSE Brukerveiledning for hurtiginstallering Versjon 1.0 1 1. Innledning Denne veiledningen er beregnet på brukere av Trust Wireless Keyboard & Mouse. Ta kontakt med et av de
TRUST WIRELESS KEYBOARD & MOUSE Brukerveiledning for hurtiginstallering Versjon 1.0 1 1. Innledning Denne veiledningen er beregnet på brukere av Trust Wireless Keyboard & Mouse. Ta kontakt med et av de
Humanware. Trekker Breeze versjon 2.0.0.
 Humanware Trekker Breeze versjon 2.0.0. Humanware er stolte av å kunne introdusere versjon 2.0 av Trekker Breeze talende GPS. Denne oppgraderingen er gratis for alle Trekker Breeze brukere. Programmet
Humanware Trekker Breeze versjon 2.0.0. Humanware er stolte av å kunne introdusere versjon 2.0 av Trekker Breeze talende GPS. Denne oppgraderingen er gratis for alle Trekker Breeze brukere. Programmet
ONSCREENKEYS 5. Windows XP / Windows Vista / Windows 7 / Windows 8
 ONSCREENKEYS 5 Windows XP / Windows Vista / Windows 7 / Windows 8 [ PRODUKTBESKRIVELSE ] [ Dette smarte skjermtastaturet med virtuelle museklikkfunksjoner og maskinstemme tillater rask tasting og å jobbe
ONSCREENKEYS 5 Windows XP / Windows Vista / Windows 7 / Windows 8 [ PRODUKTBESKRIVELSE ] [ Dette smarte skjermtastaturet med virtuelle museklikkfunksjoner og maskinstemme tillater rask tasting og å jobbe
Introduksjon til dataanlegget ved Institutt for informatikk. Marc Bezem Institutt for informatikk Universitetet i Bergen
 Introduksjon til dataanlegget ved Institutt for informatikk Marc Bezem Institutt for informatikk Universitetet i Bergen August 2005 1 Introduksjonskurset Målgrupper: Alle studenter som skal ta INF100 Andre
Introduksjon til dataanlegget ved Institutt for informatikk Marc Bezem Institutt for informatikk Universitetet i Bergen August 2005 1 Introduksjonskurset Målgrupper: Alle studenter som skal ta INF100 Andre
Logica AS Tlf: +47 22 57 70 00. Brukerdokumentasjon Fjernaksess InnsIKT 2.0 Versjon 1.3. Godkjennelse. Date. Forfatter: Logica. Leder: <Manager> Date
 Logica AS Tlf: +47 22 57 70 00 Brukerdokumentasjon Fjernaksess InnsIKT 2.0 Godkjennelse Forfatter: Logica Date Leder: Date Innholdsfortegnelse Innholdsfortegnelse... 2 Om dokumentet... 3 1.1.
Logica AS Tlf: +47 22 57 70 00 Brukerdokumentasjon Fjernaksess InnsIKT 2.0 Godkjennelse Forfatter: Logica Date Leder: Date Innholdsfortegnelse Innholdsfortegnelse... 2 Om dokumentet... 3 1.1.
NorskInternett Brukermanual. Sist oppdatert 09.08.15. Side 1/30
 NorskInternett Brukermanual Sist oppdatert 09.08.15. Side 1/30 Innholdsliste Hvordan kan vår tjeneste brukes...2 Hva vi leverer...2 Kontoinformasjon...3 Bruk av VPN tilkobling...3 Konfigurering av Android...4
NorskInternett Brukermanual Sist oppdatert 09.08.15. Side 1/30 Innholdsliste Hvordan kan vår tjeneste brukes...2 Hva vi leverer...2 Kontoinformasjon...3 Bruk av VPN tilkobling...3 Konfigurering av Android...4
NY PÅ NETT. Operativsystemer
 NY PÅ NETT Operativsystemer INNHOLD Operativsystem... 3 Ulike typer operativsystem... 3 Skjermbilder av skrivebordet på pc med Xp, Vista og W7... 4 Windows XP - skrivebord... 4 Windows Vista skrivebord...
NY PÅ NETT Operativsystemer INNHOLD Operativsystem... 3 Ulike typer operativsystem... 3 Skjermbilder av skrivebordet på pc med Xp, Vista og W7... 4 Windows XP - skrivebord... 4 Windows Vista skrivebord...
WordPress. Brukerveiledning. Kjære kunde. Innlogging:
 Brukerveiledning WordPress Sist oppdatert: 26.02.2014 Kjære kunde Her er en liten guide for å hjelpe deg gjennom det grunnleggende i Wordpress. Denne veilederen vil ta deg gjennom: Innlogging - s.1 Kontrollpanel
Brukerveiledning WordPress Sist oppdatert: 26.02.2014 Kjære kunde Her er en liten guide for å hjelpe deg gjennom det grunnleggende i Wordpress. Denne veilederen vil ta deg gjennom: Innlogging - s.1 Kontrollpanel
Bruksanvisning for innlegging av nyheter på Tana kommunes nettsted
 Bruksanvisning for innlegging av nyheter på Tana kommunes nettsted 1 Åpne Internett explorer. Gå til http://www.tana.kommune.no/admin/ Det enkleste er å lage en snarvei til skrivebordet. Når du har kommet
Bruksanvisning for innlegging av nyheter på Tana kommunes nettsted 1 Åpne Internett explorer. Gå til http://www.tana.kommune.no/admin/ Det enkleste er å lage en snarvei til skrivebordet. Når du har kommet
Bytte til OneNote 2010
 I denne veiledningen Microsoft OneNote 2010 ser helt annerledes ut enn OneNote 2007, så vi har laget denne veiledningen for å gjøre det så enkelt som mulig for deg å lære forskjellene. Les videre for å
I denne veiledningen Microsoft OneNote 2010 ser helt annerledes ut enn OneNote 2007, så vi har laget denne veiledningen for å gjøre det så enkelt som mulig for deg å lære forskjellene. Les videre for å
Humanware Companion.
 Humanware Companion. Humanware Companion er et Windows basert program. Dette brukes sammen med Victor Reader Stream eller ClassMate avspilleren for å organisere dine bøker, musikk, Podcast, innspille lydnotater
Humanware Companion. Humanware Companion er et Windows basert program. Dette brukes sammen med Victor Reader Stream eller ClassMate avspilleren for å organisere dine bøker, musikk, Podcast, innspille lydnotater
Milestone Systems XProtect Smart Client 7.0b BRUKERMANUAL
 BRUKERMANUAL BRUKERMANUAL Denne brukermanualen vil vise deg hvordan du navigerer i Smart klient programvaren samt gi deg en oversikt over alle funksjonene. Installere Hvis du ikke allerede har Smart klienten
BRUKERMANUAL BRUKERMANUAL Denne brukermanualen vil vise deg hvordan du navigerer i Smart klient programvaren samt gi deg en oversikt over alle funksjonene. Installere Hvis du ikke allerede har Smart klienten
Hvor og hvordan lagrer du mediafilene dine?
 Beskriv din digitale infrastruktur, med tilhørende arbeidsflyt. Hvor og hvordan lagrer du mediafilene dine? Hva gjør du med back-up? Hva slags online lagringsløsning har du valgt? Hvordan finner du fram
Beskriv din digitale infrastruktur, med tilhørende arbeidsflyt. Hvor og hvordan lagrer du mediafilene dine? Hva gjør du med back-up? Hva slags online lagringsløsning har du valgt? Hvordan finner du fram
Generelt om operativsystemer
 Generelt om operativsystemer Operativsystemet: Hva og hvorfor Styring av prosessorer (CPU), elektronikk, nettverk og andre ressurser i en datamaskin er komplisert, detaljert og vanskelig. Maskinvare og
Generelt om operativsystemer Operativsystemet: Hva og hvorfor Styring av prosessorer (CPU), elektronikk, nettverk og andre ressurser i en datamaskin er komplisert, detaljert og vanskelig. Maskinvare og
Installasjonsveiledning
 Installasjonsveiledning Visma Avendo, versjon 5.2 April 2011 Innhold Innledning... 1 Administrator... 1 Sikkerhetskopi... 1 Testfirmaet... 1 Før du starter installasjonen/oppgraderingen... 2 Installasjon/oppgradering...
Installasjonsveiledning Visma Avendo, versjon 5.2 April 2011 Innhold Innledning... 1 Administrator... 1 Sikkerhetskopi... 1 Testfirmaet... 1 Før du starter installasjonen/oppgraderingen... 2 Installasjon/oppgradering...
Brukerveiledning Privatisering av datamaskinen For avgangselever våren 2017
 Brukerveiledning Privatisering av datamaskinen For avgangselever våren 2017 Trinn 1 av 2 Du har nettopp fått maskinen din installert på nytt slik at du kan benytte den privat. Første gangen du skrur den
Brukerveiledning Privatisering av datamaskinen For avgangselever våren 2017 Trinn 1 av 2 Du har nettopp fått maskinen din installert på nytt slik at du kan benytte den privat. Første gangen du skrur den
Noen viktige innstillinger
 Innhold i dette kapitlet: Noen viktige innstillinger Visningsmodi Tale Leselist Tastene på leselista Visuell visning Noen viktige hurtigtaster Generelle hurtigtaster Hurtigtaster i nettlesere Innholdet
Innhold i dette kapitlet: Noen viktige innstillinger Visningsmodi Tale Leselist Tastene på leselista Visuell visning Noen viktige hurtigtaster Generelle hurtigtaster Hurtigtaster i nettlesere Innholdet
Brukermanual - Joomla. Kopiering av materiale fra denne Bonefish manualen for bruk annet sted er ikke tillatt uten avtale 2010 Bonefish.
 Brukermanual - Joomla Bonefish brukermanual - Joomla Gratulerer med ny nettside fra Bonefish. Du er nå blitt eier og administrator for din egen nettside, noe som gir deg visse forpliktelser ovenfor din
Brukermanual - Joomla Bonefish brukermanual - Joomla Gratulerer med ny nettside fra Bonefish. Du er nå blitt eier og administrator for din egen nettside, noe som gir deg visse forpliktelser ovenfor din
1 INNLEDNING... 2. 1.1 Om Altinn... 2. 1.2 Skjemaer som støttes... 2 2 INSTALLASJON OG OPPSTART... 3. 2.1 Nedlasting... 3. 2.2 Registrering...
 INNHOLD Mamut for Altinn INNHOLD 1 INNLEDNING... 2 1.1 Om Altinn... 2 1.2 Skjemaer som støttes... 2 2 INSTALLASJON OG OPPSTART... 3 2.1 Nedlasting... 3 2.2 Registrering... 5 2.3 Opprett en bruker... 7
INNHOLD Mamut for Altinn INNHOLD 1 INNLEDNING... 2 1.1 Om Altinn... 2 1.2 Skjemaer som støttes... 2 2 INSTALLASJON OG OPPSTART... 3 2.1 Nedlasting... 3 2.2 Registrering... 5 2.3 Opprett en bruker... 7
Tegneprogram Journeyman Scratch PDF
 Tegneprogram Journeyman Scratch PDF Introduksjon I dette prosjektet lager vi et tegneprogram slik at du etterpå kan lage din egen kunst. Du kan tegne med forskjellige farger, bruke viskelær, lage stempler
Tegneprogram Journeyman Scratch PDF Introduksjon I dette prosjektet lager vi et tegneprogram slik at du etterpå kan lage din egen kunst. Du kan tegne med forskjellige farger, bruke viskelær, lage stempler
Komme i gang. Kapittel 1 - Komme i gang... 3
 30.01.2012 Kapittel 1... 1 DDS-CAD Arkitekt innføring i versjon 7 Komme i gang Kapittel Innhold... Side Kapittel 1 - Komme i gang... 3 Velkommen... 3 Er DDS-CAD Arkitekt installert?... 4 Operativmiljøet
30.01.2012 Kapittel 1... 1 DDS-CAD Arkitekt innføring i versjon 7 Komme i gang Kapittel Innhold... Side Kapittel 1 - Komme i gang... 3 Velkommen... 3 Er DDS-CAD Arkitekt installert?... 4 Operativmiljøet
Før du starter, del 2
 1 Før du starter I Windows må du sørge for at tekst og andre elementer er satt til å vises normalt 100%. Visma Global støtter ikke zooming, da vil noen elementer forsvinne fra programmet og ikke fungere.
1 Før du starter I Windows må du sørge for at tekst og andre elementer er satt til å vises normalt 100%. Visma Global støtter ikke zooming, da vil noen elementer forsvinne fra programmet og ikke fungere.
Digitale eller trykte utgaver av håndboken kan i sin helhet distribueres fritt til alle brukere av EPiServer CMS.
 Copyright Denne håndboken er beskyttet av opphavsrettsloven. Endring av innhold eller delvis kopiering av innhold er ikke tillatt uten tillatelse fra opphavsrettsinnehaveren.. Digitale eller trykte utgaver
Copyright Denne håndboken er beskyttet av opphavsrettsloven. Endring av innhold eller delvis kopiering av innhold er ikke tillatt uten tillatelse fra opphavsrettsinnehaveren.. Digitale eller trykte utgaver
BlindShell bruksanvisning
 Dato: 1.6.2015 BlindShell bruksanvisning BlindShell er en smarttelefon for blinde og svaksynte brukere. Enheten betjenes med enkle bevegelseskommandoer, talemeldinger leses opp ved hjelp av kunstig tale
Dato: 1.6.2015 BlindShell bruksanvisning BlindShell er en smarttelefon for blinde og svaksynte brukere. Enheten betjenes med enkle bevegelseskommandoer, talemeldinger leses opp ved hjelp av kunstig tale
Installere programvare gjennom Datapennalet - Tilbud
 NTNU Trondheim Norges Teknisk- Naturvitenskapelige Universitet Datapennalet Installere programvare gjennom Datapennalet - Tilbud Påmeldingsinfo Hvordan tjenesten fungerer Krav til utstyr Uttesting av programvareformidling
NTNU Trondheim Norges Teknisk- Naturvitenskapelige Universitet Datapennalet Installere programvare gjennom Datapennalet - Tilbud Påmeldingsinfo Hvordan tjenesten fungerer Krav til utstyr Uttesting av programvareformidling
Nadine Pedersen GRIT Datamaskinen- kjenn din Mac
 Kjenn din Mac MacBook Pro 13,3 Retina MF840 Oppgave 1. Beskriv hvilke enheter som er koblet til datamaskinen, og det du kan finne ut om egenskapene deres. Bluetooth: Dette er en trådløs protokoll for å
Kjenn din Mac MacBook Pro 13,3 Retina MF840 Oppgave 1. Beskriv hvilke enheter som er koblet til datamaskinen, og det du kan finne ut om egenskapene deres. Bluetooth: Dette er en trådløs protokoll for å
Oppdatering av eget innhold på venteromsskjermer BRUKERVEILEDNING
 2009 Oppdatering av eget innhold på venteromsskjermer BRUKERVEILEDNING Brukerveiledning for tilleggsmodul til Microsoft PowerPoint og Open Office for oppdatering av eget innhold for kunder av Doctors Media
2009 Oppdatering av eget innhold på venteromsskjermer BRUKERVEILEDNING Brukerveiledning for tilleggsmodul til Microsoft PowerPoint og Open Office for oppdatering av eget innhold for kunder av Doctors Media
Brukerveiledning Astra XT- programvare oppsett og kommunikasjons innstillinger.
 Brukerveiledning Astra XT- programvare oppsett og kommunikasjons innstillinger. Innholdsfortegnelse: Side 2 Side 3 Side 5 Side 7 Side 9 Side 14 Side 17 : Programforklaring : Installasjon : Registrering
Brukerveiledning Astra XT- programvare oppsett og kommunikasjons innstillinger. Innholdsfortegnelse: Side 2 Side 3 Side 5 Side 7 Side 9 Side 14 Side 17 : Programforklaring : Installasjon : Registrering
Netctrl 2.0. Innhold. I dette dokumentet er den nye funksjonaliteten beskrevet.
 Netctrl 2.0 Netctrl har våren 2016 fått en del nye funksjoner. Det er lagt inn en ny modul for å lage eksamensbrukere (som f.eks. kan brukes for privatister) og det er lagt inn funksjonalitet for bedre
Netctrl 2.0 Netctrl har våren 2016 fått en del nye funksjoner. Det er lagt inn en ny modul for å lage eksamensbrukere (som f.eks. kan brukes for privatister) og det er lagt inn funksjonalitet for bedre
HEMIT EKSTRANETT HVORDAN GJØR JEG DET? 03 Laste opp dokumenter
 HEMIT EKSTRANETT HVORDAN GJØR JEG DET? 03 Laste opp dokumenter Introduksjon Denne brukerveiledningen er laget for Hemit Ekstranettportal. (https:\\ekstranett.helse-midt.no\) I dette dokumentet tar vi for
HEMIT EKSTRANETT HVORDAN GJØR JEG DET? 03 Laste opp dokumenter Introduksjon Denne brukerveiledningen er laget for Hemit Ekstranettportal. (https:\\ekstranett.helse-midt.no\) I dette dokumentet tar vi for
Installasjonsveiledning for Ordnett Pluss
 Installasjonsveiledning for Ordnett Pluss Systemkrav Alle systemer Windows Linux Nedlasting/distribusjon Installasjon Windows Programtillegg Chrome Silent install/msiexec Datafiler Ubuntu Terminal/Kilent
Installasjonsveiledning for Ordnett Pluss Systemkrav Alle systemer Windows Linux Nedlasting/distribusjon Installasjon Windows Programtillegg Chrome Silent install/msiexec Datafiler Ubuntu Terminal/Kilent
Grunnkurs i. Windows Utforsker. Nordre Land kommune IKT-avdelingen
 Grunnkurs i Windows Utforsker Nordre Land kommune IKT-avdelingen - 2 - Fil- og mappehåndtering med Windows Utforsker Innholdsfortegnelse Introduksjon...- 3 - Generelt om filbehandling...- 3 - Filbehandling...-
Grunnkurs i Windows Utforsker Nordre Land kommune IKT-avdelingen - 2 - Fil- og mappehåndtering med Windows Utforsker Innholdsfortegnelse Introduksjon...- 3 - Generelt om filbehandling...- 3 - Filbehandling...-
Installasjonsveiledning. Phonzoadapter
 Installasjonsveiledning Phonzoadapter Side 1av 8 Copyright Phonzo AS Installasjonsveiledning Phonzoadapter Dato: 08.02.2006 Versjon 2.0 Innhold 1 INTRODUKSJON... 2 2 DERSOM DU HAR LEDIG NETTVERKSKONTAKT...
Installasjonsveiledning Phonzoadapter Side 1av 8 Copyright Phonzo AS Installasjonsveiledning Phonzoadapter Dato: 08.02.2006 Versjon 2.0 Innhold 1 INTRODUKSJON... 2 2 DERSOM DU HAR LEDIG NETTVERKSKONTAKT...
Etiming i VirtualBox!!!!!!!!!! Side 1 av 24
 Etiming i VirtualBox!!!!!!!!!! Side 1 av 24 Etiming i VirtualBox!!!!!!!!!! Side 2 av 24 Oppsett av VirtualBox for bruk til Etiming. Mange ønsker et portabelt oppsett med etiming som kan brukes på flere
Etiming i VirtualBox!!!!!!!!!! Side 1 av 24 Etiming i VirtualBox!!!!!!!!!! Side 2 av 24 Oppsett av VirtualBox for bruk til Etiming. Mange ønsker et portabelt oppsett med etiming som kan brukes på flere
Innhold. Forord... 5. Innledning... 23
 Innhold Forord....................................................... 5 Innledning.................................................... 23 Kapittel 1 Hva er Linux?..................................................
Innhold Forord....................................................... 5 Innledning.................................................... 23 Kapittel 1 Hva er Linux?..................................................
Brukerveiledning. Searchdaimon AS phone: +47 21554200 www.searchdaimon.com Østensjøveien 34 fax: +47 21554201 info@searchdaimon.
 Brukerveiledning Sluttbrukerveiledning Searchdaimon Client Tools v1.2.5... 2 Søkefelt... 2 Innstillinger... 3 Installasjonsveiledning Searchdaimon Client Tools... 5 Sluttbrukerveiledning Searchdaimon Client
Brukerveiledning Sluttbrukerveiledning Searchdaimon Client Tools v1.2.5... 2 Søkefelt... 2 Innstillinger... 3 Installasjonsveiledning Searchdaimon Client Tools... 5 Sluttbrukerveiledning Searchdaimon Client
Introduksjon til Min Sky - http://min-sky.no
 Introduksjon til Min Sky - http://min-sky.no Min Sky 1 Velkommen til Min Sky! Min Sky er en tjeneste for å lagre dine bilder og filer enkelt og trygt i nettskyen. Når disse er lagret kan du se dem på din
Introduksjon til Min Sky - http://min-sky.no Min Sky 1 Velkommen til Min Sky! Min Sky er en tjeneste for å lagre dine bilder og filer enkelt og trygt i nettskyen. Når disse er lagret kan du se dem på din
"How I hate this damned machine, I wish that I could sell it, It never does what I want it to, But only what I tell it".
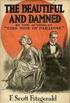 smug: selvtilfreds condescending: nedlatende "How I hate this damned machine, I wish that I could sell it, It never does what I want it to, But only what I tell it". En kort introduksjon til operativsystemet
smug: selvtilfreds condescending: nedlatende "How I hate this damned machine, I wish that I could sell it, It never does what I want it to, But only what I tell it". En kort introduksjon til operativsystemet
Memoz brukerveiledning
 Memoz brukerveiledning http://memoz.hib.no Pålogging...1 Oversikt...2 Profilside...2 Inne i en memoz...3 Legg til ting...3 Tekstboks...3 Rediger og flytte på en boks...4 Bildeboks...5 Videoboks...7 HTML-boks...7
Memoz brukerveiledning http://memoz.hib.no Pålogging...1 Oversikt...2 Profilside...2 Inne i en memoz...3 Legg til ting...3 Tekstboks...3 Rediger og flytte på en boks...4 Bildeboks...5 Videoboks...7 HTML-boks...7
Lotus Traveler - Manual for installasjon
 Lotus Traveler - Manual for installasjon Innholdsliste Nedlasting...2 Installasjon...3 Konfigurering...4 Problemer...5 Nedlasting 1) Åpne nettleseren på mobilen din. På de fleste Nokia-telefoner har denne
Lotus Traveler - Manual for installasjon Innholdsliste Nedlasting...2 Installasjon...3 Konfigurering...4 Problemer...5 Nedlasting 1) Åpne nettleseren på mobilen din. På de fleste Nokia-telefoner har denne
INSTALLASJONSVEILEDNING FOR DATAX REISEREGNING BEDRIFT
 Mamut datax Software INSTALLASJONSVEILEDNING FOR INSTALLASJONSVEILEDNING FOR DATAX REISEREGNING BEDRIFT VERSJON 4.0.1200 DETALJERT STEG-FOR-STEG VEILEDNING FOR HVORDAN INSTALLERE/OPPDATERE DIN VERSJON
Mamut datax Software INSTALLASJONSVEILEDNING FOR INSTALLASJONSVEILEDNING FOR DATAX REISEREGNING BEDRIFT VERSJON 4.0.1200 DETALJERT STEG-FOR-STEG VEILEDNING FOR HVORDAN INSTALLERE/OPPDATERE DIN VERSJON
Installasjonsveiledning
 Installasjonsveiledning Visma Avendo, versjon 4.2 Oktober 2008 Innledning Denne installasjonsveiledningen gjelder for programmene Visma Avendo Økonomi 40, Visma Avendo Økonomi 60 og Visma Avendo Fakturering.
Installasjonsveiledning Visma Avendo, versjon 4.2 Oktober 2008 Innledning Denne installasjonsveiledningen gjelder for programmene Visma Avendo Økonomi 40, Visma Avendo Økonomi 60 og Visma Avendo Fakturering.
Logica AS. Tlf: +47 22 57 70 00. Brukerdokumentasjon LogicalPrint InnsIKT 2.0 Versjon 1.01. Godkjennelse. Forfatter: Logica. Date.
 Logica AS Tlf: +47 22 57 70 00 Brukerdokumentasjon LogicalPrint InnsIKT 2.0 Godkjennelse Forfatter: Logica Date Leder: Date Innholdsfortegnelse Innholdsfortegnelse... 2 Om dokumentet... 3 1.1.
Logica AS Tlf: +47 22 57 70 00 Brukerdokumentasjon LogicalPrint InnsIKT 2.0 Godkjennelse Forfatter: Logica Date Leder: Date Innholdsfortegnelse Innholdsfortegnelse... 2 Om dokumentet... 3 1.1.
Bruk av OpenOffice.org 3 Writer
 Bruk av OpenOffice.org 3 Writer OpenOffice.org 3 er et gratis og bra alternativ til Microsoft Office (Word, Excel, Power Point osv.). 1 Oppstart av OpenOffice.org Trykk på Start etterfulgt av Programmer
Bruk av OpenOffice.org 3 Writer OpenOffice.org 3 er et gratis og bra alternativ til Microsoft Office (Word, Excel, Power Point osv.). 1 Oppstart av OpenOffice.org Trykk på Start etterfulgt av Programmer
