Installasjon av serveren 1. Hvordan sette bootrekkefølgen slik at maskinen kan boote fra CDrommen?
|
|
|
- Oddbjørg Børresen
- 8 år siden
- Visninger:
Transkript
1 Innledning Denne beskrivelsen er over et nettverk som består av en server, en arbeidsstasjon og en skriver. Windows 2000 Server skal installeres på server og Windows 2000 professional skal installeres på arbeidsstasjonen. Hvordan lage TP-kabler og koble sammen server, klient, HUB og skriver? Bruk tang til å fjerne ytre isolasjon (hvit kappe) Kutt bort parene blå/hvit, blå og brun/hvit, brun Ta vare på parene oransje/hvit, oransje og grønn/hvit, grønn Sett inn parene i rett spor (hvit/oransje i 1, organsje i 2, hvit/grønn i 3 og grønn i 6) i pluggen RJ-45 Sett inn en kabel fra server til hub og fra klient til hub Installasjon av serveren 1. Hvordan sette bootrekkefølgen slik at maskinen kan boote fra CDrommen? Start Server maskinen, trykk F2 under booting(oppstart) for å komme inn i BIOS. Når du har kommet inn i BIOS trykker du ALT+P. Det kommer da opp et bilde som gjør at du kan forandre bootrekkefølgen. Velg CD-Rom ved bruk av piltastene. Trykk ESC for å komme ut av BIOS 2. Hvordan starte installasjonen? Sett inn CD'en med Windows 2000 server i CD-ROM. Windows 2000 server setup kommer opp på skjermen. Trykk enter for å starte installasjonen. Trykk F8 for å godta lisensavtalen 3. Følg meldingene på skjermen. Velg NTFS som filsystem, bekreft ved å trykke ENTER 4. Hvordan lage en forholdsvis liten partisjon (CA 1,5 2 Gb) som Windows 2000 server kan installeres på? Trykk C for å lage partisjon på en upartisjonert plass. Skriv inn størrelsen på partisjonen, for eksempel 2000 MB. Trykk ENTER for å bekrefte partisjonen. For å forsette installasjonen, trykk ENTER 5. Hvordan skifte til norsk språk og tastatur? Du får opp vinduet Windows server setup og keybord og mus installeres. Når Regional Settings kommer opp og man ønsker å forandre disse klikker man på den øverste knappen COSTIMICE. 1
2 I tabben General velger man NORWEGIAN (BOKMÅL) i første rullgardinmeny. Default språksystemet er WESTERN EUROPA AND US. Trykk APPLY for å bekrefte endringene. I tabben INPUT LOCALS vil NORWEGIAN (BOKMÅL) komme automatisk opp i input language. Marker dette alternativet og trykk SET AS DEFAULT, Trykk APPLY og deretter OK. 6,7,8. Hvordan velg lisensieringsmetode og navn på maskinen? Når ulike lisensmodus kommer opp markeres Per server, og trykk NEXT. Du kommer nå tilbake til Regional Settings, trykk NEXT for å fortsette. Skriv inn navnet ditt og navnet på organisasjonen i vinduet som kommer opp. Trykk NEXT for å fortsette. Skriv inn computernavn, "DISNEY" og passord til administrator to ganger, "gruppe4" i neste vindu. Trykk NEXT for å fortsette. 9. INTERNET INFORMATION SERVER skal ikke være med nå. Heller ikke INDEXING SERVICE. La ellers alt være default. Under 2000 COMPONENTS tar man bort markering for INTERNET INFORMATION SERVER og INDEXING SERVICE. Trykk NEXT for å fortsette. 10,11. Hvordan velg CUSTOM SETTINGS på NETTWORK SETTINGS og endre innstillingene på TCP/IP? Under Date and Time Settings velges den rette tidssonen, (GMT + 01:00) AMSTERDAM, BERLIN, BERN, ROMA, STOCKHOLM, VIENNA. Trykk NEXT for å fortsette. Under Network Settings velges Custom Settings, dette for å kunne konfigurere komponentene i nettverket manualt. Trykk NEXT for å fortsette. Marker IP (TCP/IP) og trykk PROPERTIES. Velg alternativet USE THE FOLLOWING IP- ADRESS. Skriv inn IP-adressen " " subnettmaske " ", gateway " ". På Prefered DNS Server skriver man inn " NettverksID til vårt nettverk er og dette er nettverkets adresse ut mot Internett. Trykk OK så NEXT for å fortsette. 12. Velg å ikke la maskinen være et domene. Dette skal vi gjøre senere. Når du får opp Completing the Windows 2000 Setup Wizard ta ut CD-platen og trykk på FINISH. 13. Hvordan logge seg inn som administrator? Trykk ALT+CTRL+DEL. Skriv inn passord til administrator "gruppe4" og trykk OK for å fortsette. 14. Hvordan endre oppløsningen på skjermen slik at du får 1024 * 768 med mange farger, og hvordan få en skjermfrekvensen (FREFRESH FREQUENCY) er på 70 Hz eller høyere? Høyreklikk på Skrivebordet, velg PROPERTIES. Velg tabben SETTINGS. Endre SCREEN AREA ved å flytte den tykke pilen til du får opp verdiene 1024*768. Velg 32-bit farger under rullgardinen COLOR. Trykk APPLY og deretter OK i den nye dialogboksen. Svar YES om du vil ha de nye instillingene. 2
3 Trykk på ADVANCED og velg tabben MONITOR, velg 100 Hertz og trykk APPLY. Trykk OK for å sjekke om innstillingene godtas, deretter trykk YES. Trykk OK for å avslutte instillingsvinduet. 15. Hvordan legge inn SERVICE PACK 2? Sett inn CD-plate Service Pack2 i CD-rom. Gå inn i min datamaskin, trykk på katalogen SP2_2000, deretter katalogen i386. Dobbelklikk på ADMPAK. Trykk NEXT når installasjonsvinduet kommer opp. Trykk OK når spørsmål om man vil oppdatere filer. Trykk FINISH for å avslutte. 16. Hvordan bruke PING for å sjekke at nettverksforbindelsen er i orden? Vi pinget mot klienten og fikk kontakt, ping (IP-adressen). Vi brukte også NET SEND til å se om vi fikk kontakt med klient-maskinen og omvendt. Figur 1: Bruker NET SEND for å sende melding til Minni Active Directory 1,2. Hvordan lage et nytt domene i en ny skog og finne et domenenavn (f.eks. mittdomene.no)? Åpne opp Windows 2000 Configure Your Server. Marker THIS IS ONLY ONE SERVER IN MY NETWORK. Figur 2: Windows 2000 Configure Your Server Gå til AMINISTRATIVE TOOLS og CONFIGURE YOUR SERVER hvis du ikke har denne oppe. Klikk på linken ACTIVE DIRECTORY på venstre side. Trykk på linken START for å starte AD Wizard. Trykk NEXT og velg DOMAIN CONTROLLER FOR A NEW DOMAIN, trykk NEXT. 3
4 Figur 3: Active Diretctory Installation Wizard Velg CREATE A NEW DOMAIN TREE, trykk NEXT Figur 4: Active Directory Installation Wizard, merket av Create a new domain tree Velg CREATE A NEW FOREST OF DOMAIN TREE, trykk NEXT 4
5 Figur 5: Active Directory Installation Wizard, merket av Create a new forest domain trees Fyll inn domene navn "donald.no" og trykk NEXT to ganger Figur 6: Active Directory Installation Wizard, med DNS navnet donald.no 5
6 Figur 7: Active Directory Installation Wizard, med Domain NetBIOS navnet DONALD Ved DATABASES AND LOG LOCATION og SHARED SYSTEM VOLUME beholdes de pathene som blir oppgitt, trykk NEXT. Figur 8: Active Directory Installation Wizard med ulike paths 6
7 Figur 9: Active Directory Installation Wizard, med lokasjon for Sysvol mappen 3.Hvordan innstallere DNS? Når vinduet Configure DNS kommer opp velger du YES og trykker NEXT. Figur 10: Active Directory Installation Wizard med merket for å intstallere og konfigurere DNS Ved neste bilde velges det siste alternativet, dette fordi vi har et rent 2000 nettverk, trykk NEXT. Skriv inn et nytt passord "mikke" to ganger og trykk NEXT. 7
8 Figur 11: Active Directory Installation Wizard med merket av for at det er et rent 2000 nettverk Når Summary vinduet kommer opp trykkes NEXT. Figur 12: Active Directory Installation Wizard oppsummering Et vindu kommer opp Konfigrering av AD. 8
9 Figur 13: Konfigurerer active directory Sett inn Windows 2000 Server CD-plate inn i CD-rom og trykk OK. Figur 14: Sett inn CD'en merket Windows 2000 server Trykk FINISH for å avslutte installasjon av AD. Ta ut CD-plate og start maskinen på nytt. Figur 15: Active Directory Installation Wizard fullført Brukere og tilgangsrettigheter 1. 9
10 Gå til ACTIVE DIRECTORY USERS AND COMPUTERS. 2. Hvordan lage en global gruppe "Student"? Høyreklikk på donald.no, velge NEW og GROUP. Figur 16: Active Directory Users and Computers Skriv inn gruppenavn "Student", radiobutton GLOBAL og SECURITY må være merket, trykk deretter OK. Figur 17: Ny gruppe 3. Hvordan lage en katalog med sharename APPS med tilgang for alle? Sett NTFS rettigheter slik at gruppen "Student" kun får leserettigheter. Gå inn i my computer og deretter inn på C:\. Høyreklikk her og velg NEW og FOLDER. Skriv inn navnet "APPS". Høyreklikk på APPS og velg PROPERTIES. Velg tabben SHARING og marker radiobutton SHARE THIS FOLDER. Velg deretter tabben SECURITY, trykk ADD og marker "Student". Trykk deretter ADD + OK. Marker kun read, trykk APPLY og OK. 10
11 Figur 18: Delingsalternativene for mappen APPS Figur 19: Sikkerhetsalternativene for mappen APPS 11
12 4. Hvordan lage et share HOME med tilgang for alle? Høyreklikk på C:\ og velg NEW og FOLDER. Skriv inn navnet på folder "HOME". Høyreklikk på HOME, velg PROPERTIES. Velg tabben SHARING og marker radiobutton SHARE THIS FORDER. Velg tabben SECURITY og marker alle rettinghetene. Trykk APPLY og OK. Figur 20: Delingsrettighetene for EVERYONE 5. Hvordan lage en bruker som heter _mal hvor brukeren har: Hjemmeområde på home Medlem av gruppa Student Kjøre logonscript logon.bat Gå inn i AD Users and Computers og høyreklikk på donald.no. Velg NEW, USER og fyll inn navnet til brukeren som vi har kalt "standard". Under logon name skriver man et valgfritt navn "sb", trykk NEXT. 12
13 Figur 21: Ny bruker Skriv inn passord til bruker, "standardb". Her kan du velge ulike passordrestriksjoner. Trykk NEXT og FINISH. Dobbelklikk på bruker og velg tabben PROFILE. Under logonscript skriver man inn det scriptet man har "logon.bat". Under connetc to velger man det området brukeren skal ha tilgang til "N:" og skriver inn pathen til området "\ \ disney\ home\ %username%". Figur 22: Alternativene for standard bruker 13
14 Velg tabben MEMBER OF, trykk ADD og velg den gruppen bruker skal være medlem av "Student", Trykk ADD og to ganger OK. Figur 23: Alternativene for standard bruker Her fikk vi opp en feilmelding, vi hadde skrevet inn feil navn på server. Men rettet så klart på dette ved å skrive inn riktig navn på serveren. Figur 24: Feilmelding som sider at pathen ikke ble funnet 6. Hvordan lage en bruker for hvert medlem av gruppa ved hjelp av malen? Marker malen, "standardbruker", høyrekilkk og velger COPY. Skriv inn navn og annen informasjon. Trykk NEXT og skriv inn passord til den nye brukeren. 7,8. Hvordan lage et logonscript som ser omtrent slik ut (test = servernavn): net ude n: \ \ test\ home net use i: \ \ test\ apps net time \ \ test/set/yes pause 14
15 Gå inn i programmet notepad. Skriv scriptet og lagre filen som en.bat fil i denne pathen: (\ WINNT\ SYSVOL\ domain\ scripts). Husk at notepad automatisk legger til extension.txt. Derfor bør man ramme inn filnavnet med snutter"". Figur 25: Scriptet logon.bat 9. Hvordan lage en gruppe "Ansatt", og en bruker som er medlem av denne gruppen? Høyreklikk på domene donald.no, velger NEW, GROUP. Skriv inn navnet på gruppen "Ansatt" og trykk OK. Høyreklikk på donald.no, velger NEW, USER. Skriv inn brukernavn "bruker1", skriv inn logon-script logon.bat og passord "bruker1", trykk NEXT og FINISH. Dobbelklikk deretter på "bruker1" og gå til tabben PROFILE, og deretter fyll inn nødvendig informasjon (forklart tidligere). Gå til tabben MEMBER OF og trykk ADD, velg gruppen du vil, "Ansatt" og trykk ADD, OK, APPLY og OK. 10, 11. Hvordan gi "Ansatt" full tilgang til APPS og hvordan sjekke at bruker1 kan skrive til katalogen. Høyreklikker man på APPS, velger PROPERTIES. Gå til tabben SECURITY og trykk ADD. Velg gruppe "ansatt" og marker all tilgang. Logg deg på klientmaskinen. Brukeren oppretter en tekstfil og lagrer den i mappen APPS på serveren. Hvis du kan gjøre dette har du skrivetilgang. For å sjekke om brukeren i gruppen kun har lesetilgang henter man frem en fil. Brukerne skal da kunne lese innholdet i filen, men skal ikke kunne gjøre endringer. 15
16 Figur 26: Sikkerhetsalternativene for STUDENT Hvordan lage en ny partisjon på den ledige delen av disken? Hent frem diskadministrator ved hjelp av START, PROGRAMS, ADMINISTRATOR TOOLS og COMPUTER MANAGEMENT. Gå til DISKMANAGEMENT. Figur 27: Lage en ny partisjon Høyreklikk på den upartisjonerte disken og velg CREATE PARTISION. Trykk NEXT når wizarden starter. Velg PRIMARY PARTITION og trykk NEXT. Skriv inn størrelse på partisjonen 4103MB og trykk NEXT. 16
17 Figur 28: Create Partition Wizard Figur 29: Create Partition Wizard. Velger hvor stor partisjonen skal være Velg hvilken drive som partisjonen skal være på E: og trykk NEXT. 17
18 Figur 30: Create Partition Wizard. Velger stasjonsbokstav E I vinduet Format Partition la de radioknappene som er markert være markert. Filesystem du velger er NTFS og marker QUICK FORMAT. Denne markeringen kan kun brukes hvis disken er forholdsvis ny. Trykk NEXT og FINISH. Figur 31: Create Partition Wizard. Velger hvilke alternativer som skal brukes 18
19 Figur 32: Create Partition Wizard fullføres 12. Kort om andre funksjoner Computer management Inneholder en samling verktøy til å administrere en maskin. Finnes både på server og klientmaskiner. Figur 33: Event properties 19
20 Figur 34: Viser Computer Management Servicemanager Gir en oversikt over tjenester som er startet på maskinen. Figur 35: Vider en oversikt over tjenester som går på maskinen Task management Viser en detaljert oversikt over ressursbruken til de forskjellige programmene og prosessene. Her kan du også stoppe prosessene. 20
21 Figur 36: Windows Task Manager Event viewer Brukes til å se på og administrere log filer. Klient 1,2. Kan maskinen boote fra CD-ROM, boote fra CD og starte innstallasjonen? Klienten kan boote fra CD-ROM. Starter klienten, trykker F2 under booting (oppstart) for å komme inn i BIOS. Når du har kommet inn i BIOS trykker du ALT+P. Det kommer da opp et bilde som gjør at du kan forandre bootrekkefølgen. Velg CD-Rom ved bruk av piltastene. Trykk ESC for å komme ut av BIOS 3, 4. Hva skal vi benytte under installasjon? Bruker standardinnstillingene hvis vi får spørsmål under installasjonen. Når vi kommer til nettverksinnstillingene, brnytter vi informasjonen som vi har fått oppgitt. 5. Hvordan sjekke at vi får tilgang til det vi skal ha? Logger oss inn på klienten og sjekker at vi har tilgang til til de områdene som vi skal ha i fra serveren. 6. Hvordan sjekke logonscriptet? Logger oss av klientmaskinen og lager logonscriptet på serveren. Logger oss på nytt for å sjekke at logonscriptet virker. Dette fungerer fint. 7a. Hvordan sjekke ut hvem som er logget inn og finne hvilke share som er i bruk? 21
22 Gå inn i COMPUTER MANAGEMENT, SHARED FOLDER og SESSION på serveren. Her kommer det opp en liste over de som er logget på nettverket. Figur 37: Viser hvem som er logger inn Figur 38: Viser hva som er delt 7b. Hvordan sende melding til brukeren på klienten? Sendt til minni. Figur 39: Sendt melding til Minni Svar fra minni. 22
23 Figur 40: Viser svar fra Minni Group Policy 1-3. Hvordan endre Default domain policy slik at hele domenet ikke har mulighet til å låse maskinen? Gå inn i ACTIVE DIRECTORY USER AND COMPUTERS, høyreklikk på DOMAIN (donald.no), klikk på PROPERTIES og velg tabben GROUP POLICY. Dobbelklikk på DEFAULT DOMAIN POLICY. Figur 41: Viser Group Policy Under ikonet USER CONFIGURATION gå inn i mappen ADMINISTRATIVE TEMPLATES, deretter mappen SYSTEM og til slutt mappen LOG ON/OFF. 23
24 Figur 42: Viser Logon/Logoff Policy Høyreklikk på DISABLE LOCK COMPUTERS og velg PROPERTIES. Under tabben POLICY markeres radioknappen ENABLE, trykk så APPLY, OK, og CLOSE. Figur 43: Velger å enable disable Computer properties 4. Hvordan teste ut at maskinen ikke kan låses? En bruker logger seg på klienten. Når man kommer til skrivebordet trykk ALT+CTRL+DEL. Hvis knappen LÅSE MASKINEN er skravet ut har du ikke mulighet til å låse maskinen. 5a. Hvordan lage en OU ( Organizational unit )? 24
25 Gå inn i ACTIVE DIRECTORY USERS AND COMPUTERS. Høyreklikk på DOMAIN (donald.no). Velg NEW, OU. Skriv inn navnet til OU en admin og trykk OK. Figur 44: Ny Organizational Unit (OU) For å flytte over brukerkonti høyreklikker man på brukere. Velg MOVE og LIM INN i OU en admin. Figur 45: Flytter over brukerkonti til admin 5b. Hvordan lage en ny Group Policy på denne OU en? Høyreklikk på OU en admin. Velg PROPERTIES og tabben GROUP POLICY. Trykk NEW og skriv inn navnet admin policy. 25
26 Figur 46: Group policy til admin 5c. Hvordan kopiere filer til et området som er laget tidligere? Finn filen c:\ winnt\ system32\ adminpak.msi. Høyreklikk på filen, velg COPY og deretter PASTE i katalogen APPS. 5d. Hvordan redigere den nye Group Policy og legge til adminpak.msi for alle brukere? Gå inn i ADMIN POLICY, velg mappe SOFTWARE SETTING og så SORTWARE INSTALLATION. Figur 47: Legger til pakken adminpak.msi for alle brukere 26
27 Høyreklikk her og velg NEW og PACKAGE. Browse etter filen adminpak.msi i mappen APPS. Når du har funnet den, markeres filen og deretter trykker du på OPEN. Trykk YES, marker ASSIGNED og trykk OK. Figur 48: Velger at pakken adminpak.msi er assigned 5e. Hvordan sjekke om klient kan starte AD users and computers på klientmaskinen? Gå inn på klientmaskinen, finn directory I og dobbelklikk på ADMINPAK. Skriv inn directory hvor adminpak ligger + filnavn I:\ adminpak.msi. Når wizarden starter trykk NEXT osv. Du vil nå på tilgang til adminpak under programmer på klientmaskinen. Figur 49: Windows 2000 Administration Tools Setup Wizard Skriver 1. Hvordan koble skriveren til HUB en? Sett inn strømkontakt fra skriver til strømuttak og kabel med plugg RJ-45 fra skriver til HUB. 2. Hvordan få frem MIO på displayet på skriveren? Trykk på ON-LINE knappen for å få skriveren off-line. Trykk på knappen MENY til MIO Meny vises på displayet. 27
28 3. Hvordan skrive inn neste ledige IP- adresse på skriveren? Når MIO MENY vises på displayet, trykker du på FUNKSJONER. Under funksjonen CFG Netword trykker du + for å få frem Yes på displayet, for å bekrefte Yes trykker man på VELG. Trykk på knappen FUNKSJONER til du får frem CFG TCP/IP og bekreft Yes med VELG. Under BOOTP velges No. Når du kommer til IP-BYTE bekreftes 158/36/47 med VELG. Ved det siste nummeret i IP-adressen må man trykke på +- for å få frem rett tall 140. Trykk på ON-LINE Hvordan sette opp printer på server? Gå til START, SETTINGS og PRINTERS. Trykk så på ADDPRINTER. Ved neste bilde trykker man NEXT, velger LOCAL PRINTER og trykker NEXT to ganger. Figur 50: Legg til skriver wizarden I neste vindu markers CREATE A NEW PORT, velg STANDARD TCP/IP i rullgardinmenyen og trykk NEXT. Nå starter Add Standard TCP/IP Printer Port Wizard. Trykk NEXT. I neste vindu skriver man inn printerens IP-adresse Når du skriver IP-adressen kommer det automatisk opp i boksen under IP_ , trykk NEXT. Velg rett printer i rullgardinene STANDARD Hewlett Packard Jet Direct og trykk NEXT og FINISH. Figur 51: Legger til tilleggport informasjon 28
29 Let deretter etter rette printer HP i første firkant, HP LazerJet 4M Plus i andre firkant og trykk NEXT to ganger. I vinduet Printer Sharing velges SHARE AS og deretter trykker du NEXT. Figur 52: Velger navet som skriveren skal deles med Under vinduet Location and Comment kan du skrive inn nytting info ang skriver, f.eks navn og forklaring labben, datalabben og avslutter med å trykke NEXT. Figur 53: Legger til tillegginformasjon om skriveren Bekreft at du vil skrive ut en testside og trykk NEXT og deretter FINISH. 29
30 Figur 54: Wizarden er ferdig 11, 12.Hvordan teste utskrift fra klient? Først må man installere printer på klientmaskinen. Installasjonen er lik som installasjon på server, men du velger NETWORK PRINTER isteden for LOCAL PRINTER. 13a. Hvordan finne skriveren på serveren? Klikk på MY NETWORK PLACES, ENTIRE NETWORK og SEARCH FOR PRINTERS. Velg IN DONALD og trykk FIND NOW. De printere som er installert vil komme opp. 13b. Hvordan finne skriveren gjennom AD? Gå inn på AD USERS and COMPUTERS, høyreklikk på DOMAIN trykk FIND. I første rullemeny velges PRINTERS og trykk FIND NOW. Printere som er installert vil komme frem. Hva skjer når du trykker på skriveren når du har funnet den? Når du trykker på printeren som kommer frem tilkobler du deg til printeren. Figur 55: Kobler seg til skriveren 30
6105 Windows Server og datanett
 6105 Windows Server og datanett Labøving: Deling av mapper, filer og skrivere i arbeidsgruppe Hensikt/målsetning Øvingen gir erfaring med enkel deling av mapper, filer og skrivere i en Windows arbeidsgruppe.
6105 Windows Server og datanett Labøving: Deling av mapper, filer og skrivere i arbeidsgruppe Hensikt/målsetning Øvingen gir erfaring med enkel deling av mapper, filer og skrivere i en Windows arbeidsgruppe.
6105 Windows Server og datanett
 6105 Windows Server og datanett Labøving: Deling av mapper, filer og skrivere i arbeidsgruppe Oppgavebeskrivelse Her forklares kort hva øvingen går ut på for de som ønsker å finne løsningen selv. Hvis
6105 Windows Server og datanett Labøving: Deling av mapper, filer og skrivere i arbeidsgruppe Oppgavebeskrivelse Her forklares kort hva øvingen går ut på for de som ønsker å finne løsningen selv. Hvis
6105 Windows Server og datanett
 6105 Windows Server og datanett Labøving: Delingsrettigheter Obs! Denne øvingen forutsetter at du har gjort labøving 6a: Domenegrupper tidligere. Oppgave a: Delte en mappe (repetisjon) Du skal nå lage
6105 Windows Server og datanett Labøving: Delingsrettigheter Obs! Denne øvingen forutsetter at du har gjort labøving 6a: Domenegrupper tidligere. Oppgave a: Delte en mappe (repetisjon) Du skal nå lage
1. MSI fra Group Policy
 Avdeling for informatikk og e-læring, Høgskolen i Sør-Trøndelag MSI fra Group Policy Jostein Lund 25.08.2012 Lærestoffet er utviklet for faget LO470D Programvaredistribusjon og fjerndrifting 1. MSI fra
Avdeling for informatikk og e-læring, Høgskolen i Sør-Trøndelag MSI fra Group Policy Jostein Lund 25.08.2012 Lærestoffet er utviklet for faget LO470D Programvaredistribusjon og fjerndrifting 1. MSI fra
6105 Windows Server og datanett
 6105 Windows Server og datanett Labøving: Brukeradministrasjon i AD Oppgave a: Endre lokal logon-policy på domenekontroller En Windows domenekontroller setter begrensninger for hvilke brukerkontoer som
6105 Windows Server og datanett Labøving: Brukeradministrasjon i AD Oppgave a: Endre lokal logon-policy på domenekontroller En Windows domenekontroller setter begrensninger for hvilke brukerkontoer som
6105 Windows Server og datanett
 6105 Windows Server og datanett Labøving: Brukeradministrasjon i AD Oppgave a: Endre lokal logon-policy på domenekontroller En Windows domenekontroller setter begrensninger for hvilke brukerkontoer som
6105 Windows Server og datanett Labøving: Brukeradministrasjon i AD Oppgave a: Endre lokal logon-policy på domenekontroller En Windows domenekontroller setter begrensninger for hvilke brukerkontoer som
6105 Windows Server og datanett
 6105 Windows Server og datanett Denne øvingen forutsetter at du har gjort disse øvingene tidligere: Labøving 7b Skriveradministrasjon Laboving 9a Installere og konfigurere webtjeneren IIS I denne øvingen
6105 Windows Server og datanett Denne øvingen forutsetter at du har gjort disse øvingene tidligere: Labøving 7b Skriveradministrasjon Laboving 9a Installere og konfigurere webtjeneren IIS I denne øvingen
6105 Windows Server og datanett
 6105 Windows Server og datanett Leksjon 7a Delingsrettigheter Nettverkstilgang Delte mapper (shares) - noe repetisjon Delingsrettigheter kombinert med NTFS-rettigheter Skjulte og administrative shares
6105 Windows Server og datanett Leksjon 7a Delingsrettigheter Nettverkstilgang Delte mapper (shares) - noe repetisjon Delingsrettigheter kombinert med NTFS-rettigheter Skjulte og administrative shares
Nettverkstilgang - problemstilling
 6105 Windows Server og datanett Leksjon 7a Delingsrettigheter Nettverkstilgang Delte mapper (shares) - noe repetisjon Delingsrettigheter kombinert med NTFS-rettigheter Skjulte og administrative shares
6105 Windows Server og datanett Leksjon 7a Delingsrettigheter Nettverkstilgang Delte mapper (shares) - noe repetisjon Delingsrettigheter kombinert med NTFS-rettigheter Skjulte og administrative shares
6105 Windows Server og datanett
 6105 Windows Server og datanett I denne øvingen skal du installere og dele en lokalt tilknyttet skriver, og en nettverkstilknyttet skriver fra en utskriftstjener. Du skal også gi skriverrettigheter til
6105 Windows Server og datanett I denne øvingen skal du installere og dele en lokalt tilknyttet skriver, og en nettverkstilknyttet skriver fra en utskriftstjener. Du skal også gi skriverrettigheter til
Hei og velkommen til installasjon av printer klient og driver, Studentversjon for Handelshøyskolen BI Bergen.
 Hei og velkommen til installasjon av printer klient og driver, Studentversjon for Handelshøyskolen BI Bergen. Installasjonsveiledning Windows XP Pro Studentversjon Revisjon 1.4.6 Bi Bergen har et såkalt
Hei og velkommen til installasjon av printer klient og driver, Studentversjon for Handelshøyskolen BI Bergen. Installasjonsveiledning Windows XP Pro Studentversjon Revisjon 1.4.6 Bi Bergen har et såkalt
Intentor Helpdesk - Installasjon Step #3: Microsoft Reporting Services
 Intentor Helpdesk - Installasjon Step #3: Microsoft Reporting Services Dokumentasjon levert av: Prosjekt: Norsk Data Senter AS Installasjon av Intentor Helpdesk Norsk Data Senter AS e-post info@nds.no
Intentor Helpdesk - Installasjon Step #3: Microsoft Reporting Services Dokumentasjon levert av: Prosjekt: Norsk Data Senter AS Installasjon av Intentor Helpdesk Norsk Data Senter AS e-post info@nds.no
6105 Windows Server og datanett
 6105 Windows Server og datanett Labøving: Domenekontroller og AD DS Etter installasjon av Windows Server, er tjenermaskinen din en stand-alone tjener i en arbeidsgruppe (workgroup). I denne øvingen skal
6105 Windows Server og datanett Labøving: Domenekontroller og AD DS Etter installasjon av Windows Server, er tjenermaskinen din en stand-alone tjener i en arbeidsgruppe (workgroup). I denne øvingen skal
6105 Windows Server og datanett
 6105 Windows Server og datanett Labøving: Skriveradministrasjon I denne øvingen skal du installere dele en lokalt tilknyttet skriver, og en nettverkstilknyttet skriver fra en utskriftstjener. Du skal også
6105 Windows Server og datanett Labøving: Skriveradministrasjon I denne øvingen skal du installere dele en lokalt tilknyttet skriver, og en nettverkstilknyttet skriver fra en utskriftstjener. Du skal også
6105 Windows Server og datanett
 6105 Windows Server og datanett Labøving: Domenekontroller og AD DS Etter installasjon av Windows Server, er tjenermaskinen din en stand-alone tjener i en arbeidsgruppe (workgroup). I denne øvingen skal
6105 Windows Server og datanett Labøving: Domenekontroller og AD DS Etter installasjon av Windows Server, er tjenermaskinen din en stand-alone tjener i en arbeidsgruppe (workgroup). I denne øvingen skal
Huldt & Lillevik Lønn 5.0. Installere systemet
 Huldt & Lillevik Lønn 5.0 Installere systemet Innholdsfortegnelse Innholdsfortegnelse Installere Lønn 5.0... 3 Krav til maskin og operativsystem... 3 Forberede installasjonen... 3 Installere database...
Huldt & Lillevik Lønn 5.0 Installere systemet Innholdsfortegnelse Innholdsfortegnelse Installere Lønn 5.0... 3 Krav til maskin og operativsystem... 3 Forberede installasjonen... 3 Installere database...
6105 Windows Server og datanett
 6105 Windows Server og datanett Oppgave a: Installere Active Directory Certificate Services Bruk av kryptering i Windows forutsetter at brukerne får utstedt digitale sertifikater med krypteringsnøkler.
6105 Windows Server og datanett Oppgave a: Installere Active Directory Certificate Services Bruk av kryptering i Windows forutsetter at brukerne får utstedt digitale sertifikater med krypteringsnøkler.
6105 Windows Server og datanett
 6105 Windows Server og datanett Labøving: DHCP tjener I denne øvingen skal du installere og konfigurere en DHCP tjener på Windows Server. DHCP tjeneren skal tildele IP-adresse dynamisk til klientmaskinen
6105 Windows Server og datanett Labøving: DHCP tjener I denne øvingen skal du installere og konfigurere en DHCP tjener på Windows Server. DHCP tjeneren skal tildele IP-adresse dynamisk til klientmaskinen
Hurtigstart guide. Searchdaimon ES (Enterprise Server)
 Hurtigstart guide Searchdaimon ES (Enterprise Server) Innholdsfortegnelse Informasjon før oppsett... 2 Koble til strøm og nettverk... 3 Oppsett av system... 3 Konfigurasjonsveiviser... 4 Sette fast IP
Hurtigstart guide Searchdaimon ES (Enterprise Server) Innholdsfortegnelse Informasjon før oppsett... 2 Koble til strøm og nettverk... 3 Oppsett av system... 3 Konfigurasjonsveiviser... 4 Sette fast IP
1. Installasjon av Novell Netware 6 server
 Stein Meisingseth 21.1.2004 Opphavsrett: Forfatter og Stiftelsen TISIP Lærestoffet er utviklet for faget LO465 Novell Netware for systemansvarlige 1. Resymé: I denne leksjonen skal vi se på installasjon
Stein Meisingseth 21.1.2004 Opphavsrett: Forfatter og Stiftelsen TISIP Lærestoffet er utviklet for faget LO465 Novell Netware for systemansvarlige 1. Resymé: I denne leksjonen skal vi se på installasjon
Konfigurasjon av Eduroam i Windows Vista
 Konfigurasjon av Eduroam i Windows Vista Hvordan konfigurere en trådløs oppkobling mot Eduroam i Vista Alle skjermbilder er tatt fra engelsk Windows Vista. Navn og plasseringer av valg vil være tilsvarende
Konfigurasjon av Eduroam i Windows Vista Hvordan konfigurere en trådløs oppkobling mot Eduroam i Vista Alle skjermbilder er tatt fra engelsk Windows Vista. Navn og plasseringer av valg vil være tilsvarende
6105 Windows Server og datanett
 6105 Windows Server og datanett Labøving: Filsystemet NTFS og Oppgave a: på mapper I denne øvingen skal du lage en ny mappe på den lokale disken på tjenermaskinen, og gi til den. Du skal så teste ut om
6105 Windows Server og datanett Labøving: Filsystemet NTFS og Oppgave a: på mapper I denne øvingen skal du lage en ny mappe på den lokale disken på tjenermaskinen, og gi til den. Du skal så teste ut om
6105 Windows Server og datanett
 6105 Windows Server og datanett Labøving: DNS-tjener Oppgave a: Klientmaskinens primære DNS suffiks. Windows maskiner i et DNS-domene har ett primært DNS suffiks som angir hvilket DNSdomene maskinen tilhører.
6105 Windows Server og datanett Labøving: DNS-tjener Oppgave a: Klientmaskinens primære DNS suffiks. Windows maskiner i et DNS-domene har ett primært DNS suffiks som angir hvilket DNSdomene maskinen tilhører.
Før du starter, del 2
 1 Før du starter I Windows må du sørge for at tekst og andre elementer er satt til å vises normalt 100%. Visma Global støtter ikke zooming, da vil noen elementer forsvinne fra programmet og ikke fungere.
1 Før du starter I Windows må du sørge for at tekst og andre elementer er satt til å vises normalt 100%. Visma Global støtter ikke zooming, da vil noen elementer forsvinne fra programmet og ikke fungere.
Installasjonen krever en Windows 2008 server innmeldt i domene.
 Installasjon av NPS Installasjonen krever en Windows 2008 server innmeldt i domene. Det kreves en NPS server pr. domene Steg 1) Legg til rollen Network Policy and Access Services, den eneste rolletjenesten
Installasjon av NPS Installasjonen krever en Windows 2008 server innmeldt i domene. Det kreves en NPS server pr. domene Steg 1) Legg til rollen Network Policy and Access Services, den eneste rolletjenesten
Steg 1: Installasjon. Steg 2: Installasjon av programvare. ved nettverkstilkoblingen på baksiden av kameraet. Kameraet vil rotere og tilte automatisk.
 Innhold Steg 1: Installasjon... 3 Steg 2: Installasjon av programvare... 3 Steg 3. Oppsett av wifi, email varsling og alarm... 5 Steg 4: Installasjon og oppsett av mobil app... 8 Steg 5: Installasjon og
Innhold Steg 1: Installasjon... 3 Steg 2: Installasjon av programvare... 3 Steg 3. Oppsett av wifi, email varsling og alarm... 5 Steg 4: Installasjon og oppsett av mobil app... 8 Steg 5: Installasjon og
Cantor Controller - Installasjon av nettverksklient
 Cantor Controller - Installasjon av nettverksklient Denne veiledningen beskriver klientinstallasjon av Cantor Controller. Vi tar for oss hele installasjonen steg for steg. Før installasjonen startes bør
Cantor Controller - Installasjon av nettverksklient Denne veiledningen beskriver klientinstallasjon av Cantor Controller. Vi tar for oss hele installasjonen steg for steg. Før installasjonen startes bør
6105 Windows Server og datanett
 6105 Windows Server og datanett Labøving: Lokal brukeradministrasjon og profiler Oppgavebeskrivelse Her forklares kort hva øvingen går ut på for de som ønsker å finne løsningen selv. Hvis du ønsker punkt-for-punkt
6105 Windows Server og datanett Labøving: Lokal brukeradministrasjon og profiler Oppgavebeskrivelse Her forklares kort hva øvingen går ut på for de som ønsker å finne løsningen selv. Hvis du ønsker punkt-for-punkt
Administrator guide. Searchdaimon ES (Enterprise Server)
 Administrator guide Searchdaimon ES (Enterprise Server) Collections/Resourses... 3 Overview... 3 Crawl now... 3 Manage... 3 Delete... 5 Scan... 5 Start a new scan... 5 View results... 9 Delete... 9 Add
Administrator guide Searchdaimon ES (Enterprise Server) Collections/Resourses... 3 Overview... 3 Crawl now... 3 Manage... 3 Delete... 5 Scan... 5 Start a new scan... 5 View results... 9 Delete... 9 Add
Installasjonsveiledning PowerOffice SQL
 Installasjonsveiledning PowerOffice SQL For å ta i bruk PowerOffice SQL må du ha Microsoft SQL Server installert. Dersom din bedrift allerede har MS-SQL server installert, så kan dere hoppe over installasjonsveiledningen
Installasjonsveiledning PowerOffice SQL For å ta i bruk PowerOffice SQL må du ha Microsoft SQL Server installert. Dersom din bedrift allerede har MS-SQL server installert, så kan dere hoppe over installasjonsveiledningen
6105 Windows Server og datanett
 6105 Windows Server og datanett I denne øvingen skal du konfigurere Windows Firewall på Windows Server og teste at brannmuren fungerer som forventet. Læringsmål: Kunne konfigurere Windows Firewall with
6105 Windows Server og datanett I denne øvingen skal du konfigurere Windows Firewall på Windows Server og teste at brannmuren fungerer som forventet. Læringsmål: Kunne konfigurere Windows Firewall with
SQL Server guide til e-lector
 LES LETTERE, LES RASKERE, FÅ LESELYST! SQL Server guide til e-lector Innhold 1 Innledning... 2 2 SQL Express 2008 R2 installasjon... 2 3 Etter installasjon... 4 3.1 SQL Express... 4 3.1.1 Nettverksoppsett
LES LETTERE, LES RASKERE, FÅ LESELYST! SQL Server guide til e-lector Innhold 1 Innledning... 2 2 SQL Express 2008 R2 installasjon... 2 3 Etter installasjon... 4 3.1 SQL Express... 4 3.1.1 Nettverksoppsett
Konfigurasjon av nettverksløsning for Eldata 8.0 basert på PostgreSQL 9.4.2 databasesystem.
 Konfigurasjon av nettverksløsning for Eldata 8.0 basert på PostgreSQL 9.4.2 databasesystem. Konfigurere server er en oppgave for administrator. All installasjon og konfigurasjon må utføres ved å kjøre
Konfigurasjon av nettverksløsning for Eldata 8.0 basert på PostgreSQL 9.4.2 databasesystem. Konfigurere server er en oppgave for administrator. All installasjon og konfigurasjon må utføres ved å kjøre
Installasjons Guide for esam
 Krav til hardisken for PC (Laptop og Desktop PC) Pentium 4 eller høyere USB 2.0, min. 2 porter tilgjengelige (i nærheten av hverandre) Internet tilkopling må være tilgjengelig Opperasjonssystem: Windows
Krav til hardisken for PC (Laptop og Desktop PC) Pentium 4 eller høyere USB 2.0, min. 2 porter tilgjengelige (i nærheten av hverandre) Internet tilkopling må være tilgjengelig Opperasjonssystem: Windows
Installasjonen krever en Windows 2003 server innmeldt i domene.
 Installasjon av IAS Installasjonen krever en Windows 2003 server innmeldt i domene. Det kreves en IAS server pr. domene Steg 1) Installasjon av IAS Gå til Kontrollpanel Legg til eller fjern programmer
Installasjon av IAS Installasjonen krever en Windows 2003 server innmeldt i domene. Det kreves en IAS server pr. domene Steg 1) Installasjon av IAS Gå til Kontrollpanel Legg til eller fjern programmer
Veiledning for programvareinstallering NPD4758-00 NO
 Veiledning for programvareinstallering NPD4758-00 NO Programvareinstallering Merknad om USB-tilkobling: Ikke koble til USB-kabelen før du blir bedt om å gjøre det. Klikk på Cancel (Avbryt) dersom denne
Veiledning for programvareinstallering NPD4758-00 NO Programvareinstallering Merknad om USB-tilkobling: Ikke koble til USB-kabelen før du blir bedt om å gjøre det. Klikk på Cancel (Avbryt) dersom denne
For kunder som bruker Windows for nettverkstilkobling
 For kunder som bruker Windows for nettverkstilkobling Når du bruker et annet operativsystem eller arkitektur for serveren og klienten, er det mulig forbindelsen ikke fungerer når du følger prosedyrene
For kunder som bruker Windows for nettverkstilkobling Når du bruker et annet operativsystem eller arkitektur for serveren og klienten, er det mulig forbindelsen ikke fungerer når du følger prosedyrene
6105 Windows Server og datanett
 6105 Windows Server og datanett Labøving: Nettverkskonfigurasjon i Windows Server og Windows 10 Oppgavebeskrivelse Her forklares kort hva øvingen går ut på for de som ønsker å finne løsningen selv. Hvis
6105 Windows Server og datanett Labøving: Nettverkskonfigurasjon i Windows Server og Windows 10 Oppgavebeskrivelse Her forklares kort hva øvingen går ut på for de som ønsker å finne løsningen selv. Hvis
Huldt & Lillevik Ansattportal. Installere systemet
 Huldt & Lillevik Ansattportal Installere systemet Innholdsfortegnelse INSTALLERE ANSATTPORTAL... 3 TEKNISKE KRAV (WINDOWS OG WEB)... 3 SERVERE OG NETTVERK... 3 MICROSOFT.NET RAMMEVERK 4.0 MÅ VÆRE INSTALLERT...
Huldt & Lillevik Ansattportal Installere systemet Innholdsfortegnelse INSTALLERE ANSATTPORTAL... 3 TEKNISKE KRAV (WINDOWS OG WEB)... 3 SERVERE OG NETTVERK... 3 MICROSOFT.NET RAMMEVERK 4.0 MÅ VÆRE INSTALLERT...
2. Beskrivelse av installasjon av SQL Server 2005 og hvordan lage databasen som trengs av administrasjonsprogrammet:
 Workaround for DFS Administrasjonssystem og Windows Vista NB! Dette er IKKE en installasjon av systemet, men en måte for å få det til å virke på Windows Vista. Denne veiledningen er laget for litt avanserte
Workaround for DFS Administrasjonssystem og Windows Vista NB! Dette er IKKE en installasjon av systemet, men en måte for å få det til å virke på Windows Vista. Denne veiledningen er laget for litt avanserte
Brukerveiledning Astra XT- programvare oppsett og kommunikasjons innstillinger.
 Brukerveiledning Astra XT- programvare oppsett og kommunikasjons innstillinger. Innholdsfortegnelse: Side 2 Side 3 Side 5 Side 7 Side 9 Side 14 Side 17 : Programforklaring : Installasjon : Registrering
Brukerveiledning Astra XT- programvare oppsett og kommunikasjons innstillinger. Innholdsfortegnelse: Side 2 Side 3 Side 5 Side 7 Side 9 Side 14 Side 17 : Programforklaring : Installasjon : Registrering
Huldt & Lillevik Lønn 5.0. Installere systemet
 Huldt & Lillevik Lønn 5.0 Installere systemet Innholdsfortegnelse Innholdsfortegnelse Installere Lønn 5.0...3 Krav til maskin og operativsystem...3 Forberede installasjonen...4 Installere database...4
Huldt & Lillevik Lønn 5.0 Installere systemet Innholdsfortegnelse Innholdsfortegnelse Installere Lønn 5.0...3 Krav til maskin og operativsystem...3 Forberede installasjonen...4 Installere database...4
Installasjonsveiledning PowerOffice SQL
 Installasjonsveiledning PowerOffice SQL INSTALLASJON For å ta i bruk PowerOffice SQL må du ha Microsoft SQL Server installert. MS-SQL leveres i to versjoner - fullversjon eller SQL Express. MS-SQL Express
Installasjonsveiledning PowerOffice SQL INSTALLASJON For å ta i bruk PowerOffice SQL må du ha Microsoft SQL Server installert. MS-SQL leveres i to versjoner - fullversjon eller SQL Express. MS-SQL Express
Installasjonsveiledning Future
 Installasjonsveiledning Future Maskinkrav: Operativsystemer CPU/Prosessor RAM/Minne Ledig diskplass Internett tilgang Nettverk Windows 2008r2, Windows 7 Business/Professional/Ultimate. Windows 8, windows
Installasjonsveiledning Future Maskinkrav: Operativsystemer CPU/Prosessor RAM/Minne Ledig diskplass Internett tilgang Nettverk Windows 2008r2, Windows 7 Business/Professional/Ultimate. Windows 8, windows
Huldt & Lillevik Ansattportal. Installere systemet
 Huldt & Lillevik Ansattportal Installere systemet Innholdsfortegnelse Innholdsfortegnelse Installere Ansattportal... 3 Tekniske krav (Windows og web)... 3 Servere og nettverk... 3.NET Rammeverk 3.5 må
Huldt & Lillevik Ansattportal Installere systemet Innholdsfortegnelse Innholdsfortegnelse Installere Ansattportal... 3 Tekniske krav (Windows og web)... 3 Servere og nettverk... 3.NET Rammeverk 3.5 må
Huldt & Lillevik Lønn 5.0. Installere systemet
 Huldt & Lillevik Lønn 5.0 Installere systemet Innholdsfortegnelse Innholdsfortegnelse Installere Lønn 5.0... 3 Krav til maskin og operativsystem... 3 Forberede installasjonen... 3 Installere database...
Huldt & Lillevik Lønn 5.0 Installere systemet Innholdsfortegnelse Innholdsfortegnelse Installere Lønn 5.0... 3 Krav til maskin og operativsystem... 3 Forberede installasjonen... 3 Installere database...
Hvordan å lage og publisere ditt personlige visittkort
 Hvordan å lage og publisere ditt personlige visittkort Av Asle Skauge Dette skal være en bruksanvisning som alle kan følge for å få lagt ut sitt personlige visittkort på internett. Hensikten med et slikt
Hvordan å lage og publisere ditt personlige visittkort Av Asle Skauge Dette skal være en bruksanvisning som alle kan følge for å få lagt ut sitt personlige visittkort på internett. Hensikten med et slikt
6105 Windows Server og datanett
 6105 Windows Server og datanett Labøving 1c: Installere Windows 10 på en ny virtuell maskin I denne øvingen skal du lage en ny virtuell maskin med Windows 10. Denne skal brukes som klientmaskin i resten
6105 Windows Server og datanett Labøving 1c: Installere Windows 10 på en ny virtuell maskin I denne øvingen skal du lage en ny virtuell maskin med Windows 10. Denne skal brukes som klientmaskin i resten
Bachelor 2015 048E. Theodor Rove Nordgård, Chris Sonko HIST DRIFT AV DATASYSTEMER
 Bachelor 2015 048E Theodor Rove Nordgård, Chris Sonko HIST DRIFT AV DATASYSTEMER 1. Introduksjon Hvem er vi? Vi er to studenter ved Høgskolen i Sør-Trøndelag som i år fullfører vår bachelorgrad i studiet
Bachelor 2015 048E Theodor Rove Nordgård, Chris Sonko HIST DRIFT AV DATASYSTEMER 1. Introduksjon Hvem er vi? Vi er to studenter ved Høgskolen i Sør-Trøndelag som i år fullfører vår bachelorgrad i studiet
Programvare som installeres Følgende tre programmer benyttes til oppgraderingen og kan lastes ned fra www.cicerone.no.
 INNHOLD INNLEDNING... 2 Bruk sertifisert konsulent på oppgradering av Visma CRM... 2 FØR OPPGRADERING AV SERVER... 2 Programvare som installeres... 2 Logg ut av CAT... 2 Stopp rso_rsv.exe... 2 TA BACKUP...
INNHOLD INNLEDNING... 2 Bruk sertifisert konsulent på oppgradering av Visma CRM... 2 FØR OPPGRADERING AV SERVER... 2 Programvare som installeres... 2 Logg ut av CAT... 2 Stopp rso_rsv.exe... 2 TA BACKUP...
1. Installasjon av Windows server 2003
 Avdeling for informatikk og e-læring, Høgskolen i Sør-Trøndelag Installasjon av Windows server 2003 Jostein Lund 10.09.2007 Lærestoffet er utviklet for faget LO468D Windows server for systemansvarlige
Avdeling for informatikk og e-læring, Høgskolen i Sør-Trøndelag Installasjon av Windows server 2003 Jostein Lund 10.09.2007 Lærestoffet er utviklet for faget LO468D Windows server for systemansvarlige
1. Installasjon av ISA 2004
 Avdeling for informatikk og e-læring, Høgskolen i Sør-Trøndelag Installasjon av ISA 2004 Stein Meisingseth 29.08.2005 Lærestoffet er utviklet for faget LO474D Systemsikkerhet 1. Installasjon av ISA 2004
Avdeling for informatikk og e-læring, Høgskolen i Sør-Trøndelag Installasjon av ISA 2004 Stein Meisingseth 29.08.2005 Lærestoffet er utviklet for faget LO474D Systemsikkerhet 1. Installasjon av ISA 2004
Velkommen til Pressis.
 1 Velkommen til Pressis. Dette er et veiledende dokument med linker i innledningen. Veiledningene vil ta deg igjennom de forskjellige tilkoblings muligheter du har med oss. Hvis du bare har behov for en
1 Velkommen til Pressis. Dette er et veiledende dokument med linker i innledningen. Veiledningene vil ta deg igjennom de forskjellige tilkoblings muligheter du har med oss. Hvis du bare har behov for en
Installasjon av Pocket
 Installasjon av Pocket Modell: Motorola / Symbol MC75A Table of Contents Gammel Pocket... 2 Avinstaller Visma RS Mobile... 2 Nettverksinnstillinger... 6 Oppsett av trådløs tilkobling... 10 Installere programvare
Installasjon av Pocket Modell: Motorola / Symbol MC75A Table of Contents Gammel Pocket... 2 Avinstaller Visma RS Mobile... 2 Nettverksinnstillinger... 6 Oppsett av trådløs tilkobling... 10 Installere programvare
SPSS Høgskolen i Innlandet
 SPSS Høgskolen i Innlandet Innhold Mac, tilkobling til SPSS... 2 Tilkobling:... 2 Steg 1.... 2 Steg 2.... 3 Steg 3.... 4 Steg 4... 4 Mac, åpne og lagre filer fra egen datamaskin... 5 Lagre eller åpne filer
SPSS Høgskolen i Innlandet Innhold Mac, tilkobling til SPSS... 2 Tilkobling:... 2 Steg 1.... 2 Steg 2.... 3 Steg 3.... 4 Steg 4... 4 Mac, åpne og lagre filer fra egen datamaskin... 5 Lagre eller åpne filer
Installasjon av SK Admin 6.11
 Installasjon av SK Admin 6.11 1. Lag ei mappe på c-disken på server. 2. Kopier fila SK_Admin.exe til denne mappa. 3. Start programmet SK_Admin.exe Tre nye mapper blir oppretta i mappa som programmet SK_Admin.exe
Installasjon av SK Admin 6.11 1. Lag ei mappe på c-disken på server. 2. Kopier fila SK_Admin.exe til denne mappa. 3. Start programmet SK_Admin.exe Tre nye mapper blir oppretta i mappa som programmet SK_Admin.exe
Din verktøykasse for anbud og prosjekt
 Veiledning Serverinstallasjon 14.03.2013 Din verktøykasse for anbud og prosjekt 2013 CITEC AS v/sverre Andresen Side 1 av 27 Innholdsfortegnelse 1 INNLEDNING 3 2 DATABASEINSTALLASJON (SQL SERVER 2008)
Veiledning Serverinstallasjon 14.03.2013 Din verktøykasse for anbud og prosjekt 2013 CITEC AS v/sverre Andresen Side 1 av 27 Innholdsfortegnelse 1 INNLEDNING 3 2 DATABASEINSTALLASJON (SQL SERVER 2008)
6105 Windows Server og datanett Jon Kvisli, HSN Skriveradministrasjon - 1. Utskrift i nettverk
 6105 Windows Server og datanett Leksjon 7b Skriveradministrasjon Utskrift og plassering i nettverk Utskriftsbegreper Windows, driver Fire ulike oppsett Skriveradministrasjon og rettigheter Skrivergrupper
6105 Windows Server og datanett Leksjon 7b Skriveradministrasjon Utskrift og plassering i nettverk Utskriftsbegreper Windows, driver Fire ulike oppsett Skriveradministrasjon og rettigheter Skrivergrupper
Printer Driver. Denne veiledningen beskriver installasjonen av skriverdriveren for Windows Vista. Før denne programvaren brukes
 3-876-169-21 (1) Printer Driver Betjeningsveiledning Denne veiledningen beskriver installasjonen av skriverdriveren for Windows Vista. Før denne programvaren brukes Før du bruker skriverdriveren må du
3-876-169-21 (1) Printer Driver Betjeningsveiledning Denne veiledningen beskriver installasjonen av skriverdriveren for Windows Vista. Før denne programvaren brukes Før du bruker skriverdriveren må du
Visma Contracting Oppgradering til versjon 5.20
 Visma Contracting Oppgradering til versjon 5.20 Oslo, oktober 2013 Før installasjon: SuperOffice De som kjører SuperOffice må få oppgradert denne samtidig. Henvendelse til leverandøren firma KeyForce.
Visma Contracting Oppgradering til versjon 5.20 Oslo, oktober 2013 Før installasjon: SuperOffice De som kjører SuperOffice må få oppgradert denne samtidig. Henvendelse til leverandøren firma KeyForce.
Brukerdokumentasjon Citrix og Multiframe InnsIKT 2.0. Versjon 1.5. Innholdsfortegnelse
 Logica AS Tlf: +47 22 57 70 00 Brukerdokumentasjon InnsIKT skrivebord InnsIKT 2.0 Godkjennelse Forfatter: Logica Date Leder: Date Innholdsfortegnelse Innholdsfortegnelse... 2 Om dokumentet...
Logica AS Tlf: +47 22 57 70 00 Brukerdokumentasjon InnsIKT skrivebord InnsIKT 2.0 Godkjennelse Forfatter: Logica Date Leder: Date Innholdsfortegnelse Innholdsfortegnelse... 2 Om dokumentet...
Installasjonsveiledning Future
 Installasjonsveiledning Future Mrk. Installasjon av Future er komplisert og bør kun utføres av personer med god kunnskap til IT! Maskinkrav: Operativsystemer CPU/Prosessor RAM/Minne Ledig diskplass Internett
Installasjonsveiledning Future Mrk. Installasjon av Future er komplisert og bør kun utføres av personer med god kunnskap til IT! Maskinkrav: Operativsystemer CPU/Prosessor RAM/Minne Ledig diskplass Internett
Huldt & Lillevik Lønn og Personal - System 4. Installasjon. Microsoft SQL 2005 Express. Aditro HRM AS
 Huldt & Lillevik Lønn og Personal - System 4 Installasjon Microsoft SQL 2005 Express Aditro HRM AS Veiledningen er oppdatert pr. 26.10.2007 Innholdsfortegnelse Installere Microsoft SQL 2005 Express...2
Huldt & Lillevik Lønn og Personal - System 4 Installasjon Microsoft SQL 2005 Express Aditro HRM AS Veiledningen er oppdatert pr. 26.10.2007 Innholdsfortegnelse Installere Microsoft SQL 2005 Express...2
Brukerveiledning for Intelligent Converters MySQL Migration Toolkit IKA Trøndelag IKS 2012
 Om verktøyet Formålet med dette verktøyet er å migrere informasjon fra en databasevariant til en annen, i denne veiledningen fra Oracle til MySQL. Dette gjøres som første ledd i en avleveringsprosess.
Om verktøyet Formålet med dette verktøyet er å migrere informasjon fra en databasevariant til en annen, i denne veiledningen fra Oracle til MySQL. Dette gjøres som første ledd i en avleveringsprosess.
Installasjon av HP ProLiant ML 350 G5 server
 Installasjon av HP ProLiant ML 350 G5 server Tekniske detaljer: Prosessor: 1x Intel Xeon 5120 (LGA771, 1.86GHz, dual core, 1x4MB L2, 1066MHz FSB) RAM: 3GB - Skal oppgraderes til 11GB HD: 2x 72GB SFF (
Installasjon av HP ProLiant ML 350 G5 server Tekniske detaljer: Prosessor: 1x Intel Xeon 5120 (LGA771, 1.86GHz, dual core, 1x4MB L2, 1066MHz FSB) RAM: 3GB - Skal oppgraderes til 11GB HD: 2x 72GB SFF (
VMware Horizon View Client. Brukerveiledning for nedlasting, installasjon og pålogging for fjerntilgang
 VMware Horizon View Client Brukerveiledning for nedlasting, installasjon og pålogging for fjerntilgang Introduksjon Fjerntilgang er blitt oppgradert til en bedre og mer moderne løsning. Programmet er identisk
VMware Horizon View Client Brukerveiledning for nedlasting, installasjon og pålogging for fjerntilgang Introduksjon Fjerntilgang er blitt oppgradert til en bedre og mer moderne løsning. Programmet er identisk
6105 Windows Server og datanett
 6105 Windows Server og datanett Leksjon 7b Skriveradministrasjon Utskrift og skriverplassering i nettverk Utskriftsbegreper Windows, skriverdriver Fire ulike skriveroppsett Skriveradministrasjon og skriverrettigheter
6105 Windows Server og datanett Leksjon 7b Skriveradministrasjon Utskrift og skriverplassering i nettverk Utskriftsbegreper Windows, skriverdriver Fire ulike skriveroppsett Skriveradministrasjon og skriverrettigheter
Installasjonsveiledning Visma Avendo, versjon 5.2
 Installasjonsveiledning Visma Avendo, versjon 5.2 April 2011 Innhold Innledning... 1 Administrator... 1 Sikkerhetskopi... 1 Testfirmaet... 1 Før du starter installasjonen/oppgraderingen... 2 Nedlasting...
Installasjonsveiledning Visma Avendo, versjon 5.2 April 2011 Innhold Innledning... 1 Administrator... 1 Sikkerhetskopi... 1 Testfirmaet... 1 Før du starter installasjonen/oppgraderingen... 2 Nedlasting...
Installasjonsveiledning
 Installasjonsveiledning Visma Avendo, versjon 4.2 Oktober 2008 Innledning Denne installasjonsveiledningen gjelder for programmene Visma Avendo Økonomi 40, Visma Avendo Økonomi 60 og Visma Avendo Fakturering.
Installasjonsveiledning Visma Avendo, versjon 4.2 Oktober 2008 Innledning Denne installasjonsveiledningen gjelder for programmene Visma Avendo Økonomi 40, Visma Avendo Økonomi 60 og Visma Avendo Fakturering.
6105 Windows Server og datanett
 6105 Windows Server og datanett Labøving: Installere og konfigurere webtjeneren IIS Introduksjon En tjenermaskin med Windows Server kan brukes som webtjener ved å installere et webtjenerprogram. I denne
6105 Windows Server og datanett Labøving: Installere og konfigurere webtjeneren IIS Introduksjon En tjenermaskin med Windows Server kan brukes som webtjener ved å installere et webtjenerprogram. I denne
Installasjon av Statistica for Windows
 Installasjon av Statistica for Windows Kortversjonen av denne veiledning er at programmet lastes ned fra tjinfo.uib.no/program, pakkes ut og installeres. En må registrere sin uib- epost under installasjonen,
Installasjon av Statistica for Windows Kortversjonen av denne veiledning er at programmet lastes ned fra tjinfo.uib.no/program, pakkes ut og installeres. En må registrere sin uib- epost under installasjonen,
Brukerveiledning For Installasjon Av PCKasse. v1.01
 Brukerveiledning For Installasjon Av PCKasse v1.01 Installasjonsveiledning Innholdsfortegnelse 1 Innledning...2 1.1 Introduksjon...2 1.2 Hvordan PCKasse virker...2 2 Skritt for skritt forklaring:...3
Brukerveiledning For Installasjon Av PCKasse v1.01 Installasjonsveiledning Innholdsfortegnelse 1 Innledning...2 1.1 Introduksjon...2 1.2 Hvordan PCKasse virker...2 2 Skritt for skritt forklaring:...3
For mer informasjon om SQL Server 2014 Express, se Microsoft sine nettsider: https://msdn.microsoft.com/en-us/sqlserver2014express.
 1 Innholdsfortegnelse Microsoft SQL Server 2014 Express... 3 Nedlastning av installasjonsfil for SQL Server 2014 Express... 3 Installasjon av SQL Server 2014 Express... 4 Installasjon av Huldt & Lillevik
1 Innholdsfortegnelse Microsoft SQL Server 2014 Express... 3 Nedlastning av installasjonsfil for SQL Server 2014 Express... 3 Installasjon av SQL Server 2014 Express... 4 Installasjon av Huldt & Lillevik
Installere og bruke Document Distributor
 Hvis du vil se på eller laste ned denne eller andre Lexmark Document Solutionspublikasjoner, kan du klikke her. Installere og bruke Document Distributor Lexmark Document Distributor består av server- og
Hvis du vil se på eller laste ned denne eller andre Lexmark Document Solutionspublikasjoner, kan du klikke her. Installere og bruke Document Distributor Lexmark Document Distributor består av server- og
Innhold RDP... 2 Oppkobling Kirkedata... 2 Flere brukerpålogginger til Kirkedata... 8
 Innhold RDP... 2 Oppkobling Kirkedata... 2 Flere brukerpålogginger til Kirkedata... 8 Endre passord på Kirkedata... 11 Dropbox på Kirkedata... 14 Apple Mac RDP... 20 Outlook og e-post... 30 Outlook Web
Innhold RDP... 2 Oppkobling Kirkedata... 2 Flere brukerpålogginger til Kirkedata... 8 Endre passord på Kirkedata... 11 Dropbox på Kirkedata... 14 Apple Mac RDP... 20 Outlook og e-post... 30 Outlook Web
Hvor mange maskiner kan det være på nettet? 6 maskiner (første og siste adresse går bort til nettid og broadcastadresse).
 Innledning Denne beskrivelsen er over et nettverk som består av en server og en arbeidsstasjon. Windows 2000 Server skal installeres på server og Windows 2000 professional skal installeres på arbeidsstasjonen.
Innledning Denne beskrivelsen er over et nettverk som består av en server og en arbeidsstasjon. Windows 2000 Server skal installeres på server og Windows 2000 professional skal installeres på arbeidsstasjonen.
Installasjonsveiledning Visma Avendo Lønn, versjon 7.60 Oktober 2011
 Installasjonsveiledning Visma Avendo Lønn, versjon 7.60 Oktober 2011 Innhold 1. Innledning... 1 2. Nedlasting... 2 3. Installasjon / oppgradering... 5 3.1 Installasjon av nødvendige tilleggskomponenter...
Installasjonsveiledning Visma Avendo Lønn, versjon 7.60 Oktober 2011 Innhold 1. Innledning... 1 2. Nedlasting... 2 3. Installasjon / oppgradering... 5 3.1 Installasjon av nødvendige tilleggskomponenter...
Brukermanual for Optic Book 3800 V 4.0.1
 2012 Brukermanual for Optic Book 3800 V 4.0.1 23.03.2012 Konfidensielt Innholdsliste Innledning... 3 Installasjon av skanneren.... 4 Koble skanneren til PC-en.... 5 Installasjon av software på Windows
2012 Brukermanual for Optic Book 3800 V 4.0.1 23.03.2012 Konfidensielt Innholdsliste Innledning... 3 Installasjon av skanneren.... 4 Koble skanneren til PC-en.... 5 Installasjon av software på Windows
1. Installasjon av SharePoint 2013
 Avdeling for informatikk og e-læring, Høgskolen i Sør-Trøndelag Installasjon av SharePoint 2013 Stein Meisingseth 02.09.2013 Lærestoffet er utviklet for faget LO205D Microsoft SharePoint 1. Installasjon
Avdeling for informatikk og e-læring, Høgskolen i Sør-Trøndelag Installasjon av SharePoint 2013 Stein Meisingseth 02.09.2013 Lærestoffet er utviklet for faget LO205D Microsoft SharePoint 1. Installasjon
Installasjon av nettverkslås DDS-CAD 6.4.
 09.01.2008 1 INSTALLASJON AV NETTVERKSLÅS DATA DESIGN SYSTEM ASA Øksnevad Næringspark, 4353 Klepp st., fax 51788901, tel.: 51788900, e-post: dds@dds.no 2 09.01.2008 Installasjon av nettverkslås. 09.01.2008
09.01.2008 1 INSTALLASJON AV NETTVERKSLÅS DATA DESIGN SYSTEM ASA Øksnevad Næringspark, 4353 Klepp st., fax 51788901, tel.: 51788900, e-post: dds@dds.no 2 09.01.2008 Installasjon av nettverkslås. 09.01.2008
Brukermanual for Optic Book 4800 V 4.0.2
 2012 Brukermanual for Optic Book 4800 V 4.0.2 08.01.2012 Konfidensielt Innholdsliste Innledning... 3 Installasjon av skanneren.... 4 Koble skanneren til PC-en.... 5 Installasjon av software på Windows
2012 Brukermanual for Optic Book 4800 V 4.0.2 08.01.2012 Konfidensielt Innholdsliste Innledning... 3 Installasjon av skanneren.... 4 Koble skanneren til PC-en.... 5 Installasjon av software på Windows
Spørsmål: Hvordan setter jeg opp routeren uten cd? Svar: Routeren kan settes opp manuelt med denne steg for steg guiden nedenfor
 Spørsmål: Hvordan setter jeg opp routeren uten cd? Svar: Routeren kan settes opp manuelt med denne steg for steg guiden nedenfor Produkter denne guiden kan benyttes til: DIR-615/635/655/825/855 Det kan
Spørsmål: Hvordan setter jeg opp routeren uten cd? Svar: Routeren kan settes opp manuelt med denne steg for steg guiden nedenfor Produkter denne guiden kan benyttes til: DIR-615/635/655/825/855 Det kan
6105 Windows Server og datanett
 6105 Windows Server og datanett Leksjon 6a Grupper i Windows Lokale grupper og domenegrupper Gruppetyper og scopes Innebygde grupper Pensum Kvisli: Windows Server og nettverk, HSN 2016, kapittel 8 Grupper
6105 Windows Server og datanett Leksjon 6a Grupper i Windows Lokale grupper og domenegrupper Gruppetyper og scopes Innebygde grupper Pensum Kvisli: Windows Server og nettverk, HSN 2016, kapittel 8 Grupper
6105 Windows Server og datanett
 6105 Windows Server og datanett Leksjon 5b Brukeradministrasjon i AD Brukeradministrasjon Lokale brukerkontoer og domenekontoer Pålogging i domene og lokalt Brukerkontoer i domene Hjemmekataloger og brukerprofiler
6105 Windows Server og datanett Leksjon 5b Brukeradministrasjon i AD Brukeradministrasjon Lokale brukerkontoer og domenekontoer Pålogging i domene og lokalt Brukerkontoer i domene Hjemmekataloger og brukerprofiler
PowerOffice Server Service
 PowerOffice Server Service 20 14 Po we ro ffice AS - v4.5.1 PowerOffice SQL - PowerOffice Server Service Alle rettigheter reservert. Ingen deler av dette arbeidet kan reproduseres i noen form eller på
PowerOffice Server Service 20 14 Po we ro ffice AS - v4.5.1 PowerOffice SQL - PowerOffice Server Service Alle rettigheter reservert. Ingen deler av dette arbeidet kan reproduseres i noen form eller på
6105 Windows Server og datanett
 6105 Windows Server og datanett Leksjon 5b Brukeradministrasjon i AD Brukeradministrasjon Lokale brukerkontoer og domenekontoer Pålogging i domene og lokalt Brukerkontoer i domene Hjemmekataloger og brukerprofiler
6105 Windows Server og datanett Leksjon 5b Brukeradministrasjon i AD Brukeradministrasjon Lokale brukerkontoer og domenekontoer Pålogging i domene og lokalt Brukerkontoer i domene Hjemmekataloger og brukerprofiler
MyLocator2 Brukermanual v1.6 (20.08.2013) Utdrag av vlocpro2/vlocml2 brukermanual
 MyLocator2 Brukermanual v1.6 (20.08.2013) Utdrag av vlocpro2/vlocml2 brukermanual 5.1 MyLocator2 MyLocator2 konfigurasjons verktøyet er en programpakke som tillater brukeren å konfigurere vloc 2. generasjons
MyLocator2 Brukermanual v1.6 (20.08.2013) Utdrag av vlocpro2/vlocml2 brukermanual 5.1 MyLocator2 MyLocator2 konfigurasjons verktøyet er en programpakke som tillater brukeren å konfigurere vloc 2. generasjons
Installeringshåndbok for trådløst nettverk NPD4759-00 NO
 Installeringshåndbok for trådløst nettverk NPD4759-00 NO Kontrollere nettverket Kontroller datamaskinens nettverksinnstillinger og velg hva du vil gjøre deretter. Følg nøye anvisningene for miljøet hvor
Installeringshåndbok for trådløst nettverk NPD4759-00 NO Kontrollere nettverket Kontroller datamaskinens nettverksinnstillinger og velg hva du vil gjøre deretter. Følg nøye anvisningene for miljøet hvor
1: Steng ned alle MAB på alle maskiner før dere starter oppdateringen. Dette gjelder også MAB Schedule som dere vil finne på serveren.
 Oppdatering av MAB. Før dere begynner pass på følgende 1: Steng ned alle MAB på alle maskiner før dere starter oppdateringen. Dette gjelder også MAB Schedule som dere vil finne på serveren. 1 2. Viktig
Oppdatering av MAB. Før dere begynner pass på følgende 1: Steng ned alle MAB på alle maskiner før dere starter oppdateringen. Dette gjelder også MAB Schedule som dere vil finne på serveren. 1 2. Viktig
Eduroam på Windows Vista
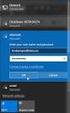 Eduroam på Windows Vista Denne veiledningen beskriver hvordan man kobler seg opp til det trådløse nettet eduroam på Høgskolen i Hedmark med Windows Vista. Du må være student eller ansatt ved Høgskolen
Eduroam på Windows Vista Denne veiledningen beskriver hvordan man kobler seg opp til det trådløse nettet eduroam på Høgskolen i Hedmark med Windows Vista. Du må være student eller ansatt ved Høgskolen
Installasjons veiledning for QuickNG SuperService integrasjon
 Installasjons veiledning for QuickNG SuperService integrasjon OKTOBER 2012 REV 0.3 Oppsett av SuperService Log på SuperService online: https://login.ifmsystems.com/default.aspx Du må ha en bruker fra SuperService
Installasjons veiledning for QuickNG SuperService integrasjon OKTOBER 2012 REV 0.3 Oppsett av SuperService Log på SuperService online: https://login.ifmsystems.com/default.aspx Du må ha en bruker fra SuperService
Installasjonsveiledning
 Installasjonsveiledning Visma Avendo, versjon 5.2 April 2011 Innhold Innledning... 1 Administrator... 1 Sikkerhetskopi... 1 Testfirmaet... 1 Før du starter installasjonen/oppgraderingen... 2 Nedlasting...
Installasjonsveiledning Visma Avendo, versjon 5.2 April 2011 Innhold Innledning... 1 Administrator... 1 Sikkerhetskopi... 1 Testfirmaet... 1 Før du starter installasjonen/oppgraderingen... 2 Nedlasting...
Utrulling av sertifikater til IOS
 Utrulling av sertifikater til IOS Utdanningsetaten - Oslo kommune Andre Frogner Telefon: 23 03 59 00 support@datametrix.no Innhold 1 Beskrivelse... 3 2 Iphone Configuration utility... 4 2.1 Åpne UDE KatB
Utrulling av sertifikater til IOS Utdanningsetaten - Oslo kommune Andre Frogner Telefon: 23 03 59 00 support@datametrix.no Innhold 1 Beskrivelse... 3 2 Iphone Configuration utility... 4 2.1 Åpne UDE KatB
Installasjonsveiledning
 Installasjonsveiledning Visma Avendo, versjon 5.2 April 2011 Innhold Innledning... 1 Administrator... 1 Sikkerhetskopi... 1 Testfirmaet... 1 Før du starter installasjonen/oppgraderingen... 2 Installasjon/oppgradering...
Installasjonsveiledning Visma Avendo, versjon 5.2 April 2011 Innhold Innledning... 1 Administrator... 1 Sikkerhetskopi... 1 Testfirmaet... 1 Før du starter installasjonen/oppgraderingen... 2 Installasjon/oppgradering...
Frikart til Garmin. Manual for Frikart til Garmin GPS
 Frikart til Garmin En liten manual som kan hjelpe. Garmin GPS har samme struktur så derfor er det mulig å benytte denne uansett modell. Dog med unntak av Monterra. Denne er spesiell og vil ikke bli tatt
Frikart til Garmin En liten manual som kan hjelpe. Garmin GPS har samme struktur så derfor er det mulig å benytte denne uansett modell. Dog med unntak av Monterra. Denne er spesiell og vil ikke bli tatt
6105 Windows Server og datanett
 6105 Windows Server og datanett med Windows Server Backup I denne øvingen skal du ta sikkerhetskopi (backup) av data på Windows tjenermaskinen. Etterpå skal du gjøre tilbakelegging (recovery) av data fra
6105 Windows Server og datanett med Windows Server Backup I denne øvingen skal du ta sikkerhetskopi (backup) av data på Windows tjenermaskinen. Etterpå skal du gjøre tilbakelegging (recovery) av data fra
Gå til Nedlastninger på menylinjen for Visma Skolelisens og velg Visma Lønn versjon 9.5.
 1 Før du starter I Windows må du sørge for at tekst og andre elementer er satt til å vises normalt 100%. Visma Lønn støtter ikke zooming, da vil noen elementer forsvinne fra programmet og ikke fungere.
1 Før du starter I Windows må du sørge for at tekst og andre elementer er satt til å vises normalt 100%. Visma Lønn støtter ikke zooming, da vil noen elementer forsvinne fra programmet og ikke fungere.
LW153 Sweex Wireless 150N Adapter USB
 LW153 Sweex Wireless 150N Adapter USB Legg merke til! På den vedlagte CD-ROM-platen finner du installasjonsveiviseren. Denne enkle installasjonsprosedyren viser deg hvordan du installerer adapter, steg
LW153 Sweex Wireless 150N Adapter USB Legg merke til! På den vedlagte CD-ROM-platen finner du installasjonsveiviseren. Denne enkle installasjonsprosedyren viser deg hvordan du installerer adapter, steg
DDS-CAD 7 INSTALLASJON AV NETTVERKSLÅS. DATA DESIGN SYSTEM ASA Øksnevad Næringspark, 4353 Klepp st., fax 51788901, tel.: 51788900, e-post: dds@dds.
 18.10.2010 1 DDS-CAD 7 INSTALLASJON AV NETTVERKSLÅS DATA DESIGN SYSTEM ASA Øksnevad Næringspark, 4353 Klepp st., fax 51788901, tel.: 51788900, e-post: dds@dds.no 2 18.10.2010 Installasjon av nettverkslås
18.10.2010 1 DDS-CAD 7 INSTALLASJON AV NETTVERKSLÅS DATA DESIGN SYSTEM ASA Øksnevad Næringspark, 4353 Klepp st., fax 51788901, tel.: 51788900, e-post: dds@dds.no 2 18.10.2010 Installasjon av nettverkslås
