Veiledning til elektronisk melding om reindrift
|
|
|
- Peter Håland
- 8 år siden
- Visninger:
Transkript
1 Veiledning til elektronisk melding om reindrift Bjørn Christian Eriksen Reindriftsforvaltningen
2 2 Veiledning til elektronisk melding om reindrift Denne veiledningen er utarbeidet av Bjørn Christian Eriksen, Statens Reindriftsforvaltning. Dokumentet ser beskyttet av åndsverkloven og gjengivelse må gjøres etter avtale. Reindriftsforvaltningen, Bjørn Christian Eriksen 2014 Statens Reindriftsforvaltning 2014
3 Om veiledningen og teknologi 3 Brukerveiledning til Grunnmur; Elektronisk melding om reindrift Reindriftsforvaltningen har laget 2 forskjellig brukerveiledninger til elektronisk melding om reindrift; 1. Enkel brukerveiledning (se kapittel 6 Enkel brukerveiledning: Melding om reindrift) 2. Detaljer brukerveiledning med forklarende tekst (se kapittel 7 Detaljert brukerveiledning: Melding om reindrift) Den enkle brukerveiledningen er ment for de som er godt kjent med bruk av data Den andre er med forklarende og detaljert, samt at den viser deg flere måte å gjøre de samme tingene. Brukerveiledningene er utarbeidet for ledere av siidaandeler og er en brukerveileder til den elektroniske melding om reindrift. Brukerveiledningen må sees i sammenheng med den vanlige veiledningen til melding om reindrift. Om du ikke får registrert dine data kan du ta kontakt med ditt områdekontor så hjelper de deg videre. 1 Om veiledningen og teknologi Brukerveiledningen er bygget opp rundt hvordan prosessen er rundt utfylling og innlevering av melding om reindrift elektronisk. I tillegg tar vi for oss hvordan du kan vedlikeholde egne data. Figurene viser skjermbilder som brukeren vil se i sin nettleser, men enkelte figurer kan ha mindre endringer enn de skjermbildene brukeren ser. Personer og tall benyttet som eksempler i veiledningen er ikke reelle. Grunnmur er kompatibel med de fleste nettlesere som Internet Explorer, Firefox, Google Chrome og Opera. Vi anbefaler å benytte Internet Explorer ved innlevering av melding om reindrift, selv om dette ikke er et krav. Pålogging og kommunikasjon mellom nettleser og server skjer gjennom bruk av sikker og kryptert kommunikasjon. 2 Innledning Fra og med driftsåret 2008 ble måten å fylle ut det elektroniske meldingsskjema forandret. Dette innebærer at man tenker på meldingsskjema som en oppsummering av hva som har skjedd av tilganger og avganger i en reinflokk i løpet av året. Ledere av siidaandel kan fortløpende gjennom driftsåret registrere tilganger og/eller avganger i reinflokken i systemet uten å gå inn på meldingsskjemaet. Når tidspunktet for levering av melding nærmer seg kan leder logge seg på systemet og gå inn på «Melding om reindrift» og kontrollere at alle tilganger og avganger han har registrert gjennom året. Alle registreringer vil da være fylt inn i meldingsskjemaet. På den måten vil det nye systemet ta vare på alle hendelser gjennom et driftsår og presentere de oppsummert i meldingsskjemaet, og arbeidet med å levere meldingen blir lettere for den enkelte. Statens Reindriftsforvaltning
4 4 Veiledning til elektronisk melding om reindrift I tillegg vil den enkelte leder ha anledning til å redigere på «egne data» som er i vår database, som vi har kalt «Grunnmur». Dette gjelder opplysninger som er knyttet til den enkelte siidaandelen, som for eksempel medlemmer i siidaandelen og informasjon om disse, reinflokk, merking, tilganger, avganger. Innehaver kan også se på opplysninger som telleresultat og styreroller. I veiledningen har vi også beskrevet blant annet hvordan du skal «Sette rett siidaandelrolle for barn av leder av siidaandel og/eller samboer/ektefelle» (beskrive medlemskap i siidaandelen for en person). Til meldingsåret 2013/2014 har vi gjort små endringer i den elektroniske Melding om reindrift uten at det går ut over funksjonalitet og fleksibiliteten i Grunnmur. I tillegg har vi knyttet oss opp mot IDporten og vi benytter nå MinID som påloggingsportal. Om du har innspill eller kommentarer til brukerveiledningen eller Grunnmur, ikke nøl med å ta kontakt. Benytt gjerne epost: post@reindrift.no eller ta kontakt med ditt områdekontor på telefon. 3 Hva er nytt i Melding om reindrift? Under er det listet opp hva som er gjort i Melding om Reindrift fra og med Nye brukerveiledninger, en som er enkel (se 6 Enkel brukerveiledning: Melding om reindrift) og en som er detaljert (se 7 Detaljert brukerveiledning: Melding om reindrift) Nye hjelpetekster, hold musepeker over postnummer og hjelpetekst popper opp Klikk på teksten til hvert enkelt postnummer, og du kan legge inn tilgang/avgang og merking på en enkel måte Send kvittering for levert melding om reindrift til fritt valg av e-postadresse Snarveier til alle deler av Melding om reindrift - Gå direkte til del Du kan stå i del 6, og gå direkte til del 3 uten å ta veien innom del 5 og del 4 først. Klikk på post nummer a og du får opp detaljer rapport over slaktejournal som de enkelte slakteriene innrapporterer til Reindriftsforvaltningen. Denne skal stemme med reineiers avregningsbilag fra slakteriene. Stemmer ikke denne skal du i post b skrive inn det antall rein slaktet ved slakteri (ikke differansen mot post a) Diverse feilrettinger Innlogging / autentisering via MinID Enklere å endre medlemskap for «Andre medlemmer» i siidaandelen. Nye siidaandelsroller må spesifiseres under «Andre medlemmer» Statens Reindriftsforvaltning 2014
5 Innholdsfortegnelse 5 4 Innholdsfortegnelse 1 Om veiledningen og teknologi Innledning Hva er nytt i Melding om reindrift? Innholdsfortegnelse Pålogging Enkel brukerveiledning: Melding om reindrift Hvordan skriver jeg ut brukerveiledningen for elektronisk melding om reindrift Hvordan kan jeg skrive ut hjelpetekster til hver postnummer i Melding om reindrift? Hvordan skriver jeg ut melding om reindrift? Hvordan skriver jeg ut søknad om erstatning for rein drept av fredet rovvilt? Hvordan endrer jeg opplysninger om siidaandelen? Hvordan endrer jeg opplysninger om leder av siidaandelen? Kan jeg levere melding om reindrift etter 10. april? Hvordan vet jeg at melding om reindrift er levert? Hvordan vet jeg at melding om reindrift er godkjent? Hvordan kan gå til en del av melding om reindrift uten å gå innom alle sider først? Hvordan kan jeg avbryte søkeprosessen? Kan jeg levere flere melding om reindrift flere ganger? Hvordan kan jeg oppdatere opplysningene om siidaandelen? Hvordan kan jeg oppdatere opplysninger om leder av siidaandel? Hvordan kan jeg oppdatere opplysninger om ektefelle/samboer? Hvilke felter skal jeg fylle ut i Melding om reindrift? Post d Annen korreksjon (gi forklaring i «Merknader tilgang») Post Kalver født (av simlerein i post 1.2.3) Post Livdyr inn i siidaandelen (se veileder) Post a Rein slaktet ved slakteri Post b Korrigering med bakgrunn i avregningsbilag Post c Rein slaktet utenom slakteri (privat slakt) Post Livdyr ut av siidaandelen (se veileder) Post a Tap som ikke skyldes fredet rovvilt Post b Tap som skyldes fredet rovvilt Post Kalver merket (inkl. umerket kalv, eksl. Kjøpt kalv/gaver) Statens Reindriftsforvaltning
6 6 Veiledning til elektronisk melding om reindrift Post Reintallsfordeling ved driftsårets slutt (pr ) Hvordan leverer jeg meldingen? Hvorfor får jeg feilmelding når jeg trykker «Kontroll av melding» - og hva gjør jeg? Hvordan laster jeg ned og lagrer meldingen på min PC? Hvordan sender jeg meldingen til en epostadresse? Kan jeg endre på meldingen etter at jeg har levert den? Detaljert brukerveiledning: Melding om reindrift Del 1 av 6 - Informasjon Gå til startsiden Hvem er pålogget? Er meldingen registrert som levert? Er melding godkjent av Reindriftsforvaltningen Utskriftsfunksjoner Utskrift veiledning for elektronisk «Melding om reindrift» Avbryt søkeprosess Informasjonsdel Navigasjonsdel, fram og tilbake, hopp direkte til en side Del 2 av 6 - Siidaandel Del 3 av 6 - Reintall Registrere tilgang post 1.1 til Registrere Avgang av rein (post ) Kalvetilgang ved merking (post ) Telleresultat Merknader tilgang, avgang og telling Del 4 av 6 - Fordeling av reintall Fordeling av reintall Ny eller bytte siidaandelrolle Opprette ny person Opprette ny siidaandelrolle Fordeling av reintall Del 5 av 6 - Fordeling av tap Ikke rovvilttap Rovvilttap Kalvetap før merking Statens Reindriftsforvaltning 2014
7 Innholdsfortegnelse Kadaveropplysninger Del 6 av 6 - Lever melding Kontroll av meldingen Korrigering av melding Innlevering av melding Endre siidaandelrolle for et medlem i siidaandelen Avgang etter telling Rein slaktet ved slakteri Korrigering med bakgrunn i avregningsbilag Tap mellom fødsel og merking Statens Reindriftsforvaltning
8 8 Veiledning til elektronisk melding om reindrift 5 Pålogging Melding om reindrift finner du bak linken eller Melding om reindrift er knyttet opp mot statens løsninger for autentisering og tilgang til web-baserte systemer. Figuren under viser skjermbildet du kommer inn på ved å velge en av påloggings-linkene ovenfor: I dette skjermbildet velger du Siidaandel eller eksterne brukere. Deretter kommer du inn på nedenstående skjermbilde hvor du kan velge hvilken elektronisk ID du ønsker å benytte til innloggingen: Logg inn på tilsvarende som for andre offentlige tjenester eller nettbank. Statens Reindriftsforvaltning 2014
9 Pålogging 9 Avhengig av hvilken link du benyttet for å logge på kommer følgende skjermbilder opp. Om du benytter kommer du til et skjermbilde som viser alle opplysninger til siidaandelen, hvilke søknader som er sendt og hvilke søknader som er tilgjengelig for utfylling og levering. Figuren under viser dette skjermbildet. Figur 1 Startbilde SBS I figuren ovenfor vises skjermbildet for SaksBehandlingsSystemet SBS. Dette er åpningsskjermbildet for leder av siidaandelen. Denne viser: Oversikt over hvilke søknader som er levert, samt status på disse Opplysninger om siidaandelen, leder av siidaandelen, ektefeller/samboer og medlemmer Tilgjengelige søknadsskjemaer Linker til andre sider/programmer, blant annet Grunnmur Opplysninger om hvem som er logget på og hvor du kan endre ditt passord og logge av For å komme til skjermbildet for Grunnmur kan du klikke på siidaandelsnavnet (her AB01) eller benytte deg av Grunnmurlinken under flipp «Linker». Om du logger deg på via linken kommer du til skjermbildet som er vist på figuren under. Dette skjermbildet viser opplysninger om «Siidaandelen», «Melding om reindrift», «Siidaandelroller», «Reinflokk/Tilganger/Avganger/Tellinger», «Siidastyre», «Distriktsstyre», «Historikk» og «Tilknyttede entiteter». Statens Reindriftsforvaltning
10 10 Veiledning til elektronisk melding om reindrift Figur 2 Siidaandel viser et slikt skjermbilde. Figur 2 Siidaandel For å gå videre til melding om reindrift må du i «Tilknyttede entiteter» trykke på linken til «Melding om reindrift». Statens Reindriftsforvaltning 2014
11 Pålogging 11 Når du så har klikket på linken for «Melding om reindrift» kommer neste skjermbilde opp (se Figur 3 Melding om reindrift). I denne kan du velg hva du ønsker å gjøre. 1. Se på melding 2. Innlevere eller korrigering av melding for driftsåret (vi ser alltid aktuelt driftsår) Om du ikke har levert melding velger du «Innlevere eller korrigering av melding for driftsåret», skal du bare se på melding velger du «Se på melding» og angir driftsåret for den meldingen du ønsker å se på (siden Grunnmur er et nytt system og vil ikke melding fra tidligere år enn 2008 være tilgjengelig her). Ønsker du å starte å levere eller utføre en korrigering av melding om reindrift velger du «Innlevere eller korrigering av melding for driftsåret» og klikker på knappen «Åpne melding for innlevering eller korrigering». Figur 3 Melding om reindrift Statens Reindriftsforvaltning
12 12 Veiledning til elektronisk melding om reindrift 6 Enkel brukerveiledning: Melding om reindrift Denne brukerveiledningen baserer seg på spørsmål om hvordan man legger inn opplysninger i elektronisk melding om reindrift. 6.1 Hvordan skriver jeg ut brukerveiledningen for elektronisk melding om reindrift Du skriver ut veiledning ved å klikke på knappen «Veiledning til elektronisk melding om reindrift», i del 1 av 6 Informasjon, se Figur 4 Skrive ut veiledning for elektronisk melding om reindrift. Figur 4 Skrive ut veiledning for elektronisk melding om reindrift 6.2 Hvordan kan jeg skrive ut hjelpetekster til hver postnummer i Melding om reindrift? Hjelpetekster som kommer fram når du holder musepeker over hvert postnummer i melding om reindrift, kan du skrive ut ved å klikke på «Hjelp» uansett hvilken side du er på i melding om reindrift. Figur 5 Utskrift av hjelpetekster, Melding om reindrift og Søknad om erstatning 6.3 Hvordan skriver jeg ut melding om reindrift? Du kan skrive ut melding om reindrift ved å klikke på «Melding om reindrift» uansett hvilken side du er på i melding om reindrift. Statens Reindriftsforvaltning 2014
13 Enkel brukerveiledning: Melding om reindrift Hvordan skriver jeg ut søknad om erstatning for rein drept av fredet rovvilt? Du kan skrive ut søknad om erstatning for reindrept av fredet rovvilt ved å klikke på «Søknad om erstatning» uansett hvilken side du er på i melding om reindrift. 6.5 Hvordan endrer jeg opplysninger om siidaandelen? Du har ikke mulighet til å endre opplysninger om siidaandelen som vises i «Del 2 av 6 Siidaandel» (se Figur 31 Del 2 av 6 - Siidaandel). Eventuelle endringer må skrives inn i «Merknad» feltet og en saksbehandler vil behandle opplysningene videre. 6.6 Hvordan endrer jeg opplysninger om leder av siidaandelen? I «Del 2 av 6 Siidaandel» (se Figur 31 Del 2 av 6 - Siidaandel) klikker du på «Rediger» knappen som er i ruten for «Innehaver» (se Figur). Felter du kan endre på er aktiv i «Person» skjermbildet (se Figur 7 Person - Rediger opplysninger om leder av siidaandelen) som kommer opp. Husk å klikke «Lagre endringer» når du har endret opplysninger. For å komme tilbake til melding om reindrift benytter du knappen «Tilbake til reindrift» Figur 6 Del 2 av 6 Siidaandel - Rediger opplysninger om leder av siidaandel Statens Reindriftsforvaltning
14 14 Veiledning til elektronisk melding om reindrift Figur 7 Person - Rediger opplysninger om leder av siidaandelen 6.7 Kan jeg levere melding om reindrift etter 10. april? Nei - fristen for å levere melding om reindrift er innen 10. april, og systemet stenger automatisk for innlevering ved midnatt natt til 11. april. 6.8 Hvordan vet jeg at melding om reindrift er levert? Du kan sjekke det på flere måter: Se om «Melding levert» er avkrysset i startskjermbildet (se Figur 2 Siidaandel) ditt Figur 8 Siidaaandelskjermbilde - Melding er levert - JA Se om «Melding levert» er avkrysset i skjermbilde for melding om reindrift (se Figur 9 Avkrysset for at melding er levert - MOR skjermbilde, markert med rødt) Figur 9 Avkrysset for at melding er levert - MOR skjermbilde Se i saksoversikt i SBS (se Figur 10 SBS Melding om reindrift levert, markert med rødt). Logg på Finnes den i saksoversikten, er melding om reindrift levert. Statens Reindriftsforvaltning 2014
15 Enkel brukerveiledning: Melding om reindrift 15 Figur 10 SBS Melding om reindrift levert 6.9 Hvordan vet jeg at melding om reindrift er godkjent? På samme måte som når du sjekker om meldingen er levert, kan du sjekke om den er godkjent. Se 6.8 Hvordan vet jeg at melding om reindrift er levert? 6.10 Hvordan kan gå til en del av melding om reindrift uten å gå innom alle sider først? For å forenkle innleveringen har vi laget snarveier mellom de forskjellige sidene i Melding om reindrift. Du kan hoppe direkte til den siden du ønsker ved å benytte nedtrekkssmenyen «Gå direkte til del», se Figur 11 Gå direkte til del, markert med rødt). Figur 11 Gå direkte til del 6.11 Hvordan kan jeg avbryte søkeprosessen? På hver side i melding om reindrift er det en tekst «Avbryt søkeprosess». Om du klikker på denne får du opp en melding om at du avbryter innleveringen om melding om reindrift. Ingenting vil bli lagret. Har du allerede levert meling om reindrift, vil også denne bli satt til ikke levert. Se Figur 12 Avbryt søkeprosess. Det er viktig at du leser og forstår konsekvensen av å avbryte søkeprosessen, der du på et tidligere tidspunkt har fullført leveringen av melding om reindrift. Statens Reindriftsforvaltning
16 16 Veiledning til elektronisk melding om reindrift Figur 12 Avbryt søkeprosess 6.12 Kan jeg levere flere melding om reindrift flere ganger? Du kan levere melding om reindrift så mange ganger du ønsker fram til fristens utløp. Det er den siste innleverte melding om reindrift som blir den gjeldende Hvordan kan jeg oppdatere opplysningene om siidaandelen? Du har ikke mulighet til å endre opplysninger om siidaandelen som vises i «Del 2 av 6 Siidaandel» (se Figur 31 Del 2 av 6 - Siidaandel). Eventuelle endringer må skrives inn i «Merknad» feltet og en saksbehandler vil behandle opplysningene videre Hvordan kan jeg oppdatere opplysninger om leder av siidaandel? Se 6.6 Hvordan endrer jeg opplysninger om leder av siidaandelen? 6.15 Hvordan kan jeg oppdatere opplysninger om ektefelle/samboer? Du kan oppdatere opplysninger om ektefelle/samboer til lederen av siidaandelen ved å klikke på «Rediger» i feltet «Ektefelle/samboer», se Figur 13 Rediger Ektefelle/samboer. Figur 13 Rediger Ektefelle/samboer 6.16 Hvilke felter skal jeg fylle ut i Melding om reindrift? Under er en opplisting over de felter som er tilgjengelig for utfylling. Noen felter er for saksbehandler i Reindriftsforvaltningen, slik som post «Post c +/- Korreksjon som følge av off.kontr. telling (se veileder)» Disse felter har du ikke mulighet til å redigere på. Eventuelle merknader må skrives inn i merknadsfeltet. Figur 14 Post c +/- Korreksjon som følge av off.kontr. telling (se veileder) Statens Reindriftsforvaltning 2014
17 Enkel brukerveiledning: Melding om reindrift Post d Annen korreksjon (gi forklaring i «Merknader tilgang») Klikk på teksten: Følgende bilde kommer opp: Velg i feltet Tilgang/Avgang rett type tilgang eller avgang Skriv inn antall dyr i hver kategori for Okse, Kalv og/eller Simler Skriv inn eventuell kommentar/merknad Velg Gyldig fra dato. Her settes gårsdagens dato om du ikke velger annet. Du kan benytte deg av den dato som systemet foreslår. Klikk på «Lagre forekomst» Systemet opprette ny tilgang eller avgang basert på opplysningene du har gitt inn. Melding om reindrift oppdateres med opplysningene og du kan registrere nye forekomster. Du kan registrere så mange tilganger/avganger du ønsker for hver enkelt post Post Kalver født (av simlerein i post 1.2.3) Klikk på teksten: Følgende bilde kommer opp: Skriv inn antall kalver født Skriv inn eventuell kommentar/merknad Statens Reindriftsforvaltning
18 18 Veiledning til elektronisk melding om reindrift Velg Gyldig fra dato. Her settes 1. juni om du ikke velger annet. Du kan benytte deg av den dato som systemet foreslår. Klikk på «Lagre forekomst» Systemet opprette ny tilgang basert på opplysningene du har gitt inn. Melding om reindrift oppdateres med opplysningene og du kan registrere nye forekomster. Du kan registrere så mange tilganger du ønsker for hver enkelt post Post Livdyr inn i siidaandelen (se veileder) Klikk på teksten: Følgende bilde kommer opp: Velg i feltet Tilgang/Avgang rett type tilgang Skriv inn antall dyr i hver kategori for Okse, Kalv og/eller Simler Skriv inn eventuell kommentar/merknad Velg Gyldig fra dato. Her settes gårsdagens dato om du ikke velger annet. Du kan benytte deg av den dato som systemet foreslår. Klikk på «Lagre forekomst» Systemet opprette ny tilgang basert på opplysningene du har gitt inn. Melding om reindrift oppdateres med opplysningene og du kan registrere nye forekomster. Du kan registrere så mange tilganger du ønsker for hver enkelt tilgang Post a Rein slaktet ved slakteri Her skal du ikke legge inn noen data, men du kan kjøre ut en rapport over dyr slaktet ved slakteri og som er rapportert til Reindriftsforvaltningen (se Figur a Slakterislakt). For å få ut rapporten klikker du på postnummeret a (se Figur a Slakterislakt) Figur 15 Kjør rapport a) Slakterislakt Statens Reindriftsforvaltning 2014
19 Enkel brukerveiledning: Melding om reindrift 19 Denne rapporten skal stemme med avregningsbilag som reineiere mottar fra slakteriene. Stemmer ikke disse tallene skal du legge inn de antall dyr du mener er korrekt i post «1.3.1.b Korrigering med bakgrunn i avregningsbilag». Husk å legge ved kopi av avregningsbilagene med Melding om reindrift. Figur a Slakterislakt Post b Korrigering med bakgrunn i avregningsbilag Denne posten skal du KUN fylle inn dersom tallene i post a ikke stemmer med det antall dyr siidaandelen har slaktet ved slakteri. Fyll inn det totale antall dyr slaktet ved slakteri Statens Reindriftsforvaltning
20 20 Veiledning til elektronisk melding om reindrift Klikk på teksten: Følgende bilde kommer opp: Skriv inn antall dyr i hver kategori for Okse, Kalv og/eller Simler som er slaktet ved slakteri Skriv inn eventuell kommentar/merknad Velg Gyldig fra dato. Her settes gårsdagens dato om du ikke velger annet. Du kan benytte deg av den dato som systemet foreslår. Klikk på «Lagre forekomst» Systemet opprette ny avgang basert på opplysningene du har gitt inn. Melding om reindrift oppdateres med opplysningene og du kan registrere nye forekomster. Du kan registrere så mange avganger du ønsker. Statens Reindriftsforvaltning 2014
21 Enkel brukerveiledning: Melding om reindrift Post c Rein slaktet utenom slakteri (privat slakt) Klikk på teksten: Følgende bilde kommer opp: Skriv inn antall dyr i hver kategori for Okse, Kalv og/eller Simler som er slaktet privat Skriv inn eventuell kommentar/merknad Velg Gyldig fra dato. Her settes gårsdagens dato om du ikke velger annet. Du kan benytte deg av den dato som systemet foreslår. Klikk på «Lagre forekomst» Systemet opprette ny avgang basert på opplysningene du har gitt inn. Melding om reindrift oppdateres med opplysningene og du kan registrere nye forekomster. Du kan registrere så mange avganger du ønsker. Statens Reindriftsforvaltning
22 22 Veiledning til elektronisk melding om reindrift Post Livdyr ut av siidaandelen (se veileder) Klikk på teksten: Følgende bilde kommer opp: Velg i feltet Tilgang/Avgang rett type avgang Skriv inn antall dyr i hver kategori for Okse, Kalv og/eller Simler som er i avgang som salg eller gave Skriv inn eventuell kommentar/merknad Velg Gyldig fra dato. Her settes gårsdagens dato om du ikke velger annet. Du kan benytte deg av den dato som systemet foreslår. Klikk på «Lagre forekomst» Systemet opprette ny avgang basert på opplysningene du har gitt inn. Melding om reindrift oppdateres med opplysningene og du kan registrere nye forekomster. Du kan registrere så mange avganger du ønsker for hver enkelt avgang Post a Tap som ikke skyldes fredet rovvilt Klikk på teksten: Følgende bilde kommer opp: Velg i feltet Tilgang/Avgang rett type avgang Statens Reindriftsforvaltning 2014
23 Enkel brukerveiledning: Melding om reindrift 23 Skriv inn antall dyr i hver kategori for Okse, Kalv og/eller Simler som er i avgang Skriv inn eventuell kommentar/merknad Velg Gyldig fra dato. Her settes gårsdagens dato om du ikke velger annet. Du kan benytte deg av den dato som systemet foreslår. Klikk på «Lagre forekomst» OBS: Om du velger «Avgang: Kalvetap annen årsak før merking» må du passe på at Gyldig fra dato er mellom kalver født dato (standard er 01.06) og kalver merket periode (se Post Kalver merket (inkl. umerket kalv, eksl. Kjøpt kalv/gaver). Systemet opprette avgang basert på opplysningene du har gitt inn. Melding om reindrift oppdateres med opplysningene og du kan registrere nye forekomster. Du kan registrere så mange avganger du ønsker for hver enkelt avgang Post b Tap som skyldes fredet rovvilt Klikk på teksten: Følgende bilde kommer opp: Velg i feltet Tilgang/Avgang rett type avgang Skriv inn antall dyr i hver kategori for Okse, Kalv og/eller Simler som er i avgang Skriv inn eventuell kommentar/merknad Velg Gyldig fra dato. Her settes gårsdagens dato om du ikke velger annet. Du kan benytte deg av den dato som systemet foreslår. Klikk på «Lagre forekomst» OBS: Om du velger «Avgang: Kalvetap før merking» må du passe på at Gyldig fra dato er mellom kalver født dato (standard er 01.06) og kalver merket periode (se Post Kalver merket (inkl. umerket kalv, eksl. Kjøpt kalv/gaver) Systemet opprette avgang basert på opplysningene du har gitt inn. Melding om reindrift oppdateres med opplysningene og du kan registrere nye forekomster. Du kan registrere så mange avganger du ønsker for hver enkelt type avgang. Statens Reindriftsforvaltning
24 24 Veiledning til elektronisk melding om reindrift Post Kalver merket (inkl. umerket kalv, eksl. Kjøpt kalv/gaver) Klikk på teksten: Følgende bilde kommer opp: Skriv inn merketidspunkt fra og merketidspunkt til på formatet «dd.mm» Skriv inn antall kalver som er merket Velg Gyldig fra dato. Skriv inn dato for siste dag i merkeperioden. Om du ikke setter dato, settes gårsdagens dato. Du kan benytte deg av den dato som systemet foreslår. Klikk på «Lagre forekomst» Systemet oppretter merking basert på opplysningene du har gitt inn. Melding om reindrift oppdateres med opplysningene og du kan registrere nye forekomster. Du kan registrere så mange merkinger du ønsker Post Reintallsfordeling ved driftsårets slutt (pr ) Fyll inn fordeling av reinsdyr på de enkelte reineiere i siidaandelen ved å skrive rett antall dyr i de aktive feltene. Systemet summerer og lagrer endringer automatisk. Figur 17 Reintallsfordeling 6.17 Hvordan leverer jeg meldingen? Når du har fylt inn alle opplysningene i Melding om reindrift skal systemet sjekke og validere tallene. Det som sjekkes er om det er logiske feil i dataene. I «Del 6 av 6 Lever melding» klikker du på «Kontroll av melding». Nå er det 2 ting som kan skje. 1. Kontrollen avdekker feil og du får en liste over hvilke logiske feil det er i meldingsskjema 2. Kontrollen avdekker ingen feil og du får denne meldingen opp: Statens Reindriftsforvaltning 2014
25 Enkel brukerveiledning: Melding om reindrift 25 Figur 18 MOR- Ingen feil Der tilfellet er 1 avdekket feil, må du korrigere opplysningene. Se 6.18 Hvorfor får jeg feilmelding når jeg trykker «Kontroll av melding» - og hva gjør jeg? I tilfelle der ingen feil er avdekket klikker du OK på meldingen (se Figur 18 MOR- Ingen feil) Figur 19 Del6 av 6 - Lever melding Klikk så på «Innlevering av melding» (se Figur 20 Innlevering av melding) Figur 20 Innlevering av melding Du få nå opp kvitteringssiden for melding om reindrift. Legg merke til at flagg for «Melding levert» er satt. Du kan velge å laste ned, sende epost eller skrive ut kvittering for levert melding om reindrift. Klikk deretter på «Avslutt innlevering» (se Figur 21 Melding om reindrift, Last ned, sende eller skriv ut). Statens Reindriftsforvaltning
26 26 Veiledning til elektronisk melding om reindrift Figur 21 Melding om reindrift, Last ned, sende eller skriv ut 6.18 Hvorfor får jeg feilmelding når jeg trykker «Kontroll av melding» - og hva gjør jeg? Om det er en logisk feil i melding om reindrift, vil systemet gi deg feilmeldinger. Disse feilmeldingene kan komme fram: 6.19 Hvordan laster jeg ned og lagrer meldingen på min PC? Du kan laste ned melding om reindrift og lagre den på din PC. Klikk på «Last ned melding som PDF». Avhengig av hvilken nettleser du benytter deg av vil du få mulighet til å åpne, lagre eller avbryte nedlastningen. Vi viser hvordan dette er i Internet Explorer. Velg trekanten til høyre for «Lagre», velg «Lagre som» Figur 22 Laste ned melding som PDF Angi plassering og navn på filen du ønsker å laste ned og lagre. Klikk «Lagre» Figur 23 Lagre melding som PDF Du kan så velge å åpne kvitteringen ved å klikke på «Åpne». Figur 24 Åpne den nedlastede melding om reindrift Statens Reindriftsforvaltning 2014
27 Enkel brukerveiledning: Melding om reindrift Hvordan sender jeg meldingen til en epostadresse? Du kan sende melding om reindrift til en valgfri epostadresse. Den blir da sendt som et PDF dokument. Skriv inn epostadressen i feltet E-post. Klikk deretter «Send melding som E-post», se Figur 25 Send melding som epost. Figur 25 Send melding som epost 6.21 Kan jeg endre på meldingen etter at jeg har levert den? Du kan endre meldingen så mange ganger du vil inntil fristens utløp ( ). Det er den siste leverte versjonen som er gjeldende. Husk å fullføre leveringen om du går inn i korreksjonsmodus på meldingen. Se for øvrig 6.11 Hvordan kan jeg avbryte søkeprosessen? Og 6.12 Kan jeg levere flere melding om reindrift flere ganger? Statens Reindriftsforvaltning
28 28 Veiledning til elektronisk melding om reindrift 7 Detaljert brukerveiledning: Melding om reindrift Melding om reindrift er delt inn i seks deler (sider). 1. Informasjon. 2. Siidaandel og opplysninger om denne. 3. Reintall (Tilganger, avganger, kalvetilgang ved merking og telleresultat). 4. Fordeling av reintall på medlemmer i siidaandelen 5. Fordeling av tap (Reintall og samlet tap, Ikke rovvilttap, Rovvilttap og Kalvetap før merking). 6. Lever melding 7.1 Del 1 av 6 - Informasjon Informasjonssiden (Figur 26 MOR, Del 1 av 6 Informasjon) inneholder viktige opplysninger til leder av siidaandelen. Legg merke til at informasjon kan endres fra år til år, så det er viktig å lese denne informasjonen. Figuren under viser oppbyggingen av hoveddelene i skjermbildet. I tillegg er det en kort forklaring på de enkelte skjermbildedelene under figuren. Figur 26 MOR, Del 1 av 6 Informasjon Statens Reindriftsforvaltning 2014
29 Detaljert brukerveiledning: Melding om reindrift 29 Melding levert av innehaver Navn på skjermbilde Påloggingsinformasjon Melding godkjent av Reindriftsforvaltningen Utskriftsfunksjoner Hvor er du nå? Avbryt søkeprosess Informasjon, instruksjoner og skjemadetaljer Aktivt driftsår Navigering, fram og tilbake i skjermbilder Utskrift av veileder for melding om reindrift Figur 27 MOR; Del 1 av 6 Informasjon - forklaring Gå til startsiden Om du trykker på denne linken kommer du alltid til startsiden for Leder av siidaandelen som er skjermbildet «Siidaandel» (se Figur 2 Siidaandel) Hvem er pålogget? Du vil alltid se navnet til den brukeren som du er pålogget som. Det skal alltid være innehaveren til siidaandelen. I dette eksempelet er ikke dette tilfelle hvor Bjørn Christian Eriksen pålogget. I tillegg er det informasjon om hvilken siidaandel som meldingen er for. I dette tilfellet er det siidaandelen AB Er meldingen registrert som levert? Du kan levere meldingen så mange ganger han vil inntil fristen for levering av meldingen går ut, 10. april. Har du levert meldingen tidligere vil det framkomme kryss i dette feltet. I tillegg vil du få kvittering på at melding er levert ved utføring av leveringen Er melding godkjent av Reindriftsforvaltningen Når saksbehandler hos Reindriftsforvaltningen har foretatt kontroll av den innleverte meldingen, vil det framkomme et kryss i dette feltet. Når meldingen er godkjent innebærer det at den er låst for videre endringer, både for lederen av siidaandelen og saksbehandler hos Reindriftsforvaltningen Utskriftsfunksjoner Du kan skrive ut enten Melding om reindrift og/eller Skjemaet for rovvilterstatning. Skjema skrives ut med de opplysninger som er registret til enhver tid. Statens Reindriftsforvaltning
30 30 Veiledning til elektronisk melding om reindrift Utskrift veiledning for elektronisk «Melding om reindrift» Du kan skrive ut denne veilederen ved å klikke på knappen «Veiledning for elektronisk melding om reindrift» Avbryt søkeprosess Betyr at om man velger å trykke på denne linken blir prosessen avbrutt og ingen endringer blir lagret i systemet Informasjonsdel Her er framkommer viktig informasjon om prosessen rundt elektroniske melding om reindrift Navigasjonsdel, fram og tilbake, hopp direkte til en side Når du er klar for å gå videre i prosessen trykker du linken «Siidaandel», eller så kan du hoppe direkte til en side/del ved å benytte nedtrekks listen. 7.2 Del 2 av 6 - Siidaandel «Del 2 av 6 Siidaandel» skjermbildet (Figur 31 Del 2 av 6 - Siidaandel) har 4 hoveddeler. 1. Opplysninger om siidaandelen. Dette er opplysninger som er registrert om siidaandelen. Leder av siidaandel har ikke muligheter til å redigere på disse opplysningene. Derfor er knappen for redigering deaktivert. Slik som vist på figuren under. Figur 28 Inaktiv Rediger knapp 2. Innehaver Her er relevant informasjon om leder av siidaandelen. Du har mulighet til å redigere/endre/oppdatere informasjon om deg selv. Dette gjøres ved å trykke på «Rediger» til høyre i «Innehaver» delen av skjermbildet. Slik som vist på figuren under. Figur 29 Innehaver Her er «Rediger» aktiv og figuren under viser en aktiv «Rediger» knapp. Figur 30 Aktiv Rediger knapp 3. Ektefelle/samboer Her er relevant informasjon om ektefelle/samboer til lederen av siidaandelen. Lederen har mulighet til å redigere informasjon om ektefelle/samboer ved å klikke på «Rediger» til høyre i «Ektefelle/samboer» delen av skjermbildet. I dette eksempelet er det ikke registrert noen ektefelle/samboer til Innehaver. 4. Merknader I merknadsfeltet kan innehaver skrive inn relevante merknader. Endringene blir automatisk lagret i systemet. Statens Reindriftsforvaltning 2014
31 Detaljert brukerveiledning: Melding om reindrift 31 Figur 31 Del 2 av 6 - Siidaandel Når du er klar kan du gå videre ved å klikke på linken til Reintall øvre/nedre høyre hjørne av skjermbildet. Se Figur 31 Del 2 av 6 - Siidaandel over hvor det er markert med rød ring rundt link. Du kan velge å gå direkte til en annen side/del ved å benytte deg av «Gå direkte til del» (se Figur 32 Gå direkte til del). Statens Reindriftsforvaltning
32 32 Veiledning til elektronisk melding om reindrift Figur 32 Gå direkte til del 7.3 Del 3 av 6 - Reintall I «Del 3 av 6 Reintall» (se Figur 35 Del 3 av 6 - Reintall) er det en oversikt over 1. Tilganger av rein. 2. Avganger av rein. 3. Kalvetilgang ved merking av rein. 4. Telleresultat. 5. Merknader til tilgang, avgang og telleresultat Det er også lagt inn hjelpetekster til hvert postnummer i skjemaet. Hjelpteksten kommer fram når man fører musepekeren over postnummeret i skjemaet (se Figur 33 Hjelpetekst). Du må nok holde pekeren på postnummeret i ca. 1 sekund før hjelpeteksten kommer fram. Figur 33 Hjelpetekst Du kan laste ned eller skrive ut en komplett liste over hjelpetekstene ved å klikke på «Hjelp» (se Figur 34 Hjelp). Denne er tilgjengelig i alle sider av «Melding om reindrift». Figur 34 Hjelp Statens Reindriftsforvaltning 2014
33 Detaljert brukerveiledning: Melding om reindrift 33 Figur 35 Del 3 av 6 - Reintall Statens Reindriftsforvaltning
34 34 Veiledning til elektronisk melding om reindrift Registrere tilgang post 1.1 til Det er 2 måter du kan registrere en ny tilgang på: 1. Klikk på teksten til postnummeret du ønsker å redigere (eksempel: se Figur 36 Registrere ny tilgang). Figur 36 Registrere ny tilgang Et nytt skjermbilde kommer opp (se Figur 37 Ny tilgang/avgang Post d). Velg om det er en «Tilgang» eller «Avgang». Fyll inn dine data og trykk «Lagre forekomst». Du kan opprette så mange tilganger som nødvendig. Systemet opprette tilgang/avgang basert på hvilken post du klikker på. Antall dr i hver kolonne for Okse, Kalv og Simle blir automatisk oppdatert med antall dyr i tilgang eller avgang. Figur 37 Ny tilgang/avgang Post d 2. Trykke på «Rediger» knapp til høyre i feltet for «Tilgang av rein». (Man kan også registrere tilganger uten å gå inn på melding om reindrift. Dette kan gjøres ved at du først klikker på linken til «Reinflokk» i «Siidaandel» skjermbildet, for så å klikke på «Tilgang» i «Reinflokk» skjermbildet.) Da kommer man til skjermbildet for «Tilgang». Figur 38 Tilgang viser dette skjermbildet. Statens Reindriftsforvaltning 2014
35 Detaljert brukerveiledning: Melding om reindrift 35 Figur 38 Tilgang Trykk på knappen «Opprett ny tilgang» i øvre midtre del av skjermbildet. Da kommer registreringsbildet for ny tilgang opp (se Figur 39 Registrering ny tilgang detaljer). Rød markering etter feltnavnet angir at feltet ikke kan være blankt. Figur 39 Registrering ny tilgang detaljer Man registrerer ny tilgang ved å gi følgende opplysninger: 1. Gjelder reinflokk. Her velger du hvilken reinflokk tilgangen gjelder for (hver siidaandel vil ha en reinflokk for hvert driftsår). Statens Reindriftsforvaltning
36 36 Veiledning til elektronisk melding om reindrift 2. Tilgangstype Du må angi hvilken tilgangstype tilgangen er av. Når du angir hvilken tilgangstype tilgangen er av vil systemet plassere tilgangen på rett post i meldingen automatisk. Det finnes 8 forskjellige tilgangstyper: 1. Fødsel 2. Kjøp 3. Gave 4. Aldersoverføring 5. Egen korreksjon 6. Korreksjon 7. Korreksjon offentlig telling 8. Flytting av rein 3. Driftsår 4. Merke Hvilket merke tilgangen skal knyttes til 5. Okser Antall okserein som er tilgang til reinflokken 6. Kalver Antall kalverein som er i tilgang til reinflokken 7. Simler Antall simlerein som er i tilgang til reinflokken 8. Kommentar Her kan man skrive inn egne kommentarer til tilgangen. For eksempel «Gave gitt av N.N i bursdagsgave». 9. Gyldig fra Her skrives inn dato for når tilgangen ble gjort gjeldene i reinflokken. Datoformat er «dd.mm.åååå» Obs: Du må forlate feltet eller trykke «tab» tasten på tastaturet før «Lagre forekomst» knapp blir aktiv. Når alle opplysningene er lagt inn trykker du på «Lagre forekomst». Er lagringen ok får du en melding om at forekomsten er lagret. Da vil den nye tilgangen framkomme i skjermbildet «Tilgang». Man kan opprette så mange tilganger som man ønsker. Når forekomsten er lagret ønsker man å gå tilbake til Reintall i melding om reindrift. I skjermbildet for «Tilgang» er det en knapp nederst til venstre under «Tilknyttede entiteter» som heter «Tilbake til Melding om reindrift». Når man trykker på denne, kommer man tilbake til skjemaet som er oppdatert automatisk med de tilganger som akkurat er registrert. Det eneste posten man skal fylle inn rett i skjemaet er post «1.2.4.a Aldersoverføring av fjorårskalv». I feltet for «Kalv» i post «1.2.3 Korrigert reintall før kalving», skal tallet fordeles på okserein og simlerein. Feltene er slik at fyller man inn tall i et av feltene, blir det andre fylt ut med resterende dyr. Statens Reindriftsforvaltning 2014
37 Detaljert brukerveiledning: Melding om reindrift Registrere Avgang av rein (post ) Det er 2 måter du kan registrere en ny avgang på: 1. Klikk på teksten til postnummeret du ønsker å redigere (eksempel Figur 36 Registrere ny tilgang). Figur 40 Registrer ny avgang Et nytt skjermbilde kommer opp (eksempel: se Figur 41 Ny avgang - Privat slakt). I dette eksempelet kan du ikke velge om det er en tilgang eller avgang. Siden systemet vet at du ønsker å registrere i post «1.3.1.c Rein slaktet utenom slakteri (privat slakt)». Kan du bare fylle inn antall dyr, merknad samt dato for avgangen. Systemet oppretter rett avgangstype for deg. Der du får mulighet til å velg avgangstype er Tilgang/Avgangsfeltet aktivt. Velg om det er en «Tilgang» eller «Avgang». Fyll inn dine data og trykk «Lagre forekomst». Du kan opprette så mange tilganger som nødvendig. Systemet opprette tilgang/avgang basert på hvilken post du klikker på. Antall dyr i hver kolonne for Okse, Kalv og Simle blir automatisk oppdatert med antall dyr i tilgang eller avgang. Figur 41 Ny avgang - Privat slakt 2. For å registrere en avgang må man trykke på «Rediger» knapp til høyre i feltet for «Avgang av rein». (Man kan også registrere avganger uten å gå inn på melding om reindrift. Dette kan gjøres ved at du først klikker på linken til «Reinflokk» i «Siidaandel» skjermbildet, for så å klikke på «Avgang» i «Reinflokk» skjermbildet.) Da kommer man til skjermbildet for «Avgang». Figuren under viser dette skjermbildet. Statens Reindriftsforvaltning
38 38 Veiledning til elektronisk melding om reindrift Figur 42 Avgang Trykk på knappen «Opprett ny avgang» i øvre midtre del av skjermbildet. Da kommer registreringsbildet for ny avgang opp. Det ser slik ut som vist på figuren under. Rød markering etter feltnavnet angir at feltet ikke kan være blankt. Figur 43 Ny Avgang Man registrerer ny avgang ved å gi følgende opplysninger: 1. Gjelder reinflokk. Her velger du hvilken reinflokk avgangen gjelder for (hver siidaandel vil ha en reinflokk for hvert driftsår). 2. Avgangstype Statens Reindriftsforvaltning 2014
39 Detaljert brukerveiledning: Melding om reindrift 39 Du må angi hvilken avgangstype avgangen er av. Når du angir hvilken avgangstype avgangen er av vil systemet plassere avgangen på rett post i meldingen automatisk. Det finnes 19 forskjellige avgangstyper: 1. Slakteri 2. Privat slakt 3. Salg 4. Gave 5. Aldersoverføring 6. Trafikk 7. Sykdom 8. Ulykke 9. Annet 10. Ukjent 11. Gaupe 12. Jerv 13. Bjørn 14. Ulv 15. Kongeørn 16. Egen korreksjon 17. Korreksjon offentlig telling 18. Ikke i bruk 19. Korrigering av slakt fra avregningsbilag 20. Kalvetap til jerv før merking 21. Kalvetap til gaupe før merking 22. Kalvetap til bjørn før merking 23. Kalvetap til ulv før merking 24. Kalvetap til kongeørn før merking 25. Kalvetap annen årsak før merking 3. Driftsår 4. Merke Hvilket merke avgangen skal knyttes 5. Okser Antall okserein som er avgang til reinflokken 6. Kalver Antall kalverein som er i avgang til reinflokken 7. Simler Antall simlerein som er i avgang til reinflokken 8. Kadaver okser Feltet blir aktivt om avgangstypen er av typen Ukjent, Gaupe, Jerv, Bjørn, Ulv eller Kongeørn (tap av dyr til fredet rovvilt). Feltet angir antall kadaver som er funnet. Dette antall trenger ikke være lik antall Okse-, Kalve- eller Simlerein som er oppgitt. 9. Kadaver kalver Statens Reindriftsforvaltning
40 40 Veiledning til elektronisk melding om reindrift 10. Feltet blir aktivt om avgangstypen er av typen Ukjent, Gaupe, Jerv, Bjørn, Ulv eller Kongeørn (tap av dyr til fredet rovvilt). Feltet angir antall kadaver som er funnet. Dette antall trenger ikke være lik antall Okse-, Kalve- eller Simlerein som er oppgitt. 11. Kadaver simler 12. Feltet blir aktivt om avgangstypen er av typen Ukjent, Gaupe, Jerv, Bjørn, Ulv eller Kongeørn (tap av dyr til fredet rovvilt). Feltet angir antall kadaver som er funnet. Dette antall trenger ikke være lik antall Okse-, Kalve- eller Simlerein som er oppgitt. 13. Kommentar Her kan man skrive inn egne kommentarer til avgangen. For eksempel «Gaupe, meldt inn til SNO ». 14. Gyldig fra Her skrives inn dato for når avgangen ble gjort gjeldene i reinflokken. Datoformat er «dd.mm.åååå» Obs: Du må forlate feltet eller trykke «tab» tasten på tastaturet før «Lagre forekomst» knapp blir aktiv. Når alle opplysningene er lagt inn trykker du på «Lagre forekomst». Er lagringen ok får du en melding om at forekomsten er lagret. Da vil den nye avgangen framkomme i skjermbildet «Avgang». Man kan opprette så mange avganger som man ønsker. Når forekomsten er lagret ønsker man å gå tilbake til Reintall i melding om reindrift. I skjermbildet for «Avgang» er det en knapp nederst til venstre under «Tilknyttede entiteter» som heter «Tilbake til Melding om reindrift». Når man trykker på denne, kommer man tilbake til skjemaet som er oppdatert automatisk med de avganger som akkurat er registrert. Figur 44 Tilbake til Melding om reindrift Kalvetilgang ved merking (post ) Det er 2 måter du kan registrere en ny merking på: 1. Klikk på teksten til post «Kalver merket (inkl. umerket kalv, ekskl. kjøpt kalv/gaver». Figur 45 Merking Et nytt skjermbilde kommer opp (se Figur 46 Ny merking). Fyll inn merketidspunkt fra og merketidspunkt til. Fyll inn antall Kalver og angi dato for første dag etter avsluttet merking. Klikk på «Lagre forekomst» Statens Reindriftsforvaltning 2014
41 Detaljert brukerveiledning: Melding om reindrift 41 Figur 46 Ny merking 2. For å registrere en kalvetilgang ved merking må man trykke på «Rediger» knapp til høyre i feltet for «Kalvetilgang ved merking». (Man kan også registrere kalvetilgang ved merking uten å gå inn på melding om reindrift. Dette kan gjøres ved at du først klikker på linken til «Reinflokk» i «Siidaandel» skjermbildet, for så å klikke på «Merking» i «Reinflokk» skjermbildet.) Da kommer man til skjermbildet for «Merking». Figuren under viser dette skjermbildet. Figur 47 Merking Statens Reindriftsforvaltning
42 42 Veiledning til elektronisk melding om reindrift Man registrerer ny kalvetilgang ved merking med å gi følgende opplysninger: 1. Driftsår Må angi det aktuelle driftsår (for dette driftsåret er det 2008) 2. Gjelder reinflokk Her velger du hvilken reinflokk avgangen gjelder for (hver siidaandel vil ha en reinflokk for hvert driftsår). 3. Merketidspunkt fra Angi du starten på når merking foregår, på format dd.mm Merketidspunkt til Angi du slutten på når merking foregår, på format dd.mm Kalver Antall kalver som merkes 6. Gyldig fra Her skrives inn dato for når merkingen ble gjort gjeldene. Datoformat er «dd.mm.åååå» Obs: Du må forlate feltet eller trykke «tab» tasten på tastaturet før «Lagre forekomst» knapp blir aktiv. Når alle opplysningene er lagt inn trykker du på «Lagre forekomst». Er lagringen ok får du en melding om at forekomsten er lagret. Da vil den nye kalvetilgangen ved merking framkomme i skjermbildet «Merking». Man kan opprette så mange kalvetilganger ved merking som man ønsker. Når forekomsten er lagret ønsker man å gå tilbake til Reintall i melding om reindrift. I skjermbildet for «Merking» er det en knapp nederst til venstre under «Tilknyttede entiteter» som heter «Tilbake til Melding om reindrift». Når man trykker på denne, kommer man tilbake til skjemaet som er oppdatert automatisk med de avganger som akkurat er registrert. Figur 48 Tilbake til melding om reindrift Telleresultat I dette feltet framkommer telleresultatet som er foretatt ved en offentlig telling gjennomført av Reindriftsforvaltningen. Dette tallet er det ikke mulig for leder av siidaandel å endre Merknader tilgang, avgang og telling Merknadsfelter som innehaver kan benytte for å registrere ekstra informasjon om tilganger, avganger og telling. Merknader lagres automatisk i skjemaet. Når du er klar kan du gå videre ved å klikke på linken til «Fordeling av reintall» øvre venstre hjørne av skjermbildet. Statens Reindriftsforvaltning 2014
43 Detaljert brukerveiledning: Melding om reindrift Del 4 av 6 - Fordeling av reintall Fordeling av reintall består av to deler: Vedlikehold av medlemmer i siidaandelen Fordeling av reintall mellom medlemmer i siidaandelen Figur 49 Del 4 av 6 - Fordeling av reintall viser reintallsfordeling ved driftsårets slutt (de blå feltene er for å skjule opplysninger og vil ikke framkomme på det vanlige elektroniske skjemaet) Fordeling av reintall Du fordeler reintall direkte i skjema og endringene lagres automatisk. Når du fyller inn tall kontrollerer systemet om du har fordelt all rein på medlemmer i siidaandelen. Har du ikke fordelt alle dyrene, vil du få en melding om det. Statens Reindriftsforvaltning
44 44 Veiledning til elektronisk melding om reindrift Figur 49 Del 4 av 6 - Fordeling av reintall Ny eller bytte siidaandelrolle Vi skiller mellom 9 forskjellige roller for medlemmene: 1. Ektefelle/samboer. Person som enten er gift eller er samboer med innehaver. 2. Barn av innehaver/ektefelle (felles barn) Person som er barn av innehaver, og/eller av ektefelle/samboer til innehaver. 3. Barn av innehaver (særkullsbarn) 4. Barn av ektefelle/samboer (særkullsbarn) 5. Forelder til innehaver 6. Forelder til ektefelle/samboer 7. Søsken til innehaver 8. Søsken til ektefelle/samboer 9. Andre medlemmer. Personer som er medlem av siidaandelen, men som ikke har noen av de overnevnte tilknyttingene til innehaver. NB! Når det gjelder personer opplistet under «Andre medlemmer» kan deres siidaandelsroller endres direkte ved hjelp av valgboksen som ligger til høyre for navnet på medlemmet. Den personen du skal melde inn som medlem kan ikke ha siidaandelrolle i noen andre siidaandeler. Neste steg er delt i to. Her må man gjøre et valg basert på hvilke opplysninger som allerede ligger i Grunnmur. Eksisterer personen i Grunnmur kan du hoppe direkte til «Opprette ny siidaandelrolle». Hvis ikke må du gjennom «Opprette ny person» først. Statens Reindriftsforvaltning 2014
45 Detaljert brukerveiledning: Melding om reindrift Opprette ny person Om personen du skal opprette ny siidaandelrolle for ikke eksisterer i Grunnmur kan du opprette en ny person først. Trykk på en av «Rediger» knapp til høyre for «Andre medlemmer» i «Fordeling av reintall» skjermbildet. (Man kan også opprette ny person fra Siidaandel skjermbildet, ved å klikke på «Vis detaljer» til venstre for et navn på en person). Figur 50 Person, viser skjermbildet som kommer opp (de røde felter er for å skjule opplysninger og vil ikke framkomme på det elektroniske skjemaet). Figur 50 Person Her kan man enten vedlikeholde data for en eksisterende person eller man kan opprette ny person. Ved å klikke på «Opprett ny person» kommer man til registreringsskjermbildet for ny person (se Figur 51 Ny person). Der det er angitt med rød stjerne er det obligatoriske opplysninger som må fylles inn. Statens Reindriftsforvaltning
46 46 Veiledning til elektronisk melding om reindrift Figur 51 Ny person Man registrerer ny siidaandelrolle med å gi følgende opplysninger: 1. Etternavn. Må fylles inn. 2. Fornavn. Må fylles inn. 3. Personnummer. Systemet kontrollerer personnummeret slik at ugyldige nummer ikke kan tastes inn. Må fylles inn. 4. Kontonummer. Post- eller bankkontonummer til personen. 5. Postadresse. 6. Poststed. 7. Fasttelefon. 8. Mobiltelefon. 9. E-post. E-post adresse til personen. Fordel å fylle inn slik at Reindriftsforvaltningen kan sende informasjon til personen pr. e-post. 10. Skattekommune. Hvilken kommune personen betaler skatt til. 11. Gyldig fra Her skrives inn dato for når personen er gjort gjeldene fra. Datoformat er «dd.mm.åååå» Obs: Du må forlate feltet eller trykke «tab» tasten på tastaturet før «Lagre forekomst» knapp blir aktiv. Når alle opplysningene er lagt inn trykker du på «Lagre forekomst». Er lagringen ok får du en melding om at forekomsten er lagret. Da vil den nye personen framkomme i skjermbildet «Person» (se Figur 50 Person). Når forekomsten er lagret ønsker man å gå tilbake til «Del 3 av 6 Reintall» (se Figur 35 Del 3 av 6 - Reintall) i melding om reindrift. I skjermbildet for «Person» er det en knapp nederst til venstre under «Tilknyttede entiteter» som heter «Tilbake til Melding om reindrift». Statens Reindriftsforvaltning 2014
47 Detaljert brukerveiledning: Melding om reindrift Opprette ny siidaandelrolle For å legge til et nytt medlem i siidaandelen velger man «Rediger» knapp øverst i høyre skjermbilde for fordeling av reintall (se Figur 49 Del 4 av 6 - Fordeling av reintall). Figur 52 Siidaandelrolle viser skjermbildet for Siidaandelrolle. Figur 52 Siidaandelrolle Deretter velger man «Opprett ny siidaandelrolle» som er i øvre del av skjermbildet. Så kommer registreringsskjermbildet for Ny siidaandelrolle opp (se Figur 53 Ny siidaandelrolle). Rød markering etter feltnavn antyder at feltet ikke kan være blankt. Figuren under viser registreringsskjermbilde for ny siidaandelrolle. De røde stjernene markerer at feltet er obligatorisk og må ha en verdi. Figur 53 Ny siidaandelrolle Man registrerer ny siidaandelrolle med å gi følgende opplysninger: 1. Person Skriv inn starten på navn eller personnummer i feltet og systemet sorterer ut forslag til person som skal være nytt medlem (se Figur 54 Ny siidaandelrolle - velg person) viser et eksempel hvor brukeren har skrevet «bj» så returnerer Grunnmur alle personer som starter på «BJ» Statens Reindriftsforvaltning
48 48 Veiledning til elektronisk melding om reindrift Figur 54 Ny siidaandelrolle - velg person 2. Type rolle Velg hvilken rolle personen har i siidaandelen o Ektefelle/samboer o Barn av innehaver/ektefelle o Andre medlemmer 3. Siidaandel Aktiv siidaandel. Innehaver kan ikke endre denne. 4. Lovlig Er medlemmet lovlig jf. Reindriftsloven av 15. Juni Ja eller nei. 5. Her skrives inn dato for når den nye siidaandelrolle ble gjort gjeldene. Datoformat er «dd.mm.åååå» Obs: Du må forlate feltet eller trykke «tab» tasten på tastaturet før «Lagre forekomst» knapp blir aktiv. Når alle opplysningene er lagt inn trykker du på «Lagre forekomst». Er lagringen ok får du en melding om at forekomsten er lagret. Da vil den nye siidaandelrollen framkomme i skjermbildet «Siidaandelrolle». Man kan opprette så mange nye siidaandelroller som man ønsker. Når forekomsten er lagret ønsker man å gå tilbake til Reintall i melding om reindrift. I skjermbildet for «Siidaandelrolle» er det en knapp nederst til venstre under «Tilknyttede entiteter» som heter «Tilbake til Melding om reindrift». Når man trykker på denne, kommer man tilbake til skjemaet som er oppdatert automatisk med de opplysningene som akkurat er registrert Fordeling av reintall Etter at alle medlemmer og riktige personopplysninger er registrert kan man fordele reintallet på medlemmene i siidaandelen. Du kan kun fordele reintall på medlemmer som har merke. Unntaket er barn av innehavere og som er umyndig (under 18 år eller fyller 18 i driftsåret for meldingen), og som ikke har merke kan man fordele rein til. Barn av innehavere som er myndige, kan stå på meldingen, men uten merke kan man ikke fordele reintall på disse. Man fordeler rein til medlemmene ved å taste korrekte tall inn i skjema. Skjemaet validerer tallene og du kan ikke fordele flere dyr enn det som er tilgjengelig. Når du har lagt inn opplysningen om fordelingen går du videre til «Fordeling av tap» ved å klikke på linken oppe eller nede til høyre i skjermbildet. Om du ikke får fordelt reintall på et medlem, skriv inn i merknadsfeltet hvem det gjelder og antall rein som skal fordeles. Saksbehandler hos reindriftsforvaltningen vil utføre korrigeringer slik at Melding om reindrift blir korrekt. Statens Reindriftsforvaltning 2014
49 Detaljert brukerveiledning: Melding om reindrift Del 5 av 6 - Fordeling av tap I Figur 55 Del 5 av 6 - Fordeling av tap er det en oversikt over Reintall og samlet tap. Ikke rovvilttap. Rovvilttap. Kalvetap før merking. Kadaveropplysninger. I tillegg har du muligheter til å legge inn egne merknader. Du har 2 muligheter til å legge inn avganger (tap). I motsetning til tidligere år fyller man ikke tall direkte i skjermbildet, men benytter egne skjermbilder for registrering av de forskjellige typene tap. Figuren under viser «Fordeling av tap» skjermbildet. Dette skjermbildet er lik papirskjema for melding om reindrift. Statens Reindriftsforvaltning
50 50 Veiledning til elektronisk melding om reindrift Figur 55 Del 5 av 6 - Fordeling av tap Statens Reindriftsforvaltning 2014
51 Detaljert brukerveiledning: Melding om reindrift Ikke rovvilttap For å registrere «Ikke rovvilttap» klikker du på «Rediger» knappen til høyre for «Ikke rovvilttap». Nytt skjermbildet kommer opp som vist på Figur 56 Avgang. Dette er det samme skjermbildet som er beskrevet for avganger i «Reintall» skjermbildet. Figur 56 Avgang Trykk på knappen «Opprett ny avgang» i øvre midtre del av skjermbildet. Da kommer registreringsbildet for ny avgang opp. Det ser slik ut som vist på Figur 57 Opprett ny avgang. Rød markering etter feltnavnet angir at feltet ikke kan være blankt. Figur 57 Opprett ny avgang Statens Reindriftsforvaltning
52 52 Veiledning til elektronisk melding om reindrift Man registrerer ny avgang ved å gi følgende opplysninger: 1. Gjelder reinflokk. Her velger du hvilken reinflokk avgangen gjelder for (hver siidaandel vil ha en reinflokk for hvert driftsår). 2. Avgangstype Du må angi hvilken avgangstype avgangen er av. Når du angir hvilken avgangstype avgangen er av vil systemet plassere avgangen på rett post i meldingen automatisk. Det finnes 19 forskjellige avgangstyper, men du registrerer nå «Ikke rovvilttap» så kun avgangstyper som angir «Ikke rovvilttap» er aktuelle. 1. Slakteri 2. Privat slakt 3. Salg 4. Gave 5. Aldersoverføring 6. Trafikk 7. Sykdom 8. Ulykke 9. Annet 10. Ukjent 11. Gaupe 12. Jerv 13. Bjørn 14. Ulv 15. Kongeørn 16. Egen korreksjon 17. Korreksjon offentlig telling 18. Ikke i bruk 19. Korrigering av slakt fra avregningsbilag 20. Kalvetap til jerv før merking 21. Kalvetap til gaupe før merking 22. Kalvetap til bjørn før merking 23. Kalvetap til ulv før merking 24. Kalvetap til kongeørn før merking 25. Kalvetap annen årsak før merking 3. Driftsår 4. Merke Hvilket merke avgangen skal knyttes til 5. Okser Antall okserein som er avgang til reinflokken 6. Kalver Antall kalverein som er i avgang til reinflokken 7. Simler Antall simlerein som er i avgang til reinflokken 8. Kadaver okser Statens Reindriftsforvaltning 2014
53 Detaljert brukerveiledning: Melding om reindrift 53 Feltet blir aktivt om avgangstypen er av typen Ukjent, Gaupe, Jerv, Bjørn, Ulv eller Kongeørn (tap av dyr til fredet rovvilt). Feltet angir antall kadaver som er funnet. Dette antall trenger ikke være lik antall Okse-, Kalve- eller Simlerein som er oppgitt. 9. Kadaver kalver 10. Feltet blir aktivt om avgangstypen er av typen Ukjent, Gaupe, Jerv, Bjørn, Ulv eller Kongeørn (tap av dyr til fredet rovvilt). Feltet angir antall kadaver som er funnet. Dette antall trenger ikke være lik antall Okse-, Kalve- eller Simlerein som er oppgitt. 11. Kadaver simler 12. Feltet blir aktivt om avgangstypen er av typen Ukjent, Gaupe, Jerv, Bjørn, Ulv eller Kongeørn (tap av dyr til fredet rovvilt). Feltet angir antall kadaver som er funnet. Dette antall trenger ikke være lik antall Okse-, Kalve- eller Simlerein som er oppgitt. 13. Kommentar Her kan man skrive inn egne kommentarer til avgangen. For eksempel «Gaupe, meldt inn til SNO ». 14. Gyldig fra Her skrives inn dato for når avgangen ble gjort gjeldene i reinflokken. Datoformat er «dd.mm.åååå» Obs: Du må forlate feltet eller trykke «tab» tasten på tastaturet før «Lagre forekomst» knapp blir aktiv. Når alle opplysningene er lagt inn trykker du på «Lagre forekomst». Er lagringen ok får du en melding om at forekomsten er lagret. Da vil den nye avgangen framkomme i skjermbildet «Avgang». Man kan opprette så mange avganger som man ønsker. Når forekomsten er lagret ønsker man å gå tilbake til Reintall i melding om reindrift. I skjermbildet for «Avgang» er det en knapp nederst til venstre under «Tilknyttede entiteter» som heter «Tilbake til Melding om reindrift». Når man trykker på denne, kommer man tilbake til skjemaet som er oppdatert automatisk med de avganger som akkurat er registrert. Figur 58 Tilbake til Melding om reindrift Rovvilttap For å registrere «Rovvilttap» klikker du på «Rediger» knappen til høyre for «Rovvilttap». Nytt skjermbildet kommer opp som vist på figuren under. Dette er det samme skjermbildet som er beskrevet for avganger i «Reintall» og «Ikke rovvilttap» skjermbildet. Statens Reindriftsforvaltning
54 54 Veiledning til elektronisk melding om reindrift Trykk på knappen «Opprett ny avgang» i øvre midtre del av skjermbildet. Da kommer registreringsbildet for ny avgang opp. Det ser slik ut som vist på Figur 59 Opprett ny avgang. Rød markering etter feltnavnet angir at feltet ikke kan være blankt. Figur 59 Opprett ny avgang Man registrerer ny avgang ved å gi følgende opplysninger: 1. Gjelder reinflokk. Her velger du hvilken reinflokk avgangen gjelder for (hver siidaandel vil ha en reinflokk for hvert driftsår). 2. Avgangstype Statens Reindriftsforvaltning 2014
55 Detaljert brukerveiledning: Melding om reindrift 55 Du må angi hvilken avgangstype avgangen er av. Når du angir hvilken avgangstype avgangen er av vil systemet plassere avgangen på rett post i meldingen automatisk. Det finnes 25 forskjellige avgangstyper, men du registrerer nå «Rovvilttap» så kun avgangstyper som angir «Rovvilttap» er aktuelle. 9. Ukjent 10. Gaupe 11. Jerv 12. Bjørn 13. Ulv 14. Kongeørn 3. Driftsår 4. Merke Hvilket merke avgangen skal knyttes til (merkeregisteret vil bli knyttet til Grunnmur i løpet av 2009). 5. Okser Antall okserein som er avgang til reinflokken 6. Kalver Antall kalverein som er i avgang til reinflokken 7. Simler Antall simlerein som er i avgang til reinflokken 8. Kadaver okser Feltet blir aktivt om avgangstypen er av typen Ukjent, Gaupe, Jerv, Bjørn, Ulv eller Kongeørn (tap av dyr til fredet rovvilt). Feltet angir antall kadaver som er funnet. Dette antall trenger ikke være lik antall Okse-, Kalve- eller Simlerein som er oppgitt. 9. Kadaver kalver 10. Feltet blir aktivt om avgangstypen er av typen Ukjent, Gaupe, Jerv, Bjørn, Ulv eller Kongeørn (tap av dyr til fredet rovvilt). Feltet angir antall kadaver som er funnet. Dette antall trenger ikke være lik antall Okse-, Kalve- eller Simlerein som er oppgitt. 11. Kadaver simler 12. Feltet blir aktivt om avgangstypen er av typen Ukjent, Gaupe, Jerv, Bjørn, Ulv eller Kongeørn (tap av dyr til fredet rovvilt). Feltet angir antall kadaver som er funnet. Dette antall trenger ikke være lik antall Okse-, Kalve- eller Simlerein som er oppgitt. 13. Kommentar Her kan man skrive inn egne kommentarer til avgangen. For eksempel «Gaupe, meldt inn til SNO ». 14. Gyldig fra Her skrives inn dato for når avgangen ble gjort gjeldene i reinflokken. Datoformat er «dd.mm.åååå» Obs: Du må forlate feltet eller trykke «tab» tasten på tastaturet før «Lagre forekomst» knapp blir aktiv. Når alle opplysningene er lagt inn trykker du på «Lagre forekomst». Er lagringen ok får du en melding om at forekomsten er lagret. Da vil den nye avgangen framkomme i skjermbildet «Avgang». Man kan opprette så mange avganger som man ønsker. Når forekomsten er lagret ønsker man å gå tilbake til Reintall i melding om reindrift. I skjermbildet for «Avgang» er det en knapp nederst til venstre under Statens Reindriftsforvaltning
56 56 Veiledning til elektronisk melding om reindrift «Tilknyttede entiteter» som heter «Tilbake til Melding om reindrift». Når man trykker på denne, kommer man tilbake til skjemaet som er oppdatert automatisk med de avganger som akkurat er registrert. Figur 60 Tilbake til Melding om reindrift Kalvetap før merking Dette regner systemet ut selv basert på de opplysninger som er gitt til Grunnmur Kadaveropplysninger For å registrere «Rovvilttap» klikker du på «Rediger» knappen til høyre for «Rovvilttap». Nytt skjermbildet kommer opp som vist på Figur 59 Opprett ny avgang. Dette er det samme skjermbildet som er beskrevet for avganger i «Reintall» og «Ikke rovvilttap» skjermbildet. Figur 61 Avgang Trykk på knappen «Opprett ny avgang» i øvre midtre del av skjermbildet. Da kommer registreringsbildet for ny avgang opp. Det ser slik ut som vist på Figur 62 Opprett ny avgang. Rød markering etter feltnavnet angir at feltet ikke kan være blankt. Statens Reindriftsforvaltning 2014
57 Detaljert brukerveiledning: Melding om reindrift 57 Figur 62 Opprett ny avgang Man registrerer ny avgang ved å gi følgende opplysninger: Gjelder reinflokk. Her velger du hvilken reinflokk avgangen gjelder for (hver siidaandel vil ha en reinflokk for hvert driftsår). Avgangstype Du må angi hvilken avgangstype avgangen er av. Når du angir hvilken avgangstype avgangen er av vil systemet plassere avgangen på rett post i meldingen automatisk. Det finnes 25 forskjellige avgangstyper, men du registrerer nå «Kadaveropplysninger» så kun avgangstyper som angir «Rovvilttap» er aktuelle. 9. Ukjent 10. Gaupe 11. Jerv 12. Bjørn 13. Ulv 14. Kongeørn Driftsår Merke Hvilket merke avgangen skal knyttes til (merkeregisteret vil bli knyttet til Grunnmur i løpet av 2009). Okser Antall okserein som er avgang til reinflokken Kalver Antall kalverein som er i avgang til reinflokken Simler Antall simlerein som er i avgang til reinflokken Kadaver okser Feltet blir aktivt om avgangstypen er av typen Ukjent, Gaupe, Jerv, Bjørn, Ulv eller Kongeørn (tap av dyr til fredet rovvilt). Feltet angir antall kadaver som er funnet. Dette antall trenger ikke være lik antall Okse-, Kalve- eller Simlerein som er oppgitt. Statens Reindriftsforvaltning
58 58 Veiledning til elektronisk melding om reindrift Kadaver kalver Feltet blir aktivt om avgangstypen er av typen Ukjent, Gaupe, Jerv, Bjørn, Ulv eller Kongeørn (tap av dyr til fredet rovvilt). Feltet angir antall kadaver som er funnet. Dette antall trenger ikke være lik antall Okse-, Kalve- eller Simlerein som er oppgitt. Kadaver simler Feltet blir aktivt om avgangstypen er av typen Ukjent, Gaupe, Jerv, Bjørn, Ulv eller Kongeørn (tap av dyr til fredet rovvilt). Feltet angir antall kadaver som er funnet. Dette antall trenger ikke være lik antall Okse-, Kalve- eller Simlerein som er oppgitt. Kommentar Her kan man skrive inn egne kommentarer til avgangen. For eksempel «Gaupe, meldt inn til SNO ». Gyldig fra Her skrives inn dato for når avgangen ble gjort gjeldene i reinflokken. Datoformat er «dd.mm.åååå» Obs: Du må forlate feltet eller trykke «tab» tasten på tastaturet før «Lagre forekomst» knapp blir aktiv. Når alle opplysningene er lagt inn trykker du på «Lagre forekomst». Er lagringen ok får du en melding om at forekomsten er lagret. Da vil den nye avgangen framkomme i skjermbildet «Avgang». Man kan opprette så mange avganger som man ønsker. Når forekomsten er lagret ønsker man å gå tilbake til Reintall i melding om reindrift. I skjermbildet for «Avgang» er det en knapp nederst til venstre under «Tilknyttede entiteter» som heter «Tilbake til Melding om reindrift». Når man trykker på denne, kommer man tilbake til skjemaet som er oppdatert automatisk med de avganger som akkurat er registrert. Figur 63 Tilbake til Melding om reindrift Når du har lagt inn opplysningen om fordelingen går du videre til «Lever melding» ved å klikke på linken oppe eller nede til høyre i skjermbildet. Statens Reindriftsforvaltning 2014
59 Detaljert brukerveiledning: Melding om reindrift Del 6 av 6 - Lever melding Figur 64 Lever melding viser skjermbildet for «Lever melding». Figur 64 Lever melding Før du trykker «Kontroll av melding» er det lurt å ta en utskrift av «Melding om reindrift». Denne gir utskrift av meldingen basert på de opplysninger som er gitt. Dette gjør det er enklere for deg å gå gjennom eventuelle feil i meldingen. Du tar utskrift av meldingen ved å klikke på utskrifts knappen «Melding om reindrift» (se Figur 65 Skriv ut Melding om reindrift). Figur 65 Skriv ut Melding om reindrift Figur 65 Skriv ut Melding om reindrift viser et eksempel på hvordan forhåndsvisningen av utskriften av meldingen ser ut. De blå firkantene er kun for å skjule opplysninger og framkommer ikke på den normale utskriften. Statens Reindriftsforvaltning
60 60 Veiledning til elektronisk melding om reindrift Figur 66 Melding om reindrift Statens Reindriftsforvaltning 2014
61 Detaljert brukerveiledning: Melding om reindrift 61 Du kan så velge å skrive ut meldingen på papir eller lukke forhåndsvisningen. For å skrive ut trykker du på knappen «Skriv ut» som er i øvre venstre del av skjermbildet. Ønsker du å lukke forhåndsvisningen av utskriften og returnere til «Lever melding» skjermbildet, klikker du på knappen «Lukk forhåndsvisning av utskrift» Kontroll av meldingen Du trykker på knappen for «Kontroll av meldingen» som er nederst til venstre i skjermbildet «Levere melding». Du får en informasjons boks opp som sier Innlevering kontroll. Figur 67 Innlevering - kontroll viser denne informasjonsboksen. Figur 67 Innlevering - kontroll Systemet gjennomfører en validering og kontroll av oppgitte opplysninger Korrigering av melding Er det uoverensstemmelser i opplysningene framkommer det i neste skjermbilde. Figur 68 Kontrollert melding - feilmeldinger viser et eksempel på hvilke feil som kan forekomme. Figur 68 Kontrollert melding - feilmeldinger Statens Reindriftsforvaltning
62 62 Veiledning til elektronisk melding om reindrift Her må brukeren gå tilbake til de aktuelle postene ok korrigere/fylle inn opplysningene som er feil. Feilmeldingene er forklarende og du benytter linkene oppe i høyre hjørne for å gå tilbake til forrige skjermbilde. Etter at korrigeringen er utført må man gjenta prosessen med «Lever melding» helt til kontroll av meldingen er godkjent. Figur 69 Melding kontrollert - Innlevering av melding viser skjermbildet hvor melding er godkjent. Figur 69 Melding kontrollert - Innlevering av melding Innlevering av melding Du er nå klar for innlevering av meldingen og det gjør du ved å klikke på «Innlevering av melding» knapp som er nederst i venstre del av skjermbildet. Når du så trykker på «Innlevering av melding» knapp får du en informasjons boks opp som sier at meldingen er kontrollert og registrert i systemet. Klikk OK på denne (se Figur 70 Innlevering - kontroll - Melding registrert). Figur 70 Innlevering - kontroll - Melding registrert Figur 71 Avslutt innlevering viser at du nå kan avslutte innleveringen og du trykker på «Avslutt innlevering». Statens Reindriftsforvaltning 2014
63 Detaljert brukerveiledning: Melding om reindrift 63 Figur 71 Avslutt innlevering Du kommer så tilbake til åpningsskjermbildet for «Melding om reindrift». Figur 72 Startbildet Melding om reindrift viser dette skjermbildet. Du kan velge: Gå tilbake til «Siidaandel» ved å klikke på linken i «Tilknyttede entiteter» «Innlevering eller korrigering av melding for driftsåret 2008». Se på melding. Eller avslutte nettleseren (du blir automatisk logget av). Figur 72 Startbildet Melding om reindrift Statens Reindriftsforvaltning
64 64 Veiledning til elektronisk melding om reindrift 8 Endre siidaandelrolle for et medlem i siidaandelen Om du har medlemmer i siidaandelen din som ikke står oppført med rett rolle i siidaandelen kan du endre dette direkte i «Melding om reindrift» slik det er beskrevet under pkt Ny eller bytte siidaandel. Eller du kan gjøre dette i Grunnmur på følgende måte: For eksempel om ditt barn ikke er registrert som «Barn av innehaver/ektefelle (felles barn)» kan du som innehaver endre siidaandelrolle for ditt barn. Vi viser i 7 steg hvordan du endrer siidaandelrolle for et medlem i din siidaandel. Logg på med ditt brukernavn og passord (se Statens Reindriftsforvaltning 2014
65 Endre siidaandelrolle for et medlem i siidaandelen Pålogging tidligere i denne veilederen). 2. Du kommer så til skjermbildet Siidaandel som vist på figuren under. Nederst i skjermbildet under «Tilknyttede entiteter» er det en link til «Siidaandelroller». Klikk på denne linken. Figur 73 Siidaandel 3. Du kommer så til skjermbildet for «Siidaandelrolle». I feltet «Forekomster» er det et felt som heter «Velg siidaandelrolle». Om du klikker på denne får du oversikt over alle rollene i din siidaandel. Du velger den du ønsker å endre. Statens Reindriftsforvaltning
66 66 Veiledning til elektronisk melding om reindrift Figur 74 Siidaandelrolle 4. Du klikker så på feltet «Type Rolle» og velger fra listen den korrekte rollen til medlemmet i siidaandelen. Om vi velger at denne skal inneha rollen «Barn av innehaver/ektefelle (felles barn)» velger vi denne. Figur 75 Siidaandelrolle - Lagre entitetsdataviser hver dette er valgt. Legg merke til at «Lagre entitetsdata» nå er blitt aktiv). Figur 75 Siidaandelrolle - Lagre entitetsdata 5. Klikk så på «Lagre entitetsdata» for å lagre endringene. 6. Du får beskjed om lagringen er vellykket. Figur 76 Siidaandelrolle- lagre endringer viser en slik melding. Trykk på «OK». Statens Reindriftsforvaltning 2014
67 Avgang etter telling 67 Figur 76 Siidaandelrolle- lagre endringer 7. Du er ferdig med å bytte siidaandelrolle for medlemmet i siidaandelen og kan nå gå tilbake til Siidaandel ved å klikke på linken «Siidaandel» under «Tilknyttede entiteter». 9 Avgang etter telling Avganger som er etter at telling er utført skal godkjennes av reindriftsagronomen. I Grunnmur førers alle avganger opp, uavhengig av om de er før eller etter at tellingen er utført. Så en avgang etter telling legges inn som en vanlig avgang. Husk å legge inn en kommentar i avgangen om reindriftsagronomens godkjenning. 10 Rein slaktet ved slakteri I denne posten kommer antall rein som er rapportert fra slakteriene i henhold til forskrift om rapportering av slaktet rein. Dersom det er avvik mellom denne posten og reineiers avregningsbilag, skal det totale antall slaktede dyr registreres med avgangstype «Korrigering av slakt fra avregningsbilag». Dette vil da framkomme i post b. Feltet oppdateres automatisk og bruker kan ikke endre dette feltet. 11 Korrigering med bakgrunn i avregningsbilag Stemmer ikke antall rein som er slaktet ved slakteri med de avregningsbilagene som reineier har, kan Innehaver legge inn det totale antall rein fra avregningsbilagene i post b. ved å registrere en ny avgang med avgangstype «Korrigering av slakt fra avregningsbilag» 12 Tap mellom fødsel og merking Tap av kalver mellom fødsel og merketidspunktet for kalvetilgang ved merking må på lik linje med annen avgang registreres. Dette legges inn som en vanlig avgang, hvor man spesifiserer avgangstypen og dato for avgangen (gyldig fra dato). Statens Reindriftsforvaltning
Brukerveiledning til Grunnmur; elektronisk Melding om reindrift
 Brukerveiledning til Grunnmur; elektronisk Melding om reindrift Denne er utarbeidet for innehavere av siidaandeler og er en brukerveileder til den elektroniske melding om reindrift. Brukerveiledningen
Brukerveiledning til Grunnmur; elektronisk Melding om reindrift Denne er utarbeidet for innehavere av siidaandeler og er en brukerveileder til den elektroniske melding om reindrift. Brukerveiledningen
Brukerveiledning til SBS
 Innledning 1 Brukerveiledning til SBS Innledning Fra og med i år vil innehavere ha mulighet til å vedlikeholde sine egne grunndata om siidaandelen og i tillegg følge sine saker elektronisk ved å logge
Innledning 1 Brukerveiledning til SBS Innledning Fra og med i år vil innehavere ha mulighet til å vedlikeholde sine egne grunndata om siidaandelen og i tillegg følge sine saker elektronisk ved å logge
Brukerveiledning til SBS for Innehaver
 1 Brukerveiledning til SBS for Innehaver Innledning... 2 Hvordan logge på SBS... 2 Startsiden... 2 Toppdel... 3 Venstre del Innehaver... 4 Midtre del Navn på innehaver... 5 Høyre del Skjema... 5 Levering
1 Brukerveiledning til SBS for Innehaver Innledning... 2 Hvordan logge på SBS... 2 Startsiden... 2 Toppdel... 3 Venstre del Innehaver... 4 Midtre del Navn på innehaver... 5 Høyre del Skjema... 5 Levering
Brukerveiledning for Vesuv
 Brukerveiledning for Vesuv Innhold Pålogging... 3 Registrering av ny bruker... 3 Glemt passord... 4 Startsiden... 5 Nytt utbrudd... 6 Nedtrekksmenyer... 6 Obligatoriske felt... 7 Spørsmål vises og fjernes...
Brukerveiledning for Vesuv Innhold Pålogging... 3 Registrering av ny bruker... 3 Glemt passord... 4 Startsiden... 5 Nytt utbrudd... 6 Nedtrekksmenyer... 6 Obligatoriske felt... 7 Spørsmål vises og fjernes...
Selvbetjeningsportalen
 Selvbetjeningsportalen Når du skal bruke Selvbetjeningsportalen for første gang Når du har mottatt e-post om at du har nye oppgaver i din innkurv i SAP-portalen 7Slik korrigerer du reise-/utgiftsrefusjon
Selvbetjeningsportalen Når du skal bruke Selvbetjeningsportalen for første gang Når du har mottatt e-post om at du har nye oppgaver i din innkurv i SAP-portalen 7Slik korrigerer du reise-/utgiftsrefusjon
Brukerdokumentasjon for registrering og rapportering beredskapsutstyr hos Post og Teletilsynet
 Brukerdokumentasjon for registrering og rapportering beredskapsutstyr hos Post og Teletilsynet Innholdsfortegnelse Innlogging...3 Forside...4 Menyen...4 Oversikt over utstyret...5 Rediger utstyr...6 Opprett
Brukerdokumentasjon for registrering og rapportering beredskapsutstyr hos Post og Teletilsynet Innholdsfortegnelse Innlogging...3 Forside...4 Menyen...4 Oversikt over utstyret...5 Rediger utstyr...6 Opprett
Brukerdokumentasjon for Installatør i bruk av. Elektronisk behandling av rettemeldinger
 Brukerdokumentasjon for Installatør i bruk av Elektronisk behandling av rettemeldinger Versjon 1.10 04.09.13 Side 1 av 18 Innholdsfortegnelse INNHOLDSFORTEGNELSE... 2 BRUKERDOKUMENTASJON FOR ELEKTRONISK
Brukerdokumentasjon for Installatør i bruk av Elektronisk behandling av rettemeldinger Versjon 1.10 04.09.13 Side 1 av 18 Innholdsfortegnelse INNHOLDSFORTEGNELSE... 2 BRUKERDOKUMENTASJON FOR ELEKTRONISK
Brukerdokumentasjon for Administrator og andre brukere fra PT
 Brukerdokumentasjon for Administrator og andre brukere fra PT Innholdsfortegnelse Innlogging...3 Forside...4 Menyen...4 Oversikt over utstyret...6 Rediger utstyr...7 Opprett nytt utstyr...9 Søk etter utstyr...
Brukerdokumentasjon for Administrator og andre brukere fra PT Innholdsfortegnelse Innlogging...3 Forside...4 Menyen...4 Oversikt over utstyret...6 Rediger utstyr...7 Opprett nytt utstyr...9 Søk etter utstyr...
Brukerveiledning for rapportering av særavgifter
 Brukerveiledning for rapportering av særavgifter Dokumentsansvarlig: Skatteetaten 1 Innhold 1 INFORMASJON OM BRUKERMANUALEN... 3 2 NAVIGERING I OG UTFYLLING AV ELEKTRONISK SKJEMA... 3 2.1 INNLOGGING...
Brukerveiledning for rapportering av særavgifter Dokumentsansvarlig: Skatteetaten 1 Innhold 1 INFORMASJON OM BRUKERMANUALEN... 3 2 NAVIGERING I OG UTFYLLING AV ELEKTRONISK SKJEMA... 3 2.1 INNLOGGING...
HR analysen. Ny versjon 2009. Brukermal. Ledere
 HR analysen Ny versjon 2009 Brukermal Ledere Side 2 - Pålogging Side 3 - Velge roller Side 4 - Struktur Side 8 - Lese besvarelser Side 10 - Legge ut undersøkelser/ medarbeidersamtale Side 15 - Fag/Handlingsplan
HR analysen Ny versjon 2009 Brukermal Ledere Side 2 - Pålogging Side 3 - Velge roller Side 4 - Struktur Side 8 - Lese besvarelser Side 10 - Legge ut undersøkelser/ medarbeidersamtale Side 15 - Fag/Handlingsplan
MinTid web brukerdokumentasjon
 5.4.0 MinTid web brukerdokumentasjon Logica Norge AS 3.1.0 MinTid brukerdokumentasjon i Innhold MinTid 1 Generelt... 1 Hvem skal bruke MinTid og hva kan gjøres?... 1 Standardfunksjoner i MinTid... 1 Logg
5.4.0 MinTid web brukerdokumentasjon Logica Norge AS 3.1.0 MinTid brukerdokumentasjon i Innhold MinTid 1 Generelt... 1 Hvem skal bruke MinTid og hva kan gjøres?... 1 Standardfunksjoner i MinTid... 1 Logg
Logg inn og introduksjon # 1. Endre passord # 2. Medlemsliste # 3. Registrere et nytt medlem/ny medarbeider # 4. Registrering av tidligere medlem # 5
 FOCUSNET Brukerveiledning - Hovedleder SØNDAGSSKOLEN NORGE Oppdatert oktober 2013 Logg inn og introduksjon # 1 Endre passord # 2 Medlemsliste # 3 Registrere et nytt medlem/ny medarbeider # 4 Registrering
FOCUSNET Brukerveiledning - Hovedleder SØNDAGSSKOLEN NORGE Oppdatert oktober 2013 Logg inn og introduksjon # 1 Endre passord # 2 Medlemsliste # 3 Registrere et nytt medlem/ny medarbeider # 4 Registrering
Ringerike kommune. Brukerveiledning SFO løsning på portal.ringerike.no
 Ringerike kommune Brukerveiledning SFO løsning på portal.ringerike.no Innhold Pålogging... 2 Søknad om SFO plass... 4 Svar på søknad... 6 Endre SFO-plass... 7 Avslutte SFO-plass... 10 Versjon 1.0 Ringerike
Ringerike kommune Brukerveiledning SFO løsning på portal.ringerike.no Innhold Pålogging... 2 Søknad om SFO plass... 4 Svar på søknad... 6 Endre SFO-plass... 7 Avslutte SFO-plass... 10 Versjon 1.0 Ringerike
Brukerveiledning Altinn
 Vegdirektoratet Trafikant- og kjøretøyavdelingen Tilsyn og kontroll 18.11.2015 Versjon 1.1 Brukerveiledning Altinn Innrapportering av periodisk kontroll for kontrollorgan Innholdsfortegnelse 1. Innledning...
Vegdirektoratet Trafikant- og kjøretøyavdelingen Tilsyn og kontroll 18.11.2015 Versjon 1.1 Brukerveiledning Altinn Innrapportering av periodisk kontroll for kontrollorgan Innholdsfortegnelse 1. Innledning...
For nesten alle tjenestene bruker du hjelpesenteret øverst på høyre side i skjermbildet.
 Generell hjelp Sist oppdatert: 04.11.14 Brukerdokumentasjon Pålogging Første pålogging Glemt passord Utløpt passord Driftsmeldinger Endre passord Hvor lenge kan en pålogget bruker være inaktiv Avlogging
Generell hjelp Sist oppdatert: 04.11.14 Brukerdokumentasjon Pålogging Første pålogging Glemt passord Utløpt passord Driftsmeldinger Endre passord Hvor lenge kan en pålogget bruker være inaktiv Avlogging
Hvordan hente ut listen over et hagelags medlemmer fra Hageselskapets nye portal
 Hvordan hente ut listen over et hagelags medlemmer fra Hageselskapets nye portal Av Ole Petter Vik, Asker Versjon 2.3 20.03.2012 Beskrivelsene for hvert enkelt skritt er over hvert skjermbilde. Via Hageselskapets
Hvordan hente ut listen over et hagelags medlemmer fra Hageselskapets nye portal Av Ole Petter Vik, Asker Versjon 2.3 20.03.2012 Beskrivelsene for hvert enkelt skritt er over hvert skjermbilde. Via Hageselskapets
BASIL - Barnehage-Statistikk- InnrapporteringsLøsning
 UTDANNINGSDIREKTORATET BASIL - Barnehage-Statistikk- InnrapporteringsLøsning Brukerveiledning Conexus AS Innholdsfortegnelse BASIL INNLEDNING ÅRSMELDING... 3 Prosessflyt... 4 Statusnivåer på skjema...
UTDANNINGSDIREKTORATET BASIL - Barnehage-Statistikk- InnrapporteringsLøsning Brukerveiledning Conexus AS Innholdsfortegnelse BASIL INNLEDNING ÅRSMELDING... 3 Prosessflyt... 4 Statusnivåer på skjema...
Brukerveiledning for «Søknad om spesialistgodkjenning for leger og tannleger».
 Brukerveiledning for «Søknad om spesialistgodkjenning for leger og tannleger». Innhold Generelt... 2 Viktige råd og tips... 2 Opprette ny søknad Søker med norsk personnummer eller D-nummer... 3 Opplysninger
Brukerveiledning for «Søknad om spesialistgodkjenning for leger og tannleger». Innhold Generelt... 2 Viktige råd og tips... 2 Opprette ny søknad Søker med norsk personnummer eller D-nummer... 3 Opplysninger
Bruksanvisning/Veileder For Mysoft Regional medlemsservice (RMS) i Norsk Folkehjelp
 Bruksanvisning/Veileder For Mysoft Regional medlemsservice (RMS) i Norsk Folkehjelp Oppdatert av Per Øivind Eriksen Jan 2016 1 Innhold Om RMS Regional Medlem service er utviklet for at du som lagsleder
Bruksanvisning/Veileder For Mysoft Regional medlemsservice (RMS) i Norsk Folkehjelp Oppdatert av Per Øivind Eriksen Jan 2016 1 Innhold Om RMS Regional Medlem service er utviklet for at du som lagsleder
Avtale om bruk av autentiseringsløsning Bilag 1b: Brukerveiledning for sluttbrukere av MinID versjon 2.1
 Avtale om bruk av autentiseringsløsning Bilag 1b: Brukerveiledning for sluttbrukere av MinID versjon 2.1 Versjon 5. mai 2009 Side 1 av 47 Bruksområde for dette dokumentet: - Å hjelpe innbyggere med å registrere
Avtale om bruk av autentiseringsløsning Bilag 1b: Brukerveiledning for sluttbrukere av MinID versjon 2.1 Versjon 5. mai 2009 Side 1 av 47 Bruksområde for dette dokumentet: - Å hjelpe innbyggere med å registrere
Brukerveiledning for landsmøtesystemet Easymeet
 Brukerveiledning for landsmøtesystemet Easymeet NNN landsmøte 2013 7. - 11. april - Oslo kongressenter Det 24. ordinære landsmøte SYNLIG TRYGG STERK Brukerveiledning for Landsmøtesystemet Easymeet Innhold
Brukerveiledning for landsmøtesystemet Easymeet NNN landsmøte 2013 7. - 11. april - Oslo kongressenter Det 24. ordinære landsmøte SYNLIG TRYGG STERK Brukerveiledning for Landsmøtesystemet Easymeet Innhold
Brukerveiledning for emeistring.no
 CLINICL SSESSMENT SOLUTIONS Dokumenthistorikk Versjon Beskrivelse Dato Forfatter Verifisert av 0.1 Første utgave for emeistring, basert på CheckWares versjon 1.1 0.2 Lagt inn informasjon om Bank ID, og
CLINICL SSESSMENT SOLUTIONS Dokumenthistorikk Versjon Beskrivelse Dato Forfatter Verifisert av 0.1 Første utgave for emeistring, basert på CheckWares versjon 1.1 0.2 Lagt inn informasjon om Bank ID, og
Bruksanvisning for Mysoft Regional medlemsservice (RMS) i Norsk Folkehjelp
 Bruksanvisning for Mysoft Regional medlemsservice (RMS) i Norsk Folkehjelp Utviklet av Per Øivind Eriksen april 2010 1 Innhold Om RMS Regional Medlem service er utviklet for at du som lagsleder eller medlemsansvarlig
Bruksanvisning for Mysoft Regional medlemsservice (RMS) i Norsk Folkehjelp Utviklet av Per Øivind Eriksen april 2010 1 Innhold Om RMS Regional Medlem service er utviklet for at du som lagsleder eller medlemsansvarlig
Elsmart Brukerveiledning Nettmelding for Installatører
 Elsmart Brukerveiledning Nettmelding for Installatører Nettmelding Brukerveiledning Generell 0.5.doc Side 1 av (26) Innledning Dette er den generelle brukerveiledningen til Elsmart Nettmelding. Denne veiledningen
Elsmart Brukerveiledning Nettmelding for Installatører Nettmelding Brukerveiledning Generell 0.5.doc Side 1 av (26) Innledning Dette er den generelle brukerveiledningen til Elsmart Nettmelding. Denne veiledningen
infotorg Enkel brukermanual
 infotorg Enkel brukermanual Innhold Innledning... 3 Logg inn... 3 Feilmelding... 3 Sperret bruker / Glemt passord... 4 Bytt passord... 5 Innstillinger og oppstartsregister... 5 Søk og Svar... 6 Velg tjeneste/register...
infotorg Enkel brukermanual Innhold Innledning... 3 Logg inn... 3 Feilmelding... 3 Sperret bruker / Glemt passord... 4 Bytt passord... 5 Innstillinger og oppstartsregister... 5 Søk og Svar... 6 Velg tjeneste/register...
www.sel.kommune.no For deg som vil søke på flere jobber i Sel kommune vil det lønne seg å registrere seg som «bruker».
 Hvordan bruke elektroniske søknadsskjema for å søke på jobb i Sel kommune www.sel.kommune.no For deg som vil søke på flere jobber i Sel kommune vil det lønne seg å registrere seg som «bruker». Er du «bruker»
Hvordan bruke elektroniske søknadsskjema for å søke på jobb i Sel kommune www.sel.kommune.no For deg som vil søke på flere jobber i Sel kommune vil det lønne seg å registrere seg som «bruker». Er du «bruker»
Registreringsmelding for fiske i farvann utenfor noen stats fiskerijurisdiksjon (NEAFC) - Altinn
 Registreringsmelding for fiske i farvann utenfor noen stats fiskerijurisdiksjon (NEAFC) - Altinn Innhold Hvordan finne skjema... 2 Hjelp til pålogging i Altinn... 2 Utfylling av skjema... 3 Hjelpetekster
Registreringsmelding for fiske i farvann utenfor noen stats fiskerijurisdiksjon (NEAFC) - Altinn Innhold Hvordan finne skjema... 2 Hjelp til pålogging i Altinn... 2 Utfylling av skjema... 3 Hjelpetekster
Veileder for søknad om lisens for fiske i annet lands sone - Altinn
 Veileder for søknad om lisens for fiske i annet lands sone - Altinn Innhold Hvordan finne skjema... 2 Hjelp til pålogging i Altinn... 2 Utfylling av skjema... 3 Hjelpetekster i skjemaet... 3 Data lagres
Veileder for søknad om lisens for fiske i annet lands sone - Altinn Innhold Hvordan finne skjema... 2 Hjelp til pålogging i Altinn... 2 Utfylling av skjema... 3 Hjelpetekster i skjemaet... 3 Data lagres
Fra og med 2013 skal søknader om erstatning for sau drept av fredet rovvilt, sendes til Fylkesmannen via elektronisk søknadssenter.
 Søknad om erstatning for sau drept av fredet rovvilt Fra og med 2013 skal søknader om erstatning for sau drept av fredet rovvilt, sendes til Fylkesmannen via elektronisk søknadssenter. Det elektroniske
Søknad om erstatning for sau drept av fredet rovvilt Fra og med 2013 skal søknader om erstatning for sau drept av fredet rovvilt, sendes til Fylkesmannen via elektronisk søknadssenter. Det elektroniske
Brukerveiledning Webline Portal for E-post Bedrift/E-post Basis
 Brukerveiledning Webline Portal for E-post Bedrift/E-post Basis Innholdsfortegnelse 1 PÅLOGGING...4 1.1 Ny bruker...6 1.2 Endre bruker...9 1.2.1 Endre produkttype fra E-post basis til E-post bedrift...10
Brukerveiledning Webline Portal for E-post Bedrift/E-post Basis Innholdsfortegnelse 1 PÅLOGGING...4 1.1 Ny bruker...6 1.2 Endre bruker...9 1.2.1 Endre produkttype fra E-post basis til E-post bedrift...10
Hvem kan sende elektronisk søknad om personlig sertifikat?
 Veiledning til elektronisk søknad Sjøfartsdirektoratet har utviklet et nytt system for elektroniske søknader og elektronisk innrapportering. Målsetning er å tilby brukere enklere, raskere og mer effektiv
Veiledning til elektronisk søknad Sjøfartsdirektoratet har utviklet et nytt system for elektroniske søknader og elektronisk innrapportering. Målsetning er å tilby brukere enklere, raskere og mer effektiv
Brukerhjelp for foretak til søknad om produksjonstilskudd og søknad om tilskudd til avløsning, ferie og fritid
 Brukerhjelp for foretak til søknad om produksjonstilskudd og søknad om tilskudd til avløsning, ferie og fritid Gjelder for søknadsomgangene i august 2012 og januar 2013 Oppdatert 30. juni 2012 1 Innholdsfortegnelse
Brukerhjelp for foretak til søknad om produksjonstilskudd og søknad om tilskudd til avløsning, ferie og fritid Gjelder for søknadsomgangene i august 2012 og januar 2013 Oppdatert 30. juni 2012 1 Innholdsfortegnelse
BRUKERVEILEDNING FO R WWW.STYREVERVREGISTERET.NO
 BRUKERVEILEDNING FO R WWW.STYREVERVREGISTERET.NO Noen av illustrasjonene i denne brukerveiledningen er hentet fra selskapenes tilsvarende system. Virkemåten er imidlertid den samme. 1 Innholdsfortegnelse
BRUKERVEILEDNING FO R WWW.STYREVERVREGISTERET.NO Noen av illustrasjonene i denne brukerveiledningen er hentet fra selskapenes tilsvarende system. Virkemåten er imidlertid den samme. 1 Innholdsfortegnelse
Ved pålogging til KursAdmin Om du har roller i KursAdmin for flere kursarrangører må du velge organisasjonsledd når du logger på. Versjon 26.11.
 Versjon 26.11.13 1 Veiledning for kursarrangører om søknad/opprettelse av kurs 1. Innlogging a. Logg deg inn i Kursadmin, velg «Kurs» og klikk: 2. Nytt kurs Følgende opplysninger må legges inn a. Velg
Versjon 26.11.13 1 Veiledning for kursarrangører om søknad/opprettelse av kurs 1. Innlogging a. Logg deg inn i Kursadmin, velg «Kurs» og klikk: 2. Nytt kurs Følgende opplysninger må legges inn a. Velg
kpmg KPMG Kundeportal Brukerveiledning
 kpmg KPMG Kundeportal Brukerveiledning 1 Velkommen til KPMG Kundeportal 1 1.1 Logg inn i portalen 1 1.2 Glemt passord? 1 1.3 Tilgang til flere portaler 2 2 Navigering i mappestrukturen og opplasting av
kpmg KPMG Kundeportal Brukerveiledning 1 Velkommen til KPMG Kundeportal 1 1.1 Logg inn i portalen 1 1.2 Glemt passord? 1 1.3 Tilgang til flere portaler 2 2 Navigering i mappestrukturen og opplasting av
Cura 1.0. Et administrativt system for skoler med fagskoleutdanning. Registrering / login Fraværsføring Karakterføring
 Et administrativt system for skoler med fagskoleutdanning Registrering / login Fraværsføring Karakterføring Dokumenter Profil side 2 side 5 side 7 side 8 side 9 For administrasjon Legge til dokumenter
Et administrativt system for skoler med fagskoleutdanning Registrering / login Fraværsføring Karakterføring Dokumenter Profil side 2 side 5 side 7 side 8 side 9 For administrasjon Legge til dokumenter
Brukerveiledning digital eksamen via WISEflow
 Brukerveiledning digital eksamen via WISEflow. For å kunne gjennomføre en skriftlig skoleeksamen i WISEflow, må du ha installert en egen browser i forkant. Du logger deg på via https://uia.wiseflow.dk.
Brukerveiledning digital eksamen via WISEflow. For å kunne gjennomføre en skriftlig skoleeksamen i WISEflow, må du ha installert en egen browser i forkant. Du logger deg på via https://uia.wiseflow.dk.
Landbruksnytt. Næring og utvikling SØKNAD RMP September 2013
 1 Landbruksnytt Næring og utvikling SØKNAD RMP September 2013 [Skriv Søknadsfristen inn et sitat 1. fra oktober dokumentet for Regionalt eller sammendrag Miljøprogram av (RMP) et interessant nærmer poeng.
1 Landbruksnytt Næring og utvikling SØKNAD RMP September 2013 [Skriv Søknadsfristen inn et sitat 1. fra oktober dokumentet for Regionalt eller sammendrag Miljøprogram av (RMP) et interessant nærmer poeng.
Focusportal brukerveiledning hovedleder SØNDAGSSKOLEN NORGE
 Focusportal brukerveiledning hovedleder SØNDAGSSKOLEN NORGE # 1 Innlogging # 2 Introduksjon # 3 Registrere nye barn/ledere # 4 Hvordan finne barn/ledere som tidligere har vært medlemmer # 5 Dubletter #
Focusportal brukerveiledning hovedleder SØNDAGSSKOLEN NORGE # 1 Innlogging # 2 Introduksjon # 3 Registrere nye barn/ledere # 4 Hvordan finne barn/ledere som tidligere har vært medlemmer # 5 Dubletter #
Google Chrome. Microsoft Edge. Mozilla Firefox. Internet Explorer. Opera. Safari
 Google Chrome Microsoft Edge Mozilla Firefox Internet Explorer Opera Safari Google Chrome Dersom nettbanken ikke vises eller fungerer som den skal, så hjelper det ofte å slette midlertidige filer i din
Google Chrome Microsoft Edge Mozilla Firefox Internet Explorer Opera Safari Google Chrome Dersom nettbanken ikke vises eller fungerer som den skal, så hjelper det ofte å slette midlertidige filer i din
Brukerveiledning Altinn
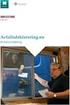 Vegdirektoratet Trafikant- og kjøretøyavdelingen Tilsyn og kontroll 1.10.2016 Versjon 1.2 Brukerveiledning Altinn Innrapportering av periodisk kontroll for kontrollorgan Innholdsfortegnelse Endringslogg...
Vegdirektoratet Trafikant- og kjøretøyavdelingen Tilsyn og kontroll 1.10.2016 Versjon 1.2 Brukerveiledning Altinn Innrapportering av periodisk kontroll for kontrollorgan Innholdsfortegnelse Endringslogg...
Brukerveiledning. Søknadssystemet esg. Elektronisk søknadsblankett for søknad om sentral godkjenning for ansvarsrett. Side 1 av 24
 Brukerveiledning Søknadssystemet esg Elektronisk søknadsblankett for søknad om sentral godkjenning for ansvarsrett Side 1 av 24 Innholdsfortegnelse 1 Om esg... 3 2 Ny bruker... 4 3 Logg inn... 6 3.1 Mine
Brukerveiledning Søknadssystemet esg Elektronisk søknadsblankett for søknad om sentral godkjenning for ansvarsrett Side 1 av 24 Innholdsfortegnelse 1 Om esg... 3 2 Ny bruker... 4 3 Logg inn... 6 3.1 Mine
Brukerveiledning for nedlastning og installasjon av Office 2013. Av Roar Nubdal, fagprøve IKT-servicefag, juni 2014
 Brukerveiledning for nedlastning og installasjon av Office 2013 Av Roar Nubdal, fagprøve IKT-servicefag, juni 2014 1 Innhold Brukerveiledning for nedlastning og installasjon av Office 2013... 1 Info...
Brukerveiledning for nedlastning og installasjon av Office 2013 Av Roar Nubdal, fagprøve IKT-servicefag, juni 2014 1 Innhold Brukerveiledning for nedlastning og installasjon av Office 2013... 1 Info...
Statusbeskrivelse og utviklingstrekk reindrift i Nordland
 Antall siidaandeler Statusbeskrivelse og utviklingstrekk reindrift i Nordland Vedlegg til revidert forvaltningsplan for rovvilt i Nordland - oppdatert januar 217. Dette kapittelet gir en statusbeskrivelse
Antall siidaandeler Statusbeskrivelse og utviklingstrekk reindrift i Nordland Vedlegg til revidert forvaltningsplan for rovvilt i Nordland - oppdatert januar 217. Dette kapittelet gir en statusbeskrivelse
Brukermanual. System for oversiktslister. Entreprenører
 Brukermanual System for oversiktslister Entreprenører Endringslogg: Versjon Nytt I versjon Endret av Endret dato Godkjent v2007-06-25 versjonnr i bunntekst ank@nois.no 25.06.2007 v2007-06-26 Lagt til endringslogg
Brukermanual System for oversiktslister Entreprenører Endringslogg: Versjon Nytt I versjon Endret av Endret dato Godkjent v2007-06-25 versjonnr i bunntekst ank@nois.no 25.06.2007 v2007-06-26 Lagt til endringslogg
Ved pålogging til KursAdmin Om du har roller i KursAdmin for flere kursarrangører må du velge organisasjonsledd når du logger på.
 Veiledning for kursarrangører om søknad/opprettelse av kurs 1. Innlogging a. Logg deg inn i Kursadmin, velg «Kurs» og klikk: 2. Nytt kurs Følgende opplysninger må legges inn a. Velg studieplan b. Gi kurset
Veiledning for kursarrangører om søknad/opprettelse av kurs 1. Innlogging a. Logg deg inn i Kursadmin, velg «Kurs» og klikk: 2. Nytt kurs Følgende opplysninger må legges inn a. Velg studieplan b. Gi kurset
Brukermanual. System for oversiktslister. Entreprenører
 Brukermanual System for oversiktslister Entreprenører v2007-02-24 Side 1 av 11 INNHOLDSFORTEGNELSE Innholdsfortegnelse... 2 Innlogging... 3 Registrer underentreprenør... 4 Registrer mannskap... 5 Oversiktslister...
Brukermanual System for oversiktslister Entreprenører v2007-02-24 Side 1 av 11 INNHOLDSFORTEGNELSE Innholdsfortegnelse... 2 Innlogging... 3 Registrer underentreprenør... 4 Registrer mannskap... 5 Oversiktslister...
BRUKERVEILEDNING NISSY
 BRUKERVEILEDNING NISSY 1 Startsiden Siden inneholder informasjon om systemet. Valgene Startsiden, Ny rekvisisjon, Hent rekvisisjon og Transportstatus ligger i toppmenyen. Dersom du jobber med en rekvisisjon,
BRUKERVEILEDNING NISSY 1 Startsiden Siden inneholder informasjon om systemet. Valgene Startsiden, Ny rekvisisjon, Hent rekvisisjon og Transportstatus ligger i toppmenyen. Dersom du jobber med en rekvisisjon,
Manual for innlevering av eksamensbesvarelser på it s learning (ITL)
 Manual for innlevering av eksamensbesvarelser på it s learning (ITL) Først og fremst: start internett og gå til siden www.itslearning.com ITLs eksamensmodul har en egen påloggingsside, du kan altså ikke
Manual for innlevering av eksamensbesvarelser på it s learning (ITL) Først og fremst: start internett og gå til siden www.itslearning.com ITLs eksamensmodul har en egen påloggingsside, du kan altså ikke
2. Hvordan administrere filer / legge ved dokumentasjon til kurs?..3. 4. Hvordan melde av en som er påmeldt endre opplysninger?..5
 Kursportalen Veiledning for administratorer: Innhold: 1. Hvordan publisere kurs? 1 2. Hvordan administrere filer / legge ved dokumentasjon til kurs?..3 3. Hvordan endre opplysninger om kurset?.4 4. Hvordan
Kursportalen Veiledning for administratorer: Innhold: 1. Hvordan publisere kurs? 1 2. Hvordan administrere filer / legge ved dokumentasjon til kurs?..3 3. Hvordan endre opplysninger om kurset?.4 4. Hvordan
Brukermanual. System for oversiktslister. Entreprenører
 Brukermanual System for oversiktslister Entreprenører Endringslogg: Versjon Nytt I versjon Endret av Endret dato Godkjent v2007-06-25 versjonnr i bunntekst ank@nois.no 25.06.2007 v2007-06-26 Lagt til endringslogg
Brukermanual System for oversiktslister Entreprenører Endringslogg: Versjon Nytt I versjon Endret av Endret dato Godkjent v2007-06-25 versjonnr i bunntekst ank@nois.no 25.06.2007 v2007-06-26 Lagt til endringslogg
Bruksanvisning for Mysoft Regional medlemsservice (RMS) i Norsk Folkehjelp
 Bruksanvisning for Mysoft Regional medlemsservice (RMS) i Norsk Folkehjelp Oppdatert av Per Øivind Eriksen jan 2014 1 Innhold Om RMS Regional Medlem service er utviklet for at du som lagsleder eller medlemsansvarlig
Bruksanvisning for Mysoft Regional medlemsservice (RMS) i Norsk Folkehjelp Oppdatert av Per Øivind Eriksen jan 2014 1 Innhold Om RMS Regional Medlem service er utviklet for at du som lagsleder eller medlemsansvarlig
Elektronisk konkurranse gjennomføring med KGV En hurtigguide for leverandører Februar 2013
 Elektronisk konkurranse gjennomføring med KGV En hurtigguide for leverandører Februar 2013 Innhold Introduksjon... s. 3 Registrer deg som bruker... s. 3 Slik finner du Jernbaneverkets kunngjøringer...
Elektronisk konkurranse gjennomføring med KGV En hurtigguide for leverandører Februar 2013 Innhold Introduksjon... s. 3 Registrer deg som bruker... s. 3 Slik finner du Jernbaneverkets kunngjøringer...
Brukerveiledning digital eksamen via FLOWlock
 Brukerveiledning digital eksamen via FLOWlock For at du skal kunne gjennomføre eksamen digitalt, må følgende være på plass før eksamensstart: - Du må ha et gyldig HiT-brukernavn og passord! - Du må ha
Brukerveiledning digital eksamen via FLOWlock For at du skal kunne gjennomføre eksamen digitalt, må følgende være på plass før eksamensstart: - Du må ha et gyldig HiT-brukernavn og passord! - Du må ha
Brukerveiledning Kirurg
 Brukerveiledning Kirurg 1. Innlogging Obs! Du må være på helsenettet for å logge inn på registeret. mrs.nhn.no Klikk på «Nasjonalt Korsbåndregister» Tast inn brukernavn og passord som du opprettet på helseregister.no.
Brukerveiledning Kirurg 1. Innlogging Obs! Du må være på helsenettet for å logge inn på registeret. mrs.nhn.no Klikk på «Nasjonalt Korsbåndregister» Tast inn brukernavn og passord som du opprettet på helseregister.no.
CRI Brukermanual for bilforhandlere
 CRI Brukermanual for bilforhandlere 1 Pålogging Gå til denne linken for å logge på. (http://www.carnext.biz/prd/no/bidderlogin?rccmd=start&instancecode=crno01) Du har fått tilsendt brukernavn og passord
CRI Brukermanual for bilforhandlere 1 Pålogging Gå til denne linken for å logge på. (http://www.carnext.biz/prd/no/bidderlogin?rccmd=start&instancecode=crno01) Du har fått tilsendt brukernavn og passord
Hvordan oppdatere Java.
 Hvordan oppdatere Java. Trykk på din nettleser under for veiledning til å oppdatere Java: Internet Explorer Mozilla Firefox Google Chrome Safari (Mac) Internet Explorer Skriv inn www.java.com i adressefeltet
Hvordan oppdatere Java. Trykk på din nettleser under for veiledning til å oppdatere Java: Internet Explorer Mozilla Firefox Google Chrome Safari (Mac) Internet Explorer Skriv inn www.java.com i adressefeltet
Brukerveiledning til. KS- Læring. Innlogging Registering av arbeidssted Lage snarvei
 Brukerveiledning til KS- Læring Innlogging Registering av arbeidssted Lage snarvei Innlogging i KS Læring Brukerveiledning Brukerveiledning KS-Læring 1 KS Læring er en lærings- og delingsarena for kommunene.
Brukerveiledning til KS- Læring Innlogging Registering av arbeidssted Lage snarvei Innlogging i KS Læring Brukerveiledning Brukerveiledning KS-Læring 1 KS Læring er en lærings- og delingsarena for kommunene.
Brukerveiledning for programmet HHR Animalia
 Brukerveiledning for programmet HHR Animalia Versjon 1.0 Rakkestad, 26.03.2014 Innholdsfortegnelse 1. Introduksjon... 3 2. Installasjon og oppgradering... 3 2.1 Nedlasting... 3 2.2 Oppdatering av operativsystem
Brukerveiledning for programmet HHR Animalia Versjon 1.0 Rakkestad, 26.03.2014 Innholdsfortegnelse 1. Introduksjon... 3 2. Installasjon og oppgradering... 3 2.1 Nedlasting... 3 2.2 Oppdatering av operativsystem
Elektronisk førstehjelpsprøve - brukerveileder
 Elektronisk førstehjelpsprøve - brukerveileder Du trenger ikke å være innlogget på Korsveien for å få tilgang til e-læringsportalen. Klikk deg inn på www.rodekors.no. Velg deretter «Ressurser og kurs»
Elektronisk førstehjelpsprøve - brukerveileder Du trenger ikke å være innlogget på Korsveien for å få tilgang til e-læringsportalen. Klikk deg inn på www.rodekors.no. Velg deretter «Ressurser og kurs»
Brukerveiledning. For importapplikasjon til Naturbase. Versjon 17. mars 2015
 Brukerveiledning For importapplikasjon til Naturbase Versjon 17. mars 2015 Innhold 1. Innledning... 2 1.1 Rutiner for å legge data inn i Naturbase... 2 1.2 Leveranseinstrukser... 3 2. Om leveranse av data
Brukerveiledning For importapplikasjon til Naturbase Versjon 17. mars 2015 Innhold 1. Innledning... 2 1.1 Rutiner for å legge data inn i Naturbase... 2 1.2 Leveranseinstrukser... 3 2. Om leveranse av data
Brukerveiledning for klubb
 Brukerveiledning for klubb Elektroniske overganger i FIKS «Amatør uten kontrakt» Innhold 1 Innledning... 2 2 Brukertilgang i FIKS... 2 3 Brukerstøtte... 2 4 Login i FIKS... 3 5 Se klubbens forespørsler
Brukerveiledning for klubb Elektroniske overganger i FIKS «Amatør uten kontrakt» Innhold 1 Innledning... 2 2 Brukertilgang i FIKS... 2 3 Brukerstøtte... 2 4 Login i FIKS... 3 5 Se klubbens forespørsler
BRUKERVEILEDNING FO R WWW.STYREVERVREGISTERET.NO
 BRUKERVEILEDNING FO R WWW.STYREVERVREGISTERET.NO Noen av illustrasjonene i denne brukerveiledningen er hentet fra kommunens tilsvarende system. Virkemåten er imidlertid den samme. 1 Innholdsfortegnelse
BRUKERVEILEDNING FO R WWW.STYREVERVREGISTERET.NO Noen av illustrasjonene i denne brukerveiledningen er hentet fra kommunens tilsvarende system. Virkemåten er imidlertid den samme. 1 Innholdsfortegnelse
Innhold. DogWeb-Arra Mentalbeskrivelse Hund(MH)
 Brukerveiledning DogWeb-Arra Mentalbeskrivelse Hund (MH) 20.09.2012 Innhold Forberedelser i klubbsystemet.... 3 Bruke DogWeb-Arra for MH.... 6 DWA hovedmeny... 8 Legg inn påmeldinger manuelt.... 11 Vedlikehold
Brukerveiledning DogWeb-Arra Mentalbeskrivelse Hund (MH) 20.09.2012 Innhold Forberedelser i klubbsystemet.... 3 Bruke DogWeb-Arra for MH.... 6 DWA hovedmeny... 8 Legg inn påmeldinger manuelt.... 11 Vedlikehold
BDA Proff på prosjekt!
 Brukerveiledning for Brødrene Dahls Assistent BDA Proff på prosjekt! www.dahl.no Sept 08 BDA brukerdokumentasjon Brukerveiledning for Honeywell Dolphin 7600 Innholdsfortegnelse 1 Skjermbilder Side 1 1.1
Brukerveiledning for Brødrene Dahls Assistent BDA Proff på prosjekt! www.dahl.no Sept 08 BDA brukerdokumentasjon Brukerveiledning for Honeywell Dolphin 7600 Innholdsfortegnelse 1 Skjermbilder Side 1 1.1
IST Skole Vurdering - Foresatt
 IST Skole Vurdering - Foresatt Velkommen til en ny skole! IST tar nå steget fra kun å levere programvare til å forenkle og utvikle alle skolens funksjoner. Våre løsninger tar hånd om prosessene fra den
IST Skole Vurdering - Foresatt Velkommen til en ny skole! IST tar nå steget fra kun å levere programvare til å forenkle og utvikle alle skolens funksjoner. Våre løsninger tar hånd om prosessene fra den
Brukerhjelp for foretak. ved søknad om produksjonstilskudd og avløsertilskudd
 Landbruksdirektoratet Brukerhjelp for foretak ved søknad om produksjonstilskudd og avløsertilskudd Gjelder for søknadsomgangene i august 2015 og januar 2016 Oppdatert 1. juli 2015 1 Innholdsfortegnelse
Landbruksdirektoratet Brukerhjelp for foretak ved søknad om produksjonstilskudd og avløsertilskudd Gjelder for søknadsomgangene i august 2015 og januar 2016 Oppdatert 1. juli 2015 1 Innholdsfortegnelse
BRUKERVEILEDNING FOR NETTBUTIKK. Innlandskortet
 BRUKERVEILEDNING FOR NETTBUTIKK verdi på ditt. NY BRUKER: Klikk her for å lage ny brukerkonto! EKSISTERENDE BRUKER: Skriv inn brukernavn og passord, og logg deg inn her! Husk at oppdateringen er tilgjengelig
BRUKERVEILEDNING FOR NETTBUTIKK verdi på ditt. NY BRUKER: Klikk her for å lage ny brukerkonto! EKSISTERENDE BRUKER: Skriv inn brukernavn og passord, og logg deg inn her! Husk at oppdateringen er tilgjengelig
IST Skole Vurdering - Foresatt
 IST Skole Vurdering - Foresatt Velkommen til en ny skole! IST tar nå steget fra kun å levere programvare til å forenkle og utvikle alle skolens funksjoner. Våre løsninger tar hånd om prosessene fra den
IST Skole Vurdering - Foresatt Velkommen til en ny skole! IST tar nå steget fra kun å levere programvare til å forenkle og utvikle alle skolens funksjoner. Våre løsninger tar hånd om prosessene fra den
Brukerveiledning Altinn
 Vegdirektoratet Trafikant- og kjøretøyavdelingen Tilsyn og kontroll 16.11.2017 Versjon 2.0 Brukerveiledning Altinn Innrapportering av periodisk kontroll for kontrollorgan Innholdsfortegnelse Endringslogg...
Vegdirektoratet Trafikant- og kjøretøyavdelingen Tilsyn og kontroll 16.11.2017 Versjon 2.0 Brukerveiledning Altinn Innrapportering av periodisk kontroll for kontrollorgan Innholdsfortegnelse Endringslogg...
Brødrene Dahls Assistent BDA
 Brukerveiledning for Brødrene Dahls Assistent BDA -Helt sjef på lager! www.dahl.no Okt 07 BDA brukerdokumentasjon Brukerveiledning for Hand Held Dolphin 7600 Innholdsfortegnelse 1 Skjermbilder Side 1 1.1
Brukerveiledning for Brødrene Dahls Assistent BDA -Helt sjef på lager! www.dahl.no Okt 07 BDA brukerdokumentasjon Brukerveiledning for Hand Held Dolphin 7600 Innholdsfortegnelse 1 Skjermbilder Side 1 1.1
1 INNLEDNING... 2. 1.1 Om Altinn... 2. 1.2 Skjemaer som støttes... 2 2 INSTALLASJON OG OPPSTART... 3. 2.1 Nedlasting... 3. 2.2 Registrering...
 INNHOLD Mamut for Altinn INNHOLD 1 INNLEDNING... 2 1.1 Om Altinn... 2 1.2 Skjemaer som støttes... 2 2 INSTALLASJON OG OPPSTART... 3 2.1 Nedlasting... 3 2.2 Registrering... 5 2.3 Opprett en bruker... 7
INNHOLD Mamut for Altinn INNHOLD 1 INNLEDNING... 2 1.1 Om Altinn... 2 1.2 Skjemaer som støttes... 2 2 INSTALLASJON OG OPPSTART... 3 2.1 Nedlasting... 3 2.2 Registrering... 5 2.3 Opprett en bruker... 7
Hvordan søke elektronisk? Søknad i Altinn for Regionalt miljøtilskudd
 Hvordan søke elektronisk? Søknad i Altinn for Regionalt miljøtilskudd 1 På forsiden til Statens landbruksforvaltning, www.slf.dep.no, finner du lenke til søknadsskjemaet. Du må logge deg inn i Altinn,
Hvordan søke elektronisk? Søknad i Altinn for Regionalt miljøtilskudd 1 På forsiden til Statens landbruksforvaltning, www.slf.dep.no, finner du lenke til søknadsskjemaet. Du må logge deg inn i Altinn,
Registrering av nytt medlem Dyptgående beskrivelse
 Registrering av nytt medlem Dyptgående beskrivelse På de neste sidene ser dere en dyptgående beskrivelse av hvordan en kan registrere et nytt medlem. Det er veldig enkelt og tar ca 5 min. Det er også viktig
Registrering av nytt medlem Dyptgående beskrivelse På de neste sidene ser dere en dyptgående beskrivelse av hvordan en kan registrere et nytt medlem. Det er veldig enkelt og tar ca 5 min. Det er også viktig
Brukerhjelp for foretak. ved søknad om produksjonstilskudd og avløsertilskudd
 Landbruksdirektoratet Brukerhjelp for foretak ved søknad om produksjonstilskudd og avløsertilskudd Gjelder for søknadsomgangene i august 2016 og januar 2017 Sist oppdatert 8. juli 2016 1 Innholdsfortegnelse
Landbruksdirektoratet Brukerhjelp for foretak ved søknad om produksjonstilskudd og avløsertilskudd Gjelder for søknadsomgangene i august 2016 og januar 2017 Sist oppdatert 8. juli 2016 1 Innholdsfortegnelse
BRUKERVEILEDNING FOR INTERNE SAKKYNDIGE. INNHOLDSFORTEGNELSE
 BRUKERVEILEDNING FOR INTERNE SAKKYNDIGE. INNHOLDSFORTEGNELSE Support... 2 Logge ut av Isak, sikker sone og ditt skrivebord.... 3 Brukerveiledning for interne sakkyndige... 4 Start-sidens utseende... 4
BRUKERVEILEDNING FOR INTERNE SAKKYNDIGE. INNHOLDSFORTEGNELSE Support... 2 Logge ut av Isak, sikker sone og ditt skrivebord.... 3 Brukerveiledning for interne sakkyndige... 4 Start-sidens utseende... 4
1. Hent NotaPlan Online Backup på www.notaplan.no 2. Trykk på Download i menyen og på Download i linjen med Notaplan Backup
 1 Systemkrav ADSL eller minimum ISDN via router. Ved automatisk backup: Min. Windows XP / 2000 / 2003 (pga. Service) Ved manuellt system: Min. Windows 98 SE NotaPlan Backup bør installeres på den/de maskiner
1 Systemkrav ADSL eller minimum ISDN via router. Ved automatisk backup: Min. Windows XP / 2000 / 2003 (pga. Service) Ved manuellt system: Min. Windows 98 SE NotaPlan Backup bør installeres på den/de maskiner
Brukerveiledning for Forsikring og Pensjonskasser-rapportering via Altinn
 Brukerveiledning for Forsikring og Pensjonskasser-rapportering via Altinn Dette dokumentet er ment som et hjelpemiddel for innsending av rapporter via Altinn. Rettighet For å fylle ut dette skjemaet trenger
Brukerveiledning for Forsikring og Pensjonskasser-rapportering via Altinn Dette dokumentet er ment som et hjelpemiddel for innsending av rapporter via Altinn. Rettighet For å fylle ut dette skjemaet trenger
Veiledning i administrering av egne loge-/leirsider i portalen www.oddfellow.no
 Veiledning i administrering av egne loge-/leirsider i portalen www.oddfellow.no Innhold: Skjermbilde 3: Skjermbilde 4-8: Skjermbilde 9-13: Skjermbilde 14-17: Skjermbilde 18-20: Skjermbilde 21-24: Skjermbilde
Veiledning i administrering av egne loge-/leirsider i portalen www.oddfellow.no Innhold: Skjermbilde 3: Skjermbilde 4-8: Skjermbilde 9-13: Skjermbilde 14-17: Skjermbilde 18-20: Skjermbilde 21-24: Skjermbilde
Versjon.0 IKT- Inntrøndelag Elektronisk verktøy for utforming og samarbeid omkring Individuell Plan
 Versjon.0 IKT- Inntrøndelag Elektronisk verktøy for utforming og samarbeid omkring Individuell Plan OPPDATERT 04.11.2013 LARS PETTER SVARTE MOB.94 80 40 38 INNHOLD 1 PÅLOGGING... 3 1.1 HVORDAN FÅR JEG
Versjon.0 IKT- Inntrøndelag Elektronisk verktøy for utforming og samarbeid omkring Individuell Plan OPPDATERT 04.11.2013 LARS PETTER SVARTE MOB.94 80 40 38 INNHOLD 1 PÅLOGGING... 3 1.1 HVORDAN FÅR JEG
Manusnett - brukerveiledning for forfatter
 Manusnett - brukerveiledning for forfatter Innholdsfortegnelse Innholdsfortegnelse...1 Innledning...2 Innlogging...3 Sende inn et nytt manus...5 Behandle vurderte manus...11 Rettelser i Word...15 Endring
Manusnett - brukerveiledning for forfatter Innholdsfortegnelse Innholdsfortegnelse...1 Innledning...2 Innlogging...3 Sende inn et nytt manus...5 Behandle vurderte manus...11 Rettelser i Word...15 Endring
Tilskudd til organisert beitebruk. Elektronisk søknad i Altinn
 Tilskudd til organisert beitebruk Elektronisk søknad i Altinn Før du begynner: Husk at alle beitelagsmedlemmene må være registrert i Enhetsregisteret slik at de har et organisasjonsnummer. Ha listen over
Tilskudd til organisert beitebruk Elektronisk søknad i Altinn Før du begynner: Husk at alle beitelagsmedlemmene må være registrert i Enhetsregisteret slik at de har et organisasjonsnummer. Ha listen over
FYLKESMANNEN I ROGALAND Kurs i spreieareal november 2015
 FYLKESMANNEN I ROGALAND Kurs i spreieareal november 2015 1 Adresse http://www.temakart-rogaland.no/spreieareal http://prosjekt.fylkesmannen.no/temakart-rogaland/ Anbefalt nettlesere: Internet Explorer
FYLKESMANNEN I ROGALAND Kurs i spreieareal november 2015 1 Adresse http://www.temakart-rogaland.no/spreieareal http://prosjekt.fylkesmannen.no/temakart-rogaland/ Anbefalt nettlesere: Internet Explorer
IST Skole Fravær - Foresatt
 IST Skole Fravær - Foresatt Velkommen til en ny skole! IST tar nå steget fra kun å levere programvare til å forenkle og utvikle alle skolens funksjoner. Våre løsninger tar hånd om prosessene fra den dagen
IST Skole Fravær - Foresatt Velkommen til en ny skole! IST tar nå steget fra kun å levere programvare til å forenkle og utvikle alle skolens funksjoner. Våre løsninger tar hånd om prosessene fra den dagen
Brukerveiledning TT-web Troms (CERT)
 Brukerveiledning TT-web Troms (CERT) Versjon: 14.februar 2013 Innhold LOGGE INN...3 Logge inn på nytt...4 KOMMUNEPORTAL...5 MINE OPPGAVER...6 KUNDE REGISTRERING...6 SERTIFISERINGSVEIVISER...7 Registrere/legge
Brukerveiledning TT-web Troms (CERT) Versjon: 14.februar 2013 Innhold LOGGE INN...3 Logge inn på nytt...4 KOMMUNEPORTAL...5 MINE OPPGAVER...6 KUNDE REGISTRERING...6 SERTIFISERINGSVEIVISER...7 Registrere/legge
BRUKERDOKUMENTASJON WEB for Avdelingsleder En beskrivelse av hvordan avdelingsledere benytter. WEB-løsningen i Bluegarden Tidregistrering
 BRUKERDOKUMENTASJON WEB for Avdelingsleder En beskrivelse av hvordan avdelingsledere benytter WEB-løsningen i Bluegarden Tidregistrering August 2011 INNHOLDSFORTEGNELSE: Dokumentgodkjenning og historikk
BRUKERDOKUMENTASJON WEB for Avdelingsleder En beskrivelse av hvordan avdelingsledere benytter WEB-løsningen i Bluegarden Tidregistrering August 2011 INNHOLDSFORTEGNELSE: Dokumentgodkjenning og historikk
Veiledning til Grønt Flagg søknadsportal
 Veiledning til Grønt Flagg søknadsportal Registrering av bruker: Registrer deg som bruker i FEE Norway sin søknadsportal fra http://soknad.fee.no. Dette må gjøres for å få tilsendt brukernavn og passord,
Veiledning til Grønt Flagg søknadsportal Registrering av bruker: Registrer deg som bruker i FEE Norway sin søknadsportal fra http://soknad.fee.no. Dette må gjøres for å få tilsendt brukernavn og passord,
Beskrivelse av skjermbilder og funksjoner i PayBack SingelUser.
 Beskrivelse av skjermbilder og funksjoner i PayBack SingelUser. 00. PayBack startes ved innlogging til Zylin's webserver. Brukernavn og passord er satt opp etter informasjonen fra webformularet. Adressen
Beskrivelse av skjermbilder og funksjoner i PayBack SingelUser. 00. PayBack startes ved innlogging til Zylin's webserver. Brukernavn og passord er satt opp etter informasjonen fra webformularet. Adressen
Medlemsportalen Brukerveiledning
 Medlemsportalen Brukerveiledning Versjon 1.0 Brukerveiledning PTS Medlemsportal 1 Innhold 1 INNHOLD... 2 2 INNLEDNING... 3 3 TILGANG TIL PORTALEN... 4 3.1 BRUKERNAVN OG PASSORD... 4 3.2 HVORDAN LOGGE SEG
Medlemsportalen Brukerveiledning Versjon 1.0 Brukerveiledning PTS Medlemsportal 1 Innhold 1 INNHOLD... 2 2 INNLEDNING... 3 3 TILGANG TIL PORTALEN... 4 3.1 BRUKERNAVN OG PASSORD... 4 3.2 HVORDAN LOGGE SEG
Hvordan søke elektronisk? Søknad i Altinn for regionalt miljøtilskudd
 Hvordan søke elektronisk? Søknad i Altinn for regionalt miljøtilskudd 1 På forsiden til Landbruksdirektoratet, www.landbruksdirektoratet.no, finner du lenke til søknadsskjemaet. Du må logge deg inn i Altinn,
Hvordan søke elektronisk? Søknad i Altinn for regionalt miljøtilskudd 1 På forsiden til Landbruksdirektoratet, www.landbruksdirektoratet.no, finner du lenke til søknadsskjemaet. Du må logge deg inn i Altinn,
Søke om pensjon trinn for trinn. KLP.no. Pålogging
 Søke om pensjon trinn for trinn Som arbeidsgiver er man ansvarlig for å sende inn pensjonssøknad på aktive arbeidstakere, dette gjelder alle pensjonsytelser. For å gjøre denne jobbe enklere og mer oversiktlig
Søke om pensjon trinn for trinn Som arbeidsgiver er man ansvarlig for å sende inn pensjonssøknad på aktive arbeidstakere, dette gjelder alle pensjonsytelser. For å gjøre denne jobbe enklere og mer oversiktlig
infotorg Enkel brukermanual
 infotorg Enkel brukermanual Innhold Innledning... 4 Logg inn... 4 Feilmelding... 4 Sperret bruker / Glemt passord... 5 Bytt passord... 6 Innstillinger og oppstartsregister... 6 Søk og Svar... 7 Velg tjeneste/register...
infotorg Enkel brukermanual Innhold Innledning... 4 Logg inn... 4 Feilmelding... 4 Sperret bruker / Glemt passord... 5 Bytt passord... 6 Innstillinger og oppstartsregister... 6 Søk og Svar... 7 Velg tjeneste/register...
KOMME I GANG 3. Logge på 3. I redigeringsvinduet 4 OVERSIKT OVER KNAPPENE SOM LIGGER ØVERST I REDIGERINGSVINDUET 6
 Innhold KOMME I GANG 3 Logge på 3 I redigeringsvinduet 4 OVERSIKT OVER KNAPPENE SOM LIGGER ØVERST I REDIGERINGSVINDUET 6 Lukk 7 Ny 7 Flytt opp/ Flytt ned 7 Klipp 8 Kopier 8 Lim inn (krysspubliser, ny,
Innhold KOMME I GANG 3 Logge på 3 I redigeringsvinduet 4 OVERSIKT OVER KNAPPENE SOM LIGGER ØVERST I REDIGERINGSVINDUET 6 Lukk 7 Ny 7 Flytt opp/ Flytt ned 7 Klipp 8 Kopier 8 Lim inn (krysspubliser, ny,
https://nhh.itslearning.com/
 e-læringssystemet https://nhh.itslearning.com/ Sist oppdatert 08.09.2009 10:07 1 1. Hva er It s Learning? It's Learning er et e-læringssystem hvor du finner elektronisk informasjon om alle våre kurs/studier,
e-læringssystemet https://nhh.itslearning.com/ Sist oppdatert 08.09.2009 10:07 1 1. Hva er It s Learning? It's Learning er et e-læringssystem hvor du finner elektronisk informasjon om alle våre kurs/studier,
Hurtigveiledning Ditmer edagsorden Oktober 2013
 Hurtigveiledning Ditmer edagsorden Oktober 2013 Hurtigveiledning Innhold For deg som skal i gang med å bruke ditmer edagsorden i ipad eller Internett 1. Slik får du tilgang til ditmer edagsorden... 2 2.
Hurtigveiledning Ditmer edagsorden Oktober 2013 Hurtigveiledning Innhold For deg som skal i gang med å bruke ditmer edagsorden i ipad eller Internett 1. Slik får du tilgang til ditmer edagsorden... 2 2.
Brukermanual for Norwex Norge AS nettbutikk
 Brukermanual for nettbutikk Innhold 1. Innledning 2. Hvordan handler du som ekstern kunde? 3. Hvordan går du frem for å komme i gang med din nettbutikk? 4. Hva skjer når tilfeldige kunder handler tilknyttet
Brukermanual for nettbutikk Innhold 1. Innledning 2. Hvordan handler du som ekstern kunde? 3. Hvordan går du frem for å komme i gang med din nettbutikk? 4. Hva skjer når tilfeldige kunder handler tilknyttet
Brukerveiledning for klubb
 Brukerveiledning for klubb Elektroniske overganger i FIKS Ny spillerstatus «Amatør med kontrakt» Innhold 1 Innledning... 2 2 Brukertilgang i FIKS... 2 3 Brukerstøtte... 2 4 Login i FIKS... 3 5 Se klubbens
Brukerveiledning for klubb Elektroniske overganger i FIKS Ny spillerstatus «Amatør med kontrakt» Innhold 1 Innledning... 2 2 Brukertilgang i FIKS... 2 3 Brukerstøtte... 2 4 Login i FIKS... 3 5 Se klubbens
PBU medlemsregistrering. Brukerveiledning 2015
 PBU medlemsregistrering Brukerveiledning 2015 Innholdsfortegnelse ÅRSRAPPORTERING FOR GRUPPE INNLEDNING 1. INNLOGGING 2 2. OPPRETT ÅRSRAPPORT 3 3. MEDLEMMER 3 4. REDIGERE GRUPPE 4 5. INNSENDING AV RAPPORT
PBU medlemsregistrering Brukerveiledning 2015 Innholdsfortegnelse ÅRSRAPPORTERING FOR GRUPPE INNLEDNING 1. INNLOGGING 2 2. OPPRETT ÅRSRAPPORT 3 3. MEDLEMMER 3 4. REDIGERE GRUPPE 4 5. INNSENDING AV RAPPORT
PBU medlemsregistrering Brukerveiledning 2012
 PBU medlemsregistrering Brukerveiledning 2012 Innholdsfortegnelse ÅRSRAPPORTERING FOR GRUPPE 3 INNLEDNING 3 1. INNLOGGING 3 2. OPPRETT ÅRSRAPPORT 3 3. MEDLEMMER 3 4. REDIGERE GRUPPE 5 5. INNSENDING AV
PBU medlemsregistrering Brukerveiledning 2012 Innholdsfortegnelse ÅRSRAPPORTERING FOR GRUPPE 3 INNLEDNING 3 1. INNLOGGING 3 2. OPPRETT ÅRSRAPPORT 3 3. MEDLEMMER 3 4. REDIGERE GRUPPE 5 5. INNSENDING AV
Brukerveiledning Altinn
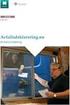 Brukerveiledning Altinn Statens vegvesen sin løsning for innrapportering av PKK fra 8. juni 2015 Versjon 1.0 03.06.2015 Brukerveiledning for PKK-skjema i Altinn, versjon 1.0 Brukerveiledning for innrapportering
Brukerveiledning Altinn Statens vegvesen sin løsning for innrapportering av PKK fra 8. juni 2015 Versjon 1.0 03.06.2015 Brukerveiledning for PKK-skjema i Altinn, versjon 1.0 Brukerveiledning for innrapportering
