Håndbok for grunnleggende PC-bruk
|
|
|
- Mathias Løkken
- 9 år siden
- Visninger:
Transkript
1 Håndbok for grunnleggende PC-bruk
2 Informasjonen i dette dokumentet kan endres uten varsel. Hewlett-Packard Company gir ingen garanti med hensyn til dette materialet. Dette omfatter, men er ikke begrenset til, underforståtte garantier for salgbarhet og egnethet til et bestemt formål. HP er ikke erstatningsansvarlig for feil i dokumentet eller for eventuelt påløpne skader eller følgeskader i forbindelse med utgivelse, utførelse eller bruk av dette materialet. GARANTIVILKÅRENE I DENNE ERKLÆRINGEN, MED UNNTAK AV DET SOM ER TILLATT VED LOV, UTELUKKER, BEGRENSER ELLER ENDRER IKKE, OG KOMMER I TILLEGG TIL DE OBLIGATORISKE, LOVBESTEMTE RETTIGHETER SOM GJELDER SALGET AV DETTE PRODUKTET ELLER DENNE TJENESTEN TIL DEG. HP er ikke ansvarlig for bruken av eller påliteligheten til HP-programvare på utstyr som ikke er levert av HP. Dette dokumentet inneholder informasjon som er beskyttet av opphavsrett. Med enerett. Ingen deler av dette dokumentet kan kopieres, gjengis eller oversettes til et annet språk uten skriftlig tillatelse fra HP. Hewlett-Packard Company P.O. Box 4010 Cupertino, CA USA 2000, 2003, 2004 Hewlett-Packard Development Company, L.P. Med enerett. Hewlett-Packard er et registrert varemerke for Hewlett-Packard Company i USA og i andre land/regioner. Dette produktet omfatter copyright-beskyttelsesteknologi som er beskyttet av metoderettigheter for visse amerikanske patenter og andre immaterielle rettigheter som innehas av Macrovision Corporation og andre rettighetsinnehavere. Bruk av denne copyright-beskyttelsesteknologien må godkjennes av Macrovision Corporation, og er ment for bruk i hjemmet og andre begrensede visningsområder, med mindre annet er godkjent av Macrovision Corporation. Omvendt kompilering (ta i fra hverandre programkoden) eller demontering er ikke tillatt. Apparatkrav for US-patentnumre 4,631,603, 4,577,216, 4,819,098 og 4,907,093 er bare lisensierte for begrensede visningsområder. Andre merke- eller produktnavn er varemerker for sine respektive eiere. HP støtter lovlig bruk av teknologi, og godkjenner ikke bruk av våre produkter for andre formål enn de som er tillatt under lovgivning for opphavsrett.
3 Innholdsfortegnelse Innføring i PCen... 1 Beskytte PCen...3 Bruke et overspenningsvern...3 Bruke virusbeskyttelse...3 Bruke Windows Update...4 Slå av PCen...4 Ventemodus...4 Dvalemodus...5 Automatisk vente- eller dvalemodus...6 Starte PCen på nytt...7 Bruke musen...7 Bruke museknappene...8 Bla...8 Automatisk rulling...9 Panorering...9 Bytte museknappfunksjoner...9 Endre hastighet til musepekeren...9 Bruke tastaturet...10 Tastatursnarveier...10 Standard tastaturfunksjoner...10 Justere skjermen...13 Bruke et TV-apparat som en skjerm...14 Kabler du kan få bruk for...14 Vise PC-bildet på TV-skjermen...14 Bruke høyttalere...14 Justere høyttalervolumet...15 Innholdsfortegnelse iii
4 Bruke en mikrofon Justere mikrofonvolumet Bruke mediestasjoner Bruke CD- og DVD-stasjonene Håndtere CDer og DVDer Sette inn og ta ut CDer og DVDer Bruke en diskettstasjon Bruke en skriver Innføring i programvaren Lære mer om programvare Bruke skrivebordet Fjerne skrivebordsikoner Hente skrivebordsikoner Bruke Start-menyen Bruke Alle programmer-menyen Ordne Alle programmer-listen Bruke kontrollpanelet Endre størrelse på vinduer Arbeide med digitale bilder Behandle filer Ordne filer i mapper Opprette mapper Flytte filer Kopiere filer Finne filer Gi nytt navn til filer Slette filer Hente filer fra papirkurven Bruke Internett Koble til Internett Koble til modemet Konfigurere Ethernet-tilkoblingen Om Internett Bruke en nettleser Søke på Internett Begrense Internett-innhold Sende og motta e-post Hvis du bruker Outlook Express Hvis Internett-leverandøren leverer e-postprogrammet iv Håndbok for grunnleggende PC-bruk
5 Forbedre PCens ytelse Øke tilgjengelig plass på harddisken...39 Tømme papirkurven...40 Avinstallere programmer...40 Rydde opp på harddisken...40 Samle filer og mapper som er spredt...41 Rette opp feil på harddisken...42 Stikkordregister Innholdsfortegnelse v
6 vi Håndbok for grunnleggende PC-bruk
7 Innføring i PCen MERK: Denne håndboken inneholder informasjon om alternativer som kanskje ikke finnes på PCen din. Din PC kan være forskjellig fra illustrasjonene i håndboken. Skjermen og høyttalerne selges separat. Høyttalere kan følge med skjermen (bare på enkelte modeller). I delen finner du en beskrivelse av PCen med en oversikt over de interne og eksterne komponentene. Du finner også nyttig informasjon om hvordan du bruker musen, tastaturet, skjermen, høyttalerne, en mikrofon, mediestasjonene og en skriver. ADVARSEL: Les sikkerhetsinformasjon i dokumentasjonen før du installerer og kobler PCen til strømsystemet. PCens basekomponenter PCen består av elektroniske og mekaniske elementer i en chassisboks kalt et tårn eller en base. Inne i PCen finner du følgende elementer: Hovedkortet, som er et elektronikkort med mikrobehandlingsenheten (MPU), spor for minne- og tilleggskort og kontakter for de andre elementene i basen. Strømtilførselen. Harddisken, som brukes til å lagre operativsystemet, programmene og filene. Kablene mellom hovedkortet, baseenhetene og kontaktene på baksiden og forsiden av PCen. Innføring i PCen 1
8 Drift av PCen Du bruker PCen ved hjelp av et tastatur der du angir tekst og kommandoer, en mus til å peke på og merke elementer og en skjerm. PCen viser for eksempel Windows-skrivebordet på skjermen, og når du beveger musen, sørger PCen for at markøren flytter seg over Windows-skrivebordet på skjermen. Du trenger minst PCens baseboks, tastaturet, musen og skjermen for å kunne bruke datamaskinen. Flere basekomponenter for PCen PCens baseboks kan også inneholde andre komponenter, for eksempel: Optiske stasjoner som spiller av eller spiller inn (brenner) CDer eller DVDer, avhengig av stasjonsmodellen. En minnekortleser som leser eller registrerer minnekortene som brukes i digitale kameraer eller andre enheter. En diskettstasjon. Et modem som kobler PCen til en telefonlinje for å få en ekstern tilkobling til Internett. En Ethernet-kontakt som kobler PCen til et nettverk, for eksempel et lokalnett (LAN). Kontakter og porter, for eksempel USB, FireWire (IEEE 1394), seriell kabel, parallell kabel og annet, for eksempel for en joystick. Spesialfunksjoner som kan finnes på hovedkortet eller på separate tilleggskort, for eksempel lydkort, grafikkort eller skjermkort, TV-kontakter og TV-kort og trådløse LAN-kort. Eksterne PC-komponenter Du kan legge til eksterne komponenter i PCen, og koble dem til PC-basen via kontakter på forsiden eller baksiden av basen. Kontaktene på forsiden av PCen brukes vanligvis for rask, midlertidig tilkobling. Avhengig av kontaktene på PCen, kan du finne følgende vanlige eksterne komponenter: En skriver (via en seriell, parallell eller USB-port). En ekstern harddisk. Et digitalt kamera. Skjermenheter, for eksempel en video, et videokamera, en DVD-spiller eller et Web-kamera. En MP3-spiller. En planlegger. 2 Håndbok for grunnleggende PC-bruk
9 Beskytte PCen Bruke et overspenningsvern Spenningsvariasjoner, for eksempel strømbrudd eller spenningsfall, kan forårsake problemer i programvaren. Symptomer på spenningsvariasjon er flimrende skjermbilde, uventet oppstart av PCen og at PCen ikke svarer på kommandoer. Spenningsvariasjoner kan i enkelte tilfeller skade eller ødelegge filer. Derfor bør du gjøre følgende: Ta sikkerhetskopier av datafilene jevnlig. Og: Forhindre skade fra spenningsvariasjoner ved å installere et overspenningsvern for PCen mellom stikkontakten og PCens strømledning. Bruke virusbeskyttelse HP tilbyr et skanningsprogram for viruskontroll for å beskytte PCen din (bare på enkelte modeller). Et PC-virus kan ødelegge informasjon på harddisken. Du kan få virus fra infiserte filer som du åpner fra: En e-postmelding eller et vedlegg. Filer du laster ned fra Internett. En diskett. En CD eller DVD. Noen virus påvirker PCen umiddelbart, mens andre bare aktiveres hvis du åpner en bestemt fil eller ikke sletter filen innen en bestemt dato. Det kommer hele tiden nye virus. Skanningsprogrammet for viruskontroll på PCen har forhåndsdefinerte alternativer som beskytter PCen din. Når du har aktivert virusskanningsprogrammet, kontrollerer det om filene dine på PCen har virus. Produsenten av viruskontrollprogrammet tilbyr gratis oppdateringer av virusdefinisjon via Internett-tilkoblingen i en periode etter PC-kjøpet. Du kan kjøpe en abonnementstjeneste for oppdateringer når den innledende gratisperioden utløper. Du bør ta følgende forholdsregler for å beskytte PCen: Ikke åpne e-postmeldinger du ikke har bedt om fra ukjente kilder. Bare last ned filer fra kilder du føler er sikre. Skann alltid dokumenter for virus før du åpner dem. Kontroller at du har den siste versjonen av antivirusprogrammet. Innføring i PCen 3
10 Bruke Windows Update Operativsystemet Microsoft Windows XP inneholder et program kalt Windows Update som skanner PCen, finner oppdateringene som kreves og hjelper deg å laste dem ned. Installer viktige oppdateringer for å ivareta PCens sikkerhet og drift. Du åpner Windows Update ved å klikke på Start på oppgavelinjen, klikke på Hjelp og støtte og deretter Windows Update. PCen må være koblet til Internett for å vise hjemmesiden for Windows Update. Klikk på Ja hvis du blir bedt om å installere nødvendig programvare eller kontroller. Klikk på Søk etter tilgjengelige oppdateringer, og følg instruksjonene på skjermen. Slå av PCen MERK: Hvis du vil ha informasjon om Start-knappen, se Bruke Start-menyen på side 22. Du får best resultater hvis du slår av PCen ved hjelp av Windows uten å trykke på noen av knappene på PC-chassiset. 1 Lukk alle åpne programmer. For å lukke programmene klikker du på X øverst til høyre i hvert vindu. 2 Klikk på Start på oppgavelinjen. 3 Klikk på Slå av datamaskinen nederst på menyen. 4 Klikk på Slå av. 5 Slå av skjermen. Som et alternativ til å slå av PCen, kan du sette den i ventemodus eller dvalemodus. Hvis du vil spare strøm, kan du angi innstillingene for strømstyring til automatisk å sette PCen i ventemodus og deretter i dvalemodus. Se de følgende avsnittene hvis du vil ha mer informasjon om hvordan du setter PCen i vente- eller dvalemodus. Ventemodus Når PCen er i ventemodus, bruker den lite strøm og skjermen er svart, akkurat som når den er slått av. Fordelene ved å bruke ventemodus er blant annet følgende: Du sparer tid og strøm uten å måtte vente på at PCen går gjennom den vanlige oppstartsrutinen når du slår den på igjen. Neste gang du bruker PCen, er alle programmer, mapper og dokumenter som var åpne før du satte PCen i ventemodus, åpne. PCen kan motta fakser mens den er i ventemodus hvis du angir dette. PCen kan automatisk hente e-postmeldinger og laste ned informasjon fra Internett hvis du angir dette. 4 Håndbok for grunnleggende PC-bruk
11 Slik setter du PCen i ventemodus manuelt: 1 Trykk på Ventemodus-knappen på tastaturet, hvis denne finnes. Skjermen blir svart og PCen settes i ventemodus. 2 Når du vil bruke PCen igjen, trykker du på Esc-tasten på tastaturet eller trykker på Ventemodus-knappen. Skjermbildet gjenopprettes slik det var da du forlot datamaskinen. Du kan også sette PCen i ventemodus slik: 1 Klikk på Start på oppgavelinjen. 2 Klikk på Slå av datamaskinen. 3 Klikk på Ventemodus. 4 Hvis du vil avbryte ventemodus, trykker du på Ventemodus-knappen eller Esctasten på tastaturet. Hvis PCen ikke fungerer riktig når du avbryter ventemodus, starter du PCen på nytt: 1 Trykk på og hold inne av/på-knappen foran på PCen i ca. 5 sekunder, til PCen slås av. MERK: Vi anbefaler ikke at du bruker av/på-knappen til å starte PCen på nytt. Du bør bare bruke dette som en siste utvei. Klikk i stedet på Start, klikk på Slå av datamaskinen og klikk deretter på Starte på nytt. 2 Slå på PCen igjen. Dvalemodus Når PCen er i dvalemodus, lagrer den alt som er i PC-minnet på harddisken, slår av skjermen og harddisken og slår seg deretter av. Når du slår på PCen igjen, gjenopprettes alle programmer, mapper og dokumenter på skjermen. Slik setter du PCen i dvalemodus manuelt: 1 Klikk på Start på oppgavelinjen. 2 Klikk på Slå av datamaskinen. 3 Trykk på og hold nede Skift-tasten på tastaturet, og klikk deretter på Dvalemodus. MERK: Hvis Dvalemodus ikke vises, kan du konfigurere PCen for dvalemodus. Se trinn 1 til 6 under Automatisk vente- eller dvalemodus på side 6. 4 Når du vil bruke PCen igjen etter at den er satt i dvalemodus, trykker du på av/på-knappen foran på PCen. Innføring i PCen 5
12 Hvis PCen ikke fungerer riktig når du avbryter dvalemodus, følger du disse trinnene for å starte PCen på nytt: 1 Klikk på Start på oppgavelinjen. 2 Klikk på Slå av datamaskinen. 3 Klikk på Starte på nytt. Automatisk vente- eller dvalemodus Du kan angi at PCen skal settes i vente- eller dvalemodus automatisk når den er inaktiv i et visst antall minutter. Hvis du automatisk vil sette PCen i ventemodus eller dvalemodus, endrer du innstillingene for strømstyring: 1 Klikk på Start på oppgavelinjen. 2 Klikk på Kontrollpanel. 3 Klikk på Ytelse og vedlikehold, hvis dette finnes. 4 Dobbeltklikk på Strømalternativer. 5 Klikk på kategorien Dvalemodus og merk av for dvalemodusfunksjonen. Du kan om nødvendig aktivere funksjonen ved å klikke i boksen Aktiver dvalemodus slik at det vises et merke i den. 6 Hvis du har endret avmerkingen i boksen Aktiver dvalemodus, klikker du på Bruk. 7 Klikk på kategorien Strømoppsett for å angi tidtakerne for vente- og dvalemodus. I boksen Strømoppsett velger du et strømoppsett fra nedtrekkslisten. Velg innstillingene. Hvis du vil aktivere automatisk ventemodus for PCen, klikker du på tidsintervallet før dvalemodus (for eksempel Etter 20 min) i listen Sett i ventemodus. Hvis du vil angi tid for automatisk dvalemodus, angir du tidsintervallet før dvalemodus (for eksempel Etter 1 time) i listen Sett i dvalemodus. MERK: Hvis både tid for ventemodus og dvalemodus er angitt, må tid for dvalemodus være satt til en lengre periode enn tid for ventemodus. 8 Klikk på OK. 6 Håndbok for grunnleggende PC-bruk
13 Starte PCen på nytt Når du starter PCen på nytt, starter PCen på nytt med operativsystemet og programvaren i minnet. Dette er den enkleste reparasjonen for PCen. Du bare klikker på Start, velger Slå av datamaskinen og klikker deretter på Starte på nytt. Det kan hende du vil installere flere programmer eller maskinvareenheter på PCen. Start PCen på nytt etter installasjonen. Hvis PCen ikke svarer, bruker du Oppgavebehandling i Windows til å lukke programmer som ikke svarer, eller til å starte PCen på nytt: 1 Trykk på tastene Ctrl, Alt og Delete på tastaturet samtidig. 2 Velg programmet som ikke svarer, og klikk på Avslutt oppgave. Eller: Klikk på Avslutt, og deretter Starte på nytt. Hvis dette ikke virker, trykker du på av/på-knappen i 5 sekunder eller mer for å slå av PCen. Deretter trykker du på av/på-knappen på nytt. MERK: Vi anbefaler ikke at du bruker av/på-knappen til å starte PCen på nytt. Du bør bare bruke dette som en siste utvei. Klikk i stedet på Start, klikk på Slå av datamaskinen og klikk deretter på Starte på nytt. Bruke musen PCen leveres med en mus som brukes til å styre markøren (pekeren) på Windowsskrivebordet. Musen bruker en kule eller optikk (et lys og en sensor) for å føle bevegelse, noe som fører til at markøren på skjermen beveger seg. Bruk musen på en flat overflate. MERK: Den optiske musen fungerer ikke på glassflater, gjennomsiktige eller reflekterende underlag. En trådløs mus (bare på enkelte modeller) er en optisk mus som bruker en mottaker/sender i stedet for en kabelkontakt til å kommunisere med PCen. En lampe på mottakeren angir mottakeraktivitet. MERK: Den trådløse musen går inn i hvilemodus når den ikke har vært i bruk på 20 minutter. Klikk med en av knappene på musen for å vekke den. (Den trådløse musen våkner ikke av at du beveger på den.) Innføring i PCen 7
14 Bruke museknappene Musen har to eller tre knapper på toppen: Klikk på venstre museknapp for å plassere markøren eller velge et element. Klikk på høyre museknapp for å vise en meny med kommandoer for elementet du har klikket på. På enkelte modeller kan du bruke hjulknappen i midten til å rulle og panorere. A Venstre knapp B Hjulknapp (bare rullemus) C Høyre knapp Klikke betyr å trykke på venstre knapp på musen én gang. B A Dobbeltklikke betyr å trykke på venstre museknapp på musen to ganger etter hverandre. Hvis du vil dobbeltklikke, klikker du på knappen (trykker og slipper den) og klikker så raskt én gang til. Høyreklikke betyr å trykke på høyre knapp på musen én gang. Du merker et element ved å klikke på det. Hvis du vil merke sekvensielle elementer i en liste eller gruppe, klikker du på det første elementet på listen og holder nede Skift-tasten på tastaturet mens du klikker på det siste elementet. Hvis du vil merke elementer som ikke er sekvensielle, klikker du på det første elementet, og deretter trykker og holder du nede Ctrl-tasten på tastaturet mens du klikker på de andre elementene. C MERK: Musen kan se annerledes ut enn den som vises her. Du kan bytte funksjonen for venstre og høyre knapp for venstrehendte brukere. Se Bytte museknappfunksjoner på side 9. Bla Klikk med venstre museknapp for å plassere markøren i et dokument, og gjør deretter følgende: Hvis du vil bla til begynnelsen av et dokument, ruller du hjulknappen oppover (bort fra deg). Hvis du vil bla til slutten av et dokument, ruller du hjulknappen nedover (mot deg). 8 Håndbok for grunnleggende PC-bruk
15 Automatisk rulling 1 Plasser markøren hvor som helst i teksten, og trykk på hjulknappen én gang. Det vises et ikon for den automatiske rullefunksjonen. 2 Flytt musen i den retningen du vil bla. Jo lengre du flytter musen fra utgangspunktet, desto raskere blar du i dokumentet. 3 Når du vil slutte å rulle automatisk, trykker du på hjulknappen på nytt. MERK: Automatisk rulling fungerer ikke i alle programmer. Panorering 1 Trykk på og hold nede den midterste hjulknappen. 2 Flytt musen sakte i den retningen du vil panorere. Jo lengre du flytter pekeren fra utgangspunktet, desto raskere panoreres dokumentet. 3 Når du vil avslutte panoreringen, slipper du hjulknappen. MERK: Panorering fungerer bare hvis vinduets vannrette rullefelt er aktivt. Panorering fungerer ikke i alle programmer. Bytte museknappfunksjoner Slik bytter du funksjonene til høyre og venstre museknapp: 1 Klikk på Start. 2 Klikk på Kontrollpanel. 3 Klikk på Skrivere og annen maskinvare, hvis det finnes. 4 Dobbeltklikk på Mus. 5 Merk av for Bytt om primær- og sekundærknapper i kategorien Knapper. 6 Klikk på Bruk (med den nye primærknappen), og klikk deretter på OK. Endre hastighet til musepekeren Slik endrer du hastigheten til markøren på skjermen i forhold til musens bevegelse: 1 Klikk på Start. 2 Klikk på Kontrollpanel. 3 Klikk på Skrivere og annen maskinvare, hvis det finnes. 4 Dobbeltklikk på Mus. 5 Klikk på kategorien Pekeralternativer. 6 Under Bevegelse bruker du glidekontrollen til å justere pekerhastigheten. 7 Klikk på Bruk, og klikk deretter på OK. Innføring i PCen 9
16 Bruke tastaturet Tastaturet er den viktigste metoden for å angi tekst og kommandoer for PCen. Tastaturet kan kobles direkte til PCen eller det kan være trådløst. Tastaturet har en rekke standardknapper, indikatorlamper og spesialknapper (bare på enkelte modeller). Det er ikke sikkert tastaturet du bruker, er likt illustrasjonene. Ikke alle tastaturer har Internett-knappene som vises her øverst på tastaturet, og noen bruker et annet oppsett øverst til høyre. Tastatursnarveier Tastatursnarveier er kombinasjoner av taster du trykker samtidig for å utføre bestemte handlinger. Fra Windows-skrivebordet kan du for eksempel trykke på Alt-tasten (alternativ), Ctrl-tasten (kontroll) og S-tasten (bokstaven s) for å vise støtteinformasjon for PCen (inkludert modellnummer, serienummer og service-id). Du får se denne tastekombinasjonen representert som Alt+Ctrl+S. I Windows trykker du på Ctrl+C for å kopiere et element du har merket eller valgt, Ctrl+V for å lime inn et kopiert element eller på Ctrl+Z for å angre den forrige handlingen. Disse snarveiene utfører de samme handlingene som du kan utføre via menyer, men sparer deg tid og museklikk. Standard tastaturfunksjoner Alfanumeriske taster De alfanumeriske tastene er hovedtastene på en standard skrivemaskin. 10 Håndbok for grunnleggende PC-bruk
17 Funksjonstaster Funksjonstastene, som finnes over hovedtastene, er merket F1 til F12. Trykk på F1 for å vise et hjelpevindu for programmet du bruker. Trykk på F3 for å vise et søkevindu. F1 og F3 er alltid tilgjengelige. Andre funksjonstastoperasjoner varierer i de ulike programmene. Redigeringstaster Redigeringstastene er Insert, Home, Page Up, Delete, End og Page Down. Bruk disse tastene til å sette inn og slette tekst, og flytte markøren raskt rundt på skjermen. De kan ha ulike funksjoner i de forskjellige programmene. Piltaster Piltastene er kontroller for å flytte opp, ned, til høyre og til venstre. Du kan bruke disse tastene i stedet for musen til å flytte markøren for navigering på en Webside, i et dokument eller i et spill. Innføring i PCen 11
18 Numeriske taster Trykk på Num Lock-tasten for å slå på og av talltastfunksjonene: Når Num Lock-lampen på tastaturet er på, fungerer talltastene på samme måte som talltastene og regnefunksjonene på en vanlig kalkulator. Når Num Lock-lampen på tastaturet ikke lyser, er talltastene piltaster som brukes til å flytte markøren eller til å spille. Tastaturindikatorer Hver tastaturindikator er en lampe som er merket med navnet eller ikonet for status: Ikon Navn Beskrivelse Num Lock Numeriske taster er låst som talltaster og aritmetiske funksjoner. Caps Lock Alfanumeriske taster er låst til store bokstaver. Scroll Lock Rullefunksjonen er låst. Spesielle tastaturknapper Det finnes spesialknapper (bare på enkelte modeller) øverst på tastaturet. (Noen modeller har noen av disse spesialknappene til venstre for hovedtastene.) Ved hjelp av disse knappene kan du betjene en CD- eller DVD-spiller, styre høyttalervolumet, koble deg til Internett eller få rask tilgang til bestemte funksjoner. 12 Håndbok for grunnleggende PC-bruk
19 Volumkontroll Volumknappen øker høyttalervolumet når du vrir med klokken og senker volumet når du vrir mot klokken. Du kan fortsette å vri på bryteren i det uendelige, også etter at det maksimale volumet er nådd. Knappen Volum opp øker volumet og knappen Volum ned senker volumet. Demp-knappen slår høyttalerlyden på og av. Mediekontrollknapper a Åpne og lukke plateskuffen(e) b Spille inn c Spille av eller pause d Stop (stopp) e Gå tilbake til forrige spor f Hoppe til neste spor a b c d a e f MERK: Antallet, plasseringen til og merkingen av knappene varierer fra tastaturmodell til tastaturmodell. Justere skjermen Slik endrer du skjermoppløsningen: 1 Høyreklikk i en tom del av skrivebordet og klikk på Egenskaper. 2 Juster skjermoppløsningen i kategorien Innstillinger. Hvis du flytter glidekontrollen mot Mindre, øker tekststørrelsen på skjermen. Hvis du flytter glidekontrollen mot Mer, reduseres tekststørrelsen. 3 Klikk på Bruk. 4 Klikk på Ja, hvis dette finnes. 5 Klikk på OK. MERK: Du kan koble mer enn én skjermenhet (CRT-skjerm, flatskjerm, TV og så videre) til PCen (bare på enkelte modeller). Ved å trykke på Alt+F5 kan du raskt endre hvor PC-skrivebordet vises. Hver gang du trykker på tastekombinasjonen Alt+F5, vises PC-skjermen på den neste enheten. Hvis Alt+F5 ikke fungerer, starter du PCen på nytt og forsøker igjen. Innføring i PCen 13
20 Bruke et TV-apparat som en skjerm PCen din har kanskje en TV-utgang (bare på enkelte modeller), noe som betyr at du kan koble den til et TV-apparat og vise PC-bildene på TV-apparatet. Med TV ut-funksjonen kan du se PC-skjermbildet, se DVD-filmer (hvis du har en DVD-spiller) eller spille PC-spill ved hjelp av TV-apparatet. Kabler du kan få bruk for Det kan hende du trenger en videokabel og en lydkabel når du skal koble et TV-apparat til PCen (følger ikke med, må kjøpes separat). Type videokabel du trenger, er avhengig av TV-apparatet ditt: Dersom TV-apparatet har en S-videokontakt, trenger du en S-videokabel. Hvis TV-apparatet har en kombinert videokontakt, trenger du en kombinert videokabel og, avhengig av kontaktene på baksiden av PCen, trenger du kanskje også en S-videoadapterkabel. Vise PC-bildet på TV-skjermen Skjermkorttypen som er installert på PCen, er avgjørende for hvordan PCen vil velge alternativet for TV ut-funksjonen. Når du vil koble TV-apparatet fra PCen, kan det hende du må deaktivere TV-alternativet for at PC-skjermen skal gå tilbake til den opprinnelige oppløsningen. Bruke høyttalere Høyttalere følger med skjermen (bare på enkelte modeller), eller selges separat. På installeringsoversikten finner du mer informasjon om hvordan du kobler stereohøyttalerne til PCen. MERK: Høyttalere kan være passive (ingen av/på-knapp og ingen strømledning) eller aktive (av/på-knapp og strømledning). PCen støtter bare aktive høyttalersystemer (med av/på-knapp), og høyttalersystemet må ha en egen strømledning. Et stereohøyttalersett er et venstre-høyre-system med to kanaler. Et flerkanals høyttalersystem er et system med mer enn to kanaler, og det kan inneholde en subwoofer. 5.1-kanaler, også kalt seks-høyttalermodus, har to høyttalere foran (venstre-høyre), to høyttalere bak (venstre-høyre), en høyttaler i midten og en subwoofer. Hvis PCen har et flerkanals høyttalersystem (bare på enkelte modeller), kan du koble fire kanaler for utgang for fire høyttalere eller seks kanaler for utgang for 5.1-høyttalere. Koble høyttalersystemet til PCen, og konfigurer deretter lydprogrammet for lydutgang. 14 Håndbok for grunnleggende PC-bruk
21 Justere høyttalervolumet Bruk Volum-ikonet på oppgavelinjen til å angi høyttalervolumet. Deretter kan du justere volumet ved hjelp av: Volumknappen eller knappene på tastaturet (bare på enkelte modeller). Volumknappen på høyttalerne (bare på enkelte modeller). MERK: Hvis du ikke kan se Volum-ikonet på oppgavelinjen, klikker du på Start, velger Kontrollpanel, klikker på Lyder, tale og lydenheter, hvis de finnes, og dobbeltklikker deretter på Lyder og lydenheter for å åpne vinduet Egenskaper for lyder og lydenheter. Merk av for Vis volumikon på oppgavelinjen i kategorien Volum. Klikk på Bruk, og klikk deretter på OK. Volum-ikonet vises på oppgavelinjen. Du kan bruke Volum-ikonet på to måter: 1 Klikk på Volum-ikonet på oppgavelinjen. 2 Juster volumet. 3 Når du er fornøyd med lydnivået, klikker du utenfor volumvinduet for å lukke vinduet. Eller: 1 Dobbeltklikk på Volum-ikonet på oppgavelinjen. Vinduet for volumkontrollinnstillinger åpnes. 2 Juster volumet. 3 Når du er fornøyd med lydnivået, klikker du på lukkeboksen (X øverst til høyre) for å lukke dette vinduet. Bruke en mikrofon PCen leveres med en mikrofonkontakt bak på PCen. Noen modeller har en ekstra mikrofoninngang foran på PCen. Bare én mikrofoninngang fungerer om gangen, og inngangen bak er klar til bruk med mindre du har alternativet for flerkanals høyttalere. For PCer med alternativet for flerkanals høyttalere, er en eventuell mikrofoninngang foran på PCen klar til bruk. Hvis du vil bruke en mikrofon som er koblet til forsiden av PCen (bare på enkelte modeller), velger du den aktive mikrofonen. MERK: Hvis du kobler til mikrofonen på baksiden av PCen, trenger du ikke utføre denne prosedyren. 1 Dobbeltklikk på Volum-ikonet på oppgavelinjen. Vinduet for volumkontrollinnstillinger åpnes. Innføring i PCen 15
22 MERK: Hvis du ikke kan se Volum-ikonet, klikker du på Start, klikker på Kontrollpanel, klikker på Lyder, tale og lydenheter, hvis de finnes, og dobbeltklikker deretter på Lyder og lydenheter for å åpne vinduet Egenskaper for lyder og lydenheter. Merk av for Vis volumikon på oppgavelinjen i kategorien Volum. Klikk på Bruk, og klikk deretter på OK. Volum-ikonet vises på oppgavelinjen. 2 Velg Alternativer og klikk på Egenskaper. 3 I Juster volumet for klikker du på Innspilling. 4 Under Vis følgende volumkontroller merker du av for Mikrofon. 5 Klikk på OK. 6 Klikk på Avansert-knappen i Mikrofon-kolonnen. Hvis du ikke ser Avansertknappen, velger du Alternativer i vinduet Innspilling og klikker på Avanserte kontroller. 7 Merk av for Alternativ mikrofon. (Denne boksen kan være merket Mic2 Select (velg Mik2) eller 1 Mic Boost (1 mikrofonforsterkning)). 8 Klikk på Close (lukk). 9 Klikk på X (lukk) øverst til høyre i vinduet Innspilling. Justere mikrofonvolumet Hvis du må justere volumet for mikrofonen, følger du fremgangsmåten nedenfor: 1 Dobbeltklikk på Volum-ikonet på oppgavelinjen. Vinduet Volumkontroll åpnes. 2 Velg Alternativer og klikk på Egenskaper. 3 I Juster volumet for klikker du på Innspilling. 4 Under Vis følgende volumkontroller merker du av for Mikrofon. 5 Klikk på OK. 6 Juster volumet for mikrofonen. Hvis volumet er tilfredsstillende, går du direkte videre til trinn 10. MERK: Hvis du ikke ser Avansert-knappen, velger du Alternativer i vinduet Innspilling og klikker på Avanserte kontroller. 7 Hvis du vil finjustere lyden, klikker du på knappen Avansert og merker deretter av for (Microphone) 1 Mic Boost (mikrofonforsterking). 8 Klikk på Close (lukk). 9 Gjenta trinn 6, hvis nødvendig. 10 Klikk på X (lukk) øverst til høyre i vinduet Volumkontroll. 16 Håndbok for grunnleggende PC-bruk
23 Bruke mediestasjoner Bruke CD- og DVD-stasjonene En PC kan leveres med ulike typer CD- eller DVD-stasjoner som gjør at du kan utføre forskjellige oppgaver. Hva du kan gjøre, avhenger av hva slags stasjon du har. Du kan: CD-ROM CD-RW DVD-ROM DVD+RW/+R Lese data fra CDer Spille musikk-cder Lese DVDer Spille inn (brenne) data eller musikk til plater Spille av DVD-filmer Spille inn (brenne) DVD-filmer Den kombinerte stasjonen er kun tilgjengelig på enkelte modeller. Den kombinerer funksjonene til to stasjoner i én stasjon: Enten en DVD+RW/+R-stasjon (dvd writer) og en CD-RW-stasjon (cd writer), eller en DVD-ROM-stasjon og en CD-RW-stasjon. Håndtere CDer og DVDer Følg disse retningslinjene for å unngå å ødelegge plater: Legg platen tilbake i omslaget når du er ferdig med den. Hold platene bare i kanten eller hullet i midten. Ikke ta på baksiden av en plate eller legg den slik at siden uten tekst vender ned. I så tilfelle kan det bli riper i overflaten av platen. Plater bør oppbevares ved romtemperatur. Sette inn og ta ut CDer og DVDer ADVARSEL: Bruk bare plater med standard format (runde) i stasjonene. Hvis du bruker plater som ikke er standard, for eksempel hjerteformede plater eller plater formet som visittkort, kan du skade stasjonen. Slik setter du inn en CD eller DVD: 1 Mens PCen er slått på, trykker du på utløserknappen nær forsiden av stasjonen for å åpne diskskuffen. MERK: På noen PCer er stasjonen plassert bak et deksel foran på PCen. Innføring i PCen 17
24 2 Ta CDen eller DVDen ut av omslaget, og pass på å holde bare i kanten eller midten av platen. 3 Legg platen forsiktig ned i skuffen med tekstsiden opp. MERK: På en dobbeltsidig DVD må du lese teksten rundt hullet i midten for å finne ut hvilken side (A eller B, Standard eller Widescreen) som skal spilles av. Legg platen i skuffen slik at den siden du vil spille av, vender opp. 4 Lukk diskskuffen ved å: Forsiktig skyve skuffen inn i PCen. Eller: Klikke på lukk/åpne-knappen på kontrollpanelet for programmet som styrer stasjonen. Eller: Trykke på åpne/lukke-knappen på mediekontrollen eller på utløserknappen på tastaturet (bare på enkelte modeller). Eller: Trykke på utløserknappen på stasjonen, hvis den er tilgjengelig. Slik tar du ut en CD eller DVD: 1 Mens PCen er slått på, åpner du diskskuffen ved å trykke på utløserknappen. 2 Hold CD- eller DVD-platen i kantene eller i hullet i midten, og løft den ut av skuffen. 3 Legg platen tilbake i omslaget. 4 Lukk skuffen ved å skyve den forsiktig inn i PCen. 18 Håndbok for grunnleggende PC-bruk
25 Bruke en diskettstasjon Diskettstasjonen er bare tilgjengelig på enkelte PC-modeller. Hvis PCen ikke allerede har en diskettstasjon, kan du ikke legge til en i PC-chassiset som en intern stasjon. I stedet kan du kjøpe en ekstern USB-diskettstasjon eller en annen ekstern lagringsenhet som passer dine behov. Hvis PCen har en diskettstasjon (bare på enkelte modeller), kan du bruke en 3,5-tommers diskett til å lagre filer: 1 Sett inn disketten slik at den runde metallplaten vender nedover, og pilen på oversiden peker mot stasjonen. 2 Skyv disketten forsiktig inn i stasjonen til den glir på plass. 3 Du kan kopiere filer fra eller til disketten. ADVARSEL: Hvis du tar ut en diskett mens stasjonen leser fra eller skriver til disketten, kan dette skade disketten eller informasjonen som er lagret på den. 4 Når du er klar til å ta ut disketten, må du kontrollere at lampen på stasjonen ikke lyser. Når lampen ikke lyser, leser ikke eller skriver ikke PCen fra eller til disketten. 5 Trykk på utløserknappen på PCen for å ta ut disketten. Ta ut disketten fra stasjonen før du slår av PCen. Bruke en skriver Se brukerhåndboken som fulgte med skriveren for å få instruksjoner om hvordan du kobler til og bruker skriveren. Skrivere mottar instruksjoner fra PCen via programvare kalt skriverdrivere. I mange tilfeller finner PCen automatisk skriverdriveren som kreves for at skriveren kan fungere med PCen. Hvis ikke, følger du instruksjonene som fulgte med skriveren for å installere den aktuelle skriverdriveren som kreves. Du kan skrive ut tekst og grafikk fra de fleste programmer og Internett-områder hvis en skriver er koblet til PCen og den nødvendige programvaren som kreves for skriveren, er installert. Slik skriver du ut: 1 Klikk på Fil på menylinjen. 2 Klikk på Skriv ut. 3 Velg utskriftsalternativene: Velg skriver. Velg sideområdet (for eksempel alle sider, gjeldende side, sideområde). Velg antall kopier. Velg alle sider, oddetallssider eller partallssider i et område. 4 Klikk på OK. Innføring i PCen 19
26 20 Håndbok for grunnleggende PC-bruk
27 Innføring i programvaren Bruk av PCen styres av to typer programvare: Microsoft Windows XP-operativsystemet, som viser skrivebordet på skjermen, og styrer PCens maskinvare, tilleggsutstyr og programvare. Programvare som utfører bestemte funksjoner, for eksempel et tekstbehandlingsprogram. Programvaren som leveres med PCen kan variere på de ulike modellene og etter land/region. Lære mer om programvare I de trykte håndbøkene og i hjelp på skjermen finner du informasjon om hvordan du bruker programvare og om operativsystemet Microsoft Windows XP. Microsoft Windows XP-håndboken følger med PC-dokumentasjonen. For Microsoft Windows kan du også trykke på Hjelp-knappen, som er merket med et spørsmålstegnikon på tastaturet (bare på enkelte modeller), for å åpne den innebygde Hjelp og støtte, eller du kan klikke på Start på oppgavelinjen, og deretter Hjelp og støtte. Hvis du trenger hjelp til bestemt programvare, se Hjelp på skjermen i programmet. Bruke skrivebordet Skrivebordet er arbeidsområdet som vises på skjermen. Her finner du oppgavelinjen (langs en kant) og snarveisikoner som gjør det enkelt å finne det du trenger. Oppgavelinjen viser Start-knappen, en knapp for hvert vindu som er åpent, slik at du kan bytte mellom programmer og systemstatusfeltet, der du blant annet kan se klokkeslettet. Et snarveisikon er et lite bilde som du klikker på for å åpne en mappe eller starte et program. Et ikon på skrivebordet utfører en spesialfunksjon, nemlig papirkurven, som samler opp filene du sletter. Du kan hente filer fra papirkurven helt til du tømmer den. Når du først har tømt papirkurven, er filene slettet permanent. Innføring i programvaren 21
28 Fjerne skrivebordsikoner Du kan fjerne de fleste skrivebordsikoner ved å slette dem eller flytte dem til en mappe for ubrukte ikoner. ADVARSEL: Ikke slett ukjente skrivebordsikoner. Bruk i stedet fremgangsmåten for å flytte ukjente skrivebordsikoner til mappen for ubrukte skrivebordssnarveier. Slett et skrivebordsikon ved å høyreklikke på ikonet, og deretter velge Slett. Slik flytter du et skrivebordsikon til mappen for ubrukte skrivebordssnarveier: 1 Klikk på Start. 2 Klikk på Kontrollpanel. 3 Klikk på Utseende og temaer, hvis dette finnes. 4 Dobbeltklikk på Skjerm. 5 Klikk på Tilpass skrivebord i kategorien Skrivebord. 6 Under Skrivebordsopprydding klikker du på Rydd skrivebordet nå. 7 Følg instruksjonene på skjermen. 8 Klikk på OK for å lukke vinduet Skrivebordselementer, og klikk OK på nytt for å lukke vinduet for skjermegenskaper. Hente skrivebordsikoner Hent et skrivebordsikon ved å åpne mappen for ubrukte skrivebordsikoner, og dra ikonet til skrivebordet. Bruke Start-menyen Klikk på Start-knappen for å åpne startmenyen og: Velg programmer eller dokumenter. Åpne Hjelp og støtte. Start et søk. Kjør et program. Åpne Kontrollpanel for å vise eller endre innstillinger. A Start-knappen på oppgavelinjen B Logg av-knappen C Slå av datamaskinenknappen D Alle programmer 22 Håndbok for grunnleggende PC-bruk
Din bruksanvisning HP PAVILION A1200 http://no.yourpdfguides.com/dref/854248
 Du kan lese anbefalingene i bruksanvisningen, de tekniske guide eller installasjonen guide for HP PAVILION A1200. Du vil finne svar på alle dine spørsmål på HP PAVILION A1200 i bruksanvisningen (informasjon,
Du kan lese anbefalingene i bruksanvisningen, de tekniske guide eller installasjonen guide for HP PAVILION A1200. Du vil finne svar på alle dine spørsmål på HP PAVILION A1200 i bruksanvisningen (informasjon,
Din bruksanvisning HP COMPAQ PRESARIO SR1500 http://no.yourpdfguides.com/dref/867646
 Du kan lese anbefalingene i bruksanvisningen, de tekniske guide eller installasjonen guide for HP COMPAQ PRESARIO SR1500. Du vil finne svar på alle dine spørsmål på HP COMPAQ PRESARIO SR1500 i bruksanvisningen
Du kan lese anbefalingene i bruksanvisningen, de tekniske guide eller installasjonen guide for HP COMPAQ PRESARIO SR1500. Du vil finne svar på alle dine spørsmål på HP COMPAQ PRESARIO SR1500 i bruksanvisningen
Styrepute og tastatur
 Styrepute og tastatur Brukerhåndbok Copyright 2007 Hewlett-Packard Development Company, L.P. Windows er et registrert varemerke for Microsoft Corporation i USA. Informasjonen i dette dokumentet kan endres
Styrepute og tastatur Brukerhåndbok Copyright 2007 Hewlett-Packard Development Company, L.P. Windows er et registrert varemerke for Microsoft Corporation i USA. Informasjonen i dette dokumentet kan endres
Styrepute og tastatur
 Styrepute og tastatur Brukerhåndbok Copyright 2006 Hewlett-Packard Development Company, L.P. Microsoft og Windows er registrerte varemerker for Microsoft Corporation i USA. Informasjonen i dette dokumentet
Styrepute og tastatur Brukerhåndbok Copyright 2006 Hewlett-Packard Development Company, L.P. Microsoft og Windows er registrerte varemerker for Microsoft Corporation i USA. Informasjonen i dette dokumentet
Informasjonen i dette dokumentet kan endres uten varsel. Hewlett-Packard Company gir ingen garanti med hensyn til dette materialet.
 brukerhåndbok Informasjonen i dette dokumentet kan endres uten varsel. Hewlett-Packard Company gir ingen garanti med hensyn til dette materialet. Dette omfatter, men er ikke begrenset til, underforståtte
brukerhåndbok Informasjonen i dette dokumentet kan endres uten varsel. Hewlett-Packard Company gir ingen garanti med hensyn til dette materialet. Dette omfatter, men er ikke begrenset til, underforståtte
Pekeutstyr og tastatur Brukerhåndbok
 Pekeutstyr og tastatur Brukerhåndbok Copyright 2008 Hewlett-Packard Development Company, L.P. Windows er et registrert varemerke for Microsoft Corporation i USA. Informasjonen i dette dokumentet kan endres
Pekeutstyr og tastatur Brukerhåndbok Copyright 2008 Hewlett-Packard Development Company, L.P. Windows er et registrert varemerke for Microsoft Corporation i USA. Informasjonen i dette dokumentet kan endres
Pekeutstyr og tastatur Brukerhåndbok
 Pekeutstyr og tastatur Brukerhåndbok Copyright 2008 Hewlett-Packard Development Company, L.P. Windows er et registrert varemerke for Microsoft Corporation i USA. Informasjonen i dette dokumentet kan endres
Pekeutstyr og tastatur Brukerhåndbok Copyright 2008 Hewlett-Packard Development Company, L.P. Windows er et registrert varemerke for Microsoft Corporation i USA. Informasjonen i dette dokumentet kan endres
Din bruksanvisning HP PAVILION T500 http://no.yourpdfguides.com/dref/849536
 Du kan lese anbefalingene i bruksanvisningen, de tekniske guide eller installasjonen guide for HP PAVILION T500. Du vil finne svar på alle dine spørsmål på HP PAVILION T500 i bruksanvisningen (informasjon,
Du kan lese anbefalingene i bruksanvisningen, de tekniske guide eller installasjonen guide for HP PAVILION T500. Du vil finne svar på alle dine spørsmål på HP PAVILION T500 i bruksanvisningen (informasjon,
Din bruksanvisning HP PAVILION A200 http://no.yourpdfguides.com/dref/853652
 Du kan lese anbefalingene i bruksanvisningen, de tekniske guide eller installasjonen guide for HP PAVILION A200. Du vil finne svar på alle dine spørsmål på HP PAVILION A200 i bruksanvisningen (informasjon,
Du kan lese anbefalingene i bruksanvisningen, de tekniske guide eller installasjonen guide for HP PAVILION A200. Du vil finne svar på alle dine spørsmål på HP PAVILION A200 i bruksanvisningen (informasjon,
Pekeutstyr og tastatur Brukerveiledning
 Pekeutstyr og tastatur Brukerveiledning Copyright 2009 Hewlett-Packard Development Company, L.P. Windows er et registrert varemerke for Microsoft Corporation i USA. Informasjonen i dette dokumentet kan
Pekeutstyr og tastatur Brukerveiledning Copyright 2009 Hewlett-Packard Development Company, L.P. Windows er et registrert varemerke for Microsoft Corporation i USA. Informasjonen i dette dokumentet kan
Styrepute og tastatur
 Styrepute og tastatur Brukerhåndbok Copyright 2007 Hewlett-Packard Development Company, L.P. Windows er et registrert varemerke for Microsoft Corporation i USA. Informasjonen i dette dokumentet kan endres
Styrepute og tastatur Brukerhåndbok Copyright 2007 Hewlett-Packard Development Company, L.P. Windows er et registrert varemerke for Microsoft Corporation i USA. Informasjonen i dette dokumentet kan endres
Styrepute og tastatur
 Styrepute og tastatur Dokumentdelenummer: 393522-091 Oktober 2005 Denne håndboken beskriver tastaturet og styreputen (TouchPad). Innhold 1 Styrepute (TouchPad) Komponenter på styreputen.........................
Styrepute og tastatur Dokumentdelenummer: 393522-091 Oktober 2005 Denne håndboken beskriver tastaturet og styreputen (TouchPad). Innhold 1 Styrepute (TouchPad) Komponenter på styreputen.........................
Din bruksanvisning HP PAVILION T100 http://no.yourpdfguides.com/dref/850741
 Du kan lese anbefalingene i bruksanvisningen, de tekniske guide eller installasjonen guide for HP PAVILION T100. Du vil finne svar på alle dine spørsmål på HP PAVILION T100 i bruksanvisningen (informasjon,
Du kan lese anbefalingene i bruksanvisningen, de tekniske guide eller installasjonen guide for HP PAVILION T100. Du vil finne svar på alle dine spørsmål på HP PAVILION T100 i bruksanvisningen (informasjon,
Informasjonen i dette dokumentet kan endres uten varsel. Hewlett-Packard Company gir ingen garanti med hensyn til dette materialet.
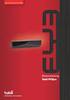 brukerhåndbok Informasjonen i dette dokumentet kan endres uten varsel. Hewlett-Packard Company gir ingen garanti med hensyn til dette materialet. Dette omfatter, men er ikke begrenset til, underforståtte
brukerhåndbok Informasjonen i dette dokumentet kan endres uten varsel. Hewlett-Packard Company gir ingen garanti med hensyn til dette materialet. Dette omfatter, men er ikke begrenset til, underforståtte
Windows XP. Skrivebord
 Windows XP En datamaskin må ha et operativsystem for å kunne virke. Det er operativsystemet som sørger for at de forskjellige enhetene, som enheter som sentralenhet, skjerm, tastatur, mus og skriver arbeider
Windows XP En datamaskin må ha et operativsystem for å kunne virke. Det er operativsystemet som sørger for at de forskjellige enhetene, som enheter som sentralenhet, skjerm, tastatur, mus og skriver arbeider
Din bruksanvisning HP PAVILION T300 http://no.yourpdfguides.com/dref/850513
 Du kan lese anbefalingene i bruksanvisningen, de tekniske guide eller installasjonen guide for. Du vil finne svar på alle dine spørsmål på i bruksanvisningen (informasjon, spesifikasjoner, sikkerhet råd,
Du kan lese anbefalingene i bruksanvisningen, de tekniske guide eller installasjonen guide for. Du vil finne svar på alle dine spørsmål på i bruksanvisningen (informasjon, spesifikasjoner, sikkerhet råd,
Din bruksanvisning HP PAVILION W5000
 Du kan lese anbefalingene i bruksanvisningen, de tekniske guide eller installasjonen guide for HP PAVILION W5000. Du vil finne svar på alle dine spørsmål på HP PAVILION W5000 i bruksanvisningen (informasjon,
Du kan lese anbefalingene i bruksanvisningen, de tekniske guide eller installasjonen guide for HP PAVILION W5000. Du vil finne svar på alle dine spørsmål på HP PAVILION W5000 i bruksanvisningen (informasjon,
Din bruksanvisning HP PAVILION A500
 Du kan lese anbefalingene i bruksanvisningen, de tekniske guide eller installasjonen guide for HP PAVILION A500. Du vil finne svar på alle dine spørsmål på HP PAVILION A500 i bruksanvisningen (informasjon,
Du kan lese anbefalingene i bruksanvisningen, de tekniske guide eller installasjonen guide for HP PAVILION A500. Du vil finne svar på alle dine spørsmål på HP PAVILION A500 i bruksanvisningen (informasjon,
Styrepute og tastatur
 Styrepute og tastatur Brukerhåndbok Copyright 2006 Hewlett-Packard Development Company, L.P. Microsoft og Windows er registrerte varemerker for Microsoft Corporation i USA. Informasjonen i dette dokumentet
Styrepute og tastatur Brukerhåndbok Copyright 2006 Hewlett-Packard Development Company, L.P. Microsoft og Windows er registrerte varemerker for Microsoft Corporation i USA. Informasjonen i dette dokumentet
Pekeutstyr og tastatur Brukerhåndbok
 Pekeutstyr og tastatur Brukerhåndbok Copyright 2009 Hewlett-Packard Development Company, L.P. Informasjonen i dette dokumentet kan endres uten varsel. De eneste garantiene for HP-produktene og -tjenestene
Pekeutstyr og tastatur Brukerhåndbok Copyright 2009 Hewlett-Packard Development Company, L.P. Informasjonen i dette dokumentet kan endres uten varsel. De eneste garantiene for HP-produktene og -tjenestene
Pekeutstyr og tastatur Brukerhåndbok
 Pekeutstyr og tastatur Brukerhåndbok Copyright 2008 Hewlett-Packard Development Company, L.P. Windows er et registrert varemerke for Microsoft Corporation i USA. Informasjonen i dette dokumentet kan endres
Pekeutstyr og tastatur Brukerhåndbok Copyright 2008 Hewlett-Packard Development Company, L.P. Windows er et registrert varemerke for Microsoft Corporation i USA. Informasjonen i dette dokumentet kan endres
Styrepute og tastatur
 Styrepute og tastatur Dokumentdelenummer: 430406-091 Januar 2007 Denne håndboken beskriver hvordan du bruker maskinens styrepute og tastatur. Innhold 1 Styrepute Komponenter på styreputen.......................
Styrepute og tastatur Dokumentdelenummer: 430406-091 Januar 2007 Denne håndboken beskriver hvordan du bruker maskinens styrepute og tastatur. Innhold 1 Styrepute Komponenter på styreputen.......................
Din bruksanvisning HP PAVILION 700 http://no.yourpdfguides.com/dref/854842
 Du kan lese anbefalingene i bruksanvisningen, de tekniske guide eller installasjonen guide for. Du vil finne svar på alle dine spørsmål på i bruksanvisningen (informasjon, spesifikasjoner, sikkerhet råd,
Du kan lese anbefalingene i bruksanvisningen, de tekniske guide eller installasjonen guide for. Du vil finne svar på alle dine spørsmål på i bruksanvisningen (informasjon, spesifikasjoner, sikkerhet råd,
hp pavilion hjemme-pc komme i gang
 hp pavilion hjemme-pc komme i gang Komme i gang Informasjonen i dette dokumentet kan endres uten varsel. Hewlett-Packard Company gir ingen garanti med hensyn til dette materialet. Dette omfatter, men er
hp pavilion hjemme-pc komme i gang Komme i gang Informasjonen i dette dokumentet kan endres uten varsel. Hewlett-Packard Company gir ingen garanti med hensyn til dette materialet. Dette omfatter, men er
Disker og stasjoner. Dokumentdelenummer: 396846-091. Denne håndboken beskriver hvordan du bruker harddisken og den optiske stasjonen.
 Disker og stasjoner Dokumentdelenummer: 396846-091 Mars 2006 Denne håndboken beskriver hvordan du bruker harddisken og den optiske stasjonen. Innhold 1 Behandle disker og stasjoner 2 IDE-lampe 3 Harddisk
Disker og stasjoner Dokumentdelenummer: 396846-091 Mars 2006 Denne håndboken beskriver hvordan du bruker harddisken og den optiske stasjonen. Innhold 1 Behandle disker og stasjoner 2 IDE-lampe 3 Harddisk
Styrepute og tastatur
 Styrepute og tastatur Brukerhåndbok Copyright 2007 Hewlett-Packard Development Company, L.P. Windows er et registrert varemerke for Microsoft Corporation i USA. Informasjonen i dette dokumentet kan endres
Styrepute og tastatur Brukerhåndbok Copyright 2007 Hewlett-Packard Development Company, L.P. Windows er et registrert varemerke for Microsoft Corporation i USA. Informasjonen i dette dokumentet kan endres
Styrepute og tastatur
 Styrepute og tastatur Brukerhåndbok Copyright 2006 Hewlett-Packard Development Company, L.P. Microsoft og Windows er registrerte varemerker for Microsoft Corporation i USA. Informasjonen i dette dokumentet
Styrepute og tastatur Brukerhåndbok Copyright 2006 Hewlett-Packard Development Company, L.P. Microsoft og Windows er registrerte varemerker for Microsoft Corporation i USA. Informasjonen i dette dokumentet
Hurtigstartveiledning for SystemTweaker
 Hurtigstartveiledning for SystemTweaker SystemTweaker er et trygt og brukervennlig verktøy som du kan bruke til å tilpasse Windows etter din egen smak. Denne hurtigstartveiledningen viser deg hvordan du
Hurtigstartveiledning for SystemTweaker SystemTweaker er et trygt og brukervennlig verktøy som du kan bruke til å tilpasse Windows etter din egen smak. Denne hurtigstartveiledningen viser deg hvordan du
InterVideo Home Theater Hurtigstartguide Velkommen til InterVideo Home Theater!
 InterVideo Home Theater Hurtigstartguide Velkommen til InterVideo Home Theater! InterVideo Home Theater er den komplette løsningen for digital underholdning slik at du kan glede deg over TV-titting og
InterVideo Home Theater Hurtigstartguide Velkommen til InterVideo Home Theater! InterVideo Home Theater er den komplette løsningen for digital underholdning slik at du kan glede deg over TV-titting og
Pekeutstyr og tastatur Brukerhåndbok
 Pekeutstyr og tastatur Brukerhåndbok Copyright 2008 Hewlett-Packard Development Company, L.P. Windows er et registrert varemerke for Microsoft Corporation i USA. Informasjonen i dette dokumentet kan endres
Pekeutstyr og tastatur Brukerhåndbok Copyright 2008 Hewlett-Packard Development Company, L.P. Windows er et registrert varemerke for Microsoft Corporation i USA. Informasjonen i dette dokumentet kan endres
Pekeutstyr og tastatur Brukerhåndbok
 Pekeutstyr og tastatur Brukerhåndbok Copyright 2007 Hewlett-Packard Development Company, L.P. Windows er et registrert varemerke for Microsoft Corporation i USA. Informasjonen i dette dokumentet kan endres
Pekeutstyr og tastatur Brukerhåndbok Copyright 2007 Hewlett-Packard Development Company, L.P. Windows er et registrert varemerke for Microsoft Corporation i USA. Informasjonen i dette dokumentet kan endres
Styrepute og tastatur
 Styrepute og tastatur Brukerhåndbok Copyright 2007 Hewlett-Packard Development Company, L.P. Windows er et registrert varemerke for Microsoft Corporation i USA. Informasjonen i dette dokumentet kan endres
Styrepute og tastatur Brukerhåndbok Copyright 2007 Hewlett-Packard Development Company, L.P. Windows er et registrert varemerke for Microsoft Corporation i USA. Informasjonen i dette dokumentet kan endres
Programvareoppdateringer
 Programvareoppdateringer Brukerhåndbok Copyright 2007 Hewlett-Packard Development Company, L.P. Windows er et registrert varemerke for Microsoft Corporation i USA. Informasjonen i dette dokumentet kan
Programvareoppdateringer Brukerhåndbok Copyright 2007 Hewlett-Packard Development Company, L.P. Windows er et registrert varemerke for Microsoft Corporation i USA. Informasjonen i dette dokumentet kan
Eksterne enheter. Brukerhåndbok
 Eksterne enheter Brukerhåndbok Copyright 2007 Hewlett-Packard Development Company, L.P. Windows er et registrert varemerke for Microsoft Corporation i USA. Informasjonen i dette dokumentet kan endres uten
Eksterne enheter Brukerhåndbok Copyright 2007 Hewlett-Packard Development Company, L.P. Windows er et registrert varemerke for Microsoft Corporation i USA. Informasjonen i dette dokumentet kan endres uten
Din bruksanvisning HP PAVILION SLIMLINE S7700
 Du kan lese anbefalingene i bruksanvisningen, de tekniske guide eller installasjonen guide for HP PAVILION SLIMLINE S7700. Du vil finne svar på alle dine spørsmål på HP PAVILION SLIMLINE S7700 i bruksanvisningen
Du kan lese anbefalingene i bruksanvisningen, de tekniske guide eller installasjonen guide for HP PAVILION SLIMLINE S7700. Du vil finne svar på alle dine spørsmål på HP PAVILION SLIMLINE S7700 i bruksanvisningen
Motorola Phone Tools. Hurtigstart
 Motorola Phone Tools Hurtigstart Innhold Minimumskrav... 2 Før du installerer Motorola Phone Tools... 3 Installere Motorola Phone Tools... 4 Installere og konfigurere den mobile enheten... 5 Elektronisk
Motorola Phone Tools Hurtigstart Innhold Minimumskrav... 2 Før du installerer Motorola Phone Tools... 3 Installere Motorola Phone Tools... 4 Installere og konfigurere den mobile enheten... 5 Elektronisk
Din bruksanvisning HP COMPAQ PRESARIO S4000 http://no.yourpdfguides.com/dref/868627
 Du kan lese anbefalingene i bruksanvisningen, de tekniske guide eller installasjonen guide for. Du vil finne svar på alle dine spørsmål på i bruksanvisningen (informasjon, spesifikasjoner, sikkerhet råd,
Du kan lese anbefalingene i bruksanvisningen, de tekniske guide eller installasjonen guide for. Du vil finne svar på alle dine spørsmål på i bruksanvisningen (informasjon, spesifikasjoner, sikkerhet råd,
Programvareoppdateringer
 Programvareoppdateringer Brukerhåndbok Copyright 2007 Hewlett-Packard Development Company, L.P. Windows er et registrert varemerke for Microsoft Corporation i USA. Informasjonen i dette dokumentet kan
Programvareoppdateringer Brukerhåndbok Copyright 2007 Hewlett-Packard Development Company, L.P. Windows er et registrert varemerke for Microsoft Corporation i USA. Informasjonen i dette dokumentet kan
Programvareoppdateringer Brukerhåndbok
 Programvareoppdateringer Brukerhåndbok Copyright 2008 Hewlett-Packard Development Company, L.P. Windows er et registrert varemerke for Microsoft Corporation i USA. Informasjonen i dette dokumentet kan
Programvareoppdateringer Brukerhåndbok Copyright 2008 Hewlett-Packard Development Company, L.P. Windows er et registrert varemerke for Microsoft Corporation i USA. Informasjonen i dette dokumentet kan
Programvareoppdateringer Brukerhåndbok
 Programvareoppdateringer Brukerhåndbok Copyright 2008 Hewlett-Packard Development Company, L.P. Windows er et registrert varemerke for Microsoft Corporation i USA. Informasjonen i dette dokumentet kan
Programvareoppdateringer Brukerhåndbok Copyright 2008 Hewlett-Packard Development Company, L.P. Windows er et registrert varemerke for Microsoft Corporation i USA. Informasjonen i dette dokumentet kan
HURTIGVEILEDNING FOR. Installasjon av Nokia Connectivity Cable Drivers
 HURTIGVEILEDNING FOR Installasjon av Nokia Connectivity Cable Drivers Innhold 1. Innledning...1 2. Dette trenger du...1 3. Installere Nokia Connectivity Cable Drivers...2 3.1 Før installasjonen...2 3.2
HURTIGVEILEDNING FOR Installasjon av Nokia Connectivity Cable Drivers Innhold 1. Innledning...1 2. Dette trenger du...1 3. Installere Nokia Connectivity Cable Drivers...2 3.1 Før installasjonen...2 3.2
Pekeutstyr og tastatur Brukerhåndbok
 Pekeutstyr og tastatur Brukerhåndbok Copyright 2009 Hewlett-Packard Development Company, L.P. Windows er et registrert varemerke for Microsoft Corporation i USA. Informasjonen i dette dokumentet kan endres
Pekeutstyr og tastatur Brukerhåndbok Copyright 2009 Hewlett-Packard Development Company, L.P. Windows er et registrert varemerke for Microsoft Corporation i USA. Informasjonen i dette dokumentet kan endres
Bruke QuickRestore-CDen
 Bruke QuickRestore-CDen Compaq gir deg muligheten til å gjenopprette Notebook, legge til drivere eller lage sikkerhetskopier av filene på en separat partisjon på harddisken. Disse valgene er tilgjengelige
Bruke QuickRestore-CDen Compaq gir deg muligheten til å gjenopprette Notebook, legge til drivere eller lage sikkerhetskopier av filene på en separat partisjon på harddisken. Disse valgene er tilgjengelige
Pekeutstyr og tastatur Brukerhåndbok
 Pekeutstyr og tastatur Brukerhåndbok Copyright 2008 Hewlett-Packard Development Company, L.P. Windows er et registrert varemerke for Microsoft Corporation i USA. Informasjonen i dette dokumentet kan endres
Pekeutstyr og tastatur Brukerhåndbok Copyright 2008 Hewlett-Packard Development Company, L.P. Windows er et registrert varemerke for Microsoft Corporation i USA. Informasjonen i dette dokumentet kan endres
Fjernkontroll for HP Media (kun på enkelte modeller) Brukerhåndbok
 Fjernkontroll for HP Media (kun på enkelte modeller) Brukerhåndbok Copyright 2008 Hewlett-Packard Development Company, L.P. Windows og Windows Vista er varemerker eller registrerte varemerker for Microsoft
Fjernkontroll for HP Media (kun på enkelte modeller) Brukerhåndbok Copyright 2008 Hewlett-Packard Development Company, L.P. Windows og Windows Vista er varemerker eller registrerte varemerker for Microsoft
Pekeutstyr og tastatur Brukerhåndbok
 Pekeutstyr og tastatur Brukerhåndbok Copyright 2007 Hewlett-Packard Development Company, L.P. Windows er et registrert varemerke for Microsoft Corporation i USA. Informasjonen i dette dokumentet kan endres
Pekeutstyr og tastatur Brukerhåndbok Copyright 2007 Hewlett-Packard Development Company, L.P. Windows er et registrert varemerke for Microsoft Corporation i USA. Informasjonen i dette dokumentet kan endres
HP Docking Station (forankringsstasjon) Referansehåndbok
 HP Docking Station (forankringsstasjon) Referansehåndbok Copyright 2008 Hewlett-Packard Development Company, L.P. Microsoft er et registrert varemerke for Microsoft Corporation. Informasjonen i dette dokumentet
HP Docking Station (forankringsstasjon) Referansehåndbok Copyright 2008 Hewlett-Packard Development Company, L.P. Microsoft er et registrert varemerke for Microsoft Corporation. Informasjonen i dette dokumentet
Pekeutstyr og tastatur Brukerhåndbok
 Pekeutstyr og tastatur Brukerhåndbok Copyright 2009 Hewlett-Packard Development Company, L.P. Windows er et registrert varemerke for Microsoft Corporation i USA. Informasjonen i dette dokumentet kan endres
Pekeutstyr og tastatur Brukerhåndbok Copyright 2009 Hewlett-Packard Development Company, L.P. Windows er et registrert varemerke for Microsoft Corporation i USA. Informasjonen i dette dokumentet kan endres
Ny på nett. Operativsystemer
 Ny på nett Operativsystemer Hva skal vi lære? Hva er et operativsystem? Ulike typer operativsystemer XP Vista Windows 7 Skrivebordet Min datamaskin Start-knappen Papirkurv/søppelkurv Internett explorer
Ny på nett Operativsystemer Hva skal vi lære? Hva er et operativsystem? Ulike typer operativsystemer XP Vista Windows 7 Skrivebordet Min datamaskin Start-knappen Papirkurv/søppelkurv Internett explorer
Modem og lokalnett. Brukerhåndbok
 Modem og lokalnett Brukerhåndbok Copyright 2006 Hewlett-Packard Development Company, L.P. Informasjonen i dette dokumentet kan endres uten varsel. De eneste garantiene for HP-produktene og -tjenestene
Modem og lokalnett Brukerhåndbok Copyright 2006 Hewlett-Packard Development Company, L.P. Informasjonen i dette dokumentet kan endres uten varsel. De eneste garantiene for HP-produktene og -tjenestene
COLOR LASERJET ENTERPRISE CM4540 MFP-SERIEN. Installeringsveiledning for programvare
 COLOR LASERJET ENTERPRISE CM4540 MFP-SERIEN Installeringsveiledning for programvare HP Color LaserJet Enterprise CM4540 MFP Series Installeringsveiledning for programvare Copyright og lisens 2010 Copyright
COLOR LASERJET ENTERPRISE CM4540 MFP-SERIEN Installeringsveiledning for programvare HP Color LaserJet Enterprise CM4540 MFP Series Installeringsveiledning for programvare Copyright og lisens 2010 Copyright
Introduksjon...5. Systemkrav...7. For Windows...9
 Innholdfortegnelse Introduksjon...................................5 Systemkrav...................................7 For Windows...................................9 Installere programvare for bildeutskrift
Innholdfortegnelse Introduksjon...................................5 Systemkrav...................................7 For Windows...................................9 Installere programvare for bildeutskrift
Eksterne enheter. Brukerhåndbok
 Eksterne enheter Brukerhåndbok Copyright 2007 Hewlett-Packard Development Company, L.P. Windows er et registrerte varemerke for Microsoft Corporation i USA. Informasjonen i dette dokumentet kan endres
Eksterne enheter Brukerhåndbok Copyright 2007 Hewlett-Packard Development Company, L.P. Windows er et registrerte varemerke for Microsoft Corporation i USA. Informasjonen i dette dokumentet kan endres
Serie 5000 Håndbok for Maskinvare
 Opplysningene i denne håndboken kan endres uten varsel. COMPAQ COMPUTER CORPORATION TAR IKKE NOE ANSVAR FOR TEKNISKE ELLER REDAKSJONELLE FEIL ELLER UTELATELSER I DENNE TRYKKSAKEN; HELLER IKKE FOR INDIREKTE
Opplysningene i denne håndboken kan endres uten varsel. COMPAQ COMPUTER CORPORATION TAR IKKE NOE ANSVAR FOR TEKNISKE ELLER REDAKSJONELLE FEIL ELLER UTELATELSER I DENNE TRYKKSAKEN; HELLER IKKE FOR INDIREKTE
Disker og stasjoner Brukerhåndbok
 Disker og stasjoner Brukerhåndbok Copyright 2008 Hewlett-Packard Development Company, L.P. Windows er et registrert varemerke for Microsoft Corporation i USA. Informasjonen i dette dokumentet kan endres
Disker og stasjoner Brukerhåndbok Copyright 2008 Hewlett-Packard Development Company, L.P. Windows er et registrert varemerke for Microsoft Corporation i USA. Informasjonen i dette dokumentet kan endres
Din bruksanvisning HP PAVILION T700
 Du kan lese anbefalingene i bruksanvisningen, de tekniske guide eller installasjonen guide for HP PAVILION T700. Du vil finne svar på alle dine spørsmål på HP PAVILION T700 i bruksanvisningen (informasjon,
Du kan lese anbefalingene i bruksanvisningen, de tekniske guide eller installasjonen guide for HP PAVILION T700. Du vil finne svar på alle dine spørsmål på HP PAVILION T700 i bruksanvisningen (informasjon,
Boot Camp Installering og klargjøring
 Boot Camp Installering og klargjøring Innhold 3 Innledning 4 Dette trenger du 5 Installeringsoversikt 5 Trinn 1: Søk etter oppdateringer 5 Trinn 2: Klargjør Mac-maskinen for Windows 5 Trinn 3: Installer
Boot Camp Installering og klargjøring Innhold 3 Innledning 4 Dette trenger du 5 Installeringsoversikt 5 Trinn 1: Søk etter oppdateringer 5 Trinn 2: Klargjør Mac-maskinen for Windows 5 Trinn 3: Installer
ONSCREENKEYS 5. Windows XP / Windows Vista / Windows 7 / Windows 8
 ONSCREENKEYS 5 Windows XP / Windows Vista / Windows 7 / Windows 8 [ PRODUKTBESKRIVELSE ] [ Dette smarte skjermtastaturet med virtuelle museklikkfunksjoner og maskinstemme tillater rask tasting og å jobbe
ONSCREENKEYS 5 Windows XP / Windows Vista / Windows 7 / Windows 8 [ PRODUKTBESKRIVELSE ] [ Dette smarte skjermtastaturet med virtuelle museklikkfunksjoner og maskinstemme tillater rask tasting og å jobbe
Din bruksanvisning HP PAVILION 400 http://no.yourpdfguides.com/dref/855135
 Du kan lese anbefalingene i bruksanvisningen, de tekniske guide eller installasjonen guide for. Du vil finne svar på alle dine spørsmål på i bruksanvisningen (informasjon, spesifikasjoner, sikkerhet råd,
Du kan lese anbefalingene i bruksanvisningen, de tekniske guide eller installasjonen guide for. Du vil finne svar på alle dine spørsmål på i bruksanvisningen (informasjon, spesifikasjoner, sikkerhet råd,
Montere HP TouchSmart på vegg. Brukerhåndbok
 Montere HP TouchSmart på vegg Brukerhåndbok De eneste garantiene for Hewlett-Packardprodukter og -tjenester er angitt i de uttrykte erklæringene som følger med slike produkter og tjenester. Ingenting i
Montere HP TouchSmart på vegg Brukerhåndbok De eneste garantiene for Hewlett-Packardprodukter og -tjenester er angitt i de uttrykte erklæringene som følger med slike produkter og tjenester. Ingenting i
NY PÅ NETT. Bli kjent med pcen din!
 NY PÅ NETT Bli kjent med pcen din! INNHOLD BLI KJENT MED PCEN DIN...3 Slå på PC...3 Slå av PC...3 Mus...4 Høyre museknapp...4 Klikk...4 Dobbeltklikk...4 Innstillinger på mus...5 Tastatur...8 Tegntastene
NY PÅ NETT Bli kjent med pcen din! INNHOLD BLI KJENT MED PCEN DIN...3 Slå på PC...3 Slå av PC...3 Mus...4 Høyre museknapp...4 Klikk...4 Dobbeltklikk...4 Innstillinger på mus...5 Tastatur...8 Tegntastene
Din bruksanvisning CREATIVE DESKTOP WIRELESS 6000 http://no.yourpdfguides.com/dref/1151409
 Du kan lese anbefalingene i bruksanvisningen, de tekniske guide eller installasjonen guide for CREATIVE DESKTOP WIRELESS 6000. Du vil finne svar på alle dine spørsmål på CREATIVE DESKTOP WIRELESS 6000
Du kan lese anbefalingene i bruksanvisningen, de tekniske guide eller installasjonen guide for CREATIVE DESKTOP WIRELESS 6000. Du vil finne svar på alle dine spørsmål på CREATIVE DESKTOP WIRELESS 6000
Oppdatere, sikkerhetskopiere og gjenopprette programvare
 Oppdatere, sikkerhetskopiere og gjenopprette programvare Brukerhåndbok Copyright 2006 Hewlett-Packard Development Company, L.P. Microsoft og Windows er registrerte varemerker for Microsoft Corporation
Oppdatere, sikkerhetskopiere og gjenopprette programvare Brukerhåndbok Copyright 2006 Hewlett-Packard Development Company, L.P. Microsoft og Windows er registrerte varemerker for Microsoft Corporation
Boot Camp Installering og klargjøring
 Boot Camp Installering og klargjøring Innhold 3 Innledning 3 Dette trenger du 4 Installeringsoversikt 4 Trinn 1: Søk etter oppdateringer 4 Trinn 2: Klargjør Mac-maskinen for Windows 4 Trinn 3: Installer
Boot Camp Installering og klargjøring Innhold 3 Innledning 3 Dette trenger du 4 Installeringsoversikt 4 Trinn 1: Søk etter oppdateringer 4 Trinn 2: Klargjør Mac-maskinen for Windows 4 Trinn 3: Installer
Pekeutstyr og tastatur Brukerhåndbok
 Pekeutstyr og tastatur Brukerhåndbok Copyright 2008 Hewlett-Packard Development Company, L.P. Windows er et registrert varemerke for Microsoft Corporation i USA. Informasjonen i dette dokumentet kan endres
Pekeutstyr og tastatur Brukerhåndbok Copyright 2008 Hewlett-Packard Development Company, L.P. Windows er et registrert varemerke for Microsoft Corporation i USA. Informasjonen i dette dokumentet kan endres
i samarbeid med Kjell Gunnar Sørensen
 i samarbeid med Kjell Gunnar Sørensen Senior-IT Litt om boka og undervisningsopplegget Læring i godt voksen alder setter spesielle krav til undervisningsopplegget. Eldre mennesker mister ikke evnen til
i samarbeid med Kjell Gunnar Sørensen Senior-IT Litt om boka og undervisningsopplegget Læring i godt voksen alder setter spesielle krav til undervisningsopplegget. Eldre mennesker mister ikke evnen til
Fjernkontroll (kun på enkelte modeller)
 Fjernkontroll (kun på enkelte modeller) Brukerhåndbok Copyright 2006 Hewlett-Packard Development Company, L.P. Microsoft og Windows er registrerte varemerker for Microsoft Corporation i USA. Informasjonen
Fjernkontroll (kun på enkelte modeller) Brukerhåndbok Copyright 2006 Hewlett-Packard Development Company, L.P. Microsoft og Windows er registrerte varemerker for Microsoft Corporation i USA. Informasjonen
Pekeutstyr og tastatur Brukerhåndbok
 Pekeutstyr og tastatur Brukerhåndbok Copyright 2007 Hewlett-Packard Development Company, L.P. Microsoft og Windows er registrerte varemerker for Microsoft Corporation. Informasjonen i dette dokumentet
Pekeutstyr og tastatur Brukerhåndbok Copyright 2007 Hewlett-Packard Development Company, L.P. Microsoft og Windows er registrerte varemerker for Microsoft Corporation. Informasjonen i dette dokumentet
Disker og stasjoner. Dokumentdelenummer: Denne håndboken beskriver hvordan du bruker harddisken og eventuelle eksterne stasjoner.
 Disker og stasjoner Dokumentdelenummer: 405759-091 Mai 2006 Denne håndboken beskriver hvordan du bruker harddisken og eventuelle eksterne stasjoner. Innhold 1 Behandle disker og stasjoner 2 Disklampe 3
Disker og stasjoner Dokumentdelenummer: 405759-091 Mai 2006 Denne håndboken beskriver hvordan du bruker harddisken og eventuelle eksterne stasjoner. Innhold 1 Behandle disker og stasjoner 2 Disklampe 3
Multimedia. Dokumentdelenummer: Denne håndboken beskriver hvordan du bruker lydog bildefunksjonene på maskinen.
 Multimedia Dokumentdelenummer: 410777-091 April 2006 Denne håndboken beskriver hvordan du bruker lydog bildefunksjonene på maskinen. Innhold 1 Multimediamaskinvare Bruke den optiske stasjonen (kun på enkelte
Multimedia Dokumentdelenummer: 410777-091 April 2006 Denne håndboken beskriver hvordan du bruker lydog bildefunksjonene på maskinen. Innhold 1 Multimediamaskinvare Bruke den optiske stasjonen (kun på enkelte
HP ScrollSmart Mobile Remote Control (kun på enkelte modeller) Brukerhåndbok
 HP ScrollSmart Mobile Remote Control (kun på enkelte modeller) Brukerhåndbok Copyright 2008 Hewlett-Packard Development Company, L.P. Windows og Windows Vista er registrerte varemerker for Microsoft Corporation
HP ScrollSmart Mobile Remote Control (kun på enkelte modeller) Brukerhåndbok Copyright 2008 Hewlett-Packard Development Company, L.P. Windows og Windows Vista er registrerte varemerker for Microsoft Corporation
Disker og stasjoner. Brukerhåndbok
 Disker og stasjoner Brukerhåndbok Copyright 2007 Hewlett-Packard Development Company, L.P. Informasjonen i dette dokumentet kan endres uten varsel. De eneste garantiene for HP-produktene og -tjenestene
Disker og stasjoner Brukerhåndbok Copyright 2007 Hewlett-Packard Development Company, L.P. Informasjonen i dette dokumentet kan endres uten varsel. De eneste garantiene for HP-produktene og -tjenestene
Pekeutstyr og tastatur Brukerhåndbok
 Pekeutstyr og tastatur Brukerhåndbok Copyright 2008 Hewlett-Packard Development Company, L.P. Windows er et registrert varemerke for Microsoft Corporation i USA. Informasjonen i dette dokumentet kan endres
Pekeutstyr og tastatur Brukerhåndbok Copyright 2008 Hewlett-Packard Development Company, L.P. Windows er et registrert varemerke for Microsoft Corporation i USA. Informasjonen i dette dokumentet kan endres
JahtiJakt videobriller
 JahtiJakt videobriller Innhold Kapitel 1 - Pakken inneholder:... 1 Kapitel 2 - Funksjoner:... 3 Kapitel 3 - Instruksjoner... 3 3.2 - Starte enheten... 4 3.3 - Slå av enheten... 5 3.4 - Automatisk lukking...
JahtiJakt videobriller Innhold Kapitel 1 - Pakken inneholder:... 1 Kapitel 2 - Funksjoner:... 3 Kapitel 3 - Instruksjoner... 3 3.2 - Starte enheten... 4 3.3 - Slå av enheten... 5 3.4 - Automatisk lukking...
Sikkerhetskopiering og gjenoppretting
 Sikkerhetskopiering og gjenoppretting Brukerhåndbok Copyright 2007 Hewlett-Packard Development Company, L.P. Windows er et registrert varemerke for Microsoft Corporation i USA. Informasjonen i dette dokumentet
Sikkerhetskopiering og gjenoppretting Brukerhåndbok Copyright 2007 Hewlett-Packard Development Company, L.P. Windows er et registrert varemerke for Microsoft Corporation i USA. Informasjonen i dette dokumentet
Disker og stasjoner Brukerhåndbok
 Disker og stasjoner Brukerhåndbok Copyright 2007 Hewlett-Packard Development Company, L.P. Informasjonen i dette dokumentet kan endres uten varsel. De eneste garantiene for HP-produktene og -tjenestene
Disker og stasjoner Brukerhåndbok Copyright 2007 Hewlett-Packard Development Company, L.P. Informasjonen i dette dokumentet kan endres uten varsel. De eneste garantiene for HP-produktene og -tjenestene
HP Mobile-fjernkontroll (kun på enkelte modeller) Brukerhåndbok
 HP Mobile-fjernkontroll (kun på enkelte modeller) Brukerhåndbok Copyright 2008 Hewlett-Packard Development Company, L.P. Windows og Windows Vista er registrerte varemerker for Microsoft Corporation i USA.
HP Mobile-fjernkontroll (kun på enkelte modeller) Brukerhåndbok Copyright 2008 Hewlett-Packard Development Company, L.P. Windows og Windows Vista er registrerte varemerker for Microsoft Corporation i USA.
Sikkerhetskopiering og gjenoppretting
 Sikkerhetskopiering og gjenoppretting Brukerhåndbok Copyright 2007 Hewlett-Packard Development Company, L.P. Windows er et registrert varemerke for Microsoft Corporation i USA. Informasjonen i dette dokumentet
Sikkerhetskopiering og gjenoppretting Brukerhåndbok Copyright 2007 Hewlett-Packard Development Company, L.P. Windows er et registrert varemerke for Microsoft Corporation i USA. Informasjonen i dette dokumentet
Følgende illustrasjon viser hvordan disse tastene er ordnet på et vanlig tastatur. Din tastaturutforming kan være annerledes.
 Bruke tastaturet Enten du skriver et brev eller taster inn numeriske data, er tastaturet det viktigste midlet til å få informasjon inn i datamaskinen. Visste du imidlertid at du også kan bruke tastaturet
Bruke tastaturet Enten du skriver et brev eller taster inn numeriske data, er tastaturet det viktigste midlet til å få informasjon inn i datamaskinen. Visste du imidlertid at du også kan bruke tastaturet
Styrepute og tastatur
 Styrepute og tastatur Dokumentdelenummer: 409918-091 Mai 2006 Denne håndboken beskriver tastaturet og styreputen. Innhold 1 Styrepute (TouchPad) Bruke styreputen............................... 1-1 Bruke
Styrepute og tastatur Dokumentdelenummer: 409918-091 Mai 2006 Denne håndboken beskriver tastaturet og styreputen. Innhold 1 Styrepute (TouchPad) Bruke styreputen............................... 1-1 Bruke
Programvareoppdateringer Brukerhåndbok
 Programvareoppdateringer Brukerhåndbok Copyright 2009 Hewlett-Packard Development Company, L.P. Windows er et registrert varemerke for Microsoft Corporation i USA. Informasjonen i dette dokumentet kan
Programvareoppdateringer Brukerhåndbok Copyright 2009 Hewlett-Packard Development Company, L.P. Windows er et registrert varemerke for Microsoft Corporation i USA. Informasjonen i dette dokumentet kan
Grunnkurs i. Windows Utforsker. Nordre Land kommune IKT-avdelingen
 Grunnkurs i Windows Utforsker Nordre Land kommune IKT-avdelingen - 2 - Fil- og mappehåndtering med Windows Utforsker Innholdsfortegnelse Introduksjon...- 3 - Generelt om filbehandling...- 3 - Filbehandling...-
Grunnkurs i Windows Utforsker Nordre Land kommune IKT-avdelingen - 2 - Fil- og mappehåndtering med Windows Utforsker Innholdsfortegnelse Introduksjon...- 3 - Generelt om filbehandling...- 3 - Filbehandling...-
Pekeutstyr og tastatur Brukerhåndbok
 Pekeutstyr og tastatur Brukerhåndbok Copyright 2009 Hewlett-Packard Development Company, L.P. Windows er et registrert varemerke for Microsoft Corporation i USA. Informasjonen i dette dokumentet kan endres
Pekeutstyr og tastatur Brukerhåndbok Copyright 2009 Hewlett-Packard Development Company, L.P. Windows er et registrert varemerke for Microsoft Corporation i USA. Informasjonen i dette dokumentet kan endres
Disker og stasjoner. Dokumentdelenummer: 393498-091. Denne håndboken beskriver hvordan du bruker harddisken og den optiske stasjonen.
 Disker og stasjoner Dokumentdelenummer: 393498-091 Oktober 2005 Denne håndboken beskriver hvordan du bruker harddisken og den optiske stasjonen. Innhold 1 Behandle disker og stasjoner 2 IDE-lampe 3 Harddisk
Disker og stasjoner Dokumentdelenummer: 393498-091 Oktober 2005 Denne håndboken beskriver hvordan du bruker harddisken og den optiske stasjonen. Innhold 1 Behandle disker og stasjoner 2 IDE-lampe 3 Harddisk
Din bruksanvisning HP PAVILION 700 http://no.yourpdfguides.com/dref/854840
 Du kan lese anbefalingene i bruksanvisningen, de tekniske guide eller installasjonen guide for. Du vil finne svar på alle dine spørsmål på i bruksanvisningen (informasjon, spesifikasjoner, sikkerhet råd,
Du kan lese anbefalingene i bruksanvisningen, de tekniske guide eller installasjonen guide for. Du vil finne svar på alle dine spørsmål på i bruksanvisningen (informasjon, spesifikasjoner, sikkerhet råd,
Eksterne enheter Brukerhåndbok
 Eksterne enheter Brukerhåndbok Copyright 2009 Hewlett-Packard Development Company, L.P. Informasjonen i dette dokumentet kan endres uten varsel. De eneste garantiene for HP-produktene og -tjenestene er
Eksterne enheter Brukerhåndbok Copyright 2009 Hewlett-Packard Development Company, L.P. Informasjonen i dette dokumentet kan endres uten varsel. De eneste garantiene for HP-produktene og -tjenestene er
Disker og stasjoner. Brukerhåndbok
 Disker og stasjoner Brukerhåndbok Copyright 2006 Hewlett-Packard Development Company, L.P. Informasjonen i dette dokumentet kan endres uten varsel. De eneste garantiene for HP-produktene og -tjenestene
Disker og stasjoner Brukerhåndbok Copyright 2006 Hewlett-Packard Development Company, L.P. Informasjonen i dette dokumentet kan endres uten varsel. De eneste garantiene for HP-produktene og -tjenestene
Brukerveiledning for programmet HHR Animalia
 Brukerveiledning for programmet HHR Animalia Versjon 1.0 Rakkestad, 26.03.2014 Innholdsfortegnelse 1. Introduksjon... 3 2. Installasjon og oppgradering... 3 2.1 Nedlasting... 3 2.2 Oppdatering av operativsystem
Brukerveiledning for programmet HHR Animalia Versjon 1.0 Rakkestad, 26.03.2014 Innholdsfortegnelse 1. Introduksjon... 3 2. Installasjon og oppgradering... 3 2.1 Nedlasting... 3 2.2 Oppdatering av operativsystem
Modem og lokalnett. Brukerhåndbok
 Modem og lokalnett Brukerhåndbok Copyright 2007 Hewlett-Packard Development Company, L.P. Informasjonen i dette dokumentet kan endres uten varsel. De eneste garantiene for HP-produktene og -tjenestene
Modem og lokalnett Brukerhåndbok Copyright 2007 Hewlett-Packard Development Company, L.P. Informasjonen i dette dokumentet kan endres uten varsel. De eneste garantiene for HP-produktene og -tjenestene
Pekeutstyr og tastatur Brukerhåndbok
 Pekeutstyr og tastatur Brukerhåndbok Copyright 2008 Hewlett-Packard Development Company, L.P. Windows er et registrert varemerke for Microsoft Corporation i USA. Informasjonen i dette dokumentet kan endres
Pekeutstyr og tastatur Brukerhåndbok Copyright 2008 Hewlett-Packard Development Company, L.P. Windows er et registrert varemerke for Microsoft Corporation i USA. Informasjonen i dette dokumentet kan endres
Start her. Justere blekkpatronene uten en datamaskin
 Start her Justere blekkpatronene uten en datamaskin Følg fremgangsmåten i installeringsoversikten for å fullføre maskinvareinstalleringen. Fortsett med trinnene nedenfor for å optimalisere utskriftskvaliteten.
Start her Justere blekkpatronene uten en datamaskin Følg fremgangsmåten i installeringsoversikten for å fullføre maskinvareinstalleringen. Fortsett med trinnene nedenfor for å optimalisere utskriftskvaliteten.
Eksterne enheter. Dokumentdelenummer: Denne håndboken beskriver hvordan du kobler til eksterne enheter. Mai 2006
 Eksterne enheter Dokumentdelenummer: 409917-091 Mai 2006 Denne håndboken beskriver hvordan du kobler til eksterne enheter. Innhold 1 Bruke en USB-enhet Koble til en USB-enhet..........................
Eksterne enheter Dokumentdelenummer: 409917-091 Mai 2006 Denne håndboken beskriver hvordan du kobler til eksterne enheter. Innhold 1 Bruke en USB-enhet Koble til en USB-enhet..........................
Multimedia Brukerhåndbok
 Multimedia Brukerhåndbok Copyright 2007 Hewlett-Packard Development Company, L.P. Windows er et registrert varemerke for Microsoft Corporation i USA. Informasjonen i dette dokumentet kan endres uten varsel.
Multimedia Brukerhåndbok Copyright 2007 Hewlett-Packard Development Company, L.P. Windows er et registrert varemerke for Microsoft Corporation i USA. Informasjonen i dette dokumentet kan endres uten varsel.
Multimedia Brukerhåndbok
 Multimedia Brukerhåndbok Copyright 2007 Hewlett-Packard Development Company, L.P. Windows er et registrert varemerke for Microsoft Corporation i USA. Informasjonen i dette dokumentet kan endres uten varsel.
Multimedia Brukerhåndbok Copyright 2007 Hewlett-Packard Development Company, L.P. Windows er et registrert varemerke for Microsoft Corporation i USA. Informasjonen i dette dokumentet kan endres uten varsel.
ProMed. Brukermanual for installasjon og bruk av mobiltelefon eller SMS og nett for sending av SMS direkte fra. for Windows
 Side 1 av 9 Brukermanual for installasjon og bruk av mobiltelefon eller SMS og nett for sending av SMS direkte fra ProMed for Windows Kundeoppfølging og Administrasjon Versjon 1.7 23.10.2009 Litt om sending
Side 1 av 9 Brukermanual for installasjon og bruk av mobiltelefon eller SMS og nett for sending av SMS direkte fra ProMed for Windows Kundeoppfølging og Administrasjon Versjon 1.7 23.10.2009 Litt om sending
Nokia C110/C111-kort for trådløst LAN Installeringsveiledning
 Nokia C110/C111-kort for trådløst LAN Installeringsveiledning ERKLÆRING OM SAMSVAR Vi, NOKIA MOBILE PHONES Ltd erklærer under vårt eneansvar at produktene DTN-10 og DTN-11 er i samsvar med bestemmelsene
Nokia C110/C111-kort for trådløst LAN Installeringsveiledning ERKLÆRING OM SAMSVAR Vi, NOKIA MOBILE PHONES Ltd erklærer under vårt eneansvar at produktene DTN-10 og DTN-11 er i samsvar med bestemmelsene
Eksterne enheter Brukerhåndbok
 Eksterne enheter Brukerhåndbok Copyright 2008 Hewlett-Packard Development Company, L.P. Informasjonen i dette dokumentet kan endres uten varsel. De eneste garantiene for HP-produktene og -tjenestene er
Eksterne enheter Brukerhåndbok Copyright 2008 Hewlett-Packard Development Company, L.P. Informasjonen i dette dokumentet kan endres uten varsel. De eneste garantiene for HP-produktene og -tjenestene er
Eksterne enheter Brukerhåndbok
 Eksterne enheter Brukerhåndbok Copyright 2010 Hewlett-Packard Development Company, L.P. Informasjonen i dette dokumentet kan endres uten varsel. De eneste garantiene for HP-produktene og -tjenestene er
Eksterne enheter Brukerhåndbok Copyright 2010 Hewlett-Packard Development Company, L.P. Informasjonen i dette dokumentet kan endres uten varsel. De eneste garantiene for HP-produktene og -tjenestene er
