RT-N56U. Brukerveiledning. Ekstrem ytelse med stil. Dual-band trådløs-n gigabit ruter
|
|
|
- Johannes Holen
- 8 år siden
- Visninger:
Transkript
1 Brukerveiledning RT-N56U Ekstrem ytelse med stil Dual-band trådløs-n gigabit ruter Den ultratynne og stilige RT-N56U har en 2,4 GHz og 5 GHz dual band for en uovertruffen samtidig trådløs HD-direkteoverføring; innebygd ASUS Download Master som støtter HTTP, FTP og BT-protokoller for uavbrutte nedlastningsoppgaver; SMB-server, UPnP AV-server, og FTP-server for 24/7 fildeling; mulighet til å håndtere økter; og ASUS Green Network Technology, som sparer opptil 70 % strøm.
2 NW6486 Fjerde utgave Mai 2011 Copyright 2011 ASUSTeK Computer, Inc. Med enerett. Ingen deler av denne håndboken, produktene og programvaren beskrevet i den, kan gjenproduseres, overføres, skrives av, lagres i et gjenfinningssystem eller oversettes til et annet språk i noe form eller på noe måte, utenom dokumentasjon som beholdes av kjøper for som en sikkerhetskopi, uten uttrykkelig skriftlig tillatelse fra ASUSTeK Computer, Inc. ( ASUS ). Produktgaranti eller service kan ikke utvides hvis: (1) produktet er reparert, tilpasset eller endret, med mindre slik reparasjon, tilpasning eller endring er skriftlig godkjent av ASUS; eller (2) serienummeret til produktet er uleselig eller mangler. ASUS LEVERER DENNE HÅNDBOKEN SOM DEN ER UTEN GARANTI AV NOE SLAG, UANSETT UTTRYKT ELLER UNDERFORSTÅTT, INKLUDERT, MEN IKKE BEGRENSET TIL, ENHVER INNEFORSTÅTTE GARANTIER ELLER TILSTANDER FOR SALGBARHET ELLER EGNETHET FOR ET SPESIELT FORMÅL. IKKE I NOE TILFELLE SKAL ASUS, DETS DIREKTØRER, TJENESTEMENN, ANSATTE ELLER AGENTER VÆRE ANSVARLIGE FOR INDIREKTE SKADER, FØLGESKADER, UHELL, (INKLUDERT SKADER FOR TAP AV FORTJENESTE, DRIFTSAVBRUDD ELLER TAP AV FORRETNING, TAP AV BRUK ELLER DATA ELLER LIGNENDE), SELV OM ASUS HAR BLITT UNDERRETTET OM MULIGHETEN FOR SLIKE SKADER SOM OPPSTÅR SOM FØLGE AV DEFEKT ELLER FEIL I DENNE HÅNDBOKEN ELLER PRODUKTET. SPESIFIKASJONER OG INFORMASJON I DENNE HÅNDBOKEN ER KUN SATT SAMMEN FOR INFORMASJON, OG KAN ENDRES NÅR SOM HELST UTEN FORVARSEL, OG BØR IKKE ANSES SOM EN FORPLIKTELSE AV ASUS. ASUS PÅTAR SEG IKKE NOE ANSVAR ELLER ERSTATNINGSANSVAR FOR FEIL ELLER UNØYAKTIGHETER SOM KAN OPPSTÅ I DENNE HÅNDBOKEN, INKLUDERT PRODUKTENE OG PROGRAMVAREN SOM ER BESKREVET I DEN. Produkter og firmanavn i denne håndboken kan være registrerte varemerker eller kopibeskyttet av deres respektive firmaer, og brukes kun for identifisering eller forklaring og til eierens fordel, uten gjøre inngrep. 2
3 Innhold 1 Et overblikk Innhold i pakken...5 Din trådløse ruter...5 Montering Opprette nettverket Plassere ruteren...8 Dette trenger du...9 Sette opp den trådløse ruteren Kabel forbindelse...10 Trådløs forbindelse...11 Før du fortsetter A. Deaktiver proxyserveren, hvis denne er aktivert...12 B. Still inn TCP/IP-innstillingene til å automatisk innhente en IP-adresse...14 C. Deaktver den eksterne oppringingen, hvis denne er aktivert Konfigurer via det nettbaserte brukergrensesnittet Logge på det nettbaserte brukergrensesnittet Sette opp Internett-tilkoblingen Hurtig Internett-oppsett (QIS) med automatisk registrering...18 Bruke Wi-Fi beskyttet oppsett (WPS)...20 Sette opp de trådløse sikkerhetsinnstillingene Behandle nettverksklientene Overvåke USB-enheten Bruke ruteren som en UPnP-medieserver Bruke AiDisk for en FTP-server og 3
4 Innhold nettverksnabolagoppsett Administrere EZQoS-båndbredde Konfigurere de avanserte innstillingene Sette opp DHCP-serveren...33 Oppgradere fastvaren...35 Gjenopprettings-/lagrings-/opplastingsinnstillinger...36 Dele filer fra en USB-lagringsenhet...37 Sette opp nettverksskriveren Bruke verktøyene Device Discovery (Enhetsoppdaging) Firmware Restoration (Fastvaregjenoppretting) Download Master Feilsøking Feilsøking ASUS DDNS Service Vanlige spørsmål...55 Tillegg Merknader Kontaktinformasjon for ASUS Global kontaktinformasjon
5 1 Et overblikk Innhold i pakken RT-N56U trådløse ruter Nettverkskabel (RJ-45) Strømadapter Hurtigstartguide Support CD (Veiledning, Garantikort verktøyprogramvare) MERKNADER: Hvis noen av elementene er skadet eller mangler, kontakter du ASUS for tekniske spørsmål og støtte. Henvis til ASUS Support Hotline-listen på baksiden av denne brukerveiledningen. Ta vare på den originale eksen i tilfelle du har bruk for garantitjenester som reparasjon eller utskiftning. Din trådløse ruter USB LED Av: Ingen strøm eller ingen fysisk tilkobling. På: Har fysisk tilkobling til USB-enheter. 5
6 2 LAN LED Av: Ingen strøm eller ingen fysisk tilkobling. På: Har fysisk tilkobling til et lokalt nettverk (LAN). 3 WAN LED Av: Ingen strøm eller ingen fysisk tilkobling. På: Har fysisk tilkobling til et bredt områdenettverk (WAN). 4 5GHz LED / 2.4GHz LED Av: Intet 5 GHz eller 2,4 GHz signal. På: Trådløst system er klart. Blinker: Overfører eller mottar data via en trådløs tilkobling. 5 Strøm LED Av: Ikke strøm. På: Enhet er klar. Blinker sakte: Redningsmodus Blinker raskt: WPS er under behandling. 6 USB 2.0-porter Sett inn USB 2.0-enheter som USB-harddisker eller USB-flashstasjoner i disse portene. Sett inn ipad-ens USB-kabel i én av disse portene for å lade ipad-en. 7 Reset (Nullstill)-knapp Denne knappen nullstiller eller gjenoppretter systemets standardinnstillinger. 8 LAN 1 ~ 4 porter Koble nettverkskabler inn i disse portene for å opprette en LAN-tilkobling. Gul LED: 1000 Mbps tilkobling. Grønn LED: 10 Mbps / 100 Mbps tilkobling. Blinker: Overfører eller mottar data via en kablet tilkobling. 9 WAN (Internett) port Koble en nettverkskabel i denne porten for å opprette en WAN-tilkobling. Gul LED: 1000 Mbps tilkobling. Grønn LED: 10 Mbps / 100 Mbps tilkobling. Blinker: Overfører eller mottar data via en kablet tilkobling. 10 Strømport (DC) Sett den medfølgende AC-adapteren inn i denne porten og koble ruteren din til en strømkilde. 11 WPS-knapp Denne knappen starter WPS-veiviseren. 6
7 Montering Slik monterer du den trådløse ruteren på stativet: 1. Finn de to monteringshullene på bunnen av den trådløse ruteren. 2. Fest stativets to monteringskroker til monteringshullene på den trådløse ruteren. 3. Skyv den trådløse ruteren i retning av pilen for å feste den til stativet MERKNADER: Bruk kun adapteren som følger med i esken. Bruk av andre adaptere kan skade enheten. Spesifikasjoner: DC-strømadapter DC-inngang: V med maks 1,58 A strøm; +12 V med maks 2 A strøm Driftstemperatur 0~40 o C Lagring 0~70 o C Luftfuktighet ved drift 50~ 0% Lagring 20~ 0% 7
8 2 Opprette nettverket Plassere ruteren For best mulig trådløs signaloverføring mellom den trådløse ruteren og nettverksenhetene som er koblet til den, må du sørge for at du: Plasserer den trådløse rutere i et sentralt område for maksimal trådløs dekning for nettverksenhetene. Hold enheten unna metallhindringer og direkte sollys. Hold enheten unna Wi-Fi-enheter med bare g eller 20MHz, 2,4 GHz-datamaskinutstyr, Bluetooth-enheter, trådløse telefoner, transformatorer, tunge motorer, fluorescerende lys, mikrobølgeovner, kjøleskap og annet industriutstyr for å forhindre signalinterferens eller -tap. For den beste dekningen front-til-bak, plasserer du den trådløse ruteren i en oppreist posisjon. For den beste dekningen opp-og-ned, plasserer du den trådløse ruteren i en skrå posisjon. Alltid oppdater til den siste fastvaren. Besøk ASUSwebsiden på for de aller siste fastvareoppdateringene. 8
9 Dette trenger du For å sette opp nettverket ditt, trenger du én eller to datamaskiner som møter følgende systemkrav: Ethernet RJ-45 (LAN)-port (10Base-T/100Base-T / (10Base-T/100Base-TX/ (10Base-T/100Base-T / 1000BaseTX) IEEE a/b/g/n trådløs egenskap En installert TCP/IP-tjeneste Nettleser som Internet E plorer, Explorer, E plorer, Firefox, Firefo, Firefo, Safari eller Google Chrome MERKNADER: Hvis datamaskinen ikke har innebygde trådløse nettverksmulighet, kan du installere en IEEE a/b/g/n WLAN-adapter til datamaskinen for å koble til nettverket. Med den dual band-teknologien, støtter den trådløse ruteren din 2,4 GHz og 5 GHz trådløse signaler på samme tid. Dette lar deg utføre Internett-relaterte aktiviteter som Internett-surfing eller lesing/skriving av e-postmeldinger med 2,4 GHz bandet samtidig som direkteoverføring av HD-lyd-/videofiler som filmer eller musikk med 5 GHz bandet. Hvis du bare bruker én datamaskin med single band IEEE b/g/n WLAN-adapter, kan du bare bruke 2,4 GHz bandet. Hvis du bare bruker én datamaskin med dual band IEEE a/b/g/n WLAN-adapter, kan du bruke 2,4 GHz eller 5 GHz bandet. Hvis du bruker to datamaskiner med begge IEEE a/b/ g/n WLAN-adaptere, kan du bruke begge 2,4 GHz eller 5 GHz bandene på samme tid. Ethernet RJ-45-kabelene som brukes til å koble til nettverksenhetene bør ikke overstige 100 meter.
10 Sette opp den trådløse ruteren ADVARSEL! Bruk en kablet tilkobling til å sette opp den trådløse ruteren for å unngå oppsettsproblemer som skyldes usikkerheter med det trådløse. Før du setter opp din trådløse ASUS-ruter, gjør du følgende: Hvis du skifter ut en eksisterende ruter, kobler du denne fra nettverket. Koble fra kablene/ledningene fra ditt eksisterende modemoppsett. Hvis modemet ditt har et reservebatteri, fjerner du også dette. Start datamaskinen din på nytt (anbefales). Kabel forbindelse MERK: Din trådløse ruter har en integrert automatisk overkrysningsfunksjon, så bruk enten en direkte eller overføringskabel for kablet tilkobling. 4 1 Modem 3 2 For å sette opp din trådløse ruter via en kablet tilkobling: 1. Sett inn den trådløse ruterens AC-adapter i DC-inntaksporten og koble til et strømuttak. 10
11 2. Med den medfølgende nettverkskabelen, koble datamaskinen til den trådløse ruterens LAN-port. ADVARSEL! Sørg for at LAN LED-lampen blinker. 3 Med en annen nettverkskabel, koble modemet til den trådløse ruterens WAN-port. 4. Sett inn modemets AC-adapter i DC-inntaksporten og koble til et strømuttak. Trådløs forbindelse 3 Modem 2 1 For å sette opp din trådløse ruter via en kablet tilkobling: 1. Sett inn den trådløse ruterens AC-adapter i DC-inntaksporten og koble til et strømuttak. 2 Med den medfølgende nettverkskabelen, koble modemet til den trådløse ruterens WAN-port. 3. Sett inn modemets AC-adapter i DC-inntaksporten og koble til et strømuttak. 4. Installer en IEEE a/b/g/n WLAN-adapter på datamaskinen. 11
12 MERKNADER: For detaljer om hvordan du kobler til et trådløst nettverk, henviser du til bruksanvisningen for WLAN-adapteren. For å sette opp sikkerhetsinnstillingene for nettverket ditt, henviser du til avsnittet Sette opp de trådløse sikkerhetsinnstillingene i denne brukerveiledningen. Før du fortsetter MERK: Før du konfigurerer din trådløse ruter, utfører du trinnene beskrevet i dette avsnittet for vertsdatamaskinen din og nettverksklienter. A. Deaktiver proxyserveren, hvis denne er aktivert. Windows 7 1. Klikk på Start > Internet Explorer for å åpne nettleseren. 2. Klikk på Tools (Verktøy) > Internet options (Alternativer for Internett) > Connections (Tilkoblinger)- kategorien > LAN settings (LAN-innstillinger). 12
13 3. Fra Local Area Network (LAN) Settings (Innstillinger for lokalt nettverk) -skjermen, fjern krysset for Use a proxy server for your LAN (Bruk en proxy-server til lokalnettet). 4. Klikk på OK når du er ferdig. MAC OS 1. Fra Safari-nettleseren din, klikk på Safari > Preferences (Preferanser) > Advanced (Avansert) > Change Settings... (Endre innstillinger...) 2. Fra Network (Nettverk)- skjermen, fravelg FTP Proxy (FTP-proxy) og Web Proxy (HTTP). 3. Klikk på Apply Now (Bruk nå) når du er ferdig. MERK: Henvis til nettleserens hjelpefunksjon for detaljer om deaktivering av proxyserveren. 13
14 B. Still inn TCP/IP-innstillingene til å automatisk innhente en IP-adresse. Windows 7 1. Klikk på Start > Control Panel (Kontrollpanel) > Network and Internet (Nettverk og Internett) > Network and Sharing Center (Nettverks- og delingssenter) > Manage network connections (Administrere nettverkstilkoblinger). 2. Velg Internet Protocol Version 4 (TCP/IPv4) (Internet Protocol versjon 4 (TCP/IPv4)) eller Internet Protocol Version 6 (TCP/IPv6) (Internet Protocol versjon 6 (TCP/IPv6)), klikk deretter på Properties (Egenskaper). 3. For å automatisk hente inn IPv4 IP-innstillingene, kryss av for Obtain an IP address automatically (Motta en IP-adresse automatisk). For å automatisk hente inn IPv6 IP-innstillingene, kryss av for Obtain an IPv6 address automatically (Motta en IPv6-adresse automatisk). 4. Klikk på OK når du er ferdig. 14
15 MAC OS 1. Klikk på Apple-ikonet øverst til venstre på skjermen. 2. Klikk på System Preferences (Systempreferanser) > Network (Nettverk) > Configure... (Konfigurer...) 3. Fra TCP/IP-kategorien, velg Using DHCP (Bruke DHCP) i Configure IPv4 (Konfigurer IPv4)- rullegardinlisten. 4. Klikk på Apply Now (Bruk nå) når du er ferdig. MERK: Henvis til operativsystemets hjelp- og støttefunksjon for detaljer om konfigurering av datamaskinens TCP/IPinnstillinger. C. Deaktver den eksterne oppringingen, hvis denne er aktivert. Windows 7 1. Klikk på Start > Internet Explorer for å åpne nettleseren. 2. Klikk på Tools (Verktøy) > Internet options (Alternativer for Internett) > Connections (Tilkoblinger)-kategorien. 3. Kryss av for Never dial a connection (Slå aldri opp et nummer). 4. Klikk på OK når du er ferdig. MERK: Henvis til operativsystemets hjelp og støttefunksjon for detaljer om deaktivering av den eksterne oppringingen. 15
16 3 Konfigurer via det nettbaserte brukergrensesnittet Logge på det nettbaserte brukergrensesnittet Din trådløse ASUS-ruter leveres med et intuitivt nettbasert brukergrensesnitt (GUI) som lar deg enkelt konfigurere dens forskjellige funksjoner gjennom en nettleser som Internet Explorer, Firefox, Safari eller Google Chrome. Slik logger du på det nettbaserte brukergrensesnittet (nett- GUI): 1. I nettleseren din, som Internet Explorer, Firefox, Safari eller Google Chrome, tast manuelt inn den trådløse ruterens standard IP-adresse: På påloggingssiden, tast inn standard brukernavn (admin) og passord (admin). MERKNADER: For nettverksklientene dine, sørg for at du stiller inn TCP/ IP-innstillingene til å hente inn IP-adresser automatisk, deaktiverer proxyserverinnstillingene, deaktiverer innstillingene for ekstern oppringing, og avbryter den eksterne oppringingen. For mer informasjon, se avsnittet Før du fortsetter i denne bruksanvisningen. 16
17 3. Det nettbaserte brukergrensesnittet til den trådløse ruteren starter. Bruk det nettbaserte brukergrensesnittet til å konfigurere forskjellige trådløse innstillinger. 17
18 Sette opp Internett-tilkoblingen MERK: Når du setter opp Internett-tilkoblingen for første gang, trykk på Reset-knappen på den trådløse ruteren for å tilbakestille til fabrikkinnstillingene. Hurtig Internett-oppsett (QIS) med automatisk registrering Hurtig Internett-oppsett (QIS)-funksjonen guider deg gjennom et hurtig oppsett av Internett-tilkoblingen din. Slik bruker du QIS med automatisk registrering: 1. Start en nettleser som Internet Explorer, Firefox, Safari eller Google Chrome. 2. Den trådløse ruteren registrerer automatisk om ISPtilkoblingstypen din er Dynamic IP, PPPoE, PPTP, L2TP og Static IP. Tast inn nødvendig informasjon for ISPtilkoblingstypen din. ADVARSEL! Få nødvendig informasjon om Internetttilkoblingstypen din fra Internettleverandøren din. 18
19 MERKNADER: Automatisk registrering av ISP-tilkoblingstypen din skjer når du konfigurerer den trådløse ruteren for første gang eller når den trådløse ruteren er nullstilt til standardinnstillingene. Hvis QIS ikke kunne registrere Internett-tilkoblingstypen din, klikk på Skip to manual setting (Bytt til manuell innstilling) (se skjermbildet i trinn 1) og konfigurer tilkoblingsinnstillingene manuelt. Hvis QIS ikke kunne starte automatisk, starter du den trådløse ruterens nettbaserte brukergrensesnitt manuelt for tilgang til QIS-siden. For å gjøre dette, følg disse trinnene: I nettleseren din, tast inn På påloggingssiden, tast inn standard brukernavn admin og passord admin. Klikk på GO (GÅ) i Quick Internet Setup (Hurtigoppsett av Internett)-feltet under Internet status (Internettstatus) på Network Map (Nettverkskart) Nettverkskart)-siden. 3. Oppsett av Internettilkobling er utført. 1
20 Velg neste ønsket oppgave fra én av disse alternativene: 1. Gå til Internett: Klikk for å starte surfing av Internett eller utfør Internett-relaterte aktiviteter som chatting eller lesing/skriving av e-postmeldinger. 2. Avansert innstilling-side: Klikk for å gå til den trådløse ruterens Avanserte innstillinger-side og konfigurer mer avanserte trådløse innstillinger. 3. Legg til favoritter: Klikk for å legge ruterens nettgrensesnitt til favorittene dine. Bruke Wi-Fi beskyttet oppsett (WPS) WPS (Wi-Fi Protected Setup) lar deg enkelt sette opp et sikkert og beskyttet trådløst nettverk. MERKNADER: Sørg for at du bruker en trådløs LAN-adapter med WPSfunksjon på nettve.rksklientene dine. Windows -operativsystemer og trådløse LAN-kort/adaptere som støtter WPS: Støtte for operativsystem Windows Vista 32/64 Windows 7 32/64 Windows 2008 Windows XP SP2/SP3 Windows bit SP2/SP3 Windows XP/ bit Windows XP 32-bit SP1/ XP 32-bit Windows bit SP1 / bit Windows 2000 SP4 Støtte for trådløs adapter ASUS/Intel trådløst LAN-kort (utenom WL-167g og WL-160W) ASUS WL-167g v2 driver v eller senere ASUS WL-160N/WL-130N driver v eller senere ASUS/Intel trådløst LAN-kort (støtter ikke WL-167g og WL-160W) ASUS WL-167g v2 driver v eller senere ASUS WL-160N/WL-130N driver v eller senere ASUS trådløst LAN-kort med ASUS WLAN-verktøy ASUS WL-167g v2 driver v eller senere ASUS WL-160N/WL-130N driver v eller senere 20
21 Slik bruker du WPS: 1. I WPS-feltet, klikk på den røde knappen for å starte WPSveiviseren. MERK: Du kan også trykke på WPS-knappen på den trådløse ruteren for å starte WPS-veiviseren. 2. Følg instruksjonene på skjermen for å fullføre det trådløse nettverksoppsettet. ADVARSEL! Få nødvendig informasjon om Internetttilkoblingstypen din fra Internettleverandøren din. 21
22 Sette opp de trådløse sikkerhetsinnstillingene For å beskytte det trådløse nettverket fra uautorisert tilgang, må du konfigurere sikkerhetsinnstillingene. Slik setter du opp de trådløse sikkerhetsinnstillingene: 1. Tast inn i nettleseren din. 2. På påloggingsskjermen, tast inn standard brukernavn (admin) og passord (admin) og klikk deretter på OK. Det nettbaserte grensesnittet til den trådløse ruteren starter. 3. På Network Map (Nettverkskart)-skjermen, velg System status (Systemstatus)-ikonet for å vise de trådløse sikkerhetsinnstillingene som SSID, sikkerhetsnivå og krypteringsinnstillinger. MERK: Du kan sette opp forskjellige trådløse sikkerhetsinnstillinger for 2,4 GHz og 5 GHz bandene. 2,4 GHz sikkerhetsinnstillinger 22
23 5GHz security settings 4. På feltet Wireless name (SSID) (Trådløst navn (SSID)), tast inn et unikt navn for det trådløse nettverket. 5. Fra Security Level (Sikkerhetsnivå)-rullegardinlisten, velger du krypteringsmetoden for det trådløse nettverket. ADVARSEL! IEEE n-standarden forbyr bruk av høy gjennomstrømning med WEP eller WPA-TKIP som unikast krypteringsmetode. Hvis du bruker disse krypteringsmetodene, faller dataoverføringshastigheten din til IEEE g 54 Mbps. 6. Tast inn sikkerhetspassordet. 7. Klikk på Apply (Bruk) når du er ferdig. 23
24 Behandle nettverksklientene Slik behandler du nettverksklientene: 1. Start det nettbaserte grensesnittet til den trådløse ruteren. 2. På Network Map (Nettverkskart)-skjermen, velg Client Status (Klientstatus)-ikonet for å vise informasjon om nettverksklientene. 3. I Priority (Prioritering)-feltet under Client List (Klientliste), kan du stille inn prioriteringspakken for hver klient som Normal, High (Høy) eller Low (Lav). MERK: Du kan også slette prioriteringsinnstillingene fra Advanced Setting (Avansert innstilling) > WAN > QoSkategorien. 4. For å blokkere en klients tilgang til nettverket, velger du klienten og klikker på Block (Blokker). For å gjenopprette en klients tilgang til nettverket, velger du klienten i listen Blocked client list (Blokkert klient) og klikker på Unblock (Fjern blokkering). MERK: Du kan også slette MAC-filteret fra Advanced Setting (Avansert innstilling) > Firewall (Brannmur) > MAC Filter (MAC-filter)-kategorien. 24
25 Overvåke USB-enheten Den trådløse ASUS-ruteren har to USB 2.0-porter for å koble til USB-enheter som en USB-lagringsenhet og USB-skriver, for å la deg overvåke driftsmiljøet, dele filer og skriver med klienter i nettverket. MERK: For å bruke denne funksjonen, må du koble til en USBlagringsenhet, slik som en USB-harddisk eller USB-flashstasjon, til USB 2.0-porten på bakpanelet til den trådløse ruteren. Sørg for at USB-lagringsenheten er riktig formatert og partisjonert. Henvis til listen over Plug-n-Share-disker som støttes på ADVARSEL! Du må først opprette en brukerkonto for å la andre nettverksklienter få tilgang til USB-enheten. For mer informasjon, henvis til avsnittet Dele filer fra en USBlagringsenhet i denne brukerveiledningen. Overvåke USB-enheten: 1. Start det nettbaserte grensesnittet til den trådløse ruteren. 2. På Network Map (Nettverkskart)-skjermen, velg USB Disk Status-ikonet for å vise informasjon om USB-enheten. 25
26 3. På UPnP Media Server (UPnP-medieserver) UPnP-medieserver)-feltet, klikk på GO (GÅ) for å tillate UPnP (Universal Plug and Play)-enheter slik som PS3 tilgang til multimediefiler på USB-disken. MERK: For mer informasjon henvis til neste avsnitt Bruke ruteren som en UPnP-medieserver i denne brukerveiledningen. 4. På AiDisk Wizard (AiDisk-veiviser)-feltet, klikk på GO (GÅ) for å sette opp en FTP-server for Internett-fildeling. MERKNADER: For mer informasjon, henvis til avsnittet Bruke AiDisk for en FTP-server og nettverksnabolagoppsett i denne brukerveiledningen. På USB ekstern HDD/flashdisk: Den trådløse ruteren fungerer med de fleste USB HDDer/flashdisker (opptil 2 TB i størrelse) og støtter leseskrivetilgang for FAT16, FAT32, EXT2, EXT3 og NTFS. For trygg fjerning av USB-disken, starter du det nettbaserte brukergrensesnittet ( ), deretter på siden Network Map (Nettverkskart) > External USB disk status (Ekstern USB-diskstatus) > feltet Safely Remove disk (Trygg fjerning av disk), klikk på Remove (Fjern). Feil fjerning av USB-disken kan føre til korrupt data. 26
27 Bruke ruteren som en UPnP-medieserver Din trådløse ruter tillater UPnP (Universal Plug and Play)- multimedieenheter, som PS3 og XBox 360, tilgang til multimediefiler fra USB-disken koblet til den trådløse ruteren. MERK: Før du bruker UPnP-medieserverfunksjonen, installerer du en trådløs adapter på UPnP-enheten. Slik bruker du ruteren din som en UPnP-server: 1. Klikk på UPnP Media Server (UPnP-medieserver) fra navigasjonsmenyen på venstre side av skjermen. 2. Velg Enabled (Aktivert). Din trådløse ruter er nå klar for å dele mediefilene som er lagret på USB-disken. MERK: For detaljer om å koble en UPnP-enhet til den trådløse ruteren og tilgang til mediefiler på USB-disken, henviser du til UPnP-enhetens bruksanvisning. ADVARSEL! For detaljer om deling av filer/innhold fra en USBdisk, henvis til avsnittet Dele filer fra en USB-enhet i denne brukerveiledningen. 27
28 Bruke AiDisk for en FTP-server og nettverksnabolagoppsett AiDisk lar deg sette opp en FTP-server og dele innholdet på en USB-disk til klientene i nettverket. MERK: Før du bruker AiDisk, må du sørge for at du har satt inn en USB-disk i USB-porten på den trådløse ruteren. Slik bruker du AiDisk: 1. Klikk på AiDisk fra navigasjonsmenyen på venstre side av skjermen. 2. Fra Welcome to AiDisk wizard (Velkommen til AiDiskveiviser)-skjermen, klikk på Go (Gå). 28
29 3. Velg tilgangsrettighetene som du vil tilordne til klientene som har tilgang til den delte dataen din. 4. For å opprette ditt eget domene for FTP-siden din via ASUS DDNS-tjenestene, velg I will use the service and accept the Terms of service (Jeg vil bruke tjenesten og godtar vilkårene for tjeneste) og tast inn domenenavnet ditt. 5. Klikk på Next (Neste) for å fullføre oppsettet. 2
30 5. Når du er ferdig klikk på Finish (Avslutt). 6. For tilgang til FTP-siden som du opprettet, åpne en nettleser eller et tredjeparts FTP-klientverktøy og tast inn FTP-koblingen (ftp://<domenenavn>) du har opprettet tidligere. 30
31 Administrere EZQoS-båndbredde EzQoS Bandwidth Management (EzQoS Adminstrering av båndbredde) lar deg sette bredbåndsprioriteringen og behandle nettverkstrafikken. For å sette opp bredbåndsprioriteringen. 1. Klikk på EzQoS Bandwidth Management (EzQoS Adminstrering av båndbredde) fra navigasjonsmenyen på venstre side av skjermen. MERK: Tast manuelt inn opplastingshastigheten for å forhindre at rutere registrerer feil opplastingshastighet fra et ustabilt nettverk. 31
32 2. Klikk på hver av disse fire applikasjonene for å angi bredbåndsprioriteringen: Ikon Beskrivelse Gaming Blaster Ruteren håndterer spilltrafikk med første prioritering. Internett-applikasjon Ruteren håndterer e-post, nettsurfing og andre Internettapplikasjoner håndteres med første prioritering. FTP Ruteren håndterer med første prioritering trafikken for nedlastning/opplasting av data til/fra FTP-serveren. Voip/videodirekteoverføring Ruteren håndterer lyd-/videotrafikk med første prioritering. 3. Klikk på Save (Lagre) for å lagre konfigurasjonsinnstillingene. 32
33 Konfigurere de avanserte innstillingene Advanced Setting (Avansert innstilling) lar deg konfigurere de avanserte funksjonene til den trådløse ruteren. Sette opp DHCP-serveren Du kan aktivere DHCP Server (DHCP-server)-funksjonen i den trådløse ruteren så nettverksklientene dine kan automatisk hente inn IP-adresser fra din trådløse ruter. MERK: Den trådløse ASUS-ruteren kan støtte opptil 253 IPadresser for nettverket ditt. Slik setter du opp DHCP-serveren: 1. Klikk på Advanced Setting (Avansert innstilling) fra navigasjonsmenyen på venstre side av skjermen. 2. Under LAN-menyen, klikk på DHCP Server (DHCP-server). 33
34 3. I feltet Enable the DHCP Server? (Aktiver DHCP-server?), kryss av for Yes (Ja). 4. I feltet IP Pool Starting Address (Startadresse for IP-utvalg), tast inn start-ip-adressen. 5. I feltet IP Pool Ending Address (Sluttadresse for IP-utvalg), tast inn slutt-ip-adressen. 6. I feltet Lease Time (Leasetid), taster du inn tiden som IPadressene utløper og den trådløse ruteren automatisk tilordner nye IP-adresser for nettverksklientene. VIKTIG! For start- og sluttadressene for IP-utvalget, anbefaler vi at du bruker: IP-adresse: xxx (xxx kan være hvilket som helst tall mellom 2 og 254) Startadressen for IP-utvalget bør ikke være større enn sluttadressen for IP-utvalget. 34
35 Oppgradere fastvaren MERK: Last ned den nyeste fastvaren fra ASUS-websiden på Slik oppgraderer du fastvaren: 1. Klikk på Advanced Setting (Avansert innstilling) fra navigasjonsmenyen på venstre side av skjermen. 2. Under menyen Administration (Administrasjon) og klikk på Firmware Upgrade (Fastvareoppgradering) Fastvareoppgradering). 3. I feltet New Firmware File (Ny fastvarefil), klikk på Browse (Bla gjennom) for å finne den nye fastvaren på datamaskinen. 4. Klikk på Upload (Last opp). Opplastingen tar omtrent tre minutter. MERK: Hvis oppgraderingen mislykkes, går den trådløse rutere automatisk inn i redningsmodus og strøm LEDindikatoren på frontpanelet blinker sakte. For å gjenopprette systemet, bruker du verktøyet Firmware Restoration (Fastvaregjenoppretting). 35
36 Gjenopprettings-/lagrings-/opplastingsinnstillinger Slik kan du gjenopprette/lagre/laste opp innstillingene: 1. Klikk på Advanced Setting (Avansert innstilling) fra navigasjonsmenyen på venstre side av skjermen. 2. Under menyen Administration (Administrasjon) og klikk på Restore/Save/Upload Setting (Gjenopprett/Lagre/Last opp innstilling). 3. Velg oppgavene som du vil utføre: For å gjenopprette til standardinnstillingene, klikk på Restore (Gjenopprett), og klikk på OK i bekreftelsesmeldingen. For å lagre de gjeldende systeminnstillingene, klikk på Save (Lagre), og klikk på Save (Lagre) i filnedlastningsvinduet for å lagre systemfilen i foretrukket bane. For å gjenopprette tidligere systeminnstillinger, klikk på Browse (Bla gjennom) for å finne systemfilen som du vil gjenopprette, klikk deretter på Upload (Last opp). 36
37 Dele filer fra en USB-lagringsenhet Opprette en brukerkonto Du må opprette brukerkontoer før du kan dele filene eller data i USB-lagringsenheten. Slik oppretter du en brukerkonto: 1. Klikk på Advanced Setting (Avansert innstilling) > USB Application (USB-applikasjon) fra navigasjonsmenyen på venstre side av skjermen. 2. Klikk på Share with account (Del med konto) og klikk på OK for å aktivere delingsfunksjonen. 3. Klikk på Add account (Legg til konto)-ikonet. 37
38 4. I feltene Account (Konto) og Password (Passord), tast inn navnet og passordet til klienten/datamaskinen i nettverket. Tast inn passordet igjen for å bekrefte. Klikk på Add (Legg til) for å legge kontoen til listen. Tilordne tilgangsrettigheter Slik tilordner du tilgangsrettigheter: 1. Klikk på Advanced Setting (Avansert innstilling) > USB Application (USB-applikasjon) fra navigasjonsmenyen på venstre side av skjermen. 2. Velg kontoen som du vil tilordne tilgangsrettigheter til. 38
39 3. Fra listen over filmapper, velg typen tilgangsrettigheter som du vil tilordne for spesifikke filmapper: L/S: Velg dette alternativet for å tilordne lese-/skrivetilgang for en spesifikk filmappe. L: Velg dette alternativet for å tilordne lesetilgang for en spesifikk filmappe. Nei: Velg bare dette alternativet hvis du ikke vil dele en spesifikk filmappe. 4. Klikk på Bruk for å bruke endringene. 5. Fra kategorien Miscellaneous setting (Diverse innstillinger), still inn arbeidsgruppen til WORKGROUP (ARBEIDSGRUPPE) for å la alle datamaskiner innenfor WORKGROUP (ARBEIDSGRUPPE) få tilgang til den trådløse ruterens USBlagringsenhet. 6. Start Mitt nettverkssted fra en datamaskin som er koblet til den trådløse ruteren. Klikk på vis datamaskiner i arbeidsgruppe for å vise den trådløse ruteren i Workgroup (Arbeidsgruppe)-kategorien. Alle filer på USB-lagringsenheten deles nå på datamaskiner i nettverket. Dele filer via FTP-serveren Den trådløse ASUS-ruteren lar deg dele filer fra USBlagringsenheten din via FTP-serveren med datamaskiner i LAN eller gjennom Internett. ADVARSEL! For å bruke denne funksjonen, må du sette inn en USB-lagringsenhet, slik som en USB-harddisk eller USBflashstasjon, til USB 2.0-porten på bakpanelet til den trådløse ruteren. Sørg for at USB-lagringsenheten er riktig formatert og partisjonert. Henvis til ASUS-websiden på com for HD-filsystemets støttetabell. MERK: Sørg for at du trygt fjerner USB-disken. Feil fjerning av USB-disken kan føre til korrupt data. 3
40 Slik deler du filer via FTP-serveren: 1. Sørg for at du har satt opp FTP-serveren din gjennom AiDisk. MERK: For mer informasjon, henvis til avsnittet Bruke AiDisk for en FTP-server og nettverksnabolagoppsett i denne brukerveiledningen. 2. Aktiver DDNS-tjenesten for FTP-servertilgang. For å gjøre dette, følg disse trinnene: a. Fra navigasjonsmenyen, klikk på Advanced (Avansert) > WAN > DDNS-kategorien. b. I feltet Enable the DDNS Client? (Aktiver DDNSklienten?), kryss av for Yes (Ja). c. Tast inn User Name or Address (Brukernavn eller e-postadresse) og Password or DDNS key (Passord eller DDNS-nøkkel). d. Tast inn Host name (Vertsnavn). Formatet bør være xxx.asuscomm.com, hvor 'xxx' er vertsnavnet. e. Når du er ferdig, klikk på Apply (Bruk). 3. Fra navigasjonsmenyen, klikk på Advanced Setting (Avansert innstilling) > USB Application (USB-applikasjon) > FTP Share (FTP-del)-kategorien og velg kontoen som du vil tilordne tilgangsrettigheter til. 40
41 4. Fra listen over filer/mapper, velg typen tilgangsrettigheter som du vil tilordne for spesifikke filer/mapper: L/S: Velg dette alternativet for å tilordne lese-/skrivetilgang for en spesifikk filmappe. S: Velg dette alternativet for å tilordne skrivetilgang for en spesifikk filmappe. L: Velg dette alternativet for å tilordne lesetilgang for en spesifikk filmappe. Nei: Velg bare dette alternativet hvis du ikke vil dele en spesifikk filmappe. 5. Klikk på Bruk for å bruke endringene. 6. For tilgang til FTP-serveren, tast inn FTP-koblinge ftp:// <vertsnavn>.asuscomm.com og brukernavnet og passordet ditt i en nettleser eller et tredjeparts FTP-verktøy. 41
42 Sette opp nettverksskriveren Bruk Network Printer Setup (Oppsett av nettverksskriver)- verktøyet til å sette opp en USB-skriver på din trådløse ruter og la nettverksklienter få tilgang til USB-skriveren. MERKNADER: For å sjekke om USB-skriveren din er kompatibel med din trådløse ASUS-ruter, henvis til listen over Plug-n-Sharedisker som støttes på disksupport Den trådløse ruterens skriverserverfunksjon støttes ikke på Windows Slik setter du opp USB-skriveren: 1. Kjør ASUS Wireless Utilities fra support CD-en, klikk deretter på Run Network Printer Setup Program (Kjør oppsettsprogram for nettverksskriver). 42
43 2. Følg anvisningene på skjermen for å sette opp maskinvaren, klikk deretter på Next (Neste). 3. Vent et par minutter for at det innledende oppsettet skal bli ferdig. Klikk på Next (Neste). 43
44 4. Klikk på Finish (Fullfør) for å avslutte installasjonen. 5. Følg Windows OS-anvisningene for å installere skriverdriveren. 44
45 6. Etter at installasjonen av skriverdriveren er ferdig, kan nettverksklienter nå bruke skriveren. 45
46 4 Bruke verktøyene MERKNADER: Installer den trådløse ruterens verktøy fra den medfølgende support CD-en. Hvis autokjør er deaktivert, må du kjøre setup.exe fra rotmappen på support CD-en. Device Discovery (Enhetsoppdaging) Device Discovery (Enhetsoppdaging) er et ASUS WLAN-verktøy som registrerer en ASUS trådløs ruterenhet og lar deg konfigurere enheten. Slik starter du Device Discovery (Enhetsoppdaging)- verktøyet: Fra skrivebordet på datamaskinen, klikk på Start > All Programs (Alle programmer) > ASUS Utility (ASUS-verktøy) > RT-N56U Wireless Router (RT-N56U trådløs ruter) > Device Discovery (Enhetsoppdaging). MERK: Når du setter opp ruteren til Access Point (Tilgangspunkt)-modus, må du bruke Device Discovery (Enhetsoppdaging) til å få ruterens IP-adresse. 46
47 Firmware Restoration (Fastvaregjenoppretting) Firmware Restoration (Fastvaregjenoppretting) brukes på en trådløs ASUS-ruter som hadde problemer under en fastvareoppdatering. Den laster opp fastvaren som du spesifiserer. Prosessen tar omtrent tre til fire minutter. ADVARSEL: Start bergingsmodusen før du bruker Firmware Restoration (Fastvaregjenoppretting)-verktøyet. Slik starter du bergingsmodusen og bruker Firmware Restoration (Fastvaregjenoppretting)-verktøyet: 1. Koble den trådløse ruteren fra strømkilden. 2. Hold inne Reset-knappen på bakpanelet og koble samtidig den trådløse ruteren inn i strømkilden. Slipp Reset-knappen når strøm LED-lampen på frontpanelet blinker sakte, som indikerer at den trådløse ruteren er i bergingsmodusen. 3. Bruk følgende til å sette opp TCP/IP-innstillingene dine: IP-adresse: x Nettverksmaske: Fra skrivebordet på datamaskinen, klikk på Start > All Programs (Alle programmer) > ASUS Utility RT-N56U Wireless Router (ASUS-verktøy RT-N56U trådløs ruter) > Firmware Restoration (Fastvaregjenoppretting). 47
48 6. Spesifiser en fastvarefil, klikk deretter på Upload (Last opp). MERK: Dette er ikke et fastvareoppgraderingsverktøy og kan ikke brukes på en trådløs ASUS-ruter som er i bruk. Normale fastvareoppgraderinger må gjøres via nettgrensesnittet. Henvis til Kapittel 3: Konfigurer via det nettbaserte brukergrensesnittet for mer informasjon. Download Master Download Master er et verktøy som lar deg organisere dine HTTP-, FTP- og BT (BitTorrent)-nedlastingsoppgaver. Bruke Download Master MERK: For å bruke denne funksjonen, må du koble til en USBlagringsenhet, slik som en USB-harddisk eller USB-flashstasjon, til USB 2.0-porten på bakpanelet til den trådløse ruteren. Sørg for at USB-lagringsenheten er riktig formatert og partisjonert. Henvis til ASUS-websiden på for HDfilsystemets støttetabell. Slik bruker du Download Master: 1. Start Download Master fra Start > All Programs (Alle programmer) > ASUS Utility RT-N56U Wireless Router (ASUS-verktøy RT-N56U trådløs ruter) > Download Master. 2. Klikk på File (Fil) > Connect (Koble til) for å koble til den trådløse ruteren. 48
49 3. Følg anvisningene under for å organisere nedlastningsoppgavene som du vil utføre. HTTP-nedlasting For å utføre en HTTP-nedlastning, må du gjøre én av følgende: Høyreklikk på nedlastingskoblingen på websiden og velg Download using ASUS Download (Last ned med ASUS Download). Høyreklikk på nedlastingskoblingen på websiden og velg Properties (Egenskaper). Kopier nedlastningsadressen (URL). MERKNADER: Hvis du velger Download using ASUS Download (Last ned med ASUS Download), kan du se nedlastningsoppgaven er lagt til Transfer (Overfør)-listen. De blå linjene indikerer fremgangen til nedlastningsoppgavene. Hvis du kopierer nedlastningadressen, klikk på Assign (Tilordne)-knappen i verktøyet. Lim inn adressen i Getting File From (Hente fil fra)-boksen, velg HTTP fra Options (Alternativer), og klikk på Download (Last ned)-knappen for å starte. Sørg for at du trygt fjerner USB-disken. Feil fjerning av USBdisken kan føre til korrupt data. 4
50 FTP-nedlasting Klikk på Assign (Tilordne)- knappen i Download Master og velg FTP i Options (Alternativer)-feltet. Tast inn FTP-sideadressen, portnummer, brukernavn, passord. Klikk på Download (Last ned) for å starte. BT-nedlasting Lagre BT-seedet på datamaskinen. Klikk på Assign (Tilordne)-knappen i Download Master og velg BT i Options (Alternativer)-feltet. Klikk på Browser (Utforsker) for å finne seedfilen og klikk på Download (Last ned) for å starte. 50
RT-AC66U Dual Band 3x3 802.11AC Gigabit Router
 RT-AC66U Dual Band 3x3 802.11AC Gigabit Router Quick Start Guide WEU8262 / second Edition / April 2014 MERK: USB ekstern HDD/flashdisk: Den trådløse ruteren fungerer med de fleste USB HDD-er/flashdisker
RT-AC66U Dual Band 3x3 802.11AC Gigabit Router Quick Start Guide WEU8262 / second Edition / April 2014 MERK: USB ekstern HDD/flashdisk: Den trådløse ruteren fungerer med de fleste USB HDD-er/flashdisker
Travelair N. Trådløs lagring. Brukerveiledning
 Travelair N Trådløs lagring Brukerveiledning NW10187 Første utgave Mai 2015 Copyright 2015 ASUSTeK Computer, Inc. Med enerett. Ingen deler av denne håndboken, produktene og programvaren beskrevet i den,
Travelair N Trådløs lagring Brukerveiledning NW10187 Første utgave Mai 2015 Copyright 2015 ASUSTeK Computer, Inc. Med enerett. Ingen deler av denne håndboken, produktene og programvaren beskrevet i den,
Travelair AC Trådløs lagringsstasjon
 Travelair AC Trådløs lagringsstasjon Brukerveiledning NW11182 revidert utgave V2 Januar 2016 Copyright 2016 ASUSTeK Computer, Inc. Med enerett. Ingen deler av denne håndboken, produktene og programvaren
Travelair AC Trådløs lagringsstasjon Brukerveiledning NW11182 revidert utgave V2 Januar 2016 Copyright 2016 ASUSTeK Computer, Inc. Med enerett. Ingen deler av denne håndboken, produktene og programvaren
Innhold i pakken. R6250 Smart WiFi-ruter Installeringsveiledning
 Varemerker NETGEAR, NETGEAR-logoen og Connect with Innovation er varemerker og/eller registrerte varemerker for NETGEAR, Inc. og/eller deres datterselskaper i USA og/eller andre land. Informasjonen kan
Varemerker NETGEAR, NETGEAR-logoen og Connect with Innovation er varemerker og/eller registrerte varemerker for NETGEAR, Inc. og/eller deres datterselskaper i USA og/eller andre land. Informasjonen kan
SkillGuide. Brukerveiledning. Norsk
 SkillGuide Brukerveiledning Norsk SkillGuide SkillGuide er en feedback-enhet som gir tilbakemelding på HLR-kvalitet, både i sanntid og ved en oppsummering i etterkant. www.laerdal.com Hva følger med SkillGuide
SkillGuide Brukerveiledning Norsk SkillGuide SkillGuide er en feedback-enhet som gir tilbakemelding på HLR-kvalitet, både i sanntid og ved en oppsummering i etterkant. www.laerdal.com Hva følger med SkillGuide
EW-7438RPn Air Quick Installation Guide
 EW-7438RPn Air Quick Installation Guide 02-2014 / v1.0 I. Produktinformasjon I-1. Pakkens innhold - EW-7438RPn Air - CD med multi-språk QIG & brukermanual - Hurtiginstallasjonsguide (QIG) - Tilgangs-nøkkelkort
EW-7438RPn Air Quick Installation Guide 02-2014 / v1.0 I. Produktinformasjon I-1. Pakkens innhold - EW-7438RPn Air - CD med multi-språk QIG & brukermanual - Hurtiginstallasjonsguide (QIG) - Tilgangs-nøkkelkort
Magnetic Charging Dock DK48
 Brukerhåndbok Magnetic Charging Dock DK48 Innhold Innledning...3 Om den magnetiske ladestasjonen...3 Med den magnetiske ladedokkstasjonen...4 Velge en festeanordning for telefonen...4 Lad opp telefonen
Brukerhåndbok Magnetic Charging Dock DK48 Innhold Innledning...3 Om den magnetiske ladestasjonen...3 Med den magnetiske ladedokkstasjonen...4 Velge en festeanordning for telefonen...4 Lad opp telefonen
Avansert oppsett. I denne manualen finner du informasjon og veiledning for avansert oppsett av din Jensen AirLink ruter.
 Avansert oppsett I denne manualen finner du informasjon og veiledning for avansert oppsett av din Jensen AirLink ruter. Denne manualen gjelder for følgende rutermodeller: AirLink 9150 v1, v, v og v4 AirLink
Avansert oppsett I denne manualen finner du informasjon og veiledning for avansert oppsett av din Jensen AirLink ruter. Denne manualen gjelder for følgende rutermodeller: AirLink 9150 v1, v, v og v4 AirLink
AirLink 1000AC avansert oppsett
 AirLink 1000AC avansert oppsett I denne manualen finner du informasjon og veiledning om avansert oppsett av din Jensen AirLink 1000AC ruter....funksjoner....hvordan åpner jeg porter i brannmuren? 5...Tilkobling
AirLink 1000AC avansert oppsett I denne manualen finner du informasjon og veiledning om avansert oppsett av din Jensen AirLink 1000AC ruter....funksjoner....hvordan åpner jeg porter i brannmuren? 5...Tilkobling
LW153 Sweex Wireless 150N Adapter USB
 LW153 Sweex Wireless 150N Adapter USB Legg merke til! På den vedlagte CD-ROM-platen finner du installasjonsveiviseren. Denne enkle installasjonsprosedyren viser deg hvordan du installerer adapter, steg
LW153 Sweex Wireless 150N Adapter USB Legg merke til! På den vedlagte CD-ROM-platen finner du installasjonsveiviseren. Denne enkle installasjonsprosedyren viser deg hvordan du installerer adapter, steg
Lynx 7000 avansert oppsett
 Lynx 7000 avansert oppsett I denne manualen finner du avansert oppsett som åpning av porter i brannmuren, bruk USB HDD, båndbreddekontroll, oppsett av AP etc. Oppsett av IP-adresse reservasjon...2 Oppsett
Lynx 7000 avansert oppsett I denne manualen finner du avansert oppsett som åpning av porter i brannmuren, bruk USB HDD, båndbreddekontroll, oppsett av AP etc. Oppsett av IP-adresse reservasjon...2 Oppsett
AirLink 3000DG v3 avansert oppsett
 AirLink 3000DG v3 avansert oppsett I denne manualen finner du informasjon og veiledning om avansert oppsett av din Jensen AirLink 3000DG v3 ruter. Funksjoner...2 Hvordan åpner jeg porter i brannmuren?...3
AirLink 3000DG v3 avansert oppsett I denne manualen finner du informasjon og veiledning om avansert oppsett av din Jensen AirLink 3000DG v3 ruter. Funksjoner...2 Hvordan åpner jeg porter i brannmuren?...3
Spørsmål: Hvordan setter jeg opp routeren uten cd? Svar: Routeren kan settes opp manuelt med denne steg for steg guiden nedenfor
 Spørsmål: Hvordan setter jeg opp routeren uten cd? Svar: Routeren kan settes opp manuelt med denne steg for steg guiden nedenfor Produkter denne guiden kan benyttes til: DIR-615/635/655/825/855 Det kan
Spørsmål: Hvordan setter jeg opp routeren uten cd? Svar: Routeren kan settes opp manuelt med denne steg for steg guiden nedenfor Produkter denne guiden kan benyttes til: DIR-615/635/655/825/855 Det kan
Innhold i pakken. R6100 WiFi-ruter Installeringsveiledning
 Varemerker NETGEAR, NETGEAR-logoen og Connect with Innovation er varemerker og/eller registrerte varemerker for NETGEAR, Inc. og/eller deres datterselskaper i USA og/eller andre land. Informasjonen kan
Varemerker NETGEAR, NETGEAR-logoen og Connect with Innovation er varemerker og/eller registrerte varemerker for NETGEAR, Inc. og/eller deres datterselskaper i USA og/eller andre land. Informasjonen kan
Installeringshåndbok for trådløst nettverk NPD4759-00 NO
 Installeringshåndbok for trådløst nettverk NPD4759-00 NO Kontrollere nettverket Kontroller datamaskinens nettverksinnstillinger og velg hva du vil gjøre deretter. Følg nøye anvisningene for miljøet hvor
Installeringshåndbok for trådløst nettverk NPD4759-00 NO Kontrollere nettverket Kontroller datamaskinens nettverksinnstillinger og velg hva du vil gjøre deretter. Følg nøye anvisningene for miljøet hvor
Varemerker Innhold i pakken Samsvar WAC120 trådløst tilgangspunkt NETGEAR 802.11ac trådløst tilgangspunkt Ethernet-kabel Strømadapter NETGEAR, Inc.
 Varemerker NETGEAR, NETGEAR-logoen og Connect with Innovation er varemerker og/eller registrerte varemerker for NETGEAR, Inc. og/eller deres datterselskaper i USA og/eller andre land. Informasjonen kan
Varemerker NETGEAR, NETGEAR-logoen og Connect with Innovation er varemerker og/eller registrerte varemerker for NETGEAR, Inc. og/eller deres datterselskaper i USA og/eller andre land. Informasjonen kan
RC-P. Fjernkontroll BRUKSANVISNING
 RC-P Fjernkontroll BRUKSANVISNING INNHOLDSFORTEGNELSE Bernafon RC-P fjernkontroll Beskrivelse 7 Batteribytte 8 Betjening med fjernkontroll 11 Avstand 12 Lås 13 Volumkontroll 14 Programvelger 15 Muteknapp
RC-P Fjernkontroll BRUKSANVISNING INNHOLDSFORTEGNELSE Bernafon RC-P fjernkontroll Beskrivelse 7 Batteribytte 8 Betjening med fjernkontroll 11 Avstand 12 Lås 13 Volumkontroll 14 Programvelger 15 Muteknapp
Hurtigstart. NETGEAR Trek N300-reiseruter og områdeutvider. Modell PR2000 NETGEAR LAN. Power. WiFi USB USB. Reset Internet/LAN.
 Hurtigstart NETGEAR Trek N300-reiseruter og områdeutvider Modell PR2000 NETGEAR Reset Internet/LAN LAN USB WiFi Internet Power USB Komme i gang Takk for at du har kjøpt NETGEAR PR2000, N300 reiseruter
Hurtigstart NETGEAR Trek N300-reiseruter og områdeutvider Modell PR2000 NETGEAR Reset Internet/LAN LAN USB WiFi Internet Power USB Komme i gang Takk for at du har kjøpt NETGEAR PR2000, N300 reiseruter
AirLink 7000AC v1 avansert oppsett
 AirLink 7000AC v1 avansert oppsett I denne manualen finner du informasjon og veiledning om avansert oppsett av din Jensen AirLink 7000ACv1 ruter. Funksjoner...2 Hvordan åpner jeg porter i brannmuren?...3
AirLink 7000AC v1 avansert oppsett I denne manualen finner du informasjon og veiledning om avansert oppsett av din Jensen AirLink 7000ACv1 ruter. Funksjoner...2 Hvordan åpner jeg porter i brannmuren?...3
Steg 1: Installasjon. Steg 2: Installasjon av programvare. ved nettverkstilkoblingen på baksiden av kameraet. Kameraet vil rotere og tilte automatisk.
 Innhold Steg 1: Installasjon... 3 Steg 2: Installasjon av programvare... 3 Steg 3. Oppsett av wifi, email varsling og alarm... 5 Steg 4: Installasjon og oppsett av mobil app... 8 Steg 5: Installasjon og
Innhold Steg 1: Installasjon... 3 Steg 2: Installasjon av programvare... 3 Steg 3. Oppsett av wifi, email varsling og alarm... 5 Steg 4: Installasjon og oppsett av mobil app... 8 Steg 5: Installasjon og
Cube/Disk Station. CS407, CS407e, DS408
 Cube/Disk Station CS407, CS407e, DS408 Synology Synology Synology X 1 CD AC AC 2M RJ-45 LAN 16 SATA 4 4 2 1 :. Cube/Disk Station 3.5 SATA http://www.synology. com 1 2 3 4 HDD power cable SATA cable 5 6
Cube/Disk Station CS407, CS407e, DS408 Synology Synology Synology X 1 CD AC AC 2M RJ-45 LAN 16 SATA 4 4 2 1 :. Cube/Disk Station 3.5 SATA http://www.synology. com 1 2 3 4 HDD power cable SATA cable 5 6
AC1750 Smart WiFi-ruter
 Varemerker NETGEAR, NETGEAR-logoen og Connect with Innovation er varemerker og/ eller registrerte varemerker for NETGEAR, Inc. og/eller dets datterselskaper i USA og/eller andre land. Informasjonen kan
Varemerker NETGEAR, NETGEAR-logoen og Connect with Innovation er varemerker og/ eller registrerte varemerker for NETGEAR, Inc. og/eller dets datterselskaper i USA og/eller andre land. Informasjonen kan
NorskInternett Brukermanual. Sist oppdatert 09.08.15. Side 1/30
 NorskInternett Brukermanual Sist oppdatert 09.08.15. Side 1/30 Innholdsliste Hvordan kan vår tjeneste brukes...2 Hva vi leverer...2 Kontoinformasjon...3 Bruk av VPN tilkobling...3 Konfigurering av Android...4
NorskInternett Brukermanual Sist oppdatert 09.08.15. Side 1/30 Innholdsliste Hvordan kan vår tjeneste brukes...2 Hva vi leverer...2 Kontoinformasjon...3 Bruk av VPN tilkobling...3 Konfigurering av Android...4
N150 Wi-Fi-ruter (N150R)
 Easy, Reliable & Secure Installeringsveiledning N150 Wi-Fi-ruter (N150R) Varemerker Merkenavn og produktnavn er varemerker eller registrerte varemerker som tilhører sine respektive eiere. Informasjonen
Easy, Reliable & Secure Installeringsveiledning N150 Wi-Fi-ruter (N150R) Varemerker Merkenavn og produktnavn er varemerker eller registrerte varemerker som tilhører sine respektive eiere. Informasjonen
AirLink 2400ac FAQ. Side 2 Side 2 Side 3 Side 4 Side 6 Side 7 Side 9 Side 11 Side 12 Side 13 Side 14 Side 14 Side 15 Side 16 Side 17
 AirLink 200ac FAQ Side 2 Side 2 Side Side Side 6 Side 7 Side 9 Side 11 Side 12 Side 1 Side 1 Side 1 Side 15 Side 16 Side 17 Hva er AL200AC? Hva er dual-band? Hva er forskjellen på AP, Repeater og Client?
AirLink 200ac FAQ Side 2 Side 2 Side Side Side 6 Side 7 Side 9 Side 11 Side 12 Side 1 Side 1 Side 1 Side 15 Side 16 Side 17 Hva er AL200AC? Hva er dual-band? Hva er forskjellen på AP, Repeater og Client?
Brukerhåndbok. Linksys PLEK500. Powerline nettverksadapter
 Brukerhåndbok Linksys PLEK500 Powerline nettverksadapter Innhold Oversikt............... 3 Funksjoner.................... 3 Slik fungerer Powerline-nettverket........... 4 Eksempel på installering 4 Installere
Brukerhåndbok Linksys PLEK500 Powerline nettverksadapter Innhold Oversikt............... 3 Funksjoner.................... 3 Slik fungerer Powerline-nettverket........... 4 Eksempel på installering 4 Installere
AirLink 29150 v6 / AL59300 v6 avansert oppsett
 AirLink 29150 v6 / AL59300 v6 avansert oppsett I denne manualen finner du informasjon og veiledning om avansert oppsett av din AirLink 29150 v6 eller AirLink 59300 v6 ruter. Innhold Side Oppsett av Virtual
AirLink 29150 v6 / AL59300 v6 avansert oppsett I denne manualen finner du informasjon og veiledning om avansert oppsett av din AirLink 29150 v6 eller AirLink 59300 v6 ruter. Innhold Side Oppsett av Virtual
Installasjonsveiledning for programvare
 Installasjonsveiledning for programvare Denne bruksanvisningen forklarer hvordan programvaren installeres over en USB- eller nettverkstilkobling. Modellene SP 200/200S/203S/203SF/204SF mangler nettverkstilkobling.
Installasjonsveiledning for programvare Denne bruksanvisningen forklarer hvordan programvaren installeres over en USB- eller nettverkstilkobling. Modellene SP 200/200S/203S/203SF/204SF mangler nettverkstilkobling.
Pakkeinnhold. Ordliste. Powerline Adapter
 Powerline Adapter Legg merke til! Utsett ikke Powerline Adapter for ekstreme temperaturer. Plasser ikke enheten i direkte sollys eller nær varmekilder. Bruk ikke Powerline Adapter i ekstremt fuktige eller
Powerline Adapter Legg merke til! Utsett ikke Powerline Adapter for ekstreme temperaturer. Plasser ikke enheten i direkte sollys eller nær varmekilder. Bruk ikke Powerline Adapter i ekstremt fuktige eller
Trådløst nett UiT Feilsøking. Wireless network UiT Problem solving
 Trådløst nett UiT Feilsøking Wireless network UiT Problem solving April 2015 Hvorfor får jeg ikke koblet meg opp mot trådløst nettverk med Windows 7? Why can t I connect to the wireless network with Windows
Trådløst nett UiT Feilsøking Wireless network UiT Problem solving April 2015 Hvorfor får jeg ikke koblet meg opp mot trådløst nettverk med Windows 7? Why can t I connect to the wireless network with Windows
N300 WiFi-ruter (N300R)
 Easy, Reliable & Secure Installeringsveiledning N300 WiFi-ruter (N300R) Varemerker Merkenavn og produktnavn er varemerker eller registrerte varemerker som tilhører sine respektive eiere. Informasjonen
Easy, Reliable & Secure Installeringsveiledning N300 WiFi-ruter (N300R) Varemerker Merkenavn og produktnavn er varemerker eller registrerte varemerker som tilhører sine respektive eiere. Informasjonen
BIPAC-711C2 / 710C2. ADSL Modem / Router. Hurtigstartguide
 BIPAC-711C2 / 710C2 ADSL Modem / Router Hurtigstartguide BIPAC-711C2 / 710C2 ADSL Modem / Router For mer detaljerte instruksjoner angående konfigurering og bruk av ADSL Modem Router, vennligst gå til online
BIPAC-711C2 / 710C2 ADSL Modem / Router Hurtigstartguide BIPAC-711C2 / 710C2 ADSL Modem / Router For mer detaljerte instruksjoner angående konfigurering og bruk av ADSL Modem Router, vennligst gå til online
Totalnett AS Veiledning Versjon 3.2
 Side 1 av 26 Totalnett AS Veiledning Versjon 3.2 Oppdatert 26. mai 2008 Siste versjon finnes på vår support side http:///support/ Side 2 av 26 Innholdsfortegnelse 1. Sjekkliste før feilrapportering Side
Side 1 av 26 Totalnett AS Veiledning Versjon 3.2 Oppdatert 26. mai 2008 Siste versjon finnes på vår support side http:///support/ Side 2 av 26 Innholdsfortegnelse 1. Sjekkliste før feilrapportering Side
AC1600 Smart WiFi-ruter
 Varemerker NETGEAR, NETGEAR-logoen og Connect with Innovation er varemerker og/eller registrerte varemerker for NETGEAR, Inc. og/eller deres datterselskaper i USA og/eller andre land. Informasjonen kan
Varemerker NETGEAR, NETGEAR-logoen og Connect with Innovation er varemerker og/eller registrerte varemerker for NETGEAR, Inc. og/eller deres datterselskaper i USA og/eller andre land. Informasjonen kan
Installasjonsveiledning for den universelle utvideren WN2000RPTv2 med Wi-Fi-rekkevidde
 Installasjonsveiledning for den universelle utvideren WN2000RPTv2 med Wi-Fi-rekkevidde KABLET TILKOBLING TRÅDLØSE ENHETER TRÅDLØS UTVIDELSE Utvidet trådløs rekkevidde Eksisterende ruterrekkevidde EKSISTERENDE
Installasjonsveiledning for den universelle utvideren WN2000RPTv2 med Wi-Fi-rekkevidde KABLET TILKOBLING TRÅDLØSE ENHETER TRÅDLØS UTVIDELSE Utvidet trådløs rekkevidde Eksisterende ruterrekkevidde EKSISTERENDE
AirLink 2200 FAQ. Side 2 Side 2 Side 3 Side 4 Side 6 Side 7 Side 8 Side 10 Side 11 Side 12 Side 13 Side 13 Side 14 Side 15 Side 16 Side 18
 AirLink 2200 FAQ Side 2 Side 2 Side Side Side 6 Side 7 Side 8 Side 10 Side 11 Side 12 Side 1 Side 1 Side 1 Side 15 Side 16 Side 18 Hva er AL2200AC? Hva er dual-band? Hva er forskjellen på AP, Repeater
AirLink 2200 FAQ Side 2 Side 2 Side Side Side 6 Side 7 Side 8 Side 10 Side 11 Side 12 Side 1 Side 1 Side 1 Side 15 Side 16 Side 18 Hva er AL2200AC? Hva er dual-band? Hva er forskjellen på AP, Repeater
SurfLink Mediastreamer oversikt. Les dette først. Baksiden. Det er bare nødvendig å foreta ETT av følgende tilkoblingstrinn for å få glede av
 MEDIASTREAMER Les dette først SurfLink Mediastreamer kan kobles til de fleste lydkilder, inkludert fjernsyn, radio, og MP3-spillere. Denne manualen gir en enkel, trinnvis hjelp til tilkobling og bruk av
MEDIASTREAMER Les dette først SurfLink Mediastreamer kan kobles til de fleste lydkilder, inkludert fjernsyn, radio, og MP3-spillere. Denne manualen gir en enkel, trinnvis hjelp til tilkobling og bruk av
Hurtigstart. N300 Trådløs nettverksforlenger Modell WN3000RPv3
 Hurtigstart N300 Trådløs nettverksforlenger Modell WN3000RPv3 Komme i gang Netgears trådløse nettverksforlenger øker rekkevidden til det trådløse nettverket ved å forlenge det eksisterende signalet og
Hurtigstart N300 Trådløs nettverksforlenger Modell WN3000RPv3 Komme i gang Netgears trådløse nettverksforlenger øker rekkevidden til det trådløse nettverket ved å forlenge det eksisterende signalet og
Din bruksanvisning MIO C210 http://no.yourpdfguides.com/dref/1183544
 Du kan lese anbefalingene i bruksanvisningen, de tekniske guide eller installasjonen guide for MIO C210. Du vil finne svar på alle dine spørsmål på MIO C210 i bruksanvisningen (informasjon, spesifikasjoner,
Du kan lese anbefalingene i bruksanvisningen, de tekniske guide eller installasjonen guide for MIO C210. Du vil finne svar på alle dine spørsmål på MIO C210 i bruksanvisningen (informasjon, spesifikasjoner,
myguard 7202 / 7202G (802.11g) ADSL-sikkerhetsruter Hurtigstartguide
 myguard 7202 / 7202G (802.11g) ADSL-sikkerhetsruter Hurtigstartguide myguard (802.11g) ADSL2+-sikkerhetsruter For mer detaljerte instruksjoner angående konfigurering og bruk av (802.11g) ADSL Router,
myguard 7202 / 7202G (802.11g) ADSL-sikkerhetsruter Hurtigstartguide myguard (802.11g) ADSL2+-sikkerhetsruter For mer detaljerte instruksjoner angående konfigurering og bruk av (802.11g) ADSL Router,
Eagle 1500 FAQ. Innholdsfortegnelse
 Eagle 1500 FAQ Innholdsfortegnelse Hva er Eagle 1500?...2 Hvordan setter jeg opp Eagle 1500?... Hvordan koble opp Eagle 1500 med WPS?...5 Hvordan endrer jeg navnet på det trådløse nettverket?..6 Hvor bør
Eagle 1500 FAQ Innholdsfortegnelse Hva er Eagle 1500?...2 Hvordan setter jeg opp Eagle 1500?... Hvordan koble opp Eagle 1500 med WPS?...5 Hvordan endrer jeg navnet på det trådløse nettverket?..6 Hvor bør
Brukerhåndbok. Linksys PLWK400. Powerline AV Wireless Network Extender Kit
 Brukerhåndbok Linksys PLWK400 Powerline AV Wireless Network Extender Kit Innhold Innhold Oversikt............... 3 Funksjoner.................... 3 PLE400 3 PLW400 4 Slik fungerer Powerline-nettverket...........
Brukerhåndbok Linksys PLWK400 Powerline AV Wireless Network Extender Kit Innhold Innhold Oversikt............... 3 Funksjoner.................... 3 PLE400 3 PLW400 4 Slik fungerer Powerline-nettverket...........
bruksanvisning RC-Dex
 bruksanvisning RC-Dex fjernkontroll Innhold din nye Dex fjernkontroll....................... 4 tilbehør............................................ 7 Batteriet...........................................
bruksanvisning RC-Dex fjernkontroll Innhold din nye Dex fjernkontroll....................... 4 tilbehør............................................ 7 Batteriet...........................................
Oppsett av PC mot Linksys trådløsruter
 Oppsett av PC mot Linksys trådløsruter Skal du sette opp din PC mot en Linksys trådløsruter, kan du følge dette dokumentet for hjelp. Figur 1 Linksys trådløsruter Dette dokumentet forutsetter: Norsk versjon
Oppsett av PC mot Linksys trådløsruter Skal du sette opp din PC mot en Linksys trådløsruter, kan du følge dette dokumentet for hjelp. Figur 1 Linksys trådløsruter Dette dokumentet forutsetter: Norsk versjon
Installasjonsveiledning for den universelle utvideren WN3000RP med WiFi-rekkevidde. Utvidet trådløs rekkevidde Ruterrekkevidde
 Installasjonsveiledning for den universelle utvideren WN3000RP med WiFi-rekkevidde Utvidet trådløs rekkevidde Ruterrekkevidde 2011 NETGEAR, Inc. Med enerett. Ingen deler av denne utgivelsen kan reproduseres,
Installasjonsveiledning for den universelle utvideren WN3000RP med WiFi-rekkevidde Utvidet trådløs rekkevidde Ruterrekkevidde 2011 NETGEAR, Inc. Med enerett. Ingen deler av denne utgivelsen kan reproduseres,
HEOS Extend QUICK START GUIDE
 HEOS Extend QUICK START GUIDE FØR DU BEGYNNER Påse at du har følgende, og at alt fungerer: Ruter Internettforbindelse Apple ios eller Android mobil enhet tilkoplet ditt nettverk TRINN 1: TA DEN UT AV ESKEN
HEOS Extend QUICK START GUIDE FØR DU BEGYNNER Påse at du har følgende, og at alt fungerer: Ruter Internettforbindelse Apple ios eller Android mobil enhet tilkoplet ditt nettverk TRINN 1: TA DEN UT AV ESKEN
Installlasjonsveiledning for WiFiområdeutvideren
 Installlasjonsveiledning for WiFiområdeutvideren EX6100 Komme i gang NETGEAR WiFi-områdeutvideren øker rekkevidden til et WiFinettverk ved å utvide det eksisterende WiFi-signalet og forbedre den totale
Installlasjonsveiledning for WiFiområdeutvideren EX6100 Komme i gang NETGEAR WiFi-områdeutvideren øker rekkevidden til et WiFinettverk ved å utvide det eksisterende WiFi-signalet og forbedre den totale
SQL Server guide til e-lector
 LES LETTERE, LES RASKERE, FÅ LESELYST! SQL Server guide til e-lector Innhold 1 Innledning... 2 2 SQL Express 2008 R2 installasjon... 2 3 Etter installasjon... 4 3.1 SQL Express... 4 3.1.1 Nettverksoppsett
LES LETTERE, LES RASKERE, FÅ LESELYST! SQL Server guide til e-lector Innhold 1 Innledning... 2 2 SQL Express 2008 R2 installasjon... 2 3 Etter installasjon... 4 3.1 SQL Express... 4 3.1.1 Nettverksoppsett
AirLink 2000 FAQ versjon 1.1 - April 2015 - JensenScandinavia AS
 AirLink 2000 FAQ Side 2 Side Side Side 6 Side 7 Side 8 Side 8 Side 9 Side 10 Side 11 Side 12 Side 1 Hva er AL2000? Hva er dual-band? Hvordan setter jeg opp AL2000? Hvorfor får jeg meldingen «Wrong WiFi
AirLink 2000 FAQ Side 2 Side Side Side 6 Side 7 Side 8 Side 8 Side 9 Side 10 Side 11 Side 12 Side 1 Hva er AL2000? Hva er dual-band? Hvordan setter jeg opp AL2000? Hvorfor får jeg meldingen «Wrong WiFi
Installasjon. NETGEAR ac trådløst tilgangspunkt WAC120. Innhold i pakken. NETGEAR, Inc. 350 East Plumeria Drive San Jose, CA USA
 Varemerker NETGEAR, NETGEAR-logoen og Connect with Innovation er varemerker og/eller registrerte varemerker for NETGEAR, Inc. og/eller deres datterselskaper i USA og/eller andre land. Informasjonen kan
Varemerker NETGEAR, NETGEAR-logoen og Connect with Innovation er varemerker og/eller registrerte varemerker for NETGEAR, Inc. og/eller deres datterselskaper i USA og/eller andre land. Informasjonen kan
BIPAC 7100SG/7100G. 802.11g ADSL Router. Hurtigstartguide
 BIPAC 7100SG/7100G 802.11g ADSL Router Hurtigstartguide Billion BIPAC 7100SG / 7100G 802.11g ADSL Router For mer detaljerte instruksjoner angående konfigurering og bruk av 802.11g ADSL Router, vennligst
BIPAC 7100SG/7100G 802.11g ADSL Router Hurtigstartguide Billion BIPAC 7100SG / 7100G 802.11g ADSL Router For mer detaljerte instruksjoner angående konfigurering og bruk av 802.11g ADSL Router, vennligst
BIPAC-7402/7402W (Trådløs) ADSL VPN Firewall Router med 3DES Akselerator Hurtigstartguide
 BIPAC-7402/7402W (Trådløs) ADSL VPN Firewall Router med 3DES Akselerator Hurtigstartguide Billion BIPAC-7402/7402W (Trådløs) ADSL VPN Firewall Router med 3DES Akselerator (Merk:) For mer detaljerte instruksjoner
BIPAC-7402/7402W (Trådløs) ADSL VPN Firewall Router med 3DES Akselerator Hurtigstartguide Billion BIPAC-7402/7402W (Trådløs) ADSL VPN Firewall Router med 3DES Akselerator (Merk:) For mer detaljerte instruksjoner
Disk Station. DS107+, DS107, DS108j. Installasjonsveiledning
 Disk Station DS107+, DS107, DS108j Installasjonsveiledning SIKKERHETSINSTRUKSJONER Vennligst les sikkerhetsinstruksjonene nøye før bruk, og oppbevar denne veiledningen på et trygt sted for fremtidig henvisning.
Disk Station DS107+, DS107, DS108j Installasjonsveiledning SIKKERHETSINSTRUKSJONER Vennligst les sikkerhetsinstruksjonene nøye før bruk, og oppbevar denne veiledningen på et trygt sted for fremtidig henvisning.
Trådløsnett med. Wireless network. MacOSX 10.5 Leopard. with MacOSX 10.5 Leopard
 Trådløsnett med MacOSX 10.5 Leopard Wireless network with MacOSX 10.5 Leopard April 2010 Slå på Airport ved å velge symbolet for trådløst nettverk øverst til høyre på skjermen. Hvis symbolet mangler må
Trådløsnett med MacOSX 10.5 Leopard Wireless network with MacOSX 10.5 Leopard April 2010 Slå på Airport ved å velge symbolet for trådløst nettverk øverst til høyre på skjermen. Hvis symbolet mangler må
INNLEDNING. Innhold i esken. Minimum Requirements. Gratulerer med din KooBrick WiFi FEATURES
 Innhold INNLEDNING... 2 Gratulerer med din KooBrick WiFi... 2 FEATURES... 2 Innhold i esken... 2 Minimum Requirements... 2 Forstå din KooBrick WiFi... 3 Frontside... 3 Bakside... 4 Bakside knapp funksjoner...
Innhold INNLEDNING... 2 Gratulerer med din KooBrick WiFi... 2 FEATURES... 2 Innhold i esken... 2 Minimum Requirements... 2 Forstå din KooBrick WiFi... 3 Frontside... 3 Bakside... 4 Bakside knapp funksjoner...
Eagle 1500 FAQ. Innholdsfortegnelse
 Eagle 1500 FAQ Innholdsfortegnelse Hva er Eagle 1500?...2 Hvordan setter jeg opp Eagle 1500?... Hvordan koble opp Eagle 1500 med WPS?...5 Hvordan endrer jeg navnet på det trådløse nettverket?..6 Hvor bør
Eagle 1500 FAQ Innholdsfortegnelse Hva er Eagle 1500?...2 Hvordan setter jeg opp Eagle 1500?... Hvordan koble opp Eagle 1500 med WPS?...5 Hvordan endrer jeg navnet på det trådløse nettverket?..6 Hvor bør
Norsk versjon. Installasjon Windows XP og Vista. LW311 Sweex trådløs LAN innstikkort 300 Mbps
 LW311 Sweex trådløs LAN innstikkort 300 Mbps Ikke utsett Sweex trådløse LAN innstikkort 300 Mbps for ekstreme temperaturer. Ikke plasser innretningen i direkte sollys eller nær varmeelementer. Ikke bruk
LW311 Sweex trådløs LAN innstikkort 300 Mbps Ikke utsett Sweex trådløse LAN innstikkort 300 Mbps for ekstreme temperaturer. Ikke plasser innretningen i direkte sollys eller nær varmeelementer. Ikke bruk
Printer Driver. Denne veiledningen beskriver installasjonen av skriverdriveren for Windows Vista. Før denne programvaren brukes
 3-876-169-21 (1) Printer Driver Betjeningsveiledning Denne veiledningen beskriver installasjonen av skriverdriveren for Windows Vista. Før denne programvaren brukes Før du bruker skriverdriveren må du
3-876-169-21 (1) Printer Driver Betjeningsveiledning Denne veiledningen beskriver installasjonen av skriverdriveren for Windows Vista. Før denne programvaren brukes Før du bruker skriverdriveren må du
Installasjon. N300 for utvidet trådløs rekkevidde Modell WN3100RP
 Installasjon N300 for utvidet trådløs rekkevidde Modell WN3100RP Komme i gang NETGEAR WiFi-områdeutvideren øker rekkevidden til et WiFi-nettverk ved å utvide det eksisterende WiFi-signalet og forbedre
Installasjon N300 for utvidet trådløs rekkevidde Modell WN3100RP Komme i gang NETGEAR WiFi-områdeutvideren øker rekkevidden til et WiFi-nettverk ved å utvide det eksisterende WiFi-signalet og forbedre
Installasjonsveiledning for den universelle utvideren WN3000RP med WiFi-rekkevidde. Utvidet trådløs rekkevidde Ruterrekkevidde
 Installasjonsveiledning for den universelle utvideren WN3000RP med WiFi-rekkevidde Utvidet trådløs rekkevidde Ruterrekkevidde 2011 NETGEAR, Inc. Med enerett. Ingen deler av denne utgivelsen kan reproduseres,
Installasjonsveiledning for den universelle utvideren WN3000RP med WiFi-rekkevidde Utvidet trådløs rekkevidde Ruterrekkevidde 2011 NETGEAR, Inc. Med enerett. Ingen deler av denne utgivelsen kan reproduseres,
BiPAC 7202 / 7202G. (802.11g) ADSL-sikkerhetsruter. Hurtigstartguide
 BiPAC 7202 / 7202G (802.11g) ADSL-sikkerhetsruter Hurtigstartguide BiPAC (802.11g) ADSL2+-sikkerhetsruter For mer detaljerte instruksjoner angående konfigurering og bruk av (802.11g) ADSL Router, vennligst
BiPAC 7202 / 7202G (802.11g) ADSL-sikkerhetsruter Hurtigstartguide BiPAC (802.11g) ADSL2+-sikkerhetsruter For mer detaljerte instruksjoner angående konfigurering og bruk av (802.11g) ADSL Router, vennligst
N900 trådløs Dual Band Gigabit-ruter
 Varemerker NETGEAR, NETGEAR-logoen og Connect with Innovation er varemerker og/eller registrerte varemerker for NETGEAR, Inc. og/eller deres datterselskaper i USA og/eller andre land. Informasjonen kan
Varemerker NETGEAR, NETGEAR-logoen og Connect with Innovation er varemerker og/eller registrerte varemerker for NETGEAR, Inc. og/eller deres datterselskaper i USA og/eller andre land. Informasjonen kan
TelefonadapTer 2 InSTallaSJonSGUIde BrUKSanVISnInG
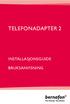 Telefonadapter 2 INSTALLASJONSGUIDE BRUKSANVISNING 2 Innhold Generelle advarsler og sikkerhetsinstrukser 5 Oversikt Telefonadapter 2 8 Installasjon 9 Aktivering av Telefonadapter 2 for første gang 10 Koble
Telefonadapter 2 INSTALLASJONSGUIDE BRUKSANVISNING 2 Innhold Generelle advarsler og sikkerhetsinstrukser 5 Oversikt Telefonadapter 2 8 Installasjon 9 Aktivering av Telefonadapter 2 for første gang 10 Koble
Brukermanual. Trio Visit Web. Trio Enterprise 5.0
 Brukermanual Trio Visit Web Trio Enterprise 5.0 COPYRIGHT NOTICE: No part of this document may be reproduced, distributed, stored in a retrieval system or translated into any language, including but not
Brukermanual Trio Visit Web Trio Enterprise 5.0 COPYRIGHT NOTICE: No part of this document may be reproduced, distributed, stored in a retrieval system or translated into any language, including but not
N300 for utvidet trådløs rekkevidde
 Installasjonsveiledning N300 for utvidet trådløs rekkevidde Modell WN3000RP Komme i gang NETGEAR WiFi-områdeutvideren øker rekkevidden til et WiFinettverk ved å utvide det eksisterende WiFi-signalet og
Installasjonsveiledning N300 for utvidet trådløs rekkevidde Modell WN3000RP Komme i gang NETGEAR WiFi-områdeutvideren øker rekkevidden til et WiFinettverk ved å utvide det eksisterende WiFi-signalet og
6105 Windows Server og datanett
 6105 Windows Server og datanett Labøving: Deling av mapper, filer og skrivere i arbeidsgruppe Oppgavebeskrivelse Her forklares kort hva øvingen går ut på for de som ønsker å finne løsningen selv. Hvis
6105 Windows Server og datanett Labøving: Deling av mapper, filer og skrivere i arbeidsgruppe Oppgavebeskrivelse Her forklares kort hva øvingen går ut på for de som ønsker å finne løsningen selv. Hvis
BiPAC 7402VL/VGL/VGP. VoIP/(802.11g) ADSL2+ ruter. Hurtigstartguide
 BiPAC 7402VL/VGL/VGP VoIP/(802.11g) ADSL2+ ruter Hurtigstartguide Billion VoIP/(802.11g) ADSL2+ Router For mer detaljerte instruksjoner angående konfigurering og bruk av VoIP/(802.11g) ADSL2+ ruter, vennligst
BiPAC 7402VL/VGL/VGP VoIP/(802.11g) ADSL2+ ruter Hurtigstartguide Billion VoIP/(802.11g) ADSL2+ Router For mer detaljerte instruksjoner angående konfigurering og bruk av VoIP/(802.11g) ADSL2+ ruter, vennligst
BiPAC 7402G g ADSL VPN Firewall Router. Hurtigstartguide
 BiPAC 7402G 802.11g ADSL VPN Firewall Router Hurtigstartguide Billion BiPAC 7402G 802.11g ADSL VPN Firewall Router For mer detaljerte instruksjoner angående konfigurering og bruk av 802.11g ADSL VPN Firewall
BiPAC 7402G 802.11g ADSL VPN Firewall Router Hurtigstartguide Billion BiPAC 7402G 802.11g ADSL VPN Firewall Router For mer detaljerte instruksjoner angående konfigurering og bruk av 802.11g ADSL VPN Firewall
Hurtigstart. AC1200 Trådløs nettverksforlenger Modell EX6150
 Hurtigstart AC1200 Trådløs nettverksforlenger Modell EX6150 Komme i gang Netgears trådløse nettverksforlenger øker rekkevidden til det trådløse nettverket ved å forlenge det eksisterende signalet og forbedre
Hurtigstart AC1200 Trådløs nettverksforlenger Modell EX6150 Komme i gang Netgears trådløse nettverksforlenger øker rekkevidden til det trådløse nettverket ved å forlenge det eksisterende signalet og forbedre
BiPAC 7100SV VoIP ADSL-modem/ruter
 BiPAC 7100SV VoIP ADSL-modem/ruter Hurtigstartguide Billion BiPAC 7100SV VoIP ADSL-modem/ruter For mer detaljerte instruksjoner angående konfigurering og bruk av VoIP ADSL-modem/ruter, vennligst gå til
BiPAC 7100SV VoIP ADSL-modem/ruter Hurtigstartguide Billion BiPAC 7100SV VoIP ADSL-modem/ruter For mer detaljerte instruksjoner angående konfigurering og bruk av VoIP ADSL-modem/ruter, vennligst gå til
Gjør mer. Nighthawk X6 AC3200 Tri-Band WiFi-ruter. Modell R8000
 Gjør mer Nighthawk X6 AC3200 Tri-Band WiFi-ruter Modell R8000 WiFi-nettverksnavn og passord Det forhåndstildelte WiFi-nettverksnavnet (SSID) og passordet (nettverksnøkkel) er unikt for ruteren din, på
Gjør mer Nighthawk X6 AC3200 Tri-Band WiFi-ruter Modell R8000 WiFi-nettverksnavn og passord Det forhåndstildelte WiFi-nettverksnavnet (SSID) og passordet (nettverksnøkkel) er unikt for ruteren din, på
N600 WiFi-områdeutvider
 Installasjonsveiledning N600 WiFi-områdeutvider Modell WN2500RP Innhold Komme i gang......................................... 3 Møt utvideren din....................................... 4 Frontdeksel........................................
Installasjonsveiledning N600 WiFi-områdeutvider Modell WN2500RP Innhold Komme i gang......................................... 3 Møt utvideren din....................................... 4 Frontdeksel........................................
Rack Station RS407, RS408, RS408-RP
 Rack Station RS407, RS408, RS408-RP Installasjonsveiledning SIKKERHETSINSTRUKSJONER Vennligst les sikkerhetsinstruksjonene nøye før bruk, og oppbevar denne veiledningen på et trygt sted for fremtidig henvisning.
Rack Station RS407, RS408, RS408-RP Installasjonsveiledning SIKKERHETSINSTRUKSJONER Vennligst les sikkerhetsinstruksjonene nøye før bruk, og oppbevar denne veiledningen på et trygt sted for fremtidig henvisning.
GLOBALCOMSERVER HP 9100C DIGITAL SENDER GATEWAY ADMINISTRATOR S GUIDE 1998 AVM INFORMATIQUE (UPDATED: AUGUST 22, 2006)
 PAGE 1 / 13 GLOBALCOMSERVER HP 9100C DIGITAL SENDER GATEWAY ADMINISTRATOR S GUIDE 1998 AVM INFORMATIQUE (UPDATED: AUGUST 22, 2006) PAGE 2 / 13 LICENSE LICENSE Information in this document is subject to
PAGE 1 / 13 GLOBALCOMSERVER HP 9100C DIGITAL SENDER GATEWAY ADMINISTRATOR S GUIDE 1998 AVM INFORMATIQUE (UPDATED: AUGUST 22, 2006) PAGE 2 / 13 LICENSE LICENSE Information in this document is subject to
WIRELESS AC 1200 FRACTUS RANGE EXTENDER
 WIRELESS AC 1200 FRACTUS RANGE EXTENDER AirLink 2400ac FAQ Gratulerer med di valg av Svive Fractus. I denne manualen finner du hjelp til grunnleggende oppse av Fractus. Om det er noe du lurer på som ikke
WIRELESS AC 1200 FRACTUS RANGE EXTENDER AirLink 2400ac FAQ Gratulerer med di valg av Svive Fractus. I denne manualen finner du hjelp til grunnleggende oppse av Fractus. Om det er noe du lurer på som ikke
Hurtigstart. N300 Trådløs nettverksforlenger Modell EX2700
 Hurtigstart N300 Trådløs nettverksforlenger Modell EX2700 Komme i gang Netgears trådløse nettverksforlenger øker rekkevidden til det trådløse nettverket ved å forlenge det eksisterende signalet og forbedre
Hurtigstart N300 Trådløs nettverksforlenger Modell EX2700 Komme i gang Netgears trådløse nettverksforlenger øker rekkevidden til det trådløse nettverket ved å forlenge det eksisterende signalet og forbedre
Innhold i pakken. Teknisk støtte. N900 trådløs Dual Band Gigabit-ruter WNDR4500 Installasjonsveiledning
 Teknisk støtte Takk for at du velger produkter fra NETGEAR. Etter at du har installert enheten, finner du serienummeret på produktetiketten og bruker det til å registrere produktet på https://my.netgear.com.
Teknisk støtte Takk for at du velger produkter fra NETGEAR. Etter at du har installert enheten, finner du serienummeret på produktetiketten og bruker det til å registrere produktet på https://my.netgear.com.
Trådløst nett UiT. Feilsøking. Wireless network UiT Problem solving
 Trådløst nett UiT Feilsøking Wireless network UiT Problem solving April 2016 Problemer med tilkobling til trådløsnettet Eduroam kan enten løses ved å laste ned en installasjonfil fra https://cat.eduroam.org
Trådløst nett UiT Feilsøking Wireless network UiT Problem solving April 2016 Problemer med tilkobling til trådløsnettet Eduroam kan enten løses ved å laste ned en installasjonfil fra https://cat.eduroam.org
Brukerhåndbok. Hodetelefoner med høyoppløselig lyd MDR-NC750
 Brukerhåndbok Hodetelefoner med høyoppløselig lyd MDR-NC750 Innhold Komme i gang...3 Introduksjon...3 Oversikt...3 Grunnleggende informasjon...4 Bruke hodetelefonen...4 Koble hodetelefonen til enheten...4
Brukerhåndbok Hodetelefoner med høyoppløselig lyd MDR-NC750 Innhold Komme i gang...3 Introduksjon...3 Oversikt...3 Grunnleggende informasjon...4 Bruke hodetelefonen...4 Koble hodetelefonen til enheten...4
Norsk versjon. Installasjon av hardware. Installasjon Windows XP og Vista. LW312 Sweex trådløs LAN PCI kort 300 Mbps
 Norsk versjon LW312 Sweex trådløs LAN PCI kort 300 Mbps Ikke utsett trådløs LAN PCI kort 300Mbps for ekstreme temperaturer. Ikke plasser innretningen i direkte sollys eller nær varmeelementer. Ikke bruk
Norsk versjon LW312 Sweex trådløs LAN PCI kort 300 Mbps Ikke utsett trådløs LAN PCI kort 300Mbps for ekstreme temperaturer. Ikke plasser innretningen i direkte sollys eller nær varmeelementer. Ikke bruk
Compello Fakturagodkjenning Versjon 10 Software as a service. Tilgang til ny modulen Regnskapsføring
 Compello Fakturagodkjenning Versjon 10 Software as a service Tilgang til ny modulen Regnskapsføring Dokumentopplysninger 2018 Compello AS. Med enerett. Microsoft, MS-DOS og Windows er registrerte varemerker
Compello Fakturagodkjenning Versjon 10 Software as a service Tilgang til ny modulen Regnskapsføring Dokumentopplysninger 2018 Compello AS. Med enerett. Microsoft, MS-DOS og Windows er registrerte varemerker
Innhold. Dele en USB-enhet på nettverket... 3. Dele en USB-skriver... 5. Sikkerhetskopier Mac-maskinen med Time Machine... 6. NETGEAR genie-appen...
 Premium-funksjoner Innhold Dele en USB-enhet på nettverket... 3 Dele en USB-skriver... 5 Sikkerhetskopier Mac-maskinen med Time Machine... 6 NETGEAR genie-appen... 8 2 Dele en USB-enhet på nettverket Med
Premium-funksjoner Innhold Dele en USB-enhet på nettverket... 3 Dele en USB-skriver... 5 Sikkerhetskopier Mac-maskinen med Time Machine... 6 NETGEAR genie-appen... 8 2 Dele en USB-enhet på nettverket Med
Trådløsnett med Windows Vista. Wireless network with Windows Vista
 Trådløsnett med Windows Vista Wireless network with Windows Vista Mai 2013 Hvordan koble til trådløst nettverk eduroam med Windows Vista? How to connect to the wireless networkeduroam with Windows Vista?
Trådløsnett med Windows Vista Wireless network with Windows Vista Mai 2013 Hvordan koble til trådløst nettverk eduroam med Windows Vista? How to connect to the wireless networkeduroam with Windows Vista?
Trådløsnett med Windows XP. Wireless network with Windows XP
 Trådløsnett med Windows XP Wireless network with Windows XP Mai 2013 Hvordan koble til trådløsnettet eduroam med Windows XP Service Pack 3? How to connect to the wireless network eduroam with Windows XP
Trådløsnett med Windows XP Wireless network with Windows XP Mai 2013 Hvordan koble til trådløsnettet eduroam med Windows XP Service Pack 3? How to connect to the wireless network eduroam with Windows XP
Compello Fakturagodkjenning Versjon 10.5 As a Service. Tilgang til Compello Desktop - Regnskapsføring og Dokument import
 Compello Fakturagodkjenning Versjon 10.5 As a Service Tilgang til Compello Desktop - Regnskapsføring og Dokument import Dokumentopplysninger 2018 Compello AS. Med enerett. Microsoft, MS-DOS og Windows
Compello Fakturagodkjenning Versjon 10.5 As a Service Tilgang til Compello Desktop - Regnskapsføring og Dokument import Dokumentopplysninger 2018 Compello AS. Med enerett. Microsoft, MS-DOS og Windows
BIPAC-7500G g ADSL VPN Firewall Router med 3DES Akselerator Hurtigstartguide
 BIPAC-7500G 802.11g ADSL VPN Firewall Router med 3DES Akselerator Hurtigstartguide Billion BIPAC-7500G 802.11g ADSL VPN Firewall Router med 3DES Akselerator For mer detaljerte instruksjoner angående konfigurering
BIPAC-7500G 802.11g ADSL VPN Firewall Router med 3DES Akselerator Hurtigstartguide Billion BIPAC-7500G 802.11g ADSL VPN Firewall Router med 3DES Akselerator For mer detaljerte instruksjoner angående konfigurering
MD-4100 ADSL MODEM-ROUTER. Produktinformasjon I J K L M N O ADSL
 Produktinformasjon A B C D E F G H I J K L M N O P A: Strømlampe B: Lampe for LAN-port C: Lampe for LAN-port D: Lampe for LAN-port E: Lampe for LAN-port 4 F: ADSL-datalampe G: Lampe for ADSL-tilkopling
Produktinformasjon A B C D E F G H I J K L M N O P A: Strømlampe B: Lampe for LAN-port C: Lampe for LAN-port D: Lampe for LAN-port E: Lampe for LAN-port 4 F: ADSL-datalampe G: Lampe for ADSL-tilkopling
Installeringsveiledning for trådløs N150 mikro-usb-adapter WNA 1000M. Trådløs N150 mikro-usb-adapter Ressurs-CD
 Installeringsveiledning for trådløs N150 mikro-usb-adapter WNA 1000M Trådløs N150 mikro-usb-adapter Ressurs-CD Varemerker NETGEAR, NETGEAR-logoen og Connect with Innovation er varemerker og/eller registrerte
Installeringsveiledning for trådløs N150 mikro-usb-adapter WNA 1000M Trådløs N150 mikro-usb-adapter Ressurs-CD Varemerker NETGEAR, NETGEAR-logoen og Connect with Innovation er varemerker og/eller registrerte
RO003/RO003UK Sweex bredbåndsruter
 RO003/RO003UK Sweex bredbåndsruter Viktig! Veiviseren for oppsett finner du på Sweex CD-ROM Hvis leverandøren ikke kan konfigureres med oppsettsveiviseren, kontakt leverandøren din for riktige innstillinger
RO003/RO003UK Sweex bredbåndsruter Viktig! Veiviseren for oppsett finner du på Sweex CD-ROM Hvis leverandøren ikke kan konfigureres med oppsettsveiviseren, kontakt leverandøren din for riktige innstillinger
Opphavsrett 2007 Xerox Corporation. Forbeholdt alle rettigheter. Upubliserte rettigheter forbeholdt i henhold til lover om opphavsrett i USA.
 Opphavsrett 2007 Xerox Corporation. Forbeholdt alle rettigheter. Upubliserte rettigheter forbeholdt i henhold til lover om opphavsrett i USA. XEROX, CentreWare, ControlCentre, Image Retriever, Phaser og
Opphavsrett 2007 Xerox Corporation. Forbeholdt alle rettigheter. Upubliserte rettigheter forbeholdt i henhold til lover om opphavsrett i USA. XEROX, CentreWare, ControlCentre, Image Retriever, Phaser og
Trio Visit Security Manager
 Brukermanual Trio Visit Security Manager Trio Enterprise 4.1 COPYRIGHT NOTICE: No part of this document may be reproduced, distributed, stored in a retrieval system or translated into any language, including
Brukermanual Trio Visit Security Manager Trio Enterprise 4.1 COPYRIGHT NOTICE: No part of this document may be reproduced, distributed, stored in a retrieval system or translated into any language, including
BIPAC 5100S ADSL Modem/Router
 BIPAC 5100S ADSL Modem/Router Hurtigstartguide Billion BIPAC-5100S ADSL Modem/Router (Merk:) For mer detaljerte instruksjoner angående konfigurering og bruk av ADSL Brannmur Router, vennligst gå til online-bruksanvisningen.
BIPAC 5100S ADSL Modem/Router Hurtigstartguide Billion BIPAC-5100S ADSL Modem/Router (Merk:) For mer detaljerte instruksjoner angående konfigurering og bruk av ADSL Brannmur Router, vennligst gå til online-bruksanvisningen.
Innhold i pakken. Installeringsveiledning for N300 trådløs ADSL2+-modemruter DGN2200v4
 Varemerker NETGEAR, NETGEAR-logoen og Connect with Innovation er varemerker og/ eller registrerte varemerker for NETGEAR, Inc. og/eller dets datterselskaper i USA og/eller andre land. Informasjonen kan
Varemerker NETGEAR, NETGEAR-logoen og Connect with Innovation er varemerker og/ eller registrerte varemerker for NETGEAR, Inc. og/eller dets datterselskaper i USA og/eller andre land. Informasjonen kan
Installasjon. N300 for utvidet WiFi-rekkevidde Modell EX2700
 Installasjon N300 for utvidet WiFi-rekkevidde Modell EX2700 Komme i gang NETGEAR WiFi-områdeutvideren øker rekkevidden til et WiFi-nettverk ved å utvide det eksisterende WiFi-signalet og forbedre den totale
Installasjon N300 for utvidet WiFi-rekkevidde Modell EX2700 Komme i gang NETGEAR WiFi-områdeutvideren øker rekkevidden til et WiFi-nettverk ved å utvide det eksisterende WiFi-signalet og forbedre den totale
Brukerhåndbok AE6000. Trådløs mini-usb-adapter AC580 to bånd
 Brukerhåndbok AE6000 Trådløs mini-usb-adapter AC580 to bånd a Innhold Produktoversikt Funksjoner 1 Installering Installering 2 Konfigurere det trådløse nettverket Wi-Fi Protected Setup 3 Konfigureringsverktøy
Brukerhåndbok AE6000 Trådløs mini-usb-adapter AC580 to bånd a Innhold Produktoversikt Funksjoner 1 Installering Installering 2 Konfigurere det trådløse nettverket Wi-Fi Protected Setup 3 Konfigureringsverktøy
6105 Windows Server og datanett
 6105 Windows Server og datanett Labøving: Deling av mapper, filer og skrivere i arbeidsgruppe Hensikt/målsetning Øvingen gir erfaring med enkel deling av mapper, filer og skrivere i en Windows arbeidsgruppe.
6105 Windows Server og datanett Labøving: Deling av mapper, filer og skrivere i arbeidsgruppe Hensikt/målsetning Øvingen gir erfaring med enkel deling av mapper, filer og skrivere i en Windows arbeidsgruppe.
Brukerveiledning Linksys E2500
 Brukerveiledning Linksys E2500 Trådløst nettverk fra Get Nå kan hele familien være påkoblet samtidig, hvor som helst i boligen. Den trådløse routeren fra Get er ferdig sikret og konfigurert, og klar for
Brukerveiledning Linksys E2500 Trådløst nettverk fra Get Nå kan hele familien være påkoblet samtidig, hvor som helst i boligen. Den trådløse routeren fra Get er ferdig sikret og konfigurert, og klar for
Installasjonsveiledning for programvare
 Installasjonsveiledning for programvare Denne bruksanvisningen forklarer hvordan programvaren installeres over en USB- eller nettverkstilkobling. Modellene SP 200/200S/203S/203SF/204SF mangler nettverkstilkobling.
Installasjonsveiledning for programvare Denne bruksanvisningen forklarer hvordan programvaren installeres over en USB- eller nettverkstilkobling. Modellene SP 200/200S/203S/203SF/204SF mangler nettverkstilkobling.
Installasjon. N300 for utvidet trådløs rekkevidde Modell WN3000RPv3
 Installasjon N300 for utvidet trådløs rekkevidde Modell WN3000RPv3 Komme i gang NETGEAR WiFi-områdeutvideren øker rekkevidden til et WiFi-nettverk ved å utvide det eksisterende WiFi-signalet og forbedre
Installasjon N300 for utvidet trådløs rekkevidde Modell WN3000RPv3 Komme i gang NETGEAR WiFi-områdeutvideren øker rekkevidden til et WiFi-nettverk ved å utvide det eksisterende WiFi-signalet og forbedre
DIR-635 TRÅDLØS ROUTER. Brukerveiledning for D-Link DIR-635
 DIR-635 TRÅDLØS ROUTER Brukerveiledning for D-Link DIR-635 Trådløst nettverk fra Get Nå kan hele familien være påkoblet samtidig, hvor som helst i boligen. Get har lansert en trådløs router (WLAN) som
DIR-635 TRÅDLØS ROUTER Brukerveiledning for D-Link DIR-635 Trådløst nettverk fra Get Nå kan hele familien være påkoblet samtidig, hvor som helst i boligen. Get har lansert en trådløs router (WLAN) som
