Vi gjør våre kunder gode - Forspranget ligger i kompetansen. Cateno E-post oppsett
|
|
|
- Maria Petersen
- 8 år siden
- Visninger:
Transkript
1 Vi gjør våre kunder gode - Forspranget ligger i kompetansen Cateno E-post oppsett
2 Cateno AS Gjerdrums vei Oslo Support: Tlf: , Faks: Internett: Cateno AS er en av Norges ledende leverandører av hjemmesider, design og webapplikasjoner. Vårt mål er å bli en dominerende leverandør ved å tilby markedsledende produkter til markedsledende priser. En fornøyd kunde er som kjent den beste reklame som finnes. Hos oss er kunden i fokus, og med over 1200 bedriftskunder så sier det noe om vår aksept blant bedriftene i Norge. Vi kan tørre å påstå at alle med kjennskap til markedet kjenner igjen når et design eller en løsning er levert av oss. Salg: Tlf: , Faks: Internett: salg@cateno.no
3 Contents Web mail Logg inn til web mail Sende beskjed Lese beskjed Editere spamfilter Legge til e-post kontoer Oppsett i Outlook 2002/2003 Oppsett i outlook 2000 Oppsett i Outlook express 6 Oppsett i Outlook express 5 Oppsett i Mac OSX 10.2 Oppsett i Windows Mail (Vista) side side. 4 side. 5-6 side. 7-9 side side side side side side side side
4 Logging in to SmarterMail You will need to obtain the link to your SmarterMail server's web site from your Administrator or Domain Administrator. To login to SmarterMail, type in your full address and password on the login screen. If everything matches up, you will be presented with the welcome page and a view of all folders in your mailbox. Alias names cannot be used to log in. One thing to notice on the Login page is the "Remember Me" checkbox. By checking this box SmarterMail encrypts your login and password, then you can close the browser window and not have to re-log in when you return. This function works as long as you do not "log out" of SmarterMail prior to closing your browser window. If you do log out, you will have to log back in upon your return, regardless of whether the "Remember Me" box was checked or not. You will need cookies enabled on your browser for this feature to work. If you have issues with your account, first contact your domain administrator for troubleshooting help. The Domain Administrator is usually the owner of the domain or the person who set up your account. Welcome to SmarterMail The first time you log in to SmarterMail, you will be presented with several options. These options can be modified at any time through the My Settings page once you are logged in, but are required to be set in order to provide you with a better experience. 4 Time Zone - Setting your time zone will make it so that all s show the correct time they came in. SmarterMail automatically adjusts for Daylight Saving time. By default, this should be set to the time zone that your domain administrator has chosen.
5 Composing a Message There are several ways to begin composing a new message in SmarterMail. The most common method is to click on New Message in the sidebar. The only fields that are absolutely required to send an are the To address and the Subject. Action Buttons Send - Sends your message out to the recipients. Save as Draft - Saves the message in its current state to the Drafts folder. If you do not have a Drafts folder, one will be created automatically the first time you choose this option. You will then be able to go back to your Drafts folder and continue composing this . Spell Check - Pops up a spell-check that will help identify spelling errors in your . Note that you can choose the dictionary to use from the My Settings page. Add Files - Click on this button to add attachments to your . Please bear in mind that there are limits to the size of attachments imposed by many systems on the internet today. Remove All Files - Removes all attachments from the current . This button will only appear if you have added attachments to the . Cancel - Cancels the new message and returns you to where you came from. 5
6 Message Envelope Items To - Enter a recipient's address, or click on the "To:" link to select a recipient from your contact list. Separate multiple contacts with a semicolon (;). Enterprise Edition Only: You can also add members of your Global Address List to an by clicking on the "To:" link and changing the list source from My Contacts to Global Address List. Cc - The Cc field should contain recipients that should receive "carbon copies" of the message, but are not the primary intended recipients of the message. Bcc - Bcc represents people who should receive "blind carbon copies" of the , addresses that are not the primary intended recipients of the message where but nobody else can see that they received it. Subject - Enter the primary subject of the message. Attachments - If you have added any attachments to the message, they appear below the subject line for your reference. Compose Area Depending on your browser and your configuration settings, you may see an HTML editor or a text-only editor. Enter the content of your in the box. 6
7 Reading a Message The Read Message page in SmarterMail allows you to view the contents of an message and perform various actions on the message. To read a message, click on it from the list of messages in a folder. Along the top of the reading pane, there are several buttons, like Reply, Reply All, Forward, etc. Each of these buttons are actions that can be performed on the message you are currently viewing. Below these, you will see the header of the . This contains information about the message like the sender, subject, and the date the message was sent. Underneath the header you'll find the body of the message. Each of these sections will be explained below. Action Buttons Prev / Next - Allows quick navigation between messages. Reply - Opens up the compose page that lets you respond to the sender of this message. In addition, the text of this message will be filled in to the new message as well. Reply All - Operates similarly to the Reply button, but it also adds any addresses in the To or CC fields to the response as well. Forward - Takes you to the compose page and allow you to forward this message to someone else. The method used to forward the message can be customized by several settings in the My Settings page. Move to Folder - Moves this message to the folder chosen from the dropdown list. After the message is moved, you will remain in the same folder and will navigate automatically to the next message. 7
8 Mark as Spam - Moves this message to the Junk folder and adds it to the list of Spam messages that are processed for statistical filtering. The more spam messages you identify using "Mark as Spam," the better the filter will get over time. This button will not appear while viewing the Junk folder. Unmark as Spam - Adds the message to an approved list, adds the sender to your trusted sender list, and moves the message to the Inbox. This button only appears in the Junk folder. Delete - Deletes a message from your mailbox. After a message is deleted, the next message in your folder is displayed. Note that there are several methods of deleting a message in SmarterMail. Please refer to the My Settings topic for more information. Print - Prints the contents of the without all of the extra navigation controls on the page. Back - Takes you back to the folder you were in prior to reading the message. 8
9 Information Header From - address from which the message was apparently sent. Date - Time and date the message was sent. To - The address(es) of the primary recipients of the message. Subject - The subject of the message. Attachments - If any attachments are included in the , they will show up as links here. Be very careful when opening attachments in s. Ensure that you know the sender and do not open any attachments you are not expecting. HTML link - Displays the message in HTML format, which allows for colors and fonts. The default method of viewing messages is HTML, but it can be changed from the My Settings page. Plain Text link - Displays the message in plain text, which only allows text content with no special formatting or graphics. Header link - Displays the header of the message, which indicates the path the took to get to your account, along with several other pieces of information. Raw Content link - Displays the content of the exactly as the server received it. This is helpful if you cannot view the message in any other display mode. 9
10 My Spam Filtering SmarterMail includes many advanced Anti-Spam measures that will help keep your inbox free of unwanted junk mail. Your domain administrator has probably already set up some basic spam options. To customize the way junk is processed for your account, go to Settings -> My Spam Filtering. Options Use default spam settings - Choose this option to accept the default spam options provided by your domain administrator. The settings will be displayed blow for easy reference. Override spam settings for this account - Select this option to customize the way spam is handled, and to override the settings created by the domain administrator. More information about the types of actions allowed can be found below. Actions If you are using the default spam options that were set up by your administrator, they will appear on this tab. In the case that you have chosen to override the settings, the following possible actions appear for each spam probability. 10 No action Delete message Move to Junk folder Add text to subject line - A Text box will appear where you can specify the text you would like appended to the subject.
11 Trusted Senders addresses (ex: or domain names (ex: example.com) can be added to your list of trusted senders. When comes in from a trusted sender, all spam filtering for that is bypassed. Enter one address or domain name per line. Normal content filtering rules are still followed, however. Any s that you "unmark as spam" will add the sender to your trusted senders list automatically. 11
12 Adding a Contact Select New Contact from Contacts in the left sidebar and enter information about the contact you wish to add. When you are done entering data, click on the Save button to save the contact. You may also add a new contact by clicking on the Add Contact button in the My Contacts page or any shared contact list (Enterprise Edition Only). For ease of use, the contact page is separated into tabs that group related information. This information is outlined below. Personal Info Display As Full Name Note: Use the advanced link to allow entry of individual name parts. Other Address Instant Messenger Home Page Date of Birth Additional Info Contact Info Phone Numbers Fax Numbers Address Information 12
13 Company Info Categories Name Job Title Department Office Address Information Website Select which category or categories you would like to add this contact to To add a category simply click the Master Categories button and add comma(,) separated categories to the list 13
14 Start veiviser Start programmet ved å dobbeltklikke på ikonet på skrivebordet eller ved å gå i Start-menyen nederst til venstre på skjermen. Ved første gangs bruk av programmet vil veiviseren for oppsett av e- postkonto starte automatisk. Veiviseren viser deg det du trenger å gjøre steg for steg. Du kan når som helst avbryte veiviseren ved å klikke Avbryt og starte på nytt senere. Underveis kan du gå ett steg tilbake ved å klikke Tilbake. Velg Legge til ny e-postkonto og klikk på knappen Neste. Dersom du har brukt programmet tidligere må du først åpne Outlookprogrammet. I menylinjen øverst velger du Verktøy og deretter E- postkontoer. Se bildet under. Bildet over vil da vises, velg Legge til ny e- postkonto og klikk på knappen Neste. Velg servertype Velg servertype for å laste ned e-post til Outlook - for Cateno-kunder er servertypen alltid POP3. Velg POP3 i listen og klikk Neste. Legg inn din informasjon Vinduet under har fire hovedfelter: Brukerinformasjon, Serverinformasjon, Påloggingsinformasjon og Test innstillingene. Fyll ut informasjonen som vist i bildet og beskrevet under 14
15 Brukerinformasjon I feltet Navn skriver du navnet ditt slik du vil at mottakere av din e-post skal se navnet ditt. I feltet e-postadresse fyller du inn e-postadressen din, som du fikk da du bestilte internettabonnement hos Cateno AS. E-postadressen din er på formen brukernavn@ditt-domene.no. Pass på å stave riktig. Serverinformasjon Her skriver du inn navn på Catenos e-postservere. I feltet Server for innkommende e-post (POP3) skriver du mail.cateno.no. I feltet Server for utgående e-post(smtp) skriver du mail.cateno.no. Påloggingsinformasjon I feltet Brukernavn skriver du inn brukernavnet du har fått av Cateno AS (det som står i mail-adressen din). I feltet Passord skriver du inn passordet som du fikk oppgitt samtidig med brukernavnet og e-postadressen din. Hvis du haker av i boksen Husk passord trenger du ikke skriv inn passord hver gang du skal sende og motta e-post. Sjekk at boksen Logg på med sikker godkjenning av passord SPA ikke er huket av. Etter dette trykk på Flere innstillinger... og velg fanen Utgående server og avhak på at Min server krever godkjenning og at den bruker samme instillinger som utgående. Trykk deretter på ok. 15
16 Test innstillingene Når informasjonen er fylt inn kan man teste om e-postkontoen er riktig satt opp. Du må være logget på Internett for å foreta denne testen. Du skal ikke legge inn informasjon under Flere innstillinger. Når du har fylt inn informasjonen, klikk Neste. Du har nå angitt de nødvendige opplysninger. Dette er siste bildet i veiviseren. Klikk Fullfør. Programmet er klart til bruk. Send en e-post til deg selv for å teste om alt virker. Husk at du må være logget på Internett for å sende og motta e-post. 16
17 Start veiviser Start programmet ved å dobbeltklikke på ikonet på skrivebordet: Ved første gangs bruk av programmet vil veiviseren for oppsett av e- postkonto starte automatisk. Veiviseren viser deg det du trenger å gjøre steg for steg. Du kan når som helst avbryte veiviseren ved å klikke Avbryt og starte på nytt senere. Underveis kan du gå ett steg tilbake ved å klikke Tilbake. Dersom du har brukt programmet tidligere må du først åpne Outlookprogrammet. I menylinjen øverst velger du Verktøy og deretter E- postkontoer. Da åpnes et eget vindu. For å legge til en e-postkonto, klikk på knappen Legg til og velg deretter E-post. Legg inn din informasjon Først skal du legge inn visningsnavnet ditt. Det er navnet som mottakerne vil se når du sender dem e-post. Du kan bruke både store og små bokstaver. Klikk Neste. Skriv inn e-postadressen din som du fikk da du bestilte internettabonnement hos Cateno AS (Om dette ikke er motatt kan du ta kontakt med oss for å få mer informasjon om dette). E-postadressen din er på formen brukernavn@ditt-domene.no. Pass på å stave riktig. brukernavn@ditt-domene.no Klikk Neste. 17
18 Koble til e-postserver Det første valget er hvilken type e-postserver som skal brukes. For Catenokunder er servertypen alltid POP3. Velg POP3 i nedtrekksmenyen. I feltet Innkommende e-postserver skriver du mail.cateno.no. I feltet Server for utgående e-post skriver du mail.cateno.no. mail.cateno.no mail.cateno.no Husk at hvis du bruker en annen internettleverandør enn Cateno AS vil SMTP serveren være annerledes. Kontakt din internettleverandør for korrekt informasjon. Klikk Neste. Kontonavn og passord Hvis du har internettabonnement hos Cateno er kontonavnet(e-post adressen) det samme som brukernavnet ditt, og passordet er identisk med det du logger deg på webmailen med. Hvis du setter en hake ved Husk passord, vil passordet lagres slik at du slipper å skrive det inn hver gang du skal sende eller motta e-post. brukernavn@ditt-domene.no Sjekk at Logg på med sikker godkjenning av passord (SPA) ikke er huket av. Klikk Neste. 18
19 Hvis du ikke er koblet til Internett vil du få spørsmål om hvordan du vil koble til internett. Velg det nederste alternativet i listen. På norsk står det: Jeg vil koble meg til Internett manuelt. Du har nå angitt de nødvendige opplysninger for å legge til ny e-postkonto. Dette er siste vindu i veiviseren. Klikk Fullfør. 19
20 Start veiviser Start programmet ved å dobbeltklikke på ikonet på skrivebordet: eller ved å gå i Start-menyen nederst til venstre på skjermen. Første gang du starter programmet kan du få spørsmål om å velge mappe for lagring av e-post. Velg OK for å godkjenne forslaget. I menylinjen øverst velger du Verktøy og deretter Kontoer. Se bildet under. Da åpnes et eget vindu. For å legge til en e-postkonto, klikk på knappen Legg til og velg deretter E-post. mail.cateno.no Du vil nå få opp en veiviser for å sette opp ny e-postkonto. Veiviseren viser det du trenger å gjøre steg for steg. Du kan når som helst avbryte veiveiseren ved å klikke på Avbryt og starte på nytt senere. Underveis kan du gå ett steg tilbake ved å klikke Tilbake. Legg inn din informasjon Først skal du legge inn visningsnavnet ditt. Det er navnet som mottakerne vil se når du sender dem e-post. Du kan bruke både store og små bokstaver. Se bildet under. Klikk Neste. 20
21 Skriv inn e-postadressen din som du fikk da du bestilte internettabonnement hos Cateno AS. E-postadressen din er på formen Pass på å stave riktig. Klikk Neste. Koble til e-postserver Det første valget er hvilken type e-postserver som skal brukes. For Cateno AS kunder er servertypen alltid POP3. Velg POP3 i nedtrekksmenyen. I feltet Innkommende e-postserver skriver du mail.cateno.no I feltet Server for utgående e-post skriver du mail.cateno.no Se bildet under. Husk at hvis du bruker en annen internettleverandør enn Cateno AS vil adressene være annerledes. Kontakt din internettleverandør for korrekt informasjon. Klikk Neste. mail.cateno.no mail.cateno.no 21
22 Kontonavn og passord Hvis du har internettabonnement hos Cateno AS er kontonavnet det samme som e-posten din, og passordet er identisk med det du logger deg på webmailen med. Hvis du setter en hake ved Husk passord, vil passordet lagres slik at du slipper å skrive det inn hver gang du skal sende eller motta e-post. Pass på at det ikke er hake i Logg på med sikker godkjenning av passord (SPA). Når du har fylt inn all informasjonen, klikk Neste. Du har nå angitt de nødvendige opplysninger for å legge til ny e-postkonto. Dette er siste vindu i veiviseren. Klikk Fullfør. Programmet er nå klart til bruk. Send en e-post til deg selv for å teste om alt virker. Husk at du må være logget på Internett for å sende og motta e-post 22
23 Start veiviser Start programmet ved å dobbeltklikke på ikonet på skrivebordet: eller ved å gå i Start-menyen nederst til venstre på skjermen. Første gang du starter programmet kan du få spørsmål om å velge mappe for lagring av e-post. Velg OK for å godkjenne forslaget. I menylinjen øverst velger du Verktøy og deretter Kontoer. Se bildet under. Da åpnes et eget vindu. For å legge til en e-postkonto, klikk på knappen Legg til og velg deretter E-post. Du vil nå få opp en veiviser for å sette opp ny e-postkonto. Veiviseren viser det du trenger å gjøre steg for steg. Du kan når som helst avbryte veiveiseren ved å klikke på Avbryt og starte på nytt senere. Underveis kan du gå ett steg tilbake ved å klikke Tilbake. mail.cateno.no Til toppen Legg inn din informasjon Først skal du legge inn visningsnavnet ditt. Det er navnet som mottakerne vil se når du sender dem e-post. Du kan bruke både store og små bokstaver. Se bildet under. Klikk Neste 23
24 I neste vindu velger du Jeg har allerede en e-postadresse jeg vil bruke og skriv inn e-postadressen din som du fikk da du bestilte internettabonnement hos Cateno AS. E-postadressen din er på formen Pass på å stave riktig. Klikk Neste Til toppen Koble til e-postserver Det første valget er hvilken type e-postserver som skal brukes. For Catenokunder er servertypen alltid POP3. Velg POP3 i nedtrekksmenyen. I feltet Innkommende e-postserver skriver du mail.cateno.no. I feltet Server for utgående e-post skriver du mail.cateno.no. Se bildet under. mail.cateno.no mail.cateno.no Husk at hvis du bruker en annen internettleverandør enn Cateno AS vil adressen for SMTP server være annerledes. Kontakt din internettleverandør for korrekt informasjon. Klikk Neste. 24
25 Kontonavn og passord Hvis du har internettabonnement hos Cateno AS er kontonavnet det samme som e-post addressen din, og passordet er identisk med det du logger deg på web-mailen med. Hvis du setter en hake ved Husk passord, vil passordet lagres slik at du slipper å skrive det inn hver gang du skal sende eller motta e-post. Sjekk at Logg på med sikker godkjenning av passord (SPA) ikke er huket av. Når du har fylt inn all informasjonen, klikk Neste. Du har nå angitt de nødvendige opplysninger for å legge til ny e-postkonto. Dette er siste vindu i veiviseren. Klikk Fullfør. Programmet er nå klart til bruk. Send en e-post til deg selv for å teste om alt virker. Husk at du må være logget på Internett for å sende og motta e-post. 25
26 Åpne kontoinformasjon Start programmet Mail, ikonet ligger i docken (menylinjen nederst på skjermen): I menylinjen øverst velger du Mail og deretter Valg. Da åpnes et eget vindu. Velg Kontoer øverst til venstre i skjermbildet. Trykk deretter på knappen Legg til konto. Legg inn din informasjon Du får nå opp et skjema med kontoinformasjon som skal fylles ut. Kontotype: Velg POP. brukernavn@ditt-domene.no Beskrivelse: Skriv inn en valgfri beskrivelse, for eksempel Karis e-post mail.cateno.no mail.cateno.no E-postadresse: Skriv inn e-postadressen din som du fikk da du bestilte internettabonnement hos Cateno. E-postadressen din er på formen brukernavn@ditt-domene.no. Pass på å stave riktig. Fullt navn: Skriv inn navnet ditt, det er mulig å bruke æøå. Det er dette navnet mottakere av din e-post vil se. Innkommende e-postserver: I feltet skriver du mail.cateno.no. 26 Brukernavn: Skriv inn brukernavnet ditt. Brukernavnet er det samme som e-postadressen din.
27 Passord: Du skal bruke det passordet du fikk oppgitt da du bestilte ditt internettabonnement hos Cateno (det du logger deg på Internett med). Pass på å stave riktig. Utgående e-posttjener: Dersom det er et utfyllingsfelt, skriv mail.cateno.no. eller velg mail.cateno.no fra listen. Et tredje alternativ er å klike på knappen Valg og velg Legg til tjener. Skriv inn mail.cateno.no og velg OK. Trykk OK for å komme tilbake til kontovalg, og lukk deretter boksen ved å klikke på den røde sirkelen øverst til venstre eller trykk på tasten Esc på tastaturet. mail.cateno.no Programmet er nå klart til bruk. Send en e-post til deg selv for å teste om alt virker. Husk at du må være logget på Internett for å sende og motta e-post. mail.cateno.no 27
28 Start programmet Klikk på Start og velg E-post. Ved førstegangs bruk av programmet vil siden under komme frem Har du åpnet programmet tidligere, må du velge Verktøy og Kontoer, for så å velge Legg til for å komme til siden under. Legge inn kontoinformasjon I feltet Visningsnavn skriver du inn navnet ditt slik du vil at mottakere av din e-post skal se navnet ditt, og velg så knappen Neste. Fyll inn e-postadressen du har fått fra Cateno AS og trykk på knappen Neste. På denne siden skal det velges server for innkommende e-post og utgående e-post brukernavn@ditt-domene.no 28
29 Serverinformasjon: Servertype: POP3 Server for innkommende e-post: mail.cateno.no Server for utgående e-post: mail.cateno.no Merk: Hvis du benytter pcen på andre nett enn i Cateno sitt(for eksempel på jobb), må du sette en hake for Utgående e-post server krever godkjenning. mail.cateno.no mail.cateno.no Klikk på knappen Neste Skriv inn brukernavnet og passordet du har fått fra Cateno. Brukernavnet er e-post adressen din brukernavn@ditt-domene.no Sett hake på Husk passord, og velg knappen Neste. Da gjenstår det kun å velge Fullfør, så har du fått opprettet en e-post konto. 29
30 Forspranget ligger i kompetansen Cateno AS Tlf: (+47) E-post: post@cateno.no Faks: (+47)
Trådløsnett med. Wireless network. MacOSX 10.5 Leopard. with MacOSX 10.5 Leopard
 Trådløsnett med MacOSX 10.5 Leopard Wireless network with MacOSX 10.5 Leopard April 2010 Slå på Airport ved å velge symbolet for trådløst nettverk øverst til høyre på skjermen. Hvis symbolet mangler må
Trådløsnett med MacOSX 10.5 Leopard Wireless network with MacOSX 10.5 Leopard April 2010 Slå på Airport ved å velge symbolet for trådløst nettverk øverst til høyre på skjermen. Hvis symbolet mangler må
Med Reacts webmail kan du sende og motta e-post som normalt. Forskjellen er at dette gjøres via nettleser og ikke via ditt standard e-postprogram.
 Webmail - pat.react.no Med Reacts webmail kan du sende og motta e-post som normalt. Forskjellen er at dette gjøres via nettleser og ikke via ditt standard e-postprogram. Noen funksjoner i webmail: Sende
Webmail - pat.react.no Med Reacts webmail kan du sende og motta e-post som normalt. Forskjellen er at dette gjøres via nettleser og ikke via ditt standard e-postprogram. Noen funksjoner i webmail: Sende
Bestille trykk av doktoravhandling Ordering printing of PhD Thesis
 Bestille trykk av doktoravhandling Ordering printing of PhD Thesis Brukermanual / User manual Skipnes Kommunikasjon ntnu.skipnes.no PhD Thesis NTNU LOG IN NOR: Gå inn på siden ntnu.skipnes-wtp.no, eller
Bestille trykk av doktoravhandling Ordering printing of PhD Thesis Brukermanual / User manual Skipnes Kommunikasjon ntnu.skipnes.no PhD Thesis NTNU LOG IN NOR: Gå inn på siden ntnu.skipnes-wtp.no, eller
Innhold. Epostprogrammer og webmail.
 Innhold Epostprogrammer og webmail 1 Microsoft Outlook 2003 2 Microsoft Outlook 2007 6 Microsoft Outlook 2008 10 Windows Live Mail (Vista/Windows 7) 15 Outlook Express (98/2000/2003/XP) 17 Mac Mail 22
Innhold Epostprogrammer og webmail 1 Microsoft Outlook 2003 2 Microsoft Outlook 2007 6 Microsoft Outlook 2008 10 Windows Live Mail (Vista/Windows 7) 15 Outlook Express (98/2000/2003/XP) 17 Mac Mail 22
Bruk av Domenia Norges AS Webmail
 Bruk av Domenia Norges AS Webmail Domenia Norges webmail finner du på adressen http://webmail.domenia.no Hva trenger jeg? Du trenger en e-postkonto, samt brukernavn og passord til denne kontoen. Dersom
Bruk av Domenia Norges AS Webmail Domenia Norges webmail finner du på adressen http://webmail.domenia.no Hva trenger jeg? Du trenger en e-postkonto, samt brukernavn og passord til denne kontoen. Dersom
Elektronisk innlevering/electronic solution for submission:
 VIKINGTIDSMUSEET Plan- og designkonkurranse/design competition Elektronisk innlevering/electronic solution for submission: Det benyttes en egen elektronisk løsning for innlevering (Byggeweb Anbud). Dette
VIKINGTIDSMUSEET Plan- og designkonkurranse/design competition Elektronisk innlevering/electronic solution for submission: Det benyttes en egen elektronisk løsning for innlevering (Byggeweb Anbud). Dette
Trådløsnett med Windows XP. Wireless network with Windows XP
 Trådløsnett med Windows XP Wireless network with Windows XP Mai 2013 Hvordan koble til trådløsnettet eduroam med Windows XP Service Pack 3? How to connect to the wireless network eduroam with Windows XP
Trådløsnett med Windows XP Wireless network with Windows XP Mai 2013 Hvordan koble til trådløsnettet eduroam med Windows XP Service Pack 3? How to connect to the wireless network eduroam with Windows XP
Trådløsnett med Windows Vista. Wireless network with Windows Vista
 Trådløsnett med Windows Vista Wireless network with Windows Vista Mai 2013 Hvordan koble til trådløst nettverk eduroam med Windows Vista? How to connect to the wireless networkeduroam with Windows Vista?
Trådløsnett med Windows Vista Wireless network with Windows Vista Mai 2013 Hvordan koble til trådløst nettverk eduroam med Windows Vista? How to connect to the wireless networkeduroam with Windows Vista?
Information search for the research protocol in IIC/IID
 Information search for the research protocol in IIC/IID 1 Medical Library, 2013 Library services for students working with the research protocol and thesis (hovedoppgaven) Open library courses: http://www.ntnu.no/ub/fagside/medisin/medbiblkurs
Information search for the research protocol in IIC/IID 1 Medical Library, 2013 Library services for students working with the research protocol and thesis (hovedoppgaven) Open library courses: http://www.ntnu.no/ub/fagside/medisin/medbiblkurs
Innhold RDP... 2 Oppkobling Kirkedata... 2 Flere brukerpålogginger til Kirkedata... 8
 Innhold RDP... 2 Oppkobling Kirkedata... 2 Flere brukerpålogginger til Kirkedata... 8 Endre passord på Kirkedata... 11 Dropbox på Kirkedata... 14 Apple Mac RDP... 20 Outlook og e-post... 30 Outlook Web
Innhold RDP... 2 Oppkobling Kirkedata... 2 Flere brukerpålogginger til Kirkedata... 8 Endre passord på Kirkedata... 11 Dropbox på Kirkedata... 14 Apple Mac RDP... 20 Outlook og e-post... 30 Outlook Web
SmartPass Mini User Manual BBNORGE.NO
 SmartPass Mini User Manual BBNORGE.NO Intro Welcome to the usermanual for your SmartPass Mini system. The first time you start the SmartPass you have to request a License. This is to regiser your license
SmartPass Mini User Manual BBNORGE.NO Intro Welcome to the usermanual for your SmartPass Mini system. The first time you start the SmartPass you have to request a License. This is to regiser your license
Trådløst nett UiT Feilsøking. Wireless network UiT Problem solving
 Trådløst nett UiT Feilsøking Wireless network UiT Problem solving April 2015 Hvorfor får jeg ikke koblet meg opp mot trådløst nettverk med Windows 7? Why can t I connect to the wireless network with Windows
Trådløst nett UiT Feilsøking Wireless network UiT Problem solving April 2015 Hvorfor får jeg ikke koblet meg opp mot trådløst nettverk med Windows 7? Why can t I connect to the wireless network with Windows
Hvordan føre reiseregninger i Unit4 Business World Forfatter:
 Hvordan føre reiseregninger i Unit4 Business World Forfatter: dag.syversen@unit4.com Denne e-guiden beskriver hvordan du registrerer en reiseregning med ulike typer utlegg. 1. Introduksjon 2. Åpne vinduet
Hvordan føre reiseregninger i Unit4 Business World Forfatter: dag.syversen@unit4.com Denne e-guiden beskriver hvordan du registrerer en reiseregning med ulike typer utlegg. 1. Introduksjon 2. Åpne vinduet
Når du har gjort dette vil et vindu som indikert i figuren på neste side vises.
 Oppsett av din e-postkonto fra Firmanett AS i e-postleseren Microsoft Office Outlook 2003 Dette oppsettet gjelder kun for Microsoft Office Outlook 2003. Har du en eldre eller nyere versjon av programmet
Oppsett av din e-postkonto fra Firmanett AS i e-postleseren Microsoft Office Outlook 2003 Dette oppsettet gjelder kun for Microsoft Office Outlook 2003. Har du en eldre eller nyere versjon av programmet
Når du har gjort dette vil et vindu som indikert i figuren på neste side vises.
 Oppsett av din e-postkonto fra Firmanett AS i e-postleseren Microsoft Outlook Express 6 Dette oppsettet gjelder kun for Microsoft Outlook Express 6. Har du en eldre eller nyere versjon av programmet vil
Oppsett av din e-postkonto fra Firmanett AS i e-postleseren Microsoft Outlook Express 6 Dette oppsettet gjelder kun for Microsoft Outlook Express 6. Har du en eldre eller nyere versjon av programmet vil
Bruk av Outlook 2003 utenfor NHH sitt nettverk
 Bruk av Outlook 2003 utenfor NHH sitt nettverk Denne brukerveiledningen er rettet mot brukere som ønsker å bruke Outlook 2003 til å aksessere e-post utenfor NHH sitt nettverk. Beskrivelsen tar for seg
Bruk av Outlook 2003 utenfor NHH sitt nettverk Denne brukerveiledningen er rettet mot brukere som ønsker å bruke Outlook 2003 til å aksessere e-post utenfor NHH sitt nettverk. Beskrivelsen tar for seg
GLOBALCOMSERVER HP 9100C DIGITAL SENDER GATEWAY ADMINISTRATOR S GUIDE 1998 AVM INFORMATIQUE (UPDATED: AUGUST 22, 2006)
 PAGE 1 / 13 GLOBALCOMSERVER HP 9100C DIGITAL SENDER GATEWAY ADMINISTRATOR S GUIDE 1998 AVM INFORMATIQUE (UPDATED: AUGUST 22, 2006) PAGE 2 / 13 LICENSE LICENSE Information in this document is subject to
PAGE 1 / 13 GLOBALCOMSERVER HP 9100C DIGITAL SENDER GATEWAY ADMINISTRATOR S GUIDE 1998 AVM INFORMATIQUE (UPDATED: AUGUST 22, 2006) PAGE 2 / 13 LICENSE LICENSE Information in this document is subject to
Start Here USB *CC * *CC * USB USB
 1 USB Start Here USB 11 USB WARNING: To ensure that the software is installed correctly, do not connect the USB cable until step 11. 11 USB 2 a. b. Lower both the paper tray and the print cartridge door.
1 USB Start Here USB 11 USB WARNING: To ensure that the software is installed correctly, do not connect the USB cable until step 11. 11 USB 2 a. b. Lower both the paper tray and the print cartridge door.
Compello Fakturagodkjenning Versjon 10 Software as a service. Tilgang til ny modulen Regnskapsføring
 Compello Fakturagodkjenning Versjon 10 Software as a service Tilgang til ny modulen Regnskapsføring Dokumentopplysninger 2018 Compello AS. Med enerett. Microsoft, MS-DOS og Windows er registrerte varemerker
Compello Fakturagodkjenning Versjon 10 Software as a service Tilgang til ny modulen Regnskapsføring Dokumentopplysninger 2018 Compello AS. Med enerett. Microsoft, MS-DOS og Windows er registrerte varemerker
Compello Fakturagodkjenning Versjon 10.5 As a Service. Tilgang til Compello Desktop - Regnskapsføring og Dokument import
 Compello Fakturagodkjenning Versjon 10.5 As a Service Tilgang til Compello Desktop - Regnskapsføring og Dokument import Dokumentopplysninger 2018 Compello AS. Med enerett. Microsoft, MS-DOS og Windows
Compello Fakturagodkjenning Versjon 10.5 As a Service Tilgang til Compello Desktop - Regnskapsføring og Dokument import Dokumentopplysninger 2018 Compello AS. Med enerett. Microsoft, MS-DOS og Windows
Slope-Intercept Formula
 LESSON 7 Slope Intercept Formula LESSON 7 Slope-Intercept Formula Here are two new words that describe lines slope and intercept. The slope is given by m (a mountain has slope and starts with m), and intercept
LESSON 7 Slope Intercept Formula LESSON 7 Slope-Intercept Formula Here are two new words that describe lines slope and intercept. The slope is given by m (a mountain has slope and starts with m), and intercept
of color printers at university); helps in learning GIS.
 Making a Home Page Why a Web Page? Easier to submit labs electronically (lack of color printers at university); Easier to grade many labs; Provides additional computer experience that helps in learning
Making a Home Page Why a Web Page? Easier to submit labs electronically (lack of color printers at university); Easier to grade many labs; Provides additional computer experience that helps in learning
Norsk (English below): Guide til anbefalt måte å printe gjennom plotter (Akropolis)
 Norsk (English below): Guide til anbefalt måte å printe gjennom plotter (Akropolis) 1. Gå til print i dokumentet deres (Det anbefales å bruke InDesign til forberedning for print) 2. Velg deretter print
Norsk (English below): Guide til anbefalt måte å printe gjennom plotter (Akropolis) 1. Gå til print i dokumentet deres (Det anbefales å bruke InDesign til forberedning for print) 2. Velg deretter print
Unit Relational Algebra 1 1. Relational Algebra 1. Unit 3.3
 Relational Algebra 1 Unit 3.3 Unit 3.3 - Relational Algebra 1 1 Relational Algebra Relational Algebra is : the formal description of how a relational database operates the mathematics which underpin SQL
Relational Algebra 1 Unit 3.3 Unit 3.3 - Relational Algebra 1 1 Relational Algebra Relational Algebra is : the formal description of how a relational database operates the mathematics which underpin SQL
Han Ola of Han Per: A Norwegian-American Comic Strip/En Norsk-amerikansk tegneserie (Skrifter. Serie B, LXIX)
 Han Ola of Han Per: A Norwegian-American Comic Strip/En Norsk-amerikansk tegneserie (Skrifter. Serie B, LXIX) Peter J. Rosendahl Click here if your download doesn"t start automatically Han Ola of Han Per:
Han Ola of Han Per: A Norwegian-American Comic Strip/En Norsk-amerikansk tegneserie (Skrifter. Serie B, LXIX) Peter J. Rosendahl Click here if your download doesn"t start automatically Han Ola of Han Per:
6105 Windows Server og datanett
 6105 Windows Server og datanett Labøving: Deling av mapper, filer og skrivere i arbeidsgruppe Oppgavebeskrivelse Her forklares kort hva øvingen går ut på for de som ønsker å finne løsningen selv. Hvis
6105 Windows Server og datanett Labøving: Deling av mapper, filer og skrivere i arbeidsgruppe Oppgavebeskrivelse Her forklares kort hva øvingen går ut på for de som ønsker å finne løsningen selv. Hvis
Innhold RDP... 2 Oppkobling Kirkedata... 2 Flere brukerpålogginger til Kirkedata... 8
 Innhold RDP... 2 Oppkobling Kirkedata... 2 Flere brukerpålogginger til Kirkedata... 8 Endre passord på Kirkedata... 11 Dropbox på Kirkedata... 14 Apple Mac RDP... 20 Outlook og e-post... 30 Outlook Web
Innhold RDP... 2 Oppkobling Kirkedata... 2 Flere brukerpålogginger til Kirkedata... 8 Endre passord på Kirkedata... 11 Dropbox på Kirkedata... 14 Apple Mac RDP... 20 Outlook og e-post... 30 Outlook Web
Velkommen til Pressis.
 1 Velkommen til Pressis. Dette er et veiledende dokument med linker i innledningen. Veiledningene vil ta deg igjennom de forskjellige tilkoblings muligheter du har med oss. Hvis du bare har behov for en
1 Velkommen til Pressis. Dette er et veiledende dokument med linker i innledningen. Veiledningene vil ta deg igjennom de forskjellige tilkoblings muligheter du har med oss. Hvis du bare har behov for en
Innhold RDP... 2 Oppkobling Kirkedata... 2 Flere brukerpålogginger til Kirkedata... 6
 Innhold RDP... 2 Oppkobling Kirkedata... 2 Flere brukerpålogginger til Kirkedata... 6 Endre passord på Kirkedata... 9 Dropbox på Kirkedata... 12 Apple Mac RDP... 18 Outlook og e-post... 20 Outlook Web
Innhold RDP... 2 Oppkobling Kirkedata... 2 Flere brukerpålogginger til Kirkedata... 6 Endre passord på Kirkedata... 9 Dropbox på Kirkedata... 12 Apple Mac RDP... 18 Outlook og e-post... 20 Outlook Web
KONTOR påloggingsguide / Oppsett av Outlook 2010
 KONTOR påloggingsguide / Oppsett av Outlook 2010 Pålogging 1. Start nettleseren (Internet Explorer) 2. Skriv kontor i URL feltet (alternativt kontor.smikt.local ) for å starte Citrix påloggingen. 3. Hvis
KONTOR påloggingsguide / Oppsett av Outlook 2010 Pålogging 1. Start nettleseren (Internet Explorer) 2. Skriv kontor i URL feltet (alternativt kontor.smikt.local ) for å starte Citrix påloggingen. 3. Hvis
UNIVERSITETET I OSLO
 UNIVERSITETET I OSLO Side Det matematisk-naturvitenskapelige fakultet Eksamen i: INF3280 Utvikling av IT-kompetanse i organisasjoner Eksamensdag: 2 juni 203 kl 09:00 Tid for eksamen: 4 timer Oppgavesettet
UNIVERSITETET I OSLO Side Det matematisk-naturvitenskapelige fakultet Eksamen i: INF3280 Utvikling av IT-kompetanse i organisasjoner Eksamensdag: 2 juni 203 kl 09:00 Tid for eksamen: 4 timer Oppgavesettet
Innhold RDP... 2 Oppkobling Kirkedata... 2 Flere brukerpålogginger til Kirkedata... 6
 Innhold RDP... 2 Oppkobling Kirkedata... 2 Flere brukerpålogginger til Kirkedata... 6 Endre passord på Kirkedata... 9 Dropbox på Kirkedata... 12 Apple Mac RDP... 18 Outlook og e-post... 28 Outlook Web
Innhold RDP... 2 Oppkobling Kirkedata... 2 Flere brukerpålogginger til Kirkedata... 6 Endre passord på Kirkedata... 9 Dropbox på Kirkedata... 12 Apple Mac RDP... 18 Outlook og e-post... 28 Outlook Web
Introduksjon i bruk av Microsoft Outlook 2003 med Exchange for NHH
 Introduksjon i bruk av Microsoft Outlook 2003 med Exchange for NHH Innhold Introduksjon i bruk av Microsoft Outlook 2003 med Exchange for NHH... 1 Innhold... 1 Introduksjon... 2 Grensesnitt... 3 Sende
Introduksjon i bruk av Microsoft Outlook 2003 med Exchange for NHH Innhold Introduksjon i bruk av Microsoft Outlook 2003 med Exchange for NHH... 1 Innhold... 1 Introduksjon... 2 Grensesnitt... 3 Sende
User Guide
 User Guide Micro USB port Back up new data Restore previously backed up data More settings Enable or disable a SIM card Select 4G/3G SIM Select default SIM for data services Configure SIM
User Guide Micro USB port Back up new data Restore previously backed up data More settings Enable or disable a SIM card Select 4G/3G SIM Select default SIM for data services Configure SIM
1 User guide for the uioletter package
 1 User guide for the uioletter package The uioletter is used almost like the standard LATEX document classes. The main differences are: The letter is placed in a \begin{letter}... \end{letter} environment;
1 User guide for the uioletter package The uioletter is used almost like the standard LATEX document classes. The main differences are: The letter is placed in a \begin{letter}... \end{letter} environment;
https://sandefjord.ist-asp.com/sandefjordpub/login.htm
 Søknad om plass i barnehage eller SFO i Sandefjord kommune Application for a place in kindergarten or day care facilities for school children, this will be referred to as SFO. Søknad om plass skal legges
Søknad om plass i barnehage eller SFO i Sandefjord kommune Application for a place in kindergarten or day care facilities for school children, this will be referred to as SFO. Søknad om plass skal legges
Trådløst nett UiT. Feilsøking. Wireless network UiT Problem solving
 Trådløst nett UiT Feilsøking Wireless network UiT Problem solving April 2016 Problemer med tilkobling til trådløsnettet Eduroam kan enten løses ved å laste ned en installasjonfil fra https://cat.eduroam.org
Trådløst nett UiT Feilsøking Wireless network UiT Problem solving April 2016 Problemer med tilkobling til trådløsnettet Eduroam kan enten løses ved å laste ned en installasjonfil fra https://cat.eduroam.org
Konfigurasjon av Eduroam i Windows Vista
 Konfigurasjon av Eduroam i Windows Vista Hvordan konfigurere en trådløs oppkobling mot Eduroam i Vista Alle skjermbilder er tatt fra engelsk Windows Vista. Navn og plasseringer av valg vil være tilsvarende
Konfigurasjon av Eduroam i Windows Vista Hvordan konfigurere en trådløs oppkobling mot Eduroam i Vista Alle skjermbilder er tatt fra engelsk Windows Vista. Navn og plasseringer av valg vil være tilsvarende
6105 Windows Server og datanett
 6105 Windows Server og datanett Labøving: Deling av mapper, filer og skrivere i arbeidsgruppe Hensikt/målsetning Øvingen gir erfaring med enkel deling av mapper, filer og skrivere i en Windows arbeidsgruppe.
6105 Windows Server og datanett Labøving: Deling av mapper, filer og skrivere i arbeidsgruppe Hensikt/målsetning Øvingen gir erfaring med enkel deling av mapper, filer og skrivere i en Windows arbeidsgruppe.
EN PRAKTISK INNFØRING I KRYPTERT E-POST FRA UDI
 EN PRAKTISK INNFØRING I KRYPTERT E-POST FRA UDI Asylavdelingen (ASA) i UDI forbereder seg til høsten 2010 der avdelingen skal begynne med fullelektronisk saksbehandling (esak). UDI har innført en løsning
EN PRAKTISK INNFØRING I KRYPTERT E-POST FRA UDI Asylavdelingen (ASA) i UDI forbereder seg til høsten 2010 der avdelingen skal begynne med fullelektronisk saksbehandling (esak). UDI har innført en løsning
Planlegge og starte et møte. MeetAt Datamøte
 Planlegge og starte et møte MeetAt Datamøte (Fullversjon) MeetAt Datamøte er basert på Cisco Systems datamøteløsning WebEx. Vi bruker derfor benevnelsen WebEx om tjenesten der det er naturlig i denne veiledningen,
Planlegge og starte et møte MeetAt Datamøte (Fullversjon) MeetAt Datamøte er basert på Cisco Systems datamøteløsning WebEx. Vi bruker derfor benevnelsen WebEx om tjenesten der det er naturlig i denne veiledningen,
Veiledning for Infoserver Citrix
 Veiledning for Infoserver Citrix www.safetycomputing.com Kopirett 2014 Safety Computing. Alle rettigheter reservert. Safety Computing AS - Organisasjonsnummer: 992 508 191 Innhold 1. Oppkobling til Infoserver
Veiledning for Infoserver Citrix www.safetycomputing.com Kopirett 2014 Safety Computing. Alle rettigheter reservert. Safety Computing AS - Organisasjonsnummer: 992 508 191 Innhold 1. Oppkobling til Infoserver
E-postoppsett. firmanett. - Microsoft Outlook Express 6. Brukerveiledning - E-postoppsett i Microsoft Outlook Express 6 [Firmanett 2007]
![E-postoppsett. firmanett. - Microsoft Outlook Express 6. Brukerveiledning - E-postoppsett i Microsoft Outlook Express 6 [Firmanett 2007] E-postoppsett. firmanett. - Microsoft Outlook Express 6. Brukerveiledning - E-postoppsett i Microsoft Outlook Express 6 [Firmanett 2007]](/thumbs/24/2157132.jpg) E-postoppsett - Microsoft Outlook Express 6 Dette oppsettet gjelder kun for Microsoft Outlook Express 6. Har du en eldre eller nyere versjon av programmet vil innstillingene være tilsvarende, men fi gurene
E-postoppsett - Microsoft Outlook Express 6 Dette oppsettet gjelder kun for Microsoft Outlook Express 6. Har du en eldre eller nyere versjon av programmet vil innstillingene være tilsvarende, men fi gurene
AKENEOPIM User Guide Version 1.6. Catalog settings USER GUIDE CATALOG SETTINGS. Version 1.6. Copyright AKENEO SAS The Open Source PIM
 USER GUIDE CATALOG SETTINGS CONTENTS Manage Attributes 5 View Attributes 5 Page numbering 5 The filters 6 Screening product attributes 7 Shortcut actions on each attribute 7 Create an attribute 8 Edit
USER GUIDE CATALOG SETTINGS CONTENTS Manage Attributes 5 View Attributes 5 Page numbering 5 The filters 6 Screening product attributes 7 Shortcut actions on each attribute 7 Create an attribute 8 Edit
Før du starter, del 2
 1 Før du starter I Windows må du sørge for at tekst og andre elementer er satt til å vises normalt 100%. Visma Global støtter ikke zooming, da vil noen elementer forsvinne fra programmet og ikke fungere.
1 Før du starter I Windows må du sørge for at tekst og andre elementer er satt til å vises normalt 100%. Visma Global støtter ikke zooming, da vil noen elementer forsvinne fra programmet og ikke fungere.
EMPIC MEDICAL. Etterutdanningskurs flyleger 21. april Lars (Lasse) Holm Prosjektleder Telefon: E-post:
 EMPIC MEDICAL Etterutdanningskurs flyleger 21. april 2017 Lars (Lasse) Holm Prosjektleder Telefon: +47 976 90 799 E-post: Lrh@caa.no it-vakt@caa.no Luftfartstilsynet T: +47 75 58 50 00 F: +47 75 58 50
EMPIC MEDICAL Etterutdanningskurs flyleger 21. april 2017 Lars (Lasse) Holm Prosjektleder Telefon: +47 976 90 799 E-post: Lrh@caa.no it-vakt@caa.no Luftfartstilsynet T: +47 75 58 50 00 F: +47 75 58 50
Kortversjon av brukerdokumentasjon Solman
 Kortversjon av brukerdokumentasjon Solman For fullstendig versjon se brukerdokumentasjon i Solman. Første gangs pålogging Opprette sak fra SAP HR Opprette sak fra Solman Legge ved vedlegg Hente opp sak
Kortversjon av brukerdokumentasjon Solman For fullstendig versjon se brukerdokumentasjon i Solman. Første gangs pålogging Opprette sak fra SAP HR Opprette sak fra Solman Legge ved vedlegg Hente opp sak
Microsoft Outlook. 1.Gå på Tools-> E-mail Accounts.
 Microsoft Outlook Er ett av de mest brukte e-postprogrammene som eksisterer. Det følger med Office-pakken til Windows og er et lisensiert produkt. Finnes både som engelsk og norsk versjon, kommer helt
Microsoft Outlook Er ett av de mest brukte e-postprogrammene som eksisterer. Det følger med Office-pakken til Windows og er et lisensiert produkt. Finnes både som engelsk og norsk versjon, kommer helt
DOKUMENTASJON E-post oppsett
 DOKUMENTASJON E-post oppsett Oppsett av e-post konto Veiledningen viser innstillinger for Microsoft Outlook 2013, og oppkobling mot server kan gjøres med POP3 (lagre e-post lokalt på maskin) eller IMAP
DOKUMENTASJON E-post oppsett Oppsett av e-post konto Veiledningen viser innstillinger for Microsoft Outlook 2013, og oppkobling mot server kan gjøres med POP3 (lagre e-post lokalt på maskin) eller IMAP
Endelig ikke-røyker for Kvinner! (Norwegian Edition)
 Endelig ikke-røyker for Kvinner! (Norwegian Edition) Allen Carr Click here if your download doesn"t start automatically Endelig ikke-røyker for Kvinner! (Norwegian Edition) Allen Carr Endelig ikke-røyker
Endelig ikke-røyker for Kvinner! (Norwegian Edition) Allen Carr Click here if your download doesn"t start automatically Endelig ikke-røyker for Kvinner! (Norwegian Edition) Allen Carr Endelig ikke-røyker
CMI. Brukermanual. Comendo Dronning Eufemias Gate 16 N-0191 Oslo T: +47 800 16 280 F: +47 939 11 906
 CMI Brukermanual Comendo Dronning Eufemias Gate 16 N-0191 Oslo T: +47 800 16 280 F: +47 939 11 906 Innholdsfortegnelse CMI CUSTOMER MANAGEMENT INTERFACE... 2 Customer Administration... 2 Customer Administration...
CMI Brukermanual Comendo Dronning Eufemias Gate 16 N-0191 Oslo T: +47 800 16 280 F: +47 939 11 906 Innholdsfortegnelse CMI CUSTOMER MANAGEMENT INTERFACE... 2 Customer Administration... 2 Customer Administration...
Utskrift fra Mac OS X (10.6.x) til Safecom med PXL/PCL
 Utskrift fra Mac OS X (10.6.x) til Safecom med PXL/PCL Denne veiledningen beskriver hvordan man legger til utskriftskøen SafeCom manuelt under Mac OS X, for eksempel på privat laptop. Man må befinne seg
Utskrift fra Mac OS X (10.6.x) til Safecom med PXL/PCL Denne veiledningen beskriver hvordan man legger til utskriftskøen SafeCom manuelt under Mac OS X, for eksempel på privat laptop. Man må befinne seg
Telsys e-post Brukermanual
 Telsys Telsys e-post Brukermanual For domeneadministratorere Telsys 06.08.2009 Telsys AS Side 1 Innhold Generelt... 3 Informasjon... 3 Logge inn i administrasjonssystemet... 3 Logge ut av administrasjonssystemet...
Telsys Telsys e-post Brukermanual For domeneadministratorere Telsys 06.08.2009 Telsys AS Side 1 Innhold Generelt... 3 Informasjon... 3 Logge inn i administrasjonssystemet... 3 Logge ut av administrasjonssystemet...
Brukerveiledning for http://nyhetsbrev.us/ For å opprette en ny bruker vennligst send en epost til post@wam.no
 Brukerveiledning for http://nyhetsbrev.us/ For å opprette en ny bruker vennligst send en epost til post@wam.no Innlogging 3.. Skriv inn url-adressen til nyhetsbrev.us i nettleseren. Du kan eventuellt skrive
Brukerveiledning for http://nyhetsbrev.us/ For å opprette en ny bruker vennligst send en epost til post@wam.no Innlogging 3.. Skriv inn url-adressen til nyhetsbrev.us i nettleseren. Du kan eventuellt skrive
Installasjon av Pocket
 Installasjon av Pocket Modell: Motorola / Symbol MC75A Table of Contents Gammel Pocket... 2 Avinstaller Visma RS Mobile... 2 Nettverksinnstillinger... 6 Oppsett av trådløs tilkobling... 10 Installere programvare
Installasjon av Pocket Modell: Motorola / Symbol MC75A Table of Contents Gammel Pocket... 2 Avinstaller Visma RS Mobile... 2 Nettverksinnstillinger... 6 Oppsett av trådløs tilkobling... 10 Installere programvare
TB-615 / TB-617 Wireless slim keyboard. EN User guide SE Användarhandledning FI Käyttöohje DK Brugervejledning NO Bruksanvisning
 TB-615 / TB-617 Wireless slim keyboard EN User guide SE Användarhandledning FI Käyttöohje DK Brugervejledning NO Bruksanvisning EN User guide You have bought a wireless keyboard to use with Windows XP,
TB-615 / TB-617 Wireless slim keyboard EN User guide SE Användarhandledning FI Käyttöohje DK Brugervejledning NO Bruksanvisning EN User guide You have bought a wireless keyboard to use with Windows XP,
5 E Lesson: Solving Monohybrid Punnett Squares with Coding
 5 E Lesson: Solving Monohybrid Punnett Squares with Coding Genetics Fill in the Brown colour Blank Options Hair texture A field of biology that studies heredity, or the passing of traits from parents to
5 E Lesson: Solving Monohybrid Punnett Squares with Coding Genetics Fill in the Brown colour Blank Options Hair texture A field of biology that studies heredity, or the passing of traits from parents to
Tools Account Add Mail
 Outlook Express 6 Outlook Express er enklere enn f.eks Microsoft Outlook, det har ikke riktig så mange funksjoner slik som kalender funksjonen til Microsoft Outlook. Outlook Express, følger med i Windows
Outlook Express 6 Outlook Express er enklere enn f.eks Microsoft Outlook, det har ikke riktig så mange funksjoner slik som kalender funksjonen til Microsoft Outlook. Outlook Express, følger med i Windows
6105 Windows Server og datanett
 6105 Windows Server og datanett Labøving: Brukeradministrasjon i AD Oppgave a: Endre lokal logon-policy på domenekontroller En Windows domenekontroller setter begrensninger for hvilke brukerkontoer som
6105 Windows Server og datanett Labøving: Brukeradministrasjon i AD Oppgave a: Endre lokal logon-policy på domenekontroller En Windows domenekontroller setter begrensninger for hvilke brukerkontoer som
UNIVERSITETET I OSLO
 UNIVERSITETET I OSLO Side Det matematisk-naturvitenskapelige fakultet Eksamen i: INF3280 - Utvikling av IT-kompetanse i organisasjonar Eksamensdag: 2 juni 203 kl 09:00 Tid for eksamen: 4 timer Oppgåvesettet
UNIVERSITETET I OSLO Side Det matematisk-naturvitenskapelige fakultet Eksamen i: INF3280 - Utvikling av IT-kompetanse i organisasjonar Eksamensdag: 2 juni 203 kl 09:00 Tid for eksamen: 4 timer Oppgåvesettet
WWW.CERT.DK. Introduction to DK- CERT Vulnerability Database
 Introduction to DK- CERT Vulnerability Database By Peter Rickers and Mikael Stamm 1 Fundamental Idea Securing of networks, in-house and externally Savings for the costumers Making admission to the correct
Introduction to DK- CERT Vulnerability Database By Peter Rickers and Mikael Stamm 1 Fundamental Idea Securing of networks, in-house and externally Savings for the costumers Making admission to the correct
Bruk av Spark. ikke til dytting og sitting. Universitetet i Tromsø 22. mars Torbein Kvil Gamst Bruk av Spark, Side 1
 Bruk av Spark ikke til dytting og sitting Universitetet i Tromsø 22. mars 2010 Torbein Kvil Gamst Bruk av Spark, Side 1 Direktemelding, eller instant messaging (IM) Direktemelding, eller instant messaging
Bruk av Spark ikke til dytting og sitting Universitetet i Tromsø 22. mars 2010 Torbein Kvil Gamst Bruk av Spark, Side 1 Direktemelding, eller instant messaging (IM) Direktemelding, eller instant messaging
Lage nettside med squrespace
 Lage nettside med squrespace For å lage nettside med squarespace må du ha konto på www.squarespace.com. I browseren skriver du www.squarespace.com og oppreter en konto (hvis du ikke har en fra før): I
Lage nettside med squrespace For å lage nettside med squarespace må du ha konto på www.squarespace.com. I browseren skriver du www.squarespace.com og oppreter en konto (hvis du ikke har en fra før): I
Import av referanser til EndNote X4
 Import av referanser til EndNote X4 2 Import av referanser til EndNote Business Source Complete (BSC)... 4 Søk og importer fra Business Source Complete på Internett... 4 Søk og importer direkte fra EndNote...
Import av referanser til EndNote X4 2 Import av referanser til EndNote Business Source Complete (BSC)... 4 Søk og importer fra Business Source Complete på Internett... 4 Søk og importer direkte fra EndNote...
E-postoppsett. firmanett. - Microsoft Office Outlook 2003. Brukerveiledning - E-postoppsett i Microsoft Office Outlook 2003 [Firmanett 2007]
![E-postoppsett. firmanett. - Microsoft Office Outlook 2003. Brukerveiledning - E-postoppsett i Microsoft Office Outlook 2003 [Firmanett 2007] E-postoppsett. firmanett. - Microsoft Office Outlook 2003. Brukerveiledning - E-postoppsett i Microsoft Office Outlook 2003 [Firmanett 2007]](/thumbs/24/2157164.jpg) E-postoppsett - Microsoft Office Outlook 2003 Dette oppsettet gjelder kun for Microsoft Offi ce Outlook 2003. Har du en eldre eller nyere versjon av programmet vil innstillingene være tilsvarende, men
E-postoppsett - Microsoft Office Outlook 2003 Dette oppsettet gjelder kun for Microsoft Offi ce Outlook 2003. Har du en eldre eller nyere versjon av programmet vil innstillingene være tilsvarende, men
SAS FANS NYTT & NYTTIG FRA VERKTØYKASSA TIL SAS 4. MARS 2014, MIKKEL SØRHEIM
 SAS FANS NYTT & NYTTIG FRA VERKTØYKASSA TIL SAS 4. MARS 2014, MIKKEL SØRHEIM 2 TEMA 1 MULTIPROSESSERING MED DATASTEGET Multiprosessering har lenge vært et tema i SAS Stadig ny funksjonalitet er med på
SAS FANS NYTT & NYTTIG FRA VERKTØYKASSA TIL SAS 4. MARS 2014, MIKKEL SØRHEIM 2 TEMA 1 MULTIPROSESSERING MED DATASTEGET Multiprosessering har lenge vært et tema i SAS Stadig ny funksjonalitet er med på
Opprette dokumentbibliotek med unike rettigheter
 Opprette dokumentbibliotek med unike rettigheter Dersom du ønsker det, kan du opprette egne grupper, med spesielle rettigheter. Eller grupper som har tilgang på bare spesielle mapper eller filer. Dette
Opprette dokumentbibliotek med unike rettigheter Dersom du ønsker det, kan du opprette egne grupper, med spesielle rettigheter. Eller grupper som har tilgang på bare spesielle mapper eller filer. Dette
VPN for Norges idrettshøgskole, Windows
 VPN for Norges idrettshøgskole, Windows Før du kobler til må du forsikre deg om følgende: 1. At du har oppdatert antivirusprogram/definisjoner. 2. Har installert siste sikkerhetsoppdateringer fra Microsoft.
VPN for Norges idrettshøgskole, Windows Før du kobler til må du forsikre deg om følgende: 1. At du har oppdatert antivirusprogram/definisjoner. 2. Har installert siste sikkerhetsoppdateringer fra Microsoft.
Se vedlagte skisse som viser hvordan det er tenkt. Dette har også grunneier bekreftet til oss vil være ok.
 Side 1 av 5 Fra: [ROAA@danskebank.no] Dato: 02.09.2015 10:24:20 Til: Mette Hjelmeland[mette.hjelmeland@kvinnherad.kommune.no] Kopi: roar.andreassen@lyse.net[roar.andreassen@lyse.net]; Tittel: Ang oppmåling
Side 1 av 5 Fra: [ROAA@danskebank.no] Dato: 02.09.2015 10:24:20 Til: Mette Hjelmeland[mette.hjelmeland@kvinnherad.kommune.no] Kopi: roar.andreassen@lyse.net[roar.andreassen@lyse.net]; Tittel: Ang oppmåling
Viktig informasjon til nye brukere av Mac-klient fra UiB
 Viktig informasjon til nye brukere av Mac-klient fra UiB Innholdsfortegnelse Ny Mac-klient fra UiB... 1 Første innlogging... 1 Oppsett av e-post... 2 Oppsett av e-post i Outlook... 2 Oppsett av e-post
Viktig informasjon til nye brukere av Mac-klient fra UiB Innholdsfortegnelse Ny Mac-klient fra UiB... 1 Første innlogging... 1 Oppsett av e-post... 2 Oppsett av e-post i Outlook... 2 Oppsett av e-post
Steg 1: Installasjon. Steg 2: Installasjon av programvare. ved nettverkstilkoblingen på baksiden av kameraet. Kameraet vil rotere og tilte automatisk.
 Innhold Steg 1: Installasjon... 3 Steg 2: Installasjon av programvare... 3 Steg 3. Oppsett av wifi, email varsling og alarm... 5 Steg 4: Installasjon og oppsett av mobil app... 8 Steg 5: Installasjon og
Innhold Steg 1: Installasjon... 3 Steg 2: Installasjon av programvare... 3 Steg 3. Oppsett av wifi, email varsling og alarm... 5 Steg 4: Installasjon og oppsett av mobil app... 8 Steg 5: Installasjon og
6105 Windows Server og datanett
 6105 Windows Server og datanett Labøving: Brukeradministrasjon i AD Oppgave a: Endre lokal logon-policy på domenekontroller En Windows domenekontroller setter begrensninger for hvilke brukerkontoer som
6105 Windows Server og datanett Labøving: Brukeradministrasjon i AD Oppgave a: Endre lokal logon-policy på domenekontroller En Windows domenekontroller setter begrensninger for hvilke brukerkontoer som
V E I L E D N I N G F O R U T S E N D E L S E A V N Y H E T S B R E V
 V E I L E D N I N G F O R U T S E N D E L S E A V N Y H E T S B R E V Introduksjon Denne veiledningen vil fungere som en A til Å guide for å gjennomføre utsendelser av e-post i emarketeer. Den vil ikke
V E I L E D N I N G F O R U T S E N D E L S E A V N Y H E T S B R E V Introduksjon Denne veiledningen vil fungere som en A til Å guide for å gjennomføre utsendelser av e-post i emarketeer. Den vil ikke
Dagens tema: Eksempel Klisjéer (mønstre) Tommelfingerregler
 UNIVERSITETET I OSLO INF1300 Introduksjon til databaser Dagens tema: Eksempel Klisjéer (mønstre) Tommelfingerregler Institutt for informatikk Dumitru Roman 1 Eksempel (1) 1. The system shall give an overview
UNIVERSITETET I OSLO INF1300 Introduksjon til databaser Dagens tema: Eksempel Klisjéer (mønstre) Tommelfingerregler Institutt for informatikk Dumitru Roman 1 Eksempel (1) 1. The system shall give an overview
// Translation // KLART SVAR «Free-Range Employees»
 // Translation // KLART SVAR «Free-Range Employees» Klart Svar is a nationwide multiple telecom store, known as a supplier of mobile phones and wireless office solutions. The challenge was to make use
// Translation // KLART SVAR «Free-Range Employees» Klart Svar is a nationwide multiple telecom store, known as a supplier of mobile phones and wireless office solutions. The challenge was to make use
Lotus Traveler - Manual for installasjon
 Lotus Traveler - Manual for installasjon Innholdsliste Nedlasting...2 Installasjon...3 Konfigurering...4 Problemer...5 Nedlasting 1) Åpne nettleseren på mobilen din. På de fleste Nokia-telefoner har denne
Lotus Traveler - Manual for installasjon Innholdsliste Nedlasting...2 Installasjon...3 Konfigurering...4 Problemer...5 Nedlasting 1) Åpne nettleseren på mobilen din. På de fleste Nokia-telefoner har denne
Den som gjør godt, er av Gud (Multilingual Edition)
 Den som gjør godt, er av Gud (Multilingual Edition) Arne Jordly Click here if your download doesn"t start automatically Den som gjør godt, er av Gud (Multilingual Edition) Arne Jordly Den som gjør godt,
Den som gjør godt, er av Gud (Multilingual Edition) Arne Jordly Click here if your download doesn"t start automatically Den som gjør godt, er av Gud (Multilingual Edition) Arne Jordly Den som gjør godt,
Surface Forhandler DMP Registrering
 Surface Forhandler DMP Registrering Microsoft Devices Team Global Operations Readiness 2016 Microsoft Corporation. All rights reserved. Formål Disti managed partner DMP (surface forhandlere i bedriftsmarkedet)
Surface Forhandler DMP Registrering Microsoft Devices Team Global Operations Readiness 2016 Microsoft Corporation. All rights reserved. Formål Disti managed partner DMP (surface forhandlere i bedriftsmarkedet)
Brukermanual. Trio Visit Web. Trio Enterprise 5.0
 Brukermanual Trio Visit Web Trio Enterprise 5.0 COPYRIGHT NOTICE: No part of this document may be reproduced, distributed, stored in a retrieval system or translated into any language, including but not
Brukermanual Trio Visit Web Trio Enterprise 5.0 COPYRIGHT NOTICE: No part of this document may be reproduced, distributed, stored in a retrieval system or translated into any language, including but not
VMware Horizon View Client. Brukerveiledning for nedlasting, installasjon og pålogging for fjerntilgang
 VMware Horizon View Client Brukerveiledning for nedlasting, installasjon og pålogging for fjerntilgang Introduksjon Fjerntilgang er blitt oppgradert til en bedre og mer moderne løsning. Programmet er identisk
VMware Horizon View Client Brukerveiledning for nedlasting, installasjon og pålogging for fjerntilgang Introduksjon Fjerntilgang er blitt oppgradert til en bedre og mer moderne løsning. Programmet er identisk
Gå til Nedlastninger på menylinjen for Visma Skolelisens og velg Visma Lønn versjon 9.5.
 1 Før du starter I Windows må du sørge for at tekst og andre elementer er satt til å vises normalt 100%. Visma Lønn støtter ikke zooming, da vil noen elementer forsvinne fra programmet og ikke fungere.
1 Før du starter I Windows må du sørge for at tekst og andre elementer er satt til å vises normalt 100%. Visma Lønn støtter ikke zooming, da vil noen elementer forsvinne fra programmet og ikke fungere.
Time & Attendance Timeregistrering. End User Sluttbruker
 Time & Attendance Timeregistrering End User Sluttbruker Introduction Introduksjon This presentation is a step by step walkthrough of the time registration process in our HR system. The information is presented
Time & Attendance Timeregistrering End User Sluttbruker Introduction Introduksjon This presentation is a step by step walkthrough of the time registration process in our HR system. The information is presented
Elektronisk termostat med spareprogram. Lysende LCD display øverst på ovnen for enkel betjening.
 Elektronisk termostat med spareprogram. Lysende LCD display øverst på ovnen for enkel betjening. 27.5 LCD Electronic thermostat with program setting. Bright LCD display placed at the top of the heater
Elektronisk termostat med spareprogram. Lysende LCD display øverst på ovnen for enkel betjening. 27.5 LCD Electronic thermostat with program setting. Bright LCD display placed at the top of the heater
SQL Server guide til e-lector
 LES LETTERE, LES RASKERE, FÅ LESELYST! SQL Server guide til e-lector Innhold 1 Innledning... 2 2 SQL Express 2008 R2 installasjon... 2 3 Etter installasjon... 4 3.1 SQL Express... 4 3.1.1 Nettverksoppsett
LES LETTERE, LES RASKERE, FÅ LESELYST! SQL Server guide til e-lector Innhold 1 Innledning... 2 2 SQL Express 2008 R2 installasjon... 2 3 Etter installasjon... 4 3.1 SQL Express... 4 3.1.1 Nettverksoppsett
Brukerveiledning SafeUse. English version: slide 15
 Brukerveiledning SafeUse English version: slide 15 5/27/2016 Pålogging Pålogging via intranett eller https://safeuse.essenticon.com Påloggingsinformasjon: Språk: Brukernavn: Passord: Kunde: Norsk leser
Brukerveiledning SafeUse English version: slide 15 5/27/2016 Pålogging Pålogging via intranett eller https://safeuse.essenticon.com Påloggingsinformasjon: Språk: Brukernavn: Passord: Kunde: Norsk leser
Den er nettbasert, og man trenger derfor ikke installere et eget program for å bruke den.
 EndNote online EndNote online er en enklere versjon av EndNote X7 desktop. Den er nettbasert, og man trenger derfor ikke installere et eget program for å bruke den. Alle studenter og ansatte ved UIS kan
EndNote online EndNote online er en enklere versjon av EndNote X7 desktop. Den er nettbasert, og man trenger derfor ikke installere et eget program for å bruke den. Alle studenter og ansatte ved UIS kan
Brukerdokumentasjon Brukerdokumentasjon
 Brukerdokumentasjon Brukerdokumentasjon 2 Brukerveiledning For en som skal ta en test: For den som skal ta en test er det mening at en bruksanvisning skal være unødvendig. De få informasjonene som en bruker
Brukerdokumentasjon Brukerdokumentasjon 2 Brukerveiledning For en som skal ta en test: For den som skal ta en test er det mening at en bruksanvisning skal være unødvendig. De få informasjonene som en bruker
Installasjons Guide for esam
 Krav til hardisken for PC (Laptop og Desktop PC) Pentium 4 eller høyere USB 2.0, min. 2 porter tilgjengelige (i nærheten av hverandre) Internet tilkopling må være tilgjengelig Opperasjonssystem: Windows
Krav til hardisken for PC (Laptop og Desktop PC) Pentium 4 eller høyere USB 2.0, min. 2 porter tilgjengelige (i nærheten av hverandre) Internet tilkopling må være tilgjengelig Opperasjonssystem: Windows
2018 ANNUAL SPONSORSHIP OPPORTUNITIES
 ANNUAL SPONSORSHIP OPPORTUNITIES MVP SPONSORSHIP PROGRAM CALLING ALL VENDORS! Here is your chance to gain company exposure while strengthening your dealer Association at the same time. Annual Sponsorship
ANNUAL SPONSORSHIP OPPORTUNITIES MVP SPONSORSHIP PROGRAM CALLING ALL VENDORS! Here is your chance to gain company exposure while strengthening your dealer Association at the same time. Annual Sponsorship
SJEKKESKOLEN: EN STEG-FOR-STEG GUIDE TIL TILTREKNING AV FANTASTISKE JENTER (NORWEGIAN EDITION) BY ANDREAS GODE VIBBER
 Read Online and Download Ebook SJEKKESKOLEN: EN STEG-FOR-STEG GUIDE TIL TILTREKNING AV FANTASTISKE JENTER (NORWEGIAN EDITION) BY ANDREAS GODE VIBBER DOWNLOAD EBOOK : SJEKKESKOLEN: EN STEG-FOR-STEG GUIDE
Read Online and Download Ebook SJEKKESKOLEN: EN STEG-FOR-STEG GUIDE TIL TILTREKNING AV FANTASTISKE JENTER (NORWEGIAN EDITION) BY ANDREAS GODE VIBBER DOWNLOAD EBOOK : SJEKKESKOLEN: EN STEG-FOR-STEG GUIDE
Diet Tracking Software Guide. Simon Lovell. Lunchbox Diet Online - Getting Started Guide
 Diet Tracking Software Guide Simon Lovell 1 WELCOME 2 SIGNING IN TO YOUR ACCOUNT 3 PROFILE INFORMATION 3.1 Please Update Your Profile Wizard 3.2 Setup and Preferences 3.3 Manage Body Statistics 3.4 Manage
Diet Tracking Software Guide Simon Lovell 1 WELCOME 2 SIGNING IN TO YOUR ACCOUNT 3 PROFILE INFORMATION 3.1 Please Update Your Profile Wizard 3.2 Setup and Preferences 3.3 Manage Body Statistics 3.4 Manage
Orders Ethernet connect
 Orders Ethernet connect For å registrere en ny bestilling, åpne Orders modulen og velg under appleten Order List. Klikk på appleten Line Items for å hente frem nytt skjermbilde. 2 Klikk på New under Sales
Orders Ethernet connect For å registrere en ny bestilling, åpne Orders modulen og velg under appleten Order List. Klikk på appleten Line Items for å hente frem nytt skjermbilde. 2 Klikk på New under Sales
SPSS Høgskolen i Innlandet
 SPSS Høgskolen i Innlandet Innhold Mac, tilkobling til SPSS... 2 Tilkobling:... 2 Steg 1.... 2 Steg 2.... 3 Steg 3.... 4 Steg 4... 4 Mac, åpne og lagre filer fra egen datamaskin... 5 Lagre eller åpne filer
SPSS Høgskolen i Innlandet Innhold Mac, tilkobling til SPSS... 2 Tilkobling:... 2 Steg 1.... 2 Steg 2.... 3 Steg 3.... 4 Steg 4... 4 Mac, åpne og lagre filer fra egen datamaskin... 5 Lagre eller åpne filer
Kom i gang med UiO-bruker og UiO-maskin
 UiO Universitetet i Oslo Kom i gang med UiO-bruker og UiO-maskin Før du kan begynne å bruke din UiO-laptop er det noen få ting du må gjøre. Disse er beskrevet under. Hvis du står fast på noen av punktene
UiO Universitetet i Oslo Kom i gang med UiO-bruker og UiO-maskin Før du kan begynne å bruke din UiO-laptop er det noen få ting du må gjøre. Disse er beskrevet under. Hvis du står fast på noen av punktene
Viktig informasjon om omlegging til Windows 10
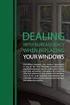 ENGLISH VERSION please see page 7. Viktig informasjon om omlegging til Windows 10 IT-avdelingen 1. Meld deg på workshop her 2. Husk å fylle ut dette skjemaet i tillegg (først skriv inn brukernavn@uia.no,
ENGLISH VERSION please see page 7. Viktig informasjon om omlegging til Windows 10 IT-avdelingen 1. Meld deg på workshop her 2. Husk å fylle ut dette skjemaet i tillegg (først skriv inn brukernavn@uia.no,
Brukermanual. PUS i Web. Mai 2009 (Versjon 1)
 Brukermanual PUS i Web Mai 2009 (Versjon 1) Innhold 1 INNLEDNING...1 2 INNLOGGING...1 3 MENYER...4 3.1 EDIT PAGE...5 3.1.1 Content...5 3.1.2 Files...7 3.1.3 Meta...8 3.1.4 Password & security...10 3.1.5
Brukermanual PUS i Web Mai 2009 (Versjon 1) Innhold 1 INNLEDNING...1 2 INNLOGGING...1 3 MENYER...4 3.1 EDIT PAGE...5 3.1.1 Content...5 3.1.2 Files...7 3.1.3 Meta...8 3.1.4 Password & security...10 3.1.5
Tilpasning av Windows 2000 server til Skolelinux tynnklienttjener
 Tilpasning av Windows 2000 server til Skolelinux tynnklienttjener Bernt Johnsen, Ski videregående skole Ragnar Wisløff, LinuxLabs AS November 2004 Innholdsliste Innledning...2 Ansvarsfraskrivelse...2 Endringer
Tilpasning av Windows 2000 server til Skolelinux tynnklienttjener Bernt Johnsen, Ski videregående skole Ragnar Wisløff, LinuxLabs AS November 2004 Innholdsliste Innledning...2 Ansvarsfraskrivelse...2 Endringer
Brukerveiledning wikispaces. Kursholder Kari Saasen Strand
 Brukerveiledning wikispaces Kursholder Kari Saasen Strand Våren 2011 2 Innhold Hvordan lage en wiki?... 4 Opprette konto.... 4 Rediger din side... 5 Manage wiki... 5 Rediger din velkomstside... 6 Verktøymeny...
Brukerveiledning wikispaces Kursholder Kari Saasen Strand Våren 2011 2 Innhold Hvordan lage en wiki?... 4 Opprette konto.... 4 Rediger din side... 5 Manage wiki... 5 Rediger din velkomstside... 6 Verktøymeny...
TEKSTER PH.D.-VEILEDERE FREMDRIFTSRAPPORTERING DISTRIBUSJONS-E-POST TIL ALLE AKTUELLE VEILEDERE:
 TEKSTER PH.D.-VEILEDERE FREMDRIFTSRAPPORTERING DISTRIBUSJONS-E-POST TIL ALLE AKTUELLE VEILEDERE: Kjære , hovedveileder for Den årlige fremdriftsrapporteringen er et viktig tiltak som gjør
TEKSTER PH.D.-VEILEDERE FREMDRIFTSRAPPORTERING DISTRIBUSJONS-E-POST TIL ALLE AKTUELLE VEILEDERE: Kjære , hovedveileder for Den årlige fremdriftsrapporteringen er et viktig tiltak som gjør
VEIEN TIL ROM: HVORDAN JEG BLE KATOLIKK (NORWEGIAN EDITION)
 VEIEN TIL ROM: HVORDAN JEG BLE KATOLIKK (NORWEGIAN EDITION) (first published 1999) Synopsis: Download A Veien Til Rom: Hvordan Jeg Ble Katolikk (Norwegian Edition) PDF ebook by Kjell Arild Pollestad Veien
VEIEN TIL ROM: HVORDAN JEG BLE KATOLIKK (NORWEGIAN EDITION) (first published 1999) Synopsis: Download A Veien Til Rom: Hvordan Jeg Ble Katolikk (Norwegian Edition) PDF ebook by Kjell Arild Pollestad Veien
