Informasjonen i dette dokumentet kan endres uten varsel. Hewlett-Packard Company gir ingen garanti med hensyn til dette materialet.
|
|
|
- Britt Gjertsen
- 8 år siden
- Visninger:
Transkript
1 brukerhåndbok
2 Informasjonen i dette dokumentet kan endres uten varsel. Hewlett-Packard Company gir ingen garanti med hensyn til dette materialet. Dette omfatter, men er ikke begrenset til, underforståtte garantier for salgbarhet og egnethet til et bestemt formål. HP er ikke erstatningsansvarlig for feil i dokumentet eller for eventuelt påløpne skader eller følgeskader i forbindelse med utgivelse, utførelse eller bruk av dette materialet. GARANTIVILKÅRENE I DENNE ERKLÆRINGEN UTELUKKER, BEGRENSER ELLER ENDRER IKKE VILKÅRENE I DENNE GARANTIERKLÆRINGEN, OG KOMMER SOM TILLEGG TIL DE OBLIGATORISKE, LOVBESTEMTE RETTIGHETER SOM GJELDER SALGET AV DETTE PRODUKTET ELLER SERVICE FOR DEG. HP er ikke ansvarlig for bruken av eller påliteligheten til HP-programvare på utstyr som ikke er levert av HP. Dette dokumentet inneholder informasjon som er beskyttet av opphavsrett. Med enerett. Ingen deler av dette dokumentet kan kopieres, gjengis eller oversettes til et annet språk uten skriftlig tillatelse fra HP. Hewlett-Packard Company P.O. Box 4010 Cupertino, CA USA 2000, 2003 Hewlett-Packard Development Company, L.P. Med enerett. Hewlett-Packard er et registrert varemerke for Hewlett-Packard Company i USA og i andre land/regioner. Dette produktet omfatter copyright-beskyttelsesteknologi som er beskyttet av metoderettigheter for visse amerikanske patenter og andre immatrielle rettigheter som innehas av Macrovision Corporation og andre rettighetsinnehavere. Bruk av denne copyright-beskyttelsesteknologien må godkjennes av Macrovision Corporation, og er ment for bruk i hjemmet og andre begrensede visningsområder, med mindre annet er godkjent av Macrovision Corporation. Omvendt kompilering (ta i fra hverandre programkoden) eller demontering er ikke tillatt. Apparatkrav for US-patentnumre 4,631,603, 4,577,216, 4,819,098 og 4,907,093 er bare lisensierte for begrensede visningsområder. Andre merke- eller produktnavn er varemerker for sine respektive eiere. HP støtter lovlig bruk av teknologi, og godkjenner ikke bruk av våre produkter for andre formål enn de som er tillatt under nasjonal lovgivning for opphavsrett.
3 innholdsfortegnelse finne svar på vanlige spørsmål... 1 sikkerhetsinformasjon...2 installere pcen... 3 sette pcen sammen...3 sikkerhet og komfort...4 baksiden av pcen...5 forsiden på pcen...7 koble til modemet...8 oppgradere 56 k-modemet...9 konfigurere Ethernet-tilkoblingen...9 slå på pcen for første gang...10 registrere pcen...11 slå av pcen...11 ventemodus...11 dvalemodus...12 automatisk vente- eller dvalemodus...13 lage gjenopprettings-cder/-dvder...14 installere programvare og maskinvareenheter...14 overføre informasjon og filer fra den gamle pcen til den nye...14 lære det grunnleggende begynne å bruke programvaren...15 bruke skrivebordet...16 bruke start-menyen...16 lære å bruke pcen...17 bruke alle programmer-menyen...17 ordne listen alle programmer...17 bruke hjelp og verktøy for pcen...18 innholdsfortegnelse iii
4 bruke musen...19 rulle...20 automatisk rulling...20 panorere...20 bytte museknappfunksjoner...20 endre hastigheten til musepekeren...21 bruke tastaturet...21 om tastaturet...21 trådløst tastatursett...24 standard tastaturfunksjoner...24 tilpasse knappene...29 justere skjermen...29 bruke en skriver...30 bruke internett om internett...31 oppsett av internett-kontoen...32 registrere deg for en ny eller eksisterende internett-konto ved hjelp av enkelt internett-abonnement...33 bruke en nettleser...34 søke på internett...34 begrense internett-innhold...35 sende og motta e-post...36 hvis du bruker outlook express...36 hvis internett-leverandøren leverer e-postprogrammet...37 få hjelp hjelp og støtte...39 bruke oppdateringer fra hp...39 hente meldinger...40 slå av meldinger...40 aktivere meldinger på nytt...40 løse problemer...41 oppgradering og service av pcen...41 garanti- og supportguide...41 elektroniske håndbøker...41 web-områder for din pc...42 operativsystemet microsoft windows xp...42 iv brukerhåndbok
5 arbeide med lyd, bilder og video bruke høyttalerne...43 justere høyttalervolumet...43 koble et flerkanals høyttalersystem til pcen...44 bruke en mikrofon...46 justere mikrofonvolum...46 bruke mikrofonen med flerkanals lyd...47 arbeide med digitale bilder...47 bruke hp image zone...48 om 7-i-1-minnekortleseren...50 bruke cd-, dvd- og diskettstasjonen...53 håndtere cder/dvder...53 sette inn og ta ut cder og dvder...53 bruke den kombinerte stasjonen...55 bruke diskettstasjonen...55 spille av cder og dvder...56 spille av musikk-cder med musicmatch jukebox...56 spille av cder og dvder med windows media player...57 spille av dvd-filmer med intervideo windvd player...58 spille av video-cder...60 lage (brenne) cder med recordnow!...61 lage (brenne) musikk-cder med windows media player...63 lage (brenne) data-cder ved hjelp av windows xp-programmet...63 lage (brenne) dvder med dvd writer-stasjonen...64 bruke en tv som skjerm...64 kabler du kan få bruk for...64 koble til et tv-apparat...64 vise pc-bildet på tv-skjermen...66 deaktivere tv-alternativet...66 koble fra tv-apparatet...67 bruke oppbevaringssporet...67 oppbevare cder, dvder eller minne...68 feste en ekstern enhet...69 plassere en ekstern enhet i oppbevaringssporet (øverst)...70 bruke den valgfrie kamerastasjonen på pcen (øverst)...70 innholdsfortegnelse v
6 vedlikeholde pcen beskytte pcen mot spenningsvariasjoner...73 bruke antivirusprogrammer...73 øke tilgjengelig harddiskplass...74 utilgjengelig plass på harddisken...74 tømme papirkurven...75 avinstallere programmer...75 fjerne skrivebordsikoner...76 rydde opp på harddisken...76 feilsøking bruke programgjenoppretting og systemgjenoppretting opprette gjenopprettings-cder/-dvder...92 bruke cd-dvd creator for gjenoppretting...93 bruke gjenopprettingsverktøy-cden...94 systemgjenoppretting...94 programgjenoppretting...95 systemgjenoppretting...96 starte systemgjenoppretting hvis pcen svarer...96 starte systemgjenoppretting hvis pcen ikke svarer...97 systemgjenoppretting med gjenopprettingsdisker...97 starte systemgjenoppretting med gjenopprettingsdisker...97 oppgradering og service av pcen oppgradering og service av pcen (1) åpne og lukke pcen klargjøre pcen før du åpner pcen når pcen er lukket ta av sidepanelet sette på plass sidepanelet finne komponenter inne i pcen ta av frontpanelet sette på plass frontpanelet vi brukerhåndbok
7 ta ut og sette inn stasjoner ta ut en optisk stasjon installere en optisk stasjon ta ut 7-i-1-minnekortleseren eller diskettstasjonen installere 7-i-1-minnekortleseren eller diskettstasjonen ta ut den forhåndsinstallerte harddisken sette den forhåndsinstallerte harddisken på plass installere en ny harddisk ta ut en ny harddisk legge til minne installere ddr dimm-kort ta ut en minnemodul sette inn en minnemodul tilleggskort ta ut et tilleggskort sette inn et tilleggskort bytte batteri oppgradering og service av pcen (2) chassis-delene på pcen åpne datamaskinen før du begynner ta av sidepanelet ta ut viftekanalen ta ut diskbrønnen legge til minne dimm-kort ddr dimm-kort sette inn en minnemodul ta ut en minnemodul sette inn tilleggskort hva er plug and play? hvis et nytt kort eller en ny enhet ikke fungerer innholdsfortegnelse vii
8 legge til og fjerne stasjoner installere en ny harddisk ta ut den forhåndsinstallerte harddisken sette på plass diskettstasjonen bytte ut den optiske stasjonen bytte batteri lukke datamaskinen sette på plass diskbrønnen sette på plass viftekanalen sette på plass sidepanelet stikkordregister viii brukerhåndbok
9 finne svar på vanlige spørsmål I denne brukerhåndboken finner du svar på spørsmål om følgende emner: Koble til Internett, side 31 Registrere produktet, side 11 Lage en CD, side 61 Lagre dokumenter, fotografier og video på en CD, side 62 Spille inn en musikk-cd, side 62 Kopiere en CD, side 62 Sikkerhetskopiere filene på en CD, side 62 Se filmer på PCen, side 58 Koble til et TV-apparat, side 64 Hente digitale bilder til PCen, side 47 Koble til en skriver, side 30 Få hjelp hvis det er noe som ikke fungerer, side 39 Holde PCen i god form, side 73 Gå tilbake en dag (Systemgjenoppretting), side 94 Gjenopprette PCen, side 89 Legge til minne, side 99 MERK: Denne håndboken inneholder informasjon om alternativer som kanskje ikke finnes på PCen din. Din PC kan være forskjellig fra illustrasjonene i håndboken. Skjermen og høyttalerne selges separat. Høyttalere kan følge med skjermen (bare på enkelte modeller). finne svar på vanlige spørsmål 1
10 sikkerhetsinformasjon Dette produktet er ikke evaluert for tilkobling til IT -strømsystemer (distribusjonssystem med vekselstrøm uten direkte kobling til jord, i henhold til IEC 60950). sikkerhetsadvarsel om vekselstrøm ADVARSEL: Installer PCen i nærheten av et strømuttak. PCen kobles primært til og fra strømnettet ved hjelp av strømledningen. Denne må derfor være lett tilgjengelig til enhver tid. Av sikkerhetshensyn er strømledningen som følger med systemet, jordet. Sett alltid strømledningen i en jordet stikkontakt for å unngå elektrisk støt. ADVARSEL: For å redusere muligheten for elektrisk støt fra telenettet må du koble PCen til strømnettet før du kobler den til telefonlinjen. Du må også koble fra telefonlinjen før du kobler PCen fra strømforsyningsenheten. ADVARSEL: Systemet er utstyrt med en spenningsvalgbryter for bruk i et 115- eller 230-volts strømsystem. Spenningsvalgbryteren er forhåndsinnstilt til riktig spenningsinnstilling for bruk i landet/regionen der den opprinnelig ble solgt. Hvis du setter spenningsvalgbryteren i feil posisjon, kan PCen bli skadet og eventuell underforstått garanti blir ugyldig. ADVARSEL: Du må alltid koble modemet fra telefonsystemet før du tar av eller på dekselet til PCen. ADVARSEL: PCen må ikke brukes når dekselet er av. ADVARSEL: Strømforsyningen kan ikke repareres av brukere. For å unngå skade på strømuttaket må du kontakte kvalifiserte fagfolk hvis det blir nødvendig å reparere eller erstatte det. Alle andre komponenter kan repareres av brukere. ADVARSEL: Elektrostatiske utladninger (ESD) kan skade diskstasjoner, tilleggskort og andre komponenter. Hvis en ESD-stasjon ikke er tilgjengelig, bør du ha på deg en håndleddsstropp som er koblet til en metallplate på PCen. Plasser kortene på et underlag av skumplast eller inne i kortemballasjen om mulig, men aldri oppå kortemballasjen. 2 brukerhåndbok
11 installere pcen sette pcen sammen Bruk installeringsoversikten til å installere PCen. I esken som PCen ble levert i, finner du trykt informasjon som beskriver oppdateringer for din PC-modell. Ved plassering av PCen bør du ta i betraktning ergonomien til PCen og arbeidsområdet slik at du sitter komfortabelt og kan arbeide produktivt. Se sikkerhet og komfort på side 4. ADVARSEL: Strømforsyningen er forhåndsinnstilt for landet/regionen der du kjøpte PCen. Hvis du flytter, må du kontrollere hvilke spenningsverdier som gjelder på dette stedet før du kobler PCen til et strømuttak. MERK: Se beskytte pcen mot spenningsvariasjoner på side 73 hvis du vil ha informasjon om hvordan du beskytter PCen. Sett sammen PCen i denne rekkefølgen: 1 Plasser PC-chassiset og sett strømledningen inn i chassiset og i stikkontakten, men ikke slå på PCen. 2 Plasser skjermen (selges separat) og koble strømledningen til stikkontakten, men ikke slå på skjermen. Koble skjermkabelen til PCen. 3 Plasser tastaturet og musen, og koble dem til PCen. MERK: PCen bruker bare aktive høyttalere. Aktive høyttalere har en strømledning, og kobles til den grønne Audio Out-kontakten på baksiden av PCen. Passive høyttaleren har ingen strømledning eller av/på-knapp. 4 Plasser høyttalerne (enkelte skjermmodeller inneholder høyttalere), koble dem til PCen og koble deretter høyttalernes strømledning til stikkontakten. Ikke slå på høyttalerne. installere pcen 3
12 5 Koble modemkabelen til telefonkontakten på veggen og til modemet (bare på enkelte modeller) på baksiden av PCen. Se koble til modemet på side 8 for å få mer informasjon. 6 Slå på skjermen. Slå på PCen. Slå på høyttalerne. Følg instruksjonene på skjermen og fullfør de innledende vinduene helt til du ser skrivebordet. Se slå på pcen for første gang på side 10 for å få mer informasjon. 7 Start PCen på nytt: Klikk på Start på oppgavelinjen, klikk på Slå av datamaskinen og klikk deretter på Starte på nytt. PCen slår seg av, og starter deretter på nytt. Dette fullfører den innledende oppstartsprosessen. sikkerhet og komfort Når du har satt sammen PCen din, men før du begynner å bruke den, bør du organisere PCen og arbeidsområdet slik at du sitter komfortabelt og får maksimalt utbytte av den. Du finner viktig ergonomisk informasjon i Sikkerhet og komfort cm (20-28 tommer) 0 15 sikkerhetsadvarsel om datamaskinen ADVARSEL: Du reduserer risikoen for alvorlige skader ved å lese Sikkerhet og komfort. Her finner du en beskrivelse av riktig oppsett av arbeidsstasjonen, sittestilling og gode helse- og arbeidsvaner for datamaskinbrukere. Du finner også viktig sikkerhetsinformasjon ved bruk av elektrisk og mekanisk utstyr. 4 brukerhåndbok
13 Slik viser du Sikkerhet og komfort: Klikk på Start, velg Alle programmer, velg Hjelp og verktøy for PCen og klikk deretter på Sikkerhet og komfort. Eller: Skriv inn i adressefeltet i nettleseren din, og trykk på Enter på tastaturet. baksiden av pcen Koble de viktigste maskinvareenhetene, for eksempel skjermen, tastaturet og musen, til baksiden av PCen. Andre eksterne enheter som for eksempel skriver, skanner, kamera eller annet utstyr, kan også festes til kontakter på baksiden av datamaskinen. Noen PC-modeller har også kontakter på forsiden. PCens funksjoner og kontaktplasseringer kan variere. A PS/2-tastatur B PS/2-mus C Seriell port D Parallellport E Lydutgang F Lydinngang G Mikrofon H USB 2.0 K Skjerm L Telefon M Ethernet (nettverksgrensesnitt) N TV ut P Modem (til telefonkontakt på veggen) A B C D E F G H K SERIAL OUT IN M N L P MERK: PCer bruker programvaredrivere til å styre eksterne enheter. Når du legger til en Plug and Play-enhet (klar til bruk), minne eller tilleggskort, laster PCen automatisk inn den riktige driveren for enheten. installere pcen 5
14 MERK: For eksterne enheter som ikke er Plug and Play-aktiverte, følger du instruksjonene som ble levert med den eksterne enheten for å laste inn den aktuelle driveren. Kontaktsymbol Beskrivelse Mus (PS/2) Tastatur (PS/2) Universal Serial Bus (USB) for mus, tastatur, digitale kameraer eller andre enheter med USB-kontakter Skriver (parallell) Skjerm seriell Seriell port for digitale kameraer eller andre serielle enheter Lydlinje ut (høyttaler med av/på-knapp) OUT Lydlinje inn IN Hodetelefoner Mikrofon FireWire (IEEE 1394) for videokameraer eller andre enheter med svært høye overføringshastigheter 6 brukerhåndbok
15 forsiden på pcen Forsiden på datamaskinen har stasjonene, av/på-knappen og indikatorlampe for harddiskaktivitet. Noen PC-modeller har også kontakter på forsiden. PCens funksjoner og kontaktplasseringer kan variere. A A Oppbevaring av CDer B CD-ROM- eller CD-RW-stasjon C DVD-ROM- eller DVD-Writer-stasjon D Diskettstasjon E 7-i-1-minnekortleser F FireWire (IEEE 1394) G USB 2.0 (to vises) H Lydlinje inn I Mikrofon K Av/påknapp/indikator M Indikatorlampe for aktivitet på harddiskstasjonen N Deksel åpent for å vise kontakter H D E I B C N K F G M installere pcen 7
16 koble til modemet Modemet brukes for tilkobling til en Internett-leverandør som gir telefontilkobling til Internett. MERK: Det er ikke sikkert at det følger et modem med PCen. andre måter å koble til på Det finnes andre metoder for tilkobling til Internett-leverandører som ikke bruker telefonmodemet, for eksempel et lokalnett (LAN, Local Area Network) eller DSL (Digital Subscriber Line). Spør Internettleverandøren om tilkoblingsinformasjon. Se konfigurere Ethernettilkoblingen på side 9 hvis du kobler deg til via et lokalnett (LAN). Spør Internett-leverandøren om tilkoblingsinformasjon. Før du kan koble til Internett og sende eller motta e-post og fakser via telefontilkobling, må du koble telefonlinjen til modemet, som er i PCen. Installeringsoversikten viser deg hvordan du setter i en modem-/telefonledning i modemkontakten bak på PCen, og i telefonkontakten på veggen. Du identifiserer modemkontakten ved å se på PCens bakside. Modemkontakten ser ut som på følgende illustrasjoner. MERK: PCen har kanskje bare én modem-/telefonkontakt. A B A C C A Modemkontakt (bare på enkelte modeller) B Telefonkontakt (bare på enkelte modeller) C Baksiden av PCen D Modem-/telefonkabel E Veggkontakt F Telefon (følger ikke med) B A C D E F 8 brukerhåndbok
17 Slik kobler du kabelen mellom modemet og telefonlinjen: 1 Koble den ene enden av en modemkabel (D) til modemkontakten (A) bak på PCen (C). Denne kontakten kan være merket enten med symbolet Line eller modemkontakt. 2 Koble den andre enden av kabelen (D) til telefonkontakten (E) på veggen. Du kan også koble en telefon (F) til den andre kontakten (B) på modemet (bare på enkelte modeller). Hvis du kobler en telefon til modemet, kan du foreta vanlige (tale-)oppringinger når modemet ikke er i bruk, selv om PCen er slått av. oppgradere 56 k-modemet Modemdriveren kan oppgraderes slik at den kan bruke bestemte v.92- funksjoner. Hvis du vil ha mer informasjon om dette, kan du gå til HPs Webområde for støtte som vises i Garanti- og supportguiden, klikke på koblingen for støtte, skrive modemoppgradering i søkefeltet og klikke på pilen til høyre for feltet. Følg instruksjonene. MERK: Internett-leverandøren du bruker, må støtte V.92-standarden for å kunne bruke V.92-funksjonene. konfigurere Ethernet-tilkoblingen Ethernet-tilkoblingen (kan kalles en nettverksadapter, et nettverkskort, eller NIC), gir en rask forbindelse, eller bredbåndsforbindelse, til et nettverk av typen Ethernet (10BaseT) eller Fast Ethernet (100BaseT). Når dette grensesnittet er koblet til et nettverk, for eksempel et lokalnett (LAN), kan du koble deg til Internett via lokalnettet. Ved hjelp av denne nettverkstilkoblingen kan du også dele skrivere, data og andre enheter blant PCene dine. MERK: Det er ikke sikkert det følger med en Ethernet-kontakt på PCen. Finn Ethernet-kontakten (en RJ-45-port) på baksiden av PCen. A Ethernet-kontakt (RJ-45-port) B Ethernetindikatorlamper B A installere pcen 9
18 Slik kobler du Ethernet-kontakten til nettverket: 1 Sett nettverkskabelen inn i Ethernet-kontakten (A) på baksiden av PCen. ADVARSEL: Ikke koble telefon- eller modemkabelen inn i Ethernetkontakten. Selv om pluggen ligner på pluggen på Ethernet-kabelen, er de ikke identiske. 2 Sett den andre enden av Ethernet-kabelen inn i en 10BaseT- eller 100BaseTport på nettverkshuben. MERK: Huber er enheter som kan koble PCer til nettverk. 3 Mens PCen er slått på, kontrollerer du lampene ved siden av Ethernetkontakten for å sjekke status: ACTIVITY lyser gult ved overføring av nettverksdata LINK lyser grønt ved gyldig nettverkstilkobling slå på pcen for første gang Når du har fullført trinnene på installeringsoversikten, er du klar til å slå på PCen. 1 Trykk på av/på-knappen på skjermen. 2 Trykk på av/på-knappen (A) foran på PCen (se figuren nedenfor). 3 Trykk på av/på-knappen på høyttalerne, hvis de finnes. A 4 Klikk på et alternativ for å velge språk (hvis dette gjelder for din modell). Klikk på OK, og bekreft deretter valget ved å klikke på Ja. Vent til PCen jobber. (Det kan ta opptil 30 minutter å angi språket på PCen.) 5 Konfigurer Microsoft Windows ved hjelp av instruksjonene på skjermen. 6 Se følgende avsnitt, registrere pcen, hvis du vil ha informasjon om hvordan du fullfører registreringsprosessen (bare på enkelte modeller). 10 brukerhåndbok
19 7 Dobbeltklikk på det store ikonet for Internett-tilgang på skrivebordet (hvis dette finnes). Vent til PCen viser vinduet Enkelt Internett-abonnement, og følg deretter instruksjonene på skjermen. 8 Start PCen på nytt: Klikk på Start på oppgavelinjen, klikk på Slå av datamaskinen og klikk deretter på Starte på nytt. registrere pcen Du kan bli bedt om å registrere PCen (bare på enkelte modeller). Registrer deg, slik at du får tilgang til endringer, oppdateringer og støtte. Du kan velge en av disse måtene å registrere deg på: Dobbeltklikk på registreringsikonet på skrivebordet, og følg instruksjonene på skjermen. Registrer deg på nettet på slå av pcen Du får best resultater hvis du slår av PCen uten å trykke på noen av knappene på PC-chassiset. 1 Lukk alle åpne programmer. For å lukke programmene klikker du på X øverst til høyre i hvert vindu. 2 Klikk på Start på oppgavelinjen. 3 Klikk på Slå av datamaskinen nederst på menyen. 4 Klikk på Slå av. 5 Slå av skjermen. Som et alternativ til å slå av PCen, kan du sette den i ventemodus eller dvalemodus. Hvis du vil spare strøm, kan du angi innstillingene for strømstyring til automatisk å sette PCen i ventemodus og deretter i dvalemodus. Se de følgende avsnittene hvis du vil ha mer informasjon om hvordan du setter PCen i vente- eller dvalemodus. ventemodus Når PCen er i ventemodus, bruker den lite strøm og skjermen er svart, akkurat som når den er slått av. Fordelene ved å bruke ventemodus er blant annet følgende: Du sparer tid og strøm uten å måtte vente på at PCen går gjennom den vanlige oppstartsrutinen når du slår den på igjen. Neste gang du bruker PCen, er alle programmer, mapper og dokumenter som var åpne før du satte PCen i ventemodus, fremdeles åpne. PCen kan motta fakser mens den er i ventemodus hvis du angir dette. installere pcen 11
20 PCen kan automatisk hente e-postmeldinger og laste ned informasjon fra Internett hvis du angir dette. Slik setter du PCen i ventemodus manuelt: 1 Trykk på Ventemodus-knappen på tastaturet, hvis denne finnes. Skjermen blir svart og PCen settes i ventemodus. 2 Når du vil bruke PCen igjen, trykker du på Esc-tasten på tastaturet eller trykker på Ventemodus-knappen. Skjermbildet gjenopprettes slik det var da du forlot datamaskinen. Du kan også sette PCen i ventemodus slik: 1 Klikk på Start på oppgavelinjen. 2 Klikk på Slå av datamaskinen. 3 Klikk på Ventemodus. 4 Hvis du vil avbryte ventemodus, trykker du på Ventemodus-knappen eller Esc-tasten på tastaturet. Hvis PCen ikke fungerer riktig når du avbryter ventemodus, starter du PCen på nytt: 1 Trykk på og hold inne av/på-knappen foran på PCen i ca. 5 sekunder, til PCen slås av. MERK: Vi anbefaler ikke at du bruker av/på-knappen til å starte PCen på nytt. Du bør bare bruke dette som en siste utvei. Klikk i stedet på Start, klikk på Slå av datamaskinen og klikk deretter på Starte på nytt. 2 Slå på PCen igjen. dvalemodus Når PCen er i dvalemodus, lagrer den alt som er i PC-minnet på harddisken, slår av skjermen og harddisken og slår seg deretter av. Når du slår på PCen igjen, gjenopprettes alle programmer, mapper og dokumenter på skjermen. Slik setter du PCen i dvalemodus manuelt: 1 Klikk på Start på oppgavelinjen. 2 Klikk på Slå av datamaskinen. 3 Trykk på og hold nede Skift-tasten på tastaturet, og klikk deretter på Dvalemodus. MERK: Hvis Dvalemodus ikke vises, kan du konfigurere PCen for dvalemodus. Se trinn 1 til 6 under automatisk vente- eller dvalemodus på side Når du vil bruke PCen igjen etter at den er satt i dvalemodus, trykker du på av/på-knappen foran på PCen. 12 brukerhåndbok
21 Hvis PCen ikke fungerer riktig når du avbryter dvalemodus, følger du disse trinnene for å starte PCen på nytt: 1 Klikk på Start på oppgavelinjen. 2 Klikk på Slå av datamaskinen. 3 Klikk på Start på nytt. automatisk vente- eller dvalemodus Du kan angi at PCen skal settes i vente- eller dvalemodus automatisk når den er inaktiv i et visst antall minutter. Hvis du automatisk vil sette PCen i ventemodus eller dvalemodus, endrer du innstillingene for strømstyring: 1 Klikk på Start på oppgavelinjen. 2 Klikk på Kontrollpanel. 3 Klikk på Ytelse og vedlikehold, hvis dette finnes. 4 Dobbeltklikk på Strømalternativer. 5 Klikk på kategorien Dvalemodus og merk av for dvalemodusfunksjonen. Du kan om nødvendig aktivere funksjonen ved å klikke i boksen Aktiver dvalemodus slik at det vises et merke i den. 6 Hvis du har endret avmerkingen i boksen Aktiver dvalemodus, klikker du på Bruk. 7 Klikk på kategorien Strømoppsett for å angi tidtakerne for vente- og dvalemodus. I boksen Strømoppsett velger du et strømoppsett fra rullegardinlisten. Velg innstillingene: Hvis du vil aktivere automatisk ventemodus for PCen, klikker du på tidsintervallet før dvalemodus (for eksempel Etter 20 min) i listen Sett i ventemodus. Hvis du vil angi tid for automatisk dvalemodus, angir du tidsintervallet før dvalemodus (for eksempel Etter 1 time) i listen Sett i dvalemodus. MERK: Hvis både tid for ventemodus og dvalemodus er angitt, må tid for dvalemodus være satt til en lengre periode enn tid for ventemodus. 8 Klikk på OK. installere pcen 13
22 lage gjenopprettings-cder/-dvder Nå passer det bra å lage gjenopprettingsdiskene. Se opprette gjenopprettingscder/-dvder på side 92. installere programvare og maskinvareenheter Når du har slått på PCen for første gang og startet den på nytt (se side 10), kan du installere eventuell programvare som fulgte med på CDer eller DVDer i esken med PCen (bare på enkelte modeller). Det kan hende du vil installere flere programmer eller maskinvareenheter på PCen. Start PCen på nytt etter installasjonen. Velg programvare som er kompatibel med PCen. Kontroller operativsystemet, minnet og andre krav som er angitt for den nye programvaren for kompatibilitet med PCen. Installer den nye programvaren i henhold til instruksjonene fra programvareprodusenten. Se i dokumentasjonen fra produsenten eller ta kontakt med kundestøtte hvis du trenger hjelp. hp-produkter fungerer bedre sammen HPs datamaskiner inneholder forhåndslastede programmer for utvalgt tilleggsutstyr, blant annet HP All-In-One, kamera, skanner og skriver. Med forhåndslastet programvare er det enklere og raskere å installere tilleggsutstyr fra HP. Du bare kobler til tilleggsutstyret fra HP, slår det på, og PCen fra HP vil automatisk konfigurere enheten slik at den er klar til bruk. overføre informasjon og filer fra den gamle pcen til den nye Se den innebygde Hjelp og støtte for Microsoft Windows, beskrevet på side 39, søk etter veiviseren for overføring av filer og innstillinger, og velg oversiktsartikkelen Oversikt over veiviseren for overføring av filer og innstillinger. Denne informasjonen beskriver en Microsoft-løsning for å flytte filene dine til den nye PCen. 14 brukerhåndbok
23 lære det grunnleggende MERK: For å bruke programvaren må du vite hvordan du bruker musen og tastaturet. Se om nødvendig bruke musen på side 19 eller bruke tastaturet på side 21. begynne å bruke programvaren Bruk av PCen styres av to typer programvare: Microsoft Windows XP-operativsystemet, som viser skrivebordet på skjermen, og styrer PCens maskinvare, tilleggsutstyr og programvare. Programvare, for eksempel et tekstbehandlingsprogram, som utfører bestemte funksjoner. I de trykte håndbøkene og i elektronisk hjelp finner du informasjon om hvordan du bruker programvare og om operativsystemet Microsoft Windows XP. For Microsoft Windows kan du også trykke på Hjelp-knappen, som er merket med et spørsmålstegnikon på tastaturet (bare på enkelte modeller), for å åpne innebygd Hjelp og støtte. Hvis du trenger hjelp til bestemt programvare, se Hjelp på skjermen i programmet. Programvaren som leveres med PCen, kan variere på de ulike modellene og etter land/region. lære det grunnleggende 15
24 bruke skrivebordet Skrivebordet har snarveisikoner som gjør det enklere å finne det du trenger. Ikon Åpner Bruk det for å Hjelp og støtte (bare på enkelte modeller) Vise hjelp for PCen på skjermen. Enkelt Internett-abonnement Konfigurere en ny eller eksisterende Internett-konto. Gjenoppretting Starte program- eller systemgjenoppretting. HP Image Zone Behandle og beskytte stillbilder, skannede bilder og videoklipp. bruke start-menyen Klikk på Start-knappen for å åpne startmenyen og: Velg programmer eller dokumenter. Åpne Hjelp og støtte. Start et søk. Kjør et program. Åpne Kontrollpanel for å vise eller endre innstillinger. A Start-knappen på oppgavelinjen B Logg av-knappen C Slå av datamaskinenknappen D Alle programmer A D B C Klikk på Om min HP-PC for å vise informasjon om PCen. (Se lære å bruke pcen på side 17.) Start-menyen inneholder også knappene Logg av og Slå av datamaskinen: Klikk på knappen Logg av for å avslutte arbeidsøkten med PCen, og for å bytte mellom brukere. Klikk på knappen Slå av datamaskinen for å slå av PCen eller for å starte den på nytt. 16 brukerhåndbok
25 lære å bruke pcen Klikk på Start-knappen og velg Om min HP-PC (bare på enkelte modeller). Det vises et vindu med en velkomstmelding. Klikk på et element til venstre for meldingen for å vise informasjon om PCen, inkludert: Plasseringene til stasjoner og kontakter foran på PC-chassiset. Beskrivelser og bruk av programvare som leveres med PCen. Tilgang til Internett. Hjelp og støtte. Gjenoppretting av operativsystemet og programvaren. Hvis du vil ha detaljerte instruksjoner og informasjon om PCen (bare på enkelte modeller): 1 Klikk på Start. 2 Velg Hjelp og støtte. 3 Velg Hjelp for HP Pavilion PC. bruke alle programmer-menyen Slik finner du programmene på PCen: 1 Velg Start. 2 Velg Alle programmer. ordne listen alle programmer Du ser mapper ordnet i henhold til oppgave (bare på enkelte modeller) ved å gjøre følgende: 1 Klikk på Start. 2 Velg Alle programmer. En mappe inneholder en liste over elementer. Hvert element er faktisk en snarvei eller kobling til et program, dokument eller en annen mappe. Musikkmappen inneholder for eksempel snarveier til programmene du bruker til å spille av musikk-cder. Slik endrer du navnet på et element: 1 Høyreklikk på elementet. 2 Velg Gi nytt navn. 3 Skriv inn det nye navnet og trykk på Enter på tastaturet. lære det grunnleggende 17
26 Slik flytter du et element ved hjelp av dra-og-slipp: 1 Merk elementet i Alle programmer eller i en mappe. 2 Venstreklikk på elementet, og hold nede museknappen. 3 Flytt musepekeren til stedet der du vil plassere elementet, og slipp museknappen. (Hvis du har problemer med å slippe elementet i en mappe, kan du dra det til skrivebordet og deretter dra det til mappen.) Slik kopierer du et element: 1 Høyreklikk på elementet. 2 Velg Lag snarvei. Snarveien vises i mappen. 3 Dra elementet til listen Alle programmer eller til en annen mappe. Hvis du bruker Legg til eller fjern programmer i Kontrollpanel for å slette et program, er det ikke sikkert snarveien i Alle programmer kan slettes. Slik sletter du en snarvei: 1 Klikk på Start. 2 Velg Alle programmer. 3 Velg mappen. 4 Høyreklikk på snarveien, og velg deretter Slett. Klikk på Slett snarvei for å bekrefte at du vil slette snarveien. bruke hjelp og verktøy for pcen Mappen Hjelp og verktøy for PCen (bare enkelte modeller) på Alle programmermenyen inneholder spesielle verktøy for PC-brukere. Denne mappen inneholder også eventuelle elektroniske håndbøker som ble levert med PCen. Slik viser du elementene i mappen Hjelp og verktøy for PCen: 1 Klikk på Start på oppgavelinjen. 2 Velg Alle programmer. 3 Velg Hjelp og verktøy for PCen. 4 Klikk på et element for å vise eller bruke det. MERK: Hvis det ikke finnes noen liste over håndbøker for Hjelp og verktøy for PCen, har ikke din PC noen elektroniske håndbøker. 18 brukerhåndbok
27 bruke musen PCen leveres med en mus som brukes til å styre markøren (pekeren) på Windows-skrivebordet. Musen bruker en kule eller optikk (et lys og en sensor) for å føle bevegelse, noe som fører til at markøren på skjermen beveger seg. Bruk musen på en flat overflate. MERK: Den optiske musen fungerer ikke på glassflater, gjennomsiktige eller reflekterende underlag. En trådløs mus (bare på enkelte modeller) er en optisk mus som bruker en mottaker/sender i stedet for en kabelkontakt til å kommunisere med PCen. En lampe på mottakeren angir mottakeraktivitet. Se trådløst tastatursett på side 24 hvis du vil ha informasjon om mottakerindikatoren. MERK: Den trådløse musen går inn i hvilemodus når den ikke har vært i bruk på 20 minutter. Klikk med en av knappene på musen for å vekke den. (Den trådløse musen våkner ikke av at du beveger på den.) Musen har to eller tre knapper på toppen: Klikk på venstre museknapp for å plassere markøren eller velge et element. Klikk på høyre museknapp for å vise en meny med kommandoer for elementet du har klikket på. På enkelte modeller kan du bruke hjulknappen i midten til å rulle og panorere. Dobbeltklikke betyr å trykke på venstre museknapp på musen to ganger etter hverandre. Hvis du vil dobbeltklikke, klikker duknappen (trykker og slipper den), og klikker den så raskt én gang til. A Venstre knapp B Hjulknapp (bare rullemus) C Høyre knapp A B C MERK: Musen kan se annerledes ut enn den som vises her. lære det grunnleggende 19
28 Du kan bytte funksjonen for venstre og høyre knapp for venstrehendte brukere. Se bytte museknappfunksjoner på side 20. Hvis musen ikke fungerer på riktig måte, Se feilsøking på side 77. rulle Klikk med venstre museknapp for å plassere markøren i et dokument, og gjør deretter følgende: Hvis du vil bla til begynnelsen av et dokument, ruller du hjulknappen oppover (bort fra deg). Hvis du vil bla til slutten av et dokument, ruller du hjulknappen nedover (mot deg). automatisk rulling 1 Plasser markøren hvor som helst i teksten, og trykk på hjulknappen én gang. Det vises et ikon for den automatiske rullefunksjonen. 2 Flytt musen i den retningen du vil bla. Jo lengre du flytter musen fra utgangspunktet, desto raskere blar du i dokumentet. 3 Når du vil slutte å rulle automatisk, trykker du på hjulknappen på nytt. MERK: Automatisk rulling fungerer ikke i alle programmer. panorere 1 Trykk på og hold nede den midterste hjulknappen. 2 Flytt musen sakte i den retningen du vil panorere. Jo lengre du flytter pekeren fra utgangspunktet, desto raskere panoreres dokumentet. 3 Når du vil avslutte panoreringen, slipper du hjulknappen. MERK: Panorering fungerer bare hvis vinduets vannrette rullefelt er aktivt. Panorering fungerer ikke i alle programmer. bytte museknappfunksjoner Slik bytter du funksjonene til høyre og venstre museknapp: 1 Klikk på Start. 2 Klikk på Kontrollpanel. 3 Klikk på Skrivere og annen maskinvare, hvis det finnes. 4 Dobbeltklikk på Mus. 5 Merk av for Bytt om primær- og sekundærknapper i kategorien Knapper. 6 Klikk på Bruk (med den nye primærknappen), og klikk deretter på OK. 20 brukerhåndbok
29 endre hastigheten til musepekeren Slik endrer du hastigheten til markøren på skjermen i forhold til musens bevegelse: 1 Klikk på Start. 2 Klikk på Kontrollpanel. 3 Klikk på Skrivere og annen maskinvare, hvis det finnes. 4 Dobbeltklikk på Mus. 5 Klikk på kategorien Pekeralternativer. 6 Under Bevegelse bruker du glidekontrollen til å justere pekerhastigheten. 7 Klikk på Bruk, og klikk deretter på OK. bruke tastaturet om tastaturet Tastaturet har en rekke standardknapper, indikatorlamper og spesialknapper (bare på enkelte modeller). Finn det tastaturet du bruker, blant de følgende illustrasjonene, og se gjennom den tilhørende listen over funksjoner. Det er ikke sikkert tastaturet du bruker, er likt illustrasjonene. internett-tastaturer Internett-tastaturer kan kobles direkte til PCen eller kan være trådløse. (Se trådløst tastatursett på side 24 hvis du vil ha en beskrivelse av det trådløse settet.) Ikke alle tastaturer har Internett-knappene som vises her øverst på tastaturet, og noen bruker et annet oppsett øverst til høyre. Finn tastaturet du bruker blant følgende illustrasjoner for å lese om funksjonene på det. lære det grunnleggende 21
30 internett-tastatur 1 Med dette tastaturet kan du: Justere høyttalervolumet. Koble deg til Internett (hvis du har Internett-abonnement). Søke etter informasjon på Internett. Sette PCen i ventemodus for å spare strøm. Starte, pause og stoppe avspilling av en CD eller DVD, gå til forrige eller neste spor, spille inn og åpne CD- eller DVD-skuffen (for to stasjoner). Dempe lyden fra høyttalerne. Tilpasse knappene slik at de kan brukes til å åpne programmer, og for å koble deg til Web-områder. Få informasjon om brukerstøtte. Finne en fil eller et program på harddisken. internett-tastatur 2 Med dette tastaturet kan du: Dempe lyden fra høyttalerne. Søke etter informasjon på Internett. Tilpasse knappene slik at de kan brukes til å åpne programmer, og for å koble deg til Web-områder. Finne en fil eller et program på harddisken. Sette PCen i ventemodus for å spare strøm. Få informasjon om brukerstøtte. Koble deg til Internett (hvis du har Internett-abonnement). 22 brukerhåndbok
31 internett-tastatur 3 Med dette tastaturet kan du: Justere høyttalervolumet. Tilpasse knappene slik at de kan brukes til å åpne programmer, og for å koble deg til Web-områder. Søke etter informasjon på Internett. Finne en fil eller et program på harddisken. Starte og stoppe avspilling av en CD eller DVD, gå til forrige eller neste spor og åpne CD- eller DVD-skuffen (bare øverste stasjon). Sette PCen i ventemodus for å spare strøm. Koble deg til Internett (hvis du har Internett-abonnement). Dempe lyden fra høyttalerne. Få informasjon om brukerstøtte. Skrive ut. standard tastatur LED-indikatorene er lamper som brukes til å angi status. A Lampene (LEDindikatorene) slås på for å angi (venstre til høyre) number lock på, caps lock på og scroll lock på. B Pluss (+) og minus ( ) justerer høyttalervolumet. C Måneikonknappen setter PCen i ventemodus eller vekker den fra ventemodus. Med dette tastaturet kan du: Justere høyttalervolumet. Sette PCen i ventemodus for å spare strøm. A B C lære det grunnleggende 23
32 trådløst tastatursett Et trådløst tastatur (B) bruker en mottaker/sender (A) i stedet for en kabelkontakt til å kommunisere med PCen.Det trådløse tastaturet, musen (C) og mottakersettet er bare tilgjengelig på enkelte modeller. A Trådløs mottaker B Trådløst tastatur C Trådløs mus A B C En lampe (D) på mottakeren angir mottakeraktivitet. A Number lock på B Caps lock på C Scroll lock på D Mottakeraktivitet A B C D Hvis tastaturet ikke fungerer på riktig måte, Se feilsøking på side 77. standard tastaturfunksjoner alfanumeriske taster De alfanumeriske tastene er hovedtastene på en standard skrivemaskin. 24 brukerhåndbok
33 funksjonstaster Funksjonstastene, som finnes over hovedtastene, er merket F1 til F12. Trykk på F1 for å vise et hjelpevindu for programmet du bruker. Trykk på F3 for å vise et søkevindu. F1 og F3 er alltid tilgjengelige. Andre funksjonstastoperasjoner varierer i de ulike programmene. redigeringstaster Redigeringstastene er Insert, Home, Page Up, Delete, End og Page Down. Bruk disse tastene til å sette inn og slette tekst, og flytte markøren raskt rundt på skjermen. De kan ha ulike funksjoner i de forskjellige programmene. piltaster Piltastene er kontroller for å flytte opp, ned, til høyre og til venstre. Du kan bruke disse tastene i stedet for musen til å flytte markøren for navigering på en Web-side, i et dokument eller i et spill. lære det grunnleggende 25
34 numeriske taster Trykk på Num Lock-tasten for å slå på og av talltastfunksjonene: Når Num Lock-lampen på tastaturet er på, fungerer talltastene på samme måte som talltastene og regnefunksjonene på en vanlig kalkulator. Når Num Lock-lampen på tastaturet ikke lyser, er talltastene piltaster som brukes til å flytte markøren eller til å spille. tastaturindikatorer Hver tastaturindikator er en lampe som er merket med navnet eller ikonet for status: Ikon Navn Beskrivelse Num Lock Numeriske taster er låst som talltaster og aritmetiske funksjoner. Caps Lock Alfanumeriske taster er låst til store bokstaver. Scroll Lock Rullefunksjonen er låst. spesialknapper på tastaturet Det finnes spesialknapper (bare på enkelte modeller) øverst på tastaturet. (Noen modeller har noen av disse spesialknappene til venstre for hovedtastene.) Ved hjelp av disse knappene kan du betjene en CD- eller DVD-spiller, koble deg til Internett eller få rask tilgang til bestemte funksjoner. 26 brukerhåndbok
35 hp A B C D E F G H K M N P R S T V W MERK: Antallet, plasseringen og merkingen av knappene varierer fra tastaturmodell til tastaturmodell. Figurtast Ikon Funksjon Beskrivelse A Ventemodus Setter PCen i strømsparingsmodus (skjermen er blank, men PCen er fremdeles på). Du får frem skjermbildet igjen ved å trykke på Esctasten eller trykke på ventemodus én gang til. Det kan ta sekunder før skjermbildet kommer tilbake. B Bruker Veksler mellom PC-brukerne. C hp HP Brukes til å koble til HPs Web-område. D Hjelp Åpner Hjelp og støtte. E HP bildeverktøysett Eller: Mitt fotosenter Eller: Picture It! Åpner et bildeprogram. Kan omkonfigureres. F Musikk Starter MusicMatch Jukebox eller Windows Media Player. Kan omkonfigureres. G Skjerm Åpner et skjermprogram. Kan omkonfigureres. lære det grunnleggende 27
36 H K Shopping Sport M N Økonomi Koble til Går til populære Web-områder. Kan omkonfigureres til å åpne et hvilket som helst område eller program. P R S Søk Chat E-post T V Se figur etter tabell Mediakontroller (CD/DVD/MP3) Volumkontroll (volumknapp eller VolOpp- og VolNed-knapp) Betjener CD- eller DVD-spiller. Volumknapp: Øker høyttalervolumet når du vrir med klokken og senker volumet når du vrir mot klokken. Du kan fortsette å vri på bryteren i det uendelige, også etter at det maksimale volumet er nådd. VolOpp- og VolNed-knapp: Trykk på VolOpp og VolNed for å senke det. W Demp Slår av og på lyden til høyttalerne. mediekontrollknapper for å øke volumet a åpner og lukker plateskuffene b spille inn c spille av eller pause d stoppe e gå tilbake til forrige spor f gå videre til neste spor a b c d a e f MERK: Antallet, plasseringen til og merkingen av knappene varierer fra tastaturmodell til tastaturmodell. 28 brukerhåndbok
37 tilpasse knappene Du kan tilpasse noen av spesialknappene på tastaturet (bare på enkelte modeller) slik at de åpner ulike programmer eller filer, eller for å koble deg til de Web-områdene du liker best: 1 Klikk på Start på oppgavelinjen. 2 Velg Kontrollpanel. 3 Klikk på Skrivere og annen maskinvare, hvis det finnes. 4 Dobbeltklikk på Tastatur. 5 I kategorien Knapper dobbeltklikker du på knappen du vil endre. 6 For Konfigurasjon av knapper klikker du på nedpilen til høyre for listen og velger en knappeegenskap, for eksempel Enkel Web-side med etikett. 7 Angi en visningsetikett og adresseinformasjonen. For en Web-side angir du URL-adressen. 8 Klikk på OK. 9 Klikk på Bruk i kategorien Knapper. 10 Gjenta trinn 5 til og med 9 for alle knappene du vil tilpasse. 11 Klikk på OK når du er ferdig. MERK: Hvis du klikker på Bruk standard i kategorien Knapper, gjenopprettes alle Internett-knappene til fabrikkinnstillingene. justere skjermen Slik endrer du skjermoppløsningen: 1 Høyreklikk i en tom del av skrivebordet og klikk på Egenskaper. 2 Juster skjermoppløsningen i kategorien Innstillinger. Hvis du flytter glidekontrollen mot Mindre, øker tekststørrelsen på skjermen. Hvis du flytter glidekontrollen mot Mer, reduseres tekststørrelsen. 3 Klikk på Bruk. 4 Klikk på Ja, hvis dette finnes. 5 Klikk på OK. MERK: Du kan koble mer enn én skjermenhet (CRT-skjerm, flatskjerm, TV osv.) til PCen (bare på enkelte modeller). Ved å trykke på Alt+F5 kan du raskt endre hvor PC-skrivebordet vises. Hver gang du trykker på tastekombinasjonen Alt+F5, vises PC-skjermen på den neste enheten. Hvis Alt+F5 ikke fungerer, starter du PCen på nytt og forsøker igjen. lære det grunnleggende 29
38 bruke en skriver Se brukerhåndboken som fulgte med skriveren for å få instruksjoner om hvordan du kobler til og bruker skriveren. Skrivere mottar instruksjoner fra PCen via programvare kalt skriverdrivere. I mange tilfeller finner PCen automatisk den nødvendige skriverdriveren. Hvis ikke, følger du instruksjonene som fulgte med skriveren for å installere den aktuelle skriverdriveren som kreves. Du kan skrive ut tekst og grafikk fra de fleste programmer og Internett-områder hvis en skriver er koblet til PCen og den nødvendige programvaren som kreves for skriveren, er installert. Slik skriver du ut: 1 Klikk på Fil på menylinjen. 2 Klikk på Skriv ut. 3 Velg utskriftsalternativene: Velg skriver. Velg sideområdet (for eksempel alle sider, gjeldende side, sideområde). Velg antall kopier. Velg alle sider, oddetallssider eller partallssider i et område. 4 Klikk på OK. 30 brukerhåndbok
39 bruke internett Dette kapittelet beskriver Internett, hvordan du bruker en nettleser og e-post og hvordan du konfigurerer Internett-kontoen. Bruk Internett til å søke etter og finne informasjon eller tjenester på nettet, eller til å bruke et e-postprogram til å hente, lese eller sende elektroniske postmeldinger. Maskinvare og programmer som finnes på PCen din, kan variere. Din PCmodell kan leveres med: Tilgang til Internett-leverandører i ditt område. Nettleseren Internet Explorer. E-postprogrammet Outlook Express. 56 K-modem og modemprogram (oppgradering klar). Ethernet-kontakt. Spesielle tastaturknapper for tilgang til Internett. om internett Internett er en gruppe datamaskiner som kommuniserer med hverandre via telefonlinjer, DSL eller kabellinjer. Hver Internett-datamaskin er uavhengig, og operatørene velger hvilke filer som skal gjøres tilgjengelige for Internettbrukerne. Hvis du vil koble PCen din til Internett og bruke informasjonen og tjenestene som er tilgjengelige, trenger du en Internett-leverandør. Internett-leverandører gir deg tilgang til Internett, og de fleste tilbyr vanligvis også en elektronisk posttjeneste (e-post). Det er som regel knyttet en månedlig avgift til Internett-leverandørers tjenester. Når PCen kobler seg til Internett, kommuniserer den egentlig med Internett-leverandørens Internett-datamaskin. Internett-leverandøren kontrollerer abonnementet ditt, og gir deg deretter tilgang til Internett. Du bruker en nettleser til å søke etter og vise informasjon på Web-områder. Hos noen Internett-leverandører kan du velge din egen nettleser, mens andre har sine egne nettlesere. bruke internett 31
40 Din tilkobling til en Internett-leverandør kan skje via en vanlig telefonlinje via et modem, et lokalnett (LAN, Local Area Network), kabelmodem eller DSL (Digital Subscriber Line). (DSL, ADSL og kabeltilkobling til Internett er ikke tilgjengelig i alle land/regioner.) World Wide Web (WWW) er en offentlig tilgjengelig del av Internett som brukes av enkeltpersoner, bedrifter, det offentlige og organisasjoner. Disse enkeltpersonene og gruppene har opprettet millioner av Web-sider i forbindelse med sine aktiviteter. En Web-side er en fil eller en gruppe filer som en bruker får tilgang til ved å skrive inn Web-sidens filplassering eller URL. URLen (Uniform Resource Locator) angir plasseringen til en Web-side, vanligvis i følgende format: (for eksempel URLen kan omfatte banen til en bestemt fil på dette området. Hvert punktum ( dot ) i URL-adressen skiller elementer i adressen. Du finner for eksempel URL-utvidelsen.com, som brukes av firmaer. Når du skriver inn URL-adressen i nettleserens adressefelt og trykker på Enter-tasten på tastaturet, vil nettleseren kontakte dette området, og vise Web-siden. Tenk deg at du leser en avis. På side 1 står det kanskje Du finner mer informasjon på side 3, 2. spalte. Du går til denne siden for å få mer informasjon. En hyperkobling på en Web-side fungerer på samme måte, bortsett fra at du klikker musen mens markøren er over koblingen for å flytte til siden eller Web-området. Måten hyperkoblinger kobler filer sammen er hva som gir World Wide Web sitt navn, fordi den vever sammen og knytter sammen idéer over hele verden. E-postadressen din identifiserer den elektroniske postboksen som andre personer kan bruke til å sende deg elektronisk post. E-postadresser har formatet navn@domene.utvidelse. Domenet er vanligvis navnet på Internettleverandøren eller organisasjonen. Utvidelsen angir vanligvis organisasjonstypen. Hvis du for eksempel heter Janne Johnsen og XYZ er Internett-leverandøren din, kan e-postadressen din være JanneJohnsen@xyz.com, der utvidelsen.com angir at XYZ er en bedrift. Hvis du vil ha informasjon om hvordan du bruker e-post, se sende og motta e-post på side 36. oppsett av internett-kontoen 1 Installere modemet eller annen Internett-tilkobling: Hvis du skal bruke et modem til å koble deg til Internett, se installeringsoversikten og koble til modemet på side 8 for å få instruksjoner. Hvis du skal bruke et nettverk eller en bredbåndstilkobling eller tilkobling med høy hastighet, Se konfigurere Ethernet-tilkoblingen på side 9 for å få instruksjoner. 2 Velg en Internett-leverandør. Før du kan få tilgang til Internett, må du tegne et abonnement hos en Internett-leverandør. HP har inngått avtaler med ledende Internettleverandører i ditt område for å gjøre det enklere for deg å opprette et Internett-abonnement (bare på enkelte modeller). 32 brukerhåndbok
41 3 Koble deg til Internett-leverandøren og Internett. Bruk én av følgende metoder: Dobbeltklikk på ikonet for Internett-leverandøren på skrivebordet. Eller: Trykk på Tilkoble-knappen (eller Internett-knappen) på tastaturet (bare på enkelte modeller). Eller: Klikk på Start, velg Alle programmer, velg Elektroniske tjenester og klikk på Internet Explorer. Bruk Enkelt Internett-abonnement (bare tilgjengelig på enkelte modeller) for å abonnere på en ny eller eksisterende Internett-konto. Se registrere deg for en ny eller eksisterende internett-konto ved hjelp av enkelt internettabonnement på side 33. Programvaren for de tilgjengelige Internettleverandørene er en del av PCen. Windows-skrivebordet kan ha en mappe kalt Elektroniske tjenester, som inneholder ikoner for tilgang til diverse elektroniske tjenester. Disse ikonene er en del av Windows-operativsystemet, men de kan ikke brukes i alle land/regioner. registrere deg for en ny eller eksisterende internettkonto ved hjelp av enkelt internett-abonnement Ved hjelp av Enkelt Internett-abonnement (bare tilgjengelig på enkelte modeller) kan du: Registrere deg for en ny Internett-konto. Registrere en eksisterende konto. Lese om Internett-tilgang ved hjelp av et lokalnett (LAN, Local Area Network), kabelmodem eller DSL (Digital Subscriber Line). Hvis du bestemmer deg for å bruke DSL- eller kabeltilkobling til Internett, må du kontakte Internett-leverandøren for å motta eventuell programvare eller maskinvare du trenger. Slik åpner du Enkelt Internett-abonnement: Dobbeltklikk på ikonet Enkelt Internett-abonnement på skrivebordet. Eller: 1 Klikk på Start på oppgavelinjen. 2 Velg Alle programmer. Velg Elektroniske tjenester. 3 Klikk på Enkelt Internett-abonnement. Følg instruksjonene på skjermen. MERK: Modemkabelen må være tilkoblet telefonlinjen før Enkelt Internettabonnement kan finne og hente oppdatert informasjon om tjenester. bruke internett 33
Din bruksanvisning HP COMPAQ PRESARIO SR1500 http://no.yourpdfguides.com/dref/867646
 Du kan lese anbefalingene i bruksanvisningen, de tekniske guide eller installasjonen guide for HP COMPAQ PRESARIO SR1500. Du vil finne svar på alle dine spørsmål på HP COMPAQ PRESARIO SR1500 i bruksanvisningen
Du kan lese anbefalingene i bruksanvisningen, de tekniske guide eller installasjonen guide for HP COMPAQ PRESARIO SR1500. Du vil finne svar på alle dine spørsmål på HP COMPAQ PRESARIO SR1500 i bruksanvisningen
Din bruksanvisning HP PAVILION T500 http://no.yourpdfguides.com/dref/849536
 Du kan lese anbefalingene i bruksanvisningen, de tekniske guide eller installasjonen guide for HP PAVILION T500. Du vil finne svar på alle dine spørsmål på HP PAVILION T500 i bruksanvisningen (informasjon,
Du kan lese anbefalingene i bruksanvisningen, de tekniske guide eller installasjonen guide for HP PAVILION T500. Du vil finne svar på alle dine spørsmål på HP PAVILION T500 i bruksanvisningen (informasjon,
Informasjonen i dette dokumentet kan endres uten varsel. Hewlett-Packard Company gir ingen garanti med hensyn til dette materialet.
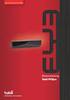 brukerhåndbok Informasjonen i dette dokumentet kan endres uten varsel. Hewlett-Packard Company gir ingen garanti med hensyn til dette materialet. Dette omfatter, men er ikke begrenset til, underforståtte
brukerhåndbok Informasjonen i dette dokumentet kan endres uten varsel. Hewlett-Packard Company gir ingen garanti med hensyn til dette materialet. Dette omfatter, men er ikke begrenset til, underforståtte
Din bruksanvisning HP PAVILION W5000
 Du kan lese anbefalingene i bruksanvisningen, de tekniske guide eller installasjonen guide for HP PAVILION W5000. Du vil finne svar på alle dine spørsmål på HP PAVILION W5000 i bruksanvisningen (informasjon,
Du kan lese anbefalingene i bruksanvisningen, de tekniske guide eller installasjonen guide for HP PAVILION W5000. Du vil finne svar på alle dine spørsmål på HP PAVILION W5000 i bruksanvisningen (informasjon,
Styrepute og tastatur
 Styrepute og tastatur Brukerhåndbok Copyright 2006 Hewlett-Packard Development Company, L.P. Microsoft og Windows er registrerte varemerker for Microsoft Corporation i USA. Informasjonen i dette dokumentet
Styrepute og tastatur Brukerhåndbok Copyright 2006 Hewlett-Packard Development Company, L.P. Microsoft og Windows er registrerte varemerker for Microsoft Corporation i USA. Informasjonen i dette dokumentet
Din bruksanvisning HP PAVILION A500
 Du kan lese anbefalingene i bruksanvisningen, de tekniske guide eller installasjonen guide for HP PAVILION A500. Du vil finne svar på alle dine spørsmål på HP PAVILION A500 i bruksanvisningen (informasjon,
Du kan lese anbefalingene i bruksanvisningen, de tekniske guide eller installasjonen guide for HP PAVILION A500. Du vil finne svar på alle dine spørsmål på HP PAVILION A500 i bruksanvisningen (informasjon,
Styrepute og tastatur
 Styrepute og tastatur Brukerhåndbok Copyright 2007 Hewlett-Packard Development Company, L.P. Windows er et registrert varemerke for Microsoft Corporation i USA. Informasjonen i dette dokumentet kan endres
Styrepute og tastatur Brukerhåndbok Copyright 2007 Hewlett-Packard Development Company, L.P. Windows er et registrert varemerke for Microsoft Corporation i USA. Informasjonen i dette dokumentet kan endres
Pekeutstyr og tastatur Brukerhåndbok
 Pekeutstyr og tastatur Brukerhåndbok Copyright 2008 Hewlett-Packard Development Company, L.P. Windows er et registrert varemerke for Microsoft Corporation i USA. Informasjonen i dette dokumentet kan endres
Pekeutstyr og tastatur Brukerhåndbok Copyright 2008 Hewlett-Packard Development Company, L.P. Windows er et registrert varemerke for Microsoft Corporation i USA. Informasjonen i dette dokumentet kan endres
Pekeutstyr og tastatur Brukerhåndbok
 Pekeutstyr og tastatur Brukerhåndbok Copyright 2008 Hewlett-Packard Development Company, L.P. Windows er et registrert varemerke for Microsoft Corporation i USA. Informasjonen i dette dokumentet kan endres
Pekeutstyr og tastatur Brukerhåndbok Copyright 2008 Hewlett-Packard Development Company, L.P. Windows er et registrert varemerke for Microsoft Corporation i USA. Informasjonen i dette dokumentet kan endres
Pekeutstyr og tastatur Brukerveiledning
 Pekeutstyr og tastatur Brukerveiledning Copyright 2009 Hewlett-Packard Development Company, L.P. Windows er et registrert varemerke for Microsoft Corporation i USA. Informasjonen i dette dokumentet kan
Pekeutstyr og tastatur Brukerveiledning Copyright 2009 Hewlett-Packard Development Company, L.P. Windows er et registrert varemerke for Microsoft Corporation i USA. Informasjonen i dette dokumentet kan
Din bruksanvisning HP PAVILION SLIMLINE S7700
 Du kan lese anbefalingene i bruksanvisningen, de tekniske guide eller installasjonen guide for HP PAVILION SLIMLINE S7700. Du vil finne svar på alle dine spørsmål på HP PAVILION SLIMLINE S7700 i bruksanvisningen
Du kan lese anbefalingene i bruksanvisningen, de tekniske guide eller installasjonen guide for HP PAVILION SLIMLINE S7700. Du vil finne svar på alle dine spørsmål på HP PAVILION SLIMLINE S7700 i bruksanvisningen
Din bruksanvisning HP PAVILION A200 http://no.yourpdfguides.com/dref/853652
 Du kan lese anbefalingene i bruksanvisningen, de tekniske guide eller installasjonen guide for HP PAVILION A200. Du vil finne svar på alle dine spørsmål på HP PAVILION A200 i bruksanvisningen (informasjon,
Du kan lese anbefalingene i bruksanvisningen, de tekniske guide eller installasjonen guide for HP PAVILION A200. Du vil finne svar på alle dine spørsmål på HP PAVILION A200 i bruksanvisningen (informasjon,
hp pavilion hjemme-pc komme i gang
 hp pavilion hjemme-pc komme i gang Komme i gang Informasjonen i dette dokumentet kan endres uten varsel. Hewlett-Packard Company gir ingen garanti med hensyn til dette materialet. Dette omfatter, men er
hp pavilion hjemme-pc komme i gang Komme i gang Informasjonen i dette dokumentet kan endres uten varsel. Hewlett-Packard Company gir ingen garanti med hensyn til dette materialet. Dette omfatter, men er
Styrepute og tastatur
 Styrepute og tastatur Dokumentdelenummer: 393522-091 Oktober 2005 Denne håndboken beskriver tastaturet og styreputen (TouchPad). Innhold 1 Styrepute (TouchPad) Komponenter på styreputen.........................
Styrepute og tastatur Dokumentdelenummer: 393522-091 Oktober 2005 Denne håndboken beskriver tastaturet og styreputen (TouchPad). Innhold 1 Styrepute (TouchPad) Komponenter på styreputen.........................
Din bruksanvisning HP PAVILION T100 http://no.yourpdfguides.com/dref/850741
 Du kan lese anbefalingene i bruksanvisningen, de tekniske guide eller installasjonen guide for HP PAVILION T100. Du vil finne svar på alle dine spørsmål på HP PAVILION T100 i bruksanvisningen (informasjon,
Du kan lese anbefalingene i bruksanvisningen, de tekniske guide eller installasjonen guide for HP PAVILION T100. Du vil finne svar på alle dine spørsmål på HP PAVILION T100 i bruksanvisningen (informasjon,
Din bruksanvisning HP PAVILION A1200 http://no.yourpdfguides.com/dref/854248
 Du kan lese anbefalingene i bruksanvisningen, de tekniske guide eller installasjonen guide for HP PAVILION A1200. Du vil finne svar på alle dine spørsmål på HP PAVILION A1200 i bruksanvisningen (informasjon,
Du kan lese anbefalingene i bruksanvisningen, de tekniske guide eller installasjonen guide for HP PAVILION A1200. Du vil finne svar på alle dine spørsmål på HP PAVILION A1200 i bruksanvisningen (informasjon,
Din bruksanvisning HP PAVILION T700
 Du kan lese anbefalingene i bruksanvisningen, de tekniske guide eller installasjonen guide for HP PAVILION T700. Du vil finne svar på alle dine spørsmål på HP PAVILION T700 i bruksanvisningen (informasjon,
Du kan lese anbefalingene i bruksanvisningen, de tekniske guide eller installasjonen guide for HP PAVILION T700. Du vil finne svar på alle dine spørsmål på HP PAVILION T700 i bruksanvisningen (informasjon,
Styrepute og tastatur
 Styrepute og tastatur Brukerhåndbok Copyright 2007 Hewlett-Packard Development Company, L.P. Windows er et registrert varemerke for Microsoft Corporation i USA. Informasjonen i dette dokumentet kan endres
Styrepute og tastatur Brukerhåndbok Copyright 2007 Hewlett-Packard Development Company, L.P. Windows er et registrert varemerke for Microsoft Corporation i USA. Informasjonen i dette dokumentet kan endres
Din bruksanvisning HP PAVILION 700 http://no.yourpdfguides.com/dref/854842
 Du kan lese anbefalingene i bruksanvisningen, de tekniske guide eller installasjonen guide for. Du vil finne svar på alle dine spørsmål på i bruksanvisningen (informasjon, spesifikasjoner, sikkerhet råd,
Du kan lese anbefalingene i bruksanvisningen, de tekniske guide eller installasjonen guide for. Du vil finne svar på alle dine spørsmål på i bruksanvisningen (informasjon, spesifikasjoner, sikkerhet råd,
HP Docking Station (forankringsstasjon) Referansehåndbok
 HP Docking Station (forankringsstasjon) Referansehåndbok Copyright 2008 Hewlett-Packard Development Company, L.P. Microsoft er et registrert varemerke for Microsoft Corporation. Informasjonen i dette dokumentet
HP Docking Station (forankringsstasjon) Referansehåndbok Copyright 2008 Hewlett-Packard Development Company, L.P. Microsoft er et registrert varemerke for Microsoft Corporation. Informasjonen i dette dokumentet
Håndbok for grunnleggende PC-bruk
 Håndbok for grunnleggende PC-bruk Informasjonen i dette dokumentet kan endres uten varsel. Hewlett-Packard Company gir ingen garanti med hensyn til dette materialet. Dette omfatter, men er ikke begrenset
Håndbok for grunnleggende PC-bruk Informasjonen i dette dokumentet kan endres uten varsel. Hewlett-Packard Company gir ingen garanti med hensyn til dette materialet. Dette omfatter, men er ikke begrenset
Modem og lokalnett. Brukerhåndbok
 Modem og lokalnett Brukerhåndbok Copyright 2006 Hewlett-Packard Development Company, L.P. Informasjonen i dette dokumentet kan endres uten varsel. De eneste garantiene for HP-produktene og -tjenestene
Modem og lokalnett Brukerhåndbok Copyright 2006 Hewlett-Packard Development Company, L.P. Informasjonen i dette dokumentet kan endres uten varsel. De eneste garantiene for HP-produktene og -tjenestene
Montere HP TouchSmart på vegg. Brukerhåndbok
 Montere HP TouchSmart på vegg Brukerhåndbok De eneste garantiene for Hewlett-Packardprodukter og -tjenester er angitt i de uttrykte erklæringene som følger med slike produkter og tjenester. Ingenting i
Montere HP TouchSmart på vegg Brukerhåndbok De eneste garantiene for Hewlett-Packardprodukter og -tjenester er angitt i de uttrykte erklæringene som følger med slike produkter og tjenester. Ingenting i
Motorola Phone Tools. Hurtigstart
 Motorola Phone Tools Hurtigstart Innhold Minimumskrav... 2 Før du installerer Motorola Phone Tools... 3 Installere Motorola Phone Tools... 4 Installere og konfigurere den mobile enheten... 5 Elektronisk
Motorola Phone Tools Hurtigstart Innhold Minimumskrav... 2 Før du installerer Motorola Phone Tools... 3 Installere Motorola Phone Tools... 4 Installere og konfigurere den mobile enheten... 5 Elektronisk
Styrepute og tastatur
 Styrepute og tastatur Brukerhåndbok Copyright 2006 Hewlett-Packard Development Company, L.P. Microsoft og Windows er registrerte varemerker for Microsoft Corporation i USA. Informasjonen i dette dokumentet
Styrepute og tastatur Brukerhåndbok Copyright 2006 Hewlett-Packard Development Company, L.P. Microsoft og Windows er registrerte varemerker for Microsoft Corporation i USA. Informasjonen i dette dokumentet
Informasjonen i dette dokumentet kan endres uten varsel. Hewlett-Packard Company gir ingen garanti med hensyn til dette materialet.
 Komme i gang Informasjonen i dette dokumentet kan endres uten varsel. Hewlett-Packard Company gir ingen garanti med hensyn til dette materialet. Dette omfatter, men er ikke begrenset til, underforståtte
Komme i gang Informasjonen i dette dokumentet kan endres uten varsel. Hewlett-Packard Company gir ingen garanti med hensyn til dette materialet. Dette omfatter, men er ikke begrenset til, underforståtte
Pekeutstyr og tastatur Brukerhåndbok
 Pekeutstyr og tastatur Brukerhåndbok Copyright 2009 Hewlett-Packard Development Company, L.P. Informasjonen i dette dokumentet kan endres uten varsel. De eneste garantiene for HP-produktene og -tjenestene
Pekeutstyr og tastatur Brukerhåndbok Copyright 2009 Hewlett-Packard Development Company, L.P. Informasjonen i dette dokumentet kan endres uten varsel. De eneste garantiene for HP-produktene og -tjenestene
Eksterne enheter. Brukerhåndbok
 Eksterne enheter Brukerhåndbok Copyright 2007 Hewlett-Packard Development Company, L.P. Windows er et registrert varemerke for Microsoft Corporation i USA. Informasjonen i dette dokumentet kan endres uten
Eksterne enheter Brukerhåndbok Copyright 2007 Hewlett-Packard Development Company, L.P. Windows er et registrert varemerke for Microsoft Corporation i USA. Informasjonen i dette dokumentet kan endres uten
Pekeutstyr og tastatur Brukerhåndbok
 Pekeutstyr og tastatur Brukerhåndbok Copyright 2008 Hewlett-Packard Development Company, L.P. Windows er et registrert varemerke for Microsoft Corporation i USA. Informasjonen i dette dokumentet kan endres
Pekeutstyr og tastatur Brukerhåndbok Copyright 2008 Hewlett-Packard Development Company, L.P. Windows er et registrert varemerke for Microsoft Corporation i USA. Informasjonen i dette dokumentet kan endres
Eksterne enheter. Dokumentdelenummer: Denne håndboken beskriver hvordan du bruker eksterne enheter med maskinen.
 Eksterne enheter Dokumentdelenummer: 406856-091 April 2006 Denne håndboken beskriver hvordan du bruker eksterne enheter med maskinen. Innhold 1 Bruke en USB-enhet Koble til en USB-enhet.........................
Eksterne enheter Dokumentdelenummer: 406856-091 April 2006 Denne håndboken beskriver hvordan du bruker eksterne enheter med maskinen. Innhold 1 Bruke en USB-enhet Koble til en USB-enhet.........................
Modem og lokalnett. Brukerhåndbok
 Modem og lokalnett Brukerhåndbok Copyright 2007 Hewlett-Packard Development Company, L.P. Informasjonen i dette dokumentet kan endres uten varsel. De eneste garantiene for HP-produktene og -tjenestene
Modem og lokalnett Brukerhåndbok Copyright 2007 Hewlett-Packard Development Company, L.P. Informasjonen i dette dokumentet kan endres uten varsel. De eneste garantiene for HP-produktene og -tjenestene
Styrepute og tastatur
 Styrepute og tastatur Dokumentdelenummer: 430406-091 Januar 2007 Denne håndboken beskriver hvordan du bruker maskinens styrepute og tastatur. Innhold 1 Styrepute Komponenter på styreputen.......................
Styrepute og tastatur Dokumentdelenummer: 430406-091 Januar 2007 Denne håndboken beskriver hvordan du bruker maskinens styrepute og tastatur. Innhold 1 Styrepute Komponenter på styreputen.......................
Programvareoppdateringer
 Programvareoppdateringer Brukerhåndbok Copyright 2007 Hewlett-Packard Development Company, L.P. Windows er et registrert varemerke for Microsoft Corporation i USA. Informasjonen i dette dokumentet kan
Programvareoppdateringer Brukerhåndbok Copyright 2007 Hewlett-Packard Development Company, L.P. Windows er et registrert varemerke for Microsoft Corporation i USA. Informasjonen i dette dokumentet kan
Din bruksanvisning HP PAVILION 400 http://no.yourpdfguides.com/dref/855135
 Du kan lese anbefalingene i bruksanvisningen, de tekniske guide eller installasjonen guide for. Du vil finne svar på alle dine spørsmål på i bruksanvisningen (informasjon, spesifikasjoner, sikkerhet råd,
Du kan lese anbefalingene i bruksanvisningen, de tekniske guide eller installasjonen guide for. Du vil finne svar på alle dine spørsmål på i bruksanvisningen (informasjon, spesifikasjoner, sikkerhet råd,
Styrepute og tastatur
 Styrepute og tastatur Brukerhåndbok Copyright 2006 Hewlett-Packard Development Company, L.P. Microsoft og Windows er registrerte varemerker for Microsoft Corporation i USA. Informasjonen i dette dokumentet
Styrepute og tastatur Brukerhåndbok Copyright 2006 Hewlett-Packard Development Company, L.P. Microsoft og Windows er registrerte varemerker for Microsoft Corporation i USA. Informasjonen i dette dokumentet
Eksterne enheter. Brukerhåndbok
 Eksterne enheter Brukerhåndbok Copyright 2007 Hewlett-Packard Development Company, L.P. Windows er et registrerte varemerke for Microsoft Corporation i USA. Informasjonen i dette dokumentet kan endres
Eksterne enheter Brukerhåndbok Copyright 2007 Hewlett-Packard Development Company, L.P. Windows er et registrerte varemerke for Microsoft Corporation i USA. Informasjonen i dette dokumentet kan endres
Programvareoppdateringer
 Programvareoppdateringer Brukerhåndbok Copyright 2007 Hewlett-Packard Development Company, L.P. Windows er et registrert varemerke for Microsoft Corporation i USA. Informasjonen i dette dokumentet kan
Programvareoppdateringer Brukerhåndbok Copyright 2007 Hewlett-Packard Development Company, L.P. Windows er et registrert varemerke for Microsoft Corporation i USA. Informasjonen i dette dokumentet kan
Din bruksanvisning HP PAVILION T300 http://no.yourpdfguides.com/dref/850513
 Du kan lese anbefalingene i bruksanvisningen, de tekniske guide eller installasjonen guide for. Du vil finne svar på alle dine spørsmål på i bruksanvisningen (informasjon, spesifikasjoner, sikkerhet råd,
Du kan lese anbefalingene i bruksanvisningen, de tekniske guide eller installasjonen guide for. Du vil finne svar på alle dine spørsmål på i bruksanvisningen (informasjon, spesifikasjoner, sikkerhet råd,
Eksterne enheter. Dokumentdelenummer: Denne håndboken beskriver hvordan du kobler til eksterne enheter. Mai 2006
 Eksterne enheter Dokumentdelenummer: 409917-091 Mai 2006 Denne håndboken beskriver hvordan du kobler til eksterne enheter. Innhold 1 Bruke en USB-enhet Koble til en USB-enhet..........................
Eksterne enheter Dokumentdelenummer: 409917-091 Mai 2006 Denne håndboken beskriver hvordan du kobler til eksterne enheter. Innhold 1 Bruke en USB-enhet Koble til en USB-enhet..........................
Sikkerhetskopiering og gjenoppretting
 Sikkerhetskopiering og gjenoppretting Brukerhåndbok Copyright 2007 Hewlett-Packard Development Company, L.P. Windows er et registrert varemerke for Microsoft Corporation i USA. Informasjonen i dette dokumentet
Sikkerhetskopiering og gjenoppretting Brukerhåndbok Copyright 2007 Hewlett-Packard Development Company, L.P. Windows er et registrert varemerke for Microsoft Corporation i USA. Informasjonen i dette dokumentet
Håndbok for oppgradering og service
 Håndbok for oppgradering og service Informasjonen i dette dokumentet kan endres uten varsel. Hewlett-Packard Company gir ingen garanti med hensyn til dette materialet. Dette omfatter, men er ikke begrenset
Håndbok for oppgradering og service Informasjonen i dette dokumentet kan endres uten varsel. Hewlett-Packard Company gir ingen garanti med hensyn til dette materialet. Dette omfatter, men er ikke begrenset
Programvareoppdateringer Brukerhåndbok
 Programvareoppdateringer Brukerhåndbok Copyright 2008 Hewlett-Packard Development Company, L.P. Windows er et registrert varemerke for Microsoft Corporation i USA. Informasjonen i dette dokumentet kan
Programvareoppdateringer Brukerhåndbok Copyright 2008 Hewlett-Packard Development Company, L.P. Windows er et registrert varemerke for Microsoft Corporation i USA. Informasjonen i dette dokumentet kan
Din bruksanvisning HP COMPAQ PRESARIO S4000 http://no.yourpdfguides.com/dref/868627
 Du kan lese anbefalingene i bruksanvisningen, de tekniske guide eller installasjonen guide for. Du vil finne svar på alle dine spørsmål på i bruksanvisningen (informasjon, spesifikasjoner, sikkerhet råd,
Du kan lese anbefalingene i bruksanvisningen, de tekniske guide eller installasjonen guide for. Du vil finne svar på alle dine spørsmål på i bruksanvisningen (informasjon, spesifikasjoner, sikkerhet råd,
Sikkerhetskopiering og gjenoppretting
 Sikkerhetskopiering og gjenoppretting Brukerhåndbok Copyright 2007 Hewlett-Packard Development Company, L.P. Windows er et registrert varemerke for Microsoft Corporation i USA. Informasjonen i dette dokumentet
Sikkerhetskopiering og gjenoppretting Brukerhåndbok Copyright 2007 Hewlett-Packard Development Company, L.P. Windows er et registrert varemerke for Microsoft Corporation i USA. Informasjonen i dette dokumentet
Pekeutstyr og tastatur Brukerhåndbok
 Pekeutstyr og tastatur Brukerhåndbok Copyright 2008 Hewlett-Packard Development Company, L.P. Windows er et registrert varemerke for Microsoft Corporation i USA. Informasjonen i dette dokumentet kan endres
Pekeutstyr og tastatur Brukerhåndbok Copyright 2008 Hewlett-Packard Development Company, L.P. Windows er et registrert varemerke for Microsoft Corporation i USA. Informasjonen i dette dokumentet kan endres
COLOR LASERJET ENTERPRISE CM4540 MFP-SERIEN. Installeringsveiledning for programvare
 COLOR LASERJET ENTERPRISE CM4540 MFP-SERIEN Installeringsveiledning for programvare HP Color LaserJet Enterprise CM4540 MFP Series Installeringsveiledning for programvare Copyright og lisens 2010 Copyright
COLOR LASERJET ENTERPRISE CM4540 MFP-SERIEN Installeringsveiledning for programvare HP Color LaserJet Enterprise CM4540 MFP Series Installeringsveiledning for programvare Copyright og lisens 2010 Copyright
Modem og lokalnett. Brukerhåndbok
 Modem og lokalnett Brukerhåndbok Copyright 2007 Hewlett-Packard Development Company, L.P. Informasjonen i dette dokumentet kan endres uten varsel. De eneste garantiene for HP-produktene og -tjenestene
Modem og lokalnett Brukerhåndbok Copyright 2007 Hewlett-Packard Development Company, L.P. Informasjonen i dette dokumentet kan endres uten varsel. De eneste garantiene for HP-produktene og -tjenestene
Eksterne enheter Brukerhåndbok
 Eksterne enheter Brukerhåndbok Copyright 2009 Hewlett-Packard Development Company, L.P. Informasjonen i dette dokumentet kan endres uten varsel. De eneste garantiene for HP-produktene og -tjenestene er
Eksterne enheter Brukerhåndbok Copyright 2009 Hewlett-Packard Development Company, L.P. Informasjonen i dette dokumentet kan endres uten varsel. De eneste garantiene for HP-produktene og -tjenestene er
HURTIGVEILEDNING FOR. Installasjon av Nokia Connectivity Cable Drivers
 HURTIGVEILEDNING FOR Installasjon av Nokia Connectivity Cable Drivers Innhold 1. Innledning...1 2. Dette trenger du...1 3. Installere Nokia Connectivity Cable Drivers...2 3.1 Før installasjonen...2 3.2
HURTIGVEILEDNING FOR Installasjon av Nokia Connectivity Cable Drivers Innhold 1. Innledning...1 2. Dette trenger du...1 3. Installere Nokia Connectivity Cable Drivers...2 3.1 Før installasjonen...2 3.2
Pekeutstyr og tastatur Brukerhåndbok
 Pekeutstyr og tastatur Brukerhåndbok Copyright 2009 Hewlett-Packard Development Company, L.P. Windows er et registrert varemerke for Microsoft Corporation i USA. Informasjonen i dette dokumentet kan endres
Pekeutstyr og tastatur Brukerhåndbok Copyright 2009 Hewlett-Packard Development Company, L.P. Windows er et registrert varemerke for Microsoft Corporation i USA. Informasjonen i dette dokumentet kan endres
hp pavilion hjemme-pc håndbok for oppgradering og service
 hp pavilion hjemme-pc håndbok for oppgradering og service Informasjonen i dette dokumentet kan endres uten varsel. Hewlett-Packard Company gir ingen garanti med hensyn til dette materialet. Dette omfatter,
hp pavilion hjemme-pc håndbok for oppgradering og service Informasjonen i dette dokumentet kan endres uten varsel. Hewlett-Packard Company gir ingen garanti med hensyn til dette materialet. Dette omfatter,
Samsung Universal Print Driver Brukerhåndbok
 Samsung Universal Print Driver Brukerhåndbok se for deg mulighetene Copyright 2009 Samsung Electronics Co., Ltd. Med enerett. Denne håndboken er utarbeidet utelukkende til informasjonsformål. Informasjonen
Samsung Universal Print Driver Brukerhåndbok se for deg mulighetene Copyright 2009 Samsung Electronics Co., Ltd. Med enerett. Denne håndboken er utarbeidet utelukkende til informasjonsformål. Informasjonen
Programvareoppdateringer Brukerhåndbok
 Programvareoppdateringer Brukerhåndbok Copyright 2008 Hewlett-Packard Development Company, L.P. Windows er et registrert varemerke for Microsoft Corporation i USA. Informasjonen i dette dokumentet kan
Programvareoppdateringer Brukerhåndbok Copyright 2008 Hewlett-Packard Development Company, L.P. Windows er et registrert varemerke for Microsoft Corporation i USA. Informasjonen i dette dokumentet kan
Eksterne enheter. Dokumentdelenummer: Denne håndboken beskriver hvordan du kobler til eksterne enheter. Mars 2006
 Eksterne enheter Dokumentdelenummer: 396847-091 Mars 2006 Denne håndboken beskriver hvordan du kobler til eksterne enheter. Innhold 1 Bruke en USB-enhet Koble til en USB-enhet.........................
Eksterne enheter Dokumentdelenummer: 396847-091 Mars 2006 Denne håndboken beskriver hvordan du kobler til eksterne enheter. Innhold 1 Bruke en USB-enhet Koble til en USB-enhet.........................
Pakkeinnhold. Ordliste. Powerline Adapter
 Powerline Adapter Legg merke til! Utsett ikke Powerline Adapter for ekstreme temperaturer. Plasser ikke enheten i direkte sollys eller nær varmekilder. Bruk ikke Powerline Adapter i ekstremt fuktige eller
Powerline Adapter Legg merke til! Utsett ikke Powerline Adapter for ekstreme temperaturer. Plasser ikke enheten i direkte sollys eller nær varmekilder. Bruk ikke Powerline Adapter i ekstremt fuktige eller
Bruke QuickRestore-CDen
 Bruke QuickRestore-CDen Compaq gir deg muligheten til å gjenopprette Notebook, legge til drivere eller lage sikkerhetskopier av filene på en separat partisjon på harddisken. Disse valgene er tilgjengelige
Bruke QuickRestore-CDen Compaq gir deg muligheten til å gjenopprette Notebook, legge til drivere eller lage sikkerhetskopier av filene på en separat partisjon på harddisken. Disse valgene er tilgjengelige
HP Mini Remote Control (kun på enkelte modeller) Brukerhåndbok
 HP Mini Remote Control (kun på enkelte modeller) Brukerhåndbok Copyright 2008 Hewlett-Packard Development Company, L.P. Windows og Windows Vista er registrerte varemerker for Microsoft Corporation i USA.
HP Mini Remote Control (kun på enkelte modeller) Brukerhåndbok Copyright 2008 Hewlett-Packard Development Company, L.P. Windows og Windows Vista er registrerte varemerker for Microsoft Corporation i USA.
Denne håndboken beskriver funksjoner som finnes på de fleste modeller. Enkelte av funksjonene er kanskje ikke tilgjengelig på din datamaskin.
 Start her Copyright 2013 Hewlett-Packard Development Company, L.P. Windows er et registrert varemerke for Microsoft Corporation i USA. Informasjonen i dette dokumentet kan endres uten varsel. De eneste
Start her Copyright 2013 Hewlett-Packard Development Company, L.P. Windows er et registrert varemerke for Microsoft Corporation i USA. Informasjonen i dette dokumentet kan endres uten varsel. De eneste
Styrepute og tastatur
 Styrepute og tastatur Brukerhåndbok Copyright 2007 Hewlett-Packard Development Company, L.P. Windows er et registrert varemerke for Microsoft Corporation i USA. Informasjonen i dette dokumentet kan endres
Styrepute og tastatur Brukerhåndbok Copyright 2007 Hewlett-Packard Development Company, L.P. Windows er et registrert varemerke for Microsoft Corporation i USA. Informasjonen i dette dokumentet kan endres
Pekeutstyr og tastatur Brukerhåndbok
 Pekeutstyr og tastatur Brukerhåndbok Copyright 2007 Hewlett-Packard Development Company, L.P. Windows er et registrert varemerke for Microsoft Corporation i USA. Informasjonen i dette dokumentet kan endres
Pekeutstyr og tastatur Brukerhåndbok Copyright 2007 Hewlett-Packard Development Company, L.P. Windows er et registrert varemerke for Microsoft Corporation i USA. Informasjonen i dette dokumentet kan endres
Pekeutstyr og tastatur Brukerhåndbok
 Pekeutstyr og tastatur Brukerhåndbok Copyright 2008 Hewlett-Packard Development Company, L.P. Windows er et registrert varemerke for Microsoft Corporation i USA. Informasjonen i dette dokumentet kan endres
Pekeutstyr og tastatur Brukerhåndbok Copyright 2008 Hewlett-Packard Development Company, L.P. Windows er et registrert varemerke for Microsoft Corporation i USA. Informasjonen i dette dokumentet kan endres
Fjernkontroll for HP Media (kun på enkelte modeller) Brukerhåndbok
 Fjernkontroll for HP Media (kun på enkelte modeller) Brukerhåndbok Copyright 2008 Hewlett-Packard Development Company, L.P. Windows og Windows Vista er varemerker eller registrerte varemerker for Microsoft
Fjernkontroll for HP Media (kun på enkelte modeller) Brukerhåndbok Copyright 2008 Hewlett-Packard Development Company, L.P. Windows og Windows Vista er varemerker eller registrerte varemerker for Microsoft
HP Mobile-fjernkontroll (kun på enkelte modeller) Brukerhåndbok
 HP Mobile-fjernkontroll (kun på enkelte modeller) Brukerhåndbok Copyright 2008 Hewlett-Packard Development Company, L.P. Windows og Windows Vista er varemerker eller registrerte varemerker for Microsoft
HP Mobile-fjernkontroll (kun på enkelte modeller) Brukerhåndbok Copyright 2008 Hewlett-Packard Development Company, L.P. Windows og Windows Vista er varemerker eller registrerte varemerker for Microsoft
InterVideo Home Theater Hurtigstartguide Velkommen til InterVideo Home Theater!
 InterVideo Home Theater Hurtigstartguide Velkommen til InterVideo Home Theater! InterVideo Home Theater er den komplette løsningen for digital underholdning slik at du kan glede deg over TV-titting og
InterVideo Home Theater Hurtigstartguide Velkommen til InterVideo Home Theater! InterVideo Home Theater er den komplette løsningen for digital underholdning slik at du kan glede deg over TV-titting og
Eksterne enheter. Brukerhåndbok
 Eksterne enheter Brukerhåndbok Copyright 2007 Hewlett-Packard Development Company, L.P. Windows er et registrerte varemerke for Microsoft Corporation i USA. Informasjonen i dette dokumentet kan endres
Eksterne enheter Brukerhåndbok Copyright 2007 Hewlett-Packard Development Company, L.P. Windows er et registrerte varemerke for Microsoft Corporation i USA. Informasjonen i dette dokumentet kan endres
Eksterne enheter Brukerhåndbok
 Eksterne enheter Brukerhåndbok Copyright 2007 Hewlett-Packard Development Company, L.P. Informasjonen i dette dokumentet kan endres uten varsel. De eneste garantiene for HP-produktene og -tjenestene er
Eksterne enheter Brukerhåndbok Copyright 2007 Hewlett-Packard Development Company, L.P. Informasjonen i dette dokumentet kan endres uten varsel. De eneste garantiene for HP-produktene og -tjenestene er
NY PÅ NETT. Bli kjent med pcen din!
 NY PÅ NETT Bli kjent med pcen din! INNHOLD BLI KJENT MED PCEN DIN...3 Slå på PC...3 Slå av PC...3 Mus...4 Høyre museknapp...4 Klikk...4 Dobbeltklikk...4 Innstillinger på mus...5 Tastatur...8 Tegntastene
NY PÅ NETT Bli kjent med pcen din! INNHOLD BLI KJENT MED PCEN DIN...3 Slå på PC...3 Slå av PC...3 Mus...4 Høyre museknapp...4 Klikk...4 Dobbeltklikk...4 Innstillinger på mus...5 Tastatur...8 Tegntastene
Første gangs bruk kort beskrivelse Avsnitt 1. Tilkobling (4.1) 2. Avinstallere gamle drivere og produkter (4.2) 3. Installere under Windows (4.
 Første gangs bruk kort beskrivelse Avsnitt 1. Tilkobling (4.1) 2. Avinstallere gamle drivere og produkter (4.2) 3. Installere under Windows (4.3)! 4. Kontroll etter installering (5) 1 Introduksjon Denne
Første gangs bruk kort beskrivelse Avsnitt 1. Tilkobling (4.1) 2. Avinstallere gamle drivere og produkter (4.2) 3. Installere under Windows (4.3)! 4. Kontroll etter installering (5) 1 Introduksjon Denne
Montere HP TouchSmart på vegg. Brukerhåndbok
 Montere HP TouchSmart på vegg Brukerhåndbok De eneste garantiene for Hewlett-Packardprodukter og -tjenester er angitt i de uttrykte erklæringene som følger med slike produkter og tjenester. Ingenting i
Montere HP TouchSmart på vegg Brukerhåndbok De eneste garantiene for Hewlett-Packardprodukter og -tjenester er angitt i de uttrykte erklæringene som følger med slike produkter og tjenester. Ingenting i
Pekeutstyr og tastatur Brukerhåndbok
 Pekeutstyr og tastatur Brukerhåndbok Copyright 2009 Hewlett-Packard Development Company, L.P. Windows er et registrert varemerke for Microsoft Corporation i USA. Informasjonen i dette dokumentet kan endres
Pekeutstyr og tastatur Brukerhåndbok Copyright 2009 Hewlett-Packard Development Company, L.P. Windows er et registrert varemerke for Microsoft Corporation i USA. Informasjonen i dette dokumentet kan endres
Start her. Justere blekkpatronene uten en datamaskin
 Start her Justere blekkpatronene uten en datamaskin Følg fremgangsmåten i installeringsoversikten for å fullføre maskinvareinstalleringen. Fortsett med trinnene nedenfor for å optimalisere utskriftskvaliteten.
Start her Justere blekkpatronene uten en datamaskin Følg fremgangsmåten i installeringsoversikten for å fullføre maskinvareinstalleringen. Fortsett med trinnene nedenfor for å optimalisere utskriftskvaliteten.
Boot Camp Installering og klargjøring
 Boot Camp Installering og klargjøring Innhold 3 Innledning 4 Dette trenger du 5 Installeringsoversikt 5 Trinn 1: Søk etter oppdateringer 5 Trinn 2: Klargjør Mac-maskinen for Windows 5 Trinn 3: Installer
Boot Camp Installering og klargjøring Innhold 3 Innledning 4 Dette trenger du 5 Installeringsoversikt 5 Trinn 1: Søk etter oppdateringer 5 Trinn 2: Klargjør Mac-maskinen for Windows 5 Trinn 3: Installer
Din bruksanvisning HP PAVILION 700 http://no.yourpdfguides.com/dref/854840
 Du kan lese anbefalingene i bruksanvisningen, de tekniske guide eller installasjonen guide for. Du vil finne svar på alle dine spørsmål på i bruksanvisningen (informasjon, spesifikasjoner, sikkerhet råd,
Du kan lese anbefalingene i bruksanvisningen, de tekniske guide eller installasjonen guide for. Du vil finne svar på alle dine spørsmål på i bruksanvisningen (informasjon, spesifikasjoner, sikkerhet råd,
Eksterne enheter Brukerhåndbok
 Eksterne enheter Brukerhåndbok Copyright 2010 Hewlett-Packard Development Company, L.P. Informasjonen i dette dokumentet kan endres uten varsel. De eneste garantiene for HP-produktene og -tjenestene er
Eksterne enheter Brukerhåndbok Copyright 2010 Hewlett-Packard Development Company, L.P. Informasjonen i dette dokumentet kan endres uten varsel. De eneste garantiene for HP-produktene og -tjenestene er
Boot Camp Installering og klargjøring
 Boot Camp Installering og klargjøring Innhold 3 Innledning 3 Dette trenger du 4 Installeringsoversikt 4 Trinn 1: Søk etter oppdateringer 4 Trinn 2: Klargjør Mac-maskinen for Windows 4 Trinn 3: Installer
Boot Camp Installering og klargjøring Innhold 3 Innledning 3 Dette trenger du 4 Installeringsoversikt 4 Trinn 1: Søk etter oppdateringer 4 Trinn 2: Klargjør Mac-maskinen for Windows 4 Trinn 3: Installer
Din bruksanvisning CREATIVE DESKTOP WIRELESS 6000 http://no.yourpdfguides.com/dref/1151409
 Du kan lese anbefalingene i bruksanvisningen, de tekniske guide eller installasjonen guide for CREATIVE DESKTOP WIRELESS 6000. Du vil finne svar på alle dine spørsmål på CREATIVE DESKTOP WIRELESS 6000
Du kan lese anbefalingene i bruksanvisningen, de tekniske guide eller installasjonen guide for CREATIVE DESKTOP WIRELESS 6000. Du vil finne svar på alle dine spørsmål på CREATIVE DESKTOP WIRELESS 6000
Pekeutstyr og tastatur Brukerhåndbok
 Pekeutstyr og tastatur Brukerhåndbok Copyright 2008 Hewlett-Packard Development Company, L.P. Windows er et registrert varemerke for Microsoft Corporation i USA. Informasjonen i dette dokumentet kan endres
Pekeutstyr og tastatur Brukerhåndbok Copyright 2008 Hewlett-Packard Development Company, L.P. Windows er et registrert varemerke for Microsoft Corporation i USA. Informasjonen i dette dokumentet kan endres
Oppdatere, sikkerhetskopiere og gjenopprette programvare
 Oppdatere, sikkerhetskopiere og gjenopprette programvare Brukerhåndbok Copyright 2006 Hewlett-Packard Development Company, L.P. Microsoft og Windows er registrerte varemerker for Microsoft Corporation
Oppdatere, sikkerhetskopiere og gjenopprette programvare Brukerhåndbok Copyright 2006 Hewlett-Packard Development Company, L.P. Microsoft og Windows er registrerte varemerker for Microsoft Corporation
Styrepute og tastatur
 Styrepute og tastatur Brukerhåndbok Copyright 2007 Hewlett-Packard Development Company, L.P. Windows er et registrert varemerke for Microsoft Corporation i USA. Informasjonen i dette dokumentet kan endres
Styrepute og tastatur Brukerhåndbok Copyright 2007 Hewlett-Packard Development Company, L.P. Windows er et registrert varemerke for Microsoft Corporation i USA. Informasjonen i dette dokumentet kan endres
HP UC-høyttalertelefon. Brukerhåndbok
 HP UC-høyttalertelefon Brukerhåndbok Copyright 2014, 2015 Hewlett-Packard Development Company, L.P. Bluetooth er et varemerke som tilhører sin eier og brukes av Hewlett-Packard Company på lisens. Windows
HP UC-høyttalertelefon Brukerhåndbok Copyright 2014, 2015 Hewlett-Packard Development Company, L.P. Bluetooth er et varemerke som tilhører sin eier og brukes av Hewlett-Packard Company på lisens. Windows
Introduksjon...5. Systemkrav...7. For Windows...9
 Innholdfortegnelse Introduksjon...................................5 Systemkrav...................................7 For Windows...................................9 Installere programvare for bildeutskrift
Innholdfortegnelse Introduksjon...................................5 Systemkrav...................................7 For Windows...................................9 Installere programvare for bildeutskrift
Pekeutstyr og tastatur Brukerhåndbok
 Pekeutstyr og tastatur Brukerhåndbok Copyright 2008 Hewlett-Packard Development Company, L.P. Windows er et registrert varemerke for Microsoft Corporation i USA. Informasjonen i dette dokumentet kan endres
Pekeutstyr og tastatur Brukerhåndbok Copyright 2008 Hewlett-Packard Development Company, L.P. Windows er et registrert varemerke for Microsoft Corporation i USA. Informasjonen i dette dokumentet kan endres
Serie 5000 Håndbok for Maskinvare
 Opplysningene i denne håndboken kan endres uten varsel. COMPAQ COMPUTER CORPORATION TAR IKKE NOE ANSVAR FOR TEKNISKE ELLER REDAKSJONELLE FEIL ELLER UTELATELSER I DENNE TRYKKSAKEN; HELLER IKKE FOR INDIREKTE
Opplysningene i denne håndboken kan endres uten varsel. COMPAQ COMPUTER CORPORATION TAR IKKE NOE ANSVAR FOR TEKNISKE ELLER REDAKSJONELLE FEIL ELLER UTELATELSER I DENNE TRYKKSAKEN; HELLER IKKE FOR INDIREKTE
Sikkerhetskopiering og gjenoppretting Brukerhåndbok
 Sikkerhetskopiering og gjenoppretting Brukerhåndbok Copyright 2007-2009 Hewlett-Packard Development Company, L.P. Windows er et registrert varemerke for Microsoft Corporation i USA. Informasjonen i dette
Sikkerhetskopiering og gjenoppretting Brukerhåndbok Copyright 2007-2009 Hewlett-Packard Development Company, L.P. Windows er et registrert varemerke for Microsoft Corporation i USA. Informasjonen i dette
HP ScrollSmart Mobile Remote Control (kun på enkelte modeller) Brukerhåndbok
 HP ScrollSmart Mobile Remote Control (kun på enkelte modeller) Brukerhåndbok Copyright 2008 Hewlett-Packard Development Company, L.P. Windows og Windows Vista er registrerte varemerker for Microsoft Corporation
HP ScrollSmart Mobile Remote Control (kun på enkelte modeller) Brukerhåndbok Copyright 2008 Hewlett-Packard Development Company, L.P. Windows og Windows Vista er registrerte varemerker for Microsoft Corporation
HP Mobile-fjernkontroll (kun på enkelte modeller) Brukerhåndbok
 HP Mobile-fjernkontroll (kun på enkelte modeller) Brukerhåndbok Copyright 2008 Hewlett-Packard Development Company, L.P. Windows og Windows Vista er varemerker eller registrerte varemerker for Microsoft
HP Mobile-fjernkontroll (kun på enkelte modeller) Brukerhåndbok Copyright 2008 Hewlett-Packard Development Company, L.P. Windows og Windows Vista er varemerker eller registrerte varemerker for Microsoft
Styrepute og tastatur
 Styrepute og tastatur Dokumentdelenummer: 409918-091 Mai 2006 Denne håndboken beskriver tastaturet og styreputen. Innhold 1 Styrepute (TouchPad) Bruke styreputen............................... 1-1 Bruke
Styrepute og tastatur Dokumentdelenummer: 409918-091 Mai 2006 Denne håndboken beskriver tastaturet og styreputen. Innhold 1 Styrepute (TouchPad) Bruke styreputen............................... 1-1 Bruke
HP Mobile-fjernkontroll (kun på enkelte modeller) Brukerhåndbok
 HP Mobile-fjernkontroll (kun på enkelte modeller) Brukerhåndbok Copyright 2008 Hewlett-Packard Development Company, L.P. Windows og Windows Vista er registrerte varemerker for Microsoft Corporation i USA.
HP Mobile-fjernkontroll (kun på enkelte modeller) Brukerhåndbok Copyright 2008 Hewlett-Packard Development Company, L.P. Windows og Windows Vista er registrerte varemerker for Microsoft Corporation i USA.
Din bruksanvisning HP PAVILION DV9331EU http://no.yourpdfguides.com/dref/4158997
 Du kan lese anbefalingene i bruksanvisningen, de tekniske guide eller installasjonen guide for HP PAVILION DV9331EU. Du vil finne svar på alle dine spørsmål på HP PAVILION DV9331EU i bruksanvisningen (informasjon,
Du kan lese anbefalingene i bruksanvisningen, de tekniske guide eller installasjonen guide for HP PAVILION DV9331EU. Du vil finne svar på alle dine spørsmål på HP PAVILION DV9331EU i bruksanvisningen (informasjon,
Din bruksanvisning HP PAVILION T3100 http://no.yourpdfguides.com/dref/850348
 Du kan lese anbefalingene i bruksanvisningen, de tekniske guide eller installasjonen guide for. Du vil finne svar på alle dine spørsmål på i bruksanvisningen (informasjon, spesifikasjoner, sikkerhet råd,
Du kan lese anbefalingene i bruksanvisningen, de tekniske guide eller installasjonen guide for. Du vil finne svar på alle dine spørsmål på i bruksanvisningen (informasjon, spesifikasjoner, sikkerhet råd,
Compaq Presario Desktop-produkter. Håndbok for oppgradering og service
 Compaq Presario Desktop-produkter Håndbok for oppgradering og service Informasjonen i dette dokumentet kan endres uten varsel. Hewlett-Packard Company gir ingen garanti med hensyn til dette materialet.
Compaq Presario Desktop-produkter Håndbok for oppgradering og service Informasjonen i dette dokumentet kan endres uten varsel. Hewlett-Packard Company gir ingen garanti med hensyn til dette materialet.
ThinkPad X Series. Installeringsveiledning
 Delenummer: 92P1932 ThinkPad X Series Installeringsveiledning Sjekkliste for utpakking Takk for at du kjøpte en IBM ThinkPad X Series-maskin. Kontroller innholdet på denne listen mot innholdet i boksen.
Delenummer: 92P1932 ThinkPad X Series Installeringsveiledning Sjekkliste for utpakking Takk for at du kjøpte en IBM ThinkPad X Series-maskin. Kontroller innholdet på denne listen mot innholdet i boksen.
Pekeutstyr og tastatur Brukerhåndbok
 Pekeutstyr og tastatur Brukerhåndbok Copyright 2007 Hewlett-Packard Development Company, L.P. Windows er et registrert varemerke for Microsoft Corporation i USA. Informasjonen i dette dokumentet kan endres
Pekeutstyr og tastatur Brukerhåndbok Copyright 2007 Hewlett-Packard Development Company, L.P. Windows er et registrert varemerke for Microsoft Corporation i USA. Informasjonen i dette dokumentet kan endres
Eksterne enheter Brukerhåndbok
 Eksterne enheter Brukerhåndbok Copyright 2008 Hewlett-Packard Development Company, L.P. Informasjonen i dette dokumentet kan endres uten varsel. De eneste garantiene for HP-produktene og -tjenestene er
Eksterne enheter Brukerhåndbok Copyright 2008 Hewlett-Packard Development Company, L.P. Informasjonen i dette dokumentet kan endres uten varsel. De eneste garantiene for HP-produktene og -tjenestene er
Eksterne enheter Brukerhåndbok
 Eksterne enheter Brukerhåndbok Copyright 2008 Hewlett-Packard Development Company, L.P. Informasjonen i dette dokumentet kan endres uten varsel. De eneste garantiene for HP-produktene og -tjenestene er
Eksterne enheter Brukerhåndbok Copyright 2008 Hewlett-Packard Development Company, L.P. Informasjonen i dette dokumentet kan endres uten varsel. De eneste garantiene for HP-produktene og -tjenestene er
Fjernkontroll (kun på enkelte modeller)
 Fjernkontroll (kun på enkelte modeller) Brukerhåndbok Copyright 2006 Hewlett-Packard Development Company, L.P. Microsoft og Windows er registrerte varemerker for Microsoft Corporation i USA. Informasjonen
Fjernkontroll (kun på enkelte modeller) Brukerhåndbok Copyright 2006 Hewlett-Packard Development Company, L.P. Microsoft og Windows er registrerte varemerker for Microsoft Corporation i USA. Informasjonen
Din bruksanvisning HP PAVILION DV9069EA http://no.yourpdfguides.com/dref/4158671
 Du kan lese anbefalingene i bruksanvisningen, de tekniske guide eller installasjonen guide for HP PAVILION DV9069EA. Du vil finne svar på alle dine spørsmål på HP PAVILION DV9069EA i bruksanvisningen (informasjon,
Du kan lese anbefalingene i bruksanvisningen, de tekniske guide eller installasjonen guide for HP PAVILION DV9069EA. Du vil finne svar på alle dine spørsmål på HP PAVILION DV9069EA i bruksanvisningen (informasjon,
Eksterne enheter. Brukerhåndbok
 Eksterne enheter Brukerhåndbok Copyright 2006 Hewlett-Packard Development Company, L.P. Informasjonen i dette dokumentet kan endres uten varsel. De eneste garantiene for HP-produktene og -tjenestene er
Eksterne enheter Brukerhåndbok Copyright 2006 Hewlett-Packard Development Company, L.P. Informasjonen i dette dokumentet kan endres uten varsel. De eneste garantiene for HP-produktene og -tjenestene er
