Copyright 2015 Sanford, L.P. Med enerett. Rev. 10/2/17 Ingen deler av dette dokumentet eller programvaren må reproduseres eller overføres på noe vis,
|
|
|
- Kato Hjelle
- 6 år siden
- Visninger:
Transkript
1 Brukerveiledning BC
2 Copyright 2015 Sanford, L.P. Med enerett. Rev. 10/2/17 Ingen deler av dette dokumentet eller programvaren må reproduseres eller overføres på noe vis, eller oversettes til et annet språk, uten forutgående skriftlig tillatelse fra Sanford, L.P. "Sans" er en DejaVu-skrifttype. DejaVu-skrifttypene er basert på Vera fonts opphavsrett av Bitstream, Inc. Glyffer i DejaVu-skrifttypene, importert fra Arevskrifttyper tilhører av Tavmjong Bah. Alle rettigheter forbeholdt. Varemerker DYMO og XTL er registrerte varemerker i USA og andre land. Alle andre varemerker tilhører de respektive eierne. Juridisk informasjon Strekkodeprogrammet PDF-417 distribueres under lisensen Mozilla Public License v2.1 ("MPL"). Både strekkodeprogrammet QR code og applikasjonsrammeverkprogrammet Qt, utgitt av The Qt Company, distribueres under lisensen Lesser General Public License v2.1 eller senere ("LGPLv2.1"). Programvaren for merkemaskinen inneholder bestanddeler som distribueres under BSD-lisensen. Hvis du ønsker å se kopier av hver av lisensene som nevnes ovenfor eller informasjon om hvordan du innhenter den aktuelle kildekoden, kan du gå til: For å bestille kopier av tilhørende kilde- eller objektkode som ligger under en av den forannevnte lisensene, kan du sende en giro eller sjekk på USD 10,- til: DYMO License Request Newell Rubbermaid 6655 Peachtree Dunwoody Road Atlanta, GA USA Vennligst angi lisensprogrammet og lisensen som er oppgitt ovenfor, i din bestilling.
3 Innhold 1 Om din nye merkemaskin 1 Registrere din merkemaskin 1 Hva er nytt 2 Bli kjent med merke maskinen din 2 Koble til strøm 2 Lade batteriet 3 Ta ut og skifte batteriet 4 Om etiketter 4 Sette inn etikettpatronen 4 Ta ut etikettpatronen 5 Velge etikettpatron 5 Fjern papiret fra baksiden av etiketten 7 Bruke merkemaskinen 7 Tastatur 10 LCD-skjerm 11 Statuslinje 11 Startskjermbilde 12 Handlingslinje 12 Etikettredigering 13 Navigere etiketter 14 Bruke etikettprogrammene 14 Stille inn standard etikettegenskaper 15 Hurtigetikett 15 Generell etikett 16 Patchepanel-etikett 17 Flaggetikett 18 Laminert kabeletikett 18 Kabeletikett 19 Varmekrympet strømpe-etikett blokk-etiketter 20 Horisontale bryteretiketter 21 Vertikale bryteretiketter 22 Rekkeklemmeetiketter 23 Asset Tracking-etiketter 23 Distribusjonspaneletikett 24 Etiketter for materialbehandling 25 Bytte etikettapplikasjoner 26 Slik kan du redigere og formatere tekst på etiketter 26 Redigere tekst 26 Endre tekststørrelsen 27 Endre tekststilen 27 Rotere teksten 27 Innrette teksten 28 Sette inn tegnsetting 28 Sette inn symboler 28 Sette inn internasjonale tegn 29 Opprette en vertikal etikett 3 XTL 300
4 30 Arbeide med objekter på en etikett 30 Sette inn en tekstboks 30 Sette inn et bilde 31 Sette inn en strekkode 32 Slette et objekt 33 Opprette en serie med etiketter 34 Slik bruker du biblioteket 34 Lagre etiketter 34 Åpne lagrede etiketter 34 Slette lagrede etiketter 34 Bruke favoritter 36 Endre innstillingene 36 Skifte språk 36 Endre måleenhetene 36 Endre skjermens lysstyrke 37 Endre Auto-avslutningstid 37 Endre Tilbakekalle data-innstillingen 37 Stille inn utskriftsalternativer 38 Utskriftsområde 38 Antall kopier 38 Kollatere 39 Speilvend 39 Skårne etiketter 39 Mat inn 40 Stille inn standardstrekkoden 40 Tilbakestille etikettprogrammets standardinnstillinger 40 Tilbakestille fabrikkinnstillinger 41 Koble merkemaskinen til datamaskinen din 41 Laste ned og installere DYMO ID -programvaren 41 Koble merkemaskinen til datamaskinen din 42 Om DYMO ID-programvaren 42 Overføre filer 42 Oppdatere programvaren til merkemaskinen 44 Vedlikehold av merke maskinen 44 Rengjøre merkemaskinen 44 Rengjøre skrivehodet 45 Rengjøre sensorene 45 Rengjøre skjærebladet 46 Feilsøking 48 Bilder og symboler 48 ISO 50 GHS 50 WHMIS 50 Elektrisk 51 Pro AV 51 Piler 51 Symboler 4 XTL 300
5 52 Tilbakemelding på brukerveiledningen 52 Miljøinformasjon 53 Forholdsregler 5 XTL 300
6 Om din nye merkemaskin Med DYMO XTL 300 elektroniske merkemaskinen, kan du utforme og skrive ut mange etikettyper, inkludert strekkodeetiketter, paneletiketter og varmekrympede strømpe-etiketter. Merke maskinen bruker DYMO XTL etikettpatroner med etikettbredder på 6 mm, 9 mm, 12 mm, 19 mm, eller 24 mm. Etiketter er tilgjengelig i mange forskjellige materialer som er motstandsdyktige mot temperatur, kjemikalier, og ultrafiolett lys, inkludert kontinuerlig tape og etiketter med forhåndsbestemt størrelse. Besøk for informasjon om henting av etiketter og tilbehør for merkemaskinen din. Registrere din merkemaskin Besøk for å registrere merkemaskinen din på nettet. Under registreringen vil du trenge serienummeret som finnes innvendig på dekselet til etikettrommet. Registrer merkemaskinen for å motta disse fordelene: E-postmelding om oppgradering av programvare Spesialtilbud og melding om nye produkter Hva er nytt Se Oppdatere programvaren til merkemaskinen på side 42. Versjon 1.1 Gjør om størrelsen på en QR-kode slik at den automatisk passer til den valgte etikettstørrelsen. Velg antall ganger teksten skal gjentas på etiketten med den forbedrede applikasjonen for Kabeletiketter. 1 XTL 300
7 Bli kjent med merke maskinen din Bli kjent med deler av merkemaskinen som vises i Figur Figur 1 1 Strøm/USB-kontakter 4 LCD-skjerm 7 Etikettrom 2 På/av (Avslutt skriving) 5 Kniv 8 Batterirom 3 Utgangsåpning for etiketter Koble til strøm Merkemaskinen strømforsynes med et oppladbart litiumpolymer-batteri (LiPo). Batteriet som er installert i merke maskinen leveres delvis oppladet. For de beste resultater, skal du lade opp batteriet før merkemaskinen brukes for første gang. Se Strømstatus på side 11 for informasjon om hvordan du kan se batteriets ladestatus. Lade batteriet 6 Frigjøringsspak til etikettrommets deksel 9 Taljereps løkke Det tar ca. to og en halv timer og lade opp et tomt batteri. Du kan fortsatt jobbe, så lenge som strømadapteren er tilkoblet. 2 XTL 300
8 Les LiPo sikkerhetsregler om batterier som kan finnes på side 53. For å lade batteriet 1 På den venstre siden av merkemaskinen, løft forsiktig og skru dekselet til kontakter for å vise strømkontakten. Se Figur 2. 2 Koble strømkabelen til strømadapteren. Se Figur 3. 3 Sett kontaktenden av strømadapteren inn i strømkontakten. Strømadapter Strømkontakt Løft og skru Figur 2 Strømkabel 4 Koble strømkabelen til et strømuttak. Strømstatus vil vise lading av i det øverste høyre hjørnet av merke maskinens skjerm. Ta ut og skifte batteriet Figur 3 LiPo-batteriet er utformet til å yte service i årevis. Hvis den usannsynlige situasjonen oppstår at du må skifte batteriet, kan et nytt batteri bestilles fra Se til at strømadapteren og USB-kabelen er frakoblet før LiPo-batteriet håndteres. For å ta ut batteriet 1 Trykk ned og hold i omtrent fem sekunder for å skru strømmen helt av. 2 Koble fra strømadapteren og USB-kabelen. 3 Bruk nr. 1 Phillips skrutrekker til å løsne skruen som holder batteridekselet på plass. Se Figur 4. Skruen er festet til batteridekselet. Ikke ta skruen helt ut av dekselet. 4 Ta av dekselet. Figur 4 5 Bruk to fingre til å ta ut batteriet fra batterirommet, fra toppkanten. 6 Sett i det nye batteriet. 7 Sett dekslet tilbake på batterirommet. 8 Stram til skruen bare til batteridekselet er sikret. Les LiPo sikkerhetsregler som kan finnes på side XTL 300
9 Om etiketter Merke maskinen bruker DYMO XTL etikettpatroner med etikettbredder på 6 mm, 9 mm, 12 mm, 19 mm, eller 24 mm. Etiketter er tilgjengelige som kontinuerlig tape eller med forhåndsbestemt størrelse for spesifikke applikasjoner. Etikettpatronen som settes inn i merkemaskinen avgjør typen etiketter som du kan opprette og skrive ut. For eksempel, hvis du har satt i en 24mm kontinuerlig etikettpatron, vil du ikke kunne opprette en varmekrympet strømpe-etikett eller laminert kabeletikett. Se Bruke etikettprogrammene på side 14 for informasjon om hvilke typer etiketter du kan bruke med hver etikett-applikasjon. Besøk for informasjon om henting av etiketter for merkemaskinen din. Sette inn etikettpatronen Det sitter en følsom elektronisk brikke i siden av hver etikettpatron. Denne brikken inneholder informasjon som leses av merkemaskinen og DYMO ID - programvaren. Brikken skal holdes ren for å kunne fungere riktig. Ikke rør den elektroniske brikken i siden av etikettpatronen; olje fra hånden din kan gjøre at brikken ikke fungerer riktig. Se Figur 5. For å sette inn etikettpatronen. Båndspolen 1 Trykk på frigjøringsspaken til etikettrommet og løft dekselet. Se Figur 6. 2 Pass på at tape og bånd sitter stramt over åpningen til etikettkassetten og at tapen føres gjennom etikettsporene. Se Figur 5. Vri båndspolen i retningen som pilen på patronen indikerer når du vil stramme til båndet. 3 Sett inn etikettpatronen og trykk hardt inntil patronen 'klikker' på plass. 4 Lukk dekselet til etikettrommet. Ikke rør! Etikettspor Figur 5 Trykk og løft Figur 6 Ta ut etikettpatronen Du kan utforme etiketter uten en etikettpatron satt inn i merke maskinen. Husk bare at du må sette inn en kompatibel etikettpatron før du prøver å skrive ut. Se Bruke etikettprogrammene på side XTL 300
10 For å ta ut etikettpatronen 1 Trykk på frigjøringsspaken til etikettrommet og løft dekselet. Se Figur 6. 2 Ta ut etikettpatronen. Du kan nå opprette etiketter med bruk av hvilken som helst etikett-applikasjon. Når du starter en ny etikett vil du bli bedt om å velge hvilken etikettpatron du vil bruke. Velge etikettpatron Du kan utforme enhver type etikett hvis etikettrommet er tomt. Hver gang du velger en etikett-applikasjon vil du bli bedt om å velge egenskapene for din nye etikett. Slik velger du en etikettpatron 1 Ta ut etikettpatronen fra merkemaskinen. Du blir varslet om at etikettrommet er tomt. 2 Velg en etikett-applikasjon fra startskjermbildet. Du blir bedt om å velge en etikettpatron. Etikettene som er tilgjengelig for deg å velge fra er filtrert til bare å vise de etikettpatronene som passer til etikett-applikasjonen som du valgte. 3 Gjør ett av følgende: Legg inn delenummeret på etikettpatronen du vil bruke. Rull gjennom listen med etiketter og velg en spesifikk etikett. Velg Veiviser. Du blir bedt om å velge egenskapene for etiketten du vil opprette. Fjern papiret fra baksiden av etiketten DYMO XTL kontinuerlige etiketter har delt papir på baksiden som er lett å rive av. Gjelder ikke for varmekrympet strømpe- eller etiketter med forhåndsbestemt størrelse. For å ta bort papiret bak på en kontinuerlig etikett. 1 Finn den delte enden bak på etiketten. 2 Klyp forsiktig etiketten langs lengden, og fold den bak mot utskriftssiden av etiketten. Papiret bak på etiketten skiller seg. Ta bort den delte baksiden Kontinuerlige etiketter Figur 7 5 XTL 300
11 3 Dra forsiktig papiret av baksiden av etiketten. For å ta av etiketter med forhåndsbestemt størrelse fra baksiden Løft forsiktig hjørnet av etiketten og dra etiketten fra baksiden. Dra etikett fra baksiden Etiketter med forhåndsbestemt størrelse Figur 8 6 XTL 300
12 Bruke merkemaskinen Bli kjent med funksjoner og funksjonstaster på merkemaskinen Figur 9 1 På/av (Avslutt skriving) 8 Lagre 15 Shift 2 Hjem 9 Tall-/symboltaster 16 Store bokstaver 3 Utskrift/utskriftsalternativer 10 Tilbake/slett 17 Navigasjon 4 LCD-skjerm 11 Tilbake 18 Tilbake 5 Funksjonstaster 12 Roter/juster 19 Ny etikett/slett 6 Zoom 13 Mellomromtast 20 OK 7 Favoritter 14 Tekststørrelse/tekststil Tastatur I tillegg til de alfanumeriske tastene, vil flere funksjonstaster gi deg rask tilgang til merkemaskinens funksjoner. Strøm Tasten skrur strømforsyningen av og på. Hvis du trykker på vil det også avbryte utskriving. For å spare på strøm, vil skjermen slukke etter tredve sekunder uten aktivitet, og merkemaskinen går i standbymodus etter tre minutter uten aktivitet. Etter omtrent ti minutter til uten aktivitet, blir merkemaskinen automatisk skrudd av. 7 XTL 300
13 Du kan endre tidsmengden som merkemaskinen fortsetter i standbymodus før den automatisk blir skrudd av. Se Endre Auto-avslutningstid på side 37. For å skru på strømforsyning Trykk på. For å skru på skjermen i Trykk én gang på enhver tast. standbymodus For å skru strømforsyningen helt av Trykk inn og hold i fem sekunder. Når merkemaskinen blir skrudd av, huskes gjeldende etikett og innstillinger, slik at du kan fortsette å jobbe neste gang merkemaskinen blir skrudd på. Hvis batteriet er tatt ut og strømadapteren er frakoblet, vil etiketten og innstillingene som du for tiden bruker bli tapt. Hjem Tasten bringer deg tilbake til startskjermen fra enhver skjerm. Se Startskjermbilde på side 11 for mer informasjon om startskjermen. Skriv ut Tasten skriver ut etiketten som vises. For å skrive ut umiddelbart Trykk én gang på. For å stille utskriftsalternativer Trykk inn og hold i flere sekunder. For å avbryte skriving Trykk én gang på mens merke maskinen skriver ut. Skjæreknapp Knappen på siden av merkemaskinen skjærer etiketten. Når du skriver ut flere kopier vil merkemaskinen pause mellom hver etikett for å la deg skjære før du skriver ut den neste etiketten. Du kan forandre denne innstillingen slik at merkemaskinen skriver ut alle etiketter kontinuerlig og du kan skjære én gang på slutten. Et skillemerke vises mellom hver etikett for å vise hvor hver etikett skal skjæres. Se Skårne etiketter på side 39. Zoom Tastene zoomer inn og ut på en etikett som du redigerer. Zoom virker bare ved redigering av en etikett. Shift Når tasten brukes med en annen tast velges funksjonen eller symbolet som er trykt over den tasten. Trykk på + en bokstav Setter inn en stor bokstav. Setter inn en liten bokstav hvis Store bokstaver er skrudd på. Trykk på + et tall Setter inn symbolet over det valgte tallet. 8 XTL 300
14 Trykk på + Åpner verktøyet Stil. Se Endre tekststilen på side 27. Trykk på + Åpner verktøyet Innrette. Se Innrette teksten på side 27. Tasten brukes også med navigasjonstastene for å velge tekst i en tekstboks. Se Navigasjonstaster på side 10. Slett Tasten sletter all tekst og formatering fra en etikett, eller hvis det står opplistet, blir det valgte elementet fjernet. på en skjerm for redigering Sletter all tekst og format, slik at en enkel tom etikett blir igjen. av etiketter i en listeskjerm Sletter en valgt lagret etikett. Sletter også en mal eller et bilde som du har lagt til. Inkluderte bilder eller maler kan ikke bli slettet. Lagre Tasten lagrer etikettene som du for tiden redigerer. Se Lagre etiketter på side 34. Favoritter Tasten åpner listen med etiketter og bilder som du tidligere har tildelt Favoritter. Velge en favoritt etikett Åpner etikettfilen i den rette etikettredigeringen. Velge et favorittbilde. Setter bildet inn i etiketten som redigeres ved gjeldende markørposisjon. Tilbake Tasten avbryter en handling eller går ut av en meny uten å gjøre et valg. Trykk på en skjerm for redigering av etiketter Gjør om den siste etikettredigeringen. Trykk på skjerm. på en veiviser- Går tilbake en side i veiviseren. Trykk på meny i en liste eller Går opp et nivå i listen eller menyen. Store bokstaver Tasten 9 skrur store bokstaver av og på. Store bokstaver skrudd på Alle bokstavene du skriver er store. Indikatoren i statuslinjen. Store bokstaver skrudd av Alle bokstaver som skrives er små. XTL 300 vises
15 Tilbaketast Tasten sletter tegnet, strekkoden eller bildet til venstre for markøren. OK Tasten gjør et valg, som en etikett-applikasjon, en etikettfil, et bilde eller et listeelement eller en innstilling. I denne brukerhåndboken betyr anmodningen om å 'velge' at du skal utføre et trinn og så trykke på for å fullføre handlingen. Navigasjonstaster Navigasjonstastene fungerer slik: I en tekstboks LCD-skjerm LCD-skjermen er delt inn i tre områder: eller flytter markøren et tegn til venstre eller høyre. eller flytter markøren opp eller ned en linje. Hvis du trykker på ethvert hjørne av navigasjonstasten, vil dette flytte markøren til begynnelsen eller slutten av den nåværende linjen. + eller velger tegn som begynner med markøren stilt til høyre eller venstre. + eller velger tegn som begynner med markøren stilt på samme posisjon i linjen over eller under. + et hjørne av navigasjonstasten velger tegn som begynner ved markørens posisjon i begynnelsen av eller på slutten av tekstboksen. I en flercellet etikett som en eller flytter markøren en celle til venstre eller høyre. Ved patchepanel slutten av etiketten, flytter markøren til neste etikett. I menyer og lister Bruk navigasjonstastene sammen med til å velge et element. Statuslinje Område for etikettredigering Handlingslinje 10 XTL 300
16 Statuslinje Statuslinjen har flere indikatorer som viser etikettinformasjon, type etikett, Store bokstaver, USB-kobling, og strømstatus. Gjeldende type etikett og bredde imerkemaskin Etikettype valgt Store bokstaver indikator USB-koblingsstatus Strømstatus Strømstatus Strømstatus vises øverst til høyre på skjermen og viser gjeldende batteristatus. Gjenværende batteriladning. Tilkoblet strømadapter og lader. Linjer beveges fra venstre til høyre mens lading pågår. Veldig lavt batteri; det kan hende at du ikke kan skrive ut. Batteriet er helt utladet eller mangler. Startskjermbilde Startskjermen har alle applikasjoner for etikettredigering. Dette er hvor du vil begynne å opprette etiketter for din spesifikke applikasjon. Gjeldende type etikett og bredde i merkemaskinen Etikettype valgt Store bokstaver indikator USB-koblingsstatus Strømstatus Velg en etikettype Fortsett med åredigere gjeldende etikett Åpne en lagret etikett Endre innstillingene Når du trykker på tasten mens du redigerer en etikett, vises startsiden; imidlertid er redigeringsøkten aktiv i bakgrunnen. For å gå tilbake til redigering av etiketten, velg Fortsett redigering. Hvis du velger et nytt etikett-program og etiketten som redigeres ikke er lagret enda, får du beskjed om å lagre etiketten. Når du trykker på tasten mens du er i en meny- eller innstillingsskjerm, vil innstillinger eller andre handlinger som ikke er lagret eller bekreftet bli tapt. 11 XTL 300
17 Startskjermbildet inneholder følgende tre handlingsalternativer: Gå tilbake til etiketten som du redigerte før du trykte Fortsett red. på. Åpne en lagret etikettfil Innstillinger Åpne en tidligere lagret etikettfil. Endre merkemaskinens innstillinger. Handlingslinje Fire funksjonstaster finnes under LCD-skjermen. Disse tastene brukes til å velge handlinger som er tilgjengelige når du redigerer etiketter. Handlingslinje Funksjonstaster Fortsett med å redigere gjeldende etikett Åpne en lagret etikett Endre innstillingene I eksempelet over kan du enten trykke på to av de venstre funksjonstastene for å fortsette redigering av den gjeldende etiketten. Handlingene som er tilknyttet hver funksjonstast er spesifikke for din gjeldende oppgave. Etikettredigering Hvert etikettprogram har en egendefinert redigering for den typen etikett du oppretter. Nederst på etikettredigeringen er det fire funksjoner som er aktivert når den funksjonen er tilgjengelig, avhengig av typen etikett og innhold. Gjeldende etikett/antall etiketter Etikettlengde Innstill etikettegenskaper Sett inn tekstboks, strekkode, symbol eller bilde Opprett en serie med etiketter Gå til neste etikett 12 XTL 300
18 Egenskaper Sett inn Seriekopiering Gå til Endre egenskapene for etiketten. Tilgjengelig for etikettyper hvor egenskaper kan bli egendefinert. Se egenskaper som er tilgjengelig for hver type etikett i Bruke etikettprogrammene på side 14. Legg til en tekstboks, symbol, strekkode, eller bildeobjekt. Objektene som er tilgjengelig avhenger av typen etiketter som velges. Se Arbeide med objekter på en etikett på side 30. Fyll automatisk paneletiketter eller opprett automatisk en serie med enkle etiketter. Se Opprette en serie med etiketter på side 33. Vis en serie med etiketter, én om gangen. Bare tilgjengelig når den gjeldende filen har mer enn én etikett. Brukes også til å finne etikettfeil. Navigere etiketter Når en etikettfil har mer enn én etikett kan du vise hver etikett. Du kan også finne og rette opp etiketter med feil før de skrives ut. For å vise etiketter 1 I etikettredigering, velg Gå til. 2 Bruk funksjonstastene til å velge Etiketter. 3 Bruk eller til å velge den etiketten du vil vise. Etiketten vises i redigering. 4 Velg Ferdig når du er ferdig. For å finne feil 1 I etikettredigering, velg Gå til. 2 Bruk funksjonstastene til å velge Feil. 3 Bruk eller til å velge den etiketten med feilen du vil rette opp. Etiketten vises i redigering. 4 Velg Ferdig når du er ferdig. 13 XTL 300
19 Bruke etikettprogrammene Merkemaskinen inneholder flere etikettprogrammer som gjør det enklere for deg å opprette en etikett for den spesifikke jobben. Etikettprogrammer som passer til gjeldende innsatt etikettpatron, vises til venstre for de etikettprogrammene som ikke er kompatible. Et varselsymbol viser når et etikettprogram og den gjeldende etikettpatronen ikke passer sammen. Følgende etikettprogrammer er tilgjengelige for din spesifikke etikettjobb og beskrives i detalj i denne delen: Rask Kabeletikett Patchepanel 110-blokk Laminert kabeletikett Terminalblokk Verdioppf. Generelt Flagg Distr.panel Horisontal bryter Du kan opprette og lagre etiketter for programmer som ikke er kompatible med den gjeldende innsatte etikettpatronen ved å ta ut patronen og la etikettrommet være tomt. Sørg imidlertid for at den rette etikettpatronen er satt inn før du prøver å skrive ut. Denne delen beskriver hvert etikettprogram og etikettegenskapene som du kan endre for å egendefinere etiketten. Stille inn standard etikettegenskaper De fleste etikettredigeringer har en veiviser som leder deg trinnvis gjennom egenskapene som må stilles inn hver gang du oppretter en etikett. For etiketter som du bruker ofte, kan du unngå veiviseren ved å stille inn standardegenskaper for den typen etikett. Slik stiller du inn standard etikettegenskaper 1 Mens du er i etikettredigering, velg. Varmekrympet strømpe 2 Velg en egenskap og endre innstillingen etter behov. Vertikal bryter 3 Velg Still inn som standard nederst på listen med egenskaper. Material behandling 4 Velg OK for å bekrefte. Neste gang du velger det etikettprogrammet, vil du ikke måtte stille inn egenskapene for å komme i gang. Du kan endre egenskapene for en individuell etikett når som helst ved å velge. Du kan alltid slette standard etikettegenskaper som du stiller inn for et etikettprogram. Se Tilbakestille etikettprogrammets standardinnstillinger på side XTL 300
20 Hurtigetikett Hurtigetiketter er en enkel tekstetikett som bare har tekst. Ingen egenskaper trenger innstilling for å komme i gang. Etter som du legger til eller sletter tekst blir lengden på etiketten automatisk forandret for å tilpasses teksten. En enkel tekstobjekt inkluderes på etiketten som standard. Strekkoder og bilder kan ikke legges til og du kan ikke opprette flere etiketter ved bruk av seriekopiering. All tekstformat kan brukes på denne etiketten. Tekstformatering gjelder all teksten på etiketten. For å bare bruke tekstformat på en del av teksten, skal du opprette en generell etikett. Hurtigetiketter kan skrives ut på hvilken som helst type kontinuerlige etiketter. Etikettegenskapene du kan stille inn er: Etikettomriss Standardmarg/ sluttmarg tilpasning Slik lager du en hurtigetikett 1 Fra startsideskjermen, velg Hurtig. 2 Legg til tekst og formatering. Generell etikett Ja - Vis etikettomriss. Nei - Skjul etikettomriss. (standard) Ja - Når etiketten er valgt, er det et likt tomt felt på begynnelsen og slutten av etiketten. (standard) Nei Ingen tom plass legges til på enden av etiketten. Redigering for generelle etiketter har ingen spesielle tilhørende formater eller maler som hører til. For å opprette en brukerdefinert design kan du legge til tekst, en strekkode eller et bilde. Se Arbeide med objekter på en etikett på side 30 for flere opplysninger. Denne typen etikett tillater én tekst, én strekkode og ett bildeobjekt. Tekststørrelse og stil gjelder for all teksten på en enkel linje. Du kan bruke forskjellige tekststørrelser og stiler med hver tekstlinje på etiketten. Bruk seriekopiering hvis du vil opprette en rekke etiketter automatisk. Se Opprette en serie med etiketter på side 33. Generelle etiketter kan skrives ut på både kontinuerlig og etiketter med forhåndsbestemt størrelse. Etikettegenskapene du kan stille inn er: Etikettretning Etikettlengde Etikettomriss Liggende (standard) Stående Alt innholdet på etiketten fjernes når du endrer retning og det opprettes en ny blank etikett. Minimum: 25,4 mm Denne egenskapen er kun tilgjengelig for kontinuerlige etikettpatroner. Du kan ikke endre etikettlengde når du har valgt en etikett med forhåndsbestemt størrelse. Ja - Vis etikettomriss. Nei - Skjul etikettomriss. (standard) 15 XTL 300
21 Standardmarg/ sluttmarg tilpasning Slik lager du en generell etikett 1 Fra startsideskjermbildet, velg Generelt. 2 Følg trinnene for å konfigurere din etikett. 3 Legg til tekst og formatering. Patchepanel-etikett Ja - Når etiketten er valgt, er det et likt tomt felt på begynnelsen og slutten av etiketten. (Standard) Nei Ingen tom plass legges til på enden av etiketten. Denne egenskapen er kun tilgjengelig for kontinuerlige etikettpatroner. Patchepanel-redigering lar deg raskt opprette en etikett som kan brukes på datakommunikasjon og elektriske paneler. Hver etikett kan inneholde opptil 99 porter og du kan dele portene inn i like grupper. Én tekstboks er automatisk lagt til for hver port. Strekkoder og bilder kan ikke legges til en patchepanel-etikett. Tekststørrelse og stil gjelder for alle porter på etiketten og alle etiketter i filen. Når Autotilpasning, tekst er valgt for skriftstørrelse, får teksten i hver port automatisk endret størrelse for å passe til den porten. Så du kan se forskjeller i tekststørrelse for hver port. Bruk Seriekopiering når du vil fylle portene ut automatisk. Når alle portene er fylt på gjeldende etikett, blir en ny etikett opprettet. Se Opprette en serie med etiketter på side 33. Patchepanel-etiketter kan skrives ut på hvilken som helst type kontinuerlige etiketter. Etikettegenskapene du kan stille inn er: Portnumre Etikettopps. Dimensjoner Skillelinjer Etikettomriss Antall porter - maksimum 99 porter I grupper av - Antall tilgjengelige porter pr. gruppe bestemmes av antall porter som er valgt, slik at hver gruppe er lik. Kontinuerlig - Skriv ut grupper med porter som en kontinuerlig etikett. Atskille - Skriv ut hver gruppe porter som en separat etikett. (Standard) Avst. fra midtpunkt til midtpunkt - Avstanden fra midtpunktet på den ene porten til midtpunktet på den neste porten. Minimum: (3,8 mm) Maksimum: 508 mm Gruppesletting - Avstand mellom grupper av porter når en kontinuerlig etikett blir valgt. Minimum: (0,4 mm) Maksimum: 508 mm Ja - Skriv ut en skillelinje mellom hver port. (Standard) Nei - Ikke skriv ut en skillelinje mellom hver port. Ja - Vis etikettomriss. Nei - Skjul etikettomriss. (standard) 16 XTL 300
22 Du kan opprette et patchepanel ved å bruke en forhåndsdesignet mal eller ved å angi etikettegenskapene manuelt. Se Overføre filer på side 42 for informasjon om å overføre de siste malene fra datamaskinen din. For å bruke en patchepanel mal 1 Fra startskjermbildet, velg Patchepanel. 2 Velg Bruk mal. 3 Velg den malen du ønsker å bruke. 4 Legg til tekst og formatering. Slik lager du en patchepaneletikett manuelt 1 Fra startskjermbildet, velg Patchepanel. 2 Følg trinnene for å konfigurere din etikett. 3 Legg til tekst og formatering. Flaggetikett Flaggetikettene er en av flere etiketter som er laget for håndtering av kabler. Flaggetikettene består av to matchende deler som danner et flagg når de brettes rundt en kabel, slik at brukeren kan se den samme informasjonen fra begge sidene. Ett tekstobjekt legges automatisk til på etiketten. Du kan legge et bilde og et strekkodeobjekt til en flaggetikett. Tekststørrelse og stil gjelder for all teksten på en enkel linje. Du kan bruke forskjellige tekststørrelser og stiler med hver tekstlinje på etiketten. Bruk seriekopiering hvis du vil opprette en rekke etiketter automatisk. Se Opprette en serie med etiketter på side 33. Flaggetiketter kan skrives ut på hvilken som helst type kontinuerlige etiketter. En vertikal, stiplet linje vil bli skrevet ut midt på den delen av etiketten som skal brette, slik at det er enkelt å finne midten på kabelen. Etikettegenskapene du kan stille inn er: Kabeltype og diameter Flagglengde Kabeltype: CAT 5/6, COAX, AWG: 4/0-2/0, AWG: 0-2, AWG: 3-5, AWG: 6+ eller Egendefinert Diameter: Tilgjengelig når Egendefinert er valgt for kabeltype. Minimum: 4 mm Maksimum: 50,8 mm Minimum: 11,1 mm Maksimum: 254 mm Etikettomriss Ja - Vis etikettomriss. Nei - Skjul etikettomriss. (standard) Slik lager du en flaggetikett 1 Fra startskjermbildet, velg Flagg. 2 Gjør ett av følgende: Velg kabeltypen. Velg Egendefinert og velg så kabeldiameteren. 3 Følg trinnene for å konfigurere din etikett. 4 Legg til tekst og formatering. 17 XTL 300
23 Laminert kabeletikett Laminert kabeletikett er en av flere etiketter som er laget for håndtering av kabler. Denne etiketten inneholder to segmenter, en del for etikettinnholdet og en transparent del med klebende bakside som brettes rundt kabelen og dekker til det utskrevne innholdet slik at det varer lenger. Ett tekstobjekt legges automatisk til på etiketten. Du kan legge et bilde og et strekkodeobjekt til en laminert kabeletikett. Tekststørrelse og stil gjelder for all teksten på en enkel linje. Du kan bruke forskjellige tekststørrelser og stiler med hver tekstlinje på etiketten. Laminert kabeletikett kan kun skrives ut på laminerte kabelpatroner med forhåndsbestemt størrelse. Bruk seriekopiering hvis du vil opprette en rekke etiketter automatisk. Se Opprette en serie med etiketter på side 33. Egenskapene for laminerte kabeletiketter er basert på den etikettpatronen som velges, og kan ikke endres. Slik lager du en laminert kabeletikett 1 Fra startskjermbildet, velg Laminert kabeletikett. Tekststørrelse og stil gjelder for valgt tekst. Hvis ingen tekst velges, vil størrelsen og stilen gjelde for all teksten i tekstboksen. 2 Legg til tekst og formatering. Kabeletikett Kabeletikettene er en av flere etiketter som er laget for håndtering av kabler. Innholdet på en kabeletikett gjentas flere ganger vertikalt, slik at det kan sees fra hvilken som helst vinkel når etiketten er brettet rundt kabelen. Ett tekstobjekt legges automatisk til på etiketten. Strekkoder og bilder kan ikke legges til en kabeletikett. Tekststørrelse og stil gjelder for all teksten på etiketten. Bruk seriekopiering hvis du vil opprette en rekke etiketter automatisk. Se Opprette en serie med etiketter på side 33. Kabeletiketter kan skrives ut på hvilken som helst type kontinuerlige etiketter. Etikettegenskapene du kan stille inn er: Kabeltype og diameter Gjenta tekst Kabeltype: CAT 5/6, COAX, AWG: 4/0-2/0, AWG: 0-2, AWG: 3-5, AWG: 6+ eller Egendefinert Diameter - Tilgjengelig når Egendefinert er valgt for kabeltype. Minimum: 4 mm Maksimum: 50,8 mm Auto (standard) = antall gjentakelser bestemmes av etikettstørrelsen. Minimum 4 gjentakelser. Brukervalg: Minimum: 1, Maksimum: XTL 300
24 Slik lager du en kabeletikett 1 Fra startsideskjermbildet, velg Kabeletikett. 2 Gjør ett av følgende: Velg kabeltypen. Velg Egendefinert og velg så kabeldiameteren. 3 Følg trinnene for å konfigurere din etikett. 4 Legg til tekst og formatering. Varmekrympet strømpe-etikett Varmekrympet strømpe-etiketten er en av flere etiketter som er laget for håndtering av kabler. Varmekrympet strømpe-etiketter kan skrives ut på hvilken som helst kontinuerlig etikett eller varmekrympet strømpe-etiketter med forhåndsbestemt størrelse. Ett tekstobjekt legges automatisk til på etiketten. Du kan legge et bilde og et strekkodeobjekt til varmekrympet strømpe-etiketter. Tekststørrelse og stil gjelder for all teksten på en enkel linje. Du kan bruke forskjellige tekststørrelser og stiler med hver tekstlinje på etiketten. Bruk seriekopiering hvis du vil opprette en rekke etiketter automatisk. Se Opprette en serie med etiketter på side 33. Følgende tabell skulle være til hjelp i å velge riktig etikettbredde for det aktuelle programmet. Størrelse på krympestrømpe Minimum kabeldiameter Etikettegenskapene du kan stille inn er: Maksimum kabeldiameter Minimum AWG Maksimum AWG 6 mm (1/4 ) 1,24 mm (0,05 ) 3,50 mm (0,14 ) mm (1/2 ) 3,00 mm (0,12 ) 7,20 mm (0,28 ) mm (1 ) 5,50 mm (0,22 ) 14,50 mm (0,57 ) 3 4/0+ Etikettretning Etikettlengde Liggende (standard) Stående Alt innholdet på etiketten fjernes når du endrer retning og det opprettes en ny blank etikett. Minimum: 31,75 mm Standard: 50,8 mm Etikettomriss Standardmarg/ sluttmarg tilpasning Ja - Vis etikettomriss. Nei - Skjul etikettomriss. (standard) Ja - Når etiketten er valgt, er det et likt tomt felt på begynnelsen og slutten av etiketten. (Standard) Nei Ingen tom plass legges til på enden av etiketten. Denne egenskapen er kun tilgjengelig for kontinuerlige etikettpatroner. Slik oppretter du en varmekrympet strømpe-etikett 1 Fra startskjermbildet, velg Varmekrympet strømpe-etikett. 2 Følg trinnene for å konfigurere din etikett. 3 Legg til tekst og formatering. 19 XTL 300
25 110-blokk-etiketter 110-blokk-etiketter er en av flere spesifikke etiketter for datakommunikasjon. Du legger inn data i ett av tre forhåndsdefinerte blokkformater, avhengig av den blokktypen du velger. Ett tekstobjekt legges automatisk til for hver blokk. Strekkoder og bilder kan ikke legges til 110-blokk etiketter. Tekststørrelse og stil gjelder for alle blokker på etiketten og alle etiketter i filen. Når Autotilpasning, tekst er valgt for skriftstørrelse, får teksten automatisk endret størrelse for å passe til den porten. Så du kan se forskjeller i tekststørrelse for hver blokk. Bruk seriekopiering når du vil fylle blokkene ut automatisk. Når alle blokkene er fylt på gjeldende etikett, blir en ny etikett opprettet. Se Opprette en serie med etiketter på side blokk-etiketter kan skrives ut på hvilken som helst type kontinuerlige etiketter. Etikettegenskapene du kan stille inn er: Blokktype C4-4 par - Dataklasse C4-4 par - Stemmeklasse C5-5 par - Stemmeklasse Skillelinjer Ja - Skriv ut en skillelinje mellom hver blokk. Nei - Ikke skriv ut en skillelinje mellom hver blokk. (standard) Etikettomriss Ja - Vis etikettomriss. Nei - Skjul etikettomriss. (standard) Slik lager du 110-blokk-etiketter 1 Fra startskjermbildet, velg 110-Blokk. 2 Velg en blokktype 3 Legg til tekst for hver blokk. 4 Legg til format etter ønske. Horisontale bryteretiketter De horisontale bryteretikettene er en av to typer etiketter som kan brukes på en bryterboks. Se Vertikale bryteretiketter på side 21. Ett tekstobjekt legges automatisk til for hver bryter. Strekkoder og bilder kan ikke legges til horisontale bryteretiketter. Tekststørrelse og stil gjelder for alle brytere på etiketten og alle etiketter i filen. Når Autotilpasning, tekst er valgt for skriftstørrelse, får teksten automatisk endret størrelse for å passe til den bryteren. Så du kan se forskjeller i tekststørrelse for hver bryter. Bruk seriekopiering når du vil fylle bryterne ut automatisk. Når alle bryterne er fylt på gjeldende etikett, blir en ny etikett opprettet. Se Opprette en serie med etiketter på side 33. Horisontale bryteretiketter kan skrives ut på hvilken som helst type kontinuerlige etiketter. 20 XTL 300
26 Etikettegenskapene du kan stille inn er: Bryterdimensjoner Antall brytere - Maksimum: 99 brytere Bryterbredde - Minimum: 6,35 mm; Maksimum: 126,9 mm Bryterduplikater Duplikat for hver bryter. Maksimum: 4 Kan legges inn manuelt i trinn på 0,5, som 2,5, 3,5 og så videre. Etikettomriss Ja - Vis etikettomriss. Nei - Skjul etikettomriss. (standard) Skillelinjer Standardmarg/ sluttmarg tilpasning Ja - Skriv ut en skillelinje mellom hver bryter. (Standard) Nei - Ikke skriv ut en skillelinje mellom hver bryter. Ja - Når etiketten er valgt, er det et likt tomt felt på begynnelsen og slutten av etiketten. (Standard) Nei Ingen tom plass legges til på enden av etiketten. Slik oppretter du en horisontal bryteretikett 1 Fra startskjermbildet, velg Horisontal bryter. 2 Følg trinnet for å konfigurere din etikett. 3 Legg til tekst for hver bryter. 4 Legg til format etter ønske. Vertikale bryteretiketter Den vertikale bryteretiketten er en av to typer etiketter som kan brukes på en bryterboks. Se Horisontale bryteretiketter på side 20. Ett tekstobjekt legges automatisk til for hver bryter. Strekkoder og bilder kan ikke legges til vertikale bryteretiketter. Tekststørrelse og stil gjelder for alle brytere på etiketten og alle etiketter i filen. Når Autotilpasning, tekst er valgt for skriftstørrelse, får teksten automatisk endret størrelse for å passe til den bryteren. Så du kan se forskjeller i tekststørrelse for hver bryter. Bruk seriekopiering når du vil fylle bryterne ut automatisk. Når alle bryterne er fylt på gjeldende etikett, blir en ny etikett opprettet. Se Opprette en serie med etiketter på side 33. Vertikale bryteretiketter kan skrives ut på hvilken som helst type kontinuerlige etiketter. Etikettegenskapene du kan stille inn er: Bryterdimensjoner Antall brytere - Maksimum: 99 brytere Bryterhøyde - Minimum: 6,35 mm; Maksimum: 126,9 mm Bryterpoler Antall poler for hver bryter. Maksimum: 3 Etikettomriss Ja - Vis etikettomriss. Nei - Skjul etikettomriss. (standard) Skillelinjer Ja - Skriv ut en skillelinje mellom hver bryter. (Standard) Nei - Ikke skriv ut en skillelinje mellom hver bryter. Standardmarg/ sluttmarg tilpasning Ja - Når etiketten er valgt, er det et likt tomt felt på begynnelsen og slutten av etiketten. (Standard) Nei Ingen tom plass legges til på enden av etiketten. 21 XTL 300
27 Slik lager du en vertikal bryteretikett 1 Fra startskjermbildet, velg Vertikal bryter. 2 Følg trinnene for å konfigurere din etikett. 3 Legg til tekst for hver bryter. 4 Legg til format etter ønske. Rekkeklemmeetiketter Rekkeklemmeetiketter opprettes ved å angi formatet (stående eller liggende), antall blokker og blokkhøyden. Ett tekstobjekt legges automatisk til for hver blokk. Strekkoder og bilder kan ikke legges til rekkeklemmeetiketter. Tekststørrelse og stil gjelder for alle blokker på etiketten og alle etiketter i filen. Når Autotilpasning, tekst er valgt for skriftstørrelse, får teksten automatisk endret størrelse for å passe til den blokken. Så du kan se forskjeller i tekststørrelse for hver blokk. Bruk seriekopiering når du vil fylle blokkene ut automatisk. Når alle blokkene er fylt på gjeldende etikett, blir en ny etikett opprettet. Se Opprette en serie med etiketter på side 33. Rekkeklemmeetiketter kan skrives ut på hvilken som helst type kontinuerlige etiketter. Etikettegenskapene du kan stille inn er: Etikettretning Terminalblokkdimensjoner Etikettomriss Stående (standard) Liggende Alt innholdet på etiketten fjernes når du endrer retning og det opprettes en ny blank etikett. Antall blokker. Maksimum: 99 blokker Blokkhøyde. Minimum: 3,8 mm, Maksimum: 508 mm Ja - Vis etikettomriss. Nei - Skjul etikettomriss. (standard) Skillelinjer Standardmarg/ sluttmarg tilpasning Ja - Skriv ut en skillelinje mellom hver blokk. (Standard) Nei - Ikke skriv ut en skillelinje mellom hver blokk. Ja - Når etiketten er valgt, er det et likt tomt felt på begynnelsen og slutten av etiketten. Nei - Ingen tom plass blir lagt til på enden av etiketten. (standard) Slik lager du rekkeklemmeetiketter 1 Fra startskjermbildet, velg Rekkeklemmeetikett. 2 Følg trinnene for å konfigurere din etikett. 3 Legg til tekst for hver blokk. 4 Legg til format etter ønske. 22 XTL 300
28 Asset Tracking-etiketter Asset tracking-etikettene opprettes ved bruk av forhåndslagrede maler. Listen over tilgjengelige maler baseres på etikettpatronen som du har valgt. Se Overføre filer på side 42 for informasjon om å overføre de siste malene fra datamaskinen din. Du kan redigere hvilken som helst tekst, strekkode eller bildeobjekter på etiketten men du kan ikke redigere malen for å legge til eller slette objekter. Tekststørrelse og stil gjelder for all teksten på en enkel linje. Du kan bruke forskjellige tekststørrelser og stiler med hver tekstlinje på etiketten. Bruk seriekopiering hvis du vil opprette en rekke etiketter automatisk. Se Opprette en serie med etiketter på side 33. Asset tracking-etiketter kan skrives ut på hvilken som helst type kontinuerlige etiketter eller etiketter med forhåndsstørrelse. Etikettegenskapene du kan stille inn er: Etikettomriss Ja - Vis etikettomriss. Nei - Skjul etikettomriss. (standard) Standardmarg/ sluttmarg tilpasning Ja - Når etiketten er valgt, er det et likt tomt felt på begynnelsen og slutten av etiketten. Nei - Ingen tom plass blir lagt til på enden av etiketten. (standard) Kun tilgjengelig hvis en kontinuerlig etikettpatron er valgt. Slik oppretter du en asset tracking-etikett 1 Fra startskjermbildet, velg Asset tracking. 2 Velg den malen du ønsker å bruke. 3 Legg til tekst og formatering. Distribusjonspaneletikett Distribusjonspaneletiketter opprettes ved å angi antallet kontakter og avstand fra midtpunkt til midtpunkt på hver kontakt. Ett tekstobjekt legges automatisk til for hver kontakt. Strekkoder og bilder kan ikke legges til distribusjonspaneletiketter. Tekststørrelse og stil gjelder for alle kontakter på etiketten og alle etiketter i filen. Når Autotilpasning, tekst er valgt for skriftstørrelse, får teksten automatisk endret størrelse for å passe til den kontakten. Så du kan se forskjeller i tekststørrelse for hver kontakt. Bruk seriekopiering når du vil fylle kontaktene ut automatisk. Når alle kontaktene er fylt på gjeldende etikett, blir en ny etikett opprettet. Se Opprette en serie med etiketter på side 33. Distribusjonspaneletiketter kan skrives ut på hvilken som helst type kontinuerlige etiketter. 23 XTL 300
29 Etikettegenskapene du kan stille inn er: Paneldimensjoner Etikettomriss Antall brytere - Maksimum: 99 kontakter Avst. fra midtpunkt til midtpunkt - Avstanden fra midtpunktet på den ene kontakten til midtpunktet på den neste kontakten. Minimum: 3,8 mm Maksimum: 508 mm Ja - Vis etikettomriss. Nei - Skjul etikettomriss. (standard) Skillelinjer Ja - Skriv ut en skillelinje mellom hver kontakt. (Standard) Nei - Ikke skriv ut en skillelinje mellom hver kontakt. Slik oppretter du en distribusjonskontaktetikett 1 Fra startskjermbildet, velg Distribusjonspanel. 2 Følg trinnene for å konfigurere din etikett. 3 Legg til tekst for hver kontakt. 4 Legg til format etter ønske. Etiketter for materialbehandling Etiketter for materialbehandling opprettes ved bruk av forhåndslagrede maler. Listen over tilgjengelige maler baseres på etikettpatronen som du har valgt. Se Overføre filer på side 42 for informasjon om å overføre de siste malene fra datamaskinen din. Du kan redigere hvilken som helst tekst, strekkode eller bildeobjekter på etiketten men du kan ikke redigere malen for å legge til eller slette objekter. Tekststørrelse og stil gjelder for all teksten på en enkel linje. Du kan bruke forskjellige tekststørrelser og stiler med hver tekstlinje på etiketten. Bruk seriekopiering hvis du vil opprette en rekke etiketter automatisk. Se Opprette en serie med etiketter på side 33. Etiketter for materialbehandling kan kun skrives ut på kontinuerlige etiketter eller etiketter med forhåndsbestemt størrelse, med bredden 19 mm og 24 mm eller bredere. Etikettegenskapene du kan stille inn er: Etikettomriss Ja - Vis etikettomriss. Nei - Skjul etikettomriss. (standard) Standardmarg/ sluttmarg tilpasning Ja - Når etiketten er valgt, er det et likt tomt felt på begynnelsen og slutten av etiketten. Nei - Ingen tom plass blir lagt til på enden av etiketten. (standard) Kun tilgjengelig hvis en kontinuerlig etikettpatron er valgt. Slik oppretter du en etikett for materialbehandling 1 Fra startsideskjermbildet, velg. 2 Velg den malen du ønsker å bruke. 3 Legg til tekst og formatering. 24 XTL 300
30 Bytte etikettapplikasjoner Etter at du har opprettet en etikett i én etikettapplikasjon, kan du bytte til en annen etikettapplikasjon. I noen tilfeller vil du bli spurt om du ønsker å bruke dataene fra forrige applikasjon på nytt. For noen etikettapplikasjoner, kan du ønske å opprette mer enn én type etikett ved bruk av samme data. Du kan for eksempel opprette en patche-paneletikett med 24 porter og ønsker i tillegg 24 kabeletiketter å sette på kablene. Funksjonen for tilbakekalling av data lar deg bytte etikettapplikasjon og så hente dataene inn i den nye applikasjonen. Se Endre Tilbakekalle data-innstillingen på side 37 for å endre standardinnstillingen. Tilbakekalling av data er ikke tilgjengelige for etikettapplikasjoner. Slik bytter du etikettapplikasjon 1 Trykk på Hjem. 2 Velg den nye etikettapplikasjonen. Hvis tilbakekalling av data er tilgjengelig for den applikasjonen, vil dialogboksen Tilbakekall data vise. 3 Velg ett av følgende: Tilbakekall én gang - Tilbakekall data fra den forrige etiketten kun denne ene gangen. Du blir fortsatt spurt hver gang tilbakekalling av data er tilgjengelig. Alltid tilbakekall - Alltid tilbakekall data fra den forrige etiketten. Fra nå av blir data alltid tilbakekalt til den nye etiketten, hvis mulig. Ikke denne gangen - Ikke tilbakekall data denne ene gangen. Du blir fortsatt spurt hver gang tilbakekalling av data er tilgjengelig. Aldri tilbakekall - Du vil aldri bli bedt om å tilbakekalle data. 4 Velg Fortsett. Den nye etikettapplikasjonen fylles ut med tilbakekalte data. 25 XTL 300
31 Slik kan du redigere og formatere tekst på etiketter Dette avsnittet beskriver følgende: Endre tekststørrelse og -stil Rotere og innrette teksten Sette inn tegnsetting, symboler og spesialtegn Lage en vertikal etikett Følgende deler beskriver formatering av tekst med tastaturet. Du kan også få tilgang til formateringsverktøy fra Egenskaper. Redigere tekst Antall linjer med tekst som kan settes inn på en etikett er avhengig av tekststørrelsen og bredden på etiketten. Hvis teksten er for stor eller du legger til for mange linjer, vises et varselikon og du får en feilmelding når du forsøker å skrive ut. Redigere tekst i en tekstboks Velg tekstboksen og legg til teksten med tastaturet. Bruk navigasjonstastene for å gå gjennom eksisterende tekst. Trykk på for å legge til en ny linje. Velg blokker med tekst med bruk av + navigasjonstastene. Se Navigasjonstaster på side 10 for informasjon om hvordan du flytter på markøren og velger tekst. Endre tekststørrelsen Du kan velge skriftstørrelse for teksten eller du kan ha teksten automatisk tilpasset tilgjengelig plass på etiketten. Se hver type etikett i Bruke etikettprogrammene på side 14 om hvordan endringer til tekststørrelsen utføres for denne typen etikett. For å endre tekststørrelsen 1 Velg noe tekst. For å bruke størrelsen på hele teksten, velg tekstboksen. 2 Trykk på. Verktøyet for skriftstørrelse vises. 3 Bruk eller til å velge en skriftstørrelse fra listen eller velg Autotilpasning, tekst. Du kan også legge inn en størrelse direkte i boksen Skriftstørrelse. 26 XTL 300
32 Endre tekststilen Du kan legge til fet skrift, kursiv og understreke teksten. Du kan også ramme inn teksten med en boks. Se Bruke etikettprogrammene på side 14 om hvordan endringer til tekststilen utføres for denne typen etikett. For å endre tekststilen. 1 Velg noe tekst. For å bruke stilen på hele teksten, velg tekstboksen. 2 Trykk på +. Verktøyet for tekststilen vises. 3 Bruk funksjonstastene til å velge én eller flere stiler. Rotere teksten Teksten på etiketten kan vises horisontalt eller vertikalt. Du kan også rotere teksten i 90 graders vinkel-inkrementer. For å rotere teksten 1 Trykk på. Verktøyet for tekstretning vises. 2 Bruk funksjonstastene til å velge en retning. 3 Bruk eller til å velge en rotering. For å lage en vertikal etikett, se Opprette en vertikal etikett på side 29. Innrette teksten Teksten på etiketten kan innrettes til venstre, midtstilt, eller til høyre, vertikalt og horisontalt. For å innrette teksten horisontalt 1 Trykk på +. Verktøyet for tekstinnretting vises. 2 Trykk på én av funksjonstastene for å velge en innretting. For å innrette teksten horisontalt 1 Trykk på +. Verktøyet for tekstinnretting vises. 2 Trykk på for å velge som viser valgene for vertikal innretting. Juster venstre Juster øvre Juster midtstilt Juster midtstilt Juster høyre Juster nedre 3 Trykk på én av funksjonstastene for å velge en vertikal innretting. Vis vertikal innretting Vis horisontal innretting 27 XTL 300
33 Sette inn tegnsetting Tegnsetting kan settes inn på etiketten. Etter det er satt inn kan tegnet behandles på samme vis som annen tekst. Se Symboler på side 51 for en fullstendig liste med tilgjengelig tegnsetting. Sette inn et tegnsetting 1 Trykk på + enhver numerisk tast. Verktøyet for symboler vises. 2 Bruk eller for å rulle gjennom listen med tilgjengelige tegn. Det valgte tegnet settes inn i markørstilling og verktøyet for symboler forsvinner etter noen få sekunder. Sette inn symboler Deler og andre symboler kan settes inn på etiketten din. Etter det er satt inn, blir symbolet et tegn som behandles på samme vis som tekst. Du kan bruke fet skrift og understreke de fleste symboler. Se Symboler på side 51 for en fullstendig liste med tilgjengelige symboler. Slik setter du inn et symbol 1 Fra redigeringsskjermen, velg. 2 Velg Symbol og en kategori. 3 Velg ønsket symbol og trykk på. Symbolet settes inn ved markørposisjonen. Symboler kan også settes inn fra verktøyet Symboler som beskrives i Sette inn tegnsetting over. Sette inn internasjonale tegn Merkemaskinen støtter det utvidede latinske tegnsettet. I likhet med en mobiltelefon, hvis du trykker ned en bokstavtast vises alle variasjoner av den bokstaven. Sekvensen som variasjonene vises i avhenger av språket du har valgt. For eksempel, hvis Fransk er valgt språk og du holder nede bokstaven a, vil du se à á â ã ä å osv. gjennom alle tilgjengelige variasjoner. Sette inn et tegn 1 Trykk og hold nede en alfanumerisk tast. Verktøyet for diakritika vises og det valgte tegnet legges til etiketten ved markørens posisjon. 2 Bruk eller til å velge ønsket tegn. Tegnet settes inn og verktøyet for diakritika forsvinner etter noen få sekunder. 28 XTL 300
34 Opprette en vertikal etikett Du kan opprette en vertikal etikett med tekst i en horisontal eller vertikal retning. Instruksjonene i denne delen er for en generell type etikett. Slik lager du en vertikal etikett 1 Fra startsideskjermbildet, velg Generelt. 2 Velg Portrett som etikett retning. 3 Velg etikettlengden. 4 Legg til tekst og formatering. 5 Trykk på og velg for å endre teksten til en vertikal retning. Vertikal tekst på en portrett-etikett 29 XTL 300
35 Arbeide med objekter på en etikett Avhengig av typen etikett kan du legge til en tekstboks, et bilde, eller strekkodeobjekter for å utforme din etikett. Se Bruke etikettprogrammene på side 14 for en beskrivelse av hvilke objekter som kan brukes på hver type etikett. Etikettredigeringsfeltet er delt inn i fem posisjoner, som vist: over, under, midtpunkt, venstre, høyre. Hver type objekt er representert av et ikonbilde: Tekstobjekt Strekkodeobjekt Bildeobjekt En blå kant vises rundt objektet når objektet er valgt. Et nytt objekt kan erstatte et standard objekt som allerede er på etiketten, eller du kan plassere det nye objektet over, under, eller til høyre for standardobjektet. Slik velger du et objekt Bruk navigasjonstastene til å velge et objekt på etiketten. Slik flytter du et objekt 1 Velg objektet og deretter Plassering. 2 Bruk piltastene til å flytte objektet til et nytt sted. Slik sletter du et objekt Bruk navigasjonstastene til å velge objektet og trykke på. Sette inn en tekstboks De fleste etikettene inkluderer minst én tekstboks som standard. Bare ett tekstobjekt er tillatt på en etikett. I de fleste tilfeller vil en enkel tekstboks allerede være i posisjon på etiketten når redigering starter. Avhengig av typen etikett, kan du endre plassering av tekstboksen eller, hvis etiketten har en strekkode eller et bilde, kan du slette tekstboksen. Slik setter du inn en tekstboks 1 Velg og velg Tekst. 2 Bruk navigasjonstastene til å velge plasseringen av tekstboksen. 3 Legg til tekst og formatering. Slik endrer du formatering av tekstboksen 1 Velg tekstboksen og trykk på. Menyen for egenskaper vises. 2 Velg tekstformat. 3 Bruk funksjonstastene til å endre formatet. Sette inn et bilde Du kan legge til ett eller flere bilder til noen typer etiketter. Se Bruke etikettprogrammene på side 14 for en beskrivelse av hvilke objekter som kan brukes på hver type etikett. 30 XTL 300
36 Flere standardbilder er innebygd i merkemaskinen. Du kan også overføre bilder fra datamaskinen din til merkemaskinen til bruk på etikettene dine. Bildekategoriene er: Advarsel Obligatorisk Forby Brann og Utgang Førstehjelp Se Bilder og symboler på side 48 for en fullstendig liste av bilder som er inkludert. En egendefinert kategori legges til kategorilisten hvis du har overført egendefinerte bilder fra datamaskinen din til merkemaskinen. Du kan merke bilder som du bruker ofte som Favoritter, for enkelt tilgang. Se Bruke favoritter på side 34 for flere opplysninger. Slik setter du inn et bilde 1 I redigeringsskjermen, velg og så velg Bilde. 2 Velg det bildet du ønsker å sette inn. 3 Bruk navigasjonstastene til å velge plasseringen av bildet. 4 Velg Størrelse og Innretting. Slik endrer du bildets egenskaper 1 Bruk navigasjonstastene til å velge bildet og trykke på. Listen med bildeegenskaper vises. 2 Velg egenskapen du vil endre. 3 Endre innstillingene og trykk på. 4 Når du er ferdig med å redigere egenskaper, velg Lukk. Slik endrer du bildet 1 Bruk navigasjonstastene til å velge bildet og trykke på. Menyen for egenskaper vises. 2 Velg Endre bilde. 3 Velg et nytt bilde. Sette inn en strekkode GHS WHMIS Elektrisk ProAV Piler Merkemaskinen kan generere følgende typer strekkoder. Code 128 Codabar EAN 8 Code 39 EAN 13 UPC A Code 39 med Mod 43 PDF 417 QR Denne en forutsetter at du allerede forstår forskjellene mellom typene strekkoder, og har lagt en plan for hvordan du skal ta i bruk strekkoder i organisasjonen. Hvis du vil lære mer om strekkoder, finnes det mange gode bøker om hvordan det gjøres på biblioteket og hos bokhandlerne. Code 128 er standard strekkodetype. Du kan velge en annen type som standard strekkode. Se Stille inn standardstrekkoden på side XTL 300
37 Du kan legge en strekkode til følgende typer etiketter: generell, flagg, varmekrympet strømpe, og laminert kabeletikett. Hvis strekkoden allerede eksisterer på en mal kan strekkoden bli redigert. Strekkodeteksten vises under strekkoden som standard. Du kan velge om du vil vise teksten over strekkoden eller skjule den. Du kan velge å legge til teksten før og etter strekkoden. Vise strekkodetekst er ikke mulig for PDF 417 og QR-koder. QR-koder kan ha følgende informasjon: Kun tekst Telefonnummer E-post SMS-melding Nettsted - URL. Slik legger du inn en strekkode: 1 I redigeringsskjermen, velg og så velg Strekkode. 2 Velg Strekkodetypen. 3 Legg inn strekkodedata. 4 Bruk navigasjonstastene til å innstille plassering av strekkoden på etiketten. 5 Velg strekkodens størrelse og innretting. Slik endrer du plasseringen for strekkodeteksten: 1 Velg strekkoden og trykk. 2 Velg Strekkodetekst. 3 Sørg for at avkrysningsboksen Vis strekkodetekst er valgt. 4 Velg ett av følgende: Tekst over strekkode Tekst under strekkode Slik redigerer du en strekkode 1 Velg strekkoden og trykk. 2 Velg egenskapen du vil endre. 3 Endre innstillingene og trykk på. 4 Når du er ferdig med å redigere egenskaper, velg Lukk. Slette et objekt Du må ha minst ett objekt på en etikett. Slik sletter du et objekt Velg objektet og trykk. 32 XTL 300
38 Opprette en serie med etiketter Du kan raskt opprette en serie med etiketter med bruk av funksjonen seriekopiering. Slik lager du en serie: Velg tegnene som skal seriekopieres Stille inn inkrementet: verdien som skal økes for hvert inkrement i serien. Stille inn antallet: antall ganger som serien inkrementerer for å opprette nye celler eller etiketter, avhengig av etikettypen som du oppretter. Du kan bruke seriekopiering til å: Autofylle flercellede etiketter, som patchepanel-, bryter-, distribusjonspanel-, 110-blokk- eller terminalblokketiketter. Cellene fylles med hvert inkrement i serien. Flere celler opprettes om nødvendig. Opprett en serie etiketter ved å inkrementere dataene. En ny etikett opprettes for hvert inkrement i serien. Markøren må være i en tekstboks som kan seriekopieres, eller en strekkode må være valgt for å kunne starte seriekopiering. Du kan velge opp til fem tegn for seriekopiering. Du kan også velge å opprette serien sekvensielt. (A1, A2, A3, B1, B2, B3...) Seriekopiering oppretter nye etiketter eller, som på patchepaneletiketter, fyller de eksisterende cellene på etiketten og oppretter nye etiketter om nødvendig. Du kan vise serien etter som du legger til og endrer verdiene. Slik lager du en serie 1 Fra redigeringsskjermen, velg. Verktøyet for seriekopiering vises. 2 Bruk og til å velge tegnet som skal seriekopieres. Trykk på + og for å utvide valget til mer enn ett tegn. 3 Velg verdier for Inkrementere med og Antall. 4 For å seriekopiere flere tegn samtidig, velg Neste tegn og gjenta trinn 2 og 3. 5 For å seriekopiere et tegn i sekvens, velg avkrysningsboksen Seriekopiere i sekvens. 6 Velg Ferdig når du er ferdig. Når seriekopiering er ferdig, stilles markøren på slutten av den nye serien. 33 XTL 300
39 Slik bruker du biblioteket Du kan lagre etikettene dine i minnet til merkemaskinen, slik at de kan skrives ut senere eller brukes som maler for senere etiketter av samme typen. Lagre etiketter Når du lagrer etiketter blir alt innhold og formatering lagret, og du gir etikettfilen et unikt navn. Informasjon om etikettpatronen lagres også med etiketten. Følgende tegn kan ikke brukes i filnavn: > : / \? *, Slik lagrer du etiketter 1 Fra redigeringsskjermen for etiketter, velg. 2 Legg inn et navn og trykk på. Hvis minnet er fullt blir du bedt om å slette noen lagrede etiketter før du kan lagre en ny etikett. Åpne lagrede etiketter Informasjon om etikettpatron lagres med etikettfilen. Når du åpner en lagret etikett og etikettpatronen som er valgt ikke passer til etikettinformasjonen som er lagret med etiketten, vises en melding som spør om du vil endre valg av etikettpatron. Slik åpner du en lagret etikett 1 Fra startsideskjermbildet, velg. 2 Velg den etiketten du vil åpne og trykk på. Slette lagrede etiketter Du kan frigjøre minne ved å slette etiketter som du ikke trenger mer. Slik sletter du lagrede etiketter 1 Fra startsideskjermbildet, velg. 2 Velg den etiketten du vil slette og trykk på. 3 Velg for å bekrefte. Bruke favoritter Du kan skaffe rask tilgang til lagrede etiketter og bilder du bruker ofte, ved å tildele dem til Favoritter. Slik legger du et bilde til Favoritter 1 I redigeringsskjermen, velg og velg Bilde. 2 Gå til ønsket bilde og velg Legg til favoritter. ved siden av bildet blir fremhevet. 34 XTL 300
40 Slik legger du til en lagret etikett til Favoritter 1 Fra startsideskjermbildet, velg. 2 Gå til ønsket etikettfil og velg Legg til favoritter. ved siden av filnavnet blir fremhevet. Slik bruker du en favoritt-etikett eller -bilde 1 Trykk på og velg Etiketter eller Bilder. 2 Velg det elementet du vil bruke og trykk på. Slik fjerner du en favoritt 1 Trykk på og velg Etiketter eller Bilder. 2 Gå til det elementet du vil slette. 3 Velg Fjern fra favoritter. ved siden av objektet blir ikke lengre fremhevet. 35 XTL 300
41 Endre innstillingene Du kan endre følgende innstillinger: Skifte språk Endre måleenhetene Endre skjermens lysstyrke Endre Auto-avslutningstid Endre Tilbakekalle data-innstillingen Stille inn utskriftsalternativer Stille inn standardstrekkoden Alle innstillinger er fortsatt virkningsfulle inntil du endrer de. Du kan også tilbakestille til visse fabrikkinnstillinger: Tilbakestille etikettprogrammets standardinnstillinger Tilbakestille fabrikkinnstillinger Skifte språk Når du endrer språkinnstillingen, gjelder det bare for menyer i skjermen. Slik endrer du språket 1 I startskjermen, velg og velg Språk. 2 Velg et språk og velg Ferdig. Språket endres umiddelbart. Endre måleenhetene Du kan velge å jobbe med millimetere eller tommer. Standard måleenheten er tommer. Slik endrer du måleenhetene 1 I startskjermen, velg og velg Måleenheter. 2 Velg tommer eller mm og velg Ferdig. Endre skjermens lysstyrke Du kan endre lysstyrken til LCD-skjermen for å tilpasses forskjellige lysforhold. Slik endrer du lysstyrken 1 I startskjermen, velg og velg Språk. 2 Bruk tastene og for å velge foretrukket lysstyrke og velg Ferdig. 36 XTL 300
42 Endre Auto-avslutningstid For å spare på strøm, vil skjermen slukke etter tredve sekunder uten aktivitet, og merkemaskinen vil gå i standbymodus etter tre minutter uten aktivitet. Etter ti minutter til uten aktivitet, blir merkemaskinen automatisk skrudd av. Du kan endre tidsmengden som merkemaskinen fortsetter i standbymodus før den automatisk blir skrudd av. Selv om dette ikke anbefales, kan du også stille auto-avslutning på Aldri. Slik endrer du Auto-avslutningstid 1 I startskjermen, velg og velg Auto-avslutning. 2 Velg antall minutter til strømmen automatisk blir skrudd av og velg Ferdig. Endre Tilbakekalle data-innstillingen Når du bytter etikettprogrammer vil data fra den siste etiketten noen ganger kan brukes på den nye etiketten. Tilbakekalling av data gjelder bare for tekstetiketter. Hvis tilbakekalling av data er mulig og innstillingen for tilbakekalling av data er skrudd på, vil du få flere tilbakekallingsalternativer: Tilbakekall én gang - Tilbakekall data fra den forrige etiketten kun denne ene gangen. Du blir fortsatt spurt hver gang tilbakekalling av data er tilgjengelig. Alltid tilbakekall - Alltid tilbakekall data fra den forrige etiketten. Fra nå av blir data alltid tilbakekalt til den nye etiketten, hvis mulig. Ikke denne gangen - Ikke tilbakekall data denne ene gangen. Du blir fortsatt spurt hver gang tilbakekalling av data er tilgjengelig. Aldri tilbakekall - Du vil aldri bli bedt om å tilbakekalle data. Når du velger Alltid tilbakekall eller Aldri tilbakekall, kan du omgjøre denne innstillingen. Slik endrer du tilbakekalling av data 1 I startskjermen, velg og velg så Tilbakekall data. 2 Velg Ja eller Nei, og velg så Ferdig. Stille inn utskriftsalternativer Flere utskriftsalternativer er tilgjengelige for utskrift av etikettene. Du kan endre alternativene når som helst når du skriver ut, eller du kan lagre alternativene du bruker oftest, som standardinnstillinger. Alternativene du kan stille inn er: Utskriftsområde Antall kopier Kollatere Speilvend Skårne etiketter Mat inn Du kan endre disse utskriftsalternativene på to måter: Når du skriver ut etiketter: alternativene gjelder for den ene utskriftsjobben. 37 XTL 300
43 Som standarder i menyen Innstillinger: alternativene vil gjelde for alle fremtidige utskriftsjobber. Hvis du velger standardinnstillinger, kan du fortsatt endre utskriftsalternativer individuelt for en bestemt etikett hvis det er nødvendig. Slik endrer du standard utskriftsalternativer 1 I startskjermen, velg og velg så Utskriftsalternativer. 2 Gjør ønskede endringer til utskriftsalternativer. 3 Velg Ferdig når du er ferdig. Disse innstillingene vil være standardinnstillingene hver gang du skriver ut. For å endre disse innstillingene for en individuell utskriftsjobb, trykk og hold å vise menyen med utskriftsalternativer. Utskriftsområde Når du jobber med flere etiketter kan du velge å skrive ut alle etiketter, gjeldende etikett, eller et etikettområde. Denne innstillingen lagres ikke med etikettfilen. For å stille inn utskriftsområdet 1 Trykk på og hold for å vise menyen for utskriftsalternativer. 2 Velg Utskriftsområde. 3 Velg området du vil skrive ut. 4 Velg Ferdig og trykk så på. Antall kopier Du kan skrive ut opptil 99 eksemplarer av samme etikett på én gang. Denne innstillingen lagres ikke med etikettfilen. Slik stiller du inn antall eksemplarer som skal skrives ut 1 Trykk på og hold for å vise menyen for utskriftsalternativer. 2 Velg Eksemplarer. 3 Velg antall eksemplarer som skal skrives ut. 4 Velg Ferdig og trykk så på. Nå utskriving er ferdig vil antall eksemplarer som skal skrives ut gå tilbake til verdien som er innstilt som standard. Kollatere Når du skriver ut flere eksemplarer av en gruppe med etiketter blir etikettene som standard skrevet ut kollatert. Du kan velge å ikke kollatere etikettene, hvis det er ønskelig. Hvis du velger at etikettene skal skrives ut normalt, blir alle eksemplarer av den første etiketten skrevet ut før de neste etikettene skrives ut. Følgende eksempel viser tre eksemplarer av en gruppe med tre etiketter som er skrevet ut med og uten kollatering. Kollatert A101 A102 A103 A101 A102 A103 A101 A102 A103 for 38 XTL 300
44 XTL 300 Ikke kollatert A101 A101 A101 A102 A102 A102 A103 A103 A103 Denne innstillingen lagres med etikettfilen. For å skru av kollatering 1 Trykk på og hold for å vise menyen for utskriftsalternativer. 2 Velg Kollatere og velg så Ikke kollatere etiketter. 3 Velg Ferdig og trykk så på. Speilvend Speilvend-alternativet lar deg skrive ut innholdet i etiketten baklengs, fra høyre til venstre, som du ville sett innholdet av etiketten i et speil. Denne innstillingen lagres ikke med etikettfilen. For å skrive fra høyre til venstre 1 Trykk på og hold for å vise menyen for utskriftsalternativer. 2 Velg Speilvend og velg så Speilvend innhold. 3 Velg Ferdig og trykk så på. Skårne etiketter Når du skriver ut flere kopier vil merkemaskinen pause mellom hver etikett for å la deg skjære før du skriver ut den neste etiketten. Du kan forandre denne innstillingen slik at merkemaskinen skriver ut alle etiketter kontinuerlig og du kan skjære én gang på slutten. Et skillemerke vises mellom hver etikett for å vise hvor hver etikett skal skjæres. For å velge når du skal skjære flere etiketter 1 Trykk på og hold for å vise menyen for utskriftsalternativer. 2 Velg Skjær etiketter. 3 Velg ett av følgende: Alle etiketter Hver etikett (standard) 4 Velg Ferdig og trykk så på. Mat inn Det kan hende at du må mate inn flere etiketter før du kan skjære av en etikett eller mate en etikett som ikke kommer ut av utgangsåpningen riktig. Slik mater du inn etiketten 1 Trykk på og hold for å vise menyen for utskriftsalternativer. 2 Velg Mat inn for å føre etiketten 6 mm framover. 39 XTL 300
45 Stille inn standardstrekkoden Standardstrekkode typen vil automatisk bli satt inn hver gang du setter inn en strekkode på en etikett. Fabrikkstandardens strekkodetype er Code 128. Slik endrer du standardstrekkoden 1 Fra startsideskjermbildet, velg. 2 Velg Standardinnstillinger og så Standard strekkode. 3 Velg strekkodetypen som skal brukes som standard og velg så Ferdig. Tilbakestille etikettprogrammets standardinnstillinger Fra hver etikettredigering kan du velge å stille inn gjeldende egenskaper som standard egenskapene for den etikettypen. Når egendefinerte standardegenskaper er stilt inn trenger du ikke gå gjennom etikettprogrammets veiviser hver gang du oppretter den typen etikett. Se Stille inn standard etikettegenskaper på side 14. Du bruker denne innstillingen til å fjerne de egendefinerte etikettegenskapene som du tidligere hadde stilt inn for et etikettprogram. Slik tilbakestiller du standardegenskaper for etikettprogram 1 Fra startsideskjermbildet, velg. 2 Velg Standardinnstillinger og så Standard etikettegenskaper. 3 Velg merkeprogrammet du vil tilbakestille. For å tilbakestille alle etikettprogrammets standardegenskaper, velger du Tilbakestill alle. 4 I bekreftelsesskjermen, trykk på for å bekrefte. Du blir nå nødt til å stille inn egenskapene hver gang du oppretter en etikett for denne typen etikett. Tilbakestille fabrikkinnstillinger Du kan fjerne egendefinerte innstillinger som du har gjort og tilbakestille merkemaskinen til fabrikkens standardinnstillinger. Tilbakestilling fjerner ikke lagrede etiketter, favoritter eller overførte filer. For å endre tilbakestilling av fabrikkens standardinnstillinger 1 I startskjermen, velg og velg så Tilbakekall fabrikkinnstillinger. 2 I bekreftelsesskjermen, trykk på for å bekrefte. 40 XTL 300
46 Koble merkemaskinen til datamaskinen din Merkemaskinen kan brukes som en selvstendig merkemaskin, eller du kan skrive ut etiketter direkte fra datamaskinen din, med bruk av den nyeste DYMO ID - programvareversjonen. DYMO ID -programvaren anbefales brukt til å produsere et høyt volum av etiketter. Laste ned og installere DYMO ID -programvaren Ikke koble merkemaskinen til datamaskinen før installasjon av programvaren er ferdig. Installere programvaren 1 Last ned den nyeste versjonen av DYMO ID -programvaren fra DYMO nettstedet på support.dymo.com. 2 Følg instruksene i installasjonsprogrammet. Koble merkemaskinen til datamaskinen din Merkemaskinen kan tilkobles datamaskinen med bruk av USB-kontakten bak på venstre siden av merkemaskinen. Ikke koble merkemaskinen til datamaskinen før installasjon av programvaren er ferdig. Koble merkemaskinen til datamaskinen 1 Løft dekselet til kontakter på venstre siden av merkemaskinen og skru for å vise kontaktene. 2 Koble USB-kabelen til USBkontakten på merkemaskinen og til en ledig USB-port på datamaskinen. Merkemaskinens skjerm vil vise Koblet til PC og du vil ikke kunne bruke merkemaskinens tastatur. Hver gang du kobler merkemaskinen til datamaskinen, starter DYMO ID - programvaren automatisk. Nå kan du skrive rett ut fra DYMO ID -programvaren eller overføre etiketter til merkemaskinen for senere utskrift. 41 XTL 300
47 Om DYMO ID-programvaren Følgende figur viser en av hovedfunksjonene som er tilgjengelig med DYMO ID - programvaren. Velg en merkemaskin til å skrive ut eller overføre etiketter Velge en etikettpatron Vis eller skjul startsideskjermen Åpne en lagret etikett Velg et etikettprogram for å opprette en etikett Skriv ut en etikett Fortsett med å redigere gjeldende etikett Håndtere etiketter, bilder og maler på datamaskinen og merkemaskinen din For fullstendige detaljer om bruken av programvaren, se elektronisk hjelp eller DYMO ID en. Fra hjelpmenyen i DYMO ID -programvaren kan du se følgende: DYMO ID Hjelp DYMO ID Overføre filer Du kan overføre etikettfiler og bilder til og fra din merkemaskin gjennom DYMO ID -programvaren. Du kan også laste ned og overføre dine nyeste maler til merkemaskinen. Se i DYMO ID -programvarens elektroniske hjelp eller brukerhåndboken for komplett informasjon om overføring av filer. Oppdatere programvaren til merkemaskinen Periodevis vil oppdateringer bli tilgjengelig for merkemaskinen eller etikettmalene. Når merkemaskinen er tilkoblet datamaskinen vil du få en melding fra innen DYMO ID - programvaren når en oppdatering er tilgjengelig. Du gjør disse oppdateringer fra programvaren. Du får bare en automatisk melding om oppdatering av merkemaskinen hvis merkemaskinene er tilkoblet datamaskinen. 42 XTL 300
48 Slik ser du etter merkemaskinoppdateringer manuelt 1 Fra DYMO ID-programvaren, velg Om > merkemaskiner fra DYMO IDmenyen. 2 Velg din merkemaskin som er tilkoblet. 3 Hvis en oppdatering er tilgjengelig, følg instruksjonene fra programvaren. 4 Når oppdatering er ferdig, skru strømmen av og deretter på igjen. Trykk og hold i minst fem sekunder for å sikre at strømmen er helt av og ikke bare i standby-modus. Se i DYMO ID -programvarens elektroniske hjelp eller brukerhåndbok for informasjon om merkemaskinens programvare- eller maloppdateringer. 43 XTL 300
49 Vedlikehold av merke maskinen Merkemaskinen din er utformet for å gi lang og problemfri drift, samtidig som den krever svært sjeldent vedlikehold. Du må rengjøre merkemaskinen fra tid til annen, slik at den fungerer riktig. Et rengjøringsredskap er plassert inni dekslet Rengjøringsredskap til etikettrommet. Redskapet har to puter, en filtpute til rengjøring av skrivehodet og en svamppute til rengjøring av sensorene. Se Figur 10. Figur 10 Rengjøre merkemaskinen Rengjør tastaturet, skjermen, og utsiden av merkemaskinen med en myk, fuktig klut. Ikke sett vann eller annen væske direkte på skjermen eller tastaturet. Rengjør innsiden av etikettrommet med en liten, myk børste eller bomullspinne for å tørke bort tilfeldige partikler. Rengjøre skrivehodet For å fortsatt kunne skrive ut tydelige og klare etiketter, må du av og til rengjøre skrivehodet. Bruk rengjøringsredskapet som ble levert sammen med merkemaskinen. Skrivehodet er svært ømtålig, så vær forsiktig når du rengjør det. For å rengjøre skrivehodet 1 Trykk på frigjøringsspaken til etikettrommet og løft dekselet. 2 Ta ut etikettpatronen. 3 Ta ut rengjøringsredskapet fra innvendig på dekselet til etikettrommet. Se Figur Tørk forsiktig filtsiden på redskapet over skrivehodet. Se Figur 11. Rengjøringsredskap 5 Sett tilbake rengjøringsredskapet, sett inn etikettpatronen og lukk dekselet. Skrivehode Figur XTL 300
50 Rengjøre sensorene Flere sensorer i etikettrommet trenger periodevis rengjøring for å fjerne støv og andre partikler som har blitt oppsamlet. For å rengjøre sensorene 1 Trykk på frigjøringsspaken til etikettrommet og løft dekselet. 2 Ta ut etikettpatronen. 3 Ta ut rengjøringsredskapet fra innvendig på dekselet til etikettrommet. Sensorer 4 Bruk svampenden på rengjøringsredskapet for å forsiktig Figur 12 tørke sensorene med en opp og ned bevegelse (ikke side til side). Se Figur 12 for plassering av sensorer. Rengjøre skjærebladet Rengjør skjærebladet hver gang du skifter etikettpatronen. For å rengjøre skjærebladet 1 Trykk på frigjøringsspaken til etikettrommet og løft dekselet. 2 Ta ut etikettkassetten. 3 Sett en rettet ut binders (eller annen spiss gjenstand) inn i det lille hullet som er vist i Figur 13 for å frigjøre skjæremekanismen. 4 Mens du trykker ned på bindersen, trekk skjæremekanismen rett ut av siden på merkemaskinen. 5 Sett skjærebladet på en jevn flate med bladsiden vendt opp. 6 Bruk en bomullspinne og alkohol til å rengjøre begge sider av bladet. Se Figur 14. Skjærebladet er særdeles skarpt. Vær forsiktig under rengjøring. 7 Etter du har rengjort bladet, sett skjæremekanismen inn i merkemaskinen og trykk den på plass. Skjæreblad Figur 14 Trykk og hold Dra rett ut Figur XTL 300
51 Feilsøking Gå gjennom følgende hvis du får et problem med merkemaskinen din. Problem/feilmelding Løsning Dårlig utskriftskvalitet Fest strømadapteren til merkemaskinen for å lade opp batteriet. igjen Se Lade batteriet på side 2. Rengjøre skrivehodet. Se Rengjøre skrivehodet på side 44. Sørg for at etikettpatronen er satt i korrekt. Skift etikettkassetten. Etiketter begynner å minke Etikettpatron er tom Dårlig skjæring Det er nesten tomt med etiketter. Skift etikettkassetten. Utskrift fortsetter fra den siste etiketten som ble skrevet ut. Rengjør skjærebladet. Se Rengjøre skjærebladet på side 45. Merkemaskinen vil ikke skru seg på Trykk inn og hold tasten i fem sekunder. Sørg for at strømadapteren er tilkoblet et funksjonelt vegguttak. Fest strømadapteren til merkemaskinen for å lade opp batteriet. igjen Se Lade batteriet på side 2. Deksel er åpent Dekselet for etikettpatronen er åpent. Lukk dekselet for etikettpatronen for å fortsette å skrive ut. Etikettpatron mangler Ingen etikettpatron blir detektert i merkemaskinen. Sett inn en etikettpatron. Hvis etikettpatronen er satt i, se Etikettpatron ikke gjenkjent. Etikettpatron blir ikke gjenkjent Etikettanvendelse - patron passer ikke Ingen kniv tilstede Pass på at etikettpatronen er kompatibel med merkemaskinen og er satt inn riktig. Pass på at kontaktene i etikettpatronen og den elektroniske brikken på etikettpatronen er uten smuss. Se Rengjøre sensorene på side 45. Hvis nødvendig, rengjør den elektroniske brikken på siden av etikettpatronen med en liten mengde alkohol på en bomullspinne. Denne feilen kan oppstå av flere grunner: Etikettpatronen i merkemaskinen egner seg ikke til det etikettprogrammet du prøver å bruke. Etiketten du prøver å skrive ut kan ikke skrives ut på denne etikettpatronen. Etikettpatronen i merkemaskinen passer ikke til etiketten som du prøver å skrive ut. I dette tilfellet, kan du fortsatt skrive ut, men resultatene vil kanskje ikke være lik med etiketten du ser i etikettredigering. Skjæremekanismen i merkemaskinen mangler. Sørg for at skjæremekanismen er riktig satt inn. Se Rengjøre skjærebladet på side 45 for instruksjoner om å ta ut og sette inn skjæremekanismen. 46 XTL 300
52 Problem/feilmelding Løsning Kutter fastkjørt Skjærebladet fungerer ikke slik det skal. Rengjør skjærebladet. Klikk på Fortsett i feilmeldingsboksen for å slette feiltilstanden. Se Rengjøre skjærebladet på side 45 for instruksjoner om å ta ut og sette inn skjæremekanismen. Etikett fastkjørt Etikettene mates ikke riktig inn i merkemaskinen. Mate inn etiketten manuelt. Se Mat inn på side 39. Ta ut og sett inn igjen etikettpatronen. Merkemaskin overopphetet Merkemaskinen er overopphetet. Vent litt til merkemaskinen kjøles ned, før du gjenopptar utskriften. Ugyldig fil En etikettfil kan ikke leses. Slett filen og overfør filen fra datamaskinen din igjen. Se Overføre filer på side 42 for flere opplysninger. Feil En feilmelding uten forklaring betyr at det har oppstått et problem med merkemaskinen, men det finnes ingen ytterligere informasjon. Slå merkemaskinen av og på igjen. Hvis dette ikke løser problemet, kan du kontakte Kundestøtte på support.dymo.com. Hvis du trenger videre assistanse, besøk Kundestøttedelen av DYMO nettsiden på support.dymo.com. 47 XTL 300
53 Bilder og symboler Vi har etterstrebet å kunne gi et fullstendig og nøyaktig sett med identifikasjonssymboler. Mange av symbolene som er brukt er underlagt strenge globale reglementer. Før du bruker disse symbolene, pass på at symbolet sammen med fargen og terminologien som brukes, samsvarer til alle gjeldende lovmessige krav. DYMO påtar seg intet ansvar til noen part for tilfeldig eller konsekvensmessig tap eller skade som forårsakes av bruken av datainnholdet som er integrert i denne enheten. Merker som er integrert i denne enheten kan bli underlagt periodevis revidering, uten varsel. Følgende tabeller viser tilgjengelige symboler etter kategori. Opphavet til symbolene er vist for hvert symbol der det er gjeldende. ISO ISO-symboler er reprodusert med tillatelse av den internasjonale organisasjonen for standardisering, ISO. Den tilhørende standarden kan skaffes fra hvilket som helst ISO-medlem og fra nettstedet til ISO Central Secretariat på følgende adresse: Opphavsretten tilhører ISO. Advarsel 48 XTL 300
54 Obligatorisk Forby Brann og Utgang Førstehjelp 49 XTL 300
55 GHS WHMIS Faresymbolene for WHMIS, whmis-simdut/symbols-signaux-eng.php, Health Canada, Gjengitt med tillatelse fra ministeriet for offentlig arbeid og tjenester, Minister of Public Works and Government Services Canada, Elektrisk 50 XTL 300
56 Pro AV Piler Symboler 51 XTL 300
57 Tilbakemelding på brukerveiledningen Vi arbeider kontinuerlig med å utarbeide dokumentasjon av høyest mulig kvalitet for produktene våre. Vi vil sette pris på tilbakemeldinger fra deg. Send oss kommentarer eller forslag til forbedring av brukerhåndbøkene våre. Vi ber legge ved følgende informasjon sammen med tilbakemeldingen: Produktnavn, modellnummer og sidenummer i brukerhåndboken En kort beskrivelse av instruksjoner som er feil eller uklare, områder hvor flere detaljer er nødvendige, osv. Vi vil også gjerne høre fra deg hvis du har forslag til andre emner som burde vært med i brukerveiledningen. Send e-post til: dymo.docfeedback@newellco.com Husk på at denne e-postadressen bare skal brukes til tilbakemelding på dokumentasjonen. Hvis du har tekniske spørsmål, ber vi deg ta kontakt med Kundestøtte. Miljøinformasjon For produksjonen av utstyret som du har kjøpt kreves det utvinning og bruk av naturlige ressurser. Utstyret kan inneholde stoffer som er kjent å være farlige for miljøet eller menneskers helse. For å kunne unngå spredningen av slike stoffer i miljøet, og for å redusere presset på naturlige ressurser, oppmuntrer vi deg til å benytte gjenvinningsprogrammer. Disse systemene vil på en miljøvennlig måte gjenbruke eller gjenvinne de fleste av materialene i utstyret etter at utstyrets levetid er over. Symbolet med den utkryssede søppelkassen på enheten betyr at du bør bruke disse systemene. Hvis du trenger mer informasjon om innsamling, gjenbruk eller resirkulering av dette produktet, må du kontakte ditt lokale eller regionale renovasjonsbyrå. Du kan også kontakte DYMO for mer informasjon om miljøpåvirkningen våre produkter har. 52 XTL 300
58 Forholdsregler Håndtere Lithium Polymer-batteriet Batteritype: LiPolymer 7,4 V 1500 mah 11,1 Wh Feilhåndtering av et oppladbart litiumpolymer-batteri kan føre til lekkasje, varme, røyk, eksplosjon eller brann. Dette kan føre til forringet ytelse eller svikt. Det kan også skade beskyttelsesenheten som er installert i batteriet. Dette kan skade utstyr eller brukere. Følg instruksjonene nedenfor nøye. Under opplading av batteriet FARE Redusere risikoene forbundet med brann og eksplosjon, som kan forårsake alvorlig personskade eller død og/eller skade på eiendom hvis de ikke unngås: Eksplosjonsfare hvis batteripakken håndteres, lades, kasseres eller skiftes ut på feil måte. Må kun skiftes ut med samme eller tilsvarende type, som anbefalt av DYMO. Ved opplading av batteripakken, må du bare bruke den dedikerte laderen og følge anvisningene som gis. Ikke koble direkte til et elektrisk strømuttak eller en lader til et lighteruttak i bil. Batteripakken må ikke oppbevares i nærheten av åpen ild eller ved svært høy temperatur - over 60 C, for eksempel i en bil, i direkte, sterkt sollys. Batteripakken må ikke kortsluttes under noen som helst omstendighet. Batteripakken må ikke lades opp i nærheten av svært antennelige gjenstander. FORSIKTIG ADVARSEL Redusere risikoene forbundet med ulike farer, som kan forårsake mindre eller moderate personskader og/eller skade på eiendom hvis de ikke unngås: Les brukerhåndboken nøye før du lader batteripakken. Litium-celler må lades helt ut før de kasseres. Deponer alltid batterier i samsvar med lokale, regionale og nasjonale forskrifter. Batteri kan kun lades innenfor et temperaturområde på 0 C til 45 C. Redusere risikoene forbundet med brann og eksplosjon, som kan forårsake alvorlig personskade eller død og/eller skade på eiendom hvis de ikke unngås: Stans opplading av batteripakken hvis ikke oppladingen er ferdig innen den angitte tiden. Batteripakken må aldri være uten oppsyn under lading. Prøv aldri å lade opp skadede celler. Batteriet må umiddelbart tas ut av apparatet eller batteriladeren og ikke brukes, hvis den lukter, genererer varme, blir misfarget eller deformert, eller virker unormal på noen som helst måte ved bruk. Under utlading av batteriet ADVARSEL FORSIKTIG Redusere risikoene forbundet med brann og eksplosjon, som kan forårsake alvorlig personskade eller død og/eller skade på eiendom hvis de ikke unngås: Bruk kun batteriet i det utstyret som er spesifisert. Batteriet må ikke utlades i nærheten av åpen ild eller ved svært høy temperatur - over 60 C, for eksempel i en bil, i direkte, sterkt sollys. Redusere risikoene forbundet med ulike farer, som kan forårsake mindre eller moderate personskader og/eller skade på eiendom hvis de ikke unngås: Batteri kan kun brukes innenfor et temperaturområde på -10 C til 60 C. 53 XTL 300
QR-koden som brukes i dette programmet er under GNU Lesser General Public License 2.1.
 Brukerveiledning BC Copyright 2015 Sanford, L.P. Med enerett. Rev. 9/9/15 Ingen deler av dette dokumentet eller programvaren må reproduseres eller overføres på noe vis, eller oversettes til et annet språk,
Brukerveiledning BC Copyright 2015 Sanford, L.P. Med enerett. Rev. 9/9/15 Ingen deler av dette dokumentet eller programvaren må reproduseres eller overføres på noe vis, eller oversettes til et annet språk,
Copyright 2015 Sanford, L.P. Med enerett. Rev. 11/19/15 Ingen deler av dette dokumentet eller programvaren må reproduseres eller overføres på noe
 Brukerveiledning BC Copyright 2015 Sanford, L.P. Med enerett. Rev. 11/19/15 Ingen deler av dette dokumentet eller programvaren må reproduseres eller overføres på noe vis, eller oversettes til et annet
Brukerveiledning BC Copyright 2015 Sanford, L.P. Med enerett. Rev. 11/19/15 Ingen deler av dette dokumentet eller programvaren må reproduseres eller overføres på noe vis, eller oversettes til et annet
DYMO ID Brukerveiledning
 DYMO ID Brukerveiledning Copyright 2015 Sanford, L.P. Med alle rettigheter. Revidert: 16.11.2017 Ingen deler av dette dokumentet eller programvaren må reproduseres eller overføres på noe vis, eller oversettes
DYMO ID Brukerveiledning Copyright 2015 Sanford, L.P. Med alle rettigheter. Revidert: 16.11.2017 Ingen deler av dette dokumentet eller programvaren må reproduseres eller overføres på noe vis, eller oversettes
DYMO ID Brukerveiledning
 DYMO ID Brukerveiledning BC Copyright 2015 Sanford, L.P. Med alle rettigheter. Revidert: 11/24/2015 Ingen deler av dette dokumentet eller programvaren må reproduseres eller overføres på noe vis, eller
DYMO ID Brukerveiledning BC Copyright 2015 Sanford, L.P. Med alle rettigheter. Revidert: 11/24/2015 Ingen deler av dette dokumentet eller programvaren må reproduseres eller overføres på noe vis, eller
Copyright. Varemerker
 Copyright 2015 Sanford, L.P. Alle rettigheter forbeholdt. Ingen deler av dette dokumentet eller programvaren må reproduseres eller overføres på noe vis, eller oversettes til et annet språk, uten forutgående
Copyright 2015 Sanford, L.P. Alle rettigheter forbeholdt. Ingen deler av dette dokumentet eller programvaren må reproduseres eller overføres på noe vis, eller oversettes til et annet språk, uten forutgående
Copyright. Varemerker
 Copyright 2015 Sanford, L.P. Alle rettigheter forbeholdt. Ingen deler av dette dokumentet eller programvaren må reproduseres eller overføres på noe vis, eller oversettes til et annet språk, uten forutgående
Copyright 2015 Sanford, L.P. Alle rettigheter forbeholdt. Ingen deler av dette dokumentet eller programvaren må reproduseres eller overføres på noe vis, eller oversettes til et annet språk, uten forutgående
Din bruksanvisning DYMO LABELMANAGER 220P http://no.yourpdfguides.com/dref/2816988
 Du kan lese anbefalingene i bruksanvisningen, de tekniske guide eller installasjonen guide for DYMO LABELMANAGER 220P. Du vil finne svar på alle dine spørsmål på DYMO LABELMANAGER 220P i bruksanvisningen
Du kan lese anbefalingene i bruksanvisningen, de tekniske guide eller installasjonen guide for DYMO LABELMANAGER 220P. Du vil finne svar på alle dine spørsmål på DYMO LABELMANAGER 220P i bruksanvisningen
Lage moduletiketter... 13 Bruke sikringsduplikatorer... 13 Skrive ut tomme moduler... 13 Lage vertikale etiketter... 13 Endre typen etikett...
 Brukerhåndbok Innhold Om din nye merkemaskin 5 Komme i gang 5 Koble til strøm 5 Koble til strømadapteren 5 Sette i batteripakken 5 Lade opp batteripakken 6 Sette i batteriene 6 Sette i og ta ut etikettkassetten
Brukerhåndbok Innhold Om din nye merkemaskin 5 Komme i gang 5 Koble til strøm 5 Koble til strømadapteren 5 Sette i batteripakken 5 Lade opp batteripakken 6 Sette i batteriene 6 Sette i og ta ut etikettkassetten
Brukerhåndbok. LabelManager 420P
 Brukerhåndbok LabelManager 420P 17 18 19 20 21 22 16 1 15 2 14 13 3 4, - + 5 % Shift 6 12 7 8 11 10 9 Figur 1 DYMO LabelManager 420P merkemaskin 1 Skriv ut 9 Tegn med aksent 17 Format 2 Forhåndsvisning
Brukerhåndbok LabelManager 420P 17 18 19 20 21 22 16 1 15 2 14 13 3 4, - + 5 % Shift 6 12 7 8 11 10 9 Figur 1 DYMO LabelManager 420P merkemaskin 1 Skriv ut 9 Tegn med aksent 17 Format 2 Forhåndsvisning
Din bruksanvisning DYMO LABELMANAGER 420P http://no.yourpdfguides.com/dref/3645396
 Du kan lese anbefalingene i bruksanvisningen, de tekniske guide eller installasjonen guide for DYMO LABELMANAGER 420P. Du vil finne svar på alle dine spørsmål på DYMO LABELMANAGER 420P i bruksanvisningen
Du kan lese anbefalingene i bruksanvisningen, de tekniske guide eller installasjonen guide for DYMO LABELMANAGER 420P. Du vil finne svar på alle dine spørsmål på DYMO LABELMANAGER 420P i bruksanvisningen
Din bruksanvisning DYMO RHINO 5200
 Du kan lese anbefalingene i bruksanvisningen, de tekniske guide eller installasjonen guide for DYMO RHINO 5200. Du vil finne svar på alle dine spørsmål på DYMO RHINO 5200 i bruksanvisningen (informasjon,
Du kan lese anbefalingene i bruksanvisningen, de tekniske guide eller installasjonen guide for DYMO RHINO 5200. Du vil finne svar på alle dine spørsmål på DYMO RHINO 5200 i bruksanvisningen (informasjon,
SymWriter: R6 Innstillinger, preferanser og verktøylinjer
 SymWriter: R6 Innstillinger, preferanser og verktøylinjer Innhold R6.1 Startinnstillinger og utseende...3 R6.2 Tekst og bilder...................................................4 R6.3 Tale og staving...5
SymWriter: R6 Innstillinger, preferanser og verktøylinjer Innhold R6.1 Startinnstillinger og utseende...3 R6.2 Tekst og bilder...................................................4 R6.3 Tale og staving...5
Brukerhåndbok. Rhino 4200
 Brukerhåndbok Rhino 4200 Copyright 2011 Sanford, LP Med enerett Ingen del av dette dokumentet eller programvaren skal gjengis eller overføres i noen form eller på noen måte eller oversettes til et annet
Brukerhåndbok Rhino 4200 Copyright 2011 Sanford, LP Med enerett Ingen del av dette dokumentet eller programvaren skal gjengis eller overføres i noen form eller på noen måte eller oversettes til et annet
Bruksanvisning Zoomax Snow Håndholdt elektronisk lupe V1.1
 Bruksanvisning Zoomax Snow Håndholdt elektronisk lupe V1.1 1 Innholdsregister Beskrivelse... 3 Innhold i esken... 3 Beskrivelse av enhet:... 4 Komme i gang... 5 Batteri installering... 5 Lading av batteri...
Bruksanvisning Zoomax Snow Håndholdt elektronisk lupe V1.1 1 Innholdsregister Beskrivelse... 3 Innhold i esken... 3 Beskrivelse av enhet:... 4 Komme i gang... 5 Batteri installering... 5 Lading av batteri...
Bytte til OneNote 2010
 I denne veiledningen Microsoft OneNote 2010 ser helt annerledes ut enn OneNote 2007, så vi har laget denne veiledningen for å gjøre det så enkelt som mulig for deg å lære forskjellene. Les videre for å
I denne veiledningen Microsoft OneNote 2010 ser helt annerledes ut enn OneNote 2007, så vi har laget denne veiledningen for å gjøre det så enkelt som mulig for deg å lære forskjellene. Les videre for å
SIDETITTEL HURTIGSTASTERPÅ TASTATURET
 SIDETITTEL HURTIGSTASTERPÅ TASTATURET STANDARD HURTIGTASTER PÅ TASTATURET MARKERING Linje L Ctrl + Alt + B Lås Ctrl + Skift + L Sentrer Ctrl + Alt + E Merknad N Tilpass venstre Ctrl + Alt + L Penn P Midtstill
SIDETITTEL HURTIGSTASTERPÅ TASTATURET STANDARD HURTIGTASTER PÅ TASTATURET MARKERING Linje L Ctrl + Alt + B Lås Ctrl + Skift + L Sentrer Ctrl + Alt + E Merknad N Tilpass venstre Ctrl + Alt + L Penn P Midtstill
Om tekstmaskinen. Komme i gang. Sette inn tapekassetten. Tilkobling til strøm. Garantiregistrering
 Om tekstmaskinen Med DYMO LabelPOINT 150 tekstmaskinen kan du lage et utall av selvklebende etiketter av høyeste kvalitet. Du kan skrive ut etikettene i mange ulike bredder og skriftstiler. Tekstmaskinen
Om tekstmaskinen Med DYMO LabelPOINT 150 tekstmaskinen kan du lage et utall av selvklebende etiketter av høyeste kvalitet. Du kan skrive ut etikettene i mange ulike bredder og skriftstiler. Tekstmaskinen
Produkt Detaljer: Innholdet i boksen: Produktmanual. 1) ipad Cover 2) ipad bunn lås 3) ipad topp lås 4) Tastatur
 Produkt Detaljer: 1) ipad Cover ) ipad bunn lås 3) ipad topp lås 4) Tastatur 5) Funksjonstaster 6) Bluetooth LED 7) Lade LED 8) Av / på og Bluetooth tilkoplingsknappen 9) USB lading 5V/DC 1 5 3 8 9 4 5
Produkt Detaljer: 1) ipad Cover ) ipad bunn lås 3) ipad topp lås 4) Tastatur 5) Funksjonstaster 6) Bluetooth LED 7) Lade LED 8) Av / på og Bluetooth tilkoplingsknappen 9) USB lading 5V/DC 1 5 3 8 9 4 5
Communicate SymWriter: R4. Bruke handlinger
 Communicate SymWriter: R4. Bruke handlinger Du har allerede sett Rediger cellehandlinger dialogen i bruk. Denne delen gir en oversikt over de handlingene som er tilgjengelige. Innhold R4.1 Grunnleggende
Communicate SymWriter: R4. Bruke handlinger Du har allerede sett Rediger cellehandlinger dialogen i bruk. Denne delen gir en oversikt over de handlingene som er tilgjengelige. Innhold R4.1 Grunnleggende
NY PÅ NETT. Enkel tekstbehandling
 NY PÅ NETT Enkel tekstbehandling Innholdsfortegnelse Tekstbehandling... 3 Noen tips for tekstbehandling...3 Hvordan starte WordPad?... 4 Wordpad...4 Wordpad...5 Forflytte deg i dokumentet... 7 Skrive og
NY PÅ NETT Enkel tekstbehandling Innholdsfortegnelse Tekstbehandling... 3 Noen tips for tekstbehandling...3 Hvordan starte WordPad?... 4 Wordpad...4 Wordpad...5 Forflytte deg i dokumentet... 7 Skrive og
Bytte til Excel 2010
 I denne veiledningen Microsoft Excel 2010 ser helt annerledes ut enn Excel 2003, så vi har laget denne veiledningen for å gjøre det så enkelt som mulig for deg å lære forskjellene. Les videre for å lære
I denne veiledningen Microsoft Excel 2010 ser helt annerledes ut enn Excel 2003, så vi har laget denne veiledningen for å gjøre det så enkelt som mulig for deg å lære forskjellene. Les videre for å lære
Figur 1 LetraTag Tekstmaskin
 Tapeutgang Innstillinger PÅ/AV Innsetting Avbryt Lagre i minnet Hent frem fra minnet LCD-skjerm Kutter Utskrift Format OK Navigasjon Num Lock CAPS Slett Mellomrom Tilbake Strømkontakt Figur 1 LetraTag
Tapeutgang Innstillinger PÅ/AV Innsetting Avbryt Lagre i minnet Hent frem fra minnet LCD-skjerm Kutter Utskrift Format OK Navigasjon Num Lock CAPS Slett Mellomrom Tilbake Strømkontakt Figur 1 LetraTag
Innhold Om din nye merkemaskin Komme i gang Bruke merkemaskinen første gang Bli kjent med merkemaskinen... 47
 42 Innhold Om din nye merkemaskin... 45 Produktregistrering...45 Komme i gang... 45 Koble til strømmen...45 Sette inn batteriene...45 Koble til strømadapteren (tilleggsutstyr)...46 Sette inn tapekassetten...46
42 Innhold Om din nye merkemaskin... 45 Produktregistrering...45 Komme i gang... 45 Koble til strømmen...45 Sette inn batteriene...45 Koble til strømadapteren (tilleggsutstyr)...46 Sette inn tapekassetten...46
Dato oppdatert: DISPENSER
 Dato oppdatert: 18.11.2014 DISPENSER Innholdsfortegnelse: 1. INTRODUKSJON..................2 2. FESTE AV DISPENSER............... 2 3. STRØMTILFØRSEL.................2 4. SETTE PÅ ETIKETT RULL..............2
Dato oppdatert: 18.11.2014 DISPENSER Innholdsfortegnelse: 1. INTRODUKSJON..................2 2. FESTE AV DISPENSER............... 2 3. STRØMTILFØRSEL.................2 4. SETTE PÅ ETIKETT RULL..............2
Styrepute og tastatur
 Styrepute og tastatur Brukerhåndbok Copyright 2006 Hewlett-Packard Development Company, L.P. Microsoft og Windows er registrerte varemerker for Microsoft Corporation i USA. Informasjonen i dette dokumentet
Styrepute og tastatur Brukerhåndbok Copyright 2006 Hewlett-Packard Development Company, L.P. Microsoft og Windows er registrerte varemerker for Microsoft Corporation i USA. Informasjonen i dette dokumentet
Bruksanvisning for Blekkspruten koblingsboks
 Distributør Utvikler Bruksanvisning for Blekkspruten koblingsboks NorMedia Tlf 66 91 54 40 Postboks 24 Fax 21 55 76 14 1450 Nesoddtangen E-post: kontakt@normedia.no www.normedia.no Innhold Beskrivelse...
Distributør Utvikler Bruksanvisning for Blekkspruten koblingsboks NorMedia Tlf 66 91 54 40 Postboks 24 Fax 21 55 76 14 1450 Nesoddtangen E-post: kontakt@normedia.no www.normedia.no Innhold Beskrivelse...
Office 2013. Kort oversikt over de viktigste nyhetene
 Office 2013 Kort oversikt over de viktigste nyhetene For oversikt over alle nyhetene i et program, klikk? på tittellinjen og velg emnet «Hva er nytt» fra Hjelp-vinduet Generelt Office 2013 har fått et
Office 2013 Kort oversikt over de viktigste nyhetene For oversikt over alle nyhetene i et program, klikk? på tittellinjen og velg emnet «Hva er nytt» fra Hjelp-vinduet Generelt Office 2013 har fått et
SMART Ink 3.0 BRUKERVEILEDNING FOR MAC OS X-OPERATIVSYSTEMET
 SMART Ink 3.0 BRUKERVEILEDNING FOR MAC OS X-OPERATIVSYSTEMET Merknad om varemerker SMART Ink, SMART Meeting Pro, smarttech, SMART-logoen og alle SMART-slagord er varemerker eller registrerte varemerker
SMART Ink 3.0 BRUKERVEILEDNING FOR MAC OS X-OPERATIVSYSTEMET Merknad om varemerker SMART Ink, SMART Meeting Pro, smarttech, SMART-logoen og alle SMART-slagord er varemerker eller registrerte varemerker
Innhold Om din nye merkemaskin...51 Komme i gang...51 Bruke merkemaskinen første gang...53 Bli kjent med merkemaskinen...54 Formatere etiketten...
 48 Innhold Om din nye merkemaskin... 51 Produktregistrering... 51 Komme i gang... 51 Koble til strømmen... 51 Sette inn batteriene... 51 Koble til strømadapteren (tilleggsutstyr)... 52 Sette inn tapekassetten...
48 Innhold Om din nye merkemaskin... 51 Produktregistrering... 51 Komme i gang... 51 Koble til strømmen... 51 Sette inn batteriene... 51 Koble til strømadapteren (tilleggsutstyr)... 52 Sette inn tapekassetten...
KeyMaestro punkttastatur. av HumanWare. Brukerveiledning
 KeyMaestro punkttastatur av HumanWare Brukerveiledning januar 2006 1. Velkommen Maestro (eller Trekker) støtter KeyMaestro HumanWare Braille Bluetooth tastaturet. KeyMaestro bruker Bluetooth teknologi
KeyMaestro punkttastatur av HumanWare Brukerveiledning januar 2006 1. Velkommen Maestro (eller Trekker) støtter KeyMaestro HumanWare Braille Bluetooth tastaturet. KeyMaestro bruker Bluetooth teknologi
BLUETOOTH- MUSIKKADAPTER
 Alle varemerker tilhører sine respektive eiere. Med mindre noe annet er oppgitt, betyr ikke bruken av varemerker at varemerkeeieren er assosiert med KitSound eller bifaller produktene som omtales her.
Alle varemerker tilhører sine respektive eiere. Med mindre noe annet er oppgitt, betyr ikke bruken av varemerker at varemerkeeieren er assosiert med KitSound eller bifaller produktene som omtales her.
Turny bladvender Brukerveiledning
 Turny bladvender Brukerveiledning Generelt om Turny elektronisk bladvender...2 Tilkobling av Turny...2 Installasjon...3 Montering av bok/tidsskrift...4 Bruk av Turny...4 Aktiviser vippefunksjonen...5 Mulige
Turny bladvender Brukerveiledning Generelt om Turny elektronisk bladvender...2 Tilkobling av Turny...2 Installasjon...3 Montering av bok/tidsskrift...4 Bruk av Turny...4 Aktiviser vippefunksjonen...5 Mulige
Brukerhåndbok. Braillex Live/Live+ Bojo as. Akersbakken 12, 0172 OSLO. Utgave 0514
 Brukerhåndbok Braillex Live/Live+ Bojo as Akersbakken 12, 0172 OSLO Tel 23 32 75 00 Faks 23 32 75 01 www.bojo.no post@bojo.no service@bojo.no support@bojo.no Utgave 0514 Braillex Live / Live+ Bruke Braillex
Brukerhåndbok Braillex Live/Live+ Bojo as Akersbakken 12, 0172 OSLO Tel 23 32 75 00 Faks 23 32 75 01 www.bojo.no post@bojo.no service@bojo.no support@bojo.no Utgave 0514 Braillex Live / Live+ Bruke Braillex
Communicate SymWriter: R1 Lage en tavle
 Communicate SymWriter: R1 Lage en tavle I denne delen beskrives egenskaper som kan brukes for å lage en tavle til å skrive med. Stort sett vil du bare ha bruk for en del av dette når du lager skrivemiljøer.
Communicate SymWriter: R1 Lage en tavle I denne delen beskrives egenskaper som kan brukes for å lage en tavle til å skrive med. Stort sett vil du bare ha bruk for en del av dette når du lager skrivemiljøer.
Pekeutstyr og tastatur Brukerhåndbok
 Pekeutstyr og tastatur Brukerhåndbok Copyright 2009 Hewlett-Packard Development Company, L.P. Informasjonen i dette dokumentet kan endres uten varsel. De eneste garantiene for HP-produktene og -tjenestene
Pekeutstyr og tastatur Brukerhåndbok Copyright 2009 Hewlett-Packard Development Company, L.P. Informasjonen i dette dokumentet kan endres uten varsel. De eneste garantiene for HP-produktene og -tjenestene
Dette eksemplet forutsetter at du allerede har gjennomgått Kom i gang med tavler 1.
 Kom i gang 2: En sekvens av tavler for strukturert skriving En sekvens av tavler for strukturert skriving I dette eksemplet vil vi lage et miljø for å bygge setninger ved hjelp av et strukturert sett med
Kom i gang 2: En sekvens av tavler for strukturert skriving En sekvens av tavler for strukturert skriving I dette eksemplet vil vi lage et miljø for å bygge setninger ved hjelp av et strukturert sett med
Hurtigstart-guide SE888
 Hurtigstart-guide SE888 Eskens innhold Håndsett * Basestasjon Lader * Strømadapter * Telefonledning ** Hurtigstartveiledning CD-rom Garanti Merk * I pakker med flere håndsett er det ekstra håndsett, ladere
Hurtigstart-guide SE888 Eskens innhold Håndsett * Basestasjon Lader * Strømadapter * Telefonledning ** Hurtigstartveiledning CD-rom Garanti Merk * I pakker med flere håndsett er det ekstra håndsett, ladere
Brukerhåndbok. Compact+ Bojo as. Akersbakken 12, 0172 OSLO. Utgave 0408
 Brukerhåndbok Compact+ Bojo as Akersbakken 12, 0172 OSLO Tel 23 32 75 00 Faks 23 32 75 01 www.bojo.no post@bojo.no service@bojo.no support@bojo.no Utgave 0408 2 Innholdsfortegnelse 1. Generelt... 4 Om
Brukerhåndbok Compact+ Bojo as Akersbakken 12, 0172 OSLO Tel 23 32 75 00 Faks 23 32 75 01 www.bojo.no post@bojo.no service@bojo.no support@bojo.no Utgave 0408 2 Innholdsfortegnelse 1. Generelt... 4 Om
Welcome to the World of PlayStation Hurtigstartsveiledning
 Welcome to the World of PlayStation Hurtigstartsveiledning Norsk PCH-2016 7025574 Bruke PlayStation Vita-systemet for første gang Hold nede I fem sekunder Slå på PS Vita-systemet. Når du slår på systemet
Welcome to the World of PlayStation Hurtigstartsveiledning Norsk PCH-2016 7025574 Bruke PlayStation Vita-systemet for første gang Hold nede I fem sekunder Slå på PS Vita-systemet. Når du slår på systemet
NeoTV 350 Media Player NTV350
 NeoTV 350 Media Player NTV350 2011 NETGEAR, Inc. Med enerett. Ingen deler av denne utgivelsen kan reproduseres, overføres, nedskrives, lagres i et gjenfinningssystem eller oversettes til noe språk i noen
NeoTV 350 Media Player NTV350 2011 NETGEAR, Inc. Med enerett. Ingen deler av denne utgivelsen kan reproduseres, overføres, nedskrives, lagres i et gjenfinningssystem eller oversettes til noe språk i noen
Brukermanual for TrackGrabber
 Brukermanual for TrackGrabber System for automatisk håndtering av GPS-filer anvendt under søk og redningsoppdrag 1 Installasjon Programmet krever at Java 8 er installert på maskinen. Du kan laste ned Java
Brukermanual for TrackGrabber System for automatisk håndtering av GPS-filer anvendt under søk og redningsoppdrag 1 Installasjon Programmet krever at Java 8 er installert på maskinen. Du kan laste ned Java
Brother Image Viewer-veiledning for Android
 Brother Image Viewer-veiledning for Android Version 0 NOR Definisjoner av merknader Vi bruker det følgende ikonet i denne brukermanualen: MERK Merknader forteller hvordan du bør reagere på en situasjon
Brother Image Viewer-veiledning for Android Version 0 NOR Definisjoner av merknader Vi bruker det følgende ikonet i denne brukermanualen: MERK Merknader forteller hvordan du bør reagere på en situasjon
Hurtigstartveiledning
 Hurtigstartveiledning Microsoft OneNote 2013 ser annerledes ut enn tidligere versjoner, så vi har laget denne veiledningen for å hjelpe deg med å redusere læringskurven. Veksle mellom berøring og mus Hvis
Hurtigstartveiledning Microsoft OneNote 2013 ser annerledes ut enn tidligere versjoner, så vi har laget denne veiledningen for å hjelpe deg med å redusere læringskurven. Veksle mellom berøring og mus Hvis
Merkemaskiner for kontor og næringsliv
 Merkemaskiner for kontor og næringsliv Innhold Profesjonell DYMO-merking kan bedre effektiviteten på kontoret. Gi navn til og identifiser mapper, omslag, arkiver og datamedia LabelManager 120P 4 Enkel
Merkemaskiner for kontor og næringsliv Innhold Profesjonell DYMO-merking kan bedre effektiviteten på kontoret. Gi navn til og identifiser mapper, omslag, arkiver og datamedia LabelManager 120P 4 Enkel
Bytte til PowerPoint 2010
 I denne veiledningen Microsoft PowerPoint 2010 ser helt annerledes ut enn PowerPoint 2003, så vi har laget denne veiledningen for å gjøre det så enkelt som mulig for deg å lære forskjellene. Les videre
I denne veiledningen Microsoft PowerPoint 2010 ser helt annerledes ut enn PowerPoint 2003, så vi har laget denne veiledningen for å gjøre det så enkelt som mulig for deg å lære forskjellene. Les videre
Brailliant leselister
 Brukerveiledning Brailliant leselister Gratulerer med din nye Brailliant Leselist fra HumanWare! Brailliant er en nyvinning innenfor leselister. Med sin batterikapasitet på opptil 100 timer tilkoblet USB,
Brukerveiledning Brailliant leselister Gratulerer med din nye Brailliant Leselist fra HumanWare! Brailliant er en nyvinning innenfor leselister. Med sin batterikapasitet på opptil 100 timer tilkoblet USB,
LASERJET ENTERPRISE 500 COLOR MFP. Hurtigreferanse M575
 LASERJET ENTERPRISE 500 COLOR MFP Hurtigreferanse M575 Skrive ut en lagret jobb Bruk følgende fremgangsmåte for å skrive ut en jobb som er lagret i produktminnet. 1. Bla deg frem til og trykk på knappen
LASERJET ENTERPRISE 500 COLOR MFP Hurtigreferanse M575 Skrive ut en lagret jobb Bruk følgende fremgangsmåte for å skrive ut en jobb som er lagret i produktminnet. 1. Bla deg frem til og trykk på knappen
Innholdsliste Installasjon og oppsett. Registrering. Innstillinger
 Brukerdokumentasjon Oppdatert informasjon og brukerveiledning finner du også på www.anleggsterminal.no. Har du spørsmål, ta kontakt på epost: anleggsterminal@proresult.no, eller telefon: 57 82 00 06 Innholdsliste
Brukerdokumentasjon Oppdatert informasjon og brukerveiledning finner du også på www.anleggsterminal.no. Har du spørsmål, ta kontakt på epost: anleggsterminal@proresult.no, eller telefon: 57 82 00 06 Innholdsliste
Registrer produktet og få støtte på. XL390 XL395. Hurtigstart-guide. 1 Koble til 2 Komme i gang 3 Bruke
 Registrer produktet og få støtte på www.philips.com/welcome XL390 XL395 Hurtigstart-guide 1 Koble til 2 Komme i gang 3 Bruke Dette finner du i esken Basestasjon (XL395) Basestasjon (XL390) Lader* Strømadapter
Registrer produktet og få støtte på www.philips.com/welcome XL390 XL395 Hurtigstart-guide 1 Koble til 2 Komme i gang 3 Bruke Dette finner du i esken Basestasjon (XL395) Basestasjon (XL390) Lader* Strømadapter
Kom i gang med. Åpne nettleseren, gå til: Velg «New Project».
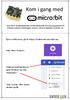 Kom i gang med micro:bit er en mikrokontroller, en liten datamaskin som kan programmeres til å fungere sammen med knapper, motorer, sensorer, høgtalere, lysdioder, osv. Åpne nettleseren, gå til: https://makecode.microbit.org
Kom i gang med micro:bit er en mikrokontroller, en liten datamaskin som kan programmeres til å fungere sammen med knapper, motorer, sensorer, høgtalere, lysdioder, osv. Åpne nettleseren, gå til: https://makecode.microbit.org
MYJACK AUX-INNGANG TRÅDLØS OMFORMER BRUKERHÅNDBOK
 Alle varemerker tilhører deres respektive eiere. Med mindre noe annet er oppgitt, betyr ikke bruken av varemerker at varemerkeeieren er assosiert med KitSound eller går god for produktene som omtales her.
Alle varemerker tilhører deres respektive eiere. Med mindre noe annet er oppgitt, betyr ikke bruken av varemerker at varemerkeeieren er assosiert med KitSound eller går god for produktene som omtales her.
Merkemaskiner Brother
 Merkemaskiner Brother Håndholdt 865 PT-7100 865 PT-7500 865 PT-7600 865 PC modeller 866 PT-2430PC 866 Bordmaskin 867 PT-1290VP 867 Merketape til Brother 868 Brother TZE 868 Brother TZES 870 www.jfknudtzen.no
Merkemaskiner Brother Håndholdt 865 PT-7100 865 PT-7500 865 PT-7600 865 PC modeller 866 PT-2430PC 866 Bordmaskin 867 PT-1290VP 867 Merketape til Brother 868 Brother TZE 868 Brother TZES 870 www.jfknudtzen.no
Hurtigveiledning. DP100 bilvideokamera. (versjon 0.1.2)
 Hurtigveiledning DP100 bilvideokamera (versjon 0.1.2) TOC Innholdsfortegnelse Sikkerhetshensyn For din egen sikkerhets skyld må du ikke bruke DP100 eller appen mens du kjører. Plasser aldri DP100 til hinder
Hurtigveiledning DP100 bilvideokamera (versjon 0.1.2) TOC Innholdsfortegnelse Sikkerhetshensyn For din egen sikkerhets skyld må du ikke bruke DP100 eller appen mens du kjører. Plasser aldri DP100 til hinder
Hurtigstartveiledning for Arlo Baby
 Hurtigstartveiledning for Arlo Baby Velkommen Takk for at du valgte Arlo Baby. Det er enkelt å komme i gang. Dette er inkludert Arlo Baby-kamera Oppstartsveiledning Veggmonteringsplate USBstrømkabel USBstrømadapter
Hurtigstartveiledning for Arlo Baby Velkommen Takk for at du valgte Arlo Baby. Det er enkelt å komme i gang. Dette er inkludert Arlo Baby-kamera Oppstartsveiledning Veggmonteringsplate USBstrømkabel USBstrømadapter
Figur 1 LabelPOINT 250 Elektronisk merkemaskin. Etikettutgang. Kutter Display. På/av-knapp. Stil/språk. Utskrift Angretast Navigasjonstast OK-tast
 Etikettutgang Kutter Display På/av-knapp Stil/språk Juster/understrek/ramme Fast lengde/skrift Minne/Ekstra Talltaster Utskrift Angretast Navigasjonstast OK-tast Valutatast Tilbake/Slett Bokstavtaster
Etikettutgang Kutter Display På/av-knapp Stil/språk Juster/understrek/ramme Fast lengde/skrift Minne/Ekstra Talltaster Utskrift Angretast Navigasjonstast OK-tast Valutatast Tilbake/Slett Bokstavtaster
Din bruksanvisning PIONEER AVIC-S1 http://no.yourpdfguides.com/dref/5595877
 Du kan lese anbefalingene i bruksanvisningen, de tekniske guide eller installasjonen guide for PIONEER AVIC-S1. Du vil finne svar på alle dine spørsmål på PIONEER AVIC-S1 i bruksanvisningen (informasjon,
Du kan lese anbefalingene i bruksanvisningen, de tekniske guide eller installasjonen guide for PIONEER AVIC-S1. Du vil finne svar på alle dine spørsmål på PIONEER AVIC-S1 i bruksanvisningen (informasjon,
Brukerhåndbok RUBY. Bojo as. Akersbakken 12, 0172 OSLO. Utgave 0311
 Brukerhåndbok RUBY Bojo as Akersbakken 12, 0172 OSLO Tel 23 32 75 00 Faks 23 32 75 01 www.bojo.no post@bojo.no service@bojo.no support@bojo.no Utgave 0311 2 Innholdsfortegnelse RUBY... 1 Innholdsfortegnelse...
Brukerhåndbok RUBY Bojo as Akersbakken 12, 0172 OSLO Tel 23 32 75 00 Faks 23 32 75 01 www.bojo.no post@bojo.no service@bojo.no support@bojo.no Utgave 0311 2 Innholdsfortegnelse RUBY... 1 Innholdsfortegnelse...
ThinkPad X Series. Installeringsveiledning
 Delenummer: 92P1932 ThinkPad X Series Installeringsveiledning Sjekkliste for utpakking Takk for at du kjøpte en IBM ThinkPad X Series-maskin. Kontroller innholdet på denne listen mot innholdet i boksen.
Delenummer: 92P1932 ThinkPad X Series Installeringsveiledning Sjekkliste for utpakking Takk for at du kjøpte en IBM ThinkPad X Series-maskin. Kontroller innholdet på denne listen mot innholdet i boksen.
Styrepute og tastatur
 Styrepute og tastatur Brukerhåndbok Copyright 2007 Hewlett-Packard Development Company, L.P. Windows er et registrert varemerke for Microsoft Corporation i USA. Informasjonen i dette dokumentet kan endres
Styrepute og tastatur Brukerhåndbok Copyright 2007 Hewlett-Packard Development Company, L.P. Windows er et registrert varemerke for Microsoft Corporation i USA. Informasjonen i dette dokumentet kan endres
Eye-Pal Solo. Brukerveiledning. ProVista AS Tromøyveien Arendal Tlf Faks
 Eye-Pal Solo Brukerveiledning ProVista AS Tromøyveien 24 4841 Arendal Tlf 37058686 Faks 37058687 mail@provista.no www.provista.no Produsent: Abisee, Inc. 20 Main Street, Suite G2 Acton. Massatchussetts
Eye-Pal Solo Brukerveiledning ProVista AS Tromøyveien 24 4841 Arendal Tlf 37058686 Faks 37058687 mail@provista.no www.provista.no Produsent: Abisee, Inc. 20 Main Street, Suite G2 Acton. Massatchussetts
Telefunken trener manual
 Telefunken trener manual Fjernkontroll & Funksjons taster: PÅ/Standby Pause Volum + Språkvalg. Trykk 5 sekunder, alternativt trykk 2-sifret språk kode Framover/neste Forrige Bakover Volum - Sjokk ikke
Telefunken trener manual Fjernkontroll & Funksjons taster: PÅ/Standby Pause Volum + Språkvalg. Trykk 5 sekunder, alternativt trykk 2-sifret språk kode Framover/neste Forrige Bakover Volum - Sjokk ikke
Bruks og monteringsanvisning
 I-LOVIEW 7 FULL HD Bruks og monteringsanvisning 1 Innholdsregister Introduksjon... s. 3 Produktets innhold... s. 4 Instruksjoner før bruk... s. 4 Konfigurasjon... s. 5 Funksjoner og hurtigtaster... s.
I-LOVIEW 7 FULL HD Bruks og monteringsanvisning 1 Innholdsregister Introduksjon... s. 3 Produktets innhold... s. 4 Instruksjoner før bruk... s. 4 Konfigurasjon... s. 5 Funksjoner og hurtigtaster... s.
VS Communicator 4. Kommei gang
 VS Communicator 4 Kommei gang VELKOMMEN TIL VS COMMUNICATOR 4 VS Communicator 4 gjør det mulig for personer med fysiske eller kommunikative funksjonshemninger å bruke datamaskin eller kommunikasjonsutstyr.
VS Communicator 4 Kommei gang VELKOMMEN TIL VS COMMUNICATOR 4 VS Communicator 4 gjør det mulig for personer med fysiske eller kommunikative funksjonshemninger å bruke datamaskin eller kommunikasjonsutstyr.
Pekeutstyr og tastatur Brukerhåndbok
 Pekeutstyr og tastatur Brukerhåndbok Copyright 2008 Hewlett-Packard Development Company, L.P. Windows er et registrert varemerke for Microsoft Corporation i USA. Informasjonen i dette dokumentet kan endres
Pekeutstyr og tastatur Brukerhåndbok Copyright 2008 Hewlett-Packard Development Company, L.P. Windows er et registrert varemerke for Microsoft Corporation i USA. Informasjonen i dette dokumentet kan endres
MONTERINGS- OG BRUKSANVISNING FOR GARASJEPORTÅPNER
 MONTERINGS- OG BRUKSANVISNING FOR GARASJEPORTÅPNER Vennligst les denne manualen nøye før du installerer Innhold A. Deleliste.. 2 B. Funksjoner.. 3 C. Montering.. 4 D. Fjernkontroll og design.. 7 E. Programmering..
MONTERINGS- OG BRUKSANVISNING FOR GARASJEPORTÅPNER Vennligst les denne manualen nøye før du installerer Innhold A. Deleliste.. 2 B. Funksjoner.. 3 C. Montering.. 4 D. Fjernkontroll og design.. 7 E. Programmering..
Esken inneholder. Tegnforklaring
 VisionNova 5 2009:Layout 1 30-10-09 14:25 Side 44 Esken inneholder Ett kamera m/innebygget batteri En monitor To nettadaptere Ett oppladbart batteri for monitor (3.7V 850mAH Li-ion) Ett stativ/veggfeste
VisionNova 5 2009:Layout 1 30-10-09 14:25 Side 44 Esken inneholder Ett kamera m/innebygget batteri En monitor To nettadaptere Ett oppladbart batteri for monitor (3.7V 850mAH Li-ion) Ett stativ/veggfeste
2009 Thomas Haugland Rudfoss. PowerPoint 2007 En rask introduksjon
 PowerPoint 007 En rask introduksjon Agenda PowerPoint vinduet PowerPoint vinduet Office Knappen Ny, åpne og lagre presentasjoner Skrive ut lysbilder, støtteark og notatark Egenskaper for presentasjonen
PowerPoint 007 En rask introduksjon Agenda PowerPoint vinduet PowerPoint vinduet Office Knappen Ny, åpne og lagre presentasjoner Skrive ut lysbilder, støtteark og notatark Egenskaper for presentasjonen
BRUKERMANUAL. App for Beha smartovn
 BRUKERMANUAL App for Beha smartovn OVNEN SKAL IKKE VÆRE TILKOBLET STRØM. APPEN GIR BESKJED OM NÅR OVNEN SKAL TILKOBLES. Bruk ovnen som smartovn ved hjelp av app-styring Last ned appen «SmartHeather Beha»
BRUKERMANUAL App for Beha smartovn OVNEN SKAL IKKE VÆRE TILKOBLET STRØM. APPEN GIR BESKJED OM NÅR OVNEN SKAL TILKOBLES. Bruk ovnen som smartovn ved hjelp av app-styring Last ned appen «SmartHeather Beha»
Vannmålerdatamaskin. Avmineralisert varmtvann er perfekt til alle anlegg. Installasjon Funksjon Drift Service. I samsvar med VDI 2035 SWKI BT
 NO Avmineralisert varmtvann er perfekt til alle anlegg Vannmålerdatamaskin Installasjon Funksjon Drift Service I samsvar med VDI 2035 SWKI BT 102-01 ELYSATOR vannmålerdatamaskin kontrollerer kontinuerlig
NO Avmineralisert varmtvann er perfekt til alle anlegg Vannmålerdatamaskin Installasjon Funksjon Drift Service I samsvar med VDI 2035 SWKI BT 102-01 ELYSATOR vannmålerdatamaskin kontrollerer kontinuerlig
Microsoft. fra Word 2003
 I denne veiledningen Microsoft Microsoft Word 2010 ser helt annerledes ut enn Word 2003, så vi har laget denne veiledningen for å gjøre det så enkelt som mulig for deg å lære forskjellene. Les videre for
I denne veiledningen Microsoft Microsoft Word 2010 ser helt annerledes ut enn Word 2003, så vi har laget denne veiledningen for å gjøre det så enkelt som mulig for deg å lære forskjellene. Les videre for
ProMed. Brukermanual for installasjon og bruk av mobiltelefon eller SMS og nett for sending av SMS direkte fra. for Windows
 Side 1 av 9 Brukermanual for installasjon og bruk av mobiltelefon eller SMS og nett for sending av SMS direkte fra ProMed for Windows Kundeoppfølging og Administrasjon Versjon 1.7 23.10.2009 Litt om sending
Side 1 av 9 Brukermanual for installasjon og bruk av mobiltelefon eller SMS og nett for sending av SMS direkte fra ProMed for Windows Kundeoppfølging og Administrasjon Versjon 1.7 23.10.2009 Litt om sending
Hurtigveiledning for «PLEXTALK Linio Pocket» online spiller
 Hurtigveiledning for «PLEXTALK Linio Pocket» online spiller 1 Innstilling av PLEXTALK Linio Pocket 1. Vend Linio Pocket. Sjekk at for at toppen av spilleren er opp evt fra deg hvis du holder den vannrett.
Hurtigveiledning for «PLEXTALK Linio Pocket» online spiller 1 Innstilling av PLEXTALK Linio Pocket 1. Vend Linio Pocket. Sjekk at for at toppen av spilleren er opp evt fra deg hvis du holder den vannrett.
Hurtigstartveiledning for Arlo Baby
 Hurtigstartveiledning for Arlo Baby Velkommen Takk for at du valgte Arlo Baby. Det er enkelt å komme i gang. Dette er inkludert Arlo Baby-kamera Oppstartsveiledning Veggmonteringsplate USBstrømkabel USBstrømadapter
Hurtigstartveiledning for Arlo Baby Velkommen Takk for at du valgte Arlo Baby. Det er enkelt å komme i gang. Dette er inkludert Arlo Baby-kamera Oppstartsveiledning Veggmonteringsplate USBstrømkabel USBstrømadapter
Brukermanual. For app.minmemoria.no
 Brukermanual For app.minmemoria.no Innhold Kom i gang... 4 Registrering... 4 Opprette en Memoriaprofil til pasienten... 4 Koble pasienten til institusjon... 4 Memoriaprofilen... 5 Sidepanelet... 5 Om personen...
Brukermanual For app.minmemoria.no Innhold Kom i gang... 4 Registrering... 4 Opprette en Memoriaprofil til pasienten... 4 Koble pasienten til institusjon... 4 Memoriaprofilen... 5 Sidepanelet... 5 Om personen...
Brukerhåndbok. ClearReader+ Bojo as. Akersbakken 12, 0172 OSLO. Utgave 0111
 Brukerhåndbok ClearReader+ Bojo as Akersbakken 12, 0172 OSLO Tel 23 32 75 00 Faks 23 32 75 01 www.bojo.no post@bojo.no service@bojo.no support@bojo.no Utgave 0111 ClearReader+ dokumentleser 1. Introduksjon.
Brukerhåndbok ClearReader+ Bojo as Akersbakken 12, 0172 OSLO Tel 23 32 75 00 Faks 23 32 75 01 www.bojo.no post@bojo.no service@bojo.no support@bojo.no Utgave 0111 ClearReader+ dokumentleser 1. Introduksjon.
Nedlasting av SCRIBUS og installasjon av programmet
 Nedlasting av SCRIBUS og installasjon av programmet Laget for BODØ FRIMERKEKLUBB av Sten Isaksen Versjon 06.01.2018 1 Før du laster ned Scribus: Du må vite hvilken versjon av Windows du har, sannsynligvis
Nedlasting av SCRIBUS og installasjon av programmet Laget for BODØ FRIMERKEKLUBB av Sten Isaksen Versjon 06.01.2018 1 Før du laster ned Scribus: Du må vite hvilken versjon av Windows du har, sannsynligvis
Lightwriter SL40 Connect Scanning
 Lightwriter SL40 Connect Scanning Brukerveiledning SL40 SCAN Dette er en veiledning for bruk av scanning installert på Lightwriter SL40 Connect. Besøk vårt nettsted på www.toby-churchill.com for oppdateringer
Lightwriter SL40 Connect Scanning Brukerveiledning SL40 SCAN Dette er en veiledning for bruk av scanning installert på Lightwriter SL40 Connect. Besøk vårt nettsted på www.toby-churchill.com for oppdateringer
Styrepute og tastatur
 Styrepute og tastatur Dokumentdelenummer: 430406-091 Januar 2007 Denne håndboken beskriver hvordan du bruker maskinens styrepute og tastatur. Innhold 1 Styrepute Komponenter på styreputen.......................
Styrepute og tastatur Dokumentdelenummer: 430406-091 Januar 2007 Denne håndboken beskriver hvordan du bruker maskinens styrepute og tastatur. Innhold 1 Styrepute Komponenter på styreputen.......................
Her skal du lære å programmere micro:biten slik at du kan spille stein, saks, papir med den eller mot den.
 PXT: Stein, saks, papir Skrevet av: Bjørn Hamre Kurs: Microbit Introduksjon Her skal du lære å programmere micro:biten slik at du kan spille stein, saks, papir med den eller mot den. Steg 1: Velge tilfeldig
PXT: Stein, saks, papir Skrevet av: Bjørn Hamre Kurs: Microbit Introduksjon Her skal du lære å programmere micro:biten slik at du kan spille stein, saks, papir med den eller mot den. Steg 1: Velge tilfeldig
105SLPlus Hurtigreferanse
 05SLPlus Hurtigreferanse Bruk denne veiledningen ved daglig bruk av skriveren. Du finner mer informasjon i Brukerveiledningen. Skriverkomponenter Figur viser komponentene inne i skriveren. Skriveren din
05SLPlus Hurtigreferanse Bruk denne veiledningen ved daglig bruk av skriveren. Du finner mer informasjon i Brukerveiledningen. Skriverkomponenter Figur viser komponentene inne i skriveren. Skriveren din
Bytte til Access 2010
 I denne veiledningen Microsoft Access 2010 ser helt annerledes ut enn Access 2003, så vi har laget denne veiledningen for å gjøre det så enkelt som mulig for deg å lære forskjellene. Les videre for å lære
I denne veiledningen Microsoft Access 2010 ser helt annerledes ut enn Access 2003, så vi har laget denne veiledningen for å gjøre det så enkelt som mulig for deg å lære forskjellene. Les videre for å lære
Brukermanual For app.minmemoria.no
 Brukermanual For app.minmemoria.no For videomanual: søk etter MinMemoria App på www.youtube.com Velkommen! Memoria er en digital minnebok og en plattform for sosial kommunikasjon mellom familier, helsepersonell
Brukermanual For app.minmemoria.no For videomanual: søk etter MinMemoria App på www.youtube.com Velkommen! Memoria er en digital minnebok og en plattform for sosial kommunikasjon mellom familier, helsepersonell
HDS Live Hurtigveiledning
 Taster HDS Live Hurtigveiledning Skjerm- vinduer Trykk for å åpne hjem-skjermvinduet Bruk korte trykk for å bla gjennom favorittknappene NO B Veipunkt Trykk for å åpne dialogboksen for det nye veipunktet
Taster HDS Live Hurtigveiledning Skjerm- vinduer Trykk for å åpne hjem-skjermvinduet Bruk korte trykk for å bla gjennom favorittknappene NO B Veipunkt Trykk for å åpne dialogboksen for det nye veipunktet
Brukerhåndbok. ClearReader+ Bojo as. Akersbakken 12, 0172 OSLO. Utgave 0115
 Brukerhåndbok ClearReader+ Bojo as Akersbakken 12, 0172 OSLO Tel 23 32 75 00 Faks 23 32 75 01 www.bojo.no post@bojo.no service@bojo.no support@bojo.no Utgave 0115 Innhold Innhold... 1 Innledning... 3
Brukerhåndbok ClearReader+ Bojo as Akersbakken 12, 0172 OSLO Tel 23 32 75 00 Faks 23 32 75 01 www.bojo.no post@bojo.no service@bojo.no support@bojo.no Utgave 0115 Innhold Innhold... 1 Innledning... 3
LASERJET PRO 500 COLOR MFP. Hurtigreferanse M570
 LASERJET PRO 500 COLOR MFP Hurtigreferanse M570 Bruke utskrift fra USB-enhet 1. Sett USB-enheten inn i USB-porten foran på produktet. 2. Minnepinne-menyen åpnes. Bruk piltastene til å bla gjennom alternativene.
LASERJET PRO 500 COLOR MFP Hurtigreferanse M570 Bruke utskrift fra USB-enhet 1. Sett USB-enheten inn i USB-porten foran på produktet. 2. Minnepinne-menyen åpnes. Bruk piltastene til å bla gjennom alternativene.
1. Gå inn på portalen:
 Registrere, handle og aktivere Windows og Office Del 1 og Del 2 må alle gjøre Del 3, Del 4 og Del 5 er kun for deg som ikke leverte inn en USB minnepenn til oss, da må du fikse alt selv. Del I: Kjøpe Produktnøkkel
Registrere, handle og aktivere Windows og Office Del 1 og Del 2 må alle gjøre Del 3, Del 4 og Del 5 er kun for deg som ikke leverte inn en USB minnepenn til oss, da må du fikse alt selv. Del I: Kjøpe Produktnøkkel
Hurtigstartveiledning
 Hurtigstartveiledning Microsoft Word 2013 har et annet utseende enn tidligere versjoner, så vi laget denne veiledningen for å minimere læringskurven. Verktøylinjen for hurtigtilgang Kommandoene her vises
Hurtigstartveiledning Microsoft Word 2013 har et annet utseende enn tidligere versjoner, så vi laget denne veiledningen for å minimere læringskurven. Verktøylinjen for hurtigtilgang Kommandoene her vises
Manual for elever ved 10. trinn som vil klargjøre skole-pc for hjemmebruk etter endt skolegang ved Tromsøskolen
 Manual for elever ved 10. trinn som vil klargjøre skole-pc for hjemmebruk etter endt skolegang ved Tromsøskolen Utarbeidet av Seksjon for IT v/tromsø kommune 12.06.2018 Viktig informasjon: Tromsø kommune
Manual for elever ved 10. trinn som vil klargjøre skole-pc for hjemmebruk etter endt skolegang ved Tromsøskolen Utarbeidet av Seksjon for IT v/tromsø kommune 12.06.2018 Viktig informasjon: Tromsø kommune
Byggeweb Prosjekt Brukerveiledning Arbeidsområdet
 BIM2Share AS Byggeweb Prosjekt Side 1/12 Byggeweb Prosjekt Brukerveiledning Arbeidsområdet Innhold 1 Arbeidsområdet... 2 1.1 Strukturen i arbeidsområdet... 2 1.2 Opplasting av filer... 2 1.3 E-post-varsling
BIM2Share AS Byggeweb Prosjekt Side 1/12 Byggeweb Prosjekt Brukerveiledning Arbeidsområdet Innhold 1 Arbeidsområdet... 2 1.1 Strukturen i arbeidsområdet... 2 1.2 Opplasting av filer... 2 1.3 E-post-varsling
Videomatic VEO. Bruker- og vedlikeholdsveiledning. Videomatic VEO. Videomatic VEO HMS art. nr.: Best. nr.:
 Videomatic VEO Bruker- og vedlikeholdsveiledning Videomatic VEO Videomatic VEO HMS art. nr.: Best. nr.: 1 Innhold Videomatic VEO... 1 Generelt... 3 Medisinsk klassifisering... 3 Levetid... 3 Installasjon...
Videomatic VEO Bruker- og vedlikeholdsveiledning Videomatic VEO Videomatic VEO HMS art. nr.: Best. nr.: 1 Innhold Videomatic VEO... 1 Generelt... 3 Medisinsk klassifisering... 3 Levetid... 3 Installasjon...
Welch Allyn Connex Spot Monitor Hurtigreferansekort
 Welch Allyn Connex Spot Monitor Hurtigreferansekort Innhold På/av-knapp...2 Avslutte...2 Logge på og velge en profil...2 Batteristatus...2 Bytte profil...2 Starte/stoppe blodtrykk...2 Starte intervaller...2
Welch Allyn Connex Spot Monitor Hurtigreferansekort Innhold På/av-knapp...2 Avslutte...2 Logge på og velge en profil...2 Batteristatus...2 Bytte profil...2 Starte/stoppe blodtrykk...2 Starte intervaller...2
GSM Fixi SMS. Sikom AS og Android:... 2. Oversikt:... 2. Kompatibilitet:... 2. Installasjon:... 2. Kostnader:... 2. Konfigurasjon og bruk:...
 Innhold GSM Fixi SMS Sikom AS og Android:... 2 Oversikt:... 2 Kompatibilitet:... 2 Installasjon:... 2 Kostnader:... 2 Konfigurasjon og bruk:... 3 Innstillinger:... 3 Oversikt over faner:... 3 Styring:...
Innhold GSM Fixi SMS Sikom AS og Android:... 2 Oversikt:... 2 Kompatibilitet:... 2 Installasjon:... 2 Kostnader:... 2 Konfigurasjon og bruk:... 3 Innstillinger:... 3 Oversikt over faner:... 3 Styring:...
F-Secure Mobile Security for Windows Mobile
 F-Secure Mobile Security for Windows Mobile 1. Installasjon og aktivering Tidligere versjon Installasjon Aktivering Starte produktet Hvis du har en tidligere versjon av F-Secure Mobile Security installert,
F-Secure Mobile Security for Windows Mobile 1. Installasjon og aktivering Tidligere versjon Installasjon Aktivering Starte produktet Hvis du har en tidligere versjon av F-Secure Mobile Security installert,
Zeus 2 Hurtigguide. Frontpanel. 7 skjerm 9 & 12 skjermer
 Zeus Hurtigguide NO Frontpanel 7 skjerm 9 & skjermer 5 6 4 9 7 4 MARK 5 6 7 7 MARK 8 Nr. Beskrivelse Berøringsskjerm Roteringsknapp. Roter for å bla gjennom menyelementer, og trykk deretter for å bekrefte
Zeus Hurtigguide NO Frontpanel 7 skjerm 9 & skjermer 5 6 4 9 7 4 MARK 5 6 7 7 MARK 8 Nr. Beskrivelse Berøringsskjerm Roteringsknapp. Roter for å bla gjennom menyelementer, og trykk deretter for å bekrefte
LASERJET ENTERPRISE COLOR FLOW MFP. Hurtigreferanse M575
 LASERJET ENTERPRISE COLOR FLOW MFP Hurtigreferanse M575 Skrive ut en lagret jobb Bruk følgende fremgangsmåte for å skrive ut en jobb som er lagret i produktminnet. 1. Bla deg frem til og trykk på knappen
LASERJET ENTERPRISE COLOR FLOW MFP Hurtigreferanse M575 Skrive ut en lagret jobb Bruk følgende fremgangsmåte for å skrive ut en jobb som er lagret i produktminnet. 1. Bla deg frem til og trykk på knappen
Hurtigveiledning for «PLEXTALK Pocket» online spiller
 Hurtigveiledning for «PLEXTALK Pocket» online spiller 1 Innstilling av PLEXTALK Pocket 1. Vend PLEXTALK Pocket. Sjekk at for at toppen av spilleren er opp evt fra deg hvis du holder den vannrett. Trykk
Hurtigveiledning for «PLEXTALK Pocket» online spiller 1 Innstilling av PLEXTALK Pocket 1. Vend PLEXTALK Pocket. Sjekk at for at toppen av spilleren er opp evt fra deg hvis du holder den vannrett. Trykk
Communicate SymWriter: R5. Brett og knapper
 Communicate SymWriter: R5. Brett og knapper Innhold R5.1 Hva er et brett - en oversikt...2 R5.2 Lage et brett....................................................2 R5.3 Endre utseendet på et brett....6
Communicate SymWriter: R5. Brett og knapper Innhold R5.1 Hva er et brett - en oversikt...2 R5.2 Lage et brett....................................................2 R5.3 Endre utseendet på et brett....6
Innhold 2. Innledning 3. Kom i gang 4. Hastighetssensorens deler 4. Montering av hastighetssensoren 4. Paring 5. Viktig informasjon 6
 BRUKERHÅNDBOK INNHOLD Innhold 2 Innledning 3 Kom i gang 4 Hastighetssensorens deler 4 Montering av hastighetssensoren 4 Paring 5 Viktig informasjon 6 Stell og vedlikehold 6 Batteri 6 Vanlige spørsmål 6
BRUKERHÅNDBOK INNHOLD Innhold 2 Innledning 3 Kom i gang 4 Hastighetssensorens deler 4 Montering av hastighetssensoren 4 Paring 5 Viktig informasjon 6 Stell og vedlikehold 6 Batteri 6 Vanlige spørsmål 6
