ELSÆR. Brukermanual for elektronisk innrapportering av særavgiftsoppgaver
|
|
|
- Grete Andersson
- 8 år siden
- Visninger:
Transkript
1 Brukermanual for elektronisk innrapportering av særavgiftsoppgaver Versjonsdato:
2 Innhold Oversikt over figurer Informasjon om brukermanualen Navigering i og utfylling av elektronisk blankett Valg av nettleser Navigering på sidene Bruk av hurtigtaster Hjelpetekster og feilliste Tooltip Innlogging Altinn Skjemakatalogen Gyldig innloggingstid Tilbake til Altinn Startsiden Kontaktinformasjon Verifiser kontaktinformasjon Registrere og sende inn ny oppgave Lagrede og innsendte oppgaver Lagrede, ikke innsendte oppgaver Ikke forfalte oppgaver Forfalte oppgaver Omberegning Korrigering Oppdater satser på innsendte og forfalte oppgaver Særavgiftsoppgaven Manuell utfylling av oppgaven Sett inn tom linje Tilføy merknad Lagre kladd Utskrift av oppgaven Last opp oppgave fra fil Format for filopplasting Sett inn manglende avgiftsgrupper Kontroll av oppgaven før innsending Innsending av oppgave Retting av feil Kvittering Helpdesk Brukermanual for elektronisk innrapportering av særavgiftsoppgaver Side 2 av 33
3 Oversikt over figurer Figur 1 Navigeringsmeny... 6 Figur 2 Hjelpetekster... 7 Figur 3 Eksempel på feilliste fra Oppgavesiden... 7 Figur 4 Tooltip... 8 Figur 5 Difis innloggingsløsning... 9 Figur 6 Skjemakatalogen Figur 7 "Tilbake til Altinn"-knappen Figur 8 Startsiden Figur 9 Startsiden ved førstegangs innlogging før kontaktinformasjon er fylt ut Figur 10 Utfylling av kontaktinformasjon Figur 11 Kontaktinformasjon påminnelse Figur 12 Valg av oppgave Figur 13 Visning av oppgavekladder Figur 14 Visning av ikke forfalte oppgaver Figur 15 Ikke forfalt oppgave etter tollregionsskifte Figur 16 PDF av innlevert oppgave Figur 17 Visning av forfalte oppgaver Figur 18 Oppgave til omberegning Figur 19 Omberegnet oppgave Figur 20 Oppgave til korrigering Figur 21 Korrigert oppgave Figur 22 Valg av oppgave for oppdatering av satser Figur 23 Kontrollside for oppdatering av satser Figur 24 Kontrollside for oppdatering av satser ved feil oppgavestatus Figur 25 Kvitteringsside oppdatering av satser Figur 26 Oppgavesiden Figur 27 Sett inn tom linje Figur 28 Sidenavigering Figur 29 Valg av fil for opplasting Figur 30 Opplasting av oppgave fra fil Figur 31 Sett inn manglende avgiftsgrupper Figur 32 Kontrollsiden med oppgave klar for innsending Brukermanual for elektronisk innrapportering av særavgiftsoppgaver Side 3 av 33
4 Figur 33 Kontrollside med feil og mangler Figur 34 Retting av feil på oppgavesiden Figur 35 Kvittering for innsendt oppgave Brukermanual for elektronisk innrapportering av særavgiftsoppgaver Side 4 av 33
5 1. Informasjon om brukermanualen Velkommen til brukerveiledning for elektronisk innrapportering av særavgiftsoppgaver -. Denne manualen gir utdypende hjelp og forklaring til den elektroniske utgaven. Den elektroniske blanketten skal benyttes hvis du skal: Registrere og sende inn ny særavgiftsoppgave Omberegne en fastsatt elektronisk særavgiftsoppgave Korrigere en elektronisk særavgiftsoppgave Oppdatert brukermanual kan alltid lastes ned fra løsningen. Brukermanual for elektronisk innrapportering av særavgiftsoppgaver Side 5 av 33
6 2. Navigering i og utfylling av elektronisk blankett 2.1 Valg av nettleser Den elektroniske særavgiftsoppgave er optimalisert for bruk av Internet Explorer (IE 8). Kurante nettlesere: IE 7 eller nyere, Firefox, Safari, Opera, Crome. Ukurante nettlesere: Eldre versjoner av f.eks. IE (IE 6). 2.2 Navigering på sidene Nettstedet har to utgangspunkt for navigering. På venstre side i skjermbildet er en meny som gir deg mulighet til å navigere til foregående trinn i prosessen. Det andre utgangspunktet for navigering er Startsiden (se Figur 8). Du vil alltid, uansett hvor du befinner deg i skjemaprosessen, kunne navigere deg til startsiden og samtidig få tilgang til eventuelle gjenstående prosesser før oppgaven kan leveres. I skjemaet benyttes standardkomponenter som tekstfelt, avkrysningsbokser, nedtrekksmenyer osv. Det kan navigeres i skjemaet enten ved hjelp av mus eller hurtigtaster. Aktiv celle/felt vil fremkomme som gult, enten som bakgrunnsfarge eller som kant (knapper). Figur 1 Navigeringsmeny Bruk av hurtigtaster Tab: kan benyttes til å hoppe til/velge neste komponent. Shift>Tab: kan benyttes til å hoppe til/velge forrige komponent. Enter: ved å trykke Enter på valgt komponent utføres aktuell oppgave. Mellomromstast: kan benyttes til avhuking i avkrysningsbokser/checkbokser. Pil opp og ned: for å velge ulike elementer i nedtrekkslister. Brukermanual for elektronisk innrapportering av særavgiftsoppgaver Side 6 av 33
7 2.3 Hjelpetekster og feilliste På høyre side i skjermbildene finner du fanen Om skjemaet, se Figur 2. Denne fanen inneholder hjelpetekst for siden du er inne på. Fra denne fanen kan du også velge å laste ned brukermanualen. Figur 2 Hjelpetekster For Oppgavesiden (Figur 26) og Kontrollsiden (Figur 32) vil fanen Feilliste erstatte hjelpeteksten når systemet oppdager feil i utfylling av skjemaet. Figur 3 Eksempel på feilliste fra Oppgavesiden Brukermanual for elektronisk innrapportering av særavgiftsoppgaver Side 7 av 33
8 2.4 Tooltip Beskrivende tekst til avgiftstyper, avgiftsgrupper og tilleggskoder vises ved bruk av tooltip. Ved å holde musepeker over den aktuelle koden vises beskrivelsen i tooltip. Figur 4 Tooltip Brukermanual for elektronisk innrapportering av særavgiftsoppgaver Side 8 av 33
9 3. Innlogging 3.1 Altinn Du må benytte ID-porten for å få tilgang til tjenesten i Altinn. Dette er Difis 1 felles innloggingsløsning til offentlige tjenester og støtter innloggingsmetodene MinID, BankID, Buypass og Commfides. Disse innloggingsmetodene gir sikkerhetsnivå 3 eller 4. Velg Logg inn > ID-porten/MinID. Klikk så på knappen Fortsett. Du blir da sendt til Difi sin innloggingsløsning. Figur 5 Difis innloggingsløsning For å benytte tjenesten må du ha rollen: Regnskapsmedarbeider (Accounting employee) (rettigheten REGNA) Tilgang til regnskapsrelaterte skjema og tjenester (Access to accounting related forms and services) Daglig leder eller andre med denne rollen kan delegere denne rollen til aktuelle ansatte. For utfyllende informasjon om delegering av rettigheter i Altinn, kontakt Altinn Brukerservice eller se For ansatte som ikke har norsk fødselsnummer, kan D-nummer rekvireres via Altinn, slik at de også kan få tilgang til tjenesten. 1 Direktoratet for forvaltning og IKT, Brukermanual for elektronisk innrapportering av særavgiftsoppgaver Side 9 av 33
10 Gyldig innloggingstid i Altinn er 8 timer. Dersom du er inaktiv (eller er/jobber på samme side, f.eks. ) i mer enn 30 minutter logges du automatisk ut Skjemakatalogen I Skjemakatalogen kan du sortere skjema og tjenester alfabetisk, etter skjemanummer eller etter emne. Du kan også søke på nøkkelord eller på skjemanummer: Avgiftsoppgave - Særavgifter (RD-0007). Figur 6 Skjemakatalogen Ytterligere informasjon rundt rutiner og bruk av Altinn finnes her: Brukermanual for elektronisk innrapportering av særavgiftsoppgaver Side 10 av 33
11 3.2 Gyldig innloggingstid I er det ikke lov å være innlogget i mer enn 120 minutter. Dette betyr at etter 120 minutter logges du automatisk ut av systemet, og du mister all data som ikke er lagret. 3.3 Tilbake til Altinn Hvis du innrapporterer avgiftsoppgaver for flere virksomheter, trenger du ikke logge deg inn i Altinn hver gang du har levert en avgiftsoppgave og logger ut av. Ved å trykke på Tilbake til Altinn -knappen i (Figur 7) innen 30 minutter etter innlogging, navigerer du deg tilbake til Før tjenesten kan startes -siden i Altinn. Har du vært innlogget i i mer enn 30 minutter, vil du måtte logge deg inn i Altinn på nytt. Figur 7 "Tilbake til Altinn"-knappen Brukermanual for elektronisk innrapportering av særavgiftsoppgaver Side 11 av 33
12 4. Startsiden På denne siden starter du registrering av en ny oppgave. Første gang du logger deg inn i systemet må kontaktinformasjon oppgis før du får muligheten til å registrere og sende inn en ny oppgave, se Figur 9. Figur 8 Startsiden Valget Registrere og sende inn ny oppgave benyttes til å velge oppgavetype og termin for registrering. Se kapittel 4.2. Valget Vis lagrede og innsendte oppgaver gir deg en oversikt over tidligere innsendte oppgaver, både forfalte og ikke forfalte, samt en oversikt over lagrede, ikke innsendte oppgaver (kladder). Se kapittel 4.3. Valget Oppdater satser på innsendte og forfalte oppgaver benyttes til å oppdatere satser etter instruks fra Tollvesenet. Se kapittel 4.4. Valget Endre kontaktinformasjon gir deg muligheten til å endre kontaktinformasjon for nye oppgaver og allerede lagrede kladder. Du er selv ansvarlig for at denne informasjonen er oppdatert. Se kapittel 4.1. Herfra kan du også laste ned en tom avgiftsoppgave (PDF av RD0007). Brukermanual for elektronisk innrapportering av særavgiftsoppgaver Side 12 av 33
13 Figur 9 Startsiden ved førstegangs innlogging før kontaktinformasjon er fylt ut 4.1 Kontaktinformasjon Figur 10 Utfylling av kontaktinformasjon På denne siden fyller du ut din kontaktinformasjon. Kontaktinformasjon er ikke nødvendigvis deg selv, men skal være den e-postadressen og det telefonnummeret Tollvesenet benytter når din organisasjon kontaktes angående særavgiftsoppgaver. Det er derfor viktig at dette er oppdatert til enhver tid. Kontaktinformasjonen vil alltid vises i oppgaveskjema. Feltene som er markert med stjerne nedenfor, må fylles ut. *Navn: Oppgi navn på person i organisasjonen som skal kontaktes angående særavgiftsoppgaver. *E-post: Oppgi e-postadressen i organisasjonen som skal benyttes ved kontakt angående særavgiftsoppgaver. Oppdatert og korrekt e-postadresse er essensielt da viktige kvitteringer og meldinger sendes til denne adressen. Kontonummer: for eventuelle tilgodebeløp Brukermanual for elektronisk innrapportering av særavgiftsoppgaver Side 13 av 33
14 *Telefonnummer: Oppgi telefonnummer (uten mellomrom) i organisasjonen som skal benyttes ved kontakt angående særavgiftsoppgaver. Ved manglende utfylling, vil feillisten i høyre marg gi deg en indikasjon på hva du trenger å endre. Kontaktopplysningene kan også endres ved behov. Husk å lagre endringene dine ved å klikke på Verifiser/Lagre -knappen. Du kommer tilbake til startsiden ved å klikke Forrige Verifiser kontaktinformasjon På Startsiden vil du hver 2. måned (hvis du ikke har endret eller verifisert kontaktinformasjonen i mellomtiden) få en påminnelse om å sjekke at riktig kontaktinformasjon er registrert, se Figur 11. Ved å klikke på Verifiser kontaktinformasjon - linken kommer du til Kontaktinformasjonssiden (Figur 10). Foreta eventuelle endringer av kontaktinformasjonen før du klikker på Verifiser/Lagre -knappen. Du kan ikke starte innsending av en ny oppgave, omberegne/korrigere oppgaver eller se forfalte og innsendte oppgaver før du har trykket på Verifiser/Lagre -knappen. Figur 11 Kontaktinformasjon påminnelse Brukermanual for elektronisk innrapportering av særavgiftsoppgaver Side 14 av 33
15 4.2 Registrere og sende inn ny oppgave Figur 12 Valg av oppgave For å registrere og sende inn en ny oppgave må du først angi hvilken type oppgave som skal sendes inn. Her kan det være inntil tre valg, men kun de valg som er aktuelle for din organisasjon vil være synlige. Kryss av i avkrysningsboksen for ønsket oppgavetype. Ved førstegangs elektronisk rapportering må du angi hvilken termin det rapporteres for. Formatet skal være på formen år/termin (yyyy/mm). Har du sendt inn elektroniske oppgaver tidligere, tillater systemet kun å sende inn oppgaven for terminen etter sist innsendte. Det er kun lov å sende inn oppgaver for inneværende og neste termin. Trykk på Start innsending av oppgave -knappen for å komme til siden hvor selve oppgaven skal registreres. Det er mulig å lagre en oppgave før den er klar for innsending, slik at den kan ferdigstilles på et senere tidspunkt. Du må da enten fortsette utfyllingen av kladden, eller slette den og starte innsending av en ny oppgave. Oversikt over dine kladder finner du under valget Vis lagrede og innsendte oppgaver. Systemet tillater ikke å starte registreringen av en ny oppgave hvis det eksistere en kladd i systemet. 4.3 Lagrede og innsendte oppgaver På denne siden finner du en oversikt over dine oppgaver. Du kan hente frem og endre en kladd eller en innsendt oppgave som ennå ikke har forfalt. I tillegg finner du oversikt over tidligere innsendte, forfalte oppgaver. Alle oppgaver som er signert og sendt inn, får tildelt en unik ID, bestående av totalt 7 siffer. Denne identiteten kan benyttes som referanse til oppgaven, eks: ID: Brukermanual for elektronisk innrapportering av særavgiftsoppgaver Side 15 av 33
16 4.3.1 Lagrede, ikke innsendte oppgaver Figur 13 Visning av oppgavekladder Her ligger lagrede kladder som IKKE er sendt inn til Tollvesenet. Disse kan du jobbe videre med ved å klikke på Fortsett -knappen. Dette er oppgaver som er under arbeid, de er ikke signert og kan være ufullstendige eller inneholde feil. Hvis du ikke ønsker å fortsette på kladden må den slettes. Du kan slette en lagret kladd ved å klikke på Slett -knappen. Du må deretter gå tilbake til startsiden for eventuelt å starte innsending av en ny oppgave. Hvis tollregionsskifte er utført, vil Fortsett -knappen være disablet. Du må da slette kladden og starte insending av ny oppgave Ikke forfalte oppgaver Figur 14 Visning av ikke forfalte oppgaver Brukermanual for elektronisk innrapportering av særavgiftsoppgaver Side 16 av 33
17 Her ligger oppgaver som er sendt inn, men innleveringsfristen er enda ikke forfalt. Det er fortsatt mulig å gjøre endringer på dem. Oppgaven må da sendes inn på nytt. Du har tilgang til å se på innlevert oppgave (se Figur 16) og tilhørende kvittering. Disse ligger i PDFformat.Ved forfall vil oppgaven gå til behandling hos Tollvesenet, og den flyttes da til neste liste Forfalte oppgaver. Hvis tollregionsskifte er utført etter innsending, vil Endre -knappen være disablet og det er ikke mulig å endre oppgaven (se Figur 15). Disse oppgavene må behandles manuelt av Tollvesenet. Figur 15 Ikke forfalt oppgave etter tollregionsskifte Brukermanual for elektronisk innrapportering av særavgiftsoppgaver Side 17 av 33
18 Figur 16 PDF av innlevert oppgave Forfalte oppgaver Dette er en oversikt over forfalte oppgaver. Før oppgaven er mottatt av Tollvesenet vises statusen Sendt i oppgaveoversikten. Statuser vil bli oppdatert hver natt i forhold til hvilke automatiske kontroller systemene foretar, eller hvilke valg som gjøres av saksbehandler i Tollvesenet. En forfalt oppgave får en av følgende statuser av Tollvesenet: Mottatt av Tollvesenet, Mottatt med feil, Fastsatt, Fastsatt (forsinket innrapportert), Fastsatt (omberegning), Under kontroll eller Korriger oppgave. Når Tollvesenet har beregnet og fastsatt avgiften for oppgaven, får oppgaven status Fastsatt. Før oppgaven er fastsatt er det kun mulig å se på oppgave og kvittering. Etter fastsettelse er det mulig å gjennomføre en omberegning av oppgaven. Ytterligere informasjon om når en oppgave regnes som forfalt fremkommer i kapittel 6.1. Brukermanual for elektronisk innrapportering av særavgiftsoppgaver Side 18 av 33
19 Statuser Hva betyr statusen Knappevalg ift. status Sendt Oppgaven er utfylt, signert og sendt inn. Oppgaven er ennå ikke mottatt av Tollvesenet for saksbehandling. Når oppgaver overføres er beskrevet i kap. 6.1 Åpner oppgavesiden som viser innsendt oppgave. Kan ta utskrift. Last ned og se på kvittering. Kan ta utskrift Mottatt av Tollvesenet Oppgaven er overført Tollvesenet og er klar for saksbehandling Åpner oppgavesiden som viser innsendt oppgave. Kan ta utskrift. Last ned og se på kvittering. Kan ta utskrift Mottatt av Tollvesenet med feil (kontakt Tollvesenet) Under kontroll Korriger oppgave Fastsatt Fastsatt (forsinket innrapportert) Fastsatt (omberegning) Oppgaven er overført Tollvesenet, men innholder feil/mangler. Ta kontakt med saksbehandler for å få avklart hva som er feil/mangler Oppgaven er under saksbehandling hos Tollvesenet. Du vil motta e-post fra saksbehandler hvor det blir bedt om ytterligere dokumentasjon vedrørende opplysninger gitt i oppgaven. Saksbehandler i Tollvesenet har avdekket at oppgaven enten inneholder feil opplysninger eller er mangelfull. Du vil motta en e-post fra saksbehandler om hva som må endres. Du må korrigere oppgaven og sende den inn på nytt. Les mer om korrigering i kap Oppgaven er overført og godkjent av Tollvesenet. Beregnet beløp kontrolleres og overføres reskontrosystemet hvor innbetalt beløp blir utliknet. Den fastsatte oppgaven vil være utgangspunkt for en eventuell omberegning. Les mer om omberegning i kap Åpner oppgavesiden som viser innsendt oppgave. Kan ta utskrift. Last ned og se på kvittering. Kan ta utskrift Åpner oppgavesiden som viser innsendt oppgave. Kan ta utskrift. Last ned og se på kvittering. Kan ta utskrift Åpner oppgavesiden som viser innsendt oppgave. Kan ta utskrift. Last ned og se på kvittering. Kan ta utskrift. Åpner oppgavesiden og korrigeringer kan utføres Åpner oppgavesiden som viser innsendt oppgave. Kan ta utskrift Last ned og se på kvittering. Kan ta utskrift. Åpner oppgavesiden og en kopi av tidligere innrapportert oppgave vises. Aktuelle linjer kan endres, nye legges til eller fjernes Tabell 1 Mulige statuser for forfalte oppgaver Brukermanual for elektronisk innrapportering av særavgiftsoppgaver Side 19 av 33
20 Figur 17 Visning av forfalte oppgaver Omberegning En oppgave som er fastsatt (se kapittel 4.3.3) kan omberegnes. Trykk Omberegn -knappen for å komme til oppgavesiden og foreta aktuelle endringer. Hva som utløser en omberegning er avdekkede feil i fastsatte oppgaver. Enten oppdaget av kunden selv, eller som følge av feil i satser eller lignende som er oppdatert av Tollvesenet. Det må sendes inn en omberegning for å få rettet den fastsatte oppgaven. Endringer som kan utføres av kunden er: Rette en avgiftslinje. Sett inn riktig mengde/antall på aktuell avgiftslinje. Det eneste man kan rette på en innrapportert linje er mengden/antall. Legge til nye avgiftslinjer. Har du glemt å innrapportere en avgift med ev. tilleggskode. Sett inn riktig mengde/antall på innsatt linje og ev. tilleggskoden. Innsatte linjer vil legge seg sist i oppgaven. Fjerne en avgiftslinje. En innrapportert avgiftslinje kan ikke slettes, men den kan nullstilles. Altså avgiftslinjen blir nullet ut og vil ikke bli med i beregningsgrunnlaget for oppgaven. Det gjøres ved å sette mengde/antall til 0-null. Har du for eksempel innrapportert feil tilleggskode eller antall2, må du altså nullstille linjen og legge til en Brukermanual for elektronisk innrapportering av særavgiftsoppgaver Side 20 av 33
21 ny med riktig tilleggskode og mengde/antall, eller en ny med riktig antall2 og mengde/antall. En omberegning krever utfylling av merknadsfeltet. Her skal det fylles ut med hva som er endret (gjerne med før- og etterverdi) og med henvisning til aktuelt linjenummer. Ved omberegning av en oppgave er det ikke mulig å laste opp oppgave fra fil. Figur 18 Oppgave til omberegning Etter en omberegning vil listen for Forfalte oppgaver vise den opprinnelig fastsatte oppgaven samt alle tilhørende omberegninger. ID-en vil være identisk for alle, se Figur 19. Figur 19 Omberegnet oppgave Brukermanual for elektronisk innrapportering av særavgiftsoppgaver Side 21 av 33
22 Korrigering Hvis det avdekkes feil under Tollvesenets kontroll av oppgaven (status satt til Korriger oppgave ), vil systemet tilby mulighet for korrigering og ny innsendelse av oppgaven. Trykk Korriger for å komme til oppgavesiden hvor korrigeringen utføres. Du har også mottatt en e-post fra Tollvesenet om hva som skal korrigeres. Merk at korrigering av en omberegning kun skal utføres på den eller de avgiftslinjene som er sendt inn for omberegningen. Figur 20 Oppgave til korrigering Du oppfordres til å skrive i merknadsfeltet hva som er korrigert i oppgaven. Etter en korrigering vil listen for Forfalte oppgaver vise den korrigerte oppgaven, se Figur 21. Figur 21 Korrigert oppgave Brukermanual for elektronisk innrapportering av særavgiftsoppgaver Side 22 av 33
23 4.4 Oppdater satser på innsendte og forfalte oppgaver Oppdatering av satser vil først være aktuelt når du blir bedt om det av Tollvesenet. Oppgaven vil da ha status Fastsatt eller Korriger oppgave. Skriv inn ID for oppgaven som skal oppdateres, og trykk på Start oppdatering av oppgave -knappen. Figur 22 Valg av oppgave for oppdatering av satser Har du oppgitt riktig ID, kommer du til kontrollsiden vist i Figur 23. Kryss av for Jeg erklærer... og trykk Signer og send inn. Knappen Se på oppdatert oppgave gir deg muligheten til å se komplett oppgave med oppdaterte satser før innsending. Figur 23 Kontrollside for oppdatering av satser Har du oppgitt ID for en oppgave som ikke er klar for oppdatering av satser, vil kontrollsiden gi deg beskjed om dette, se Figur 24. Brukermanual for elektronisk innrapportering av særavgiftsoppgaver Side 23 av 33
24 Figur 24 Kontrollside for oppdatering av satser ved feil oppgavestatus Etter at oppgaven er sendt inn kommer du til kvitteringssiden vist i Figur 25. Kvitteringen viser, etter oppdateringen, om det er foretatt en omberegning eller en korrigering avhengig av hvilken status oppgaven hadde. Figur 25 Kvitteringsside oppdatering av satser Brukermanual for elektronisk innrapportering av særavgiftsoppgaver Side 24 av 33
25 5. Særavgiftsoppgaven 5.1 Manuell utfylling av oppgaven Alle linjer må fylles ut med Antall, eventuelt Antall2 hvor dette er aktuelt. Fyll inn tallet 0 hvis det ikke er noe å rapportere. For å tilføye nye linjer, gå til en linje med samme avgiftstype og avgiftsgruppe og klikk på "Sett inn -knappen. Systemet legger da inn en ny linje under den opprinnelige linjen. For å slette en linje, trykk på "X"-knappen på linjen som skal slettes. Det er ikke mulig å slette linjer som systemet har generert. Figur 26 Oppgavesiden Jobber du med mange rader kan det være nyttig å hoppe til en konkret linje du har behov for å arbeide med. Under oppgavelinjene i skjemaet kan du fylle inn det linjenummeret du ønsker å gå til, eventuelt velge koden for avgiftsgruppen du ønsker å gå til. Klikk deretter Ok Sett inn tom linje Ved rapportering av f.eks. returer eller EL-avgift, kan satsår/termin gå tilbake i tid, og den aktuelle avgiftsgruppen er ikke lenger gyldig. Med "Sett inn tom linje"-knappen er det mulig å rapportere på utgåtte koder. Du må vite hvilke koder du vil rapportere på, da systemet ikke lister opp disse. Brukermanual for elektronisk innrapportering av særavgiftsoppgaver Side 25 av 33
26 Du skriver inn avgiftstype, -gruppe og satsår/termin forutsatt at avgiftstype og -gruppe var gyldig på aktuelt satsår/termin. I nedtrekkslisten med tilleggskoder kan du velge tilleggskode hvis det er aktuelt. Tilleggskode for returer kan rapporteres inntil 2 år tilbake i tid. Kunden må selvsagt ha vært registrert hos Tollvesenet i den aktuelle satsår/termin og for den/de rapporterte avgiftsgruppene. I tillegg kan denne funksjonen benyttes dersom kunden har blitt registrert med en ny avgiftstype/-gruppe i tidspunktet etter innsendelse, men før fastsettelse av oppgaven. Oppgaven må ha fått status Korriger oppgave for at du kan innrapportere en ny avgiftstype/-gruppe Tilføy merknad Figur 27 Sett inn tom linje På oppgavesiden kan du kan også tilføye en merknad eller referanse. Ved omberegninger skal alltid merknadsfeltet fylles ut med de linjer det er gjort endringer på Lagre kladd Holder du på med en ny oppgave, kan du ved å trykke på knappen Lagre kladd på oppgavesiden få lagret en kladd. En kladd av oppgaven trenger ikke å være fullstendig, se Kladd blir også lagret når du trykker på Kontroller -knappen og ved økning av antall sider og oppstart av sidenavigeringen på oppgavesiden (Figur 28). Det er ikke mulig å lagre kladd ved omberegning eller korrigering av en oppgave eller ved endring av en ikke forfalt oppgave. Figur 28 Sidenavigering Brukermanual for elektronisk innrapportering av særavgiftsoppgaver Side 26 av 33
27 5.1.4 Utskrift av oppgaven Ønsker du en utskrift av oppgaven slik den ligger på oppgavesiden, kan du generere dette ved å trykke på Skriv ut. Den genererte utskriften vil være i PDF format. 5.2 Last opp oppgave fra fil Ved innrapportering av ny oppgave er det mulig å laste denne opp fra fil. Ved å trykke på knappen Bla gjennom (Browse) får du opp en Velg fil (Choose file to upload) slik at du kan velge ønsket fil, se Figur 29. Figur 29 Valg av fil for opplasting Trykk deretter på Last opp -knappen (Figur 30) for å starte opplasting av oppgaven. Figur 30 Opplasting av oppgave fra fil Brukermanual for elektronisk innrapportering av særavgiftsoppgaver Side 27 av 33
28 5.2.1 Format for filopplasting Opplasting av en oppgave fra fil kan kun utføres ved å benytte følgende format på filen. Filen er av typen.csv hvor alle felter er separert med semikolon. Det er formatet i kolonnen Innhold som skal benyttes, kolonnen Linje angir linjenummer i filen og hvor mange ganger den linjen kan forekomme. Systemet har ingen føringer på navngiving av filen som lastes opp. Linje Innhold 1 O;Organisasjonsnummer; 2-X L;Linjenr; avgiftstype;avgiftsgruppe; fritak/retur; satsår/-termin; antall; antall2; X+1 (siste linje) K;Kommentar; Presiseringer til filformatet: 1. Første linje i filen må inneholde den store bokstaven O etterfulgt av et semikolon (;) og organinsasjonsnummeret. Organisasjonsnummeret kan være etterfulgt av flere semikolon. 2. Alle linjer som starter med L må ha 8 semikolon (;), men kan håndtere 7 hvis antall2 ikke er aktuelt. Da vil siste kolonne tolkes til å være tom. Hvis et felt ikke har verdi, legg kun inn det avsluttende semikolonet. En linje kan se ut som følgende: L;1;GG;200;;;10;; Denne linjen representerer linjenummer 1 for avgiftstype GG og avgiftsgruppe 200 og antall lik 10. L;1;BV;516;50;2010/01;200;12; Denne linjen representerer linjenummer 1 for avgiftstype BV og avgiftsgruppe 516, fritak/retur 50, satsår/termin 2010/01, antall lik 200 og antall2 lik Det er ikke nødvendig med ledende nuller i noen felt. 4. Fritak/retur: Hvis ikke dette feltet er aktuelt, skriv kun semikolon (;). 5. Satsår/termin angis på følgende format: yyyy/mm. Feltet kan også fremkomme uten verdi, altså bare semikolon. I slike tilfeller vil satsår/termin hentes fra oppgavens år/termin. 6. Antall og antall2 skal oppgis med en nøyaktighet på 4 desimaler og med punktum som desimalskilletegn. Det ikke nødvendig å oppgi.0000 eller alle 4 desimalene hvis tallet er nøyaktig med færre desimaler. Hvis antall2-feltet ikke er aktuelt, skriv semikolon (;) eller ingenting. 7. Siste linje kan inneholde en kommentar til merknad/referanse-feltet. Denne linjen må starte med K etterfulgt av et semikolon. Kommentaren kan være etterfulgt av flere semikolon. 8. Systemet støtter opplasting av filer generert fra Excel med <mellomrom> mellom semikolonene. Eksempel på komplett opplastingsfil: O; ;;;;;; L;1;SJ;100;;2011/01;1000; L;2;SJ;200;;2011/01;2000; L;3;SJ;100;50;2010/12;340; K;Retur SJ-100 fra termin 2010/12, 340 kilo. Du kan laste opp en ufullstendig fil, men det som står i filen må være korrekt. Hvis filen inneholder feil vil den ikke lastes opp, men den første feilen som systemet avdekker vil da vises i Feilliste - plassert til høyre på siden. Brukermanual for elektronisk innrapportering av særavgiftsoppgaver Side 28 av 33
29 5.2.2 Sett inn manglende avgiftsgrupper "Sett inn manglende avgiftsgrupper"-knappen kan benyttes sammen med opplasting fra fil (se kap 5.2). Denne knappen blir synlig først etter en vellykket opplasting fra fil. Hvis filen ikke inneholder alle avgiftstyper og avgiftsgrupper det skal innrapporteres for, benyttes knappen for å legge til de manglende linjene sist i oppgaven. Figur 31 Sett inn manglende avgiftsgrupper Brukermanual for elektronisk innrapportering av særavgiftsoppgaver Side 29 av 33
30 6. Kontroll av oppgaven før innsending Før du kan sende inn oppgaven, må skjemaet kontrolleres for eventuelle feil og mangler. Når skjemaet er ferdig utfylt, klikk på kontroller på oppgavesiden. Du vil da komme til kontrollsiden for innsending av oppgaven. 6.1 Innsending av oppgave Hvis oppgaven ikke innholder feil eller mangler, kryss av på at du aksepterer vilkårene for elektronisk innsending av særavgiftsoppgaver. Disse må aksepteres før du kan sende inn oppgaven. Send inn oppgaven ved å trykke på Signer og send inn -knappen. Oppgaven vil etter innsending plassere seg under ikke forfalte eller forfalte oppgaver på siden Lagrede og innsendte oppgaver, se kapittel 4.3. Oppgaver som ikke er forfalt ved innsending vil natten etter forfall oversendes saksbehandler i Tollvesenet for behandling. Oppgavene vil da flytte seg fra Ikke forfalte oppgaver til Forfalte oppgaver og få status iht. oversikten i kapittel 4.3. Oppgaver som allerede er forfalt ved innsending vil plassere seg under Forfalte oppgaver og får statusen Sendt. Påfølgende natt oversendes oppgaven saksbehandler i Tollvesenet for behandling, og får status iht. oversikten i kapittel 4.3. Det er ikke mulig å sende inn en oppgave som inneholder formelle feil eller mangler. Hvis oppgaven inneholder slike feil eller mangler, vil kontrollsiden inneholde feillenker (f.eks. Linje 1: Antall1 inneholder en ugyldig verdi ). I tillegg gir kontrollsiden informasjon om totalt antall linjer med feil eller mangler. Se Figur 33. Du får også feilmelding ved feil bruk av tegnsetting. Vær oppmerksom på at i alle linjer må antall - og eventuelt antall2 -feltet være utfylt. Figur 32 Kontrollsiden med oppgave klar for innsending Brukermanual for elektronisk innrapportering av særavgiftsoppgaver Side 30 av 33
31 Figur 33 Kontrollside med feil og mangler 6.2 Retting av feil For å korrigere en feil eller mangel, kan du klikke på en feillenke eller bruke knappen Forrige. Du vil da komme tilbake til oppgavesiden med mulighet til å rette opp feilen/mangelen. Linjer med feil vil være markert med rødt. Feillisten i høyre del av skjermbildet vil da gi utfyllende informasjon om feilen. Hvis du benytter en feillenke til å gå til en linje, vil den være markert med rosa. Figur 34 Retting av feil på oppgavesiden Rett feilen(e) og trykk Kontroller igjen. Rett opp eventuelt resterende feil på samme måte. Når alle feil er rettet kan oppgaven sendes inn. Brukermanual for elektronisk innrapportering av særavgiftsoppgaver Side 31 av 33
32 7. Kvittering Etter at en oppgave er sendt inn, bekreftes vellykket leveringen med en kvittering på neste skjermbilde. Kvitteringen blir også sendt til e-postadressen angitt i kontaktinformasjonen. Kvittering vil være i PDF format. Du kan laste ned og skrive ut kvitteringen direkte fra siden. Kvitteringen er alltid tilgjengelig fra siden Lagrede og innsendte oppgaver. Ved å trykke Avslutt kommer du tilbake til Startsiden. Her kan du om ønskelig registrere flere oppgaver. For omberegninger vil kvitteringen fremstå med annen overskrift. Det bemerkes at KID som skal benyttes ved innbetaling fremkommer på kvitteringen. Figur 35 Kvittering for innsendt oppgave Brukermanual for elektronisk innrapportering av særavgiftsoppgaver Side 32 av 33
33 8. Helpdesk Ta kontakt med virksomhetens kontaktperson i Tollregionen dersom du har forespørsler/problemer i forhold til avgiftsfaglige spørsmål (regelverk, prosedyrer ol.). Spørsmål knyttet til sikkerhet/innlogging kan tas med Altinn brukeservice For å melde inn teknisk feil, bruk support@reaktor.no, eller ring i kontortiden Brukermanual for elektronisk innrapportering av særavgiftsoppgaver Side 33 av 33
ELSÆR. Brukermanual for elektronisk innrapportering av særavgiftsoppgaver
 Brukermanual for elektronisk innrapportering av særavgiftsoppgaver Versjonsdato: 19.04.2013 Innhold Oversikt over figurer... 3 1. Informasjon om brukermanualen... 4 2. Navigering i og utfylling av elektronisk
Brukermanual for elektronisk innrapportering av særavgiftsoppgaver Versjonsdato: 19.04.2013 Innhold Oversikt over figurer... 3 1. Informasjon om brukermanualen... 4 2. Navigering i og utfylling av elektronisk
Brukerveiledning for rapportering av særavgifter
 Brukerveiledning for rapportering av særavgifter Dokumentsansvarlig: Skatteetaten 1 Innhold 1 INFORMASJON OM BRUKERMANUALEN... 3 2 NAVIGERING I OG UTFYLLING AV ELEKTRONISK SKJEMA... 3 2.1 INNLOGGING...
Brukerveiledning for rapportering av særavgifter Dokumentsansvarlig: Skatteetaten 1 Innhold 1 INFORMASJON OM BRUKERMANUALEN... 3 2 NAVIGERING I OG UTFYLLING AV ELEKTRONISK SKJEMA... 3 2.1 INNLOGGING...
Brukerveiledning for rapportering av særavgifter
 Brukerveiledning for rapportering av særavgifter Dokumentsansvarlig: Skatteetaten 1 Innhold 1 INFORMASJON OM BRUKERMANUALEN... 3 2 NAVIGERING I OG UTFYLLING AV ELEKTRONISK SKJEMA... 3 2.1 INNLOGGING...
Brukerveiledning for rapportering av særavgifter Dokumentsansvarlig: Skatteetaten 1 Innhold 1 INFORMASJON OM BRUKERMANUALEN... 3 2 NAVIGERING I OG UTFYLLING AV ELEKTRONISK SKJEMA... 3 2.1 INNLOGGING...
Brukerveiledning for rapportering av særavgifter
 Brukerveiledning for rapportering av særavgifter Dokumentsansvarlig: Skatteetaten 1 Innhold 1 INFORMASJON OM BRUKERMANUALEN... 3 2 NAVIGERING I OG UTFYLLING AV ELEKTRONISK SKJEMA... 3 2.1 INNLOGGING...
Brukerveiledning for rapportering av særavgifter Dokumentsansvarlig: Skatteetaten 1 Innhold 1 INFORMASJON OM BRUKERMANUALEN... 3 2 NAVIGERING I OG UTFYLLING AV ELEKTRONISK SKJEMA... 3 2.1 INNLOGGING...
Brukerveiledning for rapportering av særavgifter
 Brukerveiledning for rapportering av særavgifter Dokumentansvarlig: Skatteetaten Endret 13.06.2018 Innhold 1 Informasjon om brukermanualen... 3 2 Navigering i og utfylling av elektronisk skjema... 4 2.1
Brukerveiledning for rapportering av særavgifter Dokumentansvarlig: Skatteetaten Endret 13.06.2018 Innhold 1 Informasjon om brukermanualen... 3 2 Navigering i og utfylling av elektronisk skjema... 4 2.1
Brukerveiledning for rapportering av særavgifter
 Brukerveiledning for rapportering av særavgifter Dokumentansvarlig: Skatteetaten Endret 09.10.2019 Innhold 1 Informasjon om brukermanualen... 3 2 Navigering i og utfylling av elektronisk skjema... 4 2.1
Brukerveiledning for rapportering av særavgifter Dokumentansvarlig: Skatteetaten Endret 09.10.2019 Innhold 1 Informasjon om brukermanualen... 3 2 Navigering i og utfylling av elektronisk skjema... 4 2.1
Innrapportering via Altinn: RF-1140 Boligsameie likningsoppgaver
 Innrapportering via Altinn: RF-40 Boligsameie likningsoppgaver Denne veiledningen viser deg hvordan du innrapporterer likningsoppgaver for boligsameier ved bruk av manuelt inntastingsskjema i Altinn. Målgruppe
Innrapportering via Altinn: RF-40 Boligsameie likningsoppgaver Denne veiledningen viser deg hvordan du innrapporterer likningsoppgaver for boligsameier ved bruk av manuelt inntastingsskjema i Altinn. Målgruppe
Innrapportering via Altinn: RF-1241 Pass og stell av barn likningsoppgaver
 Innrapportering via Altinn: RF-1241 Pass og stell av barn likningsoppgaver Denne veiledningen viser deg hvordan du innrapporterer likningsoppgaver over betaling for pass og stell av barn ved bruk av manuelt
Innrapportering via Altinn: RF-1241 Pass og stell av barn likningsoppgaver Denne veiledningen viser deg hvordan du innrapporterer likningsoppgaver over betaling for pass og stell av barn ved bruk av manuelt
Innrapportering via Altinn: RF-1183 Innskudd, utlån og renter likningsoppgaver
 Innrapportering via Altinn: RF-1183 Innskudd, utlån og renter likningsoppgaver Denne veiledningen viser deg hvordan du innrapporterer likningsoppgaver for innskudd, utlån og renter ved bruk av manuelt
Innrapportering via Altinn: RF-1183 Innskudd, utlån og renter likningsoppgaver Denne veiledningen viser deg hvordan du innrapporterer likningsoppgaver for innskudd, utlån og renter ved bruk av manuelt
Brukerveiledning Altinn
 Vegdirektoratet Trafikant- og kjøretøyavdelingen Tilsyn og kontroll 18.11.2015 Versjon 1.1 Brukerveiledning Altinn Innrapportering av periodisk kontroll for kontrollorgan Innholdsfortegnelse 1. Innledning...
Vegdirektoratet Trafikant- og kjøretøyavdelingen Tilsyn og kontroll 18.11.2015 Versjon 1.1 Brukerveiledning Altinn Innrapportering av periodisk kontroll for kontrollorgan Innholdsfortegnelse 1. Innledning...
Veiledning til rapportering i Altinn, «Partifinansiering 2014», RA-0604 Partilag med organisasjonsnummer
 SSB. Partifinansiering 2014, lag med org.nr., 06.05.2015, s 1 Veiledning til rapportering i Altinn, «Partifinansiering 2014», RA-0604 Partilag med organisasjonsnummer Pålogging i Altinn For å få fatt i
SSB. Partifinansiering 2014, lag med org.nr., 06.05.2015, s 1 Veiledning til rapportering i Altinn, «Partifinansiering 2014», RA-0604 Partilag med organisasjonsnummer Pålogging i Altinn For å få fatt i
Brukerveiledning Altinn
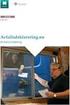 Brukerveiledning Altinn Statens vegvesen sin løsning for innrapportering av PKK fra 8. juni 2015 Versjon 1.0 03.06.2015 Brukerveiledning for PKK-skjema i Altinn, versjon 1.0 Brukerveiledning for innrapportering
Brukerveiledning Altinn Statens vegvesen sin løsning for innrapportering av PKK fra 8. juni 2015 Versjon 1.0 03.06.2015 Brukerveiledning for PKK-skjema i Altinn, versjon 1.0 Brukerveiledning for innrapportering
Brukerveiledning Altinn
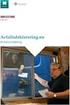 Vegdirektoratet Trafikant- og kjøretøyavdelingen Tilsyn og kontroll 1.10.2016 Versjon 1.2 Brukerveiledning Altinn Innrapportering av periodisk kontroll for kontrollorgan Innholdsfortegnelse Endringslogg...
Vegdirektoratet Trafikant- og kjøretøyavdelingen Tilsyn og kontroll 1.10.2016 Versjon 1.2 Brukerveiledning Altinn Innrapportering av periodisk kontroll for kontrollorgan Innholdsfortegnelse Endringslogg...
Brukerveiledning for Vesuv
 Brukerveiledning for Vesuv Innhold Pålogging... 3 Registrering av ny bruker... 3 Glemt passord... 4 Startsiden... 5 Nytt utbrudd... 6 Nedtrekksmenyer... 6 Obligatoriske felt... 7 Spørsmål vises og fjernes...
Brukerveiledning for Vesuv Innhold Pålogging... 3 Registrering av ny bruker... 3 Glemt passord... 4 Startsiden... 5 Nytt utbrudd... 6 Nedtrekksmenyer... 6 Obligatoriske felt... 7 Spørsmål vises og fjernes...
Innrapportering via Altinn: RF-1309 Tilskudd til vitenskapelig forskning eller yrkesopplæring - likningsoppgaver
 Innrapportering via Altinn: RF-1309 Tilskudd til vitenskapelig forskning eller yrkesopplæring - likningsoppgaver Denne veiledningen viser deg hvordan du innrapporterer likningsoppgaver over tilskudd til
Innrapportering via Altinn: RF-1309 Tilskudd til vitenskapelig forskning eller yrkesopplæring - likningsoppgaver Denne veiledningen viser deg hvordan du innrapporterer likningsoppgaver over tilskudd til
Veiledning til rapportering i Altinn, «Partifinansiering 2014», RA-0604
 SSB. Partifinansiering 2014, lag med og uten org.nr., 28.10.2015, s 1 Veiledning til rapportering i Altinn, «Partifinansiering 2014», RA-0604 Innhold Logge seg inn på Altinn...1 Hente skjema i skjemakatalogen...1
SSB. Partifinansiering 2014, lag med og uten org.nr., 28.10.2015, s 1 Veiledning til rapportering i Altinn, «Partifinansiering 2014», RA-0604 Innhold Logge seg inn på Altinn...1 Hente skjema i skjemakatalogen...1
Veiledning for elektronisk registrering
 Veiledning for elektronisk registrering Veiledning En ABC for elektronisk Samordnet registermelding Innholdsfortegnelse Innholdsfortegnelse... 2 Elektronisk signering av vedlegg til Samordnet registermelding...
Veiledning for elektronisk registrering Veiledning En ABC for elektronisk Samordnet registermelding Innholdsfortegnelse Innholdsfortegnelse... 2 Elektronisk signering av vedlegg til Samordnet registermelding...
Brukerveiledning for «Søknad om spesialistgodkjenning for leger og tannleger».
 Brukerveiledning for «Søknad om spesialistgodkjenning for leger og tannleger». Innhold Generelt... 2 Viktige råd og tips... 2 Opprette ny søknad Søker med norsk personnummer eller D-nummer... 3 Opplysninger
Brukerveiledning for «Søknad om spesialistgodkjenning for leger og tannleger». Innhold Generelt... 2 Viktige råd og tips... 2 Opprette ny søknad Søker med norsk personnummer eller D-nummer... 3 Opplysninger
Blankett for særavgifter og gebyrer Utfylling av blanketten, se side 4
 Utfylling av blanketten, se side Søknad om refusjon Omberegning For Tollvesenet Navn og postadresse: Kundenummer: Totalt antall sider 0 Telefonnummer: Kontonummer: Gjelder for periode/termin: Koder Grunnlag
Utfylling av blanketten, se side Søknad om refusjon Omberegning For Tollvesenet Navn og postadresse: Kundenummer: Totalt antall sider 0 Telefonnummer: Kontonummer: Gjelder for periode/termin: Koder Grunnlag
Brukerhjelp for foretak til søknad om produksjonstilskudd og søknad om tilskudd til avløsning, ferie og fritid
 Brukerhjelp for foretak til søknad om produksjonstilskudd og søknad om tilskudd til avløsning, ferie og fritid Gjelder for søknadsomgangene i august 2012 og januar 2013 Oppdatert 30. juni 2012 1 Innholdsfortegnelse
Brukerhjelp for foretak til søknad om produksjonstilskudd og søknad om tilskudd til avløsning, ferie og fritid Gjelder for søknadsomgangene i august 2012 og januar 2013 Oppdatert 30. juni 2012 1 Innholdsfortegnelse
Veiledning til rapportering i Altinn, «Partifinansiering 2014», RA-0604
 SSB. Partifinansiering 2014, lag uten org.nr., 06.05.2015, s 1 Veiledning til rapportering i Altinn, «Partifinansiering 2014», RA-0604 Partilag uten organisasjonsnummer For å få fatt i skjemaet «Partifinansiering
SSB. Partifinansiering 2014, lag uten org.nr., 06.05.2015, s 1 Veiledning til rapportering i Altinn, «Partifinansiering 2014», RA-0604 Partilag uten organisasjonsnummer For å få fatt i skjemaet «Partifinansiering
Veiledning til rapportering i Altinn, «Partifinansiering 2014», RA-0604
 SSB. Partifinansiering 2014, lag uten org.nr., 13.04.2015, s 1 Veiledning til rapportering i Altinn, «Partifinansiering 2014», RA-0604 Partilag uten organisasjonsnummer For å få fatt i skjemaet «Partifinansiering
SSB. Partifinansiering 2014, lag uten org.nr., 13.04.2015, s 1 Veiledning til rapportering i Altinn, «Partifinansiering 2014», RA-0604 Partilag uten organisasjonsnummer For å få fatt i skjemaet «Partifinansiering
Brukerveiledning Altinn
 Vegdirektoratet Trafikant- og kjøretøyavdelingen Tilsyn og kontroll 16.11.2017 Versjon 2.0 Brukerveiledning Altinn Innrapportering av periodisk kontroll for kontrollorgan Innholdsfortegnelse Endringslogg...
Vegdirektoratet Trafikant- og kjøretøyavdelingen Tilsyn og kontroll 16.11.2017 Versjon 2.0 Brukerveiledning Altinn Innrapportering av periodisk kontroll for kontrollorgan Innholdsfortegnelse Endringslogg...
Brukerhjelp for foretak. ved søknad om produksjonstilskudd og avløsertilskudd
 Landbruksdirektoratet Brukerhjelp for foretak ved søknad om produksjonstilskudd og avløsertilskudd Gjelder for søknadsomgangene i august 2016 og januar 2017 Sist oppdatert 8. juli 2016 1 Innholdsfortegnelse
Landbruksdirektoratet Brukerhjelp for foretak ved søknad om produksjonstilskudd og avløsertilskudd Gjelder for søknadsomgangene i august 2016 og januar 2017 Sist oppdatert 8. juli 2016 1 Innholdsfortegnelse
Brukerhjelp for foretak. ved søknad om produksjonstilskudd og avløsertilskudd
 Landbruksdirektoratet Brukerhjelp for foretak ved søknad om produksjonstilskudd og avløsertilskudd Gjelder for søknadsomgangene i august 2015 og januar 2016 Oppdatert 1. juli 2015 1 Innholdsfortegnelse
Landbruksdirektoratet Brukerhjelp for foretak ved søknad om produksjonstilskudd og avløsertilskudd Gjelder for søknadsomgangene i august 2015 og januar 2016 Oppdatert 1. juli 2015 1 Innholdsfortegnelse
Brukerveiledning. Søknadssystemet esg. Elektronisk søknadsblankett for søknad om sentral godkjenning for ansvarsrett. Side 1 av 24
 Brukerveiledning Søknadssystemet esg Elektronisk søknadsblankett for søknad om sentral godkjenning for ansvarsrett Side 1 av 24 Innholdsfortegnelse 1 Om esg... 3 2 Ny bruker... 4 3 Logg inn... 6 3.1 Mine
Brukerveiledning Søknadssystemet esg Elektronisk søknadsblankett for søknad om sentral godkjenning for ansvarsrett Side 1 av 24 Innholdsfortegnelse 1 Om esg... 3 2 Ny bruker... 4 3 Logg inn... 6 3.1 Mine
Selvbetjeningsportalen
 Selvbetjeningsportalen Når du skal bruke Selvbetjeningsportalen for første gang Når du har mottatt e-post om at du har nye oppgaver i din innkurv i SAP-portalen 7Slik korrigerer du reise-/utgiftsrefusjon
Selvbetjeningsportalen Når du skal bruke Selvbetjeningsportalen for første gang Når du har mottatt e-post om at du har nye oppgaver i din innkurv i SAP-portalen 7Slik korrigerer du reise-/utgiftsrefusjon
Registreringsmelding for fiske i farvann utenfor noen stats fiskerijurisdiksjon (NEAFC) - Altinn
 Registreringsmelding for fiske i farvann utenfor noen stats fiskerijurisdiksjon (NEAFC) - Altinn Innhold Hvordan finne skjema... 2 Hjelp til pålogging i Altinn... 2 Utfylling av skjema... 3 Hjelpetekster
Registreringsmelding for fiske i farvann utenfor noen stats fiskerijurisdiksjon (NEAFC) - Altinn Innhold Hvordan finne skjema... 2 Hjelp til pålogging i Altinn... 2 Utfylling av skjema... 3 Hjelpetekster
Spesifikasjon for utfylling og innsending av opplysninger over tilskudd til vitenskapelig forskning eller yrkesopplæring til Skatteetaten.
 Spesifikasjon for utfylling og innsending av opplysninger over tilskudd til vitenskapelig forskning eller yrkesopplæring til Skatteetaten. Gjelder for inntektsåret 2013 med første innrapportering i 2014.
Spesifikasjon for utfylling og innsending av opplysninger over tilskudd til vitenskapelig forskning eller yrkesopplæring til Skatteetaten. Gjelder for inntektsåret 2013 med første innrapportering i 2014.
1 INNLEDNING... 2. 1.1 Om Altinn... 2. 1.2 Skjemaer som støttes... 2 2 INSTALLASJON OG OPPSTART... 3. 2.1 Nedlasting... 3. 2.2 Registrering...
 INNHOLD Mamut for Altinn INNHOLD 1 INNLEDNING... 2 1.1 Om Altinn... 2 1.2 Skjemaer som støttes... 2 2 INSTALLASJON OG OPPSTART... 3 2.1 Nedlasting... 3 2.2 Registrering... 5 2.3 Opprett en bruker... 7
INNHOLD Mamut for Altinn INNHOLD 1 INNLEDNING... 2 1.1 Om Altinn... 2 1.2 Skjemaer som støttes... 2 2 INSTALLASJON OG OPPSTART... 3 2.1 Nedlasting... 3 2.2 Registrering... 5 2.3 Opprett en bruker... 7
Brukerveiledning. For importapplikasjon til Naturbase. Versjon 17. mars 2015
 Brukerveiledning For importapplikasjon til Naturbase Versjon 17. mars 2015 Innhold 1. Innledning... 2 1.1 Rutiner for å legge data inn i Naturbase... 2 1.2 Leveranseinstrukser... 3 2. Om leveranse av data
Brukerveiledning For importapplikasjon til Naturbase Versjon 17. mars 2015 Innhold 1. Innledning... 2 1.1 Rutiner for å legge data inn i Naturbase... 2 1.2 Leveranseinstrukser... 3 2. Om leveranse av data
Veileder for søknad om lisens for fiske i annet lands sone - Altinn
 Veileder for søknad om lisens for fiske i annet lands sone - Altinn Innhold Hvordan finne skjema... 2 Hjelp til pålogging i Altinn... 2 Utfylling av skjema... 3 Hjelpetekster i skjemaet... 3 Data lagres
Veileder for søknad om lisens for fiske i annet lands sone - Altinn Innhold Hvordan finne skjema... 2 Hjelp til pålogging i Altinn... 2 Utfylling av skjema... 3 Hjelpetekster i skjemaet... 3 Data lagres
NOx-fondets portal for. rapportering og tilslutning. Brukermanual. Versjon 2.0
 NOx-fondets portal for rapportering og tilslutning Brukermanual Versjon 2.0 27. april 2015 1 Innhold 1. Pålogging... 3 2. Hovedsiden... 4 3. Din virksomhet... 5 3.1. Informasjon om din virksomhet... 5
NOx-fondets portal for rapportering og tilslutning Brukermanual Versjon 2.0 27. april 2015 1 Innhold 1. Pålogging... 3 2. Hovedsiden... 4 3. Din virksomhet... 5 3.1. Informasjon om din virksomhet... 5
Elektronisk innsending av årsregnskapet
 Elektronisk innsending av årsregnskapet Forutsetningen for å sende årsregnskapet via Altinn, er at du har rettighet for slik innsending for virksomheten, og at du har kodebrev for å logge inn i Altinn.
Elektronisk innsending av årsregnskapet Forutsetningen for å sende årsregnskapet via Altinn, er at du har rettighet for slik innsending for virksomheten, og at du har kodebrev for å logge inn i Altinn.
Hvordan søke elektronisk? Søknad i Altinn for Regionalt miljøtilskudd
 Hvordan søke elektronisk? Søknad i Altinn for Regionalt miljøtilskudd 1 På forsiden til Statens landbruksforvaltning, www.slf.dep.no, finner du lenke til søknadsskjemaet. Du må logge deg inn i Altinn,
Hvordan søke elektronisk? Søknad i Altinn for Regionalt miljøtilskudd 1 På forsiden til Statens landbruksforvaltning, www.slf.dep.no, finner du lenke til søknadsskjemaet. Du må logge deg inn i Altinn,
Innrapportering av Innskudd, utlån og renter via Altinn
 Skatteetaten Innrapportering av Innskudd, utlån og renter via Altinn Skatteetaten har i 2012 modernisert de IT-systemene som tar imot og bearbeider opplysninger om innskudd, utlån og renter fra banker,
Skatteetaten Innrapportering av Innskudd, utlån og renter via Altinn Skatteetaten har i 2012 modernisert de IT-systemene som tar imot og bearbeider opplysninger om innskudd, utlån og renter fra banker,
Brukerveiledning for Forsikring og Pensjonskasser-rapportering via Altinn
 Brukerveiledning for Forsikring og Pensjonskasser-rapportering via Altinn Dette dokumentet er ment som et hjelpemiddel for innsending av rapporter via Altinn. Rettighet For å fylle ut dette skjemaet trenger
Brukerveiledning for Forsikring og Pensjonskasser-rapportering via Altinn Dette dokumentet er ment som et hjelpemiddel for innsending av rapporter via Altinn. Rettighet For å fylle ut dette skjemaet trenger
Landbruksnytt. Næring og utvikling SØKNAD RMP September 2013
 1 Landbruksnytt Næring og utvikling SØKNAD RMP September 2013 [Skriv Søknadsfristen inn et sitat 1. fra oktober dokumentet for Regionalt eller sammendrag Miljøprogram av (RMP) et interessant nærmer poeng.
1 Landbruksnytt Næring og utvikling SØKNAD RMP September 2013 [Skriv Søknadsfristen inn et sitat 1. fra oktober dokumentet for Regionalt eller sammendrag Miljøprogram av (RMP) et interessant nærmer poeng.
Veiledning til bruk av Altinn
 Veiledning til bruk av Altinn Innledning Altinn er en Internettportal hvor du kan fylle ut og sende inn skjema som skal til det offentlige, som for eksempel selvangivelse for selskaper og næringsdrivende,
Veiledning til bruk av Altinn Innledning Altinn er en Internettportal hvor du kan fylle ut og sende inn skjema som skal til det offentlige, som for eksempel selvangivelse for selskaper og næringsdrivende,
Partifinansiering 2015, RA-0604 Veiledning: Hente, fylle ut, signere og sende inn skjemaet elektronisk
 SSB, Partifinansiering rapport for 2015, 04.04.2016, s. 1 Partifinansiering 2015, RA-0604 Veiledning: Hente, fylle ut, signere og sende inn skjemaet elektronisk Innhold Informasjon om rapportering av partifinansiering...
SSB, Partifinansiering rapport for 2015, 04.04.2016, s. 1 Partifinansiering 2015, RA-0604 Veiledning: Hente, fylle ut, signere og sende inn skjemaet elektronisk Innhold Informasjon om rapportering av partifinansiering...
Veileder Merk og skriv stikktittel. Bruk av Altinn for rapportering av kvotepliktige utslipp
 Veileder Merk og skriv stikktittel Bruk av Altinn for rapportering av kvotepliktige utslipp TA 2604 2010 Veileder til bruk av Altinn for rapportering av kvotepliktige utslipp Tips! Bruk Forrige-/Neste-knappen
Veileder Merk og skriv stikktittel Bruk av Altinn for rapportering av kvotepliktige utslipp TA 2604 2010 Veileder til bruk av Altinn for rapportering av kvotepliktige utslipp Tips! Bruk Forrige-/Neste-knappen
BASIL - Barnehage-Statistikk- InnrapporteringsLøsning
 UTDANNINGSDIREKTORATET BASIL - Barnehage-Statistikk- InnrapporteringsLøsning Brukerveiledning Conexus AS Innholdsfortegnelse BASIL INNLEDNING ÅRSMELDING... 3 Prosessflyt... 4 Statusnivåer på skjema...
UTDANNINGSDIREKTORATET BASIL - Barnehage-Statistikk- InnrapporteringsLøsning Brukerveiledning Conexus AS Innholdsfortegnelse BASIL INNLEDNING ÅRSMELDING... 3 Prosessflyt... 4 Statusnivåer på skjema...
BRUKERVEILEDNING FO R WWW.STYREVERVREGISTERET.NO
 BRUKERVEILEDNING FO R WWW.STYREVERVREGISTERET.NO Noen av illustrasjonene i denne brukerveiledningen er hentet fra kommunens tilsvarende system. Virkemåten er imidlertid den samme. 1 Innholdsfortegnelse
BRUKERVEILEDNING FO R WWW.STYREVERVREGISTERET.NO Noen av illustrasjonene i denne brukerveiledningen er hentet fra kommunens tilsvarende system. Virkemåten er imidlertid den samme. 1 Innholdsfortegnelse
2013 Aditro AS 1 (24)
 1.0. Rutine for Altinn innsending og Altinn retur... 2 1.1. Om Altinn... 2 1.2. Roller og rettigheter i Altinn... 2 1.3. Opprette datasystem-id og passord i Altinn.... 4 1.4 Sette opp Huldt & Lillevik
1.0. Rutine for Altinn innsending og Altinn retur... 2 1.1. Om Altinn... 2 1.2. Roller og rettigheter i Altinn... 2 1.3. Opprette datasystem-id og passord i Altinn.... 4 1.4 Sette opp Huldt & Lillevik
Hvordan søke elektronisk? Søknad i Altinn for regionalt miljøtilskudd
 Hvordan søke elektronisk? Søknad i Altinn for regionalt miljøtilskudd 1 På forsiden til Landbruksdirektoratet, www.landbruksdirektoratet.no, finner du lenke til søknadsskjemaet. Du må logge deg inn i Altinn,
Hvordan søke elektronisk? Søknad i Altinn for regionalt miljøtilskudd 1 På forsiden til Landbruksdirektoratet, www.landbruksdirektoratet.no, finner du lenke til søknadsskjemaet. Du må logge deg inn i Altinn,
infotorg Enkel brukermanual
 infotorg Enkel brukermanual Innhold Innledning... 3 Logg inn... 3 Feilmelding... 3 Sperret bruker / Glemt passord... 4 Bytt passord... 5 Innstillinger og oppstartsregister... 5 Søk og Svar... 6 Velg tjeneste/register...
infotorg Enkel brukermanual Innhold Innledning... 3 Logg inn... 3 Feilmelding... 3 Sperret bruker / Glemt passord... 4 Bytt passord... 5 Innstillinger og oppstartsregister... 5 Søk og Svar... 6 Velg tjeneste/register...
Brukerveiledning for rapportering av Utenrikshandel med tjenester samt kjøp og salg av varer utenfor Norge (RA-0692) i Altinn
 Brukerveiledning for rapportering av Utenrikshandel med tjenester samt kjøp og salg av varer utenfor Norge (RA-0692) i Altinn Foretak som du kan representere For å fylle ut et skjema for foretaket, må
Brukerveiledning for rapportering av Utenrikshandel med tjenester samt kjøp og salg av varer utenfor Norge (RA-0692) i Altinn Foretak som du kan representere For å fylle ut et skjema for foretaket, må
Hvordan bruke Helsegris for veterinær Innhold:
 Hvordan bruke Helsegris for veterinær Innhold: 1. Logge seg inn i Helsegris som veterinær 2. Godta vilkårene for å bruke Helsegris 3. Oppdatere kontaktinformasjonen 4. Kommer alltid til meny/forsiden ved
Hvordan bruke Helsegris for veterinær Innhold: 1. Logge seg inn i Helsegris som veterinær 2. Godta vilkårene for å bruke Helsegris 3. Oppdatere kontaktinformasjonen 4. Kommer alltid til meny/forsiden ved
NOx-fondets portal for. tilslutning, rapportering og. søknad om refusjon av urea. Brukermanual. Versjon mars 2017
 NOx-fondets portal for tilslutning, rapportering og søknad om refusjon av urea Brukermanual Versjon 4.0 14. mars 2017 Innhold 1 Søknad om tilslutning/registrering... 3 1.1 Tilslutning av objekter... 4
NOx-fondets portal for tilslutning, rapportering og søknad om refusjon av urea Brukermanual Versjon 4.0 14. mars 2017 Innhold 1 Søknad om tilslutning/registrering... 3 1.1 Tilslutning av objekter... 4
Brukerveiledning for Forsikring og Pensjonskasser-rapportering via Altinn
 Brukerveiledning for Forsikring og Pensjonskasser-rapportering via Altinn Dette dokumentet er ment som et hjelpemiddel for innsending av rapporter via Altinn. Rettighet For å fylle ut dette skjemaet trenger
Brukerveiledning for Forsikring og Pensjonskasser-rapportering via Altinn Dette dokumentet er ment som et hjelpemiddel for innsending av rapporter via Altinn. Rettighet For å fylle ut dette skjemaet trenger
Partifinansiering 2016, RA Veiledning: Web-skjema. Finne ID og passord. Hente, fylle ut, signere og sende inn skjemaet elektronisk
 SSB, Partifinansiering rapport for 2016, 27.03.2017, s. 1 Partifinansiering 2016, RA-0604. Veiledning: Web-skjema Finne ID og passord. Hente, fylle ut, signere og sende inn skjemaet elektronisk Innhold
SSB, Partifinansiering rapport for 2016, 27.03.2017, s. 1 Partifinansiering 2016, RA-0604. Veiledning: Web-skjema Finne ID og passord. Hente, fylle ut, signere og sende inn skjemaet elektronisk Innhold
Brukerveiledning for Forsikring og Pensjonskasser-rapportering via Altinn
 Brukerveiledning for Forsikring og Pensjonskasser-rapportering via Altinn Dette dokumentet er ment som et hjelpemiddel for innsending av rapporter via Altinn. Rettighet For å fylle ut dette skjemaet trenger
Brukerveiledning for Forsikring og Pensjonskasser-rapportering via Altinn Dette dokumentet er ment som et hjelpemiddel for innsending av rapporter via Altinn. Rettighet For å fylle ut dette skjemaet trenger
Brukerveiledning for ORBOF-rapportering via Altinn
 Brukerveiledning for ORBOF-rapportering via Altinn Dette dokumentet er ment som et hjelpemiddel for innsending av rapporter via Altinn. Rettighet For å fylle ut dette skjemaet trenger du Altinn-rollen
Brukerveiledning for ORBOF-rapportering via Altinn Dette dokumentet er ment som et hjelpemiddel for innsending av rapporter via Altinn. Rettighet For å fylle ut dette skjemaet trenger du Altinn-rollen
BRUKERVEILEDNING FO R WWW.STYREVERVREGISTERET.NO
 BRUKERVEILEDNING FO R WWW.STYREVERVREGISTERET.NO Noen av illustrasjonene i denne brukerveiledningen er hentet fra selskapenes tilsvarende system. Virkemåten er imidlertid den samme. 1 Innholdsfortegnelse
BRUKERVEILEDNING FO R WWW.STYREVERVREGISTERET.NO Noen av illustrasjonene i denne brukerveiledningen er hentet fra selskapenes tilsvarende system. Virkemåten er imidlertid den samme. 1 Innholdsfortegnelse
Rettleiing til rapportering i Altinn, «Partifinansiering 2014», RA-0604 Partilag med organisasjonsnummer
 SSB. Partifinansiering 2014, lag med org.nr., 06.05.2015, s 1 Rettleiing til rapportering i Altinn, «Partifinansiering 2014», RA-0604 Partilag med organisasjonsnummer Pålogging i Altinn For å få tak i
SSB. Partifinansiering 2014, lag med org.nr., 06.05.2015, s 1 Rettleiing til rapportering i Altinn, «Partifinansiering 2014», RA-0604 Partilag med organisasjonsnummer Pålogging i Altinn For å få tak i
Hvem kan sende elektronisk søknad om personlig sertifikat?
 Veiledning til elektronisk søknad Sjøfartsdirektoratet har utviklet et nytt system for elektroniske søknader og elektronisk innrapportering. Målsetning er å tilby brukere enklere, raskere og mer effektiv
Veiledning til elektronisk søknad Sjøfartsdirektoratet har utviklet et nytt system for elektroniske søknader og elektronisk innrapportering. Målsetning er å tilby brukere enklere, raskere og mer effektiv
Veileder for boligeier: Hvordan søke om støtte til energirådgiving og oppgradering av bolig
 Veileder for boligeier: Hvordan søke om støtte til energirådgiving og oppgradering av bolig Velkommen som søker på Enovas tilbud til boligeiere! Denne veilederen beskriver framgangsmåten for å søke om
Veileder for boligeier: Hvordan søke om støtte til energirådgiving og oppgradering av bolig Velkommen som søker på Enovas tilbud til boligeiere! Denne veilederen beskriver framgangsmåten for å søke om
v BRUKERVEILEDNING TIL VALGMODULEN 2019 PLAN FOR LOKALT VALG, KANDIDATINFORMASJON, UTSKRIFTER
 1.4.1 v BRUKERVEILEDNING TIL VALGMODULEN 2019 PLAN FOR LOKALT VALG, KANDIDATINFORMASJON, UTSKRIFTER VERSJON 1.0 APRIL 2019 INNHOLDSFORTEGNELSE Kort om endringer 2019 Innlogging Plan for lokalt valg TID
1.4.1 v BRUKERVEILEDNING TIL VALGMODULEN 2019 PLAN FOR LOKALT VALG, KANDIDATINFORMASJON, UTSKRIFTER VERSJON 1.0 APRIL 2019 INNHOLDSFORTEGNELSE Kort om endringer 2019 Innlogging Plan for lokalt valg TID
KOMME I GANG 2. Logge på 2. I redigeringsvinduet 3 OVERSIKT OVER KNAPPENE SOM LIGGER ØVERST I REDIGERINGSVINDUET 5
 Innhold KOMME I GANG 2 Logge på 2 I redigeringsvinduet 3 OVERSIKT OVER KNAPPENE SOM LIGGER ØVERST I REDIGERINGSVINDUET 5 Lukk 6 Ny 6 Flytt opp/ Flytt ned 6 Klipp 7 Kopier 7 Lim inn (krysspubliser, ny,
Innhold KOMME I GANG 2 Logge på 2 I redigeringsvinduet 3 OVERSIKT OVER KNAPPENE SOM LIGGER ØVERST I REDIGERINGSVINDUET 5 Lukk 6 Ny 6 Flytt opp/ Flytt ned 6 Klipp 7 Kopier 7 Lim inn (krysspubliser, ny,
Visma TendSign Leverandør
 Brukermanual Visma TendSign Leverandør VISMA COMMERCE +47 40 00 68 14 support.tendsign@visma.no www.tendsign.com Visma TendSign anbudsgiverkonto Visma TendSign er helt web-basert. Som leverandør skaffer
Brukermanual Visma TendSign Leverandør VISMA COMMERCE +47 40 00 68 14 support.tendsign@visma.no www.tendsign.com Visma TendSign anbudsgiverkonto Visma TendSign er helt web-basert. Som leverandør skaffer
Veileder for utfylling av driftsplansøknad i Altinn
 Veileder for utfylling av driftsplansøknad i Altinn Side 1 Innledning Årstall fylles ut automatisk Årstall fylles inn automatisk, og skifter den 1. september hvert år. Du kan endre årstallene selv dersom
Veileder for utfylling av driftsplansøknad i Altinn Side 1 Innledning Årstall fylles ut automatisk Årstall fylles inn automatisk, og skifter den 1. september hvert år. Du kan endre årstallene selv dersom
Veiledning for utfylling av KRT-1010
 Rapporteringsskjema Veiledning for utfylling av KRT-1010 For forsikringsformidlere 27. juni 2012 2 Finanstilsynet Innhold Innhold 3 1. Innledning 4 1.1 Elektronisk innlevering via Altinn 4 1.2 Kort om
Rapporteringsskjema Veiledning for utfylling av KRT-1010 For forsikringsformidlere 27. juni 2012 2 Finanstilsynet Innhold Innhold 3 1. Innledning 4 1.1 Elektronisk innlevering via Altinn 4 1.2 Kort om
Brukerguide for www.altadykkerklubb.com
 Brukerguide for www.altadykkerklubb.com Utgitt første gang: 27/09-07 Sist oppdatert: 23/03-09 1 Innledning Dette er den nye siden til Alta Dykkerklubb! Den er blitt laget over et system som gjør det mulig
Brukerguide for www.altadykkerklubb.com Utgitt første gang: 27/09-07 Sist oppdatert: 23/03-09 1 Innledning Dette er den nye siden til Alta Dykkerklubb! Den er blitt laget over et system som gjør det mulig
Les mer om delegering av roller og rettigheter her
 1 Innholdsfortegnelse Skjema... 3 Innlogging Altinn... 4 Innloggingsmetoder... 5 Andre innloggingsmetoder... 6 Innlogget som deg selv... 7 Velge å representere støttegiver... 8 Finne skjemaet «Støttetildeling
1 Innholdsfortegnelse Skjema... 3 Innlogging Altinn... 4 Innloggingsmetoder... 5 Andre innloggingsmetoder... 6 Innlogget som deg selv... 7 Velge å representere støttegiver... 8 Finne skjemaet «Støttetildeling
Brukerveiledning for rapportering av Utenrikshandel med tjenester (UHT) RA-0692 via Altinn
 Brukerveiledning for rapportering av Utenrikshandel med tjenester (UHT) RA-0692 via Altinn Foretak som du kan representere For å fylle ut et skjema for foretaket, må du ha en rolle på vegne av foretaket.
Brukerveiledning for rapportering av Utenrikshandel med tjenester (UHT) RA-0692 via Altinn Foretak som du kan representere For å fylle ut et skjema for foretaket, må du ha en rolle på vegne av foretaket.
Elektronisk innsending av LTO og årsoppgave på Altinn
 Elektronisk innsending av LTO og årsoppgave på Altinn Fra og med inntekståret 2011 vil lønns- og trekkoppgaver og årsoppgaven være i ny versjon på Altinn II. Vær oppmerksom på at det gjort enkelte endringer
Elektronisk innsending av LTO og årsoppgave på Altinn Fra og med inntekståret 2011 vil lønns- og trekkoppgaver og årsoppgaven være i ny versjon på Altinn II. Vær oppmerksom på at det gjort enkelte endringer
Nytt grensesnitt VIGO Bedrift For bedrifter og opplæringskontor
 Nytt grensesnitt VIGO Bedrift For bedrifter og opplæringskontor www.vigobedrift.no Det kreves innlogging med IDporten, dvs MinID eller bankid. Velg Bedrift og du kommer til Innlogging: 1 Klikk på Logg
Nytt grensesnitt VIGO Bedrift For bedrifter og opplæringskontor www.vigobedrift.no Det kreves innlogging med IDporten, dvs MinID eller bankid. Velg Bedrift og du kommer til Innlogging: 1 Klikk på Logg
KOMME I GANG 3. Logge på 3. I redigeringsvinduet 4 OVERSIKT OVER KNAPPENE SOM LIGGER ØVERST I REDIGERINGSVINDUET 6
 Innhold KOMME I GANG 3 Logge på 3 I redigeringsvinduet 4 OVERSIKT OVER KNAPPENE SOM LIGGER ØVERST I REDIGERINGSVINDUET 6 Lukk 7 Ny 7 Flytt opp/ Flytt ned 7 Klipp 8 Kopier 8 Lim inn (krysspubliser, ny,
Innhold KOMME I GANG 3 Logge på 3 I redigeringsvinduet 4 OVERSIKT OVER KNAPPENE SOM LIGGER ØVERST I REDIGERINGSVINDUET 6 Lukk 7 Ny 7 Flytt opp/ Flytt ned 7 Klipp 8 Kopier 8 Lim inn (krysspubliser, ny,
RF-1243 Oppgave over gaver til visse frivillige organisasjoner, gaver til tros- og livssynssamfunn og tilskudd til vitenskapelig forskning
 Innsending på internett RF-1243 Oppgave over gaver til visse frivillige organisasjoner, gaver til tros- og livssynssamfunn og tilskudd til vitenskapelig forskning Likningsoppgaver via Altinn På www.altinn.no
Innsending på internett RF-1243 Oppgave over gaver til visse frivillige organisasjoner, gaver til tros- og livssynssamfunn og tilskudd til vitenskapelig forskning Likningsoppgaver via Altinn På www.altinn.no
Registrering i Frivillighetsregisteret
 Registrering i Frivillighetsregisteret Frivillighetsregisteret skal bedre og forenkle samhandlingen mellom frivillige organisasjoner og offentlige myndigheter. Foreninger, stiftelser og aksjeselskap som
Registrering i Frivillighetsregisteret Frivillighetsregisteret skal bedre og forenkle samhandlingen mellom frivillige organisasjoner og offentlige myndigheter. Foreninger, stiftelser og aksjeselskap som
Brukerveiledning for kommunene Kommunenes halvårsrapportering på barnevernområdet
 Brukerveiledning for kommunene Kommunenes halvårsrapportering på barnevernområdet Innhold Innlogging... 1 Registrering i rapporteringsskjemaet... 2 Innsending av rapporteringsskjema til fylkesmannen...
Brukerveiledning for kommunene Kommunenes halvårsrapportering på barnevernområdet Innhold Innlogging... 1 Registrering i rapporteringsskjemaet... 2 Innsending av rapporteringsskjema til fylkesmannen...
Administrasjon Nettbutikk: www.dittdomene.com/administrasjon Bruk brukernavn og passord som er sendt på e-post.
 Administrasjon Nettbutikk: www.dittdomene.com/administrasjon Bruk brukernavn og passord som er sendt på e-post. - Konfigurasjon Klikk på Konfigurasjon i menyen helt til venstre, og deretter Min butikk.
Administrasjon Nettbutikk: www.dittdomene.com/administrasjon Bruk brukernavn og passord som er sendt på e-post. - Konfigurasjon Klikk på Konfigurasjon i menyen helt til venstre, og deretter Min butikk.
Innsending av timelister. Timeliste. Innsending
 Innsending av timelister Timeliste Innsending 2 Hva? Manpower benytter timeregistrering og kundeattestasjon via Internett for sine eksterne medarbeidere og kunder. Det følgende er en kort presentasjon
Innsending av timelister Timeliste Innsending 2 Hva? Manpower benytter timeregistrering og kundeattestasjon via Internett for sine eksterne medarbeidere og kunder. Det følgende er en kort presentasjon
Hvordan innberette likningsskjema fra Cantor Controller til
 Hvordan innberette likningsskjema fra Cantor Controller til www.altinn.no Generelt Denne veiledningen beskriver hva som må gjøres for å kunne rapportere inn likningsskjema til til Altinn.. Det er også
Hvordan innberette likningsskjema fra Cantor Controller til www.altinn.no Generelt Denne veiledningen beskriver hva som må gjøres for å kunne rapportere inn likningsskjema til til Altinn.. Det er også
Spenningskvalitet Brukerveiledning til rapporteringstjenesten
 Spenningskvalitet Brukerveiledning til rapporteringstjenesten Side 1 av 13 1 Innholdsfortegnelse Spenningskvalitet Brukerveiledning til rapporteringstjenesten...1 1 Innholdsfortegnelse...2 2 Dokumenthistorikk...3
Spenningskvalitet Brukerveiledning til rapporteringstjenesten Side 1 av 13 1 Innholdsfortegnelse Spenningskvalitet Brukerveiledning til rapporteringstjenesten...1 1 Innholdsfortegnelse...2 2 Dokumenthistorikk...3
Gaver til visse frivillige organisasjoner og trosog livssynssamfunn
 Gaver til visse frivillige organisasjoner og trosog livssynssamfunn Spesifikasjon for utfylling og innsending av opplysninger til Skatteetaten Gjelder fra inntektsåret 2013 Versjon 2.0.2 15. oktober 2014
Gaver til visse frivillige organisasjoner og trosog livssynssamfunn Spesifikasjon for utfylling og innsending av opplysninger til Skatteetaten Gjelder fra inntektsåret 2013 Versjon 2.0.2 15. oktober 2014
VEILEDNING TIL UTFYLLING AV SØKNAD OM TILSKUDD ETABLERING OG DRIFT AV DAGAKTIVITETSTILBUD FOR HJEMMEBOENDE PERSONER MED DEMENS
 VEILEDNING TIL UTFYLLING AV SØKNAD OM TILSKUDD ETABLERING OG DRIFT AV DAGAKTIVITETSTILBUD FOR HJEMMEBOENDE PERSONER MED DEMENS Det kan søkes om tilskudd til både etablering av nye plasser og videreføring
VEILEDNING TIL UTFYLLING AV SØKNAD OM TILSKUDD ETABLERING OG DRIFT AV DAGAKTIVITETSTILBUD FOR HJEMMEBOENDE PERSONER MED DEMENS Det kan søkes om tilskudd til både etablering av nye plasser og videreføring
www.sel.kommune.no For deg som vil søke på flere jobber i Sel kommune vil det lønne seg å registrere seg som «bruker».
 Hvordan bruke elektroniske søknadsskjema for å søke på jobb i Sel kommune www.sel.kommune.no For deg som vil søke på flere jobber i Sel kommune vil det lønne seg å registrere seg som «bruker». Er du «bruker»
Hvordan bruke elektroniske søknadsskjema for å søke på jobb i Sel kommune www.sel.kommune.no For deg som vil søke på flere jobber i Sel kommune vil det lønne seg å registrere seg som «bruker». Er du «bruker»
Focusportal brukerveiledning hovedleder SØNDAGSSKOLEN NORGE
 Focusportal brukerveiledning hovedleder SØNDAGSSKOLEN NORGE # 1 Innlogging # 2 Introduksjon # 3 Registrere nye barn/ledere # 4 Hvordan finne barn/ledere som tidligere har vært medlemmer # 5 Dubletter #
Focusportal brukerveiledning hovedleder SØNDAGSSKOLEN NORGE # 1 Innlogging # 2 Introduksjon # 3 Registrere nye barn/ledere # 4 Hvordan finne barn/ledere som tidligere har vært medlemmer # 5 Dubletter #
BAS AUTOSALES. Bruktbiladministrasjon. Brukerveiledning v1.0
 BAS AUTOSALES Bruktbiladministrasjon Brukerveiledning v1.0 Innlogging Gå til nettadressen https://intelsoft.no Du vil se et vindu hvor du angir din e-post og passord Startskjermen Du kan opprette et nytt,
BAS AUTOSALES Bruktbiladministrasjon Brukerveiledning v1.0 Innlogging Gå til nettadressen https://intelsoft.no Du vil se et vindu hvor du angir din e-post og passord Startskjermen Du kan opprette et nytt,
Brukerveiledning for emeistring.no
 CLINICL SSESSMENT SOLUTIONS Dokumenthistorikk Versjon Beskrivelse Dato Forfatter Verifisert av 0.1 Første utgave for emeistring, basert på CheckWares versjon 1.1 0.2 Lagt inn informasjon om Bank ID, og
CLINICL SSESSMENT SOLUTIONS Dokumenthistorikk Versjon Beskrivelse Dato Forfatter Verifisert av 0.1 Første utgave for emeistring, basert på CheckWares versjon 1.1 0.2 Lagt inn informasjon om Bank ID, og
Andre finansprodukter
 Andre finansprodukter Spesifikasjon for utfylling og innsending av opplysninger til Skatteetaten Gjelder fra inntektsåret 2014 med frist for innrapportering mai 2015 Versjon 1.0 11. november 2014 1 Innhold
Andre finansprodukter Spesifikasjon for utfylling og innsending av opplysninger til Skatteetaten Gjelder fra inntektsåret 2014 med frist for innrapportering mai 2015 Versjon 1.0 11. november 2014 1 Innhold
Boligsameie. Spesifikasjoner for utfylling og innsending av opplysninger til Skatteetaten. Gjelder for innrapportering fra og med januar 2016
 Boligsameie Spesifikasjoner for utfylling og innsending av opplysninger til Skatteetaten Gjelder for innrapportering fra og med januar 2016 Versjon 2.1 1. september 2015 1 Innhold 1 Introduksjon... 4 1.1
Boligsameie Spesifikasjoner for utfylling og innsending av opplysninger til Skatteetaten Gjelder for innrapportering fra og med januar 2016 Versjon 2.1 1. september 2015 1 Innhold 1 Introduksjon... 4 1.1
BRUKERVEILEDNING FOR NETTBUTIKKEN FORHÅNDSMELDING OG OPPLASTING AV POSTNUMMERFILER. Post med like formater og Aviser til abonnenter
 BRUKERVEILEDNING FOR NETTBUTIKKEN FORHÅNDSMELDING OG OPPLASTING AV POSTNUMMERFILER Post med like formater og Aviser til abonnenter Innhold 1. Logg inn i nettbutikken... 2 2. Registrering av forhåndsmelding....
BRUKERVEILEDNING FOR NETTBUTIKKEN FORHÅNDSMELDING OG OPPLASTING AV POSTNUMMERFILER Post med like formater og Aviser til abonnenter Innhold 1. Logg inn i nettbutikken... 2 2. Registrering av forhåndsmelding....
Endelig!! WEB påmelding og betaling i DogWeb-Arra, utstilling!
 DogWeb Arra NKKs system for arrangører! Endelig!! WEB påmelding og betaling i DogWeb-Arra, utstilling! Innhold Hvordan begynne å bruke elektronisk påmelding!... 3 Sjekke priser, klasser i DogWeb-Arra....
DogWeb Arra NKKs system for arrangører! Endelig!! WEB påmelding og betaling i DogWeb-Arra, utstilling! Innhold Hvordan begynne å bruke elektronisk påmelding!... 3 Sjekke priser, klasser i DogWeb-Arra....
Veileder for utfylling av søknad om opptak i fiskermanntall - Altinn
 Veileder for utfylling av søknad om opptak i fiskermanntall - Altinn Hvordan finne skjema Gå inn på Altinn sin startside (http://www.altinn.no) og velg fanen Skjema og tjenester. Du kan finne skjemaet
Veileder for utfylling av søknad om opptak i fiskermanntall - Altinn Hvordan finne skjema Gå inn på Altinn sin startside (http://www.altinn.no) og velg fanen Skjema og tjenester. Du kan finne skjemaet
Avtale om bruk av autentiseringsløsning Bilag 1b: Brukerveiledning for sluttbrukere av MinID versjon 2.1
 Avtale om bruk av autentiseringsløsning Bilag 1b: Brukerveiledning for sluttbrukere av MinID versjon 2.1 Versjon 5. mai 2009 Side 1 av 47 Bruksområde for dette dokumentet: - Å hjelpe innbyggere med å registrere
Avtale om bruk av autentiseringsløsning Bilag 1b: Brukerveiledning for sluttbrukere av MinID versjon 2.1 Versjon 5. mai 2009 Side 1 av 47 Bruksområde for dette dokumentet: - Å hjelpe innbyggere med å registrere
PBU medlemsregistrering. Brukerveiledning 2015
 PBU medlemsregistrering Brukerveiledning 2015 Innholdsfortegnelse ÅRSRAPPORTERING FOR GRUPPE INNLEDNING 1. INNLOGGING 2 2. OPPRETT ÅRSRAPPORT 3 3. MEDLEMMER 3 4. REDIGERE GRUPPE 4 5. INNSENDING AV RAPPORT
PBU medlemsregistrering Brukerveiledning 2015 Innholdsfortegnelse ÅRSRAPPORTERING FOR GRUPPE INNLEDNING 1. INNLOGGING 2 2. OPPRETT ÅRSRAPPORT 3 3. MEDLEMMER 3 4. REDIGERE GRUPPE 4 5. INNSENDING AV RAPPORT
Veiledning for utfylling av KRT-1010
 Rapporteringsskjema Veiledning for utfylling av KRT-1010 For forsikringsformidlere 20. januar 2012 2 Finanstilsynet Innhold Innhold 3 1. Innledning 4 1.1 Rapportering i Altinn 4 1.2 Kort om hvordan man
Rapporteringsskjema Veiledning for utfylling av KRT-1010 For forsikringsformidlere 20. januar 2012 2 Finanstilsynet Innhold Innhold 3 1. Innledning 4 1.1 Rapportering i Altinn 4 1.2 Kort om hvordan man
Brukerveiledning til. KS- Læring. Innlogging Registering av arbeidssted Lage snarvei
 Brukerveiledning til KS- Læring Innlogging Registering av arbeidssted Lage snarvei Innlogging i KS Læring Brukerveiledning Brukerveiledning KS-Læring 1 KS Læring er en lærings- og delingsarena for kommunene.
Brukerveiledning til KS- Læring Innlogging Registering av arbeidssted Lage snarvei Innlogging i KS Læring Brukerveiledning Brukerveiledning KS-Læring 1 KS Læring er en lærings- og delingsarena for kommunene.
Veiledning til elektronisk søknad om påtegning - for norske rederier
 Veiledning til elektronisk søknad om påtegning - for norske rederier Sjøfartsdirektoratet har utviklet et nytt system for elektroniske søknader og elektronisk innrapportering. Målet er å tilby brukere
Veiledning til elektronisk søknad om påtegning - for norske rederier Sjøfartsdirektoratet har utviklet et nytt system for elektroniske søknader og elektronisk innrapportering. Målet er å tilby brukere
Brukerdokumentasjon for registrering og rapportering beredskapsutstyr hos Post og Teletilsynet
 Brukerdokumentasjon for registrering og rapportering beredskapsutstyr hos Post og Teletilsynet Innholdsfortegnelse Innlogging...3 Forside...4 Menyen...4 Oversikt over utstyret...5 Rediger utstyr...6 Opprett
Brukerdokumentasjon for registrering og rapportering beredskapsutstyr hos Post og Teletilsynet Innholdsfortegnelse Innlogging...3 Forside...4 Menyen...4 Oversikt over utstyret...5 Rediger utstyr...6 Opprett
Brukerveiledning: Innsending av digitale tilbud
 Brukerveiledning: Innsending av digitale tilbud Registrering For å kunne delta i nettbaserte anbud må du først registrere organisasjonen din på Negometrixplattformen. Negometrix-plattformen er webbasert,
Brukerveiledning: Innsending av digitale tilbud Registrering For å kunne delta i nettbaserte anbud må du først registrere organisasjonen din på Negometrixplattformen. Negometrix-plattformen er webbasert,
Brukerdokumentasjon for Installatør i bruk av. Elektronisk behandling av rettemeldinger
 Brukerdokumentasjon for Installatør i bruk av Elektronisk behandling av rettemeldinger Versjon 1.10 04.09.13 Side 1 av 18 Innholdsfortegnelse INNHOLDSFORTEGNELSE... 2 BRUKERDOKUMENTASJON FOR ELEKTRONISK
Brukerdokumentasjon for Installatør i bruk av Elektronisk behandling av rettemeldinger Versjon 1.10 04.09.13 Side 1 av 18 Innholdsfortegnelse INNHOLDSFORTEGNELSE... 2 BRUKERDOKUMENTASJON FOR ELEKTRONISK
kpmg KPMG Kundeportal Brukerveiledning
 kpmg KPMG Kundeportal Brukerveiledning 1 Velkommen til KPMG Kundeportal 1 1.1 Logg inn i portalen 1 1.2 Glemt passord? 1 1.3 Tilgang til flere portaler 2 2 Navigering i mappestrukturen og opplasting av
kpmg KPMG Kundeportal Brukerveiledning 1 Velkommen til KPMG Kundeportal 1 1.1 Logg inn i portalen 1 1.2 Glemt passord? 1 1.3 Tilgang til flere portaler 2 2 Navigering i mappestrukturen og opplasting av
Spenningskvalitet «Jeg representerer et nettselskap. Innrapporteringen utføres av et annet selskap.»
 Spenningskvalitet «Jeg representerer et nettselskap. Innrapporteringen utføres av et annet selskap.» Side 1 av 9 1 Innholdsfortegnelse Spenningskvalitet «Jeg representerer et nettselskap. Innrapporteringen
Spenningskvalitet «Jeg representerer et nettselskap. Innrapporteringen utføres av et annet selskap.» Side 1 av 9 1 Innholdsfortegnelse Spenningskvalitet «Jeg representerer et nettselskap. Innrapporteringen
Rettleiing til rapportering i Altinn, «Partifinansiering 2014», RA-0604
 SSB. Partifinansiering 2014, lag med og utan org.nr.,28.10.2015, s 1 Rettleiing til rapportering i Altinn, «Partifinansiering 2014», RA-0604 Innhold Logge seg inn på Altinn...1 Hente skjema i skjemakatalogen...1
SSB. Partifinansiering 2014, lag med og utan org.nr.,28.10.2015, s 1 Rettleiing til rapportering i Altinn, «Partifinansiering 2014», RA-0604 Innhold Logge seg inn på Altinn...1 Hente skjema i skjemakatalogen...1
Kurs vergeregnskap for 2017
 Kurs vergeregnskap for 2017 Torsdag 15.3.2018 Kl. 18-20 Sted: Fylkesmannens lokaler i Statens Park, Tønsberg Fagsjef Lars Gustavsen Siv Agerbo Morten W. Lewin 1 Program for kvelden: Vergeregnskapet: hva
Kurs vergeregnskap for 2017 Torsdag 15.3.2018 Kl. 18-20 Sted: Fylkesmannens lokaler i Statens Park, Tønsberg Fagsjef Lars Gustavsen Siv Agerbo Morten W. Lewin 1 Program for kvelden: Vergeregnskapet: hva
Søk regionale miljøtilskudd elektronisk
 Søk regionale miljøtilskudd elektronisk I 2014 er det enda enklere å levere søknaden om regionalt miljøtilskudd på internett. Vi håper du søker elektronisk. I denne folderen er det en beskrivelse av hvordan
Søk regionale miljøtilskudd elektronisk I 2014 er det enda enklere å levere søknaden om regionalt miljøtilskudd på internett. Vi håper du søker elektronisk. I denne folderen er det en beskrivelse av hvordan
Kultur- og kirkedepartementet har lansert et elektronisk skjema for spillemiddelsøknader til anlegg for idrettt og fysisk aktivitet.
 BRUKERMANUAL Elektronisk skjema for søknader om tilskudd til anlegg for idrett og fysisk aktivitet www.idrettsanlegg.no Oppdatert 22. september 2010 Kultur- og kirkedepartementet har lansert et elektronisk
BRUKERMANUAL Elektronisk skjema for søknader om tilskudd til anlegg for idrett og fysisk aktivitet www.idrettsanlegg.no Oppdatert 22. september 2010 Kultur- og kirkedepartementet har lansert et elektronisk
