Cisco Unified Personal Communicator Release 8.5
|
|
|
- Ketil Aronsen
- 8 år siden
- Visninger:
Transkript
1 Frequently Asked Questions Cisco Unified Personal Communicator Release 8.5 Vanlige spørsmål 2 Grunnleggende 2 Oppsett 3 Tilgjengelighet 5 Kontakter 8 Chat 10 Anrop 18 Konferansesamtaler 25 Talepost 26 Nettmøter 27 Feilsøking 28
2 Revised: April 29, 2011, Vanlige spørsmål Q. Hva er Cisco Unified Personal Communicator 8.5? A. Cisco Unified Personal Communicator er et multimedieprogram som gir direkte tilgang fra skrivebordet til integrerte lydsamtaler, direktemeldinger i bedriften, visuell talepost, bedriftskatalogen, video og nettkonferanser. Cisco Unified Personal Communicator har et intuitivt brukergrensesnitt, bredbåndslyd og høydefinisjonsvideo. Grunnleggende Q. Jeg finner ikke alle funksjonene i min versjon av Cisco Unified Personal Communicator. Hvordan får jeg tilgang til dem? A. Organisasjonen din bestemmer hvilke funksjoner som skal være tilgjengelig for deg, for eksempel video, visuell talepost, nettkonferanser og så videre. Mange funksjoner og innstillingene for disse må konfigureres av systemansvarlig før du kan få tilgang til dem. Hvis funksjonene ikke er konfigurert, vises de ikke i Cisco Unified Personal Communicator. Q. Hvilke funksjoner gir ikonene i hovedvinduet tilgang til? A. Når du har logget på, vises hovedvinduet. Avhengig av funksjonene som er tilgjengelige for deg, kan hovedvinduet bestå av én hoveddel eller være delt inn i to deler. Hvis hovedvinduet består av to deler, inneholder én del de følgende ikonene, som bestemmer hva som vises i den andre delen: Kontakter-ikonet som viser kontaktene i kontaktlisten. Rom-ikonet, som viser chatterommene som du har satt opp eller deltar i. Opptil tre andre ikoner som kobler direkte til HTML-sider, som kan vises i hovedvinduet. Disse ikonene kan bare legges til av administratoren. Hvis hovedvinduet inneholder én hoveddel, er ikke muligheten til å opprette og delta i chatterom tilgjengelig for deg, og alle kontaktene vises i hoveddelen av vinduet. Ikonene i øvre del av hovedvinduet gir enkel tilgang til en rekke standardfunksjoner. Ikon Beskrivelse Vis samtalelogg Viser alle chatter, samtaler og talemeldinger. Du kan vise eller høre på meldingene i en hvilken som helst rekkefølge samt sortere hendelser ved hjelp av flere filtreringsalternativer. Du kan også svare på ubesvarte anrop ved å høyreklikke på hendelsen og velge en kommunikasjonsmåte. Foreta ny oppringing Gir deg mulighet til å ringe ved hjelp av tastaturet på skjermen (eller tastaturet til datamaskinen). Legg til kontakt Gir deg mulighet til å søke gjennom bedriftskatalogen og nylige kontakter for å finne et navn å legge til i kontaktlisten. Du kan også opprette en ny kontakt ved å skrive inn informasjon direkte. 2
3 Q. Husker programmet endringer jeg har gjort i standardstørrelsen og -plasseringen av vinduene i Cisco Unified Personal Communicator når jeg logger av Cisco Unified Personal Communicator eller lukker det? A. Ja. Cisco Unified Personal Communicator husker den siste størrelsen og plasseringen til hvert vindu på skjermen, og bruker disse innstillingene neste gang vinduene vises. Oppsett Q. Hvordan logger jeg på første gang? A. Distribusjonsmetoden den systemansvarlige bruker, bestemmer hva slags påloggingsopplysninger som er nødvendig. Du trenger minst et brukernavn og et passord. Det kan også hende du må oppgi riktig servernavn på påloggingsskjermen. Kontakt systemansvarlig hvis du ønsker hjelp. Q. Må jeg oppgi flere opplysninger for å bruke Cisco Unified Personal Communicator? A. Som standard forsøker programmet å bruke påloggingsopplysningene dine for alle Unified Communication-tjenester. Det kan hende du må oppgi flere opplysninger for talepost- og nettkonferansetjenester. Hvis talepost, nettkonferanser eller bedriftskatalogen er utilgjengelig, velger du Hjelp Vis Server Health. Kontroller om noen av serverne har feilmeldingen Legitimasjonen mangler et nødvendig brukernavn. Hvis feilmeldingen vises, bruker du siden Kontoer til å legge inn riktige påloggingsopplysninger for talepost- og nettkonferansetjenestene. Du kan ikke oppgi flere påloggingsopplysninger for bedriftskatalogen. Hvis du ikke har brukernavnet og passordet ditt, kontakter du systemansvarlig. 1 Klikk på Fil Alternativer Kontoer i hovedvinduet. 2 Oppgi brukernavn og passord. 3 Klikk på Bruk for å lagre endringene før du navigerer til et annet vindu, eller klikk på OK for å lagre endringene og avslutte. Q. Hvordan angir jeg personlige alternativer? A. Personlige alternativer kontrollerer hvem som kan se statusen din og sende deg meldinger. Du kan angi en uavhengig generell policy for: Alle i selskapet mitt Alle andre Du kan også angi unntak til den generelle policyen og tillate bestemte personer eller domener (for eksempel cisco.com) å kontakte deg, eller blokkere dem. Slik angir du personlige alternativer: 1 Velg Fil Alternativer Personlig. 2 Velg Tillat eller Blokker for de to gruppene: Alle i selskapet mitt og Alle andre. 3 Klikk på Unntak for å legge til personer eller domener som ikke er en del av den generelle policyen. Hvis du for eksempel velger Blokker for Alle andre, kan du legge til en enkelt brukerkonto som ikke er del av den regelen. Q. Hvordan konfigurerer jeg hodetelefonene eller en annen lydenhet? A. Det kan hende du må konfigurere lydenheten etter at du har gjort noe av dette: 3
4 Installert Cisco Unified Personal Communicator. Begynt å bruke en ny lydenhet med Cisco Unified Personal Communicator. Slik konfigurerer du hodetelefonene eller en annen lydenhet: 1 Koble til hodetelefonene eller lydenheten i en egnet USB-port. 2 Vent til operativsystemet gjenkjenner lydenheten. 3 Velg Fil Alternativer Lyd. 4 Kontroller at lydenheten er valgt i den aktuelle nedtrekkslisten. Du kan også stille volumet for enheten. Q. Hvordan setter jeg opp kameraet? A. Koble det kompatible kameraet til en egnet USB-port. 1 Vent til operativsystemet gjenkjenner kameraet. 2 Velg Fil Alternativer Video. 3 Kontroller at kameraet er valgt i nedtrekkslisten Kamera. 4 Velg innstillingene i Justere video. Du kan velge nivået på videokvaliteten i forhold til tilgjengelig båndbredde. Q. Hva er forskjellen på å bruke datamaskinen min og fasttelefonen min til telefonsamtaler? A. Cisco Unified Personal Communicator kan bruke datamaskinen som telefon (med bruk av mikrofonen, høyttalerne og/eller USB-hodetelefoner), eller det kan bruke Cisco Unified IP-telefonen til å foreta og motta telefonsamtaler (lyden mottas gjennom fasttelefonen). Når datamaskinen brukes i fasttelefonmodus, er det enkelte funksjoner som ikke er tilgjengelige. Følgende funksjoner kan ikke brukes fra programmet Cisco Unified Personal Communicator, men må utføres med de faktiske fasttelefonkontrollene: Overføre en samtale til mobiltelefonen eller til andre telefoner. Slå av lyden på mikrofonen. Justere lydvolumet. Q. Hvordan bytter jeg mellom å bruke datamaskinen og fasttelefonen til telefonsamtaler? A. Nederst i hovedvinduet er det en avmerkingsboks som heter Bruk telefonnavn til lyd. av for å sende lyd gjennom fasttelefonen. Fjern haken for å sende lyd gjennom datamaskinen. Q. Kan jeg ringe mens jeg bytter fra datamaskinen til fasttelefonen? A. Nei. Telefonfunksjonene er ikke tilgjengelige under byttingen fra datamaskinen til fasttelefonen eller omvendt. Q. Hvordan slår jeg på video for alle lydsamtalene og gjør det til standardinnstillingen? A. Du kan foreta og motta videoanrop når som helst, eller gjøre det til standardinnstillingen. 1 Velg Fil Alternativer Video. 2 Kontroller at kameranavnet ditt er valgt i nedtrekkslisten Kamera. 4
5 3 av for Vis videoen min automatisk. 4 Klikk på Bruk før du navigerer til et annet vindu. 5 Klikk på OK. Q. Hvordan optimaliserer jeg videokvaliteten? A. Du kan justere kamerainnstillingene i forhold til tilkoblingen din og optimalisere videokvaliteten. Tilkoblingen til nettverket påvirker videokvaliteten direkte. Hvis for eksempel datamaskinen er koblet til nettverket via kabel på kontoret, kan det hende du har en høyere båndbredde. Hvis du har en trådløs tilkobling, kan det hende at båndbredden er lavere. Hvis du har problemer med videokvaliteten, for eksempel ustadighet eller fryste bilder, kan det å redusere båndbreddeforbruket bidra til å gi en smidigere videoopplevelse, men med lavere oppløsning. 1 Koble kameraet til en egnet USB-port. 2 Velg Fil Alternativer Video. 3 Kontroller at kameranavnet på nedtrekkslisten Kamera er riktig. 4 Velg innstillingene i Justere video. Bruk glidebryteren til å velge videokvalitetsnivået i forhold til tilgjengelig båndbredde. Som standard er det merket av for Optimaliser videokvaliteten for datamaskinen. Når dette alternativet er valgt, settes videokvaliteten automatisk til et nivå som passer for datamaskinen, og den vil ikke overskride det nivået. Når det ikke er valgt, er det ingen grenser for videokvaliteten i løpet av samtalen. Dette kan gi video med høyere oppløsning, men også påvirke datamaskinytelsen betydelig samt påvirke andre programmer som kjører. Tilgjengelighet Q. Hva er tilgjengelighet? A. Tilgjengelighet er statusinformasjon som forteller deg om kontaktene dine er opptatt i telefonen eller et møte, eller har forlatt pulten. Sjekk ikonene ved siden av en kontakt eller den egendefinerte statusmeldingen ved siden av et kontaktnavn for å få rask oversikt over status. Tilgjengelighetsstatus kan bidra til å redusere kommunikasjonsforsinkelser ved at du kan kontakte kollegaer basert på informasjon på skrivebordet, mobilen, telefonen og kalenderen. Husk at selv om kontakter er frakoblet, kan du ringe eller sende en direktemelding som de får neste gang de logger på. Tabellen nedenfor beskriver statusikonene: Ikon Beskrivelse Tilgjengelig Angir at du er tilgjengelig for kontakt. 5
6 Ikon Beskrivelse Borte/ I et møte / I telefonen Vises når du har vært inaktiv i 15 minutter eller en konfigurerbar periode. Du kan også velge å vise denne statusen når du låser datamaskinen. Denne statusen kan bety at du er borte fra pulten, i et møte eller opptatt i telefonen. Du kan også angi denne statusen manuelt. Ikke forstyrr Angir at du ikke ønsker å bli kontaktet. Du kan deaktivere all kontakt ved å angi et alternativ for Ikke forstyrr ved hjelp av Fil Alternativer Status. Frakoblet Angir at du er frakoblet og at du vil motta frakoblede meldinger når du logger på igjen. Meldinger du mottar når du er frakoblet, tas også med i ubesvarte hendelser-telleren sammen med ubesvarte anrop og talemeldinger. Fraværende Viser en valgfri, egendefinert melding hvis du har planer om å være frakoblet en stund. Når du velger denne statusen og klikker på OK, logges du av programmet. Q. Hvordan endrer jeg statusen min? A. Du kan endre statusen din manuelt, eller den kan endres automatisk hvis du er opptatt i telefonen eller et møte, eller har forlatt pulten din. Du kan også velge å slå av automatisk statusendring ved hjelp av Fil Alternativer Status. Du kan legge til din egen status ved å opprette en egendefinert melding. Slik endrer du statusen din manuelt: 1 Klikk på nedtrekkslisten under navnet ditt øverst i hovedvinduet. 2 Velg fra en liste over standard statusalternativer, eller velg Rediger statusmeny for å opprette en egendefinert status. Q. Hvordan oppretter og sletter jeg egendefinerte statusmeldinger? A. Med egendefinerte statusmeldinger kan du gi andre mer informasjon om hvorfor du ikke er tilgjengelig. Du kan opprette opptil 20 egendefinerte statusmeldinger. Slik oppretter du en egendefinert statusmelding: 1 Klikk på nedtrekkslisten ved siden av navnet ditt i hovedvinduet. 2 Bla til bunnen av listen, og velg Rediger statusmeny. Vinduet Rediger statusmelding vises. 3 Skriv meldingen som skal vises. Maksimalt antall tegn er Velg et statusikon som skal knyttes til den egendefinerte meldingen. 5 Klikk på Legg til. Den nye meldingen vises i listen over egendefinerte meldinger. 6 Klikk på Lukk. Den nye egendefinerte statusen vises. Slik sletter du en egendefinert statusmelding: 1 Klikk på nedtrekkslisten under navnet ditt øverst i hovedvinduet. 2 Bla til bunnen av listen, og velg Rediger statusmeny. Vinduet Rediger statusmelding vises. 3 meldingen du vil slette. Du kan merke flere. 6
7 4 Høyreklikk og velg Fjern. Q. Jeg har hatt statusen Ikke forstyrr en stund. Kan jeg se hvem som har forsøkt å kontakte meg? A. Ja. Det er to måter å angi statusen Ikke forstyrr og på, og måten chatter håndteres på er avhengig av hvordan statusen er angitt, som følger: Ikke forstyrr-statusen vises og alle varsler og invitasjoner er deaktivert (standard) Standardinnstillingen viser overfor kontakter at du ikke ønsker å bli kontaktet, og hindrer alle anropsvarsler, lyder og chatteinvitasjoner. Hvis statusen er satt til Ikke forstyrr på denne måten, kan du vise ubesvart kommunikasjon på følgende måter: Hvis logging av direktemeldinger er aktivert: Telleren for ubesvarte hendelser i hovedvinduet øker for å varsle deg om ubesvarte meldinger. Ikonet for Cisco Unified Personal Communicator i systemstatusfeltet viser også en indikator for ubesvarte hendelser. Du kan klikke på for å vise ubesvarte meldinger. Hvis logging av direktemeldinger er deaktivert: Ubesvarte invitasjoner til chat er ikke med i telleren for ubesvarte hendelser. I denne situasjonen vises ubesvarte invitasjoner til chat automatisk når du endrer statusen fra Ikke forstyrr. Hvis du logger ut mens statusen er Ikke forstyrr, vises ikke eventuelle ubesvarte chatter eller gruppechatter når du logger på igjen. Ikke forstyrr-statusen vises bare Du kan også sette statusen til Ikke forstyrr, men fortsette å motta varsler om anrop og invitasjoner til chat. Dette gjør du ved å velge Fil Alternativer Status og fjerne haken ved Ikke vis varsler, slå av lyder og ikke åpne nye chattevinduer. Anropsvarsler og invitasjoner til chat vises som normalt. Q. Hvor lang tid tar det før statusen Borte vises? A. Som standard endres statusen etter 15 minutter uten at datamaskinen har blitt brukt. Du kan deaktivere den automatiske statusendringen eller endre denne verdien ved hjelp av tidtakeren for bortestatusen under statusalternativer. Slik endrer du verdien for tidtakeren for bortestatus: 1 Velg Fil Alternativer fra hovedvinduet. 2 Velg Status. Som standard aktiveres tidtakeren for bortestatus ved å merke av i avmerkingsboksen. Hvis du fjerner haken i avmerkingsboksen, endres ikke tilgjengelighetsstatusen etter en viss tid med uvirksomhet, men andre hendelser kan fremdeles endre den. Eksempelvis ved at du tar telefonen eller deltar på et møte. 3 Bruk pilene eller oppgi en verdi for å endre tidtakerverdien. Tidtakeren for bortestatusen kan ha en verdi fra 1 til 90 minutter. 7
8 Q. Kan jeg velge om kontakter skal kunne se om jeg er opptatt i telefonen eller i et møte? A. Som standard bestemmer Cisco Unified Personal Communicator automatisk tilgjengelighetsstatusen for hver person. Det oppdager om en person er logget på programmet eller er i telefonen. Systemadministratoren kan også integrere Microsoft Outlook-kalenderen din for å vise at du er i et møte. Du kan velge om du vil vise telefon- og møtestatus ved å velge et alternativ. Slik velger du et alternativ for å vise telefon- og møtestatus: 1 Velg Fil Alternativer fra hovedvinduet. 2 Velg Status. Som standard aktiveres telefon- og møtestatus ved å merke av i avmerkingsboksen. Når avmerkingsboksen er merket, vises telefonstatusen (på telefonen) som en del av tilgjengelighetsinformasjonen din. Når den ikke er merket, er det ingen som kan se telefonstatusen din. Når statusen I et møte er valgt, vises statusen som en del av tilgjengelighetsinformasjonen når Microsoft Outlook-kalenderen viser et møte som pågår eller at du er opptatt. Når den ikke er valgt, er det ingen som kan se møtestatusen din. Q. Hvorfor vises statusen for alle kontaktene mine som Frakoblet? A. Cisco Unified Presence-serveren kan konfigureres til å deaktivere deling av informasjon om tilgjengelighetsstatus med Cisco Unified Personal Communicator. Hvis denne innstillingen er deaktiver, vises ikonet for Frakoblet-status for alle kontakter, og tilgjengelighetsfunksjonene fungerer ikke som forventet. Statusen din kan vises som Tilgjengelig for deg. Kontakt systemadministratoren for å få mer informasjon. Kontakter Q. Hvordan oppretter jeg en kontakt? A. Du kan legge til kontakter som ligger i den interne bedriftskatalogen. Du kan opprette kontakter for personer utenfor bedriftskatalogen, for eksempel eksterne kontakter. Slik legger du til en kontakt fra bedriftskatalogen: 1 Klikk på i hovedvinduet. 2 Oppgi et navn eller en bruker-id i feltet Søk. Du kan også oppgi et telefonnummer i feltet Søk for å finne en kontakt. 3 Klikk på Søk for å vise resultater fra bedriftskatalogen. 4 Velg kontakten fra listen over søkeresultater. 5 Klikk på Legg til. Du kan også velge gruppen den nye kontakten skal legges til i. Tips Klikk på X i feltet Søk for å tømme feltet Søk. 8
9 Slik oppretter du en kontakt for en ekstern kontakt: 1 Klikk på i hovedvinduet. 2 Klikk på Opprett ny kontakt. 3 Legg inn kontaktinformasjon. Du må minst oppgi følgende: fornavn, etternavn eller kallenavn og enten et telefonnummer eller en direktemeldingsadresse. Du må oppgi en direktemeldingsadresse for å utveksle chattemeldinger og status. Dette er vanligvis e-postadressen til kontakten. 4 Du kan eventuelt også klikke på Legg til bilde. Cisco Unified Personal Communicator støtter formatene JPEG, GIF og BMP. Bildet vises bare i kontaktlisten, og ikke til andre brukere. 5 Naviger til bildet. 6 Klikk på Åpne. 7 Klikk på Legg til. Hvis du la til en kontakt fra bedriftskatalogen, og et telefonnummer for kontakten er tilgjengelig i bedriftskatalogen, legges dette telefonnummeret til automatisk i kontaktprofilen. Hvis du har lagt til en kontakt utenfor bedriften, for eksempel en personlig kontakt, må du legge inn et telefonnummer i kontaktinformasjonen for å foreta et lydanrop. Q. Hvordan virker kommunikasjonsknappene på kontaktkortet? A. Med disse knappene kan du ringe, sende e-post, starte et møte eller chatte med kontakten. Det kan være flere telefonikoner knyttet til kontakten, ett for hvert telefonnummer som er lagret, for eksempel til fasttelefon, mobiltelefon eller et annet nummer. Trykk på et telefonikon for å ringe til det telefonnummeret. Du kan også bruke lyd- eller videoknappene til å velge om anropet skal være et lyd- eller videoanrop. Standardvalget for samtaler gjenspeiler standardvideoinnstillingene. Trykk på Møte-ikonet (hvis tilgjengelig) for å opprette og starte et møte. Du kan også klikke på ikonet Rediger kontakt for å endre eller legge til informasjon om kontakten. Q. Kan jeg skjule bildene i kontaktlisten? A. Du kan slå visning av bilder på og av fra Vis-menyen. Hvis kontaktlisten er lang, kan du spare plass ved å slå av visningen av bildene. Dette er en global innstilling. Hvis du velger å ikke vise bilder i kontaktlisten, vises de ikke noe sted. Q. Jeg har endret navnet på en av kontaktene mine til et kallenavn. Vil søkefunksjonen kunne finne det? A. Søkefunksjonen kan finne kontakter som har fått nye navn, i listen. Du kan også finne kontakter ved å legge inn et telefonnummer, eller bare deler av et navn i søkefeltet. Q. Hvordan kan jeg organisere kontaktene? A. Du kan opprette grupper for å organisere kontaktene bedre. Du kan også tilordne grupper når du oppretter eller legger til kontakter. Som standard vises kontakter alfabetisk etter navn. Du kan også velge å vise dem etter status. 9
10 Gruppene vises alfabetisk i kontaktlisten. 1 Velg Kontakt Opprett ny gruppe. 2 Skriv et navn i feltet Opprett gruppe. 3 Klikk på Opprett. Gruppenavnet blir lagt til i kontaktlisten. Du kan høyreklikke på navnet hvis du vil endre det. 4 Dra kontaktene inn i gruppen. Slett en gruppe ved å høyreklikke på navnet og velge Fjern. Dette fjerner gruppen. Det sletter ikke kontaktene, og de vises fortsatt i hovedkontaktlisten. Q. Kan kontaktene mine være i flere grupper? A. Kontakter kan være i flere grupper. 1 Velg et kontaktnavn. 2 Høyreklikk og velg Kopier til gruppe. 3 Velg gruppenavnet. Q. Kan jeg sende en e-postmelding til noen i kontaktlisten min? A. Hold markøren over kontaktnavnet. Kontaktkortet vises. Klikk på e-postikonet for å starte Microsoft Outlook med e-postadressen forhåndsutfylt i Til-feltet. Denne informasjonen hentes fra bedriftskatalogen. Chat Chat Chat fra programmer Gruppechat Chat Q. Hvordan starter jeg en chat? A. Du kan starte en chat med noen i kontaktlisten, eller søke etter dem i bedriftskatalogen. Slik starter du en chat med personer i kontaktlisten: 1 navnet og dobbeltklikk. Slik starter du en chat med noen som ikke er i kontaktlisten: 10
11 1 Oppgi et navn eller en bruker-id i feltet Søk i hovedvinduet. Cisco Unified Personal Communicator søker i kontaktlisten og listen over nylige samtaler først. 2 Hvis du ikke finner navnet som en nylig kontakt, klikker du på Søk i telefonkatalog for å fortsette å søke i bedriftskatalogen. 3 kontaktnavnet i søkeresultatene, dobbeltklikk og start chatten. 4 Hvis du vil legge til kontakten i det aktive chattevinduet i kontaktlisten for fremtidig bruk, klikker du på. Tips Hvis du vil chatte med noen som ikke er i bedriftskatalogen, må du først opprette kontakten og legge den til i listen. Q. Hvordan slår jeg av lydene som varsler meg når jeg mottar en forespørsel om chat? A. Som standard er varsellydene slått på for hendelsene som støtter lyder. Du kan velge når og hvordan varsellydene skal spilles av ved å gjøre endringer i varselalternativene. Du kan angi innstillingene for alle chattelyder globalt, eller du kan angi dem enkeltvis for hver hendelse. Vær oppmerksom på at disse alternativene ikke påvirker ringelyden som spilles av når du mottar et telefonanrop. Slik deaktiverer du lyder for chattehendelser globalt: Alle chattevarsellyder er slått på som standard. 1 Velg Fil Alternativer Varsler. 2 Fjern haken ved Spill av lyd ved alle chatte-varsler. Avmerkingsboksen Spill av lyd under nedtrekksmenyen for chattehendelse forblir merket, men er nedtonet og deaktivert. Slik deaktiverer du lyder enkeltvis for bestemte chattehendelser: 1 Velg Fil Alternativer Varsler. 2 Velg chattehendelsen: Motta første chat, Motta alle chatter og Send chat. 3 Fjern haken ved Spill av lyd. 4 Klikk på Bruk. 5 Gjenta trinn to, tre og fire for hver chattehendelse du vil stille inn. Du kan også deaktivere blinkingen på oppgavelinjen ved hjelp av avmerkingsboksen Blink på vinduets oppgavelinje. Q. Hvilke funksjoner gir ikonene i det aktive chattevinduet tilgang til? A. Med ikonene i det aktive samtalevinduet kan du legge til lyd, video og en nettkonferanse i samtalen. 11
12 Ikoner Beskrivelse Ring Starter et lydanrop. Hvis du chatter med flere, starter dette en konferansesamtale. Ring med video Starter et videoanrop. Hvis du chatter med flere, starter dette en konferansesamtale med video. Start møte Åpner en nettleser for nettkonferanse. En kobling vises i det aktive chattevinduet til andre deltakere. Vise samtalelogg Viser chatter, samtaler og talemeldinger. Du kan vise eller høre på meldingene i en hvilken som helst rekkefølge samt sortere hendelser ved hjelp av flere filtreringsalternativer. Hvis Cisco Unified Personal Communicator er konfigurert til å hindre logging av direktemeldinger, vises ingen logg over chattene. Kontakt systemadministratoren for å få mer informasjon. Legg til deltakere Gir deg mulighet til å søke gjennom bedriftskatalogen og legge til personer som ikke allerede er i kontaktlisten, til chatten. Tips Du kan også dra et navn fra kontaktlisten og inn i det aktive chattevinduet for å legge dem til i chatten. Formater tekst Gir deg mulighet til å velge skrift, skriftstørrelse og farge. som høyt prioritert Viser meldingen med navnet ditt og et utropstegn i rødt. Sett inn emotikon Velg fra en palett med smilefjes. Legg til kontakt i kontaktliste Legger til kontakten i kontaktlisten. Dette ikonet vises bare når du har chatter med en person som ikke allerede er oppført i kontaktlisten. Q. Hva er direktemeldingslogg? A. Cisco Unified Personal Communicator kan lagre en lokal kopi av direktemeldingsøkter. Når du starter en chat med en kontakt, vises teksten fra tidligere chatteøkter med samme kontakt i chattevinduet. Du kan også vise teksten fra tidligere chatter fra Chatter-fanen i Samtalelogg-vinduet. Denne funksjonen kan konfigureres, og aktiveres eller deaktiveres av administratoren. Hvis logging av direktemeldinger er deaktivert, kan du ikke vise teksten fra tidligere chatteøkter. Q. Hvordan vet jeg at jeg har gått glipp av en chatteforespørsel? A. Hvis logging av direktemeldinger er aktivert: I hovedvinduet og i det aktive chattevinduet viser en teller for ubesvarte hendelser. Hvis du har en ubesvart chatteforespørselen, vises et tall i rødt på ikonet, for eksempel. Denne verdien angir det totale antallet ubesvarte samtaler, herunder 12
13 ubesvarte chatter, ubesvarte anrop og talemeldinger. Ved å holde markøren over tallet får du se en liste over de ubesvarte hendelsene, eksempelvis: 5 ubesvarte chatter, 2 talemeldinger, 2 ubesvarte anrop. Samtalelogg-vinduet viser alle ubesvarte chatter. 1 Klikk på. 2 Klikk på fanen Chatter i vinduet Samtalelogg. 3 Filtrer om nødvendig loggen etter tidsperiode, for eksempel i går, eller ordne dem etter ubesvart eller prioritet. 4 Høyreklikk på den ubesvarte chatten for å svare og sende en direktemelding. Tips Når du høyreklikker på den ubesvarte chatten, kan du starte en chat, foreta et lyd- eller videoanrop eller starte et nettmøte med den personen. Du kan også vise kontaktkortet til vedkommende. Der får du tilgang til alle foretrukne kommunikasjonsmåter ved å klikke på ikonene på kontaktkortet. Hvis logging av direktemeldinger er deaktivert: -ikonet viser ikke ubesvarte chatter i telleren for ubesvarte hendelser. Når du klikker på, vises ingen Chatter-fane i Samtalelogg-vinduet. Hvis du får en chattehenvendelse mens statusen din er Frakoblet eller Ikke forstyrr (og det er merket av for Ikke vis varsler, slå av lyder, og ikke åpne nye chattevinduer), vises chattevinduene for de ubesvarte chattene når du logger på igjen eller endrer statusen fra Ikke forstyrr. Men hvis du logger ut mens statusen er Ikke forstyrr, vises ikke eventuelle ubesvarte chatter eller gruppechatter når du logger på igjen. Q. Hvordan blokkerer jeg noen fra å starte en chat med meg? A. Personlige alternativer styrer hvem som kan sende en melding til deg. Du kan definere en generell policy for å blokkere en gruppe brukere, for eksempel alle utenfor selskapet, eller du kan angi bestemte personer. Slik blokkerer du én person: 1 Velg Fil Alternativer Personlig. 2 Klikk på Unntak. 3 Oppgi direktemeldingsadressen til personen du vil blokkere. 4 Klikk på Legg til. 5 Klikk på OK. Q. Kan jeg sende en direktemelding til en person som vises som frakoblet? A. Ja. Avhengig av funksjonene tilgjengelig for mottakeren, skjer dette: Mottakere som er frakoblet og konfigurert til å vise tilgjengelighetsstatus, mottar meldingen når de logger på igjen. Hvis mottakeren ikke er konfigurert til å vise tilgjengelighetsstatus, vises statusen Frakoblet hele tiden, så chatten sendes umiddelbart. Hvis logging av direktemeldinger er aktivert, tas meldinger som mottas i frakoblet modus, også med i ubesvarte hendelser-telleren sammen med ubesvarte anrop og talemeldinger. 13
14 Q. Jeg kan åpne et chattevindu og skrive en melding, men når jeg forsøker å sende den, vises en feilmelding. Hvorfor skjer det? A. De er mulig at systemadministratoren har Cisco Unified Presence til å deaktivere chattefunksjonen for alle klientprogrammer. Kontakt systemadministratoren for å få mer informasjon. Q. Kan jeg endre formatet på chatten? Finnes det emotikoner? A. I samtalevinduet kan du velge mellom en rekke skrifter, farger og emotikoner som du kan bruke i chatten. Du kan også angi et globalt formatalternativ for alle chattemeldinger, både innkommende og utgående. 1 Velg Fil Alternativer Chatter. 2 Klikk på Angi skrifttype for å velge en skrift til meldinger. Du kan velge størrelse, farge og skriftsnitt. 3 Klikk på Bruk før du navigerer til andre vinduer. 4 Klikk på OK for å avslutte. Q. Hvordan tilpasser jeg oppsettet i chattevinduet? A. Du kan endre faneretningen i det aktive samtalevinduet, eller du kan få vinduene til å åpnes separat. 1 Velg Fil Alternativer Chatter. 2 Velg plasseringen av fanene under overskriften Layout for chatte-vindu. Som standard vises fanene til venstre i samtalevinduet. 3 Du kan også velge Åpne chatter i egne vinduer. Tips Hvis du har flere aktive chatter, kan du dra en chat ut i et eget vindu. Klikk og dra fanen til skrivebordet. Høyreklikk på fanen og velg Re-dock tab for å flytte fanen tilbake til samtalevinduet. 4 Klikk på Bruk før du navigerer til andre vinduer. 5 Klikk på OK for å avslutte. Q. Hvordan kan jeg vise teksten fra en tidligere chat? A. Hvis logging av direktemeldinger er aktivert: Alle direktemeldinger lagres lokalt, og vises når du åpner en chat med den samme personen. Du kan se opptil de 99 siste direktemeldingene med en kontakt ved å bla opp i chattevinduet. Slik viser du en chattelogg fra før de siste 99 meldingene: 1 Klikk på fra enten hovedvinduet eller chattevinduet. Hvis du har ubesvarte anrop, vises et tall på ikonet, for eksempel. Verktøytipset viser typen ubesvarte anrop. 2 Klikk på fanen Chatter i vinduet Samtalelogg. Ubesvarte chatter og tidligere chatter vises. 3 Filtrer om nødvendig chatteloggen etter tidsperiode, for eksempel i går, eller ordne dem etter ubesvart eller prioritet. 4 Høyreklikk på meldingen for å få tilgang til en rekke funksjoner, herunder Send en direktemelding, hvis du vil gjenoppta chatten. Hvis logging av direktemeldinger er deaktivert: 14
15 Du kan ikke vise direktemeldingene fra en tidligere chat. Kontakt systemadministratoren for å få mer informasjon. Q. Hvordan legger jeg til kontakten i det aktive chattevinduet i kontaktlisten? A. Hvis personen du chatter med ikke er oppført i kontaktlisten, kan du klikke på i det aktive chattevinduet for å legge til personen i kontaktlisten. Denne funksjonen er bare tilgjengelig for chatter mellom to personer. Chat fra programmer Q. Hvilke programmer kan jeg starte en chat med en kontakt fra? A. Du kan starte en chat med kontakter fra Microsoft Outlook, Word, Excel, Powerpoint og Sharepoint. Du finner en liste over hvilke versjoner av disse programmene som støtter denne funksjonen, i utgivelsesnotatene for Cisco Unified Personal Communicator. Q. Hvordan starter jeg en chat fra et program? A. Måten du starter en chat på, varierer avhengig av programmet og versjonen av programmet du kjører, som beskrevet i tabellen nedenfor: Program Outlook 2007 Slik starter du en chat: Gjør ett av følgende: Velg DM Svar med direktemelding eller Svar alle med direktemelding fra meldingsfanen på båndet. Høyreklikk på kontakten og velg Svar med direktemelding eller Svar alle med direktemelding. SharePoint 2007 Outlook 2010 Hold musen over indikatoren for tilgjengelighetsstatus ved siden av et kontaktnavn, klikk på det for å vise personmenyen og velg Svar med direktemelding eller Svar alle med direktemelding. Gjør ett av følgende: Velg DM Svar med DM eller Svar alle med DM fra Hjem- eller Melding-fanen på båndet. Hold musen over kontakten for å vise kontaktkortet, og klikk på. Word kontaktnavnet og høyreklikk. 2 Velg Flere handlinger Alternativer for å åpne dialogboksen Autokorrektur, og merk av for Direktemeldingskontakter. Dette trinnet trenger bare å utføres én gang. 3 Velg Flere handlinger Direktemeldingskontakter Kontakt Kontakt Kontaktkort. 15
16 4 Klikk på i kontaktkortet for å starte en chat. du kan også bruke fremgangsmåten beskrevet nedenfor for Excel 2010 og PowerPoint Excel 2010 og PowerPoint Velg Fil Info. 2 Hold musen over et kontaktnavn i ruten for relaterte personer til høyre i vinduet for å vise kontaktkortet. 3 Klikk på i kontaktkortet for å starte en chat. SharePoint 2010 Klikk på kontakten for å vise kontaktkortet, og klikk på starte en chat. i kontaktkortet for å Q. Hvorfor kan jeg ikke starte en chat med kontakter fra programmene mine? A. Du kan starte chatter fra noen programmer hvis funksjonen er tilgjengelig i din konfigurasjon av Cisco Unified Personal Communicator. Spør administratoren om denne funksjonen er tilgjengelig. Q. Hvorfor har jeg ingen alternativer for direktemeldinger i menyen Flere handlinger i Word 2010? A. Høyreklikk på et kontaktnavn og velg Flere handlinger. av for alternativet Direktemeldingskontakter i dialogboksen Autokorrektur, og klikk på OK. Q. Kan jeg starte en chat fra en direktemeldingsadresse? A. Ja, hvis du klikker på en direktemeldingsadresse i formatet im:bruker@domene.com, som vises i en nettleser eller et annet program, åpner Cisco Unified Personal Communicator et chattevindu for å starte en chat med personen. Du kan også starte en chat fra Kjør-kommandoen i Windows ved å skrive følgende kommando: im:bruker@domene.com Gruppechat Q. Hva er en gruppechat? A. Chat støtter både person til person- og gruppechat-økter. En gruppechat består av tre eller flere personer. Denne typen chat fortsetter i Cisco Unified Personal Communicator når minst én person er i chattevinduet. Når alle deltakerne går ut, avsluttes gruppechatten. Ubesvarte invitasjoner til gruppechat vises som ubesvarte hendelser, og vises i samtaleloggen. Q. Hvordan starter jeg en gruppechat? A. Den mest effektive måten å starte en gruppechat på er å merke flere kontakter, høyreklikke og velge Start gruppe-chat. 16
17 Du kan også høyreklikke på et gruppenavn i kontaktlisten og velge Chat, så inviteres alle i gruppen til en gruppechat. Når du skal starte en gruppechat fra Outlook, kan du merke flere kontakter, høyreklikke og velge Svar alle med DM. Q. Hvordan legger jeg til noen i en gruppechat? A. Du kan dra et navn fra kontaktlisten til det aktive chattevinduet. Du kan også klikke på ikonet Legg til deltaker for å søke etter et navn i bedriftskatalogen. Q. Hvordan fjerner jeg noen fra en gruppechat? A. kontakten du vil fjerne, i det aktive chattevinduet, høyreklikk og velg Fjern. Q. Hva er et chatterom? A. Et chatterom er en vedvarende eller permanent beholder for en gruppechat. Chatterom krever ikke at du eller andre brukere har en aktiv chat for at de skal eksistere. All historisk romaktivitet bevares, og er tilgjengelig når noen kommer inn i chatterommet. Dette gjør det mulig å bevare samtaler, filkoblinger og annen informasjon over tid. Chatterom vises når du klikker på Rom-ikonet i vinduet Cisco Unified Personal Communicator. Q. Hvordan oppretter jeg et chatterom? A. Når du har opprettet et chatterom, vises det når du klikker på Rom-ikonet i vinduet Cisco Unified Personal Communicator. Navnet på chatterommet kan ikke redigeres. 1 Velg Fil Nytt chatterom. 2 Oppgi et romnavn og et valgfritt emne. Du kan ikke redigere chatteromnavnet når det er opprettet. 3 Bestem om deltakere skal kunne invitere andre til chatten, eller om du vil ha kontroll over invitasjonene. 4 Klikk på ikonet Legg til deltakere for å søke i bedriftskatalogen og legge til personer som ikke allerede er i kontaktlisten. Du kan sende en invitasjon om å delta i chatterommet. Oppretteren av chatterommet eller andre medlemmer (hvis rommet er satt opp for å tillate slik aktivitet) må invitere deltakere eksplisitt. 5 Klikk på Inviter. Chatteromvinduet vises, og et varsel sendes til alle deltakerne. Navnet på chatterommet vises når du klikker på Rom-ikonet i hovedvinduet. Q. Kan jeg delta i en gruppechat eller et chatterom som er startet av en ekstern kontakt? A. En ekstern kontakt fra et annet domene kan invitere deg til å delta i en gruppechat eller et chatterom. Det er viktig å forstå at et chatterom utenfor selskapets domene, kan ha andre funksjoner og personlige innstillinger. All informasjon du deler, er offentlig. Q. Hva er forskjellen på å slette og å fjerne et chatterom? 17
18 A. Bare eiere kan slette et chatterom, men deltakere kan fjerne rommet fra kontaktlisten sin. Når en deltaker fjerner et chatterom, fortsetter rommet å eksistere for andre deltakere. Men deltakeren som fjernet det, må inviteres av oppretteren for å gå inn i chatterommet igjen. Når en eier sletter et chatterom, slettes det for alle deltakerne. Q. Jeg har lukket chatterommet jeg opprettet. Hvordan får jeg tilgang til det igjen? A. Når du har opprettet et chatterom, vises det når du klikker på Rom-ikonet i hovedvinduet. Dobbeltklikk på navnet for å gå inn i rommet. Hvis du fjerner et chatterom fra kontaktlisten, må du få en ny invitasjon fra den som opprettet rommet, for å få tilgang til rommet og delta i samtalen igjen. Q. Kan jeg slette en deltaker fra et chatterom? A. Eiere kan slette eksisterende chatteromdeltakere ved å merke navn i deltakerlisten, høyreklikke og velge Slett fra chatterom. De slettede deltakerne blir varslet. Anrop Foreta og motta Omdirigere Administrere Foreta og motta Q. Hvordan ringer jeg? A. Det er flere måter å ringe på. Den mest direkte måten er å klikke på telefonikonet ved siden av kontaktnavnet for å ringe foretrukket nummer. Slik ringer du en kontakt i listen: 1 Høyreklikk på et kontaktnavn og velg Ring eller Samtale med video for å inkludere video i lydsamtalen. Hvis du legger til en kontakt fra bedriftskatalogen, legges et telefonnummer automatisk til i vedkommendes profil. Hvis du har lagt til en kontakt utenfor bedriften, for eksempel en personlig kontakt, må du legge inn et telefonnummer i kontaktinformasjonen for at denne funksjonen skal virke. Slik ringer du et bestemt nummer: 1 Tast inn nummeret i feltet Søk. 2 Klikk på Ring eller trykk på Enter. Slik søker du etter en kontakt i bedriftskatalogen og ringer til vedkommende: 1 Legg inn et navn i feltet Søk. Vinduet Telefonkatalogsøk åpnes. 18
19 2 Klikk på telefonikonet for å ringe. Q. Kan du beskrive ikonene i det aktive samtalevinduet? A. Ikonet i det aktive samtalevinduet gir tilgang til samtalefunksjonene. Ikon Beskrivelse Avslutt samtale: Avslutter den aktive samtalen. Du kan også lukke samtalevinduet for å avslutte den aktive samtalen. Hvis du vil avslutte en samtale som er på vent, må du gjenoppta samtalen før du kan avslutte den. Samtale på vent / Gjenoppta samtale: Setter den aktive samtalen på vent, eller gjenopptar den aktive samtalen. Volum: Justerer volumet i den aktive samtalen. Slå av lyd: Slår av lyden for den aktive samtalen. Stopp video: Stopper sendingen av video til andre samtaledeltakere til du starter sendingen igjen. Tastatur: Åpner et tastatur som du kan bruke til å taste inn tall. Bruk dette tastaturet til å taste inn toner i aktive samtaler for ting som PIN, passord eller talemenynavigering. Det kan ikke brukes til å ringe. Du må bruke tastaturet i hovedvinduet til å ringe. Meny for Vent og samtalefunksjoner: Setter den aktive samtalen på vent, og har en nedtrekksmeny med samtalefunksjoner som Overfør, Parker, Start et møte og Konferanse med. Q. Hvordan legger jeg til en annen person fra bedriftskatalogen i den aktive samtalen? A. 1 I vinduet Aktiv samtale klikker du på. 2 Velg Konferanse med Kontakt. Vinduet Legg til deltakere åpnes. 3 Oppgi et kontaktnavn eller et telefonnummer. 4 Klikk på Søk. 5 Velg navnet i søkeresultatene, og bruk pilen til å flytte det til kolonnen Valgte deltakere. 19
20 6 Klikk på Legg til. Du kan også dra og slippe en kontakt fra kontaktlisten for å legge den til i den aktive samtalen. Q. Hvilket nummer brukes når jeg ringer en kontakt? A. Hvis kontakten har flere numre i bedriftskatalogen, forsøker Cisco Unified Personal Communicator å ringe det foretrukne nummeret. Hvis det ikke er angitt et foretrukket nummer, ringer programmet det neste angitte nummeret i denne rekkefølgen: 1 Arbeid 2 Mobil 3 Annet 4 Hjemme Q. Hvordan svarer jeg på et anrop? A. Når du får et anrop, vises et varselvindu på skrivebordet, og du kan klikke på et av disse alternativene: Svar med lyd og video. Svar med bare lyd. Viderekoble anropet til talemeldingstjenesten. Q. Hvordan setter jeg en samtale på vent? A. Klikk på i vinduet Aktiv samtale. Du kan ikke avslutte en samtale som er på vent. Du må gjenoppta samtalen før du kan avslutte den. Q. Hvordan ringer jeg fra et program? A. Du kan ringe til et nummer eller en kontakt fra programmene som støttes. Måten du ringer på, varierer avhengig av programmet og versjonen av programmet. Fremgangsmåten for å ringe et nummer støttes bare på 32-biters versjoner av programmene. 20
Våren 2015 Microsoft Lync 2011. For Mac-brukere. IT-tjenesten HØGSKOLEN I TELEMARK
 Våren 2015 Microsoft Lync 2011 For Mac-brukere IT-tjenesten HØGSKOLEN I TELEMARK Innhold 1 Pålogging... 2 2 Kontaktlisten... 2 Finn en person eller slå et nummer... 2 Legge til en kontakt... 2 Opprette
Våren 2015 Microsoft Lync 2011 For Mac-brukere IT-tjenesten HØGSKOLEN I TELEMARK Innhold 1 Pålogging... 2 2 Kontaktlisten... 2 Finn en person eller slå et nummer... 2 Legge til en kontakt... 2 Opprette
Lync 2013. Denne guiden tar utgangspunkt i at Lync 2013 er installert på pcen.
 Lync 2013 Denne guiden tar utgangspunkt i at Lync 2013 er installert på pcen. Microsoft Lync 2013 gjør det enklere å kommunisere med kolleger, kontakter, venner og kunder. I Lync 2013 kan det holdes samtaler
Lync 2013 Denne guiden tar utgangspunkt i at Lync 2013 er installert på pcen. Microsoft Lync 2013 gjør det enklere å kommunisere med kolleger, kontakter, venner og kunder. I Lync 2013 kan det holdes samtaler
OmniTouch 8400 Instant Communications Suite My Instant Communicator for skrivebord
 OmniTouch 8400 Instant Communications Suite Hurtigveiledning R6.1 My Instant Communicator for PC My Instant Communicator for PC kombinerer tale-, video- og datatjenester som kan brukes om hverandre i et
OmniTouch 8400 Instant Communications Suite Hurtigveiledning R6.1 My Instant Communicator for PC My Instant Communicator for PC kombinerer tale-, video- og datatjenester som kan brukes om hverandre i et
Hva er OmniTouch 8660 My Teamwork?
 OMNITOUCH 8660 MY TEAMWORK 6.1 HURTIGSTARTVEILEDNING Hva er OmniTouch 8660 My Teamwork? OmniTouch 8660 My Teamwork Unified Conferencing and Collaboration kombinerer direktemeldingstjenester med tilgjengelighetsfunksjoner
OMNITOUCH 8660 MY TEAMWORK 6.1 HURTIGSTARTVEILEDNING Hva er OmniTouch 8660 My Teamwork? OmniTouch 8660 My Teamwork Unified Conferencing and Collaboration kombinerer direktemeldingstjenester med tilgjengelighetsfunksjoner
Brukerveiledning. Hvordan bruke Skype for Business. Braathe Gruppen AS
 Brukerveiledning Hvordan bruke Skype for Business Innhold Introduksjon... 2 Mange funksjoner... 2 Oppstart... 3 Bli kjent med programmet... 3 Direktemeldinger... 4 Direkte kontakt via Skype for Business
Brukerveiledning Hvordan bruke Skype for Business Innhold Introduksjon... 2 Mange funksjoner... 2 Oppstart... 3 Bli kjent med programmet... 3 Direktemeldinger... 4 Direkte kontakt via Skype for Business
Brukerhåndbok for IM og tjenesten Presence på Cisco Unified Communications Manager, versjon 9.0(1)
 Brukerhåndbok for IM og tjenesten Presence på Cisco Unified Communications Manager, versjon 9.0(1) Utgitt første gang: May 25, 2012 Americas Headquarters Cisco Systems, Inc. 170 West Tasman Drive San Jose,
Brukerhåndbok for IM og tjenesten Presence på Cisco Unified Communications Manager, versjon 9.0(1) Utgitt første gang: May 25, 2012 Americas Headquarters Cisco Systems, Inc. 170 West Tasman Drive San Jose,
Bruke Office 365 på iphone eller ipad
 Bruke Office 365 på iphone eller ipad Hurtigstartveiledning Kontrollere e-post Konfigurere iphone eller ipad til å sende og motta e-post fra Office 365-kontoen din. Sjekk kalenderen uansett hvor du er
Bruke Office 365 på iphone eller ipad Hurtigstartveiledning Kontrollere e-post Konfigurere iphone eller ipad til å sende og motta e-post fra Office 365-kontoen din. Sjekk kalenderen uansett hvor du er
Brukerveiledning Callstream. Telcom Europe
 Brukerveiledning Callstream Telcom Europe Copyright 2006 Innholdsfortegnelse Innledning... 2 Hovedvinduet... 2 1 Verktøylinje... 3 2 Samtale vindu... 4 Ikoner... 4 Kolonner... 4 3 Internnummer søk vindu...
Brukerveiledning Callstream Telcom Europe Copyright 2006 Innholdsfortegnelse Innledning... 2 Hovedvinduet... 2 1 Verktøylinje... 3 2 Samtale vindu... 4 Ikoner... 4 Kolonner... 4 3 Internnummer søk vindu...
Bytte til Outlook 2010
 I denne veiledningen Microsoft Microsoft Outlook 2010 ser helt annerledes ut enn Outlook 2003, så vi har laget denne veiledningen for å gjøre det så enkelt som mulig for deg å lære forskjellene. Les videre
I denne veiledningen Microsoft Microsoft Outlook 2010 ser helt annerledes ut enn Outlook 2003, så vi har laget denne veiledningen for å gjøre det så enkelt som mulig for deg å lære forskjellene. Les videre
Brukerdokumentasjon. Versjon Beskrivelse Dato Forfatter 1.0 Initial versjon 190209 Simone Wiezer
 Communicator 2007 Brukerdokumentasjon Versjon Beskrivelse Dato Forfatter 1.0 Initial versjon 190209 Simone Wiezer Side 2 av 24 Innholdsfortegnelse Introduksjon Communicator 2007... 3 Installere programvaren...
Communicator 2007 Brukerdokumentasjon Versjon Beskrivelse Dato Forfatter 1.0 Initial versjon 190209 Simone Wiezer Side 2 av 24 Innholdsfortegnelse Introduksjon Communicator 2007... 3 Installere programvaren...
Generell brukerveiledning for Elevportalen
 Generell brukerveiledning for Elevportalen Denne elevportalen er best egnet i nettleseren Internett Explorer. Dersom du opplever kompatibilitets-problemer kan det skyldes at du bruker en annen nettleser.
Generell brukerveiledning for Elevportalen Denne elevportalen er best egnet i nettleseren Internett Explorer. Dersom du opplever kompatibilitets-problemer kan det skyldes at du bruker en annen nettleser.
Brukerhåndbok for Microsoft Apps
 Brukerhåndbok for Microsoft Apps 1. utgave 2 Om Microsoft Apps Om Microsoft Apps Microsoft Apps gir deg forretningsprogrammer fra Microsoft på Nokia Belletelefoner med programvareversjon 111.030.0609.
Brukerhåndbok for Microsoft Apps 1. utgave 2 Om Microsoft Apps Om Microsoft Apps Microsoft Apps gir deg forretningsprogrammer fra Microsoft på Nokia Belletelefoner med programvareversjon 111.030.0609.
Komme i gang med. Outlook Web Access
 Komme i gang med Outlook Web Access Innhold: Sende e-post... 2 Sette inn et vedlegg i e-postmeldingen... 5 Sette inn en avtale i kalender... 8 Sende en møteinnkalling...10 Kontakter...12 Lage en ny kontakt...13
Komme i gang med Outlook Web Access Innhold: Sende e-post... 2 Sette inn et vedlegg i e-postmeldingen... 5 Sette inn en avtale i kalender... 8 Sende en møteinnkalling...10 Kontakter...12 Lage en ny kontakt...13
Bytte til OneNote 2010
 I denne veiledningen Microsoft OneNote 2010 ser helt annerledes ut enn OneNote 2007, så vi har laget denne veiledningen for å gjøre det så enkelt som mulig for deg å lære forskjellene. Les videre for å
I denne veiledningen Microsoft OneNote 2010 ser helt annerledes ut enn OneNote 2007, så vi har laget denne veiledningen for å gjøre det så enkelt som mulig for deg å lære forskjellene. Les videre for å
Bytte til PowerPoint 2010
 I denne veiledningen Microsoft PowerPoint 2010 ser helt annerledes ut enn PowerPoint 2003, så vi har laget denne veiledningen for å gjøre det så enkelt som mulig for deg å lære forskjellene. Les videre
I denne veiledningen Microsoft PowerPoint 2010 ser helt annerledes ut enn PowerPoint 2003, så vi har laget denne veiledningen for å gjøre det så enkelt som mulig for deg å lære forskjellene. Les videre
Brukerveiledning e-postsystem
 1 Brukerveiledning e-postsystem Innholdsfortegnelse Pålogging:....... 2 Opprette e-post:..... 4 Vedlegg:.... 4 Kalender:... 7 Visning: 7 Ny avtale:.... 7 Invitere deltakere:.... 9 Bytte passord på konto
1 Brukerveiledning e-postsystem Innholdsfortegnelse Pålogging:....... 2 Opprette e-post:..... 4 Vedlegg:.... 4 Kalender:... 7 Visning: 7 Ny avtale:.... 7 Invitere deltakere:.... 9 Bytte passord på konto
Hurtigstartveiledning
 Hurtigstartveiledning Microsoft PowerPoint 2013 ser annerledes ut enn tidligere versjoner, så vi har laget denne veiledningen for å hjelpe deg med å redusere læringskurven. Finne det du trenger Klikk en
Hurtigstartveiledning Microsoft PowerPoint 2013 ser annerledes ut enn tidligere versjoner, så vi har laget denne veiledningen for å hjelpe deg med å redusere læringskurven. Finne det du trenger Klikk en
Hurtigstartveiledning
 Hurtigstartveiledning Microsoft Project 2013 ser annerledes ut enn tidligere versjoner, så vi har laget denne veiledningen for å hjelpe deg med å redusere læringskurven. Verktøylinje for hurtigtilgang
Hurtigstartveiledning Microsoft Project 2013 ser annerledes ut enn tidligere versjoner, så vi har laget denne veiledningen for å hjelpe deg med å redusere læringskurven. Verktøylinje for hurtigtilgang
Hurtigguide. Joint Collaboration AS Drammensveien 173-177 0277 Oslo Tlf. 22 50 45 50 Fax. 22 50 35 00 www.joint.no firmapost@joint.
 Hurtigguide Joint Collaboration AS Drammensveien 173-177 0277 Oslo Tlf. 22 50 45 50 Fax. 22 50 35 00 www.joint.no firmapost@joint.no Org. nr. 983443117 NO INNHOLD 1 Hvorfor er det ulik farge og utseende
Hurtigguide Joint Collaboration AS Drammensveien 173-177 0277 Oslo Tlf. 22 50 45 50 Fax. 22 50 35 00 www.joint.no firmapost@joint.no Org. nr. 983443117 NO INNHOLD 1 Hvorfor er det ulik farge og utseende
TDC Nordens ledende totalleverandør av tele- og datakommunikasjon
 Quick guide for Scale brukergrensesnitt I Scale har vi flere muligheter for deg som bruker. Du velger selv hvordan du styrer Scaleløsningen. Apps Hvis du har mobiltelefon med Android eller iphone, kan
Quick guide for Scale brukergrensesnitt I Scale har vi flere muligheter for deg som bruker. Du velger selv hvordan du styrer Scaleløsningen. Apps Hvis du har mobiltelefon med Android eller iphone, kan
Bruke Office 365 på en Android-telefon
 Bruke Office 365 på en Android-telefon Hurtigstartveiledning Sjekk e-posten Konfigurer Android-telefonen til å sende og motta e-post fra Office 365-kontoen din. Sjekk kalenderen din uansett hvor du er
Bruke Office 365 på en Android-telefon Hurtigstartveiledning Sjekk e-posten Konfigurer Android-telefonen til å sende og motta e-post fra Office 365-kontoen din. Sjekk kalenderen din uansett hvor du er
Business Communications Manager
 Business Communications Manager 3.0- oppdatering til hurtigreferansen for Desktop Messaging Business Communications Manager Om sletting av Desktop Messaging-meldinger Microsoft Outlook og Microsoft Exchange
Business Communications Manager 3.0- oppdatering til hurtigreferansen for Desktop Messaging Business Communications Manager Om sletting av Desktop Messaging-meldinger Microsoft Outlook og Microsoft Exchange
Innhold RDP... 2 Oppkobling Kirkedata... 2 Flere brukerpålogginger til Kirkedata... 8
 Innhold RDP... 2 Oppkobling Kirkedata... 2 Flere brukerpålogginger til Kirkedata... 8 Endre passord på Kirkedata... 11 Dropbox på Kirkedata... 14 Apple Mac RDP... 20 Outlook og e-post... 30 Outlook Web
Innhold RDP... 2 Oppkobling Kirkedata... 2 Flere brukerpålogginger til Kirkedata... 8 Endre passord på Kirkedata... 11 Dropbox på Kirkedata... 14 Apple Mac RDP... 20 Outlook og e-post... 30 Outlook Web
Hva er Windows Fjernhjelp?
 Hva er Windows Fjernhjelp? Noen ganger er den beste løsningen på et problem å la noen vise deg hvordan du løser det. Windows Fjernhjelp kan brukes av noen du stoler på, for eksempel en venn eller kundestøttetekniker,
Hva er Windows Fjernhjelp? Noen ganger er den beste løsningen på et problem å la noen vise deg hvordan du løser det. Windows Fjernhjelp kan brukes av noen du stoler på, for eksempel en venn eller kundestøttetekniker,
OmniTouch 8440 Messaging Software Hurtigveiledning. Telefonbrukergrensesnitt for Messaging Services
 Hurtigveiledning Introduksjon Talemeldingsjenesten er tilgjengelig: fra telefonbrukergrensesnittet (TUI) Telefonbrukergrensesnittet er tilgjengelig fra en hvilken som helst intern eller ekstern telefon.
Hurtigveiledning Introduksjon Talemeldingsjenesten er tilgjengelig: fra telefonbrukergrensesnittet (TUI) Telefonbrukergrensesnittet er tilgjengelig fra en hvilken som helst intern eller ekstern telefon.
Hurtigstartveiledning
 Hurtigstartveiledning Microsoft OneNote 2013 ser annerledes ut enn tidligere versjoner, så vi har laget denne veiledningen for å hjelpe deg med å redusere læringskurven. Veksle mellom berøring og mus Hvis
Hurtigstartveiledning Microsoft OneNote 2013 ser annerledes ut enn tidligere versjoner, så vi har laget denne veiledningen for å hjelpe deg med å redusere læringskurven. Veksle mellom berøring og mus Hvis
Bytte til Excel 2010
 I denne veiledningen Microsoft Excel 2010 ser helt annerledes ut enn Excel 2003, så vi har laget denne veiledningen for å gjøre det så enkelt som mulig for deg å lære forskjellene. Les videre for å lære
I denne veiledningen Microsoft Excel 2010 ser helt annerledes ut enn Excel 2003, så vi har laget denne veiledningen for å gjøre det så enkelt som mulig for deg å lære forskjellene. Les videre for å lære
OmniTouch 8400 Instant Communications Suite Integrering med Microsoft Outlook
 OmniTouch 8400 Instant Communications Suite Hurtigveiledning R6.1 Alcatel Lucent OmniTouch 8400 Instant Communications-suite kombinert med Microsoft Outlook gir deg tjenester på et høyt nivå. Integreringen
OmniTouch 8400 Instant Communications Suite Hurtigveiledning R6.1 Alcatel Lucent OmniTouch 8400 Instant Communications-suite kombinert med Microsoft Outlook gir deg tjenester på et høyt nivå. Integreringen
Bruke Office 365 på en Windows Phone
 Bruke Office 365 på en Windows Phone Hurtigstartveiledning Sjekk e-posten Konfigurer Windows Phone-enheten til å sende og motta e-post fra Office 365-kontoen din. Sjekk kalenderen din uansett hvor du er
Bruke Office 365 på en Windows Phone Hurtigstartveiledning Sjekk e-posten Konfigurer Windows Phone-enheten til å sende og motta e-post fra Office 365-kontoen din. Sjekk kalenderen din uansett hvor du er
VMware Horizon View Client. Brukerveiledning for nedlasting, installasjon og pålogging for fjerntilgang
 VMware Horizon View Client Brukerveiledning for nedlasting, installasjon og pålogging for fjerntilgang Introduksjon Fjerntilgang er blitt oppgradert til en bedre og mer moderne løsning. Programmet er identisk
VMware Horizon View Client Brukerveiledning for nedlasting, installasjon og pålogging for fjerntilgang Introduksjon Fjerntilgang er blitt oppgradert til en bedre og mer moderne løsning. Programmet er identisk
Hurtigveiledning for Novell Messenger 3.0.1 Mobile
 Hurtigveiledning for Novell Messenger 3.0.1 Mobile Mai 2015 Novell Messenger 3.0.1 og nyere er tilgjengelig for støttede mobile ios-, Android- BlackBerry-enheter. Siden du kan være logget på Messenger
Hurtigveiledning for Novell Messenger 3.0.1 Mobile Mai 2015 Novell Messenger 3.0.1 og nyere er tilgjengelig for støttede mobile ios-, Android- BlackBerry-enheter. Siden du kan være logget på Messenger
OmniTouch 8400 Instant Communications Suite Integrering med IBM Lotus Notes
 OmniTouch 8400 Instant Communications Suite Integrering med IBM Lotus Notes Hurtigveiledning R6.0 Alcatel Lucent OmniTouch 8400 Instant Communications-suite kombinert med IBM Lotus Notes gir deg tjenester
OmniTouch 8400 Instant Communications Suite Integrering med IBM Lotus Notes Hurtigveiledning R6.0 Alcatel Lucent OmniTouch 8400 Instant Communications-suite kombinert med IBM Lotus Notes gir deg tjenester
NetWaiting tilbyr deg muligheten til å håndtere all kommunikasjon via telefonen mens du er tilkoblet Internett, over én enkelt telefonlinje.
 NetWaiting NetWaiting tilbyr deg muligheten til å håndtere all kommunikasjon via telefonen mens du er tilkoblet Internett, over én enkelt telefonlinje. Dette programmet lar deg sette Internett-tilkoblingen
NetWaiting NetWaiting tilbyr deg muligheten til å håndtere all kommunikasjon via telefonen mens du er tilkoblet Internett, over én enkelt telefonlinje. Dette programmet lar deg sette Internett-tilkoblingen
OmniTouch 8400 Instant Communications Suite My Instant Communicator for fasttelefon. My Instant Communicator for Alcatel-Lucent 8-serien 4038/4068
 OmniTouch 8400 Instant Communications Suite My Instant Communicator for fasttelefon Hurtigveiledning R6.0 My Instant Communicator for Alcatel-Lucent 8-serien 4038/4068 My Instant Communicator for Alcatel-Lucent
OmniTouch 8400 Instant Communications Suite My Instant Communicator for fasttelefon Hurtigveiledning R6.0 My Instant Communicator for Alcatel-Lucent 8-serien 4038/4068 My Instant Communicator for Alcatel-Lucent
Cisco Unity Express 7.0-talepostsystem Brukerhåndbok for avanserte funksjoner
 Cisco Unity Express 7.0-talepostsystem Brukerhåndbok for avanserte funksjoner Sist oppdatert: 20.01.09 Denne håndboken inneholder informasjon om hvordan du bruker noen av de avanserte talepostfunksjonene
Cisco Unity Express 7.0-talepostsystem Brukerhåndbok for avanserte funksjoner Sist oppdatert: 20.01.09 Denne håndboken inneholder informasjon om hvordan du bruker noen av de avanserte talepostfunksjonene
Calisto P240-M. USB-håndsettet. Brukerhåndbok
 TM Calisto P240-M USB-håndsettet Brukerhåndbok Velkommen Du har kjøpt et nytt Plantronics-produkt. Denne veiledningen inneholder instruksjoner om hvordan du konfigurerer og bruker USBhåndsettet Plantronics
TM Calisto P240-M USB-håndsettet Brukerhåndbok Velkommen Du har kjøpt et nytt Plantronics-produkt. Denne veiledningen inneholder instruksjoner om hvordan du konfigurerer og bruker USBhåndsettet Plantronics
2007 Nokia. Alle rettigheter forbeholdt. Nokia, Nokia Connecting People og Nseries er varemerker eller registrerte varemerker for Nokia Corporation.
 Trykk og snakk 1.5 2007 Nokia. Alle rettigheter forbeholdt. Nokia, Nokia Connecting People og Nseries er varemerker eller registrerte varemerker for Nokia Corporation. Andre produkt eller firmanavn som
Trykk og snakk 1.5 2007 Nokia. Alle rettigheter forbeholdt. Nokia, Nokia Connecting People og Nseries er varemerker eller registrerte varemerker for Nokia Corporation. Andre produkt eller firmanavn som
Trykk og snakk Nokia N76-1
 Nokia N76-1 2007 Nokia. Alle rettigheter forbeholdt. Nokia, Nokia Connecting People, Nseries, Navi og N76 er varemerker eller registrerte varemerker for Nokia Corporation. Andre produkt- eller firmanavn
Nokia N76-1 2007 Nokia. Alle rettigheter forbeholdt. Nokia, Nokia Connecting People, Nseries, Navi og N76 er varemerker eller registrerte varemerker for Nokia Corporation. Andre produkt- eller firmanavn
Brukerveiledning for Vesuv
 Brukerveiledning for Vesuv Innhold Pålogging... 3 Registrering av ny bruker... 3 Glemt passord... 4 Startsiden... 5 Nytt utbrudd... 6 Nedtrekksmenyer... 6 Obligatoriske felt... 7 Spørsmål vises og fjernes...
Brukerveiledning for Vesuv Innhold Pålogging... 3 Registrering av ny bruker... 3 Glemt passord... 4 Startsiden... 5 Nytt utbrudd... 6 Nedtrekksmenyer... 6 Obligatoriske felt... 7 Spørsmål vises og fjernes...
ProMed. Brukermanual for installasjon og bruk av mobiltelefon eller SMS og nett for sending av SMS direkte fra. for Windows
 Side 1 av 9 Brukermanual for installasjon og bruk av mobiltelefon eller SMS og nett for sending av SMS direkte fra ProMed for Windows Kundeoppfølging og Administrasjon Versjon 1.7 23.10.2009 Litt om sending
Side 1 av 9 Brukermanual for installasjon og bruk av mobiltelefon eller SMS og nett for sending av SMS direkte fra ProMed for Windows Kundeoppfølging og Administrasjon Versjon 1.7 23.10.2009 Litt om sending
BRUKERDOKUMENTASJON. SOLIDUS ecare DESKTOP MANAGER
 BRUKERDOKUMENTASJON SOLIDUS ecare DESKTOP MANAGER Hva er Solidus ecare? Solidus ecare er en programvareløsning for å køe og organisere innkomne telefonsamtaler. Når en bruker ringer et (felles) telefonnummer
BRUKERDOKUMENTASJON SOLIDUS ecare DESKTOP MANAGER Hva er Solidus ecare? Solidus ecare er en programvareløsning for å køe og organisere innkomne telefonsamtaler. Når en bruker ringer et (felles) telefonnummer
Gjennomføre et møte. MeetAt Datamøte
 Gjennomføre et møte MeetAt Datamøte MeetAt Datamøte er basert på Cisco Systems datamøteløsning WebEx. Vi bruker derfor benevnelsen WebEx om tjenesten der det er naturlig i denne veiledningen, slik at det
Gjennomføre et møte MeetAt Datamøte MeetAt Datamøte er basert på Cisco Systems datamøteløsning WebEx. Vi bruker derfor benevnelsen WebEx om tjenesten der det er naturlig i denne veiledningen, slik at det
Brukerveiledning for SMS fra Outlook
 Brukerveiledning for SMS fra Outlook Grunnleggende funksjonalitet Med SMS fra Outlook kan du enkelt sende både SMS og MMS fra Outlook. Programmet er integrert med din personlige Outlookkontaktliste og
Brukerveiledning for SMS fra Outlook Grunnleggende funksjonalitet Med SMS fra Outlook kan du enkelt sende både SMS og MMS fra Outlook. Programmet er integrert med din personlige Outlookkontaktliste og
Foreta samtale med flere deltakere
 HURTIGGUIDE Denne guiden tar for seg den grunnleggende informasjonen brukere trenger for å kunne utføre videosamtaler. Du kan legge guiden i møterommet og på videoopplæringssiden på intranettet, samt dele
HURTIGGUIDE Denne guiden tar for seg den grunnleggende informasjonen brukere trenger for å kunne utføre videosamtaler. Du kan legge guiden i møterommet og på videoopplæringssiden på intranettet, samt dele
Brukerveiledning Webline Portal for E-post Bedrift/E-post Basis
 Brukerveiledning Webline Portal for E-post Bedrift/E-post Basis Innholdsfortegnelse 1 PÅLOGGING...4 1.1 Ny bruker...6 1.2 Endre bruker...9 1.2.1 Endre produkttype fra E-post basis til E-post bedrift...10
Brukerveiledning Webline Portal for E-post Bedrift/E-post Basis Innholdsfortegnelse 1 PÅLOGGING...4 1.1 Ny bruker...6 1.2 Endre bruker...9 1.2.1 Endre produkttype fra E-post basis til E-post bedrift...10
Business Communications Manager og CallPilot 100/150
 Oppdateringer til brukerhåndboken for Desktop Messaging Business Communications Manager og CallPilot 100/150 Denne håndboken er et tillegg til brukerhåndbøkene for CallPilot 5.0 Desktop Messaging. Tillegget
Oppdateringer til brukerhåndboken for Desktop Messaging Business Communications Manager og CallPilot 100/150 Denne håndboken er et tillegg til brukerhåndbøkene for CallPilot 5.0 Desktop Messaging. Tillegget
Hurtigveiledning Konftel 250
 Conference phones for every situation Hurtigveiledning Konftel 250 NORSK Beskrivelse Konftel 250 er en konferansetelefon for tilkobling til analoge telefonuttak. På www.konftel.com/250 finner du en bruksanvisning
Conference phones for every situation Hurtigveiledning Konftel 250 NORSK Beskrivelse Konftel 250 er en konferansetelefon for tilkobling til analoge telefonuttak. På www.konftel.com/250 finner du en bruksanvisning
Planlegge og starte et møte. MeetAt Datamøte
 Planlegge og starte et møte MeetAt Datamøte (Fullversjon) MeetAt Datamøte er basert på Cisco Systems datamøteløsning WebEx. Vi bruker derfor benevnelsen WebEx om tjenesten der det er naturlig i denne veiledningen,
Planlegge og starte et møte MeetAt Datamøte (Fullversjon) MeetAt Datamøte er basert på Cisco Systems datamøteløsning WebEx. Vi bruker derfor benevnelsen WebEx om tjenesten der det er naturlig i denne veiledningen,
Hurtigveiledning Konftel 300 NORSK
 Hurtigveiledning Konftel 300 NORSK Beskrivelse Konftel 300 er en konferansetelefon for tilkobling til analoge telefonuttak, mobil/dect-telefoner eller datamaskiner. På www.konftel.com/300 finner du en
Hurtigveiledning Konftel 300 NORSK Beskrivelse Konftel 300 er en konferansetelefon for tilkobling til analoge telefonuttak, mobil/dect-telefoner eller datamaskiner. På www.konftel.com/300 finner du en
Hurtigveiledning Konftel 300W
 Conference phones for every situation Hurtigveiledning Konftel 300W NORSK Beskrivelse Konftel 300W er en batteridrevet trådløs konferansetelefon for tilkobling til DECT-system, mobiltelefon eller datamaskin.
Conference phones for every situation Hurtigveiledning Konftel 300W NORSK Beskrivelse Konftel 300W er en batteridrevet trådløs konferansetelefon for tilkobling til DECT-system, mobiltelefon eller datamaskin.
Hurtigveiledning for GroupWise Messenger 18 Mobile
 Hurtigveiledning for GroupWise Messenger 18 Mobile November 2017 Hurtigveiledning for GroupWise Messenger Mobile GroupWise Messenger er tilgjengelig for støttede mobile ios-, Android- og BlackBerry-enheter.
Hurtigveiledning for GroupWise Messenger 18 Mobile November 2017 Hurtigveiledning for GroupWise Messenger Mobile GroupWise Messenger er tilgjengelig for støttede mobile ios-, Android- og BlackBerry-enheter.
VERSJON 5.1/5.2 HURTIGREFERANSE FOR WINDOWS 32-BITS
 VERSJON 5.1/5.2 HURTIGREFERANSE FOR WINDOWS 32-BITS TM GROUPWISE 5.2 HURTIGREFERANSE GroupWise er programvaren som dekker alle dine behov når det gjelder meldinger, planlegging, kalenderfunksjoner og dokumentbehandling.
VERSJON 5.1/5.2 HURTIGREFERANSE FOR WINDOWS 32-BITS TM GROUPWISE 5.2 HURTIGREFERANSE GroupWise er programvaren som dekker alle dine behov når det gjelder meldinger, planlegging, kalenderfunksjoner og dokumentbehandling.
UiS-IKT Kompetanse 2010. Word 2007. Adresselister og fletting
 UiS-IKT Kompetanse 2010 Adresselister og fletting Forord Om dette heftet Dette heftet inneholder nyttige tips og triks i Microsoft når du vil flette sammen standard dokumenter med en adresseliste. Forklaringene
UiS-IKT Kompetanse 2010 Adresselister og fletting Forord Om dette heftet Dette heftet inneholder nyttige tips og triks i Microsoft når du vil flette sammen standard dokumenter med en adresseliste. Forklaringene
Cisco Jabber guide. Innhold
 Cisco Jabber guide Innhold Innlogging Legge til kontakter Ringe med jabber Sende e-poster med jabber Start en nettprat Konferanse Viderekobling av anrop Side 1 av 16 Innlogging For å få opp innloggings
Cisco Jabber guide Innhold Innlogging Legge til kontakter Ringe med jabber Sende e-poster med jabber Start en nettprat Konferanse Viderekobling av anrop Side 1 av 16 Innlogging For å få opp innloggings
Microsoft. fra Word 2003
 I denne veiledningen Microsoft Microsoft Word 2010 ser helt annerledes ut enn Word 2003, så vi har laget denne veiledningen for å gjøre det så enkelt som mulig for deg å lære forskjellene. Les videre for
I denne veiledningen Microsoft Microsoft Word 2010 ser helt annerledes ut enn Word 2003, så vi har laget denne veiledningen for å gjøre det så enkelt som mulig for deg å lære forskjellene. Les videre for
Ny på nett. Operativsystemer
 Ny på nett Operativsystemer Hva skal vi lære? Hva er et operativsystem? Ulike typer operativsystemer XP Vista Windows 7 Skrivebordet Min datamaskin Start-knappen Papirkurv/søppelkurv Internett explorer
Ny på nett Operativsystemer Hva skal vi lære? Hva er et operativsystem? Ulike typer operativsystemer XP Vista Windows 7 Skrivebordet Min datamaskin Start-knappen Papirkurv/søppelkurv Internett explorer
Remote Desktop Services
 Brukerveiledning Remote Desktop Services Fra Eltele AS 1 Innholdsfortegnelse Multi-Faktor Autentisering... 3 Pålogging... 3 Web Interface (anbefales)... 4 RemoteApp på Skrivebord... 6 Remote Desktop Klient
Brukerveiledning Remote Desktop Services Fra Eltele AS 1 Innholdsfortegnelse Multi-Faktor Autentisering... 3 Pålogging... 3 Web Interface (anbefales)... 4 RemoteApp på Skrivebord... 6 Remote Desktop Klient
Office 2013. Kort oversikt over de viktigste nyhetene
 Office 2013 Kort oversikt over de viktigste nyhetene For oversikt over alle nyhetene i et program, klikk? på tittellinjen og velg emnet «Hva er nytt» fra Hjelp-vinduet Generelt Office 2013 har fått et
Office 2013 Kort oversikt over de viktigste nyhetene For oversikt over alle nyhetene i et program, klikk? på tittellinjen og velg emnet «Hva er nytt» fra Hjelp-vinduet Generelt Office 2013 har fått et
FREMGANGSMÅTER FOR 9 ULIKE BRUKSOMRÅDER. Microsoft Outlook
 FREMGANGSMÅTER FOR 9 ULIKE BRUKSOMRÅDER Microsoft Outlook INNHOLDSFORTEGNELSE: Oppgaver: Legge inn oppgaver man må huske på. Oppgaveforespørsler: Gi oppgaver til kollegaer / elever. Oppgaver: Omgjøre e-poster
FREMGANGSMÅTER FOR 9 ULIKE BRUKSOMRÅDER Microsoft Outlook INNHOLDSFORTEGNELSE: Oppgaver: Legge inn oppgaver man må huske på. Oppgaveforespørsler: Gi oppgaver til kollegaer / elever. Oppgaver: Omgjøre e-poster
Brukerveiledning. For administrering av nettressursen BRUKERVEILEDNING ADMINISTRATOR
 Brukerveiledning For administrering av nettressursen 1 Som administrator kan du legge til, redigere, fjerne, og gruppere brukere for din barnehage eller skole. Du finner denne funksjonen «innstillinger»
Brukerveiledning For administrering av nettressursen 1 Som administrator kan du legge til, redigere, fjerne, og gruppere brukere for din barnehage eller skole. Du finner denne funksjonen «innstillinger»
Bruk av Spark. ikke til dytting og sitting. Universitetet i Tromsø 22. mars Torbein Kvil Gamst Bruk av Spark, Side 1
 Bruk av Spark ikke til dytting og sitting Universitetet i Tromsø 22. mars 2010 Torbein Kvil Gamst Bruk av Spark, Side 1 Direktemelding, eller instant messaging (IM) Direktemelding, eller instant messaging
Bruk av Spark ikke til dytting og sitting Universitetet i Tromsø 22. mars 2010 Torbein Kvil Gamst Bruk av Spark, Side 1 Direktemelding, eller instant messaging (IM) Direktemelding, eller instant messaging
Kort brukerveiledning
 Kort brukerveiledning TANDBERG MXP-systemer Norsk Programvareversjon F1 D13623.04 June 2006 Reproduksjon av hele eller deler av dette dokumentet er ikke tillatt uten skriftlig tillatelse fra Innhold Generell
Kort brukerveiledning TANDBERG MXP-systemer Norsk Programvareversjon F1 D13623.04 June 2006 Reproduksjon av hele eller deler av dette dokumentet er ikke tillatt uten skriftlig tillatelse fra Innhold Generell
Gratis videosamtaler i høy kvalitet
 NY OG FORBEDRET SKYPE: Gratis videosamtaler i høy kvalitet SLIK! I denne artikkelen lærer du å opprette en Skype-konto, finne kontaktene dine og starte en videosamtale. DETTE TRENGER DU Et nettkamera Skype
NY OG FORBEDRET SKYPE: Gratis videosamtaler i høy kvalitet SLIK! I denne artikkelen lærer du å opprette en Skype-konto, finne kontaktene dine og starte en videosamtale. DETTE TRENGER DU Et nettkamera Skype
CabinWeb BRUKERDOKUMENTASJON ET SYSTEM UTVIKLET AV DELFI DATA
 CabinWeb BRUKERDOKUMENTASJON ET SYSTEM UTVIKLET AV DELFI DATA Sist oppdatert 18.02.2010 INNHOLD INNHOLD... 1 HVA ER CABINWEB... 2 HVA KAN DU BRUKE CABINWEB TIL?... 3 HVA ER NYTT I CABINWEB VERSJON 2.0...
CabinWeb BRUKERDOKUMENTASJON ET SYSTEM UTVIKLET AV DELFI DATA Sist oppdatert 18.02.2010 INNHOLD INNHOLD... 1 HVA ER CABINWEB... 2 HVA KAN DU BRUKE CABINWEB TIL?... 3 HVA ER NYTT I CABINWEB VERSJON 2.0...
HR analysen. Ny versjon 2009. Brukermal. Administratorer
 HR analysen Ny versjon 2009 Brukermal Administratorer 1) Som administrator Det første bildet en kommer inn på når en har logget seg inn er: A) Legg merke til den hvite boksen på høyre side der det står
HR analysen Ny versjon 2009 Brukermal Administratorer 1) Som administrator Det første bildet en kommer inn på når en har logget seg inn er: A) Legg merke til den hvite boksen på høyre side der det står
Brukerhåndbok for ShoreTel 115 IP-telefon
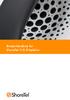 Brukerhåndbok for ShoreTel 115 IP-telefon Dokument- og programvarerettigheter Copyright 1998-2010 av ShoreTel Inc., Sunnyvale, California, USA. Med enerett. Trykt i USA. Innholdet i denne publikasjonen
Brukerhåndbok for ShoreTel 115 IP-telefon Dokument- og programvarerettigheter Copyright 1998-2010 av ShoreTel Inc., Sunnyvale, California, USA. Med enerett. Trykt i USA. Innholdet i denne publikasjonen
Windows XP. Skrivebord
 Windows XP En datamaskin må ha et operativsystem for å kunne virke. Det er operativsystemet som sørger for at de forskjellige enhetene, som enheter som sentralenhet, skjerm, tastatur, mus og skriver arbeider
Windows XP En datamaskin må ha et operativsystem for å kunne virke. Det er operativsystemet som sørger for at de forskjellige enhetene, som enheter som sentralenhet, skjerm, tastatur, mus og skriver arbeider
Bruksanvisning for PC-Sentralbord. Ez Attendant
 Bruksanvisning for PC-Sentralbord Ez Attendant Logg på Etter oppstart av programmet må PC bordet Logges på telefonsystemet. Trykk på knapp for dette. Pålogging tar ca. 45 sekunder. Av eller På logging
Bruksanvisning for PC-Sentralbord Ez Attendant Logg på Etter oppstart av programmet må PC bordet Logges på telefonsystemet. Trykk på knapp for dette. Pålogging tar ca. 45 sekunder. Av eller På logging
Hurtigveiledning Konftel 300IP
 Conference phones for every situation Hurtigveiledning Konftel 300IP NORSK Beskrivelse Konftel 300IP er en konferansetelefon for IP-telefoni. På www.konftel.com/300ip finner du en bruksanvisning med utførlig
Conference phones for every situation Hurtigveiledning Konftel 300IP NORSK Beskrivelse Konftel 300IP er en konferansetelefon for IP-telefoni. På www.konftel.com/300ip finner du en bruksanvisning med utførlig
Innhold RDP... 2 Oppkobling Kirkedata... 2 Flere brukerpålogginger til Kirkedata... 6
 Innhold RDP... 2 Oppkobling Kirkedata... 2 Flere brukerpålogginger til Kirkedata... 6 Endre passord på Kirkedata... 9 Dropbox på Kirkedata... 12 Apple Mac RDP... 18 Outlook og e-post... 20 Outlook Web
Innhold RDP... 2 Oppkobling Kirkedata... 2 Flere brukerpålogginger til Kirkedata... 6 Endre passord på Kirkedata... 9 Dropbox på Kirkedata... 12 Apple Mac RDP... 18 Outlook og e-post... 20 Outlook Web
Komme i gang med Skoleportalen
 Generell brukerveiledning for Elevportalen Denne elevportalen er best egnet i nettleseren Internett Explorer. Dersom du opplever kompatibilitets-problemer kan det skyldes at du bruker en annen nettleser.
Generell brukerveiledning for Elevportalen Denne elevportalen er best egnet i nettleseren Internett Explorer. Dersom du opplever kompatibilitets-problemer kan det skyldes at du bruker en annen nettleser.
Viktig informasjon til nye brukere av Mac-klient fra UiB
 Viktig informasjon til nye brukere av Mac-klient fra UiB Innholdsfortegnelse Ny Mac-klient fra UiB... 1 Første innlogging... 1 Oppsett av e-post... 2 Oppsett av e-post i Outlook... 2 Oppsett av e-post
Viktig informasjon til nye brukere av Mac-klient fra UiB Innholdsfortegnelse Ny Mac-klient fra UiB... 1 Første innlogging... 1 Oppsett av e-post... 2 Oppsett av e-post i Outlook... 2 Oppsett av e-post
Hurtigstartveiledning
 Hurtigstartveiledning Microsoft Word 2013 har et annet utseende enn tidligere versjoner, så vi laget denne veiledningen for å minimere læringskurven. Verktøylinjen for hurtigtilgang Kommandoene her vises
Hurtigstartveiledning Microsoft Word 2013 har et annet utseende enn tidligere versjoner, så vi laget denne veiledningen for å minimere læringskurven. Verktøylinjen for hurtigtilgang Kommandoene her vises
Versjon.0 IKT- Inntrøndelag Elektronisk verktøy for utforming og samarbeid omkring Individuell Plan
 Versjon.0 IKT- Inntrøndelag Elektronisk verktøy for utforming og samarbeid omkring Individuell Plan OPPDATERT 04.11.2013 LARS PETTER SVARTE MOB.94 80 40 38 INNHOLD 1 PÅLOGGING... 3 1.1 HVORDAN FÅR JEG
Versjon.0 IKT- Inntrøndelag Elektronisk verktøy for utforming og samarbeid omkring Individuell Plan OPPDATERT 04.11.2013 LARS PETTER SVARTE MOB.94 80 40 38 INNHOLD 1 PÅLOGGING... 3 1.1 HVORDAN FÅR JEG
Brukerveiledning for programmet HHR Animalia
 Brukerveiledning for programmet HHR Animalia Versjon 1.0 Rakkestad, 26.03.2014 Innholdsfortegnelse 1. Introduksjon... 3 2. Installasjon og oppgradering... 3 2.1 Nedlasting... 3 2.2 Oppdatering av operativsystem
Brukerveiledning for programmet HHR Animalia Versjon 1.0 Rakkestad, 26.03.2014 Innholdsfortegnelse 1. Introduksjon... 3 2. Installasjon og oppgradering... 3 2.1 Nedlasting... 3 2.2 Oppdatering av operativsystem
BRUKERVEILEDNING AMESTO DOCARC DATO: 26.03.14
 BRUKERVEILEDNING AMESTO DOCARC DATO: 26.03.14 Innhold 1. Generelt... 3 2. DocArc Admin... 5 2.1 Rettigheter... 5 2.2 Definer ny strukturmal... 5 2.2.1 Opprett struktur... 5 2.2.2 Legg til mapper og undermapper...
BRUKERVEILEDNING AMESTO DOCARC DATO: 26.03.14 Innhold 1. Generelt... 3 2. DocArc Admin... 5 2.1 Rettigheter... 5 2.2 Definer ny strukturmal... 5 2.2.1 Opprett struktur... 5 2.2.2 Legg til mapper og undermapper...
Beskrivelse av apparatets funksjoner
 Cisco SPA504 Beskrivelse av apparatets funksjoner # Telefonfunksjon Beskrivelse 1 Telefonrør Løft det for å ta imot eller starte en samtale. 2 Meldingslampe Lysenes betydning: Rødt lys du har fått en
Cisco SPA504 Beskrivelse av apparatets funksjoner # Telefonfunksjon Beskrivelse 1 Telefonrør Løft det for å ta imot eller starte en samtale. 2 Meldingslampe Lysenes betydning: Rødt lys du har fått en
GroupWise WebAccess grunnleggende grensesnitt
 Hurtigveiledning for GroupWise WebAccess grunnleggende grensesnitt 8 Novell GroupWise WebAccess grunnleggende grensesnitt HURTIGSTART www.novell.com Bruke GroupWise WebAccess grunnleggende grensesnitt
Hurtigveiledning for GroupWise WebAccess grunnleggende grensesnitt 8 Novell GroupWise WebAccess grunnleggende grensesnitt HURTIGSTART www.novell.com Bruke GroupWise WebAccess grunnleggende grensesnitt
Brukerdokumentasjon Prosjektrom
 Brukerdokumentasjon Prosjektrom eksterne brukere Microsoft SharePoint 2010 Veidekke Side 1 Innhold Komme i gang... 3 Hvordan orientere seg i prosjektrommet?... 4 Laste opp dokumenter til prosjektrommet...
Brukerdokumentasjon Prosjektrom eksterne brukere Microsoft SharePoint 2010 Veidekke Side 1 Innhold Komme i gang... 3 Hvordan orientere seg i prosjektrommet?... 4 Laste opp dokumenter til prosjektrommet...
SuperOffice Sales & Marketing
 KOM I GANG SuperOffice Sales & Marketing Innhold Navigatoren... 1 Søkemuligheter i SuperOffice Sales & Marketing... 2 Generelle knapper... 6 Konfigurere kolonner... 6 Preferanser... 8 Navigatoren Du flytter
KOM I GANG SuperOffice Sales & Marketing Innhold Navigatoren... 1 Søkemuligheter i SuperOffice Sales & Marketing... 2 Generelle knapper... 6 Konfigurere kolonner... 6 Preferanser... 8 Navigatoren Du flytter
BlackBerry Internet Service. Versjon: 4.5.1. Brukerhåndbok
 BlackBerry Internet Service Versjon: 4.5.1 Brukerhåndbok Publisert: 2014-01-09 SWD-20140109135826144 Innhold 1 Komme i gang... 7 Om ulike typer meldingsabonnementer for BlackBerry Internet Service...7
BlackBerry Internet Service Versjon: 4.5.1 Brukerhåndbok Publisert: 2014-01-09 SWD-20140109135826144 Innhold 1 Komme i gang... 7 Om ulike typer meldingsabonnementer for BlackBerry Internet Service...7
BRUK AV GMAIL SOM KLUBBADRESSE
 Tillitsvalgt (ATV) og vara på KS-området (videregående skole, grunnskolen, kommunale barnehager, PPT mfl). Andre tillitsvalgte som bruker Gmail Oppdatert utgave 01.06.2011 BRUK AV GMAIL SOM KLUBBADRESSE
Tillitsvalgt (ATV) og vara på KS-området (videregående skole, grunnskolen, kommunale barnehager, PPT mfl). Andre tillitsvalgte som bruker Gmail Oppdatert utgave 01.06.2011 BRUK AV GMAIL SOM KLUBBADRESSE
VERSJON 5.1/5.2 HURTIGREFERANSE WINDOWS 16-BIT
 VERSJON 5.1/5.2 HURTIGREFERANSE WINDOWS 16-BIT TM GROUPWISE 5.2 HURTIGREFERANSE GroupWise er programvaren som dekker alle dine behov når det gjelder meldinger, planlegging og kalenderfunksjoner. Nedenfor
VERSJON 5.1/5.2 HURTIGREFERANSE WINDOWS 16-BIT TM GROUPWISE 5.2 HURTIGREFERANSE GroupWise er programvaren som dekker alle dine behov når det gjelder meldinger, planlegging og kalenderfunksjoner. Nedenfor
Kom i gang med Mobilt Bedriftsnett. - Hvordan styre din tilgjengelighet - Se hvem som har ringt - oppslag mot 1881
 Kom i gang med Mobilt Bedriftsnett - Hvordan styre din tilgjengelighet - Se hvem som har ringt - oppslag mot 1881 Innhold Mobilt Bedriftsnett-appen... 3 Mine Sider på telenor.no... 11 Min Svartjeneste...
Kom i gang med Mobilt Bedriftsnett - Hvordan styre din tilgjengelighet - Se hvem som har ringt - oppslag mot 1881 Innhold Mobilt Bedriftsnett-appen... 3 Mine Sider på telenor.no... 11 Min Svartjeneste...
OmniTouch 8400 Instant Communications Suite One Number services, webtilgang
 OmniTouch 8400 Instant Communications Suite One Number services, webtilgang Hurtigveiledning R6.0 One Number Services One Number Services leverer viderekoblingstjenester slik at brukerne enkelt kan kontrollere,
OmniTouch 8400 Instant Communications Suite One Number services, webtilgang Hurtigveiledning R6.0 One Number Services One Number Services leverer viderekoblingstjenester slik at brukerne enkelt kan kontrollere,
S i d e 1. Brukerveiledning Brevfabrikken
 S i d e 1 Brukerveiledning Brevfabrikken S i d e 2 Innholdsfortegnelse 1 Brevfabrikken innledning 4 2 Komme i gang /Registrer 5 2.01 Registrer 5 2.02 Last ned program 5 3 Min side: 6 3.01 Kontodetaljer
S i d e 1 Brukerveiledning Brevfabrikken S i d e 2 Innholdsfortegnelse 1 Brevfabrikken innledning 4 2 Komme i gang /Registrer 5 2.01 Registrer 5 2.02 Last ned program 5 3 Min side: 6 3.01 Kontodetaljer
Innhold RDP... 2 Oppkobling Kirkedata... 2 Flere brukerpålogginger til Kirkedata... 6
 Innhold RDP... 2 Oppkobling Kirkedata... 2 Flere brukerpålogginger til Kirkedata... 6 Endre passord på Kirkedata... 9 Dropbox på Kirkedata... 12 Apple Mac RDP... 18 Outlook og e-post... 28 Outlook Web
Innhold RDP... 2 Oppkobling Kirkedata... 2 Flere brukerpålogginger til Kirkedata... 6 Endre passord på Kirkedata... 9 Dropbox på Kirkedata... 12 Apple Mac RDP... 18 Outlook og e-post... 28 Outlook Web
innovaphone IP111 / IP222 / IP232
 Brukerveiledning innovaphone IP111 / IP222 / IP232 Versjon 11 Nummer Status Dato, tid Navn Bytt side Tilstedeværelse se Informasjon Applikasjoner Skjerm IP232 innovaphone AG www.innovaphone.com Version:
Brukerveiledning innovaphone IP111 / IP222 / IP232 Versjon 11 Nummer Status Dato, tid Navn Bytt side Tilstedeværelse se Informasjon Applikasjoner Skjerm IP232 innovaphone AG www.innovaphone.com Version:
Viktig informasjon ang. lagringsområder
 Viktig informasjon ang. lagringsområder Ved overgang fra Windows XP til Windows 7: Spørsmål ang. hjemmeområdet på nettverket og mappen Mine dokumenter Spesielle hensyn for bærbare maskiner Hvor er det
Viktig informasjon ang. lagringsområder Ved overgang fra Windows XP til Windows 7: Spørsmål ang. hjemmeområdet på nettverket og mappen Mine dokumenter Spesielle hensyn for bærbare maskiner Hvor er det
Oppsett av PC mot Linksys trådløsruter
 Oppsett av PC mot Linksys trådløsruter Skal du sette opp din PC mot en Linksys trådløsruter, kan du følge dette dokumentet for hjelp. Figur 1 Linksys trådløsruter Dette dokumentet forutsetter: Norsk versjon
Oppsett av PC mot Linksys trådløsruter Skal du sette opp din PC mot en Linksys trådløsruter, kan du følge dette dokumentet for hjelp. Figur 1 Linksys trådløsruter Dette dokumentet forutsetter: Norsk versjon
BlindShell bruksanvisning
 Dato: 1.6.2015 BlindShell bruksanvisning BlindShell er en smarttelefon for blinde og svaksynte brukere. Enheten betjenes med enkle bevegelseskommandoer, talemeldinger leses opp ved hjelp av kunstig tale
Dato: 1.6.2015 BlindShell bruksanvisning BlindShell er en smarttelefon for blinde og svaksynte brukere. Enheten betjenes med enkle bevegelseskommandoer, talemeldinger leses opp ved hjelp av kunstig tale
2007 Nokia. Alle rettigheter forbeholdt. Nokia, Nokia Connecting People og Nseries er varemerker eller registrerte varemerker for Nokia Corporation.
 2007 Nokia. Alle rettigheter forbeholdt. Nokia, Nokia Connecting People og Nseries er varemerker eller registrerte varemerker for Nokia Corporation. Andre produkt eller firmanavn som nevnes her, kan være
2007 Nokia. Alle rettigheter forbeholdt. Nokia, Nokia Connecting People og Nseries er varemerker eller registrerte varemerker for Nokia Corporation. Andre produkt eller firmanavn som nevnes her, kan være
Dialog 4422 IP Office
 Dialog 4422 IP Office IP telefon for Telcom Europe Hurtigreferanse Revisjon 8.1 mai 2007 Copyright 2007 Innholdsfortegnelse Logg på / Logg av... 3 Forklaring til tastene på apparatet... 3 Svare / avslutte
Dialog 4422 IP Office IP telefon for Telcom Europe Hurtigreferanse Revisjon 8.1 mai 2007 Copyright 2007 Innholdsfortegnelse Logg på / Logg av... 3 Forklaring til tastene på apparatet... 3 Svare / avslutte
Bruksanvisning for Blekkspruten koblingsboks
 Distributør Utvikler Bruksanvisning for Blekkspruten koblingsboks NorMedia Tlf 66 91 54 40 Postboks 24 Fax 21 55 76 14 1450 Nesoddtangen E-post: kontakt@normedia.no www.normedia.no Innhold Beskrivelse...
Distributør Utvikler Bruksanvisning for Blekkspruten koblingsboks NorMedia Tlf 66 91 54 40 Postboks 24 Fax 21 55 76 14 1450 Nesoddtangen E-post: kontakt@normedia.no www.normedia.no Innhold Beskrivelse...
Business Communications Manager Kort for telefonfunksjoner
 Business Communications Manager Kort for telefonfunksjoner 2002 Nortel Networks P0935990 Utgave 02 Taster Funksjon-tasten i Business Series Terminal (T-serien) er et lite globus-ikon. Funksjon-tasten
Business Communications Manager Kort for telefonfunksjoner 2002 Nortel Networks P0935990 Utgave 02 Taster Funksjon-tasten i Business Series Terminal (T-serien) er et lite globus-ikon. Funksjon-tasten
Lingspeak 3 3.0.487.0. Lingit AS
 Lingspeak 3 3.0.487.0 Lingit AS Lingspeak 3 Innhold Hva er Lingspeak 3?...1 Installasjon...2 Starte Lingspeak...3 Avslutte Lingspeak...3 Lese opp tekst...4 Hovedvinduet...5 Lagre til lydfil...5 Opplesingsvinduet...6
Lingspeak 3 3.0.487.0 Lingit AS Lingspeak 3 Innhold Hva er Lingspeak 3?...1 Installasjon...2 Starte Lingspeak...3 Avslutte Lingspeak...3 Lese opp tekst...4 Hovedvinduet...5 Lagre til lydfil...5 Opplesingsvinduet...6
Vedlikeholde nettstedet i Joomla 2.5 +
 Vedlikeholde nettstedet i Joomla 2.5 + Innlogging: Klikk deg inn på din nettside. I menyen på ditt nettsted vil det være en link til logg inn eller adm. Klikk på denne og logg inn med det brukernavnet
Vedlikeholde nettstedet i Joomla 2.5 + Innlogging: Klikk deg inn på din nettside. I menyen på ditt nettsted vil det være en link til logg inn eller adm. Klikk på denne og logg inn med det brukernavnet
NY PÅ NETT. Operativsystemer
 NY PÅ NETT Operativsystemer INNHOLD Operativsystem... 3 Ulike typer operativsystem... 3 Skjermbilder av skrivebordet på pc med Xp, Vista og W7... 4 Windows XP - skrivebord... 4 Windows Vista skrivebord...
NY PÅ NETT Operativsystemer INNHOLD Operativsystem... 3 Ulike typer operativsystem... 3 Skjermbilder av skrivebordet på pc med Xp, Vista og W7... 4 Windows XP - skrivebord... 4 Windows Vista skrivebord...
Chat-tjenester Nokia N76-1
 Nokia N76-1 INGEN GARANTI Tredjepartsprogrammene som leveres med enheten, kan være laget av og være eid av personer eller selskaper som ikke har tilknytning til Nokia. Nokia eier ikke opphavsrettighetene
Nokia N76-1 INGEN GARANTI Tredjepartsprogrammene som leveres med enheten, kan være laget av og være eid av personer eller selskaper som ikke har tilknytning til Nokia. Nokia eier ikke opphavsrettighetene
