ELE610 Prosjekter i robotteknikk, høst 2017.
|
|
|
- Agnes Andreassen
- 6 år siden
- Visninger:
Transkript
1 Stavanger, 21. juni 2017 Det teknisknaturvitenskapelige fakultet ELE610 Prosjekter i robotteknikk, høst RobotStudio-del, oppgave 1. I denne første oppgaven skal dere bli kjent med ABB RobotStudio programpakken og den ganske omfattende dokumentasjonen som følger med. Godkjenning foregår ved at dere viser simulering til slutt, og leverer rapport med RAPID-kode på Canvas. Det er kun selve RAPID koden som trenger å leveres, merk at dette skal være ei txt-fil (ikke mod-fil som Windows vil tolke som video-fil). Eventuelt kan en levere ei pdf-fil; da har en anledning til å ta med noe mer i innleveringen, for eksempel kommentarer eller spørsmål, men marker tydelig (for eksempel med Courier skrifttype) det som er RAPID kode. Det er ingenting annet enn RAPID kode som trenger å være med i rapporten. 1 Simulering med propellbord. For oversikten sin del er oppgaven delt opp i flere punkt. 1.1 Installere RobotStudio For mange av dere vil det være hensiktsmessig å installere ABB RobotStudio, på egen bærbar PC. For å installere RobotStudio på deres egen bærbare PC må den ha Windows 7, Windows 8.1 eller Windows 10. Det går også å bare bruke RobotStudio på noen av PCene på E464, de to PCene nærmest vinduene på E459 har også RobotStudio installert og kan brukes når programmen skal kjøres på de fysiske robotene. De som velger å ikke installere RobotStudio selv kan hoppe over neste punkt Installere RobotStudio på egen PC Det er en fordel at hver gruppe har en bærbar PC som en kan jobbe på for å forberede arbeidet så langt som mulig, men ikke nødvendig. En bør installere Karl Skretting, Institutt for data- og elektroteknikk (IDE), Universitetet i Stavanger (UiS), 4036 Stavanger. Sentralbord Direkte E-post: karl.skretting@uis.no.
2 riktig (siste) versjon av RobotStudio og RobotWare (virtuell) kontroller på egen (bærbare) PC. For ELE610 høsten 2017 kan en bruke versjon 6.05 SP1 datert Zip-fil kan lastes fra ABB nettside, størrelse er 2.3 GB så en bør ha en god og rask nettforbindelse når en laster ned denne fila. For installasjon på en frittstående PC er det bare å følge installasjonsveiviseren (Setup.exe i oppakka zip-fil) med full installasjon og standard valg. Ikke aktiver lisensen første gang veiviseren/programmet spør om det, hopp over (utsett) dette. Etter installasjon bør en aktivere nettverkslisensen. En får riktig nok 30 dager gratis bruk (uten lisens) men det er likevel hensiktsmessig å knytte seg opp mot UiS lisensen. Når RobotStudio startes mens PCen er knyttet til UiS nettverk lokalt (gjerne trådløst) og startbilde kommer opp velger du File (oppe til venstre) og Help (i venstre sidestolpe) og Manage Licenses (nederst i Supportdelen). Gi der inn vår lisensserver, rs.lm.ux.uis.no, deretter startes RobotStudio på nytt (og aktiveres for 90 dager). En kan ikke programmere eller simulere uten en kontroller. RobotWare er en virtuell kontroller som følger med RobotStudio og er i utgangspunktet samme versjon som RobotStudio. Ideelt sett bør versjon av RobotStudio og RobotWare stemme overens, men det er ikke problem å ha flere versjoner av RobotWare installert samtidig på samme PC. Virkelig kontroller som kjøres på robotene, Rudolf og Norbert, er nå RobotWare versjon Det er ikke noe problem at denne er ulik versjonen dere har installert. Det som er et problem er å importere gamle Pack-And-Go filer, de krever nemlig samme versjon av RobotWare som ble brukt da de ble laget. Derfor bør du gjerne også installere tidligere versjoner av RobotWare på din bærbare PC, men dette kan (enkelt?) gjøres når du får behov for det Kjøre RobotStudio på PCer på E464 Fire PCer på E464 er for studentgruppene i ELE610 og RobotStudio versjon 6.02 (eller nyere) er installert på disse. Disse PCene er plassert mot vest og sør (ikke den som står ved printer eller den like nord for den igjen) to står i samme bås ved vinduet og to står mot hverandre på bord i midten mot vest. To PC-er på robot laboratoriet E459 (de to mot øst nærmest vinduet) har installert RobotStudio versjon Ulike versjoner av RobotStudio bør ikke skape problemer for dere, så langt jeg har sett hittil gir ikke ulike 6.xx versjoner problemer. De fleste endringer i de nyere versjonene er bug-fix og mindre endringer, ofte i deler av programmene vi ikke bruker. Tidligere har vi imidlertid hatt noen problemer, og jeg ser ikke bort fra at de samme eller nye problemer kan komme igjen. Derfor nevnes noen tidligere problemer (og litt om hvordan de kan løses eller omgås) selv og jeg forhåpentligvis (etter hvert) vil løse dette bedre nå. 2
3 Det var meningen at en skulle bruke sin standard UiS bruker og egne filer kunne da lagres på F-disken (som er C:/Users/username/Documents). Dette er imidlertid ikke så enkelt som dette, RobotStudio sliter med å forholde seg til nettstier, to backslash etter hverandre. Vi prøvde å omgå dette ved å definere R: som C:/Users/username/Documents/RobotStudio/, noe som kan gjøre med bat-fil på C:/abb-katalogen. Denne er ennå ikke så robust som den bør være, og sliter med at det brukes ulike navn på (lenke til) dokumentkatalogen i Windows muligens avhengig både av språk og versjon. Hvis en har RobotStudio på bærbar PC vil en (normalt) ikke bruke Robot- Studio på PCene på E459. Men hvis en ikke har RobotStudio på bærbar PC er det ofte greit å flytte programfiler (moduler) fra E464 til E459 med en minnepinne. Da startes RobotStudio på en av de to PCene på E459 rett nord for robotene (ved vinduet), brukernavn Robot og passord abb. RobotStudio startes og en knytter seg til en av de virkelige robotene (controllerne), disse har navn NorbertEGM og RudolfEGM. Nå laster en inn de programmoduler en trenger, og sletter de en ikke trenger, og starter programmet fra den virkelige FlexPendanten. 1.2 Starte og bli kjent med RobotStudio Det finns både en 32 bits og en 64 bits versjon, det beste er at en kjører 32 bits versjonen, den er muligens litt bedre testet og inkluderer noen få ekstra funksjoner (som vi riktig nok ikke bruker). Det er heller ingen hastighet å vinne med 64 bits versjonen. En får kanskje melding om at nyere versjon er tilgjengelig, selv om en har installert siste versjon. Men det er ingen grunn til å svare Download her siden installert versjon er god nok. Svar gjerne Do not show again og håp at ikke denne meldinga gjentas hver gang. Se litt under Help og den ganske så omfattende dokumentasjonen som ligger der. Ikke les alt nå, men se gjerne litt på innholdslista og Overview delene for de mest aktuelle dokumentene RobotStudio Help, Introduction to RAPID og RAPID Reference. Det er spesielt viktig å ha klart for seg de viktigste begrepene i RobotStudio, se del 1.13 her. Nå skal en gå videre og lage en ny solution, tilsvarer det en i mange andre verktøy kaller et prosjekt. Flere ulike stations og program(deler) kan lagres under en solution. Fra File-fane (oppe til venstre) og New (i venstre sidestolpe) og Solution with Empty Station og gi navn (til høyre) som Lab1 og plassering som../(mine )Dokumenter/RobotStudio/Solutions eller R:/Solutions. Når en så trykker Create får en opp et innholdsrikt skjermbilde med flere deler, den sentrale delen er en modell med en tom verden (stasjon). En vil se at File-fane helt til venstre ikke lenger styrer meny/symbol delen nedenfor, dette tilhører nå Home-fane. Fra Robot System (oppe til venstre) og New System velges robot, gjerne IRB 140 6kg 0.81m siden det er den typen vi har. Fyll inn 3
4 i dialogvinduer og gå videre. Roboten, og tilhørende kontroller, vil nå komme med i stasjonen og vises i midtre bilde. Nede til høyre vil forhåpentligvis fargen for Controller Status etter hvert skifte fra rød til gul og så grønn. Finn ut hvordan du kan rotere og flytte modellen som vises, bruk CTRL, Shift og mus og eventuelt hjulet på musa. Legg merke til aksene som viser nede til venstre. Deretter kan stasjonen lagres. Gå til File-fane og velg Save station as og gi den for eksempel navn Lab1 2 eller noe tilsvarende. I utganspunktet fikk stajonen samme navn som løsningen. Nå kan RobotStudio avsluttes uten å miste arbeidet så langt, under File-fanen velg Exit. Når så RobotStudio startes på ny kan stasjonen hentes fram på ny, under File-fanen velg Open. De sist brukte stasjoner er under Recent. En kan nå gjerne se i filbehandler hvilke filer (og kataloger) som er opprettet. Alt skal være samlet i (den nye) katalogen../solutions/lab1, den er gjerne ca 50 MB. I denne katalogen har en fire (eller flere?) underkataloger og ei.rssln-fil. Katalogen Systems inneholder valgt robot (kontroller) der hele oppsettet for robotsystemet er lagret, og to tomme kataloger som (kanskje) brukes etter hvert. Katalogen Stations innholder.rsstn-filer, nå har gjerne den første Lab1.rsstn og den en lagret sist Lab1 2.rsstn. En kan dermed enkelt kan lagre flere varianter av stasjonen (for samme system). 1.3 Koble verktøy til stasjonen Et verktøy er det som festes i enden av robotarmen. I RobotStudio må verktøyene være riktig definert for at simulering skal bli som i virkeligheten, men merk likevel at noen ting alltid blir ulikt. For eksempel har ikke simulatoren med ytre krefter (tyngdekraft) som virker på objektene. Å lage verktøy for bruk i RobotStudio er litt mer krevende enn å bruke et klargjort verktøy. Her skal en velge et klargjort verktøy. Det er to forskjellige alternativ. Prøv gjerne å installere begge. Velg så å beholde det ene og å slette det andre Alternativ 1, standardverktøy. Et vertøy legges til med å velge (under Home-fanen) Import Library (klikk på tekst, symbolet går direkte til Browse for Library) og Equipment. Velg et av verktøyene, for eksempel Pen under Training Objects. Equipment er de elementer som er installert sammen med programmet, User Library er de elementer som er installert av brukeren under../libraries, og Solution Library er de elementer som er installert for dette prosjektet../solutions/lab1/libraries. 4
5 1.3.2 Alternativ 2, verktøy laget for UiS. Hvis UiSPenHolder er installert kan den velges. Et bibliotek, for eksempel UISpenholder.rslib, kan importeres ved å laste fila ned til PCen, denne biblioteksfila er også tilgjengelig fra info.pdf og kanskje fra Canvas. Merk at enkelte nettlesere, i.e. Microsoft Explorer, automatisk endrer filetternavn.rslib til.zip siden dette faktisk er ei vanlig zip-fil. For at RobotStudio skal kunne bruke fila må da filetternavnet endres tilbake til.rslib. Fila kan da lagres på PCen, for eksempel som../(mine )Dokumenter/RobotStudio/Libraries/UISpenholder.rslib. I RobotStudio kan dette så velges med å velge (under Home-fanen) Import Library (nå kan en klikke direkte på symbolet for å velge et alternativt bibliotek, eller på teksten og så på Browse for Library...) Begge alternativ Verktøyet blir ikke automatisk festet til roboten, men blir med som en del i stasjonen og plassert i origo. Når en er under Home-fanen ser en verktøyet (navnet) i venstre del av skjermbildet (under Layout-fanen). En kan klikke på verktøyet der, og når det er valgt (uthevet) kan en dra det over roboten (som står like ved i samme bilde) og slippe det der for å feste verktøyet til roboten. Velg å oppdatere posisjonen i dette tilfellet. Tilsynelatende ingenting skjer for Layouten, men på skjermbildet i midten bør verktøyet nå være festet til robotarmen. Verktøyet kan kobles av ved å velge Detach på menyen en får fram med å høyreklikke på verktøyet i Layout-fanen i venstre del av skjermbilde. Når en har bestemt seg for hvilket verktøy en vil bruke kan en slette det verktøyet en ikke lenger ønsker. Det slettes (når en er under Home-fanen) ved å klikke på verktøyet (navnet) i venstre del av skjermbildet (under Layoutfanen) og trykke Delete -tasten. Det virker som om dette fjerner verktøyet fra Layout men ikke helt fra stasjonen, tilhørende aksekors henger igjen og kanskje noe mer. 1.4 Koble arbeidsbord til stasjonen Ofte ønsker en også å vise et arbeidsstykke eller andre objekter som er i robotens nærhet i simulatoren. Dette gjøres tilsvarende som når en koblet til verktøy. Velg (under Home-fanen) Import Library (klikk på teksten) og Equipment. Velg propeller table under Training Objects. Når en vil lagre arbeidet en har gjort så langt er det smart å lagre stasjonen med det navnet en ønsker, her kanskje.../solutions/lab1/stations/lab1 4.rsstn. Deretter straks lagre stasjonen igjen med det nye navnet en skal bruke neste gang, her kanskje.../solutions/lab1/stations/lab1 5.rsstn, for å unngå at det 5
6 som en er fornøgd med blir overskrevet, Ctrl + S lagrer stasjonen igjen. Det tilsvarende gjøres også med eventuelle programmoduler en ønsker å lagre, nå har en ingen. Det står fra nå av ikke mer om lagring, dere lagrer selv i ønsket katalog og med navn som dere kan finne igjen, etter hvert som dere synes at det trengst. 1.5 Definere er arbeidsobjekt Et arbeidsobjekt (workobject) er et viktig begrep i RobotStudio, det tilhørende aksesystemet brukes når robotens bevegelser skal angis. En kan gjerne ha flere arbeidsobjekter definert, og skifte mellom hvilket som brukes alt etter hva som er mest hensiktsmessig. Uansett bør en ha et workobject definert for arbeidsstykket, det er jo i forhold til arbeidsstykket en oftest ønsker å posisjonere roboten. Under Home-fanen se øverst på midten av skjermen der en har en Settings-del med tre valgbokser under hverandre, disse har navn Task, Workobject og Tool. Hvis Workobject ikke er endret står det fortsatt med utgangspunktinnholdet wobj0. Vi ønsker å bruke bordet som arbeidsobjekt, og for å gjøre det må det først defineres. Velg (under Home-fanen) Other og Create Workobject, en får da opp et vindu oppe til venstre med fane Create Workobject. Her skal en gi verdier før en så trykker på knappen Create. Verdiene kan gis ved å zoome inn på arbeidsbordet på tegningen i hovedvinduet på skjermen, velg Snap Object funksjonen fra de gjennomsiktige symbolene øverst i dette vinduet. Klikk på Frame by points i Create Workobject vinduet litt nedenfor der det står User Frame med fet skrift slik at Frame by points blir merket og så på trekanten med spiss ned til høgre på samme linje, velg her Three-point for å angi at workobject skal defineres ved tre punkt som velges på tegningen. Plasser kursor (klikk) i rosa felt for første punkt, og klikk så på punkt i tegningen, gjerne et av hjørnene for bordet, klikk så på hjørnet i andre enden av langsida på bordet for å definere x-aksen langs denne kanten, og til sist på punktet i andre enden av kortsida (i forhold til første punkt) for å definere y-aksen parallellt med kortside av bordet. z-akse blir i henhold til høyrehåndsregelen. Trykk så Accept og Create og workobject er laget. Aksekorset vises på hjørnet av bordet i tegningen. For å endre navn kan en gå til fanen Paths&Targets og utvide elementene til en får fram det aktuelle workobject og så høyreklikke på det og velge Rename fra menyen som da kommer opp. Gi det gjerne navn wobjbord. I Settings-delen med valgbokser Task, Workobject og Tool har også Workobject endret navn. Det er nyttig å bruke workobject når en programmerer roboten, da kan en enkelt justere programmet hvis for eksempel bordet flyttes. Alt en da trenger å gjøre er å flytte workobject også, og programmet vil virke som før (forutsatt at alle punkt i programmet fortsatt kan nås av roboten). 6
7 En kan også knytte workobject til arbeidsstykket (bordet) slik at når dette flyttes (i tegningen) så følger workobject med. Lagre stasjonen først, slik at den kan hentes fram igjen hvis det blir rotete her. Under Layout-fanen i venstre del av skjermbildet høyreklikk på table and fixture 140 og velg Set Position på menyen, la referanse være verdenskoordinater og endre x-posisjon (rosa felt) fra 400 til 300 (mm) for å flytte bordet nærmere roboten. Klipp på Apply for å få dette gjort og Close for å lukke dialogvinduet, en vi se at bordet flytter seg men ikke workobject som en la til et hjørne av bordet, wobjbord. Under Paths&Targets kan du klikke på wobjbord for å få uthevet aksekorset på figuren. Flytt bordet tilbake igjen. Nå skal en knytte workobject wobjbord til bordet. Under fanen Paths&Targets høyreklikker en på wbord og velger Attach to i menyen. En velger table and fixture 140 og Nei i dialogboksen for å unngå å flytte aksekorset. En vil nå se at workobject wbord (tilhørende aksekors) følger med når en flytter eller roterer bordet. Det kan nå passe å flytte bordet litt nærmere roboten, og gjerne også rotere det 90 eller -90 grader slik at langsida er nærmest roboten. Det må gjerne også flyttes litt igjen for å få bordet midt framfor roboten. Nå er stasjonen klar for å starte å programmere bevegelser eller baner (paths). 1.6 Definere baner Vi skal her programmere roboten til å gjøre enkle bevegelser. a. I Freehand-delen under Home-fanen (den nest siste gruppa av symboler øverst i skjermbilde) er det noen symboler for jogging av roboten (det vil si manuelt styre bevegelsene). Prøv dette. Legg merke til at valgboksen over disse symbolene står på World, det betyr at (om en lagrer eller tar opp ) punkt og/eller bane (path) blir disse lagret i World koordinatsystem. b. Nå skal en lese inn bestemte målpunkt (target) ved å velge punkt i figuren. Bruk gjerne her hjørnene av plata som er festet til arbeidsbordet. Ha Snap Object aktiv i figurvinduet og velg Target og det kommer opp en Create Target-fane i venstre del av skjermbilde. En kan velge referanse Workobject for å vise koordinatene i gjeldene workobject, men uansett lagres koordinatene med det workobject som er valgt (tror jeg). Omtrent midt i tilhørende vindu er ei tom liste med punkt, der klikker en på <Add new> slik at den er uthevet. Når en så klikker på et punkt i figurvinduet legges dette til denne lista. En legger så til flere punkt i denne lista ved å klikke på flere punkt i figuren. Gjør dette for de fire hjørnepunktene på bordet. Trykk Create og Close når dette er gjort. Target-punkt legges til i treet under Path&Targets-fanen. 7
8 c. Se på de definerte target (som automatisk har fått navn Target 10, Target 20, Target 30, og Target 40). Når en klikker på de ser en at aksekorset tilhørende hvert punkt blir litt større (og kanskje uthevet/hvitt). En bane (path) kan nå lages. Velg Path symbolet, eller teksten og Empty Path. Path, med navn Path 10 legges til i treet under Path&Targets-fanen. De fire target som er laget kan utheves og dras og slippes over Path 10 og deretter tas første punkt en gang til slik at bane består av 5 punkt der første og siste punkt er det samme. I treet under Path&Targets-fanen er nå Path 10 utvidet med 5 MoveL instruksjoner. Banen viser også med gult i figurvinduet. 1.7 Kontrollere baner Vi har ennå ikke tenkt på hvordan roboten skal stå i hvert punkt i banen, det vil si posisjon for hver av robotens 6 akser, dette kalles robotens konfigurering og bestemmer hvilken retning verktøyet skal ha i hvert av de definerte punktene. Robotens konfigurering må sjekkes i hver punkt, og en må sjekke om punktet kan nås med ønsket konfigurering. a. Først sjekker vi orientering (av verktøy i hvert målpunkt). Høreklikk på Target 10 (hvis det er navnet for første target hos dere) i treet under Path&Targets-fanen og velg View Tool at Target og UISpenholder. Det kan da være at pennen peiker på punktet fra undersiden, det må da roteres 180 grader om x-akse (eller y-akse). Høyreklikk på Target 10 igjen og velg nå Modify Target og Rotate, i fana som kommer opp velger en så ønsket rotasjon og trykker Apply. En kan nå gjøre dette for de andre punkta også med å klikke direkte på target-ene i i treet under Path&Targets-fanen og angi ønske rotasjon der. Når alle punkt har riktig orientering klikker en Close knappen. b. Sjekker om punkt kan nås. Dette kan gjøres med å jogge roboten til de ulike punkt og se at de nås. Det kan være at dette ikke går, da må en flytte bordet nærmere roboten og kanskje også rotere det 90 grader om z-aksen. Nå er det en stor fordel at workobject (og dermed målpunkt og baner) er knyttet til bordet. Bordet kan flyttes ved å høyreklikke på det (table and fixture 140) under Layout-fanen i venstre del av skjermbildet, og velg Set Position på menyen. Eksperimenter med dette til du forstår mulighetene som finnes, hvordan dette gjøres, og dere har oppnådd ønsket resultat. Begge på gruppa må få Handson-feelingen. 8
9 1.8 Lage RAPID program Selv om bane ser bra ut nå så kan det likevel være problemer, kanskje noen mellomliggende posisjoner ikke kan nås, eller at roboten får problemer når den skal gå fra en konfigurasjon til en annen. For å se dette må en lage robotprogrammet og teste hvordan det kjører. I første omgang gjør en det ved å bruke den virtuelle kontrolleren. Forhåpentligvis viser Controller status som grønn ned til høyre i skjermbildet. Ved å synkronisere stasjonen med robot kontrolleren lages et RAPID program med definerte målpunkt (targets) og baner (paths). Synkronisering kan gjøres begge veier og en må passe på at det gjøres riktig vei for ikke å miste noe. Under RAPID-fanen velger en Synchronize og Synchronize to RAPID. En får opp en dialogboks der en nærmere kan bestemme hva som skal synkroniseres, en trenger nemlig ikke synkronisere alt. Her synkroniserer vi alt, og alle valgbokser har da hake i seg, en gjør dette ved å klikke på OK knappen. I venstre del av skjermbildet, fortsatt under RAPID-toppfanen, er det et vindu med to faner, utvid treet under Controller-fana der til bunns. Programmet er delt opp i ulike moduler, som alle er ganske små i dette tilfellet, hver modul er et blad under greina T ROB1. En kan lagre programmet ved å høyreklikke på T ROB1 og så velge Save Program As og gi inn en katalog der programmet.pgf og modulfiler ønskes lagret, for eksempel under../solutions/lab1/rapid Programs/Lab1 8. Dobbelklikk på de ulike blad under greina T ROB1. Innholdet i de ulike delene vil nå vise som delfaner under ei fane i hovedvinduet midt i skjermbildet. Det mest interessante her er gjerne T ROB1/Module1 der selve RAPID koden for banen er gitt. En kan endre i RAPID-koden i dette vinduet om en ønsker, og det ønsker vi her. Det mangler nemlig en main funksjon som kaller Path 10, denne legges til. Se i RAPID dokumentasjonen og finn ut hvordan RAPID er, hvilke instruksjoner det er mulig å bruke, hva de ulike instruksjoner gjør og hvordan de kan brukes, spesielt hvilke parametre og typer de kan ha. Når en har endret direkte i RAPID-koden kan en synkronisere tilbake til stasjonen og se at treet for Paths&Targets-fane er blitt oppdatert. 1.9 Simulering Nå skal en simulere (kjøre på virtuell kontroller) RAPID programmet en har laget. Under Simulation-fane velg Simulation Setup og du får opp et nytt vindu merket som Simulation Setup-fane i den sentrale delen av skjermbildet. Sats på at det er i orden. Pass på at fane som viser roboten er aktiv i den sentrale delen av skjermbildet. Simulering kan nå startes ved å trykke på Play symbolet under Simulation-fanen. Simulering bør da starte. En grunn til at det ikke skjer kan være at mellomliggende punkt ikke kan nås. Like under Play symbolet er teksten Simulation Control og til høyre for den 9
10 et lite symbol for Simulation Options, klikk på den og reduser simuleringshastigheten til 10%. Kjør simulering på ny. Dere vil nå se at hjørnene i banen kuttes (avrundes). Finn ut hvilken parameter som styrer dette, og reduser avrundingen for tredje målpunkt, kanskje Target 30 til 5 mm. Kjør simulering på ny med ulike synsvinkler og zoom og se at det virker. Eksperimenter med dette til du forstår mulighetene som finnes, hvordan dette gjøres, og dere har oppnådd ønsket resultat. Begge på gruppa må få Handson-feelingen Lage en bane til Vi ønsker en bane til slik at vi har en bane som går langs øvre kanten av arbeidsstykket og en bane som går langs øvre kanter av arbeidsbordet. Den nye banen lages på tilsvarende måte som beskrevet i del 1.6. Sjekk så orientering av de nye målpunktene og lag RAPID program på ny. Dere vi se at Module1 delen av RAPID programmet er utvidet med flere målpunkt og den nye banen. Det er også ei linje med PROC main() der hovedprogrammet starter, under her vil dere se at kun en bane er med. Legg til den nye banen. Dere vil kanskje også se at endringen dere gjorde med svingradius omkring Target 30 er overskrevet igjen. Dette fordi endring kun ble gjort i kode og ikke i selve stasjonen, for å få endringer i kode til å speiles over i stasjonen må en synkronisere motsatt vei, altså to Station. En kan oppdatere instruksjonen i stasjonen under Homefanen, velg Paths&Targets-fanen i venstre del av skjermbildt og høyreklikk på aktuell instruksjon i Paths-greina i treet, velg Modify Instruction og gjør ønsket endring. Merk også at en må velge Apply under RAPID-fanen (eller Ctrl + Shift + S ) og trykk så Ja knappen (eller J tasten) for å bruke endringene en gjør i koden. For å lagre RAPID-kode er det Ctrl + S. Det kan være at en også må trykke Ja knappen i en ny dialogboks om hvorvidt en vil apply changes. Hvis simulering plutselig stopper, så er det noe som kan skje fordi en kommer til ugyldig konfigurering. Å finne ut av dette er ikke alltid like lett. En kan prøve å endre på konfigurering i de enkelte målpunkt (target). En ting som ofte virker er å endre orientering på målpunktet. Bruker en UISpenholder verktøyet kan en rotere et målpunkt omkring z-aksen uten at det endrer hvordan roboten ser ut (siden vi her har symmetrisk verktøy) og det kan gjøre hele forskjellen på hvorvidt ønsket konfigurering kan nås eller ikke. Denne endringen kan gjøres på målpunkt under Home-fanen ved å dobbelklikke på målpunkt. Merk at når du endrer stasjonen under Home-fanen så må en (under RAPID-fanen) velge Synchronize og Synchronize to VC. Endrer en RAPID-koden direkte kan en synkroniserer andre veien, altså (under RAPID-fanen) velge Synchronize og Synchronize to Station. 10
11 En endring dere kan gjøre i RAPID-koden er å legge til ekstra punkt litt over start og slutt på banen slik at en går (loddrett) ned mot målpunktet. Se dokumentasjon for RAPID koden, funksjonen Offs() Bruke kollisjonssett En kan bruke simulering for å teste om kollisjoner oppstår. Noe vil en se ved å bare observere simulering fra en hensiktsmessig vinkel, men en kan også bruke automatisk kollisjonsdeteksjon. a. Under Simulation velg Create Collision Set. Under Layout-fanen til venstre er det nå kommet et ekstra punkt, Collision Sets i tillegg til de to som var fra før Mechanisms og Components. Nå kan en dra og slippe UISpenholder fra Mechanisms punktet til et av objektene i Collision Sets punktet og table and fixture 140 fra Components punktet til det andre objektet. Høyreklikk på CollisionSet 1 og velg Modify Collision set og prøv ulike innstillinger her. Simuler og se hva som skjer. b. Antakelig så vil en få kollisjoner hele tiden fordi tuppen av verktøyet går litegrann lenger ned enn tilhørende koordinatsystem. For å tegne med pennen må det være litt press, altså en berøring som vil komme som kollisjon, og det er egentlig riktig for dette verktøyet. Kollisjon kan unngås ved å endre verktøyet (men det ønsker vi ikke) eller å endre på banen. En enkel måte å endre banen på er å flytte tilhørende workobject noen få millimeter. Prøv det og se hva som skjer nå. c. Antakelig får en enda kollisjoner, nå fordi verkøyet kolliderer med boltene. Dette ordnes ved at zone-paramenteren settes til z0, eller fine eller z1, slik at pennen går (nesten) nøyaktig innom hjørnepunktene på plate. Les litt i dokumentasjonen om de ulike muligheter her. Gjør gjerne endringen under Home-fanen og synkroniser så og se hvilke endringer som gjøres i RAPID-koden Enda en bane Hvis dere har tid så legg til en liten bane til i stasjonen deres. Denne banen skal gå innom alle boltene og gi de et lett trykk (rett ovenfra) i sentrum av hver bolt, det registreres da en kollisjon et kort øyeblikk under simuleringen, men ellers skal det ikke være kolllisjoner. Når dere er fornøgd med arbeidet deres så viser dere simuleringen til veileder, leverer inn RAPID-koden i Program Modules (CalibData og Module1) i Canvas, og denne oppgaven kan så bli godkjent. 11
12 1.13 Noen begrep i RobotStudio Det er viktig å få riktig forståelse av sentrale begreper brukt i RobotStudio. Det er ikke helt enkelt å gi presis definisjon, men jeg tror oversikten nedenfor er rimelig korrekt. Robot: En fysisk robot (manipulatorarm). Controller: Styreskap med elektronikk og programvare som styrer roboten. System: Et robotsystem er den fysiske roboten med styreskap og tilhørende programvare. Vi har to robotsystem på E459, Rudolf og Norbert. Flere robotsystem som jobber sammen kalles gjerne ei robotcelle. Station: I RobotStudio er en station en modell av den fysiske roboten. Stasjonen inkluderer også (deler av) omgivelsene og verktøy og arbeidsstykker knyttet til roboten. Det kan være litt forvirrende at en stasjon også innholder Paths&Targets som beskriver baner og målpunkt, men de må være med for å vises i modellen. Disse kan synkroniseres med baner og målpunkt i RAPID program, de må være i programmet for å kunne utføres av den virtuelle kontrolleren. Virtual Controller: Dette er et program, eller en programdel i RobotStudio som kalles RobotWare, som gjør det mulig å styre, simulere bevegelser, i en modell. Program: Et RAPID program består av flere moduler som er lastet inn i en kontroller (fysisk eller virtuell) og som styrer kontrolleren og dermed roboten. Generelt skal et og samme program kunne brukes både på fysisk og virtuell kontroller og gi samme resultat, men det kan være noen ulikheter i grensesnitt, definisjon og virkemåte for IO-signal. Solution: En løsning (solution) i RobotStudio består av både en stasjon, en (eller flere) virtuell(e) kontroller(e), og program. En kan si at dette tilsvarer det fysiske system. FlexPendant: Et betjeningspanel, skjerm med styreknapper, som henger i enden av en tjukk kabel tilknyttet kontrolleren for hver robot. I tidligere versjoner ble tilsvarende enhet kalla TeachPendant. Det er også en virtuell FlexPendant i RobotStudio. RAPID Programmeringsspråket som brukes i RobotStudio. PCSDK Et (C#, C++,...) interface (grensesnitt) for tilgang til kjørende RAPID-program fra andre utviklingsverktøy. For eksempel kan Matlab via PCSDK lese og endre verdier på variabler i et RAPID-program mens programmet kjører. 12
13 robtarget En dataklasse som brukes i RAPID (og PCSDK). Denne beskriver et mål-punkt sin posisjon og ønsket orientering for verktøyet i dette. tooldata En dataklasse som brukes i RAPID (og PCSDK). Denne beskriver et verktøy, med plassering i forhold til senter i robotens ytterste ledd og orientering i forhold til retning for robotens ytterste ledd.. workobject En dataklasse som brukes i RAPID (og PCSDK). Dette angir koordinatsystem som robtarget forholder seg til. 13
ELE610 Prosjekter i robotteknikk, vår 2015.
 Stavanger, 29. januar 2015 Det teknisknaturvitenskapelige fakultet ELE610 Prosjekter i robotteknikk, vår 2015. RobotStudio-del, oppgave 1. I denne første oppgaven skal dere installere ABB RobotStudio,
Stavanger, 29. januar 2015 Det teknisknaturvitenskapelige fakultet ELE610 Prosjekter i robotteknikk, vår 2015. RobotStudio-del, oppgave 1. I denne første oppgaven skal dere installere ABB RobotStudio,
ELE610 Prosjekter i robotteknikk, vår 2017.
 Stavanger, 30. november 2016 Det teknisknaturvitenskapelige fakultet ELE610 Prosjekter i robotteknikk, vår 2017. RobotStudio-del, oppgave 3. For denne tredje RobotStudio oppgaven skal dere etter hvert
Stavanger, 30. november 2016 Det teknisknaturvitenskapelige fakultet ELE610 Prosjekter i robotteknikk, vår 2017. RobotStudio-del, oppgave 3. For denne tredje RobotStudio oppgaven skal dere etter hvert
ELE610 Prosjekter i robotteknikk, vår 2018.
 Stavanger, 14. desember 2017 Det teknisknaturvitenskapelige fakultet ELE610 Prosjekter i robotteknikk, vår 2018. RobotStudio-del, oppgave 3. For denne tredje RobotStudio oppgaven skal dere etter hvert
Stavanger, 14. desember 2017 Det teknisknaturvitenskapelige fakultet ELE610 Prosjekter i robotteknikk, vår 2018. RobotStudio-del, oppgave 3. For denne tredje RobotStudio oppgaven skal dere etter hvert
ELE610 Prosjekter i robotteknikk, vår 2015.
 Stavanger, 2. mars 2015 Det teknisknaturvitenskapelige fakultet ELE610 Prosjekter i robotteknikk, vår 2015. RobotStudio-del, oppgave 2. I denne andre RobotStudio oppgaven skal dere til slutt kjøre programmet
Stavanger, 2. mars 2015 Det teknisknaturvitenskapelige fakultet ELE610 Prosjekter i robotteknikk, vår 2015. RobotStudio-del, oppgave 2. I denne andre RobotStudio oppgaven skal dere til slutt kjøre programmet
Bruk av kildeavskrifter som er merket med grønn kule
 www.slektshistorielaget.no Bruk av kildeavskrifter som er merket med grønn kule Hvorfor er dette nyttig? De aller fleste av avskriftene som er markert med grønn kule er lagret i databaser på lagets hjemmeside
www.slektshistorielaget.no Bruk av kildeavskrifter som er merket med grønn kule Hvorfor er dette nyttig? De aller fleste av avskriftene som er markert med grønn kule er lagret i databaser på lagets hjemmeside
Zelio Soft grunnkurs. Zelio Logic reléerstatter programmering
 Zelio Soft grunnkurs Zelio Logic reléerstatter programmering Zelio Soft programvare for programmering av Zelio Logic reléerstatter Grunnkurset forutsetter at Zelio Soft er installert på PC Skjermbilder
Zelio Soft grunnkurs Zelio Logic reléerstatter programmering Zelio Soft programvare for programmering av Zelio Logic reléerstatter Grunnkurset forutsetter at Zelio Soft er installert på PC Skjermbilder
Kom i gang med emedia
 Kom i gang med emedia Rev. 1 IG Solutions, www.ig-solutions.com 1 Innholdsfortegnelse: Fremside 1 Innholdsfortegnelse 2 Hvordan lage plastkort 3 Legg til bakgrunnsbilde 4 Legg til foto 4 Legg til tekst
Kom i gang med emedia Rev. 1 IG Solutions, www.ig-solutions.com 1 Innholdsfortegnelse: Fremside 1 Innholdsfortegnelse 2 Hvordan lage plastkort 3 Legg til bakgrunnsbilde 4 Legg til foto 4 Legg til tekst
Steg 1: Installasjon. Steg 2: Installasjon av programvare. ved nettverkstilkoblingen på baksiden av kameraet. Kameraet vil rotere og tilte automatisk.
 Innhold Steg 1: Installasjon... 3 Steg 2: Installasjon av programvare... 3 Steg 3. Oppsett av wifi, email varsling og alarm... 5 Steg 4: Installasjon og oppsett av mobil app... 8 Steg 5: Installasjon og
Innhold Steg 1: Installasjon... 3 Steg 2: Installasjon av programvare... 3 Steg 3. Oppsett av wifi, email varsling og alarm... 5 Steg 4: Installasjon og oppsett av mobil app... 8 Steg 5: Installasjon og
ELE610 Prosjekter i robotteknikk, vår 2016.
 Stavanger, 12. januar 2016 Det teknisknaturvitenskapelige fakultet ELE610 Prosjekter i robotteknikk, vår 2016. RobotStudio-del, oppgave 4. Også i denne fjerde RobotStudio oppgaven skal dere etter hvert
Stavanger, 12. januar 2016 Det teknisknaturvitenskapelige fakultet ELE610 Prosjekter i robotteknikk, vår 2016. RobotStudio-del, oppgave 4. Også i denne fjerde RobotStudio oppgaven skal dere etter hvert
1. Gå inn på portalen:
 Registrere, handle og aktivere Windows og Office Del 1 og Del 2 må alle gjøre Del 3, Del 4 og Del 5 er kun for deg som ikke leverte inn en USB minnepenn til oss, da må du fikse alt selv. Del I: Kjøpe Produktnøkkel
Registrere, handle og aktivere Windows og Office Del 1 og Del 2 må alle gjøre Del 3, Del 4 og Del 5 er kun for deg som ikke leverte inn en USB minnepenn til oss, da må du fikse alt selv. Del I: Kjøpe Produktnøkkel
VMware Horizon View Client. Brukerveiledning for nedlasting, installasjon og pålogging for fjerntilgang
 VMware Horizon View Client Brukerveiledning for nedlasting, installasjon og pålogging for fjerntilgang Introduksjon Fjerntilgang er blitt oppgradert til en bedre og mer moderne løsning. Programmet er identisk
VMware Horizon View Client Brukerveiledning for nedlasting, installasjon og pålogging for fjerntilgang Introduksjon Fjerntilgang er blitt oppgradert til en bedre og mer moderne løsning. Programmet er identisk
En liten oppskrift på hvordan jeg installert og fikk Xastir til å virke sånn at jeg ble synlig i APRS verden.
 En liten oppskrift på hvordan jeg installert og fikk Xastir til å virke sånn at jeg ble synlig i APRS verden. La meg med en gang si at jeg er rimelig grønn i Linux verden så dere får bære over med meg
En liten oppskrift på hvordan jeg installert og fikk Xastir til å virke sånn at jeg ble synlig i APRS verden. La meg med en gang si at jeg er rimelig grønn i Linux verden så dere får bære over med meg
Huldt & Lillevik Lønn 5.0. Installere systemet
 Huldt & Lillevik Lønn 5.0 Installere systemet Innholdsfortegnelse Innholdsfortegnelse Installere Lønn 5.0... 3 Krav til maskin og operativsystem... 3 Forberede installasjonen... 3 Installere database...
Huldt & Lillevik Lønn 5.0 Installere systemet Innholdsfortegnelse Innholdsfortegnelse Installere Lønn 5.0... 3 Krav til maskin og operativsystem... 3 Forberede installasjonen... 3 Installere database...
Ny på nett. Operativsystemer
 Ny på nett Operativsystemer Hva skal vi lære? Hva er et operativsystem? Ulike typer operativsystemer XP Vista Windows 7 Skrivebordet Min datamaskin Start-knappen Papirkurv/søppelkurv Internett explorer
Ny på nett Operativsystemer Hva skal vi lære? Hva er et operativsystem? Ulike typer operativsystemer XP Vista Windows 7 Skrivebordet Min datamaskin Start-knappen Papirkurv/søppelkurv Internett explorer
NY PÅ NETT. Operativsystemer
 NY PÅ NETT Operativsystemer INNHOLD Operativsystem... 3 Ulike typer operativsystem... 3 Skjermbilder av skrivebordet på pc med Xp, Vista og W7... 4 Windows XP - skrivebord... 4 Windows Vista skrivebord...
NY PÅ NETT Operativsystemer INNHOLD Operativsystem... 3 Ulike typer operativsystem... 3 Skjermbilder av skrivebordet på pc med Xp, Vista og W7... 4 Windows XP - skrivebord... 4 Windows Vista skrivebord...
Avinstallere Java: Windows 7 og eldre versjoner
 Veildning: Java problemer Avinstallere Java: Windows 7 og eldre versjoner... 1 Hvordan avinstallere Java: Windows 8... 3 Installere Java: Internet Explorer... 5 Installere Java: Mozilla Firefox... 6 Hvordan
Veildning: Java problemer Avinstallere Java: Windows 7 og eldre versjoner... 1 Hvordan avinstallere Java: Windows 8... 3 Installere Java: Internet Explorer... 5 Installere Java: Mozilla Firefox... 6 Hvordan
www.slektshistorielaget.no og Java
 www.slektshistorielaget.no og Java Versjon 3, 6 september 2015 G. Thorud Her beskrives konfigurering av Java på Windows 7, 8.0 og 8.1 for å bruke databaser på www.slektshistorielaget.no Windows 10 Oppskriften
www.slektshistorielaget.no og Java Versjon 3, 6 september 2015 G. Thorud Her beskrives konfigurering av Java på Windows 7, 8.0 og 8.1 for å bruke databaser på www.slektshistorielaget.no Windows 10 Oppskriften
La oss begynne enkelt. Vi vil først se hvordan vi kan flytte og snurre på en figur.
 Snurrige figurer Skrevet av: Geir Arne Hjelle og Carl Andreas Myrland Kurs: Scratch Introduksjon Det er ganske enkelt å lage interessante animasjoner i Scratch. Her skal vi se hvordan vi kan flytte og
Snurrige figurer Skrevet av: Geir Arne Hjelle og Carl Andreas Myrland Kurs: Scratch Introduksjon Det er ganske enkelt å lage interessante animasjoner i Scratch. Her skal vi se hvordan vi kan flytte og
Communicate SymWriter: R1 Lage en tavle
 Communicate SymWriter: R1 Lage en tavle I denne delen beskrives egenskaper som kan brukes for å lage en tavle til å skrive med. Stort sett vil du bare ha bruk for en del av dette når du lager skrivemiljøer.
Communicate SymWriter: R1 Lage en tavle I denne delen beskrives egenskaper som kan brukes for å lage en tavle til å skrive med. Stort sett vil du bare ha bruk for en del av dette når du lager skrivemiljøer.
Flytte Lønn 5.0 fra SQL 2000 til SQL 2005 / 2008
 Flytte Lønn 5.0 fra SQL 2000 til SQL 2005 / 2008 Før du flytter databasene til Lønn 5.0 fra SQL Server 2000 til SQL Server 2005 / 2008 må du ta backup av databasene. Hvis SQL Server 2005 /2008 ikke allerede
Flytte Lønn 5.0 fra SQL 2000 til SQL 2005 / 2008 Før du flytter databasene til Lønn 5.0 fra SQL Server 2000 til SQL Server 2005 / 2008 må du ta backup av databasene. Hvis SQL Server 2005 /2008 ikke allerede
Hvordan slette midlertidige filer i Java kontrollpanel
 Hvordan slette midlertidige filer i Java kontrollpanel For Windows XP 1. Lukk Internet Explorer eller andre nettlesere 2. Klikk på Start Innstillinger Kontrollpanel: 3. Et nytt vindu vises, finn Java/Java
Hvordan slette midlertidige filer i Java kontrollpanel For Windows XP 1. Lukk Internet Explorer eller andre nettlesere 2. Klikk på Start Innstillinger Kontrollpanel: 3. Et nytt vindu vises, finn Java/Java
La oss begynne med de aller mest elementære hurtigtastene som fungerer i nesten alle programmer og som det er svært hendig å kunne.
 De mest elementære hurtigtastene i Windows 7+: La oss begynne med de aller mest elementære hurtigtastene som fungerer i nesten alle programmer og som det er svært hendig å kunne. [Ctrl] + C (Copy) Gir
De mest elementære hurtigtastene i Windows 7+: La oss begynne med de aller mest elementære hurtigtastene som fungerer i nesten alle programmer og som det er svært hendig å kunne. [Ctrl] + C (Copy) Gir
ELE610 Prosjekter i robotteknikk, høst 2018.
 Stavanger, 21. september 2018 Det teknisknaturvitenskapelige fakultet ELE610 Prosjekter i robotteknikk, høst 2018. RobotStudio-del, oppgave 4. Også i denne fjerde RobotStudio oppgaven skal dere etter hvert
Stavanger, 21. september 2018 Det teknisknaturvitenskapelige fakultet ELE610 Prosjekter i robotteknikk, høst 2018. RobotStudio-del, oppgave 4. Også i denne fjerde RobotStudio oppgaven skal dere etter hvert
BRUK AV TiSferaDesign I RINGETABLÅER MED ELEKTRONISK NAVNELISTE:
 BRUK AV TiSferaDesign I RINGETABLÅER MED ELEKTRONISK NAVNELISTE: (benyttes til å opprette og redigere navneliste, samt laste denne til tablået via USB kabel) TiSferaDesign Kan lastes ned herfra: http://www.homesystems-legrandgroup.com/bthomesystems/productdetail.action?productid=019
BRUK AV TiSferaDesign I RINGETABLÅER MED ELEKTRONISK NAVNELISTE: (benyttes til å opprette og redigere navneliste, samt laste denne til tablået via USB kabel) TiSferaDesign Kan lastes ned herfra: http://www.homesystems-legrandgroup.com/bthomesystems/productdetail.action?productid=019
Scan Secure GTS 5.1 + PAS
 Scan Secure GTS 5.1 + PAS Installasjonsmanual For versjon 5.1.7 og nyere Denne installasjonsmanualen er konfidensiell Den er kun ment til bruk for system administrator Den skal ikke benyttes av brukere
Scan Secure GTS 5.1 + PAS Installasjonsmanual For versjon 5.1.7 og nyere Denne installasjonsmanualen er konfidensiell Den er kun ment til bruk for system administrator Den skal ikke benyttes av brukere
Brukermanual JDL Core4 ITV
 Brukermanual JDL Core4 ITV Hurtigveiledning v1.02 Vard SecurityAS post@vardsecurity.no Side 1 Innhold 1. Hovedskjermbilde... 3 1.1 Ikonforklaring... 3 2. Playback... 3 2.1 Dato og Tidslinjene... 4 2.2
Brukermanual JDL Core4 ITV Hurtigveiledning v1.02 Vard SecurityAS post@vardsecurity.no Side 1 Innhold 1. Hovedskjermbilde... 3 1.1 Ikonforklaring... 3 2. Playback... 3 2.1 Dato og Tidslinjene... 4 2.2
Bruk av dedikert programvare for hydrostatiske beregninger
 Avdeling for Ingeniørutdanning Institutt for Maskin- og Marinfag Øving 12a Bruk av dedikert programvare for hydrostatiske beregninger Downloads I øvingene 12a-12b bruker vi igjen vårt labskip, slik at
Avdeling for Ingeniørutdanning Institutt for Maskin- og Marinfag Øving 12a Bruk av dedikert programvare for hydrostatiske beregninger Downloads I øvingene 12a-12b bruker vi igjen vårt labskip, slik at
Snurrige figurer. Steg 1: En snurrig figur. Sjekkliste. Introduksjon
 Snurrige figurer Nybegynner Scratch Introduksjon Det er ganske enkelt å lage interessante animasjoner i Scratch. Her skal vi se hvordan vi kan flytte og snurre på figurer for å skape spennende mønstre.
Snurrige figurer Nybegynner Scratch Introduksjon Det er ganske enkelt å lage interessante animasjoner i Scratch. Her skal vi se hvordan vi kan flytte og snurre på figurer for å skape spennende mønstre.
6105 Windows Server og datanett
 6105 Windows Server og datanett Labøving: Deling av mapper, filer og skrivere i arbeidsgruppe Oppgavebeskrivelse Her forklares kort hva øvingen går ut på for de som ønsker å finne løsningen selv. Hvis
6105 Windows Server og datanett Labøving: Deling av mapper, filer og skrivere i arbeidsgruppe Oppgavebeskrivelse Her forklares kort hva øvingen går ut på for de som ønsker å finne løsningen selv. Hvis
www.ir.hiof.no/~eb/viz.htm Side 1 av 12
 VIZhtm Side 1 av 12 Innhold Side MÅL 1 OPPGAVE / RESULTAT 1 BESKRIVELSE ØVING 6A 2 BESKRIVELSE ØVING 6B 9 BESKRIVELSE ØVING 6C 12 MÅL Når du har utført denne øvingen, skal du kunne: Benytte et kamera som
VIZhtm Side 1 av 12 Innhold Side MÅL 1 OPPGAVE / RESULTAT 1 BESKRIVELSE ØVING 6A 2 BESKRIVELSE ØVING 6B 9 BESKRIVELSE ØVING 6C 12 MÅL Når du har utført denne øvingen, skal du kunne: Benytte et kamera som
ebeam Edge består av en elektronisk penn (sender), mottaker, programvare og USB kabel. USB kabelen kobles til i mottakeren.
 ebeam Edge består av en elektronisk penn (sender), mottaker, programvare og USB kabel. USB kabelen kobles til i mottakeren. + + Eller last ned her: www.osnes.no/nedlasting/ebeam.html ebeam mottakeren festes
ebeam Edge består av en elektronisk penn (sender), mottaker, programvare og USB kabel. USB kabelen kobles til i mottakeren. + + Eller last ned her: www.osnes.no/nedlasting/ebeam.html ebeam mottakeren festes
Det beste fra Windows 10
 PRØV TO NYE FANTASTISKE FUNKSJONER: Det beste fra Windows 0 Windows 0 byr på mange nye og spennende funksjoner. Vi har funnet to smarte programmer som gir deg en forsmak på det nye operativsystemet og
PRØV TO NYE FANTASTISKE FUNKSJONER: Det beste fra Windows 0 Windows 0 byr på mange nye og spennende funksjoner. Vi har funnet to smarte programmer som gir deg en forsmak på det nye operativsystemet og
Innhold. Bruker manual BlueprintEasy PDF tagger. versjon: P a g e
 Innhold INNHOLD... 1 INTRODUKSJON... 2 INSTALLASJON... 2 LAGE PRODUKT LISTER / BILDER... 2 VELG FIL LOKASJON (DIRECTORY)... 2 LAGE BILDER / IKONER / SYMBOLER... 2 EXCEL ARK / PRODUKT LISTE... 3 WEB LINK
Innhold INNHOLD... 1 INTRODUKSJON... 2 INSTALLASJON... 2 LAGE PRODUKT LISTER / BILDER... 2 VELG FIL LOKASJON (DIRECTORY)... 2 LAGE BILDER / IKONER / SYMBOLER... 2 EXCEL ARK / PRODUKT LISTE... 3 WEB LINK
Installasjon av Windows 7 (kan oppgraderes til Win10) og Office 2016
 Installasjon av Windows 7 (kan oppgraderes til Win10) og Office 2016 Du har fått med deg en skole-pc som du nå skal overta. For at den skal virke optimalt som privat PC utenfor SIKT-nettet har den blitt
Installasjon av Windows 7 (kan oppgraderes til Win10) og Office 2016 Du har fått med deg en skole-pc som du nå skal overta. For at den skal virke optimalt som privat PC utenfor SIKT-nettet har den blitt
Brukerhåndbok ipad. for politikere i Melhus kommune
 Brukerhåndbok ipad for politikere i Melhus kommune Innhold SUPPORT... 3 GRUNNKURS I BRUK AV IPAD... 4 KOMME I GANG... 4 Slå på ipad... 4 Velg kode... 4 WIFI (internett)... 5 Opprette apple-id... 5 E-post...
Brukerhåndbok ipad for politikere i Melhus kommune Innhold SUPPORT... 3 GRUNNKURS I BRUK AV IPAD... 4 KOMME I GANG... 4 Slå på ipad... 4 Velg kode... 4 WIFI (internett)... 5 Opprette apple-id... 5 E-post...
6105 Windows Server og datanett
 6105 Windows Server og datanett Labøving: Deling av mapper, filer og skrivere i arbeidsgruppe Hensikt/målsetning Øvingen gir erfaring med enkel deling av mapper, filer og skrivere i en Windows arbeidsgruppe.
6105 Windows Server og datanett Labøving: Deling av mapper, filer og skrivere i arbeidsgruppe Hensikt/målsetning Øvingen gir erfaring med enkel deling av mapper, filer og skrivere i en Windows arbeidsgruppe.
Memoz brukerveiledning
 Memoz brukerveiledning http://memoz.hib.no Pålogging...1 Oversikt...2 Profilside...2 Inne i en memoz...3 Legg til ting...3 Tekstboks...3 Rediger og flytte på en boks...4 Bildeboks...5 Videoboks...7 HTML-boks...7
Memoz brukerveiledning http://memoz.hib.no Pålogging...1 Oversikt...2 Profilside...2 Inne i en memoz...3 Legg til ting...3 Tekstboks...3 Rediger og flytte på en boks...4 Bildeboks...5 Videoboks...7 HTML-boks...7
Innhold. Bruker manual BlueprintEasy PDF tagger. versjon: P a g e
 Innhold INNHOLD... 1 INTRODUKSJON... 2 INSTALLASJON... 2 LAGE PRODUKT LISTER / BILDER... 2 VELG FIL LOKASJON (DIRECTORY)... 2 LAGE BILDER / IKONER / SYMBOLER... 2 EXCEL ARK / PRODUKT LISTE... 3 WEB LINK
Innhold INNHOLD... 1 INTRODUKSJON... 2 INSTALLASJON... 2 LAGE PRODUKT LISTER / BILDER... 2 VELG FIL LOKASJON (DIRECTORY)... 2 LAGE BILDER / IKONER / SYMBOLER... 2 EXCEL ARK / PRODUKT LISTE... 3 WEB LINK
Installasjonsveiledning PowerOffice SQL
 Installasjonsveiledning PowerOffice SQL For å ta i bruk PowerOffice SQL må du ha Microsoft SQL Server installert. Dersom din bedrift allerede har MS-SQL server installert, så kan dere hoppe over installasjonsveiledningen
Installasjonsveiledning PowerOffice SQL For å ta i bruk PowerOffice SQL må du ha Microsoft SQL Server installert. Dersom din bedrift allerede har MS-SQL server installert, så kan dere hoppe over installasjonsveiledningen
La oss begynne enkelt. Vi vil først se hvordan vi kan flytte og snurre på en figur.
 Snurrige figurer Skrevet av: Geir Arne Hjelle og Carl Andreas Myrland Kurs: Scratch Introduksjon Det er ganske enkelt å lage interessante animasjoner i Scratch. Her skal vi se hvordan vi kan flytte og
Snurrige figurer Skrevet av: Geir Arne Hjelle og Carl Andreas Myrland Kurs: Scratch Introduksjon Det er ganske enkelt å lage interessante animasjoner i Scratch. Her skal vi se hvordan vi kan flytte og
Tegneprogram Journeyman Scratch PDF
 Tegneprogram Journeyman Scratch PDF Introduksjon I dette prosjektet lager vi et tegneprogram slik at du etterpå kan lage din egen kunst. Du kan tegne med forskjellige farger, bruke viskelær, lage stempler
Tegneprogram Journeyman Scratch PDF Introduksjon I dette prosjektet lager vi et tegneprogram slik at du etterpå kan lage din egen kunst. Du kan tegne med forskjellige farger, bruke viskelær, lage stempler
Innhold. Bruker manual BlueprintEasy PDF tagger. versjon: P a g e
 Innhold INNHOLD... 1 INTRODUKSJON... 2 INSTALLASJON... 2 LAGE PRODUKT LISTER / BILDER... 2 VELG FIL LOKASJON (DIRECTORY)... 2 LAGE BILDER / IKONER / SYMBOLER... 2 EXCEL ARK / PRODUKT LISTE... 3 WEB LINK
Innhold INNHOLD... 1 INTRODUKSJON... 2 INSTALLASJON... 2 LAGE PRODUKT LISTER / BILDER... 2 VELG FIL LOKASJON (DIRECTORY)... 2 LAGE BILDER / IKONER / SYMBOLER... 2 EXCEL ARK / PRODUKT LISTE... 3 WEB LINK
Nedlasting av SCRIBUS og installasjon av programmet
 Nedlasting av SCRIBUS og installasjon av programmet Laget for BODØ FRIMERKEKLUBB av Sten Isaksen Versjon 06.01.2018 1 Før du laster ned Scribus: Du må vite hvilken versjon av Windows du har, sannsynligvis
Nedlasting av SCRIBUS og installasjon av programmet Laget for BODØ FRIMERKEKLUBB av Sten Isaksen Versjon 06.01.2018 1 Før du laster ned Scribus: Du må vite hvilken versjon av Windows du har, sannsynligvis
Din verktøykasse for anbud og prosjekt
 Veiledning Serverinstallasjon 14.03.2013 Din verktøykasse for anbud og prosjekt 2013 CITEC AS v/sverre Andresen Side 1 av 27 Innholdsfortegnelse 1 INNLEDNING 3 2 DATABASEINSTALLASJON (SQL SERVER 2008)
Veiledning Serverinstallasjon 14.03.2013 Din verktøykasse for anbud og prosjekt 2013 CITEC AS v/sverre Andresen Side 1 av 27 Innholdsfortegnelse 1 INNLEDNING 3 2 DATABASEINSTALLASJON (SQL SERVER 2008)
KONTOR påloggingsguide / Oppsett av Outlook 2010
 KONTOR påloggingsguide / Oppsett av Outlook 2010 Pålogging 1. Start nettleseren (Internet Explorer) 2. Skriv kontor i URL feltet (alternativt kontor.smikt.local ) for å starte Citrix påloggingen. 3. Hvis
KONTOR påloggingsguide / Oppsett av Outlook 2010 Pålogging 1. Start nettleseren (Internet Explorer) 2. Skriv kontor i URL feltet (alternativt kontor.smikt.local ) for å starte Citrix påloggingen. 3. Hvis
Huldt & Lillevik Lønn 5.0. Installere systemet
 Huldt & Lillevik Lønn 5.0 Installere systemet Innholdsfortegnelse Innholdsfortegnelse Installere Lønn 5.0... 3 Krav til maskin og operativsystem... 3 Forberede installasjonen... 3 Installere database...
Huldt & Lillevik Lønn 5.0 Installere systemet Innholdsfortegnelse Innholdsfortegnelse Installere Lønn 5.0... 3 Krav til maskin og operativsystem... 3 Forberede installasjonen... 3 Installere database...
Installasjonsveiledning Future
 Installasjonsveiledning Future Maskinkrav: Operativsystemer CPU/Prosessor RAM/Minne Ledig diskplass Internett tilgang Nettverk Windows 2008r2, Windows 7 Business/Professional/Ultimate. Windows 8, windows
Installasjonsveiledning Future Maskinkrav: Operativsystemer CPU/Prosessor RAM/Minne Ledig diskplass Internett tilgang Nettverk Windows 2008r2, Windows 7 Business/Professional/Ultimate. Windows 8, windows
Hva er TegnBehandler?
 Hva er TegnBehandler? TegnBehandler er et program som er utviklet for tegnspråkanalyse, men det kan også brukes til annen type arbeid hvor man vil analysere video og knytte kommentarer til videoen (MarteMeo,
Hva er TegnBehandler? TegnBehandler er et program som er utviklet for tegnspråkanalyse, men det kan også brukes til annen type arbeid hvor man vil analysere video og knytte kommentarer til videoen (MarteMeo,
Digital 2d-tegning og vinylkutting
 Digital 2d-tegning og vinylkutting Vi bruker tre ulike gratisprogrammer for å lage mønster som vi kan skjære ut ved hjelp av vinylkuttere. Disse mønstrene må deretter renskes/plukkes rene før de kan trykkes
Digital 2d-tegning og vinylkutting Vi bruker tre ulike gratisprogrammer for å lage mønster som vi kan skjære ut ved hjelp av vinylkuttere. Disse mønstrene må deretter renskes/plukkes rene før de kan trykkes
Brukerhåndbok Veiledning for fastvareoppdatering
 Brukerhåndbok Veiledning for fastvareoppdatering Les sikkerhetsinformasjonen i "Les dette først" før du bruker maskinen for å sikre korrekt og sikker bruk. INNHOLD 1. Veiledning for fastvareoppdatering
Brukerhåndbok Veiledning for fastvareoppdatering Les sikkerhetsinformasjonen i "Les dette først" før du bruker maskinen for å sikre korrekt og sikker bruk. INNHOLD 1. Veiledning for fastvareoppdatering
Innhold RDP... 2 Oppkobling Kirkedata... 2 Flere brukerpålogginger til Kirkedata... 8
 Innhold RDP... 2 Oppkobling Kirkedata... 2 Flere brukerpålogginger til Kirkedata... 8 Endre passord på Kirkedata... 11 Dropbox på Kirkedata... 14 Apple Mac RDP... 20 Outlook og e-post... 30 Outlook Web
Innhold RDP... 2 Oppkobling Kirkedata... 2 Flere brukerpålogginger til Kirkedata... 8 Endre passord på Kirkedata... 11 Dropbox på Kirkedata... 14 Apple Mac RDP... 20 Outlook og e-post... 30 Outlook Web
Bytte til OneNote 2010
 I denne veiledningen Microsoft OneNote 2010 ser helt annerledes ut enn OneNote 2007, så vi har laget denne veiledningen for å gjøre det så enkelt som mulig for deg å lære forskjellene. Les videre for å
I denne veiledningen Microsoft OneNote 2010 ser helt annerledes ut enn OneNote 2007, så vi har laget denne veiledningen for å gjøre det så enkelt som mulig for deg å lære forskjellene. Les videre for å
Manual for Eagle 100 og Lynx 500
 Manual for Eagle 100 og Lynx 500 Denne manualen hjelper deg med installasjon og avinstallsjon av driver, samt hvordan du kobler til et trådløst nettverk i de ulike operativsystemene. Innhold Bruk av USB
Manual for Eagle 100 og Lynx 500 Denne manualen hjelper deg med installasjon og avinstallsjon av driver, samt hvordan du kobler til et trådløst nettverk i de ulike operativsystemene. Innhold Bruk av USB
Begge metodene har som utgangspunkt at du har lagt inn et ortofoto av feltet eller en skannet tegning i Intrasisprosjektet eller ArcMap-fila.
 Digitalisering av geoobjekter (eller tegning av stein ) Dette er en liten mal om oppsett av digitalisering av geoobjekter, f.eks. stein fra ortofoto, til Intrasis. Hvordan man setter opp shapefiler i ArcGIS
Digitalisering av geoobjekter (eller tegning av stein ) Dette er en liten mal om oppsett av digitalisering av geoobjekter, f.eks. stein fra ortofoto, til Intrasis. Hvordan man setter opp shapefiler i ArcGIS
Innhold RDP... 2 Oppkobling Kirkedata... 2 Flere brukerpålogginger til Kirkedata... 6
 Innhold RDP... 2 Oppkobling Kirkedata... 2 Flere brukerpålogginger til Kirkedata... 6 Endre passord på Kirkedata... 9 Dropbox på Kirkedata... 12 Apple Mac RDP... 18 Outlook og e-post... 28 Outlook Web
Innhold RDP... 2 Oppkobling Kirkedata... 2 Flere brukerpålogginger til Kirkedata... 6 Endre passord på Kirkedata... 9 Dropbox på Kirkedata... 12 Apple Mac RDP... 18 Outlook og e-post... 28 Outlook Web
Huldt & Lillevik Lønn og Personal - System 4. Installasjon. Microsoft SQL 2005 Express. Aditro HRM AS
 Huldt & Lillevik Lønn og Personal - System 4 Installasjon Microsoft SQL 2005 Express Aditro HRM AS Veiledningen er oppdatert pr. 26.10.2007 Innholdsfortegnelse Installere Microsoft SQL 2005 Express...2
Huldt & Lillevik Lønn og Personal - System 4 Installasjon Microsoft SQL 2005 Express Aditro HRM AS Veiledningen er oppdatert pr. 26.10.2007 Innholdsfortegnelse Installere Microsoft SQL 2005 Express...2
Intentor Helpdesk - Installasjon Step #3: Microsoft Reporting Services
 Intentor Helpdesk - Installasjon Step #3: Microsoft Reporting Services Dokumentasjon levert av: Prosjekt: Norsk Data Senter AS Installasjon av Intentor Helpdesk Norsk Data Senter AS e-post info@nds.no
Intentor Helpdesk - Installasjon Step #3: Microsoft Reporting Services Dokumentasjon levert av: Prosjekt: Norsk Data Senter AS Installasjon av Intentor Helpdesk Norsk Data Senter AS e-post info@nds.no
VEILEDNING FOR INSTALLASJON AV SIGNALOPPSETT I AUTOCAD
 VEILEDNING FOR INSTALLASJON AV SIGNALOPPSETT I AUTOCAD 02E Oppdatert hyperlenke i dokumentet 24.10.2018 LOFJON HENMAG ZACTHO 01E Oppdatert, bedre tilpasset eksterne leverandører 04.05.2018 LOFJON HENMAG
VEILEDNING FOR INSTALLASJON AV SIGNALOPPSETT I AUTOCAD 02E Oppdatert hyperlenke i dokumentet 24.10.2018 LOFJON HENMAG ZACTHO 01E Oppdatert, bedre tilpasset eksterne leverandører 04.05.2018 LOFJON HENMAG
Hvordan lage terreng i ArchiCAD (mesh tool):
 Hvordan lage terreng i ArchiCAD (mesh tool): Når man skal lage terreng i ArchiCAD må man først ha et kartgrunnlag å gå ut fra. Dette kan godt være en jpeg eller lignende, men det beste er en vektortegning.
Hvordan lage terreng i ArchiCAD (mesh tool): Når man skal lage terreng i ArchiCAD må man først ha et kartgrunnlag å gå ut fra. Dette kan godt være en jpeg eller lignende, men det beste er en vektortegning.
Skriv ordbøker og litteratur på Tegnspråk med en nett-tjener i lommeformat! For ivrige Tegnskrift (SignWriting )- brukere!
 Skriv ordbøker og litteratur på Tegnspråk med en nett-tjener i lommeformat! For ivrige Tegnskrift (SignWriting )- brukere! En SignPuddle (Tegndam) server på en USB minnepinne! Bær tegnspråks-datene dine
Skriv ordbøker og litteratur på Tegnspråk med en nett-tjener i lommeformat! For ivrige Tegnskrift (SignWriting )- brukere! En SignPuddle (Tegndam) server på en USB minnepinne! Bær tegnspråks-datene dine
Programvare som installeres Følgende tre programmer benyttes til oppgraderingen og kan lastes ned fra www.cicerone.no.
 INNHOLD INNLEDNING... 2 Bruk sertifisert konsulent på oppgradering av Visma CRM... 2 FØR OPPGRADERING AV SERVER... 2 Programvare som installeres... 2 Logg ut av CAT... 2 Stopp rso_rsv.exe... 2 TA BACKUP...
INNHOLD INNLEDNING... 2 Bruk sertifisert konsulent på oppgradering av Visma CRM... 2 FØR OPPGRADERING AV SERVER... 2 Programvare som installeres... 2 Logg ut av CAT... 2 Stopp rso_rsv.exe... 2 TA BACKUP...
Forenklet brukerveiledning for Milestone XProtect Smart klient 3.0e
 Forenklet brukerveiledning for Milestone XProtect Smart klient 3.0e NB! Noen funksjoner gjelder ikke XProtect Basis + Forenklet brukerveiledning SmartKlient30e.doc Side 1 av 8 INNLOGGING Innlogging i XProtect
Forenklet brukerveiledning for Milestone XProtect Smart klient 3.0e NB! Noen funksjoner gjelder ikke XProtect Basis + Forenklet brukerveiledning SmartKlient30e.doc Side 1 av 8 INNLOGGING Innlogging i XProtect
BRUKERMANUAL. easyweather pc software
 BRUKERMANUAL easyweather pc software 1.0 generell informasjon BRUKERMANUAL FOR EASYWEATHER PC-PROGRAMVARE 4.0 grunnleggende innstillinger for easyweather-programvare Når EASYWEATHER.EXE-programmet er startet,
BRUKERMANUAL easyweather pc software 1.0 generell informasjon BRUKERMANUAL FOR EASYWEATHER PC-PROGRAMVARE 4.0 grunnleggende innstillinger for easyweather-programvare Når EASYWEATHER.EXE-programmet er startet,
6105 Windows Server og datanett
 6105 Windows Server og datanett Labøving 1c: Installere Windows 10 på en ny virtuell maskin I denne øvingen skal du lage en ny virtuell maskin med Windows 10. Denne skal brukes som klientmaskin i resten
6105 Windows Server og datanett Labøving 1c: Installere Windows 10 på en ny virtuell maskin I denne øvingen skal du lage en ny virtuell maskin med Windows 10. Denne skal brukes som klientmaskin i resten
Forelesning Klasse T1A Side 1 av 11
 Forelesning 21.2.05 Klasse T1A Side 1 av 11 Innhold Side MÅL. 1 OPPGAVE / RESULTAT. 1 ØVING 1A. Brukergrensesnittet 2 ØVING 1B. Lage objekter. 5 ØVING 1C. Lage animering... 7 ØVING 1D. Rendere bilde og
Forelesning 21.2.05 Klasse T1A Side 1 av 11 Innhold Side MÅL. 1 OPPGAVE / RESULTAT. 1 ØVING 1A. Brukergrensesnittet 2 ØVING 1B. Lage objekter. 5 ØVING 1C. Lage animering... 7 ØVING 1D. Rendere bilde og
BILAG TIL SMARTNAV 4 SmartNAV 4 en veileder for bruk og innstillinger
 BILAG TIL SMARTNAV 4 SmartNAV 4 en veileder for bruk og innstillinger SmartNAV 4 Artikkel nr 15760 HMS art.nr.: 167418 Innhold 01 Innledning 3 Innstallasjon 3 Dwell Clicker 2 3 Lisensiering 3 Kjøre programmene
BILAG TIL SMARTNAV 4 SmartNAV 4 en veileder for bruk og innstillinger SmartNAV 4 Artikkel nr 15760 HMS art.nr.: 167418 Innhold 01 Innledning 3 Innstallasjon 3 Dwell Clicker 2 3 Lisensiering 3 Kjøre programmene
Bli Kjent med Datamaskinen Introduksjon ComputerCraft PDF
 Bli Kjent med Datamaskinen Introduksjon ComputerCraft PDF Introduksjon Vi begynner med å bygge en enkel datamaskin. Etter å ha brukt litt tid på å bli kjent med hvordan datamaskinen virker, bruker vi den
Bli Kjent med Datamaskinen Introduksjon ComputerCraft PDF Introduksjon Vi begynner med å bygge en enkel datamaskin. Etter å ha brukt litt tid på å bli kjent med hvordan datamaskinen virker, bruker vi den
Steg 1: Katten og fotballbanen
 Straffespark Skrevet av: Erik Kalstad og Geir Arne Hjelle Kurs: Scratch Tema: Blokkbasert, Spill Fag: Matematikk, Programmering Klassetrinn: 1.-4. klasse, 5.-7. klasse, 8.-10. klasse Introduksjon Vi skal
Straffespark Skrevet av: Erik Kalstad og Geir Arne Hjelle Kurs: Scratch Tema: Blokkbasert, Spill Fag: Matematikk, Programmering Klassetrinn: 1.-4. klasse, 5.-7. klasse, 8.-10. klasse Introduksjon Vi skal
Installasjonsveiledning Future
 Installasjonsveiledning Future Mrk. Installasjon av Future er komplisert og bør kun utføres av personer med god kunnskap til IT! Maskinkrav: Operativsystemer CPU/Prosessor RAM/Minne Ledig diskplass Internett
Installasjonsveiledning Future Mrk. Installasjon av Future er komplisert og bør kun utføres av personer med god kunnskap til IT! Maskinkrav: Operativsystemer CPU/Prosessor RAM/Minne Ledig diskplass Internett
Milestone Systems XProtect Smart Client 7.0b BRUKERMANUAL
 BRUKERMANUAL BRUKERMANUAL Denne brukermanualen vil vise deg hvordan du navigerer i Smart klient programvaren samt gi deg en oversikt over alle funksjonene. Installere Hvis du ikke allerede har Smart klienten
BRUKERMANUAL BRUKERMANUAL Denne brukermanualen vil vise deg hvordan du navigerer i Smart klient programvaren samt gi deg en oversikt over alle funksjonene. Installere Hvis du ikke allerede har Smart klienten
OnTheHub Brukerveiledning
 OnTheHub Brukerveiledning Denne brukerveiledningen er IKKE en erstatning til arket du fikk med pcen etter den ble tanket som privat. Du MÅ ha det arket for å kunne følge denne brukerveiledningen. 1. Åpne
OnTheHub Brukerveiledning Denne brukerveiledningen er IKKE en erstatning til arket du fikk med pcen etter den ble tanket som privat. Du MÅ ha det arket for å kunne følge denne brukerveiledningen. 1. Åpne
Bergeland IKT. Elev guide
 Bergeland IKT Elev guide Quick Guide Glemt Passord? www.glemtpassord.rogfk.no eller Scann QR koden Tast inn personnummer (11 siffer) Bytte Passord? www.minkonto.rogfk.no eller Scann QR koden Under flervalgsmenyen,
Bergeland IKT Elev guide Quick Guide Glemt Passord? www.glemtpassord.rogfk.no eller Scann QR koden Tast inn personnummer (11 siffer) Bytte Passord? www.minkonto.rogfk.no eller Scann QR koden Under flervalgsmenyen,
Installasjon av Mediasite Desktop Recorder
 Installasjon av Mediasite Desktop Recorder Mediasite Desktop Recorder er et program der du kan gjøre skjermopptak direkte fra Canvas. Programmet må installeres før det kan brukes: Når du er inne i Canvas
Installasjon av Mediasite Desktop Recorder Mediasite Desktop Recorder er et program der du kan gjøre skjermopptak direkte fra Canvas. Programmet må installeres før det kan brukes: Når du er inne i Canvas
GeoGebraøvelser i geometri
 GeoGebraøvelser i geometri av Peer Andersen Peer Andersen 2014 Innhold Innledning... 3 Øvelse 1. Figurer i GeoGebra... 4 Øvelse 2. Noen funksjoner i GeoGebra... 8 Øvelse 3. Omskrevet sirkelen til en trekant...
GeoGebraøvelser i geometri av Peer Andersen Peer Andersen 2014 Innhold Innledning... 3 Øvelse 1. Figurer i GeoGebra... 4 Øvelse 2. Noen funksjoner i GeoGebra... 8 Øvelse 3. Omskrevet sirkelen til en trekant...
Kom i gang med. Åpne nettleseren, gå til: Velg «New Project».
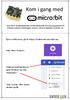 Kom i gang med micro:bit er en mikrokontroller, en liten datamaskin som kan programmeres til å fungere sammen med knapper, motorer, sensorer, høgtalere, lysdioder, osv. Åpne nettleseren, gå til: https://makecode.microbit.org
Kom i gang med micro:bit er en mikrokontroller, en liten datamaskin som kan programmeres til å fungere sammen med knapper, motorer, sensorer, høgtalere, lysdioder, osv. Åpne nettleseren, gå til: https://makecode.microbit.org
Norgestur. Introduksjon. Steg 1: Et norgeskart. Sjekkliste. Scratch. Skrevet av: Geir Arne Hjelle
 Scratch Norgestur Skrevet av: Geir Arne Hjelle Kurs: Scratch Språk: Norsk bokmål Introduksjon Bli med på en rundreise i Norge! Vi skal lage et spill hvor du styrer et helikopter rundt omkring et kart over
Scratch Norgestur Skrevet av: Geir Arne Hjelle Kurs: Scratch Språk: Norsk bokmål Introduksjon Bli med på en rundreise i Norge! Vi skal lage et spill hvor du styrer et helikopter rundt omkring et kart over
Brukerveiledning Privatisering av datamaskinen For avgangselever våren 2017
 Brukerveiledning Privatisering av datamaskinen For avgangselever våren 2017 Trinn 1 av 2 Du har nettopp fått maskinen din installert på nytt slik at du kan benytte den privat. Første gangen du skrur den
Brukerveiledning Privatisering av datamaskinen For avgangselever våren 2017 Trinn 1 av 2 Du har nettopp fått maskinen din installert på nytt slik at du kan benytte den privat. Første gangen du skrur den
IMS Intelligent MediaServer Desktop Upload Tool
 IM S Intelligent MediaServer Desktop Upload Tool INNHOLDSFORTEGNELSE Innledning... 3 Første gangs bruk av Desktop Upload Tool... 4 Innlogging... 4 Nedlasting av programvare... 5 Installere Desktop Upload
IM S Intelligent MediaServer Desktop Upload Tool INNHOLDSFORTEGNELSE Innledning... 3 Første gangs bruk av Desktop Upload Tool... 4 Innlogging... 4 Nedlasting av programvare... 5 Installere Desktop Upload
Brukerveiledning Astra XT- programvare oppsett og kommunikasjons innstillinger.
 Brukerveiledning Astra XT- programvare oppsett og kommunikasjons innstillinger. Innholdsfortegnelse: Side 2 Side 3 Side 5 Side 7 Side 9 Side 14 Side 17 : Programforklaring : Installasjon : Registrering
Brukerveiledning Astra XT- programvare oppsett og kommunikasjons innstillinger. Innholdsfortegnelse: Side 2 Side 3 Side 5 Side 7 Side 9 Side 14 Side 17 : Programforklaring : Installasjon : Registrering
Brukerveiledning digital eksamen via WISEflow
 Brukerveiledning digital eksamen via WISEflow. For å kunne gjennomføre en skriftlig skoleeksamen i WISEflow, må du ha installert en egen browser i forkant. Du logger deg på via https://uia.wiseflow.dk.
Brukerveiledning digital eksamen via WISEflow. For å kunne gjennomføre en skriftlig skoleeksamen i WISEflow, må du ha installert en egen browser i forkant. Du logger deg på via https://uia.wiseflow.dk.
VPN for Norges idrettshøgskole, Windows
 VPN for Norges idrettshøgskole, Windows Før du kobler til må du forsikre deg om følgende: 1. At du har oppdatert antivirusprogram/definisjoner. 2. Har installert siste sikkerhetsoppdateringer fra Microsoft.
VPN for Norges idrettshøgskole, Windows Før du kobler til må du forsikre deg om følgende: 1. At du har oppdatert antivirusprogram/definisjoner. 2. Har installert siste sikkerhetsoppdateringer fra Microsoft.
EndNote online. Alle studenter og ansatte ved UIS har tilgang til å bruke EndNote online.
 EndNote online EndNote online er den nettbaserte utgaven av EndNote. Den utgaven de fleste tradisjonelt har brukt er EndNote desktop, som lagres lokalt på den PC-en man jobber på. Siden EndNote online
EndNote online EndNote online er den nettbaserte utgaven av EndNote. Den utgaven de fleste tradisjonelt har brukt er EndNote desktop, som lagres lokalt på den PC-en man jobber på. Siden EndNote online
Introduksjon...5. Systemkrav...7. For Windows...9
 Innholdfortegnelse Introduksjon...................................5 Systemkrav...................................7 For Windows...................................9 Installere programvare for bildeutskrift
Innholdfortegnelse Introduksjon...................................5 Systemkrav...................................7 For Windows...................................9 Installere programvare for bildeutskrift
Manual for AL500AC og AL100AC
 Manual for AL500AC og AL100AC Denne manualen hjelper deg med installasjon og avinstallsjon av driver, samt hvordan du kobler til et trådløst nettverk i de ulike operativsystemene. Innhold Bruk av USB cradle
Manual for AL500AC og AL100AC Denne manualen hjelper deg med installasjon og avinstallsjon av driver, samt hvordan du kobler til et trådløst nettverk i de ulike operativsystemene. Innhold Bruk av USB cradle
Huldt & Lillevik Ansattportal. Installere systemet
 Huldt & Lillevik Ansattportal Installere systemet Innholdsfortegnelse Innholdsfortegnelse Installere Ansattportal... 3 Tekniske krav (Windows og web)... 3 Servere og nettverk... 3.NET Rammeverk 3.5 må
Huldt & Lillevik Ansattportal Installere systemet Innholdsfortegnelse Innholdsfortegnelse Installere Ansattportal... 3 Tekniske krav (Windows og web)... 3 Servere og nettverk... 3.NET Rammeverk 3.5 må
Oppgavesett for NVivo 10
 Oppgavesett for NVivo 10 Oppgave 1: Nytt prosjekt Det første du ser når du åpner NVivo er en liste over de siste prosjektene du har jobbet med i programmet. I dag lager vi et nytt prosjekt. Klikk på New
Oppgavesett for NVivo 10 Oppgave 1: Nytt prosjekt Det første du ser når du åpner NVivo er en liste over de siste prosjektene du har jobbet med i programmet. I dag lager vi et nytt prosjekt. Klikk på New
13/02/2008. Veiledning RoofCon Viewer
 Veiledning RoofCon Viewer Innhold Veiledning RoofCon Viewer... 1 Innhold... 2 Installasjon... 3 Marker objekt... 3 Zoom... 3 Mål avstand... 3 Verktøyfelt og Tegnealternativ... 4 Lager... 5 3D... 6 Forhåndsgranske...
Veiledning RoofCon Viewer Innhold Veiledning RoofCon Viewer... 1 Innhold... 2 Installasjon... 3 Marker objekt... 3 Zoom... 3 Mål avstand... 3 Verktøyfelt og Tegnealternativ... 4 Lager... 5 3D... 6 Forhåndsgranske...
ZoomText 10.1 Tillegg for Hurtig Referanser
 ZoomText 10.1 Tillegg for Hurtig Referanser Dette tillegget til ZoomText 10 Hurtigreferanse dekker de nye funksjonene og andre endringer som er spesifikke for ZoomText 10.1. For full instruksjoner om installasjon
ZoomText 10.1 Tillegg for Hurtig Referanser Dette tillegget til ZoomText 10 Hurtigreferanse dekker de nye funksjonene og andre endringer som er spesifikke for ZoomText 10.1. For full instruksjoner om installasjon
INSTALLASJON DDS-CAD ARKITEKT & KONSTRUKSJON 6.5 PR. DESEMBER 2009
 INSTALLASJON DDS-CAD ARKITEKT & KONSTRUKSJON 6.5 PR. DESEMBER 2009 DATA DESIGN SYSTEM ASA Øksnevad Næringspark, 4353 Klepp st., fax 51788901, tel.: 51788900, e-post: dds@dds.no 2 10.12.2009 Installasjon
INSTALLASJON DDS-CAD ARKITEKT & KONSTRUKSJON 6.5 PR. DESEMBER 2009 DATA DESIGN SYSTEM ASA Øksnevad Næringspark, 4353 Klepp st., fax 51788901, tel.: 51788900, e-post: dds@dds.no 2 10.12.2009 Installasjon
Installasjonsveiledning Oppgradering av tidligere versjon
 Installasjonsveiledning Oppgradering av tidligere versjon For installasjon i nettverksmiljø med Windows Terminalserver og databaseserver. Denne installasjonsveiledningen gjelder dersom du har lastet ned
Installasjonsveiledning Oppgradering av tidligere versjon For installasjon i nettverksmiljø med Windows Terminalserver og databaseserver. Denne installasjonsveiledningen gjelder dersom du har lastet ned
Hvordan oppdatere Java.
 Hvordan oppdatere Java. Trykk på din nettleser under for veiledning til å oppdatere Java: Internet Explorer Mozilla Firefox Google Chrome Safari (Mac) Internet Explorer Skriv inn www.java.com i adressefeltet
Hvordan oppdatere Java. Trykk på din nettleser under for veiledning til å oppdatere Java: Internet Explorer Mozilla Firefox Google Chrome Safari (Mac) Internet Explorer Skriv inn www.java.com i adressefeltet
Løypelegging ved bruk av
 Løypelegging ved bruk av 1 Innholdsfortegnelse 1 Bruk av OCAD 9...3 2 Kart...3 3 Oppstart...3 4 Plasering av detaljer...5 5 Løyper...7 6 Postbeskrivelse...9 7 Innstillinger...11 7.1 For løyper... 11 7.2
Løypelegging ved bruk av 1 Innholdsfortegnelse 1 Bruk av OCAD 9...3 2 Kart...3 3 Oppstart...3 4 Plasering av detaljer...5 5 Løyper...7 6 Postbeskrivelse...9 7 Innstillinger...11 7.1 For løyper... 11 7.2
SPSS Høgskolen i Innlandet
 SPSS Høgskolen i Innlandet Innhold Mac, tilkobling til SPSS... 2 Tilkobling:... 2 Steg 1.... 2 Steg 2.... 3 Steg 3.... 4 Steg 4... 4 Mac, åpne og lagre filer fra egen datamaskin... 5 Lagre eller åpne filer
SPSS Høgskolen i Innlandet Innhold Mac, tilkobling til SPSS... 2 Tilkobling:... 2 Steg 1.... 2 Steg 2.... 3 Steg 3.... 4 Steg 4... 4 Mac, åpne og lagre filer fra egen datamaskin... 5 Lagre eller åpne filer
OTOsuite. Installasjonsmanual. Norsk
 OTOsuite Installasjonsmanual Norsk Dette dokumentet beskriver installasjon av OTOsuite-programvaren fra en DVD, minnepinne eller komprimert fil. Systemkrav 1,5 GHz prosessor eller høyere (2 GHz anbefales)
OTOsuite Installasjonsmanual Norsk Dette dokumentet beskriver installasjon av OTOsuite-programvaren fra en DVD, minnepinne eller komprimert fil. Systemkrav 1,5 GHz prosessor eller høyere (2 GHz anbefales)
Huldt & Lillevik Lønn 5.0. Installere systemet
 Huldt & Lillevik Lønn 5.0 Installere systemet Innholdsfortegnelse Innholdsfortegnelse Installere Lønn 5.0...3 Krav til maskin og operativsystem...3 Forberede installasjonen...4 Installere database...4
Huldt & Lillevik Lønn 5.0 Installere systemet Innholdsfortegnelse Innholdsfortegnelse Installere Lønn 5.0...3 Krav til maskin og operativsystem...3 Forberede installasjonen...4 Installere database...4
Forberedelser: Last ned bildefiler
 Tegneprogram Skrevet av: Oversatt fra Code Club UK (//codeclub.org.uk) Oversatt av: Helge Astad og Anne-Marit Gravem Kurs: Scratch Tema: Blokkbasert Fag: Matematikk, Programmering, Kunst og håndverk Klassetrinn:
Tegneprogram Skrevet av: Oversatt fra Code Club UK (//codeclub.org.uk) Oversatt av: Helge Astad og Anne-Marit Gravem Kurs: Scratch Tema: Blokkbasert Fag: Matematikk, Programmering, Kunst og håndverk Klassetrinn:
Oppgavesett for NVivo 10
 Oppgavesett for NVivo 10 Oppgave 1: Nytt prosjekt Det første du ser når du åpner NVivo er en liste over de siste prosjektene du har jobbet med i programmet. I dag lager vi et nytt prosjekt. Klikk på New
Oppgavesett for NVivo 10 Oppgave 1: Nytt prosjekt Det første du ser når du åpner NVivo er en liste over de siste prosjektene du har jobbet med i programmet. I dag lager vi et nytt prosjekt. Klikk på New
Ta smarte skjermbilder
 Ta smarte skjermbilder Hvis du vil vise en kamerat noe på pc-skjermen, er programmet Jing uten sammenligning det beste verktøyet. Her viser journalist Steffen Slumstrup Nielsen hvordan du bruker det. Journalist
Ta smarte skjermbilder Hvis du vil vise en kamerat noe på pc-skjermen, er programmet Jing uten sammenligning det beste verktøyet. Her viser journalist Steffen Slumstrup Nielsen hvordan du bruker det. Journalist
Etiming i VirtualBox!!!!!!!!!! Side 1 av 24
 Etiming i VirtualBox!!!!!!!!!! Side 1 av 24 Etiming i VirtualBox!!!!!!!!!! Side 2 av 24 Oppsett av VirtualBox for bruk til Etiming. Mange ønsker et portabelt oppsett med etiming som kan brukes på flere
Etiming i VirtualBox!!!!!!!!!! Side 1 av 24 Etiming i VirtualBox!!!!!!!!!! Side 2 av 24 Oppsett av VirtualBox for bruk til Etiming. Mange ønsker et portabelt oppsett med etiming som kan brukes på flere
Installasjon av Mediasite Desktop Recorder 2
 Installasjon av Mediasite Desktop Recorder 2 Mediasite Desktop Recorder 2 er et program der du kan gjøre skjerm- og lydopptak direkte fra Canvas. Programmet må installeres før det kan brukes: Når du er
Installasjon av Mediasite Desktop Recorder 2 Mediasite Desktop Recorder 2 er et program der du kan gjøre skjerm- og lydopptak direkte fra Canvas. Programmet må installeres før det kan brukes: Når du er
