DATAPROJEKTOR XJ-F20XN/XJ-F200WN/ XJ-F210WN. Nettverksfunksjonsguide
|
|
|
- Mathias Sturla Carlsson
- 6 år siden
- Visninger:
Transkript
1 DATAPROJEKTOR XJ-F20XN/XJ-F200WN/ XJ-F210WN NO Nettverksfunksjonsguide Sørg for at du leser Forsiktighetsregler og Forholdsregler under drift i dokumentet Oppsettguide, og sørg for at du bruker dette produktet på korrekt måte. Oppbevar denne bruksanvisningen på et trygt sted for fremtidig bruk. Besøk nettstedet nedenfor for siste versjon av denne håndboken. 1
2 DLP er et registrert varemerke som tilhører Texas Instruments i USA. Microsoft, Windows og Windows Vista er registrerte varemerker eller varemerker som tilhører Microsoft Corporation i USA og andre land. HDMI, HDMI-logoen og High-Definition Multimedia Interface er varemerker eller registrerte varemerker som tilhører HDMI Licensing, LLC. Mac OS er et varemerke eller registrert varemerke av Apple, Inc. i USA og andre land. XGA er et registrert varemerke som tilhører IBM Corporation i USA. PJLink er et ventende varemerke eller et registrert varemerke i Japan, USA og andre land og områder. Crestron er et registrert varemerke som tilhører Crestron Electronics, Inc. i USA. AMX er et registrert varemerke som tilhører AMX LLC i USA. Android er et varemerke eller registrert varemerke av Google Inc. Andre firma- og produktnavn kan være registrerte varemerker eller varemerker tilhørende sine respektive eiere. Deler av dette produktet bygger delvis på arbeidet til den uavhengige JPEG-gruppen. Innholdet i denne bruksanvisningen kan forandres uten forvarsel. Kopiering av denne bruksanvisningen, enten helt eller delvis, er forbudt. Du har tillatelse til å bruke denne bruksanvisningen for ditt eget personlige bruk. All annen bruk er forbudt uten tillatelse fra CASIO COMPUTER CO., LTD. CASIO COMPUTER CO., LTD. skal ikke holdes ansvarlig for tapte inntekter eller krav fra tredjeparter som oppstår fra bruk av dette produktet eller denne bruksanvisningen. CASIO COMPUTER CO., LTD. skal ikke holdes ansvarlig for tap eller tapte inntekter på grunn av tap av data som skyldes funksjonsfeil eller vedlikehold av dette produktet, eller hvilken som helst annen grunn. Prøveskjermbildene som vises i denne bruksanvisningen er kun for illustrative formål, og det kan være at de ikke er akkurat de samme som skjermbildene som faktisk blir produsert av produktet. Skjermdumpene i denne bruksanvisningen er alle fra den engelske versjonen. Noe av terminologien som brukes i den forklarende teksten er også basert på skjermdumper fra den engelske versjonen. 2
3 Innhold Nettverksfunksjonsoversikt... 7 Hva nettverksfunksjonen lar deg gjøre...7 Nødvendig programvare for å bruke nettverksfunksjoner...8 Omfanget av innholdet i denne bruksanvisningen... 8 Projisere datamaskinskjerminnhold via en LAN-tilkobling... 9 Arbeidsflyt fra LAN-tilkobling til projeksjon...9 Koble den trådløse adapteren til projektoren...10 Etablere en direkte trådløs LAN-tilkobling mellom projektoren og en datamaskin...12 Oversikt over trådløs LAN-tilkobling Bruke en projektors innebygde SSID (enkel eller generisk) til å etablere en trådløs LAN-tilkobling For å bruke en projektors SSID for enkel tilkobling til å etablere en trådløs LAN-tilkobling og projisere For å bruke en projektors generiske SSID til å etablere en trådløs LAN-tilkobling og projisere Bruke en bruker-ssid til å etablere en trådløs LAN-tilkobling For å opprette en bruker-ssid For å bruke en bruker-ssid til å etablere en trådløs LAN-tilkobling og projisere Koble projektoren til et nettverk utenfor uten å avslutte en direkte trådløs LAN-tilkobling med en datamaskin For å koble projektoren til et trådløst LAN-tilgangspunkt uten å avslutte en direkte trådløs LAN-tilkobling med en datamaskin For å etablere en kablet LAN-tilkobling mellom projektoren og en ruter mens du opprettholder en direkte trådløs tilkobling mellom projektoren og en datamaskin Etablere en tilkobling mellom projektoren og datamaskinen via et trådløst LAN-tilgangspunkt...30 Oversikt over tilkobling Tilkoblingsprosedyrer For å koble projektoren til et trådløst LAN-tilgangspunkt For å etablere en tilkobling mellom projektoren og datamaskinen og projisere via et trådløst LAN-tilgangspunkt
4 Koble projektoren til en datamaskin via et kablet LAN...36 Oversikt over kablet LAN-tilkobling Tilkoblingsprosedyrer for kablet LAN-tilkobling For å bruke en LAN-kabel til å koble en datamaskin direkte til projektoren For å etablere en kablet LAN-tilkobling mellom projektoren og en datamaskin via en ruter Bruke Network Connection Network Connection-vindu...41 Network Connection-operasjoner...42 Network Connection-knappeoperasjoner Network Connection-funksjonsmenyoperasjoner Overføre lyd fra datamaskinen til projektorens høyttaler Projisere en videostrøm For å projisere en videostrøm Kontrollere en datamaskin fjernstyrt fra en smartenhet For å starte PC-en fjernstyrt For å avslutte PC-en fjernstyrt Andre Network Connection-operasjoner For å avslutte gjeldende trådløse LAN-tilkobling og koble til på nytt Slette tilkoblingsinformasjonen (passordfrase) lagret av Network Connection Projektorens nettverksinnstillinger Bruke projektorens oppsettmeny...48 For å vise kablet LAN-informasjon For å vise trådløs LAN-informasjon For å endre SSID For å endre IP-innstillingene For å initialisere nettverksinnstillingene
5 Bruke projektorens admin.-sider...54 Logge inn på projektorens administratorsider via en trådløs LAN-tilkobling For å logge inn på projektorens administratorsider via en trådløs LAN-tilkobling Logge inn på projektorens administratorsider via en kablet LAN-tilkobling For å logge inn på projektorens administratorsider via en kablet LAN-tilkobling For å endre datamaskinens IP-adresse basert på projektorens IP-adresse og koble til via kablet LAN For å endre projektorens IP-adresse basert på datamaskinens IP-adresse og koble til via kablet LAN For å etablere en kablet LAN-tilkobling mellom projektoren og en datamaskin Operasjoner som støttes etter at du har logget inn på projektorens admin.-sider For å vise systemstatusen Konfigurere nettverksinnstillinger for kontrollpanelsiden Konfigurere nettverksinnstillinger-sidenettverksinnstillinger For å endre passordet når du logger inn på administratorsidene for projektoren For å initialisere alle innstillingene på admin.-sidene for projektoren For å taste inn informasjon for å koble til en Crestron-kontroller Å logge ut fra projektorens administratorsider Fjernstyrt kontroll av projektoren via en LAN-tilkobling For å kontrollere projektoren fjernstyrt fra en datamaskin som er koblet til via et LAN Kontrollpanelside for fjernkontrollelementer Projektor-filviser-operasjoner Laste opp en fil til projektorens interne minne...69 Logge inn på overfør fil-siden For å logge inn på overfør fil-siden via en trådløs LAN-tilkobling For å logge inn på overfør fil-siden via en kablet LAN-tilkobling For å logge ut av overfør fil-siden For å endre passordet for innlogging på overfør fil-siden Operasjoner som støttes når du er logget inn på overfør fil-siden Projektor-filviser-operasjoner...73 Vise kontrollsiden for visning For å vise kontrollsiden for visning via en trådløs LAN-tilkobling For å vise kontrollsiden for visning via en kablet LAN-tilkobling For å gå tilbake til projektorens hovedside fra kontrollsiden for visning Operasjoner for kontrollsiden for visning
6 Vedlegg Bruke token-veiviseren...75 For å installere Network Connection på en USB-minnepinne For å bruke et USB-token for å koble en datamaskin til projektoren via trådløst LAN Projisere via en trådløs LAN-tilkobling med flere forskjellige enheter...76 Bruke Network Connection til å projisere fra en Mac OS Bruke C-Assist til å projisere fra en smartenhet Bruke MobiShow til å projisere fra en smartenhet Feilsøking...78 Trådløs LAN-tilkobling mellom projektoren og en datamaskin Administratorsider for projektor Overfør fil-sider
7 Nettverksfunksjonsoversikt Hva nettverksfunksjonen lar deg gjøre... Koble en datamaskin til projektoren via et trådløst LAN og projisere et bilde av datamaskinskjermbildet Skjermbilder til en datamaskin kan projiseres av projektoren uten en kabeltilkobling. Hvis du kobler projektoren til en datamaskin via et trådløst LAN-tilgangspunkt, aktiveres projiseringen mens datamaskinen er koblet til et nettverk utenfor (Internett eller Intranet). Koble en datamaskin til projektoren via et kablet LAN og projisere et bilde av datamaskinskjermbildet En datamaskin kan kobles direkte til projektoren via kabel eller indirekte via en ruter for projeksjon av datamaskinens skjerminnhold. Datamaskinen som skjerminnholdet blir projisert fra kan også kobles til et eksternt nettverk (Internett eller intranett). Bruk en trådløs LAN-tilkobling for å projisere skjermbilder fra fire datamaskiner samtidig Det projiserte bildet kan deles inn i fire segmenter for samtidig projeksjon av skjermbildene for fire datamaskiner over en LAN-tilkobling. Bruk en LAN-tilkobling til å projisere hovedskjermbildet eller det forlengede skjermbildet til en datamaskin (Network Connection) Skjermområdet som forlenges ut av høyre side av et skrivebord som vises på en bærbar datamaskin, kan projiseres som det forlengede skjermbildet. Et filmavspillingsbilde kan projiseres alene som et separat skjermbilde over en LAN-tilkobling (Network Connection) Filmdata kan sendes til projektoren via et LAN for avspillingsprojeksjon uten å avslutte normal skrivebordsvisning på en datamaskin. Overførsel av lyd fra en datamaskin via en LAN-tilkobling (Network Connection) I tillegg til datamaskinsskjermbilder kan også datamaskinlyd overføres av projektoren. Overfør filer til projektorens interne minne fra en datamaskin som er koblet til via et LAN Flere forskjellige filtyper kan overføres fra en datamaskin via et LAN til projektorens interne minne for avspilling ved bruk av projektorens Filviser. Kontroller projektoren fjernstyrt fra en datamaskin som er tilkoblet via trådløst LAN Inndatakildebytte og andre normale projektoroperasjoner kan utføres fra en datamaskin som er koblet til via et LAN. Merk For mer informasjon om Network Connection, se Nødvendig programvare for å bruke nettverksfunksjoner nedenfor. 7
8 Nødvendig programvare for å bruke nettverksfunksjoner Programvaren som er nødvendig for å bruke nettverksfunksjoner, avhenger av type enhet som skal kobles til projektoren via et LAN, som vist i tabellen nedenfor. Enhet Datamaskin som kjører Windows Datamaskin som kjører Mac OS Programvare Network Connection (for Windows) Network Connection (for Mac OS) Besøk nettsiden på URL-en nedenfor for å laste ned programvaren. Viktig! Før du installerer programvaren ovenfor på en datamaskin, må du sørge for at du besøker CASIOs nettside for informasjon om minste systemkrav, nedlastning, bruksforhold og andre forholdsregler du trenger å overholde. For informasjon om installasjon av programvaren ovenfor, se nettsiden for nedlastning. Omfanget av innholdet i denne bruksanvisningen Prosedyrene i denne bruksanvisningen presenteres på bakgrunn av en Windows-datamaskin som kjører Network Connection. Hvis du bruker en annen type enhet, se brukerdokumentasjonen for programvaren som kan hentes fra nedlastningssiden for hver programvaretype. 8
9 Projisere datamaskinskjerminnhold via en LAN-tilkobling Denne delen dekker alt du trenger å vite om å etablere en LAN-tilkobling mellom projektoren og en datamaskin, og projisere datamaskinens skjerminnhold. Arbeidsflyt fra LAN-tilkobling til projeksjon Det finnes flere forskjellige måter å etablere en LAN-tilkobling mellom projektoren og en datamaskin på. Arbeidsflyten nedenfor beskriver hva du trenger å gjøre for å opprette en LAN-tilkobling. Installer Network Connection på datamaskinen* 1 Nødvendig programvare for å bruke nettverksfunksjoner (side 8) Etabler en trådløs LAN-tilkobling mellom projektoren og en datamaskin Etabler en kablet LAN-tilkobling mellom projektoren og en datamaskin Koble den trådløse adapteren til projektoren (side 10) Hvis du ønsker å forenkle tilkoblingsprosessen Hvis du ønsker å koble til en datamaskin uten å koble til et eksternt nettverk (Internett eller Intranett)* 2 Hvis du ønsker å bruke et eksisterende LAN-tilgangspunkt (trådløs ruter) Hvis du ønsker å koble til en datamaskin ved å koble til et eksternt nettverk (Internett eller Intranett) Koble projektoren til en datamaskin via et kablet LAN (side 36) Etablere en direkte trådløs LAN-tilkobling mellom projektoren og en datamaskin (side 12) Etablere en tilkobling mellom projektoren og datamaskinen via et trådløst LAN-tilgangspunkt (side 30)* 3 Bruke Network Connection (side 41) *1 Etter at du har installert Network Connection på én datamaskin, kan du bruke datamaskinen til å opprette USB-tokens som kan brukes til LAN-tilkobling fra andre datamaskiner til projektoren. For detaljer, se Bruke token-veiviseren (side 75). *2 Etter at du har etablert en direkte trådløs LAN-tilkobling mellom projektoren og datamaskinen, vil datamaskinen være i stand til å koble seg til et nettverk utenfor (Internett eller Intranet) via projektoren. For mer informasjon, se Koble projektoren til et nettverk utenfor uten å avslutte en direkte trådløs LAN-tilkobling med en datamaskin (side 26). *3 For å koble til på denne måten må du først etablere en direkte LAN-tilkobling mellom projektoren og datamaskinen, og deretter konfigurere innstillinger for å koble projektoren til det trådløse LAN-tilgangspunktet. 9
10 Koble den trådløse adapteren til projektoren Viktig! Projektoren kommer ikke med en trådløs LAN-adapter. Hvis du ønsker å bruke trådløst LAN, må du passe på å bruke det tilgjengelige tilleggsutstyret YW-40 trådløs LAN-adapter. Du må aldri forsøke å bruke den trådlåse adapteren YW-40 med en annen type enhet. Koble den trådløse adapteren YW-40 til projektorens USB-A-port, som vist i illustrasjonen nedenfor. Hvis På er valgt for Plug and Play i oppsettsmenyen, vil operasjonene som er beskrevet nedenfor utføres når den trådløse adapteren er koblet til projektoren. Hvis den trådløse adapteren er tilkoblet når strømmen til projektoren er slått på Ved tilkobling, bytter inngangskilden til Nettverk og projeksjon av hvilemodusskjermbildet til LAN-tilkoblingen startes automatisk. Hvis den trådløse adapteren er tilkoblet og strømmen til projektoren slås deretter på Oppstart av projektoren vil føre til at inndatakilden byttes til Nettverk og projeksjon av hvilemodusskjermbildet for LAN-tilkobling starter automatisk. Hvilemodusskjermbildet for LAN-tilkobling (systemskjermbilde for nettverkpresentasjon) 10
11 Trådløst adapterdeksel (inkludert med YW-40) Etter å ha koblet den trådløse adapteren til projektoren, monter det trådløse adapterdekselet (anti-tyverideksel) som påkrevd. Dekk den trådløse adapteren med det trådløse adapterdekselet og fest det med skruen. Trådløst adapterdeksel Skrue *Forsiktig Hold den trådløse adapteren og det trådløse adapterdekselet utenfor rekkevidde for små barn. Utilsiktet svelging av adapteren kan forstyrre pustingen og skape en livstruende situasjon. 11
12 Etablere en direkte trådløs LAN-tilkobling mellom projektoren og en datamaskin Oversikt over trådløs LAN-tilkobling Prosedyrene i denne delen forklarer hvordan du bruker Network Connection, som er installert på en datamaskin, til å søke etter SSID-en som sendes ut av projektoren, og etablere en tilkobling mellom datamaskinen og projektoren. SSID-type Det er tre forskjellige projektor-ssid-typer, hver og én er beskrevet nedenfor. Merk at tilkoblingsmetoden og de nødvendige operasjonene er forskjellige, avhengig av SSID-type. SSID-type Beskrivelse Anvendelig SSID Enkel tilkobling SSID* 1 (Innebygd) Generisk SSID* 1 * 2 (Innebygd) Bruker-SSID* 2 (Må opprettes.) Disse er spesial-ssid-er for bruk av Network Connection på en Windows-datamaskin for å etablere en trådløs LAN-tilkobling med projektoren. Denne SSID-typen er forhåndsinnstilt på projektoren, slik at navn og innstillingsdetaljer ikke kan endres. Denne SSID-typen gjør det enkelt å etablere en trådløs LAN-tilkobling mellom projektoren og en datamaskin uten å konfigurere komplekse innstillinger. Denne SSID-typen ber om inntasting av en passordfrase for å koble til. Denne SSID-typen er forhåndsinnstilt på projektoren, slik at navn og innstillingsdetaljer ikke kan endres. Krever at du oppretter en SSID. Kun opprettelse av én enkel bruker-ssid støttes. Du kan også angi krypteringstype og passordfraseinntasting for tilkobling. casiolpj0001 casiolpj0002 casiolpj0003 casiolpj0004 casiolpj0101* 3 casiolpj0102 casiolpj0103 casiolpj0104 casiolpj0<hvilken som helst tegnstreng> *1 Projektoren utfører trådløs LAN-kommunikasjon ved hjelp av WPA-PSK AES-kryptering for forholdsvis sikker trådløs datakommunikasjon. Data som sendes mellom projektoren og datamaskinen er kryptert basert på projektorens innebygde passordfrase og innloggingskode. *2 Disse SSID-ene kan også brukes når du etablerer en trådløs LAN-tilkobling mellom en projektor og en datamaskin som kjører Mac OS eller en smartenhet (Android, ios). For mer informasjon, se Projisere via en trådløs LAN-tilkobling med flere forskjellige enheter (side 76). *3 Første SSID-innstilling. Trådløs LAN-tilkobling og projeksjon Én enkel projektor kan ha opptil 8 datamaskiner tilkoblet via trådløs LAN samtidig. Ett datamaskinskjermbilde (full projeksjonsbildestørrelse) eller opp til maksimalt fire datamaskinskjermbilder (projeksjonsbilde delt inn i fire deler) bilder kan projiseres samtidig. For detaljer om projeksjonsoperasjoner på en datamaskin etter at den er koblet til, se Bruke Network Connection (side 41). 12
13 Bruke en projektors innebygde SSID (enkel eller generisk) til å etablere en trådløs LAN-tilkobling Denne delen forklarer hvordan du bruker Network Connection for å søke etter en projektors innebygde SSID (enkel eller generisk) og etablere en trådløs LAN-tilkobling mellom projektoren og datamaskinen. Operasjonene som beskrives her, etablerer en trådløs LAN-tilkobling mellom projektoren og datamaskinen og starter projeksjon av datamaskinens skjermbilde. Trådløs LAN-tilkobling For å bruke en projektors SSID for enkel tilkobling til å etablere en trådløs LAN-tilkobling og projisere Projektoroperasjon 1. Koble den trådløse adapteren til projektoren (side 10), og slå deretter på projektoren. 2. Trykk på [INPUT]-tasten. Dette vil vise dialogboksen for Inndata. 3. Bruk [ ] og [ ]-tastene for å velge Nettverk og trykk deretter på [ENTER]-tasten. Inndatakilden byttes til Nettverk og projeksjon av hvilemodusskjermbildet for LAN-tilkobling starter. 4. Trykk på [MENU]-tasten og velg deretter følgende: Nettverksinnstillinger 3 Trådløse LAN-innstillinger for projektor 3 SSID. Velg én av følgende på dialogboksen som vises: casiolpj0001, casiolpj0002, casiolpj0003, eller casiolpj Trykk på [ESC]-tasten to ganger for å gå tilbake til Nettverksinnstillinger. 6. Bruk [ ]-tasten for å velge Oppdater nettverksinnstillinger og trykk deretter på [ENTER]-tasten. Dette vil vise en bekreftelsesdialogboks som spør om du ønsker å oppdatere nettverksinnstillinger. 7. Trykk på [ ] for å velge Ja, og trykk deretter på [ENTER]-tasten. Dette aktiverer SSID-endringen for projektoren og lukker dialogboksen. Vent til hvilemodusskjermbildet for LAN-tilkobling begynner å bli projisert igjen. Hvis flere projektorer er i bruk i nærheten, velger du en separat SSID for hver projektor. 13
14 Datamaskinoperasjon 8. Start Network Connection. Network Connection-vinduet vises med meldingen Connecting. Hvis datamaskinen din kjører Windows 7, 8, 8.1 eller 10 og Angi nettverksplassering -dialogboksen vises, klikk [Avbryt] for å lukke dialogboksen. En av dialogboksene som vises nedenfor, vises så snart Network Connection finner en projektor å koble seg til. Hvis denne dialogboksen vises: Det indikerer denne statusen: Gå videre til dette trinnet: Projector List Flere tilkoblingsbare projektorer ble oppdaget. Trinn 9 Enter the login code. Kun én tilkoblingsbar projektor ble oppdaget. Trinn Klikk på SSID-en på projektoren du ønsker å koble til, og klikk deretter på [OK]. 10. I Enter the login code. -dialogboksen som vises, skriver du inn brukernavnet og innloggingskoden. Du kan skrive inn hvilket som helst navn på opptil 12 tegn i boksen for User Name. Brukernavnet du skriver inn her, vil vises som brukernavnet på projektorskjermen. I Login Code -boksen skriver du inn det firesifrede nummeret som vises i øvre venstre hjørne av hvilemodusskjermbildet for LAN-tilkobling som projiseres. 11. Når alt er som du vil ha det, klikk [OK]. Når projektoren er koblet til en datamaskin via et trådløst LAN, vil et Network Connection-vindu som det som vises nedenfor, vises på datamaskinens skjermbilde. Datamaskinens skjermbilde (hovedskjermbilde) vil projiseres. For detaljer om operasjonene til Network Connection-vinduet, se Bruke Network Connection (side 41). 14
15 12. For å avslutte den trådløse LAN-tilkoblingen og avslutte projeksjon av datamaskinens skjermbilde, klikker du på lukkeknappen ( ) i øvre høyre hjørne av Network Connection-vinduet. Dette lukker Network Connection-vinduet og returnerer til det projiserte bildet av hvilemodusskjermbildet til LAN-tilkoblingen. Merk Innloggingskoden oppdateres til en ny verdi hver gang projektoren startes opp på nytt. Hver gang du utfører prosedyren ovenfor for å koble til, må du sjekke innloggingskoden på projeksjonsskjermbildet og taste inn korrekt innloggingskode for gjeldende oppstart. Hvis projektoren ikke blir funnet i trinn 8 i prosedyren ovenfor, vil visningen av Network Connection-vinduet endres som vist nedenfor. Hvis dette skjer, må du kontrollere punktene som listes opp nedenfor, klikke på [Reconnect], og deretter utføre prosedyren ovenfor igjen fra trinn 8. Kontroller at den trådløse adapteren er koblet til projektoren på riktig måte. Se Koble den trådløse adapteren til projektoren (side 10). Kontroller om projektoren er slått på og projiserer hvilemodusskjermbildet for LAN-tilkobling. Bekreft at SSID-en i nedre venstre hjørne i hvilemodusskjermbildet for LAN-tilkoblingen er én av de følgende: casiolpj0001, casiolpj0002, casiolpj0003, casiolpj0004. Hvis en annen SSID vises, utfør prosedyren ovenfor fra trinn 4. 15
16 For å bruke en projektors generiske SSID til å etablere en trådløs LAN-tilkobling og projisere Projektoroperasjon 1. Koble den trådløse adapteren til projektoren (side 10), og slå deretter på projektoren. 2. Trykk på [INPUT]-tasten. Dette vil vise dialogboksen for Inndata. 3. Bruk [ ] og [ ]-tastene for å velge Nettverk og trykk deretter på [ENTER]-tasten. Inndatakilden byttes til Nettverk og projeksjon av hvilemodusskjermbildet for LAN-tilkobling starter. 4. Trykk på [MENU]-tasten og velg deretter følgende: Nettverksinnstillinger 3 Trådløse LAN-innstillinger for projektor 3 SSID. Velg én av følgende på dialogboksen som vises: casiolpj0101, casiolpj0102, casiolpj0103, eller casiolpj0104. Denne operasjonen er ikke nødvendig hvis du planlegger å bruke kun én projektor uten å endre den opprinnelige standard SSID-innstillingen (casiolpj0101). Gå videre til trinn Trykk på [ESC]-tasten to ganger for å gå tilbake til Nettverksinnstillinger. 6. Bruk [ ]-tasten for å velge Oppdater nettverksinnstillinger og trykk deretter på [ENTER]-tasten. Dette vil vise en bekreftelsesdialogboks som spør om du ønsker å oppdatere nettverksinnstillinger. 7. Trykk på [ ] for å velge Ja, og trykk deretter på [ENTER]-tasten. Dette aktiverer SSID-endringen for projektoren og lukker dialogboksen. Vent til hvilemodusskjermbildet for LAN-tilkobling begynner å bli projisert igjen. Hvis flere projektorer er i bruk i nærheten, velger du en separat SSID for hver projektor. 16
17 Datamaskinoperasjon 8. Start Network Connection. Network Connection-vinduet vises med meldingen Connecting. Hvis datamaskinen din kjører Windows 7, 8, 8.1 eller 10 og Angi nettverksplassering -dialogboksen vises, klikk [Avbryt] for å lukke dialogboksen. En av dialogboksene som vises nedenfor, vises så snart Network Connection finner en projektor å koble seg til. Hvis denne dialogboksen vises: Projector List Det indikerer denne statusen: Flere tilkoblingsbare projektorer ble oppdaget. Gå videre til dette trinnet: Trinn 9 Enter the passphrase or WEP key. Kun én tilkoblingsbar projektor ble oppdaget. Trinn Klikk på SSID-en på projektoren du ønsker å koble til, og klikk deretter på [OK]. 17
18 10. I Enter the passphrase or WEP key. -dialogboksen som vises, skriver du inn brukernavnet og passordfrasen. Du kan skrive inn hvilket som helst navn på opptil 12 tegn i boksen for User Name. Brukernavnet du skriver inn her, vil vises som brukernavnet på projektorskjermen. I samsvar med SSID-en til projektoren som det kobles til, taster du inn tegnene som vises nedenfor i både Passphrase/WEP Key Input og Confirm -boksene. SSID til projektoren som er tilkoblet casiolpj0101 casiolpj0102 casiolpj0103 casiolpj0104 Tast inn tegnstreng (passordfrase) casiolpj01 casiolpj02 casiolpj03 casiolpj Når alt er som du vil ha det, klikk [OK]. Dette viser dialogboksen vist nedenfor. 12. I Login Code -boksen skriver du inn det firesifrede nummeret som vises i øvre venstre hjørne av hvilemodusskjermbildet for LAN-tilkobling som projiseres. Brukernavnet du skrev inn i trinn 10 i denne prosedyren vises i User Name -boksen, så du kan la den være som den er hvis du vil. 13. Når alt er som du vil ha det, klikk [OK]. Når projektoren er koblet til en datamaskin via en trådløs LAN, vil et Network Connection-vindu som det som vises nedenfor, vises på datamaskinens skjermbilde. Datamaskinens skjermbilde (hovedskjermbilde) vil projiseres. For detaljer om operasjonene til Network Connection-vinduet, se Bruke Network Connection (side 41). B 18
19 14. For å avslutte den trådløse LAN-tilkoblingen og avslutte projeksjon av datamaskinens skjermbilde, klikker du på lukkeknappen ( ) i øvre høyre hjørne av Network Connection-vinduet. Dette lukker Network Connection-vinduet og returnerer til det projiserte bildet av hvilemodusskjermbildet til LAN-tilkoblingen. Merk Etter at du har utført operasjonen ovenfor, husker Network Connection passordfrasen du brukte for siste tilkobling. På grunn av dette trenger du ikke å taste inn passordfrase igjen hvis du kobler den samme datamaskinen til projektoren på nytt (så lenge SSID-en ikke har blitt endret). Hvis en trådløs LAN-tilkobling bruker en generisk SSID, kan innstillinger konfigureres til å eliminere nødvendigheten av innloggingskodeinntasting. For informasjon om hvordan konfigurere innstillingene, se Konfigurere nettverksinnstillinger for kontrollpanelsiden (side 61). Bruke en bruker-ssid til å etablere en trådløs LAN-tilkobling Du kan opprette en bruker-ssid og bruke den til å etablere en trådløs LAN-tilkobling når du ønsker å oppnå ett av følgende: tilkobling ved bruk av et bestemt sikkerhetssystem, gjøre en tilkobling sikrere eller koble til uten å konfigurere sikkerhetsinnstillinger (uten en passordfrase eller en innloggingskode). Trådløs LAN-tilkobling Viktig! For å opprette en bruker-ssid må du først etablere en trådløs LAN-tilkobling mellom projektoren og datamaskinen ved bruk av en av de andre tilkoblingsmetodene. Projektoren kan kun ha én bruker-ssid tildelt om gangen. Hver gang du utfører prosedyren under For å opprette en bruker-ssid, blir gjeldende bruker-ssid (hvis det bare finnes én) overskrevet av den nye. 19
20 For å opprette en bruker-ssid 1. Utfør én av operasjonene nedenfor for å koble en datamaskin til projektoren via et LAN. For å bruke en projektors SSID for enkel tilkobling til å etablere en trådløs LAN-tilkobling og projisere (side 13), trinn 1 til 11 For å bruke en projektors generiske SSID til å etablere en trådløs LAN-tilkobling og projisere (side 16), trinn 1 til 13 For å bruke en bruker-ssid til å etablere en trådløs LAN-tilkobling og projisere (side 23), trinn 1 til 13 (Bruker-SSID allerede opprettet). For å bruke en LAN-kabel til å koble en datamaskin direkte til projektoren (side 38), trinn 1 til 9 2. I Network Connection-vinduet, klikker du på funksjonsmenyknappen og klikk deretter på [Admin Screen] i menyen som vises. Funksjonsmenyknapp Dette starter datamaskinens nettleser og viser projektorens hovedside. 3. I ruten til venstre, klikk på Projector Admin. Skriv inn passordet på skjermbildet som kommer til syne. Det opprinnelige standardpassordet er admin. 4. Klikk på [Login]-knappen. Hvis pålogging fortsetter som normalt, vises System Status -siden. 20
21 5. I ruten til venstre, klikk på Network Settings. Dette viser Network Settings -siden. Inndata og nødvendige innstillinger for opprettelse av bruker-ssid er de som er omgitt av røde grenselinjer. Du trenger ikke å endre andre innstillinger. For detaljer om denne siden, se Konfigurere nettverksinnstillinger-sidenettverksinnstillinger (side 62). 6. I SSID -boksen taster du inn tegnstrengen du ønsker å bruke som bruker-ssid. Den endelige bruker-ssid-en vil være i formatet: casiolpj0<tegnstreng du skriver inn> Du kan skrive inn opp til 23 enkeltbit-tegn som bruker-ssid. Merk at ingen av det følgende kan brukes som tekstinntastingsdel for en bruker-ssid: 001, 002, 003, 004, 101, 102, 103, eller 104. Dette er fordi bruk av disse tallene gjør at bruker-ssid-navnet er det samme som en enkel SSID eller generisk SSID. 7. Velg krypteringen du ønsker å bruke for trådløs LAN-kommunikasjon. Klikk på [ ]-knappen til høyre for Security -boksen og velg deretter den ønskede sikkerhetsprotokollen fra listen som vises. Hvert alternativs betydning i listen forklares nedenfor. Sikkerhet WPA-PSK AES WPA2-PSK AES Disable Beskrivelse Utfører kommunikasjonskryptering ved hjelp av WPA-PSK-protokoll. WPA (Wi-Fi Protected Access) er en sikkerhetsfunksjon for å kryptere kommunikasjonsdata. Utfører kommunikasjonskryptering ved hjelp av WPA2-PSK-protokoll. WPA2 er en ny standard av WPA. Skrur av trådløs LAN-sikkerhet, slik at kommunikasjonen ikke er kryptert. 21
22 8. Skriv inn passordfrasen. Passordfrasen du skrev inn i Passphrase/WEP Key Input -tekstboksen avhenger av sikkerhetsprotokollen som du valgte i steg 7, som beskrevet nedenfor. Sikkerhet WPA-PSK AES WPA2-PSK AES Disable Inndata Tegnstreng Skriv inn WPA-PSK eller WPA2-PSK-passordfrasen. Legg inn minst åtte og opp til 63 enkelt-bit tegn, eller en heksadesimalverdi opptil 64 siffer lang. Eksempel: MyKey123 (åtte enkelt-bit tegn) AAAABBBBCCCCDDDDEEEEFFFF (64-sifret heksadesimal verdi) Ingen inndata er nødvendig. Hvert passordfrasenøkkeltegn som du taster inn, indikeres med en stjerne (*) i den gjeldende inntastningsboksen. Hvis du ønsker å se de faktiske tegnene du skriver inn, må du fjerne avmerkingen i Hide characters -avkrysningsboksen. Passordfrasen du tastet inn, vil være nødvendig når du bruker bruker-ssid-en til å etablere en trådløs LAN-tilkobling mellom projektoren og en datamaskin. Pass på at du ikke glemmer passordfrasen du skrev inn. 9. For å opprette en bruker-ssid som er i samsvar med innstillingene i trinn 6 til 8, klikk på [Apply]. Dette oppretter bruker-ssid-en og bruker den på projektoren. Hvis projektoren og datamaskinen er koblet til via trådløs LAN, avslutter dette den trådløse LAN-tilkoblingen mellom projektoren og datamaskinen og endrer projeksjonsskjermbildet til hvilemodusskjermbildet for LAN-tilkoblingen. 22
23 For å bruke en bruker-ssid til å etablere en trådløs LAN-tilkobling og projisere Projektoroperasjon 1. Koble den trådløse adapteren til projektoren (side 10), og slå deretter på projektoren. 2. Trykk på [INPUT]-tasten. Dette vil vise dialogboksen for Inndata. 3. Bruk [ ] og [ ]-tastene for å velge Nettverk og trykk deretter på [ENTER]-tasten. Inndatakilden byttes til Nettverk og projeksjon av hvilemodusskjermbildet for LAN-tilkobling starter. 4. Velg bruker-ssid-en du opprettet med prosedyren under For å opprette en bruker-ssid (side 20). I dette tilfellet: Projektorens SSID ble ikke endret etter at du utførte operasjonen under For å opprette en bruker-ssid (side 20). Projektorens SSID ble endret til en annen etter at du utførte operasjonen under For å opprette en bruker-ssid (side 20). Utfør denne operasjonen: Gå direkte videre til trinn 8. Trykk på [MENU]-tasten og velg deretter følgende: Nettverksinnstillinger 3 Trådløse LAN-innstillinger for projektor 3 SSID. Velg bruker-ssid-en på dialogboksen som vises. 5. Trykk på [ESC]-tasten to ganger for å gå tilbake til Nettverksinnstillinger. 6. Bruk [ ]-tasten for å velge Oppdater nettverksinnstillinger og trykk deretter på [ENTER]-tasten. Dette vil vise en bekreftelsesdialogboks som spør om du ønsker å oppdatere nettverksinnstillinger. 7. Trykk på [ ] for å velge Ja, og trykk deretter på [ENTER]-tasten. Dette aktiverer SSID-endringen for projektoren og lukker dialogboksen. Vent til hvilemodusskjermbildet for LAN-tilkobling begynner å bli projisert igjen. 23
24 Datamaskinoperasjon 8. Start Network Connection. Network Connection-vinduet vises med meldingen Connecting. Hvis datamaskinen din kjører Windows 7, 8, 8.1 eller 10 og Angi nettverksplassering -dialogboksen vises, klikk [Avbryt] for å lukke dialogboksen. En av dialogboksene som vises nedenfor, vises så snart Network Connection finner en projektor å koble seg til. Hvis denne dialogboksen vises: Det indikerer denne statusen: Gå videre til dette trinnet: Projector List Flere tilkoblingsbare projektorer ble oppdaget. Trinn 9 Enter the passphrase or WEP key. Enter the login code. Security -innstillingen for bruker-ssid er noe annet enn Disable og kun én tilkoblingsbar projektor ble funnet. Security -innstillingen for bruker-ssid er Disable og kun én tilkoblingsbar projektor ble funnet. Trinn 10 Trinn Klikk på SSID-en på projektoren du ønsker å koble til, og klikk deretter på [OK]. Hvis Enter the passphrase or WEP key. -dialogboksen vises, går du til trinn 10. Hvis Enter the login code. -dialogboksen vises, går du til trinn Skriv inn passordfrasen. Skriv inn bruker-ssid-passordet (tegnstrengen du skrev inn i trinn 8 under For å opprette en bruker-ssid ) i både Passphrase/WEP Key Input og Confirm -boksene. 24
25 11. Når alt er som du vil ha det, klikk [OK]. Dette viser dialogboksen vist nedenfor. 12. I Login Code -boksen skriver du inn det firesifrede nummeret som vises i øvre venstre hjørne av hvilemodusskjermbildet for LAN-tilkobling som projiseres. 13. Når alt er som du vil ha det, klikk [OK]. Når projektoren er koblet til en datamaskin via et trådløst LAN, vil et Network Connection-vindu som det som vises nedenfor, vises på datamaskinens skjermbilde. Datamaskinens skjermbilde (hovedskjermbilde) vil projiseres. For detaljer om operasjonene til Network Connection-vinduet, se Bruke Network Connection (side 41). 14. For å avslutte den trådløse LAN-tilkoblingen og avslutte projeksjon av datamaskinens skjermbilde, klikker du på lukkeknappen ( ) i øvre høyre hjørne av Network Connection-vinduet. Dette lukker Network Connection-vinduet og returnerer til det projiserte bildet av hvilemodusskjermbildet til LAN-tilkoblingen. Merk Etter at du har utført operasjonen ovenfor, husker Network Connection passordfrasen du brukte for siste tilkobling. På grunn av dette trenger du ikke å taste inn passordfrasen igjen hvis du kobler den samme datamaskinen til projektoren på nytt (så lenge SSID-en ikke har blitt endret). Hvis en trådløs LAN-tilkobling bruker en bruker-ssid, kan innstillinger konfigureres til å eliminere nødvendigheten av innloggingskodeinntasting. For informasjon om hvordan konfigurere innstillingene, se Konfigurere nettverksinnstillinger for kontrollpanelsiden (side 61). 25
26 Koble projektoren til et nettverk utenfor uten å avslutte en direkte trådløs LAN-tilkobling med en datamaskin Når det er en direkte trådløs LAN-tilkobling mellom projektoren og en datamaskin, kan projektoren koble seg til et trådløst tilgangspunkt som er koblet til et nettverk utenfor (Internett eller Intranet) uten at tilkoblingen med datamaskinen avsluttes. Trådløst LAN-tilgangspunkt (eller ruter) Trådløs LAN-tilkobling Eller kablet LAN-tilkobling Trådløs LAN-tilkobling Viktig! Denne tilkoblingstypen gjør det mulig for datamaskinen å bruke nettverk- (Internett eller Intranet) tjenesten som er tilkoblet via det trådløse LAN-tilgangspunktet eller ruteren. Nettverksmiljøet som kan kobles til fra datamaskinen, avhenger av det trådløse LAN-tilgangspunktet eller ruteren. Denne tilkoblingstypen antar at en DHCP-server kjører på nettverket som det trådløse LAN-tilgangspunktet eller ruteren tilhører. 26
27 For å koble projektoren til et trådløst LAN-tilgangspunkt uten å avslutte en direkte trådløs LAN-tilkobling med en datamaskin 1. Utfør én av operasjonene nedenfor for å koble en datamaskin til projektoren via en trådløs LAN. For å bruke en projektors SSID for enkel tilkobling til å etablere en trådløs LAN-tilkobling og projisere (side 13), trinn 1 til 11 For å bruke en projektors generiske SSID til å etablere en trådløs LAN-tilkobling og projisere (side 16), trinn 1 til 13 For å bruke en bruker-ssid til å etablere en trådløs LAN-tilkobling og projisere (side 23), trinn 1 til 13 (etter at en bruker-ssid er opprettet.) 2. I Network Connection-vinduet, klikker du på funksjonsmenyknappen og klikk deretter på [Admin Screen] i menyen som vises. Funksjonsmenyknapp Dette starter datamaskinens nettleser og viser projektorens hovedside. 3. I ruten til venstre, klikk på Projector Admin. Skriv inn passordet på skjermbildet som kommer til syne. Det opprinnelige standardpassordet er admin. 4. Klikk på [Login]-knappen. Hvis pålogging fortsetter som normalt, vises System Status -siden. 27
28 5. I ruten til venstre, klikk på Network Settings. Dette viser Network Settings -siden. Inndata og nødvendige innstillinger her er de som er omgitt av røde grenser. Du trenger ikke å endre andre innstillinger. For detaljer om denne siden, se Konfigurere nettverksinnstillinger-sidenettverksinnstillinger (side 62). 6. Hvis Obtain an IP address automatically -knappen ser ut som, klikk for å endre den til. 7. Hvis Auto -knappen i DHCP Settings -området ser ut som, klikk for å endre den til. 8. Konfigurer innstilling for tilkobling til et trådløst LAN-tilgangspunkt fra projektoren. (1) Hvis Enable -knappen i External Access Point -området ser ut som, klikk for å endre den til. (2) Klikk på [Scan Access Point]. Select an access point. vises i External Access Point SSID -boksen. (3) Klikk på [ ]-knappen til høyre for External Access Point SSID -boksen og velg deretter SSID-en for tilgangspunktet du ønsker å koble til i listen som vises. Listen som vises når du klikker på [ ]-knappen viser signalene til tilgangspunkter som oppdages av projektoren for øyeblikket og opptil åtte tidligere tilkoblede tilgangspunkter. Hvis du ønsker å taste inn en SSID manuelt, velger du alternativet Enter the key. på listen. Deretter skriver du inn ønsket SSID i External Access Point SSID -boksen. (4) I Key -boksen skriver du inn passordfrasen eller WEP-nøkkelen til tilgangspunktet som det tilkobles med. Du trenger ikke å taste inn noen ting hvis tilgangspunktet du bruker ikke krever en passordfrase eller inntasting av WEP-nøkkel. Hver passordfrasen eller WEP-nøkkeltegn som du tastet inn, er indikert med en stjerne (*) i den gjeldende inntastingsboksen. Hvis du ønsker å se de faktiske tegnene du skriver inn, må du fjerne avmerkingen i Hide characters -avkrysningsboksen. (5) For å lagre tilkoblingsinnstillingene dine, klikk på [Apply]. Hvis passordfrase eller WEP-nøkkelen er korrekt, bør det normalt ta alt fra ett minutt til noen få minutter å etablere en tilkobling med tilgangspunktet. 28
29 9. Bruk fjernkontrollen som følger med projektoren til å kontrollere om projektoren er koblet til det trådløse LAN-tilgangspunktet. (1) Trykk på [MENU]-tasten, og velg deretter Nettverksinnstillinger 3 Trådløs LAN-info. (2) I Trådløs LAN-info -dialogboksen som vises, kryss av Tilkoblingsstatus for ekstern AP. Hvis Tilkoblet vises, betyr dette at projektoren er koblet til det trådløse LAN-tilgangspunktet. Hvis Frakoblet vises, utfør denne prosedyren fra trinn 1 igjen. Når det eksterne tilgangspunktet fungerer som en DHCP-server, vil avslutning av tilkoblingen føre til at projektorens IP-adresse endres til en verdi som avgjøres av det eksterne tilgangspunktet. Merk Når du har konfigurert innstillingene ovenfor og koblet projektoren til et trådløst LAN-tilgangspunkt, kobler projektoren automatisk til det samme trådløse LAN-tilgangspunktet hver gang du bytter inndatakilden til Nettverk. Dette gjelder så lenge datamaskinen er innenfor det trådløse nettverkets tilslutningsrekkevidde, og så lenge innstillingene til det trådløse LAN-tilgangspunktet og projektorinnstillingene ikke har blitt endret. For å etablere en kablet LAN-tilkobling mellom projektoren og en ruter mens du opprettholder en direkte trådløs tilkobling mellom projektoren og en datamaskin 1. Utfør trinn 1 til 7 under For å koble projektoren til et trådløst LAN-tilgangspunkt uten å avslutte en direkte trådløs LAN-tilkobling med en datamaskin (side 27). 2. I øvre høyre hjørne av Network Settings -siden, klikk på Logout for å logge ut av projektor admin. 3. Bruk en LAN-kabel for å koble projektoren til ruteren. Bruk av en skjermet LAN-kabel (STP) anbefales for å unngå forstyrrelser fra radio, TV og andre mottakere. 29
30 Etablere en tilkobling mellom projektoren og datamaskinen via et trådløst LAN-tilgangspunkt Oversikt over tilkobling En LAN-tilkobling kan etableres mellom projektoren og en datamaskin ved at de begge kobles til et eksisterende trådløst LAN-tilgangspunkt på innsiden av et selskap osv. Trådløst LAN-tilgangspunkt Trådløst LAN Trådløst LAN Viktig! Denne tilkoblingstypen gjør det mulig for datamaskinen å bruke nettverk- (Internett eller Intranet) tjenesten som er tilkoblet via det trådløse LAN-tilgangspunktet. Nettverksmiljøet som kan kobles til fra datamaskinen, avhenger av det trådløse LAN-tilgangspunktet. Denne tilkoblingstypen forutsetter at det trådløse nettverket fungerer som en DHCP-server eller at en DHCP-server kjører på nettverket som det trådløse LAN-tilgangspunktet tilhører. 30
31 Tilkoblingsprosedyrer For å koble projektoren til et trådløst LAN-tilgangspunkt 1. Utfør én av operasjonene nedenfor for å koble en datamaskin til projektoren via en LAN. For å bruke en projektors SSID for enkel tilkobling til å etablere en trådløs LAN-tilkobling og projisere (side 13), trinn 1 til 11 For å bruke en projektors generiske SSID til å etablere en trådløs LAN-tilkobling og projisere (side 16), trinn 1 til 13 For å bruke en bruker-ssid til å etablere en trådløs LAN-tilkobling og projisere (side 23), trinn 1 til 13 (Bruker-SSID allerede opprettet). For å bruke en LAN-kabel til å koble en datamaskin direkte til projektoren (side 38), trinn 1 til 9 2. I Network Connection-vinduet, klikker du på funksjonsmenyknappen og klikk deretter på [Admin Screen] i menyen som vises. Funksjonsmenyknapp Dette starter datamaskinens nettleser og viser projektorens hovedside. 3. I ruten til venstre, klikk på Projector Admin. Skriv inn passordet på skjermbildet som kommer til syne. Det opprinnelige standardpassordet er admin. 4. Klikk på [Login]-knappen. Hvis pålogging fortsetter som normalt, vises System Status -siden. 31
32 5. I ruten til venstre, klikk på Network Settings. Dette viser Network Settings -siden. Inndata og nødvendige innstillinger her er de som er omgitt av røde grenser. Du trenger ikke å endre andre innstillinger. For detaljer om denne siden, se Konfigurere nettverksinnstillinger-sidenettverksinnstillinger (side 62). 6. Hvis Obtain an IP address automatically -knappen ser ut som, klikk for å endre den til. 7. Hvis Disable -knappen i Access Point Function -området ser ut som, klikk for å endre den til. 32
33 8. Konfigurer innstilling for tilkobling til et trådløst LAN-tilgangspunkt fra projektoren. (1) Hvis Enable -knappen i External Access Point -området ser ut som, klikk for å endre den til. (2) Klikk på [Scan Access Point]. Select an access point. vises i External Access Point SSID -boksen. (3) Klikk på [ ]-knappen til høyre for External Access Point SSID -boksen og velg deretter SSID-en for tilgangspunktet du ønsker å koble til i listen som vises. Listen som vises når du klikker på [ ]-knappen viser signalene til tilgangspunkter som oppdages av projektoren for øyeblikket og opp til åtte tidligere tilkoblede tilgangspunkter. Hvis du ønsker å taste inn en SSID manuelt, velger du alternativet Enter the key. på listen. Deretter skriver du inn ønsket SSID i External Access Point SSID -boksen. (4) I Key -boksen skriver du inn passordfrasen eller WEP-nøkkelen til tilgangspunktet som det tilkobles med. Du trenger ikke å taste inn noen ting hvis tilgangspunktet du bruker ikke krever en passordfrase eller inntasting av WEP-nøkkel. Hver passordfrase eller WEP-nøkkeltegn som du tastet inn, er indikert med en stjerne (*) i den gjeldende inntastingsboksen. Hvis du ønsker å se de faktiske tegnene du skriver inn, må du fjerne avmerkingen i Hide characters -avkrysningsboksen. (5) For å lagre tilkoblingsinnstillingene dine, klikk på [Apply]. På dette tidspunktet, endres Access Point Function -innstillingen (trinn 7, ovenfor) automatisk til Disable. Hvis projektoren er koblet til en datamaskin via trådløst LAN for å konfigurere innstillingene ovenfor, vil dette avslutte tilkoblingen. Hvis passordfrasen eller WEP-nøkkelen er korrekt, bør det normalt ta alt fra ett minutt til noen få minutter å etablere en tilkobling med tilgangspunktet. 9. Bruk fjernkontrollen som følger med projektoren til å kontrollere om projektoren er koblet til det trådløse LAN-tilgangspunktet. (1) Trykk på [MENU]-tasten, og velg deretter Nettverksinnstillinger 3 Trådløs LAN-info. (2) I Trådløs LAN-info -dialogboksen som vises, kryss av Tilkoblingsstatus for ekstern AP. Hvis Tilkoblet vises, betyr dette at projektoren er koblet til det trådløse LAN-tilgangspunktet. Hvis Frakoblet vises, utfør denne prosedyren fra trinn 1 igjen. Når det eksterne tilgangspunktet fungerer som en DHCP-server, vil avslutning av tilkoblingen føre til at projektorens IP-adresse endres til en verdi som avgjøres av det eksterne tilgangspunktet. Merk Når du har konfigurert innstillingene ovenfor og koblet projektoren til et trådløst LAN-tilgangspunkt, kobler projektoren automatisk til det samme trådløse LAN-tilgangspunktet hver gang du bytter inndatakilden til Nettverk. Dette gjelder så lenge datamaskinen er innenfor det trådløse nettverkets tilslutningsrekkevidde, og så lenge innstillingene til det trådløse LAN-tilgangspunktet og projektorinnstillingene ikke har blitt endret. 33
34 For å etablere en tilkobling mellom projektoren og datamaskinen og projisere via et trådløst LAN-tilgangspunkt Viktig! Prosedyren nedenfor antar forholdene som er beskrevet nedenfor. Datamaskinen er allerede tilkoblet det trådløse LAN-tilgangspunktet. Det spiller ingen rolle om datamaskinen er tilkoblet via trådløs LAN (Wi-Fi) eller kablet LAN (med en LAN-kabel). Hvis datamaskinen er koblet til via kablet LAN-tilkobling, må du sørge for at datamaskinens trådløse LAN-funksjon er deaktivert. Projektorinnstillinger har allerede blitt konfigurert ved bruk av prosedyren under For å koble projektoren til et trådløst LAN-tilgangspunkt (side 31), og trådløst LAN-tilgangspunkt og/ eller projektorinnstillinger har ikke blitt endret siden da. Projektoren er innenfor den rekkevidden som støttes av det trådløse LAN-tilgangspunktet. Projektoroperasjon 1. Koble den trådløse adapteren til projektoren (side 10), og slå deretter på projektoren. 2. Trykk på [INPUT]-tasten. Dette vil vise dialogboksen for Inndata. 3. Bruk [ ] og [ ]-tastene for å velge Nettverk og trykk deretter på [ENTER]-tasten. Inndatakilden byttes til Nettverk og projeksjon av hvilemodusskjermbildet for LAN-tilkobling starter. Datamaskinoperasjon 4. Start Network Connection. Network Connection-vinduet vises med meldingen Connecting. Hvis datamaskinen din kjører Windows 7, 8, 8.1 eller 10 og Angi nettverksplassering -dialogboksen vises, klikk [Avbryt] for å lukke dialogboksen. En av dialogboksene som vises nedenfor, vises så snart Network Connection finner en projektor å koble seg til. Hvis denne dialogboksen vises: Projector List Enter the login code. Det indikerer denne statusen: Flere tilkoblingsbare projektorer ble oppdaget på nettverket. Én tilkoblingsbar projektor ble oppdaget på nettverket. Gå videre til dette trinnet: Trinn 6 Trinn 7 34
35 5. Klikk på IP-adressen til projektoren du ønsker å koble til, og klikk deretter på [OK]. For projektorens IP-adresse må du sjekke Server IP i nedre venstre hjørne av projeksjonsskjermen (hvilemodusskjermbilde for LAN-tilkobling). 6. I Enter the login code. -dialogboksen som vises, skriver du inn innloggingskoden. I Login Code -boksen skriver du inn det firesifrede nummeret som vises i øvre venstre hjørne av hvilemodusskjermbildet for LAN-tilkobling som projiseres. 7. Når alt er som du vil ha det, klikk [OK]. Når projektoren er koblet til en datamaskin via en trådløs LAN, vil et Network Connection-vindu som det som vises nedenfor, vises på datamaskinens skjermbilde. Datamaskinens skjermbilde (hovedskjermbilde) vil projiseres. For detaljer om operasjonene til Network Connection-vinduet, se Bruke Network Connection (side 41). 8. For å avslutte den trådløse LAN-tilkoblingen og avslutte projeksjon av datamaskinens skjermbilde, klikker du på lukkeknappen ( ) i øvre høyre hjørne av Network Connection-vinduet. Dette lukker Network Connection-vinduet og returnerer til det projiserte bildet av hvilemodusskjermbildet til LAN-tilkoblingen. Merk Når du bruker den ovennevnte type tilkobling, kan innstillinger konfigureres til å eliminere nødvendigheten av inntasting av innloggingskode. For informasjon om hvordan konfigurere innstillingene, se Konfigurere nettverksinnstillinger for kontrollpanelsiden (side 61). 35
36 Koble projektoren til en datamaskin via et kablet LAN Oversikt over kablet LAN-tilkobling Metoden du bør bruke for å koble projektoren til en datamaskin over et kablet LAN, avhenger av om datamaskinen samtidig også skal kobles til et eksternt nettverk eller ikke. Kablet LAN-tilkobling når det ikke er nødvendig å koble datamaskinen til et eksternt nettverk Bruk en LAN-kabel for å koble sammen projektoren og en datamaskin, og konfigurer IP-adresseinnstillinger for begge. Kablet LAN-tilkobling For informasjon om hvordan du gjør dette, se For å bruke en LAN-kabel til å koble en datamaskin direkte til projektoren (side 38). 36
37 Kablet LAN-tilkobling når du også ønsker å koble datamaskinen til et eksternt nettverk Bruk LAN-kabler til å koble projektoren og datamaskinen til samme ruter. I denne konfigureringen kan datamaskinen bruke nettverkstjenesten (Internett eller intranett) som er tilkoblet via ruteren. Nettverksmiljøet som kan kobles til fra datamaskinen, er avhengig av ruteren. Ruter Kablet LAN-tilkobling Kablet LAN-tilkobling For informasjon om hvordan du gjør dette, se For å etablere en kablet LAN-tilkobling mellom projektoren og en datamaskin via en ruter (side 40). Viktig! Bruk av en skjermet LAN-kabel (STP) anbefales for en kablet LAN-tilkobling for å unngå forstyrrelser fra radio, TV og andre mottakere. Merk Network Connection-applikasjonen er ikke nødvendig for kablet LAN-tilkoblingsoperasjoner. Network Connection brukes når du projiserer skjerminnhold fra en datamaskin etter at en kablet LAN-tilkobling er etablert. 37
38 Tilkoblingsprosedyrer for kablet LAN-tilkobling For å bruke en LAN-kabel til å koble en datamaskin direkte til projektoren 1. Koble datamaskinen til projektoren med LAN-kabelen. Bruk av en skjermet LAN-kabel (STP) anbefales for å unngå forstyrrelser fra radio, TV og andre mottakere. Projektoroperasjon 2. Trykk på [INPUT]-tasten. Dette vil vise dialogboksen for Inndata. 3. Bruk [ ] og [ ]-tastene for å velge Nettverk og trykk deretter på [ENTER]-tasten. 4. Kontroller IP-adressen ( Server IP ) i nedre høyre hjørne av hvilemodusskjermbildet til LAN-tilkoblingen. Her vil vi bruke projektorens IP-adresse (projektorens opprinnelige standardinnstilling). Datamaskinoperasjon 5. Endre datamaskinens IP-adresse til XXX (XXX er en verdi fra 1 til 9 eller fra 11 til 254). Trinnene frem til dette punktet er å etablere en LAN-tilkobling mellom projektoren og en datamaskin. Trinnene herfra er for å projisere datamaskinens skjermbilde. 6. Start Network Connection. Network Connection-vinduet vises med meldingen Connecting. Hvis datamaskinen din kjører Windows 7, 8, 8.1 eller 10 og Angi nettverksplassering -dialogboksen vises, klikk [Avbryt] for å lukke dialogboksen. En Projector List -dialogboks vises så snart Network Connection finner en projektor å koble seg til. 7. Klikk på IP-adressen til projektoren du ønsker å koble til, og klikk deretter på [OK]. For projektorens IP-adresse må du sjekke Server IP i nedre venstre hjørne av projeksjonsskjermen (hvilemodusskjermbilde for LAN-tilkobling). 38
39 8. I Enter the login code. -dialogboksen som vises, skriver du inn den nødvendige innloggingskoden. I Login Code -boksen skriver du inn det firesifrede nummeret som vises i øvre venstre hjørne av hvilemodusskjermbildet til LAN-tilkoblingen som projiseres. 9. Når alt er som du vil ha det, klikk [OK]. Dette vil føre til at Network Connection-vinduet endres som vist nedenfor, og projeksjon av datamaskinens skjermbilde (hovedvindu) starter. For detaljer om operasjonene til Network Connection-vinduet, se Bruke Network Connection (side 41). 10. For å avslutte projeksjon av datamaskinens skjermbilde, klikk på lukkeknappen ( ) i øvre høyre hjørne av Network Connection-vinduet. Dette lukker Network Connection-vinduet og returnerer til det projiserte bildet av hvilemodusskjermbildet til LAN-tilkoblingen. Merk Når du bruker den ovennevnte type tilkobling, kan innstillinger konfigureres til å eliminere nødvendigheten av inntasting av innloggingskode. For informasjon om hvordan konfigurere slike innstillinger, se Konfigurere nettverksinnstillinger for kontrollpanelsiden (side 61). 39
40 For å etablere en kablet LAN-tilkobling mellom projektoren og en datamaskin via en ruter Merk Prosedyren nedenfor antar at en DHCP-server kjører på nettverket som ruteren tilhører, og at det er en LAN-tilkobling mellom datamaskinen og ruteren. Projektoroperasjon 1. Bruk en LAN-kabel for å koble projektoren til ruteren som datamaskinen er koblet til via LAN Bruk av en skjermet LAN-kabel (STP) anbefales for å unngå forstyrrelser fra radio, TV og andre mottakere. 2. På projektoren, velg Auto for IP-innstillinger. (1) Utfør følgende trinn for å vise dialogboksen for IP-innstillinger: [MENU]-tasten 3 Nettverksinnstillinger 3 Kablede LAN-innstillinger for projektor. (2) Trykk på [ ]-tasten for å velge Auto for IP-innstillinger. (3) Trykk på [ESC]-tasten for å gå tilbake til Nettverksinnstillinger. (4) Velg Oppdater nettverksinnstillinger, og trykk deretter på [ENTER]-tasten. (5) I respons til dialogboksen for nettverksinnstillingsoppdatering som vises, trykker du på [ ]-tasten for å velge Ja, trykk deretter på [ENTER]-tasten. Datamaskinoperasjon 3. Utfør operasjonen fra trinn 6 under For å bruke en LAN-kabel til å koble en datamaskin direkte til projektoren (side 38). 40
41 Bruke Network Connection Network Connection er en applikasjon du kan bruke til å etablere en LAN-tilkobling mellom en projektor og en datamaskin og til å sende visningsbilder, filmer og lyd fra en tilkoblet datamaskin til projektoren. Viktig! Forklaringene i denne delen antar at det allerede er en LAN-tilkobling mellom projektoren og datamaskinen og at datamaskinens skjerminnhold allerede projiseres. Før du utfører prosedyrene i denne delen, bør du først utføre prosedyren under Projisere datamaskinskjerminnhold via en LAN-tilkobling (side 9) for å etablere en LAN-tilkobling mellom projektoren og datamaskinen. Network Connection-vindu Network Connection-vinduet som vises nedenfor, vises mens det er en LAN-tilkobling mellom projektoren og datamaskinen. Projiser 1 skjerm-knapp Projiser PC-skjermbilde-knapp Projiser videostrøm-knapp Innloggingskode Funksjonsmenyknapp Minimeringsknapp Lukkeknapp Projiseringsindikator Projiser 4 skjermer-knapp Stoppknapp Pauseknapp 41
42 Network Connection-operasjoner Network Connection-knappeoperasjoner Mens det er en LAN-tilkobling mellom projektoren og en datamaskin, kan du bruke knappene i Network Connection-vinduet til å utføre operasjonene som er beskrevet nedenfor. For å gjøre dette: Projiser ett enkelt datamaskinskjermbilde som fyller hele projeksjonsskjermbildene (projiser 1 skjermbilde) Del projeksjonsskjermbildet inn i fire deler og projiser fire datamaskinskjermbilder (projiser 4 skjermbilder) Frys datamaskinskjermbildet som projiseres for øyeblikket Projiser en film uten å vise den på datamaskinen (projiser videostrøm) Klikk på denne knappen: (projiser 1-skjerm) Én av følgende knapper*:,,, (pause) (projiser videostrøm) For mer informasjon, se Projisere en videostrøm på side 45. Stopp projisering av datamaskinens skjermbilde (stopp) Avslutt Network Connection (lukk) * Hvis du klikker på en knapp, vil datamaskinens skjermbilde projiseres til korresponderende sted: (1) Øvre venstre, (2) Øvre høyre, (3) Nedre venstre, (4) Nedre høyre
43 Network Connection-funksjonsmenyoperasjoner Mens det er en LAN-tilkobling mellom projektoren og en datamaskin, kan du bruke elementene i Network Connection-funksjonsmenyen (som vises når du klikker på funksjonsmenyknappen) for å utføre operasjonene som er beskrevet nedenfor. For å gjøre dette: Prioriter visningshastighet over bildekvalitet for projeksjonsskjermbildet Prioriter projeksjonsskjermbildekvalitet over visningshastighet Sende ut datamaskinlyd fra projektorens høyttaler Velg dette funksjonsmenyelementet: [Projection Setting] 3 [High-speed] [Projection Setting] 3 [High-resolution] [Audio Out] Bytt fra projeksjon fra [Select the Projection Screen] 3 hovedskjermbildet til utvidet [Extended Screen] skjermbildeprojeksjon* 1 Bytt fra utvidet skjermbildeprojeksjon til [Select the Projection Screen] 3 projeksjon fra hovedskjermbildet* 1 [Main Screen] Bruk en smartenhet til fjernstyring av en datamaskin som kjører Network [PC Remote] Connection Konfigurer projektorens [Admin Screen] nettverksinnstillinger Kontroller projektoren fjernstyrt via en [Admin Screen] LAN-tilkobling Last opp en fil til projektorens interne [Admin Screen] minne Endre den trådløse LAN-tilkoblingen til en annen projektor [Server Search] Lag en kopi av Network Connection på en USB-minnepinne Slett tilkoblingsinformasjonen (passordfrase) lagret av Network Connection Vis IP-adressen og innloggingskoden til projektoren som er koblet til via LAN Vis Network Connection versjonsinformasjon [Token Wizard] [Initialize] Se: Overføre lyd fra datamaskinen til projektorens høyttaler (side 44) Kontrollere en datamaskin fjernstyrt fra en smartenhet (side 46) Bruke projektorens admin.-sider (side 54) Fjernstyrt kontroll av projektoren via en LAN-tilkobling (side 66) Laste opp en fil til projektorens interne minne (side 69) For å avslutte gjeldende trådløse LAN-tilkobling og koble til på nytt (side 47) Bruke token-veiviseren (side 75) Slette tilkoblingsinformasjonen (passordfrase) lagret av Network Connection (side 47) [Info] [About] Avslutt Network Connection [Exit] *1 Med Windows XP og Windows Vista er installasjon av driverprogramvare nødvendig for å aktivere disse funksjonene. Se Legg til driverprogramvare for Windows nedenfor. 43
44 Legg til driverprogramvare for Windows Med Windows kreves det installasjon av driverprogramvare som vist i tabellen nedenfor for bruk av noen deler av Network Connection. For informasjon om hvordan du får denne programvaren, gå til CASIOs nettside ( For å bruke denne funksjonen: Utvidet skjermutgangsfunksjon Installer denne driverprogramvaren: VDD-driver (for Windows XP og Windows Vista) Overføre lyd fra datamaskinen til projektorens høyttaler Du kan bruke Network Connection til å sende ut datamaskinlyd fra projektorens høyttaler mens et skjermbilde fra datamaskinen projiseres over en LAN-tilkobling. For å sende ut datamaskinlyd fra projektorens høyttaler, velger du [Audio Out] i Network Connection-funksjonsmenyen så det er en hake ved siden av den. Aktivering av lyd fra projektorens høyttaler vil deaktivere lyd fra datamaskinens høyttaler(e). For å deaktivere lyd fra projektorens høyttaler og reaktivere lyd fra datamaskinens høyttaler(e) velger du [Audio Out] på funksjonsmenyen igjen for å fjerne avkrysningsmerket. Merk [Audio Out]-elementet i funksjonsmenyen er ikke merket av (deaktivert) når du starter opp Network Connection. 44
45 Projisere en videostrøm Du kan bruke Network Connection til å spille av en film og overføre avspillingsbildet til projektoren for projeksjon. Kun filmens videostrøm vises på skjermbildet for projeksjon. Du kan la det normale skrivebordet og Network Connection-vinduet (som ikke er projisert) være på datamaskinskjermbildet. Avspillingsfiler som støttes AVI: 20 Mbps maksimum 720/30P (MJPEG-video, ADPCM-lyd) MOV: 20 Mbps maksimum 1080/30P (H.264-video, ADPCM-lyd eller AAC-lyd) MP4: 20 Mbps maksimum 1080/30P (H.264-video, AAC-lyd) For å projisere en videostrøm 1. I Network Connection-vinduet klikk på (projiser videostrøm). Dette vil føre til at utseendet på Network Connection-vinduet endres som vist nedenfor. Projiser PC-skjermbilde-knapp Hvis datamaskinskjermbildet blir projisert, sendes du tilbake til projeksjonsskjermbildet til hvilemodusskjermbildet for LAN-tilkobling når du trykker på den ovennevnte knappen. Hvis projeksjon utføres fra en annen datamaskin, vil ikke projeksjonsskjermbildet endres. 2. Klikk på (velg fil). Velg fil-knapp Stoppknapp Avspillingsknapp 3. Bruk dialogboksen for valg av fil som vises for å velge filmfilen du ønsker å spille av, og klikk deretter på [Åpne]. Dette starter avspilling av filen du valgte og viser en fullskjermsvisning av filmen på projeksjonsskjermbildet. 4. Klikk på (stopp) for å stoppe filmavspilling. 5. For å gå tilbake til normal skjermbildeprojeksjon for datamaskinen klikker du på (projiser PC-skjerm). Merk Etter at du har stanset avspillingen i trinn 4 i den ovennevnte prosedyren, kan du starte avspillingen på nytt fra filens begynnelse (film) ved å klikke på (spill av). Videostrømprojeksjon utføres alltid på fullskjermsvisning. I dette tilfellet kan ikke projeksjonsskjermbildet deles inn i fire deler som når du projiserer skjermbilder fra datamaskinen. Når du projiserer en videostrøm, blir lyden fra filmen alltid overført av projektoren. 45
46 Kontrollere en datamaskin fjernstyrt fra en smartenhet Dette avsnittet forklarer hvordan du bruker en smartenhet til fjernstyring av en datamaskin som kjører Network Connection. Viktig! For å utføre fjernkontrolloperasjonen som er beskrevet her, må din smartenhet ha C-Assist (side 77) installert. For å starte PC-en fjernstyrt 1. Utfør én av operasjonene nedenfor for å projisere skjerminnhold fra en datamaskin via et trådløst LAN. For å bruke en projektors SSID for enkel tilkobling til å etablere en trådløs LAN-tilkobling og projisere (side 13), trinn 1 til 11 For å bruke en projektors generiske SSID til å etablere en trådløs LAN-tilkobling og projisere (side 16), trinn 1 til 13 For å bruke en bruker-ssid til å etablere en trådløs LAN-tilkobling og projisere (side 23), trinn 1 til 13 (bruker-ssid allerede opprettet.) 2. Start C-Assist på smartenheten og utfør deretter trinnene nedenfor. (1) Logg inn på projektoren. (2) Skriv inn PC fjernstyrt hvilemodus. 3. I Network Connection-vinduet, klikk på funksjonsmenyknappen og klikk deretter på [PC Remote] i menyen som vises, så det er en hake ved siden av den. Dette vil føre til at et bilde av datamaskinskjermbildet vises på skjermbildet på smartenhetens berøringsskjerm. Det ovennevnte indikerer at du kan bruke smartenhetens berøringsskjerm til å utføre museoperasjoner på datamaskinen. Du kan også bruke smartenhetens tastatur på skjermen til å taste inn og redigere data på datamaskinen. 4. Kontroller datamaskinen fra smartenheten etter behov. For å avslutte PC-en fjernstyrt I Network Connection-vinduet, klikk på funksjonsmenyknappen og klikk deretter på [PC Remote] i menyen som vises for å fjerne haken ved siden av den. 46
47 Andre Network Connection-operasjoner For å avslutte gjeldende trådløse LAN-tilkobling og koble til på nytt 1. I Network Connection-funksjonsmenyen, velg [Server Search]. Dette avslutter den gjeldende trådløse LAN-tilkoblingen og endrer projeksjonsskjermbildet til hvilemodusskjermbildet for LAN-tilkoblingen. 2. Utfør én av operasjonene nedenfor. For å bruke en projektors SSID for enkel tilkobling til å etablere en trådløs LAN-tilkobling og projisere (side 13) For å bruke en projektors generiske SSID til å etablere en trådløs LAN-tilkobling og projisere (side 16) For å bruke en bruker-ssid til å etablere en trådløs LAN-tilkobling og projisere (side 23) (etter at en bruker-ssid har blitt opprettet.) Slette tilkoblingsinformasjonen (passordfrase) lagret av Network Connection 1. I Network Connection-funksjonsmenyen, velg [Initialize]. 2. I bekreftelsesdialogboksen for initialisering som vises, klikk på [OK] for å initialisere eller på [Cancel] for å avbryte. 3. Start Network Connection på nytt. Merk Etter at du har utført operasjonen ovenfor, avsluttes den trådløse LAN-tilkoblingen mellom projektoren og datamaskinen. For å re-etablere en trådløs LAN-tilkobling, må du utføre en av operasjonene nedenfor. For å bruke en projektors SSID for enkel tilkobling til å etablere en trådløs LAN-tilkobling og projisere (side 13) For å bruke en projektors generiske SSID til å etablere en trådløs LAN-tilkobling og projisere (side 16) For å bruke en bruker-ssid til å etablere en trådløs LAN-tilkobling og projisere (side 23) (etter at en bruker-ssid har blitt opprettet.) 47
48 Projektorens nettverksinnstillinger Det finnes to typer nettverksinnstillinger for projektoren: grunnleggende innstillinger som kan konfigureres av projektoren alene, og mer detaljerte innstillinger som kan konfigureres ved bruk av en datamaskin som er koblet til projektoren via en LAN-tilkobling for å få tilgang til projektorens admin.-sider. For informasjon om grunnleggende nettverksinnstillinger som kan konfigureres på projektoren alene, se Bruke projektorens oppsettmeny (nedenfor). For informasjon om å bruke en datamaskins nettleser til å konfigurere detaljerte nettverksinnstillinger, se Bruke projektorens admin.-sider (side 54). Bruke projektorens oppsettmeny Du kan bruke hovedmenyen for Nettverksinnstillinger, som er inkludert i projektorens oppsettsmeny, til å vise informasjon om og konfigurere innstillinger for projektoren og LAN-tilkobling til en ekstern enhet. Tabellen nedenfor viser menyelementene som er inkludert i hovedmenyen for Nettverksinnstillinger. Menyelement Beskrivelse Se: Kablede LAN-info Viser informasjon om gjeldende kablede LAN-tilkoblingsstatus (IP-adresse, DHCP-innstilling osv.) For å vise kablet LAN-informasjon (side 49) Trådløs LAN-info Kablede LAN-innstillinger for projektor Trådløse LAN-innstillinger for projektor Fjernstyring på* Viser informasjon om gjeldende trådløse LAN-tilkobling (IP-adresse, DHCP-innstilling, sikkerhetsinnstillinger, status for tilkobling med eksternt tilgangspunkt osv.) Konfigurer IP-adresseinnstillingen. Viser en dialogboks for valg av SSID og innstilling av IP-adresse for bruk når projektoren brukes som et trådløst LAN-tilgangspunkt. Spesifiserer om projektoren kan skrus på via LAN når projektoren er i hvilemodus (projektoren er av, men får strømtilførsel). For å vise trådløs LAN-informasjon (side 50) For å endre IP-innstillingene (side 52) For å endre SSID (side 51) For å endre IP-innstillingene (side 52) PJLink-autentifisering Aktiverer og deaktiverer PJLINK-tilkoblingsverifisering. Oppdater nettverksinnstillinger Tilbakestille nettverksinnstillinger Gjenspeiler endringer som gjøres i Trådløse LAN-innstillinger for projektor på projektoren. Returnerer nettverksinnstillingene til deres opprinnelige fabrikkinnstillinger. For å initialisere nettverksinnstillingene (side 53) * Projektorens strømforbruk i hvilemodus avhenger av om Fjernstyring på er aktivert eller ikke. For informasjon om strømforbruk i hver hvilemodusstatus, se Oppsettguide. Du kan utføre følgende prosedyrer på projektoren selv eller bruke fjernkontrollen som følger med projektoren. 48
49 For å vise kablet LAN-informasjon 1. Trykk på [MENU]-tasten for å vise oppsettsmenyen. 2. Bruk [ ]-tasten for å velge Nettverksinnstillinger og trykk deretter på [ENTER]-tasten. 3. Bruk [ ]-tasten for å velge Kablede LAN-info og trykk deretter på [ENTER]-tasten. Dette vil vise dialogboksen for kablet LAN-info. Tabellen nedenfor forklarer informasjonen som kommer til syne i dialogboksen. Elementnavn Projektornavn MAC-adresse IP-adresse DHCP Beskrivelse Tomt (ikke noe navn angitt) under opprinnelige standardinnstillinger. Navnet kan endres ved å bruke prosedyren under Konfigurere nettverksinnstillinger for kontrollpanelsiden (side 61). Fast kablet LAN MAC-adresse tildelt hver projektor IP-adresse som for øyeblikket er tildelt projektoren Viser gjeldende projektor DHCP-serverfunksjonsstatus ( Auto eller Deaktiver ). 4. Trykk på [MENU]-tasten for å lukke dialogboksen og gå ut av oppsettsmenyen. 49
50 For å vise trådløs LAN-informasjon 1. Trykk på [MENU]-tasten for å vise oppsettsmenyen. 2. Bruk [ ]-tasten for å velge Nettverksinnstillinger og trykk deretter på [ENTER]-tasten. 3. Bruk [ ]-tasten for å velge Trådløs LAN-info og trykk deretter på [ENTER]-tasten. Dette viser Trådløs LAN-info -dialogboksen. Tabellen nedenfor forklarer informasjonen som kommer til syne i dialogboksen. Elementnavn SSID Trådløs MAC-adresse IP-adresse DHCP Sikkerhetsinnstillinger Ekstern AP SSID Tilkoblingsstatus for ekstern AP Beskrivelse Viser projektorens gjeldende SSID (som er brukt for trådløs LAN-tilkobling med en ekstern enhet). Fastsatt trådløs LAN-MAC-adresse tildelt hver trådløse adapter. IP-adresse som for øyeblikket er tildelt projektoren. Viser gjeldende projektor DHCP-serverstatus ( Auto eller Deaktiver ). Viser krypteringssystemet som brukes av projektorens gjeldende SSID. For informasjon om krypteringssystemet, se trinn 7 under For å opprette en bruker-ssid (side 20). Vises når Enable er spesifisert for External Access Point på Network Settings -siden (side 62). Når projektoren er koblet til et eksternt trådløst LAN-tilgangspunkt, vises SSID-en for det tilgangspunktet. Når den ikke er tilkoblet, vises Ingen tilkobling. Vises når Enable er spesifisert for External Access Point på Network Settings -siden (side 62). Når projektoren er koblet til et eksternt trådløst LAN-tilgangspunkt, vises Tilkoblet. Når den ikke er tilkoblet, vises Frakoblet. 4. Trykk på [MENU]-tasten for å lukke dialogboksen og gå ut av oppsettsmenyen. 50
51 For å endre SSID 1. Trykk på [MENU]-tasten for å vise oppsettsmenyen. 2. Bruk [ ]-tasten for å velge Nettverksinnstillinger og trykk deretter på [ENTER]-tasten. 3. Bruk [ ]-tasten til å velge Trådløse LAN-innstillinger for projektor og trykk deretter på [ENTER]-tasten. 4. Se til at SSID er valgt, og trykk deretter på [ENTER]-tasten. Dette viser en liste over SSID-er som kan velges. Enkel tilkobling for SSID-er Generiske SSID-er Gjeldende SSID Hvis det finnes en tidligere opprettet bruker-ssid, vil den også vises i listen. 5. Bruk [ ] og [ ]-tastene til å velge SSID-en du ønsker, og trykk deretter på [ENTER]-tasten. Knappen til venstre for gjeldende valgt SSID vil bli. 6. Trykk på [ESC]-tasten to ganger for å gå tilbake til Nettverksinnstillinger. 7. Bruk [ ]-tasten for å velge Oppdater nettverksinnstillinger og trykk deretter på [ENTER]-tasten. Dette vil vise en bekreftelsesdialogboks som spør om du ønsker å oppdatere nettverksinnstillinger. 8. Trykk på [ ] for å velge Ja, og trykk deretter på [ENTER]-tasten. Dette aktiverer SSID-endringen for projektoren og lukker dialogboksen. 51
52 For å endre IP-innstillingene 1. Trykk på [MENU]-tasten for å vise oppsettsmenyen. 2. Bruk [ ]-tasten for å velge Nettverksinnstillinger og trykk deretter på [ENTER]-tasten. 3. Bruk [ ]-tasten for å velge Trådløse LAN-innstillinger for projektor og trykk deretter på [ENTER]-tasten. 4. Bruk [ ]-tasten for å velge IP-innstillinger og trykk deretter på [ENTER]-tasten. Du kan utføre trinnet nedenfor i stedet for trinn 3 og 4 ovenfor hvis du vil. Bruk [ ]-tasten for å velge Kablede LAN-innstillinger for projektor og trykk deretter på [ENTER]-tasten. 5. Konfigurer innstillingene som beskrives i tabellen nedenfor i IP-innstillinger -dialogboksen som vises. For å gjøre dette: Angi automatisk innhenting av en IP-adresse Angi IP-adressen manuelt Tast inn en IP-adresse Utfør denne operasjonen: Velg Auto for IP-innstillinger. Angi Manuell for IP-innstillinger og skriv inn en IP-adresse manuelt (se nedenfor). (1) Bruk [ ]-tasten til å velge IP-adresse og trykk deretter på [ENTER]-tasten. Dette viser Skriv inn IP-adresse -dialogboksen. (2) Bruk [ ] og [ ]-tastene til å angi IP-adressens første oktett (tre sifre). Når innstillingen er slik du ønsker, trykk på [ ]-tasten. (3) Gjenta trinn (2) for å angi oktetter to til fire. En verdi innenfor følgende rekkevidder kan angis for hver oktett: 1.: 1 til 223; 2.: 0 til 255; 3.: 0 til 255; 4.: 1 til 254. Hvis du angir en verdi utenfor de ovennevnte rekkeviddene, vil numrenes verdi dempes. Hvis du går videre til trinn (4) mens det er et dempet oktettnummer, vil IP-adresseinnstillingen gå tilbake til det den var opprinnelig (før du startet inntastingen). (4) Når IP-adressen er den du ønsker, trykk på [ESC]-tasten. 6. Hva du bør gjøre videre for å gå tilbake til Nettverksinnstillinger avhenger av om du startet denne operasjonen fra Trådløse LAN-innstillinger for projektor eller Kablede LAN-innstillinger for projektor. Trådløse LAN-innstillinger for projektor: Trykk på [ESC] to ganger. Kablede LAN-innstillinger for projektor: Trykk på [ESC] en gang. 7. Bruk [ ]-tasten for å velge Oppdater nettverksinnstillinger og trykk deretter på [ENTER]-tasten. Dette vil vise en bekreftelsesdialogboks som spør om du ønsker å oppdatere nettverksinnstillinger. 52
53 8. Trykk på [ ] for å velge Ja, og trykk deretter på [ENTER]-tasten. Dette ber IP-innstillingen om å endre til projektoren og lukke dialogboksen. Merk Bruken av operasjonen ovenfor til å velge Manuell for IP-innstillinger fører til at DHCP Settings (side 62) endres til Auto. Hvis du velger Auto for DHCP Settings, angis DHCP-startadressen og avslutningsadressen automatisk som beskrevet nedenfor. Eksempel: Når er angitt som IP-adresse Startadresse: (IP-adressen du tastet inn med 1 lagt til den 4. oktetten) Avslutningsadresse: (IP-adressen du tastet inn med 4. oktett endret til 254) Hvis den 4. oktetten i IP-adressen du taster inn er 253 eller 254, vil de 4. oktettene i startadressene og avslutningsadressene begge være 254. For å initialisere nettverksinnstillingene 1. Trykk på [MENU]-tasten for å vise oppsettsmenyen. 2. Bruk [ ]-tasten for å velge Nettverksinnstillinger og trykk deretter på [ENTER]-tasten. 3. Bruk [ ]-tasten for å velge Tilbakestille nettverksinnstillinger og trykk deretter på [ENTER]-tasten. Dette vil vise en bekreftelsesdialogboks som spør om du ønsker å initialisere nettverksinnstillinger. 4. Trykk på [ ] for å velge Ja, og trykk deretter på [ENTER]-tasten. Dette initialiserer nettverksinnstillingene og lukker dialogboksen. 53
54 Bruke projektorens admin.-sider Du kan bruke en datamaskins nettleser for å få tilgang til projektorens admin.-sider som beskrevet nedenfor for å vise informasjon og innstillinger og for å utføre ulike operasjoner. Bruk denne siden: For å gjøre dette: Se: System Status Vis projektorens firmware-versjon og For å vise systemstatusen (side nettverksinformasjon (IP-adresse osv.) 60) Control Panel Network Settings Change Passwords Initialize Settings Crestron Control Konfigurer nettverksinnstillingene nedenfor. Projektornavn, bruk / ikke bruk en innloggingskode, vis/skjul brukernavninnstilling, aktiver/deaktiver IEEE n, kanalbreddeinnstilling Betjen projektoren over et LAN. Konfigurer nettverksinnstillingene nedenfor. IP-adresseinnstilling, aktiver/deaktiver DHCP-serverfunksjon, trådløs LAN-tilkoblingsinnstillinger (aktiver/deaktiver Access Point Function, SSID-innstillinger, sikkerhetsinnstillinger osv.), innstillinger for tilkobling til et eksternt tilgangspunkt Endre passordet når du logger inn i Projector Admin. Tilbakestill alle Projector Admin -innstillingene til deres opprinnelige fabrikkinnstillinger. For innlegging av informasjonen som er påkrevd for at projektoren skal koble seg til en Crestron-kontroller. Konfigurere nettverksinnstillinger for kontrollpanelsiden (side 61) Fjernstyrt kontroll av projektoren via en LAN-tilkobling (side 66) Konfigurere nettverksinnstillinger-sidenettverksi nnstillinger (side 62) For å endre passordet når du logger inn på administratorsidene for projektoren (side 64) For å initialisere alle innstillingene på admin.-sidene for projektoren (side 65) For å taste inn informasjon for å koble til en Crestron-kontroller (side 65) 54
55 Logge inn på projektorens administratorsider via en trådløs LAN-tilkobling Hvis det er en trådløs LAN-tilkobling mellom projektoren og en datamaskin, kan du utføre en Network Connection-operasjon på datamaskinen for å logge inn på projektorens admin.-sider. For å logge inn på projektorens administratorsider via en trådløs LAN-tilkobling 1. Utfør én av operasjonene nedenfor for å koble en datamaskin til projektoren via en trådløs LAN. For å bruke en projektors SSID for enkel tilkobling til å etablere en trådløs LAN-tilkobling og projisere (side 13), trinn 1 til 11 For å bruke en projektors generiske SSID til å etablere en trådløs LAN-tilkobling og projisere (side 16), trinn 1 til 13 For å bruke en bruker-ssid til å etablere en trådløs LAN-tilkobling og projisere (side 23), trinn 1 til 13 (Bruker-SSID allerede opprettet). 2. I Network Connection-vinduet, klikker du på funksjonsmenyknappen og klikk deretter på [Admin Screen] i menyen som vises. Funksjonsmenyknapp Dette starter datamaskinens nettleser og viser projektorens hovedside. 3. I ruten til venstre, klikk på Projector Admin. Skriv inn passordet på skjermbildet som kommer til syne. Det opprinnelige standardpassordet er admin. 4. Klikk på [Login]-knappen. Hvis pålogging fortsetter som normalt, vises System Status -siden. 55
56 Logge inn på projektorens administratorsider via en kablet LAN-tilkobling Du kan logge inn på projektorens admin.-sider via et kablet LAN uten å bruke Network Connection. For å logge inn på projektorens administratorsider via en kablet LAN-tilkobling 1. Utfør én av operasjonene nedenfor for å koble en datamaskin til projektoren via en kablet LAN-tilkobling. For å endre datamaskinens IP-adresse basert på projektorens IP-adresse og koble til via kablet LAN (side 57) For å endre projektorens IP-adresse basert på datamaskinens IP-adresse og koble til via kablet LAN (side 58) For å etablere en kablet LAN-tilkobling mellom projektoren og en datamaskin via en ruter (side 40) Projektoroperasjon 2. Trykk på [INPUT]-tasten. Dette vil vise dialogboksen for Inndata. 3. Bruk [ ] og [ ]-tastene for å velge Nettverk og trykk deretter på [ENTER]-tasten. Dette vil projisere ventemodusskjermbildet for LAN-tilkoblingen. 4. Kontroller IP-adressen ( Server IP ) i nedre høyre hjørne av hvilemodusskjermbildet til LAN-tilkoblingen. Datamaskinoperasjon 5. Start datamaskinens nettleser, skriv inn du slo opp i trinn 4 ovenfor> i adressefeltet, og trykk deretter på [Enter]. Dette vil vise projektorens hovedside. 6. I ruten til venstre, klikk på Projector Admin. I skjermbildet for innlegging av passord som kommer til syne skrives passordet. Det opprinnelige standardpassordet er admin. 7. Klikk på [Login]. Hvis pålogging fortsetter som normalt, vises System Status -siden. 56
57 For å endre datamaskinens IP-adresse basert på projektorens IP-adresse og koble til via kablet LAN 1. Bruk en LAN-kabel for å koble en datamaskin direkte til projektoren. Bruk av en skjermet LAN-kabel (STP) anbefales for å unngå forstyrrelser fra radio, TV og andre mottakere. Projektoroperasjon 2. Velg Manuell for projektorens IP-innstilling. (1) Utfør følgende trinn for å vise dialogboksen for IP-innstillinger: [MENU]-tasten 3 Nettverksinnstillinger 3 Kablede LAN-innstillinger for projektor. Fabrikkinnstillingen for IP-innstillinger er Auto. (2) Trykk på [ ]-tasten for å velge Manuell for IP-innstillinger. Projektorens IP-adresse vil vises på IP-adresse -linjen. (3) Trykk på [ESC]-tasten for å gå tilbake til Nettverksinnstillinger. (4) Velg Oppdater nettverksinnstillinger, og trykk deretter på [ENTER]-tasten. (5) I respons til dialogboksen for nettverksinnstillingsoppdatering som vises, trykker du på [ ]-tasten for å velge Ja, trykk deretter på [ENTER]-tasten. Datamaskinoperasjon 3. Angi en IP-adresse for datamaskinen. Oktettene 1, 2 og 3 bør være de samme som de på projektorens IP-adresse. For oktett 4 angir du en verdi i området 1 til 254, som er forskjellig fra den til projektorens IP-adresse. Hvis projektorens IP-adresse for eksempel er (som er dens opprinnelige standardverdi), bør du angi en datamaskins IP-adresse som XXX, der XXX er en verdi fra 1 til 9, eller 11 til 254). 4. Utfør operasjonen som starter fra trinn 2 under For å logge inn på projektorens administratorsider via en kablet LAN-tilkobling (side 56). 57
58 For å endre projektorens IP-adresse basert på datamaskinens IP-adresse og koble til via kablet LAN Merk Bruk prosedyren nedenfor når du kjenner datamaskinens IP-adresse. 1. Bruk en LAN-kabel for å koble en datamaskin direkte til projektoren. Bruk av en skjermet LAN-kabel (STP) anbefales for å unngå forstyrrelser fra radio, TV og andre mottakere. 2. Angi projektorens IP-adresse manuelt. (1) Utfør følgende trinn for å vise dialogboksen for IP-innstillinger: [MENU]-tasten 3 Nettverksinnstillinger 3 Kablede LAN-innstillinger for projektor. Fabrikkinnstillingen for IP-innstillinger er Auto. (2) Trykk på [ ]-tasten for å velge Manuell for IP-innstillinger. (3) Bruk [ ]-tasten til å velge IP-adresse og trykk deretter på [ENTER]-tasten. Dette vil vise dialogboksen skriv inn IP-adresse. (4) Bruk tastene [ ] og [ ] til å endre oktett 1 til IP-adressene slik at det tilsvarer datamaskinens IP-adresse. Etter at innstillingen er slik du ønsker, trykker du på [ ]-tasten. (5) Gjenta trinn (4) for å angi oktetter 2 til 4. Oktettene 2 og 3 bør være de samme som datamaskinens IP-adresse. Oktett 4 bør være en verdi i området 1 til 254 og forskjellig fra oktett 4 i datamaskinens IP-adresse. (6) Trykk på [ESC]-tasten for å gå tilbake til Nettverksinnstillinger. (7) Velg Oppdater nettverksinnstillinger, og trykk deretter på [ENTER]-tasten. (8) I respons til dialogboksen for nettverksinnstillingsoppdatering som vises, trykker du på [ ]-tasten for å velge Ja, trykk deretter på [ENTER]-tasten. 3. Utfør operasjonen som starter fra trinn 2 under For å logge inn på projektorens administratorsider via en kablet LAN-tilkobling (side 56). 58
59 For å etablere en kablet LAN-tilkobling mellom projektoren og en datamaskin Merk Prosedyren nedenfor antar at en DHCP-server kjører på nettverket som ruteren tilhører, og at det er en LAN-tilkobling mellom datamaskinen og ruteren. 1. Bruk en LAN-kabel for å koble projektoren til ruteren som datamaskinen er koblet til via LAN Bruk av en skjermet LAN-kabel (STP) anbefales for å unngå forstyrrelser fra radio, TV og andre mottakere. 2. På projektoren, velg Auto for IP-innstillinger. (1) Utfør følgende trinn for å vise dialogboksen for IP-innstillinger: [MENU]-tasten 3 Nettverksinnstillinger 3 Kablede LAN-innstillinger for projektor. (2) Trykk på [ ]-tasten for å velge Auto for IP-innstillinger. (3) Trykk på [ESC]-tasten for å gå tilbake til Nettverksinnstillinger. (4) Velg Oppdater nettverksinnstillinger, og trykk deretter på [ENTER]-tasten. (5) I respons til dialogboksen for nettverksinnstillingsoppdatering som vises, trykker du på [ ]-tasten for å velge Ja, trykk deretter på [ENTER]-tasten. 3. Utfør operasjonen som starter fra trinn 2 under For å logge inn på projektorens administratorsider via en kablet LAN-tilkobling (side 56). 59
60 Operasjoner som støttes etter at du har logget inn på projektorens admin.-sider For å vise systemstatusen 1. Se Logge inn på projektorens administratorsider via en trådløs LAN-tilkobling (side 55) og logg inn på projektorens administratorsider. Dette vil vise System Status -siden. Tabellen nedenfor forklarer informasjonen som kommer til syne på siden. Elementnavn Firmware Version IP Address Subnet Mask Default Gateway Wireless MAC Address Wire MAC Address Projection Status Number of Users Beskrivelse Dette er versjonen for projektorens firmware (innebygde programvare). IP-adresse som for øyeblikket er tildelt projektoren. Subnettmaskeverdi som for øyeblikket er konfigurert på projektoren. Standard gateway som for øyeblikket er konfigurert for projektoren. Fastsatt trådløs LAN-MAC-adresse tildelt hver trådløse adapter. Fast kablet LAN MAC-adresse tildelt hver projektor. Projection Standby: Klar for projeksjon over en LAN-tilkobling. Projecting: Projiserer over en LAN-tilkobling. Antall brukere som for øyeblikket projiserer fra datamaskiner via en LAN-tilkobling. 2. For å logge ut fra projektorens admin.-sider, klikk på Logout. 60
61 Konfigurere nettverksinnstillinger for kontrollpanelsiden Viktig! Nettverksinnstillinger på Control Panel -siden er delt mellom to grupper. Gruppe 1: Projector name, Login Code Gruppe 2: Show User Name, IEEE n (Wi-Fi), Channel Width Når du utfører prosedyren nedenfor, bør du kun konfigurere innstillinger innenfor én enkelt gruppe og deretter anvende dem ved å klikke på den gjeldende anvendingsknappen. Alle endringer du gjør i gruppen som ikke stemmer overens med anvendingsknappen du klikker på, vil ikke anvendes. 1. Se Logge inn på projektorens administratorsider via en trådløs LAN-tilkobling (side 55) og logg inn på projektorens administratorsider. 2. I ruten til venstre, klikk på Control Panel. 3. Konfigurer innstillingene som beskrives i tabellen nedenfor på Control Panel -siden som vises. For å gjøre dette: Utfør denne operasjonen: Endre projektornavn I Projector name -boksen skriv inn opp til 16 enkeltbit-tegn (ingen symboler) for projektornavnet. Angi om du skal kreve inntasting av innloggingskode når du etablerer en trådløs LAN-tilkobling eller ikke Angi om du vil vise eller skjule brukernavnet til datamaskinen som for øyeblikket projiseres på projektoren over en LAN Spesifiser om projektoren kan slås på via LAN når projektoren er i hvilemodus Aktiver eller deaktiver PJLink tilkoblingsautentisering Aktiver eller deaktiver trådløs LAN standard IEEE802.11n Angi om trådløs LAN-kanalbredde skal angis automatisk eller om den skal være fastsatt (20 MHz) I Login Code, klikk på Enable (be om å skrive inn innloggingskode) eller Disable (ikke be om å skrive inn innloggingskode). I Show User Name -området, klikk enten på ON (vis) eller OFF (gjem). I Remote On* -området, klikk på Enable (aktiver påslåing) eller Disable. I PJLink Authentication -området, klikk på Enable eller Disable. I IEEE n (Wi-Fi) -området, klikk enten på Enable eller Disable. I Channel Width -området, klikk på 20MHz eller Auto. * Projektorens strømforbruk i hvilemodus avhenger av om Remote On er aktivert eller ikke. For informasjon om strømforbruk i hver hvilemodusstatus, se Oppsettguide. 4. Gjenspeiler endringene du gjorde på Control Panel -siden på projektoren. For å gjenspeile innstillingene for disse elementene: Projector name, Login Code Show User Name, IEEE n (Wi-Fi), Channel Width Klikk på denne knappen: [Apply] under Login Code -området [Apply] under Channel Width -området Etter at du har trykket på [Apply], vises en dialogboks som forteller deg at du må starte projektoren på nytt for at innstillingene skal tre i kraft. 61
62 5. Klikk på [OK] for å starte projektoren på nytt og for at de endrede innstillingene skal tres i kraft. For å avbryte omstart av projektoren uten å endre innstillingene, klikker du på [Avbryt] i stedet for [OK]. Ved å klikke på [OK] trer de endrede innstillingene i kraft og projektoren starter på nytt. LAN-tilkoblingen mellom projektoren og datamaskinen vil avsluttes på dette tidspunktet. Konfigurere nettverksinnstillinger-sidenettverksinnstillinger 1. Se Logge inn på projektorens administratorsider via en trådløs LAN-tilkobling (side 55) og logg inn på projektorens administratorsider. 2. I ruten til venstre, klikk på Network Settings. 3. Konfigurer innstillingene som beskrives i tabellen nedenfor på Network Settings -siden som vises. For å gjøre dette: Angi automatisk henting av en IP-adresse fra den eksterne LAN-enheten Angi IP-adressen manuelt Angi automatisk tildeling av IP-adresser til datamaskiner og smartenheter av projektoren Angi ingen tildeling av IP-adresser til datamaskiner og smartenheter av projektoren Aktiver trådløs LAN-tilkobling til projektoren fra en datamaskin og/ eller smartenhet (ved å aktivere den innebygde tilgangspunktfunksjonen) Deaktiver trådløs LAN-tilkobling til projektoren fra en datamaskin og/ eller smartenhet (ved å deaktivere den innebygde tilgangspunktfunksjonen) Opprett en bruker-ssid Aktiver/deaktiver SSID-masseutsending Utfør denne operasjonen: I IP Settings -området, klikk på Obtain an IP address automatically. (1) I IP Settings -området, klikk på Use the IP address below. (2) I IP Address -boksene skriver du inn IP-adressen du ønsker å tildele projektoren (fabrikkinnstilling: ). (3) I Subnet Mask -boksene skriver du inn en verdi som skal brukes til å avgjøre rekkevidden til IP-adressene i nettverket (subnet) som projektoren skal høre til (fabrikkinnstilling: ). (4) I Default Gateway -boksene, skriv inn IP-adressen til den opprinnelige gatewayen (fabrikkinnstilling: ). (1) I DHCP Settings -området, klikk på Auto. (2) Angi rekkevidden for automatisk tildelte IP-adresser etter behov. I Starting Address og Ending Address skriv inn en verdi innenfor rekkevidden 11 til 254 for den fjerde oktetten. Kun den fjerde oktetten kan angis av deg. De andre oktettene kan ikke endres. I DHCP Settings -området, klikk på Disable. Endre Wireless Settings -område Access Point Function -innstillingen til Enable. Endre Wireless Settings -område Access Point Function -innstillingen til Disable. I Wireless Settings -området, konfigurer SSID, Security og Passphrase/WEP Key -innstillingene. Se trinn 6 til 8 under For å opprette en bruker-ssid (side 20) for detaljer. I Wireless Settings -området, velg Enable eller Disable for SSID Broadcast. 62
63 For å gjøre dette: Spesifiser kanal for trådløs LAN-kommunikasjon Angi automatisk valg av den trådløse LAN-kanalen som skal brukes Koble projektoren til et eksternt trådløst tilgangspunkt Ikke koble projektoren til et eksternt trådløst tilgangspunkt Utfør denne operasjonen: I Wireless Settings -området, klikk på [ ] på høyre side av Channel -boksen. Velg en kanal fra 1 til 11 på listen som vises. I Wireless Settings -området, klikk på [ ] på høyre side av Channel -boksen. Velg Auto på listen som vises. I External Access Point -området klikk på Enable og konfigurer innstillinger etter behov. Se trinn 6 til 9 under For å koble projektoren til et trådløst LAN-tilgangspunkt (side 31) for detaljer. I External Access Point -området, klikk på Disable. 4. For at endringene på Network Settings -siden skal tre i kraft på projektoren, klikker du på [Apply]. En dialogboks vil vises og fortelle deg at du trenger å starte projektoren på nytt for at innstillingene skal gjenspeiles. 5. Klikk på [OK] for å starte projektoren på nytt og for at de endrede innstillingene skal tres i kraft. For å avbryte omstart av projektoren uten å endre innstillingene, klikker du på [Avbryt] i stedet for [OK]. Ved å klikke på [OK] trer de endrede innstillingene i kraft og projektoren starter på nytt. LAN-tilkoblingen mellom projektoren og datamaskinen vil avsluttes på dette tidspunktet. 63
64 For å endre passordet når du logger inn på administratorsidene for projektoren Merk Prosedyren nedenfor kan også brukes til å endre passordet for innlogging til Transfer File -siden. For detaljer om Transfer File -siden, se Laste opp en fil til projektorens interne minne (side 69). 1. Se Logge inn på projektorens administratorsider via en trådløs LAN-tilkobling (side 55) og logg inn på projektorens administratorsider. 2. I ruten til venstre, klikk på Change Passwords. Dette vil vise Change Passwords -siden. 3. Under Projector Admin, skriv inn opp til åtte enkeltbit-tegn for det nye passordet i både New Password og Reinput Password. Skriv inn samme passord i begge boksene. 4. Klikk på [Apply]. 5. Hvis nødvendig må du bruke trinnene nedenfor for å endre passordet du bruker til å logge deg inn på Transfer File -siden. (1) Under Transfer File skriv inn det nye passordet i både New Password og Reinput Password. Skriv inn samme passord i begge boksene. (2) Klikk på [Apply]. 6. For å logge ut fra projektorens admin.-sider, klikk på Logout. 64
65 For å initialisere alle innstillingene på admin.-sidene for projektoren 1. Se Logge inn på projektorens administratorsider via en trådløs LAN-tilkobling (side 55) og logg inn på projektorens administratorsider. 2. I ruten til venstre, klikk på Initialize Settings. Dette vil vise Initialize Settings -siden. 3. Klikk på [Apply]. Dette viser en dialogboks som spør om du ønsker å starte projektoren på nytt. 4. For å starte projektoren på nytt og tilbakestille innstillingene til fabrikkinnstillingene, klikk på [OK]. For å avbryte omstart av projektoren uten å initialisere innstillingene, klikk på [Avbryt] i stedet for [OK]. Klikk på [OK] for å initialisere innstillingene og starte projektoren på nytt. LAN-tilkoblingen mellom projektoren og datamaskinen vil avsluttes på dette tidspunktet. For å taste inn informasjon for å koble til en Crestron-kontroller 1. Se For å logge inn på projektorens administratorsider via en trådløs LAN-tilkobling (side 55) eller For å logge inn på projektorens administratorsider via en kablet LAN-tilkobling (side 56) og logg inn på projektorens administratorsider. 2. I ruten til venstre, klikk på Crestron Control. 3. På Crestron Control -siden som vises, skriver du inn informasjonen som er beskrevet nedenfor. IP Address: Skriv inn Crestron-kontrollerens IP-adresse. IP ID: Skriv inn Crestron-kontrollerens IP ID. Port: Skriv inn portnummeret som skal brukes for kommunikasjon med Crestron-kontrolleren (vanligvis 41794). 4. For å anvende innstillingene du tastet inn på projektoren, klikk på [Apply]. 5. For å logge ut fra projektorens admin.-sider, klikk på Logout. Å logge ut fra projektorens administratorsider Klikk på Logout i det øvre høyre hjørnet av nettleservinduet. Dette går tilbake til projektorens hovedside. 65
66 Fjernstyrt kontroll av projektoren via en LAN-tilkobling Du kan bruke prosedyren nedenfor for å kontrollere projektoren fra en datamaskin eller en annen ekstern enhet via en LAN-tilkobling. For å kontrollere projektoren fjernstyrt fra en datamaskin som er koblet til via et LAN 1. Se Logge inn på projektorens administratorsider via en trådløs LAN-tilkobling (side 55) og logg inn på projektorens administratorsider. 2. I ruten til venstre, klikk på Control Panel. Dette vil vise Control Panel -siden. Fjernkontrollelementer for projektoren er de som er omgitt av de røde grensene ovenfor. For detaljert informasjon om hver av disse elementene, se Kontrollpanelside for fjernkontrollelementer. For informasjon om andre elementer enn de ovennevnte ( Network Settings -elementer), se Konfigurere nettverksinnstillinger for kontrollpanelsiden (side 61). 66
67 3. Etter at du er ferdig med fjernkontrolloperasjoner, klikk på Logout for å logge ut av projektorens admin.-sider. Merk Projektoren støtter de eksterne enhetene og kommandoene nedenfor. Eksterne enheter og kommandoer Alle PJLink klasse1 (versjon 1.00) kommandoer Crestron Electronics kontroller og programvare (RoomView ) kommandoer AMX Device Discovery Se:
68 Kontrollpanelside for fjernkontrollelementer Gruppe Element Beskrivelse Refresh (Knapp) Klikk for å oppfriske skjermen med den nyeste informasjonen. Projector Status Projector Status Viser projektorens gjeldende status som enten ON eller Standby. Error info Viser én av de følgende. No error: Fungerer normalt. Temperature Error: Temperaturfeil har inntruffet. Fan Error: Viftefeil har inntruffet. Light Error: Feil på lyskildeenhet har inntruffet. Other Error: Annen feil enn de ovenstående har inntruffet. Power Off (Knapp) Klikk for å slå projektoren av. Power On (Knapp) Klikk for å slå på projektoren. Denne operasjonen støttes bare når Enable er valgt for Remote On. Projector Input Spesifiserer inndatakilden. Control Color Mode Spesifiserer fargemodus. Blank Valg av ON for denne innstillingen vil midlertidig blokkere bildet fra inndatakilden. OFF gjør at bildet fra inndatakilden projiseres. Aspect Ratio Endrer sideforholdet til det projiserte bildet. Brightness Skriv inn en verdi i boksen, og klikk deretter på [Apply]-knappen. Dette vil endre projektorens Brightness -innstilling deretter. Contrast Skriv inn en verdi i boksen, og klikk deretter på [Apply]-knappen. Dette vil endre projektorens Contrast -innstilling deretter. Light Control Konfigurerer Lyskontroll -innstillingene og Av-modus for lyskontroll -innstillingene. Audio Volume Skriv inn en verdi i boksen, og klikk deretter på [Apply]-knappen. Dette vil endre lydstyrkeinnstillingen deretter. Mute Audio Spesifiserer dempeinnstillingen. Lyd mates ut når OFF er valgt for denne innstillingen og er dempet når ON er valgt. Audio Out Spesifiserer enten utdata fra projektorens høyttaler eller lydutgangsterminal for lyd. Speaker: Lydutdata fra høyttaleren Line: Lydoverføring fra AUDIO OUT-terminalen Initialize (Knapp) Klikk for å tilbakestille alle nettverksprojeksjonskontrollelementer, bortsett fra Projector Status -elementet, til sine opprinnelige fabrikkstandarder. 68
69 Projektor-filviser-operasjoner Dette avsnittet forklarer hvordan du bruker en nettleser til å få tilgang til projektorens interne minne for å laste opp filer og slette eksisterende filer. Den gir også informasjon om Filviser-operasjoner du kan utføre med en nettleser. Laste opp en fil til projektorens interne minne Du må logge inn på Transfer File -siden for å laste opp en fil til projektorens interne minne. Logge inn på overfør fil-siden Hvis det er en trådløs LAN-tilkobling mellom projektoren og en datamaskin, kan du utføre en Network Connection-operasjon på datamaskinen for å logge inn på Transfer File -siden. Du kan også logge direkte inn på overfør fil-siden via et kablet LAN uten å bruke Network Connection. For å logge inn på overfør fil-siden via en trådløs LAN-tilkobling 1. Utfør én av operasjonene nedenfor for å koble en datamaskin til projektoren via et trådløst LAN. For å bruke en projektors SSID for enkel tilkobling til å etablere en trådløs LAN-tilkobling og projisere (side 13), trinn 1 til 11 For å bruke en projektors generiske SSID til å etablere en trådløs LAN-tilkobling og projisere (side 16), trinn 1 til 13 For å bruke en bruker-ssid til å etablere en trådløs LAN-tilkobling og projisere (side 23), trinn 1 til 13 (Bruker-SSID allerede opprettet). 2. I Network Connection-vinduet, klikker du på funksjonsmenyknappen og klikk deretter på [Admin Screen] i menyen som vises. Funksjonsmenyknapp Dette starter datamaskinens nettleser og viser projektorens hovedside. 69
70 3. I ruten til venstre, klikk på Transfer File. Skriv inn passordet på skjermbildet som kommer til syne. Det opprinnelige standardpassordet er admin. 4. Klikk på [Login]-knappen. Hvis pålogging fortsetter som normalt, vises Transfer File -siden. 70
71 For å logge inn på overfør fil-siden via en kablet LAN-tilkobling Se For å logge inn på projektorens administratorsider via en kablet LAN-tilkobling (side 56). I trinn 6 i prosedyren, klikk på Transfer File i stedet for Projector Admin. Merk at det opprinnelige standardpassordet er admin. For å logge ut av overfør fil-siden Klikk på Logout i det øvre høyre hjørnet av nettleservinduet. Dette går tilbake til projektorens hovedside. For å endre passordet for innlogging på overfør fil-siden Viktig! Innloggingsprivilegier for projektorens admin.-side er nødvendig for å utføre prosedyren nedenfor. 1. Se Logge inn på projektorens administratorsider via en trådløs LAN-tilkobling (side 55) og logg inn på projektorens administratorsider. 2. I ruten til venstre, klikk på Change Passwords. Dette vil vise Change Passwords -siden. 3. Under Transfer File, skriv inn opp til åtte enkeltbit-tegn for det nye passordet i både New Password og Reinput Password. Skriv inn samme passord i begge boksene. 4. Klikk på [Apply]. 5. For å logge ut fra projektorens admin.-sider, klikk på Logout. 71
72 Operasjoner som støttes når du er logget inn på overfør fil-siden For å gjøre dette: Utfør denne operasjonen: Last opp en fil til projektorens interne minne (1) Klikk på [Bla igjennom] eller [Velg fil]. Dette viser dialogboksen Åpne fil. (2) Klikk på filen (kun én) som du ønsker å laste opp. Opplastbare filformater er de som støttes for avspilling av projektorens filviser (JPEG, PNG, GIF, BMP, AVI, MOV, MP4, ECA, PtG, PDF). (3) Klikk på [Åpne]. Dette lukker dialogboksen Åpne fil og fører til at en knapp vises til høyre for filnavnet du valgte i trinn (1) ovenfor. (Knappens faktiske plassering avhenger av nettleseren du bruker.) (4) Klikk på [Upload] for å laste opp den valgte filen. 0: File transfer in progress vises i Status: -linjen i øvre venstre hjørne på siden mens overføringen pågår. Dette endres til 1: Complete når overføringen er ferdig. Slett filer og/eller mapper fra projektorens interne minne Opprett en ny mappe inne i mappen som vises for øyeblikket (1) På listen over filer velger du avkrysningsboksene til alle filene og/eller mappene du ønsker å slette. Du kan velge opp til 10 avkrysningsbokser om gangen. (2) For å slette alle filene og/eller mappene der avkrysningsboksene er valgt, klikk på [Delete File/Folder]. (3) I bekreftelsesdialogboksen for sletting som vises, klikker du på [OK] for å slette eller på [Avbryt] for å avbryte operasjonen uten å slette noe som helst. (1) Klikk på. (2) I dialogboksen som vises, skriver du inn navnet du ønsker å tildele mappen, og klikk deretter på [OK]. 72
73 Projektor-filviser-operasjoner Dette avsnittet forklarer knappeoperasjonene du kan bruke på en datamaskins nettleser for å utføre Filviser-operasjoner på projektoren. Vise kontrollsiden for visning Hvis det er en trådløs LAN-tilkobling mellom projektoren og en datamaskin, kan du utføre en Network Connection-operasjon på datamaskinen for å vise Viewer Control -siden uten å skrive inn et passord. Du kan også logge direkte inn på Viewer Control -siden via et kablet LAN uten å bruke Network Connection. For å vise kontrollsiden for visning via en trådløs LAN-tilkobling 1. Utfør én av operasjonene nedenfor for å koble en datamaskin til projektoren via en trådløs LAN. For å bruke en projektors SSID for enkel tilkobling til å etablere en trådløs LAN-tilkobling og projisere (side 13), trinn 1 til 11 For å bruke en projektors generiske SSID til å etablere en trådløs LAN-tilkobling og projisere (side 16), trinn 1 til 13 For å bruke en bruker-ssid til å etablere en trådløs LAN-tilkobling og projisere (side 23), trinn 1 til 13 (Bruker-SSID allerede opprettet). 2. I Network Connection-vinduet, klikker du på funksjonsmenyknappen og klikk deretter på [Admin Screen] i menyen som vises. Funksjonsmenyknapp Dette starter datamaskinens nettleser og viser projektorens hovedside. 3. I ruten til venstre, klikk på Viewer Control. Dette viser Viewer Control -siden som den som vises nedenfor og starter projeksjon av hovedskjermbildet for filviser av projektoren. For informasjon om operasjonene som kan utføres fra dette punktet, se Operasjoner for kontrollsiden for visning (side 74). Når Filviser blir projisert, utfører disse knappene de samme operasjonene som de korresponderende knappene på fjernkontrollen som følger med projektoren. 73
74 For å vise kontrollsiden for visning via en kablet LAN-tilkobling Se For å logge inn på projektorens administratorsider via en kablet LAN-tilkobling (side 56). I trinn 6 i prosedyren, klikk på Viewer Control i stedet for Projector Admin. For å gå tilbake til projektorens hovedside fra kontrollsiden for visning Klikk på CASIO Projector i det øvre venstre hjørnet av nettleservinduet. Operasjoner for kontrollsiden for visning For å gjøre dette: Start Filviser-projeksjon Utfør fjernstyrte operasjoner for Filviser Avslutt Viewer Control-siden og gå tilbake til projektorens hovedside Utfør denne operasjonen: Klikk på [Start Viewer]. Klikk på ønskede knapper under [Start Viewer]. Tastene har samme funksjoner som den korresponderende fjernkontrolltasten til projektoren. For detaljer om Filviser-operasjoner, se Projisere med Filviser i bruksanvisningen. Klikk på [EXIT]*. * Filviseren avsluttes ikke hvis du klikker på [EXIT] under projisering. 74
75 Vedlegg Bruke token-veiviseren Du kan bruke Network Connection-token-veiviseren for å kopiere Network Connection til en USB-minnepinne. Etter dette kan du kjøre Network Connection på en datamaskin som ikke har programmet installert helt enkelt ved å plugge inn USB-minnepinnen (kalt et USB-token ) i datamaskinens USB-port. Bruke USB-tokens er anbefalt når du kobler til projektoren fra flere datamaskiner. For å installere Network Connection på en USB-minnepinne Viktig! Ved å bruke prosedyren under for å installere Network Connection på en USB-minnepinne, opprettes en fil ved navn autorun.inf (som er en Network Connection-autokjørfil) i USB-minnepinnens rotkatalog. Om USB-minnepinnens rotkatalog allerede inneholder en fil med det samme navnet, vil den eksisterende filen bli gitt et nytt navn ved å legge til.bak eller et tresifret nummer (.001,.002 osv.) til slutten av dens filnavn. Ved å bruke den følgende prosedyren for å installere Network Connection på USB-minnepinnen forandres navnet på USB-minnepinnen til USB-token og dets ikon endres også til. 1. I Network Connection-vinduet, klikker du på funksjonsmenyknappen og klikk deretter på [Token Wizard] i menyen som vises. Dette viser token-veiviseren. 2. Klikk på [Next >]. Dette viser en USB-stasjons valgskjerm. Hvis det ikke er en USB-minnepinne tilkoblet datamaskinen, vises USB memory could not be detected. -meldingen. Om dette skjer, koble til USB-minnepinnen og vent til navnet på USB-minnepinnen vises i USB Drive -boksen. 3. Om det er flere USB-minnepinner tilkoblet datamaskinen, klikk på [ ]-knappen til høyre for USB Drive -boksen og velg navnet på stasjonen hvor du vil installere Network Connection. 75
DATAPROJEKTOR XJ-UT310WN. Nettverksfunksjonsguide
 DATAPROJEKTOR XJ-UT310WN NO Nettverksfunksjonsguide Sørg for at du leser Forsiktighetsregler og Forholdsregler under drift i Oppsettsguide -dokumentet som følger med dataprojektoren, og sørg for at du
DATAPROJEKTOR XJ-UT310WN NO Nettverksfunksjonsguide Sørg for at du leser Forsiktighetsregler og Forholdsregler under drift i Oppsettsguide -dokumentet som følger med dataprojektoren, og sørg for at du
DATAPROJEKTOR. Nettverksfunksjonsguide. Omfanget av innholdet i denne bruksanvisningen
 DATAPROJEKTOR NO Nettverksfunksjonsguide Sørg for at du leser Forsiktighetsregler og Forholdsregler under drift i dokumentet Bruksanvisning, og sørg for at du bruker dette produktet på korrekt måte. Oppbevar
DATAPROJEKTOR NO Nettverksfunksjonsguide Sørg for at du leser Forsiktighetsregler og Forholdsregler under drift i dokumentet Bruksanvisning, og sørg for at du bruker dette produktet på korrekt måte. Oppbevar
Network Connection Guide
 NO MA1703-A Network Connection Guide Pass på å oppbevare all brukerdokumentasjon lett tilgjenglig for fremtidig bruk. For å få tak i den nyeste utgaven av denne bruksanvisningen, besøk nettsiden på URL-en
NO MA1703-A Network Connection Guide Pass på å oppbevare all brukerdokumentasjon lett tilgjenglig for fremtidig bruk. For å få tak i den nyeste utgaven av denne bruksanvisningen, besøk nettsiden på URL-en
DATAPROJEKTOR XJ-M145/XJ-M155/ XJ-M245/XJ-M255
 DATAPROJEKTOR XJ-M145/XJ-M155/ XJ-M245/XJ-M255 Nr Dataprojektor Trådløs funksjonsveiledning Vennligst les forholdsreglene i Oppstartguiden som følger med dataprojektoren. Pass på å oppbevare all brukerdokumentasjon
DATAPROJEKTOR XJ-M145/XJ-M155/ XJ-M245/XJ-M255 Nr Dataprojektor Trådløs funksjonsveiledning Vennligst les forholdsreglene i Oppstartguiden som følger med dataprojektoren. Pass på å oppbevare all brukerdokumentasjon
DATAPROJEKTOR XJ-A146/XJ-A246/XJ-A256
 DATAPROJEKTOR XJ-A146/XJ-A246/XJ-A256 Nr Dataprojektor Trådløs funksjonsveiledning Vennligst les forholdsreglene i Oppstartguiden som følger med dataprojektoren. Pass på å oppbevare all brukerdokumentasjon
DATAPROJEKTOR XJ-A146/XJ-A246/XJ-A256 Nr Dataprojektor Trådløs funksjonsveiledning Vennligst les forholdsreglene i Oppstartguiden som følger med dataprojektoren. Pass på å oppbevare all brukerdokumentasjon
Oppsettveiledning. 1. Sette opp maskinen. 2. Installere programvaren. Oversikt over kontrollpanelet
 Oppsettveiledning. Sette opp maskinen. Installere programvaren Oversikt over kontrollpanelet . Sette opp maskinen 0 cm (4.0 inches) 33 cm (3 inches) 0 cm (7.9 inches) 0 cm (7.9 inches) 3 89,6 0 50 5 80
Oppsettveiledning. Sette opp maskinen. Installere programvaren Oversikt over kontrollpanelet . Sette opp maskinen 0 cm (4.0 inches) 33 cm (3 inches) 0 cm (7.9 inches) 0 cm (7.9 inches) 3 89,6 0 50 5 80
Brukerhåndbok Veiledning for fastvareoppdatering
 Brukerhåndbok Veiledning for fastvareoppdatering Les sikkerhetsinformasjonen i "Les dette først" før du bruker maskinen for å sikre korrekt og sikker bruk. INNHOLD 1. Veiledning for fastvareoppdatering
Brukerhåndbok Veiledning for fastvareoppdatering Les sikkerhetsinformasjonen i "Les dette først" før du bruker maskinen for å sikre korrekt og sikker bruk. INNHOLD 1. Veiledning for fastvareoppdatering
Wi-Fi Direct veiledning
 Wi-Fi Direct veiledning Enkelt oppsett ved bruk av Wi-Fi Direct Feilsøking Appendix Innhold Slik leser du håndbøkene... 2 Symboler som brukes i håndbøkene... 2 Ansvarsfraskrivelse... 2 1. Enkelt oppsett
Wi-Fi Direct veiledning Enkelt oppsett ved bruk av Wi-Fi Direct Feilsøking Appendix Innhold Slik leser du håndbøkene... 2 Symboler som brukes i håndbøkene... 2 Ansvarsfraskrivelse... 2 1. Enkelt oppsett
Brukerhåndbok Veiledning for fastvareoppdatering
 Brukerhåndbok Veiledning for fastvareoppdatering Les sikkerhetsinformasjonen i "Les dette først" før du bruker maskinen for å sikre korrekt og sikker bruk. INNHOLD 1. Veiledning for fastvareoppdatering
Brukerhåndbok Veiledning for fastvareoppdatering Les sikkerhetsinformasjonen i "Les dette først" før du bruker maskinen for å sikre korrekt og sikker bruk. INNHOLD 1. Veiledning for fastvareoppdatering
Installeringsveiledning for WN2000RPT WiFi-rekkeviddeutvider
 Installeringsveiledning for WN2000RPT WiFi-rekkeviddeutvider Komme i gang NETGEAR WiFi-områdeutvideren øker rekkevidden til et WiFinettverk ved å utvide det eksisterende WiFi-signalet og forbedre den totale
Installeringsveiledning for WN2000RPT WiFi-rekkeviddeutvider Komme i gang NETGEAR WiFi-områdeutvideren øker rekkevidden til et WiFinettverk ved å utvide det eksisterende WiFi-signalet og forbedre den totale
AC1750 Smart WiFi-ruter
 Varemerker NETGEAR, NETGEAR-logoen og Connect with Innovation er varemerker og/ eller registrerte varemerker for NETGEAR, Inc. og/eller dets datterselskaper i USA og/eller andre land. Informasjonen kan
Varemerker NETGEAR, NETGEAR-logoen og Connect with Innovation er varemerker og/ eller registrerte varemerker for NETGEAR, Inc. og/eller dets datterselskaper i USA og/eller andre land. Informasjonen kan
Wi-Fi-innstillinger. Infrastrukturmodus
 Wi-Fi-innstillinger uu Innledning Det er to trådløse LAN-moduser: Intrastrukturmodus for tilkobling gjennom et tilgangspunkt og ad-hocmodus for å etablere en direkte tilkobling med en trådløs LAN-kompatibel
Wi-Fi-innstillinger uu Innledning Det er to trådløse LAN-moduser: Intrastrukturmodus for tilkobling gjennom et tilgangspunkt og ad-hocmodus for å etablere en direkte tilkobling med en trådløs LAN-kompatibel
Wi-Fi Direct veiledning
 Wi-Fi Direct veiledning Enkelt oppsett ved bruk av Wi-Fi Direct Feilsøking Innhold Slik leser du håndbøkene... 2 Symboler som brukes i håndbøkene... 2 Ansvarsfraskrivelse... 2 1. Enkelt oppsett ved bruk
Wi-Fi Direct veiledning Enkelt oppsett ved bruk av Wi-Fi Direct Feilsøking Innhold Slik leser du håndbøkene... 2 Symboler som brukes i håndbøkene... 2 Ansvarsfraskrivelse... 2 1. Enkelt oppsett ved bruk
TRÅDLØS TILKOBLING PÅ KHIO
 TRÅDLØST KHIO TRÅDLØS TILKOBLING PÅ KHIO Vi har delt brukere i tre forskjellige grupper A) Ansatte med KHiO-PC 1 B) Ansatte/studenter med hjemme-pc/mac. Kan også benyttes for smarttelefoner og nettbrett
TRÅDLØST KHIO TRÅDLØS TILKOBLING PÅ KHIO Vi har delt brukere i tre forskjellige grupper A) Ansatte med KHiO-PC 1 B) Ansatte/studenter med hjemme-pc/mac. Kan også benyttes for smarttelefoner og nettbrett
Veiledning for WiFi-innstillinger
 Veiledning for WiFi-innstillinger Wi-Fi-koblinger til Koble til med en datamaskin via en Wi-Fi-ruter Koble direkte til en datamaskin Koble til med en smartenhet via en Wi-Fi-ruter Koble direkte til en
Veiledning for WiFi-innstillinger Wi-Fi-koblinger til Koble til med en datamaskin via en Wi-Fi-ruter Koble direkte til en datamaskin Koble til med en smartenhet via en Wi-Fi-ruter Koble direkte til en
VMware Horizon View Client. Brukerveiledning for nedlasting, installasjon og pålogging for fjerntilgang
 VMware Horizon View Client Brukerveiledning for nedlasting, installasjon og pålogging for fjerntilgang Introduksjon Fjerntilgang er blitt oppgradert til en bedre og mer moderne løsning. Programmet er identisk
VMware Horizon View Client Brukerveiledning for nedlasting, installasjon og pålogging for fjerntilgang Introduksjon Fjerntilgang er blitt oppgradert til en bedre og mer moderne løsning. Programmet er identisk
Spørsmål: Hvordan setter jeg opp routeren uten cd? Svar: Routeren kan settes opp manuelt med denne steg for steg guiden nedenfor
 Spørsmål: Hvordan setter jeg opp routeren uten cd? Svar: Routeren kan settes opp manuelt med denne steg for steg guiden nedenfor Produkter denne guiden kan benyttes til: DIR-615/635/655/825/855 Det kan
Spørsmål: Hvordan setter jeg opp routeren uten cd? Svar: Routeren kan settes opp manuelt med denne steg for steg guiden nedenfor Produkter denne guiden kan benyttes til: DIR-615/635/655/825/855 Det kan
Merknader for brukere av trådløst LAN
 Merknader for brukere av trådløst LAN Русский Suomi Dansk Polski Ma gyar Čeština Svenska Les denne håndboken nøye før du bruker maskinen, og oppbevar den for fremtidig referanse. Merknader for brukere
Merknader for brukere av trådløst LAN Русский Suomi Dansk Polski Ma gyar Čeština Svenska Les denne håndboken nøye før du bruker maskinen, og oppbevar den for fremtidig referanse. Merknader for brukere
Oppsett av PC mot Linksys trådløsruter
 Oppsett av PC mot Linksys trådløsruter Skal du sette opp din PC mot en Linksys trådløsruter, kan du følge dette dokumentet for hjelp. Figur 1 Linksys trådløsruter Dette dokumentet forutsetter: Norsk versjon
Oppsett av PC mot Linksys trådløsruter Skal du sette opp din PC mot en Linksys trådløsruter, kan du følge dette dokumentet for hjelp. Figur 1 Linksys trådløsruter Dette dokumentet forutsetter: Norsk versjon
Tilkoblingsveiledning (for DSLR-kameraer) Innholdsfortegnelse SB7J01(1A)/ 6MB4121A-01
 SB7J01(1A)/ 6MB4121A-01 Tilkoblingsveiledning (for DSLR-kameraer) No Innholdsfortegnelse Innledning...2 Grensesnittet...2 Problemer med tilkoblingen?...2 Mer om SnapBridge...2 Du trenger...3 Hva du kan
SB7J01(1A)/ 6MB4121A-01 Tilkoblingsveiledning (for DSLR-kameraer) No Innholdsfortegnelse Innledning...2 Grensesnittet...2 Problemer med tilkoblingen?...2 Mer om SnapBridge...2 Du trenger...3 Hva du kan
Tilkoblingsveiledning
 Side 1 av 5 Tilkoblingsveiledning Operativsystemer som støttes Bruk CDen Software and Documentation til å installere skriverprogramvaren på følgende operativsystemer: Windows 8 Windows 7 SP1 Windows 7
Side 1 av 5 Tilkoblingsveiledning Operativsystemer som støttes Bruk CDen Software and Documentation til å installere skriverprogramvaren på følgende operativsystemer: Windows 8 Windows 7 SP1 Windows 7
Installasjonsveiledning for programvare
 Installasjonsveiledning for programvare Denne bruksanvisningen forklarer hvordan programvaren installeres over en USB- eller nettverkstilkobling. Modellene SP 200/200S/203S/203SF/204SF mangler nettverkstilkobling.
Installasjonsveiledning for programvare Denne bruksanvisningen forklarer hvordan programvaren installeres over en USB- eller nettverkstilkobling. Modellene SP 200/200S/203S/203SF/204SF mangler nettverkstilkobling.
Guide for Wi-Fi Direct
 Guide for Wi-Fi Direct Version A NOR Gjeldende modeller Denne brukermanualen gjelder for følgende modeller: MFC-J650DW/J670DW/J690DW/J695DW Merknadsdefinisjoner Vi bruker dette symbolet i brukermanualen:
Guide for Wi-Fi Direct Version A NOR Gjeldende modeller Denne brukermanualen gjelder for følgende modeller: MFC-J650DW/J670DW/J690DW/J695DW Merknadsdefinisjoner Vi bruker dette symbolet i brukermanualen:
Tilkoblingsveiledning (for COOLPIX)
 Tilkoblingsveiledning (for COOLPIX) Dette dokumentet beskriver hvordan du bruker SnapBridge-appen (versjon 2.5) til å opprette en trådløs nettverkstilkobling mellom et støttet kamera og en smartenhet.
Tilkoblingsveiledning (for COOLPIX) Dette dokumentet beskriver hvordan du bruker SnapBridge-appen (versjon 2.5) til å opprette en trådløs nettverkstilkobling mellom et støttet kamera og en smartenhet.
Google Cloud Print-guide
 Google Cloud Print-guide Version 0 NOR Definisjoner av merknader Vi bruker dette symbolet i denne brukermanualen: Merknader gir informasjon om hva du bør gjøre i en bestemt situasjon, eller gir tips om
Google Cloud Print-guide Version 0 NOR Definisjoner av merknader Vi bruker dette symbolet i denne brukermanualen: Merknader gir informasjon om hva du bør gjøre i en bestemt situasjon, eller gir tips om
Les denne håndboken nœye fœr du bruker maskinen, og oppbevar den for fremtidig referanse. Merknader for brukere av trådlœst LAN
 Les denne håndboken nœye fœr du bruker maskinen, og oppbevar den for fremtidig referanse. Merknader for brukere av trådlœst LAN Merknader for brukere av trådløst LAN Denne veiledningen forklarer hvordan
Les denne håndboken nœye fœr du bruker maskinen, og oppbevar den for fremtidig referanse. Merknader for brukere av trådlœst LAN Merknader for brukere av trådløst LAN Denne veiledningen forklarer hvordan
BRUKERVEILEDNING KID ButikkSim IPAD
 IPAD Følg stegene under for å installere og starte simuleringen 1 2 3 4 Gå til: http://kid.attensi.com og trykk på «Dowload on the App Store» Logg inn på itunes Store Trykk på «Installer». Vent mens appen
IPAD Følg stegene under for å installere og starte simuleringen 1 2 3 4 Gå til: http://kid.attensi.com og trykk på «Dowload on the App Store» Logg inn på itunes Store Trykk på «Installer». Vent mens appen
Avansert oppsett. I denne manualen finner du informasjon og veiledning for avansert oppsett av din Jensen AirLink ruter.
 Avansert oppsett I denne manualen finner du informasjon og veiledning for avansert oppsett av din Jensen AirLink ruter. Denne manualen gjelder for følgende rutermodeller: AirLink 9150 v1, v, v og v4 AirLink
Avansert oppsett I denne manualen finner du informasjon og veiledning for avansert oppsett av din Jensen AirLink ruter. Denne manualen gjelder for følgende rutermodeller: AirLink 9150 v1, v, v og v4 AirLink
Totalnett AS Veiledning Versjon 3.2
 Side 1 av 26 Totalnett AS Veiledning Versjon 3.2 Oppdatert 26. mai 2008 Siste versjon finnes på vår support side http:///support/ Side 2 av 26 Innholdsfortegnelse 1. Sjekkliste før feilrapportering Side
Side 1 av 26 Totalnett AS Veiledning Versjon 3.2 Oppdatert 26. mai 2008 Siste versjon finnes på vår support side http:///support/ Side 2 av 26 Innholdsfortegnelse 1. Sjekkliste før feilrapportering Side
JANUAR 2016 FIBERBREDBÅND BRUKERVEILEDNING
 JANUAR 2016 FIBERBREDBÅND BRUKERVEILEDNING 1 1 1 KOBLE TIL HJEMMESENTRAL S 3 2 OPPSETT AV TRÅDLØS RUTER OG BRANNMUR I HJEMMESENTRALEN S 4 3 OPPKOBLING AV PC TIL INTERNETT MED WINDOWS 8 S 8 4 OPPKOBLING
JANUAR 2016 FIBERBREDBÅND BRUKERVEILEDNING 1 1 1 KOBLE TIL HJEMMESENTRAL S 3 2 OPPSETT AV TRÅDLØS RUTER OG BRANNMUR I HJEMMESENTRALEN S 4 3 OPPKOBLING AV PC TIL INTERNETT MED WINDOWS 8 S 8 4 OPPKOBLING
Installasjon. N300 for utvidet trådløs rekkevidde Modell WN3000RPv3
 Installasjon N300 for utvidet trådløs rekkevidde Modell WN3000RPv3 Komme i gang NETGEAR WiFi-områdeutvideren øker rekkevidden til et WiFi-nettverk ved å utvide det eksisterende WiFi-signalet og forbedre
Installasjon N300 for utvidet trådløs rekkevidde Modell WN3000RPv3 Komme i gang NETGEAR WiFi-områdeutvideren øker rekkevidden til et WiFi-nettverk ved å utvide det eksisterende WiFi-signalet og forbedre
EW-7438RPn Air Quick Installation Guide
 EW-7438RPn Air Quick Installation Guide 02-2014 / v1.0 I. Produktinformasjon I-1. Pakkens innhold - EW-7438RPn Air - CD med multi-språk QIG & brukermanual - Hurtiginstallasjonsguide (QIG) - Tilgangs-nøkkelkort
EW-7438RPn Air Quick Installation Guide 02-2014 / v1.0 I. Produktinformasjon I-1. Pakkens innhold - EW-7438RPn Air - CD med multi-språk QIG & brukermanual - Hurtiginstallasjonsguide (QIG) - Tilgangs-nøkkelkort
LW153 Sweex Wireless 150N Adapter USB
 LW153 Sweex Wireless 150N Adapter USB Legg merke til! På den vedlagte CD-ROM-platen finner du installasjonsveiviseren. Denne enkle installasjonsprosedyren viser deg hvordan du installerer adapter, steg
LW153 Sweex Wireless 150N Adapter USB Legg merke til! På den vedlagte CD-ROM-platen finner du installasjonsveiviseren. Denne enkle installasjonsprosedyren viser deg hvordan du installerer adapter, steg
Google Cloud Print-guide
 Google Cloud Print-guide Version 0 NOR Definisjoner av merknader Vi bruker følgende ikon i denne brukermanualen: nader gir informasjon om hva du bør gjøre i en bestemt situasjon, eller gir tips om hvordan
Google Cloud Print-guide Version 0 NOR Definisjoner av merknader Vi bruker følgende ikon i denne brukermanualen: nader gir informasjon om hva du bør gjøre i en bestemt situasjon, eller gir tips om hvordan
NorskInternett Brukermanual. Sist oppdatert 09.08.15. Side 1/30
 NorskInternett Brukermanual Sist oppdatert 09.08.15. Side 1/30 Innholdsliste Hvordan kan vår tjeneste brukes...2 Hva vi leverer...2 Kontoinformasjon...3 Bruk av VPN tilkobling...3 Konfigurering av Android...4
NorskInternett Brukermanual Sist oppdatert 09.08.15. Side 1/30 Innholdsliste Hvordan kan vår tjeneste brukes...2 Hva vi leverer...2 Kontoinformasjon...3 Bruk av VPN tilkobling...3 Konfigurering av Android...4
Koble opp husholdningsapparatet til fremtiden. Kom i gang
 Koble opp husholdningsapparatet til fremtiden. Kom i gang I husholdningen din starter fremtiden nå! Flott at du bruker Home Connect * Gratulerer med en fremtidsrettet kaffeautomat! Det vil allerede i dag
Koble opp husholdningsapparatet til fremtiden. Kom i gang I husholdningen din starter fremtiden nå! Flott at du bruker Home Connect * Gratulerer med en fremtidsrettet kaffeautomat! Det vil allerede i dag
Steg 1: Installasjon. Steg 2: Installasjon av programvare. ved nettverkstilkoblingen på baksiden av kameraet. Kameraet vil rotere og tilte automatisk.
 Innhold Steg 1: Installasjon... 3 Steg 2: Installasjon av programvare... 3 Steg 3. Oppsett av wifi, email varsling og alarm... 5 Steg 4: Installasjon og oppsett av mobil app... 8 Steg 5: Installasjon og
Innhold Steg 1: Installasjon... 3 Steg 2: Installasjon av programvare... 3 Steg 3. Oppsett av wifi, email varsling og alarm... 5 Steg 4: Installasjon og oppsett av mobil app... 8 Steg 5: Installasjon og
Installasjonsveiledning for programvare
 Installasjonsveiledning for programvare Denne bruksanvisningen forklarer hvordan programvaren installeres over en USB- eller nettverkstilkobling. Modellene SP 200/200S/203S/203SF/204SF mangler nettverkstilkobling.
Installasjonsveiledning for programvare Denne bruksanvisningen forklarer hvordan programvaren installeres over en USB- eller nettverkstilkobling. Modellene SP 200/200S/203S/203SF/204SF mangler nettverkstilkobling.
MAC-567IFB-E, her: Wifi adapteret, er plassert på en hylle øverst til høyre under frontdekselet på innedelen.
 1. Plassering av MAC-567IFB-E i MSZ-LN35VGB-E1 MAC-567IFB-E, her: Wifi adapteret, er plassert på en hylle øverst til høyre under frontdekselet på innedelen. 2. OPPKOBLING AV MAC-567IFB-E Oppkoblingen kan
1. Plassering av MAC-567IFB-E i MSZ-LN35VGB-E1 MAC-567IFB-E, her: Wifi adapteret, er plassert på en hylle øverst til høyre under frontdekselet på innedelen. 2. OPPKOBLING AV MAC-567IFB-E Oppkoblingen kan
Installasjonsveiledning for den universelle utvideren WN3000RP med WiFi-rekkevidde. Utvidet trådløs rekkevidde Ruterrekkevidde
 Installasjonsveiledning for den universelle utvideren WN3000RP med WiFi-rekkevidde Utvidet trådløs rekkevidde Ruterrekkevidde 2011 NETGEAR, Inc. Med enerett. Ingen deler av denne utgivelsen kan reproduseres,
Installasjonsveiledning for den universelle utvideren WN3000RP med WiFi-rekkevidde Utvidet trådløs rekkevidde Ruterrekkevidde 2011 NETGEAR, Inc. Med enerett. Ingen deler av denne utgivelsen kan reproduseres,
Denne brukermanualen gjelder for følgende modeller:
 AirPrint-guide Denne brukermanualen gjelder for følgende modeller: HL-340CW/350CDN/350CDW/370CDW/380CDW DCP-905CDW/900CDN/900CDW MFC-930CW/940CDN/9330CDW/9340CDW Version A NOR Definisjoner av merknader
AirPrint-guide Denne brukermanualen gjelder for følgende modeller: HL-340CW/350CDN/350CDW/370CDW/380CDW DCP-905CDW/900CDN/900CDW MFC-930CW/940CDN/9330CDW/9340CDW Version A NOR Definisjoner av merknader
Innhold i pakken. R6100 WiFi-ruter Installeringsveiledning
 Varemerker NETGEAR, NETGEAR-logoen og Connect with Innovation er varemerker og/eller registrerte varemerker for NETGEAR, Inc. og/eller deres datterselskaper i USA og/eller andre land. Informasjonen kan
Varemerker NETGEAR, NETGEAR-logoen og Connect with Innovation er varemerker og/eller registrerte varemerker for NETGEAR, Inc. og/eller deres datterselskaper i USA og/eller andre land. Informasjonen kan
Oppsettveiledning. 1. Sette opp maskinen. 2. Installere programvaren. 3. Faksinnstillinger. Skanneinnstillinger. Oversikt over kontrollpanelet
 Oppsettveiledning 1. Sette opp maskinen 1 2. Installere programvaren 2 3. Faksinnstillinger 3 Skanneinnstillinger Oversikt over kontrollpanelet 1 2 1. Sette opp maskinen 24 cm (9.5 inches) 20 cm (7.9
Oppsettveiledning 1. Sette opp maskinen 1 2. Installere programvaren 2 3. Faksinnstillinger 3 Skanneinnstillinger Oversikt over kontrollpanelet 1 2 1. Sette opp maskinen 24 cm (9.5 inches) 20 cm (7.9
AirLink 29150 v6 / AL59300 v6 avansert oppsett
 AirLink 29150 v6 / AL59300 v6 avansert oppsett I denne manualen finner du informasjon og veiledning om avansert oppsett av din AirLink 29150 v6 eller AirLink 59300 v6 ruter. Innhold Side Oppsett av Virtual
AirLink 29150 v6 / AL59300 v6 avansert oppsett I denne manualen finner du informasjon og veiledning om avansert oppsett av din AirLink 29150 v6 eller AirLink 59300 v6 ruter. Innhold Side Oppsett av Virtual
Gjør mer. Nighthawk X10 AD7200 Smart WiFi-ruter. Modell R9000
 Gjør mer Nighthawk X10 AD7200 Smart WiFi-ruter Modell R9000 WiFi-nettverksnavn og passord Det forhåndstildelte WiFi-nettverksnavnet (SSID) og nettverksnøkkelen (passord) er unike for ruteren din, som et
Gjør mer Nighthawk X10 AD7200 Smart WiFi-ruter Modell R9000 WiFi-nettverksnavn og passord Det forhåndstildelte WiFi-nettverksnavnet (SSID) og nettverksnøkkelen (passord) er unike for ruteren din, som et
Nettverkshåndbok NPD 5284-00 NO
 NPD 5284-00 NO Opphavsrett Opphavsrett Ingen del av denne publikasjonen kan reproduseres, lagres i et gjenfinningssystem eller overføres i noen form eller på noen måte, elektronisk, mekanisk, ved kopiering,
NPD 5284-00 NO Opphavsrett Opphavsrett Ingen del av denne publikasjonen kan reproduseres, lagres i et gjenfinningssystem eller overføres i noen form eller på noen måte, elektronisk, mekanisk, ved kopiering,
Guide for Wi-Fi Direct
 Guide for Wi-Fi Direct Version B NOR Gjeldende modeller Denne brukermanualen gjelder for følgende modeller: DCP-J4110DW, MFC-J4310DW/J4410DW/J4510DW/J4610DW/J4710DW Merknadsdefinisjoner Vi bruker dette
Guide for Wi-Fi Direct Version B NOR Gjeldende modeller Denne brukermanualen gjelder for følgende modeller: DCP-J4110DW, MFC-J4310DW/J4410DW/J4510DW/J4610DW/J4710DW Merknadsdefinisjoner Vi bruker dette
Tilkoblingsveiledning (for COOLPIX)
 Tilkoblingsveiledning (for COOLPIX) Dette dokumentet beskriver hvordan du bruker SnapBridge-appen (versjon 2.0) til å opprette en trådløs nettverkstilkobling mellom et støttet kamera og en smartenhet.
Tilkoblingsveiledning (for COOLPIX) Dette dokumentet beskriver hvordan du bruker SnapBridge-appen (versjon 2.0) til å opprette en trådløs nettverkstilkobling mellom et støttet kamera og en smartenhet.
Oppsettveiledning. Sette opp maskinen. Installere programvaren. LED-status. Slik kjøper du rekvisita
 Oppsettveiledning Sette opp maskinen 1 Installere programvaren 2 LED-status Slik kjøper du rekvisita 1 2 1. Sette opp maskinen 40 cm (15.8inches) 10 cm (4.0 inches) 45 cm (17.7 inches) 20 cm (7.9 inches)
Oppsettveiledning Sette opp maskinen 1 Installere programvaren 2 LED-status Slik kjøper du rekvisita 1 2 1. Sette opp maskinen 40 cm (15.8inches) 10 cm (4.0 inches) 45 cm (17.7 inches) 20 cm (7.9 inches)
Tilkoblingsveiledning (for KeyMission 80)
 Tilkoblingsveiledning (for KeyMission 80) Innholdsfortegnelse Installasjon av SnapBridge-appen... 2 Tilkobling av kameraet til en smartenhet...3 Bildeopplasting og Remote Photography (Fjernstyrt fotografering)...
Tilkoblingsveiledning (for KeyMission 80) Innholdsfortegnelse Installasjon av SnapBridge-appen... 2 Tilkobling av kameraet til en smartenhet...3 Bildeopplasting og Remote Photography (Fjernstyrt fotografering)...
Brukerveiledning Privatisering av datamaskinen For avgangselever våren 2017
 Brukerveiledning Privatisering av datamaskinen For avgangselever våren 2017 Trinn 1 av 2 Du har nettopp fått maskinen din installert på nytt slik at du kan benytte den privat. Første gangen du skrur den
Brukerveiledning Privatisering av datamaskinen For avgangselever våren 2017 Trinn 1 av 2 Du har nettopp fått maskinen din installert på nytt slik at du kan benytte den privat. Første gangen du skrur den
Brukerhåndbok AE6000. Trådløs mini-usb-adapter AC580 to bånd
 Brukerhåndbok AE6000 Trådløs mini-usb-adapter AC580 to bånd a Innhold Produktoversikt Funksjoner 1 Installering Installering 2 Konfigurere det trådløse nettverket Wi-Fi Protected Setup 3 Konfigureringsverktøy
Brukerhåndbok AE6000 Trådløs mini-usb-adapter AC580 to bånd a Innhold Produktoversikt Funksjoner 1 Installering Installering 2 Konfigurere det trådløse nettverket Wi-Fi Protected Setup 3 Konfigureringsverktøy
Innhold i pakken. R6250 Smart WiFi-ruter Installeringsveiledning
 Varemerker NETGEAR, NETGEAR-logoen og Connect with Innovation er varemerker og/eller registrerte varemerker for NETGEAR, Inc. og/eller deres datterselskaper i USA og/eller andre land. Informasjonen kan
Varemerker NETGEAR, NETGEAR-logoen og Connect with Innovation er varemerker og/eller registrerte varemerker for NETGEAR, Inc. og/eller deres datterselskaper i USA og/eller andre land. Informasjonen kan
Norsk versjon. Installasjon Windows XP og Vista. LW311 Sweex trådløs LAN innstikkort 300 Mbps
 LW311 Sweex trådløs LAN innstikkort 300 Mbps Ikke utsett Sweex trådløse LAN innstikkort 300 Mbps for ekstreme temperaturer. Ikke plasser innretningen i direkte sollys eller nær varmeelementer. Ikke bruk
LW311 Sweex trådløs LAN innstikkort 300 Mbps Ikke utsett Sweex trådløse LAN innstikkort 300 Mbps for ekstreme temperaturer. Ikke plasser innretningen i direkte sollys eller nær varmeelementer. Ikke bruk
Google Cloud Print veiledning
 Google Cloud Print veiledning Informasjon om Google Cloud Print Skrive ut med Google Cloud Print Appendix Innhold Slik leser du håndbøkene... 2 Symboler som brukes i håndbøkene... 2 Ansvarsfraskrivelse...
Google Cloud Print veiledning Informasjon om Google Cloud Print Skrive ut med Google Cloud Print Appendix Innhold Slik leser du håndbøkene... 2 Symboler som brukes i håndbøkene... 2 Ansvarsfraskrivelse...
AirPrint-guide. Denne brukermanualen gjelder for følgende modeller:
 AirPrint-guide Denne brukermanualen gjelder for følgende modeller: DCP-J3W/J5W/J7W/J55DW/J75DW, MFC-J85DW/ J450DW/J470DW/J475DW/J650DW/J870DW/J875DW Version 0 NOR Definisjoner av merknader Vi bruker dette
AirPrint-guide Denne brukermanualen gjelder for følgende modeller: DCP-J3W/J5W/J7W/J55DW/J75DW, MFC-J85DW/ J450DW/J470DW/J475DW/J650DW/J870DW/J875DW Version 0 NOR Definisjoner av merknader Vi bruker dette
Nettverkshåndbok NPD 5282-00 NO
 NPD 5282-00 NO Opphavsrett Opphavsrett Ingen del av denne publikasjonen kan reproduseres, lagres i et gjenfinningssystem eller overføres i noen form eller på noen måte, elektronisk, mekanisk, ved kopiering,
NPD 5282-00 NO Opphavsrett Opphavsrett Ingen del av denne publikasjonen kan reproduseres, lagres i et gjenfinningssystem eller overføres i noen form eller på noen måte, elektronisk, mekanisk, ved kopiering,
Hurtigstartsveiledning. Norsk VTE-1016
 Hurtigstartsveiledning Norsk VTE-1016 7025691 1 Kom i gang! Koble kontrolleren til PlayStation TV-systemet Du kan bruke den trådløse DUALSHOCK 3- eller DUALSHOCK 4-kontrolleren med PS TV-systemet bare
Hurtigstartsveiledning Norsk VTE-1016 7025691 1 Kom i gang! Koble kontrolleren til PlayStation TV-systemet Du kan bruke den trådløse DUALSHOCK 3- eller DUALSHOCK 4-kontrolleren med PS TV-systemet bare
AirPrint-guide. Denne dokumentasjonen gjelder for Blekk-modeller. Version B NOR
 AirPrint-guide Denne dokumentasjonen gjelder for Blekk-modeller. Version B NOR Gjeldende modeller Denne brukermanualen gjelder for følgende modeller. DCP-J40DW, MFC-J430DW/J440DW/J450DW/J460DW/J470DW Definisjoner
AirPrint-guide Denne dokumentasjonen gjelder for Blekk-modeller. Version B NOR Gjeldende modeller Denne brukermanualen gjelder for følgende modeller. DCP-J40DW, MFC-J430DW/J440DW/J450DW/J460DW/J470DW Definisjoner
Installasjonsveiledning for den universelle utvideren WN2000RPTv2 med Wi-Fi-rekkevidde
 Installasjonsveiledning for den universelle utvideren WN2000RPTv2 med Wi-Fi-rekkevidde KABLET TILKOBLING TRÅDLØSE ENHETER TRÅDLØS UTVIDELSE Utvidet trådløs rekkevidde Eksisterende ruterrekkevidde EKSISTERENDE
Installasjonsveiledning for den universelle utvideren WN2000RPTv2 med Wi-Fi-rekkevidde KABLET TILKOBLING TRÅDLØSE ENHETER TRÅDLØS UTVIDELSE Utvidet trådløs rekkevidde Eksisterende ruterrekkevidde EKSISTERENDE
AirPrint-guide. Version 0 NOR
 irprint-guide Version 0 NOR Definisjoner av merknader Vi bruker det følgende ikonet i denne brukermanualen: Merk Merknader forteller hvordan du bør reagere på en situasjon som kan oppstå, eller gir deg
irprint-guide Version 0 NOR Definisjoner av merknader Vi bruker det følgende ikonet i denne brukermanualen: Merk Merknader forteller hvordan du bør reagere på en situasjon som kan oppstå, eller gir deg
Universell utskriftsdriver guide
 Universell utskriftsdriver guide Brother Universal Printer Driver (BR-Script3) Brother Mono Universal Printer Driver (PCL) Brother Universal Printer Driver (Inkjet) Version B NOR 1 Oversikt 1 Brother universal
Universell utskriftsdriver guide Brother Universal Printer Driver (BR-Script3) Brother Mono Universal Printer Driver (PCL) Brother Universal Printer Driver (Inkjet) Version B NOR 1 Oversikt 1 Brother universal
Installlasjonsveiledning for WiFiområdeutvideren
 Installlasjonsveiledning for WiFiområdeutvideren EX6100 Komme i gang NETGEAR WiFi-områdeutvideren øker rekkevidden til et WiFinettverk ved å utvide det eksisterende WiFi-signalet og forbedre den totale
Installlasjonsveiledning for WiFiområdeutvideren EX6100 Komme i gang NETGEAR WiFi-områdeutvideren øker rekkevidden til et WiFinettverk ved å utvide det eksisterende WiFi-signalet og forbedre den totale
Enkel guide til oppkobling
 Enkel guide til oppkobling Telio Linksys WRP-400 Innhold i esken Linksys WRP-400 enhet Strømforsyning med monterbar kontakt Nettverkskabel (gul) Telefonkabel (grå) CD-plate for installasjon Bruksanvisning
Enkel guide til oppkobling Telio Linksys WRP-400 Innhold i esken Linksys WRP-400 enhet Strømforsyning med monterbar kontakt Nettverkskabel (gul) Telefonkabel (grå) CD-plate for installasjon Bruksanvisning
AirLink 1000AC avansert oppsett
 AirLink 1000AC avansert oppsett I denne manualen finner du informasjon og veiledning om avansert oppsett av din Jensen AirLink 1000AC ruter....funksjoner....hvordan åpner jeg porter i brannmuren? 5...Tilkobling
AirLink 1000AC avansert oppsett I denne manualen finner du informasjon og veiledning om avansert oppsett av din Jensen AirLink 1000AC ruter....funksjoner....hvordan åpner jeg porter i brannmuren? 5...Tilkobling
Google Cloud Print-guide
 Google Cloud Print-guide Version B NOR Definisjoner av merknader Vi bruker denne merknadsstilen i denne brukermanualen: Merknader gir informasjon om hva du bør gjøre i en bestemt situasjon, eller gir tips
Google Cloud Print-guide Version B NOR Definisjoner av merknader Vi bruker denne merknadsstilen i denne brukermanualen: Merknader gir informasjon om hva du bør gjøre i en bestemt situasjon, eller gir tips
Brukerveiledning LagerMester ios
 ios Hvis du spiller på ipad eller iphone, følg disse stegene for å laste ned appen, logge inn og starte treningen Gå til: lagermester.attensi.com, trykk på «Download on the App Store» Logg inn på itunes
ios Hvis du spiller på ipad eller iphone, følg disse stegene for å laste ned appen, logge inn og starte treningen Gå til: lagermester.attensi.com, trykk på «Download on the App Store» Logg inn på itunes
Oppkobling mot trådløst internett for studenter og ansatte som bruker egen datamaskin eller benytter MAC/smarttelefon/nettbrett. (Gruppe B): Innhold
 Trådløst KHiO Oppkobling mot trådløst internett for studenter og ansatte som bruker egen datamaskin eller benytter MAC/smarttelefon/nettbrett. (Gruppe B): Innhold Oversikt over trådløse nettverk på KHiO:...
Trådløst KHiO Oppkobling mot trådløst internett for studenter og ansatte som bruker egen datamaskin eller benytter MAC/smarttelefon/nettbrett. (Gruppe B): Innhold Oversikt over trådløse nettverk på KHiO:...
Hurtigstart. N300 Trådløs nettverksforlenger Modell WN3100RPv2
 Hurtigstart N300 Trådløs nettverksforlenger Modell WN3100RPv2 Komme i gang Netgears trådløse nettverksforlenger utøker rekkevidden til det trådløse nettverket ved å forlenge det eksisterende signalet og
Hurtigstart N300 Trådløs nettverksforlenger Modell WN3100RPv2 Komme i gang Netgears trådløse nettverksforlenger utøker rekkevidden til det trådløse nettverket ved å forlenge det eksisterende signalet og
JULI 2016 FIBERBREDBÅND BRUKERVEILEDNING
 JULI 2016 FIBERBREDBÅND BRUKERVEILEDNING 1 1 1 KOBLE TIL HJEMMESENTRAL S 3 2 OPPSETT AV TRÅDLØS RUTER OG BRANNMUR I HJEMMESENTRALEN S 4 3 OPPKOBLING AV PC TIL INTERNETT MED WINDOWS 10 S 8 4 OPPKOBLING
JULI 2016 FIBERBREDBÅND BRUKERVEILEDNING 1 1 1 KOBLE TIL HJEMMESENTRAL S 3 2 OPPSETT AV TRÅDLØS RUTER OG BRANNMUR I HJEMMESENTRALEN S 4 3 OPPKOBLING AV PC TIL INTERNETT MED WINDOWS 10 S 8 4 OPPKOBLING
Norsk Internett Brukermanual. Sist oppdatert Side 1/37
 Norsk Internett Brukermanual Sist oppdatert 27.10.2017. Side 1/37 Innholdsliste Hvordan kan vår tjeneste brukes...2 Hva vi leverer...2 Ofte spurte spørsmål...3 Kontoinformasjon...4 Bruk av VPN tilkobling...4
Norsk Internett Brukermanual Sist oppdatert 27.10.2017. Side 1/37 Innholdsliste Hvordan kan vår tjeneste brukes...2 Hva vi leverer...2 Ofte spurte spørsmål...3 Kontoinformasjon...4 Bruk av VPN tilkobling...4
BiPAC 7402G g ADSL VPN Firewall Router. Hurtigstartguide
 BiPAC 7402G 802.11g ADSL VPN Firewall Router Hurtigstartguide Billion BiPAC 7402G 802.11g ADSL VPN Firewall Router For mer detaljerte instruksjoner angående konfigurering og bruk av 802.11g ADSL VPN Firewall
BiPAC 7402G 802.11g ADSL VPN Firewall Router Hurtigstartguide Billion BiPAC 7402G 802.11g ADSL VPN Firewall Router For mer detaljerte instruksjoner angående konfigurering og bruk av 802.11g ADSL VPN Firewall
Før du bruker Brother-maskinen. Gjeldende modeller. Definisjoner av merknader. Varemerker. Viktig merknad. Gjeldende modeller
 AirPrint-guide Før du bruker Brother-maskinen Gjeldende modeller Definisjoner av merknader Varemerker Viktig merknad Gjeldende modeller Denne brukerhåndboken gjelder for følgende modeller: LCD-skrivermodeller
AirPrint-guide Før du bruker Brother-maskinen Gjeldende modeller Definisjoner av merknader Varemerker Viktig merknad Gjeldende modeller Denne brukerhåndboken gjelder for følgende modeller: LCD-skrivermodeller
KOM I GANG MED GET. i din nye bolig
 KOM I GANG MED GET i din nye bolig HJEMMESENTRAL RIKTIG PLASSERING Hjemmesentralen bør plasseres åpent, fritt og sentralt i boligen, slik at rekkevidden på signalene når frem i flest mulig etasjer og rom.
KOM I GANG MED GET i din nye bolig HJEMMESENTRAL RIKTIG PLASSERING Hjemmesentralen bør plasseres åpent, fritt og sentralt i boligen, slik at rekkevidden på signalene når frem i flest mulig etasjer og rom.
Eduroam på Windows Vista
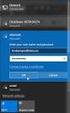 Eduroam på Windows Vista Denne veiledningen beskriver hvordan man kobler seg opp til det trådløse nettet eduroam på Høgskolen i Hedmark med Windows Vista. Du må være student eller ansatt ved Høgskolen
Eduroam på Windows Vista Denne veiledningen beskriver hvordan man kobler seg opp til det trådløse nettet eduroam på Høgskolen i Hedmark med Windows Vista. Du må være student eller ansatt ved Høgskolen
Nokia C110/C111-kort for trådløst LAN Installeringsveiledning
 Nokia C110/C111-kort for trådløst LAN Installeringsveiledning ERKLÆRING OM SAMSVAR Vi, NOKIA MOBILE PHONES Ltd erklærer under vårt eneansvar at produktene DTN-10 og DTN-11 er i samsvar med bestemmelsene
Nokia C110/C111-kort for trådløst LAN Installeringsveiledning ERKLÆRING OM SAMSVAR Vi, NOKIA MOBILE PHONES Ltd erklærer under vårt eneansvar at produktene DTN-10 og DTN-11 er i samsvar med bestemmelsene
Oppsett av Universal repeater
 Oppsett av Universal repeater Denne manualen gjelder for følgende rutermodeller: AirLink 29150 v1, v2, v og v AirLink 5900 v1, v2, v, v og v5 AirLink 8900 v1, v2 og v AirLink 1000G v1 og v2 AirLink 000DG
Oppsett av Universal repeater Denne manualen gjelder for følgende rutermodeller: AirLink 29150 v1, v2, v og v AirLink 5900 v1, v2, v, v og v5 AirLink 8900 v1, v2 og v AirLink 1000G v1 og v2 AirLink 000DG
Brukerhåndbok. AirPrint
 Brukerhåndbok AirPrint FORORD Mye arbeid er blitt lagt ned for å sikre at informasjonen i dette dokumentet er fullstendig, nøyaktig og oppdatert. Produsenten påtar seg ikke ansvar for konsekvenser av feil
Brukerhåndbok AirPrint FORORD Mye arbeid er blitt lagt ned for å sikre at informasjonen i dette dokumentet er fullstendig, nøyaktig og oppdatert. Produsenten påtar seg ikke ansvar for konsekvenser av feil
N600 WiFi-områdeutvider
 Installasjonsveiledning N600 WiFi-områdeutvider Modell WN2500RP Innhold Komme i gang......................................... 3 Møt utvideren din....................................... 4 Frontdeksel........................................
Installasjonsveiledning N600 WiFi-områdeutvider Modell WN2500RP Innhold Komme i gang......................................... 3 Møt utvideren din....................................... 4 Frontdeksel........................................
Installeringsveiledning for WiFi Booster for mobil WN1000RP
 Installeringsveiledning for WiFi Booster for mobil WN1000RP Støtte Takk for at du valgte produkter fra NETGEAR. Etter at du har installert enheten, finner du serienummeret på etiketten på produktet og
Installeringsveiledning for WiFi Booster for mobil WN1000RP Støtte Takk for at du valgte produkter fra NETGEAR. Etter at du har installert enheten, finner du serienummeret på etiketten på produktet og
Denne brukerhåndboken gjelder for følgende modeller:
 AirPrint-guide Denne brukerhåndboken gjelder for følgende modeller: HL-L340DW/L360DN/L360DW/L36DN/L365DW/ L366DW/L380DW DCP-L50DW/L540DN/L540DW/L54DW/L560DW MFC-L700DW/L70DW/L703DW/L70DW/L740DW Version
AirPrint-guide Denne brukerhåndboken gjelder for følgende modeller: HL-L340DW/L360DN/L360DW/L36DN/L365DW/ L366DW/L380DW DCP-L50DW/L540DN/L540DW/L54DW/L560DW MFC-L700DW/L70DW/L703DW/L70DW/L740DW Version
Installasjonsveiledning for den universelle utvideren WN3000RP med WiFi-rekkevidde. Utvidet trådløs rekkevidde Ruterrekkevidde
 Installasjonsveiledning for den universelle utvideren WN3000RP med WiFi-rekkevidde Utvidet trådløs rekkevidde Ruterrekkevidde 2011 NETGEAR, Inc. Med enerett. Ingen deler av denne utgivelsen kan reproduseres,
Installasjonsveiledning for den universelle utvideren WN3000RP med WiFi-rekkevidde Utvidet trådløs rekkevidde Ruterrekkevidde 2011 NETGEAR, Inc. Med enerett. Ingen deler av denne utgivelsen kan reproduseres,
Brukerveiledning Tilkobling Altibox Fiberbredbånd
 Juli 2014 Graving og kabling 4 Plassering av hjemmesentral Brukerveiledning Tilkobling Altibox Fiberbredbånd Alt du trenger å vite om bruken av Altibox Fiberbredbånd 1 Altibox Fiberbredbånd 1 Kobling til
Juli 2014 Graving og kabling 4 Plassering av hjemmesentral Brukerveiledning Tilkobling Altibox Fiberbredbånd Alt du trenger å vite om bruken av Altibox Fiberbredbånd 1 Altibox Fiberbredbånd 1 Kobling til
Installeringsveiledning for WiFi Booster for mobil WN1000RP
 Installeringsveiledning for WiFi Booster for mobil WN1000RP Innhold Komme i gang......................................... 3 Møt WiFi Booster....................................... 4 Frontdeksel og sidedeksel.............................
Installeringsveiledning for WiFi Booster for mobil WN1000RP Innhold Komme i gang......................................... 3 Møt WiFi Booster....................................... 4 Frontdeksel og sidedeksel.............................
Installasjon. N300 for utvidet trådløs rekkevidde Modell WN3100RP
 Installasjon N300 for utvidet trådløs rekkevidde Modell WN3100RP Komme i gang NETGEAR WiFi-områdeutvideren øker rekkevidden til et WiFi-nettverk ved å utvide det eksisterende WiFi-signalet og forbedre
Installasjon N300 for utvidet trådløs rekkevidde Modell WN3100RP Komme i gang NETGEAR WiFi-områdeutvideren øker rekkevidden til et WiFi-nettverk ved å utvide det eksisterende WiFi-signalet og forbedre
For bruk med applikasjoner som benytter QR-kode-skanner/-leser
 Xerox QR Code-appen Hurtigveiledning 702P03999 For bruk med applikasjoner som benytter QR-kode-skanner/-leser Bruk QR (Quick Response) Code-appen med følgende applikasjoner: Applikasjoner med skanning/lesing
Xerox QR Code-appen Hurtigveiledning 702P03999 For bruk med applikasjoner som benytter QR-kode-skanner/-leser Bruk QR (Quick Response) Code-appen med følgende applikasjoner: Applikasjoner med skanning/lesing
Installering av bredbåndsruter for kunder med bredbånd på coax-kabel
 Installering av bredbåndsruter for kunder med bredbånd på coax-kabel ZyXEL P870N Innhold Denne veiledningen vil kunne hjelpe deg med følgende: Hvordan du kobler din nye bredbåndsruter til bredbånd på coax-kabel
Installering av bredbåndsruter for kunder med bredbånd på coax-kabel ZyXEL P870N Innhold Denne veiledningen vil kunne hjelpe deg med følgende: Hvordan du kobler din nye bredbåndsruter til bredbånd på coax-kabel
PLEXTALK Linio Pocket innføring - Nettverksmappe -
 PLEXTALK Linio Pocket innføring - Nettverksmappe - Shinano Kenshi Co., Ltd. forbeholder seg retten til å endre denne innføringen uten forutgående varsel. Innhold 1 Hva man kan bruke funksjonen nettverksmappe
PLEXTALK Linio Pocket innføring - Nettverksmappe - Shinano Kenshi Co., Ltd. forbeholder seg retten til å endre denne innføringen uten forutgående varsel. Innhold 1 Hva man kan bruke funksjonen nettverksmappe
N300 for utvidet trådløs rekkevidde
 Installasjonsveiledning N300 for utvidet trådløs rekkevidde Modell WN3000RP Komme i gang NETGEAR WiFi-områdeutvideren øker rekkevidden til et WiFinettverk ved å utvide det eksisterende WiFi-signalet og
Installasjonsveiledning N300 for utvidet trådløs rekkevidde Modell WN3000RP Komme i gang NETGEAR WiFi-områdeutvideren øker rekkevidden til et WiFinettverk ved å utvide det eksisterende WiFi-signalet og
AirPrint-guide. Version 0 NOR
 AirPrint-guide Version 0 NOR Definisjoner av merknader Vi bruker det følgende ikonet i denne brukermanualen: Merk Merknader forteller hvordan du bør reagere på en situasjon som kan oppstå, eller gir deg
AirPrint-guide Version 0 NOR Definisjoner av merknader Vi bruker det følgende ikonet i denne brukermanualen: Merk Merknader forteller hvordan du bør reagere på en situasjon som kan oppstå, eller gir deg
BIPAC 5102 / 5102S / 5102G
 BIPAC 5102 / 5102S / 5102G (802.11g) ADSL2+ Modem/Router Hurtigstartguide For mer detaljerte instruksjoner angående konfigurering og bruk av (802.11g) ADSL2+ Router, vennligst gå til online bruksanvisningen.
BIPAC 5102 / 5102S / 5102G (802.11g) ADSL2+ Modem/Router Hurtigstartguide For mer detaljerte instruksjoner angående konfigurering og bruk av (802.11g) ADSL2+ Router, vennligst gå til online bruksanvisningen.
Hurtiginnføring. PC, Mac, ios og Android
 Hurtiginnføring PC, Mac, ios og Android Installasjon for PC Se Viktig-filen på installasjonsdisken eller nettstedet til Trend Micro for detaljert informasjon om systemkrav. Hvis du støter på problemer
Hurtiginnføring PC, Mac, ios og Android Installasjon for PC Se Viktig-filen på installasjonsdisken eller nettstedet til Trend Micro for detaljert informasjon om systemkrav. Hvis du støter på problemer
Følg instruksjonene på Epson-nettstedet for nedlasting og installering.
 Message Broadcasting Message Broadcasting er en plugin-modul for EasyMP Monitor. Administratorer kan bruke plugin-modulen til å sende meldinger eller kunngjøringer til én eller flere projektorer eller
Message Broadcasting Message Broadcasting er en plugin-modul for EasyMP Monitor. Administratorer kan bruke plugin-modulen til å sende meldinger eller kunngjøringer til én eller flere projektorer eller
Konfigurasjon av Eduroam i Windows Vista
 Konfigurasjon av Eduroam i Windows Vista Hvordan konfigurere en trådløs oppkobling mot Eduroam i Vista Alle skjermbilder er tatt fra engelsk Windows Vista. Navn og plasseringer av valg vil være tilsvarende
Konfigurasjon av Eduroam i Windows Vista Hvordan konfigurere en trådløs oppkobling mot Eduroam i Vista Alle skjermbilder er tatt fra engelsk Windows Vista. Navn og plasseringer av valg vil være tilsvarende
BRUKERHÅNDBOK FOR NETTVERKET
 BRUKERHÅNDBOK FOR NETTVERKET Lagre utskriftslogg til nettverk Version 0 NOR Definisjoner for merknader Vi bruker følgende ikon i denne brukerhåndboken: Merknader forteller hvordan du bør reagere på en
BRUKERHÅNDBOK FOR NETTVERKET Lagre utskriftslogg til nettverk Version 0 NOR Definisjoner for merknader Vi bruker følgende ikon i denne brukerhåndboken: Merknader forteller hvordan du bør reagere på en
Installasjon. N300 for utvidet WiFi-rekkevidde Modell EX2700
 Installasjon N300 for utvidet WiFi-rekkevidde Modell EX2700 Komme i gang NETGEAR WiFi-områdeutvideren øker rekkevidden til et WiFi-nettverk ved å utvide det eksisterende WiFi-signalet og forbedre den totale
Installasjon N300 for utvidet WiFi-rekkevidde Modell EX2700 Komme i gang NETGEAR WiFi-områdeutvideren øker rekkevidden til et WiFi-nettverk ved å utvide det eksisterende WiFi-signalet og forbedre den totale
Brukerveiledning for oppkobling av Wifi adapter MAC-567IFB-E
 Brukerveiledning for oppkobling av Wifi adapter MAC-567IFB-E Oppkobling av trådløs styring for varmepumpe gjøres i 2 steg: Steg 1: Oppkobling av wifi-adapter til tråløst nett (som forklart i denne manualen)
Brukerveiledning for oppkobling av Wifi adapter MAC-567IFB-E Oppkobling av trådløs styring for varmepumpe gjøres i 2 steg: Steg 1: Oppkobling av wifi-adapter til tråløst nett (som forklart i denne manualen)
Koble opp husholdningsapparatet til fremtiden.
 Koble opp husholdningsapparatet til fremtiden. Kom i gang OT-Beileger_EU-DE_Siemens_V002_STAR_nb-NO.indd 1 05.07.17 11:27 I husholdningen din begynner fremtiden nå! Flott at du bruker Home Connect * Gratulerer
Koble opp husholdningsapparatet til fremtiden. Kom i gang OT-Beileger_EU-DE_Siemens_V002_STAR_nb-NO.indd 1 05.07.17 11:27 I husholdningen din begynner fremtiden nå! Flott at du bruker Home Connect * Gratulerer
Installasjons- og brukerveiledning
 EloCam 2.0 Trådløst kamerasystem Installasjons- og brukerveiledning Takk for at du har valgt EloCam 2.0 fra Elotec EloCam 2.0 er et trådløst kamerasystem som gir deg oversikt på en enkel måte, uansett
EloCam 2.0 Trådløst kamerasystem Installasjons- og brukerveiledning Takk for at du har valgt EloCam 2.0 fra Elotec EloCam 2.0 er et trådløst kamerasystem som gir deg oversikt på en enkel måte, uansett
Google Cloud Print-guide
 Google Cloud Print-guide Versjon 0 NOR Merknadsdefinisjoner Vi bruker følgende merknadsstil gjennom hele denne brukermanualen: Merknadene forteller deg hvordan du reagerer på situasjoner som kan oppstå,
Google Cloud Print-guide Versjon 0 NOR Merknadsdefinisjoner Vi bruker følgende merknadsstil gjennom hele denne brukermanualen: Merknadene forteller deg hvordan du reagerer på situasjoner som kan oppstå,
