Brukertips og småsmarte ting for deg som registrerer sjøl i Sauekontrollen web.
|
|
|
- Guttorm Bråten
- 8 år siden
- Visninger:
Transkript
1 Brukertips og småsmarte ting for deg som registrerer sjøl i Sauekontrollen web. TIPS spar tid Flytt deg fra felt til felt i registreringsbildene ved bruk av Enter-tasten Snarvei til Individkortet for innmeldte dyr: Trykk i på tastaturet Leter du etter et utmeldt dyr? Bruk søket i Besetning, hak av for utmeldt. Alt som står i blå skrift er hurtiglinker som fører deg til Individkort for dyret. For å endre eller slette tidligere registreringer MÅ du gå på Individkortet. Alle rapporter kan skrives ut eller lagres som pdf-fil og de fleste kan også lagres som excelfil for videre bearbeiding. Ikonene finner du oppe til høyre. Henger programmet litt? Google Chrome er nettleseren som egner seg best. Prøv den! Dato: Du trenger kun å taste 0105 og trykke enter så vil 01/05/15 fylle seg riktig ut (gitt at dagens dato er etter 01/05/15. Taster du 01 + enter vil resten av datofeltet fylles ut med gjeldende mnd og år. Bruk masseregistrering! Husk at du kan gjøre flere masseregistreringer etter hverandre med samme utvalget dyr. Rapporter: De er ofte bedre og mer oversiktlig å lese på dersom du tar de opp i pdf Oppslagstavla er førstesida di. Du kommer alltid til oppslagstavla ved å trykke på logoen «Animalia Sauekontrollen» øverst i venstre hjørne. Forsida gir deg en rask oversikt over status, innlesing av slakteopplysninger, manglende opplysninger m.m. Logg ut finner du oppe i høyre hjørne. Avviste slakteopplysninger Enkelte ganger kan stoppes slakteopplysninger og havner i lista over Avviste slakt. Det kan f.eks. hende at det er registrert feil ørenummer på slakteriet. Dersom du veit hvilket dyr det skulle vært så kan du overføre slaktedataene selv via "Overfør slaktedata". Tast inn dyrets nummer og trykk Utfør. Sauekontrollen 2015 Side 1
2 Dyrets nummer i Sauekontrollen Dersom dyret har femsifret ørenr f.eks vises akkurat det samme i Sauekontrollen. Har dyret firesifret f.eks eller evt vises det som: i Sauekontrollen. Husk dette ved innmelding av gamle dyr! Valg av nummerserie gjøres i bildet for Registrering > Lamming. Besetning Besetningsoversikten er bygget opp som en fleksibel rapport som alltid kan tas over i Excel eller PDF (øverst til høyre) for videre bearbeiding eller utskrift. Den viser dine innmeldte dyr. Søk Du kan søke frem enkeltindivider eller større grupper dyr. Du kan bruke flere søkekriterier slik at du spisser søket mest mulig. F.eks. alle søyelam født år 2013 som var avkom etter vær nr xxxxx. Ønsker du å komme tilbake til utgangspunktet trykker du Nullstill. Ved å sette hake på Utmeldt får man opp alle utmeldte dyr. Velg kolonner Oppe til høyre over besetningsoversikten kan du selv velge hvilke kolonner som du ønsker skal vises i besetningsrapporten. Dersom du vil ha ut lister som du ikke føler at rapportmenyen dekker, så har du her muligheten til å lage dine egne rapporter. Se oppskrift. Oppskrift - Lage egendefinert rapport/egen besetningsoversikt 1. Trykk på knappen Lagre rapport som som ligger øverst til høyre i besetningsbildet. Gi den et navn. 2. Klikk på Velg kolonner (til høyre på skjermen) 3. Hak av feltene du ønsker at skal vises de legger seg i bunnen av valgte kolonner 4. Du kan klikke på felt(ene) og dra til ønsket sted. 5. Du kan fjerne felt(ene) du ikke vil ha med ved å trykke på Fjern eller Fjern alle NB! De grå feltene kan ikke velges bort 6. Når du er fornøyd med valget klikker du på Lagre. (Hvis alt har gått i ball trykker du på knappen Standardoppsett) 7. Trykk deretter Tilbake til besetningsoversikten. 8. Når du kommer tilbake til Besetning, kan du sortere kolonnene etter stigende/synkende - Du kan søke opp mindre utvalg 9. Trykk Lagre øverst til høyre sånn at søk og sortering lagres. Rapporten finner du igjen under menyen: Rapporter > Egendefinerte rapporter Om du ønsker å slette rapporten går du inn på den aktuelle rapporten og trykker Slett øverst til høyre. Sauekontrollen 2015 Side 2
3 Hvordan sortere kolonnene? Du kan enkelt sortere rekkefølgen i en rapport etter ønsket kolonne ved å klikke på kolonneoverskriften f.eks. indeks. Standard er fødselsår og ørenr innenfor fødselsår. Kolonner som har en pil bak er mulig å sortere. Lås tabelloverskrifter Haker du av Lås tabelloverskrifter vil overskriftene alltid ligge øverst i bildet når du scroller nedover på siden. Individkort Du kommer direkte til Individkortet ved å klikke på ørenummeret (blå skrift) i alle bilder i Sauekontrollen. Du kan også komme direkte til Individkortet til innmeldte dyr ved å taste i på tastaturet og deretter å skrive inn ørenummeret. På Individkortet får du en oversikt over hva som er registrert på individet. Du kan også legge til eller endre data som allerede er registrert på individet. VIKTIG! Skal du etter registrere noe på et dyr som er utmeldt, må du gjøre dette fra individkortet da de fleste vanlige registreringsbildene kun håndterer innmeldte dyr. Stamtavle (knapp fra individkortet) Viser grunninfo om dyret og slektskap. Trykker du på f.eks. «Far» kommer du inn på fars stamtavle. Trykker du derimot på nummeret til far kommer du inn på farens individkort. Stamtavla er fin å sende med ved salg av livdyr. Smilefjes/surt fjes Tildeles fra Individkortet ved å klikke på ønsket symbol. Notater Skriv hva du vil i notatmappen Lagre. Når det er skrevet noe i mappen fremstår den med en blå info-i på notatsymbolet. Notatene finner du igjen på Rapporter > Analyser og andre > Notater Tips! Når du skriver notater er det lurt å føye på dato og år. Ellers er det fort gjort å miste oversikten over om notatet "gjelder" lenger eller ei. Etiketter Etiketter er ord (marispener, slaktes, semin, livlam, dårlige bein, god mor osv.) som du selv knytter til et individ slik at du raskt og enkelt kan søke frem dyrene dine i Besetning og Rapporter. Et dyr kan ha flere etiketter. Slik oppretter du en etikett som du kan tilegne dyrene dine: 1) Velg Registrering > Etiketter Sauekontrollen 2015 Side 3
4 2) Skriv inn ønsket navn på etiketten i feltet for Ny etikett og klikk Opprett etikett Du kan også endre eller slette tidligere registrerte etiketter her. Slik gir du et dyr en etikett: 1) Gå til Individkortet for et dyr og velg fanen Etiketter. 2) Søk etter etikettnavn i feltet Søk etikett og trykk Legg til. Vil du lage ny etikett trykker du Vis/Lag etiketter for å lage en ny etikett. Flere av registreringsmenyene har også mulighet til å legge til etiketter via Utvidet registrering. Registrering Du kan registrere hendelser som lamming, fostertelling, veiing osv. på ulike måter: 1) Via toppmenyen Registrering ett og ett dyr, taster numrene manuelt. 2) Masseregistering for større grupper dyr med mye felles informasjon. Se eget avsnitt Oppskrift Masseregistrering. 3) Individkortet endre/slette registrerte data. Se eget avsnitt om Individkort Når du bruker menyen Registrering og taster nummer vil du få opp alle nummer som matcher i din besetning. Grønn hake bak individnummeret når du har gått til neste felt indikerer at nummeret er gjenkjent. Dersom nummeret ikke gjenkjennes vises et rødt utropstegn og feltet blankes ut. Det kan da være lurt å gå til besetning å søke på nummeret for å sjekke status til dyret. Se Individsøk. Du taster individnummer og trykker enter. Nummeret er gjenkjent og du kan registrere videre. Nummeret er ikke gjenkjent. Har du tastet feil nummer (se «Dyrets nummer i Sauekontrollen») eller er dyret utmeldt? Er det utmeldt må du gå til Individkortet for å registrere historiske hendelser eller evt. slette/endre utmelding. Tips! Symboler ved registrering Grønn hake - lagring OK, Gul trekant raden inneholder data som ikke er lagret Rød sirkel lagring feilet. Hold musepeker over symbolet for forklaring. Feltet som har feilen er også rødmarkert. Sauekontrollen 2015 Side 4
5 Oppskrift masseregistrering (veiing, paring, helse og utmelding) 1) Gå til Besetning 2) Søk opp de dyrene du skal masseregistrere hendelser på. 3) Sett hake foran de dyrene du vil gjøre registrering på, er det alle setter du hake i boksen som ligger øverst i tabellraden OBS! Du får kun valgt de dyrene du ser på skjermen, om du har flere dyr enn det er plass til på èn side, må du øke antall rader i Vis antall rader. 4) Klikk på Masseregistrer og velg riktig hendelse 5) Du får da opp et masseregistreringsbilde. Her kan du fylle ut de opplysningene som er felles for utvalget av dyr. 6) Klikk Legg til. Du kommer da inn i registreringsbildet og finner dyrene og feltene ferdig utfylt. 7) Trykk Lagre alle. Så lenge du står i bildet kan du gå inn på de enkelte radene og gjøre endringer, både før og etter du har trykket Lagre alle. 8) Husk å sjekke at alle radene har blitt lagret. Det ser du øverst i bildet. Er noe feil vises utropstegn foran individnummeret samt f.eks. rød ramme rundt datofeltet. Når du har lagret så kan du, hvis du vil, ta med deg samme utvalget av dyr over i ny masseregistrering. Kanskje du nå har registrert veiing og er klar for å legge inn helse (forebyggende behandling)? OBS! Etter at du har gått ut fra registreringsbildet må du inn på individkortet til hvert enkelt individ for å endre/slette registreringer. Se avsnittet om Individkort evt. kontakt brukerstøtte. 7) Ved å klikke på knappen Endre/ny masseregistrering kan du endre data for alle dyrene. OBS! Setter du et felt åpent/blankt blir det som ligger i registreringsbildet fra før ikke overskrevet. Registrering > Innmelding (NB! Ingen masseregistrering for dette) 1) Registrering av dyr første gang for nye medlemmer 2) Registering av innkjøpte dyr inkludert alle værer NB! Lam som fødes i din besetning legges inn via Registrering > Lamming Begynn alltid med de eldste dyrene. Du skal nemlig registrere yngre dyr som lamming under sin mor. Du trenger opplysninger om dyreholds-id eller produsentnummer på fødebuskapen til dyret samt individnummer fra fødebuskapen, i tillegg til hvitt ørenr du skal gi dyret i din besetning. Tips! Dyreholds-id + individnummer fra fødebuskapen står i øremerket til dyret. Husk å taste fem siffer ved innmelding, jmfr «Dyras nummer i Sauekontrollen» på side 1. Du vil da få opp status på dyret du forsøker å melde inn. Finnes det i Sauekontrollen fra før hentes registrerte opplysninger opp, ellers må du fylle ut dette selv. Sauekontrollen 2015 Side 5
6 Far (og mor): Du kan taste inn kåringsnummer, eventuelt navn på væren eller opprinnelsesmerke (prodnr/individnr f.eks /30001) på dyret. Legger du inn nummer på en vær som ikke finnes i Sauekontrollen, får du melding om å legge inn mer opplysninger på den. Er far ukjent, setter du hake for Ukjent. Inndato settes automatisk til dagens dato, men kan overskrives. Inndatoen styrer fra hvilken dato du har tilgang til å registrere på dyret. Det kan derfor være lurt å sette den litt tilbake i tid. Værliste Værliste er en oversikt over værene du benytter i din besetning. Det er lurt å oppdatere Værliste før du begynner registrering av paring (evt. lamming). Værer du kjøper meldes først inn som et kjøpt dyr via Registrering > Innmelding. Deretter går du til Registrering > Værliste og trykker Hent værer fra egen besetning. Her vil både værer født i egen besetning og værer du har meldt inn som kjøpt finnes. Figur 1 Eksempel på å legge til vær i Værliste. Væren fra prod.nr er koblet mot produsentens dyreholds-id i Sauekontrollen. Er væren innmeldt i egen besetning er det lettest å hente den via Hent værer fra egen besetning. Har du brukt en vær som ikke er din Besetning (f.eks. lånt av nabo) eller som er død f.eks. slaktet etter paringa må du taste inn opprinnelsesinformasjon (produsentnummer eller dyreholds-id + individnummer) i feltet Søk og legg til ny vær. Dette forutsetter at væren finnes i Sauekontrollen fra før. Ellers kan du registrere den inn via Registrer ukontrollert vær. Søk opp væren og trykk Legg til. Aktiv/Ikke aktiv. Det er kun værer som står som aktive som vil komme opp som valg i rullegardinmeny ved parings og lammingsregistrering. Navn på værer. Værer uten navn kan man navngi. Om væren ikke er kåra, er det kun besetningen der væren er født som kan endre dette navnet senere. Sauekontrollen 2015 Side 6
7 Paring Registrering av paring er frivillig, men anbefales da det gjør lammingsregistreringa enklere. Feltet far vil da automatisk fylles ut med rett vær (så sant paringa stemmer) i lammingsbildet. Omløp Om man allerede har registret en paring på søya og registrerer en ny paring innen 31 dager etter første registrering blir dette registrert som omløp. Beregning av forventa lammedato Øverst i registreringsbildet for paring kan du velge hvordan du vil at forventa lammedato skal beregnes. Det ligger 146 dager inne som standard. Dagantallet kan du definere selv, eller du kan velge at det beregnes utfra snittet av søyas tidligere drektigheter. Det er status på valget i det du trykker Lagre som teller. Forventa lammingsdato ser du på Individkort fane paring/fostertelling, i rapporten Forventa lamming, Noteringsliste vår og Manglende lamminger. Tips! Har du to raser og ønsker at programmet beregner ulike dager for de ulike rasene. Anbefaler vi at du søker opp rasen, bruker masseregistrering og velger forventet lammedato først for den ene rasen og lagrer. Deretter søker du opp neste og velger forventet lammedato for neste rase også lagrer den. Lamming Ukjent vær: Entrer du deg ut av feltet «Vær» uten å legge inn noe, settes vær til Ukjent og du må da legge inn værens rase. Du kan også legge inn ukjent ved å begynne å skrive u og finne ukjent som forslag. Dødfødt/Død før merking: Du må bruke èn rad per dødfødt/død før merking. Du kan legge inn kjønn og vekt på disse. Død før merking brukes hvis lammet er levendefødt, men som dør før det har fått øremerke. Lam som dør etter merking skal registreres med individnummer og meldes ut med utkode. Automatisk/manuell utfylling av lamnummer. I lammingsbildet kan du velge mellom Automatisk utfylling av lamnr eller Manuelt utfylling av lamnr. Ved automatisk utfylling av lamnr foreslår programmet fortløpende det neste ledige lamnr. Ved manuell utfylling av lamnr vil lamnr stå tomt. Fyller du ut et tall fylles resten av nummeret ut (eks 14 blir til 30014). Pass på at du først har valgt riktig nr serie, 4 eller 5 sifret. Manglende lamminger Bak denne knappen finner du søyer uten lammingsregistrering gjeldende år. Ved å trykke Registrer lamming blir søya hentet direkte inn i lammingsbildet og du kan starte registreringen. Har du har søyer som ikke er para får du disse vekk fra lista, Manglende lamminger ved å gi de lammingskode 11 Ikke para avlsdyr eller 12 Ikke para skal slaktes. Tips! Har du søyer som ikke skal/er paret og som du derfor ønsker å ikke få opp på Manglende lamminger? Registrer enten paring eller lamming med kodene 11,12 eller 13 (ikke para/brunstmangel). Gjør du dette i paring så er de ferdigregistrert for dette året. Veiing Når individnummer, dato og vekt (kg) er fylt ut og raden er lagret, får du vekttype, alder og tilvekst (g/dag). Vekttyper og intervaller: Fødselsvekt: rett etter fødsel (0-2 dager) Vårvekt: ved beiteslipp (3-90 dager). NB: dagers alder for bruk i avlsindeks Høstvekt: rett etter sanking ( dager) NB: dagers alder for bruk i avlsindeks Voksenvekt: er vekt hos voksne dyr som er eldre enn 200 dager. Ved flere like vekttyper er det den gjeldende vekten som gjelder i rapporter, tilvekstberegninger ol: Gjeldende vårvekt: vekt nærmest 45 dager Gjeldende høstvekt: vekt nærmest 135 dager Gjeldende voksenvekt: den siste veide vekten Helse I feltet sjukdom/behandling søker du etter kode eller begynner å skrive på sjukdomsteksten, eks mas og du vil få opp de tre mastittkodene. Helsedata registrert inn av veterinæren på enkeltindivid i Dyrehelseportalen(DHP) Sauekontrollen 2015 Side 7
8 vil automatisk legge seg inn i Sauekontrollen så sant det er korrekt registrert i DHP. Siste innlesing fra DHP vises på Oppslagstavla di. Masseregistrering er ypperlig ved forebyggende behandling! Utmelding Kjøper skal fylles ut dersom utkoden er 9 = Solgt. Du kan søke på navn eller produsentnr. Navnesøket gjelder kun blant produsenter i Sauekontrollen samt de som er registrert med sauehold hos Mattilsynet. Søket krever at du skriver navnet helt rett. Feltet sjukdom blir kun aktivt når utrangeringsårsak = 10 Annen sjukdom. Feltet brukes for å angi hvilken sjukdom som har ført til utrangeringen. Klikk på pilsymbolet for å få opp, dersom det finnes, liste over sjukdommer (med dato) registrert via helseregistreringsbildet på dyret siste 6 mnd. Registrer utrangeringsårsak på søyer! Det er viktig del av avlsarbeidet til NSG Slett dyr Det er kun dyr som er registrert med feil individnummer eller feil opprinnelsesmerke som skal slettes. Du kan ikke slette dyr som har avkom, er solgt videre eller registrert med andre hendelser. Da må i tilfelle de registrerte hendelsene slettes først (gjøres på dyrets Individkort). Dyr som er registrert riktig, men som feilaktig ligger som aktive, skal meldes ut ikke slettes! Beite/binge Beite/binge-funksjonen er et nyttig verktøy for å holde oversikt over besetningen både i fjøs og på beite. Her kan du både planlegge og etterregistrere flytting av dyr. Du kan ta ut sankelister for hvert enkelt beite og ha dokumentasjon over hvilke dyr som har gått på hvilke beiter. Egen noteringsliste for beite/binge finnes under Oversikt og inne på Vis beite/binge. Lag ny Start med å legge inn aktuelle beiter og binger som du ønsker å flytte dyr mellom. Oversikt Viser hvilke dyr som er i de ulike beiter/binger på dagens dato eller er planlagt flyttet dit. Klikker du på bingenavnet som er en hyperlink, kommer du inn på en mer detaljert oversikt for den aktuelle bingen (Vis beite/binge) Vis beite/binge Her kan du se hvilke dyr som er i bingen på dagens dato eller har vært i bingen på en tidligere dato. Her kan du også slette flytting inn i bingen på et og et dyr, eller du kan gjøre en masseslett og få slettet alle de siste flyttingene inn i bingen. Det gjør du oppe i høyre hjørnet med knappen Slett siste flyttinger. Her ligger også tilsynsliste og noteringsliste for den aktuelle bingen. Tips Ikke lag alt for mange ulike beiter/binger da går man lett i surr og det er ikke ofte det er så viktig i praktisk bruker heller. Tenk hva du vil bruke det til og husk at du ikke kan slette en beite/binge som det har vært dyr i. Det kan f.eks. være lurt å prioritere sommerbeitene samt paringsoppstallinga og evt. bingene dyra står i gjennom vinteren. Det er gjerne på de tidene nytten av å få ut noteringslister og analyser per binge er størst! Sauekontrollen 2015 Side 8
9 Stegvis forklaring av flytting av dyr 1. Søk fram dyrene du skal flytte i søket på venstre side. 2. Hak av de dyrene du vil flytte til samme beite/binge på samme dato. 3. Velg beite/binge du vil flytte til i høyre kolonne. 4. Legg inn flyttedato (dagens dato kommer opp automatisk) og trykk Flytt nå. 5. Massregistrer etter flytt, dersom aktuelt. Tips Skal du for eksempel. søke opp søyer som gikk på et bestemt beite i fjor fordi de skal gå samme sted i år, gjør du dette ved å sette datoen tilbake til en dato du vet de gikk der, velge det aktuelle beitet og søke opp dyra slik at du kan flytte dem og lamma de går med dette året til det samme beitet. Hak av for "Vis lam som går med mor i 2015" for å få fram lammene også. Lam følger/følger ikke mor: Lam settes i samme binge som mor ved fødsel. Fosterlam settes i fostermors binge og kopplam settes som «bingeløse». NB! Følg med på at dette skjer dersom du etterregistrerer oppvekstkode på lam. Alle lam som går med mor på flyttedatoen, flyttes samtidig som man flytter søya når «Lam følger mor» er avkrysset. Om høsten skiller man kanskje søyer og lam, og da må man huske å velge Lam følger ikke mor før man begynner å flytte dyr. Innstillingen vil da ligge slik inntil man selv endrer på den igjen. Bingeløse = dyr som ikke står i en beite/binge. For å se hvilke dyr dette er, må du søke opp Bingeløse i søket på Masseregistrering etter flytt: Du kan registrere helse, veiing, Beiteslipp/sanking, Bjellenr, Fravendt, Livlam/slaktedyr samtidig som du flytter dyr i beite/binge. Etter at du har valgt dyr for flytting, lagt inn hvor de skal flyttes og på hvilken dato, velger du hva slags hendelse i rullegardinen Masseregistrer etter flytt. Til slutt klikker du på knappen Flytt nå. Dyrene blir da flyttet og du kommer inn i masseregistreringsbildet for hendelsen du valgte. Ler mer under Masseregistrering på side 5. Der kan du videre fortsette inn i neste masseregistreringsbilde f.eks. først helse, så veiing også etiketter. Paringsregistrering i beite/binge: Dersom du flytter en vær som ligger haket av som aktiv» i Værlista di inn i en binge hvor det finnes søyer, startes en paringsperiode. Det samme skjer også om du flytter søyer inn i en binge hvor det står en aktiv vær. For å avslutte en paringsperiode, må du flytte enten søyer eller vær ut av bingen. Den forventa lammingsdatoen vil da komme ut som en fra til dato. Hver gang du prøver å gjøre flyttinger som vil starte paringsperioder, får du opp et varsel om dette slik at du kan velge å avbryte flyttingen. En aktiv vær er merket rød skrift i Beite/Binge-funksjonen, og du kan kun ha èn aktiv vær i samme binge som det finnes søyer. Planlagte flyttinger Det er mulig å planlegge flyttinger frem i tid, og du kan da ta ut en Flytteliste over dyrene du planlegger å flytte til en binge fram i tid. For at flyttingene skal utføres, må du godkjenne planleggingen når du har kommet til eller har passert planlagt flyttedato. Det er også her du endrer/sletter eller utfører planlagte flyttinger enten per binge eller på det enkelte dyr. Sauekontrollen 2015 Side 9
10 Rapporter TIPS! Enkelte rapporter er store og går utover skjermens størrelse. Da kan et tips være å åpne de i pdf, da får man de lettere inn på ei side og de blir mer leselig. Utskrift Alle rapportene må tas over i PDF når man vil skrive ut. Enkelte rapporter kan man i tillegg få i excel. Noteringslister er lister med plass til å skrive på, tilpasset den aktuelle registreringen. Det finnes flere ulike typer hvor noen også har en kvitteringsfunksjon. Det vil si at registrerte data vises så fort det er lagt inn. Da kan man bruke de til å se om noe mangler og derav notere resten på de. Med kvitteringsfunksjon (rapportmeny i parentes) 1. Noteringsliste Vår (Lamming) 2. Noteringsliste Høst (Veiing) 3. Paring (Paring/avl) Uten kvitteringsfunksjon 1. Tilsyn (Tilsyn/sanking) 2. Veiing (Veiing) Mangellister Manglende opplysninger vises i ulike mangellister. Det vil også være snarvei fra Oppslagstavla di til en del av disse listene, avhengig av sesong. Følg med på disse! Husk spesielt på at registrering av lamming og høstvekt er obligatorisk. Sanking/Mangelliste sanking Dersom man om våren registrerer dyra som Sluppet (gjerne vha. Masseregistrering > Beiteslipp/sanking) så vil alle dyr (både søyer og lam) som får en vekt etter 1.august det året automatisk bli registrert som Sanket. Man kan også registrere sanking via registreringsmenyen eller masseregistrering. Når slipp/sank er registrert så vil Mangelliste sanking være nyttig på høsten. Den lister ut dyr som er sluppet, men ikke sanket i tre kategorier: 1. Søyer med lam søya og minst ett av lammene hun har med seg mangler. Er et eller flere av hennes lam sanket vises dette som "Ja" under Sanket? 2. Søye mangler, alle lam sanket 3. Lam mangler søya er sanket, ett eller flere av lammene mangler. Planlegg paring Dette er en ny funksjon i Sauekontrollen! Den er ment for å kunne ha kontroll på innavl og unngå paringer av nære slektninger. Dette er spesielt viktig for småraser og besetninger som rekrutterer værer fra egen besetning og værringer. Rapporten forutsetter at slektskapet til dyra ligger komplett, ellers "overses" generasjon uten info og rapporten kan derfor gi feil resultat. Dyr med manglende slektskap vises med * Værer Sauekontrollen 2015 Side 10
11 Rapporten tar utgangspunkt i alle aktive værer i værlista. Det er likevel rom for å leke seg, søke opp og fjerne værer vha søkekriteriene på venstre side i bildet. Fargekoder: Grønn væren er aktiv i værlista. Blå væren er inaktiv i værlista. Svart væren er ikke i værlista.værene kan filtreres ytterligere i søkefeltet til venstre i bildet. Legg for eksempel inn rase, indeks og høstvekt (for værer fra egen besetning). Søyer Sortert fra eldst-yngst. Øremerke, rase og indeks kan sorteres på ved å klikke på kolonneoverskriftene. Søyesøket kan filtreres ytterligere i søkefeltet til venstre i bildet. Legg for eksempel inn indeks, rase eller fødselsår. Det anbefales å legge på kriterier for både søyer og værer slik at du får redusert utvalget du har i rapporten, både av hensyn til tiden det tar å åpne rapporten, lesbarhet og utskrift. Du kan også velge å ikke vise søyer som gir avkom med innavlsgrad mindre enn "xx" vha. søket. Målet må være å stå igjen med de dyra hvor det er risiko for innavl. Rapporten viser hvor nært beslektet et potensielt avkom vil være hvis kombinasjonen av søya og væren gjennomføres. Rød - Unngå denne kombinasjonen: Paringen/insemineringen resulterer i avkom med uønsket høy innavlsgrad (større eller lik 12,5 %).Gul - Vurder denne kombinasjonen: Paringen/insemineringen resulterer i avkom med en innavlsgrad som noen mener er for høy, mens andre synes det er greit (større eller lik 6,3 % og mindre enn 12,5 %). Hvit - Kombinasjonen er ok: Paringen/insemineringen resulterer i avkom med innavlsgrad som er lav og godt innenfor det akseptable (mindre enn 6,3 %). Når du trykker på cellen for den potensielle paringskombinasjonen vil et pop-up vindu med oversikt over slektskapet til det potensielle avkommet vises, og med en markering av eventuelle felles aner. Produksjonstilskudd Rapporten er ypperlig når du skal søke produksjonstilskudd. Den viser dine dyr pr telledato og oppdaterer seg ift. hvilken søknadsomgang som er nærmest (januar eller august). Rapporten forutsetter selvsagt at dyrestatusen din er oppdatert og ajour. Husk også at værene må være innmeldt for å telle med! Middeltall Viser en del aktuelle tall for besetningen for de siste fem årene. Det gjør det raskt og enkelt å sammenligne data for de siste årene. Man kan også bruke søket til å hente frem data for andre år. Rapporten er til enhver tid oppdatert. Den kan tas ut på rase, beite/binge, fødselsår e.l. Det gjør det f.eks. mulig å sammenligne ulike beiteområder og hvilke resultater som oppnås der. Vekt- og slakteresultat søye/vær Gir god oversikt over hva søyene (evt. værene) har gitt av avkom. Spesielt fin dersom du har registrert både fødsel-,vår- og høstvekt. Kan anbefales å brukes ved beiteslipp da fosterlam vises under fostermor. Fin til utplukk av livdyr og utrangering av dårligere søyer. I tillegg kan det da anbefales å bruke Søyeliste og Sauekontrollen 2015 Side 11
12 Livsløpsproduksjon, begge under Analyser og Andre. Disse viser mer om produksjonen til søya gjennom hele hennes liv, ikke bare siste året. Sauekontrollen 2015 Side 12
Sauekontrollen kurs i Hordaland
 Sauekontrollen kurs i Hordaland Innlogging Innlogging via www.animalia.no/husdyrproduksjon/sauekontrollen/ Felles brukernavn og passord i landbruket, administeres via Produsentregisterert. Er du ny medlem
Sauekontrollen kurs i Hordaland Innlogging Innlogging via www.animalia.no/husdyrproduksjon/sauekontrollen/ Felles brukernavn og passord i landbruket, administeres via Produsentregisterert. Er du ny medlem
Brukerveiledning for programmet HHR Animalia
 Brukerveiledning for programmet HHR Animalia Versjon 1.0 Rakkestad, 26.03.2014 Innholdsfortegnelse 1. Introduksjon... 3 2. Installasjon og oppgradering... 3 2.1 Nedlasting... 3 2.2 Oppdatering av operativsystem
Brukerveiledning for programmet HHR Animalia Versjon 1.0 Rakkestad, 26.03.2014 Innholdsfortegnelse 1. Introduksjon... 3 2. Installasjon og oppgradering... 3 2.1 Nedlasting... 3 2.2 Oppdatering av operativsystem
Forklaring til Årsrapport buskap
 Forklaring til Årsrapport buskap Her er oversikt over boksene på årsrapport buskap og hvordan tallene er utregnet. Tallene gir oversikt over produksjonsresultater ut fra hendelser registrert i det året
Forklaring til Årsrapport buskap Her er oversikt over boksene på årsrapport buskap og hvordan tallene er utregnet. Tallene gir oversikt over produksjonsresultater ut fra hendelser registrert i det året
Brukerveiledning for programmet HHR Animalia
 Brukerveiledning for programmet HHR Animalia Versjon 1.1 Rakkestad, 03.09.2014 Innholdsfortegnelse 1. Introduksjon... 3 2. Installasjon og oppgradering... 3 2.1 Nedlasting... 3 2.2 Oppdatering av operativsystem
Brukerveiledning for programmet HHR Animalia Versjon 1.1 Rakkestad, 03.09.2014 Innholdsfortegnelse 1. Introduksjon... 3 2. Installasjon og oppgradering... 3 2.1 Nedlasting... 3 2.2 Oppdatering av operativsystem
Sauekontrollen på ny plattform praktiske muligheter for sauebonden
 Sauekontrollen på ny plattform praktiske muligheter for sauebonden Av Marit Lystad og Grethe Ringdal, Animalia Sauekontrollen - et verktøy tilpasset sauebonden Når ny Sauekontroll nå lages er det brukerne
Sauekontrollen på ny plattform praktiske muligheter for sauebonden Av Marit Lystad og Grethe Ringdal, Animalia Sauekontrollen - et verktøy tilpasset sauebonden Når ny Sauekontroll nå lages er det brukerne
I denne Knarrhultguiden skal vi se nærmere på hvordan man lager en varslingsfil for sortering av søyer før lamming. Det er laget fire forskjellige
 I denne Knarrhultguiden skal vi se nærmere på hvordan man lager en varslingsfil for sortering av søyer før lamming. Det er laget fire forskjellige sorteringsmuligheter slik at man kan lage en som passer
I denne Knarrhultguiden skal vi se nærmere på hvordan man lager en varslingsfil for sortering av søyer før lamming. Det er laget fire forskjellige sorteringsmuligheter slik at man kan lage en som passer
Brukerveiledning Sauekontrollen PDA. Versjon 3
 Brukerveiledning Sauekontrollen PDA Versjon 3 Innholdsfortegnelse Introduksjon... 3 Installasjon av Sauekontrollen PDA... 4 Oppgradering av Sauekontrollen PDA... 9 Generelle funksjoner... 10 Innlogging...
Brukerveiledning Sauekontrollen PDA Versjon 3 Innholdsfortegnelse Introduksjon... 3 Installasjon av Sauekontrollen PDA... 4 Oppgradering av Sauekontrollen PDA... 9 Generelle funksjoner... 10 Innlogging...
Knarrhultguiden Antall foster Forventet lammingsdato. Foster og forventet lammingsdato. Binge.
 Knarrhultguiden I denne Knarrhultguiden skal vi se nærmere på hvordan man lager en varslingsfil for sortering av søyer før lamming. Det er laget fire forskjellige sorteringsmuligheter slik at man kan lage
Knarrhultguiden I denne Knarrhultguiden skal vi se nærmere på hvordan man lager en varslingsfil for sortering av søyer før lamming. Det er laget fire forskjellige sorteringsmuligheter slik at man kan lage
Dyrehelseportalen. All innrapportering av helsedata i husdyrproduksjonen på ett sted
 Brukerhåndbok Dyrehelseportalen All innrapportering av helsedata i husdyrproduksjonen på ett sted Dyrehelseportalen (DHP) er et registreringssystem for veterinærer som dekker kravene til ny VetRegforskrift
Brukerhåndbok Dyrehelseportalen All innrapportering av helsedata i husdyrproduksjonen på ett sted Dyrehelseportalen (DHP) er et registreringssystem for veterinærer som dekker kravene til ny VetRegforskrift
Knarrhultguiden «Klargjøring og testing av Tru-Test XRS lesestav for fostertelling».
 Knarrhultguiden «Klargjøring og testing av Tru-Test XRS lesestav for fostertelling». «Klargjøring og testing av Tru-Test XRS lesestav for fostertelling». I denne Knarrhultguiden skal vi se nærmere på hvordan
Knarrhultguiden «Klargjøring og testing av Tru-Test XRS lesestav for fostertelling». «Klargjøring og testing av Tru-Test XRS lesestav for fostertelling». I denne Knarrhultguiden skal vi se nærmere på hvordan
Anvendelse av elektroniske øremerker
 Anvendelse av elektroniske øremerker Innhold Oppdatering om OS ID Merkereglene for sau Bruk av elektroniske øremerker i drifta Oppdatering om OS ID Status OS ID Omsetning 2013: NOK 68 mill. 48 medarbeidere
Anvendelse av elektroniske øremerker Innhold Oppdatering om OS ID Merkereglene for sau Bruk av elektroniske øremerker i drifta Oppdatering om OS ID Status OS ID Omsetning 2013: NOK 68 mill. 48 medarbeidere
I denne Knarrhultguiden skal vi se nærmere på hvordan man lager en varslingsfil for sortering av søyer før lamming. Det er laget fire forskjellige
 I denne Knarrhultguiden skal vi se nærmere på hvordan man lager en varslingsfil for sortering av søyer før lamming. Det er laget fire forskjellige sorteringsmuligheter slik at man kan lage en som passer
I denne Knarrhultguiden skal vi se nærmere på hvordan man lager en varslingsfil for sortering av søyer før lamming. Det er laget fire forskjellige sorteringsmuligheter slik at man kan lage en som passer
Knarrhultguiden Antall foster Forventet lammingsdato. Foster og forventet lammingsdato. Binge.
 Knarrhultguiden I denne Knarrhultguiden skal vi se nærmere på hvordan man lager en varslingsfil for sortering av søyer før lamming. Det er laget fire forskjellige sorteringsmuligheter slik at man kan lage
Knarrhultguiden I denne Knarrhultguiden skal vi se nærmere på hvordan man lager en varslingsfil for sortering av søyer før lamming. Det er laget fire forskjellige sorteringsmuligheter slik at man kan lage
For purker til landsvin egenrekruttering skal det alltid benyttes sæd fra samme landsvin råne ved gjentatte insemineringer av purka!
 3 Bedekning Obligatoriske registreringer Individnummer Bedekningsdato Bedekningstype Rånens avlsnummer Hensikt Alt av slektskap i alle avlsverdiberegninger og stamtavler hentes fra bedekningsopplysningene;
3 Bedekning Obligatoriske registreringer Individnummer Bedekningsdato Bedekningstype Rånens avlsnummer Hensikt Alt av slektskap i alle avlsverdiberegninger og stamtavler hentes fra bedekningsopplysningene;
Hvordan bruke Tru-test lesestav
 Hvordan bruke Tru-test lesestav Hvordan lage en varselfil med hjelp av Sauekontrollen og Excel Eksempel: Varselfil med lammedato og antall lam/ foster En varslingsfil skal kun innholde to kolonner. En
Hvordan bruke Tru-test lesestav Hvordan lage en varselfil med hjelp av Sauekontrollen og Excel Eksempel: Varselfil med lammedato og antall lam/ foster En varslingsfil skal kun innholde to kolonner. En
Utplukk og sortering. Innhold
 Innhold Utplukk og sortering... 2 Definering av utplukk... 2 Velge felter for utplukket... 2 Filtrering og søk på tilgjengelige databasefelter... 3 Endre databasekobling etter at felt er valgt... 7 Valg
Innhold Utplukk og sortering... 2 Definering av utplukk... 2 Velge felter for utplukket... 2 Filtrering og søk på tilgjengelige databasefelter... 3 Endre databasekobling etter at felt er valgt... 7 Valg
Hvordan hente ut listen over et hagelags medlemmer fra Hageselskapets nye portal
 Hvordan hente ut listen over et hagelags medlemmer fra Hageselskapets nye portal Av Ole Petter Vik, Asker Versjon 2.3 20.03.2012 Beskrivelsene for hvert enkelt skritt er over hvert skjermbilde. Via Hageselskapets
Hvordan hente ut listen over et hagelags medlemmer fra Hageselskapets nye portal Av Ole Petter Vik, Asker Versjon 2.3 20.03.2012 Beskrivelsene for hvert enkelt skritt er over hvert skjermbilde. Via Hageselskapets
1 Introduksjon. Protokoll. Foredlingsbesetninger 10.08.2012
 1 Introduksjon Protokoll Foredlingsbesetninger 10.08.2012 1 INNHOLDSFORTEGNELSE 1 Introduksjon 1 INTRODUKSJON... 4 1.1 MÅL... 4 1.2 RUTINER FOR DATAREGISTRERING... 4 1.3 OPPFØLGING... 4 1.4 ØKONOMISK KOMPENSASJON...
1 Introduksjon Protokoll Foredlingsbesetninger 10.08.2012 1 INNHOLDSFORTEGNELSE 1 Introduksjon 1 INTRODUKSJON... 4 1.1 MÅL... 4 1.2 RUTINER FOR DATAREGISTRERING... 4 1.3 OPPFØLGING... 4 1.4 ØKONOMISK KOMPENSASJON...
Hvordan bruke Helsegris for produsenter Innhold:
 Hvordan bruke Helsegris for produsenter Innhold: 1. Logge seg inn i Helsegris som produsent 2. Godta vilkårene for å bruke Helsegris 3. Oppdatere kontaktinformasjonen 4. Kommer alltid til meny/forsiden
Hvordan bruke Helsegris for produsenter Innhold: 1. Logge seg inn i Helsegris som produsent 2. Godta vilkårene for å bruke Helsegris 3. Oppdatere kontaktinformasjonen 4. Kommer alltid til meny/forsiden
Labark Oppdatert 9.oktober 2015
 Oppdatert 9.oktober 2015 Innholdsfortegnelse 1.0 STANDARD FUNKSJONER I PROFIL 3 1.1. STANDARD VERKTØYKNAPPER / IKONER 3 1.2 BRUK AV FUNKSJONSTASTER I PROFIL 3 2.0 LABARK 4 2.1 GENERELT OM LABARKET 4 3.0
Oppdatert 9.oktober 2015 Innholdsfortegnelse 1.0 STANDARD FUNKSJONER I PROFIL 3 1.1. STANDARD VERKTØYKNAPPER / IKONER 3 1.2 BRUK AV FUNKSJONSTASTER I PROFIL 3 2.0 LABARK 4 2.1 GENERELT OM LABARKET 4 3.0
Innholdsfortegnelse. Dette dokumentet vil hjelpe deg å komme i gang med bruk av Tindra.
 Tindra er vår nettbaserte fagapplikasjon for frivillige organisasjoner, for deres ansatte og tillitsvalgte. Tindra gir sikker tilgang til organisasjonens egne data gjennom kryptert forbindelse, med full
Tindra er vår nettbaserte fagapplikasjon for frivillige organisasjoner, for deres ansatte og tillitsvalgte. Tindra gir sikker tilgang til organisasjonens egne data gjennom kryptert forbindelse, med full
-Stålkontroll med Sauekontroll
 NSG - Norsk Sau og Geit -Stålkontroll med Sauekontroll Forfatter Mina Klaseie, Sauekontrollen/Animalia Sammendrag Marianne Aas og Arne Rud fra Nannestad i Akershus har vært medlemmer i sauekontrollen i
NSG - Norsk Sau og Geit -Stålkontroll med Sauekontroll Forfatter Mina Klaseie, Sauekontrollen/Animalia Sammendrag Marianne Aas og Arne Rud fra Nannestad i Akershus har vært medlemmer i sauekontrollen i
Knarrhultguiden. «Registrere lamming».
 Knarrhultguiden «Registrere lamming». «Registrere lamming». I denne Knarrhultguiden skal vi se nærmere på hvordan man skal registrerer lamming i kombinasjon med Tru-Test lesestav og Sauekontrollen app.
Knarrhultguiden «Registrere lamming». «Registrere lamming». I denne Knarrhultguiden skal vi se nærmere på hvordan man skal registrerer lamming i kombinasjon med Tru-Test lesestav og Sauekontrollen app.
1 Introduksjon. 1.1 Mål. 1.2 Rutiner for dataregistrering. 1.3 Oppfølging. 1 Introduksjon
 1 Introduksjon 1.1 Mål Hensikten med protokollen er å gi en fullstendig beskrivelse av obligatoriske registreringer i avlsbesetningene. Protokollen gir instruksjoner for dataregistreringer i Ingris og
1 Introduksjon 1.1 Mål Hensikten med protokollen er å gi en fullstendig beskrivelse av obligatoriske registreringer i avlsbesetningene. Protokollen gir instruksjoner for dataregistreringer i Ingris og
Hvordan bruke Helsegris for veterinær Innhold:
 Hvordan bruke Helsegris for veterinær Innhold: 1. Logge seg inn i Helsegris som veterinær 2. Godta vilkårene for å bruke Helsegris 3. Oppdatere kontaktinformasjonen 4. Kommer alltid til meny/forsiden ved
Hvordan bruke Helsegris for veterinær Innhold: 1. Logge seg inn i Helsegris som veterinær 2. Godta vilkårene for å bruke Helsegris 3. Oppdatere kontaktinformasjonen 4. Kommer alltid til meny/forsiden ved
BRUKERVEILEDNING SAUEKONTROLLEN WEB
 BRUKERVEILEDNING SAUEKONTROLLEN WEB INNHOLD 2 Oppstart...4 Innlogging...4 Medlemsopplysninger...5 Demoversjon...5 Registrering...6 Eigne val...6 Buskapsoversikt...6 Kjøp av dyr...7 Innmelding ny buskap...
BRUKERVEILEDNING SAUEKONTROLLEN WEB INNHOLD 2 Oppstart...4 Innlogging...4 Medlemsopplysninger...5 Demoversjon...5 Registrering...6 Eigne val...6 Buskapsoversikt...6 Kjøp av dyr...7 Innmelding ny buskap...
Utskriftsdato: 29/11/16. Avlsutvikling - Spæl - O-indeks
 KÅRE TOMMY VERSTAD KRISTIAN RØTTING Avlsutvikling - Spæl - O-indeks KÅRE TOMMY VERSTAD KRISTIAN RØTTING Kullresultater År: 2015 Besetning Enkling Tvilling Trilling Firling e.fl. Søyer med fødte 139 34
KÅRE TOMMY VERSTAD KRISTIAN RØTTING Avlsutvikling - Spæl - O-indeks KÅRE TOMMY VERSTAD KRISTIAN RØTTING Kullresultater År: 2015 Besetning Enkling Tvilling Trilling Firling e.fl. Søyer med fødte 139 34
IST Skole Vurdering - Foresatt
 IST Skole Vurdering - Foresatt Velkommen til en ny skole! IST tar nå steget fra kun å levere programvare til å forenkle og utvikle alle skolens funksjoner. Våre løsninger tar hånd om prosessene fra den
IST Skole Vurdering - Foresatt Velkommen til en ny skole! IST tar nå steget fra kun å levere programvare til å forenkle og utvikle alle skolens funksjoner. Våre løsninger tar hånd om prosessene fra den
HR analysen. Ny versjon 2009. Brukermal. Administratorer
 HR analysen Ny versjon 2009 Brukermal Administratorer 1) Som administrator Det første bildet en kommer inn på når en har logget seg inn er: A) Legg merke til den hvite boksen på høyre side der det står
HR analysen Ny versjon 2009 Brukermal Administratorer 1) Som administrator Det første bildet en kommer inn på når en har logget seg inn er: A) Legg merke til den hvite boksen på høyre side der det står
KOMME I GANG 3. Logge på 3. I redigeringsvinduet 4 OVERSIKT OVER KNAPPENE SOM LIGGER ØVERST I REDIGERINGSVINDUET 6
 Innhold KOMME I GANG 3 Logge på 3 I redigeringsvinduet 4 OVERSIKT OVER KNAPPENE SOM LIGGER ØVERST I REDIGERINGSVINDUET 6 Lukk 7 Ny 7 Flytt opp/ Flytt ned 7 Klipp 8 Kopier 8 Lim inn (krysspubliser, ny,
Innhold KOMME I GANG 3 Logge på 3 I redigeringsvinduet 4 OVERSIKT OVER KNAPPENE SOM LIGGER ØVERST I REDIGERINGSVINDUET 6 Lukk 7 Ny 7 Flytt opp/ Flytt ned 7 Klipp 8 Kopier 8 Lim inn (krysspubliser, ny,
KOMME I GANG 2. Logge på 2. I redigeringsvinduet 3 OVERSIKT OVER KNAPPENE SOM LIGGER ØVERST I REDIGERINGSVINDUET 5
 Innhold KOMME I GANG 2 Logge på 2 I redigeringsvinduet 3 OVERSIKT OVER KNAPPENE SOM LIGGER ØVERST I REDIGERINGSVINDUET 5 Lukk 6 Ny 6 Flytt opp/ Flytt ned 6 Klipp 7 Kopier 7 Lim inn (krysspubliser, ny,
Innhold KOMME I GANG 2 Logge på 2 I redigeringsvinduet 3 OVERSIKT OVER KNAPPENE SOM LIGGER ØVERST I REDIGERINGSVINDUET 5 Lukk 6 Ny 6 Flytt opp/ Flytt ned 6 Klipp 7 Kopier 7 Lim inn (krysspubliser, ny,
BRUK AV GMAIL SOM KLUBBADRESSE
 Tillitsvalgt (ATV) og vara på KS-området (videregående skole, grunnskolen, kommunale barnehager, PPT mfl). Andre tillitsvalgte som bruker Gmail Oppdatert utgave 01.06.2011 BRUK AV GMAIL SOM KLUBBADRESSE
Tillitsvalgt (ATV) og vara på KS-området (videregående skole, grunnskolen, kommunale barnehager, PPT mfl). Andre tillitsvalgte som bruker Gmail Oppdatert utgave 01.06.2011 BRUK AV GMAIL SOM KLUBBADRESSE
Årsrapport OLA OG KARI VÆRHEIM Utskriftsdato: 20/11/18. Kraftfôrforbruk (kg fôr pr. kg slakt)
 0812345678 OLA OG KARI VÆRHEIM Utskriftsdato: 20/11/18 Årsrapport 2017 Dyretall Med Gjeld/kasta Sum Voksne søyer 123 2 125 Gimrer 91 15 106 Para søyer 214 17 231 Ant. gimrer ikke para Ant. overfôrings
0812345678 OLA OG KARI VÆRHEIM Utskriftsdato: 20/11/18 Årsrapport 2017 Dyretall Med Gjeld/kasta Sum Voksne søyer 123 2 125 Gimrer 91 15 106 Para søyer 214 17 231 Ant. gimrer ikke para Ant. overfôrings
Innhold. DogWeb-Arra Mentalbeskrivelse Hund(MH)
 Brukerveiledning DogWeb-Arra Mentalbeskrivelse Hund (MH) 20.09.2012 Innhold Forberedelser i klubbsystemet.... 3 Bruke DogWeb-Arra for MH.... 6 DWA hovedmeny... 8 Legg inn påmeldinger manuelt.... 11 Vedlikehold
Brukerveiledning DogWeb-Arra Mentalbeskrivelse Hund (MH) 20.09.2012 Innhold Forberedelser i klubbsystemet.... 3 Bruke DogWeb-Arra for MH.... 6 DWA hovedmeny... 8 Legg inn påmeldinger manuelt.... 11 Vedlikehold
Utvidet brukerveiledning
 Utvidet brukerveiledning for Akershus fylkeskommunes statistikkverktøy http://statistikk.akershus-fk.no Utarbeidet av Cathrine Bergjordet, analysestaben, AFK Sist oppdatert 14/3 2014 Viktige begreper og
Utvidet brukerveiledning for Akershus fylkeskommunes statistikkverktøy http://statistikk.akershus-fk.no Utarbeidet av Cathrine Bergjordet, analysestaben, AFK Sist oppdatert 14/3 2014 Viktige begreper og
Medlemmer Avsnitt 7. Hunnkatt og hannkatt må være registrert i NRRs stambok (ha NRR-stamtavle)
 Medlemmer Avsnitt 7 Kullregistrering Nå er det klart for kullregistrering i Min Katt Før du kan bestille stamtavler i Min Katt må du forsikre deg om at Stamnavnet ditt er registrert før paringstidspunktet.
Medlemmer Avsnitt 7 Kullregistrering Nå er det klart for kullregistrering i Min Katt Før du kan bestille stamtavler i Min Katt må du forsikre deg om at Stamnavnet ditt er registrert før paringstidspunktet.
Generelt om Rapporter
 Generelt om Rapporter Sist oppdatert: 26.03.12 Rapportoversikten Valg av rapport Avslutt rapport Tilbake til rapportoversikten Bestillingsbildet Periode Utvalg Valg av personer Slik får du frem rapporten
Generelt om Rapporter Sist oppdatert: 26.03.12 Rapportoversikten Valg av rapport Avslutt rapport Tilbake til rapportoversikten Bestillingsbildet Periode Utvalg Valg av personer Slik får du frem rapporten
Introduksjon til Mine data i Kukontrollen. Oppdatert 6. januar 2013
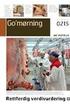 Introduksjon til Mine data i Kukontrollen Oppdatert 6. januar 2013 Status Mine data i KK Nesten all funksjonalitet er fjernet fra det gamle registreringsprogrammet fra den 03.01.13. Noen funksjoner vil
Introduksjon til Mine data i Kukontrollen Oppdatert 6. januar 2013 Status Mine data i KK Nesten all funksjonalitet er fjernet fra det gamle registreringsprogrammet fra den 03.01.13. Noen funksjoner vil
TRANPORTØRENS VEILEDNING FOR BRUK AV. tn:massetransport
 TRANPORTØRENS VEILEDNING FOR BRUK AV tn:massetransport SHIPMENTS S3 Manage Område tn:massetransport Funksjon Administratorveiledning for Massetransport Kort beskrivelse Hvordan benytte funksjoner i tn:massetransport
TRANPORTØRENS VEILEDNING FOR BRUK AV tn:massetransport SHIPMENTS S3 Manage Område tn:massetransport Funksjon Administratorveiledning for Massetransport Kort beskrivelse Hvordan benytte funksjoner i tn:massetransport
(brukermanualen vil oppdateres ved behov. Sjekk at du har siste versjon)
 Sist oppdatert: 28.11.2013 07:36 Logg inn og start KLF effektivitetskontrollen (brukermanualen vil oppdateres ved behov. Sjekk at du har siste versjon) Du logger deg inn i systemet via www.kjottbransjen.no,
Sist oppdatert: 28.11.2013 07:36 Logg inn og start KLF effektivitetskontrollen (brukermanualen vil oppdateres ved behov. Sjekk at du har siste versjon) Du logger deg inn i systemet via www.kjottbransjen.no,
Hjelp til Fraværssøknad og Oversikt fraværssøknader
 Hjelp til Fraværssøknad og Oversikt fraværssøknader Sist oppdatert: 12.09.13 Bruk av Fraværssøknad og Oversikt fraværssøknader Grafisk oversikt Fraværssøknad Kalender Kvoteoversikt Fraværssøknader Opprett
Hjelp til Fraværssøknad og Oversikt fraværssøknader Sist oppdatert: 12.09.13 Bruk av Fraværssøknad og Oversikt fraværssøknader Grafisk oversikt Fraværssøknad Kalender Kvoteoversikt Fraværssøknader Opprett
Datamann Informasjonssystemer
 1 Datamann Informasjonssystemer Brukerveiledning 2013 Datamann AS 2 3 DATAMANN INFORMASJONSSYSTEMER SYSTEMKRAV PC med Pentium eller høyere. Internettilgang med 1 Mbit/s eller høyere Internett Explorer
1 Datamann Informasjonssystemer Brukerveiledning 2013 Datamann AS 2 3 DATAMANN INFORMASJONSSYSTEMER SYSTEMKRAV PC med Pentium eller høyere. Internettilgang med 1 Mbit/s eller høyere Internett Explorer
Versjon.0 IKT- Inntrøndelag Elektronisk verktøy for utforming og samarbeid omkring Individuell Plan
 Versjon.0 IKT- Inntrøndelag Elektronisk verktøy for utforming og samarbeid omkring Individuell Plan OPPDATERT 04.11.2013 LARS PETTER SVARTE MOB.94 80 40 38 INNHOLD 1 PÅLOGGING... 3 1.1 HVORDAN FÅR JEG
Versjon.0 IKT- Inntrøndelag Elektronisk verktøy for utforming og samarbeid omkring Individuell Plan OPPDATERT 04.11.2013 LARS PETTER SVARTE MOB.94 80 40 38 INNHOLD 1 PÅLOGGING... 3 1.1 HVORDAN FÅR JEG
Brukermanual Medlemssystemet Medarbeideren
 Brukermanual Medlemssystemet Medarbeideren Tilrettelagt av Håkon Sigland Ajour pr. 30.11.2012 Det Norske Baptistsamfunn Innledning En generell brukermanual finnes på www.medarbeideren.no. Denne manualen
Brukermanual Medlemssystemet Medarbeideren Tilrettelagt av Håkon Sigland Ajour pr. 30.11.2012 Det Norske Baptistsamfunn Innledning En generell brukermanual finnes på www.medarbeideren.no. Denne manualen
Forfattere: Andrea Leikvold og Hege Louise Borge, 5. klasse informatikk, NTNU
 Helsenorge.no Oppgaver med forklaring Steg 1: Logg inn på Helsenorge.no med BankID Resepter Oppgave 1: Hvor mange aktive resepter har du? - Trykk på firkanten med Resepter på forsiden - Bla nedover på
Helsenorge.no Oppgaver med forklaring Steg 1: Logg inn på Helsenorge.no med BankID Resepter Oppgave 1: Hvor mange aktive resepter har du? - Trykk på firkanten med Resepter på forsiden - Bla nedover på
Avlsutvikling - NKS - O-indeks
 Utskriftsdato: 02/11/17 Avlsutvikling - NKS - O-indeks Side 1 av 1 Kullresultater År: 2016 Besetning Enkling Tvilling Trilling Firling e.fl. Søyer med fødte 97 15 48 28 6 Prosentvis fordeling av søyer
Utskriftsdato: 02/11/17 Avlsutvikling - NKS - O-indeks Side 1 av 1 Kullresultater År: 2016 Besetning Enkling Tvilling Trilling Firling e.fl. Søyer med fødte 97 15 48 28 6 Prosentvis fordeling av søyer
Hvordan jobbe med nye søknader i HR Manager Talent Recruiter
 Hvordan jobbe med nye søknader i HR Manager Talent Recruiter Hanne Bråthen Innhold Hvordan jobbe med nye søknader.... 1 Prosjektoversikt... 1 Hvordan jobbe med mottatte søknader... 3 Kandidatlisten...
Hvordan jobbe med nye søknader i HR Manager Talent Recruiter Hanne Bråthen Innhold Hvordan jobbe med nye søknader.... 1 Prosjektoversikt... 1 Hvordan jobbe med mottatte søknader... 3 Kandidatlisten...
Verdens korteste grunnkurs i Excel (2007-versjonen)
 Verdens korteste grunnkurs i Excel (2007-versjonen) NB! Vær oppmerksom på at Excel kan se annerledes ut hos dere enn det gjør på bildene under. Her er det tatt utgangspunkt i programvaren fra 2007, mens
Verdens korteste grunnkurs i Excel (2007-versjonen) NB! Vær oppmerksom på at Excel kan se annerledes ut hos dere enn det gjør på bildene under. Her er det tatt utgangspunkt i programvaren fra 2007, mens
BRUKERDOKUMENTASJON WEB for Avdelingsleder En beskrivelse av hvordan avdelingsledere benytter. WEB-løsningen i Bluegarden Tidregistrering
 BRUKERDOKUMENTASJON WEB for Avdelingsleder En beskrivelse av hvordan avdelingsledere benytter WEB-løsningen i Bluegarden Tidregistrering August 2011 INNHOLDSFORTEGNELSE: Dokumentgodkjenning og historikk
BRUKERDOKUMENTASJON WEB for Avdelingsleder En beskrivelse av hvordan avdelingsledere benytter WEB-løsningen i Bluegarden Tidregistrering August 2011 INNHOLDSFORTEGNELSE: Dokumentgodkjenning og historikk
IST Skole Vurdering - Foresatt
 IST Skole Vurdering - Foresatt Velkommen til en ny skole! IST tar nå steget fra kun å levere programvare til å forenkle og utvikle alle skolens funksjoner. Våre løsninger tar hånd om prosessene fra den
IST Skole Vurdering - Foresatt Velkommen til en ny skole! IST tar nå steget fra kun å levere programvare til å forenkle og utvikle alle skolens funksjoner. Våre løsninger tar hånd om prosessene fra den
KONTROLL INSIDE MSOLUTION
 KONTROLL INSIDE MSOLUTION Forandre renholdsteam eller renholdsdager på oppdrag I denne brukerveiledningen skal vi bruke bytte renholdsdager. Det skjer jo at vi bytter renholdsdager eller team på kunder.
KONTROLL INSIDE MSOLUTION Forandre renholdsteam eller renholdsdager på oppdrag I denne brukerveiledningen skal vi bruke bytte renholdsdager. Det skjer jo at vi bytter renholdsdager eller team på kunder.
 Allma Eiendom Brukerveiledning Allma Eiendom eies av Allskog, Mjøsen Skog og AT Skog. 1 Allma Eiendom - et innsynsverktøy for skogbruksplaner Dette er en enkel tjeneste for skogeiere, og her finner man
Allma Eiendom Brukerveiledning Allma Eiendom eies av Allskog, Mjøsen Skog og AT Skog. 1 Allma Eiendom - et innsynsverktøy for skogbruksplaner Dette er en enkel tjeneste for skogeiere, og her finner man
Kom i gang med emedia
 Kom i gang med emedia Rev. 1 IG Solutions, www.ig-solutions.com 1 Innholdsfortegnelse: Fremside 1 Innholdsfortegnelse 2 Hvordan lage plastkort 3 Legg til bakgrunnsbilde 4 Legg til foto 4 Legg til tekst
Kom i gang med emedia Rev. 1 IG Solutions, www.ig-solutions.com 1 Innholdsfortegnelse: Fremside 1 Innholdsfortegnelse 2 Hvordan lage plastkort 3 Legg til bakgrunnsbilde 4 Legg til foto 4 Legg til tekst
BRUKERDOKUMENTASJON. SMS-kommunikasjon VERSJON 1 (19.01.15)
 BRUKERDOKUMENTASJON SMS-kommunikasjon VERSJON 1 (19.01.15) Innhold SMS-kommunikasjon... 3 Innstillinger... 4 Behandle grupper... 4 Behandle avsendere... 5 Importer data... 5 Generelle innstillinger...
BRUKERDOKUMENTASJON SMS-kommunikasjon VERSJON 1 (19.01.15) Innhold SMS-kommunikasjon... 3 Innstillinger... 4 Behandle grupper... 4 Behandle avsendere... 5 Importer data... 5 Generelle innstillinger...
Generell brukerveiledning for Elevportalen
 Generell brukerveiledning for Elevportalen Denne elevportalen er best egnet i nettleseren Internett Explorer. Dersom du opplever kompatibilitets-problemer kan det skyldes at du bruker en annen nettleser.
Generell brukerveiledning for Elevportalen Denne elevportalen er best egnet i nettleseren Internett Explorer. Dersom du opplever kompatibilitets-problemer kan det skyldes at du bruker en annen nettleser.
Business Online - Generelt
 Toppmeny I Business Online kan du navigere til programmets mange funksjoner på forskjellig måte. Du finner bl.a. inngangen til funksjonene i toppemenyen. Toppmenyen er delt i 2 linjer/nivåer, hvor du i
Toppmeny I Business Online kan du navigere til programmets mange funksjoner på forskjellig måte. Du finner bl.a. inngangen til funksjonene i toppemenyen. Toppmenyen er delt i 2 linjer/nivåer, hvor du i
Hvordan fungerer kurset?
 Hvordan fungerer kurset? Først må du melde deg på kurset. Se informasjon om påmelding under «Ofte stilte spørsmål». Hvilke nettlesere fungerer? Kurset er tilpasset de vanligste nettleserne, eksempelvis
Hvordan fungerer kurset? Først må du melde deg på kurset. Se informasjon om påmelding under «Ofte stilte spørsmål». Hvilke nettlesere fungerer? Kurset er tilpasset de vanligste nettleserne, eksempelvis
Brukerdokumentasjon FrP-medlemsregister
 Brukerdokumentasjon FrP-medlemsregister INNHOLDSFORTEGNELSE BRUKERDOKUMENTASJON 1. Innlogging 2 1.1. Adresse og bruker 2 2. Administratorside 3 2.1. Medlemshåndtering 4 2.1.1. Søk medlem 5 2.1.2. Vis medlem
Brukerdokumentasjon FrP-medlemsregister INNHOLDSFORTEGNELSE BRUKERDOKUMENTASJON 1. Innlogging 2 1.1. Adresse og bruker 2 2. Administratorside 3 2.1. Medlemshåndtering 4 2.1.1. Søk medlem 5 2.1.2. Vis medlem
Næringsregner på PC n versjon 1.1.0
 Laget av Innhold: Introduksjon 2 Næringsregner på PC n 2 Næringstabell 2 Statistikk 2 Hvem passer programmet for? 2 Bruk av programmet 3 Innlogging av forskjellige brukere 3 Hovedprogramet har 3 felt 4
Laget av Innhold: Introduksjon 2 Næringsregner på PC n 2 Næringstabell 2 Statistikk 2 Hvem passer programmet for? 2 Bruk av programmet 3 Innlogging av forskjellige brukere 3 Hovedprogramet har 3 felt 4
Tegneprogram Journeyman Scratch PDF
 Tegneprogram Journeyman Scratch PDF Introduksjon I dette prosjektet lager vi et tegneprogram slik at du etterpå kan lage din egen kunst. Du kan tegne med forskjellige farger, bruke viskelær, lage stempler
Tegneprogram Journeyman Scratch PDF Introduksjon I dette prosjektet lager vi et tegneprogram slik at du etterpå kan lage din egen kunst. Du kan tegne med forskjellige farger, bruke viskelær, lage stempler
Nytt grensesnitt VIGO Bedrift For bedrifter og opplæringskontor
 Nytt grensesnitt VIGO Bedrift For bedrifter og opplæringskontor www.vigobedrift.no Det kreves innlogging med IDporten, dvs MinID eller bankid. Velg Bedrift og du kommer til Innlogging: 1 Klikk på Logg
Nytt grensesnitt VIGO Bedrift For bedrifter og opplæringskontor www.vigobedrift.no Det kreves innlogging med IDporten, dvs MinID eller bankid. Velg Bedrift og du kommer til Innlogging: 1 Klikk på Logg
Brukerveiledning til. KS- Læring. Innlogging Registering av arbeidssted Lage snarvei
 Brukerveiledning til KS- Læring Innlogging Registering av arbeidssted Lage snarvei Innlogging i KS Læring Brukerveiledning Brukerveiledning KS-Læring 1 KS Læring er en lærings- og delingsarena for kommunene.
Brukerveiledning til KS- Læring Innlogging Registering av arbeidssted Lage snarvei Innlogging i KS Læring Brukerveiledning Brukerveiledning KS-Læring 1 KS Læring er en lærings- og delingsarena for kommunene.
13.03.2013 Manual til Excel. For ungdomstrinnet ELEKTRONISK UNDERVISNINGSFORLAG AS
 13.03.2013 Manual til Excel 2010 For ungdomstrinnet ELEKTRONISK UNDERVISNINGSFORLAG AS Innholdsfortegnelse Huskeliste... 3 Lage en formel... 3 Når du får noe uønsket som f.eks. en dato i en celle... 3
13.03.2013 Manual til Excel 2010 For ungdomstrinnet ELEKTRONISK UNDERVISNINGSFORLAG AS Innholdsfortegnelse Huskeliste... 3 Lage en formel... 3 Når du får noe uønsket som f.eks. en dato i en celle... 3
BRUKERDOKUMENTASJON WEB for Medarbeider En beskrivelse av hvordan medarbeidere benytter. WEB-løsningen i Bluegarden Tidregistrering
 BRUKERDOKUMENTASJON WEB for Medarbeider En beskrivelse av hvordan medarbeidere benytter WEB-løsningen i Bluegarden Tidregistrering August 2011 INNHOLDSFORTEGNELSE: Dokumentgodkjenning og historikk for
BRUKERDOKUMENTASJON WEB for Medarbeider En beskrivelse av hvordan medarbeidere benytter WEB-løsningen i Bluegarden Tidregistrering August 2011 INNHOLDSFORTEGNELSE: Dokumentgodkjenning og historikk for
2 Innmelding. Obligatoriske registreringer
 2 Innmelding Obligatoriske registreringer Innmelding av innkjøpte dyr Innmelding av bedekte LY purker for salg. Innmelding av rekruttpurker (gjelder besetninger med landsvin egenrekruttering) Hensikt Riktig
2 Innmelding Obligatoriske registreringer Innmelding av innkjøpte dyr Innmelding av bedekte LY purker for salg. Innmelding av rekruttpurker (gjelder besetninger med landsvin egenrekruttering) Hensikt Riktig
Tilskudd til organisert beitebruk. Elektronisk søknad i Altinn
 Tilskudd til organisert beitebruk Elektronisk søknad i Altinn Før du begynner: Husk at alle beitelagsmedlemmene må være registrert i Enhetsregisteret slik at de har et organisasjonsnummer. Ha listen over
Tilskudd til organisert beitebruk Elektronisk søknad i Altinn Før du begynner: Husk at alle beitelagsmedlemmene må være registrert i Enhetsregisteret slik at de har et organisasjonsnummer. Ha listen over
Kort veiledning for mottakere
 Kort veiledning for mottakere Side 1 Innholdsfortegnelse Innholdsfortegnelse Kort veiledning for mottakere Daglige Oppgaver Mottak Legge inn merknader på en transport Se om et oppdrag har merknad Se alle
Kort veiledning for mottakere Side 1 Innholdsfortegnelse Innholdsfortegnelse Kort veiledning for mottakere Daglige Oppgaver Mottak Legge inn merknader på en transport Se om et oppdrag har merknad Se alle
Brukermanual for kommuneansvarlig og testleder
 Brukermanual for kommuneansvarlig og testleder Jegerprøveeksamen www.jegerproveeksamen.no Innholdsfortegnelse Kommuneansvarlig... 3 Testleder... 3 Opprette testsenter og testledere... 3 Teknisk godkjenning
Brukermanual for kommuneansvarlig og testleder Jegerprøveeksamen www.jegerproveeksamen.no Innholdsfortegnelse Kommuneansvarlig... 3 Testleder... 3 Opprette testsenter og testledere... 3 Teknisk godkjenning
IST Skole Fravær - Foresatt
 IST Skole Fravær - Foresatt Velkommen til en ny skole! IST tar nå steget fra kun å levere programvare til å forenkle og utvikle alle skolens funksjoner. Våre løsninger tar hånd om prosessene fra den dagen
IST Skole Fravær - Foresatt Velkommen til en ny skole! IST tar nå steget fra kun å levere programvare til å forenkle og utvikle alle skolens funksjoner. Våre løsninger tar hånd om prosessene fra den dagen
Simulering - Sannsynlighet
 Simulering - Sannsynlighet Når regnearket skal brukes til simulering, er det et par grunninnstillinger som må endres i Excel. Hvis du får feilmelding om 'sirkulær programmering', betyr det vanligvis at
Simulering - Sannsynlighet Når regnearket skal brukes til simulering, er det et par grunninnstillinger som må endres i Excel. Hvis du får feilmelding om 'sirkulær programmering', betyr det vanligvis at
HR analysen. Ny versjon 2009. Brukermal. Ledere
 HR analysen Ny versjon 2009 Brukermal Ledere Side 2 - Pålogging Side 3 - Velge roller Side 4 - Struktur Side 8 - Lese besvarelser Side 10 - Legge ut undersøkelser/ medarbeidersamtale Side 15 - Fag/Handlingsplan
HR analysen Ny versjon 2009 Brukermal Ledere Side 2 - Pålogging Side 3 - Velge roller Side 4 - Struktur Side 8 - Lese besvarelser Side 10 - Legge ut undersøkelser/ medarbeidersamtale Side 15 - Fag/Handlingsplan
Brukerveiledning for Outlook Web App
 Brukerveiledning for Outlook Web App Denne brukerveiledningen tar for seg innlogging og bruk av Outlook Web App i tilknytning til PC Support sin Hosted Exchange-løsning. Innhold Innlogging... 2 Skrive
Brukerveiledning for Outlook Web App Denne brukerveiledningen tar for seg innlogging og bruk av Outlook Web App i tilknytning til PC Support sin Hosted Exchange-løsning. Innhold Innlogging... 2 Skrive
Geometra. Brukermanual. Telefon: 64831920
 Geometra Brukermanual Telefon: 64831920 Innhold GENERELT...3 Hva er Geometra?...3 Om PDF tegninger...3 KOM I GANG!...5 Start programvaren og logg inn...5 Grunnleggende funksjoner:...6 Lag et prosjekt,
Geometra Brukermanual Telefon: 64831920 Innhold GENERELT...3 Hva er Geometra?...3 Om PDF tegninger...3 KOM I GANG!...5 Start programvaren og logg inn...5 Grunnleggende funksjoner:...6 Lag et prosjekt,
infotorg Enkel brukermanual
 infotorg Enkel brukermanual Innhold Innledning... 3 Logg inn... 3 Feilmelding... 3 Sperret bruker / Glemt passord... 4 Bytt passord... 5 Innstillinger og oppstartsregister... 5 Søk og Svar... 6 Velg tjeneste/register...
infotorg Enkel brukermanual Innhold Innledning... 3 Logg inn... 3 Feilmelding... 3 Sperret bruker / Glemt passord... 4 Bytt passord... 5 Innstillinger og oppstartsregister... 5 Søk og Svar... 6 Velg tjeneste/register...
Memoz brukerveiledning
 Memoz brukerveiledning http://memoz.hib.no Pålogging...1 Oversikt...2 Profilside...2 Inne i en memoz...3 Legg til ting...3 Tekstboks...3 Rediger og flytte på en boks...4 Bildeboks...5 Videoboks...7 HTML-boks...7
Memoz brukerveiledning http://memoz.hib.no Pålogging...1 Oversikt...2 Profilside...2 Inne i en memoz...3 Legg til ting...3 Tekstboks...3 Rediger og flytte på en boks...4 Bildeboks...5 Videoboks...7 HTML-boks...7
SuperOffice Sales & Marketing
 UTVALG SuperOffice Sales & Marketing Innhold Utvalg... 1 Statiske utvalg, dynamiske utvalg og kombinasjonsutvalg... 2 Registrere statiske utvalg... 2 Legge til medlemmer i statiske utvalg... 3 Legge til
UTVALG SuperOffice Sales & Marketing Innhold Utvalg... 1 Statiske utvalg, dynamiske utvalg og kombinasjonsutvalg... 2 Registrere statiske utvalg... 2 Legge til medlemmer i statiske utvalg... 3 Legge til
Brukerveiledning Agresso - planlegger Innlegging av opprinnelig budsjett, budsjettjusteringer og lokalbudsjett
 Brukerveiledning Agresso - planlegger Innlegging av opprinnelig budsjett, budsjettjusteringer og lokalbudsjett 07.05.2012 Troms fylkeskommune Innhold 1. Innlegging av opprinnelig budsjett ved import fra
Brukerveiledning Agresso - planlegger Innlegging av opprinnelig budsjett, budsjettjusteringer og lokalbudsjett 07.05.2012 Troms fylkeskommune Innhold 1. Innlegging av opprinnelig budsjett ved import fra
Dokumentet beskriver skjermbilder og funksjonalitet i Nortura Livdyrportal (heretter kalt MIN SIDE) for medlem. Brukerhåndbok Min Side-Livdyr
 Brukerhåndbok Min Side - Livdyr Dokumentet beskriver skjermbilder og funksjonalitet i Nortura Livdyrportal (heretter kalt MIN SIDE) for medlem. side 1 Innholdsfortegnelse Generelt om Min Side... 4 Innlogging
Brukerhåndbok Min Side - Livdyr Dokumentet beskriver skjermbilder og funksjonalitet i Nortura Livdyrportal (heretter kalt MIN SIDE) for medlem. side 1 Innholdsfortegnelse Generelt om Min Side... 4 Innlogging
F A G B O K F O R L A G E T S E - P O R T A L
 KOM ME I GANG MED F A G B O K F O R L A G E T S E - P O R T A L BRUKER VE IL EDNING VER SJO N 1.5 INNHOLD Innledning... 2 Forberedelse til nytt skoleår... 2 Første møte med e-portalen... 3 Administrere
KOM ME I GANG MED F A G B O K F O R L A G E T S E - P O R T A L BRUKER VE IL EDNING VER SJO N 1.5 INNHOLD Innledning... 2 Forberedelse til nytt skoleår... 2 Første møte med e-portalen... 3 Administrere
Logg inn og introduksjon # 1. Endre passord # 2. Medlemsliste # 3. Registrere et nytt medlem/ny medarbeider # 4. Registrering av tidligere medlem # 5
 FOCUSNET Brukerveiledning - Hovedleder SØNDAGSSKOLEN NORGE Oppdatert oktober 2013 Logg inn og introduksjon # 1 Endre passord # 2 Medlemsliste # 3 Registrere et nytt medlem/ny medarbeider # 4 Registrering
FOCUSNET Brukerveiledning - Hovedleder SØNDAGSSKOLEN NORGE Oppdatert oktober 2013 Logg inn og introduksjon # 1 Endre passord # 2 Medlemsliste # 3 Registrere et nytt medlem/ny medarbeider # 4 Registrering
Søke opp to bilder for å sammenligne: skriv inn søkeord/studentnummer, trykk på grønn pil
 Nyttige FS-tips Generelt om bilder Overgang mellom ulike bilder i FS skjer ved å klikke på relevant felt i et bilde eller gå inn via modulvalg i hovedmenyen. Dobbeltklikker man for eksempel i feltet Studieprogram
Nyttige FS-tips Generelt om bilder Overgang mellom ulike bilder i FS skjer ved å klikke på relevant felt i et bilde eller gå inn via modulvalg i hovedmenyen. Dobbeltklikker man for eksempel i feltet Studieprogram
BRUKERVEILEDNING FOR INTERNE SAKKYNDIGE. INNHOLDSFORTEGNELSE
 BRUKERVEILEDNING FOR INTERNE SAKKYNDIGE. INNHOLDSFORTEGNELSE Support... 2 Logge ut av Isak, sikker sone og ditt skrivebord.... 3 Brukerveiledning for interne sakkyndige... 4 Start-sidens utseende... 4
BRUKERVEILEDNING FOR INTERNE SAKKYNDIGE. INNHOLDSFORTEGNELSE Support... 2 Logge ut av Isak, sikker sone og ditt skrivebord.... 3 Brukerveiledning for interne sakkyndige... 4 Start-sidens utseende... 4
Radene har løpenummer nedover og kolonner navnes alfabetisk. Dermed får hver celle (rute) et eget "navn", eksempelvis A1, B7, D3 osv.
 Excel grunnkurs Skjermbilde/oppbygging Radene har løpenummer nedover og kolonner navnes alfabetisk. Dermed får hver celle (rute) et eget "navn", eksempelvis A1, B7, D3 osv. I hver celle kan vi skrive Tekst
Excel grunnkurs Skjermbilde/oppbygging Radene har løpenummer nedover og kolonner navnes alfabetisk. Dermed får hver celle (rute) et eget "navn", eksempelvis A1, B7, D3 osv. I hver celle kan vi skrive Tekst
F A G B O K F O R L A G E T S E - P O R T A L
 KOM ME I GANG MED F A G B O K F O R L A G E T S E - P O R T A L BRUKER VE IL EDNING VER SJO N 1.0 INNHOLD Innledning... 2 Forberedelse til nytt skoleår... 2 Første møte med e-portalen... 3 Administrere
KOM ME I GANG MED F A G B O K F O R L A G E T S E - P O R T A L BRUKER VE IL EDNING VER SJO N 1.0 INNHOLD Innledning... 2 Forberedelse til nytt skoleår... 2 Første møte med e-portalen... 3 Administrere
Dette eksemplet forutsetter at du allerede har gjennomgått Kom i gang med tavler 1.
 Kom i gang 2: En sekvens av tavler for strukturert skriving En sekvens av tavler for strukturert skriving I dette eksemplet vil vi lage et miljø for å bygge setninger ved hjelp av et strukturert sett med
Kom i gang 2: En sekvens av tavler for strukturert skriving En sekvens av tavler for strukturert skriving I dette eksemplet vil vi lage et miljø for å bygge setninger ved hjelp av et strukturert sett med
10 - Automatisk eksamensplanlegging
 10 - Automatisk eksamensplanlegging Planmodulen Planmodulen er laget for å kunne legge eksamensplan på det tidspunkt man vet hvilke studenter som ønsker å ta hvilke eksamener. Målsetting med bruk av automatisk
10 - Automatisk eksamensplanlegging Planmodulen Planmodulen er laget for å kunne legge eksamensplan på det tidspunkt man vet hvilke studenter som ønsker å ta hvilke eksamener. Målsetting med bruk av automatisk
Administrering av SafariSøk
 Administrering av SafariSøk Administrering av SafariSøk Revisjonshistorie Revisjon $Revision: 1.6 $ $Date: 2003/08/05 12:44:02 $ Innholdsfortegnelse 1. Om programmet... 1 Generelt... 1 2. Fremgangsmåter...
Administrering av SafariSøk Administrering av SafariSøk Revisjonshistorie Revisjon $Revision: 1.6 $ $Date: 2003/08/05 12:44:02 $ Innholdsfortegnelse 1. Om programmet... 1 Generelt... 1 2. Fremgangsmåter...
Hvordan redigere fotoblogg sider i Joomla 3.x
 Hvordan redigere fotoblogg sider i Joomla 3.x Side 1/6 For å endre en side/artikkel i Joomla logger du inn. Velkomstskjermen er denne. Klikk på artikler. Eller velg artikler fra toppmenyen: Innhold >>
Hvordan redigere fotoblogg sider i Joomla 3.x Side 1/6 For å endre en side/artikkel i Joomla logger du inn. Velkomstskjermen er denne. Klikk på artikler. Eller velg artikler fra toppmenyen: Innhold >>
Brukerveiledning digital eksamen via FLOWlock
 Brukerveiledning digital eksamen via FLOWlock For at du skal kunne gjennomføre eksamen digitalt, må følgende være på plass før eksamensstart: - Du må ha et gyldig HiT-brukernavn og passord! - Du må ha
Brukerveiledning digital eksamen via FLOWlock For at du skal kunne gjennomføre eksamen digitalt, må følgende være på plass før eksamensstart: - Du må ha et gyldig HiT-brukernavn og passord! - Du må ha
www.sel.kommune.no For deg som vil søke på flere jobber i Sel kommune vil det lønne seg å registrere seg som «bruker».
 Hvordan bruke elektroniske søknadsskjema for å søke på jobb i Sel kommune www.sel.kommune.no For deg som vil søke på flere jobber i Sel kommune vil det lønne seg å registrere seg som «bruker». Er du «bruker»
Hvordan bruke elektroniske søknadsskjema for å søke på jobb i Sel kommune www.sel.kommune.no For deg som vil søke på flere jobber i Sel kommune vil det lønne seg å registrere seg som «bruker». Er du «bruker»
(brukermanualen vil oppdateres ved behov. Sjekk at du har siste versjon)
 Logg inn og start KLF effektivitetskontrollen (brukermanualen vil oppdateres ved behov. Sjekk at du har siste versjon) Du logger deg inn i systemet via www.kjottbransjen.no, der det står en link til høyre,
Logg inn og start KLF effektivitetskontrollen (brukermanualen vil oppdateres ved behov. Sjekk at du har siste versjon) Du logger deg inn i systemet via www.kjottbransjen.no, der det står en link til høyre,
Hjelp til Registrer arbeidstid
 Hjelp til Registrer arbeidstid Sist oppdatert: 17.09.13 Skjermbildet Registrer arbeidstider Fargekoder i Kalender Registrere timer Fravær i kolonnen Kort informasjon Feilmeldinger Lagre og slette mal Slette
Hjelp til Registrer arbeidstid Sist oppdatert: 17.09.13 Skjermbildet Registrer arbeidstider Fargekoder i Kalender Registrere timer Fravær i kolonnen Kort informasjon Feilmeldinger Lagre og slette mal Slette
ProMed. Brukermanual for installasjon og bruk av mobiltelefon eller SMS og nett for sending av SMS direkte fra. for Windows
 Side 1 av 9 Brukermanual for installasjon og bruk av mobiltelefon eller SMS og nett for sending av SMS direkte fra ProMed for Windows Kundeoppfølging og Administrasjon Versjon 1.7 23.10.2009 Litt om sending
Side 1 av 9 Brukermanual for installasjon og bruk av mobiltelefon eller SMS og nett for sending av SMS direkte fra ProMed for Windows Kundeoppfølging og Administrasjon Versjon 1.7 23.10.2009 Litt om sending
Brukerveiledning digital eksamen via WISEflow
 Brukerveiledning digital eksamen via WISEflow. For å kunne gjennomføre en skriftlig skoleeksamen i WISEflow, må du ha installert en egen browser i forkant. Du logger deg på via https://uia.wiseflow.dk.
Brukerveiledning digital eksamen via WISEflow. For å kunne gjennomføre en skriftlig skoleeksamen i WISEflow, må du ha installert en egen browser i forkant. Du logger deg på via https://uia.wiseflow.dk.
F A G B O K F O R L A G E T S E - P O R T A L
 KOM ME I GANG MED F A G B O K F O R L A G E T S E - P O R T A L BRUKER VE IL EDNING VER SJO N 1.60 INNHOLD Innledning... 3 Forberedelse til nytt skoleår... 3 Første møte med e-portalen... 4 Administrere
KOM ME I GANG MED F A G B O K F O R L A G E T S E - P O R T A L BRUKER VE IL EDNING VER SJO N 1.60 INNHOLD Innledning... 3 Forberedelse til nytt skoleår... 3 Første møte med e-portalen... 4 Administrere
Problem med innlogging til Sauekontrollen Web?
 Problem med innlogging til Sauekontrollen Web? Riktig nettleser? Husk at det er kun Internet Explorer av nettlesere som kan brukes (ikke for eksempel Opera, Mozilla Firefox, Safari). Riktig brukernavn
Problem med innlogging til Sauekontrollen Web? Riktig nettleser? Husk at det er kun Internet Explorer av nettlesere som kan brukes (ikke for eksempel Opera, Mozilla Firefox, Safari). Riktig brukernavn
Rapportmodulen i Extensor 05
 Rapportmodulen i Extensor 05 [Oppdatert 13.6.2012 av Daniel Gjestvang] Extensor 05 inneholder egen rapporteringsmodul som muliggjør at virksomheten kan lage sine egne rapporter ut fra alle registrerte
Rapportmodulen i Extensor 05 [Oppdatert 13.6.2012 av Daniel Gjestvang] Extensor 05 inneholder egen rapporteringsmodul som muliggjør at virksomheten kan lage sine egne rapporter ut fra alle registrerte
Veiledning for innlevering av Årsrapport
 Veiledning for innlevering av Årsrapport Årsrapporten leveres elektronisk gjennom StyreWeb. Lederen i korpset/ensemblet må levere årsrapporten, men andre brukere kan gå inn og klargjøre informasjonen hvis
Veiledning for innlevering av Årsrapport Årsrapporten leveres elektronisk gjennom StyreWeb. Lederen i korpset/ensemblet må levere årsrapporten, men andre brukere kan gå inn og klargjøre informasjonen hvis
Brukerveiledning til medlemsregisteret i Medarbeideren
 Innhold Brukerveiledning til medlemsregisteret i Medarbeideren 1. Innlogging/oppstart... 2 2. Søk etter medlemmer... 3 3. Sortere listene... 3 4. Medlemsinformasjon... 4 5. Registrere nytt medlem... 5
Innhold Brukerveiledning til medlemsregisteret i Medarbeideren 1. Innlogging/oppstart... 2 2. Søk etter medlemmer... 3 3. Sortere listene... 3 4. Medlemsinformasjon... 4 5. Registrere nytt medlem... 5
