Trimble S3. med målebok TSC3. Brukermanual
|
|
|
- Hanne Nygaard
- 8 år siden
- Visninger:
Transkript
1 Trimble S3 med målebok TSC3 Brukermanual
2 Gauldal Tekniske Fagskole Kart og Oppmåling Hovedprosjekt Siv Mariann Aas Mai 2013
3 Innhold Forord... 4 Oversikt over utstyr... 6 Batteriskifte... 6 Oppstilling av trefot og totalstasjon... 7 Veiledning i oppstilling av måleutstyr over et kjent punkt... 8 Måling av instrumenthøyde... 9 Prisme Diverse Oppstart og diverse muligheter Valg av jobb Stasjonsetableringer Stasjonsoppsett St. oppsett pluss Frioppstilling Innmålinger Mål topo fase måling Fortløpende måling Utsetting Punkter Linjer Legg inn punkter, linjer og kurver Beregninger Import/Eksport av data/filer Import Eksport Opprette lokalt koordinatsystem Generelle brukertips... 49
4 Forord Trimble S3 er en totalstasjon som har integrert GPS. Dvs. at den kan brukes enten som en totalstasjon, GPS eller en kombinasjon av dette. Denne brukermanualen tar for seg konvensjonell måling ved bruk av totalstasjon. Denne brukermanualen er en generell innføring/oppstart i bruk av Trimble totalstasjon. For utdypende dokumentasjon, henvises til Trimble's egne brukerhåndbøker. Forøvrig vil man gjennom eget bruk tilegne seg ny kunnskap, og dermed også kunne ta i bruk flere av totalstasjonens muligheter. Bilder på side 6, 7 og 9, er hentet i fra Trimble sin brukerhåndbok. Øvrige bilder er tatt av undertegnede i forbindelse med prosjektarbeidet med brukermanualen. Jeg vil takke Norgeodesi AS i Trondheim, for god hjelp under veis i prosjektarbeidet. Og jeg vil også takke medstudent Magnus Grindberg for god hjelp til uttesting av brukermanualen. Side 4 av 49
5 Side 5 av 49
6 Oversikt over utstyr Batteriskifte Når batteriindikatoren viser "Bat low" vil systemet foreta en backup og alle innstillinger og målinger vil være inntakt i to timer. Du må i løpet av denne tiden skifte batteri, ellers går innstillinger og målinger tapt. Vises ikke "Bat low" og du likevel tar ut batteriet under drift, vil ikke backup ikke være tatt og du mister alle innstillinger og målinger! Side 6 av 49
7 Oppstilling av trefot og totalstasjon Trimble S3 har optisk lodd som brukes ved oppstilling over et kjentpunkt. For å få en god og nøyaktig måling, er det viktig at målestasjonen blir korrekt satt opp! Side 7 av 49
8 Veiledning i oppstilling av måleutstyr over et kjent punkt 1. Sett på fotplata på stativet. 2. Juster beina på stativet til god arbeidshøyde. 3. Sett ned stativet sånn noenlunde over målepunktet, og sett den ene foten godt ned i jorda. 4. Løft de to andre beina mens du ser inn i det optiske loddet (sikte), og plasser beina slik at siktepunktet er så nøyaktig som mulig. 5. Trykk også disse to beina godt ned i jorda. 6. Bruk justeringsrattene på fotplata til å plassere utstyret nøyaktig over målepunktet. Bruk først to justeringsratt sammen. Disse to vris i motsatt retning av hverandre. Deretter brukes det siste justeringsrattet alene. 7. Juster libella på toppen av fotplata med å justere høyden på beina. Kun to bein justeres! (Ikke løft beina opp fra jorda!) 8. Hvis siktepunkt nå er ute av kurs, gjentas punkt 6. Dvs. at justeringsrattene brukes til å plassere utstyret nøyaktig over siktepunktet igjen. 9. Hvis libella nå ikke er korrekt, gjentas punkt 7. Dvs. juster høyden på to bein til libella er ok igjen. 10. Disse prosedyrene/justeringene (punkt 6 og 7) gjennomføres til både siktepunkt og libelle er nøyaktige. 11. Sett måleinstrumentet på stativet. 12. Juster libella i måleutstyret - se side 12 Side 8 av 49
9 Måling av instrumenthøyde Man kan selv velge hvilken høyde man måler, men det er viktig å velge riktig utgangspunkt når man foretar stasjonsetableringen. Sann høyde er korrekt høyde fra bakken og opp til målepunkt på kikkerten. Undersiden hakk er skråavstanden fra målepunktet og opp til øvre kant på hakk. Den beregner selv ut riktig IH. Side 9 av 49
10 Prisme Trimble S3 Totalstasjon er utrustet med en kombinert avstandsenhet. Det innebærer at instrumentet kan måle mot et prisme eller mot en normal "fasade" (direkte mot vegg, refleks, punkt etc). Brukes et prisme, kan målestasjonen låses mot prismet og den følger automatisk prismet ved forflytning. Ved bruk av prisme er det viktig at man velger riktig prisme og prismekonstant. På det første bildet vises ikonet for prisme. Det vil si at da er det innstilt med bruk av prisme. Vi ser også at det er brukt prismekonstant 2, siktehøyde på 2,000 m og at siktet er låst mot prismet. På det andre bildet ser vi at det ikke blir brukt prisme. Og vi ser at siktehøyden er 1,500 m. Standard prisme for Trimble S3 er: VX/S serie 360 o. Diverse Bruk disse justeringsrattene til å fininnstille mot målet. Oppkobling mellom totalstasjon og målebok skjer automatisk med den innebygde radioen, men den kan også gjøres med kabel. (Ved fjernstyrte målinger brukes radioforbindelsen.) Før man starter å måle, må man la instrumentet få tid til å tilpasse seg den omgivende temperaturen. Side 10 av 49
11 Oppstart og diverse muligheter 1. Ved bruk av reflektor, sett denne på målestanga 2. Slå på totalstasjon (knapp for å trykke inn på den ene siden) 3. Sett på antenna på måleboka 4. Slå på måleboka (grønn knapp), og vi kommer inn i hovedmenyen. Måleboka vil automatisk koble seg opp mot totalstasjonen, såfremt den er påslått. 5. Velg Generell måling, og vi får da følgende valgmuligheter: Side 11 av 49
12 6. Sjekk av elektronisk libelle a. Velg "Instrument" og deretter "Elektronisk libelle" b. Juster skruene på fotplata til libella er OK, og trykk "Aksepter" 7. Toleransekrav på identiske punkter er innlagt med std. toleranse (5 mm) i fra fabrikk, men disse kan endres ved behov. a. I hovedmenyen velges "Innstillinger" og deretter "Måle metoder". b. Velg "VX & S Series" (totalstasjon) c. Velg "Identisk punkt toleranse" og legg inn dine krav. Side 12 av 49
13 8. Muligheter når man trykker på kikkert-ikonet til høyre i menybildet: a. TRK - låser kikkerten mot et bestemt prisme. Benyttes når man arbeider i et miljø med mye refleksjoner, eller på en byggeplass med mange prismer. b. Tracklight - er et synlig veiledningslys som raskt og enkelt leder prismeføreren inn i instrumentets siktelinje. Tracklight består av blinkende lys i to farger. Blinker det rødt befinner prismeføreren seg på venstre side, og blinker det grønt er han på høyre side av instrumentets siktelinje. c. Laser - setter på en laserstråle, og vi ser kikkertens retning d. DR - brukes ved prismeløs måling, f.eks. mot en vegg el. e. Libelle - elektronisk libelle f. Joystick - brukes til å styre kikkerten i riktig posisjon g. Snu til - her kan man enkelt snu kikkerten i vinkler h. Bytt kikkertstilling - her kan man manuelt bytte mellom kikkertstilling I og II i. Enkel måling - måler avstand (D S ) og vinkler j. Autolock - her låser man totalstasjonen mot prismet k. Søk - totalstasjonen vil automatisk søke etter prismet (i et begrenset område) l. Koble fra - her kobler man totalstasjonen i fra måleboka 9. Kontroller at det er lagt inn riktig prisme og prismekonstant. Tallet ved ikonet for prismet viser prismekonstanten. For å velge et annet prisme, trykk på prismet (ikonet) til høyre i menybildet. Forrige brukte prisme kommer automatisk opp. Side 13 av 49
14 Valg av jobb Trykk på "Jobber" og velg "Åpne jobb" eller "Ny jobb". 1. Opprett ny jobb a. Skriv inn jobbnavn. Velger du mal "Siste brukte jobb", så vil innstillingene være korrekte, såfremt ingen har vært inne og endret på noe. Men du bør uansett ta en sjekk og kontrollere dette. Bl.a. kan det ligger noe på beskrivelse, operatør etc. som ikke stemmer (2/2). i. Koord.sys.: Når man bruker totalstasjon lar man "Skala: " stå. (Ved bruk av GPS er det viktig å velge riktig koord.sys.,"euref89" og "Sone 32"). ii. Viktig å kontrollere det som ligger under "Enhet" b. Tilknyttede filer: Her kan man legge inn så mange filer man ønsker. F.eks. er det lurt å ha en egen fil med fastpunkter for det området man arbeider i. Denne kan man koble opp, dvs. at alle punkter blir tilgjengelige, men de blir ikke med ved eksport av data. I stedet for å ha alle målinger på en fil, er det bedre å dele opp disse i forskjellige typer oppmålinger, og heller koble filene sammen. Dette gir mer oversiktlige og forståelige filer. Side 14 av 49
15 Stasjonsetableringer 1. Trykk på "Mål" 2. Velg "VX & S Series..." som er totalstasjon. (RTK er GPS og IS Rover er en kombinasjon.) 3. Du har nå følgene valgmuligheter: a. Stasjonsoppsett brukes når man stiller opp totalstasjonen i et kjent punkt, og kontrollmåler til et annet kjent punkt. b. St.oppsett pluss brukes når man stiller opp totalstasjonen i et kjent punkt, og man har muligheter for måling av flere punkter, samt i første og andre kikkertstilling. c. Fri Oppstilling brukes når man stiller opp totalstasjonen i et ukjent punkt, men med måling til 2 eller flere kjente fastmerker. d. Refline Stasjon brukes når man vil ha muligheten for en fri oppstilling med referanse i henhold til ett bygg eller andre kjente referanser (lokalt område). (Blir ikke forklart her.) 4. Det er en fordel at kjentpunktene som skal brukes til stasjonsetableringen er lagt inn i systemet før stasjonsetableringa tar til. Dette kan gjøres med å knytte filen med kjentpunkter til aktiv jobb, ved kopiering fra annen jobb, ved import av fil, eller ved manuell innlegging. Side 15 av 49
16 Stasjonsoppsett Stasjonsoppsett brukes når man stiller opp totalstasjonen i et kjent punkt, og kontrollmåler til et annet kjent punkt. 1. Ved valg av Stasjonsoppsett, får vi opp følgende bilde: Ved måling på avstander under 100 m, trykk "Aksepter". Ved måling av lengre avstander, må korreksjoner legges inn. (Avstand på 125 m gir 1 mm avvik uten korreksjoner.) Ved innlegging av korreksjoner, bør man kontrollere dette: a. Det er viktig å legge inn riktig Trykk og Temperatur. b. PPM (Parts per million) beregnes automatisk når du har lagt inn trykk og temperatur. c. Refraksjonskonstant er innlagt med som standard fra fabrikk, men dette kan endres. d. Huk av for Vis korreksjoner ved oppstart Hvis alle målinger foregår på korte avstander <100 m, så trenger man ikke ta hensyn til korreksjoner og disse kan skjules og tas frem ved behov. e. Trykk "Aksepter" Side 16 av 49
17 2. Nå må det legges inn info om hvor totalstasjonen er oppstilt a. Legg inn aktuell info hvor totalstasjonen er oppstilt i. Instrument punkt navn: Legg inn det punktnavnet du vil bruke, eller du kan hente punkter som er innlagt/innmålt/innkopiert tidligere. ii. Hvis koordinater og høyde ikke er innlagt fra før, må dette legges inn. (Muligheter for dette kommer fram etter at det er innlagt punkt navn. Her kan du også krysse av om det er et fastmerke.) iii. Kode: Legg inn sosikode iv. Instrumenthøyde: 1. Sann høyde er korrekt høyde fra bakken og opp til målepunkt på kikkerten. 2. Undersiden hakk er skråavstanden fra målepunktet og opp til øvre kant på hakk. Den beregner selv ut riktig IH. b. Under "Valg" kan du kontrollere og/eller legge inn korreksjoner, men dette er det samme som under punkt 1. c. Trykk "Aksepter" Side 17 av 49
18 3. Legg inn informasjon om tilbakesiktspunkt a. Hvis dette er et kjentpunkt, velger man metode: "Vinkel og avstand", men er det et ukjent punkt må man velge "Kun vinkler". b. Legger du inn 0,0000 gon har du nullstilt totalstasjonen mot dette punktet, men dette er ikke nødvendig. 4. Still inn kikkerten mot punktet og trykk "Mål" (Hvis du bruker reflektor, så må du først kontrollere at stasjonen er låst mot den.) a. Du får da opp et bilde som viser punktnavn med målinger b. Trykk lagre og stasjonsetableringa er fullført. Det er nå klart for å foreta målinger. Side 18 av 49
19 St. oppsett pluss St.oppsett pluss brukes når man stiller opp totalstasjonen i et kjent punkt, og man har muligheter for måling av flere tilbakesiktspunkter, samt i første og andre kikkertstilling. 1. Ved valg av St. oppsett pluss, får vi opp følgende bilde: Ved måling på avstander under 100 m, trykk "Aksepter". Ved måling av lengre avstander, må korreksjoner legges inn. (Avstand på 125 m gir 1 mm avvik uten korreksjoner.) Ved innlegging av korreksjoner, bør man kontrollere dette: a. Det er viktig å legge inn riktig Trykk og Temperatur. b. PPM (Parts per million) beregnes automatisk når du har lagt inn trykk og temperatur. c. Refraksjonskonstant er innlagt med som standard fra fabrikk, men dette kan endres. d. Huk av for Vis korreksjoner ved oppstart Hvis alle målinger foregår på korte avstander <100 m, så trenger man ikke ta hensyn til korreksjoner og disse kan skjules og tas frem ved behov. e. Trykk "Aksepter" Side 19 av 49
20 2. Gå inn på "Valg" a. "Rekkefølge sirkel" bestemmer om man skal foreta målinger i begge kikkertstillinger, samt evt. rekkefølgen på målingene. i. "Kun Srikel1" måler kun i kikkertstilling I. ii. "Sirkel1..Sirkel2.." gir målinger i begge kikkertstillinger. Først måles alle punkter i kikkertstilling I, og deretter måles alle punkter i kikkertstilling II. iii. "Sirkel1/Srikel2.." gir målinger i begge kikkertstillinger. Her måles det både i kikkertstilling I og kikkertstilling II mot et punkt, før man går videre til neste punkt. b. "Antall målinger" bestemmer hvor mange runder du skal ha mot vært tilbakesiktspunkt. (En runde vil være nok i de fleste tilfeller.) c. "Observasjonsrekkefølge" angir rekkefølgen på målingene i kikkertstilling II, og/eller på flere runder. d. Trykk "Aksepter" e. Øverst i menybildet vil du hele tiden se hvor du er hen i målingene. Dette eksemplet viser at det er innlagt 3 runder "Antall målinger". Og her er det klart for måling i kikkertstilling II (Fase 2) i 2. måling av 3 (2/3). Side 20 av 49
21 3. Legg inn aktuell info om punktet hvor totalstasjonen er etablert a. Legg inn "Instrument punkt navn:" i. Hvis punktet ikke er innlagt fra før, må koordinater og høyde legges inn. (Muligheter for dette kommer fram etter at det er innlagt nye punktnavn.) Her kan du også krysse av om det er et fastmerke b. Instrumenthøyde: i. Sann høyde er korrekt høyde fra bakken og opp til målepunkt på kikkerten ii. Undersiden hakk er skråavstanden fra målepunktet og opp til øvre kant på hakk. Den beregner selv ut riktig IH c. Under "Valg" kan du kontrollere og/eller legge inn korreksjoner, men dette er det samme som under punkt 1 d. Trykk "Aksepter" Side 21 av 49
22 4. Du er nå klar for å legge inn tilbakesiktspunkter, og får opp følgende bilde: a. Legg inn aktuell info om tilbakesiktspunkt b. Still inn kikkerten mot målet og foreta måling c. Hvis målingen er ute av toleranse, kan du trykke "Esc" og mål på nytt, eller du kan legge inn "Lagre en annen" under "Handling" og trykke "Enter" og målingen blir lagret. 5. For å legge til flere tilbakesiktspunkt må du trykke på "+Punkt" 6. Nå får vi et bilde som viser alle foreløpige målinger Side 22 av 49
23 7. Hvis dine valg innebærer at det skal måles i flere runder, eller at målinger i kikkertstilling II måles etter at alle tilbakesikt er innmålt, må det trykkes på "St.Fase" for å fullføre alle målinger. Hvis målingene er ferdige, gå til punkt Ved bruk av "St.Fase" vil kikkerten stille seg automatisk opp for resterende målinger, jfr. de valg som er lagt inn. Kontroller at kikkerten står korrekt i forhold til målet, og trykk på "Mål". Dette gjentas til alle innstilte målinger er gjennomført. 9. Når alle tilbakesikt er lagt inn og målt, får du et tilsvarende bilde: 10. Du kan se på standard avviket ved å trykke på "Std. avv" Trykk på "Residuaner" for å komme tilbake til forrige bilde Side 23 av 49
24 11. Trykker du på "Detaljer" vil informasjon om punktet som står markert komme fram: Side 24 av 49
25 12. Trykker du "Resultater" får du følgende bilde: 13. Trykk lagre og stasjonsetableringa er fullført. Det er nå klart for å foreta målinger. Side 25 av 49
26 Frioppstilling Fri Oppstilling brukes når man stiller opp totalstasjonen i et ukjent punkt, men med måling til 2 eller flere kjente fastmerker. 1. Ved valg av Frioppstilling, får vi opp følgende bilde: Ved måling på avstander under 100 m, trykk "Aksepter". Ved måling av lengre avstander, må korreksjoner legges inn. (Avstand på 125 m gir 1 mm avvik uten korreksjoner.) Ved innlegging av korreksjoner, bør man kontrollere dette: a. Det er viktig å legge inn riktig Trykk og Temperatur. b. PPM (Parts per million) beregnes automatisk når du har lagt inn trykk og temperatur. c. Refraksjonskonstant er innlagt med som standard fra fabrikk, men dette kan endres. d. Huk av for Vis korreksjoner ved oppstart Hvis alle målinger foregår på korte avstander <100 m, så trenger man ikke ta hensyn til korreksjoner og disse kan skjules og tas frem ved behov. e. Trykk "Aksepter" Side 26 av 49
27 2. Nå skal det legges inn data om valg i forhold til kikkertstillinger og antall målinger mm. Trykk "Valg" a. "Rekkefølge sirkel" bestemmer om man skal foreta målinger i begge kikkertstillinger, samt evt. rekkefølgen på målingene. i. "Kun Srikel1" måler kun i kikkertstilling I. ii. "Sirkel1..Sirkel2.." gir målinger i begge kikkertstillinger. Først måles alle punkter i kikkertstilling I, og deretter måles alle punkter i kikkertstilling II. iii. "Sirkel1/Srikel2.." gir målinger i begge kikkertstillinger. Her måles det både i kikkertstilling I og kikkertstilling II mot et punkt, før man går videre til neste punkt. b. "Antall målinger" bestemmer hvor mange runder du skal ha mot vært tilbakesiktspunkt. (En runde vil være nok i de fleste tilfeller.) c. "Observasjonsrekkefølge" angir rekkefølgen på målingene i kikkertstilling II, og/eller på flere runder. d. Trykk "Aksepter" e. Øverst i menybildet vil du hele tiden se hvor du er hen i målingene. Dette eksemplet viser at det er innlagt 3 under "Antall målinger". Og her er det klart for måling i kikkertstilling II (Fase 2) i 2. måling av 3 (2/3). Side 27 av 49
28 3. Legg inn aktuell info om punktet hvor totalstasjonen er oppstilt a. Legg inn "Instrument punkt navn:" i. Hvis punktet ikke er innlagt fra før, må koordinater og høyde legges inn. (Muligheter for dette kommer fram etter at det er innlagt nye punktnavn. ) Her kan du også krysse av om det er et fastmerke. b. Instrumenthøyde: Her må det legges inn 0,000. Dette er viktig! Kryss av for "Beregne stasjonshøyde". c. Trykk "Aksepter" 4. Du er nå klar for å legge inn tilbakesiktspunkter, og får opp følgende bilde: Side 28 av 49
29 a. Legg inn aktuell info om tilbakesiktspunkt b. Still inn kikkerten mot målet å foreta måling(er) c. Hvis målingen er ute av toleranse, kan du trykke "Esc" og mål på nytt, eller du kan legge inn "Lagre en annen" under "Handling" og trykke "Enter" og målingen blir lagret. 5. Ønsker du flere enn to tilbakesiktspunkt, trykker du "+Punkt" og legger inn nytt punkt og måler. Du kan legge til inntil 25 tilbakesiktspunkt. 6. Nå får vi et bilde som viser alle foreløpige målinger 7. Hvis dine valg innebærer at det skal måles i flere runder, eller at målinger i kikkertstilling II måles etter at alle tilbakesikt er innmålt, må det trykkes på "St.Fase" for å fullføre alle målinger. Hvis målingene er ferdige, gå til punkt Ved bruk av "St.Fase" vil kikkerten stille seg automatisk opp for resterende målinger, jfr. de valg som er lagt inn. Kontroller at kikkerten står korrekt i forhold til målet, og trykk på "Mål". Dette gjentas til alle innstilte målinger er gjennomført. Side 29 av 49
30 9. Trykker du på "Detaljer" vil informasjon om punktet som står markert komme fram: Side 30 av 49
31 10. Trykker du "Resultater" får du følgende bilde: 11. Trykk lagre og stasjonsetableringa er fullført. Det er nå klart for å foreta målinger. Side 31 av 49
32 Innmålinger Når man har foretatt stasjonsetableringa, trykker man nok en gang på "Mål", og man får da følgende alternativer: Disse alternativene vil bli beskrevet: 1. Mål topo - brukes ved generell måling 2. 2-fase måling - målinger i begge kikkertstillinger / polygondrag 3. Fortløpende måling - Her kan man bl.a. stille inn tid eller avstand, og den måler fortløpende til den blir stoppet. Mål topo Brukes ved generell måling 1. Trykk på "Mål" i hovedmenyen og deretter "Mål topo", og du får følgende bilde: a. Legg inn nødvendig info b. Trykk "Mål". (Hvis reflektor benyttes, kontroller at stasjonen er låst mot målet) i. Lagre hvis du er fornøyd med målingen, eller trykk "Esc" og ta en ny måling. ii. Fortsett med de målingene du skal ha. iii. Punktnavn på nye punkter blir automatisk et nummer større, men du kan også legge inn det du vil på hvert enkelt punkt. Side 32 av 49
33 c. Kontrollmåling, du kan kontrollere alle målinger, f.eks. mot baksikt i. Trykk på "Sjekk" ii. Legg inn punktet du vil kontrollere, eller trykk "Sjekk BS" (baksikt) iii. Legg inn punktnavnet på baksiktet, still inn kikkerten og trykk på "Mål", og du får opp disse bildene: Hvis du vil kan du også lagre dette punktet. 2. Når du er ferdig å måle trykker du "Esc" til du er tilbake i menyen. Trykk deretter på "Mål og velg "Stopp tradisjonell måling" Side 33 av 49
34 2-fase måling Denne målemetoden brukes når du vil måle i begge kikkertstillinger. Brukes også på polygondrag. 1. Trykk på "Mål" i hovedmenyen, deretter "2-fase måling", og så "Valg" a. "Rekkefølge sirkel" bestemmer om man skal foreta målinger i begge kikkertstillinger, samt evt. rekkefølgen på målingene. i. "Kun Srikel1" måler kun i kikkertstilling I. ii. "Sirkel1..Sirkel2.." gir målinger i begge kikkertstillinger. Først måles alle punkter i kikkertstilling I, og deretter måles alle punkter i kikkertstilling II. iii. "Sirkel1/Srikel2.." gir målinger i begge kikkertstillinger. Her måles det både i kikkertstilling I og kikkertstilling II mot et punkt, før man går videre til neste punkt. b. "Observasjonsrekkefølge" angir rekkefølgen på målingene i kikkertstilling II, og/eller på flere runder. c. "Satser pr punkt " (målinger i begge kikkertstillinger) angir hvor mange satser du skal måle mot hvert enkelt punkt. Antall satser mot samme punkt blir utført fortløpende. d. "Antall målinger" bestemmer hvor mange runder du skal ha mot vært målepunktpunkt. (En runde vil i de fleste tilfeller være nok.) e. Trykk "Aksepter" Side 34 av 49
35 f. Øverst i menybildet vil du hele tiden se hvor du er hen i målingene. Dette eksemplet viser at det er innlagt 3 "Satser pr punkt" og "Antall målinger" er 2. Og her er det klart for måling i kikkertstilling I (Fase 1) i 3. sats av 3 (3/3) og i 1. runde av 2 (1/2). 2. Legg inn nødvendige data på punktet som skal måles. 3. Still inn kikkerten og trykk "Mål" 4. Målinger vil nå automatisk bli foreslått i forhold til din valg. Selv om kikkerten stiller seg automatisk mot det punktet som skal måles, bør du manuelt kontrollere at den står riktig. Juster ved behov. 5. Når disse målingene er utført, får du mulighet til å legge inn neste punkt. Her må punktnummer legges inn manuelt for hvert enkelt punkt. Fortsett til alle punktene du vil måle er lagt inn. 6. Når alle punktene du vil måle er lagt inn, må du trykke på "St.Fase". 7. Hvis dine valg innebærer at det skal måles i flere runder, eller at målinger i kikkertstilling II måles etter at alle punkter er innmålt, vil totalstasjonen automatisk stille seg opp mot punkt som skal måles på nytt. Utfør alle målingene inntil runden er komplett. Men hvis alle målinger allerede er foretatt, går du videre til neste punkt. Side 35 av 49
36 8. Du har nå et tilsvarende bilde, som viser alle målingene du har utført. 9. Etter at alle punktene på en runde er innlagt, og du har trykket på "St.Fase", kan du ikke legge til nye punkter. 10. Men du kan evt. foreta ekstra målinger mot allerede målte punkter, ved å trykke på "+Måling". Totalstasjonen vil nå automatisk gjennomføre en ny full runde mot alle innlagte/målte punkter i forhold til dine tidligere valg. 11. Trykker du på "Detaljer" vil informasjon om punktet som står markert komme fram. 12. Når alle runder målinger er avsluttet, trykker du på "Lukk" og deretter "Lagre". Side 36 av 49
37 Fortløpende måling Denne målemetoden benyttes når man vil ha fortløpende målinger, som enten er basert på tid og/eller på avstand. Denne metoden blir mye brukt til måling av terreng, kantlinjer og andre oppdrag med stort datafangstbehov. 1. Trykk på "Mål" og velg målemetode "Fortløpende måling" 2. Du har nå følgende bilde: 3. Legg inn "Start punkt navn". Dette vil automatisk endres/økes for hver måling. 4. Legg inn "Kode" 5. Legg inn Siktehøyde 6. Velg den metoden du ønsker å benytte. a. Fast tid gir måling med et gitt tidsintervall b. Fast avstand gir måling med gitt avstand c. Tid og distanse gir måling med gitt tid og avstand der den måler når begge blir møtt Side 37 av 49
38 d. Tid eller avstand gir måling når den første av disse blir møtt, enten tid eller avstand e. Stop and go gir målinger når du står i ro. En angir hvor lenge en skal stå på et sted før den skal måle og minimum avstand en skal forflytte seg før den måler. Denne metoden er fin der en har større krav til høyde og gps ikke er fastmontert. 7. Legg inn "Tids intervall" når tid er valgt som metode. 8. Pass på at kikkerten er låst mot prisme. 9. Når alt er klart for måling, trykk "Start" og forflytt deg som planlagt. 10. Trykk "Avslutt" når du er ferdig med målingene Side 38 av 49
39 Utsetting Trykk på "Sett ut" og du får følgende valg: Punkter Velg "Sett ut" og deretter "Punkter", og du får følgende bilde: 1. Legg inn "Punktnavn" eller du kan lage en liste med alle punkter som skal settes ut ved å velge"liste". Punkter kan også velges i fra kartet. 2. Trykk "Sett ut" Side 39 av 49
40 3. Beveg deg i riktig retning med informasjonen du får på skjermen. (Under "Valg" kan man endre på visningsformatet etter ønske.) 4. Her ser du et bilde hvor du (punktet) er på riktig plass Trykk "Aksepter" 5. Bekreft utsatte deltaverdier ved å trykke på "Lagre" 6. Sett ut evt. øvrige punkter på samme vis 7. Trykk "Esc" to ganger for å gå ut av utsettingsprogrammet Side 40 av 49
41 Linjer Velg "Sett ut" og deretter "Linjer", og du får følgende bilde: 1. Legg inn startpunkt og sluttpunkt på linja ved å velge punkter fra liste, eller å velge punktene på kartet. 2. Under "Stikke" velges f.eks. "Stasjon/offset fra linje, og legg inn offset 3. Legg inn ønsket offset 4. Trykk "Start" 5. Beveg deg i riktig retning med informasjonen du får på skjermen, og trykk "Aksepter" når du er på riktig plass. 6. Bekreft utsatte deltaverdier ved å trykke på "Lagre" 7. Sett ut evt. øvrige punkter på linja på samme vis 8. Trykk "Esc" to ganger for å gå ut av utsettingsprogrammet Side 41 av 49
42 Legg inn punkter, linjer og kurver Trykk på "Tast inn" og velg det du vil legge inn. Punkter - Legg inn eksisterende (og fiktive) punkter med koordinater og høyde. Linjer - Legg inn linjer ut i fra eksisterende punkter. Kurver - Legg inn kurver med ønsket radius, mellom eksisterende punkter. Eksempel på linjer og kurve i kart NB! Linjer og kurver blir ikke med ved utkopiering av KOF-fil. Side 42 av 49
43 Beregninger Trykk på "Beregninger" og du får følgende valg: Eksempel på beregnet areal Side 43 av 49
44 Import/Eksport av data/filer Tips! Det er lurt å ha en god struktur og benevnelse på mappene og filene. Dette gjør det enklere å finne fram, og spesielt hvis man er flere som bruker det samme utstyret og/eller filene. La hvert enkelt prosjekt få sin egen mappe, og benevn alle filer med årstall i starten, evt. prosjektnr og et godt og beskrivende navn. Se eksempel under. Alle filer i forbindelse med import og eksport bør ligger under prosjektet. Ved første gangs eksport, blir det automatisk opprettet en mappe som heter "Export". (Den kan også oprettes manuelt.) I tillegg til mappe for eksport, bør du også opprette en mappe for import, slik at det blir enkelt å finne igjen importfilene. Dvs. at du bør ha ei eksportmappe og ei importmappe under hvert enkelt prosjekt. Side 44 av 49
45 Trykk på "Jobber" og velg "Import/Eksport..." og du får følgende valgmuligheter: Import 1. Koble Måleboka opp mot en PC (med riktig kabel) 2. Åpne måleboka i fra PC-en (utforsker/datamaskin) 3. Finn riktig mappe. 4. Legg fila du vil importere inn i måleboka, i den mappa du vil bruke - f.eks. "Import" under riktig jobb 5. Velg deretter "Importer Gitt format" eller "Importer egendefinert format" Importer gitt format 1. Velg ønsket filformat 2. Legg inn aktuell valg ("Fra navn" og "Til navn", og evt. mer ved "Komma delt") 3. Trykk "Aksepter" Importer egendefinert format 1. Velg ønsket filformat 2. Legg inn fila som du vil importere 3. Trykk "Aksepter" Side 45 av 49
46 Eksport 1. Åpne måleboka og velg eksport "Gitte formater" eller "Egendefinerte formater" 2. Foreta en eksport jfr. nedenfor stående forklaringer 3. Koble Måleboka opp mot en PC (med riktig kabel) 4. Åpne måleboka i fra PC-en 5. Finn igjen filen du eksporterte, den skal ligge i mappe export under prosjektet. 6. Legg filen på PC-en eller der du vil ha den Exporterer gitte format filer 1. Velg riktig filformat 2. Legg inn filnavn og legg dette i riktig mappe 3. Trykk "Aksepter" Exporterer Egendefinerte format filer 1. Velg riktig filformat 2. Legg inn filnavn og legg dette i riktig mappe 3. Trykk "Aksepter" NB! Ang. KOF-filer, se neste side! Side 46 av 49
47 NB! Pr dags dato (april 2013) fungerer ikke eksport av KOF-fil. Dette kan evt. gjøres på følgende måte: 1. Last ned en "ASCII File Generator" fra nettet 2. Gå inn i "Måleboka" og eksporter ut "Trimble JobXML" under "Gitte formater" 3. Åpne "ASCII File Generator" og legg inn fila som ble eksportert under forrige punkt 4. Den vil du finne igjen i mappa "Export" 5. Velg filformat som du vil bruke, f.eks. KOF 6. Trykk "OK" og du får deretter muligheter for å lagre fila der du vil Tilknyttede filer 1. Trykk på "Jobber" og velg "Egenskaper for jobb". 2. Trykk på "Tilknyttede filer" og marker den/de filene du vil ha med, og trykk deretter "Legg til". Innlegging av bakgrunnskart 3. Trykk på "Jobber" og velg "Egenskaper for jobb". 4. Trykk på "Aktivt kart" og finn igjen fila du vil bruke (DXF-fil). Ligger fila på minnepenn, vil den ligge under "Harddisk". a. Ett trykk på fila gjør kartet passivt i bakgrunnen b. To trykk på fila gjør kartet aktivt, og i tillegg vises de ulike lagene i DXF tegningen. Side 47 av 49
48 Opprette lokalt koordinatsystem 1. Gå inn på "Mål" og velg "Stasjonsoppsett" 2. Hvis "Korreksjoner" kommer opp, må du kontrollere om disse er riktig satt opp. Trykk "Aksepter" 3. Du har nå følgende bilde (uten data): 4. Legg inn info om instrument punkt navn og du får da mulighet til å legge inn fiktive/lokale koordinater. Bruk. f.eks. data som på bilde. Trykk "Aksepter" 5. Legg inn tilbakesiktets punkt navn, kode, høyde, retningsvinkel og velg metode "Kun vinkler" Side 48 av 49
49 6. Mål mot et punkt, og du har dermed foretatt en stasjonsetablering. 7. Gå inn på "Mål" og velg "Mål topo", og mål de punktene du skal. Disse punktene kan senere evt. brukes som fastpunkter i andre målinger. Generelle brukertips Bruk "Esc" når du vil et hakk tilbake i menyen Det er en fordel at kjentpunktene som skal brukes til stasjonsetableringen er lagt inn i systemet før stasjonsetableringa tar til. Dette kan gjøres med å knytte filen med kjentpunkter til aktiv jobb, eller ved kopiering fra annen jobb, eller ved import av fil, eller ved manuell innlegging. Det er lurt å ha en egen fil/jobb med fastpunkter for det området man arbeider i. Denne kan man koble opp mot aktuell målejobb. Dvs. at alle punkter blir tilgjengelige, men de blir ikke med ved eksport av data. Man bør også lagre flere jobber underveis i oppmålingen, slik at hver enkelt oppmålingstype får sin jobb. Disse kan så knyttes opp mot aktuell målejobb. Dette gir en god oversikt over jobben, og gir en bedre oversikt for andre brukere. Så lenge totalstasjonen står på samme plass og ikke er slått av, kan du gjenoppta siste måling ved å trykke på "Mål" og deretter "Bruk siste". Ligger ikke dette alternativet her, må du begynne med å ta en stasjonsetablering på nytt. For å slå av måleboka trykker du "Esc" til du er tilbake i hovedmenyen, og deretter "Exit" for å stenge "Generell Måling". Nå kan du slå av måleboka med den grønne knappen. Ved fuktighet/nedbør tørk godt av utstyret og la det tørke i romtemperatur FØR det legges bort. Ikke glem å lade batteriene etter bruk Side 49 av 49
Totalstasjon funksjoner. Trykk på instrument symbolet for å komme til Menyen for instrumentet ditt.
 Totalstasjon funksjoner Trykk på instrument symbolet for å komme til Menyen for instrumentet ditt. Eller trykk og hold inne Trimble symbolet på tastaturet ditt. Denne menyen vil variere alt etter hvilke
Totalstasjon funksjoner Trykk på instrument symbolet for å komme til Menyen for instrumentet ditt. Eller trykk og hold inne Trimble symbolet på tastaturet ditt. Denne menyen vil variere alt etter hvilke
Kalibrering av Trimble Totalstasjon
 Kalibrering av totalstasjon for SPSx30 Kalibrering av totalstasjon bør utføres regelmessig, og også ved store forandringer i temperatur, etter transport og etter støt/slag for å sikre at best mulig nøyaktighet
Kalibrering av totalstasjon for SPSx30 Kalibrering av totalstasjon bør utføres regelmessig, og også ved store forandringer i temperatur, etter transport og etter støt/slag for å sikre at best mulig nøyaktighet
Oppgave i landmåling på Mjølfjell. Prosjektering og utstikking av hytte. Deloppgaver: Kom i gang. Innmåling av situasjonspunkt.
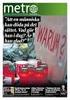 Oppgave i landmåling på Mjølfjell Prosjektering og utstikking av hytte Deloppgaver: Kom i gang Innmåling av situasjonspunkt Prosjektering Utstikking av hus Kontrollmåling I denne oppgaven skal vi ikke
Oppgave i landmåling på Mjølfjell Prosjektering og utstikking av hytte Deloppgaver: Kom i gang Innmåling av situasjonspunkt Prosjektering Utstikking av hus Kontrollmåling I denne oppgaven skal vi ikke
Nasjonalt overvåkingsprogram for rovvilt (www.rovdata.no) Versjon 12.01.2015
 GPS og Rovbase Nasjonalt overvåkingsprogram for rovvilt (www.rovdata.no) Versjon 12.01.2015 Denne instruksen inneholder en beskrivelse av hvordan GPS sporlogger skal overføres til Rovbase 3.0. Sammendrag
GPS og Rovbase Nasjonalt overvåkingsprogram for rovvilt (www.rovdata.no) Versjon 12.01.2015 Denne instruksen inneholder en beskrivelse av hvordan GPS sporlogger skal overføres til Rovbase 3.0. Sammendrag
Satmap Active 10 forklaring
 HURTIG MANUAL Satmap Active 10 forklaring GPS antenne SD Kort Utskiftbart front deksel Bærestropp Lysbryter Strøm ( Av og På) Tastatur (Drop in meny, som viser seg ved å trykke på dem) USB(strøm,data)
HURTIG MANUAL Satmap Active 10 forklaring GPS antenne SD Kort Utskiftbart front deksel Bærestropp Lysbryter Strøm ( Av og På) Tastatur (Drop in meny, som viser seg ved å trykke på dem) USB(strøm,data)
Innhold. Arrangementskalender/påmelding: Resultater: Ti på topp for hele landet: Brukerveiledning; Versjon 5.0, oppdatert: 05.02.2015.
 Brukerveiledning; Versjon 5.0, oppdatert: 05.02.2015. Innhold 1. Registrere stevne... 2 Koordinater for skyte-anlegg.... 4 2. Sette opp påmelding på stevne.... 6 Opprette påmelding på 200m.... 10 Sette
Brukerveiledning; Versjon 5.0, oppdatert: 05.02.2015. Innhold 1. Registrere stevne... 2 Koordinater for skyte-anlegg.... 4 2. Sette opp påmelding på stevne.... 6 Opprette påmelding på 200m.... 10 Sette
DPS900 Oppstart 1. 1 stk. Trimble Site Tablet PC med DPS900 installert.
 Oppstart av DPS900 på borerigg En kort gjennomgang av oppstartsprosedyrer for DPS900. Utstyr: 1 stk. Trimble Site Tablet PC med DPS900 installert. 2 stk. Trimble Zephyr Rugged antenner Montering skjer
Oppstart av DPS900 på borerigg En kort gjennomgang av oppstartsprosedyrer for DPS900. Utstyr: 1 stk. Trimble Site Tablet PC med DPS900 installert. 2 stk. Trimble Zephyr Rugged antenner Montering skjer
Hvor i All Verden? Del 2 Erfaren Scratch PDF
 Hvor i All Verden? Del 2 Erfaren Scratch PDF Introduksjon Hvor i All Verden? er et reise- og geografispill hvor man raskest mulig skal fly innom reisemål spredt rundt i Europa. Dette er den andre leksjonen
Hvor i All Verden? Del 2 Erfaren Scratch PDF Introduksjon Hvor i All Verden? er et reise- og geografispill hvor man raskest mulig skal fly innom reisemål spredt rundt i Europa. Dette er den andre leksjonen
Etiming på nærløp. Dersom du får opp vinduet under er filene fra forrige løp flyttet, og du må oppgi hvor systemfilen ligger.
 Etiming på nærløp. Generelt På nærløp gjør vi det så enkelt som mulig, men etter løpet skal tidene ut fra tidttakerboksen (MTR) og de løperene som har byttet løype, brikke eller ikke husket å melde seg
Etiming på nærløp. Generelt På nærløp gjør vi det så enkelt som mulig, men etter løpet skal tidene ut fra tidttakerboksen (MTR) og de løperene som har byttet løype, brikke eller ikke husket å melde seg
Humanware. Trekker Breeze versjon 2.0.0.
 Humanware Trekker Breeze versjon 2.0.0. Humanware er stolte av å kunne introdusere versjon 2.0 av Trekker Breeze talende GPS. Denne oppgraderingen er gratis for alle Trekker Breeze brukere. Programmet
Humanware Trekker Breeze versjon 2.0.0. Humanware er stolte av å kunne introdusere versjon 2.0 av Trekker Breeze talende GPS. Denne oppgraderingen er gratis for alle Trekker Breeze brukere. Programmet
GPS-Sporingsklokke LGW1 Brukerveiledning
 GPS-Sporingsklokke LGW1 Brukerveiledning Patent products, copyright reserved 1. Produkt Oversikt/Beskrivelse 1.1 Introduksjon 1.2 GPS-klokkens funksjoner 1.3 Teknisk data 2. Viktig/Vær oppmerksom på 3.
GPS-Sporingsklokke LGW1 Brukerveiledning Patent products, copyright reserved 1. Produkt Oversikt/Beskrivelse 1.1 Introduksjon 1.2 GPS-klokkens funksjoner 1.3 Teknisk data 2. Viktig/Vær oppmerksom på 3.
1. Hent NotaPlan Online Backup på www.notaplan.no 2. Trykk på Download i menyen og på Download i linjen med Notaplan Backup
 1 Systemkrav ADSL eller minimum ISDN via router. Ved automatisk backup: Min. Windows XP / 2000 / 2003 (pga. Service) Ved manuellt system: Min. Windows 98 SE NotaPlan Backup bør installeres på den/de maskiner
1 Systemkrav ADSL eller minimum ISDN via router. Ved automatisk backup: Min. Windows XP / 2000 / 2003 (pga. Service) Ved manuellt system: Min. Windows 98 SE NotaPlan Backup bør installeres på den/de maskiner
Dette eksemplet forutsetter at du allerede har gjennomgått Kom i gang med tavler 1.
 Kom i gang 2: En sekvens av tavler for strukturert skriving En sekvens av tavler for strukturert skriving I dette eksemplet vil vi lage et miljø for å bygge setninger ved hjelp av et strukturert sett med
Kom i gang 2: En sekvens av tavler for strukturert skriving En sekvens av tavler for strukturert skriving I dette eksemplet vil vi lage et miljø for å bygge setninger ved hjelp av et strukturert sett med
Universell Utforming-App Bruksanvisning. Innhold. Versjon 1.5,
 Universell Utforming-App Bruksanvisning Innhold 1 Utstyr/ forslag til utstyr... 2 2 Før man begynner... 2 3 Viktig å huske under feltarbeid... 2 4 Start APPen... 2 5 Skjermen og hovedmenyen... 3 5.1 Funksjon
Universell Utforming-App Bruksanvisning Innhold 1 Utstyr/ forslag til utstyr... 2 2 Før man begynner... 2 3 Viktig å huske under feltarbeid... 2 4 Start APPen... 2 5 Skjermen og hovedmenyen... 3 5.1 Funksjon
Kom i gang med emedia
 Kom i gang med emedia Rev. 1 IG Solutions, www.ig-solutions.com 1 Innholdsfortegnelse: Fremside 1 Innholdsfortegnelse 2 Hvordan lage plastkort 3 Legg til bakgrunnsbilde 4 Legg til foto 4 Legg til tekst
Kom i gang med emedia Rev. 1 IG Solutions, www.ig-solutions.com 1 Innholdsfortegnelse: Fremside 1 Innholdsfortegnelse 2 Hvordan lage plastkort 3 Legg til bakgrunnsbilde 4 Legg til foto 4 Legg til tekst
Innhold. Arrangementskalender/påmelding: Resultater: Ti på topp for hele landet: Brukerveiledning; Versjon 6.0, oppdatert: 24.07.2015.
 Brukerveiledning; Versjon 6.0, oppdatert: 24.07.2015. Innhold 1. Registrere stevne... 2 Koordinater for skyte-anlegg.... 4 2. Sette opp påmelding på stevne.... 6 Opprette påmelding på 200m.... 10 Sette
Brukerveiledning; Versjon 6.0, oppdatert: 24.07.2015. Innhold 1. Registrere stevne... 2 Koordinater for skyte-anlegg.... 4 2. Sette opp påmelding på stevne.... 6 Opprette påmelding på 200m.... 10 Sette
Brukermanual for TrackGrabber
 Brukermanual for TrackGrabber System for automatisk håndtering av GPS-filer anvendt under søk og redningsoppdrag 1 Installasjon Programmet krever at Java 8 er installert på maskinen. Du kan laste ned Java
Brukermanual for TrackGrabber System for automatisk håndtering av GPS-filer anvendt under søk og redningsoppdrag 1 Installasjon Programmet krever at Java 8 er installert på maskinen. Du kan laste ned Java
Deltegning + fritt definert tak... 3
 DDS-CAD Arkitekt 10 Deltegning + fritt definert tak Kapittel 16 1 Innhold Side Kapittel 16 Deltegning + fritt definert tak... 3 Oppstart deltegning... 3 Vegg... 4 Gulv... 6 Tak... 7 Automatiske taksymbol...
DDS-CAD Arkitekt 10 Deltegning + fritt definert tak Kapittel 16 1 Innhold Side Kapittel 16 Deltegning + fritt definert tak... 3 Oppstart deltegning... 3 Vegg... 4 Gulv... 6 Tak... 7 Automatiske taksymbol...
Du finner oversikt over medlemmer i bransjesamarbeidet PortableCV på nettsiden
 Dette dokumentet inneholder 1. Generell informasjon om Portable CV standarden 2. Import av portable CV hvis du har en WebCruiter-ID fra før. 3. Hvordan du kan benytte din WebCruiter CV-profil til å lage
Dette dokumentet inneholder 1. Generell informasjon om Portable CV standarden 2. Import av portable CV hvis du har en WebCruiter-ID fra før. 3. Hvordan du kan benytte din WebCruiter CV-profil til å lage
Rapportmodulen i Extensor 05
 Rapportmodulen i Extensor 05 [Oppdatert 13.6.2012 av Daniel Gjestvang] Extensor 05 inneholder egen rapporteringsmodul som muliggjør at virksomheten kan lage sine egne rapporter ut fra alle registrerte
Rapportmodulen i Extensor 05 [Oppdatert 13.6.2012 av Daniel Gjestvang] Extensor 05 inneholder egen rapporteringsmodul som muliggjør at virksomheten kan lage sine egne rapporter ut fra alle registrerte
Velkommen til Brother's Keeper 6 for Windows!
 Velkommen til Brother's Keeper 6 for Windows! Det kan være at du har mottatt en Installasjons-CD eller CD/minnepinne/hentet fra internett med programmet. Dette dokumentet følger med Installasjons-CD fra
Velkommen til Brother's Keeper 6 for Windows! Det kan være at du har mottatt en Installasjons-CD eller CD/minnepinne/hentet fra internett med programmet. Dette dokumentet følger med Installasjons-CD fra
Autozeek. kjørebok BRUKERMANUAL. elektronisk kjørebok. AUTOZEEK APP FOR ANDOID OG iphone LAST NED PDF BRUKERMANUAL
 Autozeek kjørebok BRUKERMANUAL elektronisk kjørebok LAST NED PDF BRUKERMANUAL AUTOZEEK APP FOR ANDOID OG iphone 1 Brukerveiledning Autozeek automatisk kjørebok Autozeek automatisk kjørebok er basert på
Autozeek kjørebok BRUKERMANUAL elektronisk kjørebok LAST NED PDF BRUKERMANUAL AUTOZEEK APP FOR ANDOID OG iphone 1 Brukerveiledning Autozeek automatisk kjørebok Autozeek automatisk kjørebok er basert på
GPS Kurs for Turledere
 GPS Kurs for Turledere Wolfgang Leister Norsk Regnesentral Tåke ved St. Pål Tåke ved St. Pål, 20m sikt på noen hundre meter Snøfonner uten tråkk eller merker Følge på 12+1 inn i tåka kom ut med 4 personer
GPS Kurs for Turledere Wolfgang Leister Norsk Regnesentral Tåke ved St. Pål Tåke ved St. Pål, 20m sikt på noen hundre meter Snøfonner uten tråkk eller merker Følge på 12+1 inn i tåka kom ut med 4 personer
BRUKERVEILEDNING AMESTO DOCARC DATO: 26.03.14
 BRUKERVEILEDNING AMESTO DOCARC DATO: 26.03.14 Innhold 1. Generelt... 3 2. DocArc Admin... 5 2.1 Rettigheter... 5 2.2 Definer ny strukturmal... 5 2.2.1 Opprett struktur... 5 2.2.2 Legg til mapper og undermapper...
BRUKERVEILEDNING AMESTO DOCARC DATO: 26.03.14 Innhold 1. Generelt... 3 2. DocArc Admin... 5 2.1 Rettigheter... 5 2.2 Definer ny strukturmal... 5 2.2.1 Opprett struktur... 5 2.2.2 Legg til mapper og undermapper...
Oppgradering av Viva. Versjon 4.0
 Oppgradering av Viva Versjon 4.0 Revidert 07.12.2011 Side 1av 33 Innholdsliste 1 Forord...3 2 Alt. 1 Oppgradering av instrument manuelt...4 2.1 CS10/CS15 og TS11/TS15...4 2.2 GS10 og GS15...7 2.3 GS12...10
Oppgradering av Viva Versjon 4.0 Revidert 07.12.2011 Side 1av 33 Innholdsliste 1 Forord...3 2 Alt. 1 Oppgradering av instrument manuelt...4 2.1 CS10/CS15 og TS11/TS15...4 2.2 GS10 og GS15...7 2.3 GS12...10
19.03.14 1. HBF Drammen 2014 Tips og triks 1. Innhold... Side. Tips og triks 1... 3
 19.03.14 1 HBF Drammen 2014 Tips og triks 1 Innhold... Side Tips og triks 1... 3 Meny Fil i hovedknapperad... 3 Sikkerhetslagring... 3 Presentasjonsegenskap... 4 Detaljoppsett... 4 Lagoppsett... 5 Pennoppsett...
19.03.14 1 HBF Drammen 2014 Tips og triks 1 Innhold... Side Tips og triks 1... 3 Meny Fil i hovedknapperad... 3 Sikkerhetslagring... 3 Presentasjonsegenskap... 4 Detaljoppsett... 4 Lagoppsett... 5 Pennoppsett...
Rutenettsmodell Import av Laserscan datafiler
 Rutenettsmodell Import av Laserscan datafiler Funksjonen for import av rutenettsmodell er utvidet og inkluderer nå en funksjon for import av laserscan datafiler. Metoden bak funksjonen fungerer som følger:
Rutenettsmodell Import av Laserscan datafiler Funksjonen for import av rutenettsmodell er utvidet og inkluderer nå en funksjon for import av laserscan datafiler. Metoden bak funksjonen fungerer som følger:
RAPPORT FOR FASTMERKER MÅNDALSTUNNELEN. Terratec. Prosjektnummer / 6462
 RAPPORT FOR FASTMERKER MÅNDALSTUNNELEN Terratec Prosjektnummer 50152 / 6462 1 INNHOLD 1. Oppdraget... 3 1.1. Bakgrunn/beskrivelse av oppdraget... 3 1.2. Oppdragsdata... 3 2. Utførelse... 3 2.1. Krav til
RAPPORT FOR FASTMERKER MÅNDALSTUNNELEN Terratec Prosjektnummer 50152 / 6462 1 INNHOLD 1. Oppdraget... 3 1.1. Bakgrunn/beskrivelse av oppdraget... 3 1.2. Oppdragsdata... 3 2. Utførelse... 3 2.1. Krav til
HamboHus 5.4 Rev. 1, 8. september 2005 A. Cordray
 HamboHus Technical Note Nr 10: Terreng HamboHus 5.4 Rev. 1, 8. september 2005 A. Cordray I HamboHus 5.4 er implementasjonen av terreng utvidet og forbedret. Det er lettere å lage terrengpunkter, og mye
HamboHus Technical Note Nr 10: Terreng HamboHus 5.4 Rev. 1, 8. september 2005 A. Cordray I HamboHus 5.4 er implementasjonen av terreng utvidet og forbedret. Det er lettere å lage terrengpunkter, og mye
BlindShell bruksanvisning
 Dato: 1.6.2015 BlindShell bruksanvisning BlindShell er en smarttelefon for blinde og svaksynte brukere. Enheten betjenes med enkle bevegelseskommandoer, talemeldinger leses opp ved hjelp av kunstig tale
Dato: 1.6.2015 BlindShell bruksanvisning BlindShell er en smarttelefon for blinde og svaksynte brukere. Enheten betjenes med enkle bevegelseskommandoer, talemeldinger leses opp ved hjelp av kunstig tale
Brukermanual TS 1000. Versjon 5.05. Oktober 2012
 Brukermanual TS 1000 Versjon 5.05 Oktober 2012 Innhold 1. Daglig bruk av programmet... 3 Logg inn i programmet... 3 Legg inn ny kortbruker... 4 Slette kortbruker... 6 Slette kortbrukergruppe... 7 Endring
Brukermanual TS 1000 Versjon 5.05 Oktober 2012 Innhold 1. Daglig bruk av programmet... 3 Logg inn i programmet... 3 Legg inn ny kortbruker... 4 Slette kortbruker... 6 Slette kortbrukergruppe... 7 Endring
Communicate SymWriter: R1 Lage en tavle
 Communicate SymWriter: R1 Lage en tavle I denne delen beskrives egenskaper som kan brukes for å lage en tavle til å skrive med. Stort sett vil du bare ha bruk for en del av dette når du lager skrivemiljøer.
Communicate SymWriter: R1 Lage en tavle I denne delen beskrives egenskaper som kan brukes for å lage en tavle til å skrive med. Stort sett vil du bare ha bruk for en del av dette når du lager skrivemiljøer.
Brukerhåndbok RUBY. Bojo as. Akersbakken 12, 0172 OSLO. Utgave 0311
 Brukerhåndbok RUBY Bojo as Akersbakken 12, 0172 OSLO Tel 23 32 75 00 Faks 23 32 75 01 www.bojo.no post@bojo.no service@bojo.no support@bojo.no Utgave 0311 2 Innholdsfortegnelse RUBY... 1 Innholdsfortegnelse...
Brukerhåndbok RUBY Bojo as Akersbakken 12, 0172 OSLO Tel 23 32 75 00 Faks 23 32 75 01 www.bojo.no post@bojo.no service@bojo.no support@bojo.no Utgave 0311 2 Innholdsfortegnelse RUBY... 1 Innholdsfortegnelse...
ØstCom Mobil Skyveport Feilsøking og Funksjonskontroll Motor BX-246
 ØstCom Mobil Skyveport Feilsøking og Funksjonskontroll Motor BX-246 Komplett funksjonssjekk Figur 1 Figur 2 Figur 3 Åpne luken for manuell utløsning nede på motoren. Låsehaken på denne går gjennom ett
ØstCom Mobil Skyveport Feilsøking og Funksjonskontroll Motor BX-246 Komplett funksjonssjekk Figur 1 Figur 2 Figur 3 Åpne luken for manuell utløsning nede på motoren. Låsehaken på denne går gjennom ett
Eksport /Import person
 Innhold Eksport /Import person... 2 Fri eksport av personopplysninger... 2 Definisjon av utplukk... 2 Definisjon av layout... 3 Fri import av personopplysninger... 7 Hodeinformasjon... 7 Valg av felt...
Innhold Eksport /Import person... 2 Fri eksport av personopplysninger... 2 Definisjon av utplukk... 2 Definisjon av layout... 3 Fri import av personopplysninger... 7 Hodeinformasjon... 7 Valg av felt...
Vindu og dør. Kapittel 3 - Vindu og dør... 3
 20.10.2009 Kapittel 3... 1 Kapittel Innhold... Side Kapittel 3 -... 3 Vinduer... 3 Gitter posisjonering... 4 Hvordan ser fasaden ut?... 5 Lukkevinduer... 6 Relativ posisjonering... 7 Se på 3D-modell...
20.10.2009 Kapittel 3... 1 Kapittel Innhold... Side Kapittel 3 -... 3 Vinduer... 3 Gitter posisjonering... 4 Hvordan ser fasaden ut?... 5 Lukkevinduer... 6 Relativ posisjonering... 7 Se på 3D-modell...
Søyle, drager og balkongrekke... 3
 DDS-CAD Arkitekt 10 Søyle, drager og balkongrekke Kapittel 5 1 Innhold Side Kapittel 5 Søyle, drager og balkongrekke... 3 Søyle... 3 Drager... 5 Balkongrekke... 9 Flytt rekkverk/vegg... 11 Gulv i balkong...
DDS-CAD Arkitekt 10 Søyle, drager og balkongrekke Kapittel 5 1 Innhold Side Kapittel 5 Søyle, drager og balkongrekke... 3 Søyle... 3 Drager... 5 Balkongrekke... 9 Flytt rekkverk/vegg... 11 Gulv i balkong...
JahtiJakt videobriller
 JahtiJakt videobriller Innhold Kapitel 1 - Pakken inneholder:... 1 Kapitel 2 - Funksjoner:... 3 Kapitel 3 - Instruksjoner... 3 3.2 - Starte enheten... 4 3.3 - Slå av enheten... 5 3.4 - Automatisk lukking...
JahtiJakt videobriller Innhold Kapitel 1 - Pakken inneholder:... 1 Kapitel 2 - Funksjoner:... 3 Kapitel 3 - Instruksjoner... 3 3.2 - Starte enheten... 4 3.3 - Slå av enheten... 5 3.4 - Automatisk lukking...
Brukermanual Seek SHOT PRO
 Brukermanual Seek SHOT PRO GRUNNLEGGENDE Blitz / Lommelykt Termisk kamera Visuelt kamera Stativ feste USB Dataoverføring / Ladeport Utløserknapp Av / På knapp Touch skjerm KOM I GANG Gratulerer med ditt
Brukermanual Seek SHOT PRO GRUNNLEGGENDE Blitz / Lommelykt Termisk kamera Visuelt kamera Stativ feste USB Dataoverføring / Ladeport Utløserknapp Av / På knapp Touch skjerm KOM I GANG Gratulerer med ditt
Hva er TegnBehandler?
 Hva er TegnBehandler? TegnBehandler er et program som er utviklet for tegnspråkanalyse, men det kan også brukes til annen type arbeid hvor man vil analysere video og knytte kommentarer til videoen (MarteMeo,
Hva er TegnBehandler? TegnBehandler er et program som er utviklet for tegnspråkanalyse, men det kan også brukes til annen type arbeid hvor man vil analysere video og knytte kommentarer til videoen (MarteMeo,
1. Gå inn på portalen:
 Registrere, handle og aktivere Windows og Office Del 1 og Del 2 må alle gjøre Del 3, Del 4 og Del 5 er kun for deg som ikke leverte inn en USB minnepenn til oss, da må du fikse alt selv. Del I: Kjøpe Produktnøkkel
Registrere, handle og aktivere Windows og Office Del 1 og Del 2 må alle gjøre Del 3, Del 4 og Del 5 er kun for deg som ikke leverte inn en USB minnepenn til oss, da må du fikse alt selv. Del I: Kjøpe Produktnøkkel
Brukermanual for Biomest-programmet Versjon 1.77 mai 2008
 Brukermanual for Biomest-programmet Versjon 1.77 mai 2008 Vaki Aquaculture Systems Ltd. Akralind 4 IS-201 Kopavogur Island Tlf. + 354-595 3000 Faks. + 354-595 3001 e-post: vaki@vaki.is Internett:www.vaki.is
Brukermanual for Biomest-programmet Versjon 1.77 mai 2008 Vaki Aquaculture Systems Ltd. Akralind 4 IS-201 Kopavogur Island Tlf. + 354-595 3000 Faks. + 354-595 3001 e-post: vaki@vaki.is Internett:www.vaki.is
RAPPORT FOR FASTMERKER INNFJORDTUNNELEN. Terratec. Prosjektnummer / 6462
 RAPPORT FOR FASTMERKER INNFJORDTUNNELEN Terratec Prosjektnummer 50152 / 6462 1 INNHOLD 1. Oppdraget... 3 1.1. Bakgrunn/beskrivelse av oppdraget... 3 1.2. Oppdragsdata... 3 2. Utførelse... 3 2.1. Krav til
RAPPORT FOR FASTMERKER INNFJORDTUNNELEN Terratec Prosjektnummer 50152 / 6462 1 INNHOLD 1. Oppdraget... 3 1.1. Bakgrunn/beskrivelse av oppdraget... 3 1.2. Oppdragsdata... 3 2. Utførelse... 3 2.1. Krav til
60 Hurtigstartguider
 Hurtigstartguider NO Rider Rider leveres med berøringsskjerm. Du kan klikke på skjermen eller bruke den fysiske knappen for å styre enheten. 1 BACK 2 4 LAP PAGE 3 1 Strøm/Tilbake/Pause/ Stopp ( /BACK/
Hurtigstartguider NO Rider Rider leveres med berøringsskjerm. Du kan klikke på skjermen eller bruke den fysiske knappen for å styre enheten. 1 BACK 2 4 LAP PAGE 3 1 Strøm/Tilbake/Pause/ Stopp ( /BACK/
Bytte til PowerPoint 2010
 I denne veiledningen Microsoft PowerPoint 2010 ser helt annerledes ut enn PowerPoint 2003, så vi har laget denne veiledningen for å gjøre det så enkelt som mulig for deg å lære forskjellene. Les videre
I denne veiledningen Microsoft PowerPoint 2010 ser helt annerledes ut enn PowerPoint 2003, så vi har laget denne veiledningen for å gjøre det så enkelt som mulig for deg å lære forskjellene. Les videre
SpotGuard brukermanual. Brukermanual SpotGuard
 Brukermanual SpotGuard Introduksjon SpotGuard er en unik kompinasjon av GSM og Radio (FR)-teknologi og systemet har verdensomspennende dekning. SpotGuard er webbasert og således tilgjengelig via PC, smarttelefoner
Brukermanual SpotGuard Introduksjon SpotGuard er en unik kompinasjon av GSM og Radio (FR)-teknologi og systemet har verdensomspennende dekning. SpotGuard er webbasert og således tilgjengelig via PC, smarttelefoner
ISY G-prog Linker 9.4 - Endringsliste
 ISY G-prog Linker 9.4 - Endringsliste Ny Excel Eksport Nytt valg som står default på. Eksporterer da direkte inn i excel fremfor å gå via.txt fil. Brukeren må ha Windows Excel installert på sin maskin.
ISY G-prog Linker 9.4 - Endringsliste Ny Excel Eksport Nytt valg som står default på. Eksporterer da direkte inn i excel fremfor å gå via.txt fil. Brukeren må ha Windows Excel installert på sin maskin.
BRUKERMANUAL. Telsys Online Backup
 BRUKERMANUAL Telsys Online Backup TELSYS AS - 06.08.2009 Innhold Generelt... 3 Kom i gang... 4 Installasjon av Telsys Online Backup Proff/Standard... 4 Start opp klienten for første gang!... 10 Logg inn...
BRUKERMANUAL Telsys Online Backup TELSYS AS - 06.08.2009 Innhold Generelt... 3 Kom i gang... 4 Installasjon av Telsys Online Backup Proff/Standard... 4 Start opp klienten for første gang!... 10 Logg inn...
PUBLISERING AV INNHOLD TIL KVAMSSIDA.NO
 PUBLISERING AV INNHOLD TIL KVAMSSIDA.NO Innhold Kapitel 1 - Registrering og innlogging... 2 Kapitel 2 - Lage ny artikkel uten bruk av bilder eller annen grafikk... 3 Kapitel 2a - Ingress... 4 Kapitel 3
PUBLISERING AV INNHOLD TIL KVAMSSIDA.NO Innhold Kapitel 1 - Registrering og innlogging... 2 Kapitel 2 - Lage ny artikkel uten bruk av bilder eller annen grafikk... 3 Kapitel 2a - Ingress... 4 Kapitel 3
Fra. 1. juni 2012 håper vi flest mulig lag benytter seg av den nye løsningen når de skal sette opp påmelding.
 Brukerveiledning; Versjon 1.0, oppdatert: 24.04.2012. Innhold 1. Registrere stevne... 2 2. Sette opp påmelding på stevne.... 4 Opprette påmelding på 200m.... 8 Sette opp ekstralag... 11 3. Fane 3. mer
Brukerveiledning; Versjon 1.0, oppdatert: 24.04.2012. Innhold 1. Registrere stevne... 2 2. Sette opp påmelding på stevne.... 4 Opprette påmelding på 200m.... 8 Sette opp ekstralag... 11 3. Fane 3. mer
Dokumentasjon: Kampanje
 Dokumentasjon: Kampanje Fil-meny: mulighet til å fjerne gamle kampanjer og valg av innstillinger Du kan minimere kampanjeoversikten etter å ha valgt ønsket kampanje Kampanjer: Oversikt over ulike kampanjer.
Dokumentasjon: Kampanje Fil-meny: mulighet til å fjerne gamle kampanjer og valg av innstillinger Du kan minimere kampanjeoversikten etter å ha valgt ønsket kampanje Kampanjer: Oversikt over ulike kampanjer.
Start et nytt Scratch-prosjekt. Slett kattefiguren, for eksempel ved å høyreklikke på den og velge slett.
 Hvor i All Verden? Del 1 Introduksjon Hvor i All Verden? er et reise- og geografispill hvor man raskest mulig skal fly innom reisemål spredt rundt i Europa. I denne første leksjonen vil vi se på hvordan
Hvor i All Verden? Del 1 Introduksjon Hvor i All Verden? er et reise- og geografispill hvor man raskest mulig skal fly innom reisemål spredt rundt i Europa. I denne første leksjonen vil vi se på hvordan
Overvåking av jerv - bruk av GPS
 Overvåking av jerv - bruk av GPS Nasjonalt overvåkingsprogram for rovvilt (www.rovdata.no) Versjon 28.02.2012 Denne instruksen inneholder en grov beskrivelse av hvilke innstillinger som skal gjøres på
Overvåking av jerv - bruk av GPS Nasjonalt overvåkingsprogram for rovvilt (www.rovdata.no) Versjon 28.02.2012 Denne instruksen inneholder en grov beskrivelse av hvilke innstillinger som skal gjøres på
EmProf årsavslutning start av nytt år
 EmProf årsavslutning start av nytt år Dette er en beskrivelse for hva som må gjøres i forbindelse med opprettelse av nytt år i EmProf og Midas Regnskap. Superbrukeren ved kontoret må gjøre denne jobben
EmProf årsavslutning start av nytt år Dette er en beskrivelse for hva som må gjøres i forbindelse med opprettelse av nytt år i EmProf og Midas Regnskap. Superbrukeren ved kontoret må gjøre denne jobben
Bruksanvisning Quarryman Pro
 1. SALVEMARKØRER Sett ut markør A og B. De skal stå på linje med borehullene og ca. 2 m utenfor hvert borehull på endene. 2. BOREHULLSMARKØRER Sett ut markører i hvert borehull. Disse må ha samme lengde.
1. SALVEMARKØRER Sett ut markør A og B. De skal stå på linje med borehullene og ca. 2 m utenfor hvert borehull på endene. 2. BOREHULLSMARKØRER Sett ut markører i hvert borehull. Disse må ha samme lengde.
WWW.POLARPRODUKSJON.NO
 GUIDE RSHL.NO Av Fredrik Mediå Oppgraderingen av nettstedet RSHL.NO har ført til at det kan oppstå en del spørsmål og forvirringer rundt hvordan forskjellige elementer fungerer. Denne guiden skal fungere
GUIDE RSHL.NO Av Fredrik Mediå Oppgraderingen av nettstedet RSHL.NO har ført til at det kan oppstå en del spørsmål og forvirringer rundt hvordan forskjellige elementer fungerer. Denne guiden skal fungere
Bruk av GPS i overvåkingsarbeidet
 Bruk av GPS i overvåkingsarbeidet Nasjonalt overvåkingsprogram for rovvilt (www.rovdata.no) Versjon 12.01.2015 Denne instruksen inneholder en grov beskrivelse av hvilke innstillinger som skal gjøres på
Bruk av GPS i overvåkingsarbeidet Nasjonalt overvåkingsprogram for rovvilt (www.rovdata.no) Versjon 12.01.2015 Denne instruksen inneholder en grov beskrivelse av hvilke innstillinger som skal gjøres på
FAQ for Transformer TF201
 FAQ for Transformer TF201 NW7211 Behandle filer... 2 Hvordan får jeg tilgang til data som er lagret på microsd, SD-kort og USB-enhet?... 2 Hvordan flytter jeg den valgte filen til en annen mappe?... 2
FAQ for Transformer TF201 NW7211 Behandle filer... 2 Hvordan får jeg tilgang til data som er lagret på microsd, SD-kort og USB-enhet?... 2 Hvordan flytter jeg den valgte filen til en annen mappe?... 2
27.10.2009 Kapittel 5... 1. Søyle og drager. DDS-CAD Arkitekt FP 6.5 SR1. Kapittel 5 - Søyle og drager... 3. Søyle... 3 Drager...
 27.10.2009 Kapittel 5... 1 Kapittel Innhold... Side Kapittel 5 -... 3 Søyle... 3 Drager... 6 2... Kapittel 5 27.10.2009 27.10.2009 Kapittel 5... 3 Kapittel 5 - Søyle Det skal plasseres to søyler samt en
27.10.2009 Kapittel 5... 1 Kapittel Innhold... Side Kapittel 5 -... 3 Søyle... 3 Drager... 6 2... Kapittel 5 27.10.2009 27.10.2009 Kapittel 5... 3 Kapittel 5 - Søyle Det skal plasseres to søyler samt en
Display og knapper 3-4. Flammesymbol 5 Batterier 5 Synkronisering 6 Tid og dato 6. Manuell styring 7-10 Tidsplan 11
 RF Fjernkontroll 1 Innhold Display og knapper 3-4 Innstillinger 5 Flammesymbol 5 Batterier 5 Synkronisering 6 Tid og dato 6 Funksjoner 7-10 Manuell styring 7-10 Tidsplan 11 Brukermeny 13 Manuell eller
RF Fjernkontroll 1 Innhold Display og knapper 3-4 Innstillinger 5 Flammesymbol 5 Batterier 5 Synkronisering 6 Tid og dato 6 Funksjoner 7-10 Manuell styring 7-10 Tidsplan 11 Brukermeny 13 Manuell eller
Brukerveiledning. for student hjemmeeksamen
 Brukerveiledning for student hjemmeeksamen Oppdatert 27. mars 2015 1 Innhold Innledning Pålogging Godkjente nettlesere Din oversikt over prøver og eksamener Gjennomføre eksamen Navigere i eksamensoppgaven
Brukerveiledning for student hjemmeeksamen Oppdatert 27. mars 2015 1 Innhold Innledning Pålogging Godkjente nettlesere Din oversikt over prøver og eksamener Gjennomføre eksamen Navigere i eksamensoppgaven
Varmepumper og skap for varmeanlegg
 Varmepumper og skap for varmeanlegg Innhold Nibe avtrekksvarmepumpe... 3 Display enhet... 4 Meny... 5 Funksjon varme... 5 Bytte / vaske filter... 6 Hvis denne skjermen dukker opp etter start... 6 Fordelingsskap
Varmepumper og skap for varmeanlegg Innhold Nibe avtrekksvarmepumpe... 3 Display enhet... 4 Meny... 5 Funksjon varme... 5 Bytte / vaske filter... 6 Hvis denne skjermen dukker opp etter start... 6 Fordelingsskap
Brukerveiledning for student skoleeksamen HIST Oppdatert 27. oktober 2014
 Brukerveiledning for student skoleeksamen HIST Oppdatert 27. oktober 2014 1 Innhold Innledning Pålogging Din oversikt over prøver og eksamener Valg av språk og skriftstørrelse m.m Besvare eksamen med sikker
Brukerveiledning for student skoleeksamen HIST Oppdatert 27. oktober 2014 1 Innhold Innledning Pålogging Din oversikt over prøver og eksamener Valg av språk og skriftstørrelse m.m Besvare eksamen med sikker
Verdens korteste grunnkurs i Excel (2007-versjonen)
 Verdens korteste grunnkurs i Excel (2007-versjonen) NB! Vær oppmerksom på at Excel kan se annerledes ut hos dere enn det gjør på bildene under. Her er det tatt utgangspunkt i programvaren fra 2007, mens
Verdens korteste grunnkurs i Excel (2007-versjonen) NB! Vær oppmerksom på at Excel kan se annerledes ut hos dere enn det gjør på bildene under. Her er det tatt utgangspunkt i programvaren fra 2007, mens
Nordic Eye Solo PC og MAC
 Nordic Eye Solo PC og MAC VGA & USB Bruksanvisning Versjon 5.3 1 Innholdsregister Produktets innhold... s. 3 Systemkrav... s. 3 Monteringsanvisning... s. 4 Tilkobling til monitor... s. 4 Tilkobling og
Nordic Eye Solo PC og MAC VGA & USB Bruksanvisning Versjon 5.3 1 Innholdsregister Produktets innhold... s. 3 Systemkrav... s. 3 Monteringsanvisning... s. 4 Tilkobling til monitor... s. 4 Tilkobling og
Bruk av Eventor ved arrangering av NTG-cup
 Bruk av Eventor ved arrangering av NTG-cup Denne veiledningen er en steg-for-steg beskrivelse av hvordan man legger inn og setter opp et NTG-cup-løp i Eventor. Den er ment som en hjelp for arrangører og
Bruk av Eventor ved arrangering av NTG-cup Denne veiledningen er en steg-for-steg beskrivelse av hvordan man legger inn og setter opp et NTG-cup-løp i Eventor. Den er ment som en hjelp for arrangører og
Eksport til maskinstyring. BC-HCE eksport vei og bakgrunnskart til maskinstyring
 BC-HCE eksport vei og bakgrunnskart til maskinstyring Dette forutsetter at data er importert i BC-HCE og at riktig koordinatsystem og geoide er valgt. Det er tre modellmetoder som kan eksporteres til maskinstyringen,
BC-HCE eksport vei og bakgrunnskart til maskinstyring Dette forutsetter at data er importert i BC-HCE og at riktig koordinatsystem og geoide er valgt. Det er tre modellmetoder som kan eksporteres til maskinstyringen,
PAGE OUT QUIT MARKØR ENTER / MARK NRST / FIND MENU DIRECT TO POWER
 PAGE Trykk for å bla gjennom hovedsidene og komme tilbake til bildet fra submeny side. Trykk og hold for å bytte mellom Aviation, Marine og Bil modus. QUIT Trykk for å bla gjennom hovedsidene bakover,
PAGE Trykk for å bla gjennom hovedsidene og komme tilbake til bildet fra submeny side. Trykk og hold for å bytte mellom Aviation, Marine og Bil modus. QUIT Trykk for å bla gjennom hovedsidene bakover,
Kistock IC 650 inneklimalogger
 Brukerveiledning for konfigurasjon av Kistock IC 650 inneklimalogger OBS! Datakabelen må ikke tilkoples før installasjonen av Kilog er fullført og du får beskjed om å tilkople datakabelen. OBS! CO2-følere
Brukerveiledning for konfigurasjon av Kistock IC 650 inneklimalogger OBS! Datakabelen må ikke tilkoples før installasjonen av Kilog er fullført og du får beskjed om å tilkople datakabelen. OBS! CO2-følere
LINDHOLT DATA Bruksanvisning GT I700 Igangsetting og bruk. Per Lindholt 10/04/2012
 LINDHOLT DATA Bruksanvisning GT I700 Igangsetting og bruk Per Lindholt 10/04/2012 Forklaring på detaljer Indikatorlampene: Den venstre lyser rødt når tilkoplet PC Den midtre blinker gult når trådløst LAN
LINDHOLT DATA Bruksanvisning GT I700 Igangsetting og bruk Per Lindholt 10/04/2012 Forklaring på detaljer Indikatorlampene: Den venstre lyser rødt når tilkoplet PC Den midtre blinker gult når trådløst LAN
BRUKSANVISNING SORTLANDSMASKINEN TYPE PROFF.
 BRUKSANVISNING SORTLANDSMASKINEN TYPE PROFF. Maskinen består av ett hus i støpt, lakkert aluminium, med børsteløs DC motor, elektronikkstyring og snelle for nylon. Den går på både 12V og 24V, og har innkapslet
BRUKSANVISNING SORTLANDSMASKINEN TYPE PROFF. Maskinen består av ett hus i støpt, lakkert aluminium, med børsteløs DC motor, elektronikkstyring og snelle for nylon. Den går på både 12V og 24V, og har innkapslet
Integrering av digitale systemer for felt/kontor Morten Nielsen Leica Geosystems as
 Integrering av digitale systemer for felt/kontor Morten Nielsen Leica Geosystems as Leica Geosystems as og Scanlaser as Hvem er vi? Heleid datterselskap av Leica Geosystems AG i Heerbrugg Sveits Vår historie
Integrering av digitale systemer for felt/kontor Morten Nielsen Leica Geosystems as Leica Geosystems as og Scanlaser as Hvem er vi? Heleid datterselskap av Leica Geosystems AG i Heerbrugg Sveits Vår historie
Roth Touchline + app til Android og ios
 til Android og ios Brukerveiledning Living full of energy 1/7 Gratulerer med din nye Roth Touchline+ app Roth Touchline + app for Android og ios gir mulighet for å regulere ditt Roth Touchline gulvvarmesystem
til Android og ios Brukerveiledning Living full of energy 1/7 Gratulerer med din nye Roth Touchline+ app Roth Touchline + app for Android og ios gir mulighet for å regulere ditt Roth Touchline gulvvarmesystem
Vareimport fra Excel (OF51XLS)
 Vareimport fra Excel (OF51XLS) Varefiler fra Excel til import i format Komplett. Page 2 of 12 OM DETTE DOKUMENTET VERSJONSHISTORIKK Versjon Beskrivelse Dato Hvem 1.0 Import av varer fra Excel 07.12.2012
Vareimport fra Excel (OF51XLS) Varefiler fra Excel til import i format Komplett. Page 2 of 12 OM DETTE DOKUMENTET VERSJONSHISTORIKK Versjon Beskrivelse Dato Hvem 1.0 Import av varer fra Excel 07.12.2012
Hurtigstartveiledning
 Hurtigstartveiledning Microsoft Word 2013 har et annet utseende enn tidligere versjoner, så vi laget denne veiledningen for å minimere læringskurven. Verktøylinjen for hurtigtilgang Kommandoene her vises
Hurtigstartveiledning Microsoft Word 2013 har et annet utseende enn tidligere versjoner, så vi laget denne veiledningen for å minimere læringskurven. Verktøylinjen for hurtigtilgang Kommandoene her vises
VITEC. Veiledning nytt år. EmProf årsavslutning LAST EDITED: 2015-12-08
 VITEC Veiledning nytt år EmProf årsavslutning LAST EDITED: 2015-12-08 EmProf årsavslutning start av nytt år Dette er en beskrivelse for hva som må gjøres i forbindelse med opprettelse av nytt år i EmProf
VITEC Veiledning nytt år EmProf årsavslutning LAST EDITED: 2015-12-08 EmProf årsavslutning start av nytt år Dette er en beskrivelse for hva som må gjøres i forbindelse med opprettelse av nytt år i EmProf
En liten oppskrift på hvordan jeg installert og fikk Xastir til å virke sånn at jeg ble synlig i APRS verden.
 En liten oppskrift på hvordan jeg installert og fikk Xastir til å virke sånn at jeg ble synlig i APRS verden. La meg med en gang si at jeg er rimelig grønn i Linux verden så dere får bære over med meg
En liten oppskrift på hvordan jeg installert og fikk Xastir til å virke sånn at jeg ble synlig i APRS verden. La meg med en gang si at jeg er rimelig grønn i Linux verden så dere får bære over med meg
Hurtigveiledning for «PLEXTALK Pocket» online spiller
 Hurtigveiledning for «PLEXTALK Pocket» online spiller 1 Innstilling av PLEXTALK Pocket 1. Vend PLEXTALK Pocket. Sjekk at for at toppen av spilleren er opp evt fra deg hvis du holder den vannrett. Trykk
Hurtigveiledning for «PLEXTALK Pocket» online spiller 1 Innstilling av PLEXTALK Pocket 1. Vend PLEXTALK Pocket. Sjekk at for at toppen av spilleren er opp evt fra deg hvis du holder den vannrett. Trykk
Bruksanvisning Zoomax Snow Håndholdt elektronisk lupe V1.1
 Bruksanvisning Zoomax Snow Håndholdt elektronisk lupe V1.1 1 Innholdsregister Beskrivelse... 3 Innhold i esken... 3 Beskrivelse av enhet:... 4 Komme i gang... 5 Batteri installering... 5 Lading av batteri...
Bruksanvisning Zoomax Snow Håndholdt elektronisk lupe V1.1 1 Innholdsregister Beskrivelse... 3 Innhold i esken... 3 Beskrivelse av enhet:... 4 Komme i gang... 5 Batteri installering... 5 Lading av batteri...
Hjelp til innsamling av GPS - spor
 Hjelp til innsamling av GPS - spor Som en del av DISKO prosjektet og PhD arbeidet til Kenneth Gulbrandsøy ved NTNU, utvikles det nå en metode for estimering av tidsforbruk i terreng. Metoden tar hensyn
Hjelp til innsamling av GPS - spor Som en del av DISKO prosjektet og PhD arbeidet til Kenneth Gulbrandsøy ved NTNU, utvikles det nå en metode for estimering av tidsforbruk i terreng. Metoden tar hensyn
1 Gi tilbud - hurtigveileder
 1 Gi tilbud - hurtigveileder Nedenfor finner du en hurtigveileder for hvordan du skal levere elektroniske tilbud i Mercell. Husk at det er fri support for våre kunder i Mercell, så du må gjerne ta kontakt
1 Gi tilbud - hurtigveileder Nedenfor finner du en hurtigveileder for hvordan du skal levere elektroniske tilbud i Mercell. Husk at det er fri support for våre kunder i Mercell, så du må gjerne ta kontakt
Brukerveiledning for Kronos v8
 Brukerveiledning for Kronos v8 Innhold Arbeidsflate... 3 Ikoner på forsiden... 4 Navigering i Kronos v8... 5 Det er to måter å komme seg til de forskjellige områdene i Kronos... 5 Standardområdene i Kronos
Brukerveiledning for Kronos v8 Innhold Arbeidsflate... 3 Ikoner på forsiden... 4 Navigering i Kronos v8... 5 Det er to måter å komme seg til de forskjellige områdene i Kronos... 5 Standardområdene i Kronos
Hurtigveiledning for «PLEXTALK Linio Pocket» online spiller
 Hurtigveiledning for «PLEXTALK Linio Pocket» online spiller 1 Innstilling av PLEXTALK Linio Pocket 1. Vend Linio Pocket. Sjekk at for at toppen av spilleren er opp evt fra deg hvis du holder den vannrett.
Hurtigveiledning for «PLEXTALK Linio Pocket» online spiller 1 Innstilling av PLEXTALK Linio Pocket 1. Vend Linio Pocket. Sjekk at for at toppen av spilleren er opp evt fra deg hvis du holder den vannrett.
Biorun v. 2.0 Bruksanvisning Programvare
 Innhold Biorun v. 2.0 Bruksanvisning Programvare Bruksanvisning programvare...2 Hovedmeny:...2 Innstillinger:...3 Velg testpersoner:...4 Enkel sprinttest:...5 Hurtigtaster:...5 Agilitytest:...6 Repetert
Innhold Biorun v. 2.0 Bruksanvisning Programvare Bruksanvisning programvare...2 Hovedmeny:...2 Innstillinger:...3 Velg testpersoner:...4 Enkel sprinttest:...5 Hurtigtaster:...5 Agilitytest:...6 Repetert
MONTERINGS- OG BRUKSANVISNING FOR GARASJEPORTÅPNER
 MONTERINGS- OG BRUKSANVISNING FOR GARASJEPORTÅPNER Vennligst les denne manualen nøye før du installerer Innhold A. Deleliste.. 2 B. Funksjoner.. 3 C. Montering.. 4 D. Fjernkontroll og design.. 7 E. Programmering..
MONTERINGS- OG BRUKSANVISNING FOR GARASJEPORTÅPNER Vennligst les denne manualen nøye før du installerer Innhold A. Deleliste.. 2 B. Funksjoner.. 3 C. Montering.. 4 D. Fjernkontroll og design.. 7 E. Programmering..
NY PÅ NETT. Enkel tekstbehandling
 NY PÅ NETT Enkel tekstbehandling Innholdsfortegnelse Tekstbehandling... 3 Noen tips for tekstbehandling...3 Hvordan starte WordPad?... 4 Wordpad...4 Wordpad...5 Forflytte deg i dokumentet... 7 Skrive og
NY PÅ NETT Enkel tekstbehandling Innholdsfortegnelse Tekstbehandling... 3 Noen tips for tekstbehandling...3 Hvordan starte WordPad?... 4 Wordpad...4 Wordpad...5 Forflytte deg i dokumentet... 7 Skrive og
2-Port transmisjons målinger for Anritsu RF og mikrobølge håndholdte instrumenter
 Anritsu brukertips : 2-Port transmisjons målinger for Anritsu RF og mikrobølge håndholdte instrumenter Opsjon 21: Dette brukertips dokumentet beskriver bruk av opsjon 21, med navn Transmission Measurement
Anritsu brukertips : 2-Port transmisjons målinger for Anritsu RF og mikrobølge håndholdte instrumenter Opsjon 21: Dette brukertips dokumentet beskriver bruk av opsjon 21, med navn Transmission Measurement
Menylinje og de vanligste funksjonene. Her gjør du de tilpasningene du trenger.
 GeoGebra GeoGebra 1 GeoGebra er et dynamisk geometriprogram. Ved hjelp av dette programmet kan du framstille forskjellige geometriske figurer, forskjellige likninger (likningssett) og ulike funksjonsuttrykk,
GeoGebra GeoGebra 1 GeoGebra er et dynamisk geometriprogram. Ved hjelp av dette programmet kan du framstille forskjellige geometriske figurer, forskjellige likninger (likningssett) og ulike funksjonsuttrykk,
Brukermanual, kartløsning
 Innhold 1. Oversikt over funksjoner i kartløsningen... 3 2. Månedsvelger... 6 3. Vis i kart (Kartlagsvelger 1)... 6 4. Jeg vil se utslag på (ressursvelger)... 7 5. Søk... 8 6. Generelle knapper... 9 7.
Innhold 1. Oversikt over funksjoner i kartløsningen... 3 2. Månedsvelger... 6 3. Vis i kart (Kartlagsvelger 1)... 6 4. Jeg vil se utslag på (ressursvelger)... 7 5. Søk... 8 6. Generelle knapper... 9 7.
PC-EN HUSKER ALT FOR DEG ORD FOR ORD. Skriv dagbok
 PC-EN HUSKER ALT FOR DEG ORD FOR ORD Kjære da Husk å skrive om Paris Skriv dagbok på pc-en SÅNN! Bruk datamaskinen til å skrive dagbok. DETTE TRENGER DU Programmet idailydiary og en pc TIDSFORBRUK minutter
PC-EN HUSKER ALT FOR DEG ORD FOR ORD Kjære da Husk å skrive om Paris Skriv dagbok på pc-en SÅNN! Bruk datamaskinen til å skrive dagbok. DETTE TRENGER DU Programmet idailydiary og en pc TIDSFORBRUK minutter
Emit as 2007. etiming. Speaker support. Emit as 2007
 etiming Speaker support Emit as 2007 p1 p2 Table of Contents Introduksjon 4 Målscroll 5 Vanlig speakerskjerm 7 Hurtigtaster 9 Feil 10 Beste mann /kvinne 11 Sammenlagt resultat 12 På start 13 Følg løper
etiming Speaker support Emit as 2007 p1 p2 Table of Contents Introduksjon 4 Målscroll 5 Vanlig speakerskjerm 7 Hurtigtaster 9 Feil 10 Beste mann /kvinne 11 Sammenlagt resultat 12 På start 13 Følg løper
BRUK AV TiSferaDesign I RINGETABLÅER MED ELEKTRONISK NAVNELISTE:
 BRUK AV TiSferaDesign I RINGETABLÅER MED ELEKTRONISK NAVNELISTE: (benyttes til å opprette og redigere navneliste, samt laste denne til tablået via USB kabel) TiSferaDesign Kan lastes ned herfra: http://www.homesystems-legrandgroup.com/bthomesystems/productdetail.action?productid=019
BRUK AV TiSferaDesign I RINGETABLÅER MED ELEKTRONISK NAVNELISTE: (benyttes til å opprette og redigere navneliste, samt laste denne til tablået via USB kabel) TiSferaDesign Kan lastes ned herfra: http://www.homesystems-legrandgroup.com/bthomesystems/productdetail.action?productid=019
Brukerveiledning for SMS fra Outlook
 Brukerveiledning for SMS fra Outlook Grunnleggende funksjonalitet Med SMS fra Outlook kan du enkelt sende både SMS og MMS fra Outlook. Programmet er integrert med din personlige Outlookkontaktliste og
Brukerveiledning for SMS fra Outlook Grunnleggende funksjonalitet Med SMS fra Outlook kan du enkelt sende både SMS og MMS fra Outlook. Programmet er integrert med din personlige Outlookkontaktliste og
 Tillegg til bruksanvisning på modell PR-D3. Gjelder DAB modulen på modell DPR 45 Hvordan bruke din digitale mottaker DAB 1. Trykk på knappen for Standby for å slå på din digitale mottaker. Dersom den digitale
Tillegg til bruksanvisning på modell PR-D3. Gjelder DAB modulen på modell DPR 45 Hvordan bruke din digitale mottaker DAB 1. Trykk på knappen for Standby for å slå på din digitale mottaker. Dersom den digitale
Start med å åpne programmet ved å trykke på ikonet GIMP 2 på skjermen eller under startmenyen.
 1 Tegne i GIMP Det er flere måter å tegne på i Gimp. Man kan bruke frihåndstegning, og man kan bruke utvalgsverktøy. Man kan også hente opp bilder som kan manipuleres med ulike verktøy. Åpne Gimp Start
1 Tegne i GIMP Det er flere måter å tegne på i Gimp. Man kan bruke frihåndstegning, og man kan bruke utvalgsverktøy. Man kan også hente opp bilder som kan manipuleres med ulike verktøy. Åpne Gimp Start
GC4AXWG [WHERE DO YOU WANT TO GO TODAY?] av thomfre. En introduksjon til Wherigo og Wherigo-cacher
![GC4AXWG [WHERE DO YOU WANT TO GO TODAY?] av thomfre. En introduksjon til Wherigo og Wherigo-cacher GC4AXWG [WHERE DO YOU WANT TO GO TODAY?] av thomfre. En introduksjon til Wherigo og Wherigo-cacher](/thumbs/18/808052.jpg) GC4AXWG av thomfre [WHERE DO YOU WANT TO GO TODAY?] En introduksjon til Wherigo og Wherigo-cacher [EN INTRODUKSJON TIL WHERIGO].--.....-... --. --- Innholdsfortegnelse Hva er Wherigo?... 2 Wherigo-moduler...
GC4AXWG av thomfre [WHERE DO YOU WANT TO GO TODAY?] En introduksjon til Wherigo og Wherigo-cacher [EN INTRODUKSJON TIL WHERIGO].--.....-... --. --- Innholdsfortegnelse Hva er Wherigo?... 2 Wherigo-moduler...
Hva skal utføres? Referanser: Nett felles innmåling av anlegg. 1. Generelle krav. Det skal foretaes innmåling av anleggsdeler.
 REN blad 8042 Versjon 1 2006 Nett felles innmåling av anlegg Hva skal utføres? Det skal foretaes innmåling av anleggsdeler. Referanser: 1) FEF 2006 4-4, 5-3, veiledning. Kabler som legges i samme grøft
REN blad 8042 Versjon 1 2006 Nett felles innmåling av anlegg Hva skal utføres? Det skal foretaes innmåling av anleggsdeler. Referanser: 1) FEF 2006 4-4, 5-3, veiledning. Kabler som legges i samme grøft
ProMed. Brukermanual for installasjon og bruk av mobiltelefon eller SMS og nett for sending av SMS direkte fra. for Windows
 Side 1 av 9 Brukermanual for installasjon og bruk av mobiltelefon eller SMS og nett for sending av SMS direkte fra ProMed for Windows Kundeoppfølging og Administrasjon Versjon 1.7 23.10.2009 Litt om sending
Side 1 av 9 Brukermanual for installasjon og bruk av mobiltelefon eller SMS og nett for sending av SMS direkte fra ProMed for Windows Kundeoppfølging og Administrasjon Versjon 1.7 23.10.2009 Litt om sending
Brukermanual Findmy dataprogram
 Brukermanual Findmy dataprogram Velkommen til Findmy AS. I pakken fra Findmy AS finner du: E-bjeller Tilleggsutstyr: Ladestasjon, strømadapter og USB kabel for kommunikasjon med PC. ADVARSEL:!Strømkontakten
Brukermanual Findmy dataprogram Velkommen til Findmy AS. I pakken fra Findmy AS finner du: E-bjeller Tilleggsutstyr: Ladestasjon, strømadapter og USB kabel for kommunikasjon med PC. ADVARSEL:!Strømkontakten
Hvordan lage terreng i ArchiCAD (mesh tool):
 Hvordan lage terreng i ArchiCAD (mesh tool): Når man skal lage terreng i ArchiCAD må man først ha et kartgrunnlag å gå ut fra. Dette kan godt være en jpeg eller lignende, men det beste er en vektortegning.
Hvordan lage terreng i ArchiCAD (mesh tool): Når man skal lage terreng i ArchiCAD må man først ha et kartgrunnlag å gå ut fra. Dette kan godt være en jpeg eller lignende, men det beste er en vektortegning.
