Viktig informasjon om den bærbare datamaskinen
|
|
|
- Ida Borgen
- 6 år siden
- Visninger:
Transkript
1 Viktig informasjon om den bærbare datamaskinen
2 Du finner informasjon om HPs produkter og tjenester på HPs nettsted på Copyright 2010 Hewlett-Packard Development Company, L.P. Windows og Windows Vista er registrerte varemerker for Microsoft Corporation i USA. Informasjonen i dette dokumentet kan endres uten varsel. De eneste garantiene for HP-produktene og -tjenestene er uttrykkelig angitt i garantierklæringene som følger med disse produktene og tjenestene. Ingenting i dette dokumentet kan tolkes som en tilleggsgaranti. HP er ikke erstatningsansvarlig for tekniske eller andre typer feil eller utelatelser i dette dokumentet. Delenummer: Brukerhåndbøker HP er forpliktet til å redusere belastningen våre produkter påfører miljøet. Som en del av dette tiltaket tilbyr vi brukerhåndbøker og opplæringssentre på datamaskinens harddisk i Hjelp og støtte. Du finner mer informasjon og oppdateringer til brukerhåndbøkene på Internett. Windows-brukere Leter du etter flere brukerhåndbøker? Du finner dem på datamaskinen. Klikk på: Start > Hjelp og støtte > Brukerhåndbøker Linux-brukere Leter du etter flere brukerhåndbøker? Du finner dem på disken User Guides (Brukerhåndbøker) som fulgte med datamaskinen. Abonnementstjenester for bærbar forretnings-pc Hold dette produktet oppdatert med de nyeste driverne, patcher og varsler. Registrer deg nå på for å motta varsler på e-post.
3 Sluttbrukeravtale (EULA) VED Å INSTALLERE, KOPIERE, LASTE NED ELLER PÅ ANNEN MÅTE BRUKE PROGRAMVAREPRODUKTER SOM ER FORHÅNDSINSTALLERT PÅ DENNE DATAMASKINEN, GODTAR DU Å VÆRE BUNDET AV BETINGELSENE I HPS LISENSAVTALE (EULA). HVIS DU IKKE GODTAR DISSE PROGRAMVAREBETINGELSENE, ER DIN ENESTE RETTIGHET Å RETURNERE HELE DET UBRUKTE PRODUKTET (MASKINVARE OG PROGRAMVARE) INNEN 14 DAGER FOR REFUSJON I SAMSVAR MED REFUSJONSORDNINGEN PÅ KJØPSSTEDET. Hvis du ønsker flere opplysninger eller hvis du vil kreve full refusjon for datamaskinen, kan du kontakte det lokale salgsstedet (selgeren). Kontakte kundestøtte Hvis informasjonen i brukerhåndboken eller opplæringssenteret ikke tar opp spørsmålene dine, kan du kontakt HP kundestøtte på: Her kan du: Chatte med en HP-tekniker. Hvis chatting med teknisk kundestøtte ikke er tilgjengelig på et bestemt språk, er tjenesten tilgjengelig på engelsk. Sende e-post til HP kundestøtte. Finne internasjonale telefonnumre til HP kundestøtte. Finne et HP-servicesenter. Informasjon om etiketten med serienummeret På serienummeretiketten som du finner på undersiden av datamaskinen, står det viktig informasjon som du kan få bruk for når du kontakter teknisk støtte. 1 Produktnavn 4 Garantiperiode 2 Serienummer 5 Modellbeskrivelse (enkelte modeller) 3 Produktnummer
4 Garantiinformasjon Du finner HPs begrensede garanti som gjelder ditt produkt, på Start-menyen på datamaskinen og/eller på CD-en/DVD-en som ligger i esken. For noen land/regioner kan det ligge en papirutgave av HPs begrensede garanti i esken. I land/regioner der garantien ikke ligger ved som papirutgave, kan du be om å få en utskrift fra eller du kan skrive til: Nord-Amerika: Hewlett Packard, MS POD, Chinden Blvd, Boise, ID 83714, USA Europa, Midtøsten, Afrika: Hewlett-Packard, POD, Via G. Di Vittorio, 9, 20063, Cernusco s/naviglio (MI), Italy Asia/Stillehavet: Hewlett-Packard, POD, P.O. Box 200, Alexandra Post Office, Singapore Oppgi produktnummer, garantiperiode (oppført på serienummeretiketten), navn og postadresse.
5 Innhold Kapittel 1: Neste trinn Presentasjon av HP QuickWeb (kun på enkelte modeller) Koble til Internett Oppdatere antivirusprogramvaren Bli kjent med datamaskinen Kapittel 2: Finne informasjon Finne de elektroniske håndbøkene Finne mer informasjon Kapittel 3: Bruke HP QuickWeb (kun på enkelte modeller) Konfigurere HP QuickWeb for første gang Bruke HP QuickWeb Starte Microsoft Windows Plassering av kontrollikonene i QuickWeb Identifisere LaunchBar-ikonene Identifisere varslingsikonene Bruke Innstillinger-panelet Konfigurere nettverket Spille av musikk Bla gjennom bilder Skrive direktemeldinger med Samtale Ringe via Internett med Skype (kun på enkelte modeller) Slå av og på HP QuickWeb Kapittel 4: Beskytte datamaskinen Beskytte datamaskinen mot virus Beskytte systemfilene Ivareta personvernet Beskytte datamaskinen mot spenningstopper Slå av datamaskinen Sikker bruk av datamaskinen Kapittel 5: Nettverk Velge Internett-tilgang Velge Internett-leverandør Bruke Internett-tjenester og tilbud Bruke ikoner fra Internett-leverandøren Bruke Windows-veiviseren Koble til Internett Viktig informasjon om den bærbare datamaskinen iii
6 Innhold Koble til et eksisterende trådløst nettverk Konfigurere et trådløst nettverk Trinn 1: Kjøpe en høyhastighets Internett-tjeneste Trinn 2: Kjøpe og installere en trådløs ruter Trinn 3: Konfigurere datamaskinen til å kobles til det trådløse nettverket Koble til et kabelbasert nettverk Kapittel 6: Bruke programvare Identifisere installert programvare Bruke MediaSmart-programvaren Installere programvare fra CD eller DVD (kun på enkelte modeller) Opprette (brenne) en CD eller DVD (kun på enkelte modeller) Oppdatere programvaren som er installert på datamaskinen Kapittel 7: Sikkerhetskopiering og gjenoppretting Sikkerhetskopiere data Lage et sett med gjenopprettingsplater (kun på enkelte modeller) Bruke Windows Sikkerhetskopiering og gjenoppretting Bruke systemgjenopprettingspunkter Utføre en gjenoppretting Gjenopprette ved hjelp av den dedikerte gjenopprettingspartisjonen Gjenopprette med gjenopprettingsplatene (kun på enkelte modeller) Kapittel 8: Vedlikehold Rengjøre skjermen Rengjøre styreputen og tastaturet Reise og transport Tillegg A: Feilsøking Feilsøkingsressurser Hurtig problemløsing Datamaskinen vil ikke starte Skjermen er blank Programvaren fungerer ikke normalt Datamaskinen er slått på, men svarer ikke Datamaskinen er unormalt varm En ekstern enhet virker ikke Den trådløse nettverkstilkoblingen virker ikke Tillegg B: Spesifikasjoner Driftsmiljø Strømforsyning Stikkordregister iv Viktig informasjon om den bærbare datamaskinen
7 Kapittel 1: Neste trinn Når du har konfigurert og registrert datamaskinen, er det viktig at du fullfører de neste trinnene i denne håndboken før du tar datamaskinen i bruk. Disse trinnene inkluderer hvordan du konfigurerer trådløse og kabelbaserte nettverksfunksjoner. Den inneholder også praktisk informasjon om hvordan du beskytter og vedlikeholder datamaskinen. Les hele dette kapitlet først. Det beskriver hva du skal gjøre, og hvor du finner mer informasjon. Les deretter de enkelte kapitlene for å få mer informasjon. Hvis du trenger hjelp til å identifisere de enkelte komponentene i datamaskinen, kan du se brukerhåndboken, som du finner i Hjelp og støtte. Klikk på Start, Hjelp og støtte og deretter på Brukerhåndbøker. Presentasjon av HP QuickWeb (kun på enkelte modeller) Når du har konfigurert datamaskinen, kan du aktivere HP QuickWeb. Programmet gir deg umiddelbar tilgang til musikken din, de digitale bildene dine og Internett uten at Windows -operativsystemet startes. Du finner mer informasjon i kapittel 3, Bruke HP QuickWeb (kun på enkelte modeller). Koble til Internett Når du har konfigurert datamaskinen, konfigurerer du det kabelbaserte eller trådløse nettverket slik at du kan sende og motta e-post og koble deg til Internett. Hvis du vil ha mer informasjon, kan du se kapittel 5: Nettverk. Oppdatere antivirusprogramvaren Etter at du har koblet deg til Internett, må du oppdatere antivirusprogramvaren. Programvaren er forhåndsinstallert på datamaskinen og inkluderer gratis oppdateringer i en begrenset periode. Antivirusprogramvare beskytter datamaskinen mot skade forårsaket av virus. Hvis du vil ha mer informasjon, kan du se kapittel 4: Beskytte datamaskinen. Bli kjent med datamaskinen Når du har utført trinnene ovenfor, gjør du deg kjent med datamaskinens funksjoner og konfigurerer eventuelle tilleggskomponenter, for eksempel eksterne lydenheter (tilleggsutstyr). Husk å slå opp i brukerhåndbøkene, som du finner på datamaskinen i Hjelp og støtte. I brukerhåndbøkene finner du detaljert informasjon om hvordan du bruker funksjonene på datamaskinen. Hvis du vil se instruksjoner for hvordan du åpner brukerhåndbøkene, kan du se kapittel 2: Finne informasjon. Viktig informasjon om den bærbare datamaskinen 1
8 Kapittel 1: Neste trinn I listen nedenfor finner du en oversikt over underholdningsfunksjonene på datamaskinen og informasjon om hvor du kan lese mer om hver enkelt funksjon. Multimedieprogramvare Multimedieprogramvare er forhåndsinstallert på datamaskinen, blant annet HP MediaSmart, som gjør at du kan lytte til musikk, se på filmer og organisere bildesamlingen din. Hvis du ønsker mer informasjon, kan du se kapittel 6: Bruke programvare. Lyd Datamaskinen har integrerte høyttalere. Du finner mer informasjon om hvordan du bruker de integrerte høyttalerne og konfigurerer ekstra eksterne lydenheter i brukerhåndboken i Hjelp og støtte. Video Du kan koble til en ekstra skjermenhet eller HDMI-enhet ved å bruke portene på datamaskinen. Du kan også bruke den eksterne optiske stasjonen (tilleggsutstyr) til å se på HD-filmer. Du finner mer informasjon om videofunksjonene i brukerhåndboken i Hjelp og støtte. På enkelte modeller må du bruke MediaSmart-programvaren når du ser filmer ved hjelp av en ekstern optisk stasjon (tilleggsutstyr). Webcam Et justerbart kamera og innebygd mikrofon gjør at webkameraet passer perfekt til å bruke sammen med et direktemeldingsprogram. Du finner mer informasjon om webkameraet i brukerhåndboken i Hjelp og støtte. 2 Viktig informasjon om den bærbare datamaskinen
9 Kapittel 2: Finne informasjon Finne de elektroniske håndbøkene Hvis du ønsker detaljert informasjon om datamaskinen, for eksempel om strømstyring, stasjoner, minne, sikkerhet og andre funksjoner, klikker du på Start, Hjelp og støtte og deretter Brukerhåndbøker. Du behøver ikke å koble deg til Internett for å få tilgang til brukerhåndbøkene i Hjelp og støtte. Hjelp og støtte Brukerhåndbøker For enkelte modeller får du også med platen User Guides (Brukerhåndbøker). Viktig informasjon om den bærbare datamaskinen 3
10 Kapittel 2: Finne informasjon Finne mer informasjon I Hjelp og støtte finner du brukerhåndbøkene og informasjon om operativsystemet, drivere, feilsøkingsverktøy og teknisk støtte. Du får tilgang til Hjelp og støtte ved å klikke på Start og deretter på Hjelp og støtte. Hvis du ønsker spesifikk støtte for ditt land / din region, kan du gå til velge land/region og følge instruksjonene på skjermen. ADVARSEL: Les håndboken Sikkerhet og komfort for å finne ut hvordan du kan redusere Å faren for alvorlige skader. Her finner du informasjon om hvordan du setter opp arbeidsstasjonen, riktig arbeidsstilling samt helse og arbeidsvaner for datamaskinbrukere. Sikkerhet og komfort gir også viktig sikkerhetsinformasjon om elektrisitet og maskiner. Du får tilgang til dette dokumentet ved å klikke på Start, Hjelp og støtte og Brukerhåndbøker, eller ved å bruke platen User Guides (Brukerhåndbøker) som leveres sammen med enkelte modeller. Sikkerhet og komfort er også tilgjengelig på Internett på Du finner informasjon om forskrifter, sikkerhet og kassering av batterier i Opplysninger om forskrifter, sikkerhet og miljø. Du får tilgang til disse opplysningene ved å klikke på Start, Hjelp og støtte og Brukerhåndbøker, eller ved å bruke platen User Guides (Brukerhåndbøker) som leveres sammen med enkelte modeller. 4 Viktig informasjon om den bærbare datamaskinen
11 Kapittel 3: Bruke HP QuickWeb (kun på enkelte modeller) HP QuickWeb er et valgfritt og øyeblikkelig tilgjengelig miljø som er atskilt fra Windows-operativsystemet. Med QuickWeb kan du raskt få tilgang til bestemte programmer uten å måtte starte Windows. QuickWeb er klart i løpet av noen sekunder etter at du har skjøvet på av/på-bryteren, og har følgende funksjoner: Nettleser Søk og surf på Internett, og opprett koblinger til favorittnettstedene dine. Samtale Chat med venner i ulike direktemeldingsprogrammer, for eksempel Google Talk, Windows Live Messenger, Yahoo! Messenger eller andre leverandører. Skype (kun på enkelte modeller) Skype er et VoIP-program (Voice over Internet Protocol) som du kan bruke for å kommunisere gratis med andre Skype-brukere. Med Skype kan du ha en konferansesamtale eller en videochat med én eller flere personer om gangen. Du kan også ringe langdistanse til fasttelefoner. E-post på nett Vis og send e-post med Yahoo, Gmail og andre leverandører av nettbasert e-post. Kalender på nett Vis, rediger og ordne tidsplanen din med det nettbaserte kalenderprogrammet du liker best. Musikkspiller Lytt til favorittmusikken din og opprett spillelister. Bildeviser Bla gjennom bilder, opprett albumer og vis lysbildefremvisninger. Viktig informasjon om den bærbare datamaskinen 5
12 Kapittel 3: Bruke HP QuickWeb (kun på enkelte modeller) Konfigurere HP QuickWeb for første gang Første gang du starter datamaskinen etter at konfigurasjonsprosessen for Windows er fullført, vises konfigurasjonsskjermbildet for QuickWeb. Følg instruksjonene på skjermen for å aktivere QuickWeb. Når du har fullført denne konfigurasjonsprosessen, vises startskjermbildet for QuickWeb. Klikk på et ikon på startskjermbildet for QuickWeb for å åpne et program. Startskjermbildet for QuickWeb kan se litt annerledes ut enn illustrasjonen i dette avsnittet. Det følgende avsnittet er basert på at du har aktivert HP QuickWeb. Hvis du vil slå av eller på HP QuickWeb, kan du se avsnittet Slå av og på HP QuickWeb senere i dette kapitlet. Bruke HP QuickWeb Med QuickWeb kan du få tilgang til bestemte programmer på noen sekunder uten å starte Windows. Slik starter du QuickWeb når datamaskinen er slått av: 1. Slå på datamaskinen. Startskjermbildet for HP QuickWeb vises. 2. Klikk på et ikon på startskjermbildet for QuickWeb for å åpne et program. 6 Viktig informasjon om den bærbare datamaskinen
13 Kapittel 3: Bruke HP QuickWeb (kun på enkelte modeller) Starte Microsoft Windows Hvis QuickWeb er aktivert, starter det hver gang du slår på datamaskinen. Hvis du vil starte Microsoft Windows, må du klikke på Windows Start-ikonet på startskjermbildet for QuickWeb. Slik starter du Microsoft Windows: 1. Slå på datamaskinen. Startskjermbildet for HP QuickWeb vises. 2. Klikk på Windows Start-ikonet helt til venstre på startskjermbildet for QuickWeb. 3. Klikk på Ja i dialogboksen Windows. Hvis du klikker på Gjør Windows til standard oppstartsalternativ i denne dialogboksen, blir QuickWeb slått av. Hvis du vil slå på QuickWeb, kan du se avsnittet Slå av og på HP QuickWeb senere i dette kapitlet. Plassering av kontrollikonene i QuickWeb Følgende tabell viser og beskriver kontrollikonene for QuickWeb. Ikon Beskrivelse Åpner Windows-operativsystemet. Slår av datamaskinen. Går tilbake til startskjermbildet for QuickWeb. Viktig informasjon om den bærbare datamaskinen 7
14 Kapittel 3: Bruke HP QuickWeb (kun på enkelte modeller) Identifisere LaunchBar-ikonene Følgende tabell viser og beskriver LaunchBar-ikonene: Ikon Beskrivelse Starter nettleseren. Du kan legge til bokmerker for dine favorittnettsteder og vise nettsider. Starter chatteprogrammet. Dette er kompatibelt med Google Talk, Windows Live Messenger, Yahoo! Messenger og andre leverandører. Starter Skype (kun på enkelte modeller). Dette er et VoIP-program (Voice over Internet Protocol) som du kan bruke for å kommunisere gratis med andre Skype-brukere. Starter e-post på nett slik at du kan vise nettbaserte e-postprogrammer, for eksempel Gmail, Hotmail, Yahoo og andre leverandører av e-post på nettet. Starter den nettbaserte kalenderen slik at du kan planlegge og styre aktiviteter med det kalenderprogrammet du liker best. Åpner musikkspilleren. Velg og spill musikk lagret på harddisken eller på eksterne stasjoner. Støtter.mp3-filer. Starter fotoviseren. Bla gjennom bilder lagret på harddisken eller på en ekstern stasjon. Støtter følgende filtyper:.jpg,.png,.gif,.tif og noen.raw-formater. 8 Viktig informasjon om den bærbare datamaskinen
15 Kapittel 3: Bruke HP QuickWeb (kun på enkelte modeller) Identifisere varslingsikonene Den følgende tabellen identifiserer og beskriver varslingsikonene. Ikon Beskrivelse Angir at en USB-stasjon er tilkoblet. Hvis en USB-stasjon kobles til, åpnes Filbehandling-vinduet med et USB-ikon. Klikk på USB-ikonet for å åpne Filbehandling-vinduet. Høyreklikk på USB-ikonet for å åpne en meny der du kan velge å løse ut enheten på en sikker måte. Angir at nettverket er tilkoblet. Klikk på Nettverk-ikonet for å åpne Nettverk-dialogboksen. Angir at nettverket er frakoblet. Kontrollerer volumet for høyttalerne og mikrofonen. Klikk på Volumkontroll-ikonet for å åpne Volumkontroll-dialogboksen. Åpner Innstillinger-panelet. Bruk Innstillinger-panelet til å endre QuickWeb-innstillinger, for eksempel dato og klokkeslett. Du finner mer informasjon i neste avsnitt, Bruke Innstillinger-panelet. Kontrollerer strøminnstillinger: Når datamaskinen er koblet til vekselstrøm, vises ikonet med en strømledning. Når datamaskinen kjører på batteristrøm, vises ikonet bare som et batteri. Hvor mye strøm som er igjen, angis av fargen på ikonet: Grønn: ladet Gul: lite strøm Rød: kritisk lite strøm Klikk på Batteri-ikonet for å vise en meny for å kontrollere strøminnstillingene og for å se informasjon om batterikapasiteten. Viser hjelpen for QuickWeb. Viktig informasjon om den bærbare datamaskinen 9
16 Kapittel 3: Bruke HP QuickWeb (kun på enkelte modeller) Bruke Innstillinger-panelet 1. Når du har slått på datamaskinen, klikker du på Innstillinger-ikonet. Innstillinger-panelets valgboks vises. 2. Klikk på ikonet som tilsvarer systeminnstillingen du vil endre. Velg ett av følgende: Dato og klokkeslett Inntastingsspråk Språk og tastatur Nettverk Miljøinnstillinger Skjerminnstillinger Volumkontroll Programmer Du finner flere opplysninger om hvordan du endrer innstillinger i Innstillinger-panelet, i hjelpen for HP QuickWeb. Konfigurere nettverket Du kan konfigurere en trådløs tilkobling i QuickWeb ved hjelp av Konfigurasjonsverktøy for HP QuickWeb. Klikk på Innstillinger-ikonet i systemstatusfeltet helt til høyre på oppgavelinjen, klikk på Nettverk og merk deretter av for Enable Wi-Fi (Aktiver Wi-Fi) for å finne verktøyet. Du finner flere opplysninger om oppsett av trådløs tilkobling ved bruk av HP QuickWeb og Windows i kapittel 5, Nettverk, og i hjelpen for HP QuickWeb. 10 Viktig informasjon om den bærbare datamaskinen
17 Kapittel 3: Bruke HP QuickWeb (kun på enkelte modeller) Spille av musikk Slik spiller du av musikk: 1. Klikk på Musikk-ikonet på LaunchBar. Musikkspilleren vises. 2. Til venstre i musikkspillervinduet kan du navigere til katalogen som inneholder musikkfilene dine. Katalogen kan være på harddisken eller en ekstern stasjon. 3. Klikk på musikkfilen du vil spille av i listen på høyre side av vinduet. 4. Når du er ferdig med å velge musikk, klikker du på Spill av-ikonet nederst til høyre i vinduet. Bla gjennom bilder Slik viser du bilder: 1. Klikk på Bilde-ikonet på LaunchBar. Bildeviseren vises. 2. Til venstre i bildeviservinduet kan du navigere til katalogen som inneholder bildene dine. Katalogen kan være på harddisken eller en ekstern stasjon. Til høyre i bildeviservinduet vises miniatyrer av alle bildene i den valgte katalogen. 3. Dobbeltklikk på miniatyren av bildet du vil vise. Miniatyrbildene vises nederst til høyre i bildeviservinduet. En større visning av det valgte bildet vises ovenfor miniatyrbildene. 4. Du kan navigere blant miniatyrbildene ved å klikke på høyre eller venstre piltast, eller ved å klikke på neste miniatyrbilde som du vil forstørre. Viktig informasjon om den bærbare datamaskinen 11
18 Kapittel 3: Bruke HP QuickWeb (kun på enkelte modeller) Skrive direktemeldinger med Samtale Samtale er et direktemeldingsprogram som er kompatibelt med Google Talk, Windows Live Messenger, Yahoo! Messenger og andre leverandører. Slik starter du en direktemeldingsøkt: 1. Klikk på Samtale-ikonet på LaunchBar. Det vises et vindu med vennelisten og et konfigurasjonsverktøy. 2. I vennelistevinduet klikker du på Hjelp for å få informasjon om hvordan du konfigurerer Samtale for din direktemeldingsprotokoll, og setter opp kontoen din. Du kan også konfigurere Samtale til å fungere med en eksisterende direktemeldingskonto. Ringe via Internett med Skype (kun på enkelte modeller) Skype er et VoIP-program (Voice over Internet Protocol) som du kan bruke for å kommunisere gratis med andre Skype-brukere. Du kan også ringe langdistanse til fasttelefoner til lavere priser enn hos mange langdistanseoperatører. Slik starter du Skype: 1. Klikk på Skype-ikonet på LaunchBar. Det vises et vindu for Skype-pålogging. 2. Klikk på Opprett en ny Skype-konto. 3. Les informasjonen angitt via koblingene i feltet nederst i Opprett konto-vinduet før du fortsetter, slik at du er sikker på at du forstår vilkårene og mulige kostnader som bruk av Skype kan medføre. Se hjelpen for programvaren hvis du vil ha mer informasjon om hvordan du bruker Skype. Slå av og på HP QuickWeb Slik slår du QuickWeb av og på mens du er i Windows-operativsystemet: 1. Klikk på Start, Alle programmer, HP QuickWeb, og klikk deretter på Konfigurasjonsverktøy for HP QuickWeb. Dialogboksen QuickWeb vises. 2. Klikk på kategorien Status. 3. Merk av for Aktiver eller Deaktiver for å slå på eller av QuickWeb. 4. Klikk på OK. Du kan også få tilgang til Konfigurasjonsverktøy for HP QuickWeb ved å klikke på Start, Kontrollpanel og pilen Vis med. Velg Store ikoner eller Små ikoner for å finne Konfigurasjonsverktøy for HP QuickWeb. 12 Viktig informasjon om den bærbare datamaskinen
19 Kapittel 4: Beskytte datamaskinen Beskytte datamaskinen mot virus Når du bruker datamaskinen til å lese e-post eller få tilgang til Internett, utsetter du den for virus som kan sette operativsystem, programmer eller verktøy ut av funksjon, eller få dem til å fungere feil. Antivirusprogrammer kan oppdage de fleste virus, uskadeliggjøre dem, og i de fleste tilfeller reparere eventuelle skader de har forårsaket. For å kunne gi kontinuerlig beskyttelse mot virus som nylig er oppdaget, må antivirusprogramvaren oppdateres jevnlig. Norton Internet Security er forhåndsinstallert på datamaskinen: Versjonen av Norton Internet Security inkluderer 60 dager med gratis oppdateringer. Det anbefales sterkt at du kjøper en forlenget oppdateringstjeneste etter de 60 dagene for at datamaskinen fortsatt skal være beskyttet mot nye virus. Når du skal åpne Norton Internet Security, eller ønsker mer informasjon om programvaren, klikker du på Start, Alle programmer og Norton Internet Security. Hvis du har et annet antivirusprogram du vil bruke, må du avinstallere Norton Internet Security. Beskytte systemfilene Operativsystemet og programvaren for gjenoppretting inneholder flere metoder for å sikkerhetskopiere systemet og gjenopprette optimal systemfunksjonalitet. Hvis du ønsker mer informasjon, kan du se kapittel 7: Sikkerhetskopiering og gjenoppretting. Ivareta personvernet Når du bruker datamaskinen til e-post eller for å få nettverks- eller Internett-tilgang, kan uautoriserte personer få tilgang til opplysninger om deg eller datamaskinen. Følg disse retningslinjene for å optimalisere personvernfunksjonene på datamaskinen: Hold operativsystemet og programvare oppdatert. Mange programvareoppdateringer inneholder sikkerhetsutvidelser. Bruk en brannmur. Brannmurprogramvare overvåker innkommende trafikk på datamaskinen for å blokkere meldinger som ikke møter bestemte sikkerhetskriterier. Noen brannmurer overvåker også utgående trafikk. Viktig informasjon om den bærbare datamaskinen 13
20 Kapittel 4: Beskytte datamaskinen Beskytte datamaskinen mot spenningstopper For å beskytte datamaskinen mot overspenning som kan forårsakes av en usikret strømtilførsel eller tordenvær, bør du gjøre følgende: Sett datamaskinens strømledning inn i et strømuttak med overspenningsvern av høy kvalitet (kjøpes separat). Overspenningsvern får du kjøpt hos de fleste data- eller elektronikkforhandlere. I tordenvær bør du enten la maskinen kjøre på batteri, eller slå den av og dra ut strømledningen. Slå av datamaskinen Slik slår du av datamaskinen: 1. Lagre arbeidet, og avslutt alle programmer. 2. Klikk på Start og deretter på Avslutt. Sikker bruk av datamaskinen ADVARSEL: Slik reduserer du faren for elektrisk støt og skader på utstyret: Å Koble strømledningen til en lett tilgjengelig stikkontakt. Koble strømledningen fra stikkontakten og deretter fra datamaskinen. (Ikke koble strømmen fra datamaskinen ved å dra strømledningen ut av kontakten på datamaskinen.) Hvis strømledningen har et trepinners støpsel, må du koble strømledningen til et jordet strømuttak av en type som er konstruert for slike støpsler. Ikke koble fra jordingen ved for eksempel å sette på en adapter med to pinner. Jordingspinnen er viktig av hensyn til sikkerheten. ADVARSEL: For å redusere risikoen for varmerelaterte skader eller overoppheting Å av datamaskinen må du ikke plassere datamaskinen direkte på fanget eller blokkere lufteåpningene på datamaskinen. Plasser maskinen på en fast, plan overflate når du skal bruke den. Pass på at ingen annen hard overflate, for eksempel en tilgrensende skriver, eller en myk overflate, for eksempel en pute eller et teppe, blokkerer for luftstrømmen. Pass også på at strømadapteren ikke er i kontakt med huden eller myke overflater, for eksempel en pute, et teppe eller et klesplagg, når den er i bruk. Datamaskinen og strømadapteren overholder temperaturgrenseverdiene for brukertilgjengelige overflater, som definert av den internasjonale standarden for IT-sikkerhet (IEC 60950). ADVARSEL: Av hensyn til sikkerheten bør datamaskinen bare brukes sammen med Å strømadapteren eller batteriet som leveres med datamaskinen, en ny strømadapter eller et nytt batteri levert av HP, eller en kompatibel strømadapter eller et kompatibelt batteri som er kjøpt som ekstrautstyr fra HP. 14 Viktig informasjon om den bærbare datamaskinen
21 Kapittel 5: Nettverk Maskinvare og programvare for Internett kan variere, avhengig av hvilken datamaskinmodell du har, og hvor du bor. Velge Internett-tilgang Datamaskinen støtter to typer Internett-tilgang: Trådløs tilgang For mobil Internett-tilgang kan du bruke en trådløs tilkobling. Hvis du vil finne ut hvordan du legger til den bærbare datamaskinen i et eksisterende nettverk eller konfigurerer et trådløst nettverk, kan du se avsnittet Koble til et eksisterende trådløst nettverk eller avsnittet Konfigurere et trådløst nettverk. Kabelbasert tilgang Du kan koble til et bredbåndsnettverk via en RJ-45-nettverkskontakt. Datamaskinens nettverksfunksjoner gjør det mulig for deg å få tilgang til høyhastighets bredbånd fra Internett-leverandører som tilbyr følgende type koblinger: Kabelmodem DSL (Digital Subscriber Line) Satellitt Andre tjenester For bredbåndstilkobling må du kanskje installere ekstra maskinvare eller programvare som du får av Internett-leverandøren. Velge Internett-leverandør Du må sette opp en Internett-tjeneste før du kan koble deg til Internett. Datamaskinen inneholder følgende programvarefunksjoner for å sette opp en ny Internett-konto eller konfigurere datamaskinen til å bruke en eksisterende konto: Internett-tjenester og tilbud (tilgjengelig enkelte steder) Ikoner fra Internett-leverandøren (tilgjengelig enkelte steder) Windows -veiviseren Koble til Internett (tilgjengelig overalt) Bruke Internett-tjenester og tilbud Hvis verktøyet Internett-tjenester og tilbud støttes i landet/regionen der du kjøpte datamaskinen, kan du få tilgang til verktøyet ved å klikke på Start, Alle programmer, Elektroniske tjenester, og deretter på Get online (Kom online). Verktøyet Internett-tjenester og tilbud kan brukes til følgende oppgaver: Registrere en ny Internett-konto. Konfigurere datamaskinen til å bruke en eksisterende konto. Viktig informasjon om den bærbare datamaskinen 15
22 Kapittel 5: Nettverk Bruke ikoner fra Internett-leverandøren Hvis ikoner fra Internett-leverandøren støttes i landet/regionen der du kjøpte datamaskinen, vises ikonene enten ett og ett på skrivebordet i Windows, eller samlet i en skrivebordsmappe med navnet Elektroniske tjenester.» Dobbeltklikk på et ikon, og følg instruksjonene på skjermen for å sette opp en ny Internett-konto eller konfigurere datamaskinen til å bruke en eksisterende konto. Bruke Windows-veiviseren Koble til Internett Du kan bruke Windows-veiviseren Koble til Internett for å koble til Internett i følgende tilfeller: Hvis du allerede har en konto hos en Internett-leverandør. Hvis du har en plate fra en Internett-leverandør. Hvis du ikke har en Internett-konto ennå, og vil velge en Internett-leverandør fra en liste i veiviseren. (Denne listen er bare tilgjengelig i enkelte land/regioner.) Hvis du har valgt en ulistet Internett-leverandør som har gitt deg informasjon om IP-adresse og POP3- og SMTP-innstillinger. Du får tilgang til Windows-veiviseren Koble til Internett og veiledning i bruk av veiviseren ved å klikke på Start og Hjelp og støtte. Hvis du i veiviseren blir bedt om å velge enten å aktivere eller deaktivere Windows-brannmuren, velger du å aktivere brannmuren. Koble til et eksisterende trådløst nettverk Slik kobler du datamaskinen til et eksisterende trådløst nettverk: 1. Klikk på nettverksikonet i systemstatusfeltet, helt til høyre på oppgavelinjen. 2. Velg det nettverket du vil koble til. 3. Klikk på Koble til. 4. Skriv inn sikkerhetsnøkkelen hvis du blir bedt om det. 16 Viktig informasjon om den bærbare datamaskinen
23 Kapittel 5: Nettverk Konfigurere et trådløst nettverk I dette avsnittet finner du informasjon om hva du må gjøre for å konfigurere et standard trådløst hjemmenettverk eller lite kontornettverk. Dette kalles også for trådløst lokalnettverk (WLAN). Hvis du vil konfigurere et trådløst nettverk og koble deg til Internett, trenger du følgende utstyr: Et bredbåndsmodem (enten DSL eller kabel) og en høyhastighets Internett-tjeneste som er kjøpt av en Internett-leverandør. En trådløs ruter (kjøpes separat). Datamaskinen din med trådløst nettverk. Illustrasjonen nedenfor viser et eksempel på en fullført trådløs nettverksinstallasjon som er koblet til Internett og en kabelbasert datamaskin. Etter hvert som dette nettverket vokser, kan flere trådløse og kabelbaserte datamaskiner kobles til nettverket for å få tilgang til Internett. Internett Stikkontakt Datakabel Ethernet-kabler Bredbåndsmodem* (DSL/kabel) Kabelbasert datamaskin (ekstrautstyr) *Installasjonsprosedyren varierer fra produsent til produsent Datamaskinen Trådløs ruter* din med trådløst nettverk Trådløst nettverk (WLAN) Trinn 1: Kjøpe en høyhastighets Internett-tjeneste Hvis du allerede har en høyhastighets Internett-tjeneste (DSL, kabel eller satellitt), starter du med avsnittet Trinn 2: Kjøpe og installere en trådløs ruter. Hvis du ikke har en høyhastighets Internett-tjeneste, gjør du følgende: 1. Ta kontakt med en lokal Internett-leverandør for å kjøpe en høyhastighets Internett-tjeneste og en DSL eller et kabelmodem. Internett-leverandøren hjelper deg med å sette opp modemet, installere nettverkskabelen som kobler den trådløse datamaskinen til modemet, og med å teste Internett-tjenesten. 2. Internett-leverandøren gir deg en bruker-id og et passord for tilgang til Internett. Skriv ned disse opplysningene, og oppbevar dem på et trygt sted. Viktig informasjon om den bærbare datamaskinen 17
24 Kapittel 5: Nettverk Trinn 2: Kjøpe og installere en trådløs ruter Les dette avsnittet nøye før du konfigurerer et trådløst nettverk ved hjelp av den trådløse datamaskinen. Installer den trådløse ruteren i henhold til instruksjonene fra ruterprodusenten. Hvis du trenger teknisk hjelp under installeringen av ruteren, kan du ta kontakt med ruterprodusenten. Det anbefales at du midlertidig kobler den nye trådløse datamaskinen til ruteren via nettverkskabelen som fulgte med ruteren. På den måten sikrer du at datamaskinen kan kobles til Internett. 1. Kontroller at trådløslampen på datamaskinen er av (gul). Hvis trådløslampen lyser (blå), trykker du på trådløsknappen for å slå den av ( ). Se brukerhåndboken i Hjelp og støtte hvis du trenger hjelp til å finne trådløsknappen eller -lampen. 2. Når du installerer ruteren, kan du i ruterprodusentens programvare endre nettverksnavnet (SSID) og sikre det trådløse nettverket for å beskytte personlig informasjon. Mange rutere leveres med et standard nettverksnavn og med sikkerhet deaktivert. Hvis du endrer standard nettverksnavn, eller sikrer nettverket når du konfigurerer ruteren, må du skrive ned opplysningene og oppbevare dem på et trygt sted. Du trenger disse opplysningene når du skal konfigurere datamaskinen din og andre eksisterende datamaskiner for tilgang til ruteren. Hvis du ikke sikrer nettverket, kan en uautorisert trådløsbruker få tilgang til informasjonen på datamaskinen din og bruke Internett-tilkoblingen din uten at du er klar over det. Hvis du ønsker mer informasjon om hvordan du sikrer det trådløse nettverket, ser du brukerhåndboken i Hjelp og støtte. Windows -operativsystemet har også verktøy som er til hjelp første gang du skal konfigurere et trådløst nettverk. Hvis du vil bruke Windows-verktøyene til å konfigurere nettverket, klikker du på Start, Kontrollpanel, Nettverk og Internett, Nettverks- og delingssenter, Konfigurer en ny tilkobling eller et nytt nettverk og deretter på Installer et nytt nettverk. Følg instruksjonene på skjermen. Trinn 3: Konfigurere datamaskinen til å kobles til det trådløse nettverket 1. Hvis den trådløse datamaskinen er avslått, slår du den på. 2. Hvis trådløslampen ikke lyser, slår du på trådløsfunksjonen ved å trykke på trådløsknappen. Se brukerhåndboken i Hjelp og støtte hvis du trenger hjelp til å finne trådløsknappen eller -lampen. 3. Koble datamaskinen til det trådløse nettverket: a. Klikk på nettverksikonet i systemstatusfeltet, helt til høyre på oppgavelinjen. b. Velg det nettverket du vil koble til. c. Klikk på Koble til. d. Skriv inn sikkerhetsnøkkelen hvis du blir bedt om det. 4. Test det trådløse nettverket ved å åpne nettleseren og gå til et nettsted. 18 Viktig informasjon om den bærbare datamaskinen
25 Kapittel 5: Nettverk Koble til et kabelbasert nettverk Tilkobling til et kabelbasert nettverk krever en 8-pinners RJ-45 nettverkskabel (kjøpes separat). Hvis kabelen inneholder en støyreduksjonskrets 1 som forhindrer interferens fra TV- og radiosignaler, vender du kretsenden av kabelen 2 mot datamaskinen. Slik kobler du til kabelen: ADVARSEL: Hvis du plugger en modem- eller telefonkabel i RJ-45-nettverkskontakten, Å kan det føre til elektrisk støt, brann eller skade på utstyret. 1. Plugg kabelen i kontakten 1 på datamaskinen. 2. Plugg den andre enden av kabelen i kontakten 2. Viktig informasjon om den bærbare datamaskinen 19
26
27 Kapittel 6: Bruke programvare Datamaskinen inneholder forhåndsinstallert programvare. Noen modeller leveres også med ekstra programvare på en optisk plate. Du kan bruke programvaren på datamaskinen til å spille av digitale medier, laste opp bilder og lytte til Internett-radio. Du kan dessuten bruke programvaren sammen med en ekstern optisk stasjon (tilleggsutstyr) for å utføre oppgaver som disse: spille av lyd- og video-cd-er og -DVD-er opprette og brenne data-cd-er opprette, redigere og brenne lyd-cd-er opprette, redigere og brenne video eller film på en DVD eller video-cd I dette kapitlet finner du informasjon om hvordan du utfører noen av disse oppgavene, og hvordan du identifiserer og oppdaterer programvaren på datamaskinen. Identifisere installert programvare Hvis du vil vise en liste over programvare som er forhåndsinstallert på datamaskinen, klikker du på Start og deretter på Alle programmer. Dobbeltklikk på programnavnet for å åpne det. Du finner informasjon om programvaren som følger med datamaskinen, i dokumentasjonen til programvareprodusenten. Den finner du enten på programvare-cd-en, i elektroniske hjelpefiler eller på programvareprodusentens nettsted. Windows inneholder funksjonen Brukerkontokontroll, som forbedrer sikkerheten for datamaskinen. Du kan bli bedt om å gi tillatelse til eller angi passord for enkelte oppgaver, for eksempel installering av programvare, bruk av verktøy eller endring av Windows-innstillinger. Du finner mer informasjon i Hjelp og støtte. Viktig informasjon om den bærbare datamaskinen 21
28 Kapittel 6: Bruke programvare Bruke MediaSmart-programvaren MediaSmart gjør datamaskinen til et mobilt underholdningssenter. Med MediaSmart kan du høre på musikk og se filmer. Du kan også ordne og redigere bildesamlingene dine. MediaSmart inneholder også følgende funksjoner: Støtte for bilde- og videoopplasting, for eksempel: Laste opp MediaSmart-bildene dine til bildelagringssteder på Internett, for eksempel Snapfish. Laste opp hjemmevideoer (for eksempel morsomme videoer som du har laget med det integrerte webkameraet) direkte til YouTube. Pandora Internet radio (kun i Nord-Amerika) Hør på musikk som er valgt ut spesielt for deg, og som streames fra Internett. Hvis du vil begynne å bruke underholdningsfunksjonene, klikker du på HP MediaSmart-ikonet på oppgavelinjen. Hvis du vil ha mer informasjon om hvordan du bruker MediaSmart, kan du klikke på Start og Hjelp og støtte, og deretter skrive MediaSmart i Søk-boksen. Installere programvare fra CD eller DVD (kun på enkelte modeller) Slik installerer du programvare fra en plate ved hjelp av en ekstern optisk stasjon (ekstrautstyr): Den eksterne optiske stasjonen må være koblet til USB-porten på datamaskinen, ikke til en USB-port på en annen ekstern enhet, for eksempel en hub eller en forankringsstasjon. 1. Sett platen inn i den optiske stasjonen. 2. Når veiviseren åpnes, følger du instruksjonene på skjermen. 3. Start datamaskinen på nytt hvis du blir bedt om det. Du finner informasjon om programvaren som følger med datamaskinen, i dokumentasjonen til programvareprodusenten. Den finner du enten på programvare-cd-en, i elektroniske hjelpefiler eller på programvareprodusentens nettsted. 22 Viktig informasjon om den bærbare datamaskinen
29 Kapittel 6: Bruke programvare Opprette (brenne) en CD eller DVD (kun på enkelte modeller) Ved hjelp av en ekstern optisk stasjon (tilleggsutstyr) som støtter plater av typen CD-RW, DVD-RW og DVD+RW, kan du brenne data-, video- og lydfiler, inkludert MP3- og WAV-musikkfiler, ved hjelp av programvare som Cyberlink Power2Go. Merk deg følgende når du skal brenne en CD eller DVD: Før du brenner en plate, må du lagre og lukke alle åpne filer og lukke alle programmer. Det er vanligvis best å bruke en plate av typen CD-RW eller DVD-RW hvis du skal brenne datafiler, eller hvis du skal teste lyd- og videoopptak før du brenner dem til en CD eller DVD som ikke kan endres. Hvis du skal brenne lydfiler, er det vanligvis best å bruke en plate av typen CD-R eller DVD-R, for når informasjonen er kopiert, kan den ikke endres. Enkelte hjemme- og bilstereoanlegg spiller ikke av CD-RW-plater, så bruk CD-R-plater når du skal brenne musikk-cd-er. DVD-spillere som brukes i hjemmesystemer, støtter vanligvis ikke alle DVD-formater. I produsentens bruksanvisning som fulgte med DVD-spilleren, finner du en liste over hvilke formater som støttes. En MP3-fil tar mindre diskplass enn andre musikkfilformater, og du oppretter en MP3-plate på samme måte som du oppretter en datafil. MP3-filer kan bare spilles av på MP3-spillere eller på datamaskiner der det er installert MP3-programvare. Følg denne fremgangsmåten når du skal brenne en CD eller DVD: 1. Last ned eller kopier kildefilene til en mappe på harddisken. 2. Sett en tom CD eller DVD inn i den eksterne optiske stasjonen. 3. Klikk på Start, Alle programmer og deretter på navnet på programmet du skal bruke. 4. Velg hva slags type plate du ønsker å opprette data, lyd eller video. 5. Høyreklikk på Start og klikk på Windows Utforsker og naviger til mappen hvor kildefilene er lagret. 6. Åpne mappen og dra deretter filene til stasjonen som inneholder den tomme optiske platen. 7. Start brenneprosessen slik det angis av programmet du har valgt. FORSIKTIG: Ta hensyn til disse forholdsreglene for å forhindre tap av informasjon eller Ä skade på plater: Koble maskinen til en pålitelig strømkilde før du skriver til en plate. Ikke skriv til en plate mens maskinen kjører på batteristrøm. Lukk alle åpne programmer unntatt plateprogramvaren du bruker, før du skriver til platen. Ikke kopier direkte fra én plate til en annen, eller fra en nettverksstasjon til en plate. I stedet kopierer du først fra kildeplaten eller nettverksstasjonen til harddisken på maskinen. Deretter kopierer du fra harddisken til målplaten. Ikke flytt maskinen eller bruk tastaturet mens du skriver til en plate. Skriveprosessen er følsom for vibrasjoner. Viktig informasjon om den bærbare datamaskinen 23
30 Kapittel 6: Bruke programvare Merk deg advarselen om opphavsrett. Det er forbudt å lage uautoriserte kopier av materiale som er beskyttet av opphavsrett, inkludert dataprogrammer, filmer, fjernsynssendinger og lydopptak. Ikke bruk denne datamaskinen til slike formål. Oppdatere programvaren som er installert på datamaskinen Det meste av programvare, inkludert operativsystemet, oppdateres ofte av produsenten eller leverandøren. Viktige oppdateringer for programvaren som fulgte med datamaskinen, kan ha blitt lansert siden datamaskinen ble sendt fra fabrikken. Noen oppdateringer kan påvirke hvordan datamaskinen reagerer på annen programvare eller eksterne enheter. Mange oppdateringer inneholder sikkerhetsutvidelser. Oppdater operativsystemet og annen programvare du har installert, så snart du har koblet datamaskinen til Internett. Se i Hjelp og støtte for koblinger til oppdateringer av installert programvare. 24 Viktig informasjon om den bærbare datamaskinen
31 Kapittel 7: Sikkerhetskopiering og gjenoppretting Verktøy i operativsystemet og HP Recovery Manager-programvaren er konstruert for å hjelpe deg med følgende oppgaver når det gjelder sikring av informasjon og gjenoppretting etter systemfeil: Sikkerhetskopiere informasjonen regelmessig for å sikre viktige systemfiler. Du kan sikkerhetskopiere enkeltfiler og -mapper, eller du kan bruke en av de følgende metodene til å sikkerhetskopiere datamaskinen: Lage systemgjenopprettingspunkter. Med systemgjenopprettingspunkter kan du reversere uønskede endringer på datamaskinen ved å gjenopprette datamaskinen til en tidligere tilstand. Lage et sett med gjenopprettingsplater (kun på enkelte modeller). Gjenopprettingsplatene brukes til å starte opp datamaskinen og gjenopprette operativsystemet og programmer til standardinnstillingene hvis systemet krasjer eller blir ustabilt. Gjenopprette et program eller en driver. Ved hjelp av denne funksjonen kan du installere et program eller en driver på nytt uten å utføre full systemgjenoppretting. Utføre en full systemgjenoppretting. Med Recovery Manager kan du gjenopprette hele programvarebildet, slik det ble levert fra fabrikk, hvis systemet skulle krasje eller bli ustabilt. Recovery Manager fungerer fra en dedikert gjenopprettingspartisjon på harddisken eller fra gjenopprettingsplater du har laget eller kjøpt. Sikkerhetskopiere data En gjenoppretting etter systemsvikt blir ikke mer fullstendig enn siste sikkerhetskopi. Du bør lage et sett med gjenopprettingsplater umiddelbart etter installering av programvaren. Du kan starte opp datamaskinen ved hjelp av disse platene hvis det skulle oppstå systemfeil eller ustabilitet. Etter hvert som du legger til ny programvare og datafiler, bør du sikkerhetskopiere systemet regelmessig for å ha en forholdsvis aktuell sikkerhetskopi. Ta sikkerhetskopi av systemet i følgende tilfeller: Jevnlig, med faste mellomrom. Angi jevnlige påminnelser om å sikkerhetskopiere informasjonen. Før datamaskinen repareres eller gjenopprettes. Før du legger til eller endrer maskinvare eller programvare. Viktig informasjon om den bærbare datamaskinen 25
32 Kapittel 7: Sikkerhetskopiering og gjenoppretting Vær oppmerksom på følgende når du sikkerhetskopierer informasjonen: Lag et sett med gjenopprettingsplater med Recovery Manager (kun på enkelte modeller). Lag systemgjenopprettingspunkter ved hjelp av systemgjenopprettingsfunksjonen i Windows. Lagre personlige filer i mappen Dokumenter, og sikkerhetskopier denne mappen jevnlig. Sikkerhetskopier maler som er lagret i de tilknyttede programmene. Lagre tilpassede innstillinger i et vindu, på en verktøylinje eller en menylinje ved å ta en skjermdump av innstillingene. Skjermdumpen kan spare deg for mye tid hvis du må angi innstillingene på nytt. Slik kopierer du skjermbildet og limer det inn i et tekstbehandlingsdokument: a. Vis skjermbildet. b. Kopier skjermbildet: Hvis du vil kopiere bare det aktive vinduet, trykker du på alt+fn+prt sc. Hvis du vil kopiere hele skjermbildet, trykker du på fn+prt sc. c. Åpne et tekstbehandlingsdokument, klikk på Rediger og velg Lim inn. d. Lagre dokumentet. Du kan sikkerhetskopiere dataene til en ekstern harddisk (tilleggsutstyr), en nettverksstasjon eller plater. Når du sikkerhetskopierer på plater, bruker du en av disse typene plater (kjøpes separat): CD-R, CD-RW, DVD+R, DVD+R DL, DVD-R, DVD-R DL eller DVD±RW. Hvilke plater du kan bruke, er avhengig av typen optisk stasjon som er tilkoblet datamaskinen. DVD-er og DVD-er med støtte for to lag lagrer mer informasjon enn CD-er. Derfor vil bruk av disse redusere antall gjenopprettingsplater som kreves. Når du sikkerhetskopierer til plater, nummererer du hver plate før du setter den inn i den eksterne optiske stasjonen. Lage et sett med gjenopprettingsplater (kun på enkelte modeller) HP anbefaler at du lager et sett med gjenopprettingsplater av det fullstendige programvarebildet. Lag disse platene etter at du har konfigurert datamaskinen første gang. Hvis datamaskinen ikke har en intern optisk stasjon, kan du bruke en ekstern optisk stasjon (tilleggsutstyr, kun på enkelte modeller) til å lage gjenopprettingsplater. Den eksterne optiske stasjonen må være koblet til USB-porten på datamaskinen, ikke til en USB-port på en annen ekstern enhet, for eksempel en hub eller en forankringsstasjon. 26 Viktig informasjon om den bærbare datamaskinen
33 Kapittel 7: Sikkerhetskopiering og gjenoppretting Vær forsiktig med disse platene, og oppbevar dem på et trygt sted. Programvaren tillater oppretting av kun ett sett med gjenopprettingsplater. Vær oppmerksom på følgende før du lager gjenopprettingsplater: Du trenger høykvalitets plater av typen DVD-R, tolags DVD-R, DVD+R, tolags DVD+R, BD-R (skrivbar Blu-ray) eller CD-R. Alle disse platene må kjøpes separat. DVD-er og BD-er har mye større kapasitet enn CD-er. Hvis du bruker CD-er, kan det hende at du trenger opptil 20 plater, mens det bare er nødvendig med et par DVD-er eller BD-er. Plater som kan leses fra og skrives til, for eksempel plater av typen CD-RW, DVD±RW, og plater med to lag av typen DVD±RW, og BD-RE, er ikke kompatible med Recovery Manager-programvaren. Datamaskinen må være koblet til strømnettet under denne prosessen. Det er bare mulig å lage ett sett med gjenopprettingsplater per datamaskin. Nummerer hver plate før du setter den inn i den optiske stasjonen. Hvis det er nødvendig, kan du avbryte programmet før du har fullført opprettingen av gjenopprettingsplatene. Neste gang du åpner Recovery Manager, blir du spurt om du vil fortsette opprettingen av platene der du avbrøt. Slik lager du et sett med gjenopprettingsplater: 1. Klikk på Start, Alle programmer, Recovery Manager og deretter på Recovery Disc Creation (Lag gjenopprettingsplate). 2. Følg instruksjonene på skjermen. Bruke Windows Sikkerhetskopiering og gjenoppretting Når du skal lage en sikkerhetskopi med Windows Sikkerhetskopiering og gjenoppretting, følger du denne fremgangsmåten: Pass på at datamaskinen er koblet til strømnettet før du starter sikkerhetskopieringen. Sikkerhetskopieringen kan ta mer enn en time, avhengig av størrelsen på filene og datamaskinens hastighet. 1. Klikk på Start, Alle programmer, Vedlikehold og deretter på Sikkerhetskopiering og gjenoppretting. 2. Følg instruksjonene på skjermen for å konfigurere og lage en sikkerhetskopi. Windows inneholder funksjonen Brukerkontokontroll, som forbedrer sikkerheten for datamaskinen din. Du kan bli bedt om å gi tillatelse til eller angi passord for enkelte oppgaver, for eksempel installering av programvare, bruk av verktøy eller endring av Windows-innstillinger. Du finner mer informasjon i Hjelp og støtte. Viktig informasjon om den bærbare datamaskinen 27
Sikkerhetskopiering og gjenoppretting Brukerhåndbok
 Sikkerhetskopiering og gjenoppretting Brukerhåndbok Copyright 2007-2009 Hewlett-Packard Development Company, L.P. Windows er et registrert varemerke for Microsoft Corporation i USA. Informasjonen i dette
Sikkerhetskopiering og gjenoppretting Brukerhåndbok Copyright 2007-2009 Hewlett-Packard Development Company, L.P. Windows er et registrert varemerke for Microsoft Corporation i USA. Informasjonen i dette
Sikkerhetskopiering og gjenoppretting Brukerhåndbok
 Sikkerhetskopiering og gjenoppretting Brukerhåndbok Copyright 2009 Hewlett-Packard Development Company, L.P. Windows er et registrert varemerke for Microsoft Corporation i USA. Informasjonen i dette dokumentet
Sikkerhetskopiering og gjenoppretting Brukerhåndbok Copyright 2009 Hewlett-Packard Development Company, L.P. Windows er et registrert varemerke for Microsoft Corporation i USA. Informasjonen i dette dokumentet
Sikkerhetskopiering og gjenoppretting
 Sikkerhetskopiering og gjenoppretting Brukerhåndbok Copyright 2007 Hewlett-Packard Development Company, L.P. Windows er et registrert varemerke for Microsoft Corporation i USA. Informasjonen i dette dokumentet
Sikkerhetskopiering og gjenoppretting Brukerhåndbok Copyright 2007 Hewlett-Packard Development Company, L.P. Windows er et registrert varemerke for Microsoft Corporation i USA. Informasjonen i dette dokumentet
Sikkerhetskopiering og gjenoppretting Brukerhåndbok
 Sikkerhetskopiering og gjenoppretting Brukerhåndbok Copyright 2007 Hewlett-Packard Development Company, L.P. Windows er et registrert varemerke for Microsoft Corporation i USA. Informasjonen i dette dokumentet
Sikkerhetskopiering og gjenoppretting Brukerhåndbok Copyright 2007 Hewlett-Packard Development Company, L.P. Windows er et registrert varemerke for Microsoft Corporation i USA. Informasjonen i dette dokumentet
Sikkerhetskopiering og gjenoppretting
 Sikkerhetskopiering og gjenoppretting Brukerhåndbok Copyright 2007 Hewlett-Packard Development Company, L.P. Windows er et registrert varemerke for Microsoft Corporation i USA. Informasjonen i dette dokumentet
Sikkerhetskopiering og gjenoppretting Brukerhåndbok Copyright 2007 Hewlett-Packard Development Company, L.P. Windows er et registrert varemerke for Microsoft Corporation i USA. Informasjonen i dette dokumentet
Sikkerhetskopiering og gjenoppretting Brukerhåndbok
 Sikkerhetskopiering og gjenoppretting Brukerhåndbok Copyright 2008 Hewlett-Packard Development Company, L.P. Windows er et registrert varemerke for Microsoft Corporation i USA. Informasjonen i dette dokumentet
Sikkerhetskopiering og gjenoppretting Brukerhåndbok Copyright 2008 Hewlett-Packard Development Company, L.P. Windows er et registrert varemerke for Microsoft Corporation i USA. Informasjonen i dette dokumentet
Sikkerhetskopiering og gjenoppretting Brukerhåndbok
 Sikkerhetskopiering og gjenoppretting Brukerhåndbok Copyright 2009 Hewlett-Packard Development Company, L.P. Windows er et registrert varemerke for Microsoft Corporation i USA. Informasjonen i dette dokumentet
Sikkerhetskopiering og gjenoppretting Brukerhåndbok Copyright 2009 Hewlett-Packard Development Company, L.P. Windows er et registrert varemerke for Microsoft Corporation i USA. Informasjonen i dette dokumentet
Sikkerhetskopiering og gjenoppretting Brukerhåndbok
 Sikkerhetskopiering og gjenoppretting Brukerhåndbok Copyright 2008 Hewlett-Packard Development Company, L.P. Windows og Windows Vista er enten varemerker eller registrerte varemerker for Microsoft Corporation
Sikkerhetskopiering og gjenoppretting Brukerhåndbok Copyright 2008 Hewlett-Packard Development Company, L.P. Windows og Windows Vista er enten varemerker eller registrerte varemerker for Microsoft Corporation
Oppdatere, sikkerhetskopiere og gjenopprette programvare
 Oppdatere, sikkerhetskopiere og gjenopprette programvare Brukerhåndbok Copyright 2007 Hewlett-Packard Development Company, L.P. Windows er et registrert varemerke for Microsoft Corporation i USA. Informasjonen
Oppdatere, sikkerhetskopiere og gjenopprette programvare Brukerhåndbok Copyright 2007 Hewlett-Packard Development Company, L.P. Windows er et registrert varemerke for Microsoft Corporation i USA. Informasjonen
Viktig informasjon om den bærbare datamaskinen
 Viktig informasjon om den bærbare datamaskinen Du finner informasjon om HPs produkter og tjenester på HPs nettsted på http://www.hp.com. Copyright 2010 Hewlett-Packard Development Company, L.P. Windows
Viktig informasjon om den bærbare datamaskinen Du finner informasjon om HPs produkter og tjenester på HPs nettsted på http://www.hp.com. Copyright 2010 Hewlett-Packard Development Company, L.P. Windows
Oppdatere, sikkerhetskopiere og gjenopprette programvare
 Oppdatere, sikkerhetskopiere og gjenopprette programvare Brukerhåndbok Copyright 2006 Hewlett-Packard Development Company, L.P. Microsoft og Windows er registrerte varemerker for Microsoft Corporation
Oppdatere, sikkerhetskopiere og gjenopprette programvare Brukerhåndbok Copyright 2006 Hewlett-Packard Development Company, L.P. Microsoft og Windows er registrerte varemerker for Microsoft Corporation
Programvareoppdateringer Brukerhåndbok
 Programvareoppdateringer Brukerhåndbok Copyright 2008 Hewlett-Packard Development Company, L.P. Windows er et registrert varemerke for Microsoft Corporation i USA. Informasjonen i dette dokumentet kan
Programvareoppdateringer Brukerhåndbok Copyright 2008 Hewlett-Packard Development Company, L.P. Windows er et registrert varemerke for Microsoft Corporation i USA. Informasjonen i dette dokumentet kan
Viktig informasjon om den bærbare datamaskinen
 Viktig informasjon om den bærbare datamaskinen Du finner informasjon om HPs produkter og tjenester på HPs nettsted på http://www.hp.com. Copyright 2010 Hewlett-Packard Development Company, L.P. Windows
Viktig informasjon om den bærbare datamaskinen Du finner informasjon om HPs produkter og tjenester på HPs nettsted på http://www.hp.com. Copyright 2010 Hewlett-Packard Development Company, L.P. Windows
Oppdatere, sikkerhetskopiere og gjenopprette programvare
 Oppdatere, sikkerhetskopiere og gjenopprette programvare Brukerhåndbok Copyright 2007 Hewlett-Packard Development Company, L.P. Windows er et registrert varemerke for Microsoft Corporation i USA. Informasjonen
Oppdatere, sikkerhetskopiere og gjenopprette programvare Brukerhåndbok Copyright 2007 Hewlett-Packard Development Company, L.P. Windows er et registrert varemerke for Microsoft Corporation i USA. Informasjonen
Programvareoppdateringer Brukerhåndbok
 Programvareoppdateringer Brukerhåndbok Copyright 2008 Hewlett-Packard Development Company, L.P. Windows er et registrert varemerke for Microsoft Corporation i USA. Informasjonen i dette dokumentet kan
Programvareoppdateringer Brukerhåndbok Copyright 2008 Hewlett-Packard Development Company, L.P. Windows er et registrert varemerke for Microsoft Corporation i USA. Informasjonen i dette dokumentet kan
Din bruksanvisning HP PAVILION DM3-2110SA http://no.yourpdfguides.com/dref/4171625
 Du kan lese anbefalingene i bruksanvisningen, de tekniske guide eller installasjonen guide for. Du vil finne svar på alle dine spørsmål på i bruksanvisningen (informasjon, spesifikasjoner, sikkerhet råd,
Du kan lese anbefalingene i bruksanvisningen, de tekniske guide eller installasjonen guide for. Du vil finne svar på alle dine spørsmål på i bruksanvisningen (informasjon, spesifikasjoner, sikkerhet råd,
Programvareoppdateringer Brukerhåndbok
 Programvareoppdateringer Brukerhåndbok Copyright 2009 Hewlett-Packard Development Company, L.P. Windows er et registrert varemerke for Microsoft Corporation i USA. Informasjonen i dette dokumentet kan
Programvareoppdateringer Brukerhåndbok Copyright 2009 Hewlett-Packard Development Company, L.P. Windows er et registrert varemerke for Microsoft Corporation i USA. Informasjonen i dette dokumentet kan
Programvareoppdateringer Brukerhåndbok
 Programvareoppdateringer Brukerhåndbok Copyright 2007 Hewlett-Packard Development Company, L.P. Windows er et registrert varemerke for Microsoft Corporation i USA. Informasjonen i dette dokumentet kan
Programvareoppdateringer Brukerhåndbok Copyright 2007 Hewlett-Packard Development Company, L.P. Windows er et registrert varemerke for Microsoft Corporation i USA. Informasjonen i dette dokumentet kan
Programvareoppdateringer
 Programvareoppdateringer Brukerhåndbok Copyright 2007 Hewlett-Packard Development Company, L.P. Windows er et registrert varemerke for Microsoft Corporation i USA. Informasjonen i dette dokumentet kan
Programvareoppdateringer Brukerhåndbok Copyright 2007 Hewlett-Packard Development Company, L.P. Windows er et registrert varemerke for Microsoft Corporation i USA. Informasjonen i dette dokumentet kan
Din bruksanvisning HP G62-B13EA http://no.yourpdfguides.com/dref/4142536
 Du kan lese anbefalingene i bruksanvisningen, de tekniske guide eller installasjonen guide for. Du vil finne svar på alle dine spørsmål på i bruksanvisningen (informasjon, spesifikasjoner, sikkerhet råd,
Du kan lese anbefalingene i bruksanvisningen, de tekniske guide eller installasjonen guide for. Du vil finne svar på alle dine spørsmål på i bruksanvisningen (informasjon, spesifikasjoner, sikkerhet råd,
Eksterne enheter. Brukerhåndbok
 Eksterne enheter Brukerhåndbok Copyright 2007 Hewlett-Packard Development Company, L.P. Windows er et registrert varemerke for Microsoft Corporation i USA. Informasjonen i dette dokumentet kan endres uten
Eksterne enheter Brukerhåndbok Copyright 2007 Hewlett-Packard Development Company, L.P. Windows er et registrert varemerke for Microsoft Corporation i USA. Informasjonen i dette dokumentet kan endres uten
Din bruksanvisning HP PAVILION DV3-4100SA http://no.yourpdfguides.com/dref/4171810
 Du kan lese anbefalingene i bruksanvisningen, de tekniske guide eller installasjonen guide for. Du vil finne svar på alle dine spørsmål på i bruksanvisningen (informasjon, spesifikasjoner, sikkerhet råd,
Du kan lese anbefalingene i bruksanvisningen, de tekniske guide eller installasjonen guide for. Du vil finne svar på alle dine spørsmål på i bruksanvisningen (informasjon, spesifikasjoner, sikkerhet råd,
Multimedia Brukerhåndbok
 Multimedia Brukerhåndbok Copyright 2007 Hewlett-Packard Development Company, L.P. Windows er et registrert varemerke for Microsoft Corporation i USA. Informasjonen i dette dokumentet kan endres uten varsel.
Multimedia Brukerhåndbok Copyright 2007 Hewlett-Packard Development Company, L.P. Windows er et registrert varemerke for Microsoft Corporation i USA. Informasjonen i dette dokumentet kan endres uten varsel.
Viktig informasjon om den bærbare datamaskinen
 Viktig informasjon om den bærbare datamaskinen Du finner informasjon om HPs produkter og tjenester på HPs nettsted på http://www.hp.com. Copyright 2010 Hewlett-Packard Development Company, L.P. Windows
Viktig informasjon om den bærbare datamaskinen Du finner informasjon om HPs produkter og tjenester på HPs nettsted på http://www.hp.com. Copyright 2010 Hewlett-Packard Development Company, L.P. Windows
Multimedia Brukerhåndbok
 Multimedia Brukerhåndbok Copyright 2007 Hewlett-Packard Development Company, L.P. Windows er et registrert varemerke for Microsoft Corporation i USA. Informasjonen i dette dokumentet kan endres uten varsel.
Multimedia Brukerhåndbok Copyright 2007 Hewlett-Packard Development Company, L.P. Windows er et registrert varemerke for Microsoft Corporation i USA. Informasjonen i dette dokumentet kan endres uten varsel.
Din bruksanvisning HP G62-B16EA http://no.yourpdfguides.com/dref/4142620
 Du kan lese anbefalingene i bruksanvisningen, de tekniske guide eller installasjonen guide for HP G62-B16EA. Du vil finne svar på alle dine spørsmål på HP G62-B16EA i bruksanvisningen (informasjon, spesifikasjoner,
Du kan lese anbefalingene i bruksanvisningen, de tekniske guide eller installasjonen guide for HP G62-B16EA. Du vil finne svar på alle dine spørsmål på HP G62-B16EA i bruksanvisningen (informasjon, spesifikasjoner,
Multimedia Brukerhåndbok
 Multimedia Brukerhåndbok Copyright 2007 Hewlett-Packard Development Company, L.P. Windows er et registrert varemerke for Microsoft Corporation i USA. Informasjonen i dette dokumentet kan endres uten varsel.
Multimedia Brukerhåndbok Copyright 2007 Hewlett-Packard Development Company, L.P. Windows er et registrert varemerke for Microsoft Corporation i USA. Informasjonen i dette dokumentet kan endres uten varsel.
Programvareoppdateringer
 Programvareoppdateringer Brukerhåndbok Copyright 2007 Hewlett-Packard Development Company, L.P. Windows er et registrert varemerke for Microsoft Corporation i USA. Informasjonen i dette dokumentet kan
Programvareoppdateringer Brukerhåndbok Copyright 2007 Hewlett-Packard Development Company, L.P. Windows er et registrert varemerke for Microsoft Corporation i USA. Informasjonen i dette dokumentet kan
Eksterne enheter. Brukerhåndbok
 Eksterne enheter Brukerhåndbok Copyright 2007 Hewlett-Packard Development Company, L.P. Windows er et registrerte varemerke for Microsoft Corporation i USA. Informasjonen i dette dokumentet kan endres
Eksterne enheter Brukerhåndbok Copyright 2007 Hewlett-Packard Development Company, L.P. Windows er et registrerte varemerke for Microsoft Corporation i USA. Informasjonen i dette dokumentet kan endres
Eksterne enheter Brukerhåndbok
 Eksterne enheter Brukerhåndbok Copyright 2009 Hewlett-Packard Development Company, L.P. Informasjonen i dette dokumentet kan endres uten varsel. De eneste garantiene for HP-produktene og -tjenestene er
Eksterne enheter Brukerhåndbok Copyright 2009 Hewlett-Packard Development Company, L.P. Informasjonen i dette dokumentet kan endres uten varsel. De eneste garantiene for HP-produktene og -tjenestene er
HP USB-C Reiseforankringsstasjon. Brukerhåndbok
 HP USB-C Reiseforankringsstasjon Brukerhåndbok Copyright 2016 HP Development Company, L.P. Windows er enten et varemerke eller registrert varemerke for Microsoft Corporation i USA og/ eller andre land.
HP USB-C Reiseforankringsstasjon Brukerhåndbok Copyright 2016 HP Development Company, L.P. Windows er enten et varemerke eller registrert varemerke for Microsoft Corporation i USA og/ eller andre land.
Eksterne enheter Brukerhåndbok
 Eksterne enheter Brukerhåndbok Copyright 2009 Hewlett-Packard Development Company, L.P. Informasjonen i dette dokumentet kan endres uten varsel. De eneste garantiene for HP-produktene og -tjenestene er
Eksterne enheter Brukerhåndbok Copyright 2009 Hewlett-Packard Development Company, L.P. Informasjonen i dette dokumentet kan endres uten varsel. De eneste garantiene for HP-produktene og -tjenestene er
Modem og lokalnett. Brukerhåndbok
 Modem og lokalnett Brukerhåndbok Copyright 2006 Hewlett-Packard Development Company, L.P. Informasjonen i dette dokumentet kan endres uten varsel. De eneste garantiene for HP-produktene og -tjenestene
Modem og lokalnett Brukerhåndbok Copyright 2006 Hewlett-Packard Development Company, L.P. Informasjonen i dette dokumentet kan endres uten varsel. De eneste garantiene for HP-produktene og -tjenestene
Multimedia Brukerhåndbok
 Multimedia Brukerhåndbok Copyright 2007 Hewlett-Packard Development Company, L.P. Windows er et registrert varemerke for Microsoft Corporation i USA. Informasjonen i dette dokumentet kan endres uten varsel.
Multimedia Brukerhåndbok Copyright 2007 Hewlett-Packard Development Company, L.P. Windows er et registrert varemerke for Microsoft Corporation i USA. Informasjonen i dette dokumentet kan endres uten varsel.
Eksterne enheter Brukerhåndbok
 Eksterne enheter Brukerhåndbok Copyright 2009 Hewlett-Packard Development Company, L.P. Informasjonen i dette dokumentet kan endres uten varsel. De eneste garantiene for HP-produktene og -tjenestene er
Eksterne enheter Brukerhåndbok Copyright 2009 Hewlett-Packard Development Company, L.P. Informasjonen i dette dokumentet kan endres uten varsel. De eneste garantiene for HP-produktene og -tjenestene er
Abonnementstjenester for bærbar forretnings-pc
 Komme i gang Du finner informasjon om HPs produkter og tjenester på HPs nettsted på http://www.hp.com. Copyright 2010 Hewlett-Packard Development Company, L.P. Windows og Windows Vista er registrerte varemerker
Komme i gang Du finner informasjon om HPs produkter og tjenester på HPs nettsted på http://www.hp.com. Copyright 2010 Hewlett-Packard Development Company, L.P. Windows og Windows Vista er registrerte varemerker
Din bruksanvisning HP G72-B02SA http://no.yourpdfguides.com/dref/4143759
 Du kan lese anbefalingene i bruksanvisningen, de tekniske guide eller installasjonen guide for. Du vil finne svar på alle dine spørsmål på i bruksanvisningen (informasjon, spesifikasjoner, sikkerhet råd,
Du kan lese anbefalingene i bruksanvisningen, de tekniske guide eller installasjonen guide for. Du vil finne svar på alle dine spørsmål på i bruksanvisningen (informasjon, spesifikasjoner, sikkerhet råd,
Denne håndboken beskriver funksjoner som finnes på de fleste modeller. Enkelte av funksjonene er kanskje ikke tilgjengelig på din datamaskin.
 Start her Copyright 2013 Hewlett-Packard Development Company, L.P. Windows er et registrert varemerke for Microsoft Corporation i USA. Informasjonen i dette dokumentet kan endres uten varsel. De eneste
Start her Copyright 2013 Hewlett-Packard Development Company, L.P. Windows er et registrert varemerke for Microsoft Corporation i USA. Informasjonen i dette dokumentet kan endres uten varsel. De eneste
Disker og stasjoner Brukerhåndbok
 Disker og stasjoner Brukerhåndbok Copyright 2007 Hewlett-Packard Development Company, L.P. Windows er et registrert varemerke for Microsoft Corporation i USA. Informasjonen i dette dokumentet kan endres
Disker og stasjoner Brukerhåndbok Copyright 2007 Hewlett-Packard Development Company, L.P. Windows er et registrert varemerke for Microsoft Corporation i USA. Informasjonen i dette dokumentet kan endres
Din bruksanvisning HP PAVILION DV7-4141SA http://no.yourpdfguides.com/dref/4157918
 Du kan lese anbefalingene i bruksanvisningen, de tekniske guide eller installasjonen guide for. Du vil finne svar på alle dine spørsmål på i bruksanvisningen (informasjon, spesifikasjoner, sikkerhet råd,
Du kan lese anbefalingene i bruksanvisningen, de tekniske guide eller installasjonen guide for. Du vil finne svar på alle dine spørsmål på i bruksanvisningen (informasjon, spesifikasjoner, sikkerhet råd,
Din bruksanvisning HP G72-B15SA http://no.yourpdfguides.com/dref/4143815
 Du kan lese anbefalingene i bruksanvisningen, de tekniske guide eller installasjonen guide for. Du vil finne svar på alle dine spørsmål på i bruksanvisningen (informasjon, spesifikasjoner, sikkerhet råd,
Du kan lese anbefalingene i bruksanvisningen, de tekniske guide eller installasjonen guide for. Du vil finne svar på alle dine spørsmål på i bruksanvisningen (informasjon, spesifikasjoner, sikkerhet råd,
Eksterne enheter. Brukerhåndbok
 Eksterne enheter Brukerhåndbok Copyright 2006 Hewlett-Packard Development Company, L.P. Informasjonen i dette dokumentet kan endres uten varsel. De eneste garantiene for HP-produktene og -tjenestene er
Eksterne enheter Brukerhåndbok Copyright 2006 Hewlett-Packard Development Company, L.P. Informasjonen i dette dokumentet kan endres uten varsel. De eneste garantiene for HP-produktene og -tjenestene er
Eksterne enheter. Brukerhåndbok
 Eksterne enheter Brukerhåndbok Copyright 2006 Hewlett-Packard Development Company, L.P. Informasjonen i dette dokumentet kan endres uten varsel. De eneste garantiene for HP-produktene og -tjenestene er
Eksterne enheter Brukerhåndbok Copyright 2006 Hewlett-Packard Development Company, L.P. Informasjonen i dette dokumentet kan endres uten varsel. De eneste garantiene for HP-produktene og -tjenestene er
Disker og stasjoner Brukerhåndbok
 Disker og stasjoner Brukerhåndbok Copyright 2007 Hewlett-Packard Development Company, L.P. Windows er et registrert varemerke for Microsoft Corporation i USA. Informasjonen i dette dokumentet kan endres
Disker og stasjoner Brukerhåndbok Copyright 2007 Hewlett-Packard Development Company, L.P. Windows er et registrert varemerke for Microsoft Corporation i USA. Informasjonen i dette dokumentet kan endres
Bluetooth-paring. Brukerhåndbok
 Bluetooth-paring Brukerhåndbok Copyright 2012, 2016 HP Development Company, L.P. Microsoft, Windows og Windows Vista er registrerte varemerker for Microsoft Corporation i USA. Bluetooth-varemerket eies
Bluetooth-paring Brukerhåndbok Copyright 2012, 2016 HP Development Company, L.P. Microsoft, Windows og Windows Vista er registrerte varemerker for Microsoft Corporation i USA. Bluetooth-varemerket eies
Disker og stasjoner Brukerhåndbok
 Disker og stasjoner Brukerhåndbok Copyright 2008 Hewlett-Packard Development Company, L.P. Windows er et registrert varemerke for Microsoft Corporation i USA. Informasjonen i dette dokumentet kan endres
Disker og stasjoner Brukerhåndbok Copyright 2008 Hewlett-Packard Development Company, L.P. Windows er et registrert varemerke for Microsoft Corporation i USA. Informasjonen i dette dokumentet kan endres
Eksterne enheter. Brukerhåndbok
 Eksterne enheter Brukerhåndbok Copyright 2006 Hewlett-Packard Development Company, L.P. Informasjonen i dette dokumentet kan endres uten varsel. De eneste garantiene for HP-produktene og -tjenestene er
Eksterne enheter Brukerhåndbok Copyright 2006 Hewlett-Packard Development Company, L.P. Informasjonen i dette dokumentet kan endres uten varsel. De eneste garantiene for HP-produktene og -tjenestene er
Disker og stasjoner Brukerhåndbok
 Disker og stasjoner Brukerhåndbok Copyright 2007 Hewlett-Packard Development Company, L.P. Windows er et registrert varemerke for Microsoft Corporation i USA. Informasjonen i dette dokumentet kan endres
Disker og stasjoner Brukerhåndbok Copyright 2007 Hewlett-Packard Development Company, L.P. Windows er et registrert varemerke for Microsoft Corporation i USA. Informasjonen i dette dokumentet kan endres
Modem og lokalnett. Brukerhåndbok
 Modem og lokalnett Brukerhåndbok Copyright 2007 Hewlett-Packard Development Company, L.P. Informasjonen i dette dokumentet kan endres uten varsel. De eneste garantiene for HP-produktene og -tjenestene
Modem og lokalnett Brukerhåndbok Copyright 2007 Hewlett-Packard Development Company, L.P. Informasjonen i dette dokumentet kan endres uten varsel. De eneste garantiene for HP-produktene og -tjenestene
Sikkerhet. Brukerhåndbok
 Sikkerhet Brukerhåndbok Copyright 2006 Hewlett-Packard Development Company, L.P. Microsoft og Windows er registrerte varemerker for Microsoft Corporation i USA. Informasjonen i dette dokumentet kan endres
Sikkerhet Brukerhåndbok Copyright 2006 Hewlett-Packard Development Company, L.P. Microsoft og Windows er registrerte varemerker for Microsoft Corporation i USA. Informasjonen i dette dokumentet kan endres
Eksterne enheter Brukerhåndbok
 Eksterne enheter Brukerhåndbok Copyright 2010 Hewlett-Packard Development Company, L.P. Informasjonen i dette dokumentet kan endres uten varsel. De eneste garantiene for HP-produktene og -tjenestene er
Eksterne enheter Brukerhåndbok Copyright 2010 Hewlett-Packard Development Company, L.P. Informasjonen i dette dokumentet kan endres uten varsel. De eneste garantiene for HP-produktene og -tjenestene er
Din bruksanvisning HP PAVILION DV7-4130SA
 Du kan lese anbefalingene i bruksanvisningen, de tekniske guide eller installasjonen guide for. Du vil finne svar på alle dine spørsmål på i bruksanvisningen (informasjon, spesifikasjoner, sikkerhet råd,
Du kan lese anbefalingene i bruksanvisningen, de tekniske guide eller installasjonen guide for. Du vil finne svar på alle dine spørsmål på i bruksanvisningen (informasjon, spesifikasjoner, sikkerhet råd,
Programvareoppdatering, sikkerhetskopiering og gjenoppretting. Dokumentdelenummer:
 Programvareoppdatering, sikkerhetskopiering og gjenoppretting Dokumentdelenummer: 405533-091 Januar 2006 Innhold 1 Programvareoppdateringer Motta automatiske programvareoppdateringer fra HP.. 1 1 Laste
Programvareoppdatering, sikkerhetskopiering og gjenoppretting Dokumentdelenummer: 405533-091 Januar 2006 Innhold 1 Programvareoppdateringer Motta automatiske programvareoppdateringer fra HP.. 1 1 Laste
Modem og lokalnett. Brukerhåndbok
 Modem og lokalnett Brukerhåndbok Copyright 2007 Hewlett-Packard Development Company, L.P. Informasjonen i dette dokumentet kan endres uten varsel. De eneste garantiene for HP-produktene og -tjenestene
Modem og lokalnett Brukerhåndbok Copyright 2007 Hewlett-Packard Development Company, L.P. Informasjonen i dette dokumentet kan endres uten varsel. De eneste garantiene for HP-produktene og -tjenestene
Eksterne enheter Brukerhåndbok
 Eksterne enheter Brukerhåndbok Copyright 2007 Hewlett-Packard Development Company, L.P. Informasjonen i dette dokumentet kan endres uten varsel. De eneste garantiene for HP-produktene og -tjenestene er
Eksterne enheter Brukerhåndbok Copyright 2007 Hewlett-Packard Development Company, L.P. Informasjonen i dette dokumentet kan endres uten varsel. De eneste garantiene for HP-produktene og -tjenestene er
Disker og stasjoner. Dokumentdelenummer: Denne håndboken beskriver hvordan du bruker harddisken og eventuelle eksterne stasjoner.
 Disker og stasjoner Dokumentdelenummer: 405759-091 Mai 2006 Denne håndboken beskriver hvordan du bruker harddisken og eventuelle eksterne stasjoner. Innhold 1 Behandle disker og stasjoner 2 Disklampe 3
Disker og stasjoner Dokumentdelenummer: 405759-091 Mai 2006 Denne håndboken beskriver hvordan du bruker harddisken og eventuelle eksterne stasjoner. Innhold 1 Behandle disker og stasjoner 2 Disklampe 3
Modem og lokalnett. Brukerhåndbok
 Modem og lokalnett Brukerhåndbok Copyright 2007 Hewlett-Packard Development Company, L.P. Informasjonen i dette dokumentet kan endres uten varsel. De eneste garantiene for HP-produktene og -tjenestene
Modem og lokalnett Brukerhåndbok Copyright 2007 Hewlett-Packard Development Company, L.P. Informasjonen i dette dokumentet kan endres uten varsel. De eneste garantiene for HP-produktene og -tjenestene
Eksterne enheter Brukerhåndbok
 Eksterne enheter Brukerhåndbok Copyright 2009 Hewlett-Packard Development Company, L.P. Informasjonen i dette dokumentet kan endres uten varsel. De eneste garantiene for HP-produktene og -tjenestene er
Eksterne enheter Brukerhåndbok Copyright 2009 Hewlett-Packard Development Company, L.P. Informasjonen i dette dokumentet kan endres uten varsel. De eneste garantiene for HP-produktene og -tjenestene er
Disker og stasjoner Brukerhåndbok
 Disker og stasjoner Brukerhåndbok Copyright 2007 Hewlett-Packard Development Company, L.P. Informasjonen i dette dokumentet kan endres uten varsel. De eneste garantiene for HP-produktene og -tjenestene
Disker og stasjoner Brukerhåndbok Copyright 2007 Hewlett-Packard Development Company, L.P. Informasjonen i dette dokumentet kan endres uten varsel. De eneste garantiene for HP-produktene og -tjenestene
Eksterne enheter. Brukerhåndbok
 Eksterne enheter Brukerhåndbok Copyright 2007 Hewlett-Packard Development Company, L.P. Windows er et registrerte varemerke for Microsoft Corporation i USA. Informasjonen i dette dokumentet kan endres
Eksterne enheter Brukerhåndbok Copyright 2007 Hewlett-Packard Development Company, L.P. Windows er et registrerte varemerke for Microsoft Corporation i USA. Informasjonen i dette dokumentet kan endres
Eksterne enheter. Brukerhåndbok
 Eksterne enheter Brukerhåndbok Copyright 2007 Hewlett-Packard Development Company, L.P. Informasjonen i dette dokumentet kan endres uten varsel. De eneste garantiene for HP-produktene og -tjenestene er
Eksterne enheter Brukerhåndbok Copyright 2007 Hewlett-Packard Development Company, L.P. Informasjonen i dette dokumentet kan endres uten varsel. De eneste garantiene for HP-produktene og -tjenestene er
Programvareoppdateringer Brukerhåndbok
 Programvareoppdateringer Brukerhåndbok Copyright 2009 Hewlett-Packard Development Company, L.P. Windows er et registrert varemerke for Microsoft Corporation i USA. Informasjonen i dette dokumentet kan
Programvareoppdateringer Brukerhåndbok Copyright 2009 Hewlett-Packard Development Company, L.P. Windows er et registrert varemerke for Microsoft Corporation i USA. Informasjonen i dette dokumentet kan
Eksterne enheter Brukerhåndbok
 Eksterne enheter Brukerhåndbok Copyright 2008 Hewlett-Packard Development Company, L.P. Informasjonen i dette dokumentet kan endres uten varsel. De eneste garantiene for HP-produktene og -tjenestene er
Eksterne enheter Brukerhåndbok Copyright 2008 Hewlett-Packard Development Company, L.P. Informasjonen i dette dokumentet kan endres uten varsel. De eneste garantiene for HP-produktene og -tjenestene er
HP UC-høyttalertelefon. Brukerhåndbok
 HP UC-høyttalertelefon Brukerhåndbok Copyright 2014, 2015 Hewlett-Packard Development Company, L.P. Bluetooth er et varemerke som tilhører sin eier og brukes av Hewlett-Packard Company på lisens. Windows
HP UC-høyttalertelefon Brukerhåndbok Copyright 2014, 2015 Hewlett-Packard Development Company, L.P. Bluetooth er et varemerke som tilhører sin eier og brukes av Hewlett-Packard Company på lisens. Windows
HP Docking Station (forankringsstasjon) Referansehåndbok
 HP Docking Station (forankringsstasjon) Referansehåndbok Copyright 2008 Hewlett-Packard Development Company, L.P. Microsoft er et registrert varemerke for Microsoft Corporation. Informasjonen i dette dokumentet
HP Docking Station (forankringsstasjon) Referansehåndbok Copyright 2008 Hewlett-Packard Development Company, L.P. Microsoft er et registrert varemerke for Microsoft Corporation. Informasjonen i dette dokumentet
Programvareoppdateringer Brukerhåndbok
 Programvareoppdateringer Brukerhåndbok Copyright 2008, 2009 Hewlett-Packard Development Company, L.P. Windows er et registrert varemerke for Microsoft Corporation i USA. Informasjonen i dette dokumentet
Programvareoppdateringer Brukerhåndbok Copyright 2008, 2009 Hewlett-Packard Development Company, L.P. Windows er et registrert varemerke for Microsoft Corporation i USA. Informasjonen i dette dokumentet
Eksterne enheter Brukerhåndbok
 Eksterne enheter Brukerhåndbok Copyright 2008 Hewlett-Packard Development Company, L.P. Informasjonen i dette dokumentet kan endres uten varsel. De eneste garantiene for HP-produktene og -tjenestene er
Eksterne enheter Brukerhåndbok Copyright 2008 Hewlett-Packard Development Company, L.P. Informasjonen i dette dokumentet kan endres uten varsel. De eneste garantiene for HP-produktene og -tjenestene er
Disker og stasjoner. Brukerhåndbok
 Disker og stasjoner Brukerhåndbok Copyright 2006 Hewlett-Packard Development Company, L.P. Informasjonen i dette dokumentet kan endres uten varsel. De eneste garantiene for HP-produktene og -tjenestene
Disker og stasjoner Brukerhåndbok Copyright 2006 Hewlett-Packard Development Company, L.P. Informasjonen i dette dokumentet kan endres uten varsel. De eneste garantiene for HP-produktene og -tjenestene
Eksterne enheter Brukerhåndbok
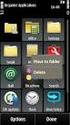 Eksterne enheter Brukerhåndbok Copyright 2009 Hewlett-Packard Development Company, L.P. Informasjonen i dette dokumentet kan endres uten varsel. De eneste garantiene for HP-produktene og -tjenestene er
Eksterne enheter Brukerhåndbok Copyright 2009 Hewlett-Packard Development Company, L.P. Informasjonen i dette dokumentet kan endres uten varsel. De eneste garantiene for HP-produktene og -tjenestene er
Din bruksanvisning HP PAVILION DV6-3299EA
 Du kan lese anbefalingene i bruksanvisningen, de tekniske guide eller installasjonen guide for. Du vil finne svar på alle dine spørsmål på i bruksanvisningen (informasjon, spesifikasjoner, sikkerhet råd,
Du kan lese anbefalingene i bruksanvisningen, de tekniske guide eller installasjonen guide for. Du vil finne svar på alle dine spørsmål på i bruksanvisningen (informasjon, spesifikasjoner, sikkerhet råd,
Programvareoppdateringer Brukerhåndbok
 Programvareoppdateringer Brukerhåndbok Copyright 2009 Hewlett-Packard Development Company, L.P. Windows og Windows Vista er registrerte varemerker for Microsoft Corporation i USA. Informasjonen i dette
Programvareoppdateringer Brukerhåndbok Copyright 2009 Hewlett-Packard Development Company, L.P. Windows og Windows Vista er registrerte varemerker for Microsoft Corporation i USA. Informasjonen i dette
Eksterne enheter Brukerhåndbok
 Eksterne enheter Brukerhåndbok Copyright 2009 Hewlett-Packard Development Company, L.P. Informasjonen i dette dokumentet kan endres uten varsel. De eneste garantiene for HP-produktene og -tjenestene er
Eksterne enheter Brukerhåndbok Copyright 2009 Hewlett-Packard Development Company, L.P. Informasjonen i dette dokumentet kan endres uten varsel. De eneste garantiene for HP-produktene og -tjenestene er
Viktig informasjon om den bærbare datamaskinen
 Viktig informasjon om den bærbare datamaskinen Du finner informasjon om HPs produkter og tjenester på HPs nettsted på http://www.hp.com. Copyright 2010 Hewlett-Packard Development Company, L.P. Windows
Viktig informasjon om den bærbare datamaskinen Du finner informasjon om HPs produkter og tjenester på HPs nettsted på http://www.hp.com. Copyright 2010 Hewlett-Packard Development Company, L.P. Windows
Eksterne enheter Brukerhåndbok
 Eksterne enheter Brukerhåndbok Copyright 2007 Hewlett-Packard Development Company, L.P. Informasjonen i dette dokumentet kan endres uten varsel. De eneste garantiene for HP-produktene og -tjenestene er
Eksterne enheter Brukerhåndbok Copyright 2007 Hewlett-Packard Development Company, L.P. Informasjonen i dette dokumentet kan endres uten varsel. De eneste garantiene for HP-produktene og -tjenestene er
Eksterne enheter Brukerhåndbok
 Eksterne enheter Brukerhåndbok Copyright 2008 Hewlett-Packard Development Company, L.P. Informasjonen i dette dokumentet kan endres uten varsel. De eneste garantiene for HP-produktene og -tjenestene er
Eksterne enheter Brukerhåndbok Copyright 2008 Hewlett-Packard Development Company, L.P. Informasjonen i dette dokumentet kan endres uten varsel. De eneste garantiene for HP-produktene og -tjenestene er
Dokumentdelenummer:
 Multimedia Dokumentdelenummer: 405774-091 Mai 2006 Denne håndboken beskriver hvordan du maskinvaren og programvaren for multimedia på maskinen. Hvilke multimediafunksjoner som er tilgjengelig, avhenger
Multimedia Dokumentdelenummer: 405774-091 Mai 2006 Denne håndboken beskriver hvordan du maskinvaren og programvaren for multimedia på maskinen. Hvilke multimediafunksjoner som er tilgjengelig, avhenger
Eksterne enheter Brukerhåndbok
 Eksterne enheter Brukerhåndbok Copyright 2008 Hewlett-Packard Development Company, L.P. Informasjonen i dette dokumentet kan endres uten varsel. De eneste garantiene for HP-produktene og -tjenestene er
Eksterne enheter Brukerhåndbok Copyright 2008 Hewlett-Packard Development Company, L.P. Informasjonen i dette dokumentet kan endres uten varsel. De eneste garantiene for HP-produktene og -tjenestene er
Denne håndboken beskriver funksjoner som finnes på de fleste modeller. Enkelte av funksjonene er kanskje ikke tilgjengelig på din datamaskin.
 Start her Copyright 2015 HP Development Company, L.P. Windows er et varemerke for Microsoftkonsernet. Informasjonen i dette dokumentet kan endres uten varsel. De eneste garantiene for HPproduktene og -tjenestene
Start her Copyright 2015 HP Development Company, L.P. Windows er et varemerke for Microsoftkonsernet. Informasjonen i dette dokumentet kan endres uten varsel. De eneste garantiene for HPproduktene og -tjenestene
Eksterne enheter. Dokumentdelenummer: Denne håndboken beskriver hvordan du kobler til eksterne enheter. Mai 2006
 Eksterne enheter Dokumentdelenummer: 409917-091 Mai 2006 Denne håndboken beskriver hvordan du kobler til eksterne enheter. Innhold 1 Bruke en USB-enhet Koble til en USB-enhet..........................
Eksterne enheter Dokumentdelenummer: 409917-091 Mai 2006 Denne håndboken beskriver hvordan du kobler til eksterne enheter. Innhold 1 Bruke en USB-enhet Koble til en USB-enhet..........................
Disker og stasjoner. Brukerhåndbok
 Disker og stasjoner Brukerhåndbok Copyright 2007 Hewlett-Packard Development Company, L.P. Informasjonen i dette dokumentet kan endres uten varsel. De eneste garantiene for HP-produktene og -tjenestene
Disker og stasjoner Brukerhåndbok Copyright 2007 Hewlett-Packard Development Company, L.P. Informasjonen i dette dokumentet kan endres uten varsel. De eneste garantiene for HP-produktene og -tjenestene
Multimedier Brukerhåndbok
 Multimedier Brukerhåndbok Copyright 2009 Hewlett-Packard Development Company, L.P. Informasjonen i dette dokumentet kan endres uten varsel. De eneste garantiene for HP-produktene og -tjenestene er uttrykkelig
Multimedier Brukerhåndbok Copyright 2009 Hewlett-Packard Development Company, L.P. Informasjonen i dette dokumentet kan endres uten varsel. De eneste garantiene for HP-produktene og -tjenestene er uttrykkelig
Styrepute og tastatur
 Styrepute og tastatur Brukerhåndbok Copyright 2007 Hewlett-Packard Development Company, L.P. Windows er et registrert varemerke for Microsoft Corporation i USA. Informasjonen i dette dokumentet kan endres
Styrepute og tastatur Brukerhåndbok Copyright 2007 Hewlett-Packard Development Company, L.P. Windows er et registrert varemerke for Microsoft Corporation i USA. Informasjonen i dette dokumentet kan endres
Disker og stasjoner. Brukerhåndbok
 Disker og stasjoner Brukerhåndbok Copyright 2007 Hewlett-Packard Development Company, L.P. Informasjonen i dette dokumentet kan endres uten varsel. De eneste garantiene for HP-produktene og -tjenestene
Disker og stasjoner Brukerhåndbok Copyright 2007 Hewlett-Packard Development Company, L.P. Informasjonen i dette dokumentet kan endres uten varsel. De eneste garantiene for HP-produktene og -tjenestene
Disker og stasjoner. Brukerhåndbok
 Disker og stasjoner Brukerhåndbok Copyright 2007 Hewlett-Packard Development Company, L.P. Informasjonen i dette dokumentet kan endres uten varsel. De eneste garantiene for HP-produktene og -tjenestene
Disker og stasjoner Brukerhåndbok Copyright 2007 Hewlett-Packard Development Company, L.P. Informasjonen i dette dokumentet kan endres uten varsel. De eneste garantiene for HP-produktene og -tjenestene
HP Mobile-fjernkontroll (kun på enkelte modeller) Brukerhåndbok
 HP Mobile-fjernkontroll (kun på enkelte modeller) Brukerhåndbok Copyright 2008 Hewlett-Packard Development Company, L.P. Windows og Windows Vista er varemerker eller registrerte varemerker for Microsoft
HP Mobile-fjernkontroll (kun på enkelte modeller) Brukerhåndbok Copyright 2008 Hewlett-Packard Development Company, L.P. Windows og Windows Vista er varemerker eller registrerte varemerker for Microsoft
Multimedia. Dokumentdelenummer: Denne håndboken beskriver hvordan du bruker lydog bildefunksjonene på maskinen.
 Multimedia Dokumentdelenummer: 410777-091 April 2006 Denne håndboken beskriver hvordan du bruker lydog bildefunksjonene på maskinen. Innhold 1 Multimediamaskinvare Bruke den optiske stasjonen (kun på enkelte
Multimedia Dokumentdelenummer: 410777-091 April 2006 Denne håndboken beskriver hvordan du bruker lydog bildefunksjonene på maskinen. Innhold 1 Multimediamaskinvare Bruke den optiske stasjonen (kun på enkelte
Din bruksanvisning HP COMPAQ DX2300 MICROTOWER PC
 Du kan lese anbefalingene i bruksanvisningen, de tekniske guide eller installasjonen guide for HP COMPAQ DX2300 MICROTOWER PC. Du vil finne svar på alle dine spørsmål på HP COMPAQ DX2300 MICROTOWER PC
Du kan lese anbefalingene i bruksanvisningen, de tekniske guide eller installasjonen guide for HP COMPAQ DX2300 MICROTOWER PC. Du vil finne svar på alle dine spørsmål på HP COMPAQ DX2300 MICROTOWER PC
Strømstyring Brukerhåndbok
 Strømstyring Brukerhåndbok Copyright 2010 Hewlett-Packard Development Company, L.P. Windows er et registrert varemerke for Microsoft Corporation i USA. Informasjonen i dette dokumentet kan endres uten
Strømstyring Brukerhåndbok Copyright 2010 Hewlett-Packard Development Company, L.P. Windows er et registrert varemerke for Microsoft Corporation i USA. Informasjonen i dette dokumentet kan endres uten
Disker og stasjoner. Brukerhåndbok
 Disker og stasjoner Brukerhåndbok Copyright 2007 Hewlett-Packard Development Company, L.P. Informasjonen i dette dokumentet kan endres uten varsel. De eneste garantiene for HP-produktene og -tjenestene
Disker og stasjoner Brukerhåndbok Copyright 2007 Hewlett-Packard Development Company, L.P. Informasjonen i dette dokumentet kan endres uten varsel. De eneste garantiene for HP-produktene og -tjenestene
Eksterne enheter. Dokumentdelenummer: Denne håndboken beskriver hvordan du bruker eksterne enheter med maskinen.
 Eksterne enheter Dokumentdelenummer: 406856-091 April 2006 Denne håndboken beskriver hvordan du bruker eksterne enheter med maskinen. Innhold 1 Bruke en USB-enhet Koble til en USB-enhet.........................
Eksterne enheter Dokumentdelenummer: 406856-091 April 2006 Denne håndboken beskriver hvordan du bruker eksterne enheter med maskinen. Innhold 1 Bruke en USB-enhet Koble til en USB-enhet.........................
Eksterne minnekort. Brukerhåndbok
 Eksterne minnekort Brukerhåndbok Copyright 2006 Hewlett-Packard Development Company, L.P. SD-logoen er et varemerke for sin eier. Informasjonen i dette dokumentet kan endres uten varsel. De eneste garantiene
Eksterne minnekort Brukerhåndbok Copyright 2006 Hewlett-Packard Development Company, L.P. SD-logoen er et varemerke for sin eier. Informasjonen i dette dokumentet kan endres uten varsel. De eneste garantiene
Multimedia. Dokumentdelenummer: Denne håndboken beskriver hvordan du bruker lydog bildefunksjonene på maskinen.
 Multimedia Dokumentdelenummer: 419442-091 Januar 2007 Denne håndboken beskriver hvordan du bruker lydog bildefunksjonene på maskinen. Innhold 1 Multimediamaskinvare Bruke den optiske stasjonen (kun på
Multimedia Dokumentdelenummer: 419442-091 Januar 2007 Denne håndboken beskriver hvordan du bruker lydog bildefunksjonene på maskinen. Innhold 1 Multimediamaskinvare Bruke den optiske stasjonen (kun på
HP Mobile-fjernkontroll (kun på enkelte modeller) Brukerhåndbok
 HP Mobile-fjernkontroll (kun på enkelte modeller) Brukerhåndbok Copyright 2008 Hewlett-Packard Development Company, L.P. Windows og Windows Vista er varemerker eller registrerte varemerker for Microsoft
HP Mobile-fjernkontroll (kun på enkelte modeller) Brukerhåndbok Copyright 2008 Hewlett-Packard Development Company, L.P. Windows og Windows Vista er varemerker eller registrerte varemerker for Microsoft
Strømstyring Brukerhåndbok
 Strømstyring Brukerhåndbok Copyright 2007 Hewlett-Packard Development Company, L.P. Windows er et registrert varemerke for Microsoft Corporation i USA. Informasjonen i dette dokumentet kan endres uten
Strømstyring Brukerhåndbok Copyright 2007 Hewlett-Packard Development Company, L.P. Windows er et registrert varemerke for Microsoft Corporation i USA. Informasjonen i dette dokumentet kan endres uten
Eksterne minnekort Brukerhåndbok
 Eksterne minnekort Brukerhåndbok Copyright 2009 Hewlett-Packard Development Company, L.P. SD-logoen er et varemerke for sin eier. Informasjonen i dette dokumentet kan endres uten varsel. De eneste garantiene
Eksterne minnekort Brukerhåndbok Copyright 2009 Hewlett-Packard Development Company, L.P. SD-logoen er et varemerke for sin eier. Informasjonen i dette dokumentet kan endres uten varsel. De eneste garantiene
Eksterne minnekort Brukerhåndbok
 Eksterne minnekort Brukerhåndbok Copyright 2009 Hewlett-Packard Development Company, L.P. SD Logo er et varemerke for sin innehaver. Informasjonen i dette dokumentet kan endres uten varsel. De eneste garantiene
Eksterne minnekort Brukerhåndbok Copyright 2009 Hewlett-Packard Development Company, L.P. SD Logo er et varemerke for sin innehaver. Informasjonen i dette dokumentet kan endres uten varsel. De eneste garantiene
Oppdatere, sikkerhetskopiere og gjenopprette programvare
 Oppdatere, sikkerhetskopiere og gjenopprette programvare Brukerhåndbok Copyright 2006 Hewlett-Packard Development Company, L.P. Microsoft og Windows er registrerte varemerker for Microsoft Corporation
Oppdatere, sikkerhetskopiere og gjenopprette programvare Brukerhåndbok Copyright 2006 Hewlett-Packard Development Company, L.P. Microsoft og Windows er registrerte varemerker for Microsoft Corporation
Dokumentdelenummer:
 Multimedia Dokumentdelenummer: 419465-091 Januar 2007 Denne håndboken beskriver hvordan du maskinvaren og programvaren for multimedia på maskinen. Hvilke multimediafunksjoner som er tilgjengelig, avhenger
Multimedia Dokumentdelenummer: 419465-091 Januar 2007 Denne håndboken beskriver hvordan du maskinvaren og programvaren for multimedia på maskinen. Hvilke multimediafunksjoner som er tilgjengelig, avhenger
Eksterne minnekort Brukerhåndbok
 Eksterne minnekort Brukerhåndbok Copyright 2009 Hewlett-Packard Development Company, L.P. Java er et varemerke for Sun Microsystems, Inc. i USA. SD-logoen er et varemerke for sin eier. Merknad om produktet
Eksterne minnekort Brukerhåndbok Copyright 2009 Hewlett-Packard Development Company, L.P. Java er et varemerke for Sun Microsystems, Inc. i USA. SD-logoen er et varemerke for sin eier. Merknad om produktet
