Xerox WorkCentre 5945/5945i/5955/ 5955i Flerfunksjonsskriver Xerox ConnectKey 2016-teknologi Hurtigstartveiledning
|
|
|
- Helge Dahle
- 6 år siden
- Visninger:
Transkript
1 Xerox WorkCentre 5945/5945i/5955/ 5955i Flerfunksjonsskriver Xerox ConnectKey 2016-teknologi Hurtigstartveiledning
2 2016 Xerox Corporation.Forbeholdt alle rettigheter. Xerox og Xerox and Design er varemerker for Xerox Corporation i USA og/eller andre land. BR14363 Varemerker for andre selskaper anerkjennes også. Versjon 4.0: februar 2016
3 Innhold 1 Sikkerhet og bestemmelser Merknader og sikkerhet Sikkerhetsetiketter og -symboler Driftssikkerhet Grunnleggende bestemmelser Bestemmelser for kopiering Bestemmelser for faksing Resirkulere og avfallshåndtere produktet Samsvar med energiprogram HMS-data Kontaktinformasjon angående Helse, Miljø og Sikkerhet (HMS) Komme i gang Identifisere de ulike delene Finne maskinens serienummer Xerox ConnectKey-programmer Tjenester og alternativer Identifisere knappen på kontrollpanelet Slå av og på maskinen Legge i originaler Kopiere Skrive ut Faks Slik bruker du Skanning med maler Sende e-post Lagrede jobber Øke produktiviteten Vedlikehold og forbruksartikler Hjelp Hurtigstartveiledning 1
4 2 Hurtigstartveiledning
5 Sikkerhet og bestemmelser 1 Merknader og sikkerhet Vennligst les nøye igjennom de følgende instruksjonene før du tar maskinen i bruk. Slå opp i dem ved behov for å sikre at du betjener maskinen på en sikker måte. Xerox-maskinen og forbruksartikler har blitt utformet og testet til å møte strenge sikkerhetskrav. Dette arbeidet omfatter evaluering og godkjenning foretatt av uavhengige klassifiseringsorganer, og samsvar med bestemmelser for elektromagnetisk utstyr og etablerte miljøstandarder. Denne maskinens sikkerhets- og miljøtesting og ytelse har blitt bekreftet ved å bare bruke Xeroxmaterialer! ADVARSEL Uautoriserte endringer, som kan inkludere å legge til nye funksjoner eller kople til eksterne enheter, kan påvirke enhetens sertifisering. Kontakt Xerox-forhandleren hvis du vil ha mer informasjon. Sikkerhetsetiketter og -symboler Alle advarsler og instruksjoner som står på enheten eller er levert sammen med den, må følges: Symbol Beskrivelse ADVARSEL: Dette symbolet informerer brukerne om områder på utstyret der det er fare for personskade. ADVARSEL: Dette symbolet informerer brukerne om områder på utstyret der det er svært varme overflater, som ikke må berøres. ADVARSEL: Dette symbolet informerer brukerne om områder på utstyret der det er bevegelige deler. Vær forsiktig for å unngå personskader. Hurtigstartveiledning 3
6 Sikkerhet og bestemmelser Symbol Beskrivelse FORSIKTIG: Dette symbolet varsler brukerne om områder på utstyret som krever spesiell oppmerksomhet for å unngå muligheten for personskade eller skade på utstyret. Et symbol for ting som må gjøres. Følg instruksene nøye når du utfører disse viktige oppgavene. ADVARSEL: Dette symbolet angir at det brukes en laser i utstyret, og informerer brukeren om å lese aktuell sikkerhetsinformasjon. Følgende advarsler og forsiktighetssymboler brukes i denne dokumentasjonen:! ADVARSEL Denne ADVARSELEN varsler brukerne om områder på enheten hvor personskader kan oppstå. ADVARSEL Denne ADVARSELEN varsler brukerne om områder på enheten hvor det er varme overflater som ikke bør berøres.! Forsiktig Dette symbolet varsler brukere om områder på utstyret som krever spesiell oppmerksomhet for å unngå muligheten for personskade eller skade på utstyret. Et symbol for ting som må gjøres. Følg instruksene nøye når du utfører disse viktige oppgavene. Driftssikkerhet Xerox-maskinen og forbruksartikler har blitt utformet og testet til å møte strenge sikkerhetskrav. Dette omfatter undersøkelser som er foretatt av uavhengige klassifiseringsorganer, godkjenning og samsvar med etablerte miljøstandarder. Følg alltid sikkerhetsretningslinjene på denne nettsiden for å sikre at du betjener maskinen på en trygg måte: Strømforsyning Dette dokumentet inneholder viktig sikkerhetsinformasjon om strømforsyning som du bør lese før du installerer og bruker maskinen. Les informasjonen i følgende deler: Elektrisk sikkerhet veggkontakter Elektrisk sikkerhet strømledning Enhetssikkerhet Slå av maskinen i nødssituasjon Kople fra maskinen 4 Hurtigstartveiledning
7 Sikkerhet og bestemmelser Elektrisk sikkerhet veggkontakter Denne enheten må drives fra samme type strømforsyning som er angitt på dataplateetiketten på enhetens bakdeksel. Hvis du ikke er sikker på om strømforsyningen der du bor, oppfyller kravene, kontakter du strømleverandøren din eller en autorisert elektriker. Strømuttaket bør befinne seg nær enheten og bør være lett tilgjengelig. ADVARSEL Denne enheten må koples til en jordet strømkrets. Denne enheten er utstyrt med et støpsel som har en jordet plugg. Støpslet passer i alle jordede strømuttak. Dette er en sikkerhetsfunksjon. Hvis du ikke får satt inn støpslet i kontakten, ber du en autorisert elektriker om å bytte kontakten. Du må alltid kople enheten til et korrekt jordet strømuttak. Hvis du er i tvil, kontakter du en autorisert elektriker. Hvis enhetens jordingsforbindelse ikke er korrekt tilkoplet, kan det medføre elektrisk støt. Elektrisk sikkerhet strømledning Bruk bare strømledningen som ble levert sammen med denne enheten. Sett strømledningen direkte inn i en jordet veggkontakt. Ikke bruk en skjøteledning. Hvis du ikke vet om veggkontakten er jordet, kontakter du en autorisert elektriker. Ikke plasser denne enheten hvor folk kan tråkke på eller snuble i strømledningen. Ikke plasser gjenstander oppå strømledningen. Bruk kun 26 AWG eller større kommunikasjonskabel for å redusere brannfaren. Enhetssikkerhet Denne maskinen er utformet slik at brukerne bare får tilgang til sikre områder. Farlige områder som brukerne ikke har tilgang til, er sikret med deksler eller plater som må fjernes med verktøy. Fjern aldri deksler eller plater som beskytter farlige områder. Maskinsikkerhet gjør dette Følg alle advarsler og instruksjoner som er festet på eller leveres sammen med maskinen. Slå av maskinen og trekk støpslet ut av kontakten før maskinen rengjøres. Bruk bare rengjøringsmidler som er spesielt beregnet på denne maskinen. Hvis andre midler benyttes, kan ytelsen bli redusert, og i enkelte tilfeller kan det også oppstå farlige situasjoner. Vær alltid forsiktig når du flytter maskinen. Kontakt den lokale Xerox-forhandleren når maskinen skal flyttes til en annen bygning. Plasser alltid maskinen på et stødig underlag (ikke myke tepper) som er solid nok til å tåle vekten av maskinen. Plasser alltid maskinen i et område som har tilstrekkelig ventilasjon og plass til å utføre service. Merk: Xerox-maskinen er utstyrt med en strømsparingsfunksjon, slik at maskinen bruker mindre strøm når den ikke blir benyttet. Maskinen kan derfor være på hele tiden. Maskinsikkerhet ikke gjør dette! ADVARSEL Ikke bruk rengjøringsmidler på sprayboks. Rengjøringsmidler på sprayboks kan være eksplosive eller Hurtigstartveiledning 5
8 Sikkerhet og bestemmelser brennbare når de brukes på elektromekanisk utstyr. Du må aldri bruke en jordet overgang til å kople maskinen til en ujordet kontakt. Utfør aldri vedlikehold som ikke er spesielt beskrevet i denne dokumentasjonen. Dekk aldri til ventilasjonsåpningene. De beskytter mot overoppheting. Fjern aldri deksler eller beskyttelsesanordninger som er festet med skruer. Det er bare serviceteknikere som kan vedlikeholde og etterse deler bak disse dekslene. Ikke plasser maskinen i nærheten av en radiator eller annen varmekilde. Skyv aldri gjenstander av noe slag inn i ventilasjonsåpningene. Aldri overstyr eller «lur» noen av de elektriske eller mekaniske sikkerhetsanordningene. Ikke plasser maskinen slik at noen kan tråkke på eller snuble i strømledningen. Denne maskinen må ikke plasseres i et rom uten tilstrekkelig ventilasjon. Kontakt den lokale autoriserte forhandleren hvis du ønsker mer informasjon. Slå av maskinen i nødssituasjon Hvis en av tilstandene nedenfor oppstår, slår du av maskinen umiddelbart og trekker ut strømledningen(e) fra stikkontakten(e). Kontakt en autorisert servicetekniker fra Xerox når følgende problemer skal løses: Maskinen avgir en uvanlig lukt eller lyd. Strømledningen er skadet eller frynset. En jordfeilbryter, en sikring eller annet sikkerhetsutstyr er utløst. Det er sølt væske på maskinen. Maskinen har vært i berøring med vann. En av delene i maskinen er skadet. Kople fra maskinen Strømledningen er frakoplingsenheten for denne maskinen. Den er festet til baksiden av maskinen. Kople strømledningen fra stikkontakten for å fjerne all strøm fra enheten. Informasjon om vedlikehold! ADVARSEL Ikke bruk rengjøringsmidler på sprayboks. Rengjøringsmidler på sprayboks kan være eksplosive eller brennbare når de brukes på elektromekanisk utstyr. Alle operatørutførte vedlikeholdsprosedyrer er beskrevet i brukerdokumentasjonen som ble levert med enheten. Ikke utfør vedlikehold på denne enheten som ikke er beskrevet i kundedokumentasjonen. Bruk forbruksartikler og rengjøringsmidler bare slik det er anvist i brukerdokumentasjonen. Ikke fjern deksler og plater som er festet med skruer. Det er bare serviceteknikere som kan vedlikeholde og etterse deler bak disse dekslene. 6 Hurtigstartveiledning
9 Sikkerhet og bestemmelser Forbruksartikler Oppbevar alle forbruksartikler i samsvar med instruksene på pakken eller beholderen. Alle forbruksartiklene må oppbevares utilgjengelig for barn. Kast aldri fargepulver, fargepulverkassetter eller fargepulverbeholdere inn i åpen flamme. Når du håndterer kassetter, for eksempel farge, fikseringsmiddel osv., må du unngå kontakt med hud eller øyne. Kontakt med øynene kan forårsake irritasjon og betennelse. Du må ikke prøve å demontere kassetten. Dette kan øke risikoen for hud- eller øyekontakt. Bruk en kost eller fuktig klut til å tørke bort sølt fargepulver. Sveip sakte for å minimere dannelse av støv under rengjøring. Unngå bruk av støvsuger. Hvis det må brukes støvsuger, bær enheten være beregnet på antennelig støv (f.eks. eksplosjonsklassifisert motor og ledende slange). Sikkerhetssertifisering Dette produktet er sertifisert av følgende organ med de angitte sikkerhetsstandardene. Organ Underwriters Laboratories Inc. (USA/Canada) Underwriters Laboratories Inc. (Europa) Standard UL (2007) 2. utgave CSA 22.2 nr utgave IEC :2005, (2. utgave) +A1:2009 EN :2006 (2. utgave) +A11:2009; +A1:2010; +A12:2011 (CB Scheme) Denne enheten har blitt produsert under et registrert ISO9001-kvalitetssystem. Grunnleggende bestemmelser Xerox har testet denne enheten i henhold til standarder for elektromagnetisk utslipp og immunitet. Disse standardene er utformet for å redusere interferens som forårsakes eller mottas av denne enheten i et typisk kontormiljø. Sikkerhetsinformasjon om ozon Dette produktet genererer ozon under normal bruk. Mengden ozon som avgis, avhenger av kopivolumet. Ozon er tyngre enn luft. Sett systemet i et godt ventilert rom. Hvis du trenger mer informasjon om ozon, kan du be om å få tilsendt Xerox-publikasjonen Facts About Ozone (fakta om ozon) (delenummer 610P64653) ved å ringe ASK-XEROX i USA og Canada. I andre markeder kan du kontakte den lokale Xerox-representanten. USA (FCC-regler) Denne enheten har blitt testet og oppfyller grensene for digitale enheter klasse A, i henhold til del 15 i FCC-reglene. Disse grensene er utformet for å gi rimelig beskyttelse mot sjenerende støy i et kommersielt miljø. Denne enheten produserer, bruker og kan utstråle radiobølgeenergi. Hvis det ikke Hurtigstartveiledning 7
10 Sikkerhet og bestemmelser installeres og brukes i henhold til disse instruksene, kan det forårsake sjenerende støy på radiosignalene. Hvis denne enheten brukes i et boligområde, kommer dette sannsynligvis til å forårsake skadelig interferens. Interferensen må i tilfelle korrigeres for eiers regning. Hvis denne enheten forårsaker skadelig interferens på radio- eller fjernsynssignaler, noe som kan fastslås ved å slå enheten av og på, oppfordres brukeren til å prøve å rette på interferensen ved ett eller flere av følgende tiltak: Skift retning på eller flytt mottakeren. Øk avstanden mellom enheten og mottakeren. Kople enheten til et uttak på en annen krets enn den mottakeren er tilkoplet. Be forhandleren eller en erfaren radio/tv-reparatør om hjelp. Alle endringer som ikke er uttrykkelig godkjent av Xerox, kan medføre at brukeren mister retten til å betjene enheten.! ADVARSEL Skjermede kabler må brukes med dette utstyret for å overholde FCC-forskriftene. Canada (bestemmelser) Dette digitale apparatet i klasse A er i samsvar med ICES-003 for Canada. Cet appareil numérique de la classe A est conforme à la norme NMB-003 du Canada. EU! ADVARSEL Dette er et produkt i klasse A. Enheten kan forårsake støy på radiosignaler. Når enheten brukes i boligstrøk, må det tas spesielle forholdsregler mot dette. CE-merket på denne enheten angir at Xerox retter seg etter følgende EU-direktiver med oppgitte datoer: Lavspenningsdirektivet 2014/35/EU. Tilnærming av lovene i medlemslandene knyttet til lavspenningsutstyr. Europaparlaments- og rådsdirektiv 2014/30/EU om elektromagnetisk kompatibilitet. Tilnærming av lovene i medlemslandene knyttet til elektromagnetisk kompatibilitet. Radiodirektivet 2014/53/EU. Begrensning på bruk av bestemte farlige stoffer i elektrisk og elektronisk utstyr. Direktiv 2011/ 65/EU. Når denne enheten brukes i henhold til instruksjonene, er den verken farlig for brukeren eller miljøet. Bruk skjermede grensesnittkabler for å sikre overensstemmelse med EUs bestemmelser. Du kan få et signert eksemplar av erklæringen for denne enheten fra Xerox. 8 Hurtigstartveiledning
11 Sikkerhet og bestemmelser Miljøinformasjon ifb. EU lot 4 Avtale om bildebehandlingsutstyr Miljøinformasjon som fører til miljømessige løsninger og reduserte kostnader Innledning Følgende informasjon er utviklet for å hjelpe brukere, og er publisert i henhold til EUs direktiv om miljøkrav til energirelaterte produkter, med særlig vekt på lot 4-studien av bildebehandlingsutstyr. Dette krever at produsenter forbedrer miljømessige egenskaper for produkter som er omfattet av avtalen, og at de støtter EUs handlingsplan for energisparing. Produkter som omfattes av avtalen inkluderer husholdnings- og kontorutstyr som oppfyller følgende krav. Produkter som produserer standard sort-hvitt formater, som kan behandle opptil 64 A4-sider pr. minutt. Produkter som produserer standard fargeformater, som kan behandle opptil 51 A4-sider pr. minutt. Miljømessige fordeler ved dobbeltsidig utskrift De aller fleste Xerox-produkter kan skrive ut 2-sidig, dvs. på begge sider av utskriften. Med denne egenskapen kan du automatisk skrive ut på begge sider av papiret, noe som reduserer forbruket av viktige ressurser ved å redusere papirforbruket. Avtalen om bildebehandlingsutstyr (del 4) krever at tosidigfunksjonen på modeller som er større enn eller lik 40 sider per minutt farge, eller større enn eller lik 45 sider per minutt monokrom, må være automatisk aktivert under oppsett og driverinstallasjon. Noen Xerox-modeller under disse hastighetskategoriene kan også aktiveres med innstillinger for tosidig utskrift på som standard på installasjonstidspunktet. Ved kontinuerlig bruk av dupleksfunksjonen reduseres miljøpåvirkningen av arbeidet ditt. Du kan likevel endre skriverinnstillingene i skriverdriveren skulle du trenge 1-sidige utskrifter. Papirtyper Dette produktet kan skrive ut på både resirkulert og vanlig papir som er godkjent under miljøforvaltningsordninger som retter seg etter EN12281 eller en lignende kvalitetsstandard. Til enkelte oppgaver kan du bruke tynnere papir (60 g/m²) som inneholder mindre råmaterialer og derfor sparer ressurser for hver utskrift. Vurder om dette er tilstrekkelig for dine behov, og bruk tynnere papir så ofte du kan. Tyrkia RoHS-bestemmelse I overensstemmelse med Artikkel 7 (d). Vi bekrefter herved følgende: "Det er samsvar med EEE-bestemmelsen." "EEE yönetmeliðine uygundur" Hurtigstartveiledning 9
12 Sikkerhet og bestemmelser China RoHS Navn på og innhold av skadelige stoffer i produkter 产品中有害物质的名称及含量 Name and Content of Harmful Substances in Products 部件名称 Name of the Part 打印机模块 Printer Module 铅 (Pb) 汞 (Hg) 本表格依据 SJ/T 的规定编制. 有毒有害物质 Hazardous substances 镉 (Cd) 六价铬 (Cr(VI)) 多溴联苯 (PBB) 多溴二苯醚 (PBDE) x o o o o o This form is prepared under the provisions of SJ/T o: 表示该有毒有害物质在该部件所有均质材料中的含量均在 GB/T 标准规定的限量要求以下. Indicates that said hazardous substances contained in all of the homogeneous materials for this part is below the limit requirement of GB/T x: 表示该有毒有害物质至少在该部件的某一均质材料中的含量超出 GB/T 标准规定的限量要求. Indicates that said hazardous substance contained in at least one of the homogeneous materials used for this is above the limit requirement of GB/T Godkjenning og sertifisering for 2,4 GHz trådløs nettverksadapter Dette produktet inneholder en 2,4 GHz trådløs LAN-radiosender som oppfyller kravene spesifisert i FCC Part 15, Industry Canada RSS-210 og EU-rådets direktiv 99/5/EF. Bruk av denne enheten er underlagt følgende to betingelser: (1) denne enheten kan ikke forårsake skadelig forstyrrelse, og (2) denne enheten må akseptere enhver mottatt forstyrrelse, inklusive forstyrrelse som kan medføre uønsket drift. Endringer eller modifiseringer av enheten som ikke er godkjent av Xerox Corporation, kan oppheve brukerens rett til å bruke utstyret. Eurasia Economic Community (EAC-merke) Russland, Hviterussland og Kasakhstan samarbeider for å etablere en felles tollunion, som vil bli kjent som Den euroasiatiske organisasjonen for økonomisk samarbeid (Eurasian Economic Community eller EurAsEC) Denne unionen har kunngjort en felles reguleringsordning og et EurAsEC-sertifiseringsmerke (EAC-merket). 10 Hurtigstartveiledning
13 Sikkerhet og bestemmelser Bestemmelser for kopiering USA Congress, by statute, has forbidden the reproduction of the following subjects under certain circumstances. Penalties of fine or imprisonment may be imposed on those guilty of making such reproductions. 1. Obligations or Securities of the United States Government, such as: Certificates of Indebtedness National Bank Currency Coupons from Bonds Federal Reserve Bank Notes Silver Certificates Gold Certificates United States Bonds Treasury Notes Federal Reserve Notes Fractional Notes Certificates of Deposit Paper Money Bonds and Obligations of certain agencies of the government, such as FHA, etc. Bonds (U.S. Savings Bonds may be photographed only for publicity purposes in connection with the campaign for the sale of such bonds.) Internal Revenue Stamps. If it is necessary to reproduce a legal document on which there is a canceled revenue stamp, this may be done provided the reproduction of the document is performed for lawful purposes. Postage Stamps, canceled or uncanceled. For philatelic purposes, Postage Stamps may be photographed, provided the reproduction is in black and white and is less than 75% or more than 150% of the linear dimensions of the original. Postal Money Orders Bills, Checks, or Draft of money drawn by or upon authorized officers of the United States. Stamps and other representatives of value, of whatever denomination, which have been or may be issued under any Act of Congress. 2. Adjusted Compensation Certificates for Veterans of the World Wars. 3. Obligations or Securities of any Foreign Government, Bank, or Corporation. 4. Copyrighted materials, unless permission of the copyright owner has been obtained or the reproduction falls within the fair use or library reproduction rights provisions of the copyright law. Further information of these provisions may be obtained from the Copyright Office, Library of Congress, Washington, D.C Ask for Circular R Certificate of Citizenship or Naturalization. Foreign Naturalization Certificates may be photographed. 6. Passports. Foreign Passports may be photographed. 7. Immigration papers 8. Draft Registration Cards 9. Selective Service Induction papers that bear any of the following Registrant s information: Hurtigstartveiledning 11
14 Sikkerhet og bestemmelser Earnings or Income Court Record Physical or mental condition Dependency Status Previous military service Exception: United States military discharge certificates may be photographed. 10. Badges, Identification Cards, Passes, or Insignia carried by military personnel, or by members of the various Federal Departments, such as FBI, Treasure, etc. (Unless photograph is ordered by the head of such department or bureau.) Reproducing the following is also prohibited in certain states: Automobile Licenses Drivers Licenses Automobile Certificates of Title The above list is not all inclusive, and no liability is assumed for its completeness or accuracy. In case of doubt, consult your attorney. Canada Parliament, by statute, has forbidden the reproduction of the following subjects under certain circumstances. Penalties of fine or imprisonment may be imposed on those guilty of making such reproductions. 1. Current bank notes or current paper money. 2. Obligations or securities of a government or bank. 3. Exchequer bill paper or revenue paper. 4. The public seal of Canada or of a province, or the seal of a public body or authority in Canada, or of a court of law. 5. Proclamations, orders, regulations or appointments, or notices thereof (with intent to falsely cause same to purport to have been printed by the Queen s Printer for Canada, or the equivalent printer for a province). 6. Marks, brands, seals, wrappers or designs used by or on behalf of the Government of Canada or of a province, the government of a state other than Canada or a department, board, Commission or agency established by the Government of Canada or of a province or of a government of a state other than Canada. 7. Impressed or adhesive stamps used for the purpose of revenue by the Government of Canada or of a province or by the government of a state other than Canada. 8. Documents, registers or records kept by public officials charged with the duty of making or issuing certified copies thereof, where the copy falsely purports to be a certified copy thereof. 9. Copyrighted material or trademarks of any manner or kind without the consent of the copyright or trademark owner. The above list is provided for your convenience and assistance, but it is not all-inclusive, and no liability is assumed for its completeness or accuracy. In case of doubt, consult your solicitor. 12 Hurtigstartveiledning
15 Sikkerhet og bestemmelser Andre land Kopiering av bestemte dokumenter kan være ulovlig i landet ditt. Hvis du blir funnet skyldig i å lage slike kopier, kan du bli straffet med bøter eller fengsel. Dette gjelder blant annet følgende: Utenlandsk valuta Pengesedler og sjekker Bank- og statsobligasjoner og verdipapirer Pass og identifikasjonskort Opphavsrettsbeskyttet materiale eller varemerker uten samtykke av eier Frimerker eller andre omsettelige papirer Listen over er ikke uttømmende, og vi tar ikke noe ansvar for at listen er fullstendig eller nøyaktig. Hvis du er i tvil, kontakter du en advokat. Bestemmelser for faksing United States Fax Header Requirements Fax Send Header Requirements The Telephone Consumer Protection Act of 1991 makes it unlawful for any person to use a computer or other electronic device, including a fax machine, to send any message unless such message clearly contains in a margin at the top or bottom of each transmitted page or on the first page of the transmission, the date and time it is sent and an identification of the business or other entity, or other individual sending the message and the telephone number of the sending machine or such business, other entity or individual. The telephone number provided may not be a 900 number or any other number for which charges exceed local or long distance transmission charges. In order to program this information into your machine, refer to the customer documentation and follow the steps provided. Data Coupler Information This device complies with Part 68 of the FCC rules and the requirements adopted by the Administrative Council for Terminal Attachments (ACTA). On the cover of this device is a label that contains, among other information, a device identifier in the format US:AAAEQ##TXXXX. If requested, this number must be provided to the Telephone Company. A plug and jack used to connect this device to the premises wiring and telephone network must comply with the applicable FCC Part 68 rules and requirements adopted by the ACTA. A compliant telephone cord and modular plug is provided with this device. It is designed to be connected to a compatible modular jack that is also compliant. See installation instructions for details. You may safely connect the device to the following standard modular jack: USOC RJ-11C using the compliant telephone line cord (with modular plugs) provided with the installation kit. See installation instructions for details. The Ringer Equivalence Number (REN) is used to determine the number of devices that may be connected to a telephone line. Excessive RENs on a telephone line may result in the devices not ringing in response to an incoming call. In most but not all areas, the sum of RENs should not Hurtigstartveiledning 13
16 Sikkerhet og bestemmelser exceed five (5.0). To be certain of the number of devices that may be connected to a line, as determined by the total RENs, contact the local Telephone Company. For products approved after July 23, 2001, the REN for this device is part of the device identifier that has the format US:AAAEQ##TXXXX. The digits represented by ## are the REN without a decimal point (e.g., 03 is a REN of 0.3). For earlier products, the REN is separately shown on the label. To order the correct service from the local telephone company, you may also have to quote the codes listed below: Facility Interface Code (FIC) = 02LS2 Service Order Code (SOC) = 9.0Y! ADVARSEL Ask your local telephone company for the modular jack type installed on your line. Connecting this machine to an unauthorized jack can damage telephone company equipment. You, not Xerox, assume all responsibility and/or liability for any damage caused by the connection of this machine to an unauthorized jack. If this Xerox device causes harm to the telephone network, the Telephone Company will notify you in advance that temporary discontinuance of service may be required. But if advance notice is not practical, the Telephone Company will notify the customer as soon as possible. Also, you will be advised of your right to file a complaint with the FCC if you believe it is necessary. The Telephone Company may make changes in its facilities, equipment, operations or procedures that could affect the operation of the device. If this happens, the Telephone Company will provide advance notice in order for you to make necessary modifications to maintain uninterrupted service. If trouble is experienced with this Xerox device, for repair or warranty information, please contact the appropriate service center; details of which are displayed either on the machine or contained within the User Guide. If the device is causing harm to the telephone network, the Telephone Company may request that you disconnect the device until the problem is resolved. Repairs to the machine should be made only by a Xerox Service Representative or an authorized Xerox Service provider. This applies at any time during or after the service warranty period. If unauthorized repair is performed, the remainder of the warranty period is null and void. This device must not be used on party lines. Connection to party line service is subject to state tariffs. Contact the state public utility commission, public service commission or corporation commission for information. If your office has specially wired alarm equipment connected to the telephone line, make sure that the installation of this Xerox device does not disable your alarm equipment. If you have questions about what will disable alarm equipment, consult your Telephone Company or a qualified installer. Canada Merk: The Industry Canada label identifies certified equipment. This certification means that the device meets certain telecommunications network protective, operational and safety requirements as prescribed in the appropriate Terminal Equipment Technical Requirements document(s). The Department does not guarantee the equipment will operate to the user s satisfaction. 14 Hurtigstartveiledning
17 Sikkerhet og bestemmelser Before installing this device, users must make sure that it is permissible to be connected to the facilities of the local telecommunications company. The device must also be installed using an acceptable method of connection. The customer should be aware that compliance with the above conditions may not prevent degradation of service in some situations. Repairs to certified equipment should be coordinated by a representative designated by the supplier. Any repairs or alterations made by the user to this device, or device malfunctions, may give the telecommunications company cause to request the user to disconnect the device. Users should make sure for their own protection that the electrical ground connections of the power utility, telephone lines and internal metallic water pipe systems, if present, are connected together. This precaution may be particularly important in rural areas.! Forsiktig Users should not attempt to make such connections themselves, but should contact the appropriate electric inspection authority, or electrician, as appropriate. The Ringer Equivalence Number (REN) assigned to each terminal device provides an indication of the maximum number of terminals allowed to be connected to a telephone interface. The termination on an interface may consist of any combination of devices subject only to the requirement that the sum of the Ringer Equivalent Numbers of all of the devices does not exceed 5. For the Canadian REN value, please see the label on the device. Canada CS-03 issue 9: Dette produktet er testet og overholder CS-03 issue 9. Europa Direktiv om radioutstyr og terminalutstyr for telekommunikasjon Dette Xerox-produktet er egensertifisert av Xerox for enkeltterminaltilkopling til det analoge offentlige telefonnettet i hele Europa i henhold til direktiv 1999/5/EC. Dette produktet er beregnet på å fungere med nasjonale telefonnett og kompatible hussentraler i følgende land: Østerrike, Belgia, Bulgaria, Kypros, Tsjekkia, Danmark, Estland, Finland, Frankrike, Tyskland, Hellas, Ungarn, Irland, Italia, Latvia, Litauen, Luxembourg, Malta, Nederland, Polen, Portugal, Romania, Slovakia, Slovenia, Spania, Sverige, Storbritannia, Island, Liechtenstein og Norge. Hvis det oppstår problemer, bør du først kontakte den lokale Xerox-representanten.Dette produktet er testet og er i samsvar med TBR21 OR ES /2/3 eller ES /2/3, som er tekniske spesifikasjoner for terminalutstyr for bruk i analoge telenett i EØS-området.Produktet kan være konfigurert til å være kompatibelt med nett i andre land.kontakt Xerox-representanten hvis det er behov for å bli koplet til nettet i et annet land. Merk: Selv om dette produktet kan benyttes med både puls- og tonesignaler, anbefales det at tonesignaler benyttes. Tonesignaler gir et mer pålitelig og raskere oppsett. Endring, tilkopling til ekstern kontrollprogramvare eller eksternt kontrollutstyr som ikke er godkjent av Xerox, ugyldiggjør sertifiseringen av produktet. Sør-Afrika This modem must be used in conjunction with an approved surge protection device. Hurtigstartveiledning 15
18 Sikkerhet og bestemmelser New Zealand Tildelingen av en Telepermit til en terminalutstyrsenhet angir bare at Telecom har godtatt at enheten overholder minimumsvilkårene for tilkopling til selskapets nettverk. Det angir ingen anerkjennelse av produktet fra Telecoms side, det innebærer ingen form for garanti, og det angir ikke at noen Telepermit-produkter er kompatible med alle Telecoms nettverkstjenester. Fremfor alt gir det ingen forsikring om at enhver enhet vil fungere korrekt under alle forhold med en annen enhet av Telepermit-utstyret fra et annet merke eller modell. Utstyret er ikke nødvendigvis i stand til å operere korrekt ved høyere spesifiserte datahastigheter. Tilkoplinger på 33,6 kbps og 56 kbps vil sannsynligvis strupes til lavere bithastigheter ved tilkopling til enkelte implementeringer i offentlige telenett. Telecom vil ikke godta noe ansvar for problemer som oppstår under slike forhold. Kople umiddelbart fra dette utstyret hvis det blir fysisk skadet, og sørg deretter for å kaste eller reparere det. Dette modemet skal ikke under noen omstendigheter brukes på en måte som utgjør en forstyrrelse for andre Telecom-kunder. Denne enheten er utstyrt for pulsoppringing, mens Telecom-standarden er DTMF-basert toneoppringing. Det finnes ingen garanti for at telelinjer alltid vil fortsette å støtte pulsoppringing. Når dette utstyret er koplet til samme linje som annet utstyr, kan bruken av pulsoppringing føre til en "bjelleeffekt" eller støy og forårsake en feilaktig svartilstand. Du skal ikke kontakte Telecoms feilsøkingstjeneste hvis slike problemer oppstår. DTMF-basert toneoppringing er den foretrukne metoden fordi den er raskere enn pulsbasert (dekadisk) oppringing og er lett tilgjengelig i nesten alle New Zealands telefonsentraler.! ADVARSEL Ingen '111'- eller andre anrop kan foretas fra denne enheten ved bortfall av nettstrøm. Dette utstyret kan ikke stå for effektiv overføring av en samtale til en annen maskin koplet til samme linje. Noen parametere som er påkrevd for overholdelse av Telecom Telepermit-krav, avhenger av utstyret (datamaskinen) som er knyttet til denne enheten. Det tilhørende utstyret skal settes opp for å operere innenfor følgende grenser for overholdelse av Telecom-spesifikasjoner: For gjentatte anrop til samme nummer: Det skal ikke være mer enn 10 anropsforsøk til samme nummer i løpet av en periode på 30 minutter for noen enkelt manuell samtaleinitiering. Utstyret skal være frakoplet i en periode på minst 30 sekunder mellom slutten av ett forsøk og begynnelsen på neste forsøk. For automatiske anrop til forskjellige numre: Utstyret skal settes opp for å sikre at automatiske anrop til forskjellige numre har en slik avstand at det ikke er mindre enn fem sekunder mellom slutten på ett anropsforsøk og begynnelsen på neste. For korrekt drift må samlet RN-antall for alle enheter som til enhver tid er koplet til en enkeltlinje, ikke overskride fem. 16 Hurtigstartveiledning
19 Sikkerhet og bestemmelser Resirkulere og avfallshåndtere produktet USA og Canada Xerox har et verdensomspennende program for tilbakelevering og gjenbruk/resirkulering av utstyr. Contact your Xerox sales representative (1-800-ASK-XEROX) to determine whether this Xerox device is part of the program. For more information about Xerox environmental programs, visit If you are managing the disposal of your Xerox device, please note that the device may contain lead, mercury, perchlorate, and other materials whose disposal may be regulated due to environmental considerations. The presence of these materials is fully consistent with global regulations applicable at the time that the device was placed on the market. For recycling and disposal information, contact your local authorities. In the United States, you may also refer to the Electronic Industries Alliance web site:. EU WEEE-direktiv 2012/19/EU Noe utstyr kan brukes i både i private husholdninger og bedrifter. Bedrifter Hvis enheten er merket med dette symbolet, må du avfallshåndtere den i samsvar med etablerte nasjonale retningslinjer. I henhold til europeisk lovgivning må utrangert elektrisk og elektronisk utstyr som skal avfallshåndteres, behandles i tråd med etablerte standarder. Husholdninger Hvis enheten er merket med dette symbolet, betyr det at den ikke skal behandles som vanlig husholdningsavfall. I henhold til europeisk lovgivning må utrangert elektrisk og elektronisk utstyr som skal avfallshåndteres, skilles fra husholdningsavfall. Private husholdninger innenfor EU kan returnere brukt elektrisk og elektronisk utstyr til gjenvinningsstasjoner uten kostnad. Kontakt lokale myndigheter hvis du vil ha mer informasjon. I noen EU-land kan den lokale forhandleren være pålagt til å ta imot gamle enheter når man kjøper en ny, uten ekstra kostnader. Be forhandleren din om informasjon. Kontakt den lokale forhandleren eller Xerox-representanten for å få vite om enheten kan leveres tilbake, før du avfallshåndterer. Hurtigstartveiledning 17
20 Sikkerhet og bestemmelser Samsvar med energiprogram Alle markeder ENERGY STAR ENERGY STAR-programmet er en frivillig ordning for å fremme utvikling og innkjøp av energieffektive modeller, som bidrar til å redusere miljøpåvirkning. Detaljert informasjon om ENERGY STAR-programmet og modeller som er kvalifisert for ENERGY STAR, finner du her: Strømforbruk og aktiveringstid Hvor mye strøm et produkt forbruker, avhenger av måten enheten brukes på. Dette produktet er utviklet og konfigurert slik at du kan redusere strømkostnadene. Etter siste utskrift bytter den til klarmodus. I denne modusen kan den skrive ut igjen umiddelbart om nødvendig. Hvis produktet ikke brukes i en periode, bytter enheten til strømsparingsmodus. I disse modusene forblir kun de viktigste funksjonene aktive. Dette reduserer produktets strømforbruk. Den første utskriften etter at strømsparingsmodus er avsluttet, tar litt lengre tid enn i klarmodus. Denne forsinkelsen er et resultat av at systemet «våkner» fra strømsparemodus, og det er typisk for de fleste bildebehandlingsprodukter på markedet. Hvis du ønsker å angi lenger aktiveringstid eller ønsker å deaktivere strømsparemodus helt, bør du tenke over at denne enheten da kun vil skifte til et lavere energiforbruk etter en lengre periode, eller ikke i det hele tatt. Du kan lære mer om hvordan Xerox deltar i bærekraftige tiltak ved å besøke oss på: ENERGY STAR og ENERGY STAR-merket er registrerte varemerker i USA. ENERGY STAR Imaging Equipment Program er et samarbeid mellom USA, EU og japanske myndigheter og kontorutstyrsbransjen for å fremme energieffektive kopimaskiner, skrivere, faksmaskiner, multifunksjonsmaskiner, personlige datamaskiner og skjermer. Å redusere produkters energiforbruk bidrar til å bekjempe smog, sur nedbør og langsiktige endringer av klimaet ved å redusere utslippene som oppstår gjennom generering av elektrisitet. Skriveren leveres med en tidtaker for å bytte til strømsparingsmodus etter siste kopi eller utskrift. Denne er innstilt på 1 minutt. Du finner en mer detaljert beskrivelse av denne funksjonen i instruksjonene for oppsett av enheten i brukerhåndboken eller System Administration Guide (administratorhåndboken). Du finner mer informasjon om energi eller andre tilknyttede emner under: eller environment/engb.html 18 Hurtigstartveiledning
21 Sikkerhet og bestemmelser Canada Environmental Choice Sertifisert i henhold til kontormaskiner CCD-035 Produktet er sertifisert i henhold til Environmental Choice -standarden for kontormaskiner og overholder aller krav til redusert miljøpåvirkning. Som del av denne sertifiseringen har Xerox Corporation bevist at produktet innfrir standardens kriterier for energieffektivitet. Sertifiserte kopimaskiner, skrivere, flerfunksjonsmaskiner og faksmaskiner må også overholde kriterier for redusert kjemisk utslipp og demonstrere kompatibilitet med resirkulerte produkter. Environmental Choice ble etablert i 1988 for å hjelpe forbrukerne med å finne produkter og tjenester med redusert miljøpåvirkning. Environmental Choice er en frivillig miljøsertifiseringsordning basert på flere attributter og livssyklus som indikerer at produktet har gjenomgått strenge, vitenskapelige tester, omfattende revisjon eller begge deler, for å bevis at det overholder strenge tredjeparts standarder for miljømessige ytelse. Tyskland Tyskland - Blue Angel RAL, det tyske instituttet for kvalitetssikring og merking, har gitt dette produktet miljømerket Blue Angel, noe som viser at det er en maskin som tilfredsstiller kriteriene til Blue Angel for miljøvennlighet med hensyn til maskindesign, produksjon og bruk. Blendschultz Das Gerät ist nicht für Benutzung im unmittelbaren Gesichtsfeld am Bildschirmarbeitsplatz vorgesehen. Um störende Reflexionen am Bildschirmarbeitsplatz zu vermeiden, darf dieses Produkt nicht im unmittelbaren Gesichtsfeld platziert werden. Lärmemission Maschinenlärminformations- Verordnung 3. GPSGV: Der höchste Schalldruckpegel beträgt 70 db9a) oder weniger gemäß EN ISO Importeur Xerox GmbHHellersbergstraße Neuss Deutschland Hurtigstartveiledning 19
22 Sikkerhet og bestemmelser HMS-data Hvis du vil se HMS-data (Material Safety Data Sheets) for skriveren, går du til støtteinformasjonen som dekker landet du befinner deg i. Du finner HMS-data for Nord-Amerika her: Du finner HMS-data for EU her: Du finner telefonnummer til kundesupport under Kontaktinformasjon angående Helse, Miljø og Sikkerhet (HMS) Kontakt kundesupport hvis du ønsker å vite mer om Helse, Miljø og Sikkerhet i forbindelse med denne Xerox-enheten og tilknyttede forbruksartikler. Sikkerhetsopplysninger om denne enheten er også tilgjengelig på Xerox' hjemmeside USA: Du kan få informasjon om helse, miljø og sikkerhet ved å ringe Canada: Du kan få informasjon om helse, miljø og sikkerhet ved å ringe Europa: Ring for informasjon om Helse, Miljø og Sikkerhet (HMS) 20 Hurtigstartveiledning
23 2 Identifisere de ulike delene Din nye maskin er ikke bare en vanlig kopimaskin. Den er en digital maskin som kan brukes til kopiering, faksing, utskrift og skanning, avhengig av maskinens modell og konfigurasjon. Alle funksjoner og alternativer som er beskrevet i brukerhåndboken, gjelder en fullstendig konfigurert WorkCentre-maskin. Det kan være at noen av disse ikke er tilgjengelige på din maskin. Hvis du trenger mer informasjon om noen av de valgfrie komponentene, eller informasjon om noen av de andre maskinkonfigurasjonene, kontakter du den lokale Xerox-representanten. Hver modell har flere mulige konfigurasjoner som gir enten 45 eller 55 kopier/utskrifter per minutt. Alle konfigurasjoner kan oppgraderes hvis kravene dine skulle bli endret i fremtiden. Kontakt den lokale Xerox-representanten hvis du ønsker mer informasjon. 1. Originalmater og glassplate: Brukes til å skanne originaler på én side eller flere sider. Glassplaten kan brukes til å skanne originaler som består av én side, er innbundet, har tilpasset format eller er skadet. 2. Kontrollpanel: berøringsskjerm og talltastatur. 3. Papirmagasin 1: Dette er standardmagasin på alle modeller. Magasinet kan justeres til bruk med materialformatene A5 LSF (5,5 x 8,5" LSF) til A3 (11 x 17"). 4. Papirmagasin 2: Dette er standardmagasin på alle modeller. Magasinet kan justeres til bruk med materialformatene A5 LSF (5,5 x 8,5" LSF) til A3 (11 x 17"). 5. Papirmagasin 3: Dette er magasinet er standard på alle modeller. Magasinet kan brukes med materialformatene A4 LSF (8,5 x 11" LSF). 6. Papirmagasin 4: Dette er standardmagasin på alle modeller. Magasinet kan brukes med materialformatene A4 LSF (8,5 x 11 t. LSF). 7. Spesialmagasin: Brukes til utskriftsmateriale som ikke er standard, fra A6 KSF (2,8 x 4,3" KSF) til A3 (11 x 17"). 8. Mottaker med sideforskyvning: Leverer sorterte og usorterte dokumenter. Hvert sett eller hver bunke blir forskjøvet litt i forhold til hverandre, slik at det blir enkelt å skille dem. Hurtigstartveiledning 21
24 9. Kontoretterbehandler: Denne valgfrie enheten kan brukes til å bunkesortere, sortere, stifte og sideforskyve dokumenter. Pakker for hulling kan også installeres med denne etterbehandleren. 10. Ny kontoretterbehandler med heftemodul: Denne etterbehandleren er ekstrautstyr, og kan brukes til å lage hefter, sortere, sideforskyve, bunkesortere og stifte dokumenter. Pakker for hulling kan også installeres med denne etterbehandleren. 11. Hylle for halvautomatisk stifter: En valgfri hylle til dokumenter eller den halvautomatiske stifteren. 12. Halvautomatisk stifter: Valgfri stifter som brukes til å stifte sammen ark hvis maskinen ikke er utstyrt med etterbehandler, eller til å stifte sammen originaldokumentene igjen etter kopiering. Merk: KSF står for Kortsiden først (når papiret mates inn i maskinen med den korte enden først). LSF står for Langsiden først (når papiret mates inn i maskinen med den lange siden først). Finne maskinens serienummer Hvis du trenger hjelp i forbindelse med installering av maskinen eller i ettertid, gå til hvor du finner forslag til løsninger og kundestøtte. Hvis du trenger mer hjelp, ringer du våre eksperter på Xerox Kundesupport eller kontakter den lokale Xerox-representanten. Oppgi maskinens serienummer når du ringer. Du får oppgitt telefonnummeret til Xerox Kundesupport eller den lokale Xerox-representanten når maskinen installeres. 1. Løft opp håndtaket for å åpne døren på venstre side av enheten. Senk døren varsomt inntil den blir liggende. 2. Serienummeret sitter aller øverst på området som blir synlig når døren åpnes. Xerox ConnectKey-programmer Det er mange Xerox ConnectKey -programmer som kan brukes med ConnectKey-enheten. ConnectKey -programmer utvider funksjonene i ConnectKey-enhetene. Xerox QR Code Du kan bruke dette programmet til å koble mobilprogrammet til ConnectKeyenhetene. Du kan også bruke QR Code-programmet til å få tilgang til informasjon om tilknyttede mobile programmer fra Xerox. Du kan bruke dette programmet til å skrive ut dokumenter til ConnectKey-aktiverte enheter via e-post fra overalt. 22 Hurtigstartveiledning
25 Xerox App Gallery 1.0 Du kan bruke dette programmet til å åpne, logge på, bla gjennom og laste ned ConnectKey-programmer fra Xerox App Gallery. Du finner mer informasjon om Xerox ConnectKey-programmer på XeroxAppGallery. Merk: Tilgjengelig ConnectKey-programmene varierer etter enhetens modell og programvareversjon. Kontroller at enheten er koblet til Internett før du bruker ConnectKey-programmer. Tjenester og alternativer Identifisere standardtjenester og tilleggstjenester for WorkCentre 5945/5945i Det er mange tilgjengelige tjenester og alternativer som kan brukes på maskinen. Mange tjenester og alternativer er standard og må bare aktiveres eller konfigureres med ekstra maskinvare fra en tredjepartsleverandør. Flere valgfrie funksjoner og pakker er også tilgjengelige og kan kjøpes og installeres separat. Tilgjengelige programmer varierer etter enhetens modell og programvareversjon. Standard Papirmagasin 1 fullstendig justerbart papirmagasin. Papirmagasin 2 fullstendig justerbart papirmagasin. Papirmagasin 3 stormagasin. Papirmagasin 4 stormagasin. Spesialmagasin brukes til utskriftsmateriale som ikke er standard. Fargeskanner brukes til fargeskanning. Skanner brukes til tjenestene E-post og Skanning med maler. Valgfritt Konvoluttmagasin dette magasinet monteres i stedet for magasin 2 og benyttes til utskrift på konvolutter. Opptil 55 konvolutter med størrelse 10 (4,1" x 9,5") kan legges i magasinet. Papirmagasin - pakke med lås låser magasinet slik at det ikke er mulig å fjerne papiret, nyttig i offentlige lokaler, som bibliotek o.l. Mottaker med sideforskyvning her leveres sorterte eller usorterte dokumenter hvis det ikke er installert en etterbehandler. Kontoretterbehandler bunkesorterer, sorterer, stifter og sideforskyver dokumenter. Pakke for hulling er også tilgjengelig for denne etterbehandleren. Kontoretterbehandler pakke for 2 hull stanser ut to hull i dokumentene. Andre pakker for hulling er også tilgjengelige for denne etterbehandleren. Bare én pakke for hulling kan monteres om gangen. Hurtigstartveiledning 23
26 Kontoretterbehandler pakke for 3 hull stanser ut tre hull i dokumentene. Andre pakker for hulling er også tilgjengelige for denne etterbehandleren. Bare én pakke for hulling kan monteres om gangen. Kontoretterbehandler pakke for 4 hull stanser ut fire hull i dokumentene. Andre pakker for hulling er også tilgjengelige for denne etterbehandleren. Bare én pakke for hulling kan monteres om gangen. Kontoretterbehandler pakke for 4 hull svensk standard stanser ut fire hull i dokumentene. Andre pakker for hulling er også tilgjengelige for denne etterbehandleren. Bare én pakke for hulling kan monteres om gangen. Ny kontoretterbehandler og heftemodul brukes til å lage hefter, sortere, sideforskyve, bunkesortere og stifte dokumenter. Pakker for hulling kan også installeres med denne etterbehandleren. Ny 2-hulls stansemaskin for kontoretterbehandler med heftemodul gjør at den nye etterbehandleren med heftemodul kan stanse to hull i dokumentene. Andre pakker for hulling er også tilgjengelige for denne etterbehandleren. Bare én pakke for hulling kan monteres om gangen. Ny 3-hulls stansemaskin for kontoretterbehandler med heftemodul gjør at den nye etterbehandleren med heftemodul kan stanse tre hull i dokumentene. Andre pakker for hulling er også tilgjengelige for denne etterbehandleren. Bare én pakke for hulling kan monteres om gangen. Ny 4-hulls stansemaskin for kontoretterbehandler med heftemodul gjør at den nye etterbehandleren med heftemodul kan stanse fire hull i dokumentene. Andre pakker for hulling er også tilgjengelige for denne etterbehandleren. Bare én pakke for hulling kan monteres om gangen. Ny 4-hulls svensk stansemaskin for kontoretterbehandler med heftemodul gjør at den nye etterbehandleren med heftemodul kan stanse fire hull i dokumentene. Andre pakker for hulling er også tilgjengelige for denne etterbehandleren. Bare én pakke for hulling kan monteres om gangen. Halvautomatisk stifter til manuell stifting. Hyllen for den halvautomatiske stifteren må monteres. Hylle for halvautomatisk stifter en hylle som kan monteres på venstre side av maskinen. Pakke for vanlig faksing (innebygd) denne pakken gir deg forbindelse via én fakslinje. Pakke for utvidet faksing (innebygd) med denne pakken kan to fakslinjer koples til maskinen. USB-tastaturstøtte gjør det mulig for brukere å koble til et eksternt tastatur. Tastaturet kan være nyttig til å skrive inn påloggingsdetaljer på med sterke passord, angi metadata for skanning, skrive inn e-postadresser og vedlikeholde adresseboken på enheten. LAN-faks gjør at brukere kan sende fakser direkte fra PCen fra skriverfaksdriveren. Krever at pakke for vanlig eller utvidet faksing konfigureres og installeres. Serverfaks gjør det mulig for brukerne å sende og motta papirfakser via en faksserver. En faksserver fra tredjepartsleverandør må konfigureres og installeres. Internett-faks brukere kan sende eller motta fakser via Internett eller det interne nettverket. Skrivebordspakke for Skann til PC gjør det mulig å skanne til datamaskinen. Finnes i standard og profesjonell versjon. Pakke for XPS-aktivering brukes til å opprette dokumenter i XPS-format (XML Paper Specification). Sikkerhetspakke gir flere sikkerhetsfunksjoner, for eksempel alternativer for bildeoverskriving. 24 Hurtigstartveiledning
27 Pakke for McAfee Integrity Control McAfee-programvaren brukes til å registrere og forhindre endring og kjøring av filene i maskinen. Pakke for Unicode International Printing gjør det mulig å skrive ut unicode-tegn. Pakke for trådløs utskrift brukes til å koble til trådløse nettverk. Xerox App Gallery 1.0 bruk dette programmet til å åpne, logge på, bla gjennom og laste ned ConnectKey-programmer fra Xerox App Gallery. bruk dette programmet til å skrive ut dokumenter til ConnectKeyaktiverte enheter via e-post fra overalt. Xerox QR Code bruk dette programmet til å koble mobilprogrammet til ConnectKeyenhetene. Du kan også bruke QR Code-programmet til å få tilgang til informasjon om tilknyttede mobile programmer fra Xerox. Wi-Fi Direct gjør det mulig å kople direkte til skriveren fra mobile enhtere med Wi-Fi. AirPrint 1.4 gjør det mulig å skrive ut fra kablede eller trådløse Apple ios-baserte mobilenheter og Mac OS-baserte enheter uten å måtte installere en skriverdriver. Xerox Secure Access omfatter en kortleserenhet som begrenser tilgangen til maskinen. Kontering via nettverk gjør det mulig å registrere maskinbruken for utskrift, kopiering og skanning fra flere maskiner via nettverket. Krever tredjepartsserver. Xerox Standard kontering er et konteringsverktøy som registrerer antallet kopier, utskrifter, skanninger med maler, serverfakser og fakser per bruker. Pakke for Xerox Copier Assistant gir lettere tilgang til kopieringsfunksjonene. Denne hjelpeteknologien er et alternativ til den tradisjonelle berøringsskjermen og gjør det lettere for alle, og særlig personer med funksjonshemminger (rullestolbrukere, blinde og svaksynte), å programmere kopijobber og skrive ut dokumenter. Eksternt grensesnitt gjør det mulig å kople til tilgangs- og konteringsutstyr fra en tredjepartsleverandør, for eksempel en kortleser eller et myntapparat. Ikke tilgjengelig Alt tilgjengelig utstyr for denne maskinen fås enten som standard på denne modellen, eller som valgfrie alternativer. Identifisere standardtjenester og tilleggstjenester for WorkCentre 5955/5955i Det er mange tilgjengelige tjenester og alternativer som kan brukes på maskinen. Mange tjenester og alternativer er standard og må bare aktiveres eller konfigureres med ekstra maskinvare fra en tredjepartsleverandør. Flere valgfrie funksjoner og pakker er også tilgjengelige og kan kjøpes og installeres separat. Tilgjengelige programmer varierer etter enhetens modell og programvareversjon. Standard Papirmagasin 1 fullstendig justerbart papirmagasin. Papirmagasin 2 fullstendig justerbart papirmagasin. Papirmagasin 3 stormagasin. Papirmagasin 4 stormagasin. Hurtigstartveiledning 25
28 Spesialmagasin brukes til utskriftsmateriale som ikke er standard. Fargeskanner brukes til fargeskanning. Skanner brukes til tjenestene E-post og Skanning med maler. Valgfritt Konvoluttmagasin dette magasinet monteres i stedet for magasin 2 og benyttes til utskrift på konvolutter. Opptil 55 konvolutter med størrelse 10 (4,1" x 9,5") kan legges i magasinet. Papirmagasin - pakke med lås låser magasinet slik at det ikke er mulig å fjerne papiret, nyttig i offentlige lokaler, som bibliotek o.l. Mottaker med sideforskyvning her leveres sorterte eller usorterte dokumenter hvis det ikke er installert en etterbehandler. Kontoretterbehandler bunkesorterer, sorterer, stifter og sideforskyver dokumenter. Pakke for hulling er også tilgjengelig for denne etterbehandleren. Kontoretterbehandler pakke for 2 hull stanser ut to hull i dokumentene. Andre pakker for hulling er også tilgjengelige for denne etterbehandleren. Bare én pakke for hulling kan monteres om gangen. Kontoretterbehandler pakke for 3 hull stanser ut tre hull i dokumentene. Andre pakker for hulling er også tilgjengelige for denne etterbehandleren. Bare én pakke for hulling kan monteres om gangen. Kontoretterbehandler pakke for 4 hull stanser ut fire hull i dokumentene. Andre pakker for hulling er også tilgjengelige for denne etterbehandleren. Bare én pakke for hulling kan monteres om gangen. Kontoretterbehandler pakke for 4 hull svensk standard stanser ut fire hull i dokumentene. Andre pakker for hulling er også tilgjengelige for denne etterbehandleren. Bare én pakke for hulling kan monteres om gangen. Ny kontoretterbehandler og heftemodul brukes til å lage hefter, sortere, sideforskyve, bunkesortere og stifte dokumenter. Pakker for hulling kan også installeres med denne etterbehandleren. Ny 2-hulls stansemaskin for kontoretterbehandler med heftemodul gjør at den nye etterbehandleren med heftemodul kan stanse to hull i dokumentene. Andre pakker for hulling er også tilgjengelige for denne etterbehandleren. Bare én pakke for hulling kan monteres om gangen. Ny 3-hulls stansemaskin for kontoretterbehandler med heftemodul gjør at den nye etterbehandleren med heftemodul kan stanse tre hull i dokumentene. Andre pakker for hulling er også tilgjengelige for denne etterbehandleren. Bare én pakke for hulling kan monteres om gangen. Ny 4-hulls stansemaskin for kontoretterbehandler med heftemodul gjør at den nye etterbehandleren med heftemodul kan stanse fire hull i dokumentene. Andre pakker for hulling er også tilgjengelige for denne etterbehandleren. Bare én pakke for hulling kan monteres om gangen. Ny 4-hulls svensk stansemaskin for kontoretterbehandler med heftemodul gjør at den nye etterbehandleren med heftemodul kan stanse fire hull i dokumentene. Andre pakker for hulling er også tilgjengelige for denne etterbehandleren. Bare én pakke for hulling kan monteres om gangen. Halvautomatisk stifter til manuell stifting. Hyllen for den halvautomatiske stifteren må monteres. Hylle for halvautomatisk stifter en hylle som kan monteres på venstre side av maskinen. Pakke for vanlig faksing (innebygd) denne pakken gir deg forbindelse via én fakslinje. 26 Hurtigstartveiledning
29 Pakke for utvidet faksing (innebygd) med denne pakken kan to fakslinjer koples til maskinen. USB-tastaturstøtte gjør det mulig for brukere å koble til et eksternt tastatur. Tastaturet kan være nyttig til å skrive inn påloggingsdetaljer på med sterke passord, angi metadata for skanning, skrive inn e-postadresser og vedlikeholde adresseboken på enheten. LAN-faks gjør at brukere kan sende fakser direkte fra PCen fra skriverfaksdriveren. Krever at pakke for vanlig eller utvidet faksing konfigureres og installeres. Serverfaks gjør det mulig for brukerne å sende og motta papirfakser via en faksserver. En faksserver fra tredjepartsleverandør må konfigureres og installeres. Internett-faks brukere kan sende eller motta fakser via Internett eller det interne nettverket. Skrivebordspakke for Skann til PC gjør det mulig å skanne til datamaskinen. Finnes i standard og profesjonell versjon. Pakke for XPS-aktivering brukes til å opprette dokumenter i XPS-format (XML Paper Specification). Sikkerhetspakke gir flere sikkerhetsfunksjoner, for eksempel alternativer for bildeoverskriving. Pakke for McAfee Integrity Control McAfee-programvaren brukes til å registrere og forhindre endring og kjøring av filene i maskinen. Pakke for Unicode International Printing gjør det mulig å skrive ut unicode-tegn. Pakke for trådløs utskrift brukes til å koble til trådløse nettverk. Xerox App Gallery 1.0 bruk dette programmet til å åpne, logge på, bla gjennom og laste ned ConnectKey-programmer fra Xerox App Gallery. bruk dette programmet til å skrive ut dokumenter til ConnectKeyaktiverte enheter via e-post fra overalt. Xerox QR Code bruk dette programmet til å koble mobilprogrammet til ConnectKeyenhetene. Du kan også bruke QR Code-programmet til å få tilgang til informasjon om tilknyttede mobile programmer fra Xerox. Wi-Fi Direct gjør det mulig å kople direkte til skriveren fra mobile enhtere med Wi-Fi. AirPrint 1.4 gjør det mulig å skrive ut fra kablede eller trådløse Apple ios-baserte mobilenheter og Mac OS-baserte enheter uten å måtte installere en skriverdriver. Xerox Secure Access omfatter en kortleserenhet som begrenser tilgangen til maskinen. Kontering via nettverk gjør det mulig å registrere maskinbruken for utskrift, kopiering og skanning fra flere maskiner via nettverket. Krever tredjepartsserver. Xerox Standard kontering er et konteringsverktøy som registrerer antallet kopier, utskrifter, skanninger med maler, serverfakser og fakser per bruker. Pakke for Xerox Copier Assistant gir lettere tilgang til kopieringsfunksjonene. Denne hjelpeteknologien er et alternativ til den tradisjonelle berøringsskjermen og gjør det lettere for alle, og særlig personer med funksjonshemminger (rullestolbrukere, blinde og svaksynte), å programmere kopijobber og skrive ut dokumenter. Eksternt grensesnitt gjør det mulig å kople til tilgangs- og konteringsutstyr fra en tredjepartsleverandør, for eksempel en kortleser eller et myntapparat. Ikke tilgjengelig Alt tilgjengelig utstyr for denne maskinen fås enten som standard på denne modellen, eller som valgfrie alternativer. Hurtigstartveiledning 27
30 Beskrivelse av etterbehandlerne Kontoretterbehandler Kapasitet på opptil 250 ark i toppmottakeren og opptil ark i utleggeren. Papirtykkelse: 60 til 216 g/m². Kontoretterbehandleren kan sortere, bunkesortere, stifte og hulle (hvis relevant) dokumentene. Den stifter mellom 2 og 50 ark på 80 g/m², mindre hvis du bruker tykt papir eller skillekort. Stifteren i etterbehandleren har en stiftkassett med stifter. Denne etterbehandleren kan brukes med den valgfrie pakken for hulling (2, 3 eller 4 hull). Ny kontoretterbehandler med heftemodul Kapasitet på opptil 250 ark i toppmottakeren og opptil 2000 ark i utleggeren. Papirtykkelse: 60 til 216 g/m². Etterbehandleren kan sortere, bunkesortere, stifte og hulle (hvis relevant) dokumentene. Den stifter mellom 2 og 50 ark på 80 g/m², mindre hvis du bruker tykt papir eller skillekort. Stifteren i etterbehandleren har en stiftkassett med stifter. Denne etterbehandleren kan brukes med den valgfrie pakken for hulling (2, 3 eller 4 hull). Heftemodulen kan stifte og false opptil 15 ark på 80 g/m². Stiftkassettene i heftemodulen inneholder 2000 stifter hver. Identifisere knappen på kontrollpanelet 1. Startvindu for tjenester: Brukes til å vise tjenestene som er tilgjengelige på maskinen. 2. Tjenester: Brukes til å vise forrige vindu for kopieringsfunksjoner, faksfunksjoner eller skannefunksjoner når vinduet Jobbstatus eller Maskinstatus vises. 3. Jobbstatus: Brukes til å kontrollere fremdriften til aktive jobber eller vise detaljert informasjon om fullførte jobber. 4. Maskinstatus: Brukes til å kontrollere maskinstatusen, faktureringstelleverkene, statusen til forbruksartikler eller skrive ut brukerdokumentasjon og rapporter. Bruk denne tasten også når du skal ha tilgang til Verktøy-modus. 5. Berøringsskjerm: Brukes til å velge programmeringsfunksjoner, vise fremgangsmåter for å avklare feil og vise generell maskininformasjon. 28 Hurtigstartveiledning
31 6. Logg på/av: Brukes til å angi påloggingsinformasjon og logge av. 7. Hjelp: Brukes til å vise hjelpemeldinger for maskinfunksjoner. 8. Talltastatur: Brukes til å angi alfanumeriske tegn. 9. Oppringingspause: Brukes til å sette inn en pause når et faksnummer slås. 10. "C" Slett: Brukes til å slette forrige inntasting fra talltastaturet. 11. Språk: Brukes til å velge et annet språk for alternativene på berøringsskjermen. 12. Strøm: Brukes til å velge strømsparingsmodus, starte maskinen raskt på nytt eller slå av og på maskinen. 13. Slett alt: Trykkes én gang for å slette en gjeldende oppføring. Trykkes to ganger for å gå tilbake til standardinnstillingene. 14. Avbryt utskrift: Brukes til å stoppe jobben som skrives ut, midlertidig, for å kjøre en jobb som haster mer. 15. Stopp: Brukes til å stoppe jobben som pågår. 16. Start: Brukes til å starte en jobb. Slå av og på maskinen Slå på maskinen 1. Kontroller at maskinen er koplet til riktig strømforsyning, og at støpslet til strømledningen er skjøvet helt inn i den elektriske kontakten på maskinen. 2. Trykk på strømbryteren. Det tar mindre enn tre minutter og 50 sekunder å starte opp maskinen (alle installerte alternativer). Merk: Hvis det ligger ark i dokumentmateren matemagasin når enheten slås på eller går ut av strømsparemodus, vil du bli bedt om å legge inn dokumentene på nytt. Slå av maskinen Slå av avslutter den gjeldende økten og slår av maskinen. Hurtigstartveiledning 29
32 1. Trykk på strømbryteren på kontrollpanelet. 2. Trykk deretter på Slå av på berøringsskjermen. 3. Velg Slå av for å bekrefte at enheten skal slås av. Merk: Når du bekrefter at enheten skal slås av, slettes alle jobber i køen. Hvis du velger Avbryt, kan enheten fortsatt brukes, og jobbene i køen beholdes. Kontrollert avslåing av maskinen starter. Maskinen er forsatt på i omtrent 36 sekunder før den blir slått av. Bruke Strømsparing Med Strømsparing avsluttes gjeldende økt, og maskinens strømforbruk reduseres. Fra strømsparingsmodus aktiverer du maskinen ved å trykke på strømbryteren. 1. Trykk på strømbryteren på kontrollpanelet. 2. Trykk deretter på Strømsparing på berøringsskjermen. 3. Enheten går i strømsparingsmodus når alle aktive jobber er fullført. Hvis dvalemodus er konfigurert, aktiveres denne modusen etter en angitt tidsperiode. Merk: Strømknappen lyser når enheten er i strømsparingsmodus. Et kontinuerlig lys betyr at enheten er i modus for lavt strømforbruk. Et blinkende lys indikerer at enheten er i dvalemodus. 4. Trykk på strømbryteren for å aktivere maskinen fra Lavt strømforbruk eller Dvalemodus. Maskinen bruker ikke lengre tid på å starte opp fra Dvalemodus. Merk: Hvis det ligger ark i dokumentmateren matemagasin når enheten slås på eller går ut av strømsparemodus, vil du bli bedt om å legge inn dokumentene på nytt. 30 Hurtigstartveiledning
33 Legge i originaler Originaler kan legges enten i originalmateren eller på glassplaten. 1. Legg originalene med forsiden opp i originalmateren. Juster støtten slik at den bare så vidt berører originalene. Eller Løft opp originalmateren. Legg originalen med forsiden ned på glassplaten, og legg den inntil pilen øverst i venstre hjørne. Lukk originalmateren.! Forsiktig Legg aldri gjenstander eller originaler på dekselet til originalmateren. Merk: Originalene skannes bare én gang selv om flere eksemplarer er valgt eller det legges 2-sidige originaler i originalmateren. Kopiere Når du trykker på Start for å kopiere, skanner maskinen originalene og lagrer bildene midlertidig. Deretter skrives bildene ut på bakgrunn av alternativene som ble valgt. Hvis Godkjenning eller Kontering har blitt aktivert på maskinen, kan du bli nødt til å angi påloggingsdetaljer for å få tilgang til kopieringsfunksjonene. 1. Legg originalene med forsiden opp i originalmateren. Juster støtten slik at den bare så vidt berører originalene. Eller Løft opp originalmateren. Legg originalen med forsiden ned på glassplaten, og legg den inntil pilen øverst i venstre hjørne. Lukk originalmateren. 2. Trykk på Slett alle på kontrollpanelet to ganger, og velg deretter Bekreft på berøringsskjermen for å oppheve alle tidligere programmeringsvalg. Hurtigstartveiledning 31
34 3. Trykk på Startvindu for tjenester. 4. Trykk deretter på Kopi på berøringsskjermen. 5. Velg eventuelt kategorien Kopi. Denne kategorien er som regel aktiv når kopieringstjenesten åpnes. 6. Velg ønskede alternativer. 7. Angi antallet trykk med talltastaturet på kontrollpanelet. 8. Trykk på Start på kontrollpanelet for å skanne originalen. 9. Fjern originalen fra originalmateren eller glassplaten når skanningen er ferdig. Jobben legges inn i listen over jobber som er klare til behandling. 10. Skjermen viser fremdriften for den pågående jobben. Når fremdriftsskjermen har lukket seg, trykker du på Jobbstatus på kontrollpanelet på enheten for å vise jobblisten og statusen til jobben. 11. Hvis jobben holdes i listen Aktive jobber, betyr det at maskinen trenger påfyll av ressurser, f.eks. papir eller stifter, før den kan fullføre jobben. Du kan se hvilke ressurser som mangler, ved å velge jobben og trykke på Detaljer. Når ressursene blir tilgjengelige, skrives jobben ut. Skrive ut Skrive ut et dokument med PostScript-skriverdriveren Du kan sende utskriftsjobber fra datamaskinen til skriveren via en skriverdriver. Xerox tilbyr flere skriverdrivere som er kompatible med skriveren og de vanligste operativsystemene. Med skriverdriverne fra Xerox kan du bruke alle funksjonene som er tilgjengelige på maskinen. Merk: Enheten er aktivert for AirPrint. AirPrint er Apples driverløse utskriftsteknologi som gjør det mulig for Apple-enheter, inkludert Mac-maskiner, mobiltelefoner og nettbrett, å skrive ut på enheten uten å installere drivere eller laste ned programvare. Systemadministratoren kan ha lastet en bestemt driver på datamaskinen din. Hvis du må finne riktig driver selv, kan denne informasjonen være til hjelp når du skal avgjøre hvilken driver du skal installere. PostScript gir deg større mulighet til å skalere og manipulere bilder og mer presisjon med komplisert grafikk. PostScript omfatter dessuten ulike alternativer for feilbehandling og skrifterstatning. PCL (Printer Command Language) har vanligvis færre avanserte funksjoner enn PostScript, PCL-drivere behandler imidlertid jobbene raskere enn andre drivere. Velegnet for de fleste standard utskriftsjobber. XPS (XML Paper Specification) dette er en åpen spesifikasjon for et sidebeskrivelsesspråk og et fast dokumentformat opprinnelig utviklet av Microsoft. Bruk denne driveren for å øke utskriftshastigheten og -kvaliteten for XPS-filer. Mac dette er en PostScript-driver spesielt beregnet på Mac-maskiner. Merk: Den valgfrie XPS-funksjonen må være installert på maskinen for at du skal kunne skrive ut XPSfiler. 32 Hurtigstartveiledning
35 I tillegg til driverne som er spesielt beregnet på maskinmodellen, kan du bruke Xerox Global Print Driver og Xerox Mobile Express Driver, men i motsetning til spesialdriverne gir ikke disse driverne deg tilgang til alle funksjonene i maskinen. Global skriverdriver denne driveren er tilgjengelig for skriverspråkene PS og PCL, de samme som de ovennevnte enhetsspesifikke driverne. Kan brukes med skrivere både fra Xerox og andre produsenter. Med denne driveren er det enkelt å legge til og oppdatere skrivere, siden det ikke er nødvendig å bytte skriverdriver. Mobile Express Driver med denne driveren kan du finne og skrive ut på alle PostScriptskrivere hvor som helst, uten å måtte laste ned og installere drivere. Systemadministrator kan konfigurere tillatelser for tilgangskontroll til utskriftsfunksjonen: Angi hvilke tider og dager i uken du kan sende utskrifter til maskinen. Blokkere bestemte typer jobber, som sikrede utskrifter. Begrense tilgang til bestemte papirmagasiner. Forhindre 1-sidige utskrifter. Angi bestemte utskriftsinnstillinger for programmer, for eksempel at alle Microsoft Worddokumenter skal skrives ut 1-sidig. Begrense utskriftsjobber til sikrede utskriftsjobber. Systemadministrator kan også konfigurere skriverdriveren slik at du må logge på når du vil skrive ut et dokument. Slå opp i System Administrator Guide (Administratorhåndbok) hvis du vil vite mer. 1. Åpne dokumentet som skal skrives ut. I de fleste programmer velger du Office-knappen eller Fil og deretter Skriv ut fra filmenyen. 2. Oppgi hvor mange eksemplarer du vil skrive ut. Avhengig av hvilket program du bruker kan det hende at du også kan velge sideområde og andre utskriftsalternativer. 3. Velg Xerox PS-driveren fra listen over tilgjengelige drivere. 4. Åpne vinduet med skriveregenskaper i skriverdriveren. Hvordan du gjør dette avhenger av hvilket program du skriver ut fra. I de fleste Microsoft-programmer åpner du vinduet ved å velge Egenskaper eller Innstillinger. 5. Velg aktuelle alternativer. 6. Klikk på OK for å lagre innstillingene. 7. Velg bekreftelsesknappen (navnet på knappen avhenger av hvilket program du skriver ut fra). I de fleste programmer vil denne knappen hete OK eller Skriv ut. 8. Hent utskriftsjobben i maskinen. 9. Trykk på Jobbstatus på kontrollpanelet for å vise jobblisten og kontrollere statusen til jobben. 10. Utskriftsjobber vises vanligvis på listen over aktive jobber, men hvis systemadministrator har aktivert Hold tilbake alle jobber, vises jobben under Tilbakeholdte utskriftsjobber eller Uidentifiserte utskriftsjobber. Du kan frigi en tilbakeholdt jobb ved å velge jobben på listen, og deretter velge Skriv ut. 11. Hvis jobben holdes i listen Aktive jobber, betyr det at maskinen trenger påfyll av ressurser, f.eks. papir eller stifter, før den kan fullføre jobben. Du kan se hvilke ressurser som mangler, ved å velge jobben og trykke på Detaljer. Når ressursene blir tilgjengelige, skrives jobben ut. Hurtigstartveiledning 33
36 Skrive ut et dokument med PCL-skriverdriveren Du kan sende utskriftsjobber fra datamaskinen til skriveren via en skriverdriver. Xerox tilbyr flere skriverdrivere som er kompatible med skriveren og de vanligste operativsystemene. Med skriverdriverne fra Xerox kan du bruke alle funksjonene som er tilgjengelige på maskinen. Merk: Enheten er aktivert for AirPrint. AirPrint er Apples driverløse utskriftsteknologi som gjør det mulig for Apple-enheter, inkludert Mac-maskiner, mobiltelefoner og nettbrett, å skrive ut på enheten uten å installere drivere eller laste ned programvare. Systemadministratoren kan ha lastet en bestemt driver på datamaskinen din. Hvis du må finne riktig driver selv, kan denne informasjonen være til hjelp når du skal avgjøre hvilken driver du skal installere. PostScript gir deg større mulighet til å skalere og manipulere bilder og mer presisjon med komplisert grafikk. PostScript omfatter dessuten ulike alternativer for feilbehandling og skrifterstatning. PCL (Printer Command Language) har vanligvis færre avanserte funksjoner enn PostScript, PCL-drivere behandler imidlertid jobbene raskere enn andre drivere. Velegnet for de fleste standard utskriftsjobber. XPS (XML Paper Specification) dette er en åpen spesifikasjon for et sidebeskrivelsesspråk og et fast dokumentformat opprinnelig utviklet av Microsoft. Bruk denne driveren for å øke utskriftshastigheten og -kvaliteten for XPS-filer. Mac dette er en PostScript-driver spesielt beregnet på Mac-maskiner. Merk: Den valgfrie XPS-funksjonen må være installert på maskinen for at du skal kunne skrive ut XPSfiler. I tillegg til driverne som er spesielt beregnet på maskinmodellen, kan du bruke Xerox Global Print Driver og Xerox Mobile Express Driver, men i motsetning til spesialdriverne gir ikke disse driverne deg tilgang til alle funksjonene i maskinen. Global skriverdriver denne driveren er tilgjengelig for skriverspråkene PS og PCL, de samme som de ovennevnte enhetsspesifikke driverne. Kan brukes med skrivere både fra Xerox og andre produsenter. Med denne driveren er det enkelt å legge til og oppdatere skrivere, siden det ikke er nødvendig å bytte skriverdriver. Mobile Express Driver med denne driveren kan du finne og skrive ut på alle PostScriptskrivere hvor som helst, uten å måtte laste ned og installere drivere. Systemadministrator kan konfigurere tillatelser for tilgangskontroll til utskriftsfunksjonen: Angi hvilke tider og dager i uken du kan sende utskrifter til maskinen. Blokkere bestemte typer jobber, som sikrede utskrifter. Begrense tilgang til bestemte papirmagasiner. Forhindre 1-sidige utskrifter. Angi bestemte utskriftsinnstillinger for programmer, for eksempel at alle Microsoft Worddokumenter skal skrives ut 1-sidig. Begrense utskriftsjobber til sikrede utskriftsjobber. Systemadministrator kan også konfigurere skriverdriveren slik at du må logge på når du vil skrive ut et dokument. 34 Hurtigstartveiledning
37 Slå opp i System Administrator Guide (Administratorhåndbok) hvis du vil vite mer. 1. Åpne dokumentet som skal skrives ut. I de fleste programmer velger du Office-knappen eller Fil og deretter Skriv ut fra filmenyen. 2. Oppgi hvor mange eksemplarer du vil skrive ut. Avhengig av hvilket program du bruker kan det hende at du også kan velge sideområde og andre utskriftsalternativer. 3. Velg Xerox PCL-driveren fra listen over tilgjengelige drivere. 4. Åpne vinduet med skriveregenskaper i skriverdriveren. Hvordan du gjør dette avhenger av hvilket program du skriver ut fra. I de fleste Microsoft-programmer åpner du vinduet ved å velge Egenskaper eller Innstillinger. 5. Velg aktuelle alternativer. 6. Klikk på OK for å lagre innstillingene. 7. Velg bekreftelsesknappen (navnet på knappen avhenger av hvilket program du skriver ut fra). I de fleste programmer vil denne knappen hete OK eller Skriv ut. 8. Utskriftsjobber vises vanligvis på listen over aktive jobber, men hvis systemadministrator har aktivert Hold tilbake alle jobber, vises jobben under Tilbakeholdte utskriftsjobber eller Uidentifiserte utskriftsjobber. Du kan frigi en tilbakeholdt jobb ved å velge jobben på listen, og deretter velge Skriv ut. 9. Trykk på Jobbstatus på kontrollpanelet for å vise jobblisten og kontrollere statusen til jobben. 10. Hent utskriftsjobben i maskinen. 11. Hvis jobben holdes i listen Aktive jobber, betyr det at maskinen trenger påfyll av ressurser, f.eks. papir eller stifter, før den kan fullføre jobben. Du kan se hvilke ressurser som mangler, ved å velge jobben og trykke på Detaljer. Når ressursene blir tilgjengelige, skrives jobben ut. Skrive ut et dokument med Mac-skriverdriveren Du kan sende utskriftsjobber fra datamaskinen til skriveren via en skriverdriver. Mac-skriverdriveren fra Xerox gjør at du kan bruke alle funksjonene som er tilgjengelige på maskinen. Merk: Enheten er aktivert for AirPrint. AirPrint er Apples driverløse utskriftsteknologi som gjør det mulig for Apple-enheter, inkludert Mac-maskiner, mobiltelefoner og nettbrett, å skrive ut på enheten uten å installere drivere eller laste ned programvare. Systemadministrator kan konfigurere tillatelser for tilgangskontroll til utskriftsfunksjonen: Angi hvilke tider og dager i uken du kan sende utskrifter til maskinen. Blokkere bestemte typer jobber, som sikrede utskrifter. Begrense tilgang til bestemte papirmagasiner. Forhindre 1-sidige utskrifter. Angi bestemte utskriftsinnstillinger for programmer, for eksempel at alle Microsoft Worddokumenter skal skrives ut 1-sidig. Begrense utskriftsjobber til sikrede utskriftsjobber. Systemadministrator kan også konfigurere skriverdriveren slik at du må logge på når du vil skrive ut et dokument. Hurtigstartveiledning 35
38 Slå opp i System Administrator Guide (Administratorhåndbok) hvis du vil vite mer. 1. Åpne dokumentet som skal skrives ut. I de fleste programmer velger du Fil og deretter Skriv ut fra filmenyen. 2. Oppgi hvor mange eksemplarer du vil skrive ut. Avhengig av hvilket program du bruker kan det hende at du også kan velge sideområde og andre utskriftsalternativer. 3. Velg Xerox-driveren fra listen over tilgjengelige drivere. 4. Velg Xerox-funksjoner fra skriverdriverens egenskapsmeny. Menynavnet avhenger av hvilket program du skriver ut fra. I de fleste programmer velger du rullegardinmenyen hvor det står kopier og sider eller programnavnet. 5. Velg aktuelle alternativer. 6. Velg bekreftelsesknappen (navnet på knappen avhenger av hvilket program du skriver ut fra). I de fleste programmer vil denne knappen hete OK eller Skriv ut. 7. Hent utskriftsjobben i maskinen. 8. Trykk på Jobbstatus på kontrollpanelet for å vise jobblisten og kontrollere statusen til jobben. 9. Utskriftsjobber vises vanligvis på listen over aktive jobber, men hvis systemadministrator har aktivert Hold tilbake alle jobber, vises jobben under Tilbakeholdte utskriftsjobber eller Uidentifiserte utskriftsjobber. Du kan frigi en tilbakeholdt jobb ved å velge jobben på listen, og deretter velge Skriv ut. 10. Hvis jobben holdes i listen Aktive jobber, betyr det at maskinen trenger påfyll av ressurser, f.eks. papir eller stifter, før den kan fullføre jobben. Du kan se hvilke ressurser som mangler, ved å velge jobben og trykke på Detaljer. Når ressursene blir tilgjengelige, skrives jobben ut. Skrive ut et dokument med XPS-skriverdriveren Du kan sende utskriftsjobber fra datamaskinen til skriveren via en skriverdriver. Xerox tilbyr flere skriverdrivere som er kompatible med skriveren og de vanligste operativsystemene. Med skriverdriverne fra Xerox kan du bruke alle funksjonene som er tilgjengelige på maskinen. Systemadministratoren kan ha lastet en bestemt driver på datamaskinen din. Hvis du må finne riktig driver selv, kan denne informasjonen være til hjelp når du skal avgjøre hvilken driver du skal installere. PostScript gir deg større mulighet til å skalere og manipulere bilder og mer presisjon med komplisert grafikk. PostScript omfatter dessuten ulike alternativer for feilbehandling og skrifterstatning. PCL (Printer Command Language) har vanligvis færre avanserte funksjoner enn PostScript, PCL-drivere behandler imidlertid jobbene raskere enn andre drivere. Velegnet for de fleste standard utskriftsjobber. XPS (XML Paper Specification) dette er en åpen spesifikasjon for et sidebeskrivelsesspråk og et fast dokumentformat opprinnelig utviklet av Microsoft. Bruk denne driveren for å øke utskriftshastigheten og -kvaliteten for XPS-filer. Mac dette er en PostScript-driver spesielt beregnet på Mac-maskiner. Merk: Den valgfrie XPS-funksjonen må være installert på maskinen for at du skal kunne skrive ut XPSfiler. Slå opp i System Administrator Guide (Administratorhåndbok) hvis du vil vite mer. 36 Hurtigstartveiledning
39 I tillegg til driverne som er spesielt beregnet på maskinmodellen, kan du bruke Xerox Global Print Driver og Xerox Mobile Express Driver, men i motsetning til spesialdriverne gir ikke disse driverne deg tilgang til alle funksjonene i maskinen. Global skriverdriver denne driveren er tilgjengelig for skriverspråkene PS og PCL, de samme som de ovennevnte enhetsspesifikke driverne. Kan brukes med skrivere både fra Xerox og andre produsenter. Med denne driveren er det enkelt å legge til og oppdatere skrivere, siden det ikke er nødvendig å bytte skriverdriver. Mobile Express Driver med denne driveren kan du finne og skrive ut på alle PostScriptskrivere hvor som helst, uten å måtte laste ned og installere drivere. Systemadministrator kan konfigurere tillatelser for tilgangskontroll til utskriftsfunksjonen: Angi hvilke tider og dager i uken du kan sende utskrifter til maskinen. Blokkere bestemte typer jobber, som sikrede utskrifter. Begrense tilgang til bestemte papirmagasiner. Forhindre 1-sidige utskrifter. Angi bestemte utskriftsinnstillinger for programmer, for eksempel at alle Microsoft Worddokumenter skal skrives ut 1-sidig. Begrense utskriftsjobber til sikrede utskriftsjobber. Systemadministrator kan også konfigurere skriverdriveren slik at du må logge på når du vil skrive ut et dokument. Slå opp i System Administrator Guide (Administratorhåndbok) hvis du vil vite mer. 1. Åpne dokumentet som skal skrives ut. I de fleste programmer velger du Office-knappen eller Fil og deretter Skriv ut fra filmenyen. 2. Oppgi hvor mange eksemplarer du vil skrive ut. Avhengig av hvilket program du bruker kan det hende at du også kan velge sideområde og andre utskriftsalternativer. 3. Velg Xerox XPS-driveren fra listen over tilgjengelige drivere. 4. Åpne vinduet med skriveregenskaper i skriverdriveren. Hvordan du gjør dette avhenger av hvilket program du skriver ut fra. I de fleste Microsoft-programmer åpner du vinduet ved å velge Egenskaper eller Innstillinger. 5. Velg aktuelle alternativer. 6. Klikk på OK for å lagre innstillingene. 7. Velg bekreftelsesknappen (navnet på knappen avhenger av hvilket program du skriver ut fra). I de fleste programmer vil denne knappen hete OK eller Skriv ut. 8. Hent utskriftsjobben i maskinen. 9. Trykk på Jobbstatus på kontrollpanelet for å vise jobblisten og kontrollere statusen til jobben. 10. Utskriftsjobber vises vanligvis på listen over aktive jobber, men hvis systemadministrator har aktivert Hold tilbake alle jobber, vises jobben under Tilbakeholdte utskriftsjobber eller Uidentifiserte utskriftsjobber. Du kan frigi en tilbakeholdt jobb ved å velge jobben på listen, og deretter velge Skriv ut. 11. Hvis jobben holdes i listen Aktive jobber, betyr det at maskinen trenger påfyll av ressurser, f.eks. papir eller stifter, før den kan fullføre jobben. Du kan se hvilke ressurser som mangler, ved å velge jobben og trykke på Detaljer. Når ressursene blir tilgjengelige, skrives jobben ut. Hurtigstartveiledning 37
40 Faks Faksalternativene Tre fakstjenester kan installeres eller aktiveres på maskinen, Faks (innebygd faks), Internett-faks og serverfaks. Hvis Faks (innebygd faks) er installert, er maskinen koplet direkte til en telefonlinje og gir deg derfor direkte kontroll over faksoverføringene. Denne typen faks overføres via telefonlinjene og blir belastet med vanlige tellerskritt. Ved å bruke Faks kan du skanne originalene og sende dem til de fleste typer faksmaskiner som er koplet til telefonnettverket. Mottatte fakser kan stilles inn til å skrives ut automatisk på maskinen, holdes tilbake i jobblisten helt til det tastes inn et sikret passord, eller sendes til en e-postadresse med funksjonen Videresend faks. Vanlig faksing koples til én telefonlinje. Det finnes også en pakke for utvidet faksing for to telefonlinjer. Ved å bruke to telefonlinjer har du mulighet til å sende til eller motta fra to bestemmelsessteder, eller sende og motta samtidig. Med Internett-faks kan du lage en elektronisk bildefil ved å skanne en papiroriginal. Det skannede bildet konverteres til e-postformat, som kan sendes via Internett eller et internt nettverk. Mottakere velges i en adressebok eller skrives inn manuelt ved hjelp av tastaturet. Mottatte Internett-fakser sendes automatisk fra serveren til maskinen som utskriftsjobber. Serverfaks brukes til å skanne originaler og sende dem til alle typer faksmaskiner som er koplet til et telefonnett. Bildene sendes fra maskinen din til en tredjeparts faksserver, som sender dem via telefonnettet til faksnummeret du har valgt. Det betyr at faksoverføringene kontrolleres av serveren, og den kan begrense faksvalgene som er tilgjengelige. Serveren kan for eksempel være innstilt til å motta og sende alle faksene på tidspunkter med mindre trafikk. Denne serverkontrollen kan være kostnadsbesparende siden serveren kan velge å sende faksen på det beste telefonnettverket og når det er rimeligst. Fakse fra maskinen Fakse (innebygd faks) Tre fakstjenester kan installeres eller aktiveres på maskinen, Faks (innebygd faks), Internett-faks og serverfaks. Ved å bruke Faks (innebygd faks) kan du skanne originalene og sende dem til de fleste typer faksmaskiner som er koplet til telefonnettverket. Merk: Dette alternativet må aktiveres av systemadministrator. 38 Hurtigstartveiledning
41 Hvis Godkjenning eller Kontering har blitt aktivert på maskinen, kan du bli nødt til å angi påloggingsdetaljer for å få tilgang til faksfunksjonene. 1. Legg originalene med forsiden opp i originalmateren. Juster støtten slik at den bare så vidt berører originalene. Eller Løft opp originalmateren. Legg originalen med forsiden ned på glassplaten, og legg den inntil pilen øverst i venstre hjørne. Lukk originalmateren. 2. Trykk på Slett alle på kontrollpanelet to ganger, og velg deretter Bekreft på berøringsskjermen for å oppheve alle tidligere programmeringsvalg. 3. Trykk på Startvindu for tjenester. 4. Trykk deretter på Faks på berøringsskjermen. 5. Angi detaljene for mottakeren ved hjelp av ett eller flere av de tilgjengelige alternativene. Angi mottaker: Du kan bruke dette alternativet til å angi et faksnummer manuelt. Bruk det alfanumeriske tastaturet til å oppgi nummeret, og velg Legg til. Bruk alternativene for spesielt oppringingstegn om nødvendig. Skriv inn tallene og tegnene på riktig sted. Merk: Én eller flere oppringingspauser kan være nødvendige mellom tilgangsnummeret for en utgående linje og faksnummeret. Når de er lagt inn, vises oppringingspausene som kommaer i faksnummeret. - Bruk talltastaturet på berøringsskjermen for å skrive inn mottakerens faksnummer og eventuelle oppringingstegn. - Oppringingspause (,) legger til en forsinkelse mellom tallene. Pausen gir tid til å veksle fra en intern til en ekstern linje under automatisk oppringing. Du kan legge til flere pauser for å få en lengre pause. Hvis du skal bruke avgiftskodenumre, legger du inn en pause etter faksnummeret, men før kodenummeret. - Puls-til-toneveksling (: ) veksler mellom puls- og toneoppringing. - Skjul data (/) beskytter konfidensiell informasjon ved å endre hvert tegn til en stjerne (*). Dette er nyttig hvis en spesiell avgiftskode eller et kredittkortnummer kreves for samtalen. Velg Skjul data (/) før du taster inn konfidensielle numre, og bruk valget på nytt for å slå av skjulefunksjonen. - Mellomrom ( ) kan brukes til å gjøre numrene lettere å lese, men de ignoreres av enheten under oppringing. - Vent på summetone (=) venter med oppringingen inntil en forventet nettverkstone registreres. Den kan også brukes til å oppdage en bestemt tone ved tilkopling til en ekstern linje eller annen tjeneste. Favoritter: Du kan bruke dette alternativet til å få tilgang til og velge personer og grupper med kontakter som er angitt som favoritter i adresseboken for enheten. Velg én eller flere favoritter, og velg OK. Adressebok for enhet: Med dette alternativet kan du velge faksnumre fra adresseboken. Velg Pil ned, og velg deretter Fakskontakter, Faksgrupper, Faksfavoritter, eller Alle kontakter på rullegardinmenyen. Velg ønsket kontakt, og velg Legg til i mottakere på menyen. Hvis du vil fjerne en kontakt fra mottakerlisten, velger du kontakten, og velger deretter Fjern. Velg og legg til flere kontakter, eller velg OK. Postbokser: Med dette alternativet kan du lagre fakser lokalt på enheten eller på en ekstern faksmaskin. Henting: Med dette alternativet kan du gjøre dokumenter som er lagret på en faksenhet, tilgjengelig for ekstern henting av andre faksenheter. Når Sikker lagring velges, oppretter du en liste over faksnumre som har tillatelse til å hente de lagrede faksene på enheten. 6. Velg ønskede alternativer. 7. Trykk på Start på kontrollpanelet for å skanne originalen. Hurtigstartveiledning 39
42 8. Fjern originalen fra originalmateren eller glassplaten når skanningen er ferdig. 9. Skjermen viser fremdriften for den pågående jobben. Når fremdriftsskjermen har lukket seg, trykker du på Jobbstatus på kontrollpanelet på enheten for å vise jobblisten og statusen til jobben. Sende en Internett-faks Internett-faks likner på E-postfunksjonen siden den sender dokumentene via Internett eller et internt nettverk ved hjelp av e-postadresser. Det er imidlertid flere viktige forskjeller mellom Internett-faks og E-postfunksjonen. Bruk Internett-faks hvis du vil kunne bekrefte at dokumentet er mottatt. Dette er en nyttig kontrollfunksjon. Bruk Internett-faks hvis du skal sende faks til eller motta faks fra andre maskiner som har Internett-faks. Merk: Dette alternativet må aktiveres av systemadministrator. Hvis Godkjenning eller Kontering har blitt aktivert på maskinen, kan du bli nødt til å angi påloggingsdetaljer for å få tilgang til Internett-faksfunksjonene. 1. Legg originalene med forsiden opp i originalmateren. Juster støtten slik at den bare så vidt berører originalene. Eller Løft opp originalmateren. Legg originalen med forsiden ned på glassplaten, og legg den inntil pilen øverst i venstre hjørne. Lukk originalmateren. 2. Trykk på Slett alle på kontrollpanelet to ganger, og velg deretter Bekreft på berøringsskjermen for å oppheve alle tidligere programmeringsvalg. 3. Trykk på Startvindu for tjenester. 4. Velg Internett-faks. 5. Velg Angi mottaker. 6. Tast inn mottakerens e-postadresse ved hjelp av tastaturet på berøringsskjermen. Hvor mange alfanumeriske tegn som kan skrives inn, avhenger av hvilken skriftstørrelse som er valgt. Når feltet er fullt, kan det ikke legges til flere tegn. Bruk tilbaketasten X for å slette tegn. Trykk på knappen for spesialtegn for å legge til spesialtegn som $ og %. Knapper som har et ikon nederst i høyre hjørne, har aksenter eller tilleggstegn. Trykk på og hold inne knappen for å vise relaterte tegn på en hurtigmeny. Velg ønsket tegn fra menyen. Hvis du vil vise tastatur for andre språk, velger du ENG. 7. Trykk på Legg til. Hvis du vil sende dokumentet til flere mottakere, oppgir du én mottaker om gangen og trykker på Legg til etter hver. 8. Velg CC fra rullegardinmenyen Til: hvis du vil sende en kopi av e-posten til en annen mottaker. Bruk tastaturet på berøringsskjermen for å skrive inn opplysninger om mottaker, og trykk på Legg til. Merk: Du må oppgi minst én adresse i Til-feltet, det er ikke mulig å sende e-post til bare en Kopiadresse. 9. Trykk på Legg til. 40 Hurtigstartveiledning
43 Hvis du vil sende dokumentet til mer enn én mottaker, velger du Legg til mottaker, skriver inn e-postadressen, og velger Legg til igjen. Gjenta fremgangsmåten til du har lagt til alle mottakerne. 10. Velg ønskede alternativer. 11. Trykk på Start på kontrollpanelet for å skanne originalen. 12. Fjern originalen fra originalmateren eller glassplaten når skanningen er ferdig. 13. Skjermen viser fremdriften for den pågående jobben. Når fremdriftsskjermen har lukket seg, trykker du på Jobbstatus på kontrollpanelet på enheten for å vise jobblisten og statusen til jobben. Sende en serverfaks Tre fakstjenester kan installeres eller aktiveres på maskinen, Faks (innebygd faks), Internett-faks og serverfaks. Serverfaks brukes til å skanne originaler og sende dem til alle typer faksmaskiner som er koplet til et telefonnett. Bildene sendes fra maskinen din til en tredjeparts faksserver, som sender dem via telefonnettet til faksnummeret du har valgt. Merk: Dette alternativet må aktiveres av systemadministrator. Hvis Godkjenning eller Kontering har blitt aktivert på maskinen, kan du bli nødt til å angi påloggingsdetaljer for å få tilgang til serverfaksfunksjonene. 1. Legg originalene med forsiden opp i originalmateren. Juster støtten slik at den bare så vidt berører originalene. Eller Løft opp originalmateren. Legg originalen med forsiden ned på glassplaten, og legg den inntil pilen øverst i venstre hjørne. Lukk originalmateren. 2. Trykk på Slett alle på kontrollpanelet to ganger, og velg deretter Bekreft på berøringsskjermen for å oppheve alle tidligere programmeringsvalg. 3. Trykk på Startvindu for tjenester. 4. Velg Serverfaks. 5. Velg eventuelt kategorien Serverfaks. Denne kategorien er som regel aktiv når Serverfakstjenesten åpnes. 6. Angi detaljene for mottakeren ved hjelp av ett eller flere av de tilgjengelige alternativene. Angi mottaker: Du kan bruke dette alternativet til å angi et faksnummer manuelt. Bruk det alfanumeriske tastaturet til å oppgi nummeret, og velg Legg til. Bruk alternativene for spesielt oppringingstegn om nødvendig. Skriv inn tallene og tegnene på riktig sted. Merk: Én eller flere oppringingspauser kan være nødvendige mellom tilgangsnummeret for en utgående linje og faksnummeret. Når de er lagt inn, vises oppringingspausene som kommaer i faksnummeret. - Bruk talltastaturet på berøringsskjermen for å skrive inn mottakerens faksnummer og eventuelle oppringingstegn. - Oppringingspause (,) legger til en forsinkelse mellom tallene. Pausen gir tid til å veksle fra en intern til en ekstern linje under automatisk oppringing. Du kan legge til flere pauser for å få en lengre pause. Hvis du skal bruke avgiftskodenumre, legger du inn en pause etter faksnummeret, men før kodenummeret. - Puls-til-toneveksling (: ) veksler mellom puls- og toneoppringing. Hurtigstartveiledning 41
44 - Skjul data (/) beskytter konfidensiell informasjon ved å endre hvert tegn til en stjerne (*). Dette er nyttig hvis en spesiell avgiftskode eller et kredittkortnummer kreves for samtalen. Velg Skjul data (/) før du taster inn konfidensielle numre, og bruk valget på nytt for å slå av skjulefunksjonen. - Mellomrom ( ) kan brukes til å gjøre numrene lettere å lese, men de ignoreres av enheten under oppringing. - Vent på summetone (=) venter med oppringingen inntil en forventet nettverkstone registreres. Den kan også brukes til å oppdage en bestemt tone ved tilkopling til en ekstern linje eller annen tjeneste. Faksliste: Med dette alternativet kan du velge faksnumre fra fakslisten. Velg Pil opp eller Pil ned for å rulle gjennom listen, velg ønsket kontakt, og velg deretter Legg til i mottakere på rullegardinmenyen. Hvis du vil fjerne en kontakt fra mottakerlisten, velger du kontakten, og velger deretter Fjern. Velg og legg til flere kontakter, eller velg OK. 7. Velg ønskede alternativer. 8. Trykk på Start på kontrollpanelet for å skanne originalen. 9. Fjern originalen fra originalmateren eller glassplaten når skanningen er ferdig. 10. Skjermen viser fremdriften for den pågående jobben. Når fremdriftsskjermen har lukket seg, trykker du på Jobbstatus på kontrollpanelet på enheten for å vise jobblisten og statusen til jobben. Fakse fra datamaskinen Sende faks med PostScript-skriverdriveren Du kan sende utskriftsjobber fra datamaskinen til skriveren via en skriverdriver. Xerox tilbyr flere skriverdrivere som er kompatible med skriveren og de vanligste operativsystemene. Med skriverdriverne fra Xerox kan du bruke alle funksjonene som er tilgjengelige på maskinen. Hvis Godkjenning har blitt aktivert på maskinen, kan du bli nødt til å angi påloggingsdetaljer for å se eller frigi jobbene. Hvis kontering har blitt angitt på maskinen, kan du bli nødt til å angi påloggingsdetaljer i skriverdriveren før du kan sende en jobb. Bruk faksalternativet i skriverdriveren til å sende et dokument til en faksadresse. Jobben sendes fra datamaskinen til maskinen på samme måte som en utskriftsjobb, men i stedet for at den skrives ut, fakses den over en telefonlinje til faksbestemmelsesstedet. Merk: For å bruke denne funksjonen må systemadministrator installere og aktivere faksalternativet på maskinen. 1. Åpne dokumentet som skal skrives ut. I de fleste programmer velger du Office-knappen eller Fil og deretter Skriv ut fra filmenyen. 2. Oppgi hvor mange eksemplarer du vil sende. Merk: Du trenger bare å velge 1 kopi selv om faksen sendes til mer enn én adresse. Hvis du velger mer enn 1 kopi, skrives dokumentet ut i flere eksemplarer hos mottakeren, men forsiden skrives bare ut én gang (hvis faksen sendes med forside). 3. Velg Xerox PS-driveren fra listen over tilgjengelige drivere. 4. Åpne vinduet med skriveregenskaper i skriverdriveren. Hvordan du gjør dette avhenger av hvilket program du skriver ut fra. I de fleste Microsoft-programmer åpner du vinduet ved å velge Egenskaper eller Innstillinger. 42 Hurtigstartveiledning
45 5. Trykk eventuelt på kategorien Utskriftsalternativer. Denne kategorien er som regel aktiv når skriverdrivertjenesten åpnes. 6. Velg Faks fra rullegardinmenyen Jobbtype. Enten Klikk på Legg til mottaker for å legge til en ny mottaker manuelt. - Trykk i feltet for Navn på oppføring, og skriv inn mottakerens navn ved hjelp av tastaturet. - Trykk i feltet for Faksnummer, og skriv inn mottakerens faksnummer ved hjelp av tastaturet. - Trykk i feltet for Organisasjon, og skriv inn mottakerens firmanavn ved hjelp av tastaturet (hvis aktuelt). - Trykk i feltet for Telefonnummer, og skriv inn mottakerens telefonnummer ved hjelp av tastaturet (hvis aktuelt). - Trykk i feltet for E-postadresse, og skriv inn mottakerens e-postadresse ved hjelp av tastaturet (hvis aktuelt). - Trykk i feltet for Postboks, og skriv inn mottakerens postboksnummer ved hjelp av tastaturet (hvis aktuelt). - Velg eventuelt faksmottakeren fra listen og trykk på Lagre. Merk: Mottakerens opplysninger lagres i din personlige adressebok på datamaskinens harddisk. - Klikk på OK. Eller Klikk på Legg til fra faksliste for å legge til en mottaker som er lagret i adresseboken. - Velg aktuelt alternativ. - Personlig faksliste viser kontakter du har lagt til i fakslisten via skriverdriveren. - Delt faksliste viser kontakter som er lagt til av både deg selv og andre. Denne adresseboken lagres vanligvis på nettverksserveren og må gjøres tilgjengelig av systemadministrator. - LDAP-faksliste inneholder kontakter som står oppført i LDAP-adresseboken din (Lightweight Directory Access Protocol). LDAP-adressebøkene ajourholdes vanligvis av IT-avdelingen siden de ofte brukes som hele firmaets adressebøker og til nettverksgodkjenning og -autorisering. - Velg ønsket kontakt fra listen. Hvis listen er lang, klikk i feltet for Søk og skriv inn kontaktens detaljer ved hjelp av tastaturet. Klikk på OK for å vise søkeresultatene. - Trykk på Legg til. - Klikk på OK. 7. Velg eventuelt flere mottakere fra mottakerlisten ved å klikke på den første mottakeren og så holde inne Ctrl-tasten på tastaturet til datamaskinen eller kommando-tasten på Macmaskiner, mens du klikker på ytterligere mottakere. Når alle mottakerne er valgt, slipper du Ctrl- /kommando-tasten. 8. Hvis du vil legge en forside til faksjobben, klikk på kategorien Forside. Hurtigstartveiledning 43
46 9. Velg Skriv ut forside fra Forsidealternativer-menyen. Velg kategorien Informasjon. Denne kategorien er som regel aktiv når Forsidealternativerboksen åpnes. - Trykk i feltet for Navn på avsender, og skriv inn ditt eget navn ved hjelp av tastaturet (hvis aktuelt). - Trykk i feltet for Avsenderorganisasjon, og skriv inn firmanavn ved hjelp av tastaturet (hvis aktuelt). - Trykk i feltet for Avsenders telefonnummer, og skriv inn telefonnummeret ditt ved hjelp av tastaturet (hvis aktuelt). - Trykk i feltet for Avsenders e-postadresse, og skriv inn e-postadressen din ved hjelp av tastaturet (hvis aktuelt). - Trykk i feltet for Avsenders faksnummer, og skriv inn faksnummeret du vil at eventuelle svar skal sendes til, ved hjelp av tastaturet (hvis aktuelt). - Velg eventuelt et alternativ for Mottakere. - Vis navn på mottakere skriver ut alle mottakernavnene på forsiden. Navnene er de samme som du har registrert for hver mottaker. - Skjul navn på mottakere mottakernavnene blir ikke skrevet ut på forsiden. - Vis tilpasset tekst legger til spesifikk tekst du har lagt til i mottakerdetaljene. Dette er en nyttig funksjon hvis du sender til flere mottakere på samme nummer, men bare har lagret nummeret under ett navn. Trykk i feltet under Mottaker-menyen, og skriv inn den tilpassede teksten ved hjelp av tastaturet. Hvis du vil legge vannmerke på forsiden, klikk på kategorien Bilde. - Velg aktuelt alternativ. - Velg aktuelt alternativ. - Tekst aktiverer et tekstfelt hvor du kan skrive inn ønsket tekst. Du kan velge innstillinger for skrift, farge, orientering og plassering av teksten. - Bilde aktiverer grafikkinnstillingene. Klikk på mappeikonet for å søke etter et bilde. Du kan skalere og velge posisjon og lyshet for grafikken. - Velg eventuelt et alternativ for Lag. - Skriv ut i bakgrunnen skriver ut forsideteksten over vannmerket slik at deler av vannmerket dekkes. - Bland vannmerketeksten og forsideteksten gjøres like synlig. - Skriv ut i forgrunnen skriver ut forsideteksten under vannmerket slik at deler av forsideteksten dekkes. Klikk på OK. 10. Hvis du vil at maskinen skal skrive ut en sendekvittering, bruke en bestemt overføringshastighet eller oppløsning, sende på et bestemt klokkeslett, bruke et ringeprefiks eller legge til kredittkortnummer, klikker du på kategorien Alternativer. Velg eventuelt Skriv ut sendekvittering fra Sendekvittering-menyen hvis du vil at maskinen skal skrive ut en side som bekrefter at jobben er sendt. Hvis jobben mislykkes, kan det hende at det skrives ut et feilark avhengig av hvordan systemadministrator har konfigurert maskinen. Velg starthastighet fra Sendehastighet-menyen. Velg eventuelt oppløsning fra Faksoppløsning-menyen. Jo høyere oppløsning, desto lenger tar det å sende faksen. Velg eventuelt på hvilket tidspunkt maskinen skal sende jobben i Sendetidspunkt. Trykk i feltet for Ringeprefiks, og skriv inn et tegn som skal slås før hovedfaksnummeret ved hjelp av tastaturet (hvis aktuelt). Trykk i feltet for Kredittkort, og skriv inn et kredittkortnummer ved hjelp av tastaturet (hvis aktuelt). Klikk på OK. 44 Hurtigstartveiledning
47 11. Klikk på OK for å lagre innstillingene. 12. Velg bekreftelsesknappen (navnet på knappen avhenger av hvilket program du skriver ut fra). I de fleste programmer vil denne knappen hete OK eller Skriv ut. 13. Avhengig av hvordan maskinen er konfigurert, kan det hende at vinduet Faksbekreftelse åpnes og viser en oversikt over faksmottakerne. Velg eventuelt OK for å bekrefte. Sende faks med PCL-skriverdriveren Du kan sende utskriftsjobber fra datamaskinen til skriveren via en skriverdriver. Xerox tilbyr flere skriverdrivere som er kompatible med skriveren og de vanligste operativsystemene. Med skriverdriverne fra Xerox kan du bruke alle funksjonene som er tilgjengelige på maskinen. Hvis Godkjenning har blitt aktivert på maskinen, kan du bli nødt til å angi påloggingsdetaljer for å se eller frigi jobbene. Hvis kontering har blitt angitt på maskinen, kan du bli nødt til å angi påloggingsdetaljer i skriverdriveren før du kan sende en jobb. Bruk faksalternativet i skriverdriveren til å sende et dokument til en faksadresse. Jobben sendes fra datamaskinen til maskinen på samme måte som en utskriftsjobb, men i stedet for at den skrives ut, fakses den over en telefonlinje til faksbestemmelsesstedet. Merk: For å bruke denne funksjonen må systemadministrator installere og aktivere faksalternativet på maskinen. 1. Åpne dokumentet som skal skrives ut. I de fleste programmer velger du Office-knappen eller Fil og deretter Skriv ut fra filmenyen. 2. Oppgi hvor mange eksemplarer du vil sende. Merk: Du trenger bare å velge 1 kopi selv om faksen sendes til mer enn én adresse. Hvis du velger mer enn 1 kopi, skrives dokumentet ut i flere eksemplarer hos mottakeren, men forsiden skrives bare ut én gang (hvis faksen sendes med forside). 3. Velg Xerox PCL-driveren fra listen over tilgjengelige drivere. 4. Åpne vinduet med skriveregenskaper i skriverdriveren. Hvordan du gjør dette avhenger av hvilket program du skriver ut fra. I de fleste Microsoft-programmer åpner du vinduet ved å velge Egenskaper eller Innstillinger. 5. Trykk eventuelt på kategorien Utskriftsalternativer. Denne kategorien er som regel aktiv når skriverdrivertjenesten åpnes. 6. Velg Faks fra rullegardinmenyen Jobbtype. Enten Klikk på Legg til mottaker for å legge til en ny mottaker manuelt. - Trykk i feltet for Navn på oppføring, og skriv inn mottakerens navn ved hjelp av tastaturet. - Trykk i feltet for Faksnummer, og skriv inn mottakerens faksnummer ved hjelp av tastaturet. - Trykk i feltet for Organisasjon, og skriv inn mottakerens firmanavn ved hjelp av tastaturet (hvis aktuelt). - Trykk i feltet for Telefonnummer, og skriv inn mottakerens telefonnummer ved hjelp av tastaturet (hvis aktuelt). - Trykk i feltet for E-postadresse, og skriv inn mottakerens e-postadresse ved hjelp av tastaturet (hvis aktuelt). Hurtigstartveiledning 45
48 - Trykk i feltet for Postboks, og skriv inn mottakerens postboksnummer ved hjelp av tastaturet (hvis aktuelt). - Velg eventuelt faksmottakeren fra listen og trykk på Lagre. Merk: Mottakerens opplysninger lagres i din personlige adressebok på datamaskinens harddisk. - Klikk på OK. Eller Klikk på Legg til fra faksliste for å legge til en mottaker som er lagret i adresseboken. - Velg aktuelt alternativ. - Personlig faksliste viser kontakter du har lagt til i fakslisten via skriverdriveren. - Delt faksliste viser kontakter som er lagt til av både deg selv og andre. Denne adresseboken lagres vanligvis på nettverksserveren og må gjøres tilgjengelig av systemadministrator. - LDAP-faksliste inneholder kontakter som står oppført i LDAP-adresseboken din (Lightweight Directory Access Protocol). LDAP-adressebøkene ajourholdes vanligvis av IT-avdelingen siden de ofte brukes som hele firmaets adressebøker og til nettverksgodkjenning og -autorisering. - Velg ønsket kontakt fra listen. Hvis listen er lang, klikk i feltet for Søk og skriv inn kontaktens detaljer ved hjelp av tastaturet. Klikk på OK for å vise søkeresultatene. - Trykk på Legg til. - Klikk på OK. 7. Velg eventuelt flere mottakere fra mottakerlisten ved å klikke på den første mottakeren og så holde inne Ctrl-tasten på tastaturet til datamaskinen eller kommando-tasten på Macmaskiner, mens du klikker på ytterligere mottakere. Når alle mottakerne er valgt, slipper du Ctrl- /kommando-tasten. 8. Hvis du vil legge en forside til faksjobben, klikk på kategorien Forside. 9. Velg Skriv ut forside fra Forsidealternativer-menyen. Velg kategorien Informasjon. Denne kategorien er som regel aktiv når Forsidealternativerboksen åpnes. - Trykk i feltet for Navn på avsender, og skriv inn ditt eget navn ved hjelp av tastaturet (hvis aktuelt). - Trykk i feltet for Avsenderorganisasjon, og skriv inn firmanavn ved hjelp av tastaturet (hvis aktuelt). - Trykk i feltet for Avsenders telefonnummer, og skriv inn telefonnummeret ditt ved hjelp av tastaturet (hvis aktuelt). - Trykk i feltet for Avsenders e-postadresse, og skriv inn e-postadressen din ved hjelp av tastaturet (hvis aktuelt). - Trykk i feltet for Avsenders faksnummer, og skriv inn faksnummeret du vil at eventuelle svar skal sendes til, ved hjelp av tastaturet (hvis aktuelt). - Velg eventuelt et alternativ for Mottakere. - Vis navn på mottakere skriver ut alle mottakernavnene på forsiden. Navnene er de samme som du har registrert for hver mottaker. - Skjul navn på mottakere mottakernavnene blir ikke skrevet ut på forsiden. - Vis tilpasset tekst legger til spesifikk tekst du har lagt til i mottakerdetaljene. Dette er en nyttig funksjon hvis du sender til flere mottakere på samme nummer, men bare har lagret nummeret under ett navn. Trykk i feltet under Mottaker-menyen, og skriv inn den tilpassede teksten ved hjelp av tastaturet. 46 Hurtigstartveiledning
49 Hvis du vil legge vannmerke på forsiden, klikk på kategorien Bilde. - Velg aktuelt alternativ. - Velg aktuelt alternativ. - Tekst aktiverer et tekstfelt hvor du kan skrive inn ønsket tekst. Du kan velge innstillinger for skrift, farge, orientering og plassering av teksten. - Bilde aktiverer grafikkinnstillingene. Klikk på mappeikonet for å søke etter et bilde. Du kan skalere og velge posisjon og lyshet for grafikken. - Velg eventuelt et alternativ for Lag. - Skriv ut i bakgrunnen skriver ut forsideteksten over vannmerket slik at deler av vannmerket dekkes. - Bland vannmerketeksten og forsideteksten gjøres like synlig. - Skriv ut i forgrunnen skriver ut forsideteksten under vannmerket slik at deler av forsideteksten dekkes. Klikk på OK. 10. Hvis du vil at maskinen skal skrive ut en sendekvittering, bruke en bestemt overføringshastighet eller oppløsning, sende på et bestemt klokkeslett, bruke et ringeprefiks eller legge til kredittkortnummer, klikker du på kategorien Alternativer. Velg eventuelt Skriv ut sendekvittering fra Sendekvittering-menyen hvis du vil at maskinen skal skrive ut en side som bekrefter at jobben er sendt. Hvis jobben mislykkes, kan det hende at det skrives ut et feilark avhengig av hvordan systemadministrator har konfigurert maskinen. Velg starthastighet fra Sendehastighet-menyen. Velg eventuelt oppløsning fra Faksoppløsning-menyen. Jo høyere oppløsning, desto lenger tar det å sende faksen. Velg eventuelt på hvilket tidspunkt maskinen skal sende jobben i Sendetidspunkt. Trykk i feltet for Ringeprefiks, og skriv inn et tegn som skal slås før hovedfaksnummeret ved hjelp av tastaturet (hvis aktuelt). Trykk i feltet for Kredittkort, og skriv inn et kredittkortnummer ved hjelp av tastaturet (hvis aktuelt). Klikk på OK. 11. Klikk på OK for å lagre innstillingene. 12. Velg bekreftelsesknappen (navnet på knappen avhenger av hvilket program du skriver ut fra). I de fleste programmer vil denne knappen hete OK eller Skriv ut. 13. Avhengig av hvordan maskinen er konfigurert, kan det hende at vinduet Faksbekreftelse åpnes og viser en oversikt over faksmottakerne. Velg eventuelt OK for å bekrefte. Sende faks med Mac-skriverdriveren Du kan sende utskriftsjobber fra datamaskinen til skriveren via en skriverdriver. Xerox tilbyr flere skriverdrivere som er kompatible med skriveren og de vanligste operativsystemene. Med skriverdriverne fra Xerox kan du bruke alle funksjonene som er tilgjengelige på maskinen. Hvis Godkjenning har blitt aktivert på maskinen, kan du bli nødt til å angi påloggingsdetaljer for å se eller frigi jobbene. Hvis kontering har blitt angitt på maskinen, kan du bli nødt til å angi påloggingsdetaljer i skriverdriveren før du kan sende en jobb. Bruk faksalternativet i skriverdriveren til å sende et dokument til en faksadresse. Jobben sendes fra datamaskinen til maskinen på samme måte som en utskriftsjobb, men i stedet for at den skrives ut, fakses den over en telefonlinje til faksbestemmelsesstedet. Hurtigstartveiledning 47
50 Merk: For å bruke denne funksjonen må systemadministrator installere og aktivere faksalternativet på maskinen. 1. Åpne dokumentet som skal skrives ut. I de fleste programmer velger du Fil og deretter Skriv ut fra filmenyen. 2. Oppgi hvor mange eksemplarer du vil sende. Merk: Du trenger bare å velge 1 kopi selv om faksen sendes til mer enn én adresse. Hvis du velger mer enn 1 kopi, skrives dokumentet ut i flere eksemplarer hos mottakeren, men forsiden skrives bare ut én gang (hvis faksen sendes med forside). 3. Velg Xerox-driveren fra listen over tilgjengelige drivere. 4. Velg Xerox-funksjoner fra skriverdriverens egenskapsmeny. Menynavnet avhenger av hvilket program du skriver ut fra. I de fleste programmer velger du rullegardinmenyen hvor det står kopier og sider eller programnavnet. 5. Velg Papir/levering fra menyen Xerox-funksjoner. Dette området er som regel aktivt når skriverdriveren åpnes. 6. Velg Faks fra rullegardinmenyen Jobbtype. Enten Klikk på Legg til mottaker for å legge til en ny mottaker manuelt. - Trykk i feltet for Navn på oppføring, og skriv inn mottakerens navn ved hjelp av tastaturet. - Trykk i feltet for Faksnummer, og skriv inn mottakerens faksnummer ved hjelp av tastaturet. - Trykk i feltet for Organisasjon, og skriv inn mottakerens firmanavn ved hjelp av tastaturet (hvis aktuelt). - Trykk i feltet for Telefonnummer, og skriv inn mottakerens telefonnummer ved hjelp av tastaturet (hvis aktuelt). - Trykk i feltet for E-postadresse, og skriv inn mottakerens e-postadresse ved hjelp av tastaturet (hvis aktuelt). - Trykk i feltet for Postboks, og skriv inn mottakerens postboksnummer ved hjelp av tastaturet (hvis aktuelt). - Merk eventuelt av i avmerkingsboksen Lagre til adressebok. Merk: Mottakerens opplysninger lagres i din personlige adressebok på datamaskinens harddisk. - Klikk på OK. Eller Trykk på Legg til fra adressebok for å legge til en mottaker som er lagret i adresseboken. - Velg ønsket kontakt fra listen. Hvis listen er lang, klikk i feltet for Søk og skriv inn kontaktens detaljer ved hjelp av tastaturet. Klikk på OK for å vise søkeresultatene. - Trykk på Legg til. - Velg eventuelt flere mottakere fra mottakerlisten ved å klikke på den første mottakeren og så holde inne Ctrl-tasten på tastaturet til datamaskinen eller kommando-tasten på Mac-maskiner, mens du klikker på ytterligere mottakere. Når alle mottakerne er valgt, slipper du Ctrl-/kommando-tasten. - Klikk på OK. 7. Hvis du vil legge en forside til faksjobben, klikk på kategorien Forside. 48 Hurtigstartveiledning
51 8. Velg Skriv ut forside fra Forsidealternativer-menyen. Velg Forsidemerknader. - Trykk i feltet for Forsidemerknader, og skriv inn en merknad ved hjelp av tastaturet. - Klikk på OK. Trykk på Informasjon om avsender. - Trykk i feltet for Navn på avsender, og skriv inn ditt eget navn ved hjelp av tastaturet (hvis aktuelt). - Trykk i feltet for Avsenderorganisasjon, og skriv inn firmanavn ved hjelp av tastaturet (hvis aktuelt). - Trykk i feltet for Avsenders e-postadresse, og skriv inn e-postadressen din ved hjelp av tastaturet (hvis aktuelt). - Trykk i feltet for Avsenders telefonnummer, og skriv inn telefonnummeret ditt ved hjelp av tastaturet (hvis aktuelt). - Trykk i feltet for Avsenders faksnummer, og skriv inn faksnummeret du vil at eventuelle svar skal sendes til, ved hjelp av tastaturet (hvis aktuelt). - Klikk på OK. Trykk på Informasjon om mottaker. - Velg eventuelt et alternativ for Mottakere. - Vis navn på mottakere skriver ut alle mottakernavnene på forsiden. Navnene er de samme som du har registrert for hver mottaker. - Vis tilpasset tekst legger til spesifikk tekst du har lagt til i mottakerdetaljene. Dette er en nyttig funksjon hvis du sender til flere mottakere på samme nummer, men bare har lagret nummeret under ett navn. Trykk i feltet under Mottaker-menyen, og skriv inn den tilpassede teksten ved hjelp av tastaturet. - Klikk på OK. - Klikk på OK. 9. Velg eventuelt et alternativ til Bilde på forsiden. Trykk på Nytt for å legge til et nytt bilde. Trykk på Tekst for å legge til en forside med tekst. Trykk på Bilde for å legge til et bilde på forsiden. Klikk på OK. 10. Velg papirformat fra menyen Papirformat for forside. 11. Hvis du vil at maskinen skal skrive ut en sendekvittering, bruke en bestemt overføringshastighet eller oppløsning, sende på et bestemt klokkeslett, bruke et ringeprefiks eller legge til kredittkortnummer, klikker du på kategorien Alternativer. Velg eventuelt Skriv ut sendekvittering fra Sendekvittering-menyen hvis du vil at maskinen skal skrive ut en side som bekrefter at jobben er sendt. Hvis jobben mislykkes, kan det hende at det skrives ut et feilark avhengig av hvordan systemadministrator har konfigurert maskinen. Velg starthastighet fra Sendehastighet-menyen. Velg eventuelt oppløsning fra Faksoppløsning-menyen. Jo høyere oppløsning, desto lenger tar det å sende faksen. Velg eventuelt på hvilket tidspunkt maskinen skal sende jobben i Sendetidspunkt. Trykk i feltet for Ringeprefiks, og skriv inn et tegn som skal slås før hovedfaksnummeret ved hjelp av tastaturet (hvis aktuelt). Trykk i feltet for Kredittkort, og skriv inn et kredittkortnummer ved hjelp av tastaturet (hvis aktuelt). Klikk på OK. 12. Velg bekreftelsesknappen (navnet på knappen avhenger av hvilket program du skriver ut fra). I de fleste programmer vil denne knappen hete OK eller Skriv ut. Hurtigstartveiledning 49
52 13. Avhengig av hvordan maskinen er konfigurert, kan det hende at vinduet Faksbekreftelse åpnes og viser en oversikt over faksmottakerne. Velg eventuelt OK for å bekrefte. Sende faks med XPS-skriverdriveren Du kan sende utskriftsjobber fra datamaskinen til skriveren via en skriverdriver. Xerox tilbyr flere skriverdrivere som er kompatible med skriveren og de vanligste operativsystemene. Med skriverdriverne fra Xerox kan du bruke alle funksjonene som er tilgjengelige på maskinen. Hvis Godkjenning har blitt aktivert på maskinen, kan du bli nødt til å angi påloggingsdetaljer for å se eller frigi jobbene. Hvis kontering har blitt angitt på maskinen, kan du bli nødt til å angi påloggingsdetaljer i skriverdriveren før du kan sende en jobb. Merk: Den valgfrie XPS-funksjonen må være installert på maskinen for at du skal kunne skrive ut XPSfiler. Bruk faksalternativet i skriverdriveren til å sende et dokument til en faksadresse. Jobben sendes fra datamaskinen til maskinen på samme måte som en utskriftsjobb, men i stedet for at den skrives ut, fakses den over en telefonlinje til faksbestemmelsesstedet. Merk: For å bruke denne funksjonen må systemadministrator installere og aktivere faksalternativet på maskinen. 1. Åpne dokumentet som skal skrives ut. I de fleste programmer velger du Office-knappen eller Fil og deretter Skriv ut fra filmenyen. 2. Oppgi hvor mange eksemplarer du vil sende. Merk: Du trenger bare å velge 1 kopi selv om faksen sendes til mer enn én adresse. Hvis du velger mer enn 1 kopi, skrives dokumentet ut i flere eksemplarer hos mottakeren, men forsiden skrives bare ut én gang (hvis faksen sendes med forside). 3. Velg Xerox XPS-driveren fra listen over tilgjengelige drivere. 4. Åpne vinduet med skriveregenskaper i skriverdriveren. Hvordan du gjør dette avhenger av hvilket program du skriver ut fra. I de fleste Microsoft-programmer åpner du vinduet ved å velge Egenskaper eller Innstillinger. 5. Trykk eventuelt på kategorien Utskriftsalternativer. Denne kategorien er som regel aktiv når skriverdrivertjenesten åpnes. 6. Velg Faks fra rullegardinmenyen Jobbtype. Enten Klikk på Legg til mottaker for å legge til en ny mottaker manuelt. - Trykk i feltet for Navn på oppføring, og skriv inn mottakerens navn ved hjelp av tastaturet. - Trykk i feltet for Faksnummer, og skriv inn mottakerens faksnummer ved hjelp av tastaturet. - Trykk i feltet for Organisasjon, og skriv inn mottakerens firmanavn ved hjelp av tastaturet (hvis aktuelt). - Trykk i feltet for Telefonnummer, og skriv inn mottakerens telefonnummer ved hjelp av tastaturet (hvis aktuelt). - Trykk i feltet for E-postadresse, og skriv inn mottakerens e-postadresse ved hjelp av tastaturet (hvis aktuelt). - Trykk i feltet for Postboks, og skriv inn mottakerens postboksnummer ved hjelp av tastaturet (hvis aktuelt). 50 Hurtigstartveiledning
53 - Velg eventuelt faksmottakeren fra listen og trykk på Lagre. Merk: Mottakerens opplysninger lagres i din personlige adressebok på datamaskinens harddisk. - Klikk på OK. Eller Klikk på Legg til fra faksliste for å legge til en mottaker som er lagret i adresseboken. - Velg aktuelt alternativ. - Personlig faksliste viser kontakter du har lagt til i fakslisten via skriverdriveren. - Delt faksliste viser kontakter som er lagt til av både deg selv og andre. Denne adresseboken lagres vanligvis på nettverksserveren og må gjøres tilgjengelig av systemadministrator. - LDAP-faksliste inneholder kontakter som står oppført i LDAP-adresseboken din (Lightweight Directory Access Protocol). LDAP-adressebøkene ajourholdes vanligvis av IT-avdelingen siden de ofte brukes som hele firmaets adressebøker og til nettverksgodkjenning og -autorisering. - Velg ønsket kontakt fra listen. Hvis listen er lang, klikk i feltet for Søk og skriv inn kontaktens detaljer ved hjelp av tastaturet. Klikk på OK for å vise søkeresultatene. - Trykk på Legg til. - Klikk på OK. 7. Velg eventuelt flere mottakere fra mottakerlisten ved å klikke på den første mottakeren og så holde inne Ctrl-tasten på tastaturet til datamaskinen eller kommando-tasten på Macmaskiner, mens du klikker på ytterligere mottakere. Når alle mottakerne er valgt, slipper du Ctrl- /kommando-tasten. 8. Hvis du vil legge en forside til faksjobben, klikk på kategorien Forside. 9. Velg Skriv ut forside fra Forsidealternativer-menyen. Velg kategorien Informasjon. Denne kategorien er som regel aktiv når Forsidealternativerboksen åpnes. - Trykk i feltet for Navn på avsender, og skriv inn ditt eget navn ved hjelp av tastaturet (hvis aktuelt). - Trykk i feltet for Avsenderorganisasjon, og skriv inn firmanavn ved hjelp av tastaturet (hvis aktuelt). - Trykk i feltet for Avsenders telefonnummer, og skriv inn telefonnummeret ditt ved hjelp av tastaturet (hvis aktuelt). - Trykk i feltet for Avsenders e-postadresse, og skriv inn e-postadressen din ved hjelp av tastaturet (hvis aktuelt). - Trykk i feltet for Avsenders faksnummer, og skriv inn faksnummeret du vil at eventuelle svar skal sendes til, ved hjelp av tastaturet (hvis aktuelt). - Velg eventuelt et alternativ for Mottakere. - Vis navn på mottakere skriver ut alle mottakernavnene på forsiden. Navnene er de samme som du har registrert for hver mottaker. - Skjul navn på mottakere mottakernavnene blir ikke skrevet ut på forsiden. - Vis tilpasset tekst legger til spesifikk tekst du har lagt til i mottakerdetaljene. Dette er en nyttig funksjon hvis du sender til flere mottakere på samme nummer, men bare har lagret nummeret under ett navn. Trykk i feltet under Mottaker-menyen, og skriv inn den tilpassede teksten ved hjelp av tastaturet. Hurtigstartveiledning 51
54 Hvis du vil legge vannmerke på forsiden, klikk på kategorien Bilde. - Velg aktuelt alternativ. - Velg aktuelt alternativ. - Tekst aktiverer et tekstfelt hvor du kan skrive inn ønsket tekst. Du kan velge innstillinger for skrift, farge, orientering og plassering av teksten. - Bilde aktiverer grafikkinnstillingene. Klikk på mappeikonet for å søke etter et bilde. Du kan skalere og velge posisjon og lyshet for grafikken. - Velg eventuelt et alternativ for Lag. - Skriv ut i bakgrunnen skriver ut forsideteksten over vannmerket slik at deler av vannmerket dekkes. - Bland vannmerketeksten og forsideteksten gjøres like synlig. - Skriv ut i forgrunnen skriver ut forsideteksten under vannmerket slik at deler av forsideteksten dekkes. Klikk på OK. 10. Hvis du vil at maskinen skal skrive ut en sendekvittering, bruke en bestemt overføringshastighet eller oppløsning, sende på et bestemt klokkeslett, bruke et ringeprefiks eller legge til kredittkortnummer, klikker du på kategorien Alternativer. Velg eventuelt Skriv ut sendekvittering fra Sendekvittering-menyen hvis du vil at maskinen skal skrive ut en side som bekrefter at jobben er sendt. Hvis jobben mislykkes, kan det hende at det skrives ut et feilark avhengig av hvordan systemadministrator har konfigurert maskinen. Velg starthastighet fra Sendehastighet-menyen. Velg eventuelt oppløsning fra Faksoppløsning-menyen. Jo høyere oppløsning, desto lenger tar det å sende faksen. Velg eventuelt på hvilket tidspunkt maskinen skal sende jobben i Sendetidspunkt. Trykk i feltet for Ringeprefiks, og skriv inn et tegn som skal slås før hovedfaksnummeret ved hjelp av tastaturet (hvis aktuelt). Trykk i feltet for Kredittkort, og skriv inn et kredittkortnummer ved hjelp av tastaturet (hvis aktuelt). Klikk på OK. 11. Klikk på OK for å lagre innstillingene. 12. Velg bekreftelsesknappen (navnet på knappen avhenger av hvilket program du skriver ut fra). I de fleste programmer vil denne knappen hete OK eller Skriv ut. 13. Avhengig av hvordan maskinen er konfigurert, kan det hende at vinduet Faksbekreftelse åpnes og viser en oversikt over faksmottakerne. Velg eventuelt OK for å bekrefte. Slik bruker du Skanning med maler Med Skanning med maler kan du lage en elektronisk bildefil av en papiroriginal og lagre den i et fillagringssted på nettverket. Malen som brukes til skanningen, inneholder måladressen for filen og andre skanneinnstillinger, f.eks. bildekvalitet. Du kan endre skanneinnstillingene før du skanner, men ikke filadressen. Merk: Dette alternativet må aktiveres av systemadministrator. 52 Hurtigstartveiledning
55 Hvis Godkjenning eller Kontering har blitt aktivert på maskinen, kan du bli nødt til å angi påloggingsdetaljer for å få tilgang til Skanning med maler-funksjonene. 1. Legg originalene med forsiden opp i originalmateren. Juster støtten slik at den bare så vidt berører originalene. Eller Løft opp originalmateren. Legg originalen med forsiden ned på glassplaten, og legg den inntil pilen øverst i venstre hjørne. Lukk originalmateren. 2. Trykk på Slett alle på kontrollpanelet to ganger, og velg deretter Bekreft på berøringsskjermen for å oppheve alle tidligere programmeringsvalg. 3. Trykk på Startvindu for tjenester. 4. Trykk deretter på Skanning med maler på berøringsskjermen. Merk: Hvis systemadministrator har lagt til obligatoriske felter i standardmalen, vil du bli bedt om å fyll ut all nødvendig informasjon når du trykker på Skanning med maler-knappen. 5. Velg eventuelt kategorien Skanning med maler. Denne kategorien er som regel aktiv når Skanning med maler-tjenesten åpnes. 6. Velg en arbeidsflyt på skjermen Velg en arbeidsflyt (hvis den vises), eller velg Endre for å velge en arbeidsflyt. 7. Ved behov kan du hente de nyeste malene ved å velge Oppdater og velge Oppdater nå i vinduet Bekreft maloppdatering. 8. Velg ønsket mal. 9. Velg ønskede alternativer. 10. Trykk på Start på kontrollpanelet for å skanne originalen. 11. Fjern originalen fra originalmateren eller glassplaten når skanningen er ferdig. 12. Skjermen viser fremdriften for den pågående jobben. Når fremdriftsskjermen har lukket seg, trykker du på Jobbstatus på kontrollpanelet på enheten for å vise jobblisten og statusen til jobben. Sende e-post Med E-post-funksjonen kan du skanne bilder og sende dem som vedlegg i en e-post. Merk: Dette alternativet må aktiveres av systemadministrator. Hvis Godkjenning eller Kontering har blitt aktivert på maskinen, kan du bli nødt til å angi påloggingsdetaljer for å få tilgang til e-postfunksjonene. 1. Legg originalene med forsiden opp i originalmateren. Juster støtten slik at den bare så vidt berører originalene. Eller Løft opp originalmateren. Legg originalen med forsiden ned på glassplaten, og legg den inntil pilen øverst i venstre hjørne. Lukk originalmateren. 2. Trykk på Slett alle på kontrollpanelet to ganger, og velg deretter Bekreft på berøringsskjermen for å oppheve alle tidligere programmeringsvalg. 3. Trykk på Startvindu for tjenester. 4. Trykk deretter på E-post på berøringsskjermen. Hurtigstartveiledning 53
56 5. Velg Angi mottaker. 6. Tast inn mottakerens e-postadresse ved hjelp av tastaturet på berøringsskjermen. Hvor mange alfanumeriske tegn som kan skrives inn, avhenger av hvilken skriftstørrelse som er valgt. Når feltet er fullt, kan det ikke legges til flere tegn. Bruk tilbaketasten X for å slette tegn. Trykk på knappen for spesialtegn for å legge til spesialtegn som $ og %. Knapper som har et ikon nederst i høyre hjørne, har aksenter eller tilleggstegn. Trykk på og hold inne knappen for å vise relaterte tegn på en hurtigmeny. Velg ønsket tegn fra menyen. Velg Legg til i adressebok for å opprette en ny adressebokkontakt, eller legge til e- postadressen i en eksisterende kontakt. Merk: Hvis kryptering av e-post er aktivert, sendes e-posten bare til mottakere med et gyldig krypteringssertifikat. Kryptering sørger for at meldingene ikke kan leses av andre enn mottakeren. Hvis e-postsignering er aktivert, kan mottakeren dessuten være sikker på at meldingen kommer fra den personen som står oppgitt som avsender. 7. Trykk på Legg til. Hvis du vil sende dokumentet til mer enn én mottaker, velger du Legg til mottaker, skriver inn e-postadressen, og velger Legg til igjen. Gjenta fremgangsmåten til du har lagt til alle mottakerne. 8. Velg Emne... og skriv inn eller rediger emnet for e-posten ved hjelp av tastaturet på berøringsskjermen. Trykk på OK. 9. Velg ønskede alternativer. 10. Trykk på Start på kontrollpanelet for å skanne originalen. 11. Fjern originalen fra originalmateren eller glassplaten når skanningen er ferdig. Jobben legges inn i listen over jobber som er klare til behandling. 12. Skjermen viser fremdriften for den pågående jobben. Når fremdriftsskjermen har lukket seg, trykker du på Jobbstatus på kontrollpanelet på enheten for å vise jobblisten og statusen til jobben. Lagrede jobber Lagre jobber Lagre jobber med PostScript-skriverdriveren Du kan sende utskriftsjobber fra datamaskinen til skriveren via en skriverdriver. Xerox tilbyr flere skriverdrivere som er kompatible med skriveren og de vanligste operativsystemene. Med skriverdriverne fra Xerox kan du bruke alle funksjonene som er tilgjengelige på maskinen. Hvis Godkjenning har blitt aktivert på maskinen, kan du bli nødt til å angi påloggingsdetaljer for å se eller frigi jobbene. Hvis kontering har blitt angitt på maskinen, kan du bli nødt til å angi påloggingsdetaljer i skriverdriveren før du kan sende en jobb. Lagret jobb brukes til å lagre jobben på skriverens harddisk, slik at den kan skrives ut når brukeren ber om det, eller via Internett-tjenester. 54 Hurtigstartveiledning
57 Merk: Systemadministrator må ha aktivert jobblagringsfunksjonen på skriverdriveren for at du skal kunne velge alternativet Lagret jobb. Hvis du kan oppdatere innstillingene for skriverdriveren selv, finner du denne funksjonen ved å åpne drivervinduet, høyreklikke på driveren, velge skriveregenskaper og deretter kategorien Konfigurasjon. I rullegardinmenyen går du til Installerbare alternativer og velger Installert som status for Jobblagringsmodul. Slå opp i System Administrator Guide (Administratorhåndbok) hvis du vil vite mer. 1. Åpne dokumentet som skal skrives ut. I de fleste programmer velger du Office-knappen eller Fil og deretter Skriv ut fra filmenyen. 2. Oppgi hvor mange eksemplarer du vil skrive ut. Avhengig av hvilket program du bruker kan det hende at du også kan velge sideområde og andre utskriftsalternativer. 3. Velg Xerox PS-driveren fra listen over tilgjengelige drivere. 4. Åpne vinduet med skriveregenskaper i skriverdriveren. Hvordan du gjør dette avhenger av hvilket program du skriver ut fra. I de fleste Microsoft-programmer åpner du vinduet ved å velge Egenskaper eller Innstillinger. 5. Trykk eventuelt på kategorien Utskriftsalternativer. Denne kategorien er som regel aktiv når skriverdrivertjenesten åpnes. 6. Velg Lagret jobb fra rullegardinmenyen Jobbtype. 7. Trykk i feltet for Jobbnavn, og skriv inn et navn på jobben ved hjelp av tastaturet. Velg Bruk dokumentnavn fra rullegardinmenyen Jobbnavn for å lagre jobben med samme navn som originaldokumentet. 8. Velg mappen du vil lagre jobben i fra menyen Lagre på. Hvis du ikke ser den aktuelle mappen, kan du skrive inn mappenavnet ved hjelp av tastaturet. Mappen Standard fellesmappe er tilgjengelig for alle brukere. 9. Merk av for Skriv ut og lagre hvis du vil skrive ut dokumentet. Hvis du ikke merker av for dette, lagres jobben, men den skrives ikke ut. 10. Trykk på alternativknappen Privat hvis du vil passordbeskytte dokumentet. Trykk i feltet for Passord og skriv inn et passord på mellom 4 og 10 sifre ved hjelp av tastaturet. Merk: Du må skrive inn passordet med talltastaturet på kontrollpanelet for å frigi jobben. Velg et passord (kun tall) som er lett å huske, men vanskelig for andre å gjette. Trykk i feltet for Bekreft passord og skriv inn passordet på mellom 4 og 10 sifre på nytt ved hjelp av tastaturet. 11. Klikk på OK. 12. Velg aktuelle alternativer. 13. Klikk på OK for å lagre innstillingene. 14. Velg bekreftelsesknappen (navnet på knappen avhenger av hvilket program du skriver ut fra). I de fleste programmer vil denne knappen hete OK eller Skriv ut. Lagre jobber med PCL-skriverdriveren Du kan sende utskriftsjobber fra datamaskinen til skriveren via en skriverdriver. Xerox tilbyr flere skriverdrivere som er kompatible med skriveren og de vanligste operativsystemene. Med skriverdriverne fra Xerox kan du bruke alle funksjonene som er tilgjengelige på maskinen. Hvis Godkjenning har blitt aktivert på maskinen, kan du bli nødt til å angi påloggingsdetaljer for å se eller frigi jobbene. Hurtigstartveiledning 55
58 Hvis kontering har blitt angitt på maskinen, kan du bli nødt til å angi påloggingsdetaljer i skriverdriveren før du kan sende en jobb. Lagret jobb brukes til å lagre jobben på skriverens harddisk, slik at den kan skrives ut når brukeren ber om det, eller via Internett-tjenester. Merk: Systemadministrator må ha aktivert jobblagringsfunksjonen på skriverdriveren for at du skal kunne velge alternativet Lagret jobb. Hvis du kan oppdatere innstillingene for skriverdriveren selv, finner du denne funksjonen ved å åpne drivervinduet, høyreklikke på driveren, velge skriveregenskaper og deretter kategorien Konfigurasjon. I rullegardinmenyen går du til Installerbare alternativer og velger Installert som status for Jobblagringsmodul. Slå opp i System Administrator Guide (Administratorhåndbok) hvis du vil vite mer. 1. Åpne dokumentet som skal skrives ut. I de fleste programmer velger du Office-knappen eller Fil og deretter Skriv ut fra filmenyen. 2. Oppgi hvor mange eksemplarer du vil skrive ut. Avhengig av hvilket program du bruker kan det hende at du også kan velge sideområde og andre utskriftsalternativer. 3. Velg Xerox PS-driveren fra listen over tilgjengelige drivere. 4. Åpne vinduet med skriveregenskaper i skriverdriveren. Hvordan du gjør dette avhenger av hvilket program du skriver ut fra. I de fleste Microsoft-programmer åpner du vinduet ved å velge Egenskaper eller Innstillinger. 5. Trykk eventuelt på kategorien Utskriftsalternativer. Denne kategorien er som regel aktiv når skriverdrivertjenesten åpnes. 6. Velg Lagret jobb fra rullegardinmenyen Jobbtype. 7. Trykk i feltet for Jobbnavn, og skriv inn et navn på jobben ved hjelp av tastaturet. Velg Bruk dokumentnavn fra rullegardinmenyen Jobbnavn for å lagre jobben med samme navn som originaldokumentet. 8. Velg mappen du vil lagre jobben i fra menyen Lagre på. Hvis du ikke ser den aktuelle mappen, kan du skrive inn mappenavnet ved hjelp av tastaturet. Mappen Standard fellesmappe er tilgjengelig for alle brukere. 9. Merk av for Skriv ut og lagre hvis du vil skrive ut dokumentet. Hvis du ikke merker av for dette, lagres jobben, men den skrives ikke ut. 10. Trykk på alternativknappen Privat hvis du vil passordbeskytte dokumentet. Trykk i feltet for Passord og skriv inn et passord på mellom 4 og 10 sifre ved hjelp av tastaturet. Merk: Du må skrive inn passordet med talltastaturet på kontrollpanelet for å frigi jobben. Velg et passord (kun tall) som er lett å huske, men vanskelig for andre å gjette. Trykk i feltet for Bekreft passord og skriv inn passordet på mellom 4 og 10 sifre på nytt ved hjelp av tastaturet. 11. Klikk på OK. 12. Velg aktuelle alternativer. 13. Klikk på OK for å lagre innstillingene. 14. Velg bekreftelsesknappen (navnet på knappen avhenger av hvilket program du skriver ut fra). I de fleste programmer vil denne knappen hete OK eller Skriv ut. 56 Hurtigstartveiledning
59 Lagre jobber med Mac-skriverdriveren Du kan sende utskriftsjobber fra datamaskinen til skriveren via en skriverdriver. Xerox tilbyr flere skriverdrivere som er kompatible med skriveren og de vanligste operativsystemene. Med skriverdriverne fra Xerox kan du bruke alle funksjonene som er tilgjengelige på maskinen. Hvis Godkjenning har blitt aktivert på maskinen, kan du bli nødt til å angi påloggingsdetaljer for å se eller frigi jobbene. Hvis kontering har blitt angitt på maskinen, kan du bli nødt til å angi påloggingsdetaljer i skriverdriveren før du kan sende en jobb. Lagret jobb brukes til å lagre jobben på skriverens harddisk, slik at den kan skrives ut når brukeren ber om det, eller via Internett-tjenester. Merk: Systemadministrator må ha aktivert jobblagringsfunksjonen på skriverdriveren for at du skal kunne velge alternativet Lagret jobb. Hvis du kan oppdatere innstillingene for skriverdriveren selv, finner du denne funksjonen ved å åpne drivervinduet, høyreklikke på driveren, velge skriveregenskaper og deretter kategorien Konfigurasjon. I rullegardinmenyen går du til Installerbare alternativer og velger Installert som status for Jobblagringsmodul. 1. Åpne dokumentet som skal skrives ut. I de fleste programmer velger du Fil og deretter Skriv ut fra filmenyen. 2. Oppgi hvor mange eksemplarer du vil skrive ut. Avhengig av hvilket program du bruker kan det hende at du også kan velge sideområde og andre utskriftsalternativer. 3. Velg Xerox-driveren fra listen over tilgjengelige drivere. 4. Velg Xerox-funksjoner fra skriverdriverens egenskapsmeny. Menynavnet avhenger av hvilket program du skriver ut fra. I de fleste programmer velger du rullegardinmenyen hvor det står kopier og sider eller programnavnet. 5. Velg Papir/levering fra menyen Xerox-funksjoner. Dette området er som regel aktivt når skriverdriveren åpnes. 6. Velg Lagret jobb fra rullegardinmenyen Jobbtype. 7. Trykk i feltet for Jobbnavn, og skriv inn et navn på jobben ved hjelp av tastaturet. Velg Bruk dokumentnavn fra rullegardinmenyen Jobbnavn for å lagre jobben med samme navn som originaldokumentet. 8. Velg mappen hvor du vil lagre jobben fra rullegardinmenyen Mappe. Hvis du ikke ser den aktuelle mappen, kan du skrive inn mappenavnet ved hjelp av tastaturet. Mappen Standard fellesmappe er tilgjengelig for alle brukere. 9. Hvis det er aktuelt, trykker du på Skriv ut og lagre. Hvis du velger Lagre, lagres jobben, men den skrives ikke ut. 10. Trykk på Privat hvis du vil passordbeskytte dokumentet. Trykk i feltet for Passord og skriv inn et passord på mellom 4 og 10 sifre ved hjelp av tastaturet. Merk: Du må skrive inn passordet med talltastaturet på kontrollpanelet for å frigi jobben. Velg et passord (kun tall) som er lett å huske, men vanskelig for andre å gjette. Trykk i feltet for Bekreft passord og skriv inn passordet på mellom 4 og 10 sifre på nytt ved hjelp av tastaturet. 11. Klikk på OK. 12. Velg aktuelle alternativer. Hurtigstartveiledning 57
60 13. Velg bekreftelsesknappen (navnet på knappen avhenger av hvilket program du skriver ut fra). I de fleste programmer vil denne knappen hete OK eller Skriv ut. Lagre jobber med XPS-skriverdriveren Du kan sende utskriftsjobber fra datamaskinen til skriveren via en skriverdriver. Xerox tilbyr flere skriverdrivere som er kompatible med skriveren og de vanligste operativsystemene. Med skriverdriverne fra Xerox kan du bruke alle funksjonene som er tilgjengelige på maskinen. Hvis Godkjenning har blitt aktivert på maskinen, kan du bli nødt til å angi påloggingsdetaljer for å se eller frigi jobbene. Hvis kontering har blitt angitt på maskinen, kan du bli nødt til å angi påloggingsdetaljer i skriverdriveren før du kan sende en jobb. Merk: Den valgfrie XPS-funksjonen må være installert på maskinen for at du skal kunne skrive ut XPSfiler. Lagret jobb brukes til å lagre jobben på skriverens harddisk, slik at den kan skrives ut når brukeren ber om det, eller via Internett-tjenester. Merk: Systemadministrator må ha aktivert jobblagringsfunksjonen på skriverdriveren for at du skal kunne velge alternativet Lagret jobb. Hvis du kan oppdatere innstillingene for skriverdriveren selv, finner du denne funksjonen ved å åpne drivervinduet, høyreklikke på driveren, velge skriveregenskaper og deretter kategorien Konfigurasjon. I rullegardinmenyen går du til Installerbare alternativer og velger Installert som status for Jobblagringsmodul. Slå opp i System Administrator Guide (Administratorhåndbok) hvis du vil vite mer. 1. Åpne dokumentet som skal skrives ut. I de fleste programmer velger du Office-knappen eller Fil og deretter Skriv ut fra filmenyen. 2. Oppgi hvor mange eksemplarer du vil skrive ut. Avhengig av hvilket program du bruker kan det hende at du også kan velge sideområde og andre utskriftsalternativer. 3. Velg Xerox XPS-driveren fra listen over tilgjengelige drivere. 4. Åpne vinduet med skriveregenskaper i skriverdriveren. Hvordan du gjør dette avhenger av hvilket program du skriver ut fra. I de fleste Microsoft-programmer åpner du vinduet ved å velge Egenskaper eller Innstillinger. 5. Trykk eventuelt på kategorien Utskriftsalternativer. Denne kategorien er som regel aktiv når skriverdrivertjenesten åpnes. 6. Velg Lagret jobb fra rullegardinmenyen Jobbtype. 7. Trykk i feltet for Jobbnavn, og skriv inn et navn på jobben ved hjelp av tastaturet. Velg Bruk dokumentnavn fra rullegardinmenyen Jobbnavn for å lagre jobben med samme navn som originaldokumentet. 8. Velg mappen du vil lagre jobben i fra menyen Lagre på. Hvis du ikke ser den aktuelle mappen, kan du skrive inn mappenavnet ved hjelp av tastaturet. Mappen Standard fellesmappe er tilgjengelig for alle brukere. 9. Merk av for Skriv ut og lagre hvis du vil skrive ut dokumentet. Hvis du ikke merker av for dette, lagres jobben, men den skrives ikke ut. 58 Hurtigstartveiledning
61 10. Trykk på alternativknappen Privat hvis du vil passordbeskytte dokumentet. Trykk i feltet for Passord og skriv inn et passord på mellom 4 og 10 sifre ved hjelp av tastaturet. Merk: Du må skrive inn passordet med talltastaturet på kontrollpanelet for å frigi jobben. Velg et passord (kun tall) som er lett å huske, men vanskelig for andre å gjette. Trykk i feltet for Bekreft passord og skriv inn passordet på mellom 4 og 10 sifre på nytt ved hjelp av tastaturet. 11. Klikk på OK. 12. Velg aktuelle alternativer. 13. Klikk på OK for å lagre innstillingene. 14. Velg bekreftelsesknappen (navnet på knappen avhenger av hvilket program du skriver ut fra). I de fleste programmer vil denne knappen hete OK eller Skriv ut. Skrive ut lagrede jobber Skrive ut lagrede jobber med Skriv ut fra-funksjonen Med Skriv ut fra-funksjonen kan du skrive ut jobber som er lagret på maskinen eller en USB-pinne. Dette er en nyttig funksjon hvis du har dokumenter som du skriver ut regelmessig. Merk: Dette alternativet må aktiveres av systemadministrator. Hvis Godkjenning eller Kontering har blitt aktivert på maskinen, kan du bli nødt til å angi påloggingsdetaljer for å få tilgang til Skriv ut fra-funksjonen. Velg å skrive ut fra lagrede jobber hvis du vil skrive ut jobber som er lagret i en mappe på en maskin som har Lagrede jobber-funksjonen. Lagrede jobber er dokumenter som er sendt til maskinen og lagret der for fremtidig bruk. Disse hentes frem og skrives ut fra Internett-tjenester. 1. Trykk på Slett alle på kontrollpanelet to ganger, og velg deretter Bekreft på berøringsskjermen for å oppheve alle tidligere programmeringsvalg. 2. Trykk på Startvindu for tjenester. 3. Trykk på Skriv ut fra... på berøringsskjermen. 4. Velg Lagrede jobber Velg riktig mappe. 6. Velg jobben. 7. Velg ønskede alternativer. 8. Trykk på Papirmagasiner. 9. Velg aktuelt alternativ. Velg automatisk maskinen velger automatisk riktig papirformat for hver original basert på originalens format og valgte innstillinger for forstørrelsesforhold. Velg et papirmagasin som inneholder ønsket papirformat og -type. Papirformatet og materialet som er fylt i de enkelte magasinene, vises i vinduet. 10. Trykk på OK. 11. Trykk på 2-sidig utskrift. Hurtigstartveiledning 59
62 12. Velg aktuelt alternativ. Med alternativet Automatisk kan du la enheten automatisk oppdage om originalene er trykt på én eller to sider. 1-sidig brukes hvis originalene er ensidige. 2-sidig brukes hvis originalene er tosidige. Originalmateren må brukes for å skanne originalene med dette alternativet. 2-sidig, roter bakside velg dette hvis originalen er tosidig og åpnes som en kalender. Originalmateren må brukes for å skanne originalene med dette alternativet. 13. Trykk på OK. 14. Trykk på Etterbehandling for å velge et bestemt etterbehandlingsalternativ eller på Automatisk hvis du vil at maskinen skal velge en handling automatisk. 15. Trykk på OK. 16. Trykk på Start på kontrollpanelet for å skrive ut jobben. 17. Hvis det er snakk om en sikret jobb, skriver du inn passordet og trykker på OK. 18. Trykk på Jobbstatus på kontrollpanelet for å vise jobblisten og kontrollere statusen til jobben. Skrive ut lagrede jobber fra Internett-tjenester Internett-tjenester bruker den innebygde webserveren på maskinen. Det gjør det mulig å kommunisere med maskinen over Internett eller et internt nettverk via en nettleser. Hvis Godkjenning eller Kontering har blitt aktivert på maskinen, kan du bli nødt til å angi påloggingsdetaljer for å få tilgang til denne funksjonen. Lagrede jobber er dokumenter som er sendt til maskinen og lagret der for fremtidig bruk. Disse hentes frem og skrives ut fra Internett-tjenester. Merk: Dette alternativet må aktiveres av systemadministrator. Med alternativet Lagrede jobber kan du lagre dokumenter du trenger å skrive ut ofte, for eksempel skjemaer. Lagrede jobber lagres ved hjelp av alternativene i skriverdriveren eller Internett-tjenester og skrives ut ved hjelp av alternativene i maskinens kontrollpanel eller Internett-tjenester. 1. Åpne nettleseren på datamaskinen. 2. I nettadressefeltet (URL) taster du inn etterfulgt av IP-adressen til enheten. Eksempel: Hvis IP-adressen er , taster du Merk: Du kan vise IP-adressen til enheten ved å trykke på Maskinstatus og velge Maskininformasjon. Du kan også skrive ut en konfigurasjonsrapport eller spørre systemadministrator. 3. Trykk på Enter-tasten på tastaturet for å hente frem siden. 4. Klikk på kategorien Jobber. 5. Klikk på kategorien Lagrede jobber. Siden Skriv ut lagrede jobber på nytt åpnes med en oversikt over alle jobbene som er lagret i Standard fellesmappe. 6. Merk av i avmerkingsboksen til venstre for de aktuelle jobbene. Hvis du vil velge alle jobbene, merker du av i avmerkingsboksen i overskriftsraden. 7. Velg Utskriftsjobb fra rullegardinmenyen Utskriftsjobb. 8. Trykk i feltet for Eksemplarer, og skriv inn antall eksemplarer ved hjelp av tastaturet (hvis aktuelt). Standard er ett eksemplar, selv om det ble valgt flere eksemplarer da jobben opprinnelig ble lagret. 60 Hurtigstartveiledning
63 9. Trykk på Gå. 10. Hent utskriftsjobben i maskinen. 11. Trykk på Jobbstatus på kontrollpanelet for å vise jobblisten og kontrollere statusen til jobben. 12. Utskriftsjobber vises vanligvis på listen over aktive jobber, men hvis systemadministrator har aktivert Hold tilbake alle jobber, vises jobben under Tilbakeholdte utskriftsjobber eller Uidentifiserte utskriftsjobber. Du kan frigi en tilbakeholdt jobb ved å velge jobben på listen, og deretter velge Skriv ut. 13. Hvis jobben holdes i listen Aktive jobber, betyr det at maskinen trenger påfyll av ressurser, f.eks. papir eller stifter, før den kan fullføre jobben. Du kan se hvilke ressurser som mangler, ved å velge jobben og trykke på Detaljer. Når ressursene blir tilgjengelige, skrives jobben ut. Øke produktiviteten Maskinen er en kraftig flerfunksjonsmaskin med mange digitale funksjoner i et smidig, integrert system. Den er utformet med tanke på store arbeidsgrupper i ulike kontormiljøer. Med disse funksjonene oppnås både produktivitetsforbedringer og en strømlinjeformet arbeidsflyt, for eksempel følgende: Elektroniske adressebøker Tilpasning til egen arbeidsprosess Kraftige dokumentasjonsfunksjoner, for eksempel Hefteproduksjon, Spesialsider, Bygg jobb og Stempler Du får maksimal produktiviteten ved å bruke Jobbstatus til å gå til listen Aktive jobber og administrere jobbene dine. Hvis en jobb haster, bruker du Prioriter til å prioritere jobben. Hvis en jobb har statusen Holdt tilbake i listen, kreves det kanskje flere ressurser eller et sikret passord for å skrive den ut. Grunnen til at jobben er holdt tilbake, vises i vinduet Jobbfremdrift. Når kravet er oppfylt eller riktig sikret passord er angitt, frigjøres jobben for utskrift. Produktiviteten kan bedres hvis systemadministratoren endrer standardinnstillingene for mange av funksjonene til de innstillingene som det er mest vanlig å bruke i din arbeidsgruppe. Systemadministratoren kan for eksempel øke standardmørkheten til kopier hvis du regelmessig kopierer lyse dokumenter, som for eksempel blyanttegninger. Slå opp i System Administrator Guide (Administratorhåndbok) hvis du vil vite mer. Vedlikehold og forbruksartikler Identifisere utskiftbare deler Det er flere forbruksartikler på maskinen som må etterfylles eller byttes, for eksempel papir, stifter og deler som kan skiftes ut av bruker. Hurtigstartveiledning 61
64 1. Fargepulverkassett 2. Skriverkassett En melding vises på skjermen når en av disse delene må bestilles. Meldingen er et varsel om at levetiden til delen snart er omme. Ikke skift delen før du får beskjed om på det skjermen.! ADVARSEL Når du bytter ut forbruksartikler, må du IKKE fjerne deksler og andre beskyttelsesanordninger som er festet med skruer. Det er bare serviceteknikere som kan vedlikeholde og etterse deler bak disse dekslene. Utfør BARE vedlikehold som er beskrevet i dokumentasjonen som fulgte med maskinen. Rengjøre glassplaten og skanneglasset For å være sikker på at du får den beste utskriftskvaliteten til enhver tid, bør du rengjøre glassplaten og skanneglasset jevnlig. Dermed unngår du striper, utgnidde trykk og andre merker som kan bli overført fra glassområdet når du skanner originalene. Når du bruker originalmateren, passerer originalene over de stasjonære skannerne via skanneglasset og skannevinduet for baksider. Skitt og merker på glassplaten vil gi linjer eller streker på kopier, fakser og skannende bilder. 1. Bruk en lofri klut som er lett fuktet med Xerox Anti-Static Cleaner (eller andre passende rengjøringsmidler for glass uten slipeeffekt) til å rengjøre glassplaten og skanneglasset (den smale stripen med glass til venstre for glassplaten). 2. Tørk eventuelt over med en ren klut eller et papirhåndkle til slutt. 3. Bruk en lofri klut som er lett fuktet med vann, Xerox Cleaning Fluid eller Xerox Film Remover, til å rengjøre undersiden av glassplatedekslet og originalmateren og hele området rundt skanneglassrullen. 62 Hurtigstartveiledning
Xerox WorkCentre 5800/5800i-serien flerfunksjonsskriver Xerox ConnectKey 2016 teknologi Hurtigstartveiledning
 Xerox WorkCentre 5800/5800i-serien flerfunksjonsskriver Xerox ConnectKey 2016 teknologi Hurtigstartveiledning 2016 Xerox Corporation. Forbeholdt alle rettigheter. Xerox og Xerox and Design er varemerker
Xerox WorkCentre 5800/5800i-serien flerfunksjonsskriver Xerox ConnectKey 2016 teknologi Hurtigstartveiledning 2016 Xerox Corporation. Forbeholdt alle rettigheter. Xerox og Xerox and Design er varemerker
Din bruksanvisning XEROX WORKCENTRE 5845 5855 http://no.yourpdfguides.com/dref/5023356
 Du kan lese anbefalingene i bruksanvisningen, de tekniske guide eller installasjonen guide for XEROX WORKCENTRE 5845 5855. Du vil finne svar på alle dine spørsmål på i bruksanvisningen (informasjon, spesifikasjoner,
Du kan lese anbefalingene i bruksanvisningen, de tekniske guide eller installasjonen guide for XEROX WORKCENTRE 5845 5855. Du vil finne svar på alle dine spørsmål på i bruksanvisningen (informasjon, spesifikasjoner,
Versjon 1.0 Januar 2013. Xerox WorkCentre 5845/5855/5865/5875/5890 Komme i gang
 Versjon 1.0 Januar 2013 Xerox WorkCentre 5845/5855/5865/5875/5890 2013 Xerox Corporation. Forbeholdt alle rettigheter. Xerox og Xerox og figurativt merke er varemerker for Xerox Corporation i USA og/eller
Versjon 1.0 Januar 2013 Xerox WorkCentre 5845/5855/5865/5875/5890 2013 Xerox Corporation. Forbeholdt alle rettigheter. Xerox og Xerox og figurativt merke er varemerker for Xerox Corporation i USA og/eller
Kontrollpanel. Xerox WorkCentre 3655 flerfunksjonsskriver Xerox ConnectKey 2.0-teknologi
 Xerox ConnectKey.0-teknologi Kontrollpanel Tilgjengelige tjenester kan variere avhengig av skriveroppsettet. Se i brukerhåndboken hvis du vil vite mer om tjenester og innstillinger. 3 4 5 Berøringsskjerm
Xerox ConnectKey.0-teknologi Kontrollpanel Tilgjengelige tjenester kan variere avhengig av skriveroppsettet. Se i brukerhåndboken hvis du vil vite mer om tjenester og innstillinger. 3 4 5 Berøringsskjerm
Versjon 1.0 Februar 2015. Xerox Versant 80 Press Sikkerhetsveiledning
 Versjon 1.0 Februar 2015 2015 Xerox Corporation. Alle rettigheter forbeholdt. Xerox, Xerox og figurativt merke, og Versant er varemerker for Xerox Corporation i USA og/eller andre land. ENERGY STAR og
Versjon 1.0 Februar 2015 2015 Xerox Corporation. Alle rettigheter forbeholdt. Xerox, Xerox og figurativt merke, og Versant er varemerker for Xerox Corporation i USA og/eller andre land. ENERGY STAR og
Versjon 1.0 Juli Xerox WorkCentre 5945/5955 Flerfunksjonsskriver Hurtigstartveiledning
 Versjon 1.0 Juli 2014 Xerox WorkCentre 5945/5955 Flerfunksjonsskriver Hurtigstartveiledning 2014 Xerox Corporation. Forbeholdt alle rettigheter. Xerox og Xerox and Design er varemerker for Xerox Corporation
Versjon 1.0 Juli 2014 Xerox WorkCentre 5945/5955 Flerfunksjonsskriver Hurtigstartveiledning 2014 Xerox Corporation. Forbeholdt alle rettigheter. Xerox og Xerox and Design er varemerker for Xerox Corporation
Versjon 2.0 Desember 2010. Xerox WorkCentre 5735/5740/5745/5755/5765/5775/ 5790 Brukerhåndbok
 Versjon 2.0 Desember 2010 Xerox WorkCentre 5735/5740/5745/5755/5765/5775/ 5790 Brukerhåndbok 2011 Xerox Corporation. Forbeholdt alle rettigheter. Upubliserte rettigheter er forbeholdt i henhold til lover
Versjon 2.0 Desember 2010 Xerox WorkCentre 5735/5740/5745/5755/5765/5775/ 5790 Brukerhåndbok 2011 Xerox Corporation. Forbeholdt alle rettigheter. Upubliserte rettigheter er forbeholdt i henhold til lover
Magnetic Charging Dock DK48
 Brukerhåndbok Magnetic Charging Dock DK48 Innhold Innledning...3 Om den magnetiske ladestasjonen...3 Med den magnetiske ladedokkstasjonen...4 Velge en festeanordning for telefonen...4 Lad opp telefonen
Brukerhåndbok Magnetic Charging Dock DK48 Innhold Innledning...3 Om den magnetiske ladestasjonen...3 Med den magnetiske ladedokkstasjonen...4 Velge en festeanordning for telefonen...4 Lad opp telefonen
Xerox ColorQube 8700 / 8900 Kontrollpanel
 Kontrollpanel Tilgjengelige tjenester kan variere avhengig av skriveroppsettet. Se i brukerhåndboken hvis du vil vite mer om tjenester og innstillinger. 3 5 Utløserknapp for smeltevoksdør Menyer 7 Jobbkontroller
Kontrollpanel Tilgjengelige tjenester kan variere avhengig av skriveroppsettet. Se i brukerhåndboken hvis du vil vite mer om tjenester og innstillinger. 3 5 Utløserknapp for smeltevoksdør Menyer 7 Jobbkontroller
Kontrollpanel. Xerox WorkCentre 6655 flerfunksjons fargeskriver Xerox ConnectKey 2.0-teknologi
 Xerox ConnectKey.0-teknologi Kontrollpanel Tilgjengelige tjenester kan variere avhengig av skriveroppsettet. Se i brukerhåndboken hvis du vil vite mer om tjenester og innstillinger. 3 4 5 Berøringsskjerm
Xerox ConnectKey.0-teknologi Kontrollpanel Tilgjengelige tjenester kan variere avhengig av skriveroppsettet. Se i brukerhåndboken hvis du vil vite mer om tjenester og innstillinger. 3 4 5 Berøringsskjerm
Xerox WorkCentre 3655 Flerfunksjonsskriver Kontrollpanel
 Kontrollpanel Tilgjengelige tjenester kan variere avhengig av skriveroppsettet. Se i brukerhåndboken hvis du vil vite mer om tjenester og innstillinger. 3 4 5 Berøringsskjerm Menyer 6 6 Alfanumerisk tastatur
Kontrollpanel Tilgjengelige tjenester kan variere avhengig av skriveroppsettet. Se i brukerhåndboken hvis du vil vite mer om tjenester og innstillinger. 3 4 5 Berøringsskjerm Menyer 6 6 Alfanumerisk tastatur
SkillGuide. Brukerveiledning. Norsk
 SkillGuide Brukerveiledning Norsk SkillGuide SkillGuide er en feedback-enhet som gir tilbakemelding på HLR-kvalitet, både i sanntid og ved en oppsummering i etterkant. www.laerdal.com Hva følger med SkillGuide
SkillGuide Brukerveiledning Norsk SkillGuide SkillGuide er en feedback-enhet som gir tilbakemelding på HLR-kvalitet, både i sanntid og ved en oppsummering i etterkant. www.laerdal.com Hva følger med SkillGuide
Versjon 2.1 August 2011. Xerox Color 800/1000 Press Sikkerhetsveiledning
 Versjon 2.1 August 2011 2011 Xerox Corporation. Forbeholdt alle rettigheter. Xerox, FreeFlow, GBC AdvancedPunch, SquareFold, Xerox printeract, MeterAssistant, SuppliesAssistant og RemoteAssistant er varemerker
Versjon 2.1 August 2011 2011 Xerox Corporation. Forbeholdt alle rettigheter. Xerox, FreeFlow, GBC AdvancedPunch, SquareFold, Xerox printeract, MeterAssistant, SuppliesAssistant og RemoteAssistant er varemerker
Versjon 1.0 Februar 2013. Xerox J75 fargepresse Hurtigreferanse
 Versjon 1.0 Februar 2013 2012 Xerox Corporation. Forbeholdt alle rettigheter. Xerox og Xerox og figurativt merke er varemerker for Xerox Corporation i USA og/eller andre land. BR4008 Innhold 1 Produktoversikt...1-1
Versjon 1.0 Februar 2013 2012 Xerox Corporation. Forbeholdt alle rettigheter. Xerox og Xerox og figurativt merke er varemerker for Xerox Corporation i USA og/eller andre land. BR4008 Innhold 1 Produktoversikt...1-1
Smart High-Side Power Switch BTS730
 PG-DSO20 RoHS compliant (green product) AEC qualified 1 Ω Ω µ Data Sheet 1 V1.0, 2007-12-17 Data Sheet 2 V1.0, 2007-12-17 Ω µ µ Data Sheet 3 V1.0, 2007-12-17 µ µ Data Sheet 4 V1.0, 2007-12-17 Data Sheet
PG-DSO20 RoHS compliant (green product) AEC qualified 1 Ω Ω µ Data Sheet 1 V1.0, 2007-12-17 Data Sheet 2 V1.0, 2007-12-17 Ω µ µ Data Sheet 3 V1.0, 2007-12-17 µ µ Data Sheet 4 V1.0, 2007-12-17 Data Sheet
Din bruksanvisning XEROX WORKCENTRE 5790 http://no.yourpdfguides.com/dref/4270407
 Du kan lese anbefalingene i bruksanvisningen, de tekniske guide eller installasjonen guide for. Du vil finne svar på alle dine spørsmål på i bruksanvisningen (informasjon, spesifikasjoner, sikkerhet råd,
Du kan lese anbefalingene i bruksanvisningen, de tekniske guide eller installasjonen guide for. Du vil finne svar på alle dine spørsmål på i bruksanvisningen (informasjon, spesifikasjoner, sikkerhet råd,
Versjon 2.0 Desember 2010. Xerox WorkCentre 5735/5740/5745/5755/5765/5775/ 5790 Komme i gang
 Versjon 2.0 Desember 2010 Xerox WorkCentre 5735/5740/5745/5755/5765/5775/ 5790 2011 Xerox Corporation. Forbeholdt alle rettigheter. Upubliserte rettigheter er forbeholdt i henhold til lover om opphavsrett
Versjon 2.0 Desember 2010 Xerox WorkCentre 5735/5740/5745/5755/5765/5775/ 5790 2011 Xerox Corporation. Forbeholdt alle rettigheter. Upubliserte rettigheter er forbeholdt i henhold til lover om opphavsrett
Xerox WorkCentre 7800-serien Kontrollpanel
 Kontrollpanel Tilgjengelige tjenester kan variere avhengig av skriveroppsettet. Se i brukerhåndboken hvis du vil vite mer om tjenester og innstillinger. ABC DEF Menyer GHI PQRS 7 JKL TUV 8 MNO 6 WXYZ 9
Kontrollpanel Tilgjengelige tjenester kan variere avhengig av skriveroppsettet. Se i brukerhåndboken hvis du vil vite mer om tjenester og innstillinger. ABC DEF Menyer GHI PQRS 7 JKL TUV 8 MNO 6 WXYZ 9
Bli kjent med WorkCentre Pro/CopyCentre
 Bli kjent med WorkCentre Pro/CopyCentre Dette dokumentet er utformet for hjelpe installasjonsteamet til å forklare funksjonene som er tilgjengelige på WorkCentre Pro/ CopyCentre med valgfri etterbehandler.
Bli kjent med WorkCentre Pro/CopyCentre Dette dokumentet er utformet for hjelpe installasjonsteamet til å forklare funksjonene som er tilgjengelige på WorkCentre Pro/ CopyCentre med valgfri etterbehandler.
Fullmakt. Fornavn Etternavn. Statsborgerskap Fødselsdato. DUF Sted/Dato. Signatur søker Signatur verge (hvis søkeren er under 18 år)
 Fullmakt Herved gir jeg NOAS 1. Fullmakt for innsyn i og oppbevaring av mine saksdokumenter, inkludert eventuell dokumentasjon som inneholder personsensitive opplysninger slik de er definert i personvernforordningens
Fullmakt Herved gir jeg NOAS 1. Fullmakt for innsyn i og oppbevaring av mine saksdokumenter, inkludert eventuell dokumentasjon som inneholder personsensitive opplysninger slik de er definert i personvernforordningens
Kontrollpanel. Xerox AltaLink C8030/C8035/C8045/C8055/C8070 flerfunksjonell fargeskriver
 Kontrollpanel Tilgjengelige apper kan variere avhengig av skriveroppsettet. Se brukerhåndboken for mer informasjon om apper og funksjoner. 5 9 8 7 6 0 5 6 7 8 9 0 Hjem går tilbake til hovedvinduet til
Kontrollpanel Tilgjengelige apper kan variere avhengig av skriveroppsettet. Se brukerhåndboken for mer informasjon om apper og funksjoner. 5 9 8 7 6 0 5 6 7 8 9 0 Hjem går tilbake til hovedvinduet til
Bærbar harddisk USB 2.0 Brukerveiledning
 Bærbar harddisk USB 2.0 Brukerveiledning Norsk Innhold Innledning 3 Koble til bærbar harddisk 3 Lagre og overføre data 4 Koble fra bærbar harddisk 5 Teknisk støtte 6 Vilkår for begrenset garanti 7 Rettigheter
Bærbar harddisk USB 2.0 Brukerveiledning Norsk Innhold Innledning 3 Koble til bærbar harddisk 3 Lagre og overføre data 4 Koble fra bærbar harddisk 5 Teknisk støtte 6 Vilkår for begrenset garanti 7 Rettigheter
Kopiere. eller. Xerox WorkCentre 5945/5955 flerfunksjonsmaskin. Startvindu for tjenester. Jobbstatus. Berøringsskjerm. Start.
 Xerox WorkCentre 9/9 flerfunksjonsmaskin Kopiere. Legg originalene med forsiden opp i originalmateren. Juster støtten slik at den bare så vidt berører originalene.. Trykk på på kontrollpanelet for å slette
Xerox WorkCentre 9/9 flerfunksjonsmaskin Kopiere. Legg originalene med forsiden opp i originalmateren. Juster støtten slik at den bare så vidt berører originalene.. Trykk på på kontrollpanelet for å slette
S9 Wireless Module. User Guide. Norsk. Data Transfer Accessory
 S9 Wireless Module Data Transfer Accessory User Guide A 3 1 4 2 B 1 2 3 4 Takk for at du valgte en S9 trådløs modul. Når S9 trådløs modul brukes sammen med ResMed S9-apparater i hjemmet, overfører den
S9 Wireless Module Data Transfer Accessory User Guide A 3 1 4 2 B 1 2 3 4 Takk for at du valgte en S9 trådløs modul. Når S9 trådløs modul brukes sammen med ResMed S9-apparater i hjemmet, overfører den
Versjon 1.0 Juli 2008. Kontoretterbehandler LX. Brukerhåndbok
 Versjon 1.0 Juli 2008 Kontoretterbehandler LX Brukerhåndbok Microsoft, MS-DOS, Windows, Windows NT, Microsoft Network og Windows Server er enten varemerker eller registrerte varemerker for Microsoft Corporation
Versjon 1.0 Juli 2008 Kontoretterbehandler LX Brukerhåndbok Microsoft, MS-DOS, Windows, Windows NT, Microsoft Network og Windows Server er enten varemerker eller registrerte varemerker for Microsoft Corporation
Din bruksanvisning XEROX WORKCENTRE 5945 5955 http://no.yourpdfguides.com/dref/5774653
 Du kan lese anbefalingene i bruksanvisningen, de tekniske guide eller installasjonen guide for XEROX WORKCENTRE 5945 5955. Du vil finne svar på alle dine spørsmål på i bruksanvisningen (informasjon, spesifikasjoner,
Du kan lese anbefalingene i bruksanvisningen, de tekniske guide eller installasjonen guide for XEROX WORKCENTRE 5945 5955. Du vil finne svar på alle dine spørsmål på i bruksanvisningen (informasjon, spesifikasjoner,
Xerox ColorQube 9301 / 9302 / 9303 Kontrollpanel
 Xerox ColorQube 90 / 90 / 90 Kontrollpanel Tilgjengelige tjenester kan variere avhengig av skriveroppsettet. Se i brukerhåndboken hvis du vil vite mer om tjenester og innstillinger.? Menyer GHI PRS 7 *
Xerox ColorQube 90 / 90 / 90 Kontrollpanel Tilgjengelige tjenester kan variere avhengig av skriveroppsettet. Se i brukerhåndboken hvis du vil vite mer om tjenester og innstillinger.? Menyer GHI PRS 7 *
RC-P. Fjernkontroll BRUKSANVISNING
 RC-P Fjernkontroll BRUKSANVISNING INNHOLDSFORTEGNELSE Bernafon RC-P fjernkontroll Beskrivelse 7 Batteribytte 8 Betjening med fjernkontroll 11 Avstand 12 Lås 13 Volumkontroll 14 Programvelger 15 Muteknapp
RC-P Fjernkontroll BRUKSANVISNING INNHOLDSFORTEGNELSE Bernafon RC-P fjernkontroll Beskrivelse 7 Batteribytte 8 Betjening med fjernkontroll 11 Avstand 12 Lås 13 Volumkontroll 14 Programvelger 15 Muteknapp
Xerox WorkCentre 5735/5740/5745/ 5755/5765/5775/5790 Kopiere. Forberedelse. Skanne. Mer informasjon
 ." Xerox WorkCentre /0// Kopiere. Legg dokumentene med forsiden opp i materen eller med forsiden. Trykk på Slett alt (C) for å slette eventuelle programmeringsvalg i 88 99. Trykk på Startvindu for tjenester,
." Xerox WorkCentre /0// Kopiere. Legg dokumentene med forsiden opp i materen eller med forsiden. Trykk på Slett alt (C) for å slette eventuelle programmeringsvalg i 88 99. Trykk på Startvindu for tjenester,
Kopiere. Xerox WorkCentre 5845/5855/5865/5875/5890 ELLER. Kontrollpanel. Originalmater. Glassplate
 Xerox WorkCentre 8/8/8/87/890 Kopiere Startvindu for tjenester Jobbstatus Berøringsskjerm Start Slett alle Stopp. Legg originalene med forsiden opp i originalmateren. Juster støtten slik at den bare så
Xerox WorkCentre 8/8/8/87/890 Kopiere Startvindu for tjenester Jobbstatus Berøringsskjerm Start Slett alle Stopp. Legg originalene med forsiden opp i originalmateren. Juster støtten slik at den bare så
XEROX WORKCENTRE 4250/4260 BRUKERHÅNDBOK
 XEROX WORKCENTRE 4250/4260 BRUKERHÅNDBOK 2013 Xerox Corporation. Forbeholdt alle rettigheter. Xerox og XEROX og figurativt merke er varemerker for Xerox Corporation i USA og/eller andre land. Produktnavn
XEROX WORKCENTRE 4250/4260 BRUKERHÅNDBOK 2013 Xerox Corporation. Forbeholdt alle rettigheter. Xerox og XEROX og figurativt merke er varemerker for Xerox Corporation i USA og/eller andre land. Produktnavn
Straightener. Register your product and get support at HP8360/00. Brukerhåndbok
 Register your product and get support at www.philips.com/welcome Straightener HP8360/00 NO Brukerhåndbok Norsk Gratulerer med kjøpet, og velkommen til Philips! Hvis du vil dra full nytte av støtten som
Register your product and get support at www.philips.com/welcome Straightener HP8360/00 NO Brukerhåndbok Norsk Gratulerer med kjøpet, og velkommen til Philips! Hvis du vil dra full nytte av støtten som
Installeringsveiledning Smart-UPS 750/1000/1500/2200/3000 VA 120/208/230 Vac Stativmontert 2U
 Installeringsveiledning Smart-UPS 750/1000/1500/2200/3000 VA 120/208/230 Vac Stativmontert 2U Sikkerhetsmeldinger TA VARE PÅ BRUKSANVISNINGENE Håndbøkene inneholder viktige instruksjoner som skal følges
Installeringsveiledning Smart-UPS 750/1000/1500/2200/3000 VA 120/208/230 Vac Stativmontert 2U Sikkerhetsmeldinger TA VARE PÅ BRUKSANVISNINGENE Håndbøkene inneholder viktige instruksjoner som skal følges
Logitech Webcam C930e Setup Guide. Logitech for Business
 Logitech Webcam C930e Setup Guide Logitech for Business Logitech Webcam C930e Contents Norsk................. 48 www.logitech.com/support...........................83 2 Logitech for Business Logitech Webcam
Logitech Webcam C930e Setup Guide Logitech for Business Logitech Webcam C930e Contents Norsk................. 48 www.logitech.com/support...........................83 2 Logitech for Business Logitech Webcam
Versjon 1.0 Februar 2013. Xerox C75/J75 fargetrykkpresse Sikkerhetshåndbok
 Versjon 1.0 Februar 2013 2012 Xerox Corporation. Forbeholdt alle rettigheter. Xerox og Xerox og figurativt merke er varemerker for Xerox Corporation i USA og/eller andre land. ENERGY STAR og ENERGY STAR-merket
Versjon 1.0 Februar 2013 2012 Xerox Corporation. Forbeholdt alle rettigheter. Xerox og Xerox og figurativt merke er varemerker for Xerox Corporation i USA og/eller andre land. ENERGY STAR og ENERGY STAR-merket
Elektronisk innlevering/electronic solution for submission:
 VIKINGTIDSMUSEET Plan- og designkonkurranse/design competition Elektronisk innlevering/electronic solution for submission: Det benyttes en egen elektronisk løsning for innlevering (Byggeweb Anbud). Dette
VIKINGTIDSMUSEET Plan- og designkonkurranse/design competition Elektronisk innlevering/electronic solution for submission: Det benyttes en egen elektronisk løsning for innlevering (Byggeweb Anbud). Dette
Xerox CopyCentre/ WorkCentre 118 Hurtigreferanse 604P8799
 CopyCentre C118 WorkCentre M118/M118i Xerox CopyCentre/ WorkCentre 118 Hurtigreferanse 604P8799 Xerox CopyCentre/ WorkCentre 118 Hurtigreferanse 604P8799 FÅ ØKT PRODUKTIVITET ved hjelp av alle mulighetene
CopyCentre C118 WorkCentre M118/M118i Xerox CopyCentre/ WorkCentre 118 Hurtigreferanse 604P8799 Xerox CopyCentre/ WorkCentre 118 Hurtigreferanse 604P8799 FÅ ØKT PRODUKTIVITET ved hjelp av alle mulighetene
Microsoft Dynamics C5 Version 2008 Oversigt over Microsoft Reporting Services rapporter
 Reporting Services - oversigt Microsoft Dynamics C5 Version 2008 Oversigt over Microsoft Reporting Services rapporter Summary Efterfølgende vises en oversigt over de rapporter som er indeholdt i Microsoft
Reporting Services - oversigt Microsoft Dynamics C5 Version 2008 Oversigt over Microsoft Reporting Services rapporter Summary Efterfølgende vises en oversigt over de rapporter som er indeholdt i Microsoft
Oversikt over. CopyCentre/ WorkCentre Pro. Systemet har noen utpregede fordeler som hjelper deg å få jobben gjort. WorkCentre Pro.
 CopyCentre/ WorkCentre Pro Oversikt over Systemet har noen utpregede fordeler som hjelper deg å få jobben gjort CopyCentre WorkCentre Pro C65/C75/C90 65/75/90 Innhold Kopiere Alternativer for avanserte
CopyCentre/ WorkCentre Pro Oversikt over Systemet har noen utpregede fordeler som hjelper deg å få jobben gjort CopyCentre WorkCentre Pro C65/C75/C90 65/75/90 Innhold Kopiere Alternativer for avanserte
WorkCentre 5632/5638/5645/5655/5665/5675/5687 FÅ BEST MULIG PRODUKTIVITET
 WorkCentre 5632/5638/5645/5655/5665/5675/5687 Hurtigreferanse 604P927 FÅ BEST MULIG PRODUKTIVITET ved å bruke alle mulighetene maskinen har. En interaktiv brukerhåndbok fulgte med maskinen på en CD. CDen
WorkCentre 5632/5638/5645/5655/5665/5675/5687 Hurtigreferanse 604P927 FÅ BEST MULIG PRODUKTIVITET ved å bruke alle mulighetene maskinen har. En interaktiv brukerhåndbok fulgte med maskinen på en CD. CDen
Register your product and get support at. HP8117. Brukerhåndbok
 Register your product and get support at www.philips.com/welcome HP8117 Brukerhåndbok a b Norsk Gratulerer med kjøpet, og velkommen til Philips! Hvis du vil dra full nytte av støtten som Philips tilbyr,
Register your product and get support at www.philips.com/welcome HP8117 Brukerhåndbok a b Norsk Gratulerer med kjøpet, og velkommen til Philips! Hvis du vil dra full nytte av støtten som Philips tilbyr,
Magasin 5 (valgfritt) Magasin 6 (innleggsmag.) (valgfritt) Kontrollpanel. Etterbehandler m/stor kapasitet (valgfri) Kontrollpanel
 Xerox ColorQube 90/ 90/ 90 Maskinoversikt Maskinoversikt Funksjoner Maskinen kan ha ulike konfigurasjoner, for eksempel følgende: 8 Kopi E-post Internett-faks Serverfaks Originalmater Magasin (valgfritt)
Xerox ColorQube 90/ 90/ 90 Maskinoversikt Maskinoversikt Funksjoner Maskinen kan ha ulike konfigurasjoner, for eksempel følgende: 8 Kopi E-post Internett-faks Serverfaks Originalmater Magasin (valgfritt)
HP8180
 Register your product and get support at www.philips.com/welcome HP8180 NO Brukerhåndbok Norsk Gratulerer med kjøpet, og velkommen til Philips! Hvis du vil dra full nytte av støtten som Philips tilbyr,
Register your product and get support at www.philips.com/welcome HP8180 NO Brukerhåndbok Norsk Gratulerer med kjøpet, og velkommen til Philips! Hvis du vil dra full nytte av støtten som Philips tilbyr,
Straightener. Register your product and get support at HP8341/00. Brukerhåndbok
 Register your product and get support at www.philips.com/welcome Straightener HP8341/00 NO Brukerhåndbok a b c d e f g h i Norsk Gratulerer med kjøpet, og velkommen til Philips! Hvis du vil dra full nytte
Register your product and get support at www.philips.com/welcome Straightener HP8341/00 NO Brukerhåndbok a b c d e f g h i Norsk Gratulerer med kjøpet, og velkommen til Philips! Hvis du vil dra full nytte
SurfLink Mediastreamer oversikt. Les dette først. Baksiden. Det er bare nødvendig å foreta ETT av følgende tilkoblingstrinn for å få glede av
 MEDIASTREAMER Les dette først SurfLink Mediastreamer kan kobles til de fleste lydkilder, inkludert fjernsyn, radio, og MP3-spillere. Denne manualen gir en enkel, trinnvis hjelp til tilkobling og bruk av
MEDIASTREAMER Les dette først SurfLink Mediastreamer kan kobles til de fleste lydkilder, inkludert fjernsyn, radio, og MP3-spillere. Denne manualen gir en enkel, trinnvis hjelp til tilkobling og bruk av
Register your product and get support at HP8105 HP8106. Brukerhåndbok
 Register your product and get support at www.philips.com/welcome HP8105 HP8106 Brukerhåndbok a b c Norsk Gratulerer med kjøpet, og velkommen til Philips! Hvis du vil dra full nytte av støtten som Philips
Register your product and get support at www.philips.com/welcome HP8105 HP8106 Brukerhåndbok a b c Norsk Gratulerer med kjøpet, og velkommen til Philips! Hvis du vil dra full nytte av støtten som Philips
Sikkert Drillingnettverk på CAT-D Rig
 Sikkert Drillingnettverk på CAT-D Rig Med fokus på IT sikkerhet i offshore bransjen Kristiansand, 21/10/2014, Asgeir Skretting, Dag Tang Sikkert Drillingnettverk på CAT-D Rig Agenda Hvorfor sikker offshore
Sikkert Drillingnettverk på CAT-D Rig Med fokus på IT sikkerhet i offshore bransjen Kristiansand, 21/10/2014, Asgeir Skretting, Dag Tang Sikkert Drillingnettverk på CAT-D Rig Agenda Hvorfor sikker offshore
Hairdryer. Register your product and get support at. HP4935/00. Brukerhåndbok
 Register your product and get support at www.philips.com/welcome Hairdryer HP4935/00 Brukerhåndbok Norsk Gratulerer med kjøpet, og velkommen til Philips! Hvis du vil dra full nytte av støtten som Philips
Register your product and get support at www.philips.com/welcome Hairdryer HP4935/00 Brukerhåndbok Norsk Gratulerer med kjøpet, og velkommen til Philips! Hvis du vil dra full nytte av støtten som Philips
Register your product and get support at HP8697. Brukerhåndbok
 Register your product and get support at www.philips.com/welcome HP8697 Brukerhåndbok o n a m b l k c d j e Salon i f g h p q 24 r 3 4 7~10 sec. 7~10 5 7~10 sec. 6 sec. 7 7~10 sec. Norsk Gratulerer med
Register your product and get support at www.philips.com/welcome HP8697 Brukerhåndbok o n a m b l k c d j e Salon i f g h p q 24 r 3 4 7~10 sec. 7~10 5 7~10 sec. 6 sec. 7 7~10 sec. Norsk Gratulerer med
Brukerhåndbok. Hodetelefoner med høyoppløselig lyd MDR-NC750
 Brukerhåndbok Hodetelefoner med høyoppløselig lyd MDR-NC750 Innhold Komme i gang...3 Introduksjon...3 Oversikt...3 Grunnleggende informasjon...4 Bruke hodetelefonen...4 Koble hodetelefonen til enheten...4
Brukerhåndbok Hodetelefoner med høyoppløselig lyd MDR-NC750 Innhold Komme i gang...3 Introduksjon...3 Oversikt...3 Grunnleggende informasjon...4 Bruke hodetelefonen...4 Koble hodetelefonen til enheten...4
Brukerhåndbok. Style Cover Window SCR26
 Brukerhåndbok Style Cover Window SCR26 Innhold Komme i gang...3 Introduksjon...3 Oversikt...3 Lading...3 Ett trinns oppsett...4 Grunnleggende informasjon...5 Bruke vinduet...5 Slå av og på skjermen...5
Brukerhåndbok Style Cover Window SCR26 Innhold Komme i gang...3 Introduksjon...3 Oversikt...3 Lading...3 Ett trinns oppsett...4 Grunnleggende informasjon...5 Bruke vinduet...5 Slå av og på skjermen...5
LASERJET ENTERPRISE M4555 MFP SERIES. Hurtigreferanse
 LASERJET ENTERPRISE M4555 MFP SERIES Hurtigreferanse Forminske eller forstørre en kopi 1. Velg Kopi-knappen på startskjermbildet. 2. Velg Forminsk/forstørr-knappen. 3. Velg en av de forhåndsdefinerte prosentandelene,
LASERJET ENTERPRISE M4555 MFP SERIES Hurtigreferanse Forminske eller forstørre en kopi 1. Velg Kopi-knappen på startskjermbildet. 2. Velg Forminsk/forstørr-knappen. 3. Velg en av de forhåndsdefinerte prosentandelene,
Hairdryer. Register your product and get support at HP4935/00. Brukerhåndbok
 Register your product and get support at www.philips.com/welcome Hairdryer HP4935/00 NO Brukerhåndbok Norsk Gratulerer med kjøpet, og velkommen til Philips! Hvis du vil dra full nytte av støtten som Philips
Register your product and get support at www.philips.com/welcome Hairdryer HP4935/00 NO Brukerhåndbok Norsk Gratulerer med kjøpet, og velkommen til Philips! Hvis du vil dra full nytte av støtten som Philips
bruksanvisning RC-Dex
 bruksanvisning RC-Dex fjernkontroll Innhold din nye Dex fjernkontroll....................... 4 tilbehør............................................ 7 Batteriet...........................................
bruksanvisning RC-Dex fjernkontroll Innhold din nye Dex fjernkontroll....................... 4 tilbehør............................................ 7 Batteriet...........................................
Windlass Control Panel
 SIDE-POWER 86-08955 Windlass Control Panel v1.0.2 Windlass Systems Installasjon manual SLEIPNER MOTOR AS P.O. Box 519 N-1612 Fredrikstad Norway Tel: +47 69 30 00 60 Fax: +47 69 30 00 70 w w w. s i d e
SIDE-POWER 86-08955 Windlass Control Panel v1.0.2 Windlass Systems Installasjon manual SLEIPNER MOTOR AS P.O. Box 519 N-1612 Fredrikstad Norway Tel: +47 69 30 00 60 Fax: +47 69 30 00 70 w w w. s i d e
Din bruksanvisning XEROX WORKCENTRE M118I http://no.yourpdfguides.com/dref/4269264
 Du kan lese anbefalingene i bruksanvisningen, de tekniske guide eller installasjonen guide for XEROX WORKCENTRE M118I. Du vil finne svar på alle dine spørsmål på XEROX WORKCENTRE M118I i bruksanvisningen
Du kan lese anbefalingene i bruksanvisningen, de tekniske guide eller installasjonen guide for XEROX WORKCENTRE M118I. Du vil finne svar på alle dine spørsmål på XEROX WORKCENTRE M118I i bruksanvisningen
HP8180
 Register your product and get support at www.philips.com/welcome HP8180 NO Brukerhåndbok Norsk Gratulerer med kjøpet, og velkommen til Philips! Hvis du vil dra full nytte av støtten som Philips tilbyr,
Register your product and get support at www.philips.com/welcome HP8180 NO Brukerhåndbok Norsk Gratulerer med kjøpet, og velkommen til Philips! Hvis du vil dra full nytte av støtten som Philips tilbyr,
Brukermanual. Trio Visit Web. Trio Enterprise 5.0
 Brukermanual Trio Visit Web Trio Enterprise 5.0 COPYRIGHT NOTICE: No part of this document may be reproduced, distributed, stored in a retrieval system or translated into any language, including but not
Brukermanual Trio Visit Web Trio Enterprise 5.0 COPYRIGHT NOTICE: No part of this document may be reproduced, distributed, stored in a retrieval system or translated into any language, including but not
Hairdryer HP4963 HP4962 HP4961 HP4960. Register your product and get support at NO Brukerhåndbok
 Register your product and get support at www.philips.com/welcome Hairdryer HP4963 HP4962 HP4961 HP4960 NO Brukerhåndbok Norsk Gratulerer med kjøpet, og velkommen til Philips! Hvis du vil dra full nytte
Register your product and get support at www.philips.com/welcome Hairdryer HP4963 HP4962 HP4961 HP4960 NO Brukerhåndbok Norsk Gratulerer med kjøpet, og velkommen til Philips! Hvis du vil dra full nytte
Straightener. Register your product and get support at HP8361/00. NO Brukerhåndbok
 Register your product and get support at www.philips.com/welcome Straightener HP8361/00 NO Brukerhåndbok a b c d e + -- --- f g h i j k l Norsk Gratulerer med kjøpet, og velkommen til Philips! Hvis du
Register your product and get support at www.philips.com/welcome Straightener HP8361/00 NO Brukerhåndbok a b c d e + -- --- f g h i j k l Norsk Gratulerer med kjøpet, og velkommen til Philips! Hvis du
ENERGY STAR Qualified UPS Products
 The ENERGY STAR Program was established by the U.S. Environmental Protection Agency (EPA) as a way to identify and promote energy-efficient products, in order to reduce energy consumption, help individuals
The ENERGY STAR Program was established by the U.S. Environmental Protection Agency (EPA) as a way to identify and promote energy-efficient products, in order to reduce energy consumption, help individuals
Nøtteknekkeren fem år etter
 part of Aker Geir Arne Drangeid Konserndirektør kommunikasjon 13. april 2011 2011 Aker Solutions Film skal legges inn her Slide 2 Formidlingskraft Aker er en viktig hjørnestensbedrift i det norske samfunnet
part of Aker Geir Arne Drangeid Konserndirektør kommunikasjon 13. april 2011 2011 Aker Solutions Film skal legges inn her Slide 2 Formidlingskraft Aker er en viktig hjørnestensbedrift i det norske samfunnet
Harddisk (med monteringsbrakett) Bruksanvisning
 Harddisk (med monteringsbrakett) Bruksanvisning CECH-ZHD1 7020228 Kompatibel maskinvare PlayStation 3-system (CECH-400x-serien) Forholdsregler Les denne brukerhåndboken og brukerhåndboken til PlayStation
Harddisk (med monteringsbrakett) Bruksanvisning CECH-ZHD1 7020228 Kompatibel maskinvare PlayStation 3-system (CECH-400x-serien) Forholdsregler Les denne brukerhåndboken og brukerhåndboken til PlayStation
Straightener HP4661. Register your product and get support at NO Brukerhåndbok
 Register your product and get support at www.philips.com/welcome Straightener HP4661 NO Brukerhåndbok Norsk Gratulerer med kjøpet, og velkommen til Philips! Hvis du vil dra full nytte av støtten som Philips
Register your product and get support at www.philips.com/welcome Straightener HP4661 NO Brukerhåndbok Norsk Gratulerer med kjøpet, og velkommen til Philips! Hvis du vil dra full nytte av støtten som Philips
User manual English Svenska Norsk
 User manual English Svenska Norsk Copyright This manual is the copyright of CI no 556520-4137. No part of this manual may be revised, copied or transmitted in any way without written permission from CI
User manual English Svenska Norsk Copyright This manual is the copyright of CI no 556520-4137. No part of this manual may be revised, copied or transmitted in any way without written permission from CI
Din bruksanvisning XEROX WORKCENTRE 5230 http://no.yourpdfguides.com/dref/3680968
 Du kan lese anbefalingene i bruksanvisningen, de tekniske guide eller installasjonen guide for XEROX WORKCENTRE 5230. Du vil finne svar på alle dine spørsmål på XEROX WORKCENTRE 5230 i bruksanvisningen
Du kan lese anbefalingene i bruksanvisningen, de tekniske guide eller installasjonen guide for XEROX WORKCENTRE 5230. Du vil finne svar på alle dine spørsmål på XEROX WORKCENTRE 5230 i bruksanvisningen
Unit Relational Algebra 1 1. Relational Algebra 1. Unit 3.3
 Relational Algebra 1 Unit 3.3 Unit 3.3 - Relational Algebra 1 1 Relational Algebra Relational Algebra is : the formal description of how a relational database operates the mathematics which underpin SQL
Relational Algebra 1 Unit 3.3 Unit 3.3 - Relational Algebra 1 1 Relational Algebra Relational Algebra is : the formal description of how a relational database operates the mathematics which underpin SQL
Straightener. Register your product and get support at HP8297. Brukerhåndbok
 Register your product and get support at www.philips.com/welcome Straightener HP8297 NO Brukerhåndbok a b cd e g f h i Norsk Gratulerer med kjøpet, og velkommen til Philips! Hvis du vil dra full nytte
Register your product and get support at www.philips.com/welcome Straightener HP8297 NO Brukerhåndbok a b cd e g f h i Norsk Gratulerer med kjøpet, og velkommen til Philips! Hvis du vil dra full nytte
Versjon 1.0 09/10. Xerox ColorQube 9301/9302/9303 Internett-tjenester
 Versjon 1.0 09/10 Xerox 2010 Xerox Corporation. Forbeholdt alle rettigheter. Upubliserte rettigheter er forbeholdt i henhold til lover om opphavsrett i USA. Innholdet i dette dokumentet kan ikke gjengis
Versjon 1.0 09/10 Xerox 2010 Xerox Corporation. Forbeholdt alle rettigheter. Upubliserte rettigheter er forbeholdt i henhold til lover om opphavsrett i USA. Innholdet i dette dokumentet kan ikke gjengis
Straightener. Register your product and get support at HP4666/22. Brukerhåndbok
 Register your product and get support at www.philips.com/welcome Straightener HP4666/22 NO Brukerhåndbok Norsk Gratulerer med kjøpet, og velkommen til Philips! Hvis du vil dra full nytte av støtten som
Register your product and get support at www.philips.com/welcome Straightener HP4666/22 NO Brukerhåndbok Norsk Gratulerer med kjøpet, og velkommen til Philips! Hvis du vil dra full nytte av støtten som
Prosjektet Digital kontaktinformasjon og fullmakter for virksomheter Digital contact information and mandates for entities
 Prosjektet Digital kontaktinformasjon og fullmakter for virksomheter Digital contact information and mandates for entities Nordisk Adressemøte / Nordic Address Forum, Stockholm 9-10 May 2017 Elin Strandheim,
Prosjektet Digital kontaktinformasjon og fullmakter for virksomheter Digital contact information and mandates for entities Nordisk Adressemøte / Nordic Address Forum, Stockholm 9-10 May 2017 Elin Strandheim,
Hairdryer. Register your product and get support at HP4823 HP4824 HP4828. NO Brukerhåndbok
 Register your product and get support at www.philips.com/welcome Hairdryer HP4823 HP4824 HP4828 NO Brukerhåndbok d c a b Norsk Gratulerer med kjøpet, og velkommen til Philips! Hvis du vil dra full nytte
Register your product and get support at www.philips.com/welcome Hairdryer HP4823 HP4824 HP4828 NO Brukerhåndbok d c a b Norsk Gratulerer med kjøpet, og velkommen til Philips! Hvis du vil dra full nytte
25 Monate Garantiebedingungen 25 mois conditions de garantie 25 months warranty conditions
 Wireless Transmitter de Bedienungsanleitung en Instructions for use fr Mode d emploi it Istruzioni per l uso nl Gebruiksaanwijzing es Modo de empleo pt Manual de instruções sv Bruksanvisning no Instruksjonsbok
Wireless Transmitter de Bedienungsanleitung en Instructions for use fr Mode d emploi it Istruzioni per l uso nl Gebruiksaanwijzing es Modo de empleo pt Manual de instruções sv Bruksanvisning no Instruksjonsbok
Nærings-PhD i Aker Solutions
 part of Aker Motivasjon og erfaringer Kristin M. Berntsen/Soffi Westin/Maung K. Sein 09.12.2011 2011 Aker Solutions Motivasjon for Aker Solutions Forutsetning Vilje fra bedrift og se nytteverdien av forskning.
part of Aker Motivasjon og erfaringer Kristin M. Berntsen/Soffi Westin/Maung K. Sein 09.12.2011 2011 Aker Solutions Motivasjon for Aker Solutions Forutsetning Vilje fra bedrift og se nytteverdien av forskning.
Post- og pakkeforsendelser Mater. Relay. Dokumentmatesystem. Hurtiginstallasjonsveiledning. Norsk utgave SV63177-NO Rev. B 1.
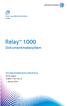 Post- og pakkeforsendelser Mater Relay 1000 Dokumentmatesystem Hurtiginstallasjonsveiledning Norsk utgave SV63177-NO Rev. B 1. februar 2016 FCC-samsvar Dette utstyret er testet og fastslått å være i samsvar
Post- og pakkeforsendelser Mater Relay 1000 Dokumentmatesystem Hurtiginstallasjonsveiledning Norsk utgave SV63177-NO Rev. B 1. februar 2016 FCC-samsvar Dette utstyret er testet og fastslått å være i samsvar
Straightener. Register your product and get support at HP4668/22. Brukerhåndbok
 Register your product and get support at www.philips.com/welcome Straightener HP4668/22 NO Brukerhåndbok abc h g f e d i j Norsk Gratulerer med kjøpet, og velkommen til Philips! Hvis du vil dra full nytte
Register your product and get support at www.philips.com/welcome Straightener HP4668/22 NO Brukerhåndbok abc h g f e d i j Norsk Gratulerer med kjøpet, og velkommen til Philips! Hvis du vil dra full nytte
Liberty Hanging Heater
 Liberty Hanging Heater Art. Nr. 305040 Brukermanual Pakk opp terrassevarmeren og sjekk at alle delene er der, og at ingenting ligger igjen i esken. Pass også på at all emballasje er fjernet. Bruk den detaljerte
Liberty Hanging Heater Art. Nr. 305040 Brukermanual Pakk opp terrassevarmeren og sjekk at alle delene er der, og at ingenting ligger igjen i esken. Pass også på at all emballasje er fjernet. Bruk den detaljerte
Safering / Safeplus Retrofit of Ronis key for disconnector Interlock type EL11AP V and Sv modules
 Safering / Safeplus Retrofit of Ronis key for disconnector Interlock type EL11AP V and Sv modules Installation instructions www.abb.com Document status Responsible RELEASED NODIS Location Date Name Prepared
Safering / Safeplus Retrofit of Ronis key for disconnector Interlock type EL11AP V and Sv modules Installation instructions www.abb.com Document status Responsible RELEASED NODIS Location Date Name Prepared
Styler. Register your product and get support at HP4681/00. Brukerhåndbok
 Register your product and get support at www.philips.com/welcome Styler HP4681/00 NO Brukerhåndbok a h g b c f e d Norsk Gratulerer med kjøpet, og velkommen til Philips! Hvis du vil dra full nytte av støtten
Register your product and get support at www.philips.com/welcome Styler HP4681/00 NO Brukerhåndbok a h g b c f e d Norsk Gratulerer med kjøpet, og velkommen til Philips! Hvis du vil dra full nytte av støtten
COLOR LASERJET ENTERPRISE CM4540 MFP-SERIEN. Hurtigreferanse
 COLOR LASERJET ENTERPRISE CM4540 MFP-SERIEN Hurtigreferanse HP Color LaserJet Enterprise CM4540 MFP-Serien Hurtigreferanse Innhold Hurtigreferanse... 1 Forminske eller forstørre en kopi... 2 Sortere
COLOR LASERJET ENTERPRISE CM4540 MFP-SERIEN Hurtigreferanse HP Color LaserJet Enterprise CM4540 MFP-Serien Hurtigreferanse Innhold Hurtigreferanse... 1 Forminske eller forstørre en kopi... 2 Sortere
Fremtidens ombordproduksjon. Ari Th. Josefsson FishTech 2014 Ålesund
 Fremtidens ombordproduksjon Ari Th. Josefsson FishTech 2014 Ålesund Hva Havfisk har hovedfokus på HMS Kvalitet Bærekraft Kapasitet Renhold Bifangst Kompetanse HMS Ergonomi Folk jobber lenger. Bedre lønn
Fremtidens ombordproduksjon Ari Th. Josefsson FishTech 2014 Ålesund Hva Havfisk har hovedfokus på HMS Kvalitet Bærekraft Kapasitet Renhold Bifangst Kompetanse HMS Ergonomi Folk jobber lenger. Bedre lønn
Styler. Register your product and get support at HP4680/00. Brukerhåndbok
 Register your product and get support at www.philips.com/welcome Styler HP4680/00 NO Brukerhåndbok d g e f h c b a j k l m n i o p r q s Norsk Gratulerer med kjøpet, og velkommen til Philips! Hvis du vil
Register your product and get support at www.philips.com/welcome Styler HP4680/00 NO Brukerhåndbok d g e f h c b a j k l m n i o p r q s Norsk Gratulerer med kjøpet, og velkommen til Philips! Hvis du vil
Informasjon om permittering og lønn 08.02.16
 Informasjon om permittering og lønn 08.02.16 Permittering diverse info lønn Spørsmål Svar Lønnsslipp ved permittering Sjå eksempel på lønnsslippar - side 3-6 Lønnspliktdagar Sjukmelding Fagforeningskontingent
Informasjon om permittering og lønn 08.02.16 Permittering diverse info lønn Spørsmål Svar Lønnsslipp ved permittering Sjå eksempel på lønnsslippar - side 3-6 Lønnspliktdagar Sjukmelding Fagforeningskontingent
Slope-Intercept Formula
 LESSON 7 Slope Intercept Formula LESSON 7 Slope-Intercept Formula Here are two new words that describe lines slope and intercept. The slope is given by m (a mountain has slope and starts with m), and intercept
LESSON 7 Slope Intercept Formula LESSON 7 Slope-Intercept Formula Here are two new words that describe lines slope and intercept. The slope is given by m (a mountain has slope and starts with m), and intercept
Straightener. Register your product and get support at HP8290/00. Brukerhåndbok
 Register your product and get support at www.philips.com/welcome Straightener HP8290/00 NO Brukerhåndbok j k Norsk Gratulerer med kjøpet, og velkommen til Philips! Hvis du vil dra full nytte av støtten
Register your product and get support at www.philips.com/welcome Straightener HP8290/00 NO Brukerhåndbok j k Norsk Gratulerer med kjøpet, og velkommen til Philips! Hvis du vil dra full nytte av støtten
Påminnelse om brukernavn eller passord
 Instructions ENGLISH Instruksjoner NORSK This document is to help consumers in understanding basic functionality in their own language. Should you have any difficulty using any of the functions please
Instructions ENGLISH Instruksjoner NORSK This document is to help consumers in understanding basic functionality in their own language. Should you have any difficulty using any of the functions please
Din bruksanvisning MIO C210 http://no.yourpdfguides.com/dref/1183544
 Du kan lese anbefalingene i bruksanvisningen, de tekniske guide eller installasjonen guide for MIO C210. Du vil finne svar på alle dine spørsmål på MIO C210 i bruksanvisningen (informasjon, spesifikasjoner,
Du kan lese anbefalingene i bruksanvisningen, de tekniske guide eller installasjonen guide for MIO C210. Du vil finne svar på alle dine spørsmål på MIO C210 i bruksanvisningen (informasjon, spesifikasjoner,
Straightener. Register your product and get support at HP4686/22. Brukerhåndbok
 Register your product and get support at www.philips.com/welcome Straightener HP4686/22 NO Brukerhåndbok d e f c b a Norsk Gratulerer med kjøpet, og velkommen til Philips! Hvis du vil dra full nytte av
Register your product and get support at www.philips.com/welcome Straightener HP4686/22 NO Brukerhåndbok d e f c b a Norsk Gratulerer med kjøpet, og velkommen til Philips! Hvis du vil dra full nytte av
Perpetuum (im)mobile
 Perpetuum (im)mobile Sett hjulet i bevegelse og se hva som skjer! Hva tror du er hensikten med armene som slår ut når hjulet snurrer mot høyre? Hva tror du ordet Perpetuum mobile betyr? Modell 170, Rev.
Perpetuum (im)mobile Sett hjulet i bevegelse og se hva som skjer! Hva tror du er hensikten med armene som slår ut når hjulet snurrer mot høyre? Hva tror du ordet Perpetuum mobile betyr? Modell 170, Rev.
KROPPEN LEDER STRØM. Sett en finger på hvert av kontaktpunktene på modellen. Da får du et lydsignal.
 KROPPEN LEDER STRØM Sett en finger på hvert av kontaktpunktene på modellen. Da får du et lydsignal. Hva forteller dette signalet? Gå flere sammen. Ta hverandre i hendene, og la de to ytterste personene
KROPPEN LEDER STRØM Sett en finger på hvert av kontaktpunktene på modellen. Da får du et lydsignal. Hva forteller dette signalet? Gå flere sammen. Ta hverandre i hendene, og la de to ytterste personene
LifeSize SDI Adapter installasjonsveiledning
 LifeSize SDI Adapter installasjonsveiledning July 2007 Part Number 132-00070-001 Revision 01 Copyright Notice 2007 LifeSize Communications Inc, and its licensors. All rights reserved. LifeSize Communications
LifeSize SDI Adapter installasjonsveiledning July 2007 Part Number 132-00070-001 Revision 01 Copyright Notice 2007 LifeSize Communications Inc, and its licensors. All rights reserved. LifeSize Communications
IMPORTANT PRODUCT + SAFETY INSTRUCTIONS. Norsk
 IMPORTANT PRODUCT + SAFETY INSTRUCTIONS Norsk VIKTIGE PRODUKT + SIKKERHETSINSTRUKSJONER (NORSK) Les og følg disse viktige produkt + sikkerhetsinstruksjonene og ta vare på dem for fremtidig referanse. Unnlatelse
IMPORTANT PRODUCT + SAFETY INSTRUCTIONS Norsk VIKTIGE PRODUKT + SIKKERHETSINSTRUKSJONER (NORSK) Les og følg disse viktige produkt + sikkerhetsinstruksjonene og ta vare på dem for fremtidig referanse. Unnlatelse
Du kan bruke det vedlagte skjemaet Egenerklæring skattemessig bosted 2012 når du søker om frikort.
 Skatteetaten Saksbehandler Deres dato Vår dato 28.10.2011 Telefon Deres Vår referanse For information in English see page 3 Skattekort for 2012 Du fikk helt eller delvis skattefritak ved likningen for
Skatteetaten Saksbehandler Deres dato Vår dato 28.10.2011 Telefon Deres Vår referanse For information in English see page 3 Skattekort for 2012 Du fikk helt eller delvis skattefritak ved likningen for
Hairdryer. Register your product and get support at HP8183 HP8182 HP8181 HP8180. Brukerhåndbok
 Register your product and get support at www.philips.com/welcome Hairdryer HP8183 HP8182 HP8181 HP8180 NO Brukerhåndbok Norsk Gratulerer med kjøpet, og velkommen til Philips! Hvis du vil dra full nytte
Register your product and get support at www.philips.com/welcome Hairdryer HP8183 HP8182 HP8181 HP8180 NO Brukerhåndbok Norsk Gratulerer med kjøpet, og velkommen til Philips! Hvis du vil dra full nytte
Brukerhåndbok for Xerox WorkCentre 4150
 Brukerhåndbok for Xerox WorkCentre 4150 Versjon 5.0 24.03.06 Utarbeidet og oversatt av: Xerox GKLS European Operations Bessemer Road Welwyn Garden City Hertfordshire AL7 1BU ENGLAND 2006 ved Xerox Corporation.
Brukerhåndbok for Xerox WorkCentre 4150 Versjon 5.0 24.03.06 Utarbeidet og oversatt av: Xerox GKLS European Operations Bessemer Road Welwyn Garden City Hertfordshire AL7 1BU ENGLAND 2006 ved Xerox Corporation.
Brukerhåndbok for Nokias musikkstasjon MD-1. 9235760 1. utgave
 Brukerhåndbok for Nokias musikkstasjon MD-1 9235760 1. utgave ERKLÆRING OM SAMSVAR Vi, NOKIA CORPORATION, erklærer under vårt eneansvar at produktet MD-1 er i samsvar med bestemmelsene i følgende rådsdirektiv
Brukerhåndbok for Nokias musikkstasjon MD-1 9235760 1. utgave ERKLÆRING OM SAMSVAR Vi, NOKIA CORPORATION, erklærer under vårt eneansvar at produktet MD-1 er i samsvar med bestemmelsene i følgende rådsdirektiv
UNIVERSITY OF OSLO DEPARTMENT OF ECONOMICS
 UNIVERSITY OF OSLO DEPARTMENT OF ECONOMICS Postponed exam: ECON420 Mathematics 2: Calculus and linear algebra Date of exam: Tuesday, June 8, 203 Time for exam: 09:00 a.m. 2:00 noon The problem set covers
UNIVERSITY OF OSLO DEPARTMENT OF ECONOMICS Postponed exam: ECON420 Mathematics 2: Calculus and linear algebra Date of exam: Tuesday, June 8, 203 Time for exam: 09:00 a.m. 2:00 noon The problem set covers
Liite 2 A. Sulautuvan Yhtiön nykyinen yhtiöjärjestys
 Liite 2 A Sulautuvan Yhtiön nykyinen yhtiöjärjestys Articles of Association EVRY ASA Updated 11 April 2019 1 Company name The company's name is EVRY ASA. The company is a public limited liability company.
Liite 2 A Sulautuvan Yhtiön nykyinen yhtiöjärjestys Articles of Association EVRY ASA Updated 11 April 2019 1 Company name The company's name is EVRY ASA. The company is a public limited liability company.
Kompatibilitetsveiledning for skriver, tilleggsutstyr og stativ. Laserskrivere
 Kompatibilitetsveiledning for skriver, tilleggsutstyr og stativ Laserskrivere Januar 2017 www.lexmark.com Innhold 2 Innhold Maksimumskonfigurasjoner som støttes... 4 Lexmark CS310, CS410 og CS510 Series...4
Kompatibilitetsveiledning for skriver, tilleggsutstyr og stativ Laserskrivere Januar 2017 www.lexmark.com Innhold 2 Innhold Maksimumskonfigurasjoner som støttes... 4 Lexmark CS310, CS410 og CS510 Series...4
Hairdryer. Register your product and get support at HP4996/22. Brukerhåndbok
 Register your product and get support at www.philips.com/welcome Hairdryer HP4996/22 NO Brukerhåndbok d c b e f g h a i Norsk Gratulerer med kjøpet, og velkommen til Philips! Hvis du vil dra full nytte
Register your product and get support at www.philips.com/welcome Hairdryer HP4996/22 NO Brukerhåndbok d c b e f g h a i Norsk Gratulerer med kjøpet, og velkommen til Philips! Hvis du vil dra full nytte
