Digital forberedelse til rammetrykk (serigrafi, silketrykk) Litt om rammetrykk som teknikk... 2
|
|
|
- Tor Bakken
- 8 år siden
- Visninger:
Transkript
1 Digital forberedelse til rammetrykk (serigrafi, silketrykk)... 2 Litt om rammetrykk som teknikk... 2 Bearbeidelse av bildeuttrykket... 3 Stilisert form- sort/hvitt... 3 Posterize- nivåfordeling... 4 Cutout- utstansing... 5 Positiv og negativ farge (sort-hvit eller hvit-sort)... 6 Mønsterkonstruksjon... 7 Hvordan bygge opp en rapport... 7 Rutenett guide- linjer og SNAP- funksjon... 8 Tilpassing av mønster til et bestemt objekt... 9 Flerfargetrykk Gråtonetrykk- Bitmap Rastreringsmetoder % Threshold Pattern Dither Diffusion Dither Halftone Screen Custom pattern Mer om Halftone Screen Frekvens Vinkel på rasternettet og form på punktene Raster som dekorativt element Lenker: Brukerveiledninger i Rammetrykk Lenker: Materialer og utstyr til rammetrykk:
2 Digital forberedelse til rammetrykk (serigrafi, silketrykk) Denne veiledningen tar for seg digitale forberedelser til rammetrykk, både når man ønsker rammetrykk i sort hvitt, flerfargetrykk med flere rammer, og gråtonetrykk der bildet er rastrert, eller løst opp i mer eller mindre gjennomtrengelige flater). Den digitale programvaren som brukes her er Photoshop CS4. Litt om rammetrykk som teknikk Rammetrykk (el. Serigrafi) er en trykketeknikk som hører til gruppen plantrykk eller sjablongtrykk. Teknikken går ut på at et bilde overføres til en finmasket duk enten ved påføring av en tettende lakk for hånd, eller ved overføring til en lysømfintlig emulsjon som utsettes for lyspåvirkning og slik gir åpne og tette partier. Duken er spent opp stramt rundt en ramme, og trykkfargen presses gjennom de åpne partiene i rammen og setter igjen et avtrykk. Tidligere ble det brukt finvevd silkeduk til rammen. Derfor blir teknikken også kalt silketrykk. I dag brukes gjerne en duk av finmasket polyester eller nylon. Rammetrykk brukes for å overføre bilder til ulike underlag som papir, tekstil, glass, pleksiglass, metall osv. Det er bare fantasien som setter grenser her. A: Farge B: Gummirakel C: Sjablong D: Silkeduk E: Ramme F: Trykk Ill: Harry Wad, Silketrykk (2007) Den oppspente duken påføres en lysømfintlig fotoemulsjon (D). Bildet som skal overføres til underlaget trykkes/printes ut på en transparent i sort- hvitt. Transparenten legges over trykkrammen og belyses. De sorte partiene på transparenten vil hindre lyset i å herde emulsjonen. Disse partiene vil, etter belysningen er ferdig, bli skylt av med vann. Her vil pigmentene kunne trenge gjennom (C). La trykkrammen tørke godt etter skylling. Velg type trykkfarge i forhold til hvilket underlag du velger å trykke på. Akrylmaling kan brukes til mange underlag, men husk at akrylmaling tørker fort og kan tette åpningene i duken. Vær derfor nøye med å holde trykkrammen ren. Påfør trykkfargen øverst i trykkrammen (A). Legg rammen over trykkunderlaget. Pass på at både underlag og ramme ligger stødig, før du presser trykkfargen gjennom duken ved hjelp av gummirakelen (B). Løft trykkrammen rett opp fra underlaget slik at ikke duken drar farge ut over underlaget. TIPS 1: Se video på Youtube om rammetrykk: fra hvordan du lager trykkramme, og til det ferdige produktet (av Makemagazine) Tips 2 Gå til Tegnesenteret for tips om utstyr 2
3 Bearbeidelse av bildeuttrykket Stilisert form- sort/hvitt Motivet som skal overføres til en trykkramme må bearbeides. Det første vi må gjøre er å gjøre bildet om til sort/hvitt. Gå til IMAGE MODE GREYSCALE eller IMAGE ADJUSTMENT BLACK & WHITE. For å heve kontrastene i bildet bruker du justeringslag fra Justeringspalletten. Velger du BLACK & WHITE kan du stille inn de ulike nivåene slik at kontrasten heves. For å kunne bruke dette motivet til et sort/hvitt rammetrykk må vi gjøre om gråtonene til kun 2 nivåer: sort og hvitt. En måte å gjøre dette på er å bruke THRESHOLD. Gå til IMAGE ADJUST THRESHOLD. Velg ulike nivåer for å gjengi de mørke og lyse partiene slik du ønsker det. Blir du ikke fornøyd kan du både viske vekk uønsket informasjon og tegne opp nye streker i etterkant. Original Threshold 190 Threshold 128 Threshold 90 Threshold 50 Threshold 25 Du kan også bruke andre funksjoner for å gjøre om bildet til sort hvitt. For eksempel kan du bruke IMAGE - ADJUST BRIGTNES & CONTRAST. Men- for å få bildeuttrykket helt i sort- hvitt må du kanskje gjøre denne operasjonen mange ganger. 3
4 Posterize- nivåfordeling levels 2 levels 3 levels 4 level black level grey Posterize deler opp nivåene i grader av gråtoner. 2 nivåer gir sort/hvit, 3 nivåer gir sort, hvitt og grått osv. Til sjablong: Du kan hente opp en og en farge/nivå ved hjelp av tryllestaven (Magic Tool), ved hurtigvalgverktøyet (Quick Selection Tool) eller ved å gå til SELECT - COLOR RANGE. Klikk på den fargen du vil hente opp. Korriger om nødvendig med hurtigmaske. Kopier seleksjonen til et nytt bilde (Ctrl C Ctrl N ENTER Ctrl V) På illustrasjonene 4 og 5 er det brukt level 3, hentet opp sort og grått og kopiert de over til nye bilder. Disse kan skrives ut på et egnet ark (eks kartong, plast, transparent), skjæres ut og brukes som sjablong. 4
5 Cutout- utstansing Denne funksjonen regnes av mange som den absolutt beste til forenkling av former, og dermed også til sjablonger. Gå til FILTER - ARTISTIC CUTOUT. Du får mulighet til å stille inn: Number of levels: Antall nivåer av gråtoner du vil ha Edge Simplicity: Kant- formforenkling; hvor forenklet figurene skal være Edge Fidelity: Hvor konforme eller overensstemmende kantene skal være; dvs hvor detaljerte kantene skal gjengis. I eksemplene under er det brukt innstillingene Levels 4 og Fidelity 1 og variabel grad av Simpicity. Simplicity 4 Simplicity 5 Simplicity 6 Simplicity 7 5
6 Positiv og negativ farge (sort-hvit eller hvit-sort) Bildet som skal overføres til en trykkramme med lysømfintlig emulsjon skal først skrives ut på en transprent. De partiene som er gjennomsiktige slipper gjennom lyset i belysningsprosessen og herder emulsjonen som er påført. Dette gir tette områder i trykkrammen som trykkfargen ikke kan trenge gjennom. Disse partiene vil derfor vise underlagets farge (her hvitt ark) Transparent Trykk med oransje pigment Der bildetransparenten har sorte partier vil ikke lyset kunne trenge gjennom. Disse partiene vil ikke bli herdet og vil bli vasket bort i skyllingen etter herdeprosessen. Dette gir åpne flater i duken der pigment kan presses igjennom La oss si at vi trykker motivet med oransje trykkfarge på hvitt underlag. Da vil det som var sort i bildet gi et åpent område i emulsjonen og gi et oransje avtrykk (1 og 2). Ønsker vi det motsatte resultatet kan vi gjøre om til en negativ (ill 3 og 4): Gå til IMAGE ADJUST INVERT. Vi får da figuren reservert og kan trykke bakgrunnen i oransje. Transparent Trykk med oransje pigment 6
7 Mønsterkonstruksjon Hvordan bygge opp en rapport Ta utgangspunkt i et element (en form du har tegnet og scannet inn eller et utsnitt fra et fotografi, - her bildet av en kvinne). Kopier laget (dra laget med bildet ned til NEW LAYER- knappen). Speilvend lag nr 2 ved å gå til EDIT TRANSFORM og velg FLIP enten horisontalt eller vertikalt, eller roter laget 180 grader, 90 grader med- eller mot klokken. Flytt det klippede laget med flyttevektøyet til du får en utvidelse, eller rapport du ønsker. (Her kan det være nyttig å slå på GRID, SNAP TO GRID og SMART GUIDES- funksjonen (se kap Rutenett og SNAP- funksjon). Slå sammen to lag: gå til det øverste av de to lagene du skal slå sammen. Høyreklikk og velg MERGE DOWN (ctrl E). Det øverste laget er nå smeltet sammen med det neste i listen over lag og kan videre kopieres, flippes og roteres. Prøv ut ulike sammensetninger av elementene. Når du har laget en rapport (sammensetning av elementer, eller linje med mønster) marker du alle lagene og kopierer de: Hold SHIFT inne mens du klikker på de lagene du vil markere, og dra alle de markerte lagene ned til NEW LAYER- knappen nederst i lagmenyen. Bruk så flytteverktøyet til å flytte linjen/rapporten dit du vil ha den. Fire kvinner 8 kvinner utsnitt fra benene 8 kvinner 7
8 Rutenett guide- linjer og SNAP- funksjon Skal vi konstruere et geometrisk mønster i Photoshop kan det være en god hjelp å benytte rutenett (GRID) og fest-til -funksjon (SNAP- funksjoner). Funksjonene kan slås av og på under VIEW EXTRAS (se bildet under). Velg de funksjonene du vil ha aktive under SHOW. Rutenettet og linjefarger stiller du inn under EDIT PREFERENCES GUIDES, GRIDS & SLICES. GUIDES er linjer du kan trekke ut fra linjalene og bruke som rettesnorer i bildeflaten. SMART GUIDES er linjer som oppstår når et bildeelement er på linje med et annet i bildeflaten. GRID er rutenettlinjene. I dette eksempelet er det åpnet et nytt bilde (CTRL N) med størrelse 12 x 12 cm. GRID er satt til 2 cm ruter med en underdeling på 2 (dvs hver cm). For at rutenettet skal være synlig: Gå til VIEW og huk av for EXSTRAS (Ctrl H). Gå så tilbake i WIEW og pass på at GRID og SMART GUIDES også er huket av. For at objekter skal SNAPPE (feste seg) til linjene i rutenettet: Gå til VIEW og huk av for SNAP. Gå tilbaketil VIEW igjen og åpne SNAP TO og huk av for GRID og GUIDES (evt flere). Elementet vil nå hoppe frem og tilbake mellom linjene i rutenettet; fra underdelingen på 1 cm til ruten på 2 cm. Kopierer og limer du inn et objekt vil dette feste seg til linjene i rutenettet slik at objektene blir liggende eksakt på linje. Når du er ferdig med en rapport slår du sammen alle lagene til ett, Utvid lerretet (IMAGE CANVAS SIZE), kopier og lim inn rapporten til du har bygget opp et mønster. 8
9 Tilpassing av mønster til et bestemt objekt Har du en bestemt form, med gitt størrelse som du vil lage mønster til (for eksempel en lampeskjerm) vil det lønne seg å opprette et nytt lerret (FILE - NEW) og skrive inn de riktige målene direkte. Når mønsteret skal møtes i en kontinuerlig mønsterflate er det spesielt viktig å bruke rutenett. Rutenettet (GRID) stiller du da inn i forhold til hvor mange ganger du ønsker mønsteret skal gå igjen på hele flaten. Ønsker du 8 rapporter, deler du formens mål på 8. Bruk gjerne 2-4 underdelinger slik at du har noen alternativer til plassering av rapporten. For at skjøten ikke skal synes som et brudd i mønsteret må avstanden fra rapport til kippekant være lik mellomrommet mellom to rapporter. Start med plassering av den første rapporten, og fordel de andre rapportene i lik avstand i forhold til rutenettet. For å kontrollere om mønsterskjøten vil fungere kopierer du det ferdige mønster- arket og setter de ende- mot ende. Det er smart, om mønsteret tillater det, å unngå at skjøten skjærer gjennom et av mønsterobjektene. Gjør den det, krever det enda større nøyaktighet ved monteringen. Trenger du å endre størrelse på rapporten kan du skalere ved å gå til EDIT TRANSFORM SCALE (Ctrl T). Dra i hjørnepunktene mens du holder SKIFT inne). Du kan se størrelsen på rapporten på INFO- palletten i høyremenyen. Den kan hentes frem under menyen WINDOW INFO (F8). 9
10 Flerfargetrykk Ved å separere de ulike fargene i et bilde kan du lage en trykkramme for hver farge. Flerfargede serigrafier i kunsten har ofte klare, mettede farger, og kan bestå av mer enn 10 ulike rammer. Vi tar utgangspunkt i en enkel tegning som skal overføres i farger til en T-skjorte. For å hente opp de ulike fargene og lage de om til separate former er det hensiktsmessig å bruke SELECTION COLOR RANGE. Markøren blir nå til et fargevelger- vektøy; gå ut på selve bildet og klikk på den fargen du vil lage en seleksjon av (for eksempel sort). Still inn FUZZINESS med slideren til du ser i forhåndsvisningsvinduet at alt det sorte i bildet er markert. Høy grad av FUZZINESS velger flere grader av sort og tar også med seg gråtoner i bildet. Illustrasjon av Adam Hally (Flickr) Still inn Fuzzyness slik at kun det sorte er med. Det som er med i seleksjonen vises som hvitt i forhåndsvisningsrammen når SELECTION PREVIEW er satt til NONE (som her). Vil du at selve bildet skal vises som PREVIEW kan du velge GREYSCALE i listen under SELCTION PREVIEW. Klikk OK når du er fornøyd, og du har nå fått en seleksjon rundt alt det som er sort i bildet. Kopier det til et nytt bilde (Ctrl C Ctrl N CtrlV). Fyll seleksjonen med sort farge (PaintBucket). 10
11 Bruk COLOR RANGE også for å plukke opp de to andre fargene i bildet. (Seleksjonene du får kan du godt utvide med 1-2 piksler (SELECTION MODIFY EXPAND). Grunnen til dette er at oransje og gul her skal trykkes først på T- skjorten, og kan godt dekke litt godt under de sorte linjene som skal trykkes til sist. Da unngår du eventuelle hvite «helligdager») Utgangspunktet Det sorte i bildet Det oransje i bildet Det gule i bildet Fyll seleksjonen på de to siste seleksjonene med sort farge (se over) og skriv alle de tre bildene ut på hver sin transparent (alle transparenter skal være i sort- hvitt). Overfør bildene til hver sin trykkramme. Det er veldig viktig at du plasserer bildene helt likt i rammen på de tre like store rammene. Ellers vil ikke de tre lagene bli liggende riktig i forhold til hverandre i trykkeprosessen. Når du skal trykke flerfargede trykk skal du starte med de lyseste lagene/fargene først. Her trykkes den gule fargen først, så den oransje, og til sist de sorte linjene. 11
12 Gråtonetrykk- Bitmap Man kan også gjengi gråtoner i rammetrykk. Dette gjøres ved å rastrere bildet, det vil si gjøre om de ulike gråtonene i et bilde til punkt satt sammen i et rasternett. Det gir mer eller mindre gjennomtrengelige flater i trykkrammen og vil sees som gråtoner. En måte å lage rasternett på er å gjøre om bildeuttrykket til Bitmap- modus. Denne metoden brukes blant annet i pressen, for eksempel på avisbilder. Før man konverterer et fargebilde til Bitmap- modus må det gjøres om til om til gråskala (IMAGE - MODE GRAYSCALE). Dette fjerner farge og metningsinformasjonen (Hue and Saturation) fra pikslene og gjør at kun lys og mørk eller gråtonene blir igjen. Still inn lys og kontrast, ta utsnitt eller fjerne uønskede elementer før du velger IMAGE - MODE - BITMAP. Bildet du skal trykke skal være i 8-bit/channel (standard i Photoshop når du åpner et nytt bilde med FILE NEW). Ellers kan du huke av for 8-bit/channel under MODE, nederst i menyen. Oppløsningen på bildet settes i forhold til printeren som skal brukes. Vet du at trykkeriet eller printeren din krever 300 dpi for å skrive ut skarpt skriver du det inn i OUTPUT. Som standard vil same oppløsning som er valgt for bildet i utgangspunktet stå både i INTPUT og OUTPUT-boksene. Under METHOD kan du velge ulike former for rastrering av flatene i bildet: 50% Threshold, Pattern Dither, Diffusion Dither, Halftone Screen og Custom Pattern 12
13 Rastreringsmetoder 50% Threshold Pattern Dither Diffusion Dither Halftone Screen Custom Pattern 50% Threshold Gjør om alle piksler med gråtoneverdi over middels (128) til hvitt og piksler under middelsveriden til sort. Dette gir et bilde med meget høy sort/hvit- kontrast. Pattern Dither Konverterer et bilde ved å organisere gråtonene til geometriske figurer av sorte og hvite prikker. Diffusion Dither Konverterer et bilde gjennom en oppløsning av gråtonene til korn. Halftone Screen Etterligner fremstilling av halvtoneprikker. Denne metoden er kanskje den mest brukte innenfor arbeid med rammetrykk. Custom pattern Her kan motivet løses opp i et hvilket som helst mønster som ligger under PATTERN (velg malingsspannet fra verktøykassen, og Pattern kommer opp som et fyllalternativ, under Foreground). Du kan selv definere et mønster: Ta utgangspunkt i et fotografi eller en tegnet form, lag en seleksjon rundt objektet, og gå til EDIT DEFINE PATTERN. Mønsteret vil nå ligge i listen PATTERN. 13
14 Mer om Halftone Screen Innstilling av frekvens, vinkel på rasternettet og form på en raster/prikk er avhengig av: underlaget det skal trykkes på (tekstil, porøst eller glatt papir, metall, glass) type blekk/trykkfarge som skal benyttes (tykkere/tynnere). hvilken trykkemetode/trykkraft som skal benyttes (grafikk, silketrykk, avispresse) Poenget er at mellomrommet i rasteret må tilpasses trykkfargen og metoden slik at pigmentet kan slippe gjennom flaten. Her må man prøve seg frem. Frekvens I magasin- og avispressen brukes gjerne en frekvens på mellom 85 og 150 lpi (lines per inch). I Photopolymer (grafikk) senkes gjerne linjefrekvensen til mellom 65 og 85. I silketrykk kan man prøve ut frekvens på fra 50 til 70, men dette er avhengig av pigment, trykkraft og underlag. Husk: Det skal være synlig mellomrom i rasternettet/ mellom prikkene. Er punktene smeltet sammen til en tett flate vil ikke lyset (som herder emulsjonen) kunne trenger gjennom rasteret på transparenten. Dermed vil dette partiet bli vasket bort i fremkallingsprosessen, gi et åpent område i trykkerammen, og gi en helt sort flate. Sjekk mellomrommet i rasteret (på den transparente utskriften) ved å bruke en forstørrelseslinse eller et forstørrelsesglass. Er prikkene smeltet sammen i de mørkeste bør frekvensen senkes. Vinkel på rasternettet og form på punktene Jobber vi med kun 1 trykkramme (sort/hvitt- trykk) så spiller det liten rolle hvilke vinkel på rasternettet man bruker. Det mest vanlige da er å stille inn på 45 grader. Rasternettet gir da linjer med punkt som ligger diagonalt i bildeflaten (som i eksempelet til venstre). Det spiller heller ikke stor rolle hvilken form vi bruker på punktene, de skal jo kun være åpninger i trykkemulsjonen som pigmentene kan trykkes gjennom. Her er brukt rund form (round). Men ved valg av store punkt som et dekorativt element kan formen gi det lille ekstra. 14
15 Raster som dekorativt element Halftone pattern kan også brukes som et dekorativt element. På bildet over er det brukt en frekvens på 10 lpi, og formen på rasterpunktene er satt på CROSS og LINE. Kombinert gjerne med en bunnfage. Lenker: Brukerveiledninger i Rammetrykk Video: Hvordan lage rammetrykk: av Makemagazine: Video: Forenklet rammetrykk med broderiramme og organsa eller ved hjelp av kontaktpapir: av bubzbeauty Tips om kreative innfargingsteknikker i silketrykk, av 248creative Lenker: Materialer og utstyr til rammetrykk: TEGNESENTERET KEM SPACIO 15
16 16
Photopolymertrykk... 2. Video av prosessen, fra Grafisk Eksperimentarium... 2 Rastrering via Bitmap... 3. Rastreringsmetoder under Bitmap...
 Photopolymertrykk... 2 Video av prosessen, fra Grafisk Eksperimentarium... 2 Rastrering via Bitmap... 3 Rastreringsmetoder under Bitmap... 4 Frekvens... 5 Vinkel på rasternettet og form på punktene...
Photopolymertrykk... 2 Video av prosessen, fra Grafisk Eksperimentarium... 2 Rastrering via Bitmap... 3 Rastreringsmetoder under Bitmap... 4 Frekvens... 5 Vinkel på rasternettet og form på punktene...
Start med å åpne programmet ved å trykke på ikonet GIMP 2 på skjermen eller under startmenyen.
 1 Tegne i GIMP Det er flere måter å tegne på i Gimp. Man kan bruke frihåndstegning, og man kan bruke utvalgsverktøy. Man kan også hente opp bilder som kan manipuleres med ulike verktøy. Åpne Gimp Start
1 Tegne i GIMP Det er flere måter å tegne på i Gimp. Man kan bruke frihåndstegning, og man kan bruke utvalgsverktøy. Man kan også hente opp bilder som kan manipuleres med ulike verktøy. Åpne Gimp Start
SCANNING OG REPARASJON AV GAMLE BILDER Jessheim bibliotek 21. august 2007. Minikurs. Adobe Photoshop Elements. v/ Randi Lersveen - Krem reklame
 1 Minikurs v/ Randi Lersveen - Krem reklame Adobe Photoshop Elements Viktige begrep for digitale bilder 2 FARGER (mode) Bitmap: Grayscale: RGB-color: CMYK: Bildet inneholder kun sorte og hvite punkter
1 Minikurs v/ Randi Lersveen - Krem reklame Adobe Photoshop Elements Viktige begrep for digitale bilder 2 FARGER (mode) Bitmap: Grayscale: RGB-color: CMYK: Bildet inneholder kun sorte og hvite punkter
1 Adobe Photoshopkurs høsten 2009 - del 1 - Gøy med Photoshop
 Vi lager en Snemann! Dette er bildet vi skal lage! Her er alle delene vi skal bruke: 1 Vi begynner med å lage et nytt dokument i Photoshop. File - New Størrelsen skal være: bredde 11cm - høyde 15,2cm og
Vi lager en Snemann! Dette er bildet vi skal lage! Her er alle delene vi skal bruke: 1 Vi begynner med å lage et nytt dokument i Photoshop. File - New Størrelsen skal være: bredde 11cm - høyde 15,2cm og
Veiledning i GIMP GIF-Animasjon
 Veiledning i GIMP GIF-Animasjon Av Elisabeth Lindberg Kompetansemål etter 10. klasse: Visuell kommunikasjon: Bruke ulike funksjoner i bildebehandlingsprogram Trinn 1: Åpne GIMP For å få verktøykassen (Toolbox),
Veiledning i GIMP GIF-Animasjon Av Elisabeth Lindberg Kompetansemål etter 10. klasse: Visuell kommunikasjon: Bruke ulike funksjoner i bildebehandlingsprogram Trinn 1: Åpne GIMP For å få verktøykassen (Toolbox),
ADJUSTMENT LAYERS & BLENDING OPTIONS CS6
 I dette kurset skal vi lære hvordan vi kan bruke adjustment layers for å juster enten hele, eller deler av bildet vårt. Fordelen med disse adjustment layers er at vi kan finjustere dem, eller slette dem
I dette kurset skal vi lære hvordan vi kan bruke adjustment layers for å juster enten hele, eller deler av bildet vårt. Fordelen med disse adjustment layers er at vi kan finjustere dem, eller slette dem
Fargelegging av sort-hvitt bilder. Pass på at valgene i toppmenyen ser slik ut
 Fargelegging av sort-hvitt bilder 1 Åpne dokumentet Mann. Fra Verktøyspaletten din velger du Pen Tool. 2 Pass på at valgene i toppmenyen ser slik ut 3 Marker med små punkter rundt hele skjorten hans. Zoom
Fargelegging av sort-hvitt bilder 1 Åpne dokumentet Mann. Fra Verktøyspaletten din velger du Pen Tool. 2 Pass på at valgene i toppmenyen ser slik ut 3 Marker med små punkter rundt hele skjorten hans. Zoom
ENKEL BILDEBEHANDLING MED ADOBE PHOTOSHOP CS3
 VÅR 2011 TRYKK OG FOTO ENKEL BILDEBEHANDLING MED ADOBE PHOTOSHOP CS3 Røyken videregående skole Ingrid Østenstad ENKEL BILDEBEHANDLING MED ADOBE PHOTOSHOP CS3 EXTENDED Først må du laste opp bildene fra
VÅR 2011 TRYKK OG FOTO ENKEL BILDEBEHANDLING MED ADOBE PHOTOSHOP CS3 Røyken videregående skole Ingrid Østenstad ENKEL BILDEBEHANDLING MED ADOBE PHOTOSHOP CS3 EXTENDED Først må du laste opp bildene fra
Rendering - Lage 3D-bilde av prosjektet
 Rendering - Lage 3D-bilde av prosjektet Rendering er den prosessen datamaskinen utfører for å regne ut det endelige 3D-bilde. I kan man velge blant 3 forskjellige "renderingsmotorer" som alle gir forskjellig
Rendering - Lage 3D-bilde av prosjektet Rendering er den prosessen datamaskinen utfører for å regne ut det endelige 3D-bilde. I kan man velge blant 3 forskjellige "renderingsmotorer" som alle gir forskjellig
Overganger i GIMP. En krånd eller hunke («kråke-hund») Forberedelser
 Overganger i GIMP En krånd eller hunke («kråke-hund») Når vi kombinerer bilder, får vi ofte et resultat som ser unaturlig ut. Det skyldes blant annet at bildene har forskjellige fargetoner og lyssetting.
Overganger i GIMP En krånd eller hunke («kråke-hund») Når vi kombinerer bilder, får vi ofte et resultat som ser unaturlig ut. Det skyldes blant annet at bildene har forskjellige fargetoner og lyssetting.
Lagene er uavhengige av hverandre inntil du kobler dem sammen eller slår dem sammen.
 Lag i Photoshop Elements Å komme i gang med digital bildebehandling innebærer å lære seg en del grunnleggende begreper. Et av de helt essensielle begrepene man bør ta med på veien, er hva lag er og hvordan
Lag i Photoshop Elements Å komme i gang med digital bildebehandling innebærer å lære seg en del grunnleggende begreper. Et av de helt essensielle begrepene man bør ta med på veien, er hva lag er og hvordan
Photoshop CC Guy M. Huste, IGM AS
 Photoshop CC Guy M. Huste, IGM AS 2 Når du skal sammenkopiere flere bilder, så må sluttresultatet se troverdig ut. Det holder ikke med å bare klippe-og-lime. Planleggingsfasen før sammenkopieringen er
Photoshop CC Guy M. Huste, IGM AS 2 Når du skal sammenkopiere flere bilder, så må sluttresultatet se troverdig ut. Det holder ikke med å bare klippe-og-lime. Planleggingsfasen før sammenkopieringen er
Bildebehandling i GIMP
 Bildebehandling i GIMP 9.1 Opprette et dokument & 9.2 Bildestørrelse For å opprette et nytt dokument velger du File > New (Fil > Ny...) Da vil følgende vindu dukke opp: Her er bildets oppløsning satt til
Bildebehandling i GIMP 9.1 Opprette et dokument & 9.2 Bildestørrelse For å opprette et nytt dokument velger du File > New (Fil > Ny...) Da vil følgende vindu dukke opp: Her er bildets oppløsning satt til
Digital 2d-tegning og vinylkutting
 Digital 2d-tegning og vinylkutting Vi bruker tre ulike gratisprogrammer for å lage mønster som vi kan skjære ut ved hjelp av vinylkuttere. Disse mønstrene må deretter renskes/plukkes rene før de kan trykkes
Digital 2d-tegning og vinylkutting Vi bruker tre ulike gratisprogrammer for å lage mønster som vi kan skjære ut ved hjelp av vinylkuttere. Disse mønstrene må deretter renskes/plukkes rene før de kan trykkes
Mønsterkonstruksjon i GIMP.
 Mønsterkonstruksjon i GIMP. Av Peter Haakonsen, Høgskolen i Oslo og Akershus 2013 Åpne en ny fil (File-New ) Avhengig av hvordan mønsteret ditt skal se ut, velger du antall pixler i høyde og bredde. Her
Mønsterkonstruksjon i GIMP. Av Peter Haakonsen, Høgskolen i Oslo og Akershus 2013 Åpne en ny fil (File-New ) Avhengig av hvordan mønsteret ditt skal se ut, velger du antall pixler i høyde og bredde. Her
og samtidig får den optimale bildekvaliteten fra de beste blinkskuddene. Enkle trumfkort
 FULL ORDEN PÅ BILDEBEHANDLING Av Nils Wille Christoffersen Det er nå du skal ut og få årets siste fargerike motiver i boks. Her gjennomgår vi de viktigste trinnene i bildebehandlingen og deler inn teknikkene
FULL ORDEN PÅ BILDEBEHANDLING Av Nils Wille Christoffersen Det er nå du skal ut og få årets siste fargerike motiver i boks. Her gjennomgår vi de viktigste trinnene i bildebehandlingen og deler inn teknikkene
OPPSPENNING AV LERRET. tekst og foto An Doan Nguyen. Kunstnernes Eget Materialutsalg Brenneriveien 9 B 0182 Oslo tel. 23 32 69 40 www.kem.
 OPPSPENNING AV LERRET tekst og foto An Doan Nguyen Kunstnernes Eget Materialutsalg Brenneriveien 9 B 0182 Oslo tel. 23 32 69 40 www.kem.no 1. Sørg for at utstyret er lett tilgjengelig. Oppspenningstang,
OPPSPENNING AV LERRET tekst og foto An Doan Nguyen Kunstnernes Eget Materialutsalg Brenneriveien 9 B 0182 Oslo tel. 23 32 69 40 www.kem.no 1. Sørg for at utstyret er lett tilgjengelig. Oppspenningstang,
Hurtigreferanse for HP Photo Printing
 Hente bilder til fotogalleriet Bruk en av disse metodene til å legge til bilder i fotogalleriet. Fotogalleriet er den venstre ruten i HP Photo Printing-programvaren, og er utgangspunktet for å lage utskrifter
Hente bilder til fotogalleriet Bruk en av disse metodene til å legge til bilder i fotogalleriet. Fotogalleriet er den venstre ruten i HP Photo Printing-programvaren, og er utgangspunktet for å lage utskrifter
SERIGRAFI / SILKETRYKK
 SERIGRAFI / SILKETRYKK Serigrafi til papir eller tekstil! Nå kan du lage din egen design på klær, sengetøy, grytekluter, duker, puter osv. hjemme på kjøkkenbenken. Tegnesenteret har utstyret du trenger.
SERIGRAFI / SILKETRYKK Serigrafi til papir eller tekstil! Nå kan du lage din egen design på klær, sengetøy, grytekluter, duker, puter osv. hjemme på kjøkkenbenken. Tegnesenteret har utstyret du trenger.
Illustrator, bruk av Pen tool. Pentool og rette linjer
 Illustrator, bruk av Pen tool Pentool er ikke det enkleste tegneredskapet man kan bruke, men når man blir godt kjent med det og kommer over opplevelsen i første møtet så er min erfaring at det er et utmerket
Illustrator, bruk av Pen tool Pentool er ikke det enkleste tegneredskapet man kan bruke, men når man blir godt kjent med det og kommer over opplevelsen i første møtet så er min erfaring at det er et utmerket
Digital bildebehandling PhotoShop
 Digital bildebehandling PhotoShop Skedsmo kommune November 2009 Monica Johannesen IKT-seksjonen LUI - HIO Høgskolen i Oslo Hva er Photoshop? Photoshop er et program for avansert bearbeiding av digitale
Digital bildebehandling PhotoShop Skedsmo kommune November 2009 Monica Johannesen IKT-seksjonen LUI - HIO Høgskolen i Oslo Hva er Photoshop? Photoshop er et program for avansert bearbeiding av digitale
Animasjon med GIMP. Kompendiet er utarbeidet av Kari Saasen Strand 2011. [Skriv inn tekst]
![Animasjon med GIMP. Kompendiet er utarbeidet av Kari Saasen Strand 2011. [Skriv inn tekst] Animasjon med GIMP. Kompendiet er utarbeidet av Kari Saasen Strand 2011. [Skriv inn tekst]](/thumbs/24/2871359.jpg) Animasjon med GIMP Kompendiet er utarbeidet av Kari Saasen Strand 2011 [Skriv inn tekst] Innhold Lage en animasjon hvor filmbildene byttes ut med hverandre... 3 Eksempel 1 viser animasjon av en ball som
Animasjon med GIMP Kompendiet er utarbeidet av Kari Saasen Strand 2011 [Skriv inn tekst] Innhold Lage en animasjon hvor filmbildene byttes ut med hverandre... 3 Eksempel 1 viser animasjon av en ball som
Fotomanipulering leksjon 1
 Fotomanipulering leksjon 1 Fantasy island Lag fantasy.-kunst av feriebildene Av Eskil klausen 2012 - studioeskil.com Åpne filen Leksjon 1 start.psd Vi skal gjøre himmelen om fra dag til natt til dag. Lag
Fotomanipulering leksjon 1 Fantasy island Lag fantasy.-kunst av feriebildene Av Eskil klausen 2012 - studioeskil.com Åpne filen Leksjon 1 start.psd Vi skal gjøre himmelen om fra dag til natt til dag. Lag
Selection Tool (V, Esc) Direct Selection Tool (A) Rectangle Frame Tool (F) Rectangle Tool (M) Scissors Tool (C) Gradient Swatch Tool (G)
 Verktøykassen i InDesign CS3 Sort pil (markeringsverktøy), (V, Esc) Hvit pil (segmentmarkør) (A) Pennverktøy (P) Tekstverktøy (T) Blyantverktøy (N) Strekverktøy (Å) Rektangelrammeverktøy (F) Rektangelverktøy
Verktøykassen i InDesign CS3 Sort pil (markeringsverktøy), (V, Esc) Hvit pil (segmentmarkør) (A) Pennverktøy (P) Tekstverktøy (T) Blyantverktøy (N) Strekverktøy (Å) Rektangelrammeverktøy (F) Rektangelverktøy
Tak. Kapittel 4 - Tak...3
 27.10.2009 Kapittel 4... 1 Kapittel Innhold... Side Kapittel 4 -...3 Loftsetasje... 3 Underlagstegning... 3... 4 Hvordan ser taket ut?... 6 Yttervegg... 8 Gulv i loftsetasjen... 11 Slett underlagstegning...
27.10.2009 Kapittel 4... 1 Kapittel Innhold... Side Kapittel 4 -...3 Loftsetasje... 3 Underlagstegning... 3... 4 Hvordan ser taket ut?... 6 Yttervegg... 8 Gulv i loftsetasjen... 11 Slett underlagstegning...
Situasjonskart. Den øverste tomta (51/29) skal brukes i dette heftet.
 2.Situasjonskart Et situasjonskart er en oversiktstegning av et terreng i målestokk 1:500 eller 1:1000. Målestokk 1:500 betyr at en millimeter på kartet er 500mm i virkeligheten. Situasjonskart. Den øverste
2.Situasjonskart Et situasjonskart er en oversiktstegning av et terreng i målestokk 1:500 eller 1:1000. Målestokk 1:500 betyr at en millimeter på kartet er 500mm i virkeligheten. Situasjonskart. Den øverste
PhotoShop Grunnleggende ferdigheter
 PhotoShop Grunnleggende ferdigheter Kurs for ansatte DMMH februar/mars 2009 Versjon 2 Svein Sando Åpne og lagre Åpne: to varianter File Open Ctrl+O Lagre: to varianter File Save Ctrl+S Lagre som: to varianter
PhotoShop Grunnleggende ferdigheter Kurs for ansatte DMMH februar/mars 2009 Versjon 2 Svein Sando Åpne og lagre Åpne: to varianter File Open Ctrl+O Lagre: to varianter File Save Ctrl+S Lagre som: to varianter
Mer om markeringer i Adobe
 Mer om markeringer i Adobe Photoshop Marquee Tools (markeringsverktøy) For å lage enkle firkantede eller sirkulære markeringer kan Marquee Tools (markeringsverktøy) benyttes. Du finner dem ved å holde
Mer om markeringer i Adobe Photoshop Marquee Tools (markeringsverktøy) For å lage enkle firkantede eller sirkulære markeringer kan Marquee Tools (markeringsverktøy) benyttes. Du finner dem ved å holde
Grunnleggende bruk av PEN TOOLS
 Adobe Illustrator Grunnleggende bruk av PEN TOOLS Hva er Pen Tool? Pen Tool er et avansert tegneverktøy. På norsk kalles det pennen eller penneverktøyet. Du finner verktøyet i verktøyboksen, som regel
Adobe Illustrator Grunnleggende bruk av PEN TOOLS Hva er Pen Tool? Pen Tool er et avansert tegneverktøy. På norsk kalles det pennen eller penneverktøyet. Du finner verktøyet i verktøyboksen, som regel
Nedlasting av SCRIBUS og installasjon av programmet
 Nedlasting av SCRIBUS og installasjon av programmet Laget for BODØ FRIMERKEKLUBB av Sten Isaksen Versjon 06.01.2018 1 Før du laster ned Scribus: Du må vite hvilken versjon av Windows du har, sannsynligvis
Nedlasting av SCRIBUS og installasjon av programmet Laget for BODØ FRIMERKEKLUBB av Sten Isaksen Versjon 06.01.2018 1 Før du laster ned Scribus: Du må vite hvilken versjon av Windows du har, sannsynligvis
Overganger i Adobe Photoshop
 En krånd eller hunke («kråke-hund») Når vi kombinerer bilder, får vi ofte et resultat som ser unaturlig ut. Det skyldes blant annet at bildene har forskjellige fargetoner og lyssetting. I tillegg får vi
En krånd eller hunke («kråke-hund») Når vi kombinerer bilder, får vi ofte et resultat som ser unaturlig ut. Det skyldes blant annet at bildene har forskjellige fargetoner og lyssetting. I tillegg får vi
ILLUSTRATOR. Adobe. En kort innføring JOHNNY KREUTZ
 Adobe ILLUSTRATOR En kort innføring JOHNNY KREUTZ 1. Hva er Illustrator? Illustrator er et verktøy for produksjon av illustrasjoner, diagrammer, logoer, web-grafikk etc. Illustrator brukes mye i kombinasjon
Adobe ILLUSTRATOR En kort innføring JOHNNY KREUTZ 1. Hva er Illustrator? Illustrator er et verktøy for produksjon av illustrasjoner, diagrammer, logoer, web-grafikk etc. Illustrator brukes mye i kombinasjon
www.ir.hiof.no/~eb/viz.htm Side 1 av 12
 VIZhtm Side 1 av 12 Innhold Side MÅL 1 OPPGAVE / RESULTAT 1 BESKRIVELSE ØVING 6A 2 BESKRIVELSE ØVING 6B 9 BESKRIVELSE ØVING 6C 12 MÅL Når du har utført denne øvingen, skal du kunne: Benytte et kamera som
VIZhtm Side 1 av 12 Innhold Side MÅL 1 OPPGAVE / RESULTAT 1 BESKRIVELSE ØVING 6A 2 BESKRIVELSE ØVING 6B 9 BESKRIVELSE ØVING 6C 12 MÅL Når du har utført denne øvingen, skal du kunne: Benytte et kamera som
Påskelogg, (- etter diverse tidligere forsøk)
 Påskelogg, (- etter diverse tidligere forsøk) Mål: - Å kunne bruke collage som inspirasjon til et nytt bilde på skolen. - Bildet skal konkurrere om elevenes oppmerksomhet. - Jeg skal lære meg noe i Photo
Påskelogg, (- etter diverse tidligere forsøk) Mål: - Å kunne bruke collage som inspirasjon til et nytt bilde på skolen. - Bildet skal konkurrere om elevenes oppmerksomhet. - Jeg skal lære meg noe i Photo
Mønsterbygging: Prosess og bilder
 1 Mønsterbygging: Prosess og bilder Finn et symbol fra samisk ornamentikk. I denne oppgaven er det tatt utgangspunkt i solsymbolet på en runebomme. Solsymbolet i samisk ornamentikk er ofte en rombeform
1 Mønsterbygging: Prosess og bilder Finn et symbol fra samisk ornamentikk. I denne oppgaven er det tatt utgangspunkt i solsymbolet på en runebomme. Solsymbolet i samisk ornamentikk er ofte en rombeform
Photoshopkurs. Innhold: 1. Bildet og rammen a.. Hente inn bilder b. Beskjære/oppløsning c. Høyde/bredde d. Hva bildet forteller: utsnitt
 Photoshopkurs Photoshop er det beste programmet for innhenting, bearbeiding og lagring av bilder, om det så er til bruk på internett, fjernsyn eller trykksaker. Det er i hovedsak et pixelbasert program
Photoshopkurs Photoshop er det beste programmet for innhenting, bearbeiding og lagring av bilder, om det så er til bruk på internett, fjernsyn eller trykksaker. Det er i hovedsak et pixelbasert program
ANIMASJONSFILM I FLASH EN KORT INNFØRING JOHNNY KREUTZ
 ANIMASJONSFILM I FLASH EN KORT INNFØRING JOHNNY KREUTZ Innledning Dette er en kort innføring i hvordan lage en enkel animasjonsfilm i Flash, fra idé til ferdig film. Jeg går ikke så veldig nøye inn på
ANIMASJONSFILM I FLASH EN KORT INNFØRING JOHNNY KREUTZ Innledning Dette er en kort innføring i hvordan lage en enkel animasjonsfilm i Flash, fra idé til ferdig film. Jeg går ikke så veldig nøye inn på
Løypelegging ved bruk av
 Løypelegging ved bruk av 1 Innholdsfortegnelse 1 Bruk av OCAD 9...3 2 Kart...3 3 Oppstart...3 4 Plasering av detaljer...5 5 Løyper...7 6 Postbeskrivelse...9 7 Innstillinger...11 7.1 For løyper... 11 7.2
Løypelegging ved bruk av 1 Innholdsfortegnelse 1 Bruk av OCAD 9...3 2 Kart...3 3 Oppstart...3 4 Plasering av detaljer...5 5 Løyper...7 6 Postbeskrivelse...9 7 Innstillinger...11 7.1 For løyper... 11 7.2
Skrive ut fra Photoshop Elements
 Skrive ut fra Photoshop Elements Alle skrivere kan tilpasse farger automatisk, men generelt gjelder det at man får best kontroll og best resultat ved å la Photoshop Elements ta seg av fargestyring. I Photoshop
Skrive ut fra Photoshop Elements Alle skrivere kan tilpasse farger automatisk, men generelt gjelder det at man får best kontroll og best resultat ved å la Photoshop Elements ta seg av fargestyring. I Photoshop
1. Åpne et bilde, og dupliser layeret. Dra med deg ikonet på layeret ned til ikonet med et blankt ark.
 Layer mask Layer mask er litt som ordet sier en måte å maskere bort deler av et layer. En mye brukt måte for å endre kontrasten i kun en del av et bilde er å duplisere layeret, viske ut det man vil ikke
Layer mask Layer mask er litt som ordet sier en måte å maskere bort deler av et layer. En mye brukt måte for å endre kontrasten i kun en del av et bilde er å duplisere layeret, viske ut det man vil ikke
Excel. Kursopplegg for SKUP-konferansen 2015. Laget av trond.sundnes@dn.no
 Excel Kursopplegg for SKUP-konferansen 2015 Laget av trond.sundnes@dn.no 1 Konseptet bak Excel er referansepunkter bestående av ett tall og en bokstav. Et regneark består av loddrette kolonner (bokstav)
Excel Kursopplegg for SKUP-konferansen 2015 Laget av trond.sundnes@dn.no 1 Konseptet bak Excel er referansepunkter bestående av ett tall og en bokstav. Et regneark består av loddrette kolonner (bokstav)
Grunnleggende redigering Selection Tool Markere objekter med Selection Tool.
 Grunnleggende redigering Selection Tool Markere objekter med Selection Tool. Flere objekter kan markeres samtidig ved åholde Shift tasten nede. Kopiere objekter ved åholde Ctrl tasten nede samtidig med
Grunnleggende redigering Selection Tool Markere objekter med Selection Tool. Flere objekter kan markeres samtidig ved åholde Shift tasten nede. Kopiere objekter ved åholde Ctrl tasten nede samtidig med
Kart i regionalt miljøtilskudd
 Kart i regionalt miljøtilskudd 24.07.2017 Brukerveiledning INTRODUKSJON Når du søker regionalt miljøtilskudd elektronisk tegner du tiltakene dine i et elektronisk kart. Du slipper derfor papirvedlegg.
Kart i regionalt miljøtilskudd 24.07.2017 Brukerveiledning INTRODUKSJON Når du søker regionalt miljøtilskudd elektronisk tegner du tiltakene dine i et elektronisk kart. Du slipper derfor papirvedlegg.
Den lille boken om. rammelim
 Den lille boken om rammelim INNHOLDSFORTEGNELSE 1. RAMMELIM FOR FØRSTE GANG 2. VALG AV BILDER 3. FREMGANGSMÅTE 4. EKSEMPLER PÅ HVORDAN BILDENE KAN BRUKES 5. EKSEMPLER PÅ PRODUKTER 6. HULL I BILDENE 7.
Den lille boken om rammelim INNHOLDSFORTEGNELSE 1. RAMMELIM FOR FØRSTE GANG 2. VALG AV BILDER 3. FREMGANGSMÅTE 4. EKSEMPLER PÅ HVORDAN BILDENE KAN BRUKES 5. EKSEMPLER PÅ PRODUKTER 6. HULL I BILDENE 7.
HURTIGGUIDE: HVORDAN LAGE MEDIEFILER FOR ESPRECIOUS
 HURTIGGUIDE: HVORDAN LAGE MEDIEFILER FOR ESPRECIOUS Her følger en hurtigguide som forklarer hvordan du kan lage mediefiler selv ved hjelp av noen enkle steg, samt hvordan dette importeres til Esprecious.
HURTIGGUIDE: HVORDAN LAGE MEDIEFILER FOR ESPRECIOUS Her følger en hurtigguide som forklarer hvordan du kan lage mediefiler selv ved hjelp av noen enkle steg, samt hvordan dette importeres til Esprecious.
Åpne et nytt bilde/lerret... 3 Lag i Photoshop... 4 Lagmenyen... 4 Blending modes:... 4 Lock- funksjoner:... 4 Ikonene nederst i lagpalletten...
 Åpne et nytt bilde/lerret... 3 Lag i Photoshop... 4 Lagmenyen... 4 Blending modes:... 4 Lock- funksjoner:... 4 Ikonene nederst i lagpalletten... 4 Gjennomskinnelighet på lag:... 5 Kopiere og smelte sammen
Åpne et nytt bilde/lerret... 3 Lag i Photoshop... 4 Lagmenyen... 4 Blending modes:... 4 Lock- funksjoner:... 4 Ikonene nederst i lagpalletten... 4 Gjennomskinnelighet på lag:... 5 Kopiere og smelte sammen
Publiseringsveiledning for www.tromsfylke.no
 Publiseringsveiledning for www.tromsfylke.no Sist oppdatert 09.07.2013 av Khalil Dahbi Innholdsliste 1. Side:... 3 a. Lage en ny side:... 3 b. Endre innstilling til en side:... 3 c. Slette en side:...
Publiseringsveiledning for www.tromsfylke.no Sist oppdatert 09.07.2013 av Khalil Dahbi Innholdsliste 1. Side:... 3 a. Lage en ny side:... 3 b. Endre innstilling til en side:... 3 c. Slette en side:...
oversendelse av e-poster til oss
 Kvale Digital Prosess: Epostkorrespondanse som bevis og oversendelse av e-poster til oss 1 GENERELT OM EPOST-KORRESPONDANSE SOM BEVIS I RETTEN Under en rettssak vil epost-korrespondanse bli lagt frem av
Kvale Digital Prosess: Epostkorrespondanse som bevis og oversendelse av e-poster til oss 1 GENERELT OM EPOST-KORRESPONDANSE SOM BEVIS I RETTEN Under en rettssak vil epost-korrespondanse bli lagt frem av
Embroidery Software Version 1. BERNINA Art Design Quick Start Guide
 Embroidery Software Version 1 BERNINA Art Design Quick Start Guide 1 1 Installasjon av Art Design 1. Installering av Art Design krever at du har administrator-tillatelse. 2. Gå ut av alle programmer før
Embroidery Software Version 1 BERNINA Art Design Quick Start Guide 1 1 Installasjon av Art Design 1. Installering av Art Design krever at du har administrator-tillatelse. 2. Gå ut av alle programmer før
En kort innføring i PaintShop
 En kort innføring i PaintShop PaintShop er et program for å lage og redigere punktbaserte (bitmap) bilder. Start PaintShop med å dobbeltklikke på programsymbolet på arbeidsbordet, el. fra Start menyen
En kort innføring i PaintShop PaintShop er et program for å lage og redigere punktbaserte (bitmap) bilder. Start PaintShop med å dobbeltklikke på programsymbolet på arbeidsbordet, el. fra Start menyen
Mer om markeringer i GIMP
 Select Tools Mer om markeringer i GIMP For å lage enkle firkantede eller sirkulære markeringer, kan Rectangle Select Tool (Rektangelutvalg) og Ellipse Select Tool (Ellipseutvalgsverktøy) brukes. Du finner
Select Tools Mer om markeringer i GIMP For å lage enkle firkantede eller sirkulære markeringer, kan Rectangle Select Tool (Rektangelutvalg) og Ellipse Select Tool (Ellipseutvalgsverktøy) brukes. Du finner
Hvordan lage terreng i ArchiCAD (mesh tool):
 Hvordan lage terreng i ArchiCAD (mesh tool): Når man skal lage terreng i ArchiCAD må man først ha et kartgrunnlag å gå ut fra. Dette kan godt være en jpeg eller lignende, men det beste er en vektortegning.
Hvordan lage terreng i ArchiCAD (mesh tool): Når man skal lage terreng i ArchiCAD må man først ha et kartgrunnlag å gå ut fra. Dette kan godt være en jpeg eller lignende, men det beste er en vektortegning.
Dere klarer kanskje ikke å komme gjennom hele heftet, men gjør så godt dere kan.
 I denne timen skal dere få en innføring i skriveprogrammet vi har på skolen, Writer. De aller fleste av dere er vel mest vant til Word, og Writer ser litt annerledes ut, men har stort sett de samme funksjonene
I denne timen skal dere få en innføring i skriveprogrammet vi har på skolen, Writer. De aller fleste av dere er vel mest vant til Word, og Writer ser litt annerledes ut, men har stort sett de samme funksjonene
HamboHus 5.4 Rev. 1, 8. september 2005 A. Cordray
 HamboHus Technical Note Nr 10: Terreng HamboHus 5.4 Rev. 1, 8. september 2005 A. Cordray I HamboHus 5.4 er implementasjonen av terreng utvidet og forbedret. Det er lettere å lage terrengpunkter, og mye
HamboHus Technical Note Nr 10: Terreng HamboHus 5.4 Rev. 1, 8. september 2005 A. Cordray I HamboHus 5.4 er implementasjonen av terreng utvidet og forbedret. Det er lettere å lage terrengpunkter, og mye
Brukerveiledning Løypelegging i Ocad v.9 Skrevet av Arvid Mølnvik for Spkl. Freidig 2008-06-05
 Brukerveiledning Løypelegging i Ocad v.9 Skrevet av Arvid Mølnvik for Spkl. Freidig 2008-06-05 1. Forarbeid I god tid før løpet: Få tak i riktig kartutsnitt på Ocad. Dette skaffer normalt Tore AngellPetersen.
Brukerveiledning Løypelegging i Ocad v.9 Skrevet av Arvid Mølnvik for Spkl. Freidig 2008-06-05 1. Forarbeid I god tid før løpet: Få tak i riktig kartutsnitt på Ocad. Dette skaffer normalt Tore AngellPetersen.
Brukerveiledning GIMP. Kursholder Kari Saasen Strand
 Brukerveiledning GIMP Kursholder Kari Saasen Strand Våren 2011 Innholdsfortegnelse: Tilpasning av grensesnitt... 4 Åpne filer, lagring og filformat... 5 Hurtigtaster... 5 Bildemenylinje... 6 Høyremenyen/Lagmeny...
Brukerveiledning GIMP Kursholder Kari Saasen Strand Våren 2011 Innholdsfortegnelse: Tilpasning av grensesnitt... 4 Åpne filer, lagring og filformat... 5 Hurtigtaster... 5 Bildemenylinje... 6 Høyremenyen/Lagmeny...
Langsiktig målsetning med kurset
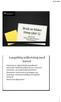 Langsiktig målsetning med kurset 0 Utprøving av digital bildebehandling fra elementær bildebehandling til mer avanserte justerings- og manipulasjonsteknikker 0 Studentene skal forstå og nyttiggjøre seg
Langsiktig målsetning med kurset 0 Utprøving av digital bildebehandling fra elementær bildebehandling til mer avanserte justerings- og manipulasjonsteknikker 0 Studentene skal forstå og nyttiggjøre seg
VEILEDNING FOR INSTALLASJON AV SIGNALOPPSETT I AUTOCAD
 VEILEDNING FOR INSTALLASJON AV SIGNALOPPSETT I AUTOCAD 02E Oppdatert hyperlenke i dokumentet 24.10.2018 LOFJON HENMAG ZACTHO 01E Oppdatert, bedre tilpasset eksterne leverandører 04.05.2018 LOFJON HENMAG
VEILEDNING FOR INSTALLASJON AV SIGNALOPPSETT I AUTOCAD 02E Oppdatert hyperlenke i dokumentet 24.10.2018 LOFJON HENMAG ZACTHO 01E Oppdatert, bedre tilpasset eksterne leverandører 04.05.2018 LOFJON HENMAG
Excel. Kursopplegg for SKUP-skolen 2010
 Excel Kursopplegg for SKUP-skolen 2010 1 Excel: Basisfunksjoner Konseptet bak Excel er referansepunkter bestående av ett tall og en bokstav. Et regneark består av loddrette kolonner (bokstav) og vannrette
Excel Kursopplegg for SKUP-skolen 2010 1 Excel: Basisfunksjoner Konseptet bak Excel er referansepunkter bestående av ett tall og en bokstav. Et regneark består av loddrette kolonner (bokstav) og vannrette
Selection Tool (V, Esc) Direct Selection Tool (A) Rectangle Frame Tool (F) Rectangle Tool (M) Scissors Tool (C) Free Transform Tool (E)
 Sort pil (markeringsverktøy), (V, Esc) Verktøykassen i InDesign CS4 Hvit pil (segmentmarkør) (A) Pennverktøy (P) Tekstverktøy (T) Blyantverktøy (N) Strekverktøy (Å) Rektangelrammeverktøy (F) Rektangelverktøy
Sort pil (markeringsverktøy), (V, Esc) Verktøykassen i InDesign CS4 Hvit pil (segmentmarkør) (A) Pennverktøy (P) Tekstverktøy (T) Blyantverktøy (N) Strekverktøy (Å) Rektangelrammeverktøy (F) Rektangelverktøy
Innføring i InDesign CS3
 Innføring i InDesign CS3 Velkommen til InDesign CS3 Dette er en kort oversikt over diverse verktøy man har å velge mellom i InDesign CS3. Guiden er å forstå som stikkordsnotater og ikke en fullstendig
Innføring i InDesign CS3 Velkommen til InDesign CS3 Dette er en kort oversikt over diverse verktøy man har å velge mellom i InDesign CS3. Guiden er å forstå som stikkordsnotater og ikke en fullstendig
Ting det er lurt å tenke over før en går i gang med å tegne et bilde:
 -Skyggelegging Ting det er lurt å tenke over før en går i gang med å tegne et bilde: Skal jeg tegne etter hukommelsen, eller skal jeg ha det jeg tegner foran meg? Hvor skal jeg stå eller sitte i forhold
-Skyggelegging Ting det er lurt å tenke over før en går i gang med å tegne et bilde: Skal jeg tegne etter hukommelsen, eller skal jeg ha det jeg tegner foran meg? Hvor skal jeg stå eller sitte i forhold
Fotooverføring av laserprint
 Fotooverføring av laserprint Fotooverføring er en fin måte å inkorporere motiver i et større eller mindre arbeid på, det være seg på papir, lerret eller andre materialer. I motsetning til collage, der
Fotooverføring av laserprint Fotooverføring er en fin måte å inkorporere motiver i et større eller mindre arbeid på, det være seg på papir, lerret eller andre materialer. I motsetning til collage, der
Forenklet brukerveiledning for Milestone XProtect Smart klient 3.0e
 Forenklet brukerveiledning for Milestone XProtect Smart klient 3.0e NB! Noen funksjoner gjelder ikke XProtect Basis + Forenklet brukerveiledning SmartKlient30e.doc Side 1 av 8 INNLOGGING Innlogging i XProtect
Forenklet brukerveiledning for Milestone XProtect Smart klient 3.0e NB! Noen funksjoner gjelder ikke XProtect Basis + Forenklet brukerveiledning SmartKlient30e.doc Side 1 av 8 INNLOGGING Innlogging i XProtect
Hvordan bruke Goodreader
 Hvordan bruke Goodreader - programmet Goodreader er der møteinnkallinger, møteprotokoller og brukerveiledninger ligger. - Start med å trykke lett på iconet som ser slik ut: (- For å få opp møtedokumenter:
Hvordan bruke Goodreader - programmet Goodreader er der møteinnkallinger, møteprotokoller og brukerveiledninger ligger. - Start med å trykke lett på iconet som ser slik ut: (- For å få opp møtedokumenter:
WordPress. Brukerveiledning. Kjære kunde. Innlogging:
 Brukerveiledning WordPress Sist oppdatert: 26.02.2014 Kjære kunde Her er en liten guide for å hjelpe deg gjennom det grunnleggende i Wordpress. Denne veilederen vil ta deg gjennom: Innlogging - s.1 Kontrollpanel
Brukerveiledning WordPress Sist oppdatert: 26.02.2014 Kjære kunde Her er en liten guide for å hjelpe deg gjennom det grunnleggende i Wordpress. Denne veilederen vil ta deg gjennom: Innlogging - s.1 Kontrollpanel
Gå inn på nedtrekksmenyen View og klikk deretter på Toolbars. Merk av de verktøyene som vises på bilde under.
 Dette er det første bilde du får opp på skjermen. Gå inn på nedtrekksmenyen View og klikk deretter på Toolbars. Merk av de verktøyene som vises på bilde under. Fjern personen i midten ved å høyreklikke
Dette er det første bilde du får opp på skjermen. Gå inn på nedtrekksmenyen View og klikk deretter på Toolbars. Merk av de verktøyene som vises på bilde under. Fjern personen i midten ved å høyreklikke
Følgende «tommelfinger-regler» bør (må) følges:
 Notat Denne «oppskriften» er basert på erfaringer om hva som går bra når en benytter Word til å lage navigasjonsdiagrammer. Det finnes sikkert andre måter som også gir et brukbart resultat. Det er bare
Notat Denne «oppskriften» er basert på erfaringer om hva som går bra når en benytter Word til å lage navigasjonsdiagrammer. Det finnes sikkert andre måter som også gir et brukbart resultat. Det er bare
Langsiktig målsetning med kurset
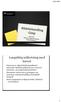 Langsiktig målsetning med kurset 0 Utprøving av digital bildebehandling fra elementær bildebehandling til mer avanserte justerings- og manipulasjonsteknikker 0 Studentene skal forstå og nyttiggjøre seg
Langsiktig målsetning med kurset 0 Utprøving av digital bildebehandling fra elementær bildebehandling til mer avanserte justerings- og manipulasjonsteknikker 0 Studentene skal forstå og nyttiggjøre seg
38. Utskrift - Master Layout
 38. Utskrift - Master Layout Underlag med tittelfelt Den tredje mappa i Navigator er Layout. Der samler vi tegningene fra View Map for utskrift. Men før vi kan samle tegningene for utskrift, skal vi lage
38. Utskrift - Master Layout Underlag med tittelfelt Den tredje mappa i Navigator er Layout. Der samler vi tegningene fra View Map for utskrift. Men før vi kan samle tegningene for utskrift, skal vi lage
SMART Ink 3.0 BRUKERVEILEDNING FOR MAC OS X-OPERATIVSYSTEMET
 SMART Ink 3.0 BRUKERVEILEDNING FOR MAC OS X-OPERATIVSYSTEMET Merknad om varemerker SMART Ink, SMART Meeting Pro, smarttech, SMART-logoen og alle SMART-slagord er varemerker eller registrerte varemerker
SMART Ink 3.0 BRUKERVEILEDNING FOR MAC OS X-OPERATIVSYSTEMET Merknad om varemerker SMART Ink, SMART Meeting Pro, smarttech, SMART-logoen og alle SMART-slagord er varemerker eller registrerte varemerker
SilketrykkWorkshop ElvetunUngdomshuset
 ST SilketrykkWorkshop ElvetunUngdomshuset Silketrykk workshop i Elvetun/Loddefjord. Kursbeskrivelse: Lær å design ditt eget motiv som trykkes med silketrykk teknikk. Lag band t-skjorte, handlenett og plakat.
ST SilketrykkWorkshop ElvetunUngdomshuset Silketrykk workshop i Elvetun/Loddefjord. Kursbeskrivelse: Lær å design ditt eget motiv som trykkes med silketrykk teknikk. Lag band t-skjorte, handlenett og plakat.
Brukerveiledning Kart i RMP
 Brukerveiledning Kart i RMP Du kommer inn i kartet fra skjemaet i Altinn eller estil. Her finner du: Veiledning Kartlagsliste Nedtrekksmenyer Verktøylinje Denne veiledningen omfatter: 1) Hvordan registrere
Brukerveiledning Kart i RMP Du kommer inn i kartet fra skjemaet i Altinn eller estil. Her finner du: Veiledning Kartlagsliste Nedtrekksmenyer Verktøylinje Denne veiledningen omfatter: 1) Hvordan registrere
Geometri med GeoGebra Del 2
 Geometri med GeoGebra Del 2 Å endre linjestil eller farge, og vise navn på objekt Vi kan endre farge og stil på hjelpelinjer for å framheve det objektet vi egentlig skal lage. Ved hjelp av ikonene på stilmenyen
Geometri med GeoGebra Del 2 Å endre linjestil eller farge, og vise navn på objekt Vi kan endre farge og stil på hjelpelinjer for å framheve det objektet vi egentlig skal lage. Ved hjelp av ikonene på stilmenyen
Brukerveiledning wikispaces. Kursholder Kari Saasen Strand
 Brukerveiledning wikispaces Kursholder Kari Saasen Strand Våren 2011 2 Innhold Hvordan lage en wiki?... 4 Opprette konto.... 4 Rediger din side... 5 Manage wiki... 5 Rediger din velkomstside... 6 Verktøymeny...
Brukerveiledning wikispaces Kursholder Kari Saasen Strand Våren 2011 2 Innhold Hvordan lage en wiki?... 4 Opprette konto.... 4 Rediger din side... 5 Manage wiki... 5 Rediger din velkomstside... 6 Verktøymeny...
Flash preloader med actionscript 3.0
 1 Flash preloader med actionscript 3.0 Når en stor flash-film lastes ned fra internett kan det lang tid, særlig om båndbredden er liten. En preloader er en liten film som lastes raskt ned i starten av
1 Flash preloader med actionscript 3.0 Når en stor flash-film lastes ned fra internett kan det lang tid, særlig om båndbredden er liten. En preloader er en liten film som lastes raskt ned i starten av
ClearView + Zero Button Feature Pack. Brukerhåndbok
 ClearView + Zero Button Feature Pack Brukerhåndbok OPN: CV-FP-ZB, Version 1 2008 Optelec, the Netherlands All rights reserved E-post: post@bojo.no Internet: www.bojo.no 1 Innholdsfortegnelse 1. Innledning...
ClearView + Zero Button Feature Pack Brukerhåndbok OPN: CV-FP-ZB, Version 1 2008 Optelec, the Netherlands All rights reserved E-post: post@bojo.no Internet: www.bojo.no 1 Innholdsfortegnelse 1. Innledning...
Trykk, mønster og design
 Trykk, mønster og design Tekst og bilder av Hilde Degerud Jahr Utgitt av Kunst i Skolen 2013 Fotografier, illustrasjoner eller tekst må ikke reproduseres eller benyttes i andre sammenhenger. www.kunstiskolen.no
Trykk, mønster og design Tekst og bilder av Hilde Degerud Jahr Utgitt av Kunst i Skolen 2013 Fotografier, illustrasjoner eller tekst må ikke reproduseres eller benyttes i andre sammenhenger. www.kunstiskolen.no
Radene har løpenummer nedover og kolonner navnes alfabetisk. Dermed får hver celle (rute) et eget "navn", eksempelvis A1, B7, D3 osv.
 Excel grunnkurs Skjermbilde/oppbygging Radene har løpenummer nedover og kolonner navnes alfabetisk. Dermed får hver celle (rute) et eget "navn", eksempelvis A1, B7, D3 osv. I hver celle kan vi skrive Tekst
Excel grunnkurs Skjermbilde/oppbygging Radene har løpenummer nedover og kolonner navnes alfabetisk. Dermed får hver celle (rute) et eget "navn", eksempelvis A1, B7, D3 osv. I hver celle kan vi skrive Tekst
TEKST - 1. åpne bildet av blåveisene. dobbeltklikk på låsen på Background i Layers Paletten din
 TEKST - 1 Her skal vi jobbe litt med tekst. Når vi lager personlige kort så kan det være greit å kunne lage litt ekstra ut av fonten (teksten). Vi skal også bruke layer mask i denne øvelsen. 1 åpne bildet
TEKST - 1 Her skal vi jobbe litt med tekst. Når vi lager personlige kort så kan det være greit å kunne lage litt ekstra ut av fonten (teksten). Vi skal også bruke layer mask i denne øvelsen. 1 åpne bildet
Lag flere kopier ved å holde ned Alt og speilvende i Kontroll-panelet.
 Julehjerter Hent et bilde fra Adobe Stock og bruk Color Teme Tool til å lage en fargegruppe i Swatches-panelet Velg Ellipse Tool. Hold ned Shift og trekk ut en sirkel og slå to slag med høyrepilen, slik
Julehjerter Hent et bilde fra Adobe Stock og bruk Color Teme Tool til å lage en fargegruppe i Swatches-panelet Velg Ellipse Tool. Hold ned Shift og trekk ut en sirkel og slå to slag med høyrepilen, slik
LIGHTNING ET PROGRAM FOR SKJERMFORSTØRRING BRUKERVEILEDNING. Bojo as Akersbakken 12, N-0172 Oslo Utgave 1206 Bojo as 2006
 LIGHTNING ET PROGRAM FOR SKJERMFORSTØRRING BRUKERVEILEDNING Bojo as Akersbakken 12, N-0172 Oslo Utgave 1206 Bojo as 2006 23 32 75 00 23 32 75 01 post@bojo.no http://www.bojo.no Innhold Innhold...2 1. Om
LIGHTNING ET PROGRAM FOR SKJERMFORSTØRRING BRUKERVEILEDNING Bojo as Akersbakken 12, N-0172 Oslo Utgave 1206 Bojo as 2006 23 32 75 00 23 32 75 01 post@bojo.no http://www.bojo.no Innhold Innhold...2 1. Om
Profesjonelle trykksaker med OpenOffice 2.0
 Profesjonelle trykksaker med OpenOffice 2.0 I informasjonssamfunnet er det en hard kamp om å nå målgruppene. Det er som regel ikke nok med enkle A4 ark stiftet sammen. Fine trykksaker er ofte nødvendig,
Profesjonelle trykksaker med OpenOffice 2.0 I informasjonssamfunnet er det en hard kamp om å nå målgruppene. Det er som regel ikke nok med enkle A4 ark stiftet sammen. Fine trykksaker er ofte nødvendig,
trenger en hjelpende hånd. Derfor har de utstyrt Windows med en rekke innstillingsmuligheter
 0 Windows 0 kan bli langt enklere å bruke, for eksempel ved å gjøre tekster og ikoner tydeligere på skjermen og forstørre musepilen. Det krever bare at du kjenner triksene og dem får du her! Journalist
0 Windows 0 kan bli langt enklere å bruke, for eksempel ved å gjøre tekster og ikoner tydeligere på skjermen og forstørre musepilen. Det krever bare at du kjenner triksene og dem får du her! Journalist
Aktiviteter registrert i Activities & Events kan presenteres grafisk i Activities Graphical modulen.
 Grafisk Aktivitetsplanlegger Aktiviteter registrert i Activities & Events kan presenteres grafisk i Activities Graphical modulen. Den grafiske aktivitetsplanleggeren åpnes ved å velge Activities & Events
Grafisk Aktivitetsplanlegger Aktiviteter registrert i Activities & Events kan presenteres grafisk i Activities Graphical modulen. Den grafiske aktivitetsplanleggeren åpnes ved å velge Activities & Events
1.Raster(bitmap) versus vektorer
 1.Raster(bitmap) versus vektorer Raster er oftest brukt ved fotografier. Det er et rutenett bestående av små ruter, pixler, hvor hver pixel består av en fargekode. Når man forstørrer et bitmap bilde vil
1.Raster(bitmap) versus vektorer Raster er oftest brukt ved fotografier. Det er et rutenett bestående av små ruter, pixler, hvor hver pixel består av en fargekode. Når man forstørrer et bitmap bilde vil
InDesign. SoFI - School of Fashion Industry
 InDesign SoFI - School of Fashion Industry Indesign Indesign er et program for å sette i sammen tekst og bilder og brukes til å lage magasin, brosjyrer og bøker for både trykk og internett - du kan se
InDesign SoFI - School of Fashion Industry Indesign Indesign er et program for å sette i sammen tekst og bilder og brukes til å lage magasin, brosjyrer og bøker for både trykk og internett - du kan se
Oppgaver til ActivInspire
 Komme i gang med Oppgaver til ActivInspire Dette oppgavesettet til ActivInspire er ment som en enkel manual til ulike verktøy og måter å sette inn ressurser på i et undervisningsopplegg. Du kan enten gjøre
Komme i gang med Oppgaver til ActivInspire Dette oppgavesettet til ActivInspire er ment som en enkel manual til ulike verktøy og måter å sette inn ressurser på i et undervisningsopplegg. Du kan enten gjøre
Veileder fra Skog og landskap AJOURHOLD AV AR5. Manuskart versjon 2015-02-05. Norsk institutt for skog og landskap, Pb 115, NO-1431 Ås
 Veileder fra Skog og landskap AJOURHOLD AV AR5 Manuskart versjon 2015-02-05 Norsk institutt for skog og landskap, Pb 115, NO-1431 Ås 1 INNHOLD 1. INNLEDNING... 3 2. KLARGJØRE MANUSKART... 3 2.1. Skrive
Veileder fra Skog og landskap AJOURHOLD AV AR5 Manuskart versjon 2015-02-05 Norsk institutt for skog og landskap, Pb 115, NO-1431 Ås 1 INNHOLD 1. INNLEDNING... 3 2. KLARGJØRE MANUSKART... 3 2.1. Skrive
www.slektshistorielaget.no og Java
 www.slektshistorielaget.no og Java Versjon 3, 6 september 2015 G. Thorud Her beskrives konfigurering av Java på Windows 7, 8.0 og 8.1 for å bruke databaser på www.slektshistorielaget.no Windows 10 Oppskriften
www.slektshistorielaget.no og Java Versjon 3, 6 september 2015 G. Thorud Her beskrives konfigurering av Java på Windows 7, 8.0 og 8.1 for å bruke databaser på www.slektshistorielaget.no Windows 10 Oppskriften
Komme i gang. Skrift o Pass på størrelsen Den må være lesbar o Ikke alt for mye farger Bilder o De bør ha noe med presentasjonen å gjøre
 PowerPoint 3 1 2 1. Her vil alle lysbildene våre dukke opp. Hver gang vi legger til et nytt lysbilde, så vil vi få en ny firkant som representerer det lysbildet i denne listen. Dersom vi vil endre rekkefølge
PowerPoint 3 1 2 1. Her vil alle lysbildene våre dukke opp. Hver gang vi legger til et nytt lysbilde, så vil vi få en ny firkant som representerer det lysbildet i denne listen. Dersom vi vil endre rekkefølge
KOMME I GANG 2. Logge på 2. I redigeringsvinduet 3 OVERSIKT OVER KNAPPENE SOM LIGGER ØVERST I REDIGERINGSVINDUET 5
 Innhold KOMME I GANG 2 Logge på 2 I redigeringsvinduet 3 OVERSIKT OVER KNAPPENE SOM LIGGER ØVERST I REDIGERINGSVINDUET 5 Lukk 6 Ny 6 Flytt opp/ Flytt ned 6 Klipp 7 Kopier 7 Lim inn (krysspubliser, ny,
Innhold KOMME I GANG 2 Logge på 2 I redigeringsvinduet 3 OVERSIKT OVER KNAPPENE SOM LIGGER ØVERST I REDIGERINGSVINDUET 5 Lukk 6 Ny 6 Flytt opp/ Flytt ned 6 Klipp 7 Kopier 7 Lim inn (krysspubliser, ny,
Veiledning til OpenOffice. Tekstbehandling 2
 Veiledning til OpenOffice Tekstbehandling 2 Innføring i OpenOffice.org Writer Grunnskolen i Nittedal Tekstbehandling 2 Når du er ferdig med heftet skal du kunne: Klippe og lime tekst Midtstille, høyre
Veiledning til OpenOffice Tekstbehandling 2 Innføring i OpenOffice.org Writer Grunnskolen i Nittedal Tekstbehandling 2 Når du er ferdig med heftet skal du kunne: Klippe og lime tekst Midtstille, høyre
Communicate SymWriter: R1 Lage en tavle
 Communicate SymWriter: R1 Lage en tavle I denne delen beskrives egenskaper som kan brukes for å lage en tavle til å skrive med. Stort sett vil du bare ha bruk for en del av dette når du lager skrivemiljøer.
Communicate SymWriter: R1 Lage en tavle I denne delen beskrives egenskaper som kan brukes for å lage en tavle til å skrive med. Stort sett vil du bare ha bruk for en del av dette når du lager skrivemiljøer.
Start et nytt Scratch-prosjekt. Slett kattefiguren, for eksempel ved å høyreklikke på den og velge slett.
 Norgestur Introduksjon Bli med på en rundreise i Norge! Vi skal lage et spill hvor du styrer et helikopter rundt omkring et kart over Norge, mens du prøver å raskest mulig finne steder og byer du blir
Norgestur Introduksjon Bli med på en rundreise i Norge! Vi skal lage et spill hvor du styrer et helikopter rundt omkring et kart over Norge, mens du prøver å raskest mulig finne steder og byer du blir
Bildeutjevning. Kontrollere utskriftene. Skrive ut. Bruke farger. Papirhåndtering. Vedlikehold. Problemløsing. Administrasjon.
 Skriverdriveren er utviklet for å gi best mulig kvalitet for forskjellige utskriftsbehov. Men du ønsker kanskje mer kontroll over hvordan de utskrevne dokumentene skal se ut. 1 av høy kvalitet. Du kan
Skriverdriveren er utviklet for å gi best mulig kvalitet for forskjellige utskriftsbehov. Men du ønsker kanskje mer kontroll over hvordan de utskrevne dokumentene skal se ut. 1 av høy kvalitet. Du kan
Nettside24 Brukerveiledning Nettside24 Brukerveiledning
 Nettside24 Brukerveiledning Nettside24 Brukerveiledning 1 av 14 Oversikt over brukerveiledningen. 2. Oversikt. 3. Logge inn på nettsiden. 4. Redigere innholdet på undersidene. 5. Redigere innholdet i blokkene.
Nettside24 Brukerveiledning Nettside24 Brukerveiledning 1 av 14 Oversikt over brukerveiledningen. 2. Oversikt. 3. Logge inn på nettsiden. 4. Redigere innholdet på undersidene. 5. Redigere innholdet i blokkene.
H. Aschehoug & Co www.lokus.no Side 1
 1 Bli kjent med GeoGebra GeoGebra er et dynamisk geometriprogram. Det vil si at vi kan gjøre en del endringer på figurene vi tegner, uten å måtte tegne dem på nytt, figuren endres dynamisk. Dette gir oss
1 Bli kjent med GeoGebra GeoGebra er et dynamisk geometriprogram. Det vil si at vi kan gjøre en del endringer på figurene vi tegner, uten å måtte tegne dem på nytt, figuren endres dynamisk. Dette gir oss
ebeam Edge består av en elektronisk penn (sender), mottaker, programvare og USB kabel. USB kabelen kobles til i mottakeren.
 ebeam Edge består av en elektronisk penn (sender), mottaker, programvare og USB kabel. USB kabelen kobles til i mottakeren. + + Eller last ned her: www.osnes.no/nedlasting/ebeam.html ebeam mottakeren festes
ebeam Edge består av en elektronisk penn (sender), mottaker, programvare og USB kabel. USB kabelen kobles til i mottakeren. + + Eller last ned her: www.osnes.no/nedlasting/ebeam.html ebeam mottakeren festes
Geometra. Brukermanual. Telefon: 64831920
 Geometra Brukermanual Telefon: 64831920 Innhold GENERELT...3 Hva er Geometra?...3 Om PDF tegninger...3 KOM I GANG!...5 Start programvaren og logg inn...5 Grunnleggende funksjoner:...6 Lag et prosjekt,
Geometra Brukermanual Telefon: 64831920 Innhold GENERELT...3 Hva er Geometra?...3 Om PDF tegninger...3 KOM I GANG!...5 Start programvaren og logg inn...5 Grunnleggende funksjoner:...6 Lag et prosjekt,
