Formellinje. Nytt ark
|
|
|
- Noah Enger
- 8 år siden
- Visninger:
Transkript
1 1 Bli kjent med regnearket Et regnearkdokument er bygd opp som ei arbeidsbok med flere ark. Du gir arbeidsboka navn når du lagrer filen. Du kan legge til flere ark og du kan gi arkene navn som sier noe om hva som er på arket. Formellinje Båndet med flere faner og funksjonalitet tilpasset oppgaven du jobber med Hvilken celle som er aktiv Høyreklikk for å endre arkets navn Nytt ark Oppgave 1 Opprett et nytt regnearkdokument, ei arbeidsbok som heter Tallregning.xlsx. Det skal være 5 ark i arbeidsboka. Tre av arkene skal hete Multiplikasjon, Klær, og Epler. Plasser markøren i ruta i øverste venstre hjørne på arket som heter Multiplikasjon og skriv Multiplikasjon. Gjør tilsvarende på de tre andre arkene. Lagre dokumentet. Rader, kolonner, celler Radene i regnearket nummereres fortløpende nedover, kolonnene angis ved hjelp av bokstaver. Når vi skal angi en celle angis den med en bokstav og et tall, bokstaven først, eks B3. Skal vi referere til flere celler i samme kolonne oppgir vi øverste og nederste celle med kolon mellom, for eksempel B5:B10. Ligger cellene vi vil referere til i samme rad blir det for eksempel D3:H3. Og skal vi referere til et område som går over flere rader og kolonner begynner vi med cellen øverst i venstre hjørne og avslutter med cellen nederst til høyre, D5:H10. H. Aschehoug & Co Side 1
2 Organisering av regnearkmodellen Når vi jobber med regneark er det ofte lurt å ha to eller tre områder i regnearket: Et område med inn-data, de tallene vi skal bruke i beregninger Et område med mellomregninger, dette området er ikke alltid nødvendig Et område med svar Det er alltid lurt å ha med såpass mye forklarende tekst at vi forstår hva regnearkmodellen vi lager gjør og hvordan vi skal bruke den. Oppgave 2 Du skal lage et oppsett som skal brukes til å multiplisere to tall. Åpne dokumentet Tallregning.xlsx, og sørg for at arket som heter Multiplikasjon er aktivt. Skriv inn tekst og tall i cellene slik det er gjort i figuren: H. Aschehoug & Co Side 2
3 Oppgave 3 Et regneark som kan brukes til å løse oppgave 2.47 side 110 i NUMMER 8 kan se slik ut: Oppgave 4 Du skal lage et oppsett som skal brukes til å beregne hva en kunde skal betale i en klesbutikk. Åpne dokumentet Tallregning.xls, og sørg for at arket som heter Klær er aktivt. Skriv inn tekst i cellene slik det er gjort i figuren: I dette regnearket er inndataområdet A4:C7, Mellomregninger er i D4:D7 og svaret i D9. Fargelegg disse områdene med hver sin bakgrunnsfarge. Lagre dokumentet. Du kan velge bakgrunnsfarge med dette verktøyet. Legg merke til at du får se verktøyforklaring når du holder musepekeren over verktøyet H. Aschehoug & Co Side 3
4 2 Regning i regneark Vi skal bruke regnearket til regning og må skrive formler. En formel starter alltid med = I en formel finner vi sjelden tall, vi skriver i stedet en referanse til en celle hvor vi har plassert det tallet vi vil bruke i regnestykket. Hvis du endrer tallene du vil bruke i regnestykket, vil svaret automatisk bli oppdatert. Vi sier at regnearket er dynamisk. +, -, * og / er symbolene som brukes for addisjon, subtraksjon, multiplikasjon og divisjon. Når vi skal skrive potenser bruker vi tegnet ^. Da skriver vi 5 2 slik: 5^2. Eksempel Oppgave 5 I kolonne B ser vi her formlene slik de er skrevet inn Sett inn formel i regnearket du laget for oppgave 2.47 side 110 i NUMMER 8. Hvor mye må Berit Betale hvis hun kjøper 1,2 kg epler? Hva må hun betale hvis eplene er på tilbud til 9,90 kr per kg? H. Aschehoug & Co Side 4
5 Oppgave 6 Hvis du har laget dokumentet Tallregning.xlsx, åpne dette. Velg arket som heter Klær. Legg til formler som beregner samlet pris for hver varetype samt beløpet kunden skal betale. Hva blir sluttsummen hvis kunden kjøper 2 luer og 4 par votter? Hva blir sluttsummen hvis kunden ikke kjøper jakken? (Tips: sett antall lik 0) Tips: Når du skriver formler kan du enten skrive cellereferansen, f. eks B4, eller du kan klikke i den cellen du vil referere til. Oppgave 7 Løs oppgave 215, 218, 223 og 224 i NUMMER 8 ved hjelp av regneark. H. Aschehoug & Co Side 5
6 3 Vise formler og utskrift Vi skal se på noen ting vi må kunne når vi skal levere prøvebesvarelser som er laget i regneark. Vise formler Av og til ønsker vi å vise alle formlene i regnearket i stedet for verdiene. Du skifter fram og tilbake mellom formelvisning og visning av verdier ved å klikke på Vis formler på fanen Formler. Hurtigtast: ctrl+j Utskrift av regnearket Du kan skrive ut regnearket fra Excel. Første gang du velger Fil, Skriv ut vil Excel sette inn noen stiplete linjer som viser hva som blir skrevet ut på en side. Dersom regnearket vi har er lite går dette fint. Når regnearket er større er ofte ikke oppdelingen slik vi ønsker. Da har vi flere valgmuligheter. Utskrift fra Excel vil dele siden her H. Aschehoug & Co Side 6
7 Kopiere skjermbildet eller deler av det Dette gjør vi enten med prt scr eller med utklippsverktøyet i Windows. Vi limer bildet inn i et tekstdokument og skriver ut når alt vi skal ha med er limt inn. Pass på å få med radnummer og kolonnenavn. Liggende papir En annen mulighet som kan være verd å prøve er å skrive ut på liggende papir, da får du plass til mer i bredden. H. Aschehoug & Co Side 7
8 Radnummer og kolonnenavn Vi bør ta med navn på rader og kolonner på alle sidene. Det gjør du slik: H. Aschehoug & Co Side 8
9 Sideskiftvisning Ved å velge sideskiftvisning får vi se hvordan regnearket blir delt opp i sider på utskriften. Dersom det som foreslås deler opp løsningen på en uheldig måte kan du endre oppsettet ved å dra i de blå strekene som markerer sidene slik at det blir mindre av regnearket på hver side. Med litt erfaring klarer vi å plassere regnearkmodellene våre slik at sideinndelingen går greit. H. Aschehoug & Co Side 9
10 Vise og skrive ut formler Enten finner du valget for å vise formler på fanen Formler eller så bruker du hurtigtasten ctrl + j. Ved å gjenta slår du formelvisningen av. Det kan hende du må endre kolonnebredder for at hele formelen skal bli synlig. Dette er det viktig å passe på. Og så bruker du sideskiftvisning for at sidedelingen skal bli ryddig. Også her skal radnummer og kolonnenavn vises. Tekstboks som viser formlene Dersom regnearket inneholder få formler kan det være et alternativ å forklare hvilke formler du har brukt ved å skrive en forklarende tekst i en tekstboks i regnearket. H. Aschehoug & Co Side 10
11 4 Formatering av tall Formatering brukes for at tekst og tall skal presenteres på en ryddig og tydelig måte i regnearket. Tall kan vises på flere måter i regneark. Vi velger hvordan svaret skal presenteres ved å formatere cellen svaret er i. Desimaler Vi kan velge hvor mange desimaler tallet skal ha Pengebeløp Vi kan vise tallet som et pengebeløp. Dette formatet kalles Regnskap. Tall i samme kolonne vil komme pent under hverandre. Oppgave 8 Du har kanskje løst oppgave 2.47, 215, 218, 223, 224 i NUMMER 8 i regneark tidligere. Nå kan du formatere tallene i oppgavene slik at desimaltallene har to desimaler og pengebeløpene er formatert med regnskapsformat. H. Aschehoug & Co Side 11
12 5 Formatering av tekst Skriftstørrelse, tekstfarge, utheving, fonter, tekstplassering og å slå sammen celler er aktuelle formateringsvalg når vi skal legge inn overskrifter og forklarende tekst. Eksempel Bakgrunnsfarge og kantlinjer Bakgrunnsfarge og kantlinjer kan gjøre regnearket mer oversiktlig. Eksempel Ferdigdefinerte stiler Det fins en god del ferdigdefinerte stiler vi kan bruke til å formatere både tekst og tall. H. Aschehoug & Co Side 12
13 Klikk her og du får se enda flere Kopiere format Når du har formatert en celle kan du kopiere formatet til andre celler ved å bruke formatbørsten. Still markøren i den cellen som har det ønskede formatet. Klikk på formatbørsten. Merk deretter de cellene som skal ha dette formatet. Endre kolonnebredde, bryte tekst Når teksten eller tallet i en celle er for lang i forhold til kolonnebredden kan vi endre bredden på kolonnen ved å stille markæren på skillestreken mellom de to kolonnenavnene. Markøren endres til to loddrette strek og du kan dra til ønsket kolonnebredde. Om du ønsker at kolonnebredden skal tilpasse seg innholdet automatisk kan du dobbeltklikke på skillestreken mellom to kolonnenavn. Tekst som er for lang til å vises kan brytes ved hjelp av verktøyet Bryt tekst. Dersom tall blir for lange til å kunne vises i en kolonne markeres dette med ####. Da må en utvide kolonnebredden. H. Aschehoug & Co Side 13
14 Oppgave 9 Du har kanskje løst oppgave 2.47, 215, 218, 223, 224 i NUMMER 8 i regneark tidligere. Nå kan du formatere teksten i oppgavene slik at du synes de blir oversiktlige og pene. Oppgave 10 Dersom du har laget regnearket Tallregning.xlsx kan du nå formatere alle arkene slik at både tall og tekst ser oversiktlig og ryddig ut. H. Aschehoug & Co Side 14
15 6 Prosentregning Eksempel Billetten med hurtigbåt fra Lavik til Bergen koster 365 kr. Ved nyttår økes prisen med 4 %. Hva blir den nye billettprisen? Løsning: Oppgave 11 Lag regneark som du kan bruke til å løse oppgavene 2.64, 2.65, 2.66, 2.67, 230 og 231 i NUMMER 8. Oppgave 12 Å regne ut promille gjør vi på samme måten som når vi regner prosent, bare at da dividerer vi på Løs oppgave 2.78, 2.79, 2.80 i NUMMER 8 i regneark. H. Aschehoug & Co Side 15
16 7 Diagram, punktdiagram Det fins en mengde valgmuligheter, vi viser her bare et utvalg av de mulighetene vi har når det gjelder å utforme diagrammene. Lage punktdiagram Marker området som inneholder de tallene du vil illustrere med diagrammet. Det er som oftest overskrifter i første rad og forklaring til førsteaksen i første kolonne. Velg fanen Sett inn og velg deretter en diagramtype. Eskempel Legg merke til at det er to forskjellige dataserier som er illustrert i det diagrammet vi har vist i dette eksemplet, de er i G og H-kolonnen. F-kolonnen inneholder verdiene som skal stå på førsteaksen. Den første raden inneholder det som er navnet på de to dataseriene. Oppgave 13 Løs oppgave 2.91 i NUMMER 8. Lag også diagram som illustrerer problemstillingen i oppgave H. Aschehoug & Co Side 16
17 8 Summere mange tall, funksjonen SUMMER() Regnearket inneholder en mengde innebygde funksjoner. Vi skal her se på en av de funksjonene vi oftest bruker. Funksjonen SUMMER() legger sammen tall i et område i regnearket. Legg merke til at du enten kan skrive inn cellereferanser til området de tallene du vil summere ligger i eller du kan bruke musepekeren og merke det. Oppgave 14 Bruk SUMMER-funksjonen i formelen i G9. Oppgave 15 Løs følgende oppgaver fra NUMMER 8 i regneark, bruk SUMMER-formelen: 2.33, 2.68, 2.92 og 215. H. Aschehoug & Co Side 17
18 9 Kopiere formler med relative celleadresser En av de store fordelene med regneark er at vi kan kopiere formler. Eksempel På Wikipedia kan du finne faktainformasjon om alle verdens land. Velg 5 land og noter areal og befolkning i disse landene. Regn ut hvor mange innbyggere det er per kvadratkilometer i landene. Skriv inn formelen for å dele folketall på areal i D2. La markøren stå i D2. Kopier denne formelen nedover ved å dra i den lille firkanten i nederste høyre hjørne i cella. Legg merke til at formelen i D3 blir =B3/C3 osv. Det er altså ikke eksakte adresser som blir kopiert, men cellenes plassering i forhold til den cellen formelen står i. H. Aschehoug & Co Side 18
19 Oppgave 16 I dette regnearket skriver du inn formelen i G5. Du kopierer denne formelen for resten av varene. Oppgave 17 Løs oppgave 2.33, 2.68 og 215 i NUMMER 8 ved hjelp av regneark. Bruk kopiering av formel. H. Aschehoug & Co Side 19
20 10 Gi celler navn Når vi har konstanter eller verdier som skal brukes i mange formler i regnearket kan det lønne seg å gi de cellene disse verdiene er plassert i navn. Eksempel Håndballaget skal delta i en turnering på Sunndalsøra og skal leie buss til reisen. Bussleien kommer på 4500 kr. Hvor mye blir det å betale på hver reisedeltaker hvis de er 10, 12, 15, 20, 25 eller 30 deltakere? Plasser markøren i cellen som skal navngis (B2 i eksemplet), velg fanen Formler og klikk på Definer navn. Fyll ut navnet i vinduet som dukker opp. H. Aschehoug & Co Side 20
21 Alternativt kan du høyreklikke i cellen du skal gi navn og velge Navngi område. Vi bruker cellenavnet i formlene vi bruker når vi regner ut prisen hver deltaker skal betale. Oppgave 18 Løs oppgave 2.67 i NUMMER 8 ved hjelp av regneark. Legg cellen prosentsatsen for takstøkingen ligger i kaller du endring. Bruk cellenavnet i formlene som regner ut de nye prisene. H. Aschehoug & Co Side 21
22 11 Kopiere formler med cellereferanse som ikke skal endres, absolutt referanse Eksempel Håndballaget skal delta i en turnering på Sunndalsøra og skal leie buss til reisen. Bussleien kommer på kr Hvor mye blir det å betale på hver reisedeltaker hvis de er 10, 12, 15, 20, 25 eller 30 deltakere? I dette eksemplet skal formelen i B5 kopieres, men vi ønsker hele tiden å dele verdien i B2 på en verdi fra kolonne A. Vi har to måter å uttrykke det på. Vi kan markere at adressen ikke skal endres ved å føye til $ foran både kolonnenavnet og radnummeret som vist under. Den andre muligheten er å gi den cellen som inneholder det faste tallet navn. Her har vi kalt den leiepris. Vi bruker så cellenavnet i formelen i B5. Denne formelen kopieres så nedover. Oppgave 19 Løs oppgave 2.67 i NUMMER 8. Kopier formelen som regner ut den nye prisen. Lag regnearket slik at brukeren kan endre prosentsatsene. H. Aschehoug & Co Side 22
23 12 Tallet Pi (Π) i regneark Innebygde funksjoner: PI() Regnearket har en egen funksjon som beregner π. Hvis du skal regne ut arealet og omkretsen av en sirkel kan du bruke funksjonen slik: Oppgave 20 Løs følgende oppgaver fra NUMMER 8 ved hjelp av regneark: 3.109, 3.116c, 359, 361, 358, 360 H. Aschehoug & Co Side 23
24 13 Regneuttrykk i regneark Når vi skriver inn regneuttrykk i regnearket må vi huske følgende: Regnerekkefølgen følger vanlige regler Brøkstrek skrives som / Hvis en brøk har flere ledd i telleren må vi ha parentes rundt telleren Hvis en brøk har flere ledd i nevneren må vi ha parentes rundt nevneren. Eksempel Vi skal regne ut Oppgave 21 Løs følgende oppgaver fra NUMMER 8 i regneark: 4.35, 4.36, 4.37, 4.38, H. Aschehoug & Co Side 24
25 Repetisjon fra kapittel 2: Summere mange tall, funksjonen SUMMER() Regnearket inneholder en mengde innebygde funksjoner. Vi skal her se på en av de funksjonene vi oftest bruker. Funksjonen SUMMER() legger sammen tall i et område i regnearket. Legg merke til at du enten kan skrive inn cellereferanser til området de tallene du vil summere ligger i eller du kan bruke musepekeren og merke det. Oppgave 14 Bruk SUMMER-funksjonen i formelen i G9. Oppgave 22 Oppgave 5.3 og 5.4 i NUMMER 8. Skriv de observerte verdiene og frekvensene inn i regnearket. Bruk SUMMER-funksjonen til å addere frekvensene. H. Aschehoug & Co Side 25
26 Repetisjon fra kapittel 2: Gi celler navn Når vi har konstanter eller verdier som skal brukes i mange formler i regnearket kan det lønne seg å gi de cellene disse verdiene er plassert i navn. H. Aschehoug & Co Side 26
27 Eksempel Håndballaget skal delta i en turnering på Sunndalsøra og skal leie buss til reisen. Bussleien kommer på 4500 kr. Hvor mye blir det å betale på hver reisedeltaker hvis de er 10, 12, 15, 20, 25 eller 30 deltakere? Plasser markøren i cellen som skal navngis (B2 i eksemplet), velg fanen Formler og klikk på Definer navn. Fyll ut navnet i vinduet som dukker opp. Alternativt kan du høyreklikke i cellen du skal gi navn og velge Navngi område. H. Aschehoug & Co Side 27
28 Vi bruker cellenavnet i formlene vi bruker når vi regner ut prisen hver deltaker skal betale. Når vi skal finne relativ frekvens dividerer vi alltid på summen av frekvensene. Det kan derfor være smart å gi denne cellen navn, kall den gjerne TotaltAntall. Oppgave 23 Løs oppgave 5.6 i NUMMER 8 i regneark. Cellen som inneholder antall hunder som deltok på utstillingen gir du navnet TotaltAntall. H. Aschehoug & Co Side 28
29 Repetisjon fra kapittel 2: Kopiere formler med cellereferanse som ikke skal endres, absolutt referanse Eksempel Håndballaget skal delta i en turnering på Sunndalsøra og skal leie buss til reisen. Bussleien kommer på kr Hvor mye blir det å betale på hver reisedeltaker hvis de er 10, 12, 15, 20, 25 eller 30 deltakere? I dette eksemplet skal formelen i B5 kopieres, men vi ønsker hele tiden å dele verdien i B2 på en verdi fra kolonne A. Vi har to måter å uttrykke det på. Vi kan markere at adressen ikke skal endres ved å føye til $ foran både kolonnenavnet og radnummeret som vist under. Den andre muligheten er å gi den cellen som inneholder det faste tallet navn. Her har vi kalt den leiepris. Vi bruker så cellenavnet i formelen i B5. Denne formelen kopieres så nedover. H. Aschehoug & Co Side 29
30 Oppgave 24 Løs oppgave 5.6 i NUMMER 8 med regneark. Formelen som skal regne ut den relative frekvensen skriver du inn for den første hunden, og så kopierer du nedover. Oppgave 25 Løs oppgave 5.12, 5.13 og 524 i NUMMER 8 i regneark. H. Aschehoug & Co Side 30
31 14 Diagram, Søylediagram Vi skal se på hvordan vi setter inn diagram i regnearket. Det fins en mengde valgmuligheter, vi viser her bare et utvalg av de mulighetene vi har når det gjelder å utforme diagrammet. Lage diagram Marker området som inneholder de tallene du vil illustrere med diagrammet. Det er som oftest overskrifter i første rad og forklaring til førsteaksen i første kolonne. Velg fanen Sett inn og velg deretter en diagramtype. Søylediagram Vi skal framstille tallmaterialet som er skrevet inn i regneark i et søylediagram. Marker området som skal illustreres. Velg deretter Sett inn, Stolpe og velg den typen todimensjonale stolper som er illustrert under. Du kan tilpasse diagrammet ved å fjerne forklaringen av søylene da vi bare har en serie med data i dette diagrammet. Klikk i forklaringen slik at den er valgt og trykk på H. Aschehoug & Co Side 31
32 "delete". Du kan dessuten endre overskriften ved å klikke i overskriftfeltet og skrive inn den teksten du ønsker som overskrift. H. Aschehoug & Co Side 32
33 Eksempel Hvis de observerte verdiene er tall (for eksempel skonummer) og ikke tekst (som innholdet i matpakken) vil Excel lage et diagram med to dataserier der observasjonsverdiene er den første dataserien. Vi ønsker at det som står i kolonnen lengst til venstre skal være tekst under søylene. Dette må vi rette opp. Start med å klikke i diagrammet slik at fanene med Diagramverktøy er aktive. 3 Dataserien Skonummer skal fjernes. Sørg for at den er merket og klikk på Fjern. 2 Klikk på Merk data. 1 Fanen Utforming skal være aktiv. 4 Klikk på Rediger for å kunne angi i hvilke celler teksten under søylene befinner seg. H. Aschehoug & Co Side 33
34 Marker nå det området der skonumrene står. Oppgave 26 Oppgaver fra NUMMER 8: 5.15, 524 b H. Aschehoug & Co Side 34
35 15 Sektordiagram Du kan endre diagramoppsettet ved å velge fanen Utforming. Klikk på pilen nederst i området Diagramoppsett og velg et oppsett du synes godt illustrerer det tallmaterialet du har. Velg et oppsett som har med overskrift og enten mengde eller prosent markert for hver sektor. H. Aschehoug & Co Side 35
36 Oppgave 27 Oppgaver fra NUMMER 8: 5.23, 5.27, 5.29, 507, 516 b H. Aschehoug & Co Side 36
37 16 Linjediagram Vi fjerner forklaringen, endrer litt på tittelen og setter på tekst på aksene. Vær oppmerksom på at tallene på 1. aksen blir oppfattet som tekst og blir avsatt med like store mellomrom selv om tiden mellom tidspunktene ikke er den samme. Hvis intervallet mellom tidspunktene ikke er det samme gir altså ikke diagrammet et riktig bilde av situasjonen. Da velger vi punktdiagram med linjer mellom punktene. H. Aschehoug & Co Side 37
38 Punktdiagram Dataserie Vannrette akseetikett Dataserie Legg merke til at det er to dataserier som er illustrert i dette diagrammet. I motsetning til i linjediagram blir her tallene i kolonne F avsatt som tall på 1. aksen, ikke som tekst. Det betyr at avstanden mellom dem tilsvarer tallenes verdi, den er ikke konstant som i et linjediagram. Eksempel 9 side 336 i NUMMER 8 viser et eksempel på dette. H. Aschehoug & Co Side 38
39 Vi vil ha overskrift og forklaring på begge aksene. Det ordner vi ved å velge et annet diagramoppsett: Når feltene er på plass kan du plassere markøren inni dem og endre teksten. H. Aschehoug & Co Side 39
40 Oppgave 28 Oppgaver fra NUMMER 8: 5.17, 5.18, 5.30 a, 508 H. Aschehoug & Co Side 40
41 17 Statistiske funksjoner, sentralmål Excel har innebygde funksjoner som beregner sentralmål. Vi skal her se på hvordan vi beregner tre sentralmål: Gjennomsnitt, median og typetall. GJENNOMSNITT() Legg merke til at du får forslag til hva som skal stå i parentesen bakom selve funksjonsnavnet. Her skal det være en liste med tall. Disse tallene har vi allerede skrevet inn i regnearket og vi merker området C3:C17 og trykker (Enter). Oppgave 29 Oppgaver fra NUMMER 8: 5.32, 512, 513, 514 H. Aschehoug & Co Side 41
42 Å finne gjennomsnitt når dataene er presentert i en frekvenstabell Hvis dataene er i en frekvenstabell kan du finne gjennomsnittet slik: Oppgave 30 Gjør følgende oppgaver fra NUMMER 8: 5.35, 5.59, 515d, 516d H. Aschehoug & Co Side 42
43 MEDIAN() For å beregne medianen av tallene blir formelen =MEDIAN(C3:C17) Eksempel Se eksempel 17 side 355 i NUMMER 8. Oppgave 31 Oppgaver fra NUMMER 8: 5.39 Typetall: MODUS() Funksjonen som finner typetallet heter MODUS. Formelen blir slik: =MODUS(C3:C17) Denne funksjonen vil bare finne ett typetall. Hvis datamaterialet har flere typetall vil den returnere det første. I de siste versjonene av Excel fins det er funksjon som kan finne flere typetall. Da heter den funksjonen som finner ett typetall MODUS.SNGL(). Den brukes på akkurat samme måten som MODUS(). Eksempel Se eksempel 17 side 355 i NUMMER 8. Oppgave 32 Oppgaver fra NUMMER 8: 517, 518, 519, 520 H. Aschehoug & Co Side 43
44 18 Spredningsmål Vi skal se på ett spredningsmål, nemlig variasjonsbredden. MIN() og STØRSTE() Variasjonsbredden er avstanden mellom største og minste måling. Vi finner først største måling ved hjelp av formelen =STØRSTE(C3:C17). Deretter finner vi minste måling med formelen =MIN(C3:C17). Variasjonsbredden finner vi ved å lage en formel som regner ut differansen mellom største og minste måling. Oppgave 33 Oppgaver fra NUMMER 8: 5.49, 521, 522, 523, 527a H. Aschehoug & Co Side 44
45 Sortere tabellen med data For lettere å kontrollere at median, typetall og variasjonsbredde stemmer kan du sortere tabellen med dataene. Merk tabellen med navn og høyder, ta med overskriftene. Velg deretter fanen Sett inn, og Tabell. I vinduet som dukker opp huker du av for Tabellen har overskrifter. Klikk OK. H. Aschehoug & Co Side 45
46 Klikk på den lille pilen til høyre for overskriften Høyde og velg Sorter fra minste til største. H. Aschehoug & Co Side 46
47 19 Tilfeldige tall Funksjonen TILFELDIGMELLOM() Vi skal simulere 30 kast med terning, og lager følgende regneark: Vi bruker funksjonen TILFELDIGMELLOM(1;6) og kopierer denne formelen nedover i regnearket. Funksjonen returnerer hele tall, vi må oppgi minste og største tall som skal være med i utfallsrommet. Oppgave 34 Oppgave fra NUMMER 8: 535 H. Aschehoug & Co Side 47
Bruk SUMMER-funksjonen i formelen i G9. Oppgave 14. H. Aschehoug & Co Side 1
 Repetisjon fra kapittel 2: Summere mange tall, funksjonen SUMMER() Regnearket inneholder en mengde innebygde funksjoner. Vi skal her se på en av de funksjonene vi oftest bruker. Funksjonen SUMMER() legger
Repetisjon fra kapittel 2: Summere mange tall, funksjonen SUMMER() Regnearket inneholder en mengde innebygde funksjoner. Vi skal her se på en av de funksjonene vi oftest bruker. Funksjonen SUMMER() legger
Matematikk for ungdomstrinnet
 Innhold Bli kjent med regnearket... 2 Rader, kolonner, celler... 2 Organisering av regnearkmodellen... 3 Regning i regneark... 4 Formler... 4 Vise formler, utskrift... 7 Utskrift av regnearket... 7 Kopiere
Innhold Bli kjent med regnearket... 2 Rader, kolonner, celler... 2 Organisering av regnearkmodellen... 3 Regning i regneark... 4 Formler... 4 Vise formler, utskrift... 7 Utskrift av regnearket... 7 Kopiere
Matematikk for ungdomstrinnet
 Innhold Hva er regneark?... 4 Bli kjent med regnearket... 5 Rader, kolonner, celler... 5 Organisering av regnearkmodellen... 6 Regning i regneark... 7 Formler... 7 Vise formler, utskrift... 11 Utskrift
Innhold Hva er regneark?... 4 Bli kjent med regnearket... 5 Rader, kolonner, celler... 5 Organisering av regnearkmodellen... 6 Regning i regneark... 7 Formler... 7 Vise formler, utskrift... 11 Utskrift
NUMMER8910. Excel. Verktøyopplæring til elev
 - NUMMER8910 Excel Verktøyopplæring til elev Innhold BLI KJENT MED REGNEARKET... 3 Rader, kolonner, celler... 4 Organisering av regnearkmodellen... 4 REGNING... 7 Formler... 7 Regneuttrykk i regneark...
- NUMMER8910 Excel Verktøyopplæring til elev Innhold BLI KJENT MED REGNEARKET... 3 Rader, kolonner, celler... 4 Organisering av regnearkmodellen... 4 REGNING... 7 Formler... 7 Regneuttrykk i regneark...
Skriv teksten «Ukelønn» i celle A1 (kolonne A, rad 1) og 60 i celle B1 (kolonne B, rad 1). Løsning
 Hva er et regneark? Vi bruker regneark til å sortere data, gjøre beregninger og lage diagrammer. I denne manualen finner du veiledning til hvordan du kan bruke regneark. Et regneark består av celler som
Hva er et regneark? Vi bruker regneark til å sortere data, gjøre beregninger og lage diagrammer. I denne manualen finner du veiledning til hvordan du kan bruke regneark. Et regneark består av celler som
Innhold. Matematikk for ungdomstrinnet
 Innhold BLI KJENT MED REGNEARKET... 3 Rader, kolonner, celler... 4 Organisering av regnearkmodellen... 4 REGNING... 7 Formler... 7 Regneuttrykk i regneark... 10 VISE FORMLER, UTSKRIFT... 12 Vise formler...
Innhold BLI KJENT MED REGNEARKET... 3 Rader, kolonner, celler... 4 Organisering av regnearkmodellen... 4 REGNING... 7 Formler... 7 Regneuttrykk i regneark... 10 VISE FORMLER, UTSKRIFT... 12 Vise formler...
13.03.2013 Manual til Excel. For ungdomstrinnet ELEKTRONISK UNDERVISNINGSFORLAG AS
 13.03.2013 Manual til Excel 2010 For ungdomstrinnet ELEKTRONISK UNDERVISNINGSFORLAG AS Innholdsfortegnelse Huskeliste... 3 Lage en formel... 3 Når du får noe uønsket som f.eks. en dato i en celle... 3
13.03.2013 Manual til Excel 2010 For ungdomstrinnet ELEKTRONISK UNDERVISNINGSFORLAG AS Innholdsfortegnelse Huskeliste... 3 Lage en formel... 3 Når du får noe uønsket som f.eks. en dato i en celle... 3
Excel. Excel. Legge inn tall eller tekst i en celle. Merke enkeltceller
 Excel Hva er et regneark? Vi bruker regneark til å sortere data, gjøre beregninger og lage diagrammer. I denne manualen finner du veiledning til hvordan du kan bruke regneark. Et regneark består av celler
Excel Hva er et regneark? Vi bruker regneark til å sortere data, gjøre beregninger og lage diagrammer. I denne manualen finner du veiledning til hvordan du kan bruke regneark. Et regneark består av celler
18.07.2013 Manual til Excel. For mellomtrinnet. Inger Nygjelten Bakke ELEKTRONISK UNDERVISNINGSFORLAG AS
 18.07.2013 Manual til Excel 2010 For mellomtrinnet Inger Nygjelten Bakke ELEKTRONISK UNDERVISNINGSFORLAG AS Innhold Husk... 2 1. Det kan bare være tall i cellene som skal brukes i formelen.... 2 2. En
18.07.2013 Manual til Excel 2010 For mellomtrinnet Inger Nygjelten Bakke ELEKTRONISK UNDERVISNINGSFORLAG AS Innhold Husk... 2 1. Det kan bare være tall i cellene som skal brukes i formelen.... 2 2. En
Grunnleggende. Excel
 Grunnleggende Excel Grunnleggende begreper Regneark: Basert på gamle bokføringsbilag, men med mange automatiske funksjoner som gjør utregninger enklere å utføre og oppdatere Rad: horisontal (overskrift
Grunnleggende Excel Grunnleggende begreper Regneark: Basert på gamle bokføringsbilag, men med mange automatiske funksjoner som gjør utregninger enklere å utføre og oppdatere Rad: horisontal (overskrift
Vet du hva vi kan bruke et regneark på pc-en til?
 Vet du hva vi kan bruke et regneark på pc-en til? 14 Vi starter med blanke regneark! Regneark MÅL I dette kapitlet skal du lære om hva et regneark er budsjett og regnskap hvordan du kan gjøre enkle utregninger
Vet du hva vi kan bruke et regneark på pc-en til? 14 Vi starter med blanke regneark! Regneark MÅL I dette kapitlet skal du lære om hva et regneark er budsjett og regnskap hvordan du kan gjøre enkle utregninger
Radene har løpenummer nedover og kolonner navnes alfabetisk. Dermed får hver celle (rute) et eget "navn", eksempelvis A1, B7, D3 osv.
 Excel grunnkurs Skjermbilde/oppbygging Radene har løpenummer nedover og kolonner navnes alfabetisk. Dermed får hver celle (rute) et eget "navn", eksempelvis A1, B7, D3 osv. I hver celle kan vi skrive Tekst
Excel grunnkurs Skjermbilde/oppbygging Radene har løpenummer nedover og kolonner navnes alfabetisk. Dermed får hver celle (rute) et eget "navn", eksempelvis A1, B7, D3 osv. I hver celle kan vi skrive Tekst
Grunnleggende kurs i Excel. Langnes skole
 Grunnleggende kurs i Excel Langnes skole Noen viktige begreper Kolonne Celler - Alle cellene har egne navn, f.eks A1 Kolonner Rader Arkfaner rad - start hver oppgave i en ny fane - kan velge så ark du
Grunnleggende kurs i Excel Langnes skole Noen viktige begreper Kolonne Celler - Alle cellene har egne navn, f.eks A1 Kolonner Rader Arkfaner rad - start hver oppgave i en ny fane - kan velge så ark du
Innføring i OOcalc Side 1. OOcalc
 Innføring i OOcalc Side 1 OOcalc Hva er et regneark? Et regneark kan sammenlignes med et vanlig ruteark, hvor tall skrives inn og beregninger utføres. På et vanlig ruteark må man selv utføre beregningen.
Innføring i OOcalc Side 1 OOcalc Hva er et regneark? Et regneark kan sammenlignes med et vanlig ruteark, hvor tall skrives inn og beregninger utføres. På et vanlig ruteark må man selv utføre beregningen.
Etter å ha gjennomgått dette «kurset», bør du ha fått et innblikk i hva et regneark er, og
 Ei innføring i Calc 1 Innledning Etter å ha gjennomgått dette «kurset», bør du ha fått et innblikk i hva et regneark er, og noe av hva det kan brukes til. OpenOffice Calc er brukt som mønster her, men
Ei innføring i Calc 1 Innledning Etter å ha gjennomgått dette «kurset», bør du ha fått et innblikk i hva et regneark er, og noe av hva det kan brukes til. OpenOffice Calc er brukt som mønster her, men
Øgrim Bakken Pettersen Skrindo Dypbukt Mustaparta Thorstensen Thorstensen. Digitalt verktøy for Sigma 2P. Microsoft Excel
 Øgrim Bakken Pettersen Skrindo Dypbukt Mustaparta Thorstensen Thorstensen Digitalt verktøy for Microsoft Excel Innhold 1 Om Excel 4 2 Regning 4 2.1 Tallregning................................... 4 2.2
Øgrim Bakken Pettersen Skrindo Dypbukt Mustaparta Thorstensen Thorstensen Digitalt verktøy for Microsoft Excel Innhold 1 Om Excel 4 2 Regning 4 2.1 Tallregning................................... 4 2.2
Verdens korteste grunnkurs i Excel (2007-versjonen)
 Verdens korteste grunnkurs i Excel (2007-versjonen) NB! Vær oppmerksom på at Excel kan se annerledes ut hos dere enn det gjør på bildene under. Her er det tatt utgangspunkt i programvaren fra 2007, mens
Verdens korteste grunnkurs i Excel (2007-versjonen) NB! Vær oppmerksom på at Excel kan se annerledes ut hos dere enn det gjør på bildene under. Her er det tatt utgangspunkt i programvaren fra 2007, mens
Kommentarer til boka Regneark for barnetrinnet 1
 Kommentarer til boka Regneark for barnetrinnet (Ideen er den samme, men skjermbildene noe forskjellige i ulike versjoner av Excel) Arket Om regneark Endre cellebredden Plasser markøren midt mellom to kolonner.
Kommentarer til boka Regneark for barnetrinnet (Ideen er den samme, men skjermbildene noe forskjellige i ulike versjoner av Excel) Arket Om regneark Endre cellebredden Plasser markøren midt mellom to kolonner.
Øgrim Bakken Pettersen Skrindo Dypbukt Mustaparta Thorstensen Thorstensen. Digitalt verktøy for Sigma 2P. Microsoft Excel
 Øgrim Bakken Pettersen Skrindo Dypbukt Mustaparta Thorstensen Thorstensen Digitalt verktøy for Microsoft Excel Innhold 1 Om Excel 4 2 Regning 4 2.1 Tallregning................................... 4 2.2
Øgrim Bakken Pettersen Skrindo Dypbukt Mustaparta Thorstensen Thorstensen Digitalt verktøy for Microsoft Excel Innhold 1 Om Excel 4 2 Regning 4 2.1 Tallregning................................... 4 2.2
Excel Dan S. Lagergren
 Excel 2007 Dan S. Lagergren 1 Temaer for dagen Automatiske lister Formatering av regneark Sortering og filtrering Formelbruk Grafer Utskrift 2 Har du hentet eksempelfila? Gå til: http://www.ntnu.no/lynkurs/09/excel
Excel 2007 Dan S. Lagergren 1 Temaer for dagen Automatiske lister Formatering av regneark Sortering og filtrering Formelbruk Grafer Utskrift 2 Har du hentet eksempelfila? Gå til: http://www.ntnu.no/lynkurs/09/excel
Excel. Kursopplegg for SKUP-konferansen 2015. Laget av trond.sundnes@dn.no
 Excel Kursopplegg for SKUP-konferansen 2015 Laget av trond.sundnes@dn.no 1 Konseptet bak Excel er referansepunkter bestående av ett tall og en bokstav. Et regneark består av loddrette kolonner (bokstav)
Excel Kursopplegg for SKUP-konferansen 2015 Laget av trond.sundnes@dn.no 1 Konseptet bak Excel er referansepunkter bestående av ett tall og en bokstav. Et regneark består av loddrette kolonner (bokstav)
Bruk av Google Regneark
 Bruk av Google Regneark DIM-konferanse 21. mars Mini-foredrag Kort om Google Disk Google Regneark Mye likt som Excel Engelske kommandoer Ikke makroer, men mulig å scripte gjennom Google Apps Script (Javascript-basert)
Bruk av Google Regneark DIM-konferanse 21. mars Mini-foredrag Kort om Google Disk Google Regneark Mye likt som Excel Engelske kommandoer Ikke makroer, men mulig å scripte gjennom Google Apps Script (Javascript-basert)
Øgrim Bakken Pettersen Skrindo Thorstensen Thorstensen. Digitalt verktøy for Sigma 1P. Microsoft Excel
 Øgrim Bakken Pettersen Skrindo Thorstensen Thorstensen Digitalt verktøy for Microsoft Excel Innhold 1 Om Excel 4 1.1 Utvide området kopiere celler....................... 4 1.2 Vise formler i regnearket...........................
Øgrim Bakken Pettersen Skrindo Thorstensen Thorstensen Digitalt verktøy for Microsoft Excel Innhold 1 Om Excel 4 1.1 Utvide området kopiere celler....................... 4 1.2 Vise formler i regnearket...........................
FORELESING KVELD 9. IT For medisinsk sekretær Fredrikstad
 FORELESING KVELD 9 IT For medisinsk sekretær Fredrikstad Kai Hagali FØRST OG FREMST Litt repitisjon Relativ referanse? Absolutt referanse? Brukes ved? HVA SKJER HER? GJØR HVA? HVA BLIR INNHOLDET I CELLEN
FORELESING KVELD 9 IT For medisinsk sekretær Fredrikstad Kai Hagali FØRST OG FREMST Litt repitisjon Relativ referanse? Absolutt referanse? Brukes ved? HVA SKJER HER? GJØR HVA? HVA BLIR INNHOLDET I CELLEN
Veiledning og oppgaver til OpenOffice Calc. Regneark 1. Grunnskolen i Nittedal
 Veiledning og oppgaver til OpenOffice Calc Regneark 1 Grunnskolen i Nittedal Regneark 1 Når du er ferdig med heftet skal du kunne: Vite hva et regneark er. Oppstart og avslutning av OpenOffice Calc. Flytting
Veiledning og oppgaver til OpenOffice Calc Regneark 1 Grunnskolen i Nittedal Regneark 1 Når du er ferdig med heftet skal du kunne: Vite hva et regneark er. Oppstart og avslutning av OpenOffice Calc. Flytting
Excel. Kursopplegg for SKUP-skolen 2010
 Excel Kursopplegg for SKUP-skolen 2010 1 Excel: Basisfunksjoner Konseptet bak Excel er referansepunkter bestående av ett tall og en bokstav. Et regneark består av loddrette kolonner (bokstav) og vannrette
Excel Kursopplegg for SKUP-skolen 2010 1 Excel: Basisfunksjoner Konseptet bak Excel er referansepunkter bestående av ett tall og en bokstav. Et regneark består av loddrette kolonner (bokstav) og vannrette
Simulering - Sannsynlighet
 Simulering - Sannsynlighet Når regnearket skal brukes til simulering, er det et par grunninnstillinger som må endres i Excel. Hvis du får feilmelding om 'sirkulær programmering', betyr det vanligvis at
Simulering - Sannsynlighet Når regnearket skal brukes til simulering, er det et par grunninnstillinger som må endres i Excel. Hvis du får feilmelding om 'sirkulær programmering', betyr det vanligvis at
FORELESING KVELD 12. IT For medisinsk sekretær Fredrikstad
 FORELESING KVELD 12 IT For medisinsk sekretær Fredrikstad Kai Hagali EXCEL FORMLER Summer Gjennomsnitt Tellenumre Maks Min Hvis Er de som må sitte ABSOLUTT REFERANSE Vil være med i eksamen Dvs. referansen
FORELESING KVELD 12 IT For medisinsk sekretær Fredrikstad Kai Hagali EXCEL FORMLER Summer Gjennomsnitt Tellenumre Maks Min Hvis Er de som må sitte ABSOLUTT REFERANSE Vil være med i eksamen Dvs. referansen
Stolpediagragram og histogram med regneark
 Stolpediagragram og histogram med regneark I underkapittel 4C i læreboka for Matematikk 2P forklarer vi hvordan du går fram når du skal tegne stolpediagram og histogram. Her viser vi hvordan du kan bruke
Stolpediagragram og histogram med regneark I underkapittel 4C i læreboka for Matematikk 2P forklarer vi hvordan du går fram når du skal tegne stolpediagram og histogram. Her viser vi hvordan du kan bruke
Dette beskriver det du må kunne i Calc når du er ferdig med de ulike trinnene på Framnes. Nivå Tema Beskrivelse Merk! Celle er rutene i regnearket.
 Kompetansemål Calc Dette beskriver det du må kunne i Calc når du er ferdig med de ulike trinnene på Framnes. Generelt 1 Celle Celleadresse Celle er rutene i regnearket. Forteller adressen til cella eller
Kompetansemål Calc Dette beskriver det du må kunne i Calc når du er ferdig med de ulike trinnene på Framnes. Generelt 1 Celle Celleadresse Celle er rutene i regnearket. Forteller adressen til cella eller
September 2003 MATEMATIKK IKT. Innføring i bruk av regneark i matematikk på ungdomstrinnet
 September 2003 MATEMATIKK OG IKT Innføring i bruk av regneark i matematikk på ungdomstrinnet 1 Forord Heftet er utarbeidet av Benedikte Grongstad og Ketil Tveito, Sandgotna skole, Bergen på oppdrag fra
September 2003 MATEMATIKK OG IKT Innføring i bruk av regneark i matematikk på ungdomstrinnet 1 Forord Heftet er utarbeidet av Benedikte Grongstad og Ketil Tveito, Sandgotna skole, Bergen på oppdrag fra
INNHOLD. Matematikk for ungdomstrinnet
 INNHOLD STATISTIKK... 2 FREKVENS... 2 RELATIV FREKVENS... 2 FREKVENSTABELL... 2 KLASSEDELING... 3 SØYLEDIAGRAM (STOLPEDIAGRAM)... 3 LINJEDIAGRAM... 4 SEKTORDIAGRAM... 4 HISTOGRAM... 4 FRAMSTILLING AV DATA...
INNHOLD STATISTIKK... 2 FREKVENS... 2 RELATIV FREKVENS... 2 FREKVENSTABELL... 2 KLASSEDELING... 3 SØYLEDIAGRAM (STOLPEDIAGRAM)... 3 LINJEDIAGRAM... 4 SEKTORDIAGRAM... 4 HISTOGRAM... 4 FRAMSTILLING AV DATA...
Nr. Forklaring 1 Skriv BASELINE i kolonne A og TILTAK i kolonne B. "Baseline" vil bli fase A på grafen, mens "Tiltak" blir fase B 2 Legg inn verdiene
 Nr. Forklaring 1 Skriv BASELINE i kolonne A og TILTAK i kolonne B. "Baseline" vil bli fase A på grafen, mens "Tiltak" blir fase B 2 Legg inn verdiene fra basislinjen under BASELINE og legg inn verdiene
Nr. Forklaring 1 Skriv BASELINE i kolonne A og TILTAK i kolonne B. "Baseline" vil bli fase A på grafen, mens "Tiltak" blir fase B 2 Legg inn verdiene fra basislinjen under BASELINE og legg inn verdiene
Simulering på regneark
 Anne Berit Fuglestad Simulering på regneark Trille terninger eller kaste mynter er eksempler som går igjen i sannsynlighetsregningen. Ofte kunne vi trenge flere forsøk for å se en klar sammenheng og få
Anne Berit Fuglestad Simulering på regneark Trille terninger eller kaste mynter er eksempler som går igjen i sannsynlighetsregningen. Ofte kunne vi trenge flere forsøk for å se en klar sammenheng og få
ting å gjøre å prøve å oppsummere informasjonen i Hva som er hensiktsmessig måter å beskrive dataene på en hensiktsmessig måte.
 Kapittel : Beskrivende statistikk Etter at vi har samlet inn data er en naturlig første ting å gjøre å prøve å oppsummere informasjonen i dataene på en hensiktsmessig måte. Hva som er hensiktsmessig måter
Kapittel : Beskrivende statistikk Etter at vi har samlet inn data er en naturlig første ting å gjøre å prøve å oppsummere informasjonen i dataene på en hensiktsmessig måte. Hva som er hensiktsmessig måter
Lage silhuetter i Excel
 Lage silhuetter i Excel Anne Kari Aschim Lesemester Forlag Innhold Innledning... 1 Lage silhuetter i Excel... 2 Skrive ut silhuetter fra Excel... 6 Fjerne støttelinjer fra Excel... 6 Finne fram utklippsverktøyet
Lage silhuetter i Excel Anne Kari Aschim Lesemester Forlag Innhold Innledning... 1 Lage silhuetter i Excel... 2 Skrive ut silhuetter fra Excel... 6 Fjerne støttelinjer fra Excel... 6 Finne fram utklippsverktøyet
CAS GeoGebra. Innhold. Matematikk for ungdomstrinnet
 CAS GeoGebra Innhold CAS GeoGebra... 1 REGNING MED CAS-VERKTØYET... 2 Rette opp feil, slette linjer... 3 Regneuttrykk... 4 FAKTORISERE TALL... 4 BRØK... 4 Blandet tall... 5 Regneuttrykk med brøk... 5 POTENSER...
CAS GeoGebra Innhold CAS GeoGebra... 1 REGNING MED CAS-VERKTØYET... 2 Rette opp feil, slette linjer... 3 Regneuttrykk... 4 FAKTORISERE TALL... 4 BRØK... 4 Blandet tall... 5 Regneuttrykk med brøk... 5 POTENSER...
Start med å åpne programmet ved å trykke på ikonet GIMP 2 på skjermen eller under startmenyen.
 1 Tegne i GIMP Det er flere måter å tegne på i Gimp. Man kan bruke frihåndstegning, og man kan bruke utvalgsverktøy. Man kan også hente opp bilder som kan manipuleres med ulike verktøy. Åpne Gimp Start
1 Tegne i GIMP Det er flere måter å tegne på i Gimp. Man kan bruke frihåndstegning, og man kan bruke utvalgsverktøy. Man kan også hente opp bilder som kan manipuleres med ulike verktøy. Åpne Gimp Start
Geometri med GeoGebra Del 2
 Geometri med GeoGebra Del 2 Å endre linjestil eller farge, og vise navn på objekt Vi kan endre farge og stil på hjelpelinjer for å framheve det objektet vi egentlig skal lage. Ved hjelp av ikonene på stilmenyen
Geometri med GeoGebra Del 2 Å endre linjestil eller farge, og vise navn på objekt Vi kan endre farge og stil på hjelpelinjer for å framheve det objektet vi egentlig skal lage. Ved hjelp av ikonene på stilmenyen
Verktøyopplæring i kalkulator
 Verktøyopplæring i kalkulator Enkel kalkulator... 3 Regneuttrykk uten parenteser... 3 Bruker kalkulatoren riktig regnerekkefølge?... 3 Negative tall... 4 Regneuttrykk med parenteser... 5 Brøk... 5 Blandet
Verktøyopplæring i kalkulator Enkel kalkulator... 3 Regneuttrykk uten parenteser... 3 Bruker kalkulatoren riktig regnerekkefølge?... 3 Negative tall... 4 Regneuttrykk med parenteser... 5 Brøk... 5 Blandet
H. Aschehoug & Co www.lokus.no Side 1
 1 Bli kjent med GeoGebra GeoGebra er et dynamisk geometriprogram. Det vil si at vi kan gjøre en del endringer på figurene vi tegner, uten å måtte tegne dem på nytt, figuren endres dynamisk. Dette gir oss
1 Bli kjent med GeoGebra GeoGebra er et dynamisk geometriprogram. Det vil si at vi kan gjøre en del endringer på figurene vi tegner, uten å måtte tegne dem på nytt, figuren endres dynamisk. Dette gir oss
Formål: Velge hva som skal kopieres, formel/verdi/format/etc Metode: Kopier som vanlig, lim inn utvalg
 Videregående Excel Avansert Formatering Betinget formatering: Formål: følge med sentrale verdier i en regnearkmodell. Celler i merket område blir formatert avhengig av hvilken verdi den inneholder. For
Videregående Excel Avansert Formatering Betinget formatering: Formål: følge med sentrale verdier i en regnearkmodell. Celler i merket område blir formatert avhengig av hvilken verdi den inneholder. For
Innhold. Matematikk for ungdomstrinnet
 Innhold FUNKSJONSTEGNER... 3 Skjermbildet i GeoGebra... 3 Verktøylinja... 4 Verktøyet Flytt eller velg objekt... 4 Oppsett av skjermbildet... 5 Flytte tegneflaten, endre enheter på aksene... 5 Mer øving
Innhold FUNKSJONSTEGNER... 3 Skjermbildet i GeoGebra... 3 Verktøylinja... 4 Verktøyet Flytt eller velg objekt... 4 Oppsett av skjermbildet... 5 Flytte tegneflaten, endre enheter på aksene... 5 Mer øving
16 Excel triks det er smart å kunne
 16 Excel triks det er smart å kunne Viste du at: Det er mer en 300 funksjoner i Excel. Den første versjonen av Excel ble laget til Macintosh i 1985 Det er mer en 200 hurtigtaster i Excel ProCloud sammen
16 Excel triks det er smart å kunne Viste du at: Det er mer en 300 funksjoner i Excel. Den første versjonen av Excel ble laget til Macintosh i 1985 Det er mer en 200 hurtigtaster i Excel ProCloud sammen
Geometri med GeoGebra
 Geometri med GeoGebra Del 1 Bli kjent med GeoGebra GeoGebra er et dynamisk geometriprogram. Det vil si at vi kan gjøre en del endringer på figurene vi tegner, uten å måtte tegne dem på nytt, figuren endres
Geometri med GeoGebra Del 1 Bli kjent med GeoGebra GeoGebra er et dynamisk geometriprogram. Det vil si at vi kan gjøre en del endringer på figurene vi tegner, uten å måtte tegne dem på nytt, figuren endres
Bruk av regneark som hjelpemiddel
 Forkurs i matematikk sommer 2017 Bruk av regneark som hjelpemiddel Eli Gjølstad Mål Studentene skal jobbe med hjelpemiddelet regneark slik at de blir i stand til å benytte dette der hvor det er et krav
Forkurs i matematikk sommer 2017 Bruk av regneark som hjelpemiddel Eli Gjølstad Mål Studentene skal jobbe med hjelpemiddelet regneark slik at de blir i stand til å benytte dette der hvor det er et krav
16 Excel triks det er smart å kunne
 16 Excel triks det er smart å kunne Viste du at: Det er mer en 300 funksjoner i Excel. Den første versjonen av Excel ble laget til Macintosh i 1985 Det er mer en 200 hurtigtaster i Excel ProCloud sammen
16 Excel triks det er smart å kunne Viste du at: Det er mer en 300 funksjoner i Excel. Den første versjonen av Excel ble laget til Macintosh i 1985 Det er mer en 200 hurtigtaster i Excel ProCloud sammen
Kompendium Excel 2007
 Kompendium Excel 2007 Utarbeidet av: Magnus Nohr (2001), oppdatert av Lars Vemund Solerød (2007) Fag: Excel Avdeling: Avdeling for lærerutdanning, 2007 Kompendium til internt bruk fremstilt av Høgskolen
Kompendium Excel 2007 Utarbeidet av: Magnus Nohr (2001), oppdatert av Lars Vemund Solerød (2007) Fag: Excel Avdeling: Avdeling for lærerutdanning, 2007 Kompendium til internt bruk fremstilt av Høgskolen
16 Excel triks det er smart å kunne
 Viste du at: 16 Excel triks det er smart å kunne Det er mer en 300 funksjoner i Excel. Den første versjonen av Excel ble laget til Macintosh i 1985 Det er mer en 200 hurtigtaster i Excel ProCloud sammen
Viste du at: 16 Excel triks det er smart å kunne Det er mer en 300 funksjoner i Excel. Den første versjonen av Excel ble laget til Macintosh i 1985 Det er mer en 200 hurtigtaster i Excel ProCloud sammen
2.1 Regnerekkefølge. 3.4 Rette linjer med digitale verktøy 2(3 + 1) (6+ 2):4+ 42
 Sinus T uten grafisk kalkulator Dette dokumentet oversetter kapittelet Lommeregnerstoff i Sinus T boka til Cappelen Damm til Excel- og GeoGebrastoff.. Regnerekkefølge ( + ) (6+ ):+ CTRL+J Bytter mellom
Sinus T uten grafisk kalkulator Dette dokumentet oversetter kapittelet Lommeregnerstoff i Sinus T boka til Cappelen Damm til Excel- og GeoGebrastoff.. Regnerekkefølge ( + ) (6+ ):+ CTRL+J Bytter mellom
FORELESING KVELD 10. IT For medisinsk sekretær Fredrikstad
 FORELESING KVELD 10 IT For medisinsk sekretær Fredrikstad Kai Hagali FØRST OG FREMST Litt repitisjon Relativ referanse? Absolutt referanse? DIAGRAM Grafisk fremstilling av to eller flere størrelser Merke
FORELESING KVELD 10 IT For medisinsk sekretær Fredrikstad Kai Hagali FØRST OG FREMST Litt repitisjon Relativ referanse? Absolutt referanse? DIAGRAM Grafisk fremstilling av to eller flere størrelser Merke
Geometri med GeoGebra
 Geometri med GeoGebra GeoGebra er et dynamisk geometriprogram. Det vil si at vi kan gjøre en del endringer på figurene vi tegner uten å måtte tegne dem på nytt. Dette gir oss mange muligheter til å utforske
Geometri med GeoGebra GeoGebra er et dynamisk geometriprogram. Det vil si at vi kan gjøre en del endringer på figurene vi tegner uten å måtte tegne dem på nytt. Dette gir oss mange muligheter til å utforske
Analyse av innkjøpsdata i excel veiledning i hvordan du vasker data og benytter pivot for å sette sammen tabeller i excel.
 Analyse av innkjøpsdata i excel veiledning i hvordan du vasker data og benytter pivot for å sette sammen tabeller i excel. Innhold 1. Hvordan få tilgang til data?...2 2. Hvordan vaske dataene?...3 3. Formater
Analyse av innkjøpsdata i excel veiledning i hvordan du vasker data og benytter pivot for å sette sammen tabeller i excel. Innhold 1. Hvordan få tilgang til data?...2 2. Hvordan vaske dataene?...3 3. Formater
16 Excel triks det er smart å kunne
 16 Excel triks det er smart å kunne Viste du at: Det er mer en 300 funksjoner i Excel. Den første versjonen av Excel ble laget til Macintosh i 1985 Det er mer en 200 hurtigtaster i Excel ProCloud sammen
16 Excel triks det er smart å kunne Viste du at: Det er mer en 300 funksjoner i Excel. Den første versjonen av Excel ble laget til Macintosh i 1985 Det er mer en 200 hurtigtaster i Excel ProCloud sammen
Forkurs i matematikk sommer Eli Gjølstad
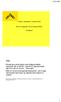 Forkurs i matematikk sommer 2018 Bruk av regneark som hjelpemiddel Eli Gjølstad Mål Studentene skal jobbe med hjelpemiddelet regneark slik at de blir i stand til å benytte dette der hvor det er et krav
Forkurs i matematikk sommer 2018 Bruk av regneark som hjelpemiddel Eli Gjølstad Mål Studentene skal jobbe med hjelpemiddelet regneark slik at de blir i stand til å benytte dette der hvor det er et krav
KOMME I GANG 3. Logge på 3. I redigeringsvinduet 4 OVERSIKT OVER KNAPPENE SOM LIGGER ØVERST I REDIGERINGSVINDUET 6
 Innhold KOMME I GANG 3 Logge på 3 I redigeringsvinduet 4 OVERSIKT OVER KNAPPENE SOM LIGGER ØVERST I REDIGERINGSVINDUET 6 Lukk 7 Ny 7 Flytt opp/ Flytt ned 7 Klipp 8 Kopier 8 Lim inn (krysspubliser, ny,
Innhold KOMME I GANG 3 Logge på 3 I redigeringsvinduet 4 OVERSIKT OVER KNAPPENE SOM LIGGER ØVERST I REDIGERINGSVINDUET 6 Lukk 7 Ny 7 Flytt opp/ Flytt ned 7 Klipp 8 Kopier 8 Lim inn (krysspubliser, ny,
16 Excel triks det er smart å kunne
 16 Excel triks det er smart å kunne Viste du at: Det er mer en 300 funksjoner i Excel. Den første versjonen av Excel ble laget til Macintosh i 1985 Det er mer en 200 hurtigtaster i Excel Du kan dele regneark
16 Excel triks det er smart å kunne Viste du at: Det er mer en 300 funksjoner i Excel. Den første versjonen av Excel ble laget til Macintosh i 1985 Det er mer en 200 hurtigtaster i Excel Du kan dele regneark
Innføring i Excel. Et lite selv-instruksjons kurs ( tutorial )
 H. Goldstein Revidert 2011 Innføring i Excel Et lite selv-instruksjons kurs ( tutorial ) Den beste og raskeste måten å lære seg et nytt program på er på forhånd å ha en oppgave man ønsker å bruke programmet
H. Goldstein Revidert 2011 Innføring i Excel Et lite selv-instruksjons kurs ( tutorial ) Den beste og raskeste måten å lære seg et nytt program på er på forhånd å ha en oppgave man ønsker å bruke programmet
GeoGebra-opplæring i 2P-Y
 GeoGebra-opplæring i 2P-Y Emne Underkapittel Terningkast 2.1 Valgtre I 2.3 Valgtre II 2.7 Graftegning 3.2 Nullpunkter 3.3 Å finne y- og x-verdier 3.4 Andregradsfunksjoner 3.5 Grafisk løsning 3.5 Tredjegradsfunksjoner
GeoGebra-opplæring i 2P-Y Emne Underkapittel Terningkast 2.1 Valgtre I 2.3 Valgtre II 2.7 Graftegning 3.2 Nullpunkter 3.3 Å finne y- og x-verdier 3.4 Andregradsfunksjoner 3.5 Grafisk løsning 3.5 Tredjegradsfunksjoner
Regneark med Excel. Geir Maribu, TISIP
 Regneark med Excel Geir Maribu, TISIP Kursleksjonene er forfatters eiendom. Som kursdeltaker kan du fritt bruke leksjonene til eget personlig bruk. Kursdeltakere som ønsker å bruke leksjonene f.eks til
Regneark med Excel Geir Maribu, TISIP Kursleksjonene er forfatters eiendom. Som kursdeltaker kan du fritt bruke leksjonene til eget personlig bruk. Kursdeltakere som ønsker å bruke leksjonene f.eks til
Kurs i MS Excel 2003 Kurset bygger på fagplan for Datakortet
 Kurs i MS Excel 2003 Kurset bygger på fagplan for Datakortet Kurset i Word, Excel og Powerpoint er utviklet for bruk sammen med nettstedet: www.digitalkompetanse.net/public På nettstedet finner du instruksjonsvideoer
Kurs i MS Excel 2003 Kurset bygger på fagplan for Datakortet Kurset i Word, Excel og Powerpoint er utviklet for bruk sammen med nettstedet: www.digitalkompetanse.net/public På nettstedet finner du instruksjonsvideoer
Innføring i Excel. Et lite selv-instruksjons kurs ( tutorial ) Oppgave 1
 H. Goldstein Januar 2008 Innføring i Excel Et lite selv-instruksjons kurs ( tutorial ) Den beste og raskeste måten å lære seg et nytt program på er på forhånd å ha en oppgave man ønsker å bruke programmet
H. Goldstein Januar 2008 Innføring i Excel Et lite selv-instruksjons kurs ( tutorial ) Den beste og raskeste måten å lære seg et nytt program på er på forhånd å ha en oppgave man ønsker å bruke programmet
KVELD 4. IT for Medisinsk sekretær. Kai Hagali
 KVELD 4 IT for Medisinsk sekretær Kai Hagali PLAN FOR DAGEN Siste rest kapittel 3 Kapittel 4 Kapittel 4 Kapittel 4 Kapittel 4 OPPGAVER Neste gang Fletting. MEN FØRST LOGG UT LOGGE INN SOM NY BRUKER Uhx
KVELD 4 IT for Medisinsk sekretær Kai Hagali PLAN FOR DAGEN Siste rest kapittel 3 Kapittel 4 Kapittel 4 Kapittel 4 Kapittel 4 OPPGAVER Neste gang Fletting. MEN FØRST LOGG UT LOGGE INN SOM NY BRUKER Uhx
Heftet tar utgangspunkt i Excel 2013. Prinsippene vil være de samme i andre regneark.
 Heftet tar utgangspunkt i Excel 2013. Prinsippene vil være de samme i andre regneark. Det vil være en stor fordel om du har tilgang til regneark hjemme. Du må regne med å få oppgaver som må løses hjemme
Heftet tar utgangspunkt i Excel 2013. Prinsippene vil være de samme i andre regneark. Det vil være en stor fordel om du har tilgang til regneark hjemme. Du må regne med å få oppgaver som må løses hjemme
DEL 1 Uten hjelpemidler
 DEL 1 Uten hjelpemidler Hjelpemidler: vanlige skrivesaker, passer, linjal med centimetermål og vinkelmåler Oppgave 1 Variasjonsredden: 6 C ( 6 C) = 6 C+ 6 C= 12 C Gjennomsnittet: 2 C+ 0 C + ( 4 C) + (
DEL 1 Uten hjelpemidler Hjelpemidler: vanlige skrivesaker, passer, linjal med centimetermål og vinkelmåler Oppgave 1 Variasjonsredden: 6 C ( 6 C) = 6 C+ 6 C= 12 C Gjennomsnittet: 2 C+ 0 C + ( 4 C) + (
Dere klarer kanskje ikke å komme gjennom hele heftet, men gjør så godt dere kan.
 I denne timen skal dere få en innføring i skriveprogrammet vi har på skolen, Writer. De aller fleste av dere er vel mest vant til Word, og Writer ser litt annerledes ut, men har stort sett de samme funksjonene
I denne timen skal dere få en innføring i skriveprogrammet vi har på skolen, Writer. De aller fleste av dere er vel mest vant til Word, og Writer ser litt annerledes ut, men har stort sett de samme funksjonene
Sandefjordskolen BREIDABLIKK UNGDOMSSKOLE ÅRSPLAN FOR FORESATTE MATEMATIKK 8.TRINN SKOLEÅRET Side 1 av 8
 Sandefjordskolen BREIDABLIKK UNGDOMSSKOLE ÅRSPLAN FOR FORESATTE MATEMATIKK 8.TRINN SKOLEÅRET 2016-2017 Side 1 av 8 Periode 1: UKE 33 - UKE 39 Sammenligne og regne om mellom hele tall, desimaltall, brøker,
Sandefjordskolen BREIDABLIKK UNGDOMSSKOLE ÅRSPLAN FOR FORESATTE MATEMATIKK 8.TRINN SKOLEÅRET 2016-2017 Side 1 av 8 Periode 1: UKE 33 - UKE 39 Sammenligne og regne om mellom hele tall, desimaltall, brøker,
KOMME I GANG 2. Logge på 2. I redigeringsvinduet 3 OVERSIKT OVER KNAPPENE SOM LIGGER ØVERST I REDIGERINGSVINDUET 5
 Innhold KOMME I GANG 2 Logge på 2 I redigeringsvinduet 3 OVERSIKT OVER KNAPPENE SOM LIGGER ØVERST I REDIGERINGSVINDUET 5 Lukk 6 Ny 6 Flytt opp/ Flytt ned 6 Klipp 7 Kopier 7 Lim inn (krysspubliser, ny,
Innhold KOMME I GANG 2 Logge på 2 I redigeringsvinduet 3 OVERSIKT OVER KNAPPENE SOM LIGGER ØVERST I REDIGERINGSVINDUET 5 Lukk 6 Ny 6 Flytt opp/ Flytt ned 6 Klipp 7 Kopier 7 Lim inn (krysspubliser, ny,
Når du har arbeidet deg gjennom dette kapittelet, er målet at du skal kunne
 2 Statistikk Innhold Kompetansemål Statistikk, Vg2P... 1 Modul 1: Statistisk undersøkelse... 2 Modul 2: Presentasjon av tallmateriale... 4 Modul 3: Sentralmål... 12 Modul 4: Spredningsmål... 15 Modul 5:
2 Statistikk Innhold Kompetansemål Statistikk, Vg2P... 1 Modul 1: Statistisk undersøkelse... 2 Modul 2: Presentasjon av tallmateriale... 4 Modul 3: Sentralmål... 12 Modul 4: Spredningsmål... 15 Modul 5:
Lær å bruke GeoGebra 4.0
 Lær å bruke GeoGebra 4.0 av Sigbjørn Hals Innhold: Generelt om GeoGebra... 2 Innstillinger... 2 Likninger og ulikheter... 5 Implisitte likninger... 5 Ulikheter... 9 Statistikkberegninger i regnearket...
Lær å bruke GeoGebra 4.0 av Sigbjørn Hals Innhold: Generelt om GeoGebra... 2 Innstillinger... 2 Likninger og ulikheter... 5 Implisitte likninger... 5 Ulikheter... 9 Statistikkberegninger i regnearket...
Løsningsforslag kapittel 2
 Løsningsforslag kapittel 2 Innhold Oppgave 2.2... 3 Oppgave 2.3... 3 Oppgave 2.6... 3 Oppgave 2.9... 4 Oppgave 2.16... 5 Oppgave 2.17... 6 Oppgave 2.19... 7 Oppgave 2.21... 8 Oppgave 2.33... 8 Oppgave
Løsningsforslag kapittel 2 Innhold Oppgave 2.2... 3 Oppgave 2.3... 3 Oppgave 2.6... 3 Oppgave 2.9... 4 Oppgave 2.16... 5 Oppgave 2.17... 6 Oppgave 2.19... 7 Oppgave 2.21... 8 Oppgave 2.33... 8 Oppgave
Øgrim Bakken Pettersen Skrindo Thorstensen Thorstensen. Digitalt verktøy for Sigma 1P. Geogebra
 Øgrim Bakken Pettersen Skrindo Thorstensen Thorstensen Digitalt verktøy for Geogebra Innhold 1 Om Geogebra 4 1.1 Innstillinger................................... 5 2 Regning 5 2.1 Tallregning...................................
Øgrim Bakken Pettersen Skrindo Thorstensen Thorstensen Digitalt verktøy for Geogebra Innhold 1 Om Geogebra 4 1.1 Innstillinger................................... 5 2 Regning 5 2.1 Tallregning...................................
Sentralmål og spredningsmål
 Sentralmål og spredningsmål 3.1 Læreplanmål 1 3.1 Gjennomsnitt og typetall 2 3.2 Median 6 3.3 Variasjonsbredde og kvartilbredde 10 3.4 Varians og standardavvik 15 3.5 Digitale sentralmål og spredningsmål
Sentralmål og spredningsmål 3.1 Læreplanmål 1 3.1 Gjennomsnitt og typetall 2 3.2 Median 6 3.3 Variasjonsbredde og kvartilbredde 10 3.4 Varians og standardavvik 15 3.5 Digitale sentralmål og spredningsmål
GeoGebra-opplæring i Matematikk 2P
 GeoGebra-opplæring i Matematikk 2P Emne Underkapittel Graftegning 2.1 Linje gjennom to punkter 2.1 Å finne y- og x-verdier 2.1 Lineær regresjon 2.3 Andregradsfunksjoner 2.4 Polynomregresjon 2.4 Eksponential-
GeoGebra-opplæring i Matematikk 2P Emne Underkapittel Graftegning 2.1 Linje gjennom to punkter 2.1 Å finne y- og x-verdier 2.1 Lineær regresjon 2.3 Andregradsfunksjoner 2.4 Polynomregresjon 2.4 Eksponential-
NY PÅ NETT. Enkel tekstbehandling
 NY PÅ NETT Enkel tekstbehandling Innholdsfortegnelse Tekstbehandling... 3 Noen tips for tekstbehandling...3 Hvordan starte WordPad?... 4 Wordpad...4 Wordpad...5 Forflytte deg i dokumentet... 7 Skrive og
NY PÅ NETT Enkel tekstbehandling Innholdsfortegnelse Tekstbehandling... 3 Noen tips for tekstbehandling...3 Hvordan starte WordPad?... 4 Wordpad...4 Wordpad...5 Forflytte deg i dokumentet... 7 Skrive og
Verktøyopplæring i kalkulator
 Verktøyopplæring i kalkulator Verktøyopplæring i kalkulator... 1 Enkel kalkulator... 2 Regneuttrykk uten parenteser... 2 Bruker kalkulatoren riktig regnerekkefølge?... 2 Negative tall... 3 Regneuttrykk
Verktøyopplæring i kalkulator Verktøyopplæring i kalkulator... 1 Enkel kalkulator... 2 Regneuttrykk uten parenteser... 2 Bruker kalkulatoren riktig regnerekkefølge?... 2 Negative tall... 3 Regneuttrykk
MATEMATIKK HALVÅRSPLAN 7. TRINN HØSTEN 2017
 UKE MATEMATIKK HALVÅRSPLAN 7. TRINN HØSTEN 2017 TEMA KAPITTEL 1 «TALL» 33 Arbeidsrutiner Tall 34 Titallsystemet / Desimaltall/Tekstoppgaver 35 Addisjon og subtraksjon / BLÅ: LÆRINGSSTØTTENDE PRØVE 36 Negative
UKE MATEMATIKK HALVÅRSPLAN 7. TRINN HØSTEN 2017 TEMA KAPITTEL 1 «TALL» 33 Arbeidsrutiner Tall 34 Titallsystemet / Desimaltall/Tekstoppgaver 35 Addisjon og subtraksjon / BLÅ: LÆRINGSSTØTTENDE PRØVE 36 Negative
7. TRINN MATEMATIKK PERIODEPLAN 1 - Uke 34-44
 1 7. TRINN MATEMATIKK PERIODEPLAN 1 - Uke 34-44 KOMPETANSEMÅL Tall og algebra Mål for opplæringa er at eleven skal kunne: beskrive plassverdisystemet for desimaltal, rekne med positive og negative heile
1 7. TRINN MATEMATIKK PERIODEPLAN 1 - Uke 34-44 KOMPETANSEMÅL Tall og algebra Mål for opplæringa er at eleven skal kunne: beskrive plassverdisystemet for desimaltal, rekne med positive og negative heile
Generelt om Rapporter
 Generelt om Rapporter Sist oppdatert: 26.03.12 Rapportoversikten Valg av rapport Avslutt rapport Tilbake til rapportoversikten Bestillingsbildet Periode Utvalg Valg av personer Slik får du frem rapporten
Generelt om Rapporter Sist oppdatert: 26.03.12 Rapportoversikten Valg av rapport Avslutt rapport Tilbake til rapportoversikten Bestillingsbildet Periode Utvalg Valg av personer Slik får du frem rapporten
MATEMATIKK (MAT1005) Sentralmål / Spredningsmål
 ??.??.???? MATEMATIKK (MAT1005) Sentralmål / Spredningsmål DEL 1 (UTEN HJELPEMIDLER) 30 minutter DEL 2 (MED HJELPEMIDLER) 60 minutter (Del 1 leveres inn etter nøyaktig 30 minutter og før hjelpemidlene
??.??.???? MATEMATIKK (MAT1005) Sentralmål / Spredningsmål DEL 1 (UTEN HJELPEMIDLER) 30 minutter DEL 2 (MED HJELPEMIDLER) 60 minutter (Del 1 leveres inn etter nøyaktig 30 minutter og før hjelpemidlene
Statistikk. Forkurs 2017
 Statistikk Forkurs 2017 Hva er statistikk? Undersøke Registrere Lage oversikt Presentasjon av informasjon Formidle Arbeidet med statistikk kan vi dele inn i to hovedområder: Samle inn og ordne opplysninger
Statistikk Forkurs 2017 Hva er statistikk? Undersøke Registrere Lage oversikt Presentasjon av informasjon Formidle Arbeidet med statistikk kan vi dele inn i to hovedområder: Samle inn og ordne opplysninger
QED 5 10. Matematikk for grunnskolelærerutdanningen. Bind 1 og 2. Grunnleggende Excel-øvelser (2010-versjon) Av Peer Sverre Andersen
 QED 5 10 Matematikk for grunnskolelærerutdanningen Bind 1 og 2 Grunnleggende Excel-øvelser (2010-versjon) Av Peer Sverre Andersen Innhold INNLEDNING... 3 KORT INNFØRING OM REGNEARK... 4 ØVELSE 1. PRESENTASJON
QED 5 10 Matematikk for grunnskolelærerutdanningen Bind 1 og 2 Grunnleggende Excel-øvelser (2010-versjon) Av Peer Sverre Andersen Innhold INNLEDNING... 3 KORT INNFØRING OM REGNEARK... 4 ØVELSE 1. PRESENTASJON
Øgrim Bakken Pettersen Skrindo Thorstensen Thorstensen. Digitalt verktøy for Sigma 1P. Casio fx 9860
 Øgrim Bakken Pettersen Skrindo Thorstensen Thorstensen Digitalt verktøy for Casio fx 9860 Innhold 1 Innstillinger 4 2 Regning 5 2.1 Regnerekkefølge................................ 5 2.2 Kvadratrot....................................
Øgrim Bakken Pettersen Skrindo Thorstensen Thorstensen Digitalt verktøy for Casio fx 9860 Innhold 1 Innstillinger 4 2 Regning 5 2.1 Regnerekkefølge................................ 5 2.2 Kvadratrot....................................
Verktøyopplæring i kalkulator for elever
 Verktøyopplæring i kalkulator for elever Innholdsfortegnelse Enkel kalkulator... 2 Kalkulator med brøk og parenteser... 7 GeoGebra som kalkulator... 11 H. Aschehoug & Co. www.lokus.no Side 1 Enkel kalkulator
Verktøyopplæring i kalkulator for elever Innholdsfortegnelse Enkel kalkulator... 2 Kalkulator med brøk og parenteser... 7 GeoGebra som kalkulator... 11 H. Aschehoug & Co. www.lokus.no Side 1 Enkel kalkulator
INNHOLD SAMMENDRAG ALGEBRA OG FUNKSJONER
 INNHOLD ALGEBRA OG FUNKSJONER... PARENTESER... USYNLIGE PARENTESER... USYNLIGE MULTIPLIKASJONSTEGN... DE TI GRUNNLEGGENDE ALGEBRAISKE LOVENE... REGNEUTTRYKK INNSATT FOR VARIABLER... 3 SETTE OPP FORMLER...
INNHOLD ALGEBRA OG FUNKSJONER... PARENTESER... USYNLIGE PARENTESER... USYNLIGE MULTIPLIKASJONSTEGN... DE TI GRUNNLEGGENDE ALGEBRAISKE LOVENE... REGNEUTTRYKK INNSATT FOR VARIABLER... 3 SETTE OPP FORMLER...
Statistikk. Forkurs 2018
 Statistikk Forkurs 2018 Hva er statistikk? Undersøke Registrere Lage oversikt Presentasjon av informasjon Formidle Arbeidet med statistikk kan vi dele inn i to hovedområder: Samle inn og ordne opplysninger
Statistikk Forkurs 2018 Hva er statistikk? Undersøke Registrere Lage oversikt Presentasjon av informasjon Formidle Arbeidet med statistikk kan vi dele inn i to hovedområder: Samle inn og ordne opplysninger
Løsningsforslag, kapittel 5
 Løsningsforslag, kapittel 5 Innhold Oppgave 5.1... 3 Oppgave 5.2... 3 Oppgave 5.3... 4 Oppgave 5.4... 4 Oppgave 5.5... 5 Oppgave 5.6... 5 Oppgave 5.7... 5 Oppgave 5.8... 6 Oppgave 5.9... 6 Oppgave 5.10...
Løsningsforslag, kapittel 5 Innhold Oppgave 5.1... 3 Oppgave 5.2... 3 Oppgave 5.3... 4 Oppgave 5.4... 4 Oppgave 5.5... 5 Oppgave 5.6... 5 Oppgave 5.7... 5 Oppgave 5.8... 6 Oppgave 5.9... 6 Oppgave 5.10...
Fagplan i matematikk for 9. trinn 2014/15. Faglærer: Terje Tønnessen
 Fagplan i matematikk for 9. trinn 2014/15. Faglærer: Terje Tønnessen Standarder (gjennom hele semesteret) : - Å kunne uttrykke seg muntlig. Å forstå og kunne bruke det matematiske språket, implementeres
Fagplan i matematikk for 9. trinn 2014/15. Faglærer: Terje Tønnessen Standarder (gjennom hele semesteret) : - Å kunne uttrykke seg muntlig. Å forstå og kunne bruke det matematiske språket, implementeres
Lær å bruke GeoGebra 4.0
 Lær å bruke GeoGebra 4.0 av Sigbjørn Hals Innhold: Generelt om GeoGebra... 2 Innstillinger... 2 Statistikkberegninger i regnearket... 5 Nye muligheter for funksjonsanalyse... 8 Nullpunkt og ekstremalpunkt...
Lær å bruke GeoGebra 4.0 av Sigbjørn Hals Innhold: Generelt om GeoGebra... 2 Innstillinger... 2 Statistikkberegninger i regnearket... 5 Nye muligheter for funksjonsanalyse... 8 Nullpunkt og ekstremalpunkt...
Periode Tema Kompetansemål Læringsaktiviteter Vurdering Uke 34-38
 ÅRSPLAN MATEMATIKK FOR 7. TRINN 2018-2019 Periode Tema Kompetansemål Læringsaktiviteter Vurdering 34-38 Hele tall Titallsystemet Addisjon og subtraksjon Multiplikasjon og divisjon Regning med parenteser
ÅRSPLAN MATEMATIKK FOR 7. TRINN 2018-2019 Periode Tema Kompetansemål Læringsaktiviteter Vurdering 34-38 Hele tall Titallsystemet Addisjon og subtraksjon Multiplikasjon og divisjon Regning med parenteser
Excel er et regneark-program i Microsofts Office-pakke for beregninger og grafisk presentasjon av data. Typiske anvendelser av Excel er
 Kapittel 4 Regneark: Excel 4.1 Innledning Excel er et regneark-program i Microsofts Office-pakke for beregninger og grafisk presentasjon av data. Typiske anvendelser av Excel er budsjetter, regnskaper,
Kapittel 4 Regneark: Excel 4.1 Innledning Excel er et regneark-program i Microsofts Office-pakke for beregninger og grafisk presentasjon av data. Typiske anvendelser av Excel er budsjetter, regnskaper,
Hvordan lage kontrolldiagrammer legge inn tall i Epidata. Eksempel I-diagram
 Hvordan lage kontrolldiagrammer legge inn tall i Epidata Eksempel I-diagram Hvordan laste ned EpiData? 1. Gå til www.epidata.dk 2. Klikk på download 3. Scroll ned til EpiData Analysis klikk på setup.exe
Hvordan lage kontrolldiagrammer legge inn tall i Epidata Eksempel I-diagram Hvordan laste ned EpiData? 1. Gå til www.epidata.dk 2. Klikk på download 3. Scroll ned til EpiData Analysis klikk på setup.exe
SAMMENDRAG OG FORMLER. Nye Mega 9A og 9B
 SAMMENDRAG OG FORMLER Nye Mega 9A og 9B 1 Sammendrag og formler Nye Mega 9A Kapittel A GEOMETRI Regulære mangekanter Når alle sidene er like lange og alle vinklene er like store i en mangekant, sier vi
SAMMENDRAG OG FORMLER Nye Mega 9A og 9B 1 Sammendrag og formler Nye Mega 9A Kapittel A GEOMETRI Regulære mangekanter Når alle sidene er like lange og alle vinklene er like store i en mangekant, sier vi
Innføring i regnearkprogrammet Excel
 Innføring i regnearkprogrammet Excel Innholdet i dette notatet er rettet mot kursopplegget i emnet IT-verktøy ved HiTs Avdeling for teknologisk fag, og det tar for seg grunnleggende bruk av regneark med
Innføring i regnearkprogrammet Excel Innholdet i dette notatet er rettet mot kursopplegget i emnet IT-verktøy ved HiTs Avdeling for teknologisk fag, og det tar for seg grunnleggende bruk av regneark med
Bytte til Excel 2010
 I denne veiledningen Microsoft Excel 2010 ser helt annerledes ut enn Excel 2003, så vi har laget denne veiledningen for å gjøre det så enkelt som mulig for deg å lære forskjellene. Les videre for å lære
I denne veiledningen Microsoft Excel 2010 ser helt annerledes ut enn Excel 2003, så vi har laget denne veiledningen for å gjøre det så enkelt som mulig for deg å lære forskjellene. Les videre for å lære
SAMMENDRAG OG FORMLER
 SAMMENDRAG OG FORMLER SAMMENDRAG OG FORMLER Nye Mega 8A Kapittel A GEOMETRI LINJE, LINJESTYKKE OG STRÅLE linje stråle linjestykke VINKLER VINKELBEIN OG TOPPUNKT En vinkel har et toppunkt. Denne vinkelen
SAMMENDRAG OG FORMLER SAMMENDRAG OG FORMLER Nye Mega 8A Kapittel A GEOMETRI LINJE, LINJESTYKKE OG STRÅLE linje stråle linjestykke VINKLER VINKELBEIN OG TOPPUNKT En vinkel har et toppunkt. Denne vinkelen
Brukerveiledning. Enkelt søk i Naturbase. Versjon 23. februar 2015
 Brukerveiledning Enkelt søk i Naturbase Versjon 23. februar 2015 1. Innledning Denne veiledningen beskriver bruken av funksjonen Enkelt søk i Naturbase. Enkelt søk gir en enkel tilgang til data i Naturbase.
Brukerveiledning Enkelt søk i Naturbase Versjon 23. februar 2015 1. Innledning Denne veiledningen beskriver bruken av funksjonen Enkelt søk i Naturbase. Enkelt søk gir en enkel tilgang til data i Naturbase.
Innhold. Matematikk for ungdomstrinnet
 Innhold DYNAMISK GEOMETRIPROGRAM... 3 Skjermbildet i GeoGebra... 3 Oppsett av skjermbildet... 4 Verktøylinja... 4 PUNKT OG SIRKLER... 5 Punkt... 5 Sirkel... 6 Linjer... 7 NYTTIGE VERKTØY... 8 Lagre...
Innhold DYNAMISK GEOMETRIPROGRAM... 3 Skjermbildet i GeoGebra... 3 Oppsett av skjermbildet... 4 Verktøylinja... 4 PUNKT OG SIRKLER... 5 Punkt... 5 Sirkel... 6 Linjer... 7 NYTTIGE VERKTØY... 8 Lagre...
BIM2Share AS BIM2Share Rapporter Brukerveiledning
 side 1/12 BIM2Share AS BIM2Share Rapporter Brukerveiledning BIM2Share Rapporter Innholdsfortegnelse 1 Introduksjon... 2 2 Rapportbeskrivelser... 3 2.1 Rapporttype 1: Arbeidsfordeling pr ansvarlig... 3
side 1/12 BIM2Share AS BIM2Share Rapporter Brukerveiledning BIM2Share Rapporter Innholdsfortegnelse 1 Introduksjon... 2 2 Rapportbeskrivelser... 3 2.1 Rapporttype 1: Arbeidsfordeling pr ansvarlig... 3
7. TRINN MATEMATIKK PERIODEPLAN 1
 1 7. TRINN MATEMATIKK PERIODEPLAN 1 KOMPETANSEMÅL Tall og algebra Mål for opplæringa er at eleven skal kunne: beskrive plassverdisystemet for desimaltal, rekne med positive og negative heile tal, desimaltal,
1 7. TRINN MATEMATIKK PERIODEPLAN 1 KOMPETANSEMÅL Tall og algebra Mål for opplæringa er at eleven skal kunne: beskrive plassverdisystemet for desimaltal, rekne med positive og negative heile tal, desimaltal,
