HP Deskjet 6800 series. Verkko-opas Nettverkshåndbok
|
|
|
- Thor Hagen
- 6 år siden
- Visninger:
Transkript
1 HP Deskjet 6800 series Verkko-opas Nettverkshåndbok
2
3 Suomi Suomi 1. painos, toukokuu 2004 Copyright 2004 Hewlett-Packard Development Company, L.P. Ilmoitus Jäljentäminen, muokkaaminen tai kääntäminen ilman Hewlett-Packardin kirjallista suostumusta on kielletty, muutoin kuin tekijänoikeuslaeissa on säädetty. Tämän asiakirjan tietoja voidaan muuttaa ilman eri ilmoitusta. Kaikki HP:n tuotteita ja palveluja koskevat takuut mainitaan erikseen kyseisten tuotteiden ja palveluiden mukana toimitettavissa takuuehdoissa. Mikään tässä mainittu ei muodosta kattavampaa lisätakuuta. HP ei ole vastuussa tämän aineiston teknisistä tai toimituksellisista virheistä tai laiminlyönneistä. Tavaramerkit Microsoft, MS-DOS ja Windows ovat Microsoft Corporationin rekisteröityjä tavaramerkkejä. Mac, Macintosh, AppleTalk ja Mac OS ovat Apple Computer, Inc. -yhtiön Yhdysvalloissa ja muissa maissa rekisteröityjä tavaramerkkejä. Tämä tuote sisältää OpenSSL Toolkit -työkalussa ( käytettävän ohjelmiston, jonka on kehittänyt OpenSSL Project. Wi-Fi ja Wi-Fi-logo ovat Wi-Fi Alliancen rekisteröityjä tavaramerkkejä. PictBridge ja PictBridge-logo ovat Camera & Imaging Products Associationin (CIPA) tavaramerkkejä. 1
4 Suomi HP Deskjet 6800 series -tulostimen verkkokäyttö Olet valinnut HP Deskjet 6800 series -tulostimen. Tämä opas sisältää seuraavia tietoja tulostimen käytöstä verkkoympäristössä: Tulostimen liittäminen langattomaan verkkoon Vaihe 1: etsi langattoman verkon perusasetukset Vaihe 2: etsi langattoman verkon tietosuoja-asetukset Vaihe 3: asenna langattoman yhteyden tulostinohjelmisto Ethernet-kaapeliverkkoyhteyden vianmääritys Tulostimen liittäminen Ethernet-kaapeliverkkoon Vaihe 1: liitä tulostin verkkoon Vaihe 2: asenna tulostinohjelmisto Ethernetkaapeliverkkoyhteydellä Ethernet-kaapeliverkkoyhteyden vianmääritys Tulostimen hallitseminen verkossa HP:n raporttisivu Sisällytetty www-palvelin (EWS) Langattoman verkon tietosuoja-asetuksien muuttaminen Tulostimen määrittäminen palomuuriohjelmistolle Tulostimen valmistajan määrittämien oletusasetusten palauttaminen Sanasto
5 Tulostimen liittäminen langattomaan verkkoon Suomi Aloittaminen Onko tulostuslaitteisto asennettu käyttökuntoon? Ennen kuin yhdistät tulostimen verkkoon, asenna tulostuslaitteisto seuraamalla tulostimen mukana toimitetun asennusoppaan ohjeita. Onko verkon tietokoneissa käytössä palomuuriohjelmisto? Jos jossakin verkon tietokoneessa on käytössä palomuuriohjelmisto, seuraa kohdan Tulostimen määrittäminen palomuuriohjelmistolle sivulla 52, ennen kuin yhdistät tulostimen verkkoon. Tulostimen kytkeminen Vaihe 1: etsi langattoman verkon perusasetukset Sinun on tiedettävä verkon verkkonimi (SSID) ja tiedonsiirtotila. Selvitä nämä asetukset Wireless Access Pointin (verkon langaton käyttöpiste, WAP) tai tietokoneen verkkokortin konfigurointiohjelmalla. Lisätietoja on kohdassa Vaihe 1: etsi langattoman verkon perusasetukset sivulla 5. Vaihe 2: etsi langattoman verkon tietosuoja-asetukset Sinun on tiedettävä, onko verkossa käytettävän tietosuojauksen tyyppi WPA, WEP vai ei mikään. Lisätietoja on kohdassa Vaihe 2: etsi langattoman verkon tietosuoja-asetukset sivulla 7. Siirry seuraavalle sivulle... 3
6 Suomi Vaihe 3: asenna langattoman yhteyden tulostinohjelmisto Tulostinohjelmiston asennuksen vaiheet vaihtelevat käyttöjärjestelmän ja tiedonsiirtotilan mukaan. Asennusohjeita on kohdassa Vaihe 3: asenna langattoman yhteyden tulostinohjelmisto sivulla 9. Langaton verkkoavain? Jos käytät USB Flash -asemaa langattomana verkkoavaimena, joka määrittää langattoman verkon laitteita, ohita vaiheet 1 ja 2 ja katso kohtaa Perusrakenneverkko, jossa on langaton verkkoavain sivulla 10. 4
7 Vaihe 1: etsi langattoman verkon perusasetukset Kun asennat tulostimen langattomaan verkkoon, sinun on saatava selville verkon tiedonsiirtotila ja verkkonimi (SSID). Selvitä nämä asetukset verkon WAP:n tai tietokoneen verkkokortin konfigurointiohjelmalla. Suomi Tiedonsiirtotila Käytettävissä on kaksi vaihtoehtoista tiedonsiirtotilaa. Perusrakenneverkko Ad hoc Perusrakenne (suositus) Jos haluat liittää tulostimen verkkoon WAP:lla, valitse tulostimen tiedonsiirtotilaksi perusrakennetila. Perusrakennetilassa tulostin viestii verkon muiden laitteiden kanssa WAP:n välityksellä riippumatta siitä, ovatko kyseiset laitteet langattomia vai kiinteitä. WAP:t toimivat yleensä pienten verkkojen reitittiminä tai yhdyskäytävinä. Ad hoc tai suora tietokoneiden välinen verkko Jos et halua liittää tulostinta langattomaan verkkoon WAP:n avulla, valitse tulostimen tiedonsiirtotilaksi ad hoc tai suora tietokoneiden välinen verkko. Ad hoc -tilassa tulostin viestii suoraan muiden langattomien laitteiden kanssa. 5
8 Verkkonimi (SSID) Suomi Verkkonimi eli Service Set Identifier (SSID) on tietyn langattoman verkon tunnus. Laitteen on tunnettava verkon verkkonimi, ennen kuin se voi käyttää verkkoa. Lisätietoja Lisätietoja langattomista verkkotoiminnoista on käytönaikaisessa käyttöoppaassa. Voit käyttää käytönaikaista käyttöopasta, kun olet asentanut tulostinohjelmiston. 6
9 Vaihe 2: etsi langattoman verkon tietosuoja-asetukset Tulostimen täytyy käyttää samoja langattoman verkon tietosuoja-asetuksia kuin verkon muutkin laitteet. Jos tulostimessa ei ole oikeita langattoman verkon tietosuojaasetuksia, verkon muut laitteet eivät voi käyttää tulostinta. Saat selville langattoman verkon tietosuoja-asetukset tietokoneen langattoman verkkokortin tai verkon WAP:n konfigurointiohjelmalla. Suomi Langattoman tietosuojan tyypit Voit määrittää tulostimelle seuraavat langattoman verkon tietosuoja-asetukset: Avoin järjestelmä (ei tietosuojaa) Wired Equivalent Privacy (WEP) Wi-Fi Protected Access (WPA) Avoin järjestelmä (ei tietosuojaa) Avoimen järjestelmän verkossa ei tarvita käyttöoikeuksia tai salausta. Kun haluat määrittää tulostimen avoimessa järjestelmässä toimivaksi, ota selville verkon tiedonsiirtotila ja verkkonimi (SSID). Katso lisäohjeita kohdasta Vaihe 1: etsi langattoman verkon perusasetukset sivulla 5. 7
10 Wired Equivalent Privacy (WEP) Suomi Wired Equivalent Privacy (WEP) mahdollistaa verkon turvallisuuden salaamalla langattomasta laitteesta toiseen langattomaan laitteeseen radioaaltoina lähetetyt tiedot. WEP-verkon laitteet käyttävät datan koodaukseen WEP-avaimia. Kun haluat määrittää tulostimen toimivaksi verkossa, jossa on käytössä WEP, sinun on tiedettävä verkon käyttämä WEP-avain (avaimet). Wi-Fi Protected Access (WPA) Wi-Fi Protected Access (WPA) huolehtii turvallisuudesta seuraavasti: WPA salaa radioaalloilla langattomasta laitteesta toiseen langattomaan laitteeseen lähetetyt tiedot WPA valvoo pääsyä verkkoresursseihin todentamisprotokollien avulla Kun haluat määrittää tulostimen toimivaksi verkossa, jossa on käytössä WPA, sinun on tiedettävä verkon käyttämä laillisuussalasana ja todentamisprotokolla. 8
11 Vaihe 3: asenna langattoman yhteyden tulostinohjelmisto Palomuuriohjelmisto? Jos tietokonetta suojaa palomuuriohjelmisto, noudata ohjeita kohdassa Tulostimen määrittäminen palomuuriohjelmistolle sivulla 52, ennen kuin asennat tulostinohjelmiston. Suomi Windows Langaton verkkoavain? Jos käytät USB Flash -asemaa langattomana verkkoavaimena, joka määrittää langattoman verkon laitteita, katso kohtaa Perusrakenneverkko, jossa on langaton verkkoavain sivulla 10. Perusrakenneverkko (suositus) 1. Kytke tulostin Ethernet-kaapelilla verkon Ethernet-porttiin, esimerkiksi verkon WAP:n, reitittimen, keskittimen tai pistorasian vapaana olevaan Ethernet-porttiin. 2. Aseta tulostinohjelmiston CD-levy tietokoneen CD-asemaan ja noudata näyttöön tulevia ohjeita. 3. Valitse Connection Type (Yhteystyyppi) -näytöltä Wireless (Langaton) ja valitse sitten Next (Seuraava). 4. Jatka ohjelmiston asennusta näyttöön tulevien ohjeiden mukaan. Lisätietokoneet Tulostinohjelmisto täytyy asentaa jokaiseen tulostinta käyttävään tietokoneeseen. Asenna tulostinohjelmisto verkon kaikkiin muihin tietokoneisiin edellä esitettyjen vaiheiden 2-4 mukaan. Ethernet-kaapelia tarvitaan vain siinä vaiheessa, kun tulostinohjelma asennetaan verkkoon ensimmäisen kerran ja määritetään sen langattomat asetukset. Ethernetkaapelia ei siis tarvita asennettaessa tulostinohjelmaa verkon muihin tietokoneisiin. 9
12 Perusrakenneverkko, jossa on langaton verkkoavain Suomi Valmistelut Laitteen voi määrittää langattomaan verkkoon helposti ja nopeasti käyttämällä USB Flash -asemaa langattomana verkkoavaimena. Jotta tulostimen voi määrittää käyttämällä USB Flash -asemaa langattomana verkkoavaimena, tietokoneessa tulee olla asennettuna Windows XP Service Pack 2 ja langaton verkkokortti. Windows XP Service Pack 2:n saat Microsoftin www-sivuilta osoitteesta Langattoman verkkoavaimen käyttäminen Määritä tulostin langattomaan verkkoon käyttämällä langatonta verkkoavainta seuraavasti: 1. Valitse Windows-työpöydältä Start (Käynnistä), sitten Programs (Ohjelmat), Accessories (Apuohjelmat), Communications (Tietoliikenneyhteydet) ja napsauta sitten Wireless Network Setup (Langattoman verkon asennus). 2. Kirjoita verkon ohjattuun asennustoimintoon langattoman verkon verkkonimi ja jatka jollakin seuraavista: Anna Windowsin luoda langaton verkkoavain valitsemalla automaattinen vaihtoehto. Luo langaton verkkoavain itse valitsemalla manuaalinen vaihtoehto. Huomautus: Jos verkon reititin ei tue langattoman verkkoavaimen käyttöä, on valittava manuaalinen vaihtoehto. Ota selville langattoman verkon tietosuoja-asetukset, ennen kuin valitset manuaalisen vaihtoehdon. 3. Seuraa näyttöön tulevia ohjeita, kunnes sinua kehotetaan poistamaan langaton verkkoavain tietokoneesta. Siirry seuraavalle sivulle... 10
13 4. Kytke virta tulostimeen. Kytke sitten langaton verkkokortti tulostimen etuosassa olevaan PictBridge USB -porttiin. Suomi 5. Odota, että tulostimen valot vilkkuvat samanaikaisesti kolme kertaa. 6. Kytke langaton verkkoavain tietokoneeseen ja viimeistele sitten langattoman verkon asennus seuraamalla näyttöön tulevia ohjeita. 7. Aseta tulostinohjelmiston CD-levy tietokoneen CD-asemaan ja noudata näyttöön tulevia ohjeita. 8. Valitse Connection Type (Yhteystyyppi) -näytöltä Wireless (Langaton) ja valitse sitten Next (Seuraava). 9. Jatka ohjelmiston asennusta näyttöön tulevien ohjeiden mukaan. Lisätietokoneet Tulostinohjelmisto täytyy asentaa jokaiseen tulostinta käyttävään tietokoneeseen. Asenna tulostinohjelmisto verkon kaikkiin muihin tietokoneisiin edellä esitettyjen vaiheiden 7-9 mukaan. 11
14 Ad hoc Ad hoc -verkossa olevien laitteiden on täytettävä seuraavat vaatimukset: Suomi Niiden on oltava b-yhteensopivia Niiden tiedonsiirtotilan on oltava ad hoc Niillä on oltava sama verkkonimi (SSID) Niiden on oltava samassa aliverkossa Niiden on käytettävä samaa kanavaa Niiden langattoman verkon tietosuoja-asetusten on oltava samanlaiset Asenna tulostin valmistajan oletusasetusten ja ad hoc -verkkoasetusten mukaisesti seuraavasti: 1. Käynnistä tietokoneen langattoman verkkokortin määritysohjelma ja jatka seuraavasti: a. Muodosta uusi langaton profiili käyttäen seuraavia arvoja: tiedonsiirtotila: ad hoc verkkonimi (SSID): hpsetup tietosuoja (salaus): ei käytössä b. Aktivoi profiili. 2. Odota kaksi minuuttia, jotta tulostin saa IP-osoitteen. Tulosta sitten HP:n raporttisivu painamalla tulostimen Raporttisivu-painiketta. 3. Tarkista HP:n raporttisivulta seuraavat tiedot: verkkonimi (SSID) on hpsetup tiedonsiirtotila on ad hoc aliverkon peite ja kanava ovat samat kuin langattomassa verkossa IP-osoite on jokin muu kuin Jos joku edellä olevista kohdista on toisin, poista vaiheessa yksi luotu langaton profiili ja toista vaiheet 1-3. Siirry seuraavalle sivulle... 12
15 4. Aseta tulostinohjelmiston CD-levy tietokoneen CD-asemaan ja noudata näyttöön tulevia ohjeita. 5. Valitse Connection Type (Yhteystyyppi) -näytöltä Wireless (Langaton) ja valitse sitten Next (Seuraava). 6. Jatka ohjelmiston asennusta näyttöön tulevien ohjeiden mukaan. Suomi Lisätietokoneet Tulostinohjelmisto täytyy asentaa jokaiseen tulostinta käyttävään tietokoneeseen. Asenna tulostinohjelmisto verkon kaikkiin muihin tietokoneisiin edellä esitettyjen vaiheiden 4-6 mukaan. Lisäasetukset Jos tulostinta käytetään sellaisessa ad hoc -verkossa, jossa ei ole käytössä valmistajan määrittämiä hpsetup-asetuksia, hae tarvittavat määritysohjeet HP:n www-sivustosta osoitteesta g Tulostimen oletusasetus on b ad hoc -tilassa, jotta se olisi yhteensopiva mahdollisimman monenlaisten laitteiden kanssa. Jos verkossa on vain g-laitteita, tulostin olisi hyvä määrittää g-tilaan, jotta tulostimen suorituskyky verkossa olisi optimaalinen. Määritä tulostin g-tilaan sen ollessa liitettynä ad hoc -verkkoon seuraavasti: 1. Avaa tulostimen sisällytetty www-palvelin (EWS). Katso lisätietoja EWS:n avaamisesta, sivu Napsauta Networking (Verkkotoiminnot) -välilehteä. 3. Napsauta Connections (Liitännät) -otsikon alla olevaa Wireless (802.11) (Langaton ) -painiketta. 4. Napsauta Advanced (Lisäasetukset) -välilehteä. 5. Siirry www-sivun alalaitaan ja poista In an ad hoc network use b behavior (Käytä ad hoc -verkossa b:tä) -valintaruudun valinta. 6. Valitse Apply (Käytä) ja sulje sitten EWS. 13
16 Macintosh Suomi Mac OS X Perusrakenneverkko (suositus) 1. Kytke tulostin Ethernet-kaapelilla verkon Ethernet-porttiin, esimerkiksi verkon WAP:n, reitittimen, keskittimen tai pistorasian vapaana olevaan Ethernet-porttiin. 2. Aseta tulostinohjelmiston CD-levy tietokoneen CD-asemaan ja kaksoisnapsauta työpöydän CD-kuvaketta. 3. Kaksoisnapsauta HP Deskjet 6800 installer -kuvaketta ja noudata näyttöön tulevia ohjeita. 4. Valitse Connection Type (Yhteystyyppi) -näytöltä Wireless Network (802.11) (Langaton verkko ) ja valitse sitten Next. (Seuraava). 5. Etsi tulostin verkosta seuraamalla näyttöön tulevia näyttöjä. Siirry seuraavalle sivulle... 14
17 6. Valitse Confirm or Change Settings (Vahvista tai muuta asetuksia) -näytöltä Change Settings (Muuta asetuksia). Suomi 7. Valitse Change Settings (Muuta asetuksia) -näytöltä Change Settings (Muuta asetuksia). Tulostimen sisällytetty www-palvelin (EWS) avautuu. 8. Napsauta EWS:n Networking (Verkkotoiminnot) -välilehteä. 9. Napsauta Connections (Liitännät) -otsikon alla olevaa Wireless (802.11) (Langaton ) -painiketta. 10. Käynnistä ohjattu langattoman yhteyden määritys napsauttamalla Wireless (802.11) Interface (Langaton liitäntä) -näytöllä Start Wizard (Käynnistä ohjattu asennus) -painiketta. Siirry seuraavalle sivulle... 15
18 Suomi 11. Määritä tulostinasetukset seuraamalla näyttöön tulevia ohjeita. 12. Kun Wireless Configuration Wizard (Ohjattu langattoman yhteyden määritys) on valmis, sulje EWS. 13. Valitse Confirm or Change Settings (Vahvista tai muuta asetuksia) -näytöltä Next (Seuraava). 14. Jatka tulostinohjelmiston asennusta näyttöön tulevien ohjeiden mukaan. 15. Valitse Add Printer (Lisää tulostin) -näytöltä Open Print Center (Avaa tulostuskeskus). 16. Valitse Add Printer (Lisää tulostin). 17. Jatka jommallakummalla seuraavista tavoista sen mukaan, mikä Mac OS X -versio on käytössä: Mac OS X v tai uudempi Mac OS X v tai vanhempi Valitse Rendezvous. Valitse HP IP Printing (HP:n IP-tulostus) ja sen jälkeen napsauta Discover (Etsi) -painiketta. 18. Valitse tulostin ja valitse sitten Add (Lisää). 19. Sulje Print Center (Tulostuskeskus). Lisätietokoneet Asenna tulostinohjelmisto seuraavien ohjeiden mukaisesti jokaiseen tietokoneeseen, josta tulostinta käytetään. 1. Aseta tulostinohjelmiston CD-levy tietokoneen CD-asemaan ja kaksoisnapsauta työpöydän CD-kuvaketta. 2. Kaksoisnapsauta HP Deskjet 6800 installer -kuvaketta ja noudata näyttöön tulevia ohjeita. 3. Sulje näyttöön tuleva HP Deskjet 6800 series printer Setup Assistant (HP Deskjet 6800 series -tulostimen ohjattu asennus). Koska tulostin on jo määritetty verkkoon, ohjattua asennusta ei tarvita. 4. Avaa Print Center (Tulostuskeskus) ja seuraa yllä olevan ohjeen vaiheita
19 Ad hoc tai tietokoneesta tietokoneeseen 1. Liitä tulostin tietokoneeseen Ethernet-kaapelilla. 2. Aseta tulostinohjelmiston CD-levy tietokoneen CD-asemaan ja kaksoisnapsauta työpöydän CD-kuvaketta. 3. Kaksoisnapsauta HP Deskjet 6800 installer -kuvaketta ja noudata näyttöön tulevia ohjeita. 4. Valitse Connection Type (Yhteystyyppi) -näytöltä Wireless Network (802.11) (Langaton verkko ) ja valitse sitten Next. (Seuraava). Suomi 5. Etsi tulostin verkosta seuraamalla näyttöön tulevia näyttöjä. Siirry seuraavalle sivulle... 17
20 6. Valitse Confirm or Change Settings (Vahvista tai muuta asetuksia) -näytöltä Change Settings (Muuta asetuksia). Suomi 7. Valitse Change Settings (Muuta asetuksia) -näytöltä Change Settings (Muuta asetuksia). Tulostimen sisällytetty www-palvelin (EWS) avautuu. 8. Napsauta EWS:n Networking (Verkkotoiminnot) -välilehteä. 9. Napsauta Connections (Liitännät) -otsikon alla olevaa Wireless (802.11) (Langaton ) -painiketta. 10. Napsauta Wireless (802.11) Interface (Langaton liitäntä) -näytöllä Advanced (Lisäasetukset) -painiketta. 11. Kirjoita sen langattoman verkon verkkoasetukset, johon haluat tulostimen liittää. Kirjoita Network Name (Verkkonimi) -otsikon alle SSID-ruutuun verkkonimi, esimerkiksi Oma verkko. Valitse Network Settings (Verkkoasetukset) -otsikon alta: ad Hoc. kanava kohdan Channel (Kanava) avattavasta luettelosta. Anna langattoman verkon tietosuoja-asetukset. 12. Kun olet antanut kaikki langattoman verkon asetukset, napsauta Apply (Käytä) -painiketta ja sulje EWS. 13. Valitse Add Printer (Lisää tulostin) -näytöltä Open Print Center (Avaa tulostuskeskus). 14. Valitse Add Printer (Lisää tulostin). Siirry seuraavalle sivulle... 18
21 15. Jatka jommallakummalla seuraavista tavoista sen mukaan, mikä Mac OS X -versio on käytössä: Mac OS X v tai uudempi Mac OS X v tai vanhempi Suomi Valitse Rendezvous. Valitse HP IP Printing (HP:n IP-tulostus) ja sen jälkeen napsauta Discover (Etsi) -painiketta. 16. Valitse tulostin ja valitse sitten Add (Lisää). 17. Sulje Print Center (Tulostuskeskus). Lisätietokoneet Asenna tulostinohjelmisto seuraavien ohjeiden mukaisesti jokaiseen tietokoneeseen, josta tulostinta käytetään. 1. Aseta tulostinohjelmiston CD-levy tietokoneen CD-asemaan ja kaksoisnapsauta työpöydän CD-kuvaketta. 2. Kaksoisnapsauta HP Deskjet 6800 installer -kuvaketta ja noudata näyttöön tulevia ohjeita. 3. Sulje näyttöön tuleva HP Deskjet 6800 series printer Setup Assistant (HP Deskjet 6800 series -tulostimen ohjattu asennus). Koska tulostin on jo määritetty verkkoon, ohjattua asennusta ei tarvita. 4. Avaa Print Center (Tulostuskeskus) ja seuraa yllä olevan ohjeen vaiheita
22 Suomi 802,11g Tulostimen oletusasetus on b ad hoc -tilassa, jotta se olisi yhteensopiva mahdollisimman monenlaisten laitteiden kanssa. Jos verkossa on vain g-laitteita, tulostin olisi hyvä määrittää g-tilaan, jotta tulostimen suorituskyky verkossa olisi optimaalinen. Määritä tulostin g-tilaan sen ollessa liitettynä ad hoc -verkkoon noudattamalla ohjeita kohdassa g sivulla 13. Mac OS X Classic 1. Asenna kirjoitinohjelma Mac OS X -tietokoneeseen ohjeiden mukaan, sivu Avaa Chooser (Valitsija) ja valitse sitten HP Inkjet 6.x -kuvake. Huomautus: Jos HP Inkjet 6.x -kuvake ei ole näytöllä, aseta tulostinohjelmiston CD-levy tietokoneen CD-ROM-asemaan ja jatka Mac OS 9 -tulostinohjaimen asennusta seuraamalla näyttöön tulevia ohjeita. Toista sen jälkeen vaihe Kun näytöllä kysytään, haluatko tietokoneen etsivän TCP/IP-verkkotulostimet, valitse Yes (Kyllä). 4. Valitse tulostin ja sulje sitten Chooser (Valitsija). 20
23 Mac OS 9 Perusrakenneverkko ilman salausta 1. Kytke tulostin Ethernet-kaapelilla verkon Ethernet-porttiin, esimerkiksi verkon WAP:n, reitittimen, keskittimen tai pistorasian vapaana olevaan Ethernet-porttiin. 2. Tarkista, että verkon merkkivalo palaa. Jos valo ei pala, tarkista kaapelien kytkennät. Suomi 3. Tulosta HP:n raporttisivu painamalla tulostimen Raporttisivu-painiketta. 4. Käynnistä tietokoneen Internet-selain ja kirjoita HP:n raporttisivulle kirjattu tulostimen URL-osoite osoiteruutuun. Tulostimen sisällytetty www-palvelin (EWS) avautuu. 5. Napsauta EWS:n Networking (Verkkotoiminnot) -välilehteä. 6. Napsauta Connections (Liitännät) -otsikon alla olevaa Wireless (802.11) (Langaton ) -painiketta. 7. Käynnistä ohjattu langattoman yhteyden määritys napsauttamalla Wireless (802.11) Interface (Langaton liitäntä) -näytöllä Start Wizard (Käynnistä ohjattu asennus) -painiketta. Siirry seuraavalle sivulle... 21
24 Suomi 8. Määritä tulostinasetukset seuraamalla näyttöön tulevia ohjeita. 9. Kun Wireless Configuration Wizard (Ohjattu langattoman yhteyden määritys) on valmis, sulje EWS. 10. Poista langaton viestintä käytöstä irrottamalla Ethernet-kaapeli tulostimesta. 11. Aseta tulostinohjelmiston CD-levy tietokoneen CD-asemaan ja kaksoisnapsauta työpöydän CD-kuvaketta. 12. Kaksoisnapsauta HP Deskjet 6800 installer -kuvaketta ja käynnistä tietokone uudelleen, kun näytössä kehotetaan tekemään niin. 13. Avaa Chooser (Valitsija) ja valitse HP Inkjet 6.x -kuvake. 14. Kun näytöllä kysytään, haluatko tietokoneen etsivän TCP/IP-verkkotulostimet, valitse Yes (Kyllä). 15. Valitse tulostin ja sulje sitten Chooser (Valitsija). Lisätietokoneet Tulostinohjelmisto täytyy asentaa jokaiseen tulostinta käyttävään tietokoneeseen. Asenna tulostinohjelmisto verkon kaikkiin muihin tietokoneisiin edellä esitettyjen vaiheiden mukaan. 22
25 Perusrakenneverkko, jossa käytetään salausta 1. Käynnistä AirPort Admin Utility -apuohjelma ja jatka seuraavasti: a. Valitse ensin Base Station (Perusasema) ja sitten Equivalent Network Password (Vastaava verkkosalasana). b. Kirjoita WEP-avain muistiin paperille. c. Sulje AirPort Admin Utility. 2. Kytke tulostin Ethernet-kaapelilla verkon Ethernet-porttiin, esimerkiksi verkon WAP:n, reitittimen, keskittimen tai pistorasian vapaana olevaan Ethernet-porttiin. 3. Tarkista, että verkon merkkivalo palaa. Jos valo ei pala, tarkista kaapelien kytkennät. Suomi 4. Tulosta HP:n raporttisivu painamalla tulostimen Raporttisivu-painiketta. 5. Käynnistä tietokoneen Internet-selain ja kirjoita HP:n raporttisivulle kirjattu tulostimen URL-osoite osoiteruutuun. Tulostimen sisällytetty www-palvelin (EWS) avautuu. 6. Napsauta EWS:n Networking (Verkkotoiminnot) -välilehteä. 7. Napsauta Connections (Liitännät) -otsikon alla olevaa Wireless (802.11) (Langaton ) -painiketta. Siirry seuraavalle sivulle... 23
26 Suomi 8. Käynnistä ohjattu langattoman yhteyden määritys napsauttamalla Wireless (802.11) Interface (Langaton liitäntä) -näytöllä Start Wizard (Käynnistä ohjattu asennus) -painiketta. 9. Määritä tulostinasetukset, myös vaiheessa yksi muistiin kirjoittamasi WEP-avain, seuraamalla näyttöön tulevia ohjeita. 10. Kun Wireless Configuration Wizard (Ohjattu langattoman yhteyden määritys) on valmis, sulje EWS. 11. Poista langaton viestintä käytöstä irrottamalla Ethernet-kaapeli tulostimesta. 12. Aseta tulostinohjelmiston CD-levy tietokoneen CD-asemaan ja kaksoisnapsauta työpöydän CD-kuvaketta. 13. Kaksoisnapsauta HP Deskjet 6800 installer -kuvaketta ja käynnistä tietokone uudelleen, kun näytössä kehotetaan tekemään niin. 14. Avaa Chooser (Valitsija) ja valitse HP Inkjet 6.x -kuvake. 15. Kun näytöllä kysytään, haluatko tietokoneen etsivän TCP/IP-verkkotulostimet, valitse Yes (Kyllä). 16. Valitse tulostin ja sulje sitten Chooser (Valitsija). Lisätietokoneet Tulostinohjelmisto täytyy asentaa jokaiseen tulostinta käyttävään tietokoneeseen. Asenna tulostinohjelmisto verkon kaikkiin muihin tietokoneisiin edellä esitettyjen vaiheiden mukaan. 24
27 Ad hoc tai tietokoneesta tietokoneeseen 1. Tulosta HP:n raporttisivu painamalla tulostimen Raporttisivu-painiketta. Suomi 2. Avaa AirPort Setup Assistant ja määritä yhteys olemassa olevaan langattomaan verkkoon näyttöön tulevien ohjeiden mukaan. Valitse olemassa olevaksi verkoksi hpsetup. 3. Etsi raporttisivulta tulostimen URL-osoite. 4. Käynnistä tietokoneen Internet-selain ja kirjoita HP:n raporttisivulle kirjattu tulostimen URL-osoite osoiteruutuun. Tulostimen sisällytetty www-palvelin (EWS) avautuu. 5. Napsauta EWS:n Networking (Verkkotoiminnot) -välilehteä. 6. Napsauta Connections (Liitännät) -otsikon alla olevaa Wireless (802.11) (Langaton ) -painiketta. 7. Napsauta Wireless (802.11) Interface (Langaton liitäntä) -näytöllä Advanced (Lisäasetukset) -painiketta. 8. Kirjoita sen langattoman verkon verkkoasetukset, johon haluat tulostimen liittää. Kirjoita Network Name (Verkkonimi) -otsikon alle SSID-ruutuun verkkonimi, esimerkiksi Oma verkko. Valitse Network Settings (Verkkoasetukset) -otsikon alta: ad Hoc. sopiva kanava Channel (Kanava) -kohdan avattavasta luettelosta. Anna langattoman verkon tietoduoja-asetukset. 9. Kun olet antanut kaikki langattoman verkon asetukset, napsauta Apply (Käytä) -painiketta ja sulje EWS. 10. Avaa AirPort Setup Assistant ja palauta tietokone alkuperäiseen AirPortmääritykseen. Siirry seuraavalle sivulle... 25
28 Suomi 11. Aseta tulostinohjelmiston CD-levy tietokoneen CD-asemaan ja kaksoisnapsauta työpöydän CD-kuvaketta. 12. Kaksoisnapsauta HP Deskjet 6800 installer -kuvaketta ja käynnistä tietokone uudelleen, kun näytössä kehotetaan tekemään niin. 13. Avaa Chooser (Valitsija) ja valitse HP Inkjet 6.x -kuvake. 14. Kun näytöllä kysytään, haluatko tietokoneen etsivän TCP/IP-verkkotulostimet, valitse Yes (Kyllä). 15. Valitse tulostin ja sulje sitten Chooser (Valitsija). Lisätietokoneet Tulostinohjelmisto täytyy asentaa jokaiseen tulostinta käyttävään tietokoneeseen. Asenna tulostinohjelmisto verkon kaikkiin muihin tietokoneisiin edellä esitettyjen vaiheiden mukaan. 802,11g Tulostimen oletusasetus on b ad hoc -tilassa, jotta se olisi yhteensopiva mahdollisimman monenlaisten laitteiden kanssa. Jos verkossa on vain g-laitteita, tulostin olisi hyvä määrittää g-tilaan, jotta tulostimen suorituskyky verkossa olisi optimaalinen. Määritä tulostin g-tilaan sen ollessa liitettynä ad hoc -verkkoon noudattamalla ohjeita kohdassa g sivulla
29 Langattoman yhteyden vianmääritys Ohjelmiston asennuksen aikana Ohjelmiston asennuksen aikana ohjattu asennustoiminto etsii tulostinta kahdesti. Ensin se etsii silloin, kun Ethernet-kaapeli kytketään tulostimeen ja seuraavaksi silloin, kun Ethernet-kaapeli on irrotettu. Tietokone ei löydä tulostinta, kun Ethernet-kaapeli on kytketty Suomi Jos tietokone ei löydä tulostinta, kun Ethernet-kaapeli on kytketty, varmista seuraavat asiat ennen kuin luet tämän osan muita aiheita: Kaikki kaapelit ovat kunnolla kiinni sekä tietokoneessa että tulostimessa. Verkko on toimintakunnossa ja virta on kytketty verkon keskittimeen, kytkinlaitteeseen, reitittimeen tai WAP:iin. Tulostimeen on kytketty virta, lokerossa on paperia ja värikasetit on asennettu oikein. Kaikki sovellukset, myös virustorjuntaohjelmat ja palomuurit, on suljettu tai poistettu käytöstä. Jos joudut tekemään korjauksia edellä esitettyihin kohtiin, kokeile ohjattua asennusta uudelleen. Kytke Ethernet-kaapeli kunnolla Ethernet-kaapelin on oltava kytkettynä tulostimeen, jotta tulostimen määrittäminen käytettäväksi langattomassa verkossa onnistuu. Kytke tulostin Ethernet-kaapelilla verkon Ethernet-porttiin, esimerkiksi verkon WAP:n, reitittimen, keskittimen tai pistorasian vapaana olevaan Ethernet-porttiin. Käynnistä ohjattu asennus sen jälkeen, kun kaapeli on kiinnitetty. Kun järjestelmä kehottaa, irrota Ethernet-kaapeli. 27
30 Suomi Tarkista verkon merkkivalo Katso, palaako tulostimen etuosassa oleva verkon merkkivalo. Jos verkon merkkivalo ei pala, tulostimella ei ole yhteyttä verkkoon. Varmista, että kaapelit on kiinnitetty kunnolla. Jos kaapelit on kiinnitetty kunnolla, tulosta HP:n raporttisivu painamalla tulostimen etuosassa olevaa Raporttisivupainiketta. Yhdistä tulostin verkkoon jollakin seuraavista keinoista: Poista käytössä olevat palomuuriohjelmistot Palomuuriohjelmisto voi estää tietokonetta löytämästä tulostinta verkosta tulostinohjelmiston asentamisen aikana. Jos tietokone ei löydä tulostinta, tulostinohjelmistoa ei voi asentaa tietokoneelle. Jos tietokoneeseen on asennettu jokin muu palomuuriohjelmisto kuin Windows XP:ssa oleva palomuuriohjelmisto (esimerkiksi BlackICE, ZoneAlarm tai Brickhouse ), katso lisäohjeita palomuurin poistamisesta palomuurin mukana toimitetuista oppaista. Huomautus: Windows XP:n palomuuriohjelmisto ei haittaa tietokoneen ja tulostimen yhteyttä. Jos tietokoneessa on vain Windows XP:n palomuuriohjelmisto, sitä ei tarvitse poistaa ohjelmiston asennuksen ajaksi eikä tulostimelle tarvitse määrittää staattista IP-osoitetta. Ennen kuin asennat tulostinohjelmiston tietokoneelle, poista tietokoneen palomuuriohjelmisto käytöstä väliaikaisesti ja määritä tulostimelle staattinen IP-osoite. Kun olet asentanut tulostinohjelmiston, ota palomuuriohjelmisto takaisin käyttöön. Lisätietoja tulostimen liittämisestä verkkoon, jossa mukana olevissa tietokoneissa on käytössä palomuuriohjelmisto, on kohdassa Tulostimen määrittäminen palomuuriohjelmistolle sivulla
31 Aseta tietokone ja tulostin samaan aliverkkoon Aliverkko on pieni verkko, joka on osa suurempaa verkkoa. Jos tietokone ja tulostin ovat eri aliverkoissa, ohjelmiston asennuksessa voi olla ongelmia. Vertaa HP:n raporttisivulla olevaa tulostimen IP-osoitetta tietokoneen IP-osoitteeseen. Jos osoitteiden ensimmäinen numerosarja ei ole samanlainen, tulostin ja tietokone eivät ole samassa aliverkossa. Jos tietokoneen IP-osoite alkaa esimerkiksi numerosarjalla 169 ja tulostimen osoite numerosarjalla 10, tietokone ja tulostin eivät ole samassa aliverkossa. Windows-tietokoneen IP-osoitteen etsiminen: 1. Valitse Start (Käynnistä), Run (Suorita) ja anna sitten Command (Komento). 2. Kirjoita komentokehotteeseen ipconfig ja paina sitten Enter. Suomi Macintosh OS X -tietokoneen IP-osoitteen etsiminen: 1. Avaa Network (Verkko) -ohjauspaneeli. 2. Valitse Airport avattavasta Show-luettelosta ja valitse sitten TCP/IP. Etsi Macintosh OS 9 -tietokoneen IP-osoite valitsemalla TCP/IP Apple-valikosta. Jos tulostin ja tietokone eivät ole samassa aliverkossa, siirrä tulostin samaan aliverkkoon tietokoneen kanssa ja käynnistä ohjattu asennus uudelleen. Tietokone ja tulostin ovat eri aliverkoissa. Tietokone ja tulostin ovat samassa aliverkossa. Varmista, että tietokone on liitetty verkkoon Varmista, että tietokone on liitetty verkkoon ja että tietokoneen lähiverkkokortti tai verkkokortti toimii kunnolla. 29
32 Tietokone ei löydä tulostinta, kun verkkokaapeli on irrotettu Suomi Katso, palaako tulostimen etuosassa oleva langattoman tiedonsiirron tilavalo. Jos langattoman tiedonsiirron tilavalo ei pala, tulostimen sisäinen langaton tiedonsiirtoradio ei toimi. Varmista, että verkkokaapeli on irrotettu tulostimesta. Jos verkkokaapeli on kytketty tulostimen Ethernet-porttiin, tulostimen tiedonsiirto langattomassa yhteydessä ei toimi. Tarkista verkon merkkivalo Katso, palaako tulostimen etuosassa oleva verkon merkkivalo. Jos verkon merkkivalo ei pala, tulostimella ei ole yhteyttä verkkoon. 30
33 Koeta seuraavia keinoja: Tarkista signaalin vahvuuden ilmaisin Tarkista tulostimen etuosassa oleva signaalin vahvuuden ilmaisin. Jos kaikki palkit palavat, tulostimen sisäisen tiedonsiirtoradion vastaanottama signaali on vahva. Suomi Jos yksikään palkki ei pala tai vain yksi palkki palaa, varmista seuraavat asiat: Tulostimen ja WAP:n tai tulostimen ja tietokoneen välissä ei ole suuria esineitä. Tulostin on yhteensopiva WAP:n tai tietokoneen kanssa. Langattoman verkon lähellä ei ole langatonta puhelinta tai mikroaaltouunia. Vertaa tulostimen langattomia asetuksia ja verkon langattomia asetuksia Paina tulostimen etuosassa olevaa Raporttisivu-painiketta. Tulostin tulostaa HP:n raporttisivun. Vertaa HP:n raporttisivulla olevia asetuksia verkon langattomiin asetuksiin. Etsi toisistaan poikkeavat asetukset. Liitä tulostin verkkoon Ethernet-kaapelilla, käynnistä ohjattu asennus uudelleen ja anna oikeat verkon langattomat asetukset, jotta tulostin toimisi verkossa. 31
34 Suomi WAP suodattaa laitteita MAC-osoitteen mukaan Jos verkon WAP tai reititin suodattaa verkon laitteita MAC-osoitteen mukaan, toimi seuraavasti: 1. Etsi tulostimen laiteosoite (MAC-osoite) HP:n raporttisivulta. 2. Avaa WAP:n tai reitittimen konfigurointiohjelma. 3. Kirjoita tulostimen MAC-osoite. Lisäohjeita WAP:n ja reitittimen konfigurointiohjelmien käyttämiseen on niiden mukana toimitetuissa oppaissa. Ohjelmiston asennuksen jälkeen Tulostin ei tulosta Jos tulostin ei tulosta, tarkista seuraavat asiat: Tulostimessa on paperia. Tulostimessa ei ole paperitukosta. Tulostimen etuosassa olevat värikasetin tilavalot eivät pala eivätkä vilku. Tulostin on valittuna siinä sovelluksessa, josta haluat tulostaa. Verkko on toimintakunnossa ja virta on kytketty verkon keskittimeen, kytkinlaitteeseen, reitittimeen tai WAP:iin. Virta on kytketty tulostimeen. Lisätietoja vianmäärityksestä on tietokoneelle asennetussa tulostimen käytönaikaisessa käyttöoppaassa. Jos kaikki edellä olevat kohdat pitävät paikkansa, tarkista verkon merkkivalo noudattamalla ohjeita kohdassa Tarkista verkon merkkivalo sivulla
35 Verkkoasetukset ovat väärin tai ne ovat muuttuneet Jos jokin HP:n raporttisivulla olevista asetuksista poikkeaa verkkoasetuksista tai jos langattoman verkon tietosuoja-asetukset ovat muuttuneet, toimi seuraavasti: 1. Kytke Ethernet-kaapeli tulostimen Ethernet-porttiin ja jatka seuraavien verkkokohtaisten ohjeiden mukaan: Ad hoc -verkko: liitä Ethernet-kaapeli tietokoneeseen. Perusrakenneverkko: kytke Ethernet-kaapeli WAP:iin tai reitittimeen. 2. Avaa tulostimen sisällytetty www-palvelin (EWS). Katso lisätietoja EWS:n avaamisesta, sivu Napsauta EWS:n Networking (Verkkotoiminnot) -välilehteä. 4. Napsauta Connections (Liitännät) -otsikon alla olevaa Wireless (802.11) (Langaton ) -painiketta. 5. Napsauta Wireless Setup (Langattoman yhteyden asennus) -välilehdellä Start Wizard (Käynnistä ohjattu asennus) -painiketta. 6. Kun langattoman yhteyden ohjattu asennustoiminto on valmis, sulje EWS ja irrota Ethernet-kaapeli. Suomi 33
36 Jos tulostin ei vieläkään tulosta, koeta seuraavia keinoja: Suomi Tulostin ei tue verkon todentamisprotokollaa Jos olet vaihtanut langattoman verkon todentamisprotokollia sen jälkeen, kun olet liittänyt tulostimen verkkoon, olet voinut valita sellaisen protokollan, jota tulostin ei tue. Tulostin tukee WEP-, WPA-AES- ja WPA-TKIP-todentamisprotokollia. Verkon, johon tulostin on liitetty, on käytettävä joko yhtä edellä mainituista todentamisprotokollista tai ei mitään todentamisprotokollaa. Palomuuriohjelmisto estää yhteyden tulostimeen Jos verkko käyttää DHCP- tai AutoIP-toimintoa IP-osoitteen määrittämiseen verkon laitteille, tietokoneeseen asennettu palomuuriohjelmisto saattaa estää yhteyden tulostimeen sen jälkeen, kun tulostin on liitetty verkkoon ja tulostinohjelmisto on asennettu tietokoneelle. Huomautus: Windows XP:n palomuuriohjelmisto ei haittaa tietokoneen ja tulostimen yhteyttä. Jos tietokoneessa on vain Windows XP:n palomuuriohjelmisto, sitä ei tarvitse poistaa ohjelmiston asennuksen ajaksi eikä tulostimelle tarvitse määrittää staattista IP-osoitetta. Poista ongelma noudattamalla ohjeita kohdassa Tulostimen määrittäminen palomuuriohjelmistolle sivulla
37 Tietokone ja tulostin eivät ole samassa aliverkossa Aliverkko on pieni verkko, joka on osa suurempaa verkkoa. Jos tietokone ja tulostin ovat eri aliverkoissa, ne eivät ehkä pysty viestimään keskenään. Vertaa HP:n raporttisivulla olevaa tulostimen IP-osoitetta tietokoneen IP-osoitteeseen. Jos osoitteiden ensimmäinen numerosarja ei ole samanlainen, tulostin ja tietokone eivät ole samassa aliverkossa. Jos tietokoneen IP-osoite alkaa esimerkiksi numerosarjalla 169 ja tulostimen osoite numerosarjalla 10, tietokone ja tulostin eivät ole samassa aliverkossa. Windows-tietokoneen IP-osoitteen etsiminen: 1. Valitse Start (Käynnistä), Run (Suorita) ja anna sitten Command (Komento). 2. Kirjoita komentokehotteeseen ipconfig ja paina sitten Enter. Suomi Macintosh OS X -tietokoneen IP-osoitteen etsiminen: 1. Avaa Network (Verkko) -ohjauspaneeli. 2. Valitse Airport avattavasta Show-luettelosta ja valitse sitten TCP/IP. Etsi Macintosh OS 9 -tietokoneen IP-osoite valitsemalla TCP/IP Apple-valikosta. Jos tulostin ja tietokone eivät ole samassa aliverkossa, siirrä tulostin samaan aliverkkoon tietokoneen kanssa. Tietokone ja tulostin ovat eri aliverkoissa. Tietokone ja tulostin ovat samassa aliverkossa. 35
38 Suomi Tulostimen liittäminen Ethernetkaapeliverkkoon Aloittaminen Onko tulostuslaitteisto asennettu käyttökuntoon? Ennen kuin yhdistät tulostimen verkkoon, asenna tulostuslaitteisto seuraamalla tulostimen mukana toimitetun asennusoppaan ohjeita. Onko verkon tietokoneissa käytössä palomuuriohjelmisto? Jos jossakin verkon tietokoneessa on käytössä palomuuriohjelmisto, noudata ohjeita kohdassa Tulostimen määrittäminen palomuuriohjelmistolle sivulla 52, ennen kuin yhdistät tulostimen verkkoon. Tulostimen kytkeminen Vaihe 1: liitä tulostin verkkoon Tulostin kytketään Ethernet-kaapelilla verkon keskittimeen, kytkinlaitteeseen tai reitittimeen. Ohjeita tulostimen liittämisestä verkkoon on kohdassa Vaihe 1: liitä tulostin verkkoon sivulla 37. Vaihe 2: asenna tulostinohjelmisto Ethernet-kaapeliverkkoyhteydellä Tulostinohjelmiston asennuksen vaiheet vaihtelevat käyttöjärjestelmän mukaan: Windows, Mac OS9 ja Mac OSX. Asennusohjeita on kohdassa Vaihe 2: asenna tulostinohjelmisto Ethernetkaapeliverkkoyhteydellä sivulla
39 Vaihe 1: liitä tulostin verkkoon Tulostin voidaan kytkeä Ethernet-verkkoon seuraavasti: 1. Varmista, että tulostimeen on kytketty virta. 2. Kytke Ethernet-kaapeli verkon keskittimeen, kytkinlaitteeseen tai reitittimeen. Huomautus: Älä kytke Ethernet-kaapelia sellaiseen porttiin, jossa on merkintä Internet, WAN tai Uplink. Suomi 3. Kytke Ethernet-kaapeli tulostimen takana olevaan Ethernet-porttiin. 4. Vaihtoehtoisia jatkomahdollisuuksia: Linkkivalo Tehtävä Palaa Siirry vaiheeseen 5. Ei pala Toista vaiheet 2-4. Jos linkkivalo ei vieläkään pala, tarkista seuraavat asiat: Virta on kytketty tulostimeen. Virta on kytketty verkon keskittimeen, kytkinlaitteeseen tai reitittimeen. Kaikki kaapelit on kiinnitetty kunnolla. Käytössä on Ethernet-kaapeli. Siirry seuraavalle sivulle... 37
40 5. Tulosta HP:n raporttisivu painamalla tulostimen Raporttisivu-painiketta. Suomi 6. Asenna tulostinohjelmisto jokaiseen tietokoneeseen, josta tulostinta käytetään (katso Vaihe 2: asenna tulostinohjelmisto Ethernet-kaapeliverkkoyhteydellä sivulla 39). Huomautus: On suositeltavaa, että tulostin ja sitä käyttävät tietokoneet ovat samassa aliverkossa. 38
41 Vaihe 2: asenna tulostinohjelmisto Ethernet-kaapeliverkkoyhteydellä Palomuuriohjelmisto? Jos tietokonetta suojaa palomuuriohjelmisto, noudata ohjeita kohdassa Tulostimen määrittäminen palomuuriohjelmistolle sivulla 52, ennen kuin asennat tulostinohjelmiston. Suomi Windows 1. Aseta tulostinohjelmiston CD-levy tietokoneen CD-asemaan ja noudata näyttöön tulevia ohjeita. 2. Valitse Yhteystyyppi-näytöltä Kiinteä verkko ja valitse sitten Seuraava. 3. Jatka ohjelmiston asennusta näyttöön tulevien ohjeiden mukaan. Macintosh Mac OS X 1. Aseta tulostinohjelmiston CD-levy tietokoneen CD-asemaan ja kaksoisnapsauta työpöydän CD-kuvaketta. 2. Kaksoisnapsauta HP Deskjet 6800 installer -kuvaketta ja noudata näyttöön tulevia ohjeita. 3. Valitse Yhteystyyppi-näytöltä Kiinteä verkko (802.3) ja valitse sitten Seuraava. Siirry seuraavalle sivulle... 39
42 Suomi 4. Jatka ohjelmiston asennusta näyttöön tulevien ohjeiden mukaan. 5. Valitse Lisää tulostin -näytöltä Avaa tulostuskeskus. 6. Valitse Lisää tulostin. 7. Jatka jommallakummalla seuraavista tavoista sen mukaan, mikä Mac OS X - versio on käytössä: Mac OS x v Mac OS x v tai vanhempi Valitse Rendezvous. Valitse HP IP Printing (HP:n IP-tulostus) ja valitse sitten Discover (Etsi) -painike. 8. Valitse tulostin ja valitse sitten Lisää. 9. Sulje Tulostuskeskus. 40
43 Mac OS 9 1. Aseta tulostinohjelmiston CD-levy tietokoneen CD-asemaan ja kaksoisnapsauta työpöydän CD-kuvaketta. 2. Kaksoisnapsauta HP Deskjet 6800 installer -kuvaketta ja käynnistä tietokone uudelleen, kun näytössä kehotetaan tekemään niin. 3. Avaa Valitsija ja valitse HP Inkjet 6.x -kuvake. 4. Kun näytöllä kysytään, haluatko tietokoneen etsivän TCP/IP-verkkotulostimet, valitse Kyllä. 5. Valitse tulostin ja sulje sitten Valitsija. Suomi 41
44 Suomi Ethernet-kaapeliverkkoyhteyden vianmääritys Asennuksen aikana Tietokone ei löydä tulostinta Jos tulostinohjelmiston asennuksessa tai tulostimen löytämisessä on vaikeuksia, tarkista seuraavat kohdat ennen kuin siirryt varsinaisen vianetsinnän aiheisiin: Kaikki kaapelit ovat kunnolla kiinni sekä tietokoneessa että tulostimessa. Verkko on toimintakunnossa ja virta on kytketty verkon keskittimeen, kytkinlaitteeseen tai reitittimeen. Virta on kytketty tulostimeen. Kaikki sovellukset, myös virustorjuntaohjelmat ja palomuurit, on suljettu tai poistettu käytöstä. Katso, palaako tulostimen etuosassa oleva verkon merkkivalo. Jos verkon merkkivalo ei pala, tulostimella ei ole yhteyttä verkkoon. Varmista, että kaapelit on kiinnitetty kunnolla. Jos kaapelit on kiinnitetty kunnolla, tulosta HP:n raporttisivu painamalla tulostimen etuosassa olevaa Raporttisivupainiketta. Yhdistä tulostin verkkoon jollakin seuraavista keinoista. 42
45 Tulostin ja tietokone ovat eri aliverkoissa Aliverkko on pieni verkko, joka on osa suurempaa verkkoa. Jos tietokone ja tulostin ovat eri aliverkoissa, ohjelmiston asennuksessa voi olla ongelmia. Vertaa HP:n raporttisivulla olevaa tulostimen IP-osoitetta tietokoneen IP-osoitteeseen. Jos osoitteiden ensimmäinen numerosarja ei ole samanlainen, tulostin ja tietokone eivät ole samassa aliverkossa. Jos tietokoneen IP-osoite alkaa esimerkiksi numerosarjalla 169 ja tulostimen osoite numerosarjalla 10, tietokone ja tulostin eivät ole samassa aliverkossa. Windows-tietokoneen IP-osoitteen etsiminen: 1. Valitse Käynnistä, Suorita ja anna sitten Command (Komento). 2. Kirjoita komentokehotteeseen ipconfig ja paina sitten Enter. Suomi Macintosh OS X -tietokoneen IP-osoitteen etsiminen: 1. Avaa Network (Verkko) -ohjauspaneeli. 2. Valitse Airport avattavasta Show-luettelosta ja valitse sitten TCP/IP. Etsi Macintosh OS 9 -tietokoneen IP-osoite valitsemalla TCP/IP Apple-valikosta. Jos tulostin ja tietokone eivät ole samassa aliverkossa, siirrä tulostin samaan aliverkkoon tulostimen kanssa ja käynnistä ohjattu asennus uudelleen. Tietokone ja tulostin ovat eri aliverkoissa. Tietokone ja tulostin ovat samassa aliverkossa. 43
46 Suomi Poista käytössä olevat palomuuriohjelmat tietokoneelta Palomuuriohjelmisto voi estää tietokonetta löytämästä tulostinta verkosta tulostinohjelmiston asentamisen aikana. Jos tietokone ei löydä tulostinta, tulostinohjelmistoa ei voi asentaa tietokoneelle. Jos tietokoneeseen on asennettu jokin muu palomuuriohjelmisto kuin Windows XP:ssa oleva palomuuriohjelmisto (esimerkiksi BlackICE, ZoneAlarm tai Brickhouse ), katso lisäohjeita palomuurin poistamisesta palomuurin mukana toimitetuista oppaista. Huomautus: Windows XP:n palomuuriohjelmisto ei haittaa tietokoneen ja tulostimen yhteyttä. Jos tietokoneessa on vain Windows XP:n palomuuriohjelmisto, sitä ei tarvitse poistaa ohjelmiston asennuksen ajaksi eikä tulostimelle tarvitse määrittää staattista IP-osoitetta. Ennen kuin asennat tulostinohjelmiston tietokoneelle, poista tietokoneen palomuuriohjelmisto käytöstä väliaikaisesti ja määritä tulostimelle staattinen IP-osoite. Kun olet asentanut tulostinohjelmiston, ota palomuuriohjelmisto takaisin käyttöön. Lisätietoja tulostimen liittämisestä verkkoon, jossa olevissa tietokoneissa on käytössä palomuuriohjelmisto, on kohdassa Tulostimen määrittäminen palomuuriohjelmistolle sivulla
47 Asennuksen jälkeen Tulostin ei tulosta Jos tulostin ei tulosta, tarkista seuraavat asiat: Tulostimessa on paperia. Tulostimessa ei ole paperitukosta. Tulostimen etuosassa olevat värikasetin tilavalot eivät pala eivätkä vilku. Tulostin on valittuna siinä sovelluksessa, josta haluat tulostaa. Verkko on toimintakunnossa ja virta on kytketty verkon keskittimeen, kytkinlaitteeseen tai reitittimeen. Virta on kytketty tulostimeen. Kaikki kaapelit ovat kunnolla kiinni sekä tietokoneessa että tulostimessa. Lisätietoja vianmäärityksestä on tietokoneelle asennetussa tulostimen käytönaikaisessa käyttöoppaassa. Katso, palaako tulostimen etuosassa oleva verkon merkkivalo. Jos verkon merkkivalo ei pala, tulostimella ei ole yhteyttä verkkoon. Suomi Varmista, että kaapelit on kiinnitetty kunnolla. Jos kaapelit on kiinnitetty kunnolla, tulosta HP:n raporttisivu painamalla tulostimen etuosassa olevaa Raporttisivupainiketta. Yhdistä tulostin verkkoon jollakin seuraavista keinoista. 45
48 Suomi Tulostin ja tietokone ovat eri aliverkoissa Aliverkko on pieni verkko, joka on osa suurempaa verkkoa. Jos tietokone ja tulostin ovat eri aliverkoissa, ne eivät ehkä pysty viestimään keskenään. Vertaa HP:n raporttisivulla olevaa tulostimen IP-osoitetta tietokoneen IP-osoitteeseen. Jos osoitteiden ensimmäinen numerosarja ei ole samanlainen, tulostin ja tietokone eivät ole samassa aliverkossa. Jos tietokoneen IP-osoite alkaa esimerkiksi numerosarjalla 169 ja tulostimen osoite numerosarjalla 10, tietokone ja tulostin eivät ole samassa aliverkossa. Windows-tietokoneen IP-osoitteen etsiminen: 1. Valitse Käynnistä, Suorita ja anna sitten Command (Komento). 2. Kirjoita komentokehotteeseen ipconfig ja paina sitten Enter. Macintosh OS X -tietokoneen IP-osoitteen etsiminen: 1. Avaa Network (Verkko) -ohjauspaneeli. 2. Valitse Airport avattavasta Show-luettelosta ja valitse sitten TCP/IP. Etsi Macintosh OS 9 -tietokoneen IP-osoite valitsemalla TCP/IP Apple-valikosta. Jos tulostin ja tietokone eivät ole samassa aliverkossa, siirrä tulostin samaan aliverkkoon tulostimen kanssa. Tietokone ja tulostin ovat eri aliverkoissa. Tietokone ja tulostin ovat samassa aliverkossa. 46
49 Palomuuriohjelmisto estää yhteyden tulostimeen Jos verkko käyttää DHCP- tai AutoIP-toimintoa IP-osoitteen määrittämiseen verkon laitteille, tietokoneeseen asennettu palomuuriohjelmisto saattaa estää yhteyden tulostimeen sen jälkeen, kun tulostin on liitetty verkkoon ja tulostinohjelmisto on asennettu tietokoneelle. Suomi Huomautus: Windows XP:n palomuuriohjelmisto ei haittaa tietokoneen ja tulostimen yhteyttä. Jos tietokoneessa on vain Windows XP:n palomuuriohjelmisto, sitä ei tarvitse poistaa ohjelmiston asennuksen ajaksi eikä tulostimelle tarvitse määrittää staattista IP-osoitetta. Poista ongelma noudattamalla ohjeita kohdassa Tulostimen määrittäminen palomuuriohjelmistolle sivulla 52. Verkkoasetukset ovat muuttuneet Vertaa HP:n raporttisivulla olevia tulostimen verkkoasetuksia verkon käytössä oleviin asetuksiin seuraavasti: 1. Avaa verkon keskittimen, katkaisimen tai reitittimen konfigurointiohjelma ja etsi verkkoasetukset. Lisäohjeita keskittimen, katkaisimen tai reitittimen konfigurointiohjelman käyttämiseen on keskittimen, katkaisimen tai reitittimen mukana toimitetuissa oppaissa. 2. Avaa tulostimen sisällytetty www-palvelin (EWS). Katso lisätietoja EWS:n avaamisesta, sivu Napsauta EWS:n Networking (Verkkotoiminnot) -välilehteä. 4. Valitse Connections (Liitännät) -otsikon alta Wired (802.3) (Kiinteä 802.3). 5. Napsauta IP Configuration (IP-osoitteen määrittäminen) -välilehteä. 6. Anna oikeat verkkoasetukset ja paina sitten Apply (Käytä) -painiketta. 7. Sulje EWS. 8. Tulosta HP:n raporttisivu painamalla tulostimen Raporttisivu-painiketta. 9. Vertaa tulostimen verkkoasetuksia käytössä oleviin verkkoasetuksiin. Jos asetukset eivät ole samanlaisia, toista vaiheet
50 Tulostimen hallitseminen verkossa Suomi Tulostimessa on monia työkaluja, joiden avulla tulostimen hallinta verkossa on helppoa. HP:n raporttisivu Sisällytetty www-palvelin (EWS) Langattoman verkon tietosuoja-asetuksien muuttaminen Tulostimen määrittäminen palomuuriohjelmistolle Tulostimen valmistajan määrittämien oletusasetusten palauttaminen
51 HP:n raporttisivu Tulosta HP:n raporttisivu painamalla tulostimen Raporttisivu-painiketta. Suomi HP:n raporttisivulla on hyödyllisiä tietoja tulostimen kiinteistä ja langattomista yhteyksistä sekä PictBridge-yhteyksistä seuraavasti: URL: tulostimen sisällytetyn www-palvelimen (EWS) osoite. Laiteosoite (MAC): tulostimen laiteosoite (Media Access Control -osoite). IP-osoite: tulostimen IP-osoite. Aliverkon peite: sen verkon aliverkon peite, johon tulostin on liitetty. Oletusyhdyskäytävä: yhdyskäytävän IP-osoite. Tiedonsiirtotila: tulostimen langaton tiedonsiirtotila. Verkkonimi (SSID): sen langattoman verkon verkkonimi, johon tulostin on liitetty. Kanava: tulostimen sisäisen langattoman tiedonsiirtoradion käyttämän kanavan numero. Todentamistyyppi: tulostimen käyttämä todentamisprotokolla. Salaus: tulostimen käyttämä langaton salausmenetelmä. 49
52 Sisällytetty www-palvelin (EWS) Suomi Tulostimessa on sisäinen www-sivu, josta käytetään nimitystä sisällytetty www-palvelin (EWS). Pääset EWS-sivulle Internet-selaimella. EWS edellyttää, että tulostimella on voimassa oleva IP-osoite ja että se on samassa aliverkossa kuin käytettävä tietokone. Avaa EWS alla olevien ohjeiden mukaan: 1. Tulosta HP:n raporttisivu painamalla tulostimen Raporttisivu-painiketta. 2. Etsi raporttisivulta tulostimen URL-osoite. Huomautus: Tarkista, että tulostimen URL-osoite on muu kuin ja että aliverkon peite on sama kuin tietokoneella. Jos kumpi tahansa näistä ehdoista on toisin, liitä Ethernet-kaapeli tulostimeen ja verkon reitittimeen ja toista vaiheet 1 ja Käynnistä verkkoselain (joko Internet Explorer 5 tai uudempi tai Netscape 4.75 tai uudempi tai Safari). 4. Syötä tulostimen URL-osoite selaimen osoiteruutuun ja paina sitten Enter. 50
53 Langattoman verkon tietosuoja-asetuksien muuttaminen Jos muutat langattoman verkon tietosuoja-asetuksia, tulostin on määritettävä uudelleen uusilla asetuksilla. Suomi Aloittaminen Ennen kuin määrität tulostimen uudelleen, etsi seuraavat asetukset: verkkonimi (SSID) uudet langattoman verkon tietosuoja-asetukset: WEP: etsi WEP-avain/avaimet WPA (Wi-Fi Protected Access): etsi laillisuussalasana ja todentamisprotokolla Selvitä langattoman verkon tietosuoja-asetuksia varten verkon langaton käyttöpiste (WAP) konfigurointiohjelmalla. Tulostimen määrittäminen Määritä tulostin uusilla langattoman verkon tietosuoja-asetuksilla seuraavasti: 1. Kytke tulostin Ethernet-kaapelilla verkon Ethernet-porttiin, esimerkiksi verkon langattoman käyttöpisteen (WAP), reitittimen, keskittimen tai pistorasian vapaana olevaan Ethernet-porttiin. 2. Avaa tulostimen sisällytetty www-palvelin (EWS). Katso lisätietoja EWS:n avaamisesta, sivu Napsauta EWS:n Networking (Verkkotoiminnot) -välilehteä. 4. Napsauta Connections (Liitännät) -otsikon alla olevaa Wireless (802.11) (Langaton ) -painiketta. 5. Napsauta Wireless Setup (Langattoman yhteyden asennus) -välilehdellä Start Wizard (Käynnistä ohjattu asennus) -painiketta. 6. Aseta uudet asetukset ja viimeistele määrittäminen näyttöön tulevien ohjeiden mukaan. 51
54 Suomi Tulostimen määrittäminen palomuuriohjelmistolle Palomuuriohjelmisto suojaa tietokonetta luvattomalta käytöltä, kun tietokoneella on yhteys Internetiin. Suosittuja palomuuriohjelmistoja ovat BlackICE, ZoneAlarm ja Brickhouse. Huomautus: Windows XP:ssä on palomuuriohjelmisto valmiina. Jos tietokone käyttää vain Windows XP:n palomuuria, sinun ei tarvitse seurata tämän osan ohjeita. Ongelma Valitettavasti palomuuriohjelmisto voi aiheuttaa seuraavanlaisia ongelmia, kun tulostinta käytetään kiinteässä tai langattomassa verkossa: Asennus epäonnistuu: Palomuuriohjelmisto voi estää tietokonetta löytämästä tulostinta verkosta tulostinohjelmiston asentamisen aikana. Jos tietokone ei löydä tulostinta, tulostinohjelmistoa ei voi asentaa tietokoneelle. Yhteys katkeaa: Jos tulostin on kytketty kiinteään tai langattomaan verkkoon, joka käyttää DHCP- tai AutoIP-toimintoa IP-osoitteen määrittämiseen, palomuuriohjelmisto voi estää tietokonetta löytämästä tulostinta verkosta, vaikka tulostimen asentaminen tietokoneelle olisikin onnistunut. Ratkaisu Jotta tulostin toimisi verkossa, jossa tietokoneet on suojattu palomuuriohjelmistolla, jatka seuraavasti: 1. Poista palomuuriohjelmisto käytöstä väliaikaisesti, ennen kuin asennat tulostinohjelmiston tietokoneelle. 2. Määritä tulostimelle staattinen IP-osoite. 52
55 Palomuuriohjelmiston väliaikainen käytöstä poistaminen ennen asentamista Ennen kuin määrität tulostimelle staattisen IP-osoitteen ja asennat tulostinohjelmiston tietokoneelle, poista tietokoneen palomuuriohjelmisto käytöstä väliaikaisesti. Lisätietoja palomuuriohjelmiston poistamisesta käytöstä on palomuuriohjelmiston mukana toimitetuissa oppaissa. Suomi HP suosittelee, että aina kun palomuuriohjelmisto poistetaan käytöstä, seuraavat asiat on asennettava tietokoneelle: laite, esimerkiksi yhdyskäytävä, joka antaa palomuurisuojan tietokoneen ja Internetin välillä ajan tasalla oleva viruksentorjuntaohjelma. Palomuurin ollessa poissa käytöstä saat parhaan virustorjuntasuojan katkaisemalla tietokoneen tai reitittimen yhteyden Internetiin, kun asennat tulostinohjelmistoa tietokoneelle. Kun tulostinohjelmisto on asennettu, voit palauttaa tietokoneen tai reitittimen yhteyden Internetiin. Kun olet poistanut palomuuriohjelmiston käytöstä, määritä tulostimelle staattinen IP-osoite. 53
56 Staattisen IP-osoitteen määrittäminen tulostimelle Suomi Valmistelut Ennen kuin määrität tulostimelle staattisen IP-osoitteen, etsi seuraavat verkkoa koskevat tiedot: verkon DHCP-palvelimen IP-osoitealue aliverkon peite yhdyskäytävä. Löydät tiedot verkon reitittimen tai kytkinlaitteen konfigurointiohjelmalla. Muutoin ohjeita tietojen selvittämiseen on verkon reitittimen tai kytkinlaitteen mukana toimitetuissa oppaissa. Staattisen IP-osoitteen tulee olla erilainen kuin jokin niistä IP-osoitteista, joita käyttämäsi verkko määrittää verkossa oleville laitteille. Verkko voi esimerkiksi määrittää DHCP-toiminnon avulla IP-osoitteita, jotka vaihtelevat välillä Siinä tapauksessa olisi huono staattinen IP-osoite tulostimelle, koska se kuuluu verkon määrittämään IP-osoitealueeseen. Sen sijaan olisi hyvä staattinen IP-osoite, koska se ei kuulu verkon IP-osoitealueeseen. 54
57 Staattisen IP-osoitteen määrittäminen Tulostimen staattinen IP-osoite määritetään seuraavasti: 1. Kytke tulostin Ethernet-kaapelilla verkon Ethernet-porttiin, esimerkiksi verkon langattoman käyttöpisteen (WAP), reitittimen, keskittimen tai pistorasian vapaana olevaan Ethernet-porttiin. 2. Kun tulostimen etuosassa oleva verkon merkkivalo palaa yhtäjaksoisesti, tulosta HP:n raporttisivu painamalla Raporttisivu-painiketta. Suomi 3. Etsi raporttisivulta tulostimen URL-osoite. 4. Käynnistä tietokoneen Internet-selain ja kirjoita HP:n raporttisivulle kirjattu tulostimen URL-osoite osoiteruutuun. Tulostimen sisällytetty www-palvelin (EWS) avautuu. 5. Napsauta EWS:n Networking (Verkkotoiminnot) -välilehteä. 6. Valitse Connections (Liitännät) -otsikon alta joku seuraavista: Jos olet liittämässä tulostimen Ethernet-kaapeliverkkoon, valitse Wired (802.3) (Kiinteä verkko 802.3). Jos olet liittämässä tulostimen langattomaan verkkoon, valitse Wireless (802.11) (Langaton verkko ) ja sitten IP Configuration (IP-osoitteen määrittäminen) -välilehti. 7. Valitse IP Address Configuration (IP-osoitteen määrittäminen) -otsikon alta Manual IP (Manuaalinen IP). Kirjoita sitten staattinen IP-osoite, jonka haluat määrittää tulostimelle, aliverkon peitteelle ja oletusyhdyskäytävälle. Huomautus: Muista, että staattinen IP-osoite ei saa olla samanlainen kuin ne IP-osoitteet, joita käyttämäsi verkko määrittää. Jos käytössäsi ei ole aliverkon peitettä tai oletusyhdyskäytävää, kirjoita kyseisiin kohtiin Siirry seuraavalle sivulle... 55
58 8. Määritä DNS Address Configuration (DNS-osoitteen määrittäminen) -otsikon alla ensisijaiset ja vaihtoehtoiset DNS-palvelimet. Suomi Huomautus: Jos käytössäsi ei ole ensisijaisia ja vaihtoehtoisia DNS-palvelimia, kirjoita kyseisiin kohtiin Kun olet kirjannut kaikki tiedot, napsauta Apply (Käytä) -painiketta ja sulje EWS. 10. Avaa palomuuriohjelmiston konfigurointiohjelma ja kirjoita sitten tulostimelle määrittämäsi IP-osoite hyväksyttyjen IP-osoitteiden luetteloon. Lisätietoja palomuuriohjelmiston konfigurointiohjelman käyttämisestä on palomuuriohjelmiston mukana toimitetuissa oppaissa. Kun olet määrittänyt tulostimelle staattisen IP-osoitteen, seuraa tulostinohjelmiston asentamisen ohjeita sen mukaan, miten haluat kytkeä tulostimen verkkoon. Langaton yhteys: sivu 9 Ethernet-kaapeliverkkoyhteys: sivu 37 Huomautus: Kun olet asentanut tulostinohjelmiston, ota palomuuriohjelmisto takaisin käyttöön. 56
59 Tulostimen valmistajan määrittämien oletusasetusten palauttaminen Kun tulostimen valmistajan määrittämät oletusasetukset palautetaan, poistuvat tulostimen muistissa olevat verkon mukaiset asetukset. Palauta valmistajan määrittämät asetukset vain, jos tulostimen vianmääritys ei muuten onnistu. Jos palautat valmistajan määrittämät asetukset, voit joutua asentamaan tulostinohjelmiston uudelleen. Joudut myös määrittämään tulostimen turvallisuusasetukset uudelleen. Tulostimen valmistajan määrittämät asetukset ovat seuraavat: Suomi Vaihtoehto Tiedonsiirtotila Verkkonimi (SSID) Salaus IP-osoite Langaton radio EWS-järjestelmänvalvojan salasana Oletusasetus Ad hoc hpsetup Ei mikään Automaattinen Käytössä [tyhjä] Määritä tulostimen valmistajan määrittämät oletusasetukset seuraavasti: 1. Varmista, että tulostimeen on kytketty virta. 2. Pidä Raporttisivu-painike painettuna. 3. Samalla kun pidät Raporttisivu-painiketta painettuna, paina Peruuta-painiketta kolme kertaa. 4. Vapauta Raporttisivu-painike. 57
60 Sanasto Suomi g ja b: g ja b ovat langattomia yhteysmahdollisuuksia, jotka toimivat 2,4 gigahertsin taajuusalueella g mahdollistaa tiedonsiirron jopa 54 Mb/s:n nopeudella b mahdollistaa tiedonsiirron jopa 11 Mb/s:n nopeudella. Ad hoc -verkko: Langattoman verkon tyyppi, jossa laitteet kommunikoivat suoraan keskenään tarvitsematta välittäjäksi Wireless Access Pointia (WAP, langaton käyttöpiste). Ad hoc -verkot ovat tyypillisesti pieniä ja yksinkertaisia (esimerkiksi kaksi langatonta tietokonetta tai langaton tietokone ja langaton tulostin). Tämäntyyppisten verkkojen suorituskyky voi laskea, jos verkossa on enemmän kuin kuusi laitetta. Ad hoc -verkot tunnetaan myös tietokoneesta tietokoneeseen -verkkoina, vertaisverkkoina, itsenäisinä peruspalveluasemina (IBSS, independent basic service station) sekä suorakytkentäisinä langattomina verkkoina. Aliverkko: pieni verkko, joka toimii osana suurempaa verkkoa. On suositeltavaa, että tulostin ja sitä käyttävät tietokoneet ovat samassa aliverkossa. Aliverkon peite: numero, joka ilmoittaa aliverkkoon kuuluvat IP-osoitteet. Ethernet: yleinen kiinteä lähiverkkotyyppi. Ethernet-kaapeli: Ethernet-kaapeleita on kahta tyyppiä. Suora kaapeli on yleisin ja sitä käytetään verkon laitteiden kytkemiseen keskittimeen tai reitittimeen. Ristikaapelia käytetään kahden Ethernet-portin omaavan laitteen kytkemiseen toisiinsa. Ristikaapelia ei kuitenkaan käytetä keskittimien tai reitittimien kytkemiseen toisiinsa. IP-osoite (Internet Protocol -osoite): Yksilöllinen numero, joka on laitteen tunnus verkossa. IP-osoite määritetään usein automaattisesti DHCP- tai AutoIP-toiminnolla. Laitteella voi kuitenkin olla manuaalisesti määritetty staattinen IP-osoite. Kanava: Yksi useista esiasetetuista taajuuksista, joilla standardin mukaiset laitteet viestivät häiriöiden vähentämiseksi. Käytössä olevien kanavien määrä vaihtelee maittain/alueittain. Keskitin: Yksinkertainen laite, joka toimii Ethernet-verkon keskuksena. Verkon muut laitteet on kytketty keskittimeen. Kytkinlaite: verkkolaite, joka ohjaa verkkoliikennettä törmäysten minimoimiseksi ja nopeuden maksimoimiseksi. Langaton profiili: Langaton profiili on joukko langattoman verkon asetuksia, jotka pätevät tiettyyn langattomaan verkkoon. Esimerkiksi langattomalla LAN-kortilla voi olla profiili kotiverkkoa varten ja toinen profiili toimistoverkkoa varten. Muista valita oikea profiili, kun asennat laitteen verkkoon. 58
61 Langattoman verkon avain: Jos tietokoneessa on käytössä Windows XP service pack 2, voit luoda langattoman verkon avaimen USB Flash -asemalla. Langattoman verkon avaimella voit helposti määrittää langattomia laitteita langattomaan verkkoon. Lisätietoja on kohdassa Perusrakenneverkko, jossa on langaton verkkoavain sivulla 10. Palomuuri: yhdistelmä laitteisto- ja ohjelmistotyökaluja, joilla verkko suojataan luvatonta käyttöä vastaan. Perusrakenneverkko: langattoman verkon tyyppi, jossa laitteet viestivät keskenään WAP:n, kuten langattoman verkon keskittimen, reitittimen tai yhdyskäytävän kautta. Salaus: Verkkojen tietosuojamenetelmä, joka salaa langattoman verkon kautta lähetetyt tiedot. Salatut tiedot ovat hyödyttömiä luvattomille vastaanottajille. Tulostin tukee WEP- ja WPA-suojausta. Salausavaimet: Merkkien tai numeroiden sarja, jonka avulla langaton laite koodaa tiedot. Salausavaimet voivat olla staattisia (WEP) tai dynaamisia (WPA). Sisällytetty www-palvelin (EWS): Tulostimeen sisällytetty www-palvelin on verkon konfigurointiohjelma, joka toimii Internet-selaimen kautta. Lisätietoja on kohdassa Sisällytetty www-palvelin (EWS) sivulla 50. Todentaminen: Todentaminen on langattomien verkkojen tietosuojamenettely. Todentamista käyttävässä verkossa laitteet käyttävät yhteistä avainta salasanana ja viestivät ainoastaan sellaisten laitteiden kanssa, jotka tietävät avaimen. Toisin kuin WEP, todentaminen ei salaa langattomien laitteiden välillä siirrettävää dataa. Todentamista voidaan kuitenkin käyttää yhdessä WEP:n kanssa. Todentamisavaimet ja WEP-avaimet voivat olla identtisiä. USB Flash -asema: USB Flash -asema on kannettava tallennuslaite, joka kytketään USB-porttiin. USB Flash -asemat tunnetaan myös USB-muisteina. Verkkokortti: verkkokortin avulla tietokone voi viestiä kiinteässä tai langattomassa verkossa. Verkkonimi: Verkkonimi on aakkosnumeerinen, pienet ja isot kirjaimet erotteleva merkkijono, joka mahdollistaa langattoman verkon peruskäyttövalvonnan. Verkkonimi tunnetaan myös palveluasetuksen tunnistimena (SSID, Service Set Identifier). WEP: Wired Equivalent Privacy (WEP) mahdollistaa verkon turvallisuuden salaamalla langattomasta laitteesta toiseen langattomaan laitteeseen radioaaltoina lähetetyt tiedot. WEP koodaa verkossa lähetetyt tiedot, jolloin luvattomat vastaanottajat eivät pysty ymmärtämään niitä. Vain sellaiset laitteet, joiden WEP-asetukset vastaavat tulostimen asetuksia, pystyvät viestimään tulostimen kanssa. WEP on riippuvainen staattisista salausavaimista eikä suojaa niin tehokkaasti kuin WPA. Suomi 59
62 Suomi WEP-avain: WEP-avain eli salausavain on sarja aakkosnumeerisia merkkejä tai heksadesimaalisia numeroita. WEP-avaimen luomisen jälkeen sinun pitää muistaa tämä avain tai tallettaa se turvalliseen paikkaan. Et välttämättä pysty palauttamaan WEP-avainta, jos hävität sen. WEP-avain on joko 64 tai 128 bittiä pitkä. Avaimen ensimmäiset 24 bittiä määräytyvät automaattisesti. WEP-avaimen muodostaja määrittää loput bitit (40 bittiä, jos käytössä on 64-bittinen avain, tai 104 bittiä, jos käytössä on 128-bittinen avain). Wireless Access Point, WAP (Langaton käyttöpiste): WAP on laite, jonka kautta langattoman perusrakenneverkon laitteet (esimerkiksi tietokoneet ja tulostimet) viestivät toisilleen. WAP tunnetaan myös perusasemana. WPA: Wi-Fi Protected Access (WPA) suojaa verkossa liikkuvaa dataa salaamalla langattomasta laitteesta toiseen langattomaan laitteeseen radioaaltoina lähetetyt tiedot sekä kontrolloimalla todentamisprotokollien avulla pääsyä verkon resursseihin. Vain sellaiset laitteet, joiden WPA-asetukset vastaavat tulostimen asetuksia, pystyvät viestimään tulostimen kanssa. WPA käyttää usein vaihtuvia salausavaimia. WPA antaa tehokkaamman tietosuojan kuin WEP. Yhdyskäytävä: Erityislaite (reititin tai tietokone), joka yhdistää kaksi eri verkkoa. Esimerkiksi Ethernet-verkossa oleva tietokone voi toimia yhdyskäytävänä verkon ja Internetin välillä. 60
63 Norsk Norsk Versjon 1, mai 2004 Copyright 2004 Hewlett-Packard Development Company, L.P. Merknad Gjengivelse, tilpasning eller oversettelse uten at det først er innhentet skriftlig tillatelse, er ikke tillatt, med unntak av det som er tillatt i henhold til lover om opphavsrett. Informasjonen i dette dokumentet kan endres uten forvarsel. De eneste garantiene for HP-produkter og -tjenester er uttrykt i garantierklæringene som følger med slike produkter og tjenester. Ikke noe i dette dokumentet skal kunne tolkes som noen form for tilleggsgaranti. HP er ikke ansvarlig for tekniske eller redaksjonelle feil eller utelatelser i dokumentet. Opphavsrett Microsoft, MS-DOS og Windows er registrerte varemerker for Microsoft Corporation. Mac, Macintosh, AppleTalk og Mac OS er varemerker for Apple Computer, Inc., registrert i USA og andre land. Dette produktet inkluderer programvare utviklet av OpenSSL Project for bruk i OpenSSL Toolkit ( Wi-Fi og Wi-Fi-logoen er registrerte varemerker for Wi-Fi Alliance. PictBridge og PictBridge-logoen er varemerker for Camera & Imaging Products Association (CIPA). 1
64 Koble HP Deskjet 6800 series-skriveren til et nettverk Takk for at du kjøpte en HP Deskjet 6800 series-skriver. Denne håndboken inneholder følgende informasjon om hvordan du kan koble skriveren til et nettverk: Koble skriveren til et trådløst nettverk Norsk Trinn 1: Finn de grunnleggende innstillingene for nettverket Trinn 2: Finn sikkerhetsinnstillingene for det trådløse nettverket Trinn 3: Installer skriverprogramvaren for en trådløs tilkobling Problemløsing for en trådløs tilkobling Koble skriveren til et kabelbasert Ethernet-nettverk Trinn 1: Koble skriveren til nettverket Trinn 2: Installer skriverprogramvaren via en kabelbasert Ethernet-tilkobling Problemløsing for en kabelbasert Ethernet-tilkobling Styre skriveren i et nettverk HP-rapportside Innebygd Web-server (EWS) Endre sikkerhetsinnstillinger for det trådløse nettverket Konfigurere skriveren for en brannmur Tilbakestille skriveren til fabrikkinnstillingene Ordliste
65 Koble skriveren til et trådløst nettverk Komme i gang Er skriverprogramvaren konfigurert? Følg instruksjonene på installeringsoversikten som fulgte med skriveren, for å konfigurere skriverprogramvaren før du kobler skriveren til nettverket. Er datamaskinene i nettverket beskyttet av en brannmur? Hvis noen av datamaskinene i nettverket er beskyttet av en brannmur, følger du instruksjonene under Konfigurere skriveren for en brannmur på side 52 før du kobler skriveren til nettverket. Koble til skriveren Norsk Trinn 1: Finn de grunnleggende innstillingene for nettverket Du må kjenne til nettverkets nettverksnavn (SSID) og kommunikasjonsmodus. Du finner disse innstillingene ved å se i konfigurasjonsverktøyet for nettverkets trådløse tilgangspunkt (WAP, Wireless Access Point) eller datamaskinens nettverkskort. Hvis du ønsker mer informasjon, kan du se Trinn 1: Finn de grunnleggende innstillingene for nettverket på side 5. Trinn 2: Finn sikkerhetsinnstillingene for det trådløse nettverket Du må kjenne til sikkerhetstypen nettverket bruker: WPA, WEP eller ingen. Hvis du ønsker mer informasjon, kan du se Trinn 2: Finn sikkerhetsinnstillingene for det trådløse nettverket på side 7. Gå til neste side... 3
66 Trinn 3: Installer skriverprogramvaren for en trådløs tilkobling Hvordan du installerer skriverprogramvaren på datamaskinen, avhenger av operativsystemet og kommunikasjonsmodusen som brukes. Hvis du vil ha installeringsinstruksjoner, kan du se Trinn 3: Installer skriverprogramvaren for en trådløs tilkobling på side 9. Nøkkel for trådløst nettverk? Hvis du bruker en USB-flashstasjon som nøkkel for trådløst nettverk til å konfigurere enheter for det trådløse nettverket, hopper du over trinn 1 og 2 og går til Infrastrukturnettverk med en nøkkel for trådløst nettverk på side 10. Norsk 4
67 Trinn 1: Finn de grunnleggende innstillingene for nettverket Hvis du vil installere skriveren i et trådløst nettverk, må du kjenne til nettverkets kommunikasjonsmodus og nettverksnavn (SSID). Hvis du vil finne disse innstillingene, kan du se i konfigurasjonsverktøyet for datamaskinens nettverkskort eller for nettverkets WAP. Kommunikasjonsmodus Det finnes to alternativer for nettverkets kommunikasjonsmodus: Infrastruktur Ad hoc Infrastruktur (anbefales) Hvis du vil bruke en WAP for å koble skriveren til et nettverk, setter du skriveren i infrastrukturmodus. I infrastrukturmodus kan skriveren kommunisere med andre enheter i nettverket, både kabelbaserte og trådløse, via en WAP. WAPer fungerer vanligvis som rutere eller gatewayer i små nettverk. Norsk Ad hoc-nettverk eller nettverk mellom datamaskiner Hvis du ikke vil bruke en WAP for å koble skriveren til et trådløst nettverk, setter du skriveren i kommunikasjonsmodus for ad hoc eller for nettverk mellom datamaskiner. I ad hoc-modus kommuniserer skriveren direkte med de andre trådløse enhetene. 5
68 Nettverksnavn (SSID) Et nettverksnavn eller SSID (Service Set Identifier) identifiserer et bestemt trådløst nettverk. For å fungere i et nettverk må en enhet kjenne nettverkets nettverksnavn. Mer informasjon Se i den elektroniske brukerhåndboken hvis du vil ha mer informasjon om trådløse nettverk. Den elektroniske brukerhåndboken er tilgjengelig når du har installert skriverprogramvaren på datamaskinen. Norsk 6
69 Trinn 2: Finn sikkerhetsinnstillingene for det trådløse nettverket Skriveren må ha de samme sikkerhetsinnstillingene for trådløst nettverk som de andre enhetene i nettverket. Hvis skriveren ikke har riktige sikkerhetsinnstillinger for trådløst nettverk, kan ikke de andre enhetene i nettverket bruke skriveren. Hvis du vil finne innstillingene for det trådløse nettverket, kan du se i konfigurasjonsverktøyet for datamaskinens trådløse nettverkskort eller nettverkets trådløse tilgangspunkt (WAP). Typer av trådløs sikkerhet Du kan konfigurere skriveren til å bruke følgende sikkerhetsalternativer for trådløst nettverk: Åpent system (ingen sikkerhet) WEP (Wired Equivalent Privacy) WPA (Wi-Fi Protected Access) Norsk Åpent system (ingen sikkerhet) Med et åpent system trenger ikke nettverket godkjenning eller kryptering. Hvis du vil konfigurere skriveren til å kjøre i et åpent system, må du kjenne til nettverkets kommunikasjonsmodus og nettverksnavnet (SSID). Hvis du ønsker hjelp til å finne disse elementene, kan du se Trinn 1: Finn de grunnleggende innstillingene for nettverket på side 5. 7
70 WEP (Wired Equivalent Privacy) WEP (Wired Equivalent Privacy) gir sikkerhet ved å kryptere data som sendes over radiobølger fra én trådløs enhet til en annen trådløs enhet. Enheter i et WEP-aktivert nettverk bruker WEP-nøkler til å kode data. Hvis du vil konfigurere skriveren til å kjøre i et nettverk som bruker WEP, må du kjenne til WEP-nøkkelen eller -nøklene som nettverket bruker. WPA (Wi-Fi Protected Access) WPA (Wi-Fi Protected Access) gir sikkerhet ved å gjøre følgende: Norsk Kryptere data som sendes over radiobølger fra én trådløs enhet til en annen trådløs enhet. Kontrollere tilgang til nettverksressurser gjennom godkjenningsprotokoller. Hvis du vil konfigurere skriveren til å kjøre i et nettverk som bruker WPA, må du kjenne til passordfrasen og godkjenningsprotokollen som nettverket bruker. 8
71 Trinn 3: Installer skriverprogramvaren for en trådløs tilkobling Brannmur? Hvis datamaskinen er beskyttet av en brannmur, kan du følge trinnene under Konfigurere skriveren for en brannmur på side 52 før du installerer skriverprogramvaren. Windows Nøkkel for trådløst nettverk? Hvis du bruker en USB-flashstasjon som en nøkkel for trådløst nettverk til å konfigurere enheter for det trådløse nettverket, kan du se Infrastrukturnettverk med en nøkkel for trådløst nettverk på side 10. Infrastrukturnettverk (anbefales) 1. Bruk en Ethernet-kabel for å koble skriveren til en Ethernet-port i nettverket, for eksempel en tilgjengelig Ethernet-port på en WAP, ruter, hub eller veggkontakt. 2. Sett inn skriverprogramvare-cden i datamaskinens CD-ROM-stasjon, og følg deretter instruksjonene på skjermen. 3. I skjermbildet Connection Type (tilkoblingstype) velger du Wireless (trådløs), og deretter klikker du på Next (neste). 4. Følg instruksjonene på skjermen for å fullføre installeringen. Norsk Flere datamaskiner Du må installere skriverprogramvaren på hver datamaskin som skal bruke skriveren. Følg trinn 2 til 4 ovenfor for å installere skriverprogramvaren på andre datamaskiner i nettverket. Du trenger bare Ethernet-kabelen når du installerer skriverprogramvare og konfigurerer trådløsinnstillingene under den første installeringen i nettverket. Ethernet-kabelen er ikke nødvendig for å installere skriveren på andre datamaskiner i nettverket. 9
72 Infrastrukturnettverk med en nøkkel for trådløst nettverk Forberedelser Hvis du bruker en USB-flashstasjon som en nøkkel for trådløst nettverk, går det raskt og enkelt å konfigurere en enhet til å fungere i et trådløst nettverk. Hvis du vil bruke en USB-flashstasjon som en nøkkel for trådløst nettverk for å konfigurere skriveren, må du ha en datamaskin med Windows XP Service Pack 2 og et kort for trådløst nettverk. For å skaffe Windows XP Service Pack 2, kan du gå til Microsofts Web-område på Bruke nøkkelen for trådløst nettverk Følg disse trinnene for å bruke en nøkkel for trådløst nettverk til å konfigurere skriveren for det trådløse nettverket: Norsk 1. På skrivebordet i Windows klikker du på Start, peker på Programmer, Tilbehør og Kommunikasjon, og deretter klikker du på Installasjon av trådløst nettverk. 2. I veiviseren for det trådløse nettverket angir du nettverksnavnet til det trådløse nettverket og gjør ett av følgende: Hvis du vil la Windows opprette en nøkkel for trådløst nettverk, velger du det automatiske alternativet. Hvis du vil opprette en nøkkel for trådløst nettverk, velger du det manuelle alternativet. Merk: Hvis ruteren i nettverket ikke støtter bruk av en nøkkel for trådløst nettverk, må du velge det manuelle alternativet. Hvis du velger det manuelle alternativet, må du kjenne sikkerhetsinnstillingene for det trådløse nettverket. 3. Følg instruksjonene på skjermen til du blir bedt om å fjerne nøkkelen for trådløst nettverk fra datamaskinen. Gå til neste side... 10
73 4. Når skriveren er på, kobler du nøkkelen for trådløst nettverk til USB-porten for PictBridge på forsiden av skriveren. 5. Vent til skriverlampene blinker tre ganger samtidig. 6. Koble nøkkelen for trådløst nettverk til datamaskinen, og følg instruksjonene på skjermen for å fullføre veiviseren for trådløst nettverk. 7. Sett inn skriverprogramvare-cden i datamaskinens CD-ROM-stasjon, og følg deretter instruksjonene på skjermen. 8. I skjermbildet Connection Type (tilkoblingstype) velger du Wireless (trådløs), og deretter klikker du på Next (neste). 9. Følg instruksjonene på skjermen for å fullføre installeringen. Flere datamaskiner Du må installere skriverprogramvaren på hver datamaskin som skal bruke skriveren. Følg trinn 7 til 9 ovenfor for å installere skriverprogramvaren på andre datamaskiner i nettverket. Norsk 11
74 Ad hoc Enheter i ad hoc-nettverk må ha følgende egenskaper: Norsk Være b-kompatible. Ha ad hoc som kommunikasjonsmodus. Ha det samme nettverksnavnet (SSID). Være i samme delnett. Være på samme kanal Ha samme innstillinger for trådløs sikkerhet. Følg trinnene nedenfor for å koble til skriveren ved hjelp av standard ad hocnettverksinnstillingene: 1. Åpne konfigureringsverktøyet for datamaskinens trådløse nettverkskort, og gjør følgende: a. Lag en ny trådløsprofil med følgende verdier: Kommunikasjonsmodus: ad hoc Nettverksnavn (SSID): hpsetup Sikkerhet (kryptering): deaktivert b. Aktiver profilen. 2. Vent to minutter for at skriveren skal motta en IP-adresse, og trykk deretter på Rapportside-knappen for å skrive ut en HP-rapportside. 3. På HP-rapportsiden kontrollerer du følgende innstillinger: Nettverksnavnet (SSID) er hpsetup. Kommunikasjonsmodusen er ad hoc. Nettverksmasken og kanalen samsvarer med det trådløse nettverket. IP-adressen er ikke Hvis et av punktene ovenfor ikke er sant, sletter du den trådløse profilen som ble opprettet i trinn 1, og deretter gjentar du trinn 1 til 3. Gå til neste side... 12
75 4. Sett inn skriverprogramvare-cden i datamaskinens CD-ROM-stasjon, og følg deretter instruksjonene på skjermen. 5. I skjermbildet Connection Type (tilkoblingstype) velger du Wireless (trådløs), og deretter klikker du på Next (neste). 6. Følg instruksjonene på skjermen for å fullføre installeringen. Flere datamaskiner Du må installere skriverprogramvaren på hver datamaskin som skal bruke skriveren. Følg trinn 4 til 6 ovenfor for å installere skriverprogramvaren på andre datamaskiner i nettverket. Avansert konfigurering Hvis du vil ha instruksjoner om hvordan du kan få skriveren til å fungere på andre ad hoc-nettverk enn hpsetup-standarden, kan du gå til HPs Web-område på g Skriveren er som standard b i ad hoc-modus, slik at den er kompatibel med flest mulig enheter. Hvis nettverket bare består av g-enheter, må du kanskje konfigurere skriveren til å kjøre i g-modus for å optimalisere nettverksytelsen. Norsk Følg disse trinnene for å konfigurere skriveren til å kjøre i g-modus når den er koblet til et ad hoc-nettverk: 1. Åpne skriverens innebygde Web-server (EWS). Hvis du vil ha hjelp til å åpne EWS, kan du se på side Klikk på kategorien Networking (nettverk). 3. Under overskriften Connections (tilkoblinger) klikker du på Wireless (802.11) (trådløs). 4. Klikk på kategorien Advanced (avansert). 5. Bla nederst på Web-siden, og fjern merket for In an ad hoc network use b behavior (bruk b-oppførsel i et ad hoc-nettverk). 6. Klikk på Apply (bruk)-knappen og lukk deretter EWSen. 13
76 Macintosh Mac OS X Norsk Infrastrukturnettverk (anbefales) 1. Bruk en Ethernet-kabel for å koble skriveren til en Ethernet-port i nettverket, for eksempel en tilgjengelig Ethernet-port på en WAP, ruter, hub eller veggkontakt. 2. Sett inn skriverprogramvare-cden i datamaskinens CD-ROM-stasjon, og dobbeltklikk deretter på CD-ikonet på skrivebordet. 3. Dobbeltklikk på ikonet for installasjonsprogrammet for HP Deskjet 6800 og følg deretter instruksjonene på skjermen. 4. I skjermbildet Connection Type (tilkoblingstype) velger du Wireless Network (802.11) (trådløst nettverk), og deretter klikker du på Next (neste). 5. Gå gjennom de neste skjermbildene for å finne skriveren i nettverket. Gå til neste side... 14
77 6. På skjermbildet Confirm or Change Settings (bekreft eller endre innstillinger) klikker du på Change Settings-knappen (endre innstillinger). 7. På skjermbildet Change Settings (endre innstillinger) klikker du på Change Settingsknappen (endre innstillinger). Skriverens innebygde Web-server (EWS) åpnes. 8. I EWS klikker du på kategorien Networking (nettverk). 9. Under overskriften Connections (tilkoblinger) klikker du på Wireless (802.11) (trådløs). 10. I skjermbildet Wireless (802.11) Interface (grensesnitt for trådløst nettverk) klikker du på Start Wizard-knappen (start veiviser) for å starte veiviseren for konfigurering av trådløst nettverk. Norsk Gå til neste side... 15
78 11. Følg instruksjonene på skjermen for å konfigurere skriverinnstillingene. 12. Når veiviseren for konfigurasjon av trådløst nettverk er fullført, lukker du EWSen. 13. I skjermbildet Confirm or Change Settings (bekreft eller endre innstillinger) klikker du på Next (neste). 14. Følg instruksjonene på skjermen for å fullføre installeringen. 15. I skjermbildet Add Printer (legg til skriver) klikker du på Open Print Center (åpne utskriftssenter). 16. Klikk på Add Printer (legg til skriver). 17. Gjør ett av følgende, avhengig av hvilken versjon av Mac OS X du bruker: Mac OS X v og nyere Mac OS X v og eldre Norsk Velg Rendezvous. Velg HP IP Printing, og klikk på Discover. 18. Velg skriveren og klikk deretter på Add (legg til). 19. Lukk Print Center (utskriftssenter). Flere datamaskiner Følg disse trinnene for å installere skriverprogramvaren på alle datamaskinene som skal bruke skriveren. 1. Sett inn skriverprogramvare-cden i datamaskinens CD-ROM-stasjon, og dobbeltklikk deretter på CD-ikonet på skrivebordet. 2. Dobbeltklikk på ikonet for installasjonsprogrammet for HP Deskjet 6800 og følg deretter instruksjonene på skjermen. 3. Lukk oppsettassistenten for HP Deskjet 6800 series-skriveren når den vises. Du trenger ikke å bruke konfigureringsassistenten siden skriveren allerede er konfigurert for nettverket. 4. Åpne Print Center (utskriftssenter) og følg trinn 15 til 19 ovenfor. 16
79 Ad hoc-nettverk eller nettverk mellom datamaskiner 1. Bruk en Ethernet-kabel til å koble skriveren til datamaskinen. 2. Sett inn skriverprogramvare-cden i datamaskinens CD-ROM-stasjon, og dobbeltklikk deretter på CD-ikonet på skrivebordet. 3. Dobbeltklikk på ikonet for installasjonsprogrammet for HP Deskjet 6800 og følg deretter instruksjonene på skjermen. 4. I skjermbildet Connection Type (tilkoblingstype) velger du Wireless Network (802.11) (trådløst nettverk), og deretter klikker du på Next (neste). Norsk 5. Gå gjennom de neste skjermbildene for å finne skriveren i nettverket. Gå til neste side... 17
80 6. På skjermbildet Confirm or Change Settings (bekreft eller endre innstillinger) klikker du på Change Settings-knappen (endre innstillinger). Norsk 7. På skjermbildet Change Settings (endre innstillinger) klikker du på Change Settingsknappen (endre innstillinger). Skriverens innebygde Web-server (EWS) åpnes. 8. I EWS klikker du på kategorien Networking (nettverk). 9. Under overskriften Connections (tilkoblinger) klikker du på Wireless (802.11) (trådløs). 10. I skjermbildet Wireless (802.11) Interface (grensesnitt for trådløst nettverk) klikker du på kategorien Advanced (avansert). 11. Angi innstillingene for trådløst nettverk for det trådløse nettverket du vil koble skriveren til: Under overskriften Network Name (nettverksnavn) angir du nettverksnavnet (for eksempel Mittnettverk) i SSID-boksen. Gjør følgende under overskriften Network Settings (nettverksinnstillinger): Velg Ad Hoc. Velg kanal fra nedtrekkslisten Channel (kanal). Angi sikkerhetsinnstillingene for trådløst nettverk. 12. Når du har angitt alle innstillingene for trådløst nettverk, klikker du på Apply-knappen (bruk) og lukker EWS. 13. I skjermbildet Add Printer (legg til skriver) klikker du på Open Print Center (åpne utskriftssenter). 14. Klikk på Add Printer (legg til skriver). Gå til neste side... 18
81 15. Gjør ett av følgende, avhengig av hvilken versjon av Mac OS X du bruker: Mac OS X v og nyere Mac OS X v og eldre Velg Rendezvous. Velg HP IP Printing, og klikk på Discover. 16. Velg skriveren og klikk deretter på Add (legg til). 17. Lukk Print Center (utskriftssenter). Flere datamaskiner Følg disse trinnene for å installere skriverprogramvaren på alle datamaskinene som skal bruke skriveren. 1. Sett inn skriverprogramvare-cden i datamaskinens CD-ROM-stasjon, og dobbeltklikk deretter på CD-ikonet på skrivebordet. 2. Dobbeltklikk på ikonet for installasjonsprogrammet for HP Deskjet 6800 og følg deretter instruksjonene på skjermen. 3. Lukk oppsettassistenten for HP Deskjet 6800 series-skriveren når den vises. Du trenger ikke å bruke konfigureringsassistenten siden skriveren allerede er konfigurert for nettverket. 4. Åpne Print Center (utskriftssenter) og følg trinn 13 til 17 ovenfor. Norsk 19
82 802.11g Skriveren er som standard b i ad hoc-modus, slik at den er kompatibel med flest mulig enheter. Hvis nettverket bare består av g-enheter, må du kanskje konfigurere skriveren til å kjøre i g-modus for å optimalisere nettverksytelsen. Hvis du vil konfigurere skriveren til å kjøre i g-modus når du er koblet til et ad hoc-nettverk, følger du trinnene nedenfor g på side 13. Mac OS X Classic 1. Følg fremgangsmåten på side 14 for å installere skriverprogramvaren på en Mac OS X-maskin. 2. Åpne Chooser (velger) og velg deretter ikonet Hp Inkjet 6.x. Norsk Merk: Hvis ikonet HP Inkjet 6.x ikke vises, må du sette inn skriverprogramvare- CDen i CD-ROM-stasjonen på datamaskinen og følge instruksjonene på skjermen for å installere Mac OS 9-skriverdriveren. Gjenta deretter trinn Når du blir spurt om du vil at datamaskinen skal søke etter TCP/IP-nettverkskrivere, klikker du på Yes (ja). 4. Velg skriveren og lukk deretter Chooser (velger). 20
83 Mac OS 9 Infrastrukturnettverk uten kryptering 1. Bruk en Ethernet-kabel for å koble skriveren til en Ethernet-port i nettverket, for eksempel en tilgjengelig Ethernet-port på en WAP, ruter, hub eller veggkontakt. 2. Kontroller at nettverkslampen lyser. Hvis den ikke lyser, bør du sjekke kabeltilkoblingene. 3. Trykk på Rapportside-knappen for å skrive ut en HP-rapportside. 4. Start nettleseren på datamaskinen, og angi skriverens URL, som du finner på HP-rapportsiden, i adresseboksen for å åpne skriverens innebygde Web-server (EWS). 5. I EWS klikker du på kategorien Networking (nettverk). 6. Under overskriften Connections (tilkoblinger) klikker du på Wireless (802.11) (trådløs). 7. I skjermbildet Wireless (802.11) Interface (grensesnitt for trådløst nettverk) klikker du på Start Wizard-knappen (start veiviser) for å starte veiviseren for konfigurering av trådløst nettverk. Norsk Gå til neste side... 21
84 8. Følg instruksjonene på skjermen for å konfigurere skriverinnstillingene. 9. Når veiviseren for konfigurasjon av trådløst nettverk er fullført, lukker du EWSen. 10. Ta ut Ethernet-kabelen fra skriveren for å aktivere trådløs kommunikasjon. 11. Sett inn skriverprogramvare-cden i datamaskinens CD-ROM-stasjon, og dobbeltklikk deretter på CD-ikonet på skrivebordet. 12. Dobbeltklikk på ikonet for installasjonsprogrammet for HP Deskjet 6800, og start maskinen på nytt når du blir bedt om det. 13. Åpne Chooser (velger) og velg deretter ikonet Hp Inkjet 6.x. 14. Når du blir spurt om du vil at datamaskinen skal søke etter TCP/IP-nettverkskrivere, klikker du på Yes (ja). 15. Velg skriveren og lukk deretter Chooser (velger). Norsk Flere datamaskiner Du må installere skriverprogramvaren på hver datamaskin som skal bruke skriveren. Følg trinn 11 til 15 ovenfor for å installere skriverprogramvaren på andre datamaskiner i nettverket. 22
85 Infrastrukturnettverk med kryptering 1. Åpne AirPort Admin Utility (oppsettassistenten for AirPort), og gjør deretter følgende: a. Klikk på Base Station (basestasjon) og velg deretter Equivalent Network Password (tilsvarende nettverkspassord). b. Skriv ned WEP-nøkkelen på et ark. c. Lukk AirPort Admin Utility (administrasjonsverktøyet for AirPort). 2. Bruk en Ethernet-kabel for å koble skriveren til en Ethernet-port i nettverket, for eksempel en tilgjengelig Ethernet-port på en WAP, ruter, hub eller veggkontakt. 3. Kontroller at nettverkslampen lyser. Hvis den ikke lyser, bør du sjekke kabeltilkoblingene. 4. Trykk på Rapportside-knappen for å skrive ut en HP-rapportside. Norsk 5. Start nettleseren på datamaskinen, og angi skriverens URL, som du finner pa HP-rapportsiden, i adresseboksen for å åpne skriverens innebygde Web-server (EWS). 6. I EWS klikker du på kategorien Networking (nettverk). 7. Under overskriften Connections (tilkoblinger) klikker du på Wireless (802.11) (trådløs). Gå til neste side... 23
86 8. I skjermbildet Wireless (802.11) Interface (grensesnitt for trådløst nettverk) klikker du på Start Wizard-knappen (start veiviser) for å starte veiviseren for konfigurering av trådløst nettverk. Norsk 9. Følg instruksjonene på skjermen for å konfigurere skriverinnstillingene, inkludert WEP-nøkkelen du skrev ned i trinn Når veiviseren for konfigurasjon av trådløst nettverk er fullført, lukker du EWSen. 11. Ta ut Ethernet-kabelen fra skriveren for å aktivere trådløs kommunikasjon. 12. Sett inn skriverprogramvare-cden i datamaskinens CD-ROM-stasjon, og dobbeltklikk deretter på CD-ikonet på skrivebordet. 13. Dobbeltklikk på ikonet for installasjonsprogrammet for HP Deskjet 6800, og start maskinen på nytt når du blir bedt om det. 14. Åpne Chooser (velger) og velg deretter ikonet Hp Inkjet 6.x. 15. Når du blir spurt om du vil at datamaskinen skal søke etter TCP/IP-nettverkskrivere, klikker du på Yes (ja). 16. Velg skriveren og lukk deretter Chooser (velger). Flere datamaskiner Du må installere skriverprogramvaren på hver datamaskin som skal bruke skriveren. Følg trinn 12 til 16 ovenfor for å installere skriverprogramvaren på andre datamaskiner i nettverket. 24
87 Ad hoc-nettverk eller nettverk mellom datamaskiner 1. Trykk på Rapportside-knappen for å skrive ut en HP-rapportside. 2. Åpne AirPort Setup Assistant (oppsettassistenten for AirPort) og følg deretter instruksjonene på skjermen for å knytte skriveren til et eksisterende trådløst nettverk. Bruk hpsetup som det eksisterende nettverket du vil knytte skriveren til. 3. Finn skriverens URL på HP-rapportsiden. 4. Start nettleseren på datamaskinen, og angi skriverens URL, som du finner på HP-rapportsiden, i adresseboksen for å åpne skriverens innebygde Web-server (EWS). 5. I EWS klikker du på kategorien Networking (nettverk). 6. Under overskriften Connections (tilkoblinger) klikker du på Wireless (802.11) (trådløs). 7. I skjermbildet Wireless (802.11) Interface (grensesnitt for trådløst nettverk) klikker du på kategorien Advanced (avansert). 8. Angi innstillingene for trådløst nettverk for det trådløse nettverket du vil koble skriveren til: Under overskriften Network Name (nettverksnavn) angir du nettverksnavnet (for eksempel Mittnettverk) i SSID-boksen. Gjør følgende under overskriften Network Settings (nettverksinnstillinger): Velg Ad Hoc. Velg kanal fra nedtrekkslisten Channel (kanal). Angi sikkerhetsinnstillingene for trådløst nettverk. 9. Når du har angitt alle innstillingene for trådløst nettverk, klikker du på Apply-knappen (bruk) og lukker EWS. 10. Åpne AirPort Setup Assistant (oppsettassistenten for AirPort), og tilbakestill deretter datamaskinen til den opprinnelige AirPort-konfigurasjonen. Gå til neste side... Norsk 25
88 11. Sett inn skriverprogramvare-cden i datamaskinens CD-ROM-stasjon, og dobbeltklikk deretter på CD-ikonet på skrivebordet. 12. Dobbeltklikk på ikonet for installasjonsprogrammet for HP Deskjet 6800, og start maskinen på nytt når du blir bedt om det. 13. Åpne Chooser (velger) og velg deretter ikonet Hp Inkjet 6.x. 14. Når du blir spurt om du vil at datamaskinen skal søke etter TCP/IP-nettverkskrivere, klikker du på Yes (ja). 15. Velg skriveren og lukk deretter Chooser (velger). Flere datamaskiner Du må installere skriverprogramvaren på hver datamaskin som skal bruke skriveren. Følg trinn 11 til 15 ovenfor for å installere skriverprogramvaren på andre datamaskiner i nettverket. Norsk g Skriveren er som standard b i ad hoc-modus, slik at den er kompatibel med flest mulig enheter. Hvis nettverket bare består av g-enheter, må du kanskje konfigurere skriveren til å kjøre i g-modus for å optimalisere nettverksytelsen. Hvis du vil konfigurere skriveren til å kjøre i g-modus når du er koblet til et ad hoc-nettverk, følger du trinnene nedenfor g på side
89 Problemløsing for en trådløs tilkobling Under programvareinnstallering Under programvareinstalleringen søker veiviseren etter skriveren to ganger: når Ethernet-kabelen er koblet til skriveren og når den er koblet fra. Datamaskinen finner ikke skriveren når Ethernet-kabelen er tilkoblet Hvis datamaskinen ikke finner skriveren når Ethernet-kabelen er tilkoblet, bør du kontrollere følgende før du ser i emnene for denne delen: Alle kabeltilkoblinger til datamaskinen og skriveren er i orden. Nettverket fungerer og nettverkshuben, -svitsjen eller -ruteren eller WAPen er slått på. Skriveren er slått på, det er papir i innskuffen og blekkpatronene er riktig satt inn. Alle programmer, inkludert antivirusprogrammer og personlige brannmurer, er lukket eller deaktivert. Hvis du har rettet på noen av tingene ovenfor, kan du prøve å kjøre installeringsveiviseren på nytt. Norsk Koble til Ethernet-kabelen hvis den ikke er tilkoblet Ethernet-kabelen må være koblet til skriveren for at skriveren skal kunne konfigureres til å fungere i et trådløst nettverk. Bruk en Ethernet-kabel for å koble skriveren til en Ethernet-port i nettverket, for eksempel en tilgjengelig Ethernet-port på en WAP, ruter, hub eller veggkontakt. Når du har koblet til kabelen, kjører du installeringsveiviseren på nytt. Når du blir bedt om det under installeringen, tar du ut Ethernet-kabelen. 27
90 Kontrollere nettverkslampen Kontroller nettverkslampen på forsiden av skriveren. Hvis nettverkslampen ikke lyser, er ikke skriveren koblet til nettverket. Kontroller at kablene er riktig tilkoblet. Hvis kablene er riktig tilkoblet, trykker du på Rapportside-knappen på forsiden av skriveren for å skrive ut en HP-rapportside. Prøv deretter en av følgende løsninger for å koble skriveren til nettverket. Norsk Deaktiver eventuelle brannmurer som kjører på datamaskinen Hvis du har en brannmur, kan denne forhindre at datamaskinen finner skriveren i nettverket under installering av skriverprogramvare. Hvis datamaskinen ikke finner skriveren, kan ikke skriverprogramvaren installeres på datamaskinen. Hvis datamaskinen har en annen brannmur enn den som er inkludert i Windows XP (for eksempel BlackICE, ZoneAlarm eller Brickhouse ), kan du se i dokumentasjonen som fulgte med brannmuren, for å finne ut hvordan du kan deaktivere den. Merk: Brannmuren som er inkludert med Windows XP, har ingen innvirkning på tilkoblingen til skriveren. Hvis datamaskinen bare kjører brannmuren i Windows XP, må du ikke deaktivere brannmuren under programvareinstalleringen eller tildele skriveren en statisk IP-adresse. Før du installerer skriverprogramvaren på en datamaskin, må du deaktivere brannmuren på datamaskinen midlertidig og deretter tildele skriveren en statisk IP-adresse. Når skriverprogramvaren er installert på datamaskinen, kan du aktivere brannmuren på nytt. Hvis du vil ha instruksjoner om hvordan du kobler skriveren til et nettverk der datamaskinene er beskyttet av en brannmur, kan du se Konfigurere skriveren for en brannmur på side
91 Plasser skriveren og datamaskinen på samme delnett Et delnett er et lite nettverk som er et segment av et større nettverk. Hvis datamaskinen er i et annet delnett enn skriveren, kan programvareinstalleringen bli problematisk. Sammenlign skriverens IP-adresse på HP-rapportsiden med IP-adressen til skriveren. Hvis det første settet med sifre i IP-adressene ikke er like, er ikke skriveren og datamaskinen i samme delnett. Hvis datamaskinens IP-adresse for eksempel begynner med 169 og skriverens IP-adresse begynner med 10, er ikke skriveren og datamaskinen i samme delnett. Slik finner du IP-adressen på en datamaskin med Windows: 1. Klikk på Start, Kjør og skriv deretter Command. 2. Skriv ipconfig etter ledeteksten, og trykk deretter på Enter. Slik finner du IP-adressen på en datamaskin med Macintosh OS X: 1. Åpne kontrollpanelet Network (nettverk). 2. Velg Airport i Show (vis) i nedtrekkslisten, og klikk deretter på TCP/IP. Norsk Hvis du vil finne IP-adressen på en datamaskin med Macintosh OS 9, velger du TCP/IP på Apple-menyen. Hvis datamaskinen og skriveren ikke er i samme delnett, flytter du skriveren til det samme delnettet som datamaskinen og kjører installeringsveiviseren på nytt. Datamaskinen og skriveren er i forskjellige delnett. Datamaskinen og skriveren er i samme delnett. Kontroller at datamaskinen er koblet til nettverket Kontroller at datamaskinen er koblet til nettverket og at LAN-kortet eller nettverkskortet fungerer riktig. 29
92 Datamaskinen finner ikke skriveren når du har fjernet nettverkskabelen Kontroller lampen for trådløsstatus på forsiden av skriveren. Hvis lampen for trådløsstatus ikke lyser, er ikke skriverens trådløse radio aktiv. Norsk Kontroller at nettverkskabelen er fjernet fra skriveren. Skriveren kan ikke kommunisere over en trådløs tilkobling hvis nettverkskabelen er koblet til skriverens Ethernet-port. Kontrollere nettverkslampen Kontroller nettverkslampen på forsiden av skriveren. Hvis nettverkslampen ikke lyser, er ikke skriveren koblet til nettverket. 30
93 Prøv følgende løsninger: Kontroller indikatoren for signalstyrke Kontroller indikatoren for signalstyrke på forsiden av skriveren. Hvis alle tre lampene lyser, mottar skriveren sterke radiosignaler. Hvis ingen eller bare én av lampene på indikatoren for signalstyrke lyser, må du kontrollere følgende forhold: Ingen store gjenstander hindrer sikten mellom skriveren og WAPen eller skriveren og datamaskinen. Skriveren er innenfor rekkevidden til WAPen eller datamaskinen. Det står ikke en trådløs telefon eller en mikrobølgeovn i nærheten av det trådløse nettverket. Norsk Sammenligne skriverens trådløse innstillinger med nettverkets trådløse innstillinger Trykk på Rapportside-knappen på forsiden av skriveren for å skrive ut en HP-rapportside. Kontroller innstillingene som vises på HP-rapportsiden, med de trådløse innstillingene for nettverket. Finn innstillingene som ikke samsvarer. Bruk Ethernet-kabelen til å koble skriveren til nettverket, kjør installeringsveiviseren på nytt og angi riktige innstillinger for trådløst nettverk for å konfigurere skriveren til nettverket. 31
94 WAP filtrerer etter MAC-adresse Hvis nettverkets WAP eller ruter filtrerer nettverksenheter etter MAC-adresse, gjør du følgende: 1. Finn skriverens maskinvareadresse (MAC-adresse) på HP-rapportsiden. 2. Åpne konfigurasjonsverktøyet for WAPen eller ruteren. 3. Angi skriverens MAC-adresse. Hvis du trenger hjelp med å bruke konfigurasjonsverktøyet for WAPen eller ruteren, kan du se i dokumentasjonen som fulgte med WAPen eller ruteren. Etter programvareinstallering Skriveren skriver ikke ut Hvis skriveren ikke skriver ut, må du kontrollere at: Norsk Det er papir i skriveren. Det er ikke papirstopp i skriveren. Lampene for blekkpatronstatus på forsiden av skriveren lyser eller blinker ikke. Skriveren er valgt i programmet du prøver å skrive ut fra. Nettverket fungerer og nettverkshuben, -svitsjen eller -ruteren eller WAPen er slått på. Skriveren er slått på. Hvis du vil ha mer problemløsingsinformasjon, kan du se i den elektroniske brukerhåndboken som er installert på datamaskinen. Hvis alle forholdene ovenfor er i orden, følger du trinnene for å kontrollere nettverkslampen under Kontrollere nettverkslampen på side
95 Nettverksinnstillingene er feil eller har blitt endret Hvis noen av innstillingene på HP-rapportsiden ikke samsvarer med nettverksinnstillingene, eller hvis innstillingene for det trådløse nettverket har blitt endret, følger du disse trinnene: 1. Koble Ethernet-kabelen til skriverens Ethernet-port, og gjør deretter ett av følgende: For et ad hoc-nettverk: koble Ethernet-kabelen til datamaskinen. For et infrastrukturnettverk: koble Ethernet-kabelen til WAPen eller ruteren. 2. Åpne skriverens innebygde Web-server (EWS). Hvis du vil ha hjelp til å åpne EWS, kan du se på side I EWS klikker du på kategorien Networking (nettverk). 4. Under overskriften Connections (tilkoblinger) klikker du på Wireless (802.11) (trådløs). 5. I kategorien Wireless Setup (trådløs konfigurering) klikker du på knappen Start Wizard (start veiviser). 6. Når veiviseren for trådløst nettverk er fullført, lukker du EWS og kobler fra Ethernet-kabelen. Norsk 33
96 Hvis skriveren fremdeles ikke vil skrive ut, kan du prøve følgende løsninger: Norsk Godkjenningsprotokollen for nettverket støttes ikke av skriveren Hvis du har endret nettverkets godkjenningsprotokoller i det trådløse nettverket etter at skriveren ble koblet til nettverket, har du kanskje valgt en protokoll som ikke støttes av skriveren. Skriveren støtter WEP-godkjenning, WPA-AES og WPA-TKIP. Nettverket som skriveren er koblet til, må bruke en av disse godkjenningsprotokollene eller ingen godkjenning. Brannmuren hindrer tilgang til skriveren Hvis nettverket bruker DHCP eller AutoIP for å tildele IP-adresser til nettverksenheter, kan det hende at en brannmur på datamaskinen hindrer tilgang til skriveren når den er koblet til et nettverk og skriverprogramvaren er installert på datamaskinen. Merk: Brannmuren som er inkludert med Windows XP, har ingen innvirkning på tilkoblingen til skriveren. Hvis datamaskinen bare kjører brannmuren i Windows XP, må du ikke deaktivere brannmuren under programvareinstalleringen eller tildele skriveren en statisk IP-adresse. For å løse dette problemet følger du trinnene under Konfigurere skriveren for en brannmur på side
97 Skriveren og datamaskinen er ikke i samme delnett Et delnett er et lite nettverk som er et segment av et større nettverk. Hvis datamaskinen er i et annet delnett enn skriveren, er det ikke sikkert at datamaskinen og skriveren kan kommunisere. Sammenlign skriverens IP-adresse på HP-rapportsiden med IP-adressen til skriveren. Hvis det første settet med sifre i IP-adressene ikke er like, er ikke skriveren og datamaskinen i samme delnett. Hvis datamaskinens IP-adresse for eksempel begynner med 169 og skriverens IP-adresse begynner med 10, er ikke skriveren og datamaskinen i samme delnett. Slik finner du IP-adressen på en datamaskin med Windows: 1. Klikk på Start, Kjør og skriv deretter Command. 2. Skriv ipconfig etter ledeteksten, og trykk deretter på Enter. Slik finner du IP-adressen på en datamaskin med Macintosh OS X: 1. Åpne kontrollpanelet Network (nettverk). 2. Velg Airport i Show (vis) i nedtrekkslisten, og klikk deretter på TCP/IP. Norsk Hvis du vil finne IP-adressen på en datamaskin med Macintosh OS 9, velger du TCP/IP på Apple-menyen. Hvis datamaskinen og skriveren ikke er i samme delnett, må du flytte skriveren til samme delnett som datamaskinen. Datamaskinen og skriveren er i forskjellige delnett. Datamaskinen og skriveren er i samme delnett. 35
98 Koble skriveren til et kabelbasert Ethernetnettverk Komme i gang Er skriverprogramvaren konfigurert? Følg instruksjonene på installeringsoversikten som fulgte med skriveren, for å konfigurere skriverprogramvaren før du kobler skriveren til i nettverket. Norsk Er datamaskinene i nettverket beskyttet av en brannmur? Hvis noen av datamaskinene i nettverket er beskyttet av en brannmur, følger du instruksjonene under Konfigurere skriveren for en brannmur på side 52 før du kobler skriveren til i nettverket. Koble til skriveren Trinn 1: Koble skriveren til nettverket Bruk en Ethernet-kabel til å koble skriveren til nettverkshuben, -svitsjen eller ruteren. Hvis du vil ha instruksjoner om hvordan du kobler skriveren til et nettverk, kan du se Trinn 1: Koble skriveren til nettverket på side 37. Trinn 2: Installer skriverprogramvaren via en kabelbasert Ethernet-tilkobling Hvordan du installerer skriverprogramvaren på datamaskinen, avhenger av operativsystemet som brukes: Windows, Mac OS9 og Mac OSX. Hvis du vil ha installeringsinstruksjoner, kan du se Trinn 2: Installer skriverprogramvaren via en kabelbasert Ethernet-tilkobling på side
99 Trinn 1: Koble skriveren til nettverket Følg disse trinnene for å koble skriveren til et Ethernet-nettverk: 1. Kontroller at skriveren er på. 2. Koble Ethernet-kabelen til nettverkshuben, -svitsjen eller -ruteren. Merk: Ikke koble Ethernet-kabelen til en port som er merket Internet, WAN eller Uplink. 3. Koble Ethernet-kabelen til Ethernet-porten på baksiden av skriveren. 4. Gjør ett av følgende: Status for koblingslampen Prosedyre På Gå til trinn 5. Norsk Av Gjenta trinn 2 4. Hvis koblingslampen fremdeles ikke lyser, kontrollerer du følgende: At skriveren er slått på. At nettverkshuben, -svitsjen eller -ruteren er slått på. At alle kabeltilkoblingene er i orden. At du bruker en Ethernet-kabel. Gå til neste side... 37
100 5. Trykk på Rapportside-knappen for å skrive ut en HP-rapportside. 6. Installer skriverprogramvaren på hver datamaskin som skal bruke skriveren (se Trinn 2: Installer skriverprogramvaren via en kabelbasert Ethernet-tilkobling på side 39). Merk: Det anbefales at skriveren og PCene som bruker den, er i samme delnett. Norsk 38
101 Trinn 2: Installer skriverprogramvaren via en kabelbasert Ethernet-tilkobling Brannmur? Hvis datamaskinen er beskyttet av en brannmur, kan du følge trinnene under Konfigurere skriveren for en brannmur på side 52 før du installerer skriverprogramvaren. Windows 1. Sett inn skriverprogramvare-cden i datamaskinens CD-ROM-stasjon, og følg deretter instruksjonene på skjermen. 2. I skjermbildet Connections Type (tilkoblingstype) velger du Wired Network (kabelbasert nettverk), og deretter klikker du på Next (neste). 3. Følg instruksjonene på skjermen for å fullføre installeringen. Macintosh Norsk Mac OS X 1. Sett inn skriverprogramvare-cden i datamaskinens CD-ROM-stasjon, og dobbeltklikk deretter på CD-ikonet på skrivebordet. 2. Dobbeltklikk på ikonet for installasjonsprogrammet for HP Deskjet 6800 og følg deretter instruksjonene på skjermen. 3. I skjermbildet Connection Type (tilkoblingstype) velger du Wired Network (802.3) (kabelbasert nettverk), og deretter klikker du på Next (neste). Gå til neste side... 39
102 4. Følg instruksjonene på skjermen for å fullføre installeringen. 5. I skjermbildet Add Printer (legg til skriver) klikker du på Open Print Center (åpne utskriftssenter). 6. Klikk på Add Printer (legg til skriver). 7. Gjør ett av følgende, avhengig av hvilken versjon av Mac OS X du bruker: Mac OS x v Mac OS x v og eldre Norsk Velg Rendezvous. Velg HP IP Printing (HP IP-utskrift), og deretter klikker du på Discoverknappen. 8. Velg skriveren og klikk deretter på Add (legg til). 9. Lukk Print Center (utskriftssenter). 40
103 Mac OS 9 1. Sett inn skriverprogramvare-cden i datamaskinens CD-ROM-stasjon, og dobbeltklikk deretter på CD-ikonet på skrivebordet. 2. Dobbeltklikk på ikonet for installasjonsprogrammet for HP Deskjet 6800, og start maskinen på nytt når du blir bedt om det. 3. Åpne Chooser (velger) og velg deretter ikonet Hp Inkjet 6.x. 4. Når du blir spurt om du vil at datamaskinen skal søke etter TCP/IP-nettverkskrivere, klikker du på Yes (ja). 5. Velg skriveren og lukk deretter Chooser (velger). Norsk 41
104 Problemløsing for en kabelbasert Ethernet-tilkobling Under installering Datamaskinen finner ikke skriveren Hvis du ikke kan installere skriverprogramvaren på datamaskinen eller ikke finner skriveren, må du kontrollere følgende før du undersøker emnene i denne delen: Norsk Alle kabeltilkoblinger til datamaskinen og skriveren er i orden. Nettverket fungerer og nettverkshuben, -svitsjen eller -ruteren er slått på. At skriveren er slått på. Alle programmer, inkludert antivirusprogrammer og personlige brannmurer, er lukket eller deaktivert. Kontroller nettverkslampen på forsiden av skriveren. Hvis nettverkslampen ikke lyser, er ikke skriveren koblet til nettverket. Kontroller at kablene er riktig tilkoblet. Hvis kablene er riktig tilkoblet, trykker du på Rapportside-knappen på forsiden av skriveren for å skrive ut en HP-rapportside. Prøv deretter en av følgende løsninger for å koble skriveren til nettverket. 42
105 Skriveren og datamaskinen er i forskjellige delnett Et delnett er et lite nettverk som er et segment av et større nettverk. Hvis datamaskinen er i et annet delnett enn skriveren, kan programvareinstalleringen bli problematisk. Sammenlign skriverens IP-adresse på HP-rapportsiden med IP-adressen til skriveren. Hvis det første settet med sifre i IP-adressene ikke er like, er ikke skriveren og datamaskinen i samme delnett. Hvis datamaskinens IP-adresse for eksempel begynner med 169 og skriverens IP-adresse begynner med 10, er ikke skriveren og datamaskinen i samme delnett. Slik finner du IP-adressen på en datamaskin med Windows: 1. Klikk på Start, Kjør og skriv deretter Command. 2. Skriv ipconfig etter ledeteksten, og trykk deretter på Enter. Slik finner du IP-adressen på en datamaskin med Macintosh OS X: 1. Åpne kontrollpanelet Network (nettverk). 2. Velg Airport i Show (vis) i nedtrekkslisten, og klikk deretter på TCP/IP. Norsk Hvis du vil finne IP-adressen på en datamaskin med Macintosh OS 9, velger du TCP/IP på Apple-menyen. Hvis skriveren og datamaskinen ikke er i samme delnett, flytter du skriveren til det samme delnettet som datamaskinen og kjører installeringsveiviseren på nytt. Datamaskinen og skriveren er i forskjellige delnett. Datamaskinen og skriveren er i samme delnett. 43
106 Norsk Deaktiver eventuelle brannmurer som kjører på datamaskinen Hvis du har en brannmur, kan denne forhindre at datamaskinen finner skriveren i nettverket under installering av skriverprogramvare. Hvis datamaskinen ikke finner skriveren, kan ikke skriverprogramvaren installeres på datamaskinen. Hvis datamaskinen har en annen brannmur enn den som er inkludert i Windows XP (for eksempel BlackICE, ZoneAlarm eller Brickhouse ), kan du se i dokumentasjonen som fulgte med brannmuren, for å finne ut hvordan du kan deaktivere den. Merk: Brannmuren som er inkludert med Windows XP, har ingen innvirkning på tilkoblingen til skriveren. Hvis datamaskinen bare kjører brannmuren i Windows XP, må du ikke deaktivere brannmuren under programvareinstalleringen eller tildele skriveren en statisk IP-adresse. Før du installerer skriverprogramvaren på en datamaskin, må du deaktivere brannmuren på datamaskinen midlertidig og deretter tildele skriveren en statisk IP-adresse. Når skriverprogramvaren er installert på datamaskinen, kan du aktivere brannmuren på nytt. Hvis du vil ha instruksjoner om hvordan du kobler skriveren til et nettverk der datamaskinene er beskyttet av en brannmur, kan du se Konfigurere skriveren for en brannmur på side
107 Etter installering Skriveren skriver ikke ut Hvis skriveren ikke skriver ut, må du kontrollere at: Det er papir i skriveren. Det er ikke papirstopp i skriveren. Lampene for blekkpatronstatus på forsiden av skriveren lyser eller blinker ikke. Skriveren er valgt i programmet du prøver å skrive ut fra. Nettverket fungerer og nettverkshuben, -svitsjen eller -ruteren er slått på. Skriveren er slått på. Alle kabeltilkoblinger til datamaskinen og skriveren er i orden. Hvis du vil ha mer problemløsingsinformasjon, kan du se i den elektroniske brukerhåndboken som er installert på datamaskinen. Kontroller nettverkslampen på forsiden av skriveren. Hvis nettverkslampen ikke lyser, er ikke skriveren koblet til nettverket. Norsk Kontroller at kablene er riktig tilkoblet. Hvis kablene er riktig tilkoblet, trykker du på Rapportside-knappen på forsiden av skriveren for å skrive ut en HP-rapportside. Prøv deretter en av følgende løsninger for å koble skriveren til nettverket. 45
108 Skriveren og datamaskinen er i forskjellige delnett Et delnett er et lite nettverk som er et segment av et større nettverk. Hvis datamaskinen er i et annet delnett enn skriveren, er det ikke sikkert at datamaskinen og skriveren kan kommunisere. Sammenlign skriverens IP-adresse på HP-rapportsiden med IP-adressen til skriveren. Hvis det første settet med sifre i IP-adressene ikke er like, er ikke skriveren og datamaskinen i samme delnett. Hvis datamaskinens IP-adresse for eksempel begynner med 169 og skriverens IP-adresse begynner med 10, er ikke skriveren og datamaskinen i samme delnett. Slik finner du IP-adressen på en datamaskin med Windows: 1. Klikk på Start, Kjør og skriv deretter Command. 2. Skriv ipconfig etter ledeteksten, og trykk deretter på Enter. Norsk Slik finner du IP-adressen på en datamaskin med Macintosh OS X: 1. Åpne kontrollpanelet Network (nettverk). 2. Velg Airport i Show (vis) i nedtrekkslisten, og klikk deretter på TCP/IP. Hvis du vil finne IP-adressen på en datamaskin med Macintosh OS 9, velger du TCP/IP på Apple-menyen. Hvis skriveren og datamaskinen ikke er i samme delnett, må du flytte skriveren til samme delnett som datamaskinen. Datamaskinen og skriveren er i forskjellige delnett. Datamaskinen og skriveren er i samme delnett. 46
109 Brannmuren hindrer tilgang til skriveren Hvis nettverket bruker DHCP eller AutoIP for å tildele IP-adresser til nettverksenheter, kan det hende at en brannmur på datamaskinen hindrer tilgang til skriveren når den er koblet til et nettverk og skriverprogramvaren er installert på datamaskinen. Merk: Brannmuren som er inkludert med Windows XP, har ingen innvirkning på tilkoblingen til skriveren. Hvis datamaskinen bare kjører brannmuren i Windows XP, må du ikke deaktivere brannmuren under programvareinstalleringen eller tildele skriveren en statisk IP-adresse. For å løse dette problemet følger du trinnene under Konfigurere skriveren for en brannmur på side 52. Nettverksinnstillingene er endret Følg disse trinnene for å sammenligne skriverens nettverksinnstillinger på HP-rapportsiden med de faktiske innstillingene for nettverket: 1. Åpne konfigurasjonsverktøyet for nettverkshuben, -svitsjen eller -ruteren, og finn nettverksinnstillingene. Hvis du trenger hjelp med å bruke konfigurasjonsverktøyet for nettverkshuben, -svitsjen eller -ruteren, kan du se i dokumentasjonen som fulgte med huben, svitsjen eller ruteren. 2. Åpne skriverens innebygde Web-server (EWS). Hvis du vil ha hjelp til å åpne EWS, kan du se på side I EWS klikker du på kategorien Networking (nettverk). 4. Under overskriften Connections (tilkoblinger) klikker du på Wired (802.3) (kabelbasert). 5. Klikk på kategorien IP Configuration (IP-konfigurasjon). 6. Angi de riktige innstillingene for nettverket, og klikk deretter på Applyknappen (bruk). 7. Lukk EWS. 8. Trykk på Rapportside-knappen for å skrive ut en HP-rapportside. Norsk 9. Sammenlign skriverens nettverksinnstillinger med de faktiske innstillingne for nettverket. Hvis innstillingene ikke er like, gjentar du trinn 2 til 9. 47
110 Styre skriveren i et nettverk Skriveren har flere verktøy som hjelper deg med å styre den i et nettverk. HP-rapportside Innebygd Web-server (EWS) Endre sikkerhetsinnstillinger for det trådløse nettverket Konfigurere skriveren for en brannmur Tilbakestille skriveren til fabrikkinnstillingene Norsk 48
111 HP-rapportside Trykk på Rapportside-knappen for å skrive ut en HP-rapportside. HP-rapportsiden gir nyttig informasjon om trådløse og kabelbaserte tilkoblinger og PictBridge-tilkoblinger, for eksempel: URL: Adressen til skriverens innebygde Web-server. Maskinvareadresse (MAC): Adressen til tilgangskontrollen for skriveren (MAC). IP-adresse: IP-adressen til skriveren. Nettverksmaske: Nettverksmasken til nettverket som skriveren er koblet til. Standard gateway: IP-adressen til gatewayen. Kommunikasjonsmodus: Den trådløse kommunikasjonsmodusen til skriveren. Nettverksnavn (SSID): Nettverksnavnet på det trådløse nettverket til skriveren. Kanal: Nummeret på kanalen som skriverens trådløse radio bruker. Godkjenningstype: Godkjenningsprotokollen som skriveren bruker. Kryptering: Krypteringsmetoden for trådløst nettverk som skriveren bruker. Norsk 49
112 Innebygd Web-server (EWS) Skriveren har en intern Web-side, som kalles innebygd Web-server (EWS). Du kan få tilgang til EWSen ved hjelp av en nettleser. For at du skal kunne bruke EWSen, må skriveren ha en gyldig IP-adresse og være i samme delnett som datamaskinen du bruker. Følg disse trinnene for å åpne EWSen: 1. Trykk på Rapportside-knappen for å skrive ut en HP-rapportside. Norsk 2. Finn skriverens URL på HP-rapportsiden. Merk: Kontroller at skriverens URL ikke er og at nettverksmasken samsvarer med den på datamaskinen du bruker. Hvis et av disse forholdene er feil, kobler du en Ethernet-kabel til skriveren og nettverksruteren, og deretter gjentar du trinn 1 og Start nettleseren (du kan bruke Internet Explorer 5 eller nyere, Netscape 4.75 eller nyere eller Safari). 4. Angi skriverens URL i adresseboksen, og trykk deretter på Enter. 50
HP Deskjet 6980 series. Asennusopas Installeringshåndbok Installationsguide Installationsvejledning
 HP Deskjet 6980 series Asennusopas Installeringshåndbok Installationsguide Installationsvejledning Aloita tästä Suomi Asenna laitteisto ja liitä HP Deskjet -tulostin verkkoon tai suoraan tietokoneeseesi
HP Deskjet 6980 series Asennusopas Installeringshåndbok Installationsguide Installationsvejledning Aloita tästä Suomi Asenna laitteisto ja liitä HP Deskjet -tulostin verkkoon tai suoraan tietokoneeseesi
Webbkamera. Webkamera. Web-kamera. Webkamera
 Webbkamera för laptop Webkamera for laptop Web-kamera kannettaviin tietokoneisiin Webkamera til laptop 1 2008 Biltema Nordic Services AB Webbkamera för laptop Behåll dessa instruktioner för framtida behov.
Webbkamera för laptop Webkamera for laptop Web-kamera kannettaviin tietokoneisiin Webkamera til laptop 1 2008 Biltema Nordic Services AB Webbkamera för laptop Behåll dessa instruktioner för framtida behov.
Starta här. Start her. Start her. Aloita tästä. [Svenska] [Norsk] [Dansk] [Suomi] Eesti Latviešu Lietuviųk.
![Starta här. Start her. Start her. Aloita tästä. [Svenska] [Norsk] [Dansk] [Suomi] Eesti Latviešu Lietuviųk. Starta här. Start her. Start her. Aloita tästä. [Svenska] [Norsk] [Dansk] [Suomi] Eesti Latviešu Lietuviųk.](/thumbs/55/35868661.jpg) Starta här [Svenska] Start her [Norsk] Start her [Dansk] Aloita tästä [Suomi] Eesti Latviešu Lietuviųk. 1 2 3 1 Förbered Förbered innan du installerar mobilappen eller programvaran. SV Forbered Forbered
Starta här [Svenska] Start her [Norsk] Start her [Dansk] Aloita tästä [Suomi] Eesti Latviešu Lietuviųk. 1 2 3 1 Förbered Förbered innan du installerar mobilappen eller programvaran. SV Forbered Forbered
PCTV Tuner Kit for Windows Vista
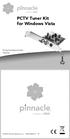 PCTV Tuner Kit for Windows Vista Hurtig Installasjons Guide Pikaohje 2007 Pinnacle Systems, Inc. 8420-00069-01 R1 Pakkens Innhold PCI TV Tuner Kort Fjernkontroll mottager Fjernkontroll PCTV Installasjons
PCTV Tuner Kit for Windows Vista Hurtig Installasjons Guide Pikaohje 2007 Pinnacle Systems, Inc. 8420-00069-01 R1 Pakkens Innhold PCI TV Tuner Kort Fjernkontroll mottager Fjernkontroll PCTV Installasjons
Det er bra at du utvider Gigaset elements med den nye trådløse button.
 Roligt att du utökar Gigaset elements med en ny trådlös knapp. För att du ska kunna använda button direkt följer du den korta anvisningen. Om du har frågor eller vill ha mer detaljerad information om Gigaset
Roligt att du utökar Gigaset elements med en ny trådlös knapp. För att du ska kunna använda button direkt följer du den korta anvisningen. Om du har frågor eller vill ha mer detaljerad information om Gigaset
1 USB Börja här Aloita tästä. Start her. Start her. HP Photosmart C4380 All-in-One series
 Börja här Aloita tästä Start her Start her 1 USB 802.11 Användare med USB-kabel : Anslut inte USB-kabeln förrän du kommit till Avsnitt A2. Användare med trådlöst (802.11) nätverk : du måste följa anvisningarna
Börja här Aloita tästä Start her Start her 1 USB 802.11 Användare med USB-kabel : Anslut inte USB-kabeln förrän du kommit till Avsnitt A2. Användare med trådlöst (802.11) nätverk : du måste följa anvisningarna
Tilslutning af printer Bemærk: Rettelse af USB-problemer Styresystem
 Tillæg til Stylus Color 480SXU-brugere Tillegg for brukere av Stylus Color 480SXU Lisäys Stylus Color 480SXU -tulostimen käyttäjille Tillägg för användare av Stylus Color 480SXU MAEVL006 Tilslutning af
Tillæg til Stylus Color 480SXU-brugere Tillegg for brukere av Stylus Color 480SXU Lisäys Stylus Color 480SXU -tulostimen käyttäjille Tillägg för användare av Stylus Color 480SXU MAEVL006 Tilslutning af
Börja här. Aloita tästä. Start her. Start her *Q * *Q * HP Deskjet F300 All-in-One series Q
 Börja här Aloita tästä Start her Start her 1 VARNING: Anslut inte USB-kabeln förrän vid steg 14, så installeras programvaran på rätt sätt. ADVARSEL: For at sikre at softwaren installeres korrekt, må du
Börja här Aloita tästä Start her Start her 1 VARNING: Anslut inte USB-kabeln förrän vid steg 14, så installeras programvaran på rätt sätt. ADVARSEL: For at sikre at softwaren installeres korrekt, må du
surface.com/support surface.com/userguides 2015 Microsoft Corporation
 surface.com/support surface.com/userguides 3 2015 Microsoft Corporation Silver Silver Tænd/sluk-knap Virtapainike Av/på-knapp Strömbrytare Lydstyrke Äänenvoimakkuus Volum Volym Mini DisplayPort til videoudgang
surface.com/support surface.com/userguides 3 2015 Microsoft Corporation Silver Silver Tænd/sluk-knap Virtapainike Av/på-knapp Strömbrytare Lydstyrke Äänenvoimakkuus Volum Volym Mini DisplayPort til videoudgang
Jos asennuksessa on ongelmia, katso lisätietoja tämän ohjeen lopussa olevasta Vianmääritys - kohdasta. tulostuskasetit blekkpatroner
 2004 Hewlett-Packard Development Company, L.P. English Arabic Bahasa Português Hrvatski Cesky Dansk Nederland Suomi Français Deutsch Greek Hangul Hebrew Magyar Italiano Español 2004 Hewlett-Packard Development
2004 Hewlett-Packard Development Company, L.P. English Arabic Bahasa Português Hrvatski Cesky Dansk Nederland Suomi Français Deutsch Greek Hangul Hebrew Magyar Italiano Español 2004 Hewlett-Packard Development
Sandberg USB 2.0 to SATA Link (2.5")
 [Item no. 133-45] Rev. 13.12.07 ENGLISH Sandberg USB 2.0 to SATA Link (2.5") SUOMI DANSK SVENSKA NORSK ENGLISH 1 Introduction The Sandberg USB 2.0 to SATA Link (referred to as the box ) enables you to
[Item no. 133-45] Rev. 13.12.07 ENGLISH Sandberg USB 2.0 to SATA Link (2.5") SUOMI DANSK SVENSKA NORSK ENGLISH 1 Introduction The Sandberg USB 2.0 to SATA Link (referred to as the box ) enables you to
HP Photosmart C3100 All-in-One series
 HP Photosmart C3100 All-in-One series Perusopas Basishåndbok Snabbguide Basisvejledning Perusopas Suomi 2006 Hewlett-Packard Development Company, L.P. Suomi Adobe ja Acrobat-logo ovat Adobe Systems Incorporatedin
HP Photosmart C3100 All-in-One series Perusopas Basishåndbok Snabbguide Basisvejledning Perusopas Suomi 2006 Hewlett-Packard Development Company, L.P. Suomi Adobe ja Acrobat-logo ovat Adobe Systems Incorporatedin
English - EN Dansk - DA Suomi - FI Norsk - NO Svenska - SV
 English - EN Dansk - DA Suomi - FI Norsk - NO Svenska - SV Push upward to open battery door, insert batteries as shown. Pair your mouse with your Windows device: A: On the underside of the mouse, press
English - EN Dansk - DA Suomi - FI Norsk - NO Svenska - SV Push upward to open battery door, insert batteries as shown. Pair your mouse with your Windows device: A: On the underside of the mouse, press
Hej! Hei! Tack för att du har valt Gigaset elements Camera. Innan du kan använda Camera finns det ett par anvisningar som du måste följa.
 Hej! Hei! Tack för att du har valt Gigaset elements Camera. Innan du kan använda Camera finns det ett par anvisningar som du måste följa. Vi gleder oss over at du har bestemt deg for Gigaset Camera. Før
Hej! Hei! Tack för att du har valt Gigaset elements Camera. Innan du kan använda Camera finns det ett par anvisningar som du måste följa. Vi gleder oss over at du har bestemt deg for Gigaset Camera. Før
Börja här Aloita tästä. Start her. Start her Ethernet
 1 USB 802.11 Ethernet 2 Börja här Aloita tästä Start her Start her Användare med USB-kabel: Anslut inte USB-kabeln förrän du kommit till Avsnitt A2. USB-kaapelin käyttäjät: Liitä USB-kaapeli vasta kohdassa
1 USB 802.11 Ethernet 2 Börja här Aloita tästä Start her Start her Användare med USB-kabel: Anslut inte USB-kabeln förrän du kommit till Avsnitt A2. USB-kaapelin käyttäjät: Liitä USB-kaapeli vasta kohdassa
2 a. HP Deskjet F4100 All-in-One series Installationshandbok Asennusopas. Installasjonsveiledning Opsætningsvejledning *CB * *CB *
 1 HP Deskjet F4100 All-in-One series Installationshandbok Asennusopas Installasjonsveiledning Opsætningsvejledning VARNING: Anslut inte USB-kabeln förrän vid steg 14, så installeras programvaran på rätt
1 HP Deskjet F4100 All-in-One series Installationshandbok Asennusopas Installasjonsveiledning Opsætningsvejledning VARNING: Anslut inte USB-kabeln förrän vid steg 14, så installeras programvaran på rätt
1 USB Ethernet
 Börja här Aloita tästä Start her Start her 1 USB 802.11 Ethernet Användare med USB-kabel : Anslut inte USB-kabeln förrän du kommit till Avsnitt A2. USB-kaapelin käyttäjät : Liitä USB-kaapeli vasta kohdassa
Börja här Aloita tästä Start her Start her 1 USB 802.11 Ethernet Användare med USB-kabel : Anslut inte USB-kabeln förrän du kommit till Avsnitt A2. USB-kaapelin käyttäjät : Liitä USB-kaapeli vasta kohdassa
* Köp en USB-kabel separat om ingen medföljer. * Osta USB-kaapeli erikseen, jos se ei kuulu toimitukseen.
 HP Deskjet F2200 All-in-One series Installationshandbok Installasjonsveiledning Asennusopas Opsætningsvejledning 1 Sänk pappersfacket och bläckpatronsluckan. VIKTIGT! Ta bort allt förpackningsmaterial
HP Deskjet F2200 All-in-One series Installationshandbok Installasjonsveiledning Asennusopas Opsætningsvejledning 1 Sänk pappersfacket och bläckpatronsluckan. VIKTIGT! Ta bort allt förpackningsmaterial
HP Deskjet F4100 All-in-One series
 HP Deskjet F4100 All-in-One series Grundläggande handbok Peruskäyttöopas Grunnleggende veiledning Grundlæggende vejledning Meddelanden från Hewlett-Packard Informationen i detta dokument kan ändras utan
HP Deskjet F4100 All-in-One series Grundläggande handbok Peruskäyttöopas Grunnleggende veiledning Grundlæggende vejledning Meddelanden från Hewlett-Packard Informationen i detta dokument kan ändras utan
Trådlös handkontroll för PS3
 Trådlös handkontroll för PS3 Introduktion Detta är en trådlös handkontroll för PS3 och PC. Frekvens: 2,4 GHZ. Förpackningens innehåll 1 st trådlös handkontroll 1 st RF-mottagare 1 st användarmanual Egenskaper
Trådlös handkontroll för PS3 Introduktion Detta är en trådlös handkontroll för PS3 och PC. Frekvens: 2,4 GHZ. Förpackningens innehåll 1 st trådlös handkontroll 1 st RF-mottagare 1 st användarmanual Egenskaper
1 USB Ethernet
 Börja här Aloita tästä Start her Start her 1 USB 802.11 Ethernet Användare med USB-kabel : Anslut inte USB-kabeln förrän du kommit till Avsnitt A2. Användare med trådbundet nätverk : du måste följa anvisningarna
Börja här Aloita tästä Start her Start her 1 USB 802.11 Ethernet Användare med USB-kabel : Anslut inte USB-kabeln förrän du kommit till Avsnitt A2. Användare med trådbundet nätverk : du måste följa anvisningarna
2 a. c. SV. HP Deskjet F4200 All-in-One series *CB * *CB *
 HP Deskjet F4200 All-in-One series Installationshandbok Asennusopas Installasjonsveiledning Opsætningsvejledning 1 Kontrollera innehållet i förpackningen. Innehållet kan varier * Köp en USB-kabel separat
HP Deskjet F4200 All-in-One series Installationshandbok Asennusopas Installasjonsveiledning Opsætningsvejledning 1 Kontrollera innehållet i förpackningen. Innehållet kan varier * Köp en USB-kabel separat
hp mfp analog fax Faksiopas Faksh åndbok Faxhandbok
 hp mfp analog fax Faksiopas Faksh åndbok Faxhandbok analoginen hp mfp -faksi faksiopas Tekijänoikeustiedot 2003 Copyright Hewlett-Packard Development Company, LP Kaikki oikeudet pidätetään. Kopiointi,
hp mfp analog fax Faksiopas Faksh åndbok Faxhandbok analoginen hp mfp -faksi faksiopas Tekijänoikeustiedot 2003 Copyright Hewlett-Packard Development Company, LP Kaikki oikeudet pidätetään. Kopiointi,
Sandberg USB 2.0 Hub with 7 ports
 Sandberg USB 2.0 Hub with 7 ports [Item no. 135-54] Rev. 06.07.07 ENGLISH DANSK System requirements 1 available USB port* Pentium PC or compatible *USB 2.0 port is required for benefiting from the USB
Sandberg USB 2.0 Hub with 7 ports [Item no. 135-54] Rev. 06.07.07 ENGLISH DANSK System requirements 1 available USB port* Pentium PC or compatible *USB 2.0 port is required for benefiting from the USB
HP Deskjet F4200 All-in-One series. Grundläggande handbok Peruskäyttöopas Grunnleggende veiledning Grundlæggende vejledning
 HP Deskjet F4200 All-in-One series Grundläggande handbok Peruskäyttöopas Grunnleggende veiledning Grundlæggende vejledning Meddelanden från Hewlett-Packard Informationen i detta dokument kan ändras utan
HP Deskjet F4200 All-in-One series Grundläggande handbok Peruskäyttöopas Grunnleggende veiledning Grundlæggende vejledning Meddelanden från Hewlett-Packard Informationen i detta dokument kan ändras utan
USB 3.0 to Gigabit network adapter
 USB3-GIGA / USB3-GIGA1 USB 3.0 to Gigabit network adapter EN User Guide SE Användarhandledning FI Käyttöohje DK Brugervejledning NO Brukerveiledning EN User Guide SE Användarhandledning This external USB
USB3-GIGA / USB3-GIGA1 USB 3.0 to Gigabit network adapter EN User Guide SE Användarhandledning FI Käyttöohje DK Brugervejledning NO Brukerveiledning EN User Guide SE Användarhandledning This external USB
HP Deskjet F2100 All-in-One series
 HP Deskjet F2100 All-in-One series Grundläggande handbok Peruskäyttöopas Grunnleggende veiledning Grundlæggende vejledning Meddelanden från Hewlett-Packard Informationen i detta dokument kan ändras utan
HP Deskjet F2100 All-in-One series Grundläggande handbok Peruskäyttöopas Grunnleggende veiledning Grundlæggende vejledning Meddelanden från Hewlett-Packard Informationen i detta dokument kan ändras utan
Start her. Start her
 HP Photosmart C4400 All-in-One series Börja här Start her Aloita tästä Start her 1 VIKTIGT! Anslut inte USB-kabeln förrän du ombeds att göra det i Steg 11. TÄRKEÄÄ: Liitä USB-kaapeli vasta pyydettäessä
HP Photosmart C4400 All-in-One series Börja här Start her Aloita tästä Start her 1 VIKTIGT! Anslut inte USB-kabeln förrän du ombeds att göra det i Steg 11. TÄRKEÄÄ: Liitä USB-kaapeli vasta pyydettäessä
Sandberg USB 2.0 +FireWire Boost
 [130-27] Rev. 19.12.03 Sandberg USB 2.0 +FireWire Boost System requirements Pentium PC or compatible 1 available PCI slot PCI 2.2 compliance CD-ROM drive or Internet connection SUOMEN SVENSKA NORSK DANSK
[130-27] Rev. 19.12.03 Sandberg USB 2.0 +FireWire Boost System requirements Pentium PC or compatible 1 available PCI slot PCI 2.2 compliance CD-ROM drive or Internet connection SUOMEN SVENSKA NORSK DANSK
Start her. Börja här. Aloita tästä. Start her USB *CC * *CC *
 Börja här Start her Aloita tästä Start her 1 VARNING: Anslut inte USB-kabeln förrän vid steg 11, så installeras programvaran på rätt sätt. USB VAROITUS: Älä liitä USB-kaapelia ennen vaihetta 11, jotta
Börja här Start her Aloita tästä Start her 1 VARNING: Anslut inte USB-kabeln förrän vid steg 11, så installeras programvaran på rätt sätt. USB VAROITUS: Älä liitä USB-kaapelia ennen vaihetta 11, jotta
CHAR. Instruction manual MODEL 69005. DK Værkstedslader 2 Brugsanvisning. NO Verkstedlader 3 Bruksanvisning. SE Verkstadsladdare 4 Bruksanvisning
 MODEL 69005 1 Instruction manual DK Værkstedslader 2 Brugsanvisning NO Verkstedlader 3 SE Verkstadsladdare 4 SF Latauslaite 5 Käyttöohje Fremstillet i P.R.C. EU-Importør H.P. Værktøj A/S 7080 Børkop Danmark.
MODEL 69005 1 Instruction manual DK Værkstedslader 2 Brugsanvisning NO Verkstedlader 3 SE Verkstadsladdare 4 SF Latauslaite 5 Käyttöohje Fremstillet i P.R.C. EU-Importør H.P. Værktøj A/S 7080 Børkop Danmark.
Sandberg 5-port Gigabit Switch
 Specifications: Standards: IEEE802.3, IEEE802.3u, IEEE803.ab Ports: 5 x 10/100/1000 Mbit/s RJ-45 (Auto-MDI/MDI-X supported) MAC chip: Broadcom BCM5388 MAC address: 4,000 Buffer memory: 437.5 Kb Power:
Specifications: Standards: IEEE802.3, IEEE802.3u, IEEE803.ab Ports: 5 x 10/100/1000 Mbit/s RJ-45 (Auto-MDI/MDI-X supported) MAC chip: Broadcom BCM5388 MAC address: 4,000 Buffer memory: 437.5 Kb Power:
Börja här. Begynn her. Start her. Aloita tästä. [Svenska] [Norsk] [Dansk] [Suomi] Eesti Latviešu valodā LietuviškaiSuomi
![Börja här. Begynn her. Start her. Aloita tästä. [Svenska] [Norsk] [Dansk] [Suomi] Eesti Latviešu valodā LietuviškaiSuomi Börja här. Begynn her. Start her. Aloita tästä. [Svenska] [Norsk] [Dansk] [Suomi] Eesti Latviešu valodā LietuviškaiSuomi](/thumbs/93/113426998.jpg) Börja här [Svenska] Begynn her [Norsk] Start her [Dansk] Aloita tästä [Suomi] Eesti Latviešu valodā LietuviškaiSuomi 1 2 3 1 Förbered Ta skrivaren ur förpackningen och aktivera den. SV Klargjør Pakke ut
Börja här [Svenska] Begynn her [Norsk] Start her [Dansk] Aloita tästä [Suomi] Eesti Latviešu valodā LietuviškaiSuomi 1 2 3 1 Förbered Ta skrivaren ur förpackningen och aktivera den. SV Klargjør Pakke ut
Börja här. Begynn her. Start her. Aloita tästä. [Svenska] [Norsk] [Dansk] [Suomi] Eesti Latviešu valodā Lietuviškai
![Börja här. Begynn her. Start her. Aloita tästä. [Svenska] [Norsk] [Dansk] [Suomi] Eesti Latviešu valodā Lietuviškai Börja här. Begynn her. Start her. Aloita tästä. [Svenska] [Norsk] [Dansk] [Suomi] Eesti Latviešu valodā Lietuviškai](/thumbs/74/71088702.jpg) Börja här [Svenska] Begynn her [Norsk] Start her [Dansk] Aloita tästä [Suomi] Eesti Latviešu valodā Lietuviškai 1 2 3 1 Förbered Packa upp skrivaren och aktivera den. SV Klargjør Pakk ut og slå på. NO
Börja här [Svenska] Begynn her [Norsk] Start her [Dansk] Aloita tästä [Suomi] Eesti Latviešu valodā Lietuviškai 1 2 3 1 Förbered Packa upp skrivaren och aktivera den. SV Klargjør Pakk ut og slå på. NO
(Exif version 2.2) om Exif Print
 (Exif version 2.2) om Exif Print Exif Print (Exchangeable Image File Format 2.2) er en international åben standard, som forenkler digital billedbehandling og forbedrer udskrift af fotografier. Når man
(Exif version 2.2) om Exif Print Exif Print (Exchangeable Image File Format 2.2) er en international åben standard, som forenkler digital billedbehandling og forbedrer udskrift af fotografier. Når man
Bluetooth keyboard case
 IPD2-240, IPD2-24 luetooth keyboard case EN SE FI DK NO User Manual Användarhandledning Käyttöohje rugervejledning rukerveiledning EN User Manual SE Användarhandledning This wireless luetooth keyboard
IPD2-240, IPD2-24 luetooth keyboard case EN SE FI DK NO User Manual Användarhandledning Käyttöohje rugervejledning rukerveiledning EN User Manual SE Användarhandledning This wireless luetooth keyboard
[Item no. 132-02] Rev. 06.09.07. USB 2.0 for Laptop
![[Item no. 132-02] Rev. 06.09.07. USB 2.0 for Laptop [Item no. 132-02] Rev. 06.09.07. USB 2.0 for Laptop](/thumbs/26/8272295.jpg) [Item no. 132-02] Rev. 06.09.07 ENGLISH USB 2.0 for Laptop DANSK System requirements 1 available PC Card CardBus (32 bit) slot Pentium PC or compliant CD-ROM drive or Internet connection NORSK SVENSKA
[Item no. 132-02] Rev. 06.09.07 ENGLISH USB 2.0 for Laptop DANSK System requirements 1 available PC Card CardBus (32 bit) slot Pentium PC or compliant CD-ROM drive or Internet connection NORSK SVENSKA
install asentaa installation installasjon installation kurulum network verkko nätverk nettverk netværk ağ
 install asentaa installation installasjon installation kurulum network verkko nätverk nettverk netværk ağ Copyright 2004 Copyright Hewlett-Packard Development Company, L.P. Reproduction, adaptation or
install asentaa installation installasjon installation kurulum network verkko nätverk nettverk netværk ağ Copyright 2004 Copyright Hewlett-Packard Development Company, L.P. Reproduction, adaptation or
ARM-4042 Swing flat panel wall mount
 ARM-4042 Swing flat panel wall mount User guide Användarhandledning Käyttöohje Brugervejledning Bruksanvisning EN User guide You have bought a wall mount for a flat panel display. For mounting on concrete
ARM-4042 Swing flat panel wall mount User guide Användarhandledning Käyttöohje Brugervejledning Bruksanvisning EN User guide You have bought a wall mount for a flat panel display. For mounting on concrete
Informasjon til brukeren på finsk
 Informasjon til brukeren på finsk Flutiform 50 mikrogram/5 mikrogram per dose, inhalasjonsaerosol, suspensjon Flutiform 125 mikrogram/5 mikrogram per dose, inhalasjonsaerosol, suspensjon Flutiform 250
Informasjon til brukeren på finsk Flutiform 50 mikrogram/5 mikrogram per dose, inhalasjonsaerosol, suspensjon Flutiform 125 mikrogram/5 mikrogram per dose, inhalasjonsaerosol, suspensjon Flutiform 250
Nollställningsverktyg servicelampa Nullstillingsverktøy servicelampe Merkkivalon nollaustyökalu Nulstillingsværktøj til kontrollamper
 Nollställningsverktyg servicelampa Nullstillingsverktøy servicelampe Merkkivalon nollaustyökalu Nulstillingsværktøj til kontrollamper 2009 Biltema Nordic Services AB Nollställningsverktyg Servicelampa
Nollställningsverktyg servicelampa Nullstillingsverktøy servicelampe Merkkivalon nollaustyökalu Nulstillingsværktøj til kontrollamper 2009 Biltema Nordic Services AB Nollställningsverktyg Servicelampa
FJÄRRSTRÖMBRYTARE FJERNBRYTER KAUKO-OHJATTAVA VIRTAKATKAISIN FJERNBETJENING
 FJÄRRSTRÖMBRYTARE För utomhusbruk, IP FJERNBRYTER For utendørs bruk, IP KAUKO-OHJATTAVA VIRTAKATKAISIN Ulkokäyttöön, IP FJERNBETJENING Til udendørs bruk, IP Tillverkat för Biltema Sweden AB, Garnisonsgatan,
FJÄRRSTRÖMBRYTARE För utomhusbruk, IP FJERNBRYTER For utendørs bruk, IP KAUKO-OHJATTAVA VIRTAKATKAISIN Ulkokäyttöön, IP FJERNBETJENING Til udendørs bruk, IP Tillverkat för Biltema Sweden AB, Garnisonsgatan,
Network Installation Guide Installationsvejledning til netværk Verkkoasennusopas Nettverksinstallasjon Handbok för nätverksinstallation Ağ Kurulumu
 Network Installation Guide Installationsvejledning til netværk Verkkoasennusopas Nettverksinstallasjon Handbok för nätverksinstallation Ağ Kurulumu Kılavuzu Copyright and License 2006 Copyright Hewlett-Packard
Network Installation Guide Installationsvejledning til netværk Verkkoasennusopas Nettverksinstallasjon Handbok för nätverksinstallation Ağ Kurulumu Kılavuzu Copyright and License 2006 Copyright Hewlett-Packard
install installation asentaa installasjon installation kurulum network installation guide Vejledning til netværksinstallation verkkoasennusopas
 install installation asentaa installasjon installation kurulum network installation guide Vejledning til netværksinstallation verkkoasennusopas håndbok for nettverksinstallering installationshandbok för
install installation asentaa installasjon installation kurulum network installation guide Vejledning til netværksinstallation verkkoasennusopas håndbok for nettverksinstallering installationshandbok för
HP Photosmart A320 series. Grundläggande handbok Peruskäyttöopas Grunnleggende veiledning Grundlæggende vejledning
 HP Photosmart A320 series Grundläggande handbok Peruskäyttöopas Grunnleggende veiledning Grundlæggende vejledning Meddelanden från Hewlett-Packard Informationen i detta dokument kan ändras utan föregående
HP Photosmart A320 series Grundläggande handbok Peruskäyttöopas Grunnleggende veiledning Grundlæggende vejledning Meddelanden från Hewlett-Packard Informationen i detta dokument kan ändras utan föregående
Börja här. Start her. Start her. Aloita tästä. [Svenska] [Norsk] [Dansk] [Suomi] Eesti Latviešu valodā Lietuviškai
![Börja här. Start her. Start her. Aloita tästä. [Svenska] [Norsk] [Dansk] [Suomi] Eesti Latviešu valodā Lietuviškai Börja här. Start her. Start her. Aloita tästä. [Svenska] [Norsk] [Dansk] [Suomi] Eesti Latviešu valodā Lietuviškai](/thumbs/73/69166199.jpg) Börja här [Svenska] Start her [Norsk] Start her [Dansk] Aloita tästä [Suomi] Eesti Latviešu valodā Lietuviškai 1 2 3 1 Förbered Ta skrivaren ur förpackningen och aktivera den. SV Klargjør Slik pakker du
Börja här [Svenska] Start her [Norsk] Start her [Dansk] Aloita tästä [Suomi] Eesti Latviešu valodā Lietuviškai 1 2 3 1 Förbered Ta skrivaren ur förpackningen och aktivera den. SV Klargjør Slik pakker du
Sandberg 9in1 Card Reader
 [133-27] Rev. 19.12.03 Sandberg 9in1 Card Reader System requirements Pentium PC or compatible 1 available USB port Windows 98 and 2000 users: CD-ROM drive or Internet connection SUOMEN SVENSKA NORSK DANSK
[133-27] Rev. 19.12.03 Sandberg 9in1 Card Reader System requirements Pentium PC or compatible 1 available USB port Windows 98 and 2000 users: CD-ROM drive or Internet connection SUOMEN SVENSKA NORSK DANSK
ARM-521 ARM-524. Tilt wall mount. User guide. Användarhandledning. Käyttöohje. Brugervejledning. Brukermanual
 ARM-21 ARM-24 Tilt wall mount EN SE FI DK NO User guide Användarhandledning Käyttöohje Brugervejledning Brukermanual EN User guide SE Användarhandledning For mounting on concrete and wooden walls, please
ARM-21 ARM-24 Tilt wall mount EN SE FI DK NO User guide Användarhandledning Käyttöohje Brugervejledning Brukermanual EN User guide SE Användarhandledning For mounting on concrete and wooden walls, please
Installeringshåndbok for trådløst nettverk NPD4759-00 NO
 Installeringshåndbok for trådløst nettverk NPD4759-00 NO Kontrollere nettverket Kontroller datamaskinens nettverksinnstillinger og velg hva du vil gjøre deretter. Følg nøye anvisningene for miljøet hvor
Installeringshåndbok for trådløst nettverk NPD4759-00 NO Kontrollere nettverket Kontroller datamaskinens nettverksinnstillinger og velg hva du vil gjøre deretter. Følg nøye anvisningene for miljøet hvor
HP Deskjet F2200 All-in-One series. Grundläggande handbok Peruskäyttöopas Grunnleggende veiledning Grundlæggende vejledning
 HP Deskjet F2200 All-in-One series Grundläggande handbok Peruskäyttöopas Grunnleggende veiledning Grundlæggende vejledning Meddelanden från Hewlett-Packard Informationen i detta dokument kan ändras utan
HP Deskjet F2200 All-in-One series Grundläggande handbok Peruskäyttöopas Grunnleggende veiledning Grundlæggende vejledning Meddelanden från Hewlett-Packard Informationen i detta dokument kan ändras utan
Sandberg Wireless N300 PCI
 [Item no. 130-82] Rev. 08.10.17 SUOMI DANSK SVENSKA NORSK ENGLISH Sandberg Wireless N300 PCI ENGLISH Introduction The Sandberg Wireless N300 PCI (referred to as the card ) gives you wireless network access
[Item no. 130-82] Rev. 08.10.17 SUOMI DANSK SVENSKA NORSK ENGLISH Sandberg Wireless N300 PCI ENGLISH Introduction The Sandberg Wireless N300 PCI (referred to as the card ) gives you wireless network access
Nollställningsverktyg servicelampa Nullstillingsverktøy servicelampe Merkkivalon nollaustyökalu Nulstillingsværktøj til kontrollamper
 Nollställningsverktyg servicelampa Nullstillingsverktøy servicelampe Merkkivalon nollaustyökalu Nulstillingsværktøj til kontrollamper 2009 Biltema Nordic Services AB Nollställningsverktyg Servicelampa
Nollställningsverktyg servicelampa Nullstillingsverktøy servicelampe Merkkivalon nollaustyökalu Nulstillingsværktøj til kontrollamper 2009 Biltema Nordic Services AB Nollställningsverktyg Servicelampa
ARM-405L Projector ceiling mount
 ARM-405L Projector ceiling mount User guide Användarhandledning Käyttöohje Brugervejledning Bruksanvisning EN User guide You have bought a ceiling mount for a projector. For mounting on concrete and wooden
ARM-405L Projector ceiling mount User guide Användarhandledning Käyttöohje Brugervejledning Bruksanvisning EN User guide You have bought a ceiling mount for a projector. For mounting on concrete and wooden
Sandberg USB to Infrared Link
 [133-07] Rev. 17.07.03 Sandberg USB to Infrared Link System requirements Pentium PC or compatible 1 available USB port CD-ROM drive or Internet connection Windows 98/Me/2000/XP SUOMEN SVENSKA NORSK DANSK
[133-07] Rev. 17.07.03 Sandberg USB to Infrared Link System requirements Pentium PC or compatible 1 available USB port CD-ROM drive or Internet connection Windows 98/Me/2000/XP SUOMEN SVENSKA NORSK DANSK
COM+LPT Boost ENGLISH DANSK NORSK SVENSKA SUOMEN
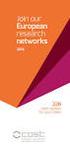 [130-19] Rev. 05.11.02 ENGLISH COM+LPT Boost DANSK System Requirements 486 PC or compatible 1 available PCI slot PCI 2.1 compliancy CD-ROM drive or Internet connection Windows 98/Me/NT 4.0/2000/XP NORSK
[130-19] Rev. 05.11.02 ENGLISH COM+LPT Boost DANSK System Requirements 486 PC or compatible 1 available PCI slot PCI 2.1 compliancy CD-ROM drive or Internet connection Windows 98/Me/NT 4.0/2000/XP NORSK
Sandberg USB 2.0 Data Link
 [Item no. 133-36] Rev. 02.12.05 Sandberg USB 2.0 Data Link ENGLISH DANSK System requirements Pentium PC or compatible 1 available USB port on each PC* CD-ROM drive or Internet connection Windows 98SE/Me/2000/XP
[Item no. 133-36] Rev. 02.12.05 Sandberg USB 2.0 Data Link ENGLISH DANSK System requirements Pentium PC or compatible 1 available USB port on each PC* CD-ROM drive or Internet connection Windows 98SE/Me/2000/XP
ENGLISH. [130-46] Rev. 24.10.02 DANSK. Sandberg Mini Hub NORSK SVENSKA SUOMEN
![ENGLISH. [130-46] Rev. 24.10.02 DANSK. Sandberg Mini Hub NORSK SVENSKA SUOMEN ENGLISH. [130-46] Rev. 24.10.02 DANSK. Sandberg Mini Hub NORSK SVENSKA SUOMEN](/thumbs/27/10378551.jpg) [130-46] Rev. 24.10.02 ENGLISH Sandberg Mini Hub DANSK SUOMEN SVENSKA NORSK ENGLISH Introduction With the Sandberg Mini Hub, you can set up a network very simply. The hub is especially well suited for
[130-46] Rev. 24.10.02 ENGLISH Sandberg Mini Hub DANSK SUOMEN SVENSKA NORSK ENGLISH Introduction With the Sandberg Mini Hub, you can set up a network very simply. The hub is especially well suited for
Sandberg Switch 10/100
 [130-45] Rev. 14.04.03 Sandberg Switch 10/100 8 ports SUOMEN SVENSKA NORSK DANSK ENGLISH ENGLISH Introduction With the Sandberg Switch 10/100 8-ports, you can set up a network very simply. The switch is
[130-45] Rev. 14.04.03 Sandberg Switch 10/100 8 ports SUOMEN SVENSKA NORSK DANSK ENGLISH ENGLISH Introduction With the Sandberg Switch 10/100 8-ports, you can set up a network very simply. The switch is
ARM-402 Compact flat panel wall mount
 ARM-402 Compact flat panel wall mount User guide Användarhandledning Käyttöohje Brugervejledning Bruksanvisning EN User guide You have bought a wall mount for a flat panel display. For mounting on concrete
ARM-402 Compact flat panel wall mount User guide Användarhandledning Käyttöohje Brugervejledning Bruksanvisning EN User guide You have bought a wall mount for a flat panel display. For mounting on concrete
Full motion wall mount
 ARM-18 Full motion wall mount EN SE FI DK NO User guide Användarhandledning Käyttöohje Brugervejledning Brukermanual EN User guide SE Användarhandledning For mounting on concrete and wooden walls, please
ARM-18 Full motion wall mount EN SE FI DK NO User guide Användarhandledning Käyttöohje Brugervejledning Brukermanual EN User guide SE Användarhandledning For mounting on concrete and wooden walls, please
Dansk Brugervejledning. Suomi Käyttöopas Norsk Bruksanvisning Svenska Handbok
 Dansk Brugervejledning S Suomi Käyttöopas Norsk Bruksanvisning Svenska Handbok Contents Dansk...3 Suomi...21 Norsk...39 Svenska...57 Declaration of Conformity...75 2 Dansk Brugervejledning 3 Indhold 1.
Dansk Brugervejledning S Suomi Käyttöopas Norsk Bruksanvisning Svenska Handbok Contents Dansk...3 Suomi...21 Norsk...39 Svenska...57 Declaration of Conformity...75 2 Dansk Brugervejledning 3 Indhold 1.
HP Photosmart A520 series. Grundläggande handbok Peruskäyttöopas Grunnleggende veiledning Grundlæggende vejledning
 HP Photosmart A520 series Grundläggande handbok Peruskäyttöopas Grunnleggende veiledning Grundlæggende vejledning Meddelanden från Hewlett-Packard Informationen i detta dokument kan ändras utan föregående
HP Photosmart A520 series Grundläggande handbok Peruskäyttöopas Grunnleggende veiledning Grundlæggende vejledning Meddelanden från Hewlett-Packard Informationen i detta dokument kan ändras utan föregående
Sandberg USB Data Link
 [133-02] Rev. 25.02.03 ENGLISH Sandberg USB Data Link DANSK System requirements Pentium PC or compatible 1 available USB port on each PC CD-ROM drive or Internet connection Windows 98/Me/2000/XP NORSK
[133-02] Rev. 25.02.03 ENGLISH Sandberg USB Data Link DANSK System requirements Pentium PC or compatible 1 available USB port on each PC CD-ROM drive or Internet connection Windows 98/Me/2000/XP NORSK
Technokey Flex wireless
 Technokey Flex wireless SE FI DK NO - Installationsguide - Asennusohje - Installationsguide - Installasjonsguide Installation på PC / Asennus PC:lle Installation på PC / Installasjon på datamaskin SE -
Technokey Flex wireless SE FI DK NO - Installationsguide - Asennusohje - Installationsguide - Installasjonsguide Installation på PC / Asennus PC:lle Installation på PC / Installasjon på datamaskin SE -
English Svenska Suomi Norsk. Installation. Guide. www.inteno.se. EG101 Ethernet Residential Gateway
 Installation Guide www.inteno.se 1 English Installation Guide Language Page English... 4 Svenska Suomi Norsk Svenska... 8 Suomi... 12 Norsk... 16 2 3 Back Front This installation guide will help you install
Installation Guide www.inteno.se 1 English Installation Guide Language Page English... 4 Svenska Suomi Norsk Svenska... 8 Suomi... 12 Norsk... 16 2 3 Back Front This installation guide will help you install
USB3-SATA2IDE USB 3.0 to SATA 3Gb/s and IDE adapter
 US- US.0 to Gb/s and adapter User guide nvändarhandledning Käyttöohje rugervejledning ruksanvisning EN User guide You have bought an adapter cable to be used together with a. or. hard disk drive and Windows
US- US.0 to Gb/s and adapter User guide nvändarhandledning Käyttöohje rugervejledning ruksanvisning EN User guide You have bought an adapter cable to be used together with a. or. hard disk drive and Windows
ARM-421 Flat panel wall mount. EN User guide SE Användarhandledning FI Käyttöohje DK Brugervejledning NO Bruksanvisning
 ARM-421 Flat panel wall mount EN User guide SE Användarhandledning FI Käyttöohje DK Brugervejledning NO Bruksanvisning 1 EN User guide You have bought a wall mount for a flat panel display up to 75kg.
ARM-421 Flat panel wall mount EN User guide SE Användarhandledning FI Käyttöohje DK Brugervejledning NO Bruksanvisning 1 EN User guide You have bought a wall mount for a flat panel display up to 75kg.
NO/DK: side 1 8 FI: sivu 9 16 GB: page 17 24 EE: leheküljed 25 32
 H30 BRUKSANVISNING KÄYTTÖOHJE USER GUIDE NO/DK: side 1 8 FI: sivu 9 16 GB: page 17 24 EE: leheküljed 25 32 1 5 2 3 4 6 7 1 Indikator for dagsenking 2 Ønsket Temperatur 3 Indikator for varmeavgivelse 4
H30 BRUKSANVISNING KÄYTTÖOHJE USER GUIDE NO/DK: side 1 8 FI: sivu 9 16 GB: page 17 24 EE: leheküljed 25 32 1 5 2 3 4 6 7 1 Indikator for dagsenking 2 Ønsket Temperatur 3 Indikator for varmeavgivelse 4
Flexit GO. INSTALLASJONSVEILEDNING Aksesspunkt. INSTALLATIONSANVISNING Accesspunkt. INSTALLATIONSVEJLEDNING Adgangspunkt. ASENNUSOHJE Liitäntäpiste
 116734-03 2018-12 Flexit GO Flexit GO ART.NR. 116733 INSTALLASJONSVEILEDNING Aksesspunkt INSTALLATIONSANVISNING Accesspunkt INSTALLATIONSVEJLEDNING Adgangspunkt ASENNUSOHJE Liitäntäpiste INSTALLATION INSTRUCTIONS
116734-03 2018-12 Flexit GO Flexit GO ART.NR. 116733 INSTALLASJONSVEILEDNING Aksesspunkt INSTALLATIONSANVISNING Accesspunkt INSTALLATIONSVEJLEDNING Adgangspunkt ASENNUSOHJE Liitäntäpiste INSTALLATION INSTRUCTIONS
Quick Start Guide ZTE MF910
 Quick Start Guide ZTE MF910 DK 2 FI 10 NO 18 SE 26 UK 34 1 Din egen mobile trådløse zone Følg instruktionerne i lynvejledningen, så er du snart oppe at køre med dit mobile bredbånd og din mobile trådløse
Quick Start Guide ZTE MF910 DK 2 FI 10 NO 18 SE 26 UK 34 1 Din egen mobile trådløse zone Følg instruktionerne i lynvejledningen, så er du snart oppe at køre med dit mobile bredbånd og din mobile trådløse
ERITYISHUOMAUTUS U.K.:SSA OLEVILLE KÄYTTÄJILLE
 Sisältö Ominaisuudet... 3 Arvoisa SHARP-asiakas... 3 Esittely... 3 Valmistelu... 3 Tärkeitä turvallisuusohjeita... 4 Turvallisuusohjeet... 5 Liittäminen TV:n jakeluverkkoon (Kaapeli-TV jne.) virittimestä...
Sisältö Ominaisuudet... 3 Arvoisa SHARP-asiakas... 3 Esittely... 3 Valmistelu... 3 Tärkeitä turvallisuusohjeita... 4 Turvallisuusohjeet... 5 Liittäminen TV:n jakeluverkkoon (Kaapeli-TV jne.) virittimestä...
EC2231AOW. DA fryseboks Brugsanvisning 2 FI Säiliöpakastin Käyttöohje 16 NO Fryseboks Bruksanvisning 30 SV Frysbox Bruksanvisning 44
 EC2231AOW DA fryseboks Brugsanvisning 2 FI Säiliöpakastin Käyttöohje 16 NO Fryseboks Bruksanvisning 30 SV Frysbox Bruksanvisning 44 2 www.electrolux.com INDHOLDSFORTEGNELSE 1. OM SIKKERHED... 3 2. SIKKERHEDSANVISNINGER...4
EC2231AOW DA fryseboks Brugsanvisning 2 FI Säiliöpakastin Käyttöohje 16 NO Fryseboks Bruksanvisning 30 SV Frysbox Bruksanvisning 44 2 www.electrolux.com INDHOLDSFORTEGNELSE 1. OM SIKKERHED... 3 2. SIKKERHEDSANVISNINGER...4
38-1584 ENGLISH. External Modem. Externt modem Externt modem Ulkoinen modeemi SVENSKA NORSK. Ver. 2007-11 SUOMI. Model: LP-430. www.clasohlson.
 38-1584 External Modem Externt modem Externt modem Ulkoinen modeemi ENGLISH SVENSKA NORSK Model: LP-430 Ver. 2007-11 SUOMI www.clasohlson.com 1. Description External Modem, V90 Max Speed 56 Kbps Plug
38-1584 External Modem Externt modem Externt modem Ulkoinen modeemi ENGLISH SVENSKA NORSK Model: LP-430 Ver. 2007-11 SUOMI www.clasohlson.com 1. Description External Modem, V90 Max Speed 56 Kbps Plug
English Svenska Suomi Norsk. Installation. Guide. FG101 Fiber Residential Gateway
 Installation Guide Installation Guide Language Page English... 4 English Svenska Suomi Norsk Svenska... 8 Suomi... 12 Norsk... 16 2 3 Back Front AR382 Note! This product contains a laser transmitter. Laser
Installation Guide Installation Guide Language Page English... 4 English Svenska Suomi Norsk Svenska... 8 Suomi... 12 Norsk... 16 2 3 Back Front AR382 Note! This product contains a laser transmitter. Laser
Dörrklocka, trådlös, modell 2. Dørklokke, trådløs, model 2
 Dörrklocka, trådlös, modell 2 Dørklokke, trådløs, modell 2 Ovikello, langaton, malli 2 Dørklokke, trådløs, model 2 1 Art. 35-389 Dörrklocka, trådlös, modell 2 Trådlös dörrklocka med 32 olika ljudsignaler
Dörrklocka, trådlös, modell 2 Dørklokke, trådløs, modell 2 Ovikello, langaton, malli 2 Dørklokke, trådløs, model 2 1 Art. 35-389 Dörrklocka, trådlös, modell 2 Trådlös dörrklocka med 32 olika ljudsignaler
Virtaliitäntä... 10 Kuvan asetukset -valikon kohtien käyttö... 25 Kytkentä antenniliittimeen... 10
 Sisältö Ominaisuudet... 3 Asemien käsittely: Suosikit... 19 Arvoisa SHARP-asiakas... 3 Painikkeiden toiminnot... 20 Esittely... 3 Asemien käsittely: Kanavalistan lajittelu... 20 Valmistelu... 3 Kuvaruutu-tiedot...
Sisältö Ominaisuudet... 3 Asemien käsittely: Suosikit... 19 Arvoisa SHARP-asiakas... 3 Painikkeiden toiminnot... 20 Esittely... 3 Asemien käsittely: Kanavalistan lajittelu... 20 Valmistelu... 3 Kuvaruutu-tiedot...
Kopplingsur Koblingsur
 Kopplingsur Koblingsur Kellokytkin Tænd/sluk-ur digitalt/digitaalinen 24 H Digitalt programmerbart dygnstidur Du får själv byta ut el-material såsom sladdar, lamphållare och stickproppar i flyttbara bruksföremål
Kopplingsur Koblingsur Kellokytkin Tænd/sluk-ur digitalt/digitaalinen 24 H Digitalt programmerbart dygnstidur Du får själv byta ut el-material såsom sladdar, lamphållare och stickproppar i flyttbara bruksföremål
Brukerhåndbok AE6000. Trådløs mini-usb-adapter AC580 to bånd
 Brukerhåndbok AE6000 Trådløs mini-usb-adapter AC580 to bånd a Innhold Produktoversikt Funksjoner 1 Installering Installering 2 Konfigurere det trådløse nettverket Wi-Fi Protected Setup 3 Konfigureringsverktøy
Brukerhåndbok AE6000 Trådløs mini-usb-adapter AC580 to bånd a Innhold Produktoversikt Funksjoner 1 Installering Installering 2 Konfigurere det trådløse nettverket Wi-Fi Protected Setup 3 Konfigureringsverktøy
Lufttrycksmätare Lufttryksmåler
 Lufttrycksmätare Lufttrykksmåler Ilmanpainemittari Lufttryksmåler Lufttrycksmätare Egenskaper Batteridrift Tydlig LCD-display Mätenheter: psi, bar, kpa Automatisk avstängning efter 5 sekunder LED-belysning
Lufttrycksmätare Lufttrykksmåler Ilmanpainemittari Lufttryksmåler Lufttrycksmätare Egenskaper Batteridrift Tydlig LCD-display Mätenheter: psi, bar, kpa Automatisk avstängning efter 5 sekunder LED-belysning
ERITYISHUOMAUTUS U.K.:SSA OLEVILLE KÄYTTÄJILLE
 Sisältö Ominaisuudet... 3 Arvoisa SHARP-asiakas... 3 Esittely... 3 Valmistelu... 3 Tärkeitä turvallisuusohjeita... 4 Turvallisuusohjeet... 5 Pakkauksen sisältö... 7 Ympäristötietoa... 7 Korjaustiedot...
Sisältö Ominaisuudet... 3 Arvoisa SHARP-asiakas... 3 Esittely... 3 Valmistelu... 3 Tärkeitä turvallisuusohjeita... 4 Turvallisuusohjeet... 5 Pakkauksen sisältö... 7 Ympäristötietoa... 7 Korjaustiedot...
VARVRÄKNARE TURTELLER KIERROSLUKUMITTARI OMDREJNINGSTÆLLER
 VARVRÄKNARE för dieselmotorer TURTELLER for dieselmotorer KIERROSLUKUMITTARI diesel-motoreihin OMDREJNINGSTÆLLER til dieselmotorer Tillverkat för Biltema Sweden AB, Garnisonsgatan 26, 254 66 Helsingborg.
VARVRÄKNARE för dieselmotorer TURTELLER for dieselmotorer KIERROSLUKUMITTARI diesel-motoreihin OMDREJNINGSTÆLLER til dieselmotorer Tillverkat för Biltema Sweden AB, Garnisonsgatan 26, 254 66 Helsingborg.
Guide for trådløst oppsett
 Guide for trådløst oppsett 2008 Lexmark International, Inc. Med enerett. Utgivelsesmerknad Juni 2008 Det følgende avsnittet gjelder ikke i land der slike bestemmelser er i strid med gjeldende lovgivning.
Guide for trådløst oppsett 2008 Lexmark International, Inc. Med enerett. Utgivelsesmerknad Juni 2008 Det følgende avsnittet gjelder ikke i land der slike bestemmelser er i strid med gjeldende lovgivning.
HL-W100 Wireless stereo headset. EN User guide SE Användarhandledning FI Käyttöohje DK Brugervejledning NO Bruksanvisning
 HL-W100 Wireless stereo headset EN User guide SE Användarhandledning FI Käyttöohje DK Brugervejledning NO Bruksanvisning EN - User guide You have bought a wireless headset to be used in Windows XP, Vista
HL-W100 Wireless stereo headset EN User guide SE Användarhandledning FI Käyttöohje DK Brugervejledning NO Bruksanvisning EN - User guide You have bought a wireless headset to be used in Windows XP, Vista
English Svenska Suomi Norsk. Installation. Guide. EG500 Ethernet Residential Gateway
 Installation Guide Installation Guide Language Page English... 4 English Svenska Suomi Norsk Svenska... 8 Suomi... 2 Norsk... 6 2 3 AR560 Internet TEL2 TEL Ethernet POWER 3 TEL2 TEL 5 POWER Ethernet TEL
Installation Guide Installation Guide Language Page English... 4 English Svenska Suomi Norsk Svenska... 8 Suomi... 2 Norsk... 6 2 3 AR560 Internet TEL2 TEL Ethernet POWER 3 TEL2 TEL 5 POWER Ethernet TEL
Rhino 5200. Hurtigveiledning. Profesjonell merkemaskin Professionel etiketmaskine. 1. Koble til strømadapter. 1. Tilslut netadapter ELLER ELLER
 Introduktion STRØM 1. Koble til strømadapter STRØMTILSLUTNING 1. Tilslut netadapter Rhino 5200 Profesjonell merkemaskin Professionel etiketmaskine ELLER 2. Sett i batteripakke ELLER 2. Isæt batteripakke
Introduktion STRØM 1. Koble til strømadapter STRØMTILSLUTNING 1. Tilslut netadapter Rhino 5200 Profesjonell merkemaskin Professionel etiketmaskine ELLER 2. Sett i batteripakke ELLER 2. Isæt batteripakke
HP Color LaserJet CM3530 MFP Series
 HP Color LaserJet CM3530 MFP Series www.hp.com/go/usemymfp Getting Started Guide Opsætningsvejledning Aloitusopas Komme i gang Starthandbok Read me first Læs dette først Lue tämä ensin Les meg først Läs
HP Color LaserJet CM3530 MFP Series www.hp.com/go/usemymfp Getting Started Guide Opsætningsvejledning Aloitusopas Komme i gang Starthandbok Read me first Læs dette først Lue tämä ensin Les meg først Läs
Montering och inkoppling av växelströmsgenerator GENERELL BILD
 Montering och inkoppling av växelströmsgenerator SV GENERELL BILD Tänk på vid montering av generator... För att förvissa sig om att få rätt funktion på din nya växelströmsgenerator, är det viktigt att
Montering och inkoppling av växelströmsgenerator SV GENERELL BILD Tänk på vid montering av generator... För att förvissa sig om att få rätt funktion på din nya växelströmsgenerator, är det viktigt att
Montering och inkoppling av växelströmsgenerator ANV222 SV GENERELL BILD
 Montering och inkoppling av växelströmsgenerator 47925 ANV222 SV GENERELL BILD Tänk på vid montering av generator... För att förvissa sig om att få rätt funktion på din nya växelströmsgenerator, är det
Montering och inkoppling av växelströmsgenerator 47925 ANV222 SV GENERELL BILD Tänk på vid montering av generator... För att förvissa sig om att få rätt funktion på din nya växelströmsgenerator, är det
Sandberg USB to Bluetooth 2.0 Class 1 Link
 [133-38] Rev. 06.07.07 SUOMI DANSK NORSK SVENSKA ENGLISH Sandberg USB to Bluetooth 2.0 Class 1 Link ENGLISH 1. Introduction The Sandberg USB to Bluetooth 2.0 Class 1 Link (referred to as the adapter )
[133-38] Rev. 06.07.07 SUOMI DANSK NORSK SVENSKA ENGLISH Sandberg USB to Bluetooth 2.0 Class 1 Link ENGLISH 1. Introduction The Sandberg USB to Bluetooth 2.0 Class 1 Link (referred to as the adapter )
Strömbrytarpanel Bryterpanel
 Strömbrytarpanel Bryterpanel Katkaisinpaneeli Strømafbryderpanel 25881 258810 SE Montering (25-881) 1. Gör håltagningen enligt bifogad mall. 2. Anslut (+) från säkringshållare via skarvdon (medföljer)
Strömbrytarpanel Bryterpanel Katkaisinpaneeli Strømafbryderpanel 25881 258810 SE Montering (25-881) 1. Gör håltagningen enligt bifogad mall. 2. Anslut (+) från säkringshållare via skarvdon (medföljer)
Käyttöohjeet AQUALTIS KUIVAUSRUMPU. Sisältö AQC9 6F7
 Käyttöohjeet KUIVAUSRUMPU Sisältö FI FI Suomi DK SE Svenska,19 NO Norsk,37 Tärkeitä tietoja, 2-3 Asennus, 4 Minne sijoittaa kuivausrumpu Ilmanvaihto Sähköliitäntä Kuivausrummun vaakatasoon asettaminen
Käyttöohjeet KUIVAUSRUMPU Sisältö FI FI Suomi DK SE Svenska,19 NO Norsk,37 Tärkeitä tietoja, 2-3 Asennus, 4 Minne sijoittaa kuivausrumpu Ilmanvaihto Sähköliitäntä Kuivausrummun vaakatasoon asettaminen
Guide for trådløst oppsett
 Guide for trådløst oppsett 2009 Lexmark International, Inc. Med enerett. Utgivelsesmerknad November 2008 Følgende paragraf gjelder ikke i land der slike bestemmelser ikke er i overensstemmelse med lokal
Guide for trådløst oppsett 2009 Lexmark International, Inc. Med enerett. Utgivelsesmerknad November 2008 Følgende paragraf gjelder ikke i land der slike bestemmelser ikke er i overensstemmelse med lokal
Quick Start Guide. Mobile WiFi ZTE MF93D DK 2 FIN 14 NO 26 SE 38
 Quick Start Guide Mobile WiFi ZTE MF93D DK 2 FIN 14 NO 26 SE 38 Velkommen Vores mobile bredbånd, sammen med dette mobile WiFi, giver dig en fleksibel mobil løsning, hvor du altid kan tage dit mobile bredbånd
Quick Start Guide Mobile WiFi ZTE MF93D DK 2 FIN 14 NO 26 SE 38 Velkommen Vores mobile bredbånd, sammen med dette mobile WiFi, giver dig en fleksibel mobil løsning, hvor du altid kan tage dit mobile bredbånd
English Svenska Suomi Norsk. Installation. Guide. Dansk. DG400 Ethernet xdsl/wan Gateway
 Installation Guide English Svenska Suomi Norsk Dansk 1 2 Installation Guide Language Page English... 4 English Svenska Suomi Norsk Dansk Svenska... 8 Suomi... 12 Norsk... 16 Dansk... 20 3 Top 1 3 5 7 STATUS
Installation Guide English Svenska Suomi Norsk Dansk 1 2 Installation Guide Language Page English... 4 English Svenska Suomi Norsk Dansk Svenska... 8 Suomi... 12 Norsk... 16 Dansk... 20 3 Top 1 3 5 7 STATUS
Guide for trådløst oppsett
 Guide for trådløst oppsett 2008 Lexmark International, Inc. Med enerett. 740 West New Circle Road Lexington, Kentucky 40550, USA Utgivelsesmerknad Mai 2008 Det følgende avsnittet gjelder ikke i land der
Guide for trådløst oppsett 2008 Lexmark International, Inc. Med enerett. 740 West New Circle Road Lexington, Kentucky 40550, USA Utgivelsesmerknad Mai 2008 Det følgende avsnittet gjelder ikke i land der
Slide. El.regulerbar seng El.reglerbar sängbotten Sengebund med elektrisk indstilling Sähkökäyttöinen säätöpohja
 Slide El.regulerbar seng El.reglerbar sängbotten Sengebund med elektrisk indstilling Sähkökäyttöinen säätöpohja MONTERINGS- OG BRUKSANVISNING MONTERINGS- OCH BRUKSANVISNING MONTERINGS- OG BRUGSVEJLEDNING
Slide El.regulerbar seng El.reglerbar sängbotten Sengebund med elektrisk indstilling Sähkökäyttöinen säätöpohja MONTERINGS- OG BRUKSANVISNING MONTERINGS- OCH BRUKSANVISNING MONTERINGS- OG BRUGSVEJLEDNING
KÄYTTÖOPAS BRUKSANVISNING BRUKSANVISNING BETJENINGSVEJLEDNING ПОСОБИЕ ПО ЭКСПЛУАТАЦИИ OPERATING GUIDE
 KÄYTTÖOPAS BRUKSANVISNING BRUKSANVISNING BETJENINGSVEJLEDNING ПОСОБИЕ ПО ЭКСПЛУАТАЦИИ OPERATING GUIDE LUE TÄMÄ OPAS KOKONAAN ENNEN KUIN ALOITAT LÄS HELA HANDBOKEN INNAN DU ANVÄNDER APPARATEN LES HELE BRUKSANVISNINGEN
KÄYTTÖOPAS BRUKSANVISNING BRUKSANVISNING BETJENINGSVEJLEDNING ПОСОБИЕ ПО ЭКСПЛУАТАЦИИ OPERATING GUIDE LUE TÄMÄ OPAS KOKONAAN ENNEN KUIN ALOITAT LÄS HELA HANDBOKEN INNAN DU ANVÄNDER APPARATEN LES HELE BRUKSANVISNINGEN
Montering och inkoppling av M
 Montering och inkoppling av 66021151M SV OBS: Tänk på att detta är en maringenerator med isolerad jord som måste anslutas! Tänk på vid montering av generator... För att förvissa sig om att få rätt funktion
Montering och inkoppling av 66021151M SV OBS: Tänk på att detta är en maringenerator med isolerad jord som måste anslutas! Tänk på vid montering av generator... För att förvissa sig om att få rätt funktion
Guide for trådløst oppsett
 Guide for trådløst oppsett 2008 Lexmark International, Inc. Med enerett. Utgivelsesmerknad September 2008 Følgende paragraf gjelder ikke i land der slike bestemmelser ikke er i overensstemmelse med lokal
Guide for trådløst oppsett 2008 Lexmark International, Inc. Med enerett. Utgivelsesmerknad September 2008 Følgende paragraf gjelder ikke i land der slike bestemmelser ikke er i overensstemmelse med lokal
THRUSTMASTER QUICK INSTALL 2 N INNHOLD-
 THRUTMATER QUICK ITALL 2 DK TEKIKE EGEKABER F-16 block 50 controller (tyrepind/accelerator) Fuldt metalbeklædt, inkl. fod, håndtag & knapper HD15 stik til TQ DB15 stik til valgfrit standard spilleports
THRUTMATER QUICK ITALL 2 DK TEKIKE EGEKABER F-16 block 50 controller (tyrepind/accelerator) Fuldt metalbeklædt, inkl. fod, håndtag & knapper HD15 stik til TQ DB15 stik til valgfrit standard spilleports
