Kaspersky Small Office Security 2 Brukerveiledning
|
|
|
- Siw Gulbrandsen
- 6 år siden
- Visninger:
Transkript
1 Kaspersky Small Office Security 2 Brukerveiledning PROGRAMVERSJON: 9.1
2 Kjære bruker! Takk for at du har valgt produktet vårt. Vi håper at denne dokumentasjonen blir nyttig og at den vil gi svar på de fleste av spørsmålene som eventuelt skulle oppstå. Advarsel! Dette dokumentet tilhører Kaspersky Lab: alle rettigheter til dette dokumentet er beskyttet av lov om opphavsrett i Russland, og av internasjonale traktater. Ulovlig reproduksjon og distribusjon av dette dokumentet eller deler herav resulterer i sivil, administrativ eller strafferettslig ansvar etter lovgivningen i Russland. Enhver type reproduksjon eller distribusjon av materiale, herunder oversettelser, er kun tillatt med skriftlig tillatelse fra Kaspersky Lab. Dette dokumentet og all relatert grafikk kan kun brukes som informasjon, og for ikke-kommersielle og personlige formål. Dette dokumentet kan endres uten ytterligere varsel. Du finner den nyeste versjonen av dette dokumentet på webområdet til Kaspersky Lab på Kaspersky Lab skal ikke holdes ansvarlig for innholdet, kvaliteten, relevansen eller nøyaktigheten av materialer som er benyttet i dette dokumentet, hvis rettighetene til disse holdes av tredjeparter, eller for eventuelle tap i forbindelse med bruk av slike dokumenter. Dette dokumentet omfatter de registrerte varemerkene og servicemerkene som tilhører deres respektive eiere. Revideringsdato: Kaspersky Lab ZAO. Med enerett
3 INNHOLD KASPERSKY LAB SLUTTBRUKERLISENSAVTALE... 9 OM DENNE BRUKERVEILEDNINGEN I dette dokumentet Dokumentkonvensjoner ANDRE INFORMASJONSKILDER Informasjonskilder for undersøkelser på egen hånd Diskutere programmene til Kaspersky Lab på webforumet Kontakte salgsavdelingen Kontakte gruppen som har utarbeidet dokumentasjonen KASPERSKY SMALL OFFICE SECURITY Hva som er nytt Programmets hovedkomponenter og -funksjoner Distribusjonssett Krav til maskinvare og programvare ADMINISTRERING AV LISENSEN Om Lisensavtale for sluttbrukere Om lisensen Om aktiveringskode Vise lisensinformasjon PROGRAMGRENSESNITTET Statusfeltikonet Hurtigmeny Hovedvinduet i Kaspersky Small Office Security Vindu for programinnstillinger Meldingsvinduer og pop-up-meldinger STARTE OG STOPPE PROGRAMMET Aktivering og deaktivering av automatisk start Starte og stoppe programmet manuelt BESKYTTELSESSTATUS FOR KONTORNETTVERK Diagnostikk og eliminering av problemer med datamaskinens beskyttelse Aktivering / deaktivering av Datamaskinbeskyttelse Midlertidig stanse beskyttelse Bruke interaktiv beskyttelsesmodus UTFØRING AV VANLIGE OPPGAVER Hvordan aktivere programmet Hvordan kjøpe eller fornye lisensen Hva du må gjøre når det vises programvarslinger Hvordan oppdatere programdatabaser og -moduler Hvordan skanne kritiske områder av datamaskinen for virus Hvordan skanne en fil, mappe, disk eller annet objekt for virus Hvordan utføre en fullstendig skanning etter virus på datamaskinen Skanning av datamaskinen for sårbarheter
4 B R U K E R V E I L E D N I N G Sjekke beskyttelsesstatusen til et kontornettverk eksternt Beskytte personlige data mot tyveri Beskyttelse mot phishing Virtuelt Tastatur Passordbehandling Datakryptering Hva du må gjøre hvis du mistenker at et objekt er infisert med et virus Hvordan gjenopprette et objekt som har blitt slettet eller desinfisert av programmet Hva du må gjøre hvis du mistenker at datamaskinen er infisert Slik oppretter du sikkerhetskopier av dataene dine Begrense tilgang til innstillingene i Kaspersky Small Office Security Slik begrenser du data- og Internettbruk for forskjellige brukere Opprette og bruke en redningsdisk Lag redningsdisk Starte datamaskinen fra Redningsdisken Hva du bør gjøre hvis det finnes et stort antall spam-meldinger Hvordan du leser rapporten om datamaskinbeskyttelse Hvordan gjenopprette standardinnstillinger for programmet Slik overfører du programinnstillinger til en annen datamaskin AVANSERTE PROGRAMINNSTILLINGER Skann Virusskann Sårbarhetsskann Oppdatering Valg av oppdateringskilde Opprette en tidsplan for start av oppdateringer Tilbakerulling av siste oppdatering Skanning av karantene etter oppdatering Bruke proxy-serveren Kjøre oppdateringer på en annen brukerkonto Fil-Antivirus Aktivere og deaktivere Fil-Antivirus Midlertidig stansing av Fil-Antivirus Opprette et beskyttelsesomfang Endre og gjenopprette sikkerhetsnivå Endre skannemodus Bruke heuristisk analyse Skanneteknologi Endre handlinger som skal utføres på oppdagede objekter Skanning av sammensatte filer Skanneoptimalisering E-post-Antivirus Aktivere og deaktivere E-post-Antivirus Opprette et beskyttelsesomfang Endre og gjenopprette sikkerhetsnivå Bruke heuristisk analyse Endre handlinger som skal utføres på oppdagede objekter Filtrering av vedlegg
5 I N N H O L D Skanning av sammensatte filer E-post-skanning i Microsoft Office Outlook E-post-skanning i The Bat! Web-Antivirus Aktivere og deaktivere Web-Antivirus Endre og gjenopprette sikkerhetsnivå Endre handlinger som skal utføres på oppdagede objekter Blokkere farlige skripter Kontrollere URL-er ved å bruke databasene til mistenkelige adresser og phishingadresser Bruke heuristisk analyse Skanneoptimalisering Kaspersky URL Veileder Opprette en liste over klarerte programmer IM-Antivirus Aktivere og deaktivere IM-Antivirus Opprette et beskyttelsesomfang Velge skannemetoden Anti-Spam Aktivere og deaktivere Anti-Spam Endre og gjenopprette sikkerhetsnivå Lære opp Anti-Spam Skanne koblinger i meldinger Oppdage spam fra uttrykk og adresser. Opprette lister Regulere terskelverdier for spamrangering Bruke flere funksjoner for spam-filtrering Velge algoritme for spamgjenkjenning Legge til en etikett i meldingens emnefelt Filtrere e-postmeldinger på serveren. Mail Dispatcher Ekskludere meldinger via Microsoft Exchange Server fra skanningen Konfigurere behandling av spam i e-postklienter Anti-Banner Aktivere og deaktivere Anti-Banner Velge skannemetoden Opprette listene over blokkerte og tillatte banner-adresser Eksportere og importere listene over adresser Sikkerhetssone Aktivere og deaktivere Sikkerhetssone Plassere programmer i grupper Vise programmers aktivitet Endre en klarert gruppe Regler for Sikkerhetssone Beskytte operativsystem-ressurser og identitetsdata Proaktivt forsvar Aktivere og deaktivere Proaktivt forsvar Opprette en gruppe med klarerte programmer Bruke listen over farlige aktiviteter Endre regelen for overvåking av farlig aktivitet Tilbakestille handlingene til et skadelig program Nettverkbeskyttelse
6 B R U K E R V E I L E D N I N G Brannmur Nettverkangrepsblokkering Skanning av krypterte tilkoblinger Nettverksovervåker Konfigurere proxy-serveren Opprette en liste over porter som skal overvåkes Klarert sone Opprette en liste over klarerte programmer Opprette eksklusjonsregler Sikkermodus for programkjøring Kjøre et program i sikkermodus Opprette en liste over programmer som skal kjøres i sikkermodus Opprette en snarvei til programkjøring Slette Sikker kjøring-data Bruk av delt mappe Karantene og sikkerhetskopiering Lagre Karantene- og Sikkerhetskopiobjekter Arbeide med objekter i karantene Sikkerhetskopiering Opprette et sikkerhetskopieringsområde Koble til et eksisterende lagringsområde Tømme et lagringsområde Fjerne et lagringsområde Opprette en sikkerhetskopieringsoppgave Kjøre en sikkerhetskopieringsoppgave Gjenopprette data Søke etter sikkerhetskopier Vise sikkerhetskopidata Vise hendelsesrapport Webpolicybehandling Konfigurere Webpolicybehandling for brukeren Vise rapporter om brukeraktivitet Datakryptering Opprette og koble til en eksisterende beholder Låse og låse opp tilgang til dataene i beholderen Legge til filer i en beholder Konfigurere en beholder Opprette snarvei for rask tilgang til beholderen Administrasjonskonsoll Konfigurere ekstern administrasjon Skanne kontornettverket etter virus og sårbarheter Oppdatere databaser på datamaskiner på nettverket eksternt Aktivere/deaktivere beskyttelseskomponenter på datamaskiner på nettverket Ekstern Webpolicybehandling Kjøre sikkerhetskopieringsoppgaver på datamaskiner i et nettverk Administrere lisenser på datamaskiner på nettverket eksternt Passordbehandling Grensesnittet til Passordbehandling Administrasjon av passorddatabasen
7 I N N H O L D Konfigurasjon av programinnstillinger Opprette sterke passord Bruke den flyttbare versjonen av Passordbehandling Ytelse og kompatibilitet med andre programmer Velge kategorier for trusler som kan oppdages Avansert desinfiseringsteknologi Fordeling av systemressurser når det skannes etter virus Programinnstillinger i fullskjermsmodus. Presentasjonsmodus Batterisparing Selvforsvar i Kaspersky Small Office Security Aktivere og deaktivere selvbeskyttelse Beskyttelse mot ekstern kontroll Programmets utseende Aktive grensesnittelementer Skallet i Kaspersky Small Office Security Nyhetsagent Tilleggsverktøy Slette data permanent Eliminering av aktivitetsspor Slette ubrukte data Nettleserkonfigurasjon Rapporter Opprette en rapport for den valgte komponenten Filtrering av data Hendelsessøk Lagre en rapport til fil Lagre rapporter Tømme programrapporter Logge ikke-kritiske hendelser Konfigurere en påminnelse om at en rapport er tilgjengelig Varslinger Aktivere og deaktivere varslinger Konfigurere varslingsmetoden Deltakelse i Kaspersky Security Network VALIDERE INNSTILLINGENE I KASPERSKY SMALL OFFICE SECURITY Test "virus" EICAR og dets modifiseringer Test av beskyttelsen av HTTP-trafikk Test av beskyttelsen av SMTP-trafikk Validering av innstillinger til Fil-Antivirus Validering av innstillinger til Virusskann Validering av innstillinger til Anti-Spam KONTAKTE TJENESTEN FOR TEKNISK SUPPORT Min Kaspersky-konto Teknisk support på telefonen Opprette systemstatusrapporter Opprette en sporingsfil Sende datafiler Kjøre AVZ-skript
8 B R U K E R V E I L E D N I N G TILLEGG Abonnement-statuser Arbeide med programmet fra kommandolinjen Aktivering av programmet Starte programmet Stoppe programmet Håndtere programkomponenter og -oppgaver Virusskann Oppdatering av programmet Tilbakerulling av siste oppdatering Eksporterer beskyttelsesinnstillinger Importerer beskyttelsesinnstillinger Opprette en sporingsfil Vise Hjelp Returkoder av kommandolinjen ORDLISTE KASPERSKY LAB INFORMASJON OM TREDJEPARTS KODE Programkode AGG (ANTI-GRAIN GEOMETRY) BISON PARSER SKELETON BOOST , , BZIP2/LIBBZIP EXPAT 1.2, FASTSCRIPT GECKO SDK INFO-ZIP LIBJPEG 6B LIBNKFM LIBPNG 1.2.8, LIBSPF LIBUNGIF LIBXDR NDIS INTERMEDIATE MINIPORTDRIVER SAMPLE NDIS SAMPLE NDIS LIGHTWEIGHT FILTER DRIVER NETWORK CONFIGURATION SAMPLE OPENSSL 0.9.8D PCRE 3.0, 7.4, PROTOCOL BUFFER RFC1321-BASED (RSA-FREE) MD5 LIBRARY TINICONV WINDOWS TEMPLATE LIBRARY WINDOWS TEMPLATE LIBRARY ZLIB 1.2, Annen informasjon STIKKORDREGISTER
9 KASPERSKY LAB SLUTTBRUKERLISENSAVTALE VIKTIG JURIDISK BEKJENTGJØRELSE TIL ALLE BRUKERE: LES NØYE FØLGENDE JURIDISKE AVTALE FØR DU BEGYNNER Å BRUKE PROGRAMVAREN. VED Å KLIKKE PÅ AKSEPTKNAPPEN I VINDUET MED LISENSAVTALEN, ELLER VED Å ANGI TILSVARENDE SYMBOL(ER ) VIL DU VÆRE BUNDET AV VILKÅR OG BETINGELSER FOR DENNE AVTALEN. EN SLIK HANDLING ER SYMBOLSK FOR SIGNATUREN DIN, OG DU SAMTYKKER TIL Å VÆRE BUNDET AV, OG ER BLITT EN DEL AV DENNE AVTALEN, OG GODTAR AT DENNE AVTALEN HÅNDHEVES SOM EN SKRIFTLIG FORHANDLET AVTALE SIGNERT AV DEG. DERSOM DU IKKE GODTAR ALLE VILKÅRENE OG BETINGELSEENE I DENNE AVTALEN, MÅ DU AVBRYTE INSTALLERING AV PROGRAMVAREN OG LA VÆRE MED Å INSTALLERE PROGRAMVAREN. DERSOM DET FØLGER EN LISENSKONTRAKT ELLER LIGNENDE DOKUMENT MED PROGRAMVAREN, SKAL VILKÅRENE FOR BRUK AV PROGRAMVAREN DEFINERT I ET SLIKT DOKUMENT GÅ FORAN DEN AKTUELLE SLUTTBRUKERLISENSAVTALEN. ETTER Å HA KLIKKET PÅ AKSEPTKNAPPEN I VINDUET MED LISENSAVTALEN, ELLER ETTER Å HA SKREVET INN DET TILSVARENDE SYMBOLET ELLER SYMBOLER, VIL DU HA RETT TIL Å BRUKE PROGRAMVAREN I SAMSVAR MED AVTALENS VILKÅR OG BETINGELSER. 1. Definisjoner 1.1. Programvare betyr programvare, inkludert eventuelle Oppdateringer og relatert materiale Rettighetshaver (eier av alle rettigheter, enten eksklusivt eller på annen måte, til Programvaren) betyr Kaspersky Lab ZAO, et selskap etablert i henhold til lovene i Den russiske føderasjon Datamaskin(er) betyr maskinvare, inkludert personlige datamaskiner, bærbare datamaskiner, arbeidsstasjoner, personlige digitale assistenter, smarttelefoner, håndholdte enheter, eller andre elektroniske enheter som Programvaren er utviklet til og hvor Programvaren vil bli installert og/eller brukt Sluttbruker (Du/Din) betyr person(er) som installerer eller bruker Programvaren på hans eller hennes vegne, eller som lovlig bruker en kopi av Programvaren, eller, dersom Programvaren blir lastet ned eller installert på vegne av en organisasjon, for eksempel en arbeidsgiver, betyr Du organisasjonen som Programvaren er lastet ned eller installert for, og det anses herved at vedkommende organisasjon har autorisert personen som godtar denne avtalen til å gjøre dette på sine vegne. I denne henseende inkluderer betegnelsen organisasjon, uten begrensning, en hvilken som helst form for partnerskap, selskap med begrenset ansvar, virksomhet, forening, aksjeselskap, stiftelse, joint venture, fagforening, personlig organisasjon eller offentlig myndighet Partner(e) betyr organisasjoner eller person(er), som distribuerer Programvaren basert på en avtale med og lisens hos Rettighetshaveren Oppdatering(er) betyr alle oppgraderinger, revisjoner, patcher, forbedringer, fikser, modifikasjoner, kopier, tilleggs- eller vedlikeholdspakker osv Bruksanvisning betyr bruksanvisning, administratorveiledning, oppslagsverk og tilhørende forklarende eller andre materialer. 2. Tildeling av lisens 2.1. Du får en ikke-eksklusiv lisens til å lagre, laste, installere kjøre, og vise («bruke») Programvaren på et angitt antall Datamaskiner for å bistå i å beskytte Din Datamaskin som Programvaren er installert på, mot trusler beskrevet i Bruksanvisningen, i henhold til alle tekniske krav som er beskrevet i Bruksanvisningen og i henhold til betingelser og vilkår i denne Avtalen («Lisensen»), og du godtar denne Lisensen: Prøveversjon. Dersom du har mottatt, lastet ned og/eller installert en prøveversjon av Programvaren, og er herved gitt en vurderingslisens for Programvaren, kan du kun bruke Programvaren for evaluering og bare i løpet av den enkelte gjeldende evalueringsperioden, med mindre annet er angitt, fra datoen for den første installasjonen. All bruk av Programvaren til andre formål eller utover den gjeldende evalueringsperioden er strengt forbudt. 9
10 B R U K E R V E I L E D N I N G Flermiljøsprogramvare, flerspråksprogramvare, dobbeltmedieprogramvare, flerkopier, pakker. Dersom du bruker forskjellige versjoner av Programvaren eller ulike språkutgaver av Programvaren, du mottar Programvaren på flere medier, du på annen måte mottar flere kopier av Programvaren, eller du mottar Programvaren sammen med annen programvare, skal det totale tillatte antallet av dine Datamaskiner der alle versjonene av Programvaren er installert tilsvare det antall Datamaskiner som er angitt i lisenser du har fått forutsatt at, med mindre lisensvilkårene fastsetter noe annet, hver ervervet lisens berettiger deg til å installere og bruke Programvaren på det antall Datamaskiner som er angitt under Punkt 2.2 og Dersom Programvaren ble kjøpt på et fysisk medium, har Du rett til å bruke Programvaren for beskyttelse av et slikt antall Datamaskiner som spesifisert på Programvarepakken Dersom Programvaren ble kjøpt via internett, har Du rett til å bruke Programvaren for beskyttelse av et slikt antall Datamaskiner som ble oppgitt da Du kjøpte Lisensen til Programvaren Du har rett til å lage en kopi av Programvaren kun for backupformål og kun for å erstatte lovlig eid kopi dersom slik kopi er tapt, ødelagt eller blir ubrukelig. Denne backupkopien kan ikke brukes til andre formål, og må ødelegges når du mister retten til å bruke Programvaren, eller når lisensen Din utløper eller opphører av andre grunner i henhold til gjeldende lovgivning i landet hvor du har hovedbopel, eller i landet der Du bruker Programvaren Fra tidspunktet Programvaren aktiveres eller etter at lisensnøkkelfilen er installert (med unntak av en prøveversjon av Programvaren) har Du rett til å motta følgende tjenester for den definerte perioden angitt på Programvarepakken (dersom Programvaren ble kjøpt på et fysisk medium), eller spesifisert under kjøpet (dersom Programvaren ble kjøpt via Internett): - Oppdateringer av Programvaren via Internett, når og som rettighetshaveren publiserer dem på sin nettside eller via andre elektroniske tjenester. Oppdateringer som du eventuelt får, blir en del av Programvaren, og denne Avtalens betingelser og vilkår gjelder for dem. - Teknisk Support via Internett og Teknisk Support på telefonhotline. 3. Aktivisering og termin 3.1. Dersom Du endrer Din Datamaskin eller gjør endringer i andre leverandørers programvare installert på den, kan Du bli påkrevd av Rettighetshaveren til å gjenta aktivering av Programvaren eller installasjon av lisensnøkkelfilen. Rettighetshaveren forbeholder seg retten til å bruke alle midler og verifiseringsprosedyrer for å bekrefte gyldigheten av Lisensen og/eller lovligheten av en kopi av Programvaren installert og/eller brukt på Din Datamaskin Dersom Programvaren ble kjøpt på et fysisk medium, kan, ved din aksept av denne Avtalen, Programvaren brukes for perioden som er angitt på pakken og som begynner ved aksept av denne Avtalen Dersom Programvaren ble kjøpt via Internett, kan Programvaren brukes for perioden som ble spesifisert under oppkjøpet, ved din aksept av denne Avtalen Du har rett til å bruke en prøveversjon av Programvaren som angitt under Punkt 2.1 for den enkelte gjeldende evalueringsperioden (30 dager) fra tidspunktet for Programvareaktiviseringen i henhold til denne Avtalen uten noen ekstra kostnader forutsatt at prøveversjonen ikke gir Deg rett til Oppdateringer og Teknisk Support via Internett og Teknisk Support på telefonhotline Din Lisens til å bruke Programvaren er begrenset til den tid som angitt under Punkt 3.2 eller 3.3 (som passer), og den resterende perioden kan konstateres ved hjelp av midler beskrevet i Bruksanvisningen Dersom du har anskaffet Programvaren for bruk på mer enn én Datamaskin, vil Din Lisens til å bruke Programvaren være begrenset til perioden fra datoen for aktivering av Programvaren eller lisensnøkkelfilsinstallasjonen på den første Datamaskinen Med forbehold for eventuelle andre midler i lov eller egenkapital som Rettighetshaveren kan ha, i tilfelle av at Du bryter noen av Avtalens betingelser og vilkår, skal Rettighetshaveren når som helst uten forvarsel være berettiget til å heve denne Lisensen uten å tilbakebetale kjøpesummen eller noen del av denne Du godtar at du ved bruk av Programvaren og bruk av en hvilken som helst rapport eller informasjon mottatt som følge av bruk av denne Programvaren, vil overholde alle gjeldende internasjonale, nasjonale, statlige, regionale og lokale lover og forskrifter, inkludert, uten begrensning, personvern, opphavsrett, eksportkontroll og obskønitetslovverk Med mindre annet er spesifikt angitt her, må du ikke overføre eller tildele noen av rettighetene du har fått under denne Avtalen eller noen av dine forpliktelser hertil. 4. Teknisk Support 4.1. Den Tekniske Support som er beskrevet under Punkt 2.5 i denne Avtalen, stilles til rådighet for Deg når den siste Oppdateringen av Programvaren er installert (bortsett fra ved en prøveversjon av Programvaren). 10
11 I N N H O L D Teknisk Supporttjeneste: Brukerens data, spesifisert under kontoen Personal Cabinet/My Kaspersky, kan brukes av spesialister ved Teknisk Support utelukkende under behandling av Brukeranmodninger. 5. Informasjonsinnsamling 5.1. Etter å ha samtykket til vilkårene og bestemmelsene i denne Avtalen samtykker Du i å gi informasjon til Rettighetshaveren om kjørbare filer og deres kontrolltall for å bedre Ditt sikkerhetsbeskyttelsesnivå For å bedre sikkerhetsoppmerksomheten når det gjelder nye trusler og deres kilder, og for å bedre Ditt sikkerhetsnivå, er Rettighetshaveren, med Ditt samtykke, som er bekreftet eksplisitt i Kasperskys Erklæring om Sikkerhetsnettverksdatainnsamling [Security Network Data Collection Statement], uttrykkelig berettiget til å motta slik informasjon. Du kan deaktivere Kasperskys Sikkerhetsnettverkstjeneste under installasjonen. Du kan også aktivere og deaktivere Kasperskys Sikkerhetsnettverkstjeneste når som helst på Programvarens alternativside. Du erkjenner og samtykker videre i at informasjonen som Rettighetshaveren har samlet inn, skal kunne bli brukt for å oppspore og publisere rapporter om sikkerhetsrisikotrender etter Rettighetshaverens eget og eksklusive skjønn Programvaren behandler ikke noen personlig gjenkjennbare data og kombinerer ikke dataene som behandles, med personlige informasjoner Hvis Du ikke ønsker at informasjonen som Programvaren samler inn, skal bli sendt til Rettighetshaveren, må Du ikke aktivere og / eller deaktivere Kasperskys Sikkerhetsnettverkstjeneste. 6. Begrensninger 6.1. Du skal ikke emulere, klone, leie, låne, lease, selge, modifisere, dekompilere, eller utføre omvendt utvikling av Programvaren, eller deassemblere eller lage avledede arbeider basert på Programvaren eller noen del derav, med unntak av en ikke-omstøtbar rett gitt til Deg ved gjeldende lovgivning, og du skal ikke på annen måte redusere noen del av Programvaren til lesbar form, eller overføre den lisensierte Programvaren, eller noen delmengde av den lisensierte Programvaren, eller tillate noen tredjepart å gjøre dette, unntatt i den utstrekning den ovennevnte begrensningen er uttrykkelig forbudt etter gjeldende lov. Verken Programvarens binær- eller kildekode kan brukes, eller utføres omvendt utvikling på, for å gjenskape programalgoritmen, som er proprietær. Alle rettigheter som ikke uttrykkelig er gitt her, er forbeholdt Rettighetshaveren og/eller dennes leverandører, som anvendelig. Enhver slik uautorisert bruk av Programvaren skal føre til en umiddelbar og automatisk oppsigelse av denne Avtalen og Lisensen tildelt under denne Avtalen, og kan føre til straffe- og/eller sivilpåtale mot Deg Du skal ikke overføre rettighetene til å bruke Programvaren til noen tredjepart Du skal ikke gi aktiviseringskoden og/eller lisensnøkkelfilen til tredjeparter, eller tillate at tredjeparter får tilgang til aktiviseringskoden og/eller lisensnøkkelen, som anses for å være konfidensielle data av Rettighetshaveren Du skal ikke leie ut, lease eller låne ut Programvaren til noen tredjepart Du skal ikke bruke Programvaren til etablering av data eller programvare som brukes for deteksjon, blokkering eller behandling av trusler beskrevet i Bruksanvisningen Din nøkkelfil kan bli blokkert i tilfelle Du bryter noen av Avtalens betingelser og vilkår Dersom Du bruker prøveversjonen av Programvaren, har Du ikke rett til å motta Teknisk Support som angitt under Punkt 4 i denne Avtalen, og Du har ikke rett til å overføre lisensen eller rettighetene til å bruke Programvaren til tredjepart. 7. Begrenset garanti og ansvarsfraskrivelse 7.1. Rettighetshaveren garanterer at Programvaren i overveiende grad vil prestere i henhold til spesifikasjonene og beskrivelsene angitt i Bruksanvisningen, forutsatt at slik begrenset garanti ikke gjelder for følgende: (w) Din Datamaskins svakheter og relaterte inngrep som Rettighetshaveren uttrykkelig fraskriver seg ethvert garantiansvar for; (x) feil, mangler eller feil som følge av feilaktig bruk, mishandling, ulykke, vanskjøtsel, uriktig installasjon, drift eller vedlikehold, tyveri, hærverk, naturkatastrofer, terrorhandlinger, strømbrudd eller overspenningsbølger, havari, endring, ikke-tillatt endring, eller reparasjon av noen andre enn Rettighetshaveren, eller andre tredjeparters, eller Dine handlinger eller årsaker utenfor Rettighetshaveren rimelige kontroll; (y) eventuelle feil ikke gjort kjent av Deg til Rettighetshaveren så snart som praktisk mulig etter at mangelen første gang dukket opp, og (z) inkompatibilitet forårsaket av maskinvare- og/eller programvarekomponenter installert på Datamaskinen. 11
12 B R U K E R V E I L E D N I N G 7.2. Du erkjenner, aksepterer og godtar at ingen programvare er feilfri, og Du rådes til å ta backup av Datamaskinen Din med en hyppighet og pålitelighet som passer for Deg Rettighetshaveren gir ingen garanti for at Programvaren vil fungere på riktig måte i tilfelle av overtredelse av vilkårene beskrevet i Bruksanvisningen eller i denne Avtalen Rettighetshaveren garanterer ikke at Programvaren vil fungere riktig dersom Du ikke regelmessig laster ned Oppdateringer som angitt under Punkt 2.5 i denne Avtalen Rettighetshaveren garanterer ikke beskyttelse mot truslene beskrevet i Bruksanvisningen etter utløp av perioden angitt under Punkt 3.2 eller 3.3 i denne Avtalen, eller etter at Lisensen til å bruke Programvaren opphører, uansett årsak PROGRAMVAREN LEVERES «SOM DEN ER», OG RETTIGHETSHAVEREN GIR INGEN GARANTI FOR PROGRAMVARENS BRUK ELLER FUNKSJONALITET. MED UNNTAK AV NOEN GARANTI, FREMSTILLING ELLER VILKÅR SOM IKKE KAN UTELUKKES ELLER BEGRENSES AV GJELDENDE LOV, GIR RETTIGHETSHAVEREN OG PARTNERNE INGEN GARANTI, BETINGELSE, FREMSTILLING ELLER VILKÅR (DIREKTE ELLER INDIREKTE, ENTEN VED LOV, SEDVANERETT, SKIKK, BRUK ELLER ANNET) VEDRØRENDE ET HVILKET SOM HELST ANLIGGENDE, INKLUDERT UTEN BEGRENSNING, OVERHOLDELSE AV TREDJEPARTSRETTIGHETER, SALGBARHET, TILFREDSSTILLENDE KVALITET, INTEGRASJON, ELLER EGNETHET FOR ET BESTEMT FORMÅL. DU PÅTAR DEG ALLE FEIL, OG HELE RISIKOEN OG ANSVARET VEDØRENDE YTELSE OG VALG AV PROGRAMVAREN FOR Å OPPNÅ RESULTATENE DU ØNSKER, OG FOR INSTALLASJON, BRUK AV OG RESULTATENE SOM OPPNÅS MED PROGRAMVAREN. UTEN BEGRENSNING AV OVENSTÅENDE, GIR RETTIGHETSHAVEREN INGEN FREMSTILLING OM OG GIR INGEN GARANTI FOR AT PROGRAMVAREN VIL VÆRE FEIL- ELLER AVBRUDDSFRI ELLER FRI FOR ANDRE FEIL, ELLER AT PROGRAMVAREN OPPFYLLER NOEN ELLER ALLE DINE KRAV, OM DU HAR OPPGITT DEM TIL RETTIGHETSHAVEREN ELLER IKKE. 8. Utelukkelse og begrensing av garantiansvar 8.1. I MAKSIMAL UTSTREKNING AV GJELDENDE LOV SKAL IKKE RETTIGHETSHAVEREN ELLER DENNES PARTNERE VÆRE ANSVARLIG FOR NOEN SPESIELL, TILFELDIG, STRAFFENDE, INDIREKTE ELLER AVLEDEDE SKADER (INKLUDERT, MEN IKKE BEGRENSET TIL, ERSTATNING FOR TAP AV FORTJENESTE ELLER KONFIDENSIELLE ELLER ANDRE OPPLYSNINGER, FOR FORRETNINGSAVBRUDD, FOR BRUDD PÅ PERSONVERN, FOR ØDELEGGELSE, SKADE OG TAP AV DATA ELLER PROGRAMMER, VED AVVIK FRA ENHVER PLIKT, INKLUDERT LOVFESTEDE PLIKTER, PLIKT FOR GOD TRO ELLER PLIKT TIL RIMELIG OMSORG, FOR UAKTSOMHET, FOR ØKONOMISK TAP, OG FOR NOEN SOM HELST ANDRE ØKONOMISKE ELLER ANDRE TAP) SOM FØLGE AV ELLER PÅ ANNEN MÅTE RELATERT TIL BRUK AV ELLER MANGLENDE EVNE TIL Å BRUKE PROGRAMVAREN, YTELSE ELLER MANGLENDE YTELSE AV STØTTE ELLER ANDRE TJENESTER, INFORMASJON, PROGRAMVARE OG INNHOLD GJENNOM PROGRAMVAREN, ELLER PÅ ANNEN MÅTE SOM FØLGE AV BRUK AV PROGRAMVAREN, ELLER ANNET UNDER ELLER I FORBINDELSE MED NOEN BESTEMMELSER I DENNE AVTALEN, ELLER SOM FØLGE AV BRUDD PÅ KONTRAKT ELLER NOEN SKADEVOLDENDE HANDLING (INKLUDERT FORSØMMELSE, FEILREPRESENTASJON, ET HVILKET SOM HELST STRENGT ANSVAR, FORPLIKTELSE ELLER PLIKT), ELLER NOEN BRUDD PÅ LOVFESTET PLIKT, ELLER NOEN BRUDD PÅ GARANTI FRA RETTIGHETSHAVEREN OG/ELLER DENNES PARTNERE, SELV OM RETTIGHETSHAVEREN OG/ELLER NOEN PARTNER ER BLITT GJORT OPPMERKSOM PÅ MULIGHETEN FOR SLIKE SKADER. DU ER ENIG I AT DERSOM RETTIGHETSHAVEREN OG/ELLER DENNES PARTNERE ER FUNNET ANSVARLIGE, SKAL RETTIGHETSHAVERENS OG/ELLER DENNES PARTNERES ANSVAR VÆRE BEGRENSET TIL KOSTNADENE FOR PROGRAMVAREN. IKKE I NOE TILFELLE SKAL RETTIGHETSHAVERENS OG/ELLER DENNES PARTNERES ANSVAR OVERSTIGE BELØPET SOM ER BETALT FOR PROGRAMVAREN TIL RETTIGHETSHAVEREN ALLER DENNES PARTNERE (SOM ANVENDELIG). INGENTING I DENNE AVTALEN UTELUKKER ELLER BEGRENSER KRAV MED HENSYN TIL DØD OG PERSONSKADE. I TILFELLE NOEN FORBEHOLD, UTELATELSE ELLER BEGRENSNING I DENNE AVTALEN IKKE KAN UTELUKKES ELLER BEGRENSES I HENHOLD TIL GJELDENDE LOV, SKAL SLIKT FORBEHOLD, UTELATELSE ELLER BEGRENSNING IKKE GJELDE FOR DEG, OG DU FORTSETTER Å VÆRE BUNDET AV ALLE DE GJENSTÅENDE FRASKRIVELSER, UNNTAK OG BEGRENSNINGER. 9. GNU og andre tredjepartslisenser 9.1. Programvaren kan inneholde noen programmer som er lisensiert (eller underlisensiert) til brukeren under GNU, General Public License (GPL), eller andre lignende gratis programvarelisenser som, blant andre 12
13 I N N H O L D rettigheter, tillater brukeren å kopiere, modifisere og gjendistribuere visse programmer, eller deler av dem, og ha tilgang til kildekoden (Open Source Software). Dersom slike lisenser krever at ved programvare distribuert i et kjørbart binært format, skal kildekoden også gjøres tilgjengelig for slike brukere, så skal kildekoden gjøres tilgjengelig ved å sende forespørselen til source@kaspersky.com, eller kildekoden følger med Programvaren. Dersom noen lisenser for Open Source Software krever at Rettighetshaveren gir rettigheter til å bruke, kopiere eller endre et Open Source Software-program som er bredere enn rettighetene i denne Avtalen, skal slike rettigheter få forrang over rettigheter og begrensninger i Avtalen. 10. Eierforhold for intellektuell eiendom Du samtykker i at Programvaren og forfatterskapet, systemer, ideer, driftsmetoder, dokumentasjon og annen informasjon som finnes i Programvaren, er proprietær intellektuell eiendom og/eller verdifulle forretningshemmeligheter som tilhører Rettighetshaveren eller dennes partnere og at Rettighetshaveren og dennes partnere, som anvendelig, er beskyttet av sivil- og strafferett, og etter loven om opphavsrett, forretningshemmeligheter, varemerker og patenter i Den russiske føderasjon, EU og USA, samt andre land og internasjonale avtaler. Denne Avtalen gir Deg ingen rettigheter til intellektuell eiendom, inkludert alle varemerker eller servicemerker til Rettighetshaveren og/eller dennes partnere (Varemerker). Du kan bare bruke Varemerker for å identifisere utskriftsdata produsert av Programvaren i samsvar med akseptert praksis for varemerker, inkludert identifisering av Varemerkeierens navn. Slik bruk av et Varemerke gir deg ingen rettigheter til eierskap av Varemerket. Rettighetshaveren og/eller dennes partnere eier og beholder alle rettigheter, tittel og interesse i og til Programvaren, inkludert uten begrensning feilrettinger, forbedringer, Oppdateringer eller andre endringer til Programvaren, enten de er utført av Rettighetshaveren eller en tredjepart, og alle tilhørende opphavsretter, patenter, forretningshemmelighetsrettigheter, varemerker og andre intellektuelle eiendomsrettigheter. Din besittelse, installasjon eller bruk av Programvaren overfører ikke noen intellektuell eiendomsrett av programvaren til deg, og du vil ikke få noen rettigheter til Programvaren, unntatt som uttrykkelig angitt i denne Avtalen. Alle kopier av Programvaren som lages, skal inneholde de samme rettighetsmeldinger som ses på og i Programvaren. Unntatt som beskrevet her, gir denne Avtalen deg ingen intellektuell eiendom i Programvaren, og du erkjenner at Lisensen, som videre definert i dette dokumentet og gitt under denne Avtalen, bare gir deg rett til begrenset bruk i henhold til Avtalens betingelser og vilkår. Rettighetshaveren forbeholder seg alle rettigheter som ikke uttrykkelig er gitt deg i denne avtalen Du er enig med at du ikke må modifisere eller endre Programvaren på noen måte. Du kan ikke fjerne eller endre noen merknader om opphavsrett eller andre proprietære merknader på eventuelle kopier av Programvaren. 11. Gjeldende lov, voldgift Denne Avtalen skal være underlagt og tolkes i samsvar med lovene i Den russiske føderasjon uten referanse til konflikter i regler og prinsipper. Denne Avtalen skal ikke være underlagt de Forente nasjoners konvensjon om kontrakter for internasjonalt salg av varer, hvis anvendelse er uttrykkelig unntatt. Eventuelle tvister som oppstår om tolkning og anvendelse av vilkårene i denne Avtalen, eller brudd av disse, skal, med mindre det avgjøres ved direkte forhandlinger, avgjøres ved International Commercial Arbitration Court ved det russiske handelsdepartementet i Moskva, Den russiske føderasjon. Eventuell tilkjennelse av mekler skal være endelig og bindende for partene, og eventuelle dommer på slik voldgiftskjennelse kan håndheves i enhver domstol med kompetent jurisdiksjon. Intet under dette Punkt 10 skal hindre en Part i å søke eller skaffe rimelig oppreisning fra en kompetent domstol, enten før, under eller etter voldgiftssaker. 12. Periode for saksanlegg Intet saksanlegg, uansett form, som oppstår som følge av transaksjoner under denne Avtalen, kan bringes av begge parter hertil mer enn ett (1) år etter at årsaken til handlingen har funnet sted, eller ble oppdaget å ha skjedd, bortsett fra at saksanlegg for krenkelse av intellektuelle eiendomsrettigheter kan komme inn under den gjeldende maksimale lovfestede perioden. 13. Totalavtale, ugyldighet, ingen frafallelse Denne Avtalen utgjør hele avtalen mellom deg og Rettighetshaveren og erstatter alle tidligere avtaler, forslag, kommunikasjoner eller reklamer, muntlig eller skriftlig, med hensyn til Programvaren eller innholdet i denne Avtalen. Du erkjenner at du har lest denne Avtalen, forstår den og godtar å være bundet av dens vilkår. Dersom noen bestemmelse i denne Avtalen finnes ugyldig av en domstol i en kompetent jurisdiksjon, eller av en eller annen grunn umulig å håndheve, helt eller delvis, vil en slik bestemmelse tolkes mer snevert 13
14 B R U K E R V E I L E D N I N G slik at den blir lovlig og bindende, og slik at hele Avtalen ikke faller bort på grunn av dette, og den øvrige Avtalen fortsetter i full kraft og effekt i den grad det er tillatt etter lov eller egenkapital, mens, den opprinnelige hensikten bevares i den utstrekning det er mulig. Ingen frafallelse av bestemmelser eller vilkår i denne avtalen skal være gyldig med mindre den er skriftlig og undertegnet av deg og en autorisert representant for Rettighetshaveren, forutsatt at ingen frafallelse på noen brudd på bestemmelsene i denne Avtalen vil utgjøre en frafallelse av alle tidligere, samtidige eller etterfølgende brudd. Dersom Rettighetshaverens ikke insisterer på eller håndhever streng ytelse av noen bestemmelse eller noen rettighet i denne Avtalen, skal det ikke tolkes som frafallelse av en slik bestemmelse eller rettighet. 14. Kontaktinformasjon for Rettighetshaveren Skulle du ha noen spørsmål om denne Avtalen, eller hvis du ønsker å kontakte Rettighetshaveren av en eller annen grunn, kan du kontakte vår Kundeserviceavdeling på: Kaspersky Lab ZAO, 10 build. 1, 1 st Moskva, Den russiske føderasjon Tlf.: Faks: E-post: info@kaspersky.com Hjemmeside: Volokolamsky Proezd Kaspersky Lab ZAO. Med enerett. Programvaren og medfølgende dokumentasjon er opphavsrettslig beskyttet av lover og internasjonale avtaler om opphavsrett, samt andre lover og traktater om intellektuell eiendom. 14
15 OM DENNE BRUKERVEILEDNINGEN Dette dokumentet er en veiledning i hvordan du konfigurerer og bruker Kaspersky Small Office Security 2 for Personal Computer og Kaspersky Small Office Security 2 for File Server. Hovedfunksjonene i Kaspersky Small Office Security 2 for personlige datamaskiner og Kaspersky Small Office Security 2 for filservere er de samme. Forskjellene mellom Kaspersky Small Office Security 2 for Personal Computer og Kaspersky Small Office Security 2 for File Server er beskrevet i den aktuelle delen av veiledningen. I hele veiledningen henviser begrepene "Kaspersky Small Office Security" og "programmet" til både Kaspersky Small Office Security 2 for Personal Computer og Kaspersky Small Office Security 2 for File Server. Beskrivelser av funksjoner og operasjoner som er forskjellige i Kaspersky Small Office Security 2 for Personal Computer og Kaspersky Small Office Security 2 for File Server oppgir programmets fullstendige navn. Denne veiledningen er beregnet på brukere av produktet. Brukerne bør ha grunnleggende kunnskaper om hvordan de bruker en PC, dvs. være kjent med og kunne navigere i operativsystemet Microsoft Windows og dets brukergrensesnitt, og kunne bruke populære e-post og Internettprogrammer, som for eksempel Microsoft Office Outlook og Microsoft Internet Explorer. Formålet med dette dokumentet: hjelpe brukere med konfigurering av programmet for brukerens ønskede oppgaver tilby en lett tilgjengelig informasjonskilde om programrelaterte emner; tilby alternative informasjonskilder om programmet og informasjon om alternativer for Teknisk support. I DETTE AVSNITTET: I dette dokumentet Dokumentkonvensjoner I DETTE DOKUMENTET Brukerveiledningen til Kaspersky Small Office Security består av følgende hoveddeler: Andre informasjonskilder Dette avsnittet inneholder en oversikt over kilder med ekstra informasjon om programmet, og en Internett-ressurs der du kan diskutere programmet, dele ideer, stille spørsmål og få svar. Kaspersky Small Office Security 2 Dette avsnittet beskriver programmets nye funksjoner, og gir kortfattet informasjon om programmets individuelle komponenter og grunnleggende funksjoner. Det beskriver hensikten med distribusjonspakken. Dette avsnittet inneholder maskinvare- og programvarekravene som datamaskinen må fylle for å kunne installere Kaspersky Small Office Security. Administrering av lisensen Dette avsnittet inneholder informasjon om grunnleggende begreper som brukes i forbindelse med lisensiering av programmet. I dette avsnittet vil du også lære om automatisk fornyelse av lisensen, og hvor du kan vise informasjon angående den aktive lisensen. 15
16 B R U K E R V E I L E D N I N G Programgrensesnittet Dette avsnittet beskriver de grunnleggende GUI-komponentene til programmet: ikon- og hurtigmeny, hovedprogramvinduet, innstillingsvinduer og varslingsvinduer. Starte og stoppe programmet Dette avsnittet forklarer hvordan du starter og avslutter programmet. Beskyttelsesstatus for kontornettverk Dette avsnittet inneholder informasjon om hvordan du finner ut om datamaskinen din er beskyttet for øyeblikket, eller om sikkerheten er truet, samt hvordan du fjerner nye trusler. Avsnittet forklarer også hvordan du aktiverer, deaktiverer og setter beskyttelsen på pause når du bruker Kaspersky Small Office Security. Utføring av vanlige oppgaver Dette avsnittet inneholder instruksjoner om grunnleggende oppgaver som de fleste brukere av programmet vil erfare. Avanserte programinnstillinger Dette avsnittet gir deg detaljerte opplysninger om alle programkomponentene, og beskriver operasjons- og konfigurasjonsalgoritmer for hver enkelt komponent. Validere innstillingene i Kaspersky Small Office Security Dette avsnittet inneholder anbefalinger om hvordan du kontrollerer om programkomponentene fungerer som de skal. Kontakte tjenesten for Teknisk support I dette avsnittet finner du informasjon om hvordan du kan ta kontakt med Kaspersky Lab fra Min Kaspersky-konto på webområdet for Teknisk support eller på telefonen. Tillegg Dette avsnittet inneholder referanseinformasjon som utfyller dokumentet. Ordliste Dette avsnittet inneholder en liste over alle termene som brukes i dokumentet og deres definisjoner. DOKUMENTKONVENSJONER Konvensjoner brukt i denne brukerveiledningen beskrives i tabellen nedenfor. Table 1. Dokumentkonvensjoner EKSEMPELTEKST Merk deg at... Vi anbefaler at du bruker... BESKRIVELSE AV DOKUMENTKONVENSJONER Advarsler er uthevet i rødt og med klammer. Advarsler inneholder viktig informasjon som for eksempel gjelder operasjoner som er kritiske for datamaskinens sikkerhet. Merknader er satt i klammer. Merknader inneholder ekstraopplysninger og referanseinformasjon. 16
17 O M D E N N E B R U K E R V E I L E D N I N G E N EKSEMPELTEKST Eksempel: BESKRIVELSE AV DOKUMENTKONVENSJONER Eksempler vises med en gul bakgrunn og under overskriften "Eksempel".... Oppdater betyr... ALT+F4 Aktiver hjelp Slik konfigurerer du en tidsplan for en oppgave: Nye termer står i kursiv. Navn på taster på tastaturet vises i fet skrift og med store bokstaver. Navn på taster etterfulgt ev et "pluss"-tegn indikerer bruken av en tastekombinasjon. Navn på elementer i grensesnittet, for eksempel innmatingsfelt, menykommandoer, knapper, osv merkes med fet skrift. Innledende setninger i instruksjonene står i kursiv. Tekst på kommandolinjen eller tekst i skjermmeldinger har en bestemt skrifttype. <IP-adressen til datamaskinen> Variabler settes i vinkelparentes. Følgende verdier erstatter variablene, vinkelparenteser fjernes. 17
18 ANDRE INFORMASJONSKILDER Hvis du har spørsmål som gjelder valg, kjøp, installasjon eller bruk av Kaspersky Small Office Security, vil en rekke ulike informasjonskilder være tilgjengelige for å hjelpe deg. Du kan velge den informasjonskilden som er best egnet for spørsmålet ditt, avhengig av hvor viktig det er og om det haster. I DETTE AVSNITTET: Informasjonskilder for undersøkelser på egen hånd Diskutere programmene til Kaspersky Lab på webforumet Kontakte salgsavdelingen Kontakte gruppen som har utarbeidet dokumentasjonen INFORMASJONSKILDER FOR UNDERSØKELSER PÅ EGEN HÅND Kaspersky Lab tilbyr følgende informasjonskilder om programmet: programsiden på webområdet til Kaspersky Lab; programsiden på webområdet til Teknisk supporttjeneste (i kunnskapsbasen); Siden for FastTrack-støtte; hjelpesystemet. Programsiden på webområdet til Kaspersky Lab Denne siden ( gir generell informasjon om programmet, samt dets funksjoner og alternativer. Programsiden på webområdet til Teknisk supporttjeneste (Kunnskapsbase) På denne siden ( finner du artikler som er skrevet av eksperter fra Teknisk supporttjeneste. Disse artiklene inneholder nyttig informasjon, anbefalinger og vanlige spørsmål om kjøp, inatallasjon og bruk av programmet. De er sortert etter emne, for eksempel Administrere produktlisensen, Konfigurere oppdateringer og Fjerne operasjonsproblemer. Artiklene kan gi svar på spørsmål som ikke bare gjelder dette programmet, men også andre Kaspersky Lab-produkter. Artiklene inneholder eventuelt også nyheter fra Teknisk supporttjeneste. Tjenesten FastTrack-støtte På denne siden finner du databasen med Vanlige spørsmål og svar, som gjelder programmets operasjon. Du trenger en Internett-tilkobling for å kunne bruke denne tjenesten. Du åpner websiden ved å gå til hovedprogramvinduet og klikke koblingen Støtte. Deretter klikker du knappen FastTrack-støtte i vinduet som åpnes. 18
19 A N D R E I N F O R M A S J O N S K I L D E R Hjelpesystemet Installasjonspakken for programmet inkluderer den fullstendige og kontekstsensitive hjelpefilen. Den inneholder informasjon om hvordan mann skal administrere databeskyttelse (vise beskyttelsesstatus, skanne forskjellige dataområder etter virus og kjøre andre oppgaver). Den fullstendige og den kontekstsensitive hjelpefilen gir deg informasjon om alle vinduene i programmet, med liste og beskrivelse av innstillingene og oppgavene knyttet til hver av dem. For å åpne hjelpefilen, klikk på Hjelp-knappen i ønsket vinduet, eller trykk på F1-tasten. DISKUTERE PROGRAMMENE TIL KASPERSKY LAB PÅ WEBFORUMET Hvis du har et spørsmål som ikke krever hurtig svar, kan du diskutere saken med spesialister fra Kaspersky Lab, og andre brukere, på vårt forum på På dette forumet kan du se eksisterende tema, legge inn kommentarer, opprette nye tema og bruke søkemotoren. KONTAKTE SALGSAVDELINGEN Hvis du har spørsmål om valg av, eller kjøp av, Kaspersky Small Office Security, eller forlengelse av lisensen, kan du kontakte Salgsavdelingen ( Du kan også sende spørsmål til salgsavdelingen via e-post til info@kaspersky.se. KONTAKTE GRUPPEN SOM HAR UTARBEIDET DOKUMENTASJONEN hvis du har spørsmål angående dokumentasjon, eller hvis du har funnet en feil og ønsker å gi tilbakemelding kan du kontakte utviklingsgruppen for dokumentasjonen. Du kan kontakte utviklingsgruppen for dokumentasjon ved å sende en melding til docfeedback@kaspersky.com. Vennligst skriv "Kaspersky Help Feedback: Kaspersky Small Office Security" i emnefeltet i meldingen. 19
20 KASPERSKY SMALL OFFICE SECURITY 2 Kaspersky Small Office Security 2 er en løsning for små organisasjoner og bedrifter som har egne lokale nettverk med maksimalt to datamaskiner. Kaspersky Small Office Security 2 beskytter datamaskinnettverk mot viruser og andre trusler. Kaspersky Small Office Security 2 består av to deler: Kaspersky Small Office Security 2 for personlige datamaskiner er installert på PC-er som kjører operativsystemet Microsoft Windows. Programmet gir maksimal beskyttelse av dataene på datamaskinen, sikker surfing på Internett, fleksibel konfigurasjon av policyer for ulike brukere når det gjelder bruk av datamaskinen og Internett, samt verktøy som muliggjør ekstern styring av datamaskinene i kontornettverket. Kaspersky Small Office Security 2 for filservere er installert på filservere som kjører operativsystemet Microsoft Windows. Programmet gir beskyttelse av dataene på datamaskinen og har verktøy som muliggjør ekstern styring av datamaskinene i kontornettverket. Kaspersky Small Office Security 2 for personlige datamaskiner og Kaspersky Small Office Security 2 for filservere er inkludert i samme distribusjonspakke. Når du installerer programmet, vil konfigurasjonsveiviseren definere hvilket program som bør installeres på datamaskinen, Kaspersky Small Office Security 2 for personlige datamaskiner eller Kaspersky Small Office Security 2 for filservere, basert på informasjonen om operativsystemet. Hovedkomponentene og -funksjonene i Kaspersky Small Office Security 2 for personlige datamaskiner og Kaspersky Small Office Security 2 for filservere er de samme. Enkelte komponenter og funksjoner i Kaspersky Small Office Security 2 for personlige datamaskiner er ikke tilgjengelig i Kaspersky Small Office Security 2 for filservere. I DETTE AVSNITTET: Hva som er nytt Programmets hovedkomponenter og -funksjoner Distribusjonssett Krav til maskinvare og programvare HVA SOM ER NYTT Følgende nyskapinger er introdusert i Kaspersky Small Office Security 2: Oppdatert antiviruskjerne for mer effektiv oppdagelse av viruser. Forbedret brukergrensesnitt for enklere kontroll. Den nye komponenten Datakryptering som lar deg kryptere og lagre data i kryptert format. Dette beskytter viktig informasjon fra tredjeparter. Den nye komponenten Passordbehandling (bare i Kaspersky Small Office Security 2 for Personal Computers), som brukes ved lagring av krypterte personlige data (for eksempel brukernavn, passord, adresser, telefonnumre og kredittkortnumre). Den nye komponenten Sikkerhetskopiering, som oppretter sikkerhetskopier av data. Den nye komponenten Administrasjonskonsoll, som brukes til å administrere datamaskinens sikkerhet i kontornettverket eksternt. 20
21 K A S P E R S K Y S M A L L O F F I C E S E C U R I T Y 2 Et nytt Virtuelt tastatur, som forhindrer oppfanging av inntastede data (for eksempel passord). Brukere kan nå delta i Kaspersky Security Network, og få tilgang til Kaspersky Labs kunnskapsdatabaser på Internett, som inneholder informasjon om sikkerheten til filer, nettressurser og programvare. PROGRAMMETS HOVEDKOMPONENTER OG -FUNKSJONER Kaspersky Small Office Security tilbyr komplett beskyttelse av kontornettverket ditt. Komplett beskyttelse betyr beskyttelse av datamaskin, beskyttelse av data og brukere, samt ekstern styring av Kaspersky Small Office Security på alle datamaskiner i nettverket. Kaspersky Small Office Security inneholder ulike funksjonelle moduler for å kunne utføre fullstendige beskyttelsesoppgaver. Datamaskinbeskyttelse Beskyttelseskomponenter er utformet for å beskytte datamaskinen mot kjente og nye trusler, nettverk- og hackerangrep, og spam og annen uønsket informasjon. Hver enkelt type av trusler møtes av en egen beskyttelseskomponent (se beskrivelsen av komponenter i denne delen). Komponentene kan aktiveres og deaktiveres uavhengig av hverandre, og konfigureres tilsvarende. Selv om sikkerhetskomponentene gir kontinuerlig beskyttelse av datamaskinen, anbefaler vi av du skanner datamaskinen regelmessig etter virus. Det er nødvendig for å forhindre spredning av skadelige programmer som ikke er oppdaget av beskyttelseskomponentene, for eksempel på grunn av at sikkerhetsnivået er satt for lavt, eller av andre årsaker. Du sørger for å holde Kaspersky Small Office Security oppdatert ved å oppdatere databasene og programmodulene som brukes av programmet. Hvis det finnes tvil om et programs sikkerhet, kan programmet kjøres i et sikkert miljø (bare i Kaspersky Small Office Security 2 for Personal Computer). Bestemte oppgaver som må utføres av og til, kan utføres ved hjelp av andre verktøy og veivisere, som for eksempel når du skal konfigurere Microsoft Internet eller slette spor av brukeraktiviteter i systemet. Følgende beskyttelseskomponenter forsvarer datamaskinen i sanntid: Fil-Antivirus Fil-Antivirus hindrer infeksjon av datamaskinens filsystem. Komponentene starter ved oppstart av operativsystemet, kjører kontinuerlig i datamaskinens minne (RAM), og skanner alle filer som blir åpnet, lagret eller kjørt på datamaskinen og alle tilhørende stasjoner. Kaspersky Small Office Security fanger opp alle forsøk på å få tilgang til filer, og skanner filen etter kjente virus. Filen kan kun behandles videre hvis den ikke er infisert, eller hvis programmet har desinfisert den. Hvis en fil av en eller annen årsak ikke kan desinfiseres, slettes den. En kopi av filen lagres av Sikkerhetskopiering, eller den settes i Karantene. E-post-antivirus (bare i Kaspersky Small Office Security 2 for Personal Computer) E-post-Antivirus skanner innkommende og utgående e-post på datamaskinen. E-posten er kun tilgjengelig for adressaten hvis den ikke inneholder farlige objekter. Web-antivirus (bare i Kaspersky Small Office Security 2 for Personal Computer) Web-Antivirus fanger opp og blokkerer skripter på webområder hvis de anses som en trussel. All nettrafikk blir også overvåket. I tillegg blokkerer komponenten tilgang til skadelige webområder. IM-antivirus (bare i Kaspersky Small Office Security 2 for Personal Computer) IM-Antivirus sørger for sikker bruk av direktemeldingsprogrammer. Komponenten beskytter informasjon som sendes til datamaskinen via direktemeldingsprotokoller (IM-protokoller). IM-Antivirus sørger for sikker bruk av ulike direktemeldingsprogrammer. 21
22 B R U K E R V E I L E D N I N G Proaktivt forsvar (bare i Kaspersky Small Office Security 2 for Personal Computer) Proaktivt forsvar gjør det mulig å oppdage nye skadelige programmer før de kan starte skadelige aktiviteter. Komponentens oppgave er å overvåke og analysere atferden til alle programmene som er installert på datamaskinen. Kaspersky Small Office Security bestemmer om et program er potensielt farlig eller ikke, basert på handlingene som utføres. Datamaskinen er dermed ikke bare beskyttet mot kjente viruser, men også mot nye viruser som ennå ikke er oppdaget. Sikkerhetssone (bare i Kaspersky Small Office Security 2 for Personal Computer) Sikkerhetssone logger handlingene som utføres av programmene i systemet, og styrer programmenes aktiviteter avhengig av hvilken gruppe de er tilordnet av komponenten. Det er definert regler for hver enkelt programgruppe. Disse reglene styrer programmenes tilgang til ulike ressurser i operativsystemet. Brannmur Brannmuren sørger for sikker bruk av datamaskinen i lokale nettverk og på Internett. Komponenten filtrerer alle nettverksaktiviteter basert på to typer regler: programregler og pakkeregler. Nettverksovervåker Komponenten er lagd for å kunne overse nettverksaktivitet i sanntid. Nettverkangrepsblokkering Nettverksangrepsblokkering lastes inn når du starter operativsystemet, og skanner innkommende nettverkstrafikk etter aktiviteter som har de samme egenskapene som nettverksangrep. Når det oppdages et angrepsforsøk, blokkerer Kaspersky Small Office Security umiddelbart alle nettverksaktiviteter fra datamaskinen som forsøker å angripe datamaskinen din. Anti-Spam (bare i Kaspersky Small Office Security 2 for Personal Computer) Anti-Spam integreres i e-postklienten som er installert på datamaskinen, og overvåker alle innkommende e- postmeldinger ved å sjekke etter spam. Alle meldinger som inneholder spam markeres med en spesiell overskrift. Det finnes også et alternativ som lar deg konfigurere hvordan Anti-Spam skal behandle spam (automatisk sletting, flytting til en spesiell mappe osv.). Anti-Phishing (bare i Kaspersky Small Office Security 2 for Personal Computer) Komponenten er integrert i Web-Antivirus, Anti-Spam og IM Anti-Virus som kontrollerer webadresser for å se om de er inkludert i listen over phishingsadresser og mistenkelige webadresser. Anti-Banner (bare i Kaspersky Small Office Security 2 for Personal Computer) Anti-Banner blokkerer reklameinformasjon på bannere som er innebygd i grensesnittene til ulike programmer på datamaskinen, eller vises på Internett. Beskyttelse av data Funksjonene Sikkerhetskopiering, Datakryptering og Passordbehandling er utformet for å beskytte data mot tap, uautorisert tilgang og tyveri. Sikkerhetskopiering Data som er lagret på en datamaskin kan gå tapt av flere grunner, som resultat av et virus, endring eller sletting av informasjon av en annen bruker, osv. For å unngå å miste viktig informasjon bør du ta regelmessige sikkerhetskopier. Sikkerhetskopi-funksjonen tar sikkerhetskopi av objekter i en egen lagringsplass på den valgte enheten. For å gjøre dette, bør du konfigurere sikkerhetskopieringsoppgaver. Etter å ha kjørt oppgaven manuelt eller automatisk, i henhold til en tidsplan, vil sikkerhetskopier av valgte filer opprettes på lagringsplassen. Om nødvendig, kan ønsket versjon av den lagrede filen gjenopprettes fra sikkerhetskopien. Derfor sikrer regelmessig sikkerhetskopiering ekstra sikkerhet for dataene. 22
23 K A S P E R S K Y S M A L L O F F I C E S E C U R I T Y 2 Datakryptering Konfidensiell informasjon som lagres i elektronisk format, krever ekstra beskyttelse mot uautorisert tilgang. Lagring av data i en kryptert beholder gir denne beskyttelsen. Datakryptering gjør det mulig å opprette egne krypterte beholdere på den valgte driveren. I systemet vises slike beholdere som virtuelle flyttbare stasjoner. For å få tilgang til dataene i den krypterte beholderen bør man angi et passord. Passordbehandling (bare i Kaspersky Small Office Security 2 for Personal Computer) For øyeblikket kreves registrering og innskriving av kontoinformasjon for godkjenning for å få tilgang til flesteparten av tjenester og ressurser. Av sikkerhetsgrunner er det ikke anbefalt å bruke identiske brukerkontoer for ulike ressurser, eller å skrive ned brukernavnet og passordet ditt. Som et resultat av dette, er ikke dagens bruker i stand til å huske store deler kontoinformasjon, noe som gjøre sikker lagring av passord spesielt aktuelt. Passordbehandling gjør det mulig å lagre ulike personlige data i kryptert form (for eksempel brukernavn, passord, adresser og telefon- og kredittkortnumre). Datatilgang beskyttes med ett enkelt hovedpassord. Etter at du har angitt hovedpassordet, kan passordbehandleren automatisk fylle ut feltene for ulike autorisasjonsskjemaer. Derfor trenger du bare å huske ett hovedpassord for å styre all kontoinformasjon. Webpolicybehandling (bare i Kaspersky Small Office Security 2 for Personal Computer) Webpolicybehandling sikrer at bruk av datamaskiner og Internett er i overensstemmelse med selskapets regler og bestemmelser. Webpolicybehandling brukes til å konfigurere fleksible tilgangsbegrensninger for Internett-ressurser og -programmer for ulike datamaskinbrukere. Du kan også vise statistiske rapporter om kontrollerte brukeraktiviteter. Administrasjonskonsoll Kontornettverk består ofte av flere datamaskiner, noe som gjør det vanskelig å styre sikkerheten i nettverket. Én datamaskins sårbarhet setter hele nettverket i fare. Administrasjonskonsoll brukes til å starte virusskanneoppgaver og oppdateringsoppgaver for hele nettverket eller for utvalgte datamaskiner, styre sikkerhetskopiering av data, og konfigurere innstillinger for Webpolicybehandling på alle datamaskiner i nettverket direkte fra arbeidsområdet ditt. Dette sikrer ekstern sikkerhetsstyring av alle datamaskiner i kontornettverket. DISTRIBUSJONSSETT Du kan kjøpe hele pakken med Kaspersky Small Office Security fra våre forhandlere, eller du kan kjøpe den fra våre nettbutikker, for eksempel ved å gå til avsnittet estore på Hvis du kjøper hele pakken, vil den inneholde følgende: En forseglet konvolutt med installasjonsplaten som inneholder programvare og dokumentasjon. Dokumentasjonen inkluderer PDF-versjoner av brukerveiledningen og installasjonsveiledningen. Installasjonsveiledningen i trykt format. Lisensavtalen (avhengig av region). Et aktiveringskort som inneholder en aktiveringskode, og en veiledning for aktivering av programmet. Lisensavtalen for sluttbrukere er en rettslig bindende avtale mellom deg og Kaspersky Lab, som angir bruksvilkårene for programvaren du har kjøpt. Les grundig gjennom Lisensavtalen for sluttbrukere! 23
24 B R U K E R V E I L E D N I N G Hvis du ikke godtar vilkårene i Lisensavtalen for sluttbrukere, kan du returnere hele pakken med produktet til forhandleren du kjøpte den hos, og du vil bli refundert hele beløpet du betalte for produktet, såfremt konvolutten med installasjonsdisken fremdeles er forseglet. Ved å åpne den forseglede konvolutten med installasjonsdisken godtar du alle vilkårene i Lisensavtalen for sluttbrukere. Du må lese grundig gjennom Lisensavtalen for sluttbrukere før du åpner den forseglede konvolutten. Hvis du kjøper Kaspersky Small Office Security fra estore, må du laste ned produktet fra Kaspersky Labs webområde. Brukerveiledningen og installasjonsveiledningen er inkludert i installasjonspakken. Du vil motta en aktiveringskode i en e- post straks betalingen er mottatt. KRAV TIL MASKINVARE OG PROGRAMVARE For å kunne kjøre Kaspersky Small Office Security, må datamaskinen oppfylle følgende minimumskrav: Felleskrav for Kaspersky Small Office Security 2 for File Server og Kaspersky Small Office Security 2 for Personal Computer: 500 MB ledig diskplass CD-ROM-stasjon (for å installerel Kaspersky Small Office Security fra distribusjons-cd-en). Microsoft Internet Explorer 6.0 eller senere (for å oppdatere programmets databaser og programmoduler via Internett). Microsoft Windows Installer 2.0. Pekeenhet (mus) Internett-tilkobling for å aktivere Kaspersky Small Office Security. Filserveren som Kaspersky Small Office Security 2 for File Server er installert på, må oppfylle følgende krav: Microsoft Windows Server 2008 R2 Foundation, Microsoft Windows Server 2008 R2 Standard: Intel Pentium 1,4 GHz 64-bit (x64) eller en 1,3 GHz-prosessor med to kjerner eller høyere (eller tilsvarende). 512 MB RAM. Microsoft Windows Small Business Server 2011 Essentials ("Aurora"): Intel Pentium 2 GHz 64-biters (x64) prosessor eller høyere (eller tilsvarende). 4 GB RAM. Microsoft Windows Small Business Server 2011 Standard ("SBS 7"): Intel Pentium 2 GHz 64-biters (x64) prosessor eller høyere (eller tilsvarende). 4 GB RAM. 24
25 K A S P E R S K Y S M A L L O F F I C E S E C U R I T Y 2 På utgivelsestidspunktet støtter ikke Kaspersky Small Office Security 2 operativsystemene Microsoft Windows Small Business Server 2011 Essentials ("Aurora") og Microsoft Windows Small Business Server 2011 Standard ("SBS 7"), fordi de ikke er offisielt utgitt av Microsoft enda. Du finner oppdatert informasjon om støtte for disse operativsystemene på Kaspersky Labs nettsted, siden som har informasjon om Kaspersky Small Office Security ( Datamaskinen som Kaspersky Small Office Security 2 er installert på, må oppfylle følgende krav: Microsoft Windows XP Home Edition Service Pack 3, Microsoft Windows XP Professional Service Pack 3, Microsoft Windows XP Professional x64 Edition Service Pack 2: Intel Pentium 800 MHz prosessor eller høyere (eller tilsvarende) 256 MB RAM. Microsoft Windows Vista Home Basic (32-biters/64-biters, Service Pack 2), Microsoft Windows Vista Home Premium (32-bit/64-biters, Service Pack 2), Microsoft Windows Vista Business (32-biters/64-biters, Service Pack 2), Microsoft Windows Vista Enterprise (32-biters/64-biters, Service Pack 2), Microsoft Windows Vista Ultimate (32-biters/64-biters, Service Pack 2): Intel Pentium 1 GHz, 32-biters (x86) / 64-biters (x64) prosessor eller høyere (eller tilsvarende) 1 GB RAM. Microsoft Windows 7 Home Premium, Microsoft Windows 7 Professional, Microsoft Windows 7 Ultimate: Intel Pentium 1 GHz, 32-biters (x86) / 64-biters (x64) prosessor eller høyere (eller tilsvarende) 1 GB RAM (for 32-biters systemer) eller 2 GB RAM (for 64-biters systemer). Begrensninger for 64-biters operativsystemer: Du kan ikke aktivere Sikker kjøring hvis du bruker operativsystemet Microsoft Windows XP (64-biters). Sikker kjøring er begrenset hvis du bruker operativsystemene Microsoft Windows Vista (64-biters) og Microsoft Windows 7 (64-biters). Passordbehandling kan ikke kjøres på 64-biters operativsystemer. 25
26 ADMINISTRERING AV LISENSEN Dette avsnittet inneholder informasjon om grunnleggende begreper som brukes i forbindelse med lisensiering av programmet. I dette avsnittet vil du også lære om automatisk fornyelse av lisensen, og hvor du kan vise informasjon angående den aktive lisensen. I DETTE AVSNITTET: Om Lisensavtale for sluttbrukere Om lisensen Om aktiveringskode Vise lisensinformasjon OM LISENSAVTALE FOR SLUTTBRUKERE Lisensavtale for sluttbrukere er en rettslig bindende avtale mellom produsenten og en juridisk person som er innehaver av en ekte kopi av programmet. Lisensavtalen for sluttbrukere (EULA) er inkludert i alle programmer fra Kaspersky Lab. Den inneholder en detaljert beskrivelse av rettigheter og begrensninger for bruk av Kaspersky Small Office Security. I henhold til EULA får du ved kjøp og installasjon av et Kaspersky Lab-program, ubegrenset rett til eierskap over din versjon av produktet. OM LISENSEN Lisensen er rettigheten til å bruke Kaspersky Small Office Security og andre tilknyttede tjenester som tilbys av Kaspersky Lab eller deres partnere. Hver lisens defineres av sin utløpsdato og type. Lisensperiode perioden som tilleggstjenestene er tilgjengelige for: Teknisk supporttjeneste; oppdaterer databaser og programmoduler. De tilgjengelige tjenestene avhenger av lisenstypen. Du kan velge mellom følgende lisenstyper: Prøvelisens en gratislisens med begrenset gyldighetsperiode, for eksempel 30 dager, som lar deg bli kjent med Kaspersky Small Office Security. Prøvelisensen kan brukes kun en gang, og den kan ikke benyttes etter den kommersielle lisensen! Prøvelisensen leveres med programmets prøveversjon. Dersom du har en prøvelisens kan du kun kontakte Teknisk supporttjeneste hvis spørsmålet ditt dreier seg om aktivering av produktet eller om kjøp av kommersiell lisens. Straks prøvelisensen utløper, blir alle Kaspersky Small Office Security funksjoner deaktivert. Hvis du vil fortsette å bruke programmet, må du aktivere det (se avsnitt "Hvordan aktivere programmet" på side 41). 26
27 A D M I N I S T R E R I N G A V L I S E N S E N Kommersiell en kommersiell lisens med begrenset gyldighetsperiode (for eksempel 1 år), som gis ved kjøp av Kaspersky Small Office Security. Hver lisens er tildelt et antall verter som du kan bruke til å installere Kaspersky Small Office Security. Hvis du har aktivert en kommersiell lisens, er alle programfunksjoner og tilleggstjenester tilgjengelige. Når den kommersielle lisensen utløper, vil du fremdeles ha tilgang til alle funksjonene i Kaspersky Small Office Security, men anti-virus-databasene oppdateres ikke. Du kan likevel skanne datamaskinen etter viruser og bruke beskyttelseskomponentene, men kun ved hjelp av databasene du hadde da lisensen utløp. Programmet vil varsle deg om at lisensperioden utløper to uker før det skjer, slik at du kan fornye lisensen på forhånd (se avsnitt "Hvordan kjøpe eller fornye lisensen" på side 42). Kommersiell lisens med oppdateringsabonnement og kommersiell lisens med oppdaterings- og beskyttelsesabonnement en kostnadspliktig lisens med fleksibel administrering. Du kan midlertidig stanse og gjenopprette abonnementet, utvide gyldighetsperioden i automatisk modus og avslutte abonnementet. En lisens med abonnement distribueres av tjenesteleverandører. Du kan styre abonnementet fra Personlig skap på tjenesteleverandørs webside. Gyldighetsperioden til et abonnement kan være begrenset (for eksempel ett år) eller ubegrenset. Hvis du aktiverer et abonnement med begrenset gyldighetsperiode, må du selv fornye abonnementet når det utløper. Et abonnement med ubegrenset gylidighetsperiode utvides automatisk såfremt leverandører har mottatt forhåndsbetalingen i tide. Dersom abonnementsperioden er begrenset, vil du ved periodens utløp bli tilbudt en overgangsperiode for fornyelse av abonnementet, der programmets fulle funksjonalitet opprettholdes. Dersom abonnementet ikke fornyes, vil Kaspersky Small Office Security ved overgangsperiodens utløp innstille oppdateringen av programmets databaser (for lisenser med oppdateringsabonnement), og stoppe å yte beskyttelse til datamaskinen eller utføre skanneoppgaver (for lisenser med beskyttelsesabonnoment). Når du bruker abonnementet, vil du ikke kunne benytte en annen aktiveringskode for å fornye lisensen. Dette blir kun mulig etter at abonnementet har utløpt. Hvis du allerede hadde en aktivert lisens med begrenset gyldighetsperiode da du aktiverte abonnementet, blir den erstattet med abonnementslisensen. Hvis du vil annullere abonnementet, kontakter du tjenesteleverandøren som du kjøpte Kaspersky Small Office Security hos. Avhengig av abonnementsleverandøren vil de tilgjengelige handlingene som kan utføres på abonnementet, variere. Overgangsperioden for fornyelse av abonnementet er ikke tilgjengelig som standard. OM AKTIVERINGSKODE En aktiveringskode er en kode som leveres sammen med den kommersielle versjonen avl Kaspersky Small Office Security. Denne koden behøves for å aktivere programmet. Aktiveringskoden består av en sekvens med latinske tegn og sifre som er delt inn i fire grupper. Hver gruppe inneholder fem symboler og er atskilt med en bindestrek. For eksempel Du kan aktivere Kaspersky Small Office Security 2 for personlige datamaskiner eller Kaspersky Small Office Security 2 for filservere ved hjelp av aktiveringskoden. Hvis aktiveringskoden er utstedt for Kaspersky Small Office Security 2 for personlige datamaskiner, kan du bruke den til å aktivere Kaspersky Small Office Security 2 for personlige datamaskiner. Kaspersky Small Office Security 2 for filservere kan ikke aktiveres med denne aktiveringskoden. Hvis aktiveringskoden er utstedt for Kaspersky Small Office Security 2 for filservere, kan du bruke den til å aktivere Kaspersky Small Office Security 2 for filservere. Kaspersky Small Office Security 2 for personlige datamaskiner kan ikke aktiveres med denne aktiveringskoden. 27
28 B R U K E R V E I L E D N I N G Hvis aktiveringskoden er utstedt for Kaspersky Small Office Security 2 for filservere og Kaspersky Small Office Security 2 for personlige datamaskiner, kan du bruke den til å aktivere både Kaspersky Small Office Security 2 for filservere og Kaspersky Small Office Security 2 for personlige datamaskiner. Du kan også aktivere programmet med en aktiveringskode for en tidligere versjon av programmet. Hvis aktiveringskoden er utstedt for Kaspersky Anti-Virus 6.0 for Windows-arbeidsstasjoner, kan den brukes til å aktivere Kaspersky Small Office Security 2 for personlige datamaskiner. Kaspersky Small Office Security 2 for filservere kan ikke aktiveres med denne aktiveringskoden. Hvis aktiveringskoden er utstedt for Kaspersky Anti-Virus 6.0 for Windows-servere og Kaspersky Anti-Virus 6.0 for Windows-arbeidsstasjoner, kan den brukes til å aktivere både Kaspersky Small Office Security 2 for filservere og Kaspersky Small Office Security 2 for personlige datamaskiner. Antallet personlige datamaskiner du kan installere Kaspersky Small Office Security 2 for personlige datamaskiner på, avhenger av lisensen du kjøpte. Det er vanligvis fem eller ti personlige datamaskiner. Antallet filservere du kan installere Kaspersky Small Office Security 2 for filsevere på, avhenger også av lisensen du kjøpte. Det er vanligvis kun en filserver. Hvis du kjøpte den innpakkede utgaven av programmet i en butikk, er antallet personlige datamaskiner og filservere som programmet kan installeres på, angitt på esken. Hvis du kjøpte programmet på Internett, er vises antallet på websiden med opplysningene om kjøpet. Når programmet er installert, vises antallet personlige datamaskiner og filservere som det kan installeres på, i vinduet Lisensbehandling (se delen "Vis lisensopplysninger" på side 28). VISE LISENSINFORMASJON For å se informasjon om den aktive lisensen: 1. Åpne Hovedprogramvinduet. 2. Klikk på knappen Lisens nederst i vinduet for å åpne vinduet Lisensbehandling. I dette vinduet kan du vise informasjon om den aktive lisensen, starte programaktivering (se avsnitt "Hvordan aktivere programmet" på side 41), kjøpe en ny lisens, eller fornye den du har (se avsnitt "Hvordan kjøpe eller fornye lisensen" på side 42). 28
29 PROGRAMGRENSESNITTET Dette avsnittet tar for seg de grunnleggende funksjonene i grensesnittet til Kaspersky Small Office Security. I DETTE AVSNITTET: Statusfeltikonet Hurtigmeny Hovedvinduet i Kaspersky Small Office Security Vindu for programinnstillinger Meldingsvinduer og pop-up-meldinger STATUSFELTIKONET Rett etter at du har installert Kaspersky Small Office Security vises ikonet i Microsoft Windows-systemstatusfeltet. Ikonet har følgende grunleggende formål: Det er en indikator for programmets operasjon. Den gir tilgang til hurtigmenyen, hovedprogramvinduet og nyheter-vinduet. Indikasjon av programaktivietet Dette ikonet indikerer at programmet kjører. Det indikerer også beskyttelsesstatusen og viser en rekke grunnleggende funksjoner som utføres av programmet i øyeblikket: skanner e-postmelding; skanner nettrafikk; oppdaterer databaser og programmoduler; datamaskinen må startes på nytt for å anvende oppdateringer ; en feil oppsto i driften av en programkomponent. Som standard er ikonet animert: for eksempel, under skanning av e-postmeldinger vil et lite brevsymbol blinke mot programikonet; når oppdatering pågår kan du se en roterende globus. Animering kan deaktiveres (se side 207). Når animasjon er deaktivert, kan ikonet ha følgende utseende: (farget symbol) alle eller bestemte beskyttelseskomponenter er aktivert; (svart-hvitt symbol) alle beskyttelseskomponenter er deaktivert. 29
30 B R U K E R V E I L E D N I N G Tilgang til hurtigmen yen og programvinduene Du kan bruke ikonet til å åpne hurtigmenyen (se side 30) og hovedprogramvinduet (se side 31). For å åpne hurtigmenyen, hold musepekeren over ikonet og høyreklikk på området. For å åpne hovedprogramvinduet, hold musepekeren over ikonet og venstreklikk på området. Hvis nyheter fra Kaspersky Lab er tilgjengelig vises -ikonet i Microsoft Windows systemstatusfeltet. Dobbeltklikk på dette ikonet hvis du vil åpne vinduet Nyheter (se side 207). HURTIGMENY Du kan kjøre de grunnleggende beskyttelsesoppgavene fra hurtigmenyen. Kaspersky Small Office Security-menyen inneholder følgende elementer: Oppdatering kjører oppdateringen av programdatabaser og moduler. Fullstendig skann starter et fullstendig skann av datamaskinen etter malware (se side 45). Virusskann starter et skann av valgte objekter etter malware (se side 44). Virtuelt tastatur viser Virtuelt tastatur (se side 48). Kaspersky Small Office Security åpner hovedprogramvinduet (se side 31). Innstillinger åpner vinduet for programinnstillinger. (se side 33). Aktivering starter aktiverinsveiviseren for Kaspersky Small Office Security. Denne menyoppføringen er bare tilgjengelig hvis programmet ikke er aktivert. Om åpner et vindu med informasjon om programmet. Stopp midlertidig / Gjenoppta beskyttelsen slår av eller på beskyttelseskomponentene midlertidig. Denne menyoppføringen har ingen innvirkning på oppdatering av programmet eller utføring av virusskann. Aktiver / midlertidig deaktiver Webpolicybehandling deaktiverer/aktiverer kontroll av alle brukere midlertidig. Denne menyoppføringen er bare tilgjengelig hvis webpolicybehandlingskomponenten er installert (bare i Kaspersky Small Office Security 2 for Personal Computer). Blokker nettverkstrafikk / Fjern blokkering av nettverkstrafikk blokkerer eller fjerner blokkeringen av alle nettverkstilkoblinger på datamaskinen midlertidig. 30
31 P R O G R A M G R E N S E S N I T T E T Avslutt lukker Kaspersky Small Office Security. Når du velger dette alternativet, lastes programmet ut fra RAM-minnet i datamaskinen. Figur 1. Hurtigmeny Hvis et virusskann eller oppdateringsoppgave kjører på øyeblikket når du åpner hurtigmenyen, blir navnet så vel som fremangsstatusen (prosent fullført) vist i hurtigmenyen. Når du velger et menyelement med navnet på en oppgave kan du bytte til hovedvinduet med en rapport av resultater for nåværende oppgave. For å åpne hurtigmenyen, holder du markøren over programikonet i systemstatusfeltetog høyreklikker det med musen. HOVEDVINDUET I KASPERSKY SMALL OFFICE SECURITY Hovedvinduet inneholder grensesnittelementer som gir tilgang til alle hovedfunksjonene i programmet. Hovedvinduet kan deles inn i tre deler. Den øverste delen av vinduet angir gjeldende beskyttelsesstatus for datamaskinen. Figur 2. Nåværende beskyttelsesstatus for datamaskinen Det er tre mulig verdier for beskyttelsesstatus: hver av dem indikeres med en bestemt farge. Grønn indikerer at datamaskinens beskyttelse er på det riktige nivået, mens gul og rød indikerer at det er forkjellige trusler. I tillegg til skadelige programmer inkluderer trusler foreldede programdatabaser, deaktiverte beskyttelseskomponenter, minimum beskyttelsesinnstillinger, osv. Sikkerhetstrusler må elimineres når de forekommer (se avsnitt "Diagnostikk og eliminering av problemer i datamaskinens beskyttelse" på side 37). Venstre del av vinduet gir rask tilgang til alle funksjoner i programmet, blant annet virusskanneoppgaver, oppdateringer osv. 31
32 B R U K E R V E I L E D N I N G Høyre del av vinduet inneholder informasjon om programfunksjonen som er valgt i venstre del, og lar deg konfigurere innstillingene, gir verktøy for kjøring av virusskann-oppgaver, henting av oppdateringer, osv. Figur 3. Hovedprogramvinduet Du kan også bruk følgende kanpper og koblinger: Karantene starte arbeid med karantene-objekter. Rapport åpner listen over hendelser som oppsto under drift av programmet. Innstillinger åpner vinduet for innstilling av datamaskinbeskyttelse. Hjelp for å vise Kaspersky Small Office Security-hjelpesystemet. Min Kaspersky-konto for å gå inn på brukerens personlige kabinett ( på nettstedet for nettstedet for teknisk brukerstøtte. Støtte for å åpne vinduet som inneholder informasjon om systemet og lenker til Kaspersky Lab informasjonsressurser (Teknisk supporttjeneste-webside, forum). Lisens aktivering av Kaspersky Small Office Security, og fornying av lisensen. Du kan endre utseendet på (se delen "Programmets utseende" pa side 206) Kaspersky Small Office Security ved å opprette og bruke forskjellig grafikk og fargegrupper. 32
33 P R O G R A M G R E N S E S N I T T E T VINDU FOR PROGRAMINNSTILLINGER Vinduet for Kaspersky Small Office Security-innstillinger er designet for konfigurering av hele programmet, separate beskyttelseskomponenter, skann- og oppdateringsoppgaver, og for kjøring av andre avansert konfigurasjon-oppgaver (se side 62). Vinduet for programinnstillinger består av tre deler: den øverste delen inneholder kategoriene for oppgaver og funksjoner i Kaspersky Small Office Security; venstre del av vinduet gir tilgang til generelle oppgaver og funksjoner i Kaspersky Small Office Security i den valgte kategorien; høyre del av vinduet inneholder en liste over innstillinger for funksjonen eller oppgaven som er valgt til venstre i vinduet. Du kan åpne vinduet for konfigurasjon av innstillinger frahovedvinduet (se side 31) eller ved hjelp av hurtigmenyen (se side 30). Du åpner konfigureringsvinduet ved å klikke på koblingen Innstillinger øverst i hovedvinduet eller ved å velge det aktuelle alternativet i hurtigmenyen for programmet. Figur 4. Konfigurere innstillingene i Kaspersky Small Office Security 33
34 B R U K E R V E I L E D N I N G MELDINGSVINDUER OG POP-UP-MELDINGER Kaspersky Small Office Security varsler deg om viktige hendelser som skjer mens den kjører, ved hjelp av varslingsvinduer og pop-up-meldinger som vises over programikonet i systemstatusfeltet. Varslingsvinder vises av Kaspersky Small Office Security når forskjellige handlinger kan utføres i forbindelse med en hendelse: hvis for eksempel, et skadelig objekt oppdages, kan du blokkere tilgang til det, slette det, eller prøve å desinifsere det. Programmet ber deg velge en av de tilgjengelige handlingene. Et varslingsvindu forsvinner bare fra skjermen hvis du velger en av handlingene. Figur 5. Vinduet Varslinger Pop-up meldinger vises av Kaspersky Small Office Security for å informere de om hendelser som ikke krever at du velger en handling. Noen pop-up-meldinger inneholder lenken du kan bruke for å foreta en handling tilbudt av programmet: for eksempel, kjøre oppdatering av databasene, eller gjennomføre aktivering av programmet. Pop-upmeldinger forsvinner fra skjermen straks etter de vises. Figur 6. Pop-up-melding Avhengig av hvor kritisk hendelsen er for datamaskinsikkerhet kan du få følgende typer varslinger: Kritiske varslinger informerer deg om hendelser av avgjørende viktighet når det gjelder datasikkerhet. Eksempel: Oppdagelse av et skadelig objekt eller farlig aktivitet i systemet. Meldingsvinduer og pop-upmeldinger av denne typen er i rødt. Viktige varslinger informerer deg om hendelser som er potensielt viktige med hensyn til datamaskinsikkerhet: for eksempel, oppdagelse av et potensielt infisert objekt eller mistenkelig aktivitet i systemet. Meldingsvinduer og pop-up-meldinger av denne typen er i gult. 34
35 P R O G R A M G R E N S E S N I T T E T Informasjonsvarslinger - informerer deg om hendelser som ikke er kritiske fra et sikkerhetssynspunkt. Meldingsvinduer og pop-up-meldinger av denne typen er i grønt. 35
36 STARTE OG STOPPE PROGRAMMET Etter Kaspersky Small Office Security har blitt installert, vil det kjøre automatisk. Programmet starter automatisk hver gang du starter operativsystemet. I DETTE AVSNITTET: Aktivering og deaktivering av automatisk start Starte og stoppe programmet manuelt AKTIVERING OG DEAKTIVERING AV AUTOMATISK START Automatisk oppstart av programmet betyr at Kaspersky Small Office Security startes når operativsystemet har startet. Dette er standard startmodus. Slik deaktiverer du automatisk oppstart av programmet: 3. Velg underkategorien Generelt i delen Generelle innstillinger til venstre i vinduet. 4. Fjern avmerkingen i ruten Start Kaspersky Small Office Security når datamaskinen starter til høyre i vinduet. STARTE OG STOPPE PROGRAMMET MANUELT Kaspersky Labs eksperter anbefaler ikke at du stopper Kaspersky Small Office Security fordi datamaskinen og dine personlige data ikke lenger vil være sikre. Hvis det er nødvendig å deaktivere beskyttelsen, anbefaler vi at du stanser Datamaskinbeskyttelsen midlertidig (se side 39) for en ønsket periode uten å lukke programmet. Kaspersky Small Office Security må startes manuelt hvis du har deaktivert automatisk oppstart av programmet (se side 36). Hvis du vil starte programmet manuelt, på Start menyen velger du Programmer Kaspersky Small Office Security Kaspersky Small Office Security. Hvis du vil avslutte programmet, høyreklikker du for å åpne kontekstmenyen til programikonet i systemstatusfeltet, og velger deretter Avslutt. 36
37 B E S K Y T T E L S E S S T A T U S F O R K O N T O R N E T T V E R K BESKYTTELSESSTATUS FOR KONTORNETTVERK Dette avsnittet inneholder informasjon om hvordan du finner ut om datamaskinen din er beskyttet for øyeblikket, eller om sikkerheten er truet, samt hvordan du fjerner nye trusler. Avsnittet forklarer også hvordan du aktiverer, deaktiverer og setter beskyttelsen på pause når du bruker Kaspersky Small Office Security. DIAGNOSTIKK OG ELIMINERING AV PROBLEMER MED DATAMASKINENS BESKYTTELSE Problemer i forbindelse med beskyttelsen av datamaskinen angis med beskyttelsesstatusindikatoren øverst i hovedprogramvinduet. Indikatoren endrer farge avhengig av vertens beskyttelsesstatus: grønn betyr at datamaskinen er beskyttet, gul indikerer beskyttelsesrelaterte problemer, rød varsler om alvorlige trusler mot datasikkerhet. Du anbefales å fikse problemene og truslene umiddelbart. 37
38 B R U K E R V E I L E D N I N G Når du klikker på beskyttelsesstatusindikatoren i hovedprogramvinduet, åpnes vinduet Beskyttelsesstatus (se figuren nedenfor), som inneholder detaljert informasjon om beskyttelsesstatusen til datamaskinen og feilsøkingsforslag for oppdagede problemer og trusler. Figur 7. Vinduet Beskyttelsesstatus Status-fanen i Beskyttelsesstatus-vinduet viser en liste med problemer relatert til beskyttelse inkludert de som skyldes avvik fra vanlig driftsmodus for produktet (f.eks. utdaterte databaser). For å løse problemene, tilbyr produktet følgende alternativer som videre skritt: Fjern umiddelbart. Ved å klikke på tilsvarende knappene kommer du til den aktuelle problemløsningen. Dette er den anbefalte handlingen. Utsett fjerning. Hvis, av en eller annen grunn, umiddelbar eliminering av problemet ikke er mulig, kan du utsette handlingen og gå tilbake til det senere. For å gjøre dette, klikk på Skjul melding-knappen. Merk at å utsettelse av eliminering er ikke tilgjengelig for alvorlige problemer. Slike problemer inkluderer, for eksempel, skadelige objekter som ikke ble desinfisert, krasjer av en eller flere komponenter, eller korrupsjon av programfiler. For å vise varslingene i felleslisten som ble skjult tidligere, merk av i boksen Vis skulte meldinger, som vises i den nederste delen av fanen når det finnes skulte meldinger. Du kan bruke fanen Oppdagede trusler til å vise listen over oppdaget malware og riskware og velge en handling som skal utføres på de aktuelle objektene (f.eks. flytte dem til Karantene). For å velge en operasjon, bruk kontrollene over listen og hurtigmenyen for oppføringene på listen. På Rapport-fanen kan du se gjennom rapporter for programaktivitet (se avsnitt "Hvordan du leser rapporten om datamaskinbeskyttelse" på side 60). 38
39 B E S K Y T T E L S E S S T A T U S F O R K O N T O R N E T T V E R K Du kan analysere beskyttelsesnivået for et kontornettverk fra administratorens arbeidsområde ved hjelp av Administrasjonskonsoll (se avsnitt "Hvordan sjekke beskyttelsesstatusen for et kontornettverk eksternt" på side 46). AKTIVERING / DEAKTIVERING AV DATAMASKINBESKYTTELSE Som standard starter Kaspersky Small Office Security når operativsystemet laster og beskytter datamaskinen til den er slått av. Alle beskyttelseskomponenter kjører. Du kan helt eller delvis deaktivere beskyttelsen fra Kaspersky Small Office Security. Spesialistene hos Kaspersky Lab anbefaler sterkt at du ikke deaktiverer beskyttelse, da dette kan føre til en infeksjon av datamaskinen og tap av data. Når beskyttelsen er deaktivert, blir alle komponentene inaktive. Dette indikeres som følger: inaktiv (grå) Kaspersky Small Office Security-iko (se avsnitt "Statusfeltikonet" på side 29) i systemstatusfeltet; rød farge på sikkerhetsindikatoren. I dette tilfellet er beskyttelse sett i sammenheng med beskyttelseskomponentene. Deaktivering eller midlertidig stopping av beskyttelseskomponenter påvirker ikke ytelsen av virusskann-oppgaver og Kaspersky Small Office Securityoppdateringer. For å fullstendig deaktivere beskyttelse: 1. Åpne hovedprogramvinduet og klikk på knappen Innstillinger øverst i vinduet I delen Beskyttelsessenter i vinduet som åpnes, velger du komponenten Generelle innstillinger. 3. Fjern merkingen av boksen Aktiver beskyttelse. For å slå på / av en separat beskyttelseskomponent, vennligst gjør følgende: 2. Åpne delen Beskyttelsessenter til venstre i vinduet. 3. Klikk på knappen med navnet til kategorien for beskyttede objekter som beskyttelseskomponenten tilhører, til høyre i vinduet. 4. I vinduet Beskyttelseskomponenter som åpnes aktiverer/deaktiverer du den aktuelle beskyttelseskomponenten ved å klikke på statusikonet til høyre for komponentens navn. MIDLERTIDIG STANSE BESKYTTELSE Midlertidig stopping av beskyttelse innebærer å midlertidig deaktivere alle beskyttelseskomponenter for en viss tid. Når du deaktiverer beskyttelse midlertidig, blir alle beskyttelseskomponenter midlertidig stoppet. Dette vises ved hjelp av: inaktivt (grått) programikon (se delen "Statusfeltikonet" på side 29) i systemstatusfeltet; rød farge på statusikonet og panelet i datamaskinbeskyttelsesvinduet. Hvis nettverkstilkoblinger var etablerte samtidig som beskyttelsen ble midlertidig stoppet vises en melding om avslutting av slike forbindelser. 39
40 B R U K E R V E I L E D N I N G For å midlertidig stanse beskyttelse av datamaskinen: 1. Velg oppføringen Stopp beskyttelse midlertidig i hurtigmenyen (se avsnitt "Hurtigmeny" på side 30) for programmet. 2. I vinduet Stopp beskyttelse midlertidig som åpnes, velger du tidsintervallet som skal utløpe før beskyttelsen startes igjen: Pause for neste <tidsintervall> beskyttelsen blir aktivert etter en angitt tid. Bruk rullegardinlisten til å velge verdien for tidsintervallet. Pause til omstart beskyttelsen blir aktivert etter omstart av programmet eller systemet (hvis Kaspersky Small Office Security er innstilt slik at det starter automatisk ved oppstart). Pause du må aktivere beskyttelsen manuelt. Du aktiverer beskyttelsen ved å velge oppføringen Gjenoppta beskyttelse på programmets hurtigmeny. BRUKE INTERAKTIV BESKYTTELSESMODUS Kaspersky Small Office Security bruker to moduser til å samhandle med brukeren: Interaktiv beskyttelsesmodus. Kaspersky Small Office Security gir brukeren beskjed om alle farlige og mistenkelige hendelser. I denne modusen bestemmer brukeren uavhengig om handlinger skal tillates eller blokkeres. Automatisk beskyttelsesmodus. Kaspersky Small Office Security anvender automatisk handlinger anbefalt av Kaspersky Lab som respons på farlige hendelser. For å velge beskyttelsesmodus: 3. I venstre del av vinduet, i Beskyttelse, velg Generelle innstillinger-komponenten. 4. I den høyre delen av Interaktiv beskyttelse, kryss av eller fjern kryss fra boksene avhengig av valgt beskyttelsesmodus: for å aktivere interaktiv beskyttelse-modus, fjern kryss fra boksen for Velg handling automatisk; for å aktivere automatisk beskyttelse-modus, kryss av i boksen for Velg handling automatisk. Hvis du ikke vil at Kaspersky Small Office Security skal slette mistenkelige objekter når du kjører i automatisk modus, kryss av i Ikke slett mistenkelige objekter-boksen. 40
41 UTFØRING AV VANLIGE OPPGAVER Dette avsnittet inneholder instruksjoner om grunnleggende oppgaver som de fleste brukere av programmet vil erfare. I DETTE AVSNITTET: Hvordan aktivere programmet Hvordan kjøpe eller fornye lisensen Hva du må gjøre når det vises programvarslinger Hvordan oppdatere programdatabaser og -moduler Hvordan skanne kritiske områder av datamaskinen for virus Hvordan skanne en fil, mappe, disk eller annet objekt for virus Hvordan utføre en fullstendig skanning etter virus på datamaskinen Skanning av datamaskinen for sårbarheter Sjekke beskyttelsesstatusen til et kontornettverk eksternt Beskytte personlige data mot tyveri Hva du må gjøre hvis du mistenker at et objekt er infisert med et virus Hvordan gjenopprette et objekt som har blitt slettet eller desinfisert av programmet Hva du må gjøre hvis du mistenker at datamaskinen er infisert Slik oppretter du sikkerhetskopier av dataene dine Begrense tilgang til innstillingene i Kaspersky Small Office Security Slik begrenser du data- og Internettbruk for forskjellige brukere Opprette og bruke en redningsdisk Hva du bør gjøre hvis det finnes et stort antall spam-meldinger Hvordan du leser rapporten om datamaskinbeskyttelse Hvordan gjenopprette standardinnstillinger for programmet Slik overfører du programinnstillinger til en annen datamaskin HVORDAN AKTIVERE PROGRAMMET Aktivering er en prosedyre som aktiverer lisensen, slik at du kan bruke en fullstendig versjon av programmet til lisensen utløper. Hvis du ikke har aktivert programmet under installasjonen, kan du gjøre det senere. Du vil bli påminnet om behovet for å aktivere programmet av Kaspersky Small Office Security-meldinger i systemstatusfeltet. 41
42 B R U K E R V E I L E D N I N G Hvis du vil kjøre aktiveringsveiviseren til Kaspersky Small Office Security, gjør du ett av følgende: Klikk koblingen Aktiver programmet i varslingsvinduet som vises i systemstatusfeltet. Klikk koblingen Lisens øverst i hovedprogramvinduet. Vinduet Lisensbehandling åpnes, der du kan klikke knappen Aktiver programmet med en ny lisens. La oss se litt nærmere på trinnene til veiviseren. Trinn 1. Valg av lisenstype og innlegging av aktiveringskode Kontroller at du har valgt Aktiver kommersiell versjon i vinduet til aktiveringsveiviseren, skriv inn aktiveringskoden i det aktuelle feltet, og klikk deretter Neste. Trinn 2. Be om aktivering I dette trinnet sender veiviseren en forespørsel til aktiveringsserveren for å få tillatelse til å aktivere den kommersielle versjonen av programmet. Hvis forespørselen er vellykket, fortsetter veiviseren automatisk til neste trinn. Trinn 3. Lukke Veiviseren Dette vinduet viser informasjon om resultatene til aktiveringen, for eksempel lisenstypen og lisensens utløpsdato. Klikk Fullfør-knappen for å lukke veiviseren. HVORDAN KJØPE ELLER FORNYE LISENSEN Hvis du har installert Kaspersky Small Office Security uten en lisens, kan du kjøpe den senere. Når lisensen utløper, kan du fornye den. Du vil motta en aktiveringskode som du må bruke til å aktivere programmet (se avsnitt "Hvordan aktivere programmet" på side 41). Slik kjøper du en lisens: 1. Åpne Hovedprogramvinduet. 2. Klikk knappen Anskaff lisens nederst i vinduet. Websiden til estore åpnes, der du kan kjøpe en lisens. Slik fornyer du en lisens: 1. Åpne hovedprogramvinduet, og klikk koblingen Lisens nederst i vinduet. Vinduet Lisensbehandling åpnes. 2. Klikk knappen Forny lisens. Websiden til fornyelsessenteret åpnes, der du kan fornye lisensen. HVA DU MÅ GJØRE NÅR DET VISES PROGRAMVARSLINGER Meldinger som vises i systemstatusfeltet informerer deg om hendelser i programmets drift som krever din oppmerksomhet. Du kan motta følgende varslinger avhengig av hvor kritisk hendelsen er: 42
43 U T F Ø R I N G A V V A N L I G E O P P G A V E R Kritiske varslinger informerer deg om hendelser av avgjørende viktighet når det gjelder datasikkerhet. Eksempel: Oppdagelse av et skadelig objekt eller farlig aktivitet i systemet. Meldingsvinduer og pop-upmeldinger av denne typen er i rødt. Viktige varslinger informerer deg om hendelser som er potensielt viktige med hensyn til datamaskinsikkerhet: for eksempel, oppdagelse av et potensielt infisert objekt eller mistenkelig aktivitet i systemet. Meldingsvinduer og pop-up-meldinger av denne typen er i gult. Informasjonsvarslinger - informerer deg om hendelser som ikke er kritiske fra et sikkerhetssynspunkt. Meldingsvinduer og pop-up-meldinger av denne typen er i grønt. Hvis du ser en slik varsling på skjermen, bør du velge en av de anbefalte handlingene. Som standard er det beste valget det som er anbefalt av Kaspersky Labs eksperter. HVORDAN OPPDATERE PROGRAMDATABASER OG - MODULER Som standard sjekker Kaspersky Small Office Security automatisk etter oppdateringer på Kaspersky Lab oppdateringsservere. Hvis serveren inneholder nye oppdateringer, vil Kaspersky Small Office Security laste dem ned og installere dem i bakgrunnsmodus. Du kan starte Kaspersky Small Office Security-oppdatering når som helst. For å laste ned oppdateringer fra Kaspersky Lab servere, bør du ha en Internett-tilkobling etablert. Hvis du vil holde beskyttelsen av datamaskinen din oppdatert, anbefales det at du oppdaterer Kaspersky Small Office Security umiddelbart etter installasjonen. Hvis du vil starte oppdateringen fra hurtigmenyen, velger du Oppdatering på hurtigmenyen til programikonet. For å starte oppdatering fra hovedprogramvinduet: 2. Velg delen Oppdateringssenter til høyre i vinduet. 3. Klikk på knappen Utfør oppdatering til høyre i vinduet. HVORDAN SKANNE KRITISKE OMRÅDER AV DATAMASKINEN FOR VIRUS Hurtigskann består av å skanne objektene som lastes ved oppstart av operativsystemet, skanne systemminnet, oppstartssektorene til diskstasjonen, og objektene som har blitt lagt til av brukeren. Etter at Kaspersky Small Office Security har blitt installert, utfører det automatisk en rask skann av datamaskinen din. Du kan starte Hurtigskann-oppgaven ved en av følgende metoder: ved hjelp av snarveien du opprettet tidligere (se side 70); fra hovedprogramvinduet (se avsnitt "Hovedvinduet i Kaspersky Small Office Security" på side 31). For å starte Hurtigskann ved hjelp av en snarvei: 1. Åpne Microsoft Windows Utforsker, og gå til mappen der du har opprettet snarveien. 43
44 B R U K E R V E I L E D N I N G 2. Dobbeltklikk snarveien for å starte skanningen. For å starte Hurtigskann-oppgaven fra hovedprogramvinduet: 2. I vestre delen av vinduet, åpne Skann-delen. 3. Klikk knappen Kjør Hurtigskann til høyre i vinduet. Informasjon om skanningen som pågår vises: i Skann-delen i delen Stopp Hurtigskann i vinduet Hurtigskann, som åpnes ved å klikke på koblingen Fullfør under delen Stopp Hurtigskann; i hurtigmenyen til programikonet (se side 30). For å stoppe Hurtigskann: 2. I vestre delen av vinduet, åpne Skann-delen. 3. Klikk knappen Stopp Hurtigskann til høyre i vinduet. HVORDAN SKANNE EN FIL, MAPPE, DISK ELLER ANNET OBJEKT FOR VIRUS Du kan bruke følgende metoder for å skanne et objekt etter viruser: ved hjelp av objektets hurtigmeny; fra hovedprogramvinduet (se avsnitt "Hovedvinduet i Kaspersky Small Office Security" på side 31). Slik starter du en virusskann fra objektets hurtigmeny: 1. Åpne Microsoft Windows Utforsker, og gå til mappen der du finner objektet som skal skannes. 2. Høyreklikk for å åpne kontekstmenyen til objektet (se figuren under), og velg Skann etter virus. Prosessen og resultatene til skanneoppgaven vil vises i vinduet Virusskann som åpnes. Figur 8. Hurtigmenyen til et objekt i Microsoft Windows 44
45 U T F Ø R I N G A V V A N L I G E O P P G A V E R Slik starter du skanning av et objekt fra hovedprogramvinduet: 2. I vestre delen av vinduet, åpne Skann-delen. 3. I delen Start skann av objekter i høyre del av vinduet, klikk på koblingen Legg til. 4. I vinduet Velg objekt for skanning angir du plasseringen for objektet som du ønsker å skanne for virus. 5. Under delen Start Objektskann velger du boksene for objektene som du ønsker å skanne. 6. Klikk på Start Objektskann. Informasjon om skanningen som pågår vises: i Skann-delen i delen Stopp Objektskann i vinduet Objektskann som åpnes ved å klikke på lenken Fullfør under delen Stopp Objektskann; i hurtigmenyen til programikonet (se side 30). For å stoppe skanning av objekter: 2. I vestre delen av vinduet, åpne Skann-delen. 3. Klikk knappen Stopp objektskann til høyre i vinduet. HVORDAN UTFØRE EN FULLSTENDIG SKANNING ETTER VIRUS PÅ DATAMASKINEN Du kan starte oppgaven Fullstendig skann med en av følgende metoder: ved hjelp av snarveien du opprettet tidligere (se side 70); fra hovedprogramvinduet (se avsnitt "Hovedvinduet i Kaspersky Small Office Security" på side 31). For å starte oppgaven Fullstendig skann ved hjelp av en snarvei: 1. Åpne Microsoft Windows Utforsker, og gå til mappen der du har opprettet snarveien. 2. Dobbeltklikk snarveien for å starte skanningen. For å starte oppgaven Fullstendig skann fra hovedprogramvinduet: 2. I vestre delen av vinduet, åpne Skann-delen. 3. Klikk knappen Kjør fullstendig skann til høyre i vinduet. 45
46 B R U K E R V E I L E D N I N G SKANNING AV DATAMASKINEN FOR SÅRBARHETER Sårbarheter er ubeskyttede deler av programvarekoden som uvedkommende kan bruke til egne formål, for eksempel til å kopiere data som brukes i ubeskyttede programmer. Ved å skanne datamaskinen for sårbarheter kan du finne slike svakheter i systemet. Du anbefales å fjerne de oppdagede sårbarhetne. Du kan bruke følgende metoder til å skanne systemet for sårbarheter: fra hovedprogramvinduet (se avsnitt "Hovedvinduet i Kaspersky Small Office Security" på side 31). ved hjelp av snarveien du opprettet tidligere. Slik starter du oppgaven ved å bruke en snarvei: 1. Åpne Microsoft Windows Utforsker og gå til mappen der du har opprettet snarveien. 2. Dobbeltklikk snarveien for å starte skanning av systemet for sårbarheter. Oppgavens fremdrift vises i vinduet Sårbarhetsskann som åpnes. For å starte oppgaven fra hovedprogramvinduet: 2. I vestre delen av vinduet, åpne Skann-delen. 3. Klikk knappen Åpne vinduet Sårbarhetsskann til høyre i vinduet. 4. Klikk knappen Start Sårbarhetsskann i vinduet som åpnes. Oppgavens fremdrift vises i vinduet Sårbarhetsskann. Sårbarheter som blir funnet, vises i kategoriene Systemsårbarheter og Sårbare programmer. SJEKKE BESKYTTELSESSTATUSEN TIL ET KONTORNETTVERK EKSTERNT Funksjonene i Administrasjonskonsoll er utviklet for å styre Kaspersky Small Office Security eksternt fra administratorens arbeidssted når programmet er installert på datamaskiner i et kontornettverk (se side 163). Du kan eksternt analysere det generelle beskyttelsesnivået av et kontornettverk, vise en liste over problemer på en enkelt datamaskin i nettverket, og løse noen av disse problemene. For å få detaljert informasjon om problemer med nettverksbeskyttelsen og eliminere dem, vennligst gjør følgende: 2. Velg delen Administrasjonssenter til venstre i vinduet. 3. Klikk på knappen Konfigurasjonsveiviser for Administrasjonskonsoll. Dette starter konfigurasjonsveiviseren for Administrasjonskonsoll. Vi ser nærmere på trinnene i veiviseren: a. Angi eller still inn administratorpassord i vinduet Passordbeskyttelse. b. Velg et nettverk som skal styres eksternt i vinduet Nettverkskann. c. Velg oppdateringsmodusen for anti-virusdatabaser i vinduet Oppdateringskilde. 46
47 U T F Ø R I N G A V V A N L I G E O P P G A V E R d. Bekreft innstillingene du har valgt i vinduet Sammendrag. Når du starter det etter dette må du angi administratorpassordet. 4. Gå til delen Administrasjonssenter i hovedprogramvinduet, og klikk deretter på knappen Administrasjonskonsoll. 5. I vinduet Administrasjonskonsoll som åpnes, klikker du på statusikonet eller panelet der det ligger. I vinduet Status for nettverksbeskyttelse vises gjeldende problemer. Slik viser du en liste over problemene på en datamaskin i kontornettverket: 2. Velg delen Administrasjonssenter til venstre i vinduet. 3. Klikk på knappen Administrasjonskonsoll til høyre i vinduet. 4. I venstre del av vinduet Administrasjonskonsoll som åpnes, velger du datamaskinen som du vil vise listen over problemer for, og går til delen Informasjon. 5. I den høyre delen av vinduet, velg elementet Problemliste. 6. I vinduet Generell beskyttelsesstaus som åpnes, vises gjeldende problemer som er oppstått på den valgte datamaskinen. BESKYTTE PERSONLIGE DATA MOT TYVERI Med Kaspersky Small Office Security kan du beskytte dine personlige data mot tyveri. Det gjelder følgende data: passord, brukernavn og andre registreringsdata; kontonumre og bankkort; konfidensielle data. Kaspersky Small Office Security inkluderer komponenter og verktøy som hjelper til å beskytte dine personlige data mot tyveriforsøk av hackere. De bruker metoder som for eksempel phishing og oppfanging av data som tastes inn på tastaturet. Beskyttelse mot phishing er mulig via funksjonen Anti-phishing, som er innebygd i komponentene Web-Antivirus, Anti- Spam og and IM-Antivirus (bare i Kaspersky Small Office Security 2 for Personal Computer). Beskyttelse mot oppfanging av data tastet inn på tastaturet, er mulig ved bruk av et Virtuelt tastatur og Passordadministrator (bare i Kaspersky Small Office Security 2 for Pesonal Computer). Beskyttelse av data mot uautorisert tilgang sikres ved bruk av datakryptering. I DETTE AVSNITTET: Beskyttelse mot phishing Virtuelt Tastatur Passordbehandling Datakryptering
48 B R U K E R V E I L E D N I N G BESKYTTELSE MOT PHISHING Dette avsnittet beskriver funksjonene i Kaspersky Small Office Security 2 for Personal Computer. Disse funksjonene finnes ikke i Kaspersky Small Office Security 2 for File Server. Phishing er en type Internett-svindel som går ut på å lure brukere til å oppgi kredittkortnumre, PIN-koder og annen privat data, med formålet å stjele penger. Phishing har ofte brukere av elektroniske banktjenester som målgruppe. Kriminelle lager en nøyaktig kopi av webområdet til en valgt bank, og sender deretter ut e-post til kunder på vegne av denne banken. Meldingen vil informere kunden om at en feil i programvaren til nettbanksystemet eller utskifting av systemet har ført til tap av brukerdata, og den vil be kunden om å bekrefte eller endre disse opplysningene på bankens webområde. Brukerne klikker koblingen som omdirigerer dem til det falske webområdet og angir dataene sine, som dermed havner hos kriminelle. Beskyttelse mot phishing er mulig via funksjonen Anti-phishing, som er innebygd i komponentene Web-Antivirus, Anti- Spam og and IM-Antivirus. Aktiver disse komponentene for å sikre avansert beskyttelse mot phishing. Slik aktiverer du komponenter som gir beskyttelse mot phishing: 3. I venstre del av vinduet, i Beskyttelse-delen, velg Web-Antivirus-komponenten. 4. Kryss av for alternativet Aktiver Web-Antivirus til høyre i vinduet. 5. Gjenta trinn 3 og 4 for komponentene Anti-Spam og IM-Antivirus. Komponentene som inkluderer Anti-Phishing vil bli aktivert. VIRTUELT TASTATUR Når du jobber på datamaskinen vil det av og til være nødvendig å skrive inn personlige data, eller bruker navn og passord. For eksempel når du registrerer deg på nettsteder, bruker butikker på nett osv. Det er en risiko for at denne personlige informasjonen blir snappet opp ved bruk av keyloggere, som er programmer som registrerer tastetrykk. Virtuelt tastatur-verktøyet hindrer oppfanging av data via tastaturet. Virtuelt tastatur kan ikke beskytte dine personlige data om webområdet som krever oppføringen av slike data har blitt hacket, fordi i dette tilfellet blir informasjonen innhentet direkte av inntrengere. Mange av programmene klassifisert som spyware (eller spionerings-programvare) har funksjonen å ta skjermbilder som deretter overføres til en inntrenger for videre analyse og for å stjele brukerens personopplysninger. Virtuelt tastatur hindrer at personlige data blir fanget opp med bruk av skjermbilder. Virtuelt tastatur hindrer bare oppfanging av personlig data ved arbeid med Microsoft Internet Explorer og Mozilla Firefoxnettlesere. Slik begynner du å bruke Virtuelt tastatur: 2. I vestre delen av vinduet, åpne Verktøy-delen. 48
49 U T F Ø R I N G A V V A N L I G E O P P G A V E R 3. Klikk knappen Virtuelt tastatur til høyre i vinduet. 4. Oppgi dataene som kreves ved å trykke på knappene på det virtuelle tastaturet. Forsikre deg om at du skriver inn dataene i riktig felt. Når du trykker på funksjonstaster (SHIFT, ALT, CTRL) på det virtuelle tastaturet, beholdes den angitte modusen. Så, for eksempel, hvis du trykker på SHIFT, blir alle symboler angitt som store bokstaver. Du går ut av modusen igjen ved å trykke på samme funksjonstast en gang til. Du kan bytte språk for det virtuelle tastaturet med tastekombinasjonen CTRL + høyreklikk på SHIFT, eller CTRL +høyreklikk på VENSTRE ALT, avhengig av innstillingene som er valgt. PASSORDBEHANDLING Dette avsnittet beskriver funksjonene i Kaspersky Small Office Security 2 for Personal Computer. Disse funksjonene finnes ikke i Kaspersky Small Office Security 2 for File Server. Med Passordbehandling kan du lagre forskjellige personlige data (for eksempel brukernavn, passord, adresser, telefonog kredittkortnummer). Alle opplysninger lagres i kryptert form i Passorddatabasen. Tilgang til denne er beskyttet med et Hovedpassord. Passordbehandling fester passord og kontoer til Microsoft Windows-programmer og nettsider som de brukes til. Når du har åpnet en nettside eller et program legger Passordbehandling inn passord, brukernavn og andre personlige data automatisk. Derfor trenger du ikke å huske alle passordene, bare ett. Slik bruker du Passordbehandling til å fylle ut autoriseringsskjemaet automatisk: 2. I vestre delen av vinduet, åpne Verktøy-delen. 3. Klikk på knappen Passordbehandling til høyre i vinduet. 4. Klikk på knappen Start Passordbehandling. Dette starter konfigurasjonsveiviseren for passordbehandling. Vi ser nærmere på trinnene i veiviseren: a. Opprett et hovedpassord som beskytter passorddatabasen i vinduet Hovedpassord. b. Velg en autoriseringsmetode for tilgang til passorddatabasen i vinduet Tilgangskontroll. c. I vinduet Tid før blokkering stiller du inn hvor lang tid det skal ta før Passordbehandling blokkeres automatisk. 5. Når konfigurasjonsveiviseren for passordbehandling er fullført, blir du bedt om å skrive inn hovedpassordet. Deretter blir hovedvinduet i Passordbehandling tilgjengelig. 6. I hovedvinduet i Passordbehandling klikker du på Legg til passord. 7. I veiviseren for Kontooppretting som åpnes velger du kontotypen (nettkonto, programkonto eller ekspertmodus). Hvis du har valgt en Internett-konto eller en programkonto, klikker du på Neste. På det neste trinnet i veiviseren for oppretting av konto angir du webområdet eller programmet som kontoen skal brukes for, og klikker på Neste. Hvis du har valgt avansert modus, klikker du på Neste. 8. På det neste trinnet i veiviseren for oppretting av konto angir du kontoinnstillingene: Skriv inn eller rediger navnet på den nye kontoen i øverste del av feltet Kontonavn. 49
50 B R U K E R V E I L E D N I N G Skriv inn brukernavn (innloggingsnavn) og passord under fanen Innloggingsinformasjon. Brukernavnet kan bestå av ett eller flere ord. Du kan angi nøkkelord (se side 176) for brukernavnet ved å klikke på. Du kopierer et brukernavn / passord til utklippstavlen ved å klikke på knappen. Hvis du vil kopiere et brukernavn fra en annen konto, bruker du koblingen Bruk delt brukernavn fra en annen konto. Hvis du vil opprette et passord automatisk, åpner du vinduet Generering av passord ved å klikke på koblingen Generer passord (se side 200). Angi banen til programmet eller nettsiden, og kontoinnstillingene i kategorien Koblinger. På fanen Manuell skjemaredigering endrer du innstillingene for utfylling av andre felter på nettsiden, om nødvendig. Om nødvendig kan du skrive inn forklarende tekst for kontoen på fanen Kommentarer. Hvis du vil vise kommentarer i en varsling etter aktivering av kontoen, merker du av i ruten Vis kommentarer i varslingen. 9. Klikk Legg til konto. 10. Kjør programmet / nettsiden som kontoen ble opprettet for. Autoriseringsskjemaet fylles ut automatisk med data fra kontoen. DATAKRYPTERING Vi anbefaler at du lagrer konfidensielle opplysninger i kryptert form i en egen beholder, slik at du beskytter dem mot uautorisert tilgang. Opprett en beholder, lagre dataene i den og krypter dataene. Etter dette må du ha et passord for å få tilgang til dataene i beholderen. Slik oppretter du en kryptert beholder: 2. I vestre delen av vinduet, åpne Verktøy-delen. 3. Klikk på knappen Datakryptering til høyre i vinduet. 4. Klikk på knappen Opprett beholder i vinduet som åpnes. Veiviseren for oppretting av beholdere starter. 5. I veiviseren for oppretting av en kryptert beholder angir du innstillingene til beholderen du vil opprette: a. I vinduet Generelle innstillinger skriver du inn navnet på beholderen, dens størrelse, og passord for å få tilgang til dataene i beholderen. b. Angi plasseringen av beholderfilen i vinduet Plassering. c. In the Summary window, select the letter of the virtual disk to connect the container, specify any additional settings, and click the Finish button to confirm these settings to create the container. Slik skriver du data til beholderen: 50
51 U T F Ø R I N G A V V A N L I G E O P P G A V E R 2. I vestre delen av vinduet, åpne Verktøy-delen. 3. Klikk på knappen Datakryptering til høyre i vinduet. 4. I vinduet som åpnes velger du beholderen fra listen og klikker på knappen Åpne. Beholderen åpnes i Microsoft Windows Utforsker-vinduet. 5. Plasser dataene du vil kryptere, i beholderen. 6. Klikk på knappen Dekrypter data i vinduet Datakryptering. Slik får du tilgang til dataene i beholderen: 2. I vestre delen av vinduet, åpne Verktøy-delen. 3. Klikk på knappen Datakryptering til høyre i vinduet. 4. I vinduet som åpnes velger du beholderen fra listen og klikker på knappen Krypter data. 5. Skriv inn passordet i vinduet som åpnes, så får du tilgang til beholderen. 6. Klikk på knappen Åpne i vinduet Datakryptering. HVA DU MÅ GJØRE HVIS DU MISTENKER AT ET OBJEKT ER INFISERT MED ET VIRUS Hvis du mistenker at et objekt er infisert, må du først skanne det ved hjelp av Kaspersky Small Office Security (se avsnitt "Hvordan skanne et objekt (fil, mappe, harddisk) for virus" på side 44). Dersom programmet etter skanningen rapporterer at objektet ikke er infisert, mens du tror at det er infisert, kan du gjøre følgende: Sett objektet i Karantene. Objekter som er flyttet til Karantene utgjør ingen trussel for maskinen din. Etter at du har oppdatert databasene, vil Kaspersky Small Office Security sannsynligvis kunne identifisere og fjerne trusselen. Send objektet il Virus Lab. Virus Labs eksperter vil skanne objektet. Hvis det viser seg at det er infisert med et virus, blir beskrivelsen av det nye viruset umiddelbart lagt til i databasene som programmet laster ned under en oppdatering (se avsnitt "Hvordan oppdatere programdatabaser" på side 43). Du kan flytte et objekt til Karantene med en av to metoder: ved hjelp av koblingen Flytt til karantene i vinduet Beskyttelsesstatus; ved hjelp av hurtigmenyen til objektet. Hvis du vil flytte et objekt til Karantene fra Beskyttelsesstatus-vinduet: 2. Bruk koblingen Karantene øverst i vinduet for å åpne vinduet Beskyttelsesstatus. 3. På fanen Oppdagede trusler, følg lenken Karantene. 4. I vinduet som åpnes, velger du objektet du vil sette i karantene. 51
52 B R U K E R V E I L E D N I N G For å flytte et objekt til karantene med hurtigmenyen: 1. Åpne Microsoft Windows Utforsker-vinduet, og gå til mappen med objektet du vil sette i karantene. 2. Høyre-klikk for å åpne hurtigmenyen for objektet og velg Flytt til karantene. For å starte sender du et objekt til Virus Lab: 1. Gå til forespørselssiden til Virus Lab ( 2. Følg instruksjonene på denne siden for å sende forespørselen. HVORDAN GJENOPPRETTE ET OBJEKT SOM HAR BLITT SLETTET ELLER DESINFISERT AV PROGRAMMET Kaspersky Lab anbefaler at du unngår å gjenopprette slettede og desinfiserte objekter, ettersom de kan være en trussel til datamaskinen. Hvis du vil gjenopprette et slettet eller desinfisert objekt, kan du bruke en sikkerhetskopi som ble opprettet da objektet ble skannet. Slik gjenoppretter du et objekt som er slettet eller desinfisert av programmet: 2. Bruk koblingen Karantene øverst i vinduet for å åpne vinduet Beskyttelsesstatus. 3. I kategorien Oppdagede trusler, velger du Nøytralisert i nedtrekkslisten over listen med trusler. Listen over desinfiserte og slettede objekter vises i kategorien Oppdagede trusler. Objekter grupperes etter sin status. Hvis du vil vise listen over objekter i en gruppe, klikker du plussikonet (+) til venstre for gruppeoverskriften. 4. Høyreklikk for å åpne hurtigmenyen til objektet du vil gjenopprette, og velg Gjenopprett. HVA DU MÅ GJØRE HVIS DU MISTENKER AT DATAMASKINEN ER INFISERT Hvis du mistenker at datamaskinen har blitt infisert, bruk Veiviser for systemgjenoppretting til å nøytralisere konsekvensene av skadelig aktivitet i systemet. Kaspersky Lab anbefaler at du kjører veiviseren etter at datamaskinen er desinfisert for å sikre at alle trusler og skader forårsaket av infeksjoner har blitt fikset. Veiviseren sjekker om det finnes noen endringer til systemet, slik som følgende: blokkering av nettverkstilgang, endringer av forlengelsene til kjente filformater, låsing av verktøylinjen, osv. Slike skader kan ha forskjellige årsaker. Sistnevnte kan omfatte aktiviteten av skadelige programmer, feil systemkonfigurasjonen, systemsvikt eller til og med feil bruk av systemoptimaliseringsprogrammer. Etter gjennomgangen er fullført, analyserer veiviseren informasjonen for å vurdere om det er systemskader som krever umiddelbar oppmerksomhet. Basert på anmeldelsen genereres en liste over tiltak nødvendige for å eliminere problemene. Veiviseren grupperer disse handlingene etter kategori basert på alvorlighetsgraden av oppdagede problemer. Veiviseren består av en rekke skjermbilder (trinn) navigert ved å bruke Tilbake og Neste-knappene. For å lukke veiviseren så snart den har fullført sin oppgave, klikk på Fullfør-knappen. For å stoppe veiviseren når som helst, klikk Avbryt-knappen. 52
53 U T F Ø R I N G A V V A N L I G E O P P G A V E R For å starte Veiviser for systemgjenoppretting: 2. I vestre delen av vinduet, åpne Verktøy-delen. 3. Klikk på knappen Tilleggsverktøy til høyre i vinduet. 4. Klikk knappen Systemgjenoppretting i Tilleggsverktøy-vinduet som åpnes. Detaljert informasjon om veiviserens trinn. Trinn 1. Starte Systemgjenoppretting Sørg for at veiviseren for å Søke etter problemer som skyldes aktivitet fra skadelige programmer er valgt og klikk på Neste. Trinn 2. Problemsøk Veiviseren vil søke etter problemer og skader som bør fikses. Når søket er fullført, vil veiviseren automatisk gå videre til neste trinn. Trinn 3. Velge handlinger for feilsøking All skade funnet under det forrige trinnet er gruppert på basis av typen fare den utgjør. For hver skadegruppe anbefaler Kaspersky Lab en handlingssekvens for å reparere skaden. Det er tre grupper med handlinger: Sterkt anbefalte handlinger eliminerer problemer som representerer en alvorlig sikkerhetstrussel. Det anbefales at du utfører alle handlinger i denne gruppen. Anbefalte handlinger eliminerer problemer som representerer en potensiell trussel. Det anbefales også at du utfører alle handlinger i denne gruppen. Flere handlinger reparerer skade på systemet som for tiden ikke representerer noen fare, men som kan bli farlig for datasikkerheten i fremtiden. For å vise handlinger innenfor en gruppe, klikk +-ikonet til venstre for gruppenavnet. For å få veiviseren til å utføre en bestemt handling, merk av i boksen til venstre for den korresponderende handlingsbeskrivelsen. Som standard utfører veiviseren alle anbefalte og sterkt anbefalte tiltak. Hvis du ikke ønsker å utføre en bestemt handling, fjern kryss fra boksen ved siden av den. Det anbefales på det sterkeste å ikke fjerne avmerking fra boksene valgt som standard fordi å gjøre dette vil føre til at datamaskinen blir sårbar for trusler. Etter å ha definert settet med handlinger som veiviseren skal utføre, klikk på Neste-knappen. Trinn 4. Eliminering av problemer Veiviseren vil utføre handlingene valgt under det forrige trinnet. Eliminering av problemer kan ta litt tid. Når feilsøking er fullført, vil veiviseren automatisk gå videre til neste trinn. Trinn 5. Lukke Veiviseren Klikk Fullfør-knappen for å lukke veiviseren. 53
54 B R U K E R V E I L E D N I N G SLIK OPPRETTER DU SIKKERHETSKOPIER AV DATAENE DINE Den vanligste måten å beskytte viktige data mot tap på er å sikkerhetskopiere dem regelmessig. Kaspersky Small Office Security kan utføre regelmessige, tidsplanlagte sikkerhetskopieringer av valgte data i det angitte lagringsområdet. Du kan også sikkerhetskopiere som engangstilfelle. Før du kan begynne arbeidet må du opprette et lagringsområde for sikkerhetskopier på stasjonen du ønsker. Sikkerhetskopier av filene blir opprettet i dette lagringsområdet. Etter dette kan du konfigurere sikkerhetskopieringsoppgaver (velge filer sikkerhetskopieringsoppgaver skal opprettes for, konfigurere tidsplan for kopieringen og andre betingelser). Slik oppretter du et sikkerhetskopiområde: 2. I vestre delen av vinduet, åpne Verktøy-delen. 3. I høyre del av vinduet klikk på knappen Sikkerhetskopiering. 4. Velg delen Lagringsområde i vinduet som åpnes og klikk på kappen Opprett. 5. Veiviseren for oppretting av sikkerhetskopiområde åpnes. Vi ser nærmere på trinnene i veiviseren: a. I venstre del av vinduet Stasjon velger du typen datalagringsmedium du vil bruke til sikkerhetskopilagring. Av hensyn til datasikkerhet anbefaler vi at du oppretter sikkerhetskopiområder på flyttbare diskstasjoner. b. I vinduet Beskyttelse angir du et passord som beskytter data mot uautorisert tilgang (om nødvendig). c. I vinduet Filversjoner stiller du inn en grense for antallet filversjoner som kan eksistere samtidig i lagringsområdet og angir tidsintervallet for lagring av sikkerhetskopier (om nødvendig). d. I vinduet Sammendrag skriver du inn navnet for det nye lagringsområdet og bekrefter opprettingen av lagringsområdet med innstillingene du har angitt. Slik sikkerhetskopierer du objekter: 2. I vestre delen av vinduet, åpne Verktøy-delen. 3. I høyre del av vinduet klikk på knappen Sikkerhetskopiering. 4. Velg delen Sikkerhetskopiering i vinduet som åpnes og klikk på kappen Opprett. 5. Veiviseren for oppretting av sikkerhetskopieringsoppgave åpnes. Vi ser nærmere på trinnene i veiviseren: a. I vinduet Innhold velger du objektene som skal sikkerhetskopieres. b. I vinduet Lagringsområde velger du lagringsområdet sikkerhetskopier av filer skal opprettes i. c. I vinduet Tidsplan angir du betingelsene for kjøring av oppgaven. Hvis du vil at sikkerhetskopieringen skal være et engangstilfelle, fjerner du avmerkingen i ruten Kjør etter tidsplan. d. Skriv inn navnet på den nye oppgaven og klikk på knappen Fullfør i vinduet Sammendrag. 54
55 U T F Ø R I N G A V V A N L I G E O P P G A V E R Slik gjenoppretter du data fra sikkerhetskopien: 2. I vestre delen av vinduet, åpne Verktøy-delen. 3. I høyre del av vinduet klikk på knappen Sikkerhetskopiering. 4. Velg delen Gjenopprette i vinduet som åpnes. 5. Velg lagringsområdet sikkerhetskopiene du ønsker befinner seg i og klikk på knappen Gjenopprett. 6. Velg et arkiv (sett med data som er lagret under en oppgave) i rullegardinlisten øverst i vinduet Gjenopprett data fra lagringsområde. 7. Velg filene du vil gjenopprette. Dette gjør du ved å merke av i rutene ved siden av filene du ønsker i listen. Du kan velge alle filer ved å klikke på knappen Velg alle nederst i listen. Klikk på knappen Gjenopprett i øverste del av vinduet. 8. Velg plasseringen du vil lagre de gjenopprettede filene til og alternativene for lagring hvis filnavn er de samme i vinduet Gjenopprette. Klikk på knappen Gjenopprett. De nyeste versjonene av valgte filer blir gjenopprettet. BEGRENSE TILGANG TIL INNSTILLINGENE I KASPERSKY SMALL OFFICE SECURITY En datamaskin brukes ofte av flere brukere med forskjellige datakunnskapsnivåer. Å gi brukere ubegrenset tilgang til Kaspersky Small Office Security og dens innstillinger kan føre til et redusert beskyttelsesnivå for datamaskinen. For å begrense tilgangen til programmet kan du sette et passord og spesifisere hvilkene handlinger skal kreve inntasting av passordet: endre programinnstillinger; Sikkerhetskopibehandling; Webpolicybehandling (bare i Kaspersky Small Office Security 2 for Personal Computer); ekstern administrasjon av nettverkssikkerhet; lukke programmet. Slik beskytter du tilgang til Kaspersky Small Office Security med et passord: 3. Velg underkategorien Generelle innstillinger under Administratorpassord til venstre i vinduet. 4. Til høyre i vinduet, under Passordbeskyttelse, merker du av i ruten Aktiver passordbeskyttelse og fyller ut feltene Nytt passord og Bekreft nytt passord. 5. I delen Passordomfang stiller du inn et omfang tilgang skal begrenses innenfor. Nå vil Kaspersky Small Office Security alltid be om et passord når en bruker prøver å utføre handlingene du har valgt. 55
56 B R U K E R V E I L E D N I N G Slik endrer du passordet for tilgang til Kaspersky Small Office Security: 3. Velg underkategorien Generelle innstillinger under Administratorpassord til venstre i vinduet. 4. Til høyre i vinduet, under Passordbeskyttelse, fyller du ut feltene Gammelt passord, Nytt passord og Bekreft nytt passord. SLIK BEGRENSER DU DATA- OG INTERNETTBRUK FOR FORSKJELLIGE BRUKERE Dette avsnittet beskriver funksjonene i Kaspersky Small Office Security 2 for Personal Computer. Disse funksjonene finnes ikke i Kaspersky Small Office Security 2 for File Server. Rett etter installasjon av Kaspersky Small Office Security finnes det ingen begrensninger for brukere av datamaskinen. Du sikrer at ansatte bruker datamaskinen og Internett i henhold til selskapets regler og bestemmelser ved å konfigurere innstillingene for Webpolicybehandling for alle brukere av datamaskinen. Hvis du ikke aktiverte passordbeskyttelse når du installerte programmet, blir du anbefalt å stille inn et passord som beskytter mot uautorisert endring av Kontrollinnstillingene første gang du starter Webpolicybehandling. Etter dette kan du aktivere Webpolicybehandling og konfigurere begrensninger for datamaskin- og Internettbruk for alle kontoer på datamaskinen. Hvis du vil konfigurere Webpolicybehandling for en konto, følger du denne fremgangsmåten: 2. Velg delen Webpolicybehandling til venstre i vinduet. 3. Klikk på knappen Aktiver Webpolicybehandling til høyre i vinduet. 4. Velg kontoen du vil konfigurere kontrollinnstillinger for, i kontolisten, og klikk deretter på knappen Konfigurer policyer. 5. Velg begrensningstypen til venstre i vinduet som åpnes, og konfigurerer kontrollinnstillingene til høyre i vinduet. OPPRETTE OG BRUKE EN REDNINGSDISK Vi anbefaler at du oppretter en Redningsdisk etter at du har installert og konfigurert Kaspersky Small Office Security, skannet datamaskinen din og sørget for at den ikke var infisert. Du vil videre kunne bruke Redningsdisken til å skanne og desinfisere infiserte datamaskiner som ikke kan bli desinfisert ved å bruke andre metoder (f.eks. med anti-virusprogrammer). I DETTE AVSNITTET: Lag redningsdisk Starte datamaskinen fra Redningsdisken
57 U T F Ø R I N G A V V A N L I G E O P P G A V E R LAG REDNINGSDISK Opprette Redningsdisken betyr opprettelsen av et diskbilde (ISO-fil) med oppdaterte Antivirus-databaser og konfigurasjonsfiler. Diskavbildingskilden fungerer som en base for ny filoppretting, og kan lastes ned fra Kaspersky Lab server eller kopiert fra en lokal kilde. Du kan opprette Redningsdisk ved å bruke Veiviseren for oppretting av redningsdisk. Filen rescued.iso opprettet av veiviseren blir lagret på datamaskinen harddisk: for Microsoft Windows XP lagres den i følgende mappe: Dokumenter og innstillinger\alle brukere\programdata\kaspersky Lab\AVP9\Data\Rdisk\; for operativsystemene Microsoft Windows Vista og Microsoft Windows 7 lagres den i følgende mappe: Programdata\Kaspersky Lab\AVP9\Data\Rdisk\. Veiviseren består av en rekke skjermbilder (trinn) navigert ved å bruke Tilbake og Neste-knappene. For å lukke veiviseren så snart den har fullført sin oppgave, klikk på Fullfør-knappen. For å stoppe veiviseren når som helst, klikk Avbryt-knappen. For å starte Veiviseren for oppretting av redningsdisk: 2. I vestre delen av vinduet, åpne Verktøy-delen. 3. Klikk på knappen Tilleggsverktøy til høyre i vinduet. 4. Klikk på knappen Redningsdisk i vinduet Tilleggsverktøy som åpnes. Detaljert informasjon om veiviserens trinn. Trinn 1. Starter veiviseren. Søker for en et eksisterende diskbilde Det første vinduet i veiviseren inneholder informasjon om Redningsdisken som opprettes av veiviseren. Hvis veiviseren oppdageren en eksisterende ISO-fil opprettet av Redningsdisken i den dedikerte mappen (se ovenfor), vil boksen bruk eksisterende ISO-diskbilde vises i veiviserens første vindu. Merk av for dette alternativet for å bruke den oppdagede filen som opprinnelig ISO-bilde, og gå direkte til trinnet Oppdatering av diskavbildning (se nedenfor). Fjern krysset fra boksen hvis du ikke ønsker å bruke bildefilen som er finnet, og Veiviseren fortsetter til vinduet Velg diskavbildningskilde. Trinn 2. Velg diskavbildningskilde I dette trinnet skal du velge kilden til bildefilen fra listen med alternativer: Velg Kopier ISO-bilde fra lokal stasjon eller nettverksstasjon hvis du allerede har en Redningsdisk eller et bilde forberedt for det og lagret på datamaskinen din eller på en lokal nettverksressurs. Velg alternativet Last ned diskavbildning fra Kaspersky Lab-server hvis du ikke har en bildefil, og du ønsker å laste den ned fra Kaspersky Lab-serveren (filstørrelsen er på omtrent 100 MB). Trinn 3. Kopierer (laster ned) diskavbildning Hvis du har valgt alternativet med å kopiere bildet fra en lokal kilde på forrige trinn (Kopiere ISO-bilde fra lokal stasjon eller nettverkstasjon), skal du oppgi banen til ISO-filen i dette trinnet. For å gjøre dette, klikk på Bla igjennom-knappen. Etter at du har spesifisert banen til filen, klikk på Neste-knappen. Framdriften til kopiering av diskbildet vises i Veiviser-vinduet. 57
58 B R U K E R V E I L E D N I N G Hvis du har valgt Last ned ISO-bilde fra Kaspersky Lab server, vises framdriften til nedlasting av bildefilen øyeblikkelig. Når kopiering eller nedlasting av ISO-bildet fullføres, fortsetter Veiviseren automatisk til neste trinn. Trinn 4. Oppdaterer bildefil Prosedyre for filoppdatering inkluderer: oppdatering av anti-virus-databaser; oppdatering av konfigurasjonsfiler. Konfigurasjonsfiler definerer muligheten til å starte datamaskinen fra en CD/DVD som er skrevet ved hjelp av en redningsdiskavbildning opprettet av veiviseren. Ved oppdatering av antivirusdatabasen, brukes databasene som sist ble distribuert av Kaspersky Small Office Security. Hvis databasene er foreldet anbefales det å oppdatere og starte på nytt opprettelsen av Redningsdisken. For å starte oppdateringen av ISO-filen, klikk på Neste-knappen. Framdriften for oppdateringsprosessen vil vises i vinduet til veiviseren. Trinn 5. Lukke Veiviseren For å fullføre veiviseren, klikk på Neste-knappen. Du kan lagre den nylig opprettede ISO-filen på CD eller DVD, og deretter bruke den til å starte opp datamaskinen. STARTE DATAMASKINEN FRA REDNINGSDISKEN Hvis operativsystemet ikke kan startes som et resultat av et virusangrep, bruk Redningsdisken. For å starte opp operativsystemet skal du bruke en CD- eller DVD-plate med bildefilen for Redningsdisk (.iso) spilt inn på den. For å starte opp datamaskinen din fra Redningsdisken: 1. I BIOS-innstillingene, aktiver oppstart fra en CD/DVD-plate (for detaljert informasjon, se dokumentasjonen for hovedkortet til datamaskinen din). 2. Sett CD- eller DVD-platen med Redningsbildet i CD- eller DVD-stasjonen til en infisert datamaskin. 3. Start datamaskinen på nytt. For detaljert informasjon om bruk av Redningsdisk, vis til Brukerhåndbok for Kaspersky Redningsdisk. HVA DU BØR GJØRE HVIS DET FINNES ET STORT ANTALL SPAM-MELDINGER Dette avsnittet beskriver funksjonene i Kaspersky Small Office Security 2 for Personal Computer. Disse funksjonene finnes ikke i Kaspersky Small Office Security 2 for File Server. Hvis du mottar store menger med spam, bør du aktivere komponenten Anti-Spam og stille inn anbefalt sikkerhetsnivå. Deretter må du lære opp komponenten ved hjelp av opplæringsveiviseren. Riktig spamgjenkjenning krever opplæring med minst 50 eksempler på nyttige meldinger og 50 eksempler på uønsket e-post. 58
59 U T F Ø R I N G A V V A N L I G E O P P G A V E R Slik aktiverer du Anti-Spam og angir anbefalt sikkerhetsnivå: 3. I venstre del av vinduet, i Beskyttelseet, velg Anti-Spam-komponenten. 4. Merk av for alternativet Aktiver Anti-Spam. 5. I delen Sikkerhetsnivå skal sikkerhetsnivået være satt til Anbefales som standard. Hvis sikkerhetsnivået er satt til Lav eller Egendefinert, klikker du knappen Standardnivå. Sikkerhetsnivået vil automatisk bli satt til Anbefalt. Slikk lærer du opp Anti-Spam ved hjelp av opplæringsveiviseren: 3. I venstre del av vinduet, i Beskyttelseet, velg Anti-Spam-komponenten. 4. Klikk Lær opp-knappen i Anti-Spam opplæring -delen innenfor høyre del av vinduet. Opplæringsveiviseren åpnes. Detaljert informasjon om veiviserens trinn. Trinn 1. Starte Veiviseren Klikk Neste for å starte opplæringen. Trinn 2. Velg mapper som inneholder seriøs e-post Nå kan du angi mapper som inneholder seriøs e-post. Du bør bare velge mapper som du er sikker på inneholder nyttige og seriøse e-postmeldinger. Bare Microsoft Office Outlook og Microsoft Outlook Express (Windows Mail)-kontoer er tilgjengelige. Trinn 3. Velge mapper som inneholder spam Nå kan du angi mapper som inneholder uønskede meldinger (spam). Hvis du ikke har slike mapper i e- postklienten, hopper du over dette trinnet. Bare Microsoft Office Outlook og Microsoft Outlook Express (Windows Mail)-kontoer er tilgjengelige. Trinn 4. Lære opp Anti-Spam På dette stadiet er komponenten Anti-Spam opplært ved hjelp av mappene som ble valgt i de foregående trinnene. E-posten i disse mappene fyller databasen i Anti-Spam. Avsendere av seriøs e-post legges automatisk til i listen over tillatte avsendere. Trinn 5. Lagre opplæringsresultatene Nå må du lagre opplæringsresultatene ved å bruke en av følgende metoder: 59
60 B R U K E R V E I L E D N I N G legg til opplæringsresultatene i den eksisterende databasen i Anti-Spam (velg Legg til resultatene i en eksisterende Anti-Spam-database); erstatt den gjeldende databasen med en database som kun inneholder opplæringsresultatene (velg Opprett ny Anti-Spam-database). Klikk Fullfør-knappen for å lukke veiviseren. HVORDAN DU LESER RAPPORTEN OM DATAMASKINBESKYTTELSE Kaspersky Small Office Security oppretter operasjonsrapporter for alle komponentene. I en rapport kan du finne ut for eksempel hvor mange skadelige objekter (for eksempel viruser og trojanske programmer) som er oppdaget og fjernet av programmet i løpet av den angitte perioden, hvor mange ganger programmet er oppdatert i den samme perioden, hvor mange spam-meldinger som er oppdaget, samt mange andre opplysninger. Slik viser du en operasjonsrapport for programmet: 2. Klikk Rapporter-koblingen for å bytte til rapporter-vinduet i Kaspersky Small Office Security. FanenRapport i vinduet som åpnes, viser operasjonsrapporter om programmet i form av et diagram. 3. Hvis du vil vise en detaljert operasjonsrapport om programmet (for eksempel en rapport om operasjonen til hver enkelt komponent), klikker du knappen Detaljert rapport nederst i fanen Rapport. Vinduet Detaljert rapport åpnes, der dataene er fremstilt i en tabell. Du kan tilpasse visningen av rapporter slik at den passer dine formål, ved å velge mellom ulike alternativer for sortering av dataene. HVORDAN GJENOPPRETTE STANDARDINNSTILLINGER FOR PROGRAMMET Du kan alltid gå tilbake til standardinnstillingene eller de anbefalte innstillingene for Kaspersky Small Office Security. De anses for å være de beste og anbefales av Kaspersky Lab. Veiviseren for programkonfigurasjon gjenoppretter standardinnstillinger. I vinduet som åpnes blir du bedt om å avgjøre hvilke innstillinger og for hvilke komponenter det skal lagres eller ikke lagres når det anbefalte sikkerhetsnivået gjenopprettes. Listen viser hvilke komponenter av Kaspersky Small Office Security som har innstillinger som er forskjellige fra standardverdiene, enten fordi er endret av brukeren eller via opplæring av Kaspersky Small Office Security (Brannmur eller Anti-Spam). Hvis spesielle innstillinger har blitt opprettet for noen av komponentene, vil de også vises i listen. Slike spesielle innstillinger kan være listene over tillatte og blokkerte uttrykk og adresser som brukes av Anti-Spam, lister over klarerte adresser, telefonnumre til ISP-er, eksklusjonsregler opprettet for programkomponenter og brannmurens pakke- og programfiltreringsregler. Disse listene er opprettet under arbeid med Kaspersky Small Office Security med hensyn til individuelle oppgaver og sikkerhetskrav. Å opprette listene kan ta lang tid, så vi anbefaler at du lagrer dem før programmets standardinnstillinger gjenopprettes. Etter at du er ferdig med veiviseren for konfigurering blir sikkerhetsnivået Anbefalt innstilt for alle komponenter, med unntak av innstillingene du har valgt å beholde slik de er etter gjenopprettingen. I tillegg blir innstillingene du har angitt i veiviseren tatt i bruk. 60
61 U T F Ø R I N G A V V A N L I G E O P P G A V E R Å gjenopprette beskyttelsesinnstillinger: 3. Velg underkategorien Generelt i delen Generelle innstillinger til venstre i vinduet. 4. Klikk på knappen Gjenopprett til høyre i vinduet. 5. Klikk på knappen Neste i vinduet som åpnes. Dette starter Veiviseren for programkonfigurasjon. Følg veiledningen i den. SLIK OVERFØRER DU PROGRAMINNSTILLINGER TIL EN ANNEN DATAMASKIN Etter å ha konfigurert produktet kan du bruke innstillingene i Kaspersky Small Office Security installert på en annen datamaskin. Dermed vil programmet være konfigurert likt på begge datamaskinene. Dette er en nyttig funksjon når, for eksempel, er Kaspersky Small Office Security installeres på datamaskinen hjemme og på kontoret. Programinnstillingene lagres i en spesiell konfigurasjonsfil, som du kan overføre til en annen datamaskin. For å gjøre dette: 1. Utfør Eksport-prosedyren lagre programinnstillingene til en konfigurasjonsfil. 2. Flytt filen du har lagret til en annen datamaskin (for eksempel ved å sende den via e-post eller bruke et flyttbart datamedium). 3. Utfør Import-prosedyren bruk innstillingene fra konfigurasjonsfilen til programmet installert på en annen datamaskin. For å eksportere gjeldende innstillinger for Kaspersky Small Office Security: 3. Velg underkategorien Generelt i delen Generelle innstillinger til venstre i vinduet. 4. Klikk knappen Lagre til høyre i vinduet. 5. I vinduet som åpnes, skriv inn navnet på konfigurasjonsfilen og filbanen hvor den skal lagres. For å importere programmets innstillinger fra en lagret konfigurasjonsfil: 3. Velg underkategorien Generelt i delen Generelle innstillinger til venstre i vinduet. 4. Klikk knappen Last inn til høyre i vinduet. 5. I vinduet som åpnes, velg du en fil fra hvilke du ønsker å importere innstillinger for Kaspersky Small Office Security. 61
62 AVANSERTE PROGRAMINNSTILLINGER Dette avsnittet gir deg detaljerte opplysninger om alle programkomponentene, og beskriver operasjons- og konfigurasjonsalgoritmer for hver enkelt komponent. I DETTE AVSNITTET: Skann Oppdatering Fil-Antivirus E-post-Antivirus Web-Antivirus IM-Antivirus Anti-Spam Anti-Banner Sikkerhetssone Proaktivt forsvar Nettverkbeskyttelse Klarert sone Sikkermodus for programkjøring Karantene og sikkerhetskopiering Sikkerhetskopiering Webpolicybehandling Datakryptering Administrasjonskonsoll Passordbehandling Ytelse og kompatibilitet med andre programmer Selvforsvar i Kaspersky Small Office Security Programmets utseende Tilleggsverktøy Rapporter Varslinger Deltakelse i Kaspersky Security Network
63 A V A N S E R T E P R O G R A M I N N S T I L L I N G E R SKANN Skanning av datamaskinen etter viruser og sårbarheter er en av de viktigste oppgavene som skal sørge for at datamaskinen er sikker. Datamaskinen må regelmessig skannes etter viruser for å forhindre eventuell spredning av skadelige programmer som ikke er oppdaget av beskyttelseskomponentene, for eksempel på grunn av at sikkerhetsnivået var satt for lavt, eller av andre årsaker. En sårbarhetsskann analyserer operativsystemet og finner programvarefunksjoner som kan brukes av uvedkommende til å spre skadelige objekter og få tilgang til personlige opplysninger. Delene nedenfor inneholder en detaljert beskrivelse av skanneoppgavens funksjoner og konfigurasjon, sikkerhetsnivåer, skannemetoder og skanneteknologier. I DETTE AVSNITTET: Virusskann Sårbarhetsskann VIRUSSKANN Kaspersky Small Office Security omfatter følgende oppgaver for å søke etter virus: Egendefinert skann. Objekter, valgt av brukeren, blir skannet. Ethvert objekt i datamaskinens filsystem kan skannes. Innenfor denne oppgaven kan du konfigurere innstillingene for skanning av flyttbare stasjoner. Fullstendig skann. En grundig skann av hele systemet. Følgende objekter er skannet som standard: systemminnet, programmer kjørt ved oppstart, system-sikkerhetskopiering, e-postdatabaser, harddisker, flyttbare lagringsmedier og nettverksstasjoner. Hurtigskann. Oppstartsobjekter i operativsystemet skannes. Det anbefales ikke å endre på listen over objekter som skannes ved oppgavene Fullstendig- og Hurtigskann. Hver skanningsoppgave utføres i spesifisert område og kan startes i henhold til opprettet tidsplan. I tillegg er hver skanneoppgave karakterisert med et sikkerhetsnivå (kombinasjon av innstillinger som påvirker forholdet mellom ytelse og sikkerhet). Som standard er modusen som søker etter trusler basert på oppføringer i programdatabaser, aktivert. Du kan også bruke ulike metoder og teknologier (se side 67). Når virusskanneoppgaven er startet, vises fremgangen til prosessen under navnet på oppgaven i Skann-delen i hovedprogramvinduet. Hvis en trussel blir oppdaget, tildeler Kaspersky Small Office Security én av følgende statuser til det oppdagede objektet: skadelig program (for eksempel et virus eller Trojaner); potensielt infisert (mistenkelig)-status hvis skanning ikke kan avgjøre om objektet er infisert eller ikke. Filen kan inneholde en kodesekvens kjent som virus, eller modifisert kode fra en kjent virus. Programmet viser et varsel (se side 219) om oppdagede trusler og utfører den tildelte handlingen. Du kan endre hvilke handlinger som skal utføres på oppdagede trusler. 63
64 B R U K E R V E I L E D N I N G Hvis du arbeider i automatisk modus (se avsnitt "Bruke interaktiv beskyttelsesmodus" på side 40), vil Kaspersky Small Office Security automatisk anvende handlingen som anbefales av Kaspersky Labs spesialister når farlige objekter blir oppdaget. For skadelige objekter er denne handlingen Desinfiser. Slett hvis desinfisering mislykkes er handlingen for mistenkelige objekter Flytt til Karantene. Hvis du arbeider i interaktiv modus (se avsnitt "Bruke interaktiv beskyttelsesmodus" på side 40), viser Kaspersky Small Office Security et varslingsvindu når farlige objekter oppdages, der du kan velge en av de tilgjengelige handlingene. Før du forsøker å desinfisere eller slette et infisert objekt oppretter Kaspersky Small Office Security en sikkerhetskopi for senere gjenopprettelse eller desinfeksjon. Mistenkelige (potensielt infiserte) objekter settes i karantene. Du kan aktivere automatisk skanning etter objekter i karantene etter hver oppdatering. Informasjon om skanneresultater og hendelser som oppsto under kjøringen av oppgaven, loggføres i en rapport av Kaspersky Small Office Security. I DETTE AVSNITTET: Endre og gjenopprette sikkerhetsnivå Opprette tidsplanen for oppstart av skanning Opprette en liste over objekter som skal skannes Velge skannemetoden Valg av skanneteknologi Endre handlinger som skal utføres på oppdagede objekter Kjøre skanning under en annen brukerkonto Endre type objekter å skanne Skanning av sammensatte filer Skanneoptimalisering Skanning av flyttbare stasjoner ved tilkobling Opprette en oppgave-snarvei ENDRE OG GJENOPPRETTE SIKKERHETSNIVÅ Avhengig av hva du ønsker, kan du velge ett av de forhåndsinnstilte sikkerhetsnivåene, eller endre skanneinnstillingene manuelt. Ved konfigurering av innstillinger for skanneoppgaver, kan du alltid gjenopprette de anbefalte innstillingene. De er vurdert som optimale, anbefalte av Kaspersky Lab, og gruppert i sikkerhetsnivået Anbefalt. For å endre det definerte sikkerhetsnivået, utfør følgende handlinger: 3. I venstre delen av vinduet, velg oppgaven som ønskes i delen Datamaskinskann (Fullstendig Skann, Hurtigskann eller Objektskann). 4. I avsnittet Sikkerhetsnivå, angi ønsket sikkerhetsnivå for oppgaven som velges, eller klikk på Innstillingerknappen for å modifisere skanneinnstillinger manuelt. 64
65 A V A N S E R T E P R O G R A M I N N S T I L L I N G E R Hvis du endrer innstillingene manuelt, vil navnet til sikkerhetsnivået endres til Egendefinert. Slik gjenoppretter du standard skanneinnstillinger: 3. I venstre delen av vinduet, velg oppgaven som ønskes i delen Datamaskinskann (Fullstendig Skann, Hurtigskann eller Objektskann). 4. I Sikkerhetsnivå, klikk på Standardnivå-knappen for oppgaven som velges. OPPRETTE TIDSPLANEN FOR OPPSTART AV SKANNING Du kan opprette en tidsplan for automatisk å starte virusskanningsoppgaver: angi frekvens for oppgavekjøring, starttid (om nødvendig), og avanserte innstillinger. Hvis det av en eller annen grunn ikke er mulig å starte oppgaven (for eksempel hvis datamaskinen ikke var på ved det tidspunktet), kan du konfigurere oppgaven som ble hoppet over til å starte automatisk så snart det blir mulig. Du kan automatisk stoppe skanningen midlertidig når en skjermbeskytter er inaktiv eller når datamaskinen er låst opp. Denne funksjonaliteten utsetter starten til brukeren har avsluttet arbeidet på datamaskinen. Skanningen vil dermed ikke oppta systemressurser under arbeidet. For å endre en tidsplan for skanneoppgaver: 3. I den venstre delen av vinduet, velg oppgaven som ønskes i delen Datamaskinskann (Fullstendig Skann, Hurtigskann, Objektskann, eller Sårbarhetsskann). 4. I gruppen Kjøremodus, klikk på Innstillinger-knappen for oppgaven som velges. 5. I vinduet som åpnes, på Kjøremodus -fanen i avsnittet Tidsplan, velg Etter tidsplan og konfigurer kjøremodusen for skanning. For å konfigurere automatiske oppstart av oppgaver som ble hoppet over: 1. Åpnehovedprogramvinduet. 3. I den venstre delen av vinduet, velg oppgaven som ønskes i delen Datamaskinskann (Fullstendig Skann, Hurtigskann, Objects Scan, eller Sårbarhetsskann). 4. I gruppen Kjøremodus, klikk på Innstillinger-knappen for oppgaven som velges. 5. På fanen Kjøremodus i vinduet som åpner seg, velg Etter tidsplan i delen Tidsplan, og merk av i boksen Kjør oppgaver som ble hoppet over. For å starte skanning kun når datamaskinen ikke brukes: 3. I den venstre delen av vinduet, velg oppgaven som ønskes i delen Datamaskinskann (Fullstendig Skann, Hurtigskann, Objects Scan, eller Sårbarhetsskann). 65
66 B R U K E R V E I L E D N I N G 4. I gruppen Kjøremodus, klikk på Innstillinger-knappen for oppgaven som velges. 5. I vinduet som åpner seg, på Kjøremodus-fanen, i Tidsplan-delen, velg Etter tidsplan og merk av i boksen Stans planlagt skann midlertidig når skjermbeskytteren er inaktiv og datamaskinen er i ulåst modus. OPPRETTE EN LISTE OVER OBJEKTER SOM SKAL SKANNES Hver virusskanningsoppgave har sin egen standard objektliste. Disse objektene kan inkludere elementer i filsystemet til datamaskinen, slik som logiske stasjoner og e-postdatabaser, eller andre typer objekter som nettverksstasjoner. Du kan redigere denne listen. Hvis skanneomfanget er tomt, eller det ikke inneholder objekter, kan ikke en skanneoppgave starte. For å opprette en liste over objekter for en objektskanneoppgave: 2. I vestre delen av vinduet, åpne Skann-delen. 3. I den høyre delen av vinduet, klikk på koblingen Legg til for å åpne listen over objekter for skanning. 4. I vinduet Velg objekt for skanning, som åpner seg, velg et objekt, og klikk på Legg til-knappen. Klikk på OKknappen etter at du har lagt til alle objektene du trenger. For å ekskludere noen objekter fra listen over objekter som skal skannes, fjern krysset i boksene ved siden av dem. For å opprette listen over objekter for oppgavene Hurtigskann, Fullstendig skann eller Sårbarhetsskann: 3. I venstre delen av vinduet, velg oppgaven som ønskes i delen Datamaskinskann (Fullstendig skann, Hurtigskann eller Sårbarhetsskann). 4. I Skanneobjekter, klikk på Innstillinger-knappen for oppgaven som velges. 5. I vinduet Skanneobjekter som åpner seg, bruk koblingene Legg til, Rediger og Slett for å opprette en liste. For å ekskludere noen objekter fra listen over objekter som skal skannes, fjern krysset i boksene ved siden av dem. Objekter som vises på listen som standard kan ikke redigeres eller slettes. VELGE SKANNEMETODEN Under virusskanning brukes alltid signaturanalyse: Kaspersky Small Office Security sammenligner objektet som er funnet med databaseoppføringer. Du kan bruke de ekstra skannemetodene til å øke effektiviteten til skanningen: heuristisk analyse (analyse av handlingene et objekt utfører innen systemet) og rotsett-skann (verktøy som kan skjule skadelig kode i operativsystemet ditt). Å spesifisere hvilken skannemetode som skal brukes: 66
67 A V A N S E R T E P R O G R A M I N N S T I L L I N G E R 3. I venstre delen av vinduet, velg oppgaven som ønskes i delen Datamaskinskann (Fullstendig Skann, Hurtigskann eller Objektskann). 4. I gruppen Kjøremodus, klikk på Innstillinger-knappen for oppgaven som velges. 5. I vinduet som åpner seg, gå til Ekstra-fanen i Skannemetoder, og velg påkrevde verdier for innstillingene. VALG AV SKANNETEKNOLOGI I tillegg til skannemetoder kan du bruke de spesielle teknologiene, noe som tillater deg å øke hastigheten til virusskanningen ved å ekskludere filer som ikke har blitt endret siden sist de ble skannet. For å aktivere objekt-skanneteknologier: 3. I venstre delen av vinduet, velg oppgaven som ønskes i delen Datamaskinskann (Fullstendig Skann, Hurtigskann eller Objektskann). 4. I gruppen Kjøremodus, klikk på Innstillinger-knappen for oppgaven som velges. 5. I vinduet som åpner seg, gå til Ekstra-fanen i gruppen Skanneteknologier, og velg påkrevde verdier for innstillingene. ENDRE HANDLINGER SOM SKAL UTFØRES PÅ OPPDAGEDE OBJEKTER Hvis infiserte eller potensielt infiserte objekter oppdages, utfører programmet den spesifiserte handlingen. For å endre handlingen som skal utføres på objekter som er oppdaget: 3. I venstre delen av vinduet, velg oppgaven som ønskes i delen Datamaskinskann (Fullstendig Skann, Hurtigskann eller Objektskann). 4. Under Handling, angi den ønskede handlingen for den valgte oppgaven. KJØRE SKANNING UNDER EN ANNEN BRUKERKONTO Som standard kjører skanneoppgavene under systemkontoen din. Det kan likevel være nødvendig å kjøre oppgaver under en annen brukerkonto. Du kan angi en konto som skal brukes av programmet under utføring av en skanneoppgave. For å starte skanningen under en annen brukerkonto: 1. Åpnehovedprogramvinduet. 3. I den venstre delen av vinduet, velg oppgaven som ønskes i delen Datamaskinskann (Fullstendig Skann, Hurtigskann, Objects Scan, eller Sårbarhetsskann). 4. I gruppen Kjøremodus, klikk på Innstillinger-knappen for oppgaven som velges. 67
68 B R U K E R V E I L E D N I N G 5. I vinduet som åpner seg, på kategorien Kjøremodus, i Brukerkonto-delen, merk av i boksen Kjør oppgave som. Angi brukernavn og passord. ENDRE TYPE OBJEKTER Å SKANNE Ved angivelse av type objekter som skal skannes, etablerer du hvilke filformater og størrelser som vil bli skannet for virus når den valgte oppgaven kjører. Når du velger filtyper må du huske på følgende: Sannsynligheten for at skadelig kode skal trenge inn i en del filformater (for eksempel.txt) og deres aktivering er ganske lav. Samtidig finnes det formater som inneholder eller kan inneholde kjørbar kode (f.eks.exe,.dll,.doc). Risikoen for å penetrere og aktivere skadelig kode i slike filer er ganske høy. Inntrengeren kan sende et virus til datamaskinen din i en kjørbar fil som er omdøpt til en txt-fil. Hvis du har valgt å skanne filer etter filtype, blir slike filer hoppet over av skanningen. Hvis skanning av filer etter format er valgt vil Fil-Antivirus, uavhengig av forlengelse, analysere fil-headeren og avsløre at filen er en.exe-fil. En slik fil vil bli skannet grundig for virus. For å endre type skannede objekter: 3. I venstre delen av vinduet, velg oppgaven som ønskes i delen Datamaskinskann (Fullstendig Skann, Hurtigskann eller Objektskann). 4. I Sikkerhetsnivå, klikk på Innstillinger-knappen for oppgaven som velges. 5. I vinduet som åpner seg, på Omfang-fanen, i Filtyper-delen, velg ønsket alternativ. SKANNING AV SAMMENSATTE FILER En vanlig metode for å skjule virus er å legge dem inn sammensatte filer: arkiver, databaser, osv. For å oppdage virus som er skjult på denne måten bør en sammensatt fil pakkes ut, noe som kan betydelig redusere tiden det tar å skanne den. For hver type sammensatt fil, kan du velge å skanne enten alle filer eller bare nye. For å foreta et valg, klikk koblingen ved siden av navnet på objektet. Det endrer sin verdi når du venstre-klikker på den. Hvis du velger søkemodusen skann bare nye og endrede filer (se side 69) vil du ikke kunne velge koblingene for å skanne alle eller bare nye filer. Du kan begrense den maksimale størrelsen av den sammensatte filen som skannes. Sammensatte filer som er større enn den spesifiserte verdien vil ikke bli skannet. For å modifisere listen over skannede sammensatte filer: 3. I venstre delen av vinduet, velg oppgaven som ønskes i delen Datamaskinskann (Fullstendig Skann, Hurtigskann eller Objektskann). 4. I Sikkerhetsnivå, klikk på Innstillinger-knappen for oppgaven som velges. 5. I vinduet som åpner seg, på Omfang-fanen, i Gjennomsøking av sammensatte filer-delen, velg ønsket type sammensatte filer som skal skannes. 68
69 A V A N S E R T E P R O G R A M I N N S T I L L I N G E R For å sette maksimal størrelse av sammensatte filer som skal skannes: 3. I venstre delen av vinduet, velg oppgaven som ønskes i delen Datamaskinskann (Fullstendig Skann, Hurtigskann eller Objektskann). 4. I Sikkerhetsnivå, klikk på Innstillinger-knappen for oppgaven som velges. 5. I vinduet som åpner seg, på Omfang-fanen, i Gjennomsøking av sammensatte filer-delen, klikk på Ekstraknappen. 6. I Sammensatte filer-vinduet som åpner seg, merk av i boksen Ikke pakk ut store sammensatte filer, og angi den maksimale filstørrelsen. Når store filer blir trukket ut fra arkiver, vil de bli skannet selv om boksen Ikke pakk ut store sammensatte filer er avmerket. SKANNEOPTIMALISERING Du kan redusere skannetiden og øke hastigheten til Kaspersky Small Office Security. Dette kan oppnås ved å skanne bare nye filer og de filene som har blitt endret siden sist gang de ble skannet. Denne modusen gjelder både for enkle og sammensatte filer. Du kan også angi en restriksjon på varigheten til skanningen for et objekt. Når det spesifiserte tidsrommet utløper vil objektet bli ekskludert fra nåværende skanning (bortsett fra akriver og filer omfattet av flere objekter). For å skanne kun nye og endrede filer: 3. I venstre delen av vinduet, velg oppgaven som ønskes i delen Datamaskinskann (Fullstendig Skann, Hurtigskann eller Objektskann). 4. I Sikkerhetsnivå, klikk på Innstillinger-knappen for oppgaven som velges. 5. I vinduet som åpner seg, på Omfang-fanen, i Optimalisering av skann, merk av boksen Skann kun nye og endrede filer. For å angi restriksjoner på varigheten til skanningen: 3. I venstre delen av vinduet, velg oppgaven som ønskes i delen Datamaskinskann (Fullstendig Skann, Hurtigskann eller Objektskann). 4. I Sikkerhetsnivå, klikk på Innstillinger-knappen for oppgaven som velges. 5. I vinduet som åpner seg, på Omfang-fanen i avsnittet Skanneoptimalisering, merk av i boksen Hopp over filer som er lengre enn, og angi varigheten til skanningen for en fil. 69
70 B R U K E R V E I L E D N I N G SKANNING AV FLYTTBARE STASJONER VED TILKOBLING I dag bruker skadelige objekter operativsystemets sårbarheter til å duplisere seg via nettverk og flyttbare medier, og dette er et problem som har økt i omfang. Kaspersky Small Office Security gjør det mulig å skanne flyttbare stasjoner når de kobles til datamaskinen. For å konfigurere skanning av flyttbare medier ved tilkobling: 3. I venstre del av vinduet, i seksjonen Skann, velger du underseksjonen Generelle innstillinger. 4. I høyre del av vinduet i gruppen Skann flyttbare stasjoner ved tilkobling, velg en handling, og definer den maksimale størrelsen til en stasjon som skannes i feltet nedenfor, hvis nødvendig. OPPRETTE EN OPPGAVE-SNARVEI Programmet gir alternativet om å opprette snarveier for en rask start av fullstendig, hurtig og sårbarhetsskanneoppgaver. Dette kan starte den påkrevde skanningen uten å åpne hovedprogramvinduet eller hurtigmenyen. For å opprette en snarvei for å starte en skanning: 3. I venstre del av vinduet, i seksjonen Skann, velger du underseksjonen Generelle innstillinger. 4. I den høyre delen av vinduet, i Hurtigkjøring av skanneoppgaver, klikk på Opprett snarvei-knappen ved siden av navnet til oppgaven som er påkrevd (Hurtigskann, Fullstendig skann, eller Sårbarhetsskann). 5. Angi banen for lagring av en snarvei og navnet dets i vinduet som åpner seg. Som standard, er snarveien opprettet med navnet til en oppgave i Min datamaskin-mappen til gjeldende datamaskinbruker. SÅRBARHETSSKANN Sårbarheter til operativsystemet kan være forårsaket av feil i programmering eller design, upålitelige passord, skadelig programaktivitet, og så videre. Ved skanning for sårbarheter, analyserer programmet systemet, søker for unormaliteter og skadelige innstillinger av operativsystemet og nettleseren, ser etter tjenester som har sårbarheter og tar andre forholdsregler for sikkerheten. Undersøkelsen kan ta litt tid. Når den er fullført, analyseres problemene som er funnet ut fra perspektivet til en mulig trussel for systemet. Etter at sårbarhetsskann-oppgaven starter(se side 46), vises prosessen i Sårbarhetsskann-vinduet, i Fullfør-feltet. Sårbarheter som oppdages ved skanning av systemet og programmene, vises i det samme vinduet, på kategoriene Systemsårbarheter og Sårbare programmer. Ved søking etter trusler, logges informasjon om resultatene i en Kaspersky Small Office Security-rapport. Som med virusskanneoppgaver, kan du angi en tidsplan for start for sårbarhetsskanneoppgaven, opprette en liste over objekter som skal skannes (se side 66), angi en konto (se avsnitt "Kjøre skanning under en annen brukerkonto" på side 67), og opprette en snarvei for hurtig start av oppgaven. Som standard er programmene som allerede er installert på datamaskinen valgt som skanneobjekter. 70
71 A V A N S E R T E P R O G R A M I N N S T I L L I N G E R OPPDATERING Når du oppdaterer databasene og programmodulene til Kaspersky Small Office Security, sikrer du at datamaskinen har en oppdatert beskyttelsesstatus. Nye viruser, trojanere og andres typer skadelig programvare dukker opp daglig over hele verden. Databasene til Kaspersky Small Office Security inneholder informasjon om trusler og hvordan du fjerner dem, så det er viktig at du oppdaterer programmet regelmessig for å forbedre datamaskinens sikkerhet og sørge for at nye trusler oppdages i tide. Du må ha en aktiv programlisens for å kunne oppdatere programmet regelmessig. Hvis du ikke har en lisens, kan du bare oppdatere programmet en gang. Programoppdatering laster ned og installerer følgende oppdateringer på datamaskinen: Databasene i Kaspersky Small Office Security. Beskyttelsen av informasjon er basert på databaser som inneholder signaturene til trusler og nettverksangrep, samt metoder for å bekjempe dem. Beskyttelseskomponentene bruker disse databasene til å søke etter og desinfisere farlige objekter på datamaskinen. Databasene oppdateres hver time med nye trusler. Derfor bør du oppdatere dem ofte. I tillegg til databasene oppdateres også nettverksdriverne som gjør det mulig for programmets komponenter å fange opp nettverkstrafikk. Programmoduler. Du kan oppdatere både databasene og programmodulene til Kaspersky Small Office Security. Oppdateringspakkene fikser sårbarheter i Kaspersky Small Office Security, og utfyller eller forbedrer den eksisterende funksjonaliteten til programmet. Den viktigste oppdateringskilden til Kaspersky Small Office Security er spesielle oppdateringsservere hos Kaspersky Lab. Når du oppdaterer Kaspersky Small Office Security, kan du kopiere database- og programoppdateringene som du mottar fra Kaspersky Labs servere, til en lokal mappe, og deretter gi andre datamaskiner i nettverket tilgang til denne mappen. Dette forhindrer for stor Internett-trafikk. Du kan også endre innstillingene for automatisk start av oppdateringer. Datamaskinen må være tilkoblet Internett for at du skal kunne laste ned oppdateringer fra serverne. Som standard defineres innstillingene for Internett-tilkoblingen automatisk. Hvis du bruker en proxy-server, vil du eventuelt måtte justere tilkoblingens innstillinger. Under oppdateringen sammenlignes programmodulene og databasene på datamaskinen med de oppdaterte versjonene på oppdateringskilden. Hvis de gjeldende databasene og modulene er forskjellige fra den aktuelle programversjonen, installeres de manglende oppdateringskomponentene på datamaskinen. Hvis databasene er foreldet, er det mulig at oppdateringspakken vil være veldig stor, noe som kan føre til ekstra Internett-trafikk (opptil flere dusin MB). Før databasene oppdateres oppretter Kaspersky Small Office Security sikkerhetskopier av dem, i tilfelle du vil gå tilbake til tidligere versjoner av databasene (se delen "Tilbakerulling av siste oppdatering" på side 75). Du finner informasjon om den gjeldende statusen til databasene til Kaspersky Small Office Security i Oppdatering i hovedprogramvinduet. Informasjon om oppdateringsresultater og -hendelser, som fant sted under oppdateringen, logges i en rapport i Kaspersky Small Office Security. 71
72 B R U K E R V E I L E D N I N G I DETTE AVSNITTET: Valg av oppdateringskilde Opprette en tidsplan for start av oppdateringer Tilbakerulling av siste oppdatering Skanning av karantene etter oppdatering Bruke proxy-serveren Kjøre oppdateringer på en annen brukerkonto VALG AV OPPDATERINGSKILDE Oppdateringskilden er en ressurs som inneholder oppdateringer for databaser og programmoduler i Kaspersky Small Office Security. Du kan spesifisere HTTP/FTP-servere, lokale og nettverks-mapper som oppdateringskilder. Hovedoppdateringskildene er Kaspersky Lab oppdateringsservere hvor oppdateringer for databaser og programmoduler for alle Kaspersky Lab-produkter er lagrede. Hvis du ikke har tilgang til Kaspersky Lab oppdateringsservere (for eksempel, tilgangen til Internett er begrenset), kan du ringe til Kaspersky Lab hovedkontoret ( for å be om kontaktinformasjon for Kaspersky Lab-partnere som kan gi deg oppdateringer på flyttbart medie. Ved bestillinger av oppdateringer på flyttbart medier, spesifiser om du også trenger oppdateringer for programmodulene. Som standard inneholder listen over oppdateringskilder bare Kaspersky Labs oppdateringsservere. Hvis flere ressurser er valgt som oppdateringskilder, forsøker Kaspersky Small Office Security å koble til disse en etter en ved å starte fra toppen av listen, og henter deretter oppdateringene fra den første tilgjengelige kilden. Hvis du velger en ressurs utenfor LAN som en oppdateringskilde må du ha en Internett-tilkobling for å oppdatere. For å velge en oppdateringskilde: 3. Velg underkategorien Oppdateringsinnstillinger i delen Oppdatering til venstre i vinduet. 4. Klikk på knappen Innstillinger i delen Oppdateringskilde til høyre i vinduet. 5. På fanen Kilde i vinduet som åpnes klikker du på koblingen Legg til, så åpnes vinduet Velg oppdateringskilde. 6. I feltet Kilde velger du mappen som inneholder oppdateringene, eller angir adressen til serveren som oppdateringene skal lastes ned fra. 72
73 A V A N S E R T E P R O G R A M I N N S T I L L I N G E R I DETTE AVSNITTET: Velge region for oppdateringsserveren Oppdatere programmet fra en delt mappe VELGE REGION FOR OPPDATERINGSSERVEREN Hvis du bruker Kaspersky Labs servere som oppdateringskilde, kan du velge den beste serverlokasjonen når du laster ned oppdateringer. Kaspersky Lab har servere i flere land. Ved å bruke den nærmeste oppdateringsserveren for Kaspersky Lab kan du redusere tiden det tar å laste ned oppdateringene og øke ytelseshastigheten for operasjonen. Som standard bruker programmet informasjon om gjeldende region fra operativsystemets register. Du kan velge regionen manuelt. For å velge region for serveren: 3. Velg underkategorien Oppdateringsinnstillinger i delen Oppdatering til venstre i vinduet. 4. Klikk på knappen Innstillinger i delen Oppdateringskilde til høyre i vinduet. 5. I vinduet som åpnes, går du til delen Regionale innstillinger i kategorien Kilde, og velger alternativet Velg fra listen. Deretter velger du landet som er nærmest din aktuelle lokasjon fra rullegardinlisten. OPPDATERE PROGRAMMET FRA EN DELT MAPPE For å kutte ned på Internett-trafikk kan du konfigurere oppdatering av Kaspersky Small Office Security fra en delt mappe når du oppdaterer programmet på datamaskiner i nettverk. Hvis det er tilfellet, vil en av nettverksdatamaskinene motta en oppdateringspakke fra en av serverne til Kaspersky Lab eller fra en annen webressurs, som inneholder de nødvendige oppdateringene. De mottatte oppdateringene kopieres til en delt mappe. Andre nettverksdatamaskiner må gå til denne mappen for å få tak i oppdateringer for Kaspersky Small Office Security. Slik aktiverer du distribusjonsmodus for oppdateringer: 3. Velg underkategorien Oppdateringsinnstillinger i delen Oppdatering til venstre i vinduet. 4. Merk av i ruten Kopier oppdateringer til mappe i delen Ekstra til høyre i vinduet og angi banen til en delt mappe der alle nedlastede oppdateringer kopieres i feltet nedenfor. Du kan også velge en mappe ved å klikke Bla gjennom-knappen. Slik aktiverer du oppdatering av programmet på en angitt datamaskin fra den delte mappen du har valgt: 3. Velg underkategorien Oppdateringsinnstillinger i delen Oppdatering til venstre i vinduet. 4. Klikk på knappen Innstillinger i delen Oppdateringskilde til høyre i vinduet. 73
74 B R U K E R V E I L E D N I N G 5. På fanen Kilde i vinduet som åpnes klikker du på koblingen Legg til, så åpnes vinduet Velg oppdateringskilde. 6. Velg en mappe eller angi fullstendig bane til den i feltet Kilde. 7. Fjern krysset fra boksen for Kaspersky Lab oppdateringsservere i fanen Kilde. OPPRETTE EN TIDSPLAN FOR START AV OPPDATERINGER Du kan opprette en tidsplan hvis du vil at oppdateringen skal startes automatisk. Angi oppdateringsfrekvensen, starttidspunktet (om nødvendig) og avanserte innstillinger. Hvis det av en eller annen grunn ikke er mulig å starte oppgaven (for eksempel hvis datamaskinen ikke var på ved det tidspunktet), kan du konfigurere oppgaven som ble hoppet over til å starte automatisk så snart det blir mulig. Du kan også utsette automatisk oppstart av oppgaven etter at den er startet. Merk! Alle planlagte oppgaver vil kun kjøres når det angitte tidsintervallet utløper etter at du har startet Kaspersky Small Office Security. Slik konfigurerer du tidsplanen for start av oppdateringer: 3. Velg underkategorien Oppdateringsinnstillinger i delen Oppdatering til venstre i vinduet. 4. Klikk på knappen Innstillinger i delen Kjøremodus til høyre i vinduet. 5. I vinduet som åpner seg, på fanen Kjøremodus i avsnittet, Tidsplan, velg Etter tidsplan og konfigurer kjøremodusen for oppdatering. For å aktivere automatisk start av oppgaver som hoppes over: 3. Velg underkategorien Oppdateringsinnstillinger i delen Oppdatering til venstre i vinduet. 4. Klikk på knappen Innstillinger i delen Kjøremodus til høyre i vinduet. 5. På fanen Kjøremodus i vinduet som åpner seg, velg Etter tidsplan i delen Tidsplan, og merk av i boksen Kjør oppgaver som ble hoppet over. Slik utsetter du en oppgavekjøring etter at programmet har startet: 3. Velg underkategorien Oppdateringsinnstillinger i delen Oppdatering til venstre i vinduet. 4. Klikk på knappen Innstillinger i delen Kjøremodus til høyre i vinduet. 5. I vinduet som åpnes, på Kjøremodus-fanen, i avsnittet Tidsplan, velg Etter tidsplan og fyll inn feltet Utsett kjøring etter programoppstart i for å spesifisere hvor lenge kjøring av oppgaven skal utsettes. 74
75 A V A N S E R T E P R O G R A M I N N S T I L L I N G E R TILBAKERULLING AV SISTE OPPDATERING Når du oppdaterer databasene og programmodulene til Kaspersky Small Office Security for første gang, vil du få et alternativ som lar deg rulle tilbake til de foregående databasene. Ved starten av oppdateringsprosessen oppretter Kaspersky Small Office Security automatisk en sikkerhetskopi av de gjeldende databasene og programmodulene. Om nødvendig kan du gjenopprette de foregående databasene. Funksjonen for tilbakerulling av oppdateringer er nyttig hvis den nye databaseversjonen inneholder en ugyldig signatur som gjør at Kaspersky Small Office Security blokkerer sikre programmer. Hvis databasen til Kaspersky Small Office Security er skadet, anbefaler vi a du starter en oppdatering for å laste ned gyldige databaser for å sikre en mer oppdatert beskyttelse. Slik ruller du tilbake til den foregående databaseversjonen: 2. Velg delen Oppdateringssenter til høyre i vinduet. 3. Klikk knappen Tilbakestill til tidligere databaser til høyre i vinduet. SKANNING AV KARANTENE ETTER OPPDATERING Hvis programmet har skannet et objekt og ikke har funnet ut hvilke skadelige programmer som har infisert det, settes objektet i karantene. Etter neste databaseoppdateringen kan det være at produktet klarer å entydig gjennkjenne trusselen og nøytralisere den. Du kan aktivere automatisk skanning etter objekter i karantene etter hver oppdatering. På grunn av dette skanner programmet objekter i karantene etter hver oppdatering. Skanning kan endre objektenes status. Enkelte objekter kan deretter gjenopprettes i deres tidligere plassering, og du kan fortsette å arbeide med dem. For å aktivere skanning av filer satt i karantene etter oppdatering: 3. Velg underkategorien Oppdateringsinnstillinger i delen Oppdatering til venstre i vinduet. 4. Merk av for alternativet Skann karantene på nytt etter oppdatering under Ekstra til høyre i vinduet. BRUKE PROXY-SERVEREN Hvis du bruker en proxy-server for Internett-tilkoblingen, bør du konfigurere den på nytt for å muliggjøre korrekt oppdatering av Kaspersky Small Office Security. For å konfigurere proxy-serveren: 3. Velg underkategorien Oppdateringsinnstillinger i delen Oppdatering til venstre i vinduet. 4. Klikk på knappen Innstillinger i delen Oppdateringskilde til høyre i vinduet. 5. I vinduet som åpnes, går du til kategorien Kilde, og klikker på knappen Proxy-server. 75
76 B R U K E R V E I L E D N I N G 6. Konfigurer innstillingene for proxy-serveren i vinduet Proxy-serverinnstillinger som åpnes. KJØRE OPPDATERINGER PÅ EN ANNEN BRUKERKONTO Som standard kjøres oppdateringsprosedyren på din systemkonto. Kaspersky Small Office Security kan imidlertid oppdatere fra en kilde som du ikke har tilgangsrettigheter (for eksempel fra en nettverksmappe som inneholder oppdateringer) eller autorisert proxy-brukerlegitimasjon for. Du kan kjøre oppdateringer for Kaspersky Small Office Security på vegne av brukerkontoen som har slike rettigheter. Slik starter du oppdateringen på kontoen til en annen bruker: 3. Velg underkategorien Oppdateringsinnstillinger i delen Oppdatering til venstre i vinduet. 4. Klikk på knappen Innstillinger i delen Kjøremodus til høyre i vinduet. 5. I vinduet som åpner seg, på kategorien Kjøremodus, i Brukerkonto-delen, merk av i boksen Kjør oppgave som. Angi brukernavn og passord. FIL-ANTIVIRUS Fil-Antivirus hindrer infeksjon av datamaskinens filsystem. Komponentene starter ved oppstart av operativsystemet, kjører kontinuerlig i datamaskinens minne (RAM), og skanner alle filer som blir åpnet, lagret eller kjørt på datamaskinen og alle tilhørende stasjoner. Når brukeren eller et program forsøker å få tilgang til en beskyttet fil, sjekker Fil-Antivirus om databasene ichecker og iswift inneholder informasjon om denne filen, og avgjør deretter om filen skal skannes eller ikke. Kaspersky Labs spesialister anbefaler at du ikke konfigurerer Fil-Antivirusinnstillinger selv. I de fleste tilfeller er det nok å endre sikkerhetsnivået. Hvis du vil deaktivere skanning av filsystemet midlertidig, kan du konfigurere automatisk pause av Fil-Antivirus eller deaktivere Fil-Antivirus, om nødvendig. Du kan opprette et beskyttelsesomfang og velge objektskanningsmodus. Som standard er modusen som søker etter trusler basert på oppføringer i programdatabaser, aktivert. I tillegg kan du anvende heuristisk analyse (se side 80) og flere andre skanneteknologier (se side 80). Hvis en trussel blir oppdaget, tildeler Kaspersky Small Office Security én av følgende statuser til det oppdagede objektet: skadelig program (for eksempel et virus eller Trojaner); potensielt infisert (mistenkelig)-status hvis skanning ikke kan avgjøre om objektet er infisert eller ikke. Filen kan inneholde en kodesekvens kjent som virus, eller modifisert kode fra en kjent virus. Programmet viser et varsel (se side 219) om oppdagede trusler og utfører den tildelte handlingen. Du kan endre hvilke handlinger som skal utføres på oppdagede trusler. 76
77 A V A N S E R T E P R O G R A M I N N S T I L L I N G E R Hvis du arbeider i automatisk modus (se avsnitt "Bruke interaktiv beskyttelsesmodus" på side 40), vil Kaspersky Small Office Security automatisk anvende handlingen som anbefales av Kaspersky Labs spesialister når farlige objekter blir oppdaget. For skadelige objekter er denne handlingen Desinfiser. Slett hvis desinfisering mislykkes er handlingen for mistenkelige objekter Flytt til Karantene. Hvis du arbeider i interaktiv modus (se avsnitt "Bruke interaktiv beskyttelsesmodus" på side 40), viser Kaspersky Small Office Security et varslingsvindu når farlige objekter oppdages, der du kan velge en av de tilgjengelige handlingene. Før du forsøker å desinfisere eller slette et infisert objekt oppretter Kaspersky Small Office Security en sikkerhetskopi for senere gjenopprettelse eller desinfeksjon. Mistenkelige (potensielt infiserte) objekter settes i karantene. Du kan aktivere automatisk skanning etter objekter i karantene etter hver oppdatering. I DETTE AVSNITTET: Aktivere og deaktivere Fil-Antivirus Midlertidig stansing av Fil-Antivirus Opprette et beskyttelsesomfang Endre og gjenopprette sikkerhetsnivå Endre skannemodus Bruke heuristisk analyse Skanneteknologi Endre handlinger som skal utføres på oppdagede objekter Skanning av sammensatte filer Skanneoptimalisering AKTIVERE OG DEAKTIVERE FIL-ANTIVIRUS Som standard er Fil-Antivirus aktivert og fungerer i normal modus. Om nødvendig kan du deaktivere Fil-Antivirus. For å aktivere eller deaktivere Fil-Antivirus, utfør følgende trinn: 3. Gå til delen Beskyttelse til venstre i vinduet, og velg komponenten Fil-Antivirus. 4. I den høyre del av vinduet, fjern avkryssing av Aktiver Fil-Antivirus-boksen hvis du trenger å deaktivere denne komponenten. Merk av i denne boksen dersom du må aktivere komponenten. MIDLERTIDIG STANSING AV FIL-ANTIVIRUS Ved gjennomføring av ressurskrevende arbeid kan du midlertidig stoppe Fil-Antivirus. For å redusere arbeidsbelastningen og sikre rask tilgang til objekter kan du automatisk konfigurere midlertidig stopping av komponenten på et angitt klokkeslett eller ved håndtering av spesifiserte programmer. Å midlertidig stopp Fil-Antivirus når den kommer i konflikt med andre programmer er en operasjon for nødstilfeller! Hvis konflikter oppstår når du arbeider med komponenten, kontakt Kaspersky Labs Teknisk supporttjeneste 77
78 B R U K E R V E I L E D N I N G ( Støtteekspertene vil hjelpe deg med å løse samtidig operasjon av Kaspersky Small Office Security og andre programmer på datamaskinen. For å midlertidig stanse komponenten på et bestemt tidspunkt: 3. Gå til delen Beskyttelse til venstre i vinduet, og velg komponenten Fil-Antivirus. 4. Klikk Innstillinger-knappen i Sikkerhetsnivå i høyre del av vinduet. 5. I vinduet som åpner, på Ekstra-fanen, i Sett oppgave i pause section, check the By schedule, kryss av i boksen Tidsplan-knappen. 6. I Sett oppgaven i pause-vinduet, spesifiser klokkeslettet (i 24-timers format tt:mm) som beskyttelse vil bli satt på pause (Sett oppgaven i pause ved og Gjenoppta oppgave ved-feltene). For å midlertidig stanse komponenten når du kjører spesifiserte programmer: 3. Gå til delen Beskyttelse til venstre i vinduet, og velg komponenten Fil-Antivirus. 4. Klikk Innstillinger-knappen i Sikkerhetsnivå i høyre del av vinduet. 5. Merk av i ruten Ved programstart og klikk på knappen Velg i Sett oppgave i pause på fanen Ekstra i vinduet som åpnes. 6. I Programmer-vinduet, opprett en liste over programmer som midlertidig stanser komponenten når de kjøres. OPPRETTE ET BESKYTTELSESOMFANG Beskyttelsesomfang er plasseringen av objekter som skal skannes og hva slags filer som skal skannes. Som standard skanner Kaspersky Small Office Security bare potensielt infiserbare filer lagret på en harddisk, nettverksstasjon eller flyttbart medium. Du kan utvide eller begrense beskyttelsesomfanget ved å legge til / fjerne objekter som skal skannes eller endre hva slags filer som skal skannes. For eksempel kan du velge bare EXE-filer som kjøres fra nettverksstasjoner for skanning. Når du velger filtyper må du huske på følgende: Sannsynligheten for at skadelig kode skal trenge inn i en del filformater (for eksempel.txt) og deres aktivering er ganske lav. Samtidig finnes det formater som inneholder eller kan inneholde kjørbar kode (f.eks.exe,.dll,.doc). Risikoen for å penetrere og aktivere skadelig kode i slike filer er ganske høy. Inntrengeren kan sende et virus til datamaskinen din i en kjørbar fil som er omdøpt til en txt-fil. Hvis du har valgt å skanne filer etter filtype, blir slike filer hoppet over av skanningen. Hvis skanning av filer etter format er valgt vil Fil-Antivirus, uavhengig av forlengelse, analysere fil-headeren og avsløre at filen er en.exe-fil. En slik fil vil bli skannet grundig for virus. For å endre objekt-skannelisten: 3. Gå til delen Beskyttelse til venstre i vinduet, og velg komponenten Fil-Antivirus. 78
79 A V A N S E R T E P R O G R A M I N N S T I L L I N G E R 4. Klikk Innstillinger-knappen i Sikkerhetsnivå i høyre del av vinduet. 5. I vinduet som åpnes, på Generelt-fanen, i Beskyttelsesomfang, åpne valgvinduet for objektet ved å klikke på Legg til-lenken. 6. I Velg objekt for skanning-vinduet, velg et objekt og klikk på Legg til-knappen. 7. Når du har lagt til alle nødvendige objekter, klikk på OK-knappen i Velg objekt for skanning-vinduet. 8. For å fjerne et program fra skanningslisten, fjern krysset fra boksen ved siden av det. For å endre type skannede objekter: 3. Gå til delen Beskyttelse til venstre i vinduet, og velg komponenten Fil-Antivirus. 4. Klikk Innstillinger-knappen i Sikkerhetsnivå i høyre del av vinduet. 5. I vinduet som åpnes, på Generelt-fanen, i Filtyper, velg ønskede innstillinger. ENDRE OG GJENOPPRETTE SIKKERHETSNIVÅ Avhengig av dine faktiske behov kan du velge ett av de forhåndsinnstilte sikkerhetsnivåene for fil/minne, eller konfigurere Fil-Antivirus på egen hånd. Under konfigurering av Fil-Antivirus, kan du alltid stille tilbake til anbefalte verdier. Disse verdiene er vurdert som optimale, anbefalte av Kaspersky Lab, og gruppert i Anbefalt sikkerhetsnivå. Før du aktiverer det lave sikkerhetsnivået anbefaler vi at du kjører fullstendig skann av datamaskinen (se delen "Hvordan utføre en fullstendig skanning etter virus på datamaskinen" på side 45) med høyt sikkerhetsnivå. For å endre gjeldende sikkerhetsnivå for fil og minne: 3. Gå til delen Beskyttelse til venstre i vinduet, og velg komponenten Fil-Antivirus. 4. I den høyre delen av vinduet, i Sikkerhetsnivå, angi ønsket sikkerhetsnivå, eller klikk på Innstillinger-knappen for å endre innstillingene manuelt. Hvis du endrer innstillingene manuelt, vil navnet til sikkerhetsnivået endres til Egendefinert. Slik gjenoppretter du standard beskyttelsesinnstillinger: 3. Gå til delen Beskyttelse til venstre i vinduet, og velg komponenten Fil-Antivirus. 4. Klikk Standardnivå-knappen i Sikkerhetsnivå i høyre del av vinduet. 79
80 B R U K E R V E I L E D N I N G ENDRE SKANNEMODUS Søkemodus er tilstanden som utløser Fil-Antivirus i aktivitet. Standardinnstillingen for Kaspersky Small Office Security er Smartmodus, som avgjør om objektet er gjenstand for skanning på grunnlag av handlingene utført i forhold til det. For eksempel, når du arbeider med et Microsoft Office-dokument, skanner Kaspersky Small Office Security filen når den åpnes for første gang og lukkes til slutt. Mellomliggende operasjoner som overskriver filen får det ikke til å bli skannet. Du kan endre objekt-søkemodusen. Søkemodusen bør velges avhengig av filene du arbeider med mesteparten av tiden. For å endre objekt-søkemodusen: 3. Gå til delen Beskyttelse til venstre i vinduet, og velg komponenten Fil-Antivirus. 4. Klikk Innstillinger-knappen i Sikkerhetsnivå i høyre del av vinduet. 5. I vinduet som åpnes på Ekstra-fanen, i Søkemodus velg nødvendig modus. BRUKE HEURISTISK ANALYSE Under operasjon av Fil-Antivirus blir signaturanalyse alltid brukt: Kaspersky Small Office Security sammenligner objektet funnet med databaseoppføringer. For å forbedre beskyttelseseffektiviteten kan du bruke heuristisk analyse (dvs. analyse av aktivitet som et objekt utfører i systemet). Denne analysen kan oppdage nye ondsinnede objekter som enda ikke er beskrevet i databasene. Slik aktiverer eller deaktiverer du heuristisk analyse: 3. Gå til delen Beskyttelse til venstre i vinduet, og velg komponenten Fil-Antivirus. 4. Klikk Innstillinger-knappen i Sikkerhetsnivå i høyre del av vinduet. 5. I vinduet som åpnes, på,ytelse-fanen, i delen Søkemetoder merk av i boksen Heuristisk analyse og spesifiser detaljnivået for skanning. Fjern merket i boksen Heuristisk analyse hvis den skannemetoden ikke skal brukes. SKANNETEKNOLOGI I tillegg til heuristisk analyse kan du bruke spesielle teknologier, slik at du øker hastigheten på skanning av objekter ved å ekskludere filene som ikke har blitt endret siden de sist ble skannet. For å aktivere objekt-skanneteknologier: 3. Gå til delen Beskyttelse til venstre i vinduet, og velg komponenten Fil-Antivirus. 4. Klikk Innstillinger-knappen i Sikkerhetsnivå i høyre del av vinduet. 5. I vinduet som åpnes, på Ekstra-fanen, i Skanneteknologier, velg ønskede verdier. 80
81 A V A N S E R T E P R O G R A M I N N S T I L L I N G E R ENDRE HANDLINGER SOM SKAL UTFØRES PÅ OPPDAGEDE OBJEKTER Hvis infiserte eller potensielt infiserte objekter oppdages, utfører programmet en handling basert på valgt driftsmodus: automatisk eller interaktiv (se delen "Fil-Antivirus" på side 76). Du kan endre den angitte handlingen. For å endre den spesifiserte handlingen som skal utføres på objekter som er oppdaget: 3. Gå til delen Beskyttelse til venstre i vinduet, og velg komponenten Fil-Antivirus. 4. Velg handlingen du ønsker i delen Handling til venstre i vinduet. SKANNING AV SAMMENSATTE FILER En vanlig metode for å skjule virus er å legge dem inn sammensatte filer: arkiver, databaser, osv. For å oppdage virus som er skjult på denne måten bør en sammensatt fil pakkes ut, noe som kan betydelig redusere tiden det tar å skanne den. For hver type sammensatt fil, kan du velge å skanne enten alle filer eller bare nye. Som standard skanner Kaspersky Small Office Security bare integrerte OLE-objekter. Installasjonspakker og filer som inneholder OLE-objekter kjøres når de åpnes, noe som gjør dem farligere enn arkiver. Når store sammensatte filer blir skannet, kan den foreløpige utpakkingen ta lang tid. Denne perioden kan reduseres ved å aktivere utpakking av sammensatte filer i bakgrunnsmodus hvis de overskrider den angitte filstørrelsen. Hvis et skadelig objekt oppdages under arbeidet med en slik fil, vil programmet varsle deg om det. Du kan begrense den maksimale størrelsen av den sammensatte filen som skannes. Sammensatte filer som er større enn den spesifiserte verdien vil ikke bli skannet. For å modifisere listen over skannede sammensatte filer: 3. Gå til delen Beskyttelse til venstre i vinduet, og velg komponenten Fil-Antivirus. 4. Klikk Innstillinger-knappen i Sikkerhetsnivå i høyre del av vinduet. 5. Velg typen sammensatte filer du vil skanne i delen Skanning av sammensatte filer på fanen Ytelse i vinduet som åpnes. For å sette maksimal størrelse av sammensatte filer som skal skannes: 3. Gå til delen Beskyttelse til venstre i vinduet, og velg komponenten Fil-Antivirus. 4. Klikk Innstillinger-knappen i Sikkerhetsnivå i høyre del av vinduet. 5. I vinduet som åpnes, på Ytelse, i Gjennomsøking av sammensatte filer, klikk Ekstra-knappen. 81
82 B R U K E R V E I L E D N I N G 6. I Sammensatte filer-vinduet, merk av i boksen Ikke pakk ut store sammensatte filer og spesifiser den maksimale filstørrelsen. Når store filer blir trukket ut fra arkiver, vil de bli skannet selv om boksen Ikke pakk ut store sammensatte filer er avmerket. For å pakke ut store sammensatte filer i bakgrunnsmodus: 3. Gå til delen Beskyttelse til venstre i vinduet, og velg komponenten Fil-Antivirus. 4. Klikk Innstillinger-knappen i Sikkerhetsnivå i høyre del av vinduet. 5. I vinduet som åpnes, på Ytelse, i Gjennomsøking av sammensatte filer, klikk Ekstra-knappen. 6. I Sammensatte filer-vinduet, merk av i boksen Pakk ut sammensatte filer i bakgrunnen og spesifiser minimum filstørrelsen. SKANNEOPTIMALISERING Du kan redusere skannetiden og øke hastigheten til Kaspersky Small Office Security. Dette kan oppnås ved å skanne bare nye filer og de filene som har blitt endret siden sist gang de ble skannet. Denne modusen gjelder både for enkle og sammensatte filer. For å skanne kun nye og endrede filer: 3. Gå til delen Beskyttelse til venstre i vinduet, og velg komponenten Fil-Antivirus. 4. Klikk Innstillinger-knappen i Sikkerhetsnivå i høyre del av vinduet. 5. I vinduet som åpnes, på Ytelse-fanen, i Optimalisering av skann, merk av i boksen Skann bare nye og endrede filer. E-POST-ANTIVIRUS Dette avsnittet beskriver funksjonene i Kaspersky Small Office Security 2 for Personal Computer. Disse funksjonene finnes ikke i Kaspersky Small Office Security 2 for File Server. E-post-Antivirus skanner innkommende og utgående meldinger etter skadelige objekter. Det starter opp når operativsystemet starter, og kjører kontinuerlig, skanner all e-post som sendes eller mottas på protokollene POP3, SMTP, IMAP, MAPI og NNTP, så vel som på krypterte tilkoblinger (SSL) for POP3 og IMAP (se avsnitt "Skanning av krypterte tilkoblinger" på side 131). Programikonet i systemstatusfeltet indikerer komponentens handling. Ikonet vises som skannet. når en e-postmelding blir Programmet fanger opp alle meldinger som brukeren sender og mottar, og deler det inn i grunnleggende komponenter som meldingsoverskrift, meldingstekst og vedlegg. Meldingstekst og vedlegg (inkludert vedlagte OLE-objekter) skannes etter trusler. 82
83 A V A N S E R T E P R O G R A M I N N S T I L L I N G E R Kaspersky Lab råder deg til ikke å konfigurere E-post-Antivirus-innstillinger på egen hånd. I de fleste tilfeller er det nok å velge et sikkerhetsnivå (se delen "Endre og gjenopprette sikkerhetsnivå" på side 85). Du kan angi meldingstypene som skal skannes, og angi hvilke skannemetoder som skal brukes. Som standard er modusen som søker etter trusler basert på oppføringer i programdatabaser, aktivert. I tillegg kan du aktivere heuristiske analyser. Du kan også aktivere filtrering av vedlegg (se side 86) for å tillate automatisk tildeling av nytt navn for angitte tiltyper, eller automatisk sletting av angitte filtyper. Hvis en trussel blir oppdaget, tildeler Kaspersky Small Office Security én av følgende statuser til det oppdagede objektet: skadelig program (for eksempel et virus eller Trojaner); potensielt infisert (mistenkelig)-status hvis skanning ikke kan avgjøre om objektet er infisert eller ikke. Filen kan inneholde en kodesekvens kjent som virus, eller modifisert kode fra en kjent virus. Programmet viser et varsel (se side 219) om oppdagede trusler og utfører den tildelte handlingen. Du kan endre hvilke handlinger som skal utføres på oppdaget trussel (se avsnitt "Endre handlinger som skal utføres på oppdagede objekter" på side 86). Hvis du arbeider i automatisk modus (se avsnitt "Bruke interaktiv beskyttelsesmodus" på side 40), vil Kaspersky Small Office Security automatisk anvende handlingen som anbefales av Kaspersky Labs spesialister når farlige objekter blir oppdaget. For skadelige objekter er denne handlingen Desinfiser. Slett hvis desinfisering mislykkes er handlingen for mistenkelige objekter Flytt til Karantene. Hvis du arbeider i interaktiv modus (se avsnitt "Bruke interaktiv beskyttelsesmodus" på side 40), viser Kaspersky Small Office Security et varslingsvindu når farlige objekter oppdages, der du kan velge en av de tilgjengelige handlingene. Før du forsøker å desinfisere eller slette et infisert objekt oppretter Kaspersky Small Office Security en sikkerhetskopi for senere gjenopprettelse eller desinfeksjon. Mistenkelige (potensielt infiserte) objekter settes i karantene. Du kan aktivere automatisk skanning etter objekter i karantene etter hver oppdatering. Etter at meldingen er desinfisert, sendes den tilbake til brukeren. Hvis meldingen ikke kan desinfiseres, slettes det infiserte objektet fra meldingen. Når virusskanningen er fullført, settes det inn en spesiell tekst i emnelinjen til e- postmeldingen, som angir at meldingen er behandlet av Kaspersky Small Office Security. Du kan deaktivere E-post-Antivirus om nødvendig (se delen "Aktivere og deaktivere E-post-Antivirus" på side 84). En integrert plugin-modul er inkludert for Microsoft Office Outlook (se avsnitt "Skanning av e-post i Microsoft Office Outlook" på side 87) som lar deg finjustere e-postklienten. Hvis du bruker The Bat!, kan Kaspersky Small Office Security brukes sammen med andre anti-virusprogrammer. I dette tilfellet blir behandlingsreglene for e-posttrafikk (se avsnitt "Skanning av e-post i The Bat!" på side 87) konfigurert direkt i The Bat! og overstyrer programmets innstillinger for e-postbeskyttelse. Når du arbeider med andre e-postprogrammer, inkludert Microsoft Outlook Express/Windows Mail, Mozilla Thunderbird, Eudora, og Incredimail, vil komponenten E-post-Antivirus skanne e-postmeldinger på protokollene SMTP, POP3, IMAP og NNTP. Merk! Hvis du bruker Thunderbird, blir ikke e-postmeldinger som overføres via IMAP, skannes etter viruser dersom det brukes filtre som flytter meldinger fra Innboks-mappen. 83
84 B R U K E R V E I L E D N I N G I DETTE AVSNITTET: Aktivere og deaktivere E-post-Antivirus Opprette et beskyttelsesomfang Endre og gjenopprette sikkerhetsnivå Bruke heuristisk analyse Endre handlinger som skal utføres på oppdagede objekter Filtrering av vedlegg Skanning av sammensatte filer E-post-skanning i Microsoft Office Outlook E-post-skanning i The Bat! AKTIVERE OG DEAKTIVERE E-POST-ANTIVIRUS Som standard er E-post-Antivirus aktivert og fungerer i normal modus. Om nødvendig kan du deaktivere E-post- Antivirus. For å aktivere eller deaktivere E-post-Antivirus, utfør følgende trinn: 3. I den venstre delen av vinduet, i Beskyttelse, velg E-post-Antivirus-komponenten. 4. I den høyre del av vinduet, fjern avkryssing av Aktiver E-post-Antivirus-boksen hvis du trenger å deaktivere denne komponenten. Merk av i denne boksen dersom du må aktivere komponenten. OPPRETTE ET BESKYTTELSESOMFANG Beskyttelsesomfang forstås som type meldinger som skal skannes. Som standard skanner Kaspersky Small Office Security både innkommende og utgående e-poster. Hvis du har valgt å skanne kun innkommende meldinger, rådes du til å skanne utgående e-post når du først starter å bruker Kaspersky Small Office Security siden det er trolig at det finnes ormer på datamaskinen din som vil distribuere seg selv via e-post. Dette vil unngå ubehagelige situasjoner forårsaket av masseutsendelser som ikke er overvåket av e- poster fra datamaskinen din. Beskyttelsesomfanget inkluderer også innstillingene som ble brukt til å integrere E-post-Antivirus-komponenten inn i systemet, og protokollene som skal skannes. Som standard er E-post-Antivirus-komponenten integrert i Microsoft Office Outlook og The Bat! e-postklientprogrammene. For å deaktivere skanning av utgående e-post: 3. I den venstre delen av vinduet, i Beskyttelse, velg E-post-Antivirus-komponenten. 84
85 A V A N S E R T E P R O G R A M I N N S T I L L I N G E R 4. Klikk Innstillinger-knappen i Sikkerhetsnivå i høyre del av vinduet. 5. Bruk Generelt-fanen til det viste vinduet for å velge alternativet Kun innkommende meldinger i Beskyttelsesomfang. For å velge protokoller å skanne og innstillingene til å integrere E-post-Antivirus inn i systemet: 3. I den venstre delen av vinduet, i Beskyttelse, velg E-post-Antivirus-komponenten. 4. Klikk Innstillinger-knappen i Sikkerhetsnivå i høyre del av vinduet. 5. I vinduet som åpner seg, på Ekstra-fanen, i Tilkobling-delen, velg ønsket alternativ. ENDRE OG GJENOPPRETTE SIKKERHETSNIVÅ Avhengig av dine faktiske behov, kan du velge ett av de forhåndsinnstilte sikkerhetsnivåene for e-post, eller konfigurere E-post-Antivirus på egen hånd. Under konfigurering av Fil-Antivirus, kan du alltid stille tilbake til anbefalte verdier. Disse verdiene er vurdert som optimale, anbefalte av Kaspersky Lab, og gruppert i Anbefalt sikkerhetsnivå. For å endre det forhåndsinnstilte sikkerhetsnivået: 3. I den venstre delen av vinduet, i Beskyttelse, velg E-post-Antivirus-komponenten. 4. I den høyre delen av vinduet, i Sikkerhetsnivå, angi ønsket sikkerhetsnivå, eller klikk på Innstillinger-knappen for å endre innstillingene manuelt. Hvis du endrer innstillingene manuelt, vil navnet til sikkerhetsnivået endres til Egendefinert. Slik gjenoppretter du standard beskyttelsesinnstillinger for e-post: 3. I den venstre delen av vinduet, i Beskyttelse, velg E-post-Antivirus-komponenten. 4. Klikk Standardnivå-knappen i Sikkerhetsnivå i høyre del av vinduet. BRUKE HEURISTISK ANALYSE Under bruk av E-post-Antivirus brukes alltid signaturanalyse: Kaspersky Small Office Security sammenligner objektet som er funnet med databaseoppføringer. For å forbedre beskyttelseseffektiviteten kan du bruke heuristisk analyse (dvs. analyse av aktivitet som et objekt utfører i systemet). Denne analysen kan oppdage nye ondsinnede objekter som enda ikke er beskrevet i databasene. 85
86 B R U K E R V E I L E D N I N G Slik aktiverer eller deaktiverer du heuristisk analyse: 3. I den venstre delen av vinduet, i Beskyttelse, velg E-post-Antivirus-komponenten. 4. Klikk Innstillinger-knappen i Sikkerhetsnivå i høyre del av vinduet. 5. I vinduet som åpner seg, på Generelt-fanen, i Skannemetoder-delen, merk av Heuristisk analyse-boksen og angi detaljnivået for skanningen. Fjern merket i boksen Heuristisk analyse hvis den skannemetoden ikke skal brukes. ENDRE HANDLINGER SOM SKAL UTFØRES PÅ OPPDAGEDE OBJEKTER Hvis infiserte eller potensielt infiserte objekter oppdages, utfører programmet en handling basert på valgt driftsmodus: automatisk eller interaktiv. Du kan endre den angitte handlingen. For å endre den spesifiserte handlingen som skal utføres på objekter som er oppdaget: 3. I den venstre delen av vinduet, i Beskyttelse, velg E-post-Antivirus-komponenten. 4. Velg handlingen du ønsker i delen Handling til venstre i vinduet. FILTRERING AV VEDLEGG Skadelig programvare blir som oftest distribuert i e-post som objekter vedlagt meldinger. For å beskytte datamaskinen, for eksempel fra automatisk kjøring av vedlagte filer, kan du aktivere filtrering av vedlegg, som kan automatisk gi nytt navn til eller slette filer av spesifiserte typer. For å aktivere filtrering av vedlegg: 3. I den venstre delen av vinduet, i Beskyttelse, velg E-post-Antivirus-komponenten. 4. Klikk Innstillinger-knappen i Sikkerhetsnivå i høyre del av vinduet. 5. Bruk Vedleggsfilter-fanen for det viste vinduet for å velge filtreringsmodus for vedlegg. Når du velger en av de to siste modusene, vil listen over filtyper (forlengelser) bli aktivert, hvor du kan velge ønskede typer eller legge til en maske for å velge en ny type. Du kan legge til en ny type maske på listen ved å klikke på koblingen Legg til slik at vinduet Angi filnavnmaske åpnes og angi nødvendig informasjon. SKANNING AV SAMMENSATTE FILER En vanlig metode for å skjule virus er å legge dem inn sammensatte filer: arkiver, databaser, osv. For å oppdage virus som er skjult på denne måten bør en sammensatt fil pakkes ut, noe som kan betydelig redusere tiden det tar å skanne den. 86
87 A V A N S E R T E P R O G R A M I N N S T I L L I N G E R Du kan aktivere eller deaktivere skanningen av vedlagte arkiver og begrense maksimumsstørrelsen til arkiver som skannes. Hvis datamaskinen din ikke er beskyttet av noe lokalt nettverksprogramvare (du får tilgang til Internett direkte uten en proxy-server eller en brannmur), anbefales det ikke å deaktivere skanningen av vedlagte arkiver. For å konfigurere innstillingene for skanningen av sammensatte filer: 3. I den venstre delen av vinduet, i Beskyttelse, velg E-post-Antivirus-komponenten. 4. Klikk Innstillinger-knappen i Sikkerhetsnivå i høyre del av vinduet. 5. Bruk Generelt-fanen i det viste vinduet til å definere nødvendige innstillinger. E-POST-SKANNING I MICROSOFT OFFICE OUTLOOK Hvis du bruker Microsoft Office Outlook som e-postklient, kan du endre ekstra innstillinger for skanning av e-post for virus. Når du installerer Kaspersky Small Office Security, blir et spesielt programtillegg for Microsoft Office Outlook også installert. Med dette kan du raskt konfigurere innstillingene til E-post-Antivirus og bestemme når e-postmeldinger skal skannes for farlige objekter. Programtillegget kommer i form av fanen E-postbeskyttelse som finnes i menyen Verktøy Alternativer. For å fastsette et passende tidspunkt for skanning av e-post, kan du gå gjennom følgende trinn: 1. Åpne hovedvinduet til Microsoft Outlook. 2. Velg Verktøy Alternativer fra programmenyen. 3. Bruk kategorien E-postbeskyttelse for å velge nødvendige innstillinger. E-POST-SKANNING I THE BAT! Handlinger relatert til infiserte e-post-objekter i The Bat! blir definert ved å bruke programmets egne verktøy. Innstillinger til E-post-Antivirus som avgjør om inkommende og utgående meldinger skal skannes, hvilke handlinger som skal utføres med hensyn til farlige objekter i e-post og hvilke eksklusjoner som skal settes i verk, blir ignorert. Det eneste The Bat! tar hensyn til er skanning av vedlagte arkiv. Innstillingene til E-postbeskyttelse gjelder alle antiviruskomponentene som er installert på datamaskinen og som støtter arbeid med The Bat!. Merk at innkommende e-postmeldinger først blir skannet med E-post-Antivirus, og deretter med programtillegget til The Bat!. Hvis et skadelig objekt blir oppdaget, varsler Kaspersky Small Office Security deg omgående om dette. Hvis du velger handlingen Desinfiser (Slett) i varslingsvinduet til E-post-Antivirus, utfører E-post-Antivirus handlinger for å eliminere trusselen. Hvis du velger alternativet Ignorer i varslingsvinduet, vil objektet bli desinfisert av programtillegget til The Bat!. Når du sender e-postmeldinger, blir de først skannet med programtillegget og så av E-post-Antivirus. Du må definere følgende kriterier: hvilken e-post-strøm (innkommende, utgående) som skal skannes; 87
88 B R U K E R V E I L E D N I N G når e-post-objektene skal skannes (ved åpning av melding, før lagring til disk); hvilke handlinger som skal utføres av e-post-klienten hvis farlige objekter blir oppdaget i e-post-meldinger. For eksempel kan du velge: Prøv å desinfisere infiserte deler hvis dette alternativet er valgt, gjøres det forsøk på å desinfisere det infiserte objektet. Hvis det ikke kan desinfiseres, forblir objektet i meldingen. Slett infiserte deler hvis dette alternativet er valgt, blir det farlige objektet i meldingen slettet uavhengig av om det er infisert eller mistenkt å være infisert. Ved standard innstillinger plasserer The Bat! alle infiserte e-post-objekter i karantene uten forsøk på å desinfisere dem. The Bat! lager ikke spesielle overskrifter, eller topptekst, til e-postmeldinger som inneholder farlige objekter. For å fastsette regler for e-post-beskyttelse i The Bat!: 1. Åpne hovedvinduet til The Bat!. 2. Velg Innstillinger fra menyen Egenskaper i e-postklienten. 3. Velg objektet Virusbeskyttelse fra innstillingstreet. WEB-ANTIVIRUS Dette avsnittet beskriver funksjonene i Kaspersky Small Office Security 2 for Personal Computer. Disse funksjonene finnes ikke i Kaspersky Small Office Security 2 for File Server. Når du bruker Internett, blir informasjon lagret på datamaskinen din utsatt for risiko for infeksjon fra farlige programmer. Disse kan infiltrere datamaskinen din mens du laster ned gratis programvare, eller surfer på kjente og sikre webområder, som har blitt utsatt for angrep fra hackere før du kom til dem. Videre kan nettverksormer penetrere datamaskinen din før du åpner en webside eller laster ned en fil bare fordi datamaskinen din er koblet til Internett. Web-Antivirus-komponenten er laget for å sørge for sikkerhet mens en bruker Internett. Det beskytter datamaskinen din mot data som kommer inn via HTTP-, HTTPS- og FTP-protokoller, og hindrer også farlige skript fra å bli kjørt på datamaskinen. Web protection overvåker datastrømmen som passerer kun gjennom portene som er inkludert i listen over overvåkede porter. En liste over porter som er mest vanlig for dataoverføring er inkludert i installasjonspakken til Kaspersky Small Office Security. Hvis du bruker en hvilken som helst port som ikke er inkludert i listen, legg dem til listen over overvåkede porter (se avsnitt "Opprette en liste over porter som skal overvåkes" på side 134) for å sørge for at beskyttelse av datastrømmer går via dem. En samling av innstillinger som kalles sikkerhetsnivå, avgjør hvordan datastrøm skannes (se delen "Endre og gjenopprette sikkerhetsnivå" på side 90). Hvis Web antivirus oppdager en trussel vil den utføre den tilordnede handlingen. Kaspersky Lab råder deg til ikke å konfigurere Web-Antivirus-innstillinger på egen hånd. I de fleste tilfeller er det nok å velge et egnet sikkerhetsnivå. Algoritme for komponentoperasjon Web-Antivirus beskytter dataene som når datamaskinen din og data som overføres fra datamaskinen over HTTP, HTTPS og FTP, og hindrer skadelige skript fra å kjøre på datamaskinen. Som standard er skanning av sikre tilkoblinger (via HTTPS) deaktivert, du kan aktivere og konfigurere den (se avsnitt "Skanne krypterte tilkoblinger" på side 131). 88
89 A V A N S E R T E P R O G R A M I N N S T I L L I N G E R Data beskyttes ved å bruke følgende algoritme: 1. Hvert webområde eller fil som er aksessert av brukeren eller et program via HTTP-, HTTPS- eller FTPprotokoller, hindres og analyseres for skadelig kode av Web-Antivirus. Skadelige objekter oppdages både ved hjelp av Kaspersky Small Office Security-databaser og den heuristiske algoritmen. Databasen inneholder beskrivelser av alle de skadelige programmene som er kjent per dags dato, og metoder for å uskadeliggjøre dem. Den heuristiske algoritmen kan oppdage nye virus som ikke ennå har blitt registrert i databasen. 2. Etter analysen har du følgende handlinger tilgjengelig: Hvis en webside eller et objekt som er aksessert av brukeren inneholder skadelig kode, blokkeres tilgang til dem. En melding vises om at objektet eller siden som anmodes er infisert. Hvis filen eller websiden ikke inneholder skadelig kode, tillater programmet brukeren tilgang umiddelbart. Skript skannes i henhold til følgende algoritme: 1. Hvert skript hindres av Web-Antivirus og analyseres for skadelig kode. 2. Hvis skriptet inneholder skadelig kode blokkerer Web-Antivirus dette skriptet og informerer brukeren med en spesiell hurtigmelding. 3. Hvis ingen skadelig kode oppdages i skriptet, kjøres det. Web-Antivirus hindrer kun skript som bruker funksjonaliteten til Microsoft Windows Script Host. I DETTE AVSNITTET: Aktivere og deaktivere Web-Antivirus Endre og gjenopprette sikkerhetsnivå Endre handlinger som skal utføres på oppdagede objekter Blokkere farlige skripter Kontrollere URL-er ved å bruke databasene til mistenkelige adresser og phishingadresser Bruke heuristisk analyse Skanneoptimalisering Kaspersky URL Veileder Opprette en liste over klarerte programmer AKTIVERE OG DEAKTIVERE WEB-ANTIVIRUS Som standard er Web-Antivirus aktivert og fungerer i normal modus. Om nødvendig kan du deaktivere Web-Antivirus. For å aktivere eller deaktivere Web-Antivirus, utfør følgende trinn: 3. I venstre del av vinduet, i Beskyttelse-delen, velg Web-Antivirus-komponenten. 89
90 B R U K E R V E I L E D N I N G 4. I den høyre del av vinduet, fjern avkryssing av Aktiver Web-Antivirus-boksen hvis du trenger å deaktivere denne komponenten. Merk av i denne boksen dersom du må aktivere komponenten. ENDRE OG GJENOPPRETTE SIKKERHETSNIVÅ Avhengig av dine faktiske behov, kan du velge ett av de forhåndsinnstilte sikkerhetsnivåene for e-post, eller konfigurere Web-Antivirus på egen hånd. Under konfigurering av Fil-Antivirus, kan du alltid stille tilbake til anbefalte verdier. Disse verdiene er vurdert som optimale, anbefalte av Kaspersky Lab, og gruppert i Anbefalt sikkerhetsnivå. Slik endrer du det forhåndsinnstilte sikkerhetsnivået for nettrafikk: 3. I venstre del av vinduet, i Beskyttelse-delen, velg Web-Antivirus-komponenten. 4. I den høyre delen av vinduet, i Sikkerhetsnivå, angi ønsket sikkerhetsnivå, eller klikk på Innstillinger-knappen for å endre innstillingene manuelt. Hvis du endrer innstillingene manuelt, vil navnet til sikkerhetsnivået endres til Egendefinert. Slik gjenoppretter du standard beskyttelsesinnstillinger for nettrafikk: 3. I venstre del av vinduet, i Beskyttelse-delen, velg Web-Antivirus-komponenten. 4. Klikk Standardnivå-knappen i Sikkerhetsnivå i høyre del av vinduet. ENDRE HANDLINGER SOM SKAL UTFØRES PÅ OPPDAGEDE OBJEKTER Hvis infiserte eller potensielt infiserte objekter oppdages, utfører programmet en handling basert på valgt driftsmodus: automatisk eller interaktiv. Hvis du arbeider i automatisk modus (se avsnitt "Bruke interaktiv beskyttelsesmodus" på side 40), vil Kaspersky Small Office Security automatisk anvende handlingen som anbefales av Kaspersky Labs spesialister når farlige objekter blir oppdaget. For skadelige objekter er denne handlingen Desinfiser. Slett hvis desinfisering mislykkes er handlingen for mistenkelige objekter Flytt til Karantene. Hvis du arbeider i interaktiv modus (se avsnitt "Bruke interaktiv beskyttelsesmodus" på side 40), viser Kaspersky Small Office Security et varslingsvindu når farlige objekter oppdages, der du kan velge en av de tilgjengelige handlingene. For å endre den spesifiserte handlingen som skal utføres på objekter som er oppdaget: 3. I venstre del av vinduet, i Beskyttelse-delen, velg Web-Antivirus-komponenten. 4. Velg handlingen du ønsker i delen Handling til høyre i vinduet. 90
91 A V A N S E R T E P R O G R A M I N N S T I L L I N G E R BLOKKERE FARLIGE SKRIPTER Web-Antivirus kan skanne alle skript som behandles i Microsoft Internet Utforsker, samt alle andres WSH-skript (JavaScript, Visual Basic Script osv.) som startes når brukeren arbeider på datamaskinen. Hvis et skript utgjør en trussel for datamaskinen, blokkeres det. Slik aktiverer du skanning og blokkering av skript i Web-Antivirus: 3. I venstre del av vinduet, i Beskyttelse-delen, velg Web-Antivirus-komponenten. 4. Klikk Innstillinger-knappen i Sikkerhetsnivå i høyre del av vinduet. 5. I vinduet Web-Antivirus som åpnes, i delen Ekstra, bør det merkes av i boksen Blokker farlige skript i Microsoft Internet Explorer. Aktiver boksen hvis den ikke er merket av. KONTROLLERE URL-ER VED Å BRUKE DATABASENE TIL MISTENKELIGE ADRESSER OG PHISHINGADRESSER Web-Antivirus skanner web-trafikk etter virus og kontrollerer koblinger hvis de er inkludert på listen over mistenkelige web-adresser eller phishing-web-adresser. Sjekking av koblinger for å se om de er inkluderte i listen over phishing-adresser hjelper til å unngå phishing-angrep, som ser ut som offisielle e-postmeldinger fra finansielle institusjoner og inneholder koblinger til webområdene til disse organisasjonene. Meldingsteksten overbeviser leseren til å klikke på koblingen og til å skrive inn konfidensiell informasjon i vinduet som åpner seg, f.eks. et kredittkortnummer eller påloggingsinformasjon for webområdet til en Internettbank der finansielle operasjoner kan utføres. Et phishing-angrep kan være forkledd, for eksempel, som et brev fra banken med en kobling til det offisielle webområdet. Ved å klikke på koblingen, går du til en eksakt kopi av bankens webområde og kan til og med se den ekte adressen i nettleseren, selv om du faktisk er på et webområde som er en etterligning. Etter dette spores alle handlingene dine og kan brukes til å stjele pengene dine. Listen over URL-er der det drives med phishing følger med Kaspersky Small Office Security. Siden koblinger til webområder som driver med nettfisking ikke bare mottas på e-post, men også fra andre kilder som ICQ-meldinger, overvåker Web-Antivirus forsøk på å få tilgang til et webområde med nettfisking etter nivået på nettrafikk og blokkerer tilgang til slike plasseringer. For å konfigurere Web-Antivirus til å kontrollere URL-er mot databasene til mistenkelige adresser og adresser der det drives phishing, utfør følgende trinn: 3. I venstre del av vinduet, i Beskyttelse-delen, velg Web-Antivirus-komponenten. 4. Klikk Innstillinger-knappen i Sikkerhetsnivå i høyre del av vinduet. 5. I vinduet Web-Antivirus som åpnes må rutene Sjekk hvis URLer står i listen mistenkelige webadresser og Sjekk om URL-adressene står på listen over phishing-nettadresser i delen Skannemetoder være merket av. Hvis disse boksene ikke er avkryssede, aktiver dem. BRUKE HEURISTISK ANALYSE Under bruk av E-post-Antivirus brukes alltid signaturanalyse: Kaspersky Small Office Security sammenligner objektet som er funnet med databaseoppføringer. 91
92 B R U K E R V E I L E D N I N G For å forbedre beskyttelseseffektiviteten kan du bruke heuristisk analyse (dvs. analyse av aktivitet som et objekt utfører i systemet). Denne analysen kan oppdage nye ondsinnede objekter som enda ikke er beskrevet i databasene. Slik aktiverer eller deaktiverer du heuristisk analyse: 3. I venstre del av vinduet, i Beskyttelse-delen, velg Web-Antivirus-komponenten. 4. Klikk Innstillinger-knappen i Sikkerhetsnivå i høyre del av vinduet. 5. Merk av i ruten Heuristisk analyse i delen Skannemetoder i vinduet Web-Antivirus som åpnes og angi detaljnivået for skanningen. Fjern merket i boksen Heuristisk analyse hvis den skannemetoden ikke skal brukes. SKANNEOPTIMALISERING For å avdekke skadelig kode mer effektivt, hurtigbufrer Web-Antivirus-fragmenter av objekter som lastes ned fra Internett. Men bufring av objekter gjør at det tar lenger tid å behandle dem. Dette kan forårsake problemer ved kopiering og behandling av store objekter. Du kan begrense bufringstid for objekters fragmenter slik at du gjør arbeid med objekter som er nedlastet fra Internett så effektivt som mulig. Slik begrenser du trafikkhurtigbufringstid: 3. I venstre del av vinduet, i Beskyttelse-delen, velg Web-Antivirus-komponenten. 4. Klikk Innstillinger-knappen i Sikkerhetsnivå i høyre del av vinduet. 5. Merk av i ruten Begrens trafikk cachetid og angi tidsverdien (i sekunder) i feltet til høyre under Skanneoptimalisering i vinduet Web-Antivirus. KASPERSKY URL VEILEDER Kaspersky Small Office Security inkluderer URL-skanningsmodulen forvaltet av Web-Antivirus. Denne modulen er innebygd i Microsoft Internet Explorer og Mozilla Firefox-nettlesere som en plugin-modul. Denne modulen sjekker hvis koblinger plassert på websiden hører til listen over mistenkelige og phishing-webadresser. Du kan opprette en liste over web-adresser som har innhold som ikke vil bli sjekket for tilstedeværelsen av mistenkelige eller phishing-urler, eller en liste av websider som har innhold som må skannes. Du kan også fullstendig ekskludere skanning av URLer. Slik aktiverer du URL-skanningsmodulen: 3. I venstre del av vinduet, i Beskyttelse-delen, velg Web-Antivirus-komponenten. 4. Klikk Innstillinger-knappen i Sikkerhetsnivå i høyre del av vinduet. 5. Merk av i ruten Merk Phishing-URLer og mistenkelige URLer i Microsoft Internet Explorer og Mozilla Firefox under Ekstra i vinduet Web-Antivirus som åpnes. 92
93 A V A N S E R T E P R O G R A M I N N S T I L L I N G E R For å opprette en liste over websider som har innhold som ikke vil bli skannet for tilstedeværelsen av mistenkelige eller phishing-urler: 3. I venstre del av vinduet, i Beskyttelse-delen, velg Web-Antivirus-komponenten. 4. Klikk Innstillinger-knappen i Sikkerhetsnivå i høyre del av vinduet. 5. Klikk på knappen Innstillinger under Ekstra i vinduet Web-Antivirus som åpnes. 6. I vinduet Kaspersky URL-veileder som åpnes velger du alternativet På alle websider og klikker på knappen Eksklusjoner. 7. I vinduet Liste over klarerte webadresser som åpnes oppretter du listen over webadresser som innholdet på ikke skal skannes etter mistenkelige URLer eller phishing-urler. For å opprette en liste over websider som har innhold som skal skannes for tmistenkelige eller phishing-urler: 3. I venstre del av vinduet, i Beskyttelse-delen, velg Web-Antivirus-komponenten. 4. Klikk Innstillinger-knappen i Sikkerhetsnivå i høyre del av vinduet. 5. Klikk på knappen Innstillinger under Ekstra i vinduet Web-Antivirus som åpnes. 6. I vinduet Kaspersky URL-veileder som åpnes velger du alternativet På valgte websider og klikker på knappen Velg. 7. I vinduet Liste over sjekkede webadresser som åpnes oppretter du listen over webadresser som innholdet på må skannes etter mistenkelige URLer eller phishing-urler. OPPRETTE EN LISTE OVER KLARERTE PROGRAMMER Du kan lage en liste over webadresser som har innhold som du ubetinget stoler på. Web-Antivirus analyserer ikke data fra de adressene for farlige objekter. Dette alternativet kan være nyttig, når Web-Antivirus blander seg med nedlasting av en spesiell fil fra et kjent webområde. Å opprette listen over klarerte webadresser: 3. I venstre del av vinduet, i Beskyttelse-delen, velg Web-Antivirus-komponenten. 4. Klikk Innstillinger-knappen i Sikkerhetsnivå i høyre del av vinduet. 5. Merk av i ruten Ikke skann HTTP-trafikk fra klarerte web-adresser og klikk på knappen Velg i delen Skanneoptimalisering i vinduet Web-Antivirus som åpnes. 6. Opprett listen over adresser med klarert innhold i vinduet Liste over klarerte web-adresser som åpnes. Hvis du trenger å ekskludere en adresse fra den betrodde listen midlertidig, trenger du ikke å slette den å fjerne krysset fra boksen til venstre vil gi den nødvendige virkningen. 93
94 B R U K E R V E I L E D N I N G IM-ANTIVIRUS Dette avsnittet beskriver funksjonene i Kaspersky Small Office Security 2 for Personal Computer. Disse funksjonene finnes ikke i Kaspersky Small Office Security 2 for File Server. IM-Antivirus skanner trafikken til direktemeldingsklienter (instant messaging). IM-meldinger kan inneholde koblinger til mistenkelige webområder og til webområdene som hackere bruker til phishingangrep. Skadelige programmer bruker IM-klienter til å sende spam-meldinger og koblinger til programmer (eller programmene selv) som stjeler brukernes ID-nummer eller passord. Kaspersky Small Office Security sørger for sikker bruk av forskjellige direktemeldingsprogrammer, deriblant ICQ, MSN, AIM, Yahoo! Messenger, Jabber, Google Talk, Mail.Ru Agent og IRC. Enkelte direktemeldingsprogrammer, som Yahoo! Messenger og Google Talk, bruker krypterte tilkoblinger. Hvis du vil skanne trafikk som genereres av disse programmene, må du aktivere skanning av krypterte tilkoblinger (se side 131). IM-Antivirus fanger opp meldingene og sjekker om de inneholder farlige objekter eller URL-adresser. Du kan definere hvilken type meldinger (se side 94) som skal skannes, samt ulike skannemetoder. Hvis det oppdages trusler i en melding, vil IM-Antivirus erstatte denne meldingen med en advarselsmelding til brukeren. Filer som overføres via IM-klienter skannes av komponenten Fil-Antivirus (på side 76) når det gjøres forsøk på å lagre dem. I DETTE AVSNITTET: Aktivere og deaktivere IM-Antivirus Opprette et beskyttelsesomfang Velge skannemetoden AKTIVERE OG DEAKTIVERE IM-ANTIVIRUS Som standard er IM-Antivirus aktivert og fungerer i normal modus. Om nødvendig kan du deaktivere IM-Antivirus. For å aktivere eller deaktivere IM-Antivirus, utfør følgende trinn: 3. I den venstre delen av vinduet, i Beskyttelse-delen, velg IM Antivirus-komponenten. 4. I den høyre del av vinduet, fjern avkryssing av Aktiver IM-Antivirus-boksen hvis du trenger å deaktivere denne komponenten. Merk av i denne boksen dersom du må aktivere komponenten. OPPRETTE ET BESKYTTELSESOMFANG Beskyttelsesomfang forstås som type meldinger som skal skannes. Som standard skanner Kaspersky Small Office Security både innkommende og utgående e-poster. Hvis du er sikker på at meldinger som sendes av deg ikke inneholder farlige objekter, kan du deaktivere skanningen av utgående trafikk. 94
95 A V A N S E R T E P R O G R A M I N N S T I L L I N G E R For å deaktivere skanningen av utgående meldinger: 3. I den venstre delen av vinduet, i Beskyttelse-delen, velg IM Antivirus-komponenten. 4. I den høyre delen av vinduet, i Beskyttelsesomfang-delen, velg alternativet Kun innkommende meldinger. VELGE SKANNEMETODEN Skannemetoder består av skanning av URL-ene i IM-klienters meldinger for å vite om de er inkludert i listen over mistenkelige URLer og/eller i listen over phishing-urler. For å forbedre beskyttelseseffektiviteten kan du bruke heuristisk analyse (dvs. analyse av aktivitet som et objekt utfører i systemet). Denne analysen kan oppdage nye ondsinnede objekter som enda ikke er beskrevet i databasene. Ved bruk av heuristisk analyse, kjøres ethvert skript som er inkludert i en IM-klient i et beskyttet miljø. Hvis dette skriptets aktivitet er typisk for skadelige objekter, er det sannsynlig at objektet vil bli klassifisert som skadelig eller mistenkelig. Som standard er heuristisk analyse aktivert. For å skanne koblinger i meldingene ved å bruke databasen til mistenkelige webadresser: 3. I den venstre delen av vinduet, i Beskyttelse-delen, velg IM Antivirus-komponenten. 4. I den høyre delen av vinduet, i Skannemetoder-delen, merk av i boksen Sjekk om URL-ene er oppført med database over mistenkelige URL-adresser. For å skanne koblinger i meldingene ved å bruke databasen over webadresser med phishing: 3. I den venstre delen av vinduet, i Beskyttelse-delen, velg IM Antivirus-komponenten. 4. I den høyre delen av vinduet, i Skannemetoder-delen, merk av i boksen Sjekk om URL-ene er oppført i databasen over URL-adresser med phishing. For å aktivere heuristisk analyse: 3. I den venstre delen av vinduet, i Beskyttelse-delen, velg IM Antivirus-komponenten. 4. I den høyre delen av vinduet, i Skannemetoder-delen, merk av i boksen Heuristisk analyse og definer det nødvendige nivået av skanneintensitet. ANTI-SPAM Dette avsnittet beskriver funksjonene i Kaspersky Small Office Security 2 for Personal Computer. Disse funksjonene finnes ikke i Kaspersky Small Office Security 2 for File Server. 95
96 B R U K E R V E I L E D N I N G Kaspersky Small Office Security inkluderer Anti-Spam, en komponent som tillater oppdagelse av uønskede meldinger (spam) og behandlingen deres i henhold til reglene i e-postklienten din. Det gjør at du sparer tid når du jobber med e- post. Anti-Spam er innebygd som en plugin-modul i følgende e-postklienter: Microsoft Office Outlook (på side 110); Microsoft Outlook Express (Windows Mail) (på side 110); The Bat! (på side 111); Thunderbird (på side 112). Du kan bruke lister av blokkerte og tillatte avsendere til å fortelle Antispam hvilke adresser som skal oppfattes som sendere av nyttig e-post og spam. Du kan også tildele statusen spam til meldinger som ikke er adressert direkte til deg (se side 105). Anti-Spam kan videre sjekke om en melding inneholder tillatte og blokkerte uttrykk samt sjekke etter uttrykk fra listen over obskøne uttrykk. For å sørge for effektiv gjenkjenning av spam og nyttig e-post i Anti-Spam, trenger komponenten opplæring (se avsnitt "Lære opp Anti-Spam" på side 98). Algoritme for komponentoperasjon Anti-Spam bruker en selvopplærende algoritme som gjør at komponenten kan skille spam fra nyttig e-post bedre over tid. Datakilden for algoritmen er innholdet i meldingen. Anti-Spams arbeide foregår i to trinn: 1. Anvendelse av strenge filtreringskriterier for en melding. Disse kriteriene tillater en rask avgjørelse om meldingen er spam eller ikke. Anti-Spam tildeler meldingen status som spam eller ikke spam, skanningen stopper og meldingen overføres til e-postklienten for behandling (se algoritmens trinn 1 til 5 nedenfor). 2. Inspisering av meldinger, som har gått igjennom strenge utvelgelseskriterier under foregående trinn. Det er ikke mulig å si sikkert om slike meldinger er spam. Derfor må Anti-Spam regne ut sannsynligheten for at de er spam. Anti-Spam-algoritmen består av følgende trinn: 1. Det sjekkes om adressen til meldingssenderen er der i listen over tillatte eller blokkerte avsendere. Hvis adressen til senderen er i tillatt-listen, mottar meldingen status som Ikke spam. Hvis adressen til senderen er i svartelisten, mottar meldingen status som Spam. 2. Hvis en melding ble sendt ved å bruke Microsoft Exchange Server og skann av slike meldinger er deaktivert, anses meldingen som ikke spam. 3. En meldingsanalyse utføres for å sjekke om den inneholder strenger av tillatte uttrykk. Hvis minst en linje fra listen er funnet vil meldingen bli tildelt status som ikke spam. Dette trinnet droppes som standard. 4. Anti-Spam analyserer en melding for å sjekke om den inneholder strenger fra listen over blokkerte uttrykk eller strenger fra listen over obskøne ord. Når ord fra disse listene blir funnet i en melding summeres vektkoeffisientene. Hvis de totale koeffisientene overgår 100, vil slike meldinger motta status som spam. Dette trinnet droppes som standard. 5. Hvis meldingsteksten inneholder en adresse som finnes i databasen over phishing eller mistenkelige webadresser, mottar meldingen status som spam. 6. E-post analyseres ved å bruke heuristiske regler. Hvis analysen finner typiske tegn til spam i en melding økes sannsynligheten for at det er spam. 7. E-post analyseres ved å bruke GSG-teknologi. Mens det gjøres analyserer Anti-Spam bilder som er lagt ved e- postmeldingen. Hvis analysen finner typiske tegn til spam i dem økes sannsynligheten for at det er spam. 96
97 A V A N S E R T E P R O G R A M I N N S T I L L I N G E R 8. Programmet analyserer e-postvedlegg i.rtf-format. Det skanner vedlagte dokumenter og sjekker om det finnes tegn på spam. Når analysen er fullført, kalkulerer Anti-Spam hvor mye sannsynligheten har økt for at meldingen er spam. Teknologien er deaktivert som standard. 9. Det sjekker for tilstedeværelsen av ytterligere kjennetegn som er typisk for spam. Hver oppdaget funksjon øker sannsynligheten for at meldingen som skannes faktisk er spam. 10. Hvis Anti-Spam ble lært opp, vil meldingen bli skannet ved hjelp avibayes-teknologi. Den selvopplærende ibayes algoritme kalkulerer sannsynligheten av at en melding er spam basert på frekvensen av uttrykk som er typisk for spam som finnes i meldingsteksten. Meldingsanalyse avgjør sannsynligheten for at det er spam uttrykt som spamrangerings-verdi. Statusen Spam eller Sannsynlig spam vil bli tildelt til en melding avhengig av angitte terskelverdier til spamrangeringen (se avsnitt "Regulere terskelverdier for spamrangering" på side 107). Som standard legger produktet til i Emne-feltet til spam og mulig spammeldinger etiketten [!! SPAM] eller [?? Sannsynlig Spam] (se avsnitt "Legge til en etikett i meldingens emnefelt" på side 108). Deretter behandles hver melding i henhold reglene som er definert for e-postklienter (se delen "Konfigurere behandling av spam i e-postklienter" på side 110). I DETTE AVSNITTET: Aktivere og deaktivere Anti-Spam Endre og gjenopprette sikkerhetsnivå Lære opp Anti-Spam Skanne koblinger i meldinger Oppdage spam fra uttrykk og adresser. Opprette lister Regulere terskelverdier for spamrangering Bruke flere funksjoner for spam-filtrering Velge algoritme for spamgjenkjenning Legge til en etikett i meldingens emnefelt Filtrere e-postmeldinger på serveren. Mail Dispatcher Ekskludere meldinger via Microsoft Exchange Server fra skanningen Konfigurere behandling av spam i e-postklienter AKTIVERE OG DEAKTIVERE ANTI-SPAM Som standard er Anti-Spam aktivert og fungerer i normal modus. Om nødvendig kan du deaktivere Anti-Spam. For å aktivere eller deaktivere Anti-Spam, utfør følgende trinn: 3. I venstre del av vinduet, i Beskyttelseet, velg Anti-Spam-komponenten. 4. I den høyre del av vinduet, fjern avkryssing av Aktiver Anti-Spam-boksen hvis du trenger å deaktivere denne komponenten. Merk av i denne boksen dersom du må aktivere komponenten. 97
98 B R U K E R V E I L E D N I N G ENDRE OG GJENOPPRETTE SIKKERHETSNIVÅ Avhengig av dine faktiske behov, kan du velge ett av de forhåndsinnstilte sikkerhetsnivåene for e-post, eller konfigurere Anti-Spam på egen hånd. Under konfigurering av Fil-Antivirus, kan du alltid stille tilbake til anbefalte verdier. Disse verdiene er vurdert som optimale, anbefalte av Kaspersky Lab, og gruppert i Anbefalt sikkerhetsnivå. For å endre det valgte sikkerhetsnivået for Anti-Spam-komponent: 3. I venstre del av vinduet, i Beskyttelseet, velg Anti-Spam-komponenten. 4. I den høyre delen av vinduet, i Sikkerhetsnivå, angi ønsket sikkerhetsnivå, eller klikk på Innstillinger-knappen for å endre innstillingene manuelt. Hvis du endrer innstillingene manuelt, vil navnet til sikkerhetsnivået endres til Egendefinert. For å gjenopprette standard Anti-Spam-innstillinger: 3. I venstre del av vinduet, i Beskyttelseet, velg Anti-Spam-komponenten. 4. Klikk Standardnivå-knappen i Sikkerhetsnivå i høyre del av vinduet. LÆRE OPP ANTI-SPAM En av de kraftigste spam-gjenkjenningsverktøyene er den selvopplærende ibayes-algoritmen. Programmet bruker algoritmen til å avgjøre hvilken status skal tildeles en melding basert på uttrykkene den inneholder. Før arbeid begynner må eksempler på strenger med nyttig og spam e-post fremlegges til ibayes-algoritmen. Med andre ord må den læres opp. Det er flere fremgangsmåter for opplæring av Anti-Spam: Bruk Opplæringsveiviser (pakkeopplæring). Opplæring med Opplæringsveiviser er bedre fra starten av bruk av Anti-Spam. Lære opp Anti-Spam ved hjelp av utgående meldinger. Opplæring utføres når du arbeider med meldinger i en e-postklient med bruk av korresponderende knapper og menyelementer. Opplæring ved arbeid med Anti-Spam-rapporter. 98
99 A V A N S E R T E P R O G R A M I N N S T I L L I N G E R I DETTE AVSNITTET: Bruke Opplæringsveiviseren Opplæring med utgående e-post Bruke elementer fra grensesnittet til e-postklienter Legge til en adresse i listen over tillatte avsendere Opplæring med rapporter BRUKE OPPLÆRINGSVEIVISEREN Opplæringsveiviseren tillater Anti-Spam-opplæring i batch-modus. For å gjøre dette, spesifiser hvilke mapper for Microsoft Office Outlook eller Microsoft Outlook Express (Windows Mail)-kontoer inneholder spam og hvilke som inneholder nyttig e-post. Riktig spamgjenkjenning krever opplæring med minst 50 eksempler på nyttige meldinger og 50 eksempler på uønsket e- post. ibayes vil ikke være funksjonell før disse trinnene er fullført. For å spare tid, lære opp Opplæringsveiviseren bare på 50 e-post i hver valgte mappe. Veiviseren består av en rekke skjermbilder (trinn) navigert ved å bruke Tilbake og Neste-knappene. For å lukke veiviseren så snart den har fullført sin oppgave, klikk på Fullfør-knappen. For å stoppe veiviseren når som helst, klikk Avbryt-knappen. For å starte Veiviseren: 3. I venstre del av vinduet, i Beskyttelseet, velg Anti-Spam-komponenten. 4. Klikk Lær opp-knappen i Anti-Spam opplæring -delen innenfor høyre del av vinduet. Når du lærer opp med nyttig e-post vil programmet automatisk legge til adressene til korresponderende meldingsavsendere til listen over tillatte avsendere. Du kan deaktivere funksjonen (se avsnitt "Legge til en adresse i listen over tillatte avsendere" på side 100). OPPLÆRING MED UTGÅENDE E-POST Du kan lære opp Anti-Spam med et utvalg på 50 utgående e-post. Når opplæring er aktivert vil Anti-Spam analysere hver melding du sender og bruke den som et eksempel på nyttig e-post. Opplæring blir fullført etter du sender den 50. meldingen. For å aktivere Anti-Spam-opplæring på utgående e-post: 3. I venstre del av vinduet, i Beskyttelseet, velg Anti-Spam-komponenten. 4. Klikk Innstillinger-knappen i Sikkerhetsnivå i høyre del av vinduet. 99
100 B R U K E R V E I L E D N I N G 5. I vinduet som åpnes, på Ekstra-fanen, i Utgående meldinger, kryss av i boksen Lær opp med utgående e- postmeldinger. Mens opplæring med utgående e-post pågår, er adressene til e-postmottakere automatisk lagt til listen over tillatte avsendere. Du kan deaktivere funksjonen (se avsnitt "Legge til en adresse i listen over tillatte avsendere" på side 100). BRUKE ELEMENTER FRA GRENSESNITTET TIL E-POSTKLIENTER Å lære opp Anti-Spam mens du arbeider direkte med e-postmeldinger innebærer å bruke spesielle grensesnittet elementer av e-postklienten. Knapper som brukes til Anti-Spam-opplæring vises kun i grensesnittet for e-post-klientene Microsoft Office Outlook og Microsoft Outlook Express (Windows Mail) etter at du har installert Kaspersky Small Office Security. For å lære opp Anti-Spam med bruk av e-postklienten: 1. Start e-postklienten. 2. Velg en melding som du ønsker å bruke til å lære opp Anti-Spam. 3. Utfør følgende trinn, avhengig av e-postklienten din: kikk Spam eller Ikke spam-knappen i Microsoft Office Outlook-verktøylinjen; kikk Spam eller Ikke spam-knappen i Microsoft Outlook Express-verktøylinjen (Windows Mail); bruk de spesielle Merk som spam og Merk som Ikke spam-elementene i Special-menyen i The Bat! e- postklienten; bruk Spam / Ikke spam-knappen i Mozilla Thunderbird-verktøylinjen. Etter du velger en handling fra listen ovenfor vil Anti-Spam utføre opplæring med den valgte meldingen. Hvis du velger flere meldinger vil alle brukes til opplæring. Hvis en melding merkes som nyttig e-post vil adressen til mottakeren bli lagt til listen over tillatte avsendere. LEGGE TIL EN ADRESSE I LISTEN OVER TILLATTE AVSENDERE Hvis Anti-Spam er opplært ved hjelp av den vanlige e-posten i Opplæringsveiviser eller direkte i e-postklienten, legges adressene til nyttige e-postavsendere automatisk til i listen over tillatte avsendere (se delen "Blokkerte og tillatte avsendere" på side 104). Programmet legger også automatisk til adressene til utgående e-postmottakere i listen, dersom komponenten også er opplært med utgående e-post. Du kan deaktivere denne funksjonen for å forhindre automatisk inkludering av tillatte avsendere i listen under opplæringen. Slik deaktiverer du alternativet som legger til adresser i listen over tillatte avsendere: 3. I venstre del av vinduet, i Beskyttelseet, velg Anti-Spam-komponenten. 4. Klikk Innstillinger-knappen i Sikkerhetsnivå i høyre del av vinduet. 5. I vinduet som åpnes, gå til fanen Nøyaktige metoder, og under delen Anse meldinger som ikke spam kryss av i boksen Hvis det er fra en tillatt sender, og klikk deretter Velg-knappen. 100
101 A V A N S E R T E P R O G R A M I N N S T I L L I N G E R Vinduet Tillatte avsendere åpnes. 6. Fjern avmerkingen fra boksen Legg til tillatte avsenderadresser under opplæring av Anti-Spam. OPPLÆRING MED RAPPORTER Det er mulig å lære opp Anti-Spam til å bruke sine rapporter med informasjon om meldinger kjent som sannsynlig spam. Stort sett betyr opplæring å tildele Spam eller Ikke spam-etiketter til meldinger og å legge dem til listene for tillatte eller blokkerte avsendere. Lære opp Anti-Spam med bruk av en rapport: 2. Klikk Rapporter-koblingen for å bytte til rapporter-vinduet i Kaspersky Small Office Security. 3. I vinduet som åpnes, på Rapport-fanen, klikk Detaljert rapport-knappen. 4. Detaljert rapport-vinduet åpnes. 5. I øvre venstre del av vinduet velger du komponenten Anti-Spam i nedtrekkslisten. 6. Bruk opptegnelsene i Objekt-kolonnen i høyre del av vinduet for å identifisere meldingene du ønsker å bruke for Anti-Spam-opplæring. For hver slik melding, åpne snarveismenyen (høyre-klikk) og velg en av menykommandoene som korresponderer med operasjonen, som bør utføres med meldingen: Merk som spam. Merk som Ikke spam. Legg til i tillatelseslisten. Legg til i blokkeringslisten. SKANNE KOBLINGER I MELDINGER Anti-Spam kan sjekke URLer i e-postmeldingene for å identifisere de som inngår i listene over mistenkelige nettadresser eller phishing webadresser. Disse listene er inkludert i produktpakken for Kaspersky Small Office Security. Hvis en phishinglenke eller en mistenkelig lenke oppdages i en melding, eller hvis phishing-elementer oppdages i selve meldingen, vil meldingen gjenkjennes som spam. For å aktivere URL-sjekker ved hjelp av databasene av mistenkelige og phishing-adresser: 3. I venstre del av vinduet, i Beskyttelseet, velg Anti-Spam-komponenten. 4. Klikk Innstillinger-knappen i Sikkerhetsnivå i høyre del av vinduet. 5. I vinduet som åpnes, på fanen Nøyaktige metoder, under delen Anse melding som spam, merk av for alternativene Hvis den inneholder URLer fra databasen over mistenkelige URL-adresser, og Hvis den inneholder phishing-elementer. 101
102 B R U K E R V E I L E D N I N G OPPDAGE SPAM FRA UTTRYKK OG ADRESSER. OPPRETTE LISTER Du kan opprette lister over tillatte, blokkerte og obskøne nøkkeluttrykk, lister med tillatte og blokkerte avsenderadresser, samt listen over dine adresser. Hvis disse listene brukes, vil Anti-Spam analysere alle meldinger for å se om de inneholder noen av uttrykkene fra disse listene, og sjekke avsenderadressene for å se om de stemmer med oppføringene i adresselistene. Hvis det blir funnet slike uttrykk eller adresser, vil Anti-Spam identifisere dem som godkjent e-post eller spam, avhengig av listen de er oppført i. Følgende e-post registreres som spam: meldinger som inneholder blokkerte eller obskøne uttrykk og har en total vektingskoeffisient på over 100; meldinger som er sendt fra en blokkert adresse eller ikke er adressert direkte til deg. Følgende e-post registreres som godkjente meldinger: meldinger som inneholder tillatte uttrykk; meldinger som er sendt fra tillatte adresser. Masker for nøkkeluttrykk og avsenderadresser Du kan bruke uttrykksmasker i listen over tillatte, blokkerte og obskøne uttrykk. Både listen over tillatte og blokkerte adresser, samt listen over klarerte adresser støtter adressemasker. En maske er en malstreng som et uttrykk eller en adresse skal sammenlignes med. Bestemte symboler i masken brukes til å representere andre: * representerer en vilkårlig sekvens med tegn,? representerer ett enkelttegn. Hvis en maske bruker slike jokertegn, kan den matche flere uttrykk og adresser (se eksemplene). Hvis tegnene * eller? finnes i uttrykket det søkes etter (f.eks. Hva er klokka?), må uttrykket foranstilles tegnet \ for å være sikker på at Anti-Spam gjenkjenner uttrykket. Derfor bør du ikke bruke tegnet * i masker, men heller benytte kombinasjonen \*, og tegnet? bør skrives som \? (f.eks. Hva er klokka\?). Eksempler på uttrykksmasker: Besøk vårt * Denne masken representerer en melding som starter med Besøk vår, og fortsetter med en vilkårlig tekst. Eksempler på adressemasker: admin@test.com Masken matcher kun adressen admin@test.com. admin@* Masken matcher avsenderadresser med navnet admin, for eksempel admin@test.com eller admin@example.org. *@test* Masken matcher adressene til alle avsendere fra et domene som starter med test, for eksempel admin@test.com eller info@test.org. info.*@test.??? Denne masken matcher adressen til alle avsendere med et navn som starter med info. et domene som starter med test. og som slutter på tre tegn, for eksempel info.product@test.com eller info.company@test.org, men ikke info.product@test.ru. 102
103 A V A N S E R T E P R O G R A M I N N S T I L L I N G E R I DETTE AVSNITTET: Blokkerte og tillatte uttrykk Obskøne ord Blokkerte og tillatte avsendere Dine adresser Eksportere og importere lister over uttrykk og adresser BLOKKERTE OG TILLATTE UTTRYKK Du kan legge til listen over blokkerte uttrykk uttrykkene, som du vanligvis observerer i spam, og definere vektkoeffisienten for hvert uttrykk. Vektkoeffisient lar deg angi hvor typisk et bestemt uttrykk er for spam-meldinger: jo større verdi, desto høyere er sannsynligheten for at e-post som inneholder uttrykket er spam. Vektkoeffisienten til et uttrykk kan variere fra 0 til 100. Hvis summen av vektkoeffisientene til alle uttrykkene funnet i en melding overskrider 100, vil slik e-post bli gjenkjent som spam. Nøkkeluttrykk typiske for nyttige post kan legges til listen over tillatte uttrykk. Når Anti-Spam finner et slikt uttrykk i en melding, vil det bli identifisert som nyttig e-post (ikke spam). Du kan legge til både uttrykk og deres masker til listene over blokkerte og tillatte uttrykk (se avsnitt "Oppdage spam ved hjelp av uttrykk og adresser. Opprette lister" på side 102). For å opprette listen over blokkerte eller tillatte uttrykk: 3. I venstre del av vinduet, i Beskyttelseet, velg Anti-Spam-komponenten. 4. Klikk Innstillinger-knappen i Sikkerhetsnivå i høyre del av vinduet. 5. I kategorien Nøyaktige metoder i vinduet som åpnes, gjør du følgende: Hvis du må opprette en liste over blokkerte uttrykk, i Anse meldinger som spam, kryss av i boksen Hvis den inneholder blokkerte uttrykk og klikk på Velg-knappen til høyre. Blokkerte uttrykk-vinduet vil åpne. Hvis du må opprette en liste over tillatte uttrykk, i Anse meldinger som ikke spam, kryss av i boksen Hvis den inneholder tillatte uttrykk og klikk på Velg-knappen til høyre. Tillatte uttrykk-vinduet vil åpne. 6. Klikk koblingen Legg til for å åpne Blokkert uttrykk-vinduet (eller Tillatte uttrykk-vinduet). 7. Skriv hele uttrykket eller uttrykksmasken, spesifiser vektkoeffisienten for et blokkert uttrykk, og deretter klikk OK. Du behøver ikke å slette en maske for å slutte å bruke den. Å fjerne krysset fra den tilsvarende boksen ved siden av den er tilstrekkelig. 103
104 B R U K E R V E I L E D N I N G OBSKØNE ORD Eksperter fra Kaspersky Lab har opprettet listen over obskøne ord inkludert i distribusjonspakken for Kaspersky Small Office Security. Listen inneholder obskøne ord som indikerer en spam-melding med høy sannsynlighet, hvis det finnes. Du kan supplere listen og utvide den hele uttrykk og deres masker (se avsnitt "Oppdage spam fra uttrykk og adresser. Opprette lister" på side 102). Hvis du vil redigere listen over obskøne uttrykk: 3. I venstre del av vinduet, i Beskyttelseet, velg Anti-Spam-komponenten. 4. Klikk Innstillinger-knappen i Sikkerhetsnivå i høyre del av vinduet. 5. I vinduet som åpnes, på Eksakt metoder-fanen, i Anse meldinger som spam, kryss av i boksen Hvis den inneholder blokkerte uttrykk og klikk på Velg-knappen. Blokkerte uttrykk-vinduet vil åpne. 6. Kryss av i boksen Anse som blokkerte obskøne ord og klikk på lenken obskøne ord for å åpne dialogboksen Avtale. 7. Les avtalen og, hvis du godtar leveringsbetingelsene beskrevet i vinduet, kryss av i boksen i nedre del av vinduet og klikk på OK-knappen. Grovt språk-vinduet vil åpne. 8. Klikk koblingen Legg til for å åpne Blokkerte uttrykk-vinduet. 9. Skriv hele uttrykket eller uttrykksmasken, spesifiser vektkoeffisienten for uttrykket og klikk OK. Du behøver ikke slette en maske for å slutte å bruke den. Å fjerne krysset fra boksen Grovt språk ved siden av den vil være tilstrekkelig for formålet. BLOKKERTE OG TILLATTE AVSENDERE Du kan legge til i listen over blokkerte avsendere adresser for e-post som Anti-Spam vil gjenkjenne som spam. Avsenderadresser fra hvilke du forventer ingen spam er lagret i listen over tillatte avsendere. Listen opprettes automatisk under Anti-Spam-opplæring (se avsnitt "Legge til en adresse i listen over tillatte avsendere" på side 100). Du kan også supplere listen manuelt. Du kan legge til listene over tillatte eller blokkerte avsendere fullstendige adresser eller adresse-masker (se avsnitt "Oppdage spam fra uttrykk og adresser. Opprette lister" på side 102). For å opprette listen over blokkerte eller tillatte avsendere: 3. I venstre del av vinduet, i Beskyttelseet, velg Anti-Spam-komponenten. 4. Klikk Innstillinger-knappen i Sikkerhetsnivå i høyre del av vinduet. 5. I kategorien Nøyaktige metoder i vinduet som åpnes, gjør du følgende: Hvis du må lage en liste over blokkerte avsendere, i Anse meldinger som spam, kryss av i boksen Hvis den er fra en blokkert avsender og klikk på Velg-knappen til høyre. 104
105 A V A N S E R T E P R O G R A M I N N S T I L L I N G E R Blokkerte avsendere-vinduet åpnes. Hvis du må lage en liste over tillatte avsendere, i Anse meldinger som ikke spam, kryss av i boksen Hvis det er fra en tillatt avsender og klikk på Velg-knappen til høyre. Vinduet Tillatte avsendere åpnes. 6. Klikk koblingen Legg til for å åpne E-postadressemaske-vinduet. 7. Skriv inn en adresse-maske og klikk OK-knappen. Du behøver ikke å slette en maske for å slutte å bruke den. Å fjerne krysset fra den tilsvarende boksen ved siden av den er tilstrekkelig. DINE ADRESSER Du kan opprette en liste over dine e-postadresser for at Anti-Spam skal legge til etiketter for spam på all e-post som ikke er adressert direkte til deg. For å opprette listen over dine e-postadresser: 3. I venstre del av vinduet, i Beskyttelseet, velg Anti-Spam-komponenten. 4. Klikk Innstillinger-knappen i Sikkerhetsnivå i høyre del av vinduet. 5. I vinduet som åpnes, på Eksakte metoder-fanen merk av i Hvis den ikke er adressert til meg-boksen og klikk knappe Mine adresser. Mine adresser-vinduet åpner. 6. Klikk koblingen Legg til for å åpne E-postadressemaske-vinduet. 7. Skriv inn en adresse-maske og klikk OK-knappen. Du behøver ikke å slette en maske for å slutte å bruke den. Å fjerne avmerking fra den korresponderende boksen ved siden av den i Mine adresser-vinduet ville være tilstrekkelig for formålet. EKSPORTERE OG IMPORTERE LISTER OVER UTTRYKK OG ADRESSER Når du har opprettet lister over uttrykk og adresser, kan du også bruke dem til å overføre adressene til en lignende liste på en annen datamaskin som kjører Kaspersky Small Office Security. For å gjøre dette: 1. Utfør eksport kopier oppføringer fra listen til en fil. 2. Flytt filen du har lagret til en annen datamaskin (for eksempel ved å sende den via e-post eller bruke et flyttbart datamedium). 3. Utfør import legg til oppføringene fra filen i en liste av samme type på en annen datamaskin. Når du eksporterer listen, kan du kopiere enten en valgt listeoppføring eller hele listen. Under importering av listen kan du legge til nye elementer til den eksisterende listen, eller erstatte den eksisterende listen med den som blir importert. 105
106 B R U K E R V E I L E D N I N G Slik eksporterer du oppføringer fra en liste: 3. I venstre del av vinduet, i Beskyttelseet, velg Anti-Spam-komponenten. 4. Klikk Innstillinger-knappen i Sikkerhetsnivå i høyre del av vinduet. 5. I vinduet som åpnes, i kategorien Nøyaktige metoder, kryss av i boksen på linjen som inneholder navnet på listen du vil eksportere oppføringer fra, og deretter klikker du knappen til høyre. 6. I listevinduet som åpnes, krysser du av for oppføringene du vil legge til i filen. 7. Klikk koblingen Eksporter. Denne handlingen åpner et vindu som spør deg om du kun vil eksportere de valgte oppføringene. I dette vinduet, gjør ett av følgende handlinger: klikk Ja hvis du kun vil inkludere de valgte oppføringene i filen; klikk på Nei-knappen hvis du trenger å inkludere hele listen i filen. 8. Angi type og navn for filen i vinduet som vises, og bekreft at du vil lagre den. Slik importerer du oppføringer fra filen til en liste: 3. I venstre del av vinduet, i Beskyttelseet, velg Anti-Spam-komponenten. 4. Klikk Innstillinger-knappen i Sikkerhetsnivå i høyre del av vinduet. 5. I vinduet som åpnes, i kategorien Nøyaktige metoder, merk av i boksen på linjen som inneholder navnet på listen med oppføringene du vil importere, og klikk deretter knappen til høyre. 6. Klikk koblingen Importer i listevinduet. Hvis du importere en liste over tillatte avsendere, vil programmet vise en meny der du skal velge elementet Importer fra fil. For andre listetyper trenger du ikke velge fra menyen. Hvis listen ikke er tom, åpnes et vindu der du blir bedt om å legge til elementer som skal importeres. I dette vinduet, gjør ett av følgende handlinger: klikk på Ja-knappen hvis du ønsker å legge til oppføringer fra filen inn i listen; klikk på Nei-knappen hvis du ønsker å erstatte den gjeldende oppføringen med listen fra filen. 7. I vinduet som åpner seg, velg filen med listen over oppføringer som du ønsker å importere. Importere en liste over tillatte avsendere fra en adressebok Adresser i listen over tillatte avsendere kan importeres fra adressebøkene i Microsoft Office Outlook / Microsoft Outlook Express (Windows Mail). Hvis du vil importere en liste over tillatte avsendere fra en adressebok, følger du denne fremgangsmåten: 106
107 A V A N S E R T E P R O G R A M I N N S T I L L I N G E R 3. I venstre del av vinduet, i Beskyttelseet, velg Anti-Spam-komponenten. 4. Klikk Innstillinger-knappen i Sikkerhetsnivå i høyre del av vinduet. 5. I vinduet som åpnes, gå til fanen Nøyaktige metoder, og under delen Anse meldinger som ikke spam kryss av i boksen Hvis det er fra en tillatt sender, og klikk deretter Velg-knappen. Vinduet Tillatte avsendere åpnes. 6. Klikk koblingen Importer, åpne menyen for valg av kilde, og velg deretter Importer fra adresseboken. 7. I vinduet som åpnes, velger du den aktuelle adresseboken. REGULERE TERSKELVERDIER FOR SPAMRANGERING Registrering av spam er basert på moderne filtreringsmetoder, som lar deg lære opp (se avsnitt "Lære opp Anti-Spam" på side 98) Anti-Spam til å se forskjell på spam, sannsynlig spam og nyttig e-post. Når du gjør det, tilordnes en faktor til hvert enkelt element, avhengig om det dreier seg om seriøs e-post eller spam. Når det kommer en e-postmelding til innboksen din, skanner Anti-Spam meldingen ved hjelp av ibayes-algoritmer for elementer av typen spam og seriøs e-post. Komponenten legger sammen rangeringen av alle spam-meldinger og beregner deretter en endelig spamrangering. En høyere spamrangering øker sannsynligheten for at e-postmeldingen inneholder spam. Som standard registreres en melding som nyttig e-post, hvis spamrangeringen ikke er over 60. Hvis spamrangeringen er høyere enn 60, anses meldingen som sannsynlig spam. Hvis verdien er over 90, anses meldingen som spam. Du kan endre terskelverdiene for spamrangeringen. Slik endrer du terskelverdier for spamrangering: 3. I venstre del av vinduet, i Beskyttelseet, velg Anti-Spam-komponenten. 4. Klikk Innstillinger-knappen i Sikkerhetsnivå i høyre del av vinduet. 5. I vinduet som åpnes, gå til fanen Ekspertmetoder, og bruk delen Spamrangering til å konfigurere verdiene for spamrangering ved hjelp av de aktuelle glidebryterne eller registreringsfeltene. BRUKE FLERE FUNKSJONER FOR SPAM-FILTRERING Resultatet av beregningen for spamrangering kan påvirkes av andre egenskaper i en melding, for eksempel manglende mottakeradresse i "Til"-feltet eller at meldingens emne er veldig langt (over 250 tegn). Når tilstede i en melding øker slike kjennetegn sannsynligheten for at den er spam. Dermed vil spamrangeringen øke. Du kan velge hvilke ekstra kjennetegn som vil bli tatt hensyn til under meldingsanalyse. For å bruke ekstra kjennetegn som øker spamrangeringen, utfør følgende trinn: 3. I venstre del av vinduet, i Beskyttelseet, velg Anti-Spam-komponenten. 4. Klikk Innstillinger-knappen i Sikkerhetsnivå i høyre del av vinduet. 5. I vinduet som åpnes, på fanen Filtreringsregler, klikk på knappen Ekstra. 6. I Ekstra-vinduet som åpnes, merk av i boksene ved siden av kjennetegn som ønsker å ta hensyn til i meldingsanalyse som vil øke spamrangeringen. 107
108 B R U K E R V E I L E D N I N G VELGE ALGORITME FOR SPAMGJENKJENNING E-postanalysen til Anti-Spam er basert på de valgte gjenkjennelsesalgoritmene: Heuristisk analyse. Anti-Spam analyser meldinger ved hjelp av heuristiske regler. Heuristisk analyse er alltid aktivert. Bildegjenkjennelse (GSG-Teknologi). Anti-Spam bruker GSG-teknologi til å oppdage spam grafikk. Analyse av vedlegg i.rtf-format. Anti-Spam analyser dokumenter vedlagt meldinger og sjekker dem for spamkjennetegn. Selvopplærende tekstgjenkjennelsesalgoritme (ibayes). Operasjon av ibayes algoritmen er basert på en analyse som beregner frekvensen av ord typisk for spam i teksten av den analyserte e-posten. Analysen identifiserer hver melding som nyttig e-post eller spam. For å ta i bruk ibayes algoritmen må du lære opp Anti- Spam (se avsnitt "Lære opp Anti-Spam" på side 98). For å aktivere/deaktivere en bestemt spam-gjenkjennelsesalgoritme for analyse av e-postmeldinger: 3. I venstre del av vinduet, i Beskyttelseet, velg Anti-Spam-komponenten. 4. Klikk Innstillinger-knappen i Sikkerhetsnivå i høyre del av vinduet. 5. I vinduet som åpnes - på fanen Ekspertmetoder under gruppen Gjenkjennelsesalgoritmer, merk eller fjern merkingen av de tilsvarende boksene. LEGGE TIL EN ETIKETT I MELDINGENS EMNEFELT Anti-Spam kan legge til passende etiketter til Emne-feltet i meldingen gjenkjent etter analyse som spam eller potensiell spam: [!! SPAM] for meldinger identifisert som spam. [?? Sannsynlig spam] for meldinger identifisert som potensiell spam. Når til stedet i meldingens emne, kan slike etiketter hjelpe deg til å gjenkjenne spam og sannsynlig spam visuelt mens du ser på e-postlister. For å aktivere/deaktivere bruk av etiketter på meldingsemner av Anti-Spam: 3. I venstre del av vinduet, i Beskyttelseet, velg Anti-Spam-komponenten. 4. Klikk Innstillinger-knappen i Sikkerhetsnivå i høyre del av vinduet. 5. I vinduet som åpnes, gå til Ekstra-fanen i delen Handlinger og kryss av i boksene ved siden av etikettene som skal legges til meldingsemne. Etter å ha krysset av i boksen, kan du modifisere den assosierte etiketteksten. For å hindre etiketter, fjern krysset fra den tilhørende boksen. 108
109 A V A N S E R T E P R O G R A M I N N S T I L L I N G E R FILTRERE E-POSTMELDINGER PÅ SERVEREN. MAIL DISPATCHER Du kan vise listen over e-postmeldinger på serveren uten å laste dem ned til datamaskinen. Denne muligheten lar deg avvise noen meldinger slik at du sparer tid og trafikk mens du arbeider med e-post, og reduserer risikoen for å laste ned søppelpost og viruser til datamaskinen. Mail Dispatcher brukes til å administrere meldingene som ligger på serveren. Mail Dispatcher-vinduet åpnes alltid før henting av e-post så lenge den er aktivert. Merk: Mail Dispatcher åpnes bare når e-post mottas via POP3-protokollen. Mail Dispatcher åpnes ikke hvis POP3- serveren ikke støtter visning av e-postoverskrifter eller hvis alle meldinger på serveren er sendt fra adresser som står på listen over tillatte avsendere (se side 104). Listen over e-postmeldinger på serveren vises i midten av Mail Dispatcher-vinduet. Uthev meldingen i listen for en detaljert analyse av overskriften. Visning av overskrifter kan for eksempel være nyttig i denne situasjonen: Spammere installerer et skadelig program på en kollegas datamaskin, dette programmet sender søppelpost i hans navn via e-postklientens kontaktliste. Sannsynligheten for at din adresse befinner seg i kollegaens kontaktliste er høy, og som følge av dette kan skadelig programvare sende mange søppelpostmeldinger til din innboks. I slike tilfeller er avsenderadressen alene ikke nok til å avgjøre om en melding er sendt av kollegaen eller skadelig programvare. Meldingsoverskriften gir mer informasjon: hvem som sendte meldingen og når, ruten fra avsenderen til din e-postserver osv. Denne informasjonen gjør det mulig for deg å avgjøre om en melding bør lastes ned fra serveren eller om det er tryggere å slette den. Slik bruker du Mail Dispatcher: 3. I venstre del av vinduet, i Beskyttelseet, velg Anti-Spam-komponenten. 4. Klikk Innstillinger-knappen i Sikkerhetsnivå i høyre del av vinduet. 5. I kategorien Ekstra i delen Innkommende meldinger i vinduet som åpnes, merker du av for alternativet Åpne Mail Dispatcher når e-post mottas via POP3-protokoll. Slik sletter du meldinger fra serveren med Mail Dispatcher: 1. I vinduet Mail Dispatcher, som åpnes før meldingen mottas, merker du avi ruten ved siden av meldingen i kolonnen Slett. 2. Klikk på knappen Slett valgte øverst i vinduet. Meldingene blir slettet fra serveren. Du vil motta en melding markert som [!! SØPPELPOST] og behandlet i henhold til reglene som er definert i e-postklienten din (se delen "Konfigurere behandling av spam i e-postklienter" på side 110). EKSKLUDERE MELDINGER VIA MICROSOFT EXCHANGE SERVER FRA SKANNINGEN Du kan ekskludere fra skanning av e-postmeldinger som stammer fra det interne nettverket (for eksempel, bedriftens e- post). Vær oppmerksom på at meldinger blir ansett som intern e-post hvis Microsoft Office Outlook brukes på alle datamaskiner i nettverket, og bruker e-postkasser ligger på samme Exchange-server eller på servere sammenkoblet via X400-tilkoblinger. Som standard skanner Anti-Spam-komponenten ikke Microsoft Exchange Server-meldinger. 109
110 B R U K E R V E I L E D N I N G Hvis du ønsker at Anti-Spam skal analysere meldingene overført via Microsoft Exchange Server, utfør følgende trinn: 3. I venstre del av vinduet, i Beskyttelseet, velg Anti-Spam-komponenten. 4. Klikk Innstillinger-knappen i Sikkerhetsnivå i høyre del av vinduet. 5. I vinduet som åpnes, gå til Ekstra-fanen i gruppen Eksklusjoner, og fjern krysset fra boksen Ikke sjekk Microsoft Exchange Server-meldinger. KONFIGURERE BEHANDLING AV SPAM I E-POSTKLIENTER Hvis du etter skanning finner ut at en e-post er spam eller sannsynlig spam er videre handlinger for Anti-Spam avhengig av status på meldingen og valgt handling. Som standard blir e-postmeldinger ansett som spam eller sannsynlig spam modifisert: i Emne-feltet til meldingen blir etiketten [!! SPAM] eller [?? Sannsynlig Spam] lagt til, henholdsvis (se avsnitt "Legge til en etikett i meldingens emnefelt" på side 108). Du kan velge flere handlinger som skal utføres på spam eller sannsynlig spam. For å gjøre dette finnes det spesielle programtillegg i klientene Microsoft Office Outlook og Microsoft Outlook Express (Windows Mail) klienter. Du kan konfigurere filtreringsregler for e-postklientene The Bat! og Thunderbird. I DETTE AVSNITTET: Microsoft Office Outlook Microsoft Outlook Express (Windows Mail) Opprette regelen for håndtering av spam-rapporter The Bat! Thunderbird MICROSOFT OFFICE OUTLOOK Som standard blir e-postmeldinger klassifisert av Anti-Spam som spam eller sannsynlig spam merket med spesielle etiketter [!! SPAM] eller [?? Sannsynlig spam] i Emne-feltet. Hvis det trengs ekstra behandling etter Anti-Spam sjekker kan du konfigurere Microsoft Office Outlook som nødvendig. Vinduet med innstillinger for behandling av søppelpost åpnes automatisk første gang du kjører Microsoft Outlook etter installasjon av Kaspersky Small Office Security. Innstillingene for behandling av søppelpost og sannsynlig søppelpost i Microsoft Outlook vises i kategorien Antisøppelpost på menyen Verktøy Alternativer. MICROSOFT OUTLOOK EXPRESS (WINDOWS MAIL) Som standard blir e-postmeldinger klassifisert av Anti-Spam som spam eller sannsynlig spam merket med spesielle etiketter [!! SPAM] eller [?? Sannsynlig spam] i Emne-feltet. Hvis det trengs ekstra behandling etter Anti-Spam sjekker kan du konfigurere Microsoft Outlook Express (Windows Mail) som nødvendig. Vinduet med innstillinger for spam-behandling åpnes når du kjører klienten etter installasjon av programmet. Du kan også åpne den ved å klikke på Innstillinger-knappen i e-postklientens verktøylinje ved siden av knappene Spam og Ikke spam. 110
111 A V A N S E R T E P R O G R A M I N N S T I L L I N G E R OPPRETTE REGELEN FOR HÅNDTERING AV SPAM-RAPPORTER Nedenfor finner du en veiledning om hvordan du oppretter en regel for behandling av spamrapporter ved hjelp av Anti- Spam i Microsoft Office Outlook. Du kan bruke veiledningen til å opprette egendefinerte regler. Slikk oppretter du en regel for behandling av spam: 1. Start Microsoft Office Outlook, og velg Verktøy Regler og varslinger på menyen i hovedvinduet. Metoden du bruker for å få tilgang til veiviseren, avhenger av versjonen av Microsoft Office Outlook. Denne Hjelp-filen beskriver hvordan du oppretter en regel i Microsoft Office Outlook I vinduet Regler og varslinger som åpnes, går du til fanen E-postregler, og klikker knappen Ny regel. Regelveiviseren startes. Regelveiviseren inkluderer følgende trinn: a. Du må bestemme om du vil opprette en regel helt fra bunnen av, eller om du vil bruke en mal. Velg alternativet Begynn med en tom regel, og velg deretter Kontroller meldinger når de mottas. Klikk Neste. b. Klikk Neste i vinduet for konfigurasjon av betingelser for meldingsfiltrering uten å merke av for noen alternativer. Bekreft at du vil bruke denne regelen på alle mottatte e-postmeldinger. c. I vinduet for valg av handlinger som skal utføres på meldingene, merker du av for alternativet Utfør en egendefinert handling i handlingslisten. Klikk en egendefinert handling nederst i vinduet. Velg Kaspersky Anti-Spam på nedtrekkslisten i vinduet som åpnes, og klikk deretter OK. d. Klikk Neste i vinduet for eksklusjoner til regelen uten å merke av for noen alternativer. e. I det siste vinduet som vises, kan du endre regelens navn (standardnavnet er Kaspersky Anti-Spam). Kontroller at det er merket av for Kjør denne regelen, og klikk deretter på Fullfør. 3. Som standard plasseres den nye regelen først på regellisten i vinduet Regler og varslinger. Hvis du vil, kan du flytte denne regelen til slutten av listen, slik at den brukes sist på e-postmeldingen. Alle innkommende e-postmeldinger behandles med disse reglene. Rekkefølgen som reglene skal brukes i, avhenger av prioriteten som er angitt for hver enkelt regel. Bruk av regler starter fra begynnelsen av listen, der prioriteten til reglene som følger, er lavere enn den foregående. Du kan gi reglene større eller mindre prioritet ved å flytte dem opp eller ned på listen. Hvis du ikke vil at det skal brukes flere Anti-Spam-regler til å behandle e-postmeldinger etter at en regel er brukt, må du merke av for alternativet Stopp bruk av flere regler i regelinnstillingene (se Trinn 3 i Opprette regler). THE BAT! Handlinger for spam og sannsynlig spam i The Bat! er definert av klientens egne verktøy. For å endre regler for spam-behandling i The Bat!: 1. Velg Innstillinger fra menyen Egenskaper til e-postklienten. 2. Velg Spambeskyttelse-objektet fra innstillingstreet. Innstillinger som vises for anti-spam-beskyttelse gjelder for alle installerte Anti-Spam-moduler som støttes av The Bat!. Du må definere rangeringsnivået og spesifisere hvordan meldinger med bestemte en rangering skal håndteres (når det gjelder Anti-Spam sannsynligheten for at meldingen er spam): slett meldinger rangert høyere enn den spesifiserte verdien; flytt e-postmeldinger med en bestemt rangering til en spesiell spam-mappe; flytt spam merket med spesielle overskrifter til spam-mappen; 111
112 B R U K E R V E I L E D N I N G la spam ligge i Innboks-mappen. Etter at en e-post er behandlet, tildeler Kaspersky Small Office Security statusen søppelpost eller sannsynlig søppelpost til meldingen basert på en rangering med justerbar verdi. The Bat! har en egen algoritme for rangering av e-post for spam, også basert på en spamrangering. For å unngå uoverensstemmelser mellom spamrangering i Kaspersky Small Office Security og The Bat!, blir alle meldingene sjekket i Anti-Spam tildelt rangering tilsvarende statusen på meldingen: Ikke spam-e-post 0%, Sannsynlig spam 50%, Spam 100%. Dermed tilsvarer rangeringen av e-post i The Bat! gjeldende status og ikke spamrangeringen tildelt i Anti-Spam. Hvis du ønsker flere detaljer om rangering av og behandlingsregler for søppelpost, ser du dokumentasjonen til e- postklienten The Bat!. THUNDERBIRD Som standard blir e-postmeldinger klassifisert av Anti-Spam som spam eller sannsynlig spam merket med spesielle etiketter [!! SPAM] eller [?? Sannsynlig spam] i Emne-feltet. Hvis det trengs ytterligere e-post-behandling etter Anti- Spam-sjekker kan du konfigurere Thunderbird ved å åpne konfigurasjonsvinduet fra Verktøy Meldingsfilteremenyen (for flere detaljer om bruk av e-postklienten, se Hjelp i Mozilla Thunderbird). Thunderbirds plugin-modul for anti-spam muliggjør opplæring basert på mottatte meldinger og sendes ved hjelp av dette e-postklient-programmet og sjekker e-post-korrespondanse for spam på serveren. Plugin-modulen er integrert i Thunderbird og videresender meldinger til Anti-Spam-komponenten for skanning når kommandoer fra Verktøy Kjør anti-spam filtre i mappe-menyen blir kjørt. På grunn av dette kontrollerer Kaspersky Small Office Security meldinger i stedet for Thunderbird. Dette endrer ikke funksjonaliteten på Thunderbird. Statusen til plugin-modulen i Anti-Spam vises som et ikon i statuslinjen til Thunderbird. Den grå fargen på ikonet forteller brukeren at det er et problem med plugin-operasjonen eller at komponenten Antisøppelpost er deaktivert. Dobbeltklikk ikonet for å åpne innstillingene til Kaspersky Small Office Security. For å endre innstillingene til Anti-Spam, klikk på Innstillinger-knappen i Anti-Spam-delen. ANTI-BANNER Dette avsnittet beskriver funksjonene i Kaspersky Small Office Security 2 for Personal Computer. Disse funksjonene finnes ikke i Kaspersky Small Office Security 2 for File Server. Anti-Banner er konstruert for å blokkere bannere på websider du åpner og de som er i grensesnittet til spesifiserte programmer. Reklame på bannere kan distrahere deg når du driver forretninger, og nedlastingstiden for bannere øker mengden inngående trafikk. Før en banner vises på en webside eller i et applikasjonsvindu, skal det lastes ned fra Internett. Anti-Banner skanner adressen fra der banneren blir lastet ned. Hvis adressen assosieres til en maske fra listen som følger med Kaspersky Small Office Security-pakken, eller fra listen over blokkerte banneradresser du har sammenstilt på egen hånd, blokkerer Anti-Banner banneren. For å blokkere bannere med adressemasker som ikke finnes i listen som er nevnt, brukes det heuristiske analyseprogrammet. Du kan i tillegg opprette en liste over tillatte adresser for å avgjøre hvilke bannere som skal tillates å vises. I DETTE AVSNITTET: Aktivere og deaktivere Anti-Banner Velge skannemetoden Opprette listene over blokkerte og tillatte banner-adresser Eksportere og importere listene over adresser
113 A V A N S E R T E P R O G R A M I N N S T I L L I N G E R AKTIVERE OG DEAKTIVERE ANTI-BANNER Som standard er Anti-Banner aktivert og fungerer i normal modus. Om nødvendig kan du deaktivere Anti-Banner. For å aktivere eller deaktivere Anti-Banner, utfør følgende trinn: 3. I den venstre delen av vinduet, i Beskyttelse-delen, velg Anti-Banner-komponenten. 4. I den høyre del av vinduet, fjern avkryssing av Aktiver Anti-Banner-boksen hvis du trenger å deaktivere denne komponenten. Merk av i denne boksen dersom du må aktivere komponenten. VELGE SKANNEMETODEN Du kan angi hvilke metoder som Anti-Banner skal bruke til å skanne adresser som bannere kan nedlastes fra. I tillegg til disse metodene sjekker Anti-Banner banneradresser for å se om de samsvarer med maskene på listen over tillatte og blokkerte adresser (hvis disse listene benyttes). For å velge metodene som Anti-Banner skal bruke til å skanne adresser: 3. I den venstre delen av vinduet, i Beskyttelse-delen, velg Anti-Banner-komponenten. 4. Gå til gruppen Skannemetoder til høre i vinduet, og kryss av i boksene ved siden av metodene som skal brukes. OPPRETTE LISTENE OVER BLOKKERTE OG TILLATTE BANNER- ADRESSER Ved å bruke listen over blokkerte og tillatte banneradresser, kan du tillate bannere å bli lastet ned for en spesifikk gruppe adresser og blokkere dem for en annen gruppe. Opprett en liste over blokkerte adresser for å la Anti-Banner blokkere nedlasting og vising av bannere fra adressene som tilsvarer disse maskene. Opprett en liste over tillatte adresser for å la Anti-Banner laste ned og vise bannere fra adressene som tilsvarer disse maskene. For å legge til en maske til listen over blokkerte (eller tillatte) adresser: 3. I den venstre delen av vinduet, i Beskyttelse-delen, velg Anti-Banner-komponenten. 4. I høyre delen av vinduet, i Ekstra, merk av i boksen Bruk liste over blokkerte URL-adresser (eller boksen Bruk liste over tillatte URL-addresser), og klikk deretter knappen Innstillinger under boksen. Vinduet Blokkerte URL-adresser (eller Tillatte URL-adresser) åpnes. 5. Klikk på Legg til kobling for å åpne vinduet Adressemaske (URL). 6. Skriv inn en blokkert (eller tillatt) bannermaske og klikk på OK-knappen. 113
114 B R U K E R V E I L E D N I N G Du behøver ikke å slette en maske for å slutte å bruke den. Å fjerne krysset fra den tilsvarende boksen ved siden av den er tilstrekkelig. EKSPORTERE OG IMPORTERE LISTENE OVER ADRESSER Etter at du har opprettet listene over tillatte eller blokkerte banneradresser, kan du bruke dem gjentatte ganger: for eksempel ved eksportering av banneradresser til en lignende liste på en annen datamaskin som har installert Kaspersky Small Office Security. For å gjøre dette: 1. Utfør eksport kopier oppføringer fra listen til en fil. 2. Flytt filen du har lagret til en annen datamaskin (for eksempel ved å sende den via e-post eller bruke et flyttbart datamedium). 3. Utfør import legg til oppføringene fra filen i en liste av samme type på en annen datamaskin. Når du eksporterer listen, kan du kopiere enten en valgt listeoppføring eller hele listen. Under importering av listen kan du legge til nye elementer til den eksisterende listen, eller erstatte den eksisterende listen med den som blir importert. For å importere banneradresser fra listen over tillatte eller blokkerte URL-er, utfør følgende trinn: 3. I den venstre delen av vinduet, i Beskyttelse-delen, velg Anti-Banner-komponenten. 4. I den høyre delen av vinduet, i Ekstra, klikk på Innstillinger-knappen plassert på linje med navnet til listen fra der du skal kopiere adresser inn i en fil. 5. I Blokkerte URL-adresser (eller Tillatte URL-adresser)-vinduet som åpner seg, merk boksene ved siden av adressene som du ønsker å inkludere i filen. 6. Klikk Eksporter. Denne handlingen åpner et vindu som spør deg om du kun vil eksportere de valgte oppføringene. I dette vinduet, gjør ett av følgende handlinger: klikk på Ja-knappen hvis du ønsker å inkludere kun valgte adresser i filen; klikk på Nei-knappen hvis du trenger å inkludere hele listen i filen. 7. I vinduet som åpner seg, skriv inn navnet på filen du ønsker å lagre og bekreft lagringen. For å importere banneradresser fra en fil til listen over tillatte eller blokkerte URL-adresser, utfør følgende trinn: 3. I den venstre delen av vinduet, i Beskyttelse-delen, velg Anti-Banner-komponenten. 4. I den høyre delen av vinduet, i Ekstra, klikk på Innstillinger-knappen plassert på linje med navnet til listen fra der du trenger å legge til adresser fra en fil. 5. I vinduet Blokkerte URL-adresser (or Tillatte URL-adresser) som åpnes, klikker du på Importer. Hvis listen ikke er tom, åpnes et vindu der du blir bedt om å legge til elementer som skal importeres. I dette vinduet, gjør ett av følgende handlinger: 114
115 A V A N S E R T E P R O G R A M I N N S T I L L I N G E R klikk på Ja-knappen hvis du ønsker å legge til oppføringer fra filen inn i listen; klikk på Nei-knappen hvis du ønsker å erstatte den gjeldende oppføringen med listen fra filen. 6. I vinduet som åpner seg, velg filen med listen over oppføringer som du ønsker å importere. SIKKERHETSSONE Dette avsnittet beskriver funksjonene i Kaspersky Small Office Security 2 for Personal Computer. Disse funksjonene finnes ikke i Kaspersky Small Office Security 2 for File Server. Sikkerhetssone hindrer programmer fra å utførere handlinger som kan være farlig for systemet, og sikrer tilgangskontroll av operativsystemets ressurser og identitetsdata. Komponenten sporer handlinger i systemet utført av programmer installert på datamaskinen, og regulerer dem basert på reglene til Sikkerhetssone. Disse reglene regulerer potensielt farlig aktivitet, inkludert programmers tilgang til beskyttede ressurser, som f.eks. filer, mapper, registreringsrnøkler og nettverksadresser. Programmenes nettverksaktivitet kontrolleres av Brannmur-komponenten. Ved første oppstart av et program på datamaskinen, verifiserer Sikkerhetssone-komponenten at programmet er sikkert, og legger det til en av gruppene med klarerte programmer. Klareringsgruppen definerer reglene som Kaspersky Small Office Security skal benytte for å kontrollere aktiviteteten for dette programmet. Reglene for Sikkerhetssone er et sett av rettigheter for tilgang til dataressurser og restriksjoner for ulike handlinger som utføres av programmer på maskinen. Du kan konfigurere vilkår for distribusjon av programmer til grupper (se side 116), flytte et program til en annen gruppe (se side 117), eller redigere reglene for Kaspersky Small Office Security (se side 118). Vi anbefaler at du tar del i Kaspersky Security Network (se avsnitt "Deltakelse i Kaspersky Security Network" på side 221) for å forbedre ytelsen til Sikkerhetssone. Data innhentet ved hjelp av Kaspersky Security Network gir deg mulighet til å distribuere programmer til grupper med større presisjon, og til å ta i bruk optimal regler for Sikkerhetssone. Neste gang du starter programmet, vil Sikkerhetssone-komponenten sjekke det. Dersom programmet ikke har blitt endret, vil komponenten bruke den gjeldende regelen på det. Hvis programmet er endret, skanner Sikkerhetssonekomponenten programmet på nytt som ved første oppstart. For å kontrollere programmers tilgang til ulike ressurser på datamaskinen din, kan du bruke den forhåndsinnstilte listen over beskyttede ressurser eller legge brukerressurser til listen. (se side 121). I DETTE AVSNITTET: Aktivere og deaktivere Sikkerhetssone Plassere programmer i grupper Vise programmers aktivitet Endre en klarert gruppe Regler for Sikkerhetssone Beskytte operativsystem-ressurser og identitetsdata
116 B R U K E R V E I L E D N I N G AKTIVERE OG DEAKTIVERE SIKKERHETSSONE Som standard er Sikkerhetssone aktivert, og komponenten kjører i modusen som er utviklet av Kaspersky Labs eksperter. Du kan imidlertid deaktivere komponenten om nødvendig. Hvis du vil aktivere eller deaktivere Sikkerhetssone, følger du disse trinnene: 1. Åpnehovedprogramvinduet. 3. I venstre del av vinduet, i Beskyttelse, velg Sikkerhetssone-komponenten. 4. Fjern avmerkingen for alternativet Aktiver Proaktivt forsvar til høyre i vinduet hvis du vil deaktivere denne komponenten. Merk av i denne boksen dersom du må aktivere komponenten. PLASSERE PROGRAMMER I GRUPPER Ved første oppstart av et program på datamaskinen, verifiserer Sikkerhetssone-komponenten at programmet er sikkert, og legger det til en av gruppene med klarerte programmer. I første trinnet av programskanning søker Kaspersky Small Office Security i den interne databasen over kjente programmer etter et samsvarende program, og deretter sendes en forespørsel til Kaspersky Security Network-databasen (hvis en tilkobling Internett-tilkobling er tilgjengelig). Hvis en oppføring av programmet finnes i databasen vil programmet bli inkludert i en gruppe som er registrert i databasen. Programmer som ikke utgjør noen trussel til systemet blir inkludert i gruppen Klarert. Som standard inkluderer denne gruppen programmer med en digital signatur og programmer med overordnede objekter som har en. Du kan deaktivere den automatiske tilleggingen av programmer som er i databasen til Kaspersky Security Network eller har en digital signatur til gruppen Klarerte programmer. Oppførselen til programmer inkludert i gruppen Klarert vil imidlertid kontrolleres av komponenten Proaktivt forsvar. Som standard bruker Kaspersky Small Office Security den heuristiske analysen for å plassere ukjente programmer (ikke inkludert i databasen til Kaspersky Security Network og uten digital signatur) i grupper. Analysen bidrar til å definere trusselrangeringen til programmet som er grunnlaget for inkludering i en gruppe. I stedet for å bruke den heuristiske analysen kan du angi gruppen Kaspersky Small Office Security automatisk skal plassere alle ukjente programmer. Sikkerhetssone analyserer som standard et program i 30 sekunder. Hvis dette tidsintervallet viser seg å være utilstrekkelig for å definere trusselrangeringen blir programmet inkludert i gruppen Lavt begrenset, mens definering av trusselrangeringen fortsetter i bakgrunnsmodus. Etter det blir programmet inkludert i en annen gruppe. Du kan endre tiden avsatt til programanalyse. Hvis du er sikker på at alle programmer startet på datamaskinen ikke utgjør noen trussel til sikkerhet, kan du redusere tiden brukt på analyse. Hvis derimot du installerer programvaren og ikke er sikker på at dette er trygt, anbefales du å øke tiden for analyse. Hvis programmets trusselrangering er høy vil Kaspersky Small Office Security varsle deg om dette og be deg om å velge gruppen for programmet. Varsling inneholder statistikk over bruk av programmet hos deltakere i Kaspersky Security Network. Basert på statistikken og med hensyn til historikken for fremkomsten til programmet på datamaskinen, kan du ta en avgjørelse på gruppen som programmet skal inkluderes i. For å deaktivere den automatiske tilleggingen av programmer som er i databasen til Kaspersky Security Network eller har en digital signatur til gruppen Klarerte programmer, 3. I venstre del av vinduet, i Beskyttelse, velg Sikkerhetssone-komponenten. 116
117 A V A N S E R T E P R O G R A M I N N S T I L L I N G E R 4. I delen Klarerte programmer til høyre i vinduet fjerner du avmerkingen for alternativene Programmer med digital signatur og Klarert i databasen til Kaspersky Security Network. For å bruke den heuristiske analysen for å plassere ukjente programmer i grupper: 3. I venstre del av vinduet, i Beskyttelse, velg Sikkerhetssone-komponenten. 4. I høyre del av vinduet, i delen Klarerte programmer, velg Bruk heuristisk analyse for å definere gruppe. For å endre tiden gitt for beregning av programgruppen: 3. I venstre del av vinduet, i Beskyttelse, velg Sikkerhetssone-komponenten. 4. I høyre del av vinduet, i delen Ekstra, rediger innstillingen for Maksimal tid for å bestemme programgruppe. For å inkludere all ukjente programmer i den spesifiserte gruppen: 3. I venstre del av vinduet, i Beskyttelse, velg Sikkerhetssone-komponenten. 4. I høyre del av vinduet, i delen Klarerte programmer, velg Flytt automatisk til følgende gruppe og angi den ønskede gruppen i nedtrekkslisten. VISE PROGRAMMERS AKTIVITET Du kan se informasjon om alle programmer som brukes på maskinen din, og om alle prosesser som kjøres for øyeblikket. For å se programmers aktivitet: 2. Velg deretter delen Sikkerhetssone til venstre i vinduet. 3. Klikk på koblingen Programaktivitet i høyre del av vinduet. 4. I Programaktivitet-vinduet som åpnes velger du ønsket programkategori i listen Kategori. ENDRE EN KLARERT GRUPPE Ved første oppstart av et program vil Kaspersky Small Office Security automatisk inkludere det i en gruppe (se avsnitt "Plassere programmer i grupper" på side 116). Om nødvendig kan du flytte programmet til en annen gruppe manuelt. Spesialistene hos Kaspersky Lab anbefaler at du unngår å flytte programmer fra standardgrupper. I stedet, om nødvendig kan du i stedet rediger reglene for et enkelt program (se avsnitt "Redigere programregler" på side 119). 117
118 B R U K E R V E I L E D N I N G For å flytte et program til en annen gruppe: 2. Velg deretter delen Sikkerhetssone til venstre i vinduet. 3. Klikk på koblingen Programaktivitet i høyre del av vinduet. 4. I Programaktivitet-vinduet som åpnes velger du ønsket programkategori i listen Kategori. 5. Høyre-klikk for å åpne hurtigmenyen til programmet, og velg Flytt til gruppe <gruppenavn>. Vennligst gjør følgende for å flytte programmet til standardgruppen: 2. Velg deretter delen Sikkerhetssone til venstre i vinduet. 3. Klikk på koblingen Programaktivitet i høyre del av vinduet. 4. I Programaktivitet-vinduet som åpnes velger du ønsket programkategori i listen Kategori. 5. Høyreklikk for å åpne hurtigmenyen for programmet og velg Flytt til gruppe, Gjenopprett standardgruppe. REGLER FOR SIKKERHETSSONE Reglene for Sikkerhetssone er et sett av rettigheter for tilgang til dataressurser og restriksjoner for ulike handlinger som utføres av programmer på maskinen. Som standard kontrolleres et program i henhold til reglene for klareringsgruppen som Kaspersky Small Office Security la programmet til første gang programmet ble kjørt. Grupperegler er utviklet av spesialister ved Kaspersky Lab for optimal kontroll over programmers aktivitet. Om nødvendig kan du redigere disse reglene eller tilpasse de til et enkelt program. Reglene for et program har høyere prioritet enn reglene for en gruppe. I DETTE AVSNITTET: Redigere grupperegler Redigere programregler Opprette en nettverksregel for et program Konfigurering av eksklusjoner Arv av restriksjoner til den overordnede prosessen Slette regler for programmer REDIGERE GRUPPEREGLER Som standard har forskjellige klareringsgrupper forskjellig optimale sett med rettigheter for tilgang til datamaskinressursene. Du kan redigere de forhåndsinnstilte gruppereglene. For å endre grupperegelen: 118
119 A V A N S E R T E P R O G R A M I N N S T I L L I N G E R 3. I venstre del av vinduet, i Beskyttelse, velg Sikkerhetssone-komponenten. 4. Klikk knappen Konfigurer regler i høyre del av vinduet. 5. I vinduet Regler for programgrupper som åpnes, velg ønsket gruppe. 6. Klikk på koblingen Endre for å åpne vinduet Regler for en programgruppe. 7. Rediger tilgangsregler for den ønskede ressurskategorien i kategorien Regler. REDIGERE PROGRAMREGLER Når et program startes for første gang, vil Sikkerhetssone bestemme programmets status og legge det til en bestemt gruppe. Deretter vil komponenten logge handlingene som utføres i systemet av dette programmet, og styre programmets aktivitet etter hvilken gruppe det tilhører. Når et program forsøker å få tilgang til en ressurs, vil komponenten sjekke om programmet har de tilgangsrettighetene som kreves, og utfører den regelbestemte handlingen. Du kan redigere regelen som ble opprettet for programmet når du bestemmer programmets status og legger det til tilsvarende gruppe. Slik endrer du en programregel: 2. Velg deretter delen Sikkerhetssone til venstre i vinduet. 3. Klikk på koblingen Programaktivitet i høyre del av vinduet. 4. I Programaktivitet-vinduet som åpnes velger du ønsket programkategori i listen Kategori. 5. I kolonnen Gruppe venstreklikker du koblingen med navnet til gruppen for programmet du ønsker. 6. Velg Flytt til gruppe Egendefinerte innstillinger på menyen som åpnes. 7. I kategorien Regler i vinduet som åpnes, kan du redigere tilgangsreglene for den ønskede ressurskategorien. OPPRETTE EN NETTVERKSREGEL FOR ET PROGRAM Hvis du trenger å behandle programmets tilgang til bestemte nettverkstjenester på en bestemt måte, kan du lage en nettverksregel. Vennligst gjør følgende for å opprette en regel som styrer programmets nettverksaktivitet: 2. Velg deretter delen Sikkerhetssone til venstre i vinduet. 3. Klikk på koblingen Programaktivitet i høyre del av vinduet. 4. I Programaktivitet-vinduet som åpnes velger du ønsket programkategori i listen Kategori. 5. I kolonnen Gruppe venstreklikker du koblingen med navnet til gruppen for programmet du ønsker. 6. Velg Flytt til gruppe Egendefinerte innstillinger på menyen som åpnes. 7. I vinduet som åpner seg, på fanen Regler, velg kategorien Nettverksregler fra nedtrekkslisten, og klikk på lenken Legg til. 8. Konfigurer nettverksregelen i Nettverksregel-vinduet som åpner seg. 9. Tildel prioritet til en ny regel ved å flytte den opp eller ned i listen ved hjelp av knappene Flytt opp og Flytt ned. 119
120 B R U K E R V E I L E D N I N G Etter at du har opprettet regelen, kan du endre innstillingene eller slette den ved hjelp av knappene i øverste del av fanen. For å deaktivere regelen, fjern markeringen i boksen ved siden av navnet til regelen. KONFIGURERING AV EKSKLUSJONER Når du oppretter en standard programregel vil Kaspersky Small Office Security overvåke alle brukerprogrammenes handlinger, inkludert tilgang til filer og mapper, tilgang til kjøremiljøet og nettverkstilgang. Du kan ekskludere enkelte av et brukerprograms handlinger fra skanningen. For å ekskludere programhandlinger fra skanningen: 2. Velg deretter delen Sikkerhetssone til venstre i vinduet. 3. Klikk på koblingen Programaktivitet i høyre del av vinduet. 4. I Programaktivitet-vinduet som åpnes velger du ønsket programkategori i listen Kategori. 5. I kolonnen Gruppe venstreklikker du koblingen med navnet til gruppen for programmet du ønsker. 6. Velg Flytt til gruppe Egendefinerte innstillinger på menyen som åpnes. 7. I vinduet som åpnes, går du til fanen Eksklusjoner, og aktiverer boksene som angir handlingene du ønsker å ekskludere. Hvis du vil ekskludere skanningen av programmets nettverkstrafikk, må du konfigurere flere eksklusjonsinnstillinger. Alle eksklusjoner som er opprettet i reglene for brukerprogrammer, er tilgjengelige i vinduet for programinnstillinger i Trusler og eksklusjoner. ARV AV RESTRIKSJONER TIL DEN OVERORDNEDE PROSESSEN Programoppstart kan startes enten av brukeren eller at et annet program kjører. Hvis oppstart igangsettes av et annet program, oppretter det en oppstartsprosedyre inkludert overordnede og underordnede programmer. Når et program prøver å få tilgang til en beskyttet ressurs, analyserer Sikkerhetssone rettighetene til alle overordnede prosesser til dette programmet, og sammenligner dem med rettighetene som kreves for å få tilgang til denne ressursen. Minimumsregelen for prioriteringer overholdes deretter: ved sammenligning av tilgangsrettighetene til de som hører til den overordnede prosessen, vil tilgangsrettighetene med minimumsprioritet bli anvendt for programmets aktivitet. Prioritering av tilgangsrettighet: 1. Tillat. Tilgangsrettighet for data har høyest prioritet. 2. Spør brukeren. 3. Blokker. Tilgangsrettighet for data har lavest prioritet. Denne mekanismen hindrer et ikke-klarert program eller et program med begrensede rettigheter fra å bruke et klarert program til å utføre handlinger som krever bestemte privilegier. Hvis et programs aktivitet er blokkert på grunn av mangel på rettigheter gitt til en overordnet prosess kan du endre disse rettighetene (se avsnitt "Redigere programregler" på side 119) eller deaktivere arv av restriksjoner fra den overordnede prosessen. Du skal redigere rettighetene til en overordnet prosess hvis du er absolutt sikker på at aktivitetene til prosessen ikke truer sikkerheten til systemet. 120
121 A V A N S E R T E P R O G R A M I N N S T I L L I N G E R For å deaktivere arving av restriksjoner fra den overordnede prosessen, utfør følgende trinn: 2. Velg deretter delen Sikkerhetssone til venstre i vinduet. 3. Klikk på koblingen Programaktivitet i høyre del av vinduet. 4. I Programaktivitet-vinduet som åpnes velger du ønsket programkategori i listen Kategori. 5. I kolonnen Gruppe venstreklikker du koblingen med navnet til gruppen for programmet du ønsker. 6. Velg Flytt til gruppe Egendefinerte innstillinger på menyen som åpnes. 7. På fanen Regler i vinduet som vises fjerner du avmerkingen i ruten Arve restriksjoner til overordnede prosesser (programmer). SLETTE REGLER FOR PROGRAMMER Som standard blir reglene for programmer som ikke har blitt startet på 60 dager slettet automatisk. Du kan endre lagringstiden for regler for ubrukte programmer, eller deaktivere automatisk fjerning av regler. For å angi lagringstid for programregler: 1. Åpne hovedprogramvinduet og klikk på knappen Innstillinger øverst i vinduet. 2. I vinduet som åpnes, under delen Beskyttelse, velger du komponenten Sikkerhetssone. 3. For den valgte den komponenten, merk av i boksen Slett regler for programmer som gjenstår inaktive i mer enn i Ekstra og spesifiser ønsket antall dager. For å deaktivere automatisk fjerning av reglene for ubrukte programmer: 1. Åpne hovedprogramvinduet, og klikk koblingen Innstillinger øverst i vinduet. 2. I vinduet som åpnes, under delen Beskyttelse, velger du komponenten Sikkerhetssone. 3. Under seksjonen Ekstra, fjern merkingen i boksen Slett regler for programmer som er inaktive i mer enn for den valgte komponenten. BESKYTTE OPERATIVSYSTEM-RESSURSER OG IDENTITETSDATA Sikkerhetssone styrer om programmer skal ha lov til å utføre handlinger på ulike ressurskategorier i operativsystemet og identitetsdata. Spesialister hos Kaspersky Lab har konfigurert de forhåndsinnstilte kategoriene for beskyttede ressurser. Du kan ikke redigere denne listen. Du kan imidlertid utvide denne listen ved å legge til brukerkategorier og/eller individuelle ressurser, eller stooppe kontroll av de valgte ressursene. Slik legger du til identitetsdata som du vil beskytte: 1. Åpne hovedprogramvinduet, og klikk koblingen Innstillinger øverst i vinduet. 2. I vinduet som åpnes, under delen Beskyttelse, velger du komponenten Sikkerhetssone. 3. Klikk på knappen Innstillinger for komponenten du har valgt. 4. I vinduet som åpnes, går du til kategorien Identitetsdata, og velger ønsket Kategori for identitetsdata i nedtrekkslisten Kategori. Deretter åpner du vinduet for å legge til ressurser ved å klikke Legg til. 121
122 B R U K E R V E I L E D N I N G 5. Vinduet Brukerressurs åpnes, der du kan klikke Bla gjennom-knappen og angi ønsket data, avhengig av hvilken ressurs du vil legge til. Etter du legger til en ressurs kan du redigere den og fjerne den ved å bruke knappene i øverste del av fanen. For å deaktivere kontrollen av en ressurs eller en kategori, fjern avmerking fra boksen ved siden av den. Slik oppretter du en kategori for identitetsdata du vil beskytte: 1. Åpne hovedprogramvinduet og klikk på knappen Innstillinger øverst i vinduet. 2. I vinduet som åpnes, under delen Beskyttelse, velger du komponenten Sikkerhetssone. 3. Klikk på knappen Innstillinger for komponenten du har valgt. 4. I vinduet som åpnes, går du til fanen Identitetsdata, og åpner vinduet for å legge til ressurser, ved å klikke koblingen Legg til kategori. 5. I vinduet Identitetsdata-kategorien som åpnes, angi et navn for den nye ressurskategorien. Slik legger du til innstillinger for operativsystemet og ressurser, som du vil beskytte: 1. Åpne hovedprogramvinduet og klikk på knappen Innstillinger øverst i vinduet. 2. I vinduet som åpnes, under delen Beskyttelse, velger du komponenten Sikkerhetssone. 3. Klikk på knappen Innstillinger for komponenten du har valgt. 4. I vinduet som åpnes, går du til kategorien Operativsystem, og velger ønsket kategori for operativsystemet i nedtrekkslisten Kategori. Deretter åpner du vinduet for å legge til ressurser ved å klikke Legg til. Etter du legger til en ressurs kan du redigere den og fjerne den ved å bruke knappene i øverste del av fanen. For å deaktivere kontrollen av en ressurs eller en kategori, fjern avmerking fra boksen ved siden av den. PROAKTIVT FORSVAR Dette avsnittet beskriver funksjonene i Kaspersky Small Office Security 2 for Personal Computer. Disse funksjonene finnes ikke i Kaspersky Small Office Security 2 for File Server. Proaktivt forsvar sikrer beskyttelse mot nye trusler som ennå ikke er lagt inn i databasene til Kaspersky Small Office Security. De forebyggende teknologiene til Proaktivt forsvar nøytraliserer nye trusler før de kan skade datamaskinen. I motsetning til teknologien som analyserer kode basert på oppføringer i Kaspersky Small Office Securitys databaser, gjenkjenner den preventive teknologien en ny trussel på datamaskinen på en serie handlinger utført av et program. Hvis en serie handlinger utført av et program virker mistenkelig, i henhold til aktivitetsanalyser, blokkerer Kaspersky Small Office Security aktivitetene til programmet. Hvis det for eksempel registreres at et program oppretter kopier av seg selv i nettverksressurser og i oppstartsmappen og systemregisteret, er det sannsynlig at dette programmet er en orm. Farlige handlingssekvenser omfatter også forsøk på å endre HOSTS-filen, skjult installasjon av drivere osv. Du kan slå av overvåkingen for enhver farlig aktivitet eller redigere overvåkingsreglene (se side 124) for aktiviteten. I motsetning til Sikkerhetssone, reagerer Proaktivt forsvar umiddelbart på en definert sekvens av et programs handlinger. Komponenten analyserer aktivitetene til alle programmene, inkludert de som er angitt som Klarert av komponenten Sikkerhetssone. Du kan opprette en gruppe med klarerte programmer (se side 123) for Proaktivt forsvar. Da vil du ikke bli varslet om aktivitetene til disse programmene. 122
123 A V A N S E R T E P R O G R A M I N N S T I L L I N G E R Hvis datamaskinen din kjører Microsoft Windows XP Professional x64-utgave, Microsoft Windows Vista, Microsoft Windows Vista x64, Microsoft Windows 7 eller Microsoft Windows 7 x64, brukes ikke denne kontrollprosedyren på alle hendelser. Det skyldes bestemte funksjoner i disse operativsystemene. For eksempel brukes det ikke fullstendige kontrollprosedyrer ved sending av data via klarerte programmer og ved mistenkelige systemaktiviteter. I DETTE AVSNITTET: Aktivere og deaktivere Proaktivt forsvar Opprette en gruppe med klarerte programmer Bruke listen over farlige aktiviteter Endre regelen for overvåking av farlig aktivitet Tilbakestille handlingene til et skadelig program AKTIVERE OG DEAKTIVERE PROAKTIVT FORSVAR Som standard er Proaktivt forsvar aktivert, og kjører i optimal modus. Om nødvendig kan du deaktivere Proaktivt forsvar. For å aktivere eller deaktivere Proaktivt forsvar, utfør følgende trinn: 3. Gå til delen Beskyttelse til venstre i vinduet, og velg komponenten Proaktivt forsvar. 4. I den høyre del av vinduet, fjern avkryssing av Aktiver Proaktivt forsvar-boksen hvis du trenger å deaktivere denne komponenten. Merk av i denne boksen dersom du må aktivere komponenten. OPPRETTE EN GRUPPE MED KLARERTE PROGRAMMER Programmer gjenkjent av Sikkerhetssone-komponenten som Klarert utgjør ikke noen trussel for systemet. Aktivitetene deres overvåkes likevel av Proaktivt forsvar. Du kan opprette en gruppe med klarerte programmer; Proaktivt forsvar vil ikke overvåke aktiviteten deres. Som standard inkluderer listen over klarerte programmer med godkjente digitale signaturer og programmer fra Kaspersky Security Network-databasen. For å endre innstillingen til den klarerte program-gruppen, utfør følgende trinn: 3. Gå til delen Beskyttelse til venstre i vinduet, og velg komponenten Proaktivt forsvar. 4. I den høyre delen av vinduet, i Klarerte programmer-delen merk av boksene ved siden av innstillingene som er nødvendige. 123
124 B R U K E R V E I L E D N I N G BRUKE LISTEN OVER FARLIGE AKTIVITETER Listen over handlinger typisk for farlig aktivitet kan ikke redigeres. Du kan skru av overvåking av en eller flere farlige aktiviteter. Å skru av overvåking av en eller flere farlige aktiviteter: 3. Gå til delen Beskyttelse til venstre i vinduet, og velg komponenten Proaktivt forsvar. 4. Klikk på knappen Innstillinger i høyre del av vinduet. 5. I Proaktivt forsvar-vinduet som åpner seg, fjern avmerket i boksen ved siden av typen aktivitet som du ikke ønsker å overvåke. ENDRE REGELEN FOR OVERVÅKING AV FARLIG AKTIVITET Handlinger til programmer klassifisert som farlig aktivitet kan ikke redigeres. Du kan utføre følgende handlinger: skru av overvåking av enhver aktivitet (se side 124); opprette en eksklusjonsliste, ved å føre opp programmer med aktiviteter som du ikke vurderer som farlig; redigere regelen som Proaktivt forsvar bruker når det oppdager farlig aktivitet. For å endre regelen: 3. Gå til delen Beskyttelse til venstre i vinduet, og velg komponenten Proaktivt forsvar. 4. Klikk på knappen Innstillinger i høyre del av vinduet. 5. I Proaktivt forsvar-vinduet som åpner seg, i Hendelse-kolonnen, velg den påkrevde hendelsen der du ønsker å redigere regelen. 6. Konfigurer innstillingen for den valgte hendelsen ved å bruke koblinger i Regelbeskrivelse. For eksempel: a. Klikk på koblingen med den forhåndsinnstilte handlingen og velg ønsket handling i Velg handling-vinduet som åpnes. b. Klikk på lenken med den forhåndsinnstilte tidsperioden (ikke for noen aktivitetstype), og i vinduet Oppdagelse av skjulte prosesser som åpnes, angi skanneintervall for skjulte prosesser. c. Klikk På / av-koblingen for å indikere at en rapport på oppgaveutføring skal opprettes. TILBAKESTILLE HANDLINGENE TIL ET SKADELIG PROGRAM Proaktivt forsvar gjør det mulig å tilbakestille skadelig aktivitet i systemet. Når Kaspersky Small Office Security kjører i automatisk modus, utføres som standard tilbakestillingen av malwarehandlinger automatisk når komponenten Proaktivt forsvar oppdager skadelig aktivitet. Ved arbeid i interaktivt modus (se siden 40), kan du endre handlingen som skal utføres ved oppdaging av skadelig aktivitet. 124
125 A V A N S E R T E P R O G R A M I N N S T I L L I N G E R Prosedyren med å tilbakestille operasjoner utført av skadelig programvare påvirker et definert sett med data. Det fører ikke til noen negative konsekvenser for operativsystemet eller dataintegriteten til datamaskinen din. For å konfigurere tilbakestilling av operasjoner utført av skadelig programvare, utfør følgende trinn: 3. Gå til delen Beskyttelse til venstre i vinduet, og velg komponenten Proaktivt forsvar. 4. I høyre del av vinduet, under delen Ekstra, velger du ønsket respons på skadelige handlinger. NETTVERKBESKYTTELSE Alle beskyttelseskomponenter, verktøy og innstillinger i Kaspersky Small Office Security gir deg sikkerhet og kontroll over datamaskinens nettverksaktiviteter. Avsnittene nedenfor inneholder detaljert informasjon om prinsippene for operasjon og konfigurasjon av Brannmur, Nettverkangrepsblokkering, Nettverksovervåker, skanning av sikre tilkoblinger, proxy-serverinnstillinger og overvåking av nettverksporter. I DETTE AVSNITTET: Brannmur Nettverkangrepsblokkering Skanning av krypterte tilkoblinger Nettverksovervåker Konfigurere proxy-serveren Opprette en liste over porter som skal overvåkes BRANNMUR Brannmuren sørger for sikker bruk av datamaskinen i lokale nettverk og på Internett. Komponenten filtrerer all nettverksaktivitet i henhold til nettverksreglene i Sikkerhetssone. En nettverksregel er en handling som Brannmur utfører når det oppdages et tilkoblingsforsøk med en bestemt status. Hver nettverkstilkobling tildeles en status. Den defineres av angitte innstillinger som for eksempel retning og protokoll for dataoverføringen, og adresser og porter som tilkoblingen opprettes på. Brannmuren analyserer innstillingene til nettverkene som datamaskinen kobler seg til. Hvis programmet arbeider i interaktiv modus, vil brannmuren be deg om å angi statusen til det tilkoblede nettverket den første gangen du kobler deg til. Hvis interaktiv modus er deaktivert, vil brannmuren definere statusen basert på nettverkstype, adresseområder og andre spesifikasjoner. Du kan endre statusen til nettverkstilkoblingen manuelt. I Kaspersky Small Office Security 2 for File Server er brannmuren deaktivert som standard. 125
126 B R U K E R V E I L E D N I N G I DETTE AVSNITTET: Aktivere og deaktivere brannmuren Endre nettverksstatus Utvide området nettverksadresser Arbeide med brannmurregler Konfigurering av varslinger om endringer på nettverket Avanserte Brannmurinnstillinger AKTIVERE OG DEAKTIVERE BRANNMUREN Som standard er brannmuren aktivert og fungerer i normal modus. Om nødvendig kan du deaktivere brannmuren. For å aktivere eller deaktivere Brannmuren, utfør følgende trinn: 3. I den venstre delen av vinduet, i Beskyttelse-delen, velg Brannmur-komponenten. 4. I den høyre del av vinduet, fjern avkryssing av Aktiver Brannmur-boksen hvis du trenger å deaktivere denne komponenten. Merk av i denne boksen dersom du må aktivere komponenten. ENDRE NETTVERKSSTATUS Statusen for nettverkstilkobling påvirker regelverket som brukes til å filtrere nettverksaktivitet for den tilkoblingen. Du kan endre nettverksstatusen, om nødvendig. For å endre statusen for nettverkstilkobling: 1. Åpne hovedprogramvinduet og klikk på knappen Innstillinger øverst i vinduet. 2. I den venstre delen av vinduet, i Beskyttelse-delen, velg Brannmur-komponenten. 3. Klikk på knappen Innstillinger for komponenten du har valgt. 4. Velg en aktiv nettverkstilkobling på fanen Nettverk i vinduet som åpnes og klikk på koblingen Rediger. 5. I vinduet som åpner seg, velg ønsket status fra rullegardinlisten på Egenskaper-fanen. UTVIDE OMRÅDET NETTVERKSADRESSER Hvert nettverk matcher ett eller flere IP-adresseområder. Hvis du kobler deg til et nettverk og du har tilgang til et undernettverk i dette nettverket via en ruter, kan du manuelt legge til undernettverk som er tilgjengelige via ruteren. 126
127 A V A N S E R T E P R O G R A M I N N S T I L L I N G E R Eksempel: Du kobler deg til nettverket på et kontor i bedriften din, og vil bruke samme filtreringsregler for kontoret der du er tilkoblet direkte og for kontorene som er tilgjengelige via nettverket. Få tak i nettverksadressene til de aktuelle kontorene fra nettverksadministrator og legg dem til. Slik utvider du området nettverksadresser: 1. Åpne hovedprogramvinduet, og klikk koblingen Innstillinger øverst i vinduet. 2. I den venstre delen av vinduet, i Beskyttelse-delen, velg Brannmur-komponenten. 3. Klikk på knappen Innstillinger for komponenten du har valgt. 4. Velg en aktiv nettverkstilkobling på fanen Nettverk i vinduet som åpnes og klikk på koblingen Rediger. 5. Klikk på koblingen Legg til i kategorien Egenskaper i delen Ekstra undernettverk i vinduet som åpnes. 6. Angi en IP-adresse eller en adressemaske i vinduet IP-adresse som åpnes. ARBEIDE MED BRANNMURREGLER Brannmuren følger to regeltyper: Pakkeregler. Disse brukes for å stille restriksjoner for pakker uavhengig av programmet. Slike regler begrenser typisk innkommende aktivitet på angitte TCP- og UDP-porter og filtrerer ICMP-meldinger. Programregler. Disse brukes for å angi begrensninger på nettverksaktivitet til et angitt program. Slike regler tillater fininnstilling av aktivitetsfiltreringen, for eksempel når en bestemt type nettverkstilkoblinger er blokkert for noen programmer, men er tillatt for andre. Pakkeregler har høyere prioritet enn programregler. Hvis både pakkeregler og programregler gjelder for samme type nettverksaktivitet, følger behandlingen av nettverksaktiviteten pakkereglene. Dessuten kan du sette en prioritet for hver regel. O P P R E T T E E N P A K K E R E G E L Pakkeregler består av et sett med betingelser og operasjoner over pakker utført når disse betingelsene er tilfredsstilt. Ved opprettelsen av pakkeregler, husk at de har prioritet over programreglene. For å opprette en pakkeregel: 1. Åpne hovedprogramvinduet og klikk på knappen Innstillinger øverst i vinduet. 2. I den venstre delen av vinduet, i Beskyttelse-delen, velg Brannmur-komponenten. 3. Klikk på knappen Innstillinger for komponenten du har valgt. 4. I vinduet som åpner seg - på fanen Filtreringsregler, velg gruppen Pakkeregler lenken Legg til. 5. I vinduet Nettverksregel som åpnes, spesifiser ønskede innstillinger og klikk OK. 6. Tildel en prioritet til den nye regelen ved å flytte den opp eller ned på listen ved å bruke Flytt opp og Flytt nedkoblingene. Etter at du har opprettet regelen, kan du redigere innstillingene eller slette den ved å bruke koblingene på nedre del av fanen. For å deaktivere regelen, fjern markeringen i boksen ved siden av navnet til regelen. 127
128 B R U K E R V E I L E D N I N G R E D I G E R E G R U P P E R E G L E R På samme måte som for komponenten Sikkerhetssone, er standardfunksjonen til Brannmur å filtrere et programs nettverksaktivitet i henhold til reglene for gruppen som dette programmet tilhører. Nettverksreglene til en klareringsgruppe definerer hvilke rettigheter for tilgang til ulike nettverk som kan gis til programmene som tilhører denne gruppen. Du kan redigere de forhåndsinnstilte nettverksreglene til en gruppe. For å endre en gruppes nettverksregel: 1. Åpne hovedprogramvinduet og klikk på knappen Innstillinger øverst i vinduet. 2. I den venstre delen av vinduet, i Beskyttelse-delen, velg Brannmur-komponenten. 3. Klikk på knappen Konfigurere regler for den valgte komponenten. 4. I vinduet som åpnes, velger du en gruppe, høyreklikker for å åpne hurtigmenyen og velger deretter alternativet du ønsker: Tillat, Nekt eller Be om handling. R E D I G E R E P R O G R A M R E G L E R Du kan opprette nettverksregler for individuelle programmer. Nettverksreglene for et program har høyere prioritet enn nettverksreglene for en gruppe. Om nødvendig kan du opprette nettverksregler for programmer (se side 119) ved å bruke Sikkerhetssone-komponenten. For å opprette en programregel, vennligst gjør følgende: 1. Åpne hovedprogramvinduet, og klikk koblingen Innstillinger øverst i vinduet. 2. I den venstre delen av vinduet, i Beskyttelse-delen, velg Brannmur-komponenten. 3. Klikk på knappen Innstillinger for komponenten du har valgt. 4. I vinduet som åpner seg - på fanen Filtreringsregler, velg regelgruppe for et program og klikk på lenken Legg til. 5. Konfigurer nettverksregelen i Nettverksregel-vinduet som åpner seg. 6. Tildel en prioritet til den nye regelen ved å flytte den opp eller ned på listen ved å bruke Flytt opp og Flytt nedkoblingene. Etter at du har opprettet regelen, kan du redigere innstillingene eller slette den ved å bruke koblingene på nedre del av fanen. For å deaktivere regelen, fjern markeringen i boksen ved siden av navnet til regelen. KONFIGURERING AV VARSLINGER OM ENDRINGER PÅ NETTVERKET Innstillinger av nettverkstilkoblinger kan endres under operasjon. Du kan motta varslinger av endringer i innstillingene. For å aktivere varslinger om endringer på nettverkstilkoblingsinnstillingene: 1. Åpne hovedprogramvinduet og klikk koblingen Innstillinger øverst i hovedprogramvinduet; 2. I den venstre delen av vinduet, i Beskyttelse-delen, velg Brannmur-komponenten. 3. Klikk på knappen Innstillinger for komponenten du har valgt. 4. Velg en aktiv nettverkstilkobling på fanen Nettverk i vinduet som åpnes og klikk på koblingen Rediger. 5. I vinduet som åpner seg, merk av i boksene for de hendelsene du ønsker å motta varsler på Ekstra-fanen. 128
129 A V A N S E R T E P R O G R A M I N N S T I L L I N G E R AVANSERTE BRANNMURINNSTILLINGER Du kan angi de avanserte innstillingene for brannmuren, slik som tillatelse til aktiv modus i FTP, tilkoblingsblokkering hvis det ikke kan spørres om handling (programgrensesnitt ikke er lastet), og funksjonering til systemet slår seg av. Som standard er alle innstillingene aktivert. For å endre avanserte innstillinger til brannmuren: 1. Åpne hovedprogramvinduet, og klikk koblingen Innstillinger øverst i vinduet. 2. I den venstre delen av vinduet, i Beskyttelse-delen, velg Brannmur-komponenten. 3. Klikk på knappen Innstillinger for komponenten du har valgt. 4. I vinduet som åpnes, på fanen Filtreringsregler, klikk på knappen Ekstra. 5. I Ekstra-vinduet som åpner seg, merk av / fjern merking av boksene ved siden av de ønskede innstillingene. NETTVERKANGREPSBLOKKERING Nettverkangrepsblokkering skanner innkommende trafikk for aktivitet som er typisk for nettverksangrep. Når det oppdages et angrepsforsøk, blokkerer Kaspersky Small Office Security umiddelbart alle nettverksaktiviteter fra datamaskinen som forsøker å angripe datamaskinen din. Som standard varer blokkeringen i en time. Du kan redigere blokkeringsinnstillingene (se side 131). Det vil vises en advarsel på skjermen, som informerer deg om at det er gjort forsøk på å utføre et nettverksangrep, med spesifikk informasjon om datamaskinen som angrepet ble startet fra. Beskrivelser av kjente nettverksangrep (se avsnitt "Typer oppdagede nettverksangrep" på side 129) og metoder for å bekjempe dem, er gitt i Kaspersky Small Office Securitydatabaser. Listen over angrep som Nettverkangrepsblokkering kan oppdage, oppdateres når programdatabasene oppdateres (se avsnitt "Oppdatering" på side 71). I DETTE AVSNITTET: Typer oppdagede nettverksangrep Aktivere og deaktivere Nettverkangrepsblokkering Redigere blokkeringsinnstillingene TYPER OPPDAGEDE NETTVERKSANGREP I disse dager skjer det mange nettverksangrep. Disse angrepene utnytter sårbarheter i operativsystemet og annen programvare (systemprogramvare eller annen programvare) installert på datamaskinen. For å sørge for at datamaskinen er sikker må du vite hva slags type nettverksangrep du kan komme ut for. Kjente nettverksangrep kan deles inn i tre hovedgrupper: Portskann denne typen trussel er ikke et angrep i seg selv, men kommer vanligvis i forkant av et angrep, siden det er en av de vanlige måtene å hente inn informasjon om en datamaskin på avstand på. UDP/TCPportene som brukes av nettverksverktøyene på datamaskinen som en inntrenger forsøker seg på blir skannet for å finne ut hva slags status de har (lukket eller åpen). Skanning av porter kan fortelle en datasnoker hvilke typer angrep som kan benyttes mot systemet, og hvilke typer som ikke kan benyttes. I tillegg hjelper informasjonen innhentet av skannet (en modell av systemet) datasnokeren til å finne ut hvilket operativsystem den eksterne datamaskinen bruker. Dette begrenser i sin tur antall potensielle angrep, og dermed hvor lang tid det tar å gjennomføre dem. Det hjelper også datasnokeren til å forsøke å utnytte sårbarhetene som ofte finnes på operativsystemet. 129
130 B R U K E R V E I L E D N I N G DoS-angrep, eller tjenestenektangrep, er angrep som gir systemet ustabil ytelse eller fører til at det stopper opp. Angrep av denne typen kan påvirke hvor operative informasjonstjenestene er (f.eks. blokkering av tilgang til Internett). Det er to grunnleggende typer DoS-angrep: datamaskinen som er mål for angrepet blir sendt spesielle pakker som den ikke forventer, som forårsaker at systemet starter på nytt eller stopper; datamaskinen som er mål for angrepet blir sendt mange pakker innenfor et tidsrom som den ikke klarer å håndtere, slik at systemressursene blir overbelastet. De mest åpenbare eksemplene på denne gruppen angrep er følgende typer: Ping of death -angrep som består i å sende en ICMP-pakke som er større enn maksimalverdien på 64 KB. Dette angrepet kan føre til at noen operativsystemer stopper opp. LAND-angrep (LAN-tjenestenektangrep) består i å sende en forespørsel til en åpen port på datamaskinen som er mål for angrepet, om å etablere kontakt med seg selv. Angrepet får datamaskinen til å gå i en løkke som øker belastningen på prosessoren og kan føre til at enkelte operativsystemer stopper opp. ICMP-angrep består i å sende et stort antall ICMP-pakker til datamaskinen. Datamaskinen forsøker å svare på hver innkommende pakke, hvilket får prosessoren til å knele. SYN-angrep består i å sende et stort antall forespørsler til en ekstern datamaskin for å etablere en falsk forbindelse. Systemet tildeler bestemte ressurser til hver forbindelse, hvilket tømmer systemet fullstendig for ressurser, og datamaskinen slutter å respondere på andre forsøk på å oppnå forbindelse. Inntrengingsangrep, som forsøker å ta kontroll over datamaskinen. Dette er den farligste typen angrep, for hvis det lykkes, kan inntrengeren ta full kontroll over datamaskinen. Datasnokere bruker slike angrep for å få kofidensiell informasjon fra en ekstern datamaskin (f.eks. kredittkortnumre eller passord) eller for å komme seg inn på systemet for å bruke systemressurser for skadelige formål senere (f.eks. bruke datamaskinen i et zombie-nettverk, eller som en plattform for nye angrep). Denne gruppen er den største, målt i antall angrep. De kan deles inn i tre grupper, avhengig av operativsystemet på brukerens datamaskin: MS Windows-angrep, Unix-angrep og den vanlige gruppen for nettverkstjenester tilgjengelig for begge operativsystemene. Følgende typer angrep er mest vanlig blant de som bruker nettverksressurser for operativsystem: Bufferoverløp-angrep. Bufferoverløp kan forårsakes av mangel på (eller utilstrekkelig med) kontroll under arbeid med datatabeller. Dette er en av de eldste sårbarhetstypene, og den letteste for datasnokere å utnytte. Formatstreng-angrep. Formatstreng-feil oppstår som følge av utilstrekkelig kontroll med input-verdier for I/O-funksjoner, som f.eks. printf(), fprintf(), scanf() og andre fra standard C-biblioteket. Hvis et program har denne sårbarheten, kan datasnokeren sende forespørsler opprettet med en spesiell teknikk og ta full kontroll over datamaskinen. Systermer for oppdaging av inntrengere analyserer og hindrer automatisk forsøk på å utnytte disse sårbarhetene i de fleste vanlige nettverkstjenestene (FTP, POP3, IMAP), hvis de kjører på brukerens datamaskin. Angrep rettet mot datamaskiner med Microsoft Windows baserer seg på bruk av sårbarheter i programvaren installert på en datamaskin (som f.eks. MS SQL Server, MS Internet Explorer, Messenger, og systemkomponenter som er tilgjengelig via nettverket DCom, SMB, Wins, LSASS, IIS5). I tillegg kan bruk av forskjellige skadelige skript, deriblant skript behandlet av MS Internet Explorer og ormer av type Helkern, bli klassifisert som isolerte tilfeller av inntrengingsangrep. Essensen i denne angrepstypen består i å sende en spesiell type UDP-pakker til en ekstern datamaskin som kan utføre skadelig kode. 130
131 A VAN S E R T E P R O G R A M I N N S T I L L I N G E R AKTIVERE OG DEAKTIVERE NETTVERKANGREPSBLOKKERING Nettverkangrepsblokkering er aktivert som standard, og kjører i optimal modus. Om nødvendig kan du deaktivere Nettverkangrepsblokkering. For å aktivere eller deaktivere Nettverkangrepsblokkering: 3. I den venstre delen av vinduet, i Beskyttelse, velg Nettverkangrepsblokkering. 4. I den høyre del av vinduet, fjern avkryssing av Aktiver Nettverkangrepsblokkering-boksen hvis du trenger å deaktivere denne komponenten. Merk av i denne boksen dersom du må aktivere komponenten. REDIGERE BLOKKERINGSINNSTILLINGENE Som standard blokkerer Nettverkangrepsblokkering aktiviteten i en time for en datamaskin som angripes. Du kan avbryte blokkering av den utvalgte datamaskinen eller endre tiden for blokkering. For å endre tidspunkt for når datamaskinen som utfører angrepet vil bli blokkert: 3. I den venstre delen av vinduet, i Beskyttelse, velg Nettverkangrepsblokkering. 4. I den høyre delen av vinduet, merk av i boksen Legg datamaskinen som blokkerer til listen over blokkerte datamaskiner og spesifiser tiden for blokkering. For å fjerne blokkeringen av datamaskinen som utfører et angrep: 2. Åpne delen Beskyttelsessenter til venstre i vinduet. 3. I høyre del av vinduet, i seksjonen Internettaktiviteter, klikker du på lenken Nettverksovervåker for å åpne vinduet Nettverksovervåker. 4. Velg den blokkerte datamaskinen på fanen Blokkerte datamaskiner og lås den opp ved hjelp av lenken Fjern blokkering. SKANNING AV KRYPTERTE TILKOBLINGER Tilkobling ved hjelp av SSL/TLS-protokoller beskytter datautvekslingskanalen på Internett. SSL/TLS-protokoller kan identifisere partene som utveksler data ved hjelp av elektroniske sertifikater, koder data som overføres og sikrer deres integritet under overføringen. Disse funksjonene av protokollen brukes av hackere til å spre skadelige programmer siden de fleste antivirusprogrammene ikke skanner SSL/TLS-trafikk. Kaspersky Small Office Security skanner krypterte tilkoblinger med et sertifikat fra Kaspersky Lab. Hvis et ugyldig sertifikat oppdages ved tilkobling til serveren (for eksempel hvis sertifikatet er erstattet av en inntrenger), vil en melding komme opp med et forslag om å enten godta eller avvise sertifikatet. 131
132 B R U K E R V E I L E D N I N G Hvis du er sikker på at en tilkobling med et webområde alltid er trygt, til tross for et ugyldig sertifikat, kan du legge webområdet til i listen over Klarerte URLer. Kaspersky Small Office Security vil ikke lengre skanne den krypterte tilkoblingen til dette webområdet. For å aktivere skanning av krypterte tilkoblinger, vennligst gjør følgende: 3. I venstre del av vinduet, i Beskyttelse, velg underkategorien Nettverk. 4. I høyre del av vinduet, kryss av i boksen Skann krypterte tilkoblinger, og klikk på knappen Installer sertifikat. 5. I vinduet som åpnes, klikk Installer sertifikat-knappen. Dette vil starte en veiviser med instruksjoner for en vellykket installasjon av sertifikatet. Den automatiske installasjonen av sertifikatet vil kun være tilgjengelig i Microsoft Internet Explorer. For å skanne krypterte tilkoblinger i Mozilla Firefox eller Opera, må du installere Kaspersky Lab-sertifikatet manuelt. SKANNING AV KRYPTERTE TILKOBLINGER I MOZILLA FIREFOX Mozilla Firefox-nettleseren bruker ikke Microsoft Windows sertifikat-lagringsstedet. For å skanne SSL-tilkoblinger under bruk av Firefox, må du installere Kaspersky Lab-sertifikatet manuelt. Slik installerer du Kaspersky Lab-sertifikatet: 1. I nettlesermenyen, velg Verktøy Innstillinger-elementet. 2. I vinduet som åpnes, velg du Ekstra. 3. I Sertifikater velg Sikkerhet-fanen og klikk på knappen Vis sertifikater. 4. I vinduet som åpnes, velg Myndigheter-fanen og klikk Gjenopprett-knappen. 5. I vinduet som åpnes, velg Kaspersky Lab sertifikatfilen. Banen til Kaspersky Lab-sertifikatfilen er som følger: %AlleBrukereProfil%\Application Data\Kaspersky Lab\AVP9\Data\Cert\(fake)Kaspersky Anti-Virus personal root certificate.cer. 6. I vinduet som åpnes, kryss av i boksene for å velge handlinger som skal skannes med sertifikatet installert. For å vise informasjon om sertifikatet, klikk på Vis-knappen. Slik installerer du sertifikatet for Mozilla Firefox versjon 3.x: 1. I nettlesermenyenvelger du oppføringen Verktøy Innstillinger. 2. I vinduet som åpnes, velg du Ekstra. 3. På Kryptering-fanen, klikk på Vis sertifkater-knappen. 4. I vinduet som åpnes, velg Myndigheter-fanen og klikk Importer-knappen. 5. I vinduet som åpnes, velg Kaspersky Lab sertifikatfilen. Banen til Kaspersky Lab-sertifikatfilen er som følger: %AlleBrukereProfil%\Application Data\Kaspersky Lab\AVP9\Data\Cert\(fake)Kaspersky Anti-Virus personal root certificate.cer. 6. I vinduet som åpnes, kryss av i boksene for å velge handlinger som skal skannes med sertifikatet installert. For å vise informasjon om sertifikatet, klikk på Vis-knappen. 132
133 A V A N S E R T E P R O G R A M I N N S T I L L I N G E R Hvis datamaskinen kjører under Microsoft Windows Vista, er banen til Kaspersky Lab-sertifikatfilen som følger: %AllUsersProfile%\Kaspersky Lab\AVP9\Data\Cert\(fake)Kaspersky Anti-Virus personal root certificate.cer. SKANNING AV KRYPTERTE TILKOBLINGER I OPERA Opera-nettleseren bruker ikke Microsoft Windows sertifikat-lagringsstedet. For å skanne SSL-tilkoblinger ved bruk av Opera må du installere Kaspersky Lab-sertifikatet manuelt. Slik installerer du Kaspersky Lab-sertifikatet: 1. I nettlesermenyen, velg Verktøy Innstillinger-elementet. 2. I vinduet som åpnes, velg du Ekstra. 3. I venstre del av vinduet, velg Sikkerhet-fanen og klikk Håndter sertifikater-knappen. 4. I vinduet som åpnes, velg Leverandører-fanen og klikk Importer-knappen. 5. I vinduet som åpnes, velg Kaspersky Lab sertifikatfilen. Banen til Kaspersky Lab-sertifikatfilen er som følger: %AlleBrukereProfil%\Application Data\Kaspersky Lab\AVP9\Data\Cert\(fake)Kaspersky Anti-Virus personal root certificate.cer. 6. I vinduet som åpnes, klikk Installer-knappen. Kaspersky Labs sertifikat installeres. For å vise informasjon om sertifikatet, og velge handlinger for hvilke sertifikatet skal brukes, velg sertifikatet i listen og klikk Vis-knappen. For å installere Kaspersky Labs sertifikat for Opera versjon 9.x: 1. I nettlesermenyen, velg Verktøy Innstillinger. 2. I vinduet som åpnes, velg du Ekstra. 3. I venstre del av vinduet, velg Sikkerhet-fanen og klikk Håndter sertifikater-knappen. 4. I vinduet som åpnes, velg Myndigheter-fanen og klikk Importer-knappen. 5. I vinduet som åpnes, velg Kaspersky Lab sertifikatfilen. Banen til Kaspersky Lab-sertifikatfilen er som følger: %AlleBrukereProfil%\Application Data\Kaspersky Lab\AVP9\Data\Cert\(fake)Kaspersky Anti-Virus personal root certificate.cer. 6. I vinduet som åpnes, klikk Installer-knappen. Kaspersky Labs sertifikat installeres. Hvis datamaskinen kjører under Microsoft Windows Vista, er banen til Kaspersky Lab-sertifikatfilen som følger: %AllUsersProfile%\Kaspersky Lab\AVP9\Data\Cert\(fake)Kaspersky Anti-Virus personal root certificate.cer. NETTVERKSOVERVÅKER Nettverksovervåker er et verktøy som brukes til å vise informasjon om nettverksaktiviteter i sanntid. For å starte Nettverksovervåker: 2. Åpne delen Beskyttelsessenter til venstre i vinduet. 3. Klikk på koblingen Nettverksovervåket for å åpne vinduet Nettverksovervåker, der du vil se informasjon om nettverksaktivitetene. 133
134 B R U K E R V E I L E D N I N G KONFIGURERE PROXY-SERVEREN Hvis datamaskinens Internett-tilkobling er etablert via en proxy-server, må du kanskje redigere tilkoblingsinnstillingene. Kaspersky Small Office Security bruker disse innstillingene for visse beskyttelseskomponenter, samt for oppdatering av databaser og programmoduler. Om ditt nettverk inkluderer en proxy-server som benytter en port som ikke er standard, bør du legge til portnummeret i listen over porter som overvåkes (se avsnitt "Opprette en liste over porter som skal overvåkes" på side 134). For å konfigurere proxy-serveren: 3. Velg underkategorien Proxy-server i delen Generelle innstillinger til venstre i vinduet. 4. Merk av i ruten Bruk proxy-server og konfigurer tilkoblingen til proxy-serveren. OPPRETTE EN LISTE OVER PORTER SOM SKAL OVERVÅKES Slike beskyttelseskomponenter som E-post-Antivirus, Anti-Spam, Web-Antivirus og IM-Antivirus overvåker datastrømmer som overføres via spesifikke protokoller og passerer visse åpne TCP-porter på datamaskinen. For eksempel skanner E- post-antivirus informasjon overført via SMTP, mens Web-Antivirus skanner informasjon overført via HTTP, HTTPS og FTP. Du kan aktivere overvåking alle eller bare valgte nettverksporter. Hvis du konfigurerer produktet til å overvåke valgte porter, kan du spesifisere listen over programmer, for hvilke alle porter blir overvåket. Vi anbefaler at du utvider denne listen ved å inkludere programmene som mottar og sender data via FTP. For å legge til en port på listen over porter som overvåkes: 3. I venstre del av vinduet, i Beskyttelse, velg underkategorien Nettverk. 4. Klikk på Velg-knappen i høyre del av vinduet. Vinduet Nettverksporter åpnes. 5. Klikk Legg til-lenken under listen over porter i øvre del av vinduet for å åpne vinduet Nettverksport-vinduet, skriv inn nummeret og beskrivelsen til en port. For å ekskludere en port fra listen over porter som overvåkes: 3. I venstre del av vinduet, i Beskyttelse, velg underkategorien Nettverk. 4. Klikk på Velg-knappen i høyre del av vinduet. Vinduet Nettverksporter åpnes. 5. I listen over porter i øvre del av vindet, fjern avmerking ved siden av beskrivelsen av porten som skal ekskluderes. 134
135 A V A N S E R T E P R O G R A M I N N S T I L L I N G E R For å opprette listen over programmer for hvilke du ønsker å overvåke alle porter: 3. I venstre del av vinduet, i Beskyttelse, velg underkategorien Nettverk. 4. Klikk på Velg-knappen i høyre del av vinduet. Vinduet Nettverksporter åpnes. 5. Merk av i boksen Overvåk alle porter for spesifiserte programmer, og i listen med programmer underfor, merk av i boksene ved navnene på programmer for hvilke alle porter skal overvåkes. 6. Hvis et program ikke er inkludert i listen, legg det til som følger: a. For å velge en metode for å legge til et program i listen, åpne menyen ved å klikke lenken Legg til under listen over programmer, og velg et alternativ fra menyen: Velg Bla gjennom for å spesifisere plasseringen av den kjørbare filen. Etter du har valgt den kjørbare filen åpner vinduet Programmer. Velg Programmer for å velge et program fra listen over programmer som er aktive i øyeblikket. Når du har valgt programmet, vil vinduet Program åpnes. 7. I Program-vinduet, skriv inn beskrivelsen for det valgte programmet. KLARERT SONE Klarert sone er den brukerdefinerte listen over objekter som ikke skal kontrolleres av programmet. Med andre ord er det et sett med eksklusjoner fra beskyttelsesomfanget til Kaspersky Small Office Security. Klarert sone er opprettet basert på listen over klarerte prorammer (se avsnitt "Lage en liste over klarerte programmer" på side 136) og eksklusjonsregler (se avsnitt "Opprette eksklusjonsregler" på side 136), med hensyn til egenskapene til objektene behandlet og programmene som er installert på datamaskinen. Det kan være nødvendig å inkludere objekter i den klarerte sonen, ro eksempel hvis Kaspersky Small Office Security blokkerer tilgang til et objekt eller program, og du er sikker på at dette objektet/programmet er helt ufarlig. Hivs du for eksempel tror at objekter som brukes av Notisblokk i Microsoft Windows, er ufarlige og ikke krever skanning, kan du legge til Notisblokk i listen over klarerte programmer for å ekskludere skanning av objekter som brukes av denne prosessen. Enkelte handlinger som klassifiseres som farlige, kan anses som sikre av flere programmer. Derfor vil programmer som veksler mellom tastaturoppsett, som for eksempel Punto Switcher, ofte fange opp tekst som skrives inn på tastaturet. Hvis du vil ta hensyn til de spesifikke funksjonene i slik programmer, og deaktivere overvåking av deres aktiviteter, anbefaler vi at du legger dem til i listen over klarerte programmer. Når et program legges til i listen over klarerte programmer, kontrolleres ikke lenger deres filer og nettverksaktiviteter (inkludert de som er mistenkelige). Det samme gjelder deres forsøk på å få tilgang til systemregisteret. Kjørbare filer og prosessene til klarerte programmer skannes imidlertid etter viruser som før. Hvis du vil ekskludere et program helt fra skanningen, bør du bruke eksklusjonsregler. Ved å ekskludere klarerte programmer fra skanningen unngår du problemer som gjelder programmets kompatibilitet med andre programmer (f.eks. problemer som dobbeltskanning av nettverkstrafikk eller av en tredjeparts datamaskin av både Kaspersky Small Office Security og et annet antivirus-program). Det forbedrer også datamaskinens ytelse, noe som er kritisk når du bruker serverprogrammer. I sin tur gjør eksklusjonsreglene til klarert sone at man har mulighet til å jobbe med lovlige programmer som kan tas i bruk av inntrengere for å øve skade på maskin eller data. Disse programmene har ingen skadelige funksjoner, men de kan brukes som hjelpekomponenter for et skadelig program. Denne kategorien inkluderer eksterne administrasjonsprogrammer, IRC-klienter, FTP-servere, ulike verktøy for å stanse eller skjule prosesser, keyloggere, 135
136 B R U K E R V E I L E D N I N G hackeprogrammer for passord, oppringingsprogrammer og andre. Sike programmer kan blokkeres av Kaspersky Small Office Security. Hvis du vil unngå blokkering av disse programmene, kan du konfigurere eksklusjonsregler. Eksklusjonsregel er en rekke vilkår som bestemmer at et objekt ikke skal skannes av Kaspersky Small Office Security. I alle andre tilfeller skannes objektet av alle beskyttelseskomponentene i henhold til deres respektive innstillinger. Eksklusjonsregler for Klarert sone kan brukes av flere programkomponenter, for eksempel Fil-Antivirus (se avsnitt "Web- Antivirus" på side 76), E-post-Antivirus, Web-Antivirus eller når det kjøres virusskanning. I DETTE AVSNITTET: Opprette en liste over klarerte programmer Opprette eksklusjonsregler OPPRETTE EN LISTE OVER KLARERTE PROGRAMMER Som standard skanner Kaspersky Small Office Security objekter som åpnes, kjøres, eller lagres av enhver programprosess, og overvåker aktiviteten til alle programmer og nettverkstrafikken de forårsaker. Når du legger til et program i listen over klarerte programmer, ekskluderer Kaspersky Small Office Security programmet fra skanning. For å legge til et program i listen over klarerte programmer: 3. Gå til delen Beskyttelse til venstre i vinduet, og velg komponenten Trusler og unntak. 4. I høyre del av vinduet, under Eksklusjoner, klikk knappen Innstillinger. 5. I vinduet som åpnes, på fanen Klarerte programmer, klikk på lenken Legg til for å åpne valgmenyen for programmet, og velg ett av følgende alternativer: Velg Bla gjennom for å spesifisere plasseringen av den kjørbare filen. Etter at du har valgt den kjørbare filen, vil vinduet Programeksklusjoner åpnes. Velg Programmer for å velge et program fra listen over programmer som er aktive i øyeblikket. Etter at du har valgt programmet, vil vinduet Programeksklusjoner åpnes. 6. I Unntak for programmer-vinduet som åpnes, merk av i boksene for programmets typer aktiviteter som skal ekskluderes fra skanning. Du kan endre skanneinnstillingene for et program eller slette det fra listen ved hjelp av de tilsvarende lenkene på bunn av listen. For å fjerne et program fra listen uten å slette den, fjern avmerking i boksen ved siden av navnet på programmet. OPPRETTE EKSKLUSJONSREGLER Hvis du bruker programmer som gjenkjennes av Kaspersky Small Office Security som lovlige, men som kan brukes av hackere ti å gjøre skade på brukerens datamaskin eller data, anbefaler vi at du konfigurerer eksklusjonsregler for dem. For å opprette en eksklusjonsregel: 3. Gå til delen Beskyttelse til venstre i vinduet, og velg komponenten Trusler og unntak. 136
137 A V A N S E R T E P R O G R A M I N N S T I L L I N G E R 4. I høyre del av vinduet, under Eksklusjoner, klikk knappen Innstillinger. 5. Klikk koblingen Legg til på Eksklusjonsregler-fanen i vinduet som åpnes. 6. I Eksklusjonsregel-vinduet som åpnes, rediger innstillingene for eksklusjonsregelen. SIKKERMODUS FOR PROGRAMKJØRING Dette avsnittet beskriver funksjonene i Kaspersky Small Office Security 2 for Personal Computer. Disse funksjonene finnes ikke i Kaspersky Small Office Security 2 for File Server. Virtualisering er et sikkert miljø som er atskilt fra selve operativsystemet og utformet for å kjøre programmer som har tvilsom sikkerhet. Når du bruker Sikker kjøring, foretas det ingen endringer i de ekte objektene på operativsystemet. Selv om du kjører et infisert program i Sikker kjøring, er alle handlingene til programmet begrenset til det virtuelle miljøet, slik at de ikke påvirker operativsystemet. Å kjøre nettlesere i et sikkert miljø sikrer sikkerhet ved visning av nettressurser, inkludert beskyttelse mot at malware trenger seg inn på datamaskinen og beskyttelse av brukerdata mot uautoriserte forsøk på å endre og slette, samt muligheten for å slette alle objekter som ble samlet opp under økten på Internett: midlertidige filer, informasjonskapsler, logg over nettsider du har sett på osv. Microsoft Internet Explorer står på listen over programmer som kjører i sikkermodus som standard. Kjøring av programmet (se delen "Kjøre et program i sikkermodus" på side 137) i sikkermodus utføres avhengig av modus som velges. Muligheten for å opprette snarveier er til stede slik at man raskt kan starte programmer i sikkermodus. For at filene som blir lagret eller endret i sikkermodus skal være tilgjengelige når du arbeider i standardmodus, må du bruke mappen Sikker kjøring: delt mappe som er opprettet spesielt for disse filene og er tilgjengelig både i sikkermodus og standardmodus. Når sikkermodusdata tømmes, slettes ikke filene som lagres i denne mappen. Sikkermodus for programkjøring er ikke tilgjengelig i det hele tatt på datamaskiner som kjører Microsoft Windows XP x64. Funksjonaliteten til bestemte programmer som startes på datamaskiner som kjører Microsoft Windows Vista x64 og Microsoft Windows 7 x64, er begrenset når det gjelder kjøring i sikkert miljø. Hvis slike programmer startes, vises en melding om dette på skjermen dersom du har konfigurert varslingene (se side 219) for hendelsen Programfunksjonaliteten er begrenset i sikkermodus event. I DETTE AVSNITTET: Kjøre et program i sikkermodus Opprette en liste over programmer som skal kjøres i sikkermodus Opprette en snarvei til programkjøring Slette Sikker kjøring-data Bruk av delt mappe KJØRE ET PROGRAM I SIKKERMODUS Hvis alternativet Kjør alltid i sikkermodus ikke er aktivert for programmet, kan det kjøres i sikkermodus på en av følgende måter: 137
138 B R U K E R V E I L E D N I N G fra hurtigmenyen i Microsoft Windows fra hovedvinduet i Kaspersky Small Office Security (se side 31); ved hjelp av en eksisterende snarvei (se avsnitt "Opprette en snarvei til programkjøring" på side 139). Dersom alternativet Kjør i sikkermodus alltid er valgt for programmet, vil det kjøres i sikkermodus uavhengig av kjøremodus. Programmer som kjører i sikkermodus er uthevet med en grønn ramme rundt programvinduet og uthevet med grønnfarge i listen over programmer overvåket av Sikkerhetssone. Det anbefales at du bruker Microsoft Windows standardmodus for å installere programmene som du i fremtiden ønsker å arbeide i sikkermodus med. Vennligst gjør følgende for å kjøre et program i sikkermodus fra hurtigmenyen i Microsoft Windows: 1. Høyreklikk for å åpne hurtigmenyen for det valgte objektet (snarvei eller kjørbar fil til programmet). 2. Velg elementet Sikker kjøring i menyen som åpnes. Slik kjører du et program i sikkermodus fra hovedvinduet i Kaspersky Small Office Security: 2. Velg deretter delen Sikkerhetssone til venstre i vinduet. 3. I delen Sikker kjøring nederst i vinduet åpner du hurtigmenyen til det ønskede programmet og velger Kjør. Slik kjører du et program i sikkermodus via en snarvei: 1. Åpne mappen en snarvei ble opprettet i. 2. Kjør programmet ved å dobbeltklikke på snarveien. OPPRETTE EN LISTE OVER PROGRAMMER SOM SKAL KJØRES I SIKKERMODUS Du kan opprette en liste over programmer som skal kjøres i sikkermodus, i hovedvinduet til Kaspersky Small Office Security. Listen vises i delen Sikkerhetssone. Hvis du legger til et program som tillater at du jobber med flere versjoner av programmet på én gang (f.eks. Windows Internet Explorer), i listen, vil hver ny versjon kjøres i sikkermodus etter at programmet er lagt til listen. Hvis du legger til et program som kun tillater bruk av én versjon av programmet, i listen, må det programmet startes på nytt etter at det er lagt til listen. Når du legger til et program i listen over programmer som kjører i sikkermodus, kan du aktivere alternativet Kjør alltid i sikkermodus for dette programmet. Dette betyr at programmet vil kjøres i sikkermodus uavhengig av kjøremodus, enten du bruker standardverktøyene i Microsoft Windows eller verktøyene i Kaspersky Small Office Security. Det anbefales ikke at du aktiverer alternativet Kjør alltid i sikkermodus for systemprogrammer og verktøy, ettersom dette kan føre til at operativsystemet ikke fungerer optimalt. Slik legger du til et program i listen over programmer som kjører i sikkermodus: 138
139 A V A N S E R T E P R O G R A M I N N S T I L L I N G E R 2. Velg deretter delen Sikkerhetssone til venstre i vinduet. 3. I delen Sikker kjøring nederst i vinduet åpner du menyen ved å klikke på koblingen Legg til. 4. Velg det aktuelle programmet i menyen som åpnes. Når du har valgt Bla gjennomm, åpnes det et vindu der du angiri banen til en kjørbar fil. Når du har valgt Programmer, vises listen over programmer som kjører for øyeblikket. Deretter vil programikonet bli lagt til listen. Hvis du vil slette et program fra listen over programmer som kjører i sikkermodus, velger du det i listen og klikker på Slett. Slik kjører du et program kun i sikkermodus, uavhengig av kjøremodus: 2. Velg deretter delen Sikkerhetssone til venstre i vinduet. 3. I delen Sikker kjøring nederst i vinduet åpner du hurtigmenyen til det ønskede programmet og velger Kjør alltid i sikkermodus. Boksen vil vises ved siden av menyelementet. OPPRETTE EN SNARVEI TIL PROGRAMKJØRING For å kunne kjøre programmer raskt i sikkermodus gir Kaspersky Small Office Security deg muligheten til å opprette snarveier. Dette lar deg kjøre programmet du ønsker i sikkermodus uten å måtte åpne hovedprogramvinduet eller hurtigmenyen i Microsoft Windows. Slik oppretter du en snarvei for kjøring av et program i sikkermodus: 2. Velg deretter delen Sikkerhetssone til venstre i vinduet. 3. I delen Sikker kjøring nederst i vinduet åpner du hurtigmenyen til det ønskede programmet og velger Opprett snarvei. 4. Angi banen for lagring av en snarvei og navnet dets i vinduet som åpner seg. Som standard opprettes en snarvei i mappen Min datamaskin for gjeldende bruker, og den gis et navn som samsvarer med programmets prosess. SLETTE SIKKER KJØRING-DATA Hvis et program kjører i sikkermodus, utføres alle endringer som utføres av programmet bare innenfor sikkermodus. Som standard, ved neste programoppstart, er alle endringer som er utført og filer som ble lagret tilgjengelige i sikkermodusøkten. Hvis du ikke trenger sikkermodusdataene lenger, eller hvis du vil gjenopprette gjeldende innstillinger for alle programmer som kjører i Microsoft Windows standardmodus, kan du tømme sikkermodusdata. Hvis du ikke vil at endringene du har utført skal være tilgjengelige for et program ved neste kjøring i sikkermodus, kan du aktivere modusen Tøm Sikker kjøring-data ved avslutning for det. Dette betyr at endringene du har utført i løpet av økten blir slettet automatisk etter at programmet lukkes. Før du sletter dataene som er lagret i sikkermodus, bør du forsikre deg om at all informasjon du trenger for videre arbeid er lagret i den delte mappen. Ellers slettes alle dataene, og du vil ikke kunne gjenopprette dem. 139
140 B R U K E R V E I L E D N I N G Slik tømmer du Sikker kjøring for lagrede data: 2. Velg deretter delen Sikkerhetssone til venstre i vinduet. 3. Klikk på koblingen Tøm i feltet Sikker kjøring nederst i vinduet. 4. Bekreft at du vil slette dataene i vinduet som åpnes. Hvis du vil slette Sikker kjøring-data hver gang programmet lukkes, gjør du følgende: 2. Velg deretter delen Sikkerhetssone til venstre i vinduet. 3. I delen Sikker kjøring nederst i vinduet åpner du hurtigmenyen til det ønskede programmet og velger Tøm Sikker kjøring-data ved avslutning. Ruten vises ved siden av menyoppføringen og tegnet vises på programikonet i listen over programmer som kjører i sikkermodus. Hvis du vil avbryte sletting av data etter at programmet er lukket, merker du av i denne ruten igjen. BRUK AV DELT MAPPE Når du arbeider i sikkermodus, vil alle endringer som kreves som følge av driften av programmet kun gjøres i sikkermodus, slik at de ikke får innvirkning på standardmodus. Derfor kan ikke filer som er lagret i sikkermodus overføres til standardmodus. For at filene som er lagret eller endret i sikkermodus skal bli tilgjengelige i standardmodus, kan man benytte Den delte mappen i Sikker kjøring - tilbudt i Kaspersky Small Office Security. Alle filer som er lagret i denne mappen når du arbeider i et sikkermodus blir tilgjengelige i standardmodus. Den delte mappen er en mappe på en harddisk, opprettet ved installasjonen av Kaspersky Small Office Security. Den delte mappen er opprettet i mappen %AllUsersProfile%\Application Data\Kaspersky Lab\SandboxShared under programinstallasjon, og mappens plassering kan ikke endres. Den delte mappen indikeres med ikonet Kaspersky Small Office Security. i Microsoft Windows Utforsker. Du kan også gå til mappen fra hovedvinduet i Slik åpner du den delte mappen fra hovedvinduet til Kaspersky Small Office Security: 2. Velg deretter delen Sikkerhetssone til venstre i vinduet. 3. Klikk på koblingen Delt mappe i feltet Sikker kjøring nederst i vinduet. Mappen åpnes i et standard vindu i Microsoft Windows Utforsker. KARANTENE OG SIKKERHETSKOPIERING Karantene er et spesielt oppbevaringssted som lagrer objekter som potensielt er infisert med virus. Potensielt infiserte objekter er objekter som mistenkes å være infisert med virus eller deres modifikasjoner. 140
141 A V A N S E R T E P R O G R A M I N N S T I L L I N G E R Et potensielt infisert objekt kan oppdages og satt i karantene av Fil-Antivirus, E-post-antivirus, Proaktivt forsvar eller i løpet av et virusskann. Objekter er satt i karantene i følgende tilfeller: Objekt-oden ligner en kjent, men delvis endret trussel, eller har en struktur som ligner på skadelig programvare, men er ikke registrert i databasen. I dette tilfellet flyttes objekter til karantenen etter heuristisk analyse utført av Fil-Antivirus, E-post-Antivirus eller under Anti-Virus skanning. Heuristisk analyse forårsaker sjeldent falske alarmer. Sekvensen av operasjoner utført av et objekt virker mistenkelig. I dette tilfellet flyttes objekter til karantene etter analyse av deres oppførsel av Proaktivt forsvar-komponenten. Når du plasserer et objekt i karantene, blir det flyttet, ikke kopiert: objektet er slettet fra disken eller e-posten, og lagret i karantene-mappen. Filer i karantene blir lagret i et spesielt format og er ikke farlige. Sikkerhetskopiering er designet for lagring av sikkerhetskopier av infiserte objekter som ikke kunne bli desinfisert umiddelbart etter oppdagelsen. Det er mulig at etter neste databaseoppdateringen, vil Kaspersky Small Office Security kunne identifisere trusselen entydig og nøytralisere den. På grunn av dette skanner programmet objekter i karantene etter hver oppdatering (se side 75). I DETTE AVSNITTET: Lagre Karantene- og Sikkerhetskopiobjekter Arbeide med objekter i karantene LAGRE KARANTENE- OG SIKKERHETSKOPIOBJEKTER Standard maksimal oppbevaringstid for objekter er 30 dager. Deretter blir objektene slettet. Du kan avbryte den tidsbaserte begrensningen eller endre den maksimale oppbevaringstiden for objekter. Du kan også spesifisere den maksimale størrelsen av Karantene og sikkerhetskopiering. Hvis den maksimale størrelsesverdien er nådd, vil innholdet av Karantene og sikkerhetskopiering bli erstattet med nye objekter. Som standard er den maksimale størrelsesbegrensningen deaktivert. Hvis du vil endre objektets maksimal oppbevaringstid: 3. I venstre del av vinduet, i Generelle innstillinger, velg Rapporter og lagringer. 4. I høyre del av vinduet, merk av i boksen Lagre objekter i maksimalt, og spesifiser maksimal oppbevaringstid for objekter i karantene. For å konfigurere den maksimale størrelsen for Karantene og sikkerhetskopiering: 3. I venstre del av vinduet, i Generelle innstillinger, velg Rapporter og lagringer. 4. I høyre del av vinduet, merk av i boksen Maksimal størrelse og angi maksimal størrelse på karantene og sikkerhetskopiering. 141
142 B R U K E R V E I L E D N I N G ARBEIDE MED OBJEKTER I KARANTENE Karantenen til Kaspersky Small Office Security lar deg utføre følgende operasjoner: sette filene i karantene som du mistenker for å være infiserte; skanne og desinfisere alle potensielt infiserte karantene-objekter ved hjelp av den gjeldende databasen til Kaspersky Small Office Security; gjenopprette filer til en spesifisert mappe til kildenmapper fra hvilke de ble flyttet til karantene (som standard); slette eventuelle objekter i karantene eller gruppe av objekter; sende objekter i karantene til Kaspersky Lab for analyse. Du kan flytte et objekt til Karantene med en av to metoder: ved hjelp av koblingen Flytt til karantene i vinduet Beskyttelsesstatus; ved hjelp av hurtigmenyen til objektet. Hvis du vil flytte et objekt til Karantene fra Beskyttelsesstatus-vinduet: 2. Bruk koblingen Karantene øverst i vinduet for å åpne vinduet Beskyttelsesstatus. 3. På fanen Oppdagede trusler, følg lenken Karantene. 4. I vinduet som åpnes, velger du objektet du vil sette i karantene. For å flytte et objekt til karantene med hurtigmenyen: 1. Åpne Microsoft Windows Utforsker, og gå tilmappen med objektet du vil sette i karantene. 2. Høyre-klikk for å åpne hurtigmenyen for objektet og velg Flytt til karantene. For å skanne et objekt i karantene: 2. Bruk koblingen Karantene øverst i vinduet for å åpne vinduet Beskyttelsesstatus. 3. På fanen Oppdagede trusler, velg objektet som må skannes. 4. Høyreklikk for å åpne hurtigmenyen, og velg deretter Skann. Å desinfisere alle objekter i karantene: 2. Bruk koblingen Karantene øverst i vinduet for å åpne vinduet Beskyttelsesstatus. 3. På fanen Oppdagede trusler, klikk på lenken Desinfiser alle. For å gjenopprette et objekt i karantene: 2. Bruk koblingen Karantene øverst i vinduet for å åpne vinduet Beskyttelsesstatus. 142
143 A V A N S E R T E P R O G R A M I N N S T I L L I N G E R 3. På fanen Oppdagede trusler, velg objektet som må gjenopprettes. 4. Høyreklikk for å åpne hurtigmenyen, og velg deretter Gjenopprett. For å fjerne objekter i karantene: 2. Bruk koblingen Karantene øverst i vinduet for å åpne vinduet Beskyttelsesstatus. 3. På fanen Oppdagede trusler, velg objektet som må slettes. 4. Høyre-klikk objektet for å åpne hurtigmenyen, og velg Slett fra listen. Slik sender du et objekt i karantenetil Kaspersky Lab for analyse: 2. Bruk koblingen Karantene øverst i vinduet for å åpne vinduet Beskyttelsesstatus. 3. På fanen Oppdagede trusler, velg objektet som må sendes for analyse. 4. Høyreklikk for å åpne hurtigmenyen, og velg deretter Send. SIKKERHETSKOPIERING Under sikkerhetskopieringen opprettes sikkerhetskopier av de valgte filene på et bestemt lagringsområde. Et lagringsområde for sikkerhetskopier er et spesielt tildelt område på disken eller et datalagringsmedium. Lageret brukes av sikkerhetskopieringen til å lagre sikkerhetskopier av data. Ved oppretting av et lagringsområde (se delen "Opprette et sikkerhetskopieringsområde" på side 144) velger brukeren datamediet, angir navnet på det nye lagringsområdet og innstillingene for lagring av sikkerhetskopier. Lagrede data kan også passordbeskyttes for å forhindre uautorisert tilgang. Etter dette registreres informasjon om lagringsområdet til datamediet. For å kunne utføre sikkerhetskopiering opprettes sikkerhetskopieringsoppgaver (se avsnitt "Opprette en sikkerhetskopieringsoppgave" på side 146). En sikkerhetskopieringsoppgave er en brukerdefinert samling parametre som definerer hvilke data som skal sikkerhetskopieres, lagringsområdet som skal brukes til sikkerhetskopieringen og sikkerhetskopieringsbetingelsene. Oppgaver kan startes på nytt (manuelt eller i henhold til en tidsplan). Sikkerhetskopier av filer opprettet innenfor rammeverket av én oppgave lagres i arkiver. Arkiver med sikkerhetskopier plasseres på et lagringsområde etter at de er tildelt et navn som matcher navnet på oppgaven. Du gjenoppretter data fra sikkerhetskopier ved å kjøre gjenopprettingsprosedyren (se avsnitt "Gjenopprette data" på side 147) eller bruke Kaspersky gjenopprettingsverktøy. Filer kan gjenopprettes fra sikkerhetskopiene enten til sin opprinnelige plassering eller til en hvilken som helst tilgjengelig mappe. Alle hendelser tilknyttet sikkerhetskopiering registreres i rapporten (se avsnitt "Vise hendelsesrapport" på side 150). 143
144 B R U K E R V E I L E D N I N G I DETTE AVSNITTET: Opprette et sikkerhetskopieringsområde Koble til et eksisterende lagringsområde Tømme et lagringsområde Fjerne et lagringsområde Opprette en sikkerhetskopieringsoppgave Kjøre en sikkerhetskopieringsoppgave Gjenopprette data Søke etter sikkerhetskopier Vise sikkerhetskopidata Vise hendelsesrapport OPPRETTE ET SIKKERHETSKOPIERINGSOMRÅDE Du kan opprette et sikkerhetskopiområde ved hjelp av veiviseren. Veiviseren for oppretting av sikkerhetskopiområde kan startes på følgende måter: fra hovedmodulvinduet, fra Veiviseren for oppretting av sikkerhetskopieringsoppgave (se avsnitt "Opprette en sikkerhetskopieringsoppgave" på side 146). Denne veiviseren består av en rekke skjermbilder (eller trinn) som navigeres med Tilbake- og Neste-knappene. Du kan lukke veiviseren når den har fullført sin oppgave ved å klikke på Fullfør-knappen. For å stoppe veiviseren når som helst, bruk Avbryt-knappen. Du kan også bytte mellom trinnene i veiviseren som du har fullført ved å bruke koblingene i øverste del av vinduet. Slik oppretter du et sikkerhetskopiområde: 2. I vestre delen av vinduet, åpne Verktøy-delen. 3. I høyre del av vinduet klikk på knappen Sikkerhetskopiering. 4. Velg delen Lagringsområde i vinduet som åpnes og klikk på kappen Opprett. 5. Veiviseren for oppretting av sikkerhetskopiområde åpnes. Vi ser nærmere på trinnene i veiviseren: a. I venstre del av vinduet Stasjon velger du typen datalagringsmedium du vil bruke til sikkerhetskopilagring. Av hensyn til datasikkerhet anbefaler vi at du oppretter sikkerhetskopiområder på flyttbare diskstasjoner. b. I vinduet Beskyttelse angir du et passord som beskytter data mot uautorisert tilgang (om nødvendig). 144
145 A V A N S E R T E P R O G R A M I N N S T I L L I N G E R c. I vinduet Filversjoner stiller du inn en grense for antallet filversjoner som kan eksistere samtidig i lagringsområdet og angir tidsintervallet for lagring av filversjoner (om nødvendig). d. I vinduet Sammendrag skriver du inn navnet for det nye lagringsområdet og bekrefter opprettingen av lagringsområdet med innstillingene du har angitt. KOBLE TIL ET EKSISTERENDE LAGRINGSOMRÅDE Hvis du har opprettet et lagringsområde med Kaspersky Small Office Security men det er utilgjengelig på datamaskinen du bruker for øyeblikket (for eksempel etter at operativsystemet er blitt installert på nytt eller hvis lagringsområdet er kopiert fra en annen datamaskin), må du koble til lagringsområdet for å starte arbeid med dataene. Slik kobler du til et eksisterende lagringsområde: 2. I vestre delen av vinduet, åpne Verktøy-delen. 3. I høyre del av vinduet klikk på knappen Sikkerhetskopiering. 4. Velg delen Lagringsområde i vinduet som åpnes og klikk på kappen Koble til. 5. Velg en lagringsområdetype og angi tilkoblingsinnstillingene i vinduet Koble til lagringsområde. Hvis innstillingene er angitt korrekt, vises lagringsområdet på listen. TØMME ET LAGRINGSOMRÅDE Hvis lagringsplassen ikke er stor nok for gjeldende drift, kan du slette foreldede versjoner og sikkerhetskopier av filer som allerede er slettet fra datamaskinen. Slik rydder du et lagringsområde: 2. I vestre delen av vinduet, åpne Verktøy-delen. 3. I høyre del av vinduet klikk på knappen Sikkerhetskopiering. 4. Velg delen Lagringsområde i vinduet som åpnes. 5. Velg lagringsområdet du vil rydde og klikk på knappen Tøm. 6. I vinduet Tøm lagringsområde som åpnes velger du filversjonene som skal slettes fra lagringsområdet. FJERNE ET LAGRINGSOMRÅDE Hvis du vil fjerne et lagringsområde for sikkerhetskopidata, bør du bruke veiviseren for fjerning av lagringsområde. Under fjerningen blir du bedt om å avgjøre handlinger som skal utføres på dataene i lagringsområdet som skal fjernes, og på oppgavene som bruker lagringsområdet til sikkerhetskopiering. Denne veiviseren består av en rekke skjermbilder (trinn) som du navigerer med knappene Tilbake og Neste. Du lukker veiviseren når den har fullført arbeidet ved å bruke knappen Fullfør. For å stoppe veiviseren når som helst, bruk Avbrytknappen. Du kan også bytte mellom trinnene i veiviseren som du har fullført ved å bruke knappene i øverste del av vinduet. 145
146 B R U K E R V E I L E D N I N G Slik fjerner du et sikkerhetskopiområde: 2. I vestre delen av vinduet, åpne Verktøy-delen. 3. I høyre del av vinduet klikk på knappen Sikkerhetskopiering. 4. Velg delen Lagringsområde i vinduet som åpnes. 5. Velg lagringsområdet du vil slette og klikk på knappen Slett. 6. Veiviseren for fjerning av sikkerhetskopiområde åpnes. Vi ser nærmere på trinnene i veiviseren: a. Velg en handling som skal utføres på sikkerhetskopiene i lagringsområdet som skal fjernes i vinduet Innhold. b. Velg en handling som skal utføres på oppgavene som bruker lagringsområdet til sikkerhetskopiering i vinduet Oppgaver. c. Bekreft fjerningen av lagringsområdet med valgte innstillinger i vinduet Sammendrag. OPPRETTE EN SIKKERHETSKOPIERINGSOPPGAVE Sikkerhetskopieringsoppgaver brukes til å opprette sikkerhetskopier av filer og er et sett fra følgende innstillinger: et sett filer som skal sikkerhetskopieres, et lagringsområde der sikkerhetskopier av filer blir lagret, betingelsene for oppstart av sikkerhetskopieringen. Du kan opprette en sikkerhetskopieringsoppgave ved hjelp av veiviseren. Denne veiviseren består av en rekke skjermbilder (eller trinn) som navigeres med Tilbake- og Neste-knappene. Du kan lukke veiviseren når den har fullført sin oppgave ved å klikke på Fullfør-knappen. For å stoppe veiviseren når som helst, bruk Avbryt-knappen. Du kan også bytte mellom trinnene i veiviseren som du har fullført ved å bruke knappene i øverste del av vinduet. Slik oppretter du en sikkerhetskopieringsoppgave: 2. I vestre delen av vinduet, åpne Verktøy-delen. 3. I høyre del av vinduet klikk på knappen Sikkerhetskopiering. 4. Velg delen Sikkerhetskopiering i vinduet som åpnes og klikk på kappen Opprett. 5. Veiviseren for oppretting av sikkerhetskopieringsoppgave åpnes. Vi ser nærmere på trinnene i veiviseren: a. I vinduet Innhold velger du objektene som skal sikkerhetskopieres. b. I vinduet Lagringsområde velger du lagringsområdet sikkerhetskopier av filer skal opprettes i. c. I vinduet Tidsplan angir du betingelsene for kjøring av oppgaven. d. I vinduet Sammendrag skriver du inn navnet for den nye oppgaven og bekrefter opprettingen av oppgaven med innstillingene du har angitt. 146
147 A V A N S E R T E P R O G R A M I N N S T I L L I N G E R KJØRE EN SIKKERHETSKOPIERINGSOPPGAVE Sikkerhetskopieringsoppgaver kan kjøres automatisk (i henhold til en tidsplan) eller manuelt. Oppgavens kjøremodus vises i listen over oppgaver (se figuren nedenfor). Figur 9. Informasjon om sikkerhetskopieringsoppgaven Automatisk kjøringsplan konfigureres ved opprettingen av en oppgave, men den kan endres senere. Hvis du ønsker det kan du starte alle oppgaver manuelt. Slik kjører du en sikkerhetskopieringsoppgave manuelt: 2. I vestre delen av vinduet, åpne Verktøy-delen. 3. I høyre del av vinduet klikk på knappen Sikkerhetskopiering. 4. Velg delen Sikkerhetskopiering i vinduet som åpnes. 5. Fra listen i høyre del av vinduet velger du oppgaven som skal utføres og klikker på koblingen Kjør. Linjen til oppgaven du valgte viser hvor lang tid som har gått siden oppgaven begynte å kjøre. Kjøring av oppgaven kan stanses midlertidig eller avlyses ved å bruke knappene øverst i vinduet. Kjøring av oppgaven oppretter et arkiv med gjeldende sikkerhetskopier på lagringsområdet. GJENOPPRETTE DATA Data kan gjenopprettes fra sikkerhetskopier av filer om nødvendig. Sikkerhetskopieringsprosedyren er bare tilgjengelig for tilkoblede lagringsområder. Ved gjenopprettingen lagres data fra sikkerhetskopier i mappen du har valgt. Du kan gjenopprette filer på flere måter: gjenopprette den nyeste versjonen, velge en versjon du vil gjenopprette basert på dato. Hvis du vil gjenopprette den nyeste filversjonen, gjør du følgende: 2. I vestre delen av vinduet, åpne Verktøy-delen. 3. I høyre del av vinduet klikk på knappen Sikkerhetskopiering. 4. Velg delen Gjenopprette i vinduet som åpnes. 5. Velg lagringsområdet sikkerhetskopiene du ønsker befinner seg i og klikk på knappen Gjenopprett. 6. Velg navnet på oppgaven som resulterte i opprettingen av arkivet som inneholder sikkerhetskopiene du ønsker i rullegardinlisten Sikkerhetskopisett øverst i vinduet Gjenopprette filer fra lagringsområde. 147
148 B R U K E R V E I L E D N I N G 7. Velg filene du vil gjenopprette. Dette gjør du ved å merke av i rutene ved siden av filene du ønsker i listen. Du kan velge alle filer ved å klikke på knappen Velg alle nederst i listen. Klikk på knappen Gjenopprett i øverste del av vinduet. 8. Velg plasseringen du vil lagre de gjenopprettede filene til og alternativene for lagring hvis filnavn er de samme i vinduet Gjenopprette. Klikk på knappen Gjenopprett. Slik velger du filversjonen du ønsker: 2. I vestre delen av vinduet, åpne Verktøy-delen. 3. I høyre del av vinduet klikk på knappen Sikkerhetskopiering. 4. Velg delen Gjenopprette i vinduet som åpnes. 5. Velg lagringsområdet sikkerhetskopiene du ønsker befinner seg i og klikk på knappen Gjenopprett data. 6. Velg navnet på oppgaven som resulterte i opprettingen av arkivet som inneholder sikkerhetskopiene du ønsker i rullegardinlisten Sikkerhetskopisett øverst i vinduet Gjenopprette filer fra lagringsområde. 7. Velg filen du vil angi versjon for. Dette gjør du ved å merke av i ruten ved siden av filen du trenger. Klikk på knappen Versjoner i øverste del av vinduet. 8. I vinduet Filversjoner som åpnes velger du datoen for versjonen du vil gjenopprette og klikk på knappen Gjenopprett. 9. Velg plasseringen du vil lagre de gjenopprettede filene til og alternativene for lagring hvis filnavn er de samme i vinduet Gjenopprette. Klikk på knappen Gjenopprett. SØKE ETTER SIKKERHETSKOPIER Du kan bruke filter og søkefeltet til å søke etter sikkerhetskopier i et lagringsområde. Sikkerhetskopifiltre lar deg vise bare de kopiene som oppfyller søkekriteriene du har angitt. Du kan finne en sikkerhetskopi i arkivet ved å skrive inn navnet i søkefeltet. Hvis du vil se sikkerhetskopier av filer som ikke ble inkludert i listen over filer som ble sikkerhetskopiert ved siste kjøring av oppgaven (mao. filer som er slettet fra datamaskinen), merker du av i ruten Vis slettede filer. Du filtrerer sikkerhetskopier på følgende måte: 2. I vestre delen av vinduet, åpne Verktøy-delen. 3. I høyre del av vinduet klikk på knappen Sikkerhetskopiering. 4. Velg delen Gjenopprette i vinduet som åpnes. 5. Velg et lagringsområde i høyre del av vinduet og klikk på knappen Gjenopprette. 6. Velg søkekriteriene i filteret i øverste del av vinduet Gjenopprette filer fra lagringsområde: Velg navnet på oppgaven som resulterte i opprettingen av arkivet som inneholder sikkerhetskopiene du ønsker i rullegardinlisten Sikkerhetskopisett. Velg datoen da arkivet med sikkerhetskopiene du ønsker ble opprettet i rullegardinlisten Dato. 148
149 A V A N S E R T E P R O G R A M I N N S T I L L I N G E R Velg filtypene du vil finne sikkerhetskopier av i rullegardinlisten Kategori. Følgelig vil listen bare inneholde sikkerhetskopier som oppfyller kriteriene du har angitt. Slik finner du en sikkerhetskopi ved navn: 2. I vestre delen av vinduet, åpne Verktøy-delen. 3. I høyre del av vinduet klikk på knappen Sikkerhetskopiering. 4. Velg delen Gjenopprette i vinduet som åpnes. 5. Velg et lagringsområde i høyre del av vinduet og klikk på knappen Gjenopprette. 6. Skriv inn hele navnet på en fil eller en del av navnet i feltet Søk øverst i vinduet Gjenopprette filer fra lagringsområde. Deretter vil listen bare inneholde sikkerhetskopier av filer som har et navn som begynner med tegnene du skrev inn. VISE SIKKERHETSKOPIDATA Før du gjenoppretter data kan du vise innholdet i den valgte versjonen av sikkerhetskopien. dette gjør du ved å åpne den nyeste versjonen eller velge en versjon basert på den angitte datoen. Hvis du vil åpne den nyeste filversjonen, gjør du følgende: 2. I vestre delen av vinduet, åpne Verktøy-delen. 3. I høyre del av vinduet klikk på knappen Sikkerhetskopiering. 4. Velg delen Gjenopprette i vinduet som åpnes. 5. Velg lagringsområdet sikkerhetskopiene du ønsker befinner seg i og klikk på knappen Gjenopprett. 6. Velg navnet på oppgaven som resulterte i opprettingen av arkivet som inneholder sikkerhetskopiene du ønsker i rullegardinlisten Sikkerhetskopisett øverst i vinduet Gjenopprette filer fra lagringsområde. 7. Velg filen du ønsker fra listen til høyre i vinduet og klikk på knappen Åpne. Slik åpner du en filversjon basert på angitt dato: 2. I vestre delen av vinduet, åpne Verktøy-delen. 3. I høyre del av vinduet klikk på knappen Sikkerhetskopiering. 4. Velg delen Gjenopprette i vinduet som åpnes. 5. Velg lagringsområdet sikkerhetskopiene du ønsker befinner seg i og klikk på knappen Gjenopprett. 6. Velg navnet på oppgaven som resulterte i opprettingen av arkivet som inneholder sikkerhetskopiene du ønsker i rullegardinlisten Sikkerhetskopisett øverst i vinduet Gjenopprette filer fra lagringsområde. 7. Velg filen du ønsker fra listen til høyre i vinduet og klikk på knappen Versjoner. 8. Velg datoen du ønsker i vinduet Filversjoner som åpnes og klikk på knappen Åpne. 149
150 B R U K E R V E I L E D N I N G VISE HENDELSESRAPPORT Hver hendelse tilknyttet sikkerhetskopiering og gjenoppretting av data vises i rapporten. Slik får du en sikkerhetskopieringsmodulrapport: 2. I vestre delen av vinduet, åpne Verktøy-delen. 3. I høyre del av vinduet klikk på knappen Sikkerhetskopiering. 4. I vinduet som åpnes klikker du på koblingen Rapport i øverste del av vinduet. 5. Angi innstillingene for hendelsesvisning i vinduet Rapport som åpnes. WEBPOLICYBEHANDLING Dette avsnittet beskriver funksjonene i Kaspersky Small Office Security 2 for Personal Computer. Disse funksjonene finnes ikke i Kaspersky Small Office Security 2 for File Server. Webpolicybehandling gjør det mulig å kontrollere brukernes handlinger på datamaskinen og på nettverket. Denne kontrollen gir deg muligheten til å begrense tilgangen til ressurser og programmer, samt vise rapporter over brukernes aktiviteter. På denne måten kan arbeidsgiveren kontrollere at bruk av datamaskiner og Internett er i overensstemmelse med selskapets regler og bestemmelser, og forhindre potensiell skade som kan oppstå ved brudd på disse reglene og bestemmelsene. Med Webpolicybehandling kan du redusere risikoer både på datamaskinen og på Internett. Det gjør du ved å bruke modulene til å: begrense datamaskin- og internettbruk; opprette lister over tillatte og blokkerte programmer, samt midlertidig begrense antall oppstarter for tillatte programmer; opprette lister over tillatte og blokkerte webområder, og angi kategorier med webområder som inneholder uegnet innhold; aktivere sikker søkemodus for søkemotorer (koblinger til webområder med mistenkelig innhold vises ikke i søkeresultatene); begrense nedlasting av filer fra Internett; opprette lister over kontakter som skal tillates eller blokkeres for kommunikasjon via direktemeldingsklienter og sosiale nettverk; vise meldingslogger for direktemeldingsklienter og sosiale nettverk; blokkere sending av angitte personlige data; søke etter angitte nøkkelord i meldingslogger. Alle disse begrensningene kan aktiveres uavhengig av hverandre, slik at du kan konfigurere Webpolicybehandling forskjellig for ulike brukere. Komponenten logger de kontrollerte kategorienes hendelser i løpet av den angitte perioden, og du kan vise rapporter med disse hendelsene for hver enkelt konto. 150
151 A V A N S E R T E P R O G R A M I N N S T I L L I N G E R For å kunne begynne å administrere komponenten må du angi Administratorpassordet (se delen "Begrense tilgang til innstillingene i Kaspersky Small Office Security" på side 55). Hvis du ikke har angitt et passord for administrering av Kaspersky Small Office Security, blir du bedt om å gjøre det. I DETTE AVSNITTET: Konfigurere Webpolicybehandling for brukeren Vise rapporter om brukeraktivitet KONFIGURERE WEBPOLICYBEHANDLING FOR BRUKEREN Du kan aktivere og konfigurere Webpolicybehandling for alle kontoene separat ved å definere forskjellige begrensninger for ulike brukere. Du kan også deaktivere Webpolicybehandling for brukere som det ikke er nødvendig å kontrollere aktivitetene til. Du må utføre godkjenningsprosedyren før du kan begynne å administrere komponenten. Etter at du har skrevet inn administratorpassordet kan du aktivere, pause eller deaktivere Webpolicybehandling, og også endre innstillingene for komponenten. I DETTE AVSNITTET: Aktivere og deaktivere Webpolicybehandling Lagre og laste ned innstillinger for Webpolicybehandling Vise en konto i Kaspersky Small Office Security Tid som brukes på datamaskinen Programmer som kjører Tidsperiode for Internett-bruk Vise webområder Laste ned filer fra Internett Sikkert søk-modus Kommunikasjon via direktemeldingsklienter Kommunikasjon via sosiale nettverk Sende konfidensiell informasjon Søke etter nøkkelord AKTIVERE OG DEAKTIVERE WEBPOLICYBEHANDLING Du kan aktivere og deaktivere Webpolicybehandling individuelt for hver enkelt konto. Det er for eksempel ikke nødvendig å kontrollere aktivitetene til brukeren av administratorkontoen Webpolicybehandling kan deaktiveres for denne kontoen. Du må aktivere og konfigurere Webpolicybehandling for alle brukere du vil kontrollere aktivitetene til, for eksempel ved å laste inn en standardkonfigurasjon fra en mal. 151
152 B R U K E R V E I L E D N I N G Du kan aktivere eller deaktivere Webpolicybehandling for gjeldende konto via hovedvinduet og hurtigmenyen til programikonet. Hvis du vil aktivere Webpolicybehandling, følger du denne fremgangsmåten: 2. Velg delen Webpolicybehandling til venstre i vinduet. 3. Klikk på knappen Aktiver Webpolicybehandling til høyre i vinduet. Hvis du vil deaktivere Webpolicybehandling midlertidig, følger du denne fremgangsmåten: 2. Velg delen Webpolicybehandling til venstre i vinduet. 3. Klikk på knappen Deaktiver Webpolicybehandling midlertidig til høyre i vinduet. 4. Velg modusen for ny oppstart av funksjonen i vinduet Deaktiver Webpolicybehandling midlertidig. Du kan midlertidig deaktivere eller aktivere Webpolicybehandling for gjeldende brukerkonto fra hurtigmenyen til programikonet (se side 30). LAGRE OG LASTE NED INNSTILLINGER FOR WEBPOLICYBEHANDLING Hvis du har konfigurert Webpolicybehandling for en konto, kan du lagre disse innstillingene i en fil Du kan importere innstillingene fra denne filen for rask konfigurering i fremtiden. I tillegg kan du bruke kontrollinnstillingene som er definert for en annen konto, eller en konfigurasjonsmal (forhåndsdefinerte regler for ulike typer brukere, avhengig av alder, erfaring og andre egenskaper). Når importen er fullført, kan du likevel endre innstillingene du har valgt for en bestemt konto. Slik lagrer du kontrollinnstillingene til en fil: 2. Velg delen Webpolicybehandling til venstre i vinduet. 3. Velg brukerkontoen du vil lagre kontrollinnstillingene for, til høyre i vinduet, og klikk deretter på Konfigurer policyer. 4. Klikk på koblingen Eksporter innstillinger øverst i vinduet som åpnes, og lagre konfigurasjonsfilen. Slik laster du inn kontrollinnstillingene fra filen: 2. Velg delen Webpolicybehandling til venstre i vinduet. 3. Velg brukerkontoen du vil laste ned kontrollinnstillingene for, til høyre i vinduet, og klikk deretter på Konfigurer policyer. 4. Klikk på koblingen Importer innstillinger øverst i vinduet som åpnes. 5. Vinduet Last inn innstillinger åpnes, der du kan velge alternativet Fil som inneholder de tidligere eksporterte innstillingene og angi filens plassering. 152
153 A V A N S E R TE P R O G R A M I N N S T I L L I N G E R Slik bruker du innstillingene til en annen konto: 2. Velg delen Webpolicybehandling til venstre i vinduet. 3. Velg brukerkontoen som har kontrollinnstillingene du vil bruke, til høyre i vinduet, og klikk deretter på Konfigurer policyer. 4. Klikk på koblingen Importer innstillinger øverst i vinduet som åpnes. 5. Når vinduet Last inn innstillinger åpnes, velger du alternativet En annen bruker, og angir deretter kontoen med innstillingene du vil bruke. Slik bruker du en konfigurasjonsmal: 2. Velg delen Webpolicybehandling til venstre i vinduet. 3. Velg brukerkontoen som har de forhåndsinstillte kontrollinnstillingene du vil bruke, til høyre i vinduet, og klikk deretter på Konfigurer policyer. 4. Klikk på koblingen Importer innstillinger øverst i vinduet som åpnes. 5. I vinduet Last inn innstillinger som åpnes,velger du alternativet Mal og angir malen du vil bruke innstillingene fra. VISE EN KONTO I KASPERSKY SMALL OFFICE SECURITY Du kan velge en alias og et bilde som skal vises på kontoen din i Kaspersky Small Office Security. For å konfigurere et kortnavn og et bilde for en konto, vær vennlig å gjør følgende: 2. Velg delen Webpolicybehandling til venstre i vinduet. 3. Velg kontoen du vil konfigurere visningsinnstillinger for, til høyre i vinduet, og klikk deretter på Konfigurer policyer. 4. I vinduet som åpnes, under delen Ekstra, velger du komponenten Visning. Skriv inn et kortnavn for kontoen, og velg et bilde som skal vises. TID SOM BRUKES PÅ DATAMASKINEN Du kan opprette en tidsplan for når brukeren skal ha tilgang til datamaskinen (angi ukedager og klokkeslett), og begrense den totale tiden som skal brukes på datamaskinen i løpet av 24 timer. 15 og 5 minutter før tillatt tid for datamaskinbruk utløper viser Kaspersky Small Office Security en varselmelding om at datamaskinen vi bli slått av. Dette gir brukeren tid til å bryte tilkoblingen og lagre eventuelle nødvendige data. Når den tillatte tiden er utløpt, viser Kaspersky Small Office Security et varsel om at tidsplanen for datamaskinbruk ble brutt og slår av datamaskinen. Slik begrenser du tiden for Internett-bruk: 2. Velg delen Webpolicybehandling til venstre i vinduet. 3. Velg brukerkontoen du vil bruke begrensninger på, til høyre i vinduet, og klikk deretter på Konfigurer policyer. 153
154 B R U K E R V E I L E D N I N G 4. I delen Datamaskin i vinduet som åpnes, velger du komponenten Bruk. 5. Merk av i ruten Aktiver kontroll i vinduet Kontroller brukstid på datamaskin som åpnes, og angi tidsbegrensningene. PROGRAMMER SOM KJØRER Du kan tillate eller blokkere kjøring av angitte programmer, og definere tidsbegrensninger ved oppstart. Slik begrenser du start av programmer og spill: 2. Velg delen Webpolicybehandling til venstre i vinduet. 3. Velg brukerkontoen du vil bruke begrensninger på, til høyre i vinduet, og klikk deretter på Konfigurer policyer. 4. I delen Datamaskin i vinduet som åpnes velger du komponenten Programmer som kjører. 5. I vinduet Kontroller programbruk som åpnes merker du av i ruten Aktiver kontroll. 6. Opprett lister over programmer som er tillatt og blokkert på fanene Tillatt og Blokkert og still inn tidsplan for start av tillatte programmer. TIDSPERIODE FOR INTERNETT-BRUK Du kan begrense hvor mye tid brukeren tilbringer på Internett. Du gjør det ved å opprette en tidsplan for Internett-bruk (angi ukedager og klokkeslett for når du vil tillate Internett-tilgang) og begrense den totale tiden for Internett-bruk i løpet av 24 timer. Ti minutter før tillatt tid på Internett utløper viser Kaspersky Small Office Security en varselmelding om at forbindelsen vil bli brutt. Dette gir brukeren tid til å bryte tilkoblingen og lagre eventuelle nødvendige data. Når den tillatte tiden er utløpt, viser Kaspersky Small Office Security et varsel om at tidsplanen for Internettbruk ble brutt og avbryter Internettforbindelsen. Slik begrenser du tiden for Internett-bruk: 2. Velg delen Webpolicybehandling til venstre i vinduet. 3. Velg brukerkontoen du vil bruke begrensninger på, til høyre i vinduet, og klikk deretter på Konfigurer policyer. 4. I delen Internett i vinduet som åpnes velger du komponenten Bruk. 5. Merk av i ruten Aktiver kontroll i vinduet Kontrollere bruk av Internett som åpnes og angi tidsbegrensningene. VISE WEBOMRÅDER Du kan definere begrensninger for tilgang til bestemte nettressurser, avhengig av innholdet. Dette gjør du ved å opprette lister over tillatte og blokkerte nettsider og velge nettstedskategorier som du vil blokkere tilgang til. Slik begrenser du tid for tilgang til nettressurser: 2. Velg delen Webpolicybehandling til venstre i vinduet. 154
155 A V A N S E R T E P R O G R A M I N N S T I L L I N G E R 3. Velg brukerkontoen du vil bruke begrensninger på, til høyre i vinduet, og klikk deretter på Konfigurer policyer. 4. I delen Internett i vinduet som åpnes velger du komponenten Tilgang til nettsteder. 5. I vinduet Kontrollere tilgang til nettsteder som åpnes merker du av i ruten Aktiver kontroll og velger begrensningene du ønsker for tilgang til nettsteder. På fanene Blokkerte URL-er og Tillatte URL-er kan du angi adressene til tillatte og blokkerte nettsteder. På fanen Ikke anbefalt kan du velge nettstedskategorier som skal blokkeres. 6. Hvis du bare vil tillate tilgang til nettstedene på listen, merker du av i ruten Blokker nettsteder som ikke står på listen over tillatte URL-er. Hvis du har merket av i ruten Blokker nettsteder som ikke står på listen over tillatte URL-er, må du legge til adressen til proxy-serveren i listen Tillatte URL-er for å kunne koble deg til internett via en proxy-server. LASTE NED FILER FRA INTERNETT Du kan begrense filtypene som kan lastes ned. Slik begrenser du nedlasting av filer fra Internett: 2. Velg delen Webpolicybehandling til venstre i vinduet. 3. Velg brukerkontoen du vil bruke begrensninger på, til høyre i vinduet, og klikk deretter på Konfigurer policyer. 4. I delen Internett i vinduet som åpnes velger du komponenten Nedlasting av filer. 5. I vinduet Laste ned filer fra Internett som åpnes merker du av i ruten Aktiver kontroll og velger filkategoriene som du vil tillate nedlasting av. SIKKERT SØK-MODUS Noen søkemotorer er utviklet for å beskytte brukerne mot uønsket innhold i webressurser. Hvis du vil gjøre det, analyseres nøkkelord og setninger, ressursenes adresser og kategorier ved indeksering av webområder. Hvis sikker søkemodus er aktivert, vil søkeresultatene ikke omfatte webområder som er tilknyttet uønskede kategorier, for eksempel porno, narkotikamisbruk og vold. Webpolicybehandling lar deg slå på sikker søkemodus for søkemotorene Google og Bing samtidig. Slik slår du på sikker søkemodus: 2. Velg delen Webpolicybehandling til venstre i vinduet. 3. Velg brukerkontoen du vil bruke begrensninger på, til høyre i vinduet, og klikk deretter på Konfigurer policyer. 4. I delen Internett i vinduet som åpnes velger du komponenten Sikkert søk. 5. I vinduet Kontroller søkeresultater som åpnes merker du av i ruten Aktiver sikkert søk-modus. KOMMUNIKASJON VIA DIREKTEMELDINGSKLIENTER Kontroll av direktemeldinger betyr kontroll over korrespondanseinnhold og kontakter som det er tillatt å sende meldinger til. Du kan opprette lister over blokkerte og tillatte kontakter, angi nøkkelord (se delen "Nøkkelordsøk" på side 158) som 155
156 B R U K E R V E I L E D N I N G alle innkommende meldinger skal sjekkes etter og angi private data (se delen "Sende konfidensiell informasjon" på side 158) som det er forbudt å sende. Hvis kommunikasjon med en kontakt er blokkert, vil alle meldinger som sendes til eller mottas fra denne kontakten, filtreres ut. Informasjon om blokkerte meldinger og nøkkelord som ble funnet i disse, vises i en rapport. I den fullstendige rapporten ser du meldingshistorikk for hver kontakt. Følgende begrensninger gjelder for overvåking av kommunikasjon: Hvis en direktemeldingsklient kjørte før Webpolicybehandling ble aktivert, vil overvåkingen kun starte når direktemeldingsklienten startes på nytt. Hvis du bruker en HTTP-proxy, overvåkes ikke kommunikasjon. Gjeldende versjon av Webpolicybehandling overvåker kommunikasjon via følgende direktemeldingsklienter: ICQ; QIP; Windows Live Messenger (MSN); Yahoo Messenger; GoogleTalk; mirc; Mail.Ru Agent; Psi; Miranda; AOL Instant Messenger (AIM); Jabber. Mange direktemeldingsprogrammer bruker krypterte tilkoblinger. For å kunne kontrollere direktemeldinger i disse programmene må du aktivere skanning av krypterte tilkoblinger (se side 131). Slik begrenser du hvilke kontakter som skal være tilgjengelige via direktemeldingsklienter: 2. Velg delen Webpolicybehandling til venstre i vinduet. 3. Velg brukerkontoen du vil bruke begrensninger på, til høyre i vinduet, og klikk deretter på Konfigurer policyer. 4. I delen Meldingstjenester i vinduet som åpnes velger du komponenten Direktemelding. 5. I vinduet Kontrollere direktemeldingsaktivitet som åpnes merker du av i ruten Aktiver kontroll. 6. På fanene Tillatt og Blokkert oppretter du lister over tillatte og blokkerte kontakter. 7. Velg standardhandlingen for kontakter som ikke står på listene dine i rullegardinlisten Handling. Du kan også tillate eller blokkere kommunikasjon med kontakten du har valgt, fra den detaljerte rapporten om hendelser for den aktuelle kontoen. 156
157 A V A N S E R T E P R O G R A M I N N S T I L L I N G E R For å se rapporten: 2. Velg delen Webpolicybehandling til venstre i vinduet. 3. Klikk på Rapport-knappen til høyre i vinduet. I delen Meldingstjenester i vinduet som åpnes, velger du komponenten Direktemeldinger. Vinduet viser en rapport om brukerens direktemeldingsaktiviteter. KOMMUNIKASJON VIA SOSIALE NETTVERK Kommunikasjon via sosiale nettverk kontrolleres ved å definere hvilke kontakter som skal tillates og meldingslogger. Du kan opprette lister over blokkerte og tillatte kontakter, angi nøkkelord (se delen "Nøkkelordsøk" på side 158) som alle innkommende meldinger skal sjekkes etter og angi private data (se delen "Sende konfidensiell informasjon" på side 158) som det er forbudt å sende. Hvis kommunikasjon med en kontakt er blokkert, vil alle meldinger som sendes til eller mottas fra denne kontakten, filtreres ut. Informasjon om blokkerte meldinger og nøkkelord som ble funnet i disse, vises i en rapport. I den fullstendige rapporten ser du meldingshistorikk for hver kontakt. Enkelte sosiale nettverk, som Twitter, bruker krypterte tilkoblinger. Hvis du vil skanne trafikk som genereres av disse programmene, må du aktivere skanning av krypterte tilkoblinger (se side 131). Gjeldende versjon av Webpolicybehandling sikrer kontroll over direktemeldinger i følgende sosiale nettverk. Facebook; Twitter; MySpace. Slik begrenser du hvilke kontakter som skal være tilgjengelige via sosiale nettverk: 2. Velg delen Webpolicybehandling til venstre i vinduet. 3. Velg brukerkontoen du vil bruke begrensninger på, til høyre i vinduet, og klikk deretter på Konfigurer policyer. 4. I vinduet som åpnes, under delen Melding, velger du komponenten Sosiale nettverk. 5. I vinduet Kontroller sosiale nettverk som åpnes, merk av i boksen Aktiver kontroll. 6. Velg standardhandlingen for kontakter som ikke står på listene dine i rullegardinlisten Handling. Du kan også tillate eller blokkere kommunikasjon med kontakten du har valgt fra den detaljerte rapporten om hendelser for den aktuelle kontoen. 7. Lukk konfigurasjonsvinduet og klikk på Rrapport. 8. I vinduet som åpnes, under delen Melding, velger du komponenten Sosiale nettverk. Til høyre i vinduet som åpnes vises en liste over kontakter, som viser kontakter brukeren har mottatt meldinger fra eller sendt meldinger til. 9. Angi en handling (blokker eller tillat meldinger) for den valgte kontakten. 157
158 B R U K E R V E I L E D N I N G Kontaktene legges automatisk til i listen over kontrollerte kontakter, som kan vises i vinduet Innstillinger i delen Sosiale nettverk. SENDE KONFIDENSIELL INFORMASJON Du kan blokkere sending av data som inneholder konfidensiell informasjon via direktemeldingsklienter og sosiale nettverk, eller når det sendes data til webområder. Det gjør du ved å opprette en liste over oppføringer som inneholder personlige data, som for eksempel adresser og telefonnumre. Forsøk på å sende oppførte data blokkeres, og informasjon om blokkerte meldinger vises i en rapport. Slik blokkerer du sending av private data: 2. Velg delen Webpolicybehandling til venstre i vinduet. 3. Velg brukerkontoen du vil bruke begrensninger på, til høyre i vinduet, og klikk deretter på Konfigurer policyer. 4. I delen Meldingstjenester i vinduet som åpnes velger du komponenten Private data. 5. I vinduet Kontroller sending av private data som åpnes merker du av i ruten Aktiver kontroll. Legg til oppføringen i listen over data som er forbudt å sende ved å klikke på koblingen Legg til. SØKE ETTER NØKKELORD Du kan søke etter bestemte ord og ordkombinasjoner i brukerens meldinger ved kommunikasjon via direktemeldingsklienter, sosiale nettverk og når det sendes data til webområder. Hvis det blir funnet noen av de oppførte nøkkelordene i meldingene, blir disse oppført i en rapport. Hvis du har deaktivert kontroll av meldinger via direktemeldingsklienter og sosiale nettverk, samt kontroll av webområder som besøkes, søkes det ikke etter nøkkelordene. Slik aktiverer du nøkkelordkontroll i direktemeldinger: 2. Velg delen Webpolicybehandling til venstre i vinduet. 3. Velg brukerkontoen du vil bruke begrensninger på, til høyre i vinduet, og klikk deretter på Konfigurer policyer. 4. I delen Meldingstjenester i vinduet som åpnes velger du komponenten Nøkkelord. 5. I vinduet Kontroller ordbruk som åpnes merker du av i ruten Aktiver kontroll. Legg til oppføringen i listen over nøkkelord som skal kontrolleres ved å klikke på koblingen Legg til. VISE RAPPORTER OM BRUKERAKTIVITET Du kan vise en rapport med ulike kategorier av de styrte hendelsene for hver enkelt bruker konto i Webpolicybehandling. For å se rapporten: 2. Velg delen Webpolicybehandling til venstre i vinduet. 3. Klikk på Rapport-knappen til høyre i vinduet. 158
159 A V A N S E R T E P R O G R A M I N N S T I L L I N G E R 4. I vinduet som åpnes vil en detaljert rapport vises for alle kategorier av den valgte brukerkontoen. DATAKRYPTERING Datakryptering er utformet for å beskytte konfidensielle opplysninger mot uautorisert tilgang. Kryptert informasjon lagres i en egen beholder. Beholder er et kryptert objekt opprettet av brukeren med funksjonen Datakryptering. Filer og mapper flyttes inn i beholderen. Du må angi et passord for å få tilgang til dataene som lagres i beholderen. I tillegg må Kaspersky Small Office Security være installert på datamaskinen. Du må dekryptere dataene i beholderen for å kunne arbeide med dem. I dette tilfellet vil Kaspersky Small Office Security be om et passord for å gi deg tilgang. Etter at du har oppgitt passordet vises beholderen på systemet som en virtuell flyttbar stasjon som du kan flytte eller kopiere filer og mapper med data til. I DETTE AVSNITTET: Opprette og koble til en eksisterende beholder Låse og låse opp tilgang til dataene i beholderen Legge til filer i en beholder Konfigurere en beholder Opprette snarvei for rask tilgang til beholderen OPPRETTE OG KOBLE TIL EN EKSISTERENDE BEHOLDER For å kunne lagre krypterte data må du opprette en beholder. Du kan opprette en beholder på en lokal eller flyttbar stasjon. En beholder kan opprettes med denne veiviseren. Når du oppretter en beholder må du angi navn, størrelse, tilgangspassord og plassering av beholderfilen. Denne veiviseren består av en rekke skjermbilder (eller trinn) som navigeres med Tilbake- og Neste-knappene. Du kan lukke veiviseren når den har fullført sin oppgave ved å klikke på Fullfør-knappen. For å stoppe veiviseren når som helst, bruk Avbryt-knappen. Du kan også bytte mellom trinnene i veiviseren som du har fullført ved å bruke knappene i øverste del av vinduet. Du kan også koble til en eksisterende beholder hvis den er utilgjengelig på datamaskinen du bruker (for eksempel etter at operativsystemet er installert på nytt eller hvis beholderen er kopiert fra en annen datamaskin). I slike tilfeller vises beholderen på listen, men datatilgang er låst. Du må dekryptere dataene i beholderen for å kunne arbeide med dem (se delen "Låse og låse opp tilgang til dataene i beholderen" på side 160). Slik oppretter du en beholder: 2. I vestre delen av vinduet, åpne Verktøy-delen. 3. Klikk på knappen Datakryptering til høyre i vinduet. Dette åpner vinduet Datakryptering. 4. Klikk på Opprett beholder. 159
160 B R U K E R V E I L E D N I N G 5. Veiviseren for oppretting av beholdere starter. Vi ser nærmere på trinnene i veiviseren: a. Angi navn, størrelse og tilgangspassord for beholderen i vinduet Hovedinnstillinger. b. Angi plasseringen av beholderfilen i vinduet Plassering. c. Velg bokstaven for den virtuelle stasjonen for tilkobling av beholderen, angi avanserte innstillinger om nødvendig og bekreft opprettingen av beholderen med angitte innstillinger i vinduet Sammendrag. Slik kobler du til en eksisterende beholder: 2. I vestre delen av vinduet, åpne Verktøy-delen. 3. Klikk på knappen Datakryptering til høyre i vinduet. Dette åpner vinduet Datakryptering. 4. Klikk på Koble til beholder. 5. Angi plasseringen av beholderfilen i vinduet som åpnes. LÅSE OG LÅSE OPP TILGANG TIL DATAENE I BEHOLDEREN Etter at du har opprettet beholderen, låses datatilgang opp. Hvis en eksisterende beholder er tilkoblet, låses tilgang til den som standard. Du må dekryptere dataene i beholderen for å kunne arbeide med dem. Dette kan du gjøre via grensesnittet i Kaspersky Small Office Security eller Microsoft Windows-hurtigmenyen. Hvis beholderen er lagret på et flyttbart medium, kan du konfigurere automatisk opplåsing av tilgang til dataene i beholderen når stasjonen kobles til. Etter at du har låst opp tilgang til beholderen er beholderen tilgjengelig for alle datamaskinkontoer som en flyttbar stasjon i listen over enheter, så vi anbefaler at du sperrer tilgang til dataene (krypterer dataene i beholderen) når du ikke arbeider med dem. Du kan kryptere data i en beholder via grensesnittet i Kaspersky Small Office Security eller Microsoft Windows-hurtigmenyen. Slik dekrypterer du data i beholderen via programmets grensesnitt: 2. I vestre delen av vinduet, åpne Verktøy-delen. 3. Klikk på knappen Datakryptering til høyre i vinduet. Dette åpner vinduet Datakryptering. 4. Klikk på Dekrypter data. 5. Angi innstillingene for datakryptering og bekreft at du vil låse opp tilgang i vinduet som åpnes. Slik dekrypterer du data via hurtigmenyen: 1. Høyreklikk slik at du åpner hurtigmenyen for en fil eller snarveien for tilgang til beholderen (se avsnitt "Opprette snarvei for rask tilgang til beholderen" på side 162) på skrivebordet. 2. Velg Dekrypter data i menyen som åpnes. Slik åpner du tilgang til data i beholderen automatisk når et medium kobles til: 160
161 A V A N S E R T E P R O G R A M I N N S T I L L I N G E R 2. I vestre delen av vinduet, åpne Verktøy-delen. 3. Klikk på knappen Datakryptering til høyre i vinduet. Dette åpner vinduet Datakryptering. 4. Velg beholderen som tilgangen er låst opp for, og klikk på Konfigurer. 5. Skriv inn passordet i vinduet som åpnes, så får du tilgang til beholderen. 6. I vinduet Beholderinnstillinger som åpnes, merker du av for alternativet Lås opp beholder automatisk. Slik dekrypterer du data via grensesnittet i programmet: 2. I vestre delen av vinduet, åpne Verktøy-delen. 3. Klikk på knappen Datakryptering til høyre i vinduet. Dette åpner vinduet Datakryptering. 4. Velg beholderen som tilgangen er låst opp for, og klikk på Krypter data. Slik krypterer du data via hurtigmenyen: 1. Høyreklikk slik at du åpner hurtigmenyen for beholderfilen eller for en snarvei for tilgang til beholderen (se delen "Opprette snarvei for rask tilgang til beholderen" på side 162) eller for en flyttbar stasjon. 2. Velg Krypter data i menyen som åpnes. LEGGE TIL FILER I EN BEHOLDER Etter datadekrypteringen (se delen "Låse og låse opp tilgang til dataene i beholderen" på side 160) vises beholderen som en virtuell flyttbar stasjon på systemet, tilgjengelig for alle brukere av operativsystemet. Du kan åpne beholderen og plassere filer og mapper i den hvis du vil lagre dem i kryptert form. For å sikre datasikkerheten, anbefaler vi at du krypterer dataene etter at du er ferdig med arbeidet. Etter at du har gjort det må du angi et passord for å få tilgang til de krypterte dataene. Slik åpner du en beholder via grensesnittet i programmet: 2. I vestre delen av vinduet, åpne Verktøy-delen. 3. Klikk på knappen Datakryptering til høyre i vinduet. Dette åpner vinduet Datakryptering. 4. Velg beholderen som tilgangen er låst opp for, og åpne den ved å dobbeltklikke. 5. Plasser dataene du vil kryptere, i beholderen. Slik åpner du en beholder via hurtigmenyen: 1. Høyreklikk slik at du åpner hurtigmenyen for en fil eller snarvei for tilgang til beholderen (se delen "Opprette snarvei for rask tilgang til beholderen" på side 162) på skrivebordet. 2. Velg oppføringen Åpne beholder fra menyen som åpnes. 161
162 B R U K E R V E I L E D N I N G KONFIGURERE EN BEHOLDER Du kan endre beholderens navn og tilgangspassordet. Du kan bare endre innstillinger for beholdere som tilgang er låst opp til. Slik gir du nytt navn til en beholder: 2. I vestre delen av vinduet, åpne Verktøy-delen. 3. Klikk på knappen Datakryptering til høyre i vinduet. Dette åpner vinduet Datakryptering. 4. Velg en beholder og klikk på Konfigurer. 5. Skriv inn passordet i vinduet som åpnes, så får du tilgang til beholderen. 6. Angi det nye navnet for beholderen i vinduet Beholderinnstillinger som åpnes. Slik endrer du passordet for beholderen: 2. I vestre delen av vinduet, åpne Verktøy-delen. 3. Klikk på knappen Datakryptering til høyre i vinduet. Dette åpner vinduet Datakryptering. 4. Velg en beholder og klikk på Konfigurer. 5. Skriv inn passordet i vinduet som åpnes, så får du tilgang til beholderen. 6. Klikk på koblingen Endre passord i vinduet Beholderinnstillinger som åpnes. 7. Fyll ut alle felt i vinduet Endre passord som åpnes. OPPRETTE SNARVEI FOR RASK TILGANG TIL BEHOLDEREN Du kan gjøre det enklere å administrere data ved å opprette en skrivebordsnarvei for rask tilgang til beholderen. Du kan bruke snarveien til å åpne beholderen raskt og kryptere og dekryptere data uavhengig av beholderfilens faktiske plassering (hvis du har tilgang til beholderfilen fra datamaskinen). Du kan opprette en snarvei for rask tilgang til beholderen mens du oppretter beholderen eller når som helst senere. Du kan bare opprette snarveier til beholdere som er låst opp for tilgang. Slik oppretter du en snarvei for tilgang til beholderen: 2. I vestre delen av vinduet, åpne Verktøy-delen. 3. Klikk på knappen Datakryptering til høyre i vinduet. 162
163 A V A N S E R T E P R O G R A M I N N S T I L L I N G E R Dette åpner vinduet Datakryptering. 4. Velg en beholder og klikk på Konfigurer. 5. Skriv inn passordet i vinduet som åpnes, så får du tilgang til beholderen. 6. Klikk på koblingen Opprett skrivebordsnarvei i vinduet Beholderinnstillinger som åpnes. ADMINISTRASJONSKONSOLL Funksjonene i Administrasjonskonsoll er utviklet for å styre Kaspersky Small Office Security eksternt fra administratorens arbeidssted når programmet er installert på datamaskiner i et kontornettverk. Nettverksadministrator kan utføre følgende handlinger via Administrasjonskonsoll: analysere beskyttelsesnivået til nettverksdatamaskinene skanne hele nettverket eller enkelte datamaskiner etter trusler utføre en sentralisert oppdatering av antivirusdatabaser endre beskyttelsesinnstillinger for nettverksdatamaskinene kontroll over bruk av datamaskiner og internett blant ansatte (bare i Kaspersky Small Office Security 2 for Personal Computer); sikkerhetskopiere data på nettverksdatamaskiner vise rapporter om drift av sikkerhetsundersystemet Følgende vilkår må fylles for at Administrasjonskonsoll skal fungere riktig: Administrasjonskonsollen må være beskyttet med det samme passordet på alle datamaskiner. Det må ikke finnes datamaskiner med identiske navn i det lokale nettverket. Hvis du har installert og aktivert en brannmur på datamaskinen (i tillegg til brannmuren i Kaspersky Small Office Security), må det legges til regler som tillater inngående og utgående aktiviteter for Kaspersky Small Office Security i denne brannmuren. Innstillingene Nettverkssøk og Fil- og skriverdeling i Microsoft Windows må være aktivert. Slik starter du Administrasjonskonsoll: 2. Velg delen Administrasjonssenter til venstre i vinduet. 3. Klikk på knappen Konfigurasjonsveiviser for administrasjonskonsoll til høyre i vinduet for å starte konfigurasjonsveiviseren for administrasjonskonsollen (se delen "Konfigurere ekstern administrasjon" på side 164). Neste gang du du vil starte modulen, trenger du ikke å bruke konfigurasjonsveiviseren for å kjøre administrasjonskonsollen. Du må i stedet angi administratorpassordet. 163
164 B R U K E R V E I L E D N I N G I DETTE AVSNITTET: Konfigurere ekstern administrasjon Skanne kontornettverket etter virus og sårbarheter Oppdatere databaser på datamaskiner på nettverket eksternt Aktivere/deaktivere beskyttelseskomponenter på datamaskiner på nettverket Ekstern Webpolicybehandling Kjøre sikkerhetskopieringsoppgaver på datamaskiner i et nettverk Administrere lisenser på datamaskiner på nettverket eksternt KONFIGURERE EKSTERN ADMINISTRASJON Ekstern kontroll konfigureres med veiviseren. Denne veiviseren består av en rekke skjermbilder (eller trinn) som navigeres med Tilbake- og Neste-knappene. Du kan lukke veiviseren når den har fullført sin oppgave ved å klikke på Fullfør-knappen. For å stoppe veiviseren når som helst, bruk Avbryt-knappen. Du kan også bytte mellom trinnene i veiviseren som du har fullført ved å bruke knappene i øverste del av vinduet. Slik konfigurerer du Administrasjonskonsoll: 2. Velg delen Administrasjonssenter til venstre i vinduet. 3. Klikk på knappen Konfigurasjonsveiviser for administrasjonskonsoll til høyre i vinduet for å starte konfigurasjonsveiviseren for administrasjonskonsollen. Vi vil se litt nærmere på trinnene i konfigurasjonsveiviseren. a. Angi eller still inn administratorpassord i vinduet Passordbeskyttelse. b. Velg datamaskiner som du vil kunne kontrollere eksternt i vinduet Søk etter datamaskiner. c. Velg oppdateringsmodus for antivirusdatabaser i vinduet Oppdateringsmetode. d. Bekreft innstillingene du har valgt i vinduet Sammendrag. SKANNE KONTORNETTVERKET ETTER VIRUS OG SÅRBARHETER Med Administrasjonskonsoll kan du kjøre en virusskanneoppgave eksternt enten for hele nettverket eller for en enkeltstående datamaskin. Slik skanner du hele nettverket etter virus: 2. Velg delen Administrasjonssenter til venstre i vinduet. 3. I delen Gruppeoppgaver til øyre i vinduet klikker du på knappen Skann nettverksdatamaskiner. 164
165 A V A N S E R T E P R O G R A M I N N S T I L L I N G E R 4. Velg skannetypen og datamaskinene du vil skanne, i vinduet Start gruppeskanning som åpnes. Slik skanner du en enkeltstående datamaskin etter virus eller sårbarheter: 2. Velg delen Administrasjonssenter til venstre i vinduet. 3. Klikk på knappen Administrasjonskonsoll til høyre i vinduet. 4. Velg en datamaskin øverst i vinduet som åpnes, og gå til delen Skann. 5. Velg skanneoppgaven du ønsker til høyre i vinduet. OPPDATERE DATABASER PÅ DATAMASKINER PÅ NETTVERKET EKSTERNT Administrasjonskonsoll lar deg styre oppdateringen av Kaspersky Small Office Security på nettverksdatamaskiner eksternt. Du kan velge en av følgende oppdateringsmodi: Uavhengig oppdatering av databasene på datamaskinene. Nedlasting av oppdateringer fra den valgte datamaskinen på nettverket. I dette tilfellet må du velge en av datamaskinene på nettverket som oppdateringsserver. Andre datamaskiner laster ned oppdateringer fra denne serveren. Slik endrer du oppdateringsmodus for datamaskinene på nettverket: 2. Velg delen Administrasjonssenter til venstre i vinduet. 3. Klikk på knappen Administrasjonskonsoll til høyre i vinduet. 4. I vinduet som åpnes klikker du på koblingen Innstillinger i øverste del av vinduet. 5. I konfigurasjonsveiviseren for administrasjonskonsollen som åpnes, går du videre til trinnet Oppdateringsmetode, og velger deretter oppdateringsmodusen du ønsker. Slik velger du en datamaskin som oppdateringsserver: 2. Velg delen Administrasjonssenter til venstre i vinduet. 3. Klikk på knappen Administrasjonskonsoll til høyre i vinduet. 4. Velg en datamaskin i øverste del av vinduet som åpnes og gå til delen Oppdatering. 5. Klikk på knappen Lag en oppdateringsserver. Du kan kjøre en oppdateringsoppgave eksternt for hele nettverket eller for en enkeltstående datamaskin. Slik kjører du oppdatering på alle datamaskiner på nettverket: 2. Velg delen Administrasjonssenter til venstre i vinduet. 165
166 B R U K E R V E I L E D N I N G 3. I delen Gruppeoppgaver til øyre i vinduet klikker du på knappen Databaseoppdateringer. 4. Velg datamaskinene du vil laste ned oppdateringene til, i vinduet Start gruppeoppdatering som åpnes. Slik kjører du oppdatering på en enkeltstående datamaskin: 2. Velg delen Administrasjonssenter til venstre i vinduet. 3. Klikk på knappen Administrasjonskonsoll til høyre i vinduet. 4. Velg en datamaskin i øverste del av vinduet som åpnes og gå til delen Oppdatering. 5. Klikk på knappen Utfør oppdatering til høyre i vinduet. AKTIVERE/DEAKTIVERE BESKYTTELSESKOMPONENTER PÅ DATAMASKINER PÅ NETTVERKET Med Administrasjonskonsoll kan du eksternt slå på/av forskjellige beskyttelseskomponenter på nettverksdatamaskinene. Slik slår du på/av en beskyttelseskomponent eksternt: 2. Velg delen Administrasjonssenter til venstre i vinduet. 3. Klikk på knappen Administrasjonskonsoll til høyre i vinduet. 4. I vinduet som åpnes velger du datamaskinen som du vil administrere beskyttelse for og går til delen Informasjon. 5. Velg oppføringen Beskyttelseskomponenter til høyre i vinduet. 6. I vinduet Beskyttelseskomponenter som åpnes aktiverer/deaktiverer du den aktuelle beskyttelseskomponenten ved å klikke på statusikonet til høyre for komponentens navn. EKSTERN WEBPOLICYBEHANDLING Dette avsnittet beskriver funksjonene i Kaspersky Small Office Security 2 for Personal Computer. Disse funksjonene finnes ikke i Kaspersky Small Office Security 2 for File Server. Med Webpolicybehandling kan du stille inn begrensninger eksternt og vise statistikk om hendelser tilknyttet brukernes aktivitet på datamaskinene på nettverket og på Internett. Hvis du vil konfigurere Webpolicybehandling eksternt, følger du denne fremgangsmåten: 2. Velg delen Administrasjonssenter til venstre i vinduet. 3. Klikk på knappen Administrasjonskonsoll til høyre i vinduet. 4. Velg en datamaskin øverst i vinduet som åpnes og gå til delen Webpolicybehandling. 5. Velg en konto i høyre del av vinduet og klikk på knappen Konfigurer policyer. 166
167 A V A N S E R T E P R O G R A M I N N S T I L L I N G E R Slik viser du statistikken: 2. Velg delen Administrasjonssenter til venstre i vinduet. 3. Klikk på knappen Administrasjonskonsoll til høyre i vinduet. 4. Velg en datamaskin øverst i vinduet som åpnes og gå til delen Webpolicybehandling. 5. Velg en konto til høyre i vinduet, og klikk deretter på knappen Rapport. KJØRE SIKKERHETSKOPIERINGSOPPGAVER PÅ DATAMASKINER I ET NETTVERK Med Webpolicybehandling kan du kjøre sikkerhetskopieringsoppgaver eksternt på datamaskinene på nettverket og vise rapporter om utførte sikkerhetskopierings- og gjenopprettingsoppgaver. Slik sikkerhetskopierer du objekter eksternt: 2. Velg delen Administrasjonssenter til venstre i vinduet. 3. Klikk på knappen Administrasjonskonsoll til høyre i vinduet. 4. Velg en datamaskin i øverste del av vinduet som åpnes og gå til delen Sikkerhetskopiering. 5. Velg en sikkerhetskopieringsoppgave i høyre del av vinduet og klikk på knappen Kjør. Du kan stanse utføringen av oppgaven eller sette den på pause ved å bruke de aktuelle knappene øverst i vinduet Slik får du en rapport om utføring av sikkerhetskopierings- og gjenopprettingsoppgaver: 2. Velg delen Administrasjonssenter til venstre i vinduet. 3. Klikk på knappen Administrasjonskonsoll til høyre i vinduet. 4. Velg en datamaskin i øverste del av vinduet som åpnes og gå til delen Sikkerhetskopiering. 5. Klikk på Vis rapport. 6. Angi innstillingene for hendelsesvisning i vinduet Rapport som åpnes. ADMINISTRERE LISENSER PÅ DATAMASKINER PÅ NETTVERKET EKSTERNT Med Administrasjonskonsoll kan du eksternt sjekke lisensstatusen til nettverksdatamaskiner, fornye lisensen eller aktivere programmet med en ny lisens. Slik administrerer du lisensen på en nettverksdatamaskin: 167
168 B R U K E R V E I L E D N I N G 2. Velg delen Administrasjonssenter til venstre i vinduet. 3. Klikk på knappen Administrasjonskonsoll til høyre i vinduet. 4. I vinduet som åpnes velger du datamaskinen du vil se listen over problemer for og går til delen Informasjon. 5. Velg oppføringen Lisensbehandling til høyre i vinduet som åpnes. 6. Utfør handlingene du ønsker i vinduet Lisensbehandling som åpnes. PASSORDBEHANDLING Dette avsnittet beskriver funksjonene i Kaspersky Small Office Security 2 for Personal Computer. Disse funksjonene finnes ikke i Kaspersky Small Office Security 2 for File Server. Passordbehandling lagre og beskytter alle dine personlige data (passord, brukernavn, direktemeldingskontoer, kontakter, telefonnummer osv.). Passordbehandling fester passord og kontoer til Microsoft Windows-programmer og nettsider som de brukes til. Alle opplysninger lagres i kryptert form i Passorddatabasen. Tilgang til denne er beskyttet med et Hovedpassord. Disse opplysningene er bare tilgjengelige hvis Passorddatabasen låses opp. Når du har åpnet en nettside eller et program legger Passordbehandling inn passord, brukernavn og andre personlige data automatisk. Derfor trenger du ikke å huske alle passordene, bare ett. Passordbehandling lastes inn som standard når systemet startes. Denne komponenten er innebygd i programmet, noe som gjør det mulig å administrere personlige data direkte fra programvinduet. Passordbehandling overvåker handlingene til programmer med passord og forhindrer oppfanging og tyveri av personlige data. Denne komponenten sjekker programmer som bruker passord eller ber om dem fra andre programmer før den ber deg om å tillate eller forby en mistenkelig handling. I tillegg kan Passordbehandling: lagre og bruke passordene dine (se side 181); finne kontoer, passord, brukernavn og andre personlige opplysninger i Passorddatabasen (se side 182); generere sterke passord (se side 200) ved registrering av nye kontoe; lagre alle passord på en flyttbar enhet (se side 201); gjenopprette passorddatabasen fra sikkerhetskopi (se side 184); beskytte passord mot uautorisert tilgang (se side 173). Slik åpner du Passordbehandling fra hovedvinduet i Kaspersky Small Office Security: 2. I vestre delen av vinduet, åpne Verktøy-delen. 3. Klikk på knappen Passordbehandling til høyre i vinduet. Hvis du vil åpne Virtuelt tastatur fra hurtigmenyen til programikonet, velger du oppføringen Passordbehandling på hurtigmenyen til ikonet til Passordbehandling. Du kan også starte Passordbehandling ved å dobbeltklikke (se side 199) på Passordbehandling-ikonet i varslingsområdet på oppgavelinjen. 168
169 A V A N S E R T E P R O G R A M I N N S T I L L I N G E R I DETTE AVSNITTET: Grensesnittet til Passordbehandling Administrasjon av passorddatabasen Konfigurasjon av programinnstillinger Opprette sterke passord Bruke den flyttbare versjonen av Passordbehandling GRENSESNITTET TIL PASSORDBEHANDLING Hovedvinduet i Passordbehandling består av tre deler: en knapp til å låse og låse opp Passorddatabasen (se side 173); bildetekstknapper for tilgang til hovedfunksjonene i passordbehandling: oppretting av passord, oppretting av identiteter, administrasjon av Passorddatabasen, konfigurering av programinnstillinger, oppretting og synkronisering av en flyttbar versjon av Passordbehandling (utilgjengelig hvis Passorddatabasen er låst); knappen Passordgenerator (se side 200). Du kan også bruk følgende kanpper og koblinger: Informasjon bytt til siden med informasjon om programmet på nettstedet til Teknisk brukerstøtte. Hjelp - vis hjelpesystemet til Passordbehandling; Lukk lukk Passordbehandling I DETTE AVSNITTET: Statusfeltikonet Passordbehandlings hurtigmeny Vindu for passorddatabase Vindu for programinnstillinger Bildetekstknapp Programtillegg Peker STATUSFELTIKONET Umiddelbart etter installering av Passordbehandling vises programikonet i Microsoft Windows-systemstatusfeltet. Avhengig av situasjonen vises Passordbehandlingsikonet i følgende tilstander: aktiv (grønt) Passordbehandling er låst opp, du har tilgang til personlige data; 169
170 B R U K E R V E I L E D N I N G inaktiv (rødt) Passordbehandling er låst, du har ikke tilgang til personlige data. Du kan få tilgang til følgende grensesnittelementer ved å klikke på ikonet: hurtigmeny; Passordbehandlingspeker. PASSORDBEHANDLINGS HURTIGMENY Du kan starte generelle beskyttelsesoppgaver fra hurtigmenyen til programikonet, som befinner seg i systemstatusfeltet til Microsoft Windows. Hurtigmenyen til programikonet inneholder følgende alternativer: Lås / Lås opp tillat eller forby tilgang til personlige data. Kontoer rask tilgang til kontoene som brukes oftest. Antallet kontoer i Passorddatabasen er angitt i parentes. Listen over kontoer som brukes ofte opprettes automatisk. Listen er tilgjengelig hvis den er konfigurert til å vises i hurtigmenyen (se side 189) Når programmet startes for første gang er listen ikke tilgjengelig, da ingen oppføringer er blitt brukt enda. Sikre notater rask tilgang til private notater. Antallet sikre notater i Passorddatabasen er angitt i parentes. Legg til legg til en ny oppgave i Passordbehandling. Konto start veiviseren for å legge til kontoer (se side 174); Sikre minner bytt til vinduet Legg til sikkert minne (se side 181) Identitet bytt til vinduet Legg til identitet (se side 180). Passordbehandling bytte til hovedprogramvinduet (se side 169). Innstillinger konfigurer generelle programinnstillinger Flyttbar versjon - starter veiviseren for oppretting av flyttbar versjon (se side 201). Passordgenerator opprette sterke passord (se side 200). Hjelp vis hjelpesystemet til Kaspersky Small Office Security Avslutt lukk programmet Når du velger dette alternativet, lastes programmet ut fra RAM-minnet i datamaskinen. Hvis programmet ikke er låst opp, blokkeres tilgangen til din personlige data. I dette tilfellet viser hurtigmenyen kun disse oppføringene: Lås opp, Passordgenerator, Hjelp, og Avslutt. Høyreklikk for å åpne hurtigmenyen til programikonet. hold markøren over ikonet til Passordbehandling i systemstatusfeltet, og høyreklikk ikonet med musen. VINDU FOR PASSORDDATABASE Vinduet for passord-databasen består av tre deler: i øverste del av vinduet kan du velge funksjoner for Passordbehandling og utføre de viktigste oppgavene; midtre del av vinduet inneholder en liste over alle kontoer og andre personlige data, og lar deg administrere dine personlige opplysninger; 170
171 A V A N S E R T E P R O G R A M I N N S T I L L I N G E R den nedre delen av vinduet inneholder lenker for å administrere passorddatabasen som helhet. Du kan også bruke søkefeltet i øvre del av vinduet. Søkefeltet hjelper deg med å finne nødvendig informasjon i passorddatabasen ved hjelp av et nøkkelord. Figur 10. Passorddatabase VINDU FOR PROGRAMINNSTILLINGER Innstillingsvinduet i Passordbehandling kan åpnes på en av følgende måter: fra hurtigmenyen i Passordbehandling dette gjør du ved å velge Innstillinger i hurtigmenyen for Passordbehandling fra vinduet Passordbehandling dette gjør du ved å klikke på Innstillinger. Vinduet for programinnstillinger består av to deler: venstre del av vinduet inneholder listen over programfunksjoner; høyre del av vinduet inneholder listen over innstillinger for den valgte funksjonen, oppgaven eller annet. BILDETEKSTKNAPP Med Bildetekstknappen kan du arbeide med personlige data fra programmet / nettleservinduet. Du finner denne knappen i øverste høyre hjørne av programmet. 171
Din bruksanvisning KASPERSKY SMALL OFFICE SECURITY 2 http://no.yourpdfguides.com/dref/3931674
 Du kan lese anbefalingene i bruksanvisningen, de tekniske guide eller installasjonen guide for KASPERSKY SMALL OFFICE SECURITY 2. Du vil finne svar på alle dine spørsmål på KASPERSKY SMALL OFFICE SECURITY
Du kan lese anbefalingene i bruksanvisningen, de tekniske guide eller installasjonen guide for KASPERSKY SMALL OFFICE SECURITY 2. Du vil finne svar på alle dine spørsmål på KASPERSKY SMALL OFFICE SECURITY
Denne lisensavtalen for sluttbrukere gjelder for deg hvis du har ervervet produktet utenfor USA og Canada.
 Denne lisensavtalen for sluttbrukere gjelder for deg hvis du har ervervet produktet utenfor USA og Canada. Denne lisensavtalen for sluttbrukere ( Lisensavtalen ) er en juridisk avtale mellom deg og TomTom
Denne lisensavtalen for sluttbrukere gjelder for deg hvis du har ervervet produktet utenfor USA og Canada. Denne lisensavtalen for sluttbrukere ( Lisensavtalen ) er en juridisk avtale mellom deg og TomTom
VILKÅR FOR BRUK AV PREODAY APP OG E-HANDELSLØSNING
 VILKÅR FOR BRUK AV PREODAY APP OG E-HANDELSLØSNING Ved å sette opp og lage en Preoday App og E-handelsløsning for ditt utsalgssted eller restaurant godtar du disse vilkårene. Hvis du ikke godtar vilkårene,
VILKÅR FOR BRUK AV PREODAY APP OG E-HANDELSLØSNING Ved å sette opp og lage en Preoday App og E-handelsløsning for ditt utsalgssted eller restaurant godtar du disse vilkårene. Hvis du ikke godtar vilkårene,
Produktnøkkel Vedlagte produktnøkkel kan bare skrives inn én gang (1 *) sammen med personopplysningene dine.
 Sluttbrukeravtale ("avtalen") Embroidery Plus-oppgradering til B880 og B790 Sist oppdatert: 5. juli 2017 Vennligst les denne sluttbrukeravtalen ("avtalen") nøye før du markerer med et klikk i avmerkingsboksen
Sluttbrukeravtale ("avtalen") Embroidery Plus-oppgradering til B880 og B790 Sist oppdatert: 5. juli 2017 Vennligst les denne sluttbrukeravtalen ("avtalen") nøye før du markerer med et klikk i avmerkingsboksen
Kaspersky Small Office Security 2 Installasjonsveiledning
 Kaspersky Small Office Security 2 Installasjonsveiledning PROGRAMVERSJON: 9.1 Kjære bruker! Takk for at du har valgt produktet vårt. Vi håper at du vil finne denne dokumentasjonen nyttig og at den vil
Kaspersky Small Office Security 2 Installasjonsveiledning PROGRAMVERSJON: 9.1 Kjære bruker! Takk for at du har valgt produktet vårt. Vi håper at du vil finne denne dokumentasjonen nyttig og at den vil
Kaspersky PURE BRUKERVEILEDNING
 Kaspersky PURE BRUKERVEILEDNING PROGRAMVERSJON: 9.1 Kjære bruker! Takk for at du har valgt produktet vårt. Vi håper at du vil finne denne dokumentasjonen nyttig og at den vil gi svar på de fleste av spørsmålene
Kaspersky PURE BRUKERVEILEDNING PROGRAMVERSJON: 9.1 Kjære bruker! Takk for at du har valgt produktet vårt. Vi håper at du vil finne denne dokumentasjonen nyttig og at den vil gi svar på de fleste av spørsmålene
Din bruksanvisning KASPERSKY LAB SMALL OFFICE SECURITY 2 http://no.yourpdfguides.com/dref/3813533
 Du kan lese anbefalingene i bruksanvisningen, de tekniske guide eller installasjonen guide for KASPERSKY LAB SMALL OFFICE SECURITY 2. Du vil finne svar på alle dine spørsmål på KASPERSKY LAB SMALL OFFICE
Du kan lese anbefalingene i bruksanvisningen, de tekniske guide eller installasjonen guide for KASPERSKY LAB SMALL OFFICE SECURITY 2. Du vil finne svar på alle dine spørsmål på KASPERSKY LAB SMALL OFFICE
Din bruksanvisning KASPERSKY SMALL OFFICE SECURITY 2 http://no.yourpdfguides.com/dref/3931687
 Du kan lese anbefalingene i bruksanvisningen, de tekniske guide eller installasjonen guide for KASPERSKY SMALL OFFICE SECURITY 2. Du vil finne svar på alle dine spørsmål på KASPERSKY SMALL OFFICE SECURITY
Du kan lese anbefalingene i bruksanvisningen, de tekniske guide eller installasjonen guide for KASPERSKY SMALL OFFICE SECURITY 2. Du vil finne svar på alle dine spørsmål på KASPERSKY SMALL OFFICE SECURITY
Din bruksanvisning KASPERSKY PURE 9.0
 Du kan lese anbefalingene i bruksanvisningen, de tekniske guide eller installasjonen guide for KASPERSKY PURE 9.0. Du vil finne svar på alle dine spørsmål på KASPERSKY PURE 9.0 i bruksanvisningen (informasjon,
Du kan lese anbefalingene i bruksanvisningen, de tekniske guide eller installasjonen guide for KASPERSKY PURE 9.0. Du vil finne svar på alle dine spørsmål på KASPERSKY PURE 9.0 i bruksanvisningen (informasjon,
F-Secure Mobile Security for Windows Mobile
 F-Secure Mobile Security for Windows Mobile 1. Installasjon og aktivering Tidligere versjon Installasjon Aktivering Starte produktet Hvis du har en tidligere versjon av F-Secure Mobile Security installert,
F-Secure Mobile Security for Windows Mobile 1. Installasjon og aktivering Tidligere versjon Installasjon Aktivering Starte produktet Hvis du har en tidligere versjon av F-Secure Mobile Security installert,
F-Secure Mobile Security for S60
 F-Secure Mobile Security for S60 1. Installasjon og aktivering Tidligere versjon Installasjon Du trenger ikke å avinstallere den tidligere versjonen av F-Secure Mobile Anti-Virus. Kontroller innstillingene
F-Secure Mobile Security for S60 1. Installasjon og aktivering Tidligere versjon Installasjon Du trenger ikke å avinstallere den tidligere versjonen av F-Secure Mobile Anti-Virus. Kontroller innstillingene
FOR MAC Hurtigstartveiledning. Klikk her for å laste ned den nyeste versjonen av dette dokumentet
 FOR MAC Hurtigstartveiledning Klikk her for å laste ned den nyeste versjonen av dette dokumentet ESET Cyber Security Pro gir avansert beskyttelse mot skadelig kode for datamaskinen din. Basert på ThreatSense-skannemotoren
FOR MAC Hurtigstartveiledning Klikk her for å laste ned den nyeste versjonen av dette dokumentet ESET Cyber Security Pro gir avansert beskyttelse mot skadelig kode for datamaskinen din. Basert på ThreatSense-skannemotoren
Ansvarsfraskrivelse: NETTSTEDETS TILGJENGELIGHET Selv om vi har lagt mye arbeid i utarbeidelsen av nettstedet, kan visse tekniske forhold være
 Ansvarsfraskrivelse: NETTSTEDETS TILGJENGELIGHET Selv om vi har lagt mye arbeid i utarbeidelsen av nettstedet, kan visse tekniske forhold være utenfor vår kontroll, og vi kan ikke garantere at du vil ha
Ansvarsfraskrivelse: NETTSTEDETS TILGJENGELIGHET Selv om vi har lagt mye arbeid i utarbeidelsen av nettstedet, kan visse tekniske forhold være utenfor vår kontroll, og vi kan ikke garantere at du vil ha
Din bruksanvisning KASPERSKY LAB INTERNET SECURITY 2011
 Du kan lese anbefalingene i bruksanvisningen, de tekniske guide eller installasjonen guide for KASPERSKY LAB INTERNET SECURITY 2011. Du vil finne svar på alle dine spørsmål på KASPERSKY LAB INTERNET SECURITY
Du kan lese anbefalingene i bruksanvisningen, de tekniske guide eller installasjonen guide for KASPERSKY LAB INTERNET SECURITY 2011. Du vil finne svar på alle dine spørsmål på KASPERSKY LAB INTERNET SECURITY
Business Communications Manager 2.5
 COPYRIGHT 2004 NORTEL NETWORKS All informasjonen på denne CD-ROM-en er beskyttet av en samlet opphavsrett i USA og andre land. I tillegg har andre instanser opphavsrett til visse deler av informasjonen.
COPYRIGHT 2004 NORTEL NETWORKS All informasjonen på denne CD-ROM-en er beskyttet av en samlet opphavsrett i USA og andre land. I tillegg har andre instanser opphavsrett til visse deler av informasjonen.
Kaspersky Anti-Virus 2011 BRUKERVEILEDNING
 Kaspersky Anti-Virus 2011 BRUKERVEILEDNING P R O G R A M V E R S J O N : 1 1. 0 C R I T I C A L F I X 1 Kjære bruker! Takk for at du har valgt produktet vårt. Vi håper at du vil finne denne dokumentasjonen
Kaspersky Anti-Virus 2011 BRUKERVEILEDNING P R O G R A M V E R S J O N : 1 1. 0 C R I T I C A L F I X 1 Kjære bruker! Takk for at du har valgt produktet vårt. Vi håper at du vil finne denne dokumentasjonen
Manuell abstrakt:.........9 OM DENNE BRUKERVEILEDNINGEN............... 15 I dette dokumentet...............
 Du kan lese anbefalingene i bruksanvisningen, de tekniske guide eller installasjonen guide for KASPERSKY ANTI-VIRUS 11.0. Du vil finne svar på alle dine spørsmål på KASPERSKY ANTI-VIRUS 11.0 i bruksanvisningen
Du kan lese anbefalingene i bruksanvisningen, de tekniske guide eller installasjonen guide for KASPERSKY ANTI-VIRUS 11.0. Du vil finne svar på alle dine spørsmål på KASPERSKY ANTI-VIRUS 11.0 i bruksanvisningen
Kaspersky Mobile Security 9.0 BRUKERVEILEDNING
 Kaspersky Mobile Security 9.0 BRUKERVEILEDNING P R O G R A M V E R S J O N : 9. 0 Kjære bruker! Takk for at du har valgt produktet vårt. Vi håper at denne dokumentasjonen vil være til nytte i arbeidet
Kaspersky Mobile Security 9.0 BRUKERVEILEDNING P R O G R A M V E R S J O N : 9. 0 Kjære bruker! Takk for at du har valgt produktet vårt. Vi håper at denne dokumentasjonen vil være til nytte i arbeidet
Håndtering av personlig informasjon
 Håndtering av personlig informasjon Håndtering av personlig informasjon Du kan alltid besøke vår hjemmeside for å få informasjon og lese om våre tilbud og kampanjer uten å oppgi noen personopplysninger.
Håndtering av personlig informasjon Håndtering av personlig informasjon Du kan alltid besøke vår hjemmeside for å få informasjon og lese om våre tilbud og kampanjer uten å oppgi noen personopplysninger.
Kaspersky Internet Security 2011 BRUKERVEILEDNING
 Kaspersky Internet Security 2011 BRUKERVEILEDNING P R O G R A M V E R S J O N : 1 1. 0 C R I T I C A L F I X 1 Kjære bruker! Takk for at du har valgt produktet vårt. Vi håper at du vil finne denne dokumentasjonen
Kaspersky Internet Security 2011 BRUKERVEILEDNING P R O G R A M V E R S J O N : 1 1. 0 C R I T I C A L F I X 1 Kjære bruker! Takk for at du har valgt produktet vårt. Vi håper at du vil finne denne dokumentasjonen
Din bruksanvisning KASPERSKY MOBILE SECURITY 9.0 http://no.yourpdfguides.com/dref/3931538
 Du kan lese anbefalingene i bruksanvisningen, de tekniske guide eller installasjonen guide for KASPERSKY MOBILE SECURITY 9.0. Du vil finne svar på alle dine spørsmål på KASPERSKY MOBILE SECURITY 9.0 i
Du kan lese anbefalingene i bruksanvisningen, de tekniske guide eller installasjonen guide for KASPERSKY MOBILE SECURITY 9.0. Du vil finne svar på alle dine spørsmål på KASPERSKY MOBILE SECURITY 9.0 i
Parental Controls. Versjon: 6.0. Brukerhåndbok
 Parental Controls Versjon: 6.0 Brukerhåndbok Publisert: 2012-06-27 SWD-20120627161745234 Innhold... 4 Krav... 4 Om foreldrekontroll... 4 Jeg har glemt PIN-koden for foreldrekontroll... 5 Juridisk merknad...
Parental Controls Versjon: 6.0 Brukerhåndbok Publisert: 2012-06-27 SWD-20120627161745234 Innhold... 4 Krav... 4 Om foreldrekontroll... 4 Jeg har glemt PIN-koden for foreldrekontroll... 5 Juridisk merknad...
Din bruksanvisning KASPERSKY LAB MOBILE SECURITY 9.0 http://no.yourpdfguides.com/dref/3664763
 Du kan lese anbefalingene i bruksanvisningen, de tekniske guide eller installasjonen guide for KASPERSKY LAB MOBILE SECURITY 9.0. Du vil finne svar på alle dine spørsmål på KASPERSKY LAB MOBILE SECURITY
Du kan lese anbefalingene i bruksanvisningen, de tekniske guide eller installasjonen guide for KASPERSKY LAB MOBILE SECURITY 9.0. Du vil finne svar på alle dine spørsmål på KASPERSKY LAB MOBILE SECURITY
VENNLIGST LES DISSE VILKÅRENE OG BETINGELSENE NØYE FØR DU BRUKER DETTE NETTSTEDET.
 VENNLIGST LES DISSE VILKÅRENE OG BETINGELSENE NØYE FØR DU BRUKER DETTE NETTSTEDET. VILKÅR FOR BRUK AV NETTSTED Disse vilkårene for bruk (sammen med dokumentene som er referert til her) forteller deg betingelsene
VENNLIGST LES DISSE VILKÅRENE OG BETINGELSENE NØYE FØR DU BRUKER DETTE NETTSTEDET. VILKÅR FOR BRUK AV NETTSTED Disse vilkårene for bruk (sammen med dokumentene som er referert til her) forteller deg betingelsene
Kaspersky Mobile Security 9.0 BRUKERVEILEDNING
 Kaspersky Mobile Security 9.0 BRUKERVEILEDNING P R O G R A M V E R S J O N : 9. 0 Kjære bruker! Takk for at du har valgt produktet vårt. Vi håper at denne dokumentasjonen vil være til nytte i arbeidet
Kaspersky Mobile Security 9.0 BRUKERVEILEDNING P R O G R A M V E R S J O N : 9. 0 Kjære bruker! Takk for at du har valgt produktet vårt. Vi håper at denne dokumentasjonen vil være til nytte i arbeidet
F-Secure Anti-Virus for Mac 2015
 F-Secure Anti-Virus for Mac 2015 2 Innhold F-Secure Anti-Virus for Mac 2015 Innhold Kapitel 1: Komme i gang...3 1.1 Administrer abonnement...4 1.2 Hvordan kan jeg være sikker på at datamaskinen er beskyttet...4
F-Secure Anti-Virus for Mac 2015 2 Innhold F-Secure Anti-Virus for Mac 2015 Innhold Kapitel 1: Komme i gang...3 1.1 Administrer abonnement...4 1.2 Hvordan kan jeg være sikker på at datamaskinen er beskyttet...4
Se baksiden for hurtiginstallering. Brukerhåndbok. Vi beskytter flere mennesker mot elektroniske trusler enn noen andre i verden.
 Brukerhåndbok Se baksiden for hurtiginstallering. Vi beskytter flere mennesker mot elektroniske trusler enn noen andre i verden. Miljøvalget det riktige valget. Symantec har fjernet omslaget på denne veiledningen,
Brukerhåndbok Se baksiden for hurtiginstallering. Vi beskytter flere mennesker mot elektroniske trusler enn noen andre i verden. Miljøvalget det riktige valget. Symantec har fjernet omslaget på denne veiledningen,
Kaspersky Tablet Security
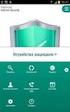 Kaspersky Tablet Security Hurtigveiledning Kjære bruker! Takk for at du har valgt produktet vårt. Vi håper at denne dokumentasjonen vil være til nytte i arbeidet ditt, og at den vil besvare eventuelle
Kaspersky Tablet Security Hurtigveiledning Kjære bruker! Takk for at du har valgt produktet vårt. Vi håper at denne dokumentasjonen vil være til nytte i arbeidet ditt, og at den vil besvare eventuelle
Kaspersky Internet Security
 Kaspersky Internet Security Brukerveiledning P RO G RA M V E RS J O N: 1 4. 0 Kjære bruker, Takk for at du har valgt produktet vårt. Vi håper at dette dokumentet vil være til hjelp i arbeidet ditt, og
Kaspersky Internet Security Brukerveiledning P RO G RA M V E RS J O N: 1 4. 0 Kjære bruker, Takk for at du har valgt produktet vårt. Vi håper at dette dokumentet vil være til hjelp i arbeidet ditt, og
Produktnøkkel Vedlagte produktnøkkel kan bare skrives inn én gang (1 *) sammen med personopplysningene dine.
 Sluttbrukeravtale ("avtalen") Embroidery Plus-oppgradering til B880 og B790 Sist oppdatert: 4. oktober 2018 Vennligst les denne sluttbrukeravtalen ("avtalen") nøye før du markerer med et klikk i avmerkingsboksen
Sluttbrukeravtale ("avtalen") Embroidery Plus-oppgradering til B880 og B790 Sist oppdatert: 4. oktober 2018 Vennligst les denne sluttbrukeravtalen ("avtalen") nøye før du markerer med et klikk i avmerkingsboksen
Vilkår for bruk av tjenesten
 Vilkår for bruk av tjenesten Denne avtalens formål er å regulere forholdet mellom Make AS ("Make"), som leverandør av tjenesten, og ditt firma ("kunden"), som lisenshaver. Avtalen gjelder for alt innhold,
Vilkår for bruk av tjenesten Denne avtalens formål er å regulere forholdet mellom Make AS ("Make"), som leverandør av tjenesten, og ditt firma ("kunden"), som lisenshaver. Avtalen gjelder for alt innhold,
Din bruksanvisning KASPERSKY MOBILE SECURITY 9 http://no.yourpdfguides.com/dref/3960018
 Du kan lese anbefalingene i bruksanvisningen, de tekniske guide eller installasjonen guide for KASPERSKY MOBILE SECURITY 9. Du vil finne svar på alle dine spørsmål på KASPERSKY MOBILE SECURITY 9 i bruksanvisningen
Du kan lese anbefalingene i bruksanvisningen, de tekniske guide eller installasjonen guide for KASPERSKY MOBILE SECURITY 9. Du vil finne svar på alle dine spørsmål på KASPERSKY MOBILE SECURITY 9 i bruksanvisningen
ESET NOD32 ANTIVIRUS 9
 ESET NOD32 ANTIVIRUS 9 Microsoft Windows 10 / 8.1 / 8 / 7 / Vista / XP Hurtigstartveiledning Klikk her for å laste ned den nyeste versjonen av dette dokumentet ESET NOD32 Antivirus gir datamaskinen siste
ESET NOD32 ANTIVIRUS 9 Microsoft Windows 10 / 8.1 / 8 / 7 / Vista / XP Hurtigstartveiledning Klikk her for å laste ned den nyeste versjonen av dette dokumentet ESET NOD32 Antivirus gir datamaskinen siste
LISENSAVTALE FOR SLUTTBRUKERE
 LISENSAVTALE FOR SLUTTBRUKERE Les følgende lisensavtale nøye før du bruker dette programmet. Ved å akseptere avtalen samtykker du i bli bruker eller lisenshaver og gir ditt fulle samtykke i alle vilkår
LISENSAVTALE FOR SLUTTBRUKERE Les følgende lisensavtale nøye før du bruker dette programmet. Ved å akseptere avtalen samtykker du i bli bruker eller lisenshaver og gir ditt fulle samtykke i alle vilkår
Norton Internet Security Online Brukerhåndbok
 Brukerhåndbok Norton Internet Security Online Brukerhåndbok Programvaren som omtales i denne boken er underlagt en lisensavtale, og kan bare brukes i samsvar med vilkårene i avtalen. Dokumentasjon versjon
Brukerhåndbok Norton Internet Security Online Brukerhåndbok Programvaren som omtales i denne boken er underlagt en lisensavtale, og kan bare brukes i samsvar med vilkårene i avtalen. Dokumentasjon versjon
Norton AntiVirus Brukerhåndbok
 Brukerhåndbok Norton AntiVirus Brukerhåndbok Programvaren som omtales i denne boken er underlagt en lisensavtale, og kan bare brukes i samsvar med vilkårene i avtalen. Dokumentasjon versjon 15.0 Copyright
Brukerhåndbok Norton AntiVirus Brukerhåndbok Programvaren som omtales i denne boken er underlagt en lisensavtale, og kan bare brukes i samsvar med vilkårene i avtalen. Dokumentasjon versjon 15.0 Copyright
DU BØR LESE DENNE AVTALE NØYE FØR DU STARTER Å BRUKE PROGRAMVAREN. BRUK AV PROGRAMVAREN INDIKERER AT DU HAR AKSEPTERT VILKÅRENE I DENNE AVTALE.
 LISENSAVTALE FOR SLUTTBRUKER AV SONY PROGRAMVARE DU BØR LESE DENNE AVTALE NØYE FØR DU STARTER Å BRUKE PROGRAMVAREN. BRUK AV PROGRAMVAREN INDIKERER AT DU HAR AKSEPTERT VILKÅRENE I DENNE AVTALE. VIKTIG LES
LISENSAVTALE FOR SLUTTBRUKER AV SONY PROGRAMVARE DU BØR LESE DENNE AVTALE NØYE FØR DU STARTER Å BRUKE PROGRAMVAREN. BRUK AV PROGRAMVAREN INDIKERER AT DU HAR AKSEPTERT VILKÅRENE I DENNE AVTALE. VIKTIG LES
IT-Reglement for Telemark fylkeskommune (TFK) 1 Reglementets virkeområde
 IT-Reglement for Telemark fylkeskommune (TFK) 1 Reglementets virkeområde 1.1 Dette reglementet regulerer en brukers rettigheter og plikter ved bruk av TFKs ITressurser. Med TFKs IT-ressurser menes alle
IT-Reglement for Telemark fylkeskommune (TFK) 1 Reglementets virkeområde 1.1 Dette reglementet regulerer en brukers rettigheter og plikter ved bruk av TFKs ITressurser. Med TFKs IT-ressurser menes alle
ESET NOD32 ANTIVIRUS 8
 ESET NOD32 ANTIVIRUS 8 Microsoft Windows 8.1 / 8 / 7 / Vista / XP / Home Server 2003 / Home Server 2011 Hurtigstartveiledning Klikk her for å laste ned den nyeste versjonen av dette dokumentet ESET NOD32
ESET NOD32 ANTIVIRUS 8 Microsoft Windows 8.1 / 8 / 7 / Vista / XP / Home Server 2003 / Home Server 2011 Hurtigstartveiledning Klikk her for å laste ned den nyeste versjonen av dette dokumentet ESET NOD32
Lisensavtale for sluttbrukere
 Lisensavtale for sluttbrukere DETTE MÅ LESES GRUNDIG FØ R DU BRUKER DETTE UTSTYRET: Denne sluttbrukerlisensavtalen ("EULA") er en juridisk avtale mellom (a) deg (enten en enkeltperson eller en enkelt enhet)
Lisensavtale for sluttbrukere DETTE MÅ LESES GRUNDIG FØ R DU BRUKER DETTE UTSTYRET: Denne sluttbrukerlisensavtalen ("EULA") er en juridisk avtale mellom (a) deg (enten en enkeltperson eller en enkelt enhet)
Antivirus Pro 2010. Hurtigveiledning
 Hurtigveiledning Antivirus Pro 2010 Viktig! Les avsnittet om produktaktivering i denne bruksanvisningen nøye. Den inneholder viktig informasjon for å holde datamaskinen din beskyttet. Bruk av dette produktet
Hurtigveiledning Antivirus Pro 2010 Viktig! Les avsnittet om produktaktivering i denne bruksanvisningen nøye. Den inneholder viktig informasjon for å holde datamaskinen din beskyttet. Bruk av dette produktet
Kaspersky Password Manager BRUKERVEILEDNING
 Kaspersky Password Manager BRUKERVEILEDNING Kjære bruker! Takk for at du har valgt produktet vårt. Vi håper at du vil finne denne dokumentasjonen nyttig og at den vil gi svar på de fleste av spørsmålene
Kaspersky Password Manager BRUKERVEILEDNING Kjære bruker! Takk for at du har valgt produktet vårt. Vi håper at du vil finne denne dokumentasjonen nyttig og at den vil gi svar på de fleste av spørsmålene
Kapitel 1: Komme i gang...3
 F-Secure Anti-Virus for Mac 2014 Innhold 2 Innhold Kapitel 1: Komme i gang...3 1.1 Hva må gjøres etter installering...4 1.1.1 Administrer abonnement...4 1.1.2 Åpne produktet...4 1.2 Hvordan kan jeg være
F-Secure Anti-Virus for Mac 2014 Innhold 2 Innhold Kapitel 1: Komme i gang...3 1.1 Hva må gjøres etter installering...4 1.1.1 Administrer abonnement...4 1.1.2 Åpne produktet...4 1.2 Hvordan kan jeg være
Din bruksanvisning KASPERSKY PASSWORD MANAGER http://no.yourpdfguides.com/dref/3944251
 Du kan lese anbefalingene i bruksanvisningen, de tekniske guide eller installasjonen guide for KASPERSKY PASSWORD MANAGER. Du vil finne svar på alle dine spørsmål på KASPERSKY PASSWORD MANAGER i bruksanvisningen
Du kan lese anbefalingene i bruksanvisningen, de tekniske guide eller installasjonen guide for KASPERSKY PASSWORD MANAGER. Du vil finne svar på alle dine spørsmål på KASPERSKY PASSWORD MANAGER i bruksanvisningen
2.1 Appen gir deg mulighet til å registrere antall kjørte kilometer samt øve på teoriprøver.
 Les disse brukervilkårene ("Brukervilkår") nøye før du installerer eller starter bruk av Lappen og tjenestene som tilbys gjennom appen (samlet "Appen"). Ved å installerer eller bruke Appen godtar du disse
Les disse brukervilkårene ("Brukervilkår") nøye før du installerer eller starter bruk av Lappen og tjenestene som tilbys gjennom appen (samlet "Appen"). Ved å installerer eller bruke Appen godtar du disse
Norton 360 Online Brukerhåndbok
 Brukerhåndbok Norton 360 Online Brukerhåndbok Dokumentasjon versjon 1.0 Copyright 2007 Symantec Corporation. Med enerett. Den lisensierte programvaren og dokumentasjonen er kategorisert som kommersiell
Brukerhåndbok Norton 360 Online Brukerhåndbok Dokumentasjon versjon 1.0 Copyright 2007 Symantec Corporation. Med enerett. Den lisensierte programvaren og dokumentasjonen er kategorisert som kommersiell
Novell(r) GroupWise(r) Messenger 2.1 Lisensavtale for Novell-programvare
 Novell(r) GroupWise(r) Messenger 2.1 Lisensavtale for Novell-programvare LES DENNE AVTALEN NØYE. VED Å INSTALLERE ELLER PÅ ANNEN MÅTE BRUKE PROGRAMVAREN AKSEPTERER DU Å VÆRE BUNDET AV VILKÅRENE I DENNE
Novell(r) GroupWise(r) Messenger 2.1 Lisensavtale for Novell-programvare LES DENNE AVTALEN NØYE. VED Å INSTALLERE ELLER PÅ ANNEN MÅTE BRUKE PROGRAMVAREN AKSEPTERER DU Å VÆRE BUNDET AV VILKÅRENE I DENNE
Installasjonsveiledning Visma Avendo, versjon 5.2
 Installasjonsveiledning Visma Avendo, versjon 5.2 April 2011 Innhold Innledning... 1 Administrator... 1 Sikkerhetskopi... 1 Testfirmaet... 1 Før du starter installasjonen/oppgraderingen... 2 Nedlasting...
Installasjonsveiledning Visma Avendo, versjon 5.2 April 2011 Innhold Innledning... 1 Administrator... 1 Sikkerhetskopi... 1 Testfirmaet... 1 Før du starter installasjonen/oppgraderingen... 2 Nedlasting...
Din bruksanvisning KASPERSKY MOBILE SECURITY 9
 Du kan lese anbefalingene i bruksanvisningen, de tekniske guide eller installasjonen guide for KASPERSKY MOBILE SECURITY 9. Du vil finne svar på alle dine spørsmål på KASPERSKY MOBILE SECURITY 9 i bruksanvisningen
Du kan lese anbefalingene i bruksanvisningen, de tekniske guide eller installasjonen guide for KASPERSKY MOBILE SECURITY 9. Du vil finne svar på alle dine spørsmål på KASPERSKY MOBILE SECURITY 9 i bruksanvisningen
Brukermanual for TumamDirect²
 Brukermanual for TumamDirect² 1. versjon Innholdsfortegnelse 1.0 Kort om TumamDirect²...s. 3 2.0 Installasjon - Konfigurering...s. 4 3.0 Funksjoner...s. 7 3.1 Ordre...s. 7 3.2 Telling...s. 9 3.3 Import...s.11
Brukermanual for TumamDirect² 1. versjon Innholdsfortegnelse 1.0 Kort om TumamDirect²...s. 3 2.0 Installasjon - Konfigurering...s. 4 3.0 Funksjoner...s. 7 3.1 Ordre...s. 7 3.2 Telling...s. 9 3.3 Import...s.11
Internett-deling utgave
 Internett-deling 3.1 1. utgave 2008 Nokia. Alle rettigheter forbeholdt. Nokia, Nokia Connecting People og Nseries er varemerker eller registrerte varemerker for Nokia Corporation. Nokia tune er et varemerke
Internett-deling 3.1 1. utgave 2008 Nokia. Alle rettigheter forbeholdt. Nokia, Nokia Connecting People og Nseries er varemerker eller registrerte varemerker for Nokia Corporation. Nokia tune er et varemerke
ESET NOD32 ANTIVIRUS 6
 ESET NOD32 ANTIVIRUS 6 Microsoft Windows 8 / 7 / Vista / XP / Home Server Hurtigstartveiledning Klikk her for å laste ned den nyeste versjonen av dette dokumentet ESET NOD32 Antivirus gir datamaskinen
ESET NOD32 ANTIVIRUS 6 Microsoft Windows 8 / 7 / Vista / XP / Home Server Hurtigstartveiledning Klikk her for å laste ned den nyeste versjonen av dette dokumentet ESET NOD32 Antivirus gir datamaskinen
DEL II MAESTRO SOFT ALMINNELIGE LISENSVILKÅR
 DEL II MAESTRO SOFT ALMINNELIGE LISENSVILKÅR 1. DEFINISJONER I Lisensavtalen med tilhørende lisensvilkår skal begreper som opplistet under forstås slik: Avtalen: Brukere: Brukerstøtteavtale: Dokumentasjon:
DEL II MAESTRO SOFT ALMINNELIGE LISENSVILKÅR 1. DEFINISJONER I Lisensavtalen med tilhørende lisensvilkår skal begreper som opplistet under forstås slik: Avtalen: Brukere: Brukerstøtteavtale: Dokumentasjon:
ESET SMART SECURITY 9
 ESET SMART SECURITY 9 Microsoft Windows 10 / 8.1 / 8 / 7 / Vista / XP Hurtigstartveiledning Klikk her for å laste ned den nyeste versjonen av dette dokumentet ESET Smart Security er en alt-i-ett Internett-sikkerhetsprogramvare.
ESET SMART SECURITY 9 Microsoft Windows 10 / 8.1 / 8 / 7 / Vista / XP Hurtigstartveiledning Klikk her for å laste ned den nyeste versjonen av dette dokumentet ESET Smart Security er en alt-i-ett Internett-sikkerhetsprogramvare.
SLUTTBRUKERLISENSAVTALE FOR SEAGATE PROGRAMVARE
 SLUTTBRUKERLISENSAVTALE FOR SEAGATE PROGRAMVARE VÆR VENNLIG OG LES DENNE SLUTTBRUKERLISENSAVTALEN ( EULA ) NØYE. VED Å KLIKKE PÅ I AGREE ELLER VED Å TA SKRITT I RETNING AV Å LASTE NED, AKTIVERE (SET-UP),
SLUTTBRUKERLISENSAVTALE FOR SEAGATE PROGRAMVARE VÆR VENNLIG OG LES DENNE SLUTTBRUKERLISENSAVTALEN ( EULA ) NØYE. VED Å KLIKKE PÅ I AGREE ELLER VED Å TA SKRITT I RETNING AV Å LASTE NED, AKTIVERE (SET-UP),
2008 Nokia. Alle rettigheter forbeholdt. Nokia, Nokia Connecting People og Nseries er varemerker eller registrerte varemerker for Nokia Corporation.
 Last ned! 1. utgave 2008 Nokia. Alle rettigheter forbeholdt. Nokia, Nokia Connecting People og Nseries er varemerker eller registrerte varemerker for Nokia Corporation. Nokia tune er et varemerke (lydmerke)
Last ned! 1. utgave 2008 Nokia. Alle rettigheter forbeholdt. Nokia, Nokia Connecting People og Nseries er varemerker eller registrerte varemerker for Nokia Corporation. Nokia tune er et varemerke (lydmerke)
Installeringsveiledning for tablet-enheter. McAfee All Access
 Installeringsveiledning for tablet-enheter McAfee All Access OPPHAVSRETT Copyright 2010 McAfee, Inc. Med enerett. Ingen deler av denne utgivelsen kan reproduseres, overføres, kopieres, lagres i et gjeninnhentingssystem
Installeringsveiledning for tablet-enheter McAfee All Access OPPHAVSRETT Copyright 2010 McAfee, Inc. Med enerett. Ingen deler av denne utgivelsen kan reproduseres, overføres, kopieres, lagres i et gjeninnhentingssystem
Norwegian License for Open Government Data (NLOD) Bane NOR
 Norwegian License for Open Government Data (NLOD) Bane NOR 1.0 Første utkast 18.01.2017 andpet Revisjon Revisjonen Sist lagret Utarbeidet av Kontrollert av Godkjent av gjelder Dato Tittel Antall sider:
Norwegian License for Open Government Data (NLOD) Bane NOR 1.0 Første utkast 18.01.2017 andpet Revisjon Revisjonen Sist lagret Utarbeidet av Kontrollert av Godkjent av gjelder Dato Tittel Antall sider:
AVTALE OM BRUKSRETT OG VEDLIKEHOLD FOR BRUKER AV PaperLess Dokumentsenter
 AVTALE OM BRUKSRETT OG VEDLIKEHOLD FOR BRUKER AV PaperLess Dokumentsenter 1 BAKGRUNN OG INNGÅELSE AV AVTALEN Denne avtalen om bruksrett og vedlikehold av programvare for brukere ("Avtalen") er inngått
AVTALE OM BRUKSRETT OG VEDLIKEHOLD FOR BRUKER AV PaperLess Dokumentsenter 1 BAKGRUNN OG INNGÅELSE AV AVTALEN Denne avtalen om bruksrett og vedlikehold av programvare for brukere ("Avtalen") er inngått
Internet Security 2010
 Hurtigveiledning Internet Security 2010 Viktig! Les avsnittet om produktaktivering i denne bruksanvisningen nøye. Den inneholder viktig informasjon for å holde datamaskinen din beskyttet. Bruk av dette
Hurtigveiledning Internet Security 2010 Viktig! Les avsnittet om produktaktivering i denne bruksanvisningen nøye. Den inneholder viktig informasjon for å holde datamaskinen din beskyttet. Bruk av dette
Microsoft Windows 7 / Vista / XP / 2000 / Home Server. Hurtigstartveiledning
 Microsoft Windows 7 / Vista / XP / 2000 / Home Server Hurtigstartveiledning ESET Smart Security gir datamaskinen siste nytt innen beskyttelse mot skadelig kode. Basert på skannemotoren ThreatSense som
Microsoft Windows 7 / Vista / XP / 2000 / Home Server Hurtigstartveiledning ESET Smart Security gir datamaskinen siste nytt innen beskyttelse mot skadelig kode. Basert på skannemotoren ThreatSense som
Din bruksanvisning F-SECURE MOBILE SECURITY 6 FOR ANDROID http://no.yourpdfguides.com/dref/2859502
 Du kan lese anbefalingene i bruksanvisningen, de tekniske guide eller installasjonen guide for F-SECURE MOBILE SECURITY 6 FOR ANDROID. Du vil finne svar på alle dine spørsmål på F-SECURE MOBILE SECURITY
Du kan lese anbefalingene i bruksanvisningen, de tekniske guide eller installasjonen guide for F-SECURE MOBILE SECURITY 6 FOR ANDROID. Du vil finne svar på alle dine spørsmål på F-SECURE MOBILE SECURITY
NEPSY-II. Installasjonsveiledning og programvaremanual, versjon 1.0. Copyright 2014 NCS Pearson, Inc. Art.nr: All kopiering forbudt!
 NEPSY-II Installasjonsveiledning og programvaremanual, versjon 1.0 Copyright 2014 NCS Pearson, Inc. Art.nr: 224650 All kopiering forbudt! Programvarelisens for NEPSY-II PROGRAMVAREN er beskyttet av opphavsrettsbestemmelser
NEPSY-II Installasjonsveiledning og programvaremanual, versjon 1.0 Copyright 2014 NCS Pearson, Inc. Art.nr: 224650 All kopiering forbudt! Programvarelisens for NEPSY-II PROGRAMVAREN er beskyttet av opphavsrettsbestemmelser
Drammen Bysykler er et lånesystem for sykler. For å kunne låne sykler fra Drammen Bysykler, må følgende betingelser oppfylles.
 BRUKSVILKÅR FOR DRAMMEN BYSYKLER 1 INTRODUKSJON Takk for at du velger Drammen Bysykler. Siden du har kjøpt et abonnement fra Drammen Bysykler og registrert deg for å bruke Drammen Bysykler, har du inngått
BRUKSVILKÅR FOR DRAMMEN BYSYKLER 1 INTRODUKSJON Takk for at du velger Drammen Bysykler. Siden du har kjøpt et abonnement fra Drammen Bysykler og registrert deg for å bruke Drammen Bysykler, har du inngått
INGEN KJØP ER NØDVENDIG FOR Å DELTA ELLER VINNE. ET KJØP VIL IKKE ØKE
 INGEN KJØP ER NØDVENDIG FOR Å DELTA ELLER VINNE. ET KJØP VIL IKKE ØKE SJANSENE TIL Å VINNE. 1. Kvalifisering: Denne kampanjen er kun åpen for de som registrerer seg på våre nettsider og som er 18 eller
INGEN KJØP ER NØDVENDIG FOR Å DELTA ELLER VINNE. ET KJØP VIL IKKE ØKE SJANSENE TIL Å VINNE. 1. Kvalifisering: Denne kampanjen er kun åpen for de som registrerer seg på våre nettsider og som er 18 eller
Installasjonsveiledning
 Installasjonsveiledning Visma Avendo, versjon 5.2 April 2011 Innhold Innledning... 1 Administrator... 1 Sikkerhetskopi... 1 Testfirmaet... 1 Før du starter installasjonen/oppgraderingen... 2 Nedlasting...
Installasjonsveiledning Visma Avendo, versjon 5.2 April 2011 Innhold Innledning... 1 Administrator... 1 Sikkerhetskopi... 1 Testfirmaet... 1 Før du starter installasjonen/oppgraderingen... 2 Nedlasting...
Send driver. Administratorhåndbok
 Send driver Administratorhåndbok Januar 2013 www.lexmark.com Oversikt 2 Oversikt Ved hjelp av Send driver kan du lett få tak skriverdriveren til en bestemt skrivermodell. Programmet sender deg en e-post
Send driver Administratorhåndbok Januar 2013 www.lexmark.com Oversikt 2 Oversikt Ved hjelp av Send driver kan du lett få tak skriverdriveren til en bestemt skrivermodell. Programmet sender deg en e-post
Tjenester som tilbys av liqvi på liqvis side https://app.liqvi.no, kan benyttes av privatpersoner både nasjonalt og internasjonalt.
 VILKÅR Tjenesten drives av MK liqvi AS med organisasjonsnummer 914849179 og adresse Storgata 17, 9405 Harstad, Norge. Telefon: 92 66 29 04, e-post: post@liqvi.no liqvi gir bruker tilgang til å lage økonomiske
VILKÅR Tjenesten drives av MK liqvi AS med organisasjonsnummer 914849179 og adresse Storgata 17, 9405 Harstad, Norge. Telefon: 92 66 29 04, e-post: post@liqvi.no liqvi gir bruker tilgang til å lage økonomiske
Personvernpolicy for markedsføringsregister
 Personvernpolicy for markedsføringsregister 1. Kontrollør av filer med personlige data Tikkurila Norge AS (heretter kalt Tikkurila) Stanseveien 25 0976 Oslo Tlf.: (+47) 22 80 32 90 Faks: (+47) 22 80 32
Personvernpolicy for markedsføringsregister 1. Kontrollør av filer med personlige data Tikkurila Norge AS (heretter kalt Tikkurila) Stanseveien 25 0976 Oslo Tlf.: (+47) 22 80 32 90 Faks: (+47) 22 80 32
Scan Secure GTS 5.1 + PAS
 Scan Secure GTS 5.1 + PAS Installasjonsmanual For versjon 5.1.7 og nyere Denne installasjonsmanualen er konfidensiell Den er kun ment til bruk for system administrator Den skal ikke benyttes av brukere
Scan Secure GTS 5.1 + PAS Installasjonsmanual For versjon 5.1.7 og nyere Denne installasjonsmanualen er konfidensiell Den er kun ment til bruk for system administrator Den skal ikke benyttes av brukere
Installasjonsveiledning
 Installasjonsveiledning Visma Avendo, versjon 4.2 Oktober 2008 Innledning Denne installasjonsveiledningen gjelder for programmene Visma Avendo Økonomi 40, Visma Avendo Økonomi 60 og Visma Avendo Fakturering.
Installasjonsveiledning Visma Avendo, versjon 4.2 Oktober 2008 Innledning Denne installasjonsveiledningen gjelder for programmene Visma Avendo Økonomi 40, Visma Avendo Økonomi 60 og Visma Avendo Fakturering.
Brukerhåndbok Programområde
 Les denne håndboken nœye fœr du bruker maskinen, og oppbevar den for fremtidig referanse. Brukerhåndbok Programområde INNHOLD Slik leser du denne håndboken... 2 Symboler som brukes i håndbøkene...2 Ansvarsfraskrivelse...
Les denne håndboken nœye fœr du bruker maskinen, og oppbevar den for fremtidig referanse. Brukerhåndbok Programområde INNHOLD Slik leser du denne håndboken... 2 Symboler som brukes i håndbøkene...2 Ansvarsfraskrivelse...
Installeringsveiledning for smarttelefoner. McAfee All Access
 Installeringsveiledning for smarttelefoner McAfee All Access OPPHAVSRETT Copyright 2010 McAfee, Inc. Med enerett. Ingen deler av denne utgivelsen kan reproduseres, overføres, kopieres, lagres i et gjeninnhentingssystem
Installeringsveiledning for smarttelefoner McAfee All Access OPPHAVSRETT Copyright 2010 McAfee, Inc. Med enerett. Ingen deler av denne utgivelsen kan reproduseres, overføres, kopieres, lagres i et gjeninnhentingssystem
Sikkerhet. Brukerhåndbok
 Sikkerhet Brukerhåndbok Copyright 2006 Hewlett-Packard Development Company, L.P. Microsoft og Windows er registrerte varemerker for Microsoft Corporation i USA. Informasjonen i dette dokumentet kan endres
Sikkerhet Brukerhåndbok Copyright 2006 Hewlett-Packard Development Company, L.P. Microsoft og Windows er registrerte varemerker for Microsoft Corporation i USA. Informasjonen i dette dokumentet kan endres
Brukermanual for TumamDirect²
 Brukermanual for TumamDirect² 1. versjon Innholdsfortegnelse 1.0 Kort om TumamDirect²...s. 3 2.0 Installasjon - Konfigurering...s. 4 3.0 Funksjoner...s. 8 3.1 Ordre...s. 8 3.2 Telling...s. 10 3.3 Import...s.
Brukermanual for TumamDirect² 1. versjon Innholdsfortegnelse 1.0 Kort om TumamDirect²...s. 3 2.0 Installasjon - Konfigurering...s. 4 3.0 Funksjoner...s. 8 3.1 Ordre...s. 8 3.2 Telling...s. 10 3.3 Import...s.
Installasjonsveiledning
 Installasjonsveiledning Visma Avendo, versjon 5.2 April 2011 Innhold Innledning... 1 Administrator... 1 Sikkerhetskopi... 1 Testfirmaet... 1 Før du starter installasjonen/oppgraderingen... 2 Installasjon/oppgradering...
Installasjonsveiledning Visma Avendo, versjon 5.2 April 2011 Innhold Innledning... 1 Administrator... 1 Sikkerhetskopi... 1 Testfirmaet... 1 Før du starter installasjonen/oppgraderingen... 2 Installasjon/oppgradering...
ESET SMART SECURITY 6
 ESET SMART SECURITY 6 Microsoft Windows 8 / 7 / Vista / XP / Home Server Hurtigstartveiledning Klikk her for å laste ned den nyeste versjonen av dette dokumentet ESET Smart Security gir datamaskinen siste
ESET SMART SECURITY 6 Microsoft Windows 8 / 7 / Vista / XP / Home Server Hurtigstartveiledning Klikk her for å laste ned den nyeste versjonen av dette dokumentet ESET Smart Security gir datamaskinen siste
Internett-deling 3.1. 1. utgave
 Internett-deling 3.1 1. utgave 2008 Nokia. Alle rettigheter forbeholdt. Nokia, Nokia Connecting People og Nseries er varemerker eller registrerte varemerker for Nokia Corporation. Nokia tune er et varemerke
Internett-deling 3.1 1. utgave 2008 Nokia. Alle rettigheter forbeholdt. Nokia, Nokia Connecting People og Nseries er varemerker eller registrerte varemerker for Nokia Corporation. Nokia tune er et varemerke
Norton AntiVirus. Online. Se baksiden for hurtiginstallering. Brukerhåndbok
 TM Norton AntiVirus Online Brukerhåndbok Se baksiden for hurtiginstallering. Miljøvalget det riktige valget. Symantec har fjernet omslaget på denne veiledningen, for å redusere "miljøfotsporene" som produktene
TM Norton AntiVirus Online Brukerhåndbok Se baksiden for hurtiginstallering. Miljøvalget det riktige valget. Symantec har fjernet omslaget på denne veiledningen, for å redusere "miljøfotsporene" som produktene
mellom SSC Networks Norge AS Adresse: Hofgaardsgate 22, 3011 DRAMMEN ORG: 985 549 567 (heretter kalt "Leverandøren")
 AVTALE OM LEIE AV SOB ONLINE BACKUP LØSNING (heretter kalt AVTALEN) mellom SSC Networks Norge AS Adresse: Hofgaardsgate 22, 3011 DRAMMEN ORG: 985 549 567 (heretter kalt "Leverandøren") og Firmanavn: Adresse:
AVTALE OM LEIE AV SOB ONLINE BACKUP LØSNING (heretter kalt AVTALEN) mellom SSC Networks Norge AS Adresse: Hofgaardsgate 22, 3011 DRAMMEN ORG: 985 549 567 (heretter kalt "Leverandøren") og Firmanavn: Adresse:
Din bruksanvisning CREATIVE DESKTOP WIRELESS 6000 http://no.yourpdfguides.com/dref/1151409
 Du kan lese anbefalingene i bruksanvisningen, de tekniske guide eller installasjonen guide for CREATIVE DESKTOP WIRELESS 6000. Du vil finne svar på alle dine spørsmål på CREATIVE DESKTOP WIRELESS 6000
Du kan lese anbefalingene i bruksanvisningen, de tekniske guide eller installasjonen guide for CREATIVE DESKTOP WIRELESS 6000. Du vil finne svar på alle dine spørsmål på CREATIVE DESKTOP WIRELESS 6000
HP Easy Tools. Administratorhåndbok
 HP Easy Tools Administratorhåndbok Copyright 2014 Hewlett-Packard Development Company, L.P. Microsoft og Windows er registrerte varemerker for Microsoft-konsernet i USA. Konfidensiell datamaskinprogramvare.
HP Easy Tools Administratorhåndbok Copyright 2014 Hewlett-Packard Development Company, L.P. Microsoft og Windows er registrerte varemerker for Microsoft-konsernet i USA. Konfidensiell datamaskinprogramvare.
Se baksiden for hurtiginstallering. Brukerhåndbok. Vi beskytter flere mennesker mot elektroniske trusler enn noen andre i verden.
 Brukerhåndbok Se baksiden for hurtiginstallering. Vi beskytter flere mennesker mot elektroniske trusler enn noen andre i verden. Miljøvalget det riktige valget. Symantec har fjernet omslaget på denne veiledningen,
Brukerhåndbok Se baksiden for hurtiginstallering. Vi beskytter flere mennesker mot elektroniske trusler enn noen andre i verden. Miljøvalget det riktige valget. Symantec har fjernet omslaget på denne veiledningen,
DOKUMENTASJON E-post oppsett
 DOKUMENTASJON E-post oppsett Oppsett av e-post konto Veiledningen viser innstillinger for Microsoft Outlook 2013, og oppkobling mot server kan gjøres med POP3 (lagre e-post lokalt på maskin) eller IMAP
DOKUMENTASJON E-post oppsett Oppsett av e-post konto Veiledningen viser innstillinger for Microsoft Outlook 2013, og oppkobling mot server kan gjøres med POP3 (lagre e-post lokalt på maskin) eller IMAP
HURTIGVEILEDNING FOR MODEM OPTIONS FOR NOKIA 7650
 HURTIGVEILEDNING FOR MODEM OPTIONS FOR NOKIA 7650 Copyright 2002 Nokia. Alle rettigheter forbeholdt 9354494 Issue 2 Innhold 1. INNLEDNING...1 2. INSTALLERE MODEM OPTIONS FOR NOKIA 7650...1 3. VELGE TELEFONEN
HURTIGVEILEDNING FOR MODEM OPTIONS FOR NOKIA 7650 Copyright 2002 Nokia. Alle rettigheter forbeholdt 9354494 Issue 2 Innhold 1. INNLEDNING...1 2. INSTALLERE MODEM OPTIONS FOR NOKIA 7650...1 3. VELGE TELEFONEN
Nero 7-støtte for Windows Vista TM
 Nero 7-støtte for Windows Vista TM Nero AG Side 1 Informasjon om opphavsrett og varemerker Denne veiledningen og alt innholdet er opphavsrettslig beskyttet og tilhører Nero AG. Med enerett. Denne veiledningen
Nero 7-støtte for Windows Vista TM Nero AG Side 1 Informasjon om opphavsrett og varemerker Denne veiledningen og alt innholdet er opphavsrettslig beskyttet og tilhører Nero AG. Med enerett. Denne veiledningen
Visma CRM Nyheter og forbedringer Side 1
 Visma CRM Nyheter og forbedringer Side 1 NYHETER OG FORBEDRINGER Visma CRM Nyheter og forbedringer Side 2 Oslo, juni 2011 1. Sirkulasjon All informasjon i dette dokumentet kan endres uten varsel og innebærer
Visma CRM Nyheter og forbedringer Side 1 NYHETER OG FORBEDRINGER Visma CRM Nyheter og forbedringer Side 2 Oslo, juni 2011 1. Sirkulasjon All informasjon i dette dokumentet kan endres uten varsel og innebærer
Visma Reconciliation 9.1.0.0 NYHETER OG FORBEDRINGER
 Visma Reconciliation 9.1.0.0 NYHETER OG FORBEDRINGER Oslo, desenber 2014 1. opplag All informasjon i denne dokumentasjonen vil kunne forandres uten varsel og representerer ikke en forpliktelse fra produsenten.
Visma Reconciliation 9.1.0.0 NYHETER OG FORBEDRINGER Oslo, desenber 2014 1. opplag All informasjon i denne dokumentasjonen vil kunne forandres uten varsel og representerer ikke en forpliktelse fra produsenten.
Administratorveiledning
 Administratorveiledning Medtronic MiniMed Northridge, CA 91325 USA 800-646-4633 (800-MiniMed) 818.576.5555 www.minimed.com Representant i EF-området Medtronic B.V. Earl Bakkenstraat 10 6422 PJ Heerlen
Administratorveiledning Medtronic MiniMed Northridge, CA 91325 USA 800-646-4633 (800-MiniMed) 818.576.5555 www.minimed.com Representant i EF-området Medtronic B.V. Earl Bakkenstraat 10 6422 PJ Heerlen
Installeringsveiledning for PCer. McAfee All Access
 Installeringsveiledning for PCer McAfee All Access OPPHAVSRETT Copyright 2010 McAfee, Inc. Med enerett. Ingen deler av denne utgivelsen kan reproduseres, overføres, kopieres, lagres i et gjeninnhentingssystem
Installeringsveiledning for PCer McAfee All Access OPPHAVSRETT Copyright 2010 McAfee, Inc. Med enerett. Ingen deler av denne utgivelsen kan reproduseres, overføres, kopieres, lagres i et gjeninnhentingssystem
Brukerhåndbok for IM og tjenesten Presence på Cisco Unified Communications Manager, versjon 9.0(1)
 Brukerhåndbok for IM og tjenesten Presence på Cisco Unified Communications Manager, versjon 9.0(1) Utgitt første gang: May 25, 2012 Americas Headquarters Cisco Systems, Inc. 170 West Tasman Drive San Jose,
Brukerhåndbok for IM og tjenesten Presence på Cisco Unified Communications Manager, versjon 9.0(1) Utgitt første gang: May 25, 2012 Americas Headquarters Cisco Systems, Inc. 170 West Tasman Drive San Jose,
Fullstendig ytelsesbehandling
 Fullstendig ytelsesbehandling Fungerer også med Windows XP og Windows Vista 2013 Oppgrader og ta ansvar for datamaskinens ytelse med et kraftig og raskt program. Nedlasting og installasjon av Powersuite
Fullstendig ytelsesbehandling Fungerer også med Windows XP og Windows Vista 2013 Oppgrader og ta ansvar for datamaskinens ytelse med et kraftig og raskt program. Nedlasting og installasjon av Powersuite
1.2 Brukervilkårene («Brukervilkårene») er et vedlegg til avtalen om bestilling av abonnement (heretter samlebetegnelsen «Avtalen»).
 Generelle vilkår og betingelser 1. Generelt 1.1 Orkesterplass AS («Selskapet») yter en abonnementsbasert online læringsplattform på www.orkesterplass.no ( «Nettstedet»), med det innhold (tekst, bilder,
Generelle vilkår og betingelser 1. Generelt 1.1 Orkesterplass AS («Selskapet») yter en abonnementsbasert online læringsplattform på www.orkesterplass.no ( «Nettstedet»), med det innhold (tekst, bilder,
Mamut Business Software
 Mamut Business Software Enkel installasjonsveiledning Innhold Før installasjon 3 Om programmet 3 Om installasjon 4 Under installasjon 5 Betingelser for installasjon 5 Slik installerer du: Enbruker 6 Etter
Mamut Business Software Enkel installasjonsveiledning Innhold Før installasjon 3 Om programmet 3 Om installasjon 4 Under installasjon 5 Betingelser for installasjon 5 Slik installerer du: Enbruker 6 Etter
Kaspersky Internet Security for Android
 Kaspersky Internet Security for Android Brukerveiledning Kjære bruker, Takk for at du har valgt produktet vårt. Vi håper at du vil finne denne dokumentasjonen nyttig og at den vil gi svar på de fleste
Kaspersky Internet Security for Android Brukerveiledning Kjære bruker, Takk for at du har valgt produktet vårt. Vi håper at du vil finne denne dokumentasjonen nyttig og at den vil gi svar på de fleste
Brukerhåndbok. Programområde
 Brukerhåndbok Programområde INNHOLD Slik leser du denne håndboken... 2 Symboler som brukes i håndbøkene...2 Ansvarsfraskrivelse... 3 Merknader... 3 Dette kan du gjøre på programområdet... 4 Før du åpner
Brukerhåndbok Programområde INNHOLD Slik leser du denne håndboken... 2 Symboler som brukes i håndbøkene...2 Ansvarsfraskrivelse... 3 Merknader... 3 Dette kan du gjøre på programområdet... 4 Før du åpner
ESET NOD32 ANTIVIRUS 10
 ESET NOD32 ANTIVIRUS 10 Microsoft Windows 10 / 8.1 / 8 / 7 / Vista Hurtigstartveiledning Klikk her for å laste ned den nyeste versjonen av dette dokumentet ESET NOD32 Antivirus gir datamaskinen siste nytt
ESET NOD32 ANTIVIRUS 10 Microsoft Windows 10 / 8.1 / 8 / 7 / Vista Hurtigstartveiledning Klikk her for å laste ned den nyeste versjonen av dette dokumentet ESET NOD32 Antivirus gir datamaskinen siste nytt
STANDARD INFORMASJONSDELINGSAVTALE FOR FINANSPORTALEN.NO
 STANDARD INFORMASJONSDELINGSAVTALE FOR FINANSPORTALEN.NO Avtale om informasjonsdeling (heretter Avtalen) er inngått mellom: Forbrukerrådet ved finansportalen.no (heretter kalt Lisensgiver) og (heretter
STANDARD INFORMASJONSDELINGSAVTALE FOR FINANSPORTALEN.NO Avtale om informasjonsdeling (heretter Avtalen) er inngått mellom: Forbrukerrådet ved finansportalen.no (heretter kalt Lisensgiver) og (heretter
Når det brukes "vi", "våre" eller "oss" nedenfor, menes det Norsk Byggtjeneste AS.
 PERSONVERNERKLÆRING Norsk Byggtjeneste AS er opptatt av å håndtere personopplysninger på en trygg og sikker måte. Denne personvernerklæringen vil hjelpe deg med å forstå hvilke personopplysninger vi behandler,
PERSONVERNERKLÆRING Norsk Byggtjeneste AS er opptatt av å håndtere personopplysninger på en trygg og sikker måte. Denne personvernerklæringen vil hjelpe deg med å forstå hvilke personopplysninger vi behandler,
BRUKSVILKÅR Vi ber deg lese nøye igjennom disse vilkårene før du bruker nettstedet:
 BRUKSVILKÅR Vi ber deg lese nøye igjennom disse vilkårene før du bruker nettstedet: Genworth Financial-familien av selskaper som tilbyr forsikrings- og finanstjenester ("Genworth Financial") leverer disse
BRUKSVILKÅR Vi ber deg lese nøye igjennom disse vilkårene før du bruker nettstedet: Genworth Financial-familien av selskaper som tilbyr forsikrings- og finanstjenester ("Genworth Financial") leverer disse
