DX800. DX800 A all in one. A all in one GIGASET. INSPIRING CONVERSATION.
|
|
|
- Frøydis Rasmussen
- 6 år siden
- Visninger:
Transkript
1 DX800 A all in one A all in one DX800 GIGASET. INSPIRING CONVERSATION.
2 Webkonfigurator Innstilling av telefonen via PC Webkonfiguratoren er webgrensesnittet til telefonen. Med den kan du foreta alle innstillinger for Gigaset DX800A all in one via nettleseren på PC-en. Telefonens webkonfigurator gir deg følgende muligheter: Konfigurere telefonens tilgang til det lokale nettet (IP-adresse, portal til Internett). Konfigurere telefonens telefonnumre/telefonforbindelser. Tilordne forbindelser som sende- og mottaksforbindelser for basetelefonen og de tilkoblede apparatene. Du kan ev. laste ned ny fastvare til telefonen. Bruke Internett-tjenester: Aktiver tilgang til en online-telefonkatalog, vis tekstinformasjon på basetelefonen (info-tjenester). Synkronisere dato/klokkeslett på telefonen med en tidsserver på Internett. Overføre kontakter fra Outlooks adressebok til den lokale telefonboken i basetelefonen. Eller: Lagre telefonens telefonbøker på PC-en. Overfør oppføringene til Outlooks adressebok. Se informasjon om telefonens status (fastvareversjon, MAC-adresse, telefonnumre, tilkoblede håndsett osv.). Lagre telefonens konfigurasjon på PC-en. Da kan du laste sikkerhetskopien over på basetelefonen igjen ved behov. 1
3 Innhold Webkonfigurator Innstilling av telefonen via PC Webkonfiguratormeny Koble PC-en til telefonens webkonfigurator Opprette forbindelse via basetelefonens IP-adresse Oppretting av forbindelse via Gigaset-config: Opp-/avmelding på webkonfiguratoren Oppmelding, språkvalg Avmelding Oppbygging av webkonfiguratorsidene Menylinje Navigasjonsområde Arbeidsområde Knapper Åpne websider IP Configuration - Tilkobling til LAN Tilordne IP-adresse Tillate tilgang fra andre nett Legge inn HTTP-proxy-server (bare ved tilkobling til et internt firmanettverk) Telephony Connections: Konfigurere telefonens forbindelser Stille inn fastnettforbindelsen Endre/konfigurere ISDN-forbindelse (MSN) Konfigurasjon av Gigaset.net-forbindelse Konfigurasjon av VoIP-forbindelse Telephony Audio: Optimering av talekvaliteten i VoIP-forbindelser Lagring av innstillinger på telefonen Talekvalitet og infrastruktur Telephony Number Assignment: Tilordne sende- og mottaksforbindelser Tilordne mottaks-/sendeforbindelser til basetelefon/håndsett, endre interne navn Tilordne mottaks-/sendeforbindelser til en faksmaskin Tilordne mottaksforbindelser til telefonsvarerne Aktivere fastnett-/isdn-forbindelse som reserveforbindelse Telephony Call Forwarding: Aktivering av Call Forwarding for VoIP-forbindelser
4 Telephony Dialling Plans: Oppgi eget retningsnummer/prefiks Telephony Dialling Plans: Aktivere/deaktivere automatisk retningsnummer Telephony Dialling Plans: Definering av oppringingsregler kostnadskontroll Definering av oppringingsregler Aktivering/deaktivering av oppringingsregler Sletting av oppringingsregler Telephony - Network Mailboxes: Aktivering/deaktivering og installering av talepostkasse Legge inn nummer Slå på/av talepostkassen Telephony Advanced Settings: Stille inn DTMF-signalering for VoIP Telephony Advanced Settings: Fastsette R-funksjon for VoIP (Hook Flash) Telephony Advanced Settings: Konfigurasjon av viderekobling av anrop via VoIP Telephony Advanced Settings: Definering av lokale kommunikasjonsporter for VoIP E-post- innstillinger Services - Info Services: Konfigurere/aktivere visning Services - Online Directory: Velg online-telefonkatalog Phonebook Transfer: Lasting av telefonbøker til og fra PC, sletting Laste telefonbokfil fra PC til basetelefon/håndsett Laste telefonbokfil fra basetelefon/håndsett til PC Sletting av telefonbok Innholdet i telefonbokfilen (vcf-filen) Management - Date & Time: Overføring av dato/klokkslett fra tidsserveren Management - Miscellaneous: Reduksjon av stråling Slå sparemodus av/på
5 Management - Save & Restore: Lagre og gjenopprette systeminnstillinger Lagre basetelefonens innstillinger på PC-en Laste innstillinger fra en fil på PC-en til basetelefonen Management - Firmware Update: Oppdatere basetelefonens fastvare Starte fastvareoppdateringen manuelt Aktivering/deaktivering av automatisk versjonskontroll Telefonens status Område: IP Configuration Område: Software Område: ISDN Område: Fixed Line Område: VoIP Status Område: Gigaset.net Område: GSM Connections Område: Registered Handsets Område: Date and Time Stikkord
6 Webkonfiguratormeny Home Settings IP Configuration s. 15 Telephony Connections s. 19 Audio s. 34 Number Assignment s. 39 Call Forwarding s. 45 Dialling Plans s. 46 Network Mailboxes s. 51 Advanced Settings s. 52 s. 57 Services Info Services s. 58 Online Directory s. 59 Phonebook Transfer s. 60 Management Date & Time s. 63 Miscellaneous s. 65 Save & Restore s. 66 Firmware Update s. 67 Status Device s. 70 5
7 Koble PC-en til telefonens webkonfigurator Forutsetninger: u PC-en har en standard nettleser installert, f.eks. Internet Explorer fra og med versjon 6.0, eller Firefox fra og med versjon u Telefon og PC er koblet sammen direkte via en ruter. Det finnes en brannmur som er innstilt slik at den tillater kommunikasjon mellom PC og telefon. Du har to alternativer når du vil koble PC-en til basetelefonens webkonfigurator: u via telefonens IP-adresse i det lokale nettverket, u via servicen Gigaset-config, hvis telefon og PC er tilkoblet via Internett ( s. 7). Merknader u Avhengig av VoIP-leverandør kan det hende at det er enkelte innstillinger i webkonfiguratoren du ikke kan endre. u Telefonen er ikke sperret mens du foretar innstillingene for webkonfiguratoren. Du kan bruke telefonen eller endre innstillinger samtidig. u Når du er koblet til webkonfiguratoren, er webkonfiguratoren sperret for andre brukere. Flere kan ikke ha tilgang til webkonfiguratoren samtidig. Opprette forbindelse via basetelefonens IP-adresse Finn den aktuelle IP-adressen på basetelefonen eller håndsettet. Den vises når du åpner følgende meny: v Ï Innstillinger System Lokalnett (ev. er PIN nødvendig) Telefonens IP-adresse kan endre seg hvis dynamisk tilordning av IP-adresse er aktivert ( s. 15). Merk Hvis en av de fire delene i IP-adressen begynner med null (f.eks. 002), skal nullene ikke oppgis i adressefeltet i nettleseren. Ellers kan ikke nettleseren opprette en forbindelse til webkonfiguratoren. Eksempel: På basetelefonen vises IP-adressen Skriv inn i adressefeltet. Start nettleseren på PC-en. Skriv inn og telefonens aktuelle IP-adresse i adressefeltet på nettleseren (for eksempel Trykk på linjeskifttasten. Forbindelsen til telefonens webkonfigurator blir opprettet. 6
8 Oppretting av forbindelse via Gigaset-config: Forutsetning: PC og basetelefon er begge koblet til Internett. Start nettleseren på PC-en. Skriv inn en av følgende URL-er i adressefeltet til nettleseren: Trykk på linjeskifttasten. Du vil motta en melding om at forbindelsen blir viderekoblet til basetelefonen. Hvis det er aktivert flere Gigaset-telefoner via Internett-tilkoblingen, blir du spurt om hvilken av disse telefonene du vil viderekobles til. Når forbindelsen er viderekoblet, viser nettleseren Login-websiden til webkonfiguratoren. Merknad Forbindelsen mellom PC og webkonfigurator er lokal (LAN-forbindelse). Det er bare oppretting av forbindelsen som skjer via Internett. 7
9 Opp-/avmelding på webkonfiguratoren Oppmelding, språkvalg Når forbindelsen er opprettet, vises websiden Login i nettleseren. Figur 1 Startside Du kan velge språk for menyene og dialogene i webkonfiguratoren. I det øverste feltet på websiden vises valgt språk. Trykk ev. på V for å åpne listen over tilgjengelige språk. Velg språk. Websiden lastes på nytt i valgt språk. Tast inn system-pin-koden til basetelefonen (fabrikkinnstilling: 0000) i det nederste feltet på websiden for å få tilgang til funksjonene i webkonfiguratoren. Klikk på OK-knappen. Etter utført oppmelding åpnes websiden Home med generell informasjon om webkonfiguratoren. Hvis du taster inn feil system-pin, vises en melding om dette. Du blir bedt om å skrive inn PIN-koden på nytt. Hvis du taster inn feil kode en gang til, sperres PIN-feltet en liten stund (blir grått). Hver gang du oppgir feil PIN-kode, dobles sperrens varighet. 8
10 Avmelding Merknader u Hvis basetelefonen fremdeles har "0000" som system-pin-kode (fabrikkinnstilling), får du en melding om at apparatet ikke er trygt og at du bør endre PIN-koden. Du kan deaktivere denne meldingen for senere oppmeldinger ved å aktivere valget Don t show this security notice again.. Klikk på OK for å lukke dialogen. u Hvis du ikke taster inne noe over en lengre periode (ca. 10 min.), meldes du automatisk av. Neste gang du forsøker å taste inn noe eller åpne en webside, vises websiden Login. Tast inn system-pin-koden på nytt for å logge på igjen. u Du mister oppføringer som ikke ble lagret i telefonen før den automatiske avmeldingen. På alle websidene i webkonfiguratoren finner du kommandoen Log Off øverst til høyre i menylinjen ( s. 10). Klikk på Log Off for å melde deg av på webkonfiguratoren. Merk Bruk alltid kommandoen Log Off for å avslutte forbindelsen til webkonfiguratoren. Hvis du f.eks. lukker nettleseren uten å melde deg av først, kan det hende at tilgangen til webkonfiguratoren blir sperret i noen minutter. 9
11 Oppbygging av webkonfiguratorsidene Webkonfiguratorsidene (websidene) inneholder betjeningselementene som vises i Figur 2 (eksempel). Menylinje Navigasjonsområde Figur 2 Arbeidsområde Knapper Eksempel på oppbygging av en webkonfiguratorside Menylinje (fanekort) I menylinjen vises menyene i webkonfiguratoren i form av faner. Velg mellom følgende menyer: Home Startsiden åpnes etter at du har meldt deg opp på webkonfiguratoren. Den inneholder informasjon om funksjonene i webkonfiguratoren. Settings Via denne menyen kan du foreta innstillinger på telefonen. Når du klikker på Settings-menyen, vises en liste over funksjonene i denne menyen i navigasjonsområdet ( s. 11). Status Menyen gir informasjon om telefonen. Log Off Til høyre i menylinjen på alle websidene finner du funksjonen Log Off. 10
12 Merknad Oversikt over menyene i webkonfiguratoren, s. 5. Navigasjonsområde I navigasjonsområdet vises funksjonene i menyen som er valgt i menylinjen ( s. 10). Når du klikker på en funksjon, åpnes den tilhørende siden med informasjon og/eller inntastingsfelt i arbeidsområdet. Funksjonen som er valgt, er markert med oransje. Hvis det finnes underfunksjoner til en funksjon, vises disse under funksjonen når du klikker på den (i eksempelet Telephony). I arbeidsområdet vises den tilhørende siden til den første underfunksjonen (markert med oransje). 11
13 Arbeidsområde I arbeidsområdet vises avhengig av funksjonen som ble valgt i navigasjonsområdet informasjon eller dialogbokser hvor du kan foreta eller endre innstillingene på telefonen. Foreta endringer Du foretar innstillinger via innstastingsfelt, lister eller alternativer. u Et felt kan ha begrensninger på mulige verdier, f.eks. maksimalt antall tegn, inntasting av spesialtegn eller bestemte verdiområder. u Du åpner en liste ved å trykke på knappen V. Du kan velge mellom forhåndsinnstilte verdier. u Det finnes to typer alternativer: Velge mellom flere alternativer: Alternativer i en liste der du kan aktivere ett eller flere alternativer. Aktiverte alternativer er markert med, ikke aktiverte med. Du aktiverer et alternativ ved å klikke på. Statusen til de andre alternativene i listen endres ikke. Du deaktiverer et alternativ ved å klikke på. Velge enten det ene eller det andre alternativet (alternativknapper). Det aktiverte alternativet på listen er markert med., ikke aktiverte med. Du aktiverer et alternativ ved å klikke på. Alternativet som var aktivert fra før, deaktiveres. Du kan bare deaktivere et alternativ ved å aktivere et annet. Inntasting av kyrilliske og tyrkiske bokstaver På de neste sidene refererer maksimalt antall tegn som kan skrives inn i et felt, til latinske bokstaver og tall (1 tegn = 1 byte), dvs. at 1 tegn betyr 1 byte. Kyrilliske og arabiske bokstaver trenger imidlertid 2 byte hver, dvs. at det ved en feltlengde på f.eks. 16 tegn bare kan skrives inn maksimalt 8 kyrilliske eller tyrkiske bokstaver. Hvis du skriver inn for mange tegn i et felt, forkastes inntastingen (lagres ikke i basetelefonen). Det "gamle" feltinnholdet (eller standardinnstillingen) opprettholdes og vises igjen når websiden oppdateres. Du får ingen advarsel/tilbakemelding om dette. Overta endringer Når du har utført endringer på en side, aktiverer du den nye innstillingen i telefonen ved å klikke på Set-knappen. Hvis oppføringen i et felt ikke følger gjeldende regler for feltet, får du melding om dette. Du kan da skrive inn dataene på nytt. Merk Du mister endringer som ikke er lagret i telefonen, hvis du går til en annen webside eller hvis forbindelsen til webkonfiguratoren avbrytes, f.eks. på grunn av tidsavbrudd ( s. 9). 12
14 Knapper Knappene vises i den nederste delen av arbeidsområdet. Følgende knapper vises, avhengig av valgt funksjon: Edit Vise forbindelsesdata/msn i nettleseren, slik at de kan modifiseres. Browse Velge fil på PC-en som er koblet til webkonfiguratoren via nettleseren. Update Firmware Starte fastvareoppdatering. Delete Slette fil/telefonbok. OK Utføre handling (f.eks. oppmelding på webkonfigurator, sletting av forbindelse). Cancel Forkaste endringene som er utført på websiden, og laste inn websiden på nytt med de gjeldende innstillingene som er lagret i telefonen. Restore Laste telefondata som er lagret på PC-en (apparatinnstillinger) tilbake til telefonen. Set Lagre endringer som er foretatt på en webside i telefonen. Save Lagre data som beskriver basetelefonens innstillinger/konfigurasjon, eller telefonbokoppføringer i en fil på PC-en. Transfer Overføre basetelefonens telefonbok til PC-en og lagre den der. Delete Connection Slette forbindelse/msn fra telefonens konfigurasjon. < Add Overfører et markert objekt fra listen over tilgjengelige objekter til listen over valgte objekter. Remove > Fjerner et markert objekt fra listen over valgte objekter. Up Flytter et markert listeelement én plass oppover. Down Flytter et markert listeelement én plass nedover. Select VoIP Provider Starter assistenten som du kan bruke når du vil laste ned generelle konfigurasjonsdata for VoIP-leverandøren din fra Internett. 13
15 Åpne websider Next> Lukker det aktuelle trinnet i en dialog med flere trinn (assistent) og går over til neste trinn. <Back Avbryter det aktuelle trinnet i en dialog med flere trinn og går tilbake til forrige trinn for å gjenta dette. Finish Lukker dialogen (assistenten). Overtar endringene som er foretatt. Nedenfor sammenfattes hvordan du navigerer til de enkelte funksjonene i webkonfiguratoren. Eksempel Definering av oppringingsregler: Settings Telephony Dialling Plans Etter oppmeldingen gjør du følgende for å åpne websiden: Klikk på Settings-menyen i menylinjen. Klikk på funksjonen Telephony i navigasjonsområdet. I navigasjonstreet vises underfunksjonene til Telephony. Klikk på underfunksjonen Dialling Plans. 14
16 IP Configuration - Tilkobling til LAN Tilordne IP-adresse Foreta de nødvendige innstillingene for å bruke telefonen i det lokale nettet og ev. for å koble den til Internett. Forklaring til de enkelte komponentene/begrepene finner du i ordlisten i telefonens bruksanvisning. Åpne websiden Settings IP Configuration. Område Address Assignment Fastsett basetelefonens adresse i LAN. IP address type Velg Obtained automatically hvis telefonen skal tilordnes en dynamisk IPadresse fra en DHCP-server i det lokale nettverket. Du trenger da ikke å foreta flere innstillinger. Følgende felt på dette området blir grått og deaktivert. Velg Static hvis du vil fastsette en fast, lokal IP-adresse for telefonen. En fast IPadresse kan være fornuftig f.eks. hvis ruteren er innstilt med port-forwarding eller en DMZ for telefonen. Ofte må telefonen ha en statisk IP-adresse, f.eks. hvis du kobler telefonen direkte til PC-en. Følgende felt er bare aktivert hvis du velger IP address type = Static: IP address Skriv inn en IP-adresse for telefonen. Via denne IP-adressen kan den nås av andre abonnenter i det lokale nettverket (f.eks. PC). Standardinnstillingen er Vær oppmerksom på følgende: IP-adressen må være innenfor adresseområdet for privat bruk som er definert for ruteren. Dette er vanligvis området med Subnet mask Subnettmasken bestemmer at IP-adressens første tre deler må være identiske for samtlige abonnenter i ditt LAN. Den faste IP-adressen kan ikke være innenfor adresseområdet (IP-adressegruppen) som er reservert for ruterens DHCP-server. Den kan heller ikke være i bruk på andre apparater som er koblet til ruteren. Kontroller eventuelt innstillingene på ruteren. Subnet mask Skriv inn subnettmasken for IP-adressen til apparatet ditt. For adresser i adresseområdet blir vanligvis subnettmasken brukt. Den er forhåndsinnstilt i fabrikkinnstillingene. Default Gateway Tast inn IP-adressen til standard gateway (standardportalen) som kobler lokalnettet til Internett. Som regel er dette den lokale (private) IP-adressen til ruteren (f.eks ). Telefonen trenger denne informasjonen for å få kontakt med Internett. Standardinnstillingen er
17 Preferred DNS server Tast inn IP-adressen til den DNS-serveren du foretrekker. DNS (Domain Name System) tilordner offentlige IP-adresser til symbolske navn. Ved oppretting av forbindelse til en server brukes DNS-serveren til å konvertere DNS-navnet til IPadressen. Her kan du oppgi IP-adressen til ruteren din. Ruteren viderekobler telefonens adresseforespørsler til sin DNS-server. Standardinnstillingen er Alternate DNS server (valgfritt) Skriv inn IP-adressen til den alternative DNS-serveren som skal brukes når den foretrukne DNS-serveren ikke er tilgjengelig. Klikk på knappen Set for å lagre innstillingene. Eller Klikk på Cancel-knappen for å forkaste endringene. Etter at du har endret IP-konfigurasjonen, startes basetelefonen på nytt. Du meldes av fra webkonfiguratoren. Etter at telefonen er startet på nytt, vises websiden Login. 16
18 Tillate tilgang fra andre nett Ved levering er telefonen innstilt slik at du bare har tilgang til webkonfiguratoren fra en PC som befinner seg i samme lokalt nett som telefonen. PC-ens subnettmaske må stemme overens med telefonens subnettmaske. Du kan også tillate tilgang fra datamaskiner i andre nett. Merk Tilgang fra andre nett øker risikoen for uberettiget tilgang. Det anbefales derfor at den eksterne tilgangen deaktiveres igjen når du ikke trenger den lenger. Åpne websiden Settings IP Configuration. Område: Remote Management Aktiver alternativet Yes for å tillate tilgang fra andre nett. Klikk på alternativet No for å deaktivere ekstern tilgang. Tilgangen er da begrenset til datamaskiner i det lokale nettet. Tilgang til webkonfiguratoren fra andre nett er bare mulig når ruterens innstillinger støtter dette. Ruteren må videresende tjenestekrav "utenfra" til port 80 (standardport) på telefonen. Dette er nærmere beskrevet i bruksanvisningen til ruteren. For å opprette en forbindelse må du oppgi offentlige IP-adressen eller ruterens DNS-navn i nettleseren på den eksterne datamaskinen. Portnummeret må ev. oppgis på ruteren. 17
19 Legge inn HTTP-proxy-server (bare ved tilkobling til et internt firmanettverk) I interne firma- eller organisasjonsnettverk (Intranett) er direkte forbindelser mellom nettverksdeltakerne og Internett ofte ikke tillatt. Alle HTTP-oppkallinger fra nettverket "formidles" av en proxy-server. Proxy-serveren er en datamaskin eller et program i nettverket. Hvis telefonen er koblet til et slikt nettverk, må du lagre adressen til HTTP-proxyserveren i telefonen og aktivere HTTP-oppkallinger via HTTP-proxy-serveren. Bare da kan du f.eks. få tilgang til online-telefonkataloger, se værmelding el.l. når telefonen er i hviletilstand (infotjenester). Åpne websiden Settings IP Configuration. Område: HTTP proxy Enable proxy Klikk på alternativet Yes når telefonen skal åpne HTTP via HTTP-proxy-serveren i nettverket. Hvis du klikker på No, forsøker telefonen å få direkte tilgang til Internett. Proxy server address Oppgi URL-en til proxy-serveren som telefonen skal sende HTTP-oppkallinger til. Proxy-serveren oppretter da forbindelsen til Internett. Proxy server port Oppgi kommunikasjonsporten som brukes på HTTP-proxy-serveren (tall mellom 0 og ). Som oftest brukes port 80. Til slutt klikker du på knappen Set for å lagre innstillingene. 18
20 Telephony Connections: Konfigurere telefonens forbindelser Hvis du åpner websiden Settings Telephony Connections, ser du en liste med alle forbindelser (telefonnumre) som du kan konfigurere for basetelefonen, eller som allerede står til disposisjon. Ved hjelp av denne listen kan du konfigurere og administrere basetelefonens forbindelser. Listen er delt inn i følgende områder: u Fixed Line Connection Forutsetning:Basetelefonen er (eller har nettopp vært) koblet til det analoge fastnettet. Du må ikke konfigurere fastnettforbindelsen. Når telefonen er tilkoblet fastnettet, kan du ringe og bli oppringt via denne forbindelsen. Du kan også foreta innstillinger for fastnettforbindelsen ( s. 23). u ISDN Line Connections (MSN) Forutsetning:Basetelefonen er (eller har nettopp vært) koblet til ISDN-nettet. Du får inntil 10 telefonnumre (MSN) fra ISDN-leverandøren din. Du må konfigurere en forbindelse på telefonen for hvert av disse telefonnumrene. Bare da kan du ringe og bli oppringt via disse telefonnumrene. For hver MSN står en listepost til disposisjon ( Figur 3). Via denne listeposten kan du konfigurere og administrere forbindelsen( s. 24). Figur 3 Liste over de mulige ISDN-forbindelsene 19
21 u Gigaset.net Telefonen leveres med et tilordnet Gigaset.net-nummer. Gigaset.net-forbindelsen står til din disposisjon når basetelefonen er koblet til Internett. På Gigaset.net kan du ringe gratis til andre Gigaset.net-abonnenter. Mer informasjon om Gigaset.net finner du i telefonens utførlige bruksanvisning på vedlagte CD. Om hvilke innstillinger du kan foreta for Gigaset.net, s. 25. u IP Connection Du kan tilordne inntil seks VoIP-forbindelser (VoIP-telefonnumre) til basetelefonen. For hvert VoIP-telefonnummer må du opprette en VoIP-konto hos en VoIPleverandør. Du må lagre tilgangsdataene for hver konto og den tilhørende VoIPleverandøren i telefonen. For hver VoIP-forbindelse har du en listepost til disposisjon Figur 4. Via denne listeposten kan du konfigurere og administrere forbindelsen( s. 26) Figur 4 Liste over mulige VoIP-forbindelser 20
22 u GSM Connections I tillegg kan du ringe via Bluetooth-GSM-mobiltelefons GSM-forbindelse, med basetelefonen og/eller med et oppmeldt håndsett (ringe til eksterne abonnenter via mobiltelefonens GSM-forbindelse eller bli oppringt via GSM-forbindelsen). Du kan melde opp inntil fem mobiltelefoner via Bluetooth (dvs. inkludere dem i listen Kjente enheter). Disse kan vekselvis forbindes med basetelefonen. Du ser fem listeposter, en for hver mulig GSM-mobiltelefon. Listen GSM Connections er bare til informasjon. Listen Kjente enheter og GSMmobiltelefonenes egenskaper kan bare behandles direkte på basetelefonen. Mer informasjon om dette finner du i telefonens utførlige bruksanvisning på CD-en. Figur 5 Liste over mulige GSM-forbindelser Listen over forbindelser inneholder følgende informasjon: Name / Number (ISDN) eller Name / Provider Du ser navnet som du har bestemt for forbindelsen/msn, eller standardnavnet (IP1 til IP6 for VoIP-forbindelser, MSN1, MSN2... for ISDN-forbindelser, Fixed Line for fastnettforbindelsen og Gigaset.net). For GSM-tilkoblinger vises Bluetooth-navnet som den tilhørende mobiltelefonen er oppført med i listen over kjente apparater på basetelefonen. Dersom en plass i listen ikke er belagt med en GSM-mobiltelefon, dvs. at den er ledig eller belagt av datautstyr, vises GSM i stedet for et navn. Ved ISDN-forbindelser vises ikke bare forbindelsesnavnet, men også tilhørende telefonnummer som har blitt tildelt fra nettleverandøren. Ved VoIP-forbindelser vises dessuten navnet på nettleverandøren. Hvis navnet ikke er kjent, vises Other Provider. 21
23 Status Viser forbindelsens status. Mulige verdier for VoIP-forbindelser og for Gigaset.net-forbindelsen er: Registered Forbindelsen er aktivert. Telefonen er oppmeldt. Du kan ringe via forbindelsen. Disabled Forbindelsen er deaktivert. Telefonen er ikke oppmeldt til VoIP-tjenesten med den tilhørende kontoen. Du kan ikke ringe eller bli oppringt via forbindelsen. Registration failed / Server not accessible Telefonen kan ikke melde seg opp til VoIP-tjenesten, f.eks. fordi VoIP-tilgangsdataene er ufullstendige eller feil, eller fordi telefonen ikke har forbindelse til Internett. Mer informasjon om dette finner du i telefonens utførlige bruksanvisning på vedlagte CD. Mulige verdier for fastnettforbindelsen hhv. ISDN-forbindelser (MSN) er: Connected Telefonen har forbindelse til fastnettet / ISDN-nettet. ISDN: Hvis leverandøren har tildelt deg dette nummeret, kan du ringe og bli oppringt via dette nummeret. Disconnected Telefonen har ikke forbindelse til fastnettet / ISDN-nettet. Mulige verdier for GSM-forbindelsene er: Registered Mobiltelefonen er oppmeldt hos basetelefonen, dvs. at den står på listen Kjente enheter. Mobiltelefonen er imidlertid ikke aktivert. Alternativet Koble til mob. er ikke valgt for denne mobiltelefonen. Du kan ikke ringe fra basetelefonen via den tilhørende GSM-forbindelsen. Connected Mobiltelefonen står på listen Kjente enheter og er aktivert. Alternativet Koble til mob. er valgt for denne mobiltelefonen. Not registered Plassen på listen Kjente enheter er ledig eller det står et apparat på plassen som ikke er en GSM-telefon (men en Bluetooth-dataenhet). Active (bare for VoIP-forbindelser og Gigaset.net-forbindelse) Med alternativet i kolonnen Active kan du aktivere ( ) og deaktivere ( ) VoIPforbindelser. Hvis en forbindelse er deaktivert, melder ikke telefonen seg opp til denne forbindelsen. Du aktiverer/deaktiverer forbindelsen direkte ved å klikke på alternativet. Du trenger ikke å lagre endringen. Slik konfigurerer du en forbindelse eller endrer konfigurasjonen av en forbindelse: Klikk på knappen Edit bak forbindelsen. 22
24 Stille inn fastnettforbindelsen Åpne websiden Settings Telephony Connections. I området Fixed Line Connection klikker du på knappen Edit. Connection Name or Number Du kan bestemme et navn på telefonforbindelsen som erstatter standardnavnet Fixed Line på displayet og på lister. Skriv inn et navn på inntil 16 tegn eller fastnettelefonnummeret ditt. Recall På telefonen er det ved levering innstilt en flash-tid som vanligvis brukes for drift på fastlinjen. Flash-tiden angir varigheten på brytsignalet som brukes til å gi (hus)sentralen beskjed om styringssignaler (viderekobling av samtaler, oppbygging av spørreanrop osv.). Hvis du bruker telefonen med hussentral, må du eventuelt endre denne verdien (se bruksanvisningen for hussentralen). Velg ønsket flash-tid fra listen. Til slutt klikker du på knappen Set for å lagre innstillingene. Eller: Klikk på Cancel-knappen for å forkaste endringene. Du kommer tilbake til listen over forbindelser. 23
25 Endre/konfigurere ISDN-forbindelse (MSN) Merknad Du kan bare endre innstillinger for MSN det ikke er opprettet noen viderekobling av anrop for (se mer om viderekobling av anrop i telefonens utførlige bruksanvisning på vedlagte CD). Åpne websiden Settings Telephony Connections. I området ISDN Line Connections (MSN) klikker du på knappen Edit bak den MSN du vil konfigurere eller endre egenskaper for. Connection Name Oppgi navn på MSN (maksimalt 16 tegn). Dette navnet vises som mottaksforbindelse (nummeret som anroper har ringt opp) på basetelefonen, f.eks. i listene over mottaks-/sendeforbindelser og i anropslistene. Hvis du ikke oppgir noe navn, fastsettes standardnavnet MSN1, MSN2... MSN Number (obligatorisk felt) Oppgi et av telefonnumrene du har fått fra leverandøren uten retningsnummer (maksimalt 20 sifre). Lagre/forkaste innstillinger Klikk på knappen Set for å lagre innstillingene. Etter lagringen vises listen Connections igjen. MSN tilordnes som mottaksforbindelse til basetelefonen, alle oppmeldte håndsett, telefonsvarer AM 1 og ev. til tilkoblet faksmaskin. Hvis denne MSN er den første i konfigurasjonen, tilordnes den som sendeforbindelse til basetelefonen, alle oppmeldte håndsett og til ev. tilkoblet faksmaskin. Du kan endre denne tilordningen( s. 39). Eller: Klikk på Cancel-knappen for å forkaste endringene. Eller: Klikk på knappen Delete Connection for å slette forbindelsen/telefonnummeret fra konfigurasjonen. Du er da ikke tilgjengelig på dette telefonnummeret og kan ikke ringe via denne forbindelsen. Hvis det slettede MSN-nummeret var sendeforbindelsen til en intern abonnent, får denne abonnenten automatisk tilordnet en ny sendeforbindelse (MSN-nummeret med det laveste posisjonsnummeret). Hvis det ikke er flere MSN konfigurert, får abonnenten tilordnet den første VoIP-forbindelsen som sendeforbindelse. 24
26 Konfigurasjon av Gigaset.net-forbindelse Åpne websiden Settings Telephony Connections. I området Gigaset.net klikker du på knappen Edit. Connection Name Oppgi navn på Gigaset.net-forbindelsen (maksimalt 16 tegn). Dette navnet vises som mottaksforbindelse (nummeret som anroper har ringt opp) på basetelefonen, f.eks. i listene over mottaks-/sendeforbindelser og i anropslistene. Hvis du ikke oppgir noe navn, fastsettes standardnavnet Gigaset.net. STUN enabled Gigaset.net-forbindelsen er forhåndskonfigurert i telefonen. Som standard brukes det en STUN-server på forbindelsen. Den erstatter den private IP-adressen til telefonen med sin offentlige IP-adresse i de sendte datapakkene. Hvis telefonen brukes bak en ruter med symmetrisk NAT, kan ikke STUN brukes. Ellers kan du ikke høre samtalepartneren din ved anrop via Gigaset.net. Deaktiver i dette tilfellet STUN for Gigaset.net-forbindelsen. Klikk på No for å deaktivere STUN. Klikk på Yes hvis telefonen skal bruke STUN. Klikk på knappen Set for å lagre innstillingene. Eller: Klikk på Cancel-knappen for å forkaste endringene. Du kommer tilbake til listen over forbindelser. Aktivering/deaktivering av Gigaset.net-forbindelsen I området Gigaset.netpå listen over forbindelser: Med alternativet i kolonnen Active kan du aktivere ( ) eller og deaktivere ( ) Gigaset.net-forbindelsen. Merknad Hvis du ikke bruker Gigaset.net-forbindelsen på seks måneder, deaktiveres den automatisk. Telefonen er ikke tilgjengelig for anrop fra Gigaset.net. Forbindelsen aktiveres igjen: u Så snart du starter et søk i Gigaset.net-telefonboken eller u så snart du ringer via Gigaset.net, dvs. slår et nummer som slutter på #9 (det kan være nødvendig med to forsøk) eller u så snart du aktiverer forbindelsen med webkonfiguratoren slik det er beskrevet ovenfor. 25
27 Konfigurasjon av VoIP-forbindelse Åpne websiden Settings Telephony Connections. Klikk på knappen Edit bak VoIP-forbindelsen du vil konfigurere eller endre konfigurasjonen av. Det åpnes en webside der du kan foreta innstillingene som er nødvendige for at telefonen skal få tilgang til leverandørens VoIP-server. På websiden vises alltid følgende områder: u IP Connection ( s. 26), u Auto Configuration ( s. 27) u Profile Download ( s. 28) u Personal Provider Data ( s. 29). Områdene u General data of your service provider ( s. 30) og u Network data for your service provider ( s. 31) kan du vise og skjule med knappene Show Advanced Settings og Hide Advanced Settings. I disse områdene må de generelle tilgangsdataene til VoIP-leverandøren oppgis. Disse dataene kan du for mange VoIP-leverandører laste ned fra Internett ( "Område: Profile Download", s. 28). Foreta innstillingene på websiden. Lagre innstillingene i telefonen, s. 24. Aktiver ev. forbindelsen, s. 33. Område: IP Connection Connection Name or Number Oppgi navnet på VoIP-forbindelsen eller VoIP-telefonnummeret (maksimalt 16 tegn). Forbindelsen vises med dette navnet på basetelefonen og i grensesnittet til webkonfiguratoren, f.eks. ved tildeling av mottaks- og sendeforbindelser ( s. 39) og ved anropsvisningen. 26
28 Område: Auto Configuration For noen VoIP-leverandører er hele konfigurasjonen av VoIP-forbindelsen automatisert. Du kan laste ned nødvendige VoIP-tilgangsdata fra Internett til telefonen din. Forutsetninger: u Du har mottatt en autokonfigurasjonskodefra VoIP-leverandøren. u De generelle tilgangsdataene for VoIP-leverandøren er tilgjengelige på Internett. Du kan laste ned alle de nødvendige dataene for VoIP-tilgangen fra Internett: Tast inn autokonfigurasjonskoden du har fått fra VoIP-leverandøren (maks. 32 tegn), i feltet Auto Configuration Code i området Auto Configuration. Klikk på knappen Start Auto Configuration. Telefonen oppretter en forbindelse med Internet og laster ned alle de nødvendige dataene for VoIP-forbindelsen fra Internett, dvs. at de generelle leverandørdataene og dine personlige leverandørdata (kontoopplysninger) blir lastet ned på basetelefonen. Hvis du allerede har fylt ut enkelte felter på websiden, forkastes disse med en gang du klikker på Start Auto Configuration. Feltene i områdene Personal Provider Data og General data of your service provider, samt serveradressene i området Network data for your service provider overskrives av dataene som lastes ned. Vanligvis trenger du ikke foreta flere innstillinger på denne websiden. Merknader Hvis du mottar meldingen Download of settings not possible! File is corrupt!, blir ingen data lastet ned på telefonen. Mulige årsaker: u Du har oppgitt feil kode (f.eks. ikke skilt mellom store/små bokstaver). Korriger ev. inntastingen. u Filen som skal lastes ned, inneholder feil. Du kan få mer informasjon om dette hos VoIP-leverandøren. Etter at dataene er lastet ned, vises listen Connections. Aktiver forbindelsen som beskrevet på s. 33. Du vil nå være tilgjengelig under det tilhørende VoIP-telefonnummeret. 27
29 Område: Profile Download Forutsetning: Du har fått kontoopplysninger fra VoIP-leverandøren din (f.eks. Authentication Name, Authentication password). På Gigaset-konfigurasjonsserveren på Internett er profil-filer for de viktigste VoIPleverandørene tilgjengelige for nedlasting. Adressen til serveren er lagret i telefonen ( s. 67). Slik laster du ned dataene på telefonen: I området Auto Configuration klikker du på knappen Select VoIP Provider. Du ser informasjon om nedlastingsprosessen. Merknad Når du klikker på knappen Select VoIP Provider, lagres og kontrolleres endringene du har foretatt på websiden. Du må eventuelt korrigere verdiene før prosessen Select VoIP Provider startes. Nedlastingen foregår i flere trinn: Klikk på knappen Next. Fra listen velger du landet som det skal lastes ned liste over VoIP-leverandører for. Klikk på knappen Next. Velg VoIP-leverandøren din fra listen. Hvis leverandøren ikke finnes på listen, velger du Other Provider. Du må da legge inn de generelle leverandørdataene manuelt (se "Område: General data of your service provider" og "Område: Network data for your service provider"). Klikk på knappen Finish. Merknad Hvis bare ett land er tilgjengelig, vises ikke listen over land. Da vises listen over leverandører direkte. Dataene for valgt leverandør lastes ned på telefonen og vises i områdene General data of your service provider ( s. 30) og Network data for your service provider ( s. 31). Vanligvis trenger du ikke å foreta flere innstillinger i disse områdene. I feltet Provider vises navnet til den valgte VoIP-leverandøren eller Other Provider. Hvis den er tilgjengelig, vises koblingen til leverandørens hjemmeside. Du avslutter konfigureringen av VoIP-forbindelsen ved å legge inn kontoopplysningene dine i området Personal Provider Data. Merknad Etter den første nedlastingen av VoIP-leverandørinnstillingene kontrollerer telefonen daglig om en ny versjon av filen fra VoIP-leverandøren er tilgjengelig på konfigurasjonsserveren på Internett ( s. 69). 28
30 Område: Personal Provider Data Legg inn konfigurasjonsdataene som er nødvendige for å få tilgang til din VoIPleverandørs SIP-service. Du får dataene fra VoIP-leverandøren. Feltnavnene (Authentication Name osv.) som oppgis for dette området, er standardnavn som kan endres. Har du allerede lastet ned de generelle leverandøropplysningene (knappen "Select VoIP Provider", se ovenfor), erstattes feltnavnene med de leverandørspesifikke betegnelsene for å gi bedre oversikt (f.eks. SIP-ID i stedet for Authentication Name). Authentication Name Oppgi bruker-id eller autentiserings-id som du har fått fra VoIP-leverandøren (maksimalt 32 tegn). Bruker-ID-en brukes som tilgangsidentifikasjon som telefonen må oppgi ved pålogging til SIP-proxy/registrarserveren. Authentication Name er for det meste identisk med Username, dvs. med telefonnummeret ditt på Internett. Authentication password Skriv inn passordet du har fått fra VoIP-leverandøren (maks. 32 tegn), i feltet Authentication password. Telefonen trenger passordet ved pålogging til SIPproxy/registrarserveren. Username Oppgi bruker-id (caller-id) for kontoen hos VoIP-leverandøren (maks. 32 tegn). Bruker-ID-en er ofte identisk med den første delen av SIP-adressen din (URI, telefonnummeret ditt på Internett). Eksempel Hvis SIP-adressen din er " @provider.no", skriver du inn " " i Username. Display name (valgfritt) Oppgi navn som skal vises i displayet hos samtalepartneren når du ringer via Internett (eksempel: Anna Sand). Samtlige tegn i UTF8-tegnsettet (Unicode) er tillatt. Du kan oppgi maksimalt 32 tegn. Hvis du ikke oppgir noe navn, vises Username eller VoIP-telefonnummer. Spør VoIP-leverandøren din om den støtter denne tjenesten. 29
31 Område: General data of your service provider Hvis du har lastet ned de generelle innstillingene til VoIP-leverandøren fra konfigurasjonsserveren ( s. 28), er disse feltene allerede fylt ut med dataene du lastet ned. Vanligvis trenger du ikke foreta flere innstillinger i disse områdene. Domain Oppgi den siste delen av SIP-adressen (URI) (maks. 74 tegn). Eksempel Hvis SIP-adressen din er " @provider.no", skriver du inn "provider.no" i Domain. Proxy server address VoIP-leverandørens gateway-server er SIP-proxy. Oppgi IP-adressen eller det (fullverdige) DNS-navnet på SIP-proxy-serveren (maks. 74 tegn). Eksempel: myprovider.com. Proxy server port Legg inn nummeret for kommunikasjonsporten (SIP-port) som SIP-proxyen bruker for å sende og motta signaleringsdata. De fleste VoIP-leverandører benytter port Registration server Oppgi det (fullverdige) DNS-navnet eller IP-adressen til registrarserveren (maksimalt 74 tegn). Registraren er nødvendig ved oppmelding av telefonen. Den tilordner SIPadressen din (Username@Domain) til den offentlige IP-adressen/portnummeret som telefonen melder seg på med. Hos de fleste VoIP-leverandører er registrarserveren identisk med SIP-serveren. Eksempel: reg.myprovider.de. Registration server port Oppgi hvilken kommunikasjonsport registraren bruker. Som oftest brukes port Registration refresh time Oppgi i hvilke tidsintervaller (i sekunder) telefonen skal gjenta oppmeldingen til VoIP-serveren (SIP-proxy) (det sendes en oppfordring om oppretting av sesjon). Gjentagelsen er nødvendig for at registreringen av telefonen i tabellene til SIPproxyen skal beholdes, slik at telefonen kan nås. Gjentagelsen blir gjennomført for alle aktiverte VoIP-telefonnumre. Standardinnstillingen er 180 sek. Hvis du oppgir 0 sekunder, blir ikke oppmeldingen gjentatt periodisk. 30
32 Område: Network data for your service provider Merknad Hvis du har lastet ned de generelle innstillingene til VoIP-leverandøren fra Gigaset-konfigurasjonsserveren ( s. 28), er noen av feltene allerede utfylt med dataene du lastet ned (for eksempel innstillingene for STUN-server og utgående proxy). Hvis telefonen er koblet til en ruter med NAT (Network Address Translation) og/eller brannmur, må du foreta noen innstillinger i dette området, slik at telefonen kan nås via Internett (dvs. at den blir adresserbar). Ved hjelp av NAT skjules IP-adressene til abonnentene i det lokale nettet bak ruterens felles offentlige IP-adresse. For innkommende anrop Hvis ruterens port-forwarding er aktivert for telefonen, eller en DMZ er opprettet, er ingen spesielle innstillinger nødvendig for innkommende anrop. Hvis dette ikke er tilfelle, må du legge inn en oppføring i rutingtabellen for NAT (i ruteren) for at telefonen skal være tilgjengelig. Denne tildeles ved registrering av telefonen hos SIP-tjenesten. Av sikkerhetsgrunner slettes denne oppføringen automatisk i bestemte tidsintervaller (session timeout). Telefonen må derfor bekrefte registreringen i bestemte tidsintervaller ( NAT refresh time på s. 32), slik at oppføringen i rutingtabellen opprettholdes. For utgående anrop Telefonen trenger sin offentlige adresse for å kunne motta taledata fra samtalepartneren. Det finnes to muligheter: u Telefonen ber om den offentlige adressen hos en STUN-server på Internett (Simple Transversal of UDP over NAT). STUN kan bare brukes med såkalt asymmetriske NAT og brannmurer som ikke blokkerer. u Telefonen retter ikke forespørselen om opprettelse av forbindelse til SIPproxyen, men til en utgående proxy på Internett som utstyrer datapakkene med den offentlige adressen. STUN-server og utgående proxy brukes som alternativ for å omgå NAT/brannmuren påruteren. STUN enabled Klikk på Yes hvis telefonen skal bruke STUN når det tas i bruk en ruter med asymmetrisk NAT. STUN server address Oppgi det (fullverdige) DNS-navnet eller IP-adressen til STUN-serveren på Internett (maks. 74 tegn). Hvis du har valgt alternativet Yes i feltet STUN enabled, må du oppgi en STUNserver her. 31
33 STUN server port Legg inn nummeret for STUN-serverens kommunikasjonsport. Standard port er STUN refresh time Oppgi i hvilke tidsintervaller telefonen skal gjenta registreringen på STUN-serveren. Gjentagelsen er nødvendig for at oppføringen av telefonen skal beholdes i tabellene på STUN-serveren, Gjentagelsen blir gjennomført for alle aktiverte VoIP-telefonnumre. Spør etter STUN refresh time hos VoIP-leverandøren. Standardinnstillingen er 240 sek. Hvis du oppgir 0 sekunder, gjentas ikke registreringen. NAT refresh time Oppgi i hvilke tidsintervaller telefonen skal oppdatere oppføringen i rutingtabellen på NAT. Oppgi et tidsintervall i sekunder som er litt mindre enn sessiontimeout for NAT. Du trenger som regel ikke endre den forhåndsinnstilte verdien for NAT refresh time. Outbound proxy mode Oppgi når utgående proxy skal brukes. Always Alle sendte signalerings- og språkdata fra telefonen sendes til utgående proxy. Automatic Data som sendes fra telefonen, sendes bare til utgående proxy når telefonen er koblet til en ruter med symmetrisk NAT eller brannmur som blokkerer. Hvis telefonen befinner seg bak en asymmetrisk NAT, brukes STUN-serveren. Hvis du har stilt inn STUN enabled = No eller ikke oppgitt noen STUN-server, brukes alltid utgående proxy. Never Utgående proxy brukes ikke. Hvis du ikke skriver inn noe i feltet Outbound server address, forholder telefonen seg som ved Never, uavhengig av valgt modus. Outbound server address Oppgi det (fullverdige) DNS-navnet eller IP-adressen til leverandørens utgående proxy (maks. 74 tegn). Merknad Hos mange leverandører er utgående proxy identisk med SIP-proxy. Outbound proxy port Legg inn nummeret for den utgående proxyens kommunikasjonsport. Standard port er
34 Lagring av innstillinger på telefonen Klikk på knappen Set for å lagre innstillingene. Etter lagringen vises listen Connections igjen. Eller: Klikk på Cancel-knappen for å forkaste endringene. Eller: Klikk på knappen Delete Connection for å slette VoIP-forbindelsen fra konfigurasjonen. Du er da ikke tilgjengelig på dette telefonnummeret og kan ikke ringe via denne forbindelsen. Hvis den slettede forbindelsen var sendeforbindelsen til en intern abonnent, får denne abonnenten automatisk tilordnet en ny sendeforbindelse. Dette vil være MSN med det laveste posisjonsnummeret hvis telefonen er tilkoblet ISDN, eller fastnettnummeret hvis telefonen er tilkoblet det analoge fastnettet. Merk Hvis du ikke foretar noen inntastinger på en stund, avbrytes forbindelsen til webkonfiguratoren automatisk. Du mister oppføringer som ikke er lagret. Ufør eventuelt mellomlagringer. Etter mellomlagringen kan du fortsette inntastingene og foreta eventuelle endringer. Aktivere ny VoIP-forbindelse Hvis du har konfigurert en ny VoIP-forbindelse, må du aktivere den. I listen Connections: I kolonnen Active aktiverer du det tilhørende alternativet ( = aktivert). Telefonen registrerer seg hos VoIP-leverandøren med de tilhørende tilgangsdataene. Oppdater websiden (ved for eksempel å trykke på F5). Hvis registreringen var vellykket, vises Registered i kolonnen Status. Du kan nå nås på det dette VoIP-telefonnummeret. VoIP-forbindelsen tilordnes som mottaksforbindelse til basetelefonen, alle oppmeldte håndsett, telefonsvarer AM 1 og ev. til tilkoblet faksmaskin. Du kan endre denne tilordningen( s. 39). 33
35 Telephony Audio: Optimering av talekvaliteten i VoIP-forbindelser Du kan foreta generelle og forbindelsesspesifikke innstillinger for å forbedre talekvaliteten for VoIP-telefoni. Åpne websiden Settings Telephony Audio. Talekvaliteten til VoIP-forbindelser bestemmes av talekodekensom brukes til overføringen av data og av den tilgjengelige båndbreddenpå DSL-tilkoblingen. Med talekodeken blir taledataene digitalisert (kodet/dekodet) og komprimert. En "bedre" kodek (bedre talekvalitet) betyr at den må overføre flere data. Dette innebærer at det kreves en kabelforbindelse med større båndbredde for problemfri overføring av taledata. Følgende talekodeker støttes av telefonen din: G.722 Svært god talekvalitet. Bredbånds-talekodeken G.722 arbeider med samme bitfrekvens som G.711 (64 kbit/s per taleforbindelse), men med høyere oppdateringsfrekvens. Dermed kan det gjengis høyere frekvenser. Talelyden blir dermed klarere og bedre enn med andre kodeker (High Definition Sound Performance). Andre HDSP-kompatible håndsett er for eksempel: Gigaset S67H, S68H, SL37H. G.711 a law / G.711 μ law Svært god talekvalitet (sammenlignbar med ISDN). Nødvendig båndbredde er 64 kbit/s per taleforbindelse. G.726 God talekvalitet (dårligere enn G.711, men bedre enn G.729). Telefonen støtter G.726 med en overføringshastighet på 32 kbit/s per taleforbindelse. G.729 Middels talekvalitet. Nødvendig båndbredde er mindre enn eller lik 8 kbit per taleforbindelse. Begge parter i en telefonforbindelse (anroper/sender og mottaker) må benytte samme talekodek. Ved oppretting av forbindelse mellom sender og mottaker forhandler programvaren om hvilken talekodek som skal brukes. Du kan påvirke talekvaliteten ved å velge talekodeken som telefonen skal bruke, og bestemme i hvilken rekkefølge kodeker skal foreslås under oppretting av en VoIPforbindelse (med hensyn til båndbredden på DSL-tilkoblingen). 34
36 Område: Settings for Bandwidth Innstillingene i dette området påvirker alle VoIP-forbindelsene. Allow 1 VoIP call only Med telefonen kan du vanligvis føre inntil fire VoIP-telefonsamtaler samtidig. Hvis DSL-forbindelsen har liten båndbredde, kan det imidlertid oppstå problemer ved flere VoIP-samtaler på én gang. Dataoverføringen er ikke lenger problemfri (forsinkelser, tap av data osv.). Aktiver alternativet Yes bak Allow 1 VoIP call only, slik at det ikke opprettes parallelle VoIP-telefonforbindelser. Hvis du vil tillate flere parallelle VoIP-forbindelser, aktiverer du alternativet No. Merk Hvis bare én VoIP-forbindelse er tillatt, er følgende VoIP-nettjenester ikke tilgjengelige: u Samtale venter Under en samtale via VoIP vises ingen ventende samtaler. u Eksternt spørreanrop fra en VoIP-samtale u Samtaleveksling og oppretting av konferanse via VoIP Voice Quality Standardinnstillinger for de brukte kodekene er lagret i telefonen: én optimert innstilling for liten og én for stor båndbredde. Aktiver ett av alternativene Optimized for low bandwidth / Optimized for high bandwidth hvis du vil overta en standardinnstilling for alle VoIP-forbindelser. Innstillingene vises i området Settings for Connections og kan ikke endres. Aktiver alternativet Own Codec preference hvis du selv vil velge og stille inn talekodek for hver forbindelse (se "Område: Settings for Connections"). 35
37 Område: Settings for Connections I dette området foretar du spesifikke innstillinger for hver enkelt VoIP-forbindelse. Følgende innstillinger kan du foreta for hver av VoIP-forbindelsene som er konfigurert på telefonen: Volume for VoIP Calls Avhengig av VoIP-leverandør kan det mottatte høyttaler-/talevolumet være for lavt eller for høyt, slik at volumreguleringen på håndsettet ikke er tilstrekkelig. Oppgi om det mottatte volumområdet er for høyt eller for lavt. Du kan velge mellom følgende alternativer: Low Tale-/høyttalervolumet er for høyt. Aktiver dette alternativet for å senke volumet med 6 db. Normal Tale-/høyttalervolumet må ikke heves/senkes. High Tale-/høyttalervolumet er for lavt. Aktiver dette alternativet for å øke volumet med 6 db. Selected codecs / Available codecs Forutsetning: I området Settings for Bandwidth er alternativet Own Codec preference aktivert for Voice Quality. Via listene Selected codecs og Available codecs kan du fastsette dine egne kodekpreferanser, tilpasset din DSL-forbindelse. Velg talekodeken telefonen skal bruke, og definer rekkefølgen kodekene skal foreslås i, når det opprettes en VoIP-forbindelse via denne VoIP-forbindelsen. Overfør talekodekene telefonen skal foreslå ved utgående anrop, til listen Selected codecs. For å gjøre dette klikker du på den talekodeken du vil overføre i listen Available codecs (du kan merke flere oppføringer hvis du holder shift- eller ctrl-tasten nede). Klikk på knappen <Add. Flytt talekodekene telefonen ikke skal bruke, til listen Available codecs. For å gjøre dette velger du talekodekene i listen Selected codecs (se ovenfor) og klikker på Remove>-knappen. Sorter talekodekene i listen Selected codecs i rekkefølgen telefonen skal foreslå dem til motparten når en forbindelse opprettes. Bruk knappene Up og Down. Ved opprettelsen av en VoIP-forbindelse foreslår telefonen først den første talekodeken i listen Selected codecs for motparten. Hvis motparten ikke godtar denne talekodeken (for eksempel fordi motparten ikke støtter den), foreslås den andre talekodeken i listen osv. Hvis motparten ikke godtar noen av talekodekene i listen Selected codecs, opprettes ikkeforbindelsen. Du får melding om dette på håndsettet. Hvis telefonen alltid skal forsøke å opprette en bredbåndsforbindelse, plasserer du talekodeken G.722 på første plass på listen. Plass på listen Selected codecs. 36
38 Merknader u Du bør bare deaktivere kodeker (plassere dem på listen Available codecs) når det er en spesiell grunn til det. Jo flere kodeker som er deaktivert, jo større er faren for at samtaler ikke kan opprettes på grunn av mislykkede kodek-forhandlinger. Legg spesielt merke til at du bare kan opprette bredbåndsforbindelser hvis du tillater kodeken G.722. u Ved innkommende anrop tillates alltid alle støttede talekodeker. Område: Settings for Codecs For å spare ekstra båndbredde og overføringskapasitet, kan du undertrykke overføring av talepakker i talepauser ("undertrykking av stillhet") i VoIP-forbindelser som bruker kodeken G.729. Samtalepartneren hører da en syntetisk støy som opprettes hos mottakeren i stedet for bakgrunnsstøy fra dine omgivelser. Merk: "Undertrykking av stillhet" kan i enkelte tilfeller føre til en forringelse av talekvaliteten. Oppgi i feltet Enable Annex B for codec G.729 om overføring av datapakker i talepauser (aktiver alternativ Yes) skal undertrykkes ved bruk av kodek G.729. Lagring av innstillinger på telefonen Klikk på Set-knappen for å lagre innstillingene for talekvalitet. Hvis du har endret innstillingen for Enable Annex B for codec G.729 i området Settings for Codecs, startes basetelefonen på nytt (restart). Du meldes av webkonfiguratoren. Etter omstarten vises websiden Login. Merknad Pass på følgende for å oppnå god talekvalitet: u Unngå andre Internett-aktiviteter mens du ringer via VoIP (f.eks. surfing på Internett). u Husk at det kan forekomme taleforsinkelser, avhengig av hvilken kodek som brukes og av belastningen på nettet. 37
39 Talekvalitet og infrastruktur Med Gigaset kan du ringe via VoIP med god talekvalitet. Telefonens ytelse ved VoIP, og dermed talekvaliteten, avhenger imidlertid også av egenskapene til hele infrastrukturen. Ytelsen påvirkes blant annet av følgende komponenter hos VoIP-leverandøren: u Ruter u DSLAM u DSL-overføringsstrekning og -hastighet u Forbindelsesstrekninger på Internett u Eventuelle andre applikasjoner som bruker DSL-forbindelsen I VoIP-nett påvirkes talekvaliteten bl.a. av den såkalte «Quality of Service» (QoS). Talekvaliteten blir bedre hvis hele infrastrukturen disponerer QoS (mindre forsinkelser, mindre ekko, mindre spraking osv.). Hvis f.eks. ruteren ikke disponerer QoS, blir talekvaliteten dårligere. Du finner flere detaljer i faglitteraturen. 38
40 Telephony Number Assignment: Tilordne sende- og mottaksforbindelser For basetelefonen og for alle tilkoblede enheter kan du bestemme hvilken av forbindelsene enheten skal ha som mottaks- og/eller sendeforbindelse. Merknader Følgende forbindelser er tilordnet basetelefonen og de tilkoblede enhetene hvis du ikke foretar noen tilordning av forbindelser: u Mottaksforbindelser for basetelefonen og de oppmeldte håndsettene: Alle telefonens forbindelser (fastnett/isdn, Gigaset.net og VoIP) samt mobiltelefonens GSM-forbindelse, hvis den er oppmeldt via Bluetooth og aktivert (forb. GSM). u Sendeforbindelser for basetelefonen og de oppmeldte håndsettene: den analoge fastnettforbindelsen eller den ISDN-MSN du førte opp først i konfigurasjonen av telefonen. Hvis basetelefonen er tilkoblet ISDN og det ikke er konfigurert noen MSN, brukes konfigurasjonens første VoIP-forbindelse som sendeforbindelse. u Basetelefonens første telefonsvarer har fått tilordnet alle forbindelsene (inklusive GSM-forbindelsen til mobiltelefon som er tilknyttet via Bluetooth) som mottaksforbindelser. De andre to telefonsvarerne har ikke fått tilordnet noen mottaksforbindelser. u Hvis fakstilkoblingen er aktivert (se basetelefonens bruksanvisning på vedlagte CD), har også faksmaskinen fått alle forbindelsene (inklusive GSM-forbindelsen til mobiltelefon som er tilknyttet via Bluetooth) som mottaksforbindelser. Den analoge fastnettforbindelsen eller den første ISDN-MSN i konfigurasjonen er tilordnet faksmaskinen som sendeforbindelse. 39
41 Tilordne mottaks-/sendeforbindelser til basetelefon/håndsett, endre interne navn Du kan tilordne så mange av forbindelsene du vil som mottaksforbindelser til basetelefonen og til hvert av håndsettene. Med mottaksforbindelsene definerer du for hvert enkelt håndsett ved hvilke anrop det skal ringe. Du kan tilordne en av forbindelsene som sendeforbindelse til basetelefonen og til hvert av håndsettene. Med sendeforbindelsen bestemmer du hvilket telefonnummer / hvilken konto oppringinger fra basetelefonen eller håndsettet skal faktureres på. Unntak:Det er definert en oppringingsregel for telefonnummeret det ringes til ( s. 48). Men du kan også stille inn at sendeforbindelsen alltid kan velges fra listen over alle tilgjengelige forbindelser. Åpne websiden Settings Telephony Number Assignment. For basetelefonen (Desktop Phone) og hvert enkelt håndsett vises følgende (eksempel): 40 For hvert håndsett og for basetelefonen vises standardnavn (INT 1... INT 7), eller det navnet du har bestemt, samt en liste over forbindelsene som er konfigurert og aktivert for telefonen. Kolonnen Connection inneholder forbindelsesnavnene. For GSM-forbindelsen vises GSM. GSM-forbindelsen vises bare hvis listen over kjente enheter inneholder minst én GSM-mobiltelefon. Du kan ev. endre det interne navnet på enheten i feltet Name.
42 Bestem en forbindelse som sendeforbindelse for hver enhet. For å gjøre dette klikker du på det riktige alternativet (alternativknappen) bak forbindelsen i kolonnen for outgoing calls. Tilordningen som var aktivert fra før, deaktiveres automatisk. Hvis du i stedet velger alternativet Select line for each outgoing call, kan du for hver samtale velge hvilken MSN som skal brukes til å opprette forbindelsen. Merknad Basetelefonen og oppmeldte håndsett har fått tilordnet Gigaset.net-nummeret som fast sendeforbindelse. Telefonnumre som ender på #9, går automatisk via Gigaset.net. Velg for hver enhet de forbindelsene enheten skal få tildelt som mottaksforbindelser. For å gjøre dette klikker du på det riktige alternativet bak forbindelsen i kolonnen for incoming calls. Du kan tilordne flere forbindelser til hvert håndsett, eller ingen ( = tilordnet). Til slutt klikker du på knappen Set for å lagre innstillingene. Merknader u Hvis forbindelsen som er tilordnet til en enhet som sendeforbindelse, slettes, blir automatisk den analoge fastnettforbindelsen eller konfigurasjonens første ISDN-MSN tilordnet som sendeforbindelse. Hvis basetelefonen er tilkoblet ISDN og det ikke er konfigurert noen MSN, brukes konfigurasjonens første VoIP-forbindelse som sendeforbindelse. u Hvis en forbindelse ikke er tilordnet noen enhet som mottaksforbindelse, vil oppringninger til dette telefonnummeret verken signaliseres på basetelefonen eller på et håndsett. 41
43 Tilordne mottaks-/sendeforbindelser til en faksmaskin Forutsetning: Du har aktivert fakstilkoblingen på basetelefonen. Du kan tilordne så mange forbindelser du vil som mottaksforbindelser og én forbindelse som sendeforbindelse. Faksmaskinen har alltid fått tilordnet INT 8 som internt navn. for outgoing calls for incoming calls I den første kolonnen (for outgoing calls) klikker du på alternativet bak den forbindelsen som skal tilordnes faksmaskinen som sendeforbindelse. Tilordningen som var aktivert fra før, deaktiveres automatisk. I den andre kolonnen (for incoming calls) klikker du på alternativet bak den forbindelsen som skal tilordnes til faksmaskinen som mottaksforbindelse. Du kan tilordne flere forbindelser eller ingen forbindelser ( = tilordnet). Til slutt klikker du på knappen Set for å lagre innstillingene. Merknad Innstillingene er bare aktive hvis faksporten er aktivert på basetelefonen ( basetelefonenes utførlige bruksanvisning på vedlagte CD). 42
44 Tilordne mottaksforbindelser til telefonsvarerne For alle forbindelsene dine kan du bestemme hvilken av basetelefonens tre telefonsvarere som skal ta i mot oppringninger. Dette gjør du ved å tilordne en telefonsvarer til hver mottaksforbindelse. Merknader u Når en forbindelse har blitt opprettet, har den integrerte telefonsvareren 1 som mottaksforbindelse. u Hvis en telefonsvarer ikke har fått tilordnet noen mottaksforbindelser, blir den ikke aktivert. Den vises da ikke på listen over telefonsvarere og du kan ikke aktivere den. Åpne websiden Settings Telephony Number Assignment. På listen vises navnet på tilhørende Bluetooth-mobiltelefon for GSM-forbindelsen på listen over kjente enheter. I området Answering Machine velger du en telefonsvarer (AM 1, AM 2, AM 3) for hver forbindelse (MSN, fastnett, VoIP, GSM). Denne telefonsvareren vil ta i mot oppringningene dine (forutsatt at den er slått på). Du kan tilordne så mange forbindelser du vil til hver telefonsvarer. Hvis du velger alternativet None for en forbindelse, vil oppringninger til denne forbindelsen ikke tas i mot av telefonsvareren. Til slutt klikker du på knappen Set for å lagre innstillingene. 43
Gigaset DE380 IP R: Nye og utvidede funksjoner
 Innhold Gigaset DE380 IP R: Nye og utvidede funksjoner Dette dokumentet utfyller brukerveiledningen til Gigaset-VoIP-telefonene: Gigaset DE380 IP R Etter at brukerveiledningen ble ferdigstilt, er apparatets
Innhold Gigaset DE380 IP R: Nye og utvidede funksjoner Dette dokumentet utfyller brukerveiledningen til Gigaset-VoIP-telefonene: Gigaset DE380 IP R Etter at brukerveiledningen ble ferdigstilt, er apparatets
Gigaset DL500A Nye og oppdaterte funksjoner
 Gigaset DL500A Nye og oppdaterte funksjoner Gigaset DL500A Nye og oppdaterte funksjoner Dette dokumentet er et tillegg til brukerhåndbøkene til telefonen Gigaset DL500A: Funksjonaliteten til denne enheten
Gigaset DL500A Nye og oppdaterte funksjoner Gigaset DL500A Nye og oppdaterte funksjoner Dette dokumentet er et tillegg til brukerhåndbøkene til telefonen Gigaset DL500A: Funksjonaliteten til denne enheten
Gigaset DX800A all in one Nyeogoppdatertefunksjoner
 Gigaset DX800A all in one Nye og oppdaterte funksjoner Gigaset DX800A all in one Nyeogoppdatertefunksjoner Dette dokumentet er et tillegg til brukerhåndbøkene til telefonen Gigaset DX800A all in one: Funksjonaliteten
Gigaset DX800A all in one Nye og oppdaterte funksjoner Gigaset DX800A all in one Nyeogoppdatertefunksjoner Dette dokumentet er et tillegg til brukerhåndbøkene til telefonen Gigaset DX800A all in one: Funksjonaliteten
Nye og endrede funksjoner
 Gigaset S675 IP, S685 IP, C470 IP, C475 IP: Nye og endrede funksjoner Dette dokumentet utfyller brukerveiledningen til Gigaset-VoIP-telefonene: Gigaset C470 IP, Gigaset C475 IP, Gigaset S675 IP og Gigaset
Gigaset S675 IP, S685 IP, C470 IP, C475 IP: Nye og endrede funksjoner Dette dokumentet utfyller brukerveiledningen til Gigaset-VoIP-telefonene: Gigaset C470 IP, Gigaset C475 IP, Gigaset S675 IP og Gigaset
Din bruksanvisning SIEMENS GIGASET DE380 IP R
 Du kan lese anbefalingene i bruksanvisningen, de tekniske guide eller installasjonen guide for. Du vil finne svar på alle dine spørsmål på i bruksanvisningen (informasjon, spesifikasjoner, sikkerhet råd,
Du kan lese anbefalingene i bruksanvisningen, de tekniske guide eller installasjonen guide for. Du vil finne svar på alle dine spørsmål på i bruksanvisningen (informasjon, spesifikasjoner, sikkerhet råd,
Programmering, oppsett og installasjonsløsninger av LIP-8000 serien IP apparater
 Programmering, oppsett og installasjonsløsninger av LIP-8000 serien IP apparater Oppsett og programmering av LIP 8000 IP apparat Et IP apparat kan tilkobles ipecs systemet på 3 forskjellige måter avhengig
Programmering, oppsett og installasjonsløsninger av LIP-8000 serien IP apparater Oppsett og programmering av LIP 8000 IP apparat Et IP apparat kan tilkobles ipecs systemet på 3 forskjellige måter avhengig
6105 Windows Server og datanett
 6105 Windows Server og datanett Labøving: Nettverkskonfigurasjon i Windows Server og Windows 10 Oppgavebeskrivelse Her forklares kort hva øvingen går ut på for de som ønsker å finne løsningen selv. Hvis
6105 Windows Server og datanett Labøving: Nettverkskonfigurasjon i Windows Server og Windows 10 Oppgavebeskrivelse Her forklares kort hva øvingen går ut på for de som ønsker å finne løsningen selv. Hvis
MD-4100 ADSL MODEM-ROUTER. Produktinformasjon I J K L M N O ADSL
 Produktinformasjon A B C D E F G H I J K L M N O P A: Strømlampe B: Lampe for LAN-port C: Lampe for LAN-port D: Lampe for LAN-port E: Lampe for LAN-port 4 F: ADSL-datalampe G: Lampe for ADSL-tilkopling
Produktinformasjon A B C D E F G H I J K L M N O P A: Strømlampe B: Lampe for LAN-port C: Lampe for LAN-port D: Lampe for LAN-port E: Lampe for LAN-port 4 F: ADSL-datalampe G: Lampe for ADSL-tilkopling
6105 Windows Server og datanett
 6105 Windows Server og datanett I denne øvingen skal du konfigurere Windows Firewall på Windows Server og teste at brannmuren fungerer som forventet. Læringsmål: Kunne konfigurere Windows Firewall with
6105 Windows Server og datanett I denne øvingen skal du konfigurere Windows Firewall på Windows Server og teste at brannmuren fungerer som forventet. Læringsmål: Kunne konfigurere Windows Firewall with
BRUKERHÅNDBOK FOR NETTVERKET
 BRUKERHÅNDBOK FOR NETTVERKET Lagre utskriftslogg til nettverk Version 0 NOR Definisjoner for merknader Vi bruker følgende ikon i denne brukerhåndboken: Merknader forteller hvordan du bør reagere på en
BRUKERHÅNDBOK FOR NETTVERKET Lagre utskriftslogg til nettverk Version 0 NOR Definisjoner for merknader Vi bruker følgende ikon i denne brukerhåndboken: Merknader forteller hvordan du bør reagere på en
Oppsett av Aastra SIP Telefoner med Network Norway Mobil IP Klient
 Oppsett av Aastra SIP Telefoner med Network Norway Mobil IP Klient Mobil IP - Konto Aastra SIP og Sennheiser hodesett - Den perfekte kombinasjonen Martin Brubak martin@pebecom.no Support telefon: 22 90
Oppsett av Aastra SIP Telefoner med Network Norway Mobil IP Klient Mobil IP - Konto Aastra SIP og Sennheiser hodesett - Den perfekte kombinasjonen Martin Brubak martin@pebecom.no Support telefon: 22 90
AirLink 29150 v6 / AL59300 v6 avansert oppsett
 AirLink 29150 v6 / AL59300 v6 avansert oppsett I denne manualen finner du informasjon og veiledning om avansert oppsett av din AirLink 29150 v6 eller AirLink 59300 v6 ruter. Innhold Side Oppsett av Virtual
AirLink 29150 v6 / AL59300 v6 avansert oppsett I denne manualen finner du informasjon og veiledning om avansert oppsett av din AirLink 29150 v6 eller AirLink 59300 v6 ruter. Innhold Side Oppsett av Virtual
Totalnett AS Veiledning Versjon 3.2
 Side 1 av 26 Totalnett AS Veiledning Versjon 3.2 Oppdatert 26. mai 2008 Siste versjon finnes på vår support side http:///support/ Side 2 av 26 Innholdsfortegnelse 1. Sjekkliste før feilrapportering Side
Side 1 av 26 Totalnett AS Veiledning Versjon 3.2 Oppdatert 26. mai 2008 Siste versjon finnes på vår support side http:///support/ Side 2 av 26 Innholdsfortegnelse 1. Sjekkliste før feilrapportering Side
PUNKT TIL PUNKT-KOBLING KOBLING. Versjon 10/10. Hvordan kobler jeg controlleren til en pc 1
 PUNKT TIL PUNKT-KOBLING KOBLING Versjon 10/10 Hvordan kobler jeg controlleren til en pc 1 INDEKS 1 INTRODUKSJON...3 1.1 NETTVERK MED EN RUTER...3 1.2 PUNKT TIL PUNKT-KOBLING MELLOM SH-KONTROLLEREN OG EN
PUNKT TIL PUNKT-KOBLING KOBLING Versjon 10/10 Hvordan kobler jeg controlleren til en pc 1 INDEKS 1 INTRODUKSJON...3 1.1 NETTVERK MED EN RUTER...3 1.2 PUNKT TIL PUNKT-KOBLING MELLOM SH-KONTROLLEREN OG EN
Dialog 4422 IP Office
 Dialog 4422 IP Office IP telefon for Telcom Europe Hurtigreferanse Revisjon 8.1 mai 2007 Copyright 2007 Innholdsfortegnelse Logg på / Logg av... 3 Forklaring til tastene på apparatet... 3 Svare / avslutte
Dialog 4422 IP Office IP telefon for Telcom Europe Hurtigreferanse Revisjon 8.1 mai 2007 Copyright 2007 Innholdsfortegnelse Logg på / Logg av... 3 Forklaring til tastene på apparatet... 3 Svare / avslutte
Steg 1: Installasjon. Steg 2: Installasjon av programvare. ved nettverkstilkoblingen på baksiden av kameraet. Kameraet vil rotere og tilte automatisk.
 Innhold Steg 1: Installasjon... 3 Steg 2: Installasjon av programvare... 3 Steg 3. Oppsett av wifi, email varsling og alarm... 5 Steg 4: Installasjon og oppsett av mobil app... 8 Steg 5: Installasjon og
Innhold Steg 1: Installasjon... 3 Steg 2: Installasjon av programvare... 3 Steg 3. Oppsett av wifi, email varsling og alarm... 5 Steg 4: Installasjon og oppsett av mobil app... 8 Steg 5: Installasjon og
Display. Taster. Brukerveiledning, kortversjon IP 110 (ver 8 & 9)
 Display Symbol Beskrivelse Høyttaler aktiv Handsfree mikrofon aktiv Blinker ved mikrofon av Viderekobling aktiv Telefonen er låst Håndsett aktiv (løftet) Ringelyd slått av Ikke forstyrr aktivert Ikke kontakt
Display Symbol Beskrivelse Høyttaler aktiv Handsfree mikrofon aktiv Blinker ved mikrofon av Viderekobling aktiv Telefonen er låst Håndsett aktiv (løftet) Ringelyd slått av Ikke forstyrr aktivert Ikke kontakt
VMware Horizon View Client. Brukerveiledning for nedlasting, installasjon og pålogging for fjerntilgang
 VMware Horizon View Client Brukerveiledning for nedlasting, installasjon og pålogging for fjerntilgang Introduksjon Fjerntilgang er blitt oppgradert til en bedre og mer moderne løsning. Programmet er identisk
VMware Horizon View Client Brukerveiledning for nedlasting, installasjon og pålogging for fjerntilgang Introduksjon Fjerntilgang er blitt oppgradert til en bedre og mer moderne løsning. Programmet er identisk
JANUAR 2016 FIBERBREDBÅND BRUKERVEILEDNING
 JANUAR 2016 FIBERBREDBÅND BRUKERVEILEDNING 1 1 1 KOBLE TIL HJEMMESENTRAL S 3 2 OPPSETT AV TRÅDLØS RUTER OG BRANNMUR I HJEMMESENTRALEN S 4 3 OPPKOBLING AV PC TIL INTERNETT MED WINDOWS 8 S 8 4 OPPKOBLING
JANUAR 2016 FIBERBREDBÅND BRUKERVEILEDNING 1 1 1 KOBLE TIL HJEMMESENTRAL S 3 2 OPPSETT AV TRÅDLØS RUTER OG BRANNMUR I HJEMMESENTRALEN S 4 3 OPPKOBLING AV PC TIL INTERNETT MED WINDOWS 8 S 8 4 OPPKOBLING
Fjernarbeidsløsningen - når du ikke bruker din vanlige Oslo kommune-pc
 Fjernarbeidsløsningen - når du ikke bruker din vanlige Oslo kommune-pc Innhold Generell informasjon... 2 Sette opp fjernarbeidsløsningen for første gang (dette gjøres bare en gang)... 3 Citrix Receiver
Fjernarbeidsløsningen - når du ikke bruker din vanlige Oslo kommune-pc Innhold Generell informasjon... 2 Sette opp fjernarbeidsløsningen for første gang (dette gjøres bare en gang)... 3 Citrix Receiver
Lynx 7000 avansert oppsett
 Lynx 7000 avansert oppsett I denne manualen finner du avansert oppsett som åpning av porter i brannmuren, bruk USB HDD, båndbreddekontroll, oppsett av AP etc. Oppsett av IP-adresse reservasjon...2 Oppsett
Lynx 7000 avansert oppsett I denne manualen finner du avansert oppsett som åpning av porter i brannmuren, bruk USB HDD, båndbreddekontroll, oppsett av AP etc. Oppsett av IP-adresse reservasjon...2 Oppsett
NorskInternett Brukermanual. Sist oppdatert 09.08.15. Side 1/30
 NorskInternett Brukermanual Sist oppdatert 09.08.15. Side 1/30 Innholdsliste Hvordan kan vår tjeneste brukes...2 Hva vi leverer...2 Kontoinformasjon...3 Bruk av VPN tilkobling...3 Konfigurering av Android...4
NorskInternett Brukermanual Sist oppdatert 09.08.15. Side 1/30 Innholdsliste Hvordan kan vår tjeneste brukes...2 Hva vi leverer...2 Kontoinformasjon...3 Bruk av VPN tilkobling...3 Konfigurering av Android...4
Spørsmål: Hvordan setter jeg opp routeren uten cd? Svar: Routeren kan settes opp manuelt med denne steg for steg guiden nedenfor
 Spørsmål: Hvordan setter jeg opp routeren uten cd? Svar: Routeren kan settes opp manuelt med denne steg for steg guiden nedenfor Produkter denne guiden kan benyttes til: DIR-615/635/655/825/855 Det kan
Spørsmål: Hvordan setter jeg opp routeren uten cd? Svar: Routeren kan settes opp manuelt med denne steg for steg guiden nedenfor Produkter denne guiden kan benyttes til: DIR-615/635/655/825/855 Det kan
Oppsett av PC mot Linksys trådløsruter
 Oppsett av PC mot Linksys trådløsruter Skal du sette opp din PC mot en Linksys trådløsruter, kan du følge dette dokumentet for hjelp. Figur 1 Linksys trådløsruter Dette dokumentet forutsetter: Norsk versjon
Oppsett av PC mot Linksys trådløsruter Skal du sette opp din PC mot en Linksys trådløsruter, kan du følge dette dokumentet for hjelp. Figur 1 Linksys trådløsruter Dette dokumentet forutsetter: Norsk versjon
Installasjon av Pocket
 Installasjon av Pocket Modell: Motorola / Symbol MC75A Table of Contents Gammel Pocket... 2 Avinstaller Visma RS Mobile... 2 Nettverksinnstillinger... 6 Oppsett av trådløs tilkobling... 10 Installere programvare
Installasjon av Pocket Modell: Motorola / Symbol MC75A Table of Contents Gammel Pocket... 2 Avinstaller Visma RS Mobile... 2 Nettverksinnstillinger... 6 Oppsett av trådløs tilkobling... 10 Installere programvare
Administrator guide. Searchdaimon ES (Enterprise Server)
 Administrator guide Searchdaimon ES (Enterprise Server) Collections/Resourses... 3 Overview... 3 Crawl now... 3 Manage... 3 Delete... 5 Scan... 5 Start a new scan... 5 View results... 9 Delete... 9 Add
Administrator guide Searchdaimon ES (Enterprise Server) Collections/Resourses... 3 Overview... 3 Crawl now... 3 Manage... 3 Delete... 5 Scan... 5 Start a new scan... 5 View results... 9 Delete... 9 Add
6105 Windows Server og datanett
 6105 Windows Server og datanett Labøving: DHCP tjener I denne øvingen skal du installere og konfigurere en DHCP tjener på Windows Server. DHCP tjeneren skal tildele IP-adresse dynamisk til klientmaskinen
6105 Windows Server og datanett Labøving: DHCP tjener I denne øvingen skal du installere og konfigurere en DHCP tjener på Windows Server. DHCP tjeneren skal tildele IP-adresse dynamisk til klientmaskinen
6105 Windows Server og datanett
 6105 Windows Server og datanett Leksjon 11a DHCP Dynamic Host Configuration Protocol IP-konfigurasjon (repetisjon) DHCP-protokollen DHCP-tjener i Windows Server DHCP-tjener i VMWare/VirtualBox DHCP-klient
6105 Windows Server og datanett Leksjon 11a DHCP Dynamic Host Configuration Protocol IP-konfigurasjon (repetisjon) DHCP-protokollen DHCP-tjener i Windows Server DHCP-tjener i VMWare/VirtualBox DHCP-klient
Brukerveiledning Tilkobling internett ALT DU TRENGER Å VITE OM BRUKEN AV INTERNETT
 Brukerveiledning Tilkobling internett ALT DU TRENGER Å VITE OM BRUKEN AV INTERNETT 1 2 3 4 5 6 7 KOBLING TIL HJEMMESENTRAL OPPSETT AV TRÅDLØS ROUTER OG BRANNMUR I HJEMMESENTRALEN OPPKOBLING AV PC TIL INTERNETT
Brukerveiledning Tilkobling internett ALT DU TRENGER Å VITE OM BRUKEN AV INTERNETT 1 2 3 4 5 6 7 KOBLING TIL HJEMMESENTRAL OPPSETT AV TRÅDLØS ROUTER OG BRANNMUR I HJEMMESENTRALEN OPPKOBLING AV PC TIL INTERNETT
Lotus Traveler - Manual for installasjon
 Lotus Traveler - Manual for installasjon Innholdsliste Nedlasting...2 Installasjon...3 Konfigurering...4 Problemer...5 Nedlasting 1) Åpne nettleseren på mobilen din. På de fleste Nokia-telefoner har denne
Lotus Traveler - Manual for installasjon Innholdsliste Nedlasting...2 Installasjon...3 Konfigurering...4 Problemer...5 Nedlasting 1) Åpne nettleseren på mobilen din. På de fleste Nokia-telefoner har denne
Internett og pc Brukerveiledning
 Internett og pc Brukerveiledning 1 Klar for internett fra Altibox? 2 Oppsett av trådløs router og brannmur i hjemmesentralen 3 Oppkobling av pc til internett med Windows Vista 4 Koble opp mot e-post/oppsett
Internett og pc Brukerveiledning 1 Klar for internett fra Altibox? 2 Oppsett av trådløs router og brannmur i hjemmesentralen 3 Oppkobling av pc til internett med Windows Vista 4 Koble opp mot e-post/oppsett
Oppdatering av eget innhold på venteromsskjermer BRUKERVEILEDNING
 2009 Oppdatering av eget innhold på venteromsskjermer BRUKERVEILEDNING Brukerveiledning for tilleggsmodul til Microsoft PowerPoint og Open Office for oppdatering av eget innhold for kunder av Doctors Media
2009 Oppdatering av eget innhold på venteromsskjermer BRUKERVEILEDNING Brukerveiledning for tilleggsmodul til Microsoft PowerPoint og Open Office for oppdatering av eget innhold for kunder av Doctors Media
Innhold RDP... 2 Oppkobling Kirkedata... 2 Flere brukerpålogginger til Kirkedata... 6
 Innhold RDP... 2 Oppkobling Kirkedata... 2 Flere brukerpålogginger til Kirkedata... 6 Endre passord på Kirkedata... 9 Dropbox på Kirkedata... 12 Apple Mac RDP... 18 Outlook og e-post... 20 Outlook Web
Innhold RDP... 2 Oppkobling Kirkedata... 2 Flere brukerpålogginger til Kirkedata... 6 Endre passord på Kirkedata... 9 Dropbox på Kirkedata... 12 Apple Mac RDP... 18 Outlook og e-post... 20 Outlook Web
6105 Windows Server og datanett
 6105 Windows Server og datanett Denne øvingen forutsetter at du har gjort disse øvingene tidligere: Labøving 7b Skriveradministrasjon Laboving 9a Installere og konfigurere webtjeneren IIS I denne øvingen
6105 Windows Server og datanett Denne øvingen forutsetter at du har gjort disse øvingene tidligere: Labøving 7b Skriveradministrasjon Laboving 9a Installere og konfigurere webtjeneren IIS I denne øvingen
BiPAC 7402VL/VGL/VGP. VoIP/(802.11g) ADSL2+ ruter. Hurtigstartguide
 BiPAC 7402VL/VGL/VGP VoIP/(802.11g) ADSL2+ ruter Hurtigstartguide Billion VoIP/(802.11g) ADSL2+ Router For mer detaljerte instruksjoner angående konfigurering og bruk av VoIP/(802.11g) ADSL2+ ruter, vennligst
BiPAC 7402VL/VGL/VGP VoIP/(802.11g) ADSL2+ ruter Hurtigstartguide Billion VoIP/(802.11g) ADSL2+ Router For mer detaljerte instruksjoner angående konfigurering og bruk av VoIP/(802.11g) ADSL2+ ruter, vennligst
RO003/RO003UK Sweex bredbåndsruter
 RO003/RO003UK Sweex bredbåndsruter Viktig! Veiviseren for oppsett finner du på Sweex CD-ROM Hvis leverandøren ikke kan konfigureres med oppsettsveiviseren, kontakt leverandøren din for riktige innstillinger
RO003/RO003UK Sweex bredbåndsruter Viktig! Veiviseren for oppsett finner du på Sweex CD-ROM Hvis leverandøren ikke kan konfigureres med oppsettsveiviseren, kontakt leverandøren din for riktige innstillinger
Oppsett av brannmur / router 1.0. Innholdsfortegnelse
 Innholdsfortegnelse. Innledning... 2 2. Ordforklaringer... 2. Router/brannmur... 2.. IP-adresser... 2.2. Portviderekobling... 2.. DMZ-host... 5 Side av 5 . Innledning Din hjemmesentral har en innebygget
Innholdsfortegnelse. Innledning... 2 2. Ordforklaringer... 2. Router/brannmur... 2.. IP-adresser... 2.2. Portviderekobling... 2.. DMZ-host... 5 Side av 5 . Innledning Din hjemmesentral har en innebygget
1. Installasjon av ISA 2004
 Avdeling for informatikk og e-læring, Høgskolen i Sør-Trøndelag Installasjon av ISA 2004 Stein Meisingseth 29.08.2005 Lærestoffet er utviklet for faget LO474D Systemsikkerhet 1. Installasjon av ISA 2004
Avdeling for informatikk og e-læring, Høgskolen i Sør-Trøndelag Installasjon av ISA 2004 Stein Meisingseth 29.08.2005 Lærestoffet er utviklet for faget LO474D Systemsikkerhet 1. Installasjon av ISA 2004
Google Cloud Print veiledning
 Google Cloud Print veiledning Informasjon om Google Cloud Print Skrive ut med Google Cloud Print Appendix Innhold Slik leser du håndbøkene... 2 Symboler som brukes i håndbøkene... 2 Ansvarsfraskrivelse...
Google Cloud Print veiledning Informasjon om Google Cloud Print Skrive ut med Google Cloud Print Appendix Innhold Slik leser du håndbøkene... 2 Symboler som brukes i håndbøkene... 2 Ansvarsfraskrivelse...
Brukerhåndbok for ShoreTel 115 IP-telefon
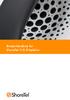 Brukerhåndbok for ShoreTel 115 IP-telefon Dokument- og programvarerettigheter Copyright 1998-2010 av ShoreTel Inc., Sunnyvale, California, USA. Med enerett. Trykt i USA. Innholdet i denne publikasjonen
Brukerhåndbok for ShoreTel 115 IP-telefon Dokument- og programvarerettigheter Copyright 1998-2010 av ShoreTel Inc., Sunnyvale, California, USA. Med enerett. Trykt i USA. Innholdet i denne publikasjonen
Innhold i pakken. R6100 WiFi-ruter Installeringsveiledning
 Varemerker NETGEAR, NETGEAR-logoen og Connect with Innovation er varemerker og/eller registrerte varemerker for NETGEAR, Inc. og/eller deres datterselskaper i USA og/eller andre land. Informasjonen kan
Varemerker NETGEAR, NETGEAR-logoen og Connect with Innovation er varemerker og/eller registrerte varemerker for NETGEAR, Inc. og/eller deres datterselskaper i USA og/eller andre land. Informasjonen kan
Innhold RDP... 2 Oppkobling Kirkedata... 2 Flere brukerpålogginger til Kirkedata... 6
 Innhold RDP... 2 Oppkobling Kirkedata... 2 Flere brukerpålogginger til Kirkedata... 6 Endre passord på Kirkedata... 9 Dropbox på Kirkedata... 12 Apple Mac RDP... 18 Outlook og e-post... 28 Outlook Web
Innhold RDP... 2 Oppkobling Kirkedata... 2 Flere brukerpålogginger til Kirkedata... 6 Endre passord på Kirkedata... 9 Dropbox på Kirkedata... 12 Apple Mac RDP... 18 Outlook og e-post... 28 Outlook Web
Avansert oppsett. I denne manualen finner du informasjon og veiledning for avansert oppsett av din Jensen AirLink ruter.
 Avansert oppsett I denne manualen finner du informasjon og veiledning for avansert oppsett av din Jensen AirLink ruter. Denne manualen gjelder for følgende rutermodeller: AirLink 9150 v1, v, v og v4 AirLink
Avansert oppsett I denne manualen finner du informasjon og veiledning for avansert oppsett av din Jensen AirLink ruter. Denne manualen gjelder for følgende rutermodeller: AirLink 9150 v1, v, v og v4 AirLink
Din bruksanvisning SIEMENS GIGASET S685 IP http://no.yourpdfguides.com/dref/3953541
 Du kan lese anbefalingene i bruksanvisningen, de tekniske guide eller installasjonen guide for. Du vil finne svar på alle dine spørsmål på i bruksanvisningen (informasjon, spesifikasjoner, sikkerhet råd,
Du kan lese anbefalingene i bruksanvisningen, de tekniske guide eller installasjonen guide for. Du vil finne svar på alle dine spørsmål på i bruksanvisningen (informasjon, spesifikasjoner, sikkerhet råd,
USB-telefon Bruksanvisning. Når du pakker ut må du kontrollere at pakken inneholder følgende: 1 USB-telefon 1 bruksanvisning 1 USB-kabel 1 CD-driver
 USB-telefon Bruksanvisning Når du pakker ut må du kontrollere at pakken inneholder følgende: 1 USB-telefon 1 bruksanvisning 1 USB-kabel 1 CD-driver 1 Introduksjon Dette er en høykvalitets USB-telefon med
USB-telefon Bruksanvisning Når du pakker ut må du kontrollere at pakken inneholder følgende: 1 USB-telefon 1 bruksanvisning 1 USB-kabel 1 CD-driver 1 Introduksjon Dette er en høykvalitets USB-telefon med
JULI 2016 FIBERBREDBÅND BRUKERVEILEDNING
 JULI 2016 FIBERBREDBÅND BRUKERVEILEDNING 1 1 1 KOBLE TIL HJEMMESENTRAL S 3 2 OPPSETT AV TRÅDLØS RUTER OG BRANNMUR I HJEMMESENTRALEN S 4 3 OPPKOBLING AV PC TIL INTERNETT MED WINDOWS 10 S 8 4 OPPKOBLING
JULI 2016 FIBERBREDBÅND BRUKERVEILEDNING 1 1 1 KOBLE TIL HJEMMESENTRAL S 3 2 OPPSETT AV TRÅDLØS RUTER OG BRANNMUR I HJEMMESENTRALEN S 4 3 OPPKOBLING AV PC TIL INTERNETT MED WINDOWS 10 S 8 4 OPPKOBLING
Installasjon av HP ProLiant ML 350 G5 server
 Installasjon av HP ProLiant ML 350 G5 server Tekniske detaljer: Prosessor: 1x Intel Xeon 5120 (LGA771, 1.86GHz, dual core, 1x4MB L2, 1066MHz FSB) RAM: 3GB - Skal oppgraderes til 11GB HD: 2x 72GB SFF (
Installasjon av HP ProLiant ML 350 G5 server Tekniske detaljer: Prosessor: 1x Intel Xeon 5120 (LGA771, 1.86GHz, dual core, 1x4MB L2, 1066MHz FSB) RAM: 3GB - Skal oppgraderes til 11GB HD: 2x 72GB SFF (
Brukerveiledning Telenor DigAna 10
 Brukerveiledning Innholdsfortegnelse Oppakking og installasjon........... 4 Medfølgende deler.............. 4 Oversikt Tilkobling.................... 4................... 4 Komme igang..................
Brukerveiledning Innholdsfortegnelse Oppakking og installasjon........... 4 Medfølgende deler.............. 4 Oversikt Tilkobling.................... 4................... 4 Komme igang..................
Guide for bruk av virtuelle møterom
 Innhold Pin koder... 2 For å starte videokonferanse... 2 Ringe fra Lync / Skype for Business... 3 Logge på møte fra nettleser... 4 Visning av presentasjon i nettleseren... 4 Presentere fra nettleseren...
Innhold Pin koder... 2 For å starte videokonferanse... 2 Ringe fra Lync / Skype for Business... 3 Logge på møte fra nettleser... 4 Visning av presentasjon i nettleseren... 4 Presentere fra nettleseren...
Telio Bredbåndstelefoni Installasjons- & brukerveiledning Telio SoftPhone
 Telio Bredbåndstelefoni Installasjons- & brukerveiledning Telio SoftPhone 1 (18) Innhold OM TELIO SOFTPHONE... 3 INSTALLASJONSVEILEDNING... 4 BESTILL OG LAST NED TELIO SOFTPHONE... 4 INSTALLASJON... 5
Telio Bredbåndstelefoni Installasjons- & brukerveiledning Telio SoftPhone 1 (18) Innhold OM TELIO SOFTPHONE... 3 INSTALLASJONSVEILEDNING... 4 BESTILL OG LAST NED TELIO SOFTPHONE... 4 INSTALLASJON... 5
Brukerhåndbok Veiledning for fastvareoppdatering
 Brukerhåndbok Veiledning for fastvareoppdatering Les sikkerhetsinformasjonen i "Les dette først" før du bruker maskinen for å sikre korrekt og sikker bruk. INNHOLD 1. Veiledning for fastvareoppdatering
Brukerhåndbok Veiledning for fastvareoppdatering Les sikkerhetsinformasjonen i "Les dette først" før du bruker maskinen for å sikre korrekt og sikker bruk. INNHOLD 1. Veiledning for fastvareoppdatering
BRUKERVEILEDNING FOR MC50.
 BRUKERVEILEDNING FOR MC50. 1 IKKE GODKJENT FOR KJØP OG SALG Grunnprogrammering av systemet før oppstart. Denne veiledningen beskriver den programmering som må gjøres før oppstart av MC50 kodepumper. Tast
BRUKERVEILEDNING FOR MC50. 1 IKKE GODKJENT FOR KJØP OG SALG Grunnprogrammering av systemet før oppstart. Denne veiledningen beskriver den programmering som må gjøres før oppstart av MC50 kodepumper. Tast
AC1750 Smart WiFi-ruter
 Varemerker NETGEAR, NETGEAR-logoen og Connect with Innovation er varemerker og/ eller registrerte varemerker for NETGEAR, Inc. og/eller dets datterselskaper i USA og/eller andre land. Informasjonen kan
Varemerker NETGEAR, NETGEAR-logoen og Connect with Innovation er varemerker og/ eller registrerte varemerker for NETGEAR, Inc. og/eller dets datterselskaper i USA og/eller andre land. Informasjonen kan
Brukerveiledning Tilkobling internett
 JULI 2012 Brukerveiledning Tilkobling internett ALT DU TRENGER Å VITE OM BRUKEN AV INTERNETT 1 1 2 3 4 5 6 KOBLING TIL HJEMMESENTRAL OPPSETT AV TRÅDLØS ROUTER OG BRANNMUR I HJEMMESENTRALEN OPPKOBLING AV
JULI 2012 Brukerveiledning Tilkobling internett ALT DU TRENGER Å VITE OM BRUKEN AV INTERNETT 1 1 2 3 4 5 6 KOBLING TIL HJEMMESENTRAL OPPSETT AV TRÅDLØS ROUTER OG BRANNMUR I HJEMMESENTRALEN OPPKOBLING AV
Brukerveiledning DT290 trådløs telefon. Telcom Europe Revisjon 9.0, August 2007
 Brukerveiledning DT290 trådløs telefon Telcom Europe Revisjon 9.0, August 2007 Copyright 2007 Innholdsfortegnelse TELEFONEN... 3 RINGE TIL ANDRE... 4 VED OPPTATT... 5 MOTTA SAMTALE... 6 OVERFØRE, SPØRREANROP,
Brukerveiledning DT290 trådløs telefon Telcom Europe Revisjon 9.0, August 2007 Copyright 2007 Innholdsfortegnelse TELEFONEN... 3 RINGE TIL ANDRE... 4 VED OPPTATT... 5 MOTTA SAMTALE... 6 OVERFØRE, SPØRREANROP,
Brukerveiledning - secure.nhh.no og secure.privnett.nhh.no
 Brukerveiledning - secure.nhh.no og secure.privnett.nhh.no NHH tilbyr ansatte og studenter ekstern tilgang til NHH-interne ressurser slik som M-området, felles filområder, bibliotektjenester m.m. Tjenesten
Brukerveiledning - secure.nhh.no og secure.privnett.nhh.no NHH tilbyr ansatte og studenter ekstern tilgang til NHH-interne ressurser slik som M-området, felles filområder, bibliotektjenester m.m. Tjenesten
Hurtigveiledning for GDC-450H DECT IP LDK- 20
 Hurtigveiledning for GDC-450H DECT IP LDK- 20 Innholdsfortegnelse Besvare anrop... 3 Plukke opp samtaler... 3 Sette over samtaler... 3 Ringe internt... 3 Ringe eksternt... 3 Programmere personlig kortnummer...
Hurtigveiledning for GDC-450H DECT IP LDK- 20 Innholdsfortegnelse Besvare anrop... 3 Plukke opp samtaler... 3 Sette over samtaler... 3 Ringe internt... 3 Ringe eksternt... 3 Programmere personlig kortnummer...
Innholdsfortegnelse. Introduksjon
 Brukermanual 1 Innholdsfortegnelse Introduksjon Side - Apparatbeskrivelse 3-4 - Beskrivelse av funksjonsknapper 5 - Symboler og meldinger i displayet 6 - Hovedmenyer i displayet 6 Funksjoner - Besvare
Brukermanual 1 Innholdsfortegnelse Introduksjon Side - Apparatbeskrivelse 3-4 - Beskrivelse av funksjonsknapper 5 - Symboler og meldinger i displayet 6 - Hovedmenyer i displayet 6 Funksjoner - Besvare
6105 Windows Server og datanett
 6105 Windows Server og datanett Labøving: Brukeradministrasjon i AD Oppgave a: Endre lokal logon-policy på domenekontroller En Windows domenekontroller setter begrensninger for hvilke brukerkontoer som
6105 Windows Server og datanett Labøving: Brukeradministrasjon i AD Oppgave a: Endre lokal logon-policy på domenekontroller En Windows domenekontroller setter begrensninger for hvilke brukerkontoer som
Brukerveiledning Tilkobling Altibox Fiberbredbånd
 Juli 2014 Graving og kabling 4 Plassering av hjemmesentral Brukerveiledning Tilkobling Altibox Fiberbredbånd Alt du trenger å vite om bruken av Altibox Fiberbredbånd 1 Altibox Fiberbredbånd 1 Kobling til
Juli 2014 Graving og kabling 4 Plassering av hjemmesentral Brukerveiledning Tilkobling Altibox Fiberbredbånd Alt du trenger å vite om bruken av Altibox Fiberbredbånd 1 Altibox Fiberbredbånd 1 Kobling til
Norsk Internett Brukermanual. Sist oppdatert Side 1/37
 Norsk Internett Brukermanual Sist oppdatert 27.10.2017. Side 1/37 Innholdsliste Hvordan kan vår tjeneste brukes...2 Hva vi leverer...2 Ofte spurte spørsmål...3 Kontoinformasjon...4 Bruk av VPN tilkobling...4
Norsk Internett Brukermanual Sist oppdatert 27.10.2017. Side 1/37 Innholdsliste Hvordan kan vår tjeneste brukes...2 Hva vi leverer...2 Ofte spurte spørsmål...3 Kontoinformasjon...4 Bruk av VPN tilkobling...4
AirLink 3000DG v3 avansert oppsett
 AirLink 3000DG v3 avansert oppsett I denne manualen finner du informasjon og veiledning om avansert oppsett av din Jensen AirLink 3000DG v3 ruter. Funksjoner...2 Hvordan åpner jeg porter i brannmuren?...3
AirLink 3000DG v3 avansert oppsett I denne manualen finner du informasjon og veiledning om avansert oppsett av din Jensen AirLink 3000DG v3 ruter. Funksjoner...2 Hvordan åpner jeg porter i brannmuren?...3
Brukermanual for GDC-450H DECT SBG-1000
 Brukermanual for GDC-450H DECT SBG-1000 Innholdsfortegnelse Besvare anrop... 3 Plukke opp samtaler... 3 Sette over samtaler... 3 Ringe internt... 3 Ringe eksternt... 3 Programmere personlig kortnummer...
Brukermanual for GDC-450H DECT SBG-1000 Innholdsfortegnelse Besvare anrop... 3 Plukke opp samtaler... 3 Sette over samtaler... 3 Ringe internt... 3 Ringe eksternt... 3 Programmere personlig kortnummer...
Gigaset DX800A all in one en solid samboer
 Gratulerer Da du kjøpte en Gigaset-telefon, valgte du samtidig et merke som satser 100 % på bærekraftighet. Dette produktets emballasje er miljøvennlig! Mer informasjon finner du på www.gigaset.com. Gigaset
Gratulerer Da du kjøpte en Gigaset-telefon, valgte du samtidig et merke som satser 100 % på bærekraftighet. Dette produktets emballasje er miljøvennlig! Mer informasjon finner du på www.gigaset.com. Gigaset
Velkommen til Pressis.
 1 Velkommen til Pressis. Dette er et veiledende dokument med linker i innledningen. Veiledningene vil ta deg igjennom de forskjellige tilkoblings muligheter du har med oss. Hvis du bare har behov for en
1 Velkommen til Pressis. Dette er et veiledende dokument med linker i innledningen. Veiledningene vil ta deg igjennom de forskjellige tilkoblings muligheter du har med oss. Hvis du bare har behov for en
Tilpasning av Windows 2000 server til Skolelinux tynnklienttjener
 Tilpasning av Windows 2000 server til Skolelinux tynnklienttjener Bernt Johnsen, Ski videregående skole Ragnar Wisløff, LinuxLabs AS November 2004 Innholdsliste Innledning...2 Ansvarsfraskrivelse...2 Endringer
Tilpasning av Windows 2000 server til Skolelinux tynnklienttjener Bernt Johnsen, Ski videregående skole Ragnar Wisløff, LinuxLabs AS November 2004 Innholdsliste Innledning...2 Ansvarsfraskrivelse...2 Endringer
Nettverksnavn og nettverkspassord (SSID og WPA)
 Routeren du har fått fra oss skal være ferdig konfigurert. Du kan gjøre endringer ved å følge denne brukerveiledningen. Alle endringer gjøres på eget ansvar. Vi anbefaler at du kobler en PC direkte i routeren
Routeren du har fått fra oss skal være ferdig konfigurert. Du kan gjøre endringer ved å følge denne brukerveiledningen. Alle endringer gjøres på eget ansvar. Vi anbefaler at du kobler en PC direkte i routeren
6105 Windows Server og datanett
 6105 Windows Server og datanett Labøving: Brukeradministrasjon i AD Oppgave a: Endre lokal logon-policy på domenekontroller En Windows domenekontroller setter begrensninger for hvilke brukerkontoer som
6105 Windows Server og datanett Labøving: Brukeradministrasjon i AD Oppgave a: Endre lokal logon-policy på domenekontroller En Windows domenekontroller setter begrensninger for hvilke brukerkontoer som
ish web server ish WEB SERVER INTERNETTSERVER FOR SMART PHONE Versjon 07/10 ish web server Instruksjonsbok 1
 ish WEB SERVER INTERNETTSERVER FOR SMART PHONE Versjon 07/10 ish web server Instruksjonsbok 1 INDEKS 1 INTRODUKSJON...3 1.1 HVA ER ISH WEB SERVER...3 2 KONFIGURERING...4 2.1 IP-INNSTILLING...5 2.2 TILKOBLING
ish WEB SERVER INTERNETTSERVER FOR SMART PHONE Versjon 07/10 ish web server Instruksjonsbok 1 INDEKS 1 INTRODUKSJON...3 1.1 HVA ER ISH WEB SERVER...3 2 KONFIGURERING...4 2.1 IP-INNSTILLING...5 2.2 TILKOBLING
www.innovaphone.no Brukerveiledning, kortversjon IP 240 / IP241 (ver 8 & 9)
 Display Symbol / Beskrivelse Høyttaler aktiv Handsfree mikrofon aktiv Viderekobling aktiv Telefonen er låst Håndsett aktiv (løftet) Hodesett aktiv Ringelyd slått av Tapt anrop, antall angitt Kontakt /
Display Symbol / Beskrivelse Høyttaler aktiv Handsfree mikrofon aktiv Viderekobling aktiv Telefonen er låst Håndsett aktiv (løftet) Hodesett aktiv Ringelyd slått av Tapt anrop, antall angitt Kontakt /
Veiledning for programvareinstallering NPD4758-00 NO
 Veiledning for programvareinstallering NPD4758-00 NO Programvareinstallering Merknad om USB-tilkobling: Ikke koble til USB-kabelen før du blir bedt om å gjøre det. Klikk på Cancel (Avbryt) dersom denne
Veiledning for programvareinstallering NPD4758-00 NO Programvareinstallering Merknad om USB-tilkobling: Ikke koble til USB-kabelen før du blir bedt om å gjøre det. Klikk på Cancel (Avbryt) dersom denne
Hurtigveiledning for GDC-400H DECT GDK-30+/100
 Hurtigveiledning for GDC-400H DECT GDK-30+/100 INNHOLDSFORTEGNELSE Besvare anrop... 3 Plukke opp samtaler... 3 Sette over samtaler... 3 Ringe internt... 3 Ringe eksternt... 3 Programmere personlig kortnummer...
Hurtigveiledning for GDC-400H DECT GDK-30+/100 INNHOLDSFORTEGNELSE Besvare anrop... 3 Plukke opp samtaler... 3 Sette over samtaler... 3 Ringe internt... 3 Ringe eksternt... 3 Programmere personlig kortnummer...
BlindShell bruksanvisning
 Dato: 1.6.2015 BlindShell bruksanvisning BlindShell er en smarttelefon for blinde og svaksynte brukere. Enheten betjenes med enkle bevegelseskommandoer, talemeldinger leses opp ved hjelp av kunstig tale
Dato: 1.6.2015 BlindShell bruksanvisning BlindShell er en smarttelefon for blinde og svaksynte brukere. Enheten betjenes med enkle bevegelseskommandoer, talemeldinger leses opp ved hjelp av kunstig tale
BiPAC 7100SV VoIP ADSL-modem/ruter
 BiPAC 7100SV VoIP ADSL-modem/ruter Hurtigstartguide Billion BiPAC 7100SV VoIP ADSL-modem/ruter For mer detaljerte instruksjoner angående konfigurering og bruk av VoIP ADSL-modem/ruter, vennligst gå til
BiPAC 7100SV VoIP ADSL-modem/ruter Hurtigstartguide Billion BiPAC 7100SV VoIP ADSL-modem/ruter For mer detaljerte instruksjoner angående konfigurering og bruk av VoIP ADSL-modem/ruter, vennligst gå til
Sikkerhetsanvisninger
 Sikkerhetsanvisninger Merk: Les sikkerhetsanvisningene og brukerveiledningen før bruk. Forklar innholdet for dine barn og gjør dem oppmerksom på farene ved bruk av telefonen. > Bruk bare den medfølgende
Sikkerhetsanvisninger Merk: Les sikkerhetsanvisningene og brukerveiledningen før bruk. Forklar innholdet for dine barn og gjør dem oppmerksom på farene ved bruk av telefonen. > Bruk bare den medfølgende
6105 Windows Server og datanett
 6105 Windows Server og datanett Labøving: Domenekontroller og AD DS Etter installasjon av Windows Server, er tjenermaskinen din en stand-alone tjener i en arbeidsgruppe (workgroup). I denne øvingen skal
6105 Windows Server og datanett Labøving: Domenekontroller og AD DS Etter installasjon av Windows Server, er tjenermaskinen din en stand-alone tjener i en arbeidsgruppe (workgroup). I denne øvingen skal
SQL Server guide til e-lector
 LES LETTERE, LES RASKERE, FÅ LESELYST! SQL Server guide til e-lector Innhold 1 Innledning... 2 2 SQL Express 2008 R2 installasjon... 2 3 Etter installasjon... 4 3.1 SQL Express... 4 3.1.1 Nettverksoppsett
LES LETTERE, LES RASKERE, FÅ LESELYST! SQL Server guide til e-lector Innhold 1 Innledning... 2 2 SQL Express 2008 R2 installasjon... 2 3 Etter installasjon... 4 3.1 SQL Express... 4 3.1.1 Nettverksoppsett
Bruksanvisning for PC-Sentralbord. Ez Attendant
 Bruksanvisning for PC-Sentralbord Ez Attendant Logg på Etter oppstart av programmet må PC bordet Logges på telefonsystemet. Trykk på knapp for dette. Pålogging tar ca. 45 sekunder. Av eller På logging
Bruksanvisning for PC-Sentralbord Ez Attendant Logg på Etter oppstart av programmet må PC bordet Logges på telefonsystemet. Trykk på knapp for dette. Pålogging tar ca. 45 sekunder. Av eller På logging
FTP Info til brukerne
 FTP Info til brukerne Ftp-serveren til Statens vegvesen er tenkt benyttet for brukere som trenger å utveksle store filer. Det presiseres at ftp-serveren kun er beregnet for utveksling av filer, ikke for
FTP Info til brukerne Ftp-serveren til Statens vegvesen er tenkt benyttet for brukere som trenger å utveksle store filer. Det presiseres at ftp-serveren kun er beregnet for utveksling av filer, ikke for
Bruk av kildeavskrifter som er merket med grønn kule
 www.slektshistorielaget.no Bruk av kildeavskrifter som er merket med grønn kule Hvorfor er dette nyttig? De aller fleste av avskriftene som er markert med grønn kule er lagret i databaser på lagets hjemmeside
www.slektshistorielaget.no Bruk av kildeavskrifter som er merket med grønn kule Hvorfor er dette nyttig? De aller fleste av avskriftene som er markert med grønn kule er lagret i databaser på lagets hjemmeside
Brukerveiledning for klient. NetCom Mobile Voice Recorder
 Brukerveiledning for klient NetCom Mobile Voice Recorder Innhold Moble voice recorder 3 Mobilapplikasjon 4 Støttede telefoner 4 Symbian S60 3rd Edition 4 Symbian S60 5th Edition 4 Windows Mobile 6.5 4
Brukerveiledning for klient NetCom Mobile Voice Recorder Innhold Moble voice recorder 3 Mobilapplikasjon 4 Støttede telefoner 4 Symbian S60 3rd Edition 4 Symbian S60 5th Edition 4 Windows Mobile 6.5 4
Installere og bruke Document Distributor 1
 1 består av server- og klientpakker med programvare. Serverpakken må installeres på en datamaskin som kjører Windows NT, Windows 2000 eller Windows XP. Klientpakken kan installeres på en hvilken som helst
1 består av server- og klientpakker med programvare. Serverpakken må installeres på en datamaskin som kjører Windows NT, Windows 2000 eller Windows XP. Klientpakken kan installeres på en hvilken som helst
Innhold i pakken. R6250 Smart WiFi-ruter Installeringsveiledning
 Varemerker NETGEAR, NETGEAR-logoen og Connect with Innovation er varemerker og/eller registrerte varemerker for NETGEAR, Inc. og/eller deres datterselskaper i USA og/eller andre land. Informasjonen kan
Varemerker NETGEAR, NETGEAR-logoen og Connect with Innovation er varemerker og/eller registrerte varemerker for NETGEAR, Inc. og/eller deres datterselskaper i USA og/eller andre land. Informasjonen kan
Brukerveiledning DT412 og DT422 DECT
 Brukerveiledning DT412 og DT422 DECT Telcom Europe Revisjon 7.0, Mars 2004 Copyright 2004 Innholdsfortegnelse Telefonselskapet Copyright 2004 TELEFONEN DT4X2...1 RINGE TIL ANDRE...2 VED OPPTATT...3 MOTTA
Brukerveiledning DT412 og DT422 DECT Telcom Europe Revisjon 7.0, Mars 2004 Copyright 2004 Innholdsfortegnelse Telefonselskapet Copyright 2004 TELEFONEN DT4X2...1 RINGE TIL ANDRE...2 VED OPPTATT...3 MOTTA
AirLink 1000AC avansert oppsett
 AirLink 1000AC avansert oppsett I denne manualen finner du informasjon og veiledning om avansert oppsett av din Jensen AirLink 1000AC ruter....funksjoner....hvordan åpner jeg porter i brannmuren? 5...Tilkobling
AirLink 1000AC avansert oppsett I denne manualen finner du informasjon og veiledning om avansert oppsett av din Jensen AirLink 1000AC ruter....funksjoner....hvordan åpner jeg porter i brannmuren? 5...Tilkobling
Multi-Faktor Autentisering. Brukerveiledning
 Multi-Faktor Autentisering Brukerveiledning 1 Innhold Innledning... 3 Telefonanrop (standard)... 3 Oppsett... 3 Bruk... 3 Mobil App (valgfri)... 4 Oppsett... 4 Bruk... 5 Multi-Faktor portal...7 Pålogging...7
Multi-Faktor Autentisering Brukerveiledning 1 Innhold Innledning... 3 Telefonanrop (standard)... 3 Oppsett... 3 Bruk... 3 Mobil App (valgfri)... 4 Oppsett... 4 Bruk... 5 Multi-Faktor portal...7 Pålogging...7
Eagle 1500 FAQ. Innholdsfortegnelse
 Eagle 1500 FAQ Innholdsfortegnelse Hva er Eagle 1500?...2 Hvordan setter jeg opp Eagle 1500?... Hvordan koble opp Eagle 1500 med WPS?...5 Hvordan endrer jeg navnet på det trådløse nettverket?..6 Hvor bør
Eagle 1500 FAQ Innholdsfortegnelse Hva er Eagle 1500?...2 Hvordan setter jeg opp Eagle 1500?... Hvordan koble opp Eagle 1500 med WPS?...5 Hvordan endrer jeg navnet på det trådløse nettverket?..6 Hvor bør
Din verktøykasse for anbud og prosjekt
 Veiledning Serverinstallasjon 14.03.2013 Din verktøykasse for anbud og prosjekt 2013 CITEC AS v/sverre Andresen Side 1 av 27 Innholdsfortegnelse 1 INNLEDNING 3 2 DATABASEINSTALLASJON (SQL SERVER 2008)
Veiledning Serverinstallasjon 14.03.2013 Din verktøykasse for anbud og prosjekt 2013 CITEC AS v/sverre Andresen Side 1 av 27 Innholdsfortegnelse 1 INNLEDNING 3 2 DATABASEINSTALLASJON (SQL SERVER 2008)
Problem med innlogging til Sauekontrollen Web?
 Problem med innlogging til Sauekontrollen Web? Riktig nettleser? Husk at det er kun Internet Explorer av nettlesere som kan brukes (ikke for eksempel Opera, Mozilla Firefox, Safari). Riktig brukernavn
Problem med innlogging til Sauekontrollen Web? Riktig nettleser? Husk at det er kun Internet Explorer av nettlesere som kan brukes (ikke for eksempel Opera, Mozilla Firefox, Safari). Riktig brukernavn
Brukerveiledning for SMS fra Outlook
 Brukerveiledning for SMS fra Outlook Grunnleggende funksjonalitet Med SMS fra Outlook kan du enkelt sende både SMS og MMS fra Outlook. Programmet er integrert med din personlige Outlookkontaktliste og
Brukerveiledning for SMS fra Outlook Grunnleggende funksjonalitet Med SMS fra Outlook kan du enkelt sende både SMS og MMS fra Outlook. Programmet er integrert med din personlige Outlookkontaktliste og
Brukerveiledning Tilkobling internett
 JANUAR 2013 Brukerveiledning Tilkobling internett ALT DU TRENGER Å VITE OM BRUKEN AV INTERNETT 1 1 2 3 4 5 6 KOBLING TIL HJEMMESENTRAL OPPSETT AV TRÅDLØS ROUTER OG BRANNMUR I HJEMMESENTRALEN OPPKOBLING
JANUAR 2013 Brukerveiledning Tilkobling internett ALT DU TRENGER Å VITE OM BRUKEN AV INTERNETT 1 1 2 3 4 5 6 KOBLING TIL HJEMMESENTRAL OPPSETT AV TRÅDLØS ROUTER OG BRANNMUR I HJEMMESENTRALEN OPPKOBLING
BiPAC 7402G g ADSL VPN Firewall Router. Hurtigstartguide
 BiPAC 7402G 802.11g ADSL VPN Firewall Router Hurtigstartguide Billion BiPAC 7402G 802.11g ADSL VPN Firewall Router For mer detaljerte instruksjoner angående konfigurering og bruk av 802.11g ADSL VPN Firewall
BiPAC 7402G 802.11g ADSL VPN Firewall Router Hurtigstartguide Billion BiPAC 7402G 802.11g ADSL VPN Firewall Router For mer detaljerte instruksjoner angående konfigurering og bruk av 802.11g ADSL VPN Firewall
6105 Windows Server og datanett
 6105 Windows Server og datanett Labøving: Domenekontroller og AD DS Etter installasjon av Windows Server, er tjenermaskinen din en stand-alone tjener i en arbeidsgruppe (workgroup). I denne øvingen skal
6105 Windows Server og datanett Labøving: Domenekontroller og AD DS Etter installasjon av Windows Server, er tjenermaskinen din en stand-alone tjener i en arbeidsgruppe (workgroup). I denne øvingen skal
TJENESTE-BESKRIVELSE, INNSTALASJONSVEILEDNING. Vcom StatusUpdate v1.0
 TJENESTE-BESKRIVELSE, INNSTALASJONSVEILEDNING Vcom StatusUpdate v1.0 Innholdsfortegnelse 1. Beskrivelse av tjenesten... 2 2. Aktivering av tjenesten... 3 3. Feilsøking... 5 Vcom as Lysaker Torg 25 e-mail:
TJENESTE-BESKRIVELSE, INNSTALASJONSVEILEDNING Vcom StatusUpdate v1.0 Innholdsfortegnelse 1. Beskrivelse av tjenesten... 2 2. Aktivering av tjenesten... 3 3. Feilsøking... 5 Vcom as Lysaker Torg 25 e-mail:
Bruksanvisning for GDC 450
 Bruksanvisning for GDC 450 1 Innholdsfortegnelse Introduksjon Side - Apparatbeskrivelse 3-4 - Aktive displayknapper 4 - Beskrivelse av funksjonsknapper 5 - Symboler og meldinger i displayet 6 - Hovedmenyer
Bruksanvisning for GDC 450 1 Innholdsfortegnelse Introduksjon Side - Apparatbeskrivelse 3-4 - Aktive displayknapper 4 - Beskrivelse av funksjonsknapper 5 - Symboler og meldinger i displayet 6 - Hovedmenyer
Tilkoblingsveiledning (for KeyMission 80)
 Tilkoblingsveiledning (for KeyMission 80) Innholdsfortegnelse Installasjon av SnapBridge-appen... 2 Tilkobling av kameraet til en smartenhet...3 Bildeopplasting og Remote Photography (Fjernstyrt fotografering)...
Tilkoblingsveiledning (for KeyMission 80) Innholdsfortegnelse Installasjon av SnapBridge-appen... 2 Tilkobling av kameraet til en smartenhet...3 Bildeopplasting og Remote Photography (Fjernstyrt fotografering)...
AirLink 2200 FAQ. Side 2 Side 2 Side 3 Side 4 Side 6 Side 7 Side 8 Side 10 Side 11 Side 12 Side 13 Side 13 Side 14 Side 15 Side 16 Side 18
 AirLink 2200 FAQ Side 2 Side 2 Side Side Side 6 Side 7 Side 8 Side 10 Side 11 Side 12 Side 1 Side 1 Side 1 Side 15 Side 16 Side 18 Hva er AL2200AC? Hva er dual-band? Hva er forskjellen på AP, Repeater
AirLink 2200 FAQ Side 2 Side 2 Side Side Side 6 Side 7 Side 8 Side 10 Side 11 Side 12 Side 1 Side 1 Side 1 Side 15 Side 16 Side 18 Hva er AL2200AC? Hva er dual-band? Hva er forskjellen på AP, Repeater
F-Secure Mobile Security for Windows Mobile
 F-Secure Mobile Security for Windows Mobile 1. Installasjon og aktivering Tidligere versjon Installasjon Aktivering Starte produktet Hvis du har en tidligere versjon av F-Secure Mobile Security installert,
F-Secure Mobile Security for Windows Mobile 1. Installasjon og aktivering Tidligere versjon Installasjon Aktivering Starte produktet Hvis du har en tidligere versjon av F-Secure Mobile Security installert,
BIPAC-7500G g ADSL VPN Firewall Router med 3DES Akselerator Hurtigstartguide
 BIPAC-7500G 802.11g ADSL VPN Firewall Router med 3DES Akselerator Hurtigstartguide Billion BIPAC-7500G 802.11g ADSL VPN Firewall Router med 3DES Akselerator For mer detaljerte instruksjoner angående konfigurering
BIPAC-7500G 802.11g ADSL VPN Firewall Router med 3DES Akselerator Hurtigstartguide Billion BIPAC-7500G 802.11g ADSL VPN Firewall Router med 3DES Akselerator For mer detaljerte instruksjoner angående konfigurering
