Brukerveiledning Netaxept Administrasjonsmodul. Versjon 1.50
|
|
|
- Solbjørg Engebretsen
- 6 år siden
- Visninger:
Transkript
1 Brukerveiledning Netaxept Administrasjonsmodul Versjon 1.50
2 Dette dokumentet beskriver de forskjellige funksjonene i Netaxept Administrasjonsmodul (Netaxept Admin). Her finner du den nyeste versjonen av dette dokumentet: Ta kontakt med Netaxepts kundesupport for ditt land hvis du har problemer med Netaxeptproduktet: Kontakt den aktuelle innløseren hvis du har problemer i forbindelse med avregning eller innløsing. 1 LOGG INN Bruker-ID-koder Logg inn Velge et brukersted 5 2 TRANSAKSJONER Liste over betalingstransaksjoner Avansert transaksjonssøk Detaljer Historikk Finansielle transaksjoner Faste trekk Callback Antisvindel-analyse (Threatmetrix) 17 3 RAPPORTER 19 4 ALTERNATIVER Brukersted Terminal Bilde En betalingsterminal optimalisert for websider En betalingsterminal optimalisert for mobile enheter Utstedergebyr Betalings oppdatering Brukere Transaksjonsfilter Min profil Avtale Rapport Callback Hjelp 44 5 HJELP OG VERKTØY Meldinger Verktøy Betalingskobling Callcenter Systemoppdateringer Testtransaksjoner Ta kontakt 49 6 SYSTEMSTATUS 50 2/50
3 1 Logg inn 1.1 Bruker-ID-koder Nets vil opprette brukernavn og passord for innlogging til Netaxept Admin for den kontaktpersonen som er navngitt i Netaxept-avtalen. Kontaktpersonen har alle tilgangsrettigheter i Netaxept Admin. Foruten kontaktpersonen finnes følgende brukernivåer i Netaxept Admin. Brukernivå Administrator Bruker Kun leserettigheter Varsling Beskrivelse Opprettet og vedlikeholdt av kontaktpersonen eller annen administrator. "Administrator" har alle rettigheter i Netaxept Admin. Nets anbefaler å opprette minst ett "Administrator"-nivå der brukeren fungerer som erstatter/vikar for kontaktpersonen når han eller hun ikke er til stede. Opprettet og vedlikeholdt av kontaktpersonen eller administratoren. "Bruker" har tilgang til å følge opp og behandle transaksjoner, men har ikke tilgang til brukeradministrasjonssiden for å opprette eller vedlikeholde brukere. Opprettet og vedlikeholdt av kontaktpersonen eller administratoren. Brukeren har "Kun leserettigheter" og kan bare se data i Netaxept Admin. Opprettet og vedlikeholdt av kontaktpersonen eller administratoren. "Varsling" vil motta Netaxept-relaterte varslinger på e-post og/eller SMS, men kan ikke logge inn i Netaxept Admin. Inntil videre er funksjonen for å sende varslinger ikke tilgjengelig. Hver person må ha sitt eget brukernavn og innloggingspassord, det er ikke tillatt med ID-koder for brukergrupper. Alle bruker-id-koder må oppbevares trygt. Et innloggingspassord må består av minst 7 tegn og inneholde både tall og bokstaver. Et nytt passord kan ikke være likt de fire sist brukte passordene. Hvis du mislykkes med innloggingen fem ganger, blir brukerkontoen sperret. Hvis brukerkontoen er sperret, må du kontakte brukerstedets kontaktperson eller brukeren med "Administrator"-nivå som kan åpne brukerkontoen i Netaxept Admin. 3/50
4 Hvis en person mister eller glemmer innloggingspassordet sitt, kan han eller hun bestille nytt passord ved hjelp av "Glemt passord"-funksjonen på innloggingssiden til Netaxept Admin. For å kunne bruke funksjonen må personens e-postadresse og mobilnummer allerede være registrert i Netaxept Admin. Nets oppbevarer bare bruker-id-kodene som er gitt til brukerstedets kontaktperson. Hvis kontaktpersonen får sperret sin brukerkonto og ikke bestiller nytt innloggingspassord ved hjelp av "Glemt passord"-funksjonen, må han eller hun kontakte Netaxept kundestøtten i sitt land. Lavnivåbrukere må opprettes og vedlikeholdes av kontaktpersonen og brukere på "Administrator"- nivå. Nets kan ikke gjøre endringer på disse brukerne. 1.2 Logg inn Netaxept Admin er tilgjengelig på norsk, dansk, svensk, finsk og engelsk. Standardspråket er engelsk. Du kan endre språk ved å klikke på flaggene øverst til venstre på siden. Her kan du logge på Netaxept Admin: Test: Produksjon: Første gang du logger på Netaxept Admin vil du bli bedt om å endre passordet ditt. Når du har endret passord, registrerer du navn, e-postadresse og mobilnummer i "Min kontaktinformasjon"-delen eller kontrollerer at den allerede utfylte informasjonen er korrekt. Informasjonen må fylles ut slik at du kan bruke "Glemt passord"-funksjonen som er tilgjengelig på innloggingssiden til Netaxept Admin for å bestille et nytt passord hvis det er nødvendig. Feltnavn Navn E-post Telefonnummer Beskrivelse Brukerens for- og etternavn. Brukerens e-postadresse. Det er ikke tillatt å bruke gruppe-e-poster. Brukeren mobiltelefonnummer. Telefonnummeret må starte med to nuller "00" eller "+" og omfatte landskoden. 4/50
5 Hva som vises etter innloggingen, vil variere etter hvilken servicepakke som er valgt i Netaxeptavtalen, og brukernivået som brukes for innlogging. Hvis Nets har lagt til varslinger i Netaxept Admin, ser du disse på førstesiden etter innlogging og kan fortsette til andre sider ved å klikke på faner øverst på siden. 1.3 Velge et brukersted Når du har logget inn, vil du se brukerstedene (dvs. bedriftene) som du har tilgang til. Velg ønsket brukersted og klikk på. Hvis du bare har tilgang til ett brukersted, vil du bli ført direkte til det brukerstedets transaksjonsside etter at du logger inn. 5/50
6 2 Transaksjoner I delen "Transaksjoner" kan du se alle transaksjoner som er utført på brukerstedet ditt, og du kan behandle dem videre innenfor de begrensningene som er angitt av bruker-id-kodenes rettigheter. Netaxept vil automatisk opprette avregningsbunter (batcher) for brukerstedets daglige debiterte og krediterte korttransaksjoner og sende dem videre til den bestemte innløseren for videre behandling. Innløseren vil gjøre opp korttransaksjonene med brukerstedet innenfor den avregningsperioden som er angitt i avtalen mellom disse partene, og i samsvar med gjeldende prisliste. I motsetning til kortbetalinger blir debiterte og krediterte direktebankbetalinger betalt per bankoverføring nesten i sanntid mellom kjøperen og brukerstedet. På bedriftens kontoutskrift vil du se kortbetalingene gjort opp som avregningsbunter, og direkte bankbetalinger som enkelttransaksjoner. 2.1 Liste over betalingstransaksjoner På denne siden vil du se alle gjennomførte og mislykkede transaksjoner fra brukerstedet ditt. 6/50
7 I rullegardinlisten øverst til venstre kan du velge de transaksjonene du ønsker å se i listen over betalingstransaksjoner, f.eks. ved å velge alle gjennomførte eller mislykkede betalinger eller bare reserverte (autoriserte) transaksjoner. Listen vil i utgangspunktet vise alle gjennomførte transaksjoner, med de nyeste øverst. Feltnavn Utsteder Dato Ordrenummer Beløp Beskrivelse Betalingsmetode brukt for transaksjonen. Dato og klokkeslett for transaksjonen. Kolonnen vil alltid vise den registrerte transaksjonsdatoen, uavhengig av om transaksjonen allerede er viderebehandlet eller ikke, f.eks. - debitert, kreditert eller annullert. En transaksjons-id definert av brukerstedet. Nets anbefaler å generere hver transaksjon med et unikt ordrenummer, men samme ordrenummer kan brukes flere ganger hvis du vil. Transaksjonsbeløp + eventuelt betalingsgebyr. Følgende ikoner gir flere detaljer om transaksjonen. Kolonnen vil alltid vise det registrerte transaksjonsbeløpet, uavhengig av om transaksjonen allerede er viderebehandlet eller ikke, f.eks. - debitert, kreditert eller annullert. Siste operasjon utført for transaksjonen mislyktes Transaksjonen er merket for evaluering basert på risikovurderingen som er utført av trusselmatrisen (Threat Matrix), eller transaksjonen blir bare registrert Dataene er lagret for faste trekk (transaksjoner) En fast transaksjon, dvs. enten et fast trekk eller en enkel betaling Det er en fargekodet strek ved siden av hver transaksjon som viser status for den aktuelle transaksjonen. Transaksjonen er registrert Transaksjonen er reservert (inkluderer ikke kontoverifiseringer) Transaksjonen er debitert Transaksjonen er kreditert Reservasjonen er annullert Kontobekreftelse er foretatt for transaksjonen Ved å klikke på en strek med fargekode kan du behandle en transaksjon videre, dvs. debitere eller kreditere den. Strekene vil fungere i henhold til den behandlingsmodusen som er valgt for transaksjonen, fra ikonene øverst til høyre i listen over betalingstransaksjoner eller på siden "Valg" => "Betalingsoppdatering". Direkte modus med bekreftelse: Be om en bekreftelsesmelding før transaksjonene behandles Markeringsmodus: Markere transaksjoner som skal behandles Direkte modus: Behandle transaksjonene med en gang 7/50
8 Når du klikker på en transaksjon, men ikke på streken med fargekode, vil du bli sendt til en side der du får se mer detaljert informasjon om den valgte transaksjonen. 2.2 Avansert transaksjonssøk Når du klikker på Avansert-teksten eller på knappen, åpnes det en separat søkedel der du kan søke etter transaksjoner med forskjellige søkekriterier. Søket brukes sammen med en rullegardinmeny. Hvis du for eksempel vet at en transaksjon er blitt kreditert, velger du "Krediterte transaksjoner" fra rullegardinmenyen og spesifiserer søket med disse søkekriteriene. 8/50
9 Transaksjoner som samsvarer med søkekriteriene dine, vil vises på samme side under søkedelen. Du kan også velge å eksportere søkeresultatene direkte til Excel ved å klikke på knappen "Eksporter til Excel". Feltnavn Antall rader Brukersteder Beskrivelse Antall transaksjoner i listen over betalingstransaksjoner. Brukersteder tilknyttet det aktuelle brukerstedet. Brukerstedet som er 9/50
10 Dato Debiteringsdato Transaksjons-ID Transaksjonsreferanse Bunt Valuta Beløp Kortnummer Pan hash Reservasjons-ID Ordrenummer Ordrebeskrivelse Kundens fornavn Kundens etternavn Kundens e-postadresse Kundens telefonnummer Kunde-IP merket som hovedbrukersted, kan søke etter transaksjoner enten på alle brukersteder, eller rette seg inn på et bestemt brukersted. Datoen og klokkeslettet da transaksjonen ble registrert. Datoen og klokkeslettet da transaksjonen ble debitert. En transaksjons-id som identifiserer transaksjonen, og som genereres for den enten av brukerstedet eller av Netaxept. Brukerstedet kan ikke ha en eksisterende, tilsvarende transaksjons-id i Netaxept. Et referansenummer som brukerstedet har allokert til transaksjonen. Referansenummeret vil returneres til brukerstedet sammen med avregningen. Hvis innløseren som brukerstedet har valgt, støtter retur av det transaksjonsspesifikke referansenummeret, vil transaksjonsreferansen bli returnert til brukerstedet med avregningen og bli vist i Netaxept Admin. Transaksjonsreferansen ses også på brukerstedets bankutskrift når det er snakk om direkte bankbetalinger. Et sekvensnummer allokert av Netaxept for hver avregningsbunt. Nummereringen av avregningsbunter per brukersted starter på 1, med et maksimum på 999. Deretter starter nummereringen på nytt. En valutakode for transaksjonsbeløpet. Hvis det benyttes flere valutaer på brukerstedet og du søker med et bestemt beløp, må du også fylle ut feltet "Valuta". Reservert transaksjonsbeløp + eventuelt betalingsgebyr. Hvis du vil søke etter et bestemt beløp, skriver du inn samme beløp i feltene "Min." og "Maks.". Hvis en verdi bare er angitt i Min.- eller Maks.-feltet, vil søket vise alle transaksjoner hvis minimumsbeløp/maksimumsbeløp går opp til det angitte beløpet. Enten de seks første eller fire siste sifrene fra nummeret på betalingskortet som ble brukt i transaksjonen. En tegnstreng som brukes til å knyte en fast transaksjon (en enkel betaling eller et fast trekk) til den opprinnelige transaksjonen. En ID som utstederen tildeler en reservert transaksjon. En transaksjons-id definert av brukerstedet. Nets anbefaler å generere hver transaksjon med et unikt ordrenummer, men samme ordrenummer kan brukes flere ganger hvis du vil. Søk i deler av ordrenumre støttes ikke. Datainnhold med fritt format bestemt av brukerstedet og vist til kjøperen på betalingsterminalen. Kjøperens fornavn, sendt av brukerstedet sammen med transaksjonen. Kjøperens etternavn, sendt av brukerstedet sammen med transaksjonen. Kjøperens e-postadresse, sendt av brukerstedet sammen med transaksjonen. Kjøperens telefonnummer, sendt av brukerstedet sammen med transaksjonen. IP-adressen til kjøperens nettleserforbindelse 10/50
11 Kundenummer Alle utstedere Kjøperens ID, definert av brukerstedet. Kundenummeret identifiserer kjøperen eller en kundegruppe. Samme kundenummer kan brukes flere ganger. Betalingsmetode brukt for transaksjonen. 2.3 Detaljer Alle betalingsmetoder som benyttes av brukerstedet deres, er oppført på denne siden. Fjern avmerkingen for de betalingsmetodene du ønsker å utelukke fra søket. Du kan også merke eller fjerne avmerkingen for alle betalingsmetodene med ett klikk ved hjelp av avmerkingsboksen "Alle utstedere" På denne siden vil du se flere detaljer for transaksjonen du har valgt. Feltnavn Utsteder Grensesnittmodus Beskrivelse Betalingsmetode brukt for transaksjonen. En metode/kanal brukerstedet benytter for å motta transaksjonsdata fra kjøperen: 11/50
12 Status Transaksjons-ID Reservasjons-ID Transaksjonsreferanse Ordrenummer Ordrebeskrivelse Beløp Mva. (inkludert) Avgift Avrundingsbeløp Debitert Kreditert Kundens navn Kundens e-postadresse Kundens telefonnummer Kunde-IP Kundenummer Terminal benyttet Terminal omdirigert Masked PAN Kortets utløpsdato nettbutikk med betalingsterminal fra Netaxept nettbutikk med brukerstedets egen betalingsterminal e-post- og telefonordre Ved å klikke på en strek med fargekode kan du behandle en transaksjon videre. Hvis transaksjonen er reservert, endres den til debitert etter at du klikker. Status for en debitert transaksjon endres til kreditert etter at du klikker. En transaksjons-id som identifiserer transaksjonen, og som genereres for den enten av brukerstedet eller av Netaxept. Brukerstedet kan ikke ha en eksisterende, tilsvarende transaksjons-id i Netaxept. En ID som utstederen tildeler en reservert transaksjon. Et referansenummer som brukerstedet har allokert til transaksjonen. Referansenummeret vil returneres til brukerstedet sammen med avregningen. Hvis innløseren som brukerstedet har valgt, støtter retur av det transaksjonsspesifikke referansenummeret, vil transaksjonsreferansen bli returnert til brukerstedet med avregningen og bli vist i Netaxept Admin. Transaksjonsreferansen ses også på brukerstedets bankutskrift når det er snakk om direkte bankbetalinger. En transaksjons-id definert av brukerstedet. Nets anbefaler å generere hver transaksjon med et unikt ordrenummer, men samme ordrenummer kan brukes flere ganger hvis du vil. Datainnhold med fritt format bestemt av brukerstedet og vist til kjøperen på betalingsterminalen. Det opprinnelige, registrerte beløpet for en transaksjon. Mva. inkludert i det opprinnelige beløpet. En tilleggsavgift brukerstedet har angitt for transaksjonen. Avgiften vil bli lagt til originalbeløpet. Avrundingsbeløp for transaksjonen, definert av brukerstedet. Debitert beløp. Kreditert beløp. Kjøperens navn, sendt av brukerstedet sammen med transaksjonen. Kjøperens e-postadresse, sendt av brukerstedet sammen med transaksjonen. Kjøperens telefonnummer, sendt av brukerstedet sammen med transaksjonen. IP-adressen til kjøperens nettleserforbindelse Kjøperens ID, definert av brukerstedet. Kundenummeret identifiserer kjøperen eller en kundegruppe. Samme kundenummer kan brukes flere ganger. Dato og klokkeslett for når kjøperen har benyttet betalingsterminalen. Dato og klokkeslett for når kjøperen ble omdirigert fra betalingsterminalen til den URL-adressen brukerstedet har spesifisert. De seks første eller fire siste sifrene fra nummeret på betalingskortet som ble brukt i transaksjonen. Et betalingskorts gyldighet i formatet ååmm (å = år, m = måned). 12/50
13 Utsteders land Autentisert med ECI Landet der betalingskortet som ble brukt til transaksjonen, ble utstedt. Et utropstegn på rosa bakgrunn viser at landet til kundens IP-adresse ikke samsvarer med landet til kortutstederen. En protokoll brukt til å autentisere betalingskortet. Autentiseringsresultatet "Verified by Visa" eller "MasterCard SecureCode": 05 (Visa) eller 02 (MasterCard) = Kortholder autentisert 06 (Visa) eller 01 (MasterCard) = Kortholder forsøkt identifisert, men betalingskortet ble ikke registrert for autentiseringstjenesten 07 (Visa) eller 00 (MasterCard) = Brukerstedet ble ikke registrert for autentiseringstjenesten 2.4 Historikk På denne siden vil du se historiske data for transaksjonen du har valgt. Feltnavn Dato Drift Beskrivelse Dato og klokkeslett da operasjonen som er nevnt i kolonnen "Operasjon", ble utført for transaksjonen. En operasjon utført for transaksjonen: Verifisering: Sjekke status for en kortkonto med et nullbeløp for å sikre at kortkontoen er gyldig. Ordreregistrering: Dataene som trengs til transaksjonen, er lagret i Netaxept. En registrert transaksjon må reserveres innen 24 timer etter at den er registrert. Reservasjon: Det tilveiebringes et kontantbeløp for kjøperens konto for det avtalte beløpet. Salg: Det tilveiebringes et kontantbeløp for kjøperens konto for 13/50
14 Bunt Beskrivelse Beløp Callback det avtalte beløpet, og kontoen blir debitert for samme beløp. Debitering: Kjøperens konto blir debitert for det reserverte beløpet. Beløpet som skal debiteres, kan maksimalt tilsvare det reserverte beløpet. Kreditering: Det debiterte beløpet returneres til kjøperens konto. Beløpet som skal krediteres, kan maksimalt tilsvare det debiterte beløpet. Det motsatte av en debitering. Annullering: Kontantbeløpet som er tilveiebrakt for kjøperens konto, er kansellert. Det motsatte av en reservasjon. Et sekvensnummer allokert av Netaxept for hver avregningsbunt. Nummereringen av avregningsbunter per brukersted starter på 1, med et maksimum på 999. Deretter starter nummereringen på nytt. Datainnhold med fritt format bestemt av brukerstedet og vist til brukerstedet i Netaxept Admin. Feltet viser også en IP-adresse og/eller et brukernavn som har blitt brukt til transaksjonen. Transaksjonsbeløpet under operasjonen som er nevnt i kolonnen "Operasjon". Indikerer status for callback-forespørselen. 2.5 Finansielle transaksjoner På denne siden kan du utføre flere handlinger for transaksjonen du har valgt. Debitering: En "debitering" belastes (debiteres) kjøperens konto. Som standard vises det samlede reserverte beløpet i "Beløp"-feltet. Hvis du vil registrere bare en del av det reserverte beløpet, må du angi hvor mye du vil registrere i "Beløp"-feltet. Annullering: En "annullering" er det motsatte av en reservasjon og kansellerer kontantbeløpet som er tilveiebrakt for kjøperens konto. Kansellering av en reservasjon utføres alltid på hele beløpet. En del av det reserverte beløpet kan ikke annulleres. Kreditering: En "kreditering" er det motsatte av en debitering og returnerer det debiterte beløpet til kjøperens konto. Som standard vises det samlede registrerte beløpet i "Beløp"- feltet. Hvis du vil kreditere bare en del av det registrerte beløpet, må du angi hvor mye du vil kreditere i "Beløp"-feltet. 14/50
15 Feltnavn Beløp Beskrivelse Transaksjonsreferanse Beskrivelse Beløpet som skal annulleres / debiteres / krediteres, i angitt valuta. Bruk et komma som skilletegn, f.eks. 1,20 = 1 euro og 20 cent. Datainnhold med fritt format bestemt av brukerstedet og vist til brukerstedet i Netaxept Admin. Feltet viser også en IP-adresse og/eller et brukernavn som har blitt brukt til transaksjonen. Et referansenummer som brukerstedet har allokert til transaksjonen. 15/50
16 2.6 Faste trekk Referansenummeret vil returneres til brukerstedet sammen med avregningen. Hvis innløseren som brukerstedet har valgt, støtter retur av det transaksjonsspesifikke referansenummeret, vil transaksjonsreferansen bli returnert til brukerstedet med avregningen og bli vist i Netaxept Admin. Transaksjonsreferansen ses også på brukerstedets bankutskrift når det er snakk om direkte bankbetalinger. På denne siden vil du se tidligere faste transaksjoner relatert til den transaksjonen du har valgt, så vel som relevante detaljer. Siden vil bare vises når transaksjonen er merket som en fast transaksjon. Enkel betaling: Betaleren betaler med ett klikk for alle kjøp som gjøres etter det første kjøpet. Faste trekk: Brukerstedet debiterer betalingskortet i samsvar med avtalen som er inngått mellom brukerstedet og kjøperen, uten at kjøperen taster inn betalingskortinformasjonen på nytt under et kjøp. Feltnavn Frekvens Utløpsdato (abonnement) Kortets utløpsdato Utsteder Beskrivelse Angir hvor ofte det forekommer faste trekk. Vises bare for faste trekk. Den siste datoen da avtalen mellom brukerstedet og kjøperen er gyldig. Vises bare for faste trekk. Den siste datoen da kjøperens betalingskort er gyldig. Betalingsmetode brukt for transaksjonen. 16/50
17 Dato Ordrenummer Beløp Dato og klokkeslett for transaksjonen. En transaksjons-id definert av brukerstedet. Nets anbefaler å generere hver transaksjon med et unikt ordrenummer, men samme ordrenummer kan brukes flere ganger hvis du vil. Beløp for en fast transaksjon + et mulig betalingsgebyr. 2.7 Callback På denne siden vil du se statusendringer for transaksjonen du har valgt. Siden vil bare vises når brukerstedet aktiverer callback-funksjonen på siden "Valg" => "Callback". En callback gir brukerstedet informasjon om når status for transaksjonen endres til reservert, debitert, kreditert eller annullert. Callback-funksjonen er nyttig for eksempel når informasjon om den reelle statusen for en transaksjon er uklar fordi datakommunikasjonen ble forstyrret under en betaling. Feltnavn Dato Drift Callback-status Beskrivelse Datoen og klokkeslettet da det ble forespurt om status. Transaksjonsstatus, f.eks. reservert, debitert eller kreditert. Indikerer status for forespørselen. 2.8 Antisvindel-analyse (Threatmetrix) På denne siden vil du se resultater av Threatmetrix' risikovurdering for transaksjonen du har valgt. Siden vil bare vises når brukerstedet aktiverer den aktuelle funksjonaliteten ved å kontakte Netaxepts kundesupport i sitt land. Threatmetrix kontrollerer alle transaksjoner i sanntid og rangerer dem på en svindelskala basert på konfigurerte terskler. På grunnlag av risikovurderingen blir transaksjoner automatisk enten godkjent eller avvist eller satt til gjennomgang hvis brukerstedet er nødt til å godkjenne transaksjonen før den kan behandles videre. 17/50
18 Feltnavn Politikk-score Årsaker Status Godkjent av Resultater fra antisvindelanalysen Beskrivelse Verdien angitt for en transaksjon på bakgrunn av risikovurderingen foretatt av Threatmetrix. Risiko-score i skriftlig form. Status angitt for en transaksjon ved risikovurdering: Godkjent: Transaksjonen er akseptert og klar for videre behandling. Evaluering: Brukerstedet må godkjenne transaksjonen før videre behandling. Avslått: Transaksjonen er avvist av grunner relatert til risikostyring, og videre behandling er umulig. Brukernavnet som godkjente transaksjonen for videre behandling. En mer detaljert analyse av resultatene fra antisvindel-analysen og verdier brukt som grunnlag for risikovurderinger. 18/50
19 3 Rapporter I delen "Rapporter" kan du søke og vise forskjellige plansjer og rapporter for transaksjonene som gjennomføres på brukerstedet. Rapporteringsdelen vises bare når brukerstedet velger servicepakken "Avansert" eller "Callcenter" i Netaxept-avtalen. Bunt: Viser avregningsbunt-data for brukerstedet de siste sju dagene. Du kan hente frem senere buntdata eller data for en bestemt periode (opptil en periode på maksimalt 7 dager) ved å bruke søkefunksjonen. Du kan også automatisk motta daglige avregningsbunt-data via e-post i Excel-format ved å aktivere den aktuelle funksjonaliteten på siden "Valg" => "Rapport". Omsetning: Viser daglig og månedlig omsetning for brukerstedet per valuta. 19/50
20 Tidspunkt for kjøp: Viser transaksjonstidspunkter for brukerstedet. Transaksjoner: Viser antall vellykkede transaksjoner for brukerstedet per dag, uke og måned. 20/50
21 Transaksjonsbeløp: Viser maksimale, minimale og gjennomsnittlige beløp for brukerstedet så vel som hyppigst forekommende beløp per valuta. 21/50
22 Godkjente og avviste transaksjoner: Viser alle vellykkede og mislykkede transaksjoner for brukerstedet som prosentverdier og tall. 22/50
23 4 Alternativer I delen "Valg" kan du redigere innstillinger relatert til brukerstedet. 4.1 Brukersted På denne siden kan du velge det brukerstedet hvis visning du ønsker å se i Netaxept Admin. Siden vises bare når du har tilgang til flere brukersteder som er sammenkoblet av Netaxepts kundesupport. 4.2 Terminal På undersidene til denne siden kan du tilpasse betalingsterminalen, slik at den vises slik du ønsker på Internett og på mobile plattformer. Du kan også velge å bruke en ferdig betalingsterminal-mal (template) fra Netaxept. Sidene trengs bare for brukersteder som driver med e-handel der kjøperen blir bedt om å angi opplysninger om betalingsmetoden på en betalingsterminalside. Bruksklar terminal i enkeltsidig modus Terminal på mobil enhet 23/50
24 Tilpasset terminal i tosidig modus Bilde På denne siden kan du laste opp og lagre bilder (f.eks. av selskapets logo) du ønsker å vise på betalingsterminalen. Bildene bør ha formatene JPG, GIF eller PNG. Maksimal filstørrelse er 480 x 95 piksler og 100 KB. Det opplastede bildet vises på betalingsterminalen etter at det er - aktivert i Netaxept Admin. Du kan sjekke bildekvaliteten med forhåndsvisningsfunksjonen. Teksten på betalingsterminalen som vises i forhåndsvisningen, er bare et eksempel og ikke den endelige betalingsterminalen som skal vises for kjøperen. 24/50
25 4.2.2 En betalingsterminal optimalisert for websider På denne siden kan du opprette nye betalingsterminal-maler (templates) som er optimalisert for websider, og redigere eventuelle eksisterende maler. Aktiver malen ved å klikke på Aktiver-linken. Dette sikrer at den aktuelle malen brukes til transaksjoner med mindre parameteren "TerminalDesign" er angitt separat for en transaksjon i den tekniske integrasjonen. Hvis du klikker på knappen "Konfigurer CSS", kan du lage CSS-baserte stildefinisjoner for malen. 25/50
26 Hvis du har flere brukersteder, kan du bruke terminal-malen på flere av stedene ved å klikke på knappen "Del". Etterpå vil samme terminal-mal være tilgjengelig for alle brukerstedene, uten at du trenger å kopiere malkoden inn i hvert brukersted for seg. Bare én mal kan deles om gangen. På andre brukersteder vises maldelingen på følgende måte: 26/50
27 Feltnavn Beskrivelse Navn Merchant Web Design utenfor Netaxept-terminalen Malens unike navn. Du bør bruke malnavnet i den tekniske integrasjonen hvis du ønsker å bruke forskjellige maler for forskjellige transaksjoner. 27/50
28 Bakgrunn URL-adresse for bilde HTML Legg til bilder Design i Netaxept-terminalen Tekstfarge Bakgrunn URL-adresse for bilde Kantlinje / ramme Bilder Avansert Metakode Bakgrunnsfarge for området som omgir betalingsterminalen. Bakgrunnsfargen kan byttes ut med et bilde. Bildet som vises utenfor betalingsterminalen. Bildets URL-adresse bør starte med https. Den generelle stilen kan ikke endres, men du kan legge til dine egne stilkoder (tagger) i malen. Kodene bør legges inn i sløyfeparenteser og slutte med et mellomrom og en skråstrek, for eksempel slik: {netaxept:terminal /}. Netaxept vil rydde opp i HTML-feltet når koden lagres. Når du klikker på knappen, kan du velge et bilde til betalingsterminalen som tidligere er lagt til på Bilde-arkfanen. Tekstfarge for området inni betalingsterminalen. Bakgrunnsfarge for området inni betalingsterminalen. Bakgrunnsfargen kan byttes ut med et bilde. Bildet som vises inni betalingsterminalen. Bildets URL-adresse bør starte med https. Linjen som omgir betalingsterminalen. Logoer vises i hvitt eller farger på betalingsterminalen. Alternativt kan Nets- og Netaxept-logoene vises som hvite, mens alle andre logoer er farget. Nøkkelord som sier noe om nettstedet ditt. Nøkkelordene er ikke synlige på nettstedet, men brukes av søkemotorer for å lede folk til nettstedet ditt. <meta name="testside" content="nøkkelord1, nøkkelord2"> En betalingsterminal optimalisert for mobile enheter På denne siden kan du opprette nye betalingsterminal-maler (templates) som er optimalisert for mobile enheter, og redigere eventuelle eksisterende maler. Aktiver malen ved å klikke på Aktiverlinken. Dette sikrer at den aktuelle malen brukes til transaksjoner med mindre parameteren "TerminalDesign" er angitt separat for en transaksjon i den tekniske integrasjonen. Hvis du klikker på knappen "Administrer enhetsmaler", kan du definere hvilken mal som skal brukes til hver type mobile enhet. 28/50
29 29/50
30 Feltnavn Navn Overskrift Bakgrunnsfarge Logo tekstfarge URL-adresse for bilde Brødtekst Bakgrunnsfarge URL-adresse for bilde Avbryt / Tilbake / Betalingsknapper Bakgrunnsfarge Tekstfarge Utstedergebyr Beskrivelse Malens unike navn. Du bør bruke malnavnet i den tekniske integrasjonen hvis du ønsker å bruke forskjellige maler for forskjellige transaksjoner. Bakgrunnsfarge for betalingsterminalens overskrift. Tekstfargen som brukes i betalingsterminalens overskrift. Teksten kan også byttes ut med et bilde. Bildet som vises i betalingsterminalens overskrift. Bildets URL-adresse bør starte med https. Bakgrunnsfarge for betalingsterminalens brødtekst. Bakgrunnsfargen kan byttes ut med et bilde. Bildet som vises i betalingsterminalens brødtekst. Bildets URL-adresse bør starte med https. Knapp bakgrunnsfarger. Knapp tekstfarger. På denne siden kan du definere faste beløp og prosentbaserte betalingsgebyrer for forskjellige transaksjoner. Du kan også angi hvilke betingelser transaksjonene må oppfylle for ikke å bli avvist. Hvis flere regler gjelder samme betalingsmetode, vil transaksjonen bli avvist selv om bare én av reglene avviser den. Gebyret vil beregnes ut fra én regel etter en angitt prioritering: BIN-baserte regler prioriteres foran regler basert på betalingsmetoden. Merkevarebaserte betalingsmetoder (Dankort, LIC, Coop, Bring) prioriteres foran generelle (Visa, MasterCard). En regel som gir høyeste mulige gebyr (før avrunding) prioriteres foran regler som gir lavere gebyrer. Avmerkingsboksen "Bruk gebyr (%) i henhold til registrert beløp" gjelder for gebyr angitt i prosent på kortbetalinger. Når du foretar delvise registreringer på transaksjoner med gebyr, kan du kontrollere om hele gebyret skal tas på den første registreringen, eller om du vil at gebyret skal brukes proporsjonalt etter hvor mye av den fulle transaksjonen du har registrert. Det normale er å registrere hele gebyret for transaksjonen ved første delvise registrering. 30/50
31 Feltnavn Beskrivelse Valutaer Den valutaen du ønsker å vise et nytt gebyr i. Korttype Korttypen (debet/kreditt) et gebyr er definert for. Kortland Min. beløp Maksimumsbeløp Gebyrbeløp Avgiftsprosent Transaksjoner utført med debetkort vil bli debitert på kjøperens bankkonto kredittkort vil bli debitert på kjøperens kredittkortkonto Landet som utsteder betalingskort, hvorpå det medfører et gebyr. Det laveste beløpet som Netaxept vil legge til et transaksjonsgebyr for. Det legges ikke til gebyrer for transaksjoner under minimumsbeløpet. Valgfri informasjon. Det høyeste beløpet som Netaxept vil legge til et transaksjonsgebyr for. Det legges ikke til gebyrer for transaksjoner over maksimumsbeløpet. Valgfri informasjon. Et fast beløp i valgte valuta som er uavhengig av transaksjonens totalbeløp. Angi enten et gebyrbeløp eller en gebyrprosent. Bare positive gebyrverdier godtas. Prosentverdien for gebyret du har valgt fra transaksjonens totalbeløp. 31/50
32 Betalingsmetode BIN Navn Filter Avrunding av gebyr Totalbeløp avrundet Angi enten et gebyrbeløp eller en prosentverdi av gebyret. Bare positive gebyrverdier godtas. Betalingsmetoden som det legges til gebyr for. Hvis man ikke finner et egnet valgalternativ blant betalingsmetodene, kan man velge "Standard kort", fylle inn de første seks sifrene i kortnummeret og gi betalingsmetoden et beskrivende navn. Angi de seks første sifrene i kortnumrene du vil definere gebyrer for. Bare nødvendig hvis du har valgt "Standard kort" som betalingsmetode. Angi et beskrivende navn for den betalingsmetoden du vil definere et gebyr for. Dette navnet vil vises i gebyrlisten på kjøperens betalingsterminal. Bare nødvendig hvis du har valgt "Standard kort" som betalingsmetode. Du kan velge å tillate eller avvise betalingstransaksjoner som oppfyller betingelsene du har definert. Du kan spesifisere at et gebyr tilknyttet en transaksjon automatisk skal rundes av: Nærmeste heltall: Til nærmeste heltall Nærmeste tier: Til nærmeste tier Ned til heltall: Ned til nærmeste heltall Ned til tier: Ned til nærmeste tier Opp til heltall: Opp til nærmeste heltall Opp til tier: Opp til nærmeste tier Du kan spesifisere at endelig transaksjonsbeløp etter gebyrer osv. skal rundes av automatisk: Nærmeste heltall: Til nærmeste heltall Nærmeste tier: Til nærmeste tier Ned til heltall: Ned til nærmeste heltall Ned til tier: Ned til nærmeste tier Opp til heltall: Opp til nærmeste heltall Opp til tier: Opp til nærmeste tier 4.3 Betalings oppdatering På denne siden kan du velge den best egnede behandlingsmetoden for transaksjoner i Netaxept Admin. 32/50
33 I listen på siden "Transaksjoner" er det en fargekodet strek ved siden av hver transaksjon som viser status for den aktuelle transaksjonen. Når du klikker på en strek, kan du behandle en transaksjon videre, dvs. debitere eller kreditere den. Strekene vil fungere i henhold til den behandlingsmodusen som er valgt for transaksjonen på denne siden. Merkemodus: Merke transaksjoner som skal behandles Når man klikker på en fargekodet strek for en transaksjon, vil den aktuelle transaksjonen bli lagt til en separat transaksjonsliste for senere behandling. Listen er tilgjengelig på siden "Merkede transaksjoner", som vises når man klikker på linken "Prosessmerkede transaksjoner". Linken vises etter at den første transaksjonen er lagt i listen. På denne siden kan du behandle merkede transaksjoner eller fjerne merkingen av en eller flere transaksjoner. Direkte modus: Behandle transaksjonene med en gang Når man klikker på en fargekodet strek for en transaksjon, vil den aktuelle transaksjonen bli debitert eller kreditert umiddelbart, uten at det blir gitt en bekreftelse. Denne behandlingsmodusen bør bare brukes etter nøye overveielser. Direkte modus med bekreftelse: Be om en bekreftelsesmelding før transaksjonene behandles Når man klikker på en fargekodet strek for en transaksjon, vil Netaxept be om en bekreftelse fra brukeren, f.eks. slik: "Er du sikker på at du vil kreditere denne ordren?" Brukeren må svare bekreftende på dette spørsmålet før den aktuelle operasjonen utføres for transaksjonen. Dette er standardinnstillingen. 4.4 Brukere På denne siden kan du legge til, redigere og slette brukere, og endre passordene deres. Denne siden vises bare for kontaktpersonen og brukere med "Administrator"-nivå. 33/50
34 Du kan legge til nye brukere ved å klikke på "Legg til bruker". Fyll ut brukerens kontaktinformasjon og velg relevant brukernivå for brukeren. Det er viktig at kontaktinformasjonen legges til, slik at brukeren om nødvendig kan bestille et nytt innloggingspassord ved hjelp av "Glemt passord"-funksjonen på innloggingssiden til Netaxept Admin. Koble brukeren til minst ett brukersted ved å velge riktig brukersted fra "Brukersted"-listen. Hvis du vil koble brukeren til flere brukersteder, trykker du på "CTRL" når du velger flere brukersteder. Hvis brukeren ikke kobles til noe brukersted, kan han eller hun ikke logge seg inn i Netaxept Admin i det hele tatt. Hvis du vil at brukeren skal motta varslinger relatert til Netaxept, merker du avmerkingsboksen "Motta varslinger". Inntil videre er funksjonen for å sende varslinger ikke tilgjengelig.men du kan allerede merke denne avmerkingsboksen slik at alt er klart når vi aktiverer funksjonen. Lagre til slutt brukeren ved å klikke på "Legg til bruker". Når du har lagret brukeren, ser du brukerens brukernavn og passord øverst på siden. Brukernavn og passord sendes ikke automatisk til den nye brukeren på e-post eller SMS. I stedet er kontaktpersonen eller brukeren med "Administrator"-nivå ansvarlig for å sende denne informasjonen trygt til brukeren. 34/50
35 Feltnavn Brukernavn Brukerrettigheter Beskrivelse En ID opprettet av Netaxept som identifiserer brukeren, og som ikke kan endres. Brukeren trenger brukernavnet sitt for å logge på Netaxept Admin. Brukerne deles inn i forskjellige grupper: Administrator: Har alle rettigheter inkludert brukeradministrasjon Bruker: Kan behandle og administrere transaksjoner Kun leserettigheter: Begrenset til leserettigheter ("skrivebeskyttelse"). Varsling: Mottar Netaxept-relaterte varslinger på -post og/eller SMS, men kan ikke logge inn i Netaxept Admin i det hele tatt. 35/50
36 Merk! For å kunne motta varslinger må avmerkingsboksen "Motta varslinger" være merket for brukeren. Inntil videre er funksjonen for å sende varslinger ikke tilgjengelig.men du kan allerede opprette brukere med dette brukernivået slik at alt er klart når vi aktiverer funksjonen. Dato for siste aktivitet Adviser Informasjon Brukersteder Verktøy Denne delingen gjør det mulig å opprette forskjellige brukernivåer og resultater i en annen grensesnittvisning. Dato og klokkeslett da brukeren sist logget seg på Netaxept Admin. Angir om brukeren mottar Netaxept-relaterte varslinger. Du kan velge dette ved å merke avmerkingsboksen "Motta varslinger" for brukeren. Brukerens kontaktinformasjon: Fullt navn: Brukerens for- og etternavn E-post: Brukerens e-postadresse.det er ikke tillatt å bruke gruppe-e-poster. Telefonnummer:Brukerensmobiltelefonnummer.Telefonnummeret må starte med to nuller "00" eller "+" og omfatte landskoden. Husk å registrere brukerens e-postadresse og mobilnummer slik at brukeren kan bruke "Glemt passord"-funksjonen som er tilgjengelig på innloggingssiden til Netaxept Admin for å bestille et nytt passord. Brukerstedene brukeren har adgang til å logge på. Hvis du vil, kan du slette brukerens link til et brukersted, slik at vedkommende ikke kan logge på visningen av brukerstedet. Verktøy til redigering av brukere: Rediger: Redigeringsfunksjonen gjør det mulig å endre brukeropplysningene og passordet og koble brukeren til ett eller flere brukersteder. Passordet du endret, er et engangspassord som Netaxept Admin krever endret når brukeren logger inn i Netaxept neste gang. Før du lukker "Rediger"-vinduet, må du huske å lagre endringene. Slett: Slett-funksjonen gjør det mulig å slette brukeren helt fra Netaxept Admin. Når du klikker på knappen, ser du en bekreftelsesboks med spørsmål om du vil slette denne brukeren. Den slettede brukeren kan ikke aktiveres igjen. Lås opp: Lås opp-funksjonen gjør det mulig å åpne brukerkontoen som er sperret. Når du låser opp brukerkontoen, forblir brukerens passord det samme. Hvis brukeren ikke husker passordet sitt, kan du generere et nytt passord ved å klikke på "Rediger" og deretter "Klikk for å generere et nytt passord". Du kan også be brukeren bestille et nytt passord ved hjelp av "Glemt passord"-funksjonen på innloggingssiden til Netaxept Admin. For å kunne bruke funksjonen må brukerens e-postadresse og mobilnummer være registrert i Netaxept Admin. 4.5 Transaksjonsfilter På denne siden kan du definere innstillinger for forhindring av misbruk, noe som vil redusere risikoene på brukerstedet. 36/50
37 Aktivitetsfilter: Begrens transaksjonene på bakgrunn av et maksimalt antall eller nummer Du kan angi en maksimumssum eller et maksimalt antall transaksjoner og indikere transaksjoner som skal aksepteres innenfor en bestemt tidsperiode, med et bestemt betalingskort eller fra en bestemt IP-adresse. Landfilter: Begrens transaksjonene på bakgrunn av kortutstedende land Du kan begrense transaksjoner basert på hvilket land betalingskortet som ble brukt til transaksjonen, ble utstedt i. Først velger du alle kontinenter og land, deretter sletter du land fra listen som utsteder kort du ikke ønsker å godkjenne for betalinger. Standardinnstillingen er at betalingskort fra alle land aksepteres. Korttypefilter: Begrens transaksjonene på bakgrunn av korttype Inntil videre er denne funksjonaliteten i prøvemodus og bare tilgjengelig for kunder det er inngått spesifikk avtale med. 37/50
38 Du kan hindre transaksjoner utført med kredittkort, slik at det ikke kan benyttes kredittkort ved brukerstedet, bare debetkort. Transaksjoner utført med debetkort vil bli debitert på kjøperens bankkonto kredittkort vil bli debitert på kjøperens kredittkortkonto IP-adressesjekk for Netaxept Admin og API Inntil videre er denne funksjonaliteten i prøvemodus og bare tilgjengelig for kunder det er inngått spesifikk avtale med. Du kan aktivere et nytt sikkerhetslag, enten for innlogging på Netaxept Admin og/eller APIanrop. Hvis IP-områdekontroll for API-anrop ("API call IP range check") er aktivert, kjøres det en kontroll hver gang API forespørres som ditt brukersted, og bare anrop fra IP-adresser og/eller IPområder som er spesifisert for deg, slippes igjennom. Hvis IP-områdekontroll for administratorer ("Admin IP range check") er aktivert, vil det foretas en andre kontroll etter at brukeren har logget på, og bare brukere fra de angitte IP-adressene og/eller IP-områdene kan logge på Netaxept Admin. I tekstboksfeltet angir du enten en gyldig (IPV4) IP-adresse eller IP-område eller begge deler. Ulike spesifikke adresser skilles med komma. IP-området bør angis slik at laveste IP er på venstre side av tankestreken og den høyere er på høyre side. Ved spesifisering av IP-adresser må du sørge for at den eksterne IP-adressen ligger innenfor området. Eksempel på en gyldig IP-adresse: Eksempel på et gyldig IP-område: Eksempel på en blanding av IP-område og en enkelt IP-adresse: , Antisvindel-konfigurasjon (Threatmetrix) Threatmetrix kontrollerer alle transaksjoner i sanntid og rangerer dem på en svindelskala basert på konfigurerte terskler. På grunnlag av risikovurderingen blir transaksjoner automatisk enten godkjent eller avvist eller satt til gjennomgang hvis brukerstedet er nødt til å godkjenne transaksjonen før den kan behandles videre. Standard risikopolitikk og terskler egner seg for de fleste brukersteder. I denne delen kan du angi dine egne terskler for transaksjonene hvis det er nødvendig. Vær oppmerksom på at tersklene du angir, kan føre til at transaksjoner blir avvist, eller at du må se over og godkjenne dem manuelt før de behandles videre. Denne delen vises bare når Nets har aktivert den aktuelle funksjonen for brukerstedet. 38/50
39 Feltnavn Bruk tilpasset risikovurdering Aktiver evalueringsklassifisering Avslått Evaluering Godkjent Beskrivelse Hvis denne avmerkingsboksen er merket, vil tersklene angitt av brukerstedet bli brukt i stedet for standard terskler angitt av Nets. Merk! Tersklene du angir, kan føre til at transaksjoner blir avvist, eller at du må se over og godkjenne dem manuelt før de behandles videre. Vi anbefaler deg å bruke standard terskler med mindre det er en særlig grunn til å tilpasse tersklene. Når du bruker standard terskler, må avmerkingsboksen "Bruk tilpasset risikovurdering" ikke være merket. Hvis denne avmerkingsboksen er merket, vil evalueringsstatus bli brukt i tilpassede terskler, foruten godkjenning og avvisning av transaksjoner. Transaksjoner som merkes som evaluering, må godkjennes av brukerstedet før de kan behandles videre. Merk! Hvis du bruker evalueringsstatus, må noen transaksjoner godkjennes separat før de behandles videre. Hvis transaksjonen bare er registrert, må den godkjennes i løpet av 24 timer, slik at reservasjon fortsatt aksepteres. Vi anbefaler deg å fjerne avmerkingen for "Aktiver evalueringsklassifisering" med mindre det er en særlig grunn til å evaluere transaksjoner manuelt før de aksepteres. Transaksjoner som utløser en risikoverdi som ligger mellom disse tersklene, blir automatisk avvist av grunner relatert til risikostyring, og videre behandling er umulig. Transaksjoner som utløser en risikoverdi som ligger mellom disse tersklene, blir satt til evaluering der du må godkjenne transaksjonen før den kan behandles videre. Transaksjoner som utløser en risikoverdi som ligger mellom disse tersklene, blir automatisk godkjent og er klar for videre behandling. 4.6 Min profil På denne siden kan du endre kontaktinformasjonen og ditt eget innloggingspassord som du bruker når du logger på Netaxept Admin. Det er viktig at oppdatert kontaktinformasjon legges til, slik at brukeren om nødvendig kan bestille et nytt innloggingspassord ved hjelp av "Glemt passord"- funksjonen på innloggingssiden til Netaxept Admin. Hver bruker må ha sitt eget brukernavn og passord; det er ikke tillatt med ID-koder for brukergrupper. Alle bruker-id-koder må oppbevares trygt. Et brukerpassord må består av minst 7 tegn og inneholde både tall og bokstaver. Et nytt passord kan ikke være likt de fire sist brukte passordene. 39/50
40 Feltnavn Gammelt passord Nytt passord Bekreft nytt passord Navn E-post Telefonnummer Beskrivelse Ditt nåværende passord, som du brukte til å logge på Netaxept Admin. Ditt nye personlige passord for Netaxept Admin. Et passord må bestå av minst 7 tegn og inneholde både tall og bokstaver. Et nytt passord kan ikke være likt de fire sist brukte passordene. Angi det nye passordet på nytt. Brukerens for- og etternavn. Brukerens e-postadresse. Det er ikke tillatt å bruke gruppe-e-poster. Brukeren mobiltelefonnummer. Telefonnummeret må starte med to nuller "00" eller "+" og omfatte landskoden. 4.7 Avtale På denne siden kan du aktivere en ny betalingsmetode og redigere eksisterende betalingsmetoder. Du kan ikke administrere innstillinger for kortbetalinger på denne siden. Hver betalingsmetode du ønsker å aktivere, krever at det inngås en avtale med innløseren. Du vil motta service-id-koder for aktivering av betalingsmetoden etter at avtalen er behandlet, og du bør angi disse ID-ene på denne siden. Brukerstedet er ansvarlig for at all informasjon som angis, er korrekt. 40/50
41 Feltnavn Avtaler Utsteder Valuta Gyldig fra Gyldig til Beskrivelse Betalingsmetoden som det inngås avtale om. Betalingsmetoden som det inngås avtale om. Valutaen du ønsker å inngå en avtale om betalingsmetode for. Avtalens gyldighetsperiode Kreves ikke for alle betalingsmetoder. 4.8 Rapport På denne siden kan du aktivere funksjonaliteten for å motta daglige rapporter om avregningsbunter via e-post. Hvis du vil oppgi flere e-postadresser, kan du skille dem med semikolon: ; Tidligere inneholdt siden en del om adviseringer fra Netaxept. Denne delen er nå fjernet, og den tilsvarende funksjonen er flyttet til "Brukere"-siden. Hvis du hadde lagt til e-postadresser og/eller mobilnumre i denne delen, har Nets opprettet én eller flere "Varsling"-brukere og lagt til disse e- postadressene og mobilnumrene under dem. 41/50
42 4.9 Callback På denne siden kan du definere innstillinger for callback-funksjonen. Callback-funksjonen gir brukerstedet informasjon om når status for transaksjonen endres til reservert, debitert, kreditert eller annullert. Callback-funksjonen er nyttig for eksempel når informasjon om den reelle statusen for en transaksjon er uklar fordi datakommunikasjonen ble forstyrret under en betaling. 42/50
43 Feltnavn Tidsavbrudd for transaksjon Callback-URL Callback; brukernavn og passord Kontroller offlinetransaksjoner på nytt automatisk. Beskrivelse En tidsfrist for når Netaxept vil be om statusendringer fra innløseren. I tillegg vil tjenesten automatisk spørre om endringer 24 timer etter tidsfristen. En brukerstedsdefinert URL-adresse som Netaxept sender informasjon om endringer i transaksjonsstatusen til. URL-adressen bør starte med https. Netaxept vil prøve å sende en callback innenfor den angitte tidsfristen helt til brukerstedets server svarer med "HTTP 200". Når Netaxept sender en callback til den konfigurerte callback-adressen (URL), blir transaksjons-id-en lagt ved forespørselen. For å få flere detaljer om transaksjonen må man sende inn en forespørsel (Query). Angis bare hvis den brukerstedsdefinerte URL-adressen er beskyttet med brukernavn og passord. Hvis ikke, bør disse feltene stå tomme. Tilfeller der Netaxept responderer med feilkode 91 "Offline", kan konfigureres slik at Netaxept forsøker å gjennomføre transaksjonen på nytt og sende en callback-oppdatering når transaksjonen blir reservert av utstederen. 43/50
44 4.10 Hjelp På denne siden kan du aktivere eller deaktivere sidespesifikke instruksjoner. Sidespesifikke instruksjoner er tilgjengelige bak -ikonet på nesten hver side av Netaxept Admin. Du finner samme instruksjoner, men mer detaljert i dette dokumentet. 44/50
45 5 Hjelp og verktøy I delen "Hjelp og verktøy" kan du foreta transaksjoner via betalingskobling og e-post- og telefonordresalg, vise Netaxept-relaterte varslinger og generere testtransaksjoner. 5.1 Meldinger På denne siden kan du se Netaxept-relaterte adviseringer. Samme advisering vil også bli vist etter innlogging i Netaxept Admin. 5.2 Verktøy Betalingskobling På denne siden kan du foreta en transaksjon via en betalingskobling. Siden vises bare når brukerstedet velger servicepakken "Start" eller "Avansert" i Netaxept-avtalen. For en betalingskobling oppretter brukerstedet en kobling i Netaxept Admin og sender den til kjøperen, f.eks. per e-post. Når kjøperen klikker på denne koblingen, vil nettleseren overføre vedkommende til betalingsterminalen, der han/hun kan angi betalingsopplysningene. I betalingsterminalen vil kjøperen se den informasjonen som brukerstedet oppga da koblingen ble opprettet. Før du oppretter en kobling, må du kontrollere at tidsavbrudd for transaksjon er deaktivert for brukerstedet i delen "Alternativer" => fanen "Callback". Hvis funksjonen for tidsavbrudd for transaksjon brukes, virker ikke koblingen, og betaling kan ikke behandles etter at tidsavbruddsverdien er passert. 45/50
46 Feltnavn Beløp Ordrenummer Ordrebeskrivelse Transaksjon, undersøkelsesreferanse Beskrivelse Beløpet som skal reserveres eller reserveres og debiteres, i angitt valuta. Bruk et komma som skilletegn, f.eks. 1,20 = 1 euro og 20 cent. En transaksjons-id definert av brukerstedet. Nets anbefaler å generere hver transaksjon med et unikt ordrenummer, men samme ordrenummer kan brukes flere ganger hvis du vil. Et ordrenummer kan inneholde tall og bokstaver, men ingen spesialtegn, skandinaviske bokstaver eller mellomrom. Datainnhold med fritt format bestemt av brukerstedet og vist til kjøperen på betalingsterminalen. Et referansenummer som brukerstedet har allokert til transaksjonen. Referansenummeret vil returneres til brukerstedet sammen med avregningen. Hvis innløseren som brukerstedet har valgt, støtter retur av det transaksjonsspesifikke referansenummeret, vil transaksjonsreferansen bli returnert til brukerstedet med avregningen og bli vist i Netaxept 46/50
47 Admin. Transaksjonsreferansen ses også på brukerstedets bankutskrift når det er snakk om direkte bankbetalinger. Språk Definerer hvilket språk kjøperen vil se betalingsterminalen i. Reservasjon / Salg Kundenummer Kundens fornavn Kundens etternavn Kundens adresse Kundens postnummer Kundens poststed Kundens land Kundens e-postadresse Kundens telefonnummer Callcenter Operasjonen som vil bli brukt for transaksjonen: Reservasjon: Det tilveiebringes et kontantbeløp for kjøperens konto for det avtalte beløpet. Salg: Det tilveiebringes et kontantbeløp for kjøperens konto for det avtalte beløpet, og kontoen blir debitert for samme beløp. Kjøperens ID, definert av brukerstedet. Kundenummeret identifiserer kjøperen eller en kundegruppe. Samme kundenummer kan brukes flere ganger. Kjøpers fornavn. Obligatorisk bare i direkte bankbetalinger med Paytrail. Kjøpers etternavn. Obligatorisk bare i direkte bankbetalinger med Paytrail. Kjøpers adresse. Obligatorisk bare i direkte bankbetalinger med Paytrail. Kjøpers postnummer. Obligatorisk bare i direkte bankbetalinger med Paytrail. Kjøpers poststed. Obligatorisk bare i direkte bankbetalinger med Paytrail. Kjøpers land. Obligatorisk bare i direkte bankbetalinger med Paytrail. Kjøpers e-postadresse Obligatorisk bare i direkte bankbetalinger med Paytrail. Kjøpers telefonnummer. På denne siden kan du enten reservere eller reservere og debitere telefonbestillinger. Transaksjoner som kommer via nettbutikken, kan ikke behandles på denne siden. Siden vises bare når brukerstedet velger servicepakken "Callcenter" eller "Avansert" i Netaxept-avtalen. Men vær oppmerksom på at i servicepakken "Avansert" er callcenterfunksjonen en betalt ekstratjeneste som aktiveres separat av Nets. Hvis brukerstedet med servicepakken "Avansert" prøver å foreta callcentertransaksjon uten å aktivere den aktuelle tjenesten, vil det vises en feilmelding "Callcenter ikke tillatt, kontakt Nets' brukerstøtte" øverst på siden etter å ha klikket på "Registrer". 47/50
48 Feltnavn Beløp Transaksjon, undersøkelsesreferanse Ordrenummer Beskrivelse Beløpet som skal reserveres eller reserveres og debiteres, i angitt valuta. Bruk et komma som skilletegn, f.eks. 1,20 = 1 euro og 20 cent. Et referansenummer som brukerstedet har allokert til transaksjonen. Referansenummeret vil returneres til brukerstedet sammen med avregningen. Hvis innløseren som brukerstedet har valgt, støtter retur av det transaksjonsspesifikke referansenummeret, vil transaksjonsreferansen bli returnert til brukerstedet med avregningen og bli vist i Netaxept Admin. Transaksjonsreferansen ses også på brukerstedets bankutskrift når det er snakk om direkte bankbetalinger. En transaksjons-id definert av brukerstedet. Nets anbefaler å generere hver transaksjon med et unikt ordrenummer, men samme ordrenummer kan brukes flere ganger hvis du vil. 48/50
49 Ordrebeskrivelse Kundenummer Kundens e-postadresse Kundens telefonnummer Kredittkortnummer Utløpsdato Sikkerhetskode Reservasjon / Salg Et ordrenummer kan inneholde tall og bokstaver, men ingen - spesialtegn, skandinaviske bokstaver eller mellomrom. Datainnhold med fritt format bestemt av brukerstedet og vist til brukerstedet i Netaxept Admin. Kjøperens ID, definert av brukerstedet. Kundenummeret identifiserer kjøperen eller en kundegruppe. Samme kundenummer kan brukes flere ganger. Kjøpers e-postadresse som bare vil bli brukt til informasjonsformål. Nets bruker den ikke til å sende meldinger eller kvitteringsinformasjon til kjøperen. Valgfri informasjon. Kjøpers telefonnummer som bare vil bli brukt til informasjonsformål. Nets bruker den ikke til å sende meldinger eller kvitteringsinformasjon til kjøperen. Valgfri informasjon. Nummeret på betalingskortet som brukes i transaksjonen. Hvis det dreier seg om et kreditt-/debetkort, og kjøperen ønsker å foreta en debetbetaling, brukes kortnummeret på baksiden av Visa Debit-kortet eller Debit MasterCard. Betalingskortets gyldighetsdato (måned og år). Avhengig av betalingskortet finner man sikkerhetskoden (CVV2/CVC2/CID) på forsiden eller baksiden av kortet. Visa og MasterCard viser CVV2/CVC2-koden som tre atskilte tall i nærheten av signaturboksen. Hvis du bruker et kreditt- /debetkort og ønsker å foreta en debetbetaling, finner du CVV2/CVC2-koden etter Visa Debit- eller Debit MasterCardnummeret på baksiden av kortet. American Express-kort har en CID-kode på forsiden av kortet i form av et firesifret tall. Diners Club-kort har en tresifret kortverifiseringsverdi i nærheten av signaturboksen, etter kortnummeret. Operasjonen som vil bli brukt for transaksjonen: Reservasjon: Det tilveiebringes et kontantbeløp for kjøperens konto for det avtalte beløpet. Salg: Det tilveiebringes et kontantbeløp for kjøperens konto for det avtalte beløpet, og kontoen blir debitert for samme beløp. 5.3 Systemoppdateringer På denne siden vil du se informasjon om planlagte serviceavbrudd i Netaxept. Inntil videre er denne funksjonaliteten i prøvemodus, så det kan forekomme feil eller bli gjort endringer. 5.4 Testtransaksjoner På denne siden kan du generere testtransaksjoner for Visa og MasterCard. Genererte transaksjoner er bare reservert og ikke registrert ennå. 5.5 Ta kontakt På denne siden vil du finne kontaktinformasjon til kundestøtten for Netaxept for ditt land. 49/50
50 6 Systemstatus På denne siden finner du problemer i forbindelse med tjenestene som påvirker Netaxepts tjenester og funksjonaliteter og tilgangen til disse, enten direkte eller via tredjepartssystemer. Inntil videre er denne funksjonaliteten i prøvemodus, så det kan forekomme feil eller bli gjort endringer. 50/50
Brukerveiledning Netaxept Administrasjonsmodul
 Brukerveiledning Netaxept Administrasjonsmodul Versjon 1.40 Dette dokumentet beskriver de forskjellige funksjonene i Netaxept Administrasjonsmodul (Netaxept Admin). Her finner du den nyeste versjonen av
Brukerveiledning Netaxept Administrasjonsmodul Versjon 1.40 Dette dokumentet beskriver de forskjellige funksjonene i Netaxept Administrasjonsmodul (Netaxept Admin). Her finner du den nyeste versjonen av
Brukermanual for NORDEA BRUKERSTEDSPORTAL
 Brukermanual for NORDEA BRUKERSTEDSPORTAL Logg inn... 3 Generelt om portalen... 3 Hjem (forside)... 4 Produkter... 5 Sikkerhetsstandarder... 5 Søk... 6 Statistikk... 14 Dokumenter og arkiv... 16 Administrasjon
Brukermanual for NORDEA BRUKERSTEDSPORTAL Logg inn... 3 Generelt om portalen... 3 Hjem (forside)... 4 Produkter... 5 Sikkerhetsstandarder... 5 Søk... 6 Statistikk... 14 Dokumenter og arkiv... 16 Administrasjon
BRUKERVEILEDNING. for. paypoint.rapport. Version 2.3 8.12.2010. Point Transaction Systems AS
 BRUKERVEILEDNING for Version 2.3 8.12.2010 Point Transaction Systems AS Innhold 1 INNLEDNING... 3 1.1 RELATERTE DOKUMENTER...3 2 RAPPORTGENERERING... 4 2.1 KONFIGURERE TERMINAL...4 2.2 RAPPORT BRUKERGRENSESNITT...4
BRUKERVEILEDNING for Version 2.3 8.12.2010 Point Transaction Systems AS Innhold 1 INNLEDNING... 3 1.1 RELATERTE DOKUMENTER...3 2 RAPPORTGENERERING... 4 2.1 KONFIGURERE TERMINAL...4 2.2 RAPPORT BRUKERGRENSESNITT...4
Teller Oppgjør. Brukerdokumentasjon
 Teller Oppgjør Brukerdokumentasjon Date: Version No.: 1 1 Innhold 1 FUNKSJONSBESKRIVELSE... 5 1.1 RAPPORTER/SØK... 5 1.2 TJENESTER... 11 1.3 MIN PROFIL... 12 1.4 BRUKERADMINISTRASJON... 12 1.5 KONTAKT
Teller Oppgjør Brukerdokumentasjon Date: Version No.: 1 1 Innhold 1 FUNKSJONSBESKRIVELSE... 5 1.1 RAPPORTER/SØK... 5 1.2 TJENESTER... 11 1.3 MIN PROFIL... 12 1.4 BRUKERADMINISTRASJON... 12 1.5 KONTAKT
OKOK. 2012 DataPower Learning AS Administrasjon 1
 OKOK 2012 DataPower Learning AS Administrasjon 1 Administrasjon DataPower Learning Online inneholder en administrasjonsdel som kan brukes for å administrere brukere og kurs. For at et kurs skal være tilgjengelig
OKOK 2012 DataPower Learning AS Administrasjon 1 Administrasjon DataPower Learning Online inneholder en administrasjonsdel som kan brukes for å administrere brukere og kurs. For at et kurs skal være tilgjengelig
Første bestilling av kurs
 DataPower Learning Online Første bestilling av kurs for bedriftskunder Versjon 2.x OKOKOK 1 Bestilling Finn aktuelt kurs For å finne det kurset du er på utkikk etter, kan du enten søke i søkefeltet eller
DataPower Learning Online Første bestilling av kurs for bedriftskunder Versjon 2.x OKOKOK 1 Bestilling Finn aktuelt kurs For å finne det kurset du er på utkikk etter, kan du enten søke i søkefeltet eller
Brukerveiledning. For administrering av nettressursen BRUKERVEILEDNING ADMINISTRATOR
 Brukerveiledning For administrering av nettressursen 1 Som administrator kan du legge til, redigere, fjerne, og gruppere brukere for din barnehage eller skole. Du finner denne funksjonen «innstillinger»
Brukerveiledning For administrering av nettressursen 1 Som administrator kan du legge til, redigere, fjerne, og gruppere brukere for din barnehage eller skole. Du finner denne funksjonen «innstillinger»
Hjelp til MV-Login Administrasjon MikroVerkstedet A/S
 Hjelp til MV-Login Administrasjon MikroVerkstedet A/S Dokumentversion: 20130920A 1 Innholdsfortegnelse Forord... 3 Kapittel 1. Aktiver MV-Login administratorkonto... 5 Kapittel 2. Bruk MV-Login Administrasjon...
Hjelp til MV-Login Administrasjon MikroVerkstedet A/S Dokumentversion: 20130920A 1 Innholdsfortegnelse Forord... 3 Kapittel 1. Aktiver MV-Login administratorkonto... 5 Kapittel 2. Bruk MV-Login Administrasjon...
Brukermanual PayEx Butikkonto
 Brukermanual PayEx Butikkonto Innholdsfortegnelse 1. Innledning... 1 2. Kom i gang!... 1 2.1 Den første brukeren - Administratoren... 1 2.2 Logg inn... 1 2.3 Bytte av passord i forbindelse med innlogging...
Brukermanual PayEx Butikkonto Innholdsfortegnelse 1. Innledning... 1 2. Kom i gang!... 1 2.1 Den første brukeren - Administratoren... 1 2.2 Logg inn... 1 2.3 Bytte av passord i forbindelse med innlogging...
Brukermanual for NORDEA BRUKERSTEDSPORTAL
 Brukermanual for NORDEA BRUKERSTEDSPORTAL Innlogging... 2 Generelt om portalen... 3 Forsiden/Hjem... 4 Produkter... 4 Søk... 6 Statistikk... 14 Dokumenter og arkiv... 15 Administrasjon (kun for Administratorer)...
Brukermanual for NORDEA BRUKERSTEDSPORTAL Innlogging... 2 Generelt om portalen... 3 Forsiden/Hjem... 4 Produkter... 4 Søk... 6 Statistikk... 14 Dokumenter og arkiv... 15 Administrasjon (kun for Administratorer)...
kpmg KPMG Kundeportal Brukerveiledning
 kpmg KPMG Kundeportal Brukerveiledning 1 Velkommen til KPMG Kundeportal 1 1.1 Logg inn i portalen 1 1.2 Glemt passord? 1 1.3 Tilgang til flere portaler 2 2 Navigering i mappestrukturen og opplasting av
kpmg KPMG Kundeportal Brukerveiledning 1 Velkommen til KPMG Kundeportal 1 1.1 Logg inn i portalen 1 1.2 Glemt passord? 1 1.3 Tilgang til flere portaler 2 2 Navigering i mappestrukturen og opplasting av
IST Kommunikasjon Brukermanual
 IST Kommunikasjon Brukermanual Innholdsfortegnelse Brukersignaturer... 3 Meldinger... 6 Meldinger... 6 Maler... 7 Opprette ny melding... 8 Grunnleggende informasjon... 8 Mottakere... 8 Bekreft og Send...
IST Kommunikasjon Brukermanual Innholdsfortegnelse Brukersignaturer... 3 Meldinger... 6 Meldinger... 6 Maler... 7 Opprette ny melding... 8 Grunnleggende informasjon... 8 Mottakere... 8 Bekreft og Send...
Hurtigveiledning. Innhold: Opprette et prosjekt Administrere og redigere et prosjekt Vise et prosjekt / vurderingsresultater
 Hurtigveiledning Innhold: Opprette et prosjekt Administrere og redigere et prosjekt Vise et prosjekt / vurderingsresultater Dette dokumentet er laget for å hjelpe deg med å administrere evalueringer på
Hurtigveiledning Innhold: Opprette et prosjekt Administrere og redigere et prosjekt Vise et prosjekt / vurderingsresultater Dette dokumentet er laget for å hjelpe deg med å administrere evalueringer på
Firmakort i Business Online
 Generelt Kortmodulen i Business Online gir en oversikt over de kortavtaler og firmakort som er utstedt til ansatte i din bedrift. Oversikten inneholder blant annet opplysninger som kortnummer, kortholders
Generelt Kortmodulen i Business Online gir en oversikt over de kortavtaler og firmakort som er utstedt til ansatte i din bedrift. Oversikten inneholder blant annet opplysninger som kortnummer, kortholders
Diskusjon:SportsAdmin Medlemsadministrasjon
 Diskusjon:SportsAdmin Medlemsadministrasjon Medlemsadministrasjonsmodulen er et register over alle personer tilknyttet en organisasjon i idretten. Her kan organisasjonsleddene administrere og endre personer
Diskusjon:SportsAdmin Medlemsadministrasjon Medlemsadministrasjonsmodulen er et register over alle personer tilknyttet en organisasjon i idretten. Her kan organisasjonsleddene administrere og endre personer
Brukerveiledning Webline Portal for E-post Bedrift/E-post Basis
 Brukerveiledning Webline Portal for E-post Bedrift/E-post Basis Innholdsfortegnelse 1 PÅLOGGING...4 1.1 Ny bruker...6 1.2 Endre bruker...9 1.2.1 Endre produkttype fra E-post basis til E-post bedrift...10
Brukerveiledning Webline Portal for E-post Bedrift/E-post Basis Innholdsfortegnelse 1 PÅLOGGING...4 1.1 Ny bruker...6 1.2 Endre bruker...9 1.2.1 Endre produkttype fra E-post basis til E-post bedrift...10
ServiceFirst Programvaremanual, versjon 2.0. 2010 Assessio International AB. All rights reserved
 ServiceFirst Programvaremanual, versjon 2.0 2010 Assessio International AB. All rights reserved 1 1. Logg inn Koble deg opp til Internet Åpne nettleseren din og gå til ServiceFirst på: www.servicef.com.
ServiceFirst Programvaremanual, versjon 2.0 2010 Assessio International AB. All rights reserved 1 1. Logg inn Koble deg opp til Internet Åpne nettleseren din og gå til ServiceFirst på: www.servicef.com.
Bestilling av nye kurs
 DataPower Learning Online Bestilling av nye kurs for bedriftskunder Versjon 2.x OKOKOK 1 Nye kurs Logg på nettbutikken Når du først er registrert som kunde i nettbutikken er det nok å logge seg på med
DataPower Learning Online Bestilling av nye kurs for bedriftskunder Versjon 2.x OKOKOK 1 Nye kurs Logg på nettbutikken Når du først er registrert som kunde i nettbutikken er det nok å logge seg på med
Learning Online. DataPower. Administrasjon. Veiledning for administratorer. Versjon 2.x
 DataPower Learning Online Administrasjon Veiledning for administratorer Versjon 2.x 1 Administrasjon Administrasjonsdelen DataPower Learning Online inneholder en administrasjonsdel som kan brukes for
DataPower Learning Online Administrasjon Veiledning for administratorer Versjon 2.x 1 Administrasjon Administrasjonsdelen DataPower Learning Online inneholder en administrasjonsdel som kan brukes for
Agio Forvaltning AS - Portal. Enkelt, effektivt og tidsbesparende!
 Agio Forvaltning AS - Portal Enkelt, effektivt og tidsbesparende! Innhold Innlogging... 3 Første gangs innlogging... 4 Åpningsside beboere... 6 Dokumenter... 7 Mitt borettslag/sameie... 10 E-post... 12
Agio Forvaltning AS - Portal Enkelt, effektivt og tidsbesparende! Innhold Innlogging... 3 Første gangs innlogging... 4 Åpningsside beboere... 6 Dokumenter... 7 Mitt borettslag/sameie... 10 E-post... 12
CabinWeb BRUKERDOKUMENTASJON ET SYSTEM UTVIKLET AV DELFI DATA
 CabinWeb BRUKERDOKUMENTASJON ET SYSTEM UTVIKLET AV DELFI DATA Sist oppdatert 18.02.2010 INNHOLD INNHOLD... 1 HVA ER CABINWEB... 2 HVA KAN DU BRUKE CABINWEB TIL?... 3 HVA ER NYTT I CABINWEB VERSJON 2.0...
CabinWeb BRUKERDOKUMENTASJON ET SYSTEM UTVIKLET AV DELFI DATA Sist oppdatert 18.02.2010 INNHOLD INNHOLD... 1 HVA ER CABINWEB... 2 HVA KAN DU BRUKE CABINWEB TIL?... 3 HVA ER NYTT I CABINWEB VERSJON 2.0...
BRUKSANVISNING NETTBUTIKK
 BRUKSANVISNING NETTBUTIKK INNLEDNING. På Svedbergs nettsted finnes det i dag en integrert nettbutikk der forhandlere kan gå inn og legge inn sine ordrer. Det krever at brukeren først logger inn. Etter
BRUKSANVISNING NETTBUTIKK INNLEDNING. På Svedbergs nettsted finnes det i dag en integrert nettbutikk der forhandlere kan gå inn og legge inn sine ordrer. Det krever at brukeren først logger inn. Etter
I denne veiledningen skal vi gå igjennom de forskjellige funksjonene som. For å gå til abonnementet ditt klikker du på den blå fanen "Abonnement":
 Administrere abonnementet I denne veiledningen skal vi gå igjennom de forskjellige funksjonene som er tilgjengelige for administrator av et abonnement på web. 1 Gå til abonnementet ditt For å gå til abonnementet
Administrere abonnementet I denne veiledningen skal vi gå igjennom de forskjellige funksjonene som er tilgjengelige for administrator av et abonnement på web. 1 Gå til abonnementet ditt For å gå til abonnementet
Hvordan logger jeg inn på Min Side.
 Hvordan logger jeg inn på Min Side. For å ta i bruk min side må du ha en e-postadresse. Norske privat og bedriftskunder, samt kunder med D-nummer, velger «Logg inn» De som ikke har elektronisk ID må ta
Hvordan logger jeg inn på Min Side. For å ta i bruk min side må du ha en e-postadresse. Norske privat og bedriftskunder, samt kunder med D-nummer, velger «Logg inn» De som ikke har elektronisk ID må ta
Brukerveiledning for Vesuv
 Brukerveiledning for Vesuv Innhold Pålogging... 3 Registrering av ny bruker... 3 Glemt passord... 4 Startsiden... 5 Nytt utbrudd... 6 Nedtrekksmenyer... 6 Obligatoriske felt... 7 Spørsmål vises og fjernes...
Brukerveiledning for Vesuv Innhold Pålogging... 3 Registrering av ny bruker... 3 Glemt passord... 4 Startsiden... 5 Nytt utbrudd... 6 Nedtrekksmenyer... 6 Obligatoriske felt... 7 Spørsmål vises og fjernes...
X-Sign Kringkastingsmodus Brukerhåndbok
 X-Sign Kringkastingsmodus Brukerhåndbok Opphavsrett Opphavsrett 2019 av BenQ Corporation. Alle rettigheter reservert. Ingen del av denne publikasjonen kan reproduseres, overføres, transkriberes, lagres
X-Sign Kringkastingsmodus Brukerhåndbok Opphavsrett Opphavsrett 2019 av BenQ Corporation. Alle rettigheter reservert. Ingen del av denne publikasjonen kan reproduseres, overføres, transkriberes, lagres
Brukerveiledning. Madison Møbler Nettbutikk
 Brukerveiledning Madison Møbler Nettbutikk 1 1. Forord 1.1 Produktet Produktet er i denne manualen nettbutikken www.madison-mobler.no. Dette er en nettbutikk som skal gi brukerne mulighet til å handle
Brukerveiledning Madison Møbler Nettbutikk 1 1. Forord 1.1 Produktet Produktet er i denne manualen nettbutikken www.madison-mobler.no. Dette er en nettbutikk som skal gi brukerne mulighet til å handle
MyTeller - din online portal med tilgang til avregnings- og transaksjonsdata
 MyTeller - din online portal med tilgang til avregnings- og transaksjonsdata Tilgang til de siste avregningsdata og måndlig overblikk Last ned de data du har bruk for til PDF, CSV eller XML Bli inspirert
MyTeller - din online portal med tilgang til avregnings- og transaksjonsdata Tilgang til de siste avregningsdata og måndlig overblikk Last ned de data du har bruk for til PDF, CSV eller XML Bli inspirert
Administrasjon Nettbutikk: www.dittdomene.com/administrasjon Bruk brukernavn og passord som er sendt på e-post.
 Administrasjon Nettbutikk: www.dittdomene.com/administrasjon Bruk brukernavn og passord som er sendt på e-post. - Konfigurasjon Klikk på Konfigurasjon i menyen helt til venstre, og deretter Min butikk.
Administrasjon Nettbutikk: www.dittdomene.com/administrasjon Bruk brukernavn og passord som er sendt på e-post. - Konfigurasjon Klikk på Konfigurasjon i menyen helt til venstre, og deretter Min butikk.
Denne personvernerklæringen forteller hvordan Pelimoo.no samler inn og behandler personopplysninger.
 Personvern Personvernerklæring Denne personvernerklæringen forteller hvordan Pelimoo.no samler inn og behandler personopplysninger. Pelimoo.no, ved daglig leder, er behandlingsansvarlig for virksomhetens
Personvern Personvernerklæring Denne personvernerklæringen forteller hvordan Pelimoo.no samler inn og behandler personopplysninger. Pelimoo.no, ved daglig leder, er behandlingsansvarlig for virksomhetens
KOM I GANG MED WORDPRESS En enkel guide for å hjelpe deg gjennom det grunnleggende i Wordpress
 KOM I GANG MED WORDPRESS En enkel guide for å hjelpe deg gjennom det grunnleggende i Wordpress Sist oppdatert 05.06.2015 Innholdsfortegnelse 1. Hva er Wordpress?... 3 2. Hvordan logger jeg inn i kontrollpanelet?...
KOM I GANG MED WORDPRESS En enkel guide for å hjelpe deg gjennom det grunnleggende i Wordpress Sist oppdatert 05.06.2015 Innholdsfortegnelse 1. Hva er Wordpress?... 3 2. Hvordan logger jeg inn i kontrollpanelet?...
Multi-Faktor Autentisering. Brukerveiledning
 Multi-Faktor Autentisering Brukerveiledning 1 Innhold Innledning... 3 Telefonanrop (standard)... 3 Oppsett... 3 Bruk... 3 Mobil App (valgfri)... 4 Oppsett... 4 Bruk... 5 Multi-Faktor portal...7 Pålogging...7
Multi-Faktor Autentisering Brukerveiledning 1 Innhold Innledning... 3 Telefonanrop (standard)... 3 Oppsett... 3 Bruk... 3 Mobil App (valgfri)... 4 Oppsett... 4 Bruk... 5 Multi-Faktor portal...7 Pålogging...7
STYREPORTAL - ELEKTRONISK SIGNATUR TRINNVIS BRUKERVEILEDNING DENNE VEILEDNINGEN ER OPPDATERT FOR WEB-VERSJON 4.5 OG IOS APP-VERSJON 4.
 STYREPORTAL - ELEKTRONISK SIGNATUR TRINNVIS BRUKERVEILEDNING DENNE VEILEDNINGEN ER OPPDATERT FOR WEB-VERSJON 4.5 OG IOS APP-VERSJON 4.5 W W W. A D M I N C O N T R O L. C O M INNHOLD 1. INNSTILLINGER ELEKTRONISK
STYREPORTAL - ELEKTRONISK SIGNATUR TRINNVIS BRUKERVEILEDNING DENNE VEILEDNINGEN ER OPPDATERT FOR WEB-VERSJON 4.5 OG IOS APP-VERSJON 4.5 W W W. A D M I N C O N T R O L. C O M INNHOLD 1. INNSTILLINGER ELEKTRONISK
Brukerveiledning. Madison Møbler Administrasjonsside
 Brukerveiledning Madison Møbler Administrasjonsside 1 1. Forord 1.1 Produktet Produktet blir konstruert som et nytt produkt da kunde/bruker ikke har noe eksisterende løsning, derfor er dette den nåværende
Brukerveiledning Madison Møbler Administrasjonsside 1 1. Forord 1.1 Produktet Produktet blir konstruert som et nytt produkt da kunde/bruker ikke har noe eksisterende løsning, derfor er dette den nåværende
Brukerhåndbok. UPS Billing Center
 Brukerhåndbok UPS Billing Center 2015 United Parcel Service of America, Inc. UPS, merkenavnet UPS og den brune fargen er varemerker for United Parcel Service of America, Inc. Med enerett. no_no Innholdsfortegnelse
Brukerhåndbok UPS Billing Center 2015 United Parcel Service of America, Inc. UPS, merkenavnet UPS og den brune fargen er varemerker for United Parcel Service of America, Inc. Med enerett. no_no Innholdsfortegnelse
Kom i gang med E-Site - Med E-Site er det enkelt og trygt å redigere dine websider
 Kom i gang med E-Site - Med E-Site er det enkelt og trygt å redigere dine websider Innhold Side 1 Introduksjon...2 2 Logge inn i administrasjonsområdet...3 2.1 Fyll inn brukernavn og passord...3 2.2 Glemt
Kom i gang med E-Site - Med E-Site er det enkelt og trygt å redigere dine websider Innhold Side 1 Introduksjon...2 2 Logge inn i administrasjonsområdet...3 2.1 Fyll inn brukernavn og passord...3 2.2 Glemt
Administrere abonnementet
 Administrere abonnementet I denne veiledningen skal vi gå igjennom de forskjellige funksjonene som er tilgjengelige for administrator av et abonnement på web. I denne videoen som er 04:30 min lang viser
Administrere abonnementet I denne veiledningen skal vi gå igjennom de forskjellige funksjonene som er tilgjengelige for administrator av et abonnement på web. I denne videoen som er 04:30 min lang viser
Beskrivelse ALS Online. ALS Norge
 Beskrivelse ALS Online ALS Norge Beskrivelse ALS Online ALS Online är fellesnevneren for funksjonene som blir tilgjengelige for en bruker når denne har logget inn på ALS hjemmeside med et brukernavn og
Beskrivelse ALS Online ALS Norge Beskrivelse ALS Online ALS Online är fellesnevneren for funksjonene som blir tilgjengelige for en bruker når denne har logget inn på ALS hjemmeside med et brukernavn og
Brukerveiledning Partnersiden. Utdanning.nos partnersider. Versjon 4.0 Desember 2013
 Brukerveiledning Partnersiden Versjon 4.0 Desember 2013 Utdanning.nos partnersider Partnersiden er en tjeneste for innlegging av utdanningsinformasjon på utdanning.no. Tjenesten er tilgjengelig for alle
Brukerveiledning Partnersiden Versjon 4.0 Desember 2013 Utdanning.nos partnersider Partnersiden er en tjeneste for innlegging av utdanningsinformasjon på utdanning.no. Tjenesten er tilgjengelig for alle
Mamut Enterprise Partner Web Kunde og Partner Web
 Mamut Enterprise Partner Web Kunde og Partner Web Dette er en innføring i hvordan du bruker tilleggsproduktet Mamut Enterprise Kunde- og Partner Web. Først vil det bli gjennomgått hva du kan få ut av din
Mamut Enterprise Partner Web Kunde og Partner Web Dette er en innføring i hvordan du bruker tilleggsproduktet Mamut Enterprise Kunde- og Partner Web. Først vil det bli gjennomgått hva du kan få ut av din
Infobric Ease Hurtigguide
 Denne hurtigguiden gir deg en oversikt over de vanligste oppgavene en systemadministratør utfører. Dette er ikke en manual, men en enkel guide for systemadministratørene. Oversikt over Infobric Ease for
Denne hurtigguiden gir deg en oversikt over de vanligste oppgavene en systemadministratør utfører. Dette er ikke en manual, men en enkel guide for systemadministratørene. Oversikt over Infobric Ease for
KONTROLL INSIDE MSOLUTION
 KONTROLL INSIDE MSOLUTION Forandre renholdsteam eller renholdsdager på oppdrag I denne brukerveiledningen skal vi bruke bytte renholdsdager. Det skjer jo at vi bytter renholdsdager eller team på kunder.
KONTROLL INSIDE MSOLUTION Forandre renholdsteam eller renholdsdager på oppdrag I denne brukerveiledningen skal vi bruke bytte renholdsdager. Det skjer jo at vi bytter renholdsdager eller team på kunder.
Bring FraktBestilling
 Bring FraktBestilling Modulen er en integrasjon mot mybring, levert av Bring/Posten, og gjør at du kan bestille fraktetiketter direkte i fra Prestashop Dashboard. Løsningen krever en API nøkkel, brukernavn
Bring FraktBestilling Modulen er en integrasjon mot mybring, levert av Bring/Posten, og gjør at du kan bestille fraktetiketter direkte i fra Prestashop Dashboard. Løsningen krever en API nøkkel, brukernavn
Tjenestebeskrivelse for brukersted Pridok For brukersteder som benytter elektronisk pasientjournalsystem (EPJ) fra Pridok.
 Tjenestebeskrivelse for brukersted Pridok For brukersteder som benytter elektronisk pasientjournalsystem (EPJ) fra Pridok. Versjon: 2.01 / 12.11.18 tjenestebeskrivelse. Pridok-brukersted, versjon 2.0 Innhold
Tjenestebeskrivelse for brukersted Pridok For brukersteder som benytter elektronisk pasientjournalsystem (EPJ) fra Pridok. Versjon: 2.01 / 12.11.18 tjenestebeskrivelse. Pridok-brukersted, versjon 2.0 Innhold
Brukerveiledning: Innsending av digitale tilbud
 Brukerveiledning: Innsending av digitale tilbud Registrering For å kunne delta i nettbaserte anbud må du først registrere organisasjonen din på Negometrixplattformen. Negometrix-plattformen er webbasert,
Brukerveiledning: Innsending av digitale tilbud Registrering For å kunne delta i nettbaserte anbud må du først registrere organisasjonen din på Negometrixplattformen. Negometrix-plattformen er webbasert,
Kom i gang med E-Site
 Kom i gang med E-Site - Med E-Site er det enkelt og trygt å redigere dine websider Innhold Side 1 Introduksjon...2 2 Logge inn i adminsider...3 2.1 Fyll inn brukernavn og passord...3 2.2 Glemt passord...3
Kom i gang med E-Site - Med E-Site er det enkelt og trygt å redigere dine websider Innhold Side 1 Introduksjon...2 2 Logge inn i adminsider...3 2.1 Fyll inn brukernavn og passord...3 2.2 Glemt passord...3
infotorg Enkel brukermanual
 infotorg Enkel brukermanual Innhold Innledning... 3 Logg inn... 3 Feilmelding... 3 Sperret bruker / Glemt passord... 4 Bytt passord... 5 Innstillinger og oppstartsregister... 5 Søk og Svar... 6 Velg tjeneste/register...
infotorg Enkel brukermanual Innhold Innledning... 3 Logg inn... 3 Feilmelding... 3 Sperret bruker / Glemt passord... 4 Bytt passord... 5 Innstillinger og oppstartsregister... 5 Søk og Svar... 6 Velg tjeneste/register...
Brukermanual Helseregister.no
 Brukermanual Helseregister.no Versjon 1.0 Illustrasjonsfoto: Colourbox Helse Nord IKT har i samarbeid med SKDE utviklet helseregister.no som er et webhotell designet for å huse kvalitetsregistre og multisenterstudier,
Brukermanual Helseregister.no Versjon 1.0 Illustrasjonsfoto: Colourbox Helse Nord IKT har i samarbeid med SKDE utviklet helseregister.no som er et webhotell designet for å huse kvalitetsregistre og multisenterstudier,
Hvordan bruker du https://mobilparkering.com
 Hvordan bruker du https://mobilparkering.com MENY Klikk på det du lurer på eller scroll videre GENERELT Hva er mobilparkering.com Har du den gamle appen vår? Legge til som bokmerke BRUKERPROFIL Startside
Hvordan bruker du https://mobilparkering.com MENY Klikk på det du lurer på eller scroll videre GENERELT Hva er mobilparkering.com Har du den gamle appen vår? Legge til som bokmerke BRUKERPROFIL Startside
hypernet Kommunikasjon Brukermanual
 hypernet Kommunikasjon Brukermanual Innholdsfortegnelse Brukersignaturer... 3 Meldinger... 6 Meldinger... 6 Maler... 7 Opprette ny melding... 8 Side 1: Grunnleggende informasjon... 8 Side 2: Mottakere...
hypernet Kommunikasjon Brukermanual Innholdsfortegnelse Brukersignaturer... 3 Meldinger... 6 Meldinger... 6 Maler... 7 Opprette ny melding... 8 Side 1: Grunnleggende informasjon... 8 Side 2: Mottakere...
Det er viktig at all informasjon om overnattingsstedet er korrekt utfylt. Klikk på?-ikonene for å få hjelp til felter som ikke er selvforklarende.
 Brukermanual Webside for innlogging: www.easynetbooking.com/login Hjemmeside: Nyttige tips Denne brukermanualen gir en grunnleggende forklaring av systemet. Et nyttig tips for å få detaljert hjelp er å
Brukermanual Webside for innlogging: www.easynetbooking.com/login Hjemmeside: Nyttige tips Denne brukermanualen gir en grunnleggende forklaring av systemet. Et nyttig tips for å få detaljert hjelp er å
Opprett fullmakt på 10 minutter
 Viktig før oppstart Daglig leder/direktør, styreleder eller styremedlem, registrert i Brønnøysundregisteret for ditt selskap, må registrere bedriften. Det er kun disse personene som har tilgang til systemet
Viktig før oppstart Daglig leder/direktør, styreleder eller styremedlem, registrert i Brønnøysundregisteret for ditt selskap, må registrere bedriften. Det er kun disse personene som har tilgang til systemet
Brukermanual. System for oversiktslister. Entreprenører
 Brukermanual System for oversiktslister Entreprenører v2007-02-24 Side 1 av 11 INNHOLDSFORTEGNELSE Innholdsfortegnelse... 2 Innlogging... 3 Registrer underentreprenør... 4 Registrer mannskap... 5 Oversiktslister...
Brukermanual System for oversiktslister Entreprenører v2007-02-24 Side 1 av 11 INNHOLDSFORTEGNELSE Innholdsfortegnelse... 2 Innlogging... 3 Registrer underentreprenør... 4 Registrer mannskap... 5 Oversiktslister...
BRUKERVEILEDNING TIL MAGNORMOEN INDUSTRIOMRÅDE OG GAUSTADVEGEN INDUSTRIOMRÅDES HJEMMESIDER:
 BRUKERVEILEDNING TIL MAGNORMOEN INDUSTRIOMRÅDE OG GAUSTADVEGEN INDUSTRIOMRÅDES HJEMMESIDER: http://www.magnormoen.no/ og http://www.gaustadvegen.no/ Utarbeidet av Solveig Hem Sørli og Arne Sørli Side 1
BRUKERVEILEDNING TIL MAGNORMOEN INDUSTRIOMRÅDE OG GAUSTADVEGEN INDUSTRIOMRÅDES HJEMMESIDER: http://www.magnormoen.no/ og http://www.gaustadvegen.no/ Utarbeidet av Solveig Hem Sørli og Arne Sørli Side 1
Øverst på siden har man denne menylinjen, merk at handlekurven er tom siden det ikke er noe symbol for antall varer ved den.
 Hvordan handle Øverst på siden har man denne menylinjen, merk at handlekurven er tom siden det ikke er noe symbol for antall varer ved den. Under Seksjon 1 Velg kategori velg hvilket skikurs du ønsker
Hvordan handle Øverst på siden har man denne menylinjen, merk at handlekurven er tom siden det ikke er noe symbol for antall varer ved den. Under Seksjon 1 Velg kategori velg hvilket skikurs du ønsker
XENTA STASJONÆR TERMINAL MED
 XENTA STASJONÆR TERMINAL MED Telefon: (+47) 47 800 200 post@microlog.no www.microlog.no INNHOLDSFORTEGNELSE: 1 Terminalen... 3 1.1 Tastaturet... 4 2 Menyfunksjoner... 4 1.2 Kjøp... 4 1.3 Kjøp og kontant...
XENTA STASJONÆR TERMINAL MED Telefon: (+47) 47 800 200 post@microlog.no www.microlog.no INNHOLDSFORTEGNELSE: 1 Terminalen... 3 1.1 Tastaturet... 4 2 Menyfunksjoner... 4 1.2 Kjøp... 4 1.3 Kjøp og kontant...
Side 1. Sniggabo CMS brukermanual rev. 2
 Side 1 Sniggabo CMS brukermanual rev. 2 INNHOLDSFORTEGNELSE Logg inn... 3 Menylinje... 3 Artikkelliste... 4 Ny artikkel... 5 Aktiviteter... 8 Rediger aktivitet... 9 Dokumenter... 9 Nytt dokument... 10
Side 1 Sniggabo CMS brukermanual rev. 2 INNHOLDSFORTEGNELSE Logg inn... 3 Menylinje... 3 Artikkelliste... 4 Ny artikkel... 5 Aktiviteter... 8 Rediger aktivitet... 9 Dokumenter... 9 Nytt dokument... 10
FAQ adkasse Siste oppdatert
 Pålogging adkasse: * Bruker får ikke logget inn med sin brukerident og passord? Brukernavn og passord må være registrert med små bokstaver og evt. tall. Ikke bruk Æ, Ø eller Å. * Hvordan endrer vi brukernavn
Pålogging adkasse: * Bruker får ikke logget inn med sin brukerident og passord? Brukernavn og passord må være registrert med små bokstaver og evt. tall. Ikke bruk Æ, Ø eller Å. * Hvordan endrer vi brukernavn
- Velkommen til klart.no -
 - brukermanual - - Velkommen til klart.no - Velkommen til klart.no Med klart.no får du rask og bedre dialog med kunden samt en mere effektig arbeidsprosess! Ved å benytte klart.no får din bedrift en unik
- brukermanual - - Velkommen til klart.no - Velkommen til klart.no Med klart.no får du rask og bedre dialog med kunden samt en mere effektig arbeidsprosess! Ved å benytte klart.no får din bedrift en unik
Brukerhåndbok Min Side
 Brukerhåndbok Min Side Innholdsfortegnelse Hva er Min Side... 3 Komme i gang med MinSide... 4 Forutsetninger... 4 Firmainnstillinger i Xakt... 4 Innlogging... 6 Medlemsnr/Fødselsdato... 6 Epostadresse/Medlemsnr...
Brukerhåndbok Min Side Innholdsfortegnelse Hva er Min Side... 3 Komme i gang med MinSide... 4 Forutsetninger... 4 Firmainnstillinger i Xakt... 4 Innlogging... 6 Medlemsnr/Fødselsdato... 6 Epostadresse/Medlemsnr...
Om Mobilparkering https://mobilparkering.com
 Om Mobilparkering https://mobilparkering.com HVA ER MOBILPARKERING.COM - En betalingsautomat for parkering som du har med deg i lommen Mobilparkering.com er en betalingsautomat du kan ha i lommen. Den
Om Mobilparkering https://mobilparkering.com HVA ER MOBILPARKERING.COM - En betalingsautomat for parkering som du har med deg i lommen Mobilparkering.com er en betalingsautomat du kan ha i lommen. Den
Entobutikk 5.BRUKERMANUAL VÅR 2011
 5.BRUKERMANUAL VÅR 2011 1 DELKAPITTEL 1 FORORD Denne brukermanual inneholder instrukser til hvordan nettbutikken entobutikk fungerer. Rapporten er delt opp i tre deler som er Admin, Kunde og nettbutikken.
5.BRUKERMANUAL VÅR 2011 1 DELKAPITTEL 1 FORORD Denne brukermanual inneholder instrukser til hvordan nettbutikken entobutikk fungerer. Rapporten er delt opp i tre deler som er Admin, Kunde og nettbutikken.
CitiManager: Hurtig overgangsveiledning for kortinnehavere
 Denne hurtigveiledningen hjelper deg med: 1. Hvordan registrere seg på CitiManager? a) Kun for eksisterende kortinnehavere med nettutskrift b) Kun kortinnehavere med papirutskrift 2. Viktige tips 3. Vis
Denne hurtigveiledningen hjelper deg med: 1. Hvordan registrere seg på CitiManager? a) Kun for eksisterende kortinnehavere med nettutskrift b) Kun kortinnehavere med papirutskrift 2. Viktige tips 3. Vis
VigoVoksen KARRIEREMODULEN Mai 2017
 VigoVoksen KARRIEREMODULEN Mai 2017 Side 2 av 16 INNHOLD Innhold INNHOLD... 1 Oppstart og logg inn... 3 Hovedmeny, menyer og brukeroppsett.... 3 Karrieremodulen... 3 Programdelene i VigoVoksen... 3 Sammenheng
VigoVoksen KARRIEREMODULEN Mai 2017 Side 2 av 16 INNHOLD Innhold INNHOLD... 1 Oppstart og logg inn... 3 Hovedmeny, menyer og brukeroppsett.... 3 Karrieremodulen... 3 Programdelene i VigoVoksen... 3 Sammenheng
S i d e 1. Brukerveiledning Brevfabrikken
 S i d e 1 Brukerveiledning Brevfabrikken S i d e 2 Innholdsfortegnelse 1 Brevfabrikken innledning 4 2 Komme i gang /Registrer 5 2.01 Registrer 5 2.02 Last ned program 5 3 Min side: 6 3.01 Kontodetaljer
S i d e 1 Brukerveiledning Brevfabrikken S i d e 2 Innholdsfortegnelse 1 Brevfabrikken innledning 4 2 Komme i gang /Registrer 5 2.01 Registrer 5 2.02 Last ned program 5 3 Min side: 6 3.01 Kontodetaljer
Enkel brukerveiledning myweblog
 Enkel brukerveiledning myweblog Sist oppdatert 4.4.2011 (betalingsrutiner). Introduksjon myweblog er et web-basert system som skal brukes i forbindelse med booking av fly, registrering av flyturen etterpå
Enkel brukerveiledning myweblog Sist oppdatert 4.4.2011 (betalingsrutiner). Introduksjon myweblog er et web-basert system som skal brukes i forbindelse med booking av fly, registrering av flyturen etterpå
Avtale om bruk av autentiseringsløsning Bilag 1b: Brukerveiledning for sluttbrukere av MinID versjon 2.1
 Avtale om bruk av autentiseringsløsning Bilag 1b: Brukerveiledning for sluttbrukere av MinID versjon 2.1 Versjon 5. mai 2009 Side 1 av 47 Bruksområde for dette dokumentet: - Å hjelpe innbyggere med å registrere
Avtale om bruk av autentiseringsløsning Bilag 1b: Brukerveiledning for sluttbrukere av MinID versjon 2.1 Versjon 5. mai 2009 Side 1 av 47 Bruksområde for dette dokumentet: - Å hjelpe innbyggere med å registrere
Elsmart Brukerveiledning Nettmelding for Installatører
 Elsmart Brukerveiledning Nettmelding for Installatører Nettmelding Brukerveiledning Generell 0.5.doc Side 1 av (26) Innledning Dette er den generelle brukerveiledningen til Elsmart Nettmelding. Denne veiledningen
Elsmart Brukerveiledning Nettmelding for Installatører Nettmelding Brukerveiledning Generell 0.5.doc Side 1 av (26) Innledning Dette er den generelle brukerveiledningen til Elsmart Nettmelding. Denne veiledningen
IST Skole Vurdering - Foresatt
 IST Skole Vurdering - Foresatt Velkommen til en ny skole! IST tar nå steget fra kun å levere programvare til å forenkle og utvikle alle skolens funksjoner. Våre løsninger tar hånd om prosessene fra den
IST Skole Vurdering - Foresatt Velkommen til en ny skole! IST tar nå steget fra kun å levere programvare til å forenkle og utvikle alle skolens funksjoner. Våre løsninger tar hånd om prosessene fra den
PAYPAL/JETSHOP AKTIVERINGSVEILEDNING. Slik aktiverer du PayPal i nettbutikken din
 PAYPAL/JETSHOP AKTIVERINGSVEILEDNING Slik aktiverer du PayPal i nettbutikken din PAYPAL/JETSHOP Opprett en PayPal Bedriftskonto trinn 1. Side 3-14 For å godta PayPal-betalinger må du opprette en PayPal
PAYPAL/JETSHOP AKTIVERINGSVEILEDNING Slik aktiverer du PayPal i nettbutikken din PAYPAL/JETSHOP Opprett en PayPal Bedriftskonto trinn 1. Side 3-14 For å godta PayPal-betalinger må du opprette en PayPal
PRINTER DRIVER ADMINISTRATOR GUIDE
 PRINTER DRIVER ADMINISTRATOR GUIDE OpusCapita forbeholder seg retten til å endre produktets funksjoner og produktspesifikasjon. Oppdaterte versjoner er tilgjengelige på www.opuscapita.com/terms 1. ROLLEBESKRIVELSE
PRINTER DRIVER ADMINISTRATOR GUIDE OpusCapita forbeholder seg retten til å endre produktets funksjoner og produktspesifikasjon. Oppdaterte versjoner er tilgjengelige på www.opuscapita.com/terms 1. ROLLEBESKRIVELSE
Slå BRUKERVEILEDNING AMESTO BUSINESS SEARCH DATO: 26.03.14
 Slå BRUKERVEILEDNING AMESTO BUSINESS SEARCH DATO: 26.03.14 INNHOLD GENERELT... 3 SØKE ETTER FIRMA... 4 Søkekriterier... 4 Søk... 6 SE PÅ SØKERESULTAT... 7 BEHANDLE SØKERESULTAT... 10 Oppdatere en bedrift
Slå BRUKERVEILEDNING AMESTO BUSINESS SEARCH DATO: 26.03.14 INNHOLD GENERELT... 3 SØKE ETTER FIRMA... 4 Søkekriterier... 4 Søk... 6 SE PÅ SØKERESULTAT... 7 BEHANDLE SØKERESULTAT... 10 Oppdatere en bedrift
TellerAvtale Brukerveiledning
 Juli 2011 TellerAvtale Brukerveiledning Teller is part of the Nets group Teller AS, foretaksnr. 990 224 994 og Teller A/S, Danmark, filial Norge, foretaksnr. 996 345 580 Innhold 1. Innledning... 3 2. Fysisk
Juli 2011 TellerAvtale Brukerveiledning Teller is part of the Nets group Teller AS, foretaksnr. 990 224 994 og Teller A/S, Danmark, filial Norge, foretaksnr. 996 345 580 Innhold 1. Innledning... 3 2. Fysisk
UMW Templates Definisjoner standard funksjonalitet
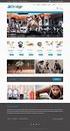 UMW Templates Definisjoner standard funksjonalitet Innhold Standard rabatt funksjonalitet... 1 Prosentvis eller pris rabatt... 2 Rabatt periode... 6 Sett aktiv periode ved å velge fra og til datoer på
UMW Templates Definisjoner standard funksjonalitet Innhold Standard rabatt funksjonalitet... 1 Prosentvis eller pris rabatt... 2 Rabatt periode... 6 Sett aktiv periode ved å velge fra og til datoer på
Brukermanual. System for oversiktslister. Entreprenører
 Brukermanual System for oversiktslister Entreprenører Endringslogg: Versjon Nytt I versjon Endret av Endret dato Godkjent v2007-06-25 versjonnr i bunntekst ank@nois.no 25.06.2007 v2007-06-26 Lagt til endringslogg
Brukermanual System for oversiktslister Entreprenører Endringslogg: Versjon Nytt I versjon Endret av Endret dato Godkjent v2007-06-25 versjonnr i bunntekst ank@nois.no 25.06.2007 v2007-06-26 Lagt til endringslogg
* Kan vi endre rolle på en bruker? Rolle kan endres som dere selv ønsker. Påloggingskort vil virke etter endring av rolle.
 Pålogging adkasse: * Bruker får ikke logget inn med sin brukerident og passord? Brukernavn og passord må være registrert med små bokstaver og evt. tall. * Hvordan endrer vi brukernavn og/eller passord?
Pålogging adkasse: * Bruker får ikke logget inn med sin brukerident og passord? Brukernavn og passord må være registrert med små bokstaver og evt. tall. * Hvordan endrer vi brukernavn og/eller passord?
Hurtigveiledning Ditmer edagsorden Oktober 2013
 Hurtigveiledning Ditmer edagsorden Oktober 2013 Hurtigveiledning Innhold For deg som skal i gang med å bruke ditmer edagsorden i ipad eller Internett 1. Slik får du tilgang til ditmer edagsorden... 2 2.
Hurtigveiledning Ditmer edagsorden Oktober 2013 Hurtigveiledning Innhold For deg som skal i gang med å bruke ditmer edagsorden i ipad eller Internett 1. Slik får du tilgang til ditmer edagsorden... 2 2.
Brukerveiledning. Legge til brukere... 2
 Brukerveiledning E-SEPU Skoleadministrator Innholdsfortegnelse Legge til brukere... 2 Legg til bruker(e) enkeltvis... 4 Importere brukere fra Excel- eller CSV-fil... 5 Formattere Excel-/CSV-ark... 5 Importere
Brukerveiledning E-SEPU Skoleadministrator Innholdsfortegnelse Legge til brukere... 2 Legg til bruker(e) enkeltvis... 4 Importere brukere fra Excel- eller CSV-fil... 5 Formattere Excel-/CSV-ark... 5 Importere
PERSONVERN Personopplysninger som lagres Hvilke personopplysninger behandler vi
 ! PERSONVERN Vi tar personvern på alvor fordi det handler om respekt for deg som bruker av våre nettsider og for deg som kunde. ellaandil.com har derfor utarbeidet denne personvernerklæringen i henhold
! PERSONVERN Vi tar personvern på alvor fordi det handler om respekt for deg som bruker av våre nettsider og for deg som kunde. ellaandil.com har derfor utarbeidet denne personvernerklæringen i henhold
Senterpartiet - MinSide
 Veiledning til nytt medlemssystem: Senterpartiet - MinSide https://minside.sp.no Oppdatert 30.01.2017 MinSide er Senterpartiets nye medlemssystem, og overtar for den gamle RMS-løsningen. Systemet er 100%
Veiledning til nytt medlemssystem: Senterpartiet - MinSide https://minside.sp.no Oppdatert 30.01.2017 MinSide er Senterpartiets nye medlemssystem, og overtar for den gamle RMS-løsningen. Systemet er 100%
Brukerdokumentasjon Prosjekt nr. 2011-16 PayEx Logistics
 Side 1 av 17 Payex Logistics Brukermanual Ver. 1.0 31.05.2011 Gruppe 16 Høgskolen i Oslo Side 2 av 17 1 Innledning Denne brukerdokumentasjonen forklarer bruken av logistikksystemet som er laget for PayEx.
Side 1 av 17 Payex Logistics Brukermanual Ver. 1.0 31.05.2011 Gruppe 16 Høgskolen i Oslo Side 2 av 17 1 Innledning Denne brukerdokumentasjonen forklarer bruken av logistikksystemet som er laget for PayEx.
Distribusjon av varslinger
 Innhold Distribusjon av varslinger... 2 Definering av varslinger... 2 Opprette nytt varsel... 2 Generelt... 3 Generelt - Flettefelter... 5 Funksjoner... 7 Varsel alternativ kobling mot funksjoner... 8
Innhold Distribusjon av varslinger... 2 Definering av varslinger... 2 Opprette nytt varsel... 2 Generelt... 3 Generelt - Flettefelter... 5 Funksjoner... 7 Varsel alternativ kobling mot funksjoner... 8
KOMME I GANG 2. Logge på 2. I redigeringsvinduet 3 OVERSIKT OVER KNAPPENE SOM LIGGER ØVERST I REDIGERINGSVINDUET 5
 Innhold KOMME I GANG 2 Logge på 2 I redigeringsvinduet 3 OVERSIKT OVER KNAPPENE SOM LIGGER ØVERST I REDIGERINGSVINDUET 5 Lukk 6 Ny 6 Flytt opp/ Flytt ned 6 Klipp 7 Kopier 7 Lim inn (krysspubliser, ny,
Innhold KOMME I GANG 2 Logge på 2 I redigeringsvinduet 3 OVERSIKT OVER KNAPPENE SOM LIGGER ØVERST I REDIGERINGSVINDUET 5 Lukk 6 Ny 6 Flytt opp/ Flytt ned 6 Klipp 7 Kopier 7 Lim inn (krysspubliser, ny,
shop.wj.no Brukermanual
 shop.wj.no Brukermanual 2 VELKOMMEN som bruker i vår nettbutikk en profesjonell innkjøpsløsning med enkelt brukergrensesnitt! Vi har lagt stor vekt på å utvikle en løsning som er enkel i bruk.vi anbefaler
shop.wj.no Brukermanual 2 VELKOMMEN som bruker i vår nettbutikk en profesjonell innkjøpsløsning med enkelt brukergrensesnitt! Vi har lagt stor vekt på å utvikle en løsning som er enkel i bruk.vi anbefaler
1 INNLEDNING... 2. 1.1 Om Altinn... 2. 1.2 Skjemaer som støttes... 2 2 INSTALLASJON OG OPPSTART... 3. 2.1 Nedlasting... 3. 2.2 Registrering...
 INNHOLD Mamut for Altinn INNHOLD 1 INNLEDNING... 2 1.1 Om Altinn... 2 1.2 Skjemaer som støttes... 2 2 INSTALLASJON OG OPPSTART... 3 2.1 Nedlasting... 3 2.2 Registrering... 5 2.3 Opprett en bruker... 7
INNHOLD Mamut for Altinn INNHOLD 1 INNLEDNING... 2 1.1 Om Altinn... 2 1.2 Skjemaer som støttes... 2 2 INSTALLASJON OG OPPSTART... 3 2.1 Nedlasting... 3 2.2 Registrering... 5 2.3 Opprett en bruker... 7
Opt inn/opt ut, mailliste
 Opt inn/opt ut, mailliste Etter lovgivningen i GDPR må du kunne dokumentere at personer som mottar masseemail, for eksempel nyhetsbrev, fra firmaet ditt har eksplisitt akseptert å motta disse e-postene.
Opt inn/opt ut, mailliste Etter lovgivningen i GDPR må du kunne dokumentere at personer som mottar masseemail, for eksempel nyhetsbrev, fra firmaet ditt har eksplisitt akseptert å motta disse e-postene.
Brukerdokumentasjon for regnskapssentraler
 for regnskapssentraler System: Nytt mottakssystem Statsregnskapet Versjon 1 Innholdsfortegnelse FORORD... 3 MÅLGRUPPE... 3 FORMÅL... 3 OMFANG... 3 1 OPPSTART... 4 1.1 ÅPNINGSVINDU... 4 1.2 PÅLOGGING...
for regnskapssentraler System: Nytt mottakssystem Statsregnskapet Versjon 1 Innholdsfortegnelse FORORD... 3 MÅLGRUPPE... 3 FORMÅL... 3 OMFANG... 3 1 OPPSTART... 4 1.1 ÅPNINGSVINDU... 4 1.2 PÅLOGGING...
Brukerveiledning. web-booking
 Brukerveiledning web-booking Innhold 1. Om brukerveiledningen... 3 1.1. Hvordan finne innstillingene for web-booking?... 3 2. Hvordan opprette en web-booking ved bruk av veiviser... 4 2.1. Overnatting...
Brukerveiledning web-booking Innhold 1. Om brukerveiledningen... 3 1.1. Hvordan finne innstillingene for web-booking?... 3 2. Hvordan opprette en web-booking ved bruk av veiviser... 4 2.1. Overnatting...
hypernet Fravær Brukermanual - Foresatt Sist endret: Side 1
 hypernet Fravær Brukermanual - Foresatt Sist endret: 04.10.2012.2012 Side 1 Innhold hypernet Fravær... 3 Innlogging... 4 Ny bruker (søke om tilgang)... 4 Registrert bruker... 6 Registrert bruker (søke
hypernet Fravær Brukermanual - Foresatt Sist endret: 04.10.2012.2012 Side 1 Innhold hypernet Fravær... 3 Innlogging... 4 Ny bruker (søke om tilgang)... 4 Registrert bruker... 6 Registrert bruker (søke
Senterpartiet - MinSide
 Veiledning til nytt medlemssystem: Senterpartiet - MinSide For å få tilgang til MinSide Logg deg inn på https://minside.sp.no Oppdatert 01.12.2016 MinSide er Senterpartiets nye medlemssystem, og vil overta
Veiledning til nytt medlemssystem: Senterpartiet - MinSide For å få tilgang til MinSide Logg deg inn på https://minside.sp.no Oppdatert 01.12.2016 MinSide er Senterpartiets nye medlemssystem, og vil overta
Brukermanual for SteriaPAY.kasse. Versjon 1.03
 Brukermanual for SteriaPAY.kasse Versjon 1.03 Innholdsfortegnelse Kassefunksjonalitet SteriaPAY.kasse... 3 Innledning... 3 Aktivering av SteriaPAY.kasse... 3 Lage prislister... 3 Endre prislister...4 Spesifisering
Brukermanual for SteriaPAY.kasse Versjon 1.03 Innholdsfortegnelse Kassefunksjonalitet SteriaPAY.kasse... 3 Innledning... 3 Aktivering av SteriaPAY.kasse... 3 Lage prislister... 3 Endre prislister...4 Spesifisering
CGM EPORTAL. Administrasjonsveiledning
 CGM EPORTAL Administrasjonsveiledning eportal Administrasjon Innhold 1. eportal Administrasjon... 2 2. Aktivere eportal... 2 2.1 Sett inn EP-Identifikatoren... 2 2.2 Avanserte innstillinger for kontoret...
CGM EPORTAL Administrasjonsveiledning eportal Administrasjon Innhold 1. eportal Administrasjon... 2 2. Aktivere eportal... 2 2.1 Sett inn EP-Identifikatoren... 2 2.2 Avanserte innstillinger for kontoret...
Når kunden betaler med kort
 5201749. 2010.011. Kampen Grafi sk. 3.000 Når kunden betaler med kort Nordea Bank Norge ASA Middelthunsgate 17 Postboks 1166 Sentrum 0107 Oslo Dette er en kort veiledning for deg som tar i mot kort som
5201749. 2010.011. Kampen Grafi sk. 3.000 Når kunden betaler med kort Nordea Bank Norge ASA Middelthunsgate 17 Postboks 1166 Sentrum 0107 Oslo Dette er en kort veiledning for deg som tar i mot kort som
Infobric Ease Hurtigguide
 Denne hurtigguiden gir deg en oversikt over de vanligste oppgavene en systemadministratør utfører. Dette er ikke en manual, men en enkel guide for brukeradministratørene. Oversikt over Infobric Ease for
Denne hurtigguiden gir deg en oversikt over de vanligste oppgavene en systemadministratør utfører. Dette er ikke en manual, men en enkel guide for brukeradministratørene. Oversikt over Infobric Ease for
Heidenreich AS Industriveien 6 Postboks Skedsmokorset Telefon: Org: NO
 Brukerveiledning Heidenreich-Online www.heidenreich-online.no Av Heidenreich AS 31.08.15 Heidenreich AS Industriveien 6 Postboks 84 2021 Skedsmokorset Telefon: 22 02 42 00 firmapost@heidenreich.no www.heidenreich.no
Brukerveiledning Heidenreich-Online www.heidenreich-online.no Av Heidenreich AS 31.08.15 Heidenreich AS Industriveien 6 Postboks 84 2021 Skedsmokorset Telefon: 22 02 42 00 firmapost@heidenreich.no www.heidenreich.no
Innhold. DogWeb-Arra Mentalbeskrivelse Hund(MH)
 Brukerveiledning DogWeb-Arra Mentalbeskrivelse Hund (MH) 20.09.2012 Innhold Forberedelser i klubbsystemet.... 3 Bruke DogWeb-Arra for MH.... 6 DWA hovedmeny... 8 Legg inn påmeldinger manuelt.... 11 Vedlikehold
Brukerveiledning DogWeb-Arra Mentalbeskrivelse Hund (MH) 20.09.2012 Innhold Forberedelser i klubbsystemet.... 3 Bruke DogWeb-Arra for MH.... 6 DWA hovedmeny... 8 Legg inn påmeldinger manuelt.... 11 Vedlikehold
Veileder / bruksanvisning for verving av nye medlemmer i medlemsregister/rms
 Veileder / bruksanvisning for verving av nye medlemmer i medlemsregister/rms (versjon juni 2017) Utarbeidet av Per Øivind Eriksen juni 2017 Innledning Om RMS Regional Medlemsservice er utviklet for at
Veileder / bruksanvisning for verving av nye medlemmer i medlemsregister/rms (versjon juni 2017) Utarbeidet av Per Øivind Eriksen juni 2017 Innledning Om RMS Regional Medlemsservice er utviklet for at
Innføring i BrandMaker Markedsplanlegger https://mp.mam.no. Media Asset Management AS http://www.mam.no
 Innføring i BrandMaker Markedsplanlegger https://mp.mam.no Media Asset Management AS http://www.mam.no Innholdsfortegnelse: Innholdsfortegnelse:... 2 Hva er BrandMaker Markedsplanlegger?... 3 Hva trenger
Innføring i BrandMaker Markedsplanlegger https://mp.mam.no Media Asset Management AS http://www.mam.no Innholdsfortegnelse: Innholdsfortegnelse:... 2 Hva er BrandMaker Markedsplanlegger?... 3 Hva trenger
