Godkjenner 1: Kontrollerer at innholdet i en arbeidsflytoppgave er korrekt, for eksempel i reiseregninger. Skal alltid etterfølges av Godkjenner 2.
|
|
|
- Mariann Espeland
- 6 år siden
- Visninger:
Transkript
1 0BHjelp til Innkurv Sist oppdatert: BFor alle brukere Begrep 3BOppdatering av Innkurven BOppgaver 5BMeldinger Motta e-post om oppgaver i innkurv/fraværsgodkjenning Korrigeringsbehov for reisesøknad 7BKorrigeringsbehov for reise-/utgiftsrefusjon Korrigeringsbehov for skjema 2BFor godkjenner Beholde oppgaven i innkurv 17B Videresending av en oppgave 8BGodkjenne reise-/utgiftsrefusjoner godkjenner 1 9BGodkjenne reise-/utgiftsrefusjoner godkjenner 2 Vedlegg ved godkjenning av reise-/utgiftsrefusjoner Godkjenne reisesøknad godkjenner 2 9BSimulering av reiseregningsslipp 13B Kostnadsfordeling reise-/utgiftsrefusjon 15B Godkjenne overtid 19B Problemløsning overtid Godkjenne e-skjema godkjenner 1 Saksbehandler ved retur av e-skjema fra kontrollør Godkjenne e-skjema godkjenner 2 Godkjenne e-skjema for tiltredelse og gjeninntredelse godkjenner 2 1BFor alle brukere Begrep Det er viktig å bli kjent med noen felles begrep som gjelder for all arbeidsflyt: Godkjenner 1: Kontrollerer at innholdet i en arbeidsflytoppgave er korrekt, for eksempel i reiseregninger. Skal alltid etterfølges av Godkjenner 2. Godkjenner 2: Leder med budsjettdisponeringsmyndighet, evt. den som har fått delegert slik myndighet. Foretar formell godkjenning av data før oppdatering i lønnssystemet. Godkjenner: Benyttes når det kun er én godkjenner av arbeidsflyt, for eksempel fravær. Feilretter: Mottar arbeidsflytoppgaver hvor postering i lønnssystemet har feilet. Feilretter korrigerer manuelt. Saksbehandler: Felles betegnelse for de som mottar en oppgave i arbeidsflyt. Begrepet er reservert til generell beskrivelse. Saksbehandler brukes også utenom arbeidsflyt for de som registrerer personaldata for andre enn seg selv. WF-administrator: Overvåker arbeidsflyt. Analyserer og løser opp arbeidsflyt som har gått i "ERROR" eller der saksbehandler ikke kan utledes. Initiator: SAPs begrep for den som starter en arbeidsflyt. Stedfortreder: Mottar og utfører arbeidsflyttoppgaver på vegne av en godkjenner. Stedfortreder i arbeidsflyt er ikke det samme som stedfortreder i Leder selvbetjening. 3BOppdatering av Innkurven Når en bruker sender en arbeidsflytoppgave tar det ca. 3,5 minutter før den er synlig i mottagerens innkurv. Etter at mottageren har utført en arbeidsflytoppgave tar det ca. 10 minutter før den forsvinner
2 automatisk fra innkurven. Du kan klikke på linken Oppdater for umiddelbar oppdatering. Dette gjelder ikke arbeidsflytoppgaver relatert til reise, da disse forsvinner idet de utføres. Der godkjenner 1 eller 2 selv laster opp et vedlegg til en reiseoppgave mottatt i arbeidsflyt, vil det ta ca. 2 minutter før antall vedlegg i kolonnen «Antall bilag» blir oppdatert. I dette konkrete tilfelle vil det ikke hjelpe å klikke på ikonet Oppdater for å få opp riktig antall bilag. Innkurven består av to arkfaner, Oppgaver og Meldinger. Man kan selv sortere i innkurven ved å klikke til høyre for skillestreken i kolonnetittelen. Man får da opp en trekant som sorterer i stigende eller synkende rekkefølge. Klikk på trekanten på nytt om det er ønskelig å sortere i motsatt rekkefølge. Du kan bruke filter ved å klikke på ikonen for filtrering. Da vises denne linjen. Her kan du gjøre et valg for Forfallsdato, Sendedato eller filtrere basert på kolonnen Emne. Du kan søke på navn, deler av navn, reisenummer, deler av reisenummer og annen tekst som finnes i kolonnen Emne. For å lukke filtreringen klikk tilbake på ikonen for filtrering Neste gang du logger deg inn vil linjen som vises med ikonen være lukket. Du må klikke på filtreringsikonen på nytt hver gang du logger deg inn.
3 BOppgaver Under arkfanen Oppgaver kommer alle arbeidsflytoppgaver du skal behandle. På arkfanen Oppgaver vises antall behandlete oppgaver i forhold til totale oppgaver mottatt. Når du er satt opp som godkjenner i systemet vil du her motta alle reiseregninger, overtidsposter og skjema. Du kan når som helst oppdatere oppgavelisten ved å klikke på linken Oppdater. 5BMeldinger Her vises ulike typer varsler/meldinger: Purringer dersom arbeidsflytoppgaver ikke er utført. Automatiske varsler (dersom din virksomhet benytter det). Eksempelvis varsel om utløpt permisjonstid eller medarbeiders fødselsdag (50 år, 60 år, ). Avviste reiser. For å slette melding må du enten markere linjen på den den aktuelle meldingen og klikke på knappen Slett lenger ned i bildet eller åpne selve meldingen og slette. Purring sendes til godkjenner dersom arbeidsflyt ikke er åpnet innen 5 dager. Etter nye 5 dager eskaleres purringen til godkjenners leder. Når arbeidsflyt oppgaven som har generert en purring godkjennes av leder som har oppgaven i sin innkurv, så forsvinner purringen også fra innkurven.
4 For å fjerne purringen manuelt kan du klikke på knappen Slett i nederste del av vinduet. Motta e-post om oppgaver i innkurv/fraværsgodkjenning Hver dag sendes det ut en e-post til de godkjennere som har nye oppgaver i sin innkurv/ fraværsgodkjenning. Betingelsene for at du skal få e-post er: Du har ikke startet på oppgaven og den har status Ny. Hvis du har klikket på en oppgave (og den dermed har fått status Under behandling), eller tilordnet den til deg selv, vil det ikke varsles om denne oppgaven. Du er selv godkjenner, eller du mottar godkjenners oppgaver direkte. En oppgave med status Under behandling har fått status Ny på nytt, enten fordi den har blitt videresendt eller saksbehandler har valgt Opphev tilordning. Hvis du er stedfortreder, men ikke har overført oppgavene fra den du er stedfortreder for til innkurven din, vil du ikke motta e-post. Korrigeringsbehov for reisesøknad Dersom godkjenner sender tilbake en reisesøknad for korrigering, vil søknaden dukke opp i innkurven til den ansatte med oppgavetekst Korriger reisesøknad nr.
5 Klikk på knappen Endre søknad for å gjøre nødvendige korrigeringer, og deretter sende reisesøknaden tilbake til godkjenning. 7BKorrigeringsbehov for reise-/utgiftsrefusjon Godkjenner 1 og godkjenner 2 kan sende en reise-/utgiftsrefusjon i retur til ansatt dersom det er noe feil i registreringen, eller det mangler bilag. Ansatt vil da få en melding i innkurven, slik som her.
6 For å åpne reisen og gjøre korrigeringene kan du enten åpne reisen ved å klikke på linken i emnekolonnen Korriger reise nr., eller klikke på knappen Endre reiseregning i innkurven. Da kommer du rett inn i registreringsbildet for reiseregningen. Gjør de nødvendige korrigeringene på reiseregningen. Etter at du har korrigert kan du sende reisen i arbeidsflyt på nytt i steget Kontroller og send. Du kan velge mellom to radioknapper: 1. Lagre utkast Hvis du vil gjøre flere endringer på et senere tidspunkt. 2. Lagre og send til godkjenning Hvis du vil sende reiseregningen til godkjenning nå. Etter at reiseregningen er korrigert og sendt, går den til godkjenning på nytt. Når reiseregningen kommer tilbake til godkjenner, vil historisk kommentar vises. Korrigeringsbehov for skjema Godkjenner 1 eller godkjenner 2 kan returnere et skjema til deg, dersom det er feil eller mangler i skjemaet. Oppgaver i innkurven Du finner de skjemaene som er returnert i innkurven din. Velg skjema Velg det skjemaet som skal behandles under fanearket Oppgaver enten ved å klikke på teksten i feltet Emne, eller ved å merke skjemaet og deretter klikke på knappen Behandle skjema. Korrigere feil eller mangler i skjemaet Når godkjenner 1 eller godkjenner 2 returnerer et skjema til deg, har de lagt inn en merknad om hvorfor de returnerer skjemaet. Merknaden vises i det gråblå feltet til venstre med dato, klokkeslett og hvem det er som har skrevet merknaden.
7 Utfør nødvendig korrigering. Klikk deretter på knappen Send til godkjenning. Skjemaet vil gå i ny arbeidsflyt til godkjenner 1 og deretter til godkjenner 2. 2BFor godkjenner Informasjon i de etterfølgende kapitlene gjelder kun for godkjenner som skal godkjenne reiser, overtid eller skjema (for de virksomheter som det gjelder). Fraværsgodkjenning finnes som eget menypunkt under fanen Innkurv. Beholde oppgaven i innkurv Noen arbeidsflytoppgaver sendes til flere mottakere samtidig. For eksempel har noen virksomheter flere som er godkjenner 1 for reiser og som får tilsendt reiser for hele virksomheten. Arbeidsflytoppgaven vil da være synlig i alle mottakeres innkurv. Hvis du vil reservere en oppgave (for å kunne behandle reiseregningen på et senere tidspunkt) må du klikke på knappen Tilordne til meg. Oppgaven vil da kun ligge i din innkurv. Dersom du allikevel ikke skal behandle denne arbeidsflyten, kan du oppheve tilordningen ved å klikke på knappen Opphev tilordning nederst i skjermbildet. Arbeidsflyten blir da synlig i de andre godkjennernes innkurv igjen. 17BVideresending av en oppgave Marker den oppgaven du vil videresende. Høyre klikk og velg Videresend. Det åpnes et nytt vindu hvor du kan velge til hvem du ønsker å videresende oppgaven.
8 Klikk på knappen Velg og skriv navnet (fornavn og/eller etternavn) på personen du ønsker å videresende oppgaven din til. Klikk på knappen Søk. Det er kun medarbeidere innenfor din virksomhet som vises der. Klikk på knappen Overfør etter å ha valgt den aktuelle personen. Klikk på knappen Send. 8BGodkjenne reise-/utgiftsrefusjoner godkjenner 1 En reise-/utgiftsrefusjon kan enten godkjennes eller sendes med korrigeringsbehov i retur til ansatt.
9 Klikk på linken UKontroller reise eller Kontroller utgiftsrefusjon nr. fra i kolonnen Emne, eller klikk på knappen Vis formular i nedre del av vinduet for å få opp reiseregningsslippen. Du kan deretter kontrollere detaljene for reiseregningen. Husk også å kontrollere mot bilagene. Etter at du har kontrollert at alle opplysningene på reisen er riktig, har du to valg: 1. Reisedataene er konsistente Du attesterer reiseregningen. Den sendes automatisk videre til godkjenner Korrigeringsbehov for reisedata Ansatte må korrigere reiseregningen. Legg inn kommentar i kommentarfeltet over knappen. Hvis det er behov for å korrigere reiseregningen må du huske på å legge inn kommentar. Mangel på kommentar vil gi følgende feilmelding. Når du har valgt handling vil arbeidsflyten forsvinne fra innkurven. 9BGodkjenne reise-/utgiftsrefusjoner godkjenner 2 Innkurven ser lik ut som hos godkjenner 2.
10 Klikk på linken Godkjenn reise nr. eller Godkjenn utgiftsrefusjon nr. fra i kolonnen Emne, eller klikk på knappen Vis formular i nedre del av vinduet for å få opp reiseregningsslippen (formular). Etter at du har kontrollert at alle opplysningene på reisen er riktig, har du to valg: 1. Godkjenn reise Du godkjenner reiseregningen. 2. Avvis refusjon av utgiftstyper Du avviser refusjon av reisen, og ansatt må enten korrigere reisen for å sende i arbeidsflyt på nytt eller slette den aktuelle reisen. Hvis det er behov for å korrigere reiseregningen, eller reisen ikke skal refunderes, må du huske på å legge inn kommentar. Mangel på kommentar vil gi følgende feilmelding. Når du har valgt handling vil arbeidsflyten forsvinne fra innkurven. Vedlegg ved godkjenning av reise-/utgiftsrefusjoner For å se på vedlegg må du klikke på linken Vis Vedlegg. Ved å velge Vis Vedlegg får du opp et nytt vindu som viser liste over vedlegg. Klikk på vedlegget du ønsker å kontrollere.
11 Du kan også legge til nye vedlegg ved å velge Endre vedlegg/kostnadstilordning. Godkjenne reisesøknad godkjenner 2 En reisesøknad kan enten godkjennes, avvises eller sendes i retur til ansatt med beskjed om å korrigere reisesøknaden. Marker linjen for den aktuelle reisesøknaden. Under visningen for innkurven vil noen opplysninger om reisesøknaden bli synlig. For å se flere detaljer, for eksempel kostnadstilordning og ønske om business- eller førsteklasse, klikk på knappen Vis formular.
12 Du vil da se den samme PDF-versjonen av reisesøknaden som den ansatte. Lukk vinduet etter gjennomgang av søknaden. Du kan velge mellom å godkjenne, returnere eller avvise reisesøknaden: Reisesøknad godkjent og sikkerhetskrav ivaretatt: Du godkjenner reisesøknaden. Merk at godkjenner for hver reisesøknad må foreta en vurdering av sikkerheten for transport og reisemål. Avvis reisesøknad: Du avviser reisesøknaden og tilbakemelding sendes til den ansatte. Returner reisesøknad til korrigering: Ansatt må korrigere reisesøknaden. Ved bruk av knappen Avvis reisesøknad og Returner reisesøknad til korrigering kreves det at godkjenner legger inn en kommentar for handlingen. Mangel på dette vil gi en feilmelding øverst i bildet. Legg inn en kommentar til den ansatte i tekstboksen. Klikk deretter på Avvis reisesøknad eller Returner reisesøknad til korrigering.
13 9BSimulering av reiseregningsslipp For å simulere reiseregningsslippen bruk knappen Vis formular. 13BKostnadsfordeling reise-/utgiftsrefusjon Som godkjenner kan du endre kostnadstilordningen dersom det er behov for det. Klikk på knappen Endre vedlegg/kostnadstilordning. Dersom du skal endre kostnadstilordningen, så gjøres ved å velge Endre vedlegg/kostnadstilordning. Du kan søke etter de forskjellige konteringselementene, eller du kan skrive direkte inn i feltene dersom du kjenner verdien du skal legge inn. Du vil få feilmelding dersom du velger ugyldige konteringselementer. Når du er ferdig med å legge inn endringer, klikk på knappen Lagre.
14 15BGodkjenne overtid Dette kapittelet er aktuelt for deg hvis din virksomhet bruker positiv tid, det vil si hvis medarbeider registrerer tilstedetid, overtid og reisetid i portalen eller i DFØ-app. Hver måned natt til den 15. sendes automatisk en arbeidsflyt med overtid og reisetid registrert av alle dine rapporterende medarbeidere. Det gjelder timer som skal gå til utbetaling. Postene må behandles før den 28. i samme måned. På den datoen overføres alle poster du har godkjent til SAP systemet for utbetaling til neste lønnskjøring. Lønnskjøring er i begynnelsen av hver måned. For å finne postene som er til godkjenning må du velge fanen Innkurv. For å åpne oppgaven kan du enten klikke på selve oppgaven Godkjenn overtid/reisetid eller klikke på knappen Behandle overtid lenger ned på siden.
15 Skjermbildet Behandling av overtids- og reisetidsposter åpnes som vist nedenfor. Bildet viser i utgangspunktet alle poster og detaljer for alle «dine» ansatte. Kolonnen «Begrunnelse for avvisning» blir obligatorisk for kommentar dersom man trykker på «Avvis». Kolonnen Kort informasjon som ligger helt til høyre viser den forklarende kommentaren som ansatte kan legge i tidregistreringsskjema i ansatt selvbetjening eller i timeføring i DFØ-app. Ønsker du å se tiden summert opp for hver ansatt kan du klikke på knappen Sum timer per ansatt (av/på). Da vises kun en linje pr ansatt. Klikker du på knappen på nytt, vises alle detaljer igjen. Under visningsvalg kan du velge å vise bare overtid eller bare reisetid. Disse valgene kan også kombineres med detaljvisning/summeringsvisning (Sum timer per ansatt).
16 Overstyre konteringselementer Du kan overstyre konteringselementene (hvis disse er definert for din virksomhet) på hver enkel post. Klikk på for å hente og eventuelt endre konto, kostnadssted, K-element 5, K-element 6 og K-element 7, som vist på bildet nedenfor. Godkjenn/Avvis Kryss av for de postene du vil godkjenne eller avvise og klikk på knappen Lagre når du er ferdig. Dersom man trykker på «Avvis» vil feltet «Begrunnelse for avvisning» bli et obligatorisk felt og man må legge inn kommentar før lagring. Videresende oppgaver
17 For å videresende hele oppgaven se kapittel Videresending av en oppgave. For å videresende enkeltposter, velg for den aktuelle posten i kolonnen Videresend til bruker. Du får da opp en liste over de som, i din virksomhet, har godkjenningsrolle for overtid/reisetid. Velg den ønskede. Når alle postene i oppgaven er fullført (godkjent, avvist og/eller videresendt) vil oppgaven avsluttes. For å komme ut av godkjenningsbildet velger du på nytt Innkurv. Poster som du ikke har behandlet blir liggende i arbeidsflytoppgaven. Selve arbeidsflytoppgaven vil ligge i din innkurv til alle overtidspostene i den er behandlet (godkjent, avvist eller videresendt). Godkjente poster ligger på vent for overføring til utbetaling. Overføringen skjer automatisk hver måned den 28. Avslåtte poster har generert melding til ansatt. Når flere godkjennere er satt opp på godkjenning av overtid eller når det finnes stedfortreder er det vanlig at man får tomme oppgaver i innkurven. En overtidsoppgave inneholder overtidsposter. Hvis flere mottar en oppgave og det er bare én godkjenner som behandler alle postene vil oppgaven forsvinne fra innkurven hans, men ikke fra de andres innkurv. 19BProblemløsning overtid Får du opp en melding som sier «Du mangler tilgang til 1 person(er): <ansatt nr>» når du åpner oppgaven for godkjenning av overtidsposter betyr det at du mangler strukturelle autorisasjoner til denne og/eller disse personene. Oppgaven blir liggende i innkurven din inntil du bestiller og får tilgang til de(n) ansatte som du skal godkjenne for. Ta kontakt med saksbehandler i din virksomhet eller opprett en brukerstøttesak.
18 Godkjenne e-skjema godkjenner 1 Et e-skjema behandles av godkjenner 1 først. Du som er godkjenner 1 skal kontrollere skjemaet og behandle eventuelle bilag før du sender det videre til godkjenner 2. Oppgaver i innkurven Du finner de skjemaene du har mottatt fra de ansatte i innkurven. Velg e-skjema Velg det skjemaet som skal behandles under fanearket Oppgaver enten ved å klikke på teksten i feltet Emne, eller ved å merke skjemaet og deretter klikke på knappen Behandle skjema. Kontroll av e-skjema Du må kontrollere at skjemaet er riktig utfylt. Spesielt må du kontrollere at den ansatte faktisk har krav på å få beløpet utbetalt og at det er valgt riktig lønnart. Du må også ha rutiner for å kontrollere at et beløp ikke blir utbetalt flere ganger. Feil eller mangler i e-skjema Dersom du finner feil eller mangler i skjemaet, må du returnere skjemaet til den ansatte. Du må legge inn en forklaring på hvorfor du returnerer skjemaet i feltet Merknad (det hvite feltet til høyre). Klikk deretter på knappen Returner til ansatt. Du får denne meldingen. Skjemaet går i arbeidsflyt tilbake til den ansatte innkurv som må gjøre nødvendig korrigering. Tekst for lønnsslipp På noen e-skjemaer finner du kolonnen Tekst for lønnsslipp hvor kan du legge inn en beskrivelse på inntil 15 karakterer. Denne beskrivelsen vil bli skrevet ut på lønnsslippen til den ansatte, i stedet for navnet på lønnarten. Hvis den ansatte har skrevet noe i merknadsfeltet om hva denne utbetalingen gjelder, kan du f.eks. legge denne informasjonen inn her.
19 Avvikende kontering Dersom registreringer i skjemaet Andre utbetalinger eller Variabel lønn skal konteres på andre konteringselementer enn de som lønnen til denne ansatte normalt belastes på, må du krysse av for Avvikende kontering i skjemaet. Du vil da få opp alle konteringselementene, slik som vist ovenfor. Feltene er forhåndsutfylt med de konteringselementene som lønnen til den ansatte normalt konteres på. Dersom beløpet skal konteres på et bestemt kostnadssted eller et bestemt prosjekt, vil den ansatte ofte ha oppgitt dette i merknadsfeltet. Registrer avvikende konteringselementer. Er det flere posteringer på det samme skjemaet, vil alle disse posteringene bli kontert på de samme konteringselementene. Skal de konteres på forskjellige konteringselementer, må du returnere skjemaet til den ansatte og be om at posteringene fordeles på to skjema. Når du er ferdig med behandlingen av skjemaet klikker du på knappen Godkjenn nederst i skjemaet. Du får denne meldingen. Skjemaet vil da bli sendt til godkjenner 2. Etter at godkjenner 2 har godkjent registreringen, vil beløpet gå til utbetaling ved neste hovedlønnskjøring. Godkjenne permisjonssøknader Som godkjenner 1 behandler og kontrollerer du permisjonssøknaden i henhold til gjeldende regelverk. Dersom den ansatte har valgt feil permisjonskode, fyll inn riktig kode og send skjemaet i retur til den ansatte med kommentar i feltet Merknad. Dette er spesielt viktig for å avklare om permisjonen gis med eller uten lønn. Avhengig av hvilken permisjon som søkes, må du ta stilling til hvilke infotypeavgrensinger som må foretas.
20 Dersom den ansatte har levert bilag som ikke allerede er lastet opp, kan du også laste opp disse som vedlegg for elektronisk oppbevaring. I feltet Merknad kan du legge inn informasjon til godkjenner 2. Klikk på knappen Send til godkjenning for å sende oppgaven til godkjenning. Saksbehandler ved retur av e-skjema fra kontrollør Under spesielle forutsetninger sendes e-skjemaet stillingsendring til kontroll i DFØ, etter godkjenning av Godkjenner 2, men før oppdatering av kjernesystemet. Dette gjelder ved følgende valg: endring av stilling, organisasjonsenhet, stillingskode og/eller lønnstrinn endring av stillingsprosent i kombinasjon med: endring av dellønnsprosent uten å endre arbeidsplan
21 endring av arbeidsplan og eventuelt dellønnsprosent Dersom kontrolløren har gjort endringer pga. at de registrerte opplysningene ikke var i samsvar, kan kontrolløren gjøre endringer og sende skjemaet tilbake til saksbehandler for korrigering ved å velge Returner til saksbehandler. Eksempel: Endring av stillingsprosent mottas av kontrolløren. Kontrolløren endrer arbeidsplan iht. det kunden har opplyst i feltet for tilleggsinformasjon av arbeidstiden, fra 4005 som den ansatte har pr. i dag til 4001= og/eller tidevaluering. Dersom det er behov for ytterligere informasjon, kan kontrolløren returnere skjemaet til saksbehandler hos kunde. Endring av arbeidsplan utført av kontrolløren vil imidlertid ikke være synlig for saksbehandler (dvs. 4001=). Eksisterende arbeidsplan er synlig (4005). Merk at når kontrollør atter igjen mottar skjemaet vil Arbeidsplanregel i skjermbildet for kontrollør i DFØ fortsatt vise 4001=, mens arbeidsplan under Endring av stillingsprosent fortsatt vil vise den opprinnelige; Arbeidsplanen som kontrollør i DFØ la inn, vil gå over til lønnssystemet. Kontrolløren må bruke feltet Merknad for å kommunisere med saksbehandler om hva som er riktig, for eksempel riktig arbeidsplan.
22 Godkjenne e-skjema godkjenner 2 Skjemaene behandles først av godkjenner 1, som kontrollerer innholdet i skjemaet, behandler bilag og setter på eventuell avvikende kontering. Som godkjenner 2 må du ha budsjettdisponeringsmyndighet for å kunne godkjenne utbetalingene. Som godkjenner 2 skal du også være leder med personal fullmakt til å godkjenne permisjoner. Oppgaver i innkurven Du finner skjemaene i innkurven. Når du åpner innkurven bør du klikke på linken Oppdater til høyre i skjermbildet. Da får du også med deg de siste skjemaene som noen har sendt deg. Velg e-skjema Velg det skjemaet som skal behandles under fanearket Oppgaver enten ved å klikke på teksten i feltet Emne, eller ved å merke skjemaet og deretter klikke på knappen Behandle skjema. Kontroller kontering For skjemaene Andre utbetalinger og Variabel lønn må du kontrollere konteringen. Du får opp konteringen ved å klikke i feltet Avvikende kontering. Feil eller mangler i e-skjema Dersom du finner feil eller mangler i skjemaet, må du returnere skjemaet til den ansatte. Du må legge inn en forklaring i feltet Merknad på hvorfor du returnerer skjemaet. Klikk deretter på knappen Returner til ansatt. Skjemaet går i arbeidsflyt til den ansatte som må gjøre nødvendig korrigering. Unntak: Skjemaene Fratredelse og Stillingsendring er opprettet av godkjenner 1 og kan returneres til godkjenner 1. Godkjenn e-skjema Når du er ferdig med behandlingen av skjemaet, klikker du på knappen Godkjenn nederst i skjemaet. Du får denne meldingen.
23 Fast- og variabel lønn og andre utbetalinger vil da gå til utbetaling ved neste hovedlønnskjøring, Permisjonssøknader, fratredelser og endringer i stilling/lønn vil bli effektuert fra startdato og lønn stoppes for permisjoner uten lønn og for fratredelser. Godkjenne masseregistrering Du kan enten godkjenne alle registreringene, avvise alle registreringene, eller godkjenne enkelte og avvise andre av registreringene i skjemaet. Velg hvilke registreringer som skal godkjennes ved å hake av i kolonnen Godkjenn. Velg hvilke registreringer som skal avvises ved å hake av i kolonnen Avvis. Eventuelt kan du velge å godkjenne alle registreringer ved å klikke på knappen Sett alle linjer til godkjent eller å avvise alle registreringer ved å klikke på knappen Sett alle linjer til avvist. Du kan ikke sende akkurat dette skjemaet i retur til saksbehandler. Klikk deretter på knappen Lagre. Lønnssystemet oppdateres automatisk med registreringene som er godkjente. De vil gå til utbetaling ved neste hovedlønnskjøring. Konteringselementene på linjene i skjemaet kan ikke endres. Godkjenne e-skjema for tiltredelse og gjeninntredelse godkjenner 2 Skjemaet opprettes av godkjenner 1. Oppgaver i innkurven Du finner skjemaet i innkurven. Når du åpner innkurven bør du klikke på linken Oppdater til høyre i skjermbildet. Da får du også med deg de siste skjema sendt til deg. Ved å dobbeltklikke på oppgaven i innkurv, åpnes det et nytt vindu i nettleser der du skal bla gjennom de 4 stegene i skjemaet yhr_tilsetting. Dette gjør du ved å trykke på knappen Neste nederst i høyre hjørnet. I siste steg "Bekreft" heter knappen Godkjenn, der du som godkjenner 2 bekrefter at opplysningene er riktige og sender skjemaet til postering i lønnssystemet SAP. Skulle skjemaet inneholde feil opplysninger, kan du som godkjenner 2 returnere skjemaet til saksbehandler (fagbruker som opprettet skjemaet) for korrigering. Du må da legge en merknad i merknadsfeltet som beskriver hvorfor skjemaet er returnert. Valgt skjema Øverst til venstre i bildet beskrives det om det er tilsetting, gjeninntredelse eller skifte mellom ansatt/ekstern, hvem som har opprettet skjemaet og dato for oppretting. Øverst til høyre står sekvensnummeret på skjemaet og hvilken status skjemaet har, her "sendt til godkjenning".
24 Første steg inneholder persondata. Dersom det gjelder gjeninntredelse vil også feltet med ansattnummer være fylt ut. Andre steg inneholder ansattopplysninger, der plass i organisasjonen, medarbeidergruppe og diverse er valgt. I menylinjen, kan ytterligere detaljer spesifiseres: utdanning, avvikende kontering og terminovervåking. Dersom det er lagt inn noe i menylinjen vil det stå et tall bak, (1).
25 Tredje steg inneholder betingelser for arbeidstid og lønn. Menylinjen i dette steget inneholder faste tillegg/trekk og spesielle betingelser. Dersom det er registrert noe i spesielle betingelser, f.eks. "unntatt arbeidsgiveravgift", vil dette vises med (x). Her vises x istedenfor antall, siden disse spesielle betingelsene ikke har en sammenheng slik som for eksempel antall registrerte tillegg/trekk har. Fjerde steg er bekreftelse og oppsummering. Merknadsfeltet kan inneholde melding fra saksbehandler/fagbruker til deg som godkjenner 2. Her kan du også velge å laste ned PDF-dokument for sammendrag av data som sendes til godkjenning.
26 Øverst til høyre viser sekvensnummer, status og valget Last ned PDF-dokument. PDF-dokumentet viser et sammendrag av de fire stegene i skjemaet som posteres i lønnssystemet. Dokumentet kan skrives ut, lastes ned og lagres. Merknader vil vise eventuell melding fra saksbehandler/fagbruker som har opprettet skjemaet. Du som godkjenner 2 kan også legge inn en merknad. Dette vil spesielt være aktuelt dersom du returnerer skjemaet til saksbehandler. Du som godkjenner 2 kan ikke vedlikeholde data i skjemaet. Nede til høyre er valgene Returner til saksbehandler og Godkjenn. Etter endt kontroll hos deg, kan du godkjenne skjemaet og det vil gå til postering i lønnssystemet SAP. Den ansatte får status "aktiv" i lønnssystemet fra dagen som oppgis som tilsetting- eller gjeninntredelsesdato i skjemaet. Lønn er klar til utbetaling første lønnskjøring etter at du godkjenner skjemaet. Det forutsetter at tilsettingeller gjeninntredelsesdato er innenfor samme lønnsavregningsperiode. Merk at dersom tilsetting/gjeninntredelse er midt i måneden og dere har tenkt at lønn først skal utbetales etter at den ansatte har startet i sitt arbeidsforhold, må godkjenning og postering av skjemaet utsettes til lønnskjøring for aktuell måned er avsluttet.
Det er viktig å bli kjent med noen felles begrep som gjelder for all arbeidsflyt:
 0BHjelp til Innkurv Sist oppdatert: 31.03.16 1BFor alle brukere Begrep 3BOppdatering av Innkurven BOppgaver 5BMeldinger Motta e-post om oppgaver i innkurv/fraværsgodkjenning Korrigeringsbehov for reisesøknad
0BHjelp til Innkurv Sist oppdatert: 31.03.16 1BFor alle brukere Begrep 3BOppdatering av Innkurven BOppgaver 5BMeldinger Motta e-post om oppgaver i innkurv/fraværsgodkjenning Korrigeringsbehov for reisesøknad
Det er viktig å bli kjent med noen felles begrep som gjelder for all arbeidsflyt:
 0BHjelp til Innkurv Sist oppdatert: 01.09.14 1BFor alle brukere Begrep 3BOppdatering av Innkurven BOppgaver 5BMeldinger Motta e-post om oppgaver i innkurv/fraværsgodkjenning Korrigeringsbehov for reisesøknad
0BHjelp til Innkurv Sist oppdatert: 01.09.14 1BFor alle brukere Begrep 3BOppdatering av Innkurven BOppgaver 5BMeldinger Motta e-post om oppgaver i innkurv/fraværsgodkjenning Korrigeringsbehov for reisesøknad
Hjelp til Godtgjørelser
 Hjelp til Godtgjørelser Sist oppdatert 13.02.18 Skjema for godtgjørelser Registreringsbildet Utfylling Formål Beskrivelse Dato Lønnart Beløp/Antall Legg til linje Kvittering Endre en linje Slette en linje
Hjelp til Godtgjørelser Sist oppdatert 13.02.18 Skjema for godtgjørelser Registreringsbildet Utfylling Formål Beskrivelse Dato Lønnart Beløp/Antall Legg til linje Kvittering Endre en linje Slette en linje
Hjelp til Andre utbetalinger
 Hjelp til Andre utbetalinger Sist oppdatert: 21.04.16 Skjema for andre utbetalinger Registreringsbildet Utfylling Dato Lønnart Beløp Overfør Papirkvittering Avvikende kontering Elektronisk vedlegg Endre
Hjelp til Andre utbetalinger Sist oppdatert: 21.04.16 Skjema for andre utbetalinger Registreringsbildet Utfylling Dato Lønnart Beløp Overfør Papirkvittering Avvikende kontering Elektronisk vedlegg Endre
E-skjema. For ansatte og honorarmottakere (eksterne)
 E-skjema For ansatte og honorarmottakere (eksterne) E-skjema flytter lønnsregistreringer fra manuelle prosesser til digital selvbetjening Bedre kvalitet Effektiv ressursbruk i staten Raskere håndtering
E-skjema For ansatte og honorarmottakere (eksterne) E-skjema flytter lønnsregistreringer fra manuelle prosesser til digital selvbetjening Bedre kvalitet Effektiv ressursbruk i staten Raskere håndtering
Hjelp til Godtgjørelser
 Hjelp til Godtgjørelser Sist oppdatert 18.12.17 Skjema for godtgjørelser Registreringsbildet Utfylling Formål Beskrivelse Dato Lønnart Beløp/Antall Legg til linje Kvittering Endre en linje Slette en linje
Hjelp til Godtgjørelser Sist oppdatert 18.12.17 Skjema for godtgjørelser Registreringsbildet Utfylling Formål Beskrivelse Dato Lønnart Beløp/Antall Legg til linje Kvittering Endre en linje Slette en linje
E-skjema for ansatte
 E-skjema for ansatte Hvorfor E-skjema Oppstart av e-skjema Kostnader Presentasjon av elektroniske skjema Oppfølging og feilretting Side 2 E-skjema gir nye muligheter Bedre kvalitet Effektiv ressursbruk
E-skjema for ansatte Hvorfor E-skjema Oppstart av e-skjema Kostnader Presentasjon av elektroniske skjema Oppfølging og feilretting Side 2 E-skjema gir nye muligheter Bedre kvalitet Effektiv ressursbruk
Portal og arbeidsflyt
 Portal og arbeidsflyt Kundeforum Tromsø 24. mai 2011 Ørjan Normann Jacobsen 07.06.2011 Senter for statlig økonomistyring Side 1 Innhold Status for portal Brukeradministrasjon Arbeidsflyt og godkjenning
Portal og arbeidsflyt Kundeforum Tromsø 24. mai 2011 Ørjan Normann Jacobsen 07.06.2011 Senter for statlig økonomistyring Side 1 Innhold Status for portal Brukeradministrasjon Arbeidsflyt og godkjenning
Hjelp til Liste over mine reise- og utgiftsrefusjoner
 Hjelp til Liste over mine reise- og utgiftsrefusjoner Sist oppdatert: 02.07.15 Liste over mine reise- og utgiftsrefusjoner Hva kan man gjøre under Liste over mine reise- og utgiftsrefusjoner? Arkfanen
Hjelp til Liste over mine reise- og utgiftsrefusjoner Sist oppdatert: 02.07.15 Liste over mine reise- og utgiftsrefusjoner Hva kan man gjøre under Liste over mine reise- og utgiftsrefusjoner? Arkfanen
Hjelp til tjenesten Oversikt tidligere reiser
 Hjelp til tjenesten Oversikt tidligere reiser Finne reisenummer Se på reiseregning Status for reiseregning Utestående reiseregning Endre reiseregning Kopiere reiseregning Slette reiseregning Finne reisenummer
Hjelp til tjenesten Oversikt tidligere reiser Finne reisenummer Se på reiseregning Status for reiseregning Utestående reiseregning Endre reiseregning Kopiere reiseregning Slette reiseregning Finne reisenummer
E-SKJEMA. For ansatte og honorarmottakere i virksomhetene
 E-SKJEMA For ansatte og honorarmottakere i virksomhetene Hva er E-skjema og hvorfor? Manuell prosess E-skjema Forankret i digitaliseringsprogrammet i staten Regjeringen har som ambisjon at Norge skal ligge
E-SKJEMA For ansatte og honorarmottakere i virksomhetene Hva er E-skjema og hvorfor? Manuell prosess E-skjema Forankret i digitaliseringsprogrammet i staten Regjeringen har som ambisjon at Norge skal ligge
Selvbetjeningsportalen
 Selvbetjeningsportalen Når du skal bruke Selvbetjeningsportalen for første gang Når du har mottatt e-post om at du har nye oppgaver i din innkurv i SAP-portalen 7Slik korrigerer du reise-/utgiftsrefusjon
Selvbetjeningsportalen Når du skal bruke Selvbetjeningsportalen for første gang Når du har mottatt e-post om at du har nye oppgaver i din innkurv i SAP-portalen 7Slik korrigerer du reise-/utgiftsrefusjon
Hjelp til Generell informasjon
 Hjelp til Generell informasjon Sist oppdatert: 26.03.12 Hovedbilde Hvem er med i medarbeiderutvalgene? Hvordan finne riktig ansatt? Informasjon om den enkelte ansatte Generelle data Persondata Ansiennitet
Hjelp til Generell informasjon Sist oppdatert: 26.03.12 Hovedbilde Hvem er med i medarbeiderutvalgene? Hvordan finne riktig ansatt? Informasjon om den enkelte ansatte Generelle data Persondata Ansiennitet
E-SKJEMA. For ansatte og honorarmottakere (eksterne)
 E-SKJEMA For ansatte og honorarmottakere (eksterne) E-skjema flytter lønnsregistreringer fra manuelle prosesser til digital selvbetjening E-skjemaløsningen Ansatt selvbetjening Andre utbetalinger Variabel
E-SKJEMA For ansatte og honorarmottakere (eksterne) E-skjema flytter lønnsregistreringer fra manuelle prosesser til digital selvbetjening E-skjemaløsningen Ansatt selvbetjening Andre utbetalinger Variabel
Hjelp til Fraværssøknad og Oversikt fraværssøknader
 Hjelp til Fraværssøknad og Oversikt fraværssøknader Sist oppdatert: 12.09.13 Bruk av Fraværssøknad og Oversikt fraværssøknader Grafisk oversikt Fraværssøknad Kalender Kvoteoversikt Fraværssøknader Opprett
Hjelp til Fraværssøknad og Oversikt fraværssøknader Sist oppdatert: 12.09.13 Bruk av Fraværssøknad og Oversikt fraværssøknader Grafisk oversikt Fraværssøknad Kalender Kvoteoversikt Fraværssøknader Opprett
Generelt om Rapporter
 Generelt om Rapporter Sist oppdatert: 26.03.12 Rapportoversikten Valg av rapport Avslutt rapport Tilbake til rapportoversikten Bestillingsbildet Periode Utvalg Valg av personer Slik får du frem rapporten
Generelt om Rapporter Sist oppdatert: 26.03.12 Rapportoversikten Valg av rapport Avslutt rapport Tilbake til rapportoversikten Bestillingsbildet Periode Utvalg Valg av personer Slik får du frem rapporten
Visma Enterprise HRM
 RØROS KOMMUNE OS KOMMUNE HOLTÅLEN KOMMUNE Visma Enterprise HRM Ferie og Fravær Timeregistrering Web Innholdsfortegnelse Pålogging innenfor citrix:... 3 Pålogging utenfor citrix... 3 Nytt fravær... 7 Ny
RØROS KOMMUNE OS KOMMUNE HOLTÅLEN KOMMUNE Visma Enterprise HRM Ferie og Fravær Timeregistrering Web Innholdsfortegnelse Pålogging innenfor citrix:... 3 Pålogging utenfor citrix... 3 Nytt fravær... 7 Ny
Sist oppdatert:
 0BHjelp til stedfortreder Sist oppdatert: 31.03.16 1BKort om stedfortreder for arbeidsflyt 1For godkjenner 6BDefinere stedfortrederregler 16B Endre stedfortrederregler 1For stedfortreder 1B 1BKort om stedfortreder
0BHjelp til stedfortreder Sist oppdatert: 31.03.16 1BKort om stedfortreder for arbeidsflyt 1For godkjenner 6BDefinere stedfortrederregler 16B Endre stedfortrederregler 1For stedfortreder 1B 1BKort om stedfortreder
Hjelp til tjenesten Dagsreise innenlands
 Hjelp til tjenesten Dagsreise innenlands Regelverk Innsending av bilag Registrere dagsreise innenlands Vedlegg Fradrag for måltider Registrere kilometer Registrere utgiftsbilag Lagre og sende til godkjenning
Hjelp til tjenesten Dagsreise innenlands Regelverk Innsending av bilag Registrere dagsreise innenlands Vedlegg Fradrag for måltider Registrere kilometer Registrere utgiftsbilag Lagre og sende til godkjenning
Godkjenning av faktura AGRESSO WEBPORTAL. Brukerdokumentasjon for attestanter og anvisere
 Godkjenning av faktura AGRESSO WEBPORTAL Brukerdokumentasjon for attestanter og anvisere INNHOLDSFORTEGNELSE 1. Innledning...3 2. Logge på AGRESSO Web Portal...4 3. Kontroll og behandling av leverandørfaktura
Godkjenning av faktura AGRESSO WEBPORTAL Brukerdokumentasjon for attestanter og anvisere INNHOLDSFORTEGNELSE 1. Innledning...3 2. Logge på AGRESSO Web Portal...4 3. Kontroll og behandling av leverandørfaktura
Hjelp til tjenesten Betaling for oppdrag
 Hjelp til tjenesten Betaling for oppdrag Betaling for oppdrag Registreringsbildet Utfylling Dato Lønnart Beløp Antall Legg til linje Kvittering Endre en registrering Slette en registrering Tøm skjema Avvikende
Hjelp til tjenesten Betaling for oppdrag Betaling for oppdrag Registreringsbildet Utfylling Dato Lønnart Beløp Antall Legg til linje Kvittering Endre en registrering Slette en registrering Tøm skjema Avvikende
7. Fakturagodkjenning uten innkjøpsordre
 7. Fakturagodkjenning uten innkjøpsordre DFØ Versjon: 1.1 7.2 Godkjenning av faktura 07.06.13 Innhold 1 Godkjenne faktura 2 Sende faktura 3 Annen funksjonalitet 4 Varsler og purring på ubehandlet faktura
7. Fakturagodkjenning uten innkjøpsordre DFØ Versjon: 1.1 7.2 Godkjenning av faktura 07.06.13 Innhold 1 Godkjenne faktura 2 Sende faktura 3 Annen funksjonalitet 4 Varsler og purring på ubehandlet faktura
BRUKERVEILEDNING ELEKTRONISK FAKTURABEHANDLING/FAKTURAFLYT I VISMA ENTERPRISE
 BRUKERVEILEDNING ELEKTRONISK FAKTURABEHANDLING/FAKTURAFLYT I VISMA ENTERPRISE Versjon 1.1 Side 1 av 11 Beskrivelse: Fagområde: Periodisk/Løpende: Formål: Elektronisk fakturabehandling/fakturaflyt i Visma
BRUKERVEILEDNING ELEKTRONISK FAKTURABEHANDLING/FAKTURAFLYT I VISMA ENTERPRISE Versjon 1.1 Side 1 av 11 Beskrivelse: Fagområde: Periodisk/Løpende: Formål: Elektronisk fakturabehandling/fakturaflyt i Visma
Egenregistrering av timelønn (web) Rutiner for Oppland fylkeskommune
 Visma Enterprise HRM Egenregistrering av timelønn (web) Rutiner for Oppland fylkeskommune Sist oppdatert 28.09.2016 1 Innhold 1. Meny for timelønn... 3 2. Føring av timer... 3 2.1 Timelønnsskjemaet...
Visma Enterprise HRM Egenregistrering av timelønn (web) Rutiner for Oppland fylkeskommune Sist oppdatert 28.09.2016 1 Innhold 1. Meny for timelønn... 3 2. Føring av timer... 3 2.1 Timelønnsskjemaet...
BRUKERVEILEDNING TIMELISTE VISMA TIMELØNN. www.skien.kommune.no/lonnsseksjonen
 BRUKERVEILEDNING TIMELISTE VISMA TIMELØNN www.skien.kommune.no/lonnsseksjonen INNHOLDSFORTEGNELSE INNLEDNING S. REGISTRERE TIMER (Gjelder for alle medarbeidere, fritids-/støttekontakter mm.) S. ATTESTASJON
BRUKERVEILEDNING TIMELISTE VISMA TIMELØNN www.skien.kommune.no/lonnsseksjonen INNHOLDSFORTEGNELSE INNLEDNING S. REGISTRERE TIMER (Gjelder for alle medarbeidere, fritids-/støttekontakter mm.) S. ATTESTASJON
For nesten alle tjenestene bruker du hjelpesenteret øverst på høyre side i skjermbildet.
 Generell hjelp Sist oppdatert: 23.05.16 Brukerdokumentasjon Pålogging Første pålogging Glemt passord Utløpt passord Driftsmeldinger Endre passord Hvor lenge kan en pålogget bruker være inaktiv Avlogging
Generell hjelp Sist oppdatert: 23.05.16 Brukerdokumentasjon Pålogging Første pålogging Glemt passord Utløpt passord Driftsmeldinger Endre passord Hvor lenge kan en pålogget bruker være inaktiv Avlogging
Timelønn Brukerveiledning for ansatte og ledere
 Visma Enterprise HRM Timelønn Brukerveiledning for ansatte og ledere En helhetlig løsning for integrerte og effektive arbeidsprosesser Redigert 28.11.14 Visma Enterprise HRM Timelønn Innhold 1 Timelønn
Visma Enterprise HRM Timelønn Brukerveiledning for ansatte og ledere En helhetlig løsning for integrerte og effektive arbeidsprosesser Redigert 28.11.14 Visma Enterprise HRM Timelønn Innhold 1 Timelønn
Godkjenning av faktura
 BRUKER- VEILEDNING Godkjenning av faktura ELEKTRONISK ARBEIDSFLYT Pr 10.12.2013 1 Godkjenning av leverandør faktura I Agresso skiller vi mellom to ulike typer av faktura. Leverandørfaktura Innkjøpsfaktura
BRUKER- VEILEDNING Godkjenning av faktura ELEKTRONISK ARBEIDSFLYT Pr 10.12.2013 1 Godkjenning av leverandør faktura I Agresso skiller vi mellom to ulike typer av faktura. Leverandørfaktura Innkjøpsfaktura
Egenregistrering av fravær, ferie og timelønn (web)
 Visma Enterprise HRM Egenregistrering av fravær, ferie og timelønn (web) Rutiner for FARTT-kommunene Sist oppdatert 09.04.2015 1 Innholdsfortegnelse Pålogging for de som har FARTT tilgang:... 3 Pålogging
Visma Enterprise HRM Egenregistrering av fravær, ferie og timelønn (web) Rutiner for FARTT-kommunene Sist oppdatert 09.04.2015 1 Innholdsfortegnelse Pålogging for de som har FARTT tilgang:... 3 Pålogging
Årsavslutningsveiledning Visma.net Payroll
 Årsavslutningsveiledning 2018 Visma.net Payroll Innhold Kontroll og korrigering 2 Halv skatt 2 Firmabil 3 AFP/OTP 5 Forsikringer 5 Godkjenne timelister og reiseregninger 6 Avstemming 6 Kontroller opplysninger
Årsavslutningsveiledning 2018 Visma.net Payroll Innhold Kontroll og korrigering 2 Halv skatt 2 Firmabil 3 AFP/OTP 5 Forsikringer 5 Godkjenne timelister og reiseregninger 6 Avstemming 6 Kontroller opplysninger
For nesten alle tjenestene bruker du hjelpesenteret øverst på høyre side i skjermbildet.
 Generell hjelp Sist oppdatert: 04.11.14 Brukerdokumentasjon Pålogging Første pålogging Glemt passord Utløpt passord Driftsmeldinger Endre passord Hvor lenge kan en pålogget bruker være inaktiv Avlogging
Generell hjelp Sist oppdatert: 04.11.14 Brukerdokumentasjon Pålogging Første pålogging Glemt passord Utløpt passord Driftsmeldinger Endre passord Hvor lenge kan en pålogget bruker være inaktiv Avlogging
2 Sende faktura. Steg 1d: . Konteringslinjer blir lagret. Må alltid gjøres før man trykker. for attestering. Steg 1e:
 7. Fakturagodkjenning uten innkjøpsordre DFØ Versjon: 1.1 7.1 Attestering av faktura 07.06.13 Innhold 1 Attestere og kontrollere faktura 2 Sende faktura 3 Annen funksjonalitet 4 Varsler og purring på ubehandlet
7. Fakturagodkjenning uten innkjøpsordre DFØ Versjon: 1.1 7.1 Attestering av faktura 07.06.13 Innhold 1 Attestere og kontrollere faktura 2 Sende faktura 3 Annen funksjonalitet 4 Varsler og purring på ubehandlet
Reiseregning - brukerveiledning. Visma - Expense
 Reiseregning - brukerveiledning Visma - Expense Innholdsfortegnelse Visma Expens reiseregning... 3 Pålogging til Visma Expense reiseregning... 4 Utenfor kontorløsningen... 4 Innenfor kontorløsningen...
Reiseregning - brukerveiledning Visma - Expense Innholdsfortegnelse Visma Expens reiseregning... 3 Pålogging til Visma Expense reiseregning... 4 Utenfor kontorløsningen... 4 Innenfor kontorløsningen...
Hjelp til Registrer arbeidstid
 Hjelp til Registrer arbeidstid Sist oppdatert: 17.09.13 Skjermbildet Registrer arbeidstider Fargekoder i Kalender Registrere timer Fravær i kolonnen Kort informasjon Feilmeldinger Lagre og slette mal Slette
Hjelp til Registrer arbeidstid Sist oppdatert: 17.09.13 Skjermbildet Registrer arbeidstider Fargekoder i Kalender Registrere timer Fravær i kolonnen Kort informasjon Feilmeldinger Lagre og slette mal Slette
Gull inn gull ut. Datakvalitet og styringsinformasjon innen lønnsområdet
 Gull inn gull ut Datakvalitet og styringsinformasjon innen lønnsområdet Alkymistens laboratorium Dette handler om Kvalitet i datagrunnlag Tilstrekkelig kompetanse Felles rutiner horisontalt og vertikalt
Gull inn gull ut Datakvalitet og styringsinformasjon innen lønnsområdet Alkymistens laboratorium Dette handler om Kvalitet i datagrunnlag Tilstrekkelig kompetanse Felles rutiner horisontalt og vertikalt
Veiledning brukere Visma.net. Expense
 Veiledning brukere Visma.net. Expense Nå er det slutt på å levere inn reiseregninger på papir. Fra nå av tar vi i bruk Visma.net. Expense noe som betyr at reiseregningen blir elektronisk. Reiseregning
Veiledning brukere Visma.net. Expense Nå er det slutt på å levere inn reiseregninger på papir. Fra nå av tar vi i bruk Visma.net. Expense noe som betyr at reiseregningen blir elektronisk. Reiseregning
2. Opprette anmodning DFØ
 2. Opprette anmodning DFØ Versjon: 1.0 2.7 Rekvisisjon 13.12.11 Innhold 0 Innledning 1 Opprette rekvisisjon 2 Endre rekvisisjon Formål: Merknad: Alternativ rutine: Referanse til brukerhåndboken: Brukere
2. Opprette anmodning DFØ Versjon: 1.0 2.7 Rekvisisjon 13.12.11 Innhold 0 Innledning 1 Opprette rekvisisjon 2 Endre rekvisisjon Formål: Merknad: Alternativ rutine: Referanse til brukerhåndboken: Brukere
Selvbetjening... 1 Personopplysninger... 1 Funksjoner for registrering... 3 Ukemal... 7
 Innhold Selvbetjening... 1 Personopplysninger... 1 Funksjoner for registrering... 3 Ukemal... 7 Selvbetjening Dette dokumentet er en beskrivelse av aktuelle funksjoner for selvbetjening i Personec Lønn
Innhold Selvbetjening... 1 Personopplysninger... 1 Funksjoner for registrering... 3 Ukemal... 7 Selvbetjening Dette dokumentet er en beskrivelse av aktuelle funksjoner for selvbetjening i Personec Lønn
Selvbetjening for oppdragstakere Introduksjonshefte til saksbehandlere
 DIREKTORATET FOR ØKONOMISTYRING Selvbetjening for oppdragstakere Introduksjonshefte til saksbehandlere Innhold Innledning... 2 Hva er selvbetjening for eksterne?... 2 Hvem er ekstern?... 2 Hvem har tilgang
DIREKTORATET FOR ØKONOMISTYRING Selvbetjening for oppdragstakere Introduksjonshefte til saksbehandlere Innhold Innledning... 2 Hva er selvbetjening for eksterne?... 2 Hvem er ekstern?... 2 Hvem har tilgang
Brukerveiledning Agresso WEB
 Brukerveiledning Agresso WEB Elektronisk fakturabehandling Agresso 5.5... 2 Generelt... 2 Fakturaattestering... 2 Godkjenning av leverandørfaktura... 5 Enkel Modus... 5 Videresend... 6 Parker... 6 Avvise...
Brukerveiledning Agresso WEB Elektronisk fakturabehandling Agresso 5.5... 2 Generelt... 2 Fakturaattestering... 2 Godkjenning av leverandørfaktura... 5 Enkel Modus... 5 Videresend... 6 Parker... 6 Avvise...
Hjelp til Registrer arbeidstid
 Hjelp til Registrer arbeidstid Sist oppdatert: 30.06.2010 Skjermbildet Registrer arbeidstid Kalender Ukeperspektiv/Dagsperspektiv Opprette og slette mal Registrere timer Slette timer For å komme til Registrer
Hjelp til Registrer arbeidstid Sist oppdatert: 30.06.2010 Skjermbildet Registrer arbeidstid Kalender Ukeperspektiv/Dagsperspektiv Opprette og slette mal Registrere timer Slette timer For å komme til Registrer
Hjelp til Sykefraværsoppfølging
 Hjelp til Sykefraværsoppfølging Sist oppdatert: 11.06.18 Generell del Funksjonell beskrivelse Varsler og frister Startbildet for sykefraværsoppfølging Sykefraværsdata og oppfølging for en ansatt Kalender
Hjelp til Sykefraværsoppfølging Sist oppdatert: 11.06.18 Generell del Funksjonell beskrivelse Varsler og frister Startbildet for sykefraværsoppfølging Sykefraværsdata og oppfølging for en ansatt Kalender
Veiledning. Veiledning til innlogging på «Visma Min Side» Sirdal kommune
 Veiledning Veiledning til innlogging på «Visma Min Side» Sirdal kommune Innholdsfortegnelse Slik logger du inn på Visma «Min Side» Sirdal kommune... 2 1. Førstegangspålogging... 2 2. Føre møtegodtgjørelse...
Veiledning Veiledning til innlogging på «Visma Min Side» Sirdal kommune Innholdsfortegnelse Slik logger du inn på Visma «Min Side» Sirdal kommune... 2 1. Førstegangspålogging... 2 2. Føre møtegodtgjørelse...
Reise- og utgiftsrefusjon
 Reise- og utgiftsrefusjon Når ditt oppdrag for Rikskonsertene er utført kan du kreve refusjon av reisekostnader/andre utgifter og registrerer dine krav her: https://registrering.dfo.no/ Obs: For refusjon
Reise- og utgiftsrefusjon Når ditt oppdrag for Rikskonsertene er utført kan du kreve refusjon av reisekostnader/andre utgifter og registrerer dine krav her: https://registrering.dfo.no/ Obs: For refusjon
Hjelp til Sykefraværsoppfølging
 Hjelp til Sykefraværsoppfølging Sist oppdatert: 02.09.15 Generell del Funksjonell beskrivelse Varsler og frister Startbildet for sykefraværsoppfølging Sykefraværsdata og oppfølging for en ansatt Bekrefte
Hjelp til Sykefraværsoppfølging Sist oppdatert: 02.09.15 Generell del Funksjonell beskrivelse Varsler og frister Startbildet for sykefraværsoppfølging Sykefraværsdata og oppfølging for en ansatt Bekrefte
Brukerdokumentasjon Portalen for ansatte i Nidaros bispedømme
 Brukerdokumentasjon Portalen for ansatte i Nidaros bispedømme Innhold 1. PÅLOGGING... 2 2. FRAVÆR... 6 3. REISEREGNING... 9 4. E-SKJEMA... 17 5. LOGGE AV VPN-KLIENTEN... 23 Versjon 4.3 Oppdatert 21.05.2013
Brukerdokumentasjon Portalen for ansatte i Nidaros bispedømme Innhold 1. PÅLOGGING... 2 2. FRAVÆR... 6 3. REISEREGNING... 9 4. E-SKJEMA... 17 5. LOGGE AV VPN-KLIENTEN... 23 Versjon 4.3 Oppdatert 21.05.2013
INTERNFAKTURERING ELEKTRONISK ARBEIDSFLYT
 BRUKER- VEILEDNING INTERNFAKTURERING ELEKTRONISK ARBEIDSFLYT Pr 10.12.2013 1 Internfakturering Det er satt opp arbeidsflyt for interntransaksjonene med mulighet for å legge ved dokumenter til transaksjonene.
BRUKER- VEILEDNING INTERNFAKTURERING ELEKTRONISK ARBEIDSFLYT Pr 10.12.2013 1 Internfakturering Det er satt opp arbeidsflyt for interntransaksjonene med mulighet for å legge ved dokumenter til transaksjonene.
Tilbakemeldings-arkiv v. 2.0 Brukermanual
 1 Tilbakemeldings-arkiv v. 2.0 Brukermanual Oppdatert 14. februar 2010 Innholdfortegnelse Logg inn side 2 Arkfanen Arkiv side 3 Andre verktøy under arkfanen Arkiv side 4 Tilleggsinformasjon på en tilbakemelding
1 Tilbakemeldings-arkiv v. 2.0 Brukermanual Oppdatert 14. februar 2010 Innholdfortegnelse Logg inn side 2 Arkfanen Arkiv side 3 Andre verktøy under arkfanen Arkiv side 4 Tilleggsinformasjon på en tilbakemelding
Hjelp til tjenesten Øvrige reiser
 Hjelp til tjenesten Øvrige reiser Generelt om reise- og utgiftsrefusjon Regelverk Skatt Innsending av bilag Starte registrering av reise- eller utgiftsrefusjon Steg 1 - Generelle data Registrere Innenlandsreise
Hjelp til tjenesten Øvrige reiser Generelt om reise- og utgiftsrefusjon Regelverk Skatt Innsending av bilag Starte registrering av reise- eller utgiftsrefusjon Steg 1 - Generelle data Registrere Innenlandsreise
Veiledning. Visma Timelønn
 Veiledning Visma Timelønn Innledning Skien kommune bruker Visma Timelønn til håndtering av timelister for ansatte som ikke benytter Gat eller DvPro. Denne modulen finner du i Visma Min Side Skien som er
Veiledning Visma Timelønn Innledning Skien kommune bruker Visma Timelønn til håndtering av timelister for ansatte som ikke benytter Gat eller DvPro. Denne modulen finner du i Visma Min Side Skien som er
Brukerveiledning for Vesuv
 Brukerveiledning for Vesuv Innhold Pålogging... 3 Registrering av ny bruker... 3 Glemt passord... 4 Startsiden... 5 Nytt utbrudd... 6 Nedtrekksmenyer... 6 Obligatoriske felt... 7 Spørsmål vises og fjernes...
Brukerveiledning for Vesuv Innhold Pålogging... 3 Registrering av ny bruker... 3 Glemt passord... 4 Startsiden... 5 Nytt utbrudd... 6 Nedtrekksmenyer... 6 Obligatoriske felt... 7 Spørsmål vises og fjernes...
8. Regnskapsrollen og behandling av faktura
 8. Regnskapsrollen og behandling av faktura DFØ Versjon: 1.1 8.2 Fakturaer på sirkulasjon 08.05.12 Innhold Formål: Merknad: Alternativ rutine: Referanse til brukerhåndboken: 1 Søke opp og endre informasjon
8. Regnskapsrollen og behandling av faktura DFØ Versjon: 1.1 8.2 Fakturaer på sirkulasjon 08.05.12 Innhold Formål: Merknad: Alternativ rutine: Referanse til brukerhåndboken: 1 Søke opp og endre informasjon
Fraværsoppfølging. Innhold
 Innhold Fraværsoppfølging... 2 Første gangs kjøring... 3 Fraværsarter... 3 Fraværsoppfølging definisjon... 4 Varsling... 6 Bestille fraværsoppfølging... 8 Jobbe med fraværsoppfølging... 9 Oppgaver...10
Innhold Fraværsoppfølging... 2 Første gangs kjøring... 3 Fraværsarter... 3 Fraværsoppfølging definisjon... 4 Varsling... 6 Bestille fraværsoppfølging... 8 Jobbe med fraværsoppfølging... 9 Oppgaver...10
Introduksjon til OCS Web. Elektronisk reiseregning- og timelisteregistreringer. Norsk Offshore Catering AS
 Introduksjon til OCS Web Elektronisk reiseregning- og timelisteregistreringer Norsk Offshore Catering AS OCS web internetadresse: payroll.noc-as.no Logge inn Brukernavn: Passord: Ansatt nummer (det finner
Introduksjon til OCS Web Elektronisk reiseregning- og timelisteregistreringer Norsk Offshore Catering AS OCS web internetadresse: payroll.noc-as.no Logge inn Brukernavn: Passord: Ansatt nummer (det finner
MinTid web brukerdokumentasjon
 5.4.0 MinTid web brukerdokumentasjon Logica Norge AS 3.1.0 MinTid brukerdokumentasjon i Innhold MinTid 1 Generelt... 1 Hvem skal bruke MinTid og hva kan gjøres?... 1 Standardfunksjoner i MinTid... 1 Logg
5.4.0 MinTid web brukerdokumentasjon Logica Norge AS 3.1.0 MinTid brukerdokumentasjon i Innhold MinTid 1 Generelt... 1 Hvem skal bruke MinTid og hva kan gjøres?... 1 Standardfunksjoner i MinTid... 1 Logg
visma net expense - diverse rutiner Innhold
 ID ØK.LØ.4.1.32 Versjon 0.02 Gyldig fra 22.05.2017 Siste versjon 26.06.2018 Forfatter Odd Steinvik Verifisert Godkjent Side 1 av 14 Innhold Import av reiseregninger fra Visma.net Expense...
ID ØK.LØ.4.1.32 Versjon 0.02 Gyldig fra 22.05.2017 Siste versjon 26.06.2018 Forfatter Odd Steinvik Verifisert Godkjent Side 1 av 14 Innhold Import av reiseregninger fra Visma.net Expense...
BRUKERVEILEDNING TIDBANK
 BRUKERVEILEDNING TIDBANK Ajourført 22.12.2011 1 RETNINGSLINJER VED REGISTERING OG OPPFØLGING AV ARBEIDSTID...3 Registering av arbeidstid...3 Manglende registeringer...3 Korrigering av feilregistreringer...3
BRUKERVEILEDNING TIDBANK Ajourført 22.12.2011 1 RETNINGSLINJER VED REGISTERING OG OPPFØLGING AV ARBEIDSTID...3 Registering av arbeidstid...3 Manglende registeringer...3 Korrigering av feilregistreringer...3
Bruksanvisning til utfylling av reiseregninger i ESS
 Bruksanvisning til utfylling av reiseregninger i ESS Intranett-adresse: https://qoa.sfso.no/scripts/wgate/pzm3/!?~language=no, eller gå inn via Hustavla, Reiser, og velg ESS der. Du får opp følgende bilde:
Bruksanvisning til utfylling av reiseregninger i ESS Intranett-adresse: https://qoa.sfso.no/scripts/wgate/pzm3/!?~language=no, eller gå inn via Hustavla, Reiser, og velg ESS der. Du får opp følgende bilde:
Veiledning for nye skjema i PagaWeb
 Veiledning for nye skjema i PagaWeb Flere skjema i PagaWeb er/blir byttet ut med nye som ser annerledes ut og har nye funksjoner. Nedenfor finner du forklaring til de viktigste funksjonene i de nye skjemaene.
Veiledning for nye skjema i PagaWeb Flere skjema i PagaWeb er/blir byttet ut med nye som ser annerledes ut og har nye funksjoner. Nedenfor finner du forklaring til de viktigste funksjonene i de nye skjemaene.
DIGITALISERING AV BILAG. Desktop
 DIGITALISERING AV BILAG Desktop Mottaksregistrering Desktop Mottaksregistrering av hovedbokbilag Bilag mottaksregistreres under menypunktet «Mottaksregistrering av hovedbokstransaksjoner». Bilagsart AH
DIGITALISERING AV BILAG Desktop Mottaksregistrering Desktop Mottaksregistrering av hovedbokbilag Bilag mottaksregistreres under menypunktet «Mottaksregistrering av hovedbokstransaksjoner». Bilagsart AH
AGRESSO WEB ÅRSBUDSJETT REGISTRERING AV ENDRINGSFORSLAG (UDEKKEDE BEHOV) I AGRESSO WEB
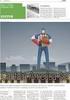 AGRESSO WEB ÅRSBUDSJETT REGISTRERING AV ENDRINGSFORSLAG (UDEKKEDE BEHOV) I AGRESSO WEB Endringsforslag, tidligere kalt udekkede behov, registreres nå i aggresso web. Logg deg på Agresso web. Tilgangen
AGRESSO WEB ÅRSBUDSJETT REGISTRERING AV ENDRINGSFORSLAG (UDEKKEDE BEHOV) I AGRESSO WEB Endringsforslag, tidligere kalt udekkede behov, registreres nå i aggresso web. Logg deg på Agresso web. Tilgangen
BRUKERVEILEDNING TIDBANK
 BRUKERVEILEDNING TIDBANK 1 RETNINGSLINJER VED REGISTERING OG OPPFØLGING AV ARBEIDSTID...3 Registering av arbeidstid...3 Manglende registeringer...3 Korrigering av feilregistreringer...3 Godkjenning av
BRUKERVEILEDNING TIDBANK 1 RETNINGSLINJER VED REGISTERING OG OPPFØLGING AV ARBEIDSTID...3 Registering av arbeidstid...3 Manglende registeringer...3 Korrigering av feilregistreringer...3 Godkjenning av
Hjelp til Registrer arbeidstid
 Hjelp til Registrer arbeidstid Sist oppdatert: 13.07.12 Skjermbildet Registrer arbeidstider Kalender/Kvoteoversikt Daglig/Ukentlig arbeidstidsskjema Lagre og slette mal Registrere timer Fravær i kolonnen
Hjelp til Registrer arbeidstid Sist oppdatert: 13.07.12 Skjermbildet Registrer arbeidstider Kalender/Kvoteoversikt Daglig/Ukentlig arbeidstidsskjema Lagre og slette mal Registrere timer Fravær i kolonnen
Leder selvbetjening rapporter
 Leder selvbetjening rapporter Sist oppdatert: 04.02.16 RAPPORTER Organisasjon Organisasjonsstruktur med stillinger og personer Bemanningsplan Personal Medarbeideroversikt Kommunikasjonsliste Informasjon
Leder selvbetjening rapporter Sist oppdatert: 04.02.16 RAPPORTER Organisasjon Organisasjonsstruktur med stillinger og personer Bemanningsplan Personal Medarbeideroversikt Kommunikasjonsliste Informasjon
Opplæring i MinGat 6.0
 Opplæring i MinGat 6.0 Nytt i MinGat 6.0 Forespørsel på annen avdeling uten å bytte nivå Retur av mangelfulle forespørsler Virtuelle brukerprofiler automatisk tilgang i MinGat til nye avdelinger du blir
Opplæring i MinGat 6.0 Nytt i MinGat 6.0 Forespørsel på annen avdeling uten å bytte nivå Retur av mangelfulle forespørsler Virtuelle brukerprofiler automatisk tilgang i MinGat til nye avdelinger du blir
HJELPEGUIDE TIL WEB-TIME
 HJELPEGUIDE TIL WEB-TIME MEDARBEIDERE 1. Innlogging web-time 2. Oversikt web-time 3. Registrere timer 4. Lagre timeliste 5. Legg inn kommentar på timeliste 6. Send inn timeliste 7. Spørsmål og Svar 1 1.
HJELPEGUIDE TIL WEB-TIME MEDARBEIDERE 1. Innlogging web-time 2. Oversikt web-time 3. Registrere timer 4. Lagre timeliste 5. Legg inn kommentar på timeliste 6. Send inn timeliste 7. Spørsmål og Svar 1 1.
Contempus Invoice (CI) Brukerveiledning
 R:\1\11\110\Web siidu_sa_rutiidnat\økonomiforvaltning_2010 Innhold Contempus Invoice (CI) INNHOLD... 2 1. PÅLOGGING... 3 2. BRUKERGRENSESNITT... 6 2.1 FAKTURAHODE... 6 2.1.1 Parkert... 7 2.2 FAKTURABILDE...
R:\1\11\110\Web siidu_sa_rutiidnat\økonomiforvaltning_2010 Innhold Contempus Invoice (CI) INNHOLD... 2 1. PÅLOGGING... 3 2. BRUKERGRENSESNITT... 6 2.1 FAKTURAHODE... 6 2.1.1 Parkert... 7 2.2 FAKTURABILDE...
BRUKERVEILEDNING E-HANDEL GODKJENNER. E-handel brukerveiledning Godkjenner Side 1 av 11
 BRUKERVEILEDNING E-HANDEL GODKJENNER E-handel brukerveiledning Godkjenner Side 1 av 11 Om denne brukerveiledningen Brukerveiledningen hvordan man godkjenner bestillinger i det elektroniske bestillingssystemet
BRUKERVEILEDNING E-HANDEL GODKJENNER E-handel brukerveiledning Godkjenner Side 1 av 11 Om denne brukerveiledningen Brukerveiledningen hvordan man godkjenner bestillinger i det elektroniske bestillingssystemet
Brukerveiledning Basware IP for Bestiller/Attestant
 Boks for behandling av faktura, kommer automatisk inn i denne ved pålogging i Basware IP Arkivboks for alle faktura som har vært innom deg Brukerinnstillinger, sette inn stedfortreder ved fravær Spørsmål
Boks for behandling av faktura, kommer automatisk inn i denne ved pålogging i Basware IP Arkivboks for alle faktura som har vært innom deg Brukerinnstillinger, sette inn stedfortreder ved fravær Spørsmål
Budsjettdisponent Oppgaver i Agresso web
 Budsjettdisponent Oppgaver i Agresso web Behandling av egne utgifter/godtgjørelser Anvise rekvisisjon Anvise faktura Anvise omposteringsbilag Arbeidsflytkart Nyttige spørringer Avdeling for Økonomi Regnskapsseksjonen
Budsjettdisponent Oppgaver i Agresso web Behandling av egne utgifter/godtgjørelser Anvise rekvisisjon Anvise faktura Anvise omposteringsbilag Arbeidsflytkart Nyttige spørringer Avdeling for Økonomi Regnskapsseksjonen
Hjelp til Opprett reise- og utgiftsrefusjon
 Hjelp til Opprett reise- og utgiftsrefusjon Sist oppdatert: 24.02.14 Generelt om reise- og utgiftsrefusjon Regelverk på reise Satser Skatt på reise Forskudd Hvordan registrere reiseregning på grunnlag
Hjelp til Opprett reise- og utgiftsrefusjon Sist oppdatert: 24.02.14 Generelt om reise- og utgiftsrefusjon Regelverk på reise Satser Skatt på reise Forskudd Hvordan registrere reiseregning på grunnlag
Visma Enterprise HRM. Timelønn. En helhetlig løsning for integrerte og effektive arbeidsprosesser. Redigert 12.07.12. Visma Enterprise HRM Timelønn
 Visma Enterprise HRM Timelønn En helhetlig løsning for integrerte og effektive arbeidsprosesser Redigert 12.07.12 Visma Enterprise HRM Timelønn Innhold 1 Kort om timelønn... 3 2 Timelønn Grunndata i Windows...
Visma Enterprise HRM Timelønn En helhetlig løsning for integrerte og effektive arbeidsprosesser Redigert 12.07.12 Visma Enterprise HRM Timelønn Innhold 1 Kort om timelønn... 3 2 Timelønn Grunndata i Windows...
Innloggingslenke oppgis av skolen (f.eks. på skolens hjemmeside). Klikk på ID-porten og velg type pålogging (MinID, BankID, osv.)
 Foresattepålogging Innloggingslenke Innloggingslenke oppgis av skolen (f.eks. på skolens hjemmeside). Klikk på ID-porten og velg type pålogging (MinID, BankID, osv.) Endre egne personopplysninger Når du
Foresattepålogging Innloggingslenke Innloggingslenke oppgis av skolen (f.eks. på skolens hjemmeside). Klikk på ID-porten og velg type pålogging (MinID, BankID, osv.) Endre egne personopplysninger Når du
BRUKERVEILEDNING E-HANDEL GODKJENNER
 BRUKERVEILEDNING E-HANDEL GODKJENNER Om denne brukerveiledningen Brukerveiledningen hvordan man godkjenner bestillinger i det elektroniske bestillingssystemet i Agresso (Agresso e-handel). Veiledningen
BRUKERVEILEDNING E-HANDEL GODKJENNER Om denne brukerveiledningen Brukerveiledningen hvordan man godkjenner bestillinger i det elektroniske bestillingssystemet i Agresso (Agresso e-handel). Veiledningen
E-ompostering. Manuell registrering av bilag som gjelder Internfaktuering, ompostering og korreksjoner via Excel/Basware IP til PA og GL
 U N I V E R S I T E T E T I B E R G E N Økonomiavdelingen E-ompostering Manuell registrering av bilag som gjelder Internfaktuering, ompostering og korreksjoner via Excel/Basware IP til PA og GL Fung Yee
U N I V E R S I T E T E T I B E R G E N Økonomiavdelingen E-ompostering Manuell registrering av bilag som gjelder Internfaktuering, ompostering og korreksjoner via Excel/Basware IP til PA og GL Fung Yee
Følgende skal registreres i Min Tid
 Min Tid Følgende skal registreres i Min Tid... 2 Følgende registreres via Personalportalen slik som tidligere... 2 Registrer Fleksitid via Min Tid... 2 Skrive inn start og stopp-tid for fleksitid i HR-portalen...
Min Tid Følgende skal registreres i Min Tid... 2 Følgende registreres via Personalportalen slik som tidligere... 2 Registrer Fleksitid via Min Tid... 2 Skrive inn start og stopp-tid for fleksitid i HR-portalen...
Min Tid. Følgende skal registreres i Min Tid
 Min Tid Følgende skal registreres i Min Tid... 1 Følgende registreres via Personalportalen slik som tidligere... 1 Registrer Fleksitid via Min Tid... 1 Registrer inn/registrer ut... 2 Skrive inn start
Min Tid Følgende skal registreres i Min Tid... 1 Følgende registreres via Personalportalen slik som tidligere... 1 Registrer Fleksitid via Min Tid... 1 Registrer inn/registrer ut... 2 Skrive inn start
KVALITETSSIKRING AV FERIEOPPGJØR I JUNI. For Fullservicekunder
 KVALITETSSIKRING AV FERIEOPPGJØR I JUNI For Fullservicekunder 2 Agenda Gjennomgang av: Sjekklisten for «Kvalitetssikring av ferieoppgjør i juni» Formålet med sjekklisten: Sikre et korrekt ferieoppgjør
KVALITETSSIKRING AV FERIEOPPGJØR I JUNI For Fullservicekunder 2 Agenda Gjennomgang av: Sjekklisten for «Kvalitetssikring av ferieoppgjør i juni» Formålet med sjekklisten: Sikre et korrekt ferieoppgjør
Egenregistrering av timelønn (web) Rutiner for FARTT kommunene
 Visma Enterprise HRM Egenregistrering av timelønn (web) Rutiner for FARTT kommunene Sist oppdatert 04.09.2018 1 Innhold 1. Meny for timelønn... 3 2. Føring av timer... 3 2.1 Timelønnsskjemaet... 3 2.2
Visma Enterprise HRM Egenregistrering av timelønn (web) Rutiner for FARTT kommunene Sist oppdatert 04.09.2018 1 Innhold 1. Meny for timelønn... 3 2. Føring av timer... 3 2.1 Timelønnsskjemaet... 3 2.2
Hjelp til Oversikt nærmeste medarbeidere
 Hjelp til Oversikt nærmeste medarbeidere Sist oppdatert: 03.11.14 Oversikt nærmeste medarbeidere Team Medarbeiderprofil Kvoteoversikt Tidsinformasjon Søk etter medarbeider Sammenligne medarbeidere Fødselsdager
Hjelp til Oversikt nærmeste medarbeidere Sist oppdatert: 03.11.14 Oversikt nærmeste medarbeidere Team Medarbeiderprofil Kvoteoversikt Tidsinformasjon Søk etter medarbeider Sammenligne medarbeidere Fødselsdager
Brukerveiledning i Outlook 2010
 Brukerveiledning i Outlook 2010 Innholdsfortegnelse Åpne Outlook.... 3 Lese E-post... 3 Sende E-post.... 4 Sende et vedlegg.... 6 Svare på E-post.... 6 Videresende E-post.... 6 Sende E-post til mottakere
Brukerveiledning i Outlook 2010 Innholdsfortegnelse Åpne Outlook.... 3 Lese E-post... 3 Sende E-post.... 4 Sende et vedlegg.... 6 Svare på E-post.... 6 Videresende E-post.... 6 Sende E-post til mottakere
Hjelp til Sykefraværsoppfølging
 Hjelp til Sykefraværsoppfølging Sist oppdatert: 18.02.16 Generell del Funksjonell beskrivelse Varsler og frister Startbildet for sykefraværsoppfølging Sykefraværsdata og oppfølging for en ansatt Bekrefte
Hjelp til Sykefraværsoppfølging Sist oppdatert: 18.02.16 Generell del Funksjonell beskrivelse Varsler og frister Startbildet for sykefraværsoppfølging Sykefraværsdata og oppfølging for en ansatt Bekrefte
Angi brukernavn i feltet Bruker. En bruker har samme identitet som i Windows. Brukeren vil definere påloggingens adgang til systemet.
 Visma Avendo Lønn Opprette firma Før du tar i bruk Visma Avendo Lønn må du opprette et firma. Du oppretter nytt firma fra menylinjen under Fil Skift firma Nytt firma. Menyvalget fører til følgende skjermbilde:
Visma Avendo Lønn Opprette firma Før du tar i bruk Visma Avendo Lønn må du opprette et firma. Du oppretter nytt firma fra menylinjen under Fil Skift firma Nytt firma. Menyvalget fører til følgende skjermbilde:
Brukerveiledning Krokus - Regnskaps- og rapporteringssystem for Geovekst
 Brukerveiledning Krokus - Regnskaps- og rapporteringssystem for Geovekst Link til Krokus er tilgjengelig på http://www.skogoglandskap.no/temaer/geovekst, under «Eksterne lenker». Krokus, NIBIO sitt regnskaps-
Brukerveiledning Krokus - Regnskaps- og rapporteringssystem for Geovekst Link til Krokus er tilgjengelig på http://www.skogoglandskap.no/temaer/geovekst, under «Eksterne lenker». Krokus, NIBIO sitt regnskaps-
Brukerveiledning - Elektroniske skjema i HRM
 Brukerveiledning - Elektroniske skjema i HRM Styrende dokumenter Organisasjonsnivå: Stabsavdelingen, HR-seksjonen Område: HR-personal Dokumentnavn: Brukerveiledning - Elektroniske skjema i HRM Dokumenteier:
Brukerveiledning - Elektroniske skjema i HRM Styrende dokumenter Organisasjonsnivå: Stabsavdelingen, HR-seksjonen Område: HR-personal Dokumentnavn: Brukerveiledning - Elektroniske skjema i HRM Dokumenteier:
1. Opprett betalinger uten bruk av mappe 2. Opprett betalinger med bruk av mappe
 Slik betaler du Du får her en kort beskrivelse av hvordan du oppretter og godkjenner en betaling i Business Online. En betaling kan opprettes på 2 måter. 1. Opprett betalinger uten bruk av mappe 2. Opprett
Slik betaler du Du får her en kort beskrivelse av hvordan du oppretter og godkjenner en betaling i Business Online. En betaling kan opprettes på 2 måter. 1. Opprett betalinger uten bruk av mappe 2. Opprett
BRUKERVEILEDNING REISEREGNING KJØREBOK UTLEGG VISMA EXPENSE. www.skien.kommune.no/expense
 BRUKERVEILEDNING REISEREGNING KJØREBOK UTLEGG VISMA EXPENSE www.skien.kommune.no/expense INNHOLDSFORTEGNELSE INNLEDNING S. SAKSGANG I EXPENSE S. NYTTIGE HJELPEMIDLER S. INNLOGGING S. KOMME I GANG S. REISE
BRUKERVEILEDNING REISEREGNING KJØREBOK UTLEGG VISMA EXPENSE www.skien.kommune.no/expense INNHOLDSFORTEGNELSE INNLEDNING S. SAKSGANG I EXPENSE S. NYTTIGE HJELPEMIDLER S. INNLOGGING S. KOMME I GANG S. REISE
Agresso for budsjettansvarlige
 2017 Agresso for budsjettansvarlige Intern veiledning Dokumentet gir en kort innføring i hvordan få frem regnskapsrapporter og bruk av enkel spørring. Oppdatert 08.08.2017. Seksjon for økonomi og infrastruktur
2017 Agresso for budsjettansvarlige Intern veiledning Dokumentet gir en kort innføring i hvordan få frem regnskapsrapporter og bruk av enkel spørring. Oppdatert 08.08.2017. Seksjon for økonomi og infrastruktur
BRUKERVEILEDNING TIDBANK
 BRUKERVEILEDNING TIDBANK 1 BRUKERVEILEDNING TIDBANK...1 RETNINGSLINJER VED REGISTERING OG OPPFØLGING AV ARBEIDSTID...3 Registering av arbeidstid...3 Manglende registeringer...3 Korrigering av feilregistreringer...3
BRUKERVEILEDNING TIDBANK 1 BRUKERVEILEDNING TIDBANK...1 RETNINGSLINJER VED REGISTERING OG OPPFØLGING AV ARBEIDSTID...3 Registering av arbeidstid...3 Manglende registeringer...3 Korrigering av feilregistreringer...3
BRUKERVEILEDNING TIDBANK
 BRUKERVEILEDNING TIDBANK 1 RETNINGSLINJER VED REGISTERING OG OPPFØLGING AV ARBEIDSTID...3 Registering av arbeidstid...3 Manglende registeringer...3 Korrigering av feilregistreringer...3 Godkjenning av
BRUKERVEILEDNING TIDBANK 1 RETNINGSLINJER VED REGISTERING OG OPPFØLGING AV ARBEIDSTID...3 Registering av arbeidstid...3 Manglende registeringer...3 Korrigering av feilregistreringer...3 Godkjenning av
LabOra TID for Fellesråd
 LabOra TID for Fellesråd Brukerveiledning for ledere Denne brukerveiledningen er laget for de som er ledere av en organisasjon i fellesrådet. For administratorer, se: Brukerveiledning for administrator.
LabOra TID for Fellesråd Brukerveiledning for ledere Denne brukerveiledningen er laget for de som er ledere av en organisasjon i fellesrådet. For administratorer, se: Brukerveiledning for administrator.
infotorg Enkel brukermanual
 infotorg Enkel brukermanual Innhold Innledning... 4 Logg inn... 4 Feilmelding... 4 Sperret bruker / Glemt passord... 5 Bytt passord... 6 Innstillinger og oppstartsregister... 6 Søk og Svar... 7 Velg tjeneste/register...
infotorg Enkel brukermanual Innhold Innledning... 4 Logg inn... 4 Feilmelding... 4 Sperret bruker / Glemt passord... 5 Bytt passord... 6 Innstillinger og oppstartsregister... 6 Søk og Svar... 7 Velg tjeneste/register...
Bruk av reiserekning i Agresso
 Bruk av reiserekning i Agresso Generell saksgang: 1. Reiserekning på web skal fyllast ut av den tilsette. 2. Når reiseregning er ferdig utfylt, skal den tilsette skrive ut reisebilag og stifte kvitteringar
Bruk av reiserekning i Agresso Generell saksgang: 1. Reiserekning på web skal fyllast ut av den tilsette. 2. Når reiseregning er ferdig utfylt, skal den tilsette skrive ut reisebilag og stifte kvitteringar
Brukerveiledning for rapportering av Utenrikshandel med tjenester samt kjøp og salg av varer utenfor Norge (RA-0692) i Altinn
 Brukerveiledning for rapportering av Utenrikshandel med tjenester samt kjøp og salg av varer utenfor Norge (RA-0692) i Altinn Foretak som du kan representere For å fylle ut et skjema for foretaket, må
Brukerveiledning for rapportering av Utenrikshandel med tjenester samt kjøp og salg av varer utenfor Norge (RA-0692) i Altinn Foretak som du kan representere For å fylle ut et skjema for foretaket, må
Brukerveiledning for Agresso Self Service. Version 1.0. Parkere, dele rad, videresende og fordele. UiT Norges Arktiske Universitet
 Brukerveiledning for Agresso Self Service Parkere, dele rad, videresende og fordele UiT Norges Arktiske Universitet Version 1.0 Avdeling for Økonomi Regnskapsseksjonen 18.07.2013 Andrés Maldonado Førstekonsulent
Brukerveiledning for Agresso Self Service Parkere, dele rad, videresende og fordele UiT Norges Arktiske Universitet Version 1.0 Avdeling for Økonomi Regnskapsseksjonen 18.07.2013 Andrés Maldonado Førstekonsulent
DIGITALISERING AV BILAG. Agresso web
 DIGITALISERING AV BILAG Agresso web Mottaksregistrering Agresso web Mottaksregistrering av hovedbokbilag Bilag mottaksregistreres under menypunktet «Mottaksregistrering av hovedboktransaksjoner» Bilagsart
DIGITALISERING AV BILAG Agresso web Mottaksregistrering Agresso web Mottaksregistrering av hovedbokbilag Bilag mottaksregistreres under menypunktet «Mottaksregistrering av hovedboktransaksjoner» Bilagsart
Innsending av timelister. Timeliste. Innsending
 Innsending av timelister Timeliste Innsending 2 Hva? Manpower benytter timeregistrering og kundeattestasjon via Internett for sine eksterne medarbeidere og kunder. Det følgende er en kort presentasjon
Innsending av timelister Timeliste Innsending 2 Hva? Manpower benytter timeregistrering og kundeattestasjon via Internett for sine eksterne medarbeidere og kunder. Det følgende er en kort presentasjon
NYTT SIDEN SIST OG NYHETER FRAMOVER. Bjørn Sæstad, avdelingsdirektør for lønnsavdelingen Gøril Aune, avdelingsdirektør for regnskapsavdelingen
 NYTT SIDEN SIST OG NYHETER FRAMOVER Bjørn Sæstad, avdelingsdirektør for lønnsavdelingen Gøril Aune, avdelingsdirektør for regnskapsavdelingen NYTT SIDEN SIST Oppgraderinger Unit4 Business World (UBW) Oppgradert
NYTT SIDEN SIST OG NYHETER FRAMOVER Bjørn Sæstad, avdelingsdirektør for lønnsavdelingen Gøril Aune, avdelingsdirektør for regnskapsavdelingen NYTT SIDEN SIST Oppgraderinger Unit4 Business World (UBW) Oppgradert
Personalhåndbok. Brukarrettleiing bruk av elektroniske skjema i Visma HRM. For tilsett som skal ha timeliste: Velg «Meg selv» og «personalskjema»
 Side1. Brukarrettleiing bruk av elektroniske skjema i Visma HRM For tilsett som skal ha timeliste: Velg «Meg selv» og «personalskjema» Velg så et av tre valg, «Ny timeføring, Nytt fravær, Ny ferie». Sett
Side1. Brukarrettleiing bruk av elektroniske skjema i Visma HRM For tilsett som skal ha timeliste: Velg «Meg selv» og «personalskjema» Velg så et av tre valg, «Ny timeføring, Nytt fravær, Ny ferie». Sett
REISEREGNINGSMODUL. BRUKERVEILEDNING Visma Travel Expense
 REISEREGNINGSMODUL BRUKERVEILEDNING Visma Travel Expense BAKGRUNN På grunn av store endringer i våre systemer levert av Visma Unique må vi i gang med en ny reiseregningsmodul da den gamle ikke oppfyller
REISEREGNINGSMODUL BRUKERVEILEDNING Visma Travel Expense BAKGRUNN På grunn av store endringer i våre systemer levert av Visma Unique må vi i gang med en ny reiseregningsmodul da den gamle ikke oppfyller
