Brukerveiledning for MUSITbasen
|
|
|
- Claus Jenssen
- 7 år siden
- Visninger:
Transkript
1 Brukerveiledning for MUSITbasen MUSIT Ny IT-arkitektur Versjon Januar 2017
2 Innholdsfortegnelse Contents 1. Pålogging Menylinjen Visning og navigering i magasinet Brødsmulesti Filtrering og listevalg Visning av noder Visning av objekter Venstre meny Opprette og endre node Opprette ny node Endre egenskaper på node Objektsøk Plukkliste for objekter Plukkliste for noder Flytting Flytte enkeltobjekt Flytte flere objekter Flytte enkeltnoder Flytte flere noder Flyttehistorikk for objekt Observasjon og kontroll Liste med utførte kontroller og observasjoner Opprette ny observasjon Opprette ny kontroll Vise utført observasjon Vise utført kontroll Rapporter Sikring av samlinger Logg ut Tilganger Brukerveiledning for MUSITbasen
3 1. Pålogging 1. Klikk på «Logg inn via Dataporten»: 2a. Velg tilhørighet (vises kun ved første gangs pålogging eller etter at surfedata (cache) er slettet): 2 Brukerveiledning for MUSITbasen
4 2b. Velg brukerkonto for påloggingen (vises ikke ved første gangs pålogging, men for alle etterfølgende påloggingene): 3. Skriv inn Feide-bruker og passord: 3 Brukerveiledning for MUSITbasen
5 2. Menylinjen Viser startsiden for MUSITbasen Viser magasinet. Viser plukkliste for objekter. Tallet viser antall objekter i plukklisten. Viser plukkliste for noder. Tallet viser antall noder i plukklisten. Viser oversikt over tilgjengelige rapporter i MUSITbasen. Viser objektsøk. Åpner dropliste med brukerrelaterte valg 4 Brukerveiledning for MUSITbasen
6 3. Visning og navigering i magasinet 3.1. Brødsmulesti Ved navigering i magasinet vil det hele tiden vises en brødsmulesti som viser hvor man er i hierarkiet. Noden man står på vil hele tiden vises sist i brødsmulestien som ikke-klikkbar. Alle andre noder i brødsmulestien er klikkbar, og brukes for å navigere til høyere nivå i hierarkiet. Ved å klikke på hjem-ikon vil man navigere til toppen av hierarkiet i magasinet (visning av rotnodene). Dersom brødsmulestien blir for lang, vil starten erstattes med som indikasjon på at ikke all informasjon vises. Tilsvarende benyttes dersom navn på noden er veldig lang Filtrering og listevalg Filtreringsfelt kan benyttes til å filtrere innhold i listen som vises ved å skrive inn filtreringsstreng. Filtrering starter ved første inntastede tegn. Knappene «Noder» og «Objekter» benyttes til å velge visning av hhv. noder eller objekter. Hvilken visning som er valgt indikeres med avkrysset sjekkboks Visning av noder 5 Brukerveiledning for MUSITbasen
7 Listen viser alltid undernodene til valgt (current) node. Ved å klikke på navnet på en node i listen, blir denne noden valgt og dens undernoder vist i listen, osv. Brødsmulestien oppdateres ihht det nye valget. På denne måten navigerer man seg nedover i hierarkiet i magasinet. Følgende informasjon vises i listen med noder: Nodenes navn Nodenes type (Organisasjon, Bygg, Rom, Lagringsenhet) I tillegg er det et sett med ikoner som gjør det mulig å utføre funksjoner på nodene i listen. Noden legges til plukklisten ved å klikke på handlevognikon. Åpner dialog for å flytte noden. Etter flyttingen vil listen oppdateres (den flyttede noden vil ikke lenger finnes i listen). Viser liste med utførte observasjoner og kontroller tilhørende noden, samt gir mulighet til å opprette ny observasjon eller kontroll for noden. Listen med noder sorteres ihht følgende: 1. Nodenes type (Organisasjon, Bygg, Rom, Lagringsenhet) 2. Nodenes navn (0-9, a-z) 3.4. Visning av objekter Følgende informasjon vises i listen med objekter: Museumsnummer Undernummer Term/Artsnavn 6 Brukerveiledning for MUSITbasen
8 I tillegg er det ikoner som gjør det mulig å utføre funksjoner på objektene i listen. Objektet legges til plukklisten ved å klikke på handlevognikon. Åpner dialog for å flytte objektet. Etter flyttingen vil listen oppdateres (det flyttede objektet vil ikke lenger finnes i listen). Åpner modalt vindu som viser flyttehistorikken for objektet. Listen med objekter sorteres ihht følgende: 1. Museumsnummer (0-9, a-z) 2. Undernummer (0-9, a-z) 3. Term/Artsnavn (0-9, a-z) 3.5. Venstre meny Funksjonsvalg i venstre meny utføres på den valgte noden (current node). Dersom en av rotnodene er valgt, vil venstre meny kun inneholde knapp for å legge til nye noder. Dersom en hvilken som helst annen node er valgt, vil venstre meny inneholde følgende: Knapp for å legge til ny node. Ny node vil bli opprettet rett under noden man står på (current node). Statistikkdata viser antall undernoder direkte under noden man står på, antall objekter plassert på noden man står på, samt aggregert antall objekter på noden man står på og alle noder under denne. Viser egenskapene til noden man står på. Viser liste med utførte observasjoner og kontroller tilhørende noden man står på, samt gir mulighet til å opprette ny observasjon eller kontroll for noden. Åpner dialog for å flytte noden. Etter flyttingen beholdes visning av noden, og tilhørende brødsmulesti oppdateres. 7 Brukerveiledning for MUSITbasen
9 Sletter noden man står på. Kun noder som ikke har noen undernoder eller objekter kan slettes. Valg vil være grået ut dersom noden ikke kan slettes. 8 Brukerveiledning for MUSITbasen
10 4. Opprette og endre node 4.1. Opprette ny node Ny node blir alltid opprettet rett under noden man står på (current node). Følgende er påkrevd ved opprettelse av nye noder: Nodens type (Organisasjon, Bygg, Rom, Lagringsenhet) Nodens navn (fritekst, maks 100 tegn) I tillegg kan følgende egenskaper registreres for alle nodetypene: Areal fra-til o fra angitt i m 2 (desimaltall, maks 3 desimaler) o til angitt i m 2 (desimaltall, maks 3 desimaler) Høyde fra-til o fra angitt i m (desimaltall, maks 3 desimaler) o til angitt i m (desimaltall, maks 3 desimaler) Temperatur o temperatur angitt i C (desimaltall, maks 3 desimaler) o toleranse angitt i C (heltall) Relativ luftfuktighet o relativ luftfuktighet angitt i % (desimaltall, maks 3 desimaler) o toleranse angitt i % (heltall) Inertluft o inertluft angitt i % O 2 (desimaltall, maks 3 desimaler) 9 Brukerveiledning for MUSITbasen
11 o toleranse angitt i % O 2 (heltall) Renhold (fritekst, maks 100 tegn) Lysforhold (fritekst, maks 100 tegn) Kommentar (fritekst, maks 250 tegn) For noder av type bygg eller organisasjon, vises i tillegg felt for Adresse: Ved å begynne å skrive i adressefeltet, foretas automatisk søk i Kartverkets stedsbase. Det må inngis minst tre tegn før søk blir utført: Adresse kan enten velges fra resultatlisten etter søk, eller det kan oppgis adresse som ikke gir treff hos Kartverket. Adressefeltet er på maks 100 tegn. For noder av type rom vises i tillegg avkrysningsbokser for sikring og bevaring: Sjekkboksene angir om de ulike sikrings- og bevaringsparameterne er vurdert som tilfredsstillende for rommet. 10 Brukerveiledning for MUSITbasen
12 Krav til hierarki i magasinet: På øverste nivå (under rotnodene) er det kun tillatt å opprette noder av type organisasjon På nest øverste nivå er det kun tillatt å opprette noder av type bygg På alle lavere nivåer er alle typer tillatt Lagrer ny node og lukker vinduet. Ny node vil bli vist i listen med noder i magasinet. Lukker vinduet uten å opprette ny node Endre egenskaper på node Egenskapene vises alltid på noden man står på (current node). Det er ikke tillatt å endre type på en node. Egenskapene og kravene til disse er for øvrig som ved opprettelse av ny node. Nederst til høyre i vinduet vises bruker og dato for siste endring av egenskaper på noden: Lagrer endringer av nodens egenskaper og lukker vinduet. Lukker vinduet uten å endre noden. 11 Brukerveiledning for MUSITbasen
13 5. Objektsøk Objektsøket vises ved å klikke på søkeikon i menylinjen. Følgende søkefelter er tilgjengelig: Museumsnummer Undernummer Term/Artsnavn Søkefeltene kan benyttes alene eller i kombinasjon. Jokertegn kan benyttes i alle søkefeltene, og kan være både først og sist i søkestrengen. Kun * er gyldig jokertegn. Søk utføres ved å klikke «Enter» i ett av søkefeltene, eller ved å klikke på søkeikon bak søkefeltene. Søkeresultat viser antall treff samt liste med objekter som stemmer med søkekriteriene. Listen med søkeresultat inneholder følgende informasjon: Museumsnummer Undernummer Term/Artsnavn Objektets plassering i magasinet Ved mange treff vil søkeresultatet deles opp i flere sider med kan maks 50 treff pr. side. Valg for å bla i søkeresultatet vil bli vist over og under listen med søkeresultat. Objektene i søkeresultatet kan legges til plukklisten ved å klikke på handlevognikon. 12 Brukerveiledning for MUSITbasen
14 6. Plukkliste for objekter Plukkliste for objekter vises ved å klikke på kombinert handlevogn- og objektikon i menylinjen. Følgende informasjon vises per objekt i plukklisten: Museumsnummer Undernummer Term/Artsnavn Objektets plassering i magasinet Sjekkboks til venstre for hvert objekt benyttes for å velge det enkelte objektet. Sjekkboks over listen med objekter benyttes for å velge alle objektene i plukklisten. Under plukklisten vises antall objekter valgt, samt totalt antall objekter i plukklisten. Ved å klikke på X-ikonet vil valgte objekter fjernes fra plukklisten. Tall i parentes viser antall objekter som er valgt. Ved å klikke på flytteikon åpnes dialog for å flytte valgte objekter. Tall i parentes viser antall objekter som er valgt. Etter flytting vil de flyttede objektenes plassering i magasinet bli oppdatert i plukklisten. Plukklisten med objekter sorteres ihht følgende: 1. Museumsnummer (0-9, a-z) 2. Undernummer (0-9, a-z) 3. Term/Artsnavn (0-9, a-z) 13 Brukerveiledning for MUSITbasen
15 7. Plukkliste for noder Plukkliste for noder vises ved å klikke på kombinert handlevogn- og nodeikon i menylinjen. Følgende informasjon vises per node i plukklisten: Navn på noden Nodens plass i magasinhierarkiet Sjekkboks til venstre for hver node benyttes for å velge den enkelte noden. Sjekkboks over listen med noder benyttes for å velge alle nodene i plukklisten. Under plukklisten vises antall noder valgt, samt totalt antall noder i plukklisten. Ved å klikke på X-ikonet vil valgte noder fjernes fra plukklisten. Tall i parentes viser antall noder som er valgt. Ved å klikke på flytteikon åpnes dialog for å flytte valgte noder. Tall i parentes viser antall noder som er valgt. Etter flytting vil de flyttede nodenes plass i magasinhierarkiet bli oppdatert i plukklisten Ved å klikke på utskriftikon åpnes dialog for å skrive ut etiketter for valgte noder. Tall i parentes viser antall noder som er valgt. Plukklisten med noder sorteres ihht følgende: 1. Nodenes type (Organisasjon, Bygg, Rom, Lagringsenhet) 2. Nodenes navn (0-9, a-z) 14 Brukerveiledning for MUSITbasen
16 8. Flytting Ved å klikke på flytteikon åpnes en flyttedialog (modalt vindu) som benyttes for å velge destinasjon (til-sted) for flyttingen: Vinduet består av et søkefelt, liste med magasinnoder, brødsmulesti og knapper for flytting eller lukk. Ved å begynne å skrive i søkefeltet, vil det automatisk foretas søk i nodene i magasinet. Det må tastes minst tre tegn før søk utføres: Ved å velge fra listen med søkeresultat, blir brødsmulesti med destinasjon oppdatert tilsvarende: 15 Brukerveiledning for MUSITbasen
17 Alternativt kan man navigere seg nedover i hierarkiet ved å velge fra listen med magasinnoder på samme måten som ved navigering i magasinet. Ved å klikke på en node i listen, vil dennes undernoder bli vist i listen, osv: Brødsmulesti med destinasjon oppdateres fortløpende: Brødsmulesti kan benyttes for å navigere oppover i hierarkiet, tilsvarende som ved navigering i magasinet. Listen med noder oppdateres ihht valgt node i brødsmulestien. Ved å klikke på en node i brødsmulestien vil den valgte nodens undernoder bli vist i listen. Listen med noder sorteres ihht følgende: 1. Nodenes type (Organisasjon, Bygg, Rom, Lagringsenhet) 2. Nodenes navn (0-9, a-z) Utfører flyttingen til valgt destinasjon. Lukker flyttedialogen uten at flytting utføres Flytte enkeltobjekt Enkeltobjekt kan enten flyttes ved å klikke på flytteikon i liste med visning av objekter i magasinet, eller ved at ett enkelt objekt markeres i plukklisten. Objektets Museumnr, Unr og Term/Artsnavn vises som tittel på flyttedialogen: 16 Brukerveiledning for MUSITbasen
18 8.2. Flytte flere objekter Flytting av flere objekter i en operasjon kan kun utføres fra plukklisten. Alle merkede objekter blir flyttet i samme operasjon Flytte enkeltnoder Enkeltnoder kan enten flyttes ved å klikke på flytteikon i liste med visning av noder i magasinet, ved å klikke på flytteikon i venstre meny, eller ved at en enkelt node markeres i plukklisten. Nodens navn vises som tittel på flyttedialogen: 17 Brukerveiledning for MUSITbasen
19 8.4. Flytte flere noder Flytting av flere noder i en operasjon kan kun utføres fra plukklisten. Alle merkede noder blir flyttet i samme operasjon. 18 Brukerveiledning for MUSITbasen
20 9. Flyttehistorikk for objekt Flyttehistorikk åpnes ved å klikke på flyttehistorikkikon i liste med visning av objekter i magasinet: Flyttehistorikken viser en liste over alle flyttinger for det aktuelle objektet. Listen inneholder følgende informasjon: Utført dato: Når flyttingen ble utført Utført av: Hvilken bruker som utførte flyttingen Fra: Objektets plassering før flyttingen Til: Objektets plassering etter flyttingen Tittel på vinduet inneholder objektets Museumnr, Unr og Term/Artsnavn. 19 Brukerveiledning for MUSITbasen
21 10. Observasjon og kontroll Liste med utførte kontroller og observasjoner Viser liste med utførte kontroller og observasjoner på en node: Brødsmulesti over listen viser hvilken node listen vises for, samt hvor denne er i hierarkiet: Ved å klikke på en av nodene brødsmulestien, kommer man tilbake til magasinet. Knappene «Observasjoner» og «Kontroller» benyttes til å velge visning av observasjoner, kontroller eller begge deler. Hvilken visning som er valgt indikeres med avkrysset sjekkboks: Følgende informasjon vises i listen med observasjoner og kontroller: Ikon som angir om det er en observasjon eller kontroll Dato for når observasjonen/kontrollen ble utført Ikoner som angir typen observasjon/kontroll (kan være flere) Navn på den som har utført observasjonen/kontrollen Dato for når observasjonen/kontrollen ble registrert Navn på den som registrerte observasjonen/kontrollen Følgende ikoner benyttes for å angi de ulike typene observasjon/kontroll: Ikon Type Kommentar Sprit Renhold Observasjon og kontroll Observasjon og kontroll 20 Brukerveiledning for MUSITbasen
22 Brannsikring Gass Inertluft Lysforhold Vannskaderisiko Tyverisikring Temperatur Relativ luftfuktighet Skadedyr Skallsikring Mugg Kun observasjon Observasjon og kontroll Observasjon og kontroll Observasjon og kontroll Kun observasjon Kun observasjon Observasjon og kontroll Observasjon og kontroll Observasjon og kontroll Kun observasjon Observasjon og kontroll Fargen på ikonene angir om en kontroll var «OK» (lysegrått ikon) eller «Ikke OK» (sort ikon). Listen med observasjoner og kontroller sorteres på «Utført dato» med nyeste øverst Opprette ny observasjon Knapp «Ny observasjon» i venstre meny åpner vindu for å registrere ny observasjon: Det er mulig å endre «Utført dato». Ved å klikke i feltet åpnes kalender som kan benyttes til å velge annen dato: 21 Brukerveiledning for MUSITbasen
23 Det er mulig å endre «Utført av». Ved å begynne å skrive i feltet, vil det automatisk foretas søk i personene i systemet. Det må tastes minst tre tegn før søk blir utført: «Registrert dato» settes alltid til dagens dato (skjult informasjon ved registrering). «Registrert av» settes alltid til pålogget bruker (skjult informasjon ved registrering). For hver observasjon som er gjort, må observasjonstypen legges til: Knapp «Legg til ny» vil legge til valgt type. Det må minst legges til en observasjonstype. Hver type kan kun legges til en gang. Det vil være ulike registreringsfelter avhengig av typen observasjon. Observasjon type temperatur, relativ luftfuktighet og inertluft: To felter for målt verdi, fra og til (desimaltall, inntil 3 desimaler etter komma) Felt for tiltak/kommentar (fritekst, maks 250 tegn) Det er påkrevd å registrere målt verdi fra, resten er valgfritt. 22 Brukerveiledning for MUSITbasen
24 Observasjon type lysforhold, renhold, gass, mugg: Felt for registrering av målt/observert verdi (fritekst, maks 100 tegn) Felt for tiltak/kommentar (fritekst, maks 250 tegn) Det er påkrevd å registrere målt/observert verdi, resten er valgfritt. Observasjon type skadedyr: Felt for identifikasjon av skadedyr (fritekst, maks 100 tegn) Felt for å velge stadie (dropliste med følgende valg: Adult, Puppe, Puppeskinn, Larve, Egg) Felt for å angi antall skadedyr pr. stadie (heltall) Felt for tiltak/kommentar (fritekst, maks 250 tegn) Det er påkrevd å registrere identifikasjon av skadedyr, resten er valfritt. Knapp «Legg til ny» gjør det mulig å legge til flere sett med feltene Stadie og Antall. X til høyre for Antall fjerner Stadie/Antall-feltene. Observasjon type sprit: Felt for å velge spritnivå (dropliste med følgende valg: Tilfredsstillende, Noe uttørket/avdampet, Nesten uttørket/avdampet, Uttørket) Felt for å angi volumprosent (heltall) Felt for tiltak/kommentar (fritekst, maks 250 tegn) Det er påkrevd å velge spritnivå, resten er valgfritt. 23 Brukerveiledning for MUSITbasen
25 Observasjon type tyverisikring, brannsikring, skallsikring, vannskaderisiko: Felt for å beskrive observasjonen (fritekst, maks 100 tegn) Felt for tiltak/kommentar (fritekst, maks 250 tegn) Det er påkrevd å registrere beskrivelse av observasjonen, resten er valgfritt. Fjerner observasjonstypen fra registreringen. Oppretter ny observasjon og lukker registreringen. Returnerer til liste med observasjoner og kontroller. Lukker registreingsvindu uten å lagre ny observasjon. Returnerer til liste med observasjoner og kontroller Opprette ny kontroll Knapp «Ny kontroll» i venstre meny åpner vindu for å registrere ny kontroll: 24 Brukerveiledning for MUSITbasen
26 Det er mulig å endre «Utført dato». Ved å klikke i feltet åpnes kalender som kan benyttes til å velge annen dato: Det er mulig å endre «Utført av». Ved å begynne å skrive i feltet, vil det automatisk foretas søk i personene i systemet. Det må tastes minst tre tegn før søk blir utført: «Registrert dato» settes alltid til dagens dato (skjult informasjon ved registrering). «Registrert av» settes alltid til pålogget bruker (skjult informasjon ved registrering). Felter med miljødata hentes fra egenskapene på noden kontrollen utføres på, og viser krav til temperatur, relativ luftfuktighet, inertluft, renhold og lysforhold. 25 Brukerveiledning for MUSITbasen
27 Kontrollen består av et fast sett med kontrolltyper. For hver kontrolltype som er utført, merkes denne «OK» eller «Ikke OK» ved å klikke på de tilhørende knappene: Minst en kontrolltype må merkes «OK» eller «Ikke OK». En hake eller kryss vil vises ved siden av knappene for de kontrolltypene som hhv. er merket «OK» og «Ikke OK»: Markering av kontrollen kan endres ved å klikke på knappen på nytt. For alle kontrolltyper som er merket «Ikke OK», må det registreres en tilhørende observasjon. Oppretter ny kontroll og lukker registreringen. Returnerer til liste med observasjoner og kontroller. Lukker registreingsvindu uten å lagre ny kontroll. Returnerer til liste med observasjoner og kontroller. Lagringsknapp erstattes med knapp «Registrer observasjoner» dersom minst en av kontrollene er merket «Ikke OK»: Observasjonene lagres som en del av kontrollen, ikke som uavhengige observasjoner. Registrering av observasjonen vil være helt tilsvarende som ved registrering av ny observasjon, med unntak av at «Utført dato» og «Utført av» ikke kan endres på observasjonen (samme som på kontrollen) Vise utført observasjon 26 Brukerveiledning for MUSITbasen
28 Visning av observasjon åpnes ved å klikke på en av observasjonene i listen med observasjoner og kontroller: Visningen inneholder kun de observasjonstypene som ble lagt til i registreringen. Utført observasjon kan ikke endres. Lukker visning av observasjon og returnerer til liste med observasjoner og kontroller Vise utført kontroll Visning av kontroll åpnes ved å klikke på en av kontrollene i listen med observasjoner og kontroller: Visning av utført kontroll inneholder kun de kontrolltypene som ble merket «OK» eller «Ikke OK». Utført kontroll kan ikke endres. Lukker visning av kontroll og returnerer til liste med observasjoner og kontroller. 27 Brukerveiledning for MUSITbasen
29 Viser tilhørende observasjon for kontrolltyper merket «Ikke OK»: 28 Brukerveiledning for MUSITbasen
30 11. Rapporter Menyvalg «Rapporter» viser oversikt over tilgjengelige rapporter i MUSITbasen: (Det er foreløpig kun laget en rapport, men her vil det etter hvert komme flere) Klikk på rapportens tittel for å generere og vise rapporten Sikring av samlinger Rapport «Sikring av samlinger» beregner og viser følgende: Totalt areal for alle noder av type «Rom» Areal for alle noder av type «Rom» der det er markert at skallsikringen er tilfredsstillende Areal for alle noder av type «Rom» der det er markert at tyverisikringen er tilfredsstillende Areal for alle noder av type «Rom» der det er markert at brannsikringen er tilfredsstillende Areal for alle noder av type «Rom» der det er markert at vannskaderisiko er tilfredsstillende Areal for alle noder av type «Rom» der det er markert at rutiner og beredskap er tilfredsstillende 29 Brukerveiledning for MUSITbasen
31 12. Logg ut 1. Klikk på Bruker-ikon for å åpne nedrekksliste 2. Velg «Logg ut» fra nedtrekksliste 30 Brukerveiledning for MUSITbasen
32 13. Tilganger All tilgang gjelder pr. museum. Det er tre tilgangsnivåer i magasinet: Les (innsyn, men ikke endringer) Bruk (vanlig bruk) Administrasjon (strukturelle endringer) Tabellen viser hvilket tilgangsnivå som kreves for de ulike funksjonene: Funksjon Tilgangsnivå Opprette ny node Administrasjon Endre egenskaper på node Administrasjon Slette node Administrasjon Flytte objekt Bruk Flytte node Bruk Opprette ny observasjon Bruk Opprette ny kontroll Bruk Utskrift av etiketter Bruk Visning av utførte observasjoner Les Visning av utførte kontroller Les Visning av liste med utførte observasjoner og kontroller Les Visning av egenskaper til en node Les Visning og navigering i magasinet Les Visning av objekter på node i magasinet Les Visning av flyttehistorikk (for objekt) Les Objektsøk Les Generering og visning av rapporter Les Merk at tilgangskontroll foreløpig kun er implementert på serversiden, ikke i webklienten. Dette betyr at funksjonaliteten (knapper osv.) vil være tilgjengelig, men det gis feilmelding ved forsøk på å utføre funksjoner man ikke har tilgang til. 31 Brukerveiledning for MUSITbasen
Brukerveiledning for MUSITbasen
 Brukerveiledning for MUSITbasen MUSIT Ny IT-arkitektur Versjon 1.0 7. Juli 2017 Innholdsfortegnelse 1. Pålogging... 2 2. Menylinjen... 4 3. Objektsøk... 5 4. Visning og navigering i magasinet... 6 4.1.
Brukerveiledning for MUSITbasen MUSIT Ny IT-arkitektur Versjon 1.0 7. Juli 2017 Innholdsfortegnelse 1. Pålogging... 2 2. Menylinjen... 4 3. Objektsøk... 5 4. Visning og navigering i magasinet... 6 4.1.
Underlag til møte i referansegruppen
 Underlag til møte i referansegruppen 19.10.2016 Ikon - kontroller og observasjoner Er det behov for synliggjøre Er det behov for å synliggjøre om det finnes utførte om det finnes utførte observasjoner
Underlag til møte i referansegruppen 19.10.2016 Ikon - kontroller og observasjoner Er det behov for synliggjøre Er det behov for å synliggjøre om det finnes utførte om det finnes utførte observasjoner
Notater fra møtene i referansegruppen januar 2016
 Notater fra møtene i referansegruppen januar 2016 Struktur Må kunne registrere hierarki, som i dag, med minst mulig begrensninger i strukturen (kan ha gjenstand i bygg, hylle i skuff osv) Må minst ha nivåene
Notater fra møtene i referansegruppen januar 2016 Struktur Må kunne registrere hierarki, som i dag, med minst mulig begrensninger i strukturen (kan ha gjenstand i bygg, hylle i skuff osv) Må minst ha nivåene
Krav til pilot Magasinmodul. MUSIT Ny IT-arkitektur, planleggingsfasen
 Krav til pilt Magasinmdul MUSIT Ny IT-arkitektur, planleggingsfasen Krav til magasinmdul arbeidsdkument fr referansegruppen MagasinMdul (pilt) Figurer hentet fra kntekstdiagram fr magasin. Merk at magasinmdulen
Krav til pilt Magasinmdul MUSIT Ny IT-arkitektur, planleggingsfasen Krav til magasinmdul arbeidsdkument fr referansegruppen MagasinMdul (pilt) Figurer hentet fra kntekstdiagram fr magasin. Merk at magasinmdulen
Brukermanual. System for oversiktslister. Entreprenører
 Brukermanual System for oversiktslister Entreprenører v2007-02-24 Side 1 av 11 INNHOLDSFORTEGNELSE Innholdsfortegnelse... 2 Innlogging... 3 Registrer underentreprenør... 4 Registrer mannskap... 5 Oversiktslister...
Brukermanual System for oversiktslister Entreprenører v2007-02-24 Side 1 av 11 INNHOLDSFORTEGNELSE Innholdsfortegnelse... 2 Innlogging... 3 Registrer underentreprenør... 4 Registrer mannskap... 5 Oversiktslister...
Brukerveiledning til «Medarbeider-appen»
 Brukerveiledning til «Medarbeider-appen» Appen lastes ned og installeres ifra «App-store» på din smarttelefon eller lesebrett. Når appen er installert starteren appen ved å klikke på appens ikon. Første
Brukerveiledning til «Medarbeider-appen» Appen lastes ned og installeres ifra «App-store» på din smarttelefon eller lesebrett. Når appen er installert starteren appen ved å klikke på appens ikon. Første
CabinWeb BRUKERDOKUMENTASJON ET SYSTEM UTVIKLET AV DELFI DATA
 CabinWeb BRUKERDOKUMENTASJON ET SYSTEM UTVIKLET AV DELFI DATA Sist oppdatert 18.02.2010 INNHOLD INNHOLD... 1 HVA ER CABINWEB... 2 HVA KAN DU BRUKE CABINWEB TIL?... 3 HVA ER NYTT I CABINWEB VERSJON 2.0...
CabinWeb BRUKERDOKUMENTASJON ET SYSTEM UTVIKLET AV DELFI DATA Sist oppdatert 18.02.2010 INNHOLD INNHOLD... 1 HVA ER CABINWEB... 2 HVA KAN DU BRUKE CABINWEB TIL?... 3 HVA ER NYTT I CABINWEB VERSJON 2.0...
Brukermanual. System for oversiktslister. Entreprenører
 Brukermanual System for oversiktslister Entreprenører Endringslogg: Versjon Nytt I versjon Endret av Endret dato Godkjent v2007-06-25 versjonnr i bunntekst ank@nois.no 25.06.2007 v2007-06-26 Lagt til endringslogg
Brukermanual System for oversiktslister Entreprenører Endringslogg: Versjon Nytt I versjon Endret av Endret dato Godkjent v2007-06-25 versjonnr i bunntekst ank@nois.no 25.06.2007 v2007-06-26 Lagt til endringslogg
Hvordan komme i gang med MUSITs applikasjoner
 Hvordan komme i gang med MUSITs applikasjoner Versjon av 21.1.2010 Innledning Før man kan få tilgang til MUSITs samlingsdatabaser, må man få tildelt et brukernavn og passord. Dette får man ved å henvende
Hvordan komme i gang med MUSITs applikasjoner Versjon av 21.1.2010 Innledning Før man kan få tilgang til MUSITs samlingsdatabaser, må man få tildelt et brukernavn og passord. Dette får man ved å henvende
Brukermanual. System for oversiktslister. Entreprenører
 Brukermanual System for oversiktslister Entreprenører Endringslogg: Versjon Nytt I versjon Endret av Endret dato Godkjent v2007-06-25 versjonnr i bunntekst ank@nois.no 25.06.2007 v2007-06-26 Lagt til endringslogg
Brukermanual System for oversiktslister Entreprenører Endringslogg: Versjon Nytt I versjon Endret av Endret dato Godkjent v2007-06-25 versjonnr i bunntekst ank@nois.no 25.06.2007 v2007-06-26 Lagt til endringslogg
UNIQUE SKOLE LÆRERWEB
 UNIQUE SKOLE LÆRERWEB INNHOLD UNIQUE SKOLE --------------------------------------------------------------------------------------------- 1 LÆRERWEB --------------------------------------------------------------------------------------------------
UNIQUE SKOLE LÆRERWEB INNHOLD UNIQUE SKOLE --------------------------------------------------------------------------------------------- 1 LÆRERWEB --------------------------------------------------------------------------------------------------
Labark Oppdatert 9.oktober 2015
 Oppdatert 9.oktober 2015 Innholdsfortegnelse 1.0 STANDARD FUNKSJONER I PROFIL 3 1.1. STANDARD VERKTØYKNAPPER / IKONER 3 1.2 BRUK AV FUNKSJONSTASTER I PROFIL 3 2.0 LABARK 4 2.1 GENERELT OM LABARKET 4 3.0
Oppdatert 9.oktober 2015 Innholdsfortegnelse 1.0 STANDARD FUNKSJONER I PROFIL 3 1.1. STANDARD VERKTØYKNAPPER / IKONER 3 1.2 BRUK AV FUNKSJONSTASTER I PROFIL 3 2.0 LABARK 4 2.1 GENERELT OM LABARKET 4 3.0
Brukerveiledning NOBB.no
 Brukerveiledning NOBB.no 2014 November 2014 Brukerveiledning NOBB.no Side 1 Innholdsfortegnelse Pålogging... 3 Administrasjon av brukere... 3 Enkeltsøk... 4 Visning av søkeresultat... 4 Avansert søk...
Brukerveiledning NOBB.no 2014 November 2014 Brukerveiledning NOBB.no Side 1 Innholdsfortegnelse Pålogging... 3 Administrasjon av brukere... 3 Enkeltsøk... 4 Visning av søkeresultat... 4 Avansert søk...
infotorg Enkel brukermanual
 infotorg Enkel brukermanual Innhold Innledning... 3 Logg inn... 3 Feilmelding... 3 Sperret bruker / Glemt passord... 4 Bytt passord... 5 Innstillinger og oppstartsregister... 5 Søk og Svar... 6 Velg tjeneste/register...
infotorg Enkel brukermanual Innhold Innledning... 3 Logg inn... 3 Feilmelding... 3 Sperret bruker / Glemt passord... 4 Bytt passord... 5 Innstillinger og oppstartsregister... 5 Søk og Svar... 6 Velg tjeneste/register...
Brukermanual. System for oversiktslister SVV
 Brukermanual System for oversiktslister SVV Endringslogg: Versjon Nytt i versjon Endret av Endret dato Godkjent v2007-06-25 Versjonnr i bunntekst, registrer kontrakt ank@nois.no 25.06.2007 v2007-06-26
Brukermanual System for oversiktslister SVV Endringslogg: Versjon Nytt i versjon Endret av Endret dato Godkjent v2007-06-25 Versjonnr i bunntekst, registrer kontrakt ank@nois.no 25.06.2007 v2007-06-26
Kom i gang med matrikkelklienten
 Kom i gang med matrikkelklienten Starte matrikkelklienten Mål med oppgaven: La kursdeltager få kjennskap til hvordan en starter matrikkelklienten til kartverket Matrikkelklienten til kartverket Føring
Kom i gang med matrikkelklienten Starte matrikkelklienten Mål med oppgaven: La kursdeltager få kjennskap til hvordan en starter matrikkelklienten til kartverket Matrikkelklienten til kartverket Føring
GAB INNSYN... 1 INNSTILLINGER... 1 Database... 1 Søk... 4 GENERELT... 5 Søkeutvalg... 5 GAB menyen... 6 VIS MENYEN... 6 Generelt...
 GAB INNSYN... 1 INNSTILLINGER... 1 Database... 1 Søk... 4 GENERELT... 5 Søkeutvalg... 5 GAB menyen... 6 VIS MENYEN... 6 Generelt... 6 Vis eiendom i GAB... 8 Vis bygning... 12 Vis Adresse... 15 SØK MENYEN...
GAB INNSYN... 1 INNSTILLINGER... 1 Database... 1 Søk... 4 GENERELT... 5 Søkeutvalg... 5 GAB menyen... 6 VIS MENYEN... 6 Generelt... 6 Vis eiendom i GAB... 8 Vis bygning... 12 Vis Adresse... 15 SØK MENYEN...
MinTid web brukerdokumentasjon
 5.4.0 MinTid web brukerdokumentasjon Logica Norge AS 3.1.0 MinTid brukerdokumentasjon i Innhold MinTid 1 Generelt... 1 Hvem skal bruke MinTid og hva kan gjøres?... 1 Standardfunksjoner i MinTid... 1 Logg
5.4.0 MinTid web brukerdokumentasjon Logica Norge AS 3.1.0 MinTid brukerdokumentasjon i Innhold MinTid 1 Generelt... 1 Hvem skal bruke MinTid og hva kan gjøres?... 1 Standardfunksjoner i MinTid... 1 Logg
Datamann Informasjonssystemer
 1 Datamann Informasjonssystemer Brukerveiledning 2013 Datamann AS 2 3 DATAMANN INFORMASJONSSYSTEMER SYSTEMKRAV PC med Pentium eller høyere. Internettilgang med 1 Mbit/s eller høyere Internett Explorer
1 Datamann Informasjonssystemer Brukerveiledning 2013 Datamann AS 2 3 DATAMANN INFORMASJONSSYSTEMER SYSTEMKRAV PC med Pentium eller høyere. Internettilgang med 1 Mbit/s eller høyere Internett Explorer
Brukerveiledning for Vesuv
 Brukerveiledning for Vesuv Innhold Pålogging... 3 Registrering av ny bruker... 3 Glemt passord... 4 Startsiden... 5 Nytt utbrudd... 6 Nedtrekksmenyer... 6 Obligatoriske felt... 7 Spørsmål vises og fjernes...
Brukerveiledning for Vesuv Innhold Pålogging... 3 Registrering av ny bruker... 3 Glemt passord... 4 Startsiden... 5 Nytt utbrudd... 6 Nedtrekksmenyer... 6 Obligatoriske felt... 7 Spørsmål vises og fjernes...
Visma Mobil Omsorg Dato: 08.10.2015
 Visma Mobil Omsorg Dato: 08.10.2015 2 av 25 Innhold OM MOBIL OMSORG... 3 1.1. PÅLOGGING... 3 AVLOGGING/ LÅS... 4 1.2. BRUKERLISTEN... 5 SØK ETTER BRUKERE... 5 BRUKER DETALJER... 6 KONTAKTPERSONER:... 6
Visma Mobil Omsorg Dato: 08.10.2015 2 av 25 Innhold OM MOBIL OMSORG... 3 1.1. PÅLOGGING... 3 AVLOGGING/ LÅS... 4 1.2. BRUKERLISTEN... 5 SØK ETTER BRUKERE... 5 BRUKER DETALJER... 6 KONTAKTPERSONER:... 6
BRUKERVEILEDNING. Mobil App
 BRUKERVEILEDNING Mobil App Innhold 8.1 Oppstart/pålogging... 2 8.2 Bekreft/motta oppdrag... 3 8.3 Hent Terminal... 4 8.4 Hent kunde... 7 8.5 Levering kunde... 9 8.6 Levering terminal... 11 8.7 Registrer
BRUKERVEILEDNING Mobil App Innhold 8.1 Oppstart/pålogging... 2 8.2 Bekreft/motta oppdrag... 3 8.3 Hent Terminal... 4 8.4 Hent kunde... 7 8.5 Levering kunde... 9 8.6 Levering terminal... 11 8.7 Registrer
Brukermanual. WillWest Smøredatabase GRUPPE 21 FORFATTERE: BREKKLUND, PÅL E. LARSEN, MARTIN WESTGAARD, CHRISTIAN S.
 Brukermanual WillWest Smøredatabase GRUPPE 21 FORFATTERE: BREKKLUND, PÅL E. LARSEN, MARTIN WESTGAARD, CHRISTIAN S. 1 Innholdsliste Brukermanual... 1 Innholdsliste... 2 1 Forord... 3 2 Brukermanual... 4
Brukermanual WillWest Smøredatabase GRUPPE 21 FORFATTERE: BREKKLUND, PÅL E. LARSEN, MARTIN WESTGAARD, CHRISTIAN S. 1 Innholdsliste Brukermanual... 1 Innholdsliste... 2 1 Forord... 3 2 Brukermanual... 4
Brukerdokumentasjon for Installatør i bruk av. Elektronisk behandling av rettemeldinger
 Brukerdokumentasjon for Installatør i bruk av Elektronisk behandling av rettemeldinger Versjon 1.10 04.09.13 Side 1 av 18 Innholdsfortegnelse INNHOLDSFORTEGNELSE... 2 BRUKERDOKUMENTASJON FOR ELEKTRONISK
Brukerdokumentasjon for Installatør i bruk av Elektronisk behandling av rettemeldinger Versjon 1.10 04.09.13 Side 1 av 18 Innholdsfortegnelse INNHOLDSFORTEGNELSE... 2 BRUKERDOKUMENTASJON FOR ELEKTRONISK
Integrasjon mot Active Directory i EK 2.37
 Notat EK har funksjonalitet for å synkronisere brukertabellen sin mot Active Directory eller en annen katalogtjeneste som kan aksesseres via LDAP protokollen. Funksjonaliteten kan brukes til å: - Oppdatere
Notat EK har funksjonalitet for å synkronisere brukertabellen sin mot Active Directory eller en annen katalogtjeneste som kan aksesseres via LDAP protokollen. Funksjonaliteten kan brukes til å: - Oppdatere
Diskusjon:SportsAdmin Medlemsadministrasjon
 Diskusjon:SportsAdmin Medlemsadministrasjon Medlemsadministrasjonsmodulen er et register over alle personer tilknyttet en organisasjon i idretten. Her kan organisasjonsleddene administrere og endre personer
Diskusjon:SportsAdmin Medlemsadministrasjon Medlemsadministrasjonsmodulen er et register over alle personer tilknyttet en organisasjon i idretten. Her kan organisasjonsleddene administrere og endre personer
Brukerveiledning e-postsystem
 1 Brukerveiledning e-postsystem Innholdsfortegnelse Pålogging:....... 2 Opprette e-post:..... 4 Vedlegg:.... 4 Kalender:... 7 Visning: 7 Ny avtale:.... 7 Invitere deltakere:.... 9 Bytte passord på konto
1 Brukerveiledning e-postsystem Innholdsfortegnelse Pålogging:....... 2 Opprette e-post:..... 4 Vedlegg:.... 4 Kalender:... 7 Visning: 7 Ny avtale:.... 7 Invitere deltakere:.... 9 Bytte passord på konto
Dato: Brukermanual BEST-K2. Brukermanual. For Jernbaneforetak. Verktøy for søknad om sportilgang Side 1 av 12
 For Jernbaneforetak Side 1 av 12 1 OM MANUALEN... 3 1.1 BAKGRUNN... 3 1.2 BRUK... 3 2 TILGANG... 4 2.1 BRUKER... 4 2.2 PÅLOGGING... 4 3 FORSIDE... 4 3.1 VISNING... 4 3.2 FILTRERING/SØK... 5 3.3 ARKIVERING...
For Jernbaneforetak Side 1 av 12 1 OM MANUALEN... 3 1.1 BAKGRUNN... 3 1.2 BRUK... 3 2 TILGANG... 4 2.1 BRUKER... 4 2.2 PÅLOGGING... 4 3 FORSIDE... 4 3.1 VISNING... 4 3.2 FILTRERING/SØK... 5 3.3 ARKIVERING...
HEMIT EKSTRANETT HVORDAN GJØR JEG DET? 01 Pålogging, navigering og struktur
 HEMIT EKSTRANETT HVORDAN GJØR JEG DET? 01 Pålogging, navigering og struktur Introduksjon Denne brukerveiledningen er laget for Hemit Ekstranettportal. (https:\\ekstranett.helse-midt.no\) I dette dokumentet
HEMIT EKSTRANETT HVORDAN GJØR JEG DET? 01 Pålogging, navigering og struktur Introduksjon Denne brukerveiledningen er laget for Hemit Ekstranettportal. (https:\\ekstranett.helse-midt.no\) I dette dokumentet
Spenningskvalitet Brukerveiledning til rapporteringstjenesten
 Spenningskvalitet Brukerveiledning til rapporteringstjenesten Side 1 av 13 1 Innholdsfortegnelse Spenningskvalitet Brukerveiledning til rapporteringstjenesten...1 1 Innholdsfortegnelse...2 2 Dokumenthistorikk...3
Spenningskvalitet Brukerveiledning til rapporteringstjenesten Side 1 av 13 1 Innholdsfortegnelse Spenningskvalitet Brukerveiledning til rapporteringstjenesten...1 1 Innholdsfortegnelse...2 2 Dokumenthistorikk...3
Brukerveiledning. For Naturbase redigeringsapplikasjon. Versjon
 Brukerveiledning For Naturbase redigeringsapplikasjon Versjon 11.06.2018 Innhold 1. Innledning... 2 2. Datasett og tilgangsrettigheter... 2 3. Innlogging... 3 4. Startside - valg av datasett... 3 5. Søke
Brukerveiledning For Naturbase redigeringsapplikasjon Versjon 11.06.2018 Innhold 1. Innledning... 2 2. Datasett og tilgangsrettigheter... 2 3. Innlogging... 3 4. Startside - valg av datasett... 3 5. Søke
Rollebasert tilgangskontroll i TakeCargo WEB (RBAC Role Based Access Controll)
 Brukerveiledning Rollebasert i TakeCargo WEB (RBAC Role Based Access Controll) Konfigurering av organisasjonsstruktur, organisasjonsenheter, brukere og bruker, samt hvilke roller de skal spille. Tilgang
Brukerveiledning Rollebasert i TakeCargo WEB (RBAC Role Based Access Controll) Konfigurering av organisasjonsstruktur, organisasjonsenheter, brukere og bruker, samt hvilke roller de skal spille. Tilgang
>> StudentWeb på 1 2 3 Studenter
 >> StudentWeb på 1 2 3 Studenter Høgskolen i Molde bruker StudentWeb for studieadministrativ informasjon til og fra den enkelte student. Denne korte veiledningen tar for seg hvilken informasjon du finner
>> StudentWeb på 1 2 3 Studenter Høgskolen i Molde bruker StudentWeb for studieadministrativ informasjon til og fra den enkelte student. Denne korte veiledningen tar for seg hvilken informasjon du finner
Sikkerhetsrapportering
 Innhold Sikkerhetsrapportering... 2 Bestilling av rapporter... 2 Forklaring av rapporten i rapportvinduet... 4 Rapport-trestruktur... 4 Filtrering... 4 Implisitt tilgjengelig data... 4 Oppfrisking av rapporten...
Innhold Sikkerhetsrapportering... 2 Bestilling av rapporter... 2 Forklaring av rapporten i rapportvinduet... 4 Rapport-trestruktur... 4 Filtrering... 4 Implisitt tilgjengelig data... 4 Oppfrisking av rapporten...
Kom i gang med matrikkelklienten
 Kom i gang med matrikkelklienten Starte matrikkelklienten Mål med oppgaven: La kursdeltager få kjennskap til hvordan en starter matrikkelklienten til kartverket Matrikkelklienten til kartverket Føring
Kom i gang med matrikkelklienten Starte matrikkelklienten Mål med oppgaven: La kursdeltager få kjennskap til hvordan en starter matrikkelklienten til kartverket Matrikkelklienten til kartverket Føring
Kort veiledning for mottakere
 Kort veiledning for mottakere Side 1 Innholdsfortegnelse Innholdsfortegnelse Kort veiledning for mottakere Daglige Oppgaver Mottak Legge inn merknader på en transport Se om et oppdrag har merknad Se alle
Kort veiledning for mottakere Side 1 Innholdsfortegnelse Innholdsfortegnelse Kort veiledning for mottakere Daglige Oppgaver Mottak Legge inn merknader på en transport Se om et oppdrag har merknad Se alle
Veiledning for vedlikehold av informasjon i RESH. Versjonskontroll. Versjon Status/ Endring Ansvarlige Dato
 Versjonskontroll Versjon Status/ Endring Ansvarlige Dato 1.0 Godkjent for produksjon / Pål Arve Sollie 30.juni 2011 1.1 /revidert Pål Arve Sollie 12.okt 2011 1.2 /ikoner og tekster oppdatert Pål Arve Sollie
Versjonskontroll Versjon Status/ Endring Ansvarlige Dato 1.0 Godkjent for produksjon / Pål Arve Sollie 30.juni 2011 1.1 /revidert Pål Arve Sollie 12.okt 2011 1.2 /ikoner og tekster oppdatert Pål Arve Sollie
Brukerveiledning til medlemsregisteret i Medarbeideren
 Innhold Brukerveiledning til medlemsregisteret i Medarbeideren 1. Innlogging/oppstart... 2 2. Søk etter medlemmer... 3 3. Sortere listene... 3 4. Medlemsinformasjon... 4 5. Registrere nytt medlem... 5
Innhold Brukerveiledning til medlemsregisteret i Medarbeideren 1. Innlogging/oppstart... 2 2. Søk etter medlemmer... 3 3. Sortere listene... 3 4. Medlemsinformasjon... 4 5. Registrere nytt medlem... 5
infotorg Enkel brukermanual
 infotorg Enkel brukermanual Innhold Innledning... 4 Logg inn... 4 Feilmelding... 4 Sperret bruker / Glemt passord... 5 Bytt passord... 6 Innstillinger og oppstartsregister... 6 Søk og Svar... 7 Velg tjeneste/register...
infotorg Enkel brukermanual Innhold Innledning... 4 Logg inn... 4 Feilmelding... 4 Sperret bruker / Glemt passord... 5 Bytt passord... 6 Innstillinger og oppstartsregister... 6 Søk og Svar... 7 Velg tjeneste/register...
Brukerveiledning for kurs
 Brukerveiledning for kurs Innhold Dashbord... 3 Opprette kurs... 3 Legg til elever... 4 Alternativ 1... 5 Alternativ 2... 6 Lekseplanlegger... 6 Progresjon og statistikk... 9 Kapittelprøver... 10 Administrator...
Brukerveiledning for kurs Innhold Dashbord... 3 Opprette kurs... 3 Legg til elever... 4 Alternativ 1... 5 Alternativ 2... 6 Lekseplanlegger... 6 Progresjon og statistikk... 9 Kapittelprøver... 10 Administrator...
Timelønn Brukerveiledning for ansatte og ledere
 Visma Enterprise HRM Timelønn Brukerveiledning for ansatte og ledere En helhetlig løsning for integrerte og effektive arbeidsprosesser Redigert 28.11.14 Visma Enterprise HRM Timelønn Innhold 1 Timelønn
Visma Enterprise HRM Timelønn Brukerveiledning for ansatte og ledere En helhetlig løsning for integrerte og effektive arbeidsprosesser Redigert 28.11.14 Visma Enterprise HRM Timelønn Innhold 1 Timelønn
Brukerveiledning Versjon 1.2
 Brukerd oku mentasjon Brukerveiledning Versjon 1.2 Programsystemet ISY Prosjekt er utarbeidet og eies av: Norconsult Informasjonssystemer AS Kjørboveien 29 1337 SANDVIKA Sentralbord: 67 57 15 00 Brukerstøtte:
Brukerd oku mentasjon Brukerveiledning Versjon 1.2 Programsystemet ISY Prosjekt er utarbeidet og eies av: Norconsult Informasjonssystemer AS Kjørboveien 29 1337 SANDVIKA Sentralbord: 67 57 15 00 Brukerstøtte:
Brukerveiledning for «Søknad om spesialistgodkjenning for leger og tannleger».
 Brukerveiledning for «Søknad om spesialistgodkjenning for leger og tannleger». Innhold Generelt... 2 Viktige råd og tips... 2 Opprette ny søknad Søker med norsk personnummer eller D-nummer... 3 Opplysninger
Brukerveiledning for «Søknad om spesialistgodkjenning for leger og tannleger». Innhold Generelt... 2 Viktige råd og tips... 2 Opprette ny søknad Søker med norsk personnummer eller D-nummer... 3 Opplysninger
Brukerveiledning. for forfatter
 Brukerveiledning for forfatter 1 Innhold Innledning Pålogging Epostvarsel når passord ikke er satt Glemt passord Endre profil Hjelpefunksjonen i Inspera Assessment Forfatterverktøy Oppgavebank Filtrering
Brukerveiledning for forfatter 1 Innhold Innledning Pålogging Epostvarsel når passord ikke er satt Glemt passord Endre profil Hjelpefunksjonen i Inspera Assessment Forfatterverktøy Oppgavebank Filtrering
Brukerveiledning for vedlikehold og registrering i RESH
 Brukerdokumentasjon IS-0515 Brukerveiledning for vedlikehold og registrering i RESH FORORD FORORD Denne brukerveiledningen er laget for de som skal registrere og vedlikeholde informasjon i RESH. Alle virksomheter
Brukerdokumentasjon IS-0515 Brukerveiledning for vedlikehold og registrering i RESH FORORD FORORD Denne brukerveiledningen er laget for de som skal registrere og vedlikeholde informasjon i RESH. Alle virksomheter
kpmg KPMG Kundeportal Brukerveiledning
 kpmg KPMG Kundeportal Brukerveiledning 1 Velkommen til KPMG Kundeportal 1 1.1 Logg inn i portalen 1 1.2 Glemt passord? 1 1.3 Tilgang til flere portaler 2 2 Navigering i mappestrukturen og opplasting av
kpmg KPMG Kundeportal Brukerveiledning 1 Velkommen til KPMG Kundeportal 1 1.1 Logg inn i portalen 1 1.2 Glemt passord? 1 1.3 Tilgang til flere portaler 2 2 Navigering i mappestrukturen og opplasting av
Bestilling av nye kurs
 DataPower Learning Online Bestilling av nye kurs for bedriftskunder Versjon 2.x OKOKOK 1 Nye kurs Logg på nettbutikken Når du først er registrert som kunde i nettbutikken er det nok å logge seg på med
DataPower Learning Online Bestilling av nye kurs for bedriftskunder Versjon 2.x OKOKOK 1 Nye kurs Logg på nettbutikken Når du først er registrert som kunde i nettbutikken er det nok å logge seg på med
https://nhh.itslearning.com/
 e-læringssystemet https://nhh.itslearning.com/ Sist oppdatert 08.09.2009 10:07 1 1. Hva er It s Learning? It's Learning er et e-læringssystem hvor du finner elektronisk informasjon om alle våre kurs/studier,
e-læringssystemet https://nhh.itslearning.com/ Sist oppdatert 08.09.2009 10:07 1 1. Hva er It s Learning? It's Learning er et e-læringssystem hvor du finner elektronisk informasjon om alle våre kurs/studier,
GISLINE Webinnsyn. Webklient: http://webhotel3.gisline.no/webinnsyn_sandnes/vis/webinnsyn_sandnes. Trykk på link - dette bildet kommer frem.
 GISLINE Webinnsyn Webklient: http://webhotel3.gisline.no/webinnsyn_sandnes/vis/webinnsyn_sandnes Trykk på link - dette bildet kommer frem. Søkefelt, søkeresultat synlig automatisk ved søk URL til identisk
GISLINE Webinnsyn Webklient: http://webhotel3.gisline.no/webinnsyn_sandnes/vis/webinnsyn_sandnes Trykk på link - dette bildet kommer frem. Søkefelt, søkeresultat synlig automatisk ved søk URL til identisk
ELRAPP Versjon 2013.1.0. Presentasjon av endringer og ny funksjonalitet i ELRAPP Entreprenør
 ELRAPP Versjon 2013.1.0 Presentasjon av endringer og ny funksjonalitet i ELRAPP Entreprenør Endring 1 Abonnering på varsling av hendelser på e-post Varsling for en bruker settes opp ved å gå på "Min side"
ELRAPP Versjon 2013.1.0 Presentasjon av endringer og ny funksjonalitet i ELRAPP Entreprenør Endring 1 Abonnering på varsling av hendelser på e-post Varsling for en bruker settes opp ved å gå på "Min side"
Dato: Brukermanual BEST-K2. Brukermanual. Arbeider i spor. Verktøy for søknad om sportilgang Side 1 av 15
 Dato: 16.09.2019 Arbeider i spor Side 1 av 15 1 OM MANUALEN... 3 1.1 BAKGRUNN... 3 1.2 BRUK... 3 2 TILGANG... 4 2.1 BRUKER... 4 2.2 PÅLOGGING... 4 3 FORSIDE... 4 3.1 VISNING... 4 3.2 FILTRERING/SØK...
Dato: 16.09.2019 Arbeider i spor Side 1 av 15 1 OM MANUALEN... 3 1.1 BAKGRUNN... 3 1.2 BRUK... 3 2 TILGANG... 4 2.1 BRUKER... 4 2.2 PÅLOGGING... 4 3 FORSIDE... 4 3.1 VISNING... 4 3.2 FILTRERING/SØK...
Brukerveiledning. Søknadssystemet esg. Elektronisk søknadsblankett for søknad om sentral godkjenning for ansvarsrett. Side 1 av 24
 Brukerveiledning Søknadssystemet esg Elektronisk søknadsblankett for søknad om sentral godkjenning for ansvarsrett Side 1 av 24 Innholdsfortegnelse 1 Om esg... 3 2 Ny bruker... 4 3 Logg inn... 6 3.1 Mine
Brukerveiledning Søknadssystemet esg Elektronisk søknadsblankett for søknad om sentral godkjenning for ansvarsrett Side 1 av 24 Innholdsfortegnelse 1 Om esg... 3 2 Ny bruker... 4 3 Logg inn... 6 3.1 Mine
ØKONOMIAVDELINGEN. Brukerdokumentasjon. Generell funksjonalitet og eksempler Juni 2017
 Brukerdokumentasjon Generell funksjonalitet og eksempler Juni 2017 Generell funksjonalitet Tableau Server Inngang til Tableau Tableau server: https://prudens.uhad.no Vanlig UiB-brukernavn@uib Vanlig UiB-passord
Brukerdokumentasjon Generell funksjonalitet og eksempler Juni 2017 Generell funksjonalitet Tableau Server Inngang til Tableau Tableau server: https://prudens.uhad.no Vanlig UiB-brukernavn@uib Vanlig UiB-passord
Brukerveiledning. Versjon 2.0
 Brukerveiledning Versjon 2.0 ISY Prosjekt Versjon 2.0 Programsystemet ISY Prosjekt er utarbeidet og eies av: Norconsult Informasjonssystemer AS Kjørboveien 16 1337 SANDVIKA Sentralbord: 67 57 15 00 Brukerstøtte:
Brukerveiledning Versjon 2.0 ISY Prosjekt Versjon 2.0 Programsystemet ISY Prosjekt er utarbeidet og eies av: Norconsult Informasjonssystemer AS Kjørboveien 16 1337 SANDVIKA Sentralbord: 67 57 15 00 Brukerstøtte:
CabinWeb BRUKERDOKUMENTASJON ET SYSTEM UTVIKLET AV DELFI DATA
 CabinWeb BRUKERDOKUMENTASJON ET SYSTEM UTVIKLET AV DELFI DATA Sist oppdatert 24.09.2010 INNHOLD INNHOLD... 1 HVA ER CABINWEB... 2 HVA KAN DU BRUKE CABINWEB TIL?... 3 HVA ER NYTT I CABINWEB VERSJON 2.0...
CabinWeb BRUKERDOKUMENTASJON ET SYSTEM UTVIKLET AV DELFI DATA Sist oppdatert 24.09.2010 INNHOLD INNHOLD... 1 HVA ER CABINWEB... 2 HVA KAN DU BRUKE CABINWEB TIL?... 3 HVA ER NYTT I CABINWEB VERSJON 2.0...
Brukerveiledning rapportportalen
 Brukerveiledning rapportportalen Versjon: 20.01.2019 Innholdsfortegnelse Forklaring av hovedelementene i skjermbildet... 2 Venstremenyen... 3 Undermenyer... 3 Pin / unpin venstremenyen... 4 Utvalgsmenyen...
Brukerveiledning rapportportalen Versjon: 20.01.2019 Innholdsfortegnelse Forklaring av hovedelementene i skjermbildet... 2 Venstremenyen... 3 Undermenyer... 3 Pin / unpin venstremenyen... 4 Utvalgsmenyen...
Labark Oppdatert 3.oktober 2016
 Oppdatert 3.oktober 2016 Innholdsfortegnelse 1.0 STANDARD FUNKSJONER I PROFIL 3 1.1. STANDARD VERKTØYKNAPPER / IKONER 3 1.2 BRUK AV FUNKSJONSTASTER I PROFIL 3 2.0 LABARK 4 2.1 GENERELT OM LABARKET 4 2.1.1
Oppdatert 3.oktober 2016 Innholdsfortegnelse 1.0 STANDARD FUNKSJONER I PROFIL 3 1.1. STANDARD VERKTØYKNAPPER / IKONER 3 1.2 BRUK AV FUNKSJONSTASTER I PROFIL 3 2.0 LABARK 4 2.1 GENERELT OM LABARKET 4 2.1.1
Brukerveiledning. Kom i gang. publiseringsverktøy. versjon 2 - revidert 10.02.2010 AESTON. Side 1
 Brukerveiledning Kom i gang publiseringsverktøy versjon 2 - revidert 10.02.2010 AESTON Side 1 Velkommen som bruker av Kameleon Introduksjon Kameleon er et publiseringsverktøy (Content Management system
Brukerveiledning Kom i gang publiseringsverktøy versjon 2 - revidert 10.02.2010 AESTON Side 1 Velkommen som bruker av Kameleon Introduksjon Kameleon er et publiseringsverktøy (Content Management system
Rapporter i Nasjonalt introduksjonsregister
 BRUKERVEILEDNING: Rapporter i Nasjonalt introduksjonsregister Rapportene i Nasjonalt introduksjonsregister (NIR) gir oversikt over personer som er i målgruppene for introduksjonsprogram og norskopplæring
BRUKERVEILEDNING: Rapporter i Nasjonalt introduksjonsregister Rapportene i Nasjonalt introduksjonsregister (NIR) gir oversikt over personer som er i målgruppene for introduksjonsprogram og norskopplæring
Opplæring i MinGat 6.0
 Opplæring i MinGat 6.0 Nytt i MinGat 6.0 Forespørsel på annen avdeling uten å bytte nivå Retur av mangelfulle forespørsler Virtuelle brukerprofiler automatisk tilgang i MinGat til nye avdelinger du blir
Opplæring i MinGat 6.0 Nytt i MinGat 6.0 Forespørsel på annen avdeling uten å bytte nivå Retur av mangelfulle forespørsler Virtuelle brukerprofiler automatisk tilgang i MinGat til nye avdelinger du blir
AirDog Hovedprosjekt ved Høgskolen i Oslo 2009
 2 1 Forord AirDog er en applikasjon for visning av hundeklubbers hunder ved hjelp av data levert av NKK. Applikasjonen lar deg søke etter hunder på navn og id, se informasjon om hunden, og se rapporter
2 1 Forord AirDog er en applikasjon for visning av hundeklubbers hunder ved hjelp av data levert av NKK. Applikasjonen lar deg søke etter hunder på navn og id, se informasjon om hunden, og se rapporter
11.0.0 W i n T i d. Nyheter versjon 11.0.0 og Dashboard versjon 4.0.0 Logica Norge AS
 11.0.0 W i n T i d Nyheter versjon 11.0.0 og Dashboard versjon 4.0.0 Logica Norge AS Innholdsfortegnelse 1. OM DOKUMENTET... 4 1.1 DOKUMENTETS MÅLSETNING... 4 1.2 HVEM ER DOKUMENTET SKREVET FOR?... 4 1.3
11.0.0 W i n T i d Nyheter versjon 11.0.0 og Dashboard versjon 4.0.0 Logica Norge AS Innholdsfortegnelse 1. OM DOKUMENTET... 4 1.1 DOKUMENTETS MÅLSETNING... 4 1.2 HVEM ER DOKUMENTET SKREVET FOR?... 4 1.3
FriBUs medlemsregister
 FriBUs medlemsregister Registrering og innrapportering av medlemmer 1. Pålogging Datamaskinen din må ha siste versjon av Microsoft Silverlight installert for at programmet skal fungere. Programmet kan
FriBUs medlemsregister Registrering og innrapportering av medlemmer 1. Pålogging Datamaskinen din må ha siste versjon av Microsoft Silverlight installert for at programmet skal fungere. Programmet kan
Dokumentstyring og Maler
 Arbeide med : Dokumentstyring og Maler i Fenistra Eiendom Dokument kontroll Versjon 1.0 Release dato 28.10.2003 Sist Endret dato 28.10.2003 Innhold 1. Forutsetninger... 3 2. Hensikt... 3 3. MS Word Maler
Arbeide med : Dokumentstyring og Maler i Fenistra Eiendom Dokument kontroll Versjon 1.0 Release dato 28.10.2003 Sist Endret dato 28.10.2003 Innhold 1. Forutsetninger... 3 2. Hensikt... 3 3. MS Word Maler
https://nhh.itslearning.com/
 e-læringssystemet https://nhh.itslearning.com/ Sist oppdatert 09.08.2012 13:18 1 1. Hva er It s Learning? It's Learning er et e-læringssystem hvor du finner elektronisk informasjon om alle våre kurs/studier,
e-læringssystemet https://nhh.itslearning.com/ Sist oppdatert 09.08.2012 13:18 1 1. Hva er It s Learning? It's Learning er et e-læringssystem hvor du finner elektronisk informasjon om alle våre kurs/studier,
Oversikt over løsningens skjermkomponenter:
 Oversikt over løsningens skjermkomponenter: Tittel og søkefelt: Her ser du applikasjonens navn og versjon, samt søkefeltet som brukes for å søke etter objekter i kartet. Man kan også logge inn for å få
Oversikt over løsningens skjermkomponenter: Tittel og søkefelt: Her ser du applikasjonens navn og versjon, samt søkefeltet som brukes for å søke etter objekter i kartet. Man kan også logge inn for å få
Brukerdokumentasjon FrP-medlemsregister
 Brukerdokumentasjon FrP-medlemsregister INNHOLDSFORTEGNELSE BRUKERDOKUMENTASJON 1. Innlogging 2 1.1. Adresse og bruker 2 2. Administratorside 3 2.1. Medlemshåndtering 4 2.1.1. Søk medlem 5 2.1.2. Vis medlem
Brukerdokumentasjon FrP-medlemsregister INNHOLDSFORTEGNELSE BRUKERDOKUMENTASJON 1. Innlogging 2 1.1. Adresse og bruker 2 2. Administratorside 3 2.1. Medlemshåndtering 4 2.1.1. Søk medlem 5 2.1.2. Vis medlem
Innholdsfortegnelse. Side 1 av 33
 Innholdsfortegnelse Viktige begrepsforklaringer... 2 Innlogging... 3 Lage en artikkel... 4 Redigere en artikkel... 7 Fjerne en artikkel... 7 Sette inn et bilde i en artikkel... 8 Bytte bilde i en artikkel...
Innholdsfortegnelse Viktige begrepsforklaringer... 2 Innlogging... 3 Lage en artikkel... 4 Redigere en artikkel... 7 Fjerne en artikkel... 7 Sette inn et bilde i en artikkel... 8 Bytte bilde i en artikkel...
Kom i gang med E-Site - Med E-Site er det enkelt og trygt å redigere dine websider
 Kom i gang med E-Site - Med E-Site er det enkelt og trygt å redigere dine websider Innhold Side 1 Introduksjon...2 2 Logge inn i administrasjonsområdet...3 2.1 Fyll inn brukernavn og passord...3 2.2 Glemt
Kom i gang med E-Site - Med E-Site er det enkelt og trygt å redigere dine websider Innhold Side 1 Introduksjon...2 2 Logge inn i administrasjonsområdet...3 2.1 Fyll inn brukernavn og passord...3 2.2 Glemt
Slå BRUKERVEILEDNING AMESTO BUSINESS SEARCH DATO: 26.03.14
 Slå BRUKERVEILEDNING AMESTO BUSINESS SEARCH DATO: 26.03.14 INNHOLD GENERELT... 3 SØKE ETTER FIRMA... 4 Søkekriterier... 4 Søk... 6 SE PÅ SØKERESULTAT... 7 BEHANDLE SØKERESULTAT... 10 Oppdatere en bedrift
Slå BRUKERVEILEDNING AMESTO BUSINESS SEARCH DATO: 26.03.14 INNHOLD GENERELT... 3 SØKE ETTER FIRMA... 4 Søkekriterier... 4 Søk... 6 SE PÅ SØKERESULTAT... 7 BEHANDLE SØKERESULTAT... 10 Oppdatere en bedrift
Brukerveiledning For kontrollorgan
 Vegdirektoratet Trafikant- og kjøretøyavdelingen Tilsyn og kontroll 11.01.2019 Versjon 1.0 Brukerveiledning For kontrollorgan Innrapportering av periodiske kontroller - www.vegvesen.no Innholdsfortegnelse
Vegdirektoratet Trafikant- og kjøretøyavdelingen Tilsyn og kontroll 11.01.2019 Versjon 1.0 Brukerveiledning For kontrollorgan Innrapportering av periodiske kontroller - www.vegvesen.no Innholdsfortegnelse
I denne veiledningen skal vi gå igjennom de forskjellige funksjonene som. For å gå til abonnementet ditt klikker du på den blå fanen "Abonnement":
 Administrere abonnementet I denne veiledningen skal vi gå igjennom de forskjellige funksjonene som er tilgjengelige for administrator av et abonnement på web. 1 Gå til abonnementet ditt For å gå til abonnementet
Administrere abonnementet I denne veiledningen skal vi gå igjennom de forskjellige funksjonene som er tilgjengelige for administrator av et abonnement på web. 1 Gå til abonnementet ditt For å gå til abonnementet
IST Timeplan Brukermanual Sist endret:
 IST Timeplan Brukermanual Sist endret: 24.10.2016 1 Innhold Føring av fravær... 3 Finn riktig klasse... 3 Føre fravær på en eller flere elever... 4 Registrering av merknader... 5 Rapporter... 6 Føring
IST Timeplan Brukermanual Sist endret: 24.10.2016 1 Innhold Føring av fravær... 3 Finn riktig klasse... 3 Føre fravær på en eller flere elever... 4 Registrering av merknader... 5 Rapporter... 6 Føring
FriBUs medlemsregister
 FriBUs medlemsregister Registrering og innrapportering av medlemmer 1. Pålogging Datamaskinen din må ha siste versjon av Microsoft Silverlight installert for at programmet skal fungere. Programmet kan
FriBUs medlemsregister Registrering og innrapportering av medlemmer 1. Pålogging Datamaskinen din må ha siste versjon av Microsoft Silverlight installert for at programmet skal fungere. Programmet kan
Brukermanual digital loggføring.
 Brukermanual digital loggføring. 1. Innholdsfortegnelse 1. Innholdsfortegnelse... 1 2. Ditt brukernavn... 1 3. Innlogging... 2 4. Oversikt over arbeidsoppgaver til det enkelte bygg... 4 5. Loggføring av
Brukermanual digital loggføring. 1. Innholdsfortegnelse 1. Innholdsfortegnelse... 1 2. Ditt brukernavn... 1 3. Innlogging... 2 4. Oversikt over arbeidsoppgaver til det enkelte bygg... 4 5. Loggføring av
BRUKERVEILEDNING TIL KF DELEGERINGSREGLEMENT
 BRUKERVEILEDNING TIL KF DELEGERINGSREGLEMENT KF Delegeringsreglement består av et verktøy til å legge inn delegeringer og en nettside hvor delegeringen vises. Dette er en brukerveiledning til verktøyet.
BRUKERVEILEDNING TIL KF DELEGERINGSREGLEMENT KF Delegeringsreglement består av et verktøy til å legge inn delegeringer og en nettside hvor delegeringen vises. Dette er en brukerveiledning til verktøyet.
Velkommen til nye FG-kontroll.
 Velkommen til nye FG-kontroll. De viktigste forbedringene er: *Kartdata *Søk på adresse *Valg av bygg som kontrolleres *Forespørsel er synliggjort bedre Dere kan bruke ny visning og gammel visning etter
Velkommen til nye FG-kontroll. De viktigste forbedringene er: *Kartdata *Søk på adresse *Valg av bygg som kontrolleres *Forespørsel er synliggjort bedre Dere kan bruke ny visning og gammel visning etter
Brukerdokumentasjon Utgave 1. Elsmart IK ELEKTRO
 Brukerdokumentasjon Utgave 1 Elsmart IK ELEKTRO Innholdsfortegnelse Beskrivelse av Internkontrollsystem... 3 Funksjoner og verdier... 3 Systemoppbygning...3 Oppbygning kontrollpanel for elektroinstallatøren...3
Brukerdokumentasjon Utgave 1 Elsmart IK ELEKTRO Innholdsfortegnelse Beskrivelse av Internkontrollsystem... 3 Funksjoner og verdier... 3 Systemoppbygning...3 Oppbygning kontrollpanel for elektroinstallatøren...3
BRUKERMANUAL FOR NETTINTRO CMS Dette dokumentet er skrevet for Nettintro CMS versjon 1.9.0, og kan derfor avvike noe fra nåværende versjon.
 BRUKERMANUAL FOR NETTINTRO CMS Dette dokumentet er skrevet for Nettintro CMS versjon 1.9.0, og kan derfor avvike noe fra nåværende versjon. Denne brukermanualen vil gi deg en innføring i hvordan man bruker
BRUKERMANUAL FOR NETTINTRO CMS Dette dokumentet er skrevet for Nettintro CMS versjon 1.9.0, og kan derfor avvike noe fra nåværende versjon. Denne brukermanualen vil gi deg en innføring i hvordan man bruker
Applikasjon for dispensasjoner i produksjonstilskudd
 BRUKERHJELP TIL Applikasjon for dispensasjoner i produksjonstilskudd Landbruksdirektoratets elektroniske tjenester Oppdatert 13.07.2016 Side 1 av 19 Innholdsfortegnelse 1. Innledning... 3 2. Pålogging...
BRUKERHJELP TIL Applikasjon for dispensasjoner i produksjonstilskudd Landbruksdirektoratets elektroniske tjenester Oppdatert 13.07.2016 Side 1 av 19 Innholdsfortegnelse 1. Innledning... 3 2. Pålogging...
Brukermanual til PlanNET
 Brukermanual til PlanNET Plandents nye netthandel Handle raskt og enkelt på www.plannet.no side 1 Innholdsfortegnelse Inlogging... 2 Startsiden... 3 Søke etter produkter... 3 Hurtigbestilling... 5 Produktsiden...
Brukermanual til PlanNET Plandents nye netthandel Handle raskt og enkelt på www.plannet.no side 1 Innholdsfortegnelse Inlogging... 2 Startsiden... 3 Søke etter produkter... 3 Hurtigbestilling... 5 Produktsiden...
VISMA OPPVEKST SKOLE LÆRERWEB
 VISMA OPPVEKST SKOLE LÆRERWEB INNHOLD VISMA OPPVEKST SKOLE ------------------------------------------------------------------------------ 1 LÆRERWEB --------------------------------------------------------------------------------------------------
VISMA OPPVEKST SKOLE LÆRERWEB INNHOLD VISMA OPPVEKST SKOLE ------------------------------------------------------------------------------ 1 LÆRERWEB --------------------------------------------------------------------------------------------------
Løsninger på påloggingsproblemer
 Løsninger på påloggingsproblemer Under er en oversikt over ting som kan være feil, hva som er årsak og løsningsforslag: Feilmeldinger: Det er ingen brukere med det fødselsnummer det logges inn med BID
Løsninger på påloggingsproblemer Under er en oversikt over ting som kan være feil, hva som er årsak og løsningsforslag: Feilmeldinger: Det er ingen brukere med det fødselsnummer det logges inn med BID
Kurs for saksbehandlere ESA. Kurs Arkiv Plugin Versjon 8.0
 Kurs for saksbehandlere ESA Kurs Arkiv Plugin Versjon 8.0 EVRY Postboks 494 Skøyen 0213 OSLO Telefon: 06500 (sentralbord) Telefaks: 22 52 85 10 (resepsjon) evry.com Avfotografering eller annen reproduksjon
Kurs for saksbehandlere ESA Kurs Arkiv Plugin Versjon 8.0 EVRY Postboks 494 Skøyen 0213 OSLO Telefon: 06500 (sentralbord) Telefaks: 22 52 85 10 (resepsjon) evry.com Avfotografering eller annen reproduksjon
TRANPORTØRENS VEILEDNING FOR BRUK AV. tn:massetransport
 TRANPORTØRENS VEILEDNING FOR BRUK AV tn:massetransport SHIPMENTS S3 Manage Område tn:massetransport Funksjon Administratorveiledning for Massetransport Kort beskrivelse Hvordan benytte funksjoner i tn:massetransport
TRANPORTØRENS VEILEDNING FOR BRUK AV tn:massetransport SHIPMENTS S3 Manage Område tn:massetransport Funksjon Administratorveiledning for Massetransport Kort beskrivelse Hvordan benytte funksjoner i tn:massetransport
Versjon.0 IKT- Inntrøndelag Elektronisk verktøy for utforming og samarbeid omkring Individuell Plan
 Versjon.0 IKT- Inntrøndelag Elektronisk verktøy for utforming og samarbeid omkring Individuell Plan OPPDATERT 04.11.2013 LARS PETTER SVARTE MOB.94 80 40 38 INNHOLD 1 PÅLOGGING... 3 1.1 HVORDAN FÅR JEG
Versjon.0 IKT- Inntrøndelag Elektronisk verktøy for utforming og samarbeid omkring Individuell Plan OPPDATERT 04.11.2013 LARS PETTER SVARTE MOB.94 80 40 38 INNHOLD 1 PÅLOGGING... 3 1.1 HVORDAN FÅR JEG
Nedlasting av SCRIBUS og installasjon av programmet
 Nedlasting av SCRIBUS og installasjon av programmet Laget for BODØ FRIMERKEKLUBB av Sten Isaksen Versjon 06.01.2018 1 Før du laster ned Scribus: Du må vite hvilken versjon av Windows du har, sannsynligvis
Nedlasting av SCRIBUS og installasjon av programmet Laget for BODØ FRIMERKEKLUBB av Sten Isaksen Versjon 06.01.2018 1 Før du laster ned Scribus: Du må vite hvilken versjon av Windows du har, sannsynligvis
ebudbok Elektronisk budbok på PDA Registrering av gangrekkefølge på web http://www.budbok.no
 ebudbok Elektronisk budbok på PDA Registrering av gangrekkefølge på web http://www.budbok.no Rev. 2.0 Når du har logget inn på forsiden med brukernavn og passord, kommer du til en side lik den over. Oppe
ebudbok Elektronisk budbok på PDA Registrering av gangrekkefølge på web http://www.budbok.no Rev. 2.0 Når du har logget inn på forsiden med brukernavn og passord, kommer du til en side lik den over. Oppe
Hurtigguide til KF Infoserie
 Hurtigguide til KF Infoserie Innhold Kom godt i gang. Logg inn i KF Infoserie Introduksjonsfilm til KF Infoserie Oppsettssiden Forsiden Søk i KF Infoserie Visning av søkeresultater Kom godt i gang. Velkommen
Hurtigguide til KF Infoserie Innhold Kom godt i gang. Logg inn i KF Infoserie Introduksjonsfilm til KF Infoserie Oppsettssiden Forsiden Søk i KF Infoserie Visning av søkeresultater Kom godt i gang. Velkommen
Brukerveiledning Altinn
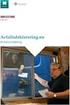 Vegdirektoratet Trafikant- og kjøretøyavdelingen Tilsyn og kontroll 1.10.2016 Versjon 1.2 Brukerveiledning Altinn Innrapportering av periodisk kontroll for kontrollorgan Innholdsfortegnelse Endringslogg...
Vegdirektoratet Trafikant- og kjøretøyavdelingen Tilsyn og kontroll 1.10.2016 Versjon 1.2 Brukerveiledning Altinn Innrapportering av periodisk kontroll for kontrollorgan Innholdsfortegnelse Endringslogg...
Rapporter i Nasjonalt introduksjonsregister
 BRUKERVEILEDNING: Rapporter i Nasjonalt introduksjonsregister Rapportene i Nasjonalt introduksjonsregister (NIR) gir oversikt over personer som er i målgruppene for introduksjonsprogram og norskopplæring
BRUKERVEILEDNING: Rapporter i Nasjonalt introduksjonsregister Rapportene i Nasjonalt introduksjonsregister (NIR) gir oversikt over personer som er i målgruppene for introduksjonsprogram og norskopplæring
Brukerveiledning BASIL Rapportportal
 Brukerveiledning BASIL Rapportportal Innhold Om Rapportportalen... 3 Hovedmeny... 3 Faste rapporter... 3 Rapportinformasjon... 4 Beskrivelse av rapportmeny... 5 Visning... 5 Legg til utvalg... 6 Enheter:...
Brukerveiledning BASIL Rapportportal Innhold Om Rapportportalen... 3 Hovedmeny... 3 Faste rapporter... 3 Rapportinformasjon... 4 Beskrivelse av rapportmeny... 5 Visning... 5 Legg til utvalg... 6 Enheter:...
hypernet Fravær Brukermanual - Foresatt Sist endret: Side 1
 hypernet Fravær Brukermanual - Foresatt Sist endret: 04.10.2012.2012 Side 1 Innhold hypernet Fravær... 3 Innlogging... 4 Ny bruker (søke om tilgang)... 4 Registrert bruker... 6 Registrert bruker (søke
hypernet Fravær Brukermanual - Foresatt Sist endret: 04.10.2012.2012 Side 1 Innhold hypernet Fravær... 3 Innlogging... 4 Ny bruker (søke om tilgang)... 4 Registrert bruker... 6 Registrert bruker (søke
Brukerveiledning. for forfatter. Oppdatert 20. januar 2015. Siste versjon av komplett dokumentasjon er fritt tilgjengelig på www.inspera.
 Brukerveiledning for forfatter Oppdatert 20. januar 2015 Siste versjon av komplett dokumentasjon er fritt tilgjengelig på www.inspera.no/support 1 Innhold Innledning Pålogging Epostvarsel når passord ikke
Brukerveiledning for forfatter Oppdatert 20. januar 2015 Siste versjon av komplett dokumentasjon er fritt tilgjengelig på www.inspera.no/support 1 Innhold Innledning Pålogging Epostvarsel når passord ikke
Endring ø. hj. innleggelse til poliklinisk kontakt (0409)
 Kategori: Informasjonsteknologi Gyldig fra: 06.07.2017 Organisatorisk plassering: HVRHF - Helse Bergen HF Prosedyre Dok. eier: Øygunn Kallevik Dok. ansvarlig: Øygunn Kallevik Bakgrunn Rutinen skal gjennomføres
Kategori: Informasjonsteknologi Gyldig fra: 06.07.2017 Organisatorisk plassering: HVRHF - Helse Bergen HF Prosedyre Dok. eier: Øygunn Kallevik Dok. ansvarlig: Øygunn Kallevik Bakgrunn Rutinen skal gjennomføres
