Flash preloader med actionscript 3.0
|
|
|
- Kato Torgersen
- 7 år siden
- Visninger:
Transkript
1 1 Flash preloader med actionscript 3.0 Når en stor flash-film lastes ned fra internett kan det lang tid, særlig om båndbredden er liten. En preloader er en liten film som lastes raskt ned i starten av selve hovedfilmen, og som stanser visningen av hovedfilmen samtidig som den gir informasjon om hvor lang tid nedlastingen tar. Denne innføringen er basert på en av de flotte video-tutorialene til TUTVID ( ), overført til Adobe Flash CS4. Åpne Flash CS4, og velg 'Flash File (ActionScript 3.0)' som type flash prosjekt:
2 2 Opprett tilsammen 3 lag i Timeline, og gi dem navnene 'actionscript-preloader', 'preloader', og 'innhold': Reorganiser lagene slik at de får rekkefølgen som er vist i illustrasjonen over. Rent teknisk sett er det likegyldig hvilken rekkefølge lagene har, men for oversiktens skyld er det greit å organisere dem slik. 'actionscript-preloader' -laget skal inneholde actionscript-koden, og siden denne koden berører innholdet i alle lagene i flash-filmen er det logisk at dette laget er øverst. 'preloader'-laget skal innholde grafikken til preloaderen (nedlasteren) til filmen, og siden denne blir vist før innholdet i filmen er det logisk å plassere dette laget over laget 'innhold' som inneholder grafikken til selve filmen.
3 3 Marker laget 'innhold' i Timeline, og velg 'Rectangle Tool' (tastatursnarvei R). Tegn en firkant i scenen. Flash-filmen skal ikke begynne å kjøre før hele filmen er lastet ned. Derfor må frame 1 i filmen settes av til preloaderens grafikk og actionscriptet. Preloaderens grafikk består som regel av små bilder som nettleseren raskt laster ned. Actionscriptet stopper filmen i frame 1, mens resten av filmen lastes ned. Under nedlastingen vises preloaderens grafikk,samtidig som actionscriptet viser info om hvor mye som lastes ned. Når hele filmen er lastet ned sender actionscriptet filmen videre til frame 2. Derfor må grafikken til hovedinnholdet i flash-filmen plasseres i frame 2. Klikk på keyframen i 'innhold'-laget, og flytt den til frame 2.
4 4 Marker key-framen i 'preloader'-laget i Timeline,og tegn en ny firkant i scenen ved hjelp av 'Rectangle Tool'. Denne firkanten skal være den grafiske nedlastings-indikatoren, som øker etterhvert som mer og mer av filmens innhold lastes ned. Velg 'Selection Tool' (tastatursnarvei V), og dobbelklikk på firkanten i scenen, for å markere både fyllet og linjen til firkanten. Åpne 'Properties'-vinduet, og gi firkanten en bredde (W) på 300 piksler og en høyde (H) på 1 0 piksler. For at actionscriptet skal kunne kommunisere med de grafiske elementene i preloaderen, må de gjøres om til symboler. Når disse symbolene gis egne navn (Instance name) kan actionscriptet gi og få beskjeder fra de grafiske elementene. Vi skal derfor gjøre firkanten om til et 'MovieClip' som er en type symbol: Dobbelklikk på firkanten i scenen for å marker både fyll og linje, og velg 'Modify -> Convert to Symbol' i filmenyen øverst i Flash CS4 vinduet. Dette åpner 'Convert to Symbol' vinduet. Velg 'Movie Clip' som symbol-type, og gi det nye MovieClipet navnet 'mcpreloader'.
5 5 Pass på at 'Registration'-punktet settes til senter-venstre (se illustrasjon). MovieClipets registreringspunkt må settes til senter-venstre fordi nedlastings-indikatoren skal utvides fra venstre til høyre etterhvert som innholdet i filmen lastes ned. Når actionscriptet registrerer hvor mye av innholdet som lastes ned, gir scriptet beskjed til nedlastings-indikatoren om å utvide seg i MovieClipets X-retning etterhvert som innholdet lastes ned. MovieClipet bruker da registreringspunktet som startpunkt for økningen av lengden. Nå skal vi gjøre ferdig preloaderen: Dobbelklikk på MovieClip 'mcpreloader' i scenen for å åpne MovieClipet. Dette åpner MovieClipets egen Timeline. Øverst oppe i Scene-vinduet står det nå 'mcpreloader' bak tittelen på scenen (Scene 1 ). Dette forteller at du nå redigerer MovieClipet. Dobbelklikk på navnet til laget i MovieClipets Timeline (Layer 1 ), og gi det navnet 'Fyll nedlastings-indikator'. (Trykk enter-tasten på tastaturet for å avslutte navneendringen). Opprett to nye lag, og gi dem navnene 'Ramme til nedlastings-indikator' og 'Tekst':
6 6 Vi skal flytte kantlinjen til firkanten over i et eget lag. Det er kun fyllet i firkanten som skal vokse fra venstre til høyre under nedlastingen, mens kantlinjen rundt skal være statisk. På denne måten vil kantlinjen fungere som en boks som viser hvor mye nedlastings-indikatoren har igjen før hele filmen er lastet ned. Klikk på laget 'Fyll nedlastings-indikator' for å markere dette laget. Klikk deretter på et tomt sted i scenen med 'Selection Tool' verktøyet, for å velge bort markeringen av firkanten i scenen. Beveg musepekeren bort til linjen i firkanten, slik at det dukker opp en bøyd strek ved siden av musepekeren. Dette indikerer at du kan velge kantlinjen til firkanten. Dobbelklikk på kantlinjen for å velge alle 4 linjene rundt firkanten: Når linjene er markert vises de som tykke hvitstiplede linjer (se bildet ovenfor). Velg 'Edit -> Cut' i filmenyen for å klippe vekk kantlinjene. Marker deretter laget 'Ramme til nedlastingsindikator' i timeline, og velg 'Edit -> Paste in Place' i filmenyen, for å lime inn kantlinjene i sitt eget lag. Kommandoen 'Paste in Place' limer inn kantlinjene på nøyaktig samme plass i scenen som de ble klippet ut.
7 7 Klikk på et tomt sted i scenen for å fjerne markeringen av kantlinjen, og skjul visningen av fyllet i firkanten (klikk på øye-ikonet i 'Fyll nedlastings-indikator' -laget i timeline) for å se at kantlinjen nå ligger i et eget lag ('Ramme til nedlastings-indikator' -laget): Nå som elementene til den grafiske nedlastings-indikatoren er lagt i egne lag, skal vi gjøre dem om til symboler med egne instans-navn, slik at actionscriptet kan kommunisere med dem: Klikk på laget 'Ramme til nedlastings-indikator' for å markere alle kantlinjene til firkanten i scenen, og velg 'Modify -> Convert to Symbol' (F8) i filmenyen. I 'Convert to Symbol' -vinduet som åpnes velger du 'Movie Clip' som symbol-type, og gir det nye MovieClipet navnet 'mcnedlasterlinje'. Legg merke til at 'Registration' -punktet er satt til senter-venstre. Klikk 'OK' for å gjøre kanlinjene til et MovieClip:
8 8 Gjør det samme med fyllet til firkanten i laget 'Fyll nedlastings-indikator', og gi det nye MovieClipet navnet 'mcnedlasterfyll'. Om du nå åpner 'Library' -vinduet vil du se at.fla fila innholder 3 MovieClip, der to av MovieClipene (mcnedlasterlinje og mcnedlasterfyll) ligger inni det tredje (mcpreloader): Før actionscriptet kan kommunisere med MovieClipene må hvert MovieClip i scenen ha et eget unikt navn (Instance name). Dette kommer av at et symbol (slik som f.eks. et MovieClip) kan gjenbrukes flere ganger i en flash-film, og når actionscriptet skal kommunisere med et symbol må det vite nøyaktig hvilket av symbolene det kommuniserer med: Klikk på MovieClipet 'mcnedlasterlinje' i scenen, og åpne 'Properties' -vinduet. Øverst i vinduet er en tekstboks som heter '<Instance Name>'. Rett under tekstboksen står det hvilket MovieClip som er markert i scenen. Pass på å sjekke at det er MovieClipet 'mcnedlasterlinje' som er valgt, og gi det instans-navnet 'NedlasterLinje_mc'. Det er dette instans-navnet som actionscripet forholder seg til. Gi også MovieClipet 'mcnedlasterfyll' (i 'Fyll nedlastings-indikator' -laget) et unikt instans-navn på samme måten, ved å gi det instans-navnet 'NedlasterFyll_mc':
9 9 Preloaderen skal også ha en statisk tekst som forteller brukeren av flash-filmen hva som skjer. Klikk på 'Tekst' -laget i timeline, og velg 'Text Tool' -verktøyet. Klikk og dra ut en tekstrute i scenen, og skriv teksten 'Laster...' i ruten: I 'Properties' -vinduet setter du tekst-størrelsen til '22', og velger 'Static Text' som tekst-type. Velg en passende tekst-farge i valget for 'Color':
10 10 Bruk 'Selection Tool' verktøyet, og plasser teksten over nedlastings-indikatoren. Klikk på et tomt sted i scenen for å fjerne markeringen av den statiske teksten, og velg deretter 'Text Tool' verktøyet igjen. Klikk og dra ut en ny tekst-rute til venstre for den statiske teksten. I denne tekst-ruten skal preloaderen hele tiden vise hvor mange prosent av filmen som er lastet ned. Denne informasjonen skal tekst-ruten få av actionscriptet. Derfor behøver du ikke skrive inn noe tekst her, men tekstruten må være av tekst-typen 'Dynamic Text' for å kunne kommunisere med actionscriptet. Velg 'Dynamic Text' som tekst-type i 'Properties' -vinduet, og gi også tekstruten et unikt instans-navn (prosent_txt), slik at actionscriptet vet at det er denne tekst-ruten som skal ha info om prosenten:
11 11 I tillegg til disse opplysningene skal preloaderen også vise nøyaktig hvor mange bytes hele flash-filmen består av, og nøyaktig hvor mange bytes som til enhver tid er lastet ned. Utregningen og registreringen av dette gjøres av actionscriptet, og vi skal sette inn tekst-ruter som tar i mot og viser disse dataene fra actionscriptet: Opprett to nye tekst-ruter av typen 'Dynamic Text', og gi dem henholdsvis instansnavnene 'hittillastetkb_txt' og 'totaltantallkb_txt'. Sett tekststørrelsen til 1 2. Plasser tekst-ruten 'hittillastetkb_txt' under venstre hjørne av nedlastings-indikatoren, og plasser tekst-ruten 'totaltantallkb_txt' til høyre for tekst-ruten 'hittillastetkb_txt'. Opprett deretter en tekst-rute av typen 'Static Text'. Skriv inn teksten 'av', og plasser denne tekst-ruten mellom de to dynamiske tekst-rutene: Når preloaderen kjører vil disse tekst-rutene vise hvor mange bytes som er lastet av det totale antall bytes som skal lastes. Husk på å høyrejustere teksten i tekst-ruten 'hittillastetkb_txt' (velg 'Align Right' i 'Properties' -vinduet). Ved å gjøre dette unngår du at det oppstår mellomrom mellom teksten i tekst-ruten 'hittillastetkb_txt' og teksten 'av' i den statiske tekst-ruten.
12 12 Nå er alle elementene i preloaderen på plass. Det mangler bare å gi selve preloadermovieclipet et eget instans-navn: Gå tilbake til scenens timeline (Main Timeline), ved å klikke på 'Scene 1 ' linken øverst i scene-vinduet (se tidligere bilde). Marker MovieClipet 'mcpreloader', og gi det instans-navnet 'preloader_mc' øverst i 'Properties' -vinduet:
13 13 Med alle elementene til preloaderen gjort om til symboler med egne unike instans-navn, slik at actionscriptet kan kommunisere med dem, er det tid for å legge inn actionscriptet i 'actionscript-preloader'-laget øverst i timeline. Klikk på 'actionscript-preloader' -laget for å markere det, og klikk på 'Actions-Frame'fanen. Dette åpner actionscript-editoren. Actionscriptet i 'actionscript-preloader'-laget kan kommunisere med preloaderen og alle elementene inni preloaderen fordi disse har fått egne unike instans-navn. Hele scriptet gjengis under, med kommentarer (linjene med // eller /* foran) for å beskrive hva scriptet gjør:
14 14 // Denne kommandoen stopper filmen i frame 1, slik at preloaderen får lastet ned hele filmen //før visningen starter: stop(); /* Preloader-kodens oppgave er å registrerehvor mange bytes av filmen som er lastet ned, og sammenligne denne mengden med filmens totale fil-størrelse. Denne kontrollen må gjøres kontinuerlig gjentatte ganger, helt til hele filmen er lastet ned. Selv om filmen er stoppet i frame 1, looper den innom frame 1 med frameratens fart: Dersom filmens framerate er satt til 24 frames per second (fps) vil altså filmen loope innom frame 1 24 ganger i sekundet. For at preloader-koden skal kontinuerlig sjekke hvor mye av filmen som er lastet ned, festes den til frame 1 (som kontrolleres 24 ganger i sekundet) ved hjelp av en 'event listener'. Funksjonen 'nedlaster' bruker 'EventListener' for å jevnlig sjekke hvor mye av filmen som er lastet ned. */ addeventlistener(event.enter_frame, nedlaster); // Oppretter funksjonen "nedlaster": function nedlaster(e:event):void{ /* Oppretter variabelen "sumlasting" som får vite flash-filmens totale størrelse av propertyen 'bytestotal'til actionscript-klassen 'loaderinfo'. */ var sumlasting:number = loaderinfo.bytestotal; /* Oppretter variabelen "erlastet" som får vite hvor mye av flash-filmen som er lastet av propertyen 'bytesloaded' til actionscript-klassen 'loaderinfo'. */ var erlastet:number = loaderinfo.bytesloaded; /* Oppretter variabelen "total" som inneholder summen av antall-bytes-som-er-lastet delt på antall-bytes-som-hele-flash-filmen-er-på. Dette tallet brukes senere både til å bestemme lengden på den grafiske nedlastingsindikatoren, og til å beregne prosenten av hvor mye som er lastet ned: */
15 15 var total:number = erlastet/sumlasting; // Setter opp to valg for hva som skal skje på de oppgitte vilkårene: // Dersom variabelen 'erlastet' er lik variabelen 'sumlasting' skal EventListener fjernes, og //flash-filmen skal fortsette til frame 2: if (erlastet == sumlasting){ removeeventlistener(event.enter_frame, nedlaster); gotoandstop(2); //... så lenge vilkårene for valg nr.1 ovenfor ikke er oppfyllt skal flash-filmen gjøre dette: } else { /* Tallet i variabelen "total" legges inn i 'scalex'-propertyen til MovieClip 'NedlasterFyll_mc' som ligger inni MovieClip 'preloader_mc'. */ preloader_mc.nedlasterfyll_mc.scalex = total; /* Ved å multiplisere tallet i variabelen 'total' med 1 00, får vi prosenten av hvor mye som er lastet. Dette prosent-tallet legges inn i 'text'-verdien til tekst-ruten "prosent_txt. Prosent-tallet får mange unødvendige desimaler, så vi bruker 'Math'-klassens 'Math.floor'-metode for å runde ned tallet til nærmeste hele tall. Tekst-strengen '%' legges til på slutten slik at man kan se at det er prosenten som vises i tekst-ruten: */ preloader_mc.prosent_txt.text = Math.floor(total*1 00) + "%"; /* Verdien til variabelen 'erlastet' og tekst-strengen 'bytes' legges inn i 'text' verdien til tekst-ruten 'hittillastetkb_txt'. */ preloader_mc.hittillastetkb_txt.text = erlastet + "bytes"; /* Verdien til variabelen 'sumlasting' og tekst-strengen 'bytes' legges inn i 'text' verdien til tekst-ruten 'totaltantallkb_txt'. */ preloader_mc.totaltantallkb_txt.text = sumlasting + "bytes"; } }
16 16 Når du trykker 'Ctrl + Enter' på tastaturet kjøres filmen (swf-fila) i flash-playeren. Fordi filmen kjøres fra din egen PC går nedlastingen så fort at den knapt vises. Simuler nedlasting ved å velge 'View -> Simulate Download' i menyen til flash-playeren. Dersom hastigheten fremdeles er for rask, kan du bestemme nedlastingshastigheten ved å velge 'View -> Download Settings' i menyen: Dersom preloaderen fremdeles vises for raskt, kan du gjøre filmen tregere ved å gjøre.fla-fila større: Importer f.eks. et stort foto til scenen i laget 'innhold', slik at fotoet legges i hovedinnholdet i filmen.
17 17 Denne preloaderen kan videreutvikles på mange måter. Den grafiske nedlastingsindikatoren f.eks. vil fungere som før selv om den roteres i andre retninger, fordi MovieClipet skaleres i sin egen x-retning og ikke i forhold til scenens koordinater:
18 18 Du kan også maskere nedlastings-indikatoren slik at det f.eks. ser ut som om den øker med en sirkel om gangen: Opprett et nytt lag over 'Fyll nedlastings-indikator' -laget, og gi det nye laget navnet 'maskering'. Med 'maskering'-laget aktivt tegner du en sirkel med 'Oval Tool' verktøyet, og kopierer den flere ganger slik at hele nedlastings-indikatoren er dekket med en kjede av sirkler. Høyreklikk på 'maskering'-laget, og velg 'mask' i menyen som åpnes for å gjøre grafikken i laget om til en maske:
19 19 Dersom du låser 'maskering'-laget og 'Fyll nedlastings-indikator' -laget (klikk på 'Lock'-ikonet til lagene) aktiveres maskeringen i scenen: Om du ikke har Adobe Flash kan du også bruke Open Source Adobe Flex SDK for å lage swf-filer ved hjelp av ActionScript 3.0: Eclipse IDE er en gratis open source programmering editor som du kan bruke til å lage swffiler ved hjelp av Flex SDK. Ved å installere Flex som en plug-in i Eclipse kan du utvikle og bygge flash-programmer på en enkel måte.
Ta smarte skjermbilder
 Ta smarte skjermbilder Hvis du vil vise en kamerat noe på pc-skjermen, er programmet Jing uten sammenligning det beste verktøyet. Her viser journalist Steffen Slumstrup Nielsen hvordan du bruker det. Journalist
Ta smarte skjermbilder Hvis du vil vise en kamerat noe på pc-skjermen, er programmet Jing uten sammenligning det beste verktøyet. Her viser journalist Steffen Slumstrup Nielsen hvordan du bruker det. Journalist
Ø02: ActionScript MovieClip-objekter, eksterne bilder
 Ø02: ActionScript MovieClip-objekter, eksterne bilder Denne øvingen baserer seg også til en viss grad på les og trøkk, så husk å bruk tid på å reflektere over hva koden gjør, og hvordan du kan tilpasse
Ø02: ActionScript MovieClip-objekter, eksterne bilder Denne øvingen baserer seg også til en viss grad på les og trøkk, så husk å bruk tid på å reflektere over hva koden gjør, og hvordan du kan tilpasse
Før du starter, del 2
 1 Før du starter I Windows må du sørge for at tekst og andre elementer er satt til å vises normalt 100%. Visma Global støtter ikke zooming, da vil noen elementer forsvinne fra programmet og ikke fungere.
1 Før du starter I Windows må du sørge for at tekst og andre elementer er satt til å vises normalt 100%. Visma Global støtter ikke zooming, da vil noen elementer forsvinne fra programmet og ikke fungere.
Bildebehandling i GIMP
 Bildebehandling i GIMP 9.1 Opprette et dokument & 9.2 Bildestørrelse For å opprette et nytt dokument velger du File > New (Fil > Ny...) Da vil følgende vindu dukke opp: Her er bildets oppløsning satt til
Bildebehandling i GIMP 9.1 Opprette et dokument & 9.2 Bildestørrelse For å opprette et nytt dokument velger du File > New (Fil > Ny...) Da vil følgende vindu dukke opp: Her er bildets oppløsning satt til
Soloball. Introduksjon. Steg 1: En roterende katt. Sjekkliste. Skrevet av: Geir Arne Hjelle
 Soloball Skrevet av: Geir Arne Hjelle Kurs: Scratch Tema: Blokkbasert, Spill Fag: Matematikk, Programmering Klassetrinn: 1.-4. klasse, 5.-7. klasse, 8.-10. klasse Introduksjon Vi skal nå lære hvordan vi
Soloball Skrevet av: Geir Arne Hjelle Kurs: Scratch Tema: Blokkbasert, Spill Fag: Matematikk, Programmering Klassetrinn: 1.-4. klasse, 5.-7. klasse, 8.-10. klasse Introduksjon Vi skal nå lære hvordan vi
Om du allerede kjenner Scratch og har en Scratchbruker kan du gå videre til Steg 1.
 Pingviner på tur Skrevet av: Geir Arne Hjelle Kurs: Scratch Tema: Blokkbasert, Spill Fag: Programmering Klassetrinn: 1.-4. klasse, 5.-7. klasse, 8.-10. klasse Introduksjon Velkommen til Scratch. Vi skal
Pingviner på tur Skrevet av: Geir Arne Hjelle Kurs: Scratch Tema: Blokkbasert, Spill Fag: Programmering Klassetrinn: 1.-4. klasse, 5.-7. klasse, 8.-10. klasse Introduksjon Velkommen til Scratch. Vi skal
Oppgave nøkkelskilt August 2016
 Oppgave nøkkelskilt August 2016 Innføring i 3D modellering og utskrift på 3D printer. Programmet som Charlottenlund videregående skole bruker til 3D modellering er Solid Edge ST8. Du må før du skal bruke
Oppgave nøkkelskilt August 2016 Innføring i 3D modellering og utskrift på 3D printer. Programmet som Charlottenlund videregående skole bruker til 3D modellering er Solid Edge ST8. Du må før du skal bruke
Norgestur. Introduksjon. Steg 1: Et norgeskart. Sjekkliste. Scratch. Skrevet av: Geir Arne Hjelle
 Scratch Norgestur Skrevet av: Geir Arne Hjelle Kurs: Scratch Språk: Norsk bokmål Introduksjon Bli med på en rundreise i Norge! Vi skal lage et spill hvor du styrer et helikopter rundt omkring et kart over
Scratch Norgestur Skrevet av: Geir Arne Hjelle Kurs: Scratch Språk: Norsk bokmål Introduksjon Bli med på en rundreise i Norge! Vi skal lage et spill hvor du styrer et helikopter rundt omkring et kart over
Start med å åpne programmet ved å trykke på ikonet GIMP 2 på skjermen eller under startmenyen.
 1 Tegne i GIMP Det er flere måter å tegne på i Gimp. Man kan bruke frihåndstegning, og man kan bruke utvalgsverktøy. Man kan også hente opp bilder som kan manipuleres med ulike verktøy. Åpne Gimp Start
1 Tegne i GIMP Det er flere måter å tegne på i Gimp. Man kan bruke frihåndstegning, og man kan bruke utvalgsverktøy. Man kan også hente opp bilder som kan manipuleres med ulike verktøy. Åpne Gimp Start
Start et nytt Scratch-prosjekt. Slett kattefiguren, for eksempel ved å høyreklikke på den og velge slett.
 Norgestur Introduksjon Bli med på en rundreise i Norge! Vi skal lage et spill hvor du styrer et helikopter rundt omkring et kart over Norge, mens du prøver å raskest mulig finne steder og byer du blir
Norgestur Introduksjon Bli med på en rundreise i Norge! Vi skal lage et spill hvor du styrer et helikopter rundt omkring et kart over Norge, mens du prøver å raskest mulig finne steder og byer du blir
Diverse funksjonalitet
 itslearning i Osloskolen - veiledning for lærere Diverse funksjonalitet August 2015 Diverse funksjonalitet Funksjonalitet i editoren Editoren finnes flere steder i itslearning. Blant annet i "Planleggeren"
itslearning i Osloskolen - veiledning for lærere Diverse funksjonalitet August 2015 Diverse funksjonalitet Funksjonalitet i editoren Editoren finnes flere steder i itslearning. Blant annet i "Planleggeren"
Steg 1: Katten og fotballbanen
 Straffespark Skrevet av: Erik Kalstad og Geir Arne Hjelle Kurs: Scratch Tema: Blokkbasert, Spill Fag: Matematikk, Programmering Klassetrinn: 1.-4. klasse, 5.-7. klasse, 8.-10. klasse Introduksjon Vi skal
Straffespark Skrevet av: Erik Kalstad og Geir Arne Hjelle Kurs: Scratch Tema: Blokkbasert, Spill Fag: Matematikk, Programmering Klassetrinn: 1.-4. klasse, 5.-7. klasse, 8.-10. klasse Introduksjon Vi skal
Her er en enkel bruksanvisning på administrasjonspanelet til hjemmesiden din på QTSystems.
 Her er en enkel bruksanvisning på administrasjonspanelet til hjemmesiden din på QTSystems. Redigert 10.februar 2010. For at det skal bli lettere å lese denne manualen kan du justere størrelsen på dette
Her er en enkel bruksanvisning på administrasjonspanelet til hjemmesiden din på QTSystems. Redigert 10.februar 2010. For at det skal bli lettere å lese denne manualen kan du justere størrelsen på dette
GEOGEBRA (3.0) til R1-kurset
 GEOGEBRA (3.0) til R1-kurset INNHOLD Side 1. Konstruksjon 2 1.1 Startvinduet 2 1.2 Markere punkter 3 1.3 Midtpunkt 4 1.4 Linje mellom punkter 5 1.5 Vinkelrett linje 6 1.6 Tegne en mangekant 6 1.7 Høyden
GEOGEBRA (3.0) til R1-kurset INNHOLD Side 1. Konstruksjon 2 1.1 Startvinduet 2 1.2 Markere punkter 3 1.3 Midtpunkt 4 1.4 Linje mellom punkter 5 1.5 Vinkelrett linje 6 1.6 Tegne en mangekant 6 1.7 Høyden
Slik lager du et web-område bestående av flere sammenhengende websider i. Frontpage 2003. Laget av Magnus Nohr Høgskolen i Østfold
 Slik lager du et web-område bestående av flere sammenhengende websider i Frontpage 2003 Laget av Magnus Nohr Høgskolen i Østfold Innholdsfortegnelse 1 Opprett Web-område 3 2 Opprett en navigasjonsstruktur
Slik lager du et web-område bestående av flere sammenhengende websider i Frontpage 2003 Laget av Magnus Nohr Høgskolen i Østfold Innholdsfortegnelse 1 Opprett Web-område 3 2 Opprett en navigasjonsstruktur
Hva er TegnBehandler?
 Hva er TegnBehandler? TegnBehandler er et program som er utviklet for tegnspråkanalyse, men det kan også brukes til annen type arbeid hvor man vil analysere video og knytte kommentarer til videoen (MarteMeo,
Hva er TegnBehandler? TegnBehandler er et program som er utviklet for tegnspråkanalyse, men det kan også brukes til annen type arbeid hvor man vil analysere video og knytte kommentarer til videoen (MarteMeo,
En liten oppskrift på hvordan jeg installert og fikk Xastir til å virke sånn at jeg ble synlig i APRS verden.
 En liten oppskrift på hvordan jeg installert og fikk Xastir til å virke sånn at jeg ble synlig i APRS verden. La meg med en gang si at jeg er rimelig grønn i Linux verden så dere får bære over med meg
En liten oppskrift på hvordan jeg installert og fikk Xastir til å virke sånn at jeg ble synlig i APRS verden. La meg med en gang si at jeg er rimelig grønn i Linux verden så dere får bære over med meg
Norgestur. Introduksjon. Steg 1: Et norgeskart. Sjekkliste. Skrevet av: Geir Arne Hjelle
 Norgestur Skrevet av: Geir Arne Hjelle Kurs: Scratch Tema: Blokkbasert, Spill Fag: Matematikk, Programmering, Samfunnsfag Klassetrinn: 1.-4. klasse, 5.-7. klasse, 8.-10. klasse Introduksjon Bli med på
Norgestur Skrevet av: Geir Arne Hjelle Kurs: Scratch Tema: Blokkbasert, Spill Fag: Matematikk, Programmering, Samfunnsfag Klassetrinn: 1.-4. klasse, 5.-7. klasse, 8.-10. klasse Introduksjon Bli med på
Tegneprogram Journeyman Scratch PDF
 Tegneprogram Journeyman Scratch PDF Introduksjon I dette prosjektet lager vi et tegneprogram slik at du etterpå kan lage din egen kunst. Du kan tegne med forskjellige farger, bruke viskelær, lage stempler
Tegneprogram Journeyman Scratch PDF Introduksjon I dette prosjektet lager vi et tegneprogram slik at du etterpå kan lage din egen kunst. Du kan tegne med forskjellige farger, bruke viskelær, lage stempler
Brukerveiledning Privatisering av datamaskinen For avgangselever våren 2017
 Brukerveiledning Privatisering av datamaskinen For avgangselever våren 2017 Trinn 1 av 2 Du har nettopp fått maskinen din installert på nytt slik at du kan benytte den privat. Første gangen du skrur den
Brukerveiledning Privatisering av datamaskinen For avgangselever våren 2017 Trinn 1 av 2 Du har nettopp fått maskinen din installert på nytt slik at du kan benytte den privat. Første gangen du skrur den
Memoz brukerveiledning
 Memoz brukerveiledning http://memoz.hib.no Pålogging...1 Oversikt...2 Profilside...2 Inne i en memoz...3 Legg til ting...3 Tekstboks...3 Rediger og flytte på en boks...4 Bildeboks...5 Videoboks...7 HTML-boks...7
Memoz brukerveiledning http://memoz.hib.no Pålogging...1 Oversikt...2 Profilside...2 Inne i en memoz...3 Legg til ting...3 Tekstboks...3 Rediger og flytte på en boks...4 Bildeboks...5 Videoboks...7 HTML-boks...7
Klask-en-Muldvarp. Introduksjon. Skrevet av: Basert på MITs "MoleMash for App Inventor 2"-guide (
 Klask-en-Muldvarp Skrevet av: Basert på MITs "MoleMash for App Inventor 2"-guide (http://appinventor.mit.edu/explore/ai2/molemash.html) Oversatt av: Hanne Johnsen Kurs: Appinventor Tema: App, Blokkbasert
Klask-en-Muldvarp Skrevet av: Basert på MITs "MoleMash for App Inventor 2"-guide (http://appinventor.mit.edu/explore/ai2/molemash.html) Oversatt av: Hanne Johnsen Kurs: Appinventor Tema: App, Blokkbasert
ANIMASJONSFILM I FLASH EN KORT INNFØRING JOHNNY KREUTZ
 ANIMASJONSFILM I FLASH EN KORT INNFØRING JOHNNY KREUTZ Innledning Dette er en kort innføring i hvordan lage en enkel animasjonsfilm i Flash, fra idé til ferdig film. Jeg går ikke så veldig nøye inn på
ANIMASJONSFILM I FLASH EN KORT INNFØRING JOHNNY KREUTZ Innledning Dette er en kort innføring i hvordan lage en enkel animasjonsfilm i Flash, fra idé til ferdig film. Jeg går ikke så veldig nøye inn på
Grunnleggende redigering Selection Tool Markere objekter med Selection Tool.
 Grunnleggende redigering Selection Tool Markere objekter med Selection Tool. Flere objekter kan markeres samtidig ved åholde Shift tasten nede. Kopiere objekter ved åholde Ctrl tasten nede samtidig med
Grunnleggende redigering Selection Tool Markere objekter med Selection Tool. Flere objekter kan markeres samtidig ved åholde Shift tasten nede. Kopiere objekter ved åholde Ctrl tasten nede samtidig med
Manual for innlegging av standard sideinnhold og nyheter via «backend»
 Manual for innlegging av standard sideinnhold og nyheter via «backend» 23.3.2006 Utarbeidet av: 2 Innlogging og beskrivelse av hovedelement i «backend» For å få tilgang til redigeringsmodul velges følgende
Manual for innlegging av standard sideinnhold og nyheter via «backend» 23.3.2006 Utarbeidet av: 2 Innlogging og beskrivelse av hovedelement i «backend» For å få tilgang til redigeringsmodul velges følgende
Hvor i All Verden? Del 1. Introduksjon. Steg 1: Styr et helikopter. Skrevet av: Geir Arne Hjelle
 Hvor i All Verden? Del 1 Skrevet av: Geir Arne Hjelle Kurs: Scratch Tema: Blokkbasert, Spill Fag: Matematikk, Programmering, Samfunnsfag Klassetrinn: 1.-4. klasse, 5.-7. klasse, 8.-10. klasse Introduksjon
Hvor i All Verden? Del 1 Skrevet av: Geir Arne Hjelle Kurs: Scratch Tema: Blokkbasert, Spill Fag: Matematikk, Programmering, Samfunnsfag Klassetrinn: 1.-4. klasse, 5.-7. klasse, 8.-10. klasse Introduksjon
Forberedelser: Last ned bildefiler
 Tegneprogram Skrevet av: Oversatt fra Code Club UK (//codeclub.org.uk) Oversatt av: Helge Astad og Anne-Marit Gravem Kurs: Scratch Tema: Blokkbasert Fag: Matematikk, Programmering, Kunst og håndverk Klassetrinn:
Tegneprogram Skrevet av: Oversatt fra Code Club UK (//codeclub.org.uk) Oversatt av: Helge Astad og Anne-Marit Gravem Kurs: Scratch Tema: Blokkbasert Fag: Matematikk, Programmering, Kunst og håndverk Klassetrinn:
Inf109 Programmering for realister Uke 5. I denne leksjonen skal vi se på hvordan vi kan lage våre egne vinduer og hvordan vi bruker disse.
 Inf109 Programmering for realister Uke 5 I denne leksjonen skal vi se på hvordan vi kan lage våre egne vinduer og hvordan vi bruker disse. Før du starter må du kopiere filen graphics.py fra http://www.ii.uib.no/~matthew/inf1092014
Inf109 Programmering for realister Uke 5 I denne leksjonen skal vi se på hvordan vi kan lage våre egne vinduer og hvordan vi bruker disse. Før du starter må du kopiere filen graphics.py fra http://www.ii.uib.no/~matthew/inf1092014
Gå inn på nedtrekksmenyen View og klikk deretter på Toolbars. Merk av de verktøyene som vises på bilde under.
 Dette er det første bilde du får opp på skjermen. Gå inn på nedtrekksmenyen View og klikk deretter på Toolbars. Merk av de verktøyene som vises på bilde under. Fjern personen i midten ved å høyreklikke
Dette er det første bilde du får opp på skjermen. Gå inn på nedtrekksmenyen View og klikk deretter på Toolbars. Merk av de verktøyene som vises på bilde under. Fjern personen i midten ved å høyreklikke
Dwell Clicker 2. Manual
 Dwell Clicker 2 Manual Innhold Om Dwell Clicker 2 2 Hvordan installere Dwell Clicker 2 2 Velkommen til Dwell Clicker 2 3 Dwell klikking 4 Visuelt Dwell display 5 Assisterte klikk 6 Høyre klikk og andre
Dwell Clicker 2 Manual Innhold Om Dwell Clicker 2 2 Hvordan installere Dwell Clicker 2 2 Velkommen til Dwell Clicker 2 3 Dwell klikking 4 Visuelt Dwell display 5 Assisterte klikk 6 Høyre klikk og andre
Oppdatering til boka: Programmering i ActionScript 3.0 Flash CS3 Professional
 1 Oppdatering til boka: Programmering i ActionScript 3.0 Flash CS3 Professional Endringer i Flash CS5 Professional I denne oppdateringen går vi gjennom boka Programmering i ActionScript 3.0 Flash CS3 Professional
1 Oppdatering til boka: Programmering i ActionScript 3.0 Flash CS3 Professional Endringer i Flash CS5 Professional I denne oppdateringen går vi gjennom boka Programmering i ActionScript 3.0 Flash CS3 Professional
La oss begynne enkelt. Vi vil først se hvordan vi kan flytte og snurre på en figur.
 Snurrige figurer Skrevet av: Geir Arne Hjelle og Carl Andreas Myrland Kurs: Scratch Introduksjon Det er ganske enkelt å lage interessante animasjoner i Scratch. Her skal vi se hvordan vi kan flytte og
Snurrige figurer Skrevet av: Geir Arne Hjelle og Carl Andreas Myrland Kurs: Scratch Introduksjon Det er ganske enkelt å lage interessante animasjoner i Scratch. Her skal vi se hvordan vi kan flytte og
Start et nytt Scratch-prosjekt. Slett kattefiguren, for eksempel ved å høyreklikke på den og velge slett.
 Hvor i All Verden? Del 1 Introduksjon Hvor i All Verden? er et reise- og geografispill hvor man raskest mulig skal fly innom reisemål spredt rundt i Europa. I denne første leksjonen vil vi se på hvordan
Hvor i All Verden? Del 1 Introduksjon Hvor i All Verden? er et reise- og geografispill hvor man raskest mulig skal fly innom reisemål spredt rundt i Europa. I denne første leksjonen vil vi se på hvordan
Layout og publisering
 Layout og publisering Målet for denne kursomgangen er at du skal: - Bli kjent med menyene i ArcMap - Gjøre enkle forandringer i et eksisterende prosjekt - Lage et kart basert på prosjektet, som kan skrives
Layout og publisering Målet for denne kursomgangen er at du skal: - Bli kjent med menyene i ArcMap - Gjøre enkle forandringer i et eksisterende prosjekt - Lage et kart basert på prosjektet, som kan skrives
Hvordan redigere bilder i pixlr.com
 Til deltakerne på FFRR sin Fagdag 24.01.14 Hvordan redigere bilder i pixlr.com http://pixlr.com/editor/ Velg om du vil starte med et tomt bilde, eller om du vil åpne et bilde fra datamaskinen. Har du et
Til deltakerne på FFRR sin Fagdag 24.01.14 Hvordan redigere bilder i pixlr.com http://pixlr.com/editor/ Velg om du vil starte med et tomt bilde, eller om du vil åpne et bilde fra datamaskinen. Har du et
Milestone Systems XProtect Smart Client 7.0b BRUKERMANUAL
 BRUKERMANUAL BRUKERMANUAL Denne brukermanualen vil vise deg hvordan du navigerer i Smart klient programvaren samt gi deg en oversikt over alle funksjonene. Installere Hvis du ikke allerede har Smart klienten
BRUKERMANUAL BRUKERMANUAL Denne brukermanualen vil vise deg hvordan du navigerer i Smart klient programvaren samt gi deg en oversikt over alle funksjonene. Installere Hvis du ikke allerede har Smart klienten
"Dette skjer når jeg trykker på denne knappen" "Når jeg skriver i dette feltet, ser jeg at det andre forandrer seg"
 Tegning med SVG Skrevet av: Teodor Heggelund Kurs: Elm Tema: Tekstbasert, Nettside Fag: Programmering, Teknologi Klassetrinn: 8.-10. klasse, Videregående skole Introduksjon I denne oppagaven skal vi lære
Tegning med SVG Skrevet av: Teodor Heggelund Kurs: Elm Tema: Tekstbasert, Nettside Fag: Programmering, Teknologi Klassetrinn: 8.-10. klasse, Videregående skole Introduksjon I denne oppagaven skal vi lære
Oppgave 1A. Kapittel 1 >> OPPGAVER. Oppgave 1B
 Kapittel 1 Oppgave 1A Lag et nytt dokument i Flash CS6 og gjør deg kjent med skjermbildet. Prøv å åpne og lukke paneler, og å flytte dem rundt på skjermen. Husk at du alltid kan komme tilbake standard
Kapittel 1 Oppgave 1A Lag et nytt dokument i Flash CS6 og gjør deg kjent med skjermbildet. Prøv å åpne og lukke paneler, og å flytte dem rundt på skjermen. Husk at du alltid kan komme tilbake standard
School project 9 Tutorial (Basic Premiere pro CS4 import & export with right settings)
 School project 9 Tutorial (Basic Premiere pro CS4 import & export with right settings) I denne tutorial-en skal jeg ta for meg basic bruk av premiere pro når man skal sette sammen en rendert animasjon
School project 9 Tutorial (Basic Premiere pro CS4 import & export with right settings) I denne tutorial-en skal jeg ta for meg basic bruk av premiere pro når man skal sette sammen en rendert animasjon
Steg 1: Felix følger musepekeren
 Felix og Herbert Skrevet av: Oversatt fra Code Club UK (//codeclub.org.uk) Oversatt av: Gudbrand Tandberg Kurs: Scratch Tema: Blokkbasert, Spill Fag: Programmering, Norsk, Engelsk Klassetrinn: 1.-4. klasse,
Felix og Herbert Skrevet av: Oversatt fra Code Club UK (//codeclub.org.uk) Oversatt av: Gudbrand Tandberg Kurs: Scratch Tema: Blokkbasert, Spill Fag: Programmering, Norsk, Engelsk Klassetrinn: 1.-4. klasse,
Hvor i All Verden? Del 3. Introduksjon. Steg 0: Forrige gang. Sjekkliste. Skrevet av: Geir Arne Hjelle
 Hvor i All Verden? Del 3 Skrevet av: Geir Arne Hjelle Kurs: Scratch Tema: Blokkbasert, Spill Fag: Matematikk, Programmering, Samfunnsfag Klassetrinn: 1.-4. klasse, 5.-7. klasse, 8.-10. klasse Introduksjon
Hvor i All Verden? Del 3 Skrevet av: Geir Arne Hjelle Kurs: Scratch Tema: Blokkbasert, Spill Fag: Matematikk, Programmering, Samfunnsfag Klassetrinn: 1.-4. klasse, 5.-7. klasse, 8.-10. klasse Introduksjon
VMware Horizon View Client. Brukerveiledning for nedlasting, installasjon og pålogging for fjerntilgang
 VMware Horizon View Client Brukerveiledning for nedlasting, installasjon og pålogging for fjerntilgang Introduksjon Fjerntilgang er blitt oppgradert til en bedre og mer moderne løsning. Programmet er identisk
VMware Horizon View Client Brukerveiledning for nedlasting, installasjon og pålogging for fjerntilgang Introduksjon Fjerntilgang er blitt oppgradert til en bedre og mer moderne løsning. Programmet er identisk
Innhold. Bruker manual BlueprintEasy PDF tagger. versjon: P a g e
 Innhold INNHOLD... 1 INTRODUKSJON... 2 INSTALLASJON... 2 LAGE PRODUKT LISTER / BILDER... 2 VELG FIL LOKASJON (DIRECTORY)... 2 LAGE BILDER / IKONER / SYMBOLER... 2 EXCEL ARK / PRODUKT LISTE... 3 WEB LINK
Innhold INNHOLD... 1 INTRODUKSJON... 2 INSTALLASJON... 2 LAGE PRODUKT LISTER / BILDER... 2 VELG FIL LOKASJON (DIRECTORY)... 2 LAGE BILDER / IKONER / SYMBOLER... 2 EXCEL ARK / PRODUKT LISTE... 3 WEB LINK
Nedlasting av SCRIBUS og installasjon av programmet
 Nedlasting av SCRIBUS og installasjon av programmet Laget for BODØ FRIMERKEKLUBB av Sten Isaksen Versjon 06.01.2018 1 Før du laster ned Scribus: Du må vite hvilken versjon av Windows du har, sannsynligvis
Nedlasting av SCRIBUS og installasjon av programmet Laget for BODØ FRIMERKEKLUBB av Sten Isaksen Versjon 06.01.2018 1 Før du laster ned Scribus: Du må vite hvilken versjon av Windows du har, sannsynligvis
ebeam Edge består av en elektronisk penn (sender), mottaker, programvare og USB kabel. USB kabelen kobles til i mottakeren.
 ebeam Edge består av en elektronisk penn (sender), mottaker, programvare og USB kabel. USB kabelen kobles til i mottakeren. + + Eller last ned her: www.osnes.no/nedlasting/ebeam.html ebeam mottakeren festes
ebeam Edge består av en elektronisk penn (sender), mottaker, programvare og USB kabel. USB kabelen kobles til i mottakeren. + + Eller last ned her: www.osnes.no/nedlasting/ebeam.html ebeam mottakeren festes
Soloball. Steg 1: En roterende katt. Sjekkliste. Test prosjektet. Introduksjon. Vi begynner med å se på hvordan vi kan få kattefiguren til å rotere.
 Soloball Introduksjon Scratch Introduksjon Vi skal nå lære hvordan vi kan lage et enkelt ballspill med Scratch. I soloball skal du styre katten som kontrollerer ballen, slik at ballen ikke går i nettet.
Soloball Introduksjon Scratch Introduksjon Vi skal nå lære hvordan vi kan lage et enkelt ballspill med Scratch. I soloball skal du styre katten som kontrollerer ballen, slik at ballen ikke går i nettet.
Steg 1: Hvordan styre figurer med piltastene
 Labyrint Skrevet av: Geir Arne Hjelle Kurs: Scratch Tema: Blokkbasert, Spill Fag: Programmering Klassetrinn: 1.-4. klasse, 5.-7. klasse, 8.-10. klasse Introduksjon I dette spillet vil vi kontrollere en
Labyrint Skrevet av: Geir Arne Hjelle Kurs: Scratch Tema: Blokkbasert, Spill Fag: Programmering Klassetrinn: 1.-4. klasse, 5.-7. klasse, 8.-10. klasse Introduksjon I dette spillet vil vi kontrollere en
Steg 1: Installasjon. Steg 2: Installasjon av programvare. ved nettverkstilkoblingen på baksiden av kameraet. Kameraet vil rotere og tilte automatisk.
 Innhold Steg 1: Installasjon... 3 Steg 2: Installasjon av programvare... 3 Steg 3. Oppsett av wifi, email varsling og alarm... 5 Steg 4: Installasjon og oppsett av mobil app... 8 Steg 5: Installasjon og
Innhold Steg 1: Installasjon... 3 Steg 2: Installasjon av programvare... 3 Steg 3. Oppsett av wifi, email varsling og alarm... 5 Steg 4: Installasjon og oppsett av mobil app... 8 Steg 5: Installasjon og
Løpende strekmann Erfaren Videregående Python PDF
 Løpende strekmann Erfaren Videregående Python PDF Introduksjon I denne oppgaven skal du lage et spill der du styrer en strekmann som hopper over hindringer. Steg 1: Ny fil Begynn med å lage en fil som
Løpende strekmann Erfaren Videregående Python PDF Introduksjon I denne oppgaven skal du lage et spill der du styrer en strekmann som hopper over hindringer. Steg 1: Ny fil Begynn med å lage en fil som
Bygge en kube. Introduksjon. Steg 1: Lage en ny mod. Skrevet av: Pål G. Solheim
 Bygge en kube Skrevet av: Pål G. Solheim Kurs: Learntomod Tema: Blokkbasert, Minecraft Fag: Programmering, Teknologi Klassetrinn: 1.-4. klasse, 5.-7. klasse, 8.-10. klasse Introduksjon Vi skal bygge en
Bygge en kube Skrevet av: Pål G. Solheim Kurs: Learntomod Tema: Blokkbasert, Minecraft Fag: Programmering, Teknologi Klassetrinn: 1.-4. klasse, 5.-7. klasse, 8.-10. klasse Introduksjon Vi skal bygge en
Veileder. Digitalisering og stedfesting av innfallsporter i QGIS
 Veileder Digitalisering og stedfesting av innfallsporter i QGIS Endringslogg 03.08.2018 Versjon 1 Martin Vestnes Sæter 23.08.2018 Endring av koordinatsystem og Martin Vestnes Sæter lagt til rutiner for
Veileder Digitalisering og stedfesting av innfallsporter i QGIS Endringslogg 03.08.2018 Versjon 1 Martin Vestnes Sæter 23.08.2018 Endring av koordinatsystem og Martin Vestnes Sæter lagt til rutiner for
Bygge en kube. Steg 1: Lage en ny mod. Sjekkliste. Introduksjon
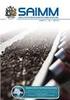 Bygge en kube Introduksjon Learn To Mod Introduksjon Vi skal bygge en kube i minecraft og lære endel viktige klosser i Learn To Mod. Oppgaven er forklart i detalj og egner seg som den første oppgaven du
Bygge en kube Introduksjon Learn To Mod Introduksjon Vi skal bygge en kube i minecraft og lære endel viktige klosser i Learn To Mod. Oppgaven er forklart i detalj og egner seg som den første oppgaven du
WINDOWS 10 OPPDATERING HØSTEN 2018 (VERSJON 18.09) HVA ER NYTT?
 WINDOWS 10 OPPDATERING HØSTEN 2018 (VERSJON 18.09) HVA ER NYTT? For å finne ut hvilken versjon av Windows 10 en har på sin PC kan du finne ut ved å gjør følgende: 1. Klikk på Startknappen og velg Innstillinger.
WINDOWS 10 OPPDATERING HØSTEN 2018 (VERSJON 18.09) HVA ER NYTT? For å finne ut hvilken versjon av Windows 10 en har på sin PC kan du finne ut ved å gjør følgende: 1. Klikk på Startknappen og velg Innstillinger.
Steg 1: Hente grafikk fra nettet
 Scratch King Kong Skrevet av: Samuel Erik Abildsø og Geir Arne Hjelle Kurs: Scratch Tema: Blokkbasert, Spill, Animasjon Fag: Engelsk, Kunst og håndverk, Matematikk, Programmering Klassetrinn: 1.-4. klasse,
Scratch King Kong Skrevet av: Samuel Erik Abildsø og Geir Arne Hjelle Kurs: Scratch Tema: Blokkbasert, Spill, Animasjon Fag: Engelsk, Kunst og håndverk, Matematikk, Programmering Klassetrinn: 1.-4. klasse,
Snurrige figurer. Steg 1: En snurrig figur. Sjekkliste. Introduksjon
 Snurrige figurer Nybegynner Scratch Introduksjon Det er ganske enkelt å lage interessante animasjoner i Scratch. Her skal vi se hvordan vi kan flytte og snurre på figurer for å skape spennende mønstre.
Snurrige figurer Nybegynner Scratch Introduksjon Det er ganske enkelt å lage interessante animasjoner i Scratch. Her skal vi se hvordan vi kan flytte og snurre på figurer for å skape spennende mønstre.
Zelio Soft grunnkurs. Zelio Logic reléerstatter programmering
 Zelio Soft grunnkurs Zelio Logic reléerstatter programmering Zelio Soft programvare for programmering av Zelio Logic reléerstatter Grunnkurset forutsetter at Zelio Soft er installert på PC Skjermbilder
Zelio Soft grunnkurs Zelio Logic reléerstatter programmering Zelio Soft programvare for programmering av Zelio Logic reléerstatter Grunnkurset forutsetter at Zelio Soft er installert på PC Skjermbilder
Innhold. Bruker manual BlueprintEasy PDF tagger. versjon: P a g e
 Innhold INNHOLD... 1 INTRODUKSJON... 2 INSTALLASJON... 2 LAGE PRODUKT LISTER / BILDER... 2 VELG FIL LOKASJON (DIRECTORY)... 2 LAGE BILDER / IKONER / SYMBOLER... 2 EXCEL ARK / PRODUKT LISTE... 3 WEB LINK
Innhold INNHOLD... 1 INTRODUKSJON... 2 INSTALLASJON... 2 LAGE PRODUKT LISTER / BILDER... 2 VELG FIL LOKASJON (DIRECTORY)... 2 LAGE BILDER / IKONER / SYMBOLER... 2 EXCEL ARK / PRODUKT LISTE... 3 WEB LINK
Hvordan lage terreng i ArchiCAD (mesh tool):
 Hvordan lage terreng i ArchiCAD (mesh tool): Når man skal lage terreng i ArchiCAD må man først ha et kartgrunnlag å gå ut fra. Dette kan godt være en jpeg eller lignende, men det beste er en vektortegning.
Hvordan lage terreng i ArchiCAD (mesh tool): Når man skal lage terreng i ArchiCAD må man først ha et kartgrunnlag å gå ut fra. Dette kan godt være en jpeg eller lignende, men det beste er en vektortegning.
Hvordan du kommer i gang med LOGO.
 Hvordan du kommer i gang med LOGO. Innhold: Velkommen til et kurs for å lære grunnleggende bruk av LOGO. Vi går gjennom noen viktige funksjoner slik at du til slutt kan få til å programmere. Dette opplegget
Hvordan du kommer i gang med LOGO. Innhold: Velkommen til et kurs for å lære grunnleggende bruk av LOGO. Vi går gjennom noen viktige funksjoner slik at du til slutt kan få til å programmere. Dette opplegget
Avinstallere Java: Windows 7 og eldre versjoner
 Veildning: Java problemer Avinstallere Java: Windows 7 og eldre versjoner... 1 Hvordan avinstallere Java: Windows 8... 3 Installere Java: Internet Explorer... 5 Installere Java: Mozilla Firefox... 6 Hvordan
Veildning: Java problemer Avinstallere Java: Windows 7 og eldre versjoner... 1 Hvordan avinstallere Java: Windows 8... 3 Installere Java: Internet Explorer... 5 Installere Java: Mozilla Firefox... 6 Hvordan
ENKEL BILDEBEHANDLING MED ADOBE PHOTOSHOP CS3
 VÅR 2011 TRYKK OG FOTO ENKEL BILDEBEHANDLING MED ADOBE PHOTOSHOP CS3 Røyken videregående skole Ingrid Østenstad ENKEL BILDEBEHANDLING MED ADOBE PHOTOSHOP CS3 EXTENDED Først må du laste opp bildene fra
VÅR 2011 TRYKK OG FOTO ENKEL BILDEBEHANDLING MED ADOBE PHOTOSHOP CS3 Røyken videregående skole Ingrid Østenstad ENKEL BILDEBEHANDLING MED ADOBE PHOTOSHOP CS3 EXTENDED Først må du laste opp bildene fra
Flytte innhold fra Fronter til Canvas
 Høgskolen i Innlandet Flytte innhold fra Fronter til Canvas Veiledning og informasjon om konvertering av innhold fra Fronter til Canvas. 07.05.2018 Innhold Fronter... 3 Veien videre... 3 Nedlastning av
Høgskolen i Innlandet Flytte innhold fra Fronter til Canvas Veiledning og informasjon om konvertering av innhold fra Fronter til Canvas. 07.05.2018 Innhold Fronter... 3 Veien videre... 3 Nedlastning av
Straffespark Introduksjon Scratch Lærerveiledning
 Straffespark Introduksjon Scratch Lærerveiledning Introduksjon Vi skal lage et enkelt fotballspill, hvor du skal prøve å score på så mange straffespark som mulig. Steg 1: Katten og fotballbanen Vi begynner
Straffespark Introduksjon Scratch Lærerveiledning Introduksjon Vi skal lage et enkelt fotballspill, hvor du skal prøve å score på så mange straffespark som mulig. Steg 1: Katten og fotballbanen Vi begynner
Radene har løpenummer nedover og kolonner navnes alfabetisk. Dermed får hver celle (rute) et eget "navn", eksempelvis A1, B7, D3 osv.
 Excel grunnkurs Skjermbilde/oppbygging Radene har løpenummer nedover og kolonner navnes alfabetisk. Dermed får hver celle (rute) et eget "navn", eksempelvis A1, B7, D3 osv. I hver celle kan vi skrive Tekst
Excel grunnkurs Skjermbilde/oppbygging Radene har løpenummer nedover og kolonner navnes alfabetisk. Dermed får hver celle (rute) et eget "navn", eksempelvis A1, B7, D3 osv. I hver celle kan vi skrive Tekst
Hjelp venner med pc-trøbbel hjemmefra!
 GENIALT FJERNSTYRINGSPROGRAM: Hjelp venner med pc-trøbbel hjemmefra! Unngå lang reisetid og misforståelser når kamerater eller kolleger trenger datahjelp. I denne artikkelen viser vi hvordan du kan fjernstyre
GENIALT FJERNSTYRINGSPROGRAM: Hjelp venner med pc-trøbbel hjemmefra! Unngå lang reisetid og misforståelser når kamerater eller kolleger trenger datahjelp. I denne artikkelen viser vi hvordan du kan fjernstyre
Bruk av kildeavskrifter som er merket med grønn kule
 www.slektshistorielaget.no Bruk av kildeavskrifter som er merket med grønn kule Hvorfor er dette nyttig? De aller fleste av avskriftene som er markert med grønn kule er lagret i databaser på lagets hjemmeside
www.slektshistorielaget.no Bruk av kildeavskrifter som er merket med grønn kule Hvorfor er dette nyttig? De aller fleste av avskriftene som er markert med grønn kule er lagret i databaser på lagets hjemmeside
Hvordan legge ut en melding i Fronter
 OPPDATERT 1. sept 2008 Hvordan legge ut en melding i Fronter Vi skal her lære å legge ut meldinger. De vil være noe kjedelige av utseende fordi vi har lagt vekt på at det skal være rask å bruke, lett å
OPPDATERT 1. sept 2008 Hvordan legge ut en melding i Fronter Vi skal her lære å legge ut meldinger. De vil være noe kjedelige av utseende fordi vi har lagt vekt på at det skal være rask å bruke, lett å
Løypelegging ved bruk av
 Løypelegging ved bruk av 1 Innholdsfortegnelse 1 Bruk av OCAD 9...3 2 Kart...3 3 Oppstart...3 4 Plasering av detaljer...5 5 Løyper...7 6 Postbeskrivelse...9 7 Innstillinger...11 7.1 For løyper... 11 7.2
Løypelegging ved bruk av 1 Innholdsfortegnelse 1 Bruk av OCAD 9...3 2 Kart...3 3 Oppstart...3 4 Plasering av detaljer...5 5 Løyper...7 6 Postbeskrivelse...9 7 Innstillinger...11 7.1 For løyper... 11 7.2
Kom i gang 4: Tavler for å skrive med tekst
 Kom i gang 4: Tavler for å skrive med tekst Tavler for å skrive med tekst I dette mer komplekse eksemplet vil vi lage et miljø med to scener. Miljøet benytter tekst tavler og bilder for å stimulere kreativ
Kom i gang 4: Tavler for å skrive med tekst Tavler for å skrive med tekst I dette mer komplekse eksemplet vil vi lage et miljø med to scener. Miljøet benytter tekst tavler og bilder for å stimulere kreativ
ØKONOMIAVDELINGEN. Brukerdokumentasjon. Generell funksjonalitet og eksempler Juni 2017
 Brukerdokumentasjon Generell funksjonalitet og eksempler Juni 2017 Generell funksjonalitet Tableau Server Inngang til Tableau Tableau server: https://prudens.uhad.no Vanlig UiB-brukernavn@uib Vanlig UiB-passord
Brukerdokumentasjon Generell funksjonalitet og eksempler Juni 2017 Generell funksjonalitet Tableau Server Inngang til Tableau Tableau server: https://prudens.uhad.no Vanlig UiB-brukernavn@uib Vanlig UiB-passord
Grunnleggende bruk av Camtasia Studio 8
 splashscreen.png Grunnleggende bruk av Camtasia Studio 8 Høgskolen i Telemark Grunnleggende bruk av Camtasia 8 Bjørn Ivar Haugdal Dette verket er tilgjengelig under følgende Creative Commons- lisens: Navngivelse
splashscreen.png Grunnleggende bruk av Camtasia Studio 8 Høgskolen i Telemark Grunnleggende bruk av Camtasia 8 Bjørn Ivar Haugdal Dette verket er tilgjengelig under følgende Creative Commons- lisens: Navngivelse
Logo med FXML. Introduksjon. Skrevet av: Hallvard Trætteberg
 Logo med FXML Skrevet av: Hallvard Trætteberg Kurs: Javafx Introduksjon En viktig del av det å lage app-er er å utforme skjerminnholdet, dvs. alt app-en inneholder av grafikk, knapper, lister, osv. Formålet
Logo med FXML Skrevet av: Hallvard Trætteberg Kurs: Javafx Introduksjon En viktig del av det å lage app-er er å utforme skjerminnholdet, dvs. alt app-en inneholder av grafikk, knapper, lister, osv. Formålet
Bytte til PowerPoint 2010
 I denne veiledningen Microsoft PowerPoint 2010 ser helt annerledes ut enn PowerPoint 2003, så vi har laget denne veiledningen for å gjøre det så enkelt som mulig for deg å lære forskjellene. Les videre
I denne veiledningen Microsoft PowerPoint 2010 ser helt annerledes ut enn PowerPoint 2003, så vi har laget denne veiledningen for å gjøre det så enkelt som mulig for deg å lære forskjellene. Les videre
Opptak av flerkameraproduksjon Ved bruk av Softron MovieRecorder
 Opptak av flerkameraproduksjon Ved bruk av Softron MovieRecorder Kontroller innstillingene for bilde 1. Klikk Capture Settings > Audio/Video Settings 2. I feltet for video (V), klikk Settings > Source.
Opptak av flerkameraproduksjon Ved bruk av Softron MovieRecorder Kontroller innstillingene for bilde 1. Klikk Capture Settings > Audio/Video Settings 2. I feltet for video (V), klikk Settings > Source.
Hvor i All Verden? Del 3 Erfaren Scratch PDF
 Hvor i All Verden? Del 3 Erfaren Scratch PDF Introduksjon Hvor i All Verden? er et reise- og geografispill hvor man raskest mulig skal fly innom reisemål spredt rundt i Europa. Dette er den siste av tre
Hvor i All Verden? Del 3 Erfaren Scratch PDF Introduksjon Hvor i All Verden? er et reise- og geografispill hvor man raskest mulig skal fly innom reisemål spredt rundt i Europa. Dette er den siste av tre
SIDETITTEL HURTIGSTASTERPÅ TASTATURET
 SIDETITTEL HURTIGSTASTERPÅ TASTATURET STANDARD HURTIGTASTER PÅ TASTATURET MARKERING Linje L Ctrl + Alt + B Lås Ctrl + Skift + L Sentrer Ctrl + Alt + E Merknad N Tilpass venstre Ctrl + Alt + L Penn P Midtstill
SIDETITTEL HURTIGSTASTERPÅ TASTATURET STANDARD HURTIGTASTER PÅ TASTATURET MARKERING Linje L Ctrl + Alt + B Lås Ctrl + Skift + L Sentrer Ctrl + Alt + E Merknad N Tilpass venstre Ctrl + Alt + L Penn P Midtstill
Installasjon InfoMediaPlayer:
 Installasjon InfoMediaPlayer: InfoMediaPlayer lastes ned fra: https://dl.dropboxusercontent.com/u/81046462/5.5.42.exe Dette er en executable RAR fil, så kjør filen og sett C:\InfoMedia som bane for utpakking.
Installasjon InfoMediaPlayer: InfoMediaPlayer lastes ned fra: https://dl.dropboxusercontent.com/u/81046462/5.5.42.exe Dette er en executable RAR fil, så kjør filen og sett C:\InfoMedia som bane for utpakking.
Hvordan lage et sammensatt buevindu med sprosser?
 Hvordan lage et sammensatt buevindu med sprosser? I flere tilfeller er et vindu som ikke er standard ønskelig. I dette tilfellet skal vinduet under lages. Prinsippene er de samme for andre sammensatte
Hvordan lage et sammensatt buevindu med sprosser? I flere tilfeller er et vindu som ikke er standard ønskelig. I dette tilfellet skal vinduet under lages. Prinsippene er de samme for andre sammensatte
BIM2Share AS BIM2Share Kommentering & Signering uten roller Brukerveiledning
 side 1/13 BIM2Share AS BIM2Share Kommentering & Signering uten roller Brukerveiledning BIM2Share Kommentering & Signering V2.1 Innholdsfortegnelse 1 Grunnleggende... 2 1.1 Modulens oppsett... 3 1.2 Tittellinje...
side 1/13 BIM2Share AS BIM2Share Kommentering & Signering uten roller Brukerveiledning BIM2Share Kommentering & Signering V2.1 Innholdsfortegnelse 1 Grunnleggende... 2 1.1 Modulens oppsett... 3 1.2 Tittellinje...
1. Start med å åpne prosjektet ditt og Revit-prosjektet med navn «BEST VENT Schedules» i samme Revit-vindu. Eks:
 Luftmengdeberegning Følgende punkter vil beskrive hvordan man lager og beregner luftmengdeskjema i Revit med Dynamo. For en oversikt over hvilke parametre som påvirkes av de forskjellige scriptene, se
Luftmengdeberegning Følgende punkter vil beskrive hvordan man lager og beregner luftmengdeskjema i Revit med Dynamo. For en oversikt over hvilke parametre som påvirkes av de forskjellige scriptene, se
Bruksanvisning for innlegging av nyheter på Tana kommunes nettsted
 Bruksanvisning for innlegging av nyheter på Tana kommunes nettsted 1 Åpne Internett explorer. Gå til http://www.tana.kommune.no/admin/ Det enkleste er å lage en snarvei til skrivebordet. Når du har kommet
Bruksanvisning for innlegging av nyheter på Tana kommunes nettsted 1 Åpne Internett explorer. Gå til http://www.tana.kommune.no/admin/ Det enkleste er å lage en snarvei til skrivebordet. Når du har kommet
Publisere på nvfnorden.org
 Kommunikasjonsgruppen i NVF Publisere på nvfnorden.org En guide til de viktigste funksjonene i publiseringsverktøyet LiSA Live, 2. utg. Johanne Solheim 22.02.2013 Innhold Introduksjon... 1 Logg deg på...
Kommunikasjonsgruppen i NVF Publisere på nvfnorden.org En guide til de viktigste funksjonene i publiseringsverktøyet LiSA Live, 2. utg. Johanne Solheim 22.02.2013 Innhold Introduksjon... 1 Logg deg på...
La oss begynne enkelt. Vi vil først se hvordan vi kan flytte og snurre på en figur.
 Snurrige figurer Skrevet av: Geir Arne Hjelle og Carl Andreas Myrland Kurs: Scratch Introduksjon Det er ganske enkelt å lage interessante animasjoner i Scratch. Her skal vi se hvordan vi kan flytte og
Snurrige figurer Skrevet av: Geir Arne Hjelle og Carl Andreas Myrland Kurs: Scratch Introduksjon Det er ganske enkelt å lage interessante animasjoner i Scratch. Her skal vi se hvordan vi kan flytte og
Veiledning i GIMP GIF-Animasjon
 Veiledning i GIMP GIF-Animasjon Av Elisabeth Lindberg Kompetansemål etter 10. klasse: Visuell kommunikasjon: Bruke ulike funksjoner i bildebehandlingsprogram Trinn 1: Åpne GIMP For å få verktøykassen (Toolbox),
Veiledning i GIMP GIF-Animasjon Av Elisabeth Lindberg Kompetansemål etter 10. klasse: Visuell kommunikasjon: Bruke ulike funksjoner i bildebehandlingsprogram Trinn 1: Åpne GIMP For å få verktøykassen (Toolbox),
Brukerveiledning til. KS- Læring. Innlogging Registering av arbeidssted Lage snarvei
 Brukerveiledning til KS- Læring Innlogging Registering av arbeidssted Lage snarvei Innlogging i KS Læring Brukerveiledning Brukerveiledning KS-Læring 1 KS Læring er en lærings- og delingsarena for kommunene.
Brukerveiledning til KS- Læring Innlogging Registering av arbeidssted Lage snarvei Innlogging i KS Læring Brukerveiledning Brukerveiledning KS-Læring 1 KS Læring er en lærings- og delingsarena for kommunene.
Verden. Steg 1: Vinduet. Introduksjon
 Verden Introduksjon Processing Introduksjon Velkommen til verdensspillet! Her skal vi lage begynnelsen av et spill hvor man skal gjette hvilke verdensdeler som er hvor. Så kan du utvide oppgava til å heller
Verden Introduksjon Processing Introduksjon Velkommen til verdensspillet! Her skal vi lage begynnelsen av et spill hvor man skal gjette hvilke verdensdeler som er hvor. Så kan du utvide oppgava til å heller
file:///c:/users/michaelp/sites/dkdm/dw6/dreamweaver6.html
 1 of 9 15.04.2015 14:15 Spry og behaviours Både Spry and Behaviours er basert på programmeringsspråket Javascript. Javascript kjører i nettleseren og ikke på webserver som PHP og Perl. På en lignende måte
1 of 9 15.04.2015 14:15 Spry og behaviours Både Spry and Behaviours er basert på programmeringsspråket Javascript. Javascript kjører i nettleseren og ikke på webserver som PHP og Perl. På en lignende måte
38. Utskrift - Master Layout
 38. Utskrift - Master Layout Underlag med tittelfelt Den tredje mappa i Navigator er Layout. Der samler vi tegningene fra View Map for utskrift. Men før vi kan samle tegningene for utskrift, skal vi lage
38. Utskrift - Master Layout Underlag med tittelfelt Den tredje mappa i Navigator er Layout. Der samler vi tegningene fra View Map for utskrift. Men før vi kan samle tegningene for utskrift, skal vi lage
Klask-en-Muldvarp. Steg 1: Gjøre klart spillbrettet. Sjekkliste. Introduksjon
 Klask-en-Muldvarp Introduksjon App Inventor Introduksjon I denne oppgaven skal vi lage et veldig enkelt spill med litt animasjon. Det som skal skje er at en muldvarp hopper rundt på spillbrettet mens du
Klask-en-Muldvarp Introduksjon App Inventor Introduksjon I denne oppgaven skal vi lage et veldig enkelt spill med litt animasjon. Det som skal skje er at en muldvarp hopper rundt på spillbrettet mens du
Felix og Herbert Introduksjon Scratch PDF
 Felix og Herbert Introduksjon Scratch PDF Introduksjon Vi skal lage et spill hvor katten Felix skal fange musa Herbert. Du styrer Herbert med musepekeren og skal prøve å unngå å bli tatt av Felix. Jo lenger
Felix og Herbert Introduksjon Scratch PDF Introduksjon Vi skal lage et spill hvor katten Felix skal fange musa Herbert. Du styrer Herbert med musepekeren og skal prøve å unngå å bli tatt av Felix. Jo lenger
Dette eksemplet forutsetter at du allerede har gjennomgått Kom i gang med tavler 1.
 Kom i gang 2: En sekvens av tavler for strukturert skriving En sekvens av tavler for strukturert skriving I dette eksemplet vil vi lage et miljø for å bygge setninger ved hjelp av et strukturert sett med
Kom i gang 2: En sekvens av tavler for strukturert skriving En sekvens av tavler for strukturert skriving I dette eksemplet vil vi lage et miljø for å bygge setninger ved hjelp av et strukturert sett med
Innhold. ailæring Lage/endre leksjon. Innledning Lage en leksjon Legge inn tekst, kulepunktliste og bilde... 6
 Lage/endre leksjon 1 Innhold Innledning... 2 Lage en leksjon... 3 Legge inn tekst, kulepunktliste og bilde... 6 Kopiere og lime inn tekst fra andre programmer... 10 Bygge inn en video... 10 Sette inn hyperkobling...
Lage/endre leksjon 1 Innhold Innledning... 2 Lage en leksjon... 3 Legge inn tekst, kulepunktliste og bilde... 6 Kopiere og lime inn tekst fra andre programmer... 10 Bygge inn en video... 10 Sette inn hyperkobling...
King Kong Erfaren Scratch PDF
 King Kong Erfaren Scratch PDF Introduksjon I dette spillet inspirert av historien om King Kong, skal vi se hvor lett det er å bruke grafikk som ikke allerede ligger i Scratchbiblioteket. I spillet styrer
King Kong Erfaren Scratch PDF Introduksjon I dette spillet inspirert av historien om King Kong, skal vi se hvor lett det er å bruke grafikk som ikke allerede ligger i Scratchbiblioteket. I spillet styrer
Brukerveiledning WordPress. Innlogging:
 Brukerveiledning WordPress Her er en liten guide for hjelpe deg gjennom det grunnleggende i Wordpress. Denne veilederen vil ta deg gjennom: Innlogging Lage en side Lage et innlegg Innlogging: For å logge
Brukerveiledning WordPress Her er en liten guide for hjelpe deg gjennom det grunnleggende i Wordpress. Denne veilederen vil ta deg gjennom: Innlogging Lage en side Lage et innlegg Innlogging: For å logge
Brukerveiledning for Statistikkbanken
 Statistikkbanken Brukerveiledning 2010 Brukerveiledning for Statistikkbanken 1. Hvordan finne Statistikkbanken?... 2 2. Navigering i Statistikkbanken... 3 3. Søk etter statistikk... 4 4. Velg variabler
Statistikkbanken Brukerveiledning 2010 Brukerveiledning for Statistikkbanken 1. Hvordan finne Statistikkbanken?... 2 2. Navigering i Statistikkbanken... 3 3. Søk etter statistikk... 4 4. Velg variabler
Excel Dan S. Lagergren
 Excel 2007 Dan S. Lagergren 1 Temaer for dagen Automatiske lister Formatering av regneark Sortering og filtrering Formelbruk Grafer Utskrift 2 Har du hentet eksempelfila? Gå til: http://www.ntnu.no/lynkurs/09/excel
Excel 2007 Dan S. Lagergren 1 Temaer for dagen Automatiske lister Formatering av regneark Sortering og filtrering Formelbruk Grafer Utskrift 2 Har du hentet eksempelfila? Gå til: http://www.ntnu.no/lynkurs/09/excel
Verden. Introduksjon. Skrevet av: Kine Gjerstad Eide og Ruben Gjerstad Eide
 Verden Skrevet av: Kine Gjerstad Eide og Ruben Gjerstad Eide Kurs: Processing Tema: Tekstbasert Fag: Matematikk, Programmering, Samfunnsfag Klassetrinn: 8.-10. klasse, Videregående skole Introduksjon Velkommen
Verden Skrevet av: Kine Gjerstad Eide og Ruben Gjerstad Eide Kurs: Processing Tema: Tekstbasert Fag: Matematikk, Programmering, Samfunnsfag Klassetrinn: 8.-10. klasse, Videregående skole Introduksjon Velkommen
Hurtigveiledning Exacqvision
 Hurtigveiledning Exacqvision Live Søk Eksport Navn Hurtigveiledning ExacqVision Dato Sept. 11 Versjon 1.0 Innhold Generelt om ExacqVision... 3 Live... 4 PTZ kontroll og Digital PTZ i sanntidsbilde... 5
Hurtigveiledning Exacqvision Live Søk Eksport Navn Hurtigveiledning ExacqVision Dato Sept. 11 Versjon 1.0 Innhold Generelt om ExacqVision... 3 Live... 4 PTZ kontroll og Digital PTZ i sanntidsbilde... 5
FAQ for Transformer TF201
 FAQ for Transformer TF201 NW7211 Behandle filer... 2 Hvordan får jeg tilgang til data som er lagret på microsd, SD-kort og USB-enhet?... 2 Hvordan flytter jeg den valgte filen til en annen mappe?... 2
FAQ for Transformer TF201 NW7211 Behandle filer... 2 Hvordan får jeg tilgang til data som er lagret på microsd, SD-kort og USB-enhet?... 2 Hvordan flytter jeg den valgte filen til en annen mappe?... 2
BRUK AV TEKSTEDITOREN
 Dynamisk Internett-publisering med DM Web BRUK AV TEKSTEDITOREN BRUKERVEILEDNING 2007 Datamann AS er Brukermanualen er utarbeidet av Datamann AS Postboks 74 9551 ØKSFJORD Telefon 78 45 95 00 Telefaks 78
Dynamisk Internett-publisering med DM Web BRUK AV TEKSTEDITOREN BRUKERVEILEDNING 2007 Datamann AS er Brukermanualen er utarbeidet av Datamann AS Postboks 74 9551 ØKSFJORD Telefon 78 45 95 00 Telefaks 78
