Systeminnstillinger. Brukerveiledning. Tilkoble maskinen Systeminnst. Kopifunksjoner Skriverfunksjoner Grensesnittinnstillinger Andre brukerverktøy
|
|
|
- Anton Henriksen
- 7 år siden
- Visninger:
Transkript
1 Brukerveiledning Systeminnstillinger Tilkoble maskinen Systeminnst. Kopifunksjoner Skriverfunksjoner Grensesnittinnstillinger Andre brukerverktøy Les denne håndboken nøye før du bruker denne maskinen, og oppbevar den lett tilgjengelig for fremtidig bruk. For å sikre riktig bruk av denne maskinen, er det viktig at du leser sikkerhetsinstruksjonene i "Om maskinen" før den tas i bruk.
2 Innledning Denne håndboken inneholder detaljerte instrukser og merknader om drift og bruk av denne maskinen. For din egen sikkerhets skyld bør du lese denne håndboken nøye før du bruker maskinen. Oppbevar den på et hendig sted slik at det er lett å bruke den som referanse. Viktig Innholdet i denne bruksanvisningen kan endres uten varsel. Selskapet skal ikke under noen omstendighet holdes ansvarlig for direkte, indirekte, spesielle, tilfeldige skader eller følgeskader som følge av håndtering eller bruk av maskinen. Merk: Noen av illustrasjonene i denne håndboken kan avvike noe fra din egen maskin. Noe tilleggsutstyr er kanskje ikke tilgjengelig i alle land. Din lokale forhandler har mer informasjon. Avhengig av hvilket land du er i, kan visse enheter være valgfrie. Din lokale forhandler har mer informasjon. Forsiktig: Bruk av kontroller, justeringer eller fremgangsmåter som ikke er beskrevet i denne håndboken, kan føre til farlig eksponering for stråling. Det forekommer to slags dimensjonsmål i denne manualen. Bruk den metriske versjonen i forbindelse med denne maskinen.
3 Håndbøker for denne maskinen Se de relevante håndbøkene i forhold til hva du vil gjøre med maskinen. Viktig Mediet avviker fra håndboken. Den trykte og elektroniske versjonen av en håndbok har det samme innholdet. Du må ha Adobe Acrobat Reader / Adobe Reader installert for å kunne vise håndbøkene i PDF-format. Avhengig av hvilket land du er i, kan det også finnes HTML-håndbøker. Du må ha en nettleser installert for å vise slike håndbøker. Om denne maskinen Pass på å lese sikkerhetsinstruksjonene i denne håndboken før du bruker maskinen. Denne håndboken gir en oversikt over maskinens funksjoner. Den beskriver også kontrollpanelet, klargjøring av maskinen og hvordan du installerer CD-ROMene som følger med. Systeminnstillinger Beskriver innstillingene for Brukerverktøy og hvordan du registrerer brukerkoder. I tillegg kan du i denne håndboken se forklaringer på hvordan du kobler til maskinen. Feilsøking Viser hvordan du løser vanlige problemer og forklarer hvordan du bytter papir, toner og annen rekvisita. Kopireferanse Gir en innføring i kopimaskinens funksjoner og operasjoner. I tillegg kan du se i denne håndboken for informasjon om hvordan du kan plassere originalene. Skriver-/skannerreferanse Beskriver systeminnstillinger, funksjoner og operasjoner for maskinens skriver- /skannerenhet. Nettverksveiledning Forklarer hvordan du konfigurerer og betjener maskinen i et nettverksmiljø og hvordan du bruker programvaren som følger med. Andre håndbøker Håndbøker for denne maskinen Sikkerhetsinformasjon Kopi hurtigreferanse Hurtigreferanse for skriver/skanner i
4 INNHOLD Håndbøker for denne maskinen...i Hvordan lese denne håndboken...1 Symboler...1 Skjermpanel...2 Hvordan lese skjermbildet og bruke tastene...3 Få tilgang til Brukerverktøy...4 Endre standardinnstillinger...4 Avslutte brukerverktøy Tilkoble maskinen Koble til Ethernet-grensesnittet...7 Koble til USB-grensesnittet...8 Nettverksinnstillinger...9 Innstillinger som kreves for å bruke skriveren...9 Nødvendige innstillinger for å kunne benytte TWAIN-skanneren Systeminnst. Generelle funksjoner...11 Innstillinger for mottaksbrett...13 Papirmagasininnstillinger...14 Tidsurinnstillinger...16 Administratorverktøy...17 Brukerkode...20 Registrere en ny brukerkode...20 Endre en brukerkode...21 Slette en brukerkode...23 Vise telleverk for hver brukerkode...25 Skrive ut telleverket for hver brukerkode...26 Slette telleverket Kopifunksjoner Kopifunksjoner Skriverfunksjoner Papir innm Liste-/testutskrift...34 Skrive ut Driftstestside...35 Vedlikehold...36 Angi Meny beskyttet...36 Avbryte Meny beskyttet...38 Midlertidig avbryte Meny beskyttet...39 System...40 Vertsgrensesnitt...42 PCL-meny...43 ii
5 5. Grensesnittinnstillinger Nettverk Andre brukerverktøy Endre språk...47 Telleverk...48 Vise totaltelleverk...48 INDEKS iii
6 iv
7 Hvordan lese denne håndboken Symboler Denne brukerveiledningen benytter følgende symboler: Indikerer viktige sikkerhetsmerknader. Å ignorere disse merknadene kan føre til personskade eller død. Sørg for å lese disse merknadene. De finner du i avsnittet Sikkerhetsinformasjon i Om denne maskinen. Indikerer viktige sikkerhetsmerknader. Hvis du overser disse merknadene kan det føre til moderate eller mindre skader på maskin eller person. Sørg for å lese disse merknadene. De finner du i avsnittet Sikkerhetsinformasjon i Om denne maskinen. Indikerer punkter du bør være oppmerksom på når du bruker maskinen, og forklaringer på sannsynlige årsaker til papirstopp, skade på originaler, eller tap av data. Forsikre deg om at du leser disse forklaringene. Dette symbolet indikerer informasjon eller forberedelser som kreves før bruk. Angir ytterligere informasjon om maskinens funksjoner, samt instruksjoner for å løse brukerfeil. Dette symbolet befinner seg på slutten av avsnittene. Det angir hvor du kan finne ytterligere relevant informasjon. [ ] Angir navnene på taster som vises på maskinens skjermpanel. { } Angir navnene på taster som vises på maskinens kontrollpanel. 1
8 Skjermpanel Skjermpanelet viser maskinstatus, feilmeldinger og funksjonsmenyer. Viktig Slag eller press på mer enn 30 N (om lag 3 kg) vil ødelegge skjermpanelet. Hvis du trykker {Brukerverktøy/telleverk}, vil skjermbildet for brukerverktøyene vises. Med menyskjermbildet Systeminnstillinger som eksempel, vil dette avsnittet gi en innføring i hvordan du kan benytte maskinens skjermpanel. 2 1 NO ARG001S 1. Innstillingsmenyen vises. Trykk på {U}- eller {T}-tasten for å bla deg frem til innstillingen du vil angi eller endre, og trykk deretter på {OK} for å vise skjermbildet hvor innstillingen stilles. 2. Antallet sider i denne innstillingsmenyen vises. Hvis du ikke kan se hele menyen, må du trykke på {U}- eller {T}-tasten for å bla i skjermen. 2
9 Hvordan lese skjermbildet og bruke tastene Dette avsnittet forklarer hvordan man leser skjermbildet og bruker Valgtastene. Hvis du trykker på {Kopi}-tasten, vil det innledende kopieringsskjermbildet vises. Ved å bruke åpningsskjermbildet for kopiering som eksempel, forklarer dette avsnittet hvordan du kan benytte maskinens kontrollpanel. NO ARG002S 1. Valgtaster Tilsvarer elementer på nederste linje i skjermbildet. Når instruksjonen trykk {100 %} vises i denne håndboken, skal du trykke på venstre valgtast. Når instruksjonen trykk {F/F} vises i denne håndboken, skal du trykke på midtre valgtast. Når instruksjonen trykk {Auto F/F} vises i denne håndboken, skal du trykke på høyre valgtast. 2. {Avslutt}-tast Trykk for å avbryte en handling eller returnere til forrige skjermbilde. 3. {OK}-tast Trykk for å stille et valgt element eller en numerisk verdi som er lagt inn. 4. Rulletaster Trykk for å flytte markøren steg for steg i hver retning. Når {U}-, {T}-, {V}- eller {W}-tasten vises i denne håndboken, skal du trykke på rulletasten for samme retning. 3
10 Få tilgang til Brukerverktøy Med Brukerverktøy kan du endre eller stille standardverdier. Merk Systeminnstillingsfunksjoner skiller seg fra vanlige funksjoner. Avslutt alltid Brukerverktøy når du er ferdig. Endringene du gjør med Brukerverktøy vil fortsatt være gjeldende selv om hovedstrømbryteren eller betjeningsbryteren er slått av, eller tasten {Nullstill innstillinger} trykkes. Henvisning s.4 Endre standardinnstillinger Endre standardinnstillinger Dette kapittelet forklarer hvordan du kan endre innstillingene til brukerverktøyene. Viktig Hvis en administratorkode er angitt må du ta kontakt med administratoren. A Trykk på tasten {Brukerverktøy/Telleverk}. ARG012S B Velg menyen med {U} eller {T} og trykk på {OK}. Velg [Systeminnstillinger] for å endre systeminnstillingene. Velg [Kopifunksjoner] for å endre kopieringsfunksjonene. Velg [Skriverfunksjoner] for å endre utskriftsfunksjonene. Velg [Grensesnittinnstillinger] for å endre grensesnittinnstillingene. Velg [Språk] for å endre språket som brukes på skjermpanelet. Velg [Telleverk] for å kontrollere telleverket. 4
11 C Velg punkt med {U} eller {T} og trykk på tasten {OK}. D Endre innstillinger ved å følge instruksjonene i skjermpanelet og trykk på {OK}. Merk Trykk på {Avslutt}-tasten for å gå tilbake til forrige skjermbilde. Hvis du vil annullere operasjonen og gå tilbake til det opprinnelige skjermbildet, trykker du på tasten {Brukerverktøy/Telleverk}. Avslutte brukerverktøy Dette kapittelet forklarer hvordan du avslutter brukerverktøyene. A Trykk på tasten {Brukerverktøy/Telleverk}. ARG012S 5
12 6
13 1. Tilkoble maskinen Dette kapittelet beskriver hvordan du kan koble maskinen opp mot nettverket, og angi nettverksinnstillingene. Før du bruker denne maskinen, må du forsikre deg om at alle miljømessige og elektriske krav er oppfylt. Koble maskinen til vertsdatamaskinen ved hjelp av USB-porten eller nettverksgrensesnittet. Sørg for å ha alle kabler, koblinger og elektriske uttak som kreves for å koble maskinen til vertsdatamaskinen eller nettverket, for hånden. Koble til Ethernet-grensesnittet Nettverksgrensesnittet støtter 10BASE-T eller 100BASE-TX-tilkoblinger. Viktig Påse at hovedstrømmen er av. A Slå av hovedstrømbryteren. B Koble nettverkskabelen til 10BASE-T/100BASE-TX-porten. ARG005S C Slå på hovedstrømbryteren. Kontroller lysindikatorene på 10BASE-T/100BASE-TX-porten. AAW022S1 1. Indikator (grønn) Forblir grønne når maskinen er koblet til nettverket på riktig måte. 2. Indikator (gul) Blir gule når 100 BASE-TX er aktiv. Slås av når 10 BASE-TX er aktiv. Henvisning Om denne maskinen. 7
14 Tilkoble maskinen Koble til USB-grensesnittet 1 Koble USB 2.0-kabelen til USB 2.0-porten. A Koble USB 2.0-kabelen til USB 2.0-porten. ARG006S B Sett den andre enden inn i USB-porten på vertsdatamaskinen. Maskinen og datamaskinen er nå tilkoblet. Etterpå må skriverdriveren og TWAIN-driveren installeres. Merk Hvis USB 2.0 brukes med Windows 98/Me, er det kun mulig med en hastighet som tilsvarer USB 1.1. Henvisning For detaljer om hvordan du installerer skriverdriveren og TWAIN-driveren, se Skriver-/skannerreferanse. 8
15 Nettverksinnstillinger Nettverksinnstillinger Dette kapittelet beskriver nettverksinnstillingene du kan endre med brukerverktøyet (Systeminnstillinger). Utfør innstillingene i tråd med funksjonene du vil bruke og grensesnittet som skal kobles til. 1 Viktig Disse innstillingene bør gjøres av systemansvarlig eller etter at du har rådført deg med systemansvarlig. Innstillinger som kreves for å bruke skriveren Dette avsnittet lister opp innstillingene som er nødvendige for å kunne bruke skriveren. Ethernet Dette avsnittet lister opp innstillingene som er nødvendige for å kunne benytte skriverfunksjonen med en Ethernet-tilkobling. For detaljer om hvordan du angir innstillingene, se Grensesnittinnstillinger. Meny Brukerverktøy Innstillingskrav Grensesnittinnstillinger/Nettverk IP-adresse Nødvendig Grensesnittinnstillinger/Nettverk Gateway-adresse Om nødvendig Grensesnittinnstillinger/Nettverk Ethernet-hastighet Om nødvendig Henvisning s.45 Grensesnittinnstillinger. 9
16 Tilkoble maskinen Nødvendige innstillinger for å kunne benytte TWAIN-skanneren 1 Dette avsnittet lister opp de innstillingene som er nødvendige for å kunne bruke TWAIN-skanneren i nettverksmiljøet Ethernet Dette avsnittet lister opp de innstillingene som er nødvendige for å kunne bruke TWAIN-skanneren med nettverkskabelen. For detaljer om hvordan du angir innstillingene, se Grensesnittinnstillinger. Meny Brukerverktøy Innstillingskrav Grensesnittinnstillinger/Nettverk IP-adresse Nødvendig Grensesnittinnstillinger/Nettverk Gateway-adresse Om nødvendig Grensesnittinnstillinger/Nettverk Ethernet-hastighet Om nødvendig Henvisning s.45 Grensesnittinnstillinger. 10
17 2. Systeminnst. Dette avsnittet beskriver Brukerverktøy på menyen Systeminnstillinger. For detaljer om hvordan du får tilgang til Brukerverktøy, se Få tilgang til brukerverktøy. Generelle funksjoner Dette avsnittet beskriver Brukerverktøy på menyen Generelle funksjoner under Systeminnstillinger. Standardinnstillingene vises i fet skrifttype. Lydsignal paneltast Du hører et signal (tastetone) når du trykker på en tast. Standardinnstillingen er På. Skjerm for kopitelleverk Kopitelleverket kan angis til å vise antall produserte kopier (opptelling) eller antall gjenværende kopier (nedtelling). Standardinnstillingen er Opp. Funksjonsprioritet Angi hvilken modus som skal vises umiddelbart etter at betjeningsbryteren er slått på eller Nullstilling av system-modus er slått på. Standardinnstillingen er Kopimaskin. Utskr.prioritet Angi utskriftsprioriteten for hver modus. Standardinnstillingen er Visningsmodus. Når [Legge over] er valgt, avbrytes gjeldende utskriftsjobb etter maksimalt 5 ark. Når øvre internt brett og 500-arks etterbehandler er installert på maskinen (tilleggsutstyr), kan du angi et mottaksbrett for dokumentet. 11
18 Systeminnst. Mottaksbr.:kopi: (kopimaskin) Du kan angi et brett som dokumenter skal leveres til. 2 AYN001S 1. Internt brett 2. Øvre internt brett 3. Sideforskyverbrett Standardinnstillingen er Internt brett. Hvis du angir [Papirtype: Multiarkmater] til [OHP], kan ikke papir som er lagt inn i multiarkmateren mates til sideforskyverbrettet. Hvis du velger et papirformat, papirtype eller papirmagasin som ikke støttes av Øvre internt brett eller Sideforskyverbrett, vil papiret leveres til Internt Brett. Mottaksbrett:skriver (skriver) Du kan angi et brett som dokumenter skal leveres til. Standardinnstillingen er Øvre internt brett. Mottaksbrettene som er angitt i skriverdriveren, har prioritet over mottaksbrettet som er angitt ovenfor. Skjermbildekontrast Du kan justere skjermens lysstyrke. Standardinnstillingen er 4 (halvveis/middels innstilling). Repetisjonstast Du kan velge om du ønsker å bruke repetisjonstasten. Standardinnstillingen er På. Måleenhet Du kan veksle måleenhet mellom mm og tomme. Standardinnstillingen er mm (metrisk versjon)/tomme (tommeversjon). Henvisning s.4 Få tilgang til Brukerverktøy 12
19 Generelle funksjoner Innstillinger for mottaksbrett Du kan ikke bruke Øvre internt brett som mottaksbrett når du kopierer fra multiarkmateren. Når 500-arks etterbehandleren er installert og Stifting eller Forskjøvet sortering er angitt for en jobb, vil jobben leveres til sideforskyverbrettet uavhengig av hvilket mottaksbrett som er angitt. 2 13
20 Systeminnst. Papirmagasininnstillinger Dette avsnittet beskriver Brukerverktøy på menyen Papirmagasininnstillinger under Systeminnstillinger. Standardinnstillingene vises i fet skrifttype. 2 Viktig Hvis det angitte papirformatet er forskjellig fra formatet på papiret som faktisk ligger i papirmagasinet, kan det oppstå feilmating fordi riktig papirformat ikke er registrert. Papirmagasinformat: Magasin 1-4 Velg format for papiret lagt i papirmagasinet. Du kan velge følgende papirformat for magasin 1, 3 og 4: Autom. søk, A3L, B4JIS (japansk industristandard)l, A4KL, B5JISKL, B6JISL, A5KL, A6L, 11" 17"L, 8 1 / 2 " 14"L, 8 1 / 2 " 13"L, 8 1 / 4 " 14"L, 8 1 / 4 " 13"L, 8" 13"L, 8 1 / 2 " 11"KL, 7 1 / 4 " 10 1 / 2 "KL, 5 1 / 2 " 8 1 / 2 "L, 8KL, 16KKL, Edef.format. Standardinnstillingen er Autom. søk. Du kan angi egendefinert papirformat med følgende dimensjoner i papirmagasinformat for magasin 1, 3 og 4: Vertikalt: 100,0 til 297,0 mm (3,94 til 11,69 tommer), Horisontalt: 148,0 til 432,0 mm (5,83 til 17,00 tommer) Du kan velge følgende papirformat for magasin 2: Autom. søk, A3L, B4JISL, A4KL, B5JISKL, B6JISL, A5KL, A6L, 11" 17"L, 8 1 / 2 " 14"L, 8 1 / 2 " 13"L, 8 1 / 4 " 14"L, 8 1 / 4 " 13"L, 8" 13"L, 8 1 / 2 " 11"KL, 7 1 / 4 " 10 1 / 2 "KL, 5 1 / 2 " 8 1 / 2 "L, 4 1 / 8 " 9 1 / 2 "L, 3 7 / 8 " 7 1 / 2 "L, C5EnvL, C6EnvL, DLEnvL, 8KL, 16KKL, Edef.format. Standardinnstillingen er Autom. søk. Du kan angi egendefinert papirformat med følgende dimensjoner i Papirmagasinformat for magasin 2: Vertikalt: 100,0 til 297,0 mm (3,94 til 11,69 tommer), Horisontalt: 148,0 til 432,0 mm (5,83 til 17,00 tommer) Papirtype:: Multiarkmater Stiller inn displayet slik at du kan se hvilken type papir som ligger i multiarkmateren. Innstillingene angitt her gjelder også [Automatisk papirvalg] i Skriverfunksjoner. Du kan angi følgende papirtyper for multiarkmateren: Ingen visning (vanlig p.), Tykt papir, OHP (transparent) Standardinnstillingen er Tykt papir. 14
21 Papirmagasininnstillinger Papirtype: magasin 2 Velg type for papiret lagt i papirmagasin 2. Innstillingene angitt her gjelder også [Automatisk papirvalg] i Skriverfunksjoner. Du kan angi følgende papirtyper: Ingen visning (vanlig p.), Tykt papir Standardinnstillingen for Paper Type er Ingen visning (vanlig p.). Prioritert papirmag.:kopi (kopimaskin) Du kan angi hvilket magasin det skal hentes papir fra. Standardinnstillingen er Magasin 1. 2 Prior. papirmag.:skriver (skriver) Du kan angi hvilket magasin det skal hentes papir fra. Standardinnstillingen er Magasin 1. Henvisning s.4 Få tilgang til Brukerverktøy s.33 Papir innm. 15
22 Systeminnst. Tidsurinnstillinger Dette avsnittet beskriver Brukerverktøy på menyen Tidsurinnstillinger under Systeminnstillinger. Standardinnstillingene vises i fet skrifttype. 2 Tidsur: automatisk av Etter at en angitt periode er passert etter at jobben er fullført, slås maskinen automatisk av for å spare energi. Denne funksjonen kalles Automatisk av. Maskinens status etter operasjonen Automatisk av kalles Av-modus eller Hvilemodus. For Tidsur: Automatisk av, angi tiden som skal gå før Automatisk av. Standardinnstillingen er 1 min.. Intervalltiden kan angis fra 1 til 240 minutter ved hjelp av talltastene. Fra Av-modus eller Hvilemodus er maskinen klar til bruk i løpet av 10 sekunder. Automatisk av vil kanskje ikke fungere når feilmeldingene vises. Tidsur energisparing Maskinen går automatisk inn i lavstrømsmodus etter at en jobb er ferdig og den angitte perioden forbi. Standardinnstillingen er 1 min.. Intervalltiden kan angis fra 1 til 240 minutter ved hjelp av talltastene. Energispareren vil kanskje ikke fungere når feilmeldingene vises. Maskinen skriver automatisk ut skriverdata som mottas mens du er i energisparemodus. Auto nullstill system Innstilingen Nullstill system skifter automatisk til skjermbildet for funksjonen som er valgt i Funksjonsprioritet når ingen operasjoner pågår eller når en avbrutt jobb slettet. Denne innstillingen bestemmer systemets nullstillingsintervall. Standardinnstillingen er På, 60 sek.. Du kan angi fra 10 til 999 sekunder i trinn på 1 sekund ved å trykke på talltastene. Hvis du ikke foretar et valg i Brukerverktøy-menyen innen en gitt tidsperiode, vil kontrollpanelskjermen gå tilbake til menyen som ble vist før {Brukerverktøy/Telleverk}-tasten ble trykket. Tidsur:auto-nullstill kopi Angi tiden som skal gå før kopimaskinmoduser nullstilles. Hvis [Av] er valgt, veksler ikke maskinen automatisk til skjermbildet for inntasting av brukerkode. Standardinnstillingen er På, 60 sek.. Intervalltiden kan angis fra 10 til 999 sekunder ved hjelp av talltastene. 16
23 Administratorverktøy Administratorverktøy Dette avsnittet beskriver Brukerverktøy på menyen Administratorverktøy under Systeminnstillinger. Standardinnstillingene vises i fet skrifttype. Administratorverktøy brukes av administratoren. Kontakt administratoren for å endre disse innstillingene. Vi anbefaler at du angir administratorautentisering før du stiller inn administratorverktøyene. 2 Styring av brukerkode:kopi Lar deg kontrollere hvem som bruker maskinen ved å angi koder for brukere. Brukerkoder må registreres for styring av brukerkoder. Standardinnstillingen er Av. Ved å bruke [Auto. programmering] for skriveren, kan du føre en utskriftslogg for hver brukerkode som angis fra driveren. Styring av nøkkeltelleverk Bruk nøkkeltelleverket for å angi om brukere er begrenset eller ikke. Standardinnstillingen er Av (kopi). Standardinnstillingen er Av (skriver). [Styring av nøkkeltelleverk] vil kun vises når nøkkeltelleverket er angitt. Denne funksjonen lar deg begrense hvilke brukere som kan bruke kopi- og skriverfunksjonene. Administratorkode Angi om du skal bruke passord (maks. åtte sifre) eller ikke for å kontrollere Administratorverktøy-innstillinger for Administratorkode. Standardinnstillingen er Av. Hvis du velger [På], angi administratorkoden (maks. åtte sifre) ved hjelp av talltastene og velg [På:delvis] eller [På:alle] for å angi tilgangsbegrensningen. [Meny beskyttet] kan angis for [Vedlikehold] i det første skriveroppsettet. Hvis du angir [Meny beskyttet], kan du angi administratorkoden for deler av det første skriveroppsettet. Hvis du valgte [På:delvis] En administratorkode kreves kun for Tidsurinnstillinger, og Administratorverktøy for Systeminnstillinger. Hvis du valgte [På:alle] En Administratorkode kreves for å få tilgang til alle funksjoner i Systeminnstillinger, Kopifunksjoner, Skriverfunksjoner og Grensesnittinnstillinger. Hvis en administratorkode har blitt angitt, må du angi denne for å få tilgang til funksjonene som er beskyttet av administratorkoden. 17
24 Systeminnst. 2 Vis/skriv ut telleverk Gjør at du kan vise og skrive ut antallet utskrifter. Vis/skriv ut telleverk Viser antallet utskrifter for hver funksjon (Totalt, Kopimaskin, Skriver, A3/DLT og Tosidig). Skriv ut telleverkliste Skriver ut en liste over antallet utskrifter for hver funksjon. For å skrive ut telleverklisten A Trykk på tasten {Brukerverktøy/Telleverk}. ARG012S B Velg [Systeminnstillinger] med {U} eller {T} og trykk på tasten {OK}. C Velg [Administratorverktøy] med {U} eller {T} og trykk på tasten {OK}. D Velg [Vis/skriv ut telleverk] med {U} eller {T} og trykk på tasten {OK}. E Trykk på [Skriv ut]. 18
25 Administratorverktøy F Trykk på {Start}-tasten. G Trykk på tasten {Brukerverktøy/Telleverk}. Telling pr. brukerkode Du kan vise, skrive ut og nullstille kopitellingene for jobber utført under hver brukerkode. Antallet utskrifter kan være forskjellig fra verdien i telleverket i Vis/skriv ut telleverk. Vis telleverk pr. brukerkode Vis antall utskrifter utført under hver brukerkode. Skriv ut telleverk pr. brukerkode Skriver ut antall utskrifter utført under hver brukerkode. Slett telleverk pr. brukerkode Angir antall utskrifter utført under hver brukerkode som 0. For detaljer om disse operasjonene, se Vise telleverk for hver brukerkode, Skrive ut telleverk for hver brukerkode. 2 Program./endre brukerkode Du kan registrere, endre og slette brukerkoder. For detaljer om disse operasjonene, se Registrere en ny brukerkode, Endre en brukerkode, Slette en brukerkode. Du kan registrere inntil 50 brukerkoder. Alltid PÅ Angi hvorvidt du ønsker å bruke Automatisk av. Standardinnstillingen er På. Henvisning s.25 Vise telleverk for hver brukerkode. s.26 Skrive ut telleverket for hver brukerkode. s.20 Registrere en ny brukerkode. s.21 Endre en brukerkode. s.23 Slette en brukerkode. 19
26 Systeminnst. Brukerkode Dette avsnittet beskriver hvordan du registrerer brukerkoder for å begrense kopifunksjoner til bestemte brukere, og kontrollerer hvordan de benytter kopifunksjonene. 2 Registrere en ny brukerkode Denne delen beskriver hvordan du registrerer en brukerkode. A Trykk på tasten {Brukerverktøy/Telleverk}. ARG012S B Velg [Systeminnstillinger] med {U} eller {T} og trykk på tasten {OK}. C Velg [Administratorverktøy] med {U} eller {T} og trykk på tasten {OK}. D Velg [Program./endre brukerkode] med {U} eller {T} og trykk på tasten {OK}. 20
27 Brukerkode E Velg [Programmere] med {U} eller {T} og trykk på tasten {OK}. F Angi brukerkoden med talltastene, og trykk på {OK} eller {q}-tasten. 2 Meldingen Programmert vises, og skjermbildet for Brukerkode vender tilbake. G Trykk på tasten {Brukerverktøy/Telleverk}. Endre en brukerkode Denne delen beskriver hvordan du endrer en brukerkode. A Trykk på tasten {Brukerverktøy/Telleverk}. ARG012S B Velg [Systeminnstillinger] med {U} eller {T} og trykk på tasten {OK}. 21
28 Systeminnst. C Velg [Administratorverktøy] med {U} eller {T} og trykk på tasten {OK}. 2 D Velg [Program./endre brukerkode] med {U} eller {T} og trykk på tasten {OK}. E Velg [Endre] med {U} eller {T} og trykk på tasten {OK}. F Angi den registrerte brukerkoden du ønsker å endre med talltastene og trykk på {OK} eller {q}-tasten. Når du velger brukerkoden fra brukerkodelisten, trykker du på [Liste]. Velg brukerkoden som du vil endre ved hjelp av {U} eller {T} og trykk to ganger på {OK}-tasten. G Angi den nye brukertasten med talltastene og trykk på {OK} eller {q}-tasten. Meldingen Programmert vises og skjermbildet for Brukerkode vender tilbake. H Trykk på tasten {Brukerverktøy/Telleverk}. Merk Selv om du endrer en brukerkode, vil ikke telleverdien bli slettet. 22
29 Brukerkode Slette en brukerkode Denne delen beskriver hvordan du sletter en brukerkode. Viktig Denne operasjonen sletter også brukerkoder som er registrerte til flere funksjoner. Brukerkontroll via den slettede brukerkoden er ikke lenger mulig. A Trykk på tasten {Brukerverktøy/Telleverk}. 2 ARG012S B Velg [Systeminnstillinger] med {U} eller {T} og trykk på tasten {OK}. C Velg [Administratorverktøy] med {U} eller {T} og trykk på tasten {OK}. D Velg [Program./endre brukerkode] med {U} eller {T} og trykk på tasten {OK}. 23
30 Systeminnst. E Velg [Slette] med {U} eller {T} og trykk på tasten {OK}. 2 F Velg [Per brukerkode] eller [Alle brukerkoder] med {U} eller {T} og trykk på tasten {OK}. Når du velger [Alle brukerkoder], vil en bekreftelsesmelding vises. Trykk på [Ja] og fortsett til trinn I. G Angi den registrerte brukerkoden som du ønsker å slette med talltastene og trykk på {OK} eller {q}-tasten. Når du velger brukerkoden fra brukerkodelisten, trykker du på [Liste]. Velg brukerkodene som du ønsker å slette ved hjelp av {V} og trykk på {OK}-tasten. Skjermen viser en melding som ber om bekreftelse. H Trykk på [Ja]. Meldingen Slettet. vises og skjermbildet for Brukerkode vender tilbake. I Trykk på tasten {Brukerverktøy/Telleverk}. 24
31 Brukerkode Vise telleverk for hver brukerkode Denne delen viser hvordan du kan vise telleren for hver bruker. A Trykk på tasten {Brukerverktøy/Telleverk}. 2 ARG012S B Velg [Systeminnstillinger] med {U} eller {T} og trykk på tasten {OK}. C Velg [Administratorverktøy] med {U} eller {T} og trykk på tasten {OK}. D Velg [Telling pr. brukerkode] med {U} eller {T} og trykk på tasten {OK}. E Velg [Vis] med {U} eller {T} og trykk på tasten {OK}. Telleverket for hver brukerkode vil vises. Trykk på {U} og {T} for å vise det totale utskriftsantallet. 25
32 Systeminnst. F Trykk på tasten {Brukerverktøy/Telleverk}. Skrive ut telleverket for hver brukerkode 2 Denne delen viser hvordan du kan skrive ut telleren for hver bruker. A Trykk på tasten {Brukerverktøy/Telleverk}. ARG012S B Velg [Systeminnstillinger] med {U} eller {T} og trykk på tasten {OK}. C Velg [Administratorverktøy] med {U} eller {T} og trykk på tasten {OK}. D Velg [Telling pr. brukerkode] med {U} eller {T} og trykk på tasten {OK}. E Velg [Skriv ut] ved hjelp av {U} eller {T} og trykk på {OK}-tasten. 26
33 Brukerkode F Trykk på {Start}-tasten. Telleverklisten skrives ut. G Trykk på tasten {Brukerverktøy/Telleverk}. 2 Slette telleverket Denne delen beskriver hvordan du kan nullstille telleren. A Trykk på tasten {Brukerverktøy/Telleverk}. ARG012S B Velg [Systeminnstillinger] med {U} eller {T} og trykk på tasten {OK}. C Velg [Administratorverktøy] med {U} eller {T} og trykk på tasten {OK}. D Velg [Telling pr. brukerkode] med {U} eller {T} og trykk på tasten {OK}. 27
34 Systeminnst. E Velg [N.still] med {U} eller {T} og trykk på tasten {OK}. 2 Skjermen viser en melding som ber om bekreftelse. F Trykk på [Ja]. Meldingen Telleverk er nullstilt. vises og skjermbildet for Koder: Telleverk vender tilbake. G Trykk på tasten {Brukerverktøy/Telleverk}. 28
35 3. Kopifunksjoner Dette kapittelet beskriver Brukerverktøy på menyen Kopifunksjoner. For detaljer om hvordan du får tilgang til Kopifunksjoner, se Få tilgang til brukerverktøy. Kopifunksjoner Dette avsnittet beskriver Brukerverktøy på menyen Kopifunksjoner. Standardinnstillingene vises i fet skrifttype. PAV/ Auto F/F-prioritet Du kan velge [Auto. papirvalgprioritet] (PAPV-prioritet) eller [Auto F/F-prioritet] (automatisk forstørrings-/forminskingsprioritet). Når du skal avbryte denne innstillingen må du velge [Av]. Standardinnstillingen er Auto. papirvalgprioritet. Automatisk magasinbytte Hvis du legger papir av samme format og i samme retning i to eller flere magasiner, bytter maskinen automatisk til det andre magasinet når det første papirmagasinet går tomt for papir (hvis [På] er valgt.) Denne funksjonen kalles Automatisk magasinbytte. Denne innstillingen spesifiserer om Automatisk magasinbytte skal brukes eller ikke. Standardinnstillingen er På. [Av]: Når et magasin går tomt, avbrytes kopieringen og meldingen n_\p/e_t\_etterfyll papir vises. Du kan ikke bruke multiarkmateren med denne funksjonen. Originaltypeinnstilling Du kan justere kopikvalitetsnivået i henhold til originaltypen. Du kan velge disse funksjonene etter at du har valgt [Originaltype 1 (tekst)] eller [Originaltype 2 (foto)]. Tekstmodus 1 normale tekstoriginaler Tekstmodus 2 aviser, semitransparente originaler (trykk på baksiden svakt synlig) Fotomodus 1 tekst-/fotobilder inneholder for det meste fotografiområder Fotomodus 2 tekst-/fotobilder inneholder for det meste tekstområder Fotomodus 3 faktisk fotografipapir Spesialmodus 1 meget gjennomsiktige originaler (baksiden klart synlig), eller lett tekst på farget bakgrunn. Også for originaler med veldig kornete bakgrunner (enkelte aviser) og lett tekst. Spesialmodus 2 originaler med farget tekst og linjer 29
36 Kopifunksjoner 3 Spesialmodus 3 fotografibilder som lages med "dithering" (synlige punkter), for eksempel avisfotografier - normal oppløsning Spesialmodus 4 fotografibilder som lages med "dithering" (synlige punkter), for eksempel avisfotografier - grov oppløsning Spesialmodus 5 normale tekstoriginaler (reproduserer bakgrunnen) Standardinnstillingen for Original Type 1 (Text) er Tekstmodus 1. Standardinnstillingen for Original Type 2 (Photo) er Fotomodus 1. Prioritert tosidigfunksjon Du kan velge hvilken type tosidigfunksjon som skal være i funksjon når maskinen slås på, nullstilles eller modus slettes. Standardinnstillingen er 1-sidig->2-sidig. Retning Du kan velge originalretningen når du bruker funksjonen Kombiner/Serie/Tosidig eller Stifting. Når du velger [Alltid spesifisere], må du velge originalenes retning. Standardinnstillingen er Ikke spesifisere. Maks. antall sett Maksimalt kopiantall kan settes mellom 1 og 999 med talltastene. Standardinnstillingen er 99 ark. Vis originaltelling Du kan angi visning av antall originaler og kopier på skjermpanelet når [På] er valgt. Standardinnstillingen er Av. 30 Reproduksjonsgrad Du kan velge hvilket reduserings-, forstørrings- eller inntastingsforhold som skal prioriteres på skjermen når [Forminsk] eller [Forstørr] er valgt. Forstørrings- og forminskingsforholdene er som følger: Standardinnstillingen for Reproduksjongrad 1 er 50% (metrisk versjon) / 50% (tommeversjon). Standardinnstillingen for Reproduksjongrad 2 er 71% (metrisk versjon) / 65% (tommeversjon). Standardinnstillingen for Reproduksjongrad 3 er 82% (metrisk versjon) / 78% (tommeversjon). Standardinnstillingen for Reproduksjongrad 4 er 93% (metrisk versjon) / 93% (tommeversjon). Standardinnstillingen for Reproduksjongrad 5 er 122% (metrisk versjon) / 121% (tommeversjon). Standardinnstillingen for Reproduksjongrad 6 er 141% (metrisk versjon) / 129% (tommeversjon). Standardinnstillingen for Reproduksjongrad 7 er 200% (metrisk versjon) / 155% (tommeversjon).
37 Kopifunksjoner Forh.innst. F/F-prioritet Du kan angi prioritert forhold når [F/F] er valgt. Ved hjelp av talltastene må du taste inn en grad fra i enheter på 1 %. Standardinnstillingen er 71 % (metrisk versjon) / 65 % (tommeversjon). Tosidigmarg Angi venstre marg på baksiden av kopier og toppmargen på baksiden. Velg [Toppmarg], eller [Venstremarg] og angi deretter den nødvendige verdien. Toppmarg: 0-50 mm, 0"-2" Venstre marg: 0-50 mm, 0"-2" Standardinnstillingen er 5 mm (metrisk versjon) / 0.2 inch (tommeversjon). Rotert sortering Angi om du skal velge rotert sortering eller ikke når {Sortering}-tasten (etterbehandler ikke installert) eller {Sortering/Stifting}-tasten (etterbehandler installert) trykkes. Standardinnstillingen er Av. Når du velger [På], kan du velge [Rotert sortering]. Du kan ikke bruke multiarkmateren med denne funksjonen. Hvis du velger [Av] når etterbehandleren ikke er installert, vil kun funksjonen Sortering være tilgjengelig når du trykker på {Sortering}-tasten. 3 Rotert sort.:aut. forts. Hvis du velger [Av] når magasinet du bruker går tomt for papir, vil maskinen stoppe, slik at du kan legge i papir for rotert sortering. Standardinnstillingen er Av. Brevhodeinnstilling Hvis du velger [På] i denne funksjonen, roterer maskinen bildet riktig. Standardinnstillingen er Av. Fast retning (topp til bunn) eller tosidig papir skrives kanskje ikke ut korrekt, avhengig av hvordan originalene og papiret er plassert. Henvisning s.4 Få tilgang til Brukerverktøy. Kopireferanse Feilsøking 31
38 Kopifunksjoner 3 32
39 4. Skriverfunksjoner Dette kapittelet beskriver Brukerverktøy på menyen Skriverfunksjoner. For detaljer om hvordan du får tilgang til Skriverfunksjoner, se Få tilgang til brukerverktøy. Papir innm. Dette avsnittet beskriver Brukerverktøy på menyen Papirmating under Skriverfunksjoner. Format i multiarkmater Formatet på papiret som er lagt i multiarkmateren. Standardinnstillingen er A4 (metrisk versjon)/8 1 / 2 " 11" (tommeversjon). Egendefinerte papirformat angitt for papirmagasinformat: Multiarkmateren vil være som følger: Vertikalt: 90,1 til 297,0 mm (3,55 til 11,69 tommer), Horisontalt: 148,0 til 600,0 mm (5,83 til 23,62 tommer) For mer informasjon om papirformatene som kan legges i multiarkmateren, se Papirmagasininnstillinger. Automatisk papirvalg Angi dette for å aktivere Autom. papirvalg. Maskinen oppdager automatisk papirformatet fra utskriftsdataene og velger et egnet magasin deretter. Standardinnstillingen er På. Tosidig Du kan velge dette for å aktivere tosidig utskrift. Maskinen oppdager tosidig utskrift fra utskriftsdataene og velger et egnet magasin deretter. Standardinnstillingen er På. Henvisning s.4 Få tilgang til Brukerverktøy s.14 Papirmagasininnstillinger 33
40 Skriverfunksjoner Liste-/testutskrift Dette avsnittet beskriver Brukerverktøy på menyen Testutskrift under Skriverfunksjoner. Hvis endringer gjøres i maskinens miljø eller de utskriftsrelaterte innstillingene, eller et nytt program blir registrert, anbefaler vi at du skriver ut listen over innstillingene, slik at disse kan bli kontrollert. Flere lister Du kan skrive ut konfigurasjonssiden og feilloggen. 4 Konfigurasjonsside Du kan skrive ut maskinens gjeldende konfigurasjonsverdier. Feillogg Du kan skrive ut feillogger som lister opp alle feil som har oppstått under utskrift. De siste 30 feilfilene lagres i feilloggen. Hvis en ny feilfil blir lagt til, og det allerede er lagret 30 feilfiler, vil den eldste bli slettet. Menyliste Du kan skrive ut en menyliste som viser utskriftsfunksjonene. PCL-fontside Du kan skrive ut gjeldende konfigurasjon og installerte PCL-fonttyper. Hex Dump Du kan skrive ut i hexdump-modus. Driftstest Du kan skrive en driftstestside. Merk Følgende innstillinger vises kun hvis Forbedre skriver-valg er installert: Flere lister, Konfigurasjonsside, Feillogg, Menyliste, PCL-fontside og Hex Dump. Hvis Forbedre skriver-valget er installert, vil ikke Driftstest vises. Formatet til listen som skrives ut av testutskriften er låst til A4 (letter). Vi anbefaler at du legger i A4 eller Letter (vanlig eller resirkulert) i ett av papirmagasinene. Magasinet som inneholder papir i formatet A4 (Letter) velges automatisk. Hvis det ikke er lagt i A4 (Letter) i noen av magasinene, brukes prioritert magasin. Hvis papirformatet som er lagt i det prioriterte magasinet er mindre enn A4 (Letter), er det mulig at kantene forsvinner. Hvis papirformatet som er lagt i det prioriterte magasinet er større enn A4 (Letter), er det mulig at margene blir for store. 34
41 Liste-/testutskrift Skrive ut Driftstestside Dette avsnittet hvordan du skriver ut driftstestsiden. A Trykk på tasten {Brukerverktøy/Telleverk}. ARG012S 4 B Velg [Skriverfunksjoner] med {U} eller {T} og trykk på tasten {OK}. Menyen Skriverfunksjoner vises. C Velg [Liste-/testutskrift] med {U} eller {T} og trykk på tasten {OK}. D Velg [Driftstest] med {U} eller {T} og trykk på tasten {OK}. Driftstestsiden skrives ut. E Trykk på tasten {Brukerverktøy/Telleverk}. Henvisning s.4 Få tilgang til Brukerverktøy 35
42 Skriverfunksjoner Vedlikehold Dette avsnittet beskriver Brukerverktøy på menyen Vedlikehold under Skriverfunksjoner. 4 Meny beskyttet Denne prosedyren lar deg beskytte menyinnstillinger mot tilfeldig skade. Den gjør det umulig å endre menyinnstillinger med normale prosedyrer med mindre du utfører de nødvendige nøkkeloperasjonene. Nivå 1 Du kan beskytte Vedlikehold, System, Vertsgrensesnitt og PCL-meny. Nivå 2 Du kan beskytte Papir innm., Vedlikehold, System, Vertsgrensesnitt og PCL-meny. Av Standardinnstillingen er Av. Henvisning s.4 Få tilgang til Brukerverktøy s.11 Systeminnst. Angi Meny beskyttet Dette avsnittet beskriver hvordan du angir meny beskyttet. A Trykk på tasten {Brukerverktøy/Telleverk}. ARG012S B Velg [Skriverfunksjoner] med {U} eller {T} og trykk på tasten {OK}. 36 Menyen Skriverfunksjoner vises.
43 Vedlikehold C Velg [Vedlikehold] med {U} eller {T} og trykk på tasten {OK}. D Velg [Meny beskyttet] og trykk på {OK}-tasten. E Angi en administratorkode med talltastene og trykk på {OK}-tasten. 4 F Velg et beskyttelsesnivå for menyen og trykk på {OK}-tasten. G Trykk på tasten {Brukerverktøy/Telleverk}. Henvisning s.4 Få tilgang til Brukerverktøy 37
44 Skriverfunksjoner Avbryte Meny beskyttet Dette avsnittet beskriver hvordan du avbryter meny beskyttet. A Trykk på tasten {Brukerverktøy/Telleverk}. 4 ARG012S B Velg [Skriverfunksjoner] med {U} eller {T} og trykk på tasten {OK}. C Velg [Vedlikehold] med {U} eller {T} og trykk på tasten {OK}. Et skjermbilde for å angi administratorkoden vises. D Angi en administratorkode med talltastene og trykk på {OK}-tasten. E Velg [Meny beskyttet] og trykk på {OK}-tasten. 38
45 Vedlikehold F Angi en administratorkode med talltastene og trykk på {OK}-tasten. G Velg [Av] og trykk på {OK}-tasten. H Trykk på tasten {Brukerverktøy/Telleverk}. 4 Henvisning s.4 Få tilgang til Brukerverktøy Midlertidig avbryte Meny beskyttet Når du velger beskyttede elementer i Skriverfunksjoner, vises et skjermbilde for å angi administratorkoder. Når dette skjer, angi de riktige administratorkodene med talltastene og trykk på {OK}-tasten. Meny beskyttet vil deretter bli midlertidig avbrutt. Merk Hvis du angir en korrekt administratorkode, vil Meny beskyttet deaktiveres så lenge som menyen Skriverfunksjoner vises. 39
46 Skriverfunksjoner System Dette avsnittet beskriver Brukerverktøy på System-menyen under Skriverfunksjoner. Standardinnstillingene vises i fet skrifttype. Skriv ut feilrappport Velg denne for å få utskrift fra en feilrapport ved feil på skriveren eller minnet. Standardinnstillingen er Av. 4 Automatisk fortsettelse Du kan velge om du vil aktivere automatisk fortsettelse eller ikke. Når den er På, vil utskriften fortsette selv om det oppstår en systemfeil. Hvis Automatisk fortsett er angitt som 0 minutt, fortsetter skriveren utskriften uten å vise en feilmelding. Standardinnstillingen er Av. Minneoverflyt Velg denne for å få utskrift av feilrapporter ved minneoverflyt. Standardinnstillingen er Ikke skriv ut. Velg Ikke skriv ut hvis du ikke vil skrive ut sider der det oppstår feil. Den avbrutte siden og påfølgende sider er ikke skrevet ut. Hvis du velger Feilinformasjon, skrives sider med feil ut frem til punktet der feilen oppstod. Etterfølgende sider skrives ut normalt, og feilrapporten skrives ut til slutt. Men, sorteringsvalg avbrytes. Tosidig Du kan velge å skrive ut på begge sider av hvert ark. Standardinnstillingen er Av. Kopier Du kan stille inn antall kopier. Standardinnstillingen er 1. 1 til 999 i trinn på 1 Kantutjevning Angi dette for å aktivere Kantutjevning. Standardinnstillingen er På. Hvis Tonersparing er satt til [På], ignoreres Kantutjevning selv om den er satt til [På]. Tonersparing Angi dette for å aktivere Tonersparing. Standardinnstillingen er Av. Alternativt papirformat Du kan aktivere funksjonen Auto-erstatt papirformat (A4 og Letter). Standardinnstillingen er Av. 40
47 System Papirformat Du kan velge standardpapirformat. Papirstørrelsen du kan velge: A3, A4, A5, B4 JIS, B5 JIS, C5 Env, C6 Env, DL Env, COM10, Monarch, 11" 17", 8 1 / 2 " 14", 8 1 / 2 " 13", 8 1 / 2 " 11", 8 1 / 4 " 13", 8" 13", 7 1 / 4 " 10 1 / 2 ", 5 1 / 2 " 8 1 / 2 ", 8K,16K, Edef.format Standardinnstillingen er A4 (metrisk versjon) / 8 1 / 2 " 11" (tommeversjon) Brevhodeinnstilling Du kan rotere originalbildene ved utskrift. Ved utskrift blir originalbilder alltid rotert 180 grader. Utskriften vil derfor kanskje ikke bli som forventet når utskrift på brevhode eller forhåndstrykt papir krever en annen retning. Med denne funksjonen kan du angi hvordan bildet skal roteres. Standardinnstillingen er Av. Når den er satt til [Av], blir originalbildene rotert 180 grader. Når denne er satt til [På (alltid)], roterer ikke maskinen dem. Denne funksjonen reduserer utskriftshastigheten. 4 Merk Følgende innstillinger vises kun hvis Forbedre skriver-valg er installert: Skriv ut feilrappport, Minneoverflyt, Tosidig, Kopier, Alternativt papirformat, Papirformat og Brevhodeinnstilling. Henvisning s.4 Få tilgang til Brukerverktøy 41
48 Skriverfunksjoner Vertsgrensesnitt Dette avsnittet beskriver Brukerverktøy på menyen Vertsgrensesnitt under Skriverfunksjoner. Standardinnstillingene vises i fet skrifttype. I/U-tidsavbrudd Du kan stille inn hvor mange sekunder maskinen skal vente før den avslutter en utskriftsjobb. Hvis det vanligvis ankommer data fra en annen port mens en tidligere utskriftsjobb pågår, bør du øke tidsavbruddsperioden. Standardinnstillingen er 15 sekunder. 4 Henvisning s.4 Få tilgang til Brukerverktøy 42
49 PCL-meny PCL-meny Dette avsnittet beskriver Brukerverktøy på PCL-menyen under Skriverfunksjoner. Standardinnstillingene vises i fet skrifttype. Viktig Denne menyen vises kun hvis Forbedre skriver-valget er installert. Retning Du kan stille inn sideretningen. Standardinnstillingen er Stående. Dokumentlengde Du kan stille inn antall linjer per side. Standardinnstillingen er 64 (metrisk versjon) / 60 (tommeversjon). 5 til 128 i trinn på 1 4 Fontnummer Du kan stille inn ID-en for den standardskrifttypen du ønsker å bruke. Standardinnstillingen er 0. 0 til 50 i trinn på 1 Punktstørrelse Du kan stille inn den punktstørrelsen du ønsker å bruke for den valgte skrifttypen. Denne innstillingen er bare effektiv for skrifttyper med variabel bredde. Standardinnstillingen er 10,00. 4,00 til 999,75 i trinn på 0,25 Tegnavstand Du kan stille inn antall tegn per tomme for den valgte skrifttypen. Denne innstillingen er bare effektiv for fonttyper med fast bredde. Standardinnstillingen er 10,00 avstand. 0,44 til 99,99 i trinn på 0,01 Symbolsett Angi settet med utskriftstegn for valgt skrifttype. De tilgjengelige alternativene er som følger: Roman-8, ISO L1, ISO L2, ISO L5, PC-8, PC-8 D/N, PC-850, PC-852, PC-8 TK, Win L1, Win L2, Win L5, Desktop, PS Text, VN Intl, VN US, MS Publ, Math-8, PS Math, VN Math, Pifont, Legal, ISO 4, ISO 6, ISO 11, ISO 15, ISO 17, ISO 21, ISO 60, ISO 69, Win 3.0 Standardinnstillingen er Roman-8. Courier-font Du kan velge en courier-font. Standardinnstillingen er Vanlig. 43
50 Skriverfunksjoner Utvid A4-bredde Du kan utvide utskriftsområdet med (ved utskrift på A4-ark med PCL). Standardinnstillingen er Av. Når innstillingen er PÅ, vil bredden være 8 1 / 2 tommer. Tilføy CR til LF Når denne er satt til [På], vil hver linje som blir fremmatet bli etterfulgt av ett linjeskift: CR=CR, LF=CR-LF, FF=CR-FF. Standardinnstillingen er Av. Oppløsning Du kan stille inn utskriftsoppløsningen i punkter per tomme. Standardinnstillingen er 600 dpi. 4 44
51 5. Grensesnittinnstillinger Dette kapittelet beskriver Brukerverktøy på menyen Grensesnittinnstillinger. For detaljer om hvordan du får tilgang til Grensesnittinnstillinger, se Få tilgang til brukerverktøy. Nettverk Dette avsnittet beskriver Brukerverktøy på menyen Nettverk under Grensesnittinnstillinger. Standardinnstillingene vises i fet skrifttype. IP-adresse For å bruke denne maskinen i et nettverksmiljø, må du først konfigurere dens IPadresse og nettverksmaske. Hent automatisk (DHCP) Spesifiser Når du velger [Spesifiser], angi [IP-adresse:] og [Nettverksmaske:] som xxx.xxx.xxx.xxx ( x angir et tall). Standardinnstillingen er Spesifiser. Standardinnstillingen for IP-adresse er Standardinnstillingen for nettverksmaske er Når du velger [Spesifiser], må du passe på å ikke angi samme [IP-adresse:] som den til en annen maskin på nettverket. Den fysiske adressen (MAC-adresse) vises også. Gateway-adresse En gateway er et koblings- eller utvekslingspunkt mellom to nettverk. Konfigurer gateway-adressen for ruteren eller vertsdatamaskinen som brukes som en gateway. Standardinnstillingen er Ethernet-hastighet Angi hastighet for nettverkstilgangen. Velg en hastighet som passer til ditt nettverksmiljø. [Automatisk søk] skal vanligvis velges. Standardinnstillingen er Automatisk søk. Henvisning s.4 Få tilgang til Brukerverktøy. 45
52 Grensesnittinnstillinger 5 46
53 6. Andre brukerverktøy Grunninnstillingene lar deg bytte språk og kontrollere antallet utskrifter ved å vise telleren. Se Få tilgang til brukerverktøy for detaljer om hvordan du kan få tilgang til de aktuelle innstillingene. Endre språk Følgende beskriver [Språk] for maskinen. Du kan endre språket som brukes i skjermpanelet. Standardinnstillingen er engelsk. A Trykk på tasten {Brukerverktøy/Telleverk}. ARG012S B Velg [Språk] med {U} eller {T} og trykk på tasten {OK}. C Velg språk med {U} eller {T} og trykk på tasten {OK}. Meldingen Programmert vises og skjermbildet for Brukerverktøy vender tilbake. D Trykk på tasten {Brukerverktøy/Telleverk}. Henvisning s.4 Få tilgang til Brukerverktøy 47
54 Andre brukerverktøy Telleverk Vise totaltelleverk Du kan vise det samlede telleverket som brukes for alle funksjoner. A Trykk på tasten {Brukerverktøy/Telleverk}. ARG012S 6 B Velg [Telleverk] med {U} eller {T} og trykk på tasten {OK}. C Du kan skrive ut telleverklisten ved å trykke på [Skriv ut]. D Trykk på {Start}-tasten. En telleverkliste skrives ut. 48
55 Telleverk E Trykk på tasten {Brukerverktøy/Telleverk}. Merk For å skrive ut telleverkslisten, angi papirformatet som større enn A4 eller Letter (8 1 / 2 " 11"). Henvisning s.4 Få tilgang til Brukerverktøy 6 49
56 INDEKS A Administratorkode, 17 Administratorverktøy, 17 Administrere av hovedtelleverk, 17 Angi Meny beskyttet, 36 AOF (Alltid PÅ), 17 Automatisk magasinbytte, 29 Auto nullstill system, 16 Auto. nullstill tidsur, 16 Avbryte Meny beskyttet, 38 Avslutte brukerverktøy, 5 B Brevhodeinnstilling, 29 Brukerkode, 20 Brukerverktøy, 45 C D E Courier-skrifttype (PCL-meny), 43 Driftstestside, 35 Endre en brukerkode, 21 Endre standardinnstillinger, 4 Energisparingstidtaker, 16 Ethernet-hastighet, 45 Ext. A4 Width (PCL-meny), 43 F Fontnummer (PCL-meny), 43 Forhåndsinnstilt F/F-prioritet, 29 Funksjonsprioritet, 11 Få tilgang til Brukerverktøy, 4 G I Gateway-adresse, 45 Generelle egenskaper, 11 Grensesnittinnstillinger, 45 K L kopi, 16 Kopifunksjoner, 29 kopimaskin, 14 Kopiteller (kopimaskin), 11 M Liste/testutskrift, 34 Maks. antall sett, 29 Mottaksbrett: faks (faksmaskin), 11 Mottaksbrett: kopi (kopimaskin), 11 Multiarkmater, 14 Målenhet, 11 O Oppløsning (PCL-meny), 43 Originaltypeinnstilling, 29 P Papirmagasinformat, 14 Papirmagasininnstillinger, 14 Papirmating, 33 Papirtype, 14 PAPV/ Auto F/F-prioritet, 29 PCL-meny (Skriverfunksjoner), 43 Prioritert papirmag., 14 Prioritert tosidigfunksjon, 29 Programmer/endre brukerkode, 17 Punktpitch (PCL-meny), 43 Punktstørrelse (PCL-meny), 43 R Registrere en ny brukerkode, 20 Repeter-tast, 11 Reproduksjonsgrad, 29 Retning, 29 Retning (PCL-meny), 43 Rotert sortering, 29 Rotert sortering: Automatisk fortsettelse, 29 Innstillinger for mottaksbrett, 13 IP-adresse, 45 50
57 S Skjemalinjer (PCL-meny), 43 Skjermbildekontrast, 11 skriver, 14 Skriverfunksjoner (PCL-meny), 43 Skrive ut telleverket for hver brukerkode, 26 Slette en brukerkode, 23 Slette telleverket, 27 Styring av brukerkode.: Kopi, 17 Symbolsett (PCL-meny), 43 System, 40 T Tastetoner på panelet, 11 Telling pr. brukerkode, 17 Tidsur automatisk av, 16 Tidsurinnstillinger, 16 Tilføy CR til LF (PCL-meny), 43 Tosidig marg, 29 U V Utskriftsprioritet, 11 Vedlikehold, 36 Vertsinterface, 42 Vise antall originaler, 29 Vise telleverk for hver brukerkode, 25 Vis/skriv ut telleverk, 17 51
58 52 NO N D
59 I samsvar med IEC bruker denne maskinen følgende symboler for hovedstrømbryteren: a betyr STRØM PÅ. b betyr STRØM AV. c betyr STANDBY. Varemerker Microsoft, Windows og Windows NT er registrerte varemerker som tilhører Microsoft Corporation i USA og/eller andre land. Acrobat er et registrert varemerke for Adobe Systems Incorporated. Andre produktnavn i dette dokumentet er tatt med kun for identifikasjonsformål og kan være varemerker som tilhører de respektive selskapene. Vi fraskriver oss enhver rettighet til disse merkene. De riktige navnene til Windows operativsystemer er følgende: Produktnavnene til Windows 98 er følgende: Microsoft Windows 98 Microsoft Windows 98 Second Edition Produktnavnet til Windows Me er Microsoft Windows Millennium Edition (Windows Me) Produktnavnene til Windows 2000 er følgende: Microsoft Windows 2000 Advanced Server Microsoft Windows 2000 Server Microsoft Windows 2000 Professional Produktnavnene til Windows XP er følgende: Microsoft Windows XP Professional Microsoft Windows XP Home Edition Microsoft Windows XP Professional x64 Edition Produktnavnene for Windows Server 2003 er som følger: Microsoft Windows Server 2003 Standard Edition Microsoft Windows Server 2003 Enterprise Edition Microsoft Windows Server 2003 Web Edition Copyright 2007
Nettverksveiledning. Windows-konfigurering Bruke utskriftsserver Overvåke og konfigurere skriveren Tillegg
 Nettverksveiledning 1 2 3 4 Windows-konfigurering Bruke utskriftsserver Overvåke og konfigurere skriveren Tillegg Les denne håndboken nøye igjennom før du tar maskinen i bruk, og oppbevar den lett tilgjengelig
Nettverksveiledning 1 2 3 4 Windows-konfigurering Bruke utskriftsserver Overvåke og konfigurere skriveren Tillegg Les denne håndboken nøye igjennom før du tar maskinen i bruk, og oppbevar den lett tilgjengelig
Skriver/Skannerreferanse
 Brukerveiledning Skriver/Skannerreferanse 1 2 3 Bruke skriverfunksjonen Bruke skannerfunksjonen Tillegg Les denne håndboken nøye før du tar maskinen i bruk, og oppbevar den lett tilgjengelig for fremtidig
Brukerveiledning Skriver/Skannerreferanse 1 2 3 Bruke skriverfunksjonen Bruke skannerfunksjonen Tillegg Les denne håndboken nøye før du tar maskinen i bruk, og oppbevar den lett tilgjengelig for fremtidig
Komme i gang Kombinerte funksjonsoperasjoner Brukerverktøy (systeminnstillinger) Feilsøking Andre funksjoner Sikkerhet Spesifikasjoner
 Brukerhåndbok Systeminnstillinger 1 2 3 4 5 6 7 Komme i gang Kombinerte funksjonsoperasjoner Brukerverktøy (systeminnstillinger) Feilsøking Andre funksjoner Sikkerhet Spesifikasjoner Les denne håndboken
Brukerhåndbok Systeminnstillinger 1 2 3 4 5 6 7 Komme i gang Kombinerte funksjonsoperasjoner Brukerverktøy (systeminnstillinger) Feilsøking Andre funksjoner Sikkerhet Spesifikasjoner Les denne håndboken
Brukerveiledning. Komme i gang Plassere originaler Kopiering Brukerverktøy Feilsøking Andre funksjoner Merknader Sikkerhet Spesifikasjoner
 Brukerveiledning 1 2 3 4 5 6 7 8 9 Komme i gang Plassere originaler Kopiering Brukerverktøy Feilsøking Andre funksjoner nader Sikkerhet Spesifikasjoner Les denne brukerveiledningen nøye før du tar maskinen
Brukerveiledning 1 2 3 4 5 6 7 8 9 Komme i gang Plassere originaler Kopiering Brukerverktøy Feilsøking Andre funksjoner nader Sikkerhet Spesifikasjoner Les denne brukerveiledningen nøye før du tar maskinen
Skriverreferanse. Brukerveiledning
 Brukerveiledning Skriverreferanse 1 2 3 4 5 Klargjøre maskinen Sette opp skriverdriveren Andre utskriftsoperasjoner Funksjoner og innstillinger på maskinen Appendiks Les denne håndboken nøye før du bruker
Brukerveiledning Skriverreferanse 1 2 3 4 5 Klargjøre maskinen Sette opp skriverdriveren Andre utskriftsoperasjoner Funksjoner og innstillinger på maskinen Appendiks Les denne håndboken nøye før du bruker
Kopireferanse. Brukerveiledning. Plassere originaler Kopiering Tillegg
 Brukerveiledning Kopireferanse 1 3 Plassere originaler Kopiering Tillegg Les denne håndboken nøye før du bruker denne maskinen, og oppbevar den lett tilgjengelig for fremtidig bruk. For sikker og korrekt
Brukerveiledning Kopireferanse 1 3 Plassere originaler Kopiering Tillegg Les denne håndboken nøye før du bruker denne maskinen, og oppbevar den lett tilgjengelig for fremtidig bruk. For sikker og korrekt
Brukerhåndbok Skriver-/skannerreferanse
 Brukerhåndbok Skriver-/skannerreferanse For å sikre korrekt bruk må du lese sikkerhetsinformasjon i Kopireferanse før du bruker maskinen. Innledning Denne brukerveiledningen inneholder detaljerte instrukser
Brukerhåndbok Skriver-/skannerreferanse For å sikre korrekt bruk må du lese sikkerhetsinformasjon i Kopireferanse før du bruker maskinen. Innledning Denne brukerveiledningen inneholder detaljerte instrukser
Kopireferanse. Brukerveiledning. Plassere originaler Kopiering Tillegg
 Brukerveiledning Kopireferanse 1 3 Plassere originaler Kopiering Tillegg Les denne håndboken nøye før du bruker denne maskinen, og oppbevar den lett tilgjengelig for fremtidig bruk. For sikker og korrekt
Brukerveiledning Kopireferanse 1 3 Plassere originaler Kopiering Tillegg Les denne håndboken nøye før du bruker denne maskinen, og oppbevar den lett tilgjengelig for fremtidig bruk. For sikker og korrekt
Brukerhåndbok Programområde
 Les denne håndboken nœye fœr du bruker maskinen, og oppbevar den for fremtidig referanse. Brukerhåndbok Programområde INNHOLD Slik leser du denne håndboken... 2 Symboler som brukes i håndbøkene...2 Ansvarsfraskrivelse...
Les denne håndboken nœye fœr du bruker maskinen, og oppbevar den for fremtidig referanse. Brukerhåndbok Programområde INNHOLD Slik leser du denne håndboken... 2 Symboler som brukes i håndbøkene...2 Ansvarsfraskrivelse...
Din bruksanvisning KONICA MINOLTA DI1610F
 Du kan lese anbefalingene i bruksanvisningen, de tekniske guide eller installasjonen guide for KONICA MINOLTA DI1610F. Du vil finne svar på alle dine spørsmål på KONICA MINOLTA DI1610F i bruksanvisningen
Du kan lese anbefalingene i bruksanvisningen, de tekniske guide eller installasjonen guide for KONICA MINOLTA DI1610F. Du vil finne svar på alle dine spørsmål på KONICA MINOLTA DI1610F i bruksanvisningen
Skriver/Skannerreferanse
 Brukerveiledning Skriver/Skannerreferanse 1 2 3 4 5 6 Komme i gang Installere programvaren Bruke skriverfunksjonen Bruke TWAIN-skannerfunksjonen Feilsøking Tillegg Les denne håndboken nøye før du tar maskinen
Brukerveiledning Skriver/Skannerreferanse 1 2 3 4 5 6 Komme i gang Installere programvaren Bruke skriverfunksjonen Bruke TWAIN-skannerfunksjonen Feilsøking Tillegg Les denne håndboken nøye før du tar maskinen
Kopireferanse. Brukerveiledning. Plassere originaler Kopiering Tillegg
 Brukerveiledning Kopireferanse 1 2 3 Plassere originaler Kopiering Tillegg Les denne håndboken nøye før du bruker denne maskinen, og oppbevar den lett tilgjengelig for fremtidig bruk. For sikker og korrekt
Brukerveiledning Kopireferanse 1 2 3 Plassere originaler Kopiering Tillegg Les denne håndboken nøye før du bruker denne maskinen, og oppbevar den lett tilgjengelig for fremtidig bruk. For sikker og korrekt
Systeminnstillinger. Brukerveiledning
 Brukerveiledning Systeminnstillinger 1 2 3 4 5 6 7 8 Koble til maskinen Systeminnstillinger Kopi-/dokumentserverfunksjoner Skriveregenskaper Skanneregenskaper Registrere adresser og brukere for skannerfunksjoner
Brukerveiledning Systeminnstillinger 1 2 3 4 5 6 7 8 Koble til maskinen Systeminnstillinger Kopi-/dokumentserverfunksjoner Skriveregenskaper Skanneregenskaper Registrere adresser og brukere for skannerfunksjoner
Kopireferanse. Brukerveiledning. Plassere originaler Kopiering Tillegg
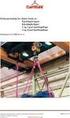 Brukerveiledning Kopireferanse 1 2 3 Plassere originaler Kopiering Tillegg Les denne håndboken nøye før du bruker denne maskinen, og oppbevar den lett tilgjengelig for fremtidig bruk. For sikker og korrekt
Brukerveiledning Kopireferanse 1 2 3 Plassere originaler Kopiering Tillegg Les denne håndboken nøye før du bruker denne maskinen, og oppbevar den lett tilgjengelig for fremtidig bruk. For sikker og korrekt
Printer/Scanner Unit Type 2000. Skriverreferanse. Brukerveiledning
 Printer/Scanner Unit Type 2000 Brukerveiledning Skriverreferanse 1 2 3 4 5 Klargjøre maskinen Sette opp skriverdriveren Andre utskriftsoperasjoner Funksjoner og innstillinger på maskinen Appendiks Les
Printer/Scanner Unit Type 2000 Brukerveiledning Skriverreferanse 1 2 3 4 5 Klargjøre maskinen Sette opp skriverdriveren Andre utskriftsoperasjoner Funksjoner og innstillinger på maskinen Appendiks Les
DDST Unit Type A / Type B. Skriver/Skannerreferanse. Brukerveiledning
 DDST Unit Type A / Type B Brukerveiledning Skriver/Skannerreferanse 1 2 3 4 5 6 Komme i gang Installere programvaren Bruke skriverfunksjonen Bruke TWAIN-skannerfunksjonen Feilsøking Tillegg Les denne håndboken
DDST Unit Type A / Type B Brukerveiledning Skriver/Skannerreferanse 1 2 3 4 5 6 Komme i gang Installere programvaren Bruke skriverfunksjonen Bruke TWAIN-skannerfunksjonen Feilsøking Tillegg Les denne håndboken
For å sikre korrekt bruk må du lese sikkerhetsinformasjon i Kopireferanse før du bruker maskinen. Nettverksveiledning
 For å sikre korrekt bruk må du lese sikkerhetsinformasjon i Kopireferanse før du bruker maskinen. Nettverksveiledning Innledning Denne brukerveiledningen inneholder detaljerte instrukser om bruken av denne
For å sikre korrekt bruk må du lese sikkerhetsinformasjon i Kopireferanse før du bruker maskinen. Nettverksveiledning Innledning Denne brukerveiledningen inneholder detaljerte instrukser om bruken av denne
Systeminnstillinger. Brukerveiledning
 Brukerveiledning Systeminnstillinger 1 2 3 4 5 6 7 8 9 Tilkoble maskinen Systeminnst. Kopifunksjoner Faksfunksjoner Skriverinnstillinger Skannerfunksjoner Registrere adresser og brukere for faks/skanner-funksjoner
Brukerveiledning Systeminnstillinger 1 2 3 4 5 6 7 8 9 Tilkoble maskinen Systeminnst. Kopifunksjoner Faksfunksjoner Skriverinnstillinger Skannerfunksjoner Registrere adresser og brukere for faks/skanner-funksjoner
Wi-Fi Direct veiledning
 Wi-Fi Direct veiledning Enkelt oppsett ved bruk av Wi-Fi Direct Feilsøking Innhold Slik leser du håndbøkene... 2 Symboler som brukes i håndbøkene... 2 Ansvarsfraskrivelse... 2 1. Enkelt oppsett ved bruk
Wi-Fi Direct veiledning Enkelt oppsett ved bruk av Wi-Fi Direct Feilsøking Innhold Slik leser du håndbøkene... 2 Symboler som brukes i håndbøkene... 2 Ansvarsfraskrivelse... 2 1. Enkelt oppsett ved bruk
Skriverreferanse. Brukerveiledning
 Brukerveiledning Skriverreferanse 1 2 3 4 5 6 Klargjøre maskinen Sette opp skriverdriveren Andre utskriftsoperasjoner Lagre og skrive ut med dokumentserver Funksjoner og innstillinger på maskinen Appendiks
Brukerveiledning Skriverreferanse 1 2 3 4 5 6 Klargjøre maskinen Sette opp skriverdriveren Andre utskriftsoperasjoner Lagre og skrive ut med dokumentserver Funksjoner og innstillinger på maskinen Appendiks
Printer/Scanner Unit Type 2500. Skriverreferanse. Brukerveiledning. Klargjøre maskinen Sette opp skriverdriveren Andre utskriftsoperasjoner Appendiks
 Printer/Scanner Unit Type 2500 Brukerveiledning Skriverreferanse 1 2 3 4 Klargjøre maskinen Sette opp skriverdriveren Andre utskriftsoperasjoner Appendiks Les denne håndboken nøye før du bruker denne maskinen,
Printer/Scanner Unit Type 2500 Brukerveiledning Skriverreferanse 1 2 3 4 Klargjøre maskinen Sette opp skriverdriveren Andre utskriftsoperasjoner Appendiks Les denne håndboken nøye før du bruker denne maskinen,
Brukerhåndbok Veiledning for fastvareoppdatering
 Brukerhåndbok Veiledning for fastvareoppdatering Les sikkerhetsinformasjonen i "Les dette først" før du bruker maskinen for å sikre korrekt og sikker bruk. INNHOLD 1. Veiledning for fastvareoppdatering
Brukerhåndbok Veiledning for fastvareoppdatering Les sikkerhetsinformasjonen i "Les dette først" før du bruker maskinen for å sikre korrekt og sikker bruk. INNHOLD 1. Veiledning for fastvareoppdatering
Systeminnstillinger. Brukerveiledning
 Brukerveiledning Systeminnstillinger 1 2 3 4 5 6 7 8 9 Tilkoble maskinen Systeminnst. Kopifunksjoner Faksfunksjoner Skriverinnstillinger Skannerfunksjoner Registrere adresser og brukere for faks/skanner-funksjoner
Brukerveiledning Systeminnstillinger 1 2 3 4 5 6 7 8 9 Tilkoble maskinen Systeminnst. Kopifunksjoner Faksfunksjoner Skriverinnstillinger Skannerfunksjoner Registrere adresser og brukere for faks/skanner-funksjoner
Installasjonsveiledning for programvare
 Installasjonsveiledning for programvare Denne bruksanvisningen forklarer hvordan programvaren installeres over en USB- eller nettverkstilkobling. Modellene SP 200/200S/203S/203SF/204SF mangler nettverkstilkobling.
Installasjonsveiledning for programvare Denne bruksanvisningen forklarer hvordan programvaren installeres over en USB- eller nettverkstilkobling. Modellene SP 200/200S/203S/203SF/204SF mangler nettverkstilkobling.
Wi-Fi Direct veiledning
 Wi-Fi Direct veiledning Enkelt oppsett ved bruk av Wi-Fi Direct Feilsøking Appendix Innhold Slik leser du håndbøkene... 2 Symboler som brukes i håndbøkene... 2 Ansvarsfraskrivelse... 2 1. Enkelt oppsett
Wi-Fi Direct veiledning Enkelt oppsett ved bruk av Wi-Fi Direct Feilsøking Appendix Innhold Slik leser du håndbøkene... 2 Symboler som brukes i håndbøkene... 2 Ansvarsfraskrivelse... 2 1. Enkelt oppsett
Installasjonsveiledning for programvare
 Installasjonsveiledning for programvare Denne bruksanvisningen forklarer hvordan programvaren installeres over en USB- eller nettverkstilkobling. Modellene SP 200/200S/203S/203SF/204SF mangler nettverkstilkobling.
Installasjonsveiledning for programvare Denne bruksanvisningen forklarer hvordan programvaren installeres over en USB- eller nettverkstilkobling. Modellene SP 200/200S/203S/203SF/204SF mangler nettverkstilkobling.
Din bruksanvisning SHARP AR-M236/M276
 Du kan lese anbefalingene i bruksanvisningen, de tekniske guide eller installasjonen guide for. Du vil finne svar på alle dine spørsmål på i bruksanvisningen (informasjon, spesifikasjoner, sikkerhet råd,
Du kan lese anbefalingene i bruksanvisningen, de tekniske guide eller installasjonen guide for. Du vil finne svar på alle dine spørsmål på i bruksanvisningen (informasjon, spesifikasjoner, sikkerhet råd,
LASERJET ENTERPRISE 500 COLOR MFP. Hurtigreferanse M575
 LASERJET ENTERPRISE 500 COLOR MFP Hurtigreferanse M575 Skrive ut en lagret jobb Bruk følgende fremgangsmåte for å skrive ut en jobb som er lagret i produktminnet. 1. Bla deg frem til og trykk på knappen
LASERJET ENTERPRISE 500 COLOR MFP Hurtigreferanse M575 Skrive ut en lagret jobb Bruk følgende fremgangsmåte for å skrive ut en jobb som er lagret i produktminnet. 1. Bla deg frem til og trykk på knappen
Kontrollpanel. Xerox WorkCentre 3655 flerfunksjonsskriver Xerox ConnectKey 2.0-teknologi
 Xerox ConnectKey.0-teknologi Kontrollpanel Tilgjengelige tjenester kan variere avhengig av skriveroppsettet. Se i brukerhåndboken hvis du vil vite mer om tjenester og innstillinger. 3 4 5 Berøringsskjerm
Xerox ConnectKey.0-teknologi Kontrollpanel Tilgjengelige tjenester kan variere avhengig av skriveroppsettet. Se i brukerhåndboken hvis du vil vite mer om tjenester og innstillinger. 3 4 5 Berøringsskjerm
Brukerveiledning. Komme i gang Plassere originaler Kopiering Brukerverktøy Feilsøking Andre funksjoner Merknader Sikkerhet Spesifikasjoner
 Brukerveiledning 1 2 3 4 5 6 7 8 9 Komme i gang Plassere originaler Kopiering Brukerverktøy Feilsøking Andre funksjoner nader Sikkerhet Spesifikasjoner Les denne brukerveiledningen nøye før du tar maskinen
Brukerveiledning 1 2 3 4 5 6 7 8 9 Komme i gang Plassere originaler Kopiering Brukerverktøy Feilsøking Andre funksjoner nader Sikkerhet Spesifikasjoner Les denne brukerveiledningen nøye før du tar maskinen
Xerox ColorQube 8700 / 8900 Kontrollpanel
 Kontrollpanel Tilgjengelige tjenester kan variere avhengig av skriveroppsettet. Se i brukerhåndboken hvis du vil vite mer om tjenester og innstillinger. 3 5 Utløserknapp for smeltevoksdør Menyer 7 Jobbkontroller
Kontrollpanel Tilgjengelige tjenester kan variere avhengig av skriveroppsettet. Se i brukerhåndboken hvis du vil vite mer om tjenester og innstillinger. 3 5 Utløserknapp for smeltevoksdør Menyer 7 Jobbkontroller
Det brukes to forskjellige dimensjonsmål i denne manualen. Bruk den metriske versjonen i forbindelse med denne maskinen.
 Nettverksveiledning 1 2 3 4 5 6 7 Funksjoner som er tilgjengelige over et nettverk Koble nettverksledningen til nettverket Sette opp maskinen i et nettverk Windows-konfigurering Bruke skriverfunksjonen
Nettverksveiledning 1 2 3 4 5 6 7 Funksjoner som er tilgjengelige over et nettverk Koble nettverksledningen til nettverket Sette opp maskinen i et nettverk Windows-konfigurering Bruke skriverfunksjonen
Brukerhåndbok. Programområde
 Brukerhåndbok Programområde INNHOLD Slik leser du denne håndboken... 2 Symboler som brukes i håndbøkene...2 Ansvarsfraskrivelse... 3 Merknader... 3 Dette kan du gjøre på programområdet... 4 Før du åpner
Brukerhåndbok Programområde INNHOLD Slik leser du denne håndboken... 2 Symboler som brukes i håndbøkene...2 Ansvarsfraskrivelse... 3 Merknader... 3 Dette kan du gjøre på programområdet... 4 Før du åpner
Systeminnstillinger. Brukerveiledning
 Brukerveiledning Systeminnstillinger 1 2 3 4 5 6 7 8 9 Koble til maskinen Systeminnstillinger Kopimaskin-/dokumentserverfunksjoner Faksfunksjoner Skriverfunksjoner Skannerfunksjoner Registrere adresser
Brukerveiledning Systeminnstillinger 1 2 3 4 5 6 7 8 9 Koble til maskinen Systeminnstillinger Kopimaskin-/dokumentserverfunksjoner Faksfunksjoner Skriverfunksjoner Skannerfunksjoner Registrere adresser
Systeminnstillinger. Brukerveiledning
 Brukerveiledning Systeminnstillinger 1 2 3 4 5 6 7 8 9 Tilkoble maskinen Systeminnstillinger Papirformatinnstillinger Funksjoner for kopimaskin/dokumentserver Skriverfunksjoner Skannerfunksjoner Registrere
Brukerveiledning Systeminnstillinger 1 2 3 4 5 6 7 8 9 Tilkoble maskinen Systeminnstillinger Papirformatinnstillinger Funksjoner for kopimaskin/dokumentserver Skriverfunksjoner Skannerfunksjoner Registrere
Brukerhåndbok Veiledning for fastvareoppdatering
 Brukerhåndbok Veiledning for fastvareoppdatering Les sikkerhetsinformasjonen i "Les dette først" før du bruker maskinen for å sikre korrekt og sikker bruk. INNHOLD 1. Veiledning for fastvareoppdatering
Brukerhåndbok Veiledning for fastvareoppdatering Les sikkerhetsinformasjonen i "Les dette først" før du bruker maskinen for å sikre korrekt og sikker bruk. INNHOLD 1. Veiledning for fastvareoppdatering
Det brukes to forskjellige dimensjonsmål i denne manualen. Bruk den metriske versjonen i forbindelse med denne maskinen.
 Nettverksveiledning 1 2 3 4 5 6 7 Funksjoner som er tilgjengelige over et nettverk Koble nettverkskabelen til nettverket Sette opp maskinen i et nettverk Windows-konfigurering Bruke skriverfunksjonen Konfiguerer
Nettverksveiledning 1 2 3 4 5 6 7 Funksjoner som er tilgjengelige over et nettverk Koble nettverkskabelen til nettverket Sette opp maskinen i et nettverk Windows-konfigurering Bruke skriverfunksjonen Konfiguerer
Kopireferanse. Brukerveiledning. Plassere originaler Kopiering Tillegg
 Brukerveiledning Kopireferanse 1 3 Plassere originaler Kopiering Tillegg Les denne håndboken nøye før du bruker denne maskinen, og oppbevar den lett tilgjengelig for fremtidig bruk. For sikker og korrekt
Brukerveiledning Kopireferanse 1 3 Plassere originaler Kopiering Tillegg Les denne håndboken nøye før du bruker denne maskinen, og oppbevar den lett tilgjengelig for fremtidig bruk. For sikker og korrekt
LASERJET ENTERPRISE COLOR FLOW MFP. Hurtigreferanse M575
 LASERJET ENTERPRISE COLOR FLOW MFP Hurtigreferanse M575 Skrive ut en lagret jobb Bruk følgende fremgangsmåte for å skrive ut en jobb som er lagret i produktminnet. 1. Bla deg frem til og trykk på knappen
LASERJET ENTERPRISE COLOR FLOW MFP Hurtigreferanse M575 Skrive ut en lagret jobb Bruk følgende fremgangsmåte for å skrive ut en jobb som er lagret i produktminnet. 1. Bla deg frem til og trykk på knappen
Xerox ColorQube 9301 / 9302 / 9303 Kontrollpanel
 Xerox ColorQube 90 / 90 / 90 Kontrollpanel Tilgjengelige tjenester kan variere avhengig av skriveroppsettet. Se i brukerhåndboken hvis du vil vite mer om tjenester og innstillinger.? Menyer GHI PRS 7 *
Xerox ColorQube 90 / 90 / 90 Kontrollpanel Tilgjengelige tjenester kan variere avhengig av skriveroppsettet. Se i brukerhåndboken hvis du vil vite mer om tjenester og innstillinger.? Menyer GHI PRS 7 *
Xerox WorkCentre 7800-serien Kontrollpanel
 Kontrollpanel Tilgjengelige tjenester kan variere avhengig av skriveroppsettet. Se i brukerhåndboken hvis du vil vite mer om tjenester og innstillinger. ABC DEF Menyer GHI PQRS 7 JKL TUV 8 MNO 6 WXYZ 9
Kontrollpanel Tilgjengelige tjenester kan variere avhengig av skriveroppsettet. Se i brukerhåndboken hvis du vil vite mer om tjenester og innstillinger. ABC DEF Menyer GHI PQRS 7 JKL TUV 8 MNO 6 WXYZ 9
Systeminnstillinger. Brukerveiledning
 Brukerveiledning Systeminnstillinger 1 2 3 4 5 6 7 8 9 Tilkoble maskinen Systeminnst. Kopifunksjoner Faksfunksjoner Skriverinnstillinger Skannerfunksjoner Registrere adresser og brukere for faks/skanner-funksjoner
Brukerveiledning Systeminnstillinger 1 2 3 4 5 6 7 8 9 Tilkoble maskinen Systeminnst. Kopifunksjoner Faksfunksjoner Skriverinnstillinger Skannerfunksjoner Registrere adresser og brukere for faks/skanner-funksjoner
Printer/Scanner Unit Type 8000. Skriverreferanse. Brukerveiledning
 Printer/Scanner Unit Type 8000 Brukerveiledning Skriverreferanse 1 2 3 4 5 6 Klargjøre maskinen Sette opp skriverdriveren Andre utskriftsoperasjoner Lagre og skrive ut med dokumentserver Funksjoner og
Printer/Scanner Unit Type 8000 Brukerveiledning Skriverreferanse 1 2 3 4 5 6 Klargjøre maskinen Sette opp skriverdriveren Andre utskriftsoperasjoner Lagre og skrive ut med dokumentserver Funksjoner og
Printer/Scanner Unit Type Skriverreferanse. Brukerveiledning
 Printer/Scanner Unit Type 7500 Brukerveiledning Skriverreferanse 1 2 3 4 5 6 Klargjøre maskinen Sette opp skriverdriveren Andre utskriftsoperasjoner Lagre og skrive ut med dokumentserver Funksjoner og
Printer/Scanner Unit Type 7500 Brukerveiledning Skriverreferanse 1 2 3 4 5 6 Klargjøre maskinen Sette opp skriverdriveren Andre utskriftsoperasjoner Lagre og skrive ut med dokumentserver Funksjoner og
Til brukere av RICOH Smart Device Connector: Konfigurasjon av maskinen
 Til brukere av RICOH Smart Device Connector: Konfigurasjon av maskinen INNHOLD 1. Til alle brukere Innledning...3 Slik leser du denne håndboken...3 Varemerker... 4 Hva er RICOH Smart Device Connector?...
Til brukere av RICOH Smart Device Connector: Konfigurasjon av maskinen INNHOLD 1. Til alle brukere Innledning...3 Slik leser du denne håndboken...3 Varemerker... 4 Hva er RICOH Smart Device Connector?...
Din bruksanvisning SHARP AR-M256/M316/5625/5631
 Du kan lese anbefalingene i bruksanvisningen, de tekniske guide eller installasjonen guide for SHARP AR-M256/M316/5625/5631. Du vil finne svar på alle dine spørsmål på SHARP AR-M256/M316/5625/5631 i bruksanvisningen
Du kan lese anbefalingene i bruksanvisningen, de tekniske guide eller installasjonen guide for SHARP AR-M256/M316/5625/5631. Du vil finne svar på alle dine spørsmål på SHARP AR-M256/M316/5625/5631 i bruksanvisningen
Kontrollpanel. Xerox WorkCentre 6655 flerfunksjons fargeskriver Xerox ConnectKey 2.0-teknologi
 Xerox ConnectKey.0-teknologi Kontrollpanel Tilgjengelige tjenester kan variere avhengig av skriveroppsettet. Se i brukerhåndboken hvis du vil vite mer om tjenester og innstillinger. 3 4 5 Berøringsskjerm
Xerox ConnectKey.0-teknologi Kontrollpanel Tilgjengelige tjenester kan variere avhengig av skriveroppsettet. Se i brukerhåndboken hvis du vil vite mer om tjenester og innstillinger. 3 4 5 Berøringsskjerm
Print Release Innstillinger
 INNHOLDSFORTEGNELSE OM DENNE VEILEDNINGEN............................................................................. 2 FUNKSJON FOR UTSKRIFTSFRIGIVELSE.................................................................
INNHOLDSFORTEGNELSE OM DENNE VEILEDNINGEN............................................................................. 2 FUNKSJON FOR UTSKRIFTSFRIGIVELSE.................................................................
LASERJET ENTERPRISE MFP. Hurtigreferanse
 LASERJET ENTERPRISE MFP Hurtigreferanse M725dn M725f M725z M725z+ Skrive ut en lagret jobb Bruk følgende fremgangsmåte for å skrive ut en jobb som er lagret i produktminnet. 1. Bla deg frem til og trykk
LASERJET ENTERPRISE MFP Hurtigreferanse M725dn M725f M725z M725z+ Skrive ut en lagret jobb Bruk følgende fremgangsmåte for å skrive ut en jobb som er lagret i produktminnet. 1. Bla deg frem til og trykk
Xerox WorkCentre 3655 Flerfunksjonsskriver Kontrollpanel
 Kontrollpanel Tilgjengelige tjenester kan variere avhengig av skriveroppsettet. Se i brukerhåndboken hvis du vil vite mer om tjenester og innstillinger. 3 4 5 Berøringsskjerm Menyer 6 6 Alfanumerisk tastatur
Kontrollpanel Tilgjengelige tjenester kan variere avhengig av skriveroppsettet. Se i brukerhåndboken hvis du vil vite mer om tjenester og innstillinger. 3 4 5 Berøringsskjerm Menyer 6 6 Alfanumerisk tastatur
Google Cloud Print veiledning
 Google Cloud Print veiledning Informasjon om Google Cloud Print Skrive ut med Google Cloud Print Appendix Innhold Slik leser du håndbøkene... 2 Symboler som brukes i håndbøkene... 2 Ansvarsfraskrivelse...
Google Cloud Print veiledning Informasjon om Google Cloud Print Skrive ut med Google Cloud Print Appendix Innhold Slik leser du håndbøkene... 2 Symboler som brukes i håndbøkene... 2 Ansvarsfraskrivelse...
Printer/Scanner Unit Type Skriverreferanse. Brukerveiledning
 Printer/Scanner Unit Type 1350 Brukerveiledning Skriverreferanse 1 2 3 4 5 6 Klargjøre maskinen Sette opp skriverdriveren Andre utskriftsoperasjoner Lagre og skrive ut med dokumentserveren Funksjoner og
Printer/Scanner Unit Type 1350 Brukerveiledning Skriverreferanse 1 2 3 4 5 6 Klargjøre maskinen Sette opp skriverdriveren Andre utskriftsoperasjoner Lagre og skrive ut med dokumentserveren Funksjoner og
Firmwareoppdatering. Model No. Før oppdatering av firmware. Om firmwarepakken. Ansvarsfraskrivelse. Datamaskinens operativsystem
 Model No. Firmwareoppdatering Denne bruksanvisningen forteller hvordan maskinens kontrollfirmware og PDL-firmware skal oppdateres. Du kan laste ned disse oppdateringene fra vår nettside. Om firmwarepakken
Model No. Firmwareoppdatering Denne bruksanvisningen forteller hvordan maskinens kontrollfirmware og PDL-firmware skal oppdateres. Du kan laste ned disse oppdateringene fra vår nettside. Om firmwarepakken
Skriverreferanse. Brukerveiledning
 Brukerveiledning Skriverreferanse 1 2 3 4 5 6 7 Klargjøre maskinen Sette opp skriverdriveren Andre utskriftsoperasjoner Direkte utskrift fra et digitalkamera (PictBridge) Lagre og skrive ut med dokumentserver
Brukerveiledning Skriverreferanse 1 2 3 4 5 6 7 Klargjøre maskinen Sette opp skriverdriveren Andre utskriftsoperasjoner Direkte utskrift fra et digitalkamera (PictBridge) Lagre og skrive ut med dokumentserver
COLOR LASERJET ENTERPRISE CM4540 MFP-SERIEN. Hurtigreferanse
 COLOR LASERJET ENTERPRISE CM4540 MFP-SERIEN Hurtigreferanse HP Color LaserJet Enterprise CM4540 MFP-Serien Hurtigreferanse Innhold Hurtigreferanse... 1 Forminske eller forstørre en kopi... 2 Sortere
COLOR LASERJET ENTERPRISE CM4540 MFP-SERIEN Hurtigreferanse HP Color LaserJet Enterprise CM4540 MFP-Serien Hurtigreferanse Innhold Hurtigreferanse... 1 Forminske eller forstørre en kopi... 2 Sortere
Les denne håndboken nœye fœr du bruker maskinen, og oppbevar den for fremtidig referanse. Merknader for brukere av trådlœst LAN
 Les denne håndboken nœye fœr du bruker maskinen, og oppbevar den for fremtidig referanse. Merknader for brukere av trådlœst LAN Merknader for brukere av trådløst LAN Denne veiledningen forklarer hvordan
Les denne håndboken nœye fœr du bruker maskinen, og oppbevar den for fremtidig referanse. Merknader for brukere av trådlœst LAN Merknader for brukere av trådløst LAN Denne veiledningen forklarer hvordan
St.Olavs Hospital LAB senteret
 BRUKERVEILEDNING UTSKRIFT OG KOPIERING CANON St.Olavs Hospital LAB senteret IR2270 IR3100cn IR6800cn INNHOLD Side Vanlig utskrift fra Word med norsk driver 4 Vanlig utskrift fra PowerPoint med norsk driver
BRUKERVEILEDNING UTSKRIFT OG KOPIERING CANON St.Olavs Hospital LAB senteret IR2270 IR3100cn IR6800cn INNHOLD Side Vanlig utskrift fra Word med norsk driver 4 Vanlig utskrift fra PowerPoint med norsk driver
Skriverreferanse. Brukerveiledning
 Brukerveiledning Skriverreferanse 1 2 3 4 5 6 7 Klargjøre maskinen Sette opp skriverdriveren Andre utskriftsoperasjoner Direkte utskrift fra et digitalkamera (PictBridge) Lagre og skrive ut med dokumentserver
Brukerveiledning Skriverreferanse 1 2 3 4 5 6 7 Klargjøre maskinen Sette opp skriverdriveren Andre utskriftsoperasjoner Direkte utskrift fra et digitalkamera (PictBridge) Lagre og skrive ut med dokumentserver
Feilsøking. Brukerveiledning
 Brukerveiledning Feilsøking 1 2 3 4 5 6 7 Hvis maskinen ikke fungerer som du ønsker Feilsøking for kopieringsfunksjonen Feilsøking for skriverfunksjonen Feilsøking for skannerfunksjonen Fylle papir, toner
Brukerveiledning Feilsøking 1 2 3 4 5 6 7 Hvis maskinen ikke fungerer som du ønsker Feilsøking for kopieringsfunksjonen Feilsøking for skriverfunksjonen Feilsøking for skannerfunksjonen Fylle papir, toner
Systeminnstillinger. Brukerveiledning
 Brukerveiledning Systeminnstillinger 1 2 3 4 5 6 7 Komme i gang Bruke flere funksjoner samtidig Brukerverktøy (Systeminnstillinger) Feilsøking Andre funksjoner Sikkerhet Spesifikasjoner Les nøye gjennom
Brukerveiledning Systeminnstillinger 1 2 3 4 5 6 7 Komme i gang Bruke flere funksjoner samtidig Brukerverktøy (Systeminnstillinger) Feilsøking Andre funksjoner Sikkerhet Spesifikasjoner Les nøye gjennom
Feilsøking. Brukerveiledning
 Brukerveiledning Feilsøking 1 2 3 4 5 6 7 Hvis maskinen ikke fungerer som du ønsker Feilsøking for kopieringsfunksjonen Feilsøking for skriverfunksjonen Feilsøking for skannerfunksjonen Legge i papir,
Brukerveiledning Feilsøking 1 2 3 4 5 6 7 Hvis maskinen ikke fungerer som du ønsker Feilsøking for kopieringsfunksjonen Feilsøking for skriverfunksjonen Feilsøking for skannerfunksjonen Legge i papir,
Kontrollpanel. Xerox AltaLink C8030/C8035/C8045/C8055/C8070 flerfunksjonell fargeskriver
 Kontrollpanel Tilgjengelige apper kan variere avhengig av skriveroppsettet. Se brukerhåndboken for mer informasjon om apper og funksjoner. 5 9 8 7 6 0 5 6 7 8 9 0 Hjem går tilbake til hovedvinduet til
Kontrollpanel Tilgjengelige apper kan variere avhengig av skriveroppsettet. Se brukerhåndboken for mer informasjon om apper og funksjoner. 5 9 8 7 6 0 5 6 7 8 9 0 Hjem går tilbake til hovedvinduet til
Systeminnstillinger. Brukerveiledning
 Brukerveiledning Systeminnstillinger 1 2 3 4 5 6 7 8 9 Koble til maskinen Systeminnstillinger Kopi-/dokumentserverfunksjoner Faksegenskaper Skriveregenskaper Skanneregenskaper Registrere adresser og brukere
Brukerveiledning Systeminnstillinger 1 2 3 4 5 6 7 8 9 Koble til maskinen Systeminnstillinger Kopi-/dokumentserverfunksjoner Faksegenskaper Skriveregenskaper Skanneregenskaper Registrere adresser og brukere
Veiledning for fastvareoppdatering
 Modellnr. SP 320/325-serien Veiledning for fastvareoppdatering Denne veiledningen beskriver hvordan du oppdaterer fastvaren på følgende maskiner: Multifunksjonsskriver: SP 320SN/320SFN/325SNw/325SFNw Skriver:
Modellnr. SP 320/325-serien Veiledning for fastvareoppdatering Denne veiledningen beskriver hvordan du oppdaterer fastvaren på følgende maskiner: Multifunksjonsskriver: SP 320SN/320SFN/325SNw/325SFNw Skriver:
Systeminnstillinger. Brukerveiledning
 Brukerveiledning Systeminnstillinger 1 2 3 4 5 6 7 8 9 Koble til maskinen Systeminnstillinger Kopi-/dokumentserverfunksjoner Faksfunksjoner Skriveregenskaper Skanneregenskaper Registrere adresser og brukere
Brukerveiledning Systeminnstillinger 1 2 3 4 5 6 7 8 9 Koble til maskinen Systeminnstillinger Kopi-/dokumentserverfunksjoner Faksfunksjoner Skriveregenskaper Skanneregenskaper Registrere adresser og brukere
> Papirmeny > Universaloppsett > Måleenhet > velg en måleenhet > Stående bredde eller Stående høyde > velg bredde eller høyde >
 A4 LTR LGL LTR A4 LGL Hurtigreferanse Legge i papir og spesialpapir I dette avsnittet finner du informasjon om hvordan du legger utskriftsmateriale i skuffen for 550 ark, skuffen for 000 ark (tilleggsutstyr),
A4 LTR LGL LTR A4 LGL Hurtigreferanse Legge i papir og spesialpapir I dette avsnittet finner du informasjon om hvordan du legger utskriftsmateriale i skuffen for 550 ark, skuffen for 000 ark (tilleggsutstyr),
LASERJET ENTERPRISE M4555 MFP SERIES. Hurtigreferanse
 LASERJET ENTERPRISE M4555 MFP SERIES Hurtigreferanse Forminske eller forstørre en kopi 1. Velg Kopi-knappen på startskjermbildet. 2. Velg Forminsk/forstørr-knappen. 3. Velg en av de forhåndsdefinerte prosentandelene,
LASERJET ENTERPRISE M4555 MFP SERIES Hurtigreferanse Forminske eller forstørre en kopi 1. Velg Kopi-knappen på startskjermbildet. 2. Velg Forminsk/forstørr-knappen. 3. Velg en av de forhåndsdefinerte prosentandelene,
Color LaserJet Pro MFP M278-M281. Oversikt over tekniske spesifikasjoner
 Color LaserJet Pro MFP M278-M281 Oversikt over tekniske spesifikasjoner Copyright og lisens Copyright 2017 HP Development Company, L.P. Reproduksjon, tilpasning eller oversettelse uten skriftlig tillatelse
Color LaserJet Pro MFP M278-M281 Oversikt over tekniske spesifikasjoner Copyright og lisens Copyright 2017 HP Development Company, L.P. Reproduksjon, tilpasning eller oversettelse uten skriftlig tillatelse
Windows Vista /Windows 7 installasjonsguide
 Laserskrivere Windows Vista / 7 installasjonsguide Du må sette opp maskinvaren og installere driveren før du kan bruke skriveren. Les hurtigstartguiden og denne installasjonsguiden for Windows Vista /
Laserskrivere Windows Vista / 7 installasjonsguide Du må sette opp maskinvaren og installere driveren før du kan bruke skriveren. Les hurtigstartguiden og denne installasjonsguiden for Windows Vista /
Oppsettveiledning. 1. Sette opp maskinen. 2. Installere programvaren. Oversikt over kontrollpanelet
 Oppsettveiledning. Sette opp maskinen. Installere programvaren Oversikt over kontrollpanelet . Sette opp maskinen 0 cm (4.0 inches) 33 cm (3 inches) 0 cm (7.9 inches) 0 cm (7.9 inches) 3 89,6 0 50 5 80
Oppsettveiledning. Sette opp maskinen. Installere programvaren Oversikt over kontrollpanelet . Sette opp maskinen 0 cm (4.0 inches) 33 cm (3 inches) 0 cm (7.9 inches) 0 cm (7.9 inches) 3 89,6 0 50 5 80
Universell utskriftsdriver guide
 Universell utskriftsdriver guide Brother Universal Printer Driver (BR-Script3) Brother Mono Universal Printer Driver (PCL) Brother Universal Printer Driver (Inkjet) Version B NOR 1 Oversikt 1 Brother universal
Universell utskriftsdriver guide Brother Universal Printer Driver (BR-Script3) Brother Mono Universal Printer Driver (PCL) Brother Universal Printer Driver (Inkjet) Version B NOR 1 Oversikt 1 Brother universal
Color LaserJet Pro M153-M154. Oversikt over tekniske spesifikasjoner
 Color LaserJet Pro M153-M154 Oversikt over tekniske spesifikasjoner Copyright og lisens Copyright 2017 HP Development Company, L.P. Reproduksjon, tilpasning eller oversettelse uten skriftlig tillatelse
Color LaserJet Pro M153-M154 Oversikt over tekniske spesifikasjoner Copyright og lisens Copyright 2017 HP Development Company, L.P. Reproduksjon, tilpasning eller oversettelse uten skriftlig tillatelse
Kopireferanse. Brukerveiledning. Plassere originaler Kopiere Feilsøking Brukerverktøy (kopifunksjoner) Merknader Spesifikasjoner
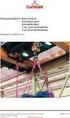 Brukerveiledning Kopireferanse 1 2 3 4 5 6 Plassere originaler Kopiere Feilsøking Brukerverktøy (kopifunksjoner) nader Spesifikasjoner Les denne veiledningen nøye før du tar produktet i bruk, og oppbevar
Brukerveiledning Kopireferanse 1 2 3 4 5 6 Plassere originaler Kopiere Feilsøking Brukerverktøy (kopifunksjoner) nader Spesifikasjoner Les denne veiledningen nøye før du tar produktet i bruk, og oppbevar
Color LaserJet Pro MFP M178-M181. Oversikt over tekniske spesifikasjoner
 Color LaserJet Pro MFP M178-M181 Oversikt over tekniske spesifikasjoner Copyright og lisens Copyright 2017 HP Development Company, L.P. Reproduksjon, tilpasning eller oversettelse uten skriftlig tillatelse
Color LaserJet Pro MFP M178-M181 Oversikt over tekniske spesifikasjoner Copyright og lisens Copyright 2017 HP Development Company, L.P. Reproduksjon, tilpasning eller oversettelse uten skriftlig tillatelse
LASERJET PRO 500 COLOR MFP. Hurtigreferanse M570
 LASERJET PRO 500 COLOR MFP Hurtigreferanse M570 Bruke utskrift fra USB-enhet 1. Sett USB-enheten inn i USB-porten foran på produktet. 2. Minnepinne-menyen åpnes. Bruk piltastene til å bla gjennom alternativene.
LASERJET PRO 500 COLOR MFP Hurtigreferanse M570 Bruke utskrift fra USB-enhet 1. Sett USB-enheten inn i USB-porten foran på produktet. 2. Minnepinne-menyen åpnes. Bruk piltastene til å bla gjennom alternativene.
PostScript 3-tillegg. Windows-konfigurering MacOS-konfigurering Bruke PostScript 3 Printer Utility for Mac
 PostScript 3-tillegg 2 3 4 Windows-konfigurering MacOS-konfigurering Bruke PostScript 3 Printer Utility for Mac Les denne håndboken nøye før du bruker produktet og oppbevar den på et hendig sted for fremtidig
PostScript 3-tillegg 2 3 4 Windows-konfigurering MacOS-konfigurering Bruke PostScript 3 Printer Utility for Mac Les denne håndboken nøye før du bruker produktet og oppbevar den på et hendig sted for fremtidig
AirPrint veiledning. Informasjon om AirPrint. Fremgangsmåte for konfigurasjon. Utskrift. Appendix
 AirPrint veiledning Informasjon om AirPrint Fremgangsmåte for konfigurasjon Utskrift Appendix Innhold Slik leser du håndbøkene... 2 Symboler som brukes i håndbøkene... 2 Ansvarsfraskrivelse... 2 1. Informasjon
AirPrint veiledning Informasjon om AirPrint Fremgangsmåte for konfigurasjon Utskrift Appendix Innhold Slik leser du håndbøkene... 2 Symboler som brukes i håndbøkene... 2 Ansvarsfraskrivelse... 2 1. Informasjon
Skriverreferanse. Brukerveiledning
 Brukerveiledning Skriverreferanse 1 2 3 4 5 6 7 8 Komme i gang Klargjøre maskinen Sette opp skriverdriveren Andre utskriftsoperasjoner Skriverinnstillinger Bruke Dokumentserver Funksjoner og innstillinger
Brukerveiledning Skriverreferanse 1 2 3 4 5 6 7 8 Komme i gang Klargjøre maskinen Sette opp skriverdriveren Andre utskriftsoperasjoner Skriverinnstillinger Bruke Dokumentserver Funksjoner og innstillinger
Google Cloud Print-guide
 Google Cloud Print-guide Version 0 NOR Definisjoner av merknader Vi bruker dette symbolet i denne brukermanualen: Merknader gir informasjon om hva du bør gjøre i en bestemt situasjon, eller gir tips om
Google Cloud Print-guide Version 0 NOR Definisjoner av merknader Vi bruker dette symbolet i denne brukermanualen: Merknader gir informasjon om hva du bør gjøre i en bestemt situasjon, eller gir tips om
Tilkoblingsveiledning
 Side 1 av 5 Tilkoblingsveiledning Operativsystemer som støttes Bruk CDen Software and Documentation til å installere skriverprogramvaren på følgende operativsystemer: Windows 8 Windows 7 SP1 Windows 7
Side 1 av 5 Tilkoblingsveiledning Operativsystemer som støttes Bruk CDen Software and Documentation til å installere skriverprogramvaren på følgende operativsystemer: Windows 8 Windows 7 SP1 Windows 7
Veiledning for WiFi-innstillinger
 Veiledning for WiFi-innstillinger Wi-Fi-koblinger til Koble til med en datamaskin via en Wi-Fi-ruter Koble direkte til en datamaskin Koble til med en smartenhet via en Wi-Fi-ruter Koble direkte til en
Veiledning for WiFi-innstillinger Wi-Fi-koblinger til Koble til med en datamaskin via en Wi-Fi-ruter Koble direkte til en datamaskin Koble til med en smartenhet via en Wi-Fi-ruter Koble direkte til en
Kopireferanse. Brukerhåndbok. Plassere originaler Kopiering Feilsøking Brukerverktøy (funksjoner på kopimaskinen) Merknader Spesifikasjoner
 Brukerhåndbok Kopireferanse 1 2 3 4 5 6 Plassere originaler Kopiering Feilsøking Brukerverktøy (funksjoner på kopimaskinen) Merknader Spesifikasjoner Les denne håndboken nøye før du bruker maskinen. Før
Brukerhåndbok Kopireferanse 1 2 3 4 5 6 Plassere originaler Kopiering Feilsøking Brukerverktøy (funksjoner på kopimaskinen) Merknader Spesifikasjoner Les denne håndboken nøye før du bruker maskinen. Før
Feilsøking. Brukerveiledning
 Brukerveiledning Feilsøking 1 2 3 4 5 6 7 8 Hvis maskinen ikke fungerer som du ønsker Feilsøking for kopifunksjonen Feilsøking for faksfunksjonen Feilsøking for skriverfunksjonen Feilsøking for skannerfunksjonen
Brukerveiledning Feilsøking 1 2 3 4 5 6 7 8 Hvis maskinen ikke fungerer som du ønsker Feilsøking for kopifunksjonen Feilsøking for faksfunksjonen Feilsøking for skriverfunksjonen Feilsøking for skannerfunksjonen
COLOR LASERJET ENTERPRISE CM4540 MFP-SERIEN. Installeringsveiledning for programvare
 COLOR LASERJET ENTERPRISE CM4540 MFP-SERIEN Installeringsveiledning for programvare HP Color LaserJet Enterprise CM4540 MFP Series Installeringsveiledning for programvare Copyright og lisens 2010 Copyright
COLOR LASERJET ENTERPRISE CM4540 MFP-SERIEN Installeringsveiledning for programvare HP Color LaserJet Enterprise CM4540 MFP Series Installeringsveiledning for programvare Copyright og lisens 2010 Copyright
PostScript 3-tillegg. Windows-konfigurering Mac OS-konfigurasjon Bruke PostScript 3 Printer Utility for Mac
 PostScript 3-tillegg 1 2 3 4 Windows-konfigurering Mac OS-konfigurasjon Bruke PostScript 3 Printer Utility for Mac Les denne håndboken nøye før du bruker produktet og oppbevar den på et hendig sted for
PostScript 3-tillegg 1 2 3 4 Windows-konfigurering Mac OS-konfigurasjon Bruke PostScript 3 Printer Utility for Mac Les denne håndboken nøye før du bruker produktet og oppbevar den på et hendig sted for
Feilsøking. Brukerveiledning
 Brukerveiledning Feilsøking 1 2 3 4 5 6 7 8 Hvis maskinen ikke fungerer som du ønsker Feilsøking for kopifunksjonen Feilsøking for faksfunksjonen Feilsøking for skriverfunksjonen Feilsøking for skannerfunksjonen
Brukerveiledning Feilsøking 1 2 3 4 5 6 7 8 Hvis maskinen ikke fungerer som du ønsker Feilsøking for kopifunksjonen Feilsøking for faksfunksjonen Feilsøking for skriverfunksjonen Feilsøking for skannerfunksjonen
Google Cloud Print-guide
 Google Cloud Print-guide Version 0 NOR Definisjoner av merknader Vi bruker følgende ikon i denne brukermanualen: nader gir informasjon om hva du bør gjøre i en bestemt situasjon, eller gir tips om hvordan
Google Cloud Print-guide Version 0 NOR Definisjoner av merknader Vi bruker følgende ikon i denne brukermanualen: nader gir informasjon om hva du bør gjøre i en bestemt situasjon, eller gir tips om hvordan
Hurtig Oppsett manualen
 Laser Printer HL-1030/1240/1250/1270N Hurtig Oppsett manualen Les denne bruksanvisningen før du setter opp skriveren. Du må gjøre følgende oppkobling og driver installasjon før du kan benytte skriveren.
Laser Printer HL-1030/1240/1250/1270N Hurtig Oppsett manualen Les denne bruksanvisningen før du setter opp skriveren. Du må gjøre følgende oppkobling og driver installasjon før du kan benytte skriveren.
SOFTWARE INSTALLASJONS GUIDE
 SOFTWARE INSTALLASJONS GUIDE DIGITALT FLERFUNKSJONS-SYSTEM Side INNLEDNING... Innsideomslag OM PROGRAMVAREN... FØR INSTALLASJON... INSTALLASJON AV PROGRAMVAREN... TILKOBLING TIL EN DATAMASKIN... KONFIGURERING
SOFTWARE INSTALLASJONS GUIDE DIGITALT FLERFUNKSJONS-SYSTEM Side INNLEDNING... Innsideomslag OM PROGRAMVAREN... FØR INSTALLASJON... INSTALLASJON AV PROGRAMVAREN... TILKOBLING TIL EN DATAMASKIN... KONFIGURERING
Versjon 1.0 Juli 2008. Kontoretterbehandler LX. Brukerhåndbok
 Versjon 1.0 Juli 2008 Kontoretterbehandler LX Brukerhåndbok Microsoft, MS-DOS, Windows, Windows NT, Microsoft Network og Windows Server er enten varemerker eller registrerte varemerker for Microsoft Corporation
Versjon 1.0 Juli 2008 Kontoretterbehandler LX Brukerhåndbok Microsoft, MS-DOS, Windows, Windows NT, Microsoft Network og Windows Server er enten varemerker eller registrerte varemerker for Microsoft Corporation
Din bruksanvisning HP COMPAQ DX2300 MICROTOWER PC
 Du kan lese anbefalingene i bruksanvisningen, de tekniske guide eller installasjonen guide for HP COMPAQ DX2300 MICROTOWER PC. Du vil finne svar på alle dine spørsmål på HP COMPAQ DX2300 MICROTOWER PC
Du kan lese anbefalingene i bruksanvisningen, de tekniske guide eller installasjonen guide for HP COMPAQ DX2300 MICROTOWER PC. Du vil finne svar på alle dine spørsmål på HP COMPAQ DX2300 MICROTOWER PC
Oppsettveiledning. Komme i gang Installere DeskTopBinder V2 Lite Tillegg
 Oppsettveiledning 1 2 3 Komme i gang Installere DeskTopBinder V2 Lite Tillegg Forord DeskTopBinder V2 Lite kan integrere og styre forskjellige data som f.eks. filer opprettet av applikasjoner, bildedata
Oppsettveiledning 1 2 3 Komme i gang Installere DeskTopBinder V2 Lite Tillegg Forord DeskTopBinder V2 Lite kan integrere og styre forskjellige data som f.eks. filer opprettet av applikasjoner, bildedata
Wi-Fi-innstillinger. Infrastrukturmodus
 Wi-Fi-innstillinger uu Innledning Det er to trådløse LAN-moduser: Intrastrukturmodus for tilkobling gjennom et tilgangspunkt og ad-hocmodus for å etablere en direkte tilkobling med en trådløs LAN-kompatibel
Wi-Fi-innstillinger uu Innledning Det er to trådløse LAN-moduser: Intrastrukturmodus for tilkobling gjennom et tilgangspunkt og ad-hocmodus for å etablere en direkte tilkobling med en trådløs LAN-kompatibel
Brukerhåndbok for PostScript -driver 604P17454_NO
 CopyCentre C118 WorkCentre M118/M118i Brukerhåndbok for PostScript -driver 604P17454_NO Utarbeidet og oversatt av: The Document Company Xerox GKLS European Operations Bessemer Road Welwyn Garden City Hertfordshire
CopyCentre C118 WorkCentre M118/M118i Brukerhåndbok for PostScript -driver 604P17454_NO Utarbeidet og oversatt av: The Document Company Xerox GKLS European Operations Bessemer Road Welwyn Garden City Hertfordshire
Hurtigreferanse. Lære mer om kontrollpanelet. Lære mer om lampene på kontrollpanelet. Hurtigreferanse
 Hurtigreferanse Lære mer om kontrollpanelet Skriverens kontrollpanel har to knapper og to lamper. Lampene indikerer skriverens status. Knappene brukes til å fortsette eller avbryte den aktuelle utskriftsjobben.
Hurtigreferanse Lære mer om kontrollpanelet Skriverens kontrollpanel har to knapper og to lamper. Lampene indikerer skriverens status. Knappene brukes til å fortsette eller avbryte den aktuelle utskriftsjobben.
Komme i gang Plassere originaler Kopiering Brukerverktøy Feilsøking Andre funksjoner Merknader Sikkerhet Spesifikasjoner
 Brukerhåndbok 1 2 3 4 5 6 7 8 9 Komme i gang Plassere originaler Kopiering Brukerverktøy Feilsøking Andre funksjoner Merknader Sikkerhet Spesifikasjoner Les denne håndboken nøye før du bruker maskinen.
Brukerhåndbok 1 2 3 4 5 6 7 8 9 Komme i gang Plassere originaler Kopiering Brukerverktøy Feilsøking Andre funksjoner Merknader Sikkerhet Spesifikasjoner Les denne håndboken nøye før du bruker maskinen.
HP Color LaserJet CM2320 MFP Series Veiledning om papir og utskriftsmateriale
 HP Color LaserJet CM2320 MFP Series Veiledning om papir og utskriftsmateriale Copyright og lisens 2008 Copyright Hewlett-Packard Development Company, L.P. Reproduksjon, tilpasning eller oversettelse uten
HP Color LaserJet CM2320 MFP Series Veiledning om papir og utskriftsmateriale Copyright og lisens 2008 Copyright Hewlett-Packard Development Company, L.P. Reproduksjon, tilpasning eller oversettelse uten
Kopiere. Xerox WorkCentre 5845/5855/5865/5875/5890 ELLER. Kontrollpanel. Originalmater. Glassplate
 Xerox WorkCentre 8/8/8/87/890 Kopiere Startvindu for tjenester Jobbstatus Berøringsskjerm Start Slett alle Stopp. Legg originalene med forsiden opp i originalmateren. Juster støtten slik at den bare så
Xerox WorkCentre 8/8/8/87/890 Kopiere Startvindu for tjenester Jobbstatus Berøringsskjerm Start Slett alle Stopp. Legg originalene med forsiden opp i originalmateren. Juster støtten slik at den bare så
PUNKT TIL PUNKT-KOBLING KOBLING. Versjon 10/10. Hvordan kobler jeg controlleren til en pc 1
 PUNKT TIL PUNKT-KOBLING KOBLING Versjon 10/10 Hvordan kobler jeg controlleren til en pc 1 INDEKS 1 INTRODUKSJON...3 1.1 NETTVERK MED EN RUTER...3 1.2 PUNKT TIL PUNKT-KOBLING MELLOM SH-KONTROLLEREN OG EN
PUNKT TIL PUNKT-KOBLING KOBLING Versjon 10/10 Hvordan kobler jeg controlleren til en pc 1 INDEKS 1 INTRODUKSJON...3 1.1 NETTVERK MED EN RUTER...3 1.2 PUNKT TIL PUNKT-KOBLING MELLOM SH-KONTROLLEREN OG EN
Skrive ut Bruk oppsettmenyen til å konfigurere en rekke skriverfunksjoner. Velg et menyelement hvis du vil ha mer informasjon:
 Bruk oppsettmenyen til å konfigurere en rekke skriverfunksjoner. 1 Velg et menyelement hvis du vil ha mer informasjon: Alarmkontroll Strømsparer Fortsett auto. Tidsavb utskrift Skjermspråk Skriverspråk
Bruk oppsettmenyen til å konfigurere en rekke skriverfunksjoner. 1 Velg et menyelement hvis du vil ha mer informasjon: Alarmkontroll Strømsparer Fortsett auto. Tidsavb utskrift Skjermspråk Skriverspråk
