FÅ BEST MULIG PRODUKTIVITET
|
|
|
- Thorvald Ellingsen
- 7 år siden
- Visninger:
Transkript
1 Hurtigreferanse 604P18217 FÅ BEST MULIG PRODUKTIVITET ved å bruke alle mulighetene maskinen har. En opplæringsog informasjons-cd fulgte med maskinen. CDen inneholder animerte opplæringsprogrammer og interaktive skjermbilder. Når denne CDen installeres på nettverket, blir den tilgjengelig for alle til enhver tid. Du kan også laste den ned på harddisken din.
2 Utarbeidet og oversatt av: Xerox GKLS European Operations Bessemer Road Welwyn Garden City Hertfordshire AL7 1HE ENGLAND 2005 ved Xerox Corporation. Forbeholdt alle rettigheter. Opphavsretten dekker alle versjoner av materiale og informasjon som er, eller vil bli, opphavsrettsbeskyttet i henhold til loven om opphavsrett. Dette gjelder også uavkortet for materiale basert på programvaren som er vist her, som skjermbilder, symboler osv. Alle Xerox-produkter som er nevnt i denne håndboken, er varemerker for Xerox Corporation. Produktnavn og varemerker for andre firmaer anerkjennes herved. Informasjonen i denne håndboken er korrekt ved utgivelse. Xerox forbeholder seg retten til når som helst å endre informasjonen uten varsel. Endringer og tekniske oppdateringer vil bli tatt med i fremtidige utgaver. Du finner den nyeste informasjonen på
3 Innhold 1 Velkommen Introduksjon Annen aktuell informasjon CDen Systemadministrasjon (CD1) CDen Opplæring og informasjon (CD2) CDen Verktøy (CD3) Konvensjoner Orientering Oversikt over funksjonene på maskinen Oversikt over funksjoner på arbeidsstasjonen Sikkerhet Innledning Strømforsyning Områder som er tilgjengelige for bruker Vedlikehold ADVARSEL - elektrisk sikkerhet Lasersikkerhet Driftssikkerhet Vedlikehold Ozon Forbruksartikler Radiofrekvensstøy Sikkerhetssertifisering Godkjenning og sertifisering CE-merket Europa Miljøkrav USA Canada Resirkulere og avfallshåndtere produktet European Union Andre land Hurtigreferanse Side i
4 2 Produktoversikt Introduksjon CopyCentre Alternativer for CopyCentre WorkCentre Alternativer for WorkCentre WorkCentre Pro Alternativer for WorkCentre Pro Etterbehandlere Komme i gang Oversikt over kontrollpanelet Slå maskinen på eller av Legge i papir Kopiere Sende en innebygd faks Sende en serverfaks Sende en Internett-faks Skanne et dokument til en fil Sende en e-post Skrive ut fra en PC Sende en LAN-faks Skrive ut med Internett-tjenester Logge på / logge av Tilpasse maskinen Mer hjelp Kopiere Kopiere Vanlig kopiering Levering sidig/2-sidig Forminsk/forstørr Papirmagasiner Bildejustering Bildekvalitet Mer bildekvalitet Innbundne originaler Side ii Hurtigreferanse
5 Kantfjerning Originaler Flytting Leveringsformat Transparenter Hefteproduksjon Flere opp Inverter bilde Omslag Stempler Jobber Bygg jobb Prøvetrykk Lagret programmering Innlegg Fakse Fakse Vanlig faksing - Innebygd faks Oppringingsalternativer Oppløsning Skannede sider Bildejustering Bildekvalitet Originaler Innbundne originaler Tilføyde faksfunksjoner Funksjoner for fakssending Faksrapporter Postbokser Fakslisteoppsett Avanserte faksfunksjoner Vanlig faksing - Serverfaks Oppringingsalternativer Oppløsning Skannede sider Flere faksfunksjoner Bildekvalitet Mer bildekvalitet Originaler Utsatt sending Godkjenningsmetode Hurtigreferanse Side iii
6 6 Internett-faks Internett-faks Send Angi en e-postadresse for Internett-faks Vanlige innstillinger Skannede sider Originaltype Avanserte innstillinger Bildekvalitet Mer bildekvalitet Originaler Oppløsning Kvalitet/filstørrelse Alternativer Filformat Kvittering Send svar til Meldingstekst Godkjenningsmetode Skanning via nettverk Skanne Skanneressurser Skanning via nettverk Lagringssteder Oversikt over maler Mallagringssteder Detaljer om fillagringssted Vanlige innstillinger sidig/2-sidig skanning Originaltype Forhåndsinnstillinger for skanning Avanserte innstillinger Bildekvalitet Mer bildekvalitet Originaler Kantfjerning Oppløsning Kvalitet/filstørrelse Alternativer Dokumentnavn Hvis filen allerede finnes Side iv Hurtigreferanse
7 Filformat Felt for dokumentadministrasjon Legg til fillagringssteder Bygg jobb Oppdater lagringssteder Godkjenningsmetode E-post E-post Send Adresseliste Angi en e-postadresse Vanlige innstillinger sidig/2-sidig skanning Originaltype Forhåndsinnstillinger for skanning Avanserte innstillinger Bildekvalitet Mer bildekvalitet Originaler Kantfjerning Oppløsning Kvalitet/filstørrelse Alternativer Filformat Sikret sending Send svar til Meldingstekst Godkjenningsmetode Skrive ut Introduksjon Funksjoner i skriverdriveren Kontrollalternativer Skriverdrivere Papir/levering Spesialsider Avansert Bildevalg Oppsett/vannmerke Hurtigreferanse Side v
8 10 LAN-faks Introduksjon til LAN-faks Oppsett av LAN-faks Kontrollalternativer Faksmottakere Faksvalg Innstillinger Vedlikehold Forbruksartikler Deler som kan skiftes av bruker Stiftkassetter Rengjøre maskinen Mer hjelp Løse problemer Generelt Avklare feil Papirstopp Originalstopp Xerox Kundesupport Finne serienummeret Tips om feilsøking Strømtilførsel Originalmater Papirmating Etterbehandler Leveringskvalitet Fakse Feilmelding forsvinner ikke Stikkord... Stikkord-i Side vi Hurtigreferanse
9 1 Velkommen! Introduksjon ! Annen aktuell informasjon ! Konvensjoner ! Oversikt over funksjonene på maskinen ! Oversikt over funksjoner på arbeidsstasjonen ! Sikkerhet ! Godkjenning og sertifisering ! Miljøkrav Hurtigreferanse Side 1-1
10 Introduksjon Her får du en introduksjon til din nye Xerox-maskin. Denne hurtigreferansen inneholder en oversikt over funksjonene og alternativene som kan være tilgjengelige på maskinen. Når du vil bli kjent med den nye maskinen, slår du opp i disse kapitlene: Kapittel 2 Produktoversikt Kapittel 3 Komme i gang De andre kapitlene i denne håndboken inneholder mer informasjon om tilgjengelige funksjoner og alternativer. Hvis du trenger ytterligere hjelp, trykker du på Hjelp på maskinens skjerm. Dersom maskinen er koplet til nettverket, går du til Hjelp i CentreWare eller klikker på Hjelp i skriverdriveren. MERK: Den grafiske gjengivelsen av berøringsskjermen i denne hurtigreferansen er basert på en WorkCentre Pro-maskin som er konfigurert med all tilgjengelig programvare. Gjengivelsen kan være noe annerledes ved andre konfigurasjoner. Beskrivelse av funksjoner og funksjonalitet vil imidlertid være den samme. Side 1-2 Hurtigreferanse
11 Annen aktuell informasjon CDen Systemadministrasjon (CD1) CDen Systemadministrasjon (CD1) ligger i CD-pakken som fulgte med maskinen. Den inneholder detaljert informasjon om hvordan maskinen konfigureres for utskrift via nettverket, og instruksjoner om hvordan alle tilleggsfunksjonene installeres. CDen Systemadministrasjon er beregnet på system-/maskinadministratorer. Velkommen CDen Opplæring og informasjon (CD2) Hvis du vil ha detaljert informasjon om noen av funksjonene som er tilgjengelige på maskinen, kan du se på CDen Opplæring og informasjon (CD2) i CD-pakken som fulgte med maskinen. CDen Opplæring og informasjon er beregnet på alle brukere, også maskinadministratorer. Den inneholder omfattende informasjon om maskinen, inkludert interaktive opplæringsprogrammer og programmer om hvordan du utfører oppgaver. For å sikre at alle har tilgang til og kan få mest mulig nytte av den nye maskinen, bør du kopiere programmet på CDen til nettverket. CDen Verktøy (CD3) CDen Verktøy (CD3) som ligger i CD-pakken, inneholder et verktøy som brukes til å oppgradere nye versjoner av programvaren på maskinen. MERK: Denne CDen er ikke nødvendig under installeringen. Hurtigreferanse Side 1-3
12 Konvensjoner I denne boken brukes disse uttrykkene om hverandre:! Papir er det samme som materiale.! Dokument kan være det samme som original.! CopyCentre/WorkCentre/WorkCentre Pro er det samme som maskinen. På de følgende sidene finner du mer informasjon om konvensjonene som brukes i denne håndboken. Orientering Orienteringen viser til hvilken retning bildene har på siden. Når bildet har stående orientering, kan papiret (eller annet materiale) mates på en av to måter: Med langsiden først (LSF) / stående Når du står foran maskinen, vender langsidene av papiret eller originalene mot venstre og høyre når det/de ligger i papirmagasinet eller originalmateren. Langsiden først A A Med kortsiden først (KSF) / liggende Materetning Når du står foran maskinen, vender kortsidene av papiret eller originalene mot venstre og høyre når det/de ligger i papirmagasinet eller originalmateren. Kortsiden først A A Materetning Kursiv Kursiv brukes til å utheve et ord eller uttrykk. I tillegg skrives henvisninger til andre publikasjoner i kursiv. Eksempel: - Du finner mer informasjon på CDen Systemadministrasjon (CD1) i CD-pakken som fulgte med maskinen. Side 1-4 Hurtigreferanse
13 Hakeparenteser Skrift i [hakeparenteser] angir en funksjon eller knapp som skal velges eller trykkes på. Eksempel:! Velg [Maskindetaljer]. Merknader Merknader gir tilleggsinformasjon. Eksempel: MERK: Originalene må legges i originalmateren når du bruker denne funksjonen. Velkommen Råd Rådene hjelper brukerne å utføre en oppgave. Eksempel: RÅD: Dette alternativet er nyttig når du vil spare fargepulver for sider med mørk bakgrunn og hvit tekst. Spesifikasjonsmerknad Disse merknadene gir mer utfyllende informasjon om maskinen. Eksempel:! Magasin 2 tar 500 ark på 80 g/m 2. Tykkelsen kan variere fra 60 til 200 g/m 2. Formatet kan være fra A5 LSF til A3 KSF. Forsiktighetsregler Dette er utsagn som antyder mekanisk skade som kan oppstå som et resultat av en handling. Eksempel: FORSIKTIG: Hvis du bruker andre kontroller, justeringsmåter eller fremgangsmåter enn de som er beskrevet her, kan du bli utsatt for farlig laserstråling. Advarsler Dette er utsagn som advarer brukeren om risikoen for personskade. Eksempel: ADVARSEL: Denne maskinen må jordes. Hurtigreferanse Side 1-5
14 Oversikt over funksjonene på maskinen Ved hjelp av de kraftige funksjonene på maskinen kan du gjøre følgende: Skanne én gang og skrive ut flere eksemplarer Når du kopierer, trenger maskinen bare å skanne originalen én gang, uavhengig av hvor mange eksemplarer du trenger. Dette reduserer risikoen for papirstopp og skader på originalene. Utføre ulike oppgaver samtidig Maskinen utfører flere oppgaver samtidig. Du kan skanne en jobb slik at den legges i jobbkøen, selv når maskinen skriver ut en annen jobb. Få kopier til å se ut som originaler Med maskinen kan du lage kopier av høy kvalitet, spesielt fotografier, grafikk og tekst, og en kombinasjon av disse. Sammenlikn kopiene med de som er laget på andre kopimaskiner, og se forskjellen. Tilpasse bildestørrelsen og -plasseringen Du kan bestemme hvordan sidebildet skal se ut på arket, ved å - flytte bildet, slik at margene blir brede nok til at dokumentet kan bindes inn - forminske, forstørre eller midtstille bildene automatisk - skrive ut flere forminskede sidebilder på ett enkelt ark Bruke digitale funksjoner til å forenkle arbeidsprosessen Bruk Bygg jobb til å dele opp en kopieringsjobb eller en jobb som skal sendes med den innebygde faksenheten, i flere segmenter. På denne måten kan du programmere hvert segment for seg. Da kan du - kombinere originaler fra glassplaten og originalmateren i én enkelt jobb - opprette én enkelt jobb og bruke ulike funksjoner for hver enkelt original - mate flere enn maksimalt antall originaler gjennom originalmateren uten å programmere på nytt Bruk Transparenter til å lage transparenter og skilleark mellom transparentene i ett enkelt trinn. Bruk Hefteproduksjon til automatisk å forminske eller forstørre sidebildene og bestemme rekkefølgen når du lager hefter. Bruk Omslag til å automatisk sette omslag på dokumenter. Side 1-6 Hurtigreferanse
15 Bruk Blandede originalformater til å kopiere originaler av forskjellig format samtidig. Brukes til å få alle kopiene på samme format eller forskjellige papirformater. Bruk Stempler til å sette inn en merknad, et sidetall eller en dato på de ferdige dokumentene. Være miljøvennlig Dette produktet følger en rekke ulike internasjonale miljøstandarder. Velkommen Skanne originaler til elektroniske filer (tillegg) Med denne funksjonen, som er tilgjengelig på WorkCentre Pro, kan du opprette elektroniske filer fra originaler som kan være: - lagret på serveren - overført via nettverket til skrivebordet ditt - distribuert via et e-postsystem - automatisk plassert i et dokumentbehandlingsprogram - konvertert til et elektronisk, digitalt dokument som kan redigeres, behandles, deles eller distribueres ved hjelp av et stort utvalg av programmer Fakse dokumenter (tillegg) Tilleggstjenesten Innebygd faks er en lokal funksjon du kan bruke til å overføre og motta papirfakser direkte til/fra maskinen til en annen maskin via telenettet. Tilleggstjenesten Serverfaks er en lokal funksjon som bare er tilgjengelig på WorkCentre Pro. Når tjenesten er aktivert, kan du skanne dokumenter og sende dem via faksserveren til alle typer faksmaskiner som er koplet til et telenett. MERK: Både Innebygd faks og Serverfaks kan være installert på WorkCentre Pro samtidig, men bare én tjeneste kan være aktivert for bruk. Med tilleggstjenesten Internett-faks, som bare er tilgjengelig på WorkCentre Pro, kan du sende og motta dokumenter som e-postvedlegg. Denne typen faks overføres via Internett eller et internt nettverk. Hurtigreferanse Side 1-7
16 Oversikt over funksjoner på arbeidsstasjonen Hvis maskinen er koplet til et nettverk, kan du bruke funksjonene nedenfor. Kontakt systemadministratoren hvis den ikke er tilkoplet. CentreWare-skriverdrivere Med en skriverdriver kan du bruke maskinen rett fra arbeidsstasjonen din. Du får blant annet disse alternativene: 1- eller 2-sidig levering sorterte og stiftede sett, avhengig av etterbehandleralternativene som finnes på maskinen oppløsning på opptil 1200 x 1200 ppt vannmerker, enten standard eller tilpasset utskrift av flere sidebilder på én arkside CentreWare-verktøy CentreWare-programserien består også av valgfrie verktøy for brukeradministrasjon. CentreWare Internett-tjenester Dette er en "innebygd" hjemmeside på nettet der utskriftsklare filer kan sendes via Internett. Til dette bruker du Internett-tjenester. FreeFlow SMARTsend FreeFlow SMARTsend eller FreeFlow SMARTsend Professional omfatter valgfrie verktøy for nettverksskanning. Side 1-8 Hurtigreferanse
17 Sikkerhet Innledning Les gjennom disse merknadene om sikkerhethet for at du skal være sikker på at du bruker dette produktet på en forsvarlig måte. Denne Xerox-maskinen og anbefalte forbruksartikler er utviklet og testet slik at de oppfyller strenge krav til sikkerhet. Dette omfatter undersøkelser og godkjenning foretatt av uavhengige klassifiseringsorganer, og samsvar med etablerte miljøstandarder. Les følgende instruksjoner nøye før du begynner å bruke maskinen. Gå tilbake til disse instruksjonene når du vil forsikre deg om at du bruker maskinen på en forsvarlig måte. Bare materialer fra Xerox ble benyttet da sikkerheten, miljøet og ytelsen til denne maskinen ble testet. ADVARSEL: Endringer som ikke er godkjent, for eksempel tilføyelse av nye funksjoner eller tilkopling av eksternt utstyr, kan påvirke produktsertifiseringen. Kontakt den autoriserte lokale forhandleren hvis du ønsker mer informasjon. Velkommen Advarsler Alle advarsler som er plassert på eller følger med produktet, bør følges. Denne ADVARSELEN gjør brukerne oppmerksomme på områder i produktet der det er mulighet for personskade. Denne ADVARSELEN gjør brukerne oppmerksomme på områder i produktet der det er svært varme overflater som ikke må berøres. Hurtigreferanse Side 1-9
18 Strømforsyning Dette produktet må ha typen strømforsyning som angis på dataplaten på baksiden av maskinen. Hvis du ikke er sikker på om strømforsyningen der du bor, oppfyller kravene, kontakter du strømleverandøren din. ADVARSEL: Denne maskinen må koples til en jordet strømkrets. Dette produktet er utstyrt med et jordet støpsel. Støpslet passer i alle jordede strømuttak. Dette er en sikkerhetsfunksjon. Kontakt en autorisert elektriker hvis du ikke får satt støpslet i kontakten, slik at du unngår fare for elektrisk støt. Du må aldri bruke en jordet overgang til å kople maskinen til en ujordet kontakt. Områder som er tilgjengelige for bruker Dette utstyret er utformet slik at brukerne bare får tilgang til sikre områder. Farlige områder som brukerne ikke har tilgang til, er sikret med deksler eller plater som må fjernes med verktøy. Fjern aldri disse dekslene eller platene. Vedlikehold Vedlikehold som kan utføres av brukerne, blir beskrevet i kundedokumentasjonen som følger med produktet. Bare utfør vedlikehold på produktet som er beskrevet i kundedokumentasjonen. Rengjøre produktet Trekk alltid ut strømledningen fra veggkontakten før du rengjør produktet. Bruk bare materiell som er spesielt utviklet for dette produktet. Hvis du bruker annet materiell, kan ytelsen bli redusert, og i enkelte tilfeller kan det oppstå farlige situasjoner. Ikke bruk rengjøringsmidler på sprayboks. De kan være eksplosive og brennbare under visse forhold. Side 1-10 Hurtigreferanse
19 ADVARSEL - elektrisk sikkerhet! Bruk bare strømledningen som fulgte med utstyret.! Sett strømledningen direkte inn i en jordet veggkontakt. Ikke bruk en skjøteledning. Hvis du ikke vet om veggkontakten er jordet, kontakter du en autorisert elektriker.! Dette utstyret skal bare brukes på en kurs/med en elektrisk veggkontakt som passer. Hvis denne maskinen må flyttes til et annet sted, kontakter du en servicerepresentant for Xerox, en autorisert lokal representant eller et autorisert lokalt serviceverksted.! Feil jording kan føre til elektrisk støt.! Ikke plasser dette utstyret slik at noen kan tråkke på eller snuble i strømledningen.! Ikke plasser gjenstander oppå strømledningen.! Ikke overstyr eller deaktiver elektriske eller mekaniske sikkerhetsanordninger.! Dekk aldri til ventilasjonsåpningene.! Skyv aldri gjenstander av noe slag inn i spor eller åpninger på utstyret.! Hvis en av tilstandene nedenfor oppstår, slår du av maskinen umiddelbart og trekker støpslet ut av veggkontakten. Kontakt en servicetekniker som er autorisert av Xerox, slik at problemet kan løses. - Utstyret avgir uvanlig lyder eller lukter. - Strømledningen er skadet eller frynset. - En strømbryter i veggpanelet, en sikring eller annet sikkerhetsutstyr er utløst. - Det er sølt væske på kopimaskinen/skriveren. - Utstyret har vært i berøring med vann. - En av delene på utstyret er skadet. Frakopling Frakopling av utstyret foretas ved hjelp av strømledningen. Den er festet til baksiden av maskinen. Strømmen til utstyret kuttes ved å trekke strømledningen ut av veggkontakten. Velkommen Hurtigreferanse Side 1-11
20 Lasersikkerhet FORSIKTIG: Hvis du bruker andre kontroller, justeringsmetoder eller fremgangsmåter enn de som er beskrevet her, kan du bli utsatt for farlig lys. Utstyret overholder ytelsesstandardene for laserprodukter som er fastsatt av statlige, nasjonale og internasjonale organisasjoner som et laserprodukt i klasse 1. Strålen inne i maskinen er fullstendig avstengt i et beskyttet kammer. Dette betyr at farlig lys ikke avgis mens maskinen er i bruk eller vedlikeholdes. Driftssikkerhet Følg disse retningslinjene for sikkerhet til enhver tid for å være sikker på at du bruker Xerox-utstyret på en forsvarlig måte. Gjør dette:! Kople alltid utstyret til en riktig jordet veggkontakt. Hvis du er i tvil, kontakter du en autorisert elektriker.! Dette utstyret må koples til en jordet strømkrets.! Dette utstyret har et jordet støpsel. Støpslet passer i alle jordede strømuttak. Dette er en sikkerhetsfunksjon. Kontakt en autorisert elektriker hvis du ikke får satt støpslet i kontakten, slik at du unngår fare for elektrisk støt. Bruk aldri et støpsel som ikke er jordet, til å kople produktet til en veggkontakt.! Følg alltid alle advarsler og instruksjoner som er festet til, eller leveres sammen med utstyret.! Vær alltid forsiktig når utstyret flyttes. Kontakt den lokal servicerepresentanten for Xerox eller et autorisert lokalt serviceverksted når produktet skal flyttes til en annen bygning.! Plasser alltid utstyret i et område som har tilstrekkelig ventilasjon og plass til at service kan utføres. Slå opp i installasjonshåndboken hvis du vil vite minimumsmålene.! Bruk alltid materiell og forbruksartikler som er spesielt utviklet for Xerox-utstyret. Bruk av materiell som ikke er egnet, kan føre til redusert ytelse.! Trekk alltid strømledningen ut av veggkontakten før du rengjør utstyret. Side 1-12 Hurtigreferanse
21 Ikke gjør dette:! Bruk aldri et støpsel som ikke er jordet, til å kople produktet til en veggkontakt.! Utfør aldri vedlikehold som ikke er spesielt beskrevet i denne dokumentasjonen.! Dette utstyret må ikke bygges inn med mindre det er sørget for tilstrekkelig ventilasjon. Kontakt den autoriserte lokale forhandleren hvis du vil ha mer informasjon.! Fjern aldri deksler og plater som er festet med skruer. Det er bare serviceteknikere som kan vedlikeholde og etterse deler bak disse dekslene.! Plasser aldri utstyret i nærheten av en radiator eller en annen varmekilde.! Skyv aldri gjenstander av noe slag inn i ventilasjonsåpningene.! Overstyr eller "lur" aldri noen av de elektriske eller mekaniske sikkerhetsanordningene.! Bruk aldri utstyret hvis du merker uvanlige lyder eller lukter. Trekk strømledningen ut av veggkontakten, og kontakt den lokale servicerepresentanten for Xerox eller det lokale serviceverkstedet umiddelbart. Velkommen Vedlikehold Ikke forsøk å utføre noe vedlikehold som ikke er spesielt beskrevet i dokumentasjonen som følger med kopimaskinen/skriveren.! Ikke bruk rengjøringsmidler på sprayboks. Bruk av rengjøringsmidler som ikke er godkjent, kan føre til dårlig ytelse og farlige situasjoner.! Bruk forbruksartikler og rengjøringsmidler bare slik det er foreskrevet i denne håndboken. Alle disse artiklene må oppbevares utilgjengelig for barn.! Ikke fjern deksler og plater som er festet med skruer. Det er bare serviceteknikere som kan vedlikeholde og etterse deler bak disse dekslene.! Ikke utfør vedlikehold med mindre du er opplært til å utføre det av en autorisert lokal forhandler, eller med mindre fremgangsmåten er spesielt beskrevet i brukerhåndbøkene. Ozon Ved vanlig drift avgir denne maskinen små mengder ozon. Mengden ozon som avgis, avhenger av kopivolumet. Ozon er tyngre enn luft. Når maskinen plasseres i et rom som følger miljøforskriftene fra Xerox, vil konsentrasjonen av ozon ikke representere noen helsefare. Du finner mer informasjon om ozon i Xerox' brosjyre "Ozone". Denne brosjyren får du hos den autoriserte lokale forhandleren eller det autoriserte lokale serviceverkstedet. Hurtigreferanse Side 1-13
22 Forbruksartikler Lagre alle forbruksartikler i henhold til instruksjonene på pakningen eller eksen. Radiofrekvensstøy! Alle forbruksartiklene må oppbevares utilgjengelig for barn.! Kast aldri fargepulver, fargepulverkassetter eller fargepulverbeholdere på åpen flamme. USA, Canada, Europa MERK: Dette utstyret er testet nøye, og det ligger innenfor grensene som er satt for digitalt utstyr i klasse B i henhold til del 15 i FCC-reglene. Disse grensene er utformet for å gi rimelig beskyttelse mot sjenerende støy i boligområder. Dette utstyret genererer, bruker og kan avgi radiostøyenergi. Og hvis det ikke installeres og brukes i henhold til instruksjonene, kan det forårsake sjenerende støy på radiosignalene. Det er imidlertid ingen garanti for at støy ikke vil kunne oppstå i en bestemt installasjon. Hvis dette utstyret forårsaker skadelig støy på radio- eller TV-mottak, som kan sjekkes ved å slå utstyret av og på, må brukeren sørge for at støyen fjernes ved å gjøre ett av følgende: - Endre retningen på eller flytte mottakerantennen. - Øke avstanden mellom utstyret og mottakeren. - Kople utstyret til en veggkontakt på en annen krets enn den mottakeren er koplet til. - Be forhandleren eller en erfaren radio/tv-reparatør om hjelp. Isolerte grensesnittkabler må brukes med dette utstyret i overensstemmelse med FCC-reglene i USA. Sikkerhetssertifisering Dette produktet er godkjent av følgende organisasjoner etter oppgitte sikkerhetsstandarder. Organisasjon Standard Underwriters Laboratories Inc UL (2003) (USA/Canada) IEC utgave (2001) Maskinen er produsert i samsvar med et kvalitetssystem registrert under ISO9001. Side 1-14 Hurtigreferanse
23 Godkjenning og sertifisering CE-merket CE-merket på dette produktet betyr at Xerox retter seg etter følgende aktuelle direktiver fra Den europeiske union av oppgitte datoer: 1. januar 1995: Rådsdirektiv 73/23/EF, endret ved rådsdirektiv 93/68/EF, om en tilnærming av medlemsstatenes lovgivning når det gjelder lavspenningsutstyr. 1. januar 1996: Rådsdirektiv 89/336/EF, om en tilnærming av medlemsstatenes lovgivning når det gjelder elektromagnetisk kompatibilitet. 9. mars 1999 Rådsdirektiv 99/5/EF, om en samordning av radioutstyr og telekommunikasjonsutstyr. En fullstendig erklæring med definisjon av de aktuelle direktivene og refererte standardene kan fås fra den autoriserte lokale forhandleren. ADVARSEL: For at dette utstyret skal fungere korrekt i miljøer med industrielt, vitenskapelig eller medisinsk utstyr (IVM-utstyr), kan det være nødvendig å begrense strålingen fra IVM-utstyret eller iverksette spesielle tiltak. Velkommen ADVARSEL: Isolerte grensesnittkabler må brukes med dette produktet i overensstemmelse med Rådsdirektiv 89/336/EF. Hurtigreferanse Side 1-15
24 Europa Direktiv for radio- og telekommunikasjonsutstyr Dette Xerox-produktet er sertifisert av Xerox for felles europeisk enkelterminaltilkopling til det analoge offentlige telenettet (PSTN) i samsvar med Direktiv 1999/5/EU. Produktet er utformet slik at det fungerer med det nasjonale telenettet og kompatible sentralbord i følgende land: Belgia Island Nederland Storbritannia Danmark Italia Norge Sverige Estland Kypros Polen Sweits Finland Latvia Portugal Tsjekkia Frankrike Litauen Slovakia Tyskland Hellas Luxemburg Slovenia Ungarn Irland Malta Spania Østerrike Dersom det skulle oppstå problemer, kontakter du først den autoriserte lokale forhandleren. Dette produktet er testet i henhold til og er i samsvar med TBR21, en teknisk spesifikasjon for terminalutstyr som benyttes på analoge svitsjede telefonnett i EØS-området. Maskinen kan konfigureres slik at den blir kompatibel med andre lands telenett. Kontakt den autoriserte lokale forhandleren hvis produktet skal koples til et annet lands telefonnett. Disse innstillingene kan ikke endres av brukeren. Side 1-16 Hurtigreferanse
25 Miljøkrav USA Energy Star Velkommen Xerox Corporation er en ENERGY STAR-partner, og fastslår at basiskonfigurasjonen oppfyller kravene til strømsparing som er spesifisert i retningslinjene for ENERGY STAR. ENERGY STAR og ENERGY STAR-merket er registrerte varemerker. Programmet for kontorutstyr i regi av ENERGY STAR er et samarbeid mellom myndighetene i USA, Den europeiske union og Japan og bransjen for kontorutstyr for å fremme energieffektive kopimaskiner, skrivere, faksmaskiner, flerfunksjonsmaskiner, personlige datamaskiner og skjermer. Redusert strømforbruk er med på å bekjempe luftforurensning, sur nedbør og langsiktige endringer i klimaet ved at utslipp fra anlegg som genererer elektrisitet, reduseres. ENERGY STAR-utstyr fra Xerox er forhåndsinnstilt ved levering til å gå over til lavt strømforbruk og/eller slås av fullstendig etter en viss tid uten aktivitet. Disse energibesparende funksjonene kan redusere strømforbruket med 50 prosent sammenliknet med konvesjonelt utstyr. Canada Environmental Choice Terra Choice Environmental Serviced, Inc. of Canada has verified that this product conforms to all applicable Environmental Choice EcoLogo requirements for minimized impact to the environment. As a participant in the Environmental Choice program, Xerox Corporation has determined that this product meets the Environmental Choice guidelines for energy efficiency. Environment Canada established the Environmental Choice program in 1988 to help consumers identify environmentally responsible products and services. Copier, printer, digital press and fax products must meet energy efficiency and emissions criteria, and exhibit compatibility with recycled supplies. Currently, Environmental Choice has more than 1600 approved products and 140 licensees. Xerox has been a leader in offering EcoLogo approved products. Hurtigreferanse Side 1-17
26 Resirkulere og avfallshåndtere produktet Hvis du har ansvaret for avfallshåndtering av Xerox-produktet, må du være oppmerksom på at produktet inneholder bly, kvikksølv og andre materialer som av miljøhensyn kan være underlagt regler for avfallshåndtering i enkelte land. Mengden bly og kvikksølv er helt i samsvar med globale bestemmelser som gjaldt da dette produktet kom ut på markedet. European Union Hvis utstyret er merket med dette symbolet, må du avfallshåndtere dette utstyret i samsvar med etablerte nasjonale retningslinjer. I henhold til europeisk lovgivning må utrangert elektrisk og elektronisk utstyr som skal avfallshåndteres, behandles i tråd med etablerte standarder. Før du avfallshåndterer utstyret kontakter du den lokale forhandleren eller Xerox-representanten for å få vite om utstyret kan leveres tilbake. Andre land Kontakt de lokale myndighetene for avfallshåndtering, og be om veiledning. Side 1-18 Hurtigreferanse
27 2 Produktoversikt! Introduksjon...2-2! CopyCentre...2-3! WorkCentre...2-6! WorkCentre Pro...2-9! Etterbehandlere Hurtigreferanse Side 2-1
28 Introduksjon Dette er ikke bare en vanlig kopimaskin, men også en digital enhet som kan brukes til å kopiere, fakse, skrive ut og skanne, avhengig av modell og konfigurasjon. Dette er de tre tilgjengelige modellene:! CopyCentre - en frittstående digital maskin som kan brukes til å kopiere og fakse (valgfritt). Maskinen har de samme kopieringsfunksjonene som vanlige kopimaskiner, i tillegg til fordelene med digital kopieringsteknologi. En fakspakke kan også kjøpes separat.! WorkCentre - en flerfunksjonell digital maskin som kan brukes til å kopiere, skrive ut og fakse (valgfritt).! WorkCentre Pro - en avansert flerfunksjonell maskin med mange spesialfunksjoner. Denne modellen kan brukes til å kopiere, skrive ut, fakse (valgfritt) og skanne (valgfritt). Hver modell har seks tilgjengelige konfigurasjoner med en kapasitet på enten 32, 38, 45, 55, 65 eller 75 kopier/utskrifter per minutt. Alle konfigurasjonene kan oppgraderes, slik at de kan oppfylle alle fremtidige krav. Kontakt den lokale Xerox-forhandleren hvis du vil ha mer informasjon. Hvis du trenger mer hjelp til å finne ut hvilken modell og konfigurasjon du har, og hva slags ekstra programvare som er tilgjengelig, leser du gjennom de aktuelle sidene. MERK: Alle funksjoner som er beskrevet i denne hurtigreferansen, gjelder for WorkCentre Pro-maskiner der all ekstra programvare er installert. Det kan være at noen tilleggsfunksjoner ikke er tilgjengelige på din maskin. Hvis du vil ha mer informasjon om tilleggsutstyr eller om noen av de andre maskinkonfigurasjonene, kontakter du den lokale Xerox-forhandleren. Side 2-2 Hurtigreferanse
29 CopyCentre Kontrollpanel (berøringsskjerm og talltastatur) Originalmater Glassplate (under originalmateren) Produktoversikt Spesialmagasin (kan foldes sammen når det ikke brukes) Mottaker med sideforskyvn. Stormagasin Papirmagasin 1 og 2 (papirmagasin 3 og 4) Alternativer for CopyCentre Alternativene nedenfor er tilgjengelige for CopyCentre: Glassplatedeksel MERK: Hvis du vil vite hvilke alternativer som er kompatible med konfigurasjonen til maskinen du har, går du til "Kompatibilitet for alternativer" på side 2-5. Et flatt, hengslet deksel for glassplaten. Det blir montert i stedet for originalmateren. Originalmater Har en kapasitet på 75 ensidige eller tosidige originaler. Materen kan ta originalformater fra A5 til A3. Den blir montert i stedet for glassplatedekslet. Stormagasin Består av magasin 3 og 4. Begge magasinene har større kapasitet enn magasin 1 og 2, slik at du ikke trenger å fylle papir så ofte. Mottaker med sideforskyvn. Her leveres dokumenter med forsiden opp eller ned, sortert eller usortert. Hvert sett eller hver bunke blir forskjøvet litt i forhold til hverandre, slik at det blir enkelt å skille dem. Den blir montert i stedet for en etterbehandler. Hurtigreferanse Side 2-3
30 Etterbehandler Dette er de fire typene etterbehandlere som er tilgjengelige: - Vanlig kontoretterbehandler - Kontoretterbehandler - Avansert kontoretterbehandler - Profesjonell etterbehandler Hvis du vil vite hvilken type etterbehandler du har, og ha informasjon om hver enkelt etterbehandler, går du til "Etterbehandlere" på side Etterbehandleren du velger, monteres i stedet for mottakeren med sideforskyvning. Hulling Dette alternativet er tilgjengelig hvis maskinen er utstyrt med en av de tre etterbehandlerne som har en stifter. Pakkene som er tilgjengelige, er 2 hull, 4 hull og 4 hull - svensk standard. Hvert ark hulles separat, slik at det ikke er noen begrensninger for antall ark i settet. Flere pakker for hulling kan kjøpes i tillegg, men bare én pakke kan monteres om gangen. Halvautomatisk stifter Konvoluttmagasin Pakke for vanlig faksing (innebygd) Pakke for utvidet faksing (innebygd) Eksternt grensesnitt 256 MB EPCminne (EPC = Electronic Pre-collation) Opptil 50 ark på 80 g/m 2 kan stiftes manuelt ved hjelp av den halvautomatiske stifteren. Stiftkassetten tar 5000 stifter. MERK: Hyllen for den halvautomatiske stifteren må monteres på maskinen før den halvautomatiske stifteren kan settes på plass. Dette magasinet settes inn i papirmagasin 2 og benyttes til utskrift på konvolutter. Du kan legge opptil 55 C10-konvolutter i dette magasinet. Med denne pakken kan du kople til via en enkelt telefonlinje. Vanlig faksing, også kalt innebygd faksing, innebærer å skanne originaler og sende dem til de fleste typer faksmaskiner som er koplet til et telefonnett. Sidebildene sendes direkte til det angitte faksnummeret. Denne typen faks benytter vanlige telefonlinjer til å overføre data, og standard teletakster gjelder. Med denne pakken kan to telefonlinjer koples til maskinen. Du får alle funksjonene i pakken for vanlig faksing samt muligheten til å sende og motta fakser samtidig. Det er mulig å kople til tilgangs- og konteringsutstyr fra en tredjepartsleverandør, for eksempel en kortleser eller et myntapparat. Gir større midlertidig lagringsplass for skannet informasjon. Side 2-4 Hurtigreferanse
31 Kompatibilitet for alternativer CopyCentre Alternativ Glassplatedeksel " " " Originalmater # # # " " " Stormagasin # # # # " " Mottaker med sideforskyvning # # # # # # Vanlig kontoretterbehandler # # # Kontoretterbehandler # # # # # # Avansert kontoretterbehandler # # Profesjonell etterbehandler # # # # # # Pakke for 2 hull # # # # # # Pakke for 4 hull # # # # # # Pakke for 4 hull - svensk standard # # # # # # Halvautomatisk stifter og hylle # # # # # # Konvoluttmagasin # # # # - - Pakke for vanlig faksing # # # # # # Pakke for utvidet faksing # # # # # # Eksternt grensesnitt # # # # # # Ekstra EPC-minne på 256 MB # # # # " " Tegnforklar.: " Standard # Valgfri(tt) - Ikke tilgjengelig Produktoversikt Hurtigreferanse Side 2-5
32 WorkCentre Kontrollpanel (berøringsskjerm og talltastatur) Halvautomat. stifter Hylle for halvautomat. stifter Originalmater Glassplate (under originalmateren) Avansert kontoretterbeh. Spesialmagasin (kan foldes sammen) Papirmagasin 1 og 2 Stormagasin (papirmagasin 3 og 4) Alternativer for WorkCentre Alternativene nedenfor er tilgjengelige for WorkCentre. Glassplatedeksel MERK: Hvis du vil vite hvilke alternativer som er kompatible med konfigurasjonen til maskinen du har, går du til "Kompatibilitet for alternativer" på side 2-8. Et flatt, hengslet deksel for glassplaten. Det blir montert i stedet for originalmateren. Originalmater Har en kapasitet på 75 ensidige eller tosidige originaler. Materen kan ta originalformater fra A5 til A3. Den blir montert i stedet for glassplatedekslet. Stormagasin Består av magasin 3 og 4. Begge magasinene har større kapasitet enn magasin 1 og 2, slik at du ikke trenger å fylle papir så ofte. Mottaker med sideforskyvn. Her leveres dokumenter med forsiden opp eller ned, sortert eller usortert. Hvert sett eller hver bunke blir forskjøvet litt i forhold til hverandre, slik at det blir enkelt å skille dem. Den blir montert i stedet for en etterbehandler. Etterbehandler Dette er de fire typene etterbehandlere som er tilgjengelige: - Vanlig kontoretterbehandler - Kontoretterbehandler - Avansert kontoretterbehandler - Profesjonell etterbehandler Side 2-6 Hurtigreferanse
33 Hvis du vil vite hvilken type etterbehandler du har, og ha informasjon om hver enkelt etterbehandler, går du til "Etterbehandlere" på side Etterbehandleren du velger, monteres i stedet for mottakeren med sideforskyvning. Hulling Dette alternativet er tilgjengelig hvis maskinen er utstyrt med en av de tre etterbehandlerne som har en stifter. Pakkene som er tilgjengelige, er 2 hull, 4 hull og 4 hull - svensk standard. Hvert ark hulles separat, slik at det ikke er noen begrensninger for antall ark i settet. Flere pakker for hulling kan kjøpes i tillegg, men bare én pakke kan monteres om gangen. Halvautomat. stifter Konvoluttmagasin Pakke for vanlig faksing (innebygd) Pakke for utvidet faksing (innebygd) Opptil 50 ark på 80 g/m 2 kan stiftes manuelt ved hjelp av den halvautomatiske stifteren. Stiftkassetten tar 5000 stifter. MERK: Hyllen for den halvautomatiske stifteren må monteres på maskinen før den halvautomatiske stifteren kan settes på plass. Dette magasinet settes inn i papirmagasin 2 og benyttes til utskrift på konvolutter. Du kan legge opptil 55 C10-konvolutter i dette magasinet. Med denne pakken kan du kople til via en enkelt telefonlinje. Vanlig faksing, også kalt innebygd faksing, innebærer å skanne originaler og sende dem til de fleste typer faksmaskiner som er koplet til et telefonnett. Sidebildene sendes direkte til det angitte faksnummeret. Denne typen faks benytter vanlige telefonlinjer til å overføre data, og standard teletakster gjelder. Med denne pakken kan to telefonlinjer koples til maskinen. Du får alle funksjonene i pakken for vanlig faksing samt muligheten til å sende og motta fakser samtidig. Produktoversikt Eksternt grensesnitt Xerox Standard kontering Sikkerhet med bildeoverskriving 256 MB EPCminne (EPC = Electronic Pre-collation) Det er mulig å kople til tilgangs- og konteringsutstyr fra en tredjepartsleverandør, for eksempel en kortleser eller et myntapparat. Dette er et verktøy som kan brukes av administratorer til å registrere antallet sider som er kopiert, skrevet ut, skannet via nettverket, sendt som serverfaks og sendt som innebygd faks per bruker, såfremt aktuell programvare er installert på maskinen. Brukerkvoter kan legges inn, og administratoren kan skrive ut en rapport som inneholder alle data for Xerox Standard kontering. En sikkerhetsfunksjon der det er mulig å velge mellom Bildeoverskriving etter behov og Umiddelbar bildeoverskriving. Med begge funksjonene kan du overskrive data på maskinens harddisk for å beskytte klassifisert eller privat informasjon. Gir større midlertidig lagringsplass for skannet informasjon. Hurtigreferanse Side 2-7
34 Kompatibilitet for alternativer WorkCentre Alternativ Glassplatedeksel " " " Originalmater # # # " " " Stormagasin # # # " " " Mottaker med sideforskyvning # # # # # # Vanlig kontoretterbehandler # # # Kontoretterbehandler # # # # # # Avansert kontoretterbehandler # # Profesjonell etterbehandler # # # # # # Pakke for 2 hull # # # # # # Pakke for 4 hull # # # # # # Pakke for 4 hull - svensk standard # # # # # # Halvautomatisk stifter # # # # # # Hylle for halvautomatisk stifter " " " " " " Konvoluttmagasin # # # # - - Pakke for vanlig faksing # # # # # # Pakke for utvidet faksing # # # # # # E-post # # # # # # Xerox Standard kontering " " " " " " Eksternt grensesnitt # # # # # # Sikkerhet med bildeoverskriving # # # # # # Ekstra EPC-minne på 256 MB # # # # " " Tegnforklar.: " Standard # Valgfri(tt) - Ikke tilgjengelig Side 2-8 Hurtigreferanse
35 WorkCentre Pro Kontrollpanel (berøringsskjerm og talltastatur) Hylle for halv-automatisk stifter Originalmater Glassplate (under originalmateren) Produktoversikt Spesialmagasin Profesjonell etterbehandler (kan foldes sammen) Papirmagasin 1 og 2 Stormagasin (papirmagasin 3 og 4) Heftemottaker Alternativer for WorkCentre Pro Alternativene nedenfor er tilgjengelige for WorkCentre Pro. MERK: Hvis du vil vite hvilke alternativer som er kompatible med konfigurasjonen til maskinen du har, går du til "Kompatibilitet for alternativer" på side Originalmater Har en kapasitet på 75 ensidige eller tosidige originaler. Materen kan ta originalformater fra A5 til A3. Den blir montert i stedet for glassplatedekslet. Stormagasin Består av magasin 3 og 4. Begge magasinene har større kapasitet enn magasin 1 og 2, slik at du ikke trenger å fylle papir så ofte. Mottaker med sideforskyvn. Her leveres dokumenter med forsiden opp eller ned, sortert eller usortert. Hvert sett eller hver bunke blir forskjøvet litt i forhold til hverandre, slik at det blir enkelt å skille dem. Den blir montert i stedet for en etterbehandler. Hurtigreferanse Side 2-9
36 Etterbehandler Dette er de fire typene etterbehandlere som er tilgjengelige: - Vanlig kontoretterbehandler - Kontoretterbehandler - Avansert kontoretterbehandler - Profesjonell etterbehandler Hvis du vil vite hvilken type etterbehandler du har, og ha informasjon om hver enkelt etterbehandler, går du til "Etterbehandlere" på side Etterbehandleren du velger, monteres i stedet for mottakeren med sideforskyvning. Hulling Dette alternativet er tilgjengelig hvis maskinen er utstyrt med en av de tre etterbehandlerne som har en stifter. Pakkene som er tilgjengelige, er 2 hull, 4 hull og 4 hull - svensk standard. Hvert ark hulles separat, slik at det ikke er noen begrensninger for antall ark i settet. Flere pakker for hulling kan kjøpes i tillegg, men bare én pakke kan monteres om gangen. Halvautomat. stifter Konvoluttmagasin Pakke for vanlig faksing (innebygd) Pakke for utvidet faksing (innebygd) Opptil 50 ark på 80 g/m 2 kan stiftes manuelt ved hjelp av den halvautomatiske stifteren. Stiftkassetten tar 5000 stifter. MERK: Hyllen for den halvautomatiske stifteren må monteres på maskinen før den halvautomatiske stifteren kan settes på plass. Dette magasinet settes inn i papirmagasin 2 og benyttes til utskrift på konvolutter. Du kan legge opptil 55 C10-konvolutter i dette magasinet. Med denne pakken kan du kople til via en enkelt telefonlinje. Vanlig faksing, også kalt innebygd faksing, innebærer å skanne originaler og sende dem til de fleste typer faksmaskiner som er koplet til et telefonnett. Sidebildene sendes direkte til det angitte faksnummeret. Med denne pakken kan to telefonlinjer koples til maskinen. Du får alle funksjonene i pakken for vanlig faksing samt muligheten til å sende og motta fakser samtidig. LAN-faks Med dette alternativet kan du sende et dokument til en faksmaskin som er koplet til et telefonnett. Sidebildene sendes fra PCen din til det angitte faksnummeret. Serverfaks Med dette alternativet kan du sende og motta papirfakser via en faksserver. Sidebildene sendes fra maskinen til en faksserver fra en tredjepartsleverandør som sender dem videre til faksnummeret du angav. Internett-faks Brukere kan sende eller motta fakser via Internett eller det interne nettverket. E-post Brukere kan skanne et sidebilde og sende det til en gyldig e-postadresse. Det skannede bildet sendes som e-postvedlegg til en eller flere angitte mottakere. Skanning via nettverk Brukere kan skanne en original og konvertere den til en elektronisk fil. Filen kan distribueres og arkiveres på flere ulike måter. Det endelige bestemmelsesstedet til den elektroniske filen avhenger av hva brukeren valgte da originalen ble skannet. Side 2-10 Hurtigreferanse
37 Kontering via nettverk Xerox Standard kontering Eksternt grensesnitt Sikkerhet med bildeoverskriving USB-utskrift (USB = Universal Serial Bus) 256 MB EPCminne (EPC = Electronic Pre-collation) Det er mulig å registrere hvor mye maskinen brukes. Hver side som skrives ut, kopieres og skannes på ulike maskiner, registreres via nettverket. Dette er et verktøy som kan brukes av administratorer til å registrere antallet sider som er kopiert, skrevet ut, skannet via nettverket, sendt som serverfaks og sendt som innebygd faks per bruker, såfremt aktuell programvare er installert på maskinen. Brukerkvoter kan legges inn, og administratoren kan skrive ut en rapport som inneholder alle data for Xerox Standard kontering. Det er mulig å kople til tilgangs- og konteringsutstyr fra en tredjepartsleverandør, for eksempel en kortleser eller et myntapparat. En sikkerhetsfunksjon der det er mulig å velge mellom Bildeoverskriving etter behov og Umiddelbar bildeoverskriving. Med begge funksjonene kan du overskrive data på maskinens harddisk for å beskytte klassifisert eller privat informasjon. Gjør det mulig å skrive ut direkte fra en PC som er tilkoplet via en USB-kabel. Gir større midlertidig lagringsplass for skannet informasjon. Produktoversikt Hurtigreferanse Side 2-11
38 Kompatibilitet for alternativer WorkCentre Pro Alternativ Glassplatedeksel Originalmater " " " " " " Stormagasin " " " " " " Mottaker med sideforskyvning # # # # # # Vanlig kontoretterbehandler # # # Kontoretterbehandler # # # # # # Avansert kontoretterbehandler # # Profesjonell etterbehandler # # # # # # Pakke for 2 hull # # # # # # Pakke for 4 hull # # # # # # Pakke for 4 hull - svensk standard # # # # # # Halvautomatisk stifter # # # # # # Hylle for halvautomatisk stifter " " " " " " Konvoluttmagasin # # # # - - Pakke for vanlig faksing # # # # # # Pakke for utvidet faksing # # # # # # LAN-faks # # # # # # Serverfaks # # # # # # Internett-faks # # # # # # E-post # # # # # # Skanning via nettverk # # # # # # Kontering via nettverk # # # # # # Xerox Standard kontering " " " " " " Eksternt grensesnitt # # # # # # Sikkerhet med bildeoverskriving # # # # # # USB-utskrift # # # # # # Ekstra EPC-minne på 256 MB # # # # " " Tegnforklar.: " Standard # Valgfri(tt) - Ikke tilgjengelig Side 2-12 Hurtigreferanse
39 Etterbehandlere Toppmottaker Utlegger Toppmottaker Utlegger Produktoversikt Vanlig kontoretterbehandler Kontoretterbehandler Toppmottaker Utleggere Toppmottaker Utlegger Heftemottaker Avansert kontoretterbehandler Profesjonell etterbehandler (med heftemodul) Hurtigreferanse Side 2-13
40 Vanlig kontoretterbehandler Kontoretterbehandler Avansert kontoretterbehandler Profesjonell etterbehandler Har en kapasitet på opptil 250 ark i toppmottakeren og opptil 1000 ark i utleggeren. I utleggeren er det mulig å sortere, bunkesortere og stifte dokumentene. Stiftkassetten for den vanlige kontoretterbehandleren inneholder 3000 stifter. MERK: Det er ikke mulig å få to stifter i hvert dokument med den vanlige etterbehandleren. Har en kapasitet på opptil 250 ark i toppmottakeren og opptil 2000 ark i utleggeren. I utleggeren er det mulig å sortere, bunkesortere, stifte og hulle dokumentene. Stiftkassetten for kontoretterbehandleren inneholder 5000 stifter. Har en kapasitet på opptil 250 ark i toppmottakeren og opptil 1500 ark i hver av de to utleggerne. Med den avanserte kontoretterbehandleren er det mulig å sortere, bunkesortere, stifte og hulle dokumentene avhengig av hvilke funksjoner som er valgt. Stiftkassetten for den avanserte kontoretterbehandleren inneholder 5000 stifter. Har en kapasitet på opptil 250 ark i toppmottakeren og opptil 1500 ark i utleggeren. I utleggeren er det mulig å sortere, bunkesortere, stifte og hulle dokumentene. Den profesjonelle etterbehandleren har også en heftemodul som kan brukes til å false og stifte dokumenter. Heftemodulen har to stiftkassetter som begge inneholder 2000 stifter. Stifteren i etterbehandleren har en stiftkassett som inneholder 5000 stifter. Side 2-14 Hurtigreferanse
41 3 Komme i gang! Oversikt over kontrollpanelet...3-2! Slå maskinen på eller av...3-3! Legge i papir...3-4! Kopiere...3-5! Sende en innebygd faks...3-6! Sende en serverfaks...3-7! Sende en Internett-faks...3-8! Skanne et dokument til en fil...3-9! Sende en e-post ! Skrive ut fra en PC ! Sende en LAN-faks ! Skrive ut med Internett-tjenester ! Logge på / logge av ! Tilpasse maskinen ! Mer hjelp Hurtigreferanse Side 3-1
42 Oversikt over kontrollpanelet MERK: Skjermbildet som vises, er en WorkCentre Pro-maskin som er konfigurert med all ekstra programvare. Skjermen Brukes til å vise og velge alle tilgjengelige funksjoner, og til å vise generell maskininformasjon og hvordan feil avklares. Hjelp Gir tilgang til mer informasjon. Språk Endrer teksten til et annet språk. Tilgang Gir tilgang til Verktøy som brukes til å endre standardinnstillingene på maskinen. Slett alt Tilbakestiller alle funksjonene til standardinnstillingene. Avbryt Stopper pågående jobb midlertidig, slik at en prioritert jobb kan kjøres. Pause Stopper pågående jobb midlertidig. Start Starter jobben. Funksjoner Viser jobbfunksjonene på skjermen. Jobbstatus Viser informasjon om jobbens fremdrift. Maskinstatus Viser gjeldende status for maskinen. Strømsparingslampe Viser når maskinen er i strømsparingsmodus. * Stjerne Brukes til å starte en DTMF-operasjon (DTMF = Dual Tone Multi-frequency). Oppringingspause Angir en pause i et telefonnummer når en faks sendes. Slett Sletter tallverdier eller det siste sifferet som ble angitt. Nummertegn Angir oppringingstegnet eller et nummer for gruppeoppringing. Brukes også når et passord angis. Side 3-2 Hurtigreferanse
43 Slå maskinen på eller av 1 Slik slår du maskinen PÅ:! Trykk på [Av/på]-knappen. Det tar mindre enn 165 sekunder å starte opp maskinen (alle installerte alternativer). MERK: Visse funksjoner, for eksempel kopiering og skanning, vil være tilgjengelige før andre. Komme i gang 2 3 Slik slår du maskinen AV:! Trykk på [Av/på]-knappen. Et vindu vises der du blir bedt om å velge hvordan du vil slå av maskinen.! Hvis du velger [Slå av maskinen], vises vinduet Bekreft at du vil slå av maskinen. Du får en advarsel om at du kan miste data hvis maskinen slås av. MERK: Hvis du bekrefter at du vil slå av maskinen, slettes alle jobber som ligger ikøen.! Trykk på [Bekreft] for å slå av maskinen. MERK: Maskinen fortsetter å være på i omtrent 45 sekunder før den slås helt av.! Hvis du velger [Aktiver Strømsparing], går maskinen øyeblikkelig inn i modusen for Strømsparing som passer best for den aktuelle konfigurasjonen. Et nytt tilleggsvindu vises hvis det er jobber i køen. MERK: Når du skal bruke maskinen igjen, trykker på en knapp på skjermen eller en tast på kontrollpanelet.! Hvis du velger og bekrefter [Start raskt på nytt], starter maskinen på nytt. Du blir advart om at alle jobber i køen vil bli slettet. MERK: Alle kopieringsjobber i køen blir slettet, mens utskriftsjobber i køen blir gjenopprettet.! Hvis du velger [Avbryt], avbrytes strømsparingen, og maskinen er klar til å brukes. Hurtigreferanse Side 3-3
44 Legge i papir 1! Åpne det aktuelle papirmagasinet. MERK: Papirmagasin 1 og 2 er fullstendig justerbare for alle papirformater mellom A5 og A3. Magasin 3 og 4 er dedikerte magasiner, som bare kan ta A4 eller Letter (8,5 x 11 tommer) som mates med langsiden først. 2! Legg i papiret. Ikke fyll over maksimumsstreken.! Lukk magasinet. MERK: For papirmagasin 1 og 2 må du passe på at støttene så vidt berører papiret. Hvis ikke, kan maskinen registrere formatet feil. 3! Velg [Bekreft] ELLER [Endre format] og/eller [Endre type og farge] for å programmere magasinet på nytt hvis papirets format, type eller farge er endret. MERK: Pass på at formatet, typen og fargen er riktig. For vanlig kopipapir gjelder følgende: Format - A4 Type - Standard Farge - Hvit MERK: Enkelte maskinkonfigurasjoner støtter ikke utskrift på konvolutter. Slå opp i kapitlet Produktoversikt hvis du vil ha mer informasjon. Side 3-4 Hurtigreferanse
45 Kopiere 1! Legg originalene i originalmateren eller på glassplaten. MERK: Originalene blir bare skannet én gang. Komme i gang 2 3! Gå til vinduet Vanlig kopiering trykk om nødvendig på [Funksjoner] på kontrollpanelet.! Velg de aktuelle funksjonene på skjermen.! Velg antallet eksemplarer du ønsker.! Trykk på [Start]. Med kopifunksjonene kan du gjøre dette:! lage stiftede eller hullede sett hvis det er montert en etterbehandler! justere bildekvaliteten! forminske/forstørre automatisk! kopiere blandede originalformater! sette inn skilleark med eller uten trykk i transparentsett! ordne flere sidebilder på én arkside! sette på omslag med eller uten trykk! sette på stempler! sette inn ark med eller uten trykk eller skillekort! flytte sidebilder! slette kanter og rammer! bruke forskjellig programmering i samme sett med Bygg jobb! lagre programmeringen for jobber som kjøres ofte! lage hefter Hurtigreferanse Side 3-5
46 Sende en innebygd faks Innebygd faks er en lokal tilleggsfunksjon på maskinen. Hvis vinduet Vanlig faksing er identisk med skjermbildet som vises i trinn 2, er Innebygd faks aktivert. Kontakt systemadministrator hvis du vil ha mer informasjon. 1 MERK: Både Innebygd faks og Serverfaks kan være installert på WorkCentre Pro samtidig, men bare én tjeneste kan være aktivert for bruk.! Legg originalene i originalmateren eller på glassplaten. MERK: Originalene blir bare skannet én gang. 2 3! Velg [Faks]. MERK: Det er mulig du må velge [Alle tjenester] først for å komme til faksalternativet.! Angi faksnummeret.! Velg de aktuelle funksjonene på skjermen.! Trykk på [Start]. Med faksfunksjonene er det mulig å gjøre dette:! justere oppløsningen! fakse 2-sidige originaler! programmere formatet til originalene som skal skannes! justere bildekvaliteten! utsette starttidspunktet for faksen! legge til en faksforside! sende til flere mottakere! lagre i postboks og hente dokumenter til og fra maskinen! stille inn overføringshastigheten Side 3-6 Hurtigreferanse
47 Sende en serverfaks 1 Serverfaks er en tilleggsfunksjon som bare er tilgjengelig på WorkCentre Pro. Hvis vinduet Vanlig faksing er identisk med skjermbildet som vises i trinn 2, er Serverfaks aktivert. Kontakt systemadministrator hvis du vil ha mer informasjon. MERK: Både Innebygd faks og Serverfaks kan være installert på WorkCentre Pro samtidig, men bare én tjeneste kan være aktivert for bruk.! Legg originalene i originalmateren eller på glassplaten. MERK: Originalene blir bare skannet én gang. Komme i gang 2 3! Velg [Faks]. MERK: Det er mulig du må velge [Alle tjenester] først for å komme til faksalternativet.! Angi faksnummeret.! Velg de aktuelle funksjonene på skjermen.! Trykk på [Start]. Med faksfunksjonene er det mulig å gjøre dette:! justere oppløsningen! fakse 2-sidige originaler! programmere formatet til originalene som skal skannes! justere bildekvaliteten! utsette starttidspunktet for faksen Hurtigreferanse Side 3-7
48 Sende en Internett-faks 1 Internett-faks er en tilleggsfunksjon som bare er tilgjengelig på WorkCentre Pro. Kontakt systemadministrator hvis du vil ha mer informasjon.! Legg originalene i originalmateren eller på glassplaten. MERK: Originalene blir bare skannet én gang. 2 3! Velg [Internett-faks]. MERK: Det er mulig du må velge [Alle tjenester] først for å komme til alternativet Internett-faks.! Velg [Til], skriv inn mottakers e-postadresse og velg [Lagre].! Velg [Rediger emne], angi et emne og velg [Lagre].! Velg de aktuelle funksjonene på skjermen.! Trykk på [Start]. Med Internett-faksfunksjonene er det mulig å gjøre dette:! sette opp en felles eller intern adressebok! justere oppløsningen! skanne 2-sidige originaler! programmere formatet til originalene som skal skannes! justere bildekvaliteten! endre innstillingen for standard filformat Side 3-8 Hurtigreferanse
49 Skanne et dokument til en fil 1 Skanning via nettverk er bare er tilgjengelig på WorkCentre Pro. Kontakt systemadministrator hvis du vil ha mer informasjon.! Legg originalene i originalmateren eller på glassplaten. MERK: Originalene blir bare skannet én gang. Komme i gang 2 3! Velg [Skanning via nettverk]. MERK: Det er mulig du må velge [Alle tjenester] først for å komme til alternativet Skanning via nettverk.! Velg ønsket mal.! Velg de aktuelle funksjonene på skjermen.! Trykk på [Start].! Når jobben er skannet, kan du åpne den på arbeidsstasjonen. Med funksjonene for skanning via nettverk kan du gjøre dette:! justere kravene til bildelevering! justere oppløsningen! skanne 2-sidige originaler! programmere formatet til originalene som skal skannes! endre bestemmelsesstedet for det skannede bildet Hurtigreferanse Side 3-9
50 Sende en e-post 1 E-post er en tilleggsfunksjon som bare er tilgjengelig på WorkCentre Pro. Kontakt systemadministrator hvis du vil ha mer informasjon.! Legg originalene i originalmateren eller på glassplaten. MERK: Originalene blir bare skannet én gang. 2 3! Velg [E-post]. MERK: Det er mulig du må velge [Alle tjenester] først for å komme til alternativet for e-post.! Velg [Til], skriv inn mottakers e-postadresse og velg [Angi].! Velg [Rediger emne], angi et emne og velg [Lagre].! Velg de aktuelle funksjonene på skjermen.! Trykk på [Start]. Med e-postfunksjonene er det mulig å gjøre dette:! sette opp en felles eller intern adressebok! justere oppløsningen! skanne 2-sidige originaler! programmere formatet til originalene som skal skannes! justere bildekvaliteten Side 3-10 Hurtigreferanse
51 Skrive ut fra en PC 1 Hvis maskinen er koplet til et nettverk, kan dokumentene skrives ut direkte fra PCen ved hjelp av CentreWare-skriverdriveren som følger med. Skriverdriveren må lastes på alle PCer som bruker maskinen til utskrift.! Velg [Skrivut] i programmet.! Velg at Xerox-maskinen skal være gjeldende skriver. Komme i gang 2! Velg [Egenskaper], angi valg og klikk på [OK].! Klikk på [OK] for å skrive ut dokumentet. MERK: Instruksjonene kan variere avhengig av programmet som brukes. Med utskriftsfunksjonene kan du gjøre dette:! skrive ut 1- eller 2-sidig! lage stiftede eller hullede sett (hvis tilgjengelig)! endre utskriftsoppløsningen! sette inn en forside! sette inn et omslag foran! justere bildekvaliteten! sette inn et vannmerke Hurtigreferanse Side 3-11
52 Sende en LAN-faks 1 LAN-faks er en tilleggsfunksjon som bare er tilgjengelig på WorkCentre Pro. Kontakt systemadministrator hvis du vil ha mer informasjon.! Velg [Skrivut] i programmet.! Velg at Xerox-maskinen skal være gjeldende skriver. 2! Velg [Egenskaper].! Velg [Jobbtype] og deretter [Faks] på rullegardinmenyen.! Angi mottakerinformasjon, og velg aktuelle funksjoner.! Klikk på [OK] for å sende dokumentet. MERK: Instruksjonene kan variere avhengig av programmet som brukes. Med funksjonene for LAN-faks er det mulig å gjøre dette:! lage en faksliste! få en sendekvittering! velge overføringshastighet! endre oppløsningen! angi sendetidspunktet! ta med en faksforside Side 3-12 Hurtigreferanse
53 Skrive ut med Internett-tjenester 1 2 Utskrift med Internett-tjenester er tilgjengelig på WorkCentre Pro og på WorkCentre hvis PostScript-alternativet er installert. Internett-tjenester bruker et innebygd brukergrensesnittet for Internett på maskinen, som gjør det mulig for HTTPserveren og maskinen å kommunisere. Dette alternativet er tilgjengelig bare når maskinen er koplet til et nettverk.! Åpne nettleseren din, og skriv inn følgende: og skriverens TCP/IP-adresse.! Trykk på [Enter] på tastaturet på arbeidsstasjonen. Standard Status-vindu vises. RÅD: Hvis du ikke har TCP/IP-adressen for maskinene, kan du kontakte systemadministratoren.! Klikk på [Skriv ut], og velg alternativer.! Bruk rullefeltet til høyre når du vil bevege deg nedover på siden. Komme i gang 3! Klikk på [Bla gjennom], og finn filen som skal skrives ut.! Klikk på [Send jobb]. MERK: Hvis du vil ha mer detaljerte opplysninger om hvordan Internetttjenester brukes, kontakter du systemadministratoren. Med funksjonene for Internett-tjenester kan du gjøre dette:! lage, endre og slette skannemaler hvis skanning via nettverk er tilgjengelig! prioritere, slette eller frigi en jobb i utskriftskøen! vise maskinens status Hurtigreferanse Side 3-13
54 Logge på / logge av 1 Hvis Intern kontering eller tilleggsfunksjonen Kontering via nettverk er aktivert, må du angi gyldig brukernummer for å få tilgang til maskinens funksjoner. Med Intern kontering registreres kopieringsjobber automatisk for fakturering. I tillegg hindres unautorisert tilgang til maskinen. Kontering via nettverk brukes til å registrere jobber som utføres via nettverket. Kontakt system- og/eller konteringsadministratoren hvis du vil ha mer informasjon.! Når du skal logge på med Intern kontering aktivert, bruker du tastaturet til å angi et firesifret passord, og deretter velger du [Angi]. Pålogging for Intern kontering! Hvis du skal logge på når Kontering via nettverk er aktivert, angir du en gyldig brukerkode og kontokode og trykker på [Angi]. Pålogging for Kontering via nettverk 2 3! Fullfør jobben. Slik logger du av:! Trykk på [Tilgang ] på kontrollpanelet.! Velg [Logg av] på skjermen. Side 3-14 Hurtigreferanse
55 Tilpasse maskinen Du kan tilpasse maskinen slik at den passer best mulig til behovene du har. Med kan system- eller maskinadministratoren sette opp, tilpasse og vedlikeholde maskinen. Etter at maskinen er montert, anbefales det å tilpasse innstillingene og alternativene slik at de er i tråd med brukerens behov. Diskuter behovene med system- eller maskinadministratoren for å sikre at du får best mulig ytelse fra maskinen. Du får tilgang til Verktøy ved å trykke på Tilgang på kontrollpanelet. Enkelte av innstillingene i Verktøy er vesentlige for maskinens drift, og disse skjermbildene er derfor passordbeskyttet slik at de ikke kan endres eller ødelegges ved et uhell. Fullstendige instruksjoner om hvordan du får tilgang til og tilpasser verktøyene for systemadministrasjon finner du på CDen Opplæring og informasjon (CD2) i CD-pakken som fulgte med maskinen. Følgende systemadministrasjonsverktøy finnes:! Systeminnstillinger! Standardinnstillinger for skjerm! Tilgang og kontering! Vis standardinnstillinger! Tilkopling og nettverksoppsett! Administrere forbruksartikler! Maskintester! Administrere Strømsparing! Faksoppsett Komme i gang Hurtigreferanse Side 3-15
56 Mer hjelp 1 Gå til jobbkøen! Trykk på Jobbstatus på kontrollpanelet. Køen Alle ufullstendige jobber vises.! Se på jobbens status.! Velg [Andre køer] hvis du vil se på de andre køene som er tilgjengelige. 2 3 Få hjelp på skjermen! Trykk på Hjelp når som helst hvis du vil ha hjelp på skjermen.! Meldinger, instruksjoner og grafikk gir mer informasjon. Ytterligere hjelp Gjør følgende hvis du trenger ytterligere hjelp til å bruke maskinen:! Se CDen Opplæring og informasjon (CD2) i CD-pakken som fulgte med maskinen.! Kontakt system- og/eller maskinadministratoren.! Gå til Xerox kundenettsted på eller kontakt Xerox Kundesupport. Husk å oppgi maskinens serienummer.! Trykk på [Maskinstatus] på kontrollpanelet.! Velg [Maskindetaljer] for å vise maskinens serienummer. MERK: Serienummeret står også på en metallplate på innsiden av frontdøren. Side 3-16 Hurtigreferanse
57 4 Kopiere! Kopiere...4-2! Vanlig kopiering...4-3! Bildejustering ! Leveringsformat ! Jobber Hurtigreferanse Side 4-1
58 Kopiere Kopi-funksjonen er standard på maskinen. Du får tilgang til kopifunksjonene ved å trykke på Funksjoner på kontrollpanelet. Avhengig av hvilke alternativer som er aktivert, og hvordan maskinen er konfigurert, kan det hende du må velge Alle tjenester og Kopi for å vise kategoriene for kopiering. Dette kapitlet inneholder informasjon om alternativene som er tilgjengelige når du velger Kopi. Følgende kopifunksjoner finnes:! Vanlig kopiering! Bildejustering! Leveringsformat! Jobber RÅD: Hvis enkelte kategorier for kopiering ikke vises, velger du kategori 2. Side 4-2 Hurtigreferanse
59 Vanlig kopiering Kategorien Vanlig kopiering er standardvinduet for kopiering. Bruk denne kategorien når du skal velge standardfunksjonene for en kopijobb. Avhengig av hvilke alternativer som er aktivert, og hvordan maskinen er konfigurert, kan det hende du må velge Alle tjenester og Kopi for å vise kategoriene for kopiering. Kopiere Trykk på en av knappene for å velge en funksjon. Én knapp kan velges i hver kolonne. Flere alternativer kan velges for hver jobb. Hvis du vil vise alle alternativene for en funksjon, velger du Mer. I de fleste vinduene er det tre knapper du kan bruke til å bekrefte eller annullere valgene.! Med Angre tilbakestilles vinduet til innstillingene som ble vist da vinduet ble åpnet.! Med Avbryt tilbakestilles innstillingene i vinduet, og forrige vindu vises.! Med Lagre lagres de valgene du har foretatt, og forrige vindu vises. Hurtigreferanse Side 4-3
60 Levering Levering brukes til å angi etterbehandlingsvalg for jobben. Alternativene som kan velges, avhenger av typen etterbehandler som er montert. RÅD: Hvis du vil ha informasjon om alle tilgjengelige etterbehandlere, går du til Etterbehandlere på side Alternativer Sortert Velg Sortert hvis kopiene skal leveres i samme rekkefølge som originalene. Usortert Velg Usortert hvis kopiene skal leveres i bunker med samme side. Hulling Dette alternativet er tilgjengelig hvis maskinen har en etterbehandler som er utstyrt med pakken 2 hull, 4 hull eller 4 hull - svensk standard. Hvert ark hulles individuelt, så det er ingen begrensninger på antall ark i settet. Ekstra pakker for hulling kan kjøpes separat. Bare én pakke for hulling kan monteres om gangen.! Hulling kan velges bare for A4-papir som mates med langsiden først og for A3. MERK: Enkelte stiftealternativer kan brukes sammen med Hulling. Side 4-4 Hurtigreferanse
61 Stifting Dette er alternativene for Stifting: Ingen stifter Kopiene vil ikke bli stiftet. Én stift Bruk dette alternativet til å stifte kopiene med én stift. Kopiere To stifter Flere stifter Bruk dette alternativet til å stifte kopiene med to stifter. Stifter kan settes inn langs venstre eller høyre kant av dokumentet. Dette alternativet er ikke tilgjengelig på den vanlige kontoretterbehandleren. Bruk dette alternativet til å stifte kopiene med 3 eller 4 stifter, avhengig av papirformatet som brukes. Flere stifter kan settes inn langs venstre eller høyre kant av dokumentet. Dette alternativet er bare tilgjengelig på den avanserte kontoretterbehandleren og den profesjonelle etterbehandleren. Sorterte og usorterte stiftede sett forskyves. MERK: Stiftplasseringene som er tilgjengelige, avhenger av hvilken type etterbehandler du har.! Med den vanlige kontoretterbehandleren kan du stifte 2 til 30 ark på 80 g/m 2. Med andre etterbehandlere kan du stifte 2 til 50 ark på 80 g/m 2. Hvis du bruker tykt papir, kan du stifte opptil 20 ark. Heftemodul Hvis maskinen er utstyrt med en profesjonell etterbehandler, kan Heftemodul brukes til å false og stifte dokumenter langs ryggen for å få hefter. Dette er alternativene for Heftemodul: Av Falset og stiftet Bare falset Heftemodul er slått av. Brukes til å false og stifte hefter. Med den profesjonelle etterbehandleren plasseres to stifter langs ryggen av heftet. Brukes til å false hefter.! Papirformatene A3, 11 x 17 tommer, A4, Letter (8,5 x 11 tommer), Folio (8,5 x 13 tommer) og Legal (8,5 x 14 tommer) kan brukes. Alt papir må legges i magasinet slik at det mates med kortsiden først. Papirtypene Vanlig, Standard, Skillekort og Omslag kan brukes. Hvis du velger å false eller stifte et dokument, er 15 det maksimale antallet standardark på 80 g/m 2. Hvis du velger Bare falset, er det maksimale antallet 5 standardark på 80 g/m 2. For begge alternativene reduseres det maksimale antallet ark hvis tykt papir benyttes. RÅD: Hvis du vil ha informasjon om hvordan du bruker Hefteproduksjon, går du til Hefteproduksjon på side Hurtigreferanse Side 4-5
62 1-sidig/2-sidig 2-sidige kopier i formater fra A5 til A3 kan lages automatisk fra 1- eller 2-sidige originaler. Alternativer 1 1-sidig Bruk dette alternativet for 1-sidige originaler når du trenger 1-sidige kopier. 1 2-sidig Bruk dette alternativet for 1-sidige originaler når du trenger 2-sidige kopier. 1 2-sidig, roter bakside Med dette alternativet lages det 2-sidige kopier fra 1-sidige originaler, og annethvert sidebilde roteres. Bruk dette alternativet til å lage dokumenter som kan leses fra "topp mot bunn", for eksempel en kalender. 2 2-sidig Bruk dette alternativet på 2-sidige originaler når det skal lages 2-sidige kopier. 2 2-sidig, roter bakside Med dette alternativet lages det 2-sidige kopier fra 2-sidige originaler, og annethvert sidebilde roteres. Leseretningen for dette alternativet varierer avhengig av originalene. Hvis du for eksempel skanner originaler med orienteringen "topp mot topp", blir resultatet "topp mot bunn". Hvis du skanner originaler med orienteringen "topp mot bunn", blir resultatet "topp mot topp". 2 1-sidig Bruk dette alternativet på 2-sidige originaler når det skal lages 1-sidige kopier. Side 4-6 Hurtigreferanse
63 2 1-sidig, roter bakside Med dette alternativet lages det 1-sidige kopier fra 2-sidige originaler, og annethvert sidebilde roteres. Det bør brukes på originaler i kalenderformat eller "topp mot bunn", slik at alle de ferdige sidebildene har samme orientering. Kopiere Forminsk/forstørr Med Forminsk/forstørr får du en mengde alternativer for å lage kopiene større eller mindre. Originaler som legges på glassplaten eller sendes til maskinen elektronisk, kan forminskes eller forstørres med mellom 25 og 400 prosent. Originaler som mates via originalmateren, kan forminskes eller forstørres med mellom 25 og 200 prosent. Alternativer Normal Bruk dette alternativet til å forminske eller forstørre bildet proporsjonalt i begge retninger med den angitte prosenten. Dette er alternativene for Normal: 100% Bildet på kopiene blir akkurat like stort som på originalen. Automatisk % Variabel prosent /400 Forhåndsinnstilte alternativer Bildet på kopiene forminskes eller forstørres proporsjonalt basert på originalens format og formatet på det valgte kopipapiret. Bruk dette alternativet for å angi den prosentvise forminskingen eller forstørringen ved hjelp av tastene på kontrollpanelet. Når du skal bruke tastaturet, velger du rammen som viser gjeldende prosent. 200 % blir vist når du bruker originalmateren og 400 % når du bruker glassplaten. Du kan også bruke rulleknappene til å justere prosenten i trinn på 1 prosent. De mest brukte prosentene for forminsking/forstørring er stilt inn på forhånd. De forhåndsinnstilte alternativene kan tilpasses av system- eller maskinadministrator etter behov. Hurtigreferanse Side 4-7
64 Tilpasset Bruk dette alternativet for å justere verdiene for høyden (Y) og bredden (X) hvis du vil forminske eller forstørre uavhengig av hverandre. MERK: Det ferdige sidebildet blir IKKE proporsjonalt forminsket eller forstørret. Dette er alternativer for Tilpasset: 100% Bildet på kopiene blir akkurat like stort som på originalen. Automatisk % X 50 % Y 100 % Tilpasser bildet automatisk slik at det passer på det valgte kopipapiret. Gjør det mulig å tilpasse bredden (x) og høyden (y) for forminsking eller forstørring slik at de passer til dine krav. Du kan også angi en prosent ved å trykke på X- eller Y-boksen og bruke tastaturet. Papirmagasiner Bruk Papirmagasiner til å velge Automatisk papirvalg eller et papirmagasin for jobben. Automatisk papirvalg Alternativer Med dette alternativet velger maskinen automatisk riktig papir for jobben basert på formatet til originalene som skannes. Magasin 1 Bruk dette alternativet for å velge papiret som er lagt i magasin 1.! Magasin 1 tar 500 ark på 80 g/m 2. Tykkelsen kan variere fra 60 til 200 g/m 2. Formatet kan være fra A5 LSF til A3 KSF. De fleste materialtyper kan benyttes, unntatt transparenter, etiketter og konvolutter. Magasin 2 Bruk dette alternativet til å velge papiret som er lagt i magasin 2.! Magasin 2 tar 500 ark på 80 g/m 2. Tykkelsen kan variere fra 60 til 200 g/m 2. Formatet kan være fra A5 LSF til A3 KSF. De fleste materialtyper kan benyttes, unntatt transparenter og etiketter. Konvoluttmagasinet må brukes til konvolutter. MERK: Enkelte maskinkonfigurasjoner støtter ikke utskrift på konvolutter. Slå opp i kapitlet Produktoversikt hvis du vil ha mer informasjon. Side 4-8 Hurtigreferanse
65 Magasin 3 (tillegg) Bruk dette alternativet til å velge papiret som er lagt i magasin 3.! Magasin 3 tar 1900 ark på 80 g/m 2. Tykkelsen kan variere fra 60 til 200 g/m 2. Magasinet kan innstilles slik at det er plass til formatet A4 eller Letter (8,5 x 11 tommer), LSF. Kopiere Magasin 4 (tillegg) Bruk dette alternativet til å velge papiret som er lagt i magasin 4.! Magasin 4 tar 1500 ark på 80 g/m 2. Tykkelsen kan variere fra 60 til 200 g/m 2. Magasinet kan innstilles slik at det er plass til formatet A4 eller Letter (8,5 x 11 tommer), LSF. Spesialmagasin Bruk dette alternativet når du vil mate ark enkeltvis, f. eks. brevark eller etiketter.! Spesialmagasinet tar 100 ark på 80 g/m 2. Tykkelsen kan variere fra 60 til 216 g/m 2. Formatet kan være fra A6 KSF til A3 KSF. De fleste materialtyper kan benyttes, unntatt konvolutter. Hurtigreferanse Side 4-9
66 Bildejustering Kategorien Bildejustering inneholder kopifunksjoner som brukes til å justere utseendet på kopiene. RÅD: Hvis enkelte kategorier for kopiering ikke vises, velger du kategori 2. Valgoversikt Trykk på en av knappene for å velge en funksjon. Hvis du vil vise alle alternativene for en funksjon, velger du funksjonen. Du kan velge flere alternativer for hver jobb hvis det er nødvendig. Ved siden av hver funksjonsknapp vises en valgoversikt med gjeldende innstillinger for funksjonen. Hvis sirkelen er merket, er funksjonen endret fra den opprinnelige standardinnstillingen. I de fleste vinduene er det tre knapper du kan bruke til å bekrefte eller annullere valgene.! Med Angre tilbakestilles vinduet til innstillingene som ble vist da vinduet ble åpnet.! Med Avbryt tilbakestilles innstillingene i vinduet, og forrige vindu vises.! Med Lagre lagres de valgene du har foretatt, og forrige vindu vises. Side 4-10 Hurtigreferanse
67 Bildekvalitet Bruk denne funksjonen for å forbedre kvaliteten på kopiene. Kopiere Alternativer Originaltype Bruk dette alternativet til å forbedre kopikvaliteten på det ferdige dokumentet basert på hvilken type original som blir skannet. Dette er alternativene for Originaltype: Normal Tekst Rastrert foto Foto Dette er standardinnstillingen som kan brukes på de fleste originalene. Brukes på originaler som inneholder tekst eller strektegninger. Brukes på litografiske bilder av høy kvalitet eller urastrerte bilder med tekst og/eller grafikk. Brukes på originaler med urastrerte fotografier eller trykte gråtonerastre. Lysere/mørkere Brukes til å justere hvor lyst eller mørkt det ferdige dokumentet skal være. Hvis det skal være mørkere, bruker du rulleknappen til å gå nedover. Hvis det skal være lysere, bruker du rulleknappen til å gå oppover. Bakgrunnsfjerning Brukes til automatisk å redusere eller fjerne den mørke bakgrunnen som kommer når du kopierer farget papir eller avisartikler. MERK: Bakgrunnsfjerning er deaktivert hvis originaltypen er Foto. Hurtigreferanse Side 4-11
68 Mer bildekvalitet Bruk denne funksjonen i tillegg til innstillingene som ble valgt ved hjelp av Bildekvalitet, hvis du vil ha et enda bedre resultat. Alternativer Kontrast Dette alternativet kontrollerer forskjellen mellom de ulike tetthetene i bildet. Velg en lav innstilling for å forbedre kopikvaliteten på bilder. En høyere innstilling gir tydeligere sort og hvitt og gir klarere tekst og streker. Skarphet Dette alternativet kontrollerer balansen mellom tydelig tekst og moaré (bølgete mønstre i bildet). Bruk rulleknappene til å justere verdien fra skarpere til mykere, basert på originalens kvalitet. Raster Dette alternativet er forhåndsinnstilt fra fabrikken til å aktiveres når Originaltype er satt til Normal, Tekst eller Rastrert foto. Dette er alternativene for Raster: Automatisk Spesial Eliminerer faren for skjolder eller små områder med annen struktur eller annet mønster enn områdene rundt, men gir et noe mer kornet bilde enn om du bruker Spesial. Forbedrer urastrerte fotografier eller gråtonerastre med høy frekvens. Brukes til å lage mykere, mindre kornete kopier av urastrerte bilder og gråtonerastre, men det er større fare for at kopiene kan bli skjoldet. Side 4-12 Hurtigreferanse
69 Innbundne originaler Denne funksjonen brukes når du skal kopiere sider fra innbundne dokumenter til separate 1-sidige eller 2-sidige kopier. Den innbundne originalen blir lagt med forsiden ned på glassplaten med bokryggen rett overfor merket på bakre kant av glassplaten. Toppen av originalen skal ligge mot den bakre kanten av glassplaten. Ikke lukk originalmateren mens du kopierer, hvis automatisk forminsking/forstørring er valgt. MERK: Det anbefales at brukere unngår å se rett på skannerlyset når originalmateren er åpen. Kopiere RÅD: Du kan om nødvendig trykke litt midt på den innbundne originalen slik at den blir flatere når du skanner den. Alternativer Av Funksjonen er slått av. Venstre side Kopierer bare siden til venstre når du har den innbundne originalen oppslått foran deg. Høyre side Kopierer bare siden til høyre når du har den innbundne originalen oppslått foran deg. Begge sider Kopierer begge sidene i den innbundne originalen, og plasserer sidene på hvert sitt ark. Hurtigreferanse Side 4-13
70 Midtfjerning Sletter et angitt område fra midten av den innbundne originalen slik at uønskede merker fra skanningen av ryggen fjernes. Når du har valgt Venstre side eller Høyre side, kan du slette mellom 0 og 25 mm. Hvis du velger Begge sider, kan du slette mellom 0 og 50 mm. Kantfjerning Bruk denne funksjonen til å "friske opp" kvaliteten på en original som er blitt slitt eller revet opp i kantene, eller som er hullet, stiftet eller har andre merker. Alternativer Lik kantfjerning Brukes til å slette like mye langs hver kant av kopiene. Du kan slette fra 3 til 50 mm i trinn på 1 mm. Ulik kantfjerning Brukes til å slette en angitt mengde langs en bestemt kant av kopien. Du kan slette fra 3 til 50 mm i trinn på 1 mm. Skriv ut til kant Brukes til å skrive ut helt til kanten av kopipapiret. MERK: Dette alternativet kan redusere systemets evne til automatisk rengjøring, og kan gi dårligere resultat hvis det brukes for mye. Side 4-14 Hurtigreferanse
71 Originaler Med dette alternativet kan du programmere formatet på originalene som blir skannet, eller angi at maskinen skal kunne gjenkjenne originalformatene. Kopiere Alternativer Automatisk Bruk dette alternativet hvis maskinen skal gjenkjenne formatet til originalene som mates gjennom originalmateren. MERK: Når du skanner fra glassplaten og velger en autofunksjon som Automatisk papirvalg, Auto. % eller Automatisk midtstilt, skannes originalen to ganger. Original på glassplaten Bruk dette alternativet til å angi målene på området som skal skannes fra glassplaten. Det finnes flere mål som tilsvarer vanlige formater og orienteringer. Velg et standardformat, eller bruk Tilpasset for å justere målene manuelt. Blandede originalformater Bruk denne funksjonen til å kopiere en original som består av ulike formater. Originalene må ha samme bredde, for eksempel A4 som mates med langsiden først og A3 som mates med kortsiden først. Legg originalene i materen når du bruker denne funksjonen. Hurtigreferanse Side 4-15
72 Flytting Med denne funksjonen kan du justere plasseringen av bildet på siden. Alternativer Ingen flytting Brukes til å beholde nåværende plassering. Automatisk midtstilt Brukes til automatisk å midtstille det skannede bildet på papiret. Margflytting Brukes til å lage en innbindingsmarg for dokumentet. Bildet kan justeres opp- eller nedover på siden og/eller flyttes til venstre eller høyre. Bruk rulleknappene til å justere flyttingen. Bildet kan flyttes mellom 0 og 50 mm i trinn på 1 mm. Dette er alternativene for Flytting: Forsiden Baksiden Flytter bildet på forsiden. Flytter bildet på baksiden. Dette bildet kan flyttes på samme måte som på forsiden, eller justeres uavhengig av forsiden. Side 4-16 Hurtigreferanse
73 Leveringsformat Bruk kategorien Leveringsformat til å få forskjellige alternativer for det ferdige dokumentet. RÅD: Hvis enkelte kategorier for kopiering ikke vises, velger du kategori 2. Kopiere Valgoversikt Trykk på en av knappene for å velge en funksjon. Hvis du vil vise alle alternativene for en funksjon, velger du funksjonen. Du kan velge flere alternativer for hver jobb hvis det er nødvendig. Ved siden av hver funksjonsknapp vises en valgoversikt med gjeldende innstillinger for funksjonen. Hvis sirkelen er merket, er funksjonen endret fra den opprinnelige standardinnstillingen. I de fleste vinduene er det tre knapper du kan bruke til å bekrefte eller annullere valgene.! Med Angre tilbakestilles vinduet til innstillingene som ble vist da vinduet ble åpnet.! Med Avbryt tilbakestilles innstillingene i vinduet, og forrige vindu vises.! Med Lagre lagres de valgene du har foretatt, og forrige vindu vises. Hurtigreferanse Side 4-17
74 Transparenter Bruk denne funksjonen til å sette inn blanke skilleark eller skilleark med trykk mellom hver transparent i et sett. Legg alltid transparentene i spesialmagasinet. Transparentene leveres 1-sidige og sortert uten etterbehandling. Du kan lage bare én kopi med denne funksjonen. Alternativer Av Funksjonen er slått av. Blanke skilleark Bruk dette alternativet til å sette inn et blankt ark mellom hver transparent. Skilleark med trykk Bruk dette alternativet for å få samme bilde på skillearket som på transparenten. Side 4-18 Hurtigreferanse
75 Hefteproduksjon Bruk denne funksjonen til å lage flere hefter fra et sett med enten 1-sidige eller 2-sidige originaler. Det lages automatisk 2-sidige kopier som, når de brettes, danner et hefte med alle sidene på riktig sted. Maskinen forminsker også hvert bilde og setter det riktig på det valgte papiret. MERK: Originalene legges med langsiden først (LSF) i originalmateren. Papiret legges med kortsiden først (KSF) i magasinet. Kopiere Alternativer Av Funksjonen er slått av. På Bruk dette alternativet for å aktivere funksjonen Hefteproduksjon. Dette er alternativene for Hefteproduksjon - På: 1-sidige originaler 2-sidige originaler Velg dette alternativet hvis originalene er 1-sidige. Velg dette alternativet hvis originalene er 2-sidige. Det settes automatisk et omslag på heftet hvis du velger alternativet Omslag fra kategorien Leveringsformat. Slå opp på Omslag på side 4-22 hvis du vil vite mer. Hvis maskinen er utstyrt med den profesjonelle etterbehandleren, kan du bruke funksjonen Heftemodul til å false og eventuelt stifte heftet langs ryggen. Slå opp på Heftemodul på side 4-5 hvis du vil vite mer. Hurtigreferanse Side 4-19
76 Flere opp Med denne funksjonen kan du lage dokumenter med flere dokumentsider per arkside. Det er nyttig når man skal lage brosjyrer, plansjer eller dokumenter som skal arkiveres. MERK: Originalene må legges i originalmateren når du bruker denne funksjonen. Alternativer Av Funksjonen er slått av. På Funksjonen er aktivert. Dette er alternativene for Flere opp - På: Orientering Brukes til å velge bilde- og materetning for originalene. Rader Brukes til å angi ønsket antall rader, fra 1 til 6. Kolonner Brukes til å angi ønsket antall kolonner, fra 1 til 6. MERK: Antallet sidebilder begrenses av den laveste forminskingsverdien på 25 prosent, og ønsket format på kopiene. Side 4-20 Hurtigreferanse
77 Inverter bilde Med denne funksjonen kan du få kopier med speilvendt eller invertert trykk. Kopiere Alternativer Speilvend bilde Bruk dette alternativet for å endre orienteringen til det opprinnelige bildet, slik at du får et speilbilde av det. Dette alternativet brukes vanligvis til å endre orienteringen til grafikk. Inverter bilde Inverter bilde brukes til å lage kopier som er omvendte av originalen, slik at de hvite områdene blir sorte og de sorte områdene hvite. RÅD: Dette alternativet er nyttig når du vil spare på fargepulveret for sider med mørk bakgrunn og hvit tekst. Hurtigreferanse Side 4-21
78 Omslag Bruk denne funksjonen hvis du automatisk vil ha omslag på kopiene med papir fra et annet magasin. Omslag må ha samme format og orientering som hoveddelen av jobben. RÅD: Du kan bruke både omslag og innlegg i samme jobb. Alternativer Ingen omslag Funksjonen er slått av. Bare foran Bruk dette alternativet til å sette inn et omslag foran. Bare bak Bruk dette alternativet til å sette inn et omslag bak. Foran og bak Bruk dette alternativet til å sette inn et omslag både foran og bak. Side 4-22 Hurtigreferanse
79 Omslagsutforming Bruk dette alternativet til å angi plasseringen av bildene på omslagene. Dette er alternativene for Omslagsutforming: Blankt omslag 1-sidig 2-sidig 2-sidig, roter bakside Legger til et omslag som er uten trykk. Bruker den første originalen i jobben til omslag foran, og det siste sidebildet plasseres på innsiden av omslaget bak. Plasserer de to første sidebildene i originalen på forsiden og baksiden av omslaget foran. De to siste sidebildene blir brukt til omslaget bak. Lager 2-sidige omslag med baksiden rotert, slik at resultatet blir "topp mot bunn". Kopiere Omslag Med dette alternativet velger du ønsket magasin for omslagene. Stempler Bruk denne funksjonen til å sette inn en merknad, et sidetall eller en dato på de ferdige kopiene. Velg ett eller alle stempelalternativene, og angi hvor på kopiene det/de skal plasseres. Med Stempler kan du organisere kopier ved å merke dem med aktuell informasjon, for eksempel "Konfidensielt" eller et firmanavn. Alternativer Av Funksjonen er slått av. Hurtigreferanse Side 4-23
80 På Brukes til å aktivere Stempler. Dette er alternativene for Stempler På: Brukes til å velge om originalene har Stående eller Liggende orientering. Format Velg fra 6 til 18 punkt under Skriftstørr. for stemplet. Angi utseendet til stemplet ved å velge Ugjennomsiktig eller Gjennomsiktig. Brukes til å skrive ut gjeldende dato på kopiene. Datoen som skrives ut, er gjeldende dato som er stilt inn på maskinen. Dato Angi plasseringen til datoen ved å velge Topp eller Bunn. Deretter velger du Venstre, Midtstilt eller Høyre. Velg datoformatet du ønsker, og hvilke sider datoen skal skrives ut på. Brukes til å sette inn en merknad på kopiene. Du kan sette inn en ny eller eksisterende merknad. Velg Topp eller Bunn for å angi plasseringen av merknaden og deretter Venstre, Midtstilt eller Høyre. Merknad Velg ønsket merknad ved å bruke rulleknappene, eller skriv inn en ny merknad ved hjelp av tastaturknappen. Hvis du vil redigere en eksisterende kommentar, velger du kommentaren i listen og deretter tastaturknappen. Velg hvilke sider som merknaden skal skrives ut på. Brukes til å skrive ut et sidetall på kopiene. Du kan sette inn et prefiks foran sidetallet ved å velge Bates-stempel. Sidetallene økes automatisk med 1. Når det gjelder tosidige kopier, skrives sidetallet ut på hver side av arket. Velg Sidetall eller Bates-stempel. Velg Topp eller Bunn for å angi plasseringen av sidetallet og deretter Paginering Venstre, Midtstilt eller Høyre. Velg ønsket merknad ved å bruke rulleknappene, eller skriv inn en ny merknad ved hjelp av tastaturknappen. Angi sidetallet du ønsker å starte med, i boksen Sidetall. Hvis du velger Sidetallprefiks, bruker du tastaturknappen til å angi ønsket prefiks. Du kan benytte opptil åtte tegn. Side 4-24 Hurtigreferanse
81 Jobber Kategorien Jobber brukes til å kombinere flere dokumenter i én enkelt jobb, lage et prøvetrykk av jobben, lagre programmeringen for opptil 10 jobber og sette inn innlegg i sett. RÅD: Hvis enkelte kategorier for kopiering ikke vises, velger du kategori 2. Kopiere Valgoversikt Trykk på en av knappene for å velge en funksjon. Hvis du vil vise alle alternativene for en funksjon, velger du funksjonen. Du kan velge flere alternativer for hver jobb hvis det er nødvendig. Ved siden av hver funksjonsknapp vises en valgoversikt med gjeldende innstillinger for funksjonen. Hvis sirkelen er merket, er funksjonen endret fra den opprinnelige standardinnstillingen. I de fleste vinduene er det tre knapper du kan bruke til å bekrefte eller annullere valgene.! Med Angre tilbakestilles vinduet til innstillingene som ble vist da vinduet ble åpnet.! Med Avbryt tilbakestilles innstillingene i vinduet, og forrige vindu vises.! Med Lagre lagres de valgene du har foretatt, og forrige vindu vises. Hurtigreferanse Side 4-25
82 Bygg jobb Bruk denne funksjonen til å bygge en jobb som krever forskjellige innstillinger for hver side. Hvis du for eksempel har et sett dokumenter som består av noen sider med tekst og noen med fotografier, kan riktig innstilling brukes for hver original samtidig som jobben kan fullføres som en enkelt jobb. Funksjonen er også nyttig hvis jobben inneholder over 70 sider, som er den maksimale kapasiteten til materen. RÅD: Alternativene for antall eksemplarer, stifting og sortering kan justeres når som helst. Det er innstillingene til siste jobbsegment som vil gjelde. Når du skal bruke Bygg jobb, deler du jobben inn i programmerings- og skanningssegmenter. Velg alternativet Bygg jobb, og velg deretter På. Programmer og skann det første segmentet. Fortsett å programmere og legge til segmenter til hele jobben er skannet. Når hele jobben er skannet, velger du Bygg jobb-kontroll og velger Avslutt Bygg jobb. Jobben behandles og skrives ut som én jobb. Alternativer Av Funksjonen er slått av. På Brukes til å aktivere Bygg jobb. Side 4-26 Hurtigreferanse
83 Bygg jobbkontroll Tilbyr alternativer som kan velges når du bruker Bygg jobb. Dette er alternativene for Bygg jobb-kontroll: Avslutt Bygg jobb Velg dette alternativet etter at det siste segmentet av jobben er skannet. Jobben blir sendt til utskrift. Kopiere Prøvetrykk, siste segment Slett siste segment Avbryt prøvetrykk Slett alle segmenter Det blir laget et prøvetrykk av det siste segmentet som ble skannet. Brukes til å slette det siste segmentet som ble skannet. Brukes til å stoppe og annullere prøvetrykket av segmentet som blir skrevet ut. Brukes til å slette gjeldende jobb og gå tilbake til hovedvinduet Bygg jobb. Prøvetrykk Denne funksjonen brukes til å se gjennom resultatet, slik at du kan forsikre deg om at det er nøyaktig som det skal være før du skriver ut et stort antall. Alternativer Av Funksjonen er slått av. På Brukes til å aktivere Prøvetrykk. Et fullstendig sett av jobben blir skrevet ut. Når du vil skrive ut hele jobben, trykker du på Jobbstatus og velger jobben i køen. Hvis resultatet er bra, velger du Frigi slik at jobben blir fullført. Hvis resultatet ikke er bra eller du ikke vil skrive ut jobben lenger, velger du Slett for å slette jobben fra køen. Programmer og skann hele jobben på nytt. Hurtigreferanse Side 4-27
84 Lagret programmering Bruk denne funksjonen til å programmere opptil 10 mye brukte programmeringssekvenser, for eksempel kombinasjoner av valg som Kantfjerning og Innbundne originaler. Maskinen lagrer bare programmeringen for jobben, IKKE bildene. Hver gang en lagret jobb brukes, må bildene skannes. Når du vil bruke denne funksjonen, bruker du rulleknappene til å finne ønsket lagringssted. Deretter velger du en funksjonstast Lagre programmering eller Hent programmering. Alternativer Jobbnummer Brukes for å gå til et jobbnummer mellom 1 og 10. Lagre programmering Bruk dette alternativet til å lagre valgene som er programmert. Hvis en jobb allerede er lagret under det valgte jobbnummeret, vises det et bekreftelsesskjermbilde. Hvis du velger Bekreft, lagres den nye programmeringen. Hent programmering Bruk dette alternativet til å hente programmeringen som er lagret under et bestemt jobbnummer. Først velger du et jobbnummer, og deretter velger du Hent programmering. Denne programmeringen blir brukt i stedet for alternativene som er programmert på maskinen. Når programmeringen er hentet, kan den om nødvendig endres igjen og lagres en gang til. Side 4-28 Hurtigreferanse
85 Innlegg Med denne funksjonen kan du sette inn ulike typer innlegg i et sett automatisk. Du kan sette inn opptil 40 innlegg i hvert kopisett. Innlegg er nyttige hvis du ønsker å skille eller utheve deler av et sett, og de kan være blanke eller ha trykk. RÅD: Denne funksjonen kan bare benyttes med 1- til 1- eller 2- til 2-sidig kopiering og er ikke tilgjengelig med Automatisk papirvalg. Du kan bruke omslag og innlegg i samme jobb. Opptil to ulike materialtyper kan brukes som innlegg. Bruk en kombinasjon av papir, kartong, farget papir eller skillekort med standardformat. Legg inn innleggene i et av papirmagasinene. Hvis du skal bruke to forskjellige innlegg, legger du dem i forskjellige papirmagasiner. Det anbefales å bruke magasin 1 og 2 til innleggene. Hvis du bruker skillekort og innlegg med trykk, kan trykket flyttes til fanen. Kopiere! Bruk Legge i skillekort når du skal legge denne typen materiale i et magasin. Skillekort må legges i enten spesialmagasinet eller magasin 1 eller 2. Pass på at Skillekort er valgt for Papirtype i vinduet med magasininformasjon. Klargjør originalen for programmering av innleggene ved telle gjennom sidene for å finne hvilket sidenummer innlegget skal settes inn på. Hvis du skal bruke blanke innlegg, legger du inn blanke ark der innleggene skal plasseres. Alternativer Av Funksjonen er slått av. Første innleggsmag. Velg dette alternativet når du skal programmere innleggene som ligger i det første magasinet. Bruk rulleknappene til å angi sidenummeret for det første innlegget, og velg Legg til innlegg. Sidenummeret vises i vinduet Sett inn side som side nummer. Hvis et sidenummer blir angitt feil, bruker du alternativet Slett siste innlegg til å fjerne det fra vinduet. Fortsett å angi sidenumre til alle innleggene som skal hentes fra det første papiret, er programmert. Hurtigreferanse Side 4-29
86 Andre innleggsmag. Velg papirmagasinet som inneholder det første papiret, ved å bruke alternativet Innleggsmagasin til høyre på skjermen. Hvis du skal skrive ut på skillekort, og sidebildet må flyttes, velger du Flytting på skillekort og angir en verdi. Hvis du i tillegg skal bruke en annen papirtype, bruker du dette alternativet til å programmere innleggene med denne typen. Velg alternativet Andre innleggsmag. Bruk rulleknappene til å angi sidenummeret for det første innlegget som skal ha papirtype nummer to, og velg Legg til innlegg. Sidenummeret vises i vinduet Sett inn side som side nummer. Hvis et sidenummer blir angitt feil, bruker du alternativet Slett siste innlegg til å fjerne det fra vinduet. Fortsett å angi sidenumre til alle innleggene som skal hentes fra det andre papiret, er programmert. Velg papirmagasinet som inneholder det andre papiret, ved å bruke alternativet Innleggsmagasin til høyre på skjermen. Hvis du skal skrive ut på skillekort, og sidebildet må flyttes, velger du Flytting på skillekort og angir en verdi. RÅD: Du kan veksle mellom det første og andre innleggsmagasinet når som helst når du programmerer. Side 4-30 Hurtigreferanse
87 5 Fakse! Fakse...5-2! Vanlig faksing - Innebygd faks...5-4! Bildejustering...5-9! Tilføyde faksfunksjoner ! Vanlig faksing - Serverfaks ! Flere faksfunksjoner ! Godkjenningsmetode Hurtigreferanse Side 5-1
88 Fakse Faks er en tilleggsfunksjon. Det kan hende den ikke er tilgjengelig på maskinen. Det finnes to typer fakstjenester Innebygd faks og Serverfaks. Begge disse fakstjenestene kan være installert samtidig, men bare én tjeneste kan aktiveres om gangen. Systemadministrator stiller inn standard fakstjeneste. Dette kapitlet inneholder informasjon om alternativene som er tilgjengelige i begge tjenestene. MERK: Innebygd faks er standardtjenesten når begge fakstjenestene er installert. Innebygd faks Når denne tjenesten er installert, kan du sende papirfakser til og motta papirfakser fra en annen faksmaskin via telefonnettet. Sidebildene sendes direkte til det angitte faksnummeret. Denne typen faks overføres via vanlige telefonlinjer slik at det er telefonsatsene som gjelder. Hvis kategorien Vanlig faksing ser ut som den nedenfor, og Superfin vises, er Innebygd faks aktivert. MERK: Som tilleggsutstyr finnes det et sett for faksing via to linjer med mer minne. Dette kan brukes i stedet for faksing via én linje. Hvis du vil ha informasjon om alternativene for Innebygd faks, slår du opp på "Vanlig faksing - Innebygd faks" på side 5-4. Side 5-2 Hurtigreferanse
89 Serverfaks Bare tilgjengelig på WorkCentre Pro. Når den er aktivert på maskinen, kan du sende og motta papirfakser uten en dedikert telefonlinje på maskinen. Sidebildene sendes fra maskinen til en faksserver fra en tredjepartsleverandør som sender dem videre til faksnummeret du angav. Denne typen faks overføres via vanlige telefonlinjer slik at det er telefonsatsene som gjelder. Hvis kategorien Vanlig faksing ser ut som den nedenfor, er Serverfaks aktivert. Hvis du vil ha mer informasjon om alternativene for Serverfaks, slår du opp på "Vanlig faksing - Serverfaks" på side Fakse Hurtigreferanse Side 5-3
90 Vanlig faksing - Innebygd faks Kategorien Vanlig faksing er standardvinduet for Innebygd faks. Bruk alternativene i dette vinduet når du skal angi faksnummeret til mottaker og velge de vanligste funksjonene for faksjobben. Du får tilgang til kategorien Vanlig faksing ved å trykke på Funksjoner på kontrollpanelet. Avhengig av hvilke alternativer som er aktivert, og hvordan maskinen er konfigurert, kan det hende du må velge Alle tjenester og Faks for å vise kategoriene for faksing. Følgende kategorier er tilgjengelig når du skal velge faksfunksjoner:! Vanlig faksing! Bildejustering! Tilføyde faksfunksjoner RÅD: Hvis enkelte kategorier for faksing ikke vises, velger du kategori 2. Trykk på en av knappene for å velge en funksjon. Flere alternativer kan velges for hver faksjobb. I de fleste vinduene er det tre knapper du kan bruke til å bekrefte eller annullere valgene.! Med Angre tilbakestilles vinduet til standardinnstillingene som ble vist da vinduet ble åpnet.! Med Avbryt tilbakestilles innstillingene i vinduet, og forrige vindu vises.! Med Lagre lagres de valgene du har foretatt, og forrige vindu vises. Side 5-4 Hurtigreferanse
91 Oppringingsalternativer Med Oppringingsalternativer kan du angi faksnummeret eller -numrene for faksjobben. Individuelle faksnumre kan angis med tastaturet, ved hjelp av kortnummeret eller velges fra fakslisten. Fakslisten er en liste med individuelle numre og gruppenumre som tidligere er konfigurert og lagret. Du får tilgang til fakslisten når du velger alternativet Sendeliste. Du kan også hente individuelle numre fra fakslisten ved hjelp av kortnumre. Hvis du skal sende en faks til flere mottakere, bruker du alternativet Sendeliste. Faksnumrene til mottakerne kan legges til i den gjeldende sendelisten med en av de tilgjengelige oppringingsmetodene. Spesielle oppringingstegn kan også legges til faksnummeret med alternativet Oppringingstegn. Fakse Tastaturoppringing Alternativer Du kan angi et faksnummer på mange forskjellige måter, men det enkleste er å angi numrene manuelt med talltastaturet. Nummeret som angis, vises i faksvinduet. Hvis du vil legge inn en pause, trykker du på Oppringingspause på kontrollpanelet Hvis du skriver inn feil, bruker du C til å slette nummeret, og deretter oppgir du det riktige nummeret. Bruk Tastaturoppringing hvis du på nytt vil bruke tastaturet til å oppgi faksnummre etter å ha brukt en annen metode. Kortnummer Sendeliste Kortnumre opprettes automatisk når et faksnummer lagres i fakslisten med enkeltoppføringer. Når du bruker et kortnummer, slipper du å skrive hele faksnummeret. Kortnummeret angis ved å velge alternativet Kortnummer og angi det aktuelle tresifrede kortnummeret. Hvis du vil vite kortnummeret til en oppføring i fakslisten med enkeltoppføringer, velger du Sendeliste og blar gjennom fakslisten for å se numrene som er tilordnet. Sendeliste brukes når faksen skal sendes til flere mottakere. Faksnumre kan legges inn i sendelisten manuelt med tastaturet, ved hjelp av kortnumre eller ved å bruke fakslisten. Hurtigreferanse Side 5-5
92 Oppringingstegn I fakslisten kan du lagre og vise informasjon om faksmottakere. Informasjonen omfatter mottakers navn og faksnummer og valg for overføring, for eksempel oppløsning og kommunikasjonsmodus. Enkeltoppføringer og gruppeoppføringer lagres i fakslisten. I gruppefakslisten er det mulig å legge inn grupper som hver består av bestemte enkeltnavn og -numre. Gruppemedlemmer må først programmeres til fakslisten med enkeltoppføringer og deretter legges til i en gruppe. Når du skal sende en faks til en gruppe, angir du ganske enkelt gruppenummeret som er tilordnet, eller velger gruppen fra fakslisten. Alle i gruppen mottar da dette dokumentet. RÅD: Når et nummer slettes fra fakslisten med enkeltoppføringer, slettes det også fra eventuelle grupper det er tilordnet til. Gjeldende sendeliste viser en liste over alle mottakerne faksen sendes til. Listen har plass til opptil 20 eller 100 oppføringer, avhengig av minnet som er installert. Oppringingstegn er spesialtegn som brukes i faksnumre. De angis som en del av et faksnummer. Brukes til å starte en sekvens med DTMF-tegn (DTMF = Dual Tone Multifrequency). Start DTMF [*] Avslutt DTMF [#] Vent på summetone [=] Puls-til-toneveksling [:] Skilletegn for lesbarhet [( )] Brukes til å avslutte en sekvens med DTMF-tegn. Brukes til å utsette oppringing til en forventet nettverkstone registreres. Kan også brukes til å registrere en bestemt tone for en utgående linje eller andre tjenester. Brukes til å veksle fra pulsoppringing til toneoppringing (DTMF-oppringing). Etter at det er vekslet fra puls til tone, er det ikke mulig å gå tilbake til den opprinnelige metoden før faksjobben er sendt. Brukes til å vise de ulike delene av faksnummeret, for eksempel retningsnummeret (123) Start postbokssignaler [!] Pause [,] Skilletegn for private data [/] Identifikasjon for linjevalg [<1>] Identifikasjon for linjevalg [<2>] Brukes til å stanse vanlig faksoppringing og starte DTMF for fakspostboksen. Brukes til å gi maskinen tid til å veksle fra en intern til en ekstern linje når det ringes opp automatisk. Hvis du vil ha en lengre pause, legger du inn flere pausetegn. Hvis du bruker et gebyrkodenummer, setter du inn en pause etter faksnummeret (foran gebyrkodenummeret). Brukes til å beskytte konfidensiell informasjon. Hvis for eksempel en bestemt en gebyrkode eller et bestemt kredittkortnummer er nødvendig for en oppringing, bør tegnet / velges før og etter at det konfidensielle nummeret angis. Sifrene og tegnene som angis mellom /-tegnene, vises som stjernetegn (*). Brukes til å velge linje 1 når nummeret skal ringes opp. Når du velger dette tegnet, overskrives faksinnstillingene midlertidig. Tegnet gjelder bare for den aktuelle jobben. Brukes til å velge linje 2 (hvis den er installert) når nummeret skal ringes opp. Hvis det ikke er installert en ekstra linje, er ikke dette alternativet tilgjengelig. Når du velger dette tegnet, overskrives faksinnstillingene midlertidig. Tegnet gjelder bare for den aktuelle jobben. Side 5-6 Hurtigreferanse
93 Kjedeoppring. Med denne funksjonen er det mulig å sette sammen et faksnummer av to eller flere numre. Et retningsnummer trenger for eksempel ikke å lagres sammen med faksnummeret. Ved hjelp av Kjedeoppringing kombineres disse oppføringene til ett enkelt faksnummer. Du får tilgang til kjedeoppringing fra sendelisten. Fakse Oppløsning Oppløsningen påvirker utseendet til faksen som mottas av den andre faksmaskinen. Høyere oppløsning gir bedre kvalitet for fotografier. Lavere oppløsning reduserer imidlertid overføringstiden. Alternativer Standard Fin Superfin 200 x 100 ppt - anbefales for originaler med tekst. Overføringstiden reduseres, men oppløsningen gir ikke den beste bildekvaliteten for grafikk og fotografier. 200 x 200 ppt - anbefales for strektegninger og fotografier. Dette er standardoppløsningen og det beste valget i de fleste tilfellene. 600 x 600 ppt - anbefales for fotografier og rastre, eller bilder som består av gråtoner. Overføringstiden øker, men det oppnås best bildekvalitet. MERK: Produsenters definisjon av Superfin kan variere. Hurtigreferanse Side 5-7
94 Skannede sider Her angir du om originalene er 1-sidige eller 2-sidige. For 2-sidige originaler kan du også programmere orienteringen. Alternativer 1-sidig 2-sidig Bruk dette alternativet på originaler som har trykk på bare én side. Bruk dette alternativet for originaler som har trykk på begge sider. Side 5-8 Hurtigreferanse
95 Bildejustering Kategorien Bildejustering inneholder flere funksjoner som kan brukes på faksjobben. Fakse Valgoversikt Trykk på en av knappene for å velge en funksjon. Hvis du vil vise alle alternativene for en funksjon, velger du funksjonen. Flere alternativer kan velges for hver faksjobb. Ved siden av hver funksjonsknapp vises en valgoversikt med gjeldende innstillinger for funksjonen. Hvis sirkelen er merket, er funksjonen endret fra den opprinnelige standardinnstillingen. I de fleste vinduene er det tre knapper du kan bruke til å bekrefte eller annullere valgene.! Med Angre tilbakestilles vinduet til standardinnstillingene som ble vist da vinduet ble åpnet.! Med Avbryt tilbakestilles innstillingene i vinduet, og forrige vindu vises.! Med Lagre lagres de valgene du har foretatt, og forrige vindu vises. Hurtigreferanse Side 5-9
96 Bildekvalitet Bruk denne funksjonen til å bedre kvaliteten på den utgående faksen. Alternativer Originaltype Bruk dette alternativet til å forbedre kvaliteten til faksen basert på hvilken type original som blir skannet. Dette er alternativene for Originaltype: Normal Tekst Rastrert foto Foto Dette er standardinnstillingen som kan brukes til de fleste originalene. Brukes til originaler som inneholder tekst eller strektegninger. Brukes til litografiske bilder av høy kvalitet eller urastrerte bilder med tekst og/eller grafikk. Brukes på originaler med urastrerte fotografier eller trykte gråtonerastre. Lysere/mørkere Brukes til å justere hvor lys eller mørk faksen skal være. Hvis den skal være mørkere, bruker du rulleknappen for å gå nedover. Hvis den skal være lysere, bruker du rulleknappen for å gå oppover. Bakgrunnsfjerning Brukes til automatisk å redusere eller fjerne den mørke bakgrunnen som oppstår når du skanner farget papir eller avisartikler. MERK: Bakgrunnsfjerning er deaktivert hvis originaltypen er Foto. Side 5-10 Hurtigreferanse
97 Originaler Med denne funksjonen kan du spesifisere formatet til originalen når den skannes fra glassplaten eller originalmateren. Maskinen bruker informasjonen til å beregne størrelsen til originalen og det skannede sidebildet. Fakse Alternativer Automatisk Dette er standardinnstillingen. Formatet til originalene i materen, registreres automatisk. Original på glassplaten Bruk dette alternativet til å angi målene på området som skal skannes fra glassplaten. Det er flere forhåndsinnstilte mål som tilsvarer vanlige formater og orienteringer. Blandede originalformater Bruk denne funksjonen til å skanne et dokument som består av ulike originalformater. Originalene må ha samme bredde, for eksempel A4 som mates med langsiden først og A3 som mates med kortsiden først. Legg originalene i materen når du bruker denne funksjonen. Hurtigreferanse Side 5-11
98 Innbundne originaler Bruk dette alternativet til å programmere hvilken side eller hvilke sider i den innbundne originalen som skal skannes og fakses. Den innbundne originalen blir lagt med forsiden ned på glassplaten med bokryggen rett overfor merket på bakre kant av glassplaten. Toppen av originalen skal ligge mot den bakre kanten av glassplaten. Ikke lukk materen mens du fakser. MERK: Det anbefales at brukere unngår å se rett på skannerlyset når originalmateren er åpen. RÅD: Du kan om nødvendig trykke litt midt på den innbundne originalen slik at den blir flatere når du skanner den. Av Alternativer Funksjonen er slått av. Venstre side Brukes til å fakse bare siden til venstre når du har den innbundne originalen oppslått foran deg. Høyre side Brukes til å fakse bare siden til høyre når du har den innbundne originalen oppslått foran deg. Begge sider Brukes til å fakse begge sidene i den innbundne originalen, fra venstre mot høyre når du har originalen oppslått foran deg. Hver side plasseres på et eget ark. Midtfjerning Brukes til å slette et angitt område fra midten av den innbundne originalen slik at uønskede merker fra skanningen av ryggen fjernes. Opptil 25 mm kan fjernes. Side 5-12 Hurtigreferanse
99 Tilføyde faksfunksjoner I kategorien Tilføyde faksfunksjoner finner du flere funksjoner du kan bruke når du skal sende en faks. MERK: Hvis kategorien Flere faksfunksjoner vises, må denne velges for å vise kategorien Tilføyde faksfunksjoner. Fakse Trykk på en av knappene for å velge en funksjon. Hvis du vil vise alle alternativene for en funksjon, velger du funksjonen. Flere alternativer kan velges for hver faksjobb. I de fleste vinduene er det tre knapper du kan bruke til å bekrefte eller annullere valgene.! Med Angre tilbakestilles vinduet til standardinnstillingene som ble vist da vinduet ble åpnet.! Med Avbryt tilbakestilles innstillingene i vinduet, og forrige vindu vises.! Med Lagre lagres de valgene du har foretatt, og forrige vindu vises. Funksjoner for fakssending Velg denne funksjonen hvis du vil se enda flere valgmuligheter som kan brukes på faksjobben. Hurtigreferanse Side 5-13
100 Alternativer for overføring Når en faks sendes, er det mulig å få informasjon om overføringen. Alternativer Sendekvittering Denne kvitteringen inneholder informasjon om faksen. I tillegg får du en forminsket kopi av første side av faksen. Når du sender en faks til flere mottakere, skrives det ut en midlertidig sendekvittering der alle mottakerne er oppført. Overfør topplinje Begrenset eller fullstendig overføringsinformasjon skrives ut øverst på hver side i faksjobben. Begrenset informasjon på topplinjen omfatter dette: faksnummeret til faksmaskinen som sendte faksen datoen og klokkeslettet faksen ble sendt sidenummeret Fullstendig informasjon på topplinjen omfatter dette: faksnummeret og navnet til faksmaskinen som sendte faksen datoen og klokkeslettet faksen ble sendt sidenummeret MERK: Maskinens faksnummer og -navn stilles inn når Innebygd faks installeres. Klokkeslettet kan vises i 24- eller 12-timersformat avhengig av systeminnstillingene. Side 5-14 Hurtigreferanse
101 Forminsk / del opp Bruk dette alternativet til å velge hvordan faksen skal skrives ut hvis dokumentets papirformat er for stort til at mottakermaskinen kan skrive ut dokumentet. Fakse Alternativer Tilpass til ark Dokumentet forminskes slik at det får plass på papirformatet til faksmaskinen som skal motta faksen. Del opp i flere sider Hvis dette alternativet velges, deles enten dokumentet i to like store deler, eller det meste av sidebildet skrives ut på ett ark mens resten skrives ut på neste ark. MERK: Dette alternativet kan ikke brukes sammen med oppløsningen Standard. På grunn av utskriftsmargene kan noe av sidebildet gå tapt langs kantene når denne funksjonen for oppdeling brukes. Hurtigreferanse Side 5-15
102 Faksforside Bruk dette alternativet hvis du vil sende en faksforside sammen med faksen. Du kan sette inn tekst i feltene Til, Fra og Merknad. MERK: Tittelen på faksforsiden settes inn automatisk. Alternativer Av Funksjonen er slått av. På Brukes til å aktivere Faksforside. Til-, Fra- og Merknad-felt Med denne funksjonen kan du opprette, endre eller slette merknader som du vil skal være med på faksforsiden. Opptil ti merknader kan lagres på maskinen. Dette er alternativene: Til Fra Merknad Her vises mottakers faksnummer og navn. Velg tastaturknappen når du skal føye til navnet til mottakeren. Her vises navnet til maskinen som sender. Velg tastaturknappen hvis du vil føye til navnet på mottakeren. Bruk rulleknappene til å gå oppover eller nedover listen. Valgt merknad vises i merknadsfeltet på faksforsiden. Hvis du velger Ingen kommentar, blir merknadsfeltet tomt. Hvis du vil legge til eller endre en merknad, velger du en nummerert merknadsboks i listen over merknader og velger Rediger. Bruk tastaturet til å skrive inn merknaden du vil lagre eller endre i det eksisterende dokumentet. Du kan bruke maksimalt 30 tegn. Hvis du vil slette en merknad, velger du merknadsboksen i listen og trykker på Slett. RÅD: Bare én merknad kan velges om gangen. Side 5-16 Hurtigreferanse
103 Starthastighet Bruk dette alternativet til å angi overføringshastigheten for faksjobben. Fakse Tvungen 4800 bps Alternativer Brukes i områder med dårlige telefonlinjer, når det er støy på linjen eller det oppstår feil under overføringen. Super G3 (33,6 kbps) Brukes til å bestemme kommunikasjonsmodus basert på den maksimale ytelsen til maskinen som skal motta. Overføringshastigheten starter på bps. G3 (14,4 kbps) Brukes til å velge kommunikasjonsmodus basert på den maksimale ytelsen til maskinen som skal motta. Overføringshastigheten starter på bps. Hurtigreferanse Side 5-17
104 Utsatt sending Utsatt sending brukes til å angi når du vil sende faksen i løpet av de neste 24 timene. Faksen kan for eksempel sendes når telefontakstene er lavere, eller på et mer beleilig tidspunkt til et land som ligger i en annen tidssone. Denne funksjonen kan settes 12- eller 24-timersformat. Hvis du bruker 12-timersformat, må du også velge enten AM eller PM. MERK: Samlesending er en funksjon som settes opp av systemadministrator. Med den kan flere faksjobber overføres til samme bestemmelsessted samtidig. Hvis du skal sende en faks som har samme bestemmelsessted som en jobb som er utsatt, vises et tilleggsvindu på skjermen. Velg om du vil sende faksen nå eller legge den til jobben som skal sendes senere. Alternativer Av Funksjonen er slått av. Sendetidspunkt Brukes til å angi tidspunktet for sending av faksen. Side 5-18 Hurtigreferanse
105 Faksrapporter Med denne funksjonen kan du skrive ut rapporter med informasjon om statusen til faksfunksjonen på maskinen. Fakse Alternativer Dette er alternativene for Faksrapporter: Aktivitetsrapport Fakslisterapport Rapport over gruppefaksliste Valgrapport Rapport over utestående jobber Her får du se de siste 50 faksoverføringene på maskinen. Her får du se alle numrene som er oppført i fakslisten. Her får du se alle numrene som er lagret i hver enkelt gruppe i gruppefakslisten. Brukes til å vise informasjon om og konfigurasjon av fakstjenesten. Her får du se faksjobbene som ligger i maskinens minne, og som venter på å bli sendt eller skrevet ut. Prosent tilgjengelig minne på maskinen vises også. Hurtigreferanse Side 5-19
106 Postbokser Denne funksjonen brukes til å lagre dokumenter i en postboks, og den aktiveres av systemadministrator. Postboksen kan være plassert på maskinen du bruker (lokal postboks) eller på en ekstern maskin (ekstern postboks). Du kan angi om et dokument som er lagret i en postboks, skal hentes, skrives ut eller slettes. For å få tilgang til en postboks må du angi et tresifret postboksnummer og et firesifret passord. Kontakt systemadministrator hvis du vil ha mer informasjon. MERK: Systemadministrator kan angi kriterier for når dokumenter skal slettes. Alternativer Lagre i postboks Du kan skanne og lagre faksdokumenter som skal hentes. Dokumentene lagres i postboksen din og hentes automatisk av en ekstern faksmaskin. Skriv ut postboksdokumenter Du kan skrive ut dokumentene som er lagret i en postboks. Slett postboksdokumenter Send til ekstern postboks Du kan slette alle dokumentene i en postboks. MERK: Hvis du velger Skriv ut postboksdokumenter eller Slett postboksdokumenter, blir både dokumenter som er mottatt og lagret i valgt postboks, henholdsvis skrevet ut eller slettet. Du kan sende en faks direkte til en persons private postboks på en ekstern maskin. MERK: Denne funksjonen er bare tilgjengelig når den eksterne maskinen har postbokser og brukeren som sender dokumentet, kjenner til postboksnummeret til mottakeren. Side 5-20 Hurtigreferanse
107 Fakslisteoppsett Bruk denne funksjonen til å lagre mottakeres navn, faksnumre og innstillinger for overføring på maskinen. Oppføringer som er lagret her, kan brukes når du velger Sendeliste i kategorien Vanlig faksing. Grupper kan også settes opp. De består av flere enkeltoppføringer. RÅD: Med denne funksjonen sparer du tid hvis du ofte sender fakser til de samme mottakerne. Fakse Alternativer Individuell Bruk dette alternativet når du skal sette opp navnet på, nummeret til og innstillinger for individuelle faksmottakere. Gruppe Bruk dette alternativet når du skal sette opp flere mottakere under samme faksnummer. Når du bruker en gruppefaksliste, betyr det at du bare må ringe opp ett nummer, og at faksen sendes til alle i gruppen. MERK: En ny gruppeliste opprettes ved hjelp av mottakerne som allerede er lagret i fakslisten med enkeltoppføringer eller gruppefakslisten. Avanserte faksfunksjoner Her finner du avanserte funksjoner som du kan bruke til å overføre store, sammensatte jobber, skanne og lagre faksjobber som skal hentes av en annen faksmaskin, eller hente fra en annen faksmaskin. Hurtigreferanse Side 5-21
108 Bygg jobb Bruk denne funksjonen til å bygge en jobb som krever forskjellige innstillinger for hver side. Hvis du for eksempel har et sett dokumenter som består av noen sider med tekst og noen med fotografier, kan riktig innstilling brukes for hver original samtidig som jobben kan fullføres som en enkelt jobb. Funksjonen er også nyttig hvis faksjobben inneholder over 70 sider, som er den maksimale kapasiteten til originalmateren. Når du skal bruke Bygg jobb, deler du jobben inn i programmerings- og skanningssegmenter. Velg alternativet Bygg jobb, og velg deretter På. Programmer og skann det første segmentet. Fortsett å programmere og legge til segmenter til hele jobben er skannet. Når hele jobben er skannet, velger du Bygg jobb-kontroll og velger Avslutt Bygg jobb. Jobben behandles og sendes som én jobb. MERK: Du må angi faksnummeret til den andre maskinen før du bruker Bygg jobb. Alternativer Av Funksjonen er slått av. På Brukes til å aktivere Bygg jobb. Bygg jobbkontroll Inneholder alternativer som kan velges når du bruker Bygg jobb. Dette er alternativene for Bygg jobb-kontroll: Avslutt Bygg jobb Velg dette alternativet etter at det siste segmentet av jobben er skannet. Jobben blir sendt til utskrift. Slett siste segment Slett alle segmenter Brukes til å slette det siste segmentet som ble skannet. Brukes til å slette gjeldende jobb og gå tilbake til hovedvinduet Bygg jobb. Side 5-22 Hurtigreferanse
109 Henting Med denne funksjonen kan du lagre faksdokumenter i maskinens minne. Deretter kan de hentes av en ekstern maskin. Du kan også hente dokumenter fra en ekstern maskin eller postboks. Fakse Lagre for henting Alternativer Du kan skanne dokumenter og lagre dem. Deretter kan eksterne maskiner hente de skannede dokumentene. Passord kan stilles inn slik at det er mulig å kontrollere hvilke maskiner som skal ha tilgang til de lagrede dokumentene. Hent fra ekstern faksmaskin Du kan sette opp maskinen slik at den kan kontakte en ekstern faksmaskin og finne og motta fakser som er lagret på den eksterne maskinen. Hent fra ekstern postboks Du kan sette opp maskinen slik at den kan kontakte en ekstern postboks som er satt opp på en ekstern faksmaskin. Når det er oppnådd forbindelse, sender den eksterne faksmaskinen faksene som er lagret i postboksen. Hurtigreferanse Side 5-23
110 Vanlig faksing - Serverfaks Kategorien Vanlig faksing er standardvinduet for Serverfaks. Bruk alternativene i dette vinduet når du skal angi faksnummeret til mottakeren og velge de vanligste funksjonene for faksjobben. Du får tilgang til kategorien Vanlig faksing ved å trykke på Funksjoner på kontrollpanelet. Det kan hende du må velge Alle tjenester i det øvre høyre hjørnet først, avhengig av hvilken programvare som er installert og hvordan maskinen er konfigurert. Følgende kategorier er tilgjengelig når du skal velge faksfunksjoner:! Vanlig faksing! Flere faksfunksjoner Trykk på en av knappene for å velge en funksjon. Flere alternativer kan velges for hver faksjobb. I de fleste vinduene er det tre knapper du kan bruke til å bekrefte eller annullere valgene.! Med Angre tilbakestilles vinduet til standardinnstillingene som ble vist da vinduet ble åpnet.! Med Avbryt tilbakestilles innstillingene i vinduet, og forrige vindu vises.! Med Lagre lagres de valgene du har foretatt, og forrige vindu vises. Side 5-24 Hurtigreferanse
111 Oppringingsalternativer Området Oppringingsalternativer inneholder et vindu med faksnummeret som er angitt. Når nummeret vises, kan du legge det til en liste over mottakernes faksnumre, legge til et spesialtegn eller åpne en liste med opptil 30 lagrede faksnumre. Du kan angi faksnummeret på to måter: manuelt ved hjelp av tastaturet, eller ved å velge et nummer som allerede er lagret i fakslisten. Fakse Alternativer Legg til s.liste Sendeliste Brukes til å sende en faks til flere mottakere. Angi nummeret ved hjelp av tastaturet, eller bruk Faksliste og velg et lagret nummer. Deretter bruker du Legg til s.liste. Fortsett å legge til numre til du har angitt alle mottakerne som skal være på sendelisten. Sendeliste brukes når faksen skal sendes til flere mottakere. Faksjobben sendes til alle mottakers som er ført opp i sendelisten. Numrene kan legges inn manuelt i sendelisten med tastaturet, eller ved å bruke alternativet Faksliste. Antall mottakere som finnes i sendelisten, vises i parentes på Sendeliste-knappen. Bruk Sendeliste for å se på eller slette mottakerfaksnumre. Oppringingstegn er spesialtegn som brukes til å angi faksnumre. De angis som en del av nummeret: Oppringingspause [,] Brukes til å gi maskinen nok tid til å veksle fra en intern linje til en ekstern linje. Lengden på pausen er avhengig av faksserveren. Lang pause [I] Brukes vanligvis når det tar lang tid å få summetonen. Gruppeoppringing [\] Skjul data [/] Brukes til å angi at et identifikasjonsnummer for en tidligere oppsatt gruppe skal oppgis. Brukes til å skjule informasjon på rapporter som skrives ut. Tegn som angis mellom to skråstreker, vises som stjerner. Oppringingstegn Passordkontrollveksling [S] Puls-til-toneveksling [:] Brukes til å identifisere eksterne terminaler. Dette tegnet bekrefter at riktig faksnummer er ringt opp. Brukes til å gå fra pulsoppringing til toneoppringing. Hurtigreferanse Side 5-25
112 Vent på tonedeteksjon [W] Eget ID-nr. [+] tegnkontroll [+] Eget ID-nr. [mellomr.] tegnkontroll [ ] Brukes til å utsette oppringing til en forventet nettverkstone registreres. Er nødvendig som en del av enkelte internasjonale faksnumre (i stedet for 00). Brukes til å gjøre numre lettere å lese. For eksempel ved å vise i stedet for Faksliste Fakslisten kan inneholde opptil 30 numre. Angi faksnummeret, og trykk på Faksliste. Velg en ledig plass, og velg deretter Legg til nummer i faksliste. Dermed blir nummeret lagret. Faksnumre i fakslisten kan også legges til i sendelisten. Oppføringer som er oppført i fakslisten, blir ikke slettet når faksjobben er fullført. Hvis du vil slette en oppføring fra fakslisten, merker du nummeret som skal slettes, og trykker på Slett nummer i faksliste. En bekreftelsesmelding vises. Oppløsning Oppløsningen påvirker utseendet til faksen som mottas av den andre faksmaskinen. Høyere oppløsning gir bedre kvalitet for fotografier. Lavere oppløsning reduserer overføringstiden. Alternativer Standard 200 x 100 ppt - anbefales for originaler med tekst. Overføringstiden reduseres, men oppløsningen gir ikke den beste bildekvaliteten for grafikk og fotografier. Fin 200 x 200 ppt - anbefales for strektegninger og fotografier. Dette er standardoppløsningen og det beste valget i de fleste tilfellene. Side 5-26 Hurtigreferanse
113 Skannede sider Her angir du om originalene er 1-sidige eller 2-sidige. For 2-sidige originaler kan du også programmere orienteringen. Fakse Alternativer 1-sidig Bruk dette alternativet til originaler som har trykk bare på én side. 2-sidig Bruk dette alternativet til originaler som har trykk på begge sider. 2-sidig/roter bakside Bruk dette alternativet til 2-sidige originaler som har "topp mot bunn"-orientering. Hurtigreferanse Side 5-27
114 Flere faksfunksjoner Kategorien Flere faksfunksjoner inneholder flere faksfunksjoner du kan bruke når du skal sende en faks. Valgoversikt Trykk på en av knappene for å velge en funksjon. Hvis du vil vise alle alternativene for en funksjon, velger du funksjonen. Flere alternativer kan velges for hver faksjobb. Ved siden av hver funksjonsknapp vises en valgoversikt med gjeldende innstillinger for funksjonen. Hvis sirkelen er merket, er funksjonen endret fra den opprinnelige standardinnstillingen. I de fleste vinduene er det tre knapper du kan bruke til å bekrefte eller annullere valgene.! Med Angre tilbakestilles vinduet til standardinnstillingene som ble vist da vinduet ble åpnet.! Med Avbryt tilbakestilles innstillingene i vinduet, og forrige vindu vises.! Med Lagre lagres de valgene du har foretatt, og forrige vindu vises. Side 5-28 Hurtigreferanse
115 Bildekvalitet Bruk denne funksjonen til å bedre kvaliteten på den utgående faksen. Fakse Alternativer Originaltype Bruk dette alternativet til å forbedre kvaliteten til faksen basert på hvilken type original som blir skannet. Dette er alternativene for Originaltype: Normal Tekst Rastrert foto Foto Dette er standardinnstillingen som kan brukes til de fleste originalene. Brukes til originaler som inneholder tekst eller strektegninger. Brukes til litografiske bilder av høy kvalitet eller urastrerte bilder med tekst og/eller grafikk. Brukes på originaler med urastrerte fotografier eller trykte gråtonerastre med høy kvalitet. Lysere/mørkere Brukes til å justere hvor lys eller mørk faksen skal være. Hvis den skal være mørkere, bruker du rulleknappen for å gå nedover. Hvis den skal være lysere, bruker du rulleknappen for å gå oppover. Bakgrunnsfjerning Brukes til automatisk å redusere eller fjerne den mørke bakgrunnen som oppstår når du kopierer farget papir eller avisartikler. MERK: Bakgrunnsfjerning er deaktivert hvis originaltypen er Foto. Hurtigreferanse Side 5-29
116 Mer bildekvalitet Bruk denne funksjonen i tillegg til innstillingene som ble valgt ved hjelp av Bildekvalitet, hvis du vil ha et enda bedre resultat. Alternativer Kontrast Kontrollerer forskjellen mellom de forskjellige tetthetene i det skannede bildet. En høyere innstilling gir tydeligere sort og hvitt og gir klarere tekst og streker. Skarphet Økende skarphet gir klarere tekst, mens redusert skarphet reduserer moaréeffekten (bølgete mønstre) som enkelte ganger påvirker gråtonerastre. Side 5-30 Hurtigreferanse
117 Originaler Med dette alternativet kan du programmere formatet på originalene som blir skannet, eller angi at maskinen skal kunne gjenkjenne originalformatene automatisk. Fakse Alternativer Automatisk Bruk dette alternativet hvis maskinen automatisk skal gjenkjenne formatet på originalene som mates gjennom originalmateren. Original på glassplaten Bruk dette alternativet til å angi målene på området som skal skannes fra glassplaten. Det finnes flere mål som tilsvarer vanlige formater og orienteringer. Velg et standardformat, eller bruk Tilpasset for å justere målene manuelt. Blandede originalformater Bruk denne funksjonen til å skanne et dokument som består av ulike originalformater. Originalene må ha samme bredde, for eksempel A4 som mates med langsiden først og A3 som mates med kortsiden først. Legg originalene i materen når du bruker denne funksjonen. Hurtigreferanse Side 5-31
118 Utsatt sending Utsatt sending brukes til å angi at faksen skal sendes på et bestemt tidspunkt innen de neste 24 timene. Faksen kan for eksempel sendes når telefontakstene er lavere, eller på et mer beleilig tidspunkt til et land som ligger i en annen tidssone. Klokkeslettet for sending blir lagt til jobbinformasjonen og sendt til faksserveren sammen med det skannede bildet. Faksserveren fra en tredjepartsleverandør holder faksen tilbake slik at den blir sendt til det angitte klokkeslettet. Funksjonen kan settes til 12- eller 24-timersformat. Hvis du bruker 12-timersformat, må du også velge enten AM eller PM. Alternativer Av Funksjonen er slått av. Sendetidspunkt Brukes til å angi tidspunktet for sending av faksen. Side 5-32 Hurtigreferanse
119 Godkjenningsmetode Godkjenning er et nyttig verktøy for å ivareta nettverkssikkerheten ved å begrense, avgrense og overvåke tilgangen til nettverket via maskinen. Godkjenningen kan settes opp av systemadministrator. Dermed blir tilgangen til funksjoner for skanning til e-post, skanning via nettverk, serverfaks og Internett-faks begrenset. Fakse Disse to godkjenningsmetodene er tilgjengelige: Nettverkstilgang Gjestetilgang Påloggingsnavn og passord kreves. Hvis du ikke har en nettverkskonto på lokalnettet, kan du ikke bruke denne metoden. Et generelt passord som settes opp av systemadministrator, kreves. Du må få passordet av systemadministrator. Kontakt systemadministrator hvis du vil ha mer informasjon. Hurtigreferanse Side 5-33
120 Side 5-34 Hurtigreferanse
121 6 Internett-faks! Internett-faks...6-2! Vanlige innstillinger...6-6! Avanserte innstillinger...6-9! Alternativer ! Godkjenningsmetode Hurtigreferanse Side 6-1
122 Internett-faks Internett-faks er en tilleggsfunksjon som bare er tilgjengelig på WorkCentre Promodellen. I dette kapitlet får du informasjon om de tilgjengelige alternativene for Internett-faks. Med Internett-faks kan du sende de skannede bildene som e-postvedlegg til en eller flere angitte mottakere. Denne typen faks overføres via Internett eller et internt nettverk. I hovedvinduet for Internett-faks kan du angi e-postadressene for faksen i SMTP-format (SMTP = Simple Mail Transfer Protocol). Du kan også legge til og fjerne mottakere og redigere emnelinjen i dette vinduet. MERK: Du må bruke et format for e-postadresse som er i overensstemmelse med SMTP, for eksempel navn@etfirma.no. Du får tilgang til kategorien Internett-faks ved å trykke på Funksjoner på kontrollpanelet. Avhengig av hvilke alternativer som er aktivert, og hvordan maskinen er konfigurert, kan det hende du må velge Alle tjenester og Internett-faks for å vise kategoriene for faksing via Internett. Disse kategoriene kan velges for Internett-faks:! Internett-faks! Vanlige innstillinger! Avanserte innstillinger! Alternativer Trykk på en av knappene for å velge en funksjon. Flere alternativer kan velges for hver faksjobb. I de fleste vinduene er det tre knapper du kan bruke til å bekrefte eller annullere valgene.! Med Angre tilbakestilles vinduet til standardinnstillingene som ble vist da vinduet ble åpnet.! Med Avbryt tilbakestilles innstillingene i vinduet, og forrige vindu vises.! Med Lagre lagres de valgene du har foretatt, og forrige vindu vises. Side 6-2 Hurtigreferanse
123 Send Bruk alternativene under Send til å angi informasjon om mottakeren. Internett-faks Alternativer Fra Til Dette alternativet gir informasjon om avsenderen. Det forhåndsinnstilles av systemet eller systemadministratoren og kan ikke endres. MERK: Hvis tilgang til Internett-faks gis via Godkjenningsmetode, vil informasjonen knyttes til påloggingsnavnet. Bruk dette alternativet til å angi e-postadressen til mottakeren. Kopi Bruk dette alternativet til å angi e-postadressen til en eller flere mottakere som skal få kopi av e-postjobben. Rediger emne Detaljer Fjern Bruk dette alternativet til å redigere standardemnet for e-posten. Emnet er tittelen for e-posten, ikke selve teksten i e-posten. Du kan skrive opptil 248 tegn her. Teksten vises på skjermen under Rediger emne. Bruk dette alternativet til å vise opplysningene om den angitte mottakeren. Informasjonen som vises, avhenger av hvordan adressen opprinnelig ble lagt til adresselisten fra den interne eller felles adresseboken eller angitt manuelt. Bruk dette alternativet til å slette den valgte adressen fra adresselisten. Fjern alle Bruk dette alternativet til å slette alle adressene fra adresselisten. En bekreftelsesmelding vises. Adresseliste Inneholder alle mottakerne som er angitt for denne Internett-faksjobben. Du kan angi opptil 128 mottakere. Bruk rulleknappene til høyre for adresselisten til å bevege deg gjennom listen. Hurtigreferanse Side 6-3
124 Angi en e-postadresse for Internett-faks Du kan angi e-postadressene på en av to måter; manuelt eller fra en adressebok. MERK: Når du angir e-postopplysninger, kan du endre tastaturet slik at det viser store eller små bokstaver, tegn med aksent eller tall ved å trykke på den riktige knappen. Bruk Tilbake til å slette det forrige tegnet som ble angitt. Manuelt Hvis du allerede kjenner mottakerens fullstendige e-postadresse (i SMTP-format), eller du vet at mottakeren ikke er oppført i en av de konfigurerte adressebøkene, kan du bruke tastaturet på skjermen til å angi en e-postadresse i Til- eller Kopi-feltet. Maskinen kontrollerer at det er lagt inn en SMTP-adresse. Hvis det ikke er en SMTP-adresse, søker maskinen etter en tilsvarende oppføring i adresseboken. Den angitte e-postadressen blir vist i adresselisten. Når du søker i detaljene etter en e-postadresse som er angitt manuelt, vises bare e-postadressen. Ingen andre detaljer er tilgjengelige. Adressebøker Adressebøkene inneholder en liste over e-postadresser og opplysninger som er relevante for deg og/eller firmaet. Maskinen kan støtte felles og interne adressebøker for e-postadresser hvis den er konfigurert for det. Når du skriver noe i Til- eller Kopifeltet, viser adresseboken søkeresultatene for en av eller begge de konfigurerte adressebøkene. Bruk tastaturet på skjermen til å angi navnet på mottakeren. Som med de fleste søkefunksjonene trenger du ikke angi hele navnet du kan søke etter de første bokstavene. Når du har angitt søkekriteriet, trykker du på Enter. Hvis det ikke er noen oppføringer som passer, trykker du på Endre adressebok for å søke i den andre adresseboken. MERK: Knappen Endre adressebok blir bare vist hvis begge adressebøkene er konfigurert. Hvis en eller flere oppføringer er funnet på grunnlag av søkekriteriene, vises de på skjermen. Bruk rulleknappene for å finne riktig mottaker. Uthev mottakeren i listen, og trykk på Legg til. Fortsett til alle mottakerne er lagt til, og trykk så på Fullført. Den angitte e-postadressen blir vist i adresselisten. Side 6-4 Hurtigreferanse
125 Typer adressebøker Hvis adressebokfunksjonen er konfigurert, kan du velge mellom to typer adressebøker på maskinen; felles og intern adressebok. Felles adressebok I den felles adresseboken lagres eksterne firmaadresser på maskinen. Adresseboken inneholder en liste over brukernavn og tilsvarende e-postadresser. Filen må være i CSV-format (atskilt med komma) for at maskinen skal kunne lese filinnholdet. Den ferdige filen importeres til maskinen via CentreWare Internetttjenester. Maskinen tillater ikke import av en felles adressebok som ikke har filtypen CSV. En gyldig CSV-fil har følgende format: Navn, E-postadresse i SMTP-format. Begge disse eksemplene er gyldige oppføringer i en CSV-fil: Olsen, olsen@firma.no "Olsen, Jon", jon.olsen@firma.no Rekkefølgen som oppføringene er sortert etter i CSV-filen, avgjør i hvilken rekkefølge de vises i den felles adresseboken på maskinen. Internett-faks Intern adressebok I den interne adresseboken, også kjent som LDAP (Lightweight Directory Access Protocol), lagres interne firmaadresser på firmanettet. Systemadministratoren lager den interne adresseboken. Det er LDAP som definerer hvordan søkeresultatene vises. LDAP-serveren kan for eksempel returnere søket etter "And" som "Anders Olsen", mens du forventet "Andersen, Jan". Om det er rekkefølgen etternavn, fornavn eller fornavn, etternavn som brukes, bestemmes av LDAP-serveren, ikke maskinen. Hvis du har logget inn via Godkjenningsmetode, vil maskinen automatisk forsøke å få påloggingsnavnet ditt til å stemme overens med e-postadressen. Navnet ditt blir så satt inn i Fra-feltet for e-posten. Dette kan ikke endres. Hurtigreferanse Side 6-5
126 Vanlige innstillinger I kategorien Vanlige innstillinger kan du midlertidig endre informasjonen som gjelder originalen. Hvis du endrer disse innstillingene, får du optimal skannekvalitet for hver original som skal sendes som Internett-faks. Trykk på en av knappene for å velge en funksjon. En knapp kan velges i hver kolonne. Flere alternativer kan velges for hver jobb. I de fleste vinduene er det tre knapper du kan bruke til å bekrefte eller annullere valgene.! Med Angre tilbakestilles vinduet til standardinnstillingene som ble vist da vinduet ble åpnet.! Med Avbryt tilbakestilles innstillingene i vinduet, og forrige vindu vises.! Med Lagre lagres de valgene du har foretatt, og forrige vindu vises. Side 6-6 Hurtigreferanse
127 Skannede sider Her angir du om originalene er 1-sidige eller 2-sidige. For 2-sidige originaler kan du også programmere orienteringen. Internett-faks Alternativer 1-sidig Bruk dette alternativet til originaler som har trykk bare på én side. 2-sidig Bruk dette alternativet til originaler som har trykk på begge sider. 2-sidig, roter bakside Bruk dette alternativet når originaler skrives ut på begge sider og baksiden siden er rotert. For eksempel hvis du skanner en kalender med et "topp mot bunn"-format. Hurtigreferanse Side 6-7
128 Originaltype Bruk denne funksjonen til å velge hvilken type original som skal skannes. Alternativer Foto og tekst Brukes til originaler som består av fotografier og tekst. Foto Brukes til originaler med urastrerte fotografier eller trykte gråtonerastre med høy kvalitet. Tekst Brukes til originaler som inneholder tekst eller strektegninger. Side 6-8 Hurtigreferanse
129 Avanserte innstillinger I kategorien Avanserte innstillinger kan du midlertidig endre skannemalen, slik at utseendet og stilen til den skannede Internett-faksen blir bedre. Internett-faks Valgoversikt Trykk på en av knappene for å velge en funksjon. Hvis du vil vise alle alternativene for en funksjon, velger du funksjonen. Flere alternativer kan velges for hver faksjobb. Ved siden av hver funksjonsknapp vises en valgoversikt med gjeldende innstillinger for funksjonen. Hvis sirkelen er merket, er funksjonen endret fra den opprinnelige standardinnstillingen. I de fleste vinduene er det tre knapper du kan bruke til å bekrefte eller annullere valgene.! Med Angre tilbakestilles vinduet til standardinnstillingene som ble vist da vinduet ble åpnet.! Med Avbryt tilbakestilles innstillingene i vinduet, og forrige vindu vises.! Med Lagre lagres de valgene du har foretatt, og forrige vindu vises. Hurtigreferanse Side 6-9
130 Bildekvalitet Bruk denne funksjonen til å forbedre kvaliteten til de skannede originalene. Alternativer Lysere/mørkere Brukes til å justere hvor lyst eller mørkt det ferdige dokumentet skal være. Hvis det skal være mørkere, bruker du rulleknappen til å gå nedover. Hvis det skal være lysere, bruker du rulleknappen til å gå oppover. Bakgrunnsfjerning Brukes til automatisk å redusere eller fjerne den mørke bakgrunnen som oppstår når du kopierer farget papir eller avisartikler. MERK: Bakgrunnsfjerning er deaktivert hvis originaltypen er Foto. Side 6-10 Hurtigreferanse
131 Mer bildekvalitet Bruk denne funksjonen i tillegg til innstillingene som ble valgt ved hjelp av Bildekvalitet, hvis du vil ha et enda bedre resultat. Internett-faks Alternativer Kontrast Dette alternativet kontrollerer forskjellen mellom de forskjellige tetthetene i leveringen. Velg en lav innstilling for å forbedre bildekvaliteten for bilder. En høyere innstilling gir tydeligere sort og hvitt og gir klarere tekst og streker. Skarphet Dette alternativet kontrollerer balansen mellom tydelig tekst og moaré (bølgete mønstre i bildet). Bruk rulleknappene til å justere verdien fra skarpere til mykere, basert på originalens kvalitet. Hurtigreferanse Side 6-11
132 Originaler Bruk dette alternativet til å velge orienteringen til originalene som skal skannes. Formatet til originalene kan registreres automatisk, eller du kan angi formatet manuelt. Dette alternativet kan også brukes når blandede originalformater skannes. MERK: Hvis funksjonen Blandede originalformater ikke vises på maskinens skjerm, bør originaler med likt format benyttes. Alternativer Automatisk Bruk dette alternativet hvis maskinen automatisk skal gjenkjenne formatet på originalene som mates via originalmateren. Original på glassplaten Bruk dette alternativet til å angi målene på området som skal skannes fra glassplaten. Det finnes flere mål som tilsvarer vanlige formater og orienteringer. Velg et standardformat, eller bruk Tilpasset for å justere målene manuelt. Blandede originalformater Bruk denne funksjonen til å skanne originaler som har ulike formater. Originalene må ha samme bredde, for eksempel A4 som mates med langsiden først og A3 som mates med kortsiden først. Legg originalene i materen når du bruker denne funksjonen. Bildeorientering Bruk dette alternativet til å velge orienteringen til sidebildet som legges i materen. Hvis du bruker glassplaten, blir orienteringen til det skannede sidebildet identisk med orienteringen til originalen. Side 6-12 Hurtigreferanse
133 Oppløsning Oppløsningen påvirker det skannede bildet. Jo høyere skanneoppløsning, desto bedre blir bildekvaliteten. Internett-faks 72 x 72 (ikke standard) Alternativer Gir den minste bildefilen og anbefales for dokumenter som skal vises elektronisk eller arkiveres. 100 x 100 (ikke standard) Gir en liten fil og anbefales for originaler med enkel tekst. 200 x 100 (Standard) Gir en liten fil og anbefales for originaler med tekst. MERK: Bare tilgjengelig for dokumenter med TIFF-format. 200 x 200 (Fin) Anbefales for originaler med tekst og strektegninger av middels kvalitet. 300 x 300 (Superfin) Anbefales for originaler med tekst og strektegninger av høy kvalitet. Kan også brukes til fotografier og grafikk med middels kvalitet. Dette er standardoppløsningen og det beste valget for de fleste originaler. Hurtigreferanse Side 6-13
134 400 x 400 (ikke standard) Anbefales for fotografier og grafikk med gjennomsnittlig kvalitet. Gir god kvalitet og en mindre fil enn oppløsningen på 600 x x 600 (ikke standard) Anbefales for fotografier og grafikk med høy kvalitet. Dette alternativet gir den største bildefilen, men gir best bildekvalitet. Kvalitet/filstørrelse Med Kvalitet/filstørrelse kan du velge mellom kvaliteten til det skannede bildet og filstørrelsen. Alternativer Vanlig kvalitet Bruk dette alternativet hvis du vil ha god bildekvalitet og minst fil. Høyere kvalitet Bruk dette alternativet hvis du vil ha høy bildekvalitet og større fil. Maksimal bildekvalitet Bruk dette alternativet hvis du vil ha høyest bildekvalitet og størst fil. MERK: Det er ikke ideelt å dele og overføre store filer via nettverket. Side 6-14 Hurtigreferanse
135 Alternativer Bruk denne kategorien til midlertidig å endre formatet til bildefilen som skal fakses, angi en Svar til-adresse og sette inn en kort melding. Kvittering kan også aktiveres. Internett-faks Valgoversikt Trykk på en av knappene for å velge en funksjon. Hvis du vil vise alle alternativene for en funksjon, velger du funksjonen. Flere alternativer kan velges for hver faksjobb. Ved siden av hver funksjonsknapp vises en valgoversikt med gjeldende innstillinger for funksjonen. Hvis sirkelen er merket, er funksjonen endret fra den opprinnelige standardinnstillingen. I de fleste vinduene er det tre knapper du kan bruke til å bekrefte eller annullere valgene.! Med Angre tilbakestilles vinduet til standardinnstillingene som ble vist da vinduet ble åpnet.! Med Avbryt tilbakestilles innstillingene i vinduet, og forrige vindu vises.! Med Lagre lagres de valgene du har foretatt, og forrige vindu vises. Hurtigreferanse Side 6-15
136 Filformat Bruk alternativet Filformat når jobben skal sendes med et annet filformat enn det som er standard. Alternativer Flersiders TIFF TIFF = Tagged Image File Format. En enkelt TIFF-fil som omfatter flere sider med skannede bilder. PDF Portable Document Format. Med riktig programvare kan mottakeren av det skannede bildet se på, skrive ut eller redigere filen, uansett hva slags datamaskinplattform han/hun har. Side 6-16 Hurtigreferanse
137 Kvittering Bruk denne funksjonen for å skrive ut en rapport med status for levering av jobben. Rapporten omfatter antall vellykkede, mislykkede og ubekreftede overføringer. Internett-faks Alternativer Deaktivert Aktivert Brukes til å slå av funksjonen. MERK: Hvis standardinnstillingen for denne funksjonen allerede er Aktivert, kan du ikke deaktivere funksjonen. Brukes til å skrive ut en statusrapport når jobben er sendt. Hurtigreferanse Side 6-17
138 Send svar til Bruk funksjonen Send svar til til å endre standardadressen som svar til Internettfaksjobben kan sendes til. Meldingstekst Bruk denne funksjonen til å redigere standardmeldingen i e-posten som sendes med jobben. Meldingsteksten er teksten i selve e-posten og ikke emneteksten. Denne meldingen er bare tilgjengelig for gjeldende jobb. MERK: Standardmeldingen settes opp av systemadministratoren. Side 6-18 Hurtigreferanse
139 Godkjenningsmetode Godkjenning er et nyttig verktøy for å ivareta nettverkssikkerheten ved å begrense, avgrense og overvåke tilgangen til nettverket via maskinen. Godkjenningen kan settes opp av systemadministrator. Dermed blir tilgangen til funksjoner for skanning til e-post, skanning via nettverk, serverfaks og Internett-faks begrenset. Internett-faks Disse to godkjenningsmetodene er tilgjengelige: Nettverkstilgang Gjestetilgang Påloggingsnavn og passord kreves. Hvis du ikke har en nettverkskonto på lokalnettet, kan du ikke bruke denne metoden. Et generelt passord som settes opp av systemadministrator, kreves. Du må få passordet av systemadministrator. Kontakt systemadministrator hvis du vil ha mer informasjon. Hurtigreferanse Side 6-19
140 Side 6-20 Hurtigreferanse
141 7 Skanning via nettverk! Skanne...7-2! Skanning via nettverk...7-3! Vanlige innstillinger...7-7! Avanserte innstillinger ! Alternativer ! Oppdater lagringssteder ! Godkjenningsmetode Hurtigreferanse Side 7-1
142 Skanne Skanning via nettverk er en tilleggsfunksjon som bare er tilgjengelig på WorkCentre Pro-modellen. Hvis Skanning via nettverk er aktivert, kan du opprette en elektronisk fil fra en papiroriginal. Det skannede dokumentet blir konvertert til en elektronisk fil og lagres elektronisk. Den elektroniske filen kan så lagres, fakses eller distribueres via e-post. I dette kapitlet finner du informasjon om de tilgjengelige alternativene for Skanning via nettverk. Skanneressurser Du kan også bruke disse informasjonskildene: FreeFlow SMARTsend Gjør det mulig å installere, sette opp og administrere Skanning via nettverk på nettverket. FreeFlow SMARTsend består av flere forskjellige elementer som fungerer sammen slik at det skannede dokumentet opprettes og sendes til det endelige leveringsstedet. Du finner mer informasjon i pakken FreeFlow SMARTsend. CentreWare Internett-tjenester Internett-tjenester er det innebygde HTTP-serverprogrammet som er tilgjengelig på nettverksaktiverte modeller. Internett-tjenester kan brukes til å skrive ut og skanne, se på status og administrere oppgaver på maskinen ved hjelp av en nettleser via Internett eller et internt nettverk. Du starter Internett-tjenester ved å åpne nettleseren og skrive inn IP-adressen til maskinen i adressefeltet eller tilsvarende felt. Ressurser på Internett Nettsted Generelt innhold Her finner du en generell oversikt over løsninger og alternativer for oppgradering. Inneholder generell informasjon om CentreWare med koplinger til de nyeste driverne og verktøyene. Side 7-2 Hurtigreferanse
143 Skanning via nettverk Du får tilgang til funksjonene for Skanning via nettverk ved å trykke på Funksjoner på kontrollpanelet. Avhengig av hvilke alternativer som er aktivert, og hvordan maskinen er konfigurert, kan det hende du må velge Alle tjenester og Skanning via nettverk for å vise kategoriene for Skanning via nettverk. Bruk kategorien Skanning via nettverk på skjermen til å velge standardfunksjonene når du skal skanne. Disse kategoriene kan velges for Skanning via nettverk:! Skanning via nettverk! Vanlige innstillinger! Avanserte innstillinger! Alternativer! Oppdater lagringssteder Skanning via nettverk RÅD: Hvis enkelte kategorier for nettverksskanning ikke vises, velger du kategori 2. Trykk på en av knappene for å velge en funksjon. Du kan velge flere alternativer for hver jobb hvis det er nødvendig. I de fleste vinduene er det tre knapper du kan bruke til å bekrefte eller annullere valgene.! Med Angre tilbakestilles vinduet til standardinnstillingene som ble vist da vinduet ble åpnet.! Med Avbryt tilbakestilles innstillingene i vinduet, og forrige vindu vises.! Med Lagre lagres de valgene du har foretatt, og forrige vindu vises. Hurtigreferanse Side 7-3
144 Lagringssteder Lagringssteder er kataloger eller fillagringssteder som er satt opp på en server der de skannede filene er plassert. Systemadministratoren må sette opp tilgjengelige lagringssteder for maskinen før du kan bruke Skanning via nettverk. Lagringsstedene er definert i malen, og kan ikke endres på maskinen. Opptil fem lagringssteder (ett standard og fire ekstra) kan defineres. Oversikt over maler Når du skal skanne via nettverket, må du velge en mal på maskinen. Maler inneholder allerede valgte alternativer som vil bli brukt for den skannede originalen, for eksempel informasjon om det endelige bestemmelsesstedet for jobben (lagringsstedet), innstillingene for bildekvalitet og malnavnet. Lage maler Velge en mal Maler kan lages eller endres ved hjelp av CentreWare Nettverksskannetjenester eller CentreWare Internett-tjenester. Kontakt systemadministrator hvis du vil ha mer informasjon. RÅD: Malnavn er begrenset til 20 tegn. Malnavn på over 20 tegn blir forkortet slik at bare de første 20 tegnene blir med. Dette er nyttig å vite når du søker etter eksisterende maler eller tildeler malnavn. Du velger en mal basert på hvor filen skal sendes. Vanligvis lager systemadministrator en mal for hver bruker. Endre forhåndsprogrammerte malvalg Når en mal er valgt, kan de fleste forhåndsprogrammerte innstillingene endres midlertidig, for eksempel Skannede sider, Bildekvalitet og Oppløsning. Leveringsstedet som er tildelt malen, kan imidlertid ikke endres på maskinen. Side 7-4 Hurtigreferanse
145 Mallagringssteder Mallagringsstedet inneholder malene som er lagret på maskinen. Ved installering vises standardmalen DEFAULT (med store bokstaver) i listen over mallagringssteder. Malen vises øverst på listen og blir automatisk valgt. Alle andre maler vises under i alfanumerisk rekkefølge. Det kan være opptil 250 maler. Maler kan brukes enten fra CentreWare Internett-tjenester eller CentreWare Nettverksskannetjenester.! Maler som begynner er opprettet ved hjelp av CentreWare Internett-tjenester.! Maler er maler som er lagret eksternt, og som er opprettet med for eksempel FreeFlow SMARTsend. RÅD: En standardmal kan også opprettes med FreeFlow SMARTsend. Malnavnet default vises da med små bokstaver. Skanning via nettverk Bla gjennom mallisten Bruk rulleknappene til høyre for mallisten til å gå gjennom listen en side om gangen og velge en mal. Hvis du vil gå raskt til en bestemt side i mallisten, bruker du tastaturet til å angi sidetallet og angir deretter nummertegnet (#). Den valgte siden blir vist. Hurtigreferanse Side 7-5
146 Detaljer om fillagringssted Under Detaljer om fillagringssted på høyre side av vinduet vises informasjon om den valgte malen. Hver gang du velger en annen malfil, blir dette området oppdatert for å vise informasjon som er knyttet til den valgte malen. MERK: Alle endringer i malen på maskinen er midlertidige. Permanente endringer må foretas med samme verktøy som malen ble opprettet med. Side 7-6 Hurtigreferanse
147 Vanlige innstillinger I kategorien Vanlige innstillinger kan du midlertidig endre informasjonen som gjelder originalen. Hvis du endrer disse innstillingene, får du optimal skannekvalitet for hver enkelt original. Skanning via nettverk Trykk på en av knappene for å velge en funksjon. En knapp kan velges i hver kolonne. Flere alternativer kan velges for hver jobb. Hvis du vil vise alle alternativene for en funksjon, velger du Mer. I de fleste vinduene er det tre knapper du kan bruke til å bekrefte eller annullere valgene.! Med Angre tilbakestilles vinduet til standardinnstillingene som ble vist da vinduet ble åpnet.! Med Avbryt tilbakestilles innstillingene i vinduet, og forrige vindu vises.! Med Lagre lagres de valgene du har foretatt, og forrige vindu vises. Hurtigreferanse Side 7-7
148 1-sidig/2-sidig skanning Her angir du om originalene er 1-sidige eller 2-sidige. For 2-sidige originaler kan du også programmere orienteringen. Alternativer 1-sidig Bruk dette alternativet til originaler som har trykk bare på én side. 2-sidig Bruk dette alternativet til originaler som har trykk på begge sider. 2-sidig, roter bakside Bruk dette alternativet til originaler som har trykk på begge sider og rotert bakside. For eksempel hvis du skanner en kalender med et "topp mot bunn"-format. Side 7-8 Hurtigreferanse
149 Originaltype Bruk denne funksjonen til å velge hvilken type original som skal skannes. Skanning via nettverk Alternativer Foto og tekst Brukes til originaler som består av fotografier og tekst. Foto Brukes til originaler med urastrerte fotografier eller trykte gråtonerastre med høy kvalitet. Tekst Brukes til originaler som inneholder tekst eller strektegninger. Hurtigreferanse Side 7-9
150 Forhåndsinnstillinger for skanning Bruk disse alternativene til automatisk å angi de optimale innstillingene for jobben. Du kan lage små filer eller prioritere høyeste bildekvalitet. Alternativer For deling og utskrift Bruk dette alternativet til originaler med vanlig kvalitet. Dette gir en liten fil. For utskrift av høy kvalitet Bruk dette alternativet til originaler med høy kvalitet. Dette alternativet gir den største filen. For arkivering Bruk dette alternativet til originaler som skal lagres eller vises elektronisk. Dette alternativet gir den minste filen. For optisk tegngjenkj. Bruk dette alternativet for originaler som skal behandles med optisk tegngjenkjenning. Dette alternativet gir høyest kvalitet og en stor fil. Vanlig skanning Bruk dette alternativet til enkle originaler som bildekvaliteten ikke trenger å justeres for. Da kan du skanne, behandle og overføre jobben så raskt som mulig. Dette gir en liten fil. Tilpasset Hvis du velger dette alternativet, benyttes skanneinnstillingene som er definert i valgt mal. Side 7-10 Hurtigreferanse
151 Avanserte innstillinger I kategorien Avanserte innstillinger kan du midlertidig endre skannemalen, slik at utseendet og stilen til det skannede bildet blir bedre. Skanning via nettverk Valgoversikt Trykk på en av knappene for å velge en funksjon. Hvis du vil vise alle alternativene for en funksjon, velger du funksjonen. Du kan velge flere alternativer for hver skannejobb hvis det er nødvendig. Ved siden av hver funksjonsknapp vises en valgoversikt med gjeldende innstillinger for funksjonen. Hvis sirkelen er merket, er funksjonen endret fra den opprinnelige standardinnstillingen. I de fleste vinduene er det tre knapper du kan bruke til å bekrefte eller annullere valgene.! Med Angre tilbakestilles vinduet til standardinnstillingene som ble vist da vinduet ble åpnet.! Med Avbryt tilbakestilles innstillingene i vinduet, og forrige vindu vises.! Med Lagre lagres de valgene du har foretatt, og forrige vindu vises. Hurtigreferanse Side 7-11
152 Bildekvalitet Bruk denne funksjonen til å forbedre kvaliteten til de skannede originalene. Alternativer Lysere/mørkere Brukes til å justere hvor lyst eller mørkt det ferdige dokumentet skal være. Hvis det skal være mørkere, bruker du rulleknappen til å gå nedover. Hvis det skal være lysere, bruker du rulleknappen til å gå oppover. Bakgrunnsfjerning Brukes til automatisk å redusere eller fjerne den mørke bakgrunnen som oppstår når du kopierer farget papir eller avisartikler. Side 7-12 Hurtigreferanse
153 Mer bildekvalitet Bruk denne funksjonen i tillegg til innstillingene som ble valgt ved hjelp av Bildekvalitet, hvis du vil ha et enda bedre resultat. Skanning via nettverk Alternativer Kontrast Dette alternativet brukes til å kontrollere forskjellene i tetthet i det skannede bildet. Velg en lav innstilling for å forbedre bildekvaliteten for bilder. En høyere innstilling gir tydeligere sort og hvitt og gir klarere tekst og streker. Skarphet Dette alternativet brukes til å kontrollere balansen mellom tydelig tekst og moaré (bølgete mønstre i bildet). Bruk rulleknappene til å justere verdien fra skarpere til mykere, basert på originalens kvalitet. Hurtigreferanse Side 7-13
154 Originaler Bruk dette alternativet til å velge orienteringen til originalene som skal skannes. Formatet til originalene kan registreres automatisk, eller du kan angi formatet manuelt. Dette alternativet kan også brukes når blandede originalformater skannes. MERK: Hvis funksjonen Blandede originalformater ikke vises på maskinens skjerm, bør originaler med likt format benyttes. Alternativer Automatisk Bruk dette alternativet hvis maskinen skal gjenkjenne formatet til originalene som mates via originalmateren. Original på glassplaten Blandede originalformater Bruk dette alternativet til å angi målene på området som skal skannes fra glassplaten. Det finnes flere mål som tilsvarer vanlige formater og orienteringer. Velg et standardformat, eller bruk Tilpasset for å justere målene manuelt. Bruk dette alternativet hvis du vil skanne bildet til kantene av originalen. Bruk denne funksjonen til å skanne originaler som har ulike formater. Originalene må ha samme bredde, for eksempel A4 som mates med langsiden først, og A3 som mates med kortsiden først. Legg originalene i materen når du bruker denne funksjonen. Bildeorientering Bruk dette alternativet til å velge orienteringen til sidebildet som legges i materen. Hvis du bruker glassplaten, blir orienteringen til det skannede sidebildet identisk med orienteringen til originalen. Side 7-14 Hurtigreferanse
155 Kantfjerning Bruk denne funksjonen til å "friske opp" kvaliteten på en original som er blitt slitt eller revet opp i kantene, eller som er hullet, stiftet eller har andre merker. Skanning via nettverk Alternativer Lik kantfjerning Sletter like mye langs hver kant av det ferdige bildet. Du kan slette opptil 50 mm i trinn på 1 mm. Ulik kantfjerning Brukes til å slette en angitt mengde langs en bestemt kant av kopien. Du kan slette opptil 50 mm i trinn på 1 mm. Skann til kant Brukes til å skanne originalen fra kant til kant. Hurtigreferanse Side 7-15
156 Oppløsning Oppløsningen påvirker det skannede bildet. Jo høyere skanneoppløsning, desto bedre blir bildekvaliteten. Alternativer 72 x 72 Gir den minste bildefilen og anbefales for dokumenter som skal vises elektronisk eller arkiveres. 100 x 100 Gir en liten fil og anbefales for originaler med enkel tekst. 200 x 200 Anbefales for originaler med tekst og strektegninger av middels kvalitet. 300 x 300 Anbefales for originaler med tekst og strektegninger av høy kvalitet. Kan også brukes til fotografier og grafikk med middels kvalitet. Dette er standardoppløsningen og det beste valget for de fleste originaler. 400 x 400 Anbefales for fotografier og grafikk med gjennomsnittlig kvalitet. Gir god kvalitet og en mindre fil enn oppløsningen på 600 x x 600 Anbefales for fotografier og grafikk med høy kvalitet. Dette alternativet gir den største bildefilen, men gir best bildekvalitet. Side 7-16 Hurtigreferanse
157 Kvalitet/filstørrelse Med Kvalitet/filstørrelse kan du velge mellom kvaliteten til det skannede bildet og filstørrelsen. Når du endrer en innstilling og velger Lagre, vises et bekreftelsesvindu. Velg OK for å bekrefte den nye innstillingen. MERK: Hvis du endrer Kvalitet/filstørrelse, kan Forhåndsinnstillinger for skanning bli påvirket. Skanning via nettverk Alternativer Vanlig kvalitet Bruk dette alternativet hvis du vil ha god bildekvalitet og minst fil. Høyere kvalitet Bruk dette alternativet hvis du vil ha høy bildekvalitet og større fil. Maksimal bildekvalitet Bruk dette alternativet hvis du vil ha høyest bildekvalitet og størst fil. MERK: Det er ikke ideelt å dele og overføre store filer via nettverket. Hurtigreferanse Side 7-17
158 Alternativer Bruk de tilgjengelige funksjonene til midlertidig å endre formatet på den skannede bildefilen på målserveren. Valgoversikt Trykk på en av knappene for å velge en funksjon. Hvis du vil vise alle alternativene for en funksjon, velger du funksjonen. Du kan velge flere alternativer for hver skannejobb hvis det er nødvendig. Ved siden av hver funksjonsknapp vises en valgoversikt med gjeldende innstillinger for funksjonen. Hvis sirkelen er merket, er funksjonen endret fra den opprinnelige standardinnstillingen. I de fleste vinduene er det tre knapper du kan bruke til å bekrefte eller annullere valgene.! Med Angre tilbakestilles vinduet til standardinnstillingene som ble vist da vinduet ble åpnet.! Med Avbryt tilbakestilles innstillingene i vinduet, og forrige vindu vises.! Med Lagre lagres de valgene du har foretatt, og forrige vindu vises. Side 7-18 Hurtigreferanse
159 Dokumentnavn Bruk Dokumentnavn til å angi navnet på mappen som du ønsker å lagre det skannede TIFF-bildet i, eller filnavnet til de skannede PDF- eller Flersiders TIFF-bildene. Skanning via nettverk Hvis filen allerede finnes Bruk dette alternativet til å fortelle maskinen hva som skal skje når målmappen for dokumentet allerede inneholder et dokument med samme navn. Gi nytt navn til ny fil Alternativer Bruk dette alternativet hvis du vil at maskinen skal gi den nye filen (eller mappen) et unikt navn. Føy til eksisterende fil Bruk dette alternativet hvis du vil at den nylig skannede bildefilen skal legges til et eksisterende dokument med samme navn som dokumentet som blir skannet. MERK: Dette alternativet er ikke tilgjengelig med alternativene for filformatene Flersiders TIFF og PDF. Hurtigreferanse Side 7-19
160 Overskriv eksisterende fil Bruk dette alternativet hvis du vil erstatte den eksisterende filen som har samme filnavn som bildefilen som nylig ble skannet. Ikke lagre Bruk dette alternativet hvis du vil avbryte skanneoperasjonen hvis en fil med samme navn som den nylig skannede bildefilen blir registrert. Legg til dato til navn Bruk dette alternativet hvis du vil at maskinen skal gi den nye filen (eller mappen) et unikt navn som blant annet består av gjeldende dato og klokkeslett. Filformat Bruk dette alternativet for midlertidig å endre filtypen for den skannede bildefilen på målserveren. Standardinnstillingen er den samme som typen angitt i den valgte malen. Alternativer TIFF Tagged-Image File Format. En grafisk fil som kan åpnes i en rekke grafiske programvarepakker på flere datamaskinplattformer. Flersiders TIFF TIFF = Tagged Image File Format. En enkelt TIFF-fil som omfatter flere sider med skannede bilder. PDF Portable Document Format. Med riktig programvare kan mottakeren av det skannede bildet se på, skrive ut eller redigere filen, uansett hva slags datamaskinplattform han/hun har. Side 7-20 Hurtigreferanse
161 Felt for dokumentadministrasjon Med funksjonen Felt for dokumentadministrasjon kan du angi informasjon i malen, som er spesielt nyttig for dine skannebehov. Dette kan utføres fra maskinen. Disse feltene må være aktivert når du lager en mal i Internett-tjenester. MERK: Hvis den valgte malen ikke inneholder noen aktiverte felt, vil ikke Felt for dokumentadministrasjon være tilgjengelig. Skanning via nettverk Legg til fillagringssteder Bruk denne funksjonen til å legge til fillagringssteder i maler. Hver mal kan ha opptil fem fillagringssteder. Hvis den valgte malen inneholder ett fillagringssted, kan du legge til fire til ved hjelp av denne funksjonen. Hvis malen allerede inneholder fem fillagringssteder, er ikke knappen Legg til fillagringssteder tilgjengelig. Hurtigreferanse Side 7-21
162 Bygg jobb Bruk denne funksjonen til å bygge en jobb som krever forskjellige innstillinger for hver side. Hvis du for eksempel har et sett originaler som består av noen sider med tekst og noen med fotografier, kan riktig innstilling brukes for hver original samtidig som jobben kan fullføres som én enkelt jobb. Funksjonen er også nyttig hvis jobben inneholder over 70 sider, som er den maksimale kapasiteten til materen. Når du skal bruke Bygg jobb, deler du jobben inn i programmerings- og skanningssegmenter. Velg alternativet Bygg jobb, og velg deretter På. Programmer og skann det første segmentet. Fortsett å programmere og legge til segmenter til hele jobben er skannet. Når hele jobben er skannet, velger du Bygg jobb-kontroll og velger Avslutt Bygg jobb. Jobben behandles som én jobb. Alternativer Av Funksjonen er slått av. På Bygg jobbkontroll Brukes til å aktivere Bygg jobb. Velg Avslutt Bygg jobb når det siste segmentet i jobben er skannet. MERK: Enkelte funksjoner for nettverksskanning stilles bare inn når det første jobbsegmentet programmeres, for eksempel Filformat, Dokumentnavn og Hvis filen allerede finnes. Her finner du alternativer som du kan velge når du bruker Bygg jobb. Dette er alternativene for Bygg jobb-kontroll: Avslutt Bygg jobb Velg dette alternativet etter at det siste segmentet av jobben er skannet. Jobben blir sendt til utskrift. Slett alle segmenter Brukes til å slette gjeldende jobb og gå tilbake til hovedvinduet Bygg jobb. Side 7-22 Hurtigreferanse
163 Oppdater lagringssteder Velg denne kategorien for å gå til funksjonen Oppdater malliste. Trykk på Oppdater malliste hvis malen nettopp er opprettet eller endret. Systemet oppdaterer mallisten automatisk. Skanning via nettverk Hurtigreferanse Side 7-23
164 Godkjenningsmetode Godkjenning er et nyttig verktøy for å ivareta nettverkssikkerheten ved å begrense, avgrense og overvåke tilgangen til nettverket via maskinen. Godkjenningen kan settes opp av systemadministrator. Dermed blir tilgangen til funksjoner for skanning til e-post, skanning via nettverk, serverfaks og Internett-faks begrenset. Disse to godkjenningsmetodene er tilgjengelige: Nettverkstilgang Gjestetilgang Påloggingsnavn og passord kreves. Hvis du ikke har en nettverkskonto på lokalnettet, kan du ikke bruke denne metoden. Et generelt passord som settes opp av systemadministrator, kreves. Du må få passordet av systemadministrator. Kontakt systemadministrator hvis du vil ha mer informasjon. Side 7-24 Hurtigreferanse
165 8 E-post! E-post...8-2! Vanlige innstillinger...8-7! Avanserte innstillinger ! Alternativer ! Godkjenningsmetode Hurtigreferanse Side 8-1
166 E-post E-post er en tilleggsfunksjon som bare er tilgjengelig på WorkCentre Pro. I dette kapitlet får du informasjon om de tilgjengelige alternativene for E-post. Når funksjonen er aktivert, kan du sende skannede bilder som e-postvedlegg til en eller flere angitte mottakere. Når du skal skanne til e-post, må du angi en e-postadresse i SMTP-format, for eksempel noen@etfirma.no. Kategorien E-post åpnes ved å trykke på Funksjoner-tasten på kontrollpanelet. Bruk kategorien E-post til å legge til og fjerne mottakere og redigere emnelinjen. Avhengig av hvilke alternativer som er aktivert, og hvordan maskinen er konfigurert, kan det hende du må velge Alle tjenester og E-post for å vise kategoriene for E-post. Disse kategoriene kan velges for E-post:! E-post! Vanlige innstillinger! Avanserte innstillinger! Alternativer Trykk på en av knappene for å velge en funksjon. Du kan velge flere alternativer for hver jobb om nødvendig. I de fleste vinduene er det tre knapper du kan bruke til å bekrefte eller annullere valgene.! Med Angre tilbakestilles vinduet til standardinnstillingene som ble vist da vinduet ble åpnet.! Med Avbryt tilbakestilles innstillingene i vinduet, og forrige vindu vises.! Med Lagre lagres de valgene du har foretatt, og forrige vindu vises. Side 8-2 Hurtigreferanse
167 Send Bruk alternativene under Send til å angi informasjon om mottakeren. E-post Alternativer Fra Til Dette alternativet gir informasjon om avsenderen. Det forhåndsinnstilles av systemet eller systemadministratoren og kan ikke endres. MERK: Hvis tilgang til E-post gis via Godkjenningsmetode, vil informasjonen knyttes til påloggingsnavnet. Bruk dette alternativet til å angi e-postadressen til mottakeren. Kopi Bruk dette alternativet til å angi e-postadressen til mottakeren som skal få kopi av e-postjobben. Blindkopi Bruk dette alternativet til å angi e-postadressen til mottakeren som skal få kopi av e-postjobben, uten at navnet vises på e-posten. Rediger emne Detaljer Fjern Bruk dette alternativet til å redigere standardemnet for e-posten. Emnet er tittelen for e-posten, ikke selve teksten i e-posten. Du kan skrive opptil 248 tegn her. Teksten vises på skjermen under Rediger emne. Bruk dette alternativet til å vise opplysningene om den angitte mottakeren. Informasjonen som vises, avhenger av hvordan adressen opprinnelig ble lagt til adresselisten fra den interne eller felles adresseboken eller angitt manuelt. Bruk dette alternativet til å slette den valgte adressen fra adresselisten. Hurtigreferanse Side 8-3
168 Fjern alle Bruk dette alternativet til å slette alle adressene fra adresselisten. En bekreftelsesmelding vises. Rulleknapper Bruk rulleknappene til høyre for adresselisten til å bevege deg gjennom listen. Adresseliste Viser alle mottakerne som er angitt for denne e-postjobben. Du kan angi opptil 128 mottakere. Angi en e-postadresse Du kan angi e-postadressen på en av to måter, manuelt eller fra en adressebok. MERK: Når du angir e-postopplysninger, kan du endre tastaturet slik at det viser store eller små bokstaver, tegn med aksent eller tall ved å trykke på den riktige knappen. Bruk Tilbake til å slette det forrige tegnet som ble angitt. Manuelt Hvis du allerede kjenner mottakerens fullstendige e-postadresse (i SMTP-format), eller du vet at mottakeren ikke er oppført i en av de konfigurerte adressebøkene, kan du bruke tastaturet på skjermen til å angi en e-postadresse i Til- eller Kopi-feltet. Maskinen kontrollerer at det er lagt inn en SMTP-adresse. Hvis det ikke er en SMTP-adresse, søker maskinen etter en tilsvarende oppføring i adresseboken. Den angitte e-postadressen blir vist i adresselisten. Hvis du velger Detaljer for en manuelt angitt e-postadresse, vises bare e-postadressen. Side 8-4 Hurtigreferanse
169 Adressebøker Adressebøkene inneholder en liste over e-postadresser og opplysninger som er relevante for deg og/eller firmaet. Maskinen kan støtte felles og interne adressebøker for e-postadresser hvis den er konfigurert for det. Når du skriver noe i Til- eller Kopifeltet, viser adresseboken søkeresultatene for en av eller begge de konfigurerte adressebøkene. Bruk tastaturet på skjermen til å angi navnet på mottakeren. Som med de fleste søkefunksjonene trenger du ikke angi hele navnet du kan søke etter de første bokstavene. Når du har angitt søkekriteriet, trykker du på Enter. Hvis det ikke er noen oppføringer som passer, trykker du på Endre adressebok for å søke i den andre adresseboken. MERK: Knappen Endre adressebok blir bare vist hvis begge adressebøkene er konfigurert. Hvis en eller flere oppføringer er funnet på grunnlag av søkekriteriene, vises de på skjermen. Bruk rulleknappene til å finne riktig mottaker. Uthev mottakeren i listen, og trykk på Legg til. Fortsett til alle mottakerne er lagt til, og trykk så på Fullført. Den angitte e-postadressen blir vist i adresselisten. Typer adressebøker Hvis adressebokfunksjonen er konfigurert, kan du velge mellom to typer adressebøker på maskinen; felles og intern adressebok. E-post Felles adressebok I den felles adresseboken lagres eksterne firmaadresser på maskinen. Adresseboken inneholder en liste over brukernavn og tilsvarende e-postadresser. Filen må være i CSV-format (atskilt med komma) for at maskinen skal kunne lese filinnholdet. Den ferdige filen importeres til maskinen via CentreWare Internetttjenester. Maskinen tillater ikke import av en felles adressebok som ikke har filtypen CSV. En gyldig CSV-fil har følgende format: Navn, E-postadresse i SMTP-format. Begge disse eksemplene er gyldige oppføringer i en CSV-fil: Olsen, olsen@firma.no "Olsen, Jon", jon.olsen@firma.no Rekkefølgen som oppføringene er sortert etter i CSV-filen, avgjør i hvilken rekkefølge de vises i den felles adresseboken på maskinen. Hurtigreferanse Side 8-5
170 Intern adressebok I den interne adresseboken, også kjent som LDAP (Lightweight Directory Access Protocol), lagres interne firmaadresser på firmanettet. Systemadministratoren lager den interne adresseboken. Det er LDAP som definerer hvordan søkeresultatene vises. LDAP-serveren kan for eksempel returnere søket etter "And" som "Anders Olsen", mens du forventet "Andersen, Jan". Om det er rekkefølgen etternavn, fornavn eller fornavn, etternavn som brukes, bestemmes av LDAP-serveren, ikke maskinen. Hvis du har logget inn via Godkjenningsmetode, vil maskinen automatisk forsøke å få påloggingsnavnet ditt til å stemme overens med e-postadressen. Navnet ditt blir så satt inn i Fra-feltet for e-posten. Dette kan ikke endres. Side 8-6 Hurtigreferanse
171 Vanlige innstillinger I kategorien Vanlige innstillinger kan du midlertidig endre informasjonen som gjelder originalen. Hvis du endrer disse innstillingene, får du optimal skannekvalitet for hver original som skal sendes som e-post. E-post Trykk på en av knappene for å velge en funksjon. En knapp kan velges i hver kolonne. Flere alternativer kan velges for hver jobb. Hvis du vil vise alle alternativene for en funksjon, velger du Mer. I de fleste vinduene er det tre knapper du kan bruke til å bekrefte eller annullere valgene.! Med Angre tilbakestilles vinduet til standardinnstillingene som ble vist da vinduet ble åpnet.! Med Avbryt tilbakestilles innstillingene i vinduet, og forrige vindu vises.! Med Lagre lagres de valgene du har foretatt, og forrige vindu vises. Hurtigreferanse Side 8-7
172 1-sidig/2-sidig skanning Her angir du om originalene er 1-sidige eller 2-sidige. For 2-sidige originaler kan du også programmere orienteringen. Alternativer 1-sidig Bruk dette alternativet til originaler som har trykk bare på én side. 2-sidig Bruk dette alternativet til originaler som har trykk på begge sider. 2-sidig, roter bakside Bruk dette alternativet til originaler som har trykk på begge sider og rotert bakside. For eksempel hvis du skanner en kalender med et "topp mot bunn"-format. Side 8-8 Hurtigreferanse
173 Originaltype Bruk denne funksjonen til å velge hvilken type original som skal skannes. E-post Alternativer Foto og tekst Brukes til originaler som består av fotografier og tekst. Foto Brukes til originaler med urastrerte fotografier eller trykte gråtonerastre med høy kvalitet. Tekst Brukes til originaler som inneholder tekst eller strektegninger. Hurtigreferanse Side 8-9
174 Forhåndsinnstillinger for skanning Bruk denne funksjonen til å forbedre kvaliteten til de skannede originalene. Alternativer For deling og utskrift Bruk dette alternativet til originaler med vanlig kvalitet. Dette gir en liten fil. For utskrift av høy kvalitet Bruk dette alternativet til originaler med høy kvalitet. Dette alternativet gir den største filen. For arkivering Bruk dette alternativet til originaler som skal lagres eller vises elektronisk. Dette alternativet gir den minste filen. For optisk tegngjenkj. Bruk dette alternativet for originaler som skal behandles med optisk tegngjenkjenning. Dette alternativet gir høyest kvalitet og en stor fil. Vanlig skanning Bruk dette alternativet til enkle originaler som bildekvaliteten ikke trenger å justeres for. Da kan du skanne, behandle og overføre jobben så raskt som mulig. Dette gir en liten fil. Tilpasset Med dette alternativet brukes e-postinnstillingene som er definert av systemadministrator, når de ikke samsvarer med forhåndsinnstillingene for For deling og utskrift. Side 8-10 Hurtigreferanse
175 Avanserte innstillinger I kategorien Avanserte innstillinger kan du midlertidig endre skannemalen, slik at utseendet og stilen til det skannede e-postbildet blir bedre. E-post Valgoversikt Trykk på en av knappene for å velge en funksjon. Hvis du vil vise alle alternativene for en funksjon, velger du funksjonen. Du kan velge flere alternativer for hver jobb om nødvendig. Ved siden av hver funksjonsknapp vises en valgoversikt med gjeldende innstillinger for funksjonen. Hvis sirkelen er merket, er funksjonen endret fra den opprinnelige standardinnstillingen. I de fleste vinduene er det tre knapper du kan bruke til å bekrefte eller annullere valgene.! Med Angre tilbakestilles vinduet til standardinnstillingene som ble vist da vinduet ble åpnet.! Med Avbryt tilbakestilles innstillingene i vinduet, og forrige vindu vises.! Med Lagre lagres de valgene du har foretatt, og forrige vindu vises. Hurtigreferanse Side 8-11
176 Bildekvalitet Bruk denne funksjonen til å forbedre kvaliteten til de skannede originalene. Alternativer Lysere/mørkere Brukes til å justere hvor lyst eller mørkt det ferdige dokumentet skal være. Hvis det skal være mørkere, bruker du rulleknappen til å gå nedover. Hvis det skal være lysere, bruker du rulleknappen til å gå oppover. Bakgrunnsfjerning Brukes til automatisk å redusere eller fjerne den mørke bakgrunnen som oppstår når du kopierer farget papir eller avisartikler. Side 8-12 Hurtigreferanse
177 Mer bildekvalitet Bruk denne funksjonen i tillegg til innstillingene som ble valgt ved hjelp av Bildekvalitet, hvis du vil ha et enda bedre resultat. E-post Alternativer Kontrast Dette alternativet brukes til å kontrollere forskjellene i tetthet i det skannede bildet. Velg en lav innstilling for å forbedre bildekvaliteten for bilder. En høyere innstilling gir tydeligere sort og hvitt og gir klarere tekst og streker. Skarphet Dette alternativet brukes til å kontrollere balansen mellom tydelig tekst og moaré (bølgete mønstre i bildet). Bruk rulleknappene til å justere verdien fra skarpere til mykere, basert på originalens kvalitet. Hurtigreferanse Side 8-13
178 Originaler Bruk dette alternativet til å velge orienteringen til originalene som skal skannes. Formatet til originalene kan registreres automatisk, eller du kan angi formatet manuelt. Dette alternativet kan også brukes når blandede originalformater skannes. MERK: Hvis funksjonen Blandede originalformater ikke vises på maskinens skjerm, bør originaler med likt format benyttes. Alternativer Automatisk Bruk dette alternativet hvis maskinen skal gjenkjenne formatet til originalene som mates gjennom originalmateren. Original på glassplaten Bruk dette alternativet til å angi målene på området som skal skannes fra glassplaten. Det finnes flere mål som tilsvarer vanlige formater og orienteringer. Velg et standardformat, eller bruk Tilpasset for å justere målene manuelt. Blandede originalformater Bruk denne funksjonen til å skanne originaler som har ulike formater. Originalene må ha samme bredde, for eksempel A4 som mates med langsiden først og A3 som mates med kortsiden først. Legg originalene i materen når du bruker denne funksjonen. Bildeorientering Bruk dette alternativet til å velge orienteringen til sidebildet som legges i materen. Hvis du bruker glassplaten, blir orienteringen til det skannede sidebildet identisk med orienteringen til originalen. Side 8-14 Hurtigreferanse
179 Kantfjerning Bruk denne funksjonen til å "friske opp" kvaliteten på en original som er blitt slitt eller revet opp i kantene, eller som er hullet, stiftet eller har andre merker. E-post Alternativer Lik kantfjerning Sletter like mye langs hver kant av det ferdige bildet. Du kan slette opptil 50 mm i trinn på 1 mm. Ulik kantfjerning Brukes til å slette en angitt mengde langs en bestemt kant av kopien. Du kan slette opptil 50 mm i trinn på 1 mm. Skann til kant Brukes til å skanne originalen fra kant til kant. Hurtigreferanse Side 8-15
180 Oppløsning Oppløsningen påvirker det skannede bildet. Jo høyere skanneoppløsning, desto bedre blir bildekvaliteten. Alternativer 72 x 72 Gir den minste bildefilen og anbefales for dokumenter som skal vises elektronisk eller arkiveres. 100 x 100 Gir en liten fil og anbefales for originaler med enkel tekst. 200 x 200 Anbefales for originaler med tekst og strektegninger av middels kvalitet. 300 x 300 Anbefales for originaler med tekst og strektegninger av høy kvalitet. Kan også brukes til fotografier og grafikk med middels kvalitet. Dette er standardoppløsningen og det beste valget for de fleste originaler. 400 x 400 Anbefales for fotografier og grafikk med gjennomsnittlig kvalitet. Gir god kvalitet og en mindre fil enn oppløsningen på 600 x x 600 Anbefales for fotografier og grafikk med høy kvalitet. Dette alternativet gir den største bildefilen, men gir best bildekvalitet. Side 8-16 Hurtigreferanse
181 Kvalitet/filstørrelse Med Kvalitet/filstørrelse kan du velge mellom kvaliteten til det skannede bildet og filstørrelsen. Når du endrer en innstilling og velger Lagre, vises et bekreftelsesvindu. Velg OK for å bekrefte den nye innstillingen. MERK: Hvis du endrer Kvalitet/filstørrelse, kan Forhåndsinnstillinger for skanning bli påvirket. E-post Alternativer Vanlig kvalitet Bruk dette alternativet hvis du vil ha god bildekvalitet og minst fil. Høyere kvalitet Bruk dette alternativet hvis du vil ha høy bildekvalitet og større fil. Maksimal bildekvalitet Bruk dette alternativet hvis du vil ha høyest bildekvalitet og størst fil. MERK: Det er ikke ideelt å dele og overføre store filer via nettverket. Hurtigreferanse Side 8-17
182 Alternativer Bruk denne funksjonen til å endre adressen i Send svar til-feltet og identifisere filformatet som kreves for bildet som er skannet til e-post. Valgoversikt Trykk på en av knappene for å velge en funksjon. Hvis du vil vise alle alternativene for en funksjon, velger du funksjonen. Du kan velge flere alternativer for hver jobb om nødvendig. Ved siden av hver funksjonsknapp vises en valgoversikt med gjeldende innstillinger for funksjonen. Hvis sirkelen er merket, er funksjonen endret fra den opprinnelige standardinnstillingen. I de fleste vinduene er det tre knapper du kan bruke til å bekrefte eller annullere valgene.! Med Angre tilbakestilles vinduet til standardinnstillingene som ble vist da vinduet ble åpnet.! Med Avbryt tilbakestilles innstillingene i vinduet, og forrige vindu vises.! Med Lagre lagres de valgene du har foretatt, og forrige vindu vises. Side 8-18 Hurtigreferanse
183 Filformat Bruk alternativet Filformat når jobben skal sendes med et annet filformat enn det som er standard. E-post TIFF Alternativer Tagged-Image File Format. En grafisk fil som kan åpnes i en rekke grafiske programvarepakker på flere datamaskinplattformer. Flersiders TIFF TIFF = Tagged Image File Format. En enkelt TIFF-fil som omfatter flere sider med skannede bilder. Kun bilde-pdf PDF = Portable Document Format. Med riktig programvare kan mottakeren av det skannede bildet se på, skrive ut eller redigere filen, uansett hva slags datamaskinplattform han/hun har. Hurtigreferanse Side 8-19
184 Sikret sending Denne funksjonen aktiverer sikret sending av e-post hvis du bruker en sikker e-postserver hos en tredjepart. Den sikre e-postserveren sørger for at e-postoverføringer ikke kan fanges opp av en uautorisert mottaker. Funksjonen vil bare være tilgjengelig når følgende betingelser er oppfylt: - e-post er installert og aktivert - nettverkstilgang er konfigurert og aktivert - maskinen er koplet til en løsning hos en tredjepart med sikker e-postserver Alternativer Deaktivert Funksjonen er slått av. Aktivert Bruk dette alternativet til å aktivere Sikret sending. Side 8-20 Hurtigreferanse
185 Send svar til Bruk funksjonen Send svar til til å endre standardadressen som svar til e-postjobber kan sendes til. E-post Meldingstekst Bruk denne funksjonen til å redigere standardteksten for e-postmeldinger. Meldingsteksten er teksten i selve e-posten og ikke emneteksten. Hurtigreferanse Side 8-21
186 Godkjenningsmetode Godkjenning er et nyttig verktøy for å ivareta nettverkssikkerheten ved å begrense, avgrense og overvåke tilgangen til nettverket via maskinen. Godkjenningen kan settes opp av systemadministrator. Dermed blir tilgangen til funksjoner for skanning til e-post, skanning via nettverk, serverfaks og Internett-faks begrenset. Disse to godkjenningsmetodene er tilgjengelige: Nettverkstilgang Gjestetilgang Påloggingsnavn og passord kreves. Hvis du ikke har en nettverkskonto på lokalnettet, kan du ikke bruke denne metoden. Et generelt passord som settes opp av systemadministrator, kreves. Du må få passordet av systemadministrator. Kontakt systemadministrator hvis du vil ha mer informasjon. Side 8-22 Hurtigreferanse
187 9 Skrive ut! Introduksjon...9-2! Funksjoner i skriverdriveren...9-3! Skriverdrivere Hurtigreferanse Side 9-1
188 Introduksjon På skriverne Xerox WorkCentre og WorkCentre Pro kan du lage utskrifter med høy kvalitet fra elektroniske dokumenter. Skriv bare ut fra PC-programmet slik du pleier. En skriverdriver konverterer koden i det elektroniske dokumentet til et språk som skriveren forstår. Du kan bruke generelle skriverdrivere med denne skriveren, men da får du bare et begrenset antall funksjoner. Det anbefales derfor at skriverdriverne som følger med skriveren, brukes. MERK: Du finner mer detaljert informasjon om hvordan du skriver ut, i skriverdriveren eller i de elektroniske brukerhåndbøkene som følger med skriverdriverne. Du finner de forskjellige skriverdriverne som kan brukes for maskinen, på CDen CentreWare Skriver- og faksdrivere, eller du kan laste ned de nyeste versjonene fra Xerox Internett-sider på På de neste sidene finner du en oversikt over alternativene i PostScript-skriverdriveren for Windows for WorkCentre Pro. PCL-skriverdriverne likner på de som vises, men færre alternativer er tilgjengelige. MERK: WorkCentre støtter ikke PostScript-skriverdriverne med mindre PostScriptkonfigurasjonen kjøpes. Side 9-2 Hurtigreferanse
189 Funksjoner i skriverdriveren Kontrollalternativer Det er flere alternativer som er med i alle skriverdrivervinduene. Skrive ut OK Avbryt Bruk Lagrer alle de nye innstillingene og lukker driveren eller vinduet. De nye innstillingene gjelder til de endres, eller til programvaren lukkes og skriverdriveralternativene tilbakestilles til standardinnstillingene. Lukker vinduet og tilbakestiller alle innstillingene i kategorien til verdiene som gjaldt før vinduet ble åpnet. Alle foretatte endringer forsvinner. Lagrer alle endringene uten å lukke driveren. Standardinnstillinger Tilbakestiller gjeldende kategori og alle innstillingene til systemets standardverdier. Dette gjelder bare gjeldende kategori. Ingen innstillinger endres i andre kategorier. Tilbakestill alle Hjelp Tilbakestiller alternativene i kategoriene Levering, Oppsett og Bildevalg til standardinnstillingene. Andre funksjoner og kategorier som ikke har standardinnstillinger, blir ikke påvirket av denne knappen. Velg Hjelp nederst til høyre i skriverdrivervinduet, eller trykk på [F1] på tastaturet på PCen hvis du vil ha informasjon om skriverdrivervinduet som vises. Hvis du holder pekeren på et alternativ, viser Microsoft Windows kort hjelpeinformasjon om alternativet. Hvis du høyreklikker på et alternativ, får du mer detaljert informasjon i Hjelp. Hurtigreferanse Side 9-3
190 Skriverdrivere På de neste sidene finner du en oversikt over funksjonene som er tilgjengelige i PostScript-skriverdriveren for WorkCentre Pro andre skriverdrivere kan se noe annerledes ut. Hvis du vil ha mer informasjon om bestemte funksjoner, går du til Hjelp i skriverdriveren. Papir/levering Her kan du for eksempel velge jobbtypen og innstillinger for levering. De tilgjengelige alternativene er basert på hva som er aktivert på maskinen. Du klikker bare på rullepilen for alternativet eller klikker på ikonet for alternativet når du vil endre noe. Side 9-4 Hurtigreferanse
191 Spesialsider Bruk denne kategorien til å sette inn omslag, innlegg eller unntakssider i utskriftsjobben. Velg Omslag hvis du vil sette inn et omslag foran eller omslag foran og bak. Velg materiale for omslagene og om de skal ha trykk eller ikke. Bruk Innlegg hvis du vil ha ark før eller etter bestemte sider. Angi hvor mange innlegg du ønsker, og velg materiale for innleggene. Bruk Unntakssider hvis du vil skrive ut bestemte sider på spesialmateriale. Angi sidetallet for unntakssidene, hvilket materiale du vil bruke, og hvilke sider som det skal skrives ut på. Oversikten over spesialsider viser all aktuell programmering. Bruk pilknappene til å rulle til oppføringen du vil redigere eller slette. Bruk Slett alle til å slette alle oppføringene. Skrive ut Hurtigreferanse Side 9-5
192 Avansert Velg denne kategorien hvis du vil bruke PostScript-alternativene og avanserte programmeringsfunksjoner for utskriftsjobben. Bruk rulleknappene til å se alle alternativene. Hvis du klikker på et plusstegn, vises flere valgmuligheter. Bildevalg Bruk alternativene i denne kategorien når du skal endre utseendet til utskriften. Her kan du også stille inn margene. Side 9-6 Hurtigreferanse
193 Oppsett/vannmerke Her kan du endre oppsettet til et dokument og legge til vannmerker. Dokumenter kan skrives ut 1 opp, 2 opp og så videre, opptil 16 opp (dvs. 16 dokumentsider per arkside). Du kan også lage hefter. Du kan for eksempel bruke vannmerkefunksjonen til å sette inn ordet KLADD eller KONFIDENSIELT diagonalt over hver side. Det er også mulig å justere formatet og plasseringen til vannmerket. Skrive ut Hurtigreferanse Side 9-7
194 Side 9-8 Hurtigreferanse
195 10 LAN-faks! Introduksjon til LAN-faks ! Oppsett av LAN-faks Hurtigreferanse Side 10-1
196 Introduksjon til LAN-faks Med den valgfrie funksjonen for LAN-faks i skriverdriveren for WorkCentre Pro kan du sende en faks til en hvilken som helst faksmaskin via telefonnettet fra PCen eller arbeidsstasjonen din. Dokumentet som skal fakses, trenger ikke å skrives ut først. Og du kan sende det til ønsket bestemmelsessted uten å måtte forlate arbeidsstasjonen din. MERK: LAN-faks er bare tilgjengelig på en WorkCentre Pro-maskin, og Innebygd faks må være aktivert. Når du skal sende en LAN-faks, velger du ganske enkelt Skriv ut i programmet du bruker. Pass på at WorkCentre Pro er valgt skriver. Velg eventuelt Egenskaper hvis du vil se alternativene i skriverdriveren. I kategorien Papir/Levering velger du Faks for Jobbtype. Når du trykker på Oppsett, vises vinduet Oppsett av LAN-faks. Side 10-2 Hurtigreferanse
197 Oppsett av LAN-faks Kontrollalternativer Det er flere alternativer som forekommer i alle vinduene for Oppsett av LAN-faks. LAN-faks OK Avbryt Hjelp Lagrer alle de nye innstillingene og lukker driveren eller vinduet. De nye innstillingene gjelder til de endres, eller til programvaren lukkes og skriverdriveralternativene tilbakestilles til standardinnstillingene. Lukker vinduet og tilbakestiller alle innstillingene i kategorien til verdiene som gjaldt før vinduet ble åpnet. Alle foretatte endringer forsvinner. Velg Hjelp nederst til høyre i skriverdrivervinduet, eller trykk på [F1] på tastaturet på PCen hvis du vil ha informasjon om skriverdrivervinduet som vises. Hvis du holder pekeren på et alternativ, viser Microsoft Windows kort hjelpeinformasjon om alternativet. Hvis du høyreklikker på et alternativ, får du mer detaljert informasjon i Hjelp. Hurtigreferanse Side 10-3
198 Faksmottakere Bruk kategorien Faksmottakere til å lage en liste over mottakere av faksjobben. Velg Legg til faksmottaker, og skriv inn informasjon om mottakeren i alle feltene. Du må oppgi navnet og faksnummeret. Når du legger til en ny mottaker, kan du også legge til denne mottakeren i den personlige faklisten din. Mottakerne vises i Liste over faksmottakere. Hvis du ønsker å slette eller endre en oppføring, velger du den i listen og bruker Detaljer eller Fjern. Hvis du ønsker å fjerne alle oppføringene, velger du Fjern alle. Hvis du vil lagre gjeldende mottakerliste som en gruppe, velger du Lagre gruppe. Side 10-4 Hurtigreferanse
199 Faksvalg Bruk denne kategorien til å velge alternativer for faksjobben. En sendekvittering kan skrives ut for å bekrefte at faksen er sendt. En faksforside med personlige merknader kan sendes med faksen. Bruk Overføringshastighet til å velge en bestemt hastighet som faksen skal sendes med, og bruk Faksoppløsning til å justere kvaliteten. Et sendetidspunkt kan angis slik at faksen sendes til et bestemt tidspunkt. Bruk Oppringingsalternativer for faks hvis du vil sette inn et ringeprefiks eller et kredittkortnummer. LAN-faks Innstillinger Bruk kategorien Innstillinger til å angi innstillinger for fakslisten. Personlige fakslister kan opprettes, redigeres og lagres ved hjelp av alternativene for Innstillinger for faksliste. Delte fakslister kan også velges ved hjelp av disse alternativene. Hurtigreferanse Side 10-5
200 Side 10-6 Hurtigreferanse
201 11 Vedlikehold! Forbruksartikler ! Rengjøre maskinen ! Mer hjelp Hurtigreferanse Side 11-1
202 Forbruksartikler Forbruksartikler er deler som må etterfylles eller byttes, som for eksempel papir, stifter og deler som kan skiftes av brukeren. Hvis du skal bestille forbruksartikler fra Xerox, kan du ta kontakt med din lokale Xerox-forhandler. Du må opplyse om firmanavn, produktnummer og maskinens serienummer. RÅD: Slå opp på Finne serienummeret på side 12-4 hvis du vil vite hvordan du finner serienummeret. Du finner mer informasjon om hver forbruksartikkel under Vedlikehold på CDen Opplæring og informasjon (CD2) i CD-pakken som fulgte med maskinen. FORSIKTIG: Når du bytter ut forbruksartikler, må du IKKE fjerne deksler og andre beskyttelsesanordninger som er festet med skruer. Det er bare serviceteknikere som kan vedlikeholde og etterse deler bak disse dekslene. Utfør BARE vedlikehold som er beskrevet i dokumentasjonen som fulgte med maskinen. Deler som kan skiftes av bruker Dette er de fem utskiftbare enhetene på maskinen: xerografimodulen fargepulverkassetten fikseringsmodulen og ozonfilteret materullene for originaler spillbeholderen for fargepulver Maskinen viser en melding på skjermen når en av disse enhetene må bestilles. Meldingen er en advarsel om at brukstiden snart er omme. Ikke skift enheten før du får beskjed om på det skjermen. Når du skal bytte en utskiftbar del, kan du følge instruksjonene i brukergrensesnittet eller slå opp på Vedlikehold på CDen Opplæring og informasjon (CD2) i CD-pakken som fulgte med maskinen. FORSIKTIG: Når du bytter ut forbruksartikler, må du IKKE fjerne deksler og andre beskyttelsesanordninger som er festet med skruer. Det er bare serviceteknikere som kan vedlikeholde og etterse deler bak disse dekslene. Utfør BARE vedlikehold som er beskrevet i dokumentasjonen som fulgte med maskinen. Side 11-2 Hurtigreferanse
203 Stiftkassetter Hvis maskinen er utstyrt med en etterbehandler, må du bytte ut stiftkassetten eller -kassettene når maskinen viser en melding om dette. Stiftkassetten for den vanlige kontoretterbehandleren inneholder 3000 stifter. Kontoretterbehandleren, den avanserte kontoretterbehandleren og den profesjonelle etterbehandleren inneholder alle en stiftkassett som tar 5000 stifter. Den profesjonelle etterbehandleren har i tillegg to ekstra stiftkassetter som er plassert i heftemodulen. Hver av disse kassettene inneholder maksimalt 2000 stifter. Når du skal bytte en stiftkassett, kan du følge instruksjonene i brukergrensesnittet eller slå opp på Vedlikehold på CDen Opplæring og informasjon (CD2) i CD-pakken som fulgte med maskinen. RÅD: Hvis du skal bestille forbruksartikler fra Xerox, kan du ta kontakt med din lokale Xerox-forhandler. Du må opplyse om firmanavn, produktnummer og maskinens serienummer. Vedlikehold FORSIKTIG: Når du bytter ut forbruksartikler, må du IKKE fjerne deksler og andre beskyttelsesanordninger som er festet med skruer. Det er bare serviceteknikere som kan vedlikeholde og etterse deler bak disse dekslene. Utfør BARE vedlikehold som er beskrevet i dokumentasjonen som fulgte med maskinen. Hurtigreferanse Side 11-3
204 Rengjøre maskinen ADVARSEL: Når du rengjør maskinen, må du IKKE bruke organiske eller sterke kjemiske løsemidler eller rengjøringsmidler på sprayboks. Væske skal IKKE helles direkte på maskinen. Bruk bare forbruksartikler og rengjøringsmidler som er beskrevet i denne boken. Oppbevar alle rengjøringsmidler utilgjengelig for barn. ADVARSEL: Ikke bruk rengjøringsmidler med trykkluftsspray på eller inne i dette utstyret. Enkelte spraybokser inneholder eksplosive blandinger og er ikke egnet for bruk på elektrisk utstyr. Hvis rengjøringsmidler av denne typen brukes, kan det føre til fare for eksplosjon og brann. 1 Glassplaten og skanneglasset! Fukt en lofri klut med Xerox Cleaning Fluid eller Xerox Anti-Static Cleaner. Hell aldri væske direkte på glasset.! Rengjør hele glassplaten og skanneglasset.! Tørk eventuelt over med en ren klut eller et papirhåndkle til slutt. Skanneglass MERK: Flekker eller merker på glasset vises på de ferdige sidene når du kopierer fra glassplaten. Flekker på skanneglasset vises som streker på de ferdige sidene når du kopierer fra originalmateren. 2 Skjermen! Bruk en lofri klut lett fuktet med vann.! Rengjør hele området, inkludert berøringsskjermen.! Tørk eventuelt over med en ren klut eller et papirhåndkle til slutt. Hvis du vil ha mer informasjon om vedlikehold av andre områder på maskinen, kan du se på CDen Opplæring og informasjon (CD2) i CD-pakken som fulgte med maskinen. Side 11-4 Hurtigreferanse
205 Mer hjelp 1! Hvis du trenger mer hjelp, kan du gå til kundenettstedet vårt på eller kontakt Xerox Kundesupport. Da må du oppgi maskinens serienummer. Trykk på [Maskinstatus] på kontrollpanelet. Vedlikehold 2! Vinduet Maskininformasjon vises.! Velg [Maskindetaljer]. 3! Her får du se telefonnummeret til Kundesupport og maskinens serienummer. Hurtigreferanse Side 11-5
206 Side 11-6 Hurtigreferanse
207 12 Løse problemer! Generelt ! Avklare feil ! Xerox Kundesupport ! Tips om feilsøking Hurtigreferanse Side 12-1
208 Generelt Det er flere situasjoner som kan virke inn på kvaliteten til de ferdige dokumentene. Du får best mulig ytelse på maskinen ved å følge retningslinjene nedenfor: Ikke plasser maskinen i direkte sollys eller i nærheten av en varmekilde, for eksempel en radiator. Unngå plutselige endringer i miljøet rundt maskinen. Når det oppstår endringer, bør du la maskinen få minst to timer til å tilpasse seg endringene, avhengig av hvor omfattende de er. Følg det oppsatte rutinevedlikeholdet for å rengjøre områder som glassplaten og skjermen. Still alltid inn støttene i papirmagasinene etter formatet på materialet i magasinet, og kontroller at det riktige formatet vises i vinduet. Se etter at binders og små papirbiter ikke kommer inn i maskinen. MERK: Hvis du vil ha mer informasjon om hvordan du løser problemer, går du til CDen Opplæring og informasjon (CD2) eller CDen Systemadministrasjon (CD1). Side 12-2 Hurtigreferanse
209 Avklare feil 1 Når det oppstår en feil, vises det et feilvindu med instruksjoner for avklaring.! Følg disse instruksjonene når du skal avklare feilen. MERK: Alle ark som fjernes, blir automatisk skrevet ut om igjen så snart papirstoppen er avklart. 2 Papirstopp! Feilvinduet viser hvor stoppen er.! Bruk de grønne hendlene og hjulene i instruksjonene som vises, når du skal fjerne papiret som sitter fast.! Kontroller at alle håndtak og hendler settes tilbake i riktig stilling. De røde signalene bak håndtak og hendler for papirstopp skal ikke være synlige. MERK: Hvilke områder du kan avklare stopp fra, varierer avhengig av maskinens modell og konfigurasjon. Løse problemer 3 Originalstopp! Ta bort alle originalene fra originalmateren og glassplaten slik instruksjonene angir.! Legg originalene i materen i samme rekkefølge som da jobben startet. Originalene sendes automatisk gjennom maskinen slik at jobben blir gjenopprettet. Hvis du ikke er i stand til å avklare feilen, går du til neste del for å kontakte Xerox Kundesupport. MERK: Hvis du vil ha mer informasjon om hvordan du løser problemer, går du til CDen Opplæring og informasjon (CD2) eller CDen Systemadministrasjon (CD1). Hurtigreferanse Side 12-3
210 Xerox Kundesupport Hvis du ikke er i stand til å løse feilen når du følger instruksjonene på skjermen, kan du se under Tips om feilsøking i neste del der kan du få hjelp til å løse problemet raskt. Hvis det ikke hjelper, tar du kontakt med Xerox Kundesupport. Når du kontakter Xerox Kundesupport, må du oppgi følgende informasjon: hva problemet består i, maskinens serienummer, feilkoden (om den finnes) samt firmaets navn og adresse. Finne serienummeret 1! Trykk på [Maskinstatus] på kontrollpanelet. 2! Vinduet Maskininformasjon vises.! Velg kategorien [Feil] for å vise detaljer og feilkoder om de siste feilene. 3! Velg [Maskindetaljer] for å vise telefonnummeret til Xerox Kundesupport og maskinens serienummer. MERK: Serienummeret står også på en metallplate på innsiden av frontdøren. Side 12-4 Hurtigreferanse
211 Tips om feilsøking Strømtilførsel Hvis du vil ha mer informasjon om hvordan du løser problemer, går du til CDen Opplæring og informasjon (CD2), CDen Systemadministrasjon (CD1) eller Løse problemer Originalmater Maskinen slår seg ikke på! Se etter at maskinen ikke er i modus for lavt strømforbruk, som angis ved at den grønne lampen på kontrollpanelet lyser. Trykk på skjermen for å aktivere maskinen igjen.! Trykk på PÅ/AV-knappen.! Se etter om strømledningen er satt riktig i. FORSIKTIG: Bruk bare PÅ/AV-knappen til å starte maskinen på nytt. Det kan oppstå skade hvis strømmen kuttes på annen måte. Originalene mates ikke gjennom materen! Se etter at alle stifter og binders er fjernet fra originalene.! Se etter at det ikke ligger for mange ark i materen. Originalmateren kan ta 70 ark på 80 g/m 2. Bruk Bygg jobb hvis du har flere originaler enn dette.! Kontroller om originalene ligger helt inne i materen.! Se etter at originalstøttene er justert slik at de så vidt berører kantene av originalene.! Se etter at materullen er riktig satt inn. Åpne toppdekslet, og skyv materullen på plass.! Kontroller om det er noen hindringer eller papirbiter i originalmateren.! Se etter at dekslet til originalmateren er lukket.! Kontroller at maskinen er i klar til å kopiere. Da vises en melding på skjermen. Hurtigreferanse Side 12-5
212 Papirmating Gjentatte papirstopp, feilmatinger eller mating av flere ark samtidig! Se etter at riktig papirformat vises på berøringsskjermen.! Se etter at det ikke er fylt papir over maksimumsstreken.! Se etter at papirstøttene er justert slik at de berører kanten av papiret.! Vend papirbunken i magasinet. Luft papirkantene for å skille sidene før du legger bunken på plass.! Hvis feilen vedvarer, tar du ut papiret fra magasinet og legger i nytt papir. Luft papirkantene for å skille sidene før du legger bunken på plass.! Hvis du fremdeles ikke kan løse problemet, ser du etter om det er hindringer der papiret mates inn i maskinen. Papirstopp inne i maskinen! Kontroller om det er noen hindringer i papirbanen.! Se etter at alle håndtakene og hendlene er i riktig stilling. De røde signalene bak håndtak og hendler for papirstopp skal ikke være synlige. MERK: I diagrammet nedenfor ser du eksempler på områder for avklaring av stopp. Hvilke områder du kan avklare stopp fra, varierer avhengig av maskinens modell og konfigurasjon. Følg instruksjonene på skjermen. Side 12-6 Hurtigreferanse
Din bruksanvisning XEROX WORKCENTRE 255
 Du kan lese anbefalingene i bruksanvisningen, de tekniske guide eller installasjonen guide for XEROX WORKCENTRE 255. Du vil finne svar på alle dine spørsmål på XEROX WORKCENTRE 255 i bruksanvisningen (informasjon,
Du kan lese anbefalingene i bruksanvisningen, de tekniske guide eller installasjonen guide for XEROX WORKCENTRE 255. Du vil finne svar på alle dine spørsmål på XEROX WORKCENTRE 255 i bruksanvisningen (informasjon,
WorkCentre 5632/5638/5645/5655/5665/5675/5687 FÅ BEST MULIG PRODUKTIVITET
 WorkCentre 5632/5638/5645/5655/5665/5675/5687 Hurtigreferanse 604P927 FÅ BEST MULIG PRODUKTIVITET ved å bruke alle mulighetene maskinen har. En interaktiv brukerhåndbok fulgte med maskinen på en CD. CDen
WorkCentre 5632/5638/5645/5655/5665/5675/5687 Hurtigreferanse 604P927 FÅ BEST MULIG PRODUKTIVITET ved å bruke alle mulighetene maskinen har. En interaktiv brukerhåndbok fulgte med maskinen på en CD. CDen
FÅ BEST MULIG PRODUKTIVITET
 Hurtigreferanse 604P17517 FÅ BEST MULIG PRODUKTIVITET ved å bruke alle mulighetene maskinen har. En opplærings- og informasjons-cd fulgte med maskinen. CDen inneholder animerte opplæringsprogrammer og
Hurtigreferanse 604P17517 FÅ BEST MULIG PRODUKTIVITET ved å bruke alle mulighetene maskinen har. En opplærings- og informasjons-cd fulgte med maskinen. CDen inneholder animerte opplæringsprogrammer og
Oversikt over. CopyCentre/ WorkCentre Pro. Systemet har noen utpregede fordeler som hjelper deg å få jobben gjort. WorkCentre Pro.
 CopyCentre/ WorkCentre Pro Oversikt over Systemet har noen utpregede fordeler som hjelper deg å få jobben gjort CopyCentre WorkCentre Pro C65/C75/C90 65/75/90 Innhold Kopiere Alternativer for avanserte
CopyCentre/ WorkCentre Pro Oversikt over Systemet har noen utpregede fordeler som hjelper deg å få jobben gjort CopyCentre WorkCentre Pro C65/C75/C90 65/75/90 Innhold Kopiere Alternativer for avanserte
Din bruksanvisning XEROX WORKCENTRE 5655 http://no.yourpdfguides.com/dref/3681062
 Du kan lese anbefalingene i bruksanvisningen, de tekniske guide eller installasjonen guide for XEROX WORKCENTRE 5655. Du vil finne svar på alle dine spørsmål på XEROX WORKCENTRE 5655 i bruksanvisningen
Du kan lese anbefalingene i bruksanvisningen, de tekniske guide eller installasjonen guide for XEROX WORKCENTRE 5655. Du vil finne svar på alle dine spørsmål på XEROX WORKCENTRE 5655 i bruksanvisningen
Kontrollpanel. Xerox WorkCentre 3655 flerfunksjonsskriver Xerox ConnectKey 2.0-teknologi
 Xerox ConnectKey.0-teknologi Kontrollpanel Tilgjengelige tjenester kan variere avhengig av skriveroppsettet. Se i brukerhåndboken hvis du vil vite mer om tjenester og innstillinger. 3 4 5 Berøringsskjerm
Xerox ConnectKey.0-teknologi Kontrollpanel Tilgjengelige tjenester kan variere avhengig av skriveroppsettet. Se i brukerhåndboken hvis du vil vite mer om tjenester og innstillinger. 3 4 5 Berøringsskjerm
Bli kjent med WorkCentre Pro/CopyCentre
 Bli kjent med WorkCentre Pro/CopyCentre Dette dokumentet er utformet for hjelpe installasjonsteamet til å forklare funksjonene som er tilgjengelige på WorkCentre Pro/ CopyCentre med valgfri etterbehandler.
Bli kjent med WorkCentre Pro/CopyCentre Dette dokumentet er utformet for hjelpe installasjonsteamet til å forklare funksjonene som er tilgjengelige på WorkCentre Pro/ CopyCentre med valgfri etterbehandler.
Xerox ColorQube 8700 / 8900 Kontrollpanel
 Kontrollpanel Tilgjengelige tjenester kan variere avhengig av skriveroppsettet. Se i brukerhåndboken hvis du vil vite mer om tjenester og innstillinger. 3 5 Utløserknapp for smeltevoksdør Menyer 7 Jobbkontroller
Kontrollpanel Tilgjengelige tjenester kan variere avhengig av skriveroppsettet. Se i brukerhåndboken hvis du vil vite mer om tjenester og innstillinger. 3 5 Utløserknapp for smeltevoksdør Menyer 7 Jobbkontroller
Versjon 2.0 Desember 2010. Xerox WorkCentre 5735/5740/5745/5755/5765/5775/ 5790 Brukerhåndbok
 Versjon 2.0 Desember 2010 Xerox WorkCentre 5735/5740/5745/5755/5765/5775/ 5790 Brukerhåndbok 2011 Xerox Corporation. Forbeholdt alle rettigheter. Upubliserte rettigheter er forbeholdt i henhold til lover
Versjon 2.0 Desember 2010 Xerox WorkCentre 5735/5740/5745/5755/5765/5775/ 5790 Brukerhåndbok 2011 Xerox Corporation. Forbeholdt alle rettigheter. Upubliserte rettigheter er forbeholdt i henhold til lover
Kontrollpanel. Xerox WorkCentre 6655 flerfunksjons fargeskriver Xerox ConnectKey 2.0-teknologi
 Xerox ConnectKey.0-teknologi Kontrollpanel Tilgjengelige tjenester kan variere avhengig av skriveroppsettet. Se i brukerhåndboken hvis du vil vite mer om tjenester og innstillinger. 3 4 5 Berøringsskjerm
Xerox ConnectKey.0-teknologi Kontrollpanel Tilgjengelige tjenester kan variere avhengig av skriveroppsettet. Se i brukerhåndboken hvis du vil vite mer om tjenester og innstillinger. 3 4 5 Berøringsskjerm
Xerox WorkCentre 3655 Flerfunksjonsskriver Kontrollpanel
 Kontrollpanel Tilgjengelige tjenester kan variere avhengig av skriveroppsettet. Se i brukerhåndboken hvis du vil vite mer om tjenester og innstillinger. 3 4 5 Berøringsskjerm Menyer 6 6 Alfanumerisk tastatur
Kontrollpanel Tilgjengelige tjenester kan variere avhengig av skriveroppsettet. Se i brukerhåndboken hvis du vil vite mer om tjenester og innstillinger. 3 4 5 Berøringsskjerm Menyer 6 6 Alfanumerisk tastatur
Xerox WorkCentre 7800-serien Kontrollpanel
 Kontrollpanel Tilgjengelige tjenester kan variere avhengig av skriveroppsettet. Se i brukerhåndboken hvis du vil vite mer om tjenester og innstillinger. ABC DEF Menyer GHI PQRS 7 JKL TUV 8 MNO 6 WXYZ 9
Kontrollpanel Tilgjengelige tjenester kan variere avhengig av skriveroppsettet. Se i brukerhåndboken hvis du vil vite mer om tjenester og innstillinger. ABC DEF Menyer GHI PQRS 7 JKL TUV 8 MNO 6 WXYZ 9
Xerox ColorQube 9301 / 9302 / 9303 Kontrollpanel
 Xerox ColorQube 90 / 90 / 90 Kontrollpanel Tilgjengelige tjenester kan variere avhengig av skriveroppsettet. Se i brukerhåndboken hvis du vil vite mer om tjenester og innstillinger.? Menyer GHI PRS 7 *
Xerox ColorQube 90 / 90 / 90 Kontrollpanel Tilgjengelige tjenester kan variere avhengig av skriveroppsettet. Se i brukerhåndboken hvis du vil vite mer om tjenester og innstillinger.? Menyer GHI PRS 7 *
Hurtigreferanse. 604P18404-e
 Hurtigreferanse 604P18404-e OBS! FÅ BEST MULIG PRODUKTIVITET ved å benytte alle mulighetene maskinen har. En opplærings- og informasjons- CD følger med dokumentasjonen. CDen inneholder animerte opplæringsprogrammer
Hurtigreferanse 604P18404-e OBS! FÅ BEST MULIG PRODUKTIVITET ved å benytte alle mulighetene maskinen har. En opplærings- og informasjons- CD følger med dokumentasjonen. CDen inneholder animerte opplæringsprogrammer
Versjon 2.0 Desember 2010. Xerox WorkCentre 5735/5740/5745/5755/5765/5775/ 5790 Komme i gang
 Versjon 2.0 Desember 2010 Xerox WorkCentre 5735/5740/5745/5755/5765/5775/ 5790 2011 Xerox Corporation. Forbeholdt alle rettigheter. Upubliserte rettigheter er forbeholdt i henhold til lover om opphavsrett
Versjon 2.0 Desember 2010 Xerox WorkCentre 5735/5740/5745/5755/5765/5775/ 5790 2011 Xerox Corporation. Forbeholdt alle rettigheter. Upubliserte rettigheter er forbeholdt i henhold til lover om opphavsrett
Xerox WorkCentre 5735/5740/5745/ 5755/5765/5775/5790 Kopiere. Forberedelse. Skanne. Mer informasjon
 ." Xerox WorkCentre /0// Kopiere. Legg dokumentene med forsiden opp i materen eller med forsiden. Trykk på Slett alt (C) for å slette eventuelle programmeringsvalg i 88 99. Trykk på Startvindu for tjenester,
." Xerox WorkCentre /0// Kopiere. Legg dokumentene med forsiden opp i materen eller med forsiden. Trykk på Slett alt (C) for å slette eventuelle programmeringsvalg i 88 99. Trykk på Startvindu for tjenester,
Din bruksanvisning XEROX WORKCENTRE 5790 http://no.yourpdfguides.com/dref/4270407
 Du kan lese anbefalingene i bruksanvisningen, de tekniske guide eller installasjonen guide for. Du vil finne svar på alle dine spørsmål på i bruksanvisningen (informasjon, spesifikasjoner, sikkerhet råd,
Du kan lese anbefalingene i bruksanvisningen, de tekniske guide eller installasjonen guide for. Du vil finne svar på alle dine spørsmål på i bruksanvisningen (informasjon, spesifikasjoner, sikkerhet råd,
Kopiere. Xerox WorkCentre 5845/5855/5865/5875/5890 ELLER. Kontrollpanel. Originalmater. Glassplate
 Xerox WorkCentre 8/8/8/87/890 Kopiere Startvindu for tjenester Jobbstatus Berøringsskjerm Start Slett alle Stopp. Legg originalene med forsiden opp i originalmateren. Juster støtten slik at den bare så
Xerox WorkCentre 8/8/8/87/890 Kopiere Startvindu for tjenester Jobbstatus Berøringsskjerm Start Slett alle Stopp. Legg originalene med forsiden opp i originalmateren. Juster støtten slik at den bare så
Hurtigbruksveiledning. User Guide XT3008NO0-2 ME3612E4-1. Opphavsrett 2008 Xerox Corporation. Forbeholdt alle rettigheter.
 User Guide XT3008NO0-2 ME3612E4-1 Opphavsrett 2008 Xerox Corporation. Forbeholdt alle rettigheter. Oversatt av: Xerox GKLS European Operations Bessemer Road Welwyn Garden City Hertfordshire AL7 1BU Storbritannia
User Guide XT3008NO0-2 ME3612E4-1 Opphavsrett 2008 Xerox Corporation. Forbeholdt alle rettigheter. Oversatt av: Xerox GKLS European Operations Bessemer Road Welwyn Garden City Hertfordshire AL7 1BU Storbritannia
MASKINSTATUS - viser informasjon om maskinen. Du kommer til Funksjoner* ved å trykke på kategoriene eller Alle tjenester,
 BERØRINGSSKJERM - her vises alle tilgjengelige funksjoner og generell informasjon om maskinen. SLETT ALT - tilbakestiller alle funksjonene til standardinnstillingene. STOPP - avbryter gjeldende jobb. START
BERØRINGSSKJERM - her vises alle tilgjengelige funksjoner og generell informasjon om maskinen. SLETT ALT - tilbakestiller alle funksjonene til standardinnstillingene. STOPP - avbryter gjeldende jobb. START
Versjon 1.0 Februar 2013. Xerox J75 fargepresse Hurtigreferanse
 Versjon 1.0 Februar 2013 2012 Xerox Corporation. Forbeholdt alle rettigheter. Xerox og Xerox og figurativt merke er varemerker for Xerox Corporation i USA og/eller andre land. BR4008 Innhold 1 Produktoversikt...1-1
Versjon 1.0 Februar 2013 2012 Xerox Corporation. Forbeholdt alle rettigheter. Xerox og Xerox og figurativt merke er varemerker for Xerox Corporation i USA og/eller andre land. BR4008 Innhold 1 Produktoversikt...1-1
Din bruksanvisning XEROX WORKCENTRE 5632 http://no.yourpdfguides.com/dref/4277971
 Du kan lese anbefalingene i bruksanvisningen, de tekniske guide eller installasjonen guide for XEROX WORKCENTRE 5632. Du vil finne svar på alle dine spørsmål på XEROX WORKCENTRE 5632 i bruksanvisningen
Du kan lese anbefalingene i bruksanvisningen, de tekniske guide eller installasjonen guide for XEROX WORKCENTRE 5632. Du vil finne svar på alle dine spørsmål på XEROX WORKCENTRE 5632 i bruksanvisningen
Kopiere. eller. Xerox WorkCentre 5945/5955 flerfunksjonsmaskin. Startvindu for tjenester. Jobbstatus. Berøringsskjerm. Start.
 Xerox WorkCentre 9/9 flerfunksjonsmaskin Kopiere. Legg originalene med forsiden opp i originalmateren. Juster støtten slik at den bare så vidt berører originalene.. Trykk på på kontrollpanelet for å slette
Xerox WorkCentre 9/9 flerfunksjonsmaskin Kopiere. Legg originalene med forsiden opp i originalmateren. Juster støtten slik at den bare så vidt berører originalene.. Trykk på på kontrollpanelet for å slette
Magasin 5 (valgfritt) Magasin 6 (innleggsmag.) (valgfritt) Kontrollpanel. Etterbehandler m/stor kapasitet (valgfri) Kontrollpanel
 Xerox ColorQube 90/ 90/ 90 Maskinoversikt Maskinoversikt Funksjoner Maskinen kan ha ulike konfigurasjoner, for eksempel følgende: 8 Kopi E-post Internett-faks Serverfaks Originalmater Magasin (valgfritt)
Xerox ColorQube 90/ 90/ 90 Maskinoversikt Maskinoversikt Funksjoner Maskinen kan ha ulike konfigurasjoner, for eksempel følgende: 8 Kopi E-post Internett-faks Serverfaks Originalmater Magasin (valgfritt)
Kontrollpanel. Xerox AltaLink C8030/C8035/C8045/C8055/C8070 flerfunksjonell fargeskriver
 Kontrollpanel Tilgjengelige apper kan variere avhengig av skriveroppsettet. Se brukerhåndboken for mer informasjon om apper og funksjoner. 5 9 8 7 6 0 5 6 7 8 9 0 Hjem går tilbake til hovedvinduet til
Kontrollpanel Tilgjengelige apper kan variere avhengig av skriveroppsettet. Se brukerhåndboken for mer informasjon om apper og funksjoner. 5 9 8 7 6 0 5 6 7 8 9 0 Hjem går tilbake til hovedvinduet til
Versjon 1.0 Juli 2008. Kontoretterbehandler LX. Brukerhåndbok
 Versjon 1.0 Juli 2008 Kontoretterbehandler LX Brukerhåndbok Microsoft, MS-DOS, Windows, Windows NT, Microsoft Network og Windows Server er enten varemerker eller registrerte varemerker for Microsoft Corporation
Versjon 1.0 Juli 2008 Kontoretterbehandler LX Brukerhåndbok Microsoft, MS-DOS, Windows, Windows NT, Microsoft Network og Windows Server er enten varemerker eller registrerte varemerker for Microsoft Corporation
WorkCentre Pro 65/75/90 CopyCentre C65/C75/C90. Brukerhåndbok
 WorkCentre Pro 65/75/90 CopyCentre C65/C75/C90 Brukerhåndbok Mai 2003 604S13909 Xerox-modell Serienummer Utarbeidet av: Xerox Corporation 800 Phillips Road Webster, New York 14580 Oversatt av: The Document
WorkCentre Pro 65/75/90 CopyCentre C65/C75/C90 Brukerhåndbok Mai 2003 604S13909 Xerox-modell Serienummer Utarbeidet av: Xerox Corporation 800 Phillips Road Webster, New York 14580 Oversatt av: The Document
Din bruksanvisning XEROX COLORQUBE 9203 http://no.yourpdfguides.com/dref/3683956
 Du kan lese anbefalingene i bruksanvisningen, de tekniske guide eller installasjonen guide for. Du vil finne svar på alle dine spørsmål på i bruksanvisningen (informasjon, spesifikasjoner, sikkerhet råd,
Du kan lese anbefalingene i bruksanvisningen, de tekniske guide eller installasjonen guide for. Du vil finne svar på alle dine spørsmål på i bruksanvisningen (informasjon, spesifikasjoner, sikkerhet råd,
Versjon 1.0 09/10. Xerox ColorQube 9301/9302/9303 Internett-tjenester
 Versjon 1.0 09/10 Xerox 2010 Xerox Corporation. Forbeholdt alle rettigheter. Upubliserte rettigheter er forbeholdt i henhold til lover om opphavsrett i USA. Innholdet i dette dokumentet kan ikke gjengis
Versjon 1.0 09/10 Xerox 2010 Xerox Corporation. Forbeholdt alle rettigheter. Upubliserte rettigheter er forbeholdt i henhold til lover om opphavsrett i USA. Innholdet i dette dokumentet kan ikke gjengis
Din bruksanvisning XEROX WORKCENTRE PRO 65 http://no.yourpdfguides.com/dref/4278511
 Du kan lese anbefalingene i bruksanvisningen, de tekniske guide eller installasjonen guide for. Du vil finne svar på alle dine spørsmål på i bruksanvisningen (informasjon, spesifikasjoner, sikkerhet råd,
Du kan lese anbefalingene i bruksanvisningen, de tekniske guide eller installasjonen guide for. Du vil finne svar på alle dine spørsmål på i bruksanvisningen (informasjon, spesifikasjoner, sikkerhet råd,
Xerox WorkCentre 5845 / 5855 / 5865 / 5875 / 5890 Kontrollpanel
 8 / 8 / 86 / 87 / 890 Kontrollpanel Tilgjengelige tjenester kan variere avhengig av skriveroppsettet. Se i brukerhåndboken hvis du vil vite mer om tjenester og innstillinger. ABC DEF Menyer GHI PQRS 7
8 / 8 / 86 / 87 / 890 Kontrollpanel Tilgjengelige tjenester kan variere avhengig av skriveroppsettet. Se i brukerhåndboken hvis du vil vite mer om tjenester og innstillinger. ABC DEF Menyer GHI PQRS 7
Xerox CentreWare Håndbok for skriverdrivere for Macintosh
 Xerox CentreWare Håndbok for skriverdrivere for Macintosh 2010 Xerox Corporation. Forbeholdt alle rettigheter. Xerox og X-globusen, CentreWare, WorkCentre og ColorQube er varemerker for Xerox Corporation
Xerox CentreWare Håndbok for skriverdrivere for Macintosh 2010 Xerox Corporation. Forbeholdt alle rettigheter. Xerox og X-globusen, CentreWare, WorkCentre og ColorQube er varemerker for Xerox Corporation
Xerox ColorQube 9201/9202/9203 Kopiere. Forberedelse. Skanne. Mer informasjon
 Xerox ColorQube 90/90/90 Kopiere. Legg originalene med forsiden opp i materen eller med forsiden. Trykk på Startvindu for tjenester.. Velg Kopi. Kategorien Kopi vises.. Endre programmering etter ønske,
Xerox ColorQube 90/90/90 Kopiere. Legg originalene med forsiden opp i materen eller med forsiden. Trykk på Startvindu for tjenester.. Velg Kopi. Kategorien Kopi vises.. Endre programmering etter ønske,
WorkCentre 5020/DN. Brukerhåndbok XE3026NO0-1. www.xerox.com/support
 WorkCentre 5020/DN Brukerhåndbok XE3026NO0-1 www.xerox.com/support Oversatt av: Xerox GKLS European Operations Bessemer Road Welwyn Garden City Hertfordshire AL7 1BU Storbritannia 2008 ved Fuji Xerox Co.,
WorkCentre 5020/DN Brukerhåndbok XE3026NO0-1 www.xerox.com/support Oversatt av: Xerox GKLS European Operations Bessemer Road Welwyn Garden City Hertfordshire AL7 1BU Storbritannia 2008 ved Fuji Xerox Co.,
Januar P Beskjed til leverandøren: Gå gjennom dette dokumentet side for side med kunden.
 Januar 00 708P8607 Beskjed til leverandøren: Gå gjennom dette dokumentet side for side med kunden. Utarbeidet av: Xerox Corporation Xerox Customer Education Services Xerox Square XRX-8B 00 Clinton Ave.
Januar 00 708P8607 Beskjed til leverandøren: Gå gjennom dette dokumentet side for side med kunden. Utarbeidet av: Xerox Corporation Xerox Customer Education Services Xerox Square XRX-8B 00 Clinton Ave.
Oversikt over brukermenyene
 Kopi Kopi Leveringsfarge Autom. reg. Sort og hvitt Farger En farge Forstørr/forminsk Proporsjonal % Uavhengig X- og Y-% Automatisk midtstilt Definer % Forhåndsinnstillinger Papirmagasiner 1- el. 2-sidig
Kopi Kopi Leveringsfarge Autom. reg. Sort og hvitt Farger En farge Forstørr/forminsk Proporsjonal % Uavhengig X- og Y-% Automatisk midtstilt Definer % Forhåndsinnstillinger Papirmagasiner 1- el. 2-sidig
Hurtigbruksveiledning. WorkCentre 7132
 Hurtigbruksveiledning 701P44864 Mai 2006 Microsoft, MS-DOS, Windows, Windows NT, Microsoft Network og Windows Server er enten varemerker eller registrerte varemerker for Microsoft Corporation i USA og/eller
Hurtigbruksveiledning 701P44864 Mai 2006 Microsoft, MS-DOS, Windows, Windows NT, Microsoft Network og Windows Server er enten varemerker eller registrerte varemerker for Microsoft Corporation i USA og/eller
Oversikt over brukermenyene
 Kopi Kopi Leveringsfarge Autom. reg. Sort og hvitt Farger En farge Forstørr/forminsk Proporsjonal % Uavhengig X- og Y-% Automatisk midtstilt Definer % Forhåndsinnstillinger Papirmagasiner 1- el. 2-sidig
Kopi Kopi Leveringsfarge Autom. reg. Sort og hvitt Farger En farge Forstørr/forminsk Proporsjonal % Uavhengig X- og Y-% Automatisk midtstilt Definer % Forhåndsinnstillinger Papirmagasiner 1- el. 2-sidig
Bærbar harddisk USB 2.0 Brukerveiledning
 Bærbar harddisk USB 2.0 Brukerveiledning Norsk Innhold Innledning 3 Koble til bærbar harddisk 3 Lagre og overføre data 4 Koble fra bærbar harddisk 5 Teknisk støtte 6 Vilkår for begrenset garanti 7 Rettigheter
Bærbar harddisk USB 2.0 Brukerveiledning Norsk Innhold Innledning 3 Koble til bærbar harddisk 3 Lagre og overføre data 4 Koble fra bærbar harddisk 5 Teknisk støtte 6 Vilkår for begrenset garanti 7 Rettigheter
LASERJET ENTERPRISE 500 COLOR MFP. Hurtigreferanse M575
 LASERJET ENTERPRISE 500 COLOR MFP Hurtigreferanse M575 Skrive ut en lagret jobb Bruk følgende fremgangsmåte for å skrive ut en jobb som er lagret i produktminnet. 1. Bla deg frem til og trykk på knappen
LASERJET ENTERPRISE 500 COLOR MFP Hurtigreferanse M575 Skrive ut en lagret jobb Bruk følgende fremgangsmåte for å skrive ut en jobb som er lagret i produktminnet. 1. Bla deg frem til og trykk på knappen
Xerox ColorQube. 9301 / 9302 / 9303 Xerox ConnectKey Controller
 Xerox ColorQube 9301 / 9302 / 9303 Multifunction Printer Imprimante multifonction Xerox ColorQube 9301 / 9302 / 9303 Xerox ConnectKey Controller User Guide Guide d'utilisation Italiano Guida per l utente
Xerox ColorQube 9301 / 9302 / 9303 Multifunction Printer Imprimante multifonction Xerox ColorQube 9301 / 9302 / 9303 Xerox ConnectKey Controller User Guide Guide d'utilisation Italiano Guida per l utente
Din bruksanvisning XEROX COLORQUBE 9300 http://no.yourpdfguides.com/dref/4276618
 Du kan lese anbefalingene i bruksanvisningen, de tekniske guide eller installasjonen guide for XEROX COLORQUBE 9300. Du vil finne svar på alle dine spørsmål på XEROX COLORQUBE 9300 i bruksanvisningen (informasjon,
Du kan lese anbefalingene i bruksanvisningen, de tekniske guide eller installasjonen guide for XEROX COLORQUBE 9300. Du vil finne svar på alle dine spørsmål på XEROX COLORQUBE 9300 i bruksanvisningen (informasjon,
Oversikt over Verktøy-menyen
 Du må være logget på som administrator for å få tilgang til alle alternativene under Verktøy. Maskininnstillinger Angi PagePack-passord Generelt Strømsparing Intelligent klar Jobbaktivert Planlagt Hurtig
Du må være logget på som administrator for å få tilgang til alle alternativene under Verktøy. Maskininnstillinger Angi PagePack-passord Generelt Strømsparing Intelligent klar Jobbaktivert Planlagt Hurtig
Oversikt over Verktøy-menyen
 Du må være logget på som administrator for å få tilgang til alle alternativene for Verktøy. Maskininnstillinger Generelt Strømsparing Intelligent klar Jobbaktivert Planlagt Dato og klokkeslett Greenwich
Du må være logget på som administrator for å få tilgang til alle alternativene for Verktøy. Maskininnstillinger Generelt Strømsparing Intelligent klar Jobbaktivert Planlagt Dato og klokkeslett Greenwich
LASERJET PRO 500 COLOR MFP. Hurtigreferanse M570
 LASERJET PRO 500 COLOR MFP Hurtigreferanse M570 Bruke utskrift fra USB-enhet 1. Sett USB-enheten inn i USB-porten foran på produktet. 2. Minnepinne-menyen åpnes. Bruk piltastene til å bla gjennom alternativene.
LASERJET PRO 500 COLOR MFP Hurtigreferanse M570 Bruke utskrift fra USB-enhet 1. Sett USB-enheten inn i USB-porten foran på produktet. 2. Minnepinne-menyen åpnes. Bruk piltastene til å bla gjennom alternativene.
LASERJET ENTERPRISE COLOR FLOW MFP. Hurtigreferanse M575
 LASERJET ENTERPRISE COLOR FLOW MFP Hurtigreferanse M575 Skrive ut en lagret jobb Bruk følgende fremgangsmåte for å skrive ut en jobb som er lagret i produktminnet. 1. Bla deg frem til og trykk på knappen
LASERJET ENTERPRISE COLOR FLOW MFP Hurtigreferanse M575 Skrive ut en lagret jobb Bruk følgende fremgangsmåte for å skrive ut en jobb som er lagret i produktminnet. 1. Bla deg frem til og trykk på knappen
Din bruksanvisning SHARP AR-M256/M316/5625/5631
 Du kan lese anbefalingene i bruksanvisningen, de tekniske guide eller installasjonen guide for SHARP AR-M256/M316/5625/5631. Du vil finne svar på alle dine spørsmål på SHARP AR-M256/M316/5625/5631 i bruksanvisningen
Du kan lese anbefalingene i bruksanvisningen, de tekniske guide eller installasjonen guide for SHARP AR-M256/M316/5625/5631. Du vil finne svar på alle dine spørsmål på SHARP AR-M256/M316/5625/5631 i bruksanvisningen
Informasjon. CDen Programvare og dokumentasjon. Hjelpeemne. Lexmarks hjemmeside. Installeringsanvisninger. Andre språk. Informasjon Side 1 av 1
 Informasjon Side 1 av 1 Informasjon Det er flere publikasjoner tilgjengelig for å hjelpe deg med å forstå multifunksjonsmaskinen og funksjonene. Denne siden hjelper deg å finne publikasjoner og annen informasjon
Informasjon Side 1 av 1 Informasjon Det er flere publikasjoner tilgjengelig for å hjelpe deg med å forstå multifunksjonsmaskinen og funksjonene. Denne siden hjelper deg å finne publikasjoner og annen informasjon
Din bruksanvisning XEROX WORKCENTRE 245
 Du kan lese anbefalingene i bruksanvisningen, de tekniske guide eller installasjonen guide for XEROX WORKCENTRE 245. Du vil finne svar på alle dine spørsmål på XEROX WORKCENTRE 245 i bruksanvisningen (informasjon,
Du kan lese anbefalingene i bruksanvisningen, de tekniske guide eller installasjonen guide for XEROX WORKCENTRE 245. Du vil finne svar på alle dine spørsmål på XEROX WORKCENTRE 245 i bruksanvisningen (informasjon,
Utgivelsesmerknad. Sikkerhetsinformasjon. Forsiktighetsregler og advarsler. Elektromagnetisk stråling. Lasermerknad
 Utgivelsesmerknad Varemerker Sikkerhetsinformasjon Forsiktighetsregler og advarsler Elektromagnetisk stråling Energy Star Lasermerknad 1 Utgivelsesmerknad 2 April 2001 Følgende avsnitt gjelder ikke for
Utgivelsesmerknad Varemerker Sikkerhetsinformasjon Forsiktighetsregler og advarsler Elektromagnetisk stråling Energy Star Lasermerknad 1 Utgivelsesmerknad 2 April 2001 Følgende avsnitt gjelder ikke for
XEROX DOCUCOLOR 12 SKRIVER BRUKERHÅNDBOK
 XEROX DOCUCOLOR 1 SKRIVER BRUKERHÅNDBOK 1999, 000, 001 Xerox Corporation. Forbeholdt alle rettigheter. Opphavsretten dekker alle versjoner av materiale og informasjon som er eller vil bli opphavsrettbeskyttet
XEROX DOCUCOLOR 1 SKRIVER BRUKERHÅNDBOK 1999, 000, 001 Xerox Corporation. Forbeholdt alle rettigheter. Opphavsretten dekker alle versjoner av materiale og informasjon som er eller vil bli opphavsrettbeskyttet
Håndbok for skriverdrivere
 Håndbok for skriverdrivere For Macintosh Versjon 7.0 Utarbeidet av: Xerox Corporation Global Knowledge and Language Services 800 Phillips Road, Bldg. 0845-17S Webster, New York 14580-9791 USA Oversatt
Håndbok for skriverdrivere For Macintosh Versjon 7.0 Utarbeidet av: Xerox Corporation Global Knowledge and Language Services 800 Phillips Road, Bldg. 0845-17S Webster, New York 14580-9791 USA Oversatt
Versjon 1.0 Mars 2010. Xerox WorkCentre 3550 Brukerhåndbok
 Versjon 1.0 Mars 2010 Xerox WorkCentre 3550 2010 Xerox Corporation. Forbeholdt alle rettigheter. Upubliserte rettigheter forbeholdes under amerikansk opphavsrettslovgivning. Innholdet i denne publikasjonen
Versjon 1.0 Mars 2010 Xerox WorkCentre 3550 2010 Xerox Corporation. Forbeholdt alle rettigheter. Upubliserte rettigheter forbeholdes under amerikansk opphavsrettslovgivning. Innholdet i denne publikasjonen
> Papirmeny > Universaloppsett > Måleenhet > velg en måleenhet > Stående bredde eller Stående høyde > velg bredde eller høyde >
 A4 LTR LGL LTR A4 LGL Hurtigreferanse Legge i papir og spesialpapir I dette avsnittet finner du informasjon om hvordan du legger utskriftsmateriale i skuffen for 550 ark, skuffen for 000 ark (tilleggsutstyr),
A4 LTR LGL LTR A4 LGL Hurtigreferanse Legge i papir og spesialpapir I dette avsnittet finner du informasjon om hvordan du legger utskriftsmateriale i skuffen for 550 ark, skuffen for 000 ark (tilleggsutstyr),
Din bruksanvisning XEROX WORKCENTRE 5945 5955 http://no.yourpdfguides.com/dref/5774653
 Du kan lese anbefalingene i bruksanvisningen, de tekniske guide eller installasjonen guide for XEROX WORKCENTRE 5945 5955. Du vil finne svar på alle dine spørsmål på i bruksanvisningen (informasjon, spesifikasjoner,
Du kan lese anbefalingene i bruksanvisningen, de tekniske guide eller installasjonen guide for XEROX WORKCENTRE 5945 5955. Du vil finne svar på alle dine spørsmål på i bruksanvisningen (informasjon, spesifikasjoner,
Din bruksanvisning XEROX WORKCENTRE M128
 Du kan lese anbefalingene i bruksanvisningen, de tekniske guide eller installasjonen guide for XEROX WORKCENTRE M128. Du vil finne svar på alle dine spørsmål på XEROX WORKCENTRE M128 i bruksanvisningen
Du kan lese anbefalingene i bruksanvisningen, de tekniske guide eller installasjonen guide for XEROX WORKCENTRE M128. Du vil finne svar på alle dine spørsmål på XEROX WORKCENTRE M128 i bruksanvisningen
LASERJET PRO CM1410 COLOR MFP-SERIEN. Hurtigreferanse
 LASERJET PRO CM1410 COLOR MFP-SERIEN Hurtigreferanse Skrive ut på spesialpapir, etiketter eller transparenter 1. Klikk på Skriv ut på Fil-menyen i programvaren. 2. Velg produktet, og klikk deretter på
LASERJET PRO CM1410 COLOR MFP-SERIEN Hurtigreferanse Skrive ut på spesialpapir, etiketter eller transparenter 1. Klikk på Skriv ut på Fil-menyen i programvaren. 2. Velg produktet, og klikk deretter på
LASERJET ENTERPRISE MFP. Hurtigreferanse
 LASERJET ENTERPRISE MFP Hurtigreferanse M725dn M725f M725z M725z+ Skrive ut en lagret jobb Bruk følgende fremgangsmåte for å skrive ut en jobb som er lagret i produktminnet. 1. Bla deg frem til og trykk
LASERJET ENTERPRISE MFP Hurtigreferanse M725dn M725f M725z M725z+ Skrive ut en lagret jobb Bruk følgende fremgangsmåte for å skrive ut en jobb som er lagret i produktminnet. 1. Bla deg frem til og trykk
Bruk kun nettledningen som følger med dette utstyret.
 1999 Xerox Corporation. Forbeholdt alle rettigheter. Opphavsretten dekker alle versjoner av materiale og informasjon som er eller vil bli opphavsrettbeskyttet i henhold til loven om opphavsrett. Dette
1999 Xerox Corporation. Forbeholdt alle rettigheter. Opphavsretten dekker alle versjoner av materiale og informasjon som er eller vil bli opphavsrettbeskyttet i henhold til loven om opphavsrett. Dette
Brukerhåndbok Programområde
 Les denne håndboken nœye fœr du bruker maskinen, og oppbevar den for fremtidig referanse. Brukerhåndbok Programområde INNHOLD Slik leser du denne håndboken... 2 Symboler som brukes i håndbøkene...2 Ansvarsfraskrivelse...
Les denne håndboken nœye fœr du bruker maskinen, og oppbevar den for fremtidig referanse. Brukerhåndbok Programområde INNHOLD Slik leser du denne håndboken... 2 Symboler som brukes i håndbøkene...2 Ansvarsfraskrivelse...
COLOR LASERJET ENTERPRISE CM4540 MFP-SERIEN. Installeringsveiledning for programvare
 COLOR LASERJET ENTERPRISE CM4540 MFP-SERIEN Installeringsveiledning for programvare HP Color LaserJet Enterprise CM4540 MFP Series Installeringsveiledning for programvare Copyright og lisens 2010 Copyright
COLOR LASERJET ENTERPRISE CM4540 MFP-SERIEN Installeringsveiledning for programvare HP Color LaserJet Enterprise CM4540 MFP Series Installeringsveiledning for programvare Copyright og lisens 2010 Copyright
Din bruksanvisning XEROX WORKCENTRE 4250 http://no.yourpdfguides.com/dref/4268884
 Du kan lese anbefalingene i bruksanvisningen, de tekniske guide eller installasjonen guide for. Du vil finne svar på alle dine spørsmål på i bruksanvisningen (informasjon, spesifikasjoner, sikkerhet råd,
Du kan lese anbefalingene i bruksanvisningen, de tekniske guide eller installasjonen guide for. Du vil finne svar på alle dine spørsmål på i bruksanvisningen (informasjon, spesifikasjoner, sikkerhet råd,
Dokkingstasjon for digitalt kamera Norsk
 HP Photosmart 6220 Dokkingstasjon for digitalt kamera Norsk Eliminering av utstyr i privathusholdningen i Den europeiske unions medlemsland Dette symbolet på produktet eller emballasjen betyr at produktet
HP Photosmart 6220 Dokkingstasjon for digitalt kamera Norsk Eliminering av utstyr i privathusholdningen i Den europeiske unions medlemsland Dette symbolet på produktet eller emballasjen betyr at produktet
Brukerhåndbok Veiledning for fastvareoppdatering
 Brukerhåndbok Veiledning for fastvareoppdatering Les sikkerhetsinformasjonen i "Les dette først" før du bruker maskinen for å sikre korrekt og sikker bruk. INNHOLD 1. Veiledning for fastvareoppdatering
Brukerhåndbok Veiledning for fastvareoppdatering Les sikkerhetsinformasjonen i "Les dette først" før du bruker maskinen for å sikre korrekt og sikker bruk. INNHOLD 1. Veiledning for fastvareoppdatering
Introduksjon...5. Systemkrav...7. For Windows...9
 Innholdfortegnelse Introduksjon...................................5 Systemkrav...................................7 For Windows...................................9 Installere programvare for bildeutskrift
Innholdfortegnelse Introduksjon...................................5 Systemkrav...................................7 For Windows...................................9 Installere programvare for bildeutskrift
Xerox WorkCentre 3550. April 2010
 Xerox WorkCentre 3550 April 2010 2 for Xerox WorkCentre 3550 Takk for at du valgte. Hvis du følger fremgangsmåtene i denne veiledningen i presentert rekkefølge, kan du gjøre dette: Kople til maskinen Sette
Xerox WorkCentre 3550 April 2010 2 for Xerox WorkCentre 3550 Takk for at du valgte. Hvis du følger fremgangsmåtene i denne veiledningen i presentert rekkefølge, kan du gjøre dette: Kople til maskinen Sette
Din bruksanvisning XEROX PHASER 3635MFP
 Du kan lese anbefalingene i bruksanvisningen, de tekniske guide eller installasjonen guide for. Du vil finne svar på alle dine spørsmål på i bruksanvisningen (informasjon, spesifikasjoner, sikkerhet råd,
Du kan lese anbefalingene i bruksanvisningen, de tekniske guide eller installasjonen guide for. Du vil finne svar på alle dine spørsmål på i bruksanvisningen (informasjon, spesifikasjoner, sikkerhet råd,
St.Olavs Hospital LAB senteret
 BRUKERVEILEDNING UTSKRIFT OG KOPIERING CANON St.Olavs Hospital LAB senteret IR2270 IR3100cn IR6800cn INNHOLD Side Vanlig utskrift fra Word med norsk driver 4 Vanlig utskrift fra PowerPoint med norsk driver
BRUKERVEILEDNING UTSKRIFT OG KOPIERING CANON St.Olavs Hospital LAB senteret IR2270 IR3100cn IR6800cn INNHOLD Side Vanlig utskrift fra Word med norsk driver 4 Vanlig utskrift fra PowerPoint med norsk driver
WorkCentre 4150. Komme i gang
 WorkCentre 4150 Komme i gang Komme i gang WorkCentre 4150 Xerox WorkCentre 4150 Komme i gang Takk for at du valgte WorkCentre 4150. Hvis du jobber deg gjennom denne boken i den rekkefølgen den er lagt
WorkCentre 4150 Komme i gang Komme i gang WorkCentre 4150 Xerox WorkCentre 4150 Komme i gang Takk for at du valgte WorkCentre 4150. Hvis du jobber deg gjennom denne boken i den rekkefølgen den er lagt
Brukerhåndbok Veiledning for fastvareoppdatering
 Brukerhåndbok Veiledning for fastvareoppdatering Les sikkerhetsinformasjonen i "Les dette først" før du bruker maskinen for å sikre korrekt og sikker bruk. INNHOLD 1. Veiledning for fastvareoppdatering
Brukerhåndbok Veiledning for fastvareoppdatering Les sikkerhetsinformasjonen i "Les dette først" før du bruker maskinen for å sikre korrekt og sikker bruk. INNHOLD 1. Veiledning for fastvareoppdatering
Informasjon. CDen Programvare og dokumentasjon. Hjelpeemne. Lexmarks hjemmeside. Installeringsanvisninger. Andre språk. Informasjon Side 1 av 1
 Informasjon Informasjon Det er flere publikasjoner tilgjengelig for å hjelpe deg med å forstå multifunksjonsmaskinen og funksjonene. Denne siden hjelper deg å finne publikasjoner og annen informasjon om
Informasjon Informasjon Det er flere publikasjoner tilgjengelig for å hjelpe deg med å forstå multifunksjonsmaskinen og funksjonene. Denne siden hjelper deg å finne publikasjoner og annen informasjon om
Din bruksanvisning XEROX WORKCENTRE 5300 http://no.yourpdfguides.com/dref/4276270
 Du kan lese anbefalingene i bruksanvisningen, de tekniske guide eller installasjonen guide for XEROX WORKCENTRE 5300. Du vil finne svar på alle dine spørsmål på XEROX WORKCENTRE 5300 i bruksanvisningen
Du kan lese anbefalingene i bruksanvisningen, de tekniske guide eller installasjonen guide for XEROX WORKCENTRE 5300. Du vil finne svar på alle dine spørsmål på XEROX WORKCENTRE 5300 i bruksanvisningen
Brukerhåndbok for PostScript -driver 604P17454_NO
 CopyCentre C118 WorkCentre M118/M118i Brukerhåndbok for PostScript -driver 604P17454_NO Utarbeidet og oversatt av: The Document Company Xerox GKLS European Operations Bessemer Road Welwyn Garden City Hertfordshire
CopyCentre C118 WorkCentre M118/M118i Brukerhåndbok for PostScript -driver 604P17454_NO Utarbeidet og oversatt av: The Document Company Xerox GKLS European Operations Bessemer Road Welwyn Garden City Hertfordshire
Post- og pakkeforsendelser Mater. Relay. Dokumentmatesystem. Hurtiginstallasjonsveiledning. Norsk utgave SV63177-NO Rev. B 1.
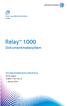 Post- og pakkeforsendelser Mater Relay 1000 Dokumentmatesystem Hurtiginstallasjonsveiledning Norsk utgave SV63177-NO Rev. B 1. februar 2016 FCC-samsvar Dette utstyret er testet og fastslått å være i samsvar
Post- og pakkeforsendelser Mater Relay 1000 Dokumentmatesystem Hurtiginstallasjonsveiledning Norsk utgave SV63177-NO Rev. B 1. februar 2016 FCC-samsvar Dette utstyret er testet og fastslått å være i samsvar
Din bruksanvisning XEROX WORKCENTRE 3325 http://no.yourpdfguides.com/dref/4679098
 Du kan lese anbefalingene i bruksanvisningen, de tekniske guide eller installasjonen guide for XEROX WORKCENTRE 3325. Du vil finne svar på alle dine spørsmål på XEROX WORKCENTRE 3325 i bruksanvisningen
Du kan lese anbefalingene i bruksanvisningen, de tekniske guide eller installasjonen guide for XEROX WORKCENTRE 3325. Du vil finne svar på alle dine spørsmål på XEROX WORKCENTRE 3325 i bruksanvisningen
CopyCentre TM C32/C40
 Detaljerte spesifikasjoner CopyCentre C32 Colour. CopyCentre C40 Colour vist med automatisk dobbeltsidig dokumentmater og ekstrautstyret to-skuffs modul. UTSKRIFTSHASTIGHET CopyCentre TM C32 Colour Digital
Detaljerte spesifikasjoner CopyCentre C32 Colour. CopyCentre C40 Colour vist med automatisk dobbeltsidig dokumentmater og ekstrautstyret to-skuffs modul. UTSKRIFTSHASTIGHET CopyCentre TM C32 Colour Digital
Din bruksanvisning XEROX WORKCENTRE 7220 7225 http://no.yourpdfguides.com/dref/5812366
 Du kan lese anbefalingene i bruksanvisningen, de tekniske guide eller installasjonen guide for XEROX WORKCENTRE 7220 7225. Du vil finne svar på alle dine spørsmål på i bruksanvisningen (informasjon, spesifikasjoner,
Du kan lese anbefalingene i bruksanvisningen, de tekniske guide eller installasjonen guide for XEROX WORKCENTRE 7220 7225. Du vil finne svar på alle dine spørsmål på i bruksanvisningen (informasjon, spesifikasjoner,
Programvareversjon 1.0. Xerox C60/C70 fargeskriver Brukerhåndbok
 Programvareversjon 1.0 2014 Xerox Corporation. Forbeholdt alle rettigheter. Xerox og Xerox and Design er varemerker for Xerox Corporation i USA og/eller andre land. SquareFold, CentreWare, Scan to PC Desktop
Programvareversjon 1.0 2014 Xerox Corporation. Forbeholdt alle rettigheter. Xerox og Xerox and Design er varemerker for Xerox Corporation i USA og/eller andre land. SquareFold, CentreWare, Scan to PC Desktop
Versjon 1.00 mai 2013 702P01525. Xerox Color 550/560/570 Printer Brukerhåndbok
 Versjon 1.00 mai 2013 702P01525 2013 Xerox Corporation. Forbeholdt alle rettigheter. Xerox og Xerox and Design er varemerker for Xerox Corporation i USA og/eller andre land. FreeFlow, SquareFold, Xerox
Versjon 1.00 mai 2013 702P01525 2013 Xerox Corporation. Forbeholdt alle rettigheter. Xerox og Xerox and Design er varemerker for Xerox Corporation i USA og/eller andre land. FreeFlow, SquareFold, Xerox
LASERJET ENTERPRISE M4555 MFP SERIES. Hurtigreferanse
 LASERJET ENTERPRISE M4555 MFP SERIES Hurtigreferanse Forminske eller forstørre en kopi 1. Velg Kopi-knappen på startskjermbildet. 2. Velg Forminsk/forstørr-knappen. 3. Velg en av de forhåndsdefinerte prosentandelene,
LASERJET ENTERPRISE M4555 MFP SERIES Hurtigreferanse Forminske eller forstørre en kopi 1. Velg Kopi-knappen på startskjermbildet. 2. Velg Forminsk/forstørr-knappen. 3. Velg en av de forhåndsdefinerte prosentandelene,
Brukerhåndbok. Programområde
 Brukerhåndbok Programområde INNHOLD Slik leser du denne håndboken... 2 Symboler som brukes i håndbøkene...2 Ansvarsfraskrivelse... 3 Merknader... 3 Dette kan du gjøre på programområdet... 4 Før du åpner
Brukerhåndbok Programområde INNHOLD Slik leser du denne håndboken... 2 Symboler som brukes i håndbøkene...2 Ansvarsfraskrivelse... 3 Merknader... 3 Dette kan du gjøre på programområdet... 4 Før du åpner
CopyCentre TM C65/C75/C90
 Detaljerte spesifikasjoner CopyCentre C65 vist med sideforskyvende sorterer og prioritert skuff. CopyCentre C75 med valgbar 5100 arks høykapasitets papirmater og avansert etterbehandler for kontor CopyCentre
Detaljerte spesifikasjoner CopyCentre C65 vist med sideforskyvende sorterer og prioritert skuff. CopyCentre C75 med valgbar 5100 arks høykapasitets papirmater og avansert etterbehandler for kontor CopyCentre
Brukerhåndbok for PostScript -driver
 CopyCentre WorkCentre WorkCentre Pro C123/C128 M123/M128 123/128 Brukerhåndbok for PostScript -driver 604P17457_NO Utarbeidet av: The Document Company Xerox GKLS European Operations Bessemer Road Welwyn
CopyCentre WorkCentre WorkCentre Pro C123/C128 M123/M128 123/128 Brukerhåndbok for PostScript -driver 604P17457_NO Utarbeidet av: The Document Company Xerox GKLS European Operations Bessemer Road Welwyn
Din bruksanvisning SHARP AR-M236/M276
 Du kan lese anbefalingene i bruksanvisningen, de tekniske guide eller installasjonen guide for. Du vil finne svar på alle dine spørsmål på i bruksanvisningen (informasjon, spesifikasjoner, sikkerhet råd,
Du kan lese anbefalingene i bruksanvisningen, de tekniske guide eller installasjonen guide for. Du vil finne svar på alle dine spørsmål på i bruksanvisningen (informasjon, spesifikasjoner, sikkerhet råd,
Nero 7-støtte for Windows Vista TM
 Nero 7-støtte for Windows Vista TM Nero AG Side 1 Informasjon om opphavsrett og varemerker Denne veiledningen og alt innholdet er opphavsrettslig beskyttet og tilhører Nero AG. Med enerett. Denne veiledningen
Nero 7-støtte for Windows Vista TM Nero AG Side 1 Informasjon om opphavsrett og varemerker Denne veiledningen og alt innholdet er opphavsrettslig beskyttet og tilhører Nero AG. Med enerett. Denne veiledningen
Din bruksanvisning XEROX WORKCENTRE 3550 http://no.yourpdfguides.com/dref/4276256
 Du kan lese anbefalingene i bruksanvisningen, de tekniske guide eller installasjonen guide for. Du vil finne svar på alle dine spørsmål på i bruksanvisningen (informasjon, spesifikasjoner, sikkerhet råd,
Du kan lese anbefalingene i bruksanvisningen, de tekniske guide eller installasjonen guide for. Du vil finne svar på alle dine spørsmål på i bruksanvisningen (informasjon, spesifikasjoner, sikkerhet råd,
COLOR LASERJET ENTERPRISE CM4540 MFP-SERIEN. Hurtigreferanse
 COLOR LASERJET ENTERPRISE CM4540 MFP-SERIEN Hurtigreferanse HP Color LaserJet Enterprise CM4540 MFP-Serien Hurtigreferanse Innhold Hurtigreferanse... 1 Forminske eller forstørre en kopi... 2 Sortere
COLOR LASERJET ENTERPRISE CM4540 MFP-SERIEN Hurtigreferanse HP Color LaserJet Enterprise CM4540 MFP-Serien Hurtigreferanse Innhold Hurtigreferanse... 1 Forminske eller forstørre en kopi... 2 Sortere
Sikkerhetskopiering og gjenoppretting Brukerhåndbok
 Sikkerhetskopiering og gjenoppretting Brukerhåndbok Copyright 2007-2009 Hewlett-Packard Development Company, L.P. Windows er et registrert varemerke for Microsoft Corporation i USA. Informasjonen i dette
Sikkerhetskopiering og gjenoppretting Brukerhåndbok Copyright 2007-2009 Hewlett-Packard Development Company, L.P. Windows er et registrert varemerke for Microsoft Corporation i USA. Informasjonen i dette
XEROX DOCUCOLOR 12 SKRIVER ADMINISTRATORHÅNDBOK
 XEROX DOCUCOLOR 1 SKRIVER ADMINISTRATORHÅNDBOK 1999, 000, 001 Xerox Corporation. Forbeholdt alle rettigheter. Opphavsretten dekker alle versjoner av materiale og informasjon som er eller vil bli opphavsrettbeskyttet
XEROX DOCUCOLOR 1 SKRIVER ADMINISTRATORHÅNDBOK 1999, 000, 001 Xerox Corporation. Forbeholdt alle rettigheter. Opphavsretten dekker alle versjoner av materiale og informasjon som er eller vil bli opphavsrettbeskyttet
Skriveradministrasjonsløsninger Skriveradministrasjonsløsninger
 Skriveradministrasjonsløsninger Skriveradministrasjonsløsninger For enkel, sentralisert administrasjon av skrivere og multifunksjonsmaskiner ADMINISTRER ARBEIDSFLYTEN ENKEL ADMINISTRASJON AV SKRIVERE OG
Skriveradministrasjonsløsninger Skriveradministrasjonsløsninger For enkel, sentralisert administrasjon av skrivere og multifunksjonsmaskiner ADMINISTRER ARBEIDSFLYTEN ENKEL ADMINISTRASJON AV SKRIVERE OG
LASERJET PRO 400 MFP. Hurtigreferanse M425
 LASERJET PRO 400 MFP Hurtigreferanse M425 Optimere kopikvaliteten Følgende innstillinger for kopikvalitet er tilgjengelige: Autom. valg: Bruk denne innstillingen hvis det ikke er så viktig at kopien har
LASERJET PRO 400 MFP Hurtigreferanse M425 Optimere kopikvaliteten Følgende innstillinger for kopikvalitet er tilgjengelige: Autom. valg: Bruk denne innstillingen hvis det ikke er så viktig at kopien har
Print Release Innstillinger
 INNHOLDSFORTEGNELSE OM DENNE VEILEDNINGEN............................................................................. 2 FUNKSJON FOR UTSKRIFTSFRIGIVELSE.................................................................
INNHOLDSFORTEGNELSE OM DENNE VEILEDNINGEN............................................................................. 2 FUNKSJON FOR UTSKRIFTSFRIGIVELSE.................................................................
Håndbok for skriver- og faksdrivere
 Håndbok for skriver- og faksdrivere for Macintosh Versjon 5.58 18. mai 2004 Utarbeidet av: Xerox Corporation Global Knowledge & Language Services 800 Phillips Rd., Building 845-17S Webster, New York 14580-9791
Håndbok for skriver- og faksdrivere for Macintosh Versjon 5.58 18. mai 2004 Utarbeidet av: Xerox Corporation Global Knowledge & Language Services 800 Phillips Rd., Building 845-17S Webster, New York 14580-9791
56K ESP-2 Modem 56K ESP-2 MODEM. Håndbok for rask installering. Versjon 1.0
 56K ESP-2 MODEM Håndbok for rask installering Versjon 1.0 1 1. Innledning Denne håndboken er beregnet på brukere av 56K ESP-2 Modem. Det er ikke nødvendig å ha bestemte kunnskaper for å kunne installere
56K ESP-2 MODEM Håndbok for rask installering Versjon 1.0 1 1. Innledning Denne håndboken er beregnet på brukere av 56K ESP-2 Modem. Det er ikke nødvendig å ha bestemte kunnskaper for å kunne installere
Copyright 2017 HP Development Company, L.P.
 Brukerhåndbok Copyright 2017 HP Development Company, L.P. Denne informasjonen kan endres uten varsel. De eneste garantiene for HP-produktene og - tjenestene er uttrykkelig angitt i garantierklæringene
Brukerhåndbok Copyright 2017 HP Development Company, L.P. Denne informasjonen kan endres uten varsel. De eneste garantiene for HP-produktene og - tjenestene er uttrykkelig angitt i garantierklæringene
ThinkPad X Series. Delenummer: 67P4585. h Datamaskin. h Batteri
 Delenummer: 67P4585 ThinkPad X Series Installeringsveiledning Sjekkliste for utpakking Takk for at du kjøpte en IBM ThinkPad X Series-maskin. Kontroller innholdet på denne listen mot innholdet i boksen.
Delenummer: 67P4585 ThinkPad X Series Installeringsveiledning Sjekkliste for utpakking Takk for at du kjøpte en IBM ThinkPad X Series-maskin. Kontroller innholdet på denne listen mot innholdet i boksen.
BRUKERVEILEDNING FOR UTSKRIFT
 BRUKERVEILEDNING FOR UTSKRIFT Generell Brukerveiledning for Canon Multifunksjonmaskiner. Brukerveiledningen er ment som et hjelpemiddel i tillegg til bruksanvisninger som følger maskinen i papirutgave
BRUKERVEILEDNING FOR UTSKRIFT Generell Brukerveiledning for Canon Multifunksjonmaskiner. Brukerveiledningen er ment som et hjelpemiddel i tillegg til bruksanvisninger som følger maskinen i papirutgave
Xerox WorkCentre 7970 Color Multifunction Printer Xerox ConnectKey 1.5-teknologi Brukerhåndbok
 Xerox WorkCentre 7970 Color Multifunction Printer Xerox ConnectKey 1.5-teknologi 2014 Xerox Corporation. Forbeholdt alle rettigheter. Upubliserte rettigheter forbeholdt i henhold til lover om opphavsrett
Xerox WorkCentre 7970 Color Multifunction Printer Xerox ConnectKey 1.5-teknologi 2014 Xerox Corporation. Forbeholdt alle rettigheter. Upubliserte rettigheter forbeholdt i henhold til lover om opphavsrett
Din bruksanvisning HP COMPAQ DX2300 MICROTOWER PC
 Du kan lese anbefalingene i bruksanvisningen, de tekniske guide eller installasjonen guide for HP COMPAQ DX2300 MICROTOWER PC. Du vil finne svar på alle dine spørsmål på HP COMPAQ DX2300 MICROTOWER PC
Du kan lese anbefalingene i bruksanvisningen, de tekniske guide eller installasjonen guide for HP COMPAQ DX2300 MICROTOWER PC. Du vil finne svar på alle dine spørsmål på HP COMPAQ DX2300 MICROTOWER PC
Harddisk (med monteringsbrakett) Bruksanvisning
 Harddisk (med monteringsbrakett) Bruksanvisning CECH-ZHD1 7020228 Kompatibel maskinvare PlayStation 3-system (CECH-400x-serien) Forholdsregler Les denne brukerhåndboken og brukerhåndboken til PlayStation
Harddisk (med monteringsbrakett) Bruksanvisning CECH-ZHD1 7020228 Kompatibel maskinvare PlayStation 3-system (CECH-400x-serien) Forholdsregler Les denne brukerhåndboken og brukerhåndboken til PlayStation
