BRUKSANVISNING FOR GARMIN ASTRO 220 NORDISK VERSJON!
|
|
|
- Jorun Andersen
- 8 år siden
- Visninger:
Transkript
1 2008 Winge Våpen AS- Utstyr til friluftsliv - Jakt & Håndvåpen. BRUKSANVISNING FOR GARMIN ASTRO 220 NORDISK VERSJON! Jan Korslund WINGE VÅPEN AS
2 Gratulere med valg av Garmin Astro GPS-hundepeiler! Vi i Winge Våpen vil her hjelpe deg med å komme raskt i gang med å bruke dette produktet. Denne brukeranvisningen er basert på Garmins manual samt ikke minst egne erfaringer med dette spennende produktet som garantert vil tilføre de fleste hundejeger nye kunnskaper om samspillet mellom hund og vilt samt viltadferd. Dette gir etter vår oppfatning riktigere, bedre og sikrere jakt med hund! Hvordan komme igang med din Garmin ASTRO 1) Slå på enhetene 2) Enkel forklaring av knappene. 3) Velge språk 4) Hvilke skjermer å forholde seg til 5) Skru av eller på varsler og lyder 6) Legge til/registrere hundehalsbåndet 7) Endre navn på hundedelen 8) Endre innstillinger på hundedelen 9) Legge inn kart på den håndholdte enheten 10) Innstillinger på kartet 11) Kalibrere kompass 12) Hvordan bruk Garmin Astro på jakt 13) Legge til flere hunder, veksle mellom ulike hunder 14) Hvordan overføre hundesporene til MapSource på PCen Denne bruksanvisningen er utarbeidet av Jan Korslund og Arnfinn-Kåre Elvestad i samarbeid med Dag A. Karlsen og er å anse som Winge Våpens eiendom og er beskyttet under vanlige lov om Åndsverk. Vi har gjort vårt beste for å eliminere feil, men kan ikke innestå ansvarsmessig for slike. Nye firmeware/software oppdateringen kommer og mindre endringer i brukeranvisningen vil følge. Slike endringer kan dog tilkomme produktet før vi rekker å oppdatere disse sidene. Vi mener likevel disse sider vil være til stor hjelp for brukere av dette utmerkede produktet som vi har hatt stor personlig nytte og glede av. En ny æra innen jakt med hund! Lykke til med din Garmin Astro!
3 1) Hvordan slår man på GPS-mottakeren og hundedelen? På GPS-mottakeren sitter knappen for på/av på toppen av enheten, midt mellom de to antennene. Denne holdes nede for å skru på, og også for å skru enheten av. Med denne knappen kan man også styre bakgrunnsbelysningen i skjermen. Etter at enheten er skrudd på, så vil man ved å trykke en gang raskt på knappen, se at bakgrunnslyset kommer på i halvstilling, ved to raske trykk etter hverandre vil bakgrunnslyset komme på full styrke. Da kommer lyset på hver gang man trykker inn en knapp på enheten, og det skrur seg automatisk av etter kort tid for å spare batteri. For hundedelen sin del så er det en på-knapp på siden av halsbåndet, denne må holdes inne, når enheten er på lyser det i de to lampene på hundedelen. Disse vil blinke enkelt-blink helt fram til enheten mottar GPS signaler og har regnet ut sin posisjon, hvorpå den går over til dobbelblink for å indikere at den har GPS-mottak og har sin posisjon. Hundedelen skrus av ved å holde på-knappen inne til lampen slutter å lyse. 2) På den håndholdte enheten er det en del knapper som en på kjenne funksjonen til for å ha full nytte av systemet. De to mest brukte er a) MAP og b) DOG som velger mellom a) kartfunksjonen og, b) kompassdelen som viser retning og avstand til hunden, disse vil bli nærmere forklart lenger ute i bruksanvisningen. Knappen merket ENT, vil heretter bli referert til som enter-knappen, det er denne en bruker for å velge/bekrefte de forskjellige alternativene som man har. BACK knappen kan man bruke for å gå tilbake til forrige vindu. MENU -knappen gir tilgang til de ulike vinduer og innstillingene man har. MARK - knappen brukes til å markere forskjellige punkter man gjerne vil huske, på kartet. IN og OUT knappen brukes til å zoome inn og ut på karet. 3) Hvordan velge språk på enheten? Når du starter astro`en for første gang så er språket på engelsk, du kan selv velge om du vil ha engelsk, norsk eller svensk språk. Dette gjør du ved å trykke på disse knappene: 1. Trykk 2 ganger på Meny knappen 2. Velg Advanced og trykk enter 3. Velg Settings og trykk enter 4. Velg System og trykk enter 5. Velg Text Language og trykk enter (velg norsk) 6. Du har nå norsk meny. 4) Hva er de forskjellige vinduene, og hva kan de brukes til Det er en del forskjellige vinduer som kommer frem på din håndholdte GPS-enhet, de to som blir mest brukt kommer frem ved å trykke på henholdsvis dog og map knappene. Når man trykker inn Dog knappen så vil det komme opp ett kompass, og under kompasset et vindu med navn på hund og hvor langt unna hunden er. Ved å nå trykke Dog- knappen og deretter velge enter -knappen, så kommer statusen på hundedelen opp, med f.eks hvor mye batteri som gjenstår, gjennomsnittshastighet og mer. Fra dette statusvinduet kan også de fleste innstillingene på hundedelen gjøres, men dette kommer litt senere i bruksanvisningen. Ved å trykke på Map- knappen, vil kartet dukke opp. Kart må kjøpes separat og legges inn etter behov. Disse er basert på vanlige 1: kart og viser terrenget i god detaljrikdom med symboler for myr, høydekoter, veier og bekker samt bygninger og
4 lignende. For å legge inn kart må man også kjøpe ett minnekort av typen micro-sd (der lagres alle kart), som plasseres under batteriene, på samme måten som SIM-kortet på en mobiltelefon. På kartet vil det vises a) din egen posisjon, b) samt hundens posisjon og c) dennes spor. Hundesporene slettes fra den håndholdte enheten etter at det er lagret ett vist antall punkter, men disse vil da ligge i hundedelen, og kan overføres derfra og til en datamaskin. Detaljer på kart vil kunne variere etter hva man har lagt inn. Man kan også zoome inn og ut på kartet ved å bruke knappene in og out, man kan også styre hvor man ser på kartet ved hjelp av pilene, og ved å trykke map knappen på nytt, vil kartet automatisk sentrere seg rundt det punktet du selv står på. 5) Hvordan skru av eller på lyder? På jakt kan det være greit at de ikke kommer en masse pipelyder fra utstyret når en bruker det. Dette velger du ved å trykke to ganger på menu-avansert-tonealarm - så er det bare å trykke ned til det lyser ved dempet, og trykke enter. Dette gjør du ved å trykke på disse knappene: 1. Trykk 2 ganger på Meny knappen 2. Velg Avansert og trykk enter 3. Velg Oppsett og trykk enter 4. Velg Tonealarm og trykk enter 5. Velg så det du vil i denne menyen 6) Hvordan legge til/registrere hundehalsbåndet? Som regel ligger halsbåndet allerede inne, men skal en legge det til på nytt eller legge til ett nytt halsbånd så gjøres det slik: Dog-menu-hundeliste-legg til ny. Da må en ha den nye hundeenheten i nærheten og påslått for at denne skal registreres. Dette får du til ved å trykke på disse knappene: 1. Trykk Dog knappen 2. Trykk Meny knappen 3. Velg Hundeliste og trykk Enter 4. Velg legg til ny 7) Hvordan endre navn på hundedelen? For å endre navn på hundedelen så må man først trykke på Dog knappen, og deretter på menu knappen og deretter velge hundeliste. Velg så hund og trykk Enter. Da vil det under navn være merket gult, og da er det bare å trykke Enter knappen og taste inn navnet ved hjelp av «tastaturet» som kommer frem. Avslutte med OK. Dette er fremgangsmåten: 1. Trykk Dog knappen 2. Trykk Meny knappen. 3. Velg hundeliste og trykk enter 4. Velg hund og trykk enter 5. Velg hva du vil gjøre i nytt vindu og trykk enter (Vis informasjon Flytt Fjern) 6. Navnet vil være merket gult, trykk så enter og et tastatur kommer frem
5 8) Hvordan endre innstillinger på hundedelen Alle innstillinger på hundedelen må gjøres mens hundedelen er i direkte nærhet av den håndholdte enheten, dette for at innstillinger skal lagres i begge enheter disse kommuniser jo med hverandre og innstillinger må derfor være identiske i de to enhetene. Det er en del innstillinger på hundedelen som kan være greit å vite om, og hvordan disse kan endres. Det er viktig hva slags hund man jakter med. Dette fordi det kommer gjerne opp litt info om hvorvidt a) hund har tatt stand, b) hund står for ett bytte i ett tre og lignende. Dette kan være unødvendig vis du eksempelvis jakter med en drivende hund. For å endre innstillinger for slike valg går man først inn på Dog, deretter menu - knappen, så enter og man velge videre Endre hune-enhetstype, da kommer man inn på statusvinduet for hundedelen. I dette vindu står det øverst står Velg hundetype. Da trykker man en gang på pilen opp, og da markeres en rute hvor det står auto, ved å nå trykke på enter så kommer det fram flere alternativer. Jakter du med stående fuglehund blar du ned til pekende hund er markert, jakter du med treskjeller så blar du ned til hund jager i tre. Jakter du med drivende hund så er det beste alternativet å velge, kjæledyr. Og avslutter med å bla deg til OK er markert og trykker enter. Valget ditt er da lagret. Trykknapp-sekvens: 1. Trykk Dog knappen 2. Trykk enter knappen 3. Trykk Meny knappen 4. Velg Endre Hundeenhetstype og trykk enter 5. Trykk så for ønsket hundetype. Vis man jakter flere med Garmin Astro i samme område så kan det være nødvendig og endre kommunikasjonsinnstillingene, så frekvensene på de forskjellige hundedelene ikke kolliderer med hverandre. Dette gjøres ved å gå inn på på Dog enter -menu-vis informasjon så statusvinduet kommer fram, og så trykke på menu knappen og bla ned til endre komm.innstillinger og så enter. Ved å så trykke opp på piltastene og deretter enter kan du velge mellom flere tilgjengelige id nummer. Man avslutter og lagrer med OK. Dette gjør du ved å trykke på disse knappene: 1. Trykk Dog knappen 2. Trykk enter knappen 3. Trykk Meny knappen 4. Velg endre komm.innstillinger og trykk enter 5. Trykk så på ønsket ID 6. Avslutt med OK
6 9) Hvordan legge inn kart på den håndholdte enheten For å legge inn kart på den håndholdte enheten så må man først sette inn en minnebrikke av typen Micro-SD (Micro-Secure Digital). Deretter må man ha tilgang til en datamaskin hvor kartene man vil ha er lagt inn, typisk fra en CD plate som inneholder kart over området. CD-platene dekker gjerne større områder regionsvis med en serie 1: kart - f.eks Trøndelag, Jotunheimen, Østerdalen osv. Forhandleren vil hjelpe deg med kartvalg. Dette gjøres ved hjelp av ett program som heter MapSource. Dette programmet følger på en CD, som ligger i esken når du går til innkjøp av Garmin Astro. Dette programmet installeres også automatisk vis du legger inn kartene man kjøper som passer til Garmin produkter. Du kan på din PC lagre en serie med kart fra CD plater. Kjøp en 1GB Micro-SD brikke så har du nok plass til 1: kart for halve Norge. Større brikke vil gi større plass til flere kart. Prisen på SD brikker har falt enormt de siste år og mnd. Velg gjerne en 2GB brikke. Vi anbefaler ikke å bytte Micro-SD brikker i felt. Det er en grunn til at disse brikkene heter Micro en slik i lyngen er borte for alltid! Ha nok kart på brikken før du drar ut. Din hund kan dra langt ut. Muligens må du gjennom terreng du ikke tenkte deg til. Tenk sikkerhet! Ha også alltid med dobbelt så mye batterier som du tror du behøver. Ta med vanlig kart og vanlig kompass. Elektronikk kan svikte! Så må man koble den håndholdte enheten til datamaskinen ved hjelp av USB- kabelen som følger med. Når den håndholdte enheten er tilkoblet datamaskinen og MapSource er åpnet og riktig kart er valgt så må man zoome godt ut så hele kartet syns, da vil man se at kartet er delt inn i ruter, disse må merkes ved hjelp av ett kartverktøy, dette finner du ved å gå inn på hjelpelinjen øverst i programmet og velge verktøy, og første alternativ som er heter kart. Nå kan du ved hjelp av musepekeren merke alle de områdene du vil legge inn (disse firkantene shades), når disse er merket så velger du på hjelpelinjen overfør og så send til enhet. Velg deretter send. Overføringen vil ta litt tid. Halve Norge tar eksempelvis c 45 min. Skal man legge inn kart over flere områder så må de legges i den håndholdte enheten samtidig (som en batch), for dersom man prøver å legge inn ett nytt kart, så overskrives og forsvinner det som var lagret tidligere. Dette er det ikke noe å få gjort noe med siden Garmin har lagt opp til at det skal gjøres på denne måten. Det man gjør er i MapSource å lage seg en fil med alle de kart fra ulike CDer man vil laste over til håndenheten. Når dette er gjort overfører man denne filen som en enhet og denne lagres så på Micro-SD brikken. Det er derfor lettest å laste over alle kart en gang for alle for de områder du vil jakte i. Håndenheten vil automatisk finne frem til rette kart for det området du er i når du er ute i terrenget.
7 10) Innstillinger på kartet. Også på kartet er det en del som kan stilles inn etter egne brukerbehov. Disse valgene kan utføres ved å trykke på map -knappen, så kartet vises og deretter på menu - knappen. Deretter blar du deg ned til du kommer til oppsett kart og trykk enter. Da kommer du til en meny hvor du må bruke pilene får å bla ned eller til sidene. Disse innstillingene er som regel etter smak og behag, så bare å prøve seg frem. Det som er mye brukt er å trykke til høyre så du kommer til kartoppsett spor, og deretter bla ned til punkter sporl. Trykke enter og taste inn 10000, da vil flest punkter bli husket i den håndholdte enheten. 11) Kalibrere kompass. Det å kalibrere det elektroniske kompasset er viktig, gjerne en gang om dagen for å få riktig nord-sør retning, og det vil bli letter å finne igjen hunden. Det viser seg at ved batteriskift må man gjerne kalibrere, dette skyldes ulik grad av magnetisme i ulike batterier. Kalibrering utføres enkelt ved å trykke på dog knappen, og deretter på menu knappen og bla ned til du kommer til kalibrere kompass og så enter. Da får du en beskjed om at du skal holde den håndholdte enheten vannrett og å rotere den sakte i to runder i samme retning. Trykk enter og følg farten som står på skjermen. Det kan være viktig i denne fasen å ikke befinne seg for nær store objekter som har magnetiske egenskaper som biler, å stå under høyspentmaster, og annet. Husk å holde enheten vannrett for å få riktig kompassretning. 12) Hvordan bruke Garmin Astro på jakt Dersom alt nå er gjort riktig vil du ha kontakt med hundedelen, dette syns ved at hunden ikke lenger markeres med ett spørsmålstegn. I kartet vil du se ett symbol av en hund, og under kompasset vil du se avstand til hund. Alt er nå klart for å slippe hunden. Det lønner seg nå å trykke på menu knappen til man kommer inn på hovedmenyen. Første alternativet der er Start ny jakt. Denne velger du med enter knappen. Du vil ta få to spørsmål: a) det første spør om du vil slette tidligere jaktinformasjon. Det lønner seg å slette tidligere jaktinformasjon, for hundesporene ligger fortsatt lagret i hundedelen, og kan overføres til datamaskinen direkte, og det vil gi mer oversiktlige hundespor, enn de som ligger i den håndholdte enheten. b) Neste spørsmål er om du vil lagre din nåværende posisjon som lastebil, dette for å ha ett punkt å gå tilbake til ved endt jakt (for å enkelt tilbakespore til utgangsstedet også benevnt slepestrek og back-tracking viktig sikkerhetsmessig!), når du har tatt disse valgene, er alt klart for bruk. Dette må ikke gjøres for å få peilingen til hunden, men det anbefales for å få det litt ryddigere og enklere. Nå er det bare å veksle mellom Dog og Map og ha «full kontroll» på hunden. Opplev jakt med hund på en helt ny måte! Dette er gøy, samt enormt lærerikt!
8 13) Det kan bli behov for å legge til flere hundedeler og å kunne veksle mellom disse eller jakte med flere på samme tid. Dette får du til ved å trykke på Dog knappen, så kompasset vises og deretter på menu knappen, og derpå bla seg ned til hundeliste og velge enter. Da vil det komme frem en liste hvor det gjeldende hundenavnet står, og under legg til ny kan du nå legge til en ny hund dvs du blar deg ned og trykker enter. Du får nå ett spørsmål om du er i umiddelbar nærhet av hundeenheten. Det må du være. Da er det bare å trykke ja, og resten går automatisk. Endre navn og sånt er samme prosedyre som nevnt ovenfor. For å velge mellom de ulike hundeenhetene du har lagt til og som du vil jakte med, går du inn på hundeliste igjen for så å velge den hunden du vil aktivere eller deaktivere. Trykker enter, og velger vis informasjon, her kan du også slette hundeenheten, vis den ikke er i bruk lenger, da kommer statusvinduet opp for den aktuelle hundeenheten. Ved å nå trykke menu knappen, så kommer det opp flere alternativer igjen. Det første er Stans sporing/start sporing, ved å trykke på denne vil du kunne velge om du vil se informasjonen fra denne aktuelle hundedelen på den håndholdte enheten. Under kompasset så vil du kunne bla til høyre eller venstre for å se avstanden til de andre hundene du har valgt å peile. Ved å trykke menu knappen og bla ned og velge det alternativet det står Små på, så vil hundenavnene vises i en liste under kompasset men med mindre skrift. 14) Hvordan overføre hundesporene til MapSource på PCen For å overføre hundesporene til datamaskinen så må man først åpne MapSource programmet på datamaskinen, og deretter koble den håndholdte enheten til datamaskinen ved hjelp av USB-kabelen som følger med. Hundeenheten må også skrus på å være i umiddelbar nærhet av den håndholdte enheten. Så må du trykke Dog knappen, menu knappen og velge vis informasjon. Da kommer du inn på hundestatusen for den aktuelle hundedelen du vil overføre sporene fra. Igjen må du trykke på menu knappen og bla nedover til du kommer til overfør hundeenh.spor, og trykke enter. Da kommer det opp en info om at du laster ned hundeenhetsporene. Når dette er ferdig må du ikke trykke OK før du har overført sporene til datamaskinen. For å utføre dette må du i mapsource programmet gå inn på verktøy linjen og velge overfør og deretter overfør fra enhet. Velg så motta. Nå laster den over, og når dette er fullført, kan du se de forskjellige hundesporene på kartet på datamaskinen. For å lagre dette for ettertiden, så må man på verktøylinjen velge Fil, og deretter lagre som. Man skriver inn det navnet du vil at sporene vil lagres under og dette lagres som en vanlig fil. Etter du har overført hundeenhet sporene så kan det være greit å slette de gamle hundeenhetssporene fra håndenheten Dette gjør du på ved å gå inn på hundestatus vinduet igjen, bruk menu knappen og bla ned til slett hundeenhetsspor, avslutt ved å trykke enter. Lykke til og God Jakt!! Hilsen Winge Våpen as
Frikart til Garmin. Manual for Frikart til Garmin GPS
 Frikart til Garmin En liten manual som kan hjelpe. Garmin GPS har samme struktur så derfor er det mulig å benytte denne uansett modell. Dog med unntak av Monterra. Denne er spesiell og vil ikke bli tatt
Frikart til Garmin En liten manual som kan hjelpe. Garmin GPS har samme struktur så derfor er det mulig å benytte denne uansett modell. Dog med unntak av Monterra. Denne er spesiell og vil ikke bli tatt
Satmap Active 10 forklaring
 HURTIG MANUAL Satmap Active 10 forklaring GPS antenne SD Kort Utskiftbart front deksel Bærestropp Lysbryter Strøm ( Av og På) Tastatur (Drop in meny, som viser seg ved å trykke på dem) USB(strøm,data)
HURTIG MANUAL Satmap Active 10 forklaring GPS antenne SD Kort Utskiftbart front deksel Bærestropp Lysbryter Strøm ( Av og På) Tastatur (Drop in meny, som viser seg ved å trykke på dem) USB(strøm,data)
Brukerveiledning for programmet HHR Animalia
 Brukerveiledning for programmet HHR Animalia Versjon 1.0 Rakkestad, 26.03.2014 Innholdsfortegnelse 1. Introduksjon... 3 2. Installasjon og oppgradering... 3 2.1 Nedlasting... 3 2.2 Oppdatering av operativsystem
Brukerveiledning for programmet HHR Animalia Versjon 1.0 Rakkestad, 26.03.2014 Innholdsfortegnelse 1. Introduksjon... 3 2. Installasjon og oppgradering... 3 2.1 Nedlasting... 3 2.2 Oppdatering av operativsystem
Veileder for opplasting av AKTIV sporlogg til PC
 Veileder for opplasting av AKTIV sporlogg til PC Det finnes i dag flere forskjellige GPS merker på markedet. Til fritidsbruk, og spesielt i redningstjenesten er det Garmin som benyttes mest. Det finnes
Veileder for opplasting av AKTIV sporlogg til PC Det finnes i dag flere forskjellige GPS merker på markedet. Til fritidsbruk, og spesielt i redningstjenesten er det Garmin som benyttes mest. Det finnes
Bruk av GPS i overvåkingsarbeidet
 Bruk av GPS i overvåkingsarbeidet Nasjonalt overvåkingsprogram for rovvilt (www.rovdata.no) Versjon 12.01.2015 Denne instruksen inneholder en grov beskrivelse av hvilke innstillinger som skal gjøres på
Bruk av GPS i overvåkingsarbeidet Nasjonalt overvåkingsprogram for rovvilt (www.rovdata.no) Versjon 12.01.2015 Denne instruksen inneholder en grov beskrivelse av hvilke innstillinger som skal gjøres på
OREGON -serien 450, 450t, 550, 550t. hurtigstartveiledning
 OREGON -serien 450, 450t, 550, 550t hurtigstartveiledning Advarsel Se veiledningen Viktig sikkerhets- og produktinformasjon i produktesken for å lese advarsler angående produktet og annen viktig informasjon.
OREGON -serien 450, 450t, 550, 550t hurtigstartveiledning Advarsel Se veiledningen Viktig sikkerhets- og produktinformasjon i produktesken for å lese advarsler angående produktet og annen viktig informasjon.
Hjelp til innsamling av GPS - spor
 Hjelp til innsamling av GPS - spor Som en del av DISKO prosjektet og PhD arbeidet til Kenneth Gulbrandsøy ved NTNU, utvikles det nå en metode for estimering av tidsforbruk i terreng. Metoden tar hensyn
Hjelp til innsamling av GPS - spor Som en del av DISKO prosjektet og PhD arbeidet til Kenneth Gulbrandsøy ved NTNU, utvikles det nå en metode for estimering av tidsforbruk i terreng. Metoden tar hensyn
Overvåking av jerv - bruk av GPS
 Overvåking av jerv - bruk av GPS Nasjonalt overvåkingsprogram for rovvilt (www.rovdata.no) Versjon 28.02.2012 Denne instruksen inneholder en grov beskrivelse av hvilke innstillinger som skal gjøres på
Overvåking av jerv - bruk av GPS Nasjonalt overvåkingsprogram for rovvilt (www.rovdata.no) Versjon 28.02.2012 Denne instruksen inneholder en grov beskrivelse av hvilke innstillinger som skal gjøres på
LINDHOLT DATA Bruksanvisning GT I700 Igangsetting og bruk. Per Lindholt 10/04/2012
 LINDHOLT DATA Bruksanvisning GT I700 Igangsetting og bruk Per Lindholt 10/04/2012 Forklaring på detaljer Indikatorlampene: Den venstre lyser rødt når tilkoplet PC Den midtre blinker gult når trådløst LAN
LINDHOLT DATA Bruksanvisning GT I700 Igangsetting og bruk Per Lindholt 10/04/2012 Forklaring på detaljer Indikatorlampene: Den venstre lyser rødt når tilkoplet PC Den midtre blinker gult når trådløst LAN
Humanware. Trekker Breeze versjon 2.0.0.
 Humanware Trekker Breeze versjon 2.0.0. Humanware er stolte av å kunne introdusere versjon 2.0 av Trekker Breeze talende GPS. Denne oppgraderingen er gratis for alle Trekker Breeze brukere. Programmet
Humanware Trekker Breeze versjon 2.0.0. Humanware er stolte av å kunne introdusere versjon 2.0 av Trekker Breeze talende GPS. Denne oppgraderingen er gratis for alle Trekker Breeze brukere. Programmet
Etter at du har logget deg inn på din mygarmin side vil du se dette skjermbildet:
 Bestille oppdaterings CD/DVD. For å bestille oppdatering av veikart eller sjøkart må du logge deg inn på din mygarmin konto. Du må da ha lagd en mygarmin konto og registrert produktet du vil oppdatere.
Bestille oppdaterings CD/DVD. For å bestille oppdatering av veikart eller sjøkart må du logge deg inn på din mygarmin konto. Du må da ha lagd en mygarmin konto og registrert produktet du vil oppdatere.
En liten oppskrift på hvordan jeg installert og fikk Xastir til å virke sånn at jeg ble synlig i APRS verden.
 En liten oppskrift på hvordan jeg installert og fikk Xastir til å virke sånn at jeg ble synlig i APRS verden. La meg med en gang si at jeg er rimelig grønn i Linux verden så dere får bære over med meg
En liten oppskrift på hvordan jeg installert og fikk Xastir til å virke sånn at jeg ble synlig i APRS verden. La meg med en gang si at jeg er rimelig grønn i Linux verden så dere får bære over med meg
Nedlasting av SCRIBUS og installasjon av programmet
 Nedlasting av SCRIBUS og installasjon av programmet Laget for BODØ FRIMERKEKLUBB av Sten Isaksen Versjon 06.01.2018 1 Før du laster ned Scribus: Du må vite hvilken versjon av Windows du har, sannsynligvis
Nedlasting av SCRIBUS og installasjon av programmet Laget for BODØ FRIMERKEKLUBB av Sten Isaksen Versjon 06.01.2018 1 Før du laster ned Scribus: Du må vite hvilken versjon av Windows du har, sannsynligvis
Xcam våpenkamera manual
 2010 Xcam våpenkamera manual Trond Bartnes Big 5 AS, Steinkjer 06.05.2010 Innholdsfortegnelse Kapitel 1 - Beskrivelse av kameraet... 3 Kapitel 2 - Klargjøring av kameraet for bruk... 6 2.1 - Installering
2010 Xcam våpenkamera manual Trond Bartnes Big 5 AS, Steinkjer 06.05.2010 Innholdsfortegnelse Kapitel 1 - Beskrivelse av kameraet... 3 Kapitel 2 - Klargjøring av kameraet for bruk... 6 2.1 - Installering
Bruksanvisning for Blekkspruten koblingsboks
 Distributør Utvikler Bruksanvisning for Blekkspruten koblingsboks NorMedia Tlf 66 91 54 40 Postboks 24 Fax 21 55 76 14 1450 Nesoddtangen E-post: kontakt@normedia.no www.normedia.no Innhold Beskrivelse...
Distributør Utvikler Bruksanvisning for Blekkspruten koblingsboks NorMedia Tlf 66 91 54 40 Postboks 24 Fax 21 55 76 14 1450 Nesoddtangen E-post: kontakt@normedia.no www.normedia.no Innhold Beskrivelse...
Hurtigveiledning for «PLEXTALK Linio Pocket» online spiller
 Hurtigveiledning for «PLEXTALK Linio Pocket» online spiller 1 Innstilling av PLEXTALK Linio Pocket 1. Vend Linio Pocket. Sjekk at for at toppen av spilleren er opp evt fra deg hvis du holder den vannrett.
Hurtigveiledning for «PLEXTALK Linio Pocket» online spiller 1 Innstilling av PLEXTALK Linio Pocket 1. Vend Linio Pocket. Sjekk at for at toppen av spilleren er opp evt fra deg hvis du holder den vannrett.
Brukerveiledning for programmet HHR Animalia
 Brukerveiledning for programmet HHR Animalia Versjon 1.1 Rakkestad, 03.09.2014 Innholdsfortegnelse 1. Introduksjon... 3 2. Installasjon og oppgradering... 3 2.1 Nedlasting... 3 2.2 Oppdatering av operativsystem
Brukerveiledning for programmet HHR Animalia Versjon 1.1 Rakkestad, 03.09.2014 Innholdsfortegnelse 1. Introduksjon... 3 2. Installasjon og oppgradering... 3 2.1 Nedlasting... 3 2.2 Oppdatering av operativsystem
MyLocator2 Brukermanual v1.6 (20.08.2013) Utdrag av vlocpro2/vlocml2 brukermanual
 MyLocator2 Brukermanual v1.6 (20.08.2013) Utdrag av vlocpro2/vlocml2 brukermanual 5.1 MyLocator2 MyLocator2 konfigurasjons verktøyet er en programpakke som tillater brukeren å konfigurere vloc 2. generasjons
MyLocator2 Brukermanual v1.6 (20.08.2013) Utdrag av vlocpro2/vlocml2 brukermanual 5.1 MyLocator2 MyLocator2 konfigurasjons verktøyet er en programpakke som tillater brukeren å konfigurere vloc 2. generasjons
K750i til W800i oppgraderingsinstruksjoner. Instruksjoner
 K750i til W800i oppgraderingsinstruksjoner Denne manualen forklarer hvordan du oppgraderer Sony-Ericsson K750i til W800i ved hjelp av UnlockShops programvare. Garanti til kunder av UnlockShop: UnlockShop
K750i til W800i oppgraderingsinstruksjoner Denne manualen forklarer hvordan du oppgraderer Sony-Ericsson K750i til W800i ved hjelp av UnlockShops programvare. Garanti til kunder av UnlockShop: UnlockShop
BlindShell bruksanvisning
 Dato: 1.6.2015 BlindShell bruksanvisning BlindShell er en smarttelefon for blinde og svaksynte brukere. Enheten betjenes med enkle bevegelseskommandoer, talemeldinger leses opp ved hjelp av kunstig tale
Dato: 1.6.2015 BlindShell bruksanvisning BlindShell er en smarttelefon for blinde og svaksynte brukere. Enheten betjenes med enkle bevegelseskommandoer, talemeldinger leses opp ved hjelp av kunstig tale
OREGON -serien 200, 300, 400t, 400c, 400i, 550, 550t. hurtigstartveiledning
 OREGON -serien 200, 300, 400t, 400c, 400i, 550, 550t hurtigstartveiledning Se veiledningen Viktig sikkerhetsog produktinformasjon i produktesken for å lese advarsler angående produktet og annen viktig
OREGON -serien 200, 300, 400t, 400c, 400i, 550, 550t hurtigstartveiledning Se veiledningen Viktig sikkerhetsog produktinformasjon i produktesken for å lese advarsler angående produktet og annen viktig
Brukerveiledning: Oppsett (konfigurering) av nettbrett og tilkopling av brukerkonto
 Brukerveiledning: Oppsett (konfigurering) av nettbrett og tilkopling av brukerkonto Det er flere alternativer når det gjelder valg av nettbrett. Denne brukerveiledningen er laget med utgangspunkt i Samsung
Brukerveiledning: Oppsett (konfigurering) av nettbrett og tilkopling av brukerkonto Det er flere alternativer når det gjelder valg av nettbrett. Denne brukerveiledningen er laget med utgangspunkt i Samsung
Nordic Eye Solo PC og MAC
 Nordic Eye Solo PC og MAC VGA & USB Bruksanvisning Versjon 5.3 1 Innholdsregister Produktets innhold... s. 3 Systemkrav... s. 3 Monteringsanvisning... s. 4 Tilkobling til monitor... s. 4 Tilkobling og
Nordic Eye Solo PC og MAC VGA & USB Bruksanvisning Versjon 5.3 1 Innholdsregister Produktets innhold... s. 3 Systemkrav... s. 3 Monteringsanvisning... s. 4 Tilkobling til monitor... s. 4 Tilkobling og
40 Bruksanvisning AM
 40 Bruksanvisning AM Cardio 40 1 2 3 1 Lys / Strømbryter ( / ) Trykk og hold for å slå enheten av eller på. Trykk for å slå på bakgrunnsbelysningen. 2 Tilbake ( ) Trykk for å gå tilbake til den forrige
40 Bruksanvisning AM Cardio 40 1 2 3 1 Lys / Strømbryter ( / ) Trykk og hold for å slå enheten av eller på. Trykk for å slå på bakgrunnsbelysningen. 2 Tilbake ( ) Trykk for å gå tilbake til den forrige
Oppgradering av Viva. Versjon 4.0
 Oppgradering av Viva Versjon 4.0 Revidert 07.12.2011 Side 1av 33 Innholdsliste 1 Forord...3 2 Alt. 1 Oppgradering av instrument manuelt...4 2.1 CS10/CS15 og TS11/TS15...4 2.2 GS10 og GS15...7 2.3 GS12...10
Oppgradering av Viva Versjon 4.0 Revidert 07.12.2011 Side 1av 33 Innholdsliste 1 Forord...3 2 Alt. 1 Oppgradering av instrument manuelt...4 2.1 CS10/CS15 og TS11/TS15...4 2.2 GS10 og GS15...7 2.3 GS12...10
Contents. Utforming... 2 Start enheten... 2 En enhet som snakker... 2 Hjelp i VoiceOver... 4
 Contents Utforming... 2 Start enheten... 2 En enhet som snakker... 2 Hjelp i VoiceOver... 4 Dette kapitlet er ment som hjelp for deg som har anskaffet en ios-enhet og vil ta den i bruk. Kapitlet vil også
Contents Utforming... 2 Start enheten... 2 En enhet som snakker... 2 Hjelp i VoiceOver... 4 Dette kapitlet er ment som hjelp for deg som har anskaffet en ios-enhet og vil ta den i bruk. Kapitlet vil også
Hurtigveiledning for «PLEXTALK Pocket» online spiller
 Hurtigveiledning for «PLEXTALK Pocket» online spiller 1 Innstilling av PLEXTALK Pocket 1. Vend PLEXTALK Pocket. Sjekk at for at toppen av spilleren er opp evt fra deg hvis du holder den vannrett. Trykk
Hurtigveiledning for «PLEXTALK Pocket» online spiller 1 Innstilling av PLEXTALK Pocket 1. Vend PLEXTALK Pocket. Sjekk at for at toppen av spilleren er opp evt fra deg hvis du holder den vannrett. Trykk
Bruk av ez PDF Reader
 Bruk av ez PDF Reader Programmet kan hentes fra Android market på adressen under: https://market.android.com/details?id=udk.android.reader Programmet kan hentes til Iphone og Ipad på denne adressen: http://itunes.apple.com/us/app/ezpdf
Bruk av ez PDF Reader Programmet kan hentes fra Android market på adressen under: https://market.android.com/details?id=udk.android.reader Programmet kan hentes til Iphone og Ipad på denne adressen: http://itunes.apple.com/us/app/ezpdf
Nybegynnerkurs GPS Navigasjon. Sjø og Land. På vei 17 mai 2006 GPS er like bra på land, på sjøen og i lufta, men learn to walk before you run
 Nybegynnerkurs GPS Navigasjon Sjø og Land På vei 17 mai 2006 GPS er like bra på land, på sjøen og i lufta, men learn to walk before you run Øvingsoppgaver 2010 GPS mottakeren i bruk Betjene mottageren
Nybegynnerkurs GPS Navigasjon Sjø og Land På vei 17 mai 2006 GPS er like bra på land, på sjøen og i lufta, men learn to walk before you run Øvingsoppgaver 2010 GPS mottakeren i bruk Betjene mottageren
60 Hurtigstartguider
 Hurtigstartguider NO Rider Rider leveres med berøringsskjerm. Du kan klikke på skjermen eller bruke den fysiske knappen for å styre enheten. 1 BACK 2 4 LAP PAGE 3 1 Strøm/Tilbake/Pause/ Stopp ( /BACK/
Hurtigstartguider NO Rider Rider leveres med berøringsskjerm. Du kan klikke på skjermen eller bruke den fysiske knappen for å styre enheten. 1 BACK 2 4 LAP PAGE 3 1 Strøm/Tilbake/Pause/ Stopp ( /BACK/
Kjenner du alle funksjonene på tastaturet?
 Kjenner du alle funksjonene på tastaturet? Guide: Tastaturet Av Bjørn André Hagen 30. Januar 2008 17:45 Kilde: Tastatur layout Et tastatur har mange knapper man ikke bruker hver dag, vi skal prøve å forklare
Kjenner du alle funksjonene på tastaturet? Guide: Tastaturet Av Bjørn André Hagen 30. Januar 2008 17:45 Kilde: Tastatur layout Et tastatur har mange knapper man ikke bruker hver dag, vi skal prøve å forklare
ebeam Edge består av en elektronisk penn (sender), mottaker, programvare og USB kabel. USB kabelen kobles til i mottakeren.
 ebeam Edge består av en elektronisk penn (sender), mottaker, programvare og USB kabel. USB kabelen kobles til i mottakeren. + + Eller last ned her: www.osnes.no/nedlasting/ebeam.html ebeam mottakeren festes
ebeam Edge består av en elektronisk penn (sender), mottaker, programvare og USB kabel. USB kabelen kobles til i mottakeren. + + Eller last ned her: www.osnes.no/nedlasting/ebeam.html ebeam mottakeren festes
Hvordan gjøre fjernhjelp til noen som ønsker hjelp med Hageselskapets portal? Av Ole Petter Vik, Asker Versjon 1.2-27.09.2012
 Hvordan gjøre fjernhjelp til noen som ønsker hjelp med Hageselskapets portal? Av Ole Petter Vik, Asker Versjon 1.2-27.09.2012 Mange får spørsmål om å hjelpe noen med å bruke Hageselskapets portal. Enkle
Hvordan gjøre fjernhjelp til noen som ønsker hjelp med Hageselskapets portal? Av Ole Petter Vik, Asker Versjon 1.2-27.09.2012 Mange får spørsmål om å hjelpe noen med å bruke Hageselskapets portal. Enkle
Saksbehandler: Rigmor J. Leknes Tlf: Arkiv: 033 Arkivsaksnr.: 11/
 VEFSN KOMMUNE Saksbehandler: Rigmor J. Leknes Tlf: 75 10 10 12 Arkiv: 033 Arkivsaksnr.: 11/2292-16 INNSTILLINGER Innstillinger Under innstillinger vil du finne alt av konfigurasjonsmuligheter av nettbrettet.
VEFSN KOMMUNE Saksbehandler: Rigmor J. Leknes Tlf: 75 10 10 12 Arkiv: 033 Arkivsaksnr.: 11/2292-16 INNSTILLINGER Innstillinger Under innstillinger vil du finne alt av konfigurasjonsmuligheter av nettbrettet.
Brukerveiledning: Oppsett (konfigurering) av nettbrett og tilkopling av brukerkonto
 Brukerveiledning: Oppsett (konfigurering) av nettbrett og tilkopling av brukerkonto Det er flere alternativer når det gjelder valg av nettbrett. Denne brukerveiledningen er laget med utgangspunkt i de
Brukerveiledning: Oppsett (konfigurering) av nettbrett og tilkopling av brukerkonto Det er flere alternativer når det gjelder valg av nettbrett. Denne brukerveiledningen er laget med utgangspunkt i de
ivisjon TV BRUKERVEILEDNING
 ivisjon TV BRUKERVEILEDNING INNHOLDSFORTEGNELSE GENERELT OM BRUK...3 Set Top Boks og fjernkontroll...3 INSTALLASJON...4 Slik går du frem:...4 STB 500-serie...6 SET TOP BOKSEN SETT BAKFRA...6 TILKOBLING...7
ivisjon TV BRUKERVEILEDNING INNHOLDSFORTEGNELSE GENERELT OM BRUK...3 Set Top Boks og fjernkontroll...3 INSTALLASJON...4 Slik går du frem:...4 STB 500-serie...6 SET TOP BOKSEN SETT BAKFRA...6 TILKOBLING...7
BRUK AV TiSferaDesign I RINGETABLÅER MED ELEKTRONISK NAVNELISTE:
 BRUK AV TiSferaDesign I RINGETABLÅER MED ELEKTRONISK NAVNELISTE: (benyttes til å opprette og redigere navneliste, samt laste denne til tablået via USB kabel) TiSferaDesign Kan lastes ned herfra: http://www.homesystems-legrandgroup.com/bthomesystems/productdetail.action?productid=019
BRUK AV TiSferaDesign I RINGETABLÅER MED ELEKTRONISK NAVNELISTE: (benyttes til å opprette og redigere navneliste, samt laste denne til tablået via USB kabel) TiSferaDesign Kan lastes ned herfra: http://www.homesystems-legrandgroup.com/bthomesystems/productdetail.action?productid=019
Manual for elever ved 10. trinn som vil klargjøre skole-pc for hjemmebruk etter endt skolegang ved Tromsøskolen
 Manual for elever ved 10. trinn som vil klargjøre skole-pc for hjemmebruk etter endt skolegang ved Tromsøskolen Utarbeidet av Seksjon for IT v/tromsø kommune 12.06.2018 Viktig informasjon: Tromsø kommune
Manual for elever ved 10. trinn som vil klargjøre skole-pc for hjemmebruk etter endt skolegang ved Tromsøskolen Utarbeidet av Seksjon for IT v/tromsø kommune 12.06.2018 Viktig informasjon: Tromsø kommune
Hvordan oppdatere Java.
 Hvordan oppdatere Java. Trykk på din nettleser under for veiledning til å oppdatere Java: Internet Explorer Mozilla Firefox Google Chrome Safari (Mac) Internet Explorer Skriv inn www.java.com i adressefeltet
Hvordan oppdatere Java. Trykk på din nettleser under for veiledning til å oppdatere Java: Internet Explorer Mozilla Firefox Google Chrome Safari (Mac) Internet Explorer Skriv inn www.java.com i adressefeltet
BRUKERMANUAL. App for Beha smartovn
 BRUKERMANUAL App for Beha smartovn OVNEN SKAL IKKE VÆRE TILKOBLET STRØM. APPEN GIR BESKJED OM NÅR OVNEN SKAL TILKOBLES. Bruk ovnen som smartovn ved hjelp av app-styring Last ned appen «SmartHeather Beha»
BRUKERMANUAL App for Beha smartovn OVNEN SKAL IKKE VÆRE TILKOBLET STRØM. APPEN GIR BESKJED OM NÅR OVNEN SKAL TILKOBLES. Bruk ovnen som smartovn ved hjelp av app-styring Last ned appen «SmartHeather Beha»
Innholdsfortegnelse. Side 118 av 135
 Forord Dette produktet er endel av hovedprosjektoppgaven til gruppe 33 vår 2011. Produktet har som hensikt å lagre SMS meldinger i en Noark standard. Leseren av denne brukermanualen skal ikke trenge noen
Forord Dette produktet er endel av hovedprosjektoppgaven til gruppe 33 vår 2011. Produktet har som hensikt å lagre SMS meldinger i en Noark standard. Leseren av denne brukermanualen skal ikke trenge noen
Din bruksanvisning PIONEER AVIC-S1 http://no.yourpdfguides.com/dref/5595877
 Du kan lese anbefalingene i bruksanvisningen, de tekniske guide eller installasjonen guide for PIONEER AVIC-S1. Du vil finne svar på alle dine spørsmål på PIONEER AVIC-S1 i bruksanvisningen (informasjon,
Du kan lese anbefalingene i bruksanvisningen, de tekniske guide eller installasjonen guide for PIONEER AVIC-S1. Du vil finne svar på alle dine spørsmål på PIONEER AVIC-S1 i bruksanvisningen (informasjon,
Brukerveiledning: Oppsett (konfigurering) av nettbrett og tilkopling av brukerkonto
 Brukerveiledning: Oppsett (konfigurering) av nettbrett og tilkopling av brukerkonto Det er flere alternativer når det gjelder valg av nettbrett. Denne brukerveiledningen er laget med utgangspunkt i Lenovo
Brukerveiledning: Oppsett (konfigurering) av nettbrett og tilkopling av brukerkonto Det er flere alternativer når det gjelder valg av nettbrett. Denne brukerveiledningen er laget med utgangspunkt i Lenovo
Astro. 320 hurtigstartveiledning. GPS-aktivert system for hundesporing
 Astro 320 hurtigstartveiledning GPS-aktivert system for hundesporing Komme i gang Advarsel Se veiledningen Viktig sikkerhets- og produktinformasjon i produktesken for å lese advarsler angående produktet
Astro 320 hurtigstartveiledning GPS-aktivert system for hundesporing Komme i gang Advarsel Se veiledningen Viktig sikkerhets- og produktinformasjon i produktesken for å lese advarsler angående produktet
PAGE OUT QUIT MARKØR ENTER / MARK NRST / FIND MENU DIRECT TO POWER
 PAGE Trykk for å bla gjennom hovedsidene og komme tilbake til bildet fra submeny side. Trykk og hold for å bytte mellom Aviation, Marine og Bil modus. QUIT Trykk for å bla gjennom hovedsidene bakover,
PAGE Trykk for å bla gjennom hovedsidene og komme tilbake til bildet fra submeny side. Trykk og hold for å bytte mellom Aviation, Marine og Bil modus. QUIT Trykk for å bla gjennom hovedsidene bakover,
GPS 72H. hurtigstartveiledning
 GPS 72H hurtigstartveiledning Se veiledningen Viktig sikkerhetsog produktinformasjon i produktesken for å lese advarsler angående produktet og annen viktig informasjon. Standarder for brukerveiledningen
GPS 72H hurtigstartveiledning Se veiledningen Viktig sikkerhetsog produktinformasjon i produktesken for å lese advarsler angående produktet og annen viktig informasjon. Standarder for brukerveiledningen
Nordic Eye Solo VGA & USB
 Nordic Eye Solo VGA & USB Bruksanvisning Versjon 3.41 1 Innholdsregister Produktets innhold... s. 3 Systemkrav... s. 3 Monteringsanvisning... s. 4 Tilkobling til monitor... s. 4 Tilkobling og installasjon
Nordic Eye Solo VGA & USB Bruksanvisning Versjon 3.41 1 Innholdsregister Produktets innhold... s. 3 Systemkrav... s. 3 Monteringsanvisning... s. 4 Tilkobling til monitor... s. 4 Tilkobling og installasjon
Bruker veiledning yrkesbil ABAX Kjørebok
 Bruker veiledning yrkesbil ABAX Kjørebok www.abax.no The difference is ABAX 2 The difference is ABAX Innhold Gratulerer med valget av ABAX Kjørebok 3 Bruk av ABAX Kjørebok 3 Menyer 3 Kjørebok 4 Turdetaljer
Bruker veiledning yrkesbil ABAX Kjørebok www.abax.no The difference is ABAX 2 The difference is ABAX Innhold Gratulerer med valget av ABAX Kjørebok 3 Bruk av ABAX Kjørebok 3 Menyer 3 Kjørebok 4 Turdetaljer
4. Installasjonsveiledning. Experior - rich test editor for FitNesse -
 4. Experior - rich test editor for FitNesse - 4.1. Forord Denne rapporten inneholder installasjonsveiledning for Experior. Experior er tilpasset for installasjon i oppdragsgivers utviklingsmiljø. Det er
4. Experior - rich test editor for FitNesse - 4.1. Forord Denne rapporten inneholder installasjonsveiledning for Experior. Experior er tilpasset for installasjon i oppdragsgivers utviklingsmiljø. Det er
Introduksjon til Min Sky - http://min-sky.no
 Introduksjon til Min Sky - http://min-sky.no Min Sky 1 Velkommen til Min Sky! Min Sky er en tjeneste for å lagre dine bilder og filer enkelt og trygt i nettskyen. Når disse er lagret kan du se dem på din
Introduksjon til Min Sky - http://min-sky.no Min Sky 1 Velkommen til Min Sky! Min Sky er en tjeneste for å lagre dine bilder og filer enkelt og trygt i nettskyen. Når disse er lagret kan du se dem på din
Hurtigstartveiledning. Quick Start Guide
 Hurtigstartveiledning Quick Start Guide Rider Rider har tre taster som brukes til flere funksjoner. Viktige funksjoner Opp (1) Holde inne lenge for å skru på/av bakgrunsbelysningen. I metervisningen, kort
Hurtigstartveiledning Quick Start Guide Rider Rider har tre taster som brukes til flere funksjoner. Viktige funksjoner Opp (1) Holde inne lenge for å skru på/av bakgrunsbelysningen. I metervisningen, kort
Kom i gang med. Åpne nettleseren, gå til: Velg «New Project».
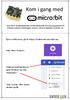 Kom i gang med micro:bit er en mikrokontroller, en liten datamaskin som kan programmeres til å fungere sammen med knapper, motorer, sensorer, høgtalere, lysdioder, osv. Åpne nettleseren, gå til: https://makecode.microbit.org
Kom i gang med micro:bit er en mikrokontroller, en liten datamaskin som kan programmeres til å fungere sammen med knapper, motorer, sensorer, høgtalere, lysdioder, osv. Åpne nettleseren, gå til: https://makecode.microbit.org
SMART-boks II Kom i gang!
 SMART-boks II Kom i gang! Brukerfordeler: Fjernkontroll med ekstra god rekkevidde Kan kobles til internett via wifi-nettverk Gir tilgang til RiksTVs underholdningsportal, se rikstv.no/underholdningsportal
SMART-boks II Kom i gang! Brukerfordeler: Fjernkontroll med ekstra god rekkevidde Kan kobles til internett via wifi-nettverk Gir tilgang til RiksTVs underholdningsportal, se rikstv.no/underholdningsportal
Dakota 10 og 20 hurtigstartveiledning
 Dakota 10 og 20 hurtigstartveiledning Se veiledningen Viktig sikkerhets- og produktinformasjon i produktesken for å lese advarsler angående produktet og annen viktig informasjon. Dakota-enhetene drives
Dakota 10 og 20 hurtigstartveiledning Se veiledningen Viktig sikkerhets- og produktinformasjon i produktesken for å lese advarsler angående produktet og annen viktig informasjon. Dakota-enhetene drives
Her skal du lære å programmere micro:biten slik at du kan spille stein, saks, papir med den eller mot den.
 PXT: Stein, saks, papir Skrevet av: Bjørn Hamre Kurs: Microbit Introduksjon Her skal du lære å programmere micro:biten slik at du kan spille stein, saks, papir med den eller mot den. Steg 1: Velge tilfeldig
PXT: Stein, saks, papir Skrevet av: Bjørn Hamre Kurs: Microbit Introduksjon Her skal du lære å programmere micro:biten slik at du kan spille stein, saks, papir med den eller mot den. Steg 1: Velge tilfeldig
Nasjonalt overvåkingsprogram for rovvilt (www.rovdata.no) Versjon 12.01.2015
 GPS og Rovbase Nasjonalt overvåkingsprogram for rovvilt (www.rovdata.no) Versjon 12.01.2015 Denne instruksen inneholder en beskrivelse av hvordan GPS sporlogger skal overføres til Rovbase 3.0. Sammendrag
GPS og Rovbase Nasjonalt overvåkingsprogram for rovvilt (www.rovdata.no) Versjon 12.01.2015 Denne instruksen inneholder en beskrivelse av hvordan GPS sporlogger skal overføres til Rovbase 3.0. Sammendrag
ProMed. Brukermanual for installasjon og bruk av mobiltelefon eller SMS og nett for sending av SMS direkte fra. for Windows
 Side 1 av 9 Brukermanual for installasjon og bruk av mobiltelefon eller SMS og nett for sending av SMS direkte fra ProMed for Windows Kundeoppfølging og Administrasjon Versjon 1.7 23.10.2009 Litt om sending
Side 1 av 9 Brukermanual for installasjon og bruk av mobiltelefon eller SMS og nett for sending av SMS direkte fra ProMed for Windows Kundeoppfølging og Administrasjon Versjon 1.7 23.10.2009 Litt om sending
WWW.POLARPRODUKSJON.NO
 GUIDE RSHL.NO Av Fredrik Mediå Oppgraderingen av nettstedet RSHL.NO har ført til at det kan oppstå en del spørsmål og forvirringer rundt hvordan forskjellige elementer fungerer. Denne guiden skal fungere
GUIDE RSHL.NO Av Fredrik Mediå Oppgraderingen av nettstedet RSHL.NO har ført til at det kan oppstå en del spørsmål og forvirringer rundt hvordan forskjellige elementer fungerer. Denne guiden skal fungere
Løsninger på påloggingsproblemer
 Løsninger på påloggingsproblemer Under er en oversikt over ting som kan være feil, hva som er årsak og løsningsforslag: Feilmeldinger: Det er ingen brukere med det fødselsnummer det logges inn med BID
Løsninger på påloggingsproblemer Under er en oversikt over ting som kan være feil, hva som er årsak og løsningsforslag: Feilmeldinger: Det er ingen brukere med det fødselsnummer det logges inn med BID
Løypelegging ved bruk av
 Løypelegging ved bruk av 1 Innholdsfortegnelse 1 Bruk av OCAD 9...3 2 Kart...3 3 Oppstart...3 4 Plasering av detaljer...5 5 Løyper...7 6 Postbeskrivelse...9 7 Innstillinger...11 7.1 For løyper... 11 7.2
Løypelegging ved bruk av 1 Innholdsfortegnelse 1 Bruk av OCAD 9...3 2 Kart...3 3 Oppstart...3 4 Plasering av detaljer...5 5 Løyper...7 6 Postbeskrivelse...9 7 Innstillinger...11 7.1 For løyper... 11 7.2
Steg 1: Installasjon. Steg 2: Installasjon av programvare. ved nettverkstilkoblingen på baksiden av kameraet. Kameraet vil rotere og tilte automatisk.
 Innhold Steg 1: Installasjon... 3 Steg 2: Installasjon av programvare... 3 Steg 3. Oppsett av wifi, email varsling og alarm... 5 Steg 4: Installasjon og oppsett av mobil app... 8 Steg 5: Installasjon og
Innhold Steg 1: Installasjon... 3 Steg 2: Installasjon av programvare... 3 Steg 3. Oppsett av wifi, email varsling og alarm... 5 Steg 4: Installasjon og oppsett av mobil app... 8 Steg 5: Installasjon og
Brukermanual TS 1000. Versjon 5.05. Oktober 2012
 Brukermanual TS 1000 Versjon 5.05 Oktober 2012 Innhold 1. Daglig bruk av programmet... 3 Logg inn i programmet... 3 Legg inn ny kortbruker... 4 Slette kortbruker... 6 Slette kortbrukergruppe... 7 Endring
Brukermanual TS 1000 Versjon 5.05 Oktober 2012 Innhold 1. Daglig bruk av programmet... 3 Logg inn i programmet... 3 Legg inn ny kortbruker... 4 Slette kortbruker... 6 Slette kortbrukergruppe... 7 Endring
WordPress startguide
 WordPress startguide INNLEDNING... 2 BLOGGINNLEGG... 3 HVORDAN LEGGE TIL ET BLOGGINNLEGG:... 4 UNDERSIDER... 5 HVORDAN LAGE EN NY SIDE... 6 LAST OPP BILDER/VIDEO... 7 KOMMENTARER PÅ INNLEGG... 8 UTSEENDE...
WordPress startguide INNLEDNING... 2 BLOGGINNLEGG... 3 HVORDAN LEGGE TIL ET BLOGGINNLEGG:... 4 UNDERSIDER... 5 HVORDAN LAGE EN NY SIDE... 6 LAST OPP BILDER/VIDEO... 7 KOMMENTARER PÅ INNLEGG... 8 UTSEENDE...
210 Hurtigstartguide
 210 Hurtigstartguide m Rider 210 Rider 210 er utstyrt med et barometer som viser høyden over havet i sanntid. Denne enheten har tre taster som dekker flere funksjoner. Tastefunksjoner 1 BACK ( ) Trykk
210 Hurtigstartguide m Rider 210 Rider 210 er utstyrt med et barometer som viser høyden over havet i sanntid. Denne enheten har tre taster som dekker flere funksjoner. Tastefunksjoner 1 BACK ( ) Trykk
Brukerveiledning Kart i RMP
 Brukerveiledning Kart i RMP Du kommer inn i kartet fra skjemaet i Altinn eller estil. Her finner du: Veiledning Kartlagsliste Nedtrekksmenyer Verktøylinje Denne veiledningen omfatter: 1) Hvordan registrere
Brukerveiledning Kart i RMP Du kommer inn i kartet fra skjemaet i Altinn eller estil. Her finner du: Veiledning Kartlagsliste Nedtrekksmenyer Verktøylinje Denne veiledningen omfatter: 1) Hvordan registrere
InterVideo Home Theater Hurtigstartguide Velkommen til InterVideo Home Theater!
 InterVideo Home Theater Hurtigstartguide Velkommen til InterVideo Home Theater! InterVideo Home Theater er den komplette løsningen for digital underholdning slik at du kan glede deg over TV-titting og
InterVideo Home Theater Hurtigstartguide Velkommen til InterVideo Home Theater! InterVideo Home Theater er den komplette løsningen for digital underholdning slik at du kan glede deg over TV-titting og
Bruksanvisning. mp3/mp4 filmspiller 4gb microsd-kortspor. DENVER ELECTRONICS A/S Omega 5A, Soeften DK-8382 Hinnerup. Danmark
 mp3/mp4 filmspiller 4gb microsd-kortspor Bruksanvisning MED ENERETT, OPPHAVSRETT DENVER ELECTRONICS A/S. www.facebook.com/denverelectronics Importert av: DENVER ELECTRONICS A/S Omega 5A, Soeften DK-8382
mp3/mp4 filmspiller 4gb microsd-kortspor Bruksanvisning MED ENERETT, OPPHAVSRETT DENVER ELECTRONICS A/S. www.facebook.com/denverelectronics Importert av: DENVER ELECTRONICS A/S Omega 5A, Soeften DK-8382
Brukerveiledning Ipad og Goodreader
 Brukerveiledning Ipad og Goodreader 28.10.13 Innhold: Del 1: - Side 2 5: Koble seg på et nettverk? Del 2: - Side 6 15: Sync(hente sakspapirer) Finne utvalg i serveren som en vil «Sync e». Del 3: - Side
Brukerveiledning Ipad og Goodreader 28.10.13 Innhold: Del 1: - Side 2 5: Koble seg på et nettverk? Del 2: - Side 6 15: Sync(hente sakspapirer) Finne utvalg i serveren som en vil «Sync e». Del 3: - Side
Brukerhåndbok. Braillex Live/Live+ Bojo as. Akersbakken 12, 0172 OSLO. Utgave 0514
 Brukerhåndbok Braillex Live/Live+ Bojo as Akersbakken 12, 0172 OSLO Tel 23 32 75 00 Faks 23 32 75 01 www.bojo.no post@bojo.no service@bojo.no support@bojo.no Utgave 0514 Braillex Live / Live+ Bruke Braillex
Brukerhåndbok Braillex Live/Live+ Bojo as Akersbakken 12, 0172 OSLO Tel 23 32 75 00 Faks 23 32 75 01 www.bojo.no post@bojo.no service@bojo.no support@bojo.no Utgave 0514 Braillex Live / Live+ Bruke Braillex
Lingspeak 3 3.0.487.0. Lingit AS
 Lingspeak 3 3.0.487.0 Lingit AS Lingspeak 3 Innhold Hva er Lingspeak 3?...1 Installasjon...2 Starte Lingspeak...3 Avslutte Lingspeak...3 Lese opp tekst...4 Hovedvinduet...5 Lagre til lydfil...5 Opplesingsvinduet...6
Lingspeak 3 3.0.487.0 Lingit AS Lingspeak 3 Innhold Hva er Lingspeak 3?...1 Installasjon...2 Starte Lingspeak...3 Avslutte Lingspeak...3 Lese opp tekst...4 Hovedvinduet...5 Lagre til lydfil...5 Opplesingsvinduet...6
Innhold. NOX Light. 1. Reset hull 2. Micro SD Kort plass 3. Mikrofon 4. USB inngang 5. På/Av Record Button 6. Nox Light kamera
 LIGHT NORSK MANUAL Innhold Nox light beskrivelse 3 Tilbehør 4 Installasjon 5 Inneholder 8 Lagring 8 Bruk 8 Dato og tid 9 PC tilkobling 11 Batteri 12 Spesifikasjoner 13 Feilmeldinger 14 NOX Light 1. Reset
LIGHT NORSK MANUAL Innhold Nox light beskrivelse 3 Tilbehør 4 Installasjon 5 Inneholder 8 Lagring 8 Bruk 8 Dato og tid 9 PC tilkobling 11 Batteri 12 Spesifikasjoner 13 Feilmeldinger 14 NOX Light 1. Reset
Introduksjon...5. Systemkrav...7. For Windows...9
 Innholdfortegnelse Introduksjon...................................5 Systemkrav...................................7 For Windows...................................9 Installere programvare for bildeutskrift
Innholdfortegnelse Introduksjon...................................5 Systemkrav...................................7 For Windows...................................9 Installere programvare for bildeutskrift
MBN Microsoft Synkronisering (MSS)
 MBN Microsoft Synkronisering (MSS) Brukerveiledning Innhold Brukerveiledning... 1 Introduksjon... 1 Kalenderintegrasjon... 2 Hvordan virker kalenderintegrasjon... 2 Outlook Plug-in... 2 Nedlasting og installasjon...
MBN Microsoft Synkronisering (MSS) Brukerveiledning Innhold Brukerveiledning... 1 Introduksjon... 1 Kalenderintegrasjon... 2 Hvordan virker kalenderintegrasjon... 2 Outlook Plug-in... 2 Nedlasting og installasjon...
Hvor og hvordan lagrer du mediafilene dine?
 Beskriv din digitale infrastruktur, med tilhørende arbeidsflyt. Hvor og hvordan lagrer du mediafilene dine? Hva gjør du med back-up? Hva slags online lagringsløsning har du valgt? Hvordan finner du fram
Beskriv din digitale infrastruktur, med tilhørende arbeidsflyt. Hvor og hvordan lagrer du mediafilene dine? Hva gjør du med back-up? Hva slags online lagringsløsning har du valgt? Hvordan finner du fram
Her er en enkel bruksanvisning på administrasjonspanelet til hjemmesiden din på QTSystems.
 Her er en enkel bruksanvisning på administrasjonspanelet til hjemmesiden din på QTSystems. Redigert 10.februar 2010. For at det skal bli lettere å lese denne manualen kan du justere størrelsen på dette
Her er en enkel bruksanvisning på administrasjonspanelet til hjemmesiden din på QTSystems. Redigert 10.februar 2010. For at det skal bli lettere å lese denne manualen kan du justere størrelsen på dette
Denne artikkelen er produsert for. Amatør Radio. "Bullen" og står trykt i sin helhet i utgave 5-2009
 Denne artikkelen er produsert for Amatør Radio "Bullen" og står trykt i sin helhet i utgave 5-2009 Hvordan komme seg på «lufta» med UI-View (APRS) fra en gammel PC med XP og Internett kontakt? Automatic
Denne artikkelen er produsert for Amatør Radio "Bullen" og står trykt i sin helhet i utgave 5-2009 Hvordan komme seg på «lufta» med UI-View (APRS) fra en gammel PC med XP og Internett kontakt? Automatic
Kom i gang med micro:bit
 Kom i gang med micro:bit Kenneth Fossland, Brundalen skole 2019 Bilde: flickr.com makecode.microbit.org https://docs.google.com/document/d/1rjglb2tczwjhzcrklfyxhhn6vguuj-1jdt9ivuvbpu0/edit#heading=h.7s5hifmcog5y
Kom i gang med micro:bit Kenneth Fossland, Brundalen skole 2019 Bilde: flickr.com makecode.microbit.org https://docs.google.com/document/d/1rjglb2tczwjhzcrklfyxhhn6vguuj-1jdt9ivuvbpu0/edit#heading=h.7s5hifmcog5y
Brukerveiledning: Oppsett (konfigurering) av nettbrett og tilkopling av brukerkonto
 Brukerveiledning: Oppsett (konfigurering) av nettbrett og tilkopling av brukerkonto Det er flere alternativer når det gjelder valg av nettbrett. Denne brukerveiledningen er laget med utgangspunkt i Lenovo
Brukerveiledning: Oppsett (konfigurering) av nettbrett og tilkopling av brukerkonto Det er flere alternativer når det gjelder valg av nettbrett. Denne brukerveiledningen er laget med utgangspunkt i Lenovo
SMART Ink 3.0 BRUKERVEILEDNING FOR MAC OS X-OPERATIVSYSTEMET
 SMART Ink 3.0 BRUKERVEILEDNING FOR MAC OS X-OPERATIVSYSTEMET Merknad om varemerker SMART Ink, SMART Meeting Pro, smarttech, SMART-logoen og alle SMART-slagord er varemerker eller registrerte varemerker
SMART Ink 3.0 BRUKERVEILEDNING FOR MAC OS X-OPERATIVSYSTEMET Merknad om varemerker SMART Ink, SMART Meeting Pro, smarttech, SMART-logoen og alle SMART-slagord er varemerker eller registrerte varemerker
Startguide kom godt i gang. Autolog_startguide_NO.indd 1 22-09-2011 13:36:06
 Startguide kom godt i gang Autolog_startguide_NO.indd 1 22-09-2011 13:36:06 Autolog_startguide_NO.indd 2 22-09-2011 13:36:07 Innholdsfortegnelse Pakkens innhold......................... 4 Autolog Hardwaretyper
Startguide kom godt i gang Autolog_startguide_NO.indd 1 22-09-2011 13:36:06 Autolog_startguide_NO.indd 2 22-09-2011 13:36:07 Innholdsfortegnelse Pakkens innhold......................... 4 Autolog Hardwaretyper
Bytte til OneNote 2010
 I denne veiledningen Microsoft OneNote 2010 ser helt annerledes ut enn OneNote 2007, så vi har laget denne veiledningen for å gjøre det så enkelt som mulig for deg å lære forskjellene. Les videre for å
I denne veiledningen Microsoft OneNote 2010 ser helt annerledes ut enn OneNote 2007, så vi har laget denne veiledningen for å gjøre det så enkelt som mulig for deg å lære forskjellene. Les videre for å
Velkommen! GPS-kurs. Kadaversøk! Kjell Smestad - 20 Feb 2014 GPS-KURS NORSKE KADVERHUNDER
 Velkommen GPS-kurs Kadaversøk Kjell Smestad - 20 Feb 2014 1 HER ER MOMENTENE VI GJENNOMGÅR: SJEKK AT ALLE GPSER BRUKER UTM/UPS MARKERE BILEN SKIFT TIL SYMBOL BIL LAGRE FINNE IGJEN BILEN KALIBRERE KOMPASS
Velkommen GPS-kurs Kadaversøk Kjell Smestad - 20 Feb 2014 1 HER ER MOMENTENE VI GJENNOMGÅR: SJEKK AT ALLE GPSER BRUKER UTM/UPS MARKERE BILEN SKIFT TIL SYMBOL BIL LAGRE FINNE IGJEN BILEN KALIBRERE KOMPASS
Produkt Detaljer: Innholdet i boksen: Produktmanual. 1) ipad Cover 2) ipad bunn lås 3) ipad topp lås 4) Tastatur
 Produkt Detaljer: 1) ipad Cover ) ipad bunn lås 3) ipad topp lås 4) Tastatur 5) Funksjonstaster 6) Bluetooth LED 7) Lade LED 8) Av / på og Bluetooth tilkoplingsknappen 9) USB lading 5V/DC 1 5 3 8 9 4 5
Produkt Detaljer: 1) ipad Cover ) ipad bunn lås 3) ipad topp lås 4) Tastatur 5) Funksjonstaster 6) Bluetooth LED 7) Lade LED 8) Av / på og Bluetooth tilkoplingsknappen 9) USB lading 5V/DC 1 5 3 8 9 4 5
Velkommen til Brother's Keeper 6 for Windows!
 Velkommen til Brother's Keeper 6 for Windows! Det kan være at du har mottatt en Installasjons-CD eller CD/minnepinne/hentet fra internett med programmet. Dette dokumentet følger med Installasjons-CD fra
Velkommen til Brother's Keeper 6 for Windows! Det kan være at du har mottatt en Installasjons-CD eller CD/minnepinne/hentet fra internett med programmet. Dette dokumentet følger med Installasjons-CD fra
FAQ for Eee Pad TF201
 FAQ for Eee Pad TF201 NW6915 Behandle filer... 2 Hvordan får jeg tilgang til data som er lagret på microsd, SD-kort og USB-enhet?... 2 Hvordan flytter jeg den valgte filen til en annen mappe?... 2 Hvordan
FAQ for Eee Pad TF201 NW6915 Behandle filer... 2 Hvordan får jeg tilgang til data som er lagret på microsd, SD-kort og USB-enhet?... 2 Hvordan flytter jeg den valgte filen til en annen mappe?... 2 Hvordan
Brukerveiledning for Digifob Pro
 Brukerveiledning for Digifob Pro Instek AS Adresse: Mårveien 6 2211 Kongsvinger Telefon: 62816833 Epost: instek@instek.no Overblikk over DigifobPro Denne guiden vil ta for seg generel bruk av digifob.
Brukerveiledning for Digifob Pro Instek AS Adresse: Mårveien 6 2211 Kongsvinger Telefon: 62816833 Epost: instek@instek.no Overblikk over DigifobPro Denne guiden vil ta for seg generel bruk av digifob.
FAQ for Transformer TF201
 FAQ for Transformer TF201 NW7211 Behandle filer... 2 Hvordan får jeg tilgang til data som er lagret på microsd, SD-kort og USB-enhet?... 2 Hvordan flytter jeg den valgte filen til en annen mappe?... 2
FAQ for Transformer TF201 NW7211 Behandle filer... 2 Hvordan får jeg tilgang til data som er lagret på microsd, SD-kort og USB-enhet?... 2 Hvordan flytter jeg den valgte filen til en annen mappe?... 2
Humanware Companion.
 Humanware Companion. Humanware Companion er et Windows basert program. Dette brukes sammen med Victor Reader Stream eller ClassMate avspilleren for å organisere dine bøker, musikk, Podcast, innspille lydnotater
Humanware Companion. Humanware Companion er et Windows basert program. Dette brukes sammen med Victor Reader Stream eller ClassMate avspilleren for å organisere dine bøker, musikk, Podcast, innspille lydnotater
jazzprofil-blogg Hvordan opprette og bruke din egen blogg på jazzprofil.no
 Nettsamfunnet for jazz i Norge jazzprofil-blogg Hvordan opprette og bruke din egen blogg på jazzprofil.no Her er en kort bruksanvisning for deg som vil lage din egen blogg gjennom Jazzprofil. Vi forklarer
Nettsamfunnet for jazz i Norge jazzprofil-blogg Hvordan opprette og bruke din egen blogg på jazzprofil.no Her er en kort bruksanvisning for deg som vil lage din egen blogg gjennom Jazzprofil. Vi forklarer
Brukermanual Tail it+ Tail it brukermanual V TAIL IT TECHNOLOGIES Håkon Magnussons gate 8
 Brukermanual Tail it+ Tail it brukermanual V1.0.0 TAIL IT TECHNOLOGIES Håkon Magnussons gate 8 Innholdsfortegnelse Innholdsliste... 1 1.Introduksjon 3 steg innstallasjon... 2 2.Spesifikasjoner... 3 3.Sett
Brukermanual Tail it+ Tail it brukermanual V1.0.0 TAIL IT TECHNOLOGIES Håkon Magnussons gate 8 Innholdsfortegnelse Innholdsliste... 1 1.Introduksjon 3 steg innstallasjon... 2 2.Spesifikasjoner... 3 3.Sett
Hurtigveiledning Exacqvision
 Hurtigveiledning Exacqvision Live Søk Eksport Navn Hurtigveiledning ExacqVision Dato Sept. 11 Versjon 1.0 Innhold Generelt om ExacqVision... 3 Live... 4 PTZ kontroll og Digital PTZ i sanntidsbilde... 5
Hurtigveiledning Exacqvision Live Søk Eksport Navn Hurtigveiledning ExacqVision Dato Sept. 11 Versjon 1.0 Innhold Generelt om ExacqVision... 3 Live... 4 PTZ kontroll og Digital PTZ i sanntidsbilde... 5
BRUKERMANUAL Digispiller
 BRUKERMANUAL Digispiller INNHOLDSFORTEGNELSE 3. Ved første gangs bruk 4. Hvitt kort med et? Husk alltid dette 5. Skru PÅ/AV Bytte digikort 6. Lade digispiller 7. Funksjonsknapper 8. - 9. Hovedmeny 10.
BRUKERMANUAL Digispiller INNHOLDSFORTEGNELSE 3. Ved første gangs bruk 4. Hvitt kort med et? Husk alltid dette 5. Skru PÅ/AV Bytte digikort 6. Lade digispiller 7. Funksjonsknapper 8. - 9. Hovedmeny 10.
Bruksanvisning for Telefunken treningssimulator
 Fjernkontroll & Funksjonstaster: Bruksanvisning for Telefunken treningssimulator PÅ/Standby Pause Volum + Språkvalg. Trykk 5 sekunder, alternativt trykk 2- sifret språk kode Framover/neste Bakover/forrige
Fjernkontroll & Funksjonstaster: Bruksanvisning for Telefunken treningssimulator PÅ/Standby Pause Volum + Språkvalg. Trykk 5 sekunder, alternativt trykk 2- sifret språk kode Framover/neste Bakover/forrige
S i d e 1. Brukerveiledning Brevfabrikken
 S i d e 1 Brukerveiledning Brevfabrikken S i d e 2 Innholdsfortegnelse 1 Brevfabrikken innledning 4 2 Komme i gang /Registrer 5 2.01 Registrer 5 2.02 Last ned program 5 3 Min side: 6 3.01 Kontodetaljer
S i d e 1 Brukerveiledning Brevfabrikken S i d e 2 Innholdsfortegnelse 1 Brevfabrikken innledning 4 2 Komme i gang /Registrer 5 2.01 Registrer 5 2.02 Last ned program 5 3 Min side: 6 3.01 Kontodetaljer
Comfort Contego Bruksanvisning
 Norge Comfort Contego Bruksanvisning Les bruksanvisningen før du tar i bruk dette produktet. Comfort Contego T800 Sender Comfort Contego R800 Mottaker Innholdsfortegnlese Sida Introduksjon 3 Innhold 4
Norge Comfort Contego Bruksanvisning Les bruksanvisningen før du tar i bruk dette produktet. Comfort Contego T800 Sender Comfort Contego R800 Mottaker Innholdsfortegnlese Sida Introduksjon 3 Innhold 4
VMware Horizon View Client. Brukerveiledning for nedlasting, installasjon og pålogging for fjerntilgang
 VMware Horizon View Client Brukerveiledning for nedlasting, installasjon og pålogging for fjerntilgang Introduksjon Fjerntilgang er blitt oppgradert til en bedre og mer moderne løsning. Programmet er identisk
VMware Horizon View Client Brukerveiledning for nedlasting, installasjon og pålogging for fjerntilgang Introduksjon Fjerntilgang er blitt oppgradert til en bedre og mer moderne løsning. Programmet er identisk
Brukerhåndbok ipad. for politikere i Melhus kommune
 Brukerhåndbok ipad for politikere i Melhus kommune Innhold SUPPORT... 3 GRUNNKURS I BRUK AV IPAD... 4 KOMME I GANG... 4 Slå på ipad... 4 Velg kode... 4 WIFI (internett)... 5 Opprette apple-id... 5 E-post...
Brukerhåndbok ipad for politikere i Melhus kommune Innhold SUPPORT... 3 GRUNNKURS I BRUK AV IPAD... 4 KOMME I GANG... 4 Slå på ipad... 4 Velg kode... 4 WIFI (internett)... 5 Opprette apple-id... 5 E-post...
Hoved fokus for denne App n:
 Novapoint GO Navigering og oppfølging på anlegg Geir Andersen. Jarle Dawes og Heidi Berg Brukermøte 2011 Hoved fokus for denne App n: Byggeledere, kontrollingeniører, prosjektingeniører, anleggsledere
Novapoint GO Navigering og oppfølging på anlegg Geir Andersen. Jarle Dawes og Heidi Berg Brukermøte 2011 Hoved fokus for denne App n: Byggeledere, kontrollingeniører, prosjektingeniører, anleggsledere
EN INTRODUKSJON OG BRUKSANVISNING TIL DLight Wizard. Når du har gjort dine valg, trykk
 EN INTRODUKSJON OG BRUKSANVISNING TIL DLight Wizard Når du har gjort dine valg, trykk INTRODUKSJON DL Wizard er laget for å kunne spesifisere og konfigurere Dynalite lysstyringssystemer Det gir En enkel
EN INTRODUKSJON OG BRUKSANVISNING TIL DLight Wizard Når du har gjort dine valg, trykk INTRODUKSJON DL Wizard er laget for å kunne spesifisere og konfigurere Dynalite lysstyringssystemer Det gir En enkel
Kart i regionalt miljøtilskudd
 Kart i regionalt miljøtilskudd 24.07.2017 Brukerveiledning INTRODUKSJON Når du søker regionalt miljøtilskudd elektronisk tegner du tiltakene dine i et elektronisk kart. Du slipper derfor papirvedlegg.
Kart i regionalt miljøtilskudd 24.07.2017 Brukerveiledning INTRODUKSJON Når du søker regionalt miljøtilskudd elektronisk tegner du tiltakene dine i et elektronisk kart. Du slipper derfor papirvedlegg.
