Kaspersky Tablet Security
|
|
|
- Åse Vibeke Øverland
- 7 år siden
- Visninger:
Transkript
1 Kaspersky Tablet Security Hurtigveiledning
2 Kjære bruker! Takk for at du har valgt produktet vårt. Vi håper at denne dokumentasjonen vil være til nytte i arbeidet ditt, og at den vil besvare eventuelle spørsmål om denne programvaren. Merk! Dette dokumentet tilhører Kaspersky Lab ZAO (heretter også kalt Kaspersky Lab): Alle rettigheter til dette dokumentet er beskyttet av lov om opphavsrett i Russland, og av internasjonale traktater. Ulovlig reproduksjon og distribusjon av dette dokumentet eller deler av det vil resultere i sivilrettslig, administrativ eller strafferettslig ansvar etter gjeldende lov. Enhver type reproduksjon eller distribusjon av materiale, herunder oversettelser, er kun tillatt med skriftlig tillatelse fra Kaspersky Lab. Dette dokumentet og all relatert grafikk kan kun brukes som informasjon, og til ikke-kommersielle og personlige formål. Kaspersky Lab forbeholder seg rettigheten til å foreta endringer i dette dokumentet uten ytterligere varsel. Du finner den nyeste versjonen av dette dokumentet på webområdet til Kaspersky Lab på Kaspersky Lab skal ikke holdes ansvarlig for innholdet, kvaliteten, relevansen eller nøyaktigheten av materialer som er benyttet i dette dokumentet, hvis rettigheter holdes av tredjepart, eller for eventuelle tap i forbindelse med bruk av slike dokumenter. Dato dokumentet ble skrevet: 2/14/ Kaspersky Lab ZAO. Med enerett
3 INNHOLDSFORTEGNELSE OM DENNE BRUKERVEILEDNINGEN... 5 I dette dokumentet... 5 Dokumentkonvensjoner... 6 KILDER TIL INFORMASJON OM PROGRAMMET... 8 Informasjonskilder for ytterligere søk... 8 Diskutere programmene til Kaspersky Lab på web forumet... 9 Kontakte salgsavdelingen... 9 Kontakte avdelingen for lokalisering og utvikling av teknisk dokumentasjon... 9 KASPERSKY TABLET SECURITY Krav til maskinvare og programvare Distribusjonssett Brukertjeneste PROGRAMGRENSESNITTET Ikon i varslingsområdet Hovedvinduet i Kaspersky Tablet Security Vindu for programinnstillinger Miniprogram for enhetens hovedskjerm Varslinger LISENSIERE PROGRAMMET Om lisensavtalen for sluttbrukere Om lisensen Om aktiveringskoden STARTE OG STOPPE PROGRAMMET HÅNDTERE STANDARDOPPGAVER Hvordan aktivere den kommersielle versjonen av programmet Hvordan kjøpe en lisens eller utvide gyldighetsperioden for lisensen Hvordan vise informasjon om lisensen og gyldighetsperioden Hvordan skanne hele filsystemet på enheten for virus Hvordan skanne enhetens operative minne, en mappe eller en fil for virus Hvordan konfigurere en automatisk start av en skann av hele enheten for virus Hvordan oppdatere programmets antivirusdatabaser og versjon Hvordan konfigurere planlagte automatiske oppdateringer av programmets antivirusdatabaser og versjon Hvordan beskytte personlige data mot nettfisking Hva er en Kaspersky ID-brukerkonto Hvordan tillate eller blokkere ekstern start av Tyveribeskyttelse-funksjoner på enheten Hva du skal gjøre hvis du mister enheten eller den blir stjålet Hvordan låse enheten Hvordan finne enhetens lokalisering Hvordan ta bilder av personen som for øyeblikket bruker enheten Hvordan slette personlige data fra enheten eller formatere den fullstendig Hvordan legge til enheten i kontoen min på webportalen Hvordan endre programmets hemmelige kode Hvordan gjenopprette programmets hemmelige kode
4 H U R T I G V E I L E D N I N G TA KONTAKT MED TEKNISK STØTTE Slik får du teknisk støtte Teknisk støtte på telefonen Få teknisk støtte via Min Kaspersky-konto ORDLISTE KASPERSKY LAB ZAO INFORMASJON OM TREDJEPARTSKODE MERKNADER OM VAREMERKER STIKKORDREGISTER
5 OM DENNE BRUKERVEILEDNINGEN Dette dokumentet er Hurtigveiledning for Kaspersky Tablet Security. Hurtigveiledningen er beregnet på brukere av Kaspersky Tablet Security som er kjent med grensesnittet i operativsystemet som brukes, kjenner hovedteknikkene for å bruke det og vet hvordan man bruker Internett. Hurtigveiledningen er beregnet for følgende formål: Bli kjent med programmets brukergrensesnitt. Utføre et raskt søk etter informasjon for å løse vanlige problemer i forbindelse med bruk av Kaspersky Tablet Security. Finne ytterligere kilder til informasjon om programmet og måter for å få teknisk støtte. I DENNE DELEN I dette dokumentet... 5 Dokumentkonvensjoner... 6 I DETTE DOKUMENTET Denne veiledningen inneholder følgende avsnitt. Kilder til informasjon om programmet Dette avsnittet beskriver kilder til informasjon om programmet og lister opp webområder du kan bruke til å diskutere programmets bruk. Kaspersky Tablet Security Dette avsnittet beskriver programmets egenskaper og gir kortfattet informasjon om programmets funksjoner og komponenter. Du vil lære hvilke elementer som er inkludert i distribusjonssettet, og hvilke tjenester som er tilgjengelig for registrerte brukere. Dette avsnittet inneholder informasjon om krav til programvare og maskinvare som må innfris for at programmet skal kunne installeres på en enhet. Programgrensesnittet Dette avsnittet inneholder informasjon om hovedelementene i programmets grafiske grensesnitt: programikonene, hovedvinduet, innstillingsvinduet, miniprogrammet og varslingsvinduer. Lisensiering av programmet Dette avsnittet inneholder informasjon om generelle vilkår relatert til aktivering av programmet. Du bør lese dette avsnittet for å lære mer om formålet med lisensavtalen, ulike måter for aktivering av programmet samt fornyelse av lisensen. Starte og stoppe programmet Dette avsnittet inneholder informasjon om hvordan du starter programmet og hvordan du avslutter bruken av det. 5
6 H U R T I G V E I L E D N I N G Håndtere standardoppgaver Dette avsnittet inneholder trinnvise anvisninger for hvordan du utfører grunnleggende brukeroppgaver som programmer håndterer. Ta kontakt med Teknisk støtte Dette avsnittet inneholder informasjon om hvordan du kontakter teknisk støtte hos Kaspersky Lab. Ordliste Dette avsnittet inneholder en liste over alle termene som brukes i dokumentet og deres definisjoner. Kaspersky Lab Dette avsnittet inneholder informasjon om Kaspersky Lab. Informasjon om tredjepartskode Dette avsnittet inneholder informasjon om tredjepartskode som brukes i programmet. Merknader om varemerker Dette avsnittet lister opp varemerkene fra tredjepart-rettighetseiere som benyttes heri. Stikkordregister I dette avsnittet kan du raskt finne frem til nødvendig informasjon i dokumentet. DOKUMENTKONVENSJONER Teksten i dokumentet inneholder semantiske elementer det bør vies spesiell oppmerksomhet til advarsler, tips, eksempler. Dokumentkonvensjoner brukes til å fremheve semantiske elementer. Dokumentkonvensjoner, samt eksempler på bruken av dem, vises i tabellen nedenfor. Tabell 1. Dokumentkonvensjoner EKSEMPELTEKST Merk at... Vi anbefaler at du bruker... Eksempel: BESKRIVELSE AV DOKUMENTKONVENSJONER Advarsler er uthevet i rødt og med klammer. Advarsler gir informasjon om mulig uønskede handlinger som kan føre til tap av data, feilfunksjon av utstyret eller feilfunksjon av operativsystemet. Merknader er satt i klammer. Merknader kan inneholde nyttige tips, anbefalinger, spesifikke innstillingsverdier eller viktige spesifikke tilfeller i programmets drift. Eksempler vises med en gul bakgrunn under overskriften «Eksempel».... 6
7 O M D E N N E B R U K E R V E I L E D N I N G E N EKSEMPELTEKST Oppdater betyr... Hendelsen Databaser er foreldet forekommer. Klikk Aktiver-knappen. Slik konfigurerer du en tidsplan for en oppgave: <brukernavn> BESKRIVELSE AV DOKUMENTKONVENSJONER Følgende semantiske elementer står med kursiv tekst: nye termer; navn på programstatus og hendelser. Navn på elementer i programgrensesnittet, så som innskrivingsfelt, menyelementer og knapper, vises i fet skrift. Innledende setninger i instruksjonene står i kursiv, og de står sammen med piltegnet. Variabler settes i vinkelparentes. I stedet for en variabel, skal den korresponderende verdien settes inn, uten vinkelparenteser. 7
8 KILDER TIL INFORMASJON OM PROGRAMMET Dette avsnittet beskriver kilder til informasjon om programmet og lister opp webområder du kan bruke til å diskutere programmets bruk. Du kan velge den informasjonskilden som er best egnet for spørsmålet ditt, avhengig av hvor viktig det er og om det haster. I DENNE DELEN Informasjonskilder for ytterligere søk... 8 Diskutere programmene til Kaspersky Lab på web forumet... 9 Kontakte salgsavdelingen... 9 Kontakte avdelingen for lokalisering og utvikling av teknisk dokumentasjon... 9 INFORMASJONSKILDER FOR YTTERLIGERE SØK Du kan bruke følgende kilder til å finne informasjon om programmet: programsiden på webområdet til Kaspersky Lab; programsiden på webområdet til teknisk støttetjeneste (Knowledge Base); elektronisk hjelp; dokumentasjonen. Dersom du ikke kan løse et problem selv, anbefaler vi at du kontakter teknisk støtte hos Kaspersky Lab (se avsnittet «Teknisk støtte over telefon» på side 29). For å bruke informasjonen på Kaspersky Labs webområde, må du ha en etablert Internett-tilkobling. Siden på webområdet til Kaspersky Lab Kaspersky Labs webområde har en individuell side for hvert program. På siden kan du vise generell informasjon om programmet og dets funksjoner og egenskaper. Siden inkluderer en URL-adresse til estore. Der kan du kjøpe eller fornye programmet. Programmets webside på webområdet for teknisk støtte (Knowledge Base). Kunnskapsbasen (Knowledge Base) er en del av webområdet til den tekniske støttetjenesten, som inneholder anbefalinger for hvordan du bruker programmene til Kaspersky Lab. Kunnskapsbasen inneholder referanseartikler gruppert etter emner. 8
9 K I L D E R T I L I N F O R M A S J O N O M P R O G R A M M E T På programsiden i kunnskapsbasen ( kan du lese artikler som inneholder nyttig informasjon, anbefalinger og svar på ofte stilte spørsmål om hvordan du kjøper, installerer og bruker programmet. Artiklene kan gi svar på spørsmål som er utenfor området til Kaspersky Tablet Security, og som er relatert til andre programmer fra Kaspersky Lab. De kan også inneholde nyheter fra den tekniske støttetjenesten. Elektronisk hjelp Programmets elektroniske hjelp består av konteksthjelpefiler. Konteksthjelpen inneholder data i hvert av vinduene og hver kategori i Kaspersky Tablet Security: en liste over innstillinger og deres respektive beskrivelser, samt en liste over oppgaver som kan utføres. Installert dokumentasjon Dokumentet beskriver programgrensesnittet og funksjonene som er tilgjengelig for vanlige programoppgaver. DISKUTERE PROGRAMMENE TIL KASPERSKY LAB PÅ WEB FORUMET Hvis du har et spørsmål som ikke krever hurtig svar, kan du diskutere saken med spesialister fra Kaspersky Lab, og andre brukere, på vårt forum ( På dette forumet kan du se eksisterende emner, legge inn kommentarer og opprette nye emner. KONTAKTE SALGSAVDELINGEN Hvis du har spørsmål om hvordan du velger, kjøper eller fornyer programmet, kan du kontakte vår salgsavdeling på følgende måter: Ved å ringe vårt hovedkontor i Moskva ( Ved å sende en melding med spørsmålet via e-post (sales@kaspersky.com). Tjenesten er tilgjengelig på russisk eller engelsk. KONTAKTE AVDELINGEN FOR LOKALISERING OG UTVIKLING AV TEKNISK DOKUMENTASJON For å kontakte utviklingsgruppen for dokumentasjon, send en e-post til docfeedback@kaspersky.com. Vennligst sett «Kaspersky Help Feedback: Kaspersky Tablet Security» på emnelinjen i meldingen. 9
10 KASPERSKY TABLET SECURITY Kaspersky Tablet Security beskytter dataene dine mot virus og annen skadelig programvare og hindrer tyveri (nettfisking) av dine personlige data når du bruker Internett. Hvis du mister enheten eller den blir stjålet, kan Kaspersky Tablet Security hjelpe deg med å finne enheten og beskytte informasjonen på den gjennom webportalen managetablet.kaspersky.com. Kaspersky Tablet Security inkluderer følgende komponenter: Anti-Virus-del. Antivirus beskytter enheten din mot virus og annen skadelig programvare. Med dette kan du skanne nyinstallerte programmer før de startes første gang ved hjelp av antivirusdatabaser og nettskytjenesten Kaspersky Security Network på Internett. Du kan også skanne hele enheten og oppdatere antivirusdatabasene for å sikre at databeskyttelsen er oppdatert. Tyveribeskyttelse og webportalen manage-tablet.kaspersky.com. Tyveribeskyttelse beskytter informasjonen på enheten mot å komme i gale hender dersom du mister enheten eller den blir stjålet, og hjelper deg i tillegg med å finne den. Med Tyveribeskyttelse kan du bruke webportalen manage-tablet.kaspersky.com til å låse enheten eksternt, få GPS-koordinatene for den, slette informasjon som er lagret på den og ta et bilde av personen som for øyeblikket bruker enheten. Webbeskyttelse. Webbeskyttelse beskytter dataene dine mot nettfisking når du bruker Internett. Webbeskyttelse blokkerer skadelige websider, som prøver å spre skadelig kode, og falske websider (nettfisking), som prøver å stjele dine konfidensielle data, som passord til nettbanker, nettauksjoner og betalingssystemer samt få tilgang til dine finanskontoer. I DENNE DELEN Krav til maskinvare og programvare Distribusjonssett Brukertjeneste KRAV TIL MASKINVARE OG PROGRAMVARE Kaspersky Tablet Security kan installeres på enheter med følgende operativsystemer: Android 2.2, 2.3, 3.0, 3.1, 3.2 og 4.0. Programmet kan installeres på enheter med en minste skjermoppløsning på piksler. DISTRIBUSJONSSETT Du kan kjøpe programmet på en av følgende måter: I en eske. Selges gjennom butikkene til våre partnere. Fra en nettbutikk. Selges gjennom en nettbutikk for Kaspersky Lab (for eksempel Nettbutikk-delen) eller nettbutikken til et partnerfirma. 10
11 K A S P E R S K Y T A B L E T S E C U R I T Y Hvis du kjøper programmet i en eske, inkluderer distribusjonssettet følgende komponenter: forseglet konvolutt med en installasjons-cd som inneholder programfilene og dokumentasjonsfilene for programmet; hurtigveiledning med aktiveringskode for programmet; lisensavtale som stipulerer bruksvilkårene for programmet. Innholdet i distribusjonssettet kan variere avhengig av regionen programmet selges i. Hvis du kjøper Kaspersky Tablet Security i en nettbutikk, laster du ned programmet fra nettbutikkens webområde. Informasjonen som kreves for å aktivere programmet sendes til deg via e-post etter betaling. Hvis du ønsker mer informasjon om kjøp av programmet og hvordan du får tak i distribusjonssettet, tar du kontakt med vår salgsavdeling (sales@kaspersky.com). BRUKERTJENESTE Når du kjøper en lisens til å bruke programmet, får du tilgang til følgende tjenester i lisensperioden: oppdatering av databaser og nye versjoner av programmet; hjelp via telefon og e-post med problemer i forbindelse med installasjon, konfigurasjon og bruk av programmet; varslinger om nye programmer fra Kaspersky Lab og informasjon om nye virus og virusepidemier. For å bruke denne tjenesten må du abonnere på e-postlisten for nyheter fra Kaspersky Lab på webområdet til teknisk støtte ( Rådgivning om problemer som gjelder drift og bruk av operativsystemer, tredjeparts programvare og ulike teknologier er ikke tilgjengelig. 11
12 PROGRAMGRENSESNITTET Dette avsnittet inneholder informasjon om hovedelementene i programmets grafiske grensesnitt: programikonene, hovedvinduet, innstillingsvinduet, miniprogrammet og varslingsvinduer. I DENNE DELEN Ikon i varslingsområdet Hovedvinduet i Kaspersky Tablet Security Vindu for programinnstillinger Miniprogram for enhetens hovedskjerm Varslinger IKON I VARSLINGSOMRÅDET Etter at Kaspersky Tablet Security er satt opp første gang, vises ikonet for det i systemstatusfeltet. Ikonet har følgende funksjoner: indikerer at programmet kjører; gir tilgang til hovedvinduet til programmet. Indikerer at programmet kjører Ikonet indikerer at programmet kjører. Det viser beskyttelsesstatus og gyldighetsstatus for lisensen: (grønt ikon): Beskyttelsen kjører og lisensen er aktiv; (svart og hvitt ikon): Beskyttelsen er deaktivert; : Lisensen er utløpt; : Beskyttelsen er deaktivert og lisensen er utløpt. Tilgang til programmets vinduer Du kan åpne hovedvinduet for programmet gjennom programikonet i varslingsområdet. HOVEDVINDUET I KASPERSKY TABLET SECURITY Programmets hovedvindu viser grensesnittelementer som gir tilgang til alle programmets hovedfunksjoner. Hovedvinduet viser tre blokker som korresponderer til programmets komponenter: Antivirus, Tyveribeskyttelse og 12
13 P R O G R A M G R E N S E S N I T T E T Webbeskyttelse. Hver blokk kan skjules eller utvides. En skjult blokk viser informasjon om statusen for programkomponenten. En utvidet blokk lar deg gå til hovedfunksjonene for programkomponenten (for eksempel for Antivirus-blokken betyr dette start av virusskann og oppdatering av programmets databaser og versjon) eller til innstillingene for programkomponenten. Figur 1: Hovedvindu Du kan også bruke følgende knapper: (Innstillinger): Gå til programmets innstillingsvindu. (Hjelp): Gå til konteksthjelp for Kaspersky Tablet Security. Du kan åpne programmets hovedvindu på en av følgende måter: ved å venstreklikke på programikonet i varslingslinjen; ved å klikke på miniprogrammet. VINDU FOR PROGRAMINNSTILLINGER Innstillingsvinduet for Kaspersky Tablet (heretter kalt «innstillingsvindu») er beregnet for konfigurasjon av innstillinger for bruk av programmet som helhet, individuelle komponenter, skanne- og oppdateringsoppgaver, samt andre oppgaver fra de utvidede innstillingene (se fig. nedenfor). 13
14 H U R T I G V E I L E D N I N G Figur 2: Vindu for programinnstillinger I innstillingsvinduet kan du utføre følgende handlinger: velge programkomponenten eller oppgaven du vil konfigurere på venstre side i vinduet; konfigurere den valgte komponenten eller oppgaven ved hjelp av kontrollene på høyre side i vinduet. Du kan åpne innstillingsvinduet på en av følgende måter: ved å klikke på Innstillinger-knappen til venstre for blokkene; ved å klikke på knappen med Innstillinger-ikonet i øvre del av programmets hovedvindu. På enheter med lav skjermoppløsning ( piksler eller lavere) vises bare hele innstillingsvinduet i liggende orientering. I stående orientering er det ikke mulig å velge en programkomponent eller en oppgave for konfigurasjon i innstillingsvinduet. På enheter med lav skjermoppløsning kan du gjøre følgende i stående orientering: åpne innstillingsvinduet for en programkomponent (Antivirus, Tyveribeskyttelse eller Webbeskyttelse) ved å trykke knappen Innstillinger i komponentblokken; åpne innstillingsvinduet for ekstrainnstillingene ved å tappe knappen (Innstillinger) i øvre del av programmets hovedvindu. 14
15 P R O G R A M G R E N S E S N I T T E T MINIPROGRAM FOR ENHETENS HOVEDSKJERM Når du bruker Kaspersky Tablet Security, er et miniprogram tilgjengelig for startskjermen (se fig. nedenfor). Figur 3: Miniprogram på startskjermen Fargen på miniprogrammet på startskjermen indikerer status for beskyttelse av enheten og gyldighet av lisensen. Miniprogrammet brukes til å veksle til programmets hovedvindu. Følgende fargeplan brukes: et grønt skjold indikerer at beskyttelse er aktivert; et grått skjold indikerer at beskyttelse er deaktivert; et utropstegn i en gul trekant på miniprogrammet betyr at lisensen er utløpt. VARSLINGER Kaspersky Tablet Security varsler deg om betydelige hendelser som oppstår under driften, ved hjelp av varslingsvinduet og forgrunnsvarslinger, som vises på systemstatuslinjen. Kaspersky Tablet Security viser varslingsvinduer på skjermen når ulike handlinger er mulig i forbindelse med en hendelse. For eksempel når et skadelig objekt blir oppdaget, kan du blokkere tilgang til det, slette det eller prøve å desinfisere det (se figuren nedenfor). Programmet ber deg om å velge en handling blant flere alternativer. Et varslingsvindu forsvinner bare fra skjermen etter at du har valgt en av de foreslåtte handlingene. Figur 4: Vinduer for Varslinger 15
16 H U R T I G V E I L E D N I N G Kaspersky Tablet Security viser forgrunnsvarslinger på systemstatuslinjen for å informere deg om hendelser som ikke krever at du velger en handling (se fig. nedenfor). Du kan vise varslingene senere i enhetens varslingslinje. Figur 5: Forgrunnsvarsling Avhengig av betydeligheten av en hendelse med hensyn til enhetens sikkerhet, er varslingene delt inn i tre typer: Kritiske varslinger informerer deg om svært viktige hendelser med hensyn til enhetens sikkerhet (for eksempel oppdagelse av et skadelig objekt eller farlig aktivitet i systemet). Viktige varslinger informerer deg om hendelser som potensielt er viktige for enhetens sikkerhet (for eksempel start av en skann eller oppdatering). Informative varslinger informerer deg om hendelser som ikke primært er viktig for enhetens sikkerhet. 16
17 LISENSIERE PROGRAMMET Dette avsnittet inneholder informasjon om generelle vilkår relatert til aktivering av programmet. Du bør lese dette avsnittet for å lære mer om formålet med lisensavtalen, ulike måter for aktivering av programmet samt fornyelse av lisensen. I DENNE DELEN Om lisensavtalen for sluttbrukere Om lisensen Om aktiveringskoden OM LISENSAVTALEN FOR SLUTTBRUKERE Lisensavtalen er en juridisk avtale som er inngått mellom deg og Kaspersky Lab ZAO, som spesifiserer bruksvilkårene for programmet. Les vilkårene i lisensavtalen nøye før du begynner å bruke programmet. Du kan lese vilkårene i lisensavtalen under installasjonen av Kaspersky Lab-programmet. Du anses å godta vilkårene i lisensavtalen ved å bekrefte at du samtykker i teksten for lisensavtalen når du installerer programmet. Dersom du ikke godtar vilkårene i lisensavtalen, må du avbryte installasjonen av programmet. OM LISENSEN Lisens er en tidsbegrenset rett til å bruke programmet i henhold til lisensavtalen. Lisensen er tilknyttet en unik kode for aktivering av din kopi av Kaspersky Tablet Security. Lisensen omfatter retten til å bruke følgende tjenester: Bruk av programmet på én eller flere enheter. Det er spesifisert i vilkårene i lisensavtalen hvor mange enheter programmet kan brukes på. Ta kontakt med Kaspersky Labs tekniske støttetjeneste. Motta andre tjenester fra Kaspersky Lab eller deres partnere i lisensperioden (se «Brukertjeneste» på s. 11). Omfanget av tjenester som tilbys og programmets gyldighetsperiode avhenger av hvilken type lisens programmet ble aktivert med. Følgende lisenstyper er tilgjengelige: Prøve: Gratislisens som er beregnet for å bli kjent med programmet. 17
18 H U R T I G V E I L E D N I N G Prøvelisenser har vanligvis en kort gyldighetsperiode. Straks prøvelisensen utløper, blir alle Kaspersky Tablet Security funksjoner deaktivert. Du må kjøpe den kommersielle lisensen for å kunne fortsette å bruke programmet. Kommersiell: Betalt lisens som du får når du kjøper programmet. Når den kommersielle lisensen utløper, fortsetter programmet å kjøre, men med begrensede funksjoner. Du kan fortsatt bruke alle programkomponentene og starte skann for virus og annen skadelig programvare, men bare bruke databasene som er installert frem til datoen lisensen utløp. Du må fornye den kommersielle lisensen for å fortsette å bruke Kaspersky Tablet Security i full funksjonell modus. Vi anbefaler at du fornyer lisensen ikke senere enn datoen den utløper for å sikre at enheten din er maksimalt beskyttet mot trusler. OM AKTIVERINGSKODEN Aktiveringskode er en kode du mottar ved kjøp av en kommersiell lisens for Kaspersky Tablet Security. Denne koden behøves for å aktivere programmet. Aktiveringskoden er en unik sekvens av 20 latinske tegn og tall i formatet xxxxx-xxxxx-xxxxx-xxxxx. Avhengig av hvordan du kjøper programmet, er følgende alternativer tilgjengelig for å motta en aktiveringskode: Hvis du kjøpte den pakkede utgaven av Kaspersky Tablet Security, er aktiveringskoden spesifisert i dokumentasjonen eller på esken med installasjons-cd-en. Hvis du kjøpte Kaspersky Tablet Security i en nettbutikk, sendes aktiveringskoden til e-postadressen du oppga da du bestilte produktet. Gyldighetsperioden for lisensen beregnes fra datoen programmet aktiveres. Hvis du kjøpte en lisens som lar deg bruke Kaspersky Tablet Security på flere enheter, beregnes gyldighetsperioden for lisensen fra datoen aktiveringskoden først brukes. Dersom du har mistet eller slettet aktiveringskoden ved et uhell etter at du aktiverte programmet kan du gjenopprette den ved å sende en forespørsel til teknisk støttetjeneste hos Kaspersky Lab fra Min Kaspersky-konto (se «Få teknisk støtte via Min Kaspersky-konto» på s. 29). 18
19 STARTE OG STOPPE PROGRAMMET Kaspersky Tablet Security starter når operativsystemet startes og beskytter enheten under hele økten. Som standard kjører alle programmets komponenter. Du kan avslutte bruken av programmet ved å slette Kaspersky Tablet Security eller ved å deaktivere alle programmets komponenter. Kaspersky Lab anbefaler ikke å deaktivere komponentene i Kaspersky Tablet Security, da dette vil føre til at sikkerheten til enheten og dine personlige data vil være truet. 19
20 HÅNDTERE STANDARDOPPGAVER Dette avsnittet inneholder trinnvise anvisninger for hvordan du utfører grunnleggende brukeroppgaver som programmer håndterer. I DENNE DELEN Hvordan aktivere den kommersielle versjonen av programmet Hvordan kjøpe en lisens eller utvide gyldighetsperioden for lisensen Hvordan vise informasjon om lisensen og gyldighetsperioden Hvordan skanne hele filsystemet på enheten for virus Hvordan skanne enhetens operative minne, en mappe eller en fil for virus Hvordan konfigurere en automatisk start av en skann av hele enheten for virus Hvordan oppdatere programmets antivirusdatabaser og versjon Hvordan konfigurere planlagte automatiske oppdateringer av programmets antivirusdatabaser og versjon Hvordan beskytte personlige data mot nettfisking Hva er en Kaspersky ID-brukerkonto Hvordan tillate eller blokkere ekstern start av Tyveribeskyttelse-funksjoner på enheten Hva du skal gjøre hvis du mister enheten eller den blir stjålet Hvordan låse enheten Hvordan finne enhetens lokalisering Hvordan ta bilder av personen som for øyeblikket bruker enheten Hvordan slette personlige data fra enheten eller formatere den fullstendig Hvordan legge til enheten i kontoen min på webportalen Hvordan endre programmets hemmelige kode Hvordan gjenopprette programmets hemmelige kode HVORDAN AKTIVERE DEN KOMMERSIELLE VERSJONEN AV PROGRAMMET Aktivering er prosessen med å aktivere en lisens for å bruke den fullstendig fungerende versjonen av programmet i en gitt tid. Programmet må aktiveres for å kunne brukes. Du kan aktivere programmet etter første oppstart i den første konfigurasjonsprosessen. Du kan aktivere den kommersielle versjonen eller en prøveversjon av programmet. 20
21 H Å N D T E R E S T A N D A R D O P P G A V E R Hvis du aktiverte en prøveversjon av programmet første gang du startet det, og du senere bestemmer deg for å fortsette å bruke Kaspersky Tablet Security, kan du aktivere en kommersiell lisens for programmet. For å aktivere en kommersiell versjon må du angi en aktiveringskode som du mottok da du kjøpte programmet. Du trenger en fungerende Internett-tilkobling for å aktivere programmet. Følg disse trinnene for å aktivere den kommersielle versjonen av programmet: 1. I hovedvinduet for Kaspersky Tablet Security klikker du > Fornyer lisens > Aktiver kommersiell versjon. 2. Angi aktiveringskoden i vinduet som åpnet, og klikk Aktiver. Programmet sender en aktiveringsforespørsel til aktiveringsserveren til Kaspersky Lab. Når en bekreftelse på godkjent forespørsel mottas, vil programmet varsle deg og vise lisensinformasjonen. HVORDAN KJØPE EN LISENS ELLER UTVIDE GYLDIGHETSPERIODEN FOR LISENSEN Hvis du har installert Kaspersky Tablet Security, aktivert prøveversjonen og bestemt deg for at du vil fortsette å bruke programmet, kan du kjøpe en lisens i nettbutikken. Når du kjøper lisensen, vil du motta en aktiveringskode som du trenger for å aktivere den kommersielle versjonen (se delen «Hvordan aktivere den kommersielle versjonen av programmet» på side 20). Når lisensen er i ferd med å utløpe, kan du fornye den. For å gjøre dette kan du angi aktiveringskoden du mottok da du kjøpte lisensen, eller du kan få en ny lisens på Internett. Utfør følgende trinn for å utvide gyldighetsperioden for lisensen: 1. I hovedvinduet for Kaspersky Tablet Security klikker du > Fornyer lisens. 2. Velg en av metodene for å utvide lisensen: Når du skal angi en ny aktiveringskode, velger du Slik forlenger du lisensen, og angir deretter den nye aktiveringskoden du mottok da du kjøpte lisensen. Når du skal kjøpe en ny lisens, velger du Kjøp lisens, og klikker deretter Åpne. Websiden for nettbutikken åpnes, der du kan kjøpe en ny lisens. HVORDAN VISE INFORMASJON OM LISENSEN OG GYLDIGHETSPERIODEN Du kan finne ut nøkkelnummeret, gyldighetsperioden for lisensen og ytterligere informasjon om lisensen. Gjør følgende for å kontrollere gyldighetsperioden for lisensen og vise lisensinformasjonen: I hovedvinduet for Kaspersky Tablet Security klikker du > Om lisensen. 21
22 H U R T I G V E I L E D N I N G HVORDAN SKANNE HELE FILSYSTEMET PÅ ENHETEN FOR VIRUS En fullstendig skann av hele enheten for forekomst av virus og annen skadelig programvare bidrar til å beskytte dine personlige data og penger, samt oppdage og eliminere trusler på enheten. Hovedandelen av skadelig programvare truer brukerens personlige data på enheten; den samler inn eierens personlige opplysninger og all informasjonen på enheten (for eksempel GPS-koordinater og meldinger) og sender dem til en ondsinnet bruker. Det anbefales å skanne hele enhetens filsystem for virus minst én gang etter at programmet er installert, for å sikre at personlige data er beskyttet. Gjør følgende for å skanne hele enhetens filsystem for virus og skadelig programvare: I hovedvinduet for Kaspersky Tablet Security klikker du Antivirus > Skann > Fullstendig skanning. HVORDAN SKANNE ENHETENS OPERATIVE MINNE, EN MAPPE ELLER EN FIL FOR VIRUS Du kan skanne enhetens operative minne, en mappe eller en fil for virus. Skanning av for eksempel det operative minnet beskytter det mot virus og skadelig programvare som kan kjøre kontinuerlig i bakgrunnen. Skanning av en fil gjør at du kan forsikre deg om at den er sikker, for eksempel hvis filen ble lastet ned fra Internett. Gjør følgende for å skanne enhetens operative minne: I hovedvinduet for Kaspersky Tablet Security klikker du Antivirus > Skann > Enhetsminne. Utfør disse trinnene for å skanne en mappe eller en fil: 1. I hovedvinduet for Kaspersky Tablet Security klikker du Antivirus > Skann > Mappeskann. 2. Velg mappen eller filen du vil skanne i mappen som åpnes. HVORDAN KONFIGURERE EN AUTOMATISK START AV EN SKANN AV HELE ENHETEN FOR VIRUS Du kan konfigurere en automatisk start av en fullstendig skann av enheten og opprette en tidsplan for starten, velge hvor ofte skanningen skal starte, samt dag og klokkeslett for starten, hvis nødvendig. Programmet vil automatisk skanne hele enhetens filsystem i henhold til tidsplanen. Enheten må være slått på for at en fullstendig skann skal starte automatisk. Utfør følgende trinn for å konfigurere automatisk start av en planlagt skann: 1. I hovedvinduet for Kaspersky Tablet Security klikker du Antivirus > Innstillinger > Skann > Tidsplan. 2. Velg hvor ofte programmet automatisk skal starte skann av hele enheten. Det gjør du ved å velge en verdi i innstillingen Tidsplan. 3. Det er nødvendig å velge dag og klokkeslett for når skanningen skal starte. 22
23 H Å N D T E R E S T A N D A R D O P P G A V E R HVORDAN OPPDATERE PROGRAMMETS ANTIVIRUSDATABASER OG VERSJON Kaspersky Tablet Security bruker antivirusdatabasert når det søker etter skadelig programvare. Programmets antivirusdatabaser inneholder beskrivelser av all skadelig programvare som er kjent for øyeblikket, og metoder for hvordan de behandles, samt beskrivelser av andre uønskede skadelige objekter. Derfor anbefales det på det sterkeste å oppdatere antivirusdatabasene jevnlig. Hvis det har gått mer enn 15 dager siden siste oppdatering anses databasene som foreldet. Beskyttelsen er da mindre pålitelig. I tillegg til antivirusdatabasene, kan du oppdatere programversjonen i Kaspersky Tablet Security. Programversjonsoppdateringer fjerner sårbarheter i Kaspersky Tablet Security, legger til nye funksjoner eller forbedrer eksisterende funksjoner. En Internett-tilkobling kreves for å oppdatere programmets antivirusdatabaser og versjon. Gjør følgende for å oppdatere programmets antivirusdatabaser og versjon: I hovedvinduet for Kaspersky Tablet Security klikker du Antivirus > Oppdater. HVORDAN KONFIGURERE PLANLAGTE AUTOMATISKE OPPDATERINGER AV PROGRAMMETS ANTIVIRUSDATABASER OG VERSJON Du kan konfigurere automatisk oppstart av oppdateringer av programmets antivirusdatabaser og versjon (heretter kalt «oppdatering»). Dette kan du gjøre ved å lage en tidsplan for oppstarten; velg hvor ofte samt hvilken dag og hvilket tidspunkt oppstarten skal finne sted. Programmet vil automatisk oppdatere antivirusdatabasene og versjonen i henhold til tidsplanen. En Internett-tilkobling kreves for oppdateringer. For å kunne oppdatere automatisk på det valgte tidspunktet må enheten være påslått på tidspunktet. Utfør følgende trinn for å konfigurere en planlagt automatisk oppdatering: 1. I hovedvinduet for Kaspersky Tablet Security klikker du Antivirus > Innstillinger > Oppdater > Tidsplan. 2. Velg hvor ofte programmet automatisk skal starte oppdateringen. Det gjør du ved å velge en verdi i innstillingen Tidsplan. 3. Det er nødvendig å velge dag og klokkeslett for når oppdateringen skal starte. HVORDAN BESKYTTE PERSONLIGE DATA MOT NETTFISKING Du kan bruke Webbeskyttelse, som er del av Kaspersky Tablet Security, til å beskytte dine personlige data mot tyveri på Internett. 23
24 H U R T I G V E I L E D N I N G Webbeskyttelse blokkerer skadelige websider, som prøver å spre skadelig kode, og falske websider (nettfisking), som prøver å stjele dine konfidensielle data, som passord til nettbanker, nettauksjoner og betalingssystemer samt få tilgang til dine finanskontoer. Webbeskyttelse kontrollerer bare websider i Android-standardnettleseren og kontrollerer dem ikke i andre nettlesere. Du kan starte Android-standardnettleseren fra Kaspersky Tablet Security eller fra programmenyen på enheten din. Hvis Webbeskyttelse er aktivert, vil det blokkere falske websider før de åpnes. Utfør følgende trinn for å aktivere Webbeskyttelse: 1. I hovedvinduet for Kaspersky Tablet Security klikker du Webbeskyttelse > Innstillinger. 2. Sett alternativknappen Webbeskyttelse på Aktivert. Når det er aktivert, kontrollerer Webbeskyttelse automatisk hva som er standardnettleseren. Hvis Webbeskyttelse ikke støtter den gjeldende standardnettleseren, blir du bedt om å bytte til Androidstandardnettleseren. Det anbefales å angi Android-nettleseren som standardnettleser, for å sikre at websider kontrolleres kontinuerlig. Hvis du ikke vil endre gjeldende standardnettleser for trygt å bruker personlige data på nettverket, starter du Android-standardnettleseren. Gjør følgende for å bruke personlige data på Internett på en trygg måte: I hovedvinduet for Kaspersky Tablet Security klikker du Webbeskyttelse > Nettleser. HVA ER EN KASPERSKY ID-BRUKERKONTO Kaspersky ID er en enkeltkonto som gir tilgang til alle Kaspersky Lab-tjenestene. Hvis du er registrert på tjenester som Min Kaspersky-konto eller du har en konto for behandling av Kaspersky Tablet Security gjennom webportalen managetablet.kaspersky.com, da har du en Kaspersky-ID. HVORDAN TILLATE ELLER BLOKKERE EKSTERN START AV TYVERIBESKYTTELSE-FUNKSJONER PÅ ENHETEN Du starter Tyveribeskyttelse-funksjonene med webportalen manage-tablet.kaspersky.com. Du kan tillate eller blokkere ekstern start av Tyveribeskyttelse-funksjonene på enheten. Hvis oppstart av Tyveribeskyttelse-funksjonen er blokkert, vil det ikke være mulig å starte den gjennom webportalen manage-tablet.kaspersky.com. Utfør følgende for å tillate ekstern oppstart av Tyveribeskyttelse-funksjonene: 1. I hovedvinduet for Kaspersky Tablet Security klikker du Tyveribeskyttelse > Innstillinger. 2. Sett alternativknappen til Aktivert for funksjonene du vil tillate ekstern start av. Utfør følgende for å blokkere ekstern oppstart av Tyveribeskyttelse-funksjonene: 1. I hovedvinduet for Kaspersky Tablet Security klikker du Tyveribeskyttelse > Innstillinger. 2. Sett alternativknappen til Deaktivert for funksjonene du vil blokkere ekstern start av. 24
25 H Å N D T E R E S T A N D A R D O P P G A V E R HVA DU SKAL GJØRE HVIS DU MISTER ENHETEN ELLER DEN BLIR STJÅLET Tyveribeskyttelse lar deg bruke webportalen manage-tablet.kaspersky.com til å låse enheten eksternt, slette informasjon som er lagret på den eller finne plasseringen av den på et kart. I tillegg kan Tyveribeskyttelse umerkelig ta bilder av dem som stjal enheten din, mens de bruker enheten. Utfør følgende trinn for å starte Tyveribeskyttelse-funksjonene eksternt: 1. Åpne webportalen manage-tablet.kaspersky.com på en mobil enhet eller en datamaskin. Du får også tilgang til webportalen fra Kaspersky Tablet Security. Dette gjør du ved å klikke Tyveribeskyttelse > Webportal > Åpne. 2. Åpne webportalen ved hjelp av Kaspersky ID-brukerkontoen din. 3. Velg kategorien med navnet på enheten du vil starte Tyveribeskyttelse-funksjoner for eksternt. 4. Velg den ønskede handlingen fra delen til venstre. Ekstern oppstart av Tyveribeskyttelse-funksjoner er mulig hvis følgende vilkår er oppfylt: lisensen er ikke utløpt, enheten er koblet til Internett, Kaspersky Tablet Security er angitt som enhetens administrator og ekstern oppstart av disse funksjonene er tillatt på enheten. HVORDAN LÅSE ENHETEN Hvis du mister enheten eller den blir stjålet, kan du låse den slik at ingen uautorisert person kan få tilgang til de personlige dataene dine. Utfør følgende trinn for å låse enheten eksternt: 1. Åpne webportalen manage-tablet.kaspersky.com på en mobil enhet eller en datamaskin. 2. Åpne webportalen ved hjelp av Kaspersky ID-brukerkontoen din. 3. Velg kategorien med navnet på enheten du vil låse. 4. Hvis det er nødvendig, skriver du inn teksten du vil vise på skjermen på den låste enheten i delen Enhetslås. 5. Klikk Lås-knappen. For at Kaspersky Tablet Security skal kunne låse enheten eksternt, må den være koblet til Internett. Deretter vil Kaspersky Tablet Security neste gang den synkroniserer med webportalen motta kommandoen og låse enheten. Ekstern oppstart av Tyveribeskyttelse-funksjoner er mulig hvis følgende vilkår er oppfylt: lisensen er ikke utløpt, Kaspersky Tablet Security er angitt som enhetens administrator og ekstern oppstart av disse funksjonene er tillatt på enheten. HVORDAN FINNE ENHETENS LOKALISERING Hvis du mister enheten eller den blir stjålet, kan du finne lokaliseringen av den eksternt for å få den raskere tilbake. 25
26 H U R T I G V E I L E D N I N G Utfør følgende handlinger for å finne enheten: 1. Åpne webportalen manage-tablet.kaspersky.com på en mobil enhet eller en datamaskin. 2. Åpne webportalen ved hjelp av Kaspersky ID-brukerkontoen din. 3. Velg kategorien med navnet på enheten du vil finne. 4. Hvis det er nødvendig, skriver du inn e-postadressen du vil motta enhetens kartplassering på i delen GPS Finn. 5. Klikk Finn-knappen. For at Kaspersky Tablet Security skal kunne finne enheten, må den være koblet til Internett. Når en Internett-tilkobling er etablert på enheten, vil Kaspersky Tablet Security vise enhetens plassering på et kart i delen Resultater av kjørte kommandoer <navn på enhet>. Når Kaspersky Tablet Security oppdager enheten, vil du også motta lokaliseringen på e-postadressen du oppga da du sendte kommandoen. På webportalen kan du bare vise enhetens siste oppdagede kartplassering. Tidligere oppdagede GPS-koordinater for enheten vil være i e-posten din og bli slettet fra webportalen. Ekstern oppstart av Tyveribeskyttelse-funksjoner er mulig hvis følgende vilkår er oppfylt: lisensen er ikke utløpt, Kaspersky Tablet Security er angitt som enhetens administrator og ekstern oppstart av disse funksjonene er tillatt på enheten. HVORDAN TA BILDER AV PERSONEN SOM FOR ØYEBLIKKET BRUKER ENHETEN Hvis du mister enheten eller den blir stjålet, kan du ta et bilde med frontkameraet for å finne ut hvem som for øyeblikket bruker enheten. Denne funksjonen virker hvis enheten er utstyrt med et frontkamera. Utfør følgende for å ta bilder av personen som for øyeblikket bruker enheten: 1. Åpne webportalen manage-tablet.kaspersky.com på en mobil enhet eller en datamaskin. 2. Åpne webportalen ved hjelp av Kaspersky ID-brukerkontoen din. 3. Velg kategorien med navnet på enheten du vil ta bilder fra. 4. I Mugshot-delen klikker du knappen Ta bilder. For at Kaspersky Tablet Security skal kunne ta bilder eksternt, må enheten være koblet til Internett. Når en Internetttilkobling er etablert på enheten, vil Kaspersky Tablet Security i all hemmelighet ta bilder med frontkameraet og sende dem til webportalen. Bildene som mottas, vil bli vist i delen Resultater for kommandoer for <navn på enhet> for Mugshot-funksjonen. Ekstern oppstart av Tyveribeskyttelse-funksjoner er mulig hvis følgende vilkår er oppfylt: lisensen er ikke utløpt, Kaspersky Tablet Security er angitt som enhetens administrator og ekstern oppstart av disse funksjonene er tillatt på enheten. 26
27 H Å N D T E R E S T A N D A R D O P P G A V ER HVORDAN SLETTE PERSONLIGE DATA FRA ENHETEN ELLER FORMATERE DEN FULLSTENDIG Hvis du mister enheten eller den blir stjålet, kan du slette data for å hindre at de kommer i gale hender. Du kan slette personlig informasjon (for eksempel kontakter, Google -brukerkontoer og meldinger) eller alle data, inkludert informasjon på minnekortet. Utfør følgende trinn for å slette data fra enheten eksternt: 1. Åpne webportalen manage-tablet.kaspersky.com på en mobil enhet eller en datamaskin. 2. Åpne webportalen ved hjelp av Kaspersky ID-brukerkontoen din. 3. Velg kategorien med navnet på enheten du vil slette data fra. 4. I delen Sletting av data velger du dataene du vil slette fra enheten. Hvis du vil slette personlige data som Google-brukerkontoen, kontakter og meldinger, velger du Kun personlige data. Hvis du vil slette alle dataene og formatere minnekortet, velger du Alle data blir slettet fra enheten. Når alle data har blitt slettet fra enheten, vil Kaspersky Tablet Security-programmet også være slettet. Enheten vil ikke lenger kunne utføre eksterne kommandoer. 5. Klikk Slett-knappen. For at Kaspersky Tablet Security skal kunne slette data eksternt, må enheten være koblet til Internett. Deretter vil Kaspersky Tablet Security neste gang den synkroniserer med webportalen motta kommandoen og slette de valgte dataene fra enheten. Ekstern oppstart av Tyveribeskyttelse-funksjoner er mulig hvis følgende vilkår er oppfylt: lisensen er ikke utløpt, Kaspersky Tablet Security er angitt som enhetens administrator og ekstern oppstart av disse funksjonene er tillatt på enheten. HVORDAN LEGGE TIL ENHETEN I KONTOEN MIN PÅ WEBPORTALEN Du kan administrere flere enheter samtidig gjennom brukerkontoen din på webportalen manage-tablet.kaspersky.com. Hvis du vil legge til enheten i brukerkontoen, skriver du inn opplysningene for brukerkontoen under første oppsett av Kaspersky Tablet Security på den nye enheten. Den nye enheten vil automatisk bli tilknyttet brukerkontoen din. Når du deretter går til webportalen, vil du se en ny kategori med navnet på enheten. HVORDAN ENDRE PROGRAMMETS HEMMELIGE KODE Den hemmelige koden beskytter programinnstillingene mot endringer som gjøres av uautoriserte personer. Du angir den hemmelige koden under første oppsett av programmet, men du kan endre den senere. 27
28 H U R T I G V E I L E D N I N G Slik endrer du den hemmelige koden: 1. I hovedvinduet for Kaspersky Tablet Security klikker du > Endre hemmelig kode. 2. Tast inn den gjeldende hemmelige koden i feltet Oppgi gjeldende hemmelige kode og klikk Neste. 3. Skriv inn den nye hemmelige koden i feltet Lag en ny hemmelig kode og klikk Neste. 4. Skriv inn den samme koden på nytt i feltet Skriv inn den nye koden på nytt og klikk Enter. HVORDAN GJENOPPRETTE PROGRAMMETS HEMMELIGE KODE Slik gjenoppretterdu den hemmelige koden: 1. Åpne webportalen manage-tablet.kaspersky.com på en mobil enhet eller en datamaskin. 2. Åpne webportalen ved hjelp av Kaspersky ID-brukerkontoen din. 3. Velg kategorien med navnet på enheten du vil gjenopprette den hemmelige koden for. 4. Klikk knappen Henting av hemmelig kode. Webportalen vil vise en spesiell gjenhentingskode som lar deg tilbakestille den hemmelige koden på en sikker måte. 5. Start Kaspersky Tablet Security på enheten. 6. Klikk Meny > Henting av hemmelig kode. 7. Skriv inn den hemmelige koden som vises på webportalen. 8. Bekreft den nye hemmelige koden. 28
29 TA KONTAKT MED TEKNISK STØTTE Dette avsnittet inneholder informasjon om hvordan du kontakter teknisk støtte, og hvilke betingelser som må innfris for å få hjelp fra teknisk støtte. I DENNE DELEN Slik får du teknisk støtte Teknisk støtte på telefonen Få teknisk støtte via Min Kaspersky-konto SLIK FÅR DU TEKNISK STØTTE Dersom du ikke kan finne en løsning på problemet i programdokumentasjonen eller i en av informasjonskildene om programmet (se «Informasjonskilder for programmet» på side 8), anbefaler vi at du tar kontakt med Kaspersky Labs tekniske støttetjeneste. Ekspertene i teknisk støttetjeneste vil svare på alle spørsmål angående installasjon og bruk av programmet. Før du tar kontakt med teknisk støtte, bør du lese retningslinjer for teknisk støtte ( Du kan kontakte teknisk støttetjeneste på en av følgende måter: På telefon. Denne metoden lar deg konsultere med spesialister fra vår engelskspråklige eller internasjonale tekniske støttetjeneste. Ved å sende en forespørsel fra din Kaspersky-konto på webområdet for teknisk støtte. Denne metoden lar deg kontakte våre spesialister via forespørsel skjemaet. Teknisk støtte gis bare til brukere som har kjøpt en kommersiell lisens til å bruke programmet. Teknisk støtte gis ikke til eiere av en brukerlisens. TEKNISK STØTTE PÅ TELEFONEN Hvis det oppstår et problem du trenger umiddelbar hjelp med, kan du ta kontakt med vår engelskspråklige eller internasjonale tekniske støttetjeneste ( Før du tar kontakt med teknisk støtte, bør du gjøre deg kjent med retningslinjene for teknisk støtte ( Da vil spesialistene kunne hjelpe deg mye raskere. FÅ TEKNISK STØTTE VIA MIN KASPERSKY-KONTO Min Kaspersky-konto er ditt personlige område ( på webområdet til den tekniske støttetjenesten. For å få tilgang til Min Kaspersky-kontoen, må du følge registreringsprosedyren på registreringssiden ( Skriv inn e-postadressen din og et passord for å logge på Min Kaspersky-konto. 29
30 H U R T I G V E I L E D N I N G Ved hjelp av Min Kaspersky-konto kan du utføre følgende handlinger: ta kontakt med teknisk støttetjeneste og Virus Lab; ta kontakt med teknisk støttetjeneste uten å bruke e-post; spore statusen på din henvendelse i sann tid; vise en detaljert historikk over dine forespørsler til teknisk støttetjeneste. Sende en e-post med spørsmål til teknisk støttetjeneste Du kan sende en forespørsel via Internett til den tekniske støttetjenesten på russisk, engelsk, tysk, fransk eller spansk. Du må angi følgende informasjon i feltene på det elektroniske forespørselsskjemaet: type forespørsel; programnavn og versjonsnummer; beskrivelse av forespørsel; kunde-id og passord; e-postadresse. En spesialist fra teknisk støttetjeneste sender svar på spørsmålet til din Min Kaspersky-konto og til e-postadressen du har oppgitt i forespørselen. Forespørsel via Internett til Virus Lab Visse forespørsler skal sendes til Virus Lab i stedet for til den tekniske støttetjenesten. Du kan sende følgende type forespørsler til Virus Lab: Ukjent skadelig program: Du mistenker at en fil inneholder et virus, men Kaspersky Tablet Security har ikke identifisert filen som infisert. Virus Labs eksperter analyserer filen for skadelig kode. Hvis de oppdager et tidligere ukjent virus, tilføyes en korresponderende beskrivelse i databasen, som blir tilgjengelig ved oppdatering av antivirusprogrammer. Falsk alarm: Kaspersky Tablet Security klassifiserer en fil som et virus mens du imidlertid er sikker på at filen ikke er et virus. Forespørsel om beskrivelse av skadelig program: Du ønsker å motta beskrivelsen av et virus som er oppdaget av Kaspersky Tablet Security, med navnet på viruset. Du kan også sende en forespørsel til Virus Lab fra siden med forespørselsskjemaet ( uten å være registrert med en Min Kaspersky-konto. På denne siden trenger du ikke å angi programmets aktiveringskode. 30
31 ORDLISTE A A K T I V E R I N G A V P R O G R A M M E T Slå programmet over i full funksjonell modus. Aktivering utføres av brukeren før eller etter at programmet er installert. Brukeren må ha en aktiveringskode eller en nøkkelfil for å aktivere programmet. A N T I V I R U S D A T A B A S E R Databaser som inneholder beskrivelser av trusler mot datasikkerheten som er kjent for Kaspersky Lab på utgivelsestidspunktet for databasene. Registrering i databaser gjør at skadelig kode i objekter som skannes, blir oppdaget. Databasene genereres av spesialister hos Kaspersky Lab og oppdateres hver time. A R K I V Én eller flere filer som er pakket i én komprimert fil. Et spesielt program som kalles arkivprogram, kreves for å pakke inn eller ut data. D D E S I N F I S E R E O B J E K T E R En metode for behandling av infiserte objekter som fører til full eller delvis gjenoppretting av data. Ikke alle infiserte objekter kan desinfiseres. H H E M M E L I G P R O G R A M K O D E Den hemmelige koden forhindrer uautorisert tilgang til programinnstillingene og til blokkert informasjon på enheten. Brukeren angir den ved første oppstart av programmet, og den består av minst fire tegn. Den hemmelige koden kreves til tilgang til programinnstillingene. I I N F I S E R T O B J E K T Objekt som inneholder en skadelig kode. Programmet har oppdaget infiserte objekter ved å skanne deres binærkode, og fant ut at en del av objektets kode er identisk med en del av koden til en kjent trussel. Ekspertene til Kaspersky Lab anbefaler ikke at du bruker slike objekter, ettersom de kan føre til at enheten blir infisert. S S L E T T I N G A V E T O B J E K T Metode for behandling av objekter ved fysisk å slette dem fra den opprinnelige plasseringen. Vi anbefaler at du kun bruker denne behandlingsmetoden på skadelige objekter som ikke kan desinfiseres. 31
Kaspersky Internet Security for Android
 Kaspersky Internet Security for Android Brukerveiledning Kjære bruker, Takk for at du har valgt produktet vårt. Vi håper at du vil finne denne dokumentasjonen nyttig og at den vil gi svar på de fleste
Kaspersky Internet Security for Android Brukerveiledning Kjære bruker, Takk for at du har valgt produktet vårt. Vi håper at du vil finne denne dokumentasjonen nyttig og at den vil gi svar på de fleste
Kaspersky Internet Security for Android
 Kaspersky Internet Security for Android Brukerveiledning Kjære bruker, Takk for at du har valgt produktet vårt. Vi håper at du vil finne denne dokumentasjonen nyttig og at den vil gi svar på de fleste
Kaspersky Internet Security for Android Brukerveiledning Kjære bruker, Takk for at du har valgt produktet vårt. Vi håper at du vil finne denne dokumentasjonen nyttig og at den vil gi svar på de fleste
F-Secure Mobile Security for S60
 F-Secure Mobile Security for S60 1. Installasjon og aktivering Tidligere versjon Installasjon Du trenger ikke å avinstallere den tidligere versjonen av F-Secure Mobile Anti-Virus. Kontroller innstillingene
F-Secure Mobile Security for S60 1. Installasjon og aktivering Tidligere versjon Installasjon Du trenger ikke å avinstallere den tidligere versjonen av F-Secure Mobile Anti-Virus. Kontroller innstillingene
F-Secure Mobile Security for Windows Mobile
 F-Secure Mobile Security for Windows Mobile 1. Installasjon og aktivering Tidligere versjon Installasjon Aktivering Starte produktet Hvis du har en tidligere versjon av F-Secure Mobile Security installert,
F-Secure Mobile Security for Windows Mobile 1. Installasjon og aktivering Tidligere versjon Installasjon Aktivering Starte produktet Hvis du har en tidligere versjon av F-Secure Mobile Security installert,
FOR MAC Hurtigstartveiledning. Klikk her for å laste ned den nyeste versjonen av dette dokumentet
 FOR MAC Hurtigstartveiledning Klikk her for å laste ned den nyeste versjonen av dette dokumentet ESET Cyber Security Pro gir avansert beskyttelse mot skadelig kode for datamaskinen din. Basert på ThreatSense-skannemotoren
FOR MAC Hurtigstartveiledning Klikk her for å laste ned den nyeste versjonen av dette dokumentet ESET Cyber Security Pro gir avansert beskyttelse mot skadelig kode for datamaskinen din. Basert på ThreatSense-skannemotoren
F-Secure Anti-Virus for Mac 2015
 F-Secure Anti-Virus for Mac 2015 2 Innhold F-Secure Anti-Virus for Mac 2015 Innhold Kapitel 1: Komme i gang...3 1.1 Administrer abonnement...4 1.2 Hvordan kan jeg være sikker på at datamaskinen er beskyttet...4
F-Secure Anti-Virus for Mac 2015 2 Innhold F-Secure Anti-Virus for Mac 2015 Innhold Kapitel 1: Komme i gang...3 1.1 Administrer abonnement...4 1.2 Hvordan kan jeg være sikker på at datamaskinen er beskyttet...4
Antivirus Pro 2010. Hurtigveiledning
 Hurtigveiledning Antivirus Pro 2010 Viktig! Les avsnittet om produktaktivering i denne bruksanvisningen nøye. Den inneholder viktig informasjon for å holde datamaskinen din beskyttet. Bruk av dette produktet
Hurtigveiledning Antivirus Pro 2010 Viktig! Les avsnittet om produktaktivering i denne bruksanvisningen nøye. Den inneholder viktig informasjon for å holde datamaskinen din beskyttet. Bruk av dette produktet
Kapitel 1: Komme i gang...3
 F-Secure Anti-Virus for Mac 2014 Innhold 2 Innhold Kapitel 1: Komme i gang...3 1.1 Hva må gjøres etter installering...4 1.1.1 Administrer abonnement...4 1.1.2 Åpne produktet...4 1.2 Hvordan kan jeg være
F-Secure Anti-Virus for Mac 2014 Innhold 2 Innhold Kapitel 1: Komme i gang...3 1.1 Hva må gjøres etter installering...4 1.1.1 Administrer abonnement...4 1.1.2 Åpne produktet...4 1.2 Hvordan kan jeg være
ESET NOD32 ANTIVIRUS 8
 ESET NOD32 ANTIVIRUS 8 Microsoft Windows 8.1 / 8 / 7 / Vista / XP / Home Server 2003 / Home Server 2011 Hurtigstartveiledning Klikk her for å laste ned den nyeste versjonen av dette dokumentet ESET NOD32
ESET NOD32 ANTIVIRUS 8 Microsoft Windows 8.1 / 8 / 7 / Vista / XP / Home Server 2003 / Home Server 2011 Hurtigstartveiledning Klikk her for å laste ned den nyeste versjonen av dette dokumentet ESET NOD32
ESET NOD32 ANTIVIRUS 9
 ESET NOD32 ANTIVIRUS 9 Microsoft Windows 10 / 8.1 / 8 / 7 / Vista / XP Hurtigstartveiledning Klikk her for å laste ned den nyeste versjonen av dette dokumentet ESET NOD32 Antivirus gir datamaskinen siste
ESET NOD32 ANTIVIRUS 9 Microsoft Windows 10 / 8.1 / 8 / 7 / Vista / XP Hurtigstartveiledning Klikk her for å laste ned den nyeste versjonen av dette dokumentet ESET NOD32 Antivirus gir datamaskinen siste
Din bruksanvisning KASPERSKY LAB MOBILE SECURITY 9.0 http://no.yourpdfguides.com/dref/3664763
 Du kan lese anbefalingene i bruksanvisningen, de tekniske guide eller installasjonen guide for KASPERSKY LAB MOBILE SECURITY 9.0. Du vil finne svar på alle dine spørsmål på KASPERSKY LAB MOBILE SECURITY
Du kan lese anbefalingene i bruksanvisningen, de tekniske guide eller installasjonen guide for KASPERSKY LAB MOBILE SECURITY 9.0. Du vil finne svar på alle dine spørsmål på KASPERSKY LAB MOBILE SECURITY
ESET NOD32 ANTIVIRUS 6
 ESET NOD32 ANTIVIRUS 6 Microsoft Windows 8 / 7 / Vista / XP / Home Server Hurtigstartveiledning Klikk her for å laste ned den nyeste versjonen av dette dokumentet ESET NOD32 Antivirus gir datamaskinen
ESET NOD32 ANTIVIRUS 6 Microsoft Windows 8 / 7 / Vista / XP / Home Server Hurtigstartveiledning Klikk her for å laste ned den nyeste versjonen av dette dokumentet ESET NOD32 Antivirus gir datamaskinen
Internet Security 2010
 Hurtigveiledning Internet Security 2010 Viktig! Les avsnittet om produktaktivering i denne bruksanvisningen nøye. Den inneholder viktig informasjon for å holde datamaskinen din beskyttet. Bruk av dette
Hurtigveiledning Internet Security 2010 Viktig! Les avsnittet om produktaktivering i denne bruksanvisningen nøye. Den inneholder viktig informasjon for å holde datamaskinen din beskyttet. Bruk av dette
Din bruksanvisning KASPERSKY MOBILE SECURITY 9.0 http://no.yourpdfguides.com/dref/3931538
 Du kan lese anbefalingene i bruksanvisningen, de tekniske guide eller installasjonen guide for KASPERSKY MOBILE SECURITY 9.0. Du vil finne svar på alle dine spørsmål på KASPERSKY MOBILE SECURITY 9.0 i
Du kan lese anbefalingene i bruksanvisningen, de tekniske guide eller installasjonen guide for KASPERSKY MOBILE SECURITY 9.0. Du vil finne svar på alle dine spørsmål på KASPERSKY MOBILE SECURITY 9.0 i
Se baksiden for hurtiginstallering. Brukerhåndbok. Vi beskytter flere mennesker mot elektroniske trusler enn noen andre i verden.
 Brukerhåndbok Se baksiden for hurtiginstallering. Vi beskytter flere mennesker mot elektroniske trusler enn noen andre i verden. Miljøvalget det riktige valget. Symantec har fjernet omslaget på denne veiledningen,
Brukerhåndbok Se baksiden for hurtiginstallering. Vi beskytter flere mennesker mot elektroniske trusler enn noen andre i verden. Miljøvalget det riktige valget. Symantec har fjernet omslaget på denne veiledningen,
Din bruksanvisning F-SECURE MOBILE SECURITY 6 FOR ANDROID http://no.yourpdfguides.com/dref/2859502
 Du kan lese anbefalingene i bruksanvisningen, de tekniske guide eller installasjonen guide for F-SECURE MOBILE SECURITY 6 FOR ANDROID. Du vil finne svar på alle dine spørsmål på F-SECURE MOBILE SECURITY
Du kan lese anbefalingene i bruksanvisningen, de tekniske guide eller installasjonen guide for F-SECURE MOBILE SECURITY 6 FOR ANDROID. Du vil finne svar på alle dine spørsmål på F-SECURE MOBILE SECURITY
Installeringsveiledning for tablet-enheter. McAfee All Access
 Installeringsveiledning for tablet-enheter McAfee All Access OPPHAVSRETT Copyright 2010 McAfee, Inc. Med enerett. Ingen deler av denne utgivelsen kan reproduseres, overføres, kopieres, lagres i et gjeninnhentingssystem
Installeringsveiledning for tablet-enheter McAfee All Access OPPHAVSRETT Copyright 2010 McAfee, Inc. Med enerett. Ingen deler av denne utgivelsen kan reproduseres, overføres, kopieres, lagres i et gjeninnhentingssystem
Trinnvis veiledning for oppdatering til Windows 8.1
 Trinnvis veiledning for oppdatering til Windows 8.1 Installere og oppdatere Windows 8.1 Oppdater BIOS, programmere, drivere og kjør Windows Update Velg installeringstype Installer Windows 8.1 Gå til støttesiden
Trinnvis veiledning for oppdatering til Windows 8.1 Installere og oppdatere Windows 8.1 Oppdater BIOS, programmere, drivere og kjør Windows Update Velg installeringstype Installer Windows 8.1 Gå til støttesiden
Brukerhåndbok. Programområde
 Brukerhåndbok Programområde INNHOLD Slik leser du denne håndboken... 2 Symboler som brukes i håndbøkene...2 Ansvarsfraskrivelse... 3 Merknader... 3 Dette kan du gjøre på programområdet... 4 Før du åpner
Brukerhåndbok Programområde INNHOLD Slik leser du denne håndboken... 2 Symboler som brukes i håndbøkene...2 Ansvarsfraskrivelse... 3 Merknader... 3 Dette kan du gjøre på programområdet... 4 Før du åpner
ESET SMART SECURITY 9
 ESET SMART SECURITY 9 Microsoft Windows 10 / 8.1 / 8 / 7 / Vista / XP Hurtigstartveiledning Klikk her for å laste ned den nyeste versjonen av dette dokumentet ESET Smart Security er en alt-i-ett Internett-sikkerhetsprogramvare.
ESET SMART SECURITY 9 Microsoft Windows 10 / 8.1 / 8 / 7 / Vista / XP Hurtigstartveiledning Klikk her for å laste ned den nyeste versjonen av dette dokumentet ESET Smart Security er en alt-i-ett Internett-sikkerhetsprogramvare.
Din bruksanvisning KASPERSKY MOBILE SECURITY 9 http://no.yourpdfguides.com/dref/3960018
 Du kan lese anbefalingene i bruksanvisningen, de tekniske guide eller installasjonen guide for KASPERSKY MOBILE SECURITY 9. Du vil finne svar på alle dine spørsmål på KASPERSKY MOBILE SECURITY 9 i bruksanvisningen
Du kan lese anbefalingene i bruksanvisningen, de tekniske guide eller installasjonen guide for KASPERSKY MOBILE SECURITY 9. Du vil finne svar på alle dine spørsmål på KASPERSKY MOBILE SECURITY 9 i bruksanvisningen
Brother Image Viewer-veiledning for Android
 Brother Image Viewer-veiledning for Android Version 0 NOR Definisjoner av merknader Vi bruker det følgende ikonet i denne brukermanualen: MERK Merknader forteller hvordan du bør reagere på en situasjon
Brother Image Viewer-veiledning for Android Version 0 NOR Definisjoner av merknader Vi bruker det følgende ikonet i denne brukermanualen: MERK Merknader forteller hvordan du bør reagere på en situasjon
Norton 360 Online Brukerhåndbok
 Brukerhåndbok Norton 360 Online Brukerhåndbok Dokumentasjon versjon 1.0 Copyright 2007 Symantec Corporation. Med enerett. Den lisensierte programvaren og dokumentasjonen er kategorisert som kommersiell
Brukerhåndbok Norton 360 Online Brukerhåndbok Dokumentasjon versjon 1.0 Copyright 2007 Symantec Corporation. Med enerett. Den lisensierte programvaren og dokumentasjonen er kategorisert som kommersiell
Installeringsveiledning for smarttelefoner. McAfee All Access
 Installeringsveiledning for smarttelefoner McAfee All Access OPPHAVSRETT Copyright 2010 McAfee, Inc. Med enerett. Ingen deler av denne utgivelsen kan reproduseres, overføres, kopieres, lagres i et gjeninnhentingssystem
Installeringsveiledning for smarttelefoner McAfee All Access OPPHAVSRETT Copyright 2010 McAfee, Inc. Med enerett. Ingen deler av denne utgivelsen kan reproduseres, overføres, kopieres, lagres i et gjeninnhentingssystem
Innholdsliste Installasjon og oppsett. Registrering. Innstillinger
 Brukerdokumentasjon Oppdatert informasjon og brukerveiledning finner du også på www.anleggsterminal.no. Har du spørsmål, ta kontakt på epost: anleggsterminal@proresult.no, eller telefon: 57 82 00 06 Innholdsliste
Brukerdokumentasjon Oppdatert informasjon og brukerveiledning finner du også på www.anleggsterminal.no. Har du spørsmål, ta kontakt på epost: anleggsterminal@proresult.no, eller telefon: 57 82 00 06 Innholdsliste
Kaspersky Internet Security
 Kaspersky Internet Security Brukerveiledning P RO G RA M V E RS J O N: 1 4. 0 Kjære bruker, Takk for at du har valgt produktet vårt. Vi håper at dette dokumentet vil være til hjelp i arbeidet ditt, og
Kaspersky Internet Security Brukerveiledning P RO G RA M V E RS J O N: 1 4. 0 Kjære bruker, Takk for at du har valgt produktet vårt. Vi håper at dette dokumentet vil være til hjelp i arbeidet ditt, og
Kaspersky Mobile Security 9.0 BRUKERVEILEDNING
 Kaspersky Mobile Security 9.0 BRUKERVEILEDNING P R O G R A M V E R S J O N : 9. 0 Kjære bruker! Takk for at du har valgt produktet vårt. Vi håper at denne dokumentasjonen vil være til nytte i arbeidet
Kaspersky Mobile Security 9.0 BRUKERVEILEDNING P R O G R A M V E R S J O N : 9. 0 Kjære bruker! Takk for at du har valgt produktet vårt. Vi håper at denne dokumentasjonen vil være til nytte i arbeidet
Norton Internet Security Online Brukerhåndbok
 Brukerhåndbok Norton Internet Security Online Brukerhåndbok Programvaren som omtales i denne boken er underlagt en lisensavtale, og kan bare brukes i samsvar med vilkårene i avtalen. Dokumentasjon versjon
Brukerhåndbok Norton Internet Security Online Brukerhåndbok Programvaren som omtales i denne boken er underlagt en lisensavtale, og kan bare brukes i samsvar med vilkårene i avtalen. Dokumentasjon versjon
Kaspersky Mobile Security 9.0 BRUKERVEILEDNING
 Kaspersky Mobile Security 9.0 BRUKERVEILEDNING P R O G R A M V E R S J O N : 9. 0 Kjære bruker! Takk for at du har valgt produktet vårt. Vi håper at denne dokumentasjonen vil være til nytte i arbeidet
Kaspersky Mobile Security 9.0 BRUKERVEILEDNING P R O G R A M V E R S J O N : 9. 0 Kjære bruker! Takk for at du har valgt produktet vårt. Vi håper at denne dokumentasjonen vil være til nytte i arbeidet
Komme i gang med QuarkXPress 10.0.1
 Komme i gang med QuarkXPress 10.0.1 INNHOLD Innhold Relaterte dokumenter...3 Krav til systemet...4 Krav til systemet: Mac OS X...4 Krav til systemet: Windows...4 Installere: Mac OS...5 Legge til filer
Komme i gang med QuarkXPress 10.0.1 INNHOLD Innhold Relaterte dokumenter...3 Krav til systemet...4 Krav til systemet: Mac OS X...4 Krav til systemet: Windows...4 Installere: Mac OS...5 Legge til filer
Brukerhåndbok Programområde
 Les denne håndboken nœye fœr du bruker maskinen, og oppbevar den for fremtidig referanse. Brukerhåndbok Programområde INNHOLD Slik leser du denne håndboken... 2 Symboler som brukes i håndbøkene...2 Ansvarsfraskrivelse...
Les denne håndboken nœye fœr du bruker maskinen, og oppbevar den for fremtidig referanse. Brukerhåndbok Programområde INNHOLD Slik leser du denne håndboken... 2 Symboler som brukes i håndbøkene...2 Ansvarsfraskrivelse...
Microsoft Windows 7 / Vista / XP / 2000 / Home Server. Hurtigstartveiledning
 Microsoft Windows 7 / Vista / XP / 2000 / Home Server Hurtigstartveiledning ESET Smart Security gir datamaskinen siste nytt innen beskyttelse mot skadelig kode. Basert på skannemotoren ThreatSense som
Microsoft Windows 7 / Vista / XP / 2000 / Home Server Hurtigstartveiledning ESET Smart Security gir datamaskinen siste nytt innen beskyttelse mot skadelig kode. Basert på skannemotoren ThreatSense som
ESET SMART SECURITY 6
 ESET SMART SECURITY 6 Microsoft Windows 8 / 7 / Vista / XP / Home Server Hurtigstartveiledning Klikk her for å laste ned den nyeste versjonen av dette dokumentet ESET Smart Security gir datamaskinen siste
ESET SMART SECURITY 6 Microsoft Windows 8 / 7 / Vista / XP / Home Server Hurtigstartveiledning Klikk her for å laste ned den nyeste versjonen av dette dokumentet ESET Smart Security gir datamaskinen siste
Installasjonsveiledning Visma Avendo, versjon 5.2
 Installasjonsveiledning Visma Avendo, versjon 5.2 April 2011 Innhold Innledning... 1 Administrator... 1 Sikkerhetskopi... 1 Testfirmaet... 1 Før du starter installasjonen/oppgraderingen... 2 Nedlasting...
Installasjonsveiledning Visma Avendo, versjon 5.2 April 2011 Innhold Innledning... 1 Administrator... 1 Sikkerhetskopi... 1 Testfirmaet... 1 Før du starter installasjonen/oppgraderingen... 2 Nedlasting...
Versjon 1.0 09/10. Xerox ColorQube 9301/9302/9303 Internett-tjenester
 Versjon 1.0 09/10 Xerox 2010 Xerox Corporation. Forbeholdt alle rettigheter. Upubliserte rettigheter er forbeholdt i henhold til lover om opphavsrett i USA. Innholdet i dette dokumentet kan ikke gjengis
Versjon 1.0 09/10 Xerox 2010 Xerox Corporation. Forbeholdt alle rettigheter. Upubliserte rettigheter er forbeholdt i henhold til lover om opphavsrett i USA. Innholdet i dette dokumentet kan ikke gjengis
Google Cloud Print-guide
 Google Cloud Print-guide Version B NOR Definisjoner av merknader Vi bruker denne merknadsstilen i denne brukermanualen: Merknader gir informasjon om hva du bør gjøre i en bestemt situasjon, eller gir tips
Google Cloud Print-guide Version B NOR Definisjoner av merknader Vi bruker denne merknadsstilen i denne brukermanualen: Merknader gir informasjon om hva du bør gjøre i en bestemt situasjon, eller gir tips
Brukerveiledning: Oppsett (konfigurering) av nettbrett og tilkopling av brukerkonto
 Brukerveiledning: Oppsett (konfigurering) av nettbrett og tilkopling av brukerkonto Det er flere alternativer når det gjelder valg av nettbrett. Denne brukerveiledningen er laget med utgangspunkt i Samsung
Brukerveiledning: Oppsett (konfigurering) av nettbrett og tilkopling av brukerkonto Det er flere alternativer når det gjelder valg av nettbrett. Denne brukerveiledningen er laget med utgangspunkt i Samsung
Google Cloud Print-guide
 Google Cloud Print-guide Version 0 NOR Definisjoner av merknader Vi bruker dette symbolet i denne brukermanualen: Merknader gir informasjon om hva du bør gjøre i en bestemt situasjon, eller gir tips om
Google Cloud Print-guide Version 0 NOR Definisjoner av merknader Vi bruker dette symbolet i denne brukermanualen: Merknader gir informasjon om hva du bør gjøre i en bestemt situasjon, eller gir tips om
HURTIGVEILEDNING FOR MODEM OPTIONS FOR NOKIA 7650
 HURTIGVEILEDNING FOR MODEM OPTIONS FOR NOKIA 7650 Copyright 2002 Nokia. Alle rettigheter forbeholdt 9354494 Issue 2 Innhold 1. INNLEDNING...1 2. INSTALLERE MODEM OPTIONS FOR NOKIA 7650...1 3. VELGE TELEFONEN
HURTIGVEILEDNING FOR MODEM OPTIONS FOR NOKIA 7650 Copyright 2002 Nokia. Alle rettigheter forbeholdt 9354494 Issue 2 Innhold 1. INNLEDNING...1 2. INSTALLERE MODEM OPTIONS FOR NOKIA 7650...1 3. VELGE TELEFONEN
ESET NOD32 ANTIVIRUS 10
 ESET NOD32 ANTIVIRUS 10 Microsoft Windows 10 / 8.1 / 8 / 7 / Vista Hurtigstartveiledning Klikk her for å laste ned den nyeste versjonen av dette dokumentet ESET NOD32 Antivirus gir datamaskinen siste nytt
ESET NOD32 ANTIVIRUS 10 Microsoft Windows 10 / 8.1 / 8 / 7 / Vista Hurtigstartveiledning Klikk her for å laste ned den nyeste versjonen av dette dokumentet ESET NOD32 Antivirus gir datamaskinen siste nytt
Google Cloud Print-guide
 Google Cloud Print-guide Version A NOR Definisjoner av merknader Vi bruker denne merknadsstilen i denne brukermanualen: Merknader gir informasjon om hva du bør gjøre i en bestemt situasjon, eller gir tips
Google Cloud Print-guide Version A NOR Definisjoner av merknader Vi bruker denne merknadsstilen i denne brukermanualen: Merknader gir informasjon om hva du bør gjøre i en bestemt situasjon, eller gir tips
Installasjonsveiledning
 Installasjonsveiledning Visma Avendo, versjon 5.2 April 2011 Innhold Innledning... 1 Administrator... 1 Sikkerhetskopi... 1 Testfirmaet... 1 Før du starter installasjonen/oppgraderingen... 2 Nedlasting...
Installasjonsveiledning Visma Avendo, versjon 5.2 April 2011 Innhold Innledning... 1 Administrator... 1 Sikkerhetskopi... 1 Testfirmaet... 1 Før du starter installasjonen/oppgraderingen... 2 Nedlasting...
Google Cloud Print-guide
 Google Cloud Print-guide Version 0 NOR Definisjoner av merknader Vi bruker disse merknadene i brukermanualen: Merknader gir informasjon om hva du bør gjøre i en bestemt situasjon, eller de gir tips om
Google Cloud Print-guide Version 0 NOR Definisjoner av merknader Vi bruker disse merknadene i brukermanualen: Merknader gir informasjon om hva du bør gjøre i en bestemt situasjon, eller de gir tips om
Print Release Innstillinger
 INNHOLDSFORTEGNELSE OM DENNE VEILEDNINGEN............................................................................. 2 FUNKSJON FOR UTSKRIFTSFRIGIVELSE.................................................................
INNHOLDSFORTEGNELSE OM DENNE VEILEDNINGEN............................................................................. 2 FUNKSJON FOR UTSKRIFTSFRIGIVELSE.................................................................
Norton AntiVirus Brukerhåndbok
 Brukerhåndbok Norton AntiVirus Brukerhåndbok Programvaren som omtales i denne boken er underlagt en lisensavtale, og kan bare brukes i samsvar med vilkårene i avtalen. Dokumentasjon versjon 15.0 Copyright
Brukerhåndbok Norton AntiVirus Brukerhåndbok Programvaren som omtales i denne boken er underlagt en lisensavtale, og kan bare brukes i samsvar med vilkårene i avtalen. Dokumentasjon versjon 15.0 Copyright
Sikkerhet. Brukerhåndbok
 Sikkerhet Brukerhåndbok Copyright 2006 Hewlett-Packard Development Company, L.P. Microsoft og Windows er registrerte varemerker for Microsoft Corporation i USA. Informasjonen i dette dokumentet kan endres
Sikkerhet Brukerhåndbok Copyright 2006 Hewlett-Packard Development Company, L.P. Microsoft og Windows er registrerte varemerker for Microsoft Corporation i USA. Informasjonen i dette dokumentet kan endres
Google Cloud Print-guide
 Google Cloud Print-guide Versjon 0 NOR Merknadsdefinisjoner Vi bruker følgende merknadsstil gjennom hele denne brukermanualen: Merknadene forteller deg hvordan du reagerer på situasjoner som kan oppstå,
Google Cloud Print-guide Versjon 0 NOR Merknadsdefinisjoner Vi bruker følgende merknadsstil gjennom hele denne brukermanualen: Merknadene forteller deg hvordan du reagerer på situasjoner som kan oppstå,
Bruke QuickRestore-CDen
 Bruke QuickRestore-CDen Compaq gir deg muligheten til å gjenopprette Notebook, legge til drivere eller lage sikkerhetskopier av filene på en separat partisjon på harddisken. Disse valgene er tilgjengelige
Bruke QuickRestore-CDen Compaq gir deg muligheten til å gjenopprette Notebook, legge til drivere eller lage sikkerhetskopier av filene på en separat partisjon på harddisken. Disse valgene er tilgjengelige
Norton AntiVirus. Online. Se baksiden for hurtiginstallering. Brukerhåndbok
 TM Norton AntiVirus Online Brukerhåndbok Se baksiden for hurtiginstallering. Miljøvalget det riktige valget. Symantec har fjernet omslaget på denne veiledningen, for å redusere "miljøfotsporene" som produktene
TM Norton AntiVirus Online Brukerhåndbok Se baksiden for hurtiginstallering. Miljøvalget det riktige valget. Symantec har fjernet omslaget på denne veiledningen, for å redusere "miljøfotsporene" som produktene
Brukerveiledning: Oppsett (konfigurering) av nettbrett og tilkopling av brukerkonto
 Brukerveiledning: Oppsett (konfigurering) av nettbrett og tilkopling av brukerkonto Det er flere alternativer når det gjelder valg av nettbrett. Denne brukerveiledningen er laget med utgangspunkt i Lenovo
Brukerveiledning: Oppsett (konfigurering) av nettbrett og tilkopling av brukerkonto Det er flere alternativer når det gjelder valg av nettbrett. Denne brukerveiledningen er laget med utgangspunkt i Lenovo
Wallbox Pulsar Bruker manual
 Wallbox Pulsar Bruker manual 1/15 Velkommen til Wallbox Gratulerer med kjøpet av det revolusjonerende lade system for El. bil designet med banebrytende teknologi for å tilfredsstille dine daglige behov.
Wallbox Pulsar Bruker manual 1/15 Velkommen til Wallbox Gratulerer med kjøpet av det revolusjonerende lade system for El. bil designet med banebrytende teknologi for å tilfredsstille dine daglige behov.
Wallbox Commander Bruker Manual
 Wallbox Commander Bruker Manual 1/11 Velkommen til Wallbox Gratulerer med ditt kjøp av det revolusjonerende elbil lade system designet med banebrytende teknologi for å tilfredsstille dine daglige behov.
Wallbox Commander Bruker Manual 1/11 Velkommen til Wallbox Gratulerer med ditt kjøp av det revolusjonerende elbil lade system designet med banebrytende teknologi for å tilfredsstille dine daglige behov.
Fullstendig ytelsesbehandling
 Fullstendig ytelsesbehandling Fungerer også med Windows XP og Windows Vista 2013 Oppgrader og ta ansvar for datamaskinens ytelse med et kraftig og raskt program. Nedlasting og installasjon av Powersuite
Fullstendig ytelsesbehandling Fungerer også med Windows XP og Windows Vista 2013 Oppgrader og ta ansvar for datamaskinens ytelse med et kraftig og raskt program. Nedlasting og installasjon av Powersuite
Hurtiginnføring. PC, Mac, ios og Android
 Hurtiginnføring PC, Mac, ios og Android Installasjon for PC Se Viktig-filen på installasjonsdisken eller nettstedet til Trend Micro for detaljert informasjon om systemkrav. Hvis du støter på problemer
Hurtiginnføring PC, Mac, ios og Android Installasjon for PC Se Viktig-filen på installasjonsdisken eller nettstedet til Trend Micro for detaljert informasjon om systemkrav. Hvis du støter på problemer
Sikkerhet. Brukerhåndbok
 Sikkerhet Brukerhåndbok Copyright 2007 Hewlett-Packard Development Company, L.P. Windows er et registrert varemerke for Microsoft Corporation i USA. Informasjonen i dette dokumentet kan endres uten varsel.
Sikkerhet Brukerhåndbok Copyright 2007 Hewlett-Packard Development Company, L.P. Windows er et registrert varemerke for Microsoft Corporation i USA. Informasjonen i dette dokumentet kan endres uten varsel.
Brukerguide for mobil utskrift og skanning for Brother iprint&scan (Android )
 Brukerguide for mobil utskrift og skanning for Brother iprint&scan (Android ) Innholdsfortegnelse Før du bruker Brother-maskinen... Definisjoner av merknader... Varemerker... Innledning... Last ned Brother
Brukerguide for mobil utskrift og skanning for Brother iprint&scan (Android ) Innholdsfortegnelse Før du bruker Brother-maskinen... Definisjoner av merknader... Varemerker... Innledning... Last ned Brother
JANUAR 2016 FIBERBREDBÅND BRUKERVEILEDNING
 JANUAR 2016 FIBERBREDBÅND BRUKERVEILEDNING 1 1 1 KOBLE TIL HJEMMESENTRAL S 3 2 OPPSETT AV TRÅDLØS RUTER OG BRANNMUR I HJEMMESENTRALEN S 4 3 OPPKOBLING AV PC TIL INTERNETT MED WINDOWS 8 S 8 4 OPPKOBLING
JANUAR 2016 FIBERBREDBÅND BRUKERVEILEDNING 1 1 1 KOBLE TIL HJEMMESENTRAL S 3 2 OPPSETT AV TRÅDLØS RUTER OG BRANNMUR I HJEMMESENTRALEN S 4 3 OPPKOBLING AV PC TIL INTERNETT MED WINDOWS 8 S 8 4 OPPKOBLING
Brukerveiledning: Oppsett (konfigurering) av nettbrett og tilkopling av brukerkonto
 Brukerveiledning: Oppsett (konfigurering) av nettbrett og tilkopling av brukerkonto Det er flere alternativer når det gjelder valg av nettbrett. Denne brukerveiledningen er laget med utgangspunkt i Lenovo
Brukerveiledning: Oppsett (konfigurering) av nettbrett og tilkopling av brukerkonto Det er flere alternativer når det gjelder valg av nettbrett. Denne brukerveiledningen er laget med utgangspunkt i Lenovo
Brukerveiledning: Oppsett (konfigurering) av nettbrett og tilkopling av brukerkonto
 Brukerveiledning: Oppsett (konfigurering) av nettbrett og tilkopling av brukerkonto Det er flere alternativer når det gjelder valg av nettbrett. Denne brukerveiledningen er laget med utgangspunkt i de
Brukerveiledning: Oppsett (konfigurering) av nettbrett og tilkopling av brukerkonto Det er flere alternativer når det gjelder valg av nettbrett. Denne brukerveiledningen er laget med utgangspunkt i de
Mamut Business Software
 Mamut Business Software Enkel installasjonsveiledning Innhold Før installasjon 3 Om programmet 3 Om installasjon 4 Under installasjon 5 Betingelser for installasjon 5 Slik installerer du: Enbruker 6 Etter
Mamut Business Software Enkel installasjonsveiledning Innhold Før installasjon 3 Om programmet 3 Om installasjon 4 Under installasjon 5 Betingelser for installasjon 5 Slik installerer du: Enbruker 6 Etter
Hurtiginnføring. PC, Mac, Android & ios
 Hurtiginnføring PC, Mac, Android & ios Installasjon for PC Se Trend Micros nettsider for detaljert informasjon om systemkrav. Last ned installeringsprogrammet ved å åpne nedlastingskoblingen i e-posten
Hurtiginnføring PC, Mac, Android & ios Installasjon for PC Se Trend Micros nettsider for detaljert informasjon om systemkrav. Last ned installeringsprogrammet ved å åpne nedlastingskoblingen i e-posten
FOR macos. Hurtigstartveiledning. Klikk her for å laste ned den nyeste versjonen av dette dokumentet
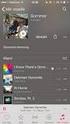 FOR macos Hurtigstartveiledning Klikk her for å laste ned den nyeste versjonen av dette dokumentet ESET Cyber Security gir avansert beskyttelse mot skadelig kode for datamaskinen din. Basert på ThreatSense-skannemotoren
FOR macos Hurtigstartveiledning Klikk her for å laste ned den nyeste versjonen av dette dokumentet ESET Cyber Security gir avansert beskyttelse mot skadelig kode for datamaskinen din. Basert på ThreatSense-skannemotoren
PRINTER DRIVER ADMINISTRATOR GUIDE
 PRINTER DRIVER ADMINISTRATOR GUIDE OpusCapita forbeholder seg retten til å endre produktets funksjoner og produktspesifikasjon. Oppdaterte versjoner er tilgjengelige på www.opuscapita.com/terms 1. ROLLEBESKRIVELSE
PRINTER DRIVER ADMINISTRATOR GUIDE OpusCapita forbeholder seg retten til å endre produktets funksjoner og produktspesifikasjon. Oppdaterte versjoner er tilgjengelige på www.opuscapita.com/terms 1. ROLLEBESKRIVELSE
Brukerveiledning Privatisering av datamaskinen For avgangselever våren 2017
 Brukerveiledning Privatisering av datamaskinen For avgangselever våren 2017 Trinn 1 av 2 Du har nettopp fått maskinen din installert på nytt slik at du kan benytte den privat. Første gangen du skrur den
Brukerveiledning Privatisering av datamaskinen For avgangselever våren 2017 Trinn 1 av 2 Du har nettopp fått maskinen din installert på nytt slik at du kan benytte den privat. Første gangen du skrur den
Takk for at du valgte vår Trådløse Mobil Bredbånds router/modem, (heretter kalt 3G-router).
 Takk for at du valgte vår Trådløse Mobil Bredbånds router/modem, (heretter kalt 3G-router). Merk: Støttede funksjoner og faktisk utseende avhenger av hvilket produkt du har kjøpt. De følgende bildene er
Takk for at du valgte vår Trådløse Mobil Bredbånds router/modem, (heretter kalt 3G-router). Merk: Støttede funksjoner og faktisk utseende avhenger av hvilket produkt du har kjøpt. De følgende bildene er
Hurtiginnføring. PC, Mac, ios og Android
 Hurtiginnføring PC, Mac, ios og Android Installasjon for PC Se Trend Micro-nettsiden for detaljerte systemkrav. Hvis du støter på problemer under installering eller aktivering av denne programvaren, gå
Hurtiginnføring PC, Mac, ios og Android Installasjon for PC Se Trend Micro-nettsiden for detaljerte systemkrav. Hvis du støter på problemer under installering eller aktivering av denne programvaren, gå
Bytte til OneNote 2010
 I denne veiledningen Microsoft OneNote 2010 ser helt annerledes ut enn OneNote 2007, så vi har laget denne veiledningen for å gjøre det så enkelt som mulig for deg å lære forskjellene. Les videre for å
I denne veiledningen Microsoft OneNote 2010 ser helt annerledes ut enn OneNote 2007, så vi har laget denne veiledningen for å gjøre det så enkelt som mulig for deg å lære forskjellene. Les videre for å
Styrepute og tastatur
 Styrepute og tastatur Brukerhåndbok Copyright 2006 Hewlett-Packard Development Company, L.P. Microsoft og Windows er registrerte varemerker for Microsoft Corporation i USA. Informasjonen i dette dokumentet
Styrepute og tastatur Brukerhåndbok Copyright 2006 Hewlett-Packard Development Company, L.P. Microsoft og Windows er registrerte varemerker for Microsoft Corporation i USA. Informasjonen i dette dokumentet
Installere programvare og alternativer for Polycom RealPresence Group Series og tilbehør
 for Polycom RealPresence Group Series og tilbehør Oversikt Ved å oppgradere Polycom-programvaren eller anskaffe tilleggsalternativer til systemet, vil din organisasjon nyte godt av det siste innen teknologi
for Polycom RealPresence Group Series og tilbehør Oversikt Ved å oppgradere Polycom-programvaren eller anskaffe tilleggsalternativer til systemet, vil din organisasjon nyte godt av det siste innen teknologi
Administrasjonsveileder for Tempolex-administrator for bruk av. «Tempolex bedre læring», Veilederversjon 1.4. (revidert oktober 16)
 Administrasjonsveileder for Tempolex-administrator for bruk av «Tempolex bedre læring», Veilederversjon 1.4 (revidert oktober 16) Nettløsningen består nå av: «Tempolex bedre lesing, bokmål» og «Tempolex
Administrasjonsveileder for Tempolex-administrator for bruk av «Tempolex bedre læring», Veilederversjon 1.4 (revidert oktober 16) Nettløsningen består nå av: «Tempolex bedre lesing, bokmål» og «Tempolex
Pekeutstyr og tastatur Brukerhåndbok
 Pekeutstyr og tastatur Brukerhåndbok Copyright 2008 Hewlett-Packard Development Company, L.P. Windows er et registrert varemerke for Microsoft Corporation i USA. Informasjonen i dette dokumentet kan endres
Pekeutstyr og tastatur Brukerhåndbok Copyright 2008 Hewlett-Packard Development Company, L.P. Windows er et registrert varemerke for Microsoft Corporation i USA. Informasjonen i dette dokumentet kan endres
EW-7438RPn Air Quick Installation Guide
 EW-7438RPn Air Quick Installation Guide 02-2014 / v1.0 I. Produktinformasjon I-1. Pakkens innhold - EW-7438RPn Air - CD med multi-språk QIG & brukermanual - Hurtiginstallasjonsguide (QIG) - Tilgangs-nøkkelkort
EW-7438RPn Air Quick Installation Guide 02-2014 / v1.0 I. Produktinformasjon I-1. Pakkens innhold - EW-7438RPn Air - CD med multi-språk QIG & brukermanual - Hurtiginstallasjonsguide (QIG) - Tilgangs-nøkkelkort
Web Connect-guide. Version 0 NOR
 Web Connect-guide Version 0 NOR Gjeldende modeller Denne brukermanualen gjelder for følgende modeller: ADS-2500W og ADS-2600W Merknadsdefinisjoner Vi bruker dette symbolet i denne brukermanualen: Merknader
Web Connect-guide Version 0 NOR Gjeldende modeller Denne brukermanualen gjelder for følgende modeller: ADS-2500W og ADS-2600W Merknadsdefinisjoner Vi bruker dette symbolet i denne brukermanualen: Merknader
SKY.FGDO.no. Brukerhåndbok for SKY lagringsløsning V1.2. Embetsmenn i Storlosje/Grunnlosje
 SKY.FGDO.no Brukerhåndbok for SKY lagringsløsning V1.2 Embetsmenn i Storlosje/Grunnlosje Innhold: Retningslinjer for bruk av FGDO SKY lagrings system... 2 Logg deg på... 3 Hovedbildet... 4 Knapper og innstillinger...
SKY.FGDO.no Brukerhåndbok for SKY lagringsløsning V1.2 Embetsmenn i Storlosje/Grunnlosje Innhold: Retningslinjer for bruk av FGDO SKY lagrings system... 2 Logg deg på... 3 Hovedbildet... 4 Knapper og innstillinger...
Remote Desktop Services
 Brukerveiledning Remote Desktop Services Fra Eltele AS 1 Innholdsfortegnelse Multi-Faktor Autentisering... 3 Pålogging... 3 Web Interface (anbefales)... 4 RemoteApp på Skrivebord... 6 Remote Desktop Klient
Brukerveiledning Remote Desktop Services Fra Eltele AS 1 Innholdsfortegnelse Multi-Faktor Autentisering... 3 Pålogging... 3 Web Interface (anbefales)... 4 RemoteApp på Skrivebord... 6 Remote Desktop Klient
Din bruksanvisning KASPERSKY MOBILE SECURITY 9
 Du kan lese anbefalingene i bruksanvisningen, de tekniske guide eller installasjonen guide for KASPERSKY MOBILE SECURITY 9. Du vil finne svar på alle dine spørsmål på KASPERSKY MOBILE SECURITY 9 i bruksanvisningen
Du kan lese anbefalingene i bruksanvisningen, de tekniske guide eller installasjonen guide for KASPERSKY MOBILE SECURITY 9. Du vil finne svar på alle dine spørsmål på KASPERSKY MOBILE SECURITY 9 i bruksanvisningen
Eksterne enheter Brukerhåndbok
 Eksterne enheter Brukerhåndbok Copyright 2009 Hewlett-Packard Development Company, L.P. Informasjonen i dette dokumentet kan endres uten varsel. De eneste garantiene for HP-produktene og -tjenestene er
Eksterne enheter Brukerhåndbok Copyright 2009 Hewlett-Packard Development Company, L.P. Informasjonen i dette dokumentet kan endres uten varsel. De eneste garantiene for HP-produktene og -tjenestene er
Norton Internet Security
 TM Norton Internet Security Online Brukerhåndbok Se baksiden for hurtiginstallering. Miljøvalget det riktige valget. Symantec har fjernet omslaget på denne veiledningen, for å redusere "miljøfotsporene"
TM Norton Internet Security Online Brukerhåndbok Se baksiden for hurtiginstallering. Miljøvalget det riktige valget. Symantec har fjernet omslaget på denne veiledningen, for å redusere "miljøfotsporene"
Side 1. Sniggabo CMS brukermanual rev. 2
 Side 1 Sniggabo CMS brukermanual rev. 2 INNHOLDSFORTEGNELSE Logg inn... 3 Menylinje... 3 Artikkelliste... 4 Ny artikkel... 5 Aktiviteter... 8 Rediger aktivitet... 9 Dokumenter... 9 Nytt dokument... 10
Side 1 Sniggabo CMS brukermanual rev. 2 INNHOLDSFORTEGNELSE Logg inn... 3 Menylinje... 3 Artikkelliste... 4 Ny artikkel... 5 Aktiviteter... 8 Rediger aktivitet... 9 Dokumenter... 9 Nytt dokument... 10
Multi-Faktor Autentisering. Brukerveiledning
 Multi-Faktor Autentisering Brukerveiledning 1 Innhold Innledning... 3 Telefonanrop (standard)... 3 Oppsett... 3 Bruk... 3 Mobil App (valgfri)... 4 Oppsett... 4 Bruk... 5 Multi-Faktor portal...7 Pålogging...7
Multi-Faktor Autentisering Brukerveiledning 1 Innhold Innledning... 3 Telefonanrop (standard)... 3 Oppsett... 3 Bruk... 3 Mobil App (valgfri)... 4 Oppsett... 4 Bruk... 5 Multi-Faktor portal...7 Pålogging...7
Nokia C110/C111-kort for trådløst LAN Installeringsveiledning
 Nokia C110/C111-kort for trådløst LAN Installeringsveiledning ERKLÆRING OM SAMSVAR Vi, NOKIA MOBILE PHONES Ltd erklærer under vårt eneansvar at produktene DTN-10 og DTN-11 er i samsvar med bestemmelsene
Nokia C110/C111-kort for trådløst LAN Installeringsveiledning ERKLÆRING OM SAMSVAR Vi, NOKIA MOBILE PHONES Ltd erklærer under vårt eneansvar at produktene DTN-10 og DTN-11 er i samsvar med bestemmelsene
Administrasjonsveileder for Tempolex-administrator for bruk av. «Tempolex bedre læring», Veilederversjon 1.6. (revidert 2.
 1 Administrasjonsveileder for Tempolex-administrator for bruk av «Tempolex bedre læring», Veilederversjon 1.6 (revidert 2. juni 17) Nettløsningen består nå av: «Tempolex bedre lesing, bokmål» og «Tempolex
1 Administrasjonsveileder for Tempolex-administrator for bruk av «Tempolex bedre læring», Veilederversjon 1.6 (revidert 2. juni 17) Nettløsningen består nå av: «Tempolex bedre lesing, bokmål» og «Tempolex
Brukerhåndbok Veiledning for fastvareoppdatering
 Brukerhåndbok Veiledning for fastvareoppdatering Les sikkerhetsinformasjonen i "Les dette først" før du bruker maskinen for å sikre korrekt og sikker bruk. INNHOLD 1. Veiledning for fastvareoppdatering
Brukerhåndbok Veiledning for fastvareoppdatering Les sikkerhetsinformasjonen i "Les dette først" før du bruker maskinen for å sikre korrekt og sikker bruk. INNHOLD 1. Veiledning for fastvareoppdatering
HP Easy Tools. Administratorhåndbok
 HP Easy Tools Administratorhåndbok Copyright 2014 Hewlett-Packard Development Company, L.P. Microsoft og Windows er registrerte varemerker for Microsoft-konsernet i USA. Konfidensiell datamaskinprogramvare.
HP Easy Tools Administratorhåndbok Copyright 2014 Hewlett-Packard Development Company, L.P. Microsoft og Windows er registrerte varemerker for Microsoft-konsernet i USA. Konfidensiell datamaskinprogramvare.
Nero 7-støtte for Windows Vista TM
 Nero 7-støtte for Windows Vista TM Nero AG Side 1 Informasjon om opphavsrett og varemerker Denne veiledningen og alt innholdet er opphavsrettslig beskyttet og tilhører Nero AG. Med enerett. Denne veiledningen
Nero 7-støtte for Windows Vista TM Nero AG Side 1 Informasjon om opphavsrett og varemerker Denne veiledningen og alt innholdet er opphavsrettslig beskyttet og tilhører Nero AG. Med enerett. Denne veiledningen
Brukerguide for mobil utskrift og skanning for Brother iprint&scan (Android )
 Brukerguide for mobil utskrift og skanning for Brother iprint&scan (Android ) Før du bruker Brother-maskinen Merknadsdefinisjoner Vi bruker følgende symbol og begreper i denne brukerhåndboken: Tips-ikoner
Brukerguide for mobil utskrift og skanning for Brother iprint&scan (Android ) Før du bruker Brother-maskinen Merknadsdefinisjoner Vi bruker følgende symbol og begreper i denne brukerhåndboken: Tips-ikoner
Installasjonsveiledning
 Installasjonsveiledning Visma Avendo, versjon 4.2 Oktober 2008 Innledning Denne installasjonsveiledningen gjelder for programmene Visma Avendo Økonomi 40, Visma Avendo Økonomi 60 og Visma Avendo Fakturering.
Installasjonsveiledning Visma Avendo, versjon 4.2 Oktober 2008 Innledning Denne installasjonsveiledningen gjelder for programmene Visma Avendo Økonomi 40, Visma Avendo Økonomi 60 og Visma Avendo Fakturering.
Veiledning for aktivering av. Mobil Bredbåndstelefoni
 Veiledning for aktivering av Mobil Bredbåndstelefoni Veiledning for aktivering av Mobil Bredbåndstelefoni For at Telio Mobil Bredbåndstelefoni skal fungere på din mobiltelefon må en klient (@irtelio) lastes
Veiledning for aktivering av Mobil Bredbåndstelefoni Veiledning for aktivering av Mobil Bredbåndstelefoni For at Telio Mobil Bredbåndstelefoni skal fungere på din mobiltelefon må en klient (@irtelio) lastes
Brukerveiledning for Vesuv
 Brukerveiledning for Vesuv Innhold Pålogging... 3 Registrering av ny bruker... 3 Glemt passord... 4 Startsiden... 5 Nytt utbrudd... 6 Nedtrekksmenyer... 6 Obligatoriske felt... 7 Spørsmål vises og fjernes...
Brukerveiledning for Vesuv Innhold Pålogging... 3 Registrering av ny bruker... 3 Glemt passord... 4 Startsiden... 5 Nytt utbrudd... 6 Nedtrekksmenyer... 6 Obligatoriske felt... 7 Spørsmål vises og fjernes...
Se baksiden for hurtiginstallering. Brukerhåndbok. Vi beskytter flere mennesker mot elektroniske trusler enn noen andre i verden.
 Brukerhåndbok Se baksiden for hurtiginstallering. Vi beskytter flere mennesker mot elektroniske trusler enn noen andre i verden. Miljøvalget det riktige valget. Symantec har fjernet omslaget på denne veiledningen,
Brukerhåndbok Se baksiden for hurtiginstallering. Vi beskytter flere mennesker mot elektroniske trusler enn noen andre i verden. Miljøvalget det riktige valget. Symantec har fjernet omslaget på denne veiledningen,
Tilkoblingsveiledning (for DSLR-kameraer) Innholdsfortegnelse SB7J01(1A)/ 6MB4121A-01
 SB7J01(1A)/ 6MB4121A-01 Tilkoblingsveiledning (for DSLR-kameraer) No Innholdsfortegnelse Innledning...2 Grensesnittet...2 Problemer med tilkoblingen?...2 Mer om SnapBridge...2 Du trenger...3 Hva du kan
SB7J01(1A)/ 6MB4121A-01 Tilkoblingsveiledning (for DSLR-kameraer) No Innholdsfortegnelse Innledning...2 Grensesnittet...2 Problemer med tilkoblingen?...2 Mer om SnapBridge...2 Du trenger...3 Hva du kan
Brukerveiledning for programmet HHR Animalia
 Brukerveiledning for programmet HHR Animalia Versjon 1.0 Rakkestad, 26.03.2014 Innholdsfortegnelse 1. Introduksjon... 3 2. Installasjon og oppgradering... 3 2.1 Nedlasting... 3 2.2 Oppdatering av operativsystem
Brukerveiledning for programmet HHR Animalia Versjon 1.0 Rakkestad, 26.03.2014 Innholdsfortegnelse 1. Introduksjon... 3 2. Installasjon og oppgradering... 3 2.1 Nedlasting... 3 2.2 Oppdatering av operativsystem
Hvordan deaktivere lisens, installere og oppgradere Handyman på mobil enhet
 Hvordan deaktivere lisens, installere og oppgradere Handyman på mobil enhet Innhold 1.Deaktivere lisens til bruker med mobil enhet... 1 Office... 1 Administrator... 2 2.Installere Handyman på mobil enhet
Hvordan deaktivere lisens, installere og oppgradere Handyman på mobil enhet Innhold 1.Deaktivere lisens til bruker med mobil enhet... 1 Office... 1 Administrator... 2 2.Installere Handyman på mobil enhet
Tekstfil om nettverkslisensiering
 Tekstfil om nettverkslisensiering Trimble Navigation Limited Engineering and Construction Division 935 Stewart Drive Sunnyvale, California 94085 USA. Telefon: +1-408-481-8000 Grønt nummer (i USA): +1-800-874-6253
Tekstfil om nettverkslisensiering Trimble Navigation Limited Engineering and Construction Division 935 Stewart Drive Sunnyvale, California 94085 USA. Telefon: +1-408-481-8000 Grønt nummer (i USA): +1-800-874-6253
Pakkeinnhold. Ordliste. Powerline Adapter
 Powerline Adapter Legg merke til! Utsett ikke Powerline Adapter for ekstreme temperaturer. Plasser ikke enheten i direkte sollys eller nær varmekilder. Bruk ikke Powerline Adapter i ekstremt fuktige eller
Powerline Adapter Legg merke til! Utsett ikke Powerline Adapter for ekstreme temperaturer. Plasser ikke enheten i direkte sollys eller nær varmekilder. Bruk ikke Powerline Adapter i ekstremt fuktige eller
GSM Alarm Controller III
 GSM Alarm Controller III Innhold Sikom AS og Android:... 2 Oversikt:... 2 Kompatibilitet:... 2 Installasjon:... 2 Kostnader:... 2 Muligheter:... 3 Konfigurasjon og bruk:... 4 Innstillinger:... 4 Oversikt
GSM Alarm Controller III Innhold Sikom AS og Android:... 2 Oversikt:... 2 Kompatibilitet:... 2 Installasjon:... 2 Kostnader:... 2 Muligheter:... 3 Konfigurasjon og bruk:... 4 Innstillinger:... 4 Oversikt
Brukerveiledning Custodis Backup Basic Epost: kundeservice@custodis.no
 Brukerveiledning Custodis Backup Basic Epost: kundeservice@custodis.no Custodis AS, orgnr: 999 235 336 MVA post@custodis.no tlf: 21 64 02 63 Kristian IVs gate 1, NO-0164 Oslo Velkommen til installasjonsveilednisngen
Brukerveiledning Custodis Backup Basic Epost: kundeservice@custodis.no Custodis AS, orgnr: 999 235 336 MVA post@custodis.no tlf: 21 64 02 63 Kristian IVs gate 1, NO-0164 Oslo Velkommen til installasjonsveilednisngen
9 tips til sikrere PC
 9 tips til sikrere PC 1. Installer antivirusprogram, oppdater den og aldri installer 2 antivirusprogrammer samtidig 2. Kjør Windows Update/Microsoft Update manuelt og sørg for at alt er installert. Slå
9 tips til sikrere PC 1. Installer antivirusprogram, oppdater den og aldri installer 2 antivirusprogrammer samtidig 2. Kjør Windows Update/Microsoft Update manuelt og sørg for at alt er installert. Slå
Google Cloud Print veiledning
 Google Cloud Print veiledning Informasjon om Google Cloud Print Skrive ut med Google Cloud Print Appendix Innhold Slik leser du håndbøkene... 2 Symboler som brukes i håndbøkene... 2 Ansvarsfraskrivelse...
Google Cloud Print veiledning Informasjon om Google Cloud Print Skrive ut med Google Cloud Print Appendix Innhold Slik leser du håndbøkene... 2 Symboler som brukes i håndbøkene... 2 Ansvarsfraskrivelse...
Google Cloud Print-guide
 Google Cloud Print-guide Version 0 NOR Definisjoner av merknader Vi bruker følgende ikon i denne brukermanualen: nader gir informasjon om hva du bør gjøre i en bestemt situasjon, eller gir tips om hvordan
Google Cloud Print-guide Version 0 NOR Definisjoner av merknader Vi bruker følgende ikon i denne brukermanualen: nader gir informasjon om hva du bør gjøre i en bestemt situasjon, eller gir tips om hvordan
