Copyright: Agrando AS 2015
|
|
|
- Aage Jansen
- 8 år siden
- Visninger:
Transkript
1 Side 1 Sist oppdatert:
2 Om LabOra Verksted - gudstjeneste Oppstartsvindu Valgene på oppstartssiden Ny gudstjeneste Ny gudstjenesteordning Åpne gudstjeneste Åpne gudstjenesteordning Innstillinger Ny gudstjeneste Opprette ny gudstjeneste Mine ordninger Mine gudstjenester Gudstjenestedesign - Redigering Arbeidsflaten Venstre panel Filtrering Gudstjeneste-treet Forhåndsdefinerte filter Lesninger Musikk Status-filtre Gjenstår (RØD) Ikke fullført (GUL) Fullført (GRØNN) Status-valg når en gudstjeneste opprettes Midtpanel Designvinduet Vis/Skjul element Redigere innhold i aktivt ledd Kopier innhold i aktivt ledd Tilgjengelige kommandoer Redigere overskrifter/titler i designvinduet Høyre panel Notater Side 2 Sist oppdatert:
3 Veiledning Velg innhold til aktuelt ledd Ny gudstjenesteordning Arbeide med design av gudstjenesteordning Arbeidsflaten Venstre panel Midtpanel Høyre panel Spesiell funksjonalitet i ordnings-modus Valgt innhold i ordnings-modus Lagre flere innholds valg knyttet til en ordning Legg inn i mal Fjern fra mal Gi nytt navn Nytt alternativ Rediger Bruk denne Lukk Visning av alternativ i ordningsmodus Notater i ordningsmodus Legg inn Notater Eksempler fra en menighet på notater til mal for lokal grunnordning Notat til Informasjon om dagen Notat til Inngangssalme Notat til Samlingsbønn Notat til Kyrie Notat til Gloria Notat til Hjertesang (innslag for barn før Første lesning) Notat til Hallelujavers Notat til Evangelium Notat til Trosbekjennelsen Notat til Salme etter Trosbekjennelsen Notat til Kunngjøringer Notat til Forbønn Side 3 Sist oppdatert:
4 Notat til Takkoffer Notat til Nattverdmåltidet Notat til Fredshilsen pax Notat til Du Guds Lam agnus dei Notat til Utdeling Mer om bruk av notater i gudstjenesteordninger Opprettholde bevissthet om den lokale grunnordning Samme informasjon til alle Informasjon og hjelp til vikarer Tjeneste i prostiet felles mal-bibliotek Felles mal-bibliotek i skyen (Dropbox OneDrive++) Bruk av Dropbox som felles ordnings-bibliotek Utskrift av maler/gudstjenesteordninger Storskjerm i ordningsmodus Utskrift av gudstjeneste Start utskrift Velg innhold for utskriften Dokument-kategorier Velg innhold for de enkelte ledd Overskrift Innhold Oppdater Rediger direkte i dokumentet Verktøylinjen Sideoppsett Innhold (= kategorier) Regenerer innhold Tittel skrift Avsnitt skrift Skrift Avsnitt Skriv ut Skriv ut hefte Lagre Side 4 Sist oppdatert:
5 Eksporter til PDF Eksporter til Word LabOra-mapper til liturg/medliturger Storskjerm Velg innhold for Storskjerm Presentasjon fra en brukerordning Valg for hele presentasjon Format Svart bakgrunn Blank mellom deler Kolonner Skrifttype og størrelse Tekstjustering Uthevet og/eller kursiv skrift Merk alle Lag PowerPoint Valg for gjeldende slide Kolonner Fontstørrelse Tekstjustering Uthevet og/eller kursiv skrift Tilbake til standard Bruk av notater i PowerPoint presentasjon Kontroll med marger i STORskjerm «Sett marger» i STORskjerm-visning: Global innstilling «Sett marger» i mal/gudstjenesteordning Kontroll med salmevers som blir for lange i Storskjerm > PowerPoint Småskjerm Hva er det? Småskjerm i LabOra Verksted Velg innhold Finn Sted Last opp - Publiser Side 5 Sist oppdatert:
6 Slett publisert innhold Småskjerm på mobil/nettbrett Mobiler som støttes Appen på Iphone/iOS Start appen Se innhold Del innhold Bibliotek Bla i biblioteket Søk i biblioteket Start søk Prioritert søkeresultat Bruk av «wildcards» Avansert søk OR AND Mine kjøpte ressurser Eyvind Skeies Tekstverksted Andre tekster Salmebok Søke i salmeboken Navigere i salmeboken Kopier salme Hent ønsket målform/språk Hør salmen sunget Hør instrumental Liturgisk musikk Målform liturgisk musikk Noter for Utskrift eller Presentasjon Kopier liturgisk musikk Hør liturgisk musikk sunget Side 6 Sist oppdatert:
7 Bibler Egne ressurser i Biblioteket Opprett rotmappe Opprette egne dokumenter Kirkeåret Innstillinger Plassering av maler/gudstjenesteordninger Plassering av dokumenter Plassering av «Mine ressurser» Loggfiler lisensnummer Oppdateringshistorikk Oppdatering Bruk planlagt gudstjeneste som mal for ny gudstjeneste Bruk planlagt gudstjeneste som mal for ny mal Utvider logikk for kontroll av tittel ved valg av alternativ Status ved sletting av innhold for ledd Fet og kursiv tekst i Storskjerm Bugfix Forum avsluttet Oppdatering Søking i Norsk salmebok 2013 kraftig forbedret Visning av ressurser med notebilder justert Hente riktig målform fra Norsk salmebok Korrigeringer optimaliseringer Oppdatering Kontroll med marger i STORskjerm «Sett marger» i STORskjerm-visning: Global innstilling «Sett marger» i mal/gudstjenesteordning Husk posisjon i SMÅskjerm Sidetall på hefteutskrift Feilretting Oppdatering Side 7 Sist oppdatert:
8 LabOra Verksted er flyttet til Azure Småskjerm er lansert Salmeforslag fra Eide Forlag Bruk av notater i PowerPoint presentasjon Kontroll med salmevers som blir for lange i Storskjerm > PowerPoint Åpne flere gudstjenester/dokumenter på en gang Optimaliseringer Kjente feil som er fikset Oppdatering Norsk språk i tekst-editor under Utskrift Opprett brukerordning med utgangspunkt i annen brukerordning Standard format på navngivning av nytt gudstjenestedokument endret Forbedret formatering av NoS salmebok Kjente feil som er fikset Oppdatering Liturgisk musikk reorganisert Justering av tekst i Storskjerm Tittel som bunntekst i Storskjerm Opphavsrett-informasjon settes inn også fra NoS og S Søk på salmenummer Klikk <ENTER> for å starte søk i Salmebok Omorganisert verktøylinje i Alternativ-vindu Jevnet ut kommando-tekster på Startsiden Problem med salmetitler som forsvinner fikset Generell bugfix og optimalisering Oppdatering Redigeringsfunksjonalitet forbedret Verktøylinjen i Storskjerm omorganisert Svart bakgrunn i Storskjerm Feilretting og optimalisering Automatisk sjekk for.net versjon Oppdatering Optimalisering av Storskjerm Bedre integrering med Salmebok Side 8 Sist oppdatert:
9 Oppdatering Vis/Skjul ledd med mye innhold i design-vinduet Innstillinger for Storskjerm i en ordning Logikk for bruk av STATUS-innstilling for et ledd Side 9 Sist oppdatert:
10 Om LabOra Verksted - gudstjeneste... Velkommen til LabOra Verksted - gudstjeneste! Gudstjenesteverkstedet er det unike verktøy for arbeid med planlegging av gudstjenester. LabOra Verksted - gudstjeneste er første steg i neste generasjon LabOra Gudstjeneste. For prester og organister For lønnede og ulønnede medarbeidere For alle som er med i gudstjenesteutvalg og menighetsråd LabOra Verksted - gudstjeneste - verktøyet for gudstjenesteplanlegging: - Planlegg gudstjenester enklere enn noen gang - Bygg den lokale grunnordning enkelt og effektivt - Gjøre notater til hvert enkelt ledd i ordningen. - Lage gudstjenester basert på de ordningene en har laget. - Eyvind Skeies Tekstverksted - Alle gudstjenesteordninger på bokmål og nynorsk - Tett integrert med og Salmebok Enkelt få svært gode utskrifter til forskjellige behov (liturg, medliturger og menighet) - Lag gudstjeneste for Storskjerm med noen få klikk Alle dokumenter (gudstjenester og gudstjenesteordninger) lagres som filer i mappen \Mine Dokumenter\LabOra Workshop. Maler lagres i undermappen \Template Folder. Denne plasseringen kan endres i innstillinger for Verkstedet (se eget hovedavsnitt om innstillinger). Dokumenter har etternavnet LabOra, ordninger LabOraT. Bruk av felles filområder eller Dropbox (eller andre tilsvarende tjenester som f. eks. OneDrive) gjør det mulig å dele gudstjenestemaler og gudstjeneste dokumenter som en måtte ønske. Ingen ressurser installeres lokalt på din maskin. Ressursene hentes dynamisk over internett. Det betyr at du må være tilkoblet internett for å bruke programmet. Side 10 Sist oppdatert:
11 1. Oppstartsvindu Oppstartsbildet er en nettside der aktuell informasjon om LabOra Verksted blir publisert: Valgene på oppstartssiden Ny gudstjeneste Klikk for å opprette ny gudstjeneste. Se eget avsnitt «Ny gudstjeneste». Ny gudstjenesteordning Klikk for å opprette ny gudstjenesteordning. Se eget avsnitt «Ny gudstjenesteordning». Åpne gudstjeneste Klikk denne for å åpne andre gudstjenester enn de som vises i listen ovenfor knappen. Åpne gudstjenesteordning Åpner vindu for å velge mal du vil åpne. Innstillinger Åpner vindu for innstillinger. Se eget avsnitt «Innstillinger». Side 11 Sist oppdatert:
12 2. Ny gudstjeneste Opprette ny gudstjeneste Klikk «Ny gudstjeneste»: Følgende bilde vises: Side 12 Sist oppdatert:
13 - Velg ordning - Velg dato (standard er kommende søndag) - Gi navn til dokumentet (om du vil navngi forskjellig fra standard forslag) - Klikk «Opprett» LabOra Verksted vil åpne vindu for videre arbeid med innhold og design se avsnitt om Gudstjenestedesign. Copyright: Agrando AS 2015 MERK: Alle ledd som kan fylles med innhold ut fra logikk knyttet til valgt ordning og kirkeårsdag har fått innhold. Typiske ledd som ikke har fått innhold er salmer. Mine ordninger LabOra Verksted er spesielt laget for å tilrettelegge for effektiv planlegging med lokalt tilpassede gudstjenesteordninger som du kan «bygge» selv. Beskrivelse av hvordan en lager egne gudstjenesteordninger beskrives i eget hovedavsnitt «Arbeide med design av gudstjenesteordning «. Klikk på flippen «Mine ordninger» for å se egne ordninger du har laget og bruke en av dem til å lage en ny gudstjeneste. Mine gudstjenester Du kan også bruke en gudstjeneste du har laget før som mal for en ny gudstjeneste. Klikk på flippen «Mine gudstjenester» og velg den gudstjenesten du vil bruke som mal for ny gudstjeneste. Logikk som brukes: - Alt innhold i gudstjenesten du velger å bruke som mal blir med til den nye gudstjenesten du lager. - Alle oppslag etter Alternativ vil bruke gjeldende kirkeårsdag som kontekst. Side 13 Sist oppdatert:
14 3. Gudstjenestedesign - Redigering Dette er vinduet for arbeid med innhold til en gudstjeneste. Arbeidsflaten Arbeidsflaten i hovedvinduet har tre flater: - Venstre panel handler om filtrering og navigering. - Midt-panelet er flaten for det videre arbeid med innhold. - Høyre panel er en kombinasjon av visning av: - Notater til aktuelt ledd - Veiledning for aktuelt ledd - Alternativ for aktuelt ledd Nærmere beskrivelse finnes følger. Venstre panel Venstre panel er for filtrering og navigering. I tillegg er noen funksjoner for redigering av struktur bare tilgjengelige her. Side 14 Sist oppdatert:
15 Filtrering Når det velges en gren i trestrukturen i venstre panel, velges alltid en filtrering. Copyright: Agrando AS 2015 Gudstjeneste-treet Gudstjenestetreet er en strukturell visning av aktuell gudstjeneste. Den kan utvides slik at alle grener vises. Hele gudstjenestetreet fungerer som et filter. EKSEMPEL: Klikker du på grenen « Hovedgudstjeneste» vises hele gudstjeneste i design-vinduet i midt-panelet. Klikker du på grenen «Samling» vises alle ledd i Samlings-delen. Klikker du på grenen «Forberedelse» vises alle ledd som hører med til «Forberedelse-delen». Klikker du på «Informasjon om dagens gudstjeneste» vises kun dette ene leddet i design-vinduet. Ved å høyre-klikke på en gren vises denne menyen: Side 15 Sist oppdatert:
16 Nytt ledd: Setter inn fritt et nytt ledd. Slett ledd: Sletter aktuelt ledd. Gi nytt navn: Endre navn på valgt ledd. Hent ledd: Setter inn et ledd fra gjeldende ordning som nytt ledd. En kan også hente ledd fra en annen ordning. MERK! Dra og flytt: Du kan også dra og slippe et ledd i treet for å flytte det til en annen plass i gudstjenesten. Forhåndsdefinerte filter Det finnes noen forhåndsdefinerte filter i gudstjeneste-treet: Lesninger Viser lesningene for aktuell gudstjeneste. Musikk Viser ledd i aktuell gudstjeneste som handler om sang/musikk. Status-filtre De neste tre filtre er status-filtre: Side 16 Sist oppdatert:
17 Gjenstår (RØD) Viser ledd i gudstjenesten som enda ikke har fått innhold. Ikke fullført (GUL) Viser ledd i gudstjenesten som har fått innhold, men innholdet er ikke bekreftet endelig. Fullført (GRØNN) Viser ledd i gudstjenesten som har bekreftet innhold. Status for et ledd endres ved å klikke på status-indikatoren oppe til høyre i aktuelt ledd (i designvinduet): Status-valg når en gudstjeneste opprettes Når en gudstjeneste opprettes, settes status som litt forskjellig avhengig av om det er en BRUKERordning eller en av de forhåndsdefinerte ordningene som brukes. Når en gudstjeneste lages fra en forhåndsdefinert ordning settes status som følgende: - Alle ledd som har fått innhold settes til status GRØNN. - Tomme ledd settes til status RØD. Når en gudstjeneste lages fra en BRUKER-ordning, settes status i forhold til valgt status i brukerordningen. Om valg av status i ordningens-dokumentet, se under avsnitt om «Arbeide med design av gudstjenesteordning». Når en gudstjeneste lages fra en slik brukerordning settes status som følgende: - Alle ledd som er satt til GUL status i brukerordningen får GUL status i gudstjenesten dersom de har fått innhold (Betyr: Dette leddet vil jeg alltid sjekke). - Alle ledd som er satt til GUL status i brukerordningen får RØD status i gudstjenesten dersom de ikke har fått innhold. - For ledd som har GRØNN status i brukerordningen, settes status som når en gudstjeneste lages fra en forhåndsdefinert ordning. Side 17 Sist oppdatert:
18 Midtpanel Midtpanelet er hovedvinduet for alt arbeid med innholdet i gudstjenesten. Her finnes svært mange funksjoner tilgjengelige og de dukker opp når du trenger dem der du trenger dem. Designvinduet Nøkkelen til arbeidet med videre design og innhold til gudstjenesten er at dokumentet i designvinduet er et strukturert dokument. Dette blir synlig om du drar musa over dokumentet. For hvert ledd du drar musa over, viser en ramme hvilket ledd i dokumentet som er aktivt. I eksempelet nedenfor er «Samlingsbønn» aktivt ledd: Side 18 Sist oppdatert:
19 Når et ledd blir aktivt dukker det også opp en verktøylinje med aktuelle kommandoer for aktivt ledd. Disse kommandoene vil være litt forskjellige for hvert ledd alt etter type ledd i gudstjenesten. Vis/Skjul element Et ledd i gudstjenesten med mye innhold kan vises i «Skjult» status: For ledd med kort innhold er ikke dette valget tilgjengelig. Logikk som anvendes: - Når en gudstjeneste lages fra en forhåndsdefinert ordning, og et ledd har fått innhold, settes status til GRØNN og SKJULT når innholdet overskrider det LabOra Verksted oppfatter som langt innhold. - Når en gudstjeneste lages fra en brukerordning settes et ledd som har GUL status i ordningen til status GUL/ÅPEN når leddet har fått innhold i gudstjenesten. - Når status i et element i en gudstjeneste endres fra GUL til GRØNN settes samtidig status til SKJULT når innholdet overskrider det LabOra Verksted oppfatter som langt innhold. En kan når som helst skifte mellom ÅPEN/SKJULT visning av et element: - Er et element SKJULT kan en holde musen over knappen «Vis» og elementet vises i full lengde til en flytter musen. Side 19 Sist oppdatert:
20 - Klikker du knappen «Vis» sett elementet til konstant åpen visning (= viser elementet i sin fulle lengde). - Klikker du knappen «Skjul» settes visning til skjult visning. Redigere innhold i aktivt ledd Dobbel-klikk på et ledd (eller klikk knappen «Rediger» ute til høyre for å redigere/endre innholdet i et ledd. Visningen blir som følgende: - Eventuelt notat og veiledning til alternativet vises i venstre panel. - Alternativer vises i høyre panel med forhåndsvisning av innhold nederst til høyre. Midtpanelet er nå et redigeringsvindu. Her kan du gjøre de endringer du vil i teksten for aktuelt ledd. Du endrer ikke de opprinnelige ressursene når du redigerer innhold på denne måten. Valgene som gjøres her for skrifttype m.m. blir med videre når en kommer til utskrift. Mer om dette følger i eget avsnitt om Utskrift. TIPS: Du kan «Drag and drop» et alternativ fra høyre panel ved å ta tak i ikonet for alternativet nede til høyre og dra og slippe det inn i redigeringsvinduet. Kopier innhold i aktivt ledd Klikk knappen «Kopier» for å kopiere hele innholdet i aktivt ledd. Side 20 Sist oppdatert:
21 Tilgjengelige kommandoer Når musen føres over et element i designvinduet, vises tilgjengelige kommandoer for aktuelt ledd. Kommandoene er noe forskjellige alt etter type element som er aktivt. Mulige kommandoer beskrives nedenfor. Velg innhold Velg andre alternativer for aktuelt ledd. Valgene står i forhold til type element (lesning, liturgisk ledd osv.). For samlingsbønn vises følgende: - Først vises de alternativer for samlingsbønn som brukeren har lagt inn i malen selv. Se mer om dette under avsnitt «Arbeide med design av gudstjenesteordning». - Dernest vises de alternativer for samlingsbønn som hører til gjeldende gudstjenesteordning. - Endelig vises hele biblioteket som gir en tilgang til alle ressurser. Side 21 Sist oppdatert:
22 Velg «Bruk denne» for å sette inn ditt valg. Velg «Lukk» for å ikke endre gjeldende innhold. Merk at det finnes en kraftig søkefunksjon i vinduet for å velge alternativ til innhold. Denne søkefunksjonen er beskrevet i avsnitt «Søke i biblioteket» Grenen gir tilgang til de ressurser brukeren har lisens på hos Eide Forlag. Denne beskrives i eget avsnitt i hovedavsnitt «Biblioteket». Her finner en f. eks. tekst og noter til Norsk Salmebok MERK: Mulige alternativ til et element vil også (som oftest) vises nederst til høyre i høyre panel og kan også velges her: Er det lagt inn bruker-elementer i malen, vises bare disse. Er det ingen brukerelementer i malen, vises de alternativer i gudstjenestebøkene som hører ordningen til. Velg innhold på en salme vil vise et utvalg av salmeforslag. Velg innhold for en lesning viser lesningene for aktuell dag. Slett innhold Sletter innhold i aktivt ledd. Selve elementet fjernes ikke. For salmer settes tittel tilbake til utgangspunktet (f.eks. Inngangssalme). Det samme gjøres for lesninger (f.eks. Første lesning). Slett ledd Sletter valgt ledd. Du må bekrefte valget før det blir utført. Nytt ledd Setter inn nytt ledd etter aktivt ledd. Et vindu for å sette tittel på leddet vises: Skriv inn tittel og velg «OK». Midtpanelet skifter til redigerings-modus. Skriv inn teksten og klikk «Lagre og lukk». Det nye leddet settes inn ETTER gjeldende ledd. Hent ledd Setter inn et ledd fra gjeldende ordning en gang til f.eks. en salme til. En kan også hente et ledd fra alle andre ordninger. Side 22 Sist oppdatert:
23 Velg hvilket ledd du vil sette inn en gang til (eller igjen om du hadde slettet det). Du kan også velge å ta med innhold. Klikk «Sett inn» for å sette inn valgt ledd. Nytt ledd settes inn ETTER gjeldende ledd. Denne funksjonen er nyttig når du f.eks. vil sette inn en ekstra salme. Skriv tekst For innholdselementer som enda ikke har noe valgt innhold vises kommandoen «Skriv tekst». Notater Til alle ledd i gudstjenesten kan det gjøres notater: Når et notat er laget vises det øverst i høyre panel når aktuelt ledd er aktivt. Notater egner seg spesielt når en lager egne gudstjenesteordninger. Notater som legges inn i en gudstjeneste vises bare når en arbeider med gjeldende gudstjeneste. MERK: Både kommandoen «Velg innhold» og «Notater» har en noe annen betydning når en designer en gudstjenesteordning se eget avsnitt nedenfor om «Ny gudstjenesteordning». Side 23 Sist oppdatert:
24 Redigere overskrifter/titler i designvinduet Du kan redigere alle titlene i design-vinduet. Klikk på tittelen du vil redigere, og teksten merkes for redigering. Trykk «ENTER» for å lagre endring av tittel. Høyre panel Høyre panel i hovedvinduet inneholder tre forskjellige elementer: - Notater til aktivt ledd (dersom det finnes). - Veiledning til aktuelt ledd - Alternativer til aktuelt ledd Side 24 Sist oppdatert:
25 Notater Notater kan enten være notater som er lagt inn til gjeldende ledd i gudstjenesteordningen, eller notat som er skrevet inn til gjeldende ledd i den spesifikke gudstjenesten en arbeider. Notater kan redigeres ved å klikke på knapp «Notater» for ethvert ledd i gudstjenesten. Veiledning Veiledning vil som oftest vise veiledningen til aktuelt ledd fra gudstjenestebøkene. Bruker kan ikke endre/redigere denne teksten. Velg innhold til aktuelt ledd Nederst til høyre i høyre panel vises alternativer for gjeldende ledd. Dersom det er laget egne alternativer til aktuell ordning som er brukt, vises bare disse. Finnes det ikke egne alternativer i malen, vises de alternativer som hører ordningen til. Klikk på et alternativ, og innholdet vises. Klikk «Bruk denne» for å sette inn valgt alternativ i gudstjenesten. TIPS: Hold nede Ctrl-knapp og klikk et alternativ. Da settes valget automatisk inn i gudstjenesten uten at det vises først. Side 25 Sist oppdatert:
26 4. Ny gudstjenesteordning Klikk «Ny gudstjenesteordning» til venstre på startskjermen. Skjermen nedenfor vises: Copyright: Agrando AS 2015 Når du vil lage en ny gudstjenesteordning tar du alltid utgangspunkt i en eksisterende ordning. Velg ordning du vil bruke som utgangspunkt, sjekk om foreslått navn er det du vil ha, og klikk «Opprett». Ale ordninger er tilgjengelige på bokmål og nynorsk. Du kan også opprette en ny gudstjenesteordning basert på en allerede laget brukerordning eller en tidligere laget gudstjeneste. Hovedvinduet for arbeid med gudstjenesten åpnes, men nå i et spesielt ordnings-modus. Beskrivelse følger i eget avsnitt «Arbeide med design av gudstjenesteordning». Ordningen blir lagret som en egen type dokument som er tilgjengelig som ordning når en senere skal lage nye gudstjenester (fil etternavn: LabOraT). Side 26 Sist oppdatert:
27 5. Arbeide med design av gudstjenesteordning Når en ny gudstjenesteordning opprettes, åpnes den ordningen som ble valgt som utgangspunkt men uten at noe innhold settes inn. I tillegg er funksjonaliteten en del forskjellig fra når det arbeides med en «virkelig» gudstjeneste. Arbeidsflaten Som når det arbeides med en konkret gudstjeneste, er hovedvinduet i ordnings-modus også inndelt i tre arbeidsflater: Venstre panel Venstre panel fungerer identisk som når det arbeides med en konkret gudstjeneste. Det brukes til filtrering, navigering osv. Midtpanel Midtpanelet er vinduet der det meste blir gjort når en bygger en ny ordning. Svært mye ligner det som kan gjøres når en arbeider med en gudstjeneste, men en del funksjoner og konsekvenser er forskjellige når en arbeider med en ordning. Som når en arbeider med en gudstjeneste, vil også i ordnings-modus aktuelle kommandoer bli tilgjengelige når musen føres over det enkelte ledd i gudstjenesteordningen. Høyre panel I ordningsmodus vises ikke Alternativ i høyre panel. Men veiledning og Notater vises med noe forskjellig betydning enn når det arbeides med en gudstjeneste. Side 27 Sist oppdatert:
28 Spesiell funksjonalitet i ordnings-modus Valgt innhold i ordnings-modus Som når det arbeides med en gudstjeneste, kan det også i en ordning velges «Velg innhold»: Når et alternativ er valgt som innhold i en ordning, vil det valgte alternativ også alltid være standard valgt alternativ når det opprettes en gudstjeneste basert på denne ordningen. Dette gjelder uansett hvilken type ledd det er (Lesning, salme eller annet liturgisk element). Lagre flere innholds valg knyttet til en ordning I ordningsmodus kan en velge å definere et antall alternativer som innholds valg knyttet spesielt til denne malen. Alternativvinduet ser ut som følger: Side 28 Sist oppdatert:
29 Valgene betyr: Legg inn i mal Med dette valget kan en legge inn alternativer som er foretrukket i denne malen/ordningen. Dette kan være alternativ fra gudstjenesteboken, eller alternativer bruker selv velger fra andre ressurser. Det kan f.eks. gi følgende resultat: Her har bruker lagt inn 9 foretrukne Gloria som alternativer i malen: Side 29 Sist oppdatert:
30 1. Lovsang gloria A (fra gudstjenesteboken) 2. Lovsang gloria b (fra gudstjenesteboken) 3. Lovsang gloria 3A Måne og sol (fra gudstjenesteboken) 4. Gloria (Alfsen) tekst (bruker-ledd) 5. Gloria (Alfsen) noter (bruker-ledd) 6. Gloria Taize tekst (bruker-ledd) 7. Gloria Taize noter (bruker-ledd) 8. S97 32 Du er hellig, du er hel (bruker-ledd fra S97) 9. S97 36 Evige Gud, vi tilber deg (bruker-ledd fra S97) Copyright: Agrando AS 2015 Fjern fra mal Fjerner foretrukket alternativ fra malen. Merk at dersom dette alternativet er tekst (e.a. innhold) brukeren selv har skrevet inn, blir dette innholdet slettet. Gi nytt navn Gi nytt navn til alternativ i malen. Bare tilgjengelig for alternativer som er lagt inn i malen. Nytt alternativ Legg et nytt brukerdefinert alternativ inn i ordningen. Et vindu for å gi alternativet navn vises: Rediger Rediger innhold i valgt alternativ. Bare tilgjengelig for alternativer som er lagt inn i malen. Vindu for redigering av innhold vises: Side 30 Sist oppdatert:
31 Bruk denne... Setter valgt alternativ inn i ordningen. Dette fører til at dette valget ALLTID settes som standard innhold når denne malen brukes til å opprette en gudstjeneste. Lukk Lukk alternativ-vindu. Visning av alternativ i ordningsmodus I ordningsmodus vises i høyre panel bare innholds valg spesielt knyttet til ordningen: Standard-alternativ fra gudstjenesteboken vises altså ikke når en arbeider med en mal. MERK: Når en gudstjeneste opprettes fra denne ordningen, vil også i arbeidet med en konkret gudstjeneste (ikke ordningsmodus) bare innholds valgene knyttet til ordningen vises i høyre panel (identisk som ovenfor). Side 31 Sist oppdatert:
32 Klikker du «Velg innhold» på kommandolinjen vises også alle øvrige alternativer: Copyright: Agrando AS 2015 Alternativer knyttet til ordningen vises øverst standard alternativer vises nedenfor under grenen «Velg innhold». Notater i ordningsmodus Også i ordningsmodus kan «Notater» knyttes til et hvert ledd. Legg inn Notater Klikk knappen «Notater»: Et vindu for redigering av Notat åpnes: Skriv inn ønsket notat og klikk «Lagre og lukk». Tilbake i malen vises notatet slik: Side 32 Sist oppdatert:
33 Et «Notat» lagt til et ledd i en ordning vil alltid også vises når det lages en gudstjeneste med denne ordningen som utgangspunkt. Slik ser det ut når det arbeids med en konkret gudstjeneste basert på denne ordningen: Notatet vil på den måten alltid følge ordningen. Samtidig kan det redigeres i en aktuell gudstjeneste uten at notat i ordningen endres. Side 33 Sist oppdatert:
34 Notater er et godt verktøy for å opprettholde bevisstheten om valg som er gjort av menighetsråd og menighetsmøte om de lokale grunnordninger. Eksempler fra en menighet på notater til mal for lokal grunnordning Fra en konkret menighet har vi hentet ut eksempler på Notater til en mal. Notatene har bakgrunn i vedtaksdokumentene for den lokale grunnordning. Notat til Informasjon om dagen Menigheten ønskes velkommen med en kort hilsen og informasjon om gudstjenesten av en lek gudstjenestemedarbeider - etter sammenringing og før bønneslag. Inn- og utgangsprosesjon brukes på gudstjenester med dåp, familiegudstjenester og konfirmasjoner. Vi bruker prosesjonskors eller lys ut fra dagen og kirkeåret. Liturg velger. Notat til Inngangssalme Menigheten oppfordres til å stå under inngangssalme og avslutningssalme, og evt. under salmen etter prekenen, hvis naturlig ut fra salmens karakter. Notat til Samlingsbønn Samlingsbønnen bes av en medliturg eller av hele menigheten. Når syndsbekjennelsen er lagt til samlingsdelen, bes samlingsbønnen av en medliturg, mens hele menigheten ber syndsbekjennelsen. Notat til Kyrie I fastetiden bør en form for kyrielitani brukes, ellers velger liturg hvilket kyrie som skal brukes. Notat til Gloria Vi ønsker variasjon i Gloria, gjerne utvidet med en lovsang. Velges av liturg. Andre egnede lovsanger kan også brukes. Notat til Hjertesang (innslag for barn før Første lesning) Innslag/overgang - med tanke særlig på barn: Hjertesang en sang om Guds kjærlighet. På alle gudstjenester, uavhengig av om det er søndagsskole. Markering av at søndagsskolen begynner: Søndagsskolesangen Sprell levende unger! Notat til Hallelujavers Vi bruker normalt Hallelujavers før evangelielesningen, og også etter når det er naturlig ut fra teksten. Halleluja fra NoS 194 (Dine hender), eller annet Halleluja. Notat til Evangelium Kan ha form som evangelieprosesjon på høytidsdager. Notat til Trosbekjennelsen Apostolicum er normalordning, i fastetida med forsakelsen. På høytidsdager brukes Nicaenum. Notat til Salme etter Trosbekjennelsen Kan synges stående hvis naturlig ut fra salmens karakter. Side 34 Sist oppdatert:
35 Notat til Kunngjøringer Det kan være kortfattede kunngjøringer etter salme etter preken. Mest mulig informasjon skal stå på program. Notat til Forbønn Vi ønsker stor variasjon, varierer mellom de ulike alternativene, og ønsker økt bruk av lokalt utformet forbønn. Forbønnen forberedes og ledes normalt av forbønnsgruppe, evt husfellesskap. Notat til Takkoffer Vi ønsker stor variasjon, varierer mellom de ulike alternativene, og ønsker økt bruk av lokalt utformet forbønn. Forbønnen forberedes og ledes normalt av forbønnsgruppe, evt husfellesskap. Notat til Nattverdmåltidet Som nattverdbrød kan det brukes syret (gjæret)brød, men oblater brukes ved intinksjon. Fram til at syret, glutenfritt brød kan skaffes, brukes: En oppskrift på nattverdbrød: 5 dl lunket vann, 50 gr gjær, 1 ss honning, 4 ss olje, Litt salt, 1 kg mel Heves som alminnelig hvetedeig. Den deles i 16 deler, rulles som boller, kjevles flate og heves. Stekes ved 275 grader i ca 8 min. Kan fryses. Nattverdutdelingen skjer normalt ved to stasjoner og på to måter, med kneling og bruk av særkalker ved alteret, og intinksjon i midtgangen. Ved gudstjenester der det bare er en nattverdstasjon, alterneres det mellom de to måtene fra uke til uke. Notat til Fredshilsen pax Vi hilser på hverandre med Guds fred som normalordning. Kan introduseres med enkle forklarende ord. Notat til Du Guds Lam agnus dei Synges FØR utdelingen begynner. Notat til Utdeling Salmer og/eller musikk. Kan være personlig forbønn og bønnevandring/lystenning parallelt. Mer om bruk av notater i gudstjenesteordninger Notater i malene er nyttig til mange formål: Opprettholde bevissthet om den lokale grunnordning Det er fort gjort at de prosesser en har hatt rundt fastlegging av lokal grunnordning glemmes i den ukentlige planlegging av gudstjenester. Notater i malen gir hjelp til dette. Samme informasjon til alle Om en lagrer malene i LabOra Verksted på et felles lagringsområde, sørger en for at alle som arbeider med planlegging av gudstjenester har tilgang til samme informasjon. Side 35 Sist oppdatert:
36 Informasjon og hjelp til vikarer Vår nye gudstjenesteordning basert på lokalt FORSKJELLIGE grunnordninger er en utfordring for enhver vikar! God bruk av notatet i en Verksted-mal kan gi vikaren all informasjon som trengs for å planlegge en gudstjeneste som faktisk er basert på den aktuelle menighets lokale grunnordning. Send Verksted-malen til vikaren! Tjeneste i prostiet felles mal-bibliotek De fleste prester ansettes nå i prostiet og vil jevnlig også gjøre tjeneste andre steder enn sitt særskilte tjenesteområde. Dersom prostiet bygger opp et felles mal-bibliotek med de lokale grunnordningene for de forskjellige menighetene, vil alle kunne ha tilgang til disse og planlegge den aktuelle gudstjenesten i Verksted. Felles mal-bibliotek i skyen (Dropbox OneDrive++) Det er fullt mulig å sette opp en Sky-tjeneste som felles mal-bibliotek. Bruk av Dropbox som felles ordnings-bibliotek Bruk av Dropbox som ordningsl-bibliotek er enkelt å sette opp: 1. Installer Dropbox på PC-en. Last ned gratis her: 2. Opprett en Dropbox-konto om du ikke allerede har en. 3. Opprett en mappe i din Dropbox som du f.eks. kaller Ordninger LabOra Verksted. 4. Del denne mappen med alle som skal ha tilgang til malene. Alle må ha en Dropboxkonto. 5. Under Innstillinger på Startsiden i LabOra Verksted setter du stien til den aktuelle Dropbox-mappen: Side 36 Sist oppdatert:
37 Utskrift av maler/gudstjenesteordninger En gudstjeneste-ordning kan også skrives ut. Klikk «Utskrift» helt oppe til høyre i skjermbildet. Utskriften er helt forskjellig fra utskrift av en gudstjeneste («Se eget avsnitt om Utskrift av Gudstjeneste»). Når en ordning skrives ut, er det strukturen på ordningen (formen) som skrives ut sammen med alle notater til de ledd der det finnes notater. Det kan se slik ut: Storskjerm i ordningsmodus I ordningsmodus vises i Storskjerm alle ledd som kan få innhold i en gudstjeneste: Side 37 Sist oppdatert:
38 Her defineres hvordan og hva som skal brukes som standard innstillinger når en presentasjon lages fra aktuell brukerordning. For forhåndsdefinerte ordninger er det ikke mulig å sette disse innstillingene. Da vil en måtte gjøre alle valg for en presentasjon selv. For Storskjerm i en brukerordning gjelder følgende: - Alle valg gjort for Storskjerm «Hele presentasjonen» brukes som standard når presentasjon lages fra en gudstjeneste basert på aktuell ordning (Skrifttype, størrelse, kolonner, format, blank mellomdeler, svart bakgrunn, tekstjustering, marger, fet og kursiv skrift m.m.). - Alle valg for den enkelte slide håndteres på samme måte. Betyr at dersom du i ordningen har valgt at Inngangsalme skal vises i to kolonner, vil det alltid bli slik som standard når presentasjon lages. - Valg som gjøres for hva som være med i presentasjonen blir husket. Betyr at dersom en i ordningen velger å huke av Inngangssalme, Første lesning osv. så er det alltid disse ledd som tas med som standard når presentasjon lages fra denne gudstjenesteordningen. For nærmere beskrivelse av hva de mulige valg for Storskjerm betyr henvises til eget avsnitt om Storskjerm. Side 38 Sist oppdatert:
39 6. Utskrift av gudstjeneste Utskriftsfunksjonen i LabOra Verksted gir hjelp til å enkelt og raskt produsere de nødvendige utskrifter en har behov for. Til hver gudstjeneste kan det produseres 7 forskjellige utskriftsdokumenter som håndteres separat av LabOra Verksted. De kan redigeres og endres uten at de påvirker hverandre. Alle utskriftene lagres i samme dokument som gudstjenesteplanen selv er lagret i (filer med etternavnet LabOra). Start utskrift Klikk på flippen «Utskrift» helt oppe til høyre i hovedvinduet for å starte en utskrift. Dette vil generere en utskrift og åpne vinduet for utskrift av en gudstjeneste: Som standard produserer LabOra Verksted et dokument av kategori «For prest/organist (fullstendig)». Denne utskriften tar som standard med innhold til nesten alle elementer. Velg innhold for utskriften Dokument-kategorier LabOra Verksted har 7 forskjellige dokument-kategorier forhåndsdefinert: - For prest/organist (fullstendig) - For menigheten (fullstendig) - For menigheten (medium) - For menigheten (kort form) Side 39 Sist oppdatert:
40 - For tekstleserne - For forsangerne - Salmeseddel Som oftest vil dette gi de utskrifter en trenger med minimale behov for ytterligere redigering. Velg innhold for de enkelte ledd Det er også mulig å velge hva som skal tas med for det enkelte ledd. Beveg musen over et ledd i strukturen til venstre i skjermbildet. En flytende verktøylinje med tre valg kommer til syne: Overskrift Ta med overskrift for aktuelt ledd. Innhold Ta med innhold fra aktuelt element. Oppdater Oppdater innholdet i aktuelt ledd. To grunner kan gjøre dette nødvendig: - Du har redigert rett i teksten og vil tilbake til utgangspunktet. - Du har endret innholdet i Design-modus etter at utskriften ble produsert. Knappen «Oppdater» vil hente innhold på nytt til aktuelt ledd. Side 40 Sist oppdatert:
41 Rediger direkte i dokumentet Det er også mulig å redigere rett i utskriftsdokumentet. LabOra Verksted har en tekstbehandler med alle de vanligste funksjoner som finnes i alle tekstbehandlere pluss en del funksjoner som er helt spesielle for LabOra Verksted! Mer om dette under gjennomgang av verktøylinjen nedenfor. Verktøylinjen Verktøylinjen i utskriftsvinduet gir tilgang til de fleste funksjoner: Sideoppsett Her finner du valg for forskjellige sidestørrelser og antall spalter på sidene: Innhold (= kategorier) Her finner du 7 forskjellige kategorier å velge mellom: - For prest/organist (fullstendig) - For menigheten (fullstendig) - For menigheten (medium) - For menigheten (kort form) - For tekstleserne - For forsangerne - Salmeseddel Hver kategori tar med forskjellig mengde innhold. Første gang du velger en ny kategori genereres dokumentet. Et dokument for hver kategori kan slik opprettes og redigeres videre (= 7 forskjellige utskriftsdokumenter). Regenerer innhold Knappen «Regenerer innhold» vil opprette innholdet på nytt for valgte kategori. Det betyr «Tilbake til start...». Side 41 Sist oppdatert:
42 Tittel skrift Velg skrifttype, størrelse og farge for alle titler (overskrifter). Dette gjør det enkelt å endre titler samtidig som dokumentet blir konsistent. Avsnitt skrift Samme som ovenfor men gjeldende for ALLE avsnitt i dokumentet. Det vil si all tekst som ikke er overskrifter. Skrift Valgene du gjør her gjelder MERKET tekst. Avsnitt Valg du gjør her blir gjort gjeldene for aktuell paragraf. Skriv ut Skriv ut gjeldende dokument: Velg skriver og endre innstillinger for skriver om nødvendig. Klikk «Print» for å starte utskriften. Skriv ut hefte Dersom dokumentet (valgt papirformat) er et dobbeltsidig dokument skrives det automatisk ut som dobbeltsidig hefte dersom skriveren støtter dette. Da vises dette skjermbildet: Støtter ikke skriveren dobbeltsidig utskrift vises skjermen nedenfor: Side 42 Sist oppdatert:
43 Her velger du å først skrive ut partallsider (Even pages). Når dette er gjort, snur du papiret i skriveren og klikker «Skriv ut oddetallsider» (Odd pages). Lagre Lagrer alle endringer i gjeldende dokument. Dokumentet lagres automatisk dersom du velger en annen innholds kategori. Alle dokument (opp til 7 ett for hver kategori) blir lagret i en og samme fil (= LabOra-dokumentet som ble opprettet når du opprettet gjeldende gudstjeneste). Eksporter til PDF Her kan du velge å eksportere aktivt dokument til PDF-format. PDF er et svært standardisert dokument-format: - Dokumentet kan ikke redigeres. - Dokumentet opptar liten lagringsplass. - Alle kan lese det (Adobe-leser er gratis tilgjengelig). Adobe-leser kan lastes ned her: Eksporter til Word Her kan du velge å eksportere aktivt dokument til MS Word-format. Det kan være nyttig for den som vil gjøre spesiell redigering i dokumentet som bare er mulig i MS Word. LabOra-mapper til liturg/medliturger Agrando tilbyr spesial-lagede mapper med plastlommer i A5-format til hefte-utskrifter fra LabOra Verksted. Mappen har 12 plastlommer, og egner seg ypperlig til å bruke når en leder gudstjenester eller kirkelige handlinger eller deltar som medliturg. Mappen koster kr. 250,- + mva pr. stk. og kan bestilles fra Agrando: support@agrando.no. Side 43 Sist oppdatert:
44 7. Storskjerm LabOra Storskjerm er et verktøy for enkelt og hurtig lage en MS PowerPoint presentasjon av gudstjenesten du har planlagt. Velg innhold for Storskjerm Kryss av i listen til venstre for alle ledd du ønsker skal være med i presentasjonen på storskjerm. MERK: Teksten til Storskjerm hentes fra Redigerings-vinduet og IKKE fra Utskriftsvisningen. Det betyr at endringer du gjør i en utskrift ikke vises i presentasjonen. Presentasjon fra en brukerordning For en presentasjon for en gudstjeneste basert på en brukerordning brukes valgene fra Storskjerm i ordningen som standardvalg for presentasjonen. Slik styres hvordan og hva som blir med i en presentasjon fra en gudstjeneste opprettet basert på en aktuell ordning. Valg for hele presentasjon Format Velg skjermformat for presentasjonen. Mulige valg er: 1280 x 720 (Widescreen 16:9) 1280 x 1024 (Standard 4:3) Side 44 Sist oppdatert:
45 Svart bakgrunn Inverterer alle bilder i presentasjonen slik at skrift blir hvit på svart bakgrunn. MERK: Også notebilder inverteres: Blank mellom deler Setter inn en tom slide mellom hvert ledd i gudstjenesten. Kolonner Velg antall kolonner som skal brukes som standard for presentasjonen. Mulige valg er en eller to. Skrifttype og størrelse Velg standard skrifttype og skriftstørrelse for alle slides i presentasjonen. Pil opp: Større skrift Pil ned: Mindre skrift Tekstjustering Velg hvordan tekst skal justeres for hele presentasjonen: Side 45 Sist oppdatert:
46 - Venstrejuster - Midtstill - Høyrejuster Uthevet og/eller kursiv skrift Velg uthevet eller kursiv skrift for hele presentasjonen. Merk alle Merker ALLE ledd i gudstjenesten. Betyr at alle ledd blir med i visningen på storskjerm. Lag PowerPoint Produserer en MS PowerPoint presentasjon basert på gjeldende valg. Valg for gjeldende slide På flippen for aktuelt liturgisk ledd kan du sette spesielle innstillinger gjeldende kun for dette leddet: Kolonner Sett antall kolonner for gjeldende slide. Fontstørrelse Sett skriftstørrelse for gjeldende slide til større eller mindre. Pil opp: Større skrift Pil ned: Mindre skrift Side 46 Sist oppdatert:
47 Tekstjustering Velg hvordan tekst skal justeres for gjeldende slide: - Venstrejuster - Midtstill - Høyrejuster Uthevet og/eller kursiv skrift Velg uthevet eller kursiv skrift for gjeldende slide. Tilbake til standard Tilbakestill innstillinger for gjeldende slide tilbake til standard innstillinger for hele presentasjonen. Bruk av notater i PowerPoint presentasjon Notat-funksjonen i PowerPoint brukes aktivt av Storskjerm. Særlig om en bruker PowerPoint i presentasjonsvisning gir dette mye hjelp til den som styrer presentasjonen. Logikken er at ledd som IKKE er med i presentasjonen settes inn som notat i PowerPoint. Slik har den som kjører presentasjonen fullstendig oversikt og kontroll over hva som er neste slide. Brukes «Blank mellomdeler» settes notatet inn på den tomme mellomdeleren. Brukes ikke blank mellomdeler, settes notatet inn på den viste slide. Når en bruker presentasjonsvisning i PowerPoint gir dette svært god oversikt. Se eksempel nedenfor: Inngangsord og Samlingsbønn er ikke med i den endelige presentasjon. Side 47 Sist oppdatert:
48 Siste slide på inngangssalmen ser slik ut (INGEN notater): Side 48 Sist oppdatert:
49 På blank mellomdeler vises som notat de to ledd som ikke er med i presentasjonen (Inngangsord og Samlingsbønn). Notatet er bare synlig for den som styrer presentasjonen det vises selvsagt ikke i selve presentasjonen. Kontroll med marger i STORskjerm «Sett marger» i STORskjerm-visning: Klikk knapp «Sett marger». Side 49 Sist oppdatert:
50 Følgende skjerm vises: Side 50 Sist oppdatert:
51 «Dra» i nedre høyre hjørne (eller høyre kant og nedre kant) på den grå boksen og så dra boksen til ønsket plassering på sliden. Boksen definerer nå det området av hver slide som tekst/bilde får lov å benytte seg av. Side 51 Sist oppdatert:
52 Klikk OK for å bruke den valgte marg-innstilling. Den endelige slide ser nå slik ut: Side 52 Sist oppdatert:
53 Global innstilling Valg du gjør i «Sett marger» gjelder for hele presentasjonen, og kan bare endres for den enkelte slide i den ferdige PowerPoint-presentasjonen. «Sett marger» i mal/gudstjenesteordning Sett marger i malen/gudstjenesteordningen for å slippe å gjøre det hver gang presentasjon lages. Marger satt i mal/gudstjenesteordning blir alltid brukt som utgangspunkt når presentasjon lages med denne malen/ordningen. Kontroll med salmevers som blir for lange i Storskjerm > PowerPoint Norsk salmebok 2013 og NoS er formatert slik at salmevers ikke brytes fra slide til slide et vers vil ALLTID holdes sammen på samme slide så langt det er mulig. Blir et vers for langt for en slide, vil det brekkes til neste slide. Neste vers deretter vil da starte på ny slide. Side 53 Sist oppdatert:
54 8. Småskjerm Hva er det? Småskjerm er noe helt nytt i digital publisering av innhold. På en enkel måte kan planlagt innhold i en gudstjeneste gjøres tilgjengelig på mobiltelefon/nettbrett for de som deltar i en gudstjeneste med utgangspunkt i geografiske koordinater. Kort kan det beskrives slik: Den som planlegger gudstjenesten velger på flippen «Småskjerm» hva som skal gjøres tilgjengelig av innhold for en gudstjeneste og publiserer dette. Den som deltar på gudstjenesten starter appen «i Kirken» (gratis tilgjengelig for iphone, Android og Windows Phone). Appen finner basert på geografiske koordinater (GPS) ut hvor mobilbrukeren er, og sjekker om noe innhold er tilgjengelig for denne lokasjonen (= geografiske koordinater). Skissen nedenfor viser flyten: Småskjerm i LabOra Verksted Planlegg gudstjenesten på vanlig måte i designvinduet. Klikk flippen «Småskjerm»: Side 54 Sist oppdatert:
55 Velg innhold Velg i listen til venstre hva du vil skal publiseres for å være tilgjengelig på mobiltelefon/nettbrett. Høyre vindu er en forhåndsvisning av hva som vil bli publisert. Finn Sted Klikk knapp «Finn sted» og skriv inn adressen til aktuell kirke: Velg det adressealternativet som er det riktige: Side 55 Sist oppdatert:
56 Du kan finjustere posisjonen ved å flytte på «pin» i kartet. Klikk «OK». Koordinater for valgt lengdeog breddegrad er nå synlige i Småskjerm-vinduet: Gi et navn til lokasjonen: Gi et navn på hendelsen/gudstjenesten: Som standard brukes navn på aktuelt gudstjenestedokument. Velg dato fra/til innholdet skal være tilgjengelig: Innholdet vil være tilgjengelig i fra og til de datoene som velges. Side 56 Sist oppdatert:
57 Last opp - Publiser Klikk knapp «Last opp». Nå publiseres det valgte innhold til et sted hvor det kan gjenfinnes av en mobiltelefon eller et nettbrett som befinner seg på det aktuelle stedet. Klikker du «Last opp» igjen vil det som tidligere er publisert til denne gudstjenesten bli erstattet. Slett publisert innhold Klikk knappen «Slett» for å slette innhold som er publisert. Småskjerm på mobil/nettbrett Mobiler som støttes App-er for Småskjerm finnes for Android, Windows Phone og iphone. Søk etter Agrando på de respektive «storene». Appen heter «i Kirken». Appen på Iphone/iOS Her vises hvordan appen ser ut og hva den gjør på en iphone. Appene for Windows Phone og Android er identiske i funksjonalitet men har sine særpreg i hvordan funksjonalitet tilbys. Start appen Slik ser ikonet for appen ut i norsk versjon: Start appen. Dersom det finnes noe innhold på den aktuelle geografiske posisjon, vil dette vises slik: Side 57 Sist oppdatert:
58 Se innhold Klikk på aktuelt innhold som finnes og innholdet vises: Del innhold Innholdet kan deles (send lenke til) en venn. På iphone dra du til venstre og knappen «Del» vises: Side 58 Sist oppdatert:
59 Klikk «Del» og du får standardskjermen for deling/videresending på iphone: På Android og Windows Phone tilbys samme funksjonalitet. Side 59 Sist oppdatert:
60 9. Bibliotek Bla i biblioteket På oppstartssiden finner du en egen flipp «Bibliotek»: Her finner du alle ressursene du har tilgang til gjennom LabOra Verksted. Det er samme bibliotek som vises når du velger «Velg innhold» på et ledd i en gudstjeneste. Søk i biblioteket Biblioteket har en kraftig søkefunksjon. Søk omfatter ikke Bibler i biblioteket. Start søk Start å skrive i søkefeltet, og søket starter av seg selv: Side 60 Sist oppdatert:
61 Bruke knappene «Forrige» og «Neste» til å bla i sidene med søkeresultater. De beste treffene vises først resultatet er altså en prioritert liste. Prioritert søkeresultat Tallet til høyre for søkeresultat gir uttrykk for hvor godt treffet er. Klikk «x» i søkefeltet for å gå tilbake til visning av hele biblioteket. Bruk av «wildcards» Bruk «*» for å søke etter flere tegn. Test* finner både teste, tester og testen. Bruk? for å søke etter ett tegn. Te?t finner både telt og test. Avansert søk Biblioteket støtter også mange avanserte søke-parameter. Full dokumentasjon for disse finner du her: Noen av parameterne beskriver vi her: OR «kirkens hus» OR kirkens finner alle dokumenter som inneholder kirkens hus ELLER bare ordet kirken. I stedet for OR kan en skrive. Side 61 Sist oppdatert:
62 AND «kirkens hus» AND «kirkens tak» finner dokumenter som BÅDE inneholder «kirkens hus» OG «kirkens tak». I stedet for AND kan en skrive &&. + +kirkens hus finner dokumenter som MÅ inneholde ordet «kirkens» og KAN inneholde ordet «hus». - «kirkens hus» -«kirkens tak» finner alle dokumenter som inneholder «kirkens hus» som IKKE inneholder «kirkens tak». Mine kjøpte ressurser Det vil fremover stadig bli tilgjengelig nye ressurser i LabOra Verksted. Eyvind Skeies Tekstverksted I LabOra Verksted tilbys det helt nye «Eyvind Skeies Tekstverksted»: Her vil det til hver søndag/helligdag tilbys ideer og stoff til forberedelse av gudstjeneste og i særlig grad prekenen. Andre tekster Her finner du bønner og andre tekster som er relevante for bruk i prekenen eller i gudstjenesten forøvrig. Tekstverkstedet tilbys gratis første kvartal I fortsettelsen blir det en abonnementspris. Under denne grenen finner du ressurser som din organisasjon har lisens på fra Eide forlag. Det kan være: Side 62 Sist oppdatert:
63 Du må ha lisens fra Eide forlag på disse ressursene, og du må ha registrert ditt lisensnummer fra Eide forlag i «Innstillinger» i LabOra Verksted. Registrering av lisensnummer beskrives i avsnitt «Innstillinger» Salmebok 2013 Velg grenen «Salmebok 2013»: Søke i salmeboken Du kan søke på NUMMER, TITTEL og FRITEKST. Treff på tittel har prioritet foran fritekst. Søket starter mens du skriver eller om du trykker <ENTER>. Side 63 Sist oppdatert:
64 MERK: Dersom du søker etter flere ord UTEN klammer, er det et OR-søk: Søk etter: verdlaust vert alt Gir dette resultat: Side 64 Sist oppdatert:
65 Søk etter: «verdlaust vert alt» Gir dette resultat: Navigere i salmeboken Du kan også navigere i innholdsregisteret og se alle salmer som tilhører valgt avsnitt i innholdsregisteret. Kopier salme Du kan velge å ta med tekst og/eller noter til aktuell salme. Klikk «Kopier» for å kopiere valgt salme (tekst og/eller noter). Merk at til de fleste salmer kan en velge mellom to format notebilder: - Notebilde optimalisert for utskrift. - Notebilde optimalisert for skjerm-visning. Et notebilde kan du kopiere og lime rett inn i f.eks. MS Word: Side 65 Sist oppdatert:
66 Nødvendig rapportering til Eide forlag om bruk av salmen skjer i det øyeblikk du klikker på «Kopier». Hent ønsket målform/språk For samler som har flere målformer/språk, kan du velge målform/språk du vil hente teksten fra. Eksemplet nedenfor viser salmen N «Fylt av glede». Salmen finnes i N13 på bokmål, nordsamisk og sørsamisk. Det er mulig både å hente EN av tekstene eller krysse av i alle om du ønsker alle tre tekstene. Side 66 Sist oppdatert:
67 Hør salmen sunget Klikk knappen «Bokmål» (eventuelt Nynorsk) for å høre salmen sunget. Hør instrumental Klikk knapp «Instrumental» for å høre salmen spilt. Liturgisk musikk Under grenen «Liturgisk musikk» finner du gudstjenestemusikken slik den er tilgjengelig på Side 67 Sist oppdatert:
68 Målform liturgisk musikk Mye av den liturgiske musikken er tilgjengelig i flere målformer/språk (Bokmål Nynorsk Latin). Velg målform/språk du vil se/hente der flere målformer er tilgjengelige. Noter for Utskrift eller Presentasjon Det finnes til all liturgisk musikk to versjoner notebilder: - Optimalisert for Utskrift - Optimalisert for Presentasjon Velg hvilken versjon du vil se, sette inn eller kopiere: Side 68 Sist oppdatert:
69 Kopier liturgisk musikk Klikk «Kopier» for å få et høykvalitets notebilde som kan limes inn i f.eks. MS Word eller hvilket som helst annet Windows-program. Hør liturgisk musikk sunget Klikk på knapp «Nynorsk» (ev. Bokmål) for å høre aktuell musikk sunget. Bibler Under grenen «Bibler» finner du de bibel-utgavene som er tilgjengelige gjennom LabOra Verksted. Flere vil komme: Velg bibel og bok du vil lese: Klikk for side-modus. Klikk for to-side modus. Klikk for rullende lese-modus. Side 69 Sist oppdatert:
70 Klikk for å skalere tekststørrelsen. Klikk (nede til venstre) for å søke i gjeldende bibel. Egne ressurser i Biblioteket Det er enkelt å opprette sin egen ressurssamling som automatisk blir tilgjengelig både i biblioteket (og dermed også som mulig alternativ i planlegging av en gudstjeneste). Opprett rotmappe Opprett en rotmappe for slike ressurser. Bruk av Dropbox eller andre tilsvarende tjenester gjør det mulig å nå disse ressursene fra ulike lokasjoner (hjemme eller på kontoret) og/eller dele denne mappen med andre brukere av LabOra Verksted du vil dele ressursene med. Se hovedavsnitt «Innstillinger Egne ressurser» for å sette opp en mappe med egne ressurser. Opprette egne dokumenter I rotmappen for egne ressurser kan du opprette så mange undermapper du vil og de blir tilgjengelige i LabOra Verksted. I hver enkelt mappe kan du ha ubegrenset antall tekstfiler (TXT-filer). Her kan du for eks. opprette og vedlikeholde sangsamlinger som brukes hos dere som ikke er tilgjengelige via noen av de tilgjengelige sangbok-samlingene. LabOra Verksted vil automatisk anvende riktig skrifttype på disse ressursene når de brukes i en gudstjeneste eller kopieres til annen bruk fra biblioteket. Side 70 Sist oppdatert:
71 10. Kirkeåret På oppstartssiden finner du en egen flipp «Kirkeåret»: Kalenderen viser liturgisk farge for dagene i kirkeåret. Klikk på en søndag for å slå opp i høyre panel: - Dagens bønn - Evangeliet - Epistel tekst - GT tekst - Søndagens salme fra Salmenes bok. TIPS: Dobbeltklikk på en dato for å lage en ny gudstjeneste på aktuell dato. Side 71 Sist oppdatert:
72 11. Innstillinger LabOra Verksted har ikke mange innstillinger. Systemet ordner det meste selv. Men noen få innstillinger finnes, og disse er viktige. Klikk «Innstillinger» på start-skjermen: Plassering av maler/gudstjenesteordninger Velg sti der LabOra Verksted skal lagre alle gudstjenestemaler du lager. Bruk av Dropbox eller andre tilsvarende tjenester gjør det mulig å nå malene fra ulike lokasjoner (hjemme eller på kontoret) og/eller dele denne mappen med andre brukere av LabOra Verksted du vil dele maler med. Plassering av dokumenter Velg sti der LabOra Verksted skal lagre alle gudstjenester du lager. Bruk av Dropbox eller andre tilsvarende tjenester gjør det mulig å nå dokumentene fra ulike lokasjoner (hjemme eller på kontoret) og/eller dele denne mappen med andre brukere av LabOra Verksted du vil dele dokumenter med. Plassering av «Mine ressurser» Du kan opprette en mappestruktur med egne ressurser som automatisk blir tilgjengelige i LabOra Verksted. Her velger du rot-mappe for disse ressursene. Les mer om dette i hovedavsnitt Bibliotek Egne ressurser. Loggfiler Valgene «Send loggfil» og «Åpne loggfil» er valg du skal bruke under veiledning fra LabOra support. Side 72 Sist oppdatert:
73 lisensnummer Fyll inn lisensnummer din organisasjon har fått fra Eide forlag. Dette er nødvendig for å få tilgang til ressursene fra i LabOra Verksted. LabOra Verksted må startes på nytt når lisensnummer er lagt inn eller endret. Side 73 Sist oppdatert:
74 12. Oppdateringshistorikk All informasjon i oppdaterings-historikken finnes også innarbeidet i den fullstendige dokumentasjonen. Historikken her er ment som en rask måte for brukere som er kjent med LabOra Verksted gudstjeneste til å få oversikt over de løpende oppdateringer. Oppdatering Bruk planlagt gudstjeneste som mal for ny gudstjeneste I vinduet for «Ny gudstjeneste» er det et nytt valg: Mine gudstjenester. En allerede planlagt gudstjeneste kan dermed brukes som mal for å opprette en ny gudstjeneste: Logikk som brukes: - Alt innhold i gudstjenesten som brukes som mal blir med til den nye gudstjenesten som lages. - Forslag til navn på ny gudstjeneste kan se slik ut: ( Hana gudstjeneste med dåp - 15 sit) - 16 sit Betyr: - Ny gudstjeneste opprettet for 13. september sit. - Som mal er brukt: Hana gudstjeneste med dåp - 15 sit Foreslått navn på ny gudstjeneste kan selvsagt overstyres av bruker. Alle ledd i ny opprettet gudstjeneste er knyttet til gjeldende kirkeårsdag for ny gudstjeneste når en slår opp alternativer. Betyr at som alternativ under f. eks. lesninger, vises lesninger for 16 sit (ikke 15 sit). Tilsvarende for alle ledd avhengig av kirkeårsdag (Dagens bønn, Innledende lovprisning prefasjon osv.). Side 74 Sist oppdatert:
75 2. Bruk planlagt gudstjeneste som mal for ny mal I vinduet for «Ny gudstjenesteordning» er det også et nytt valg: Mine gudstjenester. En allerede planlagt gudstjeneste kan dermed brukes som mal for å opprette en ny gudstjenesteordning: Copyright: Agrando AS 2015 Logikk som brukes: Alt innhold i valgt gudstjeneste blir med i den nye ordningen som lages. Når ordningen brukes til å lage en gudstjeneste, vil alle alternativ som vises stå i forhold til den kirkeårsdagen en faktisk lager gudstjeneste til. 3. Utvider logikk for kontroll av tittel ved valg av alternativ Som standard endrer Verksted tittelen på lesninger og salmer når en velger å bruke andre alternativer. Det er nå implementert en logikk som gjør at om tittelen avsluttes med kolon (:) legges tittel på valgt alternativ til bak kolon. Det kan se slik ut: Dersom en gjør dette i malen, vil ledd automatisk bli navngitt på denne måten. 4. Status ved sletting av innhold for ledd. Ved sletting av innhold på et ledd i en gudstjeneste, settes status til RØD. Side 75 Sist oppdatert:
76 5. Fet og kursiv tekst i Storskjerm Det er mulig å velge fet/uthevet og/eller kursiv skrift i Storskjerm. Valget er tilgjengelig for hele presentasjonen og for det enkelte ledd Valget kan også settes i malen. Dersom en i malen velger at f.eks. alle salmer skal ha fet skrift vil det bli brukt som standard når gudstjenester lages med denne malen. 6. Bugfix Visning også av prekentekst i Kirkeårskalender når prekentekst ikke er dagens evangelium. Eksempel 7. juni 2015 og 30. august Prekentekst vil ALLTID vises FØRST i oversikt i Kirkeårskalender. Side 76 Sist oppdatert:
77 7. Forum avsluttet Forum er ikke blitt det forum vi ønsket det skulle bli. Derfor blir det nå stengt. Vi arbeider med andre muligheter for kommunikasjon med/mellom brukere. Face book er et alternativ vi ser nærmere på. Oppdatering Søking i Norsk salmebok 2013 kraftig forbedret Søkefunksjonen i Norsk salmebok 2013 er helt skrevet om. Nå søker en i samme «søkevindu» samme hva en søker etter. Dette betyr også en ikke lenger trenger å gå til grenen « for å søke i Norsk salmebok 2013: Side 77 Sist oppdatert:
78 Norsk salmebok 2013 er dermed inne i samme søkemotor som alle andre ressurser i LabOra Verksted: Det samme gjelder også i Alternativ-vinduet: Side 78 Sist oppdatert:
79 2. Visning av ressurser med notebilder justert Gjelder f.eks. Norsk salmebok 2013, liturgisk musikk++. - Klikk på Avkrysningsboks for å inkludere tekst og/eller bilder. - Klikk på «Tekst», «Utskrift», «Presentasjon» for å forhåndsvise tekst eller notebilder. Side 79 Sist oppdatert:
80 3. Hente riktig målform fra Norsk salmebok 2013 Norsk salmebok 2013 har samlet alle målformer/språk i en og samme tekst for hver salme f.eks. N Fylt av glede. LabOra Verksted separerer nå målformer/språk i visningen slik at en kan velg den målformen en ønsker når salmen kopieres eller settes inn i en gudstjeneste. 4. Korrigeringer optimaliseringer - Når en vil lime inn et bilde i LabOra Verksted er det nå mulig å kopiere direkte fra en fil (tidligere måtte en gå via Word eller lignende program). - En bug som gjorde at Verksted kunne krasje i teksteditoren når Nynorsk kultur var valgt for Windows er fikset. - Innsetting av salmetekst fra Norsk salmebok 2013 skjer lynkjapt! Oppdatering Kontroll med marger i STORskjerm STORskjerm har fått støtte for å sette marger på slidene som skal være med i en presentasjon. Side 80 Sist oppdatert:
81 «Sett marger» i STORskjerm-visning: Klikk knapp «Sett marger». Følgende skjerm vises: Side 81 Sist oppdatert:
82 «Dra» i nedre høyre hjørne (eller høyre kant og nedre kant) på den grå boksen og så dra boksen til ønsket plassering på sliden. Boksen definerer nå det området av hver slide som tekst/bilde får lov å benytte seg av. Side 82 Sist oppdatert:
83 Klikk OK for å bruke den valgte marg-innstilling. Den endelige slide ser nå slik ut: Side 83 Sist oppdatert:
84 Global innstilling Valg du gjør i «Sett marger» gjelder for hele presentasjonen, og kan bare endres for den enkelte slide i den ferdige PowerPoint-presentasjonen. «Sett marger» i mal/gudstjenesteordning Sett marger i malen/gudstjenesteordningen for å slippe å gjøre det hver gang presentasjon lages. Marger satt i mal/gudstjenesteordning blir alltid brukt som utgangspunkt når presentasjon lages med denne malen/ordningen. 2. Husk posisjon i SMÅskjerm Når en har valgt sted i SMÅskjerm, vil stedet automatisk vises i Google-map om en velger «Finn sted» på nytt: Side 84 Sist oppdatert:
85 3. Sidetall på hefteutskrift Sidetall settes inn automatisk på alle utskrifter. 4. Feilretting En irriterende bug som gjorde at redigeringsvinduet noen ganger mistet «posisjonen» i dokumentet etter redigering av et ledd er fikset. Når en kommer tilbake etter redigering av et ledd vil alltid leddet vises i redigeringsvinduet. Generell feilretting og optimalisering. Oppdatering LabOra Verksted er flyttet til Azure Hele Verksted-systemet kjører nå på Microsoft sin Azure-tjeneste (Microsoft sitt datasenter i skyen). Det er flere grunner til at vi anså dette nødvendig: - Oppetid er SVÆRT høy! - Hastighet/ytelse (maskinparken er nærmest ubegrenset) I praksis betyr dette at LabOra Verksted nå kjører mot en maskinpark som fysisk ligger i Amsterdam hvor Microsoft har sitt senter for Azure-tjenesten i Vest-Europa. Det betyr at Verksted i Norge, Sverige og Finland kjører mot denne Azure-tjenesten. Verksted for den katolske kirken i Australia kjører mot en identisk Azure-tjeneste som fysisk ligger i Sydney. Side 85 Sist oppdatert:
86 Småskjerm er lansert Småskjerm er lansert. Etter en periode med utprøving i en del menigheter er Småskjerm gjort tilgjengelig for alle. Med Småskjerm kan en gudstjeneste gjøres tilgjengelig for deltagerne på mobil eller nettbrett. Se kp. 8 for fullstendig dokumentasjon. Salmeforslag fra Eide Forlag På nettsiden distribuerer Eide Forlag salmeforslag til hver søndag. Disse er nå integrert mot LabOra Verksted. Når en velger alternativ til en salme, vil salmeforslagene til gjeldene søndag automatisk dukke opp: Bruk av notater i PowerPoint presentasjon Logikken er at ledd som IKKE er med i presentasjonen settes inn som notat i PowerPoint. Slik har den som kjører presentasjonen fullstendig oversikt og kontroll over hva som er neste slide. Brukes «Blank mellomdeler» settes notatet inn på den tomme mellomdeleren. Brukes ikke blank mellomdeler, settes notatet inn på vist slide. Når en bruker presentasjonsvisning i PowerPoint gir dette svært god oversikt. Se eksempel nedenfor: Inngangsord og Samlingsbønn er ikke med i den endelige presentasjon. Side 86 Sist oppdatert:
87 Siste slide på inngangssalmen ser slik ut (INGEN notater): Side 87 Sist oppdatert:
88 På blank mellomdeler vises som notat de to ledd som ikke er med i presentasjonen (Inngangsord og Samlingsbønn). Kontroll med salmevers som blir for lange i Storskjerm > PowerPoint Norsk salmebok 2013 og NoS er formatert slik at salmevers ikke brytes fra slide til slide et vers vil alltid holdes sammen på samme slide. En konsekvens av dette ble at når et vers ble for langt for en slide i Storskjerm, krasjet Verksted når PowerPoint presentasjon ble produsert. Dette er nå korrigert. Blir et vers for langt for en slide, vil det brekkes til neste slide. Neste vers deretter vil så starte på ny slide. Åpne flere gudstjenester/dokumenter på en gang Ubegrenset antall dokumenter kan åpnes på en gang. I bildet nedenfor er 3 gudstjenester åpne samtidig. Side 88 Sist oppdatert:
89 Optimaliseringer - Produksjon av PowerPoint-presentasjon går mye kjappere. - PowerPoint-presentasjon produseres uten at MS Word er i bruk. - Åpne allerede åpnet dokument er mye raskere. Kjente feil som er fikset - Åpning av gudstjeneste/dokument som nettopp er lukket fungerer uten feil. - Innliming av store bilder fungerer uten at programmet krasjer. - Bibler i Biblioteket har manglet innhold etter flyttingen til Azure. Fikset. - Invertering av (note-)bilder har noen ganger krasjet. Korrigert. - Drag&Drop-funksjonen i gudstjeneste-treet feilet i en del situasjoner. Korrigert. Oppdatering Norsk språk i tekst-editor under Utskrift Verktøylinjen i tekst-editoren har norsk tekst overalt: Side 89 Sist oppdatert:
90 Opprett brukerordning med utgangspunkt i annen brukerordning Ved oppretting av Ny gudstjenesteordning kan en også bruke en annen brukerordning som utgangspunkt: Standard format på navngivning av nytt gudstjenestedokument endret Når ny gudstjeneste opprettes vil standard format for foreslått filnavn være i dette formatet: Hovedgudstjeneste Palm (Dato i vist format navn på ordningen kirkeårsdagen). Bruker kan selvsagt overstyre dette og navngi dokumentet akkurat som en vil. Forbedret formatering av NoS salmebok Formateringen av salmene i NoS salmebok er forbedret slik at et vers i en salme aldri vil deles på to slider i Storskjerm (Norsk salmebok 2013 er allerede formatert slik). Side 90 Sist oppdatert:
91 Kjente feil som er fikset - Verksted krasjer ikke lenger om du prøver å åpne en gudstjeneste som allerede er åpen. - En bug som gjorde at Verksted ofte krasjet når standard språk på PC var satt til Norsk NYNORSK er fikset. - Generell feilretting/optimalisering. Oppdatering Liturgisk musikk reorganisert Den liturgiske musikken under i biblioteket er reorganisert med bedre visning av bokmål og nynorsk. En kan også velge hvilken målform en vil hente der flere målformer er tilgjengelige. I tillegg kan det velges hvilken versjon av notebildene en vil se/hente: Optimalisert for Utskrift eller Presentasjon. Justering av tekst i Storskjerm Tekst kan justeres i Storskjerm: - Venstrejuster - Midtstill - Høyrejuster Dette kan gjøres for hele presentasjonen, eller for et enkelt ledd. Side 91 Sist oppdatert:
92 Tittel som bunntekst i Storskjerm Tittel på ledd + navn på hovedseksjon i gudstjenesten vises som bunntekst på hver slide. Opphavsrett-informasjon settes inn også fra NoS og S97 Når en salme settes inn i en gudstjeneste fra NoS eller S97 settes korrekt opphavsrett-informasjon inn. Side 92 Sist oppdatert:
93 Søk på salmenummer Det er mulig å søke både på salmenummer og salmetittel i Salmebok 2013 Copyright: Agrando AS 2015 Klikk <ENTER> for å starte søk i Salmebok 2013 Enten du søker etter en salme på nummer eller tittel, startes søket med å klikke <ENTER>. Omorganisert verktøylinje i Alternativ-vindu Side 93 Sist oppdatert:
94 Jevnet ut kommando-tekster på Startsiden Ny gudstjeneste Åpne gudstjeneste Ny gudstjenesteordning Åpne gudstjenesteordning Problem med salmetitler som forsvinner fikset En bug som førte til at salmetitler noen ganger forsvant i Redigerings-vinduet er fikset. Generell bugfix og optimalisering Mange forbedringer/rettelser/optimaliseringer i hele systemet. Oppdatering Redigeringsfunksjonalitet forbedret Redigeringsvinduet for redigering av innhold (Innhold i liturgisk ledd, egne ressurser, notater til et ledd++) har blitt utvidet med mye ny funksjonalitet. Gir mange muligheter for formatering: Verktøylinjen i Storskjerm omorganisert Basert på en del tilbakemeldinger er verktøylinjen i Storskjerm noe omorganisert: Side 94 Sist oppdatert:
95 Svart bakgrunn i Storskjerm Det er mulig å invertere hele presentasjonen FØR den lages i PowerPoint. Feilretting og optimalisering En mengde feil er rettet, og hastigheten optimalisert flere steder. Automatisk sjekk for.net versjon 4.5 Vi har identifisert at selv om LabOra Verksted kjører med.net versjon 4, så kjører det veldig ustabilt. Det er derfor lagt inn en automatisk sjekk for versjon av.net som er installert en tydelig melding gis på Startskjermen dersom en trenger å oppdatere til nyere versjon av.net. Oppdatering Optimalisering av Storskjerm - Begge formatene i Storskjerm (1280x720 og 1280x1024) støttes mer nøyaktig. - Storskjerm støtter nå også Office2007/PowerPoint Slidene i PowerPoint blir nærmere identisk med det som vises i LabOra Verksted. Bedre integrering med Salmebok Som standard vises salme-teksten når en blar i salmeboken. - Velg hvilket notebilde du vil sette inn: Notebilde optimalisert for utskrift eller skjermvisning. Oppdatering Inneholder i hovedsak følgende forbedringer: Vis/Skjul ledd med mye innhold i design-vinduet Se dokumentasjon for nærmere beskrivelse. Innstillinger for Storskjerm i en ordning Valg for Storskjerm i en ordning styrer hvordan en presentasjon blir når denne ordningen brukes til å opprette en gudstjeneste. Se dokumentasjon. Logikk for bruk av STATUS-innstilling for et ledd Logikken er en del omarbeidet. Status-innstillingen har bl.a. nå en annen betydning i en ordning enn den har i en gudstjeneste. Se dokumentasjon for detaljer. Side 95 Sist oppdatert:
Copyright: Agrando AS 2017
 Side 1 Sist oppdatert: 08.09.2017 08:26:00 Om LabOra Verksted - gudstjeneste...... 8 1. Hjem-siden... 9 Valgene på hjem-siden... 9 Ny gudstjeneste... 9 Åpne gudstjeneste... 9 Ny gudstjenesteordning...
Side 1 Sist oppdatert: 08.09.2017 08:26:00 Om LabOra Verksted - gudstjeneste...... 8 1. Hjem-siden... 9 Valgene på hjem-siden... 9 Ny gudstjeneste... 9 Åpne gudstjeneste... 9 Ny gudstjenesteordning...
Gudstjeneste uten dåp. Gudstjenester på med eller uten nattverd. med nattverd (Kneling rundt. alterringen) «Forenklet gudstjeneste. Høymesse nattverd»
 A Hovedgudstjeneste Menighetsrådet foreslår i alt fire ordninger: Gudstjeneste med dåp og Temagudstjeneste med med eller uten med (Kneling rundt eller uten dåp og med 1 eller uten (Inkl. gudstjenester
A Hovedgudstjeneste Menighetsrådet foreslår i alt fire ordninger: Gudstjeneste med dåp og Temagudstjeneste med med eller uten med (Kneling rundt eller uten dåp og med 1 eller uten (Inkl. gudstjenester
Bruk av OpenOffice.org 3 Writer
 Bruk av OpenOffice.org 3 Writer OpenOffice.org 3 er et gratis og bra alternativ til Microsoft Office (Word, Excel, Power Point osv.). 1 Oppstart av OpenOffice.org Trykk på Start etterfulgt av Programmer
Bruk av OpenOffice.org 3 Writer OpenOffice.org 3 er et gratis og bra alternativ til Microsoft Office (Word, Excel, Power Point osv.). 1 Oppstart av OpenOffice.org Trykk på Start etterfulgt av Programmer
Velfjord og Tosen menighetsråd - vedtak om lokal grunnordning
 Velfjord og Tosen menighetsråd - vedtak om lokal grunnordning Velfjord og Tosen sokn Ordning for hovedgudstjeneste lokal grunnordning Vedtatt i Velfjord og Tosen_ menighetsråd 02.09 2015 A Hovedgudstjeneste
Velfjord og Tosen menighetsråd - vedtak om lokal grunnordning Velfjord og Tosen sokn Ordning for hovedgudstjeneste lokal grunnordning Vedtatt i Velfjord og Tosen_ menighetsråd 02.09 2015 A Hovedgudstjeneste
Ordning for hovedgudstjeneste Modum menighet
 Ordning for hovedgudstjeneste Modum menighet I. Samling 1 Forberedelse Der det er praktisk mulig ønsker vi at: Kirkerommet kan være åpent en stund før gudstjenesten, med anledning til å tenne lys og sitte
Ordning for hovedgudstjeneste Modum menighet I. Samling 1 Forberedelse Der det er praktisk mulig ønsker vi at: Kirkerommet kan være åpent en stund før gudstjenesten, med anledning til å tenne lys og sitte
Hurtigstartveiledning
 Hurtigstartveiledning Microsoft Word 2013 har et annet utseende enn tidligere versjoner, så vi laget denne veiledningen for å minimere læringskurven. Verktøylinjen for hurtigtilgang Kommandoene her vises
Hurtigstartveiledning Microsoft Word 2013 har et annet utseende enn tidligere versjoner, så vi laget denne veiledningen for å minimere læringskurven. Verktøylinjen for hurtigtilgang Kommandoene her vises
Oppgaver del 2 Dokumenthåndtering
 Oppgaver del 2 Dokumenthåndtering Oppgave 1 Synkronisere dokumentbibliotek med lokal PC (IKKE MAC)... 2 Oppgave 2 Opprette nytt dokument direkte fra SharePoint... 4 Oppgave 3 Opprette nytt dokument fra
Oppgaver del 2 Dokumenthåndtering Oppgave 1 Synkronisere dokumentbibliotek med lokal PC (IKKE MAC)... 2 Oppgave 2 Opprette nytt dokument direkte fra SharePoint... 4 Oppgave 3 Opprette nytt dokument fra
KF Lokal personalhåndbok - brukerveiledning for redaktør
 KF Lokal personalhåndbok - brukerveiledning for redaktør Innhold 1. KF Lokal personalhåndbok og KF Infoserie... 2 2 Din rolle - Redaktør... 4 3 Skriv lokal tekst... 4 4 Lag lenker i lokal tekst... 6 5.
KF Lokal personalhåndbok - brukerveiledning for redaktør Innhold 1. KF Lokal personalhåndbok og KF Infoserie... 2 2 Din rolle - Redaktør... 4 3 Skriv lokal tekst... 4 4 Lag lenker i lokal tekst... 6 5.
Foreløpig ordning for Hovedgudstjeneste i Flakstad og Moskenes menigheter. L = Liturg (prest), ML = Medliturg (tekstleser, andre), A = Alle
 I. SAMLING 1 Forberedelse Foreløpig ordning for Hovedgudstjeneste i Flakstad og Moskenes menigheter L = Liturg (prest), ML = Medliturg (tekstleser, andre), A = Alle Klokkeringing Informasjon om dagens
I. SAMLING 1 Forberedelse Foreløpig ordning for Hovedgudstjeneste i Flakstad og Moskenes menigheter L = Liturg (prest), ML = Medliturg (tekstleser, andre), A = Alle Klokkeringing Informasjon om dagens
Hurtigstartveiledning
 Hurtigstartveiledning Microsoft PowerPoint 2013 ser annerledes ut enn tidligere versjoner, så vi har laget denne veiledningen for å hjelpe deg med å redusere læringskurven. Finne det du trenger Klikk en
Hurtigstartveiledning Microsoft PowerPoint 2013 ser annerledes ut enn tidligere versjoner, så vi har laget denne veiledningen for å hjelpe deg med å redusere læringskurven. Finne det du trenger Klikk en
Vedtak om lokal grunnordning
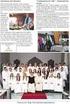 Vedtak om lokal grunnordning HEDALEN sokn Ordning for hovedgudstjeneste lokal grunnordning Vedtatt Hedalen menighetsråd 24_/05_/_2012. A Hovedgudstjeneste Ut fra struktureksemplene (gudstjenestepermen,
Vedtak om lokal grunnordning HEDALEN sokn Ordning for hovedgudstjeneste lokal grunnordning Vedtatt Hedalen menighetsråd 24_/05_/_2012. A Hovedgudstjeneste Ut fra struktureksemplene (gudstjenestepermen,
SymWriter: R6 Innstillinger, preferanser og verktøylinjer
 SymWriter: R6 Innstillinger, preferanser og verktøylinjer Innhold R6.1 Startinnstillinger og utseende...3 R6.2 Tekst og bilder...................................................4 R6.3 Tale og staving...5
SymWriter: R6 Innstillinger, preferanser og verktøylinjer Innhold R6.1 Startinnstillinger og utseende...3 R6.2 Tekst og bilder...................................................4 R6.3 Tale og staving...5
NY PÅ NETT. Enkel tekstbehandling
 NY PÅ NETT Enkel tekstbehandling Innholdsfortegnelse Tekstbehandling... 3 Noen tips for tekstbehandling...3 Hvordan starte WordPad?... 4 Wordpad...4 Wordpad...5 Forflytte deg i dokumentet... 7 Skrive og
NY PÅ NETT Enkel tekstbehandling Innholdsfortegnelse Tekstbehandling... 3 Noen tips for tekstbehandling...3 Hvordan starte WordPad?... 4 Wordpad...4 Wordpad...5 Forflytte deg i dokumentet... 7 Skrive og
BRUKERVEILEDNING AMESTO DOCARC DATO: 26.03.14
 BRUKERVEILEDNING AMESTO DOCARC DATO: 26.03.14 Innhold 1. Generelt... 3 2. DocArc Admin... 5 2.1 Rettigheter... 5 2.2 Definer ny strukturmal... 5 2.2.1 Opprett struktur... 5 2.2.2 Legg til mapper og undermapper...
BRUKERVEILEDNING AMESTO DOCARC DATO: 26.03.14 Innhold 1. Generelt... 3 2. DocArc Admin... 5 2.1 Rettigheter... 5 2.2 Definer ny strukturmal... 5 2.2.1 Opprett struktur... 5 2.2.2 Legg til mapper og undermapper...
WordPress. Brukerveiledning. Kjære kunde. Innlogging:
 Brukerveiledning WordPress Sist oppdatert: 26.02.2014 Kjære kunde Her er en liten guide for å hjelpe deg gjennom det grunnleggende i Wordpress. Denne veilederen vil ta deg gjennom: Innlogging - s.1 Kontrollpanel
Brukerveiledning WordPress Sist oppdatert: 26.02.2014 Kjære kunde Her er en liten guide for å hjelpe deg gjennom det grunnleggende i Wordpress. Denne veilederen vil ta deg gjennom: Innlogging - s.1 Kontrollpanel
Vedtak om lokal grunnordning
 Vedtak om lokal grunnordning STRUSSHAMN SOKN Forslag til ordning for hovedgudstjeneste lokal grunnordning Strusshamn menighetsråd; 26/06, 12/09 og 17/10-2012. Presentasjon og høring på Menighetsmøte onsdag
Vedtak om lokal grunnordning STRUSSHAMN SOKN Forslag til ordning for hovedgudstjeneste lokal grunnordning Strusshamn menighetsråd; 26/06, 12/09 og 17/10-2012. Presentasjon og høring på Menighetsmøte onsdag
Generell brukerveiledning for Elevportalen
 Generell brukerveiledning for Elevportalen Denne elevportalen er best egnet i nettleseren Internett Explorer. Dersom du opplever kompatibilitets-problemer kan det skyldes at du bruker en annen nettleser.
Generell brukerveiledning for Elevportalen Denne elevportalen er best egnet i nettleseren Internett Explorer. Dersom du opplever kompatibilitets-problemer kan det skyldes at du bruker en annen nettleser.
Filbehandling og grunnleggende tekstbehandling
 Filbehandling og grunnleggende tekstbehandling Første samling Irene Beyer Log Høsten 2012 IKT for tospråklig bachelor Grunnleggende ferdigheter i LK06 «Å kunne bruke digitale verktøy i norsk er nødvendig
Filbehandling og grunnleggende tekstbehandling Første samling Irene Beyer Log Høsten 2012 IKT for tospråklig bachelor Grunnleggende ferdigheter i LK06 «Å kunne bruke digitale verktøy i norsk er nødvendig
Office 2013. Kort oversikt over de viktigste nyhetene
 Office 2013 Kort oversikt over de viktigste nyhetene For oversikt over alle nyhetene i et program, klikk? på tittellinjen og velg emnet «Hva er nytt» fra Hjelp-vinduet Generelt Office 2013 har fått et
Office 2013 Kort oversikt over de viktigste nyhetene For oversikt over alle nyhetene i et program, klikk? på tittellinjen og velg emnet «Hva er nytt» fra Hjelp-vinduet Generelt Office 2013 har fått et
Copyright: Agrando AS 2016
 Side 1 Sist oppdatert: 14.10.2016 00:36:00 Innholdsfortegnelse 1. Om LabOra Gudstjenesteplanlegger... 5 2. Oppdaterings-historikk... 6 a. Oppdatering 22. juni 2016... 6 Ny og utvidet funksjonalitet...
Side 1 Sist oppdatert: 14.10.2016 00:36:00 Innholdsfortegnelse 1. Om LabOra Gudstjenesteplanlegger... 5 2. Oppdaterings-historikk... 6 a. Oppdatering 22. juni 2016... 6 Ny og utvidet funksjonalitet...
Brukermanual for nettpublisering. frivilligsentral.no
 Brukermanual for nettpublisering frivilligsentral.no Innholdsfortegnelse Introduksjon 3 1 - Innlogging 4 1.1 - Logge inn 4 1.1 - Logge ut 4 2 - Grensesnitt 5 2.1 - Menyfelt 5 2.2-3 - Opprette, lagre og
Brukermanual for nettpublisering frivilligsentral.no Innholdsfortegnelse Introduksjon 3 1 - Innlogging 4 1.1 - Logge inn 4 1.1 - Logge ut 4 2 - Grensesnitt 5 2.1 - Menyfelt 5 2.2-3 - Opprette, lagre og
Microsoft. fra Word 2003
 I denne veiledningen Microsoft Microsoft Word 2010 ser helt annerledes ut enn Word 2003, så vi har laget denne veiledningen for å gjøre det så enkelt som mulig for deg å lære forskjellene. Les videre for
I denne veiledningen Microsoft Microsoft Word 2010 ser helt annerledes ut enn Word 2003, så vi har laget denne veiledningen for å gjøre det så enkelt som mulig for deg å lære forskjellene. Les videre for
modell for vedtak om lokal grunnordning
 modell for vedtak om lokal grunnordning elektronisk versjon: www.gudstjeneste.no Se forklaringen til de enkelte elementene i avsnittene A K nedenfor i kapitlet «Hvilke avgjørelser skal menighetsrådet ta?»,
modell for vedtak om lokal grunnordning elektronisk versjon: www.gudstjeneste.no Se forklaringen til de enkelte elementene i avsnittene A K nedenfor i kapitlet «Hvilke avgjørelser skal menighetsrådet ta?»,
trinn! Instruksjon For Windows 7.4 og nyere versjoner.
 Lag din fotobok i 10 enkle trinn! Instruksjon For Windows 7.4 og nyere versjoner. 1 Velg ut de beste bildene dine. Velg ut bildene du vil bruke i fotoboken og legg dem i en separat mappe på PC en. (Minimum
Lag din fotobok i 10 enkle trinn! Instruksjon For Windows 7.4 og nyere versjoner. 1 Velg ut de beste bildene dine. Velg ut bildene du vil bruke i fotoboken og legg dem i en separat mappe på PC en. (Minimum
Brukermanual For app.minmemoria.no
 Brukermanual For app.minmemoria.no For videomanual: søk etter MinMemoria App på www.youtube.com Velkommen! Memoria er en digital minnebok og en plattform for sosial kommunikasjon mellom familier, helsepersonell
Brukermanual For app.minmemoria.no For videomanual: søk etter MinMemoria App på www.youtube.com Velkommen! Memoria er en digital minnebok og en plattform for sosial kommunikasjon mellom familier, helsepersonell
Vedtak om lokal grunnordning i Østenstad menighet
 Vedtak om lokal grunnordning i Østenstad menighet Se forklaringen til de enkelte elementene i avsnittene A K nedenfor i kapitlet «Hvilke avgjørelser skal menighetsrådet ta?», side 27 35. Ordning for hovedgudstjeneste
Vedtak om lokal grunnordning i Østenstad menighet Se forklaringen til de enkelte elementene i avsnittene A K nedenfor i kapitlet «Hvilke avgjørelser skal menighetsrådet ta?», side 27 35. Ordning for hovedgudstjeneste
Bytte til PowerPoint 2010
 I denne veiledningen Microsoft PowerPoint 2010 ser helt annerledes ut enn PowerPoint 2003, så vi har laget denne veiledningen for å gjøre det så enkelt som mulig for deg å lære forskjellene. Les videre
I denne veiledningen Microsoft PowerPoint 2010 ser helt annerledes ut enn PowerPoint 2003, så vi har laget denne veiledningen for å gjøre det så enkelt som mulig for deg å lære forskjellene. Les videre
Hvordan legge ut en melding i Fronter
 OPPDATERT 1. sept 2008 Hvordan legge ut en melding i Fronter Vi skal her lære å legge ut meldinger. De vil være noe kjedelige av utseende fordi vi har lagt vekt på at det skal være rask å bruke, lett å
OPPDATERT 1. sept 2008 Hvordan legge ut en melding i Fronter Vi skal her lære å legge ut meldinger. De vil være noe kjedelige av utseende fordi vi har lagt vekt på at det skal være rask å bruke, lett å
LEGG TIL NY AVTALE. Etikett: Fargekode som gjør det lettere å se i kalenderen hvilken avtaletype det er. Du kan velge flere etiketter på en avtale.
 LEGG TIL NY AVTALE For lage en ny avtale i kalenderen går du inn i kalendermodulen. Trykk deretter på den gulen knappen Vinduet nedenfor kommer da opp. Emne: Hva avtalen gjelder. Dette feltet er obligatorisk.
LEGG TIL NY AVTALE For lage en ny avtale i kalenderen går du inn i kalendermodulen. Trykk deretter på den gulen knappen Vinduet nedenfor kommer da opp. Emne: Hva avtalen gjelder. Dette feltet er obligatorisk.
EMNEREGISTER (Bokmål)
 ESI 19062012 (sist oppdatert) GUDSTJENESTE FOR DEN NORSKE KIRKE 2011 EMNEREGISTER (Bokmål) Agnus Dei (Se Du Guds Lam) Alminnelige bestemmelser (for hovedgudstjeneste): Side 2.3 (Innføring); 5.3 5.15 (Bestemmelsene)
ESI 19062012 (sist oppdatert) GUDSTJENESTE FOR DEN NORSKE KIRKE 2011 EMNEREGISTER (Bokmål) Agnus Dei (Se Du Guds Lam) Alminnelige bestemmelser (for hovedgudstjeneste): Side 2.3 (Innføring); 5.3 5.15 (Bestemmelsene)
Utkast til lokal grunnordning for gudstjenester i Hakadal menighet
 Utkast til lokal grunnordning for gudstjenester i Hakadal menighet Hakadal menighet opprettet et gudstjenesteutvalg 14. november 2011 for å arbeide frem et forslag til ny lokal grunnordning for gudstjenester
Utkast til lokal grunnordning for gudstjenester i Hakadal menighet Hakadal menighet opprettet et gudstjenesteutvalg 14. november 2011 for å arbeide frem et forslag til ny lokal grunnordning for gudstjenester
Modell for vedtak om lokal grunnordning
 Modell for vedtak om lokal grunnordning Elektronisk versjon: www.gudstjeneste.no Se forklaringen til de enkelte elementene i avsnittene A K nedenfor i kapitlet «Hvilke avgjørelser skal menighetsrådet ta?»,
Modell for vedtak om lokal grunnordning Elektronisk versjon: www.gudstjeneste.no Se forklaringen til de enkelte elementene i avsnittene A K nedenfor i kapitlet «Hvilke avgjørelser skal menighetsrådet ta?»,
Brukerdokumentasjon for LabOra portal - forfattere
 Brukerdokumentasjon for LabOra portal - forfattere Skin: Dnnbest-Grey-Skin1024 Skin: Metro7 Custom LabOra web-portal er et web-basert publiseringsprogram for publisering av informasjon på hjemmesider.
Brukerdokumentasjon for LabOra portal - forfattere Skin: Dnnbest-Grey-Skin1024 Skin: Metro7 Custom LabOra web-portal er et web-basert publiseringsprogram for publisering av informasjon på hjemmesider.
Dette eksemplet forutsetter at du allerede har gjennomgått Kom i gang med tavler 1.
 Kom i gang 2: En sekvens av tavler for strukturert skriving En sekvens av tavler for strukturert skriving I dette eksemplet vil vi lage et miljø for å bygge setninger ved hjelp av et strukturert sett med
Kom i gang 2: En sekvens av tavler for strukturert skriving En sekvens av tavler for strukturert skriving I dette eksemplet vil vi lage et miljø for å bygge setninger ved hjelp av et strukturert sett med
Dåpspåmelding LabOra Portal Medarbeideren LabOra Menighet
 Dokumentasjon Dåpspåmelding LabOra Portal Medarbeideren LabOra Menighet Dåpspåmelding i LabOra WEB Portal er et system for håndtering av registrering av informasjon knyttet til dåp og dåpssamtaler. Systemet
Dokumentasjon Dåpspåmelding LabOra Portal Medarbeideren LabOra Menighet Dåpspåmelding i LabOra WEB Portal er et system for håndtering av registrering av informasjon knyttet til dåp og dåpssamtaler. Systemet
PUBLISERING AV INNHOLD TIL KVAMSSIDA.NO
 PUBLISERING AV INNHOLD TIL KVAMSSIDA.NO Innhold Kapitel 1 - Registrering og innlogging... 2 Kapitel 2 - Lage ny artikkel uten bruk av bilder eller annen grafikk... 3 Kapitel 2a - Ingress... 4 Kapitel 3
PUBLISERING AV INNHOLD TIL KVAMSSIDA.NO Innhold Kapitel 1 - Registrering og innlogging... 2 Kapitel 2 - Lage ny artikkel uten bruk av bilder eller annen grafikk... 3 Kapitel 2a - Ingress... 4 Kapitel 3
Næringsregner på PC n versjon 1.1.0
 Laget av Innhold: Introduksjon 2 Næringsregner på PC n 2 Næringstabell 2 Statistikk 2 Hvem passer programmet for? 2 Bruk av programmet 3 Innlogging av forskjellige brukere 3 Hovedprogramet har 3 felt 4
Laget av Innhold: Introduksjon 2 Næringsregner på PC n 2 Næringstabell 2 Statistikk 2 Hvem passer programmet for? 2 Bruk av programmet 3 Innlogging av forskjellige brukere 3 Hovedprogramet har 3 felt 4
Lokal grunnordning Borge menighet (Borge og Kjølstad kirker)
 1 Lokal grunnordning Borge menighet (Borge og Kjølstad kirker) Ordning for hovedgudstjeneste lokal grunnordning Vedtatt i Borge menighetsråd 6.juni 2012 A Hovedgudstjeneste Ut fra struktureksemplene (gudstjenestepermen,
1 Lokal grunnordning Borge menighet (Borge og Kjølstad kirker) Ordning for hovedgudstjeneste lokal grunnordning Vedtatt i Borge menighetsråd 6.juni 2012 A Hovedgudstjeneste Ut fra struktureksemplene (gudstjenestepermen,
Datamann Informasjonssystemer
 1 Datamann Informasjonssystemer Brukerveiledning 2013 Datamann AS 2 3 DATAMANN INFORMASJONSSYSTEMER SYSTEMKRAV PC med Pentium eller høyere. Internettilgang med 1 Mbit/s eller høyere Internett Explorer
1 Datamann Informasjonssystemer Brukerveiledning 2013 Datamann AS 2 3 DATAMANN INFORMASJONSSYSTEMER SYSTEMKRAV PC med Pentium eller høyere. Internettilgang med 1 Mbit/s eller høyere Internett Explorer
Kom i gang 4: Tavler for å skrive med tekst
 Kom i gang 4: Tavler for å skrive med tekst Tavler for å skrive med tekst I dette mer komplekse eksemplet vil vi lage et miljø med to scener. Miljøet benytter tekst tavler og bilder for å stimulere kreativ
Kom i gang 4: Tavler for å skrive med tekst Tavler for å skrive med tekst I dette mer komplekse eksemplet vil vi lage et miljø med to scener. Miljøet benytter tekst tavler og bilder for å stimulere kreativ
MENIGHETSMØTE FJELLHAMAR MENIGHET
 MENIGHETSMØTE FJELLHAMAR MENIGHET Tid: Søndag 16. september 2012, etter gudstjenesten Sted: Fjellhamar kirke, Sal F (underetasjen) Saksliste FMM 5/2012: Ny lokal grunnordning for menighetens gudstjenester
MENIGHETSMØTE FJELLHAMAR MENIGHET Tid: Søndag 16. september 2012, etter gudstjenesten Sted: Fjellhamar kirke, Sal F (underetasjen) Saksliste FMM 5/2012: Ny lokal grunnordning for menighetens gudstjenester
VS Communicator 4. Kommei gang
 VS Communicator 4 Kommei gang VELKOMMEN TIL VS COMMUNICATOR 4 VS Communicator 4 gjør det mulig for personer med fysiske eller kommunikative funksjonshemninger å bruke datamaskin eller kommunikasjonsutstyr.
VS Communicator 4 Kommei gang VELKOMMEN TIL VS COMMUNICATOR 4 VS Communicator 4 gjør det mulig for personer med fysiske eller kommunikative funksjonshemninger å bruke datamaskin eller kommunikasjonsutstyr.
WWW.POLARPRODUKSJON.NO
 GUIDE RSHL.NO Av Fredrik Mediå Oppgraderingen av nettstedet RSHL.NO har ført til at det kan oppstå en del spørsmål og forvirringer rundt hvordan forskjellige elementer fungerer. Denne guiden skal fungere
GUIDE RSHL.NO Av Fredrik Mediå Oppgraderingen av nettstedet RSHL.NO har ført til at det kan oppstå en del spørsmål og forvirringer rundt hvordan forskjellige elementer fungerer. Denne guiden skal fungere
SiteGen CMS. Innføringsmanual
 SiteGen CMS Innføringsmanual Copyright Barlind Solutions AS 2008 Hva er SiteGen CMS? SiteGen CMS er et såkalt content-management-system; eller med litt andre ord et publiseringssystem. Det kan brukes til
SiteGen CMS Innføringsmanual Copyright Barlind Solutions AS 2008 Hva er SiteGen CMS? SiteGen CMS er et såkalt content-management-system; eller med litt andre ord et publiseringssystem. Det kan brukes til
Lokal grunnordning for Riska sokn
 (forslag til) Lokal grunnordning for Riska sokn Ordning for hovedgudstjeneste Vedtatt iriska menighetsråd / / for perioden 1. søndag i advent 2012 til 1. søndag i advent 2014. 1 A Hovedgudstjeneste Menighetsrådet
(forslag til) Lokal grunnordning for Riska sokn Ordning for hovedgudstjeneste Vedtatt iriska menighetsråd / / for perioden 1. søndag i advent 2012 til 1. søndag i advent 2014. 1 A Hovedgudstjeneste Menighetsrådet
Copyright: Agrando AS 2017
 Side 1 Sist oppdatert: 05.09.2017 21.04.00 Innholdsfortegnelse 1. Om LabOra Gudstjenesteplanlegger... 5 2. Oppdaterings-historikk... 6 a. Oppdatering 22. juni 2016... 6 Ny og utvidet funksjonalitet...
Side 1 Sist oppdatert: 05.09.2017 21.04.00 Innholdsfortegnelse 1. Om LabOra Gudstjenesteplanlegger... 5 2. Oppdaterings-historikk... 6 a. Oppdatering 22. juni 2016... 6 Ny og utvidet funksjonalitet...
Rapportmodulen i Extensor 05
 Rapportmodulen i Extensor 05 [Oppdatert 13.6.2012 av Daniel Gjestvang] Extensor 05 inneholder egen rapporteringsmodul som muliggjør at virksomheten kan lage sine egne rapporter ut fra alle registrerte
Rapportmodulen i Extensor 05 [Oppdatert 13.6.2012 av Daniel Gjestvang] Extensor 05 inneholder egen rapporteringsmodul som muliggjør at virksomheten kan lage sine egne rapporter ut fra alle registrerte
TELEPENSJONISTENE.NO HJEMMESIDE PÅ INTERNETT FOR TELEPENSJONISTENES LANDSFORBUND
 TELEPENSJONISTENE.NO HJEMMESIDE PÅ INTERNETT FOR TELEPENSJONISTENES LANDSFORBUND Fremgangsmåte for å lage og vedlikeholde innhold på hjemmesiden for en lokalforening. Utarbeidet av: Kjell Engen Mailadresse:
TELEPENSJONISTENE.NO HJEMMESIDE PÅ INTERNETT FOR TELEPENSJONISTENES LANDSFORBUND Fremgangsmåte for å lage og vedlikeholde innhold på hjemmesiden for en lokalforening. Utarbeidet av: Kjell Engen Mailadresse:
Brukerveiledning til «Medarbeider-appen»
 Brukerveiledning til «Medarbeider-appen» Appen lastes ned og installeres ifra «App-store» på din smarttelefon eller lesebrett. Når appen er installert starteren appen ved å klikke på appens ikon. Første
Brukerveiledning til «Medarbeider-appen» Appen lastes ned og installeres ifra «App-store» på din smarttelefon eller lesebrett. Når appen er installert starteren appen ved å klikke på appens ikon. Første
KOMME I GANG 2. Logge på 2. I redigeringsvinduet 3 OVERSIKT OVER KNAPPENE SOM LIGGER ØVERST I REDIGERINGSVINDUET 5
 Innhold KOMME I GANG 2 Logge på 2 I redigeringsvinduet 3 OVERSIKT OVER KNAPPENE SOM LIGGER ØVERST I REDIGERINGSVINDUET 5 Lukk 6 Ny 6 Flytt opp/ Flytt ned 6 Klipp 7 Kopier 7 Lim inn (krysspubliser, ny,
Innhold KOMME I GANG 2 Logge på 2 I redigeringsvinduet 3 OVERSIKT OVER KNAPPENE SOM LIGGER ØVERST I REDIGERINGSVINDUET 5 Lukk 6 Ny 6 Flytt opp/ Flytt ned 6 Klipp 7 Kopier 7 Lim inn (krysspubliser, ny,
Communicate SymWriter: R4. Bruke handlinger
 Communicate SymWriter: R4. Bruke handlinger Du har allerede sett Rediger cellehandlinger dialogen i bruk. Denne delen gir en oversikt over de handlingene som er tilgjengelige. Innhold R4.1 Grunnleggende
Communicate SymWriter: R4. Bruke handlinger Du har allerede sett Rediger cellehandlinger dialogen i bruk. Denne delen gir en oversikt over de handlingene som er tilgjengelige. Innhold R4.1 Grunnleggende
Dere klarer kanskje ikke å komme gjennom hele heftet, men gjør så godt dere kan.
 I denne timen skal dere få en innføring i skriveprogrammet vi har på skolen, Writer. De aller fleste av dere er vel mest vant til Word, og Writer ser litt annerledes ut, men har stort sett de samme funksjonene
I denne timen skal dere få en innføring i skriveprogrammet vi har på skolen, Writer. De aller fleste av dere er vel mest vant til Word, og Writer ser litt annerledes ut, men har stort sett de samme funksjonene
Communicate SymWriter: R1 Lage en tavle
 Communicate SymWriter: R1 Lage en tavle I denne delen beskrives egenskaper som kan brukes for å lage en tavle til å skrive med. Stort sett vil du bare ha bruk for en del av dette når du lager skrivemiljøer.
Communicate SymWriter: R1 Lage en tavle I denne delen beskrives egenskaper som kan brukes for å lage en tavle til å skrive med. Stort sett vil du bare ha bruk for en del av dette når du lager skrivemiljøer.
Vedtak om lokal grunnordning
 Vedtak om lokal grunnordning Ordning for hovedgudstjeneste lokal grunnordning Vedtatt av Østenstad menighetsråd dato 05/09/12 Tidsrom vedtaket gjelder for: Vedtaket gjelder for 2 år fra 1.s.i advent 2012
Vedtak om lokal grunnordning Ordning for hovedgudstjeneste lokal grunnordning Vedtatt av Østenstad menighetsråd dato 05/09/12 Tidsrom vedtaket gjelder for: Vedtaket gjelder for 2 år fra 1.s.i advent 2012
Brukermanual - Joomla. Kopiering av materiale fra denne Bonefish manualen for bruk annet sted er ikke tillatt uten avtale 2010 Bonefish.
 Brukermanual - Joomla Bonefish brukermanual - Joomla Gratulerer med ny nettside fra Bonefish. Du er nå blitt eier og administrator for din egen nettside, noe som gir deg visse forpliktelser ovenfor din
Brukermanual - Joomla Bonefish brukermanual - Joomla Gratulerer med ny nettside fra Bonefish. Du er nå blitt eier og administrator for din egen nettside, noe som gir deg visse forpliktelser ovenfor din
Hurtigguide. Joint Collaboration AS Drammensveien 173-177 0277 Oslo Tlf. 22 50 45 50 Fax. 22 50 35 00 www.joint.no firmapost@joint.
 Hurtigguide Joint Collaboration AS Drammensveien 173-177 0277 Oslo Tlf. 22 50 45 50 Fax. 22 50 35 00 www.joint.no firmapost@joint.no Org. nr. 983443117 NO INNHOLD 1 Hvorfor er det ulik farge og utseende
Hurtigguide Joint Collaboration AS Drammensveien 173-177 0277 Oslo Tlf. 22 50 45 50 Fax. 22 50 35 00 www.joint.no firmapost@joint.no Org. nr. 983443117 NO INNHOLD 1 Hvorfor er det ulik farge og utseende
LabOra Gudstjeneste.
 LabOra Gudstjeneste. Hvordan komme i gang? Når programmet er installert, må det legges inn lokale opplysninger. Det viktigste er å registrere opplysninger om prestegjeldet med sokn kirker ( gudstjenestesteder)
LabOra Gudstjeneste. Hvordan komme i gang? Når programmet er installert, må det legges inn lokale opplysninger. Det viktigste er å registrere opplysninger om prestegjeldet med sokn kirker ( gudstjenestesteder)
NYHETER I MEDARBEIDEREN
 NYHETER I MEDARBEIDEREN Innhold 1. Kontakt og gruppemodulen... 2 1.1. Redigere kontakter i tabellen... 2 1.2. Duplikatsjekk for nye kontakter... 2 1.3. Max antall medlemmer i en gruppe... 3 2. Kalendermodulen...
NYHETER I MEDARBEIDEREN Innhold 1. Kontakt og gruppemodulen... 2 1.1. Redigere kontakter i tabellen... 2 1.2. Duplikatsjekk for nye kontakter... 2 1.3. Max antall medlemmer i en gruppe... 3 2. Kalendermodulen...
Manual for innlegging av standard sideinnhold og nyheter via «backend»
 Manual for innlegging av standard sideinnhold og nyheter via «backend» 23.3.2006 Utarbeidet av: 2 Innlogging og beskrivelse av hovedelement i «backend» For å få tilgang til redigeringsmodul velges følgende
Manual for innlegging av standard sideinnhold og nyheter via «backend» 23.3.2006 Utarbeidet av: 2 Innlogging og beskrivelse av hovedelement i «backend» For å få tilgang til redigeringsmodul velges følgende
KOMME I GANG 3. Logge på 3. I redigeringsvinduet 4 OVERSIKT OVER KNAPPENE SOM LIGGER ØVERST I REDIGERINGSVINDUET 6
 Innhold KOMME I GANG 3 Logge på 3 I redigeringsvinduet 4 OVERSIKT OVER KNAPPENE SOM LIGGER ØVERST I REDIGERINGSVINDUET 6 Lukk 7 Ny 7 Flytt opp/ Flytt ned 7 Klipp 8 Kopier 8 Lim inn (krysspubliser, ny,
Innhold KOMME I GANG 3 Logge på 3 I redigeringsvinduet 4 OVERSIKT OVER KNAPPENE SOM LIGGER ØVERST I REDIGERINGSVINDUET 6 Lukk 7 Ny 7 Flytt opp/ Flytt ned 7 Klipp 8 Kopier 8 Lim inn (krysspubliser, ny,
SMART Ink 3.0 BRUKERVEILEDNING FOR MAC OS X-OPERATIVSYSTEMET
 SMART Ink 3.0 BRUKERVEILEDNING FOR MAC OS X-OPERATIVSYSTEMET Merknad om varemerker SMART Ink, SMART Meeting Pro, smarttech, SMART-logoen og alle SMART-slagord er varemerker eller registrerte varemerker
SMART Ink 3.0 BRUKERVEILEDNING FOR MAC OS X-OPERATIVSYSTEMET Merknad om varemerker SMART Ink, SMART Meeting Pro, smarttech, SMART-logoen og alle SMART-slagord er varemerker eller registrerte varemerker
Hinna sokn, revidert lokal grunnordning 2015
 Hinna sokn, revidert lokal grunnordning 2015 Vedtatt i Hinna menighetsråd 03.06.2015. Godkjent av Stavanger biskop 24.10.2015 A Hovedgudstjeneste Vi har én grunnstruktur for hovedgudstjenestene, se vedlegg.
Hinna sokn, revidert lokal grunnordning 2015 Vedtatt i Hinna menighetsråd 03.06.2015. Godkjent av Stavanger biskop 24.10.2015 A Hovedgudstjeneste Vi har én grunnstruktur for hovedgudstjenestene, se vedlegg.
EndNote referansehåndteringsprogram. HiVe biblioteket
 EndNote referansehåndteringsprogram HiVe biblioteket Mappestruktur Mine dokumenter EndNote Bibliotek.enl Bibliotek.Data Styles APA 6th HiVe.ens 2 Om EndNote EndNote brukes til å holde orden på litteraturreferanser.
EndNote referansehåndteringsprogram HiVe biblioteket Mappestruktur Mine dokumenter EndNote Bibliotek.enl Bibliotek.Data Styles APA 6th HiVe.ens 2 Om EndNote EndNote brukes til å holde orden på litteraturreferanser.
Modell for vedtak om lokal grunnordning
 Modell for vedtak om lokal grunnordning Elektronisk versjon: www.gudstjeneste.no Gudstjenesteutvalgets forslag er her skrevet i BLÅTT. Se forklaringen til de enkelte elementene i avsnittene A K nedenfor
Modell for vedtak om lokal grunnordning Elektronisk versjon: www.gudstjeneste.no Gudstjenesteutvalgets forslag er her skrevet i BLÅTT. Se forklaringen til de enkelte elementene i avsnittene A K nedenfor
Den beste måten hvis du skal endre allerede eksisterende artikler
 OPPLÆRING I NETTPUBLISERING MED JOOMLA 3 Sist oppdatert: 2. October 2018 13:49 redigering fra FORSIDEN Den beste måten hvis du skal endre allerede eksisterende artikler Side 2 Innhold Forsiden - redigere
OPPLÆRING I NETTPUBLISERING MED JOOMLA 3 Sist oppdatert: 2. October 2018 13:49 redigering fra FORSIDEN Den beste måten hvis du skal endre allerede eksisterende artikler Side 2 Innhold Forsiden - redigere
Brukermanual. For app.minmemoria.no
 Brukermanual For app.minmemoria.no Innhold Kom i gang... 4 Registrering... 4 Opprette en Memoriaprofil til pasienten... 4 Koble pasienten til institusjon... 4 Memoriaprofilen... 5 Sidepanelet... 5 Om personen...
Brukermanual For app.minmemoria.no Innhold Kom i gang... 4 Registrering... 4 Opprette en Memoriaprofil til pasienten... 4 Koble pasienten til institusjon... 4 Memoriaprofilen... 5 Sidepanelet... 5 Om personen...
Word 2010 Lange dokumenter
 Word 2010 Lange dokumenter Mastergradsstudenter Magnus Haug Avdeling for IT Microsoft Word 2010 Officeproduktene har felles utforming grensesnitt Begreper Bånd, kategorier, grupper og dialogboksvelger
Word 2010 Lange dokumenter Mastergradsstudenter Magnus Haug Avdeling for IT Microsoft Word 2010 Officeproduktene har felles utforming grensesnitt Begreper Bånd, kategorier, grupper og dialogboksvelger
Lage nettside med squrespace
 Lage nettside med squrespace For å lage nettside med squarespace må du ha konto på www.squarespace.com. I browseren skriver du www.squarespace.com og oppreter en konto (hvis du ikke har en fra før): I
Lage nettside med squrespace For å lage nettside med squarespace må du ha konto på www.squarespace.com. I browseren skriver du www.squarespace.com og oppreter en konto (hvis du ikke har en fra før): I
Søknad 2: Ny ordning for hovedgudstjeneste
 Eventuelt: Søknad 2: Ny ordning for hovedgudstjeneste Vedtatt av menighetsråd dato / / Tidsrom søknaden gjelder for: Søknaden gjelder for 4 år fra 1.s.i advent 2016 Hovedgudstjeneste nr 2_, navn: _Familiegudstjenesten
Eventuelt: Søknad 2: Ny ordning for hovedgudstjeneste Vedtatt av menighetsråd dato / / Tidsrom søknaden gjelder for: Søknaden gjelder for 4 år fra 1.s.i advent 2016 Hovedgudstjeneste nr 2_, navn: _Familiegudstjenesten
Vedtak om lokal grunnordning
 Vedtak om lokal grunnordning Austmarka sokn Ordning for hovedgudstjeneste lokal grunnordning Vedtatt i Austmarka menighetsråd _30_/_5_/_2012_ A Hovedgudstjeneste Ut fra struktureksemplene (gudstjenestepermen,
Vedtak om lokal grunnordning Austmarka sokn Ordning for hovedgudstjeneste lokal grunnordning Vedtatt i Austmarka menighetsråd _30_/_5_/_2012_ A Hovedgudstjeneste Ut fra struktureksemplene (gudstjenestepermen,
Ordning for hovedgudstjeneste Modum menighet
 Ordning for hovedgudstjeneste Modum menighet I. Samling 1 Forberedelse Der det er praktisk mulig ønsker vi at: Kirkerommet kan være åpent en stund før gudstjenesten, med anledning til å tenne lys og sitte
Ordning for hovedgudstjeneste Modum menighet I. Samling 1 Forberedelse Der det er praktisk mulig ønsker vi at: Kirkerommet kan være åpent en stund før gudstjenesten, med anledning til å tenne lys og sitte
Veiledning til OpenOffice. Tekstbehandling 2
 Veiledning til OpenOffice Tekstbehandling 2 Innføring i OpenOffice.org Writer Grunnskolen i Nittedal Tekstbehandling 2 Når du er ferdig med heftet skal du kunne: Klippe og lime tekst Midtstille, høyre
Veiledning til OpenOffice Tekstbehandling 2 Innføring i OpenOffice.org Writer Grunnskolen i Nittedal Tekstbehandling 2 Når du er ferdig med heftet skal du kunne: Klippe og lime tekst Midtstille, høyre
WINDOWS 10 OPPDATERING HØSTEN 2018 (VERSJON 18.09) HVA ER NYTT?
 WINDOWS 10 OPPDATERING HØSTEN 2018 (VERSJON 18.09) HVA ER NYTT? For å finne ut hvilken versjon av Windows 10 en har på sin PC kan du finne ut ved å gjør følgende: 1. Klikk på Startknappen og velg Innstillinger.
WINDOWS 10 OPPDATERING HØSTEN 2018 (VERSJON 18.09) HVA ER NYTT? For å finne ut hvilken versjon av Windows 10 en har på sin PC kan du finne ut ved å gjør følgende: 1. Klikk på Startknappen og velg Innstillinger.
Ordning for hovedgudstjeneste
 Ordning for hovedgudstjeneste Lokal grunnordning for Klæbu menighet Vedtatt i Klæbu menighetsråd 18.09.2012. A Ordning for hovedgudstjeneste lokal grunnordning for Klæbu menighet. Vedtatt i Klæbu menighetsråd
Ordning for hovedgudstjeneste Lokal grunnordning for Klæbu menighet Vedtatt i Klæbu menighetsråd 18.09.2012. A Ordning for hovedgudstjeneste lokal grunnordning for Klæbu menighet. Vedtatt i Klæbu menighetsråd
3 Inngangsord. 4 Samlingsbønn
 Hellemyr menighet. Lokal grunnordning for gudstjeneste. I. samling 1 Forberedelse Kirkerommet er åpent en stund før gudstjenesten, med anledning til å tenne lys og sitte i stillhet, i ettertanke og bønn.
Hellemyr menighet. Lokal grunnordning for gudstjeneste. I. samling 1 Forberedelse Kirkerommet er åpent en stund før gudstjenesten, med anledning til å tenne lys og sitte i stillhet, i ettertanke og bønn.
Bruk av ez PDF Reader
 Bruk av ez PDF Reader Programmet kan hentes fra Android market på adressen under: https://market.android.com/details?id=udk.android.reader Programmet kan hentes til Iphone og Ipad på denne adressen: http://itunes.apple.com/us/app/ezpdf
Bruk av ez PDF Reader Programmet kan hentes fra Android market på adressen under: https://market.android.com/details?id=udk.android.reader Programmet kan hentes til Iphone og Ipad på denne adressen: http://itunes.apple.com/us/app/ezpdf
Bytte til Excel 2010
 I denne veiledningen Microsoft Excel 2010 ser helt annerledes ut enn Excel 2003, så vi har laget denne veiledningen for å gjøre det så enkelt som mulig for deg å lære forskjellene. Les videre for å lære
I denne veiledningen Microsoft Excel 2010 ser helt annerledes ut enn Excel 2003, så vi har laget denne veiledningen for å gjøre det så enkelt som mulig for deg å lære forskjellene. Les videre for å lære
Memoz brukerveiledning
 Memoz brukerveiledning http://memoz.hib.no Pålogging...1 Oversikt...2 Profilside...2 Inne i en memoz...3 Legg til ting...3 Tekstboks...3 Rediger og flytte på en boks...4 Bildeboks...5 Videoboks...7 HTML-boks...7
Memoz brukerveiledning http://memoz.hib.no Pålogging...1 Oversikt...2 Profilside...2 Inne i en memoz...3 Legg til ting...3 Tekstboks...3 Rediger og flytte på en boks...4 Bildeboks...5 Videoboks...7 HTML-boks...7
HR analysen. Ny versjon 2009. Brukermal. Administratorer
 HR analysen Ny versjon 2009 Brukermal Administratorer 1) Som administrator Det første bildet en kommer inn på når en har logget seg inn er: A) Legg merke til den hvite boksen på høyre side der det står
HR analysen Ny versjon 2009 Brukermal Administratorer 1) Som administrator Det første bildet en kommer inn på når en har logget seg inn er: A) Legg merke til den hvite boksen på høyre side der det står
Brukermanual For app.minmemoria.no
 Brukermanual For app.minmemoria.no For videomanual: gå til Velkommen! Memoria er en digital minnebok og en plattform for sosial kommunikasjon mellom familier, helsepersonell og brukere av omsorgstjenester,
Brukermanual For app.minmemoria.no For videomanual: gå til Velkommen! Memoria er en digital minnebok og en plattform for sosial kommunikasjon mellom familier, helsepersonell og brukere av omsorgstjenester,
TASTAVEDEN SKOLE Bruk av PC i skolen
 Finn læringsgleden, velg Tastaveden! TASTAVEDEN SKOLE Bruk av PC i skolen 2. utkast: 2009 1 Innhold Bruk av PC i skolesammenheng...3 Struktur og orden...3 Mapper...3 Lagre arbeidet i Word...4 Oversiktlig
Finn læringsgleden, velg Tastaveden! TASTAVEDEN SKOLE Bruk av PC i skolen 2. utkast: 2009 1 Innhold Bruk av PC i skolesammenheng...3 Struktur og orden...3 Mapper...3 Lagre arbeidet i Word...4 Oversiktlig
Hurtigveiledning Exacqvision
 Hurtigveiledning Exacqvision Live Søk Eksport Navn Hurtigveiledning ExacqVision Dato Sept. 11 Versjon 1.0 Innhold Generelt om ExacqVision... 3 Live... 4 PTZ kontroll og Digital PTZ i sanntidsbilde... 5
Hurtigveiledning Exacqvision Live Søk Eksport Navn Hurtigveiledning ExacqVision Dato Sept. 11 Versjon 1.0 Innhold Generelt om ExacqVision... 3 Live... 4 PTZ kontroll og Digital PTZ i sanntidsbilde... 5
Klikk på publisering + offentlig + nyhet for å lage en artikkel som skal komme som nyhetssak på forsiden av fylkeslagssiden.
 1. Logg deg inn i portalen: Klikk på Min side og oppgi medlemsnummer og passord: Inntil du endrer passord, er det NJFF + ditt postnummeret, som er passord, f.eks. NJFF1378. Velg fylkeslag fra dropdown-menyen
1. Logg deg inn i portalen: Klikk på Min side og oppgi medlemsnummer og passord: Inntil du endrer passord, er det NJFF + ditt postnummeret, som er passord, f.eks. NJFF1378. Velg fylkeslag fra dropdown-menyen
Komme i gang med Skoleportalen
 Generell brukerveiledning for Elevportalen Denne elevportalen er best egnet i nettleseren Internett Explorer. Dersom du opplever kompatibilitets-problemer kan det skyldes at du bruker en annen nettleser.
Generell brukerveiledning for Elevportalen Denne elevportalen er best egnet i nettleseren Internett Explorer. Dersom du opplever kompatibilitets-problemer kan det skyldes at du bruker en annen nettleser.
Kom i gang med emedia
 Kom i gang med emedia Rev. 1 IG Solutions, www.ig-solutions.com 1 Innholdsfortegnelse: Fremside 1 Innholdsfortegnelse 2 Hvordan lage plastkort 3 Legg til bakgrunnsbilde 4 Legg til foto 4 Legg til tekst
Kom i gang med emedia Rev. 1 IG Solutions, www.ig-solutions.com 1 Innholdsfortegnelse: Fremside 1 Innholdsfortegnelse 2 Hvordan lage plastkort 3 Legg til bakgrunnsbilde 4 Legg til foto 4 Legg til tekst
www.borettslag.net Brukermanual Versjon 2.0
 www.borettslag.net Brukermanual Versjon 2.0 Brukermanual for hjemmesider fra Borettslag.net Innholdsfortegnelse: Velkommen som redaktør...3 Innlogging...4 Meny...5 Generelle innstillinger...6 Hovedmeny...8
www.borettslag.net Brukermanual Versjon 2.0 Brukermanual for hjemmesider fra Borettslag.net Innholdsfortegnelse: Velkommen som redaktør...3 Innlogging...4 Meny...5 Generelle innstillinger...6 Hovedmeny...8
Om du allerede kjenner Scratch og har en Scratchbruker kan du gå videre til Steg 1.
 Pingviner på tur Skrevet av: Geir Arne Hjelle Kurs: Scratch Tema: Blokkbasert, Spill Fag: Programmering Klassetrinn: 1.-4. klasse, 5.-7. klasse, 8.-10. klasse Introduksjon Velkommen til Scratch. Vi skal
Pingviner på tur Skrevet av: Geir Arne Hjelle Kurs: Scratch Tema: Blokkbasert, Spill Fag: Programmering Klassetrinn: 1.-4. klasse, 5.-7. klasse, 8.-10. klasse Introduksjon Velkommen til Scratch. Vi skal
Instruksjonsmanual Mine sirkler app for Android
 Instruksjonsmanual Mine sirkler app for Android Førstegangs start av applikasjonen Ved førstegangs start av applikasjonen får du spørsmål om å legge inn et administratorpassord. Pass på at du husker passordet.
Instruksjonsmanual Mine sirkler app for Android Førstegangs start av applikasjonen Ved førstegangs start av applikasjonen får du spørsmål om å legge inn et administratorpassord. Pass på at du husker passordet.
Hvordan legge til kommentarer i PDF dokumenter
 Hvordan legge til kommentarer i PDF dokumenter Ønsker du å legge til en personlig kommentar i ett PDF dokument? Her har du en beskrivelse på hvordan dette gjøres. Denne veiledningen, samt videobeskrivelser
Hvordan legge til kommentarer i PDF dokumenter Ønsker du å legge til en personlig kommentar i ett PDF dokument? Her har du en beskrivelse på hvordan dette gjøres. Denne veiledningen, samt videobeskrivelser
Brukerveiledning WordPress. Innlogging:
 Brukerveiledning WordPress Her er en liten guide for hjelpe deg gjennom det grunnleggende i Wordpress. Denne veilederen vil ta deg gjennom: Innlogging Lage en side Lage et innlegg Innlogging: For å logge
Brukerveiledning WordPress Her er en liten guide for hjelpe deg gjennom det grunnleggende i Wordpress. Denne veilederen vil ta deg gjennom: Innlogging Lage en side Lage et innlegg Innlogging: For å logge
Rapportmodulen i Extensor 05
 Rapportmodulen i Extensor 05 [Oppdatert 14.09.2016 av Daniel Gjestvang] Extensor 05 inneholder egen rapporteringsmodul som muliggjør at virksomheten kan lage sine egne rapporter ut fra alle registrerte
Rapportmodulen i Extensor 05 [Oppdatert 14.09.2016 av Daniel Gjestvang] Extensor 05 inneholder egen rapporteringsmodul som muliggjør at virksomheten kan lage sine egne rapporter ut fra alle registrerte
VMware Horizon View Client. Brukerveiledning for nedlasting, installasjon og pålogging for fjerntilgang
 VMware Horizon View Client Brukerveiledning for nedlasting, installasjon og pålogging for fjerntilgang Introduksjon Fjerntilgang er blitt oppgradert til en bedre og mer moderne løsning. Programmet er identisk
VMware Horizon View Client Brukerveiledning for nedlasting, installasjon og pålogging for fjerntilgang Introduksjon Fjerntilgang er blitt oppgradert til en bedre og mer moderne løsning. Programmet er identisk
Kjenner du alle funksjonene på tastaturet?
 Kjenner du alle funksjonene på tastaturet? Guide: Tastaturet Av Bjørn André Hagen 30. Januar 2008 17:45 Kilde: Tastatur layout Et tastatur har mange knapper man ikke bruker hver dag, vi skal prøve å forklare
Kjenner du alle funksjonene på tastaturet? Guide: Tastaturet Av Bjørn André Hagen 30. Januar 2008 17:45 Kilde: Tastatur layout Et tastatur har mange knapper man ikke bruker hver dag, vi skal prøve å forklare
Behandling av dokumenter i Microsoft Word. En rask innføring
 Behandling av dokumenter i Microsoft Word En rask innføring Forord Denne guiden er utformet av Orakeltjenesten ved Dragvoll som en enkel innføring i grunnleggende funksjoner i Word for å hjelpe studenter
Behandling av dokumenter i Microsoft Word En rask innføring Forord Denne guiden er utformet av Orakeltjenesten ved Dragvoll som en enkel innføring i grunnleggende funksjoner i Word for å hjelpe studenter
Høringssvar - justering av hovedgudstjenesten og alminnelige bestemmelser
 Deres ref : Kirkerådet Vår ref.:men/sh Dato : 10.04.18 Høringssvar - justering av hovedgudstjenesten og alminnelige bestemmelser Båtsfjord menighetsråd takker for mulighet til å avgi høringsuttalelse vedr
Deres ref : Kirkerådet Vår ref.:men/sh Dato : 10.04.18 Høringssvar - justering av hovedgudstjenesten og alminnelige bestemmelser Båtsfjord menighetsråd takker for mulighet til å avgi høringsuttalelse vedr
Brukerveiledning for SMS fra Outlook
 Brukerveiledning for SMS fra Outlook Grunnleggende funksjonalitet Med SMS fra Outlook kan du enkelt sende både SMS og MMS fra Outlook. Programmet er integrert med din personlige Outlookkontaktliste og
Brukerveiledning for SMS fra Outlook Grunnleggende funksjonalitet Med SMS fra Outlook kan du enkelt sende både SMS og MMS fra Outlook. Programmet er integrert med din personlige Outlookkontaktliste og
Oppgradere HP ElitePad 900 fra Windows 8.0 til 8.1
 Veiledning Oppgradere HP ElitePad 900 fra Windows 8.0 til 8.1 Rev A NO HP har ikke testet ElitePad 900 med Windows 8.1 Av denne grunn anbefaler vi på det sterkeste at man ikke oppdaterer HP ElitePad 900
Veiledning Oppgradere HP ElitePad 900 fra Windows 8.0 til 8.1 Rev A NO HP har ikke testet ElitePad 900 med Windows 8.1 Av denne grunn anbefaler vi på det sterkeste at man ikke oppdaterer HP ElitePad 900
Bruksanvisning for administrasjon av www.lillehammerfk.no
 Bruksanvisning for administrasjon av www.lillehammerfk.no Målet med lillehammerfk.no er å være en levende nettside for hele klubben. For å få til det, må de enkelte lagene selv legge til innhold på nettsiden.
Bruksanvisning for administrasjon av www.lillehammerfk.no Målet med lillehammerfk.no er å være en levende nettside for hele klubben. For å få til det, må de enkelte lagene selv legge til innhold på nettsiden.
PUBLISERING PÅ WWW.HIT.NO
 2. 2. 2011 HØGSKOLEN I TELEMARK PUBLISERING PÅ WWW.HIT.NO Publisering på www.hit.no Frode Evenstad 1 Innholdsfortegnelse 2 Komme i gang...3 2.1 Logge inn...3 2.2 Verktøylinja...4 3 Nettside...5 3.1 Brødtekst...5
2. 2. 2011 HØGSKOLEN I TELEMARK PUBLISERING PÅ WWW.HIT.NO Publisering på www.hit.no Frode Evenstad 1 Innholdsfortegnelse 2 Komme i gang...3 2.1 Logge inn...3 2.2 Verktøylinja...4 3 Nettside...5 3.1 Brødtekst...5
Slik lager du et web-område bestående av flere sammenhengende websider i. Frontpage 2003. Laget av Magnus Nohr Høgskolen i Østfold
 Slik lager du et web-område bestående av flere sammenhengende websider i Frontpage 2003 Laget av Magnus Nohr Høgskolen i Østfold Innholdsfortegnelse 1 Opprett Web-område 3 2 Opprett en navigasjonsstruktur
Slik lager du et web-område bestående av flere sammenhengende websider i Frontpage 2003 Laget av Magnus Nohr Høgskolen i Østfold Innholdsfortegnelse 1 Opprett Web-område 3 2 Opprett en navigasjonsstruktur
