GeoGebra Hjelp. Offisiell manual 3.2. Markus Hohenwarter og Judith Hohenwarter
|
|
|
- Sondre Hanssen
- 7 år siden
- Visninger:
Transkript
1 GeoGebra Hjelp Offisiell manual 3.2 Markus Hohenwarter og Judith Hohenwarter 1
2 Hjelp for GeoGebra 3.2 Sist oppdatert: Forfattere: Markus Hohenwarter, Judith Hohenwarter, Oversatt til bokmål av: Sigbørn Hals, Jostein Våge, Nettsiden til GeoGebra.org: Webside: Nettsiden til Norsk GeoGebra institutt: Webside: Søk etter hjelp online: Velg Hjelp i selve programmet 2
3 INNHOLD HJELP FOR GEOGEBRA HVA ER GEOGEBRA? Mange representasjoner av matematiske objekter Grafikkfeltet Algebrafeltet Regnearket GeoGebra som verktøy for å undervise i- og lære matematikk Justering og tilpasning av brukergrensesnittet Forandring av egenskapene til objekter Bruk av dialogvinduet GeoGebra som presentasjonsverktøy Bruk av navigasjonsmenyen Bruk av konstruksjonsforklaringen Forandring av innstillingene i GeoGebra GeoGebra brukt som redigeringsverktøy Utskriftsinnstillinger Bilder i grafikkfeltet Å lage interaktive nettsider GEOMETRISKE OBJEKTER Generelle merknader Konstruksjonsverktøyer Generelle verktøyer Punkter Vektorer Linjestykker Stråler Mangekanter Linjer Kjeglesnitt Buer og sektorer Tall og vinkler Boolske variabler Geometrisk sted Geometriske transformasjoner Tekst Bilder INNSETTING AV ALGEBRA Generelle merknader Direkte inndata Tall og vinkler
4 Punkter og vektorer Linjer og akser Kjeglesnitt Funksjoner med variabel x Predefinerte funksjoner og operasjoner Boolske variabler og operasjoner Liste med objekter og listeoperasjoner Matriseobjekter og matriseoperasjoner Komplekse tall og operasjoner Kommandoer Generelle kommandoer Boolske kommandoer Tall Vinkler Punkter Vektorer Linjestykker Stråle Mangekanter Linjer Kjeglesnitt Funksjoner Parametriske kurver Buer og sektorer Tekst Geometriske steder Lister og følger Geometriske transformasjoner Statistikk-kommandoer Regneark-kommandoer Matrisekommandoer MENYPUNKTER Filmenyen Redigermenyen Vis-menyen Menyen for innstillinger Verktøymenyen Vindusmenyen Hjelpemenyen SPESIELLE GEOGEBRA-EGENSKAPER Animasjon Automatisk animasjon Manuell animasjon Visning på vilkår
5 5.3. Brukerdefinerte verktøyer Dynamiske farger JavaScript-grensesnitt Hurtigtaster Navn og tekster Lag Omdefiner Sporing og geometrisk sted STIKKORD
6 1. Hva er GeoGebra? GeoGebra er en dynamisk matematisk programvare som kombinerer geometri, algebra og utregninger. Programvaren er utviklet av Markus Hohenwarter og et internasjonalt team av programmerere. GeoGebra er laget med tanke på å lære og undervise i matematikk Mange representasjoner av matematiske objekter GeoGebra tilbyr tre forskjellige visninger av matematiske objekter: et Grafikkfelt, et numerisk Algebrafelt og et Regneark. Disse lar deg vise matematiske objekter med tre forskjellige representasjoner: grafisk (punkter, funksjonsgrafer), algebraisk (koordinater til punkter, likninger) og i celler i et regneark. På denne måten blir alle representasjonene forbundet dynamisk og justeres automatisk ved forandringer i en av representasjonene. Dette skjer uavhengig av hvor de først ble opprettet. Verktøylinje Algebrafelt Grafikkfelt Regneark Inntastingsfelt Grafikkfeltet Du kan utføre geometriske konstruksjoner i grafikkfeltet ved å bruke konstruksjonsverktøy som er tilgjengelig fra verktøylinja. Velg et konstruksjonsverktøy fra verktøylinja og les forklaringen til høyre for verktøyet. Alle objekter som du lager i grafikkfeltet har en algebraisk representasjon i algebrafeltet. Merk: Du kan flytte objekter i grafikkfeltet ved å dra i dem med musepekeren. Da vil de algebraiske representasjonene automatisk bli oppdaterte i algebrafeltet. 6
7 Alle ikoner på verktøylinja representerer en verktøyboks som inneholder et utvalg av samme type verktøyer. For å åpne en verktøyboks må du klikke på den lille pila i nedre høyre hjørne av det aktuelle verktøyikonet. Merk: Konstruksjonsverktøyer er organiserte etter hvilke objekter de lager. Du vil for eksempel finne ulike typer punktverktøyer i punktverktøyboksen (med dette standardikonet: ) og verktøy som lar deg utføre geometriske transformasjoner i transformasjonsverktøyboksen (med dette standardikonet: ) Algebrafeltet I inntastingsfeltet kan du skrive inn algebraiske uttrykk direkte i GeoGebra. Etter at du har trykket Enter-tasten, vil det algebraiske uttrykket vises i algebrafeltet, og den grafiske representasjonen vil vises i grafikkfeltet. For eksempel vil inntastingen f(x)= x^2 gi deg funksjonen f i algebrafeltet og funksjonsgrafen i grafikkfeltet. I algebrafeltet blir matematiske objekter organiserte som frie eller avhengige. Dersom du lager et nytt objekt uten å bruke andre eksisterende objekter, vil det nye objektet bli fritt. Dersom det nye objektet blir laget ved å bruke andre eksisterende objekter, blir det nye objektet et avhengig objekt. Merk: Dersom du ønsker å skjule en algebraisk representasjon av et objekt i algebrafeltet, kan du definere objektet som et hjelpeobjekt: Høyreklikk (MacOS: Ctrlklikk) på uttrykket i algebrafeltet og velg Egenskaper. Fra fanen Grunnleggende egenskaper kan du definere et objekt som et hjelpeobjekt. Som standard blir ikke hjelpeobjekter vist i algebrafeltet, men du kan vise dem ved å merke av for Hjelpeobjekter i Vis-menyen. Merk at du også kan forandre på objekter i algebrafeltet: Pass på at du aktiverer Flytt-verktøyet før du dobbeltklikker på et fritt objekt i algebrafeltet. I tekstboksen som dukker opp kan du forandre den algebraiske representasjonen av objektet direkte. Etter å ha trykket på Enter-tasten vil den grafiske representasjonen av objektet automatisk justeres i samsvar med forandringene du har gjort. Dersom du dobbeltklikker på et avhengig objekt i algebrafeltet, vil et dialogvindu vises og la deg omdefinere objektet. GeoGebra tilbyr også et vidt spekter av kommandoer som kan settes inn i inntastingsfeltet. Du kan åpne lista med kommandoer lengst til høyre for inntastingsfeltet ved å klikke på nedtrekksmenyen til høyre for Kommando. Etter at du har valgt en kommando fra lista eller skrevet kommandoen direkte inn i inntastingsfeltet, kan du trykke F1 for å få hjelp til rett skrivemåte eller rette argumenter for denne kommandoen Regnearket I regnearket i GeoGebra har hver celle et eget navn som lar deg referere direkte til hver celle. For eksempel har cellen i kolonne A og rad 1 navnet A1. 7
8 Merk: Disse cellenavnene kan brukes i uttrykk og kommandoer for å vise til innholdet i den aktuelle cellen. Det er ikke bare tall som kan skrives inn i cellene i regnearket, men alle typer matematiske objekter som det er støtte for i programmet (f. eks. punktkoordinater, funksjoner og kommandoer). Dersom det er mulig, vil GeoGebra vise den grafiske representasjonen av objektet som du skrev inn i regnearket. Denne representasjonen vil da vises i grafikkfeltet. På denne måten vil navnet på det grafiske objektet få samme navnet som den tilsvarende cellen (f. eks. A5, C1.) Merk: Som standard er regnearkobjekter definerte som hjelpeobjekter i algebrafeltet. Du kan vise eller skjule disse objektene ved å velge Hjelpeobjekter i Vis-menyen GeoGebra som verktøy for å undervise i- og lære matematikk Justering og tilpasning av brukergrensesnittet Brukergrensesnittet i GeoGebra kan justeres og tilpasses etter egne ønsker ved å bruke Vis-menyen. Du kan for eksempel skjule ulike deler av grensesnittet (som algebrafeltet, regnearket eller inntastingsfeltet) ved å klikke og ta bort merkene for de aktuelle feltene i Vis-menyen. Å vise eller skjule objekter Du kan vise eller skjule objekter i grafikkfeltet på forskjellige måter. Du kan bruke vektøyet Vis/skjul objekter for å vise eller skjule valgte objekter. Åpne Egenskapsmenyen og velg Vis objekt for å velge om objektet skal vises eller ikke. I algebrafeltet viser ikonet til venstre for hvert objekt om dette objektet er synlig ( synlig eller skjult ). Du kan også bruke verktøyet Avkrysningsboks for å vise/skjule objekter for å vise eller skjule ett eller flere objekter. Tilpasning av grafikkfeltet For å justere hva som skal vises i grafikkfeltet kan du justere den synlige delen av dette ved å dra i og flytte bakgrunnen i grafikkfeltet ved hjelp av verktøyet Flytt grafikkfeltet, eller ved å bruke disse metodene for forstørring og forminsking: Du kan bruke verktøyene Forstørr og Forminsk for å vise større eller mindre deler av en konstruksjon i grafikkfeltet. Merk: Sentrum av den nye visningen er bestemt av hvor du klikker i grafikkfeltet. Du kan bruke rullehjulet på musa for å forstørre grafikkfeltet. 8
9 Du kan bruke hurtigtaster for å forstørre (Ctrl +) og forminske (Ctrl -). Etter å ha høyreklikket (MacOS: Cmd - klikk) på et tomt område i grafikkfeltet, dukker det opp et Dialogvindu som gir deg anledning til å zoome. Du kan bruke et Zoom-rektangel ved å høyreklikke (MacOS: Ctrl - klikk) på et tomt område i grafikkfeltet og dra musa til motsatt hjørne av rektangelet. Slipp musetasten for å fullføre zoom-operasjonen. Innholdet i rektangelet vil da automatisk justeres slik at det fyller hele grafikkfeltet. Du kan også vise eller skjule koordinataksene og rutenettet i grafikkfeltet ved hjelp av Vis-menyen. Merk: En annen måte å vise eller skjule akser og rutenett på, er å høyreklikke (MacOS: Ctrl-klikk) på bakgrunnen i grafikkfeltet og velge de tilsvarende elementene Akser eller Rutenett fra Dialogvinduet som dukker opp. Tilpasning av koordinatakser og rutenett Koordinataksene og rutenettet kan tilpasses fra Egenskapsmenyen i grafikkfeltet. Etter å ha høyreklikket (MacOS: Ctrl-klikk) på bakgrunnen av grafikkfeltet, kan du åpne Dialogvinduet ved å velge Egenskaper. På fanen Akser kan du for eksempel forandre på linjestilen og enhetene langs aksene og sette avstandene mellom inndelingsmerkene til en bestemt verdi. Du kan tilpasse hver av aksene for seg ved å klikke på fanene xakse og yakse. Du kan også forandre forholdet mellom enhetene langs aksene og vise eller skjule en av eller begge aksene. På fanen Rutenett kan du for eksempel forandre på fargen og linjestilen på rutenettet og sette avstanden mellom linjene i rutenettet til en bestem verdi. I tillegg kan du også sette rutenettet til å være isometrisk. Merk: Det er mulig å dra i og justere hver av aksene uansett hvilket verktøy som er aktivert. Da må du holde nede Shift-tasten (PC: også Ctrl-tasten). Velger du verktøyet Flytt grafikkfeltet, trenger du ikke holde nede Shift-tasten når du drar i aksene. Merk: Egenskapsmenyen for grafikkfeltet er forskjellig fra Egenskapsmenyen for objekter. Tilpasning av verktøylinja Verktøylinja kan tilpasses ved å klikke på Verktøy og Tilpass verktøylinja. Velg verktøyet eller verktøyboksen du ønsker å fjerne fra verktøylinja i lista på venstre side av dialogboksen, og klikk Fjern >. Merk: Du kan gjenopprette standard verktøylinje ved å klikke på knappen Tilbakestill til standard verktøylinje i nedre venstre hjørne av dialogvinduet Forandring av egenskapene til objekter Egenskapsmenyen lar deg forandre på egenskapene til objekter (for eksempel farge, linjestil, synlighet osv.) Du kan åpne egenskapsmenyen på flere måter: 9
10 Høyreklikk (MacOS: Ctrl - klikk) på et objekt i grafikkfeltet og velg Egenskaper fra Dialogvinduet som dukker opp. Høyreklikk (MacOS: Ctrl - klikk) på et objekt i algebrafeltet og velg Egenskaper fra Dialogvinduet som dukker opp. Velg Flytt-verktøyet og dobbeltklikk på et objekt i grafikkfeltet. Klikk på Egenskaper i dialogboksen for Omdefiner. I egenskapsmenyen er objekter organiserte etter type (punkter, linjer, sirkler osv) i lista på venstre side. Dette gjør det lett å redigere et stort antall objekter. Du må velge ett eller flere objekt(er) fra lista for å kunne redigere egenskapen(e). Merk: Ved å klikke på en overskrift i lista over objekter (for eksempel Punkter ) kan du velge alle objekter av denne typen, og derfor raskt forandre på egenskapene for denne typen objekter. Du kan forandre på egenskapene til valgte objekter ved å bruke fanene på høyre side (for eksempel Grunninnstillinger, Farge, Stil og Avansert.) Merk: Det kan dukke opp et annet utvalg av faner, -avhengig av hvilken type objekter som blir valgt i lista. Lukk egenskapsmenyen når du er ferdig med å forandre egenskapene til objektene Bruk av dialogvinduet Dialogvinduet tilbyr en rask måte å forandre måten objekter oppfører seg på, eller de avanserte egenskapene til et objekt. Høyreklikk (MacOS: Ctrl-klikk) på et objekt for å åpne det tilhørende dialogvinduet. For eksempel kan du her forandre den algebraiske notasjonen til objektet (polare eller kartesiske koordinater og implisitt eller eksplisitt likning). Du kan også raskt benytte mulighetene Gi nytt navn, Slett, Slå på sporing, Animasjon på eller Kopier til inntastingsfeltet. Merk: Dersom du åpner dialogvinduet for et punkt i grafikkfeltet, kan du benytte muligheten Sporing til regneark (dersom regnearket er aktivt). Når denne er valgt, vil koordinatene til punktet bli skrevet i celler i regnearket etter som punktet blir flyttet. Når du velger Egenkaper i dialogvinduet, åpnes Egenskapsmenyen der du kan forandre egenskapene til alle objekter (for eksempel farge, størrelse, linjetykkelse, linjestil, fyll osv). 10
11 1.3. GeoGebra som presentasjonsverktøy Bruk av navigasjonsmenyen GeoGebra har en Navigasjonsmeny som lar deg navigere gjennom en konstruksjon trinn for trinn. Klikk på Vis og merk av for Navigasjonsmeny for trinnene i konstruksjonen for å vise Navigasjonsmenyen nederst i grafikkfeltet. Navigasjonsmenyen inneholder et sett navigasjonsknapper og viser antallet konstruksjonstrinn (for eksempel betyr 2 / 7 at nå vises trinn 2 av i alt 7 konstruksjonstrinn). knappen: Gå tilbake til trinn 1 knappen: Gå tilbake trinn for trinn knappen: Gå framover trinn for trinn knappen: Gå til siste trinn Spill : Automatisk avspilling av konstruksjonen trinn for trinn. Merk: Du kan forandre hastigheten av avspillingen ved å justere tallet i tekstboksen til høyre for Spill -knappen. Pause : Setter pause på den automatiske avspillingen Merk: Denne knappen dukker bare opp etter at du har trykket på Spill - knappen. knappen: Denne knappen åpner konstruksjonsforklaringen Bruk av konstruksjonsforklaringen Du kan få tilgang til den interaktive konstruksjonsforklaringen ved å velge elementet konstruksjonsforklaring fra Vis-menyen. Dette er en tabell som viser alle trinnene i konstruksjonen. Konstruksjonsforklaringen lar deg gjennomgå en ferdig konstruksjon trinn for trinn ved å bruke Navigasjonsverktøyet nederst i grafikkfeltet. Navigering i og redigering av konstruksjonsforklaringen Du kan bruke tastaturet for å navigere i konstruksjonsforklaringen: Bruk pil opp på tastaturet for å gå til tidligere trinn i konstruksjonen. Bruk pil ned på tastaturet for å gå til neste trinn i konstruksjonen. Bruk Home-tasten for å gå til begynnelsen av konstruksjonsforklaringen. Bruk End-tasten for å gå til slutten av konstruksjonsforklaringen. Bruk Delete-tasten for å slette det valgte konstruksjonstrinnet. Merk: Dette kan også innvirke på andre objekter som er avhengige av det valgte objektet eller konstruksjonstrinnet. Du kan også bruke musetasten for å navigere i konstruksjonsforklaringen: Dobbeltklikk på en rad for å velge et konstruksjonstrinn. Dobbeltklikk overskriften på en kolonne for å gå til starten av konstruksjonsforklaringen. Dra og slipp en rad for å flytte et konstruksjonstrinn i konstruksjonsprotokollen. 11
12 Merk: Det er ikke alltid dette er mulig på grunn av at noen objekter kan være avhengige av andre. Høyreklikk på en rad for å åpne Dialogvinduet for objektet i dette konstruksjonstrinnet. Merk: Du kan sette inn konstruksjonstrinn i alle posisjoner: Velg konstruksjonstrinnet under der du ønsker å sette inn et nytt konstruksjonstrinn. La vinduet for konstruksjonsforklaringen være åpent for å lage et nytt objekt. Dette nye konstruksjonstrinnet kommer da med en gang inn på den valgte posisjonen i konstruksjonsforklaringen. Ved å bruke kolonnen Etappepunkt i Vis-menyen i vinduet for konstruksjonsforklaringen, kan du definere utvalgte trinn som Etappepunkter. Dette lar deg gruppere flere objekter sammen. Når du navigerer gjennom konstruksjonen ved hjelp av navigasjonsmenyen, kan grupper av objekter vises samtidig. Merk: Du kan veksle mellom de ulike kolonnene i konstruksjonsforklaringen ved å bruke Vis i konstruksjonsforklaringen. Eksportering av konstruksjonsforklaringen som en nettside GeoGebra lar deg eksportere konstruksjonsforklaringen som en nettside. Først må du åpne konstruksjonsforklaringen ved å bruke Vis -menyen. Så kan du åpne Filmenyen i konstruksjonsforklaringen og velge Eksporter som nettside. I Eksporter-vinduet i konstruksjonsforklaringen kan du skrive inn Tittel, Forfatter og en dato for når konstruksjonen ble laget. Du kan også velge om du vil ta med et bilde av grafikkfeltet og algebrafeltet. I tillegg kan du også velge å eksportere en konstruksjonsprotokoll med farger. På denne måten vil objekter i konstruksjonsprotokollen bli vist med samme farge som tilsvarende objekter i selve konstruksjonen. Merk: Den eksporterte html-fila kan vises med en hvilken som helst nettleser (som Firefox, Opera og Internet Explorer), og forandres med et tekstbehandlingsverktøy (som Word eller OpenOffice Writer) Forandring av innstillingene i GeoGebra GeoGebra lar deg justere og lagre dine egne favorittinnstilinger. Du kan for eksempel forandre vinkelmål fra Grader til Radianer, forandre størrelsen på avkrysningsbokser og på markeringen av rette vinkler. I tillegg kan du justere hvordan koordinatene skal vises på skjermen og hvilke objekter som skal navngis. Vennligst se delkapittelet om Menyen for innstillinger for mer informasjon. Du kan lagre innstillingene dine ved å velge Lagre innstillinger fra Innstillinger på verktøylinja. Etter å ha gjort det vil GeoGebra huske disse innstillingene neste gang du åpner programmet og bruke dem i alle nye GeoGebra-filer som du lager. Merk: Du kan gjenopprette standardinnstillingene ved å velge Gjenopprett standardinnstillinger fra menyen i Innstillinger på verktøylinja. 12
13 Merk: Dersom du ønsker å bruke GeoGebra som et presentasjonsverktøy, kan det være lurt å øke fontstørrelsen (i menyen for Innstillinger) slik at tilskuerne lettere kan se tekst og objekter GeoGebra brukt som redigeringsverktøy Utskriftsinnstillinger Utskrift av grafikkfeltet GeoGebra lar deg skrive ut grafikkfeltet i GeoGebra-konstruksjonen. Dette gjør du ved å velge Forhåndsvis utskrift i Fil-menyen. Her kan du oppgi Tittel, Forfatter og en dato for opprettelse av konstruksjonen. I tillegg kan du innstille skalaen i utskriften (i cm) og velge mellom utskriftsformene stående eller liggende. Merk: Du må trykke Enter-tasten for å oppdatere forhåndsutskriften etter å ha gjort forandringer i tekst eller layout i utskriften. Utskrift av konstruksjonsforklaringen Dersom du ønsker å skrive ut konstruksjonsforklaringen må du først åpne vinduet for konstruksjonsforklaringen i Vis-menyen. Deretter kan du åpne Forhåndsvis utskrift i Fil-menyen i det nye vinduet. Her kan du også skrive inn Tittel, Forfatter, en dato eller forandre skalaen før utskrift av konstruksjonsforklaringen. Merk: Du kan skifte mellom kolonnene Navn, Kommando, Algebra og Etappepunkt i Konstruksjonsforklaringen ved å bruke Vis-menyen i det tilhørende vinduet Bilder i grafikkfeltet Lagring av grafikkfeltet som et bilde Du kan lagre grafikkfeltet i konstruksjonen din som et bilde på pc-en. Merk: Hele grafikkfeltet vil bli lagret som et bilde. Dersom du ikke ønsker å vise hele grafikkfeltet, kan du Bruke verktøyene Flytt grafkkfeltet, Forstørr, Forminsk for å plassere konstruksjonen i øverste venstre hjørne av grafikkfeltet. Etterpå kan du redusere størrelsen på GeoGebra-vinduet ved å dra i ett av hjørnene med musa. Bruk Utsnittsrektangelet for å velge ut hvilken del av grafikkfeltet som skal velges ut og lagres som et bilde. Du kan lage punkter og kalle disse Eksporter 1 (skrives som Eksporter_1) og Eksporter 2 (skrives som Eksporter_2). Disse kan så brukes til å definere diagonalt motstående hjørner i rektangelet som skal eksporteres. 13
14 Merk: Punktene Eksporter 1 og Eksporter 2 må være innenfor det synlige området av grafikkfeltet. Velg Eksporter fra Fil-menyen før du klikker på elementet Grafikkfeltet som bilde. I dialogvinduet som dukker opp kan du oppgi Format, Skala (i cm) og Oppløsning i (dpi) for bildet som skal skrives ut. Merk: Den virkelige størrelsen på det eksporterte bildet er vist både i cm og piksler nederst i Eksporter-vinduet, like over knappene. Du finner mer informasjon om de forskjellige tilgjengelige bildeformatene i avsittet Eksporter grafikkfeltet som bilde. Kopiering av grafikkfeltet til utklippstavlen Det finnes forskjellige måter å kopiere grafikkfeltet til utklippstavlen i pc-en: Du kan velge Kopier grafikkfeltet til utklippstavlen i Rediger-feltet. Dersom du velger å bruke Fil-menyen, må du først klikke på Eksporter før du velger Kopier grafikkfeltet til utklippstavlen. Du kan også klikke på Utklippstavlen etter å ha valgt: Fil, Eksporter, Eksporter grafikkfeltet som bilde. Disse fremgangsmåtene kopierer grafikkfeltet (eller deler av dette) til utklippstavlen som PNG-bilder. Se PNG-format). Slike bilder kan limes inn i andre dokumenter (som tekstbehandlingsdokumenter). Merk: For å eksportere konstruksjonen i en bestemt skala (i cm), må du bruke Grafikkfeltet som bilde i Fil-menyen og deretter velge Eksporter. (Se Grafikkfeltet som bilde) Å lage interaktive nettsider GeoGebra lar deg lage interaktive nettsider (eller såkalte Dynamiske arbeidsark), av GeoGebra-filene dine. Du må velge Eksporter i Fil-menyen og deretter velge Dynamiske arbeidsark som nettside (html). Dette åpner et dialogvindu for eksport av Dynamiske arbeidsark: I toppen av eksportvinduet kan du skrive inn Tittel, Forfatter og dato for produksjon av det Dynamiske arbeidsarket. Fanen Generelt lar deg legge til litt tekst over og under den dynamiske konstruksjonen (for eksempel en konstruksjonsbeskrivelse og noen oppgaver). Du kan også bestemme om selve konstruksjonen skal være med i arbeidsarket eller om konstruksjonen skal åpnes ved å klikke på en knapp. Fanen Avansert lar deg forandre funksjonaliteten til den dynamiske konstruksjonen (som for eksempel å plassere en omstartknapp) og å redigere brukergrensesnittet i arbeidsarket (som å vise verktøylinja og å forandre på høyde og bredde av det som skal vises). Merk: Dersom applikasjonen er for stor til å passe inn på en skjerm med standard oppløsning (1024 x 768), kan du forandre på størrelsen før du eksporterer den til et 14
15 dynamisk arbeidsark. Merk: Det blir laget flere filer når du eksporterer et dynamisk arbeidsark: Html-fil (eks. sirkel.html) denne fila inneholder selve arbeidsarket GGB-fil (eks. sirkel.ggb) denne fila inneholder GeoGebra-konstruksjonen geogebra.jar (flere filer) disse filene inneholder programmet GeoGebra og gjør arbeidsarkene interaktive. Html-, ggb- og jar-filene må være i den samme mappen for at den dynamiske konstruksjonen skal fungere. Den eksporterte html-fila (som sirkel.html) kan vises med alle slags weblesere (som Firefox, Internet Explorer, Safari). For at den dynamiske konstruksjonen skal fungere, må Java være installert på datamaskinen. Du kan laste ned Java gratis fra Dersom du ønsker å bruke dynamiske arbeidsark i skolens datanettverk, må du be skolens nettverkadministrator om å installere Java på datamaskinene der. Merk: Du kan forandre teksten i de dynamiske arbeidsarkene ved hjelp av ulike tekstbehandlingssystemer (som FrontPage, OpenOffice Writer), ved å åpne den eksporterte html-fila. Merk: Dersom du kjører de dynamiske arbeidsarkene når du er tilkoblet Internett, anbefales det å merke av i avkrysningsboksen Java Applet i fanen Avansert. GeoGebra bruker da jar-filene på serveren til Det gjør at du slipper å plassere jar-filene i samme mappe som ggb- og html-filene. 15
16 2. Geometriske objekter 2.1. Generelle merknader I grafikkfeltet vises grafiske representasjoner av matematiske objekter (som punkter, vektorer, linjestykker, mangekanter, funksjoner, kurver, rette linjer og kjeglesnitt). Når en fører musepekeren over et objekt vises en beskrivelse av objektet. Ved bruk av noen verktøyer (som Flytt- eller Punktverktøyet) vil objektet dessuten bli uthevet når en fører musepekeren over det. Det er flere måter å fortelle GeoGebra hvordan programmet skal reagere på ulike aktiviteter med musa i grafikkfeltet. (Se avsnittet Konstruksjonsverktøy). For eksempel vil klikking i grafikkfeltet lage et nytt punkt (se verktøyet Nytt punkt), skjæring mellom to objekter (se verktøyet Skjæring mellom to objekter), eller lage en sirkel (se Sirkel-verktøyene) Konstruksjonsverktøyer Følgende konstruksjonsverktøyer kan aktiveres ved å klikke på knappen på verktøylinja. Du kan klikke på den lille pila i nedre høyre hjørne av et ikon for å åpne en meny ( Verktøyboks ) med flere tilsvarende verktøyer. Merk: Du kan lett lage nye punkter med de fleste av verktøyene. Det gjør du ved å klikke på tomme områder i grafikkfeltet. Å velge objekter Å velge et objekt betyr å klikke på det etter å ha valgt Flytt-verktøyet. Dersom du ønsker å velge flere objekter på samme tid, kan du dra et utsnittsrektangel over ønsket område på grafikkfeltet. Velg Flytt-verktøyet og klikk i det første hjørnet på et ønsket rektangel (område). Hold den venstre musetasten nede og dra til hjørnet som er diagonalt motsatt. Du har nå definert et rektangel som vises på skjermen når du slipper musetasten. Etter at du har sluppet musetasten er alle objekter innenfor rektangelet definert som valgte. Merk: Du kan også velge flere objekter samtidig ved å holde nede Ctrl-tasten (MacOS: Cmd-tasten) når du klikker etter tur på de objektene du ønsker å velge. 16
17 Rask omdøpning av objekter Etter at du har valgt et objekt, kan du bare begynne å skrive. Da åpnes et dialogvindu for dette objektet, og du kan skrive inn det nye navnet og klikke OK - knappen Generelle verktøyer Kopier format eller stil Dette verktøyet lar deg kopiere de visuelle egenskapene (som farge, størrelse og linjestil) fra ett objekt til ett eller flere andre objekter. Du velger da først det objektet du skal kopiere egenskapene fra, og klikker deretter på de objektene du vil overføre egenskapene til. Slett objekt Klikk på et objekt eller flere objekter som du ønsker å slette. Merk: Du kan bruke Angre-knappen dersom du sletter et objekt ved en feiltagelse. Flytt Dra og slipp frie objekter med musa. Dersom du velger et objekt ved å klikke på det med Flytt-verktøyet, kan du slette objektet ved å trykke Slett-tasten flytte objektet ved å bruke piltastene (se Manuell animasjon) Merk: Du kan raskt aktivere Flytt-verktøyet ved å trykke Esc-tasten på tastaturet. Flytt grafikkfeltet Dra og slipp grafikkfeltet for å flytte origo i koordinatsystemet. Merk: Du kan også flytte grafikkfeltet og dra i aksene ved å presse Shift-tasten (MS Office: også Ctrl-tasten) uansett hvilket verktøy som er aktivert. Merk: I denne modusen kan du også skalere aksene ved å dra i dem med musa. Overfør til regneark Dette verktøyet lar deg flytte et objekt og samtidig overføre en rekke av egenskapene til et regneark. Verktøyet fungerer for tall, punkter og vektorer. Merk: GeoGebra vil bruke de to første kolonnene i regnearket til å registrere verdier for de valgte objektene. 17
18 Forhold Velg to objekter for å få informasjon om forholdet mellom disse i et eget vindu som dukker opp. (Se også kommandoen Forhold). Roter rundt punkt Velg først punktet som skal være sentrum for rotasjonen. Deretter kan du rotere objektet fritt rundt dette punktet ved å dra i det med musa. Vis/skjul navn Klikk på et objekt for å vise eller skjule navnet på objektet. Vis/skjul objekter Velg verktøyet du ønsker å vise eller skjule etter å ha valgt dette verktøyet. Skift så til et annet verktøy for å få utført forandringen. Merk: Når du aktiverer dette verktøyet vil all objekter som skal være skjulte vises på skjermen. På denne måten kan du lett vise skjulte objekter igjen ved å fjerne merkingen av dem før du velger et nytt verktøy. Forstørr Klikk på et fritt valgt sted på grafikkfeltet for å forstørre. (Se også Tilpasning av grafkkfeltet.) Forminsk Klikk på et fritt valgt sted på grafikkfeltet for å forminske. (Se også Forandring av egenskapene til objekter.) Punkter Skjæring mellom to objekter Du kan finne skjæringspunkter mellom to objekter på to måter. Dersom du velger to objekter vil alle skjæringspunktene vises (om mulig). klikker direkte på et skjæringspunkt mellom to objekter vil bare dette ene skjæringspunktet vises. (Begge objektene blir uthevet når du fører musepekeren over skjæringspunktet.) Merk: For linjestykker, stråler eller buer kan du velge om GeoGebra skal tillate skjæringer i forlengelsene. Dette valget gjør du i fanen Grunninnstilinger i 18
19 Egenskapsmenyen. Dette valget gjør at du finner skjæringspunkter som ligger i en forlengelse av objektet. Forlengelsen av et linjestykke er for eksempel ei rett linje. Midtpunkt eller sentrum Du kan klikke på to punkter eller et linjestykke for å finne midtpunktet. Du kan også klikke på et kjeglesnitt for å finne sentrum (i en sirkel) eller midtpunktet mellom brennpunktene. Nytt punkt Klikk i grafikkfeltet for å lage et nytt punkt. Merk: Koordinatene til punktet blir bestemt når du slipper musetasten. Du kan feste et punkt til et objekt ved å klikke på et linjestykke, ei rett linje, en mangekant, et kjeglesnitt, en funksjon eller en kurve. (Se også kommandoen Punkt). Merk: Du får skjæringspunktet for to objekter ved å klikke direkte på stedet der objektene ser ut til å skjære hverandre. (Se også kommandoen Skjæringspunkt mellom to objekter.) Vektorer Vektor mellom to punkter Velg startpunktet og endepunktet for vektoren. Vektor fra punkt Velg et punkt A og en vektor v for å lage et nytt punkt B = A + v og den nye vektoren fra A til B Linjestykker Linjestykke mellom to punkter Velg to punkter A og B for å lage et linjestykke mellom A og B. Lengden på linjestykket vises i algebrafeltet. Linjestykke med fast lengde Klikk på punktet A som skal utgjøre startpunktet for linjestykket. Skriv så inn lengden på linjestykket i vinduet som dukker opp, og klikk OK. Lengden blir definert mot høyre. 19
20 Merk: Dette verktøyet lager et linjestykke med en lengde a og endepunkt B som kan roteres rundt startpunktet med verktøyet Flytt Stråler Stråle gjennom to punkter Velg to punkter A og B, der A er startpunktet og B er et annet punkt som strålen går gjennom. Likningen for den tilsvarende linjen vises i algebrafeltet Mangekanter Mangekant Velg eller lag minst tre punkter etter hverandre. Disse skal utgjøre hjørnene i mangekanten. Klikk så på det første punktet igjen for å lukke mangekanten. Arealet av mangekanten vises i algebrafeltet. Regulær mangekant Velg to punkter A og B og bestem antallet n av hjørner i mangekanten i vinduet som dukker opp. Dette gir deg en regulær mangekant med n hjørner (medregnet punktene A og B) Linjer Halveringslinje for vinkel Halveringslinjer for vinkler kan defineres på to måter: Ved å velge de tre punktene A, B, og C lages halveringslinja for vinkelen som blir definert av disse tre punktene, med B som toppunkt. Ved å velge to linjer lages begge halveringslinjene for de mellomliggende vinklene. Merk: Retningsvektoren for alle halveringslinjer har lengden 1. Beste tilpasset linje Lag beste tilpasset linje for et sett med punkter på følgende måter: Dra et utsnittsrektangel over et område som inneholder de aktuelle punktene. Velg ei liste med punkter for å lage den tilsvarende rette regresjonslinja på likningsform. 20
21 Linje gjennom to punkter Velg to punkter A og B. Det lages da ei rett linje gjennom A og B. Retningsvektoren til linja er bestemt av (B - A). Parallell linje Velg ei linje g og et punkt A. Da defineres ei rett linje gjennom A, som er parallell med g. Den parallelle linja har samme retning som g. Midtnormal Klikk på enten et linjestykke s eller to punkter A og B for å lage den aktuelle midtnormalen. Merk: Retningen til midtnormalen er den samme som retningen til den tilsvarende normalvektoren til linjestykket s eller AB. (Se også kommandoen Normalvektor.) Normal Ved å velge ei linje g og et punkt A lages ei rett linje gjennom A som er vinkelrett på linja g. Merk: Retningen til linja er den samme som retningen til den tilsvarende normalvektoren til linja g. (Se også kommandoen Normalvektor.) Polar linje eller konjugert diameter Dette verktøyet lager en polar linje eller en konjugert diameter. Du kan velge et punkt og et kjeglesnitt for å få den polare linja. velge ei linje eller en vektor og et kjeglesnitt for å få den konjugerte diameteren. Tangenter Du kan lage tangenter til kjeglesnitt på to måter: Velg et punkt A og et kjeglesnitt c. Da blir alle tangentene til c gjennom A laget. Dersom du velger ei linje g og et kjeglesnitt c får du alle tangentene til c som er parallelle med g. Når du velger et punkt A og en funksjon f får du tangentlinja til f i x = x(a). Merk: x(a) representerer x-koordinaten til punktet A. Dersom punktet A ligger på en funksjonsgraf, vil tangenten gå gjennom punktet A. 21
22 Kjeglesnitt Sirkel definert ved sentrum og radius Velg sentrumspunktet M og skriv inn lengden av radius i tekstfeltet på vinduet som dukker opp. Sirkel definert med sentrum og periferipunkt En sirkel med sentrum M gjennom P blir definert ved å velge punktene M og P. Merk: Radius på sirkelen er avstanden MP. Sirkel gjennom tre punkter Du definerer en sirkel gjennom tre punkter ved å velge punktene A, B, og C. Merk: Dersom de tre punktene ligger på ei rett linje, vil sirkelen degenerere til denne linja. Passer Velg et linjestykke eller to punkter for å definere radius. Klikk deretter på et nytt punkt for å definere sentrum i passersirkelen. Kjeglesnitt gjennom fem punkter Du definerer et kjeglesnitt ved å velge fem punkter som kjeglesnittet skal gå gjennom. Merk: Dersom minst fire av disse punktene ligger på ei linje, er ikke kjeglesnittet definert. Ellipse Velg de to brennpunktene til ellipsen. Velg så et tredje punkt som skal ligge på ellipsen. Hyperbel Velg de to brennpunktene til hyperbelen. Velg så et tredje punkt som skal ligge på hyperbelen. Parabel Velg et punkt og deretter ei styrelinje for parabelen. 22
23 Buer og sektorer Merk: Den algebraiske verdien av en bue er lengden av buen. Verdien av sektoren er arealet. Sirkelbue definert ved sentrum, radius og punkt Velg først sentrum M i sirkelbuen. Velg deretter et punkt A på sirkelbuen før du velger punktet B som bestemmer lengden på buen. Merk: Punktet A ligger alltid på sirkelbuen, men det trenger ikke punktet B å gjøre. Sirkelsektor definert ved sentrum og to punkter Velg først et sentrum M for sirkelsektoren. Velg deretter et startpunkt A på sirkelsektoren, før du velger et punkt B som definerer lengden av sirkelbuen i sektoren. Merk: Punktet A ligger alltid på sirkelbuen, men det trenger ikke punktet B å gjøre. Sirkelbue gjennom tre punkter Du lager en sirkelbue gjennom punktene A, B, og C. Punktet A er startpunktet på buen, B ligger på buen og C er endepunktet for buen. Sirkelsektor gjennom tre punkter Du lager en sirkelsektor gjennom punktene A, B, og C. Punktet A er startpunktet på buen i sektoren, B ligger på buen og C er endepunktet for buen i sektoren. Halvsirkel Velg to punkter A og B for å lage en halvsirkel med AB som diameter Tall og vinkler Vinkel Alle disse vinklene er avgrenset til å ligge mellom 0 og 180. Dersom du vil tillate konvekse vinkler (vinkler mellom 180 og 360 ), kan du velge dette i Forandring av egenskapene til objekter. En kan også oppgi vinkler i radianer. Dette verktøyet lager en vinkel mellom tre punkter, der toppunkter er valgte punkt nummer to en vinkel mellom to linjestykker en vinkel mellom to linjer en vinkel mellom to vektorer 23
24 alle vinklene i en mangekant Merk: Dersom mangekanten ble laget ved å velge hjørnene i retning mot klokka, vises de indre vinklene i mangekanten. Merk: Vinkler blir laget i retning mot klokka. Derfor er rekkefølgen for de valgte punktene viktig. Dersom du ønsker å avgrense den maksimale størrelsen på vinklene til 180, kan du fjerne merkingen for Tillat konvekse vinkler i Grunninnstillinger i Egenskapsmenyen. Vinkel med fast størrelse Velg to punkter A og B og skriv størrelsen på vinkelen i tekstfeltet i vinduet som dukker opp. Dette verktøyet lager et punkt C og en vinkel α, der α er vinkelen ABC. Areal Dette verktøyet gir deg arealet av en mangekant, en sirkel eller en ellipse som en tallverdi, og viser en dynamisk tekst i grafikkfeltet. Avstand eller lengde Dette verktøyet gir deg avstanden mellom to punkter, to linjer eller et punkt og ei linje, og viser en dynamisk tekst i grafikkfeltet. Verktøyet gir deg også lengden av et linjestykke, omkretsen av en sirkel eller omkretsen av en mangekant. Glider Merk: I GeoGebra er en glider et grafisk uttrykk for et tall eller en vinkel. Du kan lett lage en glider for et hvert fritt tall eller vinkel ved å velge Vis objekt når du høyreklikker på tallet eller vinkelen i algebrafeltet. (Se Dialogvindu; se verktøyet Vis/Skjul Objekt). Klikk på en ledig plass i grafikkfeltet for å lage en glider for et tall eller en vinkel. I vinduet som dukker opp kan du skrive inn Navn, Intervall [min, maks], og økningen til et tall eller en vinkel. Du kan også justere retningen og lengden (eller høyden) på glideren (i piksler). Du kan velge å la plasseringen til glideren være absolutt i grafikkfeltet. (Dette betyr at glideren ikke blir påvirket ved zooming, men blir alltid værende i den synlige delen av grafikkfeltet. (Se Egenskapsmenyen til det aktuelle tallet eller vinkelen.) Merk: I dialogvinduet for glideren kan du skrive inn et gradesymbol eller pisymbolet π for intervallet og økningen ved hjelp av disse hurtigtastene: Alt-O (MacOS: Ctrl-O) for gradetegnet Alt-P (MacOS: Ctrl-P) for pi-symbolet π 24
25 Stigning Dette menyvalget gir oss stigningen til ei linje og viser stigningen som en trekant i grafikkfeltet Boolske variabler Avkrysningsboks for å vise og skjule objekter Du lager en avkrysningsboks ved å klikke i grafikkfeltet. (Se boolske variabler og operasjoner ). I vinduet som dukker opp kan du bestemme hvilke objekter som skal bli påvirket av avkrysningsboksen. Merk: Du kan velge disse objektene fra listen i dialogvinduet eller velge dem med musa i algebrafeltet eller grafikkfeltet Geometrisk sted Geometrisk sted Velg et punkt B som er avhengig av et annet punkt A, og som du ønsker å vise det geometriske stedet for. Klikk på punkt A for å lage det geometriske stedet til punkt B. Merk: Punkt A må være et punkt på et objekt (som ei linje, et linjestykke eller en sirkel). Eksempel: Skriv f(x) = x^2 2 x 1 i inntastingsfeltet. Plasser et nytt punkt A på x-aksen (se Nytt punkt og kommandoen Punkt). Lag punkt B = (x(a), f'(x(a))) som da er avhengig av punkt A. Velg verktøyet Geometrisk sted og klikk etter tur på punkt B og punkt A. Dra punktet A langs x-aksen for å se hvordan punkt B flytter seg langs sitt geometriske sted Geometriske transformasjoner Følgende geometriske transformasjoner fungerer for punkter, linjer, kjeglesnitt, mangekanter og bilder. Utvid objekt fra punkt med faktor Velg objektet som skal utvides. Klikk deretter på et punkt for å fastsette utgangspunktet for utvidelsen. Skriv inn utvidelsesfaktoren i vinduet som dukker opp. 25
26 Speil objekt om linje Velg objektet som du ønsker å speile. Klikk deretter på ei linje som objektet skal speiles om. Speil objekt om punkt Velg objektet du ønsker å speile. Klikk deretter på punktet som du vil speile objektet om. Inverter punkt om sirkel Dette verktøyet lar deg invertere et punkt (A) om en sirkel. Klikk på punktet du ønsker å invertere. Klikk deretter på sirkelen som punktet skal inverteres om. Hvis 2 sirkelen har radius r, blir det inverterte punktet (A ) plassert slik at SA AA' r. Roter objekt om punkt med fast vinkel Velg objektet du ønsker å rotere. Klikk deretter på et punkt for å definere sentrum for rotasjonen og skriv inn rotasjonsvinkelen i tekstfeltet som dukker opp. Flytt objekt med vektor Velg objektet du ønsker å flytte. Klikk deretter på forflytningsvektoren Tekst Sett inn tekst Med dette verktøyet kan du lage både statisk og dynamisk tekst og LaTeX-formler i grafikkfeltet. Først må du bestemme hvor teksten skal plasseres. Det kan gjøres på en av to måter: Klikk på grafikkfeltet for å lage en ny tekst på dette stedet. Klikk på et punkt for å lage en tekst som er knyttet til dette punktet. Etter dette dukker det opp en dialogboks der du kan skrive inn teksten. Merk: Du kan velge om teksten skal plasseres absolutt i forhold til skjermen eller relativt i forhold til koordinataksene. Du velger dette i fanen Grunninnstilinger under valget Egenskaper. Statisk tekst er ikke avhengig av noen matematiske objekter, og blir vanligvis ikke påvirket av forandringer i konstruksjonen. 26
27 Dynamisk tekst inneholder verdier for objekter som blir automatisk oppdaterte dersom du endrer på objektene. Merk: Sammensatt tekst er en kombinasjon av statisk og dynamisk tekst. For å lage en dynamisk tekst kan du skrive inn den statiske delen av teksten vha tastaturet (som Punkt A =). Klikk deretter på objektet (punktet A) for å få satt inn de dynamiske egenskapene til dette objektet Merk: GeoGebra legger automatisk til den syntaksen som er nødvendig ( Punkt A = + A ) for å lage den sammensatte teksten. ( Anførselstegn rundt den statiske teksten og et + foran den dynamiske delen av uttrykket.) Skriv inn Forklaring Dette er en tekst Statisk tekst "Punkt A = " + A Todelt, blandet tekst med bruk av verdien til punktet A "a = " + a + "cm" Tredelt, blandet tekst med bruk av tallet a Merk: Dersom et objekt med navn xx allerede eksisterer, og du vil lage en statisk tekst som inneholder navnet til dette objektet, må du bruke anførselstegn ("xx ) rundt navnet på objektet. I motsatt fall vil GeoGebra automatisk lage en dynamisk tekst, der du får verdien av objektet i stedet for navnet. I en ren statisk tekst trenger du bare å bruke anførselstegn dersom det er snakk om navnet på et eksisterende objekt. Merk: I en sammensatt tekst trenger du anførselstegn rundt den statiske delen av teksten. Du må binde sammen ulike deler av teksten (statiske og dynamiske deler) ved hjelp av plusstegnet (+). LaTeX-formler I GeoGebra kan du også skrive formler. For å gjøre det må du merke av i boksen LaTeX formel i dialogvinduet i verktøyet Sett inn tekst. Da kan du skrive inn formelen med LaTeX-syntaks. Merk: For å lage tekst som inneholder en LaTeX-formel og statisk tekst, kan du skrive LaTeX-formelen mellom to dollartegn ($). Eksempel: Lengden på diagonalen er $\sqrt{ 2 }$. Du kan velge syntaksen for noen vanlige formelsymboler (som brøk og kvadratrot) fra valgmenyen til høyre for avkrysningsboksen for LaTeX. Dette setter inn den tilhørende LaTeX-koden i tekstfeltet og plasserer markøren mellom to krøllparenteser { }. Dersom du ønsker dynamisk tekst inne i formelen, må du klikke på et objekt for å få GeoGebra til å sette inn navnet og syntaksen for sammensatt tekst. I tabellen nedenfor ser du noen viktige LaTeX-kommandoer. Dersom du ønsker mer informasjon om slike kommandoer, finnes det mye litteratur om dette på markedet. 27
28 LaTeX-syntaks Resultat a \cdot b a b \frac{a}{b} a b \sqrt{x} x \sqrt[n]{x} \vec{v} n x \overline{ab} AB 2 x^{2} x a_{1} a1 \sin\alpha + \cos\beta sinα + cosβ \int_{a}^{b} x dx \sum_{i=1}^{n} i^2 b a xdx n i i Bilder Sett inn bilder Dette verktøyet lar deg sette inn bilder i grafikkfeltet: Først må du velge hvor bildet skal plasseres. Det gjør du ved å klikke i grafikkfeltet for å fastsette posisjonen til det nedre venstre hjørnet av bildet. Etterpå vil det dukke opp et dialogvindu der du kan velge et bilde som du har lagret på pc-en. Tips: Kopier først et bilde til utklippstavlen. Etter å ha valgt verktøyet Sett inn bilde, kan du flytte musepekeren til der du vil ha nedre venstre hjørne av bildet uten å klikke. Så holder du nede Alt-tasten og klikker. Da får du limt inn bildet på utklippstavlen direkte til grafikkfeltet. Bildeegenskaper Posisjon Du kan velge å la posisjonen til et bilde være i en fast (absolutt) posisjon på skjermen eller i forhold til koordinataksene. Dette kan du velge i fanen Grunninnstillinger i Egenskapsmenyen til bildet. Du kan bestemme posisjonen til opp til tre hjørner av et bilde. Dette gjør du i fanen Posisjon i Egenskapsmenyen. Det gir deg muligheten til å skalere, rotere og til og med forvrenge bilder. Hjørne 1 : Posisjonen til det nedre venstre hjørnet av bildet. Hjørne 2 : Posisjonen til det nedre høyre hjørnet av bildet. 28
29 Merk: Hjørne 2 kan bare bestemmes dersom Hjørne 1 er fastsatt. Koordinatene til Hjørne 2 bestemmer bredden på bildet. Hjørne 4 : Posisjonen til det øvre venstre hjørnet til bildet. Merk: Hjørne 4 kan bare bestemmes dersom Hjørne 1 er fastsatt. Koordinatene til Hjørne 4 bestemmer høyden på bildet. Merk: Se også kommandoen Hjørne. Eksempel: Lag tre punkter A, B, og C for å utforske effekten av hjørnepunktene. Sett punkt A som det første og punkt B som det andre hjørnet av bildet ditt. Ved å flytte på punktene A og B med Flytt-verktøyet, kan du lett utforske hvordan disse virker inn på bildet. Sett deretter punkt A som det første og punkt C som det fjerde hjørnet og utforsk hvordan flytting av disse punktene påvirker utseendet til bildet. Eksempel: Du har allerede sett hvordan du kan påvirke størrelsen av bildet ved å forandre på hjørnene. Dersom du ønsker å knytte bildet ditt til punkt A og sette bredden til 3 og høyden til 4, kan du gjøre det på denne måten: Sett Hjørne 1 til A Sett Hjørne 2 til A + (3, 0) Sett Hjørne 4 til A + (0, 4) Merk: Dersom du nå drar i punkt A med Flytt-verktøyet, vil ikke størrelsen på bildet forandre seg. Bakgrunnsbilde Du kan definere et bilde som Bakgrunnsbilde på fanen Grunninnstillinger i Egenskapsmenyen. Et bakgrunnsbilde ligger bak koordinataksene og kan ikke velges med Flytt-verktøyet. Merk: For å forandre bakgrunnsinnstillingene på et bilde, klikker du på Egenskaper på verktøylinja, finner og merker det aktuelle bildet og velger Egenskaper. Gjennomsiktighet Et bilde kan gjøres delvis gjennomsiktig for å se objekter eller akser som ligger bak bildet. Dette gjør du ved å redusere verdien for Fyll på en skala mellom 0 % og 100 % på fanen Stil i Egenskapsmenyen. 29
30 3. Innsetting av algebra 3.1. Generelle merknader Den algebraiske representasjonen av matematiske objekter (som verdier, koordinater og likninger) er vist i algebrafeltet. Du kan lage og redigere objekter ved å bruke inntastingsfeltet nederst på GeoGebra-skjermen (se også Direkte inndata og Kommandoer.) Merk: Du må alltid trykke Enter-tasten etter å ha skrevet inn definisjonen av objektet i inntastingsfeltet. Merk: Du kan skifte mellom inntastingsfeltet og grafikkfeltet ved å trykke Entertasten. Dette lar deg skrive inn uttrykk i inntastingsfeltet uten at du trenger å klikke i feltet med musepekeren. Å sette navn på objekter Merk: Dersom du ikke selv bestemmer navn på objektene, vil GeoGebra gi disse i alfabetisk rekkefølge. Du kan gi et objekt et bestemt navn i inntastingsfeltet: Punkter: I GeoGebra navngir du alltid punkter ved å bruke store bokstaver. Du kan skrive inn navnet (som A, P) og skrive et likhetstegn mellom bokstaven og koordinatene. Eksempler: C = (2, 4), P = (1; 180 ), Kompleks = 2 + i Vektorer: For å skille mellom punkter og vektorer, bruker vi små bokstaver på vektorer i GeoGebra. Skriv inn navnet (som v, u) og et likhetstegn foran koordinatene til vektoren. Eksempler: v = (1, 3), u = (3; 90 ), kompleks = 1 2i Linjer, sirkler, kjeglesnitt: En kan sette navn på disse objektene ved å skrive navnet og et kolon foran likningen. Eksempler: g: y = x + 3, c: (x-1)^2 + (y 2)^2 = 4, hyp: x^2 y^2 = 2 Funksjoner: Du kan navngi funksjoner ved å skrive for eksempel f(x) = eller g(x)= foran likningen for funksjonen. Eksempler: h(x) = 2 x + 4, q(x) = x^2, trig(x) = sin(x) Merk: Dersom du ikke selv gir navn til et objekt, vil GeoGebra tildele navn på nye objekter i alfabetisk rekkefølge. Merk: Du kan lage indekser i navnene på objektene ved å bruke understrekning. Du skriver for eksempel A 1 som A_1 og s AB som s_{ab}. 30
31 Forandre verdier Det er to måter en kan redigere verdiene til frie objekter: Rediger verdien av objektet ved å skrive inn navnet og den nye verdien i inntastingsfeltet (se Direkte inndata). Eksempel: Dersom du ønsker å forandre verdien av en eksisterende verdi a fra 3 til 5, skriver du a = 5 i inntastingsfeltet og trykker Enter-tasten. Forandre den algebraiske representasjonen: Bruk Flytt verktøyet og dobbeltklikk på objektet i algebrafeltet. Dette åpner en tekstboks der du kan forandre på verdien til objektet. Trykk på Enter-tasten for å iverksette forandringene. Merk: Verdien til et fritt objekt kan forandres direkte, men et avhengig objekt kan bare forandres ved å redigere det tilhørende frie objektet eller ved å omdefinere det avhengige objektet. Vis tidligere inntastinger i inntastingsfeltet Etter å ha plassert musepekeren i inntastingsfeltet kan du bruke opp - og ned - tastene for å navigere gjennom tidligere inntastinger trinn for trinn. Merk: Klikk på det lille spørsmålstegnet hjelpefunksjonene for dette feltet. til venstre for inntastingsfeltet for å vise Sett inn navnet, verdien eller definisjonen av et objekt i Inntastingsfeltet Sett inn navnet til et objekt: Velg verktøyet Flytt og velg objektet der du ønsker at navnet skal vises i Inntastingsfeltet. Klikk deretter F5-tasten. Merk: Navnet på objektet blir knyttet til uttrykket du skriver inn i Inntastingsfeltet før du trykker F5. Sett inn verdien av objektet: Det er to måter en kan sette inn verdien til et objekt i Inntastingsfeltet. (For eks. (1, 3) eller 3x 5y = 12): Høyreklikk (MacOS: Ctrl-klikk) på objektet og velg Kopier til utklippstavlen i den tilhørende menyen. Aktiver verktøyet Flytt og velg objektet med den verdien du ønsker å overføre til Inntastingsfeltet. Trykk deretter F4 på tastaturet.. Merk: Verdien på objektet er lagt til uttrykket du skrev inn i Inntastingsfeltet før du trykker F4-tasten. Sett inn definisjonen på et objekt: Det er to måter å sette definisjonen av et objekt inn i Inntastingsfeltet. (For eks. A = (4, 2), c = Sirkel[A, B].) Alt-klikk på objektet for å overføre definisjonen til Inntastingsfeltet, og slette det som stod der fra før. Aktiver verktøyet Flytt og velg objektet med definisjonen som du ønsker å overføre til Inntastingsfeltet. Trykk deretter F3-tasten. Merk: Definisjonen på objektet erstatter alle uttrykk du har skrevet i Inntastingsfeltet tidligere, før du trykker F3-tasten. 31
GeoGebra Hjelp. Offisiell manual 3.2. Markus Hohenwarter og Judith Hohenwarter www.geogebra.org
 GeoGebra Hjelp Offisiell manual 3.2 Markus Hohenwarter og Judith Hohenwarter www.geogebra.org Hjelp for GeoGebra 3.2 Sist oppdatert: 20.04.2009 Forfattere: Markus Hohenwarter, markus@geogebra.org Judith
GeoGebra Hjelp Offisiell manual 3.2 Markus Hohenwarter og Judith Hohenwarter www.geogebra.org Hjelp for GeoGebra 3.2 Sist oppdatert: 20.04.2009 Forfattere: Markus Hohenwarter, markus@geogebra.org Judith
Hurtigstart. Hva er GeoGebra? Noen fakta
 Hurtigstart Hva er GeoGebra? En dynamisk matematisk programvare som er lett å ta i bruk Er egnet til læring og undervisning på alle utdanningsnivå Binder interaktivt sammen geometri, algebra, tabeller,
Hurtigstart Hva er GeoGebra? En dynamisk matematisk programvare som er lett å ta i bruk Er egnet til læring og undervisning på alle utdanningsnivå Binder interaktivt sammen geometri, algebra, tabeller,
Geometri Verktøylinja i GeoGebra Konstruksjon / tegning Konstruksjonsforklaring Normaler, paralleller og vinkler Mangekant, areal og omkrets
 2 Geometri Verktøylinja i GeoGebra Konstruksjon / tegning Konstruksjonsforklaring Normaler, paralleller og vinkler Mangekant, areal og omkrets Eksamensoppgaver 0 Innholdsfortegnelse INTRODUKSJON GEOGEBRA...
2 Geometri Verktøylinja i GeoGebra Konstruksjon / tegning Konstruksjonsforklaring Normaler, paralleller og vinkler Mangekant, areal og omkrets Eksamensoppgaver 0 Innholdsfortegnelse INTRODUKSJON GEOGEBRA...
Introduksjon og installasjon Tegninger i motsetning til geometriske konstruksjoner
 Introduksjon og installasjon Tegninger i motsetning til geometriske konstruksjoner GeoGebra arbeidsark 1 Judith og Marcus Hohenwarter www.geogebra.org Oversatt av Anders Sanne og Jostein Våge Tilpasset
Introduksjon og installasjon Tegninger i motsetning til geometriske konstruksjoner GeoGebra arbeidsark 1 Judith og Marcus Hohenwarter www.geogebra.org Oversatt av Anders Sanne og Jostein Våge Tilpasset
Innføring i GeoGebra (2 uv-timer)
 09/29/19 1/6 Innføring i GeoGebra (2 uv-timer) Innføring i GeoGebra (2 uv-timer) GeoGebra er et dynamisk matematikkprogram for skolebruk som forener geometri, algebra og funksjonslære. Programmet er utviklet
09/29/19 1/6 Innføring i GeoGebra (2 uv-timer) Innføring i GeoGebra (2 uv-timer) GeoGebra er et dynamisk matematikkprogram for skolebruk som forener geometri, algebra og funksjonslære. Programmet er utviklet
Innføring i GeoGebra (2 uv-timer)
 03/06/17 1/5 Innføring i GeoGebra (2 uv-timer) Innføring i GeoGebra (2 uv-timer) GeoGebra er et dynamisk matematikkprogram for skolebruk som forener geometri, algebra og funksjonslære. Programmet er utviklet
03/06/17 1/5 Innføring i GeoGebra (2 uv-timer) Innføring i GeoGebra (2 uv-timer) GeoGebra er et dynamisk matematikkprogram for skolebruk som forener geometri, algebra og funksjonslære. Programmet er utviklet
Hjelp til GeoGebra. Offisiell manual for 3.0. Norsk, bokmål
 Hjelp til GeoGebra Offisiell manual for 3.0 Norsk, bokmål Markus Hohenwarter og Judith Preiner www.geogebra.org, august 2007 Hjelp til GeoGebra 3.0 Sist forandret: 1. august, 2007 GeoGebra Website: www.geogebra.org
Hjelp til GeoGebra Offisiell manual for 3.0 Norsk, bokmål Markus Hohenwarter og Judith Preiner www.geogebra.org, august 2007 Hjelp til GeoGebra 3.0 Sist forandret: 1. august, 2007 GeoGebra Website: www.geogebra.org
GEOGEBRA (3.0) til R1-kurset
 GEOGEBRA (3.0) til R1-kurset INNHOLD Side 1. Konstruksjon 2 1.1 Startvinduet 2 1.2 Markere punkter 3 1.3 Midtpunkt 4 1.4 Linje mellom punkter 5 1.5 Vinkelrett linje 6 1.6 Tegne en mangekant 6 1.7 Høyden
GEOGEBRA (3.0) til R1-kurset INNHOLD Side 1. Konstruksjon 2 1.1 Startvinduet 2 1.2 Markere punkter 3 1.3 Midtpunkt 4 1.4 Linje mellom punkter 5 1.5 Vinkelrett linje 6 1.6 Tegne en mangekant 6 1.7 Høyden
Matematisk visualisering
 02/01/17 1/5 Matematisk visualisering Matematisk visualisering GLU 1.-7. trinn: Matematisk visualisering og konstruksjon - GeoGebra Innføring i GeoGebra (2 uv-timer) Denne delen er direkte knyttet til
02/01/17 1/5 Matematisk visualisering Matematisk visualisering GLU 1.-7. trinn: Matematisk visualisering og konstruksjon - GeoGebra Innføring i GeoGebra (2 uv-timer) Denne delen er direkte knyttet til
1 Introduksjon GeoGebra 2 Speiling, rotasjon og parallellforskyvning 3 Perspektivtegning 4 Symmetriakser
 1 Geometri i kunsten: 1 Introduksjon GeoGebra 2 Speiling, rotasjon og parallellforskyvning 3 Perspektivtegning 4 Symmetriakser MKH GeoGebra - Geometri i kunsten Innhold 1 Introduksjon GeoGebra... 1 1.1
1 Geometri i kunsten: 1 Introduksjon GeoGebra 2 Speiling, rotasjon og parallellforskyvning 3 Perspektivtegning 4 Symmetriakser MKH GeoGebra - Geometri i kunsten Innhold 1 Introduksjon GeoGebra... 1 1.1
Kurs. Kapittel 2. Bokmål
 Kurs 8 Kapittel 2 Bokmål D.8.2.1 1 av 4 Introduksjon til dynamisk geometri med GeoGebra Med et dynamisk geometriprogram kan du tegne og konstruere figurer som du kan trekke og dra i. I noen slike programmer
Kurs 8 Kapittel 2 Bokmål D.8.2.1 1 av 4 Introduksjon til dynamisk geometri med GeoGebra Med et dynamisk geometriprogram kan du tegne og konstruere figurer som du kan trekke og dra i. I noen slike programmer
Menylinje og de vanligste funksjonene. Her gjør du de tilpasningene du trenger.
 GeoGebra GeoGebra 1 GeoGebra er et dynamisk geometriprogram. Ved hjelp av dette programmet kan du framstille forskjellige geometriske figurer, forskjellige likninger (likningssett) og ulike funksjonsuttrykk,
GeoGebra GeoGebra 1 GeoGebra er et dynamisk geometriprogram. Ved hjelp av dette programmet kan du framstille forskjellige geometriske figurer, forskjellige likninger (likningssett) og ulike funksjonsuttrykk,
Innhold. Matematikk for ungdomstrinnet
 Innhold DYNAMISK GEOMETRIPROGRAM... 3 Skjermbildet i GeoGebra... 3 Oppsett av skjermbildet... 4 Verktøylinja... 4 PUNKT OG SIRKLER... 5 Punkt... 5 Sirkel... 6 Linjer... 7 NYTTIGE VERKTØY... 8 Lagre...
Innhold DYNAMISK GEOMETRIPROGRAM... 3 Skjermbildet i GeoGebra... 3 Oppsett av skjermbildet... 4 Verktøylinja... 4 PUNKT OG SIRKLER... 5 Punkt... 5 Sirkel... 6 Linjer... 7 NYTTIGE VERKTØY... 8 Lagre...
Hvordan forandrer jeg på innstillingene langs aksene, slik at hele grafen viser? Dette kan du gjøre på seks ulike måter:
 Spørsmål og svar om GeoGebra, versjon 3.0 bokmål. Jeg har lastet ned en installasjonsfil fra www.geogebra.org og installert programmet, men får det ikke til å fungere. Hva kan dette skyldes? Den vanligste
Spørsmål og svar om GeoGebra, versjon 3.0 bokmål. Jeg har lastet ned en installasjonsfil fra www.geogebra.org og installert programmet, men får det ikke til å fungere. Hva kan dette skyldes? Den vanligste
Matematikk for ungdomstrinnet
 Innhold Dynamisk geometriprogram... 3 Skjermbildet i GeoGebra... 3 Oppsett av skjermbildet... 4 Verktøylinja... 4 Punkt og sirkler... 5 Punkt... 5 Sirkel... 6 Lagre... 6 To nyttige verktøy: «Flytt eller
Innhold Dynamisk geometriprogram... 3 Skjermbildet i GeoGebra... 3 Oppsett av skjermbildet... 4 Verktøylinja... 4 Punkt og sirkler... 5 Punkt... 5 Sirkel... 6 Lagre... 6 To nyttige verktøy: «Flytt eller
Geometri med GeoGebra
 Geometri med GeoGebra GeoGebra er et dynamisk geometriprogram. Det vil si at vi kan gjøre en del endringer på figurene vi tegner uten å måtte tegne dem på nytt. Dette gir oss mange muligheter til å utforske
Geometri med GeoGebra GeoGebra er et dynamisk geometriprogram. Det vil si at vi kan gjøre en del endringer på figurene vi tegner uten å måtte tegne dem på nytt. Dette gir oss mange muligheter til å utforske
Introduksjon og installasjon Tegninger i motsetning til geometriske konstruksjoner
 Introduksjon og installasjon Tegninger i motsetning til geometriske konstruksjoner GeoGebra arbeidsark 2 Judith og Marcus Hohenwarter www.geogebra.org Oversatt av Anders Sanne og Jostein Våge Tilpasset
Introduksjon og installasjon Tegninger i motsetning til geometriske konstruksjoner GeoGebra arbeidsark 2 Judith og Marcus Hohenwarter www.geogebra.org Oversatt av Anders Sanne og Jostein Våge Tilpasset
Geometri med GeoGebra Del 2
 Geometri med GeoGebra Del 2 Å endre linjestil eller farge, og vise navn på objekt Vi kan endre farge og stil på hjelpelinjer for å framheve det objektet vi egentlig skal lage. Ved hjelp av ikonene på stilmenyen
Geometri med GeoGebra Del 2 Å endre linjestil eller farge, og vise navn på objekt Vi kan endre farge og stil på hjelpelinjer for å framheve det objektet vi egentlig skal lage. Ved hjelp av ikonene på stilmenyen
H. Aschehoug & Co www.lokus.no Side 1
 1 Bli kjent med GeoGebra GeoGebra er et dynamisk geometriprogram. Det vil si at vi kan gjøre en del endringer på figurene vi tegner, uten å måtte tegne dem på nytt, figuren endres dynamisk. Dette gir oss
1 Bli kjent med GeoGebra GeoGebra er et dynamisk geometriprogram. Det vil si at vi kan gjøre en del endringer på figurene vi tegner, uten å måtte tegne dem på nytt, figuren endres dynamisk. Dette gir oss
Hva er nytt i GeoGebra 3.0? Sigbjørn Hals
 Hva er nytt i GeoGebra 3.0? Sigbjørn Hals 1 Dersom du vil ha en fullstendig oversikt over det som er nytt i versjon 3.0, kan du gå til denne nettsida: http://www.geogebra.org/static/geogebra_release_notes_prerelease.txt
Hva er nytt i GeoGebra 3.0? Sigbjørn Hals 1 Dersom du vil ha en fullstendig oversikt over det som er nytt i versjon 3.0, kan du gå til denne nettsida: http://www.geogebra.org/static/geogebra_release_notes_prerelease.txt
GeoGebra 4.2 for Sinus 1P. av Sigbjørn Hals
 GeoGebra 4.2 for Sinus 1P av Sigbjørn Hals Innhold Litt om GeoGebra... 3 GeoGebra som kalkulator. Eksempel side 55... 3 Omforming av formler. Side 82 i læreboka... 4 Rette linjer. Side 89 i læreboka...
GeoGebra 4.2 for Sinus 1P av Sigbjørn Hals Innhold Litt om GeoGebra... 3 GeoGebra som kalkulator. Eksempel side 55... 3 Omforming av formler. Side 82 i læreboka... 4 Rette linjer. Side 89 i læreboka...
03.10.2013 Manual til. GeoGebra. Ungdomstrinnet. Ressurs til. Grunntall 8 10. Bjørn Bakke og Inger Nygjelten Bakke ELEKTRONISK UNDERVISNINGSFORLAG AS
 03.10.2013 Manual til GeoGebra Ungdomstrinnet Ressurs til Grunntall 8 10 Bjørn Bakke og Inger Nygjelten Bakke ELEKTRONISK UNDERVISNINGSFORLAG AS Innhold Verktøy... 4 Hva vinduet i GeoGebra består av...
03.10.2013 Manual til GeoGebra Ungdomstrinnet Ressurs til Grunntall 8 10 Bjørn Bakke og Inger Nygjelten Bakke ELEKTRONISK UNDERVISNINGSFORLAG AS Innhold Verktøy... 4 Hva vinduet i GeoGebra består av...
GeoGebra-opplæring i Matematikk 1P
 GeoGebra-opplæring i Matematikk 1P Emne Underkapittel Perspektivtegning I 3.8 Perspektivtegning II 3.8 Regulære mangekanter 3.9 Flislegging I 3.9 Flislegging II 3.9 Flislegging III 3.9 Terningkast 4.1
GeoGebra-opplæring i Matematikk 1P Emne Underkapittel Perspektivtegning I 3.8 Perspektivtegning II 3.8 Regulære mangekanter 3.9 Flislegging I 3.9 Flislegging II 3.9 Flislegging III 3.9 Terningkast 4.1
GEOGEBRA (Versjon 5.0.150.12.september 2015)
 1 INNFØRING GEOGEBRA (Versjon 5.0.150.12.september 2015) Østerås 12. september 2015 Odd Heir 2 Innhold Side 3-10 Innføring i GeoGebra 10-12 Utskrift 12-13 Overføring til Word 13-15 Nyttige tips 15-16 Stolpediagram
1 INNFØRING GEOGEBRA (Versjon 5.0.150.12.september 2015) Østerås 12. september 2015 Odd Heir 2 Innhold Side 3-10 Innføring i GeoGebra 10-12 Utskrift 12-13 Overføring til Word 13-15 Nyttige tips 15-16 Stolpediagram
Spørsmål og svar om GeoGebra, versjon 2.7 bokmål
 Spørsmål og svar om GeoGebra, versjon 2.7 bokmål Jeg har lastet ned en installasjonsfil fra www.geogebra.org og installert programmet, men får det ikke til å fungere. Hva kan dette skyldes? Den vanligste
Spørsmål og svar om GeoGebra, versjon 2.7 bokmål Jeg har lastet ned en installasjonsfil fra www.geogebra.org og installert programmet, men får det ikke til å fungere. Hva kan dette skyldes? Den vanligste
GeoGebra-opplæring i Matematikk 1T
 GeoGebra-opplæring i Matematikk 1T Emne Underkapittel Rettvinklede trekanter 2.4 Ikke-rettvinklede trekanter I 2.6 Ikke-rettvinklede trekanter II 2.7 Graftegning 3.2 Graftegning med definisjonsmengde 3.2
GeoGebra-opplæring i Matematikk 1T Emne Underkapittel Rettvinklede trekanter 2.4 Ikke-rettvinklede trekanter I 2.6 Ikke-rettvinklede trekanter II 2.7 Graftegning 3.2 Graftegning med definisjonsmengde 3.2
GeoGebra. Menylinjer og de vanligste funksjonene. GeoGebra
 1 er et dynamisk geometriprogram. Ved hjelp av dette programmet kan du framstille forskjellige geometriske figurer, forskjellige likninger (likningssett) og ulike funksjonsuttrykk, og du kan gjøre endringer
1 er et dynamisk geometriprogram. Ved hjelp av dette programmet kan du framstille forskjellige geometriske figurer, forskjellige likninger (likningssett) og ulike funksjonsuttrykk, og du kan gjøre endringer
GeoGebra-opplæring i Matematikk R1
 GeoGebra-opplæring i Matematikk R1 Emne Underkapittel Vektorer 1.4 Lengden av vektorer 1.5 Skalarprodukt og vinkel mellom to vektorer 1.6 Forenkle uttrykk 2.1 Faktorisering 2.1 Grafisk løsning av eksponentiallikninger
GeoGebra-opplæring i Matematikk R1 Emne Underkapittel Vektorer 1.4 Lengden av vektorer 1.5 Skalarprodukt og vinkel mellom to vektorer 1.6 Forenkle uttrykk 2.1 Faktorisering 2.1 Grafisk løsning av eksponentiallikninger
GeoGebra i 1T. Grafer. Å tegne grafen til en funksjon. GeoGebra tegner grafen til f(x) = 0,5x 2 for 0 x 10.
 2 Grafer Å tegne grafen til en funksjon Akser Rutenett Avrunding GeoGebra tegner grafen til f(x) = 0,5x 2 for 0 x 10. Funksjonen får automatisk navnet f. Hvis grafen ikke vises, kan du høyreklikke i grafikkfeltet
2 Grafer Å tegne grafen til en funksjon Akser Rutenett Avrunding GeoGebra tegner grafen til f(x) = 0,5x 2 for 0 x 10. Funksjonen får automatisk navnet f. Hvis grafen ikke vises, kan du høyreklikke i grafikkfeltet
GeoGebra-opplæring i Matematikk 1P
 GeoGebra-opplæring i Matematikk 1P Emne Underkapittel Perspektivtegning I 3.8 Perspektivtegning II 3.8 Terningkast 4.1 Valgtre I 4.3 Valgtre II 4.7 Graftegning 5.2 Linje gjennom to punkter 5.2 Nullpunkter
GeoGebra-opplæring i Matematikk 1P Emne Underkapittel Perspektivtegning I 3.8 Perspektivtegning II 3.8 Terningkast 4.1 Valgtre I 4.3 Valgtre II 4.7 Graftegning 5.2 Linje gjennom to punkter 5.2 Nullpunkter
GeoGebra. brukt på eksamensoppgaver i 10. kl. Sigbjørn Hals
 GeoGebra brukt på eksamensoppgaver i 10. kl. Sigbjørn Hals Innhold Hva er GeoGebra?... 2 Hvilken nytte har elevene av å bruke GeoGebra?... 2 Hvor finner vi GeoGebra?... 2 Oppbyggingen av programmet...
GeoGebra brukt på eksamensoppgaver i 10. kl. Sigbjørn Hals Innhold Hva er GeoGebra?... 2 Hvilken nytte har elevene av å bruke GeoGebra?... 2 Hvor finner vi GeoGebra?... 2 Oppbyggingen av programmet...
Geometri med GeoGebra
 Geometri med GeoGebra Del 1 Bli kjent med GeoGebra GeoGebra er et dynamisk geometriprogram. Det vil si at vi kan gjøre en del endringer på figurene vi tegner, uten å måtte tegne dem på nytt, figuren endres
Geometri med GeoGebra Del 1 Bli kjent med GeoGebra GeoGebra er et dynamisk geometriprogram. Det vil si at vi kan gjøre en del endringer på figurene vi tegner, uten å måtte tegne dem på nytt, figuren endres
Grafisk løsning av ligninger i GeoGebra
 Grafisk løsning av ligninger i GeoGebra Arbeidskrav 2 Læring med digitale medier 2013 Magne Svendsen, Universitetet i Nordland Innholdsfortegnelse INNLEDNING... 3 GRAFISK LØSNING AV LIGNINGER I GEOGEBRA...
Grafisk løsning av ligninger i GeoGebra Arbeidskrav 2 Læring med digitale medier 2013 Magne Svendsen, Universitetet i Nordland Innholdsfortegnelse INNLEDNING... 3 GRAFISK LØSNING AV LIGNINGER I GEOGEBRA...
Innhold. Matematikk for ungdomstrinnet
 Innhold FUNKSJONSTEGNER... 3 Skjermbildet i GeoGebra... 3 Verktøylinja... 4 Verktøyet Flytt eller velg objekt... 4 Oppsett av skjermbildet... 5 Flytte tegneflaten, endre enheter på aksene... 5 Mer øving
Innhold FUNKSJONSTEGNER... 3 Skjermbildet i GeoGebra... 3 Verktøylinja... 4 Verktøyet Flytt eller velg objekt... 4 Oppsett av skjermbildet... 5 Flytte tegneflaten, endre enheter på aksene... 5 Mer øving
Innhold. Matematikk for ungdomstrinnet
 Innhold DYNAMISK GEOMETRIPROGRAM... 3 Skjermbildet i GeoGebra... 3 Oppsett av skjermbildet... 4 Verktøylinja... 4 PUNKT OG SIRKLER... 5 Punkt... 5 Sirkel... 6 Linjer... 7 NYTTIGE VERKTØY... 8 Lagre...
Innhold DYNAMISK GEOMETRIPROGRAM... 3 Skjermbildet i GeoGebra... 3 Oppsett av skjermbildet... 4 Verktøylinja... 4 PUNKT OG SIRKLER... 5 Punkt... 5 Sirkel... 6 Linjer... 7 NYTTIGE VERKTØY... 8 Lagre...
Bruk av OpenOffice.org 3 Writer
 Bruk av OpenOffice.org 3 Writer OpenOffice.org 3 er et gratis og bra alternativ til Microsoft Office (Word, Excel, Power Point osv.). 1 Oppstart av OpenOffice.org Trykk på Start etterfulgt av Programmer
Bruk av OpenOffice.org 3 Writer OpenOffice.org 3 er et gratis og bra alternativ til Microsoft Office (Word, Excel, Power Point osv.). 1 Oppstart av OpenOffice.org Trykk på Start etterfulgt av Programmer
3 GeoGebra 1. Fartsdiagrammer 2. Likningsett 3. Funksjoner Maks og min punkter
 3 GeoGebra 1. Fartsdiagrammer 2. Likningsett 3. Funksjoner Maks og min punkter MKH Innholdsfortegnelse 1. Graftegner - GeoGebra... 2 1.1 Introduksjon GeoGebra... 2 1.2 Endre innstillinger på aksene...
3 GeoGebra 1. Fartsdiagrammer 2. Likningsett 3. Funksjoner Maks og min punkter MKH Innholdsfortegnelse 1. Graftegner - GeoGebra... 2 1.1 Introduksjon GeoGebra... 2 1.2 Endre innstillinger på aksene...
Hjelp til GeoGebra. Offisiell manual for 3.0. Norsk, nynorsk
 Hjelp til GeoGebra Offisiell manual for 3.0 Norsk, nynorsk Markus Hohenwarter og Judith Preiner www.geogebra.org, august 2007 2 Hjelp til GeoGebra 3.0 Sist endra: 1. august, 2007 GeoGebra Website: www.geogebra.org
Hjelp til GeoGebra Offisiell manual for 3.0 Norsk, nynorsk Markus Hohenwarter og Judith Preiner www.geogebra.org, august 2007 2 Hjelp til GeoGebra 3.0 Sist endra: 1. august, 2007 GeoGebra Website: www.geogebra.org
GeoGebraøvelser i geometri
 GeoGebraøvelser i geometri av Peer Andersen Peer Andersen 2014 Innhold Innledning... 3 Øvelse 1. Figurer i GeoGebra... 4 Øvelse 2. Noen funksjoner i GeoGebra... 8 Øvelse 3. Omskrevet sirkelen til en trekant...
GeoGebraøvelser i geometri av Peer Andersen Peer Andersen 2014 Innhold Innledning... 3 Øvelse 1. Figurer i GeoGebra... 4 Øvelse 2. Noen funksjoner i GeoGebra... 8 Øvelse 3. Omskrevet sirkelen til en trekant...
Opplæringshefte i GeoGebra. for mellomtrinnet og. ungdomstrinnet
 Opplæringshefte i GeoGebra for mellomtrinnet og ungdomstrinnet av Sigbjørn Hals Bokmål 1 Innhold: Del 1. Generell informasjon om GeoGebra...3 Kva er GeoGebra?...3 Kvar kan eg få tak i dette programmet?...3
Opplæringshefte i GeoGebra for mellomtrinnet og ungdomstrinnet av Sigbjørn Hals Bokmål 1 Innhold: Del 1. Generell informasjon om GeoGebra...3 Kva er GeoGebra?...3 Kvar kan eg få tak i dette programmet?...3
Lær å bruke GeoGebra 4.0
 Lær å bruke GeoGebra 4.0 av Sigbjørn Hals Innhold: Generelt om GeoGebra... 2 Innstillinger... 2 Likninger og ulikheter... 5 Implisitte likninger... 5 Ulikheter... 9 Statistikkberegninger i regnearket...
Lær å bruke GeoGebra 4.0 av Sigbjørn Hals Innhold: Generelt om GeoGebra... 2 Innstillinger... 2 Likninger og ulikheter... 5 Implisitte likninger... 5 Ulikheter... 9 Statistikkberegninger i regnearket...
Spørsmål og svar om GeoGebra, versjon 2.7 nynorsk
 Spørsmål og svar om GeoGebra, versjon 2.7 nynorsk Eg har lasta ned ei installasjonsfil frå www.geogebra.org og installert programmet, men får det ikkje til å fungere. Kva kan dette skuldast? Den mest vanlege
Spørsmål og svar om GeoGebra, versjon 2.7 nynorsk Eg har lasta ned ei installasjonsfil frå www.geogebra.org og installert programmet, men får det ikkje til å fungere. Kva kan dette skuldast? Den mest vanlege
SIGBJØRN HALS TORE OLDERVOLL. GeoGebra 6 for Sinus 2P
 SIGBJØRN HALS TORE OLDERVOLL GeoGebra 6 for Sinus 2P Sinus 2P ble skrevet med utgangspunkt i GeoGebra 5. I boka er det også lagt opp til at elevene har en enkel lommeregner i tillegg til datamaskin. I
SIGBJØRN HALS TORE OLDERVOLL GeoGebra 6 for Sinus 2P Sinus 2P ble skrevet med utgangspunkt i GeoGebra 5. I boka er det også lagt opp til at elevene har en enkel lommeregner i tillegg til datamaskin. I
Skolelaboratoriet for matematikk, naturfag og teknologi. Kurshefte i GeoGebra. Ungdomstrinnet
 Skolelaboratoriet for matematikk, naturfag og teknologi Kurshefte i GeoGebra Ungdomstrinnet Astrid Johansen - NTNU Skolelaboratoriet - 29.10.2013 GeoGebra Geometri og algebra Dynamisk geometriverktøy Algebraisk
Skolelaboratoriet for matematikk, naturfag og teknologi Kurshefte i GeoGebra Ungdomstrinnet Astrid Johansen - NTNU Skolelaboratoriet - 29.10.2013 GeoGebra Geometri og algebra Dynamisk geometriverktøy Algebraisk
Start med å åpne programmet ved å trykke på ikonet GIMP 2 på skjermen eller under startmenyen.
 1 Tegne i GIMP Det er flere måter å tegne på i Gimp. Man kan bruke frihåndstegning, og man kan bruke utvalgsverktøy. Man kan også hente opp bilder som kan manipuleres med ulike verktøy. Åpne Gimp Start
1 Tegne i GIMP Det er flere måter å tegne på i Gimp. Man kan bruke frihåndstegning, og man kan bruke utvalgsverktøy. Man kan også hente opp bilder som kan manipuleres med ulike verktøy. Åpne Gimp Start
GeoGebra 3.2. for. ungdomstrinnet
 GeoGebra 3.2 for ungdomstrinnet av Sigbjørn Hals 1 Innhold: Hva er GeoGebra?... 3 Hvor kan jeg få tak i dette programmet?... 3 Hvordan kommer jeg i gang med å bruke programmet?... 4 Å hente og legge til
GeoGebra 3.2 for ungdomstrinnet av Sigbjørn Hals 1 Innhold: Hva er GeoGebra?... 3 Hvor kan jeg få tak i dette programmet?... 3 Hvordan kommer jeg i gang med å bruke programmet?... 4 Å hente og legge til
Analytisk geometri med dynamiske geometriverktøy
 Henning Bueie Analytisk geometri med dynamiske geometriverktøy Dynamiske geometriverktøy er en samlebetegnelse på digitale konstruksjonsverktøy som har den egenskapen at du i etterkant av å ha plassert
Henning Bueie Analytisk geometri med dynamiske geometriverktøy Dynamiske geometriverktøy er en samlebetegnelse på digitale konstruksjonsverktøy som har den egenskapen at du i etterkant av å ha plassert
Innhold. Matematikk for ungdomstrinnet
 Innhold Funksjonstegner... 3 Skjermbildet i GeoGebra... 3 Verktøylinja... 3 Verktøyet Flytt eller velg objekt... 4 Oppsett av skjermbildet... 4 Flytte tegneflaten, endre enheter på aksene... 5 Mer øving
Innhold Funksjonstegner... 3 Skjermbildet i GeoGebra... 3 Verktøylinja... 3 Verktøyet Flytt eller velg objekt... 4 Oppsett av skjermbildet... 4 Flytte tegneflaten, endre enheter på aksene... 5 Mer øving
Sigbjørn Hals. Øving i bruk av GeoGebra på eksamensoppgaver for 10. Klasse. Eksamensoppgave, Utdanningsdirektoratet V-2011
 Øving i bruk av GeoGebra på eksamensoppgaver for 10. Klasse Eksamensoppgave, Utdanningsdirektoratet V-2011 1 Framgangsmåten med GeoGebra Vi vil her bare se på løsningen av oppgavene c og d. Åpne GeoGebra.
Øving i bruk av GeoGebra på eksamensoppgaver for 10. Klasse Eksamensoppgave, Utdanningsdirektoratet V-2011 1 Framgangsmåten med GeoGebra Vi vil her bare se på løsningen av oppgavene c og d. Åpne GeoGebra.
Plotting av grafer og funksjonsanalyse
 Opplæringshefte i GeoGebra Innholdsfortegnelse: Plotting av grafer og funksjonsanalyse... 2 Oppgave 1... 2 Oppgave 2... 4 Oppgave 3... 8 Å plassere et bilde i GeoGebra... 8 Oppgave 4... 8 Vektorregning
Opplæringshefte i GeoGebra Innholdsfortegnelse: Plotting av grafer og funksjonsanalyse... 2 Oppgave 1... 2 Oppgave 2... 4 Oppgave 3... 8 Å plassere et bilde i GeoGebra... 8 Oppgave 4... 8 Vektorregning
GeoGebra-opplæring i 2P-Y
 GeoGebra-opplæring i 2P-Y Emne Underkapittel Terningkast 2.1 Valgtre I 2.3 Valgtre II 2.7 Graftegning 3.2 Nullpunkter 3.3 Å finne y- og x-verdier 3.4 Andregradsfunksjoner 3.5 Grafisk løsning 3.5 Tredjegradsfunksjoner
GeoGebra-opplæring i 2P-Y Emne Underkapittel Terningkast 2.1 Valgtre I 2.3 Valgtre II 2.7 Graftegning 3.2 Nullpunkter 3.3 Å finne y- og x-verdier 3.4 Andregradsfunksjoner 3.5 Grafisk løsning 3.5 Tredjegradsfunksjoner
5.A Digitale hjelpemidler i geometri
 5.A Digitale hjelpemidler i geometri Geometri handler om egenskapene til punkter, linjer og figurer i planet og i rommet. I alle tider har blyant og papir samt passer og linjal vært de viktigst hjelpemidlene
5.A Digitale hjelpemidler i geometri Geometri handler om egenskapene til punkter, linjer og figurer i planet og i rommet. I alle tider har blyant og papir samt passer og linjal vært de viktigst hjelpemidlene
GeoGebra-opplæring i Matematikk 2T
 GeoGebra-opplæring i Matematikk 2T Emne Underkapittel Vektorer 1.4 Lengden av vektorer 1.5 Skalarprodukt. Vinkel mellom to vektorer 1.6 Parameterframstilling 1.8 Binomialkoeffisient I 2.7 Binomialkoeffisient
GeoGebra-opplæring i Matematikk 2T Emne Underkapittel Vektorer 1.4 Lengden av vektorer 1.5 Skalarprodukt. Vinkel mellom to vektorer 1.6 Parameterframstilling 1.8 Binomialkoeffisient I 2.7 Binomialkoeffisient
Lineær optimering med GeoGebra
 Lineær optimering med GeoGebra av Sigbjørn Hals Eksempler fra læreboka Sinus S1 Cappelen, 2007 1 Før vi viser fremgangsmåten for lineær optimering, vil vi vise noen nyttige kommandoer og menyvalg i GeoGebra,
Lineær optimering med GeoGebra av Sigbjørn Hals Eksempler fra læreboka Sinus S1 Cappelen, 2007 1 Før vi viser fremgangsmåten for lineær optimering, vil vi vise noen nyttige kommandoer og menyvalg i GeoGebra,
Funksjoner med GeoGebra
 Funksjoner med GeoGebra Wallace Anne Karin 2015 G e o G e b r a 5. 0 Innhold Oppsett for arbeid med funksjoner... 2 Flytte tegneflaten, endre enheter på aksene... 4 Flytt inntastingsfeltet øverst... 4
Funksjoner med GeoGebra Wallace Anne Karin 2015 G e o G e b r a 5. 0 Innhold Oppsett for arbeid med funksjoner... 2 Flytte tegneflaten, endre enheter på aksene... 4 Flytt inntastingsfeltet øverst... 4
GeoGebra er et dynamisk matematikkprogram som kan lastes ned fra
 GeoGebra er et dynamisk matematikkprogram som kan lastes ned fra http://www.geogebra.no/ eller http://www.geogebra.org/ Du kan velge å kjøre GeoGebra som en applikasjon i nettleseren, men jeg anbefaler
GeoGebra er et dynamisk matematikkprogram som kan lastes ned fra http://www.geogebra.no/ eller http://www.geogebra.org/ Du kan velge å kjøre GeoGebra som en applikasjon i nettleseren, men jeg anbefaler
Menylinje og dei vanlegaste funksjonane. Her gjer du dei tilpassingane du treng.
 GeoGebra GeoGebra 1 GeoGebra er eit dynamisk geometriprogram. I programmet kan du framstille forskjellige geometriske figurar, forskjellige likningar (likningssett) og ulike funksjonsuttrykk, og du kan
GeoGebra GeoGebra 1 GeoGebra er eit dynamisk geometriprogram. I programmet kan du framstille forskjellige geometriske figurar, forskjellige likningar (likningssett) og ulike funksjonsuttrykk, og du kan
SINUS R1, kapittel 1-4
 Løsning av noen oppgaver i SINUS R1, kapittel 1-4 Digital pakke B TI-Nspire Enkel kalkulator (Sharp EL-506, TI 30XIIB eller Casio fx-82es) Oppgaver og sidetall i læreboka: 1.13 e, side 13 1.31 a, side
Løsning av noen oppgaver i SINUS R1, kapittel 1-4 Digital pakke B TI-Nspire Enkel kalkulator (Sharp EL-506, TI 30XIIB eller Casio fx-82es) Oppgaver og sidetall i læreboka: 1.13 e, side 13 1.31 a, side
GeoGebra-opplæring i Matematikk S1
 GeoGebra-opplæring i Matematikk S1 Emne Underkapittel Utregning av algebraiske uttrykk 1.4 Forenkle uttrykk 1.5 Faktorisering 1.5 Kvadratsetningene 1.6 Grafisk løsning av eksponentiallikninger 1.8 Grafisk
GeoGebra-opplæring i Matematikk S1 Emne Underkapittel Utregning av algebraiske uttrykk 1.4 Forenkle uttrykk 1.5 Faktorisering 1.5 Kvadratsetningene 1.6 Grafisk løsning av eksponentiallikninger 1.8 Grafisk
Del 1. Generelle tips
 Innhold Del 1. Generelle tips... 2 Bruk en "offline installer"... 2 Øk skriftstørrelsen... 3 Sett navn på koordinataksene... 3 Vis koordinater til skjæringspunkt, ekstremalpunkt m.m.... 4 Svar på spørsmålene
Innhold Del 1. Generelle tips... 2 Bruk en "offline installer"... 2 Øk skriftstørrelsen... 3 Sett navn på koordinataksene... 3 Vis koordinater til skjæringspunkt, ekstremalpunkt m.m.... 4 Svar på spørsmålene
Lær å bruke GeoGebra 4.0
 Lær å bruke GeoGebra 4.0 av Sigbjørn Hals Innhold: Generelt om GeoGebra... 2 Innstillinger... 2 Statistikkberegninger i regnearket... 5 Nye muligheter for funksjonsanalyse... 8 Nullpunkt og ekstremalpunkt...
Lær å bruke GeoGebra 4.0 av Sigbjørn Hals Innhold: Generelt om GeoGebra... 2 Innstillinger... 2 Statistikkberegninger i regnearket... 5 Nye muligheter for funksjonsanalyse... 8 Nullpunkt og ekstremalpunkt...
Grunnleggende. Excel
 Grunnleggende Excel Grunnleggende begreper Regneark: Basert på gamle bokføringsbilag, men med mange automatiske funksjoner som gjør utregninger enklere å utføre og oppdatere Rad: horisontal (overskrift
Grunnleggende Excel Grunnleggende begreper Regneark: Basert på gamle bokføringsbilag, men med mange automatiske funksjoner som gjør utregninger enklere å utføre og oppdatere Rad: horisontal (overskrift
1.7 Digitale hjelpemidler i geometri
 1.7 Digitale hjelpemidler i geometri Geometri handler om egenskapene til punkter, linjer og figurer i planet og i rommet. I alle tider har blyant og papir samt passer og linjal vært de viktigst hjelpemidlene
1.7 Digitale hjelpemidler i geometri Geometri handler om egenskapene til punkter, linjer og figurer i planet og i rommet. I alle tider har blyant og papir samt passer og linjal vært de viktigst hjelpemidlene
GEOGEBRA (Versjon desember 2016)
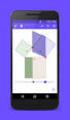 1 MANUAL 1P 2P 2PY GEOGEBRA (Versjon 5.0.303.0 10. desember 2016) Østerås 14. desember 2016 Odd Heir 2 Innhold Side 3-12 Innføring i GeoGebra 12-15 Utskrift 16-17 Overføring til Word 17-18 Regneark i GeoGebra
1 MANUAL 1P 2P 2PY GEOGEBRA (Versjon 5.0.303.0 10. desember 2016) Østerås 14. desember 2016 Odd Heir 2 Innhold Side 3-12 Innføring i GeoGebra 12-15 Utskrift 16-17 Overføring til Word 17-18 Regneark i GeoGebra
Løsningsforslag kapittel 3
 Løsningsforslag kapittel 3 Innhold Oppgave 3.2... 2 Oppgave 3.4... 2 Oppgave 3.8... 3 Oppgave 3.14... 5 Oppgave 3.17... 6 Oppgave 3.23... 7 Oppgave 3.29... 8 Oppgave 3.35... 9 Oppgave 3.38... 10 Oppgave
Løsningsforslag kapittel 3 Innhold Oppgave 3.2... 2 Oppgave 3.4... 2 Oppgave 3.8... 3 Oppgave 3.14... 5 Oppgave 3.17... 6 Oppgave 3.23... 7 Oppgave 3.29... 8 Oppgave 3.35... 9 Oppgave 3.38... 10 Oppgave
GEOGEBRA (Versjon 5.0.233.0 6. mai 2016)
 1 KURSHEFTE INNFØRING GEOGEBRA (Versjon 5.0.233.0 6. mai 2016) Østerås 8. mai 2016 Odd Heir 2 Innhold Side 3-13 Innføring i GeoGebra 13-14 Funksjonsanalyse 14-16 Utskrift 17-18 Overføring til Word 18-20
1 KURSHEFTE INNFØRING GEOGEBRA (Versjon 5.0.233.0 6. mai 2016) Østerås 8. mai 2016 Odd Heir 2 Innhold Side 3-13 Innføring i GeoGebra 13-14 Funksjonsanalyse 14-16 Utskrift 17-18 Overføring til Word 18-20
Windows XP. Skrivebord
 Windows XP En datamaskin må ha et operativsystem for å kunne virke. Det er operativsystemet som sørger for at de forskjellige enhetene, som enheter som sentralenhet, skjerm, tastatur, mus og skriver arbeider
Windows XP En datamaskin må ha et operativsystem for å kunne virke. Det er operativsystemet som sørger for at de forskjellige enhetene, som enheter som sentralenhet, skjerm, tastatur, mus og skriver arbeider
GeoGebra for Sinus 2T
 GeoGebra for Sinus 2T Innhold Vektorer med GeoGebra Skalarproduktet med GeoGebra Parameterframstilling med GeoGebra Ordnede utvalg eksempelet på side 89 med GeoGebra Uordnede utvalg eksempelet på side
GeoGebra for Sinus 2T Innhold Vektorer med GeoGebra Skalarproduktet med GeoGebra Parameterframstilling med GeoGebra Ordnede utvalg eksempelet på side 89 med GeoGebra Uordnede utvalg eksempelet på side
Kurshefte GeoGebra. Ungdomstrinnet
 Kurshefte GeoGebra Ungdomstrinnet GeoGebra Geometri og algebra Dynamisk geometriverktøy Algebraisk verktøy Gratis Brukes på alle nivåer i utdanningssystemet Finnes på både bokmål og nynorsk Kan lastes
Kurshefte GeoGebra Ungdomstrinnet GeoGebra Geometri og algebra Dynamisk geometriverktøy Algebraisk verktøy Gratis Brukes på alle nivåer i utdanningssystemet Finnes på både bokmål og nynorsk Kan lastes
Communicate SymWriter: R1 Lage en tavle
 Communicate SymWriter: R1 Lage en tavle I denne delen beskrives egenskaper som kan brukes for å lage en tavle til å skrive med. Stort sett vil du bare ha bruk for en del av dette når du lager skrivemiljøer.
Communicate SymWriter: R1 Lage en tavle I denne delen beskrives egenskaper som kan brukes for å lage en tavle til å skrive med. Stort sett vil du bare ha bruk for en del av dette når du lager skrivemiljøer.
SIDETITTEL HURTIGSTASTERPÅ TASTATURET
 SIDETITTEL HURTIGSTASTERPÅ TASTATURET STANDARD HURTIGTASTER PÅ TASTATURET MARKERING Linje L Ctrl + Alt + B Lås Ctrl + Skift + L Sentrer Ctrl + Alt + E Merknad N Tilpass venstre Ctrl + Alt + L Penn P Midtstill
SIDETITTEL HURTIGSTASTERPÅ TASTATURET STANDARD HURTIGTASTER PÅ TASTATURET MARKERING Linje L Ctrl + Alt + B Lås Ctrl + Skift + L Sentrer Ctrl + Alt + E Merknad N Tilpass venstre Ctrl + Alt + L Penn P Midtstill
Sigbjørn Hals, Cappelen Damm Undervisning. Sinus 1P. Digitale løsninger av oppgaver og eksempler med noen utvalgte matematikkverktøy
 Sinus 1P Digitale løsninger av oppgaver og eksempler med noen utvalgte matematikkverktøy GeoGebra 4.0 og 4.2 wxmaxima Microsoft Mathematics WordMat TI-Nspire CAS 1 Innhold Litt om programmene... 4 GeoGebra
Sinus 1P Digitale løsninger av oppgaver og eksempler med noen utvalgte matematikkverktøy GeoGebra 4.0 og 4.2 wxmaxima Microsoft Mathematics WordMat TI-Nspire CAS 1 Innhold Litt om programmene... 4 GeoGebra
KORT INNFØRING I GEOGEBRA
 Innhold INNLEDNING... 3 KORT INNFØRING I GEOGEBRA... 4 ØVELSE 1. TEGNE GRAFER... 9 ØVELSE 2. TEGNE GRAFER TIL RASJONALE FUNKSJONER... 11 ØVELSE 3. LIKNINGSLØSNING... 15 ØVELSE 4. TANGENTER OG MAKS OG MIN
Innhold INNLEDNING... 3 KORT INNFØRING I GEOGEBRA... 4 ØVELSE 1. TEGNE GRAFER... 9 ØVELSE 2. TEGNE GRAFER TIL RASJONALE FUNKSJONER... 11 ØVELSE 3. LIKNINGSLØSNING... 15 ØVELSE 4. TANGENTER OG MAKS OG MIN
QED 5 10. Matematikk for grunnskolelærerutdanningen. Bind 1 og 2. GeoGebra-øvelser i funksjonslære. Av Peer Sverre Andersen
 QED 5 10 Matematikk for grunnskolelærerutdanningen Bind 1 og 2 GeoGebra-øvelser i funksjonslære Av Peer Sverre Andersen Innhold INNLEDNING... 3 KORT INNFØRING I GEOGEBRA... 4 ØVELSE 1. TEGNE GRAFER...
QED 5 10 Matematikk for grunnskolelærerutdanningen Bind 1 og 2 GeoGebra-øvelser i funksjonslære Av Peer Sverre Andersen Innhold INNLEDNING... 3 KORT INNFØRING I GEOGEBRA... 4 ØVELSE 1. TEGNE GRAFER...
GeoGebra. Menylinje Angreknapp. Verktøylinje. Aktivt verktøy med mørkeblå kant. Innstillinger. Algebrafelt. Velge oppsett.
 GeoGebra Menylinje Angreknapp Verktøylinje Aktivt verktøy med mørkeblå kant Innstillinger Algebrafelt Grafikkfelt Inntastingsfelt Velge oppsett GEOGEBRA SOM FUNKSJONSTEGNER OPPSETT FLYTTE TEGNE- FLATEN,
GeoGebra Menylinje Angreknapp Verktøylinje Aktivt verktøy med mørkeblå kant Innstillinger Algebrafelt Grafikkfelt Inntastingsfelt Velge oppsett GEOGEBRA SOM FUNKSJONSTEGNER OPPSETT FLYTTE TEGNE- FLATEN,
Trekanter er mangekanter med tre sider. Vi skal starte med å bli kjent med verktøyet som brukes til å tegne mangekanter.
 Trekanter GeoGebra er godt egnet til å tegne trekanter og eksperimentere med dem. Vi skal nå se på hvordan vi kan tegne trekanter når vi kjenner en eller flere sider eller vinkler. Vi skal også se på hvordan
Trekanter GeoGebra er godt egnet til å tegne trekanter og eksperimentere med dem. Vi skal nå se på hvordan vi kan tegne trekanter når vi kjenner en eller flere sider eller vinkler. Vi skal også se på hvordan
Løsning eksamen 2T våren 2008
 Løsning eksamen 2T våren 2008 Del 2 løst med pc Noen gode grunner til å lære å utnytte pc-en effektivt på eksamen: I eksamensinformasjonen står det: Der oppgaveteksten ikke sier noe annet, kan du fritt
Løsning eksamen 2T våren 2008 Del 2 løst med pc Noen gode grunner til å lære å utnytte pc-en effektivt på eksamen: I eksamensinformasjonen står det: Der oppgaveteksten ikke sier noe annet, kan du fritt
GeoGebra 6. GeoGebra 6 kan lastes ned fra:
 GeoGebra 6 Den vanlige GeoGebra brukeren må bruke litt tid til å sette seg inn i GeoGebra 6. Noen viktige endringer blir vist i dette dokumentet. Tema er valgt spesielt med tanke på arbeid med elever.
GeoGebra 6 Den vanlige GeoGebra brukeren må bruke litt tid til å sette seg inn i GeoGebra 6. Noen viktige endringer blir vist i dette dokumentet. Tema er valgt spesielt med tanke på arbeid med elever.
SINUS R1, kapittel 5-8
 Løsning av noen oppgaver i SINUS R1, kapittel 5-8 Digital pakke B TI-Nspire Enkel kalkulator (Sharp EL-506, TI 30XIIB eller Casio fx-82es) Oppgaver og sidetall i læreboka: 5.43 c side 168 5.52 side 173
Løsning av noen oppgaver i SINUS R1, kapittel 5-8 Digital pakke B TI-Nspire Enkel kalkulator (Sharp EL-506, TI 30XIIB eller Casio fx-82es) Oppgaver og sidetall i læreboka: 5.43 c side 168 5.52 side 173
Kurs. Kapittel 2. Bokmål
 Kurs 9 Kapittel 2 Bokmål 1 av 9 Kurs i GeoGebra Funksjoner og grafer I dette kurset skal vi se nærmere på hvordan vi kan bruke GeoGebra som en graftegner. Grunnleggende innstillinger Når vi skal bruke
Kurs 9 Kapittel 2 Bokmål 1 av 9 Kurs i GeoGebra Funksjoner og grafer I dette kurset skal vi se nærmere på hvordan vi kan bruke GeoGebra som en graftegner. Grunnleggende innstillinger Når vi skal bruke
Innhold. Matematikk for ungdomstrinnet
 Innhold FUNKSJONSTEGNER... 3 Skjermbildet i GeoGebra... 3 Verktøylinja... 4 Verktøyet Flytt eller velg objekt... 4 Oppsett av skjermbildet... 5 Flytte tegneflaten, endre enheter på aksene... 5 Flytt inntastingsfeltet
Innhold FUNKSJONSTEGNER... 3 Skjermbildet i GeoGebra... 3 Verktøylinja... 4 Verktøyet Flytt eller velg objekt... 4 Oppsett av skjermbildet... 5 Flytte tegneflaten, endre enheter på aksene... 5 Flytt inntastingsfeltet
2.1 Regnerekkefølge. 3.4 Rette linjer med digitale verktøy 2(3 + 1) (6+ 2):4+ 42
 Sinus T uten grafisk kalkulator Dette dokumentet oversetter kapittelet Lommeregnerstoff i Sinus T boka til Cappelen Damm til Excel- og GeoGebrastoff.. Regnerekkefølge ( + ) (6+ ):+ CTRL+J Bytter mellom
Sinus T uten grafisk kalkulator Dette dokumentet oversetter kapittelet Lommeregnerstoff i Sinus T boka til Cappelen Damm til Excel- og GeoGebrastoff.. Regnerekkefølge ( + ) (6+ ):+ CTRL+J Bytter mellom
2.1 Regnerekkefølge. 2.4 Brøkregning. 3.6 Rette linjer 2(3 + 1) (6+ 2):4+ 42
 Dette dokumentet oversetter kapittelet Lommeregnerstoff i Sinus 1P boka til Cappelen Damm til Excel- og GeoGebrastoff. Se brukerveiledningen i Lokus for perspektivtegning med GeoGebra..1 Regnerekkefølge
Dette dokumentet oversetter kapittelet Lommeregnerstoff i Sinus 1P boka til Cappelen Damm til Excel- og GeoGebrastoff. Se brukerveiledningen i Lokus for perspektivtegning med GeoGebra..1 Regnerekkefølge
LIGHTNING ET PROGRAM FOR SKJERMFORSTØRRING BRUKERVEILEDNING. Bojo as Akersbakken 12, N-0172 Oslo Utgave 1206 Bojo as 2006
 LIGHTNING ET PROGRAM FOR SKJERMFORSTØRRING BRUKERVEILEDNING Bojo as Akersbakken 12, N-0172 Oslo Utgave 1206 Bojo as 2006 23 32 75 00 23 32 75 01 post@bojo.no http://www.bojo.no Innhold Innhold...2 1. Om
LIGHTNING ET PROGRAM FOR SKJERMFORSTØRRING BRUKERVEILEDNING Bojo as Akersbakken 12, N-0172 Oslo Utgave 1206 Bojo as 2006 23 32 75 00 23 32 75 01 post@bojo.no http://www.bojo.no Innhold Innhold...2 1. Om
Øgrim Bakken Pettersen Skrindo Dypbukt Mustaparta Thorstensen Thorstensen. Digitalt verktøy for Sigma R1. Geogebra
 Øgrim Bakken Pettersen Skrindo Dypbukt Mustaparta Thorstensen Thorstensen Digitalt verktøy for Geogebra Innhold 1 Om Geogebra 4 2 Regning 4 2.1 Tallet e...................................... 4 3 Sannsynlighetsregning
Øgrim Bakken Pettersen Skrindo Dypbukt Mustaparta Thorstensen Thorstensen Digitalt verktøy for Geogebra Innhold 1 Om Geogebra 4 2 Regning 4 2.1 Tallet e...................................... 4 3 Sannsynlighetsregning
QED Matematikk for grunnskolelærerutdanningen. Bind 1 og 2. GeoGebra-øvelser i funksjonslære. Av Peer Sverre Andersen
 QED 5 10 Matematikk for grunnskolelærerutdanningen Bind 1 og 2 GeoGebra-øvelser i funksjonslære Av Peer Sverre Andersen Innhold INNLEDNING... 3 KORT INNFØRING I GEOGEBRA... 4 ØVELSE 1. TEGNE GRAFER...
QED 5 10 Matematikk for grunnskolelærerutdanningen Bind 1 og 2 GeoGebra-øvelser i funksjonslære Av Peer Sverre Andersen Innhold INNLEDNING... 3 KORT INNFØRING I GEOGEBRA... 4 ØVELSE 1. TEGNE GRAFER...
GeoGebra 4.2 for Sinus 1T. av Sigbjørn Hals
 GeoGebra 4.2 for Sinus 1T av Sigbjørn Hals Innhold Litt om GeoGebra... 3 Faktorisering. Side 55 i læreboka... 3 Rette linjer. Side 73 i læreboka... 3 Digital løsning av likninger. Side 77 i læreboka...
GeoGebra 4.2 for Sinus 1T av Sigbjørn Hals Innhold Litt om GeoGebra... 3 Faktorisering. Side 55 i læreboka... 3 Rette linjer. Side 73 i læreboka... 3 Digital løsning av likninger. Side 77 i læreboka...
Formelverktøy, bildeverktøy og tegneverktøy: 1MB
 07/05/16 1/6 Formelverktøy, bildeverktøy og tegneverktøy: 1MB Formelverktøy, bildeverktøy og tegneverktøy: 1MB Formelverktøyet Formelverktøyet gir deg mulighet til å skrive og endre formler slik at de
07/05/16 1/6 Formelverktøy, bildeverktøy og tegneverktøy: 1MB Formelverktøy, bildeverktøy og tegneverktøy: 1MB Formelverktøyet Formelverktøyet gir deg mulighet til å skrive og endre formler slik at de
Øgrim Bakken Pettersen Skrindo Thorstensen Thorstensen. Digitalt verktøy for Sigma 1T. Geogebra
 Øgrim Bakken Pettersen Skrindo Thorstensen Thorstensen Digitalt verktøy for Geogebra Innhold 1 Om Geogebra 4 1.1 Menyer..................................... 4 2 Regning 5 2.1 Tallregning...................................
Øgrim Bakken Pettersen Skrindo Thorstensen Thorstensen Digitalt verktøy for Geogebra Innhold 1 Om Geogebra 4 1.1 Menyer..................................... 4 2 Regning 5 2.1 Tallregning...................................
Illustrasjoner. Illustrasjoner ILLUSTRASJONER... 1
 ILLUSTRASJONER... 1 ILLUSTRASJONER... 1 Knapperaden, illustrasjoner... 2 KNAPPERADEN: FARGE, SKRAVUR, LINJE OG SYMBOL... 11 SLETTE ET EGENDEFINERT OBJEKT... 11 FLYTTE EN EGENDEFINERT TEKST... 11 ROTERE
ILLUSTRASJONER... 1 ILLUSTRASJONER... 1 Knapperaden, illustrasjoner... 2 KNAPPERADEN: FARGE, SKRAVUR, LINJE OG SYMBOL... 11 SLETTE ET EGENDEFINERT OBJEKT... 11 FLYTTE EN EGENDEFINERT TEKST... 11 ROTERE
Microsoft. fra Word 2003
 I denne veiledningen Microsoft Microsoft Word 2010 ser helt annerledes ut enn Word 2003, så vi har laget denne veiledningen for å gjøre det så enkelt som mulig for deg å lære forskjellene. Les videre for
I denne veiledningen Microsoft Microsoft Word 2010 ser helt annerledes ut enn Word 2003, så vi har laget denne veiledningen for å gjøre det så enkelt som mulig for deg å lære forskjellene. Les videre for
Innhold. Matematikk for ungdomstrinnet
 Innhold FUNKSJONSTEGNER... 3 Skjermbildet i GeoGebra... 3 Verktøylinja... 4 Verktøyet Flytt eller velg objekt... 4 Oppsett av skjermbildet... 5 Flytte tegneflaten, endre enheter på aksene... 5 Mer øving
Innhold FUNKSJONSTEGNER... 3 Skjermbildet i GeoGebra... 3 Verktøylinja... 4 Verktøyet Flytt eller velg objekt... 4 Oppsett av skjermbildet... 5 Flytte tegneflaten, endre enheter på aksene... 5 Mer øving
Bytte til OneNote 2010
 I denne veiledningen Microsoft OneNote 2010 ser helt annerledes ut enn OneNote 2007, så vi har laget denne veiledningen for å gjøre det så enkelt som mulig for deg å lære forskjellene. Les videre for å
I denne veiledningen Microsoft OneNote 2010 ser helt annerledes ut enn OneNote 2007, så vi har laget denne veiledningen for å gjøre det så enkelt som mulig for deg å lære forskjellene. Les videre for å
13.03.2013 Manual til Excel. For ungdomstrinnet ELEKTRONISK UNDERVISNINGSFORLAG AS
 13.03.2013 Manual til Excel 2010 For ungdomstrinnet ELEKTRONISK UNDERVISNINGSFORLAG AS Innholdsfortegnelse Huskeliste... 3 Lage en formel... 3 Når du får noe uønsket som f.eks. en dato i en celle... 3
13.03.2013 Manual til Excel 2010 For ungdomstrinnet ELEKTRONISK UNDERVISNINGSFORLAG AS Innholdsfortegnelse Huskeliste... 3 Lage en formel... 3 Når du får noe uønsket som f.eks. en dato i en celle... 3
18.07.2013 Manual til Excel. For mellomtrinnet. Inger Nygjelten Bakke ELEKTRONISK UNDERVISNINGSFORLAG AS
 18.07.2013 Manual til Excel 2010 For mellomtrinnet Inger Nygjelten Bakke ELEKTRONISK UNDERVISNINGSFORLAG AS Innhold Husk... 2 1. Det kan bare være tall i cellene som skal brukes i formelen.... 2 2. En
18.07.2013 Manual til Excel 2010 For mellomtrinnet Inger Nygjelten Bakke ELEKTRONISK UNDERVISNINGSFORLAG AS Innhold Husk... 2 1. Det kan bare være tall i cellene som skal brukes i formelen.... 2 2. En
Søyle, drager og balkongrekke... 3
 DDS-CAD Arkitekt 10 Søyle, drager og balkongrekke Kapittel 5 1 Innhold Side Kapittel 5 Søyle, drager og balkongrekke... 3 Søyle... 3 Drager... 5 Balkongrekke... 9 Flytt rekkverk/vegg... 11 Gulv i balkong...
DDS-CAD Arkitekt 10 Søyle, drager og balkongrekke Kapittel 5 1 Innhold Side Kapittel 5 Søyle, drager og balkongrekke... 3 Søyle... 3 Drager... 5 Balkongrekke... 9 Flytt rekkverk/vegg... 11 Gulv i balkong...
Vegg/gulv. Kapittel 2 - Vegg/gulv... 3
 20.10.2009 Kapittel 2... 1 Kapittel Innhold... Side Kapittel 2 -... 3 Yttervegg... 3 Gulv... 8 Innervegg... 11 Hvordan ser veggene ut?... 17 Referansepunkt i vegg på venstre/høyre side... 23 Start fra
20.10.2009 Kapittel 2... 1 Kapittel Innhold... Side Kapittel 2 -... 3 Yttervegg... 3 Gulv... 8 Innervegg... 11 Hvordan ser veggene ut?... 17 Referansepunkt i vegg på venstre/høyre side... 23 Start fra
Hvordan lage et sammensatt buevindu med sprosser?
 Hvordan lage et sammensatt buevindu med sprosser? I flere tilfeller er et vindu som ikke er standard ønskelig. I dette tilfellet skal vinduet under lages. Prinsippene er de samme for andre sammensatte
Hvordan lage et sammensatt buevindu med sprosser? I flere tilfeller er et vindu som ikke er standard ønskelig. I dette tilfellet skal vinduet under lages. Prinsippene er de samme for andre sammensatte
HURTIGTASTER PÅ TASTATURET
 BLUEBEAM REVU HURTIGTASTER PÅ TASTATURET Navigering med mus Midtre knapp (hjul) Panorer Midtstill visning Klikk + dra Dobbeltklikk Venstre knapp Høyre knapp Betjen verktøy Klikk på Kontekstmeny Klikk på
BLUEBEAM REVU HURTIGTASTER PÅ TASTATURET Navigering med mus Midtre knapp (hjul) Panorer Midtstill visning Klikk + dra Dobbeltklikk Venstre knapp Høyre knapp Betjen verktøy Klikk på Kontekstmeny Klikk på
NY PÅ NETT. Enkel tekstbehandling
 NY PÅ NETT Enkel tekstbehandling Innholdsfortegnelse Tekstbehandling... 3 Noen tips for tekstbehandling...3 Hvordan starte WordPad?... 4 Wordpad...4 Wordpad...5 Forflytte deg i dokumentet... 7 Skrive og
NY PÅ NETT Enkel tekstbehandling Innholdsfortegnelse Tekstbehandling... 3 Noen tips for tekstbehandling...3 Hvordan starte WordPad?... 4 Wordpad...4 Wordpad...5 Forflytte deg i dokumentet... 7 Skrive og
