Innhold. Innhold... i INNLEDNING... 1
|
|
|
- Brit Petersen
- 8 år siden
- Visninger:
Transkript
1
2
3 Innhold Innhold... i INNHOLD INNLEDNING... 1 Generelle forholdsregler...1 QL-500/ DK-ruller (DK Die-cut-etiketter og DK Continuous-tape)...2 CD-ROM & programvare... 3 Strømledning... 3 Kutterenhet... 3 Symboler som brukes i denne bruksanvisningen...3 KOMME I GANG... 4 Pakke ut din QL-500/ QL-500/550-komponenter...5 QL-500/550 etikettskriver... 5 Knappebeskrivelser...6 LED-lampe... 6 Koble til strømforsyningen...7 Installere DK-rullen...8 Tilgjengelige forsyninger... 8 Installere DK-rullen...8 Installere papirmateren...9 INSTALLERE PROGRAMVARE Programvareoversikt...10 Programvare og kompatible operativsystemer...10 Forholdsregler ved installasjonen...10 Installere programvaren...11 Avinstallere programvare...24 Avinstallere P-touch Editor versjon Avinstallere skriverdriveren Koble QL-500/550 til flere datamaskiner Bruke QL-500/550 som en delt skriver Bruke PS-9000-skriverserveren...26 LAGE ETIKETTER Oversikt...27 Starte P-touch Editor...29 Bruke P-touch Editor...30 Oppsettvindu Opprette en adresseetikett Skrive ut etiketten...32 Lagre etiketten...33 Åpne en eksisterende etikettfil...33 Innhold i
4 INNHOLD Lage etiketter med strekkoder...34 Lage andre typer etiketter Bruke Hjelp Etikettlisten...39 Slik fungerer etikettlisten Visninger Bruke Etikettlisten...40 Lage etiketter med en oppsettstil og med data fra etikettlisten...42 BrukeP-touch Editor med andre programmer Add-In Utility Microsoft Word...47 Microsoft Excel...49 Microsoft Outlook...51 Bruke en Database...53 APPENDIKS Vedlikehold...57 Rengjøre skrivehodet...57 Rengjøre rulleren...57 Endre kutterenhet...59 Feilsøking...60 Hva gjør du når...60 Spesifikasjoner QL-500/QL Driftsmiljø Indeks...62 ii Innhold
5 INNLEDNING Gratulerer med kjøpet av QL-500/550. Din nye QL-500/550 er en etikettskriver som kan kobles til datamaskinen din. Med den kan du raskt og enkelt skrive ut profesjonelle etiketter som du har laget på datamaskinen din med den medfølgende programvaren for etikettredigering. Vi anbefaler på det sterkeste at du leser denne bruksanvisningen nøye før du bruker din QL-500/ 550, og oppbevarer den et sted hvor du kan finne den når du trenger den. INNLEDNING Konformitetserklæring Vi Brother Industries, Ltd. 15-1, Naeshiro, Mizuho-ku, Nagoya , Japan erklærer at dette produktet er i henhold til følgende normative dokumenter: Sikkerhet:EN 60950:2000 EMC: EN 55022: A1: A2:2003 Klasse B EN 55024: A1:2001 EN :2000 EN : A1:2001 I henhold til bestemmelsene i lavspenningsdirektiv 72/73/EEC (utbedret i 93/68/EEC) og direktiv for elektromagnetisk kompatibilitet 89/336/EEC (utbedret i 92/31/EEC og 93/68/EEC). Utgitt av: Brother Industries, Ltd. De vedlagte grensesnittkablene bør brukes for å sikre kompatibilitet med grensene for EMC. 9 Generelle forholdsregler QL-500/550 QL-500/550 er en presisjonsmaskin. Ikke slipp, velt eller på annen måte slå QL-500/550. Ikke grip og løft QL-500/550 ved å holde i dekselet på DK-rull-kammeret. Dekselet kan komme til å løsne, eller QL-500/550 kan falle og skades. QL-500/550 kan feile hvis den forlates nær en TV, radio osv. Bruk ikke QL-500/550 nær noen maskin som kan forårsake elektromagnetiske forstyrrelser. Utsett ikke QL-500/550 for direkte sollys. La ikke QL-500/550 plasseres eller lagres nær varmeovner eller andre varme apparater, eller på noe sted som utsettes for ekstremt høye eller lave temperaturer, høy luftfuktighet eller mye støv. Hvis du gjør det kan maskinen få funksjonsfeil. Bruk ikke tynner, benzen, alkohol eller noe annet organisk løsemiddel når du rengjør QL-500/550. Hvis du gjør det kan det skade overflaten. Bruk en myk, tørr klut til å rengjøre QL-500/550. Plasser ikke tunge objekter eller objekter som inneholder vann på QL-500/550. Hvis vann eller noe fremmed objekt kommer inn i QL-500/550, kontakt den du kjøpte QL-500/550 av eller det lokale, autoriserte servicesenteret. Hvis du fortsetter å bruke QL-500/550 med vann eller et fremmed objekt i, kan QL-500/550 bli ødelagt eller du selv kan få skader. Du må ikke berøre kutteren. Det kan føre til personskade. Pass spesielt på når du endrer kutterenheten. Sett ikke inn noen objekter i etikettens utløpsåpning eller USB-porten, og blokker dem heller ikke på annen måte. Du må ikke plassere noen metalldeler nær skriverhodet. Skriverhodet blir svært varmt under bruk og forblir svært varmt umiddelbart etterpå. Du må ikke berøre det direkte med hendene. Generelle forholdsregler 1
6 INNLEDNING Bruk bare grensesnittkabelen (USB-kabelen) som følger med QL-500/550. Du må bare bruke originalt tilbehør og rekvisita fra Brother. Du må ikke bruke uautorisert tilbehør eller rekvisita. Når du bruker QL-500/550, plasser den på et stasjonært, jevnt sted. Bruk bare godkjent strømkilde for QL-500/550. Når den ikke brukes over lengre tid, fjern DK-rullen fra QL-500/550. Ta aldri fra hverandre QL-500/550 eller la den bli våt, da unngår du mulig brann eller elektrisk sjokk. La ikke hendene være våte mens du tar ut eller setter inn kontakten i strømuttaket. Hvis du gjør det kan det oppstå elektrisk sjokk. Prøv ikke å skrive ut etiketter mens DK-rullens kammerdeksel er åpent. DK-ruller (DK Die-cut-etiketter og DK Continuous-tape) Bruk bare Brother DK Die-cut-etiketter eller Brother DK Continuous-tape i denne maskinen. Bruk ikke noen DK-ruller som ikke har -merket. Hvis etiketten festes til en våt, skitten eller sleip overflate, kan den lett løsne. Før du bruker etiketten, rengjør overflaten som etiketten skal brukes på. Avhengig av miljøforholdene og materialet, tilstanden, grovheten og formen på overflaten som skal festes, kan det hende at deler av tapen ikke festes skikkelig eller at etiketten skaller av. For å undersøke limstyrken til etiketten eller før du bruker etiketten der sikkerheten er viktig, bør du teste etiketten ved å feste et lite stykke av den til et lite iøynefallende område av den påtenkte overflaten. Hvis etiketten brukes utendørs, kan ultrafiolette stråler, vind og regn gjøre at fargen på etiketten falmer og at endene på etiketten skaller av. Du må ikke eksponere DK-rullene for direkte sollys, høye temperaturer, høy luftfuktighet eller støv. Oppbevar dem på et kjølig og mørkt sted. Bruk DK-rullene snart etter at pakken er åpnet. Hvis du skraper på etikettens utskrevne overflate med fingerneglene eller metallobjekter eller berører overflaten med hender fuktet av vann, svette eller rensekrem osv, kan det føre til at fargen endres eller blekner. Plasser ikke etiketter på noen personer, dyr eller planter, eller på offentlige steder eller på en annen persons personlige eiendeler uten tillatelse. Merk deg at Brother ikke antar noe ansvar for noen skade osv. som oppstår fordi du ikke følger forholdsreglene som er oppført her. Når du løsner en DK Die-cut etikett, kan en del av etiketten bli igjen. Fjern restene før du fester en ny etikett. Slipp ikke DK-rullen, ellers kan det oppstå skade på DK-rullen. Bruk ikke CD-/DVD-etiketter i en CD-DVD-spiller som lastes fra et spor, for eksempel en bil-cdspiller hvor CDen skyves inn i et spor i CD-spilleren. Ta ikke av CD-/DVD-etiketten når den er plassert på CDen/DVDen. Et tynt overflatelag kan komme til å skrelles av og skade disken. Når du setter fast CD-/DVD-etiketter, bruk applikatoren som fulgte med CD-/DVD-etikettrullene. Bruk ikke en disk hvis etikettene ikke sitter godt fast. Hvis du gjør det kan det skade CD-/DVDspilleren. Pass på å følge instruksjonene i CD-/DVD-spillerens bruksanvisning om hvordan du setter på CD- /DVD-etiketter. Brukerne skal ta alt ansvar for pålimingen av CD-/DVD-etiketter. Brother antar ikke noe ansvar for noe tap eller skade av data forårsaket av feil bruk av CD-/DVD-etiketter. Bruk ikke CD-/DVD-etiketter på CD-/DVD-disker som er utformet for å brukes med blekkskrivere. Etiketter blir lett skrellet av disse diskene, og hvis du bruker disker med avskrelte etiketter kan det føre til ødelagte data. Vær forsiktig når du behandler DK-rullene. Hvis du mister rullen, kan spolen ødelegges og bli ubrukelig. Noen DK-ruller har permanentlim på etikettene. Disse etikettene kan ikke tas av etter at de har blitt festet. 2 Generelle forholdsregler
7 CD-ROM & programvare Ikke lag riper i CD-ROMen. CD-ROMen må ikke utsettes for ekstremt høye eller ekstremt lave temperaturer. Du må ikke sette tunge ting på CD-ROMen eller bruke makt på den. Programvaren på CD-ROMen er kun beregnet for bruk med QL-500/550. Se lisensen på CDen etter flere detaljer. Denne programvaren kan installeres på flere PCer for bruk på kontoret osv. Strømledning Bruk bare strømledningen som følger med QL-500/550. Hvis QL-500/550 ikke skal brukes på en stund, fjerner du strømledningen fra strømuttaket. Hold alltid i kontakten på ledningen når du tar den ut av eller setter den inn i, strømuttaket. Trekk ikke i ledningen. Ledningstrådene i ledningen kan skades. Du bør plassere QL-500/550 nær en lett tilgjengelig, standard elektrisk kontakt. Kutterenhet Forebygg skader fra ødelagt kutterblad og -enhet ved å følge disse punktene: Lukk toppdekselet når du bruker kutterenheten. Press ikke for hardt på kutterenheten. Når kutterbladet blir sløvt, erstatter du den eksisterende kutteren med en ny. Hvis kutterbladet skulle bli brutt, fjerner du strømledningen fra det elektriske strømuttaket og fjerner kutterenheten forsiktig med en pinsett uten å berøre bladet. Hvis det skulle oppstå papirstopp fordi det samles opp klister på papirmaterens overflate, tar du strømledningen ut av strømuttaket og tørker bort klisteret fra papirmaterens overflate med en klut dyppet i etanol eller isopropyl-alkohol. Det anbefales at man rense papirmateren når kutterenheten erstattes. Det gjennomsnittlige antallet kutt er eller flere, avhengig av bruksmiljøet. Sløv kutting, manglende evne til å kutte rett eller mange papirstopp kan indikere at kutterens levetid går mot slutten. Erstatt kutteren hvis disse vilkårene oppstår. INNLEDNING Symboler som brukes i denne bruksanvisningen Følgende symboler brukes i hele denne bruksanvisningen for å angi mer eller mindre viktige opplysninger. Dette symbolet indikerer informasjon eller retningslinjer som må følges. Hvis de ignoreres, kan det føre til skade på maskin eller personer eller til at operasjoner feiler. Dette symbolet indikerer informasjon eller retningslinjer som kan gjøre det lettere å forstå eller bruke QL-500/550 mer effektivt. Symboler som brukes i denne bruksanvisningen 3
8 KOMME I GANG Pakke ut din QL-500/550 Kontroller at pakken inneholder følgende før du bruker QL-500/550. Hvis noe element mangler eller er skadet, kontakt butikken der du kjøpte QL-500/550. P-touch QL-500/550 QL-500 QL-550 USB-kabel Hurtigstart CD-ROM DK-veiledning for etiketter og bånd Startrull Garantikort QL-500/550 inkluderer én startrull med DK Die-cut Standard Address-etiketter (100 etiketter) og en startrull med DK Continuous Durable Paper-tape 62 mm (8 m). Papirmater Strømledning Renseark 4 Pakke ut din QL-500/550
9 QL-500/550 etikettskriver Foran QL-500 QL-500/550-komponenter QL-550 KOMME I GANG Deksel for DK-rullens kammer Deksel for DK-rullens kammer FEED-knapp LED-lampe PÅ/AV-knapp CUT-hendel FEED-knapp CUT-knapp LED-lampe PÅ/AV-knapp Hvis du lar dekselet på DK-rull-kammeret stå åpent, vil det samle seg støv på skriverhodet. Dekselet skal holdes lukket. Bak QL-500/QL-550 Strømledningskontakt USB-port Ikke koble QL-500/550 til PCens USB-port enda. Koble ikke QL-500/550 til PCen før du får beskjed om det under installasjonen av skriverdriveren. Hvis QL-500/550 er koblet til en PC som ikke har installert programvare for skriverdriveren, vil du se den dialogboksen som vises her. Klikk [Avbryt], fjern USB-kabelen og installer deretter programvaren for skriverdriveren. Se Installere programvaren på side 11. QL-500/550-komponenter 5
10 KOMME I GANG Knappebeskrivelser Funksjonene til knappene på QL-500/550 er beskrevet nedenfor. Knapp PÅ/AV-knapp CUT-knapp (bare QL-550) FEED-knapp Tilstand Slår på og av strømmen til QL-500/550. Kutter etiketten fra DK-rullen. Bruk denne knappen til å kutte etiketter når det ikke er merket av for alternativet Autoklipping. Når du bruker DK Die-cut-etiketter, mater du DK-etikettrullen til begynnelsen av den første etiketten på rullen. Hvis denne knappen holdes nede i mer enn ett sekund, mates DK-etikettrullen til begynnelsen av den neste etiketten på rullen. Når du bruker DK Continuous-tape, blir 25,4 mm av DK-etikettrullen matet frem. Hvis ingen DK-etikettrull er installert, endres modusen til en rensemodus, og rulleren roterer i 8 mm. Hvis denne knappen holdes nede i mer enn ett sekund, roterer rulleren 100 mm. LED-lampe LED-lampen på QL-500/550 indikerer gjeldende bruksvilkår. Lampe Ikke tent Strømmen er AV. Tilstand Lyser Blinker hurtig Blinker sakte Slås av etter rask blinking ti ganger Strømmen er AV. (Mens den vanligvis er tent mens strømmen er på, blinker LED-lampen under rensing eller hvis det har oppstått en feil.) Indikerer én av følgende feil. Klippefeil Etikettsensorfeil (DK-rullen er ikke riktig installert, slutt på DK-rull eller etikettstopp) Dekselet på DK-rullens kammer er åpent under bruken Feil DK-rull er installert Ingen DK-rull er installert Kjøles (Venter på at skriverhodets temperatur skal senkes) Systemfeil Slår QL-500/550 av, og deretter på igjen. Hvis denne feilen oppstår igjen, kontakt forhandleren du kjøpte den av eller det lokale servicesenteret. 6 QL-500/550-komponenter
11 1 Koble strømledningen til QL-500/550. Koble til strømforsyningen KOMME I GANG 2 Sett strømledningen inn i en standard strømkontakt. Kontroller at den elektriske spenningen er Volt før du setter i kontakten. Fjern strømledningen fra uttaket når du er ferdig med å bruke QL-500/550. Dra ikke i ledningen når du fjerner den fra strømuttaket. Ledningstrådene i ledningen kan skades. Ikke koble QL-500/550 til PCens USB-port enda. Koble ikke QL-500/550 til PCen før du får beskjed om det under installasjonen av skriverdriveren. Hvis QL-500/550 er koblet til en PC som ikke har installert programvare for skriverdriveren, vil du se den dialogboksen som vises her. Klikk [Avbryt], fjern USB-kabelen og installer deretter programvaren for skriverdriveren. Se Installere programvaren på side 11. Koble til strømforsyningen 7
12 KOMME I GANG Installere DK-rullen Det finnes mange forskjellige slags DK-ruller du kan bruke sammen med din QL-500/550, som kan brukes til å lage nesten alle etikettyper du måtte trenge. Tilgjengelige forsyninger Typene DK-ruller som kan brukes sammen med QL-500/550, vises nedenfor. DK Die-cut-papiretiketter DK Die-cut-filmetiketter DK Durable Paper-tape DK Durable Film-tape En rull med forhåndskuttede papiretiketter. En rull med forhåndskuttede filmetiketter som holder vann. En rull med kontinuerlig papirtape for utskrift av etiketter med forskjellige lengder. En rull med kontinuerlig film-tape for utskrift av etiketter med forskjellige lengder som tåler vann. Hvis du skal få optimal ytelse, bruker du bare ekte Brother-tilbehør og DK-ruller. Installere DK-rullen 1 Trykk PÅ/AV-knappen for å slå av QL-500/550. Grip DKrull-kammerets deksel på sidene nær fronten av QL-500/ 550, og åpne dekselet ved å løfte det bestemt opp. 2 Plasser spolen i spoleholderne i DK-rullens beholder. Kontroller at spolearmene er satt godt inn i spoleholderne til venstre og høyre. Sett inn spolen med DK-rullen plassert på høyre side av QL500/ Installere DK-rullen
13 3 Løft etiketthendelen og tre deretter enden av DK-rullen# inn i sporet like foran kutteren. Hvis du ikke kan tre DK-rullens ende inn i sporet, stikker du den så langt inn som mulig, deretter senker du etiketthendelen og lukker dekslet, og deretter trykker du FEED-knappen for å sette rullen. KOMME I GANG 4 Senk etiketthendelen og lukk deretter dekselet på DKrullens kammer. Installere papirmateren Med QL-500/550 følger en papirmater som samler en stripe med utskrevne etiketter som enda ikke har blitt kuttet av maskinen. 1 Koble papirmateren til fronten av QL-500/550 som vist på figuren. Du må fjerne papirmateren hvis du vil skrive ut og automatisk kutte mer enn 10 etiketter kontinuerlig (bare QL- 550). Installere papirmateren 9
14 INSTALLERE PROGRAMVARE Programvareoversikt Før du kan designe og skrive ut profesjonelle etiketter med din QL-500/550, må du installere følgende skriverdriver og programvare for etikettredigering på PCen din. P-touch Editor versjon 4.1 Bruk dette kraftige programmet for etikettdesign til å lage mange forskjellige egendefinerte etiketter, for eksempel adresseetiketter, filmappeetiketter, CD-/DVD-etiketter osv. P-touch Editor versjon 4.1 har også funksjoner for å koble til og bruke data fra databaser så vel som funksjoner for håndtering av navn, adresser og annen informasjon som tidligere ble skrevet inn på etiketter. P-touch Library Bruk denne programvaren til å lagre etiketter du har laget, og deretter raskt og enkelt hente frem disse etikettene for å bruke dem igjen. Tilleggsprogramvare for MS Word/Excel/Outlook Disse tilleggene lar deg raskt og enkelt kopiere data inn i en etikett direkte fra Microsoft Word, Excel eller Outlook, ved hjelp av det enkelte programmets ikon for tillegget. Skriverdriver Ved hjelp av denne programvaren kan PCen din skrive ut etiketter på din QL-500/550. Skriverdriveren for modellen du kjøpte ligger på CDen. Programvare og kompatible operativsystemer Programvaren er kompatibel med følgende operativsystemer og versjoner av Microsoft - programmer. P-touch Editor Versjon 4.1, P-touch Library og skriverdriver Microsoft Windows 98 SE, Microsoft Windows Me, Microsoft Windows 2000 Professional og Microsoft Windows XP (Home/Professional). Tilleggsprogramvare for MS Word/Excel/Outlook Microsoft Word 97/2000/2002/2003, Microsoft Excel 97/2000/2002/2003, Microsoft Outlook 2000/2002/2003. Forholdsregler ved installasjonen Du må ikke koble USB-kabelen til en PC før programvaren er installert. Når du bruker Windows 2000 Professional og Windows XP (Home / Professional), logger du på som administrator før du installerer programvaren. 10 Programvareoversikt
15 Installere programvaren Installasjonsprosedyren varierer, avhengig av operativsystemet på PCen din. Se i installasjonsprosedyren for det aktuelle operativsystemet når du skal installere programvaren. Se Når du har Microsoft Windows 98 SE på side 16 om installasjonsprosedyren for det operativsystemet. Når du har Microsoft Windows Me/2000 Professional/XP (Home/Professional) 1 Start PCen og sett CD-ROMen inn i CD- ROM-stasjonen. En dialogboks vil automatisk vises. Her kan du velge språk for installasjonsprogrammet. Velg ønsket språk for installasjonen, og klikk deretter på [OK]. En dialogboks vises en kort stund mens InstallShield -veiviseren klargjør for installasjonen. Når klargjøringen er fullført, vises velkomstdialogboksen i InstallShield Wizard. Det kan ta litt tid før dialogboksen vises. Hvis programmet ikke starter og dialogboksen ikke vises, navigerer du til innholdet på CD-ROMen, og dobbeltklikker deretter ikonet "Setup.exe". INSTALLERE PROGRAMVARE 2 Klikk [Neste] for å starte installasjonen. Dialogboksen Lisensavtale vises. Installere programvaren 11
16 INSTALLERE PROGRAMVARE 3 Les nøye gjennom lisensavtalen. Hvis du sier deg enig i vilkårene og betingelsene i lisensavtalen, klikk [Ja] for å fortsette installasjonen. Dialogboksen Kundeinformasjon vises. 4 Skriv inn "Brukernavn"og "Firmanavn", og klikk deretter [Neste]. Dialogboksen Installeringstype vises. 12 Installere programvaren
17 5 Velg den ønskede installasjonstypen. Endre standard målmappe hvis du vil plassere programfilene et annet sted, og klikk deretter [Neste]. Klikk [Bla gjennom] for å velge en annen målmappe. Velg "Tilpasset" hvis du vil installere en bestemt funksjon. Du kan for eksempel installere bare skriverdriverne. Følgende elementer vil bli installert. INSTALLERE PROGRAMVARE Vanlig P-touch Editor P-touch Library Skrifter Hjelp Utklippsbilder Maler for autoformatering Oppsettsstil Add-Ins Manuals Drivere Tilpasset Klikk [Neste] og velg funksjonene du ønsker å installere i dialogboksen Velg funksjoner. Merk elementene som skal installeres og fjern merket ved de som ikke skal installeres. Dialogboksen Legg til snarvei vises. 6 Angi hvor du skal legge til snarveier (for enkel ettklikks tilgang) til Brotherprogramvaren, og klikk deretter [Neste]. Hvis du ikke ønsker en snarvei opprettet for et område, fjerner du merkingen for det området. Fjern alle merkene hvis du ikke vil legge til noen snarveier. Dialogboksen Starte kopiering av filene vises. Installere programvaren 13
18 INSTALLERE PROGRAMVARE 7 Se gjennom innstillingene for å kontrollere at alt er riktig, og klikk deretter [Neste]. Hvis innstillingene har feil klikker du [Tilbake] for å gå tilbake og rette opp. InstallShield Wizard fullfører forberedelsene for programvareinstallasjonen, og deretter vises dialogboksen Installasjonsstatus. Etter at alle filene som trengs for å installere P-touch Editor er kopiert og registrert, vises dialogboksen Driveroppsett. Dialogboksen Driveroppsett blir ikke vist hvis ikke "Driver" er valgt i egendefinert installasjon. 8 Når du i dialogboksen Driveroppsett blir bedt om å koble til QL-500/550, setter du kontakten på USB-kabelen inn i USBporten på baksiden av QL-500/ Installere programvaren
19 9 Kontroller at QL-500/550 er slått på, og sett deretter USB-kontakten inn i PCens USB-port. Når QL-500/550 gjenkjennes, fortsetter installasjonsprogrammet med installasjonen av driverprogramvaren. Når QL-500/550 kobles til en datamaskin via en USB-hub, blir kanskje ikke tilkoblingen mulig på grunn av typen hub som brukes. Hvis dette skjer, kobler du QL-500/550 direkte til PCen. Når du har Microsoft Windows Me Feilmeldingen som vises til høyre, kan bli vist under installasjonen. Hvis du ser denne dialogboksen, klikk [OK]. Det er ikke nødvendig å endre disse innstillingene. INSTALLERE PROGRAMVARE Etter at installasjonen av skriverdriveren er fullført, vises dialogboksen Brukerregistrering. 10 Velg et alternativ og klikk deretter [Neste]. Når du har valgt "Ja, vis siden", åpnes websiden for brukerregistrering i webleseren din. Hvis du velger "Nei, ikke vis siden.", fortsetter installasjonen. Installshield Wizard er ferdog fullførtdialogboks vises. 11 Klikk [Fullfør]. Installasjonen av P-touch Editor er nå fullført. Du må kanskje starte PCen på nytt etter installasjonen. Velg et av alternativene for omstart og klikk [Fullfør]. Installere programvaren 15
20 INSTALLERE PROGRAMVARE Når du har Microsoft Windows 98 SE 1 Start PCen og sett CD-ROMen inn i CD- ROM-stasjonen. En dialogboks vil automatisk vises. Her kan du velge språk for installasjonsprogrammet. Velg ønsket språk for installasjonen, og klikk deretter på [OK]. En dialogboks vises en kort stund mens InstallShield Wizard klargjør for installasjonen. Når klargjøringen er fullført, vises velkomstdialogboksen i InstallShield Wizard. Det kan ta litt tid før dialogboksen vises. Hvis programmet ikke starter og dialogboksen ikke vises, navigerer du til innholdet i CD-ROMen, og dobbeltklikker deretter ikonet "Setup.exe". 2 Klikk [Neste] for å starte installasjonen. Dialogboksen Lisensavtale vises. 3 Les nøye gjennom lisensavtalen. Hvis du sier deg enig i vilkårene og betingelsene i lisensavtalen, klikk [Ja] for å fortsette installasjonen. Dialogboksen Kundeinformasjon vises. 16 Installere programvaren
21 4 Skriv inn "Brukernavn" og "Firmanavn", og klikk deretter [Neste]. Dialogboksen Installeringstype vises. INSTALLERE PROGRAMVARE 5 Velg den ønskede installasjonstypen. Endre standard målmappe hvis du vil plassere programfilene et annet sted, og klikk deretter [Neste]. Klikk [Bla gjennom] for å velge en annen målmappe. Velg "Tilpasset" hvis du vil installere en bestemt funksjon. Du kan for eksempel installere bare skriverdriverne. Følgende elementer vil bli installert. Vanlig P-touch Editor P-touch Library Skrifttyper Hjelp Utklippsbilder Maler med autoformater Oppsettstiler Tillegg Håndbøker Drivere. Tilpasset Klikk [Neste] og velg funksjonene du ønsker å installere i dialogboksen Velg funksjoner. Merk elementene som skal installeres og fjern merket ved de som ikke skal installeres Dialogboksen Legg til snarvei vises. Installere programvaren 17
22 INSTALLERE PROGRAMVARE 6 Angi hvor du skal legge til snarveier (for enkel, ettklikks tilgang) til Brotherprogramvaren, og klikk deretter [Neste]. Hvis du ikke ønsker en snarvei opprettet for et område, fjerner du merkingen for det området. Fjern alle merkene hvis du ikke vil legge til noen snarveier. Dialogboksen Start kopiering av filene vises. 7 Se gjennom innstillingene for å kontrollere at alt er riktig, og klikk deretter [Neste]. Hvis innstillingene har feil klikker du [Tilbake] for å gå tilbake og rette opp. InstallShield fullfører forberedelsene for programvareinstallasjonen, og deretter vises dialogboksen Installasjonsstatus. Etter at alle filene som trengs for å installere P-touch Editor er kopiert og registrert, vises dialogboksen Driver Setup. Dialogboksen Driver Setup blir ikke vist hvis ikke "Driver" er valgt i egendefinert installasjon. 18 Installere programvaren
23 8 Når du i dialogboksen Driver Setup blir bedt om å koble til QL-500/550, setter du kontakten på USB-kabelen inn i USBporten på baksiden av QL-500/ Kontroller at QL-500/550 er slått på, og sett deretter USB-kontakten inn i PCens USB-port. Dialogboksen i Veiviser for maskinvareinstallasjon vises. Når QL-500/550 kobles til en datamaskin via en USB-hub, blir kanskje ikke tilkoblingen mulig på grunn av typen hub som brukes. Hvis dette skjer, kobler du QL-500/550 direkte til PCen. INSTALLERE PROGRAMVARE 10 Klikk [Neste]. Den neste dialogboksen i Veiviser for maskinvareinstallasjon vises. Navnet på den identifiserte maskinvaren som vises i dialogboksen, kan variere avhengig av operativsystemet. 11 Klikk [Neste]. Den neste dialogboksen i Veiviser for maskinvareinstallasjon vises. Installere programvaren 19
24 INSTALLERE PROGRAMVARE 12 Klikk [Neste]. Den neste dialogboksen i Veiviser for maskinvareinstallasjon vises. Innstillingene som vises på skjermen kan variere, avhengig av operativsystemet der programvaren installeres. Programvaren finner automatisk riktige innstillinger, derfor trenger du ikke å endre disse innstillingene. 13 Klikk [Neste]. Den neste dialogboksen vises. Resten av denne prosedyren varierer, avhengig av hvilken dialogboks som vises nå. Navnet på den identifiserte maskinvaren som vises i dialogboksen, kan variere avhengig av operativsystemet. 20 Installere programvaren
25 14 Fortsett med ett av følgende. Når dialogboksen Veiviser for maskinvareinstallasjon vises. Klikk [Fullfør]. Den nye maskinvaren er identifisert. Gå tilbake til trinn 10. INSTALLERE PROGRAMVARE Hvis en feilmelding vises, se Feiloppretting på side 23 for å rette opp feilen. Når dialogboksen Veiviser for skriverinstallasjon vises. Klikk [Fullfør]. Den nye maskinvaren er identifisert. Gå til trinn Klikk [Fullfør]. Dialogboksen Brukerregistrering vises. Installere programvaren 21
26 INSTALLERE PROGRAMVARE 16 Velg et alternativ og klikk deretter [Neste]. Når du har valgt "Ja, vis siden", åpnes websiden for brukerregistrering i webleseren din. Hvis du velger "Nei, ikke vis siden.", fortsetter installasjonen. Installshield Wizard fullført-dialogboks vises. 17 Klikk [Fullfør]. Installasjonen av P-touch Editor er nå fullført. Du må kanskje starte PCen på nytt etter installasjonen. Velg et av alternativene for omstart og klikk [Fullfør]. 22 Installere programvaren
27 Feiloppretting (når du installerer skriverdriver på Microsoft Windows 98 SE) 1 Klikk [OK]. Dialogboksen Driver Setup vises. 2 Klikk [Avbryt]. Confirmation-dialogboksen vises. INSTALLERE PROGRAMVARE 3 Slå av QL-500/550 og klikk deretter [Ja]. Dialogboksen som vises før man begynner å installere skriverdriveren, vises. 4 Slå på QL-500/550. Dialogboksen Veiviser for maskinvareinstallasjon vises og du kan fortsette installasjonen fra trinn 10. Installere skriverdriveren på nytt Hvis du noen gang trenger å installere skriverdriveren på nytt, har CDen et installasjonsprogram for skriverdriveren som bare installerer skriverdriveren. Du starter det ved å dobbeltklikke ikonet "D_SETUP.EXE" i CDens rotkatalog for å starte installasjonsprogrammet for skriverdriveren, og deretter følge retningslinjene i de viste dialogboksene for å installere skriverdriveren. Du kan også følge prosedyren ovenfor for å installere QL-500- eller QL-550-skriverdriveren på flere datamaskiner hvor Windows 98 SE er installert. Installere programvaren 23
28 INSTALLERE PROGRAMVARE Hvis du av noen grunn trenger å fjerne programvaren fra PCen din, følg disse trinnene for å fjerne programvaren. Avinstallere P-touch Editor versjon 4.1 Denne prosedyren fjerner programmet P-touch Editor med tilhørende programvarefiler. Skriverdriveren blir ikke fjernet av denne prosedyren. 1 Start ( Innstillinger) Kontrollpanel Legg til eller fjern programmer Brother P-touch Editor Version 4.1 (/Brother P-touch Quick Editor) Endre/fjern (Legg til/fjern...) Installshield Wizard dialogboks vises. Avinstallere programvare 2 Velg Fjerne, og klikk deretter [Neste]. Dialogboksen Bekreft filsletting vises. 3 Klikk [OK] for å bekrefte avinstalleringen. Dialogboksen Installasjonsatatus vises. Etter at programvaren har blitt fjernet fra PCen, vises dialogboksen Vedlikehold fullført. 24 Avinstallere programvare
29 4 Klikk [Fullfør] for å fullføre avinstallasjonen. Avinstallasjonsprosessen er fullført. INSTALLERE PROGRAMVARE Avinstallere skriverdriveren Denne prosedyren fjerner skriverdriveren fra PCen. 1 Slå av P-touch og fjern USB-kabelen fra PCen. 2 Åpne skriverens kontrollpanel (Skrivere og fakser for Windows XP (Home/ Professional)). For nærmere opplysninger, se Hjelp for Windows. 3 Velg ikonet Brother QL-500 (eller Brother QL-550), og velg deretter Slett på Fil -menyen. Se i Hjelp for Windows etter andre metoder for å fjerne en skriverdriver fra PCen din. Avinstallere programvare 25
30 INSTALLERE PROGRAMVARE Koble QL-500/550 til flere datamaskiner Bruke QL-500/550 som en delt skriver QL-500/550 kan deles av flere datamaskiner som er koblet til et nettverk. Du deler QL-500/550 ved å koble QL-500/550 til en datamaskin og angi at den er en delt enhet. QL- 500/550 kan nå brukes som etikettskriver i et nettverk. Nettverks-hub Nettverkskabel USB-kabel Innstillingene for deling av skriver varierer i henhold til operativsystemet som kjøres på PCen og nettverksmiljøet. Se PCens brukerhåndbok for nærmere opplysninger. Bruke PS-9000-skriverserveren QL-500/550 kan også brukes som en nettverksskriver ved å koble den til PS-9000-skriverserveren (selges atskilt) som er designet spesielt for etikettskrivere. Med sin sikre og pålitelig styring av P-touch-nettverket er PS-9000 din løsning for å koble flere brukere til ett enkelt elektronisk P-touch-etikettsystem. PS-9000 er en USB-utskriftsserverløsning for P-touch-systemer i et 10BASE-T/100BASE-TX-nettverksmiljø. PS-9000 kan også brukes til å koble til en QL-500/550 som en LPR-port. Nettverks-hub PS-9000 Nettverkskabel USB-kabel For installasjonsdetaljer om PS-9000, se brukerhåndboken for PS-9000-skriverserveren. 26 Koble QL-500/550 til flere datamaskiner
31 LAGE ETIKETTER Oversikt Denne delen beskriver generelt hvordan du lager etiketter med din QL-500/550. Se de angitte delene etter detaljer og mer informasjon for hver operasjon. 1 Velg etiketten du ønsker å opprette, nedenfor ser du noen etiketteksempler. Din QL-500/ 550 inkluderer en standard adresseetikett. LAGE ETIKETTER Forestill deg typen etikett du vil lage. 2 Installer den aktuelle DK-rullen. Velg den aktuelle DK-rullen for etiketten du lager. Sett inn DK-rullen. [Etikett] Bruksanvisning for DK-rull og tilbehør s. 8 Oversikt 27
32 LAGE ETIKETTER 3 Skrive inn teksten. Det finnes to hovedmetoder for å skrive inn tekst på etiketten. Skriv inn tekst med P-touch Editor, vår brukervennlige programvare for etikettlaging. Skriv inn teksten i et Microsoft Office-program og bruk tilleggsfunksjonen. s. 29 eller P-touch Editor Help s. 46 eller P-touch Editor Help 4 Redigere etiketten. P-touch Editor har mange redigeringsfunksjoner. Bruk verktøyene på tegneverktøylinjen og i objektdokken til å redigere etiketten. P-touch Editor Help 5 Skrive ut etiketten. Klikk på Etiketten skrives ut fra QL-500/550. s. 32 s Oversikt
33 1 Du starter P-touch Editor ved å klikke startknappen på oppgavelinjen, velge Alle programmer (eller Programmer), peke på P-touch Editor 4.1, og deretter klikke P-touch Editor. Du kan også starte P-touch Editor ved å dobbeltklikke snarveiikonet på skrivebordet eller klikke snarveiikonet på hurtigstartlinjen hvis disse ble opprettet under installasjonen. Starte P-touch Editor LAGE ETIKETTER Når P-touch Editor starter, vises dialogboksen for valg av oppsett. 2 Velg et alternativ i dialogboksen og klikk deretter [OK]. Se i P-touch Help etter detaljer om alternativene du får tilgang til når du starter P-touch. Starte P-touch Editor 29
34 LAGE ETIKETTER Bruke P-touch Editor Når du har installert og startet programmet, er du klar til å lage dine egne etiketter. Mens du kan lage et stort utvalg av etiketter med P-touch Editor, finnes det vanlig fremgangsmåte du bruker når du lager en etikett. Velg etikettype og -størrelse Skriv inn tekst Bruk formatering på tekst Plasser dekorative objekter på etiketten Skriv ut den ferdige etiketten Hver prosess i denne arbeidsflyten er beskrevet i følgende deler. Oppsettvindu Oppsettvinduet vises etter at P-touch Editor har startet, og du velger oppsettypen fra dialogboksen for valg av oppsett. Noen av de mest brukte funksjonene i oppsettvinduet er beskrevet nedenfor. Vi vil bruke disse funksjonene i eksemplene i de følgende delene Standardverktøylinje Inneholder ikoner for fil-, utskrifts-, redigerings- og visningsfunksjoner. 2. Egenskapsdokk Egenskapsdokken inneholder egenskapsboksene Print (skriv ut), Page (side), Tekst, Layout (oppsett) og Database for å angi skrifttype, format osv. Klikk knappene til venstre for dokken for å vise og lukke de tilsvarende egenskapsboksene. 3. Tegneverktøylinje Inneholder verktøy for å tegne grafikk på etiketten. 4. Arbeidsområde for oppsett Arbeidsområdet for oppsett viser etiketten og importerte objekter mens du redigerer etikettinnholdet. 5. Objektdokk Objektdokken inneholder ikoner for rask tilgang til funksjoner for å sette inn tekst, grafikk, tabeller, rammer og andre dekorative objekter på etiketten. 6. Etikettliste/databasevindu Viser data importert fra en database eller registrert i etikettlisten. 30 Bruke P-touch Editor
35 Opprette en adresseetikett I denne delen beskrives hvordan du oppretter en adresseetikett med et eksempel. I dette eksemplet vil vi lage en adresseetikett i standard størrelse med adressatens navn i fet og litt større skrift, og med en enkel ettlinjes ramme med avrundede hjørner. 1 I boksen Sideegenskaper velger du Standard adresseetikett fra nedtrekkslisten med etikettyper. Lengde- og breddeinnstillingene for tapen settes automatisk til størrelsen på en standard adresseetikett. Hvis boksen Page property (sideegenskap) ikke vises i egenskapsdokken, klikk for å åpne den. LAGE ETIKETTER 2 Klikk Tekst-ikonet i objektdokken for å lage en tekstboks, og skriv deretter inn navnet og adressen. 3 Velg navnet (den første tekstlinjen) og gjør deretter skrifttypen fet og litt større fra boksen Text properties. Innstillingene brukes på den valgte teksten. Etiketten bør nå være klar for utskrift. Se under Skrive ut etiketten hvis du vil vite mer. Hvis Text property-boksen ikke vises i egenskapsdokken, klikk for å åpne den. Bruke P-touch Editor 31
36 LAGE ETIKETTER Skrive ut etiketten Nå vil vi skrive ut etiketten som ble laget i foregående eksempel. 1 I boksen Skriv ut egenskaper velger du antall kopier som skal skrives ut (1), og deretter klikker du. Etiketten skrives ut. Hvis boksen Utskriftsegenskaper ikke vises i egenskapsdokken, klikk for å åpne den. 2 Kutt av den utskrevne etiketten med CUT-knappen (QL- 550) eller CUT-hendelen (QL-500). Når det er merket av for alternativet Autoklipping i Utskriftdialogboksen for ql-550, blir de utskrevne etikettene automatisk kuttet av etter utskrift. Når du bruker QL-500, kontroller at utskriften er fullført før du kutter etiketten med CUT-hendelen. Forsøk på å kutte etiketten før utskriften er ferdig, fører til en feil. Hvis det oppstår en feil, slå strømmen av og deretter på igjen for å fjerne feilen. Utskriftsvalg og etikettkutting Klikk i boksen Skriv ut-egenskaper for å åpne Skriv utdialogboksen og velge utskriftsalternativer. Innstilling Autoklipping (bare QL-550) Speilvendt utskrift Utdata Direkte til skriverdriver Eksemplarer Utskriftsvalg Detaljer Avmerket - de utskrevne etikettene kuttes automatisk etter utskrift. Ikke avmerket - du kutter etikettene ved å trykke CUT-knappen. Skriver ut et speilvendt bilde av etiketten. Bruk dette alternativet med gjennomsiktig tape for å lage etiketter som kan settes på innsiden av glass osv. og leses fra utsiden. Sender dataene direkte fra programmet til skriverdriveren. Vi anbefaler at du lar denne boksen være avmerket når du skriver ut etiketter. Velger antall kopier som skal skrives ut. Når du skriver ut en etikett, kan du velge om prioritet skal gis til utskriftskvalitet eller utskriftshastighet. Når du har valgt utskriftshastighet fremfor kvalitet, vil kanskje enkelte objekter ikke skrives ut eller det utskrevne bildet kan se litt annerledes ut. Klikk for å åpne dialogboksen Egenskaper for Brother QL-500/550, og velg deretter en av radioknappene for kvalitet. 32 Bruke P-touch Editor
37 Lagre etiketten Du kan lagre etiketten du har opprettet i en fil for senere bruk. 1 Klikk på på standardverktøylinjen. Dialogboksen Lagre som vises. Når gjeldende etikettoppsett allerede har blitt lagret, blir endringer lagret med det eksisterende filnavnet. LAGE ETIKETTER 2 Naviger til mappen hvor du vil lagre filen, skriv inn filnavnet og klikk deretter. Etikettutformingen lagres på den angitte plasseringen. Om filnavn Filnavn kan være inntil 255 tegn lange, og kan ikke inneholde følgende tegn. Skråstrek (/). Omvendt skråstrek (\). Større enn- eller mindre enn-symboler (>, <). Stjernetegn (*). Spørsmålstegn (?). Doble anførselstegn ("). Loddrett strek ( ). Kolon (:). Åpne en eksisterende etikettfil Etikettoppsett som er lagret til en fil, kan raskt og enkelt bli åpnet og brukt på nytt. 1 Klikk på på standardverktøylinjen. Dialogboksen Åpne vises. 2 Bruk nedtrekksmenyene til å navigere til mappen med målfilen, merk filen og klikk deretter. Filen åpnes og etikettoppsettet vises i oppsettvinduet. Bruke P-touch Editor 33
38 LAGE ETIKETTER Lage etiketter med strekkoder Du kan lage etiketter med strekkoder for bruk med kassaapparat, lagerkontrollsystemer eller andre systemer som leser strekkoder. 1 I boksen Page properties (sideegenskaper) velger du formatet Normal fra nedtrekkslisten med etikettyper. Lengde- og breddeinnstillingene for tapen settes automatisk til størrelsen på en standard adresseetikett. Hvis boksen Page property (sideegenskap) ikke vises i egenskapsdokken, klikk for å åpne den. 2 Klikk på i objektdokken. Dialogboksen Egenskaper for strekkode vises. 3 Klikk kategorien [Protokoll] for å åpne Protocol-siden, og velg deretter en strekkodeprotokoll fra listeboksen "Protokoll:". En beskrivelse av den valgte protokollen vises under listeboksen "Protokoll:". 4 Klikk kategorien [Oppsett] for å åpne Setup-siden, og velg deretter en strekkodeprotokoll fra listeboksen "Protokoll:". Alternativene du kan velge blant kan variere avhengig av den valgte protokollen. 5 Klikk kategorien [Legg inn] for å åpne Input-siden, skriv inn dataene for strekkoden i Data-tekstboksen og velg blant de mulige alternativene for den valgte protokollen Alternativene du kan velge blant kan variere avhengig av den valgte protokollen. 6 Klikk [OK]. Strekkoden vises på etiketten i arbeidsområdet for oppsett. 34 Bruke P-touch Editor
39 Brother antar ikke noe ansvar for noe tap eller skade som skyldes feil avlesing av strekkodeetiketter. Hvis strekkodeleseren ikke kan lese av strekkodeetiketter som er skrevet ut med valget "Give priority to print speed" (prioriter utskriftshastighet), kan du prøve valget "Give priority to print quality" (prioriter utskriftskvalitet). Strekkodeleseren vil kanskje ikke kunne lese strekkodeetiketter med smale strekkoder. QL-500/550 er ikke utformet spesifikt for å lage strekkodeetiketter. Du må alltid kontrollere at strekkodeetikettene kan leses av strekkodeleseren før du kjører en lang utskrift. Bruk alltid størst mulig strekkodestørrelse. Strekkodeleseren vil kanskje ikke kunne lese strekkodeetiketter med små strekkoder. Ved kontinuerlig utskrift av svært mange strekkodeetiketter kan skrivehodet bli overopphetet, noe som kan påvirke utskriftskvaliteten. Du får best resultater om du skriver ut strekkodeetiketter med sort blekk på en hvit etikett. Noen strekkodelesere vil kanskje ikke kunne lese strekkodeetiketter som er opprettet med fargede etiketter. Du må alltid kontrollere at strekkodeetikettene kan leses av strekkodeleseren før du kjører en lang utskrift. Du endrer en eksisterende strekkode på en etikett ved å dobbeltklikke strekkoden for å åpne dialogboksen Egenskaper for strekkode og endre innstillingene. Du kan lage strekkodeetiketter enda mer effektivt ved å koble til en database og hente data for flere etiketter. Se side53 eller P-touch Editor Help hvis du vil vite mer. LAGE ETIKETTER P-touch-etikettskriverne fra Brother er ikke spesifikt utformet som strekkodeskrivere. Vi anbefaler følgende for å lese/skrive ut etiketter med strekkode: Du må kontrollere at strekkoden kan leses av din spesifikke strekkodeskanner. Strekkoder bør skrives ut i sort på hvite etiketter. Strekkodeleseren vil kanskje ikke kunne skanne etiketter som er laget med andre fargesjatteringer. Strekkodebredden bør settes opp med størst mulig dimensjoner. Hvis størrelsen på strekkoden er for liten, kan det hende at strekkodeleseren ikke greier å skanne strekkoden. Hele strekkodebildet, inkludert venstre og høyre marg, må ligge innenfor dimensjonene til etikettbildet. Merk deg at det foregående kun er til informasjon. Dette er ikke noen garanti eller innsigelse om hvor brukbare P-touch-etikettskrivere er for utskrift av strekkodeetiketter eller om kvaliteten eller lesbarheten for etiketter med strekkoder skrevet ut med P-touch-etikettskriveren. Brother med tilknyttede selskaper fraskriver seg spesifikt ansvaret for all og enhver skade, tap eller erstatningsansvar som måtte oppstå som resultat av bruken av etiketter med strekkoder skrevet ut av en P-touch-etikettskriver. Bruke P-touch Editor 35
40 LAGE ETIKETTER Lage andre typer etiketter Det følgende er eksempler på hva slags etiketter som kan lages med P-touch Editor og noen tilleggsfunksjoner. Se i Hvordan... i den elektroniske P-touch Editor Help hvis du vil vite mer. 1: Lage en adresseetikett med P-touch Editor Eksempel Ekstrautstyr Utskrift Lagre et oppsett 2: Endre tekstegenskapene til en adresseetikett 3: Lage en adresseetikett ved å bruke et tillegg 4: Lage en etikett ved å bruke etikettlisten 5: Lage etiketter ved hjelp av oppsettstiler 6: Lage en etikett ved hjelp av en database 7: Lage et banner eller skilt med en kontinuerlig tape 8: Lage sekvensielle etiketter med nummereringsfunksjon en 9: Bruke P-touch Editor til å lage en etikett som inneholder en strekkode 10:Lage adresseetiketter med kontinuerlig tape Endre skriftstørrelsen og - stilen Justere tekst, bilder og andre objekter Bruke tillegg Microsoft Word Microsoft Excel Microsoft Outlook Lagre til etikettlisten Bruke etikettliste til å lage et nytt oppsett Velge/endre standard oppsettstil Redigere og lagre en oppsettstil Bruke / koble til en Microsoft Excel-fil Spesifisere etikettlengden eller bruke autoinnstilling Sette inn utklippsbilder Angi feltet som skal økes (nummereringsfeltet) Utskrift Velge en protokoll Bruke tape som loddrett retning 11:Lage en etikett ved hjelp av funksjonen for autoformatering 12:Lage en etikett ved hjelp av P-touch Library Bruke Autoformatfunksjonen Bruke P-touch Library 36 Bruke P-touch Editor
41 Bruke Hjelp P-touch Editor har sitt eget hjelpeprogram med mer detaljert informasjon om funksjonene som er tilgjengelige i P-touch Editor og hvordan de skal brukes. Åpne hjelpen 1 Start P-touch Editor. Se Starte P-touch Editor på side 29. Oppsettvinduet vises. LAGE ETIKETTER 2 Velg "P-touch Editor Help" fra Help-menyen eller bruk F1. P-touch Editor Help-vinduet vises Verktøylinje Inneholder ikoner for rask og enkel tilgang som brukes i Hjelp. 2. Kategorier Hver kategori tilbyr en annen søkemetode for å finne informasjon om P-touch Editor. 3. Meny Viser informasjonsvalgene for hver kategori. 4. Emneområde Området av skjermen hvor informasjon om hvert av emnene blir vist. Bruke P-touch Editor 37
42 LAGE ETIKETTER Skrive ut Hjelp Innholdet av hjelpeemnene kan skrives ut til en standardskriver (ikke QL-500/550). 1 Velg et emne i Innhold-kategorien. 2 Klikk på på verktøylinjen. Dialogboksen Skriv ut emner vises. 3 Velg emnene som skal skrives ut, og klikk deretter. Dialogboksen Skriv ut vises. 4 Velg det du ønsker for standardskriveren, og klikk deretter. De angitte hjelpeemnene vil skrives ut. 38 Bruke P-touch Editor
43 Etikettlisten Etikettlisten er en innebygd database for lagring av informasjon fra tidligere opprettede etiketter, eller for potensielle nye etiketter. Slik fungerer etikettlisten Etikettlisten vises i etikettlistevinduet og fungerer omtrent som en databasetilkobling. Se Bruke en Database på side 53 hvis du vil vite mer om tilkobling til en database. Databasen kan imidlertid ikke importeres til etikettlisten, og den kan bare eksporteres i CSV-format, men poster kan legges til, slettes og redigeres (legg merke til at feltene er faste). Visninger Etikettlisten kan vises i enten Record-visning eller Form-visning. Hvis du vil endre fra en visning til en annen, høyreklikker du i databasevinduet, og velger deretter enten "Record View" (postvisning) eller "Form View" (skjemavisning) fra den tilknyttede menyen. Record view (postvisning) viser en liste med poster og deres tilhørende data for hver post i etikettlisten. 2 LAGE ETIKETTER Postvelger Hvis du klikker postvelgeren, velges hele posten. Posten som er valgt nå, indikeres av - merket. 2. Feltvelger Viser feltnavnet. Hvis du vil klikke feltvelgeren, velger du hele kolonnen. 3. Celle Viser feltdataene for hvert felt i en post. Når felt er flettet inn i et etikettoppsett, vises de tilsvarende dataene i etiketten når posten er valgt. Velg ganske enkelt en annen post for å endre innholdet av etiketten. Hver rad i listen indikerer en post. Skrifttypen som brukes i postvisning kan endres ved at du endrer innstillingene i kategorien [Database] i Options-dialogboksen. Fra "Verktøy"-menyen, velg "Alternativer" for å åpne Options-dialogboksen. Høyden på en post kan justeres ved å dra postskillelinjen mellom postene i kolonnen i postvelgerens kolonner. På samme måte kan bredden på et felt justeres ved at du drar feltdelelinjen mellom feltene i feltvelgerens rader. Etikettlisten 39
44 LAGE ETIKETTER Skjemavisning Viser de valgte postdataene i et skjema heller enn som en liste. Feltnavn Feltdata Bruke Etikettlisten Som et eksempel vil vi opprette et sett adresseetiketter ved hjelp av etikettlisten. Før du begynner, lag et nytt oppsett og velg etikettstørrelsen. Se Opprette en adresseetikett på side 31. Etikettlisten brukes når en bruker ønsker å skrive ut (på nytt) en etikett med den lagrede informasjonen. Åpne etikettlisten 1 Klikk Fil-menyen, pek på Database og klikk deretter Label List (etikettliste). Labell List-vinduet vises. Skrive inn data I vårt eksempel vil vi bruke Label List-visningen (etikettlistevisning), Title-feltet (tittel) for navnet og Body-feltet (brødtekst) for adressen på etiketten. 1 Dobbeltklikk Title-feltet for å plassere markøren i feltet, og skriv deretter inn navnet. 2 Dobbeltklikk brødtekstfeltet for å plassere markøren i feltet, og skriv deretter inn adressen. Hvis du vil skrive inn en ny linje i en celle, hold nede [Ctrl]-tasten og trykk [Enter]-tasten. 3 Gjenta dette for alle påkrevde felt. 40 Etikettlisten
45 4 Du legger til neste post ved å høyreklikke i vinduet med etikettlisten og velge "Opprett ny post" fra nedtrekksmenyen. LAGE ETIKETTER En ny post vises i listen. 5 Skriv inn navn, adresse osv. i den nye posten. 6 Gjenta trinn 4 og 5 for å legge til flere poster. Etikettlisten 41
46 LAGE ETIKETTER Lage etiketter med en oppsettstil og med data fra etikettlisten Etikettoppsettet kan nå lages med feltene i etikettlisten som en veiledning. Hva er en oppsettstil? Med en oppsettstil kan du enkelt bruke mange forskjellige tidligere registrerte etikettoppsett. Du kan også registrere nye oppsett du har laget, og raskt og enkelt hente disse frem senere og bruke dem på nytt. Når er dette nyttig? Du kan enkelt lage etiketter ved ganske enkelt å velge en oppsettstil, og deretter bare skrive inn tekst i oppsettet som vises i P-touch Editors oppsettvindu. Du kan raskt lage og skrive ut etiketter med Flett felt-funksjonen for å ordne data automatisk fra en etikettliste eller database, med ønsket oppsett. Velge en standard oppsettstil En standard oppsettstil kan velges for hver enkelt DK rull-type. Startverdiene har blitt angitt og indikeres ved at ordet "default" (standard) er en del av navnet på oppsettstilen. Slik angir du en standard oppsettstil for en bestemt DK-rull-type. 1 Ta DK-rullen for typen du ønsker å angi standardstilen for, og sett den inn i QL-500/ Klikk Format-menyen, og klikk deretter Bruke oppsettstil for å åpne listen med oppsettstilene du kan velge mellom. Bruk nedtrekksmenyene med kategorier hvis du vil velge oppsettstiler fra andre kategorier. Hvis den ønskede oppsettstilen ikke er i noen av kategorilistene, lager du en ny oppsettstil (se delen "Bruke en oppsettstil til å lage en etikett"). 3 Klikk på den aktuelle oppsettstilen og klikk OK. Dette vil angi standard oppsettstil for den innsatte typen DK-rull. 4 Lukk vinduet og gjenta trinn 1-3 for hver type DK-rull. Bruke en oppsettstil til å lage en etikett. 1 Klikk Format-menyen, og klikk deretter Bruke oppsettstil. Dialogboksen Bruke oppsettstil vises. 42 Etikettlisten
QL-500 QL-560 QL-570 QL-650TD QL-1050
 QL-500 QL-560 QL-570 QL-650TD QL-1050 Installasjonsveiledning for programvare Programvare Norsk LB9154001 INNLEDNING Funksjoner P-touch Editor Skriverdriver P-touch Address Book (kun Windows ) Gjør det
QL-500 QL-560 QL-570 QL-650TD QL-1050 Installasjonsveiledning for programvare Programvare Norsk LB9154001 INNLEDNING Funksjoner P-touch Editor Skriverdriver P-touch Address Book (kun Windows ) Gjør det
QL-500 / QL-560. Brukermanual
 Starte opp Vedlikehold og feilsøking QL-500 / QL-560 Brukermanual Vær sikker på å lese og forstå denne bruksanvisningen før du bruker skriveren. Vi anbefaler at du oppbevarer denne bruksanvisningen for
Starte opp Vedlikehold og feilsøking QL-500 / QL-560 Brukermanual Vær sikker på å lese og forstå denne bruksanvisningen før du bruker skriveren. Vi anbefaler at du oppbevarer denne bruksanvisningen for
Brukermanual QL-700. Etikettskriver
 Brukermanual Etikettskriver QL-700 Sørg for å lese nøye gjennom denne håndboken før du tar i bruk maskinen. Vi anbefaler at du oppbevarer denne håndboken i nærheten for framtidig referanse. www.brother.com
Brukermanual Etikettskriver QL-700 Sørg for å lese nøye gjennom denne håndboken før du tar i bruk maskinen. Vi anbefaler at du oppbevarer denne håndboken i nærheten for framtidig referanse. www.brother.com
Start her. Justere blekkpatronene uten en datamaskin
 Start her Justere blekkpatronene uten en datamaskin Følg fremgangsmåten i installeringsoversikten for å fullføre maskinvareinstalleringen. Fortsett med trinnene nedenfor for å optimalisere utskriftskvaliteten.
Start her Justere blekkpatronene uten en datamaskin Følg fremgangsmåten i installeringsoversikten for å fullføre maskinvareinstalleringen. Fortsett med trinnene nedenfor for å optimalisere utskriftskvaliteten.
QL-580N QL-1060N LB9157001
 QL-580N QL-060N LB95700 Innledning Funksjoner P-touch Editor Skriverdriver P-touch Address Book (bare Windows ) Gjør det enkelt for hvem som helst å skape en rekke egendefinerte etiketter med komplisert
QL-580N QL-060N LB95700 Innledning Funksjoner P-touch Editor Skriverdriver P-touch Address Book (bare Windows ) Gjør det enkelt for hvem som helst å skape en rekke egendefinerte etiketter med komplisert
Nokia C110/C111-kort for trådløst LAN Installeringsveiledning
 Nokia C110/C111-kort for trådløst LAN Installeringsveiledning ERKLÆRING OM SAMSVAR Vi, NOKIA MOBILE PHONES Ltd erklærer under vårt eneansvar at produktene DTN-10 og DTN-11 er i samsvar med bestemmelsene
Nokia C110/C111-kort for trådløst LAN Installeringsveiledning ERKLÆRING OM SAMSVAR Vi, NOKIA MOBILE PHONES Ltd erklærer under vårt eneansvar at produktene DTN-10 og DTN-11 er i samsvar med bestemmelsene
Etikettskriver Hurtigstartguide QL-800
 Etikettskriver Hurtigstartguide QL-800 QL-800 Hurtigstartguide (norsk) Etikettskriver QL-800 Trykt i Kina D00N1J001 Hurtigstartguide (norsk) Takk for at du kjøpte QL-800! Les produktsikkerhetsguiden først,
Etikettskriver Hurtigstartguide QL-800 QL-800 Hurtigstartguide (norsk) Etikettskriver QL-800 Trykt i Kina D00N1J001 Hurtigstartguide (norsk) Takk for at du kjøpte QL-800! Les produktsikkerhetsguiden først,
Instruksjoner for installering og fjerning av Windows PostScript- og PCLskriverdrivere
 Instruksjoner for installering og fjerning av Windows PostScript- og PCLskriverdrivere versjon 8 Denne Viktig-filen inneholder instruksjoner for hvordan du installerer egendefinert PostScript- og PCLskriverdriver
Instruksjoner for installering og fjerning av Windows PostScript- og PCLskriverdrivere versjon 8 Denne Viktig-filen inneholder instruksjoner for hvordan du installerer egendefinert PostScript- og PCLskriverdriver
Din bruksanvisning SHARP AR-M256/M316/5625/5631
 Du kan lese anbefalingene i bruksanvisningen, de tekniske guide eller installasjonen guide for SHARP AR-M256/M316/5625/5631. Du vil finne svar på alle dine spørsmål på SHARP AR-M256/M316/5625/5631 i bruksanvisningen
Du kan lese anbefalingene i bruksanvisningen, de tekniske guide eller installasjonen guide for SHARP AR-M256/M316/5625/5631. Du vil finne svar på alle dine spørsmål på SHARP AR-M256/M316/5625/5631 i bruksanvisningen
Introduksjon...5. Systemkrav...7. For Windows...9
 Innholdfortegnelse Introduksjon...................................5 Systemkrav...................................7 For Windows...................................9 Installere programvare for bildeutskrift
Innholdfortegnelse Introduksjon...................................5 Systemkrav...................................7 For Windows...................................9 Installere programvare for bildeutskrift
Installere Custom PostScript- eller PCL-skriverdriver for Windows
 Installere Custom PostScript- eller PCL-skriverdriver for Windows Denne Viktig-filen inneholder anvisninger for installering av Custom PostScript- eller PCL-skriverdriveren på Windows-systemer. Med Custom
Installere Custom PostScript- eller PCL-skriverdriver for Windows Denne Viktig-filen inneholder anvisninger for installering av Custom PostScript- eller PCL-skriverdriveren på Windows-systemer. Med Custom
Installere tilpasset PostScript- eller PCL-skriverdriver for Windows
 Installere tilpasset PostScript- eller PCL-skriverdriver for Windows Denne Viktig-filen inneholder anvisninger for installering av den tilpassede PostScript- eller PCLskriverdriveren på Windows-systemer.
Installere tilpasset PostScript- eller PCL-skriverdriver for Windows Denne Viktig-filen inneholder anvisninger for installering av den tilpassede PostScript- eller PCLskriverdriveren på Windows-systemer.
Norsk. Sikkerhetsinformasjon. Norsk
 Denne håndboken inneholder følgende: Sikkerhetsinformasjon på side 23. Feilsøking for installering på side 24. Finne mer informasjon på side 28. Sikkerhetsinformasjon Bruk bare den strømforsyningsenheten
Denne håndboken inneholder følgende: Sikkerhetsinformasjon på side 23. Feilsøking for installering på side 24. Finne mer informasjon på side 28. Sikkerhetsinformasjon Bruk bare den strømforsyningsenheten
Slik starter du P-touch Editor
 Slik starter du P-touch Editor Versjon 0 NOR Innledning Viktig merknad Innholdet i dette dokumentet og spesifikasjonene for dette produktet kan endres uten forvarsel. Brother forbeholder seg rett til å
Slik starter du P-touch Editor Versjon 0 NOR Innledning Viktig merknad Innholdet i dette dokumentet og spesifikasjonene for dette produktet kan endres uten forvarsel. Brother forbeholder seg rett til å
HURTIGVEILEDNING FOR MODEM OPTIONS FOR NOKIA 7650
 HURTIGVEILEDNING FOR MODEM OPTIONS FOR NOKIA 7650 Copyright 2002 Nokia. Alle rettigheter forbeholdt 9354494 Issue 2 Innhold 1. INNLEDNING...1 2. INSTALLERE MODEM OPTIONS FOR NOKIA 7650...1 3. VELGE TELEFONEN
HURTIGVEILEDNING FOR MODEM OPTIONS FOR NOKIA 7650 Copyright 2002 Nokia. Alle rettigheter forbeholdt 9354494 Issue 2 Innhold 1. INNLEDNING...1 2. INSTALLERE MODEM OPTIONS FOR NOKIA 7650...1 3. VELGE TELEFONEN
PROGRAMVAREHÅNDBOK. RJ-serien
 PROGRAMVAREHÅNDBOK RJ-serien Innholdet i denne håndboken og produktspesifikasjonene kan endres uten varsel. Brother forbeholder seg retten til å foreta endringer uten forvarsel i spesifikasjonene og materialene
PROGRAMVAREHÅNDBOK RJ-serien Innholdet i denne håndboken og produktspesifikasjonene kan endres uten varsel. Brother forbeholder seg retten til å foreta endringer uten forvarsel i spesifikasjonene og materialene
For brukere av Windows XP
 For brukere av Windows XP Konfigurere maskinen og PCen for samkjøring Før du begynner Kjøp om nødvendig den grensesnittkabelen du har til hensikt å bruke med denne maskinen (parallell eller USB). Enkelte
For brukere av Windows XP Konfigurere maskinen og PCen for samkjøring Før du begynner Kjøp om nødvendig den grensesnittkabelen du har til hensikt å bruke med denne maskinen (parallell eller USB). Enkelte
Første gangs bruk kort beskrivelse Avsnitt 1. Tilkobling (4.1) 2. Avinstallere gamle drivere og produkter (4.2) 3. Installere under Windows (4.
 Første gangs bruk kort beskrivelse Avsnitt 1. Tilkobling (4.1) 2. Avinstallere gamle drivere og produkter (4.2) 3. Installere under Windows (4.3)! 4. Kontroll etter installering (5) 1 Introduksjon Denne
Første gangs bruk kort beskrivelse Avsnitt 1. Tilkobling (4.1) 2. Avinstallere gamle drivere og produkter (4.2) 3. Installere under Windows (4.3)! 4. Kontroll etter installering (5) 1 Introduksjon Denne
Brukerveiledning for "RICOH Printer"
 series Brukerveiledning for "RICOH Printer" Oversikt Windows-versjon Mac-versjon Feilsøking INNHOLD Hvordan lese veiledningen... 2 1. Oversikt Introduksjon til RICOH Printer... 4 Operativsystem... 4 2.
series Brukerveiledning for "RICOH Printer" Oversikt Windows-versjon Mac-versjon Feilsøking INNHOLD Hvordan lese veiledningen... 2 1. Oversikt Introduksjon til RICOH Printer... 4 Operativsystem... 4 2.
Monteringsbrakett for harddisk Bruksanvisning
 Monteringsbrakett for harddisk Bruksanvisning CECH-ZCD1 7020229 Kompatibel maskinvare PlayStation 3-system (CECH-400x-serien) Forholdsregler Les denne brukerhåndboken og brukerhåndboken til PlayStation
Monteringsbrakett for harddisk Bruksanvisning CECH-ZCD1 7020229 Kompatibel maskinvare PlayStation 3-system (CECH-400x-serien) Forholdsregler Les denne brukerhåndboken og brukerhåndboken til PlayStation
INSTALLASJONSVEILEDNING
 INSTALLASJONSVEILEDNING Oppdatering av ditt Mamut-system DETALJERT STEG-FOR-STEG VEILEDNING I HVORDAN OPPDATERE DIN VERSJON AV MAMUT BUSINESS SOFTWARE FRA VERSJON 9.0 ELLER NYERE Mamut Kunnskapsserie,
INSTALLASJONSVEILEDNING Oppdatering av ditt Mamut-system DETALJERT STEG-FOR-STEG VEILEDNING I HVORDAN OPPDATERE DIN VERSJON AV MAMUT BUSINESS SOFTWARE FRA VERSJON 9.0 ELLER NYERE Mamut Kunnskapsserie,
Din bruksanvisning DYMO LABELMANAGER 420P http://no.yourpdfguides.com/dref/3645396
 Du kan lese anbefalingene i bruksanvisningen, de tekniske guide eller installasjonen guide for DYMO LABELMANAGER 420P. Du vil finne svar på alle dine spørsmål på DYMO LABELMANAGER 420P i bruksanvisningen
Du kan lese anbefalingene i bruksanvisningen, de tekniske guide eller installasjonen guide for DYMO LABELMANAGER 420P. Du vil finne svar på alle dine spørsmål på DYMO LABELMANAGER 420P i bruksanvisningen
Harddisk (med monteringsbrakett) Bruksanvisning
 Harddisk (med monteringsbrakett) Bruksanvisning CECH-ZHD1 7020228 Kompatibel maskinvare PlayStation 3-system (CECH-400x-serien) Forholdsregler Les denne brukerhåndboken og brukerhåndboken til PlayStation
Harddisk (med monteringsbrakett) Bruksanvisning CECH-ZHD1 7020228 Kompatibel maskinvare PlayStation 3-system (CECH-400x-serien) Forholdsregler Les denne brukerhåndboken og brukerhåndboken til PlayStation
Slik bruker du P-touch Transfer Manager
 Slik bruker du P-touch Transfer Manager Versjon 0 NOR Innledning Viktig merknad Innholdet i dette dokumentet og spesifikasjonene for dette produktet kan endres uten forvarsel. Brother forbeholder seg retten
Slik bruker du P-touch Transfer Manager Versjon 0 NOR Innledning Viktig merknad Innholdet i dette dokumentet og spesifikasjonene for dette produktet kan endres uten forvarsel. Brother forbeholder seg retten
MERK: DU MÅ IKKE PRØVE Å INSTALLERE PROGRAM- VAREN FØR DU HAR LEST DETTE DOKUMENTET.
 INSITE INSTALLASJONSBLAD Side 2: Installere INSITE Side 8: Fjerne INSITE MERK: DU MÅ IKKE PRØVE Å INSTALLERE PROGRAM- VAREN FØR DU HAR LEST DETTE DOKUMENTET. FEIL INSTALLASJON ELLER BRUK KAN FØRE TIL FEILAKTIGE
INSITE INSTALLASJONSBLAD Side 2: Installere INSITE Side 8: Fjerne INSITE MERK: DU MÅ IKKE PRØVE Å INSTALLERE PROGRAM- VAREN FØR DU HAR LEST DETTE DOKUMENTET. FEIL INSTALLASJON ELLER BRUK KAN FØRE TIL FEILAKTIGE
Hurtig Oppsett manualen
 Laser Printer HL-1030/1240/1250/1270N Hurtig Oppsett manualen Les denne bruksanvisningen før du setter opp skriveren. Du må gjøre følgende oppkobling og driver installasjon før du kan benytte skriveren.
Laser Printer HL-1030/1240/1250/1270N Hurtig Oppsett manualen Les denne bruksanvisningen før du setter opp skriveren. Du må gjøre følgende oppkobling og driver installasjon før du kan benytte skriveren.
Installasjonsveiledning Visma Avendo, versjon 5.2
 Installasjonsveiledning Visma Avendo, versjon 5.2 April 2011 Innhold Innledning... 1 Administrator... 1 Sikkerhetskopi... 1 Testfirmaet... 1 Før du starter installasjonen/oppgraderingen... 2 Nedlasting...
Installasjonsveiledning Visma Avendo, versjon 5.2 April 2011 Innhold Innledning... 1 Administrator... 1 Sikkerhetskopi... 1 Testfirmaet... 1 Før du starter installasjonen/oppgraderingen... 2 Nedlasting...
INNHOLD. For du begynner. Informasjon
 INNHOLD For du begynner GENERELL BESKRIVELSE...1 GENERELLE FORHOLDSREGLER...2 BATTERIER...3 BATTERIELIMINATOR...4 TAPEKASSETTER...5 KOBLE P-TOUCH TIL EN DATAMASKIN...6 INSTALLERE PROGRAMVARE OG SKRIVERDRIVER...7
INNHOLD For du begynner GENERELL BESKRIVELSE...1 GENERELLE FORHOLDSREGLER...2 BATTERIER...3 BATTERIELIMINATOR...4 TAPEKASSETTER...5 KOBLE P-TOUCH TIL EN DATAMASKIN...6 INSTALLERE PROGRAMVARE OG SKRIVERDRIVER...7
INSTALLASJONSVEILEDNING FOR DATAX REISEREGNING BEDRIFT
 Mamut datax Software INSTALLASJONSVEILEDNING FOR INSTALLASJONSVEILEDNING FOR DATAX REISEREGNING BEDRIFT VERSJON 4.0.1200 DETALJERT STEG-FOR-STEG VEILEDNING FOR HVORDAN INSTALLERE/OPPDATERE DIN VERSJON
Mamut datax Software INSTALLASJONSVEILEDNING FOR INSTALLASJONSVEILEDNING FOR DATAX REISEREGNING BEDRIFT VERSJON 4.0.1200 DETALJERT STEG-FOR-STEG VEILEDNING FOR HVORDAN INSTALLERE/OPPDATERE DIN VERSJON
Printer Driver. Denne veiledningen beskriver installasjonen av skriverdriveren for Windows Vista. Før denne programvaren brukes
 3-876-169-21 (1) Printer Driver Betjeningsveiledning Denne veiledningen beskriver installasjonen av skriverdriveren for Windows Vista. Før denne programvaren brukes Før du bruker skriverdriveren må du
3-876-169-21 (1) Printer Driver Betjeningsveiledning Denne veiledningen beskriver installasjonen av skriverdriveren for Windows Vista. Før denne programvaren brukes Før du bruker skriverdriveren må du
SOFTWARE INSTALLASJONS GUIDE
 SOFTWARE INSTALLASJONS GUIDE DIGITALT FLERFUNKSJONS-SYSTEM Side INNLEDNING... Innsideomslag OM PROGRAMVAREN... FØR INSTALLASJON... INSTALLASJON AV PROGRAMVAREN... TILKOBLING TIL EN DATAMASKIN... KONFIGURERING
SOFTWARE INSTALLASJONS GUIDE DIGITALT FLERFUNKSJONS-SYSTEM Side INNLEDNING... Innsideomslag OM PROGRAMVAREN... FØR INSTALLASJON... INSTALLASJON AV PROGRAMVAREN... TILKOBLING TIL EN DATAMASKIN... KONFIGURERING
R4C443Setup Guide Rev. C. Proof Sign-off: K.Gazan CRE Tsukada N.Nomoto R.Thomson. 3/15/01 Pass 0. Norsk MSEUL0475
 Proof Sign-off: K.Gazan CRE Tsukada A5 size Setup-Nor.fm R Norsk MSEUL0475 L A5 size Setup-Nor.fm Proof Sign-off: K.Gazan CRE Tsukada Sjekke innholdet i esken papirbrett CD-ROM med skriverens programvare
Proof Sign-off: K.Gazan CRE Tsukada A5 size Setup-Nor.fm R Norsk MSEUL0475 L A5 size Setup-Nor.fm Proof Sign-off: K.Gazan CRE Tsukada Sjekke innholdet i esken papirbrett CD-ROM med skriverens programvare
Fiery Driver Configurator
 2015 Electronics For Imaging, Inc. Informasjonen i denne utgivelsen er dekket av Juridiske merknader for dette produktet. 16. november 2015 Innholdsfortegnelse 3 Innholdsfortegnelse Fiery Driver Configurator...5
2015 Electronics For Imaging, Inc. Informasjonen i denne utgivelsen er dekket av Juridiske merknader for dette produktet. 16. november 2015 Innholdsfortegnelse 3 Innholdsfortegnelse Fiery Driver Configurator...5
ThinkPad X Series. Installeringsveiledning
 Delenummer: 92P1932 ThinkPad X Series Installeringsveiledning Sjekkliste for utpakking Takk for at du kjøpte en IBM ThinkPad X Series-maskin. Kontroller innholdet på denne listen mot innholdet i boksen.
Delenummer: 92P1932 ThinkPad X Series Installeringsveiledning Sjekkliste for utpakking Takk for at du kjøpte en IBM ThinkPad X Series-maskin. Kontroller innholdet på denne listen mot innholdet i boksen.
Installasjonsveiledning Visma Avendo Lønn, versjon 7.60 Oktober 2011
 Installasjonsveiledning Visma Avendo Lønn, versjon 7.60 Oktober 2011 Innhold 1. Innledning... 1 2. Nedlasting... 2 3. Installasjon / oppgradering... 5 3.1 Installasjon av nødvendige tilleggskomponenter...
Installasjonsveiledning Visma Avendo Lønn, versjon 7.60 Oktober 2011 Innhold 1. Innledning... 1 2. Nedlasting... 2 3. Installasjon / oppgradering... 5 3.1 Installasjon av nødvendige tilleggskomponenter...
Motorola Phone Tools. Hurtigstart
 Motorola Phone Tools Hurtigstart Innhold Minimumskrav... 2 Før du installerer Motorola Phone Tools... 3 Installere Motorola Phone Tools... 4 Installere og konfigurere den mobile enheten... 5 Elektronisk
Motorola Phone Tools Hurtigstart Innhold Minimumskrav... 2 Før du installerer Motorola Phone Tools... 3 Installere Motorola Phone Tools... 4 Installere og konfigurere den mobile enheten... 5 Elektronisk
Programvareoppdateringer
 Programvareoppdateringer Brukerhåndbok Copyright 2007 Hewlett-Packard Development Company, L.P. Windows er et registrert varemerke for Microsoft Corporation i USA. Informasjonen i dette dokumentet kan
Programvareoppdateringer Brukerhåndbok Copyright 2007 Hewlett-Packard Development Company, L.P. Windows er et registrert varemerke for Microsoft Corporation i USA. Informasjonen i dette dokumentet kan
PROGRAMVAREHÅNDBOK. P-touch P700
 PROGRAMVAREHÅNDBOK P-touch P700 P-touch P700 Innholdet i denne håndboken og produktspesifikasjonene kan endres uten varsel. Brother forbeholder seg rett til å foreta endringer uten forvarsel i spesifikasjonene
PROGRAMVAREHÅNDBOK P-touch P700 P-touch P700 Innholdet i denne håndboken og produktspesifikasjonene kan endres uten varsel. Brother forbeholder seg rett til å foreta endringer uten forvarsel i spesifikasjonene
Installasjonsveiledning for programvare
 Installasjonsveiledning for programvare Denne bruksanvisningen forklarer hvordan programvaren installeres over en USB- eller nettverkstilkobling. Modellene SP 200/200S/203S/203SF/204SF mangler nettverkstilkobling.
Installasjonsveiledning for programvare Denne bruksanvisningen forklarer hvordan programvaren installeres over en USB- eller nettverkstilkobling. Modellene SP 200/200S/203S/203SF/204SF mangler nettverkstilkobling.
Installasjonsveiledning av Faktura Z
 Installasjonsveiledning av Faktura Z Innholdsfortegnelse INSTALLASJONSVEILEDNING AV FAKTURA Z 1 Innholdsfortegnelse 1 Oppstart av CD 1 Installasjon av Faktura Z 2 Installasjon av database 5 Programinfo
Installasjonsveiledning av Faktura Z Innholdsfortegnelse INSTALLASJONSVEILEDNING AV FAKTURA Z 1 Innholdsfortegnelse 1 Oppstart av CD 1 Installasjon av Faktura Z 2 Installasjon av database 5 Programinfo
JahtiJakt videobriller
 JahtiJakt videobriller Innhold Kapitel 1 - Pakken inneholder:... 1 Kapitel 2 - Funksjoner:... 3 Kapitel 3 - Instruksjoner... 3 3.2 - Starte enheten... 4 3.3 - Slå av enheten... 5 3.4 - Automatisk lukking...
JahtiJakt videobriller Innhold Kapitel 1 - Pakken inneholder:... 1 Kapitel 2 - Funksjoner:... 3 Kapitel 3 - Instruksjoner... 3 3.2 - Starte enheten... 4 3.3 - Slå av enheten... 5 3.4 - Automatisk lukking...
Bruke QuickRestore-CDen
 Bruke QuickRestore-CDen Compaq gir deg muligheten til å gjenopprette Notebook, legge til drivere eller lage sikkerhetskopier av filene på en separat partisjon på harddisken. Disse valgene er tilgjengelige
Bruke QuickRestore-CDen Compaq gir deg muligheten til å gjenopprette Notebook, legge til drivere eller lage sikkerhetskopier av filene på en separat partisjon på harddisken. Disse valgene er tilgjengelige
Din bruksanvisning SHARP AR-M236/M276
 Du kan lese anbefalingene i bruksanvisningen, de tekniske guide eller installasjonen guide for. Du vil finne svar på alle dine spørsmål på i bruksanvisningen (informasjon, spesifikasjoner, sikkerhet råd,
Du kan lese anbefalingene i bruksanvisningen, de tekniske guide eller installasjonen guide for. Du vil finne svar på alle dine spørsmål på i bruksanvisningen (informasjon, spesifikasjoner, sikkerhet råd,
COLOR LASERJET ENTERPRISE CM4540 MFP-SERIEN. Installeringsveiledning for programvare
 COLOR LASERJET ENTERPRISE CM4540 MFP-SERIEN Installeringsveiledning for programvare HP Color LaserJet Enterprise CM4540 MFP Series Installeringsveiledning for programvare Copyright og lisens 2010 Copyright
COLOR LASERJET ENTERPRISE CM4540 MFP-SERIEN Installeringsveiledning for programvare HP Color LaserJet Enterprise CM4540 MFP Series Installeringsveiledning for programvare Copyright og lisens 2010 Copyright
HURTIGVEILEDNING FOR. Installasjon av Nokia Connectivity Cable Drivers
 HURTIGVEILEDNING FOR Installasjon av Nokia Connectivity Cable Drivers Innhold 1. Innledning...1 2. Dette trenger du...1 3. Installere Nokia Connectivity Cable Drivers...2 3.1 Før installasjonen...2 3.2
HURTIGVEILEDNING FOR Installasjon av Nokia Connectivity Cable Drivers Innhold 1. Innledning...1 2. Dette trenger du...1 3. Installere Nokia Connectivity Cable Drivers...2 3.1 Før installasjonen...2 3.2
ThinkPad X Series. Delenummer: 67P4585. h Datamaskin. h Batteri
 Delenummer: 67P4585 ThinkPad X Series Installeringsveiledning Sjekkliste for utpakking Takk for at du kjøpte en IBM ThinkPad X Series-maskin. Kontroller innholdet på denne listen mot innholdet i boksen.
Delenummer: 67P4585 ThinkPad X Series Installeringsveiledning Sjekkliste for utpakking Takk for at du kjøpte en IBM ThinkPad X Series-maskin. Kontroller innholdet på denne listen mot innholdet i boksen.
Din bruksanvisning SAMSUNG MZ-7PC128D http://no.yourpdfguides.com/dref/4546387
 Du kan lese anbefalingene i bruksanvisningen, de tekniske guide eller installasjonen guide for SAMSUNG MZ-7PC128D. Du vil finne svar på alle dine spørsmål på SAMSUNG MZ-7PC128D i bruksanvisningen (informasjon,
Du kan lese anbefalingene i bruksanvisningen, de tekniske guide eller installasjonen guide for SAMSUNG MZ-7PC128D. Du vil finne svar på alle dine spørsmål på SAMSUNG MZ-7PC128D i bruksanvisningen (informasjon,
Bruk av OpenOffice.org 3 Writer
 Bruk av OpenOffice.org 3 Writer OpenOffice.org 3 er et gratis og bra alternativ til Microsoft Office (Word, Excel, Power Point osv.). 1 Oppstart av OpenOffice.org Trykk på Start etterfulgt av Programmer
Bruk av OpenOffice.org 3 Writer OpenOffice.org 3 er et gratis og bra alternativ til Microsoft Office (Word, Excel, Power Point osv.). 1 Oppstart av OpenOffice.org Trykk på Start etterfulgt av Programmer
Veiledning for programvareinstallering NPD4758-00 NO
 Veiledning for programvareinstallering NPD4758-00 NO Programvareinstallering Merknad om USB-tilkobling: Ikke koble til USB-kabelen før du blir bedt om å gjøre det. Klikk på Cancel (Avbryt) dersom denne
Veiledning for programvareinstallering NPD4758-00 NO Programvareinstallering Merknad om USB-tilkobling: Ikke koble til USB-kabelen før du blir bedt om å gjøre det. Klikk på Cancel (Avbryt) dersom denne
BIPAC-711C2 / 710C2. ADSL Modem / Router. Hurtigstartguide
 BIPAC-711C2 / 710C2 ADSL Modem / Router Hurtigstartguide BIPAC-711C2 / 710C2 ADSL Modem / Router For mer detaljerte instruksjoner angående konfigurering og bruk av ADSL Modem Router, vennligst gå til online
BIPAC-711C2 / 710C2 ADSL Modem / Router Hurtigstartguide BIPAC-711C2 / 710C2 ADSL Modem / Router For mer detaljerte instruksjoner angående konfigurering og bruk av ADSL Modem Router, vennligst gå til online
Brukermanual QL-710W/720NW. Etikettskriver
 Brukermanual Etikettskriver QL-710W/720NW Sørg for å lese nøye gjennom denne håndboken før du tar i bruk maskinen. Vi anbefaler at du oppbevarer denne håndboken i nærheten for framtidig referanse. Ikke
Brukermanual Etikettskriver QL-710W/720NW Sørg for å lese nøye gjennom denne håndboken før du tar i bruk maskinen. Vi anbefaler at du oppbevarer denne håndboken i nærheten for framtidig referanse. Ikke
Disk Station. Installasjonsveiledning DS409+, DS409. Dokument-ID: Synology_QIG_4bay2_20090616
 Disk Station DS409+, DS409 Installasjonsveiledning Dokument-ID: Synology_QIG_4bay2_20090616 SIKKERHETSINSTRUKSJONER Vennligst les sikkerhetsinstruksjonene nøye før bruk, og oppbevar denne veiledningen
Disk Station DS409+, DS409 Installasjonsveiledning Dokument-ID: Synology_QIG_4bay2_20090616 SIKKERHETSINSTRUKSJONER Vennligst les sikkerhetsinstruksjonene nøye før bruk, og oppbevar denne veiledningen
SymWriter: R6 Innstillinger, preferanser og verktøylinjer
 SymWriter: R6 Innstillinger, preferanser og verktøylinjer Innhold R6.1 Startinnstillinger og utseende...3 R6.2 Tekst og bilder...................................................4 R6.3 Tale og staving...5
SymWriter: R6 Innstillinger, preferanser og verktøylinjer Innhold R6.1 Startinnstillinger og utseende...3 R6.2 Tekst og bilder...................................................4 R6.3 Tale og staving...5
NOKIA PC SUITE 5.1 HURTIGREFERANSE FOR. ( Nokia User s Guides Terms and Conditions, 7th June, 1998.)
 HURTIGREFERANSE FOR NOKIA PC SUITE 5.1 Copyright 2003 Nokia. Alle rettigheter forbeholdt. Den elektroniske brukerhåndboken er utgitt i henhold til "Regler og betingelser i Nokias brukerhåndbøker, 7. juni
HURTIGREFERANSE FOR NOKIA PC SUITE 5.1 Copyright 2003 Nokia. Alle rettigheter forbeholdt. Den elektroniske brukerhåndboken er utgitt i henhold til "Regler og betingelser i Nokias brukerhåndbøker, 7. juni
Installasjonsveiledning for programvare
 Installasjonsveiledning for programvare Denne bruksanvisningen forklarer hvordan programvaren installeres over en USB- eller nettverkstilkobling. Modellene SP 200/200S/203S/203SF/204SF mangler nettverkstilkobling.
Installasjonsveiledning for programvare Denne bruksanvisningen forklarer hvordan programvaren installeres over en USB- eller nettverkstilkobling. Modellene SP 200/200S/203S/203SF/204SF mangler nettverkstilkobling.
Din bruksanvisning KONICA MINOLTA DI1610F
 Du kan lese anbefalingene i bruksanvisningen, de tekniske guide eller installasjonen guide for KONICA MINOLTA DI1610F. Du vil finne svar på alle dine spørsmål på KONICA MINOLTA DI1610F i bruksanvisningen
Du kan lese anbefalingene i bruksanvisningen, de tekniske guide eller installasjonen guide for KONICA MINOLTA DI1610F. Du vil finne svar på alle dine spørsmål på KONICA MINOLTA DI1610F i bruksanvisningen
PostScript 3-tillegg. Windows-konfigurering MacOS-konfigurering Bruke PostScript 3 Printer Utility for Mac
 PostScript 3-tillegg 2 3 4 Windows-konfigurering MacOS-konfigurering Bruke PostScript 3 Printer Utility for Mac Les denne håndboken nøye før du bruker produktet og oppbevar den på et hendig sted for fremtidig
PostScript 3-tillegg 2 3 4 Windows-konfigurering MacOS-konfigurering Bruke PostScript 3 Printer Utility for Mac Les denne håndboken nøye før du bruker produktet og oppbevar den på et hendig sted for fremtidig
HURTIGREFERANSE NOKIA PC SUITE 4.06. for Nokia 6210. Copyright Nokia Mobile Phones 2001. Alle rettigheter forbeholdt Issue 4
 HURTIGREFERANSE NOKIA PC SUITE 4.06 for Nokia 6210 Copyright Nokia Mobile Phones 2001. Alle rettigheter forbeholdt Issue 4 Innhold 1. INNLEDNING... 1 2. SYSTEMKRAV... 1 3. INSTALLERE PC SUITE... 2 4. KOMME
HURTIGREFERANSE NOKIA PC SUITE 4.06 for Nokia 6210 Copyright Nokia Mobile Phones 2001. Alle rettigheter forbeholdt Issue 4 Innhold 1. INNLEDNING... 1 2. SYSTEMKRAV... 1 3. INSTALLERE PC SUITE... 2 4. KOMME
Din bruksanvisning DYMO LABEL V.8 http://no.yourpdfguides.com/dref/2816932
 Du kan lese anbefalingene i bruksanvisningen, de tekniske guide eller installasjonen guide for DYMO LABEL V.8. Du vil finne svar på alle dine spørsmål på DYMO LABEL V.8 i bruksanvisningen (informasjon,
Du kan lese anbefalingene i bruksanvisningen, de tekniske guide eller installasjonen guide for DYMO LABEL V.8. Du vil finne svar på alle dine spørsmål på DYMO LABEL V.8 i bruksanvisningen (informasjon,
HURTIGREFERANSE MODEM SETUP FOR NOKIA 8910. Copyright Nokia Corporation 2002. Alle rettigheter forbeholdt.
 HURTIGREFERANSE MODEM SETUP FOR NOKIA 8910 Copyright Nokia Corporation 2002. Alle rettigheter forbeholdt. Innhold 1. INNLEDNING...1 2. INSTALLERE MODEM SETUP FOR NOKIA 8910...1 3. VELGE TELEFONEN SOM MODEM...1
HURTIGREFERANSE MODEM SETUP FOR NOKIA 8910 Copyright Nokia Corporation 2002. Alle rettigheter forbeholdt. Innhold 1. INNLEDNING...1 2. INSTALLERE MODEM SETUP FOR NOKIA 8910...1 3. VELGE TELEFONEN SOM MODEM...1
Pakkeinnhold. Ordliste. Powerline Adapter
 Powerline Adapter Legg merke til! Utsett ikke Powerline Adapter for ekstreme temperaturer. Plasser ikke enheten i direkte sollys eller nær varmekilder. Bruk ikke Powerline Adapter i ekstremt fuktige eller
Powerline Adapter Legg merke til! Utsett ikke Powerline Adapter for ekstreme temperaturer. Plasser ikke enheten i direkte sollys eller nær varmekilder. Bruk ikke Powerline Adapter i ekstremt fuktige eller
Digitalt kamera Programvarehåndbok
 Digitalt kamera fra EPSON / Digitalt kamera Programvarehåndbok Norsk Med enerett. Ingen deler av denne publikasjonen kan kopieres, lagres i et innhentingssystem, eller i noen form eller på noen måte overføres
Digitalt kamera fra EPSON / Digitalt kamera Programvarehåndbok Norsk Med enerett. Ingen deler av denne publikasjonen kan kopieres, lagres i et innhentingssystem, eller i noen form eller på noen måte overføres
Windows Vista /Windows 7 installasjonsguide
 Laserskrivere Windows Vista / 7 installasjonsguide Du må sette opp maskinvaren og installere driveren før du kan bruke skriveren. Les hurtigstartguiden og denne installasjonsguiden for Windows Vista /
Laserskrivere Windows Vista / 7 installasjonsguide Du må sette opp maskinvaren og installere driveren før du kan bruke skriveren. Les hurtigstartguiden og denne installasjonsguiden for Windows Vista /
Humanware Companion.
 Humanware Companion. Humanware Companion er et Windows basert program. Dette brukes sammen med Victor Reader Stream eller ClassMate avspilleren for å organisere dine bøker, musikk, Podcast, innspille lydnotater
Humanware Companion. Humanware Companion er et Windows basert program. Dette brukes sammen med Victor Reader Stream eller ClassMate avspilleren for å organisere dine bøker, musikk, Podcast, innspille lydnotater
HASP feilsøkingsveiledning
 1 HASP feilsøkingsveiledning Corporate office: Trimble Geospatial Division 10368 Westmoor Drive Westminster, CO 80021 USA www.trimble.com Copyright and trademarks: 2005-2013, Trimble Navigation Limited.
1 HASP feilsøkingsveiledning Corporate office: Trimble Geospatial Division 10368 Westmoor Drive Westminster, CO 80021 USA www.trimble.com Copyright and trademarks: 2005-2013, Trimble Navigation Limited.
Installere og bruke Document Distributor 1
 1 består av server- og klientpakker med programvare. Serverpakken må installeres på en datamaskin som kjører Windows NT, Windows 2000 eller Windows XP. Klientpakken kan installeres på en hvilken som helst
1 består av server- og klientpakker med programvare. Serverpakken må installeres på en datamaskin som kjører Windows NT, Windows 2000 eller Windows XP. Klientpakken kan installeres på en hvilken som helst
Universell utskriftsdriver guide
 Universell utskriftsdriver guide Brother Universal Printer Driver (BR-Script3) Brother Mono Universal Printer Driver (PCL) Brother Universal Printer Driver (Inkjet) Version B NOR 1 Oversikt 1 Brother universal
Universell utskriftsdriver guide Brother Universal Printer Driver (BR-Script3) Brother Mono Universal Printer Driver (PCL) Brother Universal Printer Driver (Inkjet) Version B NOR 1 Oversikt 1 Brother universal
Manual for AL500AC og AL100AC
 Manual for AL500AC og AL100AC Denne manualen hjelper deg med installasjon og avinstallsjon av driver, samt hvordan du kobler til et trådløst nettverk i de ulike operativsystemene. Innhold Bruk av USB cradle
Manual for AL500AC og AL100AC Denne manualen hjelper deg med installasjon og avinstallsjon av driver, samt hvordan du kobler til et trådløst nettverk i de ulike operativsystemene. Innhold Bruk av USB cradle
Nedlasting av SCRIBUS og installasjon av programmet
 Nedlasting av SCRIBUS og installasjon av programmet Laget for BODØ FRIMERKEKLUBB av Sten Isaksen Versjon 06.01.2018 1 Før du laster ned Scribus: Du må vite hvilken versjon av Windows du har, sannsynligvis
Nedlasting av SCRIBUS og installasjon av programmet Laget for BODØ FRIMERKEKLUBB av Sten Isaksen Versjon 06.01.2018 1 Før du laster ned Scribus: Du må vite hvilken versjon av Windows du har, sannsynligvis
HURTIGREFERANSE NOKIA PC SUITE 4.8 FOR NOKIA 6310i
 HURTIGREFERANSE NOKIA PC SUITE 4.8 FOR NOKIA 6310i Copyright Nokia Corporation 2002. Alle rettigheter forbeholdt Innhold 1. INNLEDNING...1 2. SYSTEMKRAV...1 3. INSTALLERE PC SUITE...2 4. KOMME I GANG...2
HURTIGREFERANSE NOKIA PC SUITE 4.8 FOR NOKIA 6310i Copyright Nokia Corporation 2002. Alle rettigheter forbeholdt Innhold 1. INNLEDNING...1 2. SYSTEMKRAV...1 3. INSTALLERE PC SUITE...2 4. KOMME I GANG...2
Brother Image Viewer-veiledning for Android
 Brother Image Viewer-veiledning for Android Version 0 NOR Definisjoner av merknader Vi bruker det følgende ikonet i denne brukermanualen: MERK Merknader forteller hvordan du bør reagere på en situasjon
Brother Image Viewer-veiledning for Android Version 0 NOR Definisjoner av merknader Vi bruker det følgende ikonet i denne brukermanualen: MERK Merknader forteller hvordan du bør reagere på en situasjon
Din bruksanvisning CREATIVE DESKTOP WIRELESS 6000 http://no.yourpdfguides.com/dref/1151409
 Du kan lese anbefalingene i bruksanvisningen, de tekniske guide eller installasjonen guide for CREATIVE DESKTOP WIRELESS 6000. Du vil finne svar på alle dine spørsmål på CREATIVE DESKTOP WIRELESS 6000
Du kan lese anbefalingene i bruksanvisningen, de tekniske guide eller installasjonen guide for CREATIVE DESKTOP WIRELESS 6000. Du vil finne svar på alle dine spørsmål på CREATIVE DESKTOP WIRELESS 6000
Installasjonsveiledning
 Installasjonsveiledning Visma Avendo, versjon 4.2 Oktober 2008 Innledning Denne installasjonsveiledningen gjelder for programmene Visma Avendo Økonomi 40, Visma Avendo Økonomi 60 og Visma Avendo Fakturering.
Installasjonsveiledning Visma Avendo, versjon 4.2 Oktober 2008 Innledning Denne installasjonsveiledningen gjelder for programmene Visma Avendo Økonomi 40, Visma Avendo Økonomi 60 og Visma Avendo Fakturering.
Hurtigreferanse for installasjon av datakabelen CA-42
 Hurtigreferanse for installasjon av datakabelen CA-42 9234594 2. utgave Nokia, Nokia Connecting People og Pop-Port er registrerte varemerker for Nokia Corporation. Copyright 2005 Nokia. Alle rettigheter
Hurtigreferanse for installasjon av datakabelen CA-42 9234594 2. utgave Nokia, Nokia Connecting People og Pop-Port er registrerte varemerker for Nokia Corporation. Copyright 2005 Nokia. Alle rettigheter
Maestro Klientadministrasjon
 Maestro Klientadministrasjon 17.11.2011 12:41 Side 1 av 32 Innhold Installasjon av Maestro Klientadministrasjon Kravspesifikasjon Systemoversikt og installasjon i korte trekk Installasjon punktvis 1 Nedlasting
Maestro Klientadministrasjon 17.11.2011 12:41 Side 1 av 32 Innhold Installasjon av Maestro Klientadministrasjon Kravspesifikasjon Systemoversikt og installasjon i korte trekk Installasjon punktvis 1 Nedlasting
BiPAC 7202 / 7202G. (802.11g) ADSL-sikkerhetsruter. Hurtigstartguide
 BiPAC 7202 / 7202G (802.11g) ADSL-sikkerhetsruter Hurtigstartguide BiPAC (802.11g) ADSL2+-sikkerhetsruter For mer detaljerte instruksjoner angående konfigurering og bruk av (802.11g) ADSL Router, vennligst
BiPAC 7202 / 7202G (802.11g) ADSL-sikkerhetsruter Hurtigstartguide BiPAC (802.11g) ADSL2+-sikkerhetsruter For mer detaljerte instruksjoner angående konfigurering og bruk av (802.11g) ADSL Router, vennligst
PostScript 3-tillegg. Windows-konfigurering Mac OS-konfigurasjon Bruke PostScript 3 Printer Utility for Mac
 PostScript 3-tillegg 1 2 3 4 Windows-konfigurering Mac OS-konfigurasjon Bruke PostScript 3 Printer Utility for Mac Les denne håndboken nøye før du bruker produktet og oppbevar den på et hendig sted for
PostScript 3-tillegg 1 2 3 4 Windows-konfigurering Mac OS-konfigurasjon Bruke PostScript 3 Printer Utility for Mac Les denne håndboken nøye før du bruker produktet og oppbevar den på et hendig sted for
PostScript 3-tillegg. Windows-konfigurering Mac OS-konfigurasjon Bruke PostScript 3 Printer Utility for Mac
 PostScript 3-tillegg 1 2 3 4 Windows-konfigurering Mac OS-konfigurasjon Bruke PostScript 3 Printer Utility for Mac Les denne håndboken nøye før du bruker produktet og oppbevar den på et hendig sted for
PostScript 3-tillegg 1 2 3 4 Windows-konfigurering Mac OS-konfigurasjon Bruke PostScript 3 Printer Utility for Mac Les denne håndboken nøye før du bruker produktet og oppbevar den på et hendig sted for
Din bruksanvisning HP SCANJET G4010 PHOTO SCANNER http://no.yourpdfguides.com/dref/921437
 Du kan lese anbefalingene i bruksanvisningen, de tekniske guide eller installasjonen guide for HP SCANJET G4010 PHOTO SCANNER. Du vil finne svar på alle dine spørsmål på i bruksanvisningen (informasjon,
Du kan lese anbefalingene i bruksanvisningen, de tekniske guide eller installasjonen guide for HP SCANJET G4010 PHOTO SCANNER. Du vil finne svar på alle dine spørsmål på i bruksanvisningen (informasjon,
Etikettskriver TD-serien
 PROGRAMVAREHÅNDBOK Etikettskriver TD-serien Etikettskriver TD-serien Innholdet i denne håndboken og produktspesifikasjonene kan endres uten varsel. Brother forbeholder seg retten til å foreta endringer
PROGRAMVAREHÅNDBOK Etikettskriver TD-serien Etikettskriver TD-serien Innholdet i denne håndboken og produktspesifikasjonene kan endres uten varsel. Brother forbeholder seg retten til å foreta endringer
Din bruksanvisning DYMO LABELMANAGER 220P http://no.yourpdfguides.com/dref/2816988
 Du kan lese anbefalingene i bruksanvisningen, de tekniske guide eller installasjonen guide for DYMO LABELMANAGER 220P. Du vil finne svar på alle dine spørsmål på DYMO LABELMANAGER 220P i bruksanvisningen
Du kan lese anbefalingene i bruksanvisningen, de tekniske guide eller installasjonen guide for DYMO LABELMANAGER 220P. Du vil finne svar på alle dine spørsmål på DYMO LABELMANAGER 220P i bruksanvisningen
Grunnkurs i. Windows Utforsker. Nordre Land kommune IKT-avdelingen
 Grunnkurs i Windows Utforsker Nordre Land kommune IKT-avdelingen - 2 - Fil- og mappehåndtering med Windows Utforsker Innholdsfortegnelse Introduksjon...- 3 - Generelt om filbehandling...- 3 - Filbehandling...-
Grunnkurs i Windows Utforsker Nordre Land kommune IKT-avdelingen - 2 - Fil- og mappehåndtering med Windows Utforsker Innholdsfortegnelse Introduksjon...- 3 - Generelt om filbehandling...- 3 - Filbehandling...-
Primus 5.6.4. Oppsett av strekkodeskriver. Primus 5.6.4
 Primus 5.6.4 Oppsett av strekkodeskriver Primus 5.6.4 Primus Oppsett av strekkodeskriver 2 Innholdsfortegnelse Innholdsfortegnelse... 2 Oppsett av strekkodeskriver... 3 Installasjon av skriverdrivere....
Primus 5.6.4 Oppsett av strekkodeskriver Primus 5.6.4 Primus Oppsett av strekkodeskriver 2 Innholdsfortegnelse Innholdsfortegnelse... 2 Oppsett av strekkodeskriver... 3 Installasjon av skriverdrivere....
MP3 Manager Software for Sony Network Walkman
 MP3 Manager Software for Sony Network Walkman Bruksanvisning "WALKMAN" er et registrert varemerke for Sony Corporation som representerer hodetelefonbaserte stereoprodukter. er et varemerke for Sony Corporation.
MP3 Manager Software for Sony Network Walkman Bruksanvisning "WALKMAN" er et registrert varemerke for Sony Corporation som representerer hodetelefonbaserte stereoprodukter. er et varemerke for Sony Corporation.
Kom i gang med emedia
 Kom i gang med emedia Rev. 1 IG Solutions, www.ig-solutions.com 1 Innholdsfortegnelse: Fremside 1 Innholdsfortegnelse 2 Hvordan lage plastkort 3 Legg til bakgrunnsbilde 4 Legg til foto 4 Legg til tekst
Kom i gang med emedia Rev. 1 IG Solutions, www.ig-solutions.com 1 Innholdsfortegnelse: Fremside 1 Innholdsfortegnelse 2 Hvordan lage plastkort 3 Legg til bakgrunnsbilde 4 Legg til foto 4 Legg til tekst
Velkommen til Brother's Keeper 6 for Windows!
 Velkommen til Brother's Keeper 6 for Windows! Det kan være at du har mottatt en Installasjons-CD eller CD/minnepinne/hentet fra internett med programmet. Dette dokumentet følger med Installasjons-CD fra
Velkommen til Brother's Keeper 6 for Windows! Det kan være at du har mottatt en Installasjons-CD eller CD/minnepinne/hentet fra internett med programmet. Dette dokumentet følger med Installasjons-CD fra
Installasjonsveiledning
 Installasjonsveiledning Visma Avendo, versjon 5.2 April 2011 Innhold Innledning... 1 Administrator... 1 Sikkerhetskopi... 1 Testfirmaet... 1 Før du starter installasjonen/oppgraderingen... 2 Installasjon/oppgradering...
Installasjonsveiledning Visma Avendo, versjon 5.2 April 2011 Innhold Innledning... 1 Administrator... 1 Sikkerhetskopi... 1 Testfirmaet... 1 Før du starter installasjonen/oppgraderingen... 2 Installasjon/oppgradering...
TRUST FLAT SCAN USB 19200
 TRUST FLAT SCA USB 19200 Brukerveiledning for hurtiginstallering Versjon 1.0 1 1. Innledning Denne veiledningen er beregnet på brukere av Trust Flat Scan USB 19200. Du trenger ingen bestemte forhåndskunnskaper
TRUST FLAT SCA USB 19200 Brukerveiledning for hurtiginstallering Versjon 1.0 1 1. Innledning Denne veiledningen er beregnet på brukere av Trust Flat Scan USB 19200. Du trenger ingen bestemte forhåndskunnskaper
Google Cloud Print-guide
 Google Cloud Print-guide Version 0 NOR Definisjoner av merknader Vi bruker dette symbolet i denne brukermanualen: Merknader gir informasjon om hva du bør gjøre i en bestemt situasjon, eller gir tips om
Google Cloud Print-guide Version 0 NOR Definisjoner av merknader Vi bruker dette symbolet i denne brukermanualen: Merknader gir informasjon om hva du bør gjøre i en bestemt situasjon, eller gir tips om
Takk for at du har valgt mobilt bredbånd fra Get. Med denne tjenesten har du alltid nettet med deg, og det med Norges beste dekning.
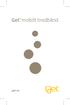 Velkommen! Takk for at du har valgt mobilt bredbånd fra Get. Med denne tjenesten har du alltid nettet med deg, og det med Norges beste dekning. Denne brukerveiledningen beskriver hvordan du enkelt kan
Velkommen! Takk for at du har valgt mobilt bredbånd fra Get. Med denne tjenesten har du alltid nettet med deg, og det med Norges beste dekning. Denne brukerveiledningen beskriver hvordan du enkelt kan
GSM-kort for mobiltelefon, til MEMOplanner
 Brugervejledning GSM-kort for mobiltelefon, til MEMOplanner Varenr. 402 623 2 GSM-kort gjør det mulig for MEMOplanner å sende SMS-meldinger. Før bruk Merk at PIN-koden på SIM-kortet må være deaktivert.
Brugervejledning GSM-kort for mobiltelefon, til MEMOplanner Varenr. 402 623 2 GSM-kort gjør det mulig for MEMOplanner å sende SMS-meldinger. Før bruk Merk at PIN-koden på SIM-kortet må være deaktivert.
Forstå alternativene for service og kundestøtte
 Forstå alternativene for service og kundestøtte QuickRestore Compaq gir deg muligheten til å gjenopprette systemet når som helst ved hjelp av QuickRestore. QuickRestore har fem forskjellige gjenopprettingsalternativer,
Forstå alternativene for service og kundestøtte QuickRestore Compaq gir deg muligheten til å gjenopprette systemet når som helst ved hjelp av QuickRestore. QuickRestore har fem forskjellige gjenopprettingsalternativer,
INSTALLASJONSVEILEDNING OPPDATERING TIL VERSJON 5. Mamut Installasjonsveiledning DETALJERT STEG-FOR-STEG VEILEDNING I HVORDAN
 Mamut Installasjonsveiledning INSTALLASJONSVEILEDNING OPPDATERING TIL VERSJON 5 DETALJERT STEG-FOR-STEG VEILEDNING I HVORDAN OPPDATERE DITT DATAX-PROGRAM Mamut Kunnskapsserie, nr. 9-2005 2 SJEKKLISTE SJEKKLISTE
Mamut Installasjonsveiledning INSTALLASJONSVEILEDNING OPPDATERING TIL VERSJON 5 DETALJERT STEG-FOR-STEG VEILEDNING I HVORDAN OPPDATERE DITT DATAX-PROGRAM Mamut Kunnskapsserie, nr. 9-2005 2 SJEKKLISTE SJEKKLISTE
Skrivere i serien HP DeskJet 720C. Sju enkle trinn for å installere skriveren
 Skrivere i serien HP DeskJet 720C Sju enkle trinn for å installere skriveren Gratulerer med kjøpet av en skriver i serien HP DeskJet 720C! Her ser du hva du finner i esken. Hvis det mangler noe, må du
Skrivere i serien HP DeskJet 720C Sju enkle trinn for å installere skriveren Gratulerer med kjøpet av en skriver i serien HP DeskJet 720C! Her ser du hva du finner i esken. Hvis det mangler noe, må du
Programvareoppdateringer Brukerhåndbok
 Programvareoppdateringer Brukerhåndbok Copyright 2009 Hewlett-Packard Development Company, L.P. Windows er et registrert varemerke for Microsoft Corporation i USA. Informasjonen i dette dokumentet kan
Programvareoppdateringer Brukerhåndbok Copyright 2009 Hewlett-Packard Development Company, L.P. Windows er et registrert varemerke for Microsoft Corporation i USA. Informasjonen i dette dokumentet kan
HP Scanjet G3010. Brukerhåndbok
 HP Scanjet G3010 Brukerhåndbok Innhold 1 Slik bruker du skanneren...2 Her finner du mer informasjon...2 Tilgjengelighet...2 Slik bruker du HP Photosmart-programvaren...3 Oversikt over frontpanel og ekstrautstyr...4
HP Scanjet G3010 Brukerhåndbok Innhold 1 Slik bruker du skanneren...2 Her finner du mer informasjon...2 Tilgjengelighet...2 Slik bruker du HP Photosmart-programvaren...3 Oversikt over frontpanel og ekstrautstyr...4
1. Hent NotaPlan Online Backup på www.notaplan.no 2. Trykk på Download i menyen og på Download i linjen med Notaplan Backup
 1 Systemkrav ADSL eller minimum ISDN via router. Ved automatisk backup: Min. Windows XP / 2000 / 2003 (pga. Service) Ved manuellt system: Min. Windows 98 SE NotaPlan Backup bør installeres på den/de maskiner
1 Systemkrav ADSL eller minimum ISDN via router. Ved automatisk backup: Min. Windows XP / 2000 / 2003 (pga. Service) Ved manuellt system: Min. Windows 98 SE NotaPlan Backup bør installeres på den/de maskiner
Corentium Rapport & Analyse SW v2.2. Installasjonsguide
 . 2014-12-04 Corentium Rapport & Analyse SW v2.2 Installasjonsguide E-post: info@corentium.com Telefon: +47 468 46 155 www.corentium.com 2 Innhold 1 Introduksjon... 3 2 HW og SW betingelser... 3 3 Software
. 2014-12-04 Corentium Rapport & Analyse SW v2.2 Installasjonsguide E-post: info@corentium.com Telefon: +47 468 46 155 www.corentium.com 2 Innhold 1 Introduksjon... 3 2 HW og SW betingelser... 3 3 Software
Liberty Hanging Heater
 Liberty Hanging Heater Art. Nr. 305040 Brukermanual Pakk opp terrassevarmeren og sjekk at alle delene er der, og at ingenting ligger igjen i esken. Pass også på at all emballasje er fjernet. Bruk den detaljerte
Liberty Hanging Heater Art. Nr. 305040 Brukermanual Pakk opp terrassevarmeren og sjekk at alle delene er der, og at ingenting ligger igjen i esken. Pass også på at all emballasje er fjernet. Bruk den detaljerte
Installasjonsveiledning
 Installasjonsveiledning Visma Avendo Fakturering, versjon 4.0 Oktober 2007 Innledning Denne installasjonsveiledningen gjelder for både første gangs installasjon og oppgradering til ny versjon. Du kan også
Installasjonsveiledning Visma Avendo Fakturering, versjon 4.0 Oktober 2007 Innledning Denne installasjonsveiledningen gjelder for både første gangs installasjon og oppgradering til ny versjon. Du kan også
