Internet Explorer med Window-Eyes
|
|
|
- Bente Johansen
- 8 år siden
- Visninger:
Transkript
1 Internet Explorer med Window-Eyes
2
3 Internet Explorer med Window-Eyes Tor Ulland Statped sørøst, fagavdeling syn 2014
4 Statped, 2014 ISBN trykt utgåve: ISBN elektronisk utgåve:
5 Innhald Forord... 6 Nettsurfing med og utan syn... 7 Programversjonar og konvensjonar... 8 Utstyr... 8 Lesemodus... 8 Tekstvising på leselist og med talesyntese... 9 Navigering på websider Overskrifter, rammer og lenkjer Hoppa over lenkjer Fleire navigasjonstastar Enkle sider å starta med Virtuelt søk Tabellar Navigera mellom sider Fanebasert weblesing Skjema på websider Arbeida med ulike skjemakontrollar Merka og kopiera tekst Ulike språk på websider Plassmerke Nedlasting av filer RSS på websider Nettbank og BankID Bruka favorittar Kommandooversikt Hurtigtastar i Window-Eyes Dei viktigaste hurtigtastane i Internet Explorer Fullstendig liste over hurtigtastar i Internet Explorer
6 Forord JAWS, Supernova og Window-Eyes er dei tre skjermlesarane som er mest brukte i Noreg. Statped sørøst, fagavdeling syn har tidlegare laga hefte som gir informasjon om korleis ein kan bruka skjermlesarene JAWS og Supernova med Internet Explorer. Fram til no har det mangla eit hefte om korleis Window-Eyes kan brukast med Internet Explorer for å surfa effektivt på nettet. Med dette heftet håpar me å kunna bøta på denne mangelen. Å koma ut med eit slikt hefte er spesielt aktuelt no. I januar 2014 vart Window-Eyes gratis for alle brukarar av Microsoft Office 2010 og seinare versjonar. Kva dette vil føra til når det gjeld utbreiing og bruk, er vanskeleg å seia, men det er i alle fall viktig at alle som ønskjer å prøva ut programmet, har eit læremateriell dei kan bruka når dei ønskjer å surfa på nettet. Programmet kan lastast ned frå Dette heftet er først og fremst skrive med tanke på lærarar i grunnskulen og vaksenopplæringa som skal undervisa personar som er blinde, i bruk av Windoweyes med Internet Explorer. Men det kan òg fint brukast av synshemma som anten har Window-Eyes og ønskjer å læra meir, eller av personar som har ein annan skjermlesar, og som no ønskjer å utforska eit "gratis" alternativ. 6
7 Nettsurfing med og utan syn Å bruka Internet Explorer med skjermlesar skil seg mykje frå slik ein sjåande vil bruka programmet. Dei fleste som er sjåande, får raskt eit overblikk over elementa på sida. Dei kan straks ta til å lesa informasjonen dei er ute etter, som til dømes kan vera hovudinnhaldet på sida. Overblikket får dei gjennom visuelle verkemiddel som er nytta. Noko er kanskje skrive med ein annan farge. Overskrifter er kanskje skrivne med større skrift og i ein annan skrifttype osv. Når ein som ser, går inn på ei nettavis for å lesa ein artikkel, tar det ikkje lang tid å finna fram til kvar artikkelen begynner. Ein som er blind derimot, får ikkje denne oversikten. Han får berre informasjon om ein liten del av skjermbiletet. Ein talesyntese les teksten frå toppen av skjermen og nedover. Ei leselist viser mindre enn ei linje om gongen. Det er då ikkje mogeleg å»kasta eit blikk» på skjermen for å finna den relevante informasjonen. Ein skjermlesar har difor ulike kommandoar som skal gjera det enklare å finna fram på ei webside. Er du i ei nettavis, vil du sannsynlegvis finna overskriftene på sida. Er du på eit skjema for nummeropplysningsteneste, vil du sannsynlegvis finna feltet der du kan skriva inn namnet på den du vil søkja etter osv. Skjermlesarane inneheld kommandoar for å finna slike element på ei nettside slik at du slepp å lesa heile sida frå toppen og nedover for å finna det du er interessert i. For å navigera på denne måten, må den som nyttar skjermlesaren hugsa ein del kommandoar, og han må ha detaljkunnskap som gjer at han veit kva han skal søkja etter. Etter at nettsida er lasta, vil skjermlesaren lesa opp litt informasjon om kva for element som finst på sida. Du får t.d. vita kor mange overskrifter, lenkjer, rammer, landemerke, tabellar osv. som finst på sida. Denne informasjonen kan du bruka for å finna fram til det du er interessert i. Det er ingen vits i å leita etter overskrifter på ei side viss overskriftene ikkje er merka som overskrifter. Då må ein bruka andre metodar. Ein viktig føresetnad for at navigering med skjermlesar skal vera mogeleg, er at websida er utvikla etter prinsipp om universell utforming. Då vil t.d. overskrifter vera merka slik at skjermlesarbrukaren kan hoppa til overskriftene med ein kommando. I andre program, som Microsoft Word, er det mogeleg å læra seg prosedyrer for å utføra ein operasjon, utan eigentleg å forstå kva ein gjer. Å laga ein prosedyre for å finna tekstinnhaldet i ein artikkel i ei nettavis er ikkje mogeleg. For å navigera effektivt på ei nettside er det nødvendig å forstå kva dei ulike elementa er, og når det er lurt å bruka den eine eller den andre kommandoen. Ulike skjermlesarar som Window-Eyes, JAWS, NVDA osv. har mykje av den same funksjonaliteten. Mange kommandoar er like, og måten å arbeida på er òg ganske lik. Men ein del kommandoar og framgangsmåtar er spesifikke for kvar skjermlesar. Å skriva heilt generelt om Internett med skjermlesar er difor vanskeleg. 7
8 Programversjonar og konvensjonar Dette heftet tar utgangspunkt i at du brukar Internet Explorer 10 for Windows 7 eller skrivebordsversjonen av Internet Explorer 10 for Windows 8. I Windows 8 finst det òg ein enklare app-versjon av Internet Explorer som særleg er tenkt brukt med touchskjermar. Denne versjonen vert ikkje omtala i dette heftet. Dei fleste arbeids- og framgangsmåtane som er omtala i dette heftet, kan du og bruka dersom du har andre versjonar arv Internet Explorer eller ein annan weblesar. Sjølv om det er Internet Explorer som er nytta her, kan Window-Eyes òg nyttast med andre weblesarar, som til dømes Mozilla Firefox. Framgangsmåtar og kommandoar i Window-Eyes vil vera dei same, Men det kan henda at weblesaren i ein del tilfelle brukar andre tastekommandoar enn Internet Explorer. Ønskjer du å bruka ein annan weblesar, kan du bruka hjelp-kommandoen for den weblesaren for å finna ei liste over hurtigtastar. Window-Eyes-versjonen som vert nytta i dette heftet, er 8.4, men skilnaden vil sannsynlegvis ikkje vera så stor sjølv om du brukar ein annan versjon. I dette heftet er namna på tastar og kommandoar skrive med store bokstavar. Står det: "trykk N.", skal ein trykkja ein vanleg n på tastaturet og ikkje SKIFT+N. Når det står at du skal trykkja SKIFT+N, vil det seia at du skal halda nede SKIFT og trykkja n. Står det t.d. at du skal trykkja >, T, skal du ført trykkja større-enn-teiknet og deretter bokstaven t. Står det lista opp fleire kommandoar med (stolpe) mellom kommandoane, skal kommandoane utførast etter kvarandre. Utstyr Når du skal surfa på Internett, er det ein fordel å bruka både leselist og syntetisk tale. Du kan greia deg med berre ein av delane, men det vert ofte enklare, og det går raskare viss du kombinerer begge måtane å få informasjon på. Informasjonen som vert gitt, er delt på to kanalar. Talesyntesen seier ein del som ikkje står på leselista. Når du går inn på ei side, vil t.d. talesyntesen seia kor mange overskrifter, lenkjer og tabellar det er på sida. Denne informasjonen står ikkje på leselista. Lesemodus Når du brukar eit program som Microsoft Word, har du eit skrivemerke som du kan flytta rundt i teksten. Noko slikt finst ikkje i Internet Explorer. Ein sjåande vil ofte måtta navigera seg rundt i eit Web-dokument ved å klikka med musa på rullefelta. Når du brukar Window-Eyes, vil Internet Explorer fungera omtrent på same måte som eit tekstbehandlingsprogram. Window-Eyes brukar ein virtuell (usynleg) markør som gjer at du kan flytta deg rundt i teksten på same måte som i ein tekstbehandlar. Du kan pila opp og ned, venstre eller høgre. Du kan bruka PAGE Down eller PAGE Up osv. 8
9 Alle lesekommandoar som kan brukast i Word, kan òg brukast i Internet Explorer. Det gjeld t.d.: Les teikn (CTRL+NUM 4) Les ord (CTRL+NUM 6) Les linje (CTRL+NUM 5) Les alt (CTRL+SKIFT+R) osv. Lurer du på kva side du er inne på, kan du anten bruka Window-Eyes sin kommando for å lesa tittelen på dokumentet (CTRL+SKIFT+T), eller du kan gå til toppen av vindauga med leselista og lesa tittelen. Du kan gjera på same måten viss du lurer på kor langt nedlastinga av ei side er komen. Anten kan du trykkja INSERT+CTRL+S for å lesa statuslinja, eller du kan gå til botnen av vindauga med leselista og lesa statuslinja. Tekstvising på leselist og med talesyntese Når Window-Eyes presenterer informasjonen på ei webside, les ikkje programmet teksten slik han framstår på skjermen. Det som skjer, er at programmet går "bak" den synlege teksten og hentar ut informasjon frå HTML-koden. Kor godt Window-Eyes greier å presentera informasjonen på ei side, kjem difor an på korleis sida er koda. Skal ein laga ei overskrift på ei side, gjer mange det ved å gjera skrifta litt større, kanskje endra skrifttype, midtstilla overskrifta e.l. Dette er ikkje nok til at Window- Eyes kan presentera teksten som ei overskrift. For at Window-Eyes skal kjenna igjen ein tekst som ei overskrift, må teksten vera koda som ei overskrift, - dvs, at ein må ha brukt HTML-taggen for overskrift. Når du opnar ei side i Internet Explorer, kan det ta litt ekstra tid når du brukar skjermlesar. Etter at sida er lasta inn, går Window-Eyes gjennom sida og du får vita kor mange overskrifter, lenkjer, tabellar osv. det er på sida. Talesyntesen kan seia: "25 lenker, 14 overskrifter." Det er viktig å ta seg tid til å høyra på den informasjonen Window-Eyes gir når du opnar ei side, fordi informasjonen kan gjera det lettare å finna fram på sida. Du kan t.d. bruka kommandoar for overskrifter, lenkjer eller rammer for å navigera på sida. Viss du vil ha endå meir informasjon om kva element som finst på sida, kan du trykkja kommandoen CTRL+SKIFT+S. Då vil talen lesa ei oppsummering som tar med dei fleste elementa på sida. Når du brukar Window-Eyes, går det an å pila seg nedover på ei webside på same måte som du kan pila i eit Word-dokument. Det er då viktig å vera klar over at ei webside vil sjå heilt annleis ut med leselist eller syntetisk tale enn ho gjer på skjermen. Ofte vil ei webside innehalda ei rad med hovudlenkjer på toppen. I tillegg er det ofte ei spalte med lenkjer til venstre på sida. Sjølve teksten som du ønskjer å lesa, står kanskje midt på sida. Window-Eyes vil sannsynlegvis først visa lenkjene på toppen. Så kjem lenkjene i venstre spalte. Deretter kjem kanskje hovudteksten på sida, og til slutt vert ev. lenkjer i høgre spalte eller på botnen av sida vist. 9
10 Window-Eyes presenterer kvar lenkje på ei eiga linje. Dersom det er ei linje med fem hovudlenkjer på toppen av ei side, må du altså pila fem gonger nedover for å lesa desse lenkjene. For ein som brukar skjermlesar, er det difor ikkje utan vidare mogeleg å vita om ei gruppe med lenkjer ligg under kvarandre eller på ei eller to linjer. Etter at du har pila "ned" gjennom lenkjene på øvste linje, kan du halda fram og pila gjennom lenkjene i venstre spalte. Sidan Window-Eyes legg spalter på websider under kvarandre, kan du altså gå gjennom ei heil side ved berre å pila nedover. Skal du finna ein tekst som ligg på toppen av høgre spalte på ei side med tre spalter, kan du gjera det ved først å pila ned gjennom venstre spalte, så kan du pila gjennom all tekst og alle lenkjer i midten, og så først kjem du til toppen på høgre spalte. Skjermlesaren gir ingen indikasjon på at du er på toppen av høgre spalte. Tvert imot ser det ut som om du er langt nede på sida. For ein sjåande lærar som underviser ein blind elev, kan det vera eit problem at sida blir presentert så ulikt på skjermen og på leselist/syntetisk tale. Det er ofte vanskeleg for ein lærar å forstå kvar på sida den blinde er. Mange lærarar har ofte problem med å frigjera seg frå det dei ser på skjermen. Dei blir opptatt av det synlege biletet og greier ikkje å forhalda seg til det virtuelle biletet Window-Eyes gir på leselista eller med talesyntesen. Det er viktig at læraren greier å ta inn informasjonen Window- Eyes gir, og han bør difor venna seg til å høyra kva den syntetiske talen seier. Kommandoen INSERT+NUMPAD PLUSS kan hjelpa til å visa kvar det virtuelle fokuset er. Med denne kommandoen vert musepeikaren flytta til den staden på skjermen der den syntetiske talen les eller leselista er. Window-Eyes har òg ein såkalla leselistvisar (punktvindu) som kan aktiverast for å hjelpa læraren med å finna ut kva som vert vist på leselista. For å aktivera denne kan du gjera følgjande: Gå inn i Window-Eyes kontrollpanel (CTRL+OMVENDT SKRÅSTREK). Vel PUNKT. Vel Oppsett. Trykk TAB til Vis punktvindu, og sett verdien til Ja. Punktvindauga legg seg som eit lite vindauga øvst på skjermen, og den viser det same som ein kan sjå på leselista. For å få eit inntrykk av korleis Window-Eyes presenterer ei webside, kan du merka all tekst på sida med CTRL+A. Så kan du kopiera sida med CTRL+C og lima teksten inn i Microsoft Word eller eit anna tekstbehandlingsprogram. Dersom lesemodus er aktivert i Window-Eyes når du gjer dette, vil sida få om lag same utsjånad i Word som ho har i Internet Explorer på leselista. Læraren kan då ev. skriva ut teksten frå Word og samanlikna det han ser på papiret med det som vert vist på skjermen i Internet Explorer. Den einaste skilnaden mellom det ein lærar vil sjå i si papirutskrift, og det ein elev vil sjå på leselista, er at lenkjer og redigeringsfelt vil vera markerte på leselista, men ikkje på papiret. På papir vil ei lenkje berre framstå som ein vanleg tekst. Men oppsettet vil vera heilt likt. 10
11 Slik ser ut med Window-Eyes 28. mars Her er teksten tatt med akkurat slik han vert vist på leselista. (Der det står "ln" på leselista seier talesyntesen "lenke". Der det står "rb" seier den "redigeringsboks", og "kn" vert uttala "knapp".) toppen on click Kommer du hit ofte? Gjør Google til din startside! Ja takk! on click Helst ikke on click liste 1 med 11 punkter med 1 underlister ln +deg ln Søk ln Bilder ln Kart ln Play NYHET ln Nyheter ln Gmail ln Dokumenter ln Kalender ln Oversetter ln Mer slutten av liste 1 liste 2 med 2 punkter med 1 underlister ln Logg inn slutten av liste 2 Close on click For raskere surfing på nett. ln Installer Google Chrome Norge rb søk kn Google-søk kn Jeg prøver lykken Google.no nå tilgjengelig på on click ln norsk (nynorsk) ln Annonsér med Google ln Forretningsløsninger ln Alt om Google ln Gloogle.com in English ln igoogle ln Endre bakgrunnsbildet bunnen Slik ser det same ut for ein som ser.: 11
12 12
13 Navigering på websider Når du opnar ei ny webside, vil Window-Eyes først annonsera kor mange lenkjer, overskrifter og tabellar det er på sida. Deretter begynner programmet i standardoppsettet å lesa opp dei 24 første linjene på sida. Alle lesekommandoar som kan brukast elles, kan òg brukast på Internett. (Sjå fullstendig liste over lesekommandoar bak i heftet. Window-Eyes har mange kommandoar som gjer det enklare å navigera rundt på ei webside. Som nemnt kan du bruka piltastar, PAGE UP og PAGE DOWN, men dette blir i praksis ganske tungvint. Første gong du er inne på ei ny side, kan det vera ein god framgangsmåte å pila gjennom all tekst og alle lenkjer for å gjera deg kjent med oppbygginga og innhaldet på sida. Men når du er litt meir kjent på ei side, bør du bruka ein kommando for å koma raskt til det du er ute etter. Overskrifter, rammer og lenkjer Window-Eyes har ein dialogboks der du kan få opp lister over lenkjer, rammer, tabellar, overskrifter og andre element på sida. Kommandoen for å gå inn i denne dialogboksen er INSERT+TAB. Standarden er at du får opp ei liste over lenkjene på sida, men viss du trykkjer SKIFT+TAB ein gong, kjem du inn i ei liste med radioknappar der du kan velja at dialogen viser andre element. Kor mange elementtypar du kan få vist, kjem an på kva som finst på sida. Då dette vart skrive var det t.d. mogeleg å få vist to typar element (lenkjer og tabellar) på framsida på m.vg.no Framsida på hadde 9 ulike element (lenkjer, rammer, tabellar, overskrifter, lister, anker, skjema, skjemafelt og plassmerke/landemerke). Dersom det er brukt overskrifter på ei side, kan du trykkja INSERT+TAB SKIFT+TAB O for å få opp lista med overskrifter. Du kan då bruka piltast nedover i lista og ENTER når du har funne den overskrifta du ønskjer. Kjenner du første bokstav i overskrifta, kan du trykkja denne bokstaven, og du vil då gå frå overskrift til overskrift som begynner med denne bokstaven. Viss du ikkje ønskjer å henta opp lista med overskrifter, kan du trykkja bokstaven H (heading) for å hoppa frå overskrift til overskrift. På den måten kan du sjekka det som står rett under overskrifta for å finna ut om det er dette du ønskjer å lesa. Du kan hoppa motsett veg med SKIFT+H. På Internett som i t.d. Microsoft Word kan det vera overskrifter på ulike nivå, dvs. hovudoverskrift, underoverskrift, under-underoverskrift osv. Dersom du kjenner ei side godt, og veit kva nivå overskrifta ligg på, kan du hoppa til overskrifter på eit bestemt nivå. Trykkjer du talet 1 på det vanlege tastaturet (ikkje det numeriske tastaturet til høgre) etterfølgd av bokstaven H, hoppar du frå overskrift til overskrift på nivå 1, dvs. hovudoverskrifter. Talet 2 H hoppar frå overskrift til overskrift på nivå 2 osv. heilt ned til nivå 6. Du kan gå motsett veg med tal+skift+h. Trykkjer du 2 SKIFT+H, hoppar du altså bakover frå overskrift til overskrift på nivå 2. På same måte som du kan visa overskrifter, kan du òg få opp ei liste over rammene på ei side. Trykk INSERT+TAB SKIFT+TAB R. Ei side kan t.d. ha ei "Meny- 13
14 ramme", ei "Topp-ramme", ei "Hovedramme" osv. Sjølve teksten på sida vil ofte stå i ramma som heiter "Hovedramme" eller "Main frame". Du kan då i ein del tilfelle koma rett til det du vil lesa, ved å gå til ramma som heiter "Hovedramme" og trykkja ENTER. Viss du ikkje vil henta fram lista over rammer, kan du trykkja bokstaven M for å gå frå ramme til ramme eller SKIFT+M for å gå motsett veg. Rammer er kanskje mindre nytta no enn tidlegare, men der dei finst, kan du nyttiggjera deg Window-Eyes sine kommandoar for å finna raskare fram på sida. Det ein oftast har behov for å finna på ei webside, er lenkjer. Når du trykkjer INSERT+TAB, vil dialogboksen som standard visa ei liste over lenkjene på sida. Du kan pila nedover i denne lista, men du kan òg bruka forbokstaven for å finna den lenkja du er ute etter. Dei fleste aviser har ei lenkje som heiter "nyheter". Du kan då trykkja INSERT+TAB og n til du kjem til lenkja "nyheter". Du trykkjer så ENTER for å opna lenkja. Internet Explorer viser kva lenkjer du har vore inne på tidlegare. Når du brukar Window-Eyes, kan du trykkja bokstaven V (visited link) for å finna lenkjer du har vore inne på før. Dersom du alltid går inn på same lenkja på ei side, kan dette vera ein rask måte å finna lenkja på. Window-Eyes har òg kommandoane L og SKIFT+L for å hoppa frå lenkje til lenkje. Dei vanlege Internet Explorer-kommandoane TAB og SKIFT+TAB kan sjølvsagt òg brukast for å gå frå lenkje til lenkje, men desse kommandoane vil òg gå til skjemakontrollar på sida. L og SKIFT+L går kun til lenkjer. Både L og SKIFT+L, TAB og SKIFT+TAB blir ofte mindre effektivt enn å bruka lenkjelista. Hoppa over lenkjer På svært mange websider, for eksempel i aviser går dei same lenkjene igjen frå side til side. På toppen og i venstre spalte kan du finna dei same lenkjene same kva side i avisa du er inne på. Når ein har opna ei lenkje og kjem inn på ei ny side der ein får dei same lenkjene som på førre side, trur nokon at det ikkje har skjedd noko. Dei trur dei er på same sida som dei var før dei trykte ENTER på lenkja. Det er difor viktig å gjera merksam på fenomenet med at dei same lenkjene vert gjentatt frå side til side. Dersom det verken er brukt overskrifter eller rammer som gjer at du kan hoppa direkte til teksten du vil lesa, må du bruka kommandoen for å hoppa over lenkjer. Det vert jo meiningslaust å pila seg gjennom dei same lenkjene på kvar einaste side. Kommandoen for å hoppa over lenkjer er N eller SKIFT+N for å gå motsett veg. Med denne kommandoen vil den virtuelle markøren flytta til første tekst som ikkje er ei lenkje. For å finna den teksten du ønskjer å lesa, må du kanskje trykkja N fleire gonger. Fleire navigasjonstastar Window-Eyes har, i tillegg til N for å hoppa over lenkjer, svært mange tastekommandoar for å gå til ulike element på ei side. Ein del av desse kommandoane vil du òg finna i sidenavigasjonsdialogen som du kjem til med 14
15 INSERT+TAB. Alle desse kommandoane er òg slik at du kan leggja til SKIFT for å flytta bakover. Med kommandoane P og SKIFT+P kan du hoppa til neste eller førre avsnitt. Window- Eyes vil då lesa avsnittet du hoppar til. Dette kan vera ein grei måte å skumlesa ei side på. Viss du leitar etter noko på ei side, kan du gå frå avsnitt til avsnitt med P og så høyra så mykje av avsnittet som er nødvendig. Du kan òg bruka kommandoen <, P for å hoppa til første linje i noverande avsnitt eller >, P for å hoppa til siste linje i avsnittet. Kommandoane S og SKIFT+S hoppar til neste eller førre liste på ei side. For å lesa ei liste kan du anten pila nedover eller trykkja I (item). SKIFT+I fører sjølvsagt til førre punkt. Lister kan du òg finna i dialogboksen for sidenavigasjon med kommandoen INSERT+TAB. Trykk så ALT+I for å visa listene på sida. Her fungerer òg <, s for å hoppa til byrjinga av ei liste og >, s for å hoppa til slutten av lista. Å kunna hoppa over lister på denne måten kan i ein del tilfelle vera svært nyttig. I aviser står det ofte: «Les også». Så kjem det ei liste med lenkjer og litt tekst under kvar lenkje. Viss du ønskjer å hoppa over dette, nyttar det ikkje å trykkja N, for då kjem du berre til teksten som står rett under kvar lenkje. Men dersom dette er sett opp i ei liste, kan du trykkja >, S og koma raskt forbi alt saman. Med kommandoane G og SKIFT+G kan du gå til neste eller førre grafiske element. Dette kan anten vera eit reint bilete, ei grafisk lenkje eller t.d. bilete av ein knapp. Grafiske element kan vera eit problem når ein brukar skjermlesar. Window-Eyes kan ikkje lesa grafisk tekst eller tolka eit bilete. Forfattarar av websider kan laga såkalla alternativ tekst til bilete. Men det vert ofte slurva mykje med dette, og svært mange bilete eller grafiske lenkjer manglar alternativ tekst. I slike tilfelle vil Window-Eyes lesa filnamnet for biletet. Dette kan gi informasjon, men det kan òg vera fullstendig meiningslaust. Eit namn som "nyheter/utenriks/artikkel.php?artid= " seier ikkje særleg mykje, mens ei grafisk lenkje med namnet "Klikk her for å se de siste tilbudene fra gir god meining. Ein kommando som kan vera nyttig i ein del tilfelle er D (different). Kommandoen vert brukt for å hoppa til neste element som er ulikt det elementet den virtuelle markøren står på. Står du t.d. i ei liste med lenkjer, kan du trykkja D for å finna noko anna. Andre kommandoar er: A neste anker, SKIFT+A førre anker, Q neste blokksitat, SKIFT+Q førre blokksitat Enkle sider å starta med Når ein skal gi opplæring i bruk av Internett, kan det vera ein fordel å begynna med sider som er så enkle som mogeleg. Døme på slike sider er sider som er laga for mobiltelefonar. Dette er ofte oversiktlege sider med få bilete og lite reklame. Dersom ein brukar skjermlesar, er det oftast enklare og raskare å finna fram på slike sider enn på vanlege websider. 15
16 For å undersøkja om nettstaden har ei mobilutgåve, kan du erstatta www i adressa med m, wap, mobil eller mobile. Døme på sider: Facebook Yr (vêrvarsel) Finn.no Dagbladet Aftenposten Nordlys NRK Nettbibelen m.facebook.com m.yr.no m.finn.no m.db.no m.ap.no wap.nordlys.no m.nrk.no mobil.bibel.no Virtuelt søk Window-Eyes har ein kommando for å søkja på ei side med den virtuelle markøren. Kommandoen er CTRL+SKIFT+F. Med denne kommandoen søkjer du på heile sida, - både den synlege delen og den delen som ikkje er synleg. Du søkjer derimot ikkje på andre sider. Kommandoen for virtuelt søk kan i ein del tilfelle vera svært nyttig. Dersom du veit at ein bestemt tekst står på ei webside, kan du søkja etter denne teksten ved å trykkja CTRL+SKIFT+F, skriva teksten og trykkja ENTER. Dette kan i ein del tilfelle vera langt raskare enn å bruka andre Window-Eyes-kommandoar for å finna fram på sida. I ei avis som Bergens Tidende er det, når dette vert skrive, slik at ordet Publisert står rett over dei fleste artiklane. Når du har trykt ENTER på ei lenkje for å lesa ein artikkel, finn du fram til teksten i artikkelen langt raskare om du søkjer etter ordet publisert enn om du brukar H for å hoppa frå overskrift til overskrift eller N for å hoppa til tekst som ikkje er lenkje. Begge desse metodane vil sjølvsagt òg føra relativt raskt fram til det du vil lesa, men ikkje like raskt som når du søkjer. Har du først skrive inn eit ord i søkeboksen, står ordet der til du skriv eit nytt ord. Dette inneber at dersom du har skrive "publisert" ein gong, kan du neste gong berre trykkja INSERT+F for å søkja etter same ordet. Dette vert då ein svært effektiv måte å finna tekst på. Viss du står nedanfor teksten du søkjer etter og brukar CTRL+SKIFT+F eller INSERT+F, seier Window-Eyes "Finnes ikke". Etterkvart som du sjølv blir meir kjend på ulike sider, kan du prøva å leggja merke til om det står faste tekstar rett i nærleiken av det du ønskjer å lesa. Tabellar Tabellar vert ofte brukt for å formatera tekst på websider. Når du brukar Window- Eyes, får du opplyst når ein tabell begynner og sluttar. Det kan til dømes stå: "Tabell 1 begynner 3 rader 3 kolonner", og "Tabell 1 slutter" nedanfor tabellen. 16
17 Tabellar kan vera av to typar, layout-tabellar som vert brukt for å plassera tekst på sida der forfattaren vil ha den, og datatabellar som vert brukt for å visa data i tabellform. Window-Eyes fungerer slik at programmet ikkje markerer layout-tabellar. For å hoppa frå tabell til tabell på ei webside kan du bruka kommandoen T eller SKIFT+T for å gå motsett veg. I dialogboksen som du finn med INSERT+TAB, kan du òg velja å visa alle tabellane på sida. Window-Eyes har òg ein kommando for å hoppa til byrjinga eller slutten på ein tabell. Det er <, T for å hoppa til byrjinga og >, T for å hoppa til slutten. Å kunna hoppa til slutten av ein tabell kan i ein del tilfelle vera nyttig. Når dette vert skrive, er det slik at Dagbladet ofte har vêrmelding for stader som vert omtala i nyheitsartiklar, men les du ei nyheit om Telenor, er det som oftast ikkje særleg interessant å lesa vêrmeldinga for Fornebu. Då er det svært praktisk å kunna trykkja >, T for å hoppa over heile tabellen og koma til teksten i artikkelen. Det er viktig å vera klar over at Window-Eyes presenterer innhaldet i ein tabell heilt annleis enn det vert vist på skjermen. Kvar celle i tabellen vil bli vist på ei eiga linje. Dersom ein tabell har to kolonner og to rader, vil det sjå slik ut: Linje 1 viser innhaldet i kolonne 1 rad 1. Linje 2 viser innhaldet i kolonne 2 rad 1. Linje 3 viser innhaldet i kolonne 1 rad 2. Linje 4 viser innhaldet i kolonne 2 rad 2. På m.yr.no ligg ein tabell med oversikt over vêret i ein del av dei største norske byane for dei nærmaste tre dagane. Slik såg denne tabellen ut med Window-Eyes 27. juni NOREG tabell 2 begynner 6 rader 4 kolonner onsdag torsdag fredag ln Oslo Klårvêr 18 Lettskya 17 Kraftig regn 18 ln Bergen Lettskya 18 Lettskya 18 Skya 17 ln Stavanger Klårvêr 15 17
18 Lettskya 15 Delvis skya 15 ln Trondheim Regn 11 Delvis skya 13 Delvis skya 19 ln Tromsø Delvis skya 8 Delvis skya 9 Klårvêr 10 tabell 2 slutter Slik ser same tabellen ut for ein sjåande: NOREG onsdag torsdag fredag Oslo Bergen Stavanger Trondheim Tromsø Window-Eyes har eit eige tabellmodus som du kan slå på med kommandoen CTRL+NUMERISK PLUSS. Du slår det av igjen med CTRL+NUMERISK MINUS. I tabellmodus kan du bruka INSERT+PIL VENSTRE, HØGRE, OPP, NED for å flytta mellom celler og rader i tabellen. Det er her viktig å merka seg at du må bruka dei vanlege piltastane. Piltastane på det numeriske tastaturet fungerer ikkje. Derimot kan du bruka INSERT både på det numeriske tastaturet og på det vanlege tastaturet. For mange kan det vera praktisk å bruka NUMERISK INSERT fordi det då er enkelt både 18
19 å halda inne INSERT og trykkja PIL med høgre hand. Då kan du lesa innhaldet i tabellcella på leselista med venstre hand. I datatabellar er første rad i tabellen ofte ei overskriftsrad. I ein del tilfelle kan det som står i kolonna lengst til venstre vera overskrifter for det som står på radene til høgre. Når du er i tabellmodus, kan du bestemma om Window-Eyes skal lesa: rad- og kolonnenummer, berre attributt, kolonneoverskrift, radoverskrift, kolonne eller rad, kolonne og rad Du brukar kommandoen CTRL+SKIFT+H for å "bla" mellom desse verdiane. Viss du har valt "rad og kolonne" og flyttar til rad 2 kolonne 2, vil talen lesa: "Onsdag lenke Oslo Klårvêr" i tabellen over vêret i dei største byane på Yr. Trykkjer du INSERT+PIL NED for å koma til rad 3 kolonne 2, vil talen seia "lenke Bergen onsdag Lettskya." Det er altså slik at om du flyttar bortover langs radene, les talen først radoverskrifta og deretter kolonneoverskrifta. Flyttar du nedover i ei kolonne vert radoverskrifta lese før kolonneoverskrifta. Viss du stiller inn Window-Eyes til å lesa kolonne eller rad, les talen kolonneoverskrifta, når du trykkjer INSERT+PIL VENSTRE eller HØGRE, og radoverskrifta når du trykkjer INSERT+PIL OPP/NED. Dette vil i mange tilfelle kanskje vera ei betre innstilling, for det er når du byter rad at du treng å høyra overskrifta for raden, og når du går frå kolonne til kolonne, treng du å høyra overskrifta for kolonna. I dei tilfella første cella i raden ikkje fungerer som ei overskrift, vil den beste innstillinga oftast vera "kolonneoverskrift". Å lesa tabellar kan vera vanskeleg sjølv med den hjelpa Window-Eyes gir. Ein del tabellar kan vera så komplekse at det er nesten uråd å få oversikt over innhaldet. Navigera mellom sider For å opna ei ny side, gå tilbake til førre side eller gå framover til ei side du har vore på før, brukar du dei vanlege "Internet Explorer-kommandoane". For å opna ei ny side kan du anten gå til adresselinja med kommandoen ALT+D og skriva inn adressa, eller du kan trykkja CTRL+O og skriva adressa. Det er kanskje ein fordel å bruka CTRL+O fordi dette er same kommando som vert brukt for å opna eit dokument i Microsoft Word eller andre program. Du slepp då å læra ein ekstra kommando. Anten du brukar adresselinja eller dialogboksen for å opna, kan du trykkja PIL NED for å bla gjennom adresser du har vore inne på før. Du kan då trykkja ENTER på den adressa du vil gå inn igjen på. 19
20 Med Internet Explorer 6 og tidlegare versjonar, kunne såkalla "popup-vindauga" vera eit problem når du gjekk inn på ei side eller opna ei lenkje. I Internet Explorer 7 og seinare versjonar er popup-blokkering slått på som standard. Ønskjer du å slå dette av, kan du gjera det ved å gå på menyen Verktøy(E) Popup-blokkering(P) Slå av Popup-blokkering. For dei fleste vil det ikkje vera aktuelt å slå popup-blokkering av. Når du kjem til ei side der Internet Explorer treff på eit popup-vindauga, eller der det er aktuelt å lasta ned såkalla aktivt innhald, vil det som oftast koma opp ei informasjonslinje på skjermen. Det kjem ein liten lyd som indikerer at Internet Explorer har blokkert noko. Du kan då trykkja ALT+N for å lesa informasjonslinja og opna ein meny der du kan avgjera om du vil opna vindauga eller lasta ned det aktive innhaldet. Du brukar TAB for å flytta mellom vala på informasjonslinja. Når du har gått inn på ei ny adresse eller følgd ei lenkje på ei side, kan du gå tilbake til førre side med kommandoen ALT+PIL VENSTRE eller SLETT BAKOVER-tasten. ALT+HOME fører deg heilt tilbake til startsida. Dersom du har følgd ei lenkje, og deretter blar tilbake igjen, vil den virtuelle markøren ofte stå på den lenkja som du gjekk inn på. Men det er ikkje alltid dette skjer. I ein del tilfelle, - kanskje særleg i aviser der noko har blitt oppdatert på den førre sida, - havnar lesemarkøren på toppen av sida. I ein del tilfelle kan du då koma tilbake til der du var med kommandoen INSERT+R. For å bla framover brukar du kommandoen ALT+PIL HØGRE. Når du opnar adresser eller blar fram og tilbake mellom sider, hender det at Window- Eyes ikkje er heilt med". Sjølv om du har kome inn på ei ny side, og sida er ferdig lasta, kan det henda at Window-Eyes likevel seier "laster".. Du kan då bruka kommandoen INSERT+OMVENDT SKRÅSTREK for å få Window-eyes til å gå over skjermbiletet på nytt og oppdatera seg. Window-Eyes vil då seia "skjermen oppdatert". Fanebasert weblesing Fanebasert weblesing er ein funksjon som kom i Internet Explorer 7. Den gjer det mogeleg å opna fleire webområde i eitt enkelt weblesarvindauga. Du kan opna websider i nye faner og gå mellom dei ved å trykkja CTRL+TAB. Viss du brukar fanebasert weblesing i staden for å starta Internet Explorer fleire gonger, vert det færre element på Oppgavelinja. Det kan vera ein fordel når du brukar ALT+TAB for å veksla til andre opne program. Viss du vil opna ei URL-adresse i ei ny fane, kan du trykkja CTRL+T og skriva inn adressa. Viss du vil opna ei lenkje i ei ny fane, kan du trykkja CTRL+SKIFT+ENTER. Trykkjer du berre CTRL+ENTER vil sida bli opna i bakgrunnen, dvs. at du vert ståande på den sida du er. Du kan trykkja CTRL+Q for å få opp ein hurtigmeny med alle faner som er opne. Du kan då pila høgre eller venstre mellom fanene. Du kan òg trykkja CTRL+tala frå 1 til 8 for å gå direkte til ei fane. Trykkjer du CTRL+9, går du direkte til siste opne fane. 20
21 Skjema på websider Mange websider inneheld såkalla "skjema" som kan fyllast ut. Eit døme på eit skjema kan vera innskrivingsfeltet på ei søkeside som t.d. Google. Skjema kan vera enkle eller svært kompliserte. I ein del tilfelle kan det vera vanskeleg å finna ut kva informasjon som skal fyllast ut i eit skjema. Eit skjema kan innehalda mange av dei same elementa som ein dialogboks i t.d. Microsoft Word. Det kan vera redigeringsfelt, kombinasjonsboksar, avkryssingsboksar, listeboksar, alternativknappar og kommandoknappar. For å fylla ut eit skjema, må du i dei fleste tilfella gå ut av lesemodus i Window-Eyes. Du kan slå lesemodus på eller av med kommandoen CTRL+SKIFT+A. Du kan òg slå av lesemodus ved å trykkja ENTER når du t.d. står på eit redigeringsfelt. Du vil då høyra ein lyd som markerer at lesemodus er av. Slår du lesemodus på igjen, høyrer du ein litt djupare lyd. Brukar du TAB eller SKIFT+TAB for å flytta rundt på ei side, vil lesemodus bli slått automatisk på eller av. Når lesemodus er slått av, brukar du den vanlege skrivemarkøren i staden for den virtuelle markøren. Sidan Window-Eyes brukar bokstavkommandoar for å hoppa til ulike element på websider, vil du hamna på heilt andre stader enn der søkefeltet er viss du prøver å skriva mens du er i lesemodus. Ønskjer du t.d. å søkja på ordet "Huseby" i ei avis og skriv H i lesemodus, vil Window-Eyes hoppa til neste overskrift på sida. (H er kommandoen for å hoppa til overskrift.) Du må då flytta lesemarkøren tilbake til redigeringsfeltet før du kan trykkja ENTER for å slå lesemodus av. Ein del sjåande som underviser blinde i bruk av skjermlesar på Internett lar seg lura av at det er ein synleg markør på sida. Ofte vil rettnok lesemarkøren vera på same stad som den synlege markøren når du går inn på ei webside, men lesemarkøren kan enkelt flyttast til andre stader på sida ved at du t.d. les på sida. Viss lesemarkøren er flytta vekk frå redigeringsfeltet, nyttar det ikkje å trykkja ENTER for å gå ut av lesemodus. Du må først få lesemarkøren tilbake til redigeringsfeltet. Det er ulike måtar å gå gjennom og utforska eit skjema på. Du kan bruka TAB-tasten, du kan pila gjennom skjemaet, eller du kan nytta bokstavkommandoar. Det beste ersannsynlegvis å kombinera desse måtane for å få best mogeleg oversikt over skjemaet. I Internet Explorer kan du få spørsmål om du ønskjer å slå på autofullfør. Når autofullfør er aktivert, vil programmet koma med forslag når du skriv på adresselinja eller i innskrivingsfeltet. Når du skriv nokre bokstavar i eit innskrivingsfelt, vil det koma opp ei liste med forslag som du kan velja frå. Når du skriv ei adresse på adresselinja, prøver programmet å fullføra adressa. Dette vert vist på leselista, men talen les det ikkje. Å ta handa ned frå tastaturet for å sjekka kva som står på leselista når ein skriv ei relativt kort adresse er ikkje særleg effektivt. For mange vil det kanskje vera like enkelt å slå av autofullfør slik at ein unngår heile problemet. Det kan ein gjera slik: Trykk ALT+E for å gå inn på Verktøy-menyen. Vel Alternativer(R). Trykk CTRL+TAB til fanearket Innhold. Trykk ALT+N for Innstillinger for Autofullfør. 21
22 Fjern kryssa i boksane, og trykk OK. Trykk OK igjen. Arbeida med ulike skjemakontrollar Window-Eyes har mange avanserte mogelegheiter for å finna ulike skjemakontrollar på ei side. Programmet har kommandoar for å gå direkte til dei fleste skjemakontrollar på ei side. I tillegg kan du òg velja om du vil hoppa til f.eks. avkryssingsboksar som er avkryssa eller som ikkje er avkryssa. I dialogboksen for sidenavigering (INSERT+TAB) kan du òg få opp ei liste over skjema på sida eller ei liste over skjemakontrollar. Den generelle kommandoen for å hoppa frå element til element i eit skjema på ei side er F (form). Med denne kommandoen kan du altså finna både redigeringsfelt, knappar, avkryssingsboksar, kombinasjonsboksar osv. Viss du synest det er vanskeleg å hugsa alle kommandoane for å gå direkte til dei ulike skjemakontrollane, gjer F nytten. Den skjemakontrollen du sannsynlegvis oftast har bruk for å finna, er innskrivingsfelt (redigeringsfelt). Slike felt finst på alle sider der det er behov for å skriva inn noko. Kommandoen for å finna redigeringsfelt er E (edit field). Når du har funne eit redigeringsfelt med kommandoen E, må du trykkja ENTER før du kan begynna å skriva. Du høyrer då ein lyd som viser at du har gått ut av lesemodus og inn i skrivemodus. Dersom det er ein synleg markør i redigeringsfeltet når du går inn på ei ny side, vil lesemarkøren ofte gå rett til redigeringsfeltet, og Window-Eyes vil gå ut av lesemodus og rett i skrivemodus. Du høyrer då same lyden som når du trykkjer ENTER for å gå ut av lesemodus. Du må då trykkja CTRL+SKIFT+A for å koma i lesemodus. I slike tilfelle kan det henda at det du er interessert i, står over lesemarkøren. Du må då trykkja CTRL+HOME før du begynner å leita etter det du ønskjer å lesa. Med kommandoen B kan du gå direkte til ein kommandoknapp på ei side. Kommandoknappar er knappar som utfører ei handling direkte som søk-knapp, OKknapp osv. I ein del tilfelle kan det vera svært nyttig å kunna hoppa direkte til slike knappar. Når det gjeld alternativknappar (radioknappar), avkryssingsboksar og kommandoknappar, er det òg mogeleg å arbeida med desse når du er i lesemodus. Du kan velja ein knapp i ei gruppe med alternativknappar (radioknappar) ved å trykkja MELLOMROM på knappen. Dersom du skal kryssa av for kjønn, kan du anten trykkja MELLOMROM på mann eller kvinne. Det er òg mogeleg å trykkja ENTER på det rette valet, men då går du ut av lesemodus samtidig. Kommandoen for å gå direkte til alternativknappar er R (radio buttons). For å gå direkte til avkryssingsboksar brukar du X (check box). Det finst òg kommandoar for å gå direkte til avkryssa eller uavkryssa alternativknappar og avkryssingsboksar. Dette kan du lesa meir om i manualen til Window-Eyes viss det skulle vera behov for det. 22
23 På ein del sider kan ein finna kombinasjonsboksar. Dette kan t.d. vera nedlastingssider der ein skal velja kva land ein er frå. Når dette vert skrive, finst det fleire slike boksar på Boksøk/MappaMi Avansert søk. Kommandoen for å finna kombinasjonsboksar er C. Den beste måten å gjera val på i ein kombinasjonsboks er å trykkja ENTER for å gå ut av lesemodus og ALT+PIL NED for å opna boksen. Du kan pila opp eller ned eller bruka forbokstaven til det valet du vil gjera. Skal du t.d. endra valet til "forfatter" i første boksen på sida for avansert søk på går du fram slik: Trykk C for å finna kombinasjonsboksen. Trykk ENTER for å gå ut av lesemodus. Trykk ALT+PIL NED for å opna rullegardinmenyen. Trykk F til du kjem til forfatter. Den raskaste måten å finna Norway på i ein kombinasjonsboks som inneheld ei liste med land kan ofte vera å trykkja o. Deretter kan du pila ein gong opp. Grunnen er at det ofte er svært mange val som begynner med bokstaven n. Av og til kan du koma borti boksar der det er mogeleg å gjera fleire val. Dette er ein variant av ein kombinasjonsboks. For å slå på "fleirvalsmodus" må du bruka Internet Explorer-kommandoen SKIFT+F8. Du får ingen annan indikasjon på at fleirvalsmodus er slått på enn at det no er mogeleg å gjera fleire val i boksen. For å velja kan du pila nedover i boksen og trykkja MELLOMROM-tasten. I mange tilfelle kan skjema vera laga på ein feil måte slik at det er umogeleg for skjermlesaren å finna ut kva tekst som hører til skjemakontrollen. Trykkjer du TAB for å koma til neste skjemakontroll i eit skjema som du skal fylla ut, seier talen kanskje berre "redigeringsfelt" eller "kombinasjonsboks". I slike tilfelle kan det ofte vera lurt å gå tilbake til lesemodus med kommandoen CTRL+SKIFT+A. Du kan då lesa teksten som står før og etter skjemakontrollen. I ein del tilfelle må du kanskje gå inn og ut av lesemodus fleire gonger for å greia å fylla ut skjemaet korrekt. Merka og kopiera tekst Når du brukar Window-Eyes i lesemodus, kan du merka tekst om lag på same måte som i Microsoft Word. Du kan halda ned SKIFT-tasten og bruka ein kommando for å flytta markøren. Du kan bruka kommandoane: SKIFT+PIL VENSTRE eller PIL HØGRE, CTRL+SKIFTL+PIL VENSTRE eller HØGRE, SKIFT+PIL OPP eller NED, SKIFT+PAGE UP eller PAGE DOWN, SKIFT+HOME eller END, CTRL+SKIFT+HOME eller END. Skal du merka og kopiera tre linjer, kan du halda nede SKIFT samtidig som du pilar nedover tre linjer. Du brukar CTRL+C for å kopiera og limer inn på vanleg måte med CTRL+V. Viss du vil merka all tekst på ei side, kan du trykkja CTRL+A. 23
24 Ulike språk på websider Dersom du har ein talesyntese med fleire språk, kan Window-Eyes skifta automatisk mellom desse språka på ei webside. Eloquence, som følgjer med Window-Eyes, inneheld t.d. språka amerikansk engelsk, britisk engelsk, spansk, fransk, tysk, italiensk, portugisisk og finsk. Viss du les ei side på engelsk med Eloquence, og det kjem eit sitat på tysk, vil talen automatisk veksla til tysk og lesa sitatet på tysk. For at dette skal fungera, må sida ha korrekt språkkoding. Dette fungerer berre med talesynteser som inneheld fleire språk. Den norske stemma som følgjer med Window-Eyes er Realspeak Nora. Det følgjer ikkje fleire språk med denne stemma, og det fungerer difor ikkje med automatisk språkendring. Dersom du har Infovox på pc-en med fleire språk, eller ein annan norsk talesyntese som òg har andre språk, vil dette fungera. Sjølv om det kan verka enkelt og lettvint at Window-Eyes skiftar språk automatisk, er det òg ein del ulemper med det. Du vil kanskje at talen skal snakka relativt fort på norsk. På engelsk eller eit anna språk vil nok dei fleste derimot at talen skal vera langsamare. Dette får du ikkje til når språket skiftar automatisk. Eit anna problem kan vera at begge talesyntesene snakkar. Den norske stemma vil seia ordet lenke eller overskrift eller blank når det er ei tom linje, mens t.d. den engelske stemma les sjølve teksten. Mange synest at det kan vera slitsamt når talesyntesene vekslar slik heile tida. Eit anna problem kan oppstå i tilfelle der det er feil språkkode i HTML-koden. Dersom t.d. ein franskmann eller ein nordmann har laga ei side på engelsk, kan sida ha fransk eller norsk språkkode. Talesyntesen vil då automatisk skifta til fransk eller norsk, og du får ikkje lese sida på engelsk. Det enklaste er å skifta språk sjølv når det er behov for det. I Window-Eyes 7 og seinare versjonar følgjer det med ekstra småprogram som vert kalla apps (tidlegare script). Ein av desse "appane" heiter Voice Rotor. Du kan setja opp dette programmet slik at du kan bruka eit enkelt tastetrykk for å byta mellom ulike språk eller talesynteser. Kvar talesyntese kan ha sine eigne innstillingar. Den norske talen kan då lesa raskare enn den engelske. Standard tastekommando for å byta mellom språk i Voice Rotor er WINDOWS+F2. For å setja opp Voice Rotor med ulike språk og stemmer, kan du gå fram slik: Trykk CTRL+OMVENDT SKRÅSTREK for å gå inn i kontrollpanelet til Window-Eyes. Trykk ALT+A for å opna Appmenyen. Pil eller trykk V til du finn Voice Rotor. Opna undermenyen med ENTER eller PIL HØGRE. Vel Valg og innstillinger i undermenyen. Finn den første talesyntesen du ønskjer å leggja til. Trykk ALT+T for å leggja den til. Finn neste talesyntese og legg til med ALT+T. Trykk ALT+L for Lagre og ALT+U for Lukk. 24
25 Plassmerke I Window-Eyes kan du setja såkalla plassmerke på ei side. Eit plassmerke er eit slags bokmerke som du kan bruka for å finna ein bestemt stad på ei webside. Du kan setja både mellombelse og faste plassmerke. Kommandoen for å opna dialogboksen for plassmerke er CTRL+SKIFT+K. I dialogboksen kan du kryssa av om plassmerket skal vera mellombels (midlertidig). Dette er som standard ikkje avkryssa. Eit mellombels plassmerke vil forsvinna når du avsluttar Window-Eyes. Permanente plassmerke vert lagra på pc-en og kan brukast fleire gonger. Plassmerke kan du bruka på sider der det er faste stader på sida du vil finna fram til fleire gonger. Eit døme kan vera Google si resultatside. Når du har søkt med Google, får du opp ei resultatside. Eit stykke nede på sida står det: "Søkeresultater". Rett under denne teksten står dei aktuelle treffa. Du kan då setja eit plassmerke på linja der det står "Søkeresultater", og kvar gong du har søkt på noko, kan du trykkja K for å koma direkte til resultata. Plassmerke kan knytast til eit bestemt linjenummer på sida, eller det kan knytast til linjenummer og tekst. Window-Eyes kan òg søkja på heile sida etter den teksten som er knytt til plassmerket. Vil du t.d. setja eit plassmerke ved ordet "Søkeresultater" på Google, bør du ikkje knyta dette til eit linjenummer. Staden på sida der ordet "Søkeresultater" står, kan variera etter kor mange annonser som kjem over søkeresultata. Det beste vil nok vera å knyta plassmerket til det som heiter "Posisjon i forhold til: Linjenummer og tekstsøk". Då vil Window-Eyes søkja på heile sida etter teksten "søkeresultater". For å setja eit plassmerke ved ordet «søkeresultater» på Google kan du gå fram slik: 1 Opna og søk etter eit emne. 2 Finn ordet "Søkeresultater" på sida. 3 Trykk CTRL+SKIFT+K for å opna dialogboksen for plassmerke. 4 Window-Eyes foreslår eit namn på plassmerket. Namnet er det same som ordet eller linja lesemarkøren står på. Viss du synest dette er greitt, kan du trykkja TAB til neste felt. 5 Window-Eyes foreslår ein hurtigtast for plassmerket. Det kan vera inntil ni hurtigtastar på ei side. Å bruka hurtigtastar for å finna plassmerke er mest aktuelt når du har mange merke på same sida. 6 Neste felt er om plassmerket skal vera mellombels eller ikkje. Du kan kryssa av her viss du ikkje skal bruka merket i framtida. 7 Neste felt spesifiserer kor mange linjer talen i Window-Eyes skal lesa når du finn plassmerket. Standard er at talen les fem linjer automatisk, men mange vil nok ønskja å berre høyra den aktuelle linja og så gå vidare med leselista eller lesekommandoar for talen. Skriv: "1" viss du vil at talen berre skal lesa ei linje. 8 I neste felt er det to radioknappar der du bestemmer om plassmerket berre skal gjelda for den aktuelle sida eller for alle sider på domenet. Viss du vel "Bruk på nettside", vil plassmerket berre fungera for det du har søkt på denne eine gongen. Grunnen er at adressa til sida endrar seg etter kva du søkjer på. Du bør difor velja "Bruk på: Domene". Då vil plassmerket fungera same kva du søkjer etter på Du endrar dette valet med piltast. 25
26 9 I neste felt står teksten som Window-Eyes skal søkja etter for å finna plassmerket. Denne teksten kan du redigera viss det er nødvendig. 10 Neste felt heiter "Posisjon i forhold til". Det er tre radioknappar der du bestemmer om Window-Eyes kun skal gå til eit bestemt linjenummer, om programmet skal gå til linjenummer og tekst, eller om det skal gå til eit linjenummer og søkja etter teksten. Det ser ut til at det tredje alternativet fungerer best i dei fleste tilfella. Du kan endra valet med PIL OPP eller NED. 11 Du kan no trykkja TAB til "Legg til" og ENTER for å leggja til plassmerket. Viss du har ei side med mange plassmerke, kan du bruka hurtigtastar for å gå til dei enkelte merka. Du kan ha opptil ni hurtigtastar på ei side. Hurtigtastane vert nummererte automatisk frå 1 til 9, men du kan endra nummereringa om du vil. For å lesa eit plassmerke kan du trykkja talet for merket pluss J. Skal du lesa det tredje plassmerket på ei side, trykkjer du altså 3J. Du må trykkja J ein gong til for å flytta lesemarkøren til plassmerket. Det trengst altså tre tastetrykk for å flytta lesemarkøren til eit plassmerke på denne måten. Bokstaven K vert brukt for å flytta frå plassmerke til plassmerke på ei side. Har du tre eller færre plassmerke på ei side, vil du finna det du leiter etter minst like raskt ved å trykkja K raskt fleire gonger som ved å trykkja eit tal pluss J to gonger. Nedlasting av filer Når du skulle lasta ned ei fil med Internet Explorer 8 og tidlegare versjonar, kom du inn i ein dialogboks der du vart spurt om du ville opna eller lagra fila. Slik er det ikkje lenger. Trykkjer du på ein knapp eller ei lenkje for nedlasting på ei webside i Internet Explorer 9 eller seinare versjonar, kjem det opp eit lite vindauga (ei varslingslinje) på botnen av skjermen. Window-Eyes vil spela av ein lyd for å markera at varslingslinja har kome opp. Alt etter korleis programmet er innstilt, kan det òg henda at talesyntesen les informasjonen på varslingslinja. Viss informasjonen ikkje vert lesen, kan du få programmet til å lesa det som står ved å trykkja INSERT+N. For å setja fokus på varslingslinja, trykkjer du ALT+N. Du står då som oftast på den knappen som heiter Åpne. For å koma til Lagre, trykkjer du TAB ein gong. Knappen Lagre er ein knapp av den typen som Window-Eyes kallar splittknapp. Slike knappar vert òg kalla «deleknapp». Dei fungerer som ein slags kombinasjon av ein knapp og ein meny. Trykkjer du ENTER på denne knappen, blir fila lagra i mappa Nedlastinger på datamaskinen. Viss du vil lagra i ei anna mappe, kan du trykkja PIL NED når du står på Lagre. Då opnar det seg ein meny der du mellom anna har valet Lagre som. Når du trykkjer ENTER på dette valet, kjem du inn i ein dialogboks som liknar på dialogboksen for å lagra dokument i t.d. Microsoft Word. Her kan du bestemma både kva fila skal heita og kvar du vil lagra. Når nedlastinga er ferdig, kjem det opp ei ny varslingslinje der du kan velja om du vil opna fila du har lasta ned, eller om du vil opna Nedlastinger. Her trykkjer du òg ALT+N for å få fokus på varslingslinja. Viss du ikkje vil gjera noko, trykkjer du berre TAB til Lukk og ENTER for å lukka varslingslinja. 26
Internet Explorer med JAWS 15 og 16
 Internet Explorer med JAWS 15 og 16 Internet Explorer med JAWS 15 og 16 Statped Telefon: 02196 Utgave 2015. (Tidlegare utg. 2010 med tittel: Internet Explorer og JAWS 10 og 11) ISBN elektronisk utgåve:
Internet Explorer med JAWS 15 og 16 Internet Explorer med JAWS 15 og 16 Statped Telefon: 02196 Utgave 2015. (Tidlegare utg. 2010 med tittel: Internet Explorer og JAWS 10 og 11) ISBN elektronisk utgåve:
Internet Explorer og JAWS 10 og 11
 Internet Explorer og JAWS 10 og 11 Tor Ulland Huseby kompetansesenter 2010 STATPED SKRIFTSERIE NR 91 Internet Explorer og JAWS 10 og 11 Tor Ulland STATPED SKRIFTSERIE NR 91 Huseby kompetansesenter, 2010
Internet Explorer og JAWS 10 og 11 Tor Ulland Huseby kompetansesenter 2010 STATPED SKRIFTSERIE NR 91 Internet Explorer og JAWS 10 og 11 Tor Ulland STATPED SKRIFTSERIE NR 91 Huseby kompetansesenter, 2010
Brukarrettleiing E-post lesar www.kvam.no/epost
 Brukarrettleiing E-post lesar www.kvam.no/epost Kvam herad Bruka e-post lesaren til Kvam herad Alle ansatte i Kvam herad har gratis e-post via heradet sine nettsider. LOGGE INN OG UT AV E-POSTLESAREN TIL
Brukarrettleiing E-post lesar www.kvam.no/epost Kvam herad Bruka e-post lesaren til Kvam herad Alle ansatte i Kvam herad har gratis e-post via heradet sine nettsider. LOGGE INN OG UT AV E-POSTLESAREN TIL
Internet Explorer med skjermleseren Supernova 13
 Internet Explorer med skjermleseren Supernova 13 Internet Explorer med skjermleseren Supernova 13 Nelly Kvalvik Statped sørøst, fagavdeling syn Statped, 2013 ISBN trykt utgave: 978-82-323-0065-5 ISBN
Internet Explorer med skjermleseren Supernova 13 Internet Explorer med skjermleseren Supernova 13 Nelly Kvalvik Statped sørøst, fagavdeling syn Statped, 2013 ISBN trykt utgave: 978-82-323-0065-5 ISBN
Du kan skrive inn data på same måte som i figuren under :
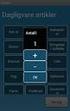 Excel som database av Kjell Skjeldestad Sidan ein database i realiteten berre er ei samling tabellar, kan me bruke eit rekneark til å framstille enkle databasar. I Excel er det lagt inn nokre funksjonar
Excel som database av Kjell Skjeldestad Sidan ein database i realiteten berre er ei samling tabellar, kan me bruke eit rekneark til å framstille enkle databasar. I Excel er det lagt inn nokre funksjonar
Internett og leselist
 Innhold i dette kapitlet: Internett og leselist Aktuelle nettlesere Microsoft Edge Internet Explorer Hurtigtaster i Internet Explorer Mozilla Firefox Hurtigtaster i Mozilla Firefox Google Chrome Hurtigtaster
Innhold i dette kapitlet: Internett og leselist Aktuelle nettlesere Microsoft Edge Internet Explorer Hurtigtaster i Internet Explorer Mozilla Firefox Hurtigtaster i Mozilla Firefox Google Chrome Hurtigtaster
Opprydding i mapper og filer
 Opprydding i mapper og filer Office 2013/2016 1. Filer og mapper Ei fil inneheld informasjon, for eksempel tekst, bilde eller musikk. På datamaskina kan du vise filene som ikon, og kjenne att ei filtype
Opprydding i mapper og filer Office 2013/2016 1. Filer og mapper Ei fil inneheld informasjon, for eksempel tekst, bilde eller musikk. På datamaskina kan du vise filene som ikon, og kjenne att ei filtype
Lingspeak 3 3.0.487.0. Lingit AS
 Lingspeak 3 3.0.487.0 Lingit AS Lingspeak 3 Innhald Kva er Lingspeak 3?...1 Installasjon...2 Starte Lingspeak...3 Avslutte Lingspeak...3 Lese opp tekst...4 Hovudvindauget...5 Lagre til lydfil...5 Opplesingsvindauget...6
Lingspeak 3 3.0.487.0 Lingit AS Lingspeak 3 Innhald Kva er Lingspeak 3?...1 Installasjon...2 Starte Lingspeak...3 Avslutte Lingspeak...3 Lese opp tekst...4 Hovudvindauget...5 Lagre til lydfil...5 Opplesingsvindauget...6
Internett med skjermleseren SuperNova
 Internett med skjermleseren SuperNova Innhold 1 Innledning... 2 1.1 Lesemarkør SuperNovas markør på nettsider... 2 1.2 Hvorfor navigering?... 2 1.3 Bruk av forstørrelse... 3 2 Bruk av SuperNova og nettleser...
Internett med skjermleseren SuperNova Innhold 1 Innledning... 2 1.1 Lesemarkør SuperNovas markør på nettsider... 2 1.2 Hvorfor navigering?... 2 1.3 Bruk av forstørrelse... 3 2 Bruk av SuperNova og nettleser...
Brukarrettleiing. epolitiker
 Brukarrettleiing epolitiker 1 Kom i gang Du må laste ned appen i AppStore Opne Appstore på ipaden og skriv «epolitiker» i søkjefeltet øvst til høgre. Trykk på dette ikonet og deretter på «hent» og til
Brukarrettleiing epolitiker 1 Kom i gang Du må laste ned appen i AppStore Opne Appstore på ipaden og skriv «epolitiker» i søkjefeltet øvst til høgre. Trykk på dette ikonet og deretter på «hent» og til
I denne oppgåva skal me lage eit enkelt spel der pingvinane har rømt frå akvariet i Bergen. Det er din (spelaren) sin jobb å hjelpe dei heim att.
 Pingviner på tur Skrevet av: Geir Arne Hjelle Oversatt av: Stein Olav Romslo Kurs: Scratch Tema: Blokkbasert, Spill Fag: Programmering Klassetrinn: 1.-4. klasse, 5.-7. klasse, 8.-10. klasse Introduksjon
Pingviner på tur Skrevet av: Geir Arne Hjelle Oversatt av: Stein Olav Romslo Kurs: Scratch Tema: Blokkbasert, Spill Fag: Programmering Klassetrinn: 1.-4. klasse, 5.-7. klasse, 8.-10. klasse Introduksjon
Store dokument i Word
 Store dokument i Word versjon 2007 av Kjell Skjeldestad Hjelp til betre organisering av skrivearbeidet august 2009 Ved skriving av store dokument er det viktig å få god oversikt over dei ulike delane av
Store dokument i Word versjon 2007 av Kjell Skjeldestad Hjelp til betre organisering av skrivearbeidet august 2009 Ved skriving av store dokument er det viktig å få god oversikt over dei ulike delane av
Manual oppdatering av nettsider Sogndal idrettslag
 Manual oppdatering av nettsider Sogndal idrettslag Dato: 27.04.2015 Versjon: 1.0 1. Innlogging og support Gå til www.sogndalidrettslag.no/login Her finn du oversikt over supportsider og korleis du får
Manual oppdatering av nettsider Sogndal idrettslag Dato: 27.04.2015 Versjon: 1.0 1. Innlogging og support Gå til www.sogndalidrettslag.no/login Her finn du oversikt over supportsider og korleis du får
POLITISKE SAKSDOKUMENT:
 POLITISKE SAKSDOKUMENT: FRÅ PAPIR TIL PC Installasjons- og brukarrettleiing Politikar-PC Surnadal kommune 1 2 Innhald 1 Last ned PDF-XChange Viewer... 4 2 Installere PDF-XChange Viewer... 5 3 Anbefalt
POLITISKE SAKSDOKUMENT: FRÅ PAPIR TIL PC Installasjons- og brukarrettleiing Politikar-PC Surnadal kommune 1 2 Innhald 1 Last ned PDF-XChange Viewer... 4 2 Installere PDF-XChange Viewer... 5 3 Anbefalt
Kjenner du alle funksjonene på tastaturet?
 Kjenner du alle funksjonene på tastaturet? Guide: Tastaturet Av Bjørn André Hagen 30. Januar 2008 17:45 Kilde: Tastatur layout Et tastatur har mange knapper man ikke bruker hver dag, vi skal prøve å forklare
Kjenner du alle funksjonene på tastaturet? Guide: Tastaturet Av Bjørn André Hagen 30. Januar 2008 17:45 Kilde: Tastatur layout Et tastatur har mange knapper man ikke bruker hver dag, vi skal prøve å forklare
Pressemelding. Kor mykje tid brukar du på desse media kvar dag? (fritid)
 Mikkel, Anders og Tim Pressemelding I årets Kvitebjørnprosjekt valde me å samanlikna lesevanane hjå 12-13 åringar (7. og 8.klasse) i forhold til lesevanane til 17-18 åringar (TVN 2. og 3.vgs). Me tenkte
Mikkel, Anders og Tim Pressemelding I årets Kvitebjørnprosjekt valde me å samanlikna lesevanane hjå 12-13 åringar (7. og 8.klasse) i forhold til lesevanane til 17-18 åringar (TVN 2. og 3.vgs). Me tenkte
Overføre/kopiere bilde(filer) frå kamera/mobil til PC
 Overføre/kopiere bilde(filer) frå kamera/mobil til PC Det finst mange bildeprogram som kan overføre bilde frå kamera nærmast automatisk. Også Windows har eit slikt alternativ. Men vi skal bruke ein metode
Overføre/kopiere bilde(filer) frå kamera/mobil til PC Det finst mange bildeprogram som kan overføre bilde frå kamera nærmast automatisk. Også Windows har eit slikt alternativ. Men vi skal bruke ein metode
Noen viktige innstillinger
 Innhold i dette kapitlet: Noen viktige innstillinger Visningsmodi Tale Leselist Tastene på leselista Visuell visning Noen viktige hurtigtaster Generelle hurtigtaster Hurtigtaster i nettlesere Innholdet
Innhold i dette kapitlet: Noen viktige innstillinger Visningsmodi Tale Leselist Tastene på leselista Visuell visning Noen viktige hurtigtaster Generelle hurtigtaster Hurtigtaster i nettlesere Innholdet
Innhald Pålogging... 2 Viktige knappar... 3 Fronter som rom... 3 Leggje inn ei oppgåve i Fronter... 4 Litt om nokre ulike format for tekstbehandling
 1 Innhald Pålogging... 2 Viktige knappar... 3 Fronter som rom... 3 Leggje inn ei oppgåve i Fronter... 4 Litt om nokre ulike format for tekstbehandling og visse konsekvensar:... 6 Ulike roller i Fronter...
1 Innhald Pålogging... 2 Viktige knappar... 3 Fronter som rom... 3 Leggje inn ei oppgåve i Fronter... 4 Litt om nokre ulike format for tekstbehandling og visse konsekvensar:... 6 Ulike roller i Fronter...
Du må ha tilgang til trådlaust nettverk (wifi) eller mobilt datanettverk for å kunne laste ned saker.
 12.11.2012 ipad-oppskrifter Innhald 1. Skaff deg mobil datatilgang... 1 2. Hent siste versjon av operativsystemet (ios)... 1 3. Opprett konto i App Store... 2 4. Last ned app frå App Store... 3 5. Last
12.11.2012 ipad-oppskrifter Innhald 1. Skaff deg mobil datatilgang... 1 2. Hent siste versjon av operativsystemet (ios)... 1 3. Opprett konto i App Store... 2 4. Last ned app frå App Store... 3 5. Last
Brukarmanual. www.osberget.no
 www.osberget.no Brukarmanual Velkomen Takk for at du valde Osberget GO Dette er verktøyet for deg som ynskjer å oppgradere og halde ved like nettstaden din på ein raks og effektiv måte. Osberget GO er
www.osberget.no Brukarmanual Velkomen Takk for at du valde Osberget GO Dette er verktøyet for deg som ynskjer å oppgradere og halde ved like nettstaden din på ein raks og effektiv måte. Osberget GO er
Brukarrettleiing (v. 1.5) i OpenOffice.org v. 2.0.1. Brukarrettleiing. Kvam herad. 2006 - Tore A. Tellevik, Kvam herad 1 av 36
 Brukarrettleiing Kvam herad 2006 - Tore A. Tellevik, Kvam herad 1 av 36 1 Forord Denne brukarrettleiinga tek for seg programme i OpenOffice.org 2.0.1 OpenOffice.org (heretter forkorta til OpenOffice) er
Brukarrettleiing Kvam herad 2006 - Tore A. Tellevik, Kvam herad 1 av 36 1 Forord Denne brukarrettleiinga tek for seg programme i OpenOffice.org 2.0.1 OpenOffice.org (heretter forkorta til OpenOffice) er
Her skal du lære å programmere micro:biten slik at du kan spele stein, saks, papir med den eller mot den.
 PXT: Stein, saks, papir Skrevet av: Bjørn Hamre Oversatt av: Stein Olav Romslo Kurs: Microbit Introduksjon Her skal du lære å programmere micro:biten slik at du kan spele stein, saks, papir med den eller
PXT: Stein, saks, papir Skrevet av: Bjørn Hamre Oversatt av: Stein Olav Romslo Kurs: Microbit Introduksjon Her skal du lære å programmere micro:biten slik at du kan spele stein, saks, papir med den eller
Tips for oppsett av Window-Eyes. Utgitt i april 2010
 Tips for oppsett av Window-Eyes Utgitt i april 2010 Innholdsfortegnelse 1. Innledning...5 2. Leselist fra Handy Tech...5 3. Menysystemet i Window-Eyes...5 4. Kjør Window-Eyes fra systemkurven...5 5. Justere
Tips for oppsett av Window-Eyes Utgitt i april 2010 Innholdsfortegnelse 1. Innledning...5 2. Leselist fra Handy Tech...5 3. Menysystemet i Window-Eyes...5 4. Kjør Window-Eyes fra systemkurven...5 5. Justere
Påmelding til renn i kretsen og utanfor kretsen.
 Påmelding til renn i kretsen og utanfor kretsen. All på melding til individuelle renn skjer via «Min idrett»: https://minidrett.nif.no/ Når det gjeld stafettar, er det Trude som må melda på. Send då melding
Påmelding til renn i kretsen og utanfor kretsen. All på melding til individuelle renn skjer via «Min idrett»: https://minidrett.nif.no/ Når det gjeld stafettar, er det Trude som må melda på. Send då melding
Landbruksregisteret Rettleiing for installasjon og bruk av dokumentmalar for endringsblankettar
 Landbruksregisteret Rettleiing for installasjon og bruk av dokumentmalar for endringsblankettar Det er lagd 4 dokumentmalar i Word, som er tilrettelagt for utfylling på skjermen. Desse malane er: Filnavn
Landbruksregisteret Rettleiing for installasjon og bruk av dokumentmalar for endringsblankettar Det er lagd 4 dokumentmalar i Word, som er tilrettelagt for utfylling på skjermen. Desse malane er: Filnavn
Til deg som bur i fosterheim. 13-18 år
 Til deg som bur i fosterheim 13-18 år Forord Om du les denne brosjyren, er det sikkert fordi du skal bu i ein fosterheim i ein periode eller allereie har flytta til ein fosterheim. Det er omtrent 7500
Til deg som bur i fosterheim 13-18 år Forord Om du les denne brosjyren, er det sikkert fordi du skal bu i ein fosterheim i ein periode eller allereie har flytta til ein fosterheim. Det er omtrent 7500
Sognefrukt Medlemsportal - Introduksjon
 Sognefrukt Medlemsportal - Introduksjon Programmet installerast ved å lasta det ned frå www.sognefrukt.no sine heimesider, du finn programmet under "Programvare" menyen på venstre side Installasjon: Last
Sognefrukt Medlemsportal - Introduksjon Programmet installerast ved å lasta det ned frå www.sognefrukt.no sine heimesider, du finn programmet under "Programvare" menyen på venstre side Installasjon: Last
Partifinansiering 2017, RA Rettleiing: Web-skjema. Finne ID og passord. Hente, fylle ut, signere og sende inn skjemaet elektronisk
 SSB, Partifinansiering rapport for 2017, 10.04.2018, s. 1 Partifinansiering 2017, RA-0604. Rettleiing: Web-skjema Finne ID og passord. Hente, fylle ut, signere og sende inn skjemaet elektronisk Innhald
SSB, Partifinansiering rapport for 2017, 10.04.2018, s. 1 Partifinansiering 2017, RA-0604. Rettleiing: Web-skjema Finne ID og passord. Hente, fylle ut, signere og sende inn skjemaet elektronisk Innhald
KORLEIS LEGGJE INN EI SAK PÅ WWW.SKOGSVAAG.NO
 KORLEIS LEGGJE INN EI SAK PÅ WWW.SKOGSVAAG.NO NY BRUKAR AV WWW.SKOGSVAAG.NO Nettsida har hatt om lag 892000 treff sidan år 2000. Både unge og gamle er faste besøkjarar av nettsida. Alle medlemmer kan leggje
KORLEIS LEGGJE INN EI SAK PÅ WWW.SKOGSVAAG.NO NY BRUKAR AV WWW.SKOGSVAAG.NO Nettsida har hatt om lag 892000 treff sidan år 2000. Både unge og gamle er faste besøkjarar av nettsida. Alle medlemmer kan leggje
Søk regionale miljøtilskudd elektronisk
 Søk regionale miljøtilskudd elektronisk I 2015 er det endå enklare å levere søknaden om regionalt miljøtilskot på internett. Me vonar du søkjer elektronisk. I denne folderen er det ei skildring av korleis
Søk regionale miljøtilskudd elektronisk I 2015 er det endå enklare å levere søknaden om regionalt miljøtilskot på internett. Me vonar du søkjer elektronisk. I denne folderen er det ei skildring av korleis
Telefrukt AS. Medlemsportal - Introduksjon
 Telefrukt AS. Medlemsportal - Introduksjon Programmet installerast ved å lasta det ned frå www.telefrukt.no sine heimeside. Installasjon: Last ned programvaren frå Hardanger Fjordfrukt lagre / opne eller
Telefrukt AS. Medlemsportal - Introduksjon Programmet installerast ved å lasta det ned frå www.telefrukt.no sine heimeside. Installasjon: Last ned programvaren frå Hardanger Fjordfrukt lagre / opne eller
Bruk av reiserekning i Agresso
 Bruk av reiserekning i Agresso Generell saksgang: 1. Reiserekning på web skal fyllast ut av den tilsette. 2. Når reiseregning er ferdig utfylt, skal den tilsette skrive ut reisebilag og stifte kvitteringar
Bruk av reiserekning i Agresso Generell saksgang: 1. Reiserekning på web skal fyllast ut av den tilsette. 2. Når reiseregning er ferdig utfylt, skal den tilsette skrive ut reisebilag og stifte kvitteringar
 Page 1 of 7 Forside Elevundersøkinga er ei nettbasert spørjeundersøking der du som elev skal få seie di meining om forhold som er viktige for å lære og trivast på skolen. Det er frivillig å svare på undersøkinga,
Page 1 of 7 Forside Elevundersøkinga er ei nettbasert spørjeundersøking der du som elev skal få seie di meining om forhold som er viktige for å lære og trivast på skolen. Det er frivillig å svare på undersøkinga,
Ipad som politisk verktøy. Surnadal kommune
 Ipad som politisk verktøy Surnadal kommune Bruk av Ipad Surnadal kommune har ei ordning med bruk av Ipad i samband med politiske møte Dette er ei frivillig ordning Det er fullt mogleg å bruke eige utstyr
Ipad som politisk verktøy Surnadal kommune Bruk av Ipad Surnadal kommune har ei ordning med bruk av Ipad i samband med politiske møte Dette er ei frivillig ordning Det er fullt mogleg å bruke eige utstyr
Informasjonssbrev Arkivplan.no 2015.09
 Informasjonssbrev Arkivplan.no 2015.09 Eigarane av arkivplan.no har no gleda av å presentere verktøyet i ei oppdatert og forbetra utgåve. Den nye versjonen er tilgjengeleg frå 05.10.2015. Oppdateringane
Informasjonssbrev Arkivplan.no 2015.09 Eigarane av arkivplan.no har no gleda av å presentere verktøyet i ei oppdatert og forbetra utgåve. Den nye versjonen er tilgjengeleg frå 05.10.2015. Oppdateringane
Sette inn topptekst/botntekst, m.m. i Word-dokument
 Office 2016 Sette inn topptekst/botntekst, m.m. i Word-dokument Topptekst og botntekst er tekst som blir skrive i topp- eller botnmargen på sida. Topptekst og botntekst vil vise på alle sidene i dokumentet.
Office 2016 Sette inn topptekst/botntekst, m.m. i Word-dokument Topptekst og botntekst er tekst som blir skrive i topp- eller botnmargen på sida. Topptekst og botntekst vil vise på alle sidene i dokumentet.
Partifinansiering 2016, RA Rettleiing: Web-skjema. Finne ID og passord. Hente, fylle ut, signere og sende inn skjemaet elektronisk
 SSB, Partifinansiering rapport for 2016, 27.03.2017, s. 1 Partifinansiering 2016, RA-0604. Rettleiing: Web-skjema Finne ID og passord. Hente, fylle ut, signere og sende inn skjemaet elektronisk Innhald
SSB, Partifinansiering rapport for 2016, 27.03.2017, s. 1 Partifinansiering 2016, RA-0604. Rettleiing: Web-skjema Finne ID og passord. Hente, fylle ut, signere og sende inn skjemaet elektronisk Innhald
Windows 7. Nedlasting av program (appar) på PC
 Windows 7 Nedlasting av program (appar) på PC Det er vanskeleg å gi nøyaktig omtale av framgangsmåten for nedlasting av appar (program), fordi dette kan variere både etter kva for nettlesar du brukar og
Windows 7 Nedlasting av program (appar) på PC Det er vanskeleg å gi nøyaktig omtale av framgangsmåten for nedlasting av appar (program), fordi dette kan variere både etter kva for nettlesar du brukar og
Legge til brukar. Legge til ein lærar Då det er lite utskifting på lærarar så legg eg til dei manuelt 1. Klikk Kontoredigering Legg til Manuelt
 Legge til brukar Legge til ein lærar Då det er lite utskifting på lærarar så legg eg til dei manuelt 1. Klikk Kontoredigering Legg til Manuelt 2. Skriv inn Fornamn, Etternamn og Klasse. Dersom programmet
Legge til brukar Legge til ein lærar Då det er lite utskifting på lærarar så legg eg til dei manuelt 1. Klikk Kontoredigering Legg til Manuelt 2. Skriv inn Fornamn, Etternamn og Klasse. Dersom programmet
Trykk Caps Lock én gang for å skrive bare store bokstaver. Trykk Caps Lock en gang til for å slå av denne funksjonen.
 Utseende på tastatur på laptopper er avhengig av hvilken type maskin du har, selv om de fleste taster sitter på plass på alle tastaturer. Flere av de nyere PC-er har ikke lenger spesialtaster og færre
Utseende på tastatur på laptopper er avhengig av hvilken type maskin du har, selv om de fleste taster sitter på plass på alle tastaturer. Flere av de nyere PC-er har ikke lenger spesialtaster og færre
På tur i Midt-Telemark Informasjon om natur, kultur og friluftsliv
 På tur i Midt-Telemark Informasjon om natur, kultur og friluftsliv Kart i Google earth Bø 19. april 2012 Arne Hjeltnes, Bø Turlag Bøelva-Gvarvelva, Breisås, Bryggefjell, Folkestadåsane, Gygrestolen, Høyslass-Bruskor,
På tur i Midt-Telemark Informasjon om natur, kultur og friluftsliv Kart i Google earth Bø 19. april 2012 Arne Hjeltnes, Bø Turlag Bøelva-Gvarvelva, Breisås, Bryggefjell, Folkestadåsane, Gygrestolen, Høyslass-Bruskor,
Klare mål hyppig rettleiing
 Klare mål hyppig rettleiing Tilbakemelding og framovermelding Mål del 1 Elevane kan omarbeida ein hypertekst slik at dei kan lesa og forstå. Elevane kan følgja ein instruksjon og laga plakat. Gjer Utført
Klare mål hyppig rettleiing Tilbakemelding og framovermelding Mål del 1 Elevane kan omarbeida ein hypertekst slik at dei kan lesa og forstå. Elevane kan følgja ein instruksjon og laga plakat. Gjer Utført
I dette kapitlet omtaler vi Microsoft Outlook 2010, men mange råd og tips vil også gjelde for andre versjoner av Microsoft Outlook.
 Innhold i dette kapitlet: Microsoft Outlook Tilpasning av Microsoft Outlook Noen nyttige hurtigtaster Mozilla Thunderbird Tilpasning av Mozilla Thunderbird Noen nyttige tips Noen nyttige hurtigtaster Webmail
Innhold i dette kapitlet: Microsoft Outlook Tilpasning av Microsoft Outlook Noen nyttige hurtigtaster Mozilla Thunderbird Tilpasning av Mozilla Thunderbird Noen nyttige tips Noen nyttige hurtigtaster Webmail
PGS - EKSAMEN BRUKARRETTLEIING FOR SKOLEN
 PGS - EKSAMEN BRUKARRETTLEIING FOR SKOLEN Utdanningsdirektoratet oktober 2015 PGS - Eksamen Side 1 Brukarrettleiing for skolen 1 GENERELT... 3 1.1 IP-ADRESSER OG INFO OM NETTLESARAR VED EKSAMEN OG PRØVAR...
PGS - EKSAMEN BRUKARRETTLEIING FOR SKOLEN Utdanningsdirektoratet oktober 2015 PGS - Eksamen Side 1 Brukarrettleiing for skolen 1 GENERELT... 3 1.1 IP-ADRESSER OG INFO OM NETTLESARAR VED EKSAMEN OG PRØVAR...
Kom i gang med LibreOffice. Kapittel 14 Tilpass LibreOffice
 Kom i gang med LibreOffice Kapittel 14 Tilpass LibreOffice Opphavsrett Opphavsretten til dette dokumentet, 2011 2014, tilhøyrer utgjevarane som er lista opp nedanfor. Du har lov til å didtribuere det vidare
Kom i gang med LibreOffice Kapittel 14 Tilpass LibreOffice Opphavsrett Opphavsretten til dette dokumentet, 2011 2014, tilhøyrer utgjevarane som er lista opp nedanfor. Du har lov til å didtribuere det vidare
Gå til sida https://dvergsdal-sunde.squarespace.com. Klikk Esc. Skriv inn brukarnamn og passord.
 Brukarmanual Squarespace Firma: Dvergsdal & Sunde Ansvarleg: Andre Sunde Dato: 27.10.2016 NB! Gasta support Vi har utvikla ei eiga support-side for Squarespace-kundar: http://support.gasta.no/ - men passord:
Brukarmanual Squarespace Firma: Dvergsdal & Sunde Ansvarleg: Andre Sunde Dato: 27.10.2016 NB! Gasta support Vi har utvikla ei eiga support-side for Squarespace-kundar: http://support.gasta.no/ - men passord:
Oversikt over hurtigtaster for JAWS. Versjon 3.7. Norsk utgave
 Oversikt over hurtigtaster for JAWS Versjon 3.7 Norsk utgave JAWS 3.7 hurtigtaster JAWS tilbyr mange tastkombinasjoner (hurtigtaster) slik at du kan navigere bedre i Windows og bruke Windows-baserte programmer.
Oversikt over hurtigtaster for JAWS Versjon 3.7 Norsk utgave JAWS 3.7 hurtigtaster JAWS tilbyr mange tastkombinasjoner (hurtigtaster) slik at du kan navigere bedre i Windows og bruke Windows-baserte programmer.
Kjenner du funksjonene på tastaturet?
 For å komme tilbake til SeniorNorge Østfold, trykk på logoen øverst til venstre Kjenner du funksjonene på tastaturet? Tastatur layout Terje Lloyd Andersen 23.02.19 Et tastatur har mange knapper man ikke
For å komme tilbake til SeniorNorge Østfold, trykk på logoen øverst til venstre Kjenner du funksjonene på tastaturet? Tastatur layout Terje Lloyd Andersen 23.02.19 Et tastatur har mange knapper man ikke
Spørjeskjema for elevar 4. klasse, haust 2014
 Spørjeskjema for elevar 4. klasse, haust 2014 (Nynorsk) Du skal IKKJE skrive namnet ditt på nokon av sidene i dette spørjeskjemaet. Vi vil berre vite om du er jente eller gut og kva for klasse du går i.
Spørjeskjema for elevar 4. klasse, haust 2014 (Nynorsk) Du skal IKKJE skrive namnet ditt på nokon av sidene i dette spørjeskjemaet. Vi vil berre vite om du er jente eller gut og kva for klasse du går i.
Brukarhandbok for Lingdys 3.8
 Brukarhandbok for Lingdys 3.8 3.8.869.0 Lingit AS Brukarhandbok for Lingdys 3.8 Innhald Kva er Lingdys?...1 Installasjon...3 Installasjon frå CD...3 Oppdatering til ny versjon eller nyinstallasjon via
Brukarhandbok for Lingdys 3.8 3.8.869.0 Lingit AS Brukarhandbok for Lingdys 3.8 Innhald Kva er Lingdys?...1 Installasjon...3 Installasjon frå CD...3 Oppdatering til ny versjon eller nyinstallasjon via
Rettleiing til rapportering i Altinn, «Partifinansiering 2014», RA-0604 Partilag med organisasjonsnummer
 SSB. Partifinansiering 2014, lag med org.nr., 06.05.2015, s 1 Rettleiing til rapportering i Altinn, «Partifinansiering 2014», RA-0604 Partilag med organisasjonsnummer Pålogging i Altinn For å få tak i
SSB. Partifinansiering 2014, lag med org.nr., 06.05.2015, s 1 Rettleiing til rapportering i Altinn, «Partifinansiering 2014», RA-0604 Partilag med organisasjonsnummer Pålogging i Altinn For å få tak i
Informasjon og brukarrettleiing
 Informasjon og brukarrettleiing Om kartløysinga Kartløysinga er tenarbasert. Alle operasjonar blir utførde av ein sentralt plassert tenar (server). Dette inneber at du som brukar berre treng å ha ein pc
Informasjon og brukarrettleiing Om kartløysinga Kartløysinga er tenarbasert. Alle operasjonar blir utførde av ein sentralt plassert tenar (server). Dette inneber at du som brukar berre treng å ha ein pc
Hvordan legge ut en melding i Fronter
 OPPDATERT 1. sept 2008 Hvordan legge ut en melding i Fronter Vi skal her lære å legge ut meldinger. De vil være noe kjedelige av utseende fordi vi har lagt vekt på at det skal være rask å bruke, lett å
OPPDATERT 1. sept 2008 Hvordan legge ut en melding i Fronter Vi skal her lære å legge ut meldinger. De vil være noe kjedelige av utseende fordi vi har lagt vekt på at det skal være rask å bruke, lett å
Alle svar er anonyme og vil bli tatt vare på ved Norsk Folkemuseum kor vi held til. Ikkje nemn andre personar med namn når du skriv.
 Særemne 3-100 år med stemmerett I 2013 er det hundre år sidan alle fekk stemmerett i Noreg. På Norsk Folkemuseum arbeider vi i desse dagar med ei utstilling som skal opne i høve jubileet. I 2010 sendte
Særemne 3-100 år med stemmerett I 2013 er det hundre år sidan alle fekk stemmerett i Noreg. På Norsk Folkemuseum arbeider vi i desse dagar med ei utstilling som skal opne i høve jubileet. I 2010 sendte
EndNote Online. Kom i gang (Windows)
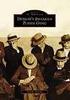 EndNote Online Kom i gang (Windows) Høgskulen i Volda. Biblioteket, 2016 Innhaldsliste Registrere seg og lage konto på EndNote Online... 3 Laste ned og installere Cite While You Write EndNote Plug-In for
EndNote Online Kom i gang (Windows) Høgskulen i Volda. Biblioteket, 2016 Innhaldsliste Registrere seg og lage konto på EndNote Online... 3 Laste ned og installere Cite While You Write EndNote Plug-In for
RETTLEIAR BYGGSØK. Søknad om tiltak utan ansvarsrett PBL 20-2
 RETTLEIAR BYGGSØK Søknad om tiltak utan ansvarsrett PBL 20-2 Kvinnherad kommune Juni 2014 Utfylling av søknad Nettadresse: http://ebs-2010.dibk.no/ Eventuelt via www.dibk.no HUGS: Les hjelpeteksten til
RETTLEIAR BYGGSØK Søknad om tiltak utan ansvarsrett PBL 20-2 Kvinnherad kommune Juni 2014 Utfylling av søknad Nettadresse: http://ebs-2010.dibk.no/ Eventuelt via www.dibk.no HUGS: Les hjelpeteksten til
RETTLEIING FOR BRUK AV «MIN SIDE» I DEN ELEKTRONISKE SKJEMALØYSINGA FOR FRI RETTSHJELP. Oppdatert 19.september 2012 Ove Midtbø FMSF
 RETTLEIING FOR BRUK AV «MIN SIDE» I DEN ELEKTRONISKE SKJEMALØYSINGA FOR FRI RETTSHJELP Oppdatert 19.september 2012 Ove Midtbø FMSF 1 INNHOLD OM RETTLEIAREN... 3 FUNKSJONANE PÅ «MIN SIDE»... 3 MINE SAKER...
RETTLEIING FOR BRUK AV «MIN SIDE» I DEN ELEKTRONISKE SKJEMALØYSINGA FOR FRI RETTSHJELP Oppdatert 19.september 2012 Ove Midtbø FMSF 1 INNHOLD OM RETTLEIAREN... 3 FUNKSJONANE PÅ «MIN SIDE»... 3 MINE SAKER...
Vegvisar til vilbli.no
 Vegvisar til vilbli.no Kva er vilbli.no? vilbli.no er di hovudkjelde til informasjon om vidaregåande opplæring. På vilbli.no skal du til ei kvar tid finne oppdatert og kvalitetssikra informasjon. På grunnlag
Vegvisar til vilbli.no Kva er vilbli.no? vilbli.no er di hovudkjelde til informasjon om vidaregåande opplæring. På vilbli.no skal du til ei kvar tid finne oppdatert og kvalitetssikra informasjon. På grunnlag
GeoGebra. brukt på eksamensoppgåver i 10. kl. Sigbjørn Hals
 GeoGebra brukt på eksamensoppgåver i 10. kl. Sigbjørn Hals Innhald Kva er GeoGebra?... 2 Kva nytte har elevane av å bruke GeoGebra?... 2 Kvar finn vi GeoGebra?... 2 Oppbygginga av programmet... 3 Løysing
GeoGebra brukt på eksamensoppgåver i 10. kl. Sigbjørn Hals Innhald Kva er GeoGebra?... 2 Kva nytte har elevane av å bruke GeoGebra?... 2 Kvar finn vi GeoGebra?... 2 Oppbygginga av programmet... 3 Løysing
Matpakkematematikk. Data frå Miljølære til undervisning. Samarbeid mellom Pollen skule og Miljølære. Statistikk i 7.klasse
 Samarbeid mellom og Miljølære Matpakkematematikk Data frå Miljølære til undervisning Statistikk i 7.klasse Samarbeid mellom og Miljølære Lag riktig diagram Oppgåva går ut på å utarbeide ei grafisk framstilling
Samarbeid mellom og Miljølære Matpakkematematikk Data frå Miljølære til undervisning Statistikk i 7.klasse Samarbeid mellom og Miljølære Lag riktig diagram Oppgåva går ut på å utarbeide ei grafisk framstilling
Kom i gang med SKYLAGRING. Frå Serit Fjordane IT
 Kom i gang med SKYLAGRING Frå Serit Fjordane IT 1 Innhald 1. Innhald... 2 2. Kom i gang - sjekkliste... 3 3. Kontaktinformasjon... 5 4. Konto... 4 2 2 Kom i gang - sjekkliste Opprette brukarkonto Logg
Kom i gang med SKYLAGRING Frå Serit Fjordane IT 1 Innhald 1. Innhald... 2 2. Kom i gang - sjekkliste... 3 3. Kontaktinformasjon... 5 4. Konto... 4 2 2 Kom i gang - sjekkliste Opprette brukarkonto Logg
SuperNova Oversikt Viktige Hurtigtaster
 SuperNova Oversikt Viktige Hurtigtaster CAPS LOCK D O L P H + F1 I N H J E L P Hurtigtaster for stasjonære og bærbare PCer Dette hefte er tilgjengelig i flere formater på www.yourdolphin.com Introduksjon
SuperNova Oversikt Viktige Hurtigtaster CAPS LOCK D O L P H + F1 I N H J E L P Hurtigtaster for stasjonære og bærbare PCer Dette hefte er tilgjengelig i flere formater på www.yourdolphin.com Introduksjon
Legg til rette for å lese politiske saksdokument på ipad
 24.06.2015 Legg til rette for å lese politiske saksdokument på ipad Denne oppskrifta viser korleis du kan gjere ipad-en din klar for å laste ned politiske saksdokument slik at du kan lese dei i GoodReader.
24.06.2015 Legg til rette for å lese politiske saksdokument på ipad Denne oppskrifta viser korleis du kan gjere ipad-en din klar for å laste ned politiske saksdokument slik at du kan lese dei i GoodReader.
EasyPublish Kravspesifikasjon. Versjon 1.0
 EasyPublish Kravspesifikasjon Versjon 1.0 Endringshistorie Dato Versjon Kommentarar Person 12.04.2005 1.0 Første utkast Jesro Christoffer Cena Innhald 1 Innleiing...4 1.1 lsetjing... 4 1.2 Omfang... 4
EasyPublish Kravspesifikasjon Versjon 1.0 Endringshistorie Dato Versjon Kommentarar Person 12.04.2005 1.0 Første utkast Jesro Christoffer Cena Innhald 1 Innleiing...4 1.1 lsetjing... 4 1.2 Omfang... 4
Windows Vista med skjermleser
 Windows Vista med skjermleser Tor Ulland Huseby kompetansesenter STATPED SKRIFTSERIE NR 84 Windows Vista med skjermleser Tor Ulland STATPED SKRIFTSERIE NR 84 Huseby kompetansesenter, 2009 ISSN 1503-271X
Windows Vista med skjermleser Tor Ulland Huseby kompetansesenter STATPED SKRIFTSERIE NR 84 Windows Vista med skjermleser Tor Ulland STATPED SKRIFTSERIE NR 84 Huseby kompetansesenter, 2009 ISSN 1503-271X
Windows 7 med skjermleser
 Windows 7 med skjermleser Tor Ulland Huseby kompetansesenter STATPED SKRIFTSERIE NR 103 Windows 7 med skjermleser Tor Ulland STATPED SKRIFTSERIE NR 103 Huseby kompetansesenter, 2011 ISSN 1503-271X ISBN
Windows 7 med skjermleser Tor Ulland Huseby kompetansesenter STATPED SKRIFTSERIE NR 103 Windows 7 med skjermleser Tor Ulland STATPED SKRIFTSERIE NR 103 Huseby kompetansesenter, 2011 ISSN 1503-271X ISBN
UNDERSØKING OM MÅLBRUKEN I NYNORSKKOMMUNAR RAPPORT
 UNDERSØKING OM MÅLBRUKEN I NYNORSKKOMMUNAR RAPPORT Språkrådet Landssamanslutninga av nynorskkommunar Nynorsk kultursentrum 17. mars 2011 Undersøking om målbruken i nynorskkommunar er eit samarbeid mellom
UNDERSØKING OM MÅLBRUKEN I NYNORSKKOMMUNAR RAPPORT Språkrådet Landssamanslutninga av nynorskkommunar Nynorsk kultursentrum 17. mars 2011 Undersøking om målbruken i nynorskkommunar er eit samarbeid mellom
Brukarhandbok for Lingdys 3.8
 Brukarhandbok for Lingdys 3.8 3.8.903.0 Lingit AS Brukarhandbok for Lingdys 3.8 Innhald Kva er Lingdys?...1 Installasjon...3 Installasjon frå CD...3 Oppdatering eller installasjon via internett...4 Oppstart
Brukarhandbok for Lingdys 3.8 3.8.903.0 Lingit AS Brukarhandbok for Lingdys 3.8 Innhald Kva er Lingdys?...1 Installasjon...3 Installasjon frå CD...3 Oppdatering eller installasjon via internett...4 Oppstart
Nettbedrift nye funksjonar frå februar 2016
 Nettbedrift nye funksjonar frå februar 2016 Innhald 1. Bakgrunn 2 2. Engelsk versjon 2 3. Registrerte utbetalingar filtrering på brukar 2 4. Forbetra filfunksjonalitet 2 4.1 Splitting/gruppering av filer
Nettbedrift nye funksjonar frå februar 2016 Innhald 1. Bakgrunn 2 2. Engelsk versjon 2 3. Registrerte utbetalingar filtrering på brukar 2 4. Forbetra filfunksjonalitet 2 4.1 Splitting/gruppering av filer
Installasjonsrettleiing
 Installasjonsrettleiing Legg mappa «RomRes» på server. Mappa «RomRes» skal innehalda filene: RomRes.exe Timer_RomRes.exe RomRes.exe er reservasjonsprogrammet. Timer_RomRes.exe er eit program som vert køyrt
Installasjonsrettleiing Legg mappa «RomRes» på server. Mappa «RomRes» skal innehalda filene: RomRes.exe Timer_RomRes.exe RomRes.exe er reservasjonsprogrammet. Timer_RomRes.exe er eit program som vert køyrt
Søk regionale miljøtilskot elektronisk
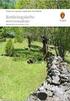 Søk regionale miljøtilskot elektronisk I 2015 er det endå enklare å levere søknaden om regionalt miljøtilskot på internett. Me vonar du søkjer elektronisk. I denne foldaren er det ei skildring av korleis
Søk regionale miljøtilskot elektronisk I 2015 er det endå enklare å levere søknaden om regionalt miljøtilskot på internett. Me vonar du søkjer elektronisk. I denne foldaren er det ei skildring av korleis
Vegvisar til vilbli.no for rådgivarar
 Vegvisar til vilbli.no for rådgivarar Kva er vilbli.no? vilbli.no er søkjaranes hovudkjelde til informasjon om vidaregåande opplæring. På vilbli.no skal søkjarane til ei kvar tid finne oppdatert og kvalitetssikra
Vegvisar til vilbli.no for rådgivarar Kva er vilbli.no? vilbli.no er søkjaranes hovudkjelde til informasjon om vidaregåande opplæring. På vilbli.no skal søkjarane til ei kvar tid finne oppdatert og kvalitetssikra
www.hordaland.no Nytt HFK Intranett
 Nytt HFK Intranett Vår digitale kvardag Gode medarbeidar! Fylkesrådmann Paul M. Nilsen Både på jobb og privat brukar dei fleste av oss PC til ei lang rekkje oppgåver. Å meistra bruk av digitale verktøy
Nytt HFK Intranett Vår digitale kvardag Gode medarbeidar! Fylkesrådmann Paul M. Nilsen Både på jobb og privat brukar dei fleste av oss PC til ei lang rekkje oppgåver. Å meistra bruk av digitale verktøy
Brukarrettleiing for ny lagsportal kvam.no
 Brukarrettleiing for ny lagsportal kvam.no Innhold Oversikt over lag og organisasjonar... 2 Registrer ditt lag... 3 Dashbordet... 5 Legge til arrangement / hendingar... 6 Treng du hjelp?... 7 Adressa til
Brukarrettleiing for ny lagsportal kvam.no Innhold Oversikt over lag og organisasjonar... 2 Registrer ditt lag... 3 Dashbordet... 5 Legge til arrangement / hendingar... 6 Treng du hjelp?... 7 Adressa til
Molde Domkirke 2016. Konfirmasjonspreike
 Molde Domkirke 2016 Konfirmasjonspreike Så er altså dagen her. Den store dagen. Dagen eg trur mange av dykk har gleda seg til lenge. Og det er lov å kjenne litt sommarfuglar i magen og både glede og grue
Molde Domkirke 2016 Konfirmasjonspreike Så er altså dagen her. Den store dagen. Dagen eg trur mange av dykk har gleda seg til lenge. Og det er lov å kjenne litt sommarfuglar i magen og både glede og grue
Følgende illustrasjon viser hvordan disse tastene er ordnet på et vanlig tastatur. Din tastaturutforming kan være annerledes.
 Bruke tastaturet Enten du skriver et brev eller taster inn numeriske data, er tastaturet det viktigste midlet til å få informasjon inn i datamaskinen. Visste du imidlertid at du også kan bruke tastaturet
Bruke tastaturet Enten du skriver et brev eller taster inn numeriske data, er tastaturet det viktigste midlet til å få informasjon inn i datamaskinen. Visste du imidlertid at du også kan bruke tastaturet
NOTUS PORTAL 1. BRUK AV NOTUS PORTAL FOR TILSETTE/VIKARAR:
 Notus Portal er ein Internett-portal med presentasjon av ledige vakter, førespurnad om å ta vakter og bekreftelse av vakter via Internett og SMS! Når ei vakt er ledig i Notus, kan denne publiserast som
Notus Portal er ein Internett-portal med presentasjon av ledige vakter, førespurnad om å ta vakter og bekreftelse av vakter via Internett og SMS! Når ei vakt er ledig i Notus, kan denne publiserast som
Individuell opplæringsplan
 Skolen sitt namn: Alle felt der du kan skrive merkast når du sett musepeikar inn på venstre side i feltet. Ikkje offentleg, Jfr. off. lov 13, Fvl 13 Individuell opplæringsplan IOP Halvårsevaluering Årsevaluering
Skolen sitt namn: Alle felt der du kan skrive merkast når du sett musepeikar inn på venstre side i feltet. Ikkje offentleg, Jfr. off. lov 13, Fvl 13 Individuell opplæringsplan IOP Halvårsevaluering Årsevaluering
Vurderingsrettleiing 2011
 Vurderingsrettleiing 2011 ENG0012 Engelsk 10.trinn Til sentralt gitt skriftleg eksamen Nynorsk Vurderingsrettleiing til sentralt gitt skriftleg eksamen 2011 Denne vurderingsrettleiinga gir informasjon
Vurderingsrettleiing 2011 ENG0012 Engelsk 10.trinn Til sentralt gitt skriftleg eksamen Nynorsk Vurderingsrettleiing til sentralt gitt skriftleg eksamen 2011 Denne vurderingsrettleiinga gir informasjon
Bilete og figurar i Word
 Bilete og figurar i Word av Kjell Skjeldestad Ofte har me behov for å setje inn ulike illustrasjonar i teksten vår. Det kan vere bilete, teikningar, diagram osv. Me skal sjå på nokre av dei mulegheitene
Bilete og figurar i Word av Kjell Skjeldestad Ofte har me behov for å setje inn ulike illustrasjonar i teksten vår. Det kan vere bilete, teikningar, diagram osv. Me skal sjå på nokre av dei mulegheitene
osbergetcms Brukarmanual www.osberget.no
 osbergetcms Brukarmanual www.osberget.no Innhald 03. Velkomen 05. Innlogging 06. Arkfanene 07. Redigering av nettside 09. Artikkel 10. Bilde 11. Galleri 12. Del 12. Legg til meny 13. Meir 15. Meny - redigering
osbergetcms Brukarmanual www.osberget.no Innhald 03. Velkomen 05. Innlogging 06. Arkfanene 07. Redigering av nettside 09. Artikkel 10. Bilde 11. Galleri 12. Del 12. Legg til meny 13. Meir 15. Meny - redigering
Kurs i bruk av JAWS. Magnar Høgalmen Oktober 2011
 Kurs i bruk av JAWS Magnar Høgalmen Oktober 2011 1 KURS I BRUK AV JAWS... 1 JAWS HISTORIE.... 3 INSTALLERE JAWS.... 4 JAWS VINDU - INNSTILLINGER - LESELIST - LEGG TIL LESELIST... 4 JAWS VINDU - INNSTILLINGER
Kurs i bruk av JAWS Magnar Høgalmen Oktober 2011 1 KURS I BRUK AV JAWS... 1 JAWS HISTORIE.... 3 INSTALLERE JAWS.... 4 JAWS VINDU - INNSTILLINGER - LESELIST - LEGG TIL LESELIST... 4 JAWS VINDU - INNSTILLINGER
16. april 2015. Kurs i matrikkelføring. Adresseoppgåver
 16. april 2015 Kurs i matrikkelføring Adresseoppgåver Innhold Oppgåve A1 Opprett ny veg... 3 Oppgåve A2 Etablering av ny vegadresse... 4 Oppgåve A3 Omadressering av adresse... 7 Oppgåve A4 Endre vegadressedata...
16. april 2015 Kurs i matrikkelføring Adresseoppgåver Innhold Oppgåve A1 Opprett ny veg... 3 Oppgåve A2 Etablering av ny vegadresse... 4 Oppgåve A3 Omadressering av adresse... 7 Oppgåve A4 Endre vegadressedata...
LIGHTNING ET PROGRAM FOR SKJERMFORSTØRRING BRUKERVEILEDNING. Bojo as Akersbakken 12, N-0172 Oslo Utgave 1206 Bojo as 2006
 LIGHTNING ET PROGRAM FOR SKJERMFORSTØRRING BRUKERVEILEDNING Bojo as Akersbakken 12, N-0172 Oslo Utgave 1206 Bojo as 2006 23 32 75 00 23 32 75 01 post@bojo.no http://www.bojo.no Innhold Innhold...2 1. Om
LIGHTNING ET PROGRAM FOR SKJERMFORSTØRRING BRUKERVEILEDNING Bojo as Akersbakken 12, N-0172 Oslo Utgave 1206 Bojo as 2006 23 32 75 00 23 32 75 01 post@bojo.no http://www.bojo.no Innhold Innhold...2 1. Om
mmm...med SMAK på timeplanen
 mmm...med SMAK på timeplanen Eit undervisningsopplegg for 6. trinn utvikla av Opplysningskontora i landbruket i samarbeid med Landbruks- og matdepartementet. Smakssansen Grunnsmakane Forsøk 1 Forsøk 2
mmm...med SMAK på timeplanen Eit undervisningsopplegg for 6. trinn utvikla av Opplysningskontora i landbruket i samarbeid med Landbruks- og matdepartementet. Smakssansen Grunnsmakane Forsøk 1 Forsøk 2
Kom godt i gang med CD-ORD 8. mikrov.no
 Kom godt i gang med CD-ORD 8 mikrov.no Denne manualen gir de viktigste informasjonene om CD-ORD 8 Du finner en utdypende manual om programmet i CD-ORDs verktøylinje. Hjelp i verktøylinjen Innhold Oversikt
Kom godt i gang med CD-ORD 8 mikrov.no Denne manualen gir de viktigste informasjonene om CD-ORD 8 Du finner en utdypende manual om programmet i CD-ORDs verktøylinje. Hjelp i verktøylinjen Innhold Oversikt
Jobbskygging. Innhald. Jobbskygging side 1. ELEVARK 10. trinn
 Jobbskygging side 1 Jobbskygging Innhald Handverk, industri og primærnæring Omgrepa handverk, industri og primærnæring. Kva betyr omgrepa? Lokalt næringsliv etter 1945 Korleis har lokalt næringsliv utvikla
Jobbskygging side 1 Jobbskygging Innhald Handverk, industri og primærnæring Omgrepa handverk, industri og primærnæring. Kva betyr omgrepa? Lokalt næringsliv etter 1945 Korleis har lokalt næringsliv utvikla
Håndbok for. Alva Satellite leselister. Jaws 3.7
 Håndbok for Alva Satellite leselister og Jaws 3.7 Alva Satellite leselister og Jaws 3.7 Håndbok Copyright Bo Jo Tveter AS 2001 Bo Jo Tveter AS Akersbakken 12, N-0172 Oslo Telefon: 23 32 75 00 E-post: post@bojo.no
Håndbok for Alva Satellite leselister og Jaws 3.7 Alva Satellite leselister og Jaws 3.7 Håndbok Copyright Bo Jo Tveter AS 2001 Bo Jo Tveter AS Akersbakken 12, N-0172 Oslo Telefon: 23 32 75 00 E-post: post@bojo.no
Kom i gang med Zotero
 Kom i gang med Zotero Høgskulen i Volda, Biblioteket 2019 Innhald Komme i gang med Zotero... 2 Nedlasting og installasjon... 2 Registrer deg som brukar av Zotero... 3 Zotero i Word... 3 Oversikt over Zotero-biblioteket...
Kom i gang med Zotero Høgskulen i Volda, Biblioteket 2019 Innhald Komme i gang med Zotero... 2 Nedlasting og installasjon... 2 Registrer deg som brukar av Zotero... 3 Zotero i Word... 3 Oversikt over Zotero-biblioteket...
Gro Bøthun Bjørkum. Det fyrste de må gjera er å gå til Her skriv de sognekart i søkeruta. No vil denne adressa koma opp:
 Det fyrste de må gjera er å gå til https://google.no/ Her skriv de sognekart i søkeruta. No vil denne adressa koma opp: Hald musepeikaren (pila) over adressa og dobbeltklikk. (Sjå raud pil). 1 Du finn
Det fyrste de må gjera er å gå til https://google.no/ Her skriv de sognekart i søkeruta. No vil denne adressa koma opp: Hald musepeikaren (pila) over adressa og dobbeltklikk. (Sjå raud pil). 1 Du finn
Rettleiar for utfylling av søknad om opptak i fiskarmanntal - Altinn
 Rettleiar for utfylling av søknad om opptak i fiskarmanntal - Altinn Korleis finne skjema Gå inn på Altinn si startside (http://www.altinn.no) og vel fana Skjema og tenester. Du kan finne skjemaet ved
Rettleiar for utfylling av søknad om opptak i fiskarmanntal - Altinn Korleis finne skjema Gå inn på Altinn si startside (http://www.altinn.no) og vel fana Skjema og tenester. Du kan finne skjemaet ved
Brukerveiledning JAWS. Versjon 4. Norsk utgave. Bo Jo Tveter AS
 Brukerveiledning JAWS Versjon 4 Norsk utgave Bo Jo Tveter AS Jaws for Windows versjon 4 Brukerveiledning Copyright Bo Jo Tveter AS 2002 Bo Jo Tveter AS Akersbakken 12, N-0172 OSLO Telefon: 23 32 75 00
Brukerveiledning JAWS Versjon 4 Norsk utgave Bo Jo Tveter AS Jaws for Windows versjon 4 Brukerveiledning Copyright Bo Jo Tveter AS 2002 Bo Jo Tveter AS Akersbakken 12, N-0172 OSLO Telefon: 23 32 75 00
Emneregistrering i Studentweb, Historiestudiet ved Høgskulen i Volda
 Emneregistrering i Studentweb, Historiestudiet ved Høgskulen i Volda Av Arnfinn Kjelland Versjon 17.1.2003 Innhald Innhald...1 Pålogging...1 Framsida på Studentweb...2 Semesterregistrering epostadresse...3
Emneregistrering i Studentweb, Historiestudiet ved Høgskulen i Volda Av Arnfinn Kjelland Versjon 17.1.2003 Innhald Innhald...1 Pålogging...1 Framsida på Studentweb...2 Semesterregistrering epostadresse...3
NB! Dersom bandet er minimert slik at berre meny-fanene viser, kan du dobbelt-klikke på aktuell fane og heile bandet.vil vise.
 Lage visittkort Vanskegrad Praktisk nytteeffekt Middels Usikker, men kjekt å kunne Oppgåve Lage visittkort med dei mest vanlege opplysningane vi finn på slike kort: (Tittel) Namn, adresse, telefonnummer
Lage visittkort Vanskegrad Praktisk nytteeffekt Middels Usikker, men kjekt å kunne Oppgåve Lage visittkort med dei mest vanlege opplysningane vi finn på slike kort: (Tittel) Namn, adresse, telefonnummer
Det æ 'kji so lett å gjera eit valg når alt æ på salg Dialektundersøking
 Det æ 'kji so lett å gjera eit valg når alt æ på salg Dialektundersøking Mål: Elevane skal kjenne til utbreiinga av hallingmålet i nærmiljøet. Dei skal vita noko om korleis hallingmålet har utvikla seg
Det æ 'kji so lett å gjera eit valg når alt æ på salg Dialektundersøking Mål: Elevane skal kjenne til utbreiinga av hallingmålet i nærmiljøet. Dei skal vita noko om korleis hallingmålet har utvikla seg
Døme på eit skrivebord i P360, beståande av: Det same skrivebordet sett frå redigeringsmodus. Namnet til skrivebordet. Eigendefinert tekst.
 Døme på eit skrivebord i P360, beståande av: Namnet til skrivebordet Eigendefinert tekst Bilete Filer Link til nettside Og tabellar tinga ligg i, som styrer layout HTML Kodesnutt webdelar Det same skrivebordet
Døme på eit skrivebord i P360, beståande av: Namnet til skrivebordet Eigendefinert tekst Bilete Filer Link til nettside Og tabellar tinga ligg i, som styrer layout HTML Kodesnutt webdelar Det same skrivebordet
Brukarmanual for RefLex
 Brukarmanual for RefLex Eit oppslagsverk for skoleeigarar (kommunar og fylkeskommunar) Fotograf Jannecke Sanne Normann Brukermanual for RefLex 1. KVA ER REFLEX?... 3 1.1 Tilgang og roller i RefLex... 3
Brukarmanual for RefLex Eit oppslagsverk for skoleeigarar (kommunar og fylkeskommunar) Fotograf Jannecke Sanne Normann Brukermanual for RefLex 1. KVA ER REFLEX?... 3 1.1 Tilgang og roller i RefLex... 3
Installasjonsrettleiing for antivirusprogram Avast!
 Installasjonsrettleiing for antivirusprogram Avast! Programmet Avast! Home Edition kan lastast ned via Enivest sine heimesider. Alternativt kan ein gå direkte til www.avast.com. Vel menyen Products og
Installasjonsrettleiing for antivirusprogram Avast! Programmet Avast! Home Edition kan lastast ned via Enivest sine heimesider. Alternativt kan ein gå direkte til www.avast.com. Vel menyen Products og
Fylkesatlas i ny versjon (Adaptive2)
 Fylkesatlas i ny versjon (Adaptive2) www.fylkesatlas.no er frå 06.05.2010 oppgradert til ny versjon (basert på Adaptive2). Overgangen til ny teknologi har ført til store endringar/betringar. Raskare prosessering
Fylkesatlas i ny versjon (Adaptive2) www.fylkesatlas.no er frå 06.05.2010 oppgradert til ny versjon (basert på Adaptive2). Overgangen til ny teknologi har ført til store endringar/betringar. Raskare prosessering
