Din bruksanvisning XEROX DOCUMENT CENTRE 50
|
|
|
- Birgit Ervik
- 7 år siden
- Visninger:
Transkript
1 Du kan lese anbefalingene i bruksanvisningen, de tekniske guide eller installasjonen guide for. Du vil finne svar på alle dine spørsmål på i bruksanvisningen (informasjon, spesifikasjoner, sikkerhet råd, størrelse, tilbehør, etc.). Detaljerte instruksjoner for bruken står i bruksanvisningen. Bruker manual Bruksanvisning Brukerhåndbok Brukerveiledning Instruksjon
2 Manuell abstrakt: Canada har lisens på alle varemerkene. -fargene* som genereres av Document Centre ColorSeries 50, er firefargers simuleringer, som ikke nødvendigvis svarer til PANTONEs standarder for heldekkende farger. Bruk fargereferansehåndbøker fra PANTONE hvis du vil ha riktige farger. PANTONE -fargesimulering er bare mulig på dette produktet når programvarepakker som er lisensiert av Pantone, brukes. Kontakt Pantone, Inc. hvis du vil ha en liste over godkjente lisensinnehavere. *Pantone, Inc. sitt standard varemerke for farger. Pantone, Inc., Dette dokumentet oppdateres jevnlig. Endringer og tekniske oppdateringer blir tatt med i fremtidige nettledningen direkte inn i en jordet kontakt. Ikke bruk plasser kopimaskinen/skriveren slik at noen kan tråkke på eller snuble i nettledningen. La aldri noe ligge oppå nettledningen. Overstyr eller deaktiver aldri elektriske eller mekaniske sikkerhetsbrytere. 2 Dekk aldri til ventilasjonsåpningene. De hindrer overoppheting av maskinen SIKKERHET II DOCUMENT CENTRE CS 50 ADMINISTRATORHÅNDBOK ADVARSEL: Putt aldri gjenstander inn i åpninger eller spor på maskinen. Du kan komme i berøring med livsfarlige spenningspunkter eller kortslutte deler. Dette kan føre til fare for brann eller elektriske støt. Hvis en av situasjonene nedenfor skulle oppstå, slår du av maskinen umiddelbart og trekker nettledningen ut av veggkontakten. Kontakt en autorisert servicetekniker fra Xerox for å løse problemet. Maskinen avgir uvanlig lukter eller lyder. Nettkabelen er skadet eller frynset. En strømbryter, en sikring eller en annen sikkerhetsenhet er utløst. Det er sølt væske på maskinen. Maskinen har kommet i kontakt med vann. En del i maskinen er skadet Kople fra maskinen Du kopler maskinen fra strømnettet ved å trekke ut nettledningen. Den er koplet til ved hjelp av et støpsel på baksiden av maskinen. Kople nettledningen fra kontakten, slik at det ikke tilføres strøm til maskinen lenger DOCUMENT CENTRE CS 50 ADMINISTRATORHÅNDBOK III SIKKERHET 1 FORSIKTIG: Hvis du bruker andre kontroller, justeringsmåter eller fremgangsmåter enn de som er angitt i dokumentasjonen, kan du bli utsatt for farlig laserstråling. Dette utstyret overholder internasjonale sikkerhetsstandarder. Når det gjelder lasersikkerhet, overholder utstyret ytelsesstandarder for laserprodukter som er utformet av statlige, nasjonale og internasjonale organisasjoner som et laserprodukt i klasse 1. Siden strålingen inne i maskinen er fullstendig avskjermet, kan ikke farlige laserstråler avgis mens maskinen brukes eller vedlikeholdes SIKKERHET IV DOCUMENT CENTRE CS 50 ADMINISTRATORHÅNDBOK 1 Prøv ikke å utføre vedlikehold som ikke er spesielt beskrevet i dokumentasjonen for kopimaskinen/skriveren. Ikke bruk aerosolholdige rengjøringsmidler. Bruk av forbruksartikler som ikke er godkjente, kan føre til dårlig ytelse og farlige situasjoner. Bruk forbruksartikler og rengjøringmateriell bare slik det beskrives i denne håndboken. Oppbevar alle rengjøringsmidler utilgjengelig for barn. Ikke fjern deksler eller sikkerhetsanordninger som er festet med skruer. Det finnes ingen deler som brukeren skal etterse bak disse dekslene. Ikke utfør vedlikehold som du ikke har fått opplæring i av en servicetekniker fra Xerox, med mindre fremgangsmåten beskrives i en av håndbøkene for kopimaskinen/skriveren DOCUMENT CENTRE CS 50 ADMINISTRATORHÅNDBOK V SIKKERHET 1 Xerox-utstyret og tilhørende forbruksartikler er utformet og testet slik at de tilfredsstiller strenge sikkerhetskrav. Dette omfatter undersøkelser og godkjenning hos organisasjoner som arbeider med sikring av elektrisk utstyr, og samsvar med etablerte miljøkrav. Følg disse sikkerhetsreglene for å oppnå sikker drift av maskinen: Bruk bare materialer og forbruksartikler som er laget for kopimaskinen/skriveren. Uegnede materialer kan føre til dårlig ytelse og eventuelt farlige situasjoner. 2 3 Følg alle advarsler og instruksjoner som er angitt på eller følger med utstyret. Plasser maskinen i et lokale som har nok ventilasjon og nok plass til at service kan utføres. Plasser maskinen på en jevn og stødig flate (ikke på myke tepper) som er sterkt nok til å tåle vekten av maskinen. Ikke prøv å flytte maskinen. Et støtteben som ble senket da maskinen ble installert, kan skade teppet eller gulvet. Ikke plasser maskinen nær en varmekilde. Ikke plasser maskinen i direkte sollys SIKKERHET VI DOCUMENT CENTRE CS 50 ADMINISTRATORHÅNDBOK Ikke plasser maskinen slik at den står i den kalde trekken fra et klimaanlegg. Ikke plasser beholdere med kaffe eller andre væsker oppå maskinen. Dekk aldri til ventilasjonsåpningene på maskinen. Hvis ikke maskinen får nok ventilasjon, kan den overopphetes. Overstyr eller deaktiver aldri elektriske eller mekaniske sikkerhetsbrytere. ADVARSEL: Vær forsiktig når du arbeider i områder der dette symbolet vises. Disse områdene kan være svært varme, og du kan skade deg hvis du kommer i kontakt med dem. Hvis du trenger mer sikkerhetsinformasjon om maskin eller materiale, kontakter du Xerox kundeservice Dette produktet produserer ozongass ved vanlig drift. Ozongassen er tyngre enn luft, og mengden gass avhenger av antall kopier. Så lenge miljøforholdene, som er angitt i installasjonsinstruksjonene, er riktige, er konsentrasjonen av ozongass innenfor sikre grenser. Hvis du vil ha mer informasjon om ozon, spør du etter publikasjonen OZONE (delenr. 600P83222) fra Xerox ved å ringe Xerox kundeservice DOCUMENT CENTRE CS 50 ADMINISTRATORHÅNDBOK VII SIKKERHET SIKKERHET VIII DOCUMENT CENTRE CS 50 ADMINISTRATORHÅNDBOK FCC Dette utstyret er testet og overholder grensene for en digital enhet i klasse B ifølge del 15 av FCC-reglene. Disse grensene er satt for å gi rimelig beskyttelse mot radiostøy i en boliginstallasjon. Dette utstyret genererer, bruker og kan avgi radiofrekvensenergi. Hvis det ikke er installert ifølge instruksjonene, kan det forårsake støy for radiokommunikasjon. Det garanteres ikke at radiostøy ikke kan oppstå i en bestemt installasjon.
3 Hvis dette utstyret forstyrrer mottak av radio- eller TV-signaler, som kan påvises ved å slå utstyret av og på, kan du prøve å løse problemet ved å gjøre følgende: Endre retning på eller flytt mottakerantennen. Øk avstanden mellom utstyret og antennen. Kople utstyret til en kontakt på en annen krets enn den som mottakerantennen er tilkoplet. Kontakt forhandleren eller en erfaren radioeller TV-tekniker for å få hjelp. Hvis du endrer dette utstyret på en måte som ikke er godkjent av Xerox Corporation, kan det føre til at FCC trekker tilbake tillatelsen til å bruke dette utstyret DOCUMENT CENTRE CS 50 ADMINISTRATORHÅNDBOK IX MERKNADER 1 Skjermede kabler må brukes med dette utstyret for at det skal overholde FCCs bestemmelser. FCC Følgende gjelder for produktet når det er utstyrt med tilkoplingsvalgene for Token Ring eller Banyan Vines: 2 3 Dette utstyret er testet og overholder grensene for en digital enhet i klasse A ifølge del 15 av FCCreglene. Disse grensene er satt for å gi rimelig beskyttelse mot radiostøy i et bedriftsmiljø. Dette utstyret genererer, bruker og kan avgi radiofrekvensenergi. Hvis det ikke er installert og brukes ifølge instruksjonene, kan det forårsake støy på radiokommunikasjon. Bruk av dette utstyret i et boligområde kan forårsake radiostøy. Hvis dette hender, må brukeren løse dette problemet for egen regning. Hvis du endrer dette utstyret på en måte som ikke er godkjent av Xerox Corporation, kan det føre til at du mister retten til å bruke dette utstyret. Skjermede kabler må brukes med dette utstyret for at det skal overholde FCCs bestemmelser MERKNADER X DOCUMENT CENTRE CS 50 ADMINISTRATORHÅNDBOK Xerox Document Centre ColorSeries 50 kopimaskin/skriver overholder sikkerhetsregler som er utformet av statlige og nasjonale organisasjoner. Alle systemporter har SELVstrømkretser (Safety Extra Low Voltage) for tilkopling til enheter og nettverk som eies av kunden. Tilbehør som eies av kunden, eller som er levert av en tredje part, som skal koples til kopimaskinen/skriveren, må minst overholde kravene som er angitt ovenfor. Alle moduler som krever ekstern tilkopling, må installeres ifølge installasjonsinstruksjonene for Document Centre ColorSeries DOCUMENT CENTRE CS 50 ADMINISTRATORHÅNDBOK XI MERKNADER 1 CE-merket på dette produktet viser at det overholder følgende aktuelle direktiver fra Den europeiske union av oppgitt dato: 1. januar 1995: Rådsdirektiv 73/23/EØF endret ved Rådsdirektiv 93/68/EØF om tilnærming av medlemsstatenes lovgivning når det gjelder utstyr med lavspenning. 1. januar 1996: Rådsdirektiv 89/336/EØF om tilnærming av medlemsstatenes lovgivning når det gjelder elektromagnetisk kompatibilitet. Hvis du endrer dette utstyret på en måte som ikke er uttrykkelig godkjent av Xerox Europe, kan dette føre til du mister retten til å bruke det. Skjermede kabler må brukes med dette utstyret for at det skal overholde Rådsdirektiv 89/336/EØF om elektromagnetisk kompatibilitet. Dette utstyret er ikke primært beregnet for bruk i en boligmiljø En fullstendig deklarasjon som definerer de relevante direktivene og standardene det henvises til, får du ved å henvende deg til den lokale Xerox-representanten. ADVARSEL:For at utstyret skal fungere korrekt i miljøer med industrielt, vitenskapelig eller medisinsk utstyr (IVM), kan det være nødvendig å iverksette tiltak som begrenser strålingen fra IVMutstyret MERKNADER XII DOCUMENT CENTRE CS 50 ADMINISTRATORHÅNDBOK Følgende gjelder for produktet når det er utstyrt med tilkoplingsvalgene for Token Ring eller Banyan Vines: ADVARSEL:Dette produktet er et produkt i klasse A. Det kan forårsake radiostøy i et boligmiljø. Hvis dette hender, kan brukeren bli nødt til å ta passende forholdsregler. Hvis du endrer dette utstyret på en måte som ikke er uttrykkelig godkjent av Xerox Europe, INNHOLD Vanlig fremgangsmåte for angivelse av Standardinnstillinger for funksjoner Papirmagasin Forminsk/forstørr 3-11 Originaltype Fototype Foto og tekst.
4 Fototype Fototype Teksttype....g; kontrollere telleverk, forbruksartikler og hvor mange kopier som er tatt. Fra disse vinduene får systemadministratoren også tilgang til Verktøy-modus. I Verktøy-modus kan du angi standardverdier for forskjellige kopieringsfunksjoner og kopimaskin-/ skriverfunksjoner. Du kan også registrere tilpassede farger og flytte, legge til eller slette funksjoner fra vinduer. Systemadministratoren er vanligvis den eneste som er opplært i å utføre vedlikeholdsoppgaver, bestille forbruksartikler og skifte forbruksartikler i maskinen. Denne håndboken er derfor delt inn i tre deler: Kontrollere telleverk, forbruksartikler og hvor mange kopier som er tatt Verktøy-modus Vedlikehold Denne håndboken må brukes sammen med brukerhåndboken for Document Centre ColorSeries 50 og materialhåndboken for Document Centre ColorSeries 50. Hvis du vil ha mer informasjon om Document Centre ColorSeries 50 med nettverkstilknytning, kan du se brukerhåndboken for Document Centre ColorSeries 50. Hvis du vil ha planleggingsinformasjon, kan du slå opp i planleggingshåndboken for kunder med Document Centre ColorSeries DOCUMENT CENTRE CS 50 ADMINISTRATORHÅNDBOK 11 OM DENNE HÅNDBOKEN 1 Beskrivelser av funksjoner og valg presenteres vanligvis foran fremgangs-måtene. Det kan hende du må kombinere flere fremgangsmåter for å få resultatene du ønsker. I denne håndboken brukes symboler for å hjelpe deg med å identifisere forskjellige typer informasjon. Disse symbolene beskrives nedenfor. Symbolet 1, 2, 3 angir begynnelsen på en fremgangsmåte. Pass på at du følger trinnene i den angitte rekkefølgen. 2 3 MERKNAD: Merknader inneholder tilleggsinformasjon som kan hjelpe deg til å forstå fremgangsmåter. VIKTIG: Dette symbolet angir viktig informasjon eller tips. 4 ADVARSEL: Dette symbolet gjør deg oppmerksom på en drifts- eller vedlikeholdsprosedyre, fremgangsmåte eller tilstand som kan resultere i fysisk skade eller død hvis den ikke følges nøyaktig.
5 5 ADVARSEL:Dette symbolet advarer deg om et område som kan være svært varmt, og der berøring kan resultere i fysisk skade. 6 FORSIKTIG: Dette symbolet gjør deg oppmerksom på en drifts- eller vedlikeholdsprosedyre, fremgangsmåte eller tilstand som kan resultere i alvorlig skade på eller ødeleggelse av utstyret eller tap av data hvis den ikke følges nøyaktig. 7 OM DENNE HÅNDBOKEN 12 DOCUMENT CENTRE CS 50 ADMINISTRATORHÅNDBOK Systemadministratoren har ansvaret for regelmessig kontroll av kopitellere og forbruksartikler som for eksempel fargepulver eller olje til fikseringsmodulen. Alle brukere kan kontrollere dette. Systemadministratoren skal også godkjenne og redigere konti og kan dessuten slette konti eller endre passordet for systemadministrasjon. Trykk på administrasjonsknappen, se figur 1, over talltastaturet og følg fremgangsmåtene i dette kapitlet til å utføre disse oppgavene. 4 5 Figur 1: Administrasjonsknappen 6 7 DOCUMENT CENTRE CS 50 ADMINISTRATORHÅNDBOK 21 ADMINISTRERE TELLERE OG KONTI 1 Alle brukere kan kontrollere gjeldende kopimengde for kopier i sort-hvitt, i fullfarger, i tre farger eller i én farge. Alt dette kontrolleres med funksjonen for telleverkskontroll. 2 Trykk på administrasjonsknappen over talltastaturet for å vise vinduet Tilgang, se figur 2. 3 Trykk på Telleverk for å vise vinduet Telleverk, se figur 3. Figur 2: Vinduet Tilgang 4 Kontroller gjeldende antall for de forskjellige dokumenttypene. Figur 3: Vinduet Telleverk Trykk på Lukk for å vise vinduet Tilgang. Trykk på Lukk for å gå ut av administrasjonsmodus og vise kategoriene ADMINISTRERE TELLERE OG KONTI 22 DOCUMENT CENTRE CS 50 ADMINISTRATORHÅNDBOK Alle brukere kan kontrollere status for forbruksartikler på Document Centre ColorSeries 50 med funksjonen Status for forbruksartikler for å finne ut om noen av dem må byttes ut. 1 2 Trykk på administrasjonsknappen over talltastaturet for å vise vinduet Tilgang, se figur 4. Figur 4: Vinduet Tilgang Trykk på Status for forbruksartikler for å vise vinduet Status for forbruksartikler, se figur 5. 3 Kontroller status for de forskjellige forbruksartiklene. "OK" angir at de fortsatt kan brukes. Figur 5: Vinduet Status for forbruksartikler 4 Trykk på Lukk for å vise vinduet Tilgang. Trykk på Lukk for å gå ut av administrasjonsmodus og vise kategoriene DOCUMENT CENTRE CS 50 ADMINISTRATORHÅNDBOK 23 ADMINISTRERE TELLERE OG KONTI 1 Når denne modusen er aktivert, kontrolleres kopimengden for alle registrerte konti. Systemadministrator kan utføre disse oppgavene i denne modusen: Opprette/endre brukerkonti 2 Konteringstilgang Redigere konti Tilbakestille konti Passord for konteringsadministrator 3 MERKNAD: Du må angi passordet for systemadministrator for å få tilgang til vinduene med disse funksjonene. I denne delen vises fremgangsmåtene for å starte og avslutte denne modusen og for å utføre oppgavene som er beskrevet ovenfor ADMINISTRERE TELLERE OG KONTI 24 DOCUMENT CENTRE CS 50 ADMINISTRATORHÅNDBOK Starte Konteringsadministrasjon 1 Trykk på administrasjonsknappen over talltastaturet for å vise vinduet Tilgang. Trykk på Konteringsadministrasjon for å vise vinduet Angi passord, se figur 6. 2 Figur 6: Vinduet Angi passord Bruk talltastaturet til å angi riktig passord, og trykk deretter på Angi på berøringsskjermen for å vise vinduet Konteringsadministrasjon, se figur 7. MERKNAD: Standardpassordet er Du må endre passordet, slik at uautoriserte personer ikke får tilgang til denne modusen. Trykk på Lukk hvis du vil lukke vinduet uten å angi et passord. 3 Figur 7: Vinduet Konteringsadministrasjon DOCUMENT CENTRE CS 50 ADMINISTRATORHÅNDBOK 25 ADMINISTRERE TELLERE OG KONTI VIKTIG: 1 Alle tidligere programmeringsvalg slettes når du trykker på Slett alt i denne modusen. Du kan ikke programmere jobber mens du er i denne modusen. 2 Avslutte Konteringsadministrasjon Trykk på Lukk i vinduet Konteringsadministrasjon når du vil avslutte denne modusen. 3 I denne modusen kan du trykke på Lukk i et hvilket som helst vindu hvis du vil lukke vinduet uten å gjøre endringer og vise forrige vindu ADMINISTRERE TELLERE OG KONTI 26 DOCUMENT CENTRE CS 50 ADMINISTRATORHÅNDBOK Opprett/endre brukerkonto Du bruker funksjonen Opprett/endre brukerkonto til å opprette brukerkonti for administrasjon av tellere. VIKTIG: Du må opprette en konto før du kan redigere (angi eller endre) passord, kontogrense eller begrensninger for den. 1 2 Trykk på Opprett/endre brukerkonto i vinduet Konteringsadministrasjon for å vise vinduet Opprett/endre brukerkonto, se figur 8. Følg én av disse fremgangsmåtene: Bruk pil opp og pil ned til å angi et nytt kontonummer. Trykk på Angi en verdi med tastaturet, og bruk deretter talltastaturet til å angi det nye kontonummeret. Trykk på Angi. Trykk på Lukk for å vise vinduet Konteringsadministrasjon. Figur 8: Vinduet Opprett/endre brukerkonto DOCUMENT CENTRE CS 50 ADMINISTRATORHÅNDBOK 27 ADMINISTRERE TELLERE OG KONTI Rediger konto 1 Du bruker funksjonen Rediger konto til å endre innstillingene eller tilbakestille telleren for en konto som alt er opprettet. VIKTIG: Du må opprette en konto før du kan redigere (angi eller endre) passord, kontogrense eller begrensninger for den. 2 3 Trykk på Rediger konto i vinduet Konteringsadministrasjon for å vise vinduet Rediger konto, se figur 9. Trykk på Angi en verdi med tastaturet, og bruk deretter talltastaturet til å angi et kontonummer for en eksisterende konto. Trykk på Angi. Trykk på Endre innstillinger: Konto #### for å vise vinduet Endre innstillinger. Figur 9: Vinduet Rediger konti ADMINISTRERE TELLERE OG KONTI 28 DOCUMENT CENTRE CS 50 ADMINISTRATORHÅNDBOK Bruk én eller flere av disse fremgangsmåtene: Angi kontopassordet. Trykk på Angi en verdi med tastaturet under boksen Passord for konto. Skriv inn et passord for kontoen. Passordet må bestå av minst fire siffer. Trykk på Angi. Passordet vises. Angi kontokvote. Trykk på Angi en verdi med tastaturet under boksen Kontokvote.
6 Trykk på Angi. Kontokvoten vises. Angi begrensninger. Angi hvilke kopibegrensninger som skal gjelde for kontoen, for eksempel Ingen begrensning, Bare farge eller Bare sort/ hvitt. Trykk på Lukk for å vise vinduet Rediger konto. Kontroller innstillingene for passord, kontokvote og begrensninger. Hvis det er nødvendig, kan du gjenta trinn 3 for å endre verdiene. Trykk på Tilbakestill teller hvis du vil tilbakestille Totalt antall kopier til null for kontoen. Gjenta trinn 2 til 5 for andre konti. Trykk på Lukk for å vise vinduet Konteringsadministrasjon. Figur 10: Vinduet Endre innstillinger DOCUMENT CENTRE CS 50 ADMINISTRATORHÅNDBOK 29 ADMINISTRERE TELLERE OG KONTI Tilbakestill konti 1 Du bruker funksjonen Tilbakestill konti til å slette gjeldende konti, tilbakestille kopitellere til null, deaktivere kopikvoter eller fjerne fargebegrensninger. 2 Trykk på Tilbakestill konti i vinduet Konteringsadministrasjon for å vise vinduet Tilbakestill konti, se figur 11. Følg én av disse fremgangsmåtene: 3 Trykk på Slett alle konti hvis du vil slette alle gjeldende konti. Trykk på Tilbakestill kopitellere hvis du vil tilbakestille gjeldende antall kopier for alle konti til null. Trykk på Deaktiver alle kopikvoter hvis du vil fjerne kopikvoter. Figur 11: Vinduet Tilbakestill konti 4 Trykk på Fjern fargebegrensninger hvis du vil fjerne fargebegrensninger, slik at alle brukere kan kopiere og skrive ut i sort-hvitt og farger. Et bekreftelsesvindu vises. Følg én av disse fremgangsmåtene 5 Trykk på Ja hvis du vil bekrefte handlingen. Trykk på Nei hvis du vil avbryte handlingen. Vinduet Tilbakestill konti vises. Trykk på Lukk for å vise vinduet Konteringsadministrasjon. 6 7 ADMINISTRERE TELLERE OG KONTI 210 DOCUMENT CENTRE CS 50 ADMINISTRATORHÅNDBOK Aktiver/deaktiver kontering Du bruker funksjonen Aktiver/deaktiver kontering til å aktivere konteringsfunksjonen. Når du bruker konteringsfunksjonen, registreres antallet kopier som er tatt, kopikvoter, fargebegrensninger eller konti. Du kan også angi tidsavbrudd for brukerkonti i vinduet Aktiver/deaktiver kontering. VIKTIG: Brukerne må angi passord for å kunne bruke kopimaskinen når kontering er aktivert. Systemadministratoren må derfor kontrollere at minst én konto er opprettet, og at den er tildelt et passord, ellers er administrasjonsvinduene tilgjengelige og vinduene for brukerne ikke tilgjengelige Trykk på Aktiver/deaktiver kontering i vinduet Konteringsadministrasjon for å vise vinduet Aktiver/deaktiver kontering, se figur 12. Følg én av disse fremgangsmåtene: Trykk på Aktivert hvis du vil bruke konteringsfunksjonen. Trykk på Deaktivert hvis du vil avslutte konteringsfunksjonen. Trykk på Tidsavbrudd for konti hvis du vil vise vinduet Tidsavbrudd for konti, se figur 13. Bruk deretter én av disse fremgangsmåtene: Bruk pil opp eller pil ned hvis du vil angi tidsavbruddet (fra 1 sekund til 10 minutter). Trykk på Deaktiver hvis du vil fjerne tidsavbrudd. Trykk på Lagre for å vise vinduet Aktiver/ deaktiver kontering. Trykk på Lagre for å vise vinduet Konteringsadministrasjon. Figur 13: Vinduet Tidsavbrudd for konti Figur 12: Vinduet Aktiver/deaktiver kontering DOCUMENT CENTRE CS 50 ADMINISTRATORHÅNDBOK 211 ADMINISTRERE TELLERE OG KONTI Endre passordet for konteringsadministrator 1 Du bruker funksjonen Passord for konteringsadministrator til å endre passordet som brukes av systemadministratoren (eller konteringsadministratoren) til å starte Konteringsadministrasjon og Verktøy-modus. 2 Trykk på Passord for konteringsadministrator i vinduet Konteringsadministrasjon for å vise vinduet Passord for konteringsadministrator, se figur 14. Bruk talltastaturet til å angi en verdi i boksen Nytt passord, og trykk deretter på Angi. Angi det samme nummeret i boksen Bekreft passord, og trykk deretter på Angi. MERKNAD: Trykk på Tilbakestill hvis du skriver inn en verdi som er feil. Skriv inn nummeret på nytt, og trykk deretter på Angi. Figur 14: Vinduet Passord for konteringsadministrator 3 4 Trykk på Lukk for å vise vinduet Konteringsadministrasjon ADMINISTRERE TELLERE OG KONTI 212 DOCUMENT CENTRE CS 50 ADMINISTRATORHÅNDBOK I Verktøy-modus kan systemadministratoren angi standardverdier for forskjellige kopileverings- og kopimaskin/skriverfunksjoner eller angi tilpassede farger. Verktøy-vinduet, se figur 1, vises når du går inn i Verktøy-modus. Fra dette vinduet kan du få tilgang til og endre følgende: Administrere magasiner Standardinnstillinger for funksjoner Maskinoppsett Lydsignaler Tilpasse vinduer Bildekvalitet på maskinen Tidsavbrudd for maskinen Standardinnstilling for Forminsk/forstørr Endre tilgangskoden for Verktøy Forhåndsinnstillinger for Originalformat Figur 1: Verktøy-vinduet DOCUMENT CENTRE CS 50 ADMINISTRATORHÅNDBOK 31 VERKTØY-MODUS 1 I dette kapitlet finner du informasjon om hvordan du går inn i og ut av Verktøy-modus. Her finner du også informasjon om og fremgangsmåter for alle funksjonene ovenfor, slik at det blir enklere å tilpasse Document Centre ColorSeries 50. VIKTIG: Trykk på Lukk i Verktøy-vinduet når du vil gå tilbake til kategoriene VERKTØY-MODUS 32 DOCUMENT CENTRE CS 50 ADMINISTRATORHÅNDBOK 1 Gå inn i Verktøy-modus VIKTIG: Alle tidligere programmeringsvalg avbrytes når du trykker på Slett alt i Verktøy-modus. Du kan ikke programmere jobber mens du er i Verktøy-modus. 2 3 Trykk på administrasjonsknappen (figur 2) like over talltastaturet for å vise vinduet Tilgang, se figur 3. Figur 2: Administrasjonsknappen 4 Figur 3: Vinduet Tilgang Trykk på Verktøy for å vise vinduet Tilgangskode for Verktøy, se figur 4. 5 Figur 4: Vinduet Tilgangskode for Verktøy 6 7 DOCUMENT CENTRE CS 50 ADMINISTRATORHÅNDBOK 33 VERKTØY-MODUS 1 Bruk talltastaturet til å angi riktig passord, og trykk deretter på Angi på berøringsskjermen. MERKNAD: Standardpassordet er Du må endre passordet, slik at ikke uautoriserte personer får tilgang til Verktøy-modus. Trykk på Lukk hvis du lukke vinduet uten å angi et passord. 2 Når du har angitt riktig passord, vises vinduet Verktøy, se figur 5.
7 Figur 5: Vinduet Verktøy 3 Gå ut av Verktøy-modus 4 Trykk på Lukk i vinduet Elementer når du vil gå ut av Verktøy-modus. Trykk på Lukk hvis du vil gå ut av et hvilket som helst vindu i Verktøy-modus uten å foreta endringer. Forrige vindu vises VERKTØY-MODUS 34 DOCUMENT CENTRE CS 50 ADMINISTRATORHÅNDBOK I vinduet Administrere magasiner vises funksjonene Papirtype og Oppsett av Automatisk magasinveksling. 1 Papirtype I vinduet Papirtype vises papirmagasin 1, 2, 3 og 4 og gjeldende papirtype (normal, tykk eller skilleark mellom transparenter) for hvert magasin. MERKNAD: Ikke legg tykt papir i papirmagasin Trykk på Administrere magasiner i vinduet Verktøy for å vise vinduet Administrere magasiner, se figur 6. 4 Figur 6: Vinduet Administrere magasiner Trykk på Papirtype for å vise vinduet Papirtype, se figur 7. 5 Figur 7: Vinduet Papirtype 6 7 DOCUMENT CENTRE CS 50 ADMINISTRATORHÅNDBOK 35 VERKTØY-MODUS 1 Kontroller gjeldende innstillinger for hvert magasin. Bruk pilknappene til å merke et papirmagasin, og trykk deretter på Endre innstillinger for å vise vinduet for magasinet. Et eksempel på et slikt vindu for magasin 2, 3 og 4 vises på figur 8. MERKNAD: Du kan ikke bruke tykt papir fra papirmagasin 1. Det eneste du kan velge i vinduet for magasin 1, er Normal. Du må deaktivere automatisk magasinveksling gjennom Automatisk magasinvalg før du kan velge tykt papir for papirmagasin 2, 3 eller 4. Trykk på innstillingen som samsvarer mest med papirtypen i magasinet. Figur 8: Eksempel på magasinvindu 2 3 Trykk på Lagre for å vise vinduet Papirtype. Gjenta trinn 3 til 5 for et annet magasin om nødvendig. Trykk på Lukk for å vise vinduet Administrere magasiner. 4 Trykk på Lukk for å vise vinduet Verktøy VERKTØY-MODUS 36 DOCUMENT CENTRE CS 50 ADMINISTRATORHÅNDBOK Oppsett av Automatisk magasinveksling Når du trykker på Oppsett av Automatisk magasinveksling i vinduet Administrere magasiner, vises vinduet Oppsett av Automatisk magasinveksling. I dette vinduet kan du aktivere Automatisk magasinveksling for papirmagasin 1, 2, 3 og 4. Når du aktiverer Automatisk magasinveksling, brukes et annet magasin med papir med samme størrelse og type automatisk når det første magasinet går tomt for papir. MERKNAD: Kontroller at flere enn ett magasin er konfigurert for samme papirstørrelse og mateorientering (langsiden først eller kortsiden først) hvis du vil aktivere Automatisk magasinveksling Trykk på Administrere magasiner i vinduet Verktøy for å vise vinduet Administrere magasiner, se figur 9. 4 Figur 9: Vinduet Administrere magasiner Trykk på Oppsett av Automatisk magasinveksling for å vise vinduet Oppsett av Automatisk magasinveksling, se figur Figur 10: Vinduet Oppsett av Automatisk magasinveksling 6 7 DOCUMENT CENTRE CS 50 ADMINISTRATORHÅNDBOK 37 VERKTØY- MODUS 1 Kontroller gjeldende innstillinger for hvert magasin og valget Automatisk magasinveksling. Hvis du vil aktivere eller deaktivere Automatisk magasinveksling, bruker du pilknappene til å merke et papirmagasin, og deretter trykker du på Endre innstillinger for å vise vinduet for magasinet, se figur 11. Trykk på Aktiver Automatisk magasinvalg eller Deaktiver Automatisk trinn 3 og 4 for et annet magasin om fremgangsmåtene er svært gjeldende på ønsket Auto % kan ikke brukes sammen med Automatisk på rasterbilder finnes i magasiner og 18: Vinduet Fototype Foto og tekst DOCUMENT CENTRE CS 50 ADMINISTRATORHÅNDBOK 313 VERKTØY-MODUS Fototype Fototype 1 Fototype Fototype er det beste valget for fotografier, litografier eller grafikk som inneholder forskjellige pastellfarger. Dette valget gir disse fordelene: Den mest nøyaktige fargen og tettheten på kopier av urastrerte originaler med mange tetthetsnivåer, fra svært mørke til svært lyse bilder. Dette er det beste valget hvis best gjengivelse av lyse hudfarger, lyse farger og grå områder er viktig. 2 3 Det beste valget for rasterdokumenter med svært høy kvalitet. Dette valget gir deg muligheten til å angi standardinnstillingen for fotooriginalene som skal kopieres, se figur på rasterbilder finnes i magasiner og Figur 19: Vinduet Fototype Fototype VERKTØY-MODUS 314 DOCUMENT CENTRE CS 50 ADMINISTRATORHÅNDBOK Teksttype Teksttype er det beste valget for originaler som inneholder tegn med tynne linjer, eller andre originaler med høy kontrast og klare farger med høy tetthet. Dette valget gir den klareste teksten på kopier. Bakgrunnsfarger dempes ved bruk av dette valget. Dette valget gir deg muligheten til å angi standardinnstillingen for tekstoriginalene som skal kopieres, se figur 20. Vanlig tekst -- De fleste originalene har standard mørkhet. Lys tekst -- De fleste originalene er lysere enn normalt eller inneholder linjer som varierer i tykkelse og mørkhet, for eksempel hvis de er skrevet med en blyant. 1 2 Figur 20: Vinduet Teksttype DOCUMENT CENTRE CS 50 ADMINISTRATORHÅNDBOK 315 VERKTØY-MODUS Lysere/mørkere 1 Du bruker Lysere/mørkere til å justere hvor lys eller mørk (tett) en kopi skal være. Velg mørkere innstillinger for lyse originaler og lysere innstillinger for mørke originaler, se figur Hvis du velger Automatisk kontrast, justeres disse innstillingene automatisk basert på skanningen av originalen. Figur 21: Vinduet Lysere/mørkere Leveringsfarge 3 Du bruker Leveringsfarge til å angi om standardinnstillingen skal være Automatisk farge, Fullfarge (sort, gul, cyan og magenta), 3 farger (gul, cyan og magenta) eller Sort, se figur 22. Hvis du velger Automatisk farge, justeres leveringsfargen automatisk basert på skanningen av originalen. Figur 22: Vinduet Leveringsfarge VERKTØY-MODUS 316 DOCUMENT CENTRE CS 50 ADMINISTRATORHÅNDBOK Fargeforskyvning Dette valget gir deg muligheten til å forskyve leveringsfargen fra blått (kjøligst) til rødt (varmest), se figur 23.
8 Hvis du velger en forskyvning mot rødt (en varm farge), forskyves røde farger mot gult, grønne farger mot cyan og blå farger mot magenta. Den nedre linjen forskyves mot høyre. Alle fargene mellom disse originalfargene forskyves også i samme retning. Hvis du velger en forskyvning mot blått (en kjølig farge), forskyves røde farger mot magenta, blå farger mot cyan og grønne farger mot gult. Den nedre linjen forskyves mot venstre. Igjen forskyves alle fargene mellom disse originalfargene i samme retning. 1 Figur 23: Vinduet Fargeforskyvning 2 3 Metning Dette valget gir deg muligheten til å justere styrken til fargene på kopien. Farger med mye metning kalles av og til for livlige farger, mens farger med lite metning av og til kalles for pastellfarger. Blomsterfigurene i vinduet Metning viser resultatet av forskyvningen (figur 24). Figuren til venstre viser den høyeste pastellinnstillingen for metning, mens figuren til høyre viser den mest livlige metningen. Figuren i midten viser fabrikkinnstillingen Normal metning. Figurene endres ikke av valgene du angir. 4 Figur 24: Vinduet Metning DOCUMENT CENTRE CS 50 ADMINISTRATORHÅNDBOK 317 VERKTØY- MODUS Definer fargebalanse (gul, magenta, cyan, sort) 1 Disse valgene gir deg muligheten til å justere standardnivåene for de fire behandlingsfargene (gul, magenta, cyan og sort) på områder med høy, middels og lav tetthet på kopiene. Tre høyere innstillinger, tre lavere innstillinger og de normale (middels) innstillingene er tilgjengelige for hvert tetthetsnivå av hver farge, se figur 25. Du kan justere hvert tetthetsnivå og hver farge uavhengig av hverandre og kombinere dem på en hvilken som helst måte. VIKTIG: Justering av en av fargetrykksfargene påvirker komplementærfargene som bruker denne fargen. 2 Figur 25: Eksempel på fargebalansevindu VERKTØY-MODUS 318 DOCUMENT CENTRE CS 50 ADMINISTRATORHÅNDBOK Skarphet Skarphet gir deg muligheten til å justere kantskarpheten på valget brukes til å fjerne skygger som skyldes kantene på originalen, under kopieringen. Funksjonen består av disse valgene, se figur 29: 2 Ingen fjerning -- standardinnstillingen på 2 mm brukes. Velg Definer fjerning hvis du vil vise et nytt vindu hvor du kan angi innstillinger for ulik kantfjerning. Trykk på pil opp under Topp og bunn hvis du vil fjerne mer ved topp- og bunnkanten. Trykk på pil ned hvis du vil fjerne mindre ved topp- og bunnkanten. Trykk på pil opp under Venstre og høyre hvis du vil fjerne mer ved venstre og høyre kant. Trykk på pil ned hvis du vil fjerne mindre ved venstre og høyre kant. Når du lager 2-sidige kopier, brukes Ulik kantfjerning på begge sider av kopien. Figur 29: Vinduet Ulik kantfjerning med angitt verdi for fjerning valgt VERKTØY-MODUS 322 DOCUMENT CENTRE CS 50 ADMINISTRATORHÅNDBOK Originalens orientering Dette valget gir deg muligheten til å angi plasseringen av de fleste originalene på glassplaten, se figur 30. Du kan plassere en original med bildet stående eller med toppen av bildet mot den ene siden. Diagrammene i dette vinduet viser riktig plassering av dokumenter på glassplaten. Figur 30: Vinduet Standardinnstilling for Originalens orientering /2-sidig kopiering Dette valget gir deg muligheten til å angi standard kopiering for 1-sidig til 1-sidig, 1-sidig til 2-sidig, 2-sidig til 2-sidig eller 2-sidig til 1-sidig, se figur Figur 31: Vinduet Standardinnstilling for 1-/2-sidig kopiering Baksiderotering Dette valget må brukes hvis du angir standard kopiering for 2-sidig levering. Du kan bruke dette valget til å angi om den 2-sidige kopien skal lages med Bla fra langside (topp mot topp, bok-format) eller Bla fra kortside (topp mot bunn, kalenderformat), se figur 32. Figur 32: Vinduet Standardinnstilling for Baksiderotering DOCUMENT CENTRE CS 50 ADMINISTRATORHÅNDBOK 323 VERKTØY-MODUS Flere opp 1 Du bruker Flere opp (figur 33) til å angi om du vil kopiere 1, 2, 4 eller 8 bilder fra mange originaler på én enkelt side. Hvert bilde midtstilles i sitt eget område. Hvis du velger 2 opp, bruker du funksjonen 2 opp, som beskrives nedenfor. 2 Hvis du velger 4 opp eller 8 opp, bruker du funksjonen 4 og 8 opp, som beskrives nedenfor. Figur 33: Vinduet Standardinnstilling for Flere opp 2 opp 3 Dette valget (figur 34) gir deg muligheten til å angi hvordan to bilder skal plasseres på ett enkelt ark: Venstre mot høyre / topp til bunn Høyre mot venstre / topp til bunn Figur 34: Vinduet Standardinnstilling for 2 opp 4 4 og 8 opp Dette valget gir deg muligheten til å angi hvordan fire eller åtte bilder skal plasseres på ett enkelt ark, se figur 35: Vannrett fra øvre venstre hjørne 5 Vannrett fra øvre høyre hjørne Loddrett fra øvre venstre hjørne Loddrett fra øvre høyre hjørne Figur 35: Vinduet Standardinnstilling for 4 og 8 opp 6 7 VERKTØY-MODUS 324 DOCUMENT CENTRE CS 50 ADMINISTRATORHÅNDBOK Du bruker disse innstillingene til å begrense antallet kopisett og til å deaktivere/aktivere strømsparingsmodus. VIKTIG: Hvis strømsparingsmodus er aktivert, bruker du funksjonen Tidsavbrudd til å angi antallet minutter før kopimaskinen/skriveren slår seg av. 1 2 Trykk på Maskinoppsett i vinduet Verktøy for å vise vinduet Maskinoppsett, se figur 36. Kontroller gjeldende innstillinger for hvert element. Bruk pil opp og pil ned til å merke et element hvis du vil endre en innstilling, og trykk deretter på Endre innstillinger. Et vindu med detaljer vises. 3 Figur 36: Vinduet Maskinoppsett DOCUMENT CENTRE CS 50 ADMINISTRATORHÅNDBOK 325 VERKTØY-MODUS Følg én av disse fremgangsmåtene: 1 Bruk talltastaturet i vinduet Kopikvote, (figur 37), til å angi maksimalt antall kopier/ sett (1999). Figur 37: Vinduet Kopikvote 2 Trykk på Deaktivert eller Aktivert i vinduet Slå av maskinen automatisk (figur 38). 3 Trykk på Lagre for å vise vinduet Maskinoppsett. Hvis det er nødvendig, kan du gjenta trinn 2 til 4 for et annet element. Trykk på Lukk for å vise vinduet Verktøy. Figur 38: Vinduet Slå av maskinen automatisk VERKTØY-MODUS 326 DOCUMENT CENTRE CS 50 ADMINISTRATORHÅNDBOK Du kan endre innstillingene for Lydsignaler for disse valgene: Valgsignal Konfliktsignal Kontrollpanelsignal Klarsignal Signal for avsluttet jobb Feilsignal Du kan slå kontrollpanelsignalet på eller av.
9 For alle andre valg kan du slå signalet av eller velge lav, normal eller høy lydstyrke Trykk på Lydsignaler i vinduet Verktøy for å vise vinduet Lydsignaler, se figur Figur 39: Vinduet Lydsignaler Kontroller gjeldende innstillinger for hver tone. Bruk pil opp og pil ned til å merke en tone hvis du vil endre en innstilling, og trykk deretter på Endre innstillinger. Et vindu med detaljer vises DOCUMENT CENTRE CS 50 ADMINISTRATORHÅNDBOK 327 VERKTØY-MODUS Følg én av disse fremgangsmåtene: 1 Trykk på Ingen signaler eller Signaler for Kontrollpanelsignal (figur 40). Figur 40: Vinduet Kontrollpanelsignal 2 Trykk på Ingen signaler, Mindre skarpt, Normalt eller Høyere for de andre signalene (figur 41). Figur 41: Eksempel angivelse av lydsignaler 3 Trykk på Lagre for å vise vinduet Lydsignaler. Hvis det er nødvendig, kan du gjenta trinn 2 til 4 for andre signaler. Trykk på Lukk for å vise vinduet Verktøy VERKTØY-MODUS 328 DOCUMENT CENTRE CS 50 ADMINISTRATORHÅNDBOK Du kan bruke funksjonen Tilpasse vinduer til å angi at to papirmagasiner og to innstillinger for forminskning/forstørring skal vises i kategorien Vanlig kopiering. 1 2 Velg Tilpasse vinduer i vinduet Verktøy for å vise vinduet Tilpasse vinduer, se figur 42. Figur 42: Vinduet Tilpasse vinduer 3 Trykk på Forhåndsinnstillinger for Vanlig kopiering for å vise vinduet Forhåndsinnstillinger for Vanlig kopiering, se figur 43. Figur 43: Vinduet Forhåndsinnstillinger for Vanlig kopiering Kontroller gjeldende innstillinger. Bruk pil opp og pil ned til å merke et element, og trykk deretter på Endre innstillinger for å vise vinduet med detaljer for elementet DOCUMENT CENTRE CS 50 ADMINISTRATORHÅNDBOK 329 VERKTØY-MODUS Følg én av disse fremgangsmåtene: 1 Hvis du valgte et forhåndsinnstilt papirvalg, trykker du på ikonet for magasinet du vil bruke, i vinduet Forhåndsinnstilt papirvalg, se figur 44. Magasinet utheves på figuren. Figur 44: Vinduet Forhåndsinnstilt papirvalg 2 Hvis du valgte en forhåndsinnstilling for Forminsk/forstørr, trykker du på en prosentverdi for forminskning/forstørring i vinduet Forhåndsinnstilling for Forminsk/forstørr, se figur 45. Figur 45: Vinduet Forhåndsinnstilling for Forminsk/forstørr 3 Trykk på Lagre for å vise vinduet Forhåndsinnstillinger for Vanlig kopiering. Hvis det er nødvendig, kan du gjenta trinn 3 til 5 for andre elementer. 4 Trykk på Lukk for å vise vinduet Tilpasse vinduer. Trykk på Lukk for å vise vinduet Verktøy VERKTØY-MODUS 330 DOCUMENT CENTRE CS 50 ADMINISTRATORHÅNDBOK Med denne funksjonen kan du kontrollere mange innstillinger for kopikvalitet for systemet. I vinduet Bildegjenkjenning kan du endre følgende valg: Gjenkjenne tekst og foto for separasjonsnivåer for tekst og foto Automatisk fargegjenkjenning for separasjonsnivåer for sort-hvitt og farge Tekst- og fotobalanse for å redusere eller heve tetthetsnivåer og optimere innstillinger for tekst eller foto Justere raster for å bruke innstillingen i både kopierings- og utskriftsmodus, bare i kopieringsmodus eller deaktivere dette valget I vinduet Justere raster kan du velge følgende valg: Raster brukes til å angi nivået på detaljer/ oppløsning som skal brukes. Du kan angi nivåer fra raster (200 raster) til fotografier (200 ppt) og utskrift (150 ppt). Skriv ut testoriginal brukes til å lage en testoriginal og gå inn i justeringsmodus. Justering er fullført brukes til å skrive ut en endelig test etter at justeringen er fullført DOCUMENT CENTRE CS 50 ADMINISTRATORHÅNDBOK 331 VERKTØY-MODUS Justere innstillinger for Bildegjenkjenning 1 2 Trykk på Bildekvalitet på maskinen i vinduet Verktøy for å vise vinduet Bildekvalitet på maskinen, se figur 46. Figur 46: Vinduet Bildekvalitet på maskinen 3 Trykk på Bildegjenkjenning for å vise vinduet Bildegjenkjenning, se figur 47. Kontroller gjeldende innstillinger for hvert element. Hvis du vil endre en innstilling, bruker du pil opp og pil ned for å merke et element, og deretter trykker du på Endre innstillinger for å vise vinduet med detaljer for elementet. Figur 47: Vinduet Bildegjenkjenning VERKTØY-MODUS 332 DOCUMENT CENTRE CS 50 ADMINISTRATORHÅNDBOK Følg én av disse fremgangsmåtene: Trykk på boksen med riktig innstilling for kopikvalitet for Foto og tekst, se figur Figur 48: Innstillinger for Foto og tekst Trykk på boksen som angir riktig kopikvalitet for Automatisk fargegjenkjenning, se figur Figur 49: Innstillinger for Automatisk fargegjenkjenning Trykk på boksen som angir riktig kopikvalitet for Tekst- og fotobalanse, se figur Figur 50: Innstillinger for Foto og tekst Trykk på boksen som angir riktig bruk av justeringen, under Justere raster, se figur Trykk på Lagre for å vise vinduet Bildegjenkjenning. Hvis det er nødvendig, kan du gjenta trinn 2 til 5 for andre bildegjenkjenningselementer. Trykk på Lukk for å vise vinduet Bildekvalitet på maskinen. Trykk på Lukk for å vise vinduet Verktøy. Figur 51: Vinduet Justere raster DOCUMENT CENTRE CS 50 ADMINISTRATORHÅNDBOK 333 VERKTØY-MODUS Automatisk justering 1 2 Trykk på Bildekvalitet på maskinen i vinduet Verktøy for å vise vinduet Bildekvalitet på maskinen. Trykk på Automatisk justering for å vise vinduet Automatisk justering, se figur 52. Figur 52: Vinduet Automatisk justering VERKTØY-MODUS 334 DOCUMENT CENTRE CS 50 ADMINISTRATORHÅNDBOK Følg én av disse fremgangsmåtene: Trykk på Raster hvis du vil vise rastervinduet, se figur 53. Trykk på en innstilling, og trykk deretter på Lagre for å gå tilbake til vinduet Automatisk justering. Trykk på Skriv ut testoriginal hvis du vil skrive ut en prøve med innstillingene. Følg instruksjonene på berøringsskjermen for å skrive ut testoriginalen og aktivere justeringen. MERKNAD: Testoriginaler skrives ut fra papir-magasin 5. Når justeringen er fullført, trykker du på Justering er fullført hvis du vil skrive ut et annet testmønster og bekrefte innstillingene.
10 Figur 53: Raster Trykk på Lukk for å vise vinduet Bildekvalitet på maskinen. Trykk på Lukk for å vise vinduet Verktøy DOCUMENT CENTRE CS 50 ADMINISTRATORHÅNDBOK 335 VERKTØY-MODUS 1 2 Du bruker Tidsavbrudd for maskinen til å endre hvor lang tid det tar før kopimaskinen/skriveren går tilbake til standardinnstillingene når en jobb er fullført eller bare delvis programmert, går inn i dvalemodus, slår seg av eller avslutter systemadministrasjonsmodus. Du kan også deaktivere eller aktivere et tidsavbruddsvalg i Tidsavbruddvinduene. 3 Trykk på Tidsavbrudd for maskinen i vinduet Verktøy for å vise vinduet Tidsavbrudd, se figur 54. Kontroller gjeldende innstillinger for hvert signal. Bruk pil opp og pil ned til å merke et element hvis du vil endre en innstilling, og trykk deretter på Endre innstillinger for å vise vinduet med detaljer for elementet. Figur 54: Vinduet Tidsavbrudd VERKTØY-MODUS 336 DOCUMENT CENTRE CS 50 ADMINISTRATORHÅNDBOK Følg én av disse fremgangsmåtene: Bruk pil opp og pil ned (figur 55) til å øke eller redusere tiden det skal ta før maskinen går tilbake til standardinnstillingene når en jobb er fullført eller bare delvis programmert, går inn i modusen Lavt strømforbruk, slår seg av eller avslutter systemadministrasjonsmodus. Kontroller at verdiene er innenfor grensene for minste og den største tillatte verdi. Trykk på Tidsavbrudd er deaktivert hvis du vil deaktivere tidsavbrudd. MERKNAD: Deaktivering er ikke tilgjengelig i vinduene Tidsavbrudd for lavt strømforbruk og Slå av maskinen automatisk. Hvis maskinen ikke har vært brukt på over fire timer (standardinnstilling), må den gå inn i modusen Lavt strømforbruk. Bruk pil opp til å angi en ny tidsverdi hvis du vil aktivere et valg som har vært deaktivert, på nytt. Trykk på Lukk for å vise vinduet Tidsavbrudd. Hvis det er nødvendig, kan du gjenta trinn 2 til 4 for andre tidsavbrudd. Trykk på Lukk for å vise vinduet Verktøy. 1 Figur 55: Eksempel på angivelse av tidsavbrudd DOCUMENT CENTRE CS 50 ADMINISTRATORHÅNDBOK 337 VERKTØY-MODUS 1 Ved å velge verdier i vinduet Forhåndsinnstilling for Forminsk/forstørr kan du angi seks standard prosentverdier for forminskning/forstørring som skal vises som standardinnstillinger i vinduet Forminsk/forstørr. 2 Trykk på Standardinnstilling for Forminsk/ forstørr i vinduet Verktøy for å vise vinduet Forhåndsinnstilling for Forminsk/forstørr, se figur Kontroller gjeldende innstillinger for hvert element. Bruk pil opp og pil ned til å merke et element hvis du vil endre en innstilling, og trykk deretter på Endre innstillinger for å vise vinduet med detaljer for elementet. Figur 56: Vinduet Forhåndsinnstilling for Forminsk/forstørr VERKTØY-MODUS 338 DOCUMENT CENTRE CS 50 ADMINISTRATORHÅNDBOK Trykk på ikonet med ønsket prosentverdi for forminskning/forstørring, se figur 57. Trykk på Lagre for å vise vinduet Forhåndsinnstilling for Forminsk/forstørr. Hvis det er nødvendig, kan du gjenta trinn 2 til 4 for andre elementer for forminskning/forstørring. Trykk på Lukk for å vise vinduet Verktøy. Figur 57: Eksempel på vindu med forhåndsinnstillinger DOCUMENT CENTRE CS 50 ADMINISTRATORHÅNDBOK 339 VERKTØY- MODUS 1 Tilgangskoder (også kalt passord) brukes til å kontrollere at uautoriserte personer ikke får tilgang til verktøyene for systemadministrator. Standard tilgangskode er Du må angi en ny tilgangskode for å oppnå best mulig sikkerhet og deretter endre denne koden regelmessig, for eksempel én gang hvert kvartal. VIKTIG: Ikke bruk kjente verdier som for eksempel fødselsdager, telefonnumre, enkle kombinasjoner eller fem like tall når du skal velge en ny tilgangskode. 2 3 Trykk på Endre tilgangskoden for Verktøy i vinduet Verktøy for å vise vinduet Endre tilgangskoden for Verktøy, se figur 58. Bruk talltastaturet til å angi en verdi i boksen Ny kode, og trykk deretter på Angi. 4 Figur 58: Vinduet Endre tilgangskoden for Verktøy Angi den samme koden i boksen Bekreft ny kode, og trykk deretter på Angi. MERKNAD: Hvis du gjør en feil når du skriver inn koden, trykker du på Slett, skriver koden inn på nytt og trykker på Angi. 5 Trykk på Lukk for å vise vinduet Verktøy. 6 7 VERKTØY- MODUS 340 DOCUMENT CENTRE CS 50 ADMINISTRATORHÅNDBOK I vinduet Forhåndsinnstillinger for Originalformat kan du angi 11 originalformater og vise disse som forhåndsinnstillinger for brukere i vinduet Originalformat. 1 2 Trykk på Forhåndsinnstillinger for Originalformat i vinduet Verktøy for å vise vinduet Forhåndsinnstillinger for Originalformat, se figur 59. Kontroller gjeldende innstillinger for hvert forhåndsinnstilt element. MERKNAD: Det finnes to vinduer for Forhåndsinnstilling for Originalformat. Kontroller begge vinduene hvis du vil angi eller endre alle valgene. Trykk på Neste vindu eller Forrige vindu hvis du vil vise flere originalstørrelser. Bruk pil opp og pil ned til å merke et element hvis du vil endre en innstilling, og trykk deretter på Endre innstillinger for å vise vinduet med detaljer for elementet. Figur 59: Vinduet Forhåndsinnstillinger for Originalformat (side 1) DOCUMENT CENTRE CS 50 ADMINISTRATORHÅNDBOK 341 VERKTØY- MODUS Følg én av disse fremgangsmåtene: 1 Trykk på Internasjonale formater, og trykk deretter på et av de internasjonale formatene som vises. Trykk på Formater i tommer, og trykk deretter på en av de amerikanske standardstørrelsene (figur 60). 2 Trykk på Definer format, og bruk deretter pil høyre og pil venstre til å angi X-størrelsen og pil opp og pil ned til å angi Y-størrelsen for et tilpasset, forhåndsinnstilt originalformat. Trykk på Lagre for å vise vinduet Forhåndsinnstillinger for Originalformat. Figur 60: Angivelse av originalformat når Formater i tommer er valgt 3 Hvis det er nødvendig, kan du gjenta trinn 2 til 4 for andre originalformater.
11 Powered by TCPDF ( Trykk på Lukk for å vise vinduet Verktøy VERKTØY-MODUS 342 DOCUMENT CENTRE CS 50 ADMINISTRATORHÅNDBOK Enkelte deler av kopimaskinen/skriveren må rengjøres eller skiftes ut regelmessig for at den skal være i driftsmessig god stand. I dette kapitlet angis de delene på kopimaskinen/ skriveren som må vedlikeholdes av kunden. Du får også informasjon om fremgangsmåter for vedlikehold av disse delene. Kontakt en servicetekniker hos Xerox hvis du ikke klarer å løse problemet. Hvis dette er nødvendig, følger du fremgangsmåten som er beskrevet i dette kapitlet. Fremgangsmåten for bestilling av forbruksartikler og en liste over forbruksartikler er oppført på slutten av kapitlet DOCUMENT CENTRE CS 50 ADMINISTRATORHÅNDBOK 41 VEDLIKEHOLD 1 Rengjør berøringsskjermen hver dag før du starter maskinen. Fjern støv og fingeravtrykk. Tørk av berøringsskjermen med en ren, lofri klut. 2 FORSIKTIG:Ikke bruk vann eller noen former for rengjøringsmidler fra Xerox eller andre når du skal rengjøre berøringsskjermen eller kontrollpanelet, ellers kan berøringsskjermen bli ødelagt, figur 1. 3 Figur 1: Rengjøre berøringsskjermen VEDLIKEHOLD 42 DOCUMENT CENTRE CS 50 ADMINISTRATORHÅNDBOK Glassplaten må holdes ren for å gi rene kopier og god kopikvalitet. Rengjør glassplaten hver morgen og i løpet av dagen etter behov. 1 2 Bruk en lett fuktet ren, lofri klut (figur 2) med litt Lens and Mirror Cleaner fra Xerox eller et rengjøringsmiddel for glass uten slipemiddel, for eksempel Windex eller Glass Plus. FORSIKTIG: Ikke tøm eller spray rengjøringsmidlet direkte på glassplaten. Da kan deler i kopimaskinen/skriveren bli ødelagt. 3 Figur 2: Fukte en lofri klut 4 Rengjør glassplaten ved å tørke av glasset på langs, se figur 3. Pass på at fingrene ikke berører glasset. Bruk en ren, tørr og lofri klut til å tørke vekk eventuelle fuktige flekker. Gjenta disse trinnene til det ikke er flere flekker eller merker igjen på glassplaten. 5 Figur 3: Rengjøre glassplaten 6 7 DOCUMENT CENTRE CS 50 ADMINISTRATORHÅNDBOK 43 VEDLIKEHOLD 1 Åpne dekslet til glassplaten. 2 Fukt en ren, lofri klut med litt rengjøringsmiddel som fjerner belegg. Tørk av undersiden av dekslet til glassplaten til den er ren og tørr, se figur 4. Gjenta fremgangsmåten for rengjøring av glassplaten hvis du søler rengjøringsmiddel på glassplaten. Lukk dekslet til glassplaten. VIKTIG: Kontroller glassplaten regelmessig, og sørg for at den alltid er ren. Hvis en hvit gjenstand (for eksempel en papirbit) har festet seg til undersiden av dekslet til glassplaten, kan det hende at beregningen av originalstørrelsen eller plasseringen til originalen ikke blir riktig. Dette kan føre til en utilfredsstillende kopiering. 3 4 Figur 4: Rengjøre dekslet til glassplaten VEDLIKEHOLD 44 DOCUMENT CENTRE CS 50 ADMINISTRATORHÅNDBOK Rengjør redigeringsplaten etter behov hvis kopimaskinen/skriveren har dette tilleggsutstyret. 1 Fukt en ren, tørr og lofri klut med litt Lens and Mirror Cleaner fra Xerox. Løft plastdekket, og tørk deretter av overflaten til redigeringsplaten til den er ren og tørr, se figur 5. FORSIKTIG: Ikke krøll eller brett plastdekket, siden dette kan føre til at det blir ubrukelig. 2 3 Legg ned plastdekket. Figur 5: Rengjøre redigeringsplaten 4 Tørk av overflaten på toppen av plastdekket til den er ren og tørr, se figur 6. 5 Figur 6: Rengjøre overflaten til plastdekket 6 7 DOCUMENT CENTRE CS 50 ADMINISTRATORHÅNDBOK 45 VEDLIKEHOLD 1 Skifte fargepulverbeholderen Når du får en melding om å skifte en fargepulverbeholder, se figur 7, følger du instruksjonene nedenfor i tillegg til instruksjonene på beholderen og kopimaskinen/skriveren. 2 FORSIKTIG: Ikke fjern en fargepulverbeholder før du får en melding på berøringsskjermen om at den er tom, ellers kan det lekke ut fargepulver. Figur 7: Melding om at fargepulverbeholderen må skiftes 3 Åpne døren foran på kopimaskinen/skriveren. Her ser du fargepulverbeholderne, se figur 8. Fargepulverbeholderene er, fra venstre til høyre, cyan, magenta, gul og sort. Legg noen ark på gulvet under fargepulverbeholderen i tilfelle det skulle lekke ut litt fargepulver. 4 5 Figur 8: Finne fargepulverbeholderne 6 7 VEDLIKEHOLD 46 DOCUMENT CENTRE CS 50 ADMINISTRATORHÅNDBOK Fjern den tomme beholderen ved å dreie den mot klokken til den store prikken på beholderen står ovenfor den lille prikken på kopimaskinen/ skriveren, se figur Figur 9: Dreie fargepulverbeholderen Trekk beholderen helt ut av kopimaskinen/ skriveren, se figur 10. Kast beholderen i henhold til lokale regler. 3 Ta den nye beholderen ut av esken. 4 Figur 10: Trekke beholderen ut av kopimaskinen/skriveren Rist beholderen fra side til side, se figur Figur 11: Riste beholderen 7 DOCUMENT CENTRE CS 50 ADMINISTRATORHÅNDBOK 47 VEDLIKEHOLD 1 Juster pilen på beholderen etter den hevede pilen på toppen av åpningen, og skyv deretter beholderen inn i kopimaskinen/skriveren, se figur Figur 12: Juster pilen på beholderen, og skyv deretter beholderen inn i kopimaskinen/ skriveren 3 Drei beholderen med klokken til prikken på beholderen står ovenfor prikken på kopimaskinen/ skriveren og pilene på beholderen er i vannrett stilling, se figur 13. Lukk døren foran på kopimaskinen/skriveren. 4 Fjern arkene under fargepulverbeholderen fra gulvet, og kast deretter arkene i henhold til lokale regler. FORSIKTIG: Ikke bruk varmt vann eller løsemidler til å fjerne fargepulver fra huden eller klærne, siden dette gjør at fargepulveret setter seg og blir vanskelig å fjerne. Bruk en børste eller kaldt vann og en mild såpe til å fjerne fargepulveret, eller blås det bort. FORSIKTIG: Kontroller at du setter de nye beholderne inn på riktig plass hvis du må skifte flere fargepulverbeholdere på en gang, slik at du får riktige farger. Figur 13: Drei beholderen, og kontroller deretter at den sitter på plass VEDLIKEHOLD 48 DOCUMENT CENTRE CS 50 ADMINISTRATORHÅNDBOK Når du får en melding på skjermen om å skifte en spillbeholder for fargepulver, se figur 14, følger du instruksjonene nedenfor i tillegg til instruksjonene på beholderen og kopimaskinen/skriveren.
Bruk kun nettledningen som følger med dette utstyret.
 1999 Xerox Corporation. Forbeholdt alle rettigheter. Opphavsretten dekker alle versjoner av materiale og informasjon som er eller vil bli opphavsrettbeskyttet i henhold til loven om opphavsrett. Dette
1999 Xerox Corporation. Forbeholdt alle rettigheter. Opphavsretten dekker alle versjoner av materiale og informasjon som er eller vil bli opphavsrettbeskyttet i henhold til loven om opphavsrett. Dette
XEROX DOCUCOLOR 12 SKRIVER ADMINISTRATORHÅNDBOK
 XEROX DOCUCOLOR 1 SKRIVER ADMINISTRATORHÅNDBOK 1999, 000, 001 Xerox Corporation. Forbeholdt alle rettigheter. Opphavsretten dekker alle versjoner av materiale og informasjon som er eller vil bli opphavsrettbeskyttet
XEROX DOCUCOLOR 1 SKRIVER ADMINISTRATORHÅNDBOK 1999, 000, 001 Xerox Corporation. Forbeholdt alle rettigheter. Opphavsretten dekker alle versjoner av materiale og informasjon som er eller vil bli opphavsrettbeskyttet
Versjon 1.0 Februar 2013. Xerox J75 fargepresse Hurtigreferanse
 Versjon 1.0 Februar 2013 2012 Xerox Corporation. Forbeholdt alle rettigheter. Xerox og Xerox og figurativt merke er varemerker for Xerox Corporation i USA og/eller andre land. BR4008 Innhold 1 Produktoversikt...1-1
Versjon 1.0 Februar 2013 2012 Xerox Corporation. Forbeholdt alle rettigheter. Xerox og Xerox og figurativt merke er varemerker for Xerox Corporation i USA og/eller andre land. BR4008 Innhold 1 Produktoversikt...1-1
Bruk kun nettledningen som følger med dette utstyret.
 1999 Xerox Corporation. Forbeholdt alle rettigheter. Opphavsretten dekker alle versjoner av materiale og informasjon som er eller vil bli opphavsrettbeskyttet i henhold til loven om opphavsrett. Dette
1999 Xerox Corporation. Forbeholdt alle rettigheter. Opphavsretten dekker alle versjoner av materiale og informasjon som er eller vil bli opphavsrettbeskyttet i henhold til loven om opphavsrett. Dette
XEROX DOCUCOLOR 12 SKRIVER BRUKERHÅNDBOK
 XEROX DOCUCOLOR 1 SKRIVER BRUKERHÅNDBOK 1999, 000, 001 Xerox Corporation. Forbeholdt alle rettigheter. Opphavsretten dekker alle versjoner av materiale og informasjon som er eller vil bli opphavsrettbeskyttet
XEROX DOCUCOLOR 1 SKRIVER BRUKERHÅNDBOK 1999, 000, 001 Xerox Corporation. Forbeholdt alle rettigheter. Opphavsretten dekker alle versjoner av materiale og informasjon som er eller vil bli opphavsrettbeskyttet
Bli kjent med WorkCentre Pro/CopyCentre
 Bli kjent med WorkCentre Pro/CopyCentre Dette dokumentet er utformet for hjelpe installasjonsteamet til å forklare funksjonene som er tilgjengelige på WorkCentre Pro/ CopyCentre med valgfri etterbehandler.
Bli kjent med WorkCentre Pro/CopyCentre Dette dokumentet er utformet for hjelpe installasjonsteamet til å forklare funksjonene som er tilgjengelige på WorkCentre Pro/ CopyCentre med valgfri etterbehandler.
Xerox WorkCentre 5735/5740/5745/ 5755/5765/5775/5790 Kopiere. Forberedelse. Skanne. Mer informasjon
 ." Xerox WorkCentre /0// Kopiere. Legg dokumentene med forsiden opp i materen eller med forsiden. Trykk på Slett alt (C) for å slette eventuelle programmeringsvalg i 88 99. Trykk på Startvindu for tjenester,
." Xerox WorkCentre /0// Kopiere. Legg dokumentene med forsiden opp i materen eller med forsiden. Trykk på Slett alt (C) for å slette eventuelle programmeringsvalg i 88 99. Trykk på Startvindu for tjenester,
Din bruksanvisning NOKIA RX-4
 Du kan lese anbefalingene i bruksanvisningen, de tekniske guide eller installasjonen guide for NOKIA RX-4. Du vil finne svar på alle dine spørsmål på NOKIA RX-4 i bruksanvisningen (informasjon, spesifikasjoner,
Du kan lese anbefalingene i bruksanvisningen, de tekniske guide eller installasjonen guide for NOKIA RX-4. Du vil finne svar på alle dine spørsmål på NOKIA RX-4 i bruksanvisningen (informasjon, spesifikasjoner,
Magasin 5 (valgfritt) Magasin 6 (innleggsmag.) (valgfritt) Kontrollpanel. Etterbehandler m/stor kapasitet (valgfri) Kontrollpanel
 Xerox ColorQube 90/ 90/ 90 Maskinoversikt Maskinoversikt Funksjoner Maskinen kan ha ulike konfigurasjoner, for eksempel følgende: 8 Kopi E-post Internett-faks Serverfaks Originalmater Magasin (valgfritt)
Xerox ColorQube 90/ 90/ 90 Maskinoversikt Maskinoversikt Funksjoner Maskinen kan ha ulike konfigurasjoner, for eksempel følgende: 8 Kopi E-post Internett-faks Serverfaks Originalmater Magasin (valgfritt)
Hurtigbruksveiledning. User Guide XT3008NO0-2 ME3612E4-1. Opphavsrett 2008 Xerox Corporation. Forbeholdt alle rettigheter.
 User Guide XT3008NO0-2 ME3612E4-1 Opphavsrett 2008 Xerox Corporation. Forbeholdt alle rettigheter. Oversatt av: Xerox GKLS European Operations Bessemer Road Welwyn Garden City Hertfordshire AL7 1BU Storbritannia
User Guide XT3008NO0-2 ME3612E4-1 Opphavsrett 2008 Xerox Corporation. Forbeholdt alle rettigheter. Oversatt av: Xerox GKLS European Operations Bessemer Road Welwyn Garden City Hertfordshire AL7 1BU Storbritannia
Oversikt over. CopyCentre/ WorkCentre Pro. Systemet har noen utpregede fordeler som hjelper deg å få jobben gjort. WorkCentre Pro.
 CopyCentre/ WorkCentre Pro Oversikt over Systemet har noen utpregede fordeler som hjelper deg å få jobben gjort CopyCentre WorkCentre Pro C65/C75/C90 65/75/90 Innhold Kopiere Alternativer for avanserte
CopyCentre/ WorkCentre Pro Oversikt over Systemet har noen utpregede fordeler som hjelper deg å få jobben gjort CopyCentre WorkCentre Pro C65/C75/C90 65/75/90 Innhold Kopiere Alternativer for avanserte
Din bruksanvisning ZANUSSI ZC6685W http://no.yourpdfguides.com/dref/648136
 Du kan lese anbefalingene i bruksanvisningen, de tekniske guide eller installasjonen guide for ZANUSSI ZC6685W. Du vil finne svar på alle dine spørsmål på ZANUSSI ZC6685W i bruksanvisningen (informasjon,
Du kan lese anbefalingene i bruksanvisningen, de tekniske guide eller installasjonen guide for ZANUSSI ZC6685W. Du vil finne svar på alle dine spørsmål på ZANUSSI ZC6685W i bruksanvisningen (informasjon,
Januar P Beskjed til leverandøren: Gå gjennom dette dokumentet side for side med kunden.
 Januar 00 708P8607 Beskjed til leverandøren: Gå gjennom dette dokumentet side for side med kunden. Utarbeidet av: Xerox Corporation Xerox Customer Education Services Xerox Square XRX-8B 00 Clinton Ave.
Januar 00 708P8607 Beskjed til leverandøren: Gå gjennom dette dokumentet side for side med kunden. Utarbeidet av: Xerox Corporation Xerox Customer Education Services Xerox Square XRX-8B 00 Clinton Ave.
Kopiere. Xerox WorkCentre 5845/5855/5865/5875/5890 ELLER. Kontrollpanel. Originalmater. Glassplate
 Xerox WorkCentre 8/8/8/87/890 Kopiere Startvindu for tjenester Jobbstatus Berøringsskjerm Start Slett alle Stopp. Legg originalene med forsiden opp i originalmateren. Juster støtten slik at den bare så
Xerox WorkCentre 8/8/8/87/890 Kopiere Startvindu for tjenester Jobbstatus Berøringsskjerm Start Slett alle Stopp. Legg originalene med forsiden opp i originalmateren. Juster støtten slik at den bare så
Kontrollpanel. Xerox AltaLink C8030/C8035/C8045/C8055/C8070 flerfunksjonell fargeskriver
 Kontrollpanel Tilgjengelige apper kan variere avhengig av skriveroppsettet. Se brukerhåndboken for mer informasjon om apper og funksjoner. 5 9 8 7 6 0 5 6 7 8 9 0 Hjem går tilbake til hovedvinduet til
Kontrollpanel Tilgjengelige apper kan variere avhengig av skriveroppsettet. Se brukerhåndboken for mer informasjon om apper og funksjoner. 5 9 8 7 6 0 5 6 7 8 9 0 Hjem går tilbake til hovedvinduet til
Kontrollpanel. Xerox WorkCentre 3655 flerfunksjonsskriver Xerox ConnectKey 2.0-teknologi
 Xerox ConnectKey.0-teknologi Kontrollpanel Tilgjengelige tjenester kan variere avhengig av skriveroppsettet. Se i brukerhåndboken hvis du vil vite mer om tjenester og innstillinger. 3 4 5 Berøringsskjerm
Xerox ConnectKey.0-teknologi Kontrollpanel Tilgjengelige tjenester kan variere avhengig av skriveroppsettet. Se i brukerhåndboken hvis du vil vite mer om tjenester og innstillinger. 3 4 5 Berøringsskjerm
Xerox WorkCentre 7800-serien Kontrollpanel
 Kontrollpanel Tilgjengelige tjenester kan variere avhengig av skriveroppsettet. Se i brukerhåndboken hvis du vil vite mer om tjenester og innstillinger. ABC DEF Menyer GHI PQRS 7 JKL TUV 8 MNO 6 WXYZ 9
Kontrollpanel Tilgjengelige tjenester kan variere avhengig av skriveroppsettet. Se i brukerhåndboken hvis du vil vite mer om tjenester og innstillinger. ABC DEF Menyer GHI PQRS 7 JKL TUV 8 MNO 6 WXYZ 9
Kontrollpanel. Xerox WorkCentre 6655 flerfunksjons fargeskriver Xerox ConnectKey 2.0-teknologi
 Xerox ConnectKey.0-teknologi Kontrollpanel Tilgjengelige tjenester kan variere avhengig av skriveroppsettet. Se i brukerhåndboken hvis du vil vite mer om tjenester og innstillinger. 3 4 5 Berøringsskjerm
Xerox ConnectKey.0-teknologi Kontrollpanel Tilgjengelige tjenester kan variere avhengig av skriveroppsettet. Se i brukerhåndboken hvis du vil vite mer om tjenester og innstillinger. 3 4 5 Berøringsskjerm
Ta ut tonerkassetten og kontroller at emballasjen er fjernet. Sett inn tonerkassetten igjen.
 Side 1 av 12 Utskriftskvalitet Mange problemer med utskriftskvaliteten kan løses ved at du bytter rekvisita eller vedlikeholdskomponenter som nærmer seg slutten på den tiltenkte levetiden. Se om det vises
Side 1 av 12 Utskriftskvalitet Mange problemer med utskriftskvaliteten kan løses ved at du bytter rekvisita eller vedlikeholdskomponenter som nærmer seg slutten på den tiltenkte levetiden. Se om det vises
Xerox WorkCentre 3655 Flerfunksjonsskriver Kontrollpanel
 Kontrollpanel Tilgjengelige tjenester kan variere avhengig av skriveroppsettet. Se i brukerhåndboken hvis du vil vite mer om tjenester og innstillinger. 3 4 5 Berøringsskjerm Menyer 6 6 Alfanumerisk tastatur
Kontrollpanel Tilgjengelige tjenester kan variere avhengig av skriveroppsettet. Se i brukerhåndboken hvis du vil vite mer om tjenester og innstillinger. 3 4 5 Berøringsskjerm Menyer 6 6 Alfanumerisk tastatur
Hurtigbruksveiledning. WorkCentre 7132
 Hurtigbruksveiledning 701P44864 Mai 2006 Microsoft, MS-DOS, Windows, Windows NT, Microsoft Network og Windows Server er enten varemerker eller registrerte varemerker for Microsoft Corporation i USA og/eller
Hurtigbruksveiledning 701P44864 Mai 2006 Microsoft, MS-DOS, Windows, Windows NT, Microsoft Network og Windows Server er enten varemerker eller registrerte varemerker for Microsoft Corporation i USA og/eller
Xerox ColorQube 8700 / 8900 Kontrollpanel
 Kontrollpanel Tilgjengelige tjenester kan variere avhengig av skriveroppsettet. Se i brukerhåndboken hvis du vil vite mer om tjenester og innstillinger. 3 5 Utløserknapp for smeltevoksdør Menyer 7 Jobbkontroller
Kontrollpanel Tilgjengelige tjenester kan variere avhengig av skriveroppsettet. Se i brukerhåndboken hvis du vil vite mer om tjenester og innstillinger. 3 5 Utløserknapp for smeltevoksdør Menyer 7 Jobbkontroller
Veiledning om fargekvalitet
 Side 1 av 6 Veiledning om fargekvalitet Veiledningen om fargekvalitet hjelper brukerne med å forstå hvordan funksjoner som er tilgjengelige på skriveren, kan brukes til å justere og tilpasse fargene på
Side 1 av 6 Veiledning om fargekvalitet Veiledningen om fargekvalitet hjelper brukerne med å forstå hvordan funksjoner som er tilgjengelige på skriveren, kan brukes til å justere og tilpasse fargene på
Din bruksanvisning XEROX COLORQUBE 9300 http://no.yourpdfguides.com/dref/4276618
 Du kan lese anbefalingene i bruksanvisningen, de tekniske guide eller installasjonen guide for XEROX COLORQUBE 9300. Du vil finne svar på alle dine spørsmål på XEROX COLORQUBE 9300 i bruksanvisningen (informasjon,
Du kan lese anbefalingene i bruksanvisningen, de tekniske guide eller installasjonen guide for XEROX COLORQUBE 9300. Du vil finne svar på alle dine spørsmål på XEROX COLORQUBE 9300 i bruksanvisningen (informasjon,
Versjon 1.0 09/10. Xerox ColorQube 9301/9302/9303 Internett-tjenester
 Versjon 1.0 09/10 Xerox 2010 Xerox Corporation. Forbeholdt alle rettigheter. Upubliserte rettigheter er forbeholdt i henhold til lover om opphavsrett i USA. Innholdet i dette dokumentet kan ikke gjengis
Versjon 1.0 09/10 Xerox 2010 Xerox Corporation. Forbeholdt alle rettigheter. Upubliserte rettigheter er forbeholdt i henhold til lover om opphavsrett i USA. Innholdet i dette dokumentet kan ikke gjengis
LASERJET PRO 500 COLOR MFP. Hurtigreferanse M570
 LASERJET PRO 500 COLOR MFP Hurtigreferanse M570 Bruke utskrift fra USB-enhet 1. Sett USB-enheten inn i USB-porten foran på produktet. 2. Minnepinne-menyen åpnes. Bruk piltastene til å bla gjennom alternativene.
LASERJET PRO 500 COLOR MFP Hurtigreferanse M570 Bruke utskrift fra USB-enhet 1. Sett USB-enheten inn i USB-porten foran på produktet. 2. Minnepinne-menyen åpnes. Bruk piltastene til å bla gjennom alternativene.
Oversikt over brukermenyene
 Kopi Kopi Leveringsfarge Autom. reg. Sort og hvitt Farger En farge Forstørr/forminsk Proporsjonal % Uavhengig X- og Y-% Automatisk midtstilt Definer % Forhåndsinnstillinger Papirmagasiner 1- el. 2-sidig
Kopi Kopi Leveringsfarge Autom. reg. Sort og hvitt Farger En farge Forstørr/forminsk Proporsjonal % Uavhengig X- og Y-% Automatisk midtstilt Definer % Forhåndsinnstillinger Papirmagasiner 1- el. 2-sidig
Oversikt over Verktøy-menyen
 Du må være logget på som administrator for å få tilgang til alle alternativene for Verktøy. Maskininnstillinger Generelt Strømsparing Intelligent klar Jobbaktivert Planlagt Dato og klokkeslett Greenwich
Du må være logget på som administrator for å få tilgang til alle alternativene for Verktøy. Maskininnstillinger Generelt Strømsparing Intelligent klar Jobbaktivert Planlagt Dato og klokkeslett Greenwich
Din bruksanvisning AEG-ELECTROLUX S3778KA8 http://no.yourpdfguides.com/dref/602764
 Du kan lese anbefalingene i bruksanvisningen, de tekniske guide eller installasjonen guide for AEG-ELECTROLUX S3778KA8. Du vil finne svar på alle dine spørsmål på AEG-ELECTROLUX S3778KA8 i bruksanvisningen
Du kan lese anbefalingene i bruksanvisningen, de tekniske guide eller installasjonen guide for AEG-ELECTROLUX S3778KA8. Du vil finne svar på alle dine spørsmål på AEG-ELECTROLUX S3778KA8 i bruksanvisningen
LASERJET PRO CM1410 COLOR MFP-SERIEN. Hurtigreferanse
 LASERJET PRO CM1410 COLOR MFP-SERIEN Hurtigreferanse Skrive ut på spesialpapir, etiketter eller transparenter 1. Klikk på Skriv ut på Fil-menyen i programvaren. 2. Velg produktet, og klikk deretter på
LASERJET PRO CM1410 COLOR MFP-SERIEN Hurtigreferanse Skrive ut på spesialpapir, etiketter eller transparenter 1. Klikk på Skriv ut på Fil-menyen i programvaren. 2. Velg produktet, og klikk deretter på
LASERJET ENTERPRISE 500 COLOR MFP. Hurtigreferanse M575
 LASERJET ENTERPRISE 500 COLOR MFP Hurtigreferanse M575 Skrive ut en lagret jobb Bruk følgende fremgangsmåte for å skrive ut en jobb som er lagret i produktminnet. 1. Bla deg frem til og trykk på knappen
LASERJET ENTERPRISE 500 COLOR MFP Hurtigreferanse M575 Skrive ut en lagret jobb Bruk følgende fremgangsmåte for å skrive ut en jobb som er lagret i produktminnet. 1. Bla deg frem til og trykk på knappen
Xerox ColorQube 9301 / 9302 / 9303 Kontrollpanel
 Xerox ColorQube 90 / 90 / 90 Kontrollpanel Tilgjengelige tjenester kan variere avhengig av skriveroppsettet. Se i brukerhåndboken hvis du vil vite mer om tjenester og innstillinger.? Menyer GHI PRS 7 *
Xerox ColorQube 90 / 90 / 90 Kontrollpanel Tilgjengelige tjenester kan variere avhengig av skriveroppsettet. Se i brukerhåndboken hvis du vil vite mer om tjenester og innstillinger.? Menyer GHI PRS 7 *
LASERJET PRO 400 MFP. Hurtigreferanse M425
 LASERJET PRO 400 MFP Hurtigreferanse M425 Optimere kopikvaliteten Følgende innstillinger for kopikvalitet er tilgjengelige: Autom. valg: Bruk denne innstillingen hvis det ikke er så viktig at kopien har
LASERJET PRO 400 MFP Hurtigreferanse M425 Optimere kopikvaliteten Følgende innstillinger for kopikvalitet er tilgjengelige: Autom. valg: Bruk denne innstillingen hvis det ikke er så viktig at kopien har
Welch Allyn Connex Spot Monitor Hurtigreferansekort
 Welch Allyn Connex Spot Monitor Hurtigreferansekort Innhold På/av-knapp...2 Avslutte...2 Logge på og velge en profil...2 Batteristatus...2 Bytte profil...2 Starte/stoppe blodtrykk...2 Starte intervaller...2
Welch Allyn Connex Spot Monitor Hurtigreferansekort Innhold På/av-knapp...2 Avslutte...2 Logge på og velge en profil...2 Batteristatus...2 Bytte profil...2 Starte/stoppe blodtrykk...2 Starte intervaller...2
Din bruksanvisning AEG-ELECTROLUX 31000M http://no.yourpdfguides.com/dref/617093
 Du kan lese anbefalingene i bruksanvisningen, de tekniske guide eller installasjonen guide for. Du vil finne svar på alle dine spørsmål på i bruksanvisningen (informasjon, spesifikasjoner, sikkerhet råd,
Du kan lese anbefalingene i bruksanvisningen, de tekniske guide eller installasjonen guide for. Du vil finne svar på alle dine spørsmål på i bruksanvisningen (informasjon, spesifikasjoner, sikkerhet råd,
Harddisk (med monteringsbrakett) Bruksanvisning
 Harddisk (med monteringsbrakett) Bruksanvisning CECH-ZHD1 7020228 Kompatibel maskinvare PlayStation 3-system (CECH-400x-serien) Forholdsregler Les denne brukerhåndboken og brukerhåndboken til PlayStation
Harddisk (med monteringsbrakett) Bruksanvisning CECH-ZHD1 7020228 Kompatibel maskinvare PlayStation 3-system (CECH-400x-serien) Forholdsregler Les denne brukerhåndboken og brukerhåndboken til PlayStation
Veiledning om utskriftskvalitet
 Side 1 av 13 Veiledning om utskriftskvalitet Mange problemer med utskriftskvaliteten kan løses ved at du bytter rekvisita eller vedlikeholdskomponenter som nærmer seg slutten på den tiltenkte levetiden.
Side 1 av 13 Veiledning om utskriftskvalitet Mange problemer med utskriftskvaliteten kan løses ved at du bytter rekvisita eller vedlikeholdskomponenter som nærmer seg slutten på den tiltenkte levetiden.
Lagre disse instruksjonene CZ-RE2C2. Forenklet fjernkontroll for splitt-system-klimaanlegg BRUKSANVISNING
 Lagre disse instruksjonene CZ-RE2C2 Forenklet fjernkontroll for splitt-system-klimaanlegg BRUKSANVISNING 85464609074024 1. Viktige sikkerhetsinstruksjoner Før du bruker dette systemet, sørg for at du leser
Lagre disse instruksjonene CZ-RE2C2 Forenklet fjernkontroll for splitt-system-klimaanlegg BRUKSANVISNING 85464609074024 1. Viktige sikkerhetsinstruksjoner Før du bruker dette systemet, sørg for at du leser
Informasjon. CDen Programvare og dokumentasjon. Hjelpeemne. Lexmarks hjemmeside. Installeringsanvisninger. Andre språk. Informasjon Side 1 av 1
 Informasjon Informasjon Det er flere publikasjoner tilgjengelig for å hjelpe deg med å forstå multifunksjonsmaskinen og funksjonene. Denne siden hjelper deg å finne publikasjoner og annen informasjon om
Informasjon Informasjon Det er flere publikasjoner tilgjengelig for å hjelpe deg med å forstå multifunksjonsmaskinen og funksjonene. Denne siden hjelper deg å finne publikasjoner og annen informasjon om
Monteringsbrakett for harddisk Bruksanvisning
 Monteringsbrakett for harddisk Bruksanvisning CECH-ZCD1 7020229 Kompatibel maskinvare PlayStation 3-system (CECH-400x-serien) Forholdsregler Les denne brukerhåndboken og brukerhåndboken til PlayStation
Monteringsbrakett for harddisk Bruksanvisning CECH-ZCD1 7020229 Kompatibel maskinvare PlayStation 3-system (CECH-400x-serien) Forholdsregler Les denne brukerhåndboken og brukerhåndboken til PlayStation
Brukerhåndbok RUBY. Bojo as. Akersbakken 12, 0172 OSLO. Utgave 0311
 Brukerhåndbok RUBY Bojo as Akersbakken 12, 0172 OSLO Tel 23 32 75 00 Faks 23 32 75 01 www.bojo.no post@bojo.no service@bojo.no support@bojo.no Utgave 0311 2 Innholdsfortegnelse RUBY... 1 Innholdsfortegnelse...
Brukerhåndbok RUBY Bojo as Akersbakken 12, 0172 OSLO Tel 23 32 75 00 Faks 23 32 75 01 www.bojo.no post@bojo.no service@bojo.no support@bojo.no Utgave 0311 2 Innholdsfortegnelse RUBY... 1 Innholdsfortegnelse...
Din bruksanvisning HP LASERJET 9065MFP http://no.yourpdfguides.com/dref/912783
 Du kan lese anbefalingene i bruksanvisningen, de tekniske guide eller installasjonen guide for. Du vil finne svar på alle dine spørsmål på i bruksanvisningen (informasjon, spesifikasjoner, sikkerhet råd,
Du kan lese anbefalingene i bruksanvisningen, de tekniske guide eller installasjonen guide for. Du vil finne svar på alle dine spørsmål på i bruksanvisningen (informasjon, spesifikasjoner, sikkerhet råd,
Oversikt over Verktøy-menyen
 Du må være logget på som administrator for å få tilgang til alle alternativene under Verktøy. Maskininnstillinger Angi PagePack-passord Generelt Strømsparing Intelligent klar Jobbaktivert Planlagt Hurtig
Du må være logget på som administrator for å få tilgang til alle alternativene under Verktøy. Maskininnstillinger Angi PagePack-passord Generelt Strømsparing Intelligent klar Jobbaktivert Planlagt Hurtig
Din bruksanvisning HP SCANJET G4010 PHOTO SCANNER http://no.yourpdfguides.com/dref/921437
 Du kan lese anbefalingene i bruksanvisningen, de tekniske guide eller installasjonen guide for HP SCANJET G4010 PHOTO SCANNER. Du vil finne svar på alle dine spørsmål på i bruksanvisningen (informasjon,
Du kan lese anbefalingene i bruksanvisningen, de tekniske guide eller installasjonen guide for HP SCANJET G4010 PHOTO SCANNER. Du vil finne svar på alle dine spørsmål på i bruksanvisningen (informasjon,
FRESHAIR BOX RENSER OPPTIL 70 KVADRATMETER BRUKERVEILEDNING. ADVARSEL: Les brukerveiledningen nøye for korrekte prosedyrer og drift
 FRESHAIR BOX RENSER OPPTIL 70 KVADRATMETER BRUKERVEILEDNING ADVARSEL: Les brukerveiledningen nøye for korrekte prosedyrer og drift PLASSERING Hvor du skal plassere din FreshAir Box Plasser din FreshAir
FRESHAIR BOX RENSER OPPTIL 70 KVADRATMETER BRUKERVEILEDNING ADVARSEL: Les brukerveiledningen nøye for korrekte prosedyrer og drift PLASSERING Hvor du skal plassere din FreshAir Box Plasser din FreshAir
Din bruksanvisning SAMSUNG SRG-148
 Du kan lese anbefalingene i bruksanvisningen, de tekniske guide eller installasjonen guide for. Du vil finne svar på alle dine spørsmål på i bruksanvisningen (informasjon, spesifikasjoner, sikkerhet råd,
Du kan lese anbefalingene i bruksanvisningen, de tekniske guide eller installasjonen guide for. Du vil finne svar på alle dine spørsmål på i bruksanvisningen (informasjon, spesifikasjoner, sikkerhet råd,
Informasjon. CDen Programvare og dokumentasjon. Hjelpeemne. Lexmarks hjemmeside. Installeringsanvisninger. Andre språk. Informasjon Side 1 av 1
 Informasjon Side 1 av 1 Informasjon Det er flere publikasjoner tilgjengelig for å hjelpe deg med å forstå multifunksjonsmaskinen og funksjonene. Denne siden hjelper deg å finne publikasjoner og annen informasjon
Informasjon Side 1 av 1 Informasjon Det er flere publikasjoner tilgjengelig for å hjelpe deg med å forstå multifunksjonsmaskinen og funksjonene. Denne siden hjelper deg å finne publikasjoner og annen informasjon
Liberty Hanging Heater
 Liberty Hanging Heater Art. Nr. 305040 Brukermanual Pakk opp terrassevarmeren og sjekk at alle delene er der, og at ingenting ligger igjen i esken. Pass også på at all emballasje er fjernet. Bruk den detaljerte
Liberty Hanging Heater Art. Nr. 305040 Brukermanual Pakk opp terrassevarmeren og sjekk at alle delene er der, og at ingenting ligger igjen i esken. Pass også på at all emballasje er fjernet. Bruk den detaljerte
Bruksanvisning Zoomax Snow Håndholdt elektronisk lupe V1.1
 Bruksanvisning Zoomax Snow Håndholdt elektronisk lupe V1.1 1 Innholdsregister Beskrivelse... 3 Innhold i esken... 3 Beskrivelse av enhet:... 4 Komme i gang... 5 Batteri installering... 5 Lading av batteri...
Bruksanvisning Zoomax Snow Håndholdt elektronisk lupe V1.1 1 Innholdsregister Beskrivelse... 3 Innhold i esken... 3 Beskrivelse av enhet:... 4 Komme i gang... 5 Batteri installering... 5 Lading av batteri...
Din bruksanvisning KONICA MINOLTA DI1610F
 Du kan lese anbefalingene i bruksanvisningen, de tekniske guide eller installasjonen guide for KONICA MINOLTA DI1610F. Du vil finne svar på alle dine spørsmål på KONICA MINOLTA DI1610F i bruksanvisningen
Du kan lese anbefalingene i bruksanvisningen, de tekniske guide eller installasjonen guide for KONICA MINOLTA DI1610F. Du vil finne svar på alle dine spørsmål på KONICA MINOLTA DI1610F i bruksanvisningen
Din bruksanvisning NOKIA SU-4
 Du kan lese anbefalingene i bruksanvisningen, de tekniske guide eller installasjonen guide for NOKIA SU-4. Du vil finne svar på alle dine spørsmål på NOKIA SU-4 i bruksanvisningen (informasjon, spesifikasjoner,
Du kan lese anbefalingene i bruksanvisningen, de tekniske guide eller installasjonen guide for NOKIA SU-4. Du vil finne svar på alle dine spørsmål på NOKIA SU-4 i bruksanvisningen (informasjon, spesifikasjoner,
Industristøvsuger Modellnr. GV502
 Bruksanvisning Industristøvsuger Modellnr. GV502 Viktige sikkerhetsanvisninger Når du bruker elektriske apparater må du alltid følge sikkerhetsanvisningene. Les hele bruksanvisningen før du tar i bruk
Bruksanvisning Industristøvsuger Modellnr. GV502 Viktige sikkerhetsanvisninger Når du bruker elektriske apparater må du alltid følge sikkerhetsanvisningene. Les hele bruksanvisningen før du tar i bruk
Skifte rekvisita. Skifte rekvisitadeler 1. Skrive ut. Bruke farger. Papirhåndtering. Vedlikeholdssett. Problemløsing. Administrasjon.
 Skifte rekvisita Skifte rekvisitadeler 1 Hvis du vil vite hvordan du skal skifte en enkelt rekvisitakomponent, kan du klikke på overskriftene nedenfor: Tonerkassetter Fotofremkallingskassett Oljeflaske
Skifte rekvisita Skifte rekvisitadeler 1 Hvis du vil vite hvordan du skal skifte en enkelt rekvisitakomponent, kan du klikke på overskriftene nedenfor: Tonerkassetter Fotofremkallingskassett Oljeflaske
Din bruksanvisning AEG-ELECTROLUX 61000M-WRAB7 http://no.yourpdfguides.com/dref/603516
 Du kan lese anbefalingene i bruksanvisningen, de tekniske guide eller installasjonen guide for AEG-ELECTROLUX 61000M- WRAB7. Du vil finne svar på alle dine spørsmål på AEG-ELECTROLUX 61000M-WRAB7 i bruksanvisningen
Du kan lese anbefalingene i bruksanvisningen, de tekniske guide eller installasjonen guide for AEG-ELECTROLUX 61000M- WRAB7. Du vil finne svar på alle dine spørsmål på AEG-ELECTROLUX 61000M-WRAB7 i bruksanvisningen
Kopiere. eller. Xerox WorkCentre 5945/5955 flerfunksjonsmaskin. Startvindu for tjenester. Jobbstatus. Berøringsskjerm. Start.
 Xerox WorkCentre 9/9 flerfunksjonsmaskin Kopiere. Legg originalene med forsiden opp i originalmateren. Juster støtten slik at den bare så vidt berører originalene.. Trykk på på kontrollpanelet for å slette
Xerox WorkCentre 9/9 flerfunksjonsmaskin Kopiere. Legg originalene med forsiden opp i originalmateren. Juster støtten slik at den bare så vidt berører originalene.. Trykk på på kontrollpanelet for å slette
BRUKSANVISNING. Les disse instruksjonene grundig før du bruker produktet for første gang, og oppbevar dem for fremtidig referanse.
 P539/ KW051602 DIGITALE MÅLEREN 3 IN 1 BRUKSANVISNING Les disse instruksjonene grundig før du bruker produktet for første gang, og oppbevar dem for fremtidig referanse. PRODUKTBESKRIVELSE Fig. 1 - Sett
P539/ KW051602 DIGITALE MÅLEREN 3 IN 1 BRUKSANVISNING Les disse instruksjonene grundig før du bruker produktet for første gang, og oppbevar dem for fremtidig referanse. PRODUKTBESKRIVELSE Fig. 1 - Sett
Din bruksanvisning AEG-ELECTROLUX TRW1106G
 Du kan lese anbefalingene i bruksanvisningen, de tekniske guide eller installasjonen guide for. Du vil finne svar på alle dine spørsmål på i bruksanvisningen (informasjon, spesifikasjoner, sikkerhet råd,
Du kan lese anbefalingene i bruksanvisningen, de tekniske guide eller installasjonen guide for. Du vil finne svar på alle dine spørsmål på i bruksanvisningen (informasjon, spesifikasjoner, sikkerhet råd,
Din bruksanvisning DYMO LABELMANAGER 220P http://no.yourpdfguides.com/dref/2816988
 Du kan lese anbefalingene i bruksanvisningen, de tekniske guide eller installasjonen guide for DYMO LABELMANAGER 220P. Du vil finne svar på alle dine spørsmål på DYMO LABELMANAGER 220P i bruksanvisningen
Du kan lese anbefalingene i bruksanvisningen, de tekniske guide eller installasjonen guide for DYMO LABELMANAGER 220P. Du vil finne svar på alle dine spørsmål på DYMO LABELMANAGER 220P i bruksanvisningen
Pekeutstyr og tastatur Brukerveiledning
 Pekeutstyr og tastatur Brukerveiledning Copyright 2009 Hewlett-Packard Development Company, L.P. Windows er et registrert varemerke for Microsoft Corporation i USA. Informasjonen i dette dokumentet kan
Pekeutstyr og tastatur Brukerveiledning Copyright 2009 Hewlett-Packard Development Company, L.P. Windows er et registrert varemerke for Microsoft Corporation i USA. Informasjonen i dette dokumentet kan
908 Series Bar blender Operation Manual (2) Mélangeur de bar série 908 Manuel d utilisation (4) Mezcladora para bar 908 Manual de operación (6)
 GB FR ES PT IT DE NL DK SE NO GR RU TU BR CN JP KR SA 908 Series Bar blender Operation Manual (2) Mélangeur de bar série 908 Manuel d utilisation (4) Mezcladora para bar 908 Manual de operación (6) Liquidificador
GB FR ES PT IT DE NL DK SE NO GR RU TU BR CN JP KR SA 908 Series Bar blender Operation Manual (2) Mélangeur de bar série 908 Manuel d utilisation (4) Mezcladora para bar 908 Manual de operación (6) Liquidificador
Bruksanvisning for. Vifteovn. Modell: VS 2000
 Bruksanvisning for Vifteovn Modell: VS 2000 BEHA VARMESØYLE VS 2000 LES DENNE HÅNDBOKEN NØYE FØR DU FORSØKER Å MONTERE, INSTALLERE, BRUKE ELLER VEDLIKEHOLDE PRODUKTET SOM BESKRIVES. BESKYTT DEG SELV OG
Bruksanvisning for Vifteovn Modell: VS 2000 BEHA VARMESØYLE VS 2000 LES DENNE HÅNDBOKEN NØYE FØR DU FORSØKER Å MONTERE, INSTALLERE, BRUKE ELLER VEDLIKEHOLDE PRODUKTET SOM BESKRIVES. BESKYTT DEG SELV OG
BRUKSANVISNING VIFTEOVN VT 2000E
 BRUKSANVISNING VIFTEOVN VT 2000E LES BRUKSANVISNINGEN NØYE FØR APPARATET TAS I BRUK. BESKYTT DEG SELV OG ANDRE VED Å GRUNDIG GÅ I GJENNOM SIKKERHETSREGLENE. VED IKKE Å FØLGE DISSE KAN BÅDE PERSONSKADE
BRUKSANVISNING VIFTEOVN VT 2000E LES BRUKSANVISNINGEN NØYE FØR APPARATET TAS I BRUK. BESKYTT DEG SELV OG ANDRE VED Å GRUNDIG GÅ I GJENNOM SIKKERHETSREGLENE. VED IKKE Å FØLGE DISSE KAN BÅDE PERSONSKADE
Post- og pakkeforsendelser Mater. Relay. Dokumentmatesystem. Hurtiginstallasjonsveiledning. Norsk utgave SV63177-NO Rev. B 1.
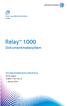 Post- og pakkeforsendelser Mater Relay 1000 Dokumentmatesystem Hurtiginstallasjonsveiledning Norsk utgave SV63177-NO Rev. B 1. februar 2016 FCC-samsvar Dette utstyret er testet og fastslått å være i samsvar
Post- og pakkeforsendelser Mater Relay 1000 Dokumentmatesystem Hurtiginstallasjonsveiledning Norsk utgave SV63177-NO Rev. B 1. februar 2016 FCC-samsvar Dette utstyret er testet og fastslått å være i samsvar
BRUKSANVISNING. En sunnere og mer smakfull hverdag
 BRUKSANVISNING En sunnere og mer smakfull hverdag VIKTIG SIKKERHETSINFORMASJON KUN TIL BRUK I PRIVATE HUSHOLDNINGER Når man bruker elektriske maskiner, bør man alltid ta enkelte forholdsregler, inkludert
BRUKSANVISNING En sunnere og mer smakfull hverdag VIKTIG SIKKERHETSINFORMASJON KUN TIL BRUK I PRIVATE HUSHOLDNINGER Når man bruker elektriske maskiner, bør man alltid ta enkelte forholdsregler, inkludert
Din bruksanvisning HP PAVILION SLIMLINE S7700
 Du kan lese anbefalingene i bruksanvisningen, de tekniske guide eller installasjonen guide for HP PAVILION SLIMLINE S7700. Du vil finne svar på alle dine spørsmål på HP PAVILION SLIMLINE S7700 i bruksanvisningen
Du kan lese anbefalingene i bruksanvisningen, de tekniske guide eller installasjonen guide for HP PAVILION SLIMLINE S7700. Du vil finne svar på alle dine spørsmål på HP PAVILION SLIMLINE S7700 i bruksanvisningen
ABCDE ABCDE ABCDE. Veiledning om utskriftskvalitet. Isolere problemer med utskriftskvaliteten. Uregelmessigheter på utskriften
 Side 1 av 7 Veiledning om utskriftskvalitet Mange problemer med utskriftskvaliteten kan løses ved at du bytter rekvisita eller vedlikeholdskomponenter som nærmer seg slutten på den tiltenkte levetiden.
Side 1 av 7 Veiledning om utskriftskvalitet Mange problemer med utskriftskvaliteten kan løses ved at du bytter rekvisita eller vedlikeholdskomponenter som nærmer seg slutten på den tiltenkte levetiden.
CopyCentre TM C32/C40
 Detaljerte spesifikasjoner CopyCentre C32 Colour. CopyCentre C40 Colour vist med automatisk dobbeltsidig dokumentmater og ekstrautstyret to-skuffs modul. UTSKRIFTSHASTIGHET CopyCentre TM C32 Colour Digital
Detaljerte spesifikasjoner CopyCentre C32 Colour. CopyCentre C40 Colour vist med automatisk dobbeltsidig dokumentmater og ekstrautstyret to-skuffs modul. UTSKRIFTSHASTIGHET CopyCentre TM C32 Colour Digital
LASERJET PROFESSIONAL M1130/M1210 MFP SERIES. Hurtigreferanse
 LASERJET PROFESSIONAL M1130/M1210 MFP SERIES Hurtigreferanse Skrive ut på spesialpapir, etiketter eller transparenter med Windows 1. På Fil-menyen i programmet klikker du på Skriv ut. 2. Velg produktet,
LASERJET PROFESSIONAL M1130/M1210 MFP SERIES Hurtigreferanse Skrive ut på spesialpapir, etiketter eller transparenter med Windows 1. På Fil-menyen i programmet klikker du på Skriv ut. 2. Velg produktet,
LASERJET ENTERPRISE COLOR FLOW MFP. Hurtigreferanse M575
 LASERJET ENTERPRISE COLOR FLOW MFP Hurtigreferanse M575 Skrive ut en lagret jobb Bruk følgende fremgangsmåte for å skrive ut en jobb som er lagret i produktminnet. 1. Bla deg frem til og trykk på knappen
LASERJET ENTERPRISE COLOR FLOW MFP Hurtigreferanse M575 Skrive ut en lagret jobb Bruk følgende fremgangsmåte for å skrive ut en jobb som er lagret i produktminnet. 1. Bla deg frem til og trykk på knappen
SIKKERHET OG INSTRUKSJONER
 SIKKERHET OG INSTRUKSJONER advarsel: For å unngå risiko for alvorlig skade ved bruk av din Gaiavia blender, må grunnleggende sikkerhetsregler følges, inkludert følgende. LES ALLE INSTRUKSJONER, OG ADVARSLER
SIKKERHET OG INSTRUKSJONER advarsel: For å unngå risiko for alvorlig skade ved bruk av din Gaiavia blender, må grunnleggende sikkerhetsregler følges, inkludert følgende. LES ALLE INSTRUKSJONER, OG ADVARSLER
MASKINSTATUS - viser informasjon om maskinen. Du kommer til Funksjoner* ved å trykke på kategoriene eller Alle tjenester,
 BERØRINGSSKJERM - her vises alle tilgjengelige funksjoner og generell informasjon om maskinen. SLETT ALT - tilbakestiller alle funksjonene til standardinnstillingene. STOPP - avbryter gjeldende jobb. START
BERØRINGSSKJERM - her vises alle tilgjengelige funksjoner og generell informasjon om maskinen. SLETT ALT - tilbakestiller alle funksjonene til standardinnstillingene. STOPP - avbryter gjeldende jobb. START
Din bruksanvisning SHARP AR-M256/M316/5625/5631
 Du kan lese anbefalingene i bruksanvisningen, de tekniske guide eller installasjonen guide for SHARP AR-M256/M316/5625/5631. Du vil finne svar på alle dine spørsmål på SHARP AR-M256/M316/5625/5631 i bruksanvisningen
Du kan lese anbefalingene i bruksanvisningen, de tekniske guide eller installasjonen guide for SHARP AR-M256/M316/5625/5631. Du vil finne svar på alle dine spørsmål på SHARP AR-M256/M316/5625/5631 i bruksanvisningen
Meaco Vifte Instruksjonsmanual
 Meaco Vifte 1056 Instruksjonsmanual Utgave for juli 2018 Vennligst les denne instruksjonsmanualen før du bruker viften. Ta vare på den for fremtidig referanse. Takk for at du valgte Meaco. Vi setter stor
Meaco Vifte 1056 Instruksjonsmanual Utgave for juli 2018 Vennligst les denne instruksjonsmanualen før du bruker viften. Ta vare på den for fremtidig referanse. Takk for at du valgte Meaco. Vi setter stor
Register your product and get support at HP8697. Brukerhåndbok
 Register your product and get support at www.philips.com/welcome HP8697 Brukerhåndbok o n a m b l k c d j e Salon i f g h p q 24 r 3 4 7~10 sec. 7~10 5 7~10 sec. 6 sec. 7 7~10 sec. Norsk Gratulerer med
Register your product and get support at www.philips.com/welcome HP8697 Brukerhåndbok o n a m b l k c d j e Salon i f g h p q 24 r 3 4 7~10 sec. 7~10 5 7~10 sec. 6 sec. 7 7~10 sec. Norsk Gratulerer med
Brukerveiledning. Vannkoker. Instruksjoner for bruk. Vennligst ta vare på denne veiledningen for fremtidig referanse.
 Brukerveiledning Vannkoker Instruksjoner for bruk. Vennligst ta vare på denne veiledningen for fremtidig referanse. 1. Viktige instruksjoner Vennligst les disse anvisningene nøye før du bruker apparatet
Brukerveiledning Vannkoker Instruksjoner for bruk. Vennligst ta vare på denne veiledningen for fremtidig referanse. 1. Viktige instruksjoner Vennligst les disse anvisningene nøye før du bruker apparatet
Identifisere områder med papirstopp
 Hvis du er nøye med å velge utskriftsmaterialer og legge dem riktig inn, bør du kunne unngå de fleste tilfeller av papirstopp. Hvis det oppstår papirstopp, følger du fremgangsmåten som er forklart i dette
Hvis du er nøye med å velge utskriftsmaterialer og legge dem riktig inn, bør du kunne unngå de fleste tilfeller av papirstopp. Hvis det oppstår papirstopp, følger du fremgangsmåten som er forklart i dette
Din bruksanvisning LG LAC-M5531EK http://no.yourpdfguides.com/dref/1213788
 Du kan lese anbefalingene i bruksanvisningen, de tekniske guide eller installasjonen guide for. Du vil finne svar på alle dine spørsmål på i bruksanvisningen (informasjon, spesifikasjoner, sikkerhet råd,
Du kan lese anbefalingene i bruksanvisningen, de tekniske guide eller installasjonen guide for. Du vil finne svar på alle dine spørsmål på i bruksanvisningen (informasjon, spesifikasjoner, sikkerhet råd,
Din bruksanvisning HP PAVILION W5000
 Du kan lese anbefalingene i bruksanvisningen, de tekniske guide eller installasjonen guide for HP PAVILION W5000. Du vil finne svar på alle dine spørsmål på HP PAVILION W5000 i bruksanvisningen (informasjon,
Du kan lese anbefalingene i bruksanvisningen, de tekniske guide eller installasjonen guide for HP PAVILION W5000. Du vil finne svar på alle dine spørsmål på HP PAVILION W5000 i bruksanvisningen (informasjon,
Din bruksanvisning PLANTRONICS VOYAGER PRO
 Du kan lese anbefalingene i bruksanvisningen, de tekniske guide eller installasjonen guide for. Du vil finne svar på alle dine spørsmål på i bruksanvisningen (informasjon, spesifikasjoner, sikkerhet råd,
Du kan lese anbefalingene i bruksanvisningen, de tekniske guide eller installasjonen guide for. Du vil finne svar på alle dine spørsmål på i bruksanvisningen (informasjon, spesifikasjoner, sikkerhet råd,
WorkCentre 5020/DN. Brukerhåndbok XE3026NO0-1. www.xerox.com/support
 WorkCentre 5020/DN Brukerhåndbok XE3026NO0-1 www.xerox.com/support Oversatt av: Xerox GKLS European Operations Bessemer Road Welwyn Garden City Hertfordshire AL7 1BU Storbritannia 2008 ved Fuji Xerox Co.,
WorkCentre 5020/DN Brukerhåndbok XE3026NO0-1 www.xerox.com/support Oversatt av: Xerox GKLS European Operations Bessemer Road Welwyn Garden City Hertfordshire AL7 1BU Storbritannia 2008 ved Fuji Xerox Co.,
Bruksanvisning Viridian EcoLite hjemmelader
 Bruksanvisning Viridian EcoLite hjemmelader Denne guiden er ment til å instruere i riktig bruk av alle Viridian ladestasjoner. Installasjon av dette utstyret skal kun utføres av en kvalifisert elektriker.
Bruksanvisning Viridian EcoLite hjemmelader Denne guiden er ment til å instruere i riktig bruk av alle Viridian ladestasjoner. Installasjon av dette utstyret skal kun utføres av en kvalifisert elektriker.
2.4 GHz trådløst mini fargekamerasystem Modell CCD-401X. - 2,4GHz trådløs mottaker - Trådløs værbestandig IP44 kamera.
 2.4 GHz trådløst mini fargekamerasystem Modell CCD-401X - 2,4GHz trådløs mottaker - Trådløs værbestandig IP44 kamera Bruksanvisning Viktige sikkerhetsanvisninger Les bruksanvisningen nøye før bruk! Les
2.4 GHz trådløst mini fargekamerasystem Modell CCD-401X - 2,4GHz trådløs mottaker - Trådløs værbestandig IP44 kamera Bruksanvisning Viktige sikkerhetsanvisninger Les bruksanvisningen nøye før bruk! Les
Din bruksanvisning AEG-ELECTROLUX 353WK-M
 Du kan lese anbefalingene i bruksanvisningen, de tekniske guide eller installasjonen guide for AEG-ELECTROLUX 353WK-M. Du vil finne svar på alle dine spørsmål på AEG-ELECTROLUX 353WK-M i bruksanvisningen
Du kan lese anbefalingene i bruksanvisningen, de tekniske guide eller installasjonen guide for AEG-ELECTROLUX 353WK-M. Du vil finne svar på alle dine spørsmål på AEG-ELECTROLUX 353WK-M i bruksanvisningen
Din bruksanvisning SHARP MX-M1100
 Du kan lese anbefalingene i bruksanvisningen, de tekniske guide eller installasjonen guide for. Du vil finne svar på alle dine spørsmål på i bruksanvisningen (informasjon, spesifikasjoner, sikkerhet råd,
Du kan lese anbefalingene i bruksanvisningen, de tekniske guide eller installasjonen guide for. Du vil finne svar på alle dine spørsmål på i bruksanvisningen (informasjon, spesifikasjoner, sikkerhet råd,
> Papirmeny > Universaloppsett > Måleenhet > velg en måleenhet > Stående bredde eller Stående høyde > velg bredde eller høyde >
 A4 LTR LGL LTR A4 LGL Hurtigreferanse Legge i papir og spesialpapir I dette avsnittet finner du informasjon om hvordan du legger utskriftsmateriale i skuffen for 550 ark, skuffen for 000 ark (tilleggsutstyr),
A4 LTR LGL LTR A4 LGL Hurtigreferanse Legge i papir og spesialpapir I dette avsnittet finner du informasjon om hvordan du legger utskriftsmateriale i skuffen for 550 ark, skuffen for 000 ark (tilleggsutstyr),
BRUKERMANUAL. SafePoint D42. Rev1 - NO LOOMIS NORGE AS. 1 av 13
 BRUKERMANUAL SafePoint D42 Rev1 - NO20171106 1 av 13 1 av 13 INNHOLDSFORTEGNELSE SafePoint D42 INDEKS 1 - Sikkerhetsforskrifter 1-3 2 - Beskrivelse 4-5 3 - Brukere / Deponering 6-7 4 - Håndtering ved seddelkrøll
BRUKERMANUAL SafePoint D42 Rev1 - NO20171106 1 av 13 1 av 13 INNHOLDSFORTEGNELSE SafePoint D42 INDEKS 1 - Sikkerhetsforskrifter 1-3 2 - Beskrivelse 4-5 3 - Brukere / Deponering 6-7 4 - Håndtering ved seddelkrøll
Videomatic VEO. Bruker- og vedlikeholdsveiledning. Videomatic VEO. Videomatic VEO HMS art. nr.: Best. nr.:
 Videomatic VEO Bruker- og vedlikeholdsveiledning Videomatic VEO Videomatic VEO HMS art. nr.: Best. nr.: 1 Innhold Videomatic VEO... 1 Generelt... 3 Medisinsk klassifisering... 3 Levetid... 3 Installasjon...
Videomatic VEO Bruker- og vedlikeholdsveiledning Videomatic VEO Videomatic VEO HMS art. nr.: Best. nr.: 1 Innhold Videomatic VEO... 1 Generelt... 3 Medisinsk klassifisering... 3 Levetid... 3 Installasjon...
LASERJET PRO 200 COLOR MFP. Hurtigreferanse M276
 LASERJET PRO 200 COLOR MFP Hurtigreferanse M276 Optimere kopikvaliteten Følgende innstillinger for kopikvalitet er tilgjengelige: Autom. valg: Bruk denne innstillingen hvis det ikke er så viktig at kopien
LASERJET PRO 200 COLOR MFP Hurtigreferanse M276 Optimere kopikvaliteten Følgende innstillinger for kopikvalitet er tilgjengelige: Autom. valg: Bruk denne innstillingen hvis det ikke er så viktig at kopien
BRUKSANVISNING JY-M7304
 BRUKSANVISNING JY-M7304 7 LCD Fargeskjerm for inntil 4 kamera Les nøye gjennom hele bruksanvisningen og ta vare på den til senere bruk. 1. Innhold 1. Innhold...1 2. Forholdsregler...2 3. Vedlikehold...3
BRUKSANVISNING JY-M7304 7 LCD Fargeskjerm for inntil 4 kamera Les nøye gjennom hele bruksanvisningen og ta vare på den til senere bruk. 1. Innhold 1. Innhold...1 2. Forholdsregler...2 3. Vedlikehold...3
Bruksanvisning BreCOM VR 500
 Bruksanvisning BreCOM VR 500 Breens Jaktutstyr AS Drognestoppen 2 N-2150 Årnes Tel +4763909585 post@brecom.no www. brecom.no BreCOM VR 500 bruksanvisning Vi er takknemlige du har valgt BreCOM jaktradio
Bruksanvisning BreCOM VR 500 Breens Jaktutstyr AS Drognestoppen 2 N-2150 Årnes Tel +4763909585 post@brecom.no www. brecom.no BreCOM VR 500 bruksanvisning Vi er takknemlige du har valgt BreCOM jaktradio
Registrer produktet og få støtte på. D120. Kort brukerhåndbok
 Registrer produktet og få støtte på www.philips.com/support D120 Kort brukerhåndbok Viktige sikkerhetsinstruksjoner Advarsel Strømnettet er klassifisert som farlig. Den eneste måten å slå av laderen på,
Registrer produktet og få støtte på www.philips.com/support D120 Kort brukerhåndbok Viktige sikkerhetsinstruksjoner Advarsel Strømnettet er klassifisert som farlig. Den eneste måten å slå av laderen på,
Brukerhåndbok Programområde
 Les denne håndboken nœye fœr du bruker maskinen, og oppbevar den for fremtidig referanse. Brukerhåndbok Programområde INNHOLD Slik leser du denne håndboken... 2 Symboler som brukes i håndbøkene...2 Ansvarsfraskrivelse...
Les denne håndboken nœye fœr du bruker maskinen, og oppbevar den for fremtidig referanse. Brukerhåndbok Programområde INNHOLD Slik leser du denne håndboken... 2 Symboler som brukes i håndbøkene...2 Ansvarsfraskrivelse...
Kaffe-Espresso-Bar. (cb 174) Generelle sikkerhets instruksjoner
 Kaffe-Espresso-Bar (cb 174) Generelle sikkerhets instruksjoner Les instruksjonene nøye før du tar i bruk maskinen, og spar på denne. Maskinen er laget kun for privat bruk, ikke offentlig, som for eksempel
Kaffe-Espresso-Bar (cb 174) Generelle sikkerhets instruksjoner Les instruksjonene nøye før du tar i bruk maskinen, og spar på denne. Maskinen er laget kun for privat bruk, ikke offentlig, som for eksempel
COMET VIRKELIG TRÅDLØSE ØREPROPPER
 Advarsel: For å forhindre potensiell hørselsskade er det anbefalt at du ikke hører på musikk på høyt volum over lengre perioder. Tenk på din egen sikkerhet og vær oppmerksom på hva som skjer i omgivelsene
Advarsel: For å forhindre potensiell hørselsskade er det anbefalt at du ikke hører på musikk på høyt volum over lengre perioder. Tenk på din egen sikkerhet og vær oppmerksom på hva som skjer i omgivelsene
LASERJET ENTERPRISE MFP. Hurtigreferanse
 LASERJET ENTERPRISE MFP Hurtigreferanse M725dn M725f M725z M725z+ Skrive ut en lagret jobb Bruk følgende fremgangsmåte for å skrive ut en jobb som er lagret i produktminnet. 1. Bla deg frem til og trykk
LASERJET ENTERPRISE MFP Hurtigreferanse M725dn M725f M725z M725z+ Skrive ut en lagret jobb Bruk følgende fremgangsmåte for å skrive ut en jobb som er lagret i produktminnet. 1. Bla deg frem til og trykk
HVA/HVM BRUKERMANUAL UM_NO. Part No.: 1764189_01
 BRUKERMANUAL UM_NO Part No.: 1764189_01 INNHOLD INNHOLD... 2 GENERELT... 3 Innledning...3 Advarsler...3 Sikkerhetstiltak...3 Tiltenkt bruk...3 Fakta og vekt...4 OVERSIKT OVER KOMPONENTER... 5 INSTALLASJON
BRUKERMANUAL UM_NO Part No.: 1764189_01 INNHOLD INNHOLD... 2 GENERELT... 3 Innledning...3 Advarsler...3 Sikkerhetstiltak...3 Tiltenkt bruk...3 Fakta og vekt...4 OVERSIKT OVER KOMPONENTER... 5 INSTALLASJON
Xerox ColorQube 9201/9202/9203 Kopiere. Forberedelse. Skanne. Mer informasjon
 Xerox ColorQube 90/90/90 Kopiere. Legg originalene med forsiden opp i materen eller med forsiden. Trykk på Startvindu for tjenester.. Velg Kopi. Kategorien Kopi vises.. Endre programmering etter ønske,
Xerox ColorQube 90/90/90 Kopiere. Legg originalene med forsiden opp i materen eller med forsiden. Trykk på Startvindu for tjenester.. Velg Kopi. Kategorien Kopi vises.. Endre programmering etter ønske,
Hurtigstart-guide CD180
 Hurtigstart-guide CD180 Viktige sikkerhetsinstruksjoner Bruk kun strømforsyningen som er angitt i de tekniske spesifikasjonene. Produktet må ikke komme i kontakt med væsker. Eksplosjonsfare hvis batteriet
Hurtigstart-guide CD180 Viktige sikkerhetsinstruksjoner Bruk kun strømforsyningen som er angitt i de tekniske spesifikasjonene. Produktet må ikke komme i kontakt med væsker. Eksplosjonsfare hvis batteriet
Digital Choice 12 + MER, MER, MER!
 MER, MER, MER! Digital Choice Gå til mytpchoice.no for å laste ned minikategorier. Det finnes over 100 minikategorier, blant annet fra helter og heltinner, sci-fi og fantasy, reiser og eventyr, siste skrik
MER, MER, MER! Digital Choice Gå til mytpchoice.no for å laste ned minikategorier. Det finnes over 100 minikategorier, blant annet fra helter og heltinner, sci-fi og fantasy, reiser og eventyr, siste skrik
Aquaspeed strykejern
 Aquaspeed strykejern Bruksanvisning Advarsel! Fjern eventuelle merker fra strykeplaten før du varmer opp strykejernet! Obs! Før bruk av dampfunksjonen første gang, anbefaler vi at du bruker jernet i vannrett
Aquaspeed strykejern Bruksanvisning Advarsel! Fjern eventuelle merker fra strykeplaten før du varmer opp strykejernet! Obs! Før bruk av dampfunksjonen første gang, anbefaler vi at du bruker jernet i vannrett
