Arbeidsstasjon. Brukermanual
|
|
|
- Kathrine Fredriksen
- 8 år siden
- Visninger:
Transkript
1 Arbeidsstasjon Brukermanual Rev Viale Cembrano 4C, Genova, ITALIA Tel: Fax:
2 Produkt: Produsent: ComPACS MediMatic Srl Viale Cembrano 4C 16148, Genova Italia BRUKERMANUAL 1 Utstedelsesdato: 24 februar 2014 SW Revisjon: Produsent: MediMatic S.r.l. Dokument Revisjon: 3 Forbudt å kopiere dette dokumentet Alle rettigheter reservert Copyright MediMatic S.r.l Alle trademarks, navn og logoer i dette dokumentet tilhører de rettmessige eiere. MediMatic Srl ComPACS 10.8 Ref: COMPACS-UG /02/24-NOR Side 2 av 203
3 INNHOLDSFORTEGNELSE Brukermanual 1 1. GENERELL INFORMASJON HVORDAN BRUKE DENNE MANUALEN TEKST IKON BRUK AV MUSA 9 2. INTRODUKSJON BRUKSOMRÅDE SYSTEMKRAV 13 LISENS - COPYRIGHT - GARANTI OPPSTART AV APPLIKASJONEN AKTIVERING OG INNLOGGING ENDRE PASSORD SIKKERHET NÅR PROGRAMMET IKKE ER I BRUK APPLIKASJONENS UTFORMING HURTIG-START HURTIG TILGANG TIL HOVED-FUNKSJONENE ARBEIDSSTASJON ÅPNING AV FILER FIL-FORMATER ÅPNE EN FIL FRA FLYTTBAR STASJON ÅPNE EN FIL FRA LOKAL HARDDISK ÅPNE EN PASIENT/UNDERSØKELSE FRA ARKIVET VISNING AV BILDER OG RAPPORTER FORHÅNDSVISNINGER BILDEVISNINGS-LAYOUT FULL-SKJERM TILLEGGS-INFORMASJON INFORMASJON OVERLAY VISNING AV RAPPORTER LUKKE ELEMENTER MULTI-MONITOR SPILLE AV CINELOOPS HVORDAN SPILLE AV HASTIGHETS-KONTROLL MULTI CINELOOP KONTROLL STABLING/AVSTABLING BILDEFILTRERING FARGE-FILTER DYNAMISK FILTER TRANSFORMERING AV BILDER SPEILING OG ROTERING INTERPOLERT ZOOM 58
4 6.5.3 PANORERING FORSTØRRELSESGLASS LYSSTYRKE OG KONTRAST ROI UTVELGELSE MASKERING STRESS-EKKO PRINTING ELLER EKSPORT TIL MULTI-MEDIA FORMATER AVI EKSPORT FRAME EKSPORT PRINTING AV BILDER EKSPORT TIL DICOM KATALOGER ELLER MEDIA OPPSETT AV EGENSKAPER ARKIVET SØKE & HENTE NORMALT SØK SØKE RESULTATER, FARGER OG INFORMASJONS-IKONER AVANSERT SØK HENTING OG VISNING WEB KOMPRIMERING TYPER AV UNDERSØKELSER TILORDNE UNDERSØKELSER PASIENT, UNDERSØKELSE OG RAPPORT STATUS ADDERE ELLER REDIGERE NYE ELEMENTER ADDERE ELLER REDIGERE PASIENTER ADDERE ELLER REDIGERE UNDERSØKELSER ADDERE ELLER REDIGERE SERIES FLETTING OG FLYTTING AV ELEMENTER FLETTING AV ELEMENTER FLYTTING AV ELEMENTER SPLITTING AV ELEMENTER ARKIVERING AV PASIENT BILDER OG CINELOOPS REDIGERE INFORMASJON ANONYMISERE BILDER AVKORTE CINELOOPS VEDLEGG MEMO RETTIGHETER HÅNDTERING AV FUNN OG RAPPORTER OPPRETTE EN NY RAPPORT IMPORTERE EKSISTERENDE RAPPORTER REDIGERE EN RAPPORT ÅPNE RAPPORT DOKUMENTER RAPPORT REVISJONS-HISTORIE 107 MediMatic Srl ComPACS 10.8 Ref: COMPACS-UG /02/24-NOR Side 4 av 203
5 10. EKKO ANALYSE AKTIVERE OFF-LINE EKKO ANALYSE OFF-LINE MEASUREMENTS IMPORTERTE MÅLINGER BILDE KALIBRERING UTFØRE MÅLINGER BEREGNINGER OG FORMLER HÅNDTERING AV MÅLINGER TILPASNINGER ANGIOGRAFI ANALYSE AKTIVERE COMPACS QCA II AKTIVERE COMPACS LVA KALIBRERING DEFAULT KALIBRERING KALIBRERING BASERT PÅ EN KJENT DISTANSE KATETER BASERT KALIBRERING KALIBRERINGS-OPPSETT KORONAR ANALYSE RESULTAT VINDUET ANALYSE OG STENT VENTRIKKEL ANALYSE IVUS ANALYSE AKTIVERE IVUS ANALYSE LONGITUDINAL REKONSTRUKSJON (ILD) OFF-LINE MÅLINGER Bilde-kalibrering LONGITUDINAL REKONSTRUKSJON KALIBRERING UTFØRE MÅLINGER Beregninger og formler HÅNDTERING AV MÅLINGER TILPASNINGER GENERISKE MÅLINGER AKTIVERING AV OFF-LINE GENERISKE MÅLINGER OFF-LINE MÅLINGER BILDE KALIBRERING UTFØRE MÅLINGER BEREGNINGER OG FORMLER MÅLE HÅNDTERING TILPASNINGER PHILIPS QLAB AKTIVERE PHILIPS QLAB 167 MediMatic Srl ComPACS 10.8 Ref: COMPACS-UG /02/24-NOR Side 5 av 203
6 14.2. STARTE PHILIPS QLAB EKG HÅNDTERING VISNING AV DICOM EKG AKTIVERING AV EKG ANALYSE OG RAPPORT RAPPORTERING OFF-LINE MÅLINGER KALIBRERING AV EKG UTFØRE MÅLINGER BEREGNINGER OG FORMLER HÅNDTERING AV MÅLINGER RAPPORTERING AKTIVERE COMPACS RAPPORTERING OPPRETTE ELLER ÅPNE EN RAPPORT FORHÅNDSVISNING OG UTSKRIFT AV RAPPORTEN AVANSERTE OPERASJONER ALT NORMALT UTSAGN IMPORTERE TIDLIGERE RAPPORTER REKALKULERE VERDIER MÅLE DETALJER MÅLE TRENDER BEKREFTE ELLER IGNORERE ENDRINGER REVISJONS-HISTORIE APPENDIX A ETTER-SALG OVERVÅKING Hazard Notification Form APPENDIX B KONFIGURASJON WEB & SERVER VERKTØY FØRSTE GANGS OPPSTART TILLEGGS-ARKIVER APPENDIX C EKKO ANALYSE NØYAKTIGHET OG PRESISJON APPENDIX D ANGIOGRAFI ANALYSE NØYAKTIGHET OG PRESISJON KALIBRERING BASERT PÅ KJENT DISTANSE KATETER BASERT KALIBRERING KORONAR ANALYSE VENTRIKULÆRT VOLUM BODY SURFACE 201 MediMatic Srl ComPACS 10.8 Ref: COMPACS-UG /02/24-NOR Side 6 av 203
7 20.7. REGIONAL SAMMENTREKNING APPENDIX E IVUS ANALYSE NØYAKTIGHET OG PRESISJON APPENDIX F GENERISKE MÅLINGER NØYAKTIGHET OG PRESISJON 203 MediMatic Srl ComPACS 10.8 Ref: COMPACS-UG /02/24-NOR Side 7 av 203
8 1 1. GENERELL INFORMASJON 1.1. HVORDAN BRUKE DENNE MANUALEN Bruk denne manualen både til opplæring og som referanse, uavhengig av om du er en ny bruker eller om du allerede er kjent med systemet. Symboler, kalt ikoner, dukker opp gjennom hele manualen for å hjelpe deg til raskt å finne advarsler, forslag, viktig informasjon, påminnelser og egendefinerte oppsett. Du vil finne forklaring på disse ikonene i dette kapitlet TEKST IKON Tekst som er skrevet ved siden av dette fare-skiltet indikerer viktig informasjon, sikkerhets-forholdsregler, eller advarsler. fortsetter. Dette STOPP skiltet indikerer at her kommer informasjon som du bør lese før du Dette ikonet er en påminnelse om å gjøre noe. Det kan f.eks. være informasjon du har lest om i et tidligere kapittel. Ikonet kan også indikere et forslag eller en ide, som kan gjøre det enklere for deg å bruke programvaren. MediMatic Srl ComPACS 10.8 Ref: COMPACS-UG /02/24-NOR Side 8 av 203
9 1.3. BRUK AV MUSA I dette kapitlet er det beskrevet de viktigste funksjonene til musa for raskt å få til vanlige funksjoner og gjøre ditt arbeid raskere. Det lærer deg fundamental bruk av musa, som er felles gjennom hele Windows OS. Hvis du er vant til å bruke Windows kan du hoppe til neste seksjon. Venstre muse-knapp Denne knappen er først og fremst brukt til å selektere/deselektere elementer på skrivebordet (f.eks. et ikon), å flytte elementer på skrivebordet og å åpne elementer eller starte applikasjoner. Å selektere et element på skrivebordet 1. Plasser musemarkøren over elementet som skal selekteres. 2. Klikk en gang og slipp venstre museknapp hurtig (kalt venstreklikk). Elementet er nå selektert. Å deselektere et element på skrivebordet 1. Plasser musemarkøren vekk fra det selekterte elementet. 2. Klikk venstre museknapp for å deselektere elementet. Å flytte et element på skrivebordet 1. Pek på elementet. 2. Klikk og hold nede venstre museknapp og flytt elementet til en annen posisjon. Nå kan du slippe venstre museknapp, og elementet vil da bli stående på den nye posisjonen. Å åpne et element på skrivebordet 1.) Dobbelklikk på elementet med venstre museknapp. 2.) Hvis elementet er assosiert med en applikasjon, f.eks. ComPACS Report Manager, så vil denne applikasjonen bli startet opp. Andre elementer som tekstbehandlingsfiler eller regneark vil bli åpnet med det verktøyet som de ble opprettet med. MediMatic Srl ComPACS 10.8 Ref: COMPACS-UG /02/24-NOR Side 9 av 203
10 Høyre muse-knapp Denne knappen er først og fremst brukt til å aktivere en kontekst spesifikk meny assosiert med hvert element på skrivebordet. Å utføre felles oppgaver på et element på skrivebordet 1. Høyreklikk på et element på skjermen. 2. En meny kommer til syne, som lister vanlige oppgaver som du kan utføre på elementet. Klikk på en oppgave fra denne menyen for å aktivere den. I dette tilfellet, spiller det ingen rolle hvilken museknapp du klikker med. Midterste muse-knapp Denne knappen (hvis den er tilgjengelig) gir funksjonalitet som er spesifikk for applikasjonen. Se manualene for de applikasjonene du bruker for detaljert informasjon. MediMatic Srl ComPACS 10.8 Ref: COMPACS-UG /02/24-NOR Side 10 av 203
11 2 2. INTRODUKSJON Denne brukermanualen refererer til ComPACS Arbeidsstasjon programvare samt integrerte moduler og komponenter BRUKSOMRÅDE ComPACS er en programvare-pakke som er ment til å brukes av kvalifisert helsepersonell, etter korrekt installasjon på en egnet hardware plattform, for å lagre, hente opp, vise, printe, prosessere, analysere, rapportere og kommunisere medisinske digitale undersøkelser slik som f.eks. koronarangio, ekkokardiografi eller generelle radiologi undersøkelser. Programvaren er designet for å bli installert av kvalifisert IT personell på en egnet og kompatibel hardware plattform. ADVARSLER ComPACS kan bli benyttet for diagnostiske formål kun i henhold til det europeiske 93/42/EEC, 2007/47/EC Medisin Direktiv, USA FDA 510k og Kanadisk SOR91/24 lovverk. Diagnostisk bruk i henhold til andre lovverk er uttrykkelig forbudt. Restriksjoner under noen lovverk kan også være gyldige for noen spesifikke produkt komponenter. ComPACS integrerte moduler og komponenter kan være gjenstand for tilleggsbegrensninger. Vennligst studer de relaterte sertifikater for å bestemme hvilke moduler som kan benyttes til diagnostisk formål i henhold til lovverket som er nevnt over. ComPACS Arbeidsstasjon og integrerte moduler og komponenter er underlagt lisensiering, betingelser og garanti gitt av dette dokumentet. Vennligst studer lisens og garanti betingelsene nøye før programvaren tas i bruk. Merk at bruk av denne programvaren indikerer din aksept av denne lisensavtalen og garanti. ComPACS Arbeidsstasjon og integrerte moduler og komponenter s systemkrav er gitt i neste seksjon. Hvis systemkravene ikke er oppfylt, er det mulighet for at programvaren ikke fungerer korrekt. MediMatic Srl ComPACS 10.8 Ref: COMPACS-UG /02/24-NOR Side 11 av 203
12 Dette dokumentet må leses nøye før man tar i bruk ComPACS Arbeidsstasjon og integrerte moduler og komponenter. Spesielt er det viktig å merke seg de følgende advarsler og tips. Denne programvaren bør ikke brukes uten først å ha fått opplæring og man har en grundig forståelse av bruker instruksene. Ingen annen programvare må installeres på PC en annet enn kompatibel programvare for de frigitte komponenter. Vennligst kontakt ComPACS support hvis du vil installere annen programvare i tillegg. MediMatic eller dets representant er ikke ansvarlig for problemer som er et resultat av uautoriserte endringer, adderinger eller sletting av MediMatic programvare eller hardware, eller uautorisert installering av 3dje-parts programvare. Informasjonen i denne manualen er kun ment for bruken av systemet og programvaren. Den inkluderer ikke informasjon slik som hvordan utføre medisinske avbildningsprosedyrer på avbildningsapparatene for å innhente DICOM bildene. Ikke fjern eller bytt ut disker fra disk-stasjonen under lese- og skrive-operasjoner. Dette kan forårsake ufullstendig lagring av datafiler, som vil resultere i tap av data. Ved strømbrudd under en pasient undersøkelse så kan innholdet av den lagrede pasient-fila bli ufullstendig. Før du lagrer eller studerer en pasient-undersøkelsesfil, dobbelt-sjekk alltid pasientnavnet for å være sikker på at det er den riktige pasienten. Når en pasient-undersøkelse blir slettet, så er filene permanent tapt. Pass på at du alltid kopierer pasient-undersøkelsen til et annet lagringsmedium for arkivering før du sletter den. System administratorer er ansvarlige for at det blir tatt daglig sikkerhets-kopi av pasient-dataene for å sikre seg mot permanent tap av data. I tillegg må det planlegges daglig sikkerhets-kopiering av SQL Server databasen. Når komprimering med tap er blitt valgt, vil noe informasjon i bildet gå tapt. Jo høyere komprimeringsforhold, jo mer informasjon blir tapt. ComPACS Workstation eller Viewer installasjon og/eller benyttelse basert på virtuell desktop eller remote desktop teknologi er ikke støttet. Bruk av slik teknologi kan forandre vist bildekvalitet og medføre ukorrekt diagnose. Bruk kun tilbehør og reservedeler som er anbefalt av MediMatic. MediMatic Srl ComPACS 10.8 Ref: COMPACS-UG /02/24-NOR Side 12 av 203
13 2.2. SYSTEMKRAV ComPACS Arbeidsstasjon og ComPACS Web Arbeidsstasjon Intel/AMD Quad Core prosessor eller høyere 4GB RAM eller mer (6GB anbefalt) 80GB SATA ledig harddisk-kapasitet eller høyere 48X CD eller CD/DVD kombo-brenner Gigabit NIC (minimum) Grafikk-kort med 256MB og dobbel DVI. Dobbel 19'' flatskjerm LCD fargemonitorer. Oppløsning : 60Hz, Lysstyrke : 250cd/m2 Dot Pitch : 0.27mm. Responstid : 8ms (anbefalt) Grafikk-kort med minst 1GB dedikert minne og dobbel DVI. Dobbel 23'' flatskjerm LED farge-monitorer. Oppløsning : 60Hz. Lysstyrke : 300cd/m2 Dot Pitch : 0.27mm. Responstid : 8ms. Kontrast : 1000:1 (typisk), 2,000,000:1 (dynamisk/maks) Windows 7 Business/Ultimate, Windows XP Professional, Internet Explorer 5.5 eller høyere Tastatur, Mus Obs. Windows Vista Business er også støttet.. Obs. Installasjon basert på Citrix Virtual Desktop er ikke formelt støttet, men har vist seg å fungere greit. Se advarsler lenger nede. ComPACS Web Viewer Intel/AMD Dual Core ekvivalent prosessor eller høyere 2GB RAM eller mer (6GB anbefalt) 5GB ledig harddisk-kapasitet eller mer 100Mbps eller høyere NIC (minimum) Grafikk-kort med 256MB og singel DVI. Dobbel 19'' flatskjerm LCD fargemonitorer. Oppløsning : 60Hz, Lysstyrke : 250cd/m2 Responstid : 8ms (anbefalt) Grafikk-kort med minst 1GB dedikert minne og singel DVI. Dobbel 23'' flatskjerm LED farge-monitorer. Oppløsning : 60Hz. Lysstyrke : 300cd/m2 Dot Pitch : 0.27mm. Responstid : 8ms. Kontrast : 1000:1 (typisk), 2,000,000:1 (dynamisk/maks) Windows 7, Windows XP, Internet Explorer 5.5 eller høyere Tastatur, Mus Obs. Windows Vista Business er også støttet.. Obs. Installasjon basert på Citrix Virtual Desktop er ikke formelt støttet, men har vist seg å fungere greit. Se advarsler lenger nede. MediMatic Srl ComPACS 10.8 Ref: COMPACS-UG /02/24-NOR Side 13 av 203
14 Tredje-parts komponenter Når ComPACS er integrert med tredje-parts komponenter (for eksempel Philips QLAB) så kan noen tilleggskrav være gyldige. Vennligst referer til dokumentasjonen for tredje-parts komponenten for eventuelle spesifikasjoner av tilleggskrav. Bruk av applikasjonen på system-konfigurasjoner forskjellig fra de som er eksplisitt indikert, er forbudt. Brukerne skal være ansvarlige for eventuelle og alle konsekvenser, inkludert ukorrekt applikasjons-oppførsel, ytelse, tap av data, korrupsjon av data, og/eller ukorrekte beregninger. Ingen annen programvare må være installert på PC en annet enn kompatibel programvare for de frigitte komponentene. Vennligst kontakt ComPACS support hvis du ønsker å installere ekstra programvare. MediMatic eller dets representanter er ikke ansvarlige for problemer forårsaket av uautoriserte endringer, tillegg eller slettinger av MediMatic programvare eller hardware, eller uautorisert installasjon av 3dje-parts programvare. ComPACS Workstation eller Viewer installasjon og/eller benyttelse basert på virtuell desktop eller remote desktop teknologi er ikke støttet. Bruk av slik teknologi kan forandre vist bildekvalitet og medføre ukorrekt diagnose. MediMatic Srl ComPACS 10.8 Ref: COMPACS-UG /02/24-NOR Side 14 av 203
15 LISENS - COPYRIGHT - GARANTI ComPACS Arbeidsstasjon og integrerte moduler og komponenter MediMatic S.r.l., Copyright Alle rettigheter. BESKJED TIL BRUKEREN: VENNLIGST LES NØYE DENNE LISENSAVTALEN. VED Å KOPIERE, INSTALLERE ELLER BRUKE HELE ELLER DELER AV PROGRAMVAREN, SÅ AKSEPTERER DU ALLE VILKÅR OG BETINGELSER I DENNE AVTALEN, INKLUDERT SPESIELT BETINGELSENE VEDRØRENDE : BRUK, OVERFØRING, GARANTI OG ANSVAR. DU ER ENIG I AT DENNE LISENSAVTALEN TILSVARER HVILKEN SOM HELST FREMFORHANDLET AVTALE SOM DU HAR SIGNERT. DENNE LISENSAVTALEN KAN BRUKES MOT DEG OG HVILKEN SOM HELST LOVLIG ENHET SOM TILEGNET SEG PROGRAMVAREN OG BENYTTES PÅ DENNES VEGNE : FOR EKSEMPEL, HVIS RELEVANT, DIN ARBEIDSGIVER. HVIS DU IKKE SAMTYKKER TIL VILKÅRENE I DENNE LISENSAVTALEN, IKKE BRUK PROGRAMVAREN. VENNLIGST KONTAKT MEDIMATIC ELLER DIN FORHANDLER VEDRØRENDE VILKÅR FOR OG BEGRENSNINGER PÅ RETURNERING AV PROGRAMVAREN FOR REFUNDERING. VED Å BRUKE PROGRAMVAREN INNRØMMER DU AT DU HAR LEST DENNE LISENSAVTALEN, FORSTÅTT DEN, OG SAMTYKKER I DENS VILKÅR. LISENSAVTALE Denne lisensavtalen konstituerer hele, den endelige, og eksklusive Avtalen og erstatter hvilken som helst og all annen tidligere eller midlertidige verbale representasjoner eller avtaler mellom partene vedrørende denne sak. Imidlertid, vennligst merk at du kan ha en annen skriftlig avtale direkte med MediMatic og skrevet under av begge parter som supplerer eller erstatter hele eller deler av denne avtalen. Ingen tillegg eller modifikasjoner av denne Avtalen kan gjøres, unntatt skriftlig og signert av begge parter. Denne avtalen er adskilt, og hvis noen vilkår eller provisjon av dette blir bestemt å være ugyldig eller ikke kan håndheves, så skal ikke en slik bestemmelse på noen som helst måte innvirke på gyldigheten av eller evnen til å håndheve resten av vilkårene her, og et slikt vilkår skal endres, hvis mulig, kun i den grad det er nødvendig for å kunne håndheves. Programvare Lisens MediMatic Srl og dets leverandører eier alle immaterielle egenskaper i Programvaren. Programvaren er lisensiert, ikke solgt. MediMatic Srl tillater deg å kopiere, laste ned, installere, bruke, eller på annen måte utnytte funksjonaliteten eller de immaterielle egenskapene til Programvaren kun i henhold til vilkårene gitt av denne avtalen. Bruk av noe 3dje-parts materiale og servicer inkludert i, eller aksessert gjennom MediMatic Srl ComPACS 10.8 Ref: COMPACS-UG /02/24-NOR Side 15 av 203
16 Programvaren, kan være gjenstand for andre vilkår og betingelser som typisk er å finne i separate lisensavtaler, bruksvilkår eller Read Me fil lokalisert sammen med eller i nærheten av slike materialer og servicer. Så lenge du etterkommer vilkårene i denne avtalen, så vil MediMatic Srl gi deg en ikke-eksklusiv, ikkeoverførbar lisens til å bruke Programvaren på en slik måte og med de formålene beskrevet i Dokumentasjonen, som angitt under. Du kan installere og bruke en kopi av Programvaren på en (1) computer for hver gyldig lisens i ditt eierskap. Hvis den gyldige lisensen i ditt eierskap gir deg samtidig bruker tilgang, så kan du installere en kopi av Programvaren på flere computere som tilhører deg eller din organisasjon opp til maks. antall gitt av lisensen. Det totale antall samtidige brukere på hvilket som helst tidspunkt kan ikke overstige antallet gitt av den gyldige lisensen. Du kan lage en (1) eller to (2) sikkerhetskopier av Programvaren, forutsatt at sikkerhetskopiene dine ikke blir installert eller brukt til noe annet enn arkiveringsformål. Opphavsrett til åndsverk MediMatic S.r.l., og dets leverandører av 3dje-parts komponenter hvis noen,har opphavsrett til, og har eierskap til, programvaren og alle autoriserte kopier som du lager. Strukturen, organiseringen og programvare-koden er verdifulle forretningshemmeligheter og konfidensiell informasjon tilhørende MediMatic og dets leverendører. MediMatic S.r.l., og dets leverandører av 3dje-parts komponenter hvis noen, innehar alle rettigheter, tittel og interesse i og til programvaren, dokumentasjonen, og alle tjenester utført i forbindelse med dette, og hvilket som helst annet innhold, produkter, dokumentasjon, programvare, materiell, eller annen teknologi relatert til programvaren, inkludert, men ikke begrenset til, alle modifikasjoner, forbedringer, oppdateringer, og konfigurasjoner, enten det er skriftlig, skrevet ut, elektronisk, eller i kilde-kode eller hvilket som helst annet format, og alle patenter, copyright, forretningshemmelighet, varemerke, service merke, eller andre åndsverksrettigheter knyttet til noe av det foran navnte ( MediMatic s eiendom ). MediMatic gir rettigheter og lisenser kun til de som er utrykkelig omfattet her, og det overfører herved ikke noen rettighets- eller eierskaps-interesser til MediMatic s eiendom, heller ikke noen 3dje-parts åndsverksrettigheter, heller ikke til noen modifikasjoner, forbedringer eller utledete verk av dette. MediMatic. Du skal ikke forstyrre eller på annen måte utfordre MediMatic s rettigheter til MediMatic s eiendom, heller ikke fjerne eller endre, eller tillate å fjerne eller endre, noen som helst melding, symbol, eller betegnelse på noe varemerke, kopibeskyttelsesmelding, eller andre proprietære rettigheter som fremkommer i eller på noe av MediMatic s eiendom. Herved tilordner du til MediMatic alle rettigheter som du kan ha i noen og alle forslag, konsepter, forbedringer eller andre forbedringsforslag kommunisert av deg til MediMatic som er inkorporert i programvaren. Du skal holde programvaren og dokumentasjonen fri for noen krav eller heftelser. Du skal ikke : (i) modifisere, oversette, gjøre reverse engineering, dekompilere, ta fra hverandre, generere utledete arbeider av, eller på annen måte forsøke å utlede noen kildekode fra programvaren; (ii) endre eller kopiere, eller tillate en 3dje-part å endre eller kopiere, noen del av programvaren, unntatt et rimelig antall sikkerhetskopier av programvaren kun ment for sikkerhet og arkiveringsformål; (iii) benytte MediMatic Srl ComPACS 10.8 Ref: COMPACS-UG /02/24-NOR Side 16 av 203
17 programvaren til å tilby service-byrå, tidsdeling, aksess via en offentlig computer bulletin board eller tidsdelt distribusjonsprosess, eller andre tjenester til 3dje-parter; eller (iv) sub-lisensiere, distribuere, selge, tilordne, lease, leie ut, utlevere, demonstrere, eller tillate aksess til programvaren eller dokumentasjonen til noen som helst person, unntatt dine agenter eller ansatte, og da kun i det omfang som er nødvendig for å operere programvaren som lisensiert under. Oppbevaring av eiendomsrett Eiendomsrett til lisenser som ikke er fullstendig betalt av deg, men som likevel er levert, skal oppbevares av MediMatic inntil kvittering på fullstendig betaling foreligger. Brukeransvar Ved bruk av programvaren, holdes du ene og alene ansvarlig for administrering av aksess-rettigheter og vedlikehold av alle brukernavn, passord, og annen Konfidensiell Informasjon (som definert under) relatert til din bruk av programvaren. Du skal umiddelbart : a) rapportere til MediMatic alle feil eller irregulariteter i forbindelse med programvaren og skaffe til veie kopier av alle programmer, rapporter, data filer, og annet materiale forespurt av MediMatic; og b) tilby nødvendig støtte for MediMatic for å kunne forsøke å reprodusere slik feil; og c) tilby nok test-tid som MediMatic kan bruke, innenfor kommersiell rimelig forventning, til å korrigere slik feil. Du forstår at Lisensiert Materiale kan inkludere 3dje-parts programvare eller annen åndsverksrettighet og er enig i at du skal behandle slik 3dje-parts materiale på samme måte som det Lisensierte Materiale. Du skal anta fullt ansvar for all risk assosiert med din bruk av programvaren, inkludert, men ikke begrenset til, alle finansielle krav som måtte oppstå mhp. dine pasienter eller annen 3dje-part. Begrensninger Du kan ikke kopiere programvaren unntatt som eksplisitt uttrykt skriftlig i denne avtalen. Enhver tillatt kopi av programvaren som du lager må inneholde den samme kopibeskyttelse og ande proprietære meldinger som vises på eller i programvaren. Du kan ikke modifisere, tilpasse eller oversette programvaren. Du kan ikke gjøre reverse engineering, dekompilere, ta fra hverandre eller på annen måte forsøke å få frem kildekoden til programvaren, unntatt i den grad du kan bli gitt uttrykkelig tillatelse under relevant lovgivning til å dekompilere kun med det formål å oppnå interoperabilitet med programvaren. Programvaren kan inneholde ulike applikasjoner, verktøy og komponenter, kan støtte multiple plattformer og språk, og kan bli tilgjengelig gjort for deg på multiple media eller i multiple kopier. Det er ikke påkrevd av deg å bruke alle komponenter av programvaren, men du kan ikke plukke fra hverandre komponent-delene av programvaren for bruk på andre datamaskiner. Du kan ikke plukke fra hverandre eller sette sammen programvaren for distribusjon, overføring eller videresalg. DU KAN IKKE LEIE UT, LEASE, SELGE, SUB-LISENSIERE, TILORDNE ELLER OVERFØRE DINE RETTIGHETER TIL PROGRAMVAREN, ELLER AUTORISERE NOEN DEL AV PROGRAMVAREN FOR KOPIERING TIL ET ANNET INDIVID ELLER JURIDISK ENHET S DATAMASKIN UNNTATT EVENTUELL TILLATELSE GITT HER. MediMatic Srl ComPACS 10.8 Ref: COMPACS-UG /02/24-NOR Side 17 av 203
18 Det er forbudt å overføre rettighetene til å bruke denne programvaren uten eksplisitt skriftlig tillatelse fra MediMatic S.r.l. Med unntak av tillatelse gitt i denne lisensen, så kan ingen del av denne manualen bli reprodusert, lagret i et system for opphenting, eller overført, i noen som helst form eller på noen som helst måte, elektronisk, mekanisk, opptak, eller annet, unntatt på forhånd skriftlig tillatelse gitt fra MediMatic S.r.l. Vennligst merk at innholdet i denne manualen er beskyttet av opphavsrett selv om den ikke er distribuert sammen med relatert programvare. Innholdet av denne manualen er generert kun for å være en informasjonskilde, kan bli endret uten nærmere beskjed, og bør ikke tolkes som en forpliktelse av MediMatic Srl. MediMatic Srl tar ikke noe ansvar for feil eller unøyaktigheter som kan fremkomme i informasjons-innholdet som denne manualen inneholder. Oppdateringer Hvis programvaren er en oppdatering av en tidligere versjon av MediMatic programvare, så må du ha en gyldig lisens til en slik tidligere versjon for å kunne benytte slik oppdatering. Etter at du installerer slik oppdatering, så kan du fortsette å bruke slik tidligere versjon i henhold til dets sluttbruker lisensavtale kun hvis (a) oppdateringen og alle tidligere versjoner er installert på samme enhet, (b) de tidligere versjonene eller kopier av disse er ikke overført til en annen part eller enhet med mindre alle kopier av oppdateringen også er overført til slik part eller enhet og (c) du godtar at enhver forpliktelse MediMatic kan ha til å supporte de tidligere versjonene kan bli avsluttet ved tilgjengelighet av oppdateringen. Ingen annen bruk av tidligere versjoner er tillatt etter installasjon av en oppdatering. Oppdateringer kan bli lisensiert til deg av MediMatic med tillegg eller andre termer. Garanti MediMatic garanterer at det har rettighet til å lisensiere programvaren til deg og at programvaren, som levert til deg, vil i vesentlig grad fungere som beskrevet i dokumentasjonen for en periode på et (1) år ( Garanti-perioden ) etter kjøpsdato. MediMatic s eneansvar under garantien med hensyn på defekter i programvaren, skal være dets kommersielt rimelige innsats for å korrigere slike defekter eller å bytte ut programvaren innenfor en rimelig tid. Hvis MediMatic ikke er i stand til å reparere eller bytte ut programvaren, så skal MediMatic tilbakebetale deg den delen av programvare lisens-kostnaden som er relatert til den defekte delen av programvaren. Videre så garanterer MediMatic at alle tjenester ytt av MediMatic skal bli utført på en profesjonell måte i henhold til industri-standarder. Uavhengig av det foregående, så skal ikke MediMatic ha noe ansvar for, og denne garantien skal bli annulert i tilfelle av : (a) feil eller defekter som skyldes din forsømmelse, misbruk, eller skade på programvaren; (b) bruk av programvaren med teknologi som ikke er i samsvar med MediMatic s skriftlige anbefalte konfigurasjoner; eller (c) tap av eller skadelig formidling av data på grunn av brudd på sikkerhetsteknologi brukt av deg i samband med programvaren. MediMatic garanterer ikke at bruken av programvaren vil være uavbrutt eller feilfri. Unntatt slik som uttrykt i avtalen, så gir ikke MediMatic noen andre garantier av noe slag, verken uttrykt eller implisitt, inkludert, men ikke begrenset til, de underforståtte handels-garantier, tilpasning til en bestemt type bruk, rettighet og avbrudd. Du forstår og godtar at programvaren involverer bruk av datamaskin applikasjoner som utfører sofistikerte operasjoner for å assistere deg i praktiseringen av medisin, men at programvaren ikke er en MediMatic Srl ComPACS 10.8 Ref: COMPACS-UG /02/24-NOR Side 18 av 203
19 substitutt for kompetent menneskelig intervensjon og dømmekraft. Du vil ha eneansvar for nøyaktighet og tilstrekkelighet for informasjon og data preparert for prosessering og all bruk av resultatene fra programvaren, eller beslutninger basert på disse, gjort av deg eller dine ansatte. Uavhengig av om denne avtalen eller punkter under denne kan bli betraktet som å ha feilet i forhold til dets opprinnelige hensikt, under ingen omstendighet skal MediMatic s kumulative ansvar overfor deg, dine pasienter eller andre parter med hensyn på krav relatert til avtalen, uavhengig av type handling, om det oppstår under kontrakt, skadevoldende handling, garanti, eller på annen måte, overskride summen betalt av deg til MediMatic: (a) for programvare avgiften; (b) for programvare support og vedlikeholds avgift betalt i løpet av de 12 månedene forut for datoen som denne handlingen oppstod; eller (c) for den delen av tjenestene som relaterte seg til dette spesifikke ansvaret. Uavhengig av det foregående, under ingen omstendighet skal MediMatic, eller dets 3dje-parts leverandører av programvare komponenter hvis noen, ha noe ansvar overfor deg for noen påførte, vilkårlige, indirekte, spesielle, eller straffbare skader eller kostnader, inkludert, men ikke begrenset til : tap av omsetning, profitt, tjenester, data eller utstyr; avbrudd av forretningsvirksomhet; kostnader på erstatnings-varer eller tjenester: datamaskin funksjonsfeil, virus, eller annen digital hazard; utilgjengelighet eller unøyaktigheter på data i programvaren; enhver handling eller ikke-handling tatt av deg basert på informasjon i programvaren; krav pga. medisinsk malpraksis, og alle andre omstendigheter, uavhengig av om MediMatic har blitt rådet til, visste, eller burde ha visst om muligheten for dette. Du forstår at avgiftene belastet av MediMatic i denne avtalen reflekterer allokeringen av risikoer uttrykt gjennom de begrensede garantier, de eksklusive begrensede tiltak for brudd på disse begrensede garantier, og begrensningene på rettighets skader som er uttrykt i denne avtalen. Ved å bruke programvaren så godtar du disse betingelser og bekrefter at du forstår at det å endre dem vil ha innvirkning på den økonomiske avtalen uttrykt i denne avtalen. MediMatic, på egen bekostning, skal forsvare, erstatte og holde deg skadefri mhp. krav som det lisensierte materiale utgjør et brudd på en patent, kopi-beskyttelse, eller andre proprietære rettigheter til en 3dje-part (unntatt for de kravene hvor du erstatter MediMatic, se under), forutsatt at du tillater MediMatic, etter eget skjønn, å forsvare eller avgjøre kravene. Hvis programvaren ansees å utgjøre et brudd på en kopi-beskyttelse, patent, eller annen proprietær rettighet til 3dje-part, og bruk av slik programvare er uunngåelig, MediMatic skal, på egen bekostning og opsjon : (i) anskaffe for deg rett til å forsette å bruke programvaren fri for noe ansvar for krenkelse eller brudd; (ii) erstatte eller modifisere programvaren med tilsvarende, ikke-krenkende programvare; eller (iii) ved din returnering av den krenkende programvaren, tilby deg tilbakebetaling av beløpet som du betalte til MediMatic for de krenkende komponentene, minus avskriving basert på en fem (5) års lineær avskriving. DENNE PARAGRAFEN FASTSLÅR HELE ANSVARET TIL MEDIMATIC FOR KRENKELSE AV VAREMERKER, PATENTER, ELLER ANDRE ÅNDSVERKSRETTIGHETER. Du skal erstatte, forsvare og holde MediMatic skadefri, og dets ledere, direktører, ansatte, agenter, etterfølgere, og dets 3dje-parts leverandører av programvare komponenter ( MediMatic Skadesløse ) for, fra, og mot noe krav eller handling bragt mot MediMatic av, eller på vegne av, noen av dine pasienter eller noen annen person eller 3dje-part som resultat av handlinger eller mangel på handlinger av dine ansatte eller agenter. Videre skal du erstatte, forsvare, og holde MediMatic Skadesløse fri for skade for noen krav fra 3dje-part mot MediMatic basert på : (a) feil, defekter eller unøyaktigheter i programvaren eller de medisinske data forårsaket av deg; (b) din modifisering av de medisinske data, forutsatt at kravet eller handlingen ikke ville oppstått uten slike modifiseringer; eller (c) programvarens brudd på noen proprietær eller åndsverks-rettighet til en 3dje-part som et resultat av ditt design, ideer, spesifikasjoner eller endring av programvaren; eller (d) bruk av programvaren i kombinasjon med noen ikke-medimatic komponenter unntatt de som er skriftlig godkjent av MediMatic. MediMatic Srl ComPACS 10.8 Ref: COMPACS-UG /02/24-NOR Side 19 av 203
20 Erstatningsansvaret til begge parter betinger at den som krever erstatning forebringer til den erstatningspliktige : (a) rask skriftlig beskjed om at det eksisterer et krav; (b) fullt samarbeid vedrørende oppgjør eller forsvar av kravet; (c) innen ti (10) dager etter at slikt krav er mottatt, all informasjon som er nødvendig for å forsvare eller avslutte kravet; (d) all informasjon under kontroll av den som krever erstatning som er nødvendig for den erstatningspliktige part til å føre et forsvar; og (e) full kontroll av forsvars- eller oppgjørs-forhandlingene. Den som som søker erstatning kan delta i forsvaret eller oppgjøret på sin egen bekostning. Partene godtar herved at deres personell kan aksessere informasjon som den andre parten anser for å være konfidensiell, proprietær og av kommersiell verdi ( Konfidensiell informasjon ). Slik som brukt her, så menes med Konfidensiell informasjon : (a) all proprietær eller konfidensiell forretningsinformasjon eller data relatert til den part som avslører sin informasjon, eller partens operasjoner, ansatte, tjenester, pasienter, eller kunder, inkludert all slik informasjon som den mottagende part blir oppmerksom på som et resultat av dets handlinger under denne avtalen, og (b) forretningshemmeligheter, i verbal, skriftlig eller elektronisk form. Med hensyn til MediMatic, så skal MediMatic s Konfidensielle informasjon inkludere for eksempel programvaren og dokumentasjonen, og kildekode, objekt kode, data strukturer, metoder, algoritmer, flytdiagram, og annet materiale relatert til programvaren. Som brukt her, Forretningshemmeligheter betyr informasjon relatert til den avslørendes part forretninger som avleder faktisk eller potensiell økonomisk verdi fra ikke å være offentlig kjent til å være tilgjengelig for andre personer og at den avslørende part bruker en rimelig innsats på å holde hemmelig. Partene skal kun avsløre Konfidensiell informasjon til deres ansatte eller agenter som har et klart behov for å vite, og skal i det minste bruke en rimelig aktsomhet for å forhindre avsløring av den annen parts Konfidensielle informasjon. Uten å begrense det foran nevnte, ingen av partene skal avsløre noen betingelser i denne avtalen til noen annen enhet uten på forhånd skriftlig samtykke. Den mottagende part skal umiddelbart gjøre den avslørende part oppmerksom på oppnådd kunnskap om avsløring, tap, eller bruk av den avslørendes part Konfidensielle informasjon som er i strid med denne avtalen. Begrensningene i denne paragrafen skal ikke gjelde for noe informasjon som : (i) var i det offentlige rom på tidspunktet for avsløring eller ble en del av det offentlige rom etter avsløringen, men uten at den mottagende part kunne ha noe skyld i dette; (ii) ble uavhengig utviklet av den mottagende part; (iii) ble gitt til den mottagende part av en 3djepart som hadde lovmessig rett til slik informasjon uten avtalebrudd i forhold til den avslørende part; eller (iv) er påkrevd å bli avslørt av juridiske eller administrative prosesser eller ved lov eller regulering, under forutsetning av at parten som ble påkrevd å avsløre Konfidensielle informasjon skal opplyse den andre part om dette og skal tilby nødvendig informasjon til å gjøre den andre part i stand til å foreta handlinger for å beskytte sine interesser. Konfidensialitetspakten som angitt her skal gjelde for en periode på tre (3) år etter terminering av denne avtalen. Betingelser, Terminering og Tvister Denne avtalen er gyldig inntil den blir terminert i henhold til prosedyrene spesifisert under. Du kan terminere denne avtalen hvis MediMatic S.r.l. vesentlig bryter noen av betingelsene og vilkårene i denne avtalen og unnlater å adressere dette bruddet. Ved vesentlig brudd på denne avtalen av MediMatic S.r.l., så skal du skriftlig opplyse MediMatic S.r.l om kravet, og MediMatic S.r.l. skal ha nitti (90) dager på å adressere bruddet. Hvis bruddet så ikke blir adressert, så kan du terminere denne avtalen. Ved din terminering av avtalen, så skal du umiddelbart returnere programvaren, dokumentasjonen, og all annen MediMatic konfidensiell informasjon til MediMatic, og permanent MediMatic Srl ComPACS 10.8 Ref: COMPACS-UG /02/24-NOR Side 20 av 203
21 destruere alt materiell som er oppbevart i en form som ikke lar seg returnere, inkludert, men ikke begrenset til, elektronisk, papir, etc. Du skal likevel stå ansvarlig for alle utestående fordringer for produkter og tjenester gitt og påløpte kostnader opp til og med datoen for terminering, unntatt betaling for defekte komponenter eller tjenester som foranlediget bruddet. MediMatic kan terminere denne avtalen hvis du vesentlig bryter noen av betingelsene og vilkårene i denne avtalen og unnlater å adressere bruddet. Ved ditt brudd på denne avtalen, så skal MediMatic opplyse deg om sitt krav skriftlig og du skal ha nitti (90) dager på å adressere bruddet. Hvis bruddet så ikke blir adressert, så kan MediMatic terminere denne avtalen, og du skal umiddelbart returnere programvaren, dokumentasjonen, og all annen MediMatic konfidensiell informasjon til MediMatic, og permanent destruere alt materiell som kan bli oppbevart i en form som ikke lar seg returnere, og skal umiddelbart utbetale alle ubetalte fordringer som ville vært skyldig til MediMatic etter komplett leveranse av programvare lisenser, tjenester og support. Partene i denne avtalen erklærer herved at de er villige til å avgjøre, på en vennlig måte, enhver tvist som måtte oppstå vedrørende gyldigheten, tolkningen og/eller utførelsen av disse vilkårene. Før man bringer noe inn for rettsapparatet eller man terminerer denne avtalen, så er partene enige om at senior representanter fra ledelsen ( Representanter ) fra hver part skal møtes, fysisk eller telefonisk, innen tyve (20) arbeidsdager etter en av partenes skriftlige forespørsel om å finne løsning på en tvist. Representantene vil forsøke i god tro å finne løsning på tvister. Ingen handling eller opplysning om terminering skal tre i kraft innen tyve (20) arbeidsdager etter et slikt møte har funnet sted, eller en tilsvarende senere dato som partene er enige om. Hvis tvisten ikke skulle bli løst i løpet av dette møtet eller innen en senere dato som partene er enige om, så kan den fornærmede part eller partene opplyse om brudd eller terminering. Alle bestemmelser i denne avtalen relatert til fraskrivelse av garantier, ansvarsbegrensning, løsningstiltak, skader, konfidensialitet, og alle andre betingelser som enten eksplisitt uttrykt eller i form av deres natur burde overleve, skal overleve terminering av denne avtalen, og skal forsette med full gyldighet. Tilordning, Varsel og Force Majeure Du kan tilordne dets rettigheter og delegere dets forpliktelser nevnt her til en overtagende eller etterkommende enhet ved skriftlig varsel til MediMatic. MediMatic kan tilordne dets rettigheter og delegere dets forpliktelser nevnt her til en overtagende eller etterkommende enhet ved skriftlig beskjed til deg eller ved kommunikasjon via MediMatic s web side. Varsel nevnt her skal ansees som å ha blitt behørig gitt kun hvis gitt skriftlig og levert av (i) sertifisert post, med forespurt kvittering, (ii) telefax, eller (iii) et kjent kurer-selskap, til adressen til mottagende part som angitt her eller annen adresse som parten kan indikere. Varsler skal ansees overlevert ved mottak av parten som blir varslet. Unnlatelse av en av partene i å utøve en rettighet som gis her, skal ikke anses som en frafallelse eller tap av slike rettigheter. Ingen av partene skal holdes ansvarlig for noen standard i sine forpliktelser etter denne avtalen på grunn av naturkatastrofer, opptøyer, krig, epidemier, arbeidskonflikter, offentlige restriksjoner, mekaniske eller elektriske sammenbrudd, avbrytelse av nytte-tjenester, mangel eller forsinkelser på å innhente egnede materialer, transport-vanskeligheter, handlinger til underleverandører eller andre handlinger som er utenfor partenes rimelige kontroll. MediMatic Srl ComPACS 10.8 Ref: COMPACS-UG /02/24-NOR Side 21 av 203
22 Uavhengige Kontraktører Partene er enige om at alle utfører sine forpliktelser i henhold til denne avtalen som en uavhengig kontraktør, og ingen felleskontrollert virksomhet, partnerskap, ansettelsesforhold eller andre forhold blir skapt av denne avtalen. Ingen av partene har noen uttrykt eller underforstått rett, makt eller myndighet til å inngå noen avtale eller noen forpliktelse på vegne av den andre. Styrende Lov Uten å begrense eventuelle andre bestemmelser i denne avtalen, skal hver av partene være ansvarlig for sin egen samsvar med alle gjeldende lover og forskrifter. Denne avtalen skal tolkes i samsvar med de materielle lover i kraft i Italia uten å ta hensyn til dens konflikter av lover prinsipper, og noen saker eller prosesser relatert til denne avtalen skal føres kun i domstolene i Genova, Italia som skal ha eksklusiv jurisdiksjon over alle tvister relatert til denne avtalen. Ingen søksmål relatert til denne avtalen, uavhengig av dets former, kan bringes inn av partene mer enn to (2) år etter årsaken til skaden først påløpte. VP8 CODEC MediMatic DICOM Web Komprimering 1 er en ikke-standard, lossy DICOM komprimerings-syntax som benytter Google VP8 Codec som er underlagt følgende lisens betingelser. Copyright (c) 2010, Google Inc. Alle rettigheter. VP8 CODEC PROGRAMVARE ER GITT AV COPYRIGHT RETTIGHETSHAVERE OG BIDRAGSYTERE "SOM DEN ER" OG ALLE UTTRYKTE ELLER IMPLISERTE GARANTIER, INKLUDERT, MEN IKKE BEGRENSET TIL, DE IMPLISERTE GARANTIER FOR OMSETNING OG TILPASNING TIL EN BESTEMT HENSIKT ER FRASKREVET. UNDER INGEN OMSTENDIGHETER SKAL COPYRIGHT EIEREN ELLER BIDRAGSYTERE VÆRE ANSVARLIGE FOR NOE DIREKTE, INDIREKTE, TILFELDIG, SPESIELL, EKSEMPLARISKE, ELLER KONSEKVENSIELLE SKADER (INKLUDERT, MEN IKKE BEGRENSET TIL, INNKJØP AV ERSTATNINGS-DELER ELLER TJENESTER; TAP AV BRUK, DATA, ELLER FORTJENESTE; ELLER FORRETNINGS-AVBRUDD) UANSETT FORÅRSAKET OG PÅ NOEN TEORI VEDR. ANSVAR, VÆRE SEG I KONTRAKT, KUN ANSVAR, ELLER TORT (INKLUDERT UAKTSOMHET ELLER PÅ ANNEN MÅTE) OPPSTÅTT PÅ NOEN SOM HELST MÅTE VED BRUK AV DENNE PROGRAMVAREN, SELV OM MAN ER BLITT GJORT OPPMERKSOM PÅ MULIGHETEN FOR SLIK SKADE. MediMatic Srl ComPACS 10.8 Ref: COMPACS-UG /02/24-NOR Side 22 av 203
23 3 3. OPPSTART AV APPLIKASJONEN 3.1. AKTIVERING OG INNLOGGING For å starte ComPACS Arbeidsstasjon bare dobbel-klikk på det relaterte ikonet som skal være tilstede på skrivebordet. Tilstedeværelsen av ikonet på skrivebordet, avhenger av alternativene valgt under installasjonen. Vanligvis linken refererer til en kjørbar som også er til stede på installasjonskatalogen: vanligvis C:\Program Files\Medimatic\ComPACS\Workstation. Den nåværende bruksanvisning for ComPACS plugget i moduler dokumenter deres bruk integrert i ComPACS Review Station. I tilfelle slike komponenter er integrert i et tredjeparts produkt, henvises til slik produkt s bruksanvisning for spesifikke og flere instruksjoner. ComPACS Report Manager opererer sammen med rapportering og off-line analyse moduler. Hvis ingen av disse modulene er aktivert, blir du bedt om å aktivere minst én av dem før du fortsetter. MediMatic Srl ComPACS 10.8 Ref: COMPACS-UG /02/24-NOR Side 23 av 203
24 Ved oppstart, må programvaren bruke litt tid på å konfigurere og laste programmet og installerte moduler riktig. Et oppstarts-vindu blir vist i løpet av denne operasjonen. Hvis arbeidsstasjonen er koblet til et lokalt arkiv eller en server på nettverket, vil et vindu be deg om å logge inn som følger. I dette vinduet må du skrive inn ditt Brukernavn, ditt Passord, Microsoft Active Directory (Windows OS login) som ditt brukernavn hører til, og velge hvilket ComPACS arkiv som skal brukes. De to siste parametrene er vanligvis satt til default verdier ved installasjon og oppsett av programvaren. ComPACS tvinger deg ikke til å bruke en uavhengig autentifiseringsmekanisme, men utnytter samme brukernavn og passord som brukes til å logge på Windows OS. Vanligvis er det bare én Arkiv Konfigurasjon (rullegardinmenyen nederst) i Set-up. Hvis det er mer enn ett arkiv som det er mulig å koble til, må du sørge for at det valgte faktisk er det arkivet som du ønsker å logge inn på. MediMatic Srl ComPACS 10.8 Ref: COMPACS-UG /02/24-NOR Side 24 av 203
25 Hvis ingen arkiv er blitt konfigurert, vil du automatisk bli tatt til konfigurasjons vinduet. Vennligst henvis til kapittelet Konfigurasjon for mer informasjon. I enkelte viewer only konfigurasjoner, er det mulig å være logget inn som Anonym bruker; selv om du ikke har tilgang til arkivet, vil alle funksjonene i frittstående viewer fremdeles fungere. Dette er standard virkemåte når Arkiv ikke er installert. Hvis Single Sign-On er aktivert for default Arkiv konfigurasjon, så vil systemet automatisk fortsette til autentisering basert på den Windows brukeren som for øyeblikket er logget inn. For å forhindre slik funksjonalitet, hold nede Shift tasten mens applikasjonen starter opp ENDRE PASSORD For å endre innloggingspassordet, må du velge Endre Passord elementet fra Fil menyen. Et dialogvindu vil vise innloggings-informasjon for det Arkiv som du refererer til (Arkiv Konfigurasjon, Brukernavn og Domene) og ber deg taste inn gjeldende passord (av sikkerhetshensyn) og det nye passordet. Det nye passordet må også skrives inn på nytt for bekreftelse. MediMatic Srl ComPACS 10.8 Ref: COMPACS-UG /02/24-NOR Side 25 av 203
26 ComPACS utnytter samme brukernavn og passord som brukes til å logge på Windows OS. Dette betyr at å endre passordet i ComPACS også vil endre passordet for tilgang til Windows - systemet. Det nye passordet må følge reglene og begrensningene (minimum lengde, kompleksitet, etc.) definert av det assosierte Windows Domene SIKKERHET NÅR PROGRAMMET IKKE ER I BRUK For å låse applikasjonen, må du velge Lås Applikasjon elementet fra Fil menyen. Følgende dialog vindu vil be deg skrive inn bruker-legitimeringen til innlogget bruker før du kan fortsette. MediMatic Srl ComPACS 10.8 Ref: COMPACS-UG /02/24-NOR Side 26 av 203
27 Applikasjonen vil også låses automatisk etter at en tidsperiode med ingen bruker-aktivitet er blitt nådd. Denne tidsperioden er definert av systemadministratoren og dokumentert i System Administrator s Manuals. En tidsperiode nummer to kan også bli definert, som automatisk vil avslutte applikasjonen hvis denne blir nådd. Hvis et element, slik som en rapport, er i redigeringsmodus, så vil ikke applikasjonen avslutte, bare bli låst. MediMatic Srl ComPACS 10.8 Ref: COMPACS-UG /02/24-NOR Side 27 av 203
28 4 4. APPLIKASJONENS UTFORMING moduler. Utseendet av noen av objektene i vieweren kan variere; dette er avhengig av de installerte Når programmet er korrekt startet opp, så vil hoved-vinduet vises som følger. Det påfølgende er de fire viktigste komponentene i hovedvinduet. 1) Menylinjen, øverst på skjermen. Fra menylinjen kan du åpne, lagre, skrive ut, redigere og lukke data. Du kan også hente informasjon og sette de generelle egenskapene til programvaren; MediMatic Srl ComPACS 10.8 Ref: COMPACS-UG /02/24-NOR Side 28 av 203
29 Menylinjen kan være forskjellig avhengig av de valgfrie modulene som er installert. For eksempel, Arkiv menyen er kun tilstede hvis et lokalt eller nettverks arkiv er tilkoblet. Ytterligere menyer og sub-menyer kan også være tilstede. 2) Verktøylinjen rett under menylinjen. På denne linjen er det ulike ikoner som representerer verktøy (for eksempel filtre, zoom, etc.) som du kan anvende på det valgte bildet. I tillegg, så er det spill-av kommandoer, og knapper for å komme til arkivet (hvis installert) eller for å åpne et media. Knapper for å opprette rapporter kan også være tilstede hvis de relaterte moduler er installert. 3) Kontroll-vinduet til venstre gir deg mulighet for direkte kontroll på en pasient, en undersøkelse eller en series, og på bildene (som er vist som forhåndsvisninger). Her kan du hente opp informasjonen (på pasient, undersøkelse, series, bilder). Du kan arkivere, du kan legge ved filer, og skrive et memo hvis de relaterte moduler er installert. MediMatic Srl ComPACS 10.8 Ref: COMPACS-UG /02/24-NOR Side 29 av 203
30 4) Til slutt, fane-vinduet; dette er hovedvinduet til ComPACS Arbeidsstasjon, hvor bildene og cineloopene blir vist. I tilfelle du søker etter et media, så vil utforsk-vinduet bli vist i fane-vinduet, indikert som en ekstra fane på toppen; vedleggene, memoene, og rapportene (hvis de relaterte moduler er installert) blir alle vist i fane-vinduet. MediMatic Srl ComPACS 10.8 Ref: COMPACS-UG /02/24-NOR Side 30 av 203
31 MediMatic Srl ComPACS 10.8 Ref: COMPACS-UG /02/24-NOR Side 31 av 203
32 5 5. HURTIG-START ComPACS Arbeidsstasjon gjenkjenner DICOM media automatisk. For å vise innholdet av et media, bare sett det inn i den relevante media driven (f.eks. CD/DVD drive eller Magneto-Optisk drive) på din PC. Så snart innholdet av mediet er blitt tolket, så vil ComPACS automatisk åpne et utforsker grensesnitt. En DICOMDIR fil må være tilstede i rot-katalogen på mediet, ellers vil ikke mediet bli gjenkjent av programvaren. ComPACS Arbeidsstasjon kan også lese noen proprietære fil-formater, slik som DSR-TIFF og DEFF. Hvis mediet ikke blir gjenkjent automatisk så er det mulig å aksessere og utforske innholdet på mediet ved å klikke på Åpne Media knappen på verktøy-linja. En lignende operasjon kan bli utført for å aksessere det sentrale arkivet istedenfor innholdet på mediet. I dette tilfellet må man klikke på Søk Arkiv knappen på verktøy-linja. Vennligst referer til Arkiv brukermanual seksjoner for mer detaljerte instruksjoner. På dette punkt blir listen med undersøkelser presentert, vist med noe assosiert informasjon og bilde forhåndsvisninger. For å velge en pasient, velg den i listen og klikk på Åpne, eller bare dobbelt-klikk. Den samme operasjonen kan også utføres på undersøkelse, series eller bilde nivå. MediMatic Srl ComPACS 10.8 Ref: COMPACS-UG /02/24-NOR Side 32 av 203
33 De valgte elementene vil da bli åpnet for analyse. Service-vinduet på venstre side vil vise informasjon om den valgte pasienten, undersøkelsen, serien og forhåndsvisninger av bildene. Bilde fane-vinduet vil vise det første bildet eller cineloopen som er valgt. Bildet under viser et eksempel skjermbilde HURTIG TILGANG TIL HOVED-FUNKSJONENE Hvis DICOM elementene er bilder eller cineloops, så kan de bli avspilt ved å bruke avspillingskommandoene på verktøy-linjen. Spill av forover / Stopp hvis man klikker på ny Spill av bakover / Stopp hvis man klikker på ny og sammen betyr avspilling frem og tilbake Neste frame Forrige frame Siste frame MediMatic Srl ComPACS 10.8 Ref: COMPACS-UG /02/24-NOR Side 33 av 203
34 Første frame Eller ved hjelp av hurtig-tastene på tastaturet. Pg Pg F1 F2 Spill av forover / Stopp Forrige Forhåndsvisning Neste Forhåndsvisning Forrige Frame Neste Frame Første Frame Siste Frame On-Line Hjelp Toggle mellom Normal/Full Skjerm visning Ved å klikke på høyre muse-tast når markøren er innenfor fane-vinduet, vil det bli vist en hurtig-valg meny for å kunne velge hurtig noen av programmets funksjoner (f.eks. zooming, visningsmodus, informasjon etc). MediMatic Srl ComPACS 10.8 Ref: COMPACS-UG /02/24-NOR Side 34 av 203
35 6 6. ARBEIDSSTASJON 6.1. ÅPNING AV FILER FIL-FORMATER Åpne og lukke et sett med filer gjennom DICOMDIR, (fila som i henhold til DICOM 3.0 standarden inneholder all informasjon om bildene som er tilstede på mediet), blir typisk gjort automatisk av programmet som detekterer respektivt media innsetting og fjerning. DICOMDIR fila må være tilstede i rot-katalogen på mediet. ComPACS kan også lese noen proprietære fil-formater, slik som DSR-TIFF og DEFF ÅPNE EN FIL FRA FLYTTBAR STASJON Hvis din PC ikke tillater automatisk deteksjon av disk innsetting og fjerning, eller at DICOMDIR fila ikke er i rot-katalogen, så er det fortsatt mulig å åpne et DICOM fil-sett ved å klikke på Utforsk ikonet. Dette kan også gjøres ved å klikke på Fil menyen og velge Åpne Media (hurtigtast Ctrl+O) Denne handlingen vil åpne, i fane-vinduet, et utforsker grensesnitt hvor du kan utforske innholdet på en flyttbar stasjon, på den lokale harddisken, eller på det lokale nettverket (LAN). MediMatic Srl ComPACS 10.8 Ref: COMPACS-UG /02/24-NOR Side 35 av 203
36 For å utforske innholdet av en flyttbar stasjon direkte, klikk på et av ikonene som representerer de flyttbare stasjonene (CD, DVD, USB-pinner etc.). For eksempel : Bokstavene på ikonene vil være avhengig av oppsettet på din PC. Programvaren vil søke etter DICOMDIR, og hvis den blir funnet, så vil den automatisk åpne det relaterte fil-settet. MediMatic Srl ComPACS 10.8 Ref: COMPACS-UG /02/24-NOR Side 36 av 203
37 En liste av undersøkelser i fil-settet blir presentert med noe relatert informasjon. For å velge en pasient (eller undersøkelse), trenger du bare dobbelt-klikke på den. Hvis du ønsker å åpne kun ett bilde eller cineloop, dobbelt-klikk på den relaterte forhåndsvisningen, og tilsvarende for enkelt-undersøkelser eller series. Obs : Å dobbelt-klikke på pasient-navnet vil åpne og laste inn alle undersøkelser for denne pasienten som er på mediet som du leser fra. Hvis pasienten har mange undersøkelser, så kan dette være tidkrevende. Fil-settet blir lukket automatisk når mediet blir fjernet. Fil-settet kan også lukkes ved å bruke Lukk Alle Pasienter kommandoen fra Fil menyen. Den samme handlingen kan også utføres fra pasient-liste vinduet ved å høyre-klikke og så velge Lukk Pasient eller Lukk Alle Pasienter. MediMatic Srl ComPACS 10.8 Ref: COMPACS-UG /02/24-NOR Side 37 av 203
38 6.1.3 ÅPNE EN FIL FRA LOKAL HARDDISK For å åpne et fil-sett som er tilstede på en lokal harddisk, eller på et nettverks-sted, i Utforsk vinduet, klikk på Utforsk ikonet. Dette kan også gjøres ved å klikke på Fil menyen, og så Utforsk Katalog (hurtigtast Ctrl+E) Et dialog vindu vil bli vist hvor man kan velge en bestemt katalog på en lokal harddisk, på en lokal stasjon eller på et nettverks-sted. En annen måte å navigere gjennom katalogene er å velge Åpne Fil (hurtigtast Ctrl+F) fra Fil menyen og så velge en spesifikk fil eller DICOMDIR som skal åpnes. MediMatic Srl ComPACS 10.8 Ref: COMPACS-UG /02/24-NOR Side 38 av 203
39 6.1.4 ÅPNE EN PASIENT/UNDERSØKELSE FRA ARKIVET Hvis et lokalt eller nettverks-arkiv er koblet til, så er det mulig å aksessere det sentrale arkivet istedenfor innholdet av et media. I dette tilfellet er det nødvendig å klikke på Søk Arkiv knappen på verktøy-linja. Vennligst referer til seksjonene i brukermanualen for Arkiv for mer detaljer rundt dette. MediMatic Srl ComPACS 10.8 Ref: COMPACS-UG /02/24-NOR Side 39 av 203
40 6.2. VISNING AV BILDER OG RAPPORTER FORHÅNDSVISNINGER Når du har lastet inn settet med bilder som skal analyseres, så kan du se disse i service-vinduet som forhåndsvisninger. Du kan bla i det med musa, eller ved å bruke Kontroll-tastene, eller det numeriske tastaturet. Du kan også bruke en av de to knappene laget for dette formålet. neste forhåndsvisning (hurtigtast PgUp) og forrige forhåndsvisning (hurtigtast PgDn). Forhåndsvisningene vil vise et lite representasjonsbilde av objektet som de referer til hvis det representerer et bilde eller cineloop. Alternativt, hvis det representerer en annen type objekt slik som EKG eller rapport, vil det vise noe annen nøkkel-informasjon slik som series modalitet, nummer og dato/klokkeslett. I tillegg, så kan forhåndsvisningene ha ulike symboler for å få frem mer informasjon om objektet det refererer til : - for objekter som inneholder data i et ikke-tapsfritt format (for eksempel en lossy DICOM transfer syntax). - for objekter som representerer still-bilder (ikke cineloops). - for objekter som ikke er støttet av din versjon av programvaren. - for objekter som fortsatt er i ferd med å bli lastet ned fra det sentrale arkivet eller blir forberedt for visning. Dette symbolet vil forsvinne så snart nedlastningen er fullført og objektet er tilgjengelig. MediMatic Srl ComPACS 10.8 Ref: COMPACS-UG /02/24-NOR Side 40 av 203
41 - for forhåndsvisninger som refererer til en series med objekter (og ikke bare ett enkelt objekt, bilde eller cineloop). Dette er typisk for objekter som ofte trenger å bli stablet, slik som MR og CT modaliteter BILDEVISNINGS-LAYOUT ComPACS Arbeidsstasjon tillater visning av ett eller flere bilder samtidig. Dette kan gjøres ved å klikke på layout ikonet og så velge den ønskede skjermoppdelingen fra layout menyen Dette kan også gjøres ved å klikke på Vis menyen og så velge Visnings Layout Det er også mulig å egendefinere inndelingen av skjermen (maksimum tillatt verdi er 10x10). Ved å dobbelt-klikke på en forhåndsvisning, vil du se på skjermen det valgte bildet og de påfølgende valgte bildene inntil skjermen er fylt opp. Du kan flytte bildene i fane-vinduet slik du selv vil ved å ganske enkelt foreta klikk & drag på dem. Merk at det også er mulig å spesifisere stable informasjon for en cineloop som består av en serie med uavhengige single bilde-filer (typisk for MR og CT series). Det er også mulig å spesifisere de-stablingen MediMatic Srl ComPACS 10.8 Ref: COMPACS-UG /02/24-NOR Side 41 av 203
42 av en DICOM cineloop til uavhengige vindus-visninger for å kunne observere hver enkelt frame i en cineloop side ved side. Denne operasjonen vil bli dekket i mer detalj i et annet kapittel. Under er det vist et eksempel på 3x3 grid; vennligst merk at det å endre layout ikke har noen innvirkning på de andre funksjonene til programvaren. Default stable-modus er Sortering på Bilde-nummer. Vennligst gå tilbake til denne modusen hvis du opplever noe unormal oppførsel vedrørende bilde eller cineloop visning FULL-SKJERM ComPACS Arbeidsstasjon tillater full-skjerms modus. Denne opsjonen kan bli aktivert eller deaktivert ved å bruke knappen på verktøy-linja, eller med hurtig-tasten F TILLEGGS-INFORMASJON I service-vinduet, sammen med forhåndsvisningene, kan du se tre andre vinduer som viser mer informasjon vedrørende de aktive elementene. Du har Pasient-liste, Undersøkelses-liste, Rapport-liste og Series-liste. Med andre ord, fra service vinduet kan du hente frem alle data om en pasient, en undersøkelse, en rapport eller en series som er åpen for visning. MediMatic Srl ComPACS 10.8 Ref: COMPACS-UG /02/24-NOR Side 42 av 203
43 Annen informasjon er tilgjengelig ved å høyre-klikke på et bilde eller en forhåndsvisning. Og så velge DICOM Informasjon. Når du gjør dette, vil du åpne et nytt vindu (Informasjons egenskaper vindu) som viser ulike typer informasjon om bildet. Pasient Informasjon MediMatic Srl ComPACS 10.8 Ref: COMPACS-UG /02/24-NOR Side 43 av 203
44 Utvidet DICOM Informasjon Fanene Pasient, Undersøkelse, Series, Bilde har samme mening som service vindu menyene. Feltet Dicom inneholder all informasjon utledet fra tolkningen av dataene som selve DICOM objektet inneholder. En annen måte å få frem dette vinduet er å klikke på Vis menyen og så på Dicom Informasjon, eller ved å klikke direkte på Informasjon ikonet på verktøy-linja. MediMatic Srl ComPACS 10.8 Ref: COMPACS-UG /02/24-NOR Side 44 av 203
45 Denne prosedyren vil åpne et tilsvarende nytt vindu med all DICOM informasjonen og egenskaper for hver fane og påfølgende felt. Alternativt, så er det også mulig å høyreklikke på bildet i fane-vinduet og velge DICOM Informasjon fra menyen. MediMatic Srl ComPACS 10.8 Ref: COMPACS-UG /02/24-NOR Side 45 av 203
46 6.2.5 INFORMASJON OVERLAY Det kan være nyttig å skjule eller vise overlay informasjon. Dette betyr å vise informasjon om pasienten, undersøkelsen eller bildet direkte på selve bildet. Dette kan gjøres ved å klikke på overlay ikonet eller ved å klikke på Vis menyen og så velge Overlay Modus. Det er to ulike typer overlays: a) Overlay bånd som vises over og under bildet for å vise pasient, undersøkelse, og komprimerings-informasjon, b) overlay på bildet for å vise mer detaljer og konfigurasjons-informasjon (se kapitlet om konfigurasjon for mer detaljer). Hvis Overlay Informasjon er slått av, så vil det uansett bli vist på skjermen i 5 sekunder hvis forskjellige undersøkelser eller forskjellige pasienter er blitt åpnet for visning, dette for å advare brukeren om denne situasjonen. Vennligst vær veldig oppmerksom i denne situasjonen for å unngå sammenblanding av pasienter eller undersøkelser. MediMatic Srl ComPACS 10.8 Ref: COMPACS-UG /02/24-NOR Side 46 av 203
47 6.2.6 VISNING AV RAPPORTER Rapport-liste service vinduet på venstre side vil vise henholdsvis rapport documenter og strukturerte data i fanene Dokumenter og Data. For å vise et rapport document, bare klikk på det relaterte elementet. En ny fane vil bli åpnet til høyre og det valgte dokumentet vil bli vist. ditt system. For å vise rapport dokumentet er det nødvendig at Adobe Acrobat Reader er installert på De strukturerte data elementene i Data fanen kan bli vist og analysert kun hvis analyse eller rapport moduler er lisensiert og aktivert. MediMatic Srl ComPACS 10.8 Ref: COMPACS-UG /02/24-NOR Side 47 av 203
48 6.2.7 LUKKE ELEMENTER For å tømme hoved-vinduet mens man fortsatt har undersøkelsen åpen, klikk på Vis menyen og så Lukk visning (hurtigtast Ctrl+F4). I tilfelle du har flere bilder åpne samtidig (altså modifisert visnings layout) vil det å klikke på Lukk Visning bare lukke det valgte bildet. For å lukke alle bildene i hoved-vinduet (uten å fjerne forhåndsvisningene) klikk på Lukk alle visninger eller klikk på knappen på fane-vinduet. Å klikke på knappen på pasient service vinduet vil lukke alle pasientene som er åpne for visning samt alle de relaterte undersøkelsene. Hvis du trenger å lukke kun en enkelt pasient eller undersøkelse, bare høyre-klikk på det relevante service service vinduet og velg Lukk xxx opsjonen. MediMatic Srl ComPACS 10.8 Ref: COMPACS-UG /02/24-NOR Side 48 av 203
49 6.2.8 MULTI-MONITOR ComPACS Arbeidsstasjon tillater bruk av en multi-monitor konfigurasjon (hvis den aktuelle modulen er installert). For å aksessere multi-monitor opsjonene, klikk på Fil menyen, og så på Program Oppsett. Dette vil åpne et nytt vindu med ulike faner tilhørende felter. Fanen Multi-Monitor tillater brukeren å velge de ønskede opsjonene for hver monitor. Programvare oppsettet kan bli modifisert til å assosiere spesifikke funksjoner for hver enkelt monitor. Ikke brukt. Hoved-vindu, altså programvarens hoved-grensesnitt (som inneholder service vinduene) Tilleggs-vindu, altså bilde- eller rapport-vinduer i tillegg MediMatic Srl ComPACS 10.8 Ref: COMPACS-UG /02/24-NOR Side 49 av 203
50 Du kan bestemme hvilke roller som skal tilordnes tilleggs-monitorene. En monitor må selvfølgelig være vert for hoved-vinduet. Den andre kan bli valgt som Tilleggs-vindu. Når dette er gjort, så kan du velge de forskjellige opsjonene i boksen for egenskaper som vil tilordne valgte funksjoner til den monitoren. Husk at når en egenskap er valgt for en monitor, så bør den egenskapen generelt ikke være valgt for de andre. Monitor primære egenskaper er følgende: - Åpne vindu automatisk. Denne egenskapen definerer i hvilken monitor bilder og cineloops vil bli automatisk vist når en undersøkelse blir åpnet for visning. Hvis mer enn en monitor er valgt, så vil bildene bli distribuert over de valgte monitorer. - Åpne automatisk en undersøkelse i tillegg. Denne egenskapen definerer i hvilken monitor bilder og cineloops vil bli automatisk vist når en tilleggs-undersøkelse blir åpnet for sammenligning. Hvis ikke valgt, så vil alle undersøkelser bli åpnet i standard monitorer som er valgt over. Hvis mer enn en monitor er valgt, så vil bildene fra undersøkelsene som skal sammenlignes bli distribuert over de valgte monitorene. - Viser Lister. Denne egenskapen definerer i hvilken monitor pasient- og undersøkelseslister (for eksempel Arkiv søke-vinduet) vil bli vist. - Viser Rapporter. Denne egenskapen definerer i hvilken monitor vinduene for oppretting og redigering av rapporter vil bli vist. De resterende egenskapene er selvforklarende. MediMatic Srl ComPACS 10.8 Ref: COMPACS-UG /02/24-NOR Side 50 av 203
51 Disse settingene vil ikke bli aktivert før etter at applikasjonen er blitt restartet. Vennligst merk at multi-monitor opsjonene er avhengig av grafikk-kortet som er installert på din PC. Hvis ingen multi-monitor funksjon blir detektert, så vil ikke disse settingene være tilgjengelige SPILLE AV CINELOOPS HVORDAN SPILLE AV Når en Dicom fil er blitt åpnet, så vil ComPACS Arbeidsstasjon vise bildet i fane-vinduet. Hvis fanevinduet ikke er stort nok til å vise Dicom bildet i full oppløsning, så vil størrelsen automatisk bli endret for at det skal passe i vinduet. Du har ulike metoder for å kontrollere avspillingen. Du kan bruke avspillings-ikonene som følger Spill av fremover / Stopp ved å klikke på nytt Spill av bakover / Stopp ved å klikke på nytt og samtidig betyr spill av frem og tilbake Neste frame Forrige frame Siste frame Første frame Alle disse kommandoene er også inkludert på Verktøy menyen ved å velge Avspillings Kontroll MediMatic Srl ComPACS 10.8 Ref: COMPACS-UG /02/24-NOR Side 51 av 203
52 Det er også en annen måte å kontrollere flyten av bilder. Du kan bruke kontroll tastene Pg Pg Spill av fremover / Stopp Forrige Forhåndsvisning Neste Forhåndsvisning Forrige Frame Neste Frame Første Frame Siste Frame Til slutt, så kan det numeriske tastaturet også brukes på følgende måte: MediMatic Srl ComPACS 10.8 Ref: COMPACS-UG /02/24-NOR Side 52 av 203
53 6.3.2 HASTIGHETS-KONTROLL Ved å klikke på Avspillings-settinger knappen så har du aksess til en meny som kan brukes til å kontrollere avspillingshastigheten og sette forskjellige grenser på cineloopen med hensyn på tid eller frame. Hastigheten kan settes til mellom 400% og 25% av sanntids-hastighet. Tids- og frame grensene kan justeres og fremdriftsindikatoren viser endringene. Den ønskede hastigheten kan kun oppnåes hvis nok computer ressurser er tilgjengelig for å oppnå dette. Ellers vil man oppleve en redusert avspillingshastighet. Det samme vinduet er tilgjengelig fra Verktøy menyen og ved å klikke på Avspillings Hastighet. I denne dialogen, er det også mulig å avkorte cineloopen som skal vises ved å velge start og ende posisjon og så henholdsvis klikke på og pilene. Markørene på indikatoren vil endres tilsvarende. Disse settingene blir aktive først etter at applikasjonen er restartet. MediMatic Srl ComPACS 10.8 Ref: COMPACS-UG /02/24-NOR Side 53 av 203
54 visning. Disse settingene er kun midlertidige og vil bli tapt neste gang cineloopen blir åpnet for MULTI CINELOOP KONTROLL I tilfelle at du analyserer mer enn en cineloop (altså endret layout) så kan du enkelt kontrollere synkroniseringen mellom ulike cineloops. Du kan gå inn i Synkroniserings-vinduet ved å klikke på knappen. En rullegardin-meny vil da bli vist. Det er enkelt å forstå meningen til de ulike valgene. Dette vinduet gjør det mulig for eksempel å synkronisere kun på første frame, eller på første og siste frame etc. Det samme kan oppnåes ved å bruke Verktøy menyen og så velge Avspillingssynkronisering STABLING/AVSTABLING Stabling betyr at du kan bygge en cineloop med en series av single-frame bilder (for eksempel en series med CT eller MR bilder), eller omvendt så kan du dele opp en cineloop i enkelt-bilder for å analysere cineloopen bilde for bilde. Du kan aksessere stable-menyen ved å klikke på knappen MediMatic Srl ComPACS 10.8 Ref: COMPACS-UG /02/24-NOR Side 54 av 203
55 I denne menyen er det mulig å bestemme hva slags type sortering som skal anvendes. Default oppførsel er å vise bildene uavhengig og sortere på Bilde-nummer. Vanligvis blir denne sorterings informasjonen generert av avbildnings-apparatet ved lagring og tilkjennegir på hvilken sorterings-metode bildene ble samlet inn. Andre mulige, men mindre brukte alternativ, er å sortere på Bildedannelses-tid (tidspunktet som bildedannelsen startet på) eller Akvisisjons-tid (tidspunktet som innsamlingen av data som er utgangspunkt for bildedannelsen startet på). For eksempel, det neste skjermbildet viser en MR serie hvor de ulike snittene er vist i et grid. Det er åpenbart viktig at før du gjør noen visnings-operasjoner, så bør du sette det ønskede layout (i det følgende eksemplet er layout gridet på 4x4). Systemet tillater også en serie med MR eller CT bilder å bli stablet for å bli vist og prosessert som om den var en cineloop. Også i dette tilfellet er det viktig å definere hvordan bildene skal sorteres i cineloopen, vanligvis ved å velge opsjonen Stablet med bilde nummer sortering. Når denne opsjonen er blitt valgt, så vil alle operasjoner som refererer til en series forhåndsvisning bli stablet til en cineloop. Motsatt, så kan systemet også tillate at en cineloop blir avstablet til uavhengige frames, vist side ved side. For å aktivere denne opsjonen, velg Ustablet Cineloop som stable-modus. Når denne opsjonen er valgt, så vil alle operasjoner som refererer til en cineloop bli avstablet til multiple bilde-visninger. MediMatic Srl ComPACS 10.8 Ref: COMPACS-UG /02/24-NOR Side 55 av 203
56 De fleste av ikonene blir vist basert på det siste valget gjort av brukeren BILDEFILTRERING Det er to forskjellige filtrerings-opsjoner : et farge-filter og et dynamisk filter FARGE-FILTER For å addere et farge-filter til bildene klikk på Farge-filter knappen menyen som kommer opp, kan du velge et av følgende filtre. på verktøy-linja, og fra For å aksessere denne menyen kan du også klikke på Verktøy menyen og så Farge-filter. Dette filtreret vil demonstrere sin effekt på hver type analyse (singel bilde, multi bilde og cineloop). For å fjerne effektene av filteret, bare klikk på Farge-filter knappen DYNAMISK FILTER Et annet sett med tilgjengelige filtre er Dynamiske Filtre eller Bilde Filtre. Disse filtrene er karakterisert av knappen eller eller en knapp med et litt annet utseende på verktøy-linja. Ved å klikke på Bilde Filter knappen åpnes et vindu hvor det er mulig å velge flere typer filtre. Som du kan se på figuren, ved å velge et filter påvirkes utseendet av den tilhørende knappen. Denne menyen er også tilgjengelig ved å klikke på Verktøy menyen og så fra denne velge Første/Annet Bilde Filter. MediMatic Srl ComPACS 10.8 Ref: COMPACS-UG /02/24-NOR Side 56 av 203
57 Hvis Digital Subtraksjon filter er valgt fra menyen, så vil systemet automatisk bruke de subtraksjonsmaskeringer som er definert i DICOM fila. Hvis ingen maskering er definert, et sett av andre operasjoner er da påkrevd. Du må da sette en subtraksjonsmaske for en enkelt frame med hurtigtast Ctrl+Shift+M eller velge en av de andre opsjonene fra Sett Subtraksjonsmaskering menyen, som vist her. Det er en annen maskeringskontroll for det Digitale Subtraksjonsfilteret. Du kan velge å bruke en dynamisk maskering ved å klikke Velg Tids Intervall Differensiering fra den forrige menyen. Denne operasjonen åpner et vindu hvor du kan bestemme offset til maskeringen i form av frame eller tidsintervall. Når dette er satt, så kan du også flytte en maskering langs bildet. Dette er nyttig i tilfeller hvor det er små bevegelser som trenger å bli justert for. Du kan flytte en maskering opp (hurtigtast Ctrl+Shift+U), MediMatic Srl ComPACS 10.8 Ref: COMPACS-UG /02/24-NOR Side 57 av 203
58 ned (hurtigtast Ctrl+Shift+D), venstre (hurtigtast Ctrl+Shift+L) og høyre (hurtigtast Ctrl+Shift+R). De samme opsjonene kan aksesseres fra Bilde Filter menyen. Det er viktig å understreke at filtreringen impliserer en beregnings-intensiv operasjon som reduserer effektiviteten til avspillingen. På grunn av dette anbefaler vi ikke å bruke det under cineloop avspilling på trege PC konfigurasjoner TRANSFORMERING AV BILDER SPEILING OG ROTERING ComPACS Arbeidsstasjon har mulighet for rotering, speiling og zooming på bildene (også på cineloops) slik du måtte ønske. For å gjøre dette, klikk på Zoom/Transformering knappen for å få tilgang til følgende meny. Her har du flere muligheter når det gjelder rotering og speiling. Vennligst merk at det er mulighet for å justere størrelsen på det viste bildet for å tilpasse størrelsen på skjermen, vise det i original størrelse eller korrigere pixel aspekt forholdet (kvadratisk pixel transformering). Den samme menyen er tilgjengelig ved å høyre-klikke på fane-vinduet INTERPOLERT ZOOM For å zoome, klikk en gang på knappen og utseendet på muse-markøren vil bli lik som knappen. I denne situasjonen, ved å holde venstre muse-knapp nede, og så bevege musa langs visnings-vinduet, vil MediMatic Srl ComPACS 10.8 Ref: COMPACS-UG /02/24-NOR Side 58 av 203
59 du oppnå en zoom inn/zoom ut effekt. For å komme tilbake til default settinger, så trenger du bare å dobbelt-klikke på visnings-vinduet. Zoom verktøyet er også tilgjengelig ved å høyre-klikke på bildet og så velge Zoom verktøyet. Kvaliteten på visningen og hastigheten på zoomingen kan avhenge av PC hardwaren. Det er viktig å understreke at zooming på noen plattformer er en beregningsmessig krevende operasjon som kan redusere avspillings-effektiviteten PANORERING Når zoom er aktivert og dimensjonen på bildet er større enn skjermen, så kan du bevege skjermen langs bildet ved å velge Panorerings knappen og så holde nede venstre muse-knapp mens du beveger musa over visnings-vinduet. Denne funksjonen er tilgjengelig også ved å høyre-klikke på bildet og så velge Panorerings verktøyet FORSTØRRELSESGLASS En annen måte å zoome bildet på, er ved å bruke Forstørrelsesglasset. Dette verktøyet er identifisert med denne knappen som gir tilgang til Forstørrelsesglass menyen. Den samme menyen kan åpnes ved å klikke på Verktøy menyen og så på Forstørrelsesglass. Utseendet på muse-markøren blir som et forstørrelsesglass, ved å holde nede venstre muse-knapp og så bevege musa over bildet vil dette gi effekten av et forstørrelsesglass. Følgende figur er et eksempel på bruk av Forstørrelsesglass verktøyet. MediMatic Srl ComPACS 10.8 Ref: COMPACS-UG /02/24-NOR Side 59 av 203
60 6.5.5 LYSSTYRKE OG KONTRAST For å endre nivåene på lysstyrke og kontrast, så kan du bruke Lysstyrke knappen for å åpne et vindu hvor du kan endre verdiene på lysstyrke og kontrast for ett bilde eller for alle bildene. En annen måte er å klikke på knappen og så holde nede venstre muse-knapp mens musa beveges over bildet; bevege musa opp og ned vil endre kontrast-nivået, bevege musa til venstre og høyre vil endre lysstyrke-nivået. For å komme tilbake til de opprinnelige verdiene, dobbelt-klikk på bildet. Et annet verktøy som er tilstede på vinduet over, er windowing verktøyet. En monitor er ikke istand til å vise mer enn 256 gråtoner, derfor, hvis det valgte bildet har et høyere antall gråtoner, så er det nødvendig å etablere verdiområdet som skal vises og reskalere dette til et 256 verdiområde. MediMatic Srl ComPACS 10.8 Ref: COMPACS-UG /02/24-NOR Side 60 av 203
61 Normalt, hvis bildet krever en windowing operasjon, så er de mulige window(s) lagret sammen med bildet i DICOM fila. Disse automatiske settingene, hvis de er tilstede, er tilgjengelige i kombo-boksen. Ved å velge et element fra rullgardin menyen så vil de relaterte windowing nivåene bli tatt i bruk. Hvis disse settingene ikke er tilstede, så er det mulig å beregne dem automatisk ved bruk av Auto knappene eller å sette dem manuelt i editerings-boksene på bunnen av kontroll-vinduet. Boksene indikerer Senter nivået på window og window Bredde ROI UTVELGELSE Det er mulig å velge et ROI (Region of Interest) på visnings-vinduet ved å bruke knappen rullgardin meny vil liste opp alle de mulige valgene.. En Når denne opsjonen er aktivert, så er det mulig å tegne ROI ved å bruke muse-knappene. Venstre-klikk adderer til et punkt, og høyre-klikk fjerner det. ROIen s geometri vil avhenge av hvilken opsjon som ble valgt. Disse ROIs kan da bli brukt for alle operasjoner som støttes av dem, for eksempel printing eller eksport til AVI eller til Multi-Media bilde-formater MASKERING Det er mulig å skjule eller erstatte deler av bildet eller cineloopen ved å anvende en maskering som vil bli lagt over bildet. Den opake delen av makeringen vil erstatte bildets innhold, men de transparante delene vil beholde det underliggende området synlig. MediMatic Srl ComPACS 10.8 Ref: COMPACS-UG /02/24-NOR Side 61 av 203
62 Maskeringene som skal anvendes må først velges i bruker-konfigurasjonen for å være tilgjengelig. Da holder det med å høyre-klikke på bildet og så aksessere Vis Maskeringer menyen for å manuelt velge en maskering eller la systemet automatisk velge det beste alternativet ut fra de tilgjengelige valgene. Disse maskeringene kan så brukes av alle operasjoner som kan støtte dem, for eksempel printing og eksport til AVI eller til Multi-Media formater. De tilgjengelige maskeringer må være konfigurert i Program Egenskaper for hver Bruker Profil før de kan anvendes i applikasjonen STRESS-EKKO I tilfeller hvor ComPACS Arbeidsstasjon gjenkjenner en Stress-Ekko undersøkelse i Dicom feltene, vil den lage en ny meny i service-vinduet (rett over vinduet med forhåndsvisninger). MediMatic Srl ComPACS 10.8 Ref: COMPACS-UG /02/24-NOR Side 62 av 203
63 I denne menyen, alle de ulike nivåene og snittene for undersøkelsen er tilgjengelig så det er veldig enkelt å velge et bestemt stress-nivå ved å klikke på Stress-Ekko menyen. Du kan også endre nivå eller snitt ved å klikke på de små pilene på høyre side av menyen. Avhengig av brukerdefinert oppsett, så vil ComPACS automatisk åpne første snitt eller første nivå. I tillegg kan avspillingshastigheten bli satt til 50% og synkronisering satt til Start-Slutt på sekvensene. Informasjonen om snitt, nivå og hjertefrekvens vil bli vist som bilde overlay. Når undersøkelsen blir lukket, så vil visnings-preferansene gå tilbake til deres opprinnelige verdi. Ved å klikke på Fil-menyen, deretter på Program oppsett og velge fanen for Stress-Ekko, så kan brukerdefinert oppsett bli vist og modifisert hvis nødvendig. MediMatic Srl ComPACS 10.8 Ref: COMPACS-UG /02/24-NOR Side 63 av 203
64 ComPACS Lite Viewer tillater kjapp ombytting mellom et nivå og et snitt ved å klikke på Bytt om knappen. Denne ombyttingen er mulig med alle snitt og nivåer gjenkjent av ComPACS Viewer i DICOM headeren i fila. Hvis slik informasjon ikke er lagret i DICOM-fila, så vil ikke stress-ekko protokollen bli detektert automatisk. Hvis mer enn en akvisisjon er blitt utført for samme nivå og snitt, et rektangel vil bli vist som et overlay for å informere brukeren. Rektangelet viser antall slike akvisisjoner. Ved å venstre-klikke på dette rektangelet, vil det bli vist en meny med en liste av de ulike akvisisjoner. Man kan da velge et element fra listen, og visningen vil bli oppdatert tilsvarende. Valget vil vedvare inntil undersøkelsen blir lukket. MediMatic Srl ComPACS 10.8 Ref: COMPACS-UG /02/24-NOR Side 64 av 203
65 6.7. PRINTING ELLER EKSPORT TIL MULTI-MEDIA FORMATER AVI EKSPORT ComPACS Arbeidsstasjon tillater å lagre cineloops på AVI format for å inkludere dem i Microsoft PowerPoint presentasjoner. For å lagre en cineloop på AVI format, klikk på Fil menyen og så på Lagre Loop Som (hurtigtast Ctrl+L) Dette vil åpne et nytt vindu hvor du kan sette noen av egenskapene til AVI fila : Avkorting, alstå sette start og stopp frames. Beskjæring, altså Hele Visningen, Valgt Bilde eller Valgt ROI. Vennligst merk at en ROI først må bli valgt i visnings-vinduet for at opsjonen Valgt ROI skal være tilgjengelig. Maskering. For at denne opsjonen skal være tilgjengelig er det nødvendig å først velge og aktivere maskeringen i visnings-vinduet. Maskeringen vil forbli gyldig for alle eksport operasjoner. Zoom, uttrykt som en prosentdel av opprinnelig visning. FPS Frames per Sekund. Kompressor. Denne utnytter listen med AVI KODEKSER som er installert på ditt Windows OS. MediMatic Srl ComPACS 10.8 Ref: COMPACS-UG /02/24-NOR Side 65 av 203
66 Vennligst forsikre deg om at KODEKSEN brukt til å generere AVI fila også er tilgjengelig på det systemet som skal åpne/vise frem AVI fila FRAME EKSPORT Med denne programvaren er det også mulig å eksportere en single-frame til en multi-media fil. For å gjøre dette, klikk på Fil menyen og så på Lagre Bilde Som (hurtigtast Ctrl+S). MediMatic Srl ComPACS 10.8 Ref: COMPACS-UG /02/24-NOR Side 66 av 203
67 Denne operasjonen åpner et nytt vindu hvor du kan sette noen av egenskapene til den resulterende fila: Beskjæring, altså Hele Visningen, Valgt Bilde eller Valgt ROI. Vennligst merk at en ROI først må bli valgt i visnings-vinduet for at opsjonen Valgt ROI skal være tilgjengelig. Maskering. For at denne opsjonen skal være tilgjengelig er det nødvendig å først velge og aktivere maskeringen i visnings-vinduet. Maskeringen vil forbli gyldig for alle eksport operasjoner. Zoom, uttrykt som en prosentdel av opprinnelig visning. Eksport format (for eksempel TIFF, JPEG eller BMP). Komprimerings Kvalitet, der hvor det er relevant PRINTING AV BILDER En annen måte å eksportere bilder på er ved printing. ComPACS Arbeidsstasjon tillater printing av bilder ved å klikke på Print knappen på Fil menyen og så Skriv ut (hurtigtast Ctrl+P). eller ved å klikke MediMatic Srl ComPACS 10.8 Ref: COMPACS-UG /02/24-NOR Side 67 av 203
68 I det vinduet kan du skjule, vise eller editere pasient-detaljene. Programvaren gir også mulighet for å sette noen printer-egenskaper slik som side-type og marger ved å klikke på Fil menyen og så på Print Oppsett. I tillegg, før du skriver ut kan det være nyttig med en forhåndsvisning. Dette kan gjøres ved å klikke på Fil menyen og så velge Print Forhåndsvisning. MediMatic Srl ComPACS 10.8 Ref: COMPACS-UG /02/24-NOR Side 68 av 203
69 Ved å gjøre dette vil det bli dannet en ny fane hvor den siden som skal skrives ut blir vist EKSPORT TIL DICOM KATALOGER ELLER MEDIA For å eksportere valgte elementer til en katalog eller til flyttbare stasjoner, så kan du ganske enkelt høyre-klikke på bilde-forhåndsvisningen, series, undersøkelse eller pasient i service vinduet og velge Eksport funksjonen fra rullgardin menyen. MediMatic Srl ComPACS 10.8 Ref: COMPACS-UG /02/24-NOR Side 69 av 203
70 Prosessen er nå i praksis identisk med arkiverings prosessen som er vist i tidligere seksjoner. Her må du velge Eksport knappen istedenfor Arkiver knappen for å aktivere funksjonen. Imidlertid blir det på dette punktet vist en dialog i tillegg som vist under. I dette vinduet må du indikere en valgt destinasjon: en katalog eller en flyttbar stasjon, og i tillegg noen indikasjoner på resultat-formatet: Om forhåndslagede forhåndsvisninger skal bli inkludert i DICOMDIR (noen DICOM viewere er ikke i stand til å håndtere DICOMDIR filer med slik informasjon). Om en ComPACS lite viewer skal brennes til CD/DVD sammen med bilde-settet. Disse settingene kan bli definert, sammen med noe mer informasjon for printing av label ved å klikke på Oppsett knappen. MediMatic Srl ComPACS 10.8 Ref: COMPACS-UG /02/24-NOR Side 70 av 203
71 MediMatic Srl ComPACS 10.8 Ref: COMPACS-UG /02/24-NOR Side 71 av 203
72 7 7. OPPSETT AV EGENSKAPER Det er mulig å sette flere generelle egenskaper til programvaren ved å klikke på Fil menyen og så på Program Oppsett. Et nytt dialog-vindu vil da bli vist. MediMatic Srl ComPACS 10.8 Ref: COMPACS-UG /02/24-NOR Side 72 av 203
73 Her kan du sette alle generelle parametre for å optimalisere ytelsen til ComPACS Arbeidsstasjon og for å tilpasse noen funksjoner. Spesielt vil du merke deg følgende faner : Generelt Oppsett I denne fanen kan du velge lokaliserings preferanser (språk, måle-system, dato & tid visning), HW/SW akselerasjonsfunksjoner og bilde overlay settinger. DICOM I denne fanen kan du velge spesifikke DICOM konvertering/tolknings opsjoner i tillegg til visning hvis noen spesifikke proprietære plugins er installert. Windowing I denne fanen kan du velge de pre-definerte windowing nivåer som kan velges senere. For enklere aksess og håndtering, så kan disse nivåene bli organisert i grupper og indikert enten som senter/bredde nivåer eller lav/høy nivåer avhengig av dine preferanser. Maskering I denne fanen kan du velge de pre-definerte maskeringer som skal anvendes automatisk for å anonymisere bilder og cineloops. For enklere aksess og håndtering, så kan disse maskeringene bli MediMatic Srl ComPACS 10.8 Ref: COMPACS-UG /02/24-NOR Side 73 av 203
74 organisert i modaliteter og grupper. Ulike DICOM verdier kan bli spesifisert for hver maskering slik at systemet automatisk kan velge den best egnede maskeringen for en spesifikk DICOM fil. Multi-Monitor Beskrevet i kapittelet om Multi-Monitor. Stress-Ekko I denne fanen er det mulig å sette opp spesifikke settinger for Stress-Ekko modulen. Vennligst referer til Stress-Ekko kapitlet for mer informasjon. Det å endre disse egenskapene krever god kunnskap og konfidens om ComPACS Arbeidsstasjon og generelt om applikasjonene på din PC. Flere faner kan være tilstede relatert til valgfrie moduler som måtte være installert. MediMatic Srl ComPACS 10.8 Ref: COMPACS-UG /02/24-NOR Side 74 av 203
75 8 8. ARKIVET 8.1. SØKE & HENTE NORMALT SØK For å søke det lokale eller nettverks-arkivet om henting av data, klikk på Søk Arkiv knappen velg Søk Arkiv fra Arkiv menyen. eller Arkiv grensesnittet blir åpnet i fane-vinduet. I dette grensesnittet, så kan du bestemme søke-opsjonene. I den øverste delen av vinduet, ved å klikke på rullgardin-menyene, så kan du velge ulike søke-opsjoner og noen resultat-filter verdier: Velge hvilket Arkiv som skal søkes i eller om alle arkiver skal søkes i samtidig. MediMatic Srl ComPACS 10.8 Ref: COMPACS-UG /02/24-NOR Side 75 av 203
76 Velge dato-søk kriteriene. Dette bestemmer om søk basert på undersøkelsesdato skal tolkes som datoen når undersøkelsen ble utført, datoen når undersøkelsen ble lagret til arkivet eller datoen for siste tilordning av undersøkelsen. Filtrering på tilordninger (om en undersøkelse er tilordnet en bruker eller en gruppe). Filtrering på opphav (altså den Application Entity som lagret objektet slik som definert og gruppert vha. ComPACS Web Config Tool). Filtrering på modaliteter. Filtrering på undersøkelses-status (opprettet, pågår, osv.). Noen filtre eller søke-opsjoner kan avhenge av funksjonalitet på Server-siden og kan i noen tilfeller ikke fungere helt korrekt for alle typer arkiver. De øverste knappene gjør det mulig for brukeren å prosessere søket (Søk knappen filtrert på Pasient Etternavn eller predefinerte dato-søk slik som Dagens, Siste 2 Dager, Siste 3 Dager eller Siste 7 Dager). Standard-oppførselen til søkeknappene er å tømme resultat-lista og så utføre søket. Alternativt, ved å klikke på pila på høyre side av Søk knappen, er det mulig å søke uten å resette lista. I dette tilfellet vil de nye resultatene bli addert til de som allerede er listet opp SØKE RESULTATER, FARGER OG INFORMASJONS-IKONER Resultatene er vist i listene under. Layouten er som følger: Øverst til venstre er listen med pasienter som matcher søket. Øverst til høyre er listet opp tilgjengelige undersøkelser for valgt pasient. Nederst til venstre er listet opp tilgjengelige series for valgt undersøkelse. Nederst til høyre er listet opp de tilgjengelige objektene for valgt series. Disse objektene er organisert i faner i henhold til de ulike typer. Helt nederst til venstre, hvis tilgjengelig, forhåndsvisning av de identifiserte objektene. MediMatic Srl ComPACS 10.8 Ref: COMPACS-UG /02/24-NOR Side 76 av 203
77 Til venstre for hvert element (pasient, undersøkelse, series eller objekt) kan flere ulike ikoner være tilstede, som gir ytterligere informasjon om status på det tilhørende elementet: - Vedlegg. Dette betyr at elementet har ett eller flere eksterne dokumenter som vedlegg, som for eksempel, Microsoft Word filer, Excel regneark eller PDF filer. - Notater. Dette betyr at elementet har et assosiert notat/memo for å gi brukerne viktig informasjon. - Media. Dette betyr at det er blitt tatt sikkerhetskopi av elementet til media. Hvis ikonet bare er delvis vist, så betyr det at kun en del av elementet (for eksempel et subsett av bildene i en undersøkelse) er blitt sikkerhetskopiert til media. - Dypt Arkiv. Dette betyr at elementet er blitt sikkerhetskopiert til et dypt arkiv. Hvis ikonet bare er delvis vist, så betyr det at kun en del av elementet (for eksempel et subsett av bildene i en undersøkelse) er blitt sikkerhetskopiert til dypt arkiv. - Near Line Data. Dette betyr at elementet ikke er helt tilstede i on-line arkivet og trenger å bli hentet fra et dypt arkiv før det kan vises. Tiden for henting og visning vil dermed være lengre. På pasient nivå vil det også være ikoner som gir informasjon om rapport status for undersøkelsene til pasienten som ikonene refererer til. Disse ikonene,,, er forklart mer detaljert i kapitlene for PASIENT, UNDERSØKELSE og RAPPORT STATUS. MediMatic Srl ComPACS 10.8 Ref: COMPACS-UG /02/24-NOR Side 77 av 203
78 I tillegg så kan fargen på teksten til søke-resultatene endre seg for å understreke statusen til det relaterte elementet i arkivet som følger: - ONLINE. Dette betyr at elementet er on-line. Fargen på teksten er standard sort. - NEARLINE. Dette betyr at elementet kun er tilgjengelig i et dypt arkiv og at det må hentes opp derfra før det kan vises, og visningstiden blir derfor lengre. Fargen på teksten er grønn. - OFFLINE. Dette betyr at elementet kun er tilstede på sikkerhetskopi media og kan kun hentes opp ved å fysisk finne frem mediet og sette det inn i relevant disk stasjon. Fargen på teksten er brun. - UTILGJENGELIG. Dette betyr at filene enten er korrupte eller er blitt fjernet fra systemet før det ble tatt sikkerhetskopi. Disse elementene kan ikke lenger hentes frem. Fargen på teksten er rød AVANSERT SØK Denne modulen tilbyr komplekse søk ved å sette opp filtre med hensyn på pasient, undersøkelse og series data. I Arkiv skjermen, ved å klikke på Avansert Søk knappen, så kan du spesifisere flere søke-parametre. Som du kan se i følgende figur, så er det mange parametre som tillater deg å utføre et mer organisert og optimalisert søk. MediMatic Srl ComPACS 10.8 Ref: COMPACS-UG /02/24-NOR Side 78 av 203
79 Vennligst merk at informasjonen som blir skrevet inn i feltene godt kan være ufullstendig; det er nok å kun skrive inn de første bokstavene. Jokertegn (*?) er tillatt. Tilgjengeligheten av enkelt eller avansert søk er avhengig av funksjonaliteten på serveren. Det vil alltid være fullt funksjonelt med ComPACS Server, men du kan oppleve noen begrensninger med 3dje-parts DICOM servere. MediMatic Srl ComPACS 10.8 Ref: COMPACS-UG /02/24-NOR Side 79 av 203
80 8.1.4 HENTING OG VISNING For å hente opp et valgt element fra arkivet, klikk på Åpne knappen. Bildene vil automatisk bli vist når de hentes opp. Programvaren vil automatisk detektere om informasjonen allerede er tilstede i lokalarkivet eller om det er nødvendig å åpne en kommunikasjons-kanal med en nettverksserver for å hente opp nødvendig informasjon. Systemets oppførsel når man åpner en pasient har endret seg. Istedenfor å åpne alle undersøkelser som hører til pasienten, så er det den nyeste undersøkelsen som blir åpnet. Hvis du ønsker å åpne en eller flere undersøkelser, vennligst først velg pasienten, velg så de undersøkelsene som skal bli åpnet, og til slutt klikk på Åpne knappen. Hvis du vil sammenligne forskjellige undersøkelser eller pasienter, så kan du klikke på den lille pila rett ved siden av Åpne knappen og så velge den relaterte funksjonen WEB KOMPRIMERING Når man henter opp bilder fra en ComPACS Web Server, så er det mulig å justere komprimeringen for å optimalisere nedlastningstiden i forhold til den tilgjengelige båndbredden og forespurt bilde-kvalitet. Fra en rullgardin meny kan man velge komprimeringen som blir anvendt. De elementene som er listet opp tilsvarer de som er pre-konfigurert av system-administratoren. Vennligst referer til de relaterte manualer for mer informasjon. Verdien Native tilsvarer filene slik de i utgangspunktet ble lagret til serveren, mens Default tilsvarer default komprimering, som også er prekonfigurert av system-administratoren. MediMatic Srl ComPACS 10.8 Ref: COMPACS-UG /02/24-NOR Side 80 av 203
81 Det valgte komprimeringsnivået i rullgardin menyen må være blitt valgt før bildene blir hentet opp fra arkiv vinduet. For å endre komprimeringsnivået på en undersøkelse som allerede er blitt åpnet, er det nødvendig å først lukke undersøkelsen, endre komprimeringsnivået og så åpne den på nytt TYPER AV UNDERSØKELSER Det er mulig å assosiere en type til en undersøkelse ved å dobbelt-klikke på Type feltet i undersøkelseslista. Et dialog-vindu vil la deg velge blant lista med typer basert på konfigurasjonen som er gjort med Web Verktøyet TILORDNE UNDERSØKELSER Det er mulig å tilordne eller frigjøre en undersøkelse ved å bruke de respektive knappene etter å ha valgt en spesifikk undersøkelse. Hvis du tilordner til en annen bruker eller gruppe, vil det dukke opp et dialog-vindu som du må velge fra. Informasjonen om tilordning vil umiddelbart bli oppdatert i undersøkelses-panelet. Når en undersøkelse blir tilordnet en bruker identifisert til å høre til en Tekniker eller Lege kategori, så vil rapport status fremdriften gå automatisk i løpet av de ulike fasene av rapporteringen. Bruker og gruppe tilordninger er uavhengige. En undersøkelse kan bli tilordnet både til en gruppe og til en bruker som tilhører en annen gruppe. MediMatic Srl ComPACS 10.8 Ref: COMPACS-UG /02/24-NOR Side 81 av 203
82 Ved å klikke på knappen vil det bli vist et vindu med de historiske endringene vedrørende undersøkelses-tilordning og status. Vinduet viser også dato/klokkeslett for når endringen skjedde og hvilken bruker som utførte endringen PASIENT, UNDERSØKELSE OG RAPPORT STATUS Du kan modifisere statusen til en undersøkelse ved å klikke på status feltet i listen. Et dialog-vindu vil dukke opp hvor man kan velge ny status. MediMatic Srl ComPACS 10.8 Ref: COMPACS-UG /02/24-NOR Side 82 av 203
83 Med mindre din brukerkonto hører til en profil med Administrator rettigheter, så kan du bli underlagt visse restriksjoner basert på systemkonfigurasjonen. Det er mulig at noen tilstander kun kan bli satt automatisk av systemet (for eksempel ved bruk av DICOM MPPS) og ikke manuelt av brukeren. Det er også mulig at noen tilstander, når en viss tilstand er nådd, ikke kan bli manuelt redigert. Endre knappen vil bli grået ut i slike tilfeller for å forhindre endring. Status endringen som vist over blir også utført automatisk av ComPACS Worklist og/eller HL7 Server når disse komponentene er installert og i bruk. I tillegg, når en undersøkelse blir tilordnet en bruker som tilhører kategoriene Tekniker eller Lege, så vil fremdriften på rapport status gå automatisk gjennom de ulike fasene av rapporteringen. Status informasjonen vil bli vist i panelet med undersøkelses-listen. I tillegg, på pasient nivå, vil det være et sett av symboler rett til venstre for pasientnavnet som gir brukeren informasjon hvis noen rapporter ennå ikke er ferdigstilt for den aktuelle pasienten. De mulige ikonene med avtagende prioroitet er følgende : MediMatic Srl ComPACS 10.8 Ref: COMPACS-UG /02/24-NOR Side 83 av 203
84 - Ikke noe ikon. Dette betyr at minst en undersøkelse for denne pasienten fortsatt har status Ikke Lest. - Tekniker Ark Påbegynt. Dette betyr at minst en undersøkelse for pasienten er i fasen for preliminær tekniker rapport. - Tekniker Ark Ferdigstilt. Dette betyr at minst en undersøkelse for denne pasienten har et ferdigstilt tekniker ark som venter på rapportering eller rapport verifisering. - Rapport Verifisert. Dette betyr at minst en undersøkelse for denne pasienten har en verifisert rapport som venter på å bli ferdigstilt. - Rapport Ferdigstilt. Dette betyr at alle rapporter for undersøkelsen har blitt rapportert og er ferdigstilt ADDERE ELLER REDIGERE NYE ELEMENTER For å addere til et nytt element, så kan man klikke på Ny Pasient, Ny Undersøkelse eller Ny Series knappene og legge inn innholdet i de dialog-vinuene som blir vist. Alternativt, så kan et valgt element bli redigert ved å klikke på de korresponderende knappene: ADDERE ELLER REDIGERE PASIENTER Informasjonen om pasienten som skal adderes til blir vist i følgende vindu: MediMatic Srl ComPACS 10.8 Ref: COMPACS-UG /02/24-NOR Side 84 av 203
85 Øverst i dialog-vinduet er det mulig å importere pasienten fra tilgjengelige databaser. Som standard vil systemet søke alle tilgjengelige informasjons-kilder, men en spesifikk kilde kan også bli valgt ved å bruke rullgardin-menyen. Standard Demografi Tilbyder er alltid tilgjengelig og den vil søke i ComPACS pasient databasen. Andre eksterne kilder kan også være tilgjengelige. Søk Pasienter knappen søker i pasient demografi databasen, og Søk Undersøkelse knappen søker i undersøkelse arbeidsliste. Den nederste delen av dialog-vinduet viser informasjon for den valgte pasienten. Denne informasjonen kan også skrives inn manuelt hvis pasienten ikke kan bli funnet fra informasjons-kilden(e). Velg & Oppdater knappen bekrefter valget av den identifiserte pasienten og oppdaterer ComPACS database-informasjonen i tilfelle den er forskjellig fra den valgte informasjons-kilden. Ny knappen vil isteden addere til en ny pasient i ComPACS databasen. Begge knappene vil fullføre operasjonene og dialog-vinduet vil bli lukket. Hvis et søk etter en undersøkelse er blitt utført, så vil et nytt dialog-vindu for å addere til en undersøkelse til pasienten bli åpnet. Denne dialogen vil bli utfylt av data importert fra informasjonskilden. Vinduet som blir vist for å redigere er veldig likt. Istedenfor Velg & Oppdater og Ny knappene, kan man finne knappene Reset, Oppdater og Slå sammen (Fletting). MediMatic Srl ComPACS 10.8 Ref: COMPACS-UG /02/24-NOR Side 85 av 203
86 Disse knappene vil henholdsvis resette pasient-informasjonen til de originale verdiene, oppdatere databasen med den nye informasjonen som blir gitt, eller flette pasient-informasjonen med pasienten valgt fra lista ADDERE ELLER REDIGERE UNDERSØKELSER Informasjon om undersøkelsen som skal adderes blir vist i følgende vindu : I panelet til høyre kan man finne en pre-konfigurert liste av undersøkelse-beskrivelser for hurtig valg. Disse beskrivelsene er en global konfigurasjon som skal konfigureres av din system-administrator. Under undersøkelse-beskrivelsene kan du finne informasjon om undersøkelse Status og prosedyrestegene relatert til den valgte undersøkelsen. For hvert prosedyre-steg så er det mulig å definere Modalitet og gruppa med Application Entities (AE Gruppe) assosiert med prosedyra. Klikk på Ny knappen for å bekrefte operasjonen. Den nye undersøkelsen vil bli addert. Vinduet som blir vist for redigering er veldig likt. Istedenfor Ny knappen, så er det en Oppdater knapp for å bekrefte den nye informasjonen. De bekreftede endringene vil umiddelbart tre i kraft for undersøkelsen og alle elementer som den inneholder (series, objekter) ADDERE ELLER REDIGERE SERIES Informasjonen om series som skal adderes blir vist i følgende dialog-vindu : MediMatic Srl ComPACS 10.8 Ref: COMPACS-UG /02/24-NOR Side 86 av 203
87 I panelet til høyre kan du finne en pre-konfigurert liste av series beskrivelser for hver modalitet for hurtig valg. Disse beskrivelsene er del av global konfigurasjon som skal konfigureres av din systemadministrator. Klikk på Ny knappen for å bekrefte operasjonen. Den nye series vil da bli addert. Vinduet som blir vist for redigering er veldig likt. Istedenfor Ny knappen vil det være en Oppdater knapp for å bekrefte den nye informasjonen. Den nye informasjonen vil umiddelbart tre i kraft for series en og alle objekter den inneholder FLETTING OG FLYTTING AV ELEMENTER Fletting og flytting av Objekter, Series, Undersøkelser eller Pasienter, kan enkelt og intuitivt bli utført ved bruk av musa basert på drag & drop aksjoner. Disse operasjonene utfører kritiske endringer på informasjonen lagret i ComPACS databasen og de er ikke reversible. For å forhindre aktivering av disse operasjonene ved et uhell, så må funksjonaliteten først aktiveres ved å klikke på følgende knapp: FLETTING AV ELEMENTER For å flette pasienter, undersøkelser eller series, så kan du ganske enkelt velge ett eller flere slike elementer I deres relaterte resultat vindu, og så dra dem over til elementet, I det samme vinduet, som de skal flettes med og så slippe seleksjonen på elementet. En dialog-boks vil advare deg om viktigheten og at operasjonen er ikke-reversibel, som du må bekrefte for å fortsette. MediMatic Srl ComPACS 10.8 Ref: COMPACS-UG /02/24-NOR Side 87 av 203
88 Når de ønskede operasjoner er blitt utført så anbefaler vi brukeren på det sterkeste å deaktivere Aktiver Fletting/Flytting knappen for å forhindre flere slike operasjoner FLYTTING AV ELEMENTER For å flytte undersøkelser, series, eller objekter, så kan du ganske enkelt velge ett eller flere slike elementer I deres relaterte resultat vindu, og så dra dem over foreldre-elementet som de skal flyttes til og så droppe seleksjonen på dette elementet. En dialog-boks advare deg om viktigheten og at operasjonen ikke er reversibel som du må akseptere for å kunne fortsette. For foreldre-elementer, er det kun det direkte foreldre-elementet som kan brukes. Et objekt har en series som sin forelder, en series har en undersøkelse, og en undersøkelse har en pasient. Når de ønskede operasjoner er blitt utført så anbefaler vi brukeren på det sterkeste å deaktivere Aktiver Fletting/Flytting knappen for å forhindre flere slike operasjoner SPLITTING AV ELEMENTER Splitting av innholdet av et element kan bli utført ved hjelp av ny og flytt operasjoner. For eksempel, for å splitte innholdet av en undersøkelse så gjør du følgende: Opprett en ny undersøkelse. Opprett en ny series av samme type som de som allerede finnes i undersøkelsen som skal splittes. For eksempel, hvis en undersøkelse inneholder en US series, opprett en ny US series i tillegg. Velg de objektene som trenger å bli separert til en annen undersøkelse og flytt dem først til den ny-opprettede series i samme undersøkelse. Så kan du fullføre operasjonen ved å flytte den nye series til den nye undersøkelsen ARKIVERING AV PASIENT BILDER OG CINELOOPS MediMatic Srl ComPACS 10.8 Ref: COMPACS-UG /02/24-NOR Side 88 av 203
89 For å arkivere bildene som er vist eller åpnet for visning, så kan du ganske enkelt høyre-klikke på forhåndsvisningen, series, undersøkelse eller pasient i service vinduet og så velge arkiv funksjonen fra rullgardin menyen. Et dialog-vindu med listen av de valgte bilde objektene vil da bli vist. Øverst i vinduet kan du velge destinasjons-arkivet og få en kjapp oversikt over de valgte elementene. Det er her mulig å justere seleksjonen ved å klikke på hver sjekk-boks for å selektere/deselektere bildet eller cineloopen. Du kan også selektere/deselektere en pasient, en undersøkelse, en series eller et bilde. Mens du navigerer rundt i objekt hierarkiet, så er det mulig å undersøke den relaterte DICOM informasjonen i panelene på høyre side av vinduet. MediMatic Srl ComPACS 10.8 Ref: COMPACS-UG /02/24-NOR Side 89 av 203
90 Hvis du klikker på Arkiver knappen så vil de valgte bildene bli overført til arkivet. Hvis et nettverksarkiv er blitt valgt, så vil overføringen ta lengre tid. Progresjonsindikatorene vil vise fremdriften av overføringen til arkivet. Når overføringen er blitt vellykket fullført, vil det bli vist et grønt ikon. Et gult ikon indikerer en advarsel, mens et rødt ikon indikerer en feil. Vennligst se på resultat-seksjonen på alle nivåer for mer detaljert informasjon. I eksemplet under til venstre så var arkiveringen vellykket, mens den til høyre får returnert en advarsel fordi pasienten allerede fantes i arkivet. MediMatic Srl ComPACS 10.8 Ref: COMPACS-UG /02/24-NOR Side 90 av 203
91 Du kan også arkivere alle dataene som er tilstede i kontroll vinduet. For å gjøre dette, høyre-klikk på Pasient Listen i kontroll vinduet og velg så Arkiver Alle REDIGERE INFORMASJON I løpet av arkiverings-prosessen er det også mulig å redigere noe av DICOM informasjonen eller til og med anonymisere de valgte elementene. For å utføre denne operasjonen, velg et element og klikk på Rediger eller Anonymiser knappen. Informasjons-panelene vil nå være redigerbare slik at du kan sette de ønskede verdiene. MediMatic Srl ComPACS 10.8 Ref: COMPACS-UG /02/24-NOR Side 91 av 203
92 Under denne operasjonen er det mulig å endre tegnsettet som blir brukt eller endre komprimeringen på objekt/bilde. Å endre tegnsettet kan bli utført for hele pasient-settet (inkludert alle sub-serier), mens endringer på komprimeringen kan bli utført for ulike bilder individuelt. Det er også mulig å fjerne DICOM private tags fra de valgte objektene eller konvertere dem til standard DICOM format (for eksempel Aloka Line Data). Ved å klikke igjen på Rediger knappen, så kan du komme tilbake til de opprinnelige verdiene ANONYMISERE BILDER I tillegg til data, så kan ComPACS også anonymisere DICOM bilder og cineloops. Teknikken er identisk med den som er beskrevet i brukermanualen når det gjelder bruk av maskering. Du kan få systemet til automatisk å detektere maskeringen eller manuelt velge det for hvert bilde eller cineloop AVKORTE CINELOOPS Man kan endre størrelsen på Arkiver-dialogen (ved hjelp av click&drag på nedre høyre hjørne med musa). Dette medfører reskalering av bilde og cineloop informasjons-siden til å gi en bedre forhåndsvisning av det valgte elementet. Hvis elementet er en cineloop, vil den bli avspilt med en fast oppdateringsrate på 25 bilder per sekund. Denne visningen er ikke ment som en diagnostisk avspilling, men kun ment for identifikasjonsformål. MediMatic Srl ComPACS 10.8 Ref: COMPACS-UG /02/24-NOR Side 92 av 203
93 ComPACS tillater deg også å avkorte cineloops under lagring. For å utføre denne operasjonen så må du velge en spesifikk cineloop og så klikke på Avansert Oppsett knappen. Et nytt vindu vil dukke opp hvor det er mulig å vise cineloopen og selektere endepunktene for avkorting. MediMatic Srl ComPACS 10.8 Ref: COMPACS-UG /02/24-NOR Side 93 av 203
94 8.8. VEDLEGG ComPACS Arbeidsstasjon, tilbyr håndtering av ikke-dicom informasjon slik som f.eks. Adobe PDF og Microsoft Word dokumenter som vedlegg, i tillegg til DICOM data. Vedlegg kan bli relatert til hvert nivå av Pasient/Undersøkelse/Series/Objekt hierarkiet. For å legge til, vise eller fjerne et vedlegg, så trenger du kun å høyre-klikke på en bilde forhåndsvisning, en series, en undersøkelse eller et pasient navn og så klikke på Vedlegg. Et nytt vindu blir vist hvor alle vedleggene for det valgte elementet er listet opp. Klikk på Legg til knappen for å addere til et nytt vedlegg. MediMatic Srl ComPACS 10.8 Ref: COMPACS-UG /02/24-NOR Side 94 av 203
95 Etter at du har gitt vedlegget en tittel (og valgt det relevante arkivet hvis mer enn ett er konfigurert) så kan du utforske katalogene på din PC og så legge til hvilken som helst fil. Å klikke på Legg til vil legge til den valgte fila. Hvis fila er assosiert til et ikon, så vil det relaterte ikonet bli vist på venstre side av tittelen slik som vist under. Listen med vedlegg identifiserer også brukeren som lagret vedlegget, arkivet som det er blitt lagret i og den siste modifikasjonsdatoen. Det er også mulig å håndtere vedleggene ved å velge dem og så klikke på knappen relatert til den ønskede handlingen: Åpne for å åpne vedlegget i ComPACS, Lagre som for å lagre det til en ekstern fil, Fjern for å slette vedlegget. Vennligst merk at operasjonene som er mulig å utføre på vedlegg er avhengig av dine privilegier på det valgte elementet (Pasient, Undersøkelse, Series eller bilde). Derfor er det mulig at noen av operasjonene er inaktive og grået ut fordi de ikke er aksesserbare. Hvis vedlegget blir åpnet i ComPACS, så vil det bli vist som et nytt fane-vindu. MediMatic Srl ComPACS 10.8 Ref: COMPACS-UG /02/24-NOR Side 95 av 203
96 For at denne dokument visnings funksjonen skal virke, så er det nødvendig at det valgte dokumentet og tilhørende visningsapplikasjon understøtter ActiveX og Active Document teknologi. Eksempler er Adobe PDF og Microsoft Office filer. Hvis et element inneholder et eller flere vedlegg, så vil brukeren bli informert om dette av et binders symbol som vil være synlig til venstre for det relaterte elementet som vist i illustrasjonen under. Den samme informasjonen er også vist i søke vinduet. MediMatic Srl ComPACS 10.8 Ref: COMPACS-UG /02/24-NOR Side 96 av 203
97 8.9. MEMO Et memo er en måte å legge til et viktig notat til et element i Pasient/Undersøkelse/Series/Objekt hierarkiet. For å aksessere memo opsjonene, høyre-klikk på et bilde forhåndsvisning, en series liste, en undersøkelse eller en pasient og så velge Memo. Denne handlingen vil åpne et memo vindu. Vinduet, i tillegg til selve memo teksten, vil også vise Arkivet og elementets hoved-informasjon (for eksempel pasient navn eller undersøkelsesdato) som memoet tilhører, brukeren som opprettet det og modifikasjonsdatoen. For å redigere memo teksten, så er det tilstrekkelig å bare skrive rett inn i memo boksen. Ved å klikke på X en i øverste høyre hjørne, så vil du bekrefte ditt valg og lukke vinduet. For å fjerne memoet, så kan du fjerne teksten og lukke vinduet. Alternativt så er denne og andre funksjoner tilgjengelig ved å klikke på det lille memo ikonet øverst til venstre i vinduet. MediMatic Srl ComPACS 10.8 Ref: COMPACS-UG /02/24-NOR Side 97 av 203
98 Vennligst merk at operasjonene som er mulig å utføre på memoer avhenger av dine privilegier for det valgte ellementet (Pasient, Undersøkelse, Series eller Bilde). Derfor er det mulig at noen av funksjonene ikke er tilgjengelige, at de kan være grået ut. Hvis et element inneholder et memo, så vil brukeren bli gjort oppmerksom på dette i form av et spesielt symbol som vises til venstre for det relaterte elementet som vist på bildet under. Den samme informasjonen er også vist i søke-vinduet RETTIGHETER ComPACS tilbyr avanserte og granulære rettigheter til å bli assosiert med hvert element (Pasienter, Undersøkelser, Series, Objekter og til og med Vedlegg og Memoer). For å åpne menyen for å sette rettigheter, høyre-klikk på et bilde forhåndsvisning, en series, en undersøkelse eller på et pasientnavn, og velg så Rettigheter. Under er et eksempel på (AKL) Aksess Kontroll Liste editor vindu som da vil bli vist. MediMatic Srl ComPACS 10.8 Ref: COMPACS-UG /02/24-NOR Side 98 av 203
99 I dette vinduet kan du velge en bruker (eller en gruppe av brukere) og tillate eller ikke tillate ulike operasjoner slik som lese, redigere, slette osv. Tre hurtigvalg knapper (Tillat lesing, Tillat redigering og Tillat Sletting) er der for å assistere deg i de mest brukte sikkerhets settingene. Navnene på slike operasjoner refererer til det elementet som er valgt og overfører direkte type rettighet som blir håndtert. Imidlertid, vennligst referer til din system-administrator for mer detaljer. Det er også mulig å addere til eller fjerne brukere og grupper fra listen ved å klikke på Legg til eller Fjern knappene. Når Legg til knappen blir valgt, så vil det dukke opp et relatert vindu hvor du kan velge bruker eller gruppe. MediMatic Srl ComPACS 10.8 Ref: COMPACS-UG /02/24-NOR Side 99 av 203
100 Merk at brukerne og gruppene som kan adderes til kun er de som er registrert for ComPACS applikasjonen. Vennligst referer til din system-administrator for å modifisere denne listen. Ved bekreftelse er det også nødvendig å spesifisere hvordan endringene vil bli anvendt på ComPACS databasen. Det er tre mulige valg: Kun for nåværende nivå Modifisere rettighetene kun for det valgte nivået. Flette på sub-nivåer Modifiserer rettighetene for det valgte nivået og vil flette endringene til alle subnivåer (for eksempel : sub-nivåene for en undersøkelse er dets series og objekter). Flette-operasjonen vil beholde eventuelle spesifikke eller tilleggs-rettigheter på nivåene under hvis ikke disse er påvirket av endringene som blir gjort (for eksempel hvis det refererer til forskjellige brukere eller grupper). Overskriv Sub-Nivåer Modifiserer rettighetene for det valgte nivået og vil anvende disse på alle subnivåer (for eksempel : sub-nivåene for en undersøkelse er dets series og objekter), og overskriver eventuelle andre rettigheter som er satt på disse nivåene. Det er viktig å merke seg at for å sette rettighets-parametrene, så må du ha Fulle Kontroll Rettigheter på det relaterte objektet. MediMatic Srl ComPACS 10.8 Ref: COMPACS-UG /02/24-NOR Side 100 av 203
101 Disse rettighetene vil referere til element nivået (Pasient, Undersøkelse, Series, eller objekt) som du har valgt, men vil om nødvendig forplante seg til nivåer over for å ivareta konsistens i rettighets-oppsettet. For eksempel : Å sette en Lese rettighet på Undersøkelse nivå krever minimum Liste rettighet på Pasient nivå. Å endre rettighets-oppsettet vil påvirke hvilke muligheter brukerne har til å liste, lese, modifisere og slette forskjellige objekter i ComPACS databasen. Bruk derfor denne funksjonen med stor aktsomhet. MediMatic Srl ComPACS 10.8 Ref: COMPACS-UG /02/24-NOR Side 101 av 203
102 9 9. HÅNDTERING AV FUNN OG RAPPORTER 9.1. OPPRETTE EN NY RAPPORT For å kunne opprette eller åpne en rapport, så er det først nødvendig å konfigurere systemet på en adekvat måte. Vennligst referer til din system administrator og til System Administrator Manualen for mere detaljer. For å opprette en rapport, må en undersøkelse først være åpnet for visning. Klikk så på Ny Rapport knappen på verktøylinja. Et dialog-vindu vil bli vist hvor du blir bedt om å skrive inn flere forskjellige parametre. La oss se nærmere på disse parametrene: MediMatic Srl ComPACS 10.8 Ref: COMPACS-UG /02/24-NOR Side 102 av 203
103 Rapport Dato dette er datoen for den nye rapporten. Default verdi er dagens dato. Arkiv dette er arkivet som den opprettede rapporten vil bli lagret i. Språk dette er språket brukt i rapporten. Default verdi er det språket som er konfigurert for klient application entity (AE) som din arbeidsstasjon korresponderer med. Det er viktig å velge riktig språk, ellers er det mulig at noen spesielle tegn ikke blir lagret korrekt i rapporten. Gruppe Mal Rapport Visning rapport typer er gruppert for å gjøre det enklere for deg å identifisere og velge den ønskede typen. I dette feltet kan du velge gruppen av rapporter som du er interessert i å bruke, for eksempel ekko vaskulære rapporter. dette feltet identifiserer rapport-typen (eller malen) som du skal opprette. For eksempel en ekko vaskulær rapport. informasjonen som er lagret i rapporten av en bestemt type (identifisert ved dets mal) kan bli vist på ulike måter (Visninger), hvis tilstede, avhengig av og optimalisert for rapporteringsformål basert på kroppsdel, bruker preferanser, pasient patologi, test-protokoll, etc. Et mulig eksempel er Carotis Visning for Vaskulær Rapport. I dette feltet kan man velge default visning for hver rapport. Vennligst merk at dette kun er et initielt valg som kan endres dynamisk i løpet av rapport prosessen. Utskrifts-Layout under Rapport Visning feltet er det mulig velge Utskrifts-Layout. Med denne parameteren kan du definere den endelige utskrifts-layouten på informasjonen lagret i rapporten av en spesiell type (identifisert med dets mal og rapport visning). Dette feltet gjør det mulig å velge default utskrifts-layout for hver rapport. Vennligst merk at dette kun er et initielt valg som kan endres dynamisk i løpet av rapport prosessen Analyse Visning informasjonen lagret i en rapport av en bestemt type (identifisert av dets mal) kan bli vist på forskjellige måter (Visninger), hvis det er tilstede, avhengig av og optimalisert for bilde analyse formål basert på kroppsdel, bruker preferanser, pasient patologi, test protokoll, osv. Et mulig eksempel er Carotis Visning for en Vaskulær Rapport. I dette feltet kan man velge default visning for hver rapport. Vennligst merk at dette kun er et initielt valg som kan endres dynamisk i løpet av rapport prosessen. Utskrifts-Layout under Analyse Visning feltet er det mulig velge Utskrifts-Layout. Med denne parameteren kan du definere den endelige utskrifts-layouten på informasjonen lagret i analysen av en spesiell type (identifisert med dets mal og analyse visning). MediMatic Srl ComPACS 10.8 Ref: COMPACS-UG /02/24-NOR Side 103 av 203
104 I dette feltet kan man velge default visning for hver analyse rapport. Vennligst merk at dette kun er et initielt valg som kan endres dynamisk i løpet av analyse rapport prosessen. Når du har valgt de rette parametrene så kan du opprette rapporten ved å klikke på Opprett knappen. Vennligst vær oppmerksom på at denne operasjonen kan ta noe tid avhengig av størrelsen og type rapport som blir opprettet. Systemet lagrer de sist valgte settinger som ble brukt av hver bruker ved rapport oppretting. Derfor, hvis du hver gang oppretter samme type rapport holder det med bare å klikke direkte på Opprett IMPORTERE EKSISTERENDE RAPPORTER Hvis eksisterende rapporter som ennå ikke er blitt assosiert blir detektert, vil slike rapporter bli listet opp i dialog-vinduet. Hvis sjekket av, så vil innholdet av disse rapportene bli inkludert og flettet inn i den ny-opprettede rapporten. Dette er et typisk scenario når en preliminær rapport er blitt generert fra modaliteten og lagret til systemet. I dette tilfellet vil rapport vindu parametrene bli automatisk valgt på basis av den detekterte preliminære rapport type og konfigurasjon. MediMatic Srl ComPACS 10.8 Ref: COMPACS-UG /02/24-NOR Side 104 av 203
105 Hvis kun en enkelt rapport finnes og hvis ComPACS er i stand til å tilordne de nødvendige parameterne automatisk og entydig, så er det mulig at rapport vindu dialogen ikke blir vist og rapport objektet kan bli automatisk åpnet for redigering. Slike dialog-vinduer vil alltid bli vist hvis mer enn en rapport trenger å flettes for å advare brukeren om denne tilstanden. Denne handlingen bør utføres med stor aktsomhet for å være sikker på at dataene i de ulike rapportene ikke kommer i konflikt REDIGERE EN RAPPORT For å kunne åpne en eksisterende rapport for redigering, så må rapport-objektet være åpnet og synlig i Rapport Liste kontroll-vinduet, på Data-fanen. Denne handlingen er identisk med den som blir utført for å opprette en ny rapport. Klikk på åpne/opprett rapport knappen på verktøy-linja. Hvis kun en enkelt, ikke-foreldet, rapport finnes, så vil objektet bli automatisk åpnet for redigering. Hvis flere, ikke-foreldete, strukturerte rapport objekter er blitt lagret til systemet, så vil rapport vindu dialogen, beskrevet i forrige seksjon, bli vist. Dette vil både advare brukeren om at slike ekstra rapporter finnes, og det vil også muliggjøre import og fletting av slike rapporter med den aktuelle rapporten. Dette vil typisk skje hvis rapporten er initialisert før innhenting av bilder og malinger. I denne situasjonen så må de strukturerte måle-dataene bli importert når den initialiserte rapporten er fullført. MediMatic Srl ComPACS 10.8 Ref: COMPACS-UG /02/24-NOR Side 105 av 203
106 Import og fletting av rapporter bør utføres med stor aktsomhet for å være sikker på at dataene i de ulike rapportene ikke er i konflikt ÅPNE RAPPORT DOKUMENTER For å kunne opprette eller åpne en rapport, så er det først nødvendig å konfigurere systemet ditt på adekvat måte. Vennligst referer til din system-administrator og til System-administrator manualen for mere detaljer. For å kunne åpnet et spesifikt rapport document, så må en undersøkelse som inneholder en rapport være blitt åpnet for visning. De tilgjengelige rapporter for den valgte undersøkelsen er listet i Rapport Liste kontroll-vinduet, på Dokumenter-fanen: Fullførte rapporter og dokumenter generelt er lagret som PDF filer i DICOM Encapsulated PDF format. Slike elementer er synlige i Dokumenter-fanen og kan bli åpnet ved et enkelt muse-klikk. Et DICOM Encapsulated PDF Report objekt kan også være tilstede hvis det ble opprettet av et 3dje-parts system og så lagret i ComPACS databasen. For å vise PDF rapporten er det en forutsetning at Encapsulated Rapport Modulen er installert og lisensiert. I tillegg, Adobe Acrobat PDF Reader må også være installert. Rapport strukturert informasjon er generelt lagret i et DICOM SR objekt og synlig i Data-fanen. Disse elementene kan bli åpnet ved et enkelt muse-klikk og gransket i detalj med de spesifikke analyse eller rapport moduler som er lisensiert. Dette er ekvivalent med å høyre-klikke på rapport elementet og velge Åpne Rapport Data. MediMatic Srl ComPACS 10.8 Ref: COMPACS-UG /02/24-NOR Side 106 av 203
107 Hvis rapporten ikke var generert av en ComPACS Review Station eller ComPACS measurement import plugin, men ble mottatt direkte fra en 3dje-parts mal, klikker man da på rapport objektet vil det komme opp et rapport vindu som vil be brukeren om å velge malen og vise informasjonen. Denne handlingen er lik som rapport opprettelse vist i forrige seksjon, men denne fører ikke til at en ny rapport blir generert, bare for å gi korrekt kobling til maler og visning. Det er også mulig å manuelt assosiere en rapport til en annen mal. Dette kan utføres ved å høyre-klikke på rapport-elementet og så velge Tilordne rapport-mal til strukturerte rapport-data RAPPORT REVISJONS-HISTORIE ComPACS holder rede på rapport revisjoner. Rapport Liste fanen vil kun vise den nyeste revisjonen av dokumentene og strukturerte data åpnet for granskning. For å granske tidligere versjoner, høyre-klikk på elementet og velg Revisjons-Historie. MediMatic Srl ComPACS 10.8 Ref: COMPACS-UG /02/24-NOR Side 107 av 203
108 Et vindu vil vise, i en hierarkisk tre-struktur, revisjons-historien for det valgte elementet. Rapportens dato, tid, type og status blir rapportert for hver revisjon. Det er mulig å åpne en elder document revisjon ved å velge det og klikke på Åpne knappen. Disse dokumentene vil være tilgjengelig for visning, men kan ikke redigeres. Revisjons-historien er begrenset til det objektet som er åpnet for granskning fra ComPACS arkivet. Hvis kun et begrenset sett av objekter er åpne på arbeidsstasjonen, så vil elementene i revisjonshistorien være ufullstendige og kan føre til en ukorrekt fortolkning av rapport status. MediMatic Srl ComPACS 10.8 Ref: COMPACS-UG /02/24-NOR Side 108 av 203
109 Vennligst påse at alle dokumenter alltid er blitt åpnet eller at i det minste den nyeste rapport revisjonen alltid er tilstede i lista. MediMatic Srl ComPACS 10.8 Ref: COMPACS-UG /02/24-NOR Side 109 av 203
110 EKKO ANALYSE AKTIVERE OFF-LINE EKKO ANALYSE Hvis ComPACS EKKO er aktivert på ditt system, så vil følgende knapp være synlig på verktøy-linja, på høyre side : Hvis knappen er trykt ned, så er modulen allerede aktivert. Ellers så kan den aktiveres ved å klikke en gang på knapppen med musa. Ved aktivering, så vil modulen be om en run-time lisens fra ComPACS serveren. Hvis lisensen ikke kan bli mottatt, så vil modulen feile under aktiveringen og en feil-melding vil bli vist. I tilfellet at det benyttes flytende lisensiering, så er det mulighet for at alle tilgjengelige lisenser allerede er blitt forespurt og tilordnet andre brukere som bruker modulen samtidig, og at det ikke er flere lisenser igjen som kan aktiveres. Dette er den mest sannsynlige årsaken til feiling ved aktivering. Feiling av aktivering kan også oppstå hvis nettverksforbindelsen til serveren ikke lenger er tilgjengelig. Vennligst pass på at modulen blir frigitt ved å frigjøre knappen over, etter at du er ferdig med å bruke produktet, slik at lisenser er frigitt for bruk av andre brukere. Når modulen er aktiv, så er det et vindu kalt Ekko Analyse som er blitt addert til og er synlig i kontroll vinduet. Det kan bli åpnet eller minimert med et enkelt venstre muse-klikk på den blå linja. MediMatic Srl ComPACS 10.8 Ref: COMPACS-UG /02/24-NOR Side 110 av 203
111 10.2. OFF-LINE MEASUREMENTS EKKO modulen gir mulighet for å utføre målinger på alle typer ekko bilder. Enkle malinger er alltid tilgjengelige i Generisk-fanen i ekko analyse vinduet: Dette er grunnleggende og generiske M-Mode, 2D og Doppler målinger for hurtig verifisering. Generiske malinger er kun temporære. De blir ikke lagret til ComPACS databasen og kan ikke bli bevart. For å aksessere et mer avansert måle-panel, åpne enten en allerede eksisterende rapport eller opprett en ny. Denne operasjonen kan utføres ved å klikke på verktøylinje ikonet Håndtering av funn og rapporter. som bekrevet i kapitlet Analyse-vinduet vil bli utvidet med en fane til, Strukturert, som inneholder alle de strukturerte målingene. Utseendet og innholdet av fanen vil avhenge av rapport malene og analysevisningsmalene konfigurert av system-administratoren for den spesifikke arbeidsstasjon eller bruker. Strukturerte målinger er lagret i det DICOM SR objektet som de refererer til. MediMatic Srl ComPACS 10.8 Ref: COMPACS-UG /02/24-NOR Side 111 av 203
112 I dette grensesnittet, er det kun vinduene som korresponderer med dataene som er tilstede i det åpne objektet som blir fylt ut (med tall). For å redigere målingene, klikk på redigerings-ikonet: For å lukke og lagre endringene som blir gjort, klikk på ikonet Lukk og Lagre endringer: For å lukke uten å lagre noen endringer, klikk på ikonet Lukk og Ignorer endringer: For å eksportere dataene så er det nødvendig å klikke på ikonet Eksporter rapport data til fil: Et grensesnitt vil bli åpnet hvor man kan velge formatet og fil-destinasjon. MediMatic Srl ComPACS 10.8 Ref: COMPACS-UG /02/24-NOR Side 112 av 203
113 Fra rullgardin listen, er det også mulig å velge en eksport mal basert på de installerte konfigurasjoner. Denne funksjonen er blitt utvidet til å ikke bare eksportere numeriske verdier, men også andre typer data (tekst, funn, datoer, etc.) I tillegg inkluderer eksporten også nøstede og repeterte registerstrukturer (for eksempel hvert enkelt nivå av en stress-ekko undersøkelse). Malen er en enkel tekstfil som lister opp, på separate linjer, de feltene som trenger å bli eksportert. Hver enkelt linje har følgende format : FeltID; Etikett - Valgfri; Enhet - Valgfri Hvis etiketten eller enheten ikke er spesifisert, så vil standardverdiene bli brukt. For repeterte registreringer, så må listen av felt være inkludert innenfor følgende utsagn: BEGINGROUP(Register Felt ID); Etikett Valgfri; Indeks Valgfri liste av felter.. ENDGROUP(Register Felt ID) Indeksen er valgfri og, hvis utelatt, så blir alle registre eksportert. Til slutt noen spesielle felt som finnes i DICOM felter. De blir identifisert på følgende måte: $(Group,Element) ; Etikett - Valgfri; Redigerings-operasjoner vil bli beskrevet i de neste kapitler. MediMatic Srl ComPACS 10.8 Ref: COMPACS-UG /02/24-NOR Side 113 av 203
114 10.3. IMPORTERTE MÅLINGER EKKO modulen tillater import av målinger som ble gjort på ultralyd-apparatet gjennom DICOM SR. Derfor tilbyr produktet muligheten til å vise dataene som ble målt på apparatet i tillegg til å legge inn nye målinger, eller korrigere de eksisterende. I tillegg, for de vanligste ultralyd-plattformene som ikke følger DICOM SR standarden, så er noen ad hoc teknikker også tilgjengelig for å kunne importere målingene. ComPACS arkitekturen gjør det mulig å importere slike målinger og transformere dem til DICOM SR formatet, for å sikre best mulig portabilitet. Når en undersøkelse er blitt åpnet for granskning, og et DICOM SR object er tilstede, så vil Rapport Liste vise et slikt element på Data-fanen. Data-fanen viser initielt de malinger som ble utført på modaliteten, hvis noen. Vær imidlertid klar over at data objektet også vil bli revidert til å inkludere off-line målinger eller andre rapport aktiviteter. I Series listen vil det også være et element med SR som modalitet. Dette er den DICOM series som inneholder DICOM SR objektene. Ved å klikke på verktøylinje ikonet som beskrevet i Håndtering av funn og rapporter kapitlet, kan du åpne eksisterende rapporter for granskning og videre analyse. Dette inkluderer importerte modalitetsdata. Alternativt er det mulig å spesifikt åpne et DICOM SR document og aksessere dataene det inneholder ved å klikke på det valgte SR elementet på Data-fanen. MediMatic Srl ComPACS 10.8 Ref: COMPACS-UG /02/24-NOR Side 114 av 203
115 BILDE KALIBRERING Kalibrerings-informasjonen er vanligvis inneholdt i DICOM fila. Produktet utnytter dette for å unngå manuell kalibrering og sikre større nøyaktighet. Derfor er det generelt ikke nødvendig å kalibrere bilder for å kunne utføre målinger, og er heller ikke anbefalt. Ved å ganske enkelt bevege muse-markøren over bildet, så vil kalibrerings-informasjonen bli vist i Kalibrerings-fanen. På denne måten kan man raskt få verifisert om bilde-kalibreringen er tilstede eller ikke. Hvis ingen informasjon blir vist når man beveger musa, så må bildet kalibreres manuelt. Ultralyd-bilder kan inneholde multiple kalibrerings-regioner. Derfor er det mulig at kalibrerings-informasjonen kan være forskjellig i forhold til posisjonen til musa på bildet. I tillegg kan det være noen regioner som kan være kalibrert mens kalibrerings-informasjon kan mangle i andre. Hvis kalibrerings-informasjon mangler, så er det mulig å manuelt kalibrere hele bildet eller en region. Det første man må gjøre for å kalibrere et bilde, er å velge det romlige formatet (2D, Doppler, M- Mode, etc.). Ved å bruke de to rullgardin-menyene i Kalibrerings-fanen: MediMatic Srl ComPACS 10.8 Ref: COMPACS-UG /02/24-NOR Side 115 av 203
116 Videre, etabler (ved å bruke X-aksen og Y-aksen) kalibreringsverdiene som skal tilordnes bildet. For eksempel, i tilfelle det er et Doppler bilde, tilordn en tids-verdi på X-aksen og en hastighets-verdi på Y- aksen. For 2D bilder, som har samme måle-enhet for begge akser, så er det mulig å kalibrere begge aksene samtidig med ett enkelt diagonalt segment og bruke Begge knappen. På bildet, muse-markøren vil endre seg til en penn og tillate deg å tegne et segment. Klikk en gang på venstre muse-knapp på startpunktet og en gang til ved endepunktet. Når du er ferdig, vil et dialog- MediMatic Srl ComPACS 10.8 Ref: COMPACS-UG /02/24-NOR Side 116 av 203
117 vindu be deg om å skrive inn dimensjonen på det opptegnede segmentet i den relevante måle-enheten for denne type måling. Det er også mulig for Doppler bilder å indikere null-punkts posisjonen (baseline) med referansepunkt knappen og så klikke på det med musa. Så snart operasjonen er blitt utført på begge akser, så er det mulig å bestemme om kalibreringen gjelder for hele bildet (ved å klikke på Legg til Region) eller kun for en ROI (Region of Interest). I det siste tilfellet, velg ROI knappen, og etter å ha tegnet opp på bildet et areal av interesse, kalibrer ved å klikke på Legg til Region knappen. Når man beveger muse-markøren over den kalibrerte regionen, vil man se all kalibreringsinformasjonen i Kalibrerings-fanen. Hvis korrekt kalibrering mangler, så vil alle målinger utført på bildene være ugyldige. Programvaren utfører ingen kontroll av konsistensen av kalibrerings-faktoren. Det er alltid nødvendig å sjekke den beregnede kalibreringsfaktoren for å verifisere om den er gyldig. Nøyaktigheten av kalibreringsfaktoren avhenger av den nøyaktigheten som segmentet er blitt tegnet med og den er omvendt proposjonal med pixel dimensjonene i den kjente strukturen. I appendixet, så er referanse nøyaktighet og presisjons-verdiene på denne fremgangsmåten dokumentert. MediMatic Srl ComPACS 10.8 Ref: COMPACS-UG /02/24-NOR Side 117 av 203
118 UTFØRE MÅLINGER Nå er vi klar for å utføre noen off-line målinger på bilder av interesse. ComPACS EKKO gjør det mulig å måle på 2D bilder, Doppler spektra, M-Mode og TDI bilder. For hver bilde-type er det spesifikke målinger. For eksempel på 2D så kan man måle distanse, areal, omkrets og beregne volum. På Doppler kan man måle tid og hastighet, beregne blodstrøm og andre utledede verdier. Når bildet man skal måle på er blitt valgt, så er det nødvendig å velge fra måle-panelet hvilken verdi man skal måle. Det finnes to paneler : det Generiske panelet, som alltid er tilgjengelig, og det Strukturerte panelet som avhenger av konfigurasjons-oppsettet og krever at en rapport er blitt åpnet (for å kunne lagre målingene i et DICOM SR objekt). objekt. De generiske målingene er kun midlertidige og vil ikke bli lagret i et DICOM SR Ved å klikke på det valgte elementet, så vil muse-markøren endre seg til en penn, og med noen enkle muse-klikk på bildet, programvaren vil tegne opp målingen (i gult) og lagre det til ComPACS databasen i DICOM SR format. Det følgende bildet viser en lineær måling på et 2D bilde: For å fortsette, velg først den ønskede målingen ved å klikke på den relevante knappen i kontroll panelet. Beveg markøren til start-punktet for den ønskede målingen og venstre-klikk en gang, markøren vil da endre seg til en penn. Beveg markøren til ende-punktet av målingen og venstre-klikk en gang for å avslutte målingen og fylle inn verdien for den valgte måle-parameteren. For målinger som vanligvis MediMatic Srl ComPACS 10.8 Ref: COMPACS-UG /02/24-NOR Side 118 av 203
119 blir utført i sekvens, for eksempel IVSD, LVID, LVPWD, hvert venstre muse-klikk vil fortsette sekvensen inntil sekvensen er komplett. Ved mere komplekse målinger (for eksempel et areal), så blir et areal-punkt fiksert ved hvert museklikk, og programvaren oppretter en avrundet linje som passerer gjennom disse punktene Spline for å gi det et harmonisert form. Et dobbel-klikk vil avslutte målingen. I tilfelle det gjøres en opptegningsfeil, ved å høyre-klikke er det mulig å slette punkter, og med et dobbelt høyre-klikk vil hele målingen bli kansellert. I det følgende eksemplet har vi målt venstre ventrikkel ende-diastolisk areal i et 4-kammer snitt. ComPACS EKKO beregner også automatisk lang-aksen og volumet. For hastighets-målinger på Doppler bilder, programvaren vil automatisk identifisere baseline, og i tilfellet Doppler måling hvor tid er en faktor, tegner den opp en horisontal linje. Det følgende er et eksempel på en hastighetsmåling på et Doppler bilde : MediMatic Srl ComPACS 10.8 Ref: COMPACS-UG /02/24-NOR Side 119 av 203
120 Det neste er et eksempel på en tidsmåling som viser at selv om målingen er tegnet opp diagonalt, så vil programvaren bruke projeksjonen ned på X-aksen. M-Mode bilder har også sine sett med dedikerte målinger. I det neste eksemplet ser vi intraventrikulære dimensjons-målinger. MediMatic Srl ComPACS 10.8 Ref: COMPACS-UG /02/24-NOR Side 120 av 203
121 Ikke alle målinger er tilgjengelige på alle typer av bilder. For eksempel, å forsøke å utføre en 2D areal måling på et Doppler bilde vil produsere en feil; faktisk så er ikke Doppler bilder kalibrert for å kunne gjøre 2D areal eller distanse målinger. Eller omvendt, hvis du forsøker å måle en hastighet på et 2D bilde, så vil også programvaren vise en feilmelding. MediMatic Srl ComPACS 10.8 Ref: COMPACS-UG /02/24-NOR Side 121 av 203
122 BEREGNINGER OG FORMLER Programvaren tilbyr ikke bare det å kunne utføre direkte målinger, men kan også beregne utledede parametre ved å bruke forskjellige matematiske formler. For eksempel, se på venstre ventrikkel i 4- kammer snitt, når arealet er blitt målt i systole og diastole, så beregner programvaren volumene ved hjelp av ulike metoder (Area-length, Simpson) og så ejeksjons-fraksjon. Hvis korrekt kalibrering mangler, så vil alle målinger utført på bildene være ugyldige. Programvaren utfører ingen kontroll av konsistensen av kalibrerings-faktoren. Det er alltid nødvendig å sjekke den beregnede kalibreringsfaktoren for å verifisere om den er gyldig. Programvaren utfører ingen kontroll av den kliniske relevansen til målingen. Brukeren må visuelt verifisere gyldigheten til målingen som er blitt gjort HÅNDTERING AV MÅLINGER Produktet tilbyr et detaljert opplegg for håndtering av målingene som er blitt utført. Det er mulig å velge baseline og aksene under måle-prosessen. Faktisk så har ikke alle Doppler bilder en baseline (linjen hvor hastigheten er 0) satt opp korrekt, og det finnes eksempler på 2D bilder hvor X- og Y-aksene er blitt reversert. I disse situasjonene, så er det nødvendig å klikke på pila på høyre side i måle-panelet og velge den ønskede oppførsel med hensyn på slike problemer. Når en måling allerede er tilstede og blitt utført på nytt, så vil programvaren som default erstatte den gamle verdien med den nye. Imidlertid så er det mulig å utføre og lagre mer enn en måling på samme elementet (eller på flere forskjellige elementer), og beregne gjennomsnittsverdien og standardavviket. For å utføre multiple MediMatic Srl ComPACS 10.8 Ref: COMPACS-UG /02/24-NOR Side 122 av 203
123 målinger og vise gjennomsnittsverdien så er det nødvendig å klikke på følgende knapp. Hvis denne modusen er aktiv, vil knapppen få en gul farge. I tilfellet med repeterte målinger, verdien vist ved siden av måle-parameteren er det matematiske gjennomsnittet. Det er imidlertid mulig å kunne se alle de målte verdiene. Ved siden av hver måling er det en pil som man kan klikke på for å komme til håndteringsmenyen for det valgte elementet. Ved å klikke på den lille pila og så velge Vis detaljer, et vindu vil bli vist hvor alle måleverdiene for dette elementet er vist sammen med snittet og standardavviket.. Det er mulig å slette en målt verdi hvis den ser ut til å være feil, bare velg den og klikk på Fjern knappen. Ved å bruke knappene Vis og Skjul så er det mulig å vise samtidig, eller skjule, målingene på bildet. Hvis ekko analyse er blitt utført på samme pasient ved tidligere undersøkelser som er lagret i ComPACS databasen, så kan man se hvordan en spesifikk måling har variert over tid. Denne handlingen kan bli utført ved å klikke på Vis Trend elementet fra menyen. Et vindu vil bli vist hvor de ulike verdiene over tid for den valgte målingen er vist både numerisk og i et grafisk format. MediMatic Srl ComPACS 10.8 Ref: COMPACS-UG /02/24-NOR Side 123 av 203
124 En annen meget interessant funksjon er muligheten for å hente opp bildet som målingen ble utført på. Igjen på måle-menyen, ved å klikke på Gå til målt tid opsjonen, programvaren vil automatisk velge bildet og den spesifikke framen som målingen ble gjort på. Funksjonen Gå til målt tid er tilgjengelig kun for off-line målinger utført med ComPACS EKKO. I tillegg, ved å klikke på Manuell redigering så er det mulig å manuelt skrive inn en verdi istedenfor å måle eller beregne den. Denne verdien vil bli understreket med gult for å markere at dette er en måling manuelt skrevet inn av brukeren. For å vise/skjule målingene på bildene, klikk på ikonet : MediMatic Srl ComPACS 10.8 Ref: COMPACS-UG /02/24-NOR Side 124 av 203
125 For å vise måle-grafikken på alle frames i cineloopen (og ikke bare på framen som målingen ble utført på) klikk på ikonet : For å lukke og lagre endringene, klikk på ikonet Lukk og Lagre : For å lukke uten å lagre endringene klikk på ikonet Lukk og ignorer endringer : TILPASNINGER Denne komponenten gir ulike bruker-konfigurerbare oppsett, lokalisert i the Program Oppsett vinduet, under Ekko Analyse fanen. Aktiver gj.-snitt målinger ved oppstart automatisk aktiverer gjennomsnitt funksjonen når komponenten er aktivert. Multiple målinger (hvis gj.-snitt er slått på) gjør det mulig for brukeren å måle et spesifikt felt multiple ganger, uten å måtte klikke på den korresponderende knappen for hver gang. Måle-sekvensen kan avbrytes ved å klikke på høyre muse-knapp. Inverter X og Y akse er brukt hvis X og Y aksen skal tolkes annerledes relatert til den strukturerte måle-menyen. Denne opsjonen kan bli automatisk aktivert når komponenten er aktivert. Detekter Doppler baseline automatisk er brukt til å automatisk detektere Doppler baseline og gir raskere, ett-klikk, hastighetsmålinger. Denne funksjonen kan bli de-aktivert hvis DICOM bildet ikke inneholder en korrekt koding av Doppler baseline. MediMatic Srl ComPACS 10.8 Ref: COMPACS-UG /02/24-NOR Side 125 av 203
126 ANGIOGRAFI ANALYSE AKTIVERE COMPACS QCA II Hvis ComPACS QCA II er aktivert på ditt system, så vil følgende knapp være synlig på verktøy-linja, på høyre side : Hvis knappen er trykket ned så er modulen allerede aktiv. Ellers så kan du aktivere den ved å klikke på knappen. Ved aktivering vil modulen spørre ComPACS Server om en runtime lisens. Hvis lisensen ikke kan bli oppnådd så vil aktivering av modulen feile og en feilmelding vil bli vist. I tilfellet at det benyttes flytende lisensiering, så er det mulighet for at alle tilgjengelige lisenser allerede er blitt forespurt og tilordnet andre brukere som bruker modulen samtidig, og at det ikke er flere lisenser igjen som kan aktiveres. Dette er den mest sannsynlige årsaken til feiling ved aktivering. Feiling av aktivering kan også oppstå hvis nettverksforbindelsen til serveren ikke lenger er tilgjengelig. Vennligst pass på at modulen blir frigitt ved å frigjøre knappen over, etter at du er ferdig med å bruke produktet, slik at lisenser er frigitt for bruk av andre brukere. Når modulen er aktiv vil et vindu kalt Angiografi Analyse som inneholder en QCA fane vil bli addert til kontroll-vinduet. Det kan åpnes eller minimeres med et muse-klikk (venstre museknapp) på den blå linja. MediMatic Srl ComPACS 10.8 Ref: COMPACS-UG /02/24-NOR Side 126 av 203
127 11.2. AKTIVERE COMPACS LVA Hvis ComPACS LVA er aktivert på systemet ditt, så vil følgende knapp være synlig på verktøy-linja, på høyre side : Hvis knappen er trykt ned, så er modulen allerede aktivert. Ellers så kan den bli aktivert ved å klikke på knappen. Ved aktivering vil modulen spørre ComPACS Server om en runtime lisens. Hvis lisensen ikke kan bli oppnådd så vil aktivering av modulen feile og en feilmelding vil bli vist. I tilfellet at det benyttes flytende lisensiering, så er det mulighet for at alle tilgjengelige lisenser allerede er blitt forespurt og tilordnet andre brukere som bruker modulen samtidig, og at det ikke er flere lisenser igjen som kan aktiveres. Dette er den mest sannsynlige årsaken til feiling ved aktivering. Feiling av aktivering kan også oppstå hvis nettverksforbindelsen til serveren ikke lenger er tilgjengelig. Vennligst pass på at modulen blir frigitt ved å frigjøre knappen over, etter at du er ferdig med å bruke produktet, slik at lisenser er frigitt for bruk av andre brukere. Når modulen er aktivert, et vindu kalt Angiografisk Analyse som inneholder en fane LVA er addert til kontroll-vinduet. Det kan åpnes eller minimeres med et muse-klikk (venstre museknapp) på den blå linja KALIBRERING Kalibreringen er en essensiell operasjon som må utføres før måling eller analyse kan utføres på bildene. Denne prosedyren fører til beregning av zoom-faktoren til bildet ved å relatere målingen i pixler til en kjent struktur i bildet til virkelig verdi i mm. Det er ulike måter å kalibrere bildet på : default - Ved å velge en forhånds-beregnet (default) zoom faktor fordi det ikke er noen kjente strukturer i bildet eller at strukturen er betydelig forvrengt (for eksempel nærme kanten av bildet). MediMatic Srl ComPACS 10.8 Ref: COMPACS-UG /02/24-NOR Side 127 av 203
128 distanse - Ved å manuelt tegne med musa et segment som indikerer lengden på en struktur av kjent størrelse (for eksempel avstanden mellom markørene på et kateter). kateter - Automatisk på et kateter (tomt eller fylt med kontrast) av kjent diameter (for eksempel 7 French). Kalibrering kan bli utført på alle tre måter ved å bruke knappene i Kalibrerings-fanen i Angiografisk Analyse panelet på kontroll-vinduet til venstre. Hvis korrekt kalibrering mangler, så vil alle målinger utført på bildene være ugyldige. Programvaren utfører ingen kontroll av gyldigheten av kalibrerings-faktoren. Det er alltid nødvendig å sjekke den beregnede kalibreringsfaktoren for å verifisere om den er gyldig DEFAULT KALIBRERING Default kalibrering kan utføres ved å klikke på Default knappen på Kalibrerings fanen i kontroll vinduet. I den hvite rammen blir det listet opp navn som korresponderer med de forhåndsdefinerte default kalibreringsverdiene. Klikk med venstre muse-knapp for å velge en. Den korresponderende kalibrerings-verdien vil bli vist i den dedikerte redigerings-boksen rett over. Alternativt så er det mulig å direkte sette kalibrerings-faktoren ved å velge den relaterte redigeringsboksen med musa og skrive inn den ønskede verdien. Programvaren utfører ingen kontroll av gyldigheten av kalibrerings-faktoren. Brukeren er derfor helt og fullt ansvarlig for dens verdi. MediMatic Srl ComPACS 10.8 Ref: COMPACS-UG /02/24-NOR Side 128 av 203
129 KALIBRERING BASERT PÅ EN KJENT DISTANSE Kalibreringen basert på en kjent distanse kan bli utført ved å klikke på Distanse knappen i Kalibrerings fanen i kontroll-vinduet. I den hvite rammen er det listet opp navn som korresponderer med forhåndsdefinerte kjente distanse-verdier. Klikk med venstre muse-knapp for å velge en. Det er nå mulig å klikke venstre muse-knapp på bildet på en side av segmentet som skal måles og så slippe den. Ved å bevege musa er det mulig å tegne det ønskede segmentet. Ved å klikke venstre museknapp igjen, segmentet kan bli fiksert. Den relaterte kalibreringsfaktoren vil automatisk bli beregnet og vist i den relevante redigerings-kontrollen. Alternativt, ved å klikke høyre muse-knapp under segment tegningen, så kan operasjonen kanselleres. Hvis en kjent distanse ikke er blitt valgt, en dialog-boks vil bli vist som ber om å skrive inn lengden på det tegnede segmentet i mm. Også i dette tilfellet vil kalibrerings-faktoren bli automatisk beregnet og vist. MediMatic Srl ComPACS 10.8 Ref: COMPACS-UG /02/24-NOR Side 129 av 203
130 Programvaren utfører ingen kontroll av gyldigheten av kalibrerings-faktoren. Brukeren er derfor helt og fullt ansvarlig for dens verdi. Det er nødvendig å kalibrere på en kjent struktur som er i samme plan som ventrikkelen som skal måles. Nøyaktigheten av kalibreringsfaktoren avhenger av den nøyaktigheten som segmentet er blitt tegnet med og den er omvendt proposjonal med pixel dimensjonene i den kjente strukturen. Referanse nøyaktighet og presisjons-verdiene på denne fremgangsmåten er dokumentert i appendixet KATETER BASERT KALIBRERING Kalibrering på et kjent kateter kan bli utført ved å klikke på Kateter knappen i Kalibrerings-fanen. I den hvite rammen, blir det listet opp navn som korresponderer med de forhåndsdefinerte katetre. Initielt er det det kateteret som ble brukt sist som er valgt og uthevet i blått. Klikk med venstre muse-knapp for å velge et annet. Det er nå nødvendig å velge to punkter langs kateteret (helst på den delen som ligger nærmest koronararterien) ved å klikke med venstre muse-knapp på bildet. Punktene blir indikert som gule kryss. MediMatic Srl ComPACS 10.8 Ref: COMPACS-UG /02/24-NOR Side 130 av 203
131 Rundt disse punktene vil programmet generere en region av interesse som kateter strukturen og kanter automatisk blir detektert ut fra. Hvis programmet ikke detekterer kateter strukturen eller hvis de to markerte punktene er for nærme hverandre, vil det bli vist en feilmelding. Brukeren må da velge to andre punkter og/eller et annet bilde å utføre kalibreringen på. Når analysen er blitt fullført, et resultat vindu vil bli vist hvor kantene til det målte kateteret er vist i et overlay. Bildet og kantene er zoomet inn for å støtte verifiseringen av nøyaktigheten til målingen. Til venstre blir kalibrerings-faktoren og kjent diameter vist. Det er nødvendig å kalibrere på et kateter som ligger i samme plan som ventrikkelen som skal måles. Det er nødvendig å kalibrere på en struktur som ligger i samme plan som ventrikkelen som skal måles. Programvaren utfører ingen kontroll av gyldigheten av kalibrerings-faktoren. Det er alltid nødvendig å sjekke den beregnede kalibreringsfaktoren for å verifisere om den er gyldig. Nøyaktigheten av kalibrerings-faktoren avhenger av bilde-kvaliteten og varierer hvis utført på tomme eller kontrast-fylte katetere. Referanse nøyaktighet og presisjon ved denne fremgangsmåten er dokumentert i appendix. I tillegg vil nøyaktigheten og presisjonen avhenge av korrekt kalibrering generelt til bildene som skal analyseres KALIBRERINGS-OPPSETT Kalibrerings-prosedyra krever at noe referanse informasjon er tilstede (default kalibreringer, kjente distanser, kjente kateter dimensjoner). For å slippe å skrive inn disse verdiene for hver eneste beregning, er det mulig å lagre denne informasjonen og hente opp ved behov. For å sette disse verdiene, velg Program Oppsett meny-valget fra Fil menyen. Disse settingene vil forbli gyldige for alle påfølgende aktiveringer av Angiografi modulene inntil de eventuelt blir modifisert igjen. Et dialog-vindu vil bli vist, og ved å velge Angiografisk Analyse fanen er det mulig å sette de påkrevde dataene ved å bruke rammene: Default Kalibreringer, Referanse Distanser og Kateter Liste. Prosedyren er analog for alle rammene (selvfølgelig med unntak av meningen med verdiene) og fungerer som følger : Rammen viser en liste med navn tilskrevet de verdiene som for øyeblikket er satt. Når et navn i vinduet blir valgt, så blir navnet og den tilsvarende verdien vist på høyre side hvor de kan modifiseres. MediMatic Srl ComPACS 10.8 Ref: COMPACS-UG /02/24-NOR Side 131 av 203
132 For å bekrefte endringene, klikk på Endre knappen. For å slette en verdi fra listen, klikk på Slett knappen. For å sette en ny verdi og tilordne navnet skrevet inn på høyre side, klikk på Ny knappen. Alle endringer vil bli anvendt når man klikker på OK knappen eller Apply knappen. Klikke på Cancel knappen betyr at alle endringer blir ignorert KORONAR ANALYSE Etter å ha beregnet bilde kalibrerings-faktor, så er det mulig å utføre koronar analyse. Koronar stenose målinger blir utført ved å velge, med venstre muse-knapp, to punkter foran og etter stenosen som skal analyseres etter å ha klikket på 2 Punkter knappen i QCA fanen i kontroll vinduet. De valgte punktene er indikert med gule kryss. Rundt disse punktene genererer programmet en region av interesse hvor senterlinjen og koronar-kantene blir bestemt automatisk. Programmet beregner årediameteren ved å starte med de punktene som ligger nærmest de som ble valgt av brukeren. Hvis programmet ikke kan detektere koronar arterien eller hvis de valgte punktene ligger for nærme hverandre, vil det bli gitt en feilmelding. Brukeren må da velge to andre punkter som ligger lenger fra hverandre og/eller velge et annet bilde å analysere. Det er verdt å merke seg at programmet finner den korteste koronar banen (i rødt) som forbinder de to valgte punktene. I noen tilfeller kan det hende at dette ikke er den banen som trenger å bli analysert. Man kan komme rundt problemet ved å indikere et tredje punkt på banen ved å aktivere analysen med MediMatic Srl ComPACS 10.8 Ref: COMPACS-UG /02/24-NOR Side 132 av 203
133 3 Punkter knappen. I dette tilfellet vil det mellomliggende punktet typisk korrespondere til det stenotiske området eller til et relevant punkt i koronar-banen. I tillegg er det mulig å utføre en analyse av en koronar-arterie hvor en stent er blitt satt inn. I dette tilfellet må du klikke på Stent knappen og velge fire punkter på arterien som vil bli indikert med gule kryss. Det første korresponderer til starten av arterien vi skal måle på. De to mellomliggende punktene trengs for å identifisere start og slutt på området i arterien hvor stenten befinner seg. Det siste punktet representerer slutten på arterien. Systemet vil ekskludere arealet hvor stenten befinner seg fra beregningen og anta profilen som normal og vil beregne tre stenose verdier : en proximal innenfor 5 mm fra stenten, en internt i selve stenten, og en distal (innenfor 5 mm fra stenten) RESULTAT VINDUET Når analysen er konkludert, vil det komme frem et resultat vindu som viser de detekterte kantene som et overlay på det analyserte bildet. Bildet og kantene blir zoomet inn for å bedre visuelt verifisere gyldigheten av målingen. Koronar kantene er vist i gult på det originale bildet. Programmet identifiserer også stenose punktet i arterien og den estimerte normale profilen. Den første er indikert med et rødt segment vinkelrett på senterlinjen, mens den siste er indikert med gult. Området mellom de målte koronar kantene og den normale profilen er også fylt med gul farge. De geometriske analyse-resultatene er vist til venstre: 1) Kalibrerings-faktoren (CF) MediMatic Srl ComPACS 10.8 Ref: COMPACS-UG /02/24-NOR Side 133 av 203
134 2) Proximal normal diameter (D1) 3) Distal normal diameter (D2) 4) Prosent stenose (s) 5) Minimum luminal diameter (MLD) 6) Interpolert referanse diameter (IRD) 7) Lengden av stenosen (LEN) I det samme vinduet, vil en graf vise diameter funksjonen til den analyserte arterien. De normale segmentene er identifisert av vertikale segmenter merket 1 og 2. MLD er også identifisert med et vertikalt segment merket s. I tillegg vil en interpolert linje indikere den estimerte normale profilen ved beregningen av prosent stenose. Brukeren kan modifisere posisjonen av segmentene 1, 2 og s ved å dra dem med musa på graf vinduet. De korresponderende posisjonene på slike segmenter på bildet blir tilsvarende oppdatert. Når man slipper muse-knappen, blir alle målte parametre rekalkulert basert på den nye segment posisjonen. I tillegg, ved å dobbel-klikke på grafen, vil programmet vise de densiometriske analyse resultatene. Den forrige geometriske analysen er rapportert som et underlay for direkte sammenligning. Et dobbelt-klikk til vil returnere til den forrige resultat visningen. Programvaren gir også mulighet for brukeren til å manuelt modifisere profilene i situasjonen hvor en feil med det atomatiske estimatet skulle bli oppdaget. Denne operasjonen blir utført med knappene Rediger L og Rediger R i henhold til hvilken del av profilen du ønsker å modifisere. Arealet som skal modifiseres vil endre farge til grønt. MediMatic Srl ComPACS 10.8 Ref: COMPACS-UG /02/24-NOR Side 134 av 203
135 Her må brukeren bruke musa til å tegne opp den delen av profilen som ikke var korrekt og så klikke på Rekalkuler knappen. Programvaren vil så rekalkulere et estimat på koronar profilen basert på den nye informasjonen. Videre inneholder vinduet et sett med knapper med følgende funksjoner : På/Av Profiler Zoom In Zoom Out Skriv ut Eksport Lagre For å aktivere/deaktivere overlayet med de målte koronar kantene. Det er med dette mulig å verifisere den automatiske analysen ved å toggle visningen av og på. Forstørrer bildet ved å bruke interpolert zooming. Reduserer bilde zoom faktor ved å bruke interpolert zooming. ItSkriver ut en rapport med resultatene av analysen komplett med pasient navn og undersøkelse og bilde referanser. Eksporterer analyse resultatene. Genererer et DICOM bilde som inneholder analyse resultatene som kan arkiveres av brukeren i ComPACS arkivet. Spesielt så gir Eksport knappen mulighet for, avhengig av de installerte eksport modalitetene, å eksportere analyse resultatene til en ekstern database, til et Excel regneark (hvis Microsoft Excel er installert på den samme PC en) eller også til proprietære eller bruker-definerte formater. MediMatic Srl ComPACS 10.8 Ref: COMPACS-UG /02/24-NOR Side 135 av 203
136 Når man er tilbake i program-grensesnittet, er det mulig å vise analyse resultatene igjen ved å klikke på Rapport knappen eller å fjerne resultatene ved å klikke på Slett knappen. Valg av et nytt bilde vil implisitt og automatisk fjerne resultatene. Hvis gyldig kalibrering mangler, så er målingene som blir utført på bildene ugyldige. Det er alltid nødvendig å kontrollere den beregnede kalibrerings-faktoren, de oppnådde målingene og kantene som blir detektert for å verifisere deres gyldighet. Nøyaktigheten og presisjonen på denne fremgangsmåten er dokumentert i appendix ANALYSE OG STENT For å utføre analysen av en koronar arterie hvor en stent er blitt satt inn, så må den samme prosedyren som for koronar analyse følges, men klikke på Stent knappen istedenfor 2 punkter og 3 punkter. I dette tilfellet er det nødvendig å velge fire punkter på arterien som vil bli indikert med gule kryss. De to mellomliggende punktene behøves for å markere starten og slutten på det området i arterien hvor stenten befinner seg. MediMatic Srl ComPACS 10.8 Ref: COMPACS-UG /02/24-NOR Side 136 av 203
137 Hvis programmet ikke kan detektere koronar arterien eller hvis de valgte punktene ligger for nærme hverandre, vil det bli gitt en feilmelding. Brukeren må da velge to andre punkter som ligger lenger fra hverandre og/eller velge et annet bilde å analysere. Det er verdt å merke seg at programmet finner den korteste koronar banen (i rødt) som forbinder de to valgte punktene. I noen tilfeller kan det hende at dette ikke er den banen som trenger å bli analysert. Stent posisjonen er brukt til å fjerne den korresponderende delen av arterien fra beregningen av de normale arterie veggene. I tillegg vil programmet beregne tre stenose verdier : 1) Stenosen i stenten (s) 2) Stenosen før stenten (p) 3) Stenosen etter stenten (d) For hver stenose, prosent-verdien, den absolutt målte diameteren og den interpolerte referanse diameteren blir vist. Stent posisjonen er indikert med en magenta farge. Hvis gyldig kalibrering mangler, så er målingene som blir utført på bildene ugyldige. Det er alltid nødvendig å kontrollere den beregnede kalibrerings-faktoren, de oppnådde målingene og kantene som blir detektert for å verifisere deres gyldighet. Nøyaktigheten og presisjonen på denne fremgangsmåten er dokumentert i appendix VENTRIKKEL ANALYSE Etter å ha beregnet bilde kalibrerings-faktor, så er det mulig å utføre venstre ventrikkel analyse ved å bruke følgende prosedyre. Velg et diastolisk bilde i bilde vinduet. Klikk på Marker diastolisk knappen i LVA fanen i kontroll vinduet. Det er nå mulig å klikke med venstre muse-knapp på bildet og tegne opp ventrikkel profilen. Når knappen blir sluppet er det mulig å fortsette å tegne profilen ved å klikke venstre muse-knapp igjen eller alternativt så er det mulig å progressivt slette den tegnede profilen bakover ved å holde ned høyre muse-knapp. Til slutt, ved å dobbel-klikke, vil den opptegnede profilen bli fiksert. Repeter den samme prosedyren med det systoliske bildet. Klikk på Marker systolisk knappen i LVA fanen i kontroll vinduet. Det er nå mulig å manuelt tegne opp den systoliske profilen ved å bruke samme prosedyre som over. MediMatic Srl ComPACS 10.8 Ref: COMPACS-UG /02/24-NOR Side 137 av 203
138 Klikk på Analyse knappen. I hoved-vinduet, en fane kalt LVA med resultatene av analysen (ventrikkel volumer, ejeksjonsfraksjoner, etc ) vil bli vist. Ventrikkel profil markering er ikke tillatt hvis kalibreringsfaktoren er null. Det er nødvendig å kalibrere bildet før man fortsetter med ventrikkel analyse. Programmet utfører ingen kontroll av konsistensen av profilene tegnet opp av brukeren. Av denne grunn er det nødvendig å alltid verifisere om de tegnede profiler er korrekte ved å sammenligne den grafiske opptegningen i overlayet. MediMatic Srl ComPACS 10.8 Ref: COMPACS-UG /02/24-NOR Side 138 av 203
139 Et eksempel på resultatet er følgende. I vinduet er ventrikkel volumene og ejeksjonsfraksjon beregnet med Area-Length metoden og de regionale sammentrekninger med Senterlinje metoden vist. Volumene er uttrykt i ml og kan bli normalisert med body surface beregnet ut fra pasientens høyde og vekt. Disse verdiene er hentet fra hoved-applikasjonen og/eller kan bli skrevet inn/modifisert i dette dialog vinduet. Regionale sammentrekninger er uttrykt som prosent verdier relativt til diastolisk ventrikkel omkrets. I bakgrunnen blir det vist, med en grå farge, normalitets-området, som korresponderer til gjennomsnitts sammentrekningsverdi +/- 2 standardavvik-enheter. I dette vinduet er det også mulig å sette inn annoteringer på analysen og/eller skrive ut en rapport. Det siste er satt opp automatisk og det rapporterer pasient, undersøkelse, og bilde informasjon, de valgte ventrikkel bilder, de oppnådde resultatene og eventuelle annoteringer. Ved å bruke Lagre knappen, vil rapporten bli generert som et DICOM bilde for at brukeren skal kunne arkivere det sammen med bildene i undersøkelsen. Det er også mulig, avhengig av de installerte import og eksport modalitetene, å importere pasient vekt og høyde informasjon fra en ekstern database og/eller eksportere analyse resultatene til den samme databasen, til et Excel regneark (hvis Microsoft Excel er installert på samme PC) eller til og med i proprietære eller bruker-definerte formater. MediMatic Srl ComPACS 10.8 Ref: COMPACS-UG /02/24-NOR Side 139 av 203
140 Import of eksport operasjonene kan bli manuelt aktivert ved å klikke henholdsvis på Import (vil ikke være tilstede hvis ingen import modaliteter er tilgjengelig) og Eksport knappene. De samme operasjoner kan bli aktivert automatisk når dialog-vinduet blir åpnet eller lukket. I det siste tilfellet vil brukeren bli spurt om å bekrefte aktiveringen. Endelig er det også mulig å utføre følgende operasjoner : Profilene kan bli fjernet ved å klikke på Slett knappen. Det er mulig å vise det forrige valgte systoliske bildet ved å klikke på knappen Gå til systolisk eller velge Gå til diastolisk knappen for å vise det diastoliske bildet. Hvis gyldig kalibrering mangler, så er målingene som blir utført på bildene ugyldige. Det er alltid nødvendig å kontrollere den beregnede kalibrerings-faktoren, de oppnådde målingene og kantene som blir detektert for å verifisere deres gyldighet. Nøyaktigheten og presisjonen på denne fremgangsmåten er dokumentert i appendix. MediMatic Srl ComPACS 10.8 Ref: COMPACS-UG /02/24-NOR Side 140 av 203
141 IVUS ANALYSE AKTIVERE IVUS ANALYSE Hvis ComPACS IVUS er tilgjengelig på ditt system, så vil følgende knapp være synlig på verktøy-linja, på høyre side: Hvis knappen er trykt ned, så er allerede modulen blitt aktivert. Ellers så kan den aktiveres ved trykke ned knapppen med musa. Ved aktivering vil modulen spørre om å få en runtime lisens fra ComPACS Server. Hvis lisensen ikke kan bli mottatt så vil aktivering av modulen feile og en feil-melding vil bli vist. I tilfellet at det benyttes flytende lisensiering, så er det mulighet for at alle tilgjengelige lisenser allerede er blitt forespurt og tilordnet andre brukere som bruker modulen samtidig, og at det ikke er flere lisenser igjen som kan aktiveres. Dette er den mest sannsynlige årsaken til feiling ved aktivering. Feiling av aktivering kan også oppstå hvis nettverksforbindelsen til serveren ikke lenger er tilgjengelig. Vennligst pass på at modulen blir frigitt ved å frigjøre knappen over, etter at du er ferdig med å bruke produktet, slik at lisenser er frigitt for bruk av andre brukere. Når modulen er aktiv, vil det være et vindu kalt IVUS Analyse som er addert til i kontroll vinduet. Det kan åpnes eller bli minimert med et klikk med venstre muse-knapp på den blå linja. MediMatic Srl ComPACS 10.8 Ref: COMPACS-UG /02/24-NOR Side 141 av 203
142 12.2. LONGITUDINAL REKONSTRUKSJON (ILD) Hvis DICOM objektet er en IVUS sekvens, ved å klikke på ILD knappen, så blir den longitudinale rekonstruksjonen utført i sann tid under cineloop visningen. Posisjonen og dimensjonen på bildet avhenger av rullgardin menyen ved siden av ILD knappen. På bildet er det en gul sirkel og en linje som viser det underliggende rekonstruksjonsarealet og orienteringen til samplings-aksen. På det rekonstruerte bildet (ILD) er det en gul linje som viser relasjonen til bildet i den originale sekvensen. Slik grafisk informasjon kan bli skjult ved å bruke knappen Skjul. Rekonstruksjonen blir automatisk utført under reproduksjonen av opptaks-sekvensen. Det er mulig å ha alt tilgjengelig på en gang ved å klikke på knappen Forhåndsinnlastning. Ved å klikke på Flytt knappen i kontroll vinduet, gir modulen mulighet for å modifisere retningen på samplings-aksen ved å bruke musa på en direkte og intuitiv måte. Rekonstruksjonen er da automatisk oppdatert, under forutsetning at nok RAM er installert. Hvis ikke må bilde-sekvensen spilles av igjen for oppdatering av 2D rekonstruksjonen. På samme måte, ved å flytte på den gule linja langs bildet, er det mulig å flytte til bildet i det korresponderende original settet. MediMatic Srl ComPACS 10.8 Ref: COMPACS-UG /02/24-NOR Side 142 av 203
143 12.3. OFF-LINE MÅLINGER IVUS modulen tilbyr muligheten til å utføre målinger på IVUS bildene og på den longitudinale rekonstruksjonen. Kalibreringsinformasjonen finnes vanligvis i DICOM fila og programvaren bruker den for å unngå manuell kalibrering mens man samtidig oppnår større nøyaktighet i måle-dataene. Hvis kalibrerings-informasjonen mangler, så er det fortsatt mulig å kalibrere bildet manuelt. Enkle generiske målinger er alltid tilgjengelig i Målinger fanen i IVUS analyse-vinduet : Dette er basis linær- og areal-målinger for rask verifikasjons-formål. Generiske er kun midlertidige. De blir ikke lagret til ComPACS databasen og kan ikke lagres. For å aksessere et mer avansert male-panel, så kan du enten åpne en allerede eksisterende rapport eller opprette en ny. Denne operasjonen kan utføres ved å klikke på verktøy-linje ikonet som beskrevet i Håndtering av Funn og Rapporter kapittelet. Strukturerte målinger og rapport funksjonalitet er ikke tilgjengelig i IVUS kjernemodul. IVUS II lisens eller høyere er påkrevet. Analysevinduet vil bli utvidet med en Strukturert fane i tillegg, som inneholder alle de strukturerte målingene. Utseendet og innholdet av fanen vil avhenge av rapport malene og analyse visningene som konfigurert av systemadministratoren for den spesifikke arbeidsstasjonen eller brukeren. Strukturerte målinger blir lagret i DICOM SR objektet de refererer til. MediMatic Srl ComPACS 10.8 Ref: COMPACS-UG /02/24-NOR Side 143 av 203
144 I dette grensesnittet, er det kun vinduene som korresponderer til dataene tilhørende det åpnede objektet som vil være fylt ut (med tall). For å redigere den åpnede rapporten, klikk på Rediger ikonet: For å lukke og lagre endringene som er blitt gjort, klikk på the Lukk og Lagre endringer ikonet: For å lukke uten å lagre noen endringer, klikk på Lukk og ignorer endringer ikonet: For å eksportere dataene, så er det nødvendig å klikke på Eksporter rapport dataene til fil ikonet: Et grensesnitt vil bli åpnet hvor du kan velge dataformatet og fildestinasjonen. MediMatic Srl ComPACS 10.8 Ref: COMPACS-UG /02/24-NOR Side 144 av 203
145 I rullegardinsmenyen, så er det også mulig å velge en eksport mal basert på de installerte konfigurasjoner. Denne funksjonen er blitt utvidet til å ikke bare eksportere numeriske verdier, men også andre typer data (tekst, funn, datoer, etc.) I tillegg inkluderer eksporten også nøstede og repeterte registerstrukturer. Malen er en enkel tekstfil som lister opp, på separate linjer, de feltene som trenger å bli eksportert. Hver enkelt linje har følgende format : FeltID; Etikett - Valgfri; Enhet - Valgfri Hvis etiketten eller enheten ikke er spesifisert, så vil standardverdiene bli brukt. For repeterte registreringer, så må listen av felt være inkludert innenfor følgende utsagn: BEGINGROUP(Register Felt ID); Etikett Valgfri; Indeks Valgfri liste av felter.. ENDGROUP(Register Felt ID) Indeksen er valgfri og, hvis utelatt, så blir alle registre eksportert. Til slutt noen spesielle felt som finnes i DICOM felter. De blir identifisert på følgende måte: $(Group,Element) ; Etikett - Valgfri; MediMatic Srl ComPACS 10.8 Ref: COMPACS-UG /02/24-NOR Side 145 av 203
146 Bilde-kalibrering Det er mulig å se om bilde-kalibreringen er blitt automatisk importert eller om den mangler ved ganske enkelt å bevege markøren over bildet. Hvis den er tilstede, så vil kalibrerings-informasjonen bli vist i kalibrerings-fanen. Hvis det ikke dukker opp noe informasjon, så må bildet bli manuelt kalibrert. Denne operasjonen må utføres svært nøye, fordi alle påfølgende målinger avhenger helt og holdent av kalibreringsprosedyren. For å manuelt kalibrere et bilde må du bestemme akse-verdiene på bildet, ved å bruke X Akse og Y Akse knappene. Muse-markøren vil endre seg til en penn og med den kan du tegne et segment ved å først klikke i senteret av IVUS bildet og så på ende-punktet til den valgte aksen. Til slutt, et dialogvindu vil bli vist hvor du må skrive inn den virkelige distansen på segmentet i mm for å fullføre kalibreringen. MediMatic Srl ComPACS 10.8 Ref: COMPACS-UG /02/24-NOR Side 146 av 203
147 Det er også mulig å sette IVUS bilde diameter ved å klikke separat på Diameter knappen. Hvis denne operasjonen ikke blir utført, så er diameteren den største verdien av de som kommer ut fra X og Y kalibreringen. Når denne operasjonen er blitt utført for begge akser, så kan kalibreringen bli akseptert ved å klikke på Legg til region knappen. Nå, ved å bevege muse-markøren over det kalibrerte området, vil du se kalibrerings-informasjonen vist i kalibrerings-fanen. Hvis korrekt kalibrering eller pullback hastighet mangler, så er alle målinger ugyldige. Programmet utfører ingen kontroll av konsistensen til kalibrerings-faktoren. Brukeren er derfor helt og holdent ansvarlig for dens verdi. Av denne grunn er det nødvendig å alltid verifisere om analysen er korrekt ved å sammenligne de målte profiler med de som er direkte synlige fra bildet. Nøyaktigheten av kalibrerings-faktoren avhenger av nøyaktigheten til brukeren og det avhenger av bilde størrelse i pixler. MediMatic Srl ComPACS 10.8 Ref: COMPACS-UG /02/24-NOR Side 147 av 203
148 LONGITUDINAL REKONSTRUKSJON KALIBRERING Den longitudinale rekonstruksjonens kalibrerings-faktor er ikke direkte satt opp men er importert fra bildets rekonstruksjon ved utførelse. Derfor må IVUS bildene være kalibrert før man utfører den longitudinale rekonstruksjonen. Imidlertid, for at rekonstruksjonen skal være fullstendig kalibrert, er det nødvendig med en parameter til Pullback Hastighet. Uten denne informasjonen er det ikke mulig å utføre målinger på det rekonstruerte bildet. Denne parameteren blir automatisk importert fra DICOM (hvis den er tilstede), men den kan også settes manuelt i kaliberings-fanen etter at (og ikke før) rekonstruksjonen er blitt opprettet. Hvis korrekt kalibrering eller pullback hastighet mangler, så er alle målinger ugyldige. Programmet utfører ingen kontroll av konsistensen til kalibrerings-faktoren. Brukeren er derfor helt og holdent ansvarlig for dens verdi. Av denne grunn er det nødvendig å alltid verifisere om analysen er korrekt ved å sammenligne de målte profiler med de som er direkte synlige fra bildet. MediMatic Srl ComPACS 10.8 Ref: COMPACS-UG /02/24-NOR Side 148 av 203
149 UTFØRE MÅLINGER Nå er vi klare til å utføre noen off-line målinger på bildene. ComPACS IVUS tilbyr måling både på det originale IVUS bildet og på den longitudinale rekonstruksjonen (ILD). Når bildet er valgt, velg verdien som skal måles på måle-panelet. Det er to paneler: det generiske Målinger panelet, som alltid er tilgjengelig, og det Strukturerte panelet som avhenger av konfigurasjonsoppsettet og krever at en rapport er blitt åpnet (som et DICOM SR objekt). De generiske målingene er kun midlertidige og vil ikke bli lagret til et DICOM SR Objekt. Når brukeren har valgt bildet, så er det nødvendig å velge den forespurte parameter i måle-panelet til venstre. Mulige malinger er: distanser, arealer, vinkler og beregning av avledede målinger. Ved å klikke på valgt knapp, så vil muse-markøren endre seg til en penn og med noen enkle klikk på bildet, ComPACS vil tegne opp den ønskede målingen. MediMatic Srl ComPACS 10.8 Ref: COMPACS-UG /02/24-NOR Side 149 av 203
150 Det følgende er et eksempel på en lineær måling på et IVUS bilde. I tilfellet at man skal tegne opp og måle et areal, for hvert muse-klikk, et punkt av arealet er fiksert og programvaren lager en avrundet linje som passerer gjennom disse punktene spline. Et dobbel-klikk vil avslutte målingen. Ved feil, er det mulig å slette punkter ved å bruke høyre muse-knapp eller, med et dobbel-klikk, fullstendig kansellere hele målingen. MediMatic Srl ComPACS 10.8 Ref: COMPACS-UG /02/24-NOR Side 150 av 203
151 I tilfelle av vinkel-målinger, så vil systemet automatisk bruke senter av bildet som et referansepunkt. Det er derfor nødvendig å klikke to punkter, bevegelse med klokka, for å måle en vinkel. I tilfelle feil, så kan du slette et punkt ved å bruke høyre museknapp eller, med et dobbelklikk, fullstendig kansellere målingen. MediMatic Srl ComPACS 10.8 Ref: COMPACS-UG /02/24-NOR Side 151 av 203
152 Beregninger og formler Programvaren gir ikke bare mulighet for direkte malinger, men kan også beregne avledede parametre ved bruk av forskjellige matematiske formler. For eksempel, hvis multiple areal målinger er utført i ulike tverrsnitts-bilder over en manuelt angitt distanse, så er det mulig å estimere volumet. Hvis korrekt kalibrering eller pullback hastighet mangler, så er alle målinger ugyldige. Programmet utfører ingen kontroll av konsistensen til kalibrerings-faktoren. Brukeren er derfor helt og holdent ansvarlig for dens verdi. Av denne grunn er det nødvendig å alltid verifisere om analysen er korrekt ved å sammenligne de målte profiler med de som er direkte synlige fra bildet. Programmet utfører ingen klinisk validering av målingen. Brukeren er derfor helt og holdent ansvarlig og må visuelt verifisere nøyaktigheten av det som er blitt målt HÅNDTERING AV MÅLINGER Programvaren tilbyr en detaljert håndtering av målingene som er blitt utført. Når en måling allerede er tilstede og blir tatt om igjen, som default, vil den gamle målingen bli erstattet av den nye. Imidlertid er det mulig å ha mer enn en måling for samme parameter (eller på forskjellige parametre), og beregne gjennomsnittsverdien og standardavvik. For å utføre multiple målinger og vise gjennomsnittsverdien er det nødvendig å trykke ned den viste knappen. Hvis denne modusen er aktiv, så vil knappen endre farge til gul. MediMatic Srl ComPACS 10.8 Ref: COMPACS-UG /02/24-NOR Side 152 av 203
153 I tilfellet med repeterte målinger, verdien som blir vist er den matematiske gjennomsnittsverdien. Men det er imidlertid fortsatt mulig å se alle de målte sample-verdiene. Ved siden av hver måling er det en pil som gjør det mulig å aksessere en håndteringsmeny for denne spesifikke måleparameteren. Ved å klikke på den lille pila og så fra menyen velge Vis detaljer, vil det bli vist et vindu hvor alle sample-verdiene for den parameteren blir vist sammen med gjennomsnittsverdien og standardavviket. MediMatic Srl ComPACS 10.8 Ref: COMPACS-UG /02/24-NOR Side 153 av 203
154 Det er mulig å slette en måleverdi hvis den synes ukorrekt ved ganske enkelt å først velge den og så klikke på Fjern knappen. Ved å bruke knappene Vis og Skjul er det mulig å vise samtidig, eller skjule, målingene på bildet. Hvis IVUS analyse er blitt utført på den samme pasienten i tidligere undersøkelser lagret i ComPACS databasen, så kan du vise hvordan en spesifikk måling har variert over tid. Denne operasjonen kan utføres ved å klikke på Vis Trend elementet i menyen. Et vindu vil bli vist hvor de ulike verdier over tid for den identifiserte målingen blir vist både numerisk og i et grafisk format. En annen interessant funksjon er muligheten for å vise bildet hvor målingen ble tatt. Igjen, fra målemenyen, når man klikker på Gå til målt tid opsjonen, vil programvaren automatisk velge bildet og den spesifikke framen hvor målingen ble gjort. IVUS. Funksjonen Gå til målt tid er kun tilgjengelig for off-line målinger som er gjort med ComPACS MediMatic Srl ComPACS 10.8 Ref: COMPACS-UG /02/24-NOR Side 154 av 203
155 Ved å klikke på knappen Rediger manuelt så er det mulig å manuelt skrive inn verdien istedenfor å måle eller beregne den. Denne verdien vil da bli understreket med gult for å markere at dette er en verdi som er skrevet inn manuelt av brukeren. For å vise/skjule målingene på bildene, klikk på ikonet : For å vise målingen på alle frames i en cineloop (og ikke bare på den framen som målingen ble tatt på) klikk på ikonet : For å lukke og lagre endringene, klikk på Lukk og Lagre ikonet: For å lukke uten å lagre endringene, klikk på Lukk og Ignorer endringer ikonet: MediMatic Srl ComPACS 10.8 Ref: COMPACS-UG /02/24-NOR Side 155 av 203
156 12.5. TILPASNINGER Denne komponenten gir ulike bruker-konfigurerbare oppsett, lokalisert i Program Oppsett vinduet, under IVUS Analyse fanen. Aktiver gj.-snitt målinger ved oppstart automatisk aktiverer gjennomsnitt funksjonen når komponenten er aktivert. Multiple målinger (hvis gj.-snitt er slått på) gjør det mulig for brukeren å måle et spesifikt felt multiple ganger, uten å måtte klikke på den korresponderende knappen for hver gang. Måle-sekvensen kan avbrytes ved å klikke på høyre muse-knapp. Inverter X og Y akse er brukt hvis X og Y aksen skal tolkes annerledes relatert til den strukturerte måle-menyen. Denne opsjonen kan bli automatisk aktivert når komponenten er aktivert. MediMatic Srl ComPACS 10.8 Ref: COMPACS-UG /02/24-NOR Side 156 av 203
157 GENERISKE MÅLINGER AKTIVERING AV OFF-LINE GENERISKE MÅLINGER Hvis ComPACS Generisk Måle modul er aktivert på ditt system, så vil følgende knapp være synlig på verktøy-linja, på høyre side: Hvis knappen er presset ned så er modulen allerede aktiv. Ellers så kan den bli aktivert ved å klikke en gang på knappen. Ved aktivering, så vil modulen forespørre ComPACS Server om en runtime lisens. Hvis ikke lisensen kan bli mottatt, så vil ikke modulen bli aktivert og en feil-melding vil bli vist. I scenariet med samtidige lisenser, så er det mulig at alle tilgjengelige lisenser allerede er blitt forespurt og blitt tilordnet andre brukere som bruker modulen på det tidspunktet, og ingen lisenser er tilgjengelige for aktivering. Dette er en sannsynlig årsak til feil ved aktivering. Feil ved aktivering kan også skje hvis nettverksforbindelsen til serveren ikke er tilgjengelig. Vennligst påse at modulen er frigitt, ved å slå av knappen nevnt over, etter at du er ferdig med å bruke modulen slik at lisensen blir frigitt for andre brukere. Når modulen er aktiv, så er et vindu som heter Generiske Målinger addert til og synlig i kontroll vinduet. Det kan bli åpnet eller minimert med et enkelt venstre muse-klikk på den blå linja. MediMatic Srl ComPACS 10.8 Ref: COMPACS-UG /02/24-NOR Side 157 av 203
158 13.2. OFF-LINE MÅLINGER Modulen gir mulighet for å utføre malinger på ulike typer bilder. Slike enkle målinger er alltid tilgjengelig i Måle fanen i analyse vinduet: Lineær, polygonal, areal og vinkel målinger er tilgjengelig for hurtig verifiserings-formål. Generiske målinger er kun midlertidige. De er ikke lagret i ComPACS databasen og kan ikke bli tatt vare på. For å eksportere dataene så er det nødvendig å klikke på ikonet Eksporter rapport-dataene til fil: Et grensesnitt vil bli åpnet hvor du kan bestemme data-formatet og fil-destinasjon. MediMatic Srl ComPACS 10.8 Ref: COMPACS-UG /02/24-NOR Side 158 av 203
159 I drop-down listen, så er det også mulig å velge en eksport mal basert på de installerte konfigurasjoner. Denne funksjonen er blitt utvidet til å ikke bare eksportere numeriske verdier, men også andre typer data (tekst, funn, datoer, etc.) I tillegg inkluderer eksporten også nøstede og repeterte registerstrukturer. Malen er en enkel tekstfil som lister opp, på separate linjer, de feltene som trenger å bli eksportert. Hver enkelt linje har følgende format : FeltID; Etikett - Valgfri; Enhet - Valgfri Hvis etiketten eller enheten ikke er spesifisert, så vil standardverdiene bli brukt. For repeterte registreringer, så må listen av felt være inkludert innenfor følgende utsagn: BEGINGROUP(Register Felt ID); Etikett Valgfri; Indeks Valgfri liste av felter.. ENDGROUP(Register Felt ID) Indeksen er valgfri og, hvis utelatt, så blir alle registre eksportert. Til slutt noen spesielle felt som finnes i DICOM felter. De blir identifisert på følgende måte: $(Group,Element) ; Etikett - Valgfri; BILDE KALIBRERING Kalibrerings-informasjonen er vanligvis lagret i DICOM fila. Produktet vil utnytte dette for å unngå manuell kalibrering og dermed sikre større nøyaktighet. Å kalibrere bilder for å utføre målinger er derfor generelt ikke nødvendig og heller ikke anbefalt. Ved å Ganske enkelt bevege musa over bildet, så vil kalibrerings-informasjonen bli vist i Kalibrerings fanen. På denne måten er det mulig å raskt kunne verifisere om bilde kalibreringen er tilstede eller ikke. MediMatic Srl ComPACS 10.8 Ref: COMPACS-UG /02/24-NOR Side 159 av 203
160 Hvis ingen informasjon er vist når man beveger musa, så må bildet kalibreres. Kalibrering for radiologi bilder (DICOM Pixel Spacing) er støttet. Imidlertid er det viktig at denne kalibreringen blir gjort på mottagende overflate, som ikke nødvendigvis er i samme plan og med samme orientering som strukturen som skal måles. Dette kan medføre unøyaktige resultater. Det anbefales å verifisere kalibreringen (eller manuelt re-kalibrere) ved å benytte en struktur av kjent størrelse i samme plan og samme orientering. Ultralyd bilder kan inneholde multiple regioner med kalibrering. Derfor er det mulig at kalibrerings-informasjonen avviker i forhold til posisjonen til musa på bildet. I tillegg kan noen regioner være kalibrert, mens i andre regioner så kan kalibrerings-informasjonen mangle. Hvis kalibrerings-informasjonen mangler, så er det mulig å manuelt kalibrere hele bildet eller en region. Det første man må gjøre for å kalibrere et bilde er å velge det romlige formatet (2D, Doppler, M-Mode, etc ) og type data (Vev, PW, CW, etc ). Ved å bruke de to rullgardin menyene i Kalibrerings fanen: MediMatic Srl ComPACS 10.8 Ref: COMPACS-UG /02/24-NOR Side 160 av 203
161 Neste steg, etablere (ved å bruke X aksen og Y aksen) kalibrerings-verdiene som skal tilordnes bildet. For eksempel, i tilfelle av et Doppler bilde, tilordn en tidsverdi på X aksen og en hastighets-verdi på Y aksen. For 2D bilder, som har samme måle-enhet for begge akser, så er det mulig å kalibrere begge akser samtidig med ett enkelt diagonalt segment ved å bruke Begge knappen. På bildet, så vil muse-markøren endres til en penn og gjør det mulig å trekke opp et segment. Klikk venstre muse-knapp en gang på start-punktet, og så en gang til på ende-punktet. Ved avslutningen så vil et dialog-vindu be deg om å skrive inn dimensjonen på det tegnede segmentet i relevant måle-enhet. MediMatic Srl ComPACS 10.8 Ref: COMPACS-UG /02/24-NOR Side 161 av 203
162 Det er også mulig for Doppler bilder å indikere null-punkt posisjonen (baseline) med referanse-punkt knappen og så klikke på den med musa. Så snart operasjonen er utført på begge akser, så kan du bestemme om kalibreringen er gyldig for hele bildet (ved å klikke på Adder Region) eller kun til en ROI (Region of Interest). I det andre tilfellet, velg ROI knappen og etter tracing på bildet av interesse-arealet, kalibrer ved å klikke på Adder Region knappen. Ved å bevege muse-markøren over den kalibrerte regionen, vil de se kalibrerings-informasjonen på Kalibrerings fanen. Ved fravær av korrekt kalibrering, så er alle målinger på bildet ugyldige. Programmet foretar ingen kontroll av konsistensen på kalibrerings-faktoren. Det er alltid nødvendig å sjekke den kalkulerte kalibrerings-faktoren for å verifisere om den er tillatelig. Nøyaktigheten av kalibrerings-faktoren avhenger av nøyaktigheten som segmented er tegnet med og den er invers proporsjonal med piksel-dimensjonene til den kjente strukturen. I vedlegget, så er referanse nøyaktighet og presisjons-verdier på denne metoden rapportert UTFØRE MÅLINGER Nå er vi klare til å utføre noen off-line målinger på bildene. Så snart bildet er valgt, velg verdien som skal måles fra måle panelet. MediMatic Srl ComPACS 10.8 Ref: COMPACS-UG /02/24-NOR Side 162 av 203
163 De generiske målingene er kun midlertidige og vil ikke bli lagret til et DICOM SR object. Ved å klikke på elementet, så vil muse-markøren bli en penn. Med noen få muse-klikk på bildet, så vil programvaren trace målingen (i gult). For å fortsette, velg først den ønskede målingen ved å klikke på den valgte knappen i kontroll panelet. Flytt muse-markøren til start-punktet for den ønskede målingen og klikk en gang med venstre museknapp, muse-markøren vil bli en penn. Flytt muse-markøren til ende-punktet av målingen og venstre-klikk en gang, dette vil avslutte målingen og fylle inn resultatet i den valgte lokasjonen. I et mer komplisert måle scenario (for eksempel et areal), et areal punkt er fiksert ved hvert muse-klikk og programvaren genererer en avrundet linje som går gjennom slike punkter Spline for å gi det en harmonisert form. Et dobbelt-klikk vil avslutte målingen. Ved feil tracing, klikk på høyre museknapp for å slette punkter, og dobbel-klikk høyre museknapp for å kansellere hele målingen. Ikke alle målinger er tilgjengelige for alle typer bilder. For eksempel, forsøk på å utføre en 2D areal måling på et Doppler bilde vil resultere i feil; fordi Doppler ikke er kalibrert for å kunne gjøre 2D areal eller distanse målinger. MediMatic Srl ComPACS 10.8 Ref: COMPACS-UG /02/24-NOR Side 163 av 203
164 BEREGNINGER OG FORMLER Programvaren tilbyr ikke bare mulighet for direkte målinger, men kan også regne ut avledede parametre ved bruk av ulike matematiske formler. Ved fravær av korrekt kalibrering, så er alle målinger på bildet ugyldige. Programmet foretar ingen kontroll av konsistensen på kalibrerings-faktoren. Det er alltid nødvendig å sjekke den kalkulerte kalibrerings-faktoren for å verifisere om den er tillatelig. Programmet utfører ingen kontroll av den kliniske gyldigheten til målingen. Operatøren må visuelt verifisere gyldigheten av alle utførte målinger MÅLE HÅNDTERING Produktet tilbyr detaljert håndtering av de utførte malinger. Når en måling allerede finnes og blir utført på nytt, så vil programvaren, som default, erstatte den gamle verdien med den nye. Imidlertid så kan mer enn en måling på samme sample (eller på ulike samples) bli utført og lagret, og beregner gjennomsnitt-verdi og standardavvik. For å utføre multiple målinger og vise gjennomsnittsverdien, klikk en gang på knappen under. Hvis denne modusen er aktiv så vil knappen bli gul. I tilfelle repeterte målinger, så er verdien vist ved siden av teksten et matematisk gjennomsnitt. Imidlertid så er det fortsatt mulig å se alle de målte samples. Ved siden av hver måling er det en pil som gir tilgang til en håndterings-meny for det valgte elementet. MediMatic Srl ComPACS 10.8 Ref: COMPACS-UG /02/24-NOR Side 164 av 203
165 Ved å klikke på den lille pila og så velge Vis Detaljer, et vindu vil bli vist hvor alle samples tatt for det elementet blir vist sammen med gjennomsnittet og standardavvik. Det er mulig å slette en målt verdi hvis den synes å være ukorrekt. Bare velg den og klikk på Fjern knappen. Bruk knappene Vis og Lukk for å vise eller skjule målingene på bildet. En annen nyttig funksjon er muligheten for å kunne vise bildet som målingen ble utført på. Fra målemenyen, når man klikker på Gå til målt tid opsjonen, så vil programvaren automatisk velge bildet og den spesifikke framen hvor målingen ble utført. Funksjonen Gå til målt tid er tilgjengelig kun for off-line målinger tatt med ComPACS. MediMatic Srl ComPACS 10.8 Ref: COMPACS-UG /02/24-NOR Side 165 av 203
166 13.4. TILPASNINGER Denne komponenten gir ulike bruker-konfigurerbare oppsett, lokalisert i Program Oppsett vinduet, under Generiske Målinger fanen. Aktiver gj.-snitt målinger ved oppstart automatisk aktiverer gjennomsnitt funksjonen når komponenten er aktivert. Multiple målinger (hvis gj.-snitt er slått på) gjør det mulig for brukeren å måle et spesifikt felt multiple ganger, uten å måtte klikke på den korresponderende knappen for hver gang. Måle-sekvensen kan avbrytes ved å klikke på høyre muse-knapp. Inverter X og Y akse er brukt hvis X og Y aksen skal tolkes annerledes relatert til den strukturerte måle-menyen. Denne opsjonen kan bli automatisk aktivert når komponenten er aktivert. Detekter Doppler baseline automatisk er brukt til å automatisk detektere Doppler baseline og gir raskere, ett-klikk, hastighetsmålinger. Denne funksjonen kan bli de-aktivert hvis DICOM bildet ikke inneholder en korrekt koding av Doppler baseline. MediMatic Srl ComPACS 10.8 Ref: COMPACS-UG /02/24-NOR Side 166 av 203
167 PHILIPS QLAB AKTIVERE PHILIPS QLAB Hvis Philips QLAB integrert i ComPACS Arbeidsstasjon er aktivert på ditt system, så vil følgende knapp være synlig på verktøy-linja, på høyre side: Hvis knappen er nedtrykt, så er modulen allerede blitt aktivert. Ellers så kan den aktiveres ved å klikke på knappen med musa. Ved aktivering så vil modulen spørre ComPACS server om en runtime lisens. Hvis lisensen ikke kan bli gitt, så vil aktiveringen av modulen feile og en feil-melding vil bli vist. Ved bruk av flytende, samtidige lisenser er det mulig at alle tilgjengelige lisenser allerede er opptatt av andre brukere som bruker modulen på det tidspunktet og det er ingen ledige lisenser for aktivering. Dette er en veldig sannsynlig årsak til feiling. Feiling av aktivering kan også skje hvis nettverksforbindelsen til serveren ikke lenger er tilgjengelig. Vennligst påse at modulen blir frigitt, ved å frigi knappen over, etter at du er ferdig med å bruke produktet slik at lisensen er tilgjengelig for bruk av andre brukere. Philips QLAB, I tillegg til kjerne-vieweren, består av ulike analyse-moduler som kan lisensieres separat. De spesifikke moduler som er lisensiert for din arbeidsstasjon kan sees ved å klikke på pila på høyre side av aktiverings-knappen. En rullgardin-meny vil bli vist, som lister opp alle tilgjengelige moduler: MediMatic Srl ComPACS 10.8 Ref: COMPACS-UG /02/24-NOR Side 167 av 203
168 I dette vinduet kan du selektere eller de-selektere de modulene som du ønsker å aktivere. Ved å klikke kun på QLAB knappen er det kun lisensen for de valgte moduler som blir forespurt STARTE PHILIPS QLAB Philips QLAB plug-in kan enkelt bli startet opp ved å høyre-klikke i forhåndsvisningsvinduet på det elementet som skal analyseres. Følgende meny vil bli vist: MediMatic Srl ComPACS 10.8 Ref: COMPACS-UG /02/24-NOR Side 168 av 203
169 Ved å velge Analyser med Philips QLAB så vil plug-in en bli åpnet umiddelbart med det valgte bildet. Alternativt, så kan du legge til det valgte bildet til analyse-køen. Dette kan benyttes når mer enn ett element trenger å bli åpnet i QLAB applikasjonen. Videre, ved å høyre-klikke på series vinduet, så kan du direkte analysere en hel series. Følgende meny vil bli brukt: Når man jobber i QLAB applikasjonen, så kan innholdet av skjermbildet bli lagret, enten som et bilde eller som en cineloop, ved å bruke følgende knapp: MediMatic Srl ComPACS 10.8 Ref: COMPACS-UG /02/24-NOR Side 169 av 203
170 Det lagrede objektet vil automatisk bli lagret til arkivet sammen med det originale bildet som blir analysert. Tilsvarende er det også mulig å eksportere DICOM Structured Report data ved å bruke følgende knapp: Rapport-dataene vil også bli automatisk importert i den åpne rapporten, hvis det er en rapport åpen for redigering på tidspunktet dataene blir eksportert. Denne bruksanvisningen beskriver kun hvordan Philips QLAB applikajsonen kan bli startet opp. For bruksanvisning, advarsler og hvilke som helst andre instrukser, vennligst referer til QLAB brukermanualer og dokumentasjon. MediMatic Srl ComPACS 10.8 Ref: COMPACS-UG /02/24-NOR Side 170 av 203
171 EKG HÅNDTERING VISNING AV DICOM EKG For å kunne vise DICOM EKG i ComPACS, så må EKG Viewer modulen være lisensiert. EKG Viewer modulen trenger ikke å aktiveres manuelt av brukeren: lisensen blir automatisk aktivert ved innlogging. Hvis et DICOM EKG objekt er tilstede for den valgte undersøkelsen, så vil en forhåndsvisning slik som vist under være synlig i Forhåndsvisningsvinduet. Ved å klikke på forhåndsvisningen, vil EKG DICOM objektet bli åpnet for visning. Øverst i EKG visningsvinduet, er det et sett med kontroller: Sekvens rullgardin-kontrollen lister opp de EKG sekvensene som er tilgjengelige. Fra Format rullgardinkontrollen kan man velge det foretrukne visningsformatet. Skriv ut knappen gjør det mulig å skrive ut den valgte EKG sekvensen i reelle skalerings-enheter. Rett under bruker-kontrollene, er det vist informasjon om pasient, undersøkelse og EKG objektet i forskjellige kolonner. Den første kolonnen inneholder pasient-informasjon (ID, Navn, Fødselsdato, Alder, Høyde, Vekt, Systolisk og Diastolisk blodtrykk), den andre kolonnen inneholder informasjon om undersøkelsen (Dato, Tid, Accession Nummer) og EKG referanse målinger (Hjerterate, PR intervall, etc.). På høyre side er EKG rapporten vist. Vennligst vær klar over at noe informasjon kan mangle hvis det ikke er tilstede i DICOM fila. MediMatic Srl ComPACS 10.8 Ref: COMPACS-UG /02/24-NOR Side 171 av 203
172 EKG objekter kan også bli prosessert med de samme verktøy som beskrevet i denne manualen for bilde-objekter. For eksempel funksjonalitet relatert til multi-undersøkelse sammenligning, zooming, eksport og lagring, som alle er tilgjengelige AKTIVERING AV EKG ANALYSE OG RAPPORT Hvis EKG analyse og rapportering modulene er lisensiert på ditt system, så vil følgende knapp være synlig på verktøy-linja, på høyre side: Hvis knappen er trykket inn, så er modulen allerede aktiv. Ellers så kan den aktiveres ved å klikke på knappen med musa. MediMatic Srl ComPACS 10.8 Ref: COMPACS-UG /02/24-NOR Side 172 av 203
173 Ved aktivering, så vil modulen spørre etter en runtime lisens fra ComPACS Server. Hvis lisensen ikke kan oppnåes, så vil aktivering av modulen feile og en relevant feil-melding vil bli vist. Ved bruk av samtidige lisenser så er det mulig at alle tilgjengelige lisenser er blitt spurt etter og blitt tilordnet andre brukere som bruker modulen på det tidspunktet og at ingen flere lisenser er tilgjengelige. Dette er en sannsynlig årsak ved feiling. Feil ved aktivering kan også inntreffe hvis nettverks-forbindelsen til serveren ikke lenger er tilgjengelig. Vennligst påse at modulen blir frigitt, ved å løse ut knappen nevnt over, etter at du er ferdig med å bruke produktet, slik at lisensen blir tilgjengelig for andre brukere. Når modulen er aktiv, så vil et vindu kalt EKG Analyse bli addert og være synlig i kontroll vinduet. Det kan bli åpnet eller minimalisert med ett enkelt klikk på den blå linja, med venstre muse-knapp RAPPORTERING Den preliminære EKG rapporten, importert fra EKG-apparatet, er vist på høyre side, over EKGkurvene som vist under. Avhengig av det EKG-systemet som er brukt, så kan denne delen enten være tom, eller inneholde en automatisk diagnose generert av programvaren på EKG-systemet. MediMatic Srl ComPACS 10.8 Ref: COMPACS-UG /02/24-NOR Side 173 av 203
174 Ved å dobbelt-klikke på rapport tekst arealet, så vil en ny rapport bli opprettet, eller, hvis en rapport allerede eksisterer, så vil rapporten bli åpnet i redigeringsmodus. Vennligst referer til "Rapportering" kapitlet for mer informasjon OFF-LINE MÅLINGER EKG modulen gir muligheten for å utføre målinger på DICOM EKG objektene. Målinger er tilgjengelige i Generisk fanen i EKG Analyse vinduet. Generiske målinger er kun midlertidige. De blir ikke lagret til ComPACS databasen og kan ikke hentes opp igjen senere. MediMatic Srl ComPACS 10.8 Ref: COMPACS-UG /02/24-NOR Side 174 av 203
175 For å få tilgang til et mer avansert eller bruker-tilpasset måle-panel, må du enten åpne en eksisterende DICOM SR EKG rapport eller opprette en ny. Denne handlingen kan utføres ved å klikke på ikonet i verktøylinja som beskrevet i Håndtering av funn og rapporter kapitlet. Analyse-vinduet vil bli utvidet med en fane i tillegg, Strukturert, som inneholder alle de strukturerte målingene. Utseendet og innholdet av fanen vil avhenge av de rapport-maler og analyse-visninger som er blitt konfigurert av system-administratoren for den spesifikke arbeidsstasjonen eller brukeren. Strukturerte målinger er lagret i DICOM SR objektet som de refererer til. I dette grensesnittet, så er kun vinduene som korresponderer med dataene i det åpne objektet fylt ut (med tall). For å redigere den åpne rapporten, klikk på Rediger ikonet: MediMatic Srl ComPACS 10.8 Ref: COMPACS-UG /02/24-NOR Side 175 av 203
176 For å lukke og lagre endringene som er blitt gjort, klikk på Lukk og Lagre endringer ikonet: For å lukke uten å lagre endringer, klikk på Lukk og ignorer endringer ikonet: For å eksportere dataene, så må man klikke på Eksporter rapport data til fil ikonet: Et grensesnitt vil bli åpnet hvor du kan velge data format og fil-destinasjon. I rullgardin-menyen så er det også mulig å velge en eksport-mal basert på de installerte konfigurasjoner. Denne funksjonen er blitt utvidet til å ikke bare eksportere numeriske verdier, men også andre typer data (tekst, funn, datoer, etc.) I tillegg inkluderer eksporten også nøstede og repeterte registerstrukturer. Malen er en enkel tekstfil som lister opp, på separate linjer, de feltene som trenger å bli eksportert. Hver enkelt linje har følgende format : FeltID; Etikett - Valgfri; Enhet - Valgfri Hvis etiketten eller enheten ikke er spesifisert, så vil standardverdiene bli brukt. For repeterte registreringer, så må listen av felt være inkludert innenfor følgende utsagn: BEGINGROUP(Register Felt ID); Etikett Valgfri; Indeks Valgfri liste av felter.. ENDGROUP(Register Felt ID) MediMatic Srl ComPACS 10.8 Ref: COMPACS-UG /02/24-NOR Side 176 av 203
177 Indeksen er valgfri og, hvis utelatt, så blir alle registre eksportert. Til slutt noen spesielle felt som finnes i DICOM felter. De blir identifisert på følgende måte: $(Group,Element) ; Etikett - Valgfri; KALIBRERING AV EKG DICOM EKG fila inneholder kalibrerings-informasjon. Produktet benytter denne informasjonen for å unngå manuell kalibrering og sikre større nøyaktighet. Derfor er det ikke nødvendig å kalibrere EKG filer for å kunne utføre målinger UTFØRE MÅLINGER Nå er vi klare til å gjøre noen off-line målinger på EKG-kurvene. Når EKG objektet er valgt, velg parameteren som skal måles i måle-panelet. Det er to paneler: det Generiske panelet, som alltid er tilgjengelig, og det Strukturerte panelet som avhenger av konfigurasjonsoppsettet og krever at en rapport er blitt åpnet (ment som et DICOM SR objekt). De generiske målingene er kun midlertidige og vil ikke bli lagret til et DICOM SR object. Ved å klikke på elementet, så vil muse-markøren endre seg til en penn. Med noen få muse-klikk på EKG-kurven, så vil programvaren markere målingen (i blått) og lagre det til ComPACS Databasen i DICOM SR formatet. Det følgende bildet viser et eksempel på tids-måling: For å fortsette, velg først den ønskede målingen ved å klikke på valgt knapp i kontroll-panelet. Flytt markøren til start-punktet for den ønskede målingen og klikk en gang på venstre muse-knapp, markøren vil da bli en penn. Flytt markøren til slutt-punktet for målingen og klikk på venstre museknapp for å avslutte målingen, og resultatet vil bli vist i den aktuelle posisjonen i panelet. MediMatic Srl ComPACS 10.8 Ref: COMPACS-UG /02/24-NOR Side 177 av 203
178 BEREGNINGER OG FORMLER Programvaren støtter ikke bare direkte målinger, men kan også beregne avledede parametre ved bruk av forskjellige matematiske former. Hvis korrekt kalibrering mangler, så er alle målinger ugyldige. Programvaren utfører ingen kontroll av konsistensen til kalibreringsfaktoren. Det er alltid nødvendig å sjekke den beregnede kalibreringsfaktor for å verifisere om den er fornuftig. Programvaren utfører ingen kontroll av den kliniske gyldigheten av målingen. Brukeren må visuelt verifisere gyldigheten av målingene som blir utført HÅNDTERING AV MÅLINGER Produktet tilbyr detaljert håndtering av målingene som er blitt utført. Når en måling allerede er tilstede og blir utført på nytt, så vil programvaren, som fabrikkinnstilling, erstatte den forrige verdien med den nye. Imidlertid er det mulig å utføre og lagre flere målinger på den samme parameteren (eller på flere parametre), og beregne gjennomsnittsverdi og standardavvik. For å utføre multiple målinger og vise gjennomsnitts-verdien, klikk på knappen vist under. Hvis denne modusen er aktiv så vil knappen være gul. I tilfellet med repeterte malinger, så er verdien vist ved siden av parameter-navnet det matematiske gjennomsnittet. Imidlertid så er det fortsatt mulig å se alle de individuelle verdiene. Ved siden av hver måling er det en pil som gir tilgang til en håndterings-meny for elementet. MediMatic Srl ComPACS 10.8 Ref: COMPACS-UG /02/24-NOR Side 178 av 203
179 Ved å klikke på den lille pila og så velge Vis Detaljer, så vil det bli vist et vindu hvor alle de individuelle målingene tatt for det elementet er vist sammen med gjennomsnittet og standardavviket. Det er mulig å slette en målt verdi hvis den ser ut til å være feil. Bare velg den og klikk på Slett knappen. Bruk knappene Vis og Skjul for å vise eller skjule målingene på EKG-kurvene. En annen nyttig funksjon er muligheten for å umiddelbart vise EKG-kurven som målingen ble utført på. Fra måle-menyen, når man klikker på Gå til måle-sted opsjonen, så vil programvaren automatisk velge den kurven hvor målingen ble utført. EKG. Funksjonen Gå til måle-sted er tilgjengelig kun for off-line målinger utført med ComPACS MediMatic Srl ComPACS 10.8 Ref: COMPACS-UG /02/24-NOR Side 179 av 203
180 I tillegg, ved å klikke på Rediger Manuelt knappen er det mulig å manuelt skrive inn verdien istedenfor å male eller beregne den. Denne verdien vil bli understreket med gult for å indikere at det er en måling som er skrevet inn manuelt. For å vise/skjule målingene på bildene, klikk på dette ikonet: For å fiksere måle grafikken på visningen: For å lukke og lagre endringene klikk på Lukk og Lagre ikonet: For å lukke uten å lagre endringene, klikk på Lukk og ignorer endringer ikonet: MediMatic Srl ComPACS 10.8 Ref: COMPACS-UG /02/24-NOR Side 180 av 203
181 RAPPORTERING AKTIVERE COMPACS RAPPORTERING For å kunne opprette eller åpne en rapport, så er det først nødvendig å konfigurere systemet på riktig måte. Vennligst referer til din system administrator og til System Administrator Manualen for mer detaljer. Hvis ComPACS Rapportering er aktivert på ditt system, så vil følgende knapp være synlig på verktøylinja, på høyre side : Hvis knapppen er trykket ned, da er modulen allerede blitt aktivert. Ellers så kan den aktiveres ved å klikke på knappen med musa. Ved aktivering, så vil modulen spørre ComPACS Serveren om en runtime lisens. Hvis lisensen ikke kan bli mottatt, så vil modulen ikke bli aktivert og en feilmelding vil bli vist. I tilfellet at det benyttes flytende lisensiering, så er det mulighet for at alle tilgjengelige lisenser allerede er blitt forespurt og tilordnet andre brukere som bruker modulen samtidig, og at det ikke er flere lisenser igjen som kan aktiveres. Dette er den mest sannsynlige årsaken til feiling ved aktivering. Feiling av aktivering kan også oppstå hvis nettverksforbindelsen til serveren ikke lenger er tilgjengelig. Vennligst pass på at modulen blir frigitt ved å frigjøre knappen over, etter at du er ferdig med å bruke produktet, slik at lisenser er frigitt for bruk av andre brukere. Når modulen er aktivert, vil et rapport vindu bli vist hver gang en rapport blir åpnet eller opprettet. MediMatic Srl ComPACS 10.8 Ref: COMPACS-UG /02/24-NOR Side 181 av 203
182 16.2. OPPRETTE ELLER ÅPNE EN RAPPORT For å kunne opprette eller åpne en rapport, så må først en undersøkelse være blitt åpnet for visning. Deretter, klikk på rapport-knappen på verktøy-linja. Det kan være ulike situasjoner : a) Det er ingen rapporter for den valgte undersøkelsen. En ny rapport blir opprettet. Et dialog vindu gir deg mulighet for å velge alle nødvendige parametre. b) Kun en rapport eksisterer for den valgte undersøkelsen, og type rapport er automatisk identifisert. Rapporten blir åpnet for redigering. Vennligst merk at utgåtte rapporter (dvs. rapporter som er markert som opphavet til andre rapporter) ikke er inkludert i rapport tellingen. c) Kun en rapport eksisterer for den valgte undersøkelsen, men type rapport kan ikke bli automatisk identifisert. Et dialog vindu vil spørre brukeren om å assosiere rapporten til en av de konfigurerte malene. d) Flere rapporter eksisterer for den valgte undersøkelsen. Et dialog vindu vil bli vist, og ber brukeren om å bekrefte opprettelsen av en ny rapport og importering av tidligere rapporter. Vennligst referer til Håndtering av Funn og Rapporter kapittelet for mer detaljert informasjon. Et nytt Rapport fane-vindu vil bli åpnet på den monitoren som er identifisert for denne operasjonen. Øverst i vinduet, vil det bli vist en kortfattet oppsummering av rapporten. Oppsummeringen vil presentere pasient ID, navn, undersøkelses-dato, rapport-dato, rapport-status (hvis modifisert, verifisert, ferdigstilt, etc.), språk (tegnsettet som blir brukt) og Rapport Visnings og Utskriftsmaler som blir brukt. Rapport Visnings og Utskriftsmaler kan også bli endret dynamisk, på samme måte som med tegnsettet, ved ganske enkelt å velge fra rullgardin-menyer vist over. De andre feltene er kun for lesing, og blir håndtert direkte av programvaren. Nylig opprettede rapporter vil bli åpnet direkte i Redigerings modus. Eksisterende rapporter blir isteden åpnet som default i Kun Visning modus. For å redigere dem, trenger du kun å klikke på rapporten. knappen og ha tilstrekkelig rettigheter til å utføre denne operasjonen på den valgte MediMatic Srl ComPACS 10.8 Ref: COMPACS-UG /02/24-NOR Side 182 av 203
183 Hvis en rapport allerede er blitt godkjent og signert, så er det ikke lenger mulig å redigere dets innhold. En ny kansellerings-rapport eller erstatnings-rapport må bli opprettet, ved å klikke på pila til venstre for knappen og velge det relevante elementet fra rullgardinmenyen: Under vil du se en rekke sub-vinduer, også arrangert som faner. Den første fanen er alltid tilstede og viser informasjon om Revisjonshistorien til rapporten. Layouten til de andre fanene varierer avhengig av den spesifikke malen og visningen som er blitt valgt. Et mulig eksempel er vist i følgende illustrasjon. I dette eksempelet, kan du se et arbeidsark med ulike felter for målinger og med knapper navngitt etter anatomiske strukturer. Ved å klikke på disse knappene, pop-up vinduer vil bli vist som muliggjør valg for strukturert rapportering. MediMatic Srl ComPACS 10.8 Ref: COMPACS-UG /02/24-NOR Side 183 av 203
184 Noen bokser for fri tekst eller grafiske elementer kan også være tilstede. Strukturen til rapport menyene er helt avhengig av malen og de relaterte Kontekst Grupper og Rapport Visninger som er valgt. Det som er presentert i denne manualen er kun et mulig eksempel. MediMatic Srl ComPACS 10.8 Ref: COMPACS-UG /02/24-NOR Side 184 av 203
185 16.3. FORHÅNDSVISNING OG UTSKRIFT AV RAPPORTEN Det er mulig å vise en forhåndsvisning av rapporten ved å klikke på Forhåndsvisning knappen. En ekstra fane vil bli vist med den aktuelle forhåndsvisningen. Hvis rapporten blir opprettet eller redigert, så vil denne forhåndsvisningen bli dynamisk oppdatert hver gang noen endringer blir gjort på de strukturerte rapport valgene eller på målingene. Med en multi-monitor konfigurasjon, så kan denne forhåndsvisningen bli vist side ved side med den strukturerte rapport visningen. Print knappen gjør det mulig å skrive ut rapporten til en system printer og Eksporter knappen for å eksportere den til et vanlig elektronisk format slik som PDF, RTF, HTML, Excel, osv. MediMatic Srl ComPACS 10.8 Ref: COMPACS-UG /02/24-NOR Side 185 av 203
186 16.4. AVANSERTE OPERASJONER ALT NORMALT UTSAGN Rapporter for normale pasienter kan bli generert raskt ved å bruke knappen setter standard normalverdier for den rapporten som blir redigert. som Det er også mulig å fjerne en slik seleksjon ved å bruke Andre oppgaver rullgardinsmeny og velge Fjern Alle Normale menyelementet IMPORTERE TIDLIGERE RAPPORTER Ved å bruke Andre Oppgaver rullgardinsmeny og velge Importer Forrige Rapport eller Importer Rapporter menyelementer, så er det mulig å importere en rapport fra en tidligere undersøkelse for den samme pasienten for å slippe å måtte skrive inn de samme konklusjonene på nytt. Hvis Importer Forrige Rapport menyelementet blir valgt, så vil systemet automatisk importere den nyeste kompatible (av same type rapport) rapporten. Hvis Importer Rapporter menyelementet blir valgt, så vil en dialog bli vist hvor man manuelt kan velge rapporten som skal bli importert. De spesifikke feltene som skal bli importert må bli konfigurert av en applikasjonsspesialist REKALKULERE VERDIER Rekalkuler knappen er aktivert når musemarkøren er posisjonert på et målefelt med en assosiert formel. Ved å klikke på knappen, vil formelen bli eksekvert og, hvis relevant, den valgte verdien i feltet bli oppdatert. MediMatic Srl ComPACS 10.8 Ref: COMPACS-UG /02/24-NOR Side 186 av 203
187 MÅLE DETALJER Detaljer knappen er aktivert når musemarkøren er posisjonert på et målefelt. Ved å klikke på knappen, vil et vindu vise alle de ulike målte eller importerte verdier for det valgte feltet, deres gjennomsnittsverdi og standardavviket MÅLE TRENDER Trender knappen er aktivert når musemarkøren er posisjonert på et målefelt. Ved å klikke på knappen, vil et vindu vise trender over tid for det valgte feltet, ved å se på alle tidligere rapporter for den valgte pasienten. MediMatic Srl ComPACS 10.8 Ref: COMPACS-UG /02/24-NOR Side 187 av 203
188 16.5. BEKREFTE ELLER IGNORERE ENDRINGER Når du er i Redigerings modus, må du bestemme deg for hva du skal gjøre med endringene som er blitt gjort før rapporten lukkes. Hvis du vil se bort fra endringene som er blitt gjort siden forrige redigering eller bare se bort fra en ny rapport, da kan du bare klikke på Ignorer knappen. Hvis du isteden ønsker å bekrefte endringene, så klikker du på Bekreft knappen; en dialog vil dukke opp som ber deg om noe mer informasjon. Avhengig av dine rettigheter, så er det mulig at bare et sub-sett av disse opsjonene er tilgjengelige for deg. Klikk på følgende knapp for å bekrefte ditt valg. Skal fullføres Skal verifiseres Verifisert Dette blir brukt hvis du må stanse opp i rapporteringen midlertidig midt i en ufullstendig rapport. Dette er brukt hvis rapporten er komplett, men du har ikke rettighet til å verifisere/validere innholdet fra et klinisk persektiv. Dette er brukt hvis rapporten er komplett og skal verifiseres fra et medisinsk perspektiv. Rapporten kan fortsatt bli redigert i påvente av endelig ferdigstillelse av en autorisert bruker. Til slutt, hvis du ønsker å godkjenne og signere rapporten, klikk på Godkjenn knappen. Et vindu vil vise den godkjente, signerte, rapporten i PDF format for din vurdering og endelige bekreftelse. MediMatic Srl ComPACS 10.8 Ref: COMPACS-UG /02/24-NOR Side 188 av 203
189 Informasjon om brukeren som for øyeblikket er logget inn, hans eller hennes navn og type rapport (Original, Erstatning eller Kansellering) blir også vist. Avhengig av dine rettigheter, så er det mulig at kun et sub-sett av disse opsjonene er tilgjengelige for deg. tillatt. Etter Godkjenning, så vil ingen flere endringer på rapporten, som nå er endelig arkivert, bli Ved godkjenning, vil systemet generere en PDF versjon av rapporten med print-malen som er i bruk ved tidspunkt for godkjenningen. Denne PDF fila, innkapslet i et DICOM objekt, er lagret for fremtidig referanse med eksakt innhold og layout. MediMatic Srl ComPACS 10.8 Ref: COMPACS-UG /02/24-NOR Side 189 av 203
VILKÅR FOR BRUK AV PREODAY APP OG E-HANDELSLØSNING
 VILKÅR FOR BRUK AV PREODAY APP OG E-HANDELSLØSNING Ved å sette opp og lage en Preoday App og E-handelsløsning for ditt utsalgssted eller restaurant godtar du disse vilkårene. Hvis du ikke godtar vilkårene,
VILKÅR FOR BRUK AV PREODAY APP OG E-HANDELSLØSNING Ved å sette opp og lage en Preoday App og E-handelsløsning for ditt utsalgssted eller restaurant godtar du disse vilkårene. Hvis du ikke godtar vilkårene,
Business Communications Manager 2.5
 COPYRIGHT 2004 NORTEL NETWORKS All informasjonen på denne CD-ROM-en er beskyttet av en samlet opphavsrett i USA og andre land. I tillegg har andre instanser opphavsrett til visse deler av informasjonen.
COPYRIGHT 2004 NORTEL NETWORKS All informasjonen på denne CD-ROM-en er beskyttet av en samlet opphavsrett i USA og andre land. I tillegg har andre instanser opphavsrett til visse deler av informasjonen.
Arbeidsstasjon. Brukermanual
 Arbeidsstasjon Brukermanual Rev. 10.10 Viale Cembrano 4C, 16148 Genova, ITALIA Tel: +39 010 3071634 Fax: +39 010 3074548 http://www.medimatic.com, info@medimatic.com Produkt: Produsent: ComPACS MediMatic
Arbeidsstasjon Brukermanual Rev. 10.10 Viale Cembrano 4C, 16148 Genova, ITALIA Tel: +39 010 3071634 Fax: +39 010 3074548 http://www.medimatic.com, info@medimatic.com Produkt: Produsent: ComPACS MediMatic
Denne lisensavtalen for sluttbrukere gjelder for deg hvis du har ervervet produktet utenfor USA og Canada.
 Denne lisensavtalen for sluttbrukere gjelder for deg hvis du har ervervet produktet utenfor USA og Canada. Denne lisensavtalen for sluttbrukere ( Lisensavtalen ) er en juridisk avtale mellom deg og TomTom
Denne lisensavtalen for sluttbrukere gjelder for deg hvis du har ervervet produktet utenfor USA og Canada. Denne lisensavtalen for sluttbrukere ( Lisensavtalen ) er en juridisk avtale mellom deg og TomTom
Produktnøkkel Vedlagte produktnøkkel kan bare skrives inn én gang (1 *) sammen med personopplysningene dine.
 Sluttbrukeravtale ("avtalen") Embroidery Plus-oppgradering til B880 og B790 Sist oppdatert: 5. juli 2017 Vennligst les denne sluttbrukeravtalen ("avtalen") nøye før du markerer med et klikk i avmerkingsboksen
Sluttbrukeravtale ("avtalen") Embroidery Plus-oppgradering til B880 og B790 Sist oppdatert: 5. juli 2017 Vennligst les denne sluttbrukeravtalen ("avtalen") nøye før du markerer med et klikk i avmerkingsboksen
Ansvarsfraskrivelse: NETTSTEDETS TILGJENGELIGHET Selv om vi har lagt mye arbeid i utarbeidelsen av nettstedet, kan visse tekniske forhold være
 Ansvarsfraskrivelse: NETTSTEDETS TILGJENGELIGHET Selv om vi har lagt mye arbeid i utarbeidelsen av nettstedet, kan visse tekniske forhold være utenfor vår kontroll, og vi kan ikke garantere at du vil ha
Ansvarsfraskrivelse: NETTSTEDETS TILGJENGELIGHET Selv om vi har lagt mye arbeid i utarbeidelsen av nettstedet, kan visse tekniske forhold være utenfor vår kontroll, og vi kan ikke garantere at du vil ha
ATI REMOTE WONDER Installeringsveiviser
 ATI REMOTE WONDER Installeringsveiviser i Merknad Dette dokumentet er blitt nøye utarbeidet, men ATI Technologies Inc. tar intet ansvar med hensyn til, ytelse eller bruk av ATI maskinvare, programvare
ATI REMOTE WONDER Installeringsveiviser i Merknad Dette dokumentet er blitt nøye utarbeidet, men ATI Technologies Inc. tar intet ansvar med hensyn til, ytelse eller bruk av ATI maskinvare, programvare
VENNLIGST LES DISSE VILKÅRENE OG BETINGELSENE NØYE FØR DU BRUKER DETTE NETTSTEDET.
 VENNLIGST LES DISSE VILKÅRENE OG BETINGELSENE NØYE FØR DU BRUKER DETTE NETTSTEDET. VILKÅR FOR BRUK AV NETTSTED Disse vilkårene for bruk (sammen med dokumentene som er referert til her) forteller deg betingelsene
VENNLIGST LES DISSE VILKÅRENE OG BETINGELSENE NØYE FØR DU BRUKER DETTE NETTSTEDET. VILKÅR FOR BRUK AV NETTSTED Disse vilkårene for bruk (sammen med dokumentene som er referert til her) forteller deg betingelsene
2.1 Appen gir deg mulighet til å registrere antall kjørte kilometer samt øve på teoriprøver.
 Les disse brukervilkårene ("Brukervilkår") nøye før du installerer eller starter bruk av Lappen og tjenestene som tilbys gjennom appen (samlet "Appen"). Ved å installerer eller bruke Appen godtar du disse
Les disse brukervilkårene ("Brukervilkår") nøye før du installerer eller starter bruk av Lappen og tjenestene som tilbys gjennom appen (samlet "Appen"). Ved å installerer eller bruke Appen godtar du disse
DEL II MAESTRO SOFT ALMINNELIGE LISENSVILKÅR
 DEL II MAESTRO SOFT ALMINNELIGE LISENSVILKÅR 1. DEFINISJONER I Lisensavtalen med tilhørende lisensvilkår skal begreper som opplistet under forstås slik: Avtalen: Brukere: Brukerstøtteavtale: Dokumentasjon:
DEL II MAESTRO SOFT ALMINNELIGE LISENSVILKÅR 1. DEFINISJONER I Lisensavtalen med tilhørende lisensvilkår skal begreper som opplistet under forstås slik: Avtalen: Brukere: Brukerstøtteavtale: Dokumentasjon:
Parental Controls. Versjon: 6.0. Brukerhåndbok
 Parental Controls Versjon: 6.0 Brukerhåndbok Publisert: 2012-06-27 SWD-20120627161745234 Innhold... 4 Krav... 4 Om foreldrekontroll... 4 Jeg har glemt PIN-koden for foreldrekontroll... 5 Juridisk merknad...
Parental Controls Versjon: 6.0 Brukerhåndbok Publisert: 2012-06-27 SWD-20120627161745234 Innhold... 4 Krav... 4 Om foreldrekontroll... 4 Jeg har glemt PIN-koden for foreldrekontroll... 5 Juridisk merknad...
NEPSY-II. Installasjonsveiledning og programvaremanual, versjon 1.0. Copyright 2014 NCS Pearson, Inc. Art.nr: All kopiering forbudt!
 NEPSY-II Installasjonsveiledning og programvaremanual, versjon 1.0 Copyright 2014 NCS Pearson, Inc. Art.nr: 224650 All kopiering forbudt! Programvarelisens for NEPSY-II PROGRAMVAREN er beskyttet av opphavsrettsbestemmelser
NEPSY-II Installasjonsveiledning og programvaremanual, versjon 1.0 Copyright 2014 NCS Pearson, Inc. Art.nr: 224650 All kopiering forbudt! Programvarelisens for NEPSY-II PROGRAMVAREN er beskyttet av opphavsrettsbestemmelser
DU BØR LESE DENNE AVTALE NØYE FØR DU STARTER Å BRUKE PROGRAMVAREN. BRUK AV PROGRAMVAREN INDIKERER AT DU HAR AKSEPTERT VILKÅRENE I DENNE AVTALE.
 LISENSAVTALE FOR SLUTTBRUKER AV SONY PROGRAMVARE DU BØR LESE DENNE AVTALE NØYE FØR DU STARTER Å BRUKE PROGRAMVAREN. BRUK AV PROGRAMVAREN INDIKERER AT DU HAR AKSEPTERT VILKÅRENE I DENNE AVTALE. VIKTIG LES
LISENSAVTALE FOR SLUTTBRUKER AV SONY PROGRAMVARE DU BØR LESE DENNE AVTALE NØYE FØR DU STARTER Å BRUKE PROGRAMVAREN. BRUK AV PROGRAMVAREN INDIKERER AT DU HAR AKSEPTERT VILKÅRENE I DENNE AVTALE. VIKTIG LES
BAAN IVc. BAAN Data Navigator - Brukerhåndbok
 BAAN IVc BAAN Data Navigator - Brukerhåndbok Utgitt av: Baan Development B.V. P.O.Box 143 3770 AC Barneveld The Netherlands Trykt i Nederland Baan Development B.V. 1997. Med enerett. Informasjonen i dette
BAAN IVc BAAN Data Navigator - Brukerhåndbok Utgitt av: Baan Development B.V. P.O.Box 143 3770 AC Barneveld The Netherlands Trykt i Nederland Baan Development B.V. 1997. Med enerett. Informasjonen i dette
(For Eee PC på Linux operativsystem)
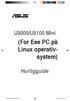 U3000/U3100 Mini (For Eee PC på Linux operativsystem) Hurtigguide ASUS_U3000_U3100_mini.indd 1 2/2/08 4:27:37 PM NW3656 Første utgave January 2008 Opphavsrett 2008 ASUSTeK COMPUTER INC. Alle rettigheter
U3000/U3100 Mini (For Eee PC på Linux operativsystem) Hurtigguide ASUS_U3000_U3100_mini.indd 1 2/2/08 4:27:37 PM NW3656 Første utgave January 2008 Opphavsrett 2008 ASUSTeK COMPUTER INC. Alle rettigheter
Brukermanual for TumamDirect²
 Brukermanual for TumamDirect² 1. versjon Innholdsfortegnelse 1.0 Kort om TumamDirect²...s. 3 2.0 Installasjon - Konfigurering...s. 4 3.0 Funksjoner...s. 7 3.1 Ordre...s. 7 3.2 Telling...s. 9 3.3 Import...s.11
Brukermanual for TumamDirect² 1. versjon Innholdsfortegnelse 1.0 Kort om TumamDirect²...s. 3 2.0 Installasjon - Konfigurering...s. 4 3.0 Funksjoner...s. 7 3.1 Ordre...s. 7 3.2 Telling...s. 9 3.3 Import...s.11
Geometra. Brukermanual. Telefon: 64831920
 Geometra Brukermanual Telefon: 64831920 Innhold GENERELT...3 Hva er Geometra?...3 Om PDF tegninger...3 KOM I GANG!...5 Start programvaren og logg inn...5 Grunnleggende funksjoner:...6 Lag et prosjekt,
Geometra Brukermanual Telefon: 64831920 Innhold GENERELT...3 Hva er Geometra?...3 Om PDF tegninger...3 KOM I GANG!...5 Start programvaren og logg inn...5 Grunnleggende funksjoner:...6 Lag et prosjekt,
HURTIGVEILEDNING FOR MODEM OPTIONS FOR NOKIA 7650
 HURTIGVEILEDNING FOR MODEM OPTIONS FOR NOKIA 7650 Copyright 2002 Nokia. Alle rettigheter forbeholdt 9354494 Issue 2 Innhold 1. INNLEDNING...1 2. INSTALLERE MODEM OPTIONS FOR NOKIA 7650...1 3. VELGE TELEFONEN
HURTIGVEILEDNING FOR MODEM OPTIONS FOR NOKIA 7650 Copyright 2002 Nokia. Alle rettigheter forbeholdt 9354494 Issue 2 Innhold 1. INNLEDNING...1 2. INSTALLERE MODEM OPTIONS FOR NOKIA 7650...1 3. VELGE TELEFONEN
ZoomText 10.1 Tillegg for Hurtig Referanser
 ZoomText 10.1 Tillegg for Hurtig Referanser Dette tillegget til ZoomText 10 Hurtigreferanse dekker de nye funksjonene og andre endringer som er spesifikke for ZoomText 10.1. For full instruksjoner om installasjon
ZoomText 10.1 Tillegg for Hurtig Referanser Dette tillegget til ZoomText 10 Hurtigreferanse dekker de nye funksjonene og andre endringer som er spesifikke for ZoomText 10.1. For full instruksjoner om installasjon
Vang Software. PC kassesystem
 Vang Software PC kassesystem Bruker og programmeringsmanual versjon 2.2 Innhold Systemkrav og installasjon Programmering Oversikt Varegrupper Menyer Artikler Selgere Nivåer (priser 1, 2, 3, 4, 5 og 6)
Vang Software PC kassesystem Bruker og programmeringsmanual versjon 2.2 Innhold Systemkrav og installasjon Programmering Oversikt Varegrupper Menyer Artikler Selgere Nivåer (priser 1, 2, 3, 4, 5 og 6)
HURTIGVEILEDNING FOR. Installasjon av Nokia Connectivity Cable Drivers
 HURTIGVEILEDNING FOR Installasjon av Nokia Connectivity Cable Drivers Innhold 1. Innledning...1 2. Dette trenger du...1 3. Installere Nokia Connectivity Cable Drivers...2 3.1 Før installasjonen...2 3.2
HURTIGVEILEDNING FOR Installasjon av Nokia Connectivity Cable Drivers Innhold 1. Innledning...1 2. Dette trenger du...1 3. Installere Nokia Connectivity Cable Drivers...2 3.1 Før installasjonen...2 3.2
Håndtering av personlig informasjon
 Håndtering av personlig informasjon Håndtering av personlig informasjon Du kan alltid besøke vår hjemmeside for å få informasjon og lese om våre tilbud og kampanjer uten å oppgi noen personopplysninger.
Håndtering av personlig informasjon Håndtering av personlig informasjon Du kan alltid besøke vår hjemmeside for å få informasjon og lese om våre tilbud og kampanjer uten å oppgi noen personopplysninger.
Norwegian License for Open Government Data (NLOD) Bane NOR
 Norwegian License for Open Government Data (NLOD) Bane NOR 1.0 Første utkast 18.01.2017 andpet Revisjon Revisjonen Sist lagret Utarbeidet av Kontrollert av Godkjent av gjelder Dato Tittel Antall sider:
Norwegian License for Open Government Data (NLOD) Bane NOR 1.0 Første utkast 18.01.2017 andpet Revisjon Revisjonen Sist lagret Utarbeidet av Kontrollert av Godkjent av gjelder Dato Tittel Antall sider:
Nokia C110/C111-kort for trådløst LAN Installeringsveiledning
 Nokia C110/C111-kort for trådløst LAN Installeringsveiledning ERKLÆRING OM SAMSVAR Vi, NOKIA MOBILE PHONES Ltd erklærer under vårt eneansvar at produktene DTN-10 og DTN-11 er i samsvar med bestemmelsene
Nokia C110/C111-kort for trådløst LAN Installeringsveiledning ERKLÆRING OM SAMSVAR Vi, NOKIA MOBILE PHONES Ltd erklærer under vårt eneansvar at produktene DTN-10 og DTN-11 er i samsvar med bestemmelsene
Bærbar harddisk USB 2.0 Brukerveiledning
 Bærbar harddisk USB 2.0 Brukerveiledning Norsk Innhold Innledning 3 Koble til bærbar harddisk 3 Lagre og overføre data 4 Koble fra bærbar harddisk 5 Teknisk støtte 6 Vilkår for begrenset garanti 7 Rettigheter
Bærbar harddisk USB 2.0 Brukerveiledning Norsk Innhold Innledning 3 Koble til bærbar harddisk 3 Lagre og overføre data 4 Koble fra bærbar harddisk 5 Teknisk støtte 6 Vilkår for begrenset garanti 7 Rettigheter
SLUTTBRUKERLISENSAVTALE FOR SEAGATE PROGRAMVARE
 SLUTTBRUKERLISENSAVTALE FOR SEAGATE PROGRAMVARE VÆR VENNLIG OG LES DENNE SLUTTBRUKERLISENSAVTALEN ( EULA ) NØYE. VED Å KLIKKE PÅ I AGREE ELLER VED Å TA SKRITT I RETNING AV Å LASTE NED, AKTIVERE (SET-UP),
SLUTTBRUKERLISENSAVTALE FOR SEAGATE PROGRAMVARE VÆR VENNLIG OG LES DENNE SLUTTBRUKERLISENSAVTALEN ( EULA ) NØYE. VED Å KLIKKE PÅ I AGREE ELLER VED Å TA SKRITT I RETNING AV Å LASTE NED, AKTIVERE (SET-UP),
BRUKSVILKÅR Vi ber deg lese nøye igjennom disse vilkårene før du bruker nettstedet:
 BRUKSVILKÅR Vi ber deg lese nøye igjennom disse vilkårene før du bruker nettstedet: Genworth Financial-familien av selskaper som tilbyr forsikrings- og finanstjenester ("Genworth Financial") leverer disse
BRUKSVILKÅR Vi ber deg lese nøye igjennom disse vilkårene før du bruker nettstedet: Genworth Financial-familien av selskaper som tilbyr forsikrings- og finanstjenester ("Genworth Financial") leverer disse
NOKIA-PRODUSENTENS BEGRENSEDE GARANTI FOR NOKIA MED WINDOWS-TELEFON
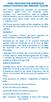 NOKIA-PRODUSENTENS BEGRENSEDE GARANTI FOR NOKIA MED WINDOWS-TELEFON OBS! Denne begrensede garantien fra produsenten ( garantien ) gjelder bare for autentiske Nokiaprodukter med Windows-telefon solgt via
NOKIA-PRODUSENTENS BEGRENSEDE GARANTI FOR NOKIA MED WINDOWS-TELEFON OBS! Denne begrensede garantien fra produsenten ( garantien ) gjelder bare for autentiske Nokiaprodukter med Windows-telefon solgt via
1 INNLEDNING... 2. 1.1 Om Altinn... 2. 1.2 Skjemaer som støttes... 2 2 INSTALLASJON OG OPPSTART... 3. 2.1 Nedlasting... 3. 2.2 Registrering...
 INNHOLD Mamut for Altinn INNHOLD 1 INNLEDNING... 2 1.1 Om Altinn... 2 1.2 Skjemaer som støttes... 2 2 INSTALLASJON OG OPPSTART... 3 2.1 Nedlasting... 3 2.2 Registrering... 5 2.3 Opprett en bruker... 7
INNHOLD Mamut for Altinn INNHOLD 1 INNLEDNING... 2 1.1 Om Altinn... 2 1.2 Skjemaer som støttes... 2 2 INSTALLASJON OG OPPSTART... 3 2.1 Nedlasting... 3 2.2 Registrering... 5 2.3 Opprett en bruker... 7
STANDARD INNKJØPSBETINGELSER OG VILKÅR FOR VARER/TJENESTER HOS LEVERANDØRER SOM IKKE HAR EN EKSISTERENDE AVTALE MED McDONALD S
 STANDARD INNKJØPSBETINGELSER OG VILKÅR FOR VARER/TJENESTER HOS LEVERANDØRER SOM IKKE HAR EN EKSISTERENDE AVTALE MED McDONALD S 1. Styrende effekt av innkjøpsbetingelser/definisjoner. (a) Følgende innkjøpsbetingelser,
STANDARD INNKJØPSBETINGELSER OG VILKÅR FOR VARER/TJENESTER HOS LEVERANDØRER SOM IKKE HAR EN EKSISTERENDE AVTALE MED McDONALD S 1. Styrende effekt av innkjøpsbetingelser/definisjoner. (a) Følgende innkjøpsbetingelser,
Vilkår for bruk av tjenesten
 Vilkår for bruk av tjenesten Denne avtalens formål er å regulere forholdet mellom Make AS ("Make"), som leverandør av tjenesten, og ditt firma ("kunden"), som lisenshaver. Avtalen gjelder for alt innhold,
Vilkår for bruk av tjenesten Denne avtalens formål er å regulere forholdet mellom Make AS ("Make"), som leverandør av tjenesten, og ditt firma ("kunden"), som lisenshaver. Avtalen gjelder for alt innhold,
Dersom du har noen spørsmål eller kommentarer, ikke nøl med å kontakte oss ved «Kontakt».
 Personvern vilkår Om Velkommen til Hoopla, Hoopla AS ( Selskapet, Vi og/eller Vår ) gjør det mulig for mennesker å planlegge, promotere og selge billetter til et Arrangement. Vi gjør det enkelt for alle
Personvern vilkår Om Velkommen til Hoopla, Hoopla AS ( Selskapet, Vi og/eller Vår ) gjør det mulig for mennesker å planlegge, promotere og selge billetter til et Arrangement. Vi gjør det enkelt for alle
INSTALLASJONSVEILEDNING
 INSTALLASJONSVEILEDNING Oppdatering av ditt Mamut-system DETALJERT STEG-FOR-STEG VEILEDNING I HVORDAN OPPDATERE DIN VERSJON AV MAMUT BUSINESS SOFTWARE FRA VERSJON 9.0 ELLER NYERE Mamut Kunnskapsserie,
INSTALLASJONSVEILEDNING Oppdatering av ditt Mamut-system DETALJERT STEG-FOR-STEG VEILEDNING I HVORDAN OPPDATERE DIN VERSJON AV MAMUT BUSINESS SOFTWARE FRA VERSJON 9.0 ELLER NYERE Mamut Kunnskapsserie,
Inspeksjon Brukermanual
 2013 INNHOLD Inspeksjon Brukermanual Denne applikasjonen lar deg enkelt inspisere utstyr som er plassert i Utstyrsportalen. Inspeksjon Onix AS 10/4/2013 0 Side INNHOLD INNHOLDSFORTEGNELSE Page # INTRODUKSJON...
2013 INNHOLD Inspeksjon Brukermanual Denne applikasjonen lar deg enkelt inspisere utstyr som er plassert i Utstyrsportalen. Inspeksjon Onix AS 10/4/2013 0 Side INNHOLD INNHOLDSFORTEGNELSE Page # INTRODUKSJON...
Releaseskriv versjon 2.13. Vedr. INSTALLASJONSPROSEDYRER. Versjon 2.13.36. Pr. 30. MARS 2012 Copyright. Daldata Bergen AS
 APPENDIX Releaseskriv versjon 2.13 Vedr. INSTALLASJONSPROSEDYRER Versjon 2.13.36 Pr. 30. MARS 2012 Copyright Daldata Bergen AS Bransjeoversikt- se vår webside: www.daldatabergen.no : Side 1 av 11 Innholdsfortegnelse
APPENDIX Releaseskriv versjon 2.13 Vedr. INSTALLASJONSPROSEDYRER Versjon 2.13.36 Pr. 30. MARS 2012 Copyright Daldata Bergen AS Bransjeoversikt- se vår webside: www.daldatabergen.no : Side 1 av 11 Innholdsfortegnelse
BRUKERMANUAL. easyweather pc software
 BRUKERMANUAL easyweather pc software 1.0 generell informasjon BRUKERMANUAL FOR EASYWEATHER PC-PROGRAMVARE 4.0 grunnleggende innstillinger for easyweather-programvare Når EASYWEATHER.EXE-programmet er startet,
BRUKERMANUAL easyweather pc software 1.0 generell informasjon BRUKERMANUAL FOR EASYWEATHER PC-PROGRAMVARE 4.0 grunnleggende innstillinger for easyweather-programvare Når EASYWEATHER.EXE-programmet er startet,
ONSCREENKEYS 5. Windows XP / Windows Vista / Windows 7 / Windows 8
 ONSCREENKEYS 5 Windows XP / Windows Vista / Windows 7 / Windows 8 [ PRODUKTBESKRIVELSE ] [ Dette smarte skjermtastaturet med virtuelle museklikkfunksjoner og maskinstemme tillater rask tasting og å jobbe
ONSCREENKEYS 5 Windows XP / Windows Vista / Windows 7 / Windows 8 [ PRODUKTBESKRIVELSE ] [ Dette smarte skjermtastaturet med virtuelle museklikkfunksjoner og maskinstemme tillater rask tasting og å jobbe
Installasjonsveiledning. DDS-CAD ByggMester
 Installasjonsveiledning DDS-CAD ByggMester Installasjonsveiledning versjon 7 Vær oppmerksom på: USB-dongler ikke skal plugges i maskinen før programmet er installert. Før installasjonen: Dette hefte beskriver
Installasjonsveiledning DDS-CAD ByggMester Installasjonsveiledning versjon 7 Vær oppmerksom på: USB-dongler ikke skal plugges i maskinen før programmet er installert. Før installasjonen: Dette hefte beskriver
KBN vil gi tilgang til en brukeradministrator hos Kunden, som utpekes av Kunden.
 1. Generelt a. Avtalens gyldighet Denne bruksrettsavtalen gjelder mellom Kommunalbanken (heretter KBN), og bruker av KBN Finans (heretter Kunden). Gjennom innlogging i KBN Finans aksepterer Kunden denne
1. Generelt a. Avtalens gyldighet Denne bruksrettsavtalen gjelder mellom Kommunalbanken (heretter KBN), og bruker av KBN Finans (heretter Kunden). Gjennom innlogging i KBN Finans aksepterer Kunden denne
MyLocator2 Brukermanual v1.6 (20.08.2013) Utdrag av vlocpro2/vlocml2 brukermanual
 MyLocator2 Brukermanual v1.6 (20.08.2013) Utdrag av vlocpro2/vlocml2 brukermanual 5.1 MyLocator2 MyLocator2 konfigurasjons verktøyet er en programpakke som tillater brukeren å konfigurere vloc 2. generasjons
MyLocator2 Brukermanual v1.6 (20.08.2013) Utdrag av vlocpro2/vlocml2 brukermanual 5.1 MyLocator2 MyLocator2 konfigurasjons verktøyet er en programpakke som tillater brukeren å konfigurere vloc 2. generasjons
Brukermanual for TumamDirect²
 Brukermanual for TumamDirect² 1. versjon Innholdsfortegnelse 1.0 Kort om TumamDirect²...s. 3 2.0 Installasjon - Konfigurering...s. 4 3.0 Funksjoner...s. 8 3.1 Ordre...s. 8 3.2 Telling...s. 10 3.3 Import...s.
Brukermanual for TumamDirect² 1. versjon Innholdsfortegnelse 1.0 Kort om TumamDirect²...s. 3 2.0 Installasjon - Konfigurering...s. 4 3.0 Funksjoner...s. 8 3.1 Ordre...s. 8 3.2 Telling...s. 10 3.3 Import...s.
Produktnøkkel Vedlagte produktnøkkel kan bare skrives inn én gang (1 *) sammen med personopplysningene dine.
 Sluttbrukeravtale ("avtalen") Embroidery Plus-oppgradering til B880 og B790 Sist oppdatert: 4. oktober 2018 Vennligst les denne sluttbrukeravtalen ("avtalen") nøye før du markerer med et klikk i avmerkingsboksen
Sluttbrukeravtale ("avtalen") Embroidery Plus-oppgradering til B880 og B790 Sist oppdatert: 4. oktober 2018 Vennligst les denne sluttbrukeravtalen ("avtalen") nøye før du markerer med et klikk i avmerkingsboksen
Scan Secure GTS 5.1 + PAS
 Scan Secure GTS 5.1 + PAS Installasjonsmanual For versjon 5.1.7 og nyere Denne installasjonsmanualen er konfidensiell Den er kun ment til bruk for system administrator Den skal ikke benyttes av brukere
Scan Secure GTS 5.1 + PAS Installasjonsmanual For versjon 5.1.7 og nyere Denne installasjonsmanualen er konfidensiell Den er kun ment til bruk for system administrator Den skal ikke benyttes av brukere
WAIS-IV. Installasjonsveiledning og programvaremanual, versjon 1.0. Copyright 2011 NCS Pearson, Inc. Art.nr: All kopiering forbudt!
 WAIS-IV Installasjonsveiledning og programvaremanual, versjon 1.0 Copyright 2011 NCS Pearson, Inc. Art.nr: 211050 All kopiering forbudt! Programvarelisens for WAIS-IV PROGRAMVAREN er beskyttet av opphavsrettsbestemmelser
WAIS-IV Installasjonsveiledning og programvaremanual, versjon 1.0 Copyright 2011 NCS Pearson, Inc. Art.nr: 211050 All kopiering forbudt! Programvarelisens for WAIS-IV PROGRAMVAREN er beskyttet av opphavsrettsbestemmelser
Arbeidsstasjon. Brukermanual
 Arbeidsstasjon Brukermanual Rev. 10.7 Viale Cembrano 4C, 16148 Genova, ITALIA Tel: +39 010 3071634 Fax: +39 010 3074548 http://www.medimatic.com, info@medimatic.com Device: Manufacturer: ComPACS MediMatic
Arbeidsstasjon Brukermanual Rev. 10.7 Viale Cembrano 4C, 16148 Genova, ITALIA Tel: +39 010 3071634 Fax: +39 010 3074548 http://www.medimatic.com, info@medimatic.com Device: Manufacturer: ComPACS MediMatic
Din bruksanvisning CREATIVE DESKTOP WIRELESS 6000 http://no.yourpdfguides.com/dref/1151409
 Du kan lese anbefalingene i bruksanvisningen, de tekniske guide eller installasjonen guide for CREATIVE DESKTOP WIRELESS 6000. Du vil finne svar på alle dine spørsmål på CREATIVE DESKTOP WIRELESS 6000
Du kan lese anbefalingene i bruksanvisningen, de tekniske guide eller installasjonen guide for CREATIVE DESKTOP WIRELESS 6000. Du vil finne svar på alle dine spørsmål på CREATIVE DESKTOP WIRELESS 6000
LISENSAVTALE OM DISPOSISJONSRETT TIL DATAPROGRAMMET BUDDY
 Lisensavtale Buddy LISENSAVTALE OM DISPOSISJONSRETT TIL DATAPROGRAMMET BUDDY BUDDYSAMARBEIDET: mellom Navn: Samarbeidet Buddysamarbeidet Adresse: Telefon: Telefaks: Kontaktperson: Telefon: e-post: og BUDDYMEDLEM:
Lisensavtale Buddy LISENSAVTALE OM DISPOSISJONSRETT TIL DATAPROGRAMMET BUDDY BUDDYSAMARBEIDET: mellom Navn: Samarbeidet Buddysamarbeidet Adresse: Telefon: Telefaks: Kontaktperson: Telefon: e-post: og BUDDYMEDLEM:
F-Secure Mobile Security for Windows Mobile
 F-Secure Mobile Security for Windows Mobile 1. Installasjon og aktivering Tidligere versjon Installasjon Aktivering Starte produktet Hvis du har en tidligere versjon av F-Secure Mobile Security installert,
F-Secure Mobile Security for Windows Mobile 1. Installasjon og aktivering Tidligere versjon Installasjon Aktivering Starte produktet Hvis du har en tidligere versjon av F-Secure Mobile Security installert,
Næringsregner på PC n versjon 1.1.0
 Laget av Innhold: Introduksjon 2 Næringsregner på PC n 2 Næringstabell 2 Statistikk 2 Hvem passer programmet for? 2 Bruk av programmet 3 Innlogging av forskjellige brukere 3 Hovedprogramet har 3 felt 4
Laget av Innhold: Introduksjon 2 Næringsregner på PC n 2 Næringstabell 2 Statistikk 2 Hvem passer programmet for? 2 Bruk av programmet 3 Innlogging av forskjellige brukere 3 Hovedprogramet har 3 felt 4
Samsung Universal Print Driver Brukerhåndbok
 Samsung Universal Print Driver Brukerhåndbok se for deg mulighetene Copyright 2009 Samsung Electronics Co., Ltd. Med enerett. Denne håndboken er utarbeidet utelukkende til informasjonsformål. Informasjonen
Samsung Universal Print Driver Brukerhåndbok se for deg mulighetene Copyright 2009 Samsung Electronics Co., Ltd. Med enerett. Denne håndboken er utarbeidet utelukkende til informasjonsformål. Informasjonen
Bruksvilkår for nettside
 Bruksvilkår for nettsiden/servicevilkår for imerchant Connect. Bruksvilkår for nettside MERKNAD. VENNLIGST LES DISSE VILKÅRENE OG BETINGELSENE NØYE. VED TILGANG TIL DENNE SIDEN OG ENHVER SIDE DERAV, SIER
Bruksvilkår for nettsiden/servicevilkår for imerchant Connect. Bruksvilkår for nettside MERKNAD. VENNLIGST LES DISSE VILKÅRENE OG BETINGELSENE NØYE. VED TILGANG TIL DENNE SIDEN OG ENHVER SIDE DERAV, SIER
AVTALE OM BRUKSRETT OG VEDLIKEHOLD FOR BRUKER AV PaperLess Dokumentsenter
 AVTALE OM BRUKSRETT OG VEDLIKEHOLD FOR BRUKER AV PaperLess Dokumentsenter 1 BAKGRUNN OG INNGÅELSE AV AVTALEN Denne avtalen om bruksrett og vedlikehold av programvare for brukere ("Avtalen") er inngått
AVTALE OM BRUKSRETT OG VEDLIKEHOLD FOR BRUKER AV PaperLess Dokumentsenter 1 BAKGRUNN OG INNGÅELSE AV AVTALEN Denne avtalen om bruksrett og vedlikehold av programvare for brukere ("Avtalen") er inngått
HURTIGREFERANSE NOKIA PC SUITE 4.8 FOR NOKIA 6310i
 HURTIGREFERANSE NOKIA PC SUITE 4.8 FOR NOKIA 6310i Copyright Nokia Corporation 2002. Alle rettigheter forbeholdt Innhold 1. INNLEDNING...1 2. SYSTEMKRAV...1 3. INSTALLERE PC SUITE...2 4. KOMME I GANG...2
HURTIGREFERANSE NOKIA PC SUITE 4.8 FOR NOKIA 6310i Copyright Nokia Corporation 2002. Alle rettigheter forbeholdt Innhold 1. INNLEDNING...1 2. SYSTEMKRAV...1 3. INSTALLERE PC SUITE...2 4. KOMME I GANG...2
Installasjonsveiledning. DDS-CAD Arkitekt & Konstruksjon 7
 Installasjonsveiledning DDS-CAD Arkitekt & Konstruksjon 7 - Installasjonsveiledning versjon 7 Vær oppmerksom på: USB-dongler ikke skal plugges i maskinen før programmet er installert. Før installasjonen:
Installasjonsveiledning DDS-CAD Arkitekt & Konstruksjon 7 - Installasjonsveiledning versjon 7 Vær oppmerksom på: USB-dongler ikke skal plugges i maskinen før programmet er installert. Før installasjonen:
HURTIGREFERANSE NOKIA PC SUITE 4.06. for Nokia 6210. Copyright Nokia Mobile Phones 2001. Alle rettigheter forbeholdt Issue 4
 HURTIGREFERANSE NOKIA PC SUITE 4.06 for Nokia 6210 Copyright Nokia Mobile Phones 2001. Alle rettigheter forbeholdt Issue 4 Innhold 1. INNLEDNING... 1 2. SYSTEMKRAV... 1 3. INSTALLERE PC SUITE... 2 4. KOMME
HURTIGREFERANSE NOKIA PC SUITE 4.06 for Nokia 6210 Copyright Nokia Mobile Phones 2001. Alle rettigheter forbeholdt Issue 4 Innhold 1. INNLEDNING... 1 2. SYSTEMKRAV... 1 3. INSTALLERE PC SUITE... 2 4. KOMME
LISENSAVTALE FOR SLUTTBRUKERE
 LISENSAVTALE FOR SLUTTBRUKERE Les følgende lisensavtale nøye før du bruker dette programmet. Ved å akseptere avtalen samtykker du i bli bruker eller lisenshaver og gir ditt fulle samtykke i alle vilkår
LISENSAVTALE FOR SLUTTBRUKERE Les følgende lisensavtale nøye før du bruker dette programmet. Ved å akseptere avtalen samtykker du i bli bruker eller lisenshaver og gir ditt fulle samtykke i alle vilkår
Drammen Bysykler er et lånesystem for sykler. For å kunne låne sykler fra Drammen Bysykler, må følgende betingelser oppfylles.
 BRUKSVILKÅR FOR DRAMMEN BYSYKLER 1 INTRODUKSJON Takk for at du velger Drammen Bysykler. Siden du har kjøpt et abonnement fra Drammen Bysykler og registrert deg for å bruke Drammen Bysykler, har du inngått
BRUKSVILKÅR FOR DRAMMEN BYSYKLER 1 INTRODUKSJON Takk for at du velger Drammen Bysykler. Siden du har kjøpt et abonnement fra Drammen Bysykler og registrert deg for å bruke Drammen Bysykler, har du inngått
Inspeksjon Brukermanual
 2014 INNHOLD Inspeksjon Brukermanual Denne applikasjonen lar deg enkelt inspisere utstyr som er plassert i Utstyrsportalen. Onix AS Versjon 1.0.5.0 16.12.2014 0 Side INNHOLD INNHOLDSFORTEGNELSE Side #
2014 INNHOLD Inspeksjon Brukermanual Denne applikasjonen lar deg enkelt inspisere utstyr som er plassert i Utstyrsportalen. Onix AS Versjon 1.0.5.0 16.12.2014 0 Side INNHOLD INNHOLDSFORTEGNELSE Side #
IT-Reglement for Telemark fylkeskommune (TFK) 1 Reglementets virkeområde
 IT-Reglement for Telemark fylkeskommune (TFK) 1 Reglementets virkeområde 1.1 Dette reglementet regulerer en brukers rettigheter og plikter ved bruk av TFKs ITressurser. Med TFKs IT-ressurser menes alle
IT-Reglement for Telemark fylkeskommune (TFK) 1 Reglementets virkeområde 1.1 Dette reglementet regulerer en brukers rettigheter og plikter ved bruk av TFKs ITressurser. Med TFKs IT-ressurser menes alle
Novell(r) GroupWise(r) Messenger 2.1 Lisensavtale for Novell-programvare
 Novell(r) GroupWise(r) Messenger 2.1 Lisensavtale for Novell-programvare LES DENNE AVTALEN NØYE. VED Å INSTALLERE ELLER PÅ ANNEN MÅTE BRUKE PROGRAMVAREN AKSEPTERER DU Å VÆRE BUNDET AV VILKÅRENE I DENNE
Novell(r) GroupWise(r) Messenger 2.1 Lisensavtale for Novell-programvare LES DENNE AVTALEN NØYE. VED Å INSTALLERE ELLER PÅ ANNEN MÅTE BRUKE PROGRAMVAREN AKSEPTERER DU Å VÆRE BUNDET AV VILKÅRENE I DENNE
GSM Alarm Controller III
 GSM Alarm Controller III Innhold Sikom AS og Android:... 2 Oversikt:... 2 Kompatibilitet:... 2 Installasjon:... 2 Kostnader:... 2 Muligheter:... 3 Konfigurasjon og bruk:... 4 Innstillinger:... 4 Oversikt
GSM Alarm Controller III Innhold Sikom AS og Android:... 2 Oversikt:... 2 Kompatibilitet:... 2 Installasjon:... 2 Kostnader:... 2 Muligheter:... 3 Konfigurasjon og bruk:... 4 Innstillinger:... 4 Oversikt
VMware Horizon View Client. Brukerveiledning for nedlasting, installasjon og pålogging for fjerntilgang
 VMware Horizon View Client Brukerveiledning for nedlasting, installasjon og pålogging for fjerntilgang Introduksjon Fjerntilgang er blitt oppgradert til en bedre og mer moderne løsning. Programmet er identisk
VMware Horizon View Client Brukerveiledning for nedlasting, installasjon og pålogging for fjerntilgang Introduksjon Fjerntilgang er blitt oppgradert til en bedre og mer moderne løsning. Programmet er identisk
FRC-Feeder-E. Et sikkert og raskt verktøy for overføring av data til File Record Converter Versjon 1.11
 FRC-Feeder-E Et sikkert og raskt verktøy for overføring av data til File Record Converter Versjon 1.11 Installasjon FRC-feeder skal installeres på den computeren hvor dataene ligger. Les mer om dette under
FRC-Feeder-E Et sikkert og raskt verktøy for overføring av data til File Record Converter Versjon 1.11 Installasjon FRC-feeder skal installeres på den computeren hvor dataene ligger. Les mer om dette under
Slik bruker du P-touch Transfer Manager
 Slik bruker du P-touch Transfer Manager Versjon 0 NOR Innledning Viktig merknad Innholdet i dette dokumentet og spesifikasjonene for dette produktet kan endres uten forvarsel. Brother forbeholder seg retten
Slik bruker du P-touch Transfer Manager Versjon 0 NOR Innledning Viktig merknad Innholdet i dette dokumentet og spesifikasjonene for dette produktet kan endres uten forvarsel. Brother forbeholder seg retten
Mac OS X 10.6 Snow Leopard Installerings- og klargjøringshåndbok
 Mac OS X 10.6 Snow Leopard Installerings- og klargjøringshåndbok Les dette dokumentet før du installerer Mac OS X. Det inneholder viktig informasjon om installeringen av Mac OS X. Systemkrav Hvis du skal
Mac OS X 10.6 Snow Leopard Installerings- og klargjøringshåndbok Les dette dokumentet før du installerer Mac OS X. Det inneholder viktig informasjon om installeringen av Mac OS X. Systemkrav Hvis du skal
Introduksjon...5. Systemkrav...7. For Windows...9
 Innholdfortegnelse Introduksjon...................................5 Systemkrav...................................7 For Windows...................................9 Installere programvare for bildeutskrift
Innholdfortegnelse Introduksjon...................................5 Systemkrav...................................7 For Windows...................................9 Installere programvare for bildeutskrift
FRC-Feeder-E. Et sikkert og raskt verktøy for overføring av data til File Record Converter Versjon 1.9
 FRC-Feeder-E Et sikkert og raskt verktøy for overføring av data til File Record Converter Versjon 1.9 Installasjon FRC-feeder skal installeres på den computeren hvor dataene ligger. Les mer om dette under
FRC-Feeder-E Et sikkert og raskt verktøy for overføring av data til File Record Converter Versjon 1.9 Installasjon FRC-feeder skal installeres på den computeren hvor dataene ligger. Les mer om dette under
Tekstfil om nettverkslisensiering
 Tekstfil om nettverkslisensiering Trimble Navigation Limited Engineering and Construction Division 935 Stewart Drive Sunnyvale, California 94085 USA. Telefon: +1-408-481-8000 Grønt nummer (i USA): +1-800-874-6253
Tekstfil om nettverkslisensiering Trimble Navigation Limited Engineering and Construction Division 935 Stewart Drive Sunnyvale, California 94085 USA. Telefon: +1-408-481-8000 Grønt nummer (i USA): +1-800-874-6253
F-Secure Mobile Security for S60
 F-Secure Mobile Security for S60 1. Installasjon og aktivering Tidligere versjon Installasjon Du trenger ikke å avinstallere den tidligere versjonen av F-Secure Mobile Anti-Virus. Kontroller innstillingene
F-Secure Mobile Security for S60 1. Installasjon og aktivering Tidligere versjon Installasjon Du trenger ikke å avinstallere den tidligere versjonen av F-Secure Mobile Anti-Virus. Kontroller innstillingene
Digitale eller trykte utgaver av håndboken kan i sin helhet distribueres fritt til alle brukere av EPiServer CMS.
 Copyright Denne håndboken er beskyttet av opphavsrettsloven. Endring av innhold eller delvis kopiering av innhold er ikke tillatt uten tillatelse fra opphavsrettsinnehaveren.. Digitale eller trykte utgaver
Copyright Denne håndboken er beskyttet av opphavsrettsloven. Endring av innhold eller delvis kopiering av innhold er ikke tillatt uten tillatelse fra opphavsrettsinnehaveren.. Digitale eller trykte utgaver
HURTIGREFERANSE NOKIA PC SUITE 4.88. Copyright Nokia Corporation 2003. Alle rettigheter forbeholdt
 HURTIGREFERANSE NOKIA PC SUITE 4.88 Copyright Nokia Corporation 2003. Alle rettigheter forbeholdt Innhold 1. INNLEDNING...1 2. SYSTEMKRAV...1 3. INSTALLERE PC SUITE...2 4. KOMME I GANG...3 5. AVINSTALLERE
HURTIGREFERANSE NOKIA PC SUITE 4.88 Copyright Nokia Corporation 2003. Alle rettigheter forbeholdt Innhold 1. INNLEDNING...1 2. SYSTEMKRAV...1 3. INSTALLERE PC SUITE...2 4. KOMME I GANG...3 5. AVINSTALLERE
Elsmart Brukerveiledning Nettmelding for Installatører
 Elsmart Brukerveiledning Nettmelding for Installatører Nettmelding Brukerveiledning Generell 0.5.doc Side 1 av (26) Innledning Dette er den generelle brukerveiledningen til Elsmart Nettmelding. Denne veiledningen
Elsmart Brukerveiledning Nettmelding for Installatører Nettmelding Brukerveiledning Generell 0.5.doc Side 1 av (26) Innledning Dette er den generelle brukerveiledningen til Elsmart Nettmelding. Denne veiledningen
ProMed. Brukermanual for installasjon og bruk av mobiltelefon eller SMS og nett for sending av SMS direkte fra. for Windows
 Side 1 av 9 Brukermanual for installasjon og bruk av mobiltelefon eller SMS og nett for sending av SMS direkte fra ProMed for Windows Kundeoppfølging og Administrasjon Versjon 1.7 23.10.2009 Litt om sending
Side 1 av 9 Brukermanual for installasjon og bruk av mobiltelefon eller SMS og nett for sending av SMS direkte fra ProMed for Windows Kundeoppfølging og Administrasjon Versjon 1.7 23.10.2009 Litt om sending
Mamut Enterprise Travel CRM
 Mamut Enterprise Travel CRM Tilleggsproduktet Mamut Enterprise Travel CRM gir deg muligheten til å ta med deg arbeidet på en bærbar datamaskin ut av kontoret. Du arbeider da på en kopi av den sentrale
Mamut Enterprise Travel CRM Tilleggsproduktet Mamut Enterprise Travel CRM gir deg muligheten til å ta med deg arbeidet på en bærbar datamaskin ut av kontoret. Du arbeider da på en kopi av den sentrale
Fullstendig ytelsesbehandling
 Fullstendig ytelsesbehandling Fungerer også med Windows XP og Windows Vista 2013 Oppgrader og ta ansvar for datamaskinens ytelse med et kraftig og raskt program. Nedlasting og installasjon av Powersuite
Fullstendig ytelsesbehandling Fungerer også med Windows XP og Windows Vista 2013 Oppgrader og ta ansvar for datamaskinens ytelse med et kraftig og raskt program. Nedlasting og installasjon av Powersuite
Byggeweb Prosjekt Brukerveiledning Arbeidsområdet
 BIM2Share AS Byggeweb Prosjekt Side 1/12 Byggeweb Prosjekt Brukerveiledning Arbeidsområdet Innhold 1 Arbeidsområdet... 2 1.1 Strukturen i arbeidsområdet... 2 1.2 Opplasting av filer... 2 1.3 E-post-varsling
BIM2Share AS Byggeweb Prosjekt Side 1/12 Byggeweb Prosjekt Brukerveiledning Arbeidsområdet Innhold 1 Arbeidsområdet... 2 1.1 Strukturen i arbeidsområdet... 2 1.2 Opplasting av filer... 2 1.3 E-post-varsling
mellom Bruker CXS Nordic AS
 Brukeravtale for vip24@me mellom Bruker og CXS Nordic AS 1 (5) 1 Definisjoner og fortolkning Brukeravtale er denne avtale som er inngått mellom CXS Nordic AS og Bruker, som er den personen som velger å
Brukeravtale for vip24@me mellom Bruker og CXS Nordic AS 1 (5) 1 Definisjoner og fortolkning Brukeravtale er denne avtale som er inngått mellom CXS Nordic AS og Bruker, som er den personen som velger å
DATABEHANDLERAVTALE. Behandlingsansvarlig og Databehandler er i fellesskap benevnt "Partene" og alene "Parten".
 Denne Databehandleravtalen utgjør et vedlegg til Telia Bedriftsavtale, og omfatter all behandling av personopplysninger som Telia Norge AS utfører på vegne av Kunden som databehandler, med mindre annet
Denne Databehandleravtalen utgjør et vedlegg til Telia Bedriftsavtale, og omfatter all behandling av personopplysninger som Telia Norge AS utfører på vegne av Kunden som databehandler, med mindre annet
Tjenester som tilbys av liqvi på liqvis side https://app.liqvi.no, kan benyttes av privatpersoner både nasjonalt og internasjonalt.
 VILKÅR Tjenesten drives av MK liqvi AS med organisasjonsnummer 914849179 og adresse Storgata 17, 9405 Harstad, Norge. Telefon: 92 66 29 04, e-post: post@liqvi.no liqvi gir bruker tilgang til å lage økonomiske
VILKÅR Tjenesten drives av MK liqvi AS med organisasjonsnummer 914849179 og adresse Storgata 17, 9405 Harstad, Norge. Telefon: 92 66 29 04, e-post: post@liqvi.no liqvi gir bruker tilgang til å lage økonomiske
Avstandskamera. Brukerhåndbok ! 23 32 75 00! 23 32 75 01. Bo Jo Tveter AS. Akersbakken 12 A, 0172 Oslo Norge
 Avstandskamera Brukerhåndbok Bo Jo Tveter AS. Akersbakken 12 A, 0172 Oslo Norge! 23 32 75 00! 23 32 75 01 e-post: post@bojo.no http://www.bojo.no versjon 0105 1 Innholdsfortegnelse Innholdsfortegnelse...
Avstandskamera Brukerhåndbok Bo Jo Tveter AS. Akersbakken 12 A, 0172 Oslo Norge! 23 32 75 00! 23 32 75 01 e-post: post@bojo.no http://www.bojo.no versjon 0105 1 Innholdsfortegnelse Innholdsfortegnelse...
Din bruksanvisning TEXAS INSTRUMENTS TI-83 PLUS
 Du kan lese anbefalingene i bruksanvisningen, de tekniske guide eller installasjonen guide for TEXAS INSTRUMENTS TI-83 PLUS. Du vil finne svar på alle dine spørsmål på i bruksanvisningen (informasjon,
Du kan lese anbefalingene i bruksanvisningen, de tekniske guide eller installasjonen guide for TEXAS INSTRUMENTS TI-83 PLUS. Du vil finne svar på alle dine spørsmål på i bruksanvisningen (informasjon,
Remote Desktop Services
 Brukerveiledning Remote Desktop Services Fra Eltele AS 1 Innholdsfortegnelse Multi-Faktor Autentisering... 3 Pålogging... 3 Web Interface (anbefales)... 4 RemoteApp på Skrivebord... 6 Remote Desktop Klient
Brukerveiledning Remote Desktop Services Fra Eltele AS 1 Innholdsfortegnelse Multi-Faktor Autentisering... 3 Pålogging... 3 Web Interface (anbefales)... 4 RemoteApp på Skrivebord... 6 Remote Desktop Klient
Første gangs bruk kort beskrivelse Avsnitt 1. Tilkobling (4.1) 2. Avinstallere gamle drivere og produkter (4.2) 3. Installere under Windows (4.
 Første gangs bruk kort beskrivelse Avsnitt 1. Tilkobling (4.1) 2. Avinstallere gamle drivere og produkter (4.2) 3. Installere under Windows (4.3)! 4. Kontroll etter installering (5) 1 Introduksjon Denne
Første gangs bruk kort beskrivelse Avsnitt 1. Tilkobling (4.1) 2. Avinstallere gamle drivere og produkter (4.2) 3. Installere under Windows (4.3)! 4. Kontroll etter installering (5) 1 Introduksjon Denne
Humanware. Trekker Breeze versjon 2.0.0.
 Humanware Trekker Breeze versjon 2.0.0. Humanware er stolte av å kunne introdusere versjon 2.0 av Trekker Breeze talende GPS. Denne oppgraderingen er gratis for alle Trekker Breeze brukere. Programmet
Humanware Trekker Breeze versjon 2.0.0. Humanware er stolte av å kunne introdusere versjon 2.0 av Trekker Breeze talende GPS. Denne oppgraderingen er gratis for alle Trekker Breeze brukere. Programmet
Guide til system for flervalgsprøver
 Guide til system for flervalgsprøver Systemet skal i utgangspunktet være selvforklarende, og brukere oppfordres til å klikke seg rundt og bli kjent med systemet på egen hånd. Det er allikevel laget en
Guide til system for flervalgsprøver Systemet skal i utgangspunktet være selvforklarende, og brukere oppfordres til å klikke seg rundt og bli kjent med systemet på egen hånd. Det er allikevel laget en
Norton Internet Security Online Brukerhåndbok
 Brukerhåndbok Norton Internet Security Online Brukerhåndbok Programvaren som omtales i denne boken er underlagt en lisensavtale, og kan bare brukes i samsvar med vilkårene i avtalen. Dokumentasjon versjon
Brukerhåndbok Norton Internet Security Online Brukerhåndbok Programvaren som omtales i denne boken er underlagt en lisensavtale, og kan bare brukes i samsvar med vilkårene i avtalen. Dokumentasjon versjon
Brukerhåndbok for IM og tjenesten Presence på Cisco Unified Communications Manager, versjon 9.0(1)
 Brukerhåndbok for IM og tjenesten Presence på Cisco Unified Communications Manager, versjon 9.0(1) Utgitt første gang: May 25, 2012 Americas Headquarters Cisco Systems, Inc. 170 West Tasman Drive San Jose,
Brukerhåndbok for IM og tjenesten Presence på Cisco Unified Communications Manager, versjon 9.0(1) Utgitt første gang: May 25, 2012 Americas Headquarters Cisco Systems, Inc. 170 West Tasman Drive San Jose,
Bruke QuickRestore-CDen
 Bruke QuickRestore-CDen Compaq gir deg muligheten til å gjenopprette Notebook, legge til drivere eller lage sikkerhetskopier av filene på en separat partisjon på harddisken. Disse valgene er tilgjengelige
Bruke QuickRestore-CDen Compaq gir deg muligheten til å gjenopprette Notebook, legge til drivere eller lage sikkerhetskopier av filene på en separat partisjon på harddisken. Disse valgene er tilgjengelige
Mamut Open Services. Mamut Kunnskapsserie. Kom i gang med Mamut Online Survey
 Mamut Open Services Mamut Kunnskapsserie Kom i gang med Mamut Online Survey Kom i gang med Mamut Online Survey Innhold MAMUT ONLINE SURVEY... 1 KOM I GANG MED MAMUT ONLINE SURVEY... 3 MAMUT-BRUKERE: OPPRETT
Mamut Open Services Mamut Kunnskapsserie Kom i gang med Mamut Online Survey Kom i gang med Mamut Online Survey Innhold MAMUT ONLINE SURVEY... 1 KOM I GANG MED MAMUT ONLINE SURVEY... 3 MAMUT-BRUKERE: OPPRETT
Som en del av den kontinuerlige utviklingen av systemet vil Visma Software AS kunne endre sammensetningen av pakkeløsninger, moduler og funksjoner.
 Oslo, 6 August 2009 All informasjon i denne dokumentasjonen vil kunne forandres uten varsel og representerer ikke en forpliktelse fra produsenten. Alt materiale i denne dokumentasjonen og de program den
Oslo, 6 August 2009 All informasjon i denne dokumentasjonen vil kunne forandres uten varsel og representerer ikke en forpliktelse fra produsenten. Alt materiale i denne dokumentasjonen og de program den
1.2 Brukervilkårene («Brukervilkårene») er et vedlegg til avtalen om bestilling av abonnement (heretter samlebetegnelsen «Avtalen»).
 Generelle vilkår og betingelser 1. Generelt 1.1 Orkesterplass AS («Selskapet») yter en abonnementsbasert online læringsplattform på www.orkesterplass.no ( «Nettstedet»), med det innhold (tekst, bilder,
Generelle vilkår og betingelser 1. Generelt 1.1 Orkesterplass AS («Selskapet») yter en abonnementsbasert online læringsplattform på www.orkesterplass.no ( «Nettstedet»), med det innhold (tekst, bilder,
Dwell Clicker 2. Manual
 Dwell Clicker 2 Manual Innhold Om Dwell Clicker 2 2 Hvordan installere Dwell Clicker 2 2 Velkommen til Dwell Clicker 2 3 Dwell klikking 4 Visuelt Dwell display 5 Assisterte klikk 6 Høyre klikk og andre
Dwell Clicker 2 Manual Innhold Om Dwell Clicker 2 2 Hvordan installere Dwell Clicker 2 2 Velkommen til Dwell Clicker 2 3 Dwell klikking 4 Visuelt Dwell display 5 Assisterte klikk 6 Høyre klikk og andre
Innhold. Bruker manual BlueprintEasy PDF tagger. versjon: P a g e
 Innhold INNHOLD... 1 INTRODUKSJON... 2 INSTALLASJON... 2 LAGE PRODUKT LISTER / BILDER... 2 VELG FIL LOKASJON (DIRECTORY)... 2 LAGE BILDER / IKONER / SYMBOLER... 2 EXCEL ARK / PRODUKT LISTE... 3 WEB LINK
Innhold INNHOLD... 1 INTRODUKSJON... 2 INSTALLASJON... 2 LAGE PRODUKT LISTER / BILDER... 2 VELG FIL LOKASJON (DIRECTORY)... 2 LAGE BILDER / IKONER / SYMBOLER... 2 EXCEL ARK / PRODUKT LISTE... 3 WEB LINK
Visma Reconciliation NYHETER OG FORBEDRINGER
 Visma Reconciliation 11.0.0.0 NYHETER OG FORBEDRINGER Oslo, mai 2016 1. opplag All informasjon i denne dokumentasjonen vil kunne forandres uten varsel og representerer ikke en forpliktelse fra produsenten.
Visma Reconciliation 11.0.0.0 NYHETER OG FORBEDRINGER Oslo, mai 2016 1. opplag All informasjon i denne dokumentasjonen vil kunne forandres uten varsel og representerer ikke en forpliktelse fra produsenten.
STANDARD INFORMASJONSDELINGSAVTALE FOR FINANSPORTALEN.NO
 STANDARD INFORMASJONSDELINGSAVTALE FOR FINANSPORTALEN.NO Avtale om informasjonsdeling (heretter Avtalen) er inngått mellom: Forbrukerrådet ved finansportalen.no (heretter kalt Lisensgiver) og (heretter
STANDARD INFORMASJONSDELINGSAVTALE FOR FINANSPORTALEN.NO Avtale om informasjonsdeling (heretter Avtalen) er inngått mellom: Forbrukerrådet ved finansportalen.no (heretter kalt Lisensgiver) og (heretter
Lisensavtale for sluttbrukere
 Lisensavtale for sluttbrukere DETTE MÅ LESES GRUNDIG FØ R DU BRUKER DETTE UTSTYRET: Denne sluttbrukerlisensavtalen ("EULA") er en juridisk avtale mellom (a) deg (enten en enkeltperson eller en enkelt enhet)
Lisensavtale for sluttbrukere DETTE MÅ LESES GRUNDIG FØ R DU BRUKER DETTE UTSTYRET: Denne sluttbrukerlisensavtalen ("EULA") er en juridisk avtale mellom (a) deg (enten en enkeltperson eller en enkelt enhet)
Brukerveiledning for "RICOH Printer"
 series Brukerveiledning for "RICOH Printer" Oversikt Windows-versjon Mac-versjon Feilsøking INNHOLD Hvordan lese veiledningen... 2 1. Oversikt Introduksjon til RICOH Printer... 4 Operativsystem... 4 2.
series Brukerveiledning for "RICOH Printer" Oversikt Windows-versjon Mac-versjon Feilsøking INNHOLD Hvordan lese veiledningen... 2 1. Oversikt Introduksjon til RICOH Printer... 4 Operativsystem... 4 2.
Milestone Systems XProtect Smart Client 7.0b BRUKERMANUAL
 BRUKERMANUAL BRUKERMANUAL Denne brukermanualen vil vise deg hvordan du navigerer i Smart klient programvaren samt gi deg en oversikt over alle funksjonene. Installere Hvis du ikke allerede har Smart klienten
BRUKERMANUAL BRUKERMANUAL Denne brukermanualen vil vise deg hvordan du navigerer i Smart klient programvaren samt gi deg en oversikt over alle funksjonene. Installere Hvis du ikke allerede har Smart klienten
Innhold. Bruker manual BlueprintEasy PDF tagger. versjon: P a g e
 Innhold INNHOLD... 1 INTRODUKSJON... 2 INSTALLASJON... 2 LAGE PRODUKT LISTER / BILDER... 2 VELG FIL LOKASJON (DIRECTORY)... 2 LAGE BILDER / IKONER / SYMBOLER... 2 EXCEL ARK / PRODUKT LISTE... 3 WEB LINK
Innhold INNHOLD... 1 INTRODUKSJON... 2 INSTALLASJON... 2 LAGE PRODUKT LISTER / BILDER... 2 VELG FIL LOKASJON (DIRECTORY)... 2 LAGE BILDER / IKONER / SYMBOLER... 2 EXCEL ARK / PRODUKT LISTE... 3 WEB LINK
BRUKERMANUAL. Telsys Online Backup
 BRUKERMANUAL Telsys Online Backup TELSYS AS - 06.08.2009 Innhold Generelt... 3 Kom i gang... 4 Installasjon av Telsys Online Backup Proff/Standard... 4 Start opp klienten for første gang!... 10 Logg inn...
BRUKERMANUAL Telsys Online Backup TELSYS AS - 06.08.2009 Innhold Generelt... 3 Kom i gang... 4 Installasjon av Telsys Online Backup Proff/Standard... 4 Start opp klienten for første gang!... 10 Logg inn...
