Brukerhåndbok. Focus Blue. Bojo as. Akersbakken 12, 0172 OSLO. Utgave 0812
|
|
|
- Kari Lorentzen
- 8 år siden
- Visninger:
Transkript
1 Brukerhåndbok Focus Blue Bojo as Akersbakken 12, 0172 OSLO Tel Faks Utgave 0812
2 Innhold Innhold... 1 Funksjoner... 2 Hva finnes i esken?... 3 Fysisk Beskrivelse... 4 Sett fra siden... 4 Sett ovenfra... 4 Sett forfra... 4 Navigeringstaster... 5 NAV Vippebrytere og Modus knapper... 5 Panoreringsknapper... 6 Flytt opp/ned knapper... 6 Funksjonsknapper... 6 Markørhentere... 6 Tabell over Multikontroll Funksjoner... 7 På/Av knapp... 8 Batteri... 9 Koble til Focus Legg JAWS Support til Focus Konfigurer USB Tilkobling Konfigurer Bluetooth Tilkobling BrailleIn Skrive med Braille kortskrift Braille Læremodus Konfigurer Focus Leselisten Plassering av Statusceller Leselinje Variabelt Braille Pinnetrykk Hurtiglesing Leselist Menyen... 18
3 Bluetooth ID Tast Repetisjon Leselist Dvalemodus forsinkelse Oversikt Focus Tastatur Kommandoer Modifikator taster Funksjonstaster Spesielle Taster Navigerings Kommandoer Microsoft Word Navigasjon hurtigtaster Tekst merkings kommandoer Merke ved å bruke markørhenterne Punkt kommandoer Windows KOMMANDOER Merke kommandoer JAWS kommandoer Markør funksjoner Ulike JAWS verktøy Environmental Considerations Storage Operating Diagnostics Mode Entering and Exiting Diagnostics Mode Routing Button Test Display Test/Clean Key and Controls Test Battery Info Mode Troubleshooting... 43
4 1
5 Funksjoner Focus 40 Blue er en leselist som gir en kompakt og taktil tilgang til din datamaskin. Brukt sammen med en skjermleser, som for eksempel JAWS for Windows, kan Focus 40 Blue bidra til å gi deg en bedre opplevelse ved datamaskinen. Focus Blue har følgende funksjoner: 40 (eller 14) punktceller En Markørhenter over hver punktcelle 8taster braille tastatur, med 2 ekstra SHIFT taster 2 Panorerings knapper, 2 vippebrytere, og 2 Valg knapper En NAV Vippebryter og 1 Modus knapp på hver side av leselisten for hurtignavigering i filer, lister og menyer. VariBraille justerbart trykk på punktcellene Konfigurerbare Status celler på hver side av leselisten Hurtig Lesemodus for rask gjennomlesing av filer USB tilkobling til PC Bluetooth trådløs tilkobling Støtte for utvalgte mobiltelefoner og andre mobile enheter via tredjepart programvare 2
6 Hva finnes i esken? Focus pakken inneholder følgende. Dersom noe av innholdet mangler, vennligst kontakt BoJo AS, tlf Focus Blue leselist AC strømadapter USB kabel, Bæreveske Brukerhåndbok, norsk og engelsk CD 3
7 Fysisk Beskrivelse Sett fra siden På venstre side av enheten, når du beveger deg fra forkanten og bakover, finner du en avlang Av/På knapp (1), og en standard mikro USB port (2). USB porten gjør det mulig å koble leselisten til en PC med den medfølgende USB kabelen, eller til strømadapteren. Sett ovenfra Leselisten med punktcellene (3) er plassert foran på oversiden av enheten. Det er en markørhenter (4) over hver punktcelle. På hver side av leselisten finnes NAV Vippebrytere (5), som brukes for navigering. Over NAV Vippebryter er en modus knapp (6) som lar deg velge mellom ulike navigasjonsmodi. Plassert rett over markørhenterne finner du 8 taster, tilsvarende det du finner i et 8punkt braille tastatur (7). De 8 tastene er fra venstre til høyre: 7, 3, 2, 1, 4, 5, 6, og 8. Disse tastene brukes for å skrive inn tekst eller kommandoer. Foran disse tastene, midt på enheten finner du MELLOMROM (8) tasten. Denne brukes sammen med tastaturet når du skal skrive inn en kommando. Sett forfra 4
8 På forkanten av enheten finner du følgende navigeringstaster, plassert fra venstre mot høyre: Panorer Venstre knapp (9A) Venstre Flytt opp/ned knapp (10A) Venstre Funksjonsknapp (11A) Venstre SHIFT tast (brukes sammen med MELLOMROM, punkttaster og andre taster for å skrive inn kommandoer) (12A) Høyre SHIFT tast (brukes sammen med MELLOMROM, punkttaster og andre taster for å skrive inn kommandoer) (12B) Høyre Funksjonsknapp (11B) Høyre Flytt opp/ned knapp (10B) Panorer Høyre knapp (9B) Navigeringstaster Focus Blue leselisten har: 2 NAV Vippebrytere, 2 Modus knapper, 2 Panoreringsknapper 2 Flytt opp/ned knapper, 2 Funksjonsknapper, og markørhentere over hver punktcelle. Gå til oversiktstabellen etter kapitlet om Markørhentere for en full oversikt over flerbruks kontroll funksjoner. Merk: Dersom du bruker Focus leselisten sammen med tredjeparts programvare på en mobiltelefon eller annen mobil enhet, viser vi til programvare dokumentasjonen, ettersom noen av funksjonene kan være forskjellige fra det som er definert i JAWS. NAV Vippebrytere og Modus knapper Focus NAV Vippebryterne lar deg flytte raskt gjennom filer, dialogbokser, lister og menyer. I en fil kan du flytte deg pr linje, setning, avsnitt, eller panorere forover eller bakover. For å bytte mellom de 4 ulike navigasjons modi, trykk på Modus knappen plassert over hver av NAV Vippebryterne. I en dialogboks kan du flytte mellom de tilgjengelige valgene, og utføre valg. I en meny kan du flytte opp og ned blant meny elementene. 5
9 Panoreringsknapper Focus panoreringsknappene (merket med et dobbelpil symbol) gir deg muligheten til å flytte leselisten en leselistelengde til venstre eller høyre hver gang du trykker knappen. Trykk panoreringsknappen foran til venstre på Focus leselisten for å flytte en leselist lengde til venstre. Trykk panoreringsknappen til høyre på Focus leselisten for å flytte en leselist lengde til høyre. Funksjonene til panoreringsknappene kan om ønskelig byttes om, slik at venstre knapp panorerer til høyre og høyre knapp panorerer til venstre. For mer informasjon henviser vi til JAWS Tastatur Manager. Flytt opp/ned knapper Vippebryterne flytter deg opp og ned linje for linje. Trykk på toppen av vippebryteren for å flytte opp en linje, trykk på bunnen av vippebryteren for å flytte ned en linje. Vippebryterne i kombinasjon med Panoreringsknappene flytter deg til begynnelsen eller slutten av den linjen hvor markøren står. Trykk en panoreringsknapp og toppen av en vippebryter for å flytte til begynnelsen av linjen, og trykk en panoreringsknapp og bunnen av en vippebryter for å flytte til slutten av linjen. Funksjonsknapper Brukt alene kontrollerer de konkave Funksjonsknappene Automatisk Flytt funksjonen. Brukt sammen med andre knapper utfører de ulike funksjoner. Markørhentere Det finnes en Markørhenter over hver punktcelle. Trykk markørhenteren for å flytte markøren til denne posisjonen, eller velg en lenke på en hjemmeside eller epost melding. I linjemodus trykker du markørhenteren for å åpne en meny eller velge et menyelement. Trykk og hold VENSTRE eller HØYRE PANORERINGSKNAPP mens du samtidig holder nede MARKØRHENTEREN for å simulere et høyre musklikk i den gitte posisjonen. 6
10 Tabell over Multikontroll Funksjoner Funksjon Automatisk panorering av/på Minske auto panoreringshastighet Øke auto panoreringshastighet Høyre museklikk Ctrl + venstre museklikk Kommando Venstre + høyre funksjonsknapp Venstre funksjonsknapp Høyre funksjonsknapp Panorering + markørhenter Markørhenter + Side ned Høyre eller venstre funksjonsknapp + vippebryter ned Side opp Høyre eller venstre funksjonsknapp + vippebryter opp Toppen av fil Venstre panoreringstast + funksjonsknapp Bunnen av fil End Home Neste linje Forrige linje Flytt venstre Flytt høyre Merk tekst Merk område Slå Nav vippebryterne av/på Høyre panoreringstast + funksjonsknapp Panoreringstast + vippebryter ned Panoreringstast + vippebryter opp Vippebryter ned Vippebryter opp Venstre panoreringstast Høyre panoreringstast Venstre shift + markørhenter Høyre shift + markørhenter begynnelse av område; gjenta kommandoen ved slutten av område Venstre eller høyre modus 7
11 På/Av knapp På/Av knappen slår Focus på eller av når den ikke er koblet til USB inngangen. Trykk og hold knappen i 3 sekunder for å slå leselisten på, og trykk og hold i 3 sekunder for å slå leselisten av. 8
12 Batteri Focus Blue inneholder et internt batteri for Bluetooth. Når du bruker Focus Blue med en Bluetooth tilkobling kan du normalt regne med ca 20 timers batterikapasitet. For å sjekke batteristatus mens leselisten brukes, trykk På/Av knappen for å se batteriladningsnivå i prosent. Trykk en markørhenter eller en annen kontrollknapp for å komme tilbake til normal bruk. Når ladningsnivået er 20 prosent, 10 prosent og 5 prosent, vises en lavt batterinivå advarsel, som betyr at leselisten bør kobles til strømladeren. Du kan fjerne meldingen ved å trykke en markørhenter. I tillegg vil, når batterinivået faller under 10 prosent, punkt 7 og 8 i de 5 siste cellene være hevet, slik at hver hevet pinne representerer 1 prosentpoeng. For eksempel, når ladenivået har falt til 1 prosent er det bare PUNKT 8 i cellen lengst til høyre som er hevet. Bruk den medfølgende Strømladeren for å lade det interne batteriet i Focus leselisten. Det tar ca 3 timer å lade batteriet, selv om Bluetooth tilkoblingen fremdeles er aktiv. Ladetiden er kortere om batteriet ikke er helt utladet når ladingen starter. Focus lades også når den er koblet til en PC via USB ved hjelp av den medfølgende kabelen. Vær imidlertid oppmerksom på at ladingen tar lenger tid via USB enn med den medfølgende strømadapteren. Du kan trygt fortsette å bruke Focus mens den lades. OBS: Focus inneholder ingen service deler. Fare for Høyspent støt 9
13 Koble til Focus Du kan koble Focus leselisten din til datamaskinen ved å bruke enten USB tilkoblingen eller Bluetooth. Kobler du til via USB får leselisten strøm fra datamaskinen, og batteriene i leselisten lades mens du bruker den. Så snart du kobler USB kabelen til datamaskinen slår Focus seg på, og når kabelen fjernes slår Focus seg av. Dersom du trykker På/Av knappen mens Focus er koblet til USB viser leselisten modell, firmware versjon, batteri status, og tilkoblingstype (USB) i de siste 3 cellene. Et rykk på en markørhenter bringer Focus tilbake til vanlig operasjons modus. Bluetooth er en trådløs kommunikasjonsteknologi for kortere avstander. Enheter med Bluetooth mulighet kan kommunisere med hverandre over avstander på ca 10 meter, uten å ha behov for en fysisk tilkobling. Når du bruker Bluetooth tilkoblingen i Focus betyr det at du ikke behøver å bekymre deg om noen kabler, og at du for eksempel kan sitte i sofaen og ha glede av både leselisten og tastaturet, i kombinasjon med datamaskinen som kan stå på den andre siden av rommet. For å kunne bruke Bluetooth må det etableres et partnerskap mellom Bluetooth enhetene. De fleste moderne notebook datamaskiner, smarttelefoner, og noen modeller av stasjonære datamaskiner har innebygget støtte for Bluetooth. Dersom datamaskinen din ikke har innebygget støtte for Bluetooth må du gå til anskaffelse av en ekstern USB Bluetooth adapter, og installere de nødvendige driverne for at enhetene skal kunne brukes sammen. 10
14 Legg JAWS Support til Focus Dersom du bruker Focus Blue sammen med JAWS versjon 10 eller tidligere, må du først installere driveren som finnes på den medfølgende CD en før du kobler Focus til datamaskinen. Merk: Koble Focus fra datamaskinen mens du utfører de følgende trinnene. Dersom Focus er tilkoblet fører det til feil i installasjonen, som igjen fører til at Focus ikke fungerer korrekt. Sett inn Focus Blue CD en. Når Freedom Scientific Focus Setup dialogboksen åpnes velger Install Windows driver. Du hører en serie klikk når driveren er installert. Når installasjonen er avsluttet velger du OK knappen for å restarte datamaskinen. JAWS 11 og senere versjoner installerer automatisk de filene som er nødvendige for å bruke Focus Blue. Pass på at JAWS 11 eller senere versjoner er installert og kjører før du forsøker å etablere en USB eller Bluetooth tilkobling med Focus Blue. Merk: Dersom du velger å bruke Focus leselisten sammen med en tredjepart skjermleser må du først installere driveren fra CD en. Etter at installasjonen er avsluttet må du konsultere skjermleser dokumentasjonen for informasjon om hvordan du skal konfigurere og bruke Focus med forskjellige programmer, ettersom enkelte kommandoer kan variere. Konfigurer USB Tilkobling For å konfigurere Focus Ble leselisten for bruk sammen med JAWS via USB tilkobling gjør du følgende: Sett opp en USB tilkobling mellom Focus og datamaskinen ved hjelp av den medfølgende USB kabelen. Windows gjenkjenner leselisten og installerer de nødvendige driverne. Merk: Windows XP viser meldingen Ny maskinvare funnet, og ber deg velge driveren. Velg alternativet Automatisk installasjon, og velg fullfør for å avslutte installasjonen. Så snart Windows har bekreftet at dem nye maskinvaren er installert lukker du vinduet og restarter JAWS. JAWS vil automatisk kjenne igjen og begynne å bruke Focus Blue leselisten. 11
15 Konfigurer Bluetooth Tilkobling For å bruke Focus Blue med JAWS trådløst over Bluetooth, må du først etablere et Bluetooth partnerskap mellom Focus og datamaskinen. For å etablere et Bluetooth partnerskap mellom Focus leselisten og datamaskinen i Windows 7 eller Vista, gjør følgende: Kontroller at Bluetooth er aktivert på datamaskinen som kjører JAWS. Dersom du bruker en ekstern Bluetooth adapter kobler du den til og kontrollerer at den fungerer korrekt. Slå på Focus leselisten. Firmware versjon og batteri status vises. På datamaskinen går du til Kontrollpanelet og skriver Bluetooth i Søk feltet. Trykk TAB for å flytte til Legg til Bluetooth enhet, og trykk ENTER. Datamaskinen vil begynne å søke etter Bluetooth enheter. Dette kan ta flere sekunder. Focus er plassert i listen når søket avsluttes. Bruk PILTASTENE for å velge Focus leselisten fra listen, for eksempel Focus 40 BT, og velg Neste. Dersom Focus leselisten ikke finnes, kontroller at den er slått på, og prøv en gang til. Velg Parrekode knappen, skriv 0000 i innskrivingsfeltet, og velg Neste. Etter noen sekunder får du beskjed om at Bluetooth enheten er tilkoblet. Velg Lukk knappen. Dersom du bruker JAWS 12 eller tidligere versjoner må du finne nummeret på den utgående porten som er tildelt Focus, ettersom dette er den porten JAWS vil bruke for å kommunisere med Focus leselisten. For å se informasjon om COM porten velger du Endre Bluetooth Innstillinger dialogboksen, og går deretter til COM Porter siden. JAWS 13 og senere versjoner gjenkjenner automatisk den riktige COM porten. For å etablere et Bluetooth partnerskap mellom Focus leselisten og en datamaskin som kjører Windows XP, gjør følgende: Kontroller at Bluetooth er aktivert på datamaskinen som kjører JAWS. Dersom du bruker en ekstern Bluetooth adapter kobler du den til og kontrollerer at den fungerer korrekt. Slå på Focus leselisten. Firmware versjon og batteri status vises. På datamaskinen går du til Kontrollpanelet og skriver Bluetooth i Søk feltet. Når Bluetooth Enheter dialogboksen åpnes trykker du TAB for å flytte til Legg Til knappen, og trykker ENTER. Trykk MELLOMROM for å velge My device is set up and ready to be found avkryssingsboksen, og velg deretter Neste for å starte søket etter Bluetooth enheter. Dette kan ta flere sekunder. Focus er plassert i listen når søket avsluttes. 12
16 Bruk PILTASTENE for å velge Focus leselisten fra listen, for eksempel Focus 40 BT, og velg Neste. Dersom Focus leselisten ikke finnes, kontroller at den er slått på, og prøv en gang til. Velg bruk koden som finnes i dokumentasjon flervalgsknappen, trykk TAB for å flytte til innskrivingsfeltet, skriv 0000, og velg Neste. Etter noen sekunder får du beskjed om at Bluetooth enheten er tilkoblet, og utgående og innkommende COM Port informasjon vises. Dersom du bruker JAWS 12 eller tidligere noterer du nummeret på utgående COM Port ettersom dette er den porten JAWS vil bruke for å kommunisere med Focus leselisten. Velg Avslutt for å lukke Veilederen, og deretter OK for å lukke Bluetooth Enheter dialogboksen og lagre innstillingene. Merk: Innstillingene blir ikke lagret dersom du ikke går ut av både Veilederen og Bluetooth Enheter dialogboksen som beskrevet i steg 9. Du må nå konfigurere JAWS for å bruke Bluetooth tilkoblingen. Legg merke til at det ikke er nødvendig å etablere en USB tilkobling før du bruker Bluetooth. Dersom du ikke allerede har etablert en USB tilkobling til Focus leselisten, gjør følgende: Trykk INSERT+J for å åpne JAWS vinduet. Trykk ALT+I for å åpne Innstillinger menyen, og velg Leselist for å åpne Grunnleggende Leselist Innstillinger dialogboksen. Trykk TAB for å flytte til Legg til Leselist knappen, og ENTER. I listen over leselister velger du Focus, og trykker MELLOMROM, deretter velger du Neste. Dersom du bruker JAWS 13 eller senere versjoner, velger du Bluetooth i Velg utgående port kombinasjonsboksen. Hvis ikke velger du den porten som har det nummeret som ble vist etter at du hadde avsluttet parringen med Focus leselisten. Velg neste, og kontroller at Focus er valgt som standard leselist. Velg Avslutt, og du blir deretter bedt om å restarte JAWS for at endringene skal bli lagret. Velg OK for å lukke meldingen, og OK en gang til for å Lukke Grunnleggende Leselist Innstillinger dialogboksen. Gå ut av dialogboksen og restart JAWS. Focus Blue kommuniserer nå med JAWS via Bluetooth. Dersom du bruker JAWS 13 eller senere versjoner vil JAWS automatisk finne den korrekte Bluetooth serielle porten. Dersom du for tiden bruker Focus leselisten via USB, og du ønsker å bytte til tilkobling via Bluetooth, gjør følgende: Trykk INSERT+J for å åpne JAWS vinduet. 13
17 Trykk ALT+I for å åpne Innstillinger menyen, og velg Leselist for å åpne Grunnleggende Leselist Innstillinger dialogboksen. I Standard Leselist kombinasjonsboksen kontrollerer du at Focus leselisten er valgt, og velger deretter Endre Innstillinger. Dersom du bruker JAWS 13 eller senere versjoner, velger du Bluetooth i Velg utgående port kombinasjonsboksen. Hvis ikke velger du den porten som har det nummeret som ble vist etter at du hadde avsluttet parringen med Focus leselisten. Velg OK, og du blir deretter bedt om å restarte JAWS for at endringene skal bli lagret. Velg OK for å lukke meldingen, og OK en gang til for å Lukke Grunnleggende Leselist Innstillinger dialogboksen. Gå ut av dialogboksen og restart JAWS. Focus Blue kommuniserer nå med JAWS via Bluetooth. Dersom du bruker JAWS 13 eller senere versjoner vil JAWS automatisk finne den korrekte Bluetooth serielle porten. Etter at JAWS er konfigurert for å kommunisere med Focus Blue via Bluetooth kan du veksle frem og tilbake mellom USB og Bluetooth, og JAWS vil automatisk gjenkjenne tilkoblingen uten at det er nødvendig å endre noen innstillinger. For eksempel, dersom du kobler til USB kabelen og restarter JAWS fungerer leselisten med JAWS via USB. Dersom du kobler fra USB kabelen, slår på Focus Blue og restarter JAWS fungerer leselisten med JAWS via Bluetooth. For å kontrollere batteri status trykker du På/Av knappen for å få vist gjenværende prosent batterikapasitet. Bokstavene BT vises dessuten i de 2 siste posisjonene for å indikere at Bluetooth er aktivert. Trykk en markørhenter for å komme tilbake til vanlig operasjon. 14
18 BrailleIn BrailleIn funksjonen gir deg mulighet til å bruke punkttastaturet på Focus leselisten for å styre datamaskinen med både Windows og program spesifikke kommandoer. Du kan dessuten skrive i punkt kortskrift eller vanlig punktskrift fra leselist tastaturet. Fordelen er selvsagt at du ikke behøver å bytte mellom datamaskinens og leselistens tastatur, eller skrive på en spesiell måte for å skrive i punkt kortskrift for å styre datamaskinen eller programmene. For en oversikt over tastkombinasjonene viser vi til oversikten Focus Tastaturkommandoer i denne brukerhåndboken. Skrive med Braille kortskrift Med BrailleIn, når du skriver i punkt kortskrift på Focus Blue, blir det du skriver med en gang oversatt til vanlig tekst i den gjeldende eposten, dokumentet eller skjemat. Dersom en programspesifikk editeringsboks ikke støtter kortskrift får du beskjeden Computer Braille når støttemeldinger er aktivert. Punkt kortskrift er slått av som standard. For å slå det på, gjør følgende: Trykk INSERT+F2, og velg Settings Center. I Søk editeringsboksen skriver du "Contracted Braille Translation" uten anførselstegn. Trykk PIL NED for å flytte til Contracted Braille Translation i den filtrerte listen i trevisningen. Trykk deretter MELLOMROM for å gå igjennom de ulike innstillingene i Contracted Braille Translation kombinasjonsboksen. Tilgjengelige innstillinger er Av, bare Output, og Input og Output. Når valget er satt til Av kan du ikke lese eller skrive i punkt kortskrift med leselisten. Når valget er satt til bare Output kan du lese punkt kortskrift på leselisten, men du kan bare skrive inn i vanlig punktskrift på punkttastaturet. Når valget er satt til Input og Output kan du både lese og skrive i punkt kortskrift ved hjelp av leselisten. Standard innstilling er Av. Merk: Contracted Braille Translation kan også slås på eller av ved å bruke Translation Options (INSERT+V) i de programmene hvor det er tilgjengelig. 15
19 Braille Læremodus Braille Læremodus er et treningsverktøy for å lære punktskrift. Når Braille Læremodus er slått på leser JAWS bokstaven i en celle når du trykker på markørhenteren rett over cellen. Når du trykker markørhenteren sammen med den venstre eller høyre Modus valg knapp leser og staver JAWS ordet skrevet i punktskrift. For å aktivere Braille Læremodus gjør du som følger: Kontroller at Focus leselistene er koblet til datamaskinen, enten med USB eller via Bluetooth. Gjør et av følgende: Trykk CTRL+INSERT+B for å åpne Adjust Braille Options dialogboksen (JAWS 12 eller tidligere), eller Trykk INSERT+V for å åpne Quick Settings (JAWS 13 eller senere) eller Adjust JAWS Options dialogboksen (JAWS 12 eller tidligere). Begynn å skrive ordet opplæring til opplæringsmodus kommer frem, og trykk deretter MELLOMROM for å slå Opplæringsmodus på. Dersom du bruker Quick Settings i JAWS 13, trykker du først TAB for å flytte til listen over søkeresultat, og trykker deretter MELLOMROM. Opplæringsmodus forblir på inntil den blir skrudd av, eller inntil JAWS restartes. II tillegg er følgende funksjoner tilgjengelig, selv når Opplæringsmodus er slått av: Trykk Funksjonsknapp + MARKØRHENTER for å få JAWS til å lese punktkarakteren i cellen, eller Trykk MARKØRHENTER + Funksjonsknapp for å få JAWS til å lese opp og stave ordet skrevet i punktskrift. Dette kan være nyttig når du har behov for en rask påminnelse, men ikke ønsker å gå gjennom prosessen med å starte Opplæringsmodus. Merk: JAWS går tilbake til å fungere som vanlig etter at bokstaven eller ordet er lest opp. 16
20 Konfigurer Focus Leselisten Focus leselisten har flere funksjoner som kan tilpasses dine behov. Du kan justere plasseringen av statuscellene, definere start og sluttposisjonen på leselinjen, justere pinnetrykket i punktcellene og aktivere Hurtiglesing modus. Disse innstillingene kan alle endres ved å bruke Settings Center (JAWS 12 eller senere). I Settings Center, velger du Punkt, deretter Avansert. For mer informasjon om bruken av Settings Center, viser vi til JAWS Hjelp for Settings Center. Hvis du bruker JAWS 11 eller tidligere endres disse innstillingene i JAWS Konfigurasjonsverktøyet. Plassering av Statusceller Du kan bestemme om Statuscellene skal være plassert til venstre eller høyre på leselisten, eller ikke vises i det hele tatt. Som standard er Statuscellene plassert på venstre side. Leselinje Bestem start og sluttposisjonen for hvor leselisten skal vise informasjon. Bruk Reading Line edit spin boxes for å bestemme mellom hvilke celler på leselisten informasjon skal vises. Standard innstilling er avhengig av plasseringen av statuscellene og lengden på leselisten. Variabelt Braille Pinnetrykk Bestem pinnetrykket i punktcellene på Focus leselisten. Du kan velge mellom 5 nivåer. Finn det nivået som passer best til følsomheten i fingrene dine. Hurtiglesing Still inn Focus 40 Blue til å bruke bare 20 celler. Ved å begrense leselisten til bare 20 celler kan det hende at du kan øke lesehastigheten din. Når Hurtiglesing er aktivert i Focus punktinnstillinger dialogen, er Plassering av Statusceller og leselinje innstillingene deaktivert. 17
21 Leselist Menyen Ved å trykke PUNKTENE 1478 mens Focus statusinformasjon vises aktiverer du en meny hvor du kan endre Focus leselistens Bluetooth ID, endre tasterepetisjonen for NAV vippebryterne, og endre tiden det tar fra du har trykket en tast, og til leselisten går i dvalemodus. Når menyen åpner første gang står du i Bluetooth ID valget. For å flytte gjennom listen av tilgjengelige alternativer, trykk PUNKTENE 45 eller PUNKTENE 12. For å flytte til de ulike alternativene for et valg, bruk Vippebryterne. For å gå ut av menyen, og lagre eventuelle endringer, trykk PUNKT 8. Trykk Z (PUNKTENE 1356) for å gå ut av menyen uten å lagre noen endringer. Begge disse kommandoene vil også tilbakestille leselisten til vanlig operasjon. De tilgjengelige meny alternativene er beskrevet i de følgende kapitlene. Bluetooth ID Dette valget viser Bluetooth ID brukt av Focus 40 Blue for å identifisere seg når den skal parres med en datamaskin eller en mobiltelefon. Standard Bluetooth ID for Focus 40 er Focus 40 BT. Du kan også endre Iden til Focus 40 BT pluss den 8sifrede MAC adressen. Ved å bruke Bluetooth MAC adressen blir Focus leselisten din mer unik, ettersom denne adressen er forskjellig fra leselist til leselist, og kan være nyttig hvis du er i et område hvor det kan være flere Focus Blue leselister tilstede, som alle skal parres mot en datamaskin. Tast Repetisjon Dette valget kontrollerer hvor raskt NAV Rockers på leselisten skal gjenta et tastetrykk når de holdes nede, som for eksempel når du skal bla hurtig gjennom en liste. De 4 tilgjengelige innstillingene er Av, Sakte, Middels og Raskt. Av er vist ved en full punktcelle helt til venstre på leselisten i celle 1. 2 Fulle punktceller til venstre indikerer sakte, 3 fulle punktceller indikerer middels, og 4 fulle punktceller indikerer Raskt. Som standard vises 2 fulle punktceller, hvilket betyr at repetisjonshastigheten er satt til Sakte. Leselist Dvalemodus forsinkelse Dette menyvalget lar deg velge hvor lenge Focus leselisten skal vente fra du har trykket en tast, og til den skal gå i dvalemodus. Du kan velge mellom følgende alternativer: 5, 15, 30 eller 45 minutter uten aktivitet før den går i dvalemodus. Tallet 5 angis med Punktene 26, 15 med Punkt 2 og Punktene 26, 30 med Punktene 25 og Punktene 356, og 45 med Punktene 256 og Punktene
22 Oversikt Focus Tastatur Kommandoer Dette kapitlet beskriver Tastatur kommandoene for JAWS og Focus leselisten. Kommandoene er delt inn i modifikator taster, funksjons taster, spesialtaster, navigasjons kommandoer, Microsoft Word navigasjons hurtigtaster, tekst valg kommandoer, Punkt kommandoer, Windows kommandoer, valg kommandoer, JAWS kommandoer, markør funksjoner, og generelle funksjoner. Focus kommandoer baserer seg konsekvent på JAWS og Windows kommandoer. Dersom du er kjent med JAWS og Windows tastatur kommandoer, vil Focus kommandoer være enkle å lære. Hvis du gjør deg kjent med Focus kommandoer vil JAWS og Windows kommandoer på samme måte være enkle å lære. Tastekombinasjonene som vises her er for JAWS 12 eller senere versjoner. For å se tastekommandoene for tidligere versjoner av JAWS henviser vi til Freedom Scientific leselist dokumentasjonen på Merk: Noen av disse kommandoene dupliserer funksjonene til panorerings knapper, vippebrytere, og funksjonsknapper, som er nevnt tidligere i brukerhåndboken. 19
23 Modifikator taster Bruk modifikator tastene for å simulere en tastekombinasjon som inneholder CTRL, ALT, WINDOWS Tast, SHIFT, eller JAWS Tasten (INSERT). For å bruke disse tastene når du utfører et tastetrykk, gjør følgende: 1. Hold nede PUNKT 8 og trykk deretter den tilordnede modifikator tasten i tastekommandoen. Modifikator tastetrykkene vises i følgende tabell. 2. Etter at du har laget modifikator delen av tastekommandoen, slipp opp tastene, og tast resten av tastekombinasjonen. For eksempel, for å gjøre tastekombinasjonen CTRL+SHIFT+V, trykker du PUNKTENE 3 78MELLOMROM, slipper opp tastene, og deretter trykker du V (PUNKTENE 1236). Tast Navn Tasttrykk Funksjonstastene (F1 til F12) For mer informasjon se beskrivelse av funksjonstaster. PUNKT 1 INSERT PUNKT 2 CTRL PUNKT 3 WINDOWS Key PUNKT 4 JAWS Key PUNKT 5 ALT PUNKT 6 SHIFT PUNKT 7 Funksjonstaster For å simulerer funksjonstaster (F1 til F12), trykk PUNKTENE 18 etterfulgt av A til L (som tilsvarer 1 til 12). For eksempel, for å simulere F6 tasten, trykk PUNKTENE 18, deretter F (PUNKTENE 124). Dersom funksjonstasten er del av en tastekombinasjon, legg til de nødvendige modifikatorer mens du holder nede PUNKTENE 18. For eksempel, for å simulerer tastekombinasjonen INSERT+F2, trykk PUNKTENE 128., deretter B (PUNKTENE 12). 20
24 Spesielle Taster Bruk disse tastekombinasjonene for å simulere visse taster som ikke er tilgjengelige på Focus punkt tastaturet. Disse tastene kan kombineres med modifikator taster nevnt tidligere. Tegnsetting og andre symboler blir skrevet inn i kortskrift format dersom kortskrift oversettelse er satt til Input og Output. For best mulig oversikt vises både tastekombinasjonen og punktmønsteret. Dersom det ikke finnes et punktmønster vises en bindestrek i tabellcellen. Tast Navn Tasttrykk PUNKT MØNSTER ESC Høyre + PUNKT 1 eller Z + Høyre shift + PUNKT 1 eller PUNKT ALT Høyre SHIFT + PUNKT 2 Programtast Høyre SHIFT + PUNKT 2 + Numerisk stjerne Høyre SHIFT + PUNKT 3 WINDOWS tast Høyre SHIFT + PUNKT 4 Numerisk skråstrek Høyre SHIFT + PUNKT 7 Høyre shift + PUNKT 7 CAPS LOCK Høyre SHIFT + PUNKT 7 + Høyre shift + PUNKT 7 Numerisk pluss Høyre SHIFT + PUNKT 8 Slett bakover PUNKT 7 ENTER PUNKT 8 21
25 Tast Navn Tasttrykk PUNKT MØNSTER CTRL+ Slett bakover PUNKT TAB PUNKT 45 SHIFT+TAB PUNKT 12 PUNKT 12 HOME PUNKT 13 PUNKT 13 END PUNKT 46 SIDE OPP Venstre funksjon + Vippebryter opp eller høyre funksjon + vippebryter opp eller PUNKT 237 Side ned Venstre funksjon + vippebryter ned eller høyre funksjon + høyre vippebryter ned eller PUNKT 567 DELETE Punkt Er lik PUNKT 2356 Høyre hakeparentes PUNKT Venstre hakeparentes PUNKT Omvendt skråstrek PUNKT 28 Skråstrek PUNKT 57 22
26 Tast Navn Tasttrykk PUNKT MØNSTER Venstre parentes PUNKT 236 Høyre parentes PUNKT 356 APOSTROF PUNKT 5 Bindestrek PUNKT 36 Aksent grav PUNKT 45 Punktum PUNKT 3 SEMIKOLON PUNKT 23 KOMMA PUNKT 2 23
27 Navigerings Kommandoer Bruk disse tastekombinasjonene for å utføre ulike JAWS navigasjonskommandoer. Både tastekombinasjoner og Punktmønster vises i tabellen. Dersom det ikke finnes et punktmønster vises en bindestrek i tabellen. Beskrivelse Tasttrykk PUNKT MØNSTER Les forrige tegn PUNKT 3 Les neste tegn PUNKT 6 Les tegn PUNKT 36 Les forrige ord PUNKT 2 Les neste ord PUNKT 5 Les ord PUNKT 25Mellomrom Les forrige linje PUNKT 1 eller venstre vippebryter opp Les neste linje PUNKT 4 eller venstre vippebryter ned Les linje Punkt 14 Les forrige setning Venstre shift + høyre vippebryter opp Les neste setning Venstre shift + høyre vippebryter ned 24
28 Beskrivelse Tasttrykk PUNKT MØNSTER Les setning Venstre shift + høyre shift + punkt 13 Venstre shift + høyre shift + PUNKT 13 Les forrige avsnitt Høyre shift + venstre vippebryter opp Les neste avsnitt Høyre shift + venstre vippebryter ned Les avsnitt Venstre shift + høyre shift + PUNKT Toppen av fil l PUNKT 1 23 Bunnen av fil PUNKT 456 Les til markør Høyre shift + PUNKT 37 Les fra markør Høyre shift + PUNKT 68 Les alt PUNKT Les øverste linje I aktivt vindu Venstre vippebryter opp + høyre vippebryter opp Les nederste linje I aktivt vindu Venstre vippebryter ned + høyre vippebryter ned Forrige dokument vindu PUNKT 23 Neste dokument vindu PUNKT 56 25
29 Beskrivelse Tasttrykk PUNKT MØNSTER Åpne listeboks Venstre shift + høyre vippebryter ned Lukke listeboks Venstre shift + høyre vippebryter opp Avslutte skjemamodus x PUNKT Les info om vindu og tekst g PUNKT
30 Microsoft Word Navigasjon hurtigtaster Bruk disse tastekombinasjonene for å navigere i Microsoft Word dokumenter. Hurtigtaster må være aktivert for at disse kommandoene skal fungere (PUNKT 8, PUNKT 2 etterfulgt av PUNKTENE 1356). Merk at du kan legge til PUNKT 7 til de fleste av tastekombinasjonene i tabellen nedenfor for å gå til det forrige elementet av den valgte typen i dokumentet. Både tastekombinasjoner og Punktmønster vises i tabellen. Dersom det ikke finnes et punktmønster vises en bindestrek i tabellen. Beskrivelse Tasttrykk PUNKT MØNSTER Neste bokmerke b PUNKT 12 Neste kommentar c PUNKT 14 Neste sluttnote e PUNKT 15 Flytt til neste beskyttede redigeringsfelt f PUNKT 124 Neste grafikk g PUNKT 1245 Neste overskrift h PUNKT 125 Neste fotnote o PUNKT 135 Neste avsnitt p PUNKT 1234 Forrige avsnitt P+PUNKT 7 PUNKT Flytt til neste seksjon s PUNKT 234 Neste tabell t PUNKT 2345 Neste side Mellomrom Forrige side Slett bakover PUNKT 7 27
31 Tekst merkings kommandoer Bruk disse tastekombinasjonene for å utføre ulike valg kommandoer. Både tastekombinasjoner og Punktmønster vises i tabellen. Dersom det ikke finnes et punktmønster vises en bindestrek i tabellen. Beskrivelse Tasttrykk PUNKT MØNSTER Merk forrige bokstav PUNKT 37 Merk neste bokstav PUNKT 67 Merk forrige ord PUNKT 27 Merk neste ord PUNKT 57 Merk forrige linje PUNKT 17 Merk neste linje PUNKT 47 Merk forrige skjerm Venstre shift + k Venstre shift + PUNKT 13 Merk neste skjerm Venstre shift + PUNKT 46 Merk til begynnelse av linje K+PUNKT 7 PUNKT 137 Merk til slutten av linjen PUNKT 467 Merk til toppen L+PUNKT 7 PUNKT
32 Beskrivelse Tasttrykk PUNKT MØNSTER Merk til bunnen PUNKT 4567 Flytte til begynnelsen av linjen Vippebryter opp + panoreringsknapp Flytte til slutten av linjen Vippebryter ned + panoreringsknapp Merke ved å bruke markørhenterne For å velge med markørhentere, trykk og hold nede VENSTRE SHIFT, og trykk deretter markørhenteren over posisjonen i teksten hvor du ønsker å starte utvalget. Slipp opp begge tastene. Flytt til posisjonen hvor du ønsker å avslutte utvalget, og trykk deretter VENSTRE SHIFT pluss markørhenteren i den posisjonen. Bruk en hvilken som helst navigasjonskommando for å flytte fra startpunktet til sluttpunktet i utvalget, til og med NAV Vippebryterne, men dersom vinduet som inneholder teksten ruller vil dette påvirke teksten som er valgt. 29
33 Punkt kommandoer Bruk disse tastekombinasjonene for å konfigurere ulike punkt funksjoner. Både tastekombinasjoner og Punktmønster vises i tabellen. Beskrivelse Tasttrykk PUNKT MØNSTER Toppen av fil l PUNKT 123 Bunnen av fil PUNKT 456 PUNKT 456 Juster punkt verbositet (JAWS 12 eller tidligere) PUNKT 238 etterfulgt av PUNKT 12 PUNKT 238 etterfulgt av PUNKT 12 Kortskrift utvid aktuelt ord t PUNKS Kortskrift oversettelse PUNKT PUNKT Bytte mellom tekst og attributter PUNKT 16 PUNKT 16 Bytte mellom linje, struktur, indikatorer for tekstattributter og taleboks modus m PUNKT 134 Bytte mellom 6 og 8 punkt 8 PUNKT Bytte utseende på markør Punkt 146, PUNKT
34 Beskrivelse Tasttrykk PUNKT MØNSTER Begrens punkt markør r PUNKT Gjenta siste flash melding f PUNKT
35 Windows KOMMANDOER Bruk disse tastekombinasjonene for grunnleggende editerings funksjoner i Windows Beskrivelse Braille Sign PUNKT MØNSTER ALT+TAB Venstre shift + PUNKT 45 Venstre shift + PUNKT 45 Lim inn fra utklippstavlen Venstre shift + v Venstre shift + PUNKT Kopier til utklippstavlen Venstre shift + c Venstre shift + PUNKT 14 Klipp ut til utklippstavlen Venstre shift + x Venstre shift + PUNKT Angre Venstre shift + z Venstre shift + PUNKT Delete Venstre shift + d Venstre shift + PUNKT
36 Merke kommandoer Bruk disse funksjonene for å velge bokstaver, linjer og andre sidenavigerings elementer. Beskrivelse Braille Sign PUNKTMØNSTER Merk neste bokstav Venstre shift + PUNKT 6 Venstre shift + PUNKT 6 Merk forrige bokstav Venstre shift + PUNKT 3 Venstre shift + PUNKT 3 Merk neste linje Venstre shift + PUNKT 4 Venstre shift + PUNKT 4 Merk forrige linje Venstre shift + PUNKT 1 Venstre shift + PUNKT 1 Merk fra slutten av linjen Venstre shift + PUNKT 5 Venstre shift + PUNKT 5 Merk fra begynnelsen av linjen Venstre shift + PUNKT 2 Venstre shift + PUNKT 2 Merk fra bunnen Venstre shift + l Venstre shift + PUNKT 123 Merk til bunnen Venstre shift + PUNKT 456 Venstre shift + PUNKT 456 Merk neste skjerm Venstre shift + PUNKT 46 Venstre shift + PUNKT 46 Merk forrige skjerm Venstre shift + k Venstre shift + PUNKT 13 33
37 Beskrivelse Braille Sign PUNKTMØNSTER Merk alt Venstre shift + punkt Venstre shift + PUNKT List opp rammer Høyre shift + 9 Høyre shift + PUNKT 248 List opp overskrifter Høyre shift + 6 Høyre shift + PUNKT 1248 List opp lenker Høyre shift + 7 Høyre shift + PUNKT
38 JAWS kommandoer Bruk disse tastekombinasjonene for å utføre noen av de mest vanlige JAWS kommandoene. Beskrivelse Braille Sign PUNKT MØNSTER JAWS vinduet Høyre shift + j Høyre shift + PUNKT 245 Quick Settings (JAWS 13 eller nyere) eller JAWS verbositet (JAWS 12 eller eldre) Høyre shift + v Høyre shift + PUNKT 1236 Liste over vinduer Høyre shift + PUNKT 356 Høyre shift + PUNKT 356 Hent systemkurven Høyre shift + c Høyre shift + PUNKT 13 Les tid og dato Høyre shift + PUNKT 123 Høyre shift + PUNKT 123 Dra og slipp Høyre shift + PUNKT 37 Oppdatter skjerm Høyre shift + z Høyre shift + PUNKT 1356 Les opp skrifttype Høyre shift + f Høyre shift + PUNKT 124 Grunnleggende taster i Windows Høyre shift + w Høyre shift + PUNKT
39 Beskrivelse Braille Sign PUNKT MØNSTER Les vindu i fokus Høyre shift + b Høyre shift + PUNKT 12 Leser opp standard knapp i dialog Høyre shift + e Høyre shift + PUNKT 15 Avslutt JAWS Høyre shift + 4 Høyre shift + PUNKT 1458 Velg en stemme profil Høyre shift + s Høyre shift + PUNKT
40 Markør funksjoner Bruk disse tastekombinasjonene for å velge markør for navigering i JAWS. Beskrivelse Braille Sign PUNKT MØNSTER JAWS MARKØR j PUNKT 245 PC MARKØR p PUNKT 1234 Hente JAWS til PC markør Høyre shift + PUNKT 36 (bindestrek) Høyre shift + PUNKT 36 Hent PC markør til JAWS Høyre shift + pluss Høyre shift + PUNKT 2357 Leselist følger aktiv PUNKT 126 PUNKT 126 Aktiv følger leselist PUNKTS 127 PUNKT 127 Hent usynlig markør til PC markør Venstre shift + PUNKT 346 Venstre shift + PUNKT 346 Markørfølging på Venstre shift + PUNKT 36 Venstre shift + PUNKT 36 37
41 Ulike JAWS verktøy Bruk disse tastekombinasjonene for generelle verktøy funksjoner. Beskrivelse Braille Sign PUNKT MØNSTER Åpne JAWS verktøy Høyre shift + 2 Høyre shift + PUNKTS 128 Angi start for ramme topp venstre Høyre shift + ø Høyre shift + PUNKT 246 Angi slutt for ramme bunn høyre Høyre shift + PUNKT Høyre shift + PUNKT Grafikkverktøy Høyre shift + g Høyre shift + PUNKT 1245 JAWS søk Høyre shift + f Høyre shift + PUNKT 124 JAWS søk neste Høyre shift + PUNKT 25 Høyre shift + PUNKT 25 38
42 Storage Environmental Considerations Temperature: 0º to 45º C (32 to 113 F) Humidity: Operating 80% RH noncondensing Temperature: 5º to 35º C (40 to 95 F) Humidity: 60% RH noncondensing 39
43 Diagnostics Mode The Focus leselist has builtin diagnostic tests for the cursor routing buttons, leselist, NAV Rockers, mode buttons,, braille keys, panning buttons, rocker bars, and selector buttons. Before entering Diagnostics Mode, disconnect the Focus from your computer and make sure it is powered off. Entering and Exiting Diagnostics Mode Simultaneously, press the first two cursor routing buttons farthest to the left (above cells one and two) while pressing the power button. The text, "press cr key/nav/panel keys," is displayed to indicate that Diagnostics Mode has been entered. Press the power button again by itself to exit Diagnostics Mode. Routing Button Test The routing button test ensures that each of the cursor routing buttons on the leselist work properly. Press any markørhenterto activate all Punkts in the cell below the button. Display Test/Clean It is necessary to disconnect the Focus Blue from your computer and make sure it is powered off before beginning this test. The display test is used to ensure that each pin on the leselist can be activated. The display test also allows you to clean the leselist. Press the power button while pressing the rightmost cursor routing buttons (above the last two cells) simultaneously. This action causes all cells to be activated for cleaning. Use a soft cloth moistened with isopropyl alcohol. Do not use any other substance to clean the cells. While the Focus is in this mode, pressing down on either the right or left NAV Rocker deactivates all of the cells. Pressing up on either the left or right NAV Rocker reactivates all cells. Pressing the left or right mode button causes the cells to toggle up and down. To stop this action, press the mode button again. Key and Controls Test The key and controls test ensures that each of the keys and controls operate properly. You can begin the key test after entering Diagnostics Mode by pressing any of the keys or controls listed in the table below. The leselist reflects each key that is pressed. Refer to the following table for the exact Punkt position for each of the keys. Press each of the keys and controls and verify that the appropriate response is displayed. 40
44 Keys Displays PUNKT 1 1 PUNKT 2 2 PUNKT 3 3 PUNKT 4 4 PUNKT 5 5 PUNKT 6 6 PUNKT 7 7 PUNKT 8 8 LEFT SHIFT RIGHT SHIFT SPACEBAR LEFT PANNING BUTTON RIGHT PANNING BUTTON LEFT SELECTOR BUTTON RIGHT SELECTOR BUTTON LEFT MODE BUTTON LEFT NAV ROCKER UP RIGHT MODE BUTTON RIGHT NAV ROCKER UP RIGHT NAV ROCKER DOWN LEFT NAV ROCKER DOWN LEFT ROCKER SWITCH UP LEFT ROCKER SWITCH DOWN RIGHT ROCKER SWITCH UP RIGHT ROCKER SWITCH DOWN kls krs ksp pl pr sl sr nml nlu nmr nru nrd nld rlu rld rru rrd 41
45 Battery Info Mode Before entering this mode, disconnect the Focus from your computer and make sure it is powered off. Press the power button while simultaneously pressing the cursor router button above cell two. The Focus displays additional information about the internal battery. 42
46 Troubleshooting Problem The display will not turn on. The battery is not charging or is taking longer to charge than expected. Extra Punkts are appearing on the display and Punkts are sticking. The Focus display is not communicating with the computer. Solution Charge the battery using the supplied AC adapter, or by connecting the Focus to a computer using the USB cable. The unit will always power on when connected to USB. If not connected to USB, make sure you press and hold the power button for at least three seconds. Make sure you are charging the Focus Blue using the Freedom Scientific supplied AC adapter. The battery takes a maximum of three hours to charge using the supplied AC adapter. If you are charging the Focus using a USB connection to your computer, the battery will take longer to charge. To verify the Focus is charging correctly, press the power button to display the Focus status information. Clean the display by activating the Display Test diagnostic mode then use a soft cloth moistened with isopropyl alcohol to clean the cells. Refer to the Display Test/Clean section of this manual for more information. If you are using JAWS 11 or later, make sure JAWS is properly installed on your computer. See the section Adding JAWS Support to the Focus Display for more information on configuring both USB and Bluetooth. If you are using JAWS 10 or earlier, or a thirdparty screen reading application, you must install the driver from the Focus Companion CD before you can use the display. 43
47 Problem Pairing with an Apple device does not work. Solution Change the display s Bluetooth ID to not include the MAC address before attempting to establish a Bluetooth partnership with an Apple device as the MAC address will not be recognized. Refer to the section on using the display menu for more information on the Bluetooth ID. 44
48 PUBLISHED BY Freedom Scientific Inc st Court North St. Petersburg, Florida USA Information in this document is subject to change without notice. No part of this publication may be reproduced or transmitted in any form or by any means electronic or mechanical, for any purpose, without the express written permission of Freedom Scientific. Copyright 2012 Freedom Scientific. All Rights Reserved. JAWS is a registered trademark of Freedom Scientific in the United States and other countries. Microsoft and Windows are registered trademarks of Microsoft Corporation in the U.S. and/or other countries. Contains transmitter module FCC ID: ED9LMX9838 Contains transmitter module IC:1520ALMX9838 USAFederal Communications Commission (FCC) Notice This equipment has been tested and found to comply with the limits for a Class B digital device, pursuant to Part 15 of the FCC Rules. These limits are designed to provide reasonable protection against harmful interference in a residential installation. This equipment generates, uses, and can radiate radio frequency energy and, if not installed and used in accordance with the instructions, may cause harmful interference to radio communications. However, there is no guarantee that interference will not occur in a particular installation. If this equipment does cause harmful interference to radio or television reception, which can be determined by turning the equipment off and on, the user is encouraged to try to correct the interference by one or more of the following measures: Reorient or relocate the receiving antenna. Increase the separation between the equipment and receiver. Connect the equipment into an outlet on a circuit different from that to which the receiver is connected. Consult the dealer or an experienced radio /TV technician for help. This device complies with part 15 of the FCC Rules. Operation is subject to the following two conditions: (1) This device may not cause harmful interference, and (2) this device must accept any interference received, including interference that may cause undesired operation. Any changes or modifications not expressly approved by the party responsible for compliance could void the user s authority to operate the equipment. Caution: Exposure to Radio Frequency Radiation. 45
49 This device must not be colocated or operating in conjunction with any other antenna or transmitter. Attention This unit has been shipped with cables that allow compliance with FCC Regulations. If replacement cables are needed in the future, contact Freedom Scientific to obtain the appropriately shielded cable. Safety, Maintenance, and Cleaning Procedures Do not attempt to repair Focus Blue or open its case. This product contains no user serviceable parts. Any unauthorized attempt to service or replace internal components will void the product warranty. Keep Focus Blue away from wet areas, rain, and other sources of liquids. Do not submerge Focus Blue. Always operate Focus Blue in a place where the temperature is between 5 and 35 C (40 and 95 F). Do not store in places subject to temperature extremes such as a parked car. Use only the power adapter that came with Focus Blue to charge its internal battery pack. Other adapters may damage the unit. Important Notice This device has no userserviceable components. Any unauthorized attempt to service or replace internal components by opening the case will void the product warranty. 46
FOCUS V 5-40 BRUKSANVISNING. Syn Support NordicEye Folmovegen 16, 2150 ÅRNES Telefon: E-post: Web:
 FOCUS V 5-40 BRUKSANVISNING 1 INNHOLD 2 3 01 INTRODUKSJON Femte generasjon Fokus Blue uten tastatur gir et kompakt, taktilt grensesnitt til datamaskinen. Brukes sammen med blant annet skjermleser som JAWS
FOCUS V 5-40 BRUKSANVISNING 1 INNHOLD 2 3 01 INTRODUKSJON Femte generasjon Fokus Blue uten tastatur gir et kompakt, taktilt grensesnitt til datamaskinen. Brukes sammen med blant annet skjermleser som JAWS
SkillGuide. Brukerveiledning. Norsk
 SkillGuide Brukerveiledning Norsk SkillGuide SkillGuide er en feedback-enhet som gir tilbakemelding på HLR-kvalitet, både i sanntid og ved en oppsummering i etterkant. www.laerdal.com Hva følger med SkillGuide
SkillGuide Brukerveiledning Norsk SkillGuide SkillGuide er en feedback-enhet som gir tilbakemelding på HLR-kvalitet, både i sanntid og ved en oppsummering i etterkant. www.laerdal.com Hva følger med SkillGuide
Brukerhåndbok. Brailliant 32/40/80. Bojo as. Akersbakken 12, 0172 OSLO. Utgave 0112
 Brukerhåndbok Brailliant 32/40/80 Bojo as Akersbakken 12, 0172 OSLO Tel 23 32 75 00 Faks 23 32 75 01 www.bojo.no post@bojo.no service@bojo.no support@bojo.no Utgave 0112 Innholdsfortegnelse 1. Oversikt
Brukerhåndbok Brailliant 32/40/80 Bojo as Akersbakken 12, 0172 OSLO Tel 23 32 75 00 Faks 23 32 75 01 www.bojo.no post@bojo.no service@bojo.no support@bojo.no Utgave 0112 Innholdsfortegnelse 1. Oversikt
Magnetic Charging Dock DK48
 Brukerhåndbok Magnetic Charging Dock DK48 Innhold Innledning...3 Om den magnetiske ladestasjonen...3 Med den magnetiske ladedokkstasjonen...4 Velge en festeanordning for telefonen...4 Lad opp telefonen
Brukerhåndbok Magnetic Charging Dock DK48 Innhold Innledning...3 Om den magnetiske ladestasjonen...3 Med den magnetiske ladedokkstasjonen...4 Velge en festeanordning for telefonen...4 Lad opp telefonen
bruksanvisning RC-Dex
 bruksanvisning RC-Dex fjernkontroll Innhold din nye Dex fjernkontroll....................... 4 tilbehør............................................ 7 Batteriet...........................................
bruksanvisning RC-Dex fjernkontroll Innhold din nye Dex fjernkontroll....................... 4 tilbehør............................................ 7 Batteriet...........................................
RC-P. Fjernkontroll BRUKSANVISNING
 RC-P Fjernkontroll BRUKSANVISNING INNHOLDSFORTEGNELSE Bernafon RC-P fjernkontroll Beskrivelse 7 Batteribytte 8 Betjening med fjernkontroll 11 Avstand 12 Lås 13 Volumkontroll 14 Programvelger 15 Muteknapp
RC-P Fjernkontroll BRUKSANVISNING INNHOLDSFORTEGNELSE Bernafon RC-P fjernkontroll Beskrivelse 7 Batteribytte 8 Betjening med fjernkontroll 11 Avstand 12 Lås 13 Volumkontroll 14 Programvelger 15 Muteknapp
Brukerhåndbok. Braillex Live/Live+ Bojo as. Akersbakken 12, 0172 OSLO. Utgave 0514
 Brukerhåndbok Braillex Live/Live+ Bojo as Akersbakken 12, 0172 OSLO Tel 23 32 75 00 Faks 23 32 75 01 www.bojo.no post@bojo.no service@bojo.no support@bojo.no Utgave 0514 Braillex Live / Live+ Bruke Braillex
Brukerhåndbok Braillex Live/Live+ Bojo as Akersbakken 12, 0172 OSLO Tel 23 32 75 00 Faks 23 32 75 01 www.bojo.no post@bojo.no service@bojo.no support@bojo.no Utgave 0514 Braillex Live / Live+ Bruke Braillex
Kjenner du alle funksjonene på tastaturet?
 Kjenner du alle funksjonene på tastaturet? Guide: Tastaturet Av Bjørn André Hagen 30. Januar 2008 17:45 Kilde: Tastatur layout Et tastatur har mange knapper man ikke bruker hver dag, vi skal prøve å forklare
Kjenner du alle funksjonene på tastaturet? Guide: Tastaturet Av Bjørn André Hagen 30. Januar 2008 17:45 Kilde: Tastatur layout Et tastatur har mange knapper man ikke bruker hver dag, vi skal prøve å forklare
Focus 14 40 Blue-kommandoer-for-iOS 7.xx Bruk av Focus 14 Blue og Focus 40 Blue sammen med ios 7.xx. BOJO AS Akersbakken 12 0172 Oslo
 Focus 14 40 Blue-kommandoer-for-iOS 7.xx Bruk av Focus 14 Blue og Focus 40 Blue sammen med ios 7.xx BOJO AS Akersbakken 12 0172 Oslo Tlf: 23 32 75 00 Faks: 23 32 75 01 Epost: support@bojo.no www.bojo.no
Focus 14 40 Blue-kommandoer-for-iOS 7.xx Bruk av Focus 14 Blue og Focus 40 Blue sammen med ios 7.xx BOJO AS Akersbakken 12 0172 Oslo Tlf: 23 32 75 00 Faks: 23 32 75 01 Epost: support@bojo.no www.bojo.no
Din bruksanvisning MIO C210 http://no.yourpdfguides.com/dref/1183544
 Du kan lese anbefalingene i bruksanvisningen, de tekniske guide eller installasjonen guide for MIO C210. Du vil finne svar på alle dine spørsmål på MIO C210 i bruksanvisningen (informasjon, spesifikasjoner,
Du kan lese anbefalingene i bruksanvisningen, de tekniske guide eller installasjonen guide for MIO C210. Du vil finne svar på alle dine spørsmål på MIO C210 i bruksanvisningen (informasjon, spesifikasjoner,
SurfLink Mediastreamer oversikt. Les dette først. Baksiden. Det er bare nødvendig å foreta ETT av følgende tilkoblingstrinn for å få glede av
 MEDIASTREAMER Les dette først SurfLink Mediastreamer kan kobles til de fleste lydkilder, inkludert fjernsyn, radio, og MP3-spillere. Denne manualen gir en enkel, trinnvis hjelp til tilkobling og bruk av
MEDIASTREAMER Les dette først SurfLink Mediastreamer kan kobles til de fleste lydkilder, inkludert fjernsyn, radio, og MP3-spillere. Denne manualen gir en enkel, trinnvis hjelp til tilkobling og bruk av
TelefonadapTer 2 InSTallaSJonSGUIde BrUKSanVISnInG
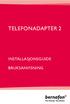 Telefonadapter 2 INSTALLASJONSGUIDE BRUKSANVISNING 2 Innhold Generelle advarsler og sikkerhetsinstrukser 5 Oversikt Telefonadapter 2 8 Installasjon 9 Aktivering av Telefonadapter 2 for første gang 10 Koble
Telefonadapter 2 INSTALLASJONSGUIDE BRUKSANVISNING 2 Innhold Generelle advarsler og sikkerhetsinstrukser 5 Oversikt Telefonadapter 2 8 Installasjon 9 Aktivering av Telefonadapter 2 for første gang 10 Koble
Brukerhåndbok. Style Cover Window SCR26
 Brukerhåndbok Style Cover Window SCR26 Innhold Komme i gang...3 Introduksjon...3 Oversikt...3 Lading...3 Ett trinns oppsett...4 Grunnleggende informasjon...5 Bruke vinduet...5 Slå av og på skjermen...5
Brukerhåndbok Style Cover Window SCR26 Innhold Komme i gang...3 Introduksjon...3 Oversikt...3 Lading...3 Ett trinns oppsett...4 Grunnleggende informasjon...5 Bruke vinduet...5 Slå av og på skjermen...5
Brailliant leselister
 Brukerveiledning Brailliant leselister Gratulerer med din nye Brailliant Leselist fra HumanWare! Brailliant er en nyvinning innenfor leselister. Med sin batterikapasitet på opptil 100 timer tilkoblet USB,
Brukerveiledning Brailliant leselister Gratulerer med din nye Brailliant Leselist fra HumanWare! Brailliant er en nyvinning innenfor leselister. Med sin batterikapasitet på opptil 100 timer tilkoblet USB,
KeyMaestro punkttastatur. av HumanWare. Brukerveiledning
 KeyMaestro punkttastatur av HumanWare Brukerveiledning januar 2006 1. Velkommen Maestro (eller Trekker) støtter KeyMaestro HumanWare Braille Bluetooth tastaturet. KeyMaestro bruker Bluetooth teknologi
KeyMaestro punkttastatur av HumanWare Brukerveiledning januar 2006 1. Velkommen Maestro (eller Trekker) støtter KeyMaestro HumanWare Braille Bluetooth tastaturet. KeyMaestro bruker Bluetooth teknologi
Synology Remote. Brukerveiledning
 Synology Remote Brukerveiledning Remote08312010 Innholdsfortegnelse 3 Velkommen 4 Kort oversikt over Synology Remote 5 Innholdet i pakken 6 Komme igang 8 Nyt musikken din med Synology Remote 11 Synology
Synology Remote Brukerveiledning Remote08312010 Innholdsfortegnelse 3 Velkommen 4 Kort oversikt over Synology Remote 5 Innholdet i pakken 6 Komme igang 8 Nyt musikken din med Synology Remote 11 Synology
Håndbok for. Alva Satellite leselister. Jaws 3.7
 Håndbok for Alva Satellite leselister og Jaws 3.7 Alva Satellite leselister og Jaws 3.7 Håndbok Copyright Bo Jo Tveter AS 2001 Bo Jo Tveter AS Akersbakken 12, N-0172 Oslo Telefon: 23 32 75 00 E-post: post@bojo.no
Håndbok for Alva Satellite leselister og Jaws 3.7 Alva Satellite leselister og Jaws 3.7 Håndbok Copyright Bo Jo Tveter AS 2001 Bo Jo Tveter AS Akersbakken 12, N-0172 Oslo Telefon: 23 32 75 00 E-post: post@bojo.no
Brukerveiledning. JAWS og. Braillex EL. Norsk utgave. Bo Jo Tveter AS
 Brukerveiledning JAWS og Braillex EL Norsk utgave Bo Jo Tveter AS Jaws og Braillex EL leselister Brukerveiledning Copyright Bo Jo Tveter AS 2002 Bo Jo Tveter AS Akersbakken 12, N-0172 OSLO Telefon: 23
Brukerveiledning JAWS og Braillex EL Norsk utgave Bo Jo Tveter AS Jaws og Braillex EL leselister Brukerveiledning Copyright Bo Jo Tveter AS 2002 Bo Jo Tveter AS Akersbakken 12, N-0172 OSLO Telefon: 23
Bruksanvisning Seika 80. leselist
 Bruksanvisning Seika 80 leselist Mars2013 1 Innholdsliste: Eskens innhold.... 3 Leselistens funksjoner.... 3 Strømtilførsel.... 3 Renhold.... 3 Tekniske data.... 3 Bilde med tilkoblings- og tasteforklaring....
Bruksanvisning Seika 80 leselist Mars2013 1 Innholdsliste: Eskens innhold.... 3 Leselistens funksjoner.... 3 Strømtilførsel.... 3 Renhold.... 3 Tekniske data.... 3 Bilde med tilkoblings- og tasteforklaring....
bruksanvisning TV-Dex
 bruksanvisning TV-Dex Innhold Pakkens innhold................................... 4 Din nye TV-Dex...................................... 5 kontroller........................................ 6 Baseenhet..........................................
bruksanvisning TV-Dex Innhold Pakkens innhold................................... 4 Din nye TV-Dex...................................... 5 kontroller........................................ 6 Baseenhet..........................................
Bruksanvisning SOUNDGATE MIKROFON. Benyttes med SoundGate 3
 Bruksanvisning SOUNDGATE MIKROFON Benyttes med SoundGate 3 Gratulerer med valget av din nye SoundGate Mikrofon. Enheten bidrar til bedre hørsel i vanskelige lyttesituasjoner. Bruksanvisningen hjelper
Bruksanvisning SOUNDGATE MIKROFON Benyttes med SoundGate 3 Gratulerer med valget av din nye SoundGate Mikrofon. Enheten bidrar til bedre hørsel i vanskelige lyttesituasjoner. Bruksanvisningen hjelper
Brukerhåndbok. Quick Charger UCH10
 Brukerhåndbok Quick Charger UCH10 Innhold Innledning...3 Enkel lading...3 Bruke Quick Charger-enheten...4 Slik lader du enheten...4 Juridisk informasjon...5 Declaration of Conformity for UCH10...5 2 Innledning
Brukerhåndbok Quick Charger UCH10 Innhold Innledning...3 Enkel lading...3 Bruke Quick Charger-enheten...4 Slik lader du enheten...4 Juridisk informasjon...5 Declaration of Conformity for UCH10...5 2 Innledning
Start Here USB *CC * *CC * USB USB
 1 USB Start Here USB 11 USB WARNING: To ensure that the software is installed correctly, do not connect the USB cable until step 11. 11 USB 2 a. b. Lower both the paper tray and the print cartridge door.
1 USB Start Here USB 11 USB WARNING: To ensure that the software is installed correctly, do not connect the USB cable until step 11. 11 USB 2 a. b. Lower both the paper tray and the print cartridge door.
Brukerhåndbok. Hodetelefoner med høyoppløselig lyd MDR-NC750
 Brukerhåndbok Hodetelefoner med høyoppløselig lyd MDR-NC750 Innhold Komme i gang...3 Introduksjon...3 Oversikt...3 Grunnleggende informasjon...4 Bruke hodetelefonen...4 Koble hodetelefonen til enheten...4
Brukerhåndbok Hodetelefoner med høyoppløselig lyd MDR-NC750 Innhold Komme i gang...3 Introduksjon...3 Oversikt...3 Grunnleggende informasjon...4 Bruke hodetelefonen...4 Koble hodetelefonen til enheten...4
Kjenner du funksjonene på tastaturet?
 For å komme tilbake til SeniorNorge Østfold, trykk på logoen øverst til venstre Kjenner du funksjonene på tastaturet? Tastatur layout Terje Lloyd Andersen 23.02.19 Et tastatur har mange knapper man ikke
For å komme tilbake til SeniorNorge Østfold, trykk på logoen øverst til venstre Kjenner du funksjonene på tastaturet? Tastatur layout Terje Lloyd Andersen 23.02.19 Et tastatur har mange knapper man ikke
Tieman Braille Voyager leselister
 Referansehåndbok for Tieman Braille Voyager leselister og Jaws 3.7 Tieman Braille Voyager leselister og Jaws 3.7 Håndbok Copyright Bo Jo Tveter AS 2001 Bo Jo Tveter AS Akersbakken 12, N-0172 Oslo Telefon:
Referansehåndbok for Tieman Braille Voyager leselister og Jaws 3.7 Tieman Braille Voyager leselister og Jaws 3.7 Håndbok Copyright Bo Jo Tveter AS 2001 Bo Jo Tveter AS Akersbakken 12, N-0172 Oslo Telefon:
Elektronisk termostat med spareprogram. Lysende LCD display øverst på ovnen for enkel betjening.
 Elektronisk termostat med spareprogram. Lysende LCD display øverst på ovnen for enkel betjening. 27.5 LCD Electronic thermostat with program setting. Bright LCD display placed at the top of the heater
Elektronisk termostat med spareprogram. Lysende LCD display øverst på ovnen for enkel betjening. 27.5 LCD Electronic thermostat with program setting. Bright LCD display placed at the top of the heater
HURTIGVEILEDNING FOR. Installasjon av Nokia Connectivity Cable Drivers
 HURTIGVEILEDNING FOR Installasjon av Nokia Connectivity Cable Drivers Innhold 1. Innledning...1 2. Dette trenger du...1 3. Installere Nokia Connectivity Cable Drivers...2 3.1 Før installasjonen...2 3.2
HURTIGVEILEDNING FOR Installasjon av Nokia Connectivity Cable Drivers Innhold 1. Innledning...1 2. Dette trenger du...1 3. Installere Nokia Connectivity Cable Drivers...2 3.1 Før installasjonen...2 3.2
Brukerhåndbok. Alva USB 640. Bojo as. Akersbakken 12, 0172 OSLO. Utgave 1110
 Brukerhåndbok Alva USB 640 Bojo as Akersbakken 12, 0172 OSLO Tel 23 32 75 00 Faks 23 32 75 01 www.bojo.no post@bojo.no service@bojo.no support@bojo.no Utgave 1110 Innholdsfortegnelse 1. Introduksjon...
Brukerhåndbok Alva USB 640 Bojo as Akersbakken 12, 0172 OSLO Tel 23 32 75 00 Faks 23 32 75 01 www.bojo.no post@bojo.no service@bojo.no support@bojo.no Utgave 1110 Innholdsfortegnelse 1. Introduksjon...
Trådløsnett med Windows Vista. Wireless network with Windows Vista
 Trådløsnett med Windows Vista Wireless network with Windows Vista Mai 2013 Hvordan koble til trådløst nettverk eduroam med Windows Vista? How to connect to the wireless networkeduroam with Windows Vista?
Trådløsnett med Windows Vista Wireless network with Windows Vista Mai 2013 Hvordan koble til trådløst nettverk eduroam med Windows Vista? How to connect to the wireless networkeduroam with Windows Vista?
Wireless Charging Plate WCH10
 Brukerhåndbok Wireless Charging Plate WCH10 Innhold Innledning...3 Enkel lading...3 Slik bruker du den trådløse ladeplaten...4 Slik lader du enheten...4 Varsellampestatus...4 Juridisk informasjon...5 Declaration
Brukerhåndbok Wireless Charging Plate WCH10 Innhold Innledning...3 Enkel lading...3 Slik bruker du den trådløse ladeplaten...4 Slik lader du enheten...4 Varsellampestatus...4 Juridisk informasjon...5 Declaration
Brukerhåndbok. Topaz XL. Bojo as. Akersbakken 12, 0172 OSLO. Utgave 0211
 Brukerhåndbok Topaz XL Bojo as Akersbakken 12, 0172 OSLO Tel 23 32 75 00 Faks 23 32 75 01 www.bojo.no post@bojo.no service@bojo.no support@bojo.no Utgave 0211 Freedom Scientific, Inc., 11800 31 st Court
Brukerhåndbok Topaz XL Bojo as Akersbakken 12, 0172 OSLO Tel 23 32 75 00 Faks 23 32 75 01 www.bojo.no post@bojo.no service@bojo.no support@bojo.no Utgave 0211 Freedom Scientific, Inc., 11800 31 st Court
TB-615 / TB-617 Wireless slim keyboard. EN User guide SE Användarhandledning FI Käyttöohje DK Brugervejledning NO Bruksanvisning
 TB-615 / TB-617 Wireless slim keyboard EN User guide SE Användarhandledning FI Käyttöohje DK Brugervejledning NO Bruksanvisning EN User guide You have bought a wireless keyboard to use with Windows XP,
TB-615 / TB-617 Wireless slim keyboard EN User guide SE Användarhandledning FI Käyttöohje DK Brugervejledning NO Bruksanvisning EN User guide You have bought a wireless keyboard to use with Windows XP,
SuperNova Oversikt Viktige Hurtigtaster
 SuperNova Oversikt Viktige Hurtigtaster CAPS LOCK D O L P H + F1 I N H J E L P Hurtigtaster for stasjonære og bærbare PCer Dette hefte er tilgjengelig i flere formater på www.yourdolphin.com Introduksjon
SuperNova Oversikt Viktige Hurtigtaster CAPS LOCK D O L P H + F1 I N H J E L P Hurtigtaster for stasjonære og bærbare PCer Dette hefte er tilgjengelig i flere formater på www.yourdolphin.com Introduksjon
Trådløsnett med Windows XP. Wireless network with Windows XP
 Trådløsnett med Windows XP Wireless network with Windows XP Mai 2013 Hvordan koble til trådløsnettet eduroam med Windows XP Service Pack 3? How to connect to the wireless network eduroam with Windows XP
Trådløsnett med Windows XP Wireless network with Windows XP Mai 2013 Hvordan koble til trådløsnettet eduroam med Windows XP Service Pack 3? How to connect to the wireless network eduroam with Windows XP
JAWS og. Alva Satellite
 Brukerveiledning JAWS og Alva Satellite Norsk utgave Bo Jo Tveter AS Jaws og Alva Satellite leselister Brukerveiledning Copyright Bo Jo Tveter AS 2002 Bo Jo Tveter AS Akersbakken 12, N-0172 OSLO Telefon:
Brukerveiledning JAWS og Alva Satellite Norsk utgave Bo Jo Tveter AS Jaws og Alva Satellite leselister Brukerveiledning Copyright Bo Jo Tveter AS 2002 Bo Jo Tveter AS Akersbakken 12, N-0172 OSLO Telefon:
VELKOMMEN INN I DITT NYE TV-UNIVERS. Foto: Jens Haugen / ANTI
 VELKOMMEN INN I DITT NYE TV-UNIVERS Foto: Jens Haugen / ANTI I esken / In the box 1 Huawei Q22 tv-dekoder / Huawei Q22 STB 2 3 4 HDMI 2.0-kabel / HDMI 2.0 cable Nettverkskabel / Ethernet cable Strømforsyning
VELKOMMEN INN I DITT NYE TV-UNIVERS Foto: Jens Haugen / ANTI I esken / In the box 1 Huawei Q22 tv-dekoder / Huawei Q22 STB 2 3 4 HDMI 2.0-kabel / HDMI 2.0 cable Nettverkskabel / Ethernet cable Strømforsyning
Trådløsnett med. Wireless network. MacOSX 10.5 Leopard. with MacOSX 10.5 Leopard
 Trådløsnett med MacOSX 10.5 Leopard Wireless network with MacOSX 10.5 Leopard April 2010 Slå på Airport ved å velge symbolet for trådløst nettverk øverst til høyre på skjermen. Hvis symbolet mangler må
Trådløsnett med MacOSX 10.5 Leopard Wireless network with MacOSX 10.5 Leopard April 2010 Slå på Airport ved å velge symbolet for trådløst nettverk øverst til høyre på skjermen. Hvis symbolet mangler må
Brukerhåndbok. Bluetooth Keyboard BKB50
 Brukerhåndbok Bluetooth Keyboard BKB50 Innhold Grunnleggende...3 Generell oversikt...3 Oversikt over tastaturet...3 Charging the keyboard...4 Slå på og av...5 Komme i gang...6 Oppsett av tastaturet...6
Brukerhåndbok Bluetooth Keyboard BKB50 Innhold Grunnleggende...3 Generell oversikt...3 Oversikt over tastaturet...3 Charging the keyboard...4 Slå på og av...5 Komme i gang...6 Oppsett av tastaturet...6
Innhold. Smartfix Skanner Engelsk Manual Programvare -2-
 Innhold NO 1. Innhold... 2 2. Funksjoner... 3 3. Installere batteriet... 5 4. Lading av batteriet... 6 5. Bruk. 7 6. Overføre bilder til PC... 17 7. Spesifikasjoner... 20 8. Indikatorer... 21 9. Systemkrav.....
Innhold NO 1. Innhold... 2 2. Funksjoner... 3 3. Installere batteriet... 5 4. Lading av batteriet... 6 5. Bruk. 7 6. Overføre bilder til PC... 17 7. Spesifikasjoner... 20 8. Indikatorer... 21 9. Systemkrav.....
Brukerhåndbok RUBY. Bojo as. Akersbakken 12, 0172 OSLO. Utgave 0311
 Brukerhåndbok RUBY Bojo as Akersbakken 12, 0172 OSLO Tel 23 32 75 00 Faks 23 32 75 01 www.bojo.no post@bojo.no service@bojo.no support@bojo.no Utgave 0311 2 Innholdsfortegnelse RUBY... 1 Innholdsfortegnelse...
Brukerhåndbok RUBY Bojo as Akersbakken 12, 0172 OSLO Tel 23 32 75 00 Faks 23 32 75 01 www.bojo.no post@bojo.no service@bojo.no support@bojo.no Utgave 0311 2 Innholdsfortegnelse RUBY... 1 Innholdsfortegnelse...
Brukerhåndbok. Braillex EL40c- 60c- 80c. Bojo as. Akersbakken 12, 0172 OSLO. Utgave 1211
 Brukerhåndbok Braillex EL40c- 60c- 80c Bojo as Akersbakken 12, 0172 OSLO Tel 23 32 75 00 Faks 23 32 75 01 www.bojo.no post@bojo.no service@bojo.no support@bojo.no Utgave 1211 Brukerhåndbok for Braillex
Brukerhåndbok Braillex EL40c- 60c- 80c Bojo as Akersbakken 12, 0172 OSLO Tel 23 32 75 00 Faks 23 32 75 01 www.bojo.no post@bojo.no service@bojo.no support@bojo.no Utgave 1211 Brukerhåndbok for Braillex
Nordic Eye Solo PC og MAC
 Nordic Eye Solo PC og MAC VGA & USB Bruksanvisning Versjon 5.3 1 Innholdsregister Produktets innhold... s. 3 Systemkrav... s. 3 Monteringsanvisning... s. 4 Tilkobling til monitor... s. 4 Tilkobling og
Nordic Eye Solo PC og MAC VGA & USB Bruksanvisning Versjon 5.3 1 Innholdsregister Produktets innhold... s. 3 Systemkrav... s. 3 Monteringsanvisning... s. 4 Tilkobling til monitor... s. 4 Tilkobling og
Viktige fakta om ZoomText hurtigtaster:
 KAPITTEL 6 Hurtigtaster Hurtigtaster er tastekombinasjoner som utfører ZoomText kommandoer uten at de trenger å aktiveres i brukergrensesnittet. Det finnes hurtigtaster for nesten alle ZoomText funksjoner.
KAPITTEL 6 Hurtigtaster Hurtigtaster er tastekombinasjoner som utfører ZoomText kommandoer uten at de trenger å aktiveres i brukergrensesnittet. Det finnes hurtigtaster for nesten alle ZoomText funksjoner.
Brukerhåndbok. Stereo Bluetooth Headset SBH60
 Brukerhåndbok Stereo Bluetooth Headset SBH60 Innhold Innledning...3 Funksjonsoversikt...3 Maskinvareoversikt...3 Grunnleggende...5 Slik lader du batteriet...5 Slik slår du hodetelefonen på og av...5 Justere
Brukerhåndbok Stereo Bluetooth Headset SBH60 Innhold Innledning...3 Funksjonsoversikt...3 Maskinvareoversikt...3 Grunnleggende...5 Slik lader du batteriet...5 Slik slår du hodetelefonen på og av...5 Justere
VMware Horizon View Client. Brukerveiledning for nedlasting, installasjon og pålogging for fjerntilgang
 VMware Horizon View Client Brukerveiledning for nedlasting, installasjon og pålogging for fjerntilgang Introduksjon Fjerntilgang er blitt oppgradert til en bedre og mer moderne løsning. Programmet er identisk
VMware Horizon View Client Brukerveiledning for nedlasting, installasjon og pålogging for fjerntilgang Introduksjon Fjerntilgang er blitt oppgradert til en bedre og mer moderne løsning. Programmet er identisk
Printer Driver. Denne veiledningen beskriver installasjonen av skriverdriveren for Windows Vista. Før denne programvaren brukes
 3-876-169-21 (1) Printer Driver Betjeningsveiledning Denne veiledningen beskriver installasjonen av skriverdriveren for Windows Vista. Før denne programvaren brukes Før du bruker skriverdriveren må du
3-876-169-21 (1) Printer Driver Betjeningsveiledning Denne veiledningen beskriver installasjonen av skriverdriveren for Windows Vista. Før denne programvaren brukes Før du bruker skriverdriveren må du
Exercise 1: Phase Splitter DC Operation
 Exercise 1: DC Operation When you have completed this exercise, you will be able to measure dc operating voltages and currents by using a typical transistor phase splitter circuit. You will verify your
Exercise 1: DC Operation When you have completed this exercise, you will be able to measure dc operating voltages and currents by using a typical transistor phase splitter circuit. You will verify your
Oversikt over hurtigtaster for JAWS. Versjon 3.7. Norsk utgave
 Oversikt over hurtigtaster for JAWS Versjon 3.7 Norsk utgave JAWS 3.7 hurtigtaster JAWS tilbyr mange tastkombinasjoner (hurtigtaster) slik at du kan navigere bedre i Windows og bruke Windows-baserte programmer.
Oversikt over hurtigtaster for JAWS Versjon 3.7 Norsk utgave JAWS 3.7 hurtigtaster JAWS tilbyr mange tastkombinasjoner (hurtigtaster) slik at du kan navigere bedre i Windows og bruke Windows-baserte programmer.
Windlass Control Panel
 SIDE-POWER 86-08955 Windlass Control Panel v1.0.2 Windlass Systems Installasjon manual SLEIPNER MOTOR AS P.O. Box 519 N-1612 Fredrikstad Norway Tel: +47 69 30 00 60 Fax: +47 69 30 00 70 w w w. s i d e
SIDE-POWER 86-08955 Windlass Control Panel v1.0.2 Windlass Systems Installasjon manual SLEIPNER MOTOR AS P.O. Box 519 N-1612 Fredrikstad Norway Tel: +47 69 30 00 60 Fax: +47 69 30 00 70 w w w. s i d e
Xcam våpenkamera manual
 2010 Xcam våpenkamera manual Trond Bartnes Big 5 AS, Steinkjer 06.05.2010 Innholdsfortegnelse Kapitel 1 - Beskrivelse av kameraet... 3 Kapitel 2 - Klargjøring av kameraet for bruk... 6 2.1 - Installering
2010 Xcam våpenkamera manual Trond Bartnes Big 5 AS, Steinkjer 06.05.2010 Innholdsfortegnelse Kapitel 1 - Beskrivelse av kameraet... 3 Kapitel 2 - Klargjøring av kameraet for bruk... 6 2.1 - Installering
Contents. Utforming... 2 Start enheten... 2 En enhet som snakker... 2 Hjelp i VoiceOver... 4
 Contents Utforming... 2 Start enheten... 2 En enhet som snakker... 2 Hjelp i VoiceOver... 4 Dette kapitlet er ment som hjelp for deg som har anskaffet en ios-enhet og vil ta den i bruk. Kapitlet vil også
Contents Utforming... 2 Start enheten... 2 En enhet som snakker... 2 Hjelp i VoiceOver... 4 Dette kapitlet er ment som hjelp for deg som har anskaffet en ios-enhet og vil ta den i bruk. Kapitlet vil også
Bruksanvisning for Blekkspruten koblingsboks
 Distributør Utvikler Bruksanvisning for Blekkspruten koblingsboks NorMedia Tlf 66 91 54 40 Postboks 24 Fax 21 55 76 14 1450 Nesoddtangen E-post: kontakt@normedia.no www.normedia.no Innhold Beskrivelse...
Distributør Utvikler Bruksanvisning for Blekkspruten koblingsboks NorMedia Tlf 66 91 54 40 Postboks 24 Fax 21 55 76 14 1450 Nesoddtangen E-post: kontakt@normedia.no www.normedia.no Innhold Beskrivelse...
User manual English Svenska Norsk
 User manual English Svenska Norsk Copyright This manual is the copyright of CI no 556520-4137. No part of this manual may be revised, copied or transmitted in any way without written permission from CI
User manual English Svenska Norsk Copyright This manual is the copyright of CI no 556520-4137. No part of this manual may be revised, copied or transmitted in any way without written permission from CI
VH Service Software. Dette dokumentet forteller deg i korte trekk hvilke funksjoner denne programvaren har, basert på følgende menyvalg:
 VH Service Software Dette dokumentet forteller deg i korte trekk hvilke funksjoner denne programvaren har, basert på følgende menyvalg: File Settings Test Alarm Help Dette er startsiden i denne service
VH Service Software Dette dokumentet forteller deg i korte trekk hvilke funksjoner denne programvaren har, basert på følgende menyvalg: File Settings Test Alarm Help Dette er startsiden i denne service
BIPAC-711C2 / 710C2. ADSL Modem / Router. Hurtigstartguide
 BIPAC-711C2 / 710C2 ADSL Modem / Router Hurtigstartguide BIPAC-711C2 / 710C2 ADSL Modem / Router For mer detaljerte instruksjoner angående konfigurering og bruk av ADSL Modem Router, vennligst gå til online
BIPAC-711C2 / 710C2 ADSL Modem / Router Hurtigstartguide BIPAC-711C2 / 710C2 ADSL Modem / Router For mer detaljerte instruksjoner angående konfigurering og bruk av ADSL Modem Router, vennligst gå til online
Brukerhåndbok. Braillex EL40c- 60c- 80c. Bojo as. Akersbakken 12, 0172 OSLO. Utgave 1211
 Brukerhåndbok Braillex EL40c- 60c- 80c Bojo as Akersbakken 12, 0172 OSLO Tel 23 32 75 00 Faks 23 32 75 01 www.bojo.no post@bojo.no service@bojo.no support@bojo.no Utgave 1211 Brukerhåndbok for Braillex
Brukerhåndbok Braillex EL40c- 60c- 80c Bojo as Akersbakken 12, 0172 OSLO Tel 23 32 75 00 Faks 23 32 75 01 www.bojo.no post@bojo.no service@bojo.no support@bojo.no Utgave 1211 Brukerhåndbok for Braillex
Oppsett av PC mot Linksys trådløsruter
 Oppsett av PC mot Linksys trådløsruter Skal du sette opp din PC mot en Linksys trådløsruter, kan du følge dette dokumentet for hjelp. Figur 1 Linksys trådløsruter Dette dokumentet forutsetter: Norsk versjon
Oppsett av PC mot Linksys trådløsruter Skal du sette opp din PC mot en Linksys trådløsruter, kan du følge dette dokumentet for hjelp. Figur 1 Linksys trådløsruter Dette dokumentet forutsetter: Norsk versjon
Hurtigveiledning for «PLEXTALK Linio Pocket» online spiller
 Hurtigveiledning for «PLEXTALK Linio Pocket» online spiller 1 Innstilling av PLEXTALK Linio Pocket 1. Vend Linio Pocket. Sjekk at for at toppen av spilleren er opp evt fra deg hvis du holder den vannrett.
Hurtigveiledning for «PLEXTALK Linio Pocket» online spiller 1 Innstilling av PLEXTALK Linio Pocket 1. Vend Linio Pocket. Sjekk at for at toppen av spilleren er opp evt fra deg hvis du holder den vannrett.
Produkt Detaljer: Innholdet i boksen: Produktmanual. 1) ipad Cover 2) ipad bunn lås 3) ipad topp lås 4) Tastatur
 Produkt Detaljer: 1) ipad Cover ) ipad bunn lås 3) ipad topp lås 4) Tastatur 5) Funksjonstaster 6) Bluetooth LED 7) Lade LED 8) Av / på og Bluetooth tilkoplingsknappen 9) USB lading 5V/DC 1 5 3 8 9 4 5
Produkt Detaljer: 1) ipad Cover ) ipad bunn lås 3) ipad topp lås 4) Tastatur 5) Funksjonstaster 6) Bluetooth LED 7) Lade LED 8) Av / på og Bluetooth tilkoplingsknappen 9) USB lading 5V/DC 1 5 3 8 9 4 5
Humanware. Trekker Breeze versjon 2.0.0.
 Humanware Trekker Breeze versjon 2.0.0. Humanware er stolte av å kunne introdusere versjon 2.0 av Trekker Breeze talende GPS. Denne oppgraderingen er gratis for alle Trekker Breeze brukere. Programmet
Humanware Trekker Breeze versjon 2.0.0. Humanware er stolte av å kunne introdusere versjon 2.0 av Trekker Breeze talende GPS. Denne oppgraderingen er gratis for alle Trekker Breeze brukere. Programmet
Trådløst nett UiT Feilsøking. Wireless network UiT Problem solving
 Trådløst nett UiT Feilsøking Wireless network UiT Problem solving April 2015 Hvorfor får jeg ikke koblet meg opp mot trådløst nettverk med Windows 7? Why can t I connect to the wireless network with Windows
Trådløst nett UiT Feilsøking Wireless network UiT Problem solving April 2015 Hvorfor får jeg ikke koblet meg opp mot trådløst nettverk med Windows 7? Why can t I connect to the wireless network with Windows
1. Gå inn på portalen:
 Registrere, handle og aktivere Windows og Office Del 1 og Del 2 må alle gjøre Del 3, Del 4 og Del 5 er kun for deg som ikke leverte inn en USB minnepenn til oss, da må du fikse alt selv. Del I: Kjøpe Produktnøkkel
Registrere, handle og aktivere Windows og Office Del 1 og Del 2 må alle gjøre Del 3, Del 4 og Del 5 er kun for deg som ikke leverte inn en USB minnepenn til oss, da må du fikse alt selv. Del I: Kjøpe Produktnøkkel
Hurtigmanual. Viltkamera Brecom C 2600
 Hurtigmanual Viltkamera Brecom C 2600 NORSK Innledning Brecom C 2600 u/mms Pakken inneholder: - Kamera - Batteriboks - Festestropp - USB kabel - Phono kabel Med sin svært følsomme Passive lnfra-rød (PIR)
Hurtigmanual Viltkamera Brecom C 2600 NORSK Innledning Brecom C 2600 u/mms Pakken inneholder: - Kamera - Batteriboks - Festestropp - USB kabel - Phono kabel Med sin svært følsomme Passive lnfra-rød (PIR)
Kom igang: En enkel innføring i bruk av en håndholdt spektrum analysator.
 Kom igang: En enkel innføring i bruk av en håndholdt spektrum analysator. Først litt generelt om instrumentet: Spektrum analysator MS 2711 er en batteridrevet analysator som veier ca 2 kg og måler i frekvensområdet
Kom igang: En enkel innføring i bruk av en håndholdt spektrum analysator. Først litt generelt om instrumentet: Spektrum analysator MS 2711 er en batteridrevet analysator som veier ca 2 kg og måler i frekvensområdet
Hurtigveiledning for «PLEXTALK Pocket» online spiller
 Hurtigveiledning for «PLEXTALK Pocket» online spiller 1 Innstilling av PLEXTALK Pocket 1. Vend PLEXTALK Pocket. Sjekk at for at toppen av spilleren er opp evt fra deg hvis du holder den vannrett. Trykk
Hurtigveiledning for «PLEXTALK Pocket» online spiller 1 Innstilling av PLEXTALK Pocket 1. Vend PLEXTALK Pocket. Sjekk at for at toppen av spilleren er opp evt fra deg hvis du holder den vannrett. Trykk
LASERJET ENTERPRISE M4555 MFP SERIES. Hurtigreferanse
 LASERJET ENTERPRISE M4555 MFP SERIES Hurtigreferanse Forminske eller forstørre en kopi 1. Velg Kopi-knappen på startskjermbildet. 2. Velg Forminsk/forstørr-knappen. 3. Velg en av de forhåndsdefinerte prosentandelene,
LASERJET ENTERPRISE M4555 MFP SERIES Hurtigreferanse Forminske eller forstørre en kopi 1. Velg Kopi-knappen på startskjermbildet. 2. Velg Forminsk/forstørr-knappen. 3. Velg en av de forhåndsdefinerte prosentandelene,
Braillino. En kort oppsummering. Versjon 4.2, oktober 2007. Handy Tech Elektronik GmbH Brunnenstraße 10 D-72160 Horb a. N. Germany
 En kort oppsummering Versjon 4.2, oktober 2007. Handy Tech Elektronik GmbH Brunnenstraße 10 D-72160 Horb a. N. Germany Oversatt til norsk og tilrettelagt for punktskrift av: Innholdsfortegnelse 1. Den
En kort oppsummering Versjon 4.2, oktober 2007. Handy Tech Elektronik GmbH Brunnenstraße 10 D-72160 Horb a. N. Germany Oversatt til norsk og tilrettelagt for punktskrift av: Innholdsfortegnelse 1. Den
Microsoft Dynamics C5 Version 2008 Oversigt over Microsoft Reporting Services rapporter
 Reporting Services - oversigt Microsoft Dynamics C5 Version 2008 Oversigt over Microsoft Reporting Services rapporter Summary Efterfølgende vises en oversigt over de rapporter som er indeholdt i Microsoft
Reporting Services - oversigt Microsoft Dynamics C5 Version 2008 Oversigt over Microsoft Reporting Services rapporter Summary Efterfølgende vises en oversigt over de rapporter som er indeholdt i Microsoft
Nordic Eye Solo VGA & USB
 Nordic Eye Solo VGA & USB Bruksanvisning Versjon 3.41 1 Innholdsregister Produktets innhold... s. 3 Systemkrav... s. 3 Monteringsanvisning... s. 4 Tilkobling til monitor... s. 4 Tilkobling og installasjon
Nordic Eye Solo VGA & USB Bruksanvisning Versjon 3.41 1 Innholdsregister Produktets innhold... s. 3 Systemkrav... s. 3 Monteringsanvisning... s. 4 Tilkobling til monitor... s. 4 Tilkobling og installasjon
COLOR LASERJET ENTERPRISE CM4540 MFP-SERIEN. Hurtigreferanse
 COLOR LASERJET ENTERPRISE CM4540 MFP-SERIEN Hurtigreferanse HP Color LaserJet Enterprise CM4540 MFP-Serien Hurtigreferanse Innhold Hurtigreferanse... 1 Forminske eller forstørre en kopi... 2 Sortere
COLOR LASERJET ENTERPRISE CM4540 MFP-SERIEN Hurtigreferanse HP Color LaserJet Enterprise CM4540 MFP-Serien Hurtigreferanse Innhold Hurtigreferanse... 1 Forminske eller forstørre en kopi... 2 Sortere
BRAILLE VOYAGER. Håndbok for ! 23 32 75 00! 23 32 75 01. Bo Jo Tveter AS. Akersbakken 12 A, 0172 Oslo Norge
 Håndbok for BRAILLE VOYAGER. Akersbakken 12 A, 0172 Oslo Norge! 23 32 75 00! 23 32 75 01 e-post: post@bojo.no http://www.bojo.no versjon 0205 Innholdsfortegnelse BRAILLE VOYAGER 44... 3 Systembeskrivelse
Håndbok for BRAILLE VOYAGER. Akersbakken 12 A, 0172 Oslo Norge! 23 32 75 00! 23 32 75 01 e-post: post@bojo.no http://www.bojo.no versjon 0205 Innholdsfortegnelse BRAILLE VOYAGER 44... 3 Systembeskrivelse
Perpetuum (im)mobile
 Perpetuum (im)mobile Sett hjulet i bevegelse og se hva som skjer! Hva tror du er hensikten med armene som slår ut når hjulet snurrer mot høyre? Hva tror du ordet Perpetuum mobile betyr? Modell 170, Rev.
Perpetuum (im)mobile Sett hjulet i bevegelse og se hva som skjer! Hva tror du er hensikten med armene som slår ut når hjulet snurrer mot høyre? Hva tror du ordet Perpetuum mobile betyr? Modell 170, Rev.
Trådløst nett UiT. Feilsøking. Wireless network UiT Problem solving
 Trådløst nett UiT Feilsøking Wireless network UiT Problem solving April 2016 Problemer med tilkobling til trådløsnettet Eduroam kan enten løses ved å laste ned en installasjonfil fra https://cat.eduroam.org
Trådløst nett UiT Feilsøking Wireless network UiT Problem solving April 2016 Problemer med tilkobling til trådløsnettet Eduroam kan enten løses ved å laste ned en installasjonfil fra https://cat.eduroam.org
Pekeutstyr og tastatur Brukerhåndbok
 Pekeutstyr og tastatur Brukerhåndbok Copyright 2008 Hewlett-Packard Development Company, L.P. Windows er et registrert varemerke for Microsoft Corporation i USA. Informasjonen i dette dokumentet kan endres
Pekeutstyr og tastatur Brukerhåndbok Copyright 2008 Hewlett-Packard Development Company, L.P. Windows er et registrert varemerke for Microsoft Corporation i USA. Informasjonen i dette dokumentet kan endres
Trykk Caps Lock én gang for å skrive bare store bokstaver. Trykk Caps Lock en gang til for å slå av denne funksjonen.
 Utseende på tastatur på laptopper er avhengig av hvilken type maskin du har, selv om de fleste taster sitter på plass på alle tastaturer. Flere av de nyere PC-er har ikke lenger spesialtaster og færre
Utseende på tastatur på laptopper er avhengig av hvilken type maskin du har, selv om de fleste taster sitter på plass på alle tastaturer. Flere av de nyere PC-er har ikke lenger spesialtaster og færre
Programvareoppdateringer Brukerhåndbok
 Programvareoppdateringer Brukerhåndbok Copyright 2008 Hewlett-Packard Development Company, L.P. Windows er et registrert varemerke for Microsoft Corporation i USA. Informasjonen i dette dokumentet kan
Programvareoppdateringer Brukerhåndbok Copyright 2008 Hewlett-Packard Development Company, L.P. Windows er et registrert varemerke for Microsoft Corporation i USA. Informasjonen i dette dokumentet kan
6105 Windows Server og datanett
 6105 Windows Server og datanett Labøving: Deling av mapper, filer og skrivere i arbeidsgruppe Oppgavebeskrivelse Her forklares kort hva øvingen går ut på for de som ønsker å finne løsningen selv. Hvis
6105 Windows Server og datanett Labøving: Deling av mapper, filer og skrivere i arbeidsgruppe Oppgavebeskrivelse Her forklares kort hva øvingen går ut på for de som ønsker å finne løsningen selv. Hvis
Velg linjen med USB (som vist over og trykk enter). Nå vil det enten komme opp en beskjed som denne: Press any key to boot from USB Storage Device
 Del I: Installasjon via en USB-minnepenn Fremgangsmåten er slik: PCen må være slått av Sett minnepinnen inn i en USB port Start PCen og trykk umiddelbart gjentatte ganger hurtig på funksjonstesten F12
Del I: Installasjon via en USB-minnepenn Fremgangsmåten er slik: PCen må være slått av Sett minnepinnen inn i en USB port Start PCen og trykk umiddelbart gjentatte ganger hurtig på funksjonstesten F12
ZoomText 10.1 Tillegg for Hurtig Referanser
 ZoomText 10.1 Tillegg for Hurtig Referanser Dette tillegget til ZoomText 10 Hurtigreferanse dekker de nye funksjonene og andre endringer som er spesifikke for ZoomText 10.1. For full instruksjoner om installasjon
ZoomText 10.1 Tillegg for Hurtig Referanser Dette tillegget til ZoomText 10 Hurtigreferanse dekker de nye funksjonene og andre endringer som er spesifikke for ZoomText 10.1. For full instruksjoner om installasjon
Programvareoppdateringer Brukerhåndbok
 Programvareoppdateringer Brukerhåndbok Copyright 2008 Hewlett-Packard Development Company, L.P. Windows er et registrert varemerke for Microsoft Corporation i USA. Informasjonen i dette dokumentet kan
Programvareoppdateringer Brukerhåndbok Copyright 2008 Hewlett-Packard Development Company, L.P. Windows er et registrert varemerke for Microsoft Corporation i USA. Informasjonen i dette dokumentet kan
Manual for AL500AC og AL100AC
 Manual for AL500AC og AL100AC Denne manualen hjelper deg med installasjon og avinstallsjon av driver, samt hvordan du kobler til et trådløst nettverk i de ulike operativsystemene. Innhold Bruk av USB cradle
Manual for AL500AC og AL100AC Denne manualen hjelper deg med installasjon og avinstallsjon av driver, samt hvordan du kobler til et trådløst nettverk i de ulike operativsystemene. Innhold Bruk av USB cradle
Brukerhåndbok. ClearReader+ Bojo as. Akersbakken 12, 0172 OSLO. Utgave 0111
 Brukerhåndbok ClearReader+ Bojo as Akersbakken 12, 0172 OSLO Tel 23 32 75 00 Faks 23 32 75 01 www.bojo.no post@bojo.no service@bojo.no support@bojo.no Utgave 0111 ClearReader+ dokumentleser 1. Introduksjon.
Brukerhåndbok ClearReader+ Bojo as Akersbakken 12, 0172 OSLO Tel 23 32 75 00 Faks 23 32 75 01 www.bojo.no post@bojo.no service@bojo.no support@bojo.no Utgave 0111 ClearReader+ dokumentleser 1. Introduksjon.
Unit Relational Algebra 1 1. Relational Algebra 1. Unit 3.3
 Relational Algebra 1 Unit 3.3 Unit 3.3 - Relational Algebra 1 1 Relational Algebra Relational Algebra is : the formal description of how a relational database operates the mathematics which underpin SQL
Relational Algebra 1 Unit 3.3 Unit 3.3 - Relational Algebra 1 1 Relational Algebra Relational Algebra is : the formal description of how a relational database operates the mathematics which underpin SQL
Slope-Intercept Formula
 LESSON 7 Slope Intercept Formula LESSON 7 Slope-Intercept Formula Here are two new words that describe lines slope and intercept. The slope is given by m (a mountain has slope and starts with m), and intercept
LESSON 7 Slope Intercept Formula LESSON 7 Slope-Intercept Formula Here are two new words that describe lines slope and intercept. The slope is given by m (a mountain has slope and starts with m), and intercept
LW153 Sweex Wireless 150N Adapter USB
 LW153 Sweex Wireless 150N Adapter USB Legg merke til! På den vedlagte CD-ROM-platen finner du installasjonsveiviseren. Denne enkle installasjonsprosedyren viser deg hvordan du installerer adapter, steg
LW153 Sweex Wireless 150N Adapter USB Legg merke til! På den vedlagte CD-ROM-platen finner du installasjonsveiviseren. Denne enkle installasjonsprosedyren viser deg hvordan du installerer adapter, steg
Compello Fakturagodkjenning Versjon 10 Software as a service. Tilgang til ny modulen Regnskapsføring
 Compello Fakturagodkjenning Versjon 10 Software as a service Tilgang til ny modulen Regnskapsføring Dokumentopplysninger 2018 Compello AS. Med enerett. Microsoft, MS-DOS og Windows er registrerte varemerker
Compello Fakturagodkjenning Versjon 10 Software as a service Tilgang til ny modulen Regnskapsføring Dokumentopplysninger 2018 Compello AS. Med enerett. Microsoft, MS-DOS og Windows er registrerte varemerker
Noen viktige innstillinger
 Innhold i dette kapitlet: Noen viktige innstillinger Visningsmodi Tale Leselist Tastene på leselista Visuell visning Noen viktige hurtigtaster Generelle hurtigtaster Hurtigtaster i nettlesere Innholdet
Innhold i dette kapitlet: Noen viktige innstillinger Visningsmodi Tale Leselist Tastene på leselista Visuell visning Noen viktige hurtigtaster Generelle hurtigtaster Hurtigtaster i nettlesere Innholdet
HONSEL process monitoring
 6 DMSD has stood for process monitoring in fastening technology for more than 25 years. HONSEL re- rivet processing back in 990. DMSD 2G has been continuously improved and optimised since this time. All
6 DMSD has stood for process monitoring in fastening technology for more than 25 years. HONSEL re- rivet processing back in 990. DMSD 2G has been continuously improved and optimised since this time. All
manual Powerbank mah Item: Linocell
 manual Powerbank 20000 mah Item: 97667 EN NO SV Linocell ENGLISH Charge the powerbank Start by charging the powerbank. Connect the charging cable (included) to the powerbank s Micro USB port and to a USB
manual Powerbank 20000 mah Item: 97667 EN NO SV Linocell ENGLISH Charge the powerbank Start by charging the powerbank. Connect the charging cable (included) to the powerbank s Micro USB port and to a USB
Compello Fakturagodkjenning Versjon 10.5 As a Service. Tilgang til Compello Desktop - Regnskapsføring og Dokument import
 Compello Fakturagodkjenning Versjon 10.5 As a Service Tilgang til Compello Desktop - Regnskapsføring og Dokument import Dokumentopplysninger 2018 Compello AS. Med enerett. Microsoft, MS-DOS og Windows
Compello Fakturagodkjenning Versjon 10.5 As a Service Tilgang til Compello Desktop - Regnskapsføring og Dokument import Dokumentopplysninger 2018 Compello AS. Med enerett. Microsoft, MS-DOS og Windows
Bruker manual SARA CE
 Bruker manual SARA CE Freedom Scientific 11800 31 st Court North St. Petersburg, Florida 33716-1805 USA http://www.freedomscientific.com Information in this document is subject to change without notice.
Bruker manual SARA CE Freedom Scientific 11800 31 st Court North St. Petersburg, Florida 33716-1805 USA http://www.freedomscientific.com Information in this document is subject to change without notice.
BlindShell bruksanvisning
 Dato: 1.6.2015 BlindShell bruksanvisning BlindShell er en smarttelefon for blinde og svaksynte brukere. Enheten betjenes med enkle bevegelseskommandoer, talemeldinger leses opp ved hjelp av kunstig tale
Dato: 1.6.2015 BlindShell bruksanvisning BlindShell er en smarttelefon for blinde og svaksynte brukere. Enheten betjenes med enkle bevegelseskommandoer, talemeldinger leses opp ved hjelp av kunstig tale
Brukermanual. Trio Visit Web. Trio Enterprise 5.0
 Brukermanual Trio Visit Web Trio Enterprise 5.0 COPYRIGHT NOTICE: No part of this document may be reproduced, distributed, stored in a retrieval system or translated into any language, including but not
Brukermanual Trio Visit Web Trio Enterprise 5.0 COPYRIGHT NOTICE: No part of this document may be reproduced, distributed, stored in a retrieval system or translated into any language, including but not
Lotus Traveler - Manual for installasjon
 Lotus Traveler - Manual for installasjon Innholdsliste Nedlasting...2 Installasjon...3 Konfigurering...4 Problemer...5 Nedlasting 1) Åpne nettleseren på mobilen din. På de fleste Nokia-telefoner har denne
Lotus Traveler - Manual for installasjon Innholdsliste Nedlasting...2 Installasjon...3 Konfigurering...4 Problemer...5 Nedlasting 1) Åpne nettleseren på mobilen din. På de fleste Nokia-telefoner har denne
Brukerhåndbok. ClearReader+ Bojo as. Akersbakken 12, 0172 OSLO. Utgave 0115
 Brukerhåndbok ClearReader+ Bojo as Akersbakken 12, 0172 OSLO Tel 23 32 75 00 Faks 23 32 75 01 www.bojo.no post@bojo.no service@bojo.no support@bojo.no Utgave 0115 Innhold Innhold... 1 Innledning... 3
Brukerhåndbok ClearReader+ Bojo as Akersbakken 12, 0172 OSLO Tel 23 32 75 00 Faks 23 32 75 01 www.bojo.no post@bojo.no service@bojo.no support@bojo.no Utgave 0115 Innhold Innhold... 1 Innledning... 3
Brukerhåndbok. Stereo Bluetooth Headset SBH70
 Brukerhåndbok Stereo Bluetooth Headset SBH70 Innhold Innledning...3 Funksjonsoversikt...3 Maskinvareoversikt...3 Grunnleggende...5 Slik lader du batteriet...5 Batteri- og strømstyring...5 Slik slår du
Brukerhåndbok Stereo Bluetooth Headset SBH70 Innhold Innledning...3 Funksjonsoversikt...3 Maskinvareoversikt...3 Grunnleggende...5 Slik lader du batteriet...5 Batteri- og strømstyring...5 Slik slår du
HP UC-høyttalertelefon. Brukerhåndbok
 HP UC-høyttalertelefon Brukerhåndbok Copyright 2014, 2015 Hewlett-Packard Development Company, L.P. Bluetooth er et varemerke som tilhører sin eier og brukes av Hewlett-Packard Company på lisens. Windows
HP UC-høyttalertelefon Brukerhåndbok Copyright 2014, 2015 Hewlett-Packard Development Company, L.P. Bluetooth er et varemerke som tilhører sin eier og brukes av Hewlett-Packard Company på lisens. Windows
Brukerveiledning for Digifob Pro
 Brukerveiledning for Digifob Pro Instek AS Adresse: Mårveien 6 2211 Kongsvinger Telefon: 62816833 Epost: instek@instek.no Overblikk over DigifobPro Denne guiden vil ta for seg generel bruk av digifob.
Brukerveiledning for Digifob Pro Instek AS Adresse: Mårveien 6 2211 Kongsvinger Telefon: 62816833 Epost: instek@instek.no Overblikk over DigifobPro Denne guiden vil ta for seg generel bruk av digifob.
Hurtigstart-guide SE888
 Hurtigstart-guide SE888 Eskens innhold Håndsett * Basestasjon Lader * Strømadapter * Telefonledning ** Hurtigstartveiledning CD-rom Garanti Merk * I pakker med flere håndsett er det ekstra håndsett, ladere
Hurtigstart-guide SE888 Eskens innhold Håndsett * Basestasjon Lader * Strømadapter * Telefonledning ** Hurtigstartveiledning CD-rom Garanti Merk * I pakker med flere håndsett er det ekstra håndsett, ladere
