Din bruksanvisning BROTHER DCP-310CN
|
|
|
- Pernille Berg
- 7 år siden
- Visninger:
Transkript
1 Du kan lese anbefalingene i bruksanvisningen, de tekniske guide eller installasjonen guide for BROTHER DCP-310CN. Du vil finne svar på alle dine spørsmål på BROTHER DCP-310CN i bruksanvisningen (informasjon, spesifikasjoner, sikkerhet råd, størrelse, tilbehør, etc.). Detaljerte instruksjoner for bruken står i bruksanvisningen. Bruker manual BROTHER DCP-310CN Bruksanvisning BROTHER DCP-310CN Brukerhåndbok BROTHER DCP-310CN Brukerveiledning BROTHER DCP-310CN Instruksjon BROTHER DCP-310CN Din bruksanvisning BROTHER DCP-310CN
2 Manuell abstrakt: Naeshiro-cho, Mizuho-ku Nagoya , Japan Produksjonsanlegg Brother Industries (Shen Zhen) Ltd G , Bao Chang Li Bonded Transportation Industrial Park, Bao Lung Industrial Estate, Longgang, Shenzhen, China Brother erklærer herved at: Produktbeskrivelse: Modellnavn: : Kopimaskin Skriver : DCP-110C, DCP-310CN er i henhold til kravene i direktivet som gjelder: Lavspenningsdirektiv 73/23/EEC (som endret i 93/68/EEC) og direktivet for elektromagnetisk kompabilitet 89/336/EEC (som endret i 91/263/EEC, 92/31/EEC og 93/68/EEC). Sikkerhet EMC : EN60950:2000 : EN55022:1998 klasse B EN55024:1998 EN : A1: A2:1998 EN :1995 Første år CE-merking ble foretatt: 2004 Utstedt av Dato Sted : Brother Industries, Ltd. : 18. februar 2004 : Nagoya, Japan iii Forholdsregler Sikker bruk av DCP-maskinen Bruk disse instruksjonene som referanse, og les dem før du utfører vedlikehold på maskinen. ADVARSEL Det finnes høyspenningselektroder inne i DCP-maskinen. Før du rengjør DCPmaskinen, må du passe på å trekke strømledningen ut av stikkontakten. Ikke håndter pluggen med fuktige hender. Du risikerer å få elektrisk støt. Unngå personskade, og pass derfor på at du ikke legger hendene på kanten av DCP-maskinen under skannerdekselet. For å unngå personskade må du ikke berøre det området som er skyggelagt i illustrasjonen. Når du flytter DCP-maskinen må du løfte den opp fra sokkelen ved å plassere en hånd på begge sider av enheten (som vist i illustrasjonen). IKKE bær DCPmaskinen ved å holde i skannerdekselet. iv ADVARSEL Dette produktet må installeres i nærheten av en lett tilgjengelig kontakt. I nødstilfeller må du trekke strømledningen ut av kontakten for å gjøre produktet helt strømløst. Forsiktig For å oppnå best utskriftskvalitet, anbefaler vi at du benytter On/Off -tasten for å slå av din DCP. Ikke trekk ut strømledningen fra støpselet hvis du ikke skal flytte maskinen eller utføre vedlikehold på den. Hvis du behøver å koble maskinen fra strømnettet må du stille klokken og rette datoen etterpå. (Se hurtigoppsettguiden.) v Velge en plassering Sett DCP-maskinen på en flat, stødig overflate uten vibrasjon og støt, som for eksempel et skrivebord. Plasser DCP-maskinen i nærheten av en vanlig, jordet kontakt. Velg et sted der temperaturen holder seg mellom 10 og 35 C. Forsiktig Unngå å plassere DCP-maskinen på et sted med mye gjennomgangstrafikk. Ikke plasser DCP-maskinen på et teppeunderlag. Ikke plasser maskinen i nærheten av varmeapparater, klimaanlegg, vann, kjemikalier eller kjøleskap. DCPmaskinen må ikke utsettes for direkte sollys, sterk varme, fuktighet eller støv. DCP-maskinen må ikke kobles til elektriske kontakter som betjenes med veggbrytere eller automatiske tidsur. Strømbrudd kan slette informasjonen i DCP-maskinens minne. DCP-maskinen må ikke kobles til elektriske kontakter på samme krets som store apparater eller annet utstyr som kan bryte strømtilførselen. vi Innholdsfortegnelse 1 Innledning Bruke denne håndboken 1-1 Finne informasjon 1-1 Symboler brukt i denne håndboken Oversikt over kontrollpanelet Status-indikatorens angivelser...
3 Legge i dokumenter Bruke skannerglassplaten Om papir Anbefalt papir Håndtere og bruke spesialpapir Papirtype og format for hver funksjon Papirvekt, tykkelse og kapasitet Papirkapasitet i utgangspapirstøtten Utskriftsområde..
4 1-10 Hvordan legge i papir, konvolutter og postkort Legge i papir eller andre utskriftsmedier Legge i konvolutter Legge i postkort Kopiere Bruke DCP-maskinen som kopieringsmaskin Lage én enkelt kopi Lage flere kopier Stoppe kopiering
5 Bruke kopitastene (midlertidige innstillinger) Øke kopieringshastighet eller kvalitet Forstørre eller redusere kopiert bilde Endre de midlertidige kopieringsinnstillingene Velge papirtype Velge papirstørrelse Justere lysstyrken. 2-8 Lage N i 1 kopi eller plakat (sideoppsett) Endre standardinnstillingene for kopiering Velge papirtype Velge papirstørrelse Øke kopieringshastighet eller kvalitet...
6 Justere lysstyrken Justere kontrasten Justere fargens metningsgrad Juridiske begrensninger vii 2 3 Walk-Up PhotoCapture CenterTM Innledning Betingelser for PhotoCapture CenterTM Komme i gang Skrive ut indeksen (miniatyrer)...
7 Skrive ut bilder DPOF-utskrift Endre standardinnstillingene Øke utskriftskvalitet eller kvalitet Velge papir og format Justere lysstyrken Justere kontrasten Fargeforsterkning...
8 Beskjæring Uten kanter Forstå feilmeldingene Bruke PhotoCapture CenterTM fra PCen Bruke PhotoCapture CenterTM til å skanne dokumenter 3-15 Viktig informasjon For din sikkerhet IT-strømforsyningssystem (kun for Norge) LAN-tilkobling (kun DCP-310CN).
9 4-1 Erklæring om internasjonalt samsvar med ENERGY STAR Viktige sikkerhetsinstruksjoner Varemerker Feilsøking og regelmessig vedlikehold Feilsøking Feilmeldinger Skriverstopp eller papirstopp Papirstopp inni papirskuffen
10 5-3 Papirstans inne i DCP Hvis du har problemer med DCP-maskinen Hvordan endre språk på skjermen Hvordan forbedre visning i displayet Forbedre utskriftskvaliteten Rengjøre skrivehodet Kontroller utskriftskvaliteten Kontroll av innrettingen av papiret Kontrollere blekkvolum.5-14 Pakke og transportere DCP-maskinen Regelmessig vedlikehold..
11 viii Rengjøre skanneren Rengjøre DCP skrivervalse Bytte ut blekkpatroner T Tillegg... T-1 Programmering i displayet... T-1 Menytabell.....T-1 Skrive ut rapporter....t-1 Menymodus...
12 . T-2 Spesifikasjoner......S-1 Produktbeskrivelse....S-1 Generelt.....S-1 Utskriftsmedier. S-2 Kopifunksjon...S-3 PhotoCapture CenterTM.
13 ..S-4 Skannerfunksjon... S-5 Skriver...S-6 Grensesnitt.....S-6 Systemkrav til datamaskinen....s-7 Forbruksmateriell.. S-8 Nettverk (LAN) (kun DCP-310CN)
14 .S-9 Ekstra ekstern tråeilmeldinger på side 5-1.) Bytt ut blekkassetten med en ny. (Se Bytte ut blekkpatroner på side 5-20.) Legg papir i skuffen/arkmateren eller fjern papir som har satt seg fast. Sjekk meldingen i displayet. (Se Feilsøking og regelmessig vedlikehold på side 5-1.) Minnet er fullt. Din bruksanvisning BROTHER DCP-310CN
15 (Se Feilmeldinger på side 5-1.) Sjekk meldingen i displayet. (Se Feilsøking og regelmessig vedlikehold på side 5-1.) 1-4 INNLEDNING Legge i dokumenter Du kan kopiere og skanne fra skannerglassplaten. Bruke skannerglassplaten Du kan bruke skannerglassplaten til å kopiere eller skadde sider i en bok eller én side om gangen. Dokumenter kan være opptil A4-format (21.6 til cm). 1 Åpne dokumentdekselet. Legg dokumentet på skannerglassplaten med forsiden ned. 2 3 Legg dokumentet med forsiden ned midt på skannerglassplaten. Bruk anleggskanten på venstre side som hjelp til å plassere dokumentet midt på platen. Lukk dokumentdekselet. Hvis dokumentet er en bok eller det er tykt, må du ikke slå dekselet hardt igjen eller trykke på det. INNLEDNING 1-5 Om papir Utskriftskvaliteten kan påvirkes av type papir du bruker i DCP-maskinen. For å få best mulig utskriftskvalitet med de innstillingene du har valgt, må du alltid stille inn papirtypen slik at den stemmer med papiret du har lagt i. Du kan bruke vanlig papir, blekkskriverpapir (bestrøket papir), glanset papir, transparenter eller konvolutter. Vi anbefaler at du tester ulike typer papir før du kjøper inn store kvanta. For å få best mulig resultat bør du bruke papiranbefalingene nedenfor. Når du skriver ut på blekkskriverpapir (bestrøket papir), transparenter eller glanset papir, må du passe på å velge riktig medium i kategorien Grunnleggende i skriverdriveren eller under papirtypeinnstillingen i menyen. Legg inn instruksjonsarket som leveres med BP60GLL og BP60GLA først, og deretter plasserer du det glansede papiret slik det er beskrevet på instruksjonsarket. Når du bruker transparenter eller glanset papir, må du umiddelbart fjerne hvert ark for å unngå flekker eller papirstopp. Unngå å ta på trykksverten på det utskrevne dokumentet rett etter at det er skrevet ut, da overflaten kanskje ikke har tørket, og kan farge fingrene dine. Anbefalt papir For best utskriftskvalitet anbefaler vi at du benytter Brother-papir. (Se tabellen under.) Hvis Brother-papir ikke er tilgjengelig i ditt land, anbefaler vi at du tester forskjellige typer før du går til anskaffelse av store kvanta. Vi anbefaler at du benytter "3M Transparency Film" når du skriver ut på transparenter. Brother-papir papirtype Vanlig A4 A4 Glossy A4 Inkjet (Photo Matte) 1-6 INNLEDNING BP60PA BP60GLA BP60MA Enhet Håndtere og bruke spesialpapir Oppbevar papir i originalemballasjen, og hold den forseglet. La papiret ligge flatt og beskyttet mot fuktighet, direkte sollys og varme. Den bestrøkne siden av glanset papir er blank. Unngå å berøre den blanke (bestrøkne) siden. Legg i glanset papir med den blanke siden vendt ned. Ikke berør noen av sidene på transparenter fordi disse lett trekker til seg vann og svette som kan forringe utskriftskvaliteten. Transparenter som er laget for laserskrivere/-kopimaskiner, kan sette flekker på det neste dokumentet. Bruk bare transparenter som er anbefalt for blekkskrivere. Bruk ikke papir: som er skadet, krøllet, skrukket eller har ujevn fasong 2 mm eller lengre 2 mm eller lengre som er svært blanke eller sterkt teksturerte som allerede er skrevet ut med en skriver som ikke kan stables jevnt som er laget med korte fibrer INNLEDNING INNLEDNING Papirtype og format for hver funksjon papirtype Enkeltark Papirstørrelse Kopier Letter A4 Legal Executive JIS B5 A5 A6 216 x 279 mm (8 1/2" x 11") 210 x 297 mm (8.3" x 11. 7") 216 x 356 mm (8 1/2" x 14") 184 x 267 mm (7 1/4" x 10 1/2") 182 x 257 mm (7.2" x 10.1") 148 x 210 mm (5.8" x 8.3") 105 x 148 mm (4. 1" x 5.8") 102 x 152 mm (4" x 6") 89 x 127 mm (3 1/2" x 5") 127 x 178 mm (5" x 7") 127 x 203 mm (5" x 8") 100 x 148 mm (3.9" x 5.8") 148 x 200 mm (5.8" x 7.9") 162 x 229 mm (6.4" x 9") 110 x 220 mm (4.3" x 8.7") 105 x 241 mm (4 1/8" x 9 1/2") 98 x 191 mm (3 7/8" x 7 1/2") 105 x 235 mm (4.1" x 9. 3") 216 x 279 mm (8 1/2" x 11") 210 x 297 mm (8.3" x 11.7") Ja Ja Ja Ja -- Ja Ja Ja Ja Ja Ja -- Ja Bruk PhotoCapture Skriver Ja Ja Ja Ja Ja Ja Ja Ja Ja Ja Ja Ja Ja Ja Ja Ja Ja Ja Ja Ja Kort Foto Photo L Photo 2L Kartotekkort Postkort 1 Postkort 2 (doble) Konvolutter C5 Konvolutt DL Konvolutt COM-10 Monarch JE4 Konvolutt Transparenter Letter A4 Papirvekt, tykkelse og kapasitet papirtype Enkeltark Vanlig papir Blekk papir Glanset papir Kort Fotokort Kartotekkort Postkort Konvolutter Transparenter Vekt 64 til 120 (17 til 32 lb) g/m2 Tykkelse 0,08 til 0,15 mm (0,003" til 0,006") 0,08 til 0,25 mm (0,003" til 0,01") opptil 0,25 mm (Inntil 0,01") opptil 0,28 mm (Inntil 0,01") opptil 0,15 mm (Inntil 0,006") opptil 0,23 mm (Inntil 0,01") opptil 0,52 mm (Inntil 0,02") -- Antall ark 100* til 200 g/m2 (17 til 53 lb) opptil 220 g/m2 (Inntil 58 lb) opptil 240 g/m2 (Inntil 64 lb) opptil 120 g/m2 (Inntil 32 lb) opptil 200 g/m2 (Inntil 53 lb) 75 til 95 g/m2 (20 til 25 lb) -- * Inntil 50 ark for papir i Legal-format (80 g/m2). * Opptil 100 ark à 80 g/m2 Papirkapasitet i utgangspapirstøtten Utgangspapirstøtte Opptil 25 ark à 80 g/m2 (A4) Transparenter eller glanset papir må tas ut av utgangspapirstøtten ett ark om gangen for å unngå flekker. Papir i Legal-format kan ikke stables på utgangspapirstøtten. INNLEDNING 1-9 Utskriftsområde Illustrasjonene nedenfor viser hvilke områder på enkeltark og konvolutter det ikke kan skrives på. Enkeltark Konvolutter område det ikke kan skrives på 2 1Øverst Enkeltark Konvolutter 3 mm (0 mm)*1 12 mm 2Nederst 3 mm (0 mm)*1 24 mm 3Venstre 3 mm (0 mm)*1 3 mm 4Høyre 3 mm (0 mm)*1 3 mm *1 Når du stiller funksjonen Uten kanter på On. Utskriftsområdet er avhengig av innstillingene for skriverdriveren. Tallene ovenfor er omtrentlige, og utskriftsområdet kan variere avhengig av hvilken type enkeltark du bruker INNLEDNING Hvordan legge i papir, konvolutter og postkort Legge i papir eller andre utskriftsmedier 1 Trekk skuffen helt ut av DCP, og fjern dekslet. 2 Trykk og skyv papirsideføreren slik at den tilpasses papirets bredde. Papirsidefører 3 Trekk ut papirstøtten og brett ut papirstøtteklaffen. Din bruksanvisning BROTHER DCP-310CN
16 Papirskuffen Papirstøtteklaff Bruk papirstøtteklaffen til Letter, Legal eller A4. INNLEDNING Luft papirbunken godt for å unngå papirstopp og feilinnmating. 5 Legg papir forsiktig inn i papirskuffen med utskriftssiden ned og den øvre kanten først (toppen av papiret). Forsikre deg om at papiret ligger flatt i skuffen og at papirbunken er under merket for maks. papirkapasitet. Maks papirkapasitet Sørg for at papirførerne berører papirets sider. Vær forsiktig slik at du ikke skyver papiret for langt inn; det kan føre til at det løftes bak i skuffen og gir mateproblemer. 6 Legg på dekselet, og dytt papirskuffen inn i DCP igjen INNLEDNING Legge i konvolutter Bruk konvolutter som veier fra g/m2. Noen konvolutter krever marginnstillinger i applikasjonen. Husk å ta en testutskrift først. For å hindre mulig skade på matemekanismen, må man ikke bruke konvoluttypene som er vist nedenfor. IKKE BRUK KONVOLUTTER: som er poseformede som er pregede (har forhøyd påskrift) som har hekter som ikke er skarpt brettet som har forhåndstrykk på innsiden Avrundet klaff Dobbel klaff Trekantet klaff Lim Slik legger du i konvolutter 1 Før du legger i konvolutter, må du trykke sammen hjørnene og sidene på konvoluttene slik at de ligger så flatt som mulig. Hvis konvoluttene mates dobbelt, må du legge én konvolutt om gangen i papirskuffen. INNLEDNING Legg konvoluttene inn i papirskuffen med adressesiden ned og den øvre kanten først (toppen av konvoluttene). Trykk og skyv papirføreren slik at den tilpasses bredden på konvoluttene. Hvis du har problemer når du skriver ut på konvolutter, forsøker du følgende: 1 Åpne konvoluttklaffen. 2 Forsikre deg om at den åpne klaffen enten er på siden av konvolutten eller i bakkant av konvolutten når du tar utskrift. 3 Juster størrelsen og margen i applikasjonen din. Legge i postkort 1 Løft papirstopperen, og legg postkortene inn i papirskuffen. Trykk og skyv papirføreren slik at den tilpasses bredden på postkortene INNLEDNING 2 Kopiere Bruke DCP-maskinen som kopieringsmaskin Du kan bruke maskinen som kopieringsmaskin og lage opptil 99 kopier om gangen. Lage én enkelt kopi 1 2 Legg i dokumentet. Trykk Mono Start eller Colour Start. Du avslutter kopieringen ved å trykke Stop/Exit. Lage flere kopier 1 2 Legg i dokumentet. Trykk Number of Copies gjentatte ganger til antall kopier du ønsker kommer fram (inntil 99). --ELLER-- Trykk for å øke antall kopier. Trykk for å redusere antall kopier. Du kan også øke/redusere antall kopier ved å holde nede. eller 3 Trykk Mono Start eller Colour Start. Stoppe kopiering Du avslutter kopieringen ved å trykke Stop/Exit. KOPIERE 2-1 Bruke kopitastene (midlertidige innstillinger) Hvis du raskt vil endre kopieringsinnstillingene midlertidig for neste kopi, bruker du kopitastene for midlertidige innstillinger. Du kan bruke ulike kombinasjoner. Kopitaster for midlertidige innstillinger Disse innstillingene er midlertidige, og DCP-maskinen går tilbake til standardinnstillingene 60 sekunder etter avsluttet kopiering. Du kan lagre kopieringsinnstillingene du bruker oftest ved å stille dem som standard. (Se Endre standardinnstillingene for kopiering på side 2-12.) 2-2 KOPIERE Øke kopieringshastighet eller kvalitet Du kan velge kopikvalitet. Standardinnstillingen er Norm. Trykk NORM Copy Quality RASK Anbefalt modus for vanlige utskrifter. God kopikvalitet med tilstrekkelig kopieringshastighet. Rask kopiering og det laveste blekkforbruket. Bruk RASK for å spare tid (dokumenter som skal korrekturleses, store dokumenter eller mange kopier). Bruk denne modusen når du skal kopiere detaljerte bilder som for eksempel fotografier. BEST har den høyeste oppløsningen og tar lengst tid. BEST Legg i dokumentet. Trykk Copy Quality gjentatte ganger for å velge kopieringskvalitet (RASK, NORM eller BEST). Trykk Mono Start eller Colour Start. --ELLER-- Trykk andre kopitaster for å velge flere midlertidige innstillinger. KOPIERE 2-3 Forstørre eller redusere kopiert bilde Du kan velge følgende forstørrelses- eller forminskningsforhold. Definer % lar deg legge inn et forhold fra 25 til 400 %. Trykk Enlarge/Reduce Definer % 200% 198% 10x15cmA4 186%10x15cmLTR 142% A5A4 104% EXELTR 100% 97% LTRA4 93% A4LTR 83% 78% 69% A4A5 50% 2-4 KOPIERE Legg i dokumentet. Trykk Enlarge/Reduce. Trykk eller for å velge forstørrelses- eller forminskningsforhold. Trykk Set. --ELLER-- Du kan velge Definer % og trykke Set. Trykk eller for å legge inn et forstørrelses- eller forminskningsforhold fra 25% til 400%. Trykk Set. Du kan også øke/redusere forstørrelses- eller forminskningsforhold ved å holde eller nede. 4 Trykk Mono Start eller Colour Start. --ELLER-- Trykk andre kopitaster for å velge flere midlertidige innstillinger. Spesielle kopieringsalternativer (2 i 1 (P), 2 i 1 (L), 4 i 1 (P), 4 i 1 (L) eller Poster) er ikke tilgjengelig med Enlarge/Reduce. KOPIERE 2-5 Endre de midlertidige kopieringsinnstillingene Bruk Copy Options-tasten til å angi følgende kopiinnstillinger midlertidig for neste kopi. Trykk Copy Options Menyvalg Alternativer Standardinnstilling Side Velg og still inn Velg og still inn Papirtype Normal/ Blekk/ Glanset/ Transparent Letter/ Legal/ A4/ A5/ 10(B) x 15(H)cm Normal 2-7 Papirstørrelse A4 2-7 Lyshet Side oppsett Av(1 I 1)/ 2 i 1 (S)/ 2 i 1 (L)/ 4 i 1 (S)/ 4 i 1 (L)/ Plakat(3 x 3) Av (1 I 1) Når du er ferdig med å velge innstillinger med Set, viser displayet Midlert. oppsett og går deretter tilbake til menyvalg. Trykk Mono Start eller Colour Start hvis du er ferdig med å velge innstillinger. --ELLER-- Trykk eller for å velge flere innstillinger. 2-6 KOPIERE Velge papirtype Hvis du kopierer på annet enn vanlig papir, velger du mediatype som du bruker for å få best mulig utskriftskvalitet. 1 Legg i dokumentet. 2 Trykk Copy Options og eller for å velge Papirtype. Trykk Set. 3 Trykk eller for å velge den papirtypen du bruker (Normal, Blekk, Glanset eller Transparent). Trykk Set. 4 Trykk Mono Start eller Colour Start. --ELLER-- Trykk eller for flere innstillinger. Velge papirstørrelse Hvis du kopierer på annet enn A4-papir, må du endre papirformatinnstillingen. Du kan bare kopiere på Letter-, Legal-, A4-, A5-papir og på fotokort (10 (B) x 15 (H) cm). Din bruksanvisning BROTHER DCP-310CN
17 Legg i dokumentet. Trykk Copy Options og eller for å velge Papirstørrelse. Trykk Set. Trykk eller for å velge papirformatet du bruker (Letter, Legal, A4, A5 eller 10(B) x 15(H)cm). Trykk Set. Trykk Mono Start eller Colour Start. --ELLER-- Trykk eller for flere innstillinger. KOPIERE 2-7 Justere lysstyrken Du kan justere lysheten i kopiene for å gjøre dem mørkere eller lysere. 1 Legg i dokumentet. 2 Trykk Copy Options og eller for å velge Lyshet. Trykk Set. + 3 Trykk for å få en lysere kopi. --ELLER-- Trykk for å få en mørkere kopi. Trykk Set. 4 Trykk Mono Start eller Colour Start. --ELLER-- Trykk eller for flere innstillinger. 2-8 KOPIERE Lage N i 1 kopi eller plakat (sideoppsett) Du kan redusere antall kopier ved å bruke N i 1 kopifunksjonen. Du kan kopiere to eller fire sider på én side. På denne måten sparer du papir. Du kan også lage en plakat. Når du bruker plakatfunksjonen, deler DCP-maskinen dokumentet inn i deler, deretter forstørrer den delene slik at du kan montere dem inn i en plakat. Pass på at papirformatet står på A4 eller Letter. Du kan bruke N i 1 kopifunksjon kun med 100% kopistørrelse. (S) betyr stående (portrett), og (L) betyr liggende (landskap) Legg i dokumentet. Trykk Copy Options og eller for å velge Side oppsett. Trykk Set. Trykk eller for å velge 2 i 1 (S), 2 i 1 (L), 4 i 1 (S), 4 i 1 (L), Plakat(3 x 3) eller Av(1 I 1). Trykk Set. Trykk Mono Start eller Colour Start for å skanne dokumentet. Hvis du lager en plakat, skanner DCP siden og begynner å skrive ut. --ELLER-- Hvis du valgte alternativet 2 i 1 eller Neste Side? 4 i 1, skanner DCP siden og deretter Ja Nei viser displayet: Tast for å skanne neste side. Legg neste side på Sett Neste Side skannerglassplaten. Trykk Set Trykk Set. Gjenta trinn 6 og 7 for hver side med det aktuelle sideoppsettet. Når alle sidene i dokumentet er skannet, trykker du for å avslutte. KOPIERE 2-9 Hvis du har valgt Glanset under papirtypeinnstillingen for N i 1 kopi, vil DCP skrive ut bildene som om Normalt papir er valgt. Hvis du tar flere fargekopier, er ikke N i 1 kopi tilgjengelig. N i 1 fargekopi er ikke tilgjengelig på DCP-110C. Du kan bare lage én plakatkopi. Legg dokumentet med forsiden ned slik som vist nedenfor. 2 i 1 (P) 2 i 1 (L) 4 i 1 (S) 4 i 1 (L) 2-10 KOPIERE Plakat (3x3) Du kan lage en kopi i plakatstørrelse av et fotografi. Du kan bare lage én plakatkopi. KOPIERE 2-11 Endre standardinnstillingene for kopiering Du kan lagre kopieringsinnstillingene du bruker oftest ved å stille dem som standard. Disse innstillingene vil gjelde til du endrer dem igjen. Velge papirtype For å oppnå best mulig utskriftskvalitet, må du stille inn DCP-maskinen for den papirtypen du bruker. 1 Trykk Menu. 2 Trykk eller for å velge 1.Kopi. Trykk Set. 3 Trykk eller for å velge 1. Papirtype. Trykk Set. 4 Trykk eller for å velge Normal, Blekk, Glanset eller Transp. Trykk Set. 5 Trykk Stop/Exit. Maskinen støter ut utskrevne ark til papirbrettet foran på maskinen, med forsiden opp. Når du bruker transparenter eller glanset papir, må du umiddelbart fjerne hvert ark for å unngå flekker eller papirstopp KOPIERE Velge papirstørrelse Du kan bruke fem ulike papirformater for utskrift: Letter, Legal, A4, A5 og 10x15cm. Når du endrer papirtype i DCP-maskinen, må du også endre innstillingen for papirstørrelse samtidig slik at DCP-maskinen kan tilpasse en kopi til siden. 1 Trykk Menu. 2 Trykk eller for å velge 1.Kopi. Trykk Set. 3 Trykk eller for å velge 2.Papirstørrelse. Trykk Set. 4 Trykk eller for å velge Letter, Legal, A4, A5 eller 10x15cm. Trykk Set. 5 Trykk Stop/Exit. Øke kopieringshastighet eller kvalitet Trykk Menu. Trykk eller for å velge 1.Kopi. Trykk Set. Trykk eller for å velge 3.Kvalitet. Trykk Set. Trykk eller for å velge Norm, Best eller Rask. Trykk Set. Trykk Stop/Exit. KOPIERE 2-13 Justere lysstyrken Trykk Menu. Trykk eller for å velge 1.Kopi. Trykk Set. Trykk eller for å velge 4.Lyshet. Trykk Set. Trykk for å få en lysere kopi. --ELLER-- Trykk for å få en mørkere kopi. Trykk Set. Trykk Stop/Exit. Justere kontrasten Du kan endre kontrasten for å få et bilde til å se skarpere og mer livaktig ut. 1 Trykk Menu. 2 Trykk eller for å velge 1.Kopi. Trykk Set. 3 Trykk eller for å velge 5.Kontrast. Trykk Set. 4 Trykk for å øke kontrasten. --ELLER-- Trykk for å redusere kontrasten. Trykk Set. 5 Trykk Stop/Exit KOPIERE Justere fargens metningsgrad Trykk Menu. Trykk eller for å velge 1.Kopi. Trykk Set. Trykk eller for å velge 6.Juster farge. Trykk Set. Trykk eller for å velge Rød, Grønn eller Blå. Trykk Set. Trykk for å øke fargens metningsgrad. --ELLER-- Trykk for å redusere fargens metningsgrad. Trykk Set. Gå tilbake til trinn 4 for å velge neste farge. --ELLER-- Trykk Stop/Exit. KOPIERE 2-15 Juridiske begrensninger Fargereproduksjon av enkelte dokumenter er ulovlig og kan være kriminalrettslig eller sivilrettslig straffbart. Formålet med denne noten er å veilede heller enn å gi en komplett liste over alle mulige forbud. Er du i tvil, bør du henvende deg til aktuelle myndigheter i forbindelse med dokumenter du stiller spørsmål ved. Følgende er eksempler på dokumenter som ikke skal kopieres: Penger Obligasjoner eller andre gjeldsbevis Banksertifikater Tjeneste- eller utskrivningsdokumenter fra militære myndigheter Pass Frimerker (ugyldige eller gyldige) Immigrasjonsdokumenter Trygde- og velferdsdokumenter Sjekker eller veksler utstedt av statlige organer Identifikasjonsdokumenter, -skilt eller verdighetstegn Førerkort eller vognkort for motorkjøretøyer Arbeider beskyttet av opphavsrett må ikke kopieres. Deler av et dokument beskyttet av opphavsrett kan kopieres til `rimelig' bruk. Flere kopier ville bli ansett som utilbørlig bruk. Kunstverk skal anses å være likestilt med verker beskyttet av opphavsrett KOPIERE 3 Walk-Up PhotoCapture CenterTM Innledning Du kan skrive ut fotografier direkte fra det digitale kameramediet, selv om DCP-maskinen ikke er koblet til datamaskinen. Brother DCP-maskinen har fem mediestasjoner (spor) til bruk med populære, digitale kameramedier: CompactFlash, SmartMedia, Memory Stick, SecureDigitalTM (SD Card) og xd-picture CardTM. CompactFlash (kun type I) SmartMedia Memory Stick SecureDigitalTM xd-picture CardTM Med funksjonen PhotoCapture CenterTM kan du skrive ut digitale fotografier fra ditt digitale kamera, med høy oppløsning som gir utskrift med fotokvalitet. Din bruksanvisning BROTHER DCP-310CN
18 minisdtm kan benyttes med et minisdtm adapter. Memory Stick DuoTM kan brukes med Memory Stick DuoTM adapter. Adaptere følger ikke med DCP. Kontakt en tredjepartsforhandler for adaptere. WALK-UP PHOTOCAPTURE CENTERTM 3-1 Betingelser for PhotoCapture CenterTM Husk følgende hvis du vil unngå feilsituasjoner: DPOF-filen på mediekortet må være i et gyldig format. (Se DPOF-utskrift på side 3-8.) Bildefilen må være av filtypen.jpg (andre bildefilformater, som.jpeg,. TIF,.GIF osv., blir ikke gjenkjent). Walk-Up PhotoCapture CenterTM-utskrift må ikke utføres samtidig med PhotoCapture CenterTM-funksjoner ved bruk av PCen. (Simultandrift er ikke tilgjengelig. ) IBM MicrodriveTM er ikke kompatibel med DCP-maskinen. DCP-maskinen kan lese opptil 999 filer i et mediekort. Bruk bare SmartMedia-kort med en spenning på 3,3 volt. CompactFlash Type II støttes ikke. Når du skriver ut INDEKSEN eller BILDET, skriver PhotoCapture CenterTM ut alle de gyldige bildene, selv om ett eller flere bilder er blitt ødelagt. Du kan få skrevet ut en del av det ødelagte bildet. Din DCP-maskin er konstruert for å lese mediekort som er formattert av et digitalkamera. Når et digitalkamera formatterer et mediekort, oppretter det en spesiell mappe som det kopierer bildedata til. Hvis du har behov for å endre bildedataene som er lagret på et mediekort fra PC-en, anbefaler vi at du ikke endrer mappestrukturen som er opprettet av digitalkameraet. Når du lagrer nye eller endrede bildefiler på mediekortet, anbefaler vi også at du bruker den samme mappen som digitalkameraet bruker. Hvis dataene ikke lagres i samme mappe, er det ikke sikkert at DCP-en er i stand til å lese filen eller skrive ut bildet. 3-2 WALK-UP PHOTOCAPTURE CENTERTM Komme i gang Sett kortet godt inn i det riktige sporet. SecureDigitalTM Memory Stick CompactFlash xd-picture CardTM SmartMedia PhotoCapture tasteindikasjoner: PhotoCapture-indikatoren er PÅ hvis mediekortet er satt riktig inn. PhotoCapture-indikatoren er AV hvis mediekortet ikke er satt riktig inn. PhotoCapture-indikatoren BLINKER hvis mediekortet leses eller blir skrevet til. Du må IKKE trekke ut strømledningen eller ta ut mediekortet fra mediestasjonen (kortsporet) mens DCP-maskinen leser fra eller skriver til kortet (PhotoCapture-indikatoren blinker). Det kan føre til at du mister dataene eller skader kortet. PhotoCapture CenterTM kan bare lese ett kort om gangen. Sett derfor ikke inn mer enn ett mediekort om gangen. DCP-maskinen kan bare lese ett mediekort om gangen, så du må ikke sette inn mer enn ett kort. WALK-UP PHOTOCAPTURE CENTERTM 3-3 Trinnene nedenfor gir en kort beskrivelse av funksjonen direkte utskrift. Se de gjenværende sidene i dette kapitlet for mer detaljerte instrukser. 1 Sett mediekortet godt inn i mediestasjonen (sporet). Når du setter inn mediekortet i det C.Flash aktiv riktige sporet, vises følgende tekst i Trykk PhotoCapture... displayet: Meldingen om at mediekortet er aktivt, vises i 60 sekunder før den forsvinner. Du kan likevel aktivere PhotoCapture-modus ved å trykke PhotoCapture Trykk PhotoCapture. Hvis ditt digitale kamera støtter DPOF-utskrift, se DPOF-utskrift på side 3-8. Skriv ut indeksen, alle bildene på mediakortet vises i miniatyrvisning. -maskinen gir hver miniatyr et bildenummer. Your DCP-maskinen gir hver miniatyr et bildenummer. Trykk eller for å velge Skriv ut indeks, og trykk deretter Set. Trykk Colour Start for å starte utskriften av indeksarket. (Se Skrive ut indeksen (miniatyrer) på side 3-5.) Hvis du vil skrive ut bildene, trykker du eller for å velge Skriv ut bilder. Deretter trykker du Set. Tast inn bildenummer, og trykk Set. Trykk Colour Start for å starte utskriften. (Se Skrive ut bilder på side 3-6.) Du kan endre innstillingene for bildeutskrift, som papirtype og -størrelse, utskriftsstørrelse og antall kopier. (Se Skrive ut bilder på side 3-6.) 3-4 WALK-UP PHOTOCAPTURE CENTERTM Skrive ut indeksen (miniatyrer) PhotoCapture CenterTM tildeler numre for bilder (dvs. nr.1, nr.2, nr.3 osv.). Det gjenkjenner ikke noen andre numre eller filnavn som digitalkameraet eller PCen har brukt til å identifisere bildene. Du kan skrive ut en side med miniatyrer (indeksside med 6 eller 5 bilder per linje). Denne viser alle bildene på mediekortet. 1 Kontroller at mediekortet er satt inn. Trykk PhotoCapture. (Se side 3-3.) 2 Trykk eller for å velge Skriv ut indeks Skriv ut indeks. Trykk Set. 3 Trykk eller for å velge 6 Bilder/Linjer 6 Bilder/Linjer eller 5 Bilder/Linjer. Trykk Set. Indeks Indeks 5 Bilder/Linjer 6 Bilder/Linjer 4 Trykk Colour Start for å starte utskriften. Utskriftstiden for 5 bilder/linje vil være lengre enn for 6 bilder/linje, men kvaliteten er bedre. se Skrive ut bilder på side 3-6 for å skrive ut et bilde. WALK-UP PHOTOCAPTURE CENTERTM 3-5 Skrive ut bilder Før du kan skrive ut et enkeltbilde, må du vite hvilket nummer det har. Skriv ut indeksen først. (Se Skrive ut indeksen (miniatyrer) på side 3-5.) 1 2 Kontroller at mediekortet er satt inn. Trykk PhotoCapture. (Se side 3-3.) Trykk eller for å velge Skriv ut bilder. Trykk Set. Skriv ut bilder Hvis mediekortet inneholder gyldig DPOF-informasjon, viser displayet DPOF print:ja, se DPOF-utskrift på side Trykk gjentatte ganger for å No.:1,3,6 legge inn bildenummeret du ønsker å skrive ut fra indekssiden (miniatyrer). Trykk Set. Gjenta dette trinnet til du har lagt inn numrene på alle bildene du vil skrive ut. Trykk for å redusere bildenummeret. Du kan legge inn alle numrene samtidig med Copy Options -tasten for bindestrek. (Legg f.eks. inn 1, Copy Options, 5 til utskriftsbilde nr. 1 til nr. 5). 4 Når du har valgt alle bildenumrene, trykker du på Set igjen, og gå til trinn 5. --ELLER-- Hvis du vil skrive ut uten å endre noen innstillinger, trykker du Colour Start. 3-6 WALK-UP PHOTOCAPTURE CENTERTM Papirtype og -størrelse 5 Trykk eller for å velge den papirtypen du bruker, (Letter Glanset, 10x15cm Glanset, 13x18cm Glanset, A4 Glanset, Letter Vanlig, A4 Normal, Letter Blekk, A4 Blekk eller 10x15cm Blekk). Trykk Set. Hvis du har valgt A4 eller Letter, gå til trinn 6. Hvis du har valgt en annen størrelse, går du til trinn 7. --ELLER-- Hvis du vil skrive ut uten å endre noen innstillinger, trykker du Colour Start. Utskriftsstørrelse 6 Hvis du har valgt A4 eller Letter, trykker du eller for å velge utskriftsstørrelse (10x8cm, 13x9cm, 15x10cm, 18x13cm, 20x15cm eller Maks. størrelse). Trykk Set, og gå til trinn 7. --ELLER-- Hvis du vil skrive ut uten å endre noen innstillinger, trykker du Colour Start. Din bruksanvisning BROTHER DCP-310CN
19 Bildeplassering for A4 1 10x8cm 2 13x9cm 3 15x10cm 4 18x13cm 5 20x15cm 6 Maks. størrelse Antall kopier 7 Trykk for å legge inn ønsket antall kopier. Trykk Set. Trykk for å redusere antall kopier. 8 Trykk Colour Start for å skrive ut. Dine midlertidige innstillinger vil bli lagret til du tar mediekortet ut av stasjonen (sporet), skriver ut bilder eller trykker Stop/Exit. WALK-UP PHOTOCAPTURE CENTERTM 3-7 DPOF-utskrift DPOF er et akronym for Digital Print Order Format. Store produsenter av digitale kameraer (Canon Inc., Eastman Kodak Company, Fuji Photo Film Co., Ltd., Matsushita Electric Industrial Co., Ltd. og Sony Corporation) skapte denne standarden for å gjøre det enklere å skrive ut bilder fra et digitalt kamera. Hvis ditt digitale kamera støtter DPOF-utskrift, vil du i displayet på det digitale kameraet kunne velge hvilke bilder og hvor mange kopier du vil skrive ut. Når minnekortet (CompactFlash, SmartMedia, Memory Stick, SecureDigitalTM og xd-picture CardTM) som inneholder DPOF-informasjon settes inn i DCP-maskinen, kan du enkelt skrive ut ønsket bilde. 1 Sett inn mediekortet i den riktige C. Flash aktiv stasjonen (sporet). Meldingen om at mediekortet er aktivt, vises i 60 sekunder før den forsvinner. Du kan likevel aktivere PhotoCapture-modus ved å trykke PhotoCapture Trykk PhotoCapture. Trykk eller for å velge Skriv ut bilder. Trykk Set. Hvis det er en DPOF-fil på kortet, DPOF print:ja vises følgende i displayet: Trykk eller for å velge DPOF print:nei DPOF print:ja. Trykk Set. Hvis du vil skrive ut en indeks (miniatyrer) eller velge bilder og utskriftsalternativer nå, velger du DPOF print:nei. 6 Trykk Colour Start for å skrive ut. 3-8 WALK-UP PHOTOCAPTURE CENTERTM Endre standardinnstillingene Du kan lagre PhotoCapture CenterTM-innstillingene du bruker ofte ved å stille dem som standard. Disse innstillingene vil gjelde til du endrer dem igjen. Øke utskriftskvalitet eller kvalitet Trykk Menu. Trykk eller for å velge 2.Bildeuthenting. Trykk Set. Trykk eller for å velge 1.Utskr.kvalitet. Trykk Set. Trykk eller for å velge Norm eller Foto. Trykk Set. Trykk Stop/Exit. Velge papir og format Trykk Menu. Trykk eller for å velge 2.Bildeuthenting. Trykk Set. Trykk eller for å velge 2.Papir & Strl.. Trykk Set. Trykk eller for å velge Letter Glanset, 10x15cm Glanset, 13x18cm Glanset, A4 Glanset, Letter Vanlig, A4 Normal, Letter Blekk, A4 Blekk eller 10x15cm Blekk. Trykk Set. Hvis du har valgt A4 eller Letter, trykker du eller for å velge utskriftsstørrelse (10x8cm, 13x9cm, 15x10cm, 18x13cm, 20x15cm eller Maks. størrelse). Trykk Set. Trykk Stop/Exit. 5 6 WALK-UP PHOTOCAPTURE CENTERTM 3-9 Justere lysstyrken Trykk Menu. Trykk eller for å velge 2.Bildeuthenting. Trykk Set. Trykk eller for å velge 3.Lyshet. Trykk Set. Trykk for å få en lysere utskrift. --ELLER-- Trykk for å få en mørkere utskrift. Trykk Set. Trykk Stop/Exit. Justere kontrasten Du kan velge kontrastinnstilling. Mer kontrast får et bilde til å se skarpere og mer livaktig ut. 1 Trykk Menu. 2 Trykk eller for å velge 2.Bildeuthenting. Trykk Set. 3 Trykk eller for å velge 4.Kontrast. Trykk Set. 4 Trykk for å øke kontrasten. --ELLER-- Trykk for å redusere kontrasten. Trykk Set. 5 Trykk Stop/Exit WALK-UP PHOTOCAPTURE CENTERTM Fargeforsterkning Du kan slå på funksjonen for fargeforsterkning for å få mer livaktige bilder. Utskrifstiden blir saktere. 1 Trykk Menu. 2 Trykk eller for å velge 2. Bildeuthenting. Trykk Set. 3 Trykk eller for å velge 5.Forsterking. Trykk Set. 4 Trykk eller for å velge På. Trykk Set. --ELLER-- Trykk Av og trykk Set, gå deretter til trinn 7. Hvis du velger På, kan du tilpasse hvitbalansen, skarpheten eller fargetettheten Trykk eller for å velge Hvit balanse, Skarphet eller Fargetetthet. Trykk Set. Trykk eller for å justere graden av innstilling. Trykk Skarphet Denne innstillingen forsterker detaljene i et bilde. Den tilsvarer justeringen av den fine fokusen på et er Trykk Menu. 2 Trykk eller for å velge 2.ildeuthenting. Trykk Set. 3 Trykk eller for å velge 6.Beskjæring. Trykk Set. 4 Trykk eller for å velge Av (eller På). Trykk blir litt saktere. 1 Trykk Menu. 2 Trykk eller for å velge 2.Kopi. Trykk Set. 3 Trykk eller for å velge 7.Uten kanter. Trykk Set. 4 Trykk eller for å velge Av (eller På). Trykk forsvinner når du tar ut ENERGY STAR Partner har Brother Industries, vare på dem for fremtidig ikke flytende rengjøringsmidler eller spraybokser. Bruk en fuktig klut til rengjøring. Produktet må ikke brukes i nærheten av kan falle i gulvet og få alvorlige skader. Det er ventilasjonsspor og -åpninger i kabinettet, også på bakeller undersiden. For å sikre at produktet fungerer som det skal og beskytte det mot overoppheting, må ikke disse åpningene blokkeres eller tildekkes. Du må aldri sperre åpningene ved å plassere produktet på en seng, en sofa, et teppe eller et lignende underlag. Produktet må ikke plasseres i nærheten av eller over en radiator eller et varmeapparat. Produktet må ikke bygges inn, med mindre installasjonen er tilstrekkelig ventilert. Produktet må drives med den type nettstrøm som er angitt på typeskiltet. Hvis du ikke er sikker på hvilken type nettstrøm du har til rådighet, bør du kontakte forhandleren eller det lokale elverket. Bruk kun strømledningen som ble levert sammen med denne DCP-maskinen. Dette produktet er utstyrt med et trepolet jordingsstøpsel, det vil si et profilert støpsel med to stifter pluss en smal metallplate på to av sidene. Støpselet skal bare brukes i jordede veggkontakter, selv om det også er fysisk mulig å bruke det i kontakter som ikke er jordet. Bruk av veggkontakt som ikke er jordet, kan resultere i skade på personer og utstyr. Hvis du ikke er sikker på om veggkontakten er jordet, bør du rådføre deg med en autorisert elektriker, som eventuelt kan hjelpe deg med å få skiftet ut veggkontakten. Husk at jordingen har en hensikt respekter disse instruksjonene. Ikke la noe ligge oppå strømledningen. Ikke plasser produktet på et sted der du risikerer at noen tråkker på ledningen. VIKTIG INFORMASJON Ikke plasser noe foran DCP-maskinen som kan blokkere utskriften. Din bruksanvisning BROTHER DCP-310CN
20 Ikke legg noe i mottaksbanen for utskriften. Vent til sidene er kommet ut av DCP-maskinen før du plukker dem opp. Koble maskinen fra veggkontakten, og få service utført av godkjent servicepersonell under følgende omstendigheter: Når strømledningen er skadet eller slitt. Hvis det er sølt væske inn i produktet. Hvis produktet har vært utsatt for regn eller vann. Hvis produktet ikke fungerer som det skal når du følger bruksanvisningen. Juster bare de kontrollerne som omfattes av bruksanvisningen. Feiljustering av andre kontrollere kan forårsake skader og kan ofte kreve betydelig arbeid fra en kvalifisert tekniker for å gjenopprette produktet til normal drift. Hvis produktet har falt i gulvet eller kabinettet er skadet. Hvis produktet viser en tydelig endring i ytelsen, som angir behov for service. For å beskytte produktet mot overspenning, anbefaler vi at det brukes strømsikringsutstyr (overspenningsvern). 4-3 VIKTIG INFORMASJON Varemerker Brother-logoen er et registrert varemerke for Brother Industries, Ltd. Brother er et registrert varemerke for Brother Industries, Ltd. Multi-Function Link er et registrert varemerke for Brother International Corporation Brother Industries, Ltd. Med enerett. Windows og Microsoft er registrerte varemerker for Microsoft i USA og andre land. Macintosh og TrueType er registrerte varemerker som tilhører Apple Computer,Inc. PaperPort og OmniPage OCR er registrerte varemerker for ScanSoft, Inc. Presto! PageManager er et registrert varemerke for NewSoft Technology Corporation. Microdrive er et varemerke for International Business Machine Corporation. SmartMedia er et registrert varemerke for Toshiba Corporation. CompactFlash er et registrert varemerke for SanDisk Corporation. Memory Stick er et registrert varemerke for Sony Corporation. SecureDigital er et varemerke som tilhører Matsushita Electric Industrial Co. Ltd., San Disk Corporation og Toshiba Corporation. minisd er et varemerke som tilhører SD Association. xd-picture Card er et varemerke som tilhører Fuji Photo Film Co. Ltd., Olympus Optical Co. Ltd og Toshiba Corporation. Memory Stick Duo og MagicGate er varemerker som tilhører Sony Corporation. Alle selskaper som har programvare nevnt ved navn i denne håndboken, har en egen programvarelisens for de programmer de har eiendomsretten til. Alle andre merke- og produktnavn nevnt i denne brukerhåndboken, i programvarehåndboken og i brukerhåndboken for nettverket (bare DCP-310CN) er registrerte varemerker for sine respektive selskaper. VIKTIG INFORMASJON Feilsøking og regelmessig vedlikehold Feilsøking Feilmeldinger Som med et hvilket som helst avansert kontorprodukt, kan det oppstå feil. Hvis det skulle skje, identifiserer DCP-maskinen problemet og viser en feilmelding. Tabellen nedenfor forklarer de vanligste feilmeldingene. Du kan korrigere de fleste problemene selv. Hvis du trenger mer hjelp, inneholder Brother Solutions Center de siste spørsmål og svar, samt tips om feilsøking. Besøk oss på FEILMELDINGER FEILMELDING Data i minnet ÅRSAK Det er fortsatt utskriftsdata igjen i DCP-maskinens minne. Det er fortsatt utskriftsdata igjen i DCP-maskinens minne. USB-kabelen ble trukket ut mens datamaskinen sendte data til DCP-maskinen. Dekselet åpent Feil media Høy temperatur Ingen fil Ingen patron Skannerdekselet er ikke helt lukket. Mediekortet i mediestasjonen inneholder ikke noen.jpg-fil. Skrivehodene er for varme. Mediekortet i mediestasjonen inneholder ikke noen.jpg-fil. En blekkpatron er satt inn feil. TILTAK Start utskriften på nytt fra datamaskinen. Trykk Stop/Exit. DCP-maskinen vil avbryte jobben og støte ut siden som skrives. Åpne skannerdekselet, og lukk det igjen. Sett inn riktig mediekort. La DCP-maskinen kjøle seg ned. Sett inn riktig mediekort. Ta blekkpatronen ut, og sett den riktig inn igjen. (Se Bytte ut blekkpatroner på side ) Legg i papir, og trykk Mono Start eller Colour Start. Se Skriverstopp eller papirstopp på side 5-3. La DCP-maskinen varme seg opp. Kontroller DCPmaskinen er tom for papir. Papiret sitter fast i DCP-maskinen. Lav Temperatur Skrivehodene er for kalde. 5-1 FEILSØKING OG REGELMESSIG VEDLIKEHOLD FEILMELDINGER FEILMELDING Minnet er fullt ÅRSAK DCP-minnet er fullt. TILTAK (Kopieringsjobb pågår) Trykk Stop/Exit, vent til maskinen har fullført de øvrige jobbene som pågår, og prøv på nytt. Se Skriverstopp eller papirstopp på side 5-3. Bestill en ny blekkpatron. Bytt ut blekkpatronene. (Se Bytte ut blekkpatroner på side 5-20.) Åpne skannerdekslet og fjern eventuelle fremmedlegemer fra DCP-maskinen. Hvis feilmeldingen fortsetter, kobler du DCP fra strømmen i flere minutter og kobler den deretter til igjen. Papirstans Snart tomt Tomt for Papirstans inne i DCP. En eller flere av blekkpatronene er i ferd med å bli tomme for blekk. En eller flere av blekkpatronene er tomme. DCP-maskinen stopper all utskriftsaktivitet. Maskinen har et mekanisk problem. --ELLER-- Et fremmedlegeme som for eksempel binders eller istykkerrevet papir har kommet inn i maskinen DCP. Umulig å endre Skanning umulig Oppstart umulig Utskrift umulig Skanning umulig FEILSØKING OG REGELMESSIG VEDLIKEHOLD 5-2 Skriverstopp eller papirstopp Fjern papiret som har satt seg fast, avhengig av hvor i DCP-maskinen det sitter fast. Papirstopp inni papirskuffen 1 Trekk arkmateren ut av DCP-maskinen. Papirskuff 2 Trekk det fastkjørte papiret oppover, og fjern det. Fastkjørt papir 5-3 FEILSØKING OG REGELMESSIG VEDLIKEHOLD Papirstans inne i DCP. 1 Fjern papirstansdekselet. Trekk papiret som har satt seg fast ut av DCP. Papirstans-deksel Sett tilbake papirstansdekselet. Hvis du ikke kan trekke ut det fastkjørte papiret, løfter du skannerdekslet fra høyre side av DCP til den låses inn i åpen stilling. Fjern det fastkjørte papiret. Skannerdeksel Hvis papiret sitter fast under skrivehodet, må du trekke ut strømkontakten til DCP slik at du kan bevege skrivehodet for å få tatt ut papiret. FEILSØKING OG REGELMESSIG VEDLIKEHOLD Løft skannerdekslet for å åpne låsen. Skyv forsiktig skannerdekselstøtten og lukk skannerdekslet. 5-5 FEILSØKING OG REGELMESSIG VEDLIKEHOLD Hvis du har problemer med DCP-maskinen Hvis du tror det er feil på DCP, sjekker du i diagrammet under og følger tipsene for feilretting. Brother Solutions Center inneholder de siste spørsmål og svar, samt tips om feilsøking. Besøk oss på brother.com. Din bruksanvisning BROTHER DCP-310CN
21 PROBLEM Utskriftsproblemer Ingen utskrift Kontroller grensesnittkabelen på både DCP og datamaskinen din. En eller flere av blekkpatronene er tomme. (Se Bytte ut blekkpatroner på side 5-20.) Sjekk om det vises en feilmelding i displayet. (Se Feilmeldinger på side 5-1.) Dårlig utskriftskvalitet. Kontroller utskriftskvaliteten. (Se Kontroller utskriftskvaliteten på side ) Forsikre deg om at skriverdriver- eller papirtypeinnstillingen i menyen stemmer overens med papirtypen du bruker. (Se Medietype på side 1-8 i programvarehåndboken på CDen og Velge papirtype på side 2-12.) Forsikre deg om at blekkpatronene er nye. Patroner holder seg i opptil to år hvis de oppbevares i originalpakningen, men deretter kan blekket klumpe seg. Utløpsdatoen er trykt på patronpakken. Prøv å bruke de anbefalte papirtypene. (Se Om papir på side 1-6.) Den anbefalte omgivelsestemperaturen for DCP-maskinen er mellom 20 C og 33 C. Horisontale hvite streker i tekst eller grafikk. Rengjør skrivehodene. (Se Rengjøre skrivehodet på side 5-10.) Prøv å bruke de anbefalte papirtypene. (Se Om papir på side 1-6.) Hvis det dukker opp horisontale striper når du benytter vanlig papir kan du benytte 'Forbedret normal utskrift' modusen til å unngå dette noen typer vanlig papir. På kategorien 'Grunnleggende' klikker du 'Oppsett', og merker av for 'Forbedret normal utskrift'. Hvis du fortsatt har horisontale striper, må du endre mediatypevalget til 'Langsomt tørkende papir' på 'Grunnleggende'-fanen for å bedre utskriftskvaliteten. DCP skriver ut blanke sider. Tegn og linjer er feilplassert. Utskrevet tekst eller bilder er skjeve. Rengjør skrivehodene. (Se Rengjøre skrivehodet på side 5-10.) Kontroller innrettingen av papiret. (Se Kontroll av innrettingen av papiret. på side 5-13.) Forsikre deg om at papiret ligger riktig i arkmateren og at papirføreren på siden og den bakre føreren er riktig justert. (Se Hvordan legge i papir, konvolutter og postkort på side 1-11.) FORSLAG FEILSØKING OG REGELMESSIG VEDLIKEHOLD 5-6 PROBLEM Utflytende flekk øverst på midten av utskriftssiden. Utskriften ser skitten ut, eller blekket later til å renne. Det blir flekker på baksiden eller nederst på arket. FORSLAG Forsikre deg om at papiret ikke er for tykt, og at det ikke er krøllet. (Se Om papir på side 1-6.) Forsikre deg om at du bruker de riktige papirtypene. (Se Om papir på side 1-6.) Ikke berør papiret før blekket er tørt. Kontroller at det ikke er blekkflekker på skrivervalsen. (Se Rengjøre DCP skrivervalse på side 5-19.) Forsikre deg om at du bruker papirstøtteklaffen. (Se Hvordan legge i papir, konvolutter og postkort på side 1-11.) Det er noen tette streker. Utskriftene er krøllet. Kan ikke utføre '2 i 1 eller 4 i 1'-utskrift. Utskriftshastigheten er for lav. Merk av for "Omvendt rekkefølge" i kategorien Grunnleggende i skriverdriveren. I kategorien `Grunnleggende' i skriverdriveren klikker du på `Settings' og merker av for `To-veis utskrift'. Kontroller at innstillingen for papirstørrelse er den samme både i brukerprogrammet og i skriverdriveren. Endre innstillingen i skriverdriveren for å øke utskriftshastigheten. Høyeste oppløsning trenger lenger databehandlingstid, overføringstid og utskriftstid. Forsøk å endre innstillingen for utskriftskvalitet i kategorien `Grunnleggende' i skriverdriveren. Klikk også på kategorien `Settings', og forsikre deg om at Fargeforsterking er avmerket. Utskrift uten kanter er senere enn normal utskrift. Hvis du ønsker raskere utskrift slår du av funksjonen Uten kanter. (Se Uten kanter på side 3-14.) Fargeforsterkning fungerer ikke som den skal. DCP mater inn flere sider Hvis bildedataene ikke er satt til fullfarge i brukerprogrammet (for eksempel 256 farger), fungerer ikke Fargeforsterkning. Bruk minimum 24-biters fargedata med fargeforsterkningsfunksjonen. Forsikre deg om at papiret er lagt ordentlig inn i papirskuffen. (Se Hvordan legge i papir, konvolutter og postkort på side 1-11.) Sjekk at ikke mer enn to typer papir er lagt inn i papirskuffen samtidig. Utskrevne sider stables ikke pent. Kan ikke skrive ut med Paintbrush. Kan ikke skrive ut fra Adobe Illustrator. Kopieringsproblemer Det vises vertikale streker på kopier. Skannerproblemer TWAIN/WIA-feilmeldinger vises under skanning. Forsikre deg om at du bruker papirstøtteklaffen. (Se Hvordan legge i papir, konvolutter og postkort på side 1-11.) Prøv å sette skjerminnstillingen til `256 farger`. Prøv å redusere utskriftsoppløsningen. Enkelte ganger kan det forekomme vertikale streker på kopiene dine. Rengjør skanneren (Se Rengjøre skanneren på side 5-18.) Forsikre deg om at Brother TWAIN/WIA-driveren er valgt som primærkilde. I PaperPort velger du Søk etter i Fil-menyen og velger Brother TWAIN/WIA-driveren. 5-7 FEILSØKING OG REGELMESSIG VEDLIKEHOLD PROBLEM Programvareproblemer Ikke mulig å installere programvaren eller ta utskrift `Device Busy' `Connect Failure' FORSLAG Kjør programmet Reparere MFL-Pro Suite fra CD-ROM. Dette programmet reparerer og installerer programmet på nytt. Forsikre deg om at DCP-maskinen ikke viser noen feilmelding i displayet. Hvis maskinen ikke er koblet til PCen og du har lastet inn Brother-programvaren, vil PCen vise "Feil under tilkobling til DCP" hver gang du starter Windows. Du kan overse denne meldingen eller slå den av: Dobbeltklikk "\tool\warnoff.reg" fra den medfølgende CDen. Hvis du vil slå meldingen på igjen, dobbeltklikker du "\tool\warnon.reg" fra den medfølgende CDen. Skanntasten på MFCs kontrollpanel vil ikke fungere før du starter PCen på nytt med DCP tilkoblet. Problemer med PhotoCapture CenterTM Flyttbar disk fungerer ikke som den skal. a) Har du installert Windows 2000-oppdateringen? Hvis ikke, gjør du følgende: 1. Koble fra USB-kabelen. 2. Installer Windows 2000-oppdateringen. Se hurtigoppsettguiden. Når installasjonen er ferdig, starter datamaskinen automatisk opp på nytt. 3. Vent i cirka 1 minutt etter at du har startet opp PCen igjen, og koble så til USB-kabelen. b) Ta mediekortet ut og sett det inn igjen. c) Hvis du har prøvd "Løs ut", fra Windows, må du ta ut mediekortet før du fortsetter. d) Hvis du får en feilmelding mens du prøver å løse ut mediekortet, betyr det at kortet er i ferd med å bli åpnet. Din bruksanvisning BROTHER DCP-310CN
BRUKERHÅNDBOK DCP-110C DCP-310CN. Version B
 BRUKERHÅNDBOK DCP-110C DCP-310CN Version B Hvis du har behov for å kontakte kundeservice Vennligst fyll ut følgende informasjon for fremtidig referanse: Modellnummer: DCP-110C og DCP-310CN (Sett ring rundt
BRUKERHÅNDBOK DCP-110C DCP-310CN Version B Hvis du har behov for å kontakte kundeservice Vennligst fyll ut følgende informasjon for fremtidig referanse: Modellnummer: DCP-110C og DCP-310CN (Sett ring rundt
BRUKERHÅNDBOK DCP-115C DCP-117C DCP-120C DCP-315CN
 BRUKERHÅNDBOK DCP-115C DCP-117C DCP-120C DCP-315CN Hvis du har behov for å kontakte kundeservice Vennligst fyll ut følgende informasjon for fremtidig referanse: Modellnummer: DCP-115C, DCP-117C, DCP-120C
BRUKERHÅNDBOK DCP-115C DCP-117C DCP-120C DCP-315CN Hvis du har behov for å kontakte kundeservice Vennligst fyll ut følgende informasjon for fremtidig referanse: Modellnummer: DCP-115C, DCP-117C, DCP-120C
BRUKERMANUAL DCP-135C DCP-150C DCP-153C DCP-157C
 BRUKERMANUAL DCP-135C DCP-150C DCP-153C DCP-157C Hvis du har behov for å kontakte kundeservice Vennligst fyll ut følgende informasjon for fremtidig referanse: Modellnummer: DCP-135C, DCP-150C, DCP-153C
BRUKERMANUAL DCP-135C DCP-150C DCP-153C DCP-157C Hvis du har behov for å kontakte kundeservice Vennligst fyll ut følgende informasjon for fremtidig referanse: Modellnummer: DCP-135C, DCP-150C, DCP-153C
BRUKERMANUAL DCP-130C
 BRUKERMANUAL DCP-130C Hvis du har behov for å kontakte kundeservice Vennligst fyll ut følgende informasjon for fremtidig referanse: Modellnummer: DCP-130C Serienummer: 1 Kjøpsdato: Forhandler: 1 Serienummeret
BRUKERMANUAL DCP-130C Hvis du har behov for å kontakte kundeservice Vennligst fyll ut følgende informasjon for fremtidig referanse: Modellnummer: DCP-130C Serienummer: 1 Kjøpsdato: Forhandler: 1 Serienummeret
AVANSERT BRUKERMANUAL
 AVANSERT BRUKERMANUAL DCP-J125 DCP-J315W Version 0 NOR Brukermanualer og informasjon om hvor du finnerdem Hvilken håndbok? Hva inneholder den? Hvor finner jeg den? Sikkerhet og juridisk informasjon Hurtigstartguide
AVANSERT BRUKERMANUAL DCP-J125 DCP-J315W Version 0 NOR Brukermanualer og informasjon om hvor du finnerdem Hvilken håndbok? Hva inneholder den? Hvor finner jeg den? Sikkerhet og juridisk informasjon Hurtigstartguide
BRUKERMANUAL DCP-330C DCP-540CN
 BRUKERMANUAL DCP-330C DCP-540CN Hvis du har behov for å kontakte kundeservice Vennligst fyll ut følgende informasjon for fremtidig referanse: Modellnummer: DCP-330C og DCP-540CN (Sett ring rundt din modell)
BRUKERMANUAL DCP-330C DCP-540CN Hvis du har behov for å kontakte kundeservice Vennligst fyll ut følgende informasjon for fremtidig referanse: Modellnummer: DCP-330C og DCP-540CN (Sett ring rundt din modell)
AVANSERT BRUKERMANUAL
 AVANSERT BRUKERMANUAL DCP-J515W DCP-J715W Version 0 NOR Brukermanualer og informasjon om hvor du finnerdem Hvilken håndbok? Hva inneholder den? Hvor finner jeg den? Sikkerhet og juridisk informasjon Hurtigstartguide
AVANSERT BRUKERMANUAL DCP-J515W DCP-J715W Version 0 NOR Brukermanualer og informasjon om hvor du finnerdem Hvilken håndbok? Hva inneholder den? Hvor finner jeg den? Sikkerhet og juridisk informasjon Hurtigstartguide
BRUKERMANUAL DCP-330C DCP-540CN DCP-750CW
 BRUKERMANUAL DCP-330C DCP-540CN DCP-750CW Hvis du har behov for å kontakte kundeservice Vennligst fyll ut følgende informasjon for fremtidig referanse: Modellnummer: DCP-330C og DCP-540CN og DCP-750CW
BRUKERMANUAL DCP-330C DCP-540CN DCP-750CW Hvis du har behov for å kontakte kundeservice Vennligst fyll ut følgende informasjon for fremtidig referanse: Modellnummer: DCP-330C og DCP-540CN og DCP-750CW
Fylle standardskuffen for 250 ark
 Hurtigreferanse Legge i papir og spesialmedia Dette avsnittet forklarer hvordan du skal fylle skuffene for 250- og 550-ark, samt den manuelle materen. Den inneholder også informasjon om angivelse av papirstørrelse
Hurtigreferanse Legge i papir og spesialmedia Dette avsnittet forklarer hvordan du skal fylle skuffene for 250- og 550-ark, samt den manuelle materen. Den inneholder også informasjon om angivelse av papirstørrelse
BRUKERMANUAL DCP-193C DCP-195C DCP-197C DCP-373CW DCP-375CW DCP-377CW. Version 0 NOR
 BRUKERMANUAL DCP-193C DCP-195C DCP-197C DCP-373CW DCP-375CW DCP-377CW Version 0 NOR Hvis du trenger å kontakte kundeservice Vennligst fyll ut følgende informasjon for fremtidig referanse: Modellnummer:
BRUKERMANUAL DCP-193C DCP-195C DCP-197C DCP-373CW DCP-375CW DCP-377CW Version 0 NOR Hvis du trenger å kontakte kundeservice Vennligst fyll ut følgende informasjon for fremtidig referanse: Modellnummer:
BRUKERMANUAL DCP-4020C
 BRUKERMANUAL DCP-4020C Erklæring vedrørende kompilasjon og publikasjon Denne manualen er kompilert og utgitt under overoppsyn av Brother Industries Ltd. og inneholder alle de nyeste produktbeskrivelser
BRUKERMANUAL DCP-4020C Erklæring vedrørende kompilasjon og publikasjon Denne manualen er kompilert og utgitt under overoppsyn av Brother Industries Ltd. og inneholder alle de nyeste produktbeskrivelser
BRUKERMANUAL DCP-350C DCP-353C DCP-357C DCP-560CN
 BRUKERMANUAL DCP-350C DCP-353C DCP-357C DCP-560CN Hvis du trenger å kontakte kundeservice Vennligst fyll ut følgende informasjon for fremtidig referanse: Modellnummer: DCP-350C, DCP-353C, DCP-357C og DCP-560CN
BRUKERMANUAL DCP-350C DCP-353C DCP-357C DCP-560CN Hvis du trenger å kontakte kundeservice Vennligst fyll ut følgende informasjon for fremtidig referanse: Modellnummer: DCP-350C, DCP-353C, DCP-357C og DCP-560CN
> Papirmeny > Universaloppsett > Måleenhet > velg en måleenhet > Stående bredde eller Stående høyde > velg bredde eller høyde >
 A4 LTR LGL LTR A4 LGL Hurtigreferanse Legge i papir og spesialpapir I dette avsnittet finner du informasjon om hvordan du legger utskriftsmateriale i skuffen for 550 ark, skuffen for 000 ark (tilleggsutstyr),
A4 LTR LGL LTR A4 LGL Hurtigreferanse Legge i papir og spesialpapir I dette avsnittet finner du informasjon om hvordan du legger utskriftsmateriale i skuffen for 550 ark, skuffen for 000 ark (tilleggsutstyr),
BRUKERMANUAL DCP-385C DCP-383C DCP-387C DCP-585CW. Version 0 NOR
 BRUKERMANUAL DCP-385C DCP-383C DCP-387C DCP-585CW Version 0 NOR Hvis du trenger å kontakte kundeservice Vennligst fyll ut følgende informasjon for fremtidig referanse: Modellnummer: DCP-385C, DCP-383C,
BRUKERMANUAL DCP-385C DCP-383C DCP-387C DCP-585CW Version 0 NOR Hvis du trenger å kontakte kundeservice Vennligst fyll ut følgende informasjon for fremtidig referanse: Modellnummer: DCP-385C, DCP-383C,
Løse problemer med utskriftskvaliteten
 Bruk disse tabellene til å finne løsninger på eventuelle utskriftsproblemer. Hvis du ikke klarer å løse problemet, kan du kontakte stedet der du kjøpte skriveren. Du kan ha en skriverdel som krever rengjøring
Bruk disse tabellene til å finne løsninger på eventuelle utskriftsproblemer. Hvis du ikke klarer å løse problemet, kan du kontakte stedet der du kjøpte skriveren. Du kan ha en skriverdel som krever rengjøring
HP Color LaserJet CM2320 MFP Series Veiledning om papir og utskriftsmateriale
 HP Color LaserJet CM2320 MFP Series Veiledning om papir og utskriftsmateriale Copyright og lisens 2008 Copyright Hewlett-Packard Development Company, L.P. Reproduksjon, tilpasning eller oversettelse uten
HP Color LaserJet CM2320 MFP Series Veiledning om papir og utskriftsmateriale Copyright og lisens 2008 Copyright Hewlett-Packard Development Company, L.P. Reproduksjon, tilpasning eller oversettelse uten
BRUKERMANUAL DCP-770CW
 BRUKERMANUAL DCP-770CW Hvis du trenger å kontakte kundeservice Vennligst fyll ut følgende informasjon for fremtidig referanse: Modellnummer: DCP-770CW Serienummer: 1 Kjøpsdato: Forhandler: 1 Serienummeret
BRUKERMANUAL DCP-770CW Hvis du trenger å kontakte kundeservice Vennligst fyll ut følgende informasjon for fremtidig referanse: Modellnummer: DCP-770CW Serienummer: 1 Kjøpsdato: Forhandler: 1 Serienummeret
Merk: Ikke skyv papir inn i skuffen. Kontroller at papirbunken ikke er høyere enn kapasitetsmerket. For mye papir kan føre til papirstopp.
 Hurtigreferanse Legge papir i flerbruksmateren 1 Åpne flerbruksmateren. Legge i papir Legge i skuffer FORSIKTIG VELTEFARE: Fyll papir i hver papirskuff separat for å redusere risikoen for at utstyret kan
Hurtigreferanse Legge papir i flerbruksmateren 1 Åpne flerbruksmateren. Legge i papir Legge i skuffer FORSIKTIG VELTEFARE: Fyll papir i hver papirskuff separat for å redusere risikoen for at utstyret kan
Hurtigreferanse. Lære mer om kontrollpanelet. Lære mer om lampene på kontrollpanelet. Hurtigreferanse
 Hurtigreferanse Lære mer om kontrollpanelet Skriverens kontrollpanel har to knapper og to lamper. Lampene indikerer skriverens status. Knappene brukes til å fortsette eller avbryte den aktuelle utskriftsjobben.
Hurtigreferanse Lære mer om kontrollpanelet Skriverens kontrollpanel har to knapper og to lamper. Lampene indikerer skriverens status. Knappene brukes til å fortsette eller avbryte den aktuelle utskriftsjobben.
FORSIKTIG FARE FOR PERSONSKADE:
 Side 1 av 19 Utskriftsveiledning Legge i 250 arks eller 550 arks skuffen FORSIKTIG FARE FOR PERSONSKADE: Fyll papir i hver papirskuff separat for å redusere risikoen for at utstyret kan velte. La de andre
Side 1 av 19 Utskriftsveiledning Legge i 250 arks eller 550 arks skuffen FORSIKTIG FARE FOR PERSONSKADE: Fyll papir i hver papirskuff separat for å redusere risikoen for at utstyret kan velte. La de andre
Start her. Justere blekkpatronene uten en datamaskin
 Start her Justere blekkpatronene uten en datamaskin Følg fremgangsmåten i installeringsoversikten for å fullføre maskinvareinstalleringen. Fortsett med trinnene nedenfor for å optimalisere utskriftskvaliteten.
Start her Justere blekkpatronene uten en datamaskin Følg fremgangsmåten i installeringsoversikten for å fullføre maskinvareinstalleringen. Fortsett med trinnene nedenfor for å optimalisere utskriftskvaliteten.
Din bruksanvisning BROTHER MFC-3240C
 Du kan lese anbefalingene i bruksanvisningen, de tekniske guide eller installasjonen guide for BROTHER MFC-3240C. Du vil finne svar på alle dine spørsmål på BROTHER MFC-3240C i bruksanvisningen (informasjon,
Du kan lese anbefalingene i bruksanvisningen, de tekniske guide eller installasjonen guide for BROTHER MFC-3240C. Du vil finne svar på alle dine spørsmål på BROTHER MFC-3240C i bruksanvisningen (informasjon,
For brukere av Windows XP
 For brukere av Windows XP Konfigurere maskinen og PCen for samkjøring Før du begynner Kjøp om nødvendig den grensesnittkabelen du har til hensikt å bruke med denne maskinen (parallell eller USB). Enkelte
For brukere av Windows XP Konfigurere maskinen og PCen for samkjøring Før du begynner Kjøp om nødvendig den grensesnittkabelen du har til hensikt å bruke med denne maskinen (parallell eller USB). Enkelte
Utskrift. Legge i skuffer. Utskrift. 1 Dra skuffen helt ut. 2 Klem og skyv førerne til riktig posisjon for den papirstørrelsen du skal bruke.
 Side 1 av 10 Utskrift Dette avsnittet forklarer deg hvordan du skal fylle skuffene for 250 og 550 ark, samt multifunksjonsmateren. Den inneholder også informasjon om papirretning, angivelse av papirstørrelse
Side 1 av 10 Utskrift Dette avsnittet forklarer deg hvordan du skal fylle skuffene for 250 og 550 ark, samt multifunksjonsmateren. Den inneholder også informasjon om papirretning, angivelse av papirstørrelse
Hurtigstartguide DCP-130C. Trinn 1. Trinn 2. Oppsettingen er fullført! Sette opp maskinen. Installere driveren og programvaren
 DCP-130C Hurtigstartguide Før du kan bruke maskinen, må du sette opp maskinvaren og installere programvaren. Les og følg instruksene i denne hurtigstartguiden for korrekt oppsetting og installering. Trinn
DCP-130C Hurtigstartguide Før du kan bruke maskinen, må du sette opp maskinvaren og installere programvaren. Les og følg instruksene i denne hurtigstartguiden for korrekt oppsetting og installering. Trinn
GRUNNLEGGENDE BRUKERMANUAL
 GRUNNLEGGENDE BRUKERMANUAL DCP-J25 DCP-J35W Version 0 NOR Hvis du trenger å kontakte kundeservice Vennligst fyll ut følgende informasjon for fremtidig referanse: Modellnummer: DCP-J25 og DCP-J35W (sett
GRUNNLEGGENDE BRUKERMANUAL DCP-J25 DCP-J35W Version 0 NOR Hvis du trenger å kontakte kundeservice Vennligst fyll ut følgende informasjon for fremtidig referanse: Modellnummer: DCP-J25 og DCP-J35W (sett
Ta ut tonerkassetten og kontroller at emballasjen er fjernet. Sett inn tonerkassetten igjen.
 Side 1 av 12 Utskriftskvalitet Mange problemer med utskriftskvaliteten kan løses ved at du bytter rekvisita eller vedlikeholdskomponenter som nærmer seg slutten på den tiltenkte levetiden. Se om det vises
Side 1 av 12 Utskriftskvalitet Mange problemer med utskriftskvaliteten kan løses ved at du bytter rekvisita eller vedlikeholdskomponenter som nærmer seg slutten på den tiltenkte levetiden. Se om det vises
Din bruksanvisning KONICA MINOLTA DI1610F
 Du kan lese anbefalingene i bruksanvisningen, de tekniske guide eller installasjonen guide for KONICA MINOLTA DI1610F. Du vil finne svar på alle dine spørsmål på KONICA MINOLTA DI1610F i bruksanvisningen
Du kan lese anbefalingene i bruksanvisningen, de tekniske guide eller installasjonen guide for KONICA MINOLTA DI1610F. Du vil finne svar på alle dine spørsmål på KONICA MINOLTA DI1610F i bruksanvisningen
Retningslinjer for utskriftsmateriale
 Bruk anbefalt utskriftsmateriale (papir, transparenter, konvolutter, etiketter og papp/kartong) til skriveren for å unngå utskriftsproblemer. Hvis du ønsker detaljert informasjon om egenskaper for ulike
Bruk anbefalt utskriftsmateriale (papir, transparenter, konvolutter, etiketter og papp/kartong) til skriveren for å unngå utskriftsproblemer. Hvis du ønsker detaljert informasjon om egenskaper for ulike
Din bruksanvisning SHARP AR-M236/M276
 Du kan lese anbefalingene i bruksanvisningen, de tekniske guide eller installasjonen guide for. Du vil finne svar på alle dine spørsmål på i bruksanvisningen (informasjon, spesifikasjoner, sikkerhet råd,
Du kan lese anbefalingene i bruksanvisningen, de tekniske guide eller installasjonen guide for. Du vil finne svar på alle dine spørsmål på i bruksanvisningen (informasjon, spesifikasjoner, sikkerhet råd,
Skriver i HP LaserJet P2030-serien. Veiledning for papir og utskriftsmateriale
 Skriver i HP LaserJet P2030-serien Veiledning for papir og utskriftsmateriale Skriver i HP LaserJet P2030-serien Veiledning for papir og utskriftsmateriale Copyright og lisens 2008 Copyright Hewlett-Packard
Skriver i HP LaserJet P2030-serien Veiledning for papir og utskriftsmateriale Skriver i HP LaserJet P2030-serien Veiledning for papir og utskriftsmateriale Copyright og lisens 2008 Copyright Hewlett-Packard
Hurtigreferanse for 5210n/5310n
 Hurtigreferanse for 5210n/5310n 1 2 3 4 FORSIKTIG: Før du installerer og bruker Dell-skriveren, må du lese og følge sikkerhetsinstruksjonene i Brukerveiledning. 5 6 7 8 1 Ekstra utenhet 2 Kontrollpanel
Hurtigreferanse for 5210n/5310n 1 2 3 4 FORSIKTIG: Før du installerer og bruker Dell-skriveren, må du lese og følge sikkerhetsinstruksjonene i Brukerveiledning. 5 6 7 8 1 Ekstra utenhet 2 Kontrollpanel
LASERJET PRO 500 COLOR MFP. Hurtigreferanse M570
 LASERJET PRO 500 COLOR MFP Hurtigreferanse M570 Bruke utskrift fra USB-enhet 1. Sett USB-enheten inn i USB-porten foran på produktet. 2. Minnepinne-menyen åpnes. Bruk piltastene til å bla gjennom alternativene.
LASERJET PRO 500 COLOR MFP Hurtigreferanse M570 Bruke utskrift fra USB-enhet 1. Sett USB-enheten inn i USB-porten foran på produktet. 2. Minnepinne-menyen åpnes. Bruk piltastene til å bla gjennom alternativene.
Skriver i HP LaserJet P2050-serien Veiledning for papir og utskriftsmateriale
 Skriver i HP LaserJet P2050-serien Veiledning for papir og utskriftsmateriale Copyright og lisens 2008 Copyright Hewlett-Packard Development Company, L.P. Reproduksjon, tilpasning eller oversettelse uten
Skriver i HP LaserJet P2050-serien Veiledning for papir og utskriftsmateriale Copyright og lisens 2008 Copyright Hewlett-Packard Development Company, L.P. Reproduksjon, tilpasning eller oversettelse uten
ABCDE ABCDE ABCDE. Veiledning om utskriftskvalitet. Isolere problemer med utskriftskvaliteten. Uregelmessigheter på utskriften
 Side 1 av 7 Veiledning om utskriftskvalitet Mange problemer med utskriftskvaliteten kan løses ved at du bytter rekvisita eller vedlikeholdskomponenter som nærmer seg slutten på den tiltenkte levetiden.
Side 1 av 7 Veiledning om utskriftskvalitet Mange problemer med utskriftskvaliteten kan løses ved at du bytter rekvisita eller vedlikeholdskomponenter som nærmer seg slutten på den tiltenkte levetiden.
Hurtigreferanse. Oversikt over skriveren. Hurtigreferanse
 Hurtigreferanse Oversikt over skriveren 7 6 5 4 1 1 150 arks utskuff 2 250 arks skuff 3 250 arks mater eller 550 arks mater (tilleggsutstyr) 4 Manuell arkmater 5 Frontdeksel 6 Kontrollpanel 7 Papirstøtte
Hurtigreferanse Oversikt over skriveren 7 6 5 4 1 1 150 arks utskuff 2 250 arks skuff 3 250 arks mater eller 550 arks mater (tilleggsutstyr) 4 Manuell arkmater 5 Frontdeksel 6 Kontrollpanel 7 Papirstøtte
Introduksjon...5. Systemkrav...7. For Windows...9
 Innholdfortegnelse Introduksjon...................................5 Systemkrav...................................7 For Windows...................................9 Installere programvare for bildeutskrift
Innholdfortegnelse Introduksjon...................................5 Systemkrav...................................7 For Windows...................................9 Installere programvare for bildeutskrift
Før du kan bruke maskinen, må du sette opp maskinvaren. Les og følg instruksene i denne Hurtigoppsettguiden for korrekt oppsetting.
 FAX-2820 FAX-2920 Før du kan bruke maskinen, må du sette opp maskinvaren. Les og følg instruksene i denne Hurtigoppsettguiden for korrekt oppsetting. Hurtigoppsettguide Sette opp maskinen Oppsettingen
FAX-2820 FAX-2920 Før du kan bruke maskinen, må du sette opp maskinvaren. Les og følg instruksene i denne Hurtigoppsettguiden for korrekt oppsetting. Hurtigoppsettguide Sette opp maskinen Oppsettingen
BRUKERHÅNDBOK DCP-7010L DCP-7025
 BRUKERHÅNDBOK DCP-7010L DCP-7025 Hvis du har behov for å kontakte kundeservice Vennligst fyll ut følgende informasjon for fremtidig referanse: Modellnummer: DCP-7010L og DCP-7025 (Sett ring rundt modellnummeret)
BRUKERHÅNDBOK DCP-7010L DCP-7025 Hvis du har behov for å kontakte kundeservice Vennligst fyll ut følgende informasjon for fremtidig referanse: Modellnummer: DCP-7010L og DCP-7025 (Sett ring rundt modellnummeret)
HP Color LaserJet CM1312 MFP Series Veiledning om papir og utskriftsmateriale
 HP Color LaserJet CM1312 MFP Series Veiledning om papir og utskriftsmateriale Copyright og lisens 2008 Copyright Hewlett-Packard Development Company, L.P. Reproduksjon, tilpasning eller oversettelse uten
HP Color LaserJet CM1312 MFP Series Veiledning om papir og utskriftsmateriale Copyright og lisens 2008 Copyright Hewlett-Packard Development Company, L.P. Reproduksjon, tilpasning eller oversettelse uten
Din bruksanvisning SHARP AR-M256/M316/5625/5631
 Du kan lese anbefalingene i bruksanvisningen, de tekniske guide eller installasjonen guide for SHARP AR-M256/M316/5625/5631. Du vil finne svar på alle dine spørsmål på SHARP AR-M256/M316/5625/5631 i bruksanvisningen
Du kan lese anbefalingene i bruksanvisningen, de tekniske guide eller installasjonen guide for SHARP AR-M256/M316/5625/5631. Du vil finne svar på alle dine spørsmål på SHARP AR-M256/M316/5625/5631 i bruksanvisningen
LASERJET PRO 400 MFP. Hurtigreferanse M425
 LASERJET PRO 400 MFP Hurtigreferanse M425 Optimere kopikvaliteten Følgende innstillinger for kopikvalitet er tilgjengelige: Autom. valg: Bruk denne innstillingen hvis det ikke er så viktig at kopien har
LASERJET PRO 400 MFP Hurtigreferanse M425 Optimere kopikvaliteten Følgende innstillinger for kopikvalitet er tilgjengelige: Autom. valg: Bruk denne innstillingen hvis det ikke er så viktig at kopien har
TWINKLE SPECTRUM BRUKERHÅNDBOK. ! 23 32 75 00! 23 32 75 01 e-post: post@bojo.no http://www.bojo.no versjon 1101
 BRUKERHÅNDBOK TWINKLE SPECTRUM Bo Jo Tveter AS. Akersbakken 12 A, 0172 Oslo Norge! 23 32 75 00! 23 32 75 01 e-post: post@bojo.no http://www.bojo.no versjon 1101 INNHOLDSFORTEGNELSE SIDE! VIKTIG INFORMASJON
BRUKERHÅNDBOK TWINKLE SPECTRUM Bo Jo Tveter AS. Akersbakken 12 A, 0172 Oslo Norge! 23 32 75 00! 23 32 75 01 e-post: post@bojo.no http://www.bojo.no versjon 1101 INNHOLDSFORTEGNELSE SIDE! VIKTIG INFORMASJON
Din bruksanvisning HP COMPAQ DX2300 MICROTOWER PC
 Du kan lese anbefalingene i bruksanvisningen, de tekniske guide eller installasjonen guide for HP COMPAQ DX2300 MICROTOWER PC. Du vil finne svar på alle dine spørsmål på HP COMPAQ DX2300 MICROTOWER PC
Du kan lese anbefalingene i bruksanvisningen, de tekniske guide eller installasjonen guide for HP COMPAQ DX2300 MICROTOWER PC. Du vil finne svar på alle dine spørsmål på HP COMPAQ DX2300 MICROTOWER PC
LASERJET PRO CM1410 COLOR MFP-SERIEN. Hurtigreferanse
 LASERJET PRO CM1410 COLOR MFP-SERIEN Hurtigreferanse Skrive ut på spesialpapir, etiketter eller transparenter 1. Klikk på Skriv ut på Fil-menyen i programvaren. 2. Velg produktet, og klikk deretter på
LASERJET PRO CM1410 COLOR MFP-SERIEN Hurtigreferanse Skrive ut på spesialpapir, etiketter eller transparenter 1. Klikk på Skriv ut på Fil-menyen i programvaren. 2. Velg produktet, og klikk deretter på
Google Cloud Print-guide
 Google Cloud Print-guide Version 0 NOR Definisjoner av merknader Vi bruker dette symbolet i denne brukermanualen: Merknader gir informasjon om hva du bør gjøre i en bestemt situasjon, eller gir tips om
Google Cloud Print-guide Version 0 NOR Definisjoner av merknader Vi bruker dette symbolet i denne brukermanualen: Merknader gir informasjon om hva du bør gjøre i en bestemt situasjon, eller gir tips om
Din bruksanvisning BROTHER DCP-7025
 Du kan lese anbefalingene i bruksanvisningen, de tekniske guide eller installasjonen guide for BROTHER DCP-7025. Du vil finne svar på alle dine spørsmål på BROTHER DCP-7025 i bruksanvisningen (informasjon,
Du kan lese anbefalingene i bruksanvisningen, de tekniske guide eller installasjonen guide for BROTHER DCP-7025. Du vil finne svar på alle dine spørsmål på BROTHER DCP-7025 i bruksanvisningen (informasjon,
Sikkerhet og juridisk informasjon 1 DCP-J125/J315W/J515W/J715W MFC-J220/J265W/J410/J415W/J615W
 Sikkerhet og juridisk informasjon 1 DCP-J125/J315W/J515W/J715W MFC-J220/J265W/J410/J415W/J615W Les dette heftet før du forsøker å bruke maskinen, eller før du forsøker noe vedlikehold. Hvis du ikke følger
Sikkerhet og juridisk informasjon 1 DCP-J125/J315W/J515W/J715W MFC-J220/J265W/J410/J415W/J615W Les dette heftet før du forsøker å bruke maskinen, eller før du forsøker noe vedlikehold. Hvis du ikke følger
Bruksanvisning Zoomax Snow Håndholdt elektronisk lupe V1.1
 Bruksanvisning Zoomax Snow Håndholdt elektronisk lupe V1.1 1 Innholdsregister Beskrivelse... 3 Innhold i esken... 3 Beskrivelse av enhet:... 4 Komme i gang... 5 Batteri installering... 5 Lading av batteri...
Bruksanvisning Zoomax Snow Håndholdt elektronisk lupe V1.1 1 Innholdsregister Beskrivelse... 3 Innhold i esken... 3 Beskrivelse av enhet:... 4 Komme i gang... 5 Batteri installering... 5 Lading av batteri...
Post- og pakkeforsendelser Mater. Relay. Dokumentmatesystem. Hurtiginstallasjonsveiledning. Norsk utgave SV63177-NO Rev. B 1.
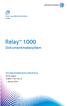 Post- og pakkeforsendelser Mater Relay 1000 Dokumentmatesystem Hurtiginstallasjonsveiledning Norsk utgave SV63177-NO Rev. B 1. februar 2016 FCC-samsvar Dette utstyret er testet og fastslått å være i samsvar
Post- og pakkeforsendelser Mater Relay 1000 Dokumentmatesystem Hurtiginstallasjonsveiledning Norsk utgave SV63177-NO Rev. B 1. februar 2016 FCC-samsvar Dette utstyret er testet og fastslått å være i samsvar
Grunnleggende brukermanual
 Grunnleggende brukermanual DCP-J140W Version 0 NOR Hvis du trenger å kontakte kundeservice Fyll ut følgende informasjon for fremtidig referanse: Modellnummer: DCP-J140W Serienummer: 1 Kjøpsdato: Forhandler:
Grunnleggende brukermanual DCP-J140W Version 0 NOR Hvis du trenger å kontakte kundeservice Fyll ut følgende informasjon for fremtidig referanse: Modellnummer: DCP-J140W Serienummer: 1 Kjøpsdato: Forhandler:
Din bruksanvisning BROTHER DCP-7025
 Du kan lese anbefalingene i bruksanvisningen, de tekniske guide eller installasjonen guide for. Du vil finne svar på alle dine spørsmål på i bruksanvisningen (informasjon, spesifikasjoner, sikkerhet råd,
Du kan lese anbefalingene i bruksanvisningen, de tekniske guide eller installasjonen guide for. Du vil finne svar på alle dine spørsmål på i bruksanvisningen (informasjon, spesifikasjoner, sikkerhet råd,
Dokkingstasjon for digitalt kamera Norsk
 HP Photosmart 6220 Dokkingstasjon for digitalt kamera Norsk Eliminering av utstyr i privathusholdningen i Den europeiske unions medlemsland Dette symbolet på produktet eller emballasjen betyr at produktet
HP Photosmart 6220 Dokkingstasjon for digitalt kamera Norsk Eliminering av utstyr i privathusholdningen i Den europeiske unions medlemsland Dette symbolet på produktet eller emballasjen betyr at produktet
Pocket Printer BRUKSANVISNING
 Pocket Printer BRUKSANVISNING Takk for ditt kjøp av en Polaroid Mint Pocket Printer. Denne bruksanvisningen har til hensikt å gi deg veiledning for å sikre at betjeningen av dette produktet er sikkert
Pocket Printer BRUKSANVISNING Takk for ditt kjøp av en Polaroid Mint Pocket Printer. Denne bruksanvisningen har til hensikt å gi deg veiledning for å sikre at betjeningen av dette produktet er sikkert
HP Color LaserJet CP1510-serien-skriver Veiledning for papir og utskriftsmateriale
 HP Color LaserJet CP1510-serien-skriver Veiledning for papir og utskriftsmateriale Copyright og lisens 2007 Copyright Hewlett-Packard Development Company, L.P. Reproduksjon, tilpasning eller oversettelse
HP Color LaserJet CP1510-serien-skriver Veiledning for papir og utskriftsmateriale Copyright og lisens 2007 Copyright Hewlett-Packard Development Company, L.P. Reproduksjon, tilpasning eller oversettelse
Maksimal stablehøyde er 10 mm. Flerbruksmateren kan ta omtrent: 100 ark med 75 g/m 2 -papir 10 konvolutter 75 transparenter
 Flerbruksmateren kan ta flere størrelser og typer papir, som transparenter, postkort, notatkort og kovolutter. Den er nyttig ved utskrift av enkeltsider på brevpapir, farget papir eller annet spesialpapir.
Flerbruksmateren kan ta flere størrelser og typer papir, som transparenter, postkort, notatkort og kovolutter. Den er nyttig ved utskrift av enkeltsider på brevpapir, farget papir eller annet spesialpapir.
Color LaserJet Pro MFP M278-M281. Oversikt over tekniske spesifikasjoner
 Color LaserJet Pro MFP M278-M281 Oversikt over tekniske spesifikasjoner Copyright og lisens Copyright 2017 HP Development Company, L.P. Reproduksjon, tilpasning eller oversettelse uten skriftlig tillatelse
Color LaserJet Pro MFP M278-M281 Oversikt over tekniske spesifikasjoner Copyright og lisens Copyright 2017 HP Development Company, L.P. Reproduksjon, tilpasning eller oversettelse uten skriftlig tillatelse
Din bruksanvisning LEXMARK Z35 http://no.yourpdfguides.com/dref/1267286
 Du kan lese anbefalingene i bruksanvisningen, de tekniske guide eller installasjonen guide for. Du vil finne svar på alle dine spørsmål på i bruksanvisningen (informasjon, spesifikasjoner, sikkerhet råd,
Du kan lese anbefalingene i bruksanvisningen, de tekniske guide eller installasjonen guide for. Du vil finne svar på alle dine spørsmål på i bruksanvisningen (informasjon, spesifikasjoner, sikkerhet råd,
Grunnleggende brukermanual
 Grunnleggende brukermanual DCP-J4110DW Version A NOR Hvis du trenger å kontakte kundeservice Fyll ut informasjonen nedenfor for fremtidig referanse: Modellnummer: DCP-J4110DW Serienummer: 1 Kjøpsdato:
Grunnleggende brukermanual DCP-J4110DW Version A NOR Hvis du trenger å kontakte kundeservice Fyll ut informasjonen nedenfor for fremtidig referanse: Modellnummer: DCP-J4110DW Serienummer: 1 Kjøpsdato:
Liberty Hanging Heater
 Liberty Hanging Heater Art. Nr. 305040 Brukermanual Pakk opp terrassevarmeren og sjekk at alle delene er der, og at ingenting ligger igjen i esken. Pass også på at all emballasje er fjernet. Bruk den detaljerte
Liberty Hanging Heater Art. Nr. 305040 Brukermanual Pakk opp terrassevarmeren og sjekk at alle delene er der, og at ingenting ligger igjen i esken. Pass også på at all emballasje er fjernet. Bruk den detaljerte
Disker og stasjoner Brukerhåndbok
 Disker og stasjoner Brukerhåndbok Copyright 2007 Hewlett-Packard Development Company, L.P. Windows er et registrert varemerke for Microsoft Corporation i USA. Informasjonen i dette dokumentet kan endres
Disker og stasjoner Brukerhåndbok Copyright 2007 Hewlett-Packard Development Company, L.P. Windows er et registrert varemerke for Microsoft Corporation i USA. Informasjonen i dette dokumentet kan endres
Løse problemer med skriveren 1
 Løse problemer med skriveren 1 Noen ganger er det svært enkelt å løse skriverproblemer. Hvis skriveren ikke fungerer, kan du først kontrollere at skriverkabelen er godt festet i skriveren og datamaskinen.
Løse problemer med skriveren 1 Noen ganger er det svært enkelt å løse skriverproblemer. Hvis skriveren ikke fungerer, kan du først kontrollere at skriverkabelen er godt festet i skriveren og datamaskinen.
LASERJET ENTERPRISE 500 COLOR MFP. Hurtigreferanse M575
 LASERJET ENTERPRISE 500 COLOR MFP Hurtigreferanse M575 Skrive ut en lagret jobb Bruk følgende fremgangsmåte for å skrive ut en jobb som er lagret i produktminnet. 1. Bla deg frem til og trykk på knappen
LASERJET ENTERPRISE 500 COLOR MFP Hurtigreferanse M575 Skrive ut en lagret jobb Bruk følgende fremgangsmåte for å skrive ut en jobb som er lagret i produktminnet. 1. Bla deg frem til og trykk på knappen
Eksterne minnekort. Dokumentdelenummer: Denne håndboken beskriver hvordan du bruker eksterne minnekort. Januar 2007
 Eksterne minnekort Dokumentdelenummer: 430222-091 Januar 2007 Denne håndboken beskriver hvordan du bruker eksterne minnekort. Innhold 1 Digitalminnekort (kun på enkelte modeller) Sette inn et digitalminnekort.....................
Eksterne minnekort Dokumentdelenummer: 430222-091 Januar 2007 Denne håndboken beskriver hvordan du bruker eksterne minnekort. Innhold 1 Digitalminnekort (kun på enkelte modeller) Sette inn et digitalminnekort.....................
Sette opp maskinen. Oppsettingen er fullført!
 MFC-3240C Før du kan bruke maskinen, må du sette opp maskinvaren og installere driveren. Som en hjelp til å komme i gang med å sette opp maskinen og installere driver og programvare bør du lese denne hurtigoppsettguiden
MFC-3240C Før du kan bruke maskinen, må du sette opp maskinvaren og installere driveren. Som en hjelp til å komme i gang med å sette opp maskinen og installere driver og programvare bør du lese denne hurtigoppsettguiden
Disker og stasjoner Brukerhåndbok
 Disker og stasjoner Brukerhåndbok Copyright 2007 Hewlett-Packard Development Company, L.P. Windows er et registrert varemerke for Microsoft Corporation i USA. Informasjonen i dette dokumentet kan endres
Disker og stasjoner Brukerhåndbok Copyright 2007 Hewlett-Packard Development Company, L.P. Windows er et registrert varemerke for Microsoft Corporation i USA. Informasjonen i dette dokumentet kan endres
Harddisk (med monteringsbrakett) Bruksanvisning
 Harddisk (med monteringsbrakett) Bruksanvisning CECH-ZHD1 7020228 Kompatibel maskinvare PlayStation 3-system (CECH-400x-serien) Forholdsregler Les denne brukerhåndboken og brukerhåndboken til PlayStation
Harddisk (med monteringsbrakett) Bruksanvisning CECH-ZHD1 7020228 Kompatibel maskinvare PlayStation 3-system (CECH-400x-serien) Forholdsregler Les denne brukerhåndboken og brukerhåndboken til PlayStation
Color LaserJet Pro MFP M178-M181. Oversikt over tekniske spesifikasjoner
 Color LaserJet Pro MFP M178-M181 Oversikt over tekniske spesifikasjoner Copyright og lisens Copyright 2017 HP Development Company, L.P. Reproduksjon, tilpasning eller oversettelse uten skriftlig tillatelse
Color LaserJet Pro MFP M178-M181 Oversikt over tekniske spesifikasjoner Copyright og lisens Copyright 2017 HP Development Company, L.P. Reproduksjon, tilpasning eller oversettelse uten skriftlig tillatelse
Color LaserJet Pro M153-M154. Oversikt over tekniske spesifikasjoner
 Color LaserJet Pro M153-M154 Oversikt over tekniske spesifikasjoner Copyright og lisens Copyright 2017 HP Development Company, L.P. Reproduksjon, tilpasning eller oversettelse uten skriftlig tillatelse
Color LaserJet Pro M153-M154 Oversikt over tekniske spesifikasjoner Copyright og lisens Copyright 2017 HP Development Company, L.P. Reproduksjon, tilpasning eller oversettelse uten skriftlig tillatelse
BRUKSANVISNING VIFTEOVN VT 2000E
 BRUKSANVISNING VIFTEOVN VT 2000E LES BRUKSANVISNINGEN NØYE FØR APPARATET TAS I BRUK. BESKYTT DEG SELV OG ANDRE VED Å GRUNDIG GÅ I GJENNOM SIKKERHETSREGLENE. VED IKKE Å FØLGE DISSE KAN BÅDE PERSONSKADE
BRUKSANVISNING VIFTEOVN VT 2000E LES BRUKSANVISNINGEN NØYE FØR APPARATET TAS I BRUK. BESKYTT DEG SELV OG ANDRE VED Å GRUNDIG GÅ I GJENNOM SIKKERHETSREGLENE. VED IKKE Å FØLGE DISSE KAN BÅDE PERSONSKADE
Veiledning om utskriftskvalitet
 Side 1 av 13 Veiledning om utskriftskvalitet Mange problemer med utskriftskvaliteten kan løses ved at du bytter rekvisita eller vedlikeholdskomponenter som nærmer seg slutten på den tiltenkte levetiden.
Side 1 av 13 Veiledning om utskriftskvalitet Mange problemer med utskriftskvaliteten kan løses ved at du bytter rekvisita eller vedlikeholdskomponenter som nærmer seg slutten på den tiltenkte levetiden.
BRUKERVEILEDNING FOR UTSKRIFT
 BRUKERVEILEDNING FOR UTSKRIFT Generell Brukerveiledning for Canon Multifunksjonmaskiner. Brukerveiledningen er ment som et hjelpemiddel i tillegg til bruksanvisninger som følger maskinen i papirutgave
BRUKERVEILEDNING FOR UTSKRIFT Generell Brukerveiledning for Canon Multifunksjonmaskiner. Brukerveiledningen er ment som et hjelpemiddel i tillegg til bruksanvisninger som følger maskinen i papirutgave
Disker og stasjoner. Dokumentdelenummer: Denne håndboken beskriver hvordan du bruker harddisken og eventuelle eksterne stasjoner.
 Disker og stasjoner Dokumentdelenummer: 405759-091 Mai 2006 Denne håndboken beskriver hvordan du bruker harddisken og eventuelle eksterne stasjoner. Innhold 1 Behandle disker og stasjoner 2 Disklampe 3
Disker og stasjoner Dokumentdelenummer: 405759-091 Mai 2006 Denne håndboken beskriver hvordan du bruker harddisken og eventuelle eksterne stasjoner. Innhold 1 Behandle disker og stasjoner 2 Disklampe 3
Hurtig Oppsett manualen
 Laser Printer HL-1030/1240/1250/1270N Hurtig Oppsett manualen Les denne bruksanvisningen før du setter opp skriveren. Du må gjøre følgende oppkobling og driver installasjon før du kan benytte skriveren.
Laser Printer HL-1030/1240/1250/1270N Hurtig Oppsett manualen Les denne bruksanvisningen før du setter opp skriveren. Du må gjøre følgende oppkobling og driver installasjon før du kan benytte skriveren.
Din bruksanvisning HP PAVILION SLIMLINE S7700
 Du kan lese anbefalingene i bruksanvisningen, de tekniske guide eller installasjonen guide for HP PAVILION SLIMLINE S7700. Du vil finne svar på alle dine spørsmål på HP PAVILION SLIMLINE S7700 i bruksanvisningen
Du kan lese anbefalingene i bruksanvisningen, de tekniske guide eller installasjonen guide for HP PAVILION SLIMLINE S7700. Du vil finne svar på alle dine spørsmål på HP PAVILION SLIMLINE S7700 i bruksanvisningen
Eksterne minnekort. Dokumentdelenummer: Denne håndboken beskriver hvordan du bruker eksterne minnekort. Oktober 2005
 + Eksterne minnekort Dokumentdelenummer: 393506-091 Oktober 2005 Denne håndboken beskriver hvordan du bruker eksterne minnekort. Innhold 1 Digitalminnekort Sette inn et digitalminnekort........................
+ Eksterne minnekort Dokumentdelenummer: 393506-091 Oktober 2005 Denne håndboken beskriver hvordan du bruker eksterne minnekort. Innhold 1 Digitalminnekort Sette inn et digitalminnekort........................
Din bruksanvisning CREATIVE DESKTOP WIRELESS 6000 http://no.yourpdfguides.com/dref/1151409
 Du kan lese anbefalingene i bruksanvisningen, de tekniske guide eller installasjonen guide for CREATIVE DESKTOP WIRELESS 6000. Du vil finne svar på alle dine spørsmål på CREATIVE DESKTOP WIRELESS 6000
Du kan lese anbefalingene i bruksanvisningen, de tekniske guide eller installasjonen guide for CREATIVE DESKTOP WIRELESS 6000. Du vil finne svar på alle dine spørsmål på CREATIVE DESKTOP WIRELESS 6000
Papir. Retningslinjer for utskriftsmateriale 1. Skrive ut. Bruke farger. Papirhåndtering. Vedlikehold. Problemløsing. Administrasjon.
 Retningslinjer for utskriftsmateriale 1 Bruk anbefalt utskriftsmateriale (papir, transparenter, konvolutter, etiketter og papp/kartong) til skriveren for å unngå utskriftsproblemer. Hvis du ønsker detaljert
Retningslinjer for utskriftsmateriale 1 Bruk anbefalt utskriftsmateriale (papir, transparenter, konvolutter, etiketter og papp/kartong) til skriveren for å unngå utskriftsproblemer. Hvis du ønsker detaljert
Din bruksanvisning NOKIA RX-4
 Du kan lese anbefalingene i bruksanvisningen, de tekniske guide eller installasjonen guide for NOKIA RX-4. Du vil finne svar på alle dine spørsmål på NOKIA RX-4 i bruksanvisningen (informasjon, spesifikasjoner,
Du kan lese anbefalingene i bruksanvisningen, de tekniske guide eller installasjonen guide for NOKIA RX-4. Du vil finne svar på alle dine spørsmål på NOKIA RX-4 i bruksanvisningen (informasjon, spesifikasjoner,
Brukerhåndbok for bruk uten datamaskin
 Brukerhåndbok for bruk uten datamaskin Innføring Viktige sikkerhetsinstruksjoner... 3 Merknad om opphavsrett... 4 Veiledning til deler samt funksjoner på kontrollpanelet Deler...5 Funksjoner på kontrollpanel...
Brukerhåndbok for bruk uten datamaskin Innføring Viktige sikkerhetsinstruksjoner... 3 Merknad om opphavsrett... 4 Veiledning til deler samt funksjoner på kontrollpanelet Deler...5 Funksjoner på kontrollpanel...
Første gangs bruk kort beskrivelse Avsnitt 1. Tilkobling (4.1) 2. Avinstallere gamle drivere og produkter (4.2) 3. Installere under Windows (4.
 Første gangs bruk kort beskrivelse Avsnitt 1. Tilkobling (4.1) 2. Avinstallere gamle drivere og produkter (4.2) 3. Installere under Windows (4.3)! 4. Kontroll etter installering (5) 1 Introduksjon Denne
Første gangs bruk kort beskrivelse Avsnitt 1. Tilkobling (4.1) 2. Avinstallere gamle drivere og produkter (4.2) 3. Installere under Windows (4.3)! 4. Kontroll etter installering (5) 1 Introduksjon Denne
Brukerhåndbok RUBY. Bojo as. Akersbakken 12, 0172 OSLO. Utgave 0311
 Brukerhåndbok RUBY Bojo as Akersbakken 12, 0172 OSLO Tel 23 32 75 00 Faks 23 32 75 01 www.bojo.no post@bojo.no service@bojo.no support@bojo.no Utgave 0311 2 Innholdsfortegnelse RUBY... 1 Innholdsfortegnelse...
Brukerhåndbok RUBY Bojo as Akersbakken 12, 0172 OSLO Tel 23 32 75 00 Faks 23 32 75 01 www.bojo.no post@bojo.no service@bojo.no support@bojo.no Utgave 0311 2 Innholdsfortegnelse RUBY... 1 Innholdsfortegnelse...
LBP-800 Laserskriver. Komme i gang VIKTIG:
 LBP-800 Laserskriver Komme i gang VIKTIG: Les denne håndboken nøye før du begynner å bruke skriveren. Ta vare på boken. Du kan få bruk for den senere. Copyright Copyright 1999 Canon Inc. Alle rettigheter
LBP-800 Laserskriver Komme i gang VIKTIG: Les denne håndboken nøye før du begynner å bruke skriveren. Ta vare på boken. Du kan få bruk for den senere. Copyright Copyright 1999 Canon Inc. Alle rettigheter
TRUST FLAT SCAN USB 19200
 TRUST FLAT SCA USB 19200 Brukerveiledning for hurtiginstallering Versjon 1.0 1 1. Innledning Denne veiledningen er beregnet på brukere av Trust Flat Scan USB 19200. Du trenger ingen bestemte forhåndskunnskaper
TRUST FLAT SCA USB 19200 Brukerveiledning for hurtiginstallering Versjon 1.0 1 1. Innledning Denne veiledningen er beregnet på brukere av Trust Flat Scan USB 19200. Du trenger ingen bestemte forhåndskunnskaper
Versjon 1.0 Februar 2013. Xerox J75 fargepresse Hurtigreferanse
 Versjon 1.0 Februar 2013 2012 Xerox Corporation. Forbeholdt alle rettigheter. Xerox og Xerox og figurativt merke er varemerker for Xerox Corporation i USA og/eller andre land. BR4008 Innhold 1 Produktoversikt...1-1
Versjon 1.0 Februar 2013 2012 Xerox Corporation. Forbeholdt alle rettigheter. Xerox og Xerox og figurativt merke er varemerker for Xerox Corporation i USA og/eller andre land. BR4008 Innhold 1 Produktoversikt...1-1
Produktsikkerhetsguide 1
 Produktsikkerhetsguide 1 DCP-J140W Brother Industries, Ltd. 15-1, Naeshiro-cho, Mizuho-ku, Nagoya 467-8561, Japan Les dette heftet før du tar maskinen i bruk, eller før du utfører vedlikehold. Hvis du
Produktsikkerhetsguide 1 DCP-J140W Brother Industries, Ltd. 15-1, Naeshiro-cho, Mizuho-ku, Nagoya 467-8561, Japan Les dette heftet før du tar maskinen i bruk, eller før du utfører vedlikehold. Hvis du
Disker og stasjoner. Brukerhåndbok
 Disker og stasjoner Brukerhåndbok Copyright 2007 Hewlett-Packard Development Company, L.P. Informasjonen i dette dokumentet kan endres uten varsel. De eneste garantiene for HP-produktene og -tjenestene
Disker og stasjoner Brukerhåndbok Copyright 2007 Hewlett-Packard Development Company, L.P. Informasjonen i dette dokumentet kan endres uten varsel. De eneste garantiene for HP-produktene og -tjenestene
LASERJET PROFESSIONAL M1130/M1210 MFP SERIES. Hurtigreferanse
 LASERJET PROFESSIONAL M1130/M1210 MFP SERIES Hurtigreferanse Skrive ut på spesialpapir, etiketter eller transparenter med Windows 1. På Fil-menyen i programmet klikker du på Skriv ut. 2. Velg produktet,
LASERJET PROFESSIONAL M1130/M1210 MFP SERIES Hurtigreferanse Skrive ut på spesialpapir, etiketter eller transparenter med Windows 1. På Fil-menyen i programmet klikker du på Skriv ut. 2. Velg produktet,
Eksterne minnekort. Brukerhåndbok
 Eksterne minnekort Brukerhåndbok Copyright 2006 Hewlett-Packard Development Company, L.P. SD-logoen er et varemerke for sin eier. Informasjonen i dette dokumentet kan endres uten varsel. De eneste garantiene
Eksterne minnekort Brukerhåndbok Copyright 2006 Hewlett-Packard Development Company, L.P. SD-logoen er et varemerke for sin eier. Informasjonen i dette dokumentet kan endres uten varsel. De eneste garantiene
Pakkeinnhold. Ordliste. Powerline Adapter
 Powerline Adapter Legg merke til! Utsett ikke Powerline Adapter for ekstreme temperaturer. Plasser ikke enheten i direkte sollys eller nær varmekilder. Bruk ikke Powerline Adapter i ekstremt fuktige eller
Powerline Adapter Legg merke til! Utsett ikke Powerline Adapter for ekstreme temperaturer. Plasser ikke enheten i direkte sollys eller nær varmekilder. Bruk ikke Powerline Adapter i ekstremt fuktige eller
ThinkPad G40 Series Installeringsveiledning
 Delenummer: 92P1530 ThinkPad G40 Series Installeringsveiledning Sjekkliste for utpakking Takk for at du kjøpte en IBM ThinkPad G40 Series-maskin. Kontroller innholdet på denne listen mot innholdet i boksen.
Delenummer: 92P1530 ThinkPad G40 Series Installeringsveiledning Sjekkliste for utpakking Takk for at du kjøpte en IBM ThinkPad G40 Series-maskin. Kontroller innholdet på denne listen mot innholdet i boksen.
Universell utskriftsdriver guide
 Universell utskriftsdriver guide Brother Universal Printer Driver (BR-Script3) Brother Mono Universal Printer Driver (PCL) Brother Universal Printer Driver (Inkjet) Version B NOR 1 Oversikt 1 Brother universal
Universell utskriftsdriver guide Brother Universal Printer Driver (BR-Script3) Brother Mono Universal Printer Driver (PCL) Brother Universal Printer Driver (Inkjet) Version B NOR 1 Oversikt 1 Brother universal
Disker og stasjoner Brukerhåndbok
 Disker og stasjoner Brukerhåndbok Copyright 2007 Hewlett-Packard Development Company, L.P. Informasjonen i dette dokumentet kan endres uten varsel. De eneste garantiene for HP-produktene og -tjenestene
Disker og stasjoner Brukerhåndbok Copyright 2007 Hewlett-Packard Development Company, L.P. Informasjonen i dette dokumentet kan endres uten varsel. De eneste garantiene for HP-produktene og -tjenestene
GRUNNLEGGENDE BRUKERMANUAL
 GRUNNLEGGENDE BRUKERMANUAL DCP-J525W DCP-J725DW Version 0 NOR Hvis du trenger å kontakte kundeservice Fyll ut følgende informasjon for fremtidig referanse: Modellnummer: DCP-J525W og DCP-J725DW (sett en
GRUNNLEGGENDE BRUKERMANUAL DCP-J525W DCP-J725DW Version 0 NOR Hvis du trenger å kontakte kundeservice Fyll ut følgende informasjon for fremtidig referanse: Modellnummer: DCP-J525W og DCP-J725DW (sett en
DIGITALT MINI-OVERVÅKNINGSKAMERA MIKROKAMERA MED MOTORSENSOR BRUKSANVISNINGEN
 DIGITALT MINI-OVERVÅKNINGSKAMERA MIKROKAMERA MED MOTORSENSOR BRUKSANVISNINGEN LES BRUKSANVISNINGEN FØR FØRSTE BRUK. LAGRE DET FOR FREMTIDIG REFERANSE! NÅR DU SPILLER INN ET VIDEOKLIPP ELLER TA ET BILDE,
DIGITALT MINI-OVERVÅKNINGSKAMERA MIKROKAMERA MED MOTORSENSOR BRUKSANVISNINGEN LES BRUKSANVISNINGEN FØR FØRSTE BRUK. LAGRE DET FOR FREMTIDIG REFERANSE! NÅR DU SPILLER INN ET VIDEOKLIPP ELLER TA ET BILDE,
Montere HP TouchSmart på vegg. Brukerhåndbok
 Montere HP TouchSmart på vegg Brukerhåndbok De eneste garantiene for Hewlett-Packardprodukter og -tjenester er angitt i de uttrykte erklæringene som følger med slike produkter og tjenester. Ingenting i
Montere HP TouchSmart på vegg Brukerhåndbok De eneste garantiene for Hewlett-Packardprodukter og -tjenester er angitt i de uttrykte erklæringene som følger med slike produkter og tjenester. Ingenting i
Brukerguide for mobil utskrift og skanning for Brother iprint&scan (Windows Phone )
 Brukerguide for mobil utskrift og skanning for Brother iprint&scan (Windows Phone ) Før du bruker Brother-maskinen Merknadsdefinisjoner Vi bruker følgende symbol og begreper i denne brukerhåndboken: Tips-ikoner
Brukerguide for mobil utskrift og skanning for Brother iprint&scan (Windows Phone ) Før du bruker Brother-maskinen Merknadsdefinisjoner Vi bruker følgende symbol og begreper i denne brukerhåndboken: Tips-ikoner
Xerox ColorQube 8700 / 8900 Kontrollpanel
 Kontrollpanel Tilgjengelige tjenester kan variere avhengig av skriveroppsettet. Se i brukerhåndboken hvis du vil vite mer om tjenester og innstillinger. 3 5 Utløserknapp for smeltevoksdør Menyer 7 Jobbkontroller
Kontrollpanel Tilgjengelige tjenester kan variere avhengig av skriveroppsettet. Se i brukerhåndboken hvis du vil vite mer om tjenester og innstillinger. 3 5 Utløserknapp for smeltevoksdør Menyer 7 Jobbkontroller
Brukermanual for Optic Book 3800 V 4.0.1
 2012 Brukermanual for Optic Book 3800 V 4.0.1 23.03.2012 Konfidensielt Innholdsliste Innledning... 3 Installasjon av skanneren.... 4 Koble skanneren til PC-en.... 5 Installasjon av software på Windows
2012 Brukermanual for Optic Book 3800 V 4.0.1 23.03.2012 Konfidensielt Innholdsliste Innledning... 3 Installasjon av skanneren.... 4 Koble skanneren til PC-en.... 5 Installasjon av software på Windows
Pressemelding. Tre nye rimelige modeller i Canons PIXMAserie med multifunksjonsprodukter gjør smart utskrift og høy kvalitet tilgjengelig for alle
 Pressemelding Tre nye rimelige modeller i Canons PIXMAserie med multifunksjonsprodukter gjør smart utskrift og høy kvalitet tilgjengelig for alle PIXMA MP250 PIXMA MP490 Oslo, 19. august 2009: Canon lanserer
Pressemelding Tre nye rimelige modeller i Canons PIXMAserie med multifunksjonsprodukter gjør smart utskrift og høy kvalitet tilgjengelig for alle PIXMA MP250 PIXMA MP490 Oslo, 19. august 2009: Canon lanserer
