PAS/PGS BRUKARRETTLEIING FOR PRØVER Nasjonale prøver Kartleggingsprøver Karakterstøttande prøver Læringsstøttande prøver
|
|
|
- Tine Eriksson
- 7 år siden
- Visninger:
Transkript
1 PAS/PGS BRUKARRETTLEIING FOR PRØVER Nasjonale prøver Kartleggingsprøver Karakterstøttande prøver Læringsstøttande prøver Utdanningsdirektoratet, januar PAS/PGS Brukerveiledning prøver
2 1 GENERELT IP-adresser og tekniske krav Oversikt over prøvegjennomføringa Om PAS/PGS PAS Prøveadministrasjonssystem PGS-C Elektroniske prøver Brukarstøtte Brukarrettar i PAS/PGS Følgjande brukarroller er aktuelle for skoleeigar og skolar Følgjande prøvetypar er i bruk BESKRIVING AV FUNKSJONAR PAS Innlogging og aktivering av brukarroller Gløymt brukarnamn og passord PAS - Hovudmeny PAS Brukarprofil PAS Brukaradministrasjon (skoleadministrator) Opprette nye brukarar Tildele og slette brukarroller Vedlikehalde brukarar PAS Skolar (skoleadministrator) Påmelding av elevar (skoleadministrator) Manuell påmelding Import av påmeldingar frå skoleadministrative system (SAS) Registrere avgivarskole (gjeld berre 8. trinn) Manglar fødselsnummer Generere brukarnamn og passord til elevar for bruk i PGS-C Karakterstøttande og læringsstøttande prøver - Korleis gjennomføre same prøva to gonger PAS Dagspassord til bruk i PGS-C Pålogging til PGS-C for elevar Pålogging til PGS-C for Lærar/Administrator Følgje med på prøvegjennomføring og sjå elevsvar Elektroniske prøver opne oppgåver PAS Registrere fritak og fråvær PAS Registrere resultat for papirbaserte prøver PAS RAPPORTAR R01 Oppfølging R02 Oppfølging Nasjonale prøver rapportar i PAS Kartleggingsprøver, karakterstøttande prøver og læringsstøttande prøver rapportar i PAS PAS/PGS Brukerveiledning prøver
3 1 GENERELT 1.1 IP-adresser og tekniske krav Sjå informasjon om IP-adresser som skal vere opne for prøver, og kva for nettlesarar som blir støtta på Vi gjer merksam på at lista kan endre seg. 1.2 Oversikt over prøvegjennomføringa Melde på elevar til riktig prøvetype og prøveperiode i PAS: Skoleadministrator Registrere «Ansvarlig» på elevgruppene i PAS: Skoleadministrator Brukarnamn og passord blir genererte i PAS for elektroniske prøver: Skoleadministrator A-4 ark med brukarnamn og passord skal skrivast ut frå PAS (1 ark pr. elev): Skoleadministrator Dagspassord for elektroniske prøver skal hentast i PAS prøvedagen: Skoleadministrator Pålogging for å gjennomføre elektroniske prøver Elevar/ansvarleg Pålogging for å følgje med på prøvene: Skoleadministrator/ansvarleg Registrere friteken/ikkje delteke i PAS: Skoleadministrator/ansvarleg Registrere resultat i PAS for prøver som ikkje er elektroniske: Ansvarleg Generelle rapportar og resultat finst i PAS og Skoleporten: Alle Spesielle rapportar og resultat finst i PAS og Skoleporten: Skoleadministrator/ansvarleg Skolen tek utskrifter av alle rapportane dei skal oppbevare: Skoleadministrator/ansvarleg 1.3 Om PAS/PGS PAS/PGS er ei samling av internettbaserte program som blir brukt til å planleggje, administrere og gjennomføre sentralt gitte prøver i grunnskolen og i den vidaregåande skolen. PAS blir brukt for å administrere prøver og eksamen, PGS-C og PGS-A blir brukte for å gjennomføre prøver og eksamen: PAS (Administrasjon av prøver og eksamen, påmelding og resultat/rapportar) PGS-A (Gjennomføre eksamen) PGS-C (Gjennomføre prøver) PAS er bygd opp dynamisk slik at tilgjengelege menyar og funksjonar varierer ut frå brukarrolle og type prøve. Systema er under stadig utvikling. Det kan derfor periodevis vere avvik mellom dokumentasjonen og det som er vist i skjermbileta PAS Prøveadministrasjonssystem PAS skal brukast av administrativt personale og lærarar for å administrere eksamenar og prøver. PAS styrer tilgang og rettar til dei forskjellige PGS-systema. I PAS ligg alle oppfølgingsrapportane og resultatrapportane. PAS blir ikkje brukt av elevar. PAS har generelt ikkje automatisk lagring. Bruk derfor Lagre -knappen der slike finst. Både Utdanningsdirektoratets ikon øvst til venstre og menypunktet Startmenyen» øvst i hovudmenyen til venstre fører tilbake til start. Unngå å bruke Tilbake -funksjonen i nettlesaren. Du blir automatisk logga ut av systemet etter 20 inaktive minutt. 3 PAS/PGS Brukerveiledning prøver
4 1.3.2 PGS-C Elektroniske prøver Elevane bruker PGS-C for å gjennomføre elektroniske prøver. Elevane svarer på oppgåvene direkte i PGS-C, og dei blir retta automatisk. Lærar/administrator med ansvar for prøvene kan følgje med på aktivitetane til elevane og sjå på svara ved å logge seg på PGS- C. Resultata frå elektroniske prøver blir overførte automatisk til PAS for vidare bearbeiding og rapportering. Resultata kjem tilbake til PAS enkeltvis, og det kan ta inntil 3 dagar. Sjå nærmare om dette seinare i rettleiinga. 1.4 Brukarstøtte Brukarstøtte for PAS og PGS-C følgjer linja. Skolen kontaktar skoleeigaren sin som ved behov kontaktar eigen fylkesmann. Ved tekniske problem kan ein kontakte Utdanningsdirektoratet direkte. For brukarstøtte på skoleadministrative system (SAS), ta kontakt med leverandøren av systemet. 1.5 Brukarrettar i PAS/PGS Tilgang til skjermbilete og funksjonar er styrt ut frå brukarrolle og prøvetype. Brukarroller i PAS/PGS er hierarkisk oppbygd. Ein brukar kan ha fleire roller. Skoleadministratorrolla er vanlegvis rektor på skolen, men rektor kan opprette same rolle til fleire som skal ha same rettar i PAS. Brukarrettar til PGS-C og rapportar i PAS er styrte frå skjermbiletet Påmelding i PAS. Skoleadministrator registrerer ein eller fleire på skolen som Ansvarlige for dei enkelte elevgruppene. Dei får da rettar til mellom anna å logge seg på PGS-C for å følgje med på aktivitetane til elevane, til å sjå svara til elevane, og dei får tilgang til funksjonar for å registrere data og til å ta ut rapportar for elevgruppa. Alle brukarar blir registrerte med fødselsnummer og skal ha eigen brukaridentitet (brukarnamn og passord). Brukarnamn og passord er personlege og skal ikkje delast. Opplysningane som er registrerte i PAS, er teiepliktige etter forvaltningslova Følgjande brukarroller er aktuelle for skoleeigar og skolar Skoleeigar Brukarrolla blir tildelt av fylkesmannen Skoleadministrator VGO (vidaregåande skolar) Brukarrolla blir tildelt av skoleeigaren Skoleadministrator GSK (grunnskolar) Brukarrolla blir tildelt av skoleeigaren Lærar VGO (vidaregåande skolar) Brukarrolla blir tildelt av skoleadministrator Lærar GSK (grunnskolar) Brukarrolla blir tildelt av skoleadministrator 4 PAS/PGS Brukerveiledning prøver
5 1.5.2 Følgjande prøvetypar er i bruk EG Eksamen grunnskole EV Eksamen vidaregåande skole VO Eksamen vaksne grunnskole NP Nasjonale prøver KP Kartleggingsprøver KS Karakterstøttande prøver LS Læringsstøttande prøver PN Pilotering 2 BESKRIVING AV FUNKSJONAR 2.1 PAS Innlogging og aktivering av brukarroller Alle som får tildelt ei brukarrolle i eit av systema, får ein e-post frå PAS med brukarnamn, passord og lenkje til pålogging. Nye brukarar av systema må aktivere brukaren sin i PAS. Logg på nettadressa: Logg inn med brukarnamn og passord du har fått tildelt på e-post. Ved første pålogging skal du endre både brukarnamn, passord og registrere kontrollspørsmål med svar. FEIDE-brukarar kan klikke på ikonet «FEIDE» og logge på med det brukarnamnet og det passordet som er tildelte frå Feide. For at FEIDE-pålogginga skal fungere, må korrekt fødselsnummer og brukarrolle(r) som brukaren har i PAS, også vere registrerte på brukaren i FEIDE. Nye brukarar av PAS, PGS-A og PGS-C må aktivere brukarrolla ved pålogging i PAS. Dersom pålogginga ikkje lykkast, kan det tyde på at brukaren ikkje er tildelt ei brukarrolle. Kontakt i så fall den personen som har oppretta deg som brukar i PAS. 5 PAS/PGS Brukerveiledning prøver
6 Personar som er registrerte som ansvarlig på elevgrupper i påmeldingsbiletet i PAS, men som ikkje har andre roller i PAS, må logge seg inn i PAS og aktivere brukarrolla si før det er mogleg å logge seg inn i PGS-C for å følgje med på prøvegjennomføringa eller for sjå elevsvar. Sjå meir om dette seinare i brukarrettleiinga. Alle endringar i personalia skal gjerast i PAS. Det er viktig at registrerte opplysningar er korrekte Gløymt brukarnamn og passord Dersom du har gløymt påloggingsinformasjon, trykkjer du på «Glemt passord?» i påloggingsbiletet til PAS og fyller inn fødselsnummeret. Du får da ein e-post med brukernamnet ditt og eit nytt passord, slik at du kan logge deg på og endre innloggingsdata. Brukarnamn og passord er case-sensitive (skil på store og små bokstavar). Brukarnamnet må vere minst 4 teikn med bokstavar og/eller tal. Passordet må vere minst 9 teikn, minst ein stor bokstav, minst ein liten bokstav og minst eitt tal. Passordet skal ikkje innehalde æ, ø eller å eller spesialteikn. Ved første pålogging må du godta personvernerklæringa ved å velje «Ja, jeg samtykker». 6 PAS/PGS Brukerveiledning prøver
7 2.2 PAS - Hovudmeny Etter å ha gått gjennom påloggingsrutinen kjem du inn på startsida i PAS. For å få tilgang til dei riktige menyvala må du velje riktig prøvetype (f.eks. «Nasjonale prøver»), prøveperiode (f.eks. «Høsten 2012») og brukarrolle («lærer» eller «skoleadministrator»). Menyvala du får opp, vil avhenge av brukarrolla. Ved neste pålogging vil du komme inn i same prøvetype, prøveperiode og brukarrolle som dei du sist var innlogga med. Dersom skjermbiletet viser noko anna enn forventa, sjekk på Startsiden at du har dei riktige vala for prøvetype, prøveperiode og brukarrolle. 7 PAS/PGS Brukerveiledning prøver
8 2.3 PAS Brukarprofil Alle brukarar har tilgang til skjermbiletet «Brukerprofil». Her kan du sjå og eventuelt endre dine eigne brukaropplysningar. Det er viktig at personalia er korrekt, spesielt gjeld dette e-postadressa når brukarnamn og nytt passord skal sendast til denne adressa. 2.4 PAS Brukaradministrasjon (skoleadministrator) I skjermbiletet «Brukeradministrasjon» kan skoleadministrator opprette og vedlikehalde brukarar ved skolen. Dersom ein brukar ikkje lèt seg administrere, kan dette tyde på at han/ho er oppnemnd som sensor/klagenemndsmedlem, eller har roller som er oppretta av Utdanningsdirektoratet. Ein brukar kan også ha roller ved andre skolar. Da må ein kontakte denne skolen for å få sletta rolla dersom personen ikkje er tilsett ved to skolar. Skjermbiletet har tre faneblad: «Oversikt», «Detaljer» og «Lag ny». Oversikt -biletet gjer det mogleg å avgrense søket på fleire måtar. Se alle viser alle brukarar du kan administrere. 8 PAS/PGS Brukerveiledning prøver
9 Trykk på ein vald brukar for å komme inn i detaljbiletet for brukaren. Her kan du endre kontaktinformasjon, osv. Dei høgaste brukarrollene kan overta brukar ved behov for å hjelpe lågare brukarroller Opprette nye brukarar Klikk på fanebladet «Lag ny» Tast inn det 11-sifra fødselsnummeret til personen og klikk på knappen «Sjekk fnr». Dersom fødselsnummeret blir godkjent, får du opp eit skjermbilete der du kan skrive inn namn, adresse, osv. For personar som er registrerte tidlegare (f.eks. ved ein annan skole), vil desse registreringane visast og kan endrast. Obligatoriske felt er «Fødselsnummer», «Fornavn», «Etternavn» og «E-post». Helst bør også adresse og mobiltelefonnummer registrerast (ikkje registrer mellomrom mellom tala). Det er særlig viktig at e-postadressa er korrekt, fordi brukarnamn/ passord skal sendast til denne adressa. Avslutt registreringa av ny brukar ved å trykkje på «Lagre» Tildele og slette brukarroller Klikk på pluss-teiknet framfor teksten «Vis brukerroller» for å sjå kva for roller ein person er tildelt. Klikk på knappen «Legg til ny». I kolonnen til venstre vel ein rolle. Avslutt med å trykkje «Lagre». Ei brukarrolle kan slettast ved å trykkje på søppelbøtta. Når ein brukar sluttar ved ein skole, skal skoleadministrator slette brukarrolla(-ene) personen har hatt ved skolen og hake av i feltet Skoletilhørighet at Fagpersonen har sluttet ved denne skolen. Personen kan ein da søkje opp på fødselsnummer og tildele brukarroller ved andre skolar. Dersom dette ikkje blir gjort, kan ikkje den nye skolen administrere denne brukaren. Ein brukar kan ha fleire brukarroller på same skole og kan også vere tilsett ved fleire skolar samtidig. Skolane må da avtale seg imellom kven som skal kunne administrere brukaren. 9 PAS/PGS Brukerveiledning prøver
10 Dersom ein brukar ikkje er tildelt brukarroller, gir pålogging til PAS feilmeldinga Access denied Vedlikehalde brukarar Frå brukaradministrasjonsbiletet kan brukaropplysningar endrast og nytt passord genererast. Nytt passord skal sendast automatisk til den e-postadressa brukaren er registrert med i PAS. Du kan ikkje endre brukaropplysningar for ei brukarrolle som har høgare brukarrettar enn dei du kan administrere. Dette er gjort av sikkerheits grunnar (gjeld mellom anna sensorrolla som fylkesmannen styrer, og gruppemedlem-/nemndsmedlemsrollene som Utdanningsdirektoratet styrer). 2.5 PAS Skolar (skoleadministrator) Skoler -skjermbiletet viser opplysningane som er registrerte om skolen, og som er oppdaterte frå Nasjonalt skoleregister (NSR) som Bedrifts- og foretaksregisteret i Brønnøysund ajourfører. Eventuelle feil eller manglar må skolen melde til NSR eller Brønnøysundregistra. Ved kommunikasjon med skoleadministrative system (SAS), ver spesielt nøye med at organisasjonsnummeret stemmer overeins i begge systema. Viss ikke, vil overføringar feile. For visse prøver (f.eks. nasjonale prøver på 8. trinn) skal det ved påmelding av elevar registrerast avgivarskole frå 7. trinn. Registreringa blir lettare dersom skoleadministrator på førehand registrerer aktuelle avgivarskolar i Skoler -biletet. Ved ein del skolar (f.eks skolar) vil skolen vere sin egen avgivarskole for alle eller ein del av elevane. 10 PAS/PGS Brukerveiledning prøver
11 Opne skjermbiletet Skoler Finn aktuelle avgivarskolar i lista og trykk på Legg til avgiverskole 2.6 Påmelding av elevar (skoleadministrator) Alle elevar som skal delta ved ei prøve, må registreast i PAS. Dette gjer ein anten ved manuell registrering i skjermbiletet Påmelding eller ved overføring frå skoleadministrative system. Skjermbiletet har tre arkfaner: Oversikt, Detaljer og Importer. Prøver merkte med variantane LSA, SSA og NSA gjeld samiske elevar. Variant TEG gjeld teiknspråk. Elevar som ikkje har fødselsnummer eller D-nummer, må registrerast med eit fiktivt fødselsnummer generert i PAS. Dette får skolen ved å vende seg til fylkesmannen. Alle elevar skal meldast på prøvene. Fritak og fråvær skal registrerast i etterkant. 11 PAS/PGS Brukerveiledning prøver
12 Nedst i oversiktsbiletet finst utskriftsfunksjonar som blir aktiverte ved at ein hakar av den aktuelle prøva til venstre. Denne moglege avhakinga gjeld berre for utskrift og eksport og skal ikkje brukast for å komme inn i detaljbiletet: «Eksport regneark»: Opnar rekneark med Fagkode, Fagnamn, Gruppekode og Kandidatnummer for alle elevane. «Utskrift»: Lagar ei liste i PDF-format per gruppe med Kandidatnummer, Namn, Fødselsdato, Målform, Privatist (ja/nei) og Brukarnamn dersom prøva er elektronisk. (Opplysningane på utskrifta kan ikkje brukast til pålogging i PGS-C.) «Gruppevis utskrift»: Same som under «Utskrift», men ordna gruppevis. «Eksport»: Opnar rekneark med oversikt over prøvene Manuell påmelding Arkfana Oversikt viser alle tilgjengelege prøver for den valde prøveperioden. Utvalet kan avgrensast ved anten å søkje på fagkode, fagnamn eller krysse av for «Vis kun grupper med påmeldte» dersom det allereie er registrert elevgrupper i PAS. Skjermbiletet viser «Fagkode», «Fagnavn», «Variant» (brukt sjeldan), «Datoer» for når påmeldingar startar og sluttar, og talet på påmelde. Ved å klikke på linja for ei prøve kjem du automatisk inn i arkfana Detaljer for prøva og kan registrere eller sjå registrerte kandidatar. 12 PAS/PGS Brukerveiledning prøver
13 Nye prøvegrupper legg ein til ved å klikke på knappen «Legg til ny prøvegruppe», skriv inn namn på prøvegruppa og lagre. Dersom du allereie har registrert ei gruppe elevar (innenfor same prøvetype og periode), kan du kopiere elevane frå denne gruppa over på ei ny prøve ved å velje Vil du ta utgangspunkt i ei anna prøvegruppe. Det er derfor formålstenleg å gi elevgruppene tydeleg namn for å skilje elevgruppene frå kvarandre. Elevar som er kopierte frå ei anna prøvegruppe, eller er overførte frå skoleadministrative system, dukkar opp i ei liste med Etternavn, Fornavn, Fødselsnr, Kandidatnr, Hovedmål, Priv og ev. Avgiverskole (8. trinn). For elektroniske prøver vil biletet også vise Login. Feltet Priv skal berre brukast ved eksamen. Påmelding av elevar skjer ved å registrere etternamn, fornamn, fødselsnummer (11 siffer) og målform, trykk på «Lagre elev». Du kan også endre namn og målform på elevar. Namn skal endrast i namnerubrikken i skjermbiletet Påmelding. Hugs å trykkje på «Lagre prøvegruppe» nedst i biletet for å lagre endringane. Namneendringa kjem da fram på alle stadene i PAS der eleven er registrert. 13 PAS/PGS Brukerveiledning prøver
14 Registrere ansvarlege for prøvegruppa gjer ein i påmeldingsbiletet i PAS. Alle personar på skolen som har ei brukarrolle i PAS, er valbare som ansvarlege for ei elevgruppe. Dei kan logge seg på og dei vil på prøvedagen få tilgang til monitorløysinga og kan følgje med på prøvegjennomføringa. Dei ansvarlege har også tilgang til å kunne registrere resultat og status på elevar, og dei får tilgang til fleire av rapportane i PAS. Også skoleadministratorar må registrerast som ansvarlege for å få dei nemnde tilgangane. Ei prøvegruppe kan ha fleire Ansvarlige. Gå til Påmeldingsbiletet, vel prøva og opne ei gruppe kandidatar. Vel deretter den ansvarlege i nedtrekkslista for brukarar på skolen, og klikk på knappen «Lagre ansvarlig». Elevar og ansvarlige kan slettast ved å klikke på søppelbøtteikonet til høgre. Prøvegrupper kan slettast, men først etter at alle elevar og ansvarlege er sletta frå gruppa Import av påmeldingar frå skoleadministrative system (SAS) Det er utvikla funksjonar for å overføre påmeldingar frå dei forskjellige skoleadministrative systema. Skjermbiletet Påmelding kan også brukast for å etterpåmelde elevar og for å endre opplysningar etter ei overføring frå det skoleadministrative systemet. Rutine for import av påmeldingar varierer noko frå system til system. Ved problem konferer med rettleiinga for det enkelte skoleadministrative systemet eller ta kontakt med leverandøren. Under arkfana Importer finst følgjande funksjonar: Importer påmeldingar frå fil. Import frå SAS skjer vanlegvis ved at skolen set i gang ei automatisk overføring av elevgrupper og ansvarlege lærarar frå SAS. Sjå eigne brukarrettleiingar frå leverandøren av SAS der slike finst. Dersom ansvarlege lærarar ikkje vart overførte saman med elevgruppa, kan skoleadministrator leggje til Ansvarlig på gruppene i etterkant i påmeldingsbiletet i PAS. Korrigeringar som ein gjer i PAS, blir ikkje førte tilbake til SAS. Dette må ajourførast manuelt. Generer eingongspassord for import direkte frå Skoleadministrativt system. Funksjonen skal brukast ved import frå enkelte av dei skoleadministrative systema. Kontakt leverandøren av SAS ved behov for assistanse. 14 PAS/PGS Brukerveiledning prøver
15 Vis importlogg har 4 forskjellige alternative rapportar. Hugs alltid å sjekke importloggen for å kontrollere at importen har gått greitt. Ekstern BrukarID i SAS og PAS må vere nøyaktig like. Viss ikkje, vil importen feile. Ansvarlige som ikkje har vore brukar av PAS/PGS tidlegare, vil få ein e-post med brukarnamn og passord til PAS slik at han/ho først må aktivere brukarrolla ved å logge seg på PAS og gå gjennom påloggingsrutinen. Rutinen for import av påmeldingar varierer noko frå system til system. Er det problem, må ein konferere med rettleiinga for det enkelte skoleadministrative systemet, eller ta kontakt med leverandøren. Nokre typiske årsaker til feil ved import: Feil organisasjonsnummer Ansvarlig manglar brukarrolle på skolen. Alle Ansvarlige må ha ei brukarrolle ved skolen. Brukaren som kjører import, har ikkje skoleadministratorrolle ved skolen BrukarID er ikkje identisk med brukarnamn i PAS. Dersom brukaren endrar brukarnamn i PAS, må same endringa gjerast i SAS (Ekstern BrukarID). Ved direkteoverføring til/frå SAS vil ein få spørsmål om brukarnamn og passord. Dette må vere PAS brukarnamn og passord. Det vil seie at overføring mellom PAS og dei fleste skoleadministrative systema berre vil fungere dersom brukaren ikkje er pålogga via FEIDE Registrere avgivarskole (gjeld berre 8. trinn) For enkelte prøver (Nasjonale prøver, 8. trinn) skal det også registrerast avgivarskole for elevane, dvs. kva for skole eleven gjekk på i 7. klasse. Dette er obligatorisk. Førehandsregistrerte avgiverskoler er vist i ein nedtrekksboks ved kvar enkelt elev. Skoleadministrator må på førehand ha registrert aktuelle avgivarskolar i Skoler -biletet. For ein elev som kjem frå ein annan skole enn dei førehandsregistrerte avgivarskolane, vel du «Annen skole» i nedtrekksboksen. Det kjem da opp ei lenkje til høgre for boksen der det står «Velg». «Velg» gir høve til å velje tilgjengelege avgivarskolar frå heile landet. 15 PAS/PGS Brukerveiledning prøver
16 2.6.4 Manglar fødselsnummer Nokre få elevar kan mangle fødselsnummer. Skolen må da kontakte fylkesmannen for å få generert eit fiktivt fødselsnummer til bruk i PAS. Desse fiktive fødselsnumra er berre gyldige i PAS og kan ikkje overførast frå PAS til andre system. D-nummer kan brukast i PAS Generere brukarnamn og passord til elevar for bruk i PGS-C Alle elevar som skal gjennomføre elektroniske prøver, må ha brukarnamn og passord. Skoleadministrator genererer brukarnamn og passord i PAS og skriv ut eit A4-ark til kvar elev. Klikk på «Generer»-knappen i skjermbiletet Påmelding Knappen «Skriv ut» til høgre for «Generer»-knappen blir da aktiv, og du kan skrive ut eit A4-ark til kvar elev med brukarnamn og passord. (Ikkje bruk funksjonen Skriv ut liste, for denne lista inneheld ikkje påloggingsinformasjon.) Er det behov for å skrive ut nye passord til elevar, kan ein gjere det for alle eller nokre av elevane. Hak av i kolonnen til venstre for elevar som skal ha nytt passord. Hakar du av for alle elevane når du trykte på «Generer», får alle nye passord slik at du da må skrive ut nye A4-ark med brukarnamn og passord til alle. Brukarnamnet blir ikkje generert på nytt, berre passordet. Brukarnamn og passord kan skrivast ut når som helst før prøvedagen. Utskriftsfunksjonar i skjermbiletet Påmelding : «Skriv ut liste»: Skriv ut ei liste med namn, fødselsdato, kandidatnummer, målform og eventuelt brukarnamn på alle elevane i gruppa dersom prøva er elektronisk. (Info frå denne lista kan ikkje brukast til pålogging.) «Skriv ut»: Knappen ligg til høgre for «Generer»-knappen og skriv ut brukarnamn og passord til den enkelte eleven, eit A4-ark til kvar. Dette er påloggingsinformasjonen og kan skrivast ut når som helst. 16 PAS/PGS Brukerveiledning prøver
17 2.6.6 Karakterstøttande og læringsstøttande prøver - Korleis gjennomføre same prøva to gonger For læringsstøttande og karakterstøttande prøver er det mogleg å bruke den same prøva på ei elevgruppe inntil to gonger i løpet av skoleåret, for eksempel før og etter gjennomgang av eit tema. Dette er mogleg ved at alle prøvene er oppretta to gonger. Prøve to har ein variantkode. Eksempelvis har prøva Funksjonar for trinn ein ordinær prøvekode LSMAT02 og ei prøve LSMAT02 med variant 002. Dersom ein ønskjer å teste elevane to gonger, må elevane meldast på både ordinær prøve og prøva med variantkode. Planlagd vidareutvikling Frå og med skoleåret 2013/2014 planlegg vi å lansere ei løysing der det vil vere tilstrekkeleg å melde på elevane éin gong. Da vil læraren sjølv kunne bestemme kor mange gonger elevane skal gjennomføre prøver, og kva for prøvedatoar ein ønskjer for ei gruppe. 2.7 PAS Dagspassord til bruk i PGS-C Dagspassordet gjeld berre for elektroniske prøver. For å vere sikker på at elevane ikkje loggar seg inn som ein annan person, må den prøveansvarlege godkjenne innlogginga til den enkelte eleven ved å taste inn dagspassord på PCen til eleven etter at eleven sjølv har skrive inn brukarnamn og passord. Sikkerheita med dagspassord fungerer berre så lenge ingen andre enn dei prøveansvarlege kjenner dagspassordet. Nytt dagspassord blir generert automatisk kvar natt og gjeld per skole for ei prøve på ein gitt dag. Skoleadministrator tek ut dagspassordet i PAS på prøvedagen og gir det til dei prøveansvarlege. Klikk på menyvalet «Dagspassord» i venstremenyen Vel dagens prøve frå nedtrekksboksen merkt «Prøve» og trykk på «Vis dagspassord» Dagspassordet blir vist i skjermbiletet 17 PAS/PGS Brukerveiledning prøver
18 2.8 Pålogging til PGS-C for elevar Elevane loggar seg inn ved hjelp av brukarnamn og passord som er henta frå PAS. Læraren skriv deretter inn dagspassordet. Merk at for elevpålogging gjennomfører PGS-C ein automatisk systemsjekk på PCen til den enkelte eleven for å kontrollere at krav til nettlesar, skjermoppløysing og Flash plugin er tilfredsstillande. Dersom krava ikkje er innfridde, vil dette markerast med raude kryss, og det vil ikkje vere mogleg for eleven å logge seg på før nyare programvare er lasta ned. Gå til nettadressa Vel «Elev» Eleven loggar inn med brukarnamn og passord. Læraren skriv inn dagspassord på PCen til den enkelte eleven. 2.9 Pålogging til PGS-C for Lærar/Administrator For å få tilgang til PGS-C må brukarrolla først aktiverast ved pålogging i PAS før brukaren loggar seg inn i PGS-C som Lærer/administrator. Alle lærarar som blir registrerte som ansvarlige for ei prøvegruppe og ikkje frå før av er brukarar av PAS, vil få ein e-post frå PAS med brukarnamn og passord. Gå til nettadressa (same stad som elevane loggar seg på) Vel «Lærer/Administrator» Logg inn med brukarnamn, passord og svar på kontrollspørsmål (same som i PAS). 18 PAS/PGS Brukerveiledning prøver
19 2.9.1 Følgje med på prøvegjennomføring og sjå elevsvar Etter pålogginga kjem du inn i skjermbiletet «Kandidatmonitor». Standardinnstillinga viser aktive prøver per dags dato. Eventuell tidlegare prøvedato vel ein i kalenderikonet. Du kan ikkje velje prøvedatoar i framtid. Lærer/Administrator kan da i sanntid følgje med på prøvegjennomføringa for dei elevane han/ho er ansvarleg for. Biletet viser kven som er pålogga, og kven som har levert svaret. Læraren kan også sjå svaret til den enkelte eleven. Vel skole, prøve og gruppe for å sjå elevane du er ansvarleg for. Kandidatmonitorbiletet må oppdaterast manuelt ved å trykkje på Oppdater 19 PAS/PGS Brukerveiledning prøver
20 «Status» har alternativa «Ikke pålogget», «Påbegynt», eller «Levert». «Påbegynt - Dato og klokkeslett da prøva begynte «Levert» - Dato og klokkeslett da prøva vart levert Tid brukt berekna frå tidspunktet for den første pålogginga til tidspunktet for levert svar. Det er ikkje den faktisk brukte tida som blir vist (ein elev kan f.eks. ha falle ut av systemet og seinare ha logga seg på att, utan at denne tida blir trekt frå). Poeng Talet på oppnådde poeng PAS status har alternativa «Overført PAS» eller «Ukjent status» Handlinger Etter at dei elektroniske prøvene er haldne, kan læraren sjå svaret til kvar enkelt elev ved å trykkje på lenkja «Se resultat». Dersom svaret skal rettast, vil det stå «Til retting». Dersom ein elev går ut av PGS-C utan å ha gjort seg ferdig med prøva (blir kasta ut av systemet av tekniske grunnar, vel å lukke nettlesaren pga. tekniske problem, eller vel å bruke ein annan PC), står elevstatus framleis som «Påbegynt». Eleven kan da logge seg på att og halde fram med prøva. (NB! Dette føreset at eleven ikkje har trykt på «Lever»-knappen). Dei svara som er registrerte i systemet, vil bli liggjande i inntil to veker, slik at eleven innan denne tida kan logge seg på og halde fram. Etter to veker må alle spørsmål svarast på på nytt. Merk at data berre blir liggjande i PAS i 8-12 månader (pålegg frå Datatilsynet). Det er derfor viktig at skolen skriv ut rapportane frå PAS Elektroniske prøver opne oppgåver 20 PAS/PGS Brukerveiledning prøver
21 Dei opne oppgåvene skal rettast av dei som er sette opp som prøveansvarlege for den aktuelle gruppa på skolen. Når dei loggar på, vil dei komme inn i monitorvindauget. Dei vil da få ei oversikt over elevane i prøvegruppa og status for desse elevane. Lenkja «Til retting» viser at elevar har levert svar som må rettast manuelt. Når prøveansvarleg klikkar på denne lenkja, blir svaret til eleven henta opp i skjermbiletet. Prøveansvarleg vil sjå teksten til eleven og kan setje ein poengsum. Når ei oppgåve er retta, går ein vidare til neste oppgåve, anten ved å bruke oppgåvenavigatoren nedst i skjermbiletet, eller ved å bruke knappen «Neste oppgave». Ved å klikke på knappen «Se andre besvarelser» får ein sjå svara til alle elevane på den same oppgåva og kan setje ein poengsum på alle elevane. 21 PAS/PGS Brukerveiledning prøver
22 Når ein er ferdig med å rette alle dei opne oppgåvene for alle elevane i ei gruppe, klikkar ein på «Bekreft ferdig». Når dette er gjort, blir alle resultata for alle elevane overførte til PAS. Merk at ein ikkje kan angre på denne handlinga, og at ein ikkje kan endre poengsum for elevane på ei oppgåve etterpå. 22 PAS/PGS Brukerveiledning prøver
23 2.10 PAS Registrere fritak og fråvær Alle som skal kunne registrere status eller resultat for elevar, må vere registrerte som ansvarlege for elevgruppa i skjermbiletet Påmelding i PAS. Registrering av fråvær, fritak og resultat må gjerast innanfor aktuelle tidsfristar. Tilbakeføring av resultat til PAS frå elektroniske prøver kan ta inntil 3 dagar, avhengig av nettrafikken. Fanebladet Oversikt viser alle elevgruppene der den pålogga brukaren er registrert som ansvarleg. Utvalet i skjermbiletet kan avgrensast ved å velje fagkode og prøvegruppe. «Statusfeltet» skal oppdaterast for elevar som har gyldig fråvær eller fritak. Det er viktig at skolen sjekkar om enkelte av elevane som står med Manglende resultat, eigentleg skulle vore registrerte som friteken eller ikkje delteke (gyldig fråvær). Endringar må gjerast innan tidsfristen. Det er ikkje mogleg å registrere resultat eller tilbakeføre resultat frå PGS-C på ein elev der det er registrert ikkje delteke eller friteken i PAS. Det er ikkje mogleg å registrere ikkje delteke eller friteken på ein elev der resultata er registrerte eller tilbakeførte frå PGS-C. Derfor er det viktig at skolane ikkje lèt elevar med gyldig fritak, gjennomføre prøvene. Hugs å lagre skjermbiletet etter oppdateringar. 23 PAS/PGS Brukerveiledning prøver
24 2.11 PAS Registrere resultat for papirbaserte prøver Manuell registrering av resultata til den enkelte eleven gjer ein i Detaljer -biletet. Biletet opnar ein ved å klikke på eleven si rad i Oversikts -biletet. Svaret til eleven registrerer ein ved å klikke på valt svaralternativ (fleirvalsoppgåver) eller på «Rett» eller «Galt» på dei opne oppgåvene. Det kan markerast at svar manglar, eller at eleven har kryssa av for fleire svaralternativ. Hugs å lagre kvar gong du går ut av skjermbiletet. Gå tilbake til oversiktsbiletet ved å klikke på fanebladet Oversikt. Eleven si rad i oversiktsbiletet skal da visast med status «Fullført» i kolonnen «Reg. status». Dersom det ikkje står «Fullført», gå tilbake til Detaljer og oppdater dei radene der svaralternativ ikkje er registrert. 24 PAS/PGS Brukerveiledning prøver
25 3 PAS RAPPORTAR Rapportane blir vanlegvis oppdaterte ein gong i timen. Merk at data berre blir liggjande i PAS i maks 12 månader (pålegg frå Datatilsynet). Det er derfor viktig at skolen skriv ut rapportane frå PAS. 3.1 R01 Oppfølging 1 Rapporten viser kor mange som var påmelde for kvar enkelt prøve, talet på fritekne, talet på ikkje delteke, registrerte resultat og manglende resultat. Det er mogleg å avgrense søket på fleire måtar. Skolen ser berre data for eigen skole, mens skoleeigaren ser data for alle skolane i kommunen. Øvst i rapporten står dato og tidspunktet for den siste oppdateringa. 25 PAS/PGS Brukerveiledning prøver
26 3.2 R02 Oppfølging 2 Rapporten inneheld dei same opplysningane som R01, men viser ei linje per utval. Skolen ser berre data for eigen skole, mens skoleeigaren ser data for alle skolane i kommunen. Det er ikkje stor forskjell på informasjonen som kan hentast ut av R01 og R02. Søket kan avgrensast på fleire måtar. Øvst i rapporten står dato og tidspunkt for siste oppdatering. 26 PAS/PGS Brukerveiledning prøver
27 3.3 Nasjonale prøver rapportar i PAS For å kunne sjå rapportar må du vere registrert som ansvarleg for elevgruppa i påmeldingsbiletet. Hugs at skolen må skrive ut alle rapportane etter at prøvene er ferdige. PAS oppbevarer berre resultata i inntil 12 månader etter pålegg frå Datatilsynet. Desse rapportane er tilgjengelege på skolenivå for nasjonale prøver: Rapport Innhald Lærar Skoleadm. NP01 Grupperapport NP02 Meistringsnivå per skole NP03 Meistringsnivå Skole NP04 Resultat per kommune NP06 Oppgåverapport Rapporten viser rett/gale per oppgåve og totalt per elev. For å sjå resultata vel ein prøve, oppgåvesett og gruppe. Avgivarskolane kan sjå resultata for dei elevane dei har avgitt til andre skolar, ved å hake av for dette utvalet. Kryss av for «Sortert etter første oppgavesett» for prøver med fleire oppgåvesett der oppgåvene er i ulik rekkjefølgje. Oppgåvesetta blir da sorterte i same rekkjefølgje. Viser med tal og grafikk det totale resultatet ved skolen per prøve fordelt på meistringsnivå. Avgivarskolane kan sjå resultata for dei elevane dei har avgitt til andre skolar, ved å hake av for dette utvalet. Denne delen av rapporten er berre tilgjengeleg for avgiverskolar og for kommunenivået. Viser med tal og grafikk korleis det totale resultatet ved skolen per prøve er fordelt på meistringsnivå og med samanlikning mot tilsvarande verdiar på kommune-, fylkes- og nasjonsnivå. Avgivarskolane kan sjå resultata for dei elevane dei har avgitt til andre skolar, ved å hake av for dette utvalet. Denne delen av rapporten er berre tilgjengeleg for avgivarskolar og for kommunenivået. Viser tal for alle skoleeigarane fordelt fylkesvis. Ein del tal er skjult (prikka) for å unngå indirekte identifisering av enkeltelevar. Rapporten viser på aggregert nivå korleis svara til elevane fordeler seg innafor kvar enkelt oppgåve. Riktig svaralternativ er markert med grøn skrift. Vel prøve, oppgåvesett og gruppe. Avgivarskolane kan sjå resultata for dei elevane skolen har avgitt til andre skolar, ved å hake av for dette utvalet. Denne delen av rapporten er berre tilgjengeleg for avgivarskolar og for kommunenivå. Kryss av for «Sortert etter første oppgavesett» for prøver med fleire oppgåvesett der oppgåvene er i ulik rekkjefølgje. Oppgåvesetta blir da sorterte i same rekkjefølgje. Ja, for eigne Ja Ja Ja Ja, for eigne Ja, for alle ved skolen Ja Ja Ja Ja, for alle ved skolen 27 PAS/PGS Brukerveiledning prøver
28 NP08 rapport Denne rapporten er mynta på utskrift og utdeling til elev og føresette. Ja, for eigne Ja, for alle ved skolen R01 Oppfølgingsrapport 1 R02 Oppfølgingsrapport 2 Viser for eigen skole og for kvar enkelt prøve talet på påmelde, talet på fritekne, talet på ikkje delteke, talet på registrerte resultat og talet på manglande resultat. «Manglende resultater» viser kor mange som verken er registrerte med resultat eller fråvær. Det kan ta opptil 3 døgn etter at ei elektronisk prøve i PGS-C vart halden, til alle resultata er synlege i rapporten. Resultata kjem tilbake enkeltvis. Tilsvarer rapport R01, men her ser ein også totalverdiar for alle skolar, skoleeigarar, fylke og totalt for heile landet. Men skolane kan ikkje sjå verdiar for den enkelte prøva. Ein del søkjefunksjonalitet i skjermbiletet er inaktivt (gråa ut) fordi han er mynta på andre brukarar enn skolane. Nei Nei Ja Ja 28 PAS/PGS Brukerveiledning prøver
29 3.4 Kartleggingsprøver, karakterstøttande prøver og læringsstøttande prøver rapportar i PAS Det er ikkje laga samlerapportar for kartleggingsprøver, karakterstøttande prøver og læringsstøttande prøver. Følgjande rapportar er tilgjengelege på skolenivå for kartleggingsprøver, karakterstøttande prøver og læringsstøttande prøver: Rapport Innhald Lærar Skoleadm. Grupperapport Oppgåverapport R01 Oppfølgingsrapport 1 R02 Oppfølgingsrapport 2 Rapporten viser rett/gale per oppgåve og totalt for den enkelte eleven. Vel prøve, oppgåvesett og gruppe for å sjå resultata. «Sortert etter første oppgavesett» gjeld prøver med fleire oppgåvesett som inneheld dei same oppgåvene, men i ulik rekkjefølgje. Kryss av her for å få oppgåvene sortert i same rekkefølgje. Rapporten viser på aggregert nivå korleis svara til elevane fordeler seg innafor kvar enkelt oppgåve. Riktig svaralternativ er markert med grøn skrift. Vel prøve, oppgåvesett og gruppe for å sjå resultata. «Sortert etter første oppgavesett» gjeld for enkelte prøver der det er fleire oppgåvesett med dei same oppgåvene, men i ulik rekkjefølgje. Kryss av her for å få oppgåvene sortert i same rekkjefølgje. Viser for eigen skole per prøve talet på påmelde, talet på fritekne, talet på ikkje delteke, talet på registrerte resultat og talet på manglande resultat. «Manglende resultater» viser kor mange som verken er registrerte med resultat eller fråvær. Det kan vere opptil 3 døgns forseinking frå elevane har teke elektronisk prøve til dette kjem fram i rapporten. Tilsvarer rapport R01, men kan også vise totalverdiar for alle skolar, skoleeigarar, fylke og totalt for heile landet. Men skolane kan ikkje sjå verdiar for den enkelte prøva. Noko av søkjefunksjonaliteten i skjermbiletet er inaktiv (gråa ut) fordi han er mynta på andre brukarroller. Ja, for eigne Ja, for eigne Nei Nei Ja, for alle ved skolen Ja, for alle ved skolen Ja Ja 29 PAS/PGS Brukerveiledning prøver
PAS/PGS BRUKARRETTLEIING FOR PRØVER Nasjonale prøver Kartleggingsprøver Karakterstøttande prøver Læringsstøttande prøver
 PAS/PGS BRUKARRETTLEIING FOR PRØVER Nasjonale prøver Kartleggingsprøver Karakterstøttande prøver Læringsstøttande prøver Utdanningsdirektoratet, oktober 201 3 1 GENERELT... 3 1.1 IP adresser og tekniske
PAS/PGS BRUKARRETTLEIING FOR PRØVER Nasjonale prøver Kartleggingsprøver Karakterstøttande prøver Læringsstøttande prøver Utdanningsdirektoratet, oktober 201 3 1 GENERELT... 3 1.1 IP adresser og tekniske
PAS/PGS BRUKARRETTLEIING FOR NASJONALE PRØVER OG ELEKTRONISKE KARTLEGGINGSPRØVER
 PAS/PGS BRUKARRETTLEIING FOR NASJONALE PRØVER OG ELEKTRONISKE KARTLEGGINGSPRØVER Versjon 1.03 - Nynorsk Utdanningsdirektoratet 14. august 2015 Dato og versjonsnr Versjon 1.00 6. november 2011 Versjon 1.01
PAS/PGS BRUKARRETTLEIING FOR NASJONALE PRØVER OG ELEKTRONISKE KARTLEGGINGSPRØVER Versjon 1.03 - Nynorsk Utdanningsdirektoratet 14. august 2015 Dato og versjonsnr Versjon 1.00 6. november 2011 Versjon 1.01
PAS/PGS BRUKERVEILEDNING FOR PRØVER Nasjonale prøver Kartleggingsprøver Karakterstøttende prøver Læringsstøttende prøver
 PAS/PGS BRUKERVEILEDNING FOR PRØVER Nasjonale prøver Kartleggingsprøver Karakterstøttende prøver Læringsstøttende prøver Utdanningsdirektoratet, oktober 201 3 1 GENERELT... 4 1.1 IP adresser og tekniske
PAS/PGS BRUKERVEILEDNING FOR PRØVER Nasjonale prøver Kartleggingsprøver Karakterstøttende prøver Læringsstøttende prøver Utdanningsdirektoratet, oktober 201 3 1 GENERELT... 4 1.1 IP adresser og tekniske
PAS/PGS BRUKERVEILEDNING FOR NASJONALE PRØVER OG ELEKTRONISKE KARTLEGGINGSPRØVER
 PAS/PGS BRUKERVEILEDNING FOR NASJONALE PRØVER OG ELEKTRONISKE KARTLEGGINGSPRØVER Versjon 1.03 - Bokmål Utdanningsdirektoratet 14. august 2015 Dato og versjonsnr Versjon 1.00 6. november 2011 Versjon 1.01
PAS/PGS BRUKERVEILEDNING FOR NASJONALE PRØVER OG ELEKTRONISKE KARTLEGGINGSPRØVER Versjon 1.03 - Bokmål Utdanningsdirektoratet 14. august 2015 Dato og versjonsnr Versjon 1.00 6. november 2011 Versjon 1.01
PAS/PGS - EKSAMEN BRUKARRETTLEIING FOR SKOLEN
 PAS/PGS - EKSAMEN BRUKARRETTLEIING FOR SKOLEN Versjon 1.30 - Nynorsk Utdanningsdirektoratet 10. mars 2015 Dato og versjonsnr Beskriving Initialar Versjon 1.17 Fullstendig for eksamen. Beskriving for andre
PAS/PGS - EKSAMEN BRUKARRETTLEIING FOR SKOLEN Versjon 1.30 - Nynorsk Utdanningsdirektoratet 10. mars 2015 Dato og versjonsnr Beskriving Initialar Versjon 1.17 Fullstendig for eksamen. Beskriving for andre
PAS/PGS - EKSAMEN BRUKARRETTLEIING FOR SKOLEN
 PAS/PGS - EKSAMEN BRUKARRETTLEIING FOR SKOLEN Versjon 1.27 - Nynorsk Utdanningsdirektoratet 31. oktober 2013 Dato og versjonsnr Beskriving Initialar Versjon 1.17 Fullstendig for eksamen. Beskriving for
PAS/PGS - EKSAMEN BRUKARRETTLEIING FOR SKOLEN Versjon 1.27 - Nynorsk Utdanningsdirektoratet 31. oktober 2013 Dato og versjonsnr Beskriving Initialar Versjon 1.17 Fullstendig for eksamen. Beskriving for
PGS - EKSAMEN BRUKARRETTLEIING FOR SKOLEN
 PGS - EKSAMEN BRUKARRETTLEIING FOR SKOLEN Utdanningsdirektoratet oktober 2015 PGS - Eksamen Side 1 Brukarrettleiing for skolen 1 GENERELT... 3 1.1 IP-ADRESSER OG INFO OM NETTLESARAR VED EKSAMEN OG PRØVAR...
PGS - EKSAMEN BRUKARRETTLEIING FOR SKOLEN Utdanningsdirektoratet oktober 2015 PGS - Eksamen Side 1 Brukarrettleiing for skolen 1 GENERELT... 3 1.1 IP-ADRESSER OG INFO OM NETTLESARAR VED EKSAMEN OG PRØVAR...
PAS/PGS BRUKERVEILEDNING FOR SKOLEN
 PAS/PGS BRUKERVEILEDNING FOR SKOLEN Versjon 1.23 - Bokmål Utdanningsdirektoratet 10. mai 2011 Dato og versjonsnr Beskrivelse Initialer Versjon 1.17 Fullstendig for eksamen. Beskrivelse for andre prøvetyper
PAS/PGS BRUKERVEILEDNING FOR SKOLEN Versjon 1.23 - Bokmål Utdanningsdirektoratet 10. mai 2011 Dato og versjonsnr Beskrivelse Initialer Versjon 1.17 Fullstendig for eksamen. Beskrivelse for andre prøvetyper
PAS/PGS - EKSAMEN BRUKERVEILEDNING FOR SKOLEN
 PAS/PGS - EKSAMEN BRUKERVEILEDNING FOR SKOLEN Versjon 1.24 - Bokmål Utdanningsdirektoratet 23. september 2011 Dato og versjonsnr Beskrivelse Initialer Versjon 1.17 Fullstendig for eksamen. Beskrivelse
PAS/PGS - EKSAMEN BRUKERVEILEDNING FOR SKOLEN Versjon 1.24 - Bokmål Utdanningsdirektoratet 23. september 2011 Dato og versjonsnr Beskrivelse Initialer Versjon 1.17 Fullstendig for eksamen. Beskrivelse
PAS/PGS BRUKERVEILEDNING FOR SKOLEN
 PAS/PGS BRUKERVEILEDNING FOR SKOLEN Versjon 1.22 - Bokmål Utdanningsdirektoratet 13. april 2011 Dato og versjonsnr Beskrivelse Initialer Versjon 1.17 18. mai 2010. Versjon 1.18 8. september 2010 Versjon
PAS/PGS BRUKERVEILEDNING FOR SKOLEN Versjon 1.22 - Bokmål Utdanningsdirektoratet 13. april 2011 Dato og versjonsnr Beskrivelse Initialer Versjon 1.17 18. mai 2010. Versjon 1.18 8. september 2010 Versjon
Fylkesmannen i Møre og Romsdal. Eksamen PAS - PGS. Tone Malme og Annhild Lorentzen Februar 2013
 Eksamen PAS - PGS Tone Malme og Annhild Lorentzen Februar 2013 1 PAS - PGS 1. Presiseringar frå brukarrettleiinga 2. Trekking av fag 3. Påmelding til eksamen Bestilling av prøvemateriell 4. Oppdatering
Eksamen PAS - PGS Tone Malme og Annhild Lorentzen Februar 2013 1 PAS - PGS 1. Presiseringar frå brukarrettleiinga 2. Trekking av fag 3. Påmelding til eksamen Bestilling av prøvemateriell 4. Oppdatering
Fylkesmannen i Møre og Romsdal. Eksamen PAS PGS 2014. Førstekonsulent Tone Malme og seniorrådgjevar Annhild Lorentzen
 Eksamen PAS PGS 2014 Førstekonsulent Tone Malme og seniorrådgjevar Annhild Lorentzen 1 Nytt: Vaksne som skal ta grunnskuleeksamen har felles førebuing, felles eksamen og felles sensur som i grunnskulen.
Eksamen PAS PGS 2014 Førstekonsulent Tone Malme og seniorrådgjevar Annhild Lorentzen 1 Nytt: Vaksne som skal ta grunnskuleeksamen har felles førebuing, felles eksamen og felles sensur som i grunnskulen.
PAS BRUKARRETTLEIING FOR SENSOR OG KLAGENEMNDSMEDLEM
 PAS BRUKARRETTLEIING FOR SENSOR OG KLAGENEMNDSMEDLEM Versjon 1.18 - Nynorsk Utdanningsdirektoratet 26. juni 2012 Versjon nr og dato Forklaring Initialar Versjon 1.12 Fullstendig versjon. aha 25. mai 2010
PAS BRUKARRETTLEIING FOR SENSOR OG KLAGENEMNDSMEDLEM Versjon 1.18 - Nynorsk Utdanningsdirektoratet 26. juni 2012 Versjon nr og dato Forklaring Initialar Versjon 1.12 Fullstendig versjon. aha 25. mai 2010
PAS/PGS - EKSAMEN BRUKERVEILEDNING FOR SKOLEN
 PAS/PGS - EKSAMEN BRUKERVEILEDNING FOR SKOLEN Versjon 1.27 - Bokmål Utdanningsdirektoratet 30. oktober 2013 Dato og versjonsnr Beskrivelse Initialer Versjon 1.17 Fullstendig for eksamen. Beskrivelse for
PAS/PGS - EKSAMEN BRUKERVEILEDNING FOR SKOLEN Versjon 1.27 - Bokmål Utdanningsdirektoratet 30. oktober 2013 Dato og versjonsnr Beskrivelse Initialer Versjon 1.17 Fullstendig for eksamen. Beskrivelse for
PAS Eksamen PGS Eksamen. Fylkesmannen i Møre og Romsdal Molde 6. februar 2018
 PAS Eksamen PGS Eksamen Fylkesmannen i Møre og Romsdal Molde 6. februar 2018 Innhald Generelt PAS Eksamen Funksjonar for kommunenivå Funksjonar for skoleadministrator (+) PGS Eksamen Vi minner om 2 UDIR
PAS Eksamen PGS Eksamen Fylkesmannen i Møre og Romsdal Molde 6. februar 2018 Innhald Generelt PAS Eksamen Funksjonar for kommunenivå Funksjonar for skoleadministrator (+) PGS Eksamen Vi minner om 2 UDIR
PAS/PGS - EKSAMEN BRUKERVEILEDNING FOR SKOLEN
 PAS/PGS - EKSAMEN BRUKERVEILEDNING FOR SKOLEN Versjon 1.30 - Bokmål Utdanningsdirektoratet 10. mars 2015 Dato og versjonsnr Beskrivelse Initialer Versjon 1.17 Fullstendig for eksamen. Beskrivelse for andre
PAS/PGS - EKSAMEN BRUKERVEILEDNING FOR SKOLEN Versjon 1.30 - Bokmål Utdanningsdirektoratet 10. mars 2015 Dato og versjonsnr Beskrivelse Initialer Versjon 1.17 Fullstendig for eksamen. Beskrivelse for andre
PAS/PGS - EKSAMEN BRUKERVEILEDNING FOR SKOLEN
 PAS/PGS - EKSAMEN BRUKERVEILEDNING FOR SKOLEN Versjon 1.29 - Bokmål Utdanningsdirektoratet 25. april 2014 Dato og versjonsnr Beskrivelse Initialer Versjon 1.17 Fullstendig for eksamen. Beskrivelse for
PAS/PGS - EKSAMEN BRUKERVEILEDNING FOR SKOLEN Versjon 1.29 - Bokmål Utdanningsdirektoratet 25. april 2014 Dato og versjonsnr Beskrivelse Initialer Versjon 1.17 Fullstendig for eksamen. Beskrivelse for
Eksamen PAS PGS 2015 Rådgivar Tone Malme og seniorrådgjevar Annhild Lorentzen
 Eksamen PAS PGS 2015 Rådgivar Tone Malme og seniorrådgjevar Annhild Lorentzen 1 PAS - PGS 1. Trekking av fag 2. Påmelding til eksamen Bestilling av prøvemateriell 3. Oppdatering av fagpersonregister 4.
Eksamen PAS PGS 2015 Rådgivar Tone Malme og seniorrådgjevar Annhild Lorentzen 1 PAS - PGS 1. Trekking av fag 2. Påmelding til eksamen Bestilling av prøvemateriell 3. Oppdatering av fagpersonregister 4.
Brukarmanual for RefLex
 Brukarmanual for RefLex Eit oppslagsverk for skoleeigarar (kommunar og fylkeskommunar) Fotograf Jannecke Sanne Normann Brukermanual for RefLex 1. KVA ER REFLEX?... 3 1.1 Tilgang og roller i RefLex... 3
Brukarmanual for RefLex Eit oppslagsverk for skoleeigarar (kommunar og fylkeskommunar) Fotograf Jannecke Sanne Normann Brukermanual for RefLex 1. KVA ER REFLEX?... 3 1.1 Tilgang og roller i RefLex... 3
PAS / PGS EKSAMEN PAS / PGS PRØVER Prøvebanken. Molde 31. januar 2017
 PAS / PGS EKSAMEN PAS / PGS PRØVER Prøvebanken Molde 31. januar 2017 Innhald Generelt om ny struktur PAS Eksamen Funksjonar for kommunenivå Funksjoner for skuleadministrator PGS Eksamen Anna informasjon
PAS / PGS EKSAMEN PAS / PGS PRØVER Prøvebanken Molde 31. januar 2017 Innhald Generelt om ny struktur PAS Eksamen Funksjonar for kommunenivå Funksjoner for skuleadministrator PGS Eksamen Anna informasjon
Brukarrettleiing E-post lesar www.kvam.no/epost
 Brukarrettleiing E-post lesar www.kvam.no/epost Kvam herad Bruka e-post lesaren til Kvam herad Alle ansatte i Kvam herad har gratis e-post via heradet sine nettsider. LOGGE INN OG UT AV E-POSTLESAREN TIL
Brukarrettleiing E-post lesar www.kvam.no/epost Kvam herad Bruka e-post lesaren til Kvam herad Alle ansatte i Kvam herad har gratis e-post via heradet sine nettsider. LOGGE INN OG UT AV E-POSTLESAREN TIL
Partifinansiering 2017, RA Rettleiing: Web-skjema. Finne ID og passord. Hente, fylle ut, signere og sende inn skjemaet elektronisk
 SSB, Partifinansiering rapport for 2017, 10.04.2018, s. 1 Partifinansiering 2017, RA-0604. Rettleiing: Web-skjema Finne ID og passord. Hente, fylle ut, signere og sende inn skjemaet elektronisk Innhald
SSB, Partifinansiering rapport for 2017, 10.04.2018, s. 1 Partifinansiering 2017, RA-0604. Rettleiing: Web-skjema Finne ID og passord. Hente, fylle ut, signere og sende inn skjemaet elektronisk Innhald
RETTLEIING FOR BRUK AV «MIN SIDE» I DEN ELEKTRONISKE SKJEMALØYSINGA FOR FRI RETTSHJELP. Oppdatert 19.september 2012 Ove Midtbø FMSF
 RETTLEIING FOR BRUK AV «MIN SIDE» I DEN ELEKTRONISKE SKJEMALØYSINGA FOR FRI RETTSHJELP Oppdatert 19.september 2012 Ove Midtbø FMSF 1 INNHOLD OM RETTLEIAREN... 3 FUNKSJONANE PÅ «MIN SIDE»... 3 MINE SAKER...
RETTLEIING FOR BRUK AV «MIN SIDE» I DEN ELEKTRONISKE SKJEMALØYSINGA FOR FRI RETTSHJELP Oppdatert 19.september 2012 Ove Midtbø FMSF 1 INNHOLD OM RETTLEIAREN... 3 FUNKSJONANE PÅ «MIN SIDE»... 3 MINE SAKER...
Partifinansiering 2016, RA Rettleiing: Web-skjema. Finne ID og passord. Hente, fylle ut, signere og sende inn skjemaet elektronisk
 SSB, Partifinansiering rapport for 2016, 27.03.2017, s. 1 Partifinansiering 2016, RA-0604. Rettleiing: Web-skjema Finne ID og passord. Hente, fylle ut, signere og sende inn skjemaet elektronisk Innhald
SSB, Partifinansiering rapport for 2016, 27.03.2017, s. 1 Partifinansiering 2016, RA-0604. Rettleiing: Web-skjema Finne ID og passord. Hente, fylle ut, signere og sende inn skjemaet elektronisk Innhald
Dette er en presentasjon som viser hvordan den nye tjenesten ser ut for deg som jobber med eksamen i kommunen.
 Utdanningsdirektoratet innfører ny tjeneste for å administrere eksamen på www.udir.no. Den nye tjenesten åpner for påmelding av kandidater til grunnskoleeksamen 11. januar 2016. Tjenesten erstatter Prøveadministrasjonssystemet
Utdanningsdirektoratet innfører ny tjeneste for å administrere eksamen på www.udir.no. Den nye tjenesten åpner for påmelding av kandidater til grunnskoleeksamen 11. januar 2016. Tjenesten erstatter Prøveadministrasjonssystemet
Rettleiing til rapportering i Altinn, «Partifinansiering 2014», RA-0604
 SSB. Partifinansiering 2014, lag med og utan org.nr.,28.10.2015, s 1 Rettleiing til rapportering i Altinn, «Partifinansiering 2014», RA-0604 Innhold Logge seg inn på Altinn...1 Hente skjema i skjemakatalogen...1
SSB. Partifinansiering 2014, lag med og utan org.nr.,28.10.2015, s 1 Rettleiing til rapportering i Altinn, «Partifinansiering 2014», RA-0604 Innhold Logge seg inn på Altinn...1 Hente skjema i skjemakatalogen...1
Brukarrettleiing. epolitiker
 Brukarrettleiing epolitiker 1 Kom i gang Du må laste ned appen i AppStore Opne Appstore på ipaden og skriv «epolitiker» i søkjefeltet øvst til høgre. Trykk på dette ikonet og deretter på «hent» og til
Brukarrettleiing epolitiker 1 Kom i gang Du må laste ned appen i AppStore Opne Appstore på ipaden og skriv «epolitiker» i søkjefeltet øvst til høgre. Trykk på dette ikonet og deretter på «hent» og til
Dersom du står fast tek du kontakt med Malin Olivia Dahlberg på eller telefon
 Brukarrettleiing til Norske Kunstforeninger sitt medlemssystem Norske Kunstforeninger bruker frå 2018 HyperSys som medlemssystem. HyperSys er spesielt utvikla for frivillige organisasjonar, for å forenkle
Brukarrettleiing til Norske Kunstforeninger sitt medlemssystem Norske Kunstforeninger bruker frå 2018 HyperSys som medlemssystem. HyperSys er spesielt utvikla for frivillige organisasjonar, for å forenkle
Overføring av elever til prøver i PAS. Oppad skole
 Overføring av elever til prøver i Endring fra tidligere versjoner: Lagt til underkapitler om Prøvebank Prøvebank er en ny prøvetype i Oppdatert 17.10.2013 OPPAD AS - Ilderveien 10 N-2211 KONGSVINGER Tlf
Overføring av elever til prøver i Endring fra tidligere versjoner: Lagt til underkapitler om Prøvebank Prøvebank er en ny prøvetype i Oppdatert 17.10.2013 OPPAD AS - Ilderveien 10 N-2211 KONGSVINGER Tlf
Nyhetsbrev, utviklingsbloggen #udirbeta og masseutsendinger.
 Utdanningsdirektoratet innfører en ny tjeneste for å administrere eksamen på www.udir.no. Den nye tjenesten åpnet for påmelding av kandidater til grunnskoleeksamen 11. januar 2016. Tjenesten erstatter
Utdanningsdirektoratet innfører en ny tjeneste for å administrere eksamen på www.udir.no. Den nye tjenesten åpnet for påmelding av kandidater til grunnskoleeksamen 11. januar 2016. Tjenesten erstatter
Retningslinjer for gjennomføringa av nasjonale prøver hausten 2010
 Versjon september 2010 Nynorsk Retningslinjer for gjennomføringa av nasjonale prøver hausten 2010 Postadresse: Postboks 2924 Tøyen, 0608 Oslo Besøksadresser: Kolstadgata 1, Oslo Britveien 4, Molde Parkgata
Versjon september 2010 Nynorsk Retningslinjer for gjennomføringa av nasjonale prøver hausten 2010 Postadresse: Postboks 2924 Tøyen, 0608 Oslo Besøksadresser: Kolstadgata 1, Oslo Britveien 4, Molde Parkgata
Rettleiing til rapportering i Altinn, «Partifinansiering 2014», RA-0604 Partilag med organisasjonsnummer
 SSB. Partifinansiering 2014, lag med org.nr., 06.05.2015, s 1 Rettleiing til rapportering i Altinn, «Partifinansiering 2014», RA-0604 Partilag med organisasjonsnummer Pålogging i Altinn For å få tak i
SSB. Partifinansiering 2014, lag med org.nr., 06.05.2015, s 1 Rettleiing til rapportering i Altinn, «Partifinansiering 2014», RA-0604 Partilag med organisasjonsnummer Pålogging i Altinn For å få tak i
Trinn for trinn -Legge inn arrangementsøknad i Sportsadmin. -Ta ut påmeldingsfiler for import i FriRes. -Resultat/rapportering på mindre stevne.
 Trinn for trinn -Legge inn arrangementsøknad i Sportsadmin. -Ta ut påmeldingsfiler for import i FriRes. -Resultat/rapportering på mindre stevne. Gå til:www.sportsadmin.no og velg logg inn oppe til høgre
Trinn for trinn -Legge inn arrangementsøknad i Sportsadmin. -Ta ut påmeldingsfiler for import i FriRes. -Resultat/rapportering på mindre stevne. Gå til:www.sportsadmin.no og velg logg inn oppe til høgre
Bruk av reiserekning i Agresso
 Bruk av reiserekning i Agresso Generell saksgang: 1. Reiserekning på web skal fyllast ut av den tilsette. 2. Når reiseregning er ferdig utfylt, skal den tilsette skrive ut reisebilag og stifte kvitteringar
Bruk av reiserekning i Agresso Generell saksgang: 1. Reiserekning på web skal fyllast ut av den tilsette. 2. Når reiseregning er ferdig utfylt, skal den tilsette skrive ut reisebilag og stifte kvitteringar
Brukarrettleiing for ny lagsportal kvam.no
 Brukarrettleiing for ny lagsportal kvam.no Innhold Oversikt over lag og organisasjonar... 2 Registrer ditt lag... 3 Dashbordet... 5 Legge til arrangement / hendingar... 6 Treng du hjelp?... 7 Adressa til
Brukarrettleiing for ny lagsportal kvam.no Innhold Oversikt over lag og organisasjonar... 2 Registrer ditt lag... 3 Dashbordet... 5 Legge til arrangement / hendingar... 6 Treng du hjelp?... 7 Adressa til
OBS! Pass på at De har den siste versjonen av det skoleadministrative systemet.
 rundskriv nr. 07/12 Frå: Utdanningsavdelinga Til: Ungdomsskolane i Møre og Romsdal Dato: Ref: 13.06.2012 36396/2012/062 - Innhenting av standpunkt og eksamenskarakterar for skoleåret 2011/2012 Inntak til
rundskriv nr. 07/12 Frå: Utdanningsavdelinga Til: Ungdomsskolane i Møre og Romsdal Dato: Ref: 13.06.2012 36396/2012/062 - Innhenting av standpunkt og eksamenskarakterar for skoleåret 2011/2012 Inntak til
SØKJE ARBEID I VESTNES KOMMUNE Informasjon og brukarrettleiing
 SØKJE ARBEID I VESTNES KOMMUNE Informasjon og brukarrettleiing Generell informasjon; Vestnes kommune nyttar «Visma Enterprice Rekruttering» for handtering av søkjarar til ledige stillingar. Systemet kjenner
SØKJE ARBEID I VESTNES KOMMUNE Informasjon og brukarrettleiing Generell informasjon; Vestnes kommune nyttar «Visma Enterprice Rekruttering» for handtering av søkjarar til ledige stillingar. Systemet kjenner
Brukarrettleiing Innsending av tolkekrav
 2017 Brukarrettleiing Innsending av tolkekrav Ove Midtbø Fylkesmannen i Sogn og Fjordane 30.03.2017 0 Innhold Informasjon til tolkar...2 Generelt om dekning av tolkeutgifter i fritt rettsråd-saker...2
2017 Brukarrettleiing Innsending av tolkekrav Ove Midtbø Fylkesmannen i Sogn og Fjordane 30.03.2017 0 Innhold Informasjon til tolkar...2 Generelt om dekning av tolkeutgifter i fritt rettsråd-saker...2
NOTUS PORTAL 1. BRUK AV NOTUS PORTAL FOR TILSETTE/VIKARAR:
 Notus Portal er ein Internett-portal med presentasjon av ledige vakter, førespurnad om å ta vakter og bekreftelse av vakter via Internett og SMS! Når ei vakt er ledig i Notus, kan denne publiserast som
Notus Portal er ein Internett-portal med presentasjon av ledige vakter, førespurnad om å ta vakter og bekreftelse av vakter via Internett og SMS! Når ei vakt er ledig i Notus, kan denne publiserast som
Brukarrettleiing for saksbehandlar Prosjektskjønn
 2017 Brukarrettleiing for saksbehandlar Prosjektskjønn Silje Gustavsen Fylkesmannen i Sogn og Fjordane 07.06.2017 0 Innhald Om denne rettleiaren... 3 Brukarroller... 3 Korleis søke om rolle... 3 Registrering...
2017 Brukarrettleiing for saksbehandlar Prosjektskjønn Silje Gustavsen Fylkesmannen i Sogn og Fjordane 07.06.2017 0 Innhald Om denne rettleiaren... 3 Brukarroller... 3 Korleis søke om rolle... 3 Registrering...
Retningslinjer for gjennomføringa av nasjonale prøver hausten 2011
 Versjon juni 2011 Nynorsk Retningslinjer for gjennomføringa av nasjonale prøver hausten 2011 Postadresse: Postboks 9359 Grønland, 0135 Oslo Besøksadresser: Schweigaardsgate 15 B, Oslo Britveien 4, Molde
Versjon juni 2011 Nynorsk Retningslinjer for gjennomføringa av nasjonale prøver hausten 2011 Postadresse: Postboks 9359 Grønland, 0135 Oslo Besøksadresser: Schweigaardsgate 15 B, Oslo Britveien 4, Molde
Veiledning og informasjon om eksamen våren Fauske 25/1 Mosjøen 26/1 Svolvær 28/1 Narvik 29/1
 Veiledning og informasjon om eksamen våren 2016 Fauske 25/1 Mosjøen 26/1 Svolvær 28/1 Narvik 29/1 Program for dagen Presentasjon av ny eksamenstjeneste Skoleadministrator+ Påmelding av fagpersoner Lunsj
Veiledning og informasjon om eksamen våren 2016 Fauske 25/1 Mosjøen 26/1 Svolvær 28/1 Narvik 29/1 Program for dagen Presentasjon av ny eksamenstjeneste Skoleadministrator+ Påmelding av fagpersoner Lunsj
Levering av årsrapport og medlemslister for 2010
 Brukarmanual 1 for https://ungdomslag.hypersys.no Levering av årsrapport og medlemslister for 2010 Denne manualen kan lastast ned frå www.ungdomslag.no/lagssorvis. Her finn ein og Brukarmanual 2 Administrasjon
Brukarmanual 1 for https://ungdomslag.hypersys.no Levering av årsrapport og medlemslister for 2010 Denne manualen kan lastast ned frå www.ungdomslag.no/lagssorvis. Her finn ein og Brukarmanual 2 Administrasjon
Sognefrukt Medlemsportal - Introduksjon
 Sognefrukt Medlemsportal - Introduksjon Programmet installerast ved å lasta det ned frå www.sognefrukt.no sine heimesider, du finn programmet under "Programvare" menyen på venstre side Installasjon: Last
Sognefrukt Medlemsportal - Introduksjon Programmet installerast ved å lasta det ned frå www.sognefrukt.no sine heimesider, du finn programmet under "Programvare" menyen på venstre side Installasjon: Last
Visma personalskjema. Brukarrettleiing for kommune. Elektronisk registrering av fråvær, ferie og timeføring i Visma
 Visma personalskjema Brukarrettleiing for kommune Elektronisk registrering av fråvær, ferie og timeføring i Visma 1 Innhald Pålogging i Visma... 3 Generelt... 4 Registrere fråvær... 5 Registrere/søk om
Visma personalskjema Brukarrettleiing for kommune Elektronisk registrering av fråvær, ferie og timeføring i Visma 1 Innhald Pålogging i Visma... 3 Generelt... 4 Registrere fråvær... 5 Registrere/søk om
Nasjonale prøver 2014
 Nasjonale prøver 2014 Rettleiing til skoleeigarar og skoleleiarar med retningslinjer for gjennomføring Sist oppdatert 12.09. 2014 Nynorsk Innhold 1. OM NASJONALE PRØVER... 3 1.1 Formål... 3 1.2 Kven skal
Nasjonale prøver 2014 Rettleiing til skoleeigarar og skoleleiarar med retningslinjer for gjennomføring Sist oppdatert 12.09. 2014 Nynorsk Innhold 1. OM NASJONALE PRØVER... 3 1.1 Formål... 3 1.2 Kven skal
Nyhetsbrev, utviklingsbloggen #udirbeta og masseutsendinger. http://udirbeta.udir.no/
 Utdanningsdirektoratet innfører en ny tjeneste for å administrere eksamen på www.udir.no. Den nye tjenesten åpnet for påmelding av kandidater til grunnskoleeksamen 11. januar 2016. Tjenesten erstatter
Utdanningsdirektoratet innfører en ny tjeneste for å administrere eksamen på www.udir.no. Den nye tjenesten åpnet for påmelding av kandidater til grunnskoleeksamen 11. januar 2016. Tjenesten erstatter
Trekking, påmelding og gjennomføring av sentralt gitt skriftleg eksamen for grunnskolen våren 2011
 Sakshandsamar: Astrid Eggum Innvalstelefon: E-post: astrid.eggum@utdanningsdirektoratet.no Vår dato: 04.01.2011 Dykkar dato: Vår referanse: 2011/35 Dykkar referanse: Fylkesmennene Sametinget Kommunane
Sakshandsamar: Astrid Eggum Innvalstelefon: E-post: astrid.eggum@utdanningsdirektoratet.no Vår dato: 04.01.2011 Dykkar dato: Vår referanse: 2011/35 Dykkar referanse: Fylkesmennene Sametinget Kommunane
Innhenting av halvårsvurdering frå ungdomsskolane for skoleåret 2012/2013
 rundskriv nr. 02/13 Frå: Utdanningsavdelinga Til: Ungdomsskolane i Møre og Romsdal Dato: Ref: 07.01.2013 1353/2013/ - Innhenting av halvårsvurdering frå ungdomsskolane for skoleåret 2012/2013 Det er no
rundskriv nr. 02/13 Frå: Utdanningsavdelinga Til: Ungdomsskolane i Møre og Romsdal Dato: Ref: 07.01.2013 1353/2013/ - Innhenting av halvårsvurdering frå ungdomsskolane for skoleåret 2012/2013 Det er no
Retningslinjer for gjennomføring
 Retningslinjer for gjennomføring 2012 Kartleggingsprøver i grunnskolen Versjon desember 2012 nynorsk 1 Innhald 1. Føremålet med kartleggingsprøver... 3 2. Praktiske opplysningar... 3 2.1. Tidspunkt for
Retningslinjer for gjennomføring 2012 Kartleggingsprøver i grunnskolen Versjon desember 2012 nynorsk 1 Innhald 1. Føremålet med kartleggingsprøver... 3 2. Praktiske opplysningar... 3 2.1. Tidspunkt for
OBS! Pass på at De har den siste versjonen av det skoleadministrative systemet.
 rundskriv nr. 09/13 Frå: Utdanningsavdelinga Til: Ungdomsskolane i Møre og Romsdal Dato: Ref: 14.06.2013 39247/2013/062 - Innhenting av standpunkt og eksamenskarakterar 2013 Inntak til vidaregåande opplæring
rundskriv nr. 09/13 Frå: Utdanningsavdelinga Til: Ungdomsskolane i Møre og Romsdal Dato: Ref: 14.06.2013 39247/2013/062 - Innhenting av standpunkt og eksamenskarakterar 2013 Inntak til vidaregåande opplæring
SØKJE ARBEID I VESTNES KOMMUNE Informasjon og brukarrettleiing
 SØKJE ARBEID I VESTNES KOMMUNE Informasjon og brukarrettleiing Generell informasjon; Vestnes kommune nyttar Visma Enterprice Rekruttering for handtering av søkarar til ledige stillingar. Systemet kjenner
SØKJE ARBEID I VESTNES KOMMUNE Informasjon og brukarrettleiing Generell informasjon; Vestnes kommune nyttar Visma Enterprice Rekruttering for handtering av søkarar til ledige stillingar. Systemet kjenner
Rettleiar for utfylling av søknad om opptak i fiskarmanntal - Altinn
 Rettleiar for utfylling av søknad om opptak i fiskarmanntal - Altinn Korleis finne skjema Gå inn på Altinn si startside (http://www.altinn.no) og vel fana Skjema og tenester. Du kan finne skjemaet ved
Rettleiar for utfylling av søknad om opptak i fiskarmanntal - Altinn Korleis finne skjema Gå inn på Altinn si startside (http://www.altinn.no) og vel fana Skjema og tenester. Du kan finne skjemaet ved
Du kan skrive inn data på same måte som i figuren under :
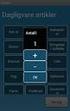 Excel som database av Kjell Skjeldestad Sidan ein database i realiteten berre er ei samling tabellar, kan me bruke eit rekneark til å framstille enkle databasar. I Excel er det lagt inn nokre funksjonar
Excel som database av Kjell Skjeldestad Sidan ein database i realiteten berre er ei samling tabellar, kan me bruke eit rekneark til å framstille enkle databasar. I Excel er det lagt inn nokre funksjonar
AD Travel. Brukarmanual for prøvenemnda i Hordaland Fylkeskommune FAGOPPLÆRINGSKONTORET
 AD Travel Brukarmanual for prøvenemnda i Hordaland Fylkeskommune FAGOPPLÆRINGSKONTORET Oppbygging av brukarmanualen Oppbygging av brukarmanualen... 3 Pålogging og forklaring til hovudbilete... 4 Første
AD Travel Brukarmanual for prøvenemnda i Hordaland Fylkeskommune FAGOPPLÆRINGSKONTORET Oppbygging av brukarmanualen Oppbygging av brukarmanualen... 3 Pålogging og forklaring til hovudbilete... 4 Første
Her skal du lære å programmere micro:biten slik at du kan spele stein, saks, papir med den eller mot den.
 PXT: Stein, saks, papir Skrevet av: Bjørn Hamre Oversatt av: Stein Olav Romslo Kurs: Microbit Introduksjon Her skal du lære å programmere micro:biten slik at du kan spele stein, saks, papir med den eller
PXT: Stein, saks, papir Skrevet av: Bjørn Hamre Oversatt av: Stein Olav Romslo Kurs: Microbit Introduksjon Her skal du lære å programmere micro:biten slik at du kan spele stein, saks, papir med den eller
Innhenting av halvårsvurdering - skoleåret 2011/2012
 rundskriv nr. 1/12 Frå: Utdanningsavdelinga Til: Ungdomsskolane i Møre og Romsdal - Dato: Ref: 13.01.2012 2320/2012/062 Innhenting av halvårsvurdering - skoleåret 2011/2012 Det er no klart for innhenting
rundskriv nr. 1/12 Frå: Utdanningsavdelinga Til: Ungdomsskolane i Møre og Romsdal - Dato: Ref: 13.01.2012 2320/2012/062 Innhenting av halvårsvurdering - skoleåret 2011/2012 Det er no klart for innhenting
KOMPETANSEKARTLEGGING Rettleiar
 Rådmannen - personal og organisasjon Bakgrunn for kompetansekartlegging KOMPETANSEKARTLEGGING Rettleiar Det vart i tariffoppgjeret 2008 semje mellom partane å gjennomføre ei kompetansekartlegging av alle
Rådmannen - personal og organisasjon Bakgrunn for kompetansekartlegging KOMPETANSEKARTLEGGING Rettleiar Det vart i tariffoppgjeret 2008 semje mellom partane å gjennomføre ei kompetansekartlegging av alle
IKT-BASERT EKSAMEN BRUKERVEILEDNING FOR KANDIDAT
 IKT-BASERT EKSAMEN BRUKERVEILEDNING FOR KANDIDAT Versjon 1.16 Utdanningsdirektoratet 12. mars 2015 Innhold 1. Innlogging... 2 2. Innlogging via FEIDE for de skoler bruker dette... 2 3. Identifisering...
IKT-BASERT EKSAMEN BRUKERVEILEDNING FOR KANDIDAT Versjon 1.16 Utdanningsdirektoratet 12. mars 2015 Innhold 1. Innlogging... 2 2. Innlogging via FEIDE for de skoler bruker dette... 2 3. Identifisering...
PAS BRUKERVEILEDNING FOR SENSOR OG KLAGENEMNDSMEDLEM
 PAS BRUKERVEILEDNING FOR SENSOR OG KLAGENEMNDSMEDLEM Versjon 1.14 Utdanningsdirektoratet 4. januar 2011 Versjonsnr og dato Beskrivelse Initialer Versjon 1.12 Fullstendig versjon. aha 25. mai 2010. Versjon
PAS BRUKERVEILEDNING FOR SENSOR OG KLAGENEMNDSMEDLEM Versjon 1.14 Utdanningsdirektoratet 4. januar 2011 Versjonsnr og dato Beskrivelse Initialer Versjon 1.12 Fullstendig versjon. aha 25. mai 2010. Versjon
Fylkesatlas i ny versjon (Adaptive2)
 Fylkesatlas i ny versjon (Adaptive2) www.fylkesatlas.no er frå 06.05.2010 oppgradert til ny versjon (basert på Adaptive2). Overgangen til ny teknologi har ført til store endringar/betringar. Raskare prosessering
Fylkesatlas i ny versjon (Adaptive2) www.fylkesatlas.no er frå 06.05.2010 oppgradert til ny versjon (basert på Adaptive2). Overgangen til ny teknologi har ført til store endringar/betringar. Raskare prosessering
Administrasjon av medlemslisterog tillitsvalde i 2011
 Brukarmanual 2 for https://ungdomslag.hypersys.no Administrasjon av medlemslisterog tillitsvalde i 2011 Denne manualen kan lastast ned frå www.ungdomslag.no/lagssorvis. Her finn ein og Brukarmanual 1 Levering
Brukarmanual 2 for https://ungdomslag.hypersys.no Administrasjon av medlemslisterog tillitsvalde i 2011 Denne manualen kan lastast ned frå www.ungdomslag.no/lagssorvis. Her finn ein og Brukarmanual 1 Levering
IKT BASERT EKSAMEN VÅREN 2009 BRUKERVEILEDNING FOR EKSAMENSANSVARLIG. Bokmål
 IKT BASERT EKSAMEN VÅREN 2009 BRUKERVEILEDNING FOR EKSAMENSANSVARLIG versjon 2, vår 2009 Bokmål 1. Forberedelse... 2 2. Pålogging... 3 3. Identifisering/dagspassord... 5 4. Last ned oppgavene for prøvegruppen...
IKT BASERT EKSAMEN VÅREN 2009 BRUKERVEILEDNING FOR EKSAMENSANSVARLIG versjon 2, vår 2009 Bokmål 1. Forberedelse... 2 2. Pålogging... 3 3. Identifisering/dagspassord... 5 4. Last ned oppgavene for prøvegruppen...
Visma reiserekning. Brukarrettleiing for Fjaler kommune. Elektronisk føring av reiserekningar i Visma Expense
 Visma reiserekning Brukarrettleiing for Fjaler kommune Elektronisk føring av reiserekningar i Visma Expense Innhald Opprette brukar i Visma Expense... 2 Føring av reiserekning... 3 Registrere reiserekning...
Visma reiserekning Brukarrettleiing for Fjaler kommune Elektronisk føring av reiserekningar i Visma Expense Innhald Opprette brukar i Visma Expense... 2 Føring av reiserekning... 3 Registrere reiserekning...
www.hordaland.no Nytt HFK Intranett
 Nytt HFK Intranett Vår digitale kvardag Gode medarbeidar! Fylkesrådmann Paul M. Nilsen Både på jobb og privat brukar dei fleste av oss PC til ei lang rekkje oppgåver. Å meistra bruk av digitale verktøy
Nytt HFK Intranett Vår digitale kvardag Gode medarbeidar! Fylkesrådmann Paul M. Nilsen Både på jobb og privat brukar dei fleste av oss PC til ei lang rekkje oppgåver. Å meistra bruk av digitale verktøy
Gå til sida https://dvergsdal-sunde.squarespace.com. Klikk Esc. Skriv inn brukarnamn og passord.
 Brukarmanual Squarespace Firma: Dvergsdal & Sunde Ansvarleg: Andre Sunde Dato: 27.10.2016 NB! Gasta support Vi har utvikla ei eiga support-side for Squarespace-kundar: http://support.gasta.no/ - men passord:
Brukarmanual Squarespace Firma: Dvergsdal & Sunde Ansvarleg: Andre Sunde Dato: 27.10.2016 NB! Gasta support Vi har utvikla ei eiga support-side for Squarespace-kundar: http://support.gasta.no/ - men passord:
1. Oppretting og vedlikehald av utvekslingsavtalar i FS
 1. Oppretting og vedlikehald av utvekslingsavtalar i FS Det er Studieadministrativ avdeling som tek seg av det tekniske kring sjølve opprettinga og avsluttinga av utvekslingsavtalar i FS, også lokale,
1. Oppretting og vedlikehald av utvekslingsavtalar i FS Det er Studieadministrativ avdeling som tek seg av det tekniske kring sjølve opprettinga og avsluttinga av utvekslingsavtalar i FS, også lokale,
Søk regionale miljøtilskot elektronisk
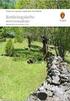 Søk regionale miljøtilskot elektronisk I 2015 er det endå enklare å levere søknaden om regionalt miljøtilskot på internett. Me vonar du søkjer elektronisk. I denne foldaren er det ei skildring av korleis
Søk regionale miljøtilskot elektronisk I 2015 er det endå enklare å levere søknaden om regionalt miljøtilskot på internett. Me vonar du søkjer elektronisk. I denne foldaren er det ei skildring av korleis
Telefrukt AS. Medlemsportal - Introduksjon
 Telefrukt AS. Medlemsportal - Introduksjon Programmet installerast ved å lasta det ned frå www.telefrukt.no sine heimeside. Installasjon: Last ned programvaren frå Hardanger Fjordfrukt lagre / opne eller
Telefrukt AS. Medlemsportal - Introduksjon Programmet installerast ved å lasta det ned frå www.telefrukt.no sine heimeside. Installasjon: Last ned programvaren frå Hardanger Fjordfrukt lagre / opne eller
TILSYNSRAPPORT. Skulen sin gjennomføring av nasjonale prøver. Hjartdal kommune - Sauland skule. Fylkesmannen i Telemark
 Fylkesmannen i Telemark Hjartdal kommune v/rådmann Rune Engehult 3692 SAULAND TILSYNSRAPPORT Skulen sin gjennomføring av nasjonale prøver Hjartdal kommune - Sauland skule Innhald 1. Innleiing... 3 2. Om
Fylkesmannen i Telemark Hjartdal kommune v/rådmann Rune Engehult 3692 SAULAND TILSYNSRAPPORT Skulen sin gjennomføring av nasjonale prøver Hjartdal kommune - Sauland skule Innhald 1. Innleiing... 3 2. Om
Brukarrettleiing for FolkeWeb
 Brukarrettleiing for FolkeWeb Forord Vi har sidan sommaren 2010 arbeid med å stabilisere nettløysinga vår. Dette har vi lukkast med. Vi har fått ei moderne og rask løysing med mange ulike funksjonar. Nettløysinga
Brukarrettleiing for FolkeWeb Forord Vi har sidan sommaren 2010 arbeid med å stabilisere nettløysinga vår. Dette har vi lukkast med. Vi har fått ei moderne og rask løysing med mange ulike funksjonar. Nettløysinga
Brukarrettleiing for kommunen Prosjektskjønn
 2017 Brukarrettleiing for kommunen Prosjektskjønn Silje Gustavsen Fylkesmannen i Sogn og Fjordane 07.06.2017 0 Innhald Om denne rettleiaren... 2 Brukarroller... 2 Korleis søke om rolle... 2 Registrering...
2017 Brukarrettleiing for kommunen Prosjektskjønn Silje Gustavsen Fylkesmannen i Sogn og Fjordane 07.06.2017 0 Innhald Om denne rettleiaren... 2 Brukarroller... 2 Korleis søke om rolle... 2 Registrering...
Kartleggingsprøver 2016
 Kartleggingsprøver 2016 Retningslinjer og rettleiing til skoleeigarar og skoleleiarar Sist oppdatert desember 2015 Nynorsk Innhald 1. OM KARTLEGGINGSPRØVER... 3 1.1 Formål: Kvifor kartleggingsprøver på
Kartleggingsprøver 2016 Retningslinjer og rettleiing til skoleeigarar og skoleleiarar Sist oppdatert desember 2015 Nynorsk Innhald 1. OM KARTLEGGINGSPRØVER... 3 1.1 Formål: Kvifor kartleggingsprøver på
Når du kjem inn i registeret, skal du sjå ei liste over kor du er administrator for. Lista ligg under kategorien lokale organisasjoner i menyen.
 Ung i Kor - Rettleiing til medlemsregister og innsending av årsrapport. Oppdatert 28. januar 2019 Steg 1 - Innlogging Medlemsregisteret til Ung i Kor finn du på nobu.ensembler.no. Ein loggar inn på medlemsregisteret
Ung i Kor - Rettleiing til medlemsregister og innsending av årsrapport. Oppdatert 28. januar 2019 Steg 1 - Innlogging Medlemsregisteret til Ung i Kor finn du på nobu.ensembler.no. Ein loggar inn på medlemsregisteret
Brukerveiledning. for eksamenskoordinator
 Brukerveiledning for eksamenskoordinator 1 Innhold Innledning Pålogging Epostvarsel ved opprettelse av ny brukerkonto Glemt passord Endre profil Hjelpfunksjonen i Inspera Assessment Hovedansvarlig Oppsett
Brukerveiledning for eksamenskoordinator 1 Innhold Innledning Pålogging Epostvarsel ved opprettelse av ny brukerkonto Glemt passord Endre profil Hjelpfunksjonen i Inspera Assessment Hovedansvarlig Oppsett
Elektronisk palliativ plan innføring og bruk i Acos CosDoc
 Elektronisk palliativ plan innføring og bruk i Acos CosDoc Innhald 1 Tilretteleggje for bruk av palliativ plan (CosDoc systemansvarleg)... 2 1.1 Redigering av funksjonsområde... 2 1.2 Tilpasse tiltaks-/pleieplan
Elektronisk palliativ plan innføring og bruk i Acos CosDoc Innhald 1 Tilretteleggje for bruk av palliativ plan (CosDoc systemansvarleg)... 2 1.1 Redigering av funksjonsområde... 2 1.2 Tilpasse tiltaks-/pleieplan
Brukarmanual. www.osberget.no
 www.osberget.no Brukarmanual Velkomen Takk for at du valde Osberget GO Dette er verktøyet for deg som ynskjer å oppgradere og halde ved like nettstaden din på ein raks og effektiv måte. Osberget GO er
www.osberget.no Brukarmanual Velkomen Takk for at du valde Osberget GO Dette er verktøyet for deg som ynskjer å oppgradere og halde ved like nettstaden din på ein raks og effektiv måte. Osberget GO er
Kontrollere at studentopplysningar (navn, adresse, telefonnummer osv.) er korrekte.
 Arena Høgskulen i Sogn og Fjordane brukar Arena for studieadministrativ informasjon frå HSF til den enkelte student, og frå den enkelte student til HSF. Denne rettleiinga tek for seg kva for informasjon
Arena Høgskulen i Sogn og Fjordane brukar Arena for studieadministrativ informasjon frå HSF til den enkelte student, og frå den enkelte student til HSF. Denne rettleiinga tek for seg kva for informasjon
Søk regionalt miljøtilskot elektronisk
 Søk regionalt miljøtilskot elektronisk I 2016 er det endå enklare å levere søknaden om regionalt miljøtilskot på internett. Vi håper du søkjer elektronisk! Dette er ei omtale av korleis du søkjer elektronisk
Søk regionalt miljøtilskot elektronisk I 2016 er det endå enklare å levere søknaden om regionalt miljøtilskot på internett. Vi håper du søkjer elektronisk! Dette er ei omtale av korleis du søkjer elektronisk
Rettleiing til rapportering i Altinn, «Partifinansiering 2014», RA-0604 Partilag utan organisasjonsnummer
 SSB. Partifinansiering 2014, lag utan org.nr., 13.04.2015, s 1 Rettleiing til rapportering i Altinn, «Partifinansiering 2014», RA-0604 Partilag utan organisasjonsnummer For å få tak i skjemaet «Partifinansiering
SSB. Partifinansiering 2014, lag utan org.nr., 13.04.2015, s 1 Rettleiing til rapportering i Altinn, «Partifinansiering 2014», RA-0604 Partilag utan organisasjonsnummer For å få tak i skjemaet «Partifinansiering
BASIL - Barnehage-Statistikk- InnrapporteringsLøysing
 KUNNSKAPSDEPARTEMENTET BASIL - Barnehage-Statistikk- InnrapporteringsLøysing Brukarrettleiing Conexus AS Innhaldsliste BASIL INNLEIING ÅRSMELDING... 4 Prosessflyt... 5 Statusnivå på skjema... 6 VIKTIG
KUNNSKAPSDEPARTEMENTET BASIL - Barnehage-Statistikk- InnrapporteringsLøysing Brukarrettleiing Conexus AS Innhaldsliste BASIL INNLEIING ÅRSMELDING... 4 Prosessflyt... 5 Statusnivå på skjema... 6 VIKTIG
GlitreTid versjon 6.1, endringar
 GlitreTid versjon 6.1, endringar Innhold Registrering av løparar... 2 Ny løpar... 3 Importer.gtp... 4 Importer.xls(x)... 5 Format på Excel-fil... 5 Arkfaner:... 6 Løparnummer... 6 Klassar... 6 Distanse...
GlitreTid versjon 6.1, endringar Innhold Registrering av løparar... 2 Ny løpar... 3 Importer.gtp... 4 Importer.xls(x)... 5 Format på Excel-fil... 5 Arkfaner:... 6 Løparnummer... 6 Klassar... 6 Distanse...
Nytt eksamensadministrasjonssystem våren 2016
 Nytt eksamensadministrasjonssystem våren 2016 Målsetting Generell praktisk info rundt eksamen/prøver/endring regelverk Bli kjent med det nye prøveadministrasjonssystemet Bli kjent med kommunenes og skoleadministrators
Nytt eksamensadministrasjonssystem våren 2016 Målsetting Generell praktisk info rundt eksamen/prøver/endring regelverk Bli kjent med det nye prøveadministrasjonssystemet Bli kjent med kommunenes og skoleadministrators
Brukarrettleiing for kommunen Prosjektskjønn
 2017 Brukarrettleiing for kommunen Prosjektskjønn Silje Gustavsen Fylkesmannen i Sogn og Fjordane 12.12.2017 0 Innhald Om denne rettleiaren... 2 Brukarroller... 2 Korleis søke om rolle... 2 Registrering...
2017 Brukarrettleiing for kommunen Prosjektskjønn Silje Gustavsen Fylkesmannen i Sogn og Fjordane 12.12.2017 0 Innhald Om denne rettleiaren... 2 Brukarroller... 2 Korleis søke om rolle... 2 Registrering...
BASIL - Barnehage-Statistikk- InnrapporteringsLøysing
 KUNNSKAPSDEPARTEMENTET BASIL - Barnehage-Statistikk- InnrapporteringsLøysing Brukarrettleiing Conexus AS Innhaldsliste BASIL INNLEIING ÅRSMELDING... 3 Prosessflyt... 4 Statusnivå på skjema... 5 VIKTIG
KUNNSKAPSDEPARTEMENTET BASIL - Barnehage-Statistikk- InnrapporteringsLøysing Brukarrettleiing Conexus AS Innhaldsliste BASIL INNLEIING ÅRSMELDING... 3 Prosessflyt... 4 Statusnivå på skjema... 5 VIKTIG
PAS BRUKERVEILEDNING FOR SENSOR OG KLAGENEMNDSMEDLEM
 PAS BRUKERVEILEDNING FOR SENSOR OG KLAGENEMNDSMEDLEM Versjon 1.18 - Bokmål Utdanningsdirektoratet 26. juni 2012 Versjonsnr og dato Beskrivelse Initialer Versjon 1.12 Fullstendig versjon. aha 25. mai 2010
PAS BRUKERVEILEDNING FOR SENSOR OG KLAGENEMNDSMEDLEM Versjon 1.18 - Bokmål Utdanningsdirektoratet 26. juni 2012 Versjonsnr og dato Beskrivelse Initialer Versjon 1.12 Fullstendig versjon. aha 25. mai 2010
Søk regionale miljøtilskot elektronisk
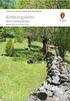 Søk regionale miljøtilskot elektronisk I 2014 er det endå enklare å levere søknaden om regionalt miljøtilskot på internett. Me håpar at du vil søke elektronisk. I denne brosjyra finn du ei beskriving av
Søk regionale miljøtilskot elektronisk I 2014 er det endå enklare å levere søknaden om regionalt miljøtilskot på internett. Me håpar at du vil søke elektronisk. I denne brosjyra finn du ei beskriving av
Legge til brukar. Legge til ein lærar Då det er lite utskifting på lærarar så legg eg til dei manuelt 1. Klikk Kontoredigering Legg til Manuelt
 Legge til brukar Legge til ein lærar Då det er lite utskifting på lærarar så legg eg til dei manuelt 1. Klikk Kontoredigering Legg til Manuelt 2. Skriv inn Fornamn, Etternamn og Klasse. Dersom programmet
Legge til brukar Legge til ein lærar Då det er lite utskifting på lærarar så legg eg til dei manuelt 1. Klikk Kontoredigering Legg til Manuelt 2. Skriv inn Fornamn, Etternamn og Klasse. Dersom programmet
Innhald Pålogging... 2 Viktige knappar... 3 Fronter som rom... 3 Leggje inn ei oppgåve i Fronter... 4 Litt om nokre ulike format for tekstbehandling
 1 Innhald Pålogging... 2 Viktige knappar... 3 Fronter som rom... 3 Leggje inn ei oppgåve i Fronter... 4 Litt om nokre ulike format for tekstbehandling og visse konsekvensar:... 6 Ulike roller i Fronter...
1 Innhald Pålogging... 2 Viktige knappar... 3 Fronter som rom... 3 Leggje inn ei oppgåve i Fronter... 4 Litt om nokre ulike format for tekstbehandling og visse konsekvensar:... 6 Ulike roller i Fronter...
Rettleiar til Partiportalen for kommune- og fylkesparti (også fylkesungdomsparti)
 Rettleiar til Partiportalen for kommune- og fylkesparti (også fylkesungdomsparti) Versjon 1.6 Oppdatert august 2017 Fylkesmannen i Sogn og Fjordane Innhald 1. OM PARTIPORTALEN... 2 2. INNLOGGING FØRSTE
Rettleiar til Partiportalen for kommune- og fylkesparti (også fylkesungdomsparti) Versjon 1.6 Oppdatert august 2017 Fylkesmannen i Sogn og Fjordane Innhald 1. OM PARTIPORTALEN... 2 2. INNLOGGING FØRSTE
RETTLEIAR BYGGSØK. Søknad om tiltak utan ansvarsrett PBL 20-2
 RETTLEIAR BYGGSØK Søknad om tiltak utan ansvarsrett PBL 20-2 Kvinnherad kommune Juni 2014 Utfylling av søknad Nettadresse: http://ebs-2010.dibk.no/ Eventuelt via www.dibk.no HUGS: Les hjelpeteksten til
RETTLEIAR BYGGSØK Søknad om tiltak utan ansvarsrett PBL 20-2 Kvinnherad kommune Juni 2014 Utfylling av søknad Nettadresse: http://ebs-2010.dibk.no/ Eventuelt via www.dibk.no HUGS: Les hjelpeteksten til
Brukarrettleiing for kommunen Prosjektskjønn
 2018 Brukarrettleiing for kommunen Prosjektskjønn Silje Gustavsen Fylkesmannen i Sogn og Fjordane 11.10.2018 0 Innhald Om denne rettleiaren... 2 Brukarroller... 2 Korleis søke om rolle... 2 Registrering...
2018 Brukarrettleiing for kommunen Prosjektskjønn Silje Gustavsen Fylkesmannen i Sogn og Fjordane 11.10.2018 0 Innhald Om denne rettleiaren... 2 Brukarroller... 2 Korleis søke om rolle... 2 Registrering...
Windows 7. Nedlasting av program (appar) på PC
 Windows 7 Nedlasting av program (appar) på PC Det er vanskeleg å gi nøyaktig omtale av framgangsmåten for nedlasting av appar (program), fordi dette kan variere både etter kva for nettlesar du brukar og
Windows 7 Nedlasting av program (appar) på PC Det er vanskeleg å gi nøyaktig omtale av framgangsmåten for nedlasting av appar (program), fordi dette kan variere både etter kva for nettlesar du brukar og
Biblioteket. Bolk-rettleiing
 Biblioteket Bolk-rettleiing Bolk skal berre brukast for å klarere retten til å bruke bokutdrag i kompendium. For rettleiing i pensumoppsett, og bruk av m.a. elektroniske ressursar, sjå intranett: http://www.hivolda.no/neted/services/file/?hash=a1f7f5b057552951f4fce914673cbb7d
Biblioteket Bolk-rettleiing Bolk skal berre brukast for å klarere retten til å bruke bokutdrag i kompendium. For rettleiing i pensumoppsett, og bruk av m.a. elektroniske ressursar, sjå intranett: http://www.hivolda.no/neted/services/file/?hash=a1f7f5b057552951f4fce914673cbb7d
Rettleiar til Partiportalen for kommune- og fylkesparti (også fylkesungdomsparti)
 Rettleiar til Partiportalen for kommune- og fylkesparti (også fylkesungdomsparti) Versjon 1.5 Oppdatert november 2015 Fylkesmannen i Sogn og Fjordane Innhald 1. OM PARTIPORTALEN... 2 2. INNLOGGING FØRSTE
Rettleiar til Partiportalen for kommune- og fylkesparti (også fylkesungdomsparti) Versjon 1.5 Oppdatert november 2015 Fylkesmannen i Sogn og Fjordane Innhald 1. OM PARTIPORTALEN... 2 2. INNLOGGING FØRSTE
I denne oppgåva skal me lage eit enkelt spel der pingvinane har rømt frå akvariet i Bergen. Det er din (spelaren) sin jobb å hjelpe dei heim att.
 Pingviner på tur Skrevet av: Geir Arne Hjelle Oversatt av: Stein Olav Romslo Kurs: Scratch Tema: Blokkbasert, Spill Fag: Programmering Klassetrinn: 1.-4. klasse, 5.-7. klasse, 8.-10. klasse Introduksjon
Pingviner på tur Skrevet av: Geir Arne Hjelle Oversatt av: Stein Olav Romslo Kurs: Scratch Tema: Blokkbasert, Spill Fag: Programmering Klassetrinn: 1.-4. klasse, 5.-7. klasse, 8.-10. klasse Introduksjon
Kartleggingsprøver 2015
 Kartleggingsprøver 2015 Retningslinjer og rettleiing til skoleeigarar og skoleleiarar Sist oppdatert 20. januar 2015 Nynorsk Innhald 1. OM KARTLEGGINGSPRØVER... 2 1.1 Formål: Kvifor kartleggingsprøver
Kartleggingsprøver 2015 Retningslinjer og rettleiing til skoleeigarar og skoleleiarar Sist oppdatert 20. januar 2015 Nynorsk Innhald 1. OM KARTLEGGINGSPRØVER... 2 1.1 Formål: Kvifor kartleggingsprøver
Rettleiar til Partiportalen for kommune- og fylkesparti (også fylkesungdomsparti)
 Rettleiar til Partiportalen for kommune- og fylkesparti (også fylkesungdomsparti) Versjon 1.4 Oppdatert oktober 2015 Fylkesmannen i Sogn og Fjordane Innhald 1. OM PARTIPORTALEN... 2 2. INNLOGGING FØRSTE
Rettleiar til Partiportalen for kommune- og fylkesparti (også fylkesungdomsparti) Versjon 1.4 Oppdatert oktober 2015 Fylkesmannen i Sogn og Fjordane Innhald 1. OM PARTIPORTALEN... 2 2. INNLOGGING FØRSTE
BRUKARRETTLEIING FOR KSYS
 BRUKARRETTLEIING FOR KSYS KSYS er «baksida» av www.kultursekken.no der all informasjon om skular vi nyttar til turnélegging ligg. 1. KORLEIS LOGGE PÅ: Kulturkontakten må logge seg inn på KSYS for å: -
BRUKARRETTLEIING FOR KSYS KSYS er «baksida» av www.kultursekken.no der all informasjon om skular vi nyttar til turnélegging ligg. 1. KORLEIS LOGGE PÅ: Kulturkontakten må logge seg inn på KSYS for å: -
NB! Dette brevet kommer i en ny versjon på grunn av en endring under punktet IP-adresser.
 Vår saksbehandler: Åshild Herredsvela Direkte tlf: E-post: Vår dato: 31.03.2009 Deres dato: Vår referanse: 2008/3169 Deres referanse: Til Fylkesmennene Sametinget Utdanningsetatene i fylkeskommunen Kommunene
Vår saksbehandler: Åshild Herredsvela Direkte tlf: E-post: Vår dato: 31.03.2009 Deres dato: Vår referanse: 2008/3169 Deres referanse: Til Fylkesmennene Sametinget Utdanningsetatene i fylkeskommunen Kommunene
