Det digitale verktøyet. Matematikk 1P. Kristen Nastad. Aschehoug Undervisning
|
|
|
- Thoralf Hanssen
- 7 år siden
- Visninger:
Transkript
1 Det digitale verktøyet og Matematikk 1P Kristen Nastad Aschehoug Undervisning
2 Forord Heftet er skrevet på grunnlag av versjon av operativsystemet til programmet TI-nspire TM CAS Computer Software for Windows og Aschehougs lærebok Matematikk 1P på de Studieforberedende utdanningsprogrammene. Programmet inneholder applikasjonene (noen funksjoner i parentes) Kalkulator (algebra, funksjonsanalyse, sannsynlighet, statistikk og vektor) Grafer & geometri (graf- og tegneverktøy, geometri og analyseverktøy) Lister & regneark (regresjon, fordeling, test, konfidensintervall og tabell) Notes (tekstredigering) Data & statistikk (plott, diagram, regresjon) I heftet finner du forklaringer på bruk av programmet TI-nspire CAS i alle eksemplene der inntastingen for TEXAS er tatt med i læreboka. I TI-nspire CAS Hjelp finner du nærmere beskrivelse av applikasjonsverktøyene. Klikk på Hjelp på menylinja eller trykk på F1-tasten. I tillegg finner du forklaringer på hvordan du kan bruke programmet i noen andre eksempler. Side 3 finner du innholdsfortegnelsen med sidehenvisningene til læreboka lengst til venstre. Du finner en beskrivelse av startskjermbildet side 4, verktøylinjene sidene 5 7, et virtuelt tastatur side 7 og hurtigtaster side 8. Sett deg godt inn i informasjonen som fulgte med programmet. På nettstedet Atomic Learning finner du animerte opplæringssekvenser på norsk. Se også Digitale verktøy i Lenkesamling på Lokus. Den norske sida til Texas Instruments: gir mye informasjon om kalkulatoren. Lykke til med bruken av heftet! Kristen Nastad Aschehoug Undervisning Side 2 av 28
3 Innhold Startskjermbildet... 4 Verktøylinjene... 5 Hovedverktøylinja... 5 Verktøylinjene for Kalkulator og Grafer & geometri... 6 Verktøylinja for Lister & regneark... 6 Verktøylinjene for Notes og Data & statistikk... 7 Tastaturet... 7 Hurtigtaster : Tall og algebra Regnerekkefølge og lommeregneren Standardform Store og små tall på lommeregneren Regning med bokstavuttrykk Likninger Omforming av formler Proporsjonale størrelser : Geometri Enheter for lengde og areal Volumenheter Å tegne med topunktsperspektiv Å tegne med ettpunktsperspektiv Flislegging med regulære 12-kanter : Sannsynlighet 124 Terningkast med regnearket Terningkast : Funksjoner 161 Kontroller grunninnstillingene Legg inn funksjonen Lag verditabell Still inn ytterverdier for aksene Automatisk innstilling av ytterverdier for y Å finne y eller x på lommeregneren Skjæringspunkt mellom grafer Topp- og bunnpunkter Når det er mer enn ett skjæringspunkt Gjennomsnittlig og momentan veksthastighet Momentan veksthastighet Graftegning og regnearket Aschehoug Undervisning Side 3 av 28
4 Startskjermbildet I startskjermbildet finner du alle verktøyene du trenger for å opprette dokumenter og arbeide med oppgaver. Nedenfor ser du startskjermbildet med navn på hoveddelene. Dokumentnavn Menylinja Verktøylinja Applikasjonsverktøylinja Sidesortering Arbeidsområdet Alt arbeidet som du oppretter og lagrer blir lagret som et dokument. Et dokument består av én eller flere oppgaver. Hver oppgave inneholder én eller flere sider. En enkelt side vises i arbeidsområdet på skjermen din. Alt arbeidet legges på sider. Et dokument kan inneholde opptil 30 oppgaver, og hver oppgave kan inneholde maksimalt 50 sider. Aschehoug Undervisning Side 4 av 28
5 Verktøylinjene Hovedverktøylinja Nytt dokument Åpne dokument Lagre Skriv ut Angre Gjør om Klipp ut Kopier Lim inn Slette Sideoppsett Applikasjoner Tastatur Variabelkopling Katalog Symbolpalett Sjablonpalett Aschehoug Undervisning Side 5 av 28
6 Verktøylinjene for Kalkulator og Grafer & geometri Verktøy Tall Kompleks Algebra Kalkulus Sannsynlighet Statistikk Matrise & vektor Funksjoner & Verktøy Vis Graftype Vindu Spore Punkter & linjer Måling Former Konstruksjon Transformasjon Verktøylinja for Lister & regneark Handlinger Sett inn Data Statistikk Funksjonstabell Aschehoug Undervisning Side 6 av 28
7 Verktøylinjene for Notes og Data & statistikk Sjabloner Sett inn Format Handlinger Plottype Plottegenskaper Handlinger Vindu/Zoom I TI-nspire CAS Hjelp finner du nærmere beskrivelse av applikasjonsverktøylinjene. Klikk på Hjelp på menylinja eller trykk på F1-tasten. Tastaturet Du kan vise og bruke et virtuelt tastatur, som fungerer på samme måte som tastaturet på den håndholdte kalkulatoren. Du kan bruke tastaturet når du legger inn uttrykk og utfører beregninger akkurat som du gjør med kalkulatoren. Mange av fremgangsmåtene i TI-nspire CAS Hjelp F1, som du finner under Hjelp på menylinja eller ved å bruke F1-tasten, går ut på å trykke på tastene på kalkulatoren. Noen av disse tastene er også tilgjengelige på tastaturet på datamaskinen din, og hvis du viser og bruker det virtuelle tastaturet, vil du ha tilgang til de fleste funksjonene og hurtigtastene på kalkulatorens tastatur. / gir tilgang til funksjoner eller tegn som vises øverst på hver tast.. sletter kommandolinja eller valgt objekt. k viser kommandokatalogen. g skriver det neste tegnet som stor bokstav. behandler et uttrykk, utfører en instruksjon eller velger et menyemne. Aschehoug Undervisning Side 7 av 28
8 Hurtigtaster I tabellen nedenfor finner du en liste over noen hurtigtastkombinasjoner på PC-tastaturet og en del av tastaturet på kalkulatoren. Vær oppmerksom på at alle alternativene ikke alltid er tilgjengelige, avhengig av hva du arbeider med. Redigere tekst PC Navigasjon PC Klipp ut Ctrl+X Hjem Ctrl+Home Kopier Ctrl+C Slutt Ctrl+End Lim inn Ctrl+V Sett inn tegn og symboler Tastatur Angre Ctrl+Z Ikke lik /= Gjør om Ctrl+Y Senket strek /_ Dokumentstyring PC /> Opprette nytt dokument Ctrl+N /< Sette inn ny side Ctrl+I Semikolon /: Velg applikasjon Ctrl+K /j Lagre aktuelt dokument Ctrl+S $ /" Hjelp PC Symbol fo grader /' TI_Nspire CAS Hjelp F1 Aschehoug Undervisning Side 8 av 28
9 1: Tall og algebra Regnerekkefølge og lommeregneren Klikk på verktøylinja. Klikk. Velg. Eksempel 3 PC-tastaturet og framgangsmåten i eksemplet gir figuren til høyre. Du kan også bruke på verktøylinja. Da kommer tastaturet på kalkulatoren fram. Deretter klikker du på kalkulatortastene. 20 Standardform Du kan slette loggen fra arbeidet sidesidene 14 15: Bruk verktøyknappen i kalkulatormenyen. Velg Slett logg. I vinduet kan du skifte tallformatet: Velg Fil på menylinja, og deretter Dokumentinnstillinger. I Eksponentsielt format: velger du enten Normal (Desimalform) eller Vitenskapelig (Standardform). 21 Store og små tall på lommeregneren Klikk på verktøylinja. Klikk. Velg. PC-tastaturet: 7.2*10^11 PC-tastaturet, verktøymenyen og kalkulatortast: 7.2 s11 PC-tastaturet, verktøymenyen og kalkulatortast: 7.2 i Regning med bokstavuttrykk Eksempel 2 Bruk verktøyknappen i kalkulatormenyen. Velg Utvid. Skriv inn uttrykket og avslutt med. Eksempel 4 Skriv inn det andre uttrykket ved hjelp av PC-tastaturet og avslutt med. Husk mellomrom på hver side av and Likninger Eksempel 5 I kalkulatorvinduet skriver du inn likningen og avslutter med. Du flytter 5 over på høyre side og 2x over på venstre side ved +5-2x. Til slutt forkorter du med 4 på begge sider ved /4. Svaret får du direkte ved: Bruk verktøyknappen Løs. Skriv inn likningen og avslutt med,x.. Velg Aschehoug Undervisning Side 9 av 28
10 Eksempel 7 I kalkulatorvinduet skriver du inn likningen og avslutter med. Multipliser med 2 3 ved å taste *2*3. Du flytter 2x over på venstre side ved å velge Ans når du skriver inn -2x. Avslutt med Omforming av formler Innledende eksempel I kalkulatorvinduet kan du først slette loggen. Deretter skriver du inn formelen for arealet og tast. Multipliser med 2, divider med g og tast. Les svaret fra høyre mot venstre. Selve svaret får du direkte ved: Bruk verktøyknappen. Velg Løs. Skriv inn likningen og avslutt med,h Proporsjonale størrelser Klikk på verktøylinja. Klikk. Velg. Klikk. Velg. Legg inn i regnearket tallene fra tabellen nederst på side 45. Flytt markøren til det hvite feltet øverst i hver av tallkolonnene og skriv inn listenavnene kr og kg. Flytt over til grafvinduet: Klikk på for graftype. Deretter velger du. Velg nederst i grafvinduet kg for x og kr for y. Flytt over til koordinatsystemet. Klikk på for vindu og deretter. De seks punktene legges inn i koordinatsystemet. Gå nå til regnearket. Klikk på verktøyknappen for statistikk. Velg Stat beregning og Lineær regresjon (mx+b). I X-liste velger du kg og i Y-liste kr. Tast. I regnearket kommer det fram en oversikt over beregningene. Aschehoug Undervisning Side 10 av 28
11 Flytt over til grafvinduet: Klikk på for Graftypemenyen og velg. På kommandolinja velger du funksjonen f1 ved hjelp av tasten eller. Tast. Nå ser du både punktene og grafen i koordinatsystemet. Tallet 4.E 13 er så lite at du kan ta det bort på kommandolinja. Begge aksene kan du starte i origo: Velg og, XMin lik 0 og YMin lik 0. Tast. Grafen er ei rett linje som starter i origo. Forholdet y/x, for hver av de 5 siste kolonnene i tabellen på side 45, kan vi bestemme i regnearket på denne måten: Gå til celle C2 og skriv inn =b2/a2. Tast. Merk celle C2, Klikk på og Fyll ned. Tast noen ganger til celle C6 er merket. Formelen i celle C2 kopieres nå inn i de fire cellene nedenfor celle C2. Se figuren til høyre. Er x og y proporsjonale? Eksemplet foran og arbeid knyttet til eksemplet side 45 kan vi også gjennomføre ved hjelp av grafvinduet med tabell: Klikk på verktøylinja. Klikk og velg. På kommandolinja legger du inn funksjonsuttrykket 120x for f1(x) og f1(x)/x for f2(x). Trykk på tasten, velg på kommandolinja og trykk på -tasten. Grafen til f2(x) deaktiviseres. Gå inn i koordinatsystemet med museklikk inntil pila dukker opp. Grip tak i funksjonsuttrykket og flytt det over x-aksen, litt til høyre for y-aksen. Velg og, XMin lik 0 og XMax lik 100. Tast. Velg og. Vi skal nå opprette en funksjonstabell ved siden av grafvinduet: La grafvinduet være aktivt. Klikk for Vis-menyen og velg. Gå til grafvinduet. Grip tak i funksjonsuttrykket og legg det øverst i vinduet. I tabellvinduet ser du at kolonnene for x, f1(x) og f2(x) er utfylt. Legg merke til endringene i kolonnene når du skyver og/eller dreier på den rette linja. Aschehoug Undervisning Side 11 av 28
12 Du kan skyve eller rotere linja på denne måten: Flytt pekeren (pila) til linja, og pekeren går over til to bøyde piler eller et kors med to dobbeltpiler. Du utfører rotasjon med det første alternativet; med det andre forskyver du linja horisontalt eller vertikalt. Du kan endre pekeren ved å flytte den langs linja. Flyttingen kan du gjennomføre mens du holder nede venstre musetast. Øverst i grafvinduet endres funksjonsuttrykket. Funksjonsuttrykket og tabellkolonnen viser deg om linja akkurat eller tilnærmet går gjennom origo. Dersom dette skjer kan en si at y og x er proporsjonale størrelser. En kan også avgjøre om to størrelser er omvendt proporsjonale ved å gjennomføre tilsvarende undersøkelse som for proporsjonale størrelser. Aschehoug Undervisning Side 12 av 28
13 2: Geometri Enheter for lengde og areal Klikk på verktøylinja. Klikk. Velg. Eksempel 1 Tast 1.2 _m^2 (1_cm^2 Altså: 1,2 m 2 er cm 2. Eksempel 3 Tast 29. Klikk, tast 3, gå til katalogen Lengde og tast eller klikk. Gå ned og merk _in for tomme. Tast eller klikk. Tast /(1_cm. Du kan enklest legge inn _in ved å taste _in. Altså: På en 29 TV er diagonalen ca. 74 cm lang. NB! Det norske navnet på enheten ser du nede i dialogboksen Volumenheter Klikk på verktøylinja. Klikk. Velg. Eksempel 3 Tast 1.2m^3 /(1. Klikk, tast 3, gå til katalogen Volum og tast eller klikk. Gå ned og merk _l for liter. 1 liter er jo 1 dm 3. Tast eller klikk. Tast. Altså: 1,2 m 3 er 1200 dm 3. Tast 0.045_m^3 /1cm^3. Altså: 0,045 m 3 er cm 3. Tast _cm^3 /(1_m^3. Altså: cm 3 er 0,15 m 3. Aschehoug Undervisning Side 13 av 28
14 Å tegne med topunktsperspektiv Klikk på verktøylinja. Klikk og velg. På verktøylinja klikker du på for å få fram Vis-menyen. Velg Vis plangeometri. Eksempel 2 Kort beskrivelse av framgangsmåten for å tegne ei eske med topunktsperspektiv (se grundigere beskrivelse om ettpunktsperspektiv sidene ). Horisontlinja tegnes som ei vannrett linje. Hold -tasten inne mens du konstruerer linja ved å klikke for Punkt & linjer og velge. Forsvinningspunktene F1 og F2 legges på horisontlinja: Klikk for Punkt & linjer og velg. Kassens forreste kant konstrueres som et loddrett linjestykke: Klikk for Punkt & linjer og velg. Trykk tasten Esc. Kantens ender forbindes til F1 og F2 med forbindelseslinjer: Klikk for Punkt & linjer og velg. Trykk tasten Esc. De to dybdene konstrueres ved hjelp av to tilfeldige punkter på de to nederste forbindelseslinjene. Linjer erstattes med linjestykker. Hjelpelinjer og punkter skjules: Klikk for Verktøy og velg (eller flytt pekeren til objektet slik at det blinker, høyreklikk og velg Skjul/Vis). Kassen merkes ved å bruke hele linjestykker for kantene og stiplede linjer for de usynlige linjene fra baksida til forsvinningspunktene. Klikk for Verktøy og velg. Attributter kan du også velge ved å høyreklikke på aktuelt objekt. Skjul til slutt overflødige punkter og betegnelser Å tegne med ettpunktsperspektiv Klikk på verktøylinja. Klikk og velg. På verktøylinja klikker du på for å få fram Vis-menyen. Velg Vis plangeometri. Eksempel 3 Vi tegner ei eske med ettpunktsperspektiv: Horisontlinja tegnes som en vannrett linje ved å holde tasten inne mens du konstruerer linja ved å klikke for Punkt & linjer og velge. Forsvinningspunkt H settes på horisontlinja ved å klikke for Punkt & linjer og velge. Aschehoug Undervisning Side 14 av 28
15 Fronten tegnes som et rektangel ved først å lage et vannrett linjestykke i bunnen ved og. Trykk tasten Esc. Normaler oppreises til hvert av linjestykkets endepunkter A og B (frontens sidekanter) ved å klikke for Konstruksjon og velge. Frontens høyde bestemmes ved et punkt C på en av frontens sidekanter. Toppen på fronten lages som ei linje, som står vinkelrett på BC i punktet C (eller som en parallell linje til AB gjennom C). Frontens siste hjørne konstrueres som skjæringspunktet mellom siden AD og kanten CD. Skjul de vinkelrette linjene ved å klikke for Verktøy og velge (eller flytt pekeren til objektet slik at det blinker, høyreklikk og velg Skjul/Vis). Erstatt de vinkelrette linjene med linjestykker, slik at de knytter sammen frontens fire hjørner. Lag fire linjestykker fra hvert av de fire hjørnene til forsvinningspunktet H: Sett av et punkt E et vilkårlig sted på et av linjestykkene for å bestemme kassens dybde. Klikk for Punkt & linjer og velg. Den ene av kassens bakerste kanter konstrueres ved å lage ei linje l som er parallell med AD og som går gjennom punktet E. Klikk for Konstruksjon og velge. Bakerste og øverste hjørne I konstrueres som skjæringspunktet mellom linjestykket DH og linje l ved å klikke på for å få fram menyen Punkter & linjer. Velg. Kassens kanter på baksida konstrueres som fronten ved hjelp av passende vinkelrette (eller parallelle) linjer og skjæringspunkter. Erstatt de vinkelrette/parallelle linjene med linjestykker som knytter sammen baksidas fire hjørner E, F, G og I ved hjelp av og (eller flytt pekeren til objektet slik at det blinker, høyreklikk og velg Skjul/Vis)., og klikk deretter for Punkt & linjer og velg. Trykk tasten Esc. Kassen merkes ved å bruke hele linjestykker for kantene og stiplede linjer for de usynlige linjene fra baksida til forsvinningspunktet. Klikk for Verktøy og velg. Attributter kan du også velge ved å høyreklikke på aktuelt objekt. Skjul til slutt overflødige punkter og navn/bokstaver. Aschehoug Undervisning Side 15 av 28
16 Flislegging med regulære 12-kanter Klikk på verktøylinja. Klikk og velg. På verktøylinja klikker du på for å få fram Vis-menyen. Velg Vis plangeometri. Alternativ 1: Skriv inn, i hver sin tekstboks, tallene 75, -75, 30 og 3 ved hjelp av tekstverktøyet: for Verktøy og velg. Lag ei rett linje. Linja konstrueres ved å holde -tasten inne mens du konstruerer linja ved å klikke for Punkt & linjer og velge. Sett av et punkt på linja: Klikk for Punkt & linjer og velg. Bruk så passeren til å sette av avstanden 1 på linja: Klikk for Konstruksjon og velg. Flytt pekeren til 1-tekstboksen og klikk på den én gang med pekefingeren. Flytt pekeren, og det dukker opp en stiplet sirkel. Flytt den til punktet på linja og klikk når punktet blinker. Sirkelen har nå radius 1 og sentrum i punktet. Vi finner skjæringspunktene mellom sirkelen og linja: På verktøylinja klikker du på for å få fram menyen Punkter & linjer. Velg. Punktene merkes av i vinduet etter at du klikker på sirkelen og linja. Radien skal bli sidelengden i tolvkanten. Vinklene skal være i grader: Gå til menylinja, klikk Fil og velg Dokumentinnstillinger. Bruk tastene,, og etter behov når du flytter fram og tilbake i dialogboksen. Gå ned til Vinkel: og velg Grader. Bekreft valget med -tasten. Klikk for Transformasjon og velg, klikk på rotasjonspunktet(sirkelens sentrum), linja og 75- tekstboksen, og deretter klikker du på rotasjonspunktet(diameterens høyre endepunkt), linja og 75-tekstboksen. Merk skjæringspunkt mellom de to roterte linjene ved å klikke på for å få fram menyen Punkter & linjer. Velg. Du har nå laget en likebeint trekant. Lag en sirkel med sentrum i trekantens toppunkt og radius like lang som ei av de to like lange sidene: Klikk for Former og velg, og deretter klikker du på toppunktet og et av de andre hjørnene i trekanten. Roter ei av linjene 30 om sentrum. Gjenta dette til du har konstruert 12 like sektorer. Merk skjæringspunktene mellom alle disse linjene og sirkelen. Aschehoug Undervisning Side 16 av 28
17 Klikk for Former og velg, og deretter klikker du fortløpende på de 12 punktene. 12-kanten fullføres når du klikker på det første punktet. Skjul det du ikke trenger ved hjelp og (eller flytt pekeren til objektet slik at det blinker, høyreklikk og velg Skjul/Vis). Fyll 12-kanten med mellomgrått: Klikk for Verktøy og velg. Attributter kan du også velge ved å høyreklikke på aktuelt objekt. Klikk på mangekanten, Bruk tastene,, eller etter behov i ikonsøyla, og velg fyllfarge ved å klikk fram gråtonen du ønsker. Klikk for Transformasjon og velg, klikk på objektet (12-kanten) og flytt markøren(pila) til refleksjonslinja (sidekant) slik at det kommer opp en pekefinger og en ny og stiplet 12-kant. Bekreft valget ditt og gjenta dette til du har flislagt planet. Alternativ 2: Du kan benytte verktøyet for en regulære polygoner: Klikk for Former og velg Klikk når blyanten peker på mangekantens sentrum. Dra ut radius slik at du får passe avstand fra sentrum og ut til et av hjørnene. Klikk og flytt markøren med klokka slik at mangekanten blir en 12-kant. Klikk når riktig antall kanter er nådd. Klikk for Transformasjon og velg, klikk på objektet (12-kanten) og flytt markøren(pila) til refleksjonslinja (sidekant) slik at det kommer opp en pekefinger og en ny og stiplet 12-kant. Bekreft valget ditt og gjenta dette til du har flislagt planet. Du kan flytte flisene ved å holde nede pekeren a) inne i en av 12-kantene inntil ei gripende hånd kommer fram, og så dra hånda. b) på en av sidekantene i den første 12-kanten inntil sammenknepne fingrer kommer fram, og så dra hånda. Du kan rotere eller endre størrelsen på flisene ved å gripe tak i et av hjørnene i den opprinnelige 12-kanten og dra i forskjellige retninger. Aschehoug Undervisning Side 17 av 28
18 124 Terningkast med regnearket 3: Sannsynlighet Lag et nytt dokument ved å klikke på Klikk. Velg. på verktøylinja. Skriv inn teksten Øyne terning i celle A1. Teksten i cella skriver du inn ved å starte med. Avslutt innskrivingen i cella med -tasten. Utvid kolonnen til du ser hele teksten. Kolonnebredden utvider du på denne måten: Merk ei celle i kolonnen, gå til verktøylinja for regnearket og klikk. Velg Skaler og trykk på tasten så mange ganger at du ser teksten. Avslutt med -tasten. Du kan også utvide kolonnen direkte ved å dra i høyre kant i den hvite firkanten øverst i kolonnen. Gå til celle B1, skriv først =-tegnet. Klikk på for Viser katalogen. Deretter henter du formelen for Tilfeldig heltall fra underkatalogen Tilfeldig til katalogen Sannsynlighet. I parentesen skriver du inn tallene 1 og 6 for minste og høyeste antall øyne. Avslutt med -tasten. Du skal nå kopiere cellene A1 og B1 til de fem radene nedenfor. Stå i celle A1, holde nede -tasten, og trykk på tasten. Gå til verktøylinja for regnearket og klikk. Velg Fyll ned. Tast og avslutt med -tasten.. I kolonne B står nå resultatet av seks terningkast. Resultatet av seks nye terningkast får du ved å stå i ei av cellene B1 til B6 og trykke. 125 Terningkast Klikk på verktøylinja. Klikk. Velg. Du skal nå skrive inn teksten 10 terningkast: Gå til kalkulatorverktøylinja. Klikk, velg Sett inn kommentar, skriv inn teksten og avslutt med -tasten. Aschehoug Undervisning Side 18 av 28
19 Du skal nå skrive inn formelen for Tilfeldig heltall. Gå til kalkulatorverktøylinja. Klikk, velg Tilfeldig og Heltall. I parentesen skriver du inn 1,6,10 for laveste og høyeste antall øyne, og deretter antall kast, for eksempel 10. Trykk på -tasten. Resultatet legges inn i en mengdeklamme, for eksempel {2,5,6,5,1,3,4,4,3,2}. De neste ti kastene får du ved å trykke på -tasten. Ett og ett kast kan du utføre ved å sløyfe antall kast i parentesen. Du finner rekkefølgen til de enkelte tallene i formelen ved å klikke på for Viser katalogen, velge fane nummer 1, taste R for første bokstav i randint( og taste så mange ganger at formelen kommer fram i kalkulatorvinduet. Nederst i vinduet finner du rekkefølgen. Aschehoug Undervisning Side 19 av 28
20 4: Funksjoner 161 Kontroller grunninnstillingene Klikk på verktøylinja. Klikk. Velg. Du endre dokumentinnstillinger ved å gå til menylinja, og så velge Fil og Dokumentinnstillinger. Bruk tastene,, og etter behov når du flytter fram og tilbake i dialogboksen. Bekreft valgene med -tasten. 162 Legg inn funksjonen På kommandolinja blinker markøren bak =. Skriv inn funksjonsuttrykket 2.50x+0.50 til høyre for f1(x)=. Husk at tasten for desimalkomma er punktum. Trykk på tasten og grafen legges inn i koordinatsystemet. Funksjonsnavnet f2(x) kommer fram på kommandolinja. I tillegg tegnes grafen, og funksjonsuttrykket legges inn i grafvinduet. Ved hjelp av,, og kan du flytte fram og tilbake på kommandolinja. Trykk på. Du får fram f1(x). Grafen kan skjules ved å merke og deretter trykke på -tasten. til høyre for bruker du når etikett- eller grafstilen skal endres. Da kommer det opp en søyle med ikoner, og på en merkelapp står det noen stikkord om det aktive ikonet. 162 Lag verditabell Før du tegner grafen, må du stille inn ytterverdiene for x og y. Ytterverdiene for x er 0 og 12. Du bestemmer ytterverdiene for y ved å gå inn i en verditabell (funksjonstabell) som du oppretter ved siden av grafvinduet. La grafvinduet være aktivt (Klikk med pila i grafvinduet). Aschehoug Undervisning Side 20 av 28
21 På verktøylinja klikker du på for å få fram Vismenyen. Velg. Gå til grafvinduet. Grip tak i funksjonsuttrykket og legg det oppe i grafvinduet. La funksjonstabellen være aktiv. Du forandrer tabelloppsettet ved først å hente dialogboksen Funksjonstabell. Dette gjør du ved å klikke på på verktøylinja og deretter velge Rediger funksjonsinnstillinger. Fyll inn i dialogboksen som figuren viser. Bekreft valgene med -tasten. 163 Still inn ytterverdier for aksene Du kan nå stille inn ytterverdiene for y. Gå nedover i funksjonstabellen, og innenfor definisjonsmengden finner du at den minste y-verdien er 0,50 og den største er 30,5. Lukk Funksjonstabell. Funksjonstabellen tar du bort ved å klikke på angreknappen noen ganger inntil bare grafvinduet kommer fram i arbeidsområdet. Velg på verktøylinja og. Legg inn verdiene som vist i dialogboksen Vindusparametere. Bekreft valgene med -tasten. Grafen til funksjonen kommer fram i lommeregnervinduet. Skalaverdiene beregnes automatisk Automatisk innstilling av ytterverdier for y Klikk på verktøylinja. Klikk. Velg. Legg inn funksjonsuttrykket 2.50x+0.50 for f1(x) på kommandolinja. Velg på verktøylinja og. Legg inn verdiene for XMin og XMax som du finner i dialogboksen Vindusparametere ovenfor. Bekreft valgene med -tasten. Grafen til funksjonen kommer fram i kalkulatorvinduet. Aschehoug Undervisning Side 21 av 28
22 Passende ytterverdier for y får du ved først å velge på verktøylinja. Så velger du. Grafen tegnes på nytt, og nå fyller den grafvinduet. Kommandolinja nederst i grafvinduet kan du skjule eller vise ved først å høyreklikke på linja. Etterpå velger du Skjul kommandolinje eller Skjul/Vis kommandolinje. 176 Å finne y eller x på lommeregneren Eksempel 1 Klikk på verktøylinja. Klikk. Velg. Vi tegner grafen til funksjonen P(x) = 25x+50 for XMin = 0, XMax = 12, YMin = 0 og YMax = 350. Bekreft valgene med -tasten. På verktøylinja klikker du på for å få fram menyen Punkter & linjer. Velg. Gå til grafvinduet. Flytt pila bort til grafen der du vil at punktet skal være. En blyant peker på grafen. Bekreft valget ved å klikke. Ta bort ikonet for Punkt på øverst til venstre i grafvinduet ved å høyreklikke i vinduet. Flytt pekeren til førstekoordinaten, klikk to ganger, skriv inn 9.6 og trykk på -tasten. Punktet (9,6, 290) legges på linja. Prisen for en tur på 9,6 km er 290 kr. Legg et annet punkt på den rette linja. Bruk samme metode som ovenfor. Denne gangen flytter du pekeren til andrekoordinaten, klikk to ganger, skriv inn 147 og trykk på -tasten. Punktet (3,88, 147) legges på linja. Vi kan kjøre 3,88 km for 147 kr Skjæringspunkt mellom grafer Klikk på verktøylinja. Klikk. Velg. På kommandolinja legger du inn funksjonsuttrykkene f1(x) = x og f2(x) = x. Tast på, og litt av grafen til f2(x) kommer fram i vinduet. På grafverktøylinja klikker du og velger. Legg inn verdiene XMin = 0, XMax = 70, YMin = 100 og YMax = 900. Bekreft valgene med -tasten. Grafene tegnes på nytt og du ser to skjæringspunkter. Vi skal nå bestemme koordinatene til skjæringspunktet. På verktøylinja klikker du på for å få fram menyen Punkter & linjer. Velg. Flytt pila bort til den ene grafen inntil den blinker, klikk, flytt så pila til den andre grafen og klikk. Skjæringspunktet med koordinatene blir lagt inn i grafvinduet. Prisen er den samme etter de to tilbudene når kjørelengden er 500 km. Prisen er da 9500 kr. Aschehoug Undervisning Side 22 av 28
23 182 Topp- og bunnpunkter Eksempel 1 Klikk på verktøylinja. Klikk. Velg. Legg inn funksjonsuttrykket x x 300 for f1(x) på kommandolinja. På grafverktøylinja klikker du og velger. Legg inn XMin = 20, XMaks = 75, YMin = 200 og YMaks = 800. Bekreft valgene -tasten. Grafen til funksjonen kommer fram i kalkulatorvinduet. Du kan nå merke et punkt på grafen ved først å klikke på for å få fram menyen Punkter & linjer. Velg. Flytt pila bort til grafen der du vil at punktet skal være. En blyant peker på grafen. Bekreft valget med et klikk eller -tasten. Bruk Esc-tasten. Ikonet for Punkt på øverst til venstre i grafvinduet forsvinner. Grip tak i punktet og flytt punktet mot toppunktet du ønsker å finne. En liten ramme med M (Maksimum) kommer fram. Punktet med koordinater plasseres etter at du klikk eller taster. Eventuelle bunnpunkter finner du på samme måte. Da kommer det fram ei lita ramme med m (minimum). Grafen til funksjonen har toppunktet (30, 600). 30 enheter per dag gir størst overskudd. Overskuddet er da 600 kr Når det er mer enn ett skjæringspunkt Eksempel 3 Klikk på verktøylinja. Klikk. Velg. På kommandolinja legger du inn funksjonsuttrykkene f1(x) = 0,2x og f2(x) = 12x. Trykk på -tasten, og litt av grafen til f2(x) kommer fram i vinduet. På grafverktøylinja klikker du og velger. Legg inn verdiene XMin = 0, XMax = 70, YMin = 100 og YMax = 900. Bekreft valgene med -tasten. Grafene tegnes på nytt og du ser to skjæringspunkter. Vi skal nå bestemme de to skjæringspunktene. På verktøylinja klikker du på for å få fram menyen Punkter & linjer. Velg. Flytt pila bort til den ene grafen inntil den blinker, klikk, flytt så pila til den andre grafen og klikk. De to skjæringspunktene med koordinater blir lagt inn i grafvinduet. Inntektene er lik kostnadene når produksjonen er 10 eller 5o enheter per dag. Det blir overskudd der grafen til f1(x) ligger under grafen til f2(x), altså når det produseres mellom 10 og 50 enheter per dag. Aschehoug Undervisning Side 23 av 28
24 Gjennomsnittlig og momentan veksthastighet Alternativ 1: Klikk på verktøylinja. Klikk. Velg. Legg inn på kommandolinja funksjonsuttrykket f1(x) = 1.1x Tast. Vi velger definisjonsområdet mellom 0 og 5. Klikk og velg. Legg inn verdiene som figuren til høyre viser. Tast. Alternativt får du passende ytterverdier for y ved å klikke og velge. Grafen tegnes, og nå fyller den grafvinduet, men x-aksen kommer egentlig ikke med i vinduet. Klikk, velg, og legg inn verdien 10 for YMin. Tast.. Nå ser du x-aksen. Ta bort kommandolinja: Klikk og velg. Kommandolinja nederst i grafvinduet kan du også skjule eller vise ved først å høyreklikke nederst i grafvinduet. Etterpå velger du Skjul kommandolinje eller Skjul/Vis kommandolinje. Tegn et linjestykke under x-aksen: Klikk for Punkt & linjer og velg. Trykk tasten Esc. Sett et punkt på linjestykket: Klikk for Punkt & linjer og velg. Mål lengden fra venstre endepunkt til det bevegelige punktet: Klikk for Måling og velg. Klikk på de to punktene på linjestykket, og deretter på måleresultatet, som dermed kommer tydelig fram. Sett av et punkt P på x-aksen (ikke på noen av aksemerkene): Klikk for Punkt & linjer og velg. Trykk tasten Esc. Bruk passeren til å sette lengden/verdien for Δx fra punktet P på x-aksen: Klikk for Konstruksjon og velg. Flytt markøren til måltallet i Δx-boksen og klikk på den én gang med pekefingersymbolet. Bruk eventuelt tastene,, og etter behov. Det dukker opp en stiplet sirkel. Flytt sentrum til punktet P på x-aksen og klikk når punktet blinker. Sirkelen vil nå justeres etter måleenhetene på koordinataksene, og får dermed en ellipseform. Merk skjæringspunktene mellom sirkelen og x-aksen: Klikk. Velg. Aschehoug Undervisning Side 24 av 28
25 Alternativt kan du høyreklikke i grafvinduet. Velg Nyeste og Skjæringspunkt(er). Flytt pila bort til sirkelen. En pekefinger kommer fram. Klikk og gå til x-aksen. Pekefingeren kommer fram. Klikk. Skjæringspunktene med koordinatene blir lagt inn i grafvinduet. Tegn en normal (Klikk for Konstruksjon og velg ) til x-aksen gjennom P og en normal gjennom skjæringspunktet mellom sirkelen og x-aksen til høyre for P. Merk skjæringspunktene mellom normalene og grafen for f1(x). Tegn en normal til y-aksen gjennom (x p,f1(x p )). Finn skjæringspunktet mellom denne og den vertikale linjen til høyre for dette punktet. Du ser nå en trekant som du skal markere ved hjelp av trekantverktøyet: Klikk for Former og velg. Trekanten kommer fram etter at du klikker fram trekantens hjørner. Skraver trekanten: Klikk for Verktøy og velg. Attributter kan du også velge ved å høyreklikke på aktuelt objekt i grafvinduet. Flytt pekeren(pila) bort til trekanten, klikk og velg en fyllfarge fra ikonsøyla som dukker opp. Skjul det du ikke trenger: Klikk for Verktøy og velg (eller flytt pekeren til objektet slik at det blinker, høyreklikk og velg Skjul/Vis). Prøv nå å endre Δx. Flytt litt på P og legg merke til at trekanten følger med. Legg inn ei linje: Klikk for Punkt & linjer og velg. La linja gå gjennom endepunktene på hypotenusen. Tegn en tangent i (x p,f1(x p )): Klikk for Punkt & linjer og velg, flytt pila bort til venstre punkt på grafen inntil det blinker, klikk, og tangenten legges inntil grafen. Trykk tasten Esc. Klikk for Måling og velg. Finn stigningstallene til sekanten og tangenten. Trykk tasten Esc. Endre Δx. Legg merke til at gjennomsnittlig vekstfart nærmer seg momentan vekstfart når Δx avtar mot null. Alternativ 2: Klikk på verktøylinja. Klikk. Velg. Legg inn på kommandolinja funksjonsuttrykket f1(x) = 1.1x Tast. Vi velger definisjonsområdet mellom 0 og 5. Klikk og velg. Legg inn verdiene for XMin og XMaks. Tast. Passende ytterverdier for y får du ved å klikke og velge. Grafen tegnes, og nå fyller den grafvinduet. Du kan også velge verdiene for YMin og YMaks som boksen Vindusparametere viser i Alternativ 1. Merk av to punkter på grafen: Klikk for Punkt & linjer og velg. Skjul koordinatene til punktene: Klikk for Verktøy og velg (eller flytt pekeren til objektet slik at det blinker, høyreklikk og velg Skjul/Vis). Aschehoug Undervisning Side 25 av 28
26 Tegn sekanten: Klikk for Punkt & linjer og velg. Klikk på de to punktene. Klikk for Punkt & linjer og velg. Flytt pila bort til venstre punkt på grafen inntil det blinker. Klikk, og tangenten legges inntil grafen. Klikk for Måling og velg, og finn stigningstallene til sekanten og tangenten. Trykk tasten Esc. Grip tak i et av punktene, flytt det mot det andre punktet og legg merke til hvordan gjennomsnittlig vekstfart nærmer seg momentan vekstfart Momentan veksthastighet I grafapplikasjonen Klikk på verktøylinja. Klikk. Velg. Legg inn på kommandolinja funksjonsuttrykket f1(x) = 1.1x Tast. Vi velger definisjonsområdet mellom 0 og 5. Klikk og velg, og legg inn verdiene for XMin og XMaks. Tast. Passende ytterverdier for y får du ved å klikke og velge. Grafen tegnes, og nå fyller den grafvinduet. Vi skal nå bestemme likningen for tangenten i punktet på grafen for x = 2. Først legger vi inn punktet på grafen. Klikk for Punkt & linjer og velg. Flytt pila bort til grafen inntil den blinker. Klikk eller tast, klikk på punktets førstekoordinat og erstatt den med tallet 2. Tast. Punktet med koordinater legges på grafen. Klikk for Punkt & linjer og velg. Flytt pila bort til punktet på grafen inntil det blinker. Klikk og tangenten legges inntil grafen. Klikk for Verktøy og velg. Flytt pila bort til tangenten inntil den blinker. Klikk eller tast, og likningen legges inn. Likningen gir tangentens stigningstall 4,4 når x = 2. Den momentane vekstfarten er 4,4 l/min etter to minutter. Aschehoug Undervisning Side 26 av 28
27 I kalkulatorapplikasjonen Klikk på verktøylinja. Klikk. Velg. Alternativ 1: Klikk for Kalkulus og velg Derivert, tast x, skriv inn uttrykket ved å taste 1.1x^2 +10 x=2. -tasten gir svaret 4,4. Den momentane vekstfarten er 4,4 l/min etter to minutter. Alternativ 2: Klikk, tast 1N 1.1x^2 +10,X=2. -tasten gir svaret 4,4. Den momentane vekstfarten er 4,4 l/min etter to minutter. Alternativ 3: Klikk, tast 1N 1.1x^2 +10,X x=2. -tasten gir svaret 4,4. Den momentane vekstfarten er 4,4 l/min etter to minutter. NB! I andre og tredje alternativ ovenfor kommer skjermbildet til høyre fram i kalkulatoren. Nederst i vinduet viser den andre linja rekkefølgen og argumentene du skal legge inn. Symbolet betyr forutsatt eller gitt. Tasten kan du finne på raden for tall, enten en delt eller hel loddrett strek Graftegning og regnearket Gå til øverste verktøylinje. Klikk. Velg. Flytt markøren til det hvite feltet øverst i hver av kolonnene A og B, og skriv inn henholdsvis xkr og pkm. Utvid kolonnebredden til kolonnene A og B slik at du ser teksten i hvert av feltene. Utvidelse av kolonnebredde er beskrevet i foregående eksempel. Vi legger inn tallene 0, 2, 4,, 16 i kolonne A i regnearket. Skriv først inn tallene 0, 2 og 4 i kolonne A som den første figuren til høyre viser. Stå i celle A3, hold nede -tasten og trykk. Du skal nå sette inn de andre tallene i de seks første cellene nedenfor A3. Aschehoug Undervisning Side 27 av 28
28 Klikk. Velg Fyll ned. Trykk og deretter tasten. I kolonne A er nå de første ni cellene fylt opp med tallene. Gå til celle B1, skriv inn =30+15A1 og trykk -tasten. Gå til celle B1, Klikk. Velg Fyll ned, trykk åtte ganger på og så på -tasten. Nå er det også lagt inn tall i de ni første cellene i kolonne B. Vi skal nå sette inn ei ny side i dokumentet. Gå til den øverste verktøylinja. Klikk. Velg. Gå til den andre verktøylinja, klikk og velg. Velg nederst i grafvinduet xkm for x og pkr for y. Pass på at det står riktig sidetall, for eksempel s1, på kommandolinja. Du kommer til riktig sidetall ved å bruke tasten eller. På verktøylinja klikker du og velger. Ni punkter legges inn i koordinatsystemet. På kommandolinja kan du velge punkttype ved å klikke på til høyre for. Det kommer opp ei søyle med ikoner, og på en merkelapp står det noen stikkord om det aktive ikonet. Bruk eller, og velg punkttype ved å klikke. Du kan endre litt på ytterverdiene til aksene. På grafverktøylinja klikker du og velger. XMin = 3, XMax = 18, YMin = 0 og YMax = 300. Bekreft valgene med -tasten. Grafen tegnes på nytt. Grafen finner du ved lineær regresjon eller ved å legge grafen direkte inn på kommandolinja i grafvinduet. Se eksempler foran. Aschehoug Undervisning Side 28 av 28
Matematikk 1P. det digitale verktøyet. Kristen Nastad
 Matematikk 1P og det digitale verktøyet Kristen Nastad Forord Heftet er skrevet på grunnlag av versjon 1.2.2394 2007 08 25 av operativsystemet til programmet TI-nspire TM CAS Operating System Software
Matematikk 1P og det digitale verktøyet Kristen Nastad Forord Heftet er skrevet på grunnlag av versjon 1.2.2394 2007 08 25 av operativsystemet til programmet TI-nspire TM CAS Operating System Software
Det digitale verktøyet. Matematikk 1P. Kristen Nastad
 Det digitale verktøyet og Matematikk 1P Kristen Nastad Forord Heftet er skrevet på grunnlag av versjon 1.6.4319 2008 12 09 av operativsystemet til programmet TI-nspire TM CAS Computer Software for Windows
Det digitale verktøyet og Matematikk 1P Kristen Nastad Forord Heftet er skrevet på grunnlag av versjon 1.6.4319 2008 12 09 av operativsystemet til programmet TI-nspire TM CAS Computer Software for Windows
Det digitale verktøyet. Matematikk 1T. Kristen Nastad
 Det digitale verktøyet og Matematikk 1T Kristen Nastad Forord Heftet er skrevet på grunnlag av versjon 1.2.2409 av operativsystemet til programmet TI-nspire TM CAS Computer Software for Windows og Aschehougs
Det digitale verktøyet og Matematikk 1T Kristen Nastad Forord Heftet er skrevet på grunnlag av versjon 1.2.2409 av operativsystemet til programmet TI-nspire TM CAS Computer Software for Windows og Aschehougs
Matematikk 1P. det digitale verktøyet. Kristen Nastad. Aschehoug Undervisning
 Matematikk 1P og det digitale verktøyet Kristen Nastad Aschehoug Undervisning Forord Heftet er skrevet på grunnlag av versjon 1.6.4295 2008 12 09 av operativsystemet til programmet TI-nspire TM CAS Operating
Matematikk 1P og det digitale verktøyet Kristen Nastad Aschehoug Undervisning Forord Heftet er skrevet på grunnlag av versjon 1.6.4295 2008 12 09 av operativsystemet til programmet TI-nspire TM CAS Operating
Det digitale verktøyet. Matematikk 1P. Kristen Nastad
 Det digitale verktøyet og Matematikk 1P Kristen Nastad Forord Heftet er skrevet på grunnlag av versjon 2.1.0.631 14.07.2010 av operativsystemet til programmene TI-nspire TM CAS Student Software og TI-nspire
Det digitale verktøyet og Matematikk 1P Kristen Nastad Forord Heftet er skrevet på grunnlag av versjon 2.1.0.631 14.07.2010 av operativsystemet til programmene TI-nspire TM CAS Student Software og TI-nspire
Matematikk 1T. det digitale verktøyet. Kristen Nastad
 Matematikk 1T og det digitale verktøyet Kristen Nastad Forord Heftet er skrevet på grunnlag av versjon 1.2.2394 2007 08 25 av operativsystemet til programmet TI-nspire TM CAS Operating System Software
Matematikk 1T og det digitale verktøyet Kristen Nastad Forord Heftet er skrevet på grunnlag av versjon 1.2.2394 2007 08 25 av operativsystemet til programmet TI-nspire TM CAS Operating System Software
Det digitale verktøyet. Matematikk S1. Kristen Nastad. Aschehoug Undervisning
 Det digitale verktøyet og Matematikk S1 Kristen Nastad Aschehoug Undervisning Forord Heftet er skrevet på grunnlag av versjon 1.4.11643 2008 07 09 av operativsystemet til programmet TI-nspire TM CAS Computer
Det digitale verktøyet og Matematikk S1 Kristen Nastad Aschehoug Undervisning Forord Heftet er skrevet på grunnlag av versjon 1.4.11643 2008 07 09 av operativsystemet til programmet TI-nspire TM CAS Computer
Det digitale verktøyet. Matematikk 2T. Kristen Nastad
 Det digitale verktøyet og Matematikk 2T Kristen Nastad Forord Heftet er skrevet på grunnlag av versjon 1.4.11643 2008 07 09 av operativsystemet til programmet TI-nspire TM CAS Computer Software for Windows
Det digitale verktøyet og Matematikk 2T Kristen Nastad Forord Heftet er skrevet på grunnlag av versjon 1.4.11643 2008 07 09 av operativsystemet til programmet TI-nspire TM CAS Computer Software for Windows
Det digitale verktøyet. Matematikk 2P. Kristen Nastad
 Det digitale verktøyet og Matematikk 2P Kristen Nastad Forord Heftet er skrevet på grunnlag av versjon 1.4.11643 2008 07 09 av operativsystemet til programmet TI-nspire TM CAS Computer Software for Windows
Det digitale verktøyet og Matematikk 2P Kristen Nastad Forord Heftet er skrevet på grunnlag av versjon 1.4.11643 2008 07 09 av operativsystemet til programmet TI-nspire TM CAS Computer Software for Windows
Matematikk S1. det digitale verktøyet. Kristen Nastad. Aschehoug Undervisning
 Matematikk S1 og det digitale verktøyet Kristen Nastad Aschehoug Undervisning Forord Heftet er skrevet på grunnlag av versjon 1.4.11643 2008 07 09 av operativsystemet til programmet TI-nspire TM CAS Operating
Matematikk S1 og det digitale verktøyet Kristen Nastad Aschehoug Undervisning Forord Heftet er skrevet på grunnlag av versjon 1.4.11643 2008 07 09 av operativsystemet til programmet TI-nspire TM CAS Operating
Det digitale verktøyet. Matematikk R1. Kristen Nastad
 Det digitale verktøyet og Matematikk R1 Kristen Nastad Forord Heftet er skrevet på grunnlag av versjon 1.4.11643 2008 07 09 av operativsystemet til programmet TI-nspire TM CAS Computer Software for Windows
Det digitale verktøyet og Matematikk R1 Kristen Nastad Forord Heftet er skrevet på grunnlag av versjon 1.4.11643 2008 07 09 av operativsystemet til programmet TI-nspire TM CAS Computer Software for Windows
Matematikk 2T. det digitale verktøyet. Kristen Nastad
 Matematikk 2T og det digitale verktøyet Kristen Nastad Forord Heftet er skrevet på grunnlag av versjon 1.4.11643 2008 07 09 av operativsystemet til programmet TI-nspire TM CAS Operating System Software
Matematikk 2T og det digitale verktøyet Kristen Nastad Forord Heftet er skrevet på grunnlag av versjon 1.4.11643 2008 07 09 av operativsystemet til programmet TI-nspire TM CAS Operating System Software
Matematikk X. det digitale verktøyet. Kristen Nastad. Aschehoug Undervisning
 Matematikk X og det digitale verktøyet Kristen Nastad Aschehoug Undervisning Forord Heftet er skrevet på grunnlag av versjon 1.6.4295 2008 12 09 av operativsystemet til programmet TI-nspire TM CAS Operating
Matematikk X og det digitale verktøyet Kristen Nastad Aschehoug Undervisning Forord Heftet er skrevet på grunnlag av versjon 1.6.4295 2008 12 09 av operativsystemet til programmet TI-nspire TM CAS Operating
Matematikk 2P. det digitale verktøyet. Kristen Nastad
 Matematikk 2P og det digitale verktøyet Kristen Nastad Forord Heftet er skrevet på grunnlag av versjon 1.4.11643 2008 07 09 av operativsystemet til programmet TI-nspire TM CAS Operating System Software
Matematikk 2P og det digitale verktøyet Kristen Nastad Forord Heftet er skrevet på grunnlag av versjon 1.4.11643 2008 07 09 av operativsystemet til programmet TI-nspire TM CAS Operating System Software
Det digitale verktøyet. Matematikk 1T. Kristen Nastad
 Det digitale verktøyet og Matematikk 1T Kristen Nastad Forord Heftet er skrevet på grunnlag av versjon 2.1.0.631 14.07.2010 av operativsystemet til programmene TI-nspire TM CAS Student Software og TI-nspire
Det digitale verktøyet og Matematikk 1T Kristen Nastad Forord Heftet er skrevet på grunnlag av versjon 2.1.0.631 14.07.2010 av operativsystemet til programmene TI-nspire TM CAS Student Software og TI-nspire
GeoGebra-opplæring i Matematikk 1P
 GeoGebra-opplæring i Matematikk 1P Emne Underkapittel Perspektivtegning I 3.8 Perspektivtegning II 3.8 Regulære mangekanter 3.9 Flislegging I 3.9 Flislegging II 3.9 Flislegging III 3.9 Terningkast 4.1
GeoGebra-opplæring i Matematikk 1P Emne Underkapittel Perspektivtegning I 3.8 Perspektivtegning II 3.8 Regulære mangekanter 3.9 Flislegging I 3.9 Flislegging II 3.9 Flislegging III 3.9 Terningkast 4.1
GeoGebra 4.2 for Sinus 1P. av Sigbjørn Hals
 GeoGebra 4.2 for Sinus 1P av Sigbjørn Hals Innhold Litt om GeoGebra... 3 GeoGebra som kalkulator. Eksempel side 55... 3 Omforming av formler. Side 82 i læreboka... 4 Rette linjer. Side 89 i læreboka...
GeoGebra 4.2 for Sinus 1P av Sigbjørn Hals Innhold Litt om GeoGebra... 3 GeoGebra som kalkulator. Eksempel side 55... 3 Omforming av formler. Side 82 i læreboka... 4 Rette linjer. Side 89 i læreboka...
Matematikk R1. det digitale verktøyet. Kristen Nastad
 Matematikk R1 og det digitale verktøyet Kristen Nastad Forord Heftet er skrevet på grunnlag av versjon 1.4.11643 2008 07 09 av operativsystemet til programmet TI-nspire TM CAS Operating System Software
Matematikk R1 og det digitale verktøyet Kristen Nastad Forord Heftet er skrevet på grunnlag av versjon 1.4.11643 2008 07 09 av operativsystemet til programmet TI-nspire TM CAS Operating System Software
1 Introduksjon GeoGebra 2 Speiling, rotasjon og parallellforskyvning 3 Perspektivtegning 4 Symmetriakser
 1 Geometri i kunsten: 1 Introduksjon GeoGebra 2 Speiling, rotasjon og parallellforskyvning 3 Perspektivtegning 4 Symmetriakser MKH GeoGebra - Geometri i kunsten Innhold 1 Introduksjon GeoGebra... 1 1.1
1 Geometri i kunsten: 1 Introduksjon GeoGebra 2 Speiling, rotasjon og parallellforskyvning 3 Perspektivtegning 4 Symmetriakser MKH GeoGebra - Geometri i kunsten Innhold 1 Introduksjon GeoGebra... 1 1.1
Det digitale verktøyet. Matematikk S2. Kristen Nastad
 Det digitale verktøyet og Matematikk S2 Kristen Nastad Forord Heftet er skrevet på grunnlag av versjon 1.6.4319 2008 12 09 av operativsystemet til programmet TI-nspire TM CAS Computer Software for Windows
Det digitale verktøyet og Matematikk S2 Kristen Nastad Forord Heftet er skrevet på grunnlag av versjon 1.6.4319 2008 12 09 av operativsystemet til programmet TI-nspire TM CAS Computer Software for Windows
GeoGebra-opplæring i Matematikk 1P
 GeoGebra-opplæring i Matematikk 1P Emne Underkapittel Perspektivtegning I 3.8 Perspektivtegning II 3.8 Terningkast 4.1 Valgtre I 4.3 Valgtre II 4.7 Graftegning 5.2 Linje gjennom to punkter 5.2 Nullpunkter
GeoGebra-opplæring i Matematikk 1P Emne Underkapittel Perspektivtegning I 3.8 Perspektivtegning II 3.8 Terningkast 4.1 Valgtre I 4.3 Valgtre II 4.7 Graftegning 5.2 Linje gjennom to punkter 5.2 Nullpunkter
03.10.2013 Manual til. GeoGebra. Ungdomstrinnet. Ressurs til. Grunntall 8 10. Bjørn Bakke og Inger Nygjelten Bakke ELEKTRONISK UNDERVISNINGSFORLAG AS
 03.10.2013 Manual til GeoGebra Ungdomstrinnet Ressurs til Grunntall 8 10 Bjørn Bakke og Inger Nygjelten Bakke ELEKTRONISK UNDERVISNINGSFORLAG AS Innhold Verktøy... 4 Hva vinduet i GeoGebra består av...
03.10.2013 Manual til GeoGebra Ungdomstrinnet Ressurs til Grunntall 8 10 Bjørn Bakke og Inger Nygjelten Bakke ELEKTRONISK UNDERVISNINGSFORLAG AS Innhold Verktøy... 4 Hva vinduet i GeoGebra består av...
SINUS R1, kapittel 5-8
 Løsning av noen oppgaver i SINUS R1, kapittel 5-8 Digital pakke B TI-Nspire Enkel kalkulator (Sharp EL-506, TI 30XIIB eller Casio fx-82es) Oppgaver og sidetall i læreboka: 5.43 c side 168 5.52 side 173
Løsning av noen oppgaver i SINUS R1, kapittel 5-8 Digital pakke B TI-Nspire Enkel kalkulator (Sharp EL-506, TI 30XIIB eller Casio fx-82es) Oppgaver og sidetall i læreboka: 5.43 c side 168 5.52 side 173
Det digitale verktøyet. Matematikk S2. Kristen Nastad. Aschehoug Undervisning
 Det digitale verktøyet og Matematikk S2 Kristen Nastad Aschehoug Undervisning Forord Heftet er skrevet på grunnlag av versjon 1.6.4319 2008 12 09 av operativsystemet til programmet TI-nspire TM CAS Computer
Det digitale verktøyet og Matematikk S2 Kristen Nastad Aschehoug Undervisning Forord Heftet er skrevet på grunnlag av versjon 1.6.4319 2008 12 09 av operativsystemet til programmet TI-nspire TM CAS Computer
Det digitale verktøyet. Matematikk 2P. Kristen Nastad
 Det digitale verktøyet og Matematikk 2P Kristen Nastad Forord Heftet er skrevet på grunnlag av versjon 2.1.0.631 14.07.2010 av operativsystemet til programmene TI-nspire TM CAS Student Software og TInspire
Det digitale verktøyet og Matematikk 2P Kristen Nastad Forord Heftet er skrevet på grunnlag av versjon 2.1.0.631 14.07.2010 av operativsystemet til programmene TI-nspire TM CAS Student Software og TInspire
Det digitale verktøyet. Matematikk R1. Kristen Nastad
 Det digitale verktøyet og Matematikk R1 Kristen Nastad Forord Heftet er skrevet på grunnlag av versjon 2.1.0.631 14.07.2010 av operativsystemet til programmene TI-nspire TM CAS Student Software og TI-nspire
Det digitale verktøyet og Matematikk R1 Kristen Nastad Forord Heftet er skrevet på grunnlag av versjon 2.1.0.631 14.07.2010 av operativsystemet til programmene TI-nspire TM CAS Student Software og TI-nspire
Kurs. Kapittel 2. Bokmål
 Kurs 8 Kapittel 2 Bokmål D.8.2.1 1 av 4 Introduksjon til dynamisk geometri med GeoGebra Med et dynamisk geometriprogram kan du tegne og konstruere figurer som du kan trekke og dra i. I noen slike programmer
Kurs 8 Kapittel 2 Bokmål D.8.2.1 1 av 4 Introduksjon til dynamisk geometri med GeoGebra Med et dynamisk geometriprogram kan du tegne og konstruere figurer som du kan trekke og dra i. I noen slike programmer
Det digitale verktøyet. Matematikk R2. Kristen Nastad
 Det digitale verktøyet og Matematikk R2 Kristen Nastad Forord Heftet er skrevet på grunnlag av versjon 1.6.4319 2008 12 09 av operativsystemet til programmet TI-nspire TM CAS Computer Software for Windows
Det digitale verktøyet og Matematikk R2 Kristen Nastad Forord Heftet er skrevet på grunnlag av versjon 1.6.4319 2008 12 09 av operativsystemet til programmet TI-nspire TM CAS Computer Software for Windows
SINUS R1, kapittel 1-4
 Løsning av noen oppgaver i SINUS R1, kapittel 1-4 Digital pakke B TI-Nspire Enkel kalkulator (Sharp EL-506, TI 30XIIB eller Casio fx-82es) Oppgaver og sidetall i læreboka: 1.13 e, side 13 1.31 a, side
Løsning av noen oppgaver i SINUS R1, kapittel 1-4 Digital pakke B TI-Nspire Enkel kalkulator (Sharp EL-506, TI 30XIIB eller Casio fx-82es) Oppgaver og sidetall i læreboka: 1.13 e, side 13 1.31 a, side
Geometri Verktøylinja i GeoGebra Konstruksjon / tegning Konstruksjonsforklaring Normaler, paralleller og vinkler Mangekant, areal og omkrets
 2 Geometri Verktøylinja i GeoGebra Konstruksjon / tegning Konstruksjonsforklaring Normaler, paralleller og vinkler Mangekant, areal og omkrets Eksamensoppgaver 0 Innholdsfortegnelse INTRODUKSJON GEOGEBRA...
2 Geometri Verktøylinja i GeoGebra Konstruksjon / tegning Konstruksjonsforklaring Normaler, paralleller og vinkler Mangekant, areal og omkrets Eksamensoppgaver 0 Innholdsfortegnelse INTRODUKSJON GEOGEBRA...
GeoGebra i 1T. Grafer. Å tegne grafen til en funksjon. GeoGebra tegner grafen til f(x) = 0,5x 2 for 0 x 10.
 2 Grafer Å tegne grafen til en funksjon Akser Rutenett Avrunding GeoGebra tegner grafen til f(x) = 0,5x 2 for 0 x 10. Funksjonen får automatisk navnet f. Hvis grafen ikke vises, kan du høyreklikke i grafikkfeltet
2 Grafer Å tegne grafen til en funksjon Akser Rutenett Avrunding GeoGebra tegner grafen til f(x) = 0,5x 2 for 0 x 10. Funksjonen får automatisk navnet f. Hvis grafen ikke vises, kan du høyreklikke i grafikkfeltet
Øgrim Bakken Pettersen Skrindo Dypbukt Mustaparta Thorstensen Thorstensen. Digitalt verktøy for Sigma R1. TI-Nspire CAS
 Øgrim Bakken Pettersen Skrindo Dypbukt Mustaparta Thorstensen Thorstensen Digitalt verktøy for TI-Nspire CAS Innhold 1 Om TI-Nspire 4 2 Regning 4 2.1 Noen forhåndsdefinerte variabler......................
Øgrim Bakken Pettersen Skrindo Dypbukt Mustaparta Thorstensen Thorstensen Digitalt verktøy for TI-Nspire CAS Innhold 1 Om TI-Nspire 4 2 Regning 4 2.1 Noen forhåndsdefinerte variabler......................
GeoGebra-opplæring i Matematikk 1T
 GeoGebra-opplæring i Matematikk 1T Emne Underkapittel Rettvinklede trekanter 2.4 Ikke-rettvinklede trekanter I 2.6 Ikke-rettvinklede trekanter II 2.7 Graftegning 3.2 Graftegning med definisjonsmengde 3.2
GeoGebra-opplæring i Matematikk 1T Emne Underkapittel Rettvinklede trekanter 2.4 Ikke-rettvinklede trekanter I 2.6 Ikke-rettvinklede trekanter II 2.7 Graftegning 3.2 Graftegning med definisjonsmengde 3.2
Matematikk R2. det digitale verktøyet. Kristen Nastad
 Matematikk R2 og det digitale verktøyet Kristen Nastad Forord Heftet er skrevet på grunnlag av versjon 1.6.4295 2008 12 09 av operativsystemet til programmet TI-nspire TM CAS Operating System Software
Matematikk R2 og det digitale verktøyet Kristen Nastad Forord Heftet er skrevet på grunnlag av versjon 1.6.4295 2008 12 09 av operativsystemet til programmet TI-nspire TM CAS Operating System Software
Øgrim Bakken Pettersen Skrindo Dypbukt Mustaparta Thorstensen Thorstensen. Digitalt verktøy for Sigma 2P. TI-Nspire
 Øgrim Bakken Pettersen Skrindo Dypbukt Mustaparta Thorstensen Thorstensen Digitalt verktøy for TI-Nspire Innhold 1 Om TI-Nspire 4 2 Regning 4 2.1 Tallregning................................... 4 2.2 Potenser.....................................
Øgrim Bakken Pettersen Skrindo Dypbukt Mustaparta Thorstensen Thorstensen Digitalt verktøy for TI-Nspire Innhold 1 Om TI-Nspire 4 2 Regning 4 2.1 Tallregning................................... 4 2.2 Potenser.....................................
Menylinje og de vanligste funksjonene. Her gjør du de tilpasningene du trenger.
 GeoGebra GeoGebra 1 GeoGebra er et dynamisk geometriprogram. Ved hjelp av dette programmet kan du framstille forskjellige geometriske figurer, forskjellige likninger (likningssett) og ulike funksjonsuttrykk,
GeoGebra GeoGebra 1 GeoGebra er et dynamisk geometriprogram. Ved hjelp av dette programmet kan du framstille forskjellige geometriske figurer, forskjellige likninger (likningssett) og ulike funksjonsuttrykk,
GeoGebraøvelser i geometri
 GeoGebraøvelser i geometri av Peer Andersen Peer Andersen 2014 Innhold Innledning... 3 Øvelse 1. Figurer i GeoGebra... 4 Øvelse 2. Noen funksjoner i GeoGebra... 8 Øvelse 3. Omskrevet sirkelen til en trekant...
GeoGebraøvelser i geometri av Peer Andersen Peer Andersen 2014 Innhold Innledning... 3 Øvelse 1. Figurer i GeoGebra... 4 Øvelse 2. Noen funksjoner i GeoGebra... 8 Øvelse 3. Omskrevet sirkelen til en trekant...
SIGBJØRN HALS TORE OLDERVOLL. GeoGebra 6 for Sinus 2P
 SIGBJØRN HALS TORE OLDERVOLL GeoGebra 6 for Sinus 2P Sinus 2P ble skrevet med utgangspunkt i GeoGebra 5. I boka er det også lagt opp til at elevene har en enkel lommeregner i tillegg til datamaskin. I
SIGBJØRN HALS TORE OLDERVOLL GeoGebra 6 for Sinus 2P Sinus 2P ble skrevet med utgangspunkt i GeoGebra 5. I boka er det også lagt opp til at elevene har en enkel lommeregner i tillegg til datamaskin. I
Matematikk S2. det digitale verktøyet. Kristen Nastad. Aschehoug Undervisning
 Matematikk S2 og det digitale verktøyet Kristen Nastad Aschehoug Undervisning Forord Heftet er skrevet på grunnlag av versjon 1.6.4295 2008 12 09 av operativsystemet til programmet TI-nspire TM CAS Operating
Matematikk S2 og det digitale verktøyet Kristen Nastad Aschehoug Undervisning Forord Heftet er skrevet på grunnlag av versjon 1.6.4295 2008 12 09 av operativsystemet til programmet TI-nspire TM CAS Operating
Sigbjørn Hals, Cappelen Damm Undervisning. Sinus 1P. Digitale løsninger av oppgaver og eksempler med noen utvalgte matematikkverktøy
 Sinus 1P Digitale løsninger av oppgaver og eksempler med noen utvalgte matematikkverktøy GeoGebra 4.0 og 4.2 wxmaxima Microsoft Mathematics WordMat TI-Nspire CAS 1 Innhold Litt om programmene... 4 GeoGebra
Sinus 1P Digitale løsninger av oppgaver og eksempler med noen utvalgte matematikkverktøy GeoGebra 4.0 og 4.2 wxmaxima Microsoft Mathematics WordMat TI-Nspire CAS 1 Innhold Litt om programmene... 4 GeoGebra
GeoGebra for Sinus 2T
 GeoGebra for Sinus 2T Innhold Vektorer med GeoGebra Skalarproduktet med GeoGebra Parameterframstilling med GeoGebra Ordnede utvalg eksempelet på side 89 med GeoGebra Uordnede utvalg eksempelet på side
GeoGebra for Sinus 2T Innhold Vektorer med GeoGebra Skalarproduktet med GeoGebra Parameterframstilling med GeoGebra Ordnede utvalg eksempelet på side 89 med GeoGebra Uordnede utvalg eksempelet på side
Hurtigstart. Hva er GeoGebra? Noen fakta
 Hurtigstart Hva er GeoGebra? En dynamisk matematisk programvare som er lett å ta i bruk Er egnet til læring og undervisning på alle utdanningsnivå Binder interaktivt sammen geometri, algebra, tabeller,
Hurtigstart Hva er GeoGebra? En dynamisk matematisk programvare som er lett å ta i bruk Er egnet til læring og undervisning på alle utdanningsnivå Binder interaktivt sammen geometri, algebra, tabeller,
Øgrim Bakken Pettersen Skrindo Dypbukt Mustaparta Thorstensen Thorstensen. Digitalt verktøy for Sigma 2P. Microsoft Excel
 Øgrim Bakken Pettersen Skrindo Dypbukt Mustaparta Thorstensen Thorstensen Digitalt verktøy for Microsoft Excel Innhold 1 Om Excel 4 2 Regning 4 2.1 Tallregning................................... 4 2.2
Øgrim Bakken Pettersen Skrindo Dypbukt Mustaparta Thorstensen Thorstensen Digitalt verktøy for Microsoft Excel Innhold 1 Om Excel 4 2 Regning 4 2.1 Tallregning................................... 4 2.2
GeoGebra 6 for Sinus 1P
 SIGBJØRN HALS TORE OLDERVOLL GeoGebra 6 for Sinus 1P SINUS 1P ble skrevet med utgangspunkt i GeoGebra 5. I boka er det også lagt opp til at elevene har en enkel lommeregner i tillegg til datamaskin. I
SIGBJØRN HALS TORE OLDERVOLL GeoGebra 6 for Sinus 1P SINUS 1P ble skrevet med utgangspunkt i GeoGebra 5. I boka er det også lagt opp til at elevene har en enkel lommeregner i tillegg til datamaskin. I
Matematikk S2. det digitale verktøyet. Kristen Nastad
 Matematikk S2 og det digitale verktøyet Kristen Nastad Forord Heftet er skrevet på grunnlag av versjon 1.6.4295 2008 12 09 av operativsystemet til programmet TI-nspire TM CAS Operating System Software
Matematikk S2 og det digitale verktøyet Kristen Nastad Forord Heftet er skrevet på grunnlag av versjon 1.6.4295 2008 12 09 av operativsystemet til programmet TI-nspire TM CAS Operating System Software
GeoGebra-opplæring i 2P-Y
 GeoGebra-opplæring i 2P-Y Emne Underkapittel Terningkast 2.1 Valgtre I 2.3 Valgtre II 2.7 Graftegning 3.2 Nullpunkter 3.3 Å finne y- og x-verdier 3.4 Andregradsfunksjoner 3.5 Grafisk løsning 3.5 Tredjegradsfunksjoner
GeoGebra-opplæring i 2P-Y Emne Underkapittel Terningkast 2.1 Valgtre I 2.3 Valgtre II 2.7 Graftegning 3.2 Nullpunkter 3.3 Å finne y- og x-verdier 3.4 Andregradsfunksjoner 3.5 Grafisk løsning 3.5 Tredjegradsfunksjoner
Plotting av grafer og funksjonsanalyse
 Opplæringshefte i GeoGebra Innholdsfortegnelse: Plotting av grafer og funksjonsanalyse... 2 Oppgave 1... 2 Oppgave 2... 4 Oppgave 3... 8 Å plassere et bilde i GeoGebra... 8 Oppgave 4... 8 Vektorregning
Opplæringshefte i GeoGebra Innholdsfortegnelse: Plotting av grafer og funksjonsanalyse... 2 Oppgave 1... 2 Oppgave 2... 4 Oppgave 3... 8 Å plassere et bilde i GeoGebra... 8 Oppgave 4... 8 Vektorregning
2.1 Regnerekkefølge. 3.4 Rette linjer med digitale verktøy 2(3 + 1) (6+ 2):4+ 42
 Sinus T uten grafisk kalkulator Dette dokumentet oversetter kapittelet Lommeregnerstoff i Sinus T boka til Cappelen Damm til Excel- og GeoGebrastoff.. Regnerekkefølge ( + ) (6+ ):+ CTRL+J Bytter mellom
Sinus T uten grafisk kalkulator Dette dokumentet oversetter kapittelet Lommeregnerstoff i Sinus T boka til Cappelen Damm til Excel- og GeoGebrastoff.. Regnerekkefølge ( + ) (6+ ):+ CTRL+J Bytter mellom
Sandvold Øgrim Bakken Pettersen Skrindo Thorstensen Thorstensen. Digitalt verktøy for Sigma 1T. TI-NspireCAS
 Sandvold Øgrim Bakken Pettersen Skrindo Thorstensen Thorstensen Digitalt verktøy for TI-NspireCAS Innhold 1 Om TI-NspireCAS 4 1.1 Applikasjonene................................. 4 1.2 Dokumenter...................................
Sandvold Øgrim Bakken Pettersen Skrindo Thorstensen Thorstensen Digitalt verktøy for TI-NspireCAS Innhold 1 Om TI-NspireCAS 4 1.1 Applikasjonene................................. 4 1.2 Dokumenter...................................
Innføring i GeoGebra (2 uv-timer)
 09/29/19 1/6 Innføring i GeoGebra (2 uv-timer) Innføring i GeoGebra (2 uv-timer) GeoGebra er et dynamisk matematikkprogram for skolebruk som forener geometri, algebra og funksjonslære. Programmet er utviklet
09/29/19 1/6 Innføring i GeoGebra (2 uv-timer) Innføring i GeoGebra (2 uv-timer) GeoGebra er et dynamisk matematikkprogram for skolebruk som forener geometri, algebra og funksjonslære. Programmet er utviklet
Geometri med GeoGebra
 Geometri med GeoGebra GeoGebra er et dynamisk geometriprogram. Det vil si at vi kan gjøre en del endringer på figurene vi tegner uten å måtte tegne dem på nytt. Dette gir oss mange muligheter til å utforske
Geometri med GeoGebra GeoGebra er et dynamisk geometriprogram. Det vil si at vi kan gjøre en del endringer på figurene vi tegner uten å måtte tegne dem på nytt. Dette gir oss mange muligheter til å utforske
Innhold. Matematikk for ungdomstrinnet
 Innhold FUNKSJONSTEGNER... 3 Skjermbildet i GeoGebra... 3 Verktøylinja... 4 Verktøyet Flytt eller velg objekt... 4 Oppsett av skjermbildet... 5 Flytte tegneflaten, endre enheter på aksene... 5 Mer øving
Innhold FUNKSJONSTEGNER... 3 Skjermbildet i GeoGebra... 3 Verktøylinja... 4 Verktøyet Flytt eller velg objekt... 4 Oppsett av skjermbildet... 5 Flytte tegneflaten, endre enheter på aksene... 5 Mer øving
Sandvold Øgrim Bakken Pettersen Skrindo Thorstensen Thorstensen. Digitalt verktøy for Sigma 1P. Geogebra
 Sandvold Øgrim Bakken Pettersen Skrindo Thorstensen Thorstensen Digitalt verktøy for Geogebra Geogebra for Sigma matematikk 1P Innledning Denne bruksanvisningen er ment som en beskrivelse av dataprogrammet
Sandvold Øgrim Bakken Pettersen Skrindo Thorstensen Thorstensen Digitalt verktøy for Geogebra Geogebra for Sigma matematikk 1P Innledning Denne bruksanvisningen er ment som en beskrivelse av dataprogrammet
Eksamen REA3022 R1, Høsten 2010
 Eksamen REA30 R1, Høsten 010 Del 1 Tid: timer Hjelpemidler: Vanlige skrivesaker, passer, linjal med centimetermål og vinkelmåler er tillatt. Oppgave 1 (0 poeng) a) Deriver funksjonene 1) f x x e x e x
Eksamen REA30 R1, Høsten 010 Del 1 Tid: timer Hjelpemidler: Vanlige skrivesaker, passer, linjal med centimetermål og vinkelmåler er tillatt. Oppgave 1 (0 poeng) a) Deriver funksjonene 1) f x x e x e x
SIGBJØRN HALS TORE OLDERVOLL. GeoGebra 6 for Sinus 2PY
 SIGBJØRN HALS TORE OLDERVOLL GeoGebra 6 for Sinus 2PY Sinus 2PY ble skrevet med utgangspunkt i GeoGebra 5. I boka er det også lagt opp til at elevene har en enkel lommeregner i tillegg til datamaskin.
SIGBJØRN HALS TORE OLDERVOLL GeoGebra 6 for Sinus 2PY Sinus 2PY ble skrevet med utgangspunkt i GeoGebra 5. I boka er det også lagt opp til at elevene har en enkel lommeregner i tillegg til datamaskin.
GeoGebra-opplæring i Matematikk S1
 GeoGebra-opplæring i Matematikk S1 Emne Underkapittel Utregning av algebraiske uttrykk 1.4 Forenkle uttrykk 1.5 Faktorisering 1.5 Kvadratsetningene 1.6 Grafisk løsning av eksponentiallikninger 1.8 Grafisk
GeoGebra-opplæring i Matematikk S1 Emne Underkapittel Utregning av algebraiske uttrykk 1.4 Forenkle uttrykk 1.5 Faktorisering 1.5 Kvadratsetningene 1.6 Grafisk løsning av eksponentiallikninger 1.8 Grafisk
H. Aschehoug & Co www.lokus.no Side 1
 1 Bli kjent med GeoGebra GeoGebra er et dynamisk geometriprogram. Det vil si at vi kan gjøre en del endringer på figurene vi tegner, uten å måtte tegne dem på nytt, figuren endres dynamisk. Dette gir oss
1 Bli kjent med GeoGebra GeoGebra er et dynamisk geometriprogram. Det vil si at vi kan gjøre en del endringer på figurene vi tegner, uten å måtte tegne dem på nytt, figuren endres dynamisk. Dette gir oss
2.1 Regnerekkefølge. 2.4 Brøkregning. 3.6 Rette linjer 2(3 + 1) (6+ 2):4+ 42
 Dette dokumentet oversetter kapittelet Lommeregnerstoff i Sinus 1P boka til Cappelen Damm til Excel- og GeoGebrastoff. Se brukerveiledningen i Lokus for perspektivtegning med GeoGebra..1 Regnerekkefølge
Dette dokumentet oversetter kapittelet Lommeregnerstoff i Sinus 1P boka til Cappelen Damm til Excel- og GeoGebrastoff. Se brukerveiledningen i Lokus for perspektivtegning med GeoGebra..1 Regnerekkefølge
3 GeoGebra 1. Fartsdiagrammer 2. Likningsett 3. Funksjoner Maks og min punkter
 3 GeoGebra 1. Fartsdiagrammer 2. Likningsett 3. Funksjoner Maks og min punkter MKH Innholdsfortegnelse 1. Graftegner - GeoGebra... 2 1.1 Introduksjon GeoGebra... 2 1.2 Endre innstillinger på aksene...
3 GeoGebra 1. Fartsdiagrammer 2. Likningsett 3. Funksjoner Maks og min punkter MKH Innholdsfortegnelse 1. Graftegner - GeoGebra... 2 1.1 Introduksjon GeoGebra... 2 1.2 Endre innstillinger på aksene...
GeoGebra 4.2 for Sinus 1T. av Sigbjørn Hals
 GeoGebra 4.2 for Sinus 1T av Sigbjørn Hals Innhold Litt om GeoGebra... 3 Faktorisering. Side 55 i læreboka... 3 Rette linjer. Side 73 i læreboka... 3 Digital løsning av likninger. Side 77 i læreboka...
GeoGebra 4.2 for Sinus 1T av Sigbjørn Hals Innhold Litt om GeoGebra... 3 Faktorisering. Side 55 i læreboka... 3 Rette linjer. Side 73 i læreboka... 3 Digital løsning av likninger. Side 77 i læreboka...
DEL 1 Uten hjelpemidler
 DEL 1 Uten hjelpemidler Hjelpemidler: vanlige skrivesaker, passer, linjal med centimetermål og vinkelmåler Oppgave 1 Variasjonsredden: 6 C ( 6 C) = 6 C+ 6 C= 12 C Gjennomsnittet: 2 C+ 0 C + ( 4 C) + (
DEL 1 Uten hjelpemidler Hjelpemidler: vanlige skrivesaker, passer, linjal med centimetermål og vinkelmåler Oppgave 1 Variasjonsredden: 6 C ( 6 C) = 6 C+ 6 C= 12 C Gjennomsnittet: 2 C+ 0 C + ( 4 C) + (
Innhold. Matematikk for ungdomstrinnet
 Innhold DYNAMISK GEOMETRIPROGRAM... 3 Skjermbildet i GeoGebra... 3 Oppsett av skjermbildet... 4 Verktøylinja... 4 PUNKT OG SIRKLER... 5 Punkt... 5 Sirkel... 6 Linjer... 7 NYTTIGE VERKTØY... 8 Lagre...
Innhold DYNAMISK GEOMETRIPROGRAM... 3 Skjermbildet i GeoGebra... 3 Oppsett av skjermbildet... 4 Verktøylinja... 4 PUNKT OG SIRKLER... 5 Punkt... 5 Sirkel... 6 Linjer... 7 NYTTIGE VERKTØY... 8 Lagre...
Matematikk 1T. det digitale verktøyet. Kristen Nastad. Aschehoug Undervisning
 Matematikk 1T og det digitale verktøyet Kristen Nastad Aschehoug Undervisning Forord Heftet er skrevet på grunnlag av versjon 1.7.2741 2009 06 05 av operativsystemet til programmet TI-nspire TM CAS Operating
Matematikk 1T og det digitale verktøyet Kristen Nastad Aschehoug Undervisning Forord Heftet er skrevet på grunnlag av versjon 1.7.2741 2009 06 05 av operativsystemet til programmet TI-nspire TM CAS Operating
Øgrim Bakken Pettersen Skrindo Dypbukt Mustaparta Thorstensen Thorstensen. Digitalt verktøy for Sigma 2P. Casio fx-9860
 Øgrim Bakken Pettersen Skrindo Dypbukt Mustaparta Thorstensen Thorstensen Digitalt verktøy for Casio fx-9860 Innhold 1 Om lommeregneren 4 2 Regning 4 2.1 Tallregning...................................
Øgrim Bakken Pettersen Skrindo Dypbukt Mustaparta Thorstensen Thorstensen Digitalt verktøy for Casio fx-9860 Innhold 1 Om lommeregneren 4 2 Regning 4 2.1 Tallregning...................................
Øgrim Bakken Pettersen Skrindo Thorstensen Thorstensen. Digitalt verktøy for Sigma 1P. Geogebra
 Øgrim Bakken Pettersen Skrindo Thorstensen Thorstensen Digitalt verktøy for Geogebra Innhold 1 Om Geogebra 4 1.1 Innstillinger................................... 5 2 Regning 5 2.1 Tallregning...................................
Øgrim Bakken Pettersen Skrindo Thorstensen Thorstensen Digitalt verktøy for Geogebra Innhold 1 Om Geogebra 4 1.1 Innstillinger................................... 5 2 Regning 5 2.1 Tallregning...................................
5.A Digitale hjelpemidler i geometri
 5.A Digitale hjelpemidler i geometri Geometri handler om egenskapene til punkter, linjer og figurer i planet og i rommet. I alle tider har blyant og papir samt passer og linjal vært de viktigst hjelpemidlene
5.A Digitale hjelpemidler i geometri Geometri handler om egenskapene til punkter, linjer og figurer i planet og i rommet. I alle tider har blyant og papir samt passer og linjal vært de viktigst hjelpemidlene
13.03.2013 Manual til Excel. For ungdomstrinnet ELEKTRONISK UNDERVISNINGSFORLAG AS
 13.03.2013 Manual til Excel 2010 For ungdomstrinnet ELEKTRONISK UNDERVISNINGSFORLAG AS Innholdsfortegnelse Huskeliste... 3 Lage en formel... 3 Når du får noe uønsket som f.eks. en dato i en celle... 3
13.03.2013 Manual til Excel 2010 For ungdomstrinnet ELEKTRONISK UNDERVISNINGSFORLAG AS Innholdsfortegnelse Huskeliste... 3 Lage en formel... 3 Når du får noe uønsket som f.eks. en dato i en celle... 3
Geometri med GeoGebra Del 2
 Geometri med GeoGebra Del 2 Å endre linjestil eller farge, og vise navn på objekt Vi kan endre farge og stil på hjelpelinjer for å framheve det objektet vi egentlig skal lage. Ved hjelp av ikonene på stilmenyen
Geometri med GeoGebra Del 2 Å endre linjestil eller farge, og vise navn på objekt Vi kan endre farge og stil på hjelpelinjer for å framheve det objektet vi egentlig skal lage. Ved hjelp av ikonene på stilmenyen
Øgrim Bakken Pettersen Skrindo Dypbukt Mustaparta Thorstensen Thorstensen. Digitalt verktøy for Sigma R1. Geogebra
 Øgrim Bakken Pettersen Skrindo Dypbukt Mustaparta Thorstensen Thorstensen Digitalt verktøy for Geogebra Innhold 1 Om Geogebra 4 2 Regning 4 2.1 Tallet e...................................... 4 3 Sannsynlighetsregning
Øgrim Bakken Pettersen Skrindo Dypbukt Mustaparta Thorstensen Thorstensen Digitalt verktøy for Geogebra Innhold 1 Om Geogebra 4 2 Regning 4 2.1 Tallet e...................................... 4 3 Sannsynlighetsregning
Hva er nytt i GeoGebra 3.0? Sigbjørn Hals
 Hva er nytt i GeoGebra 3.0? Sigbjørn Hals 1 Dersom du vil ha en fullstendig oversikt over det som er nytt i versjon 3.0, kan du gå til denne nettsida: http://www.geogebra.org/static/geogebra_release_notes_prerelease.txt
Hva er nytt i GeoGebra 3.0? Sigbjørn Hals 1 Dersom du vil ha en fullstendig oversikt over det som er nytt i versjon 3.0, kan du gå til denne nettsida: http://www.geogebra.org/static/geogebra_release_notes_prerelease.txt
Perspektivtegning med Paint
 Perspektivtegning med Paint Hvis du bruker Microsoft Windows, har du tilgang til programmet Paint. Paint finner du som regel ved å velge Start, Alle programmer og Tilbehør. Med Paint kan du bl.a. lage
Perspektivtegning med Paint Hvis du bruker Microsoft Windows, har du tilgang til programmet Paint. Paint finner du som regel ved å velge Start, Alle programmer og Tilbehør. Med Paint kan du bl.a. lage
Øgrim Bakken Pettersen Skrindo Dypbukt Mustaparta Thorstensen Thorstensen. Digitalt verktøy for Sigma 2P. Microsoft Excel
 Øgrim Bakken Pettersen Skrindo Dypbukt Mustaparta Thorstensen Thorstensen Digitalt verktøy for Microsoft Excel Innhold 1 Om Excel 4 2 Regning 4 2.1 Tallregning................................... 4 2.2
Øgrim Bakken Pettersen Skrindo Dypbukt Mustaparta Thorstensen Thorstensen Digitalt verktøy for Microsoft Excel Innhold 1 Om Excel 4 2 Regning 4 2.1 Tallregning................................... 4 2.2
GEOGEBRA (Versjon 5.0.150.12.september 2015)
 1 INNFØRING GEOGEBRA (Versjon 5.0.150.12.september 2015) Østerås 12. september 2015 Odd Heir 2 Innhold Side 3-10 Innføring i GeoGebra 10-12 Utskrift 12-13 Overføring til Word 13-15 Nyttige tips 15-16 Stolpediagram
1 INNFØRING GEOGEBRA (Versjon 5.0.150.12.september 2015) Østerås 12. september 2015 Odd Heir 2 Innhold Side 3-10 Innføring i GeoGebra 10-12 Utskrift 12-13 Overføring til Word 13-15 Nyttige tips 15-16 Stolpediagram
Verdens korteste grunnkurs i Excel (2007-versjonen)
 Verdens korteste grunnkurs i Excel (2007-versjonen) NB! Vær oppmerksom på at Excel kan se annerledes ut hos dere enn det gjør på bildene under. Her er det tatt utgangspunkt i programvaren fra 2007, mens
Verdens korteste grunnkurs i Excel (2007-versjonen) NB! Vær oppmerksom på at Excel kan se annerledes ut hos dere enn det gjør på bildene under. Her er det tatt utgangspunkt i programvaren fra 2007, mens
Øgrim Bakken Pettersen Skrindo Thorstensen Thorstensen. Digitalt verktøy for Sigma 1P. Casio fx 9860
 Øgrim Bakken Pettersen Skrindo Thorstensen Thorstensen Digitalt verktøy for Casio fx 9860 Innhold 1 Innstillinger 4 2 Regning 5 2.1 Regnerekkefølge................................ 5 2.2 Kvadratrot....................................
Øgrim Bakken Pettersen Skrindo Thorstensen Thorstensen Digitalt verktøy for Casio fx 9860 Innhold 1 Innstillinger 4 2 Regning 5 2.1 Regnerekkefølge................................ 5 2.2 Kvadratrot....................................
Øgrim Bakken Pettersen Skrindo Thorstensen Thorstensen. Digitalt verktøy for Sigma 1T. Geogebra
 Øgrim Bakken Pettersen Skrindo Thorstensen Thorstensen Digitalt verktøy for Geogebra Innhold 1 Om Geogebra 4 1.1 Menyer..................................... 4 2 Regning 5 2.1 Tallregning...................................
Øgrim Bakken Pettersen Skrindo Thorstensen Thorstensen Digitalt verktøy for Geogebra Innhold 1 Om Geogebra 4 1.1 Menyer..................................... 4 2 Regning 5 2.1 Tallregning...................................
Graftegning på lommeregneren
 Graftegning på lommeregneren Vi starter med å tegne grafen til fx ( )= 05, x 3 2x 2 +2på lommeregneren for x-verdier mellom 2 og 5. Kontroller grunninnstillingene Før du starter, er det lurt å kontrollere
Graftegning på lommeregneren Vi starter med å tegne grafen til fx ( )= 05, x 3 2x 2 +2på lommeregneren for x-verdier mellom 2 og 5. Kontroller grunninnstillingene Før du starter, er det lurt å kontrollere
Løsning eksamen 2T våren 2008
 Løsning eksamen 2T våren 2008 Del 2 løst med pc Noen gode grunner til å lære å utnytte pc-en effektivt på eksamen: I eksamensinformasjonen står det: Der oppgaveteksten ikke sier noe annet, kan du fritt
Løsning eksamen 2T våren 2008 Del 2 løst med pc Noen gode grunner til å lære å utnytte pc-en effektivt på eksamen: I eksamensinformasjonen står det: Der oppgaveteksten ikke sier noe annet, kan du fritt
Innhold. Matematikk for ungdomstrinnet
 Innhold Funksjonstegner... 3 Skjermbildet i GeoGebra... 3 Verktøylinja... 3 Verktøyet Flytt eller velg objekt... 4 Oppsett av skjermbildet... 4 Flytte tegneflaten, endre enheter på aksene... 5 Mer øving
Innhold Funksjonstegner... 3 Skjermbildet i GeoGebra... 3 Verktøylinja... 3 Verktøyet Flytt eller velg objekt... 4 Oppsett av skjermbildet... 4 Flytte tegneflaten, endre enheter på aksene... 5 Mer øving
Skolelaboratoriet for matematikk, naturfag og teknologi. Kurshefte i GeoGebra. Ungdomstrinnet
 Skolelaboratoriet for matematikk, naturfag og teknologi Kurshefte i GeoGebra Ungdomstrinnet Astrid Johansen - NTNU Skolelaboratoriet - 29.10.2013 GeoGebra Geometri og algebra Dynamisk geometriverktøy Algebraisk
Skolelaboratoriet for matematikk, naturfag og teknologi Kurshefte i GeoGebra Ungdomstrinnet Astrid Johansen - NTNU Skolelaboratoriet - 29.10.2013 GeoGebra Geometri og algebra Dynamisk geometriverktøy Algebraisk
Eksempel på løsning. Sentralt gitt skriftlig eksamen MAT1008 Matematikk 2T Eksamen 30.11.2009. Bokmål
 Eksempel på løsning 010 Sentralt gitt skriftlig eksamen MAT1008 Matematikk T Eksamen 30.11.009 Bokmål MAT1008 Matematikk T HØSTEN 009 Eksempel på løsning med vekt på bruk av digitale verktøy Hva er en
Eksempel på løsning 010 Sentralt gitt skriftlig eksamen MAT1008 Matematikk T Eksamen 30.11.009 Bokmål MAT1008 Matematikk T HØSTEN 009 Eksempel på løsning med vekt på bruk av digitale verktøy Hva er en
1.7 Digitale hjelpemidler i geometri
 1.7 Digitale hjelpemidler i geometri Geometri handler om egenskapene til punkter, linjer og figurer i planet og i rommet. I alle tider har blyant og papir samt passer og linjal vært de viktigst hjelpemidlene
1.7 Digitale hjelpemidler i geometri Geometri handler om egenskapene til punkter, linjer og figurer i planet og i rommet. I alle tider har blyant og papir samt passer og linjal vært de viktigst hjelpemidlene
Øgrim Bakken Pettersen Skrindo Dypbukt Mustaparta Thorstensen Thorstensen. Digitalt verktøy for Sigma R1. Casio fx-9860
 Øgrim Bakken Pettersen Skrindo Dypbukt Mustaparta Thorstensen Thorstensen Digitalt verktøy for Casio fx-9860 Innhold 1 Om Casio fx-9860 4 2 Regning 4 2.1 Tallet e......................................
Øgrim Bakken Pettersen Skrindo Dypbukt Mustaparta Thorstensen Thorstensen Digitalt verktøy for Casio fx-9860 Innhold 1 Om Casio fx-9860 4 2 Regning 4 2.1 Tallet e......................................
GEOGEBRA (Versjon desember 2016)
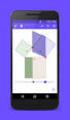 1 MANUAL 1P 2P 2PY GEOGEBRA (Versjon 5.0.303.0 10. desember 2016) Østerås 14. desember 2016 Odd Heir 2 Innhold Side 3-12 Innføring i GeoGebra 12-15 Utskrift 16-17 Overføring til Word 17-18 Regneark i GeoGebra
1 MANUAL 1P 2P 2PY GEOGEBRA (Versjon 5.0.303.0 10. desember 2016) Østerås 14. desember 2016 Odd Heir 2 Innhold Side 3-12 Innføring i GeoGebra 12-15 Utskrift 16-17 Overføring til Word 17-18 Regneark i GeoGebra
Hurtigtaster MS Excel
 Hurtigtaster som brukes i kombinasjon med CTRL-tasten TAST CTRL+SKIFT+( CTRL+SKIFT+) CTRL+SKIFT+& CTRL+SKIFT_ CTRL+SKIFT+~ CTRL+SKIFT+$ CTRL+SKIFT+% CTRL+SKIFT+^ CTRL+SKIFT+# CTRL+SKIFT+@ CTRL+SKIFT+!
Hurtigtaster som brukes i kombinasjon med CTRL-tasten TAST CTRL+SKIFT+( CTRL+SKIFT+) CTRL+SKIFT+& CTRL+SKIFT_ CTRL+SKIFT+~ CTRL+SKIFT+$ CTRL+SKIFT+% CTRL+SKIFT+^ CTRL+SKIFT+# CTRL+SKIFT+@ CTRL+SKIFT+!
Funksjoner med GeoGebra
 Funksjoner med GeoGebra Wallace Anne Karin 2015 G e o G e b r a 5. 0 Innhold Oppsett for arbeid med funksjoner... 2 Flytte tegneflaten, endre enheter på aksene... 4 Flytt inntastingsfeltet øverst... 4
Funksjoner med GeoGebra Wallace Anne Karin 2015 G e o G e b r a 5. 0 Innhold Oppsett for arbeid med funksjoner... 2 Flytte tegneflaten, endre enheter på aksene... 4 Flytt inntastingsfeltet øverst... 4
Tall i arbeid Påbygging kapittel 3 Funksjoner Løsninger til innlæringsoppgavene
 Tall i arbeid Påbygging kapittel 3 Funksjoner Løsninger til innlæringsoppgavene 3.1 a Origo er skjæringspunktet mellom x-aksen og y-aksen. Koordinatene til origo er altså. (0, 0) b Førstekoordinaten til
Tall i arbeid Påbygging kapittel 3 Funksjoner Løsninger til innlæringsoppgavene 3.1 a Origo er skjæringspunktet mellom x-aksen og y-aksen. Koordinatene til origo er altså. (0, 0) b Førstekoordinaten til
Matematikk for ungdomstrinnet
 Innhold Dynamisk geometriprogram... 3 Skjermbildet i GeoGebra... 3 Oppsett av skjermbildet... 4 Verktøylinja... 4 Punkt og sirkler... 5 Punkt... 5 Sirkel... 6 Lagre... 6 To nyttige verktøy: «Flytt eller
Innhold Dynamisk geometriprogram... 3 Skjermbildet i GeoGebra... 3 Oppsett av skjermbildet... 4 Verktøylinja... 4 Punkt og sirkler... 5 Punkt... 5 Sirkel... 6 Lagre... 6 To nyttige verktøy: «Flytt eller
Innhold. Matematikk for ungdomstrinnet
 Innhold DYNAMISK GEOMETRIPROGRAM... 3 Skjermbildet i GeoGebra... 3 Oppsett av skjermbildet... 4 Verktøylinja... 4 PUNKT OG SIRKLER... 5 Punkt... 5 Sirkel... 6 Linjer... 7 NYTTIGE VERKTØY... 8 Lagre...
Innhold DYNAMISK GEOMETRIPROGRAM... 3 Skjermbildet i GeoGebra... 3 Oppsett av skjermbildet... 4 Verktøylinja... 4 PUNKT OG SIRKLER... 5 Punkt... 5 Sirkel... 6 Linjer... 7 NYTTIGE VERKTØY... 8 Lagre...
Eksempeloppgave 1T, Høsten 2009
 Eksempeloppgave 1T, Høsten 009 Del 1 Tid: timer Hjelpemidler: Vanlige skrivesaker, passer, linjal med centimetermål og vinkelmåler er tillatt. Oppgave 1 ( poeng) a) Bruk opplysningene nedenfor til å finne
Eksempeloppgave 1T, Høsten 009 Del 1 Tid: timer Hjelpemidler: Vanlige skrivesaker, passer, linjal med centimetermål og vinkelmåler er tillatt. Oppgave 1 ( poeng) a) Bruk opplysningene nedenfor til å finne
Hjelpehefte til eksamen
 Hjelpehefte til eksamen side 1 Innhold Formler som forventes kjent Vg1P-Y:... 3 Formler som forventes kjent: 1P... 4 Formler som forventes kjent: 2P... 5 Formler som forventes kjent: 2P-Y... 6 Formler
Hjelpehefte til eksamen side 1 Innhold Formler som forventes kjent Vg1P-Y:... 3 Formler som forventes kjent: 1P... 4 Formler som forventes kjent: 2P... 5 Formler som forventes kjent: 2P-Y... 6 Formler
INNHOLD SAMMENDRAG GEOMETRI
 INNHOLD GEOMETRI... 3 LINJE, STRÅLE OG LINJESTYKKE... 3 VINKEL... 3 STUMP, SPISS OG RETT VINKEL... 3 TOPPVINKLER... 4 NABOVINKLER... 4 SAMSVARENDE VINKLER... 4 OPPREISE EN NORMAL FRA ET PUNKT PÅ EN LINJE...
INNHOLD GEOMETRI... 3 LINJE, STRÅLE OG LINJESTYKKE... 3 VINKEL... 3 STUMP, SPISS OG RETT VINKEL... 3 TOPPVINKLER... 4 NABOVINKLER... 4 SAMSVARENDE VINKLER... 4 OPPREISE EN NORMAL FRA ET PUNKT PÅ EN LINJE...
GEOGEBRA (3.0) til R1-kurset
 GEOGEBRA (3.0) til R1-kurset INNHOLD Side 1. Konstruksjon 2 1.1 Startvinduet 2 1.2 Markere punkter 3 1.3 Midtpunkt 4 1.4 Linje mellom punkter 5 1.5 Vinkelrett linje 6 1.6 Tegne en mangekant 6 1.7 Høyden
GEOGEBRA (3.0) til R1-kurset INNHOLD Side 1. Konstruksjon 2 1.1 Startvinduet 2 1.2 Markere punkter 3 1.3 Midtpunkt 4 1.4 Linje mellom punkter 5 1.5 Vinkelrett linje 6 1.6 Tegne en mangekant 6 1.7 Høyden
Eksamen MAT1015 Matematikk 2P Va ren 2015
 Eksamen MAT1015 Matematikk P Va ren 015 Oppgave 1 ( poeng) Dag Temperatur Mandag 4 C Tirsdag 10 C Onsdag 1 C Torsdag 5 C Fredag 6 C Lørdag Tabellen ovenfor viser hvordan temperaturen har variert i løpet
Eksamen MAT1015 Matematikk P Va ren 015 Oppgave 1 ( poeng) Dag Temperatur Mandag 4 C Tirsdag 10 C Onsdag 1 C Torsdag 5 C Fredag 6 C Lørdag Tabellen ovenfor viser hvordan temperaturen har variert i løpet
GeoGebra på mellomtrinnet
 GeoGebra på mellomtrinnet innføring + UTFORSKING + problemløsing Mattelyst Vågå, 16. sept. 2015 Anne-Gunn Svorkmo og Susanne Stengrundet I LK06 for matematikk fellesfag står det følgende om digitale ferdigheter:
GeoGebra på mellomtrinnet innføring + UTFORSKING + problemløsing Mattelyst Vågå, 16. sept. 2015 Anne-Gunn Svorkmo og Susanne Stengrundet I LK06 for matematikk fellesfag står det følgende om digitale ferdigheter:
GeoGebra-opplæring i Matematikk 2T
 GeoGebra-opplæring i Matematikk 2T Emne Underkapittel Vektorer 1.4 Lengden av vektorer 1.5 Skalarprodukt. Vinkel mellom to vektorer 1.6 Parameterframstilling 1.8 Binomialkoeffisient I 2.7 Binomialkoeffisient
GeoGebra-opplæring i Matematikk 2T Emne Underkapittel Vektorer 1.4 Lengden av vektorer 1.5 Skalarprodukt. Vinkel mellom to vektorer 1.6 Parameterframstilling 1.8 Binomialkoeffisient I 2.7 Binomialkoeffisient
Texas Instruments TI-84
 Øgrim Bakken Pettersen Skrindo Dypbukt Mustaparta Thorstensen Thorstensen Digitalt verktøy for Texas Instruments TI-84 Innhold 1 Om lommeregneren 4 2 Regning 4 2.1 Tallregning...................................
Øgrim Bakken Pettersen Skrindo Dypbukt Mustaparta Thorstensen Thorstensen Digitalt verktøy for Texas Instruments TI-84 Innhold 1 Om lommeregneren 4 2 Regning 4 2.1 Tallregning...................................
Menylinje og dei vanlegaste funksjonane. Her gjer du dei tilpassingane du treng.
 GeoGebra GeoGebra 1 GeoGebra er eit dynamisk geometriprogram. I programmet kan du framstille forskjellige geometriske figurar, forskjellige likningar (likningssett) og ulike funksjonsuttrykk, og du kan
GeoGebra GeoGebra 1 GeoGebra er eit dynamisk geometriprogram. I programmet kan du framstille forskjellige geometriske figurar, forskjellige likningar (likningssett) og ulike funksjonsuttrykk, og du kan
GeoGebra-opplæring i Matematikk R1
 GeoGebra-opplæring i Matematikk R1 Emne Underkapittel Vektorer 1.4 Lengden av vektorer 1.5 Skalarprodukt og vinkel mellom to vektorer 1.6 Forenkle uttrykk 2.1 Faktorisering 2.1 Grafisk løsning av eksponentiallikninger
GeoGebra-opplæring i Matematikk R1 Emne Underkapittel Vektorer 1.4 Lengden av vektorer 1.5 Skalarprodukt og vinkel mellom to vektorer 1.6 Forenkle uttrykk 2.1 Faktorisering 2.1 Grafisk løsning av eksponentiallikninger
GeoGebra. Menylinjer og de vanligste funksjonene. GeoGebra
 1 er et dynamisk geometriprogram. Ved hjelp av dette programmet kan du framstille forskjellige geometriske figurer, forskjellige likninger (likningssett) og ulike funksjonsuttrykk, og du kan gjøre endringer
1 er et dynamisk geometriprogram. Ved hjelp av dette programmet kan du framstille forskjellige geometriske figurer, forskjellige likninger (likningssett) og ulike funksjonsuttrykk, og du kan gjøre endringer
