GEOGEBRA (Versjon desember 2016)
|
|
|
- Sunniva Jacobsen
- 7 år siden
- Visninger:
Transkript
1 1 MANUAL 1T R1 R2 GEOGEBRA (Versjon desember 2016) Østerås 22. desember 2016 Odd Heir
2 2 Innhold Side 3-17 Innføring i GeoGebra Utskrift Overføring til Word Nyttige tips CAS i GeoGebra 41 Nyttige Tips i CAS Nyttige kommandoer i CAS R Grafikkfeltet CAS Fallgruver Vær obs! Sannsynlighet R2 56 Grafikkfeltet CAS Litt 3D i CAS 75 Tastatursnarveier 75 Problemer med GeoGebra Mac - Tastatursnarveier Hurtigtasten «Alt + en tast» i Windows erstattes med «Ctrl + en tast» i Mac. Hurtigtasten «Ctrl + en tast» i Windows erstattes med «Cmd + en tast» i Mac. Klammen [ har hurtigtasten «Alt + 8», ] har tilsvarende Alt + 9. Klammen { har hurtigtasten «Alt + Shift + 8», } har tilsvarende Alt + Shift + 9.
3 3 GeoGebra Nedlasting GeoGebra kan lastes ned gratis fra nettet. Legg inn nettadressen Figuren nedenfor viser ikonet som legger seg på skrivebordet. Innholdsoversikt Verktøylinje Algebrafelt Cas Grafikkfelt Regneark Inntastingsfelt Innholdselementer Innholdselementene aktiverer du ved å klikke på Vis. Klikk på det vinduet du vi aktivere. Hvert klikk virker som en av/på bryter. Grafikkfeltet I dette området kan du tegne figurer, grafer, vektorer, osv. Ved å høyreklikke i grafikkfeltet, med Flyttpila aktiv, får du fram en hurtigmeny. Hvis du i hurtigmenyen klikker på, får du dette bildet:
4 4 Her kan du endre egenskapene for x-aksen, y-aksen og rutenettet. NB! Alternativt til å høyreklikke i grafikkfeltet kan du klikke på deretter klikke på. øverst i høyre hjørne, og Verktøylinja På verktøylinja finner du knappene (ikonene) som viser redskapene som du kan bruke når du arbeider i grafikkfeltet, for eksempel når du tegner geometrifigurer eller når du jobber med grafer/kurver. Hvert ikon har en pil nederst i høyre hjørne,. Ved å trykke på den, får du fram flere verktøyknapper (ikoner). Inntastingsfeltet Her legger du inn funksjonsuttrykk for tegning av grafer. Selv om verktøylinja stort sett dekker behovet når du skal tegne geometriske figurer, kan du også i Inntastingsfeltet skrive inn kommandoer for det som skal tegnes. Hvis du for eksempel skal tegne en linje gjennom to punkter A og B, får du etter noen få bokstaver dette valget når du begynner med å skrive linje: Klikk på Linje[<Punkt>,<Punkt>] og skriv for eksempel Linje[(2,3),(5,9)]. Hvis du nå trykker Enter, blir linja gjennom punktene (2, 3) og (5, 9) tegnet.
5 5 Oversikt over aktuelle kommandoer For å få fram en oversikt over tilgjengelige kommandoer i GeoGebra 5.0 klikker du på symbolet til høyre for Inntastingsfeltet (På/Av knapp): Her kan du velge om du vil se Alle Kommandoer eller Kommandoer under et bestemt emne, for eksempel under emnet Algebra. Som vi har nevnt ovenfor, kan også disse kommandoene skrives direkte inn i Inntastingsfeltet. Vanligvis er det nok å skrive et par bokstaver før GeoGebra gjenkjenner kommandoen, og kommer med forslag til hele kommandoen. Du kan da legge inn de riktige bokstavene i hakeparentesen i slutten av kommandoen. Tidligere inntastinger i Inntastingsfeltet Med muspekeren i Inntastingsfeltet kan vi bruke opp- og nedtastene på tastaturet for å se tidligere inntastinger. Graftegning Hvis du vil tegne grafen til en funksjon, må du legge inn funksjonsuttrykket i Inntastingsfeltet, for eksempel f ( x) 2x 3. Trykk ENTER og grafen blir tegnet i Grafikkfeltet. Funksjonsuttrykket dukker opp i Algebrafeltet. Du kan skrive 2x 3i Inntastingsfeltet. GeoGebra gir funksjonen navnet f. Se hva som skjer hvis du legger inn ett funksjonsuttrykk til, for eksempel 2x 3. Tegne graf med gitt definisjonsmengde. Du skal tegne grafen til funksjonen f(x) = 0,5x 2 D = [1, 5] I Inntastingsfeltet bruker du kommandoen Skriv i Inntastingsfeltet: 2 Funksjon 0.5 x,1,5. Eksponenten kan du legge inn med ^2 eller Alt + 2. Hvis du for eksempel vil gi funksjonen navnet O, kan du skrive 2 O(x)=Funksjon 0.5 x,1,5 Husk! Amerikansk desimalkomma. Trykk Enter. Du kan også bruke kommandoen. Ulikhetstegnene finner du under, til høyre i inntastingsfeltet.
6 6 2 NB! Med t som variabel må du skrive f(t)=funksjon 0.5 t,1,2. Navnet på funksjonen kan du endre i Algebrafeltet etter at funksjonen er lagt inn. Høyreklikk på funksjonen, og klikk på Gi nytt navn. Vise objekter 2 Hvis du legger inn funksjonen f ( x) 0,5x 20 1 x 5, vil ikke grafen vises i Grafikkfeltet. Du kan endre skala på y-aksen ved å dra i aksen (Venstre mustast med enten Shift eller Ctrl nede). Et alternativ er å høyreklikke i Grafikkfeltet og klikke på Vis alle objekt. Navn på nye objekter Hvis du ikke vil at GeoGebra skal sette navn på objekter du legger inn, kan du klikke på Innstillinger/Navn på objekt/ikke på nye objekt. Algebrafeltet I Algebrafeltet har du oversikt over alt det du har utført i Grafikkfeltet. Alle punkter, linjer og figurer du har tegnet er registrert her. Dessuten ser du hvilke likninger og funksjoner du har skrevet inn i Inntastingsfeltet. Her ser du også koordinatene til punktene, lengden av linjene og arealet av mangekantene du har tegnet. Hvis du utfører beregninger, kommer svarene her. Forandre verdier til objekter i Algebrafeltet Dobbeltklikk på objektet i Algebrafeltet, og en tekstboks aktiveres. Du kan endre størrelsene i tekstboksen. Etter at endringene er utført, trykker du ENTER. CAS (Computer algebra system) I CAS-vinduet kan du utføre utregninger både uten og med symboler.
7 7 Angreknappen Oppe til høyre finner du Angreknappen. Her kan du gå fram og tilbake. NB! Du kan også gå ett steg tilbake ved å trykke Ctrl + Z på tastaturet. Forhåndsinnstillinger Antall desimaler/siffer Under Innstillinger i hovedmenyen kan du velge hvor mange desimaler eller antall gjeldende siffer som vises i den aktuelle GeoGebrafila. Klikk på Innstillinger og velg Avrunding. Da får du fram bildet nedenfor. Her kan du velge antall desimaler eller antall gjeldende siffer. Skriftstørrelse Klikk på Innstillinger. Under Skriftstørrelse kan du velge skriftstørrelse. Standard er 12 punkt. Det er viktig å øke skriftstørrelsen, for eksempel til 20, når du viser med kanon i klasserommet! Lagre innstillinger Hvis du vil benytte noen av innstillingene til neste bruk, for eksempel skriftstørrelse, antall desimaler, kan du lagre disse. Dette gjøres under Innstillinger/Lagre Innstillinger. (Se figuren ovenfor.) Her kan du også gjenopprette standardinnstillinger. Innstillinger i Grafikkfeltet I Grafikkfeltet kan du velge om du vil akser, rutenett, osv.
8 8 Samme skala på aksene For at figurene i Grafikkfeltet skal få riktig form, må det under Innstillinger for Grafikkfeltet stå xakse : yakse = 1 : 1. NB! Dette er viktig når du jobber med geometriske figurer! Høyreklikk i Grafikkfeltet og velg xakse : yakse, og deretter 1 : 1. Da endres skala på y-aksen slik at den blir lik x-aksens. (Alternativt kan du klikke på øverst i høyre hjørne, og deretter klikke på.) Da får du dette: NB! Kontroller at det står 1: 1 i boksene for xakse : yakse. Lagring Hvis du skal lagre det du har laget, velger du Fil Lagre som. Det kan være lurt å opprette en egen mappe på datamaskinen for lagring av GeoGebrafiler (ggb-filer).
9 9 Noen eksempler på anvendelser Linje gjennom to punkt Velg Linje, og klikk på to steder i Grafikkfeltet. Hvis du allerede har tegnet punktene, kan du bare klikke på dem. Likningen for linja dukker opp i Algebrafeltet. NB! Høyreklikk på likningen for linja i Algebrafeltet eller på linja i Grafikkfeltet, og velg linja på formen y ax b. Legg merke til at koordinatene til A og B vises i Algebrafeltet. Høyreklikk på punkt A, enten i Algebrafeltet eller i Grafikkfeltet. Du får nå fram en hurtigmeny. Her trykker du på Egenskaper. Da får du dette bildet: I feltet til høyre for Vis navn har du tre alternative valg hvis du trykker på pilen til høyre for feltet, en rullegardinmeny med alternativene Navn, Navn og Verdi, Verdi og Objekttekst. Vi har valgt Navn og Verdi. Prøv de andre alternativene og se hva som skjer på figuren. Du kan gjenta det samme for punkt B.
10 10 Kopiere format eller stil Men du kan også kopiere egenskapene fra A til B. Klikk på verktøyknappen, deretter klikker du på Punkt A og deretter på punkt B. Er det flere punkter som skal den samme egenskapen, kan du klikke videre på dem etter at du har klikket på B. Å gjøre tegningen dynamisk For å gjøre tegningen dynamisk, klikker du på F-pila på Verktøylinja: Nb! Du kan også velge F-pila ved å trykke Esc-tasten på tastaturet. Etter å ha valgt F-pila, kan du flytte objekter i Grafikkfeltet ved å klikke på dem, holde museknappen nede og dra til ønsket plass. Du kan også flytte bokstaver og tekst på samme måte. På figuren har vi flyttet punkt B: Legg merke til at størrelsene i Algebrafeltet endrer seg når vi flytter objekter i Grafikkfeltet. B har fått koordinatene (6, 1 ), og a har fått lengden 4,5. Vi har endret fargen på bokstaven B. Dette gjøres ved å høyreklikke på bokstaven, velge Egenskaper og fanen Farge. Undersøk også hva du kan utføre under fanen Stil. Alternativt Endre farge og stil kan du også gjøre her, menyer øverst i Grafikkfeltet: Klikk først på objektet du skal skifte farge for. Tilsvarende med å endre stil: Skjæringspunkter med x-aksen f x 2 ( ) x 4
11 11 Vi ser koordinatene til A og B i Algebrafeltet. NB! Du kan endre egenskapene for punktene fra Navn til Verdi. Da dukker koordinatene til punktene opp i Grafikkfeltet. Hvis funksjonen ikke er en polynomfunksjon, kan du bruke kommandoen GeoGebra finner skjæringspunktene i intervallet [1, 8]. Topp- og Bunnpunkter på grafen Hvis funksjonen ikke er en polynomfunksjon, kan du bruke kommandoen GeoGebra finner topp-bunnpunkter til en funksjon f i intervallet [1, 8]. Verktøyknappene Ekstremalpunkt og Nullpunkt Disse verktøyknappene (de to nederste på figuren nedenfor) kan du bruke til å finne topp- og bunnpunkter, og skjæringspunkter med x-aksen for alle typer funksjoner. Merk! Hvis du legger inn funksjonen med definisjonsmengde, vil verktøyknappene virke for polynomfunksjoner, men ikke for alle andre funksjoner. Hvis du vil bruke verktøyknappene for slike funksjoner, må du la være å legge inn begrenset definisjonsmengde.
12 12 Klikk på verktøyknappene, og deretter på den aktuelle grafen i grafikkfeltet eller på funksjonsuttrykket i algebrafeltet. I algebrafeltet ser du koordinatene for de aktuelle punktene for den delen av grafen som du ser i grafikkfeltet. Hvis du vil se koordinatene i Grafikkfeltet, endrer du egenskapene fra Navn til Verdi. Verktøyknappen Skjæring mellom to punkt Verktøyknappen brukes til å finne skjæringspunktet mellom to kurver. Klikk på verktøyknappen og deretter på hver kurve, eller klikk i nærheten av skjæringspunktet. Å finne funksjons-verdier 2 Legg inn funksjonen f ( x) x 4. For å finne y når x = 1,5 skriver vi f(1.5) i inntastingsfeltet. I Algebrafeltet dukker y-verdien opp. Å finne x-verdier Vi vil finne x-verdien der y = 3. Vi legger inn linja y = 3 og finner skjæringspunktet mellom linja og grafen til f ved å bruke.
13 13 Både i Algebrafeltet og i Grafikkfeltet ser vi at x = 1 eller x = 1 når y = 3. Gjennomsnittlig vekstfart 2 Vi har gitt funksjonen f ( x) 0,25x 1. Vi skal finne den gjennomsnittlige vekstfarten i intervallet [2, 4]. Vi tegner grafen til f og linja g gjennom punktene (2, f(2)) og (4, f(4)). I Algebrafeltet og i Grafikkfeltet ser vi at linja har stigningstallet 1,5. Den gjennomsnittlige vekstfarten i intervallet [2, 4] er derfor 1,5. Vi har også markert stigningen til linja i grafikkfeltet. Det kan du gjøre ved først å klikke på verktøyknappen (Stigning) og deretter på linja. Momentan vekstfart 2 Vi har gitt funksjonen f ( x) 0,25x 1. Vi skal finne den momentane vekstfarten i punktet (2, 4). Vi klikker på (Tangenter), på grafen og deretter på punktet. Tangenten g blir tegnet.
14 14 I Algebrafeltet og i Grafikkfeltet ser vi at stigningstallet til tangenten er 0,5. Den momentane vekstfarten er 0,5. Du kan også tegne tangenten ved å skrive For å markere stigningen klikker du på, og deretter på tangenten. i Inntastingsfeltet. Den deriverte Vi vil tegne grafen til den deriverte funksjonen og finne derivertverdier for funksjonen 3 2 f ( x) x 3x 3. Grafen til f får vi ved å skrive f (x) i Inntastingsfeltet og trykke Enter. Vi kan også skrive kommandoen Derivert[f], og trykke Enter. På figuren ser vi både grafen til f og grafen til f. Vi kan velge hvilke grafer som skal vises ved å klikke i ringene til venstre for uttrykkene (På/Av brytere). I Algebrafeltet ser vi også uttrykket for den deriverte. Vi kan finne derivertverdier, for eksempel for x = 1. Da skriver vi f (1) og trykker Enter. I Algebrafeltet får denne verdien navnet a.
15 15 Funksjonsanalyse Under verktøyknappen finner du verktøyet. Her kan du på en enkel måte finne egenskaper ved en funksjon. 3 Skriv inn funksjonen i Inntastingsfeltet. Vi bruker funksjonen f ( x) x 3x som eksempel. Klikk på verktøyet Funksjonsanalyse, og deretter på grafen til funksjonen eller på funksjonsuttrykket i Algebrafeltet. I den nederste linja kan du legge inn nye verdier for de x-verdiene som begrenser intervallet som skal analyseres. Trykk Enter etter hver verdi du legger inn. Du kan også bevege de to røde punktene med mustasten. Hvis du klikker på Punkt, får du dette: Her kan du legge inn x-verdier og få de tilsvarende y-verdiene. Klikk på de ulike fanene nederst i Funksjonsanalyse, og se hva som skjer. Hvis du klikker på, får du dette: Klikk på de ulike fanene, og se hva som skjer. Valget du har utført kan slettes med. Nytt grafikkark For å få nytt grafikkark klikker du på Fil øverst i venstre hjørne, og deretter på Ny. Du må svare på spørsmålet om du vil lagre eller ikke. Du kan også klikke på Nytt vindu, da får du to aktive vinduer.
16 16 Slette objekter Her er det flere måter. Klikk med høyre mustast på det aktuelle objektet (enten i Grafikkfeltet eller i Algebrafeltet), og velg Slett i menyen. Hvis det er flere objekter som skal slettes, så merk dem ved å klikke med høyre mustast på Grafikkfeltet. Hold høyre mustast nede, og lag et område rundt de aktuelle objektene. Trykker du Delete på tastaturet, sletter du alt innen dette området. Trykk Ctrl+Z på tastaturet eller klikk på angrepilen oppe til høyre, hvis du vil slette siste handling. Regresjon (Modellering) Vi har gitt tabellen x y 3,1 4,4 5,9 7,7 Vi skal finne en lineær modell som passer best til punktene. Vi åpner regnearket og skriver inn x-verdiene i kolonne A og y-verdiene i kolonne B. Vi markerer cellene. Vi velger nå Regresjonsanalyse fra verktøyknapp nr. 2 fra venstre: Vi klikker på knappen, og dette dukker opp:
17 17 Klikk på Analyser. Vi valgte en Lineær modell fra rullegardinmenyen. En lineær modell som passer best med tabellen er y = 1,53x + 1,45. ( I feltet kan du regne ut y-verdier som passer med modellen for valgte x-verdier.) Hvis du skal arbeide videre med modellen, kan du overføre grafen til grafikkfeltet ved å klikke på. Utskrift 3 2 Vi tar for oss grafen til funksjonen f ( x) x 3x 1 som eksempel. Tegn grafen til f i Grafikkfeltet. Klikk et sted i Grafikkfeltet med venstre mustast og dra den delen du vil skrive ut opp i høyre hjørne av skjermen. Tekst på aksene med GeoGebra Høyreklikk i Grafikkfeltet og velg Grafikkfelt. Klikk på xakse og skriv x i feltet Navn på aksen. Klikk på yakse og skriv f(x) i feltet Navn på aksen.
18 18 Hvis du vil skrive inn enhet, kan du for eksempel skrive xakse og under yakse. Da får du dette bildet: under NB! Funksjonsuttrykket kan du dra med venstre mustast fra Algebrafeltet til Grafikkfeltet. Tekstboksen som funksjonsuttrykket ligger i kan du plassere der du ønsker. Markering av området du vil skrive ut Marker det området du vil skrive ut med høyre mustast. Pass på at pilene på aksene er med i det markerte området. Tips! Start markeringen i nederste venstre hjørne. (Du kan markere det området du skal skrive ut uten først å flytte det opp i høyre hjørne. Men da er det ikke sikkert at pilene på aksene blir med i utskriften.) Tekst på aksene med tekstboks Før du skriver ut, kan du hvis ønskelig bruke tekstboks til å skrive navn på aksene, enhet, navn på grafen eller annen tekst som det er naturlig å ha med. Direkte Utskrift Klikk på Fil og velg Forhåndsvis utskrift. (Husk at det du skal skive ut bør være markert.)
19 19 Endre størrelsen av figuren Hvis du vil ha en større figur, kan du for eksempel endre tallet i det andre feltet til høyre for Skala i cm til 2. (Eventuelt til 1.5 eller andre tall.) Husk å bekrefte med Enter. I feltet Tittel kan du skrive hvilken oppgave det handler om, for eksempel 8a. I feltet Laget av skriver du kandidatnummeret ditt, for eksempel OSL XXXX. Klikk på Skriv ut. Du kan velge mellom stående eller liggende utskrift. Andre utskrifter Du kan også skrive ut det som står i andre felt. Velg for eksempel Regneark under rullegardinen nedenfor og klikk på Skriv ut.
20 20 Med tall Med formler PC: (Ctrl + d) Mac: (Cmd + d) Overføring til Word Alternativ 1 Klikk på Fil, Eksporter og Kopier grafikkfeltet til utklippstavla. Gå inn i Word og Lim inn (Ctrl + v).
21 21 Klikk på bildet og endre til ønsket størrelse ved å dra i firkanten nederst i høyre hjørne. (Du kan også endre størrelsen ved å aktivere Billedbehandling.) Utklippsverktøy Alternativ 2 Skriv Utklippsverktøy i søkefeltet (klikk på lupen). Da dukker dette opp:. Høyreklikk på Utklippsverktøyet og velg Fest til Start-menyen. Eller dra det ned til Startmenylinja. Du kan også laste ned utklippsverktøyet «Screenhunter». Tilsvarende utklippsverktøy i MAC Det heter «Grab» og er vanligvis å finne i mappen «Annet» under Launchpad (ikonet med rakett). Kan festes til Dock slik at det alltid er tilgjengelig Nye versjoner av Word I nye versjoner av Word kan du sette inn skjermbilder direkte. Åpne Word, legg dokumentet ned på nederste verktøylinje. Åpne GeoGebra og legg inn det som skal legges i Word. Klikk på Worddokumentet, og på Sett inn øverst til høyre. Klikk på Skjermbilde. Klikk på Ta et skjermbilde. Klikk på det aktuelle skjermbildet som kommer fram. Da får du for eksempel dette:
22 22 Marker det området du vil ha skjermbilde av, og det blir automatisk satt inn i Word. NB! Framgangsmåten er avhengig av hvilken versjon av Word du har. Nyttige tips Algebravinduet Ctrl + d: Skifter mellom Definisjon, Kommando og Verdi. Justere akser Shift-tasten eller Ctrl-tasten nede og dra i aksene med venstre mustast nede. (Alternativt: Klikk på Flytt grafikkfeltet-ikonet aksene.), og dra i NB! Shift-tasten eller Ctrl-tasten virker generelt som Flytt grafikkfeltet-ikonet (Flytter altså grafikkfeltet eller justerer aksene.) Med Flyttpila aktiv flytter venstre mustast Grafikkfeltet. Forstørre/forminske Ctrl + Ctrl- Rull med mushjulet og zoom ut eller inn. Endre innstilling på aksene. (Høyreklikk på Grafikkfeltet og klikk på Grafikkfelt.) ENTER-knappen Kan brukes til å skifte mellom Grafikkfeltet og Inntastingsfeltet. ESC-knappen Kan brukes i stedet for å klikke på F-pila,, for å aktivere denne. Heltallige eksponenter i Inntastingsfeltet Hold Alt inne og skriv eksponenten. For eksempel Alt + 2. Du kan også bruke ^, noe som er nødvendig når eksponentene ikke er heltallige.
23 23 Indekser I innskrivingsfeltene: A_1 blir A1 og S_{AB} blir SAB. (A_{10} blir A10.) Flytte «Tabell» fra Regnearket til Grafikkfeltet. Etter at du har laget en tabell i regnearket, enten ved å bruke regnearkets «egenskaper» til å lage en funksjonstabell eller ved å legge tallene direkte inn i rutene, kan du overføre tabellen til Grafikkfeltet. Marker tabellen (venstre mustast), høyreklikk på det markerte feltet og velg Lag/Tabell. Tabellen havner i Grafikkfeltet. Dra den til ønsket sted. (Flyttpila aktiv) Kutte y-aksen I praktiske funksjoner kan det være gunstig å kutte y-aksen. 2 Vi tar et eksempel med f ( x) x 200, 0 x 10. Skriv inn funksjonen. NB! Høyreklikk i Grafikkfeltet og klikk på Vis alle objekt. Høyreklikk i Grafikkfeltet og velg Grafikkfelt. Klikk på xakse og skriv 195 i boksen Kryss ved. Klikk på yakse og klikk i boksen Bare i positiv retning.
24 24 NB! Endre tilbake innstillingene før du går ut av GeoGebra! CAS i GeoGebra CAS: Computer Algebra System CAS-verktøyet i GeoGebra finner du her: Da dukker arbeidsvinduet i CAS opp: Klikk på CAS CAS-vinduet Utregning av kvadratrot For å regne ut kvadratroten av tall, kan vi bruke sqrt() eller Alt + r. Utregning av n-te røtter For å legge inn kvadratroten av tall, kan vi bruke sqrt() eller Alt + r. Ved utregning av n-te røtter generelt kan vi bruke kommandoen finner vi slik:
25 25 Slette rader Hvis du vil slette innlagte rader, kan du markere venstre del av radene (delen med radnumrene) ved å dra mustasten over med venstre mustast nede. Høyreklikk et sted i det markerte området og klikk på ønsket antall rader som skal slettes. Kontroll av innskriving Ved kontroll av innskrivning kan du bruke ikonet. Eller Alt + Enter. Etter at du har skrevet inn teksten, klikker du på ikonet. For å fortsette klikker du på den «oversatte» teksten i 1 eller trykk på ordmellomromtasten. Teksten blir da kopiert til 2, og du kan fortsette. Du kan også kopiere innholdet i en rad ved å markere ønsket tekst, trykke Ctrl + c, og lime inn på ønsket sted med Ctrl + v. Å snu formler Vi har formelen T 0,50x 20 og vil finne et uttrykk for x. Vi bruker kommandoen Løs[<Likning>,<Variabel>] i CAS. NB! Hvis formelen inneholder et produkt med bokstaver som faktorer, må du bruke * eller ordmellomrom mellom bokstavene.
26 26 Fullstendig kvadrat 2 Lag et fullstendig kvadrat av x 8x med GeoGebra. Polynomdivisjon Utfør polynomdivisjonen 2x 2 7x 5 : x 3. Skriv Div.., og velg Divisjon[<Dividend Polynom>, <Divisor Polynom>] i CAS-vinduet. 2 Skriv 2x 7x 5 og trykk TAB-tasten på tastaturet. Skriv x 3. Da har du dette bildet: Trykk ENTER. Svaret på divisjonen er 2x 1 med 8 som rest. 2x 7x 5 : x 3 2x 1 x 3 NB! Hvis du velger Div[<Dividend Polynom>, <Divisor Polynom>], blir svaret gitt uten rest. Anbefaler derfor ikke å bruke denne. 2 8 Linje og tangent 2 Vi har funksjonen f ( x) ax bx c. Vi skal finne likningen for linja gjennom punktene (p, f(p)) og (q, f(q)), og tangenten til grafen i punktet (q, f(q)).
27 27 Hvis du vil sette inn bestemte tall for de ulike parameterne, kan du bruke verktøyknappen (Sett inn). Hvis punktene er gitt med bestemte tall, kan du bruke kommandoen «Regn ut» for å få likningen på formen y = ax + b. Løse likninger og gi svaret eksakt Løs likningen 2x 5 x 9. Skriv inn 2x 5 x 9 i CAS-vinduet og klikk på Løs,. Løse likninger og gi svaret numerisk med desimaltall Løs likningen 2x 5 x 9. Skriv inn 2x 5 x 9 i CAS-vinduet og klikk på Løs numerisk,. Alternativt Hvis du vil ha svaret med desimaltall i raden nedenfor der du har fått den eksakte løsningen, kan du gjøre slik: Klikk på raden nedenfor, og deretter på eller trykk på ordmellomromtasten, og deretter på.
28 28 Å legge inn betingelser Trigonometri NB! Husk å legge til gradtegnet når du bruker enheten grader (Deg). I GeoGebra står symbolet for formelen Tilsvarende står / for 180. π 180. Gradtegnet kan du nå med hurtigtasten Alt + o eller i listen med symboler under i Casvinduet. Trigonometriske likninger NB! Husk å legge til gradtegnet i likningen når du løser med grader (Deg), ellers vil GeoGebra regne med radianer. Hvis vinkelen er den ukjente i likningen, bør du legge inn definisjonsmengen. Det er flere måter du kan bruke når du skal løse likninger med betingelser.
29 29 Trigonometriske likninger der eksakt løsning gir svaret direkte. Alt 1 Her har vi klikket på. Nb! Legg merke til listeparentesene. Alt 2 Her har vi klikket på. Alt 3 Her har vi trykket Enter med aktiv. Trigonometriske likninger der eksakt løsning ikke gir svaret direkte. Alt 1 Her har vi kopiert den eksakte løsningen fra rad 1 til rad 2 ved å klikke på svaret i rad 1... Deretter klikket vi på
30 30 Alt 2 Her har vi kopiert den eksakte løsningen fra rad 1 til rad 2 ved å klikke på. Eksempel med sinussetningen Eksempel med cosinussetningen Standardform Du kan bruke kommandoen for å få et svar på standardform: I Innstillinger/Avrunding kan du velge hvor mange desimaler/sifre du vil ha med i svaret.
31 31 Men til det kan du også bruke kommandoen:. Faktorisering 3 Skriv inn x x i CAS-vinduet og klikk på Faktoriser. (Heltallig eksponent: Alt + 3) Da får du dette bildet: Du kan også bruke kommandoen Faktoriser[<Polynom>]: Faktoriser 6x 11xy 10 y 2 2 NB! Legg merke til mellomrommet mellom x og y. Her kan du alternativt bruke *. Hvis ikke, vil GeoGebra oppfatte xy som en variabel. 2 Faktoriser x 5. Med irrasjonale røtter bruker vi IFaktor[<Uttrykk>]. Nb! IFaktor kan også brukes på rasjonale røtter.
32 32 Finne felles nevner for to brøker Skriv inn brøkene og trykk Enter. Regner ut og gir svaret eksakt med brøk 1 1 Regn ut 5a 2a a a Skriv inn 5a 2a a a 2 3 i CAS-vinduet og klikk på, Regn ut (Eksakte utregninger). (Hvis - ikonet er aktivt, kan du trykke Enter.) Regner ut og gir svaret numerisk som desimaltall 1 1 Regn ut 5a 2a a a Skriv inn 5a 2a a a 2 3 desimaltall). i CAS-vinduet og klikk på Numerisk (Vise svaret som Regner ut parentesuttrykk 4 Regn ut t 3t Skriv inn t 3t 2 3. i CAS-vinduet og trykk Enter med (Regn ut) aktiv eller klikk på
33 33 Verktøyknappen «Sett inn» 2 I utrykket f ( x) mx mx 2m skal vi regne ut f(3) for m = 2. Vi kan bruke verktøyknappen Sett inn: Vi skriver inn f(x):=m x 2 -m x+2m i CAS og klikker på verktøyknappen og skriver inn 2 for m og 3 for x. (Husk mellomrom eller * mellom m og x.) Vi klikker på =,, og får Alternativ kan vi bruke kommandoen Bytt Ut: Logaritmer Vi finner lg(3) + 2lg(3) eksakt ved, og numerisk ved. GeoGebra gir altså ikke svaret med Briggske logaritmer når vi bruker ln(3) lg(3) ln(10), «Regn ut». Forenkle uttrykk 6ln a 3ln a ln a enklere. Skriv uttrykket 2 3
34 34 Skriv uttrykket 6lga 3lg a 2 lg a 3 enklere. Som vi også her ser: GeoGebra gir ikke svaret med Briggske logaritmer. Logaritmelikning Løs likningen 3lg( x) 2 5. Skriv 3lg( x) 2 5 i CAS-vinduet, og klikk på ikonet. Alternativt kan du skrive Løs[ 3lg( x) 2 5], og trykke ENTER. Greske bokstaver og andre symboler Når du skal skrive inn noe i CAS-vinduet, dukker symbolet opp. Hvis du klikker på, får du denne menyen: Herfra kan du blant annet hente gradtegnet, π (pi) og Eulers tall e. NB! For å få Eulers tall e, kan du også holde Alt-tasten nede og skrive e. Dette er spesielt viktig i CAS-vinduet. Der skiller GeoGebra mellom e som grunntall og Alt + e (Eulers tall) som grunntall. (Ved inntasting av eksponentialfunksjoner i Grafikkfeltet kan du bruke e^(x), Alt e^(x) eller exp(x).) π kan du også få ved å skrive pi eller trykke Alt + p. Eksempel Løs likningen 3ln( x) 2 5. Skriv 3ln( x) 2 5 i CAS-vinduet, og klikk på ikonet. Klikk på {x = e} i rute 1 ({x = e} blir kopiert til rute 2), og deretter på nr. 2 fra venstre.
35 35 Da får du dette bildet: Alternativt kan du skrive Løs[ 3ln( x) 2 5], og trykke ENTER. Du kan også løse denne likningen direkte numerisk ved å klikke på (Løs numerisk). Andre grunntall Kommandoen log(2,x) regner ut log(x) med grunntall b, log b x. Eksempel Alternativt kan du bruke: Etter at log(2,8) er skrevet inn trykker du Enter med aktiv. Fakultet, npr og ncr Eksempel Vi løser likningen x x i CAS.
36 36 Likningssystem Løs likningssystemet x y 7 x y 1. Metode 1 Skriv inn i CAS-vinduet: I felt 1: x y 7 Trykk ENTER I felt 2: x y 1 Trykk ENTER NB! Hvis du vil se grafene til likningene i Grafikkfeltet, klikker du i ringene til venstre. Marker kolonnene «1»og «2» til venstre. Klikk på. NB! Ikke bruk (Løs numerisk) når du løser likningssett. Da vil du ikke nødvendigvis få alle løsninger hvis det er flere løsninger. Hvis du vil ha de numeriske løsningene, løser du først med, og trykker ordmellomrom tasten med aktiv for å få de numeriske løsningene. Klikk i ringene til venstre i feltene, grafene blir synlige og skjæringspunktet mellom grafene blir markert.
37 37 Hvis du klikker i Grafikkfeltet, er dette aktivt. NB! Hvis du vil ha skjæringspunktet «levende», må du legge inn punktet på nytt i grafikkfeltet. Metode 2 Legg inn likningene slik figuren viser, og klikk på. NB! Husk å bruke listeparenteser { } når du legger inn settet av likninger. Vi kan også bruke kommando: (Når du bekrefter første likning med komma eller bruker piltasten for å legge inn neste likning, hopper kursøren til «Liste med variabel». Trykk venstre pil på tastaturet eller bruk musmarkøren for å flytte kursøren tilbake.) NB! Husk å bruke listeparenteser { } når du legger inn settet av likninger og når du legger inn settet av de variable. Legg inn likningene, og trykk Enter. NB! Pass på at inntastingen er slik bildet ovenfor viser, med riktige listeparenteser. Kommandoen ovenfor er spesielt viktig hvis svarene inneholder symboler. Da må GeoGebra vite hva som er de variable.
38 38 Ulikheter CAS i GeoGebra løser ikke ulikheter numerisk. Derfor må vi løse ulikheten eksakt, og deretter regne om til numerisk hvis vi ønsker en tilnærmet løsning. Mindre enn eller lik-tegnet får du ved å klikke på til høyre i Inntastingsfeltet. Å definere en funksjon Legg merke til skrivemåten :=. Derivasjon Alternativ Skriv inn f ( x) : 2x 6x 5x 12 i CAS-vinduet, og trykk Enter. Skriv f (x) i felt 2, og trykk Enter. Alternativ Skriv inn f ( x) : 2x 6x 5x 12 i CAS-vinduet, og trykk Enter.
39 39 Klikk på funksjonsuttrykket og deretter på. Klikk så på Derivert. Da får du dette bildet: Alternativ 3 Du kan også bruke kommandoen Derivert[f]: Deriverttegnet på tastaturet,, finner du på samme knapp som *. Sette inn verdiene for flere parametre
40 40 Kombinasjon av kommandoer 3 2 Vi har funksjonen f ( x) x 2x. Løs likningen f ( x) 0 og ulikheten f ( x) 0. I CAS kan vi gjøre dette slik: Hvis du klikker i ringene til venstre, under radtallene: Hvis du også legger inn f ( x) i en rad og klikker på ringen i raden, vil grafen til den deriverte bli tegnet. Eksempeloppgaver R1 2014, Oppgave 6 Del 2
41 41 Vi ser at vendepunktet ligger midt mellom x-koordinaten til toppunktet og x- koordinaten til bunnpunktet. Virtuelt tastatur I noen tilfeller kan det være en fordel å bruke det virtuelle tastaturet i GeoGebra. Det finner du ved å klikke Vis/Tastatur: Nyttige Tips i CAS Inntastinger Enter: Alt + Enter: Regner ut inntastet uttrykk Kontrollerer inntasting (I stedet for å bruke verktøyknappen «Bruk inntasting») På en tom rad: Ordmellomromtast: Du får resultatet på raden ovenfor = : Du får inntastingen i raden ovenfor. Fra andre rader enn den ovenfor $3 Setter inn resultatet fra rad 3
42 42 Nyttige kommandoer i CAS HøyreSide/VenstreSide Eksempel 1 Du kan få fram høyre side og venstre side i en likning hver for seg. Eksempel 2 I rad 2 betyr $1 at svaret skal hentes fra rad 1. Tallet 1 betyr at det hentes fra utsagn nr. 1 i lista i rad 1. I rad 3 betyr tallet 2 at det hentes fra utsagn nr. 2 i lista i rad 1. Det kan også være hensiktsmessig å sette navn på svarene for senere bruk. Hvis vi bruker Kommandoen Element[$1,2] i rad nr. 3 ovenfor, får vi hele utsagnet x = 2.
43 43 Eksempel 3 Identitet For å sjekke om to uttrykk er identisk like, kan vi bruke == (To likhetstegn). Når CAS svarer «true» er de to uttrykkene identiske like. Hvis ikke, svarer CAS med «false». Betingelser med parametre i tillegg til den variable En metode som virker generelt finner vi i den engelske versjonen: Solve[<Equations>,<Variable>,<List of assumptions>] Denne kommandoen finner vi ikke i denne norske versjonen, men vi kan bruke den slik: Løs[<Likninger>,<Variable>,<Liste med betingelser>] Eksempel
44 44 Element Hvis vi skal plukke ut bestemte ting fra løsningen av to likninger med to ukjente, må vi bruke kommandoen Element. Sette inn verdiene for flere parametre
45 45 R1 Grafikkfeltet Vendepunkt 3 2 Vi finner vendepunktet på grafen til f ( x) x 2x med kommandoen Vendepunkt[<Polynom>], i dette tilfellet Vendepunkt[f]. Kommandoen fungerer bare på polynomfunksjoner. Asymptoter Vi finner asymptotene for grafen til 2x 4 f( x). x 3 I Algebrafeltet ser vi at asymptotene til grafen er y = 2 og x = 3. Grafen til vektorfunksjoner Vi bruker kommandoen Kurve[<Uttrykk>,<Uttrykk>,<Parametervariabel>,<Start>,<Slutt>] for å tegne grafen til vektorfunksjonen 2 x 1 t r: 2 t 2 y 2 t Vi har også tegnet posisjonsvektoren r (1). Vi brukte kommandoen Vektor[<Punkt>] (Vektor[r(1)]).
46 46 Fartsvektor og akselerasjonsvektor Vi tegner fartsvektoren v (1) med kommandoen Vektor[r(1),r(1)+r (1)]. Akselerasjonsvektoren a (1) tegner vi med kommandoen Vektor[r(1),r(1)+r (1)]. CAS Regner ut gjennomsnitt Polynomdivisjon Utfør polynomdivisjonen 2x 2 7x 5 : x 3. Skriv Div.., og velg Divisjon[<Dividend Polynom>, <Divisor Polynom>] i CAS-vinduet. 2 Skriv 2x 7x 5 og trykk TAB-tasten på tastaturet. Skriv x 3. Da har du dette bildet: Trykk ENTER. Svaret på divisjonen er 2x 1 med 8 som rest. 2x 7x 5 : x 3 2x 1 x 3 NB! Hvis du velger Div[<Dividend Polynom>, <Divisor Polynom>], blir svaret gitt uten rest. Anbefaler derfor ikke å bruke denne. 2 8
47 47 Greske bokstaver og andre symboler Når du skal skrive inn noe i CAS-vinduet, dukker symbolet opp. Hvis du klikker på, får du denne menyen: Herfra kan du blant annet hente gradtegnet, π (pi) og Eulers tall e. NB! For å få Eulers tall e, kan du også holde Alt-tasten nede og skrive e. Dette er spesielt viktig i CAS-vinduet. Der skiller GeoGebra mellom e som grunntall og Alt + e (Eulers tall) som grunntall. (Ved inntasting av eksponentialfunksjoner i Grafikkfeltet kan du bruke e^(x), (Alt +e)^(x.) π kan du også få ved å skrive pi eller trykke Alt + p. Avstand fra punkt til linje Avstand fra punktet (6, 4) til linja gjennom punktene (1, 1) og (4, 8). Slå sammen to likninger med flere variable Vi har formlene s v0 t at og a v v. 2 t Vi vil finne en formel der,, og v v a s inngår, men altså ikke t. Vi lar GeoGebra ta utfordringen. 2 2 Altså: v v as 0 2
48 48 Logaritmelikning Løs likningen 3ln( x) 2 5. Skriv 3ln( x) 2 5 i CAS-vinduet, og klikk på ikonet. Alternativt kan du skrive Løs[ 3ln( x) 2 5], og trykke ENTER. Klikk på {x = e} i rute 1 ({x = e} blir kopiert til rute 2), og deretter på Da får du dette bildet: nr. 2 fra venstre. Du kan også løse denne likningen direkte numerisk ved å klikke på (Løs numerisk). Vendepunkt på grafen til en polynomfunksjon Derivasjon 2 Vi har gitt funksjonen f( t) 3e t. Finn f () t og f () t. Svar: 2t Skriv inn f( t ) : 3e i CAS-vinduet. Alternativt: (Husk parentes rundt argumentet.) Bruk kommandoen: NB! Eulers konstant (ALT + e) Derivert[<Uttrykk>,<Variabel>,Tall>]
49 49 Deriverttegnet på tastaturet,, finner du på samme knapp som *. Vektorer Vektor mellom to punkter Vi finner vektoren mellom punktene P = (1, 2) og Q = (3, 5). Vi bruker kommandoen Vektor[<Startpunkt>,<Sluttpunkt>]. eller Lengde av vektorer Finn lengden av u 2, 3. Du kan også bruke kommandoen «abs»: Vinkel mellom vektorer Vinkelen mellom vektorene [2, 3] og [ 3, 4]. Kommando: Vinkel[<Vektor>,<Vektor>] Algebrafeltet Cas Merk! For å få vinkelen i grader må du bruke / i CAS.
50 50 Skalarprodukt Finn skalarproduktet av u 2, 3 og v [ 3,4]. Skriv u: = (2, 3), v: = ( 3, 4) og deretter u*v i CAS. (Små bokstaver er navn på vektorer, store bokstaver er navn på punkter.) Alternativt til å skrive u*v kan du skrive Skalarprodukt[u,v], og trykke ENTER. Likning med skalarprodukt Vi har vektorene u = (2, b) og v = ( 3, 4). Finn b når u*v = 6. Vi skriver (2,b)*(-3,4)=6 i CAS-vinduet, og klikker på. Vektorlikninger Løs vektorlikningen [3 a, b 1] 2 [3, 4].
51 51 Derivere vektorfunksjoner eller Største x- og y-verdier på en kurve Det er enda ingen kommando i GeoGebra for dette. Vi viser et forslag til å finne største y-verdi. Tilsvarende framgangsmåte kan vi bruke til å finne eventuell minste y-verdi eller 2 største/minste x-verdi. En kurve er definert med vektorfunksjonen r( t) [12 t, 2 9t 4.9 t ]. Vi legger dette inn i GeoGebra, og foretar de nødvendige utregninger der. Vi ser at største y-verdi er 6,13 for t = 0,92. x-verdien er da 11,02. Eksempeloppgave 2014
52 52 Vi ser at vendepunktet ligger midt mellom x-koordinaten til toppunktet og x- koordinaten til bunnpunktet. Numerisk løsning I utgangspunktet kreves en startverdi, som gir én løsning. I denne versjonen av GeoGebra settes automatisk startverdien lik 1. Men er det flere løsninger, må vi løse flere ganger med nye startverdier for hver gang. (Grafisk løsning kan da være et alternativ.) Nløs[<Likning>,<Variabel = startverdi>] Fallgruver - Vær obs! Ny oppgave i CAS i GeoGebra Start med ny GeoGebrafil. Objekter du skal bruke, for eksempel a, kan allerede ha en tilordnet verdi. Mellomrom/Gangetegn Mellomrom eller gangetegn mellom a og x, a x (a*x), ellers tolker GeoGebra ax som en variabel.
53 53 Likningen ln( x 5) ln( 2 x ) i CAS. I den reelle verden er jo dette ikke en løsning. Men det er det for dem som beveger seg i den komplekse verden. Siden GeoGebra er et verktøy for dem også, vil ikke GeoGebra-teamet gjøre noe med dette. Likningens grunnmengde/definisjonsmengde er altså minst like viktig som tidligere! Uheldig svarpresentasjon Denne versjonen inneholder også noen feil og mangler! Med likning går det bra! Med likning går det bra!
54 54 Sannsynlighet Binomisk fordeling En elev har en flervalgsprøve med 10 spørsmål. For hvert spørsmål krysser eleven av ved ett av tre alternativer. Vi antar at elevens besvarelse er et binomisk forsøk. For hvert svar er sannsynligheten 1 3 for at det er riktig og 2 3 for at det er galt. Du skal finne sannsynligheten for at eleven får akkurat fire riktige svar eleven får flere enn to og færre enn seks riktige svar eleven får høyst fire riktige svar eleven får minst fire riktige svar Klikk på verktøyknappen Sannsynlighetskalkulator i CAS-vinduet. (Du finner også Sannsynlighetskalkulator under Vis eller under Analyse av en variabel i Regneark-vinduet.) Du får dette bildet: Velg Binomisk fordeling i nedtrekksfeltet, og skriv inn 10 for n og 1/3 for p. Akkurat fire riktige svar Klikk på knappen i midten Da får du dette bildet:, Intervall, og velg 4 som både nedre og øvre grense.
55 55 I feltet til høyre på den nederste linja står sannsynligheten for at eleven får akkurat fire riktige svar. Den er 22,8 %. Flere enn to og færre enn seks riktige svar Klikk på knappen i midten, Intervall, og velg 3 som nedre grense og 5 som øvre grense. Sannsynligheten er 62,4 % for å få flere enn to og færre enn seks riktige svar. Høyst fire riktige svar Klikker du på den venstre knappen, velger du Venstresidig. Legg inn 4 som øvre grense. Sannsynligheten er 78,7 % for å få høyst fire riktige svar. Minst fire riktige svar Klikker du på den høyre knappen, velger du Høyresidig. Legg inn 4 som nedre grense. Sannsynligheten er 44,1 % for å få minst fire riktige svar. Hypergeometriske sannsynligheter I en kartong er det 18 lyspærer. 6 av lyspærene er defekte. Vi trekker tilfeldig 4 lyspærer. Du skal finne sannsynligheten for at 2 av lyspærene er defekte. Velg Hypergeometrisk fordeling i nedtrekksfeltet. Fyll inn 18 for populasjon, 6 for n og 4 for utvalg.
56 56 Akkurat to lyspærer er defekte Klikk på den midterste knappen, Intervall. Velg 2 som både nedre og øvre grense. Da får du dette: Sannsynligheten for at akkurat to lyspærer er defekte er 32,4 %. Eksempel med CAS Vi løser likningen x x i CAS. R2 Grafikkfeltet Areal under graf 3 2 Vi vil finne arealet begrenset av x-aksen, grafen til funksjonen f ( x) x 2x og linja x = 1. For å finne dette arealet bruker vi kommandoen Integral[<Funksjon>,<Start>,<Slutt>], i dette tilfellet Integral[f,0,1]. Området vi skal finne arealet av blir markert, og resultatet ser vi i Algebravinduet og på figuren. Arealet er 0,92.
57 57 CAS Integral Ubestemt integral Bestem integralet 3sin(2 x ) dx. Skriv inn f ( x) : 3sin(2 x) i CAS-vinduet. Klikk på, og deretter på Integral. Da får du dette bildet: Merk! Integralkurven for c1 = 0 tegnes i Grafikkfeltet. Alternativt Skriv inn i CAS-vinduet: Integral[f] og trykk ENTER. Da får du dette bildet: Ubestemt integral med definert variabel Bruk kommandoen Integral[<Funksjon>,<Variabel>].
58 58 Bestemt integral Bestem integralet 2 3sin(2 x ) dx. 0 Da bruker du kommandoen trykker ENTER. Da får du dette bildet: og skriver Integral[f,0,2], og Hvis du vil ha tilnærmingsverdien, klikker du først på det eksakte svaret ovenfor, og deretter på. Da får du dette bildet: Areal mellom grafene til f og g fra a til b. Eksempel (Areal under graf) Bestem integralet 5 ln( x 1) dx. 2 Da bruker du kommandoen og skriver Integral[f,2,5], og trykker ENTER med aktiv. Da får du dette bildet:
59 59 Hvis du vil se hvilket område du har regnet ut arealet av, klikker du i ringen på rad 2. Delbrøkoppspalting Harmoniske svingninger For å omforme trigonometriske uttrykk til sinus- eller cosinusfunksjoner kan du bruke kommandoen TrigKombiner[Uttrykk,målfunksjon].
60 60 Tallfølger og rekker Rekursiv formel Formelen for an 2a n 1 3 er gitt. Finn de neste 5 leddene når a Bruk kommandoen IterasjonListe[<Funksjon>,<Start>,<Antall iterasjoner>]. Finne ledd i en følge 2 Det n-te leddet i en følge er gitt ved an n 1. Finn de 5 første leddene. Bruk kommandoen Følge[<Uttrykk>,<Variabel>,<Fra>,<Til>]. Summere endelige rekker 2 Det n-te leddet i en rekke er gitt ved an n n. Finn summen av de 100 første leddene. Bruk kommandoen og skriv inn i CAS-vinduet: Sum[n 2 +n,n,1,100], og trykk ENTER. Da får du dette bildet: Alternativ måte Du kan også summere leddene i en følge slik: Først legger du inn Sum[<Liste>]. Deretter legger du inn Følge[ ] inn i hakeparentesene. Da ser det slik ut:
61 61 NB! Hvis vi bruker kommandoen Sum[n 2 +n,n,1,100] ovenfor, kan vi møte dette: Da kan vi utvide «regnetiden»: CAS-Time-out Klikk på Innstillinger og på Avansert. Klikk så på : Uendelig konvergent rekke Vi summerer med kommandoen Sum[<Uttrykk>,<Variabel>,<Fra>,<Til>]. Endre 5 til for eksempel 30. Beregne grenseverdi Sumformel Vi tar som eksempel å finne uttrykket for summen av trekanttallene hvor mange trekanttall vi må summere for at summen skal bli minst 1000 I rad 1 ser vi uttrykket for summen av trekanttallene. I rad 2 ser vi at vi minst må summere 18 trekanttall for at summen skal bli minst 1000.
62 62 Antall ledd kan også finnes direkte: Summen av leddene i en rekke og grenseverdien for summen når antall ledd går mot uendelig En rekke er gitt ved sn n. n n n n Vi vil bruke CAS til å finne et utrykk for s n og summen av rekke når antall ledd går mot uendelig. Differensiallikninger Vi ser først på noen av mulighetene i Grafikkfeltet. Retningsdiagram Tegn retningsdiagram for differensiallikningen y y 2x. Benytt kommandoen Retningsdiagram i Innskrivningsfeltet (ikke CAS-vinduet). Skriv Retningsdiagram[y-2x], og trykk ENTER. Da får du dette bildet:
63 63 Integralkurve Tegn integralkurven gjennom A (2, 3). Skriv inn A = (2,3), og trykk ENTER. Benytt Geometrisk sted [<f(x,y)>,<punkt>]. Skriv Geometrisk sted [Retningsdiagram1,A], og trykk ENTER. (Du kan først omdøpe «Retningsdiagram1» til for eksempel f, og skrive [f,a].) Differensiallikninger, første orden Løs likningen y 4y 3x med CAS. Benytt LøsODE[<Likning>] i CAS-vinduet. Skriv LøsODE[y +4y=3x], og trykk ENTER. Da får du dette bildet:
64 64 Kommentar Ovenfor er aktiv. Hvis er aktiv, får du dette bildet: Første orden differensiallikning med initialbetingelse. Løs likningen y 4y 3x med initialbetingelsen (0, 1). Skriv inn LøsODE[y +4y=3x,(0,1)], og trykk ENTER. Hvis vi klikker i ringen til venstre, blir grafen til den spesielle løsningen tegnet. Obs! Hvis du skal løse differensiallikninger av typen y k( y 22), husk mellomrom eller gangetegn mellom k og parentesen.
65 65 Differensiallikninger, andre orden Løs likningen y 5y 6y 0. Andre ordens differensiallikning med initialbetingelser Løser differensiallikningen y 5y 6y 0 med initialbetingelsene y(0) 2 og y (0) 1 Vi legger inn LøsODE[y - 5y +6y=0,(0,2),(0,1)], og trykker ENTER. Vi klikker i ringen til venstre, og får grafen til den spesielle løsningen. Eksempel med andre ordens differensiallikninger der opplysninger er knyttet til to punkter (Fra eksamen R2, høsten 2014) Når opplysningene for å finne integrasjonskonstantene i en andre ordens differensiallikning er knyttet til to punkter er det ingen kommando i CAS der vi kan legge inn dette direkte. Vi kan da finne konstantene med et likningssystem.
66 66 I grafikkfeltet ser vi grafen til det generelle uttrykket for y. Differensiallikninger med andre variable enn x og y Kommando: LøsODE[<Likning>,<Avhengig variabel>,<uavhengig variabel>] Med initialbetingelser: Andregradslikninger med komplekse løsninger 2 Vi løser andregradslikningen x 2x 3 0.
67 67 Litt 3D i CAS Gitt tre vektorer u [3,2, 4], v [1,3, 0] og w [2,1, 4]. a Bestem u v og u v. 1 b Bestem 6 u v w Løsning: a I stedet for å bruke kommandoen «Vektorprodukt[<, >], kan vi bruke tasten for vektorprodukt. Den finner vi under. Vi kan også bruke hurtigtasten ALT + Shift + 8. b
68 68 Vi kan også regne ut vektorproduktet slik: Merk! I rad 1 blir vektoren gitt på punktform. I rad 3 blir den gitt på vektorform. Oppgave b kan regnes slik: Likninger med flere betingelser og flere variable,, v 2, c, d. Vi har gitt at u a b c og Videre er gitt at 11, 10, 8 u v og u v 3. Vi skal finne a, b, c og d. Vi definerer vektorene og løser likningssystemet med de to likningene i CAS med Kommandoen Løs[<Liste med likninger>,<liste med variabler>].
69 69 Avstand mellom to punkter Kommando: Avstand[Punkt,Objekt]. Midtpunktet på linja mellom to punkter Kommando: Midtpunkt[<Punkt>,<Punkt>]. Parameterframstilling for linje gjennom to punkter Kommando: Linje[<Punkt>,<Punkt>] Merk! Du kan definere linja som posisjonsvektoren [1, 1, 2] + t[3, 0, 1] til et vilkårlig punkt på linja: Parameterframstilling for linje gitt ved punkt og retningsvektor Alternativ 1 Vi bruker kommandoen Linje[<Punkt>,<Retningsvektor>], og definerer retningsvektoren r 0,1, 4 før vi legger den inn. Ellers vil GeoGebra oppfatte koordinatene (0, 1, 4) som et punkt. Vi definerer altså r:= (0,1,4). Derimot kan punktet P legges inn som (2, 1,3). Altså Linje[(2, 1,3),r] eller Linje[P,r] hvis P er lagt inn på forhånd.
70 70 Alternativ 2 Definer vektoren direkte med kommandoen: Likning for plan gjennom tre punkter Kommando: Plan[<Punkt>,<Punkt>,<Punkt>]. Likning for plan gitt ved ett punkt og normalvektor Kommando: Normalplan[<Punkt>,<Vektor>]. Merk! Hvis du har bare 2D aktivt vil x = 4 i Inntastingsfeltet bli oppfattet som en linje. Hvis x = 4 er likningen for et plan, må du skrive x + 0*y + 0*z = 4. Men med 3D aktivt vil x = 4 bli definert som et plan. Vinkelen mellom linje og plan Vi definerer retningsvektoren for linja og finner parameterframstillingen. Vi bruker så kommandoen Vinkel[<Linje>,<Plan>] (Vinkel[a,b]). (Denne kommandoen finner vi ikke i CAS for denne versjonen av GeoGebra.)
71 71 Vinkelen i mangekant Grafikkfeltet ABC : Merk! GeoGebra har funnet vinkelen i punktet (4, 1, 2) i trekanten. CAS Avstand mellom linjer Kommando: Avstand[Linje,Linje]. Avstand fra punkt til plan Plan gitt ved tre punkter. Kommando: Avstand[<Punkt>,<Objekt>]
72 72 Plan gitt ved likning. Avstand fra punkt til linje Vi bruker kommandoen Avstand[<Punkt>,<Linje>] (Avstand[(4,5,1),a]). Skjæringspunkt mellom plan og linje Definerer linja a: Linje[Punkt,Punkt] Definerer et plan: b Kommando: Skjæring[Objekt,Objekt] (Skjæring[a,b]) Skjæringslinje mellom to plan Definerer to plan: a og b Kommando: Skjæring[<Objekt>,<Objekt>] (Skjæring[a,b]) Vinkel mellom linje og plan Definerer retningsvektoren for linja. Definerer linja a: Linje[Punkt,Retningsvektor] Definerer planet: b Kommando: Vinkel[<Linje>,<Plan>] (Vinkel[a,b]).
73 73 Areal av mangekant Legg inn punktene A, B, C og D. Skriv inn Mangekant[A,B,C]. Volum av pyramide Skriv inn Pyramide[A,B,C,D]. Vi bruker punktene A, B, C og D ovenfor. NB! Her er ABC grunnflata og D toppunktet i pyramiden. Høyde i pyramide (Høyden av pyramiden ovenfor.) Høyde[Objekt]. Høyde[d]. Merk: Hvis GeoGebra viser et negativt svar for e, er høyden e.
74 74 Likning for kule Sentrum i kula: (2, 4, 1) Radius: 3 Kommando: Kule[<Punkt>,<Radius>] Skjæring mellom kule og plan Likningen for kula er a. Likningen for planet er b. Skjæringskurven: c Kommando: Skjæring[<Objekt>,<Objekt>] (Skjæring[a,b]) Radius i skjæringskurven c: d Kommando: Radius[<Kjeglesnitt>] (Radius[c]) Sentrum i skjæringskurven c: A Kommando: Sentrum[<Kjeglesnitt>] (Sentrum[c]) Kule gitt ved parameterframstilling Kule med sentrum i origo og med radius 4. Kommando:
75 75 Glider i 3D Hvis du skal bruke glider i 3D, må denne legges inn i Grafikkfelt 2D, for eksempel i Grafikkfelt 2. Tastatursnarveier Windows Esc Mac Esc Tilbake til Opphøyd i n Alt + n Ctrl + n (Heltallige n) Kvadratrot Alt + r Ctrl + r Pi Alt + p Ctrl + p Gradtegn Alt + o Ctrl + o Formelvisning Ctrl + d Cmd + d Problemer med GeoGebra Hvis du har problemer med å laste inn GeoGebra eller å få den til å virke, kan du prøve dette: Slett GeoGebra-mappa i C\:Brukere\<bruker>\AppData\Roaming. Hvis ikke det går, må du kanskje også slette Sun-mappa i samme plassering.
GEOGEBRA (Versjon desember 2016)
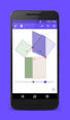 1 MANUAL 1P/1T S1 S2 GEOGEBRA (Versjon 5.0.309.0 20. desember 2016) Østerås 20. desember 2016 Odd Heir 2 Innhold Side 3-13 Innføring i GeoGebra 13-16 Utskrift 16-17 Overføring til Word 18-19 Nyttige tips
1 MANUAL 1P/1T S1 S2 GEOGEBRA (Versjon 5.0.309.0 20. desember 2016) Østerås 20. desember 2016 Odd Heir 2 Innhold Side 3-13 Innføring i GeoGebra 13-16 Utskrift 16-17 Overføring til Word 18-19 Nyttige tips
GEOGEBRA (Versjon desember 2016)
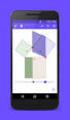 1 MANUAL 1P 2P 2PY GEOGEBRA (Versjon 5.0.303.0 10. desember 2016) Østerås 14. desember 2016 Odd Heir 2 Innhold Side 3-12 Innføring i GeoGebra 12-15 Utskrift 16-17 Overføring til Word 17-18 Regneark i GeoGebra
1 MANUAL 1P 2P 2PY GEOGEBRA (Versjon 5.0.303.0 10. desember 2016) Østerås 14. desember 2016 Odd Heir 2 Innhold Side 3-12 Innføring i GeoGebra 12-15 Utskrift 16-17 Overføring til Word 17-18 Regneark i GeoGebra
GEOGEBRA (Versjon 5.0.150.12.september 2015)
 1 INNFØRING GEOGEBRA (Versjon 5.0.150.12.september 2015) Østerås 12. september 2015 Odd Heir 2 Innhold Side 3-10 Innføring i GeoGebra 10-12 Utskrift 12-13 Overføring til Word 13-15 Nyttige tips 15-16 Stolpediagram
1 INNFØRING GEOGEBRA (Versjon 5.0.150.12.september 2015) Østerås 12. september 2015 Odd Heir 2 Innhold Side 3-10 Innføring i GeoGebra 10-12 Utskrift 12-13 Overføring til Word 13-15 Nyttige tips 15-16 Stolpediagram
GEOGEBRA (Versjon 5.0.233.0 6. mai 2016)
 1 KURSHEFTE INNFØRING GEOGEBRA (Versjon 5.0.233.0 6. mai 2016) Østerås 8. mai 2016 Odd Heir 2 Innhold Side 3-13 Innføring i GeoGebra 13-14 Funksjonsanalyse 14-16 Utskrift 17-18 Overføring til Word 18-20
1 KURSHEFTE INNFØRING GEOGEBRA (Versjon 5.0.233.0 6. mai 2016) Østerås 8. mai 2016 Odd Heir 2 Innhold Side 3-13 Innføring i GeoGebra 13-14 Funksjonsanalyse 14-16 Utskrift 17-18 Overføring til Word 18-20
GeoGebra i 1T. Grafer. Å tegne grafen til en funksjon. GeoGebra tegner grafen til f(x) = 0,5x 2 for 0 x 10.
 2 Grafer Å tegne grafen til en funksjon Akser Rutenett Avrunding GeoGebra tegner grafen til f(x) = 0,5x 2 for 0 x 10. Funksjonen får automatisk navnet f. Hvis grafen ikke vises, kan du høyreklikke i grafikkfeltet
2 Grafer Å tegne grafen til en funksjon Akser Rutenett Avrunding GeoGebra tegner grafen til f(x) = 0,5x 2 for 0 x 10. Funksjonen får automatisk navnet f. Hvis grafen ikke vises, kan du høyreklikke i grafikkfeltet
GeoGebra finner nullpunktene til en innlagt polynomfunksjon f. GeoGebra finner nullpunktene til en innlagt funksjon f i intervallet [1, 8].
![GeoGebra finner nullpunktene til en innlagt polynomfunksjon f. GeoGebra finner nullpunktene til en innlagt funksjon f i intervallet [1, 8]. GeoGebra finner nullpunktene til en innlagt polynomfunksjon f. GeoGebra finner nullpunktene til en innlagt funksjon f i intervallet [1, 8].](/thumbs/61/46407462.jpg) 413 GeoGebra i S2 Grafer Nullpunkter GeoGebra finner nullpunktene til en innlagt polynomfunksjon f. Topp- og bunnpunkter GeoGebra finner nullpunktene til en innlagt funksjon f i intervallet [1, 8]. GeoGebra
413 GeoGebra i S2 Grafer Nullpunkter GeoGebra finner nullpunktene til en innlagt polynomfunksjon f. Topp- og bunnpunkter GeoGebra finner nullpunktene til en innlagt funksjon f i intervallet [1, 8]. GeoGebra
Velg mellom disse kommandoene: Dersom[<Vilkår>, <Så>, <Ellers>] Funksjon[<Funksjon>, <Start>, <Slutt>]
![Velg mellom disse kommandoene: Dersom[<Vilkår>, <Så>, <Ellers>] Funksjon[<Funksjon>, <Start>, <Slutt>] Velg mellom disse kommandoene: Dersom[<Vilkår>, <Så>, <Ellers>] Funksjon[<Funksjon>, <Start>, <Slutt>]](/thumbs/39/18759429.jpg) 442 Grafer Å tegne grafen til en funksjon Nullpunkter Velg mellom disse kommandoene: Dersom[, , ] Funksjon[, , ] GeoGebra finner nullpunktene til en innlagt
442 Grafer Å tegne grafen til en funksjon Nullpunkter Velg mellom disse kommandoene: Dersom[, , ] Funksjon[, , ] GeoGebra finner nullpunktene til en innlagt
GeoGebra i R2. Grafer. Topp- og bunnpunkter GeoGebra finner eventuelle topp- og bunnpunkter på grafen til en innlagt polynomfunksjon f.
 491 Grafer Topp- og bunnpunkter GeoGebra finner eventuelle topp- og bunnpunkter på grafen til en innlagt polynomfunksjon f. Å tegne grafer med argumentet gitt i grader GeoGebra finner eventuelle topp-
491 Grafer Topp- og bunnpunkter GeoGebra finner eventuelle topp- og bunnpunkter på grafen til en innlagt polynomfunksjon f. Å tegne grafer med argumentet gitt i grader GeoGebra finner eventuelle topp-
Sandvold Øgrim Bakken Pettersen Skrindo Thorstensen Thorstensen. Digitalt verktøy for Sigma R2. Geogebra
 Sandvold Øgrim Bakken Pettersen Skrindo Thorstensen Thorstensen Digitalt verktøy for Geogebra Innhold 1 Om Geogebra 4 2 Regning 4 2.1 Tallregning................................... 4 2.2 Tallet e......................................
Sandvold Øgrim Bakken Pettersen Skrindo Thorstensen Thorstensen Digitalt verktøy for Geogebra Innhold 1 Om Geogebra 4 2 Regning 4 2.1 Tallregning................................... 4 2.2 Tallet e......................................
GeoGebra 4.2 for Sinus 1T. av Sigbjørn Hals
 GeoGebra 4.2 for Sinus 1T av Sigbjørn Hals Innhold Litt om GeoGebra... 3 Faktorisering. Side 55 i læreboka... 3 Rette linjer. Side 73 i læreboka... 3 Digital løsning av likninger. Side 77 i læreboka...
GeoGebra 4.2 for Sinus 1T av Sigbjørn Hals Innhold Litt om GeoGebra... 3 Faktorisering. Side 55 i læreboka... 3 Rette linjer. Side 73 i læreboka... 3 Digital løsning av likninger. Side 77 i læreboka...
Øgrim Bakken Pettersen Skrindo Dypbukt Mustaparta Thorstensen Thorstensen. Digitalt verktøy for Sigma R1. Geogebra
 Øgrim Bakken Pettersen Skrindo Dypbukt Mustaparta Thorstensen Thorstensen Digitalt verktøy for Geogebra Innhold 1 Om Geogebra 4 2 Regning 4 2.1 Tallet e...................................... 4 3 Sannsynlighetsregning
Øgrim Bakken Pettersen Skrindo Dypbukt Mustaparta Thorstensen Thorstensen Digitalt verktøy for Geogebra Innhold 1 Om Geogebra 4 2 Regning 4 2.1 Tallet e...................................... 4 3 Sannsynlighetsregning
GeoGebra 4.2 for Sinus 1P. av Sigbjørn Hals
 GeoGebra 4.2 for Sinus 1P av Sigbjørn Hals Innhold Litt om GeoGebra... 3 GeoGebra som kalkulator. Eksempel side 55... 3 Omforming av formler. Side 82 i læreboka... 4 Rette linjer. Side 89 i læreboka...
GeoGebra 4.2 for Sinus 1P av Sigbjørn Hals Innhold Litt om GeoGebra... 3 GeoGebra som kalkulator. Eksempel side 55... 3 Omforming av formler. Side 82 i læreboka... 4 Rette linjer. Side 89 i læreboka...
GeoGebra-opplæring i Matematikk 1T
 GeoGebra-opplæring i Matematikk 1T Emne Underkapittel Rettvinklede trekanter 2.4 Ikke-rettvinklede trekanter I 2.6 Ikke-rettvinklede trekanter II 2.7 Graftegning 3.2 Graftegning med definisjonsmengde 3.2
GeoGebra-opplæring i Matematikk 1T Emne Underkapittel Rettvinklede trekanter 2.4 Ikke-rettvinklede trekanter I 2.6 Ikke-rettvinklede trekanter II 2.7 Graftegning 3.2 Graftegning med definisjonsmengde 3.2
Lær å bruke GeoGebra 4.0
 Lær å bruke GeoGebra 4.0 av Sigbjørn Hals Innhold: Generelt om GeoGebra... 2 Innstillinger... 2 Likninger og ulikheter... 5 Implisitte likninger... 5 Ulikheter... 9 Statistikkberegninger i regnearket...
Lær å bruke GeoGebra 4.0 av Sigbjørn Hals Innhold: Generelt om GeoGebra... 2 Innstillinger... 2 Likninger og ulikheter... 5 Implisitte likninger... 5 Ulikheter... 9 Statistikkberegninger i regnearket...
GeoGebra 6. GeoGebra 6 kan lastes ned fra:
 GeoGebra 6 Den vanlige GeoGebra brukeren må bruke litt tid til å sette seg inn i GeoGebra 6. Noen viktige endringer blir vist i dette dokumentet. Tema er valgt spesielt med tanke på arbeid med elever.
GeoGebra 6 Den vanlige GeoGebra brukeren må bruke litt tid til å sette seg inn i GeoGebra 6. Noen viktige endringer blir vist i dette dokumentet. Tema er valgt spesielt med tanke på arbeid med elever.
SIGBJØRN HALS TORE OLDERVOLL. GeoGebra 6 for Sinus 2P
 SIGBJØRN HALS TORE OLDERVOLL GeoGebra 6 for Sinus 2P Sinus 2P ble skrevet med utgangspunkt i GeoGebra 5. I boka er det også lagt opp til at elevene har en enkel lommeregner i tillegg til datamaskin. I
SIGBJØRN HALS TORE OLDERVOLL GeoGebra 6 for Sinus 2P Sinus 2P ble skrevet med utgangspunkt i GeoGebra 5. I boka er det også lagt opp til at elevene har en enkel lommeregner i tillegg til datamaskin. I
GeoGebra-opplæring i Matematikk S1
 GeoGebra-opplæring i Matematikk S1 Emne Underkapittel Utregning av algebraiske uttrykk 1.4 Forenkle uttrykk 1.5 Faktorisering 1.5 Kvadratsetningene 1.6 Grafisk løsning av eksponentiallikninger 1.8 Grafisk
GeoGebra-opplæring i Matematikk S1 Emne Underkapittel Utregning av algebraiske uttrykk 1.4 Forenkle uttrykk 1.5 Faktorisering 1.5 Kvadratsetningene 1.6 Grafisk løsning av eksponentiallikninger 1.8 Grafisk
Øgrim Bakken Pettersen Skrindo Thorstensen Thorstensen. Digitalt verktøy for Sigma 1T. Geogebra
 Øgrim Bakken Pettersen Skrindo Thorstensen Thorstensen Digitalt verktøy for Geogebra Innhold 1 Om Geogebra 4 1.1 Menyer..................................... 4 2 Regning 5 2.1 Tallregning...................................
Øgrim Bakken Pettersen Skrindo Thorstensen Thorstensen Digitalt verktøy for Geogebra Innhold 1 Om Geogebra 4 1.1 Menyer..................................... 4 2 Regning 5 2.1 Tallregning...................................
GeoGebra for Sinus 2T
 GeoGebra for Sinus 2T Innhold Vektorer med GeoGebra Skalarproduktet med GeoGebra Parameterframstilling med GeoGebra Ordnede utvalg eksempelet på side 89 med GeoGebra Uordnede utvalg eksempelet på side
GeoGebra for Sinus 2T Innhold Vektorer med GeoGebra Skalarproduktet med GeoGebra Parameterframstilling med GeoGebra Ordnede utvalg eksempelet på side 89 med GeoGebra Uordnede utvalg eksempelet på side
KORT INNFØRING I GEOGEBRA
 Innhold INNLEDNING... 3 KORT INNFØRING I GEOGEBRA... 4 ØVELSE 1. TEGNE GRAFER... 9 ØVELSE 2. TEGNE GRAFER TIL RASJONALE FUNKSJONER... 11 ØVELSE 3. LIKNINGSLØSNING... 15 ØVELSE 4. TANGENTER OG MAKS OG MIN
Innhold INNLEDNING... 3 KORT INNFØRING I GEOGEBRA... 4 ØVELSE 1. TEGNE GRAFER... 9 ØVELSE 2. TEGNE GRAFER TIL RASJONALE FUNKSJONER... 11 ØVELSE 3. LIKNINGSLØSNING... 15 ØVELSE 4. TANGENTER OG MAKS OG MIN
Hurtigstart. Hva er GeoGebra? Noen fakta
 Hurtigstart Hva er GeoGebra? En dynamisk matematisk programvare som er lett å ta i bruk Er egnet til læring og undervisning på alle utdanningsnivå Binder interaktivt sammen geometri, algebra, tabeller,
Hurtigstart Hva er GeoGebra? En dynamisk matematisk programvare som er lett å ta i bruk Er egnet til læring og undervisning på alle utdanningsnivå Binder interaktivt sammen geometri, algebra, tabeller,
GeoGebra-opplæring i Matematikk 2T
 GeoGebra-opplæring i Matematikk 2T Emne Underkapittel Vektorer 1.4 Lengden av vektorer 1.5 Skalarprodukt. Vinkel mellom to vektorer 1.6 Parameterframstilling 1.8 Binomialkoeffisient I 2.7 Binomialkoeffisient
GeoGebra-opplæring i Matematikk 2T Emne Underkapittel Vektorer 1.4 Lengden av vektorer 1.5 Skalarprodukt. Vinkel mellom to vektorer 1.6 Parameterframstilling 1.8 Binomialkoeffisient I 2.7 Binomialkoeffisient
Sandvold Øgrim Bakken Pettersen Skrindo Thorstensen Thorstensen. Digitalt verktøy for Sigma 1P. Geogebra
 Sandvold Øgrim Bakken Pettersen Skrindo Thorstensen Thorstensen Digitalt verktøy for Geogebra Geogebra for Sigma matematikk 1P Innledning Denne bruksanvisningen er ment som en beskrivelse av dataprogrammet
Sandvold Øgrim Bakken Pettersen Skrindo Thorstensen Thorstensen Digitalt verktøy for Geogebra Geogebra for Sigma matematikk 1P Innledning Denne bruksanvisningen er ment som en beskrivelse av dataprogrammet
GeoGebra-opplæring i 2P-Y
 GeoGebra-opplæring i 2P-Y Emne Underkapittel Terningkast 2.1 Valgtre I 2.3 Valgtre II 2.7 Graftegning 3.2 Nullpunkter 3.3 Å finne y- og x-verdier 3.4 Andregradsfunksjoner 3.5 Grafisk løsning 3.5 Tredjegradsfunksjoner
GeoGebra-opplæring i 2P-Y Emne Underkapittel Terningkast 2.1 Valgtre I 2.3 Valgtre II 2.7 Graftegning 3.2 Nullpunkter 3.3 Å finne y- og x-verdier 3.4 Andregradsfunksjoner 3.5 Grafisk løsning 3.5 Tredjegradsfunksjoner
QED 5 10. Matematikk for grunnskolelærerutdanningen. Bind 1 og 2. GeoGebra-øvelser i funksjonslære. Av Peer Sverre Andersen
 QED 5 10 Matematikk for grunnskolelærerutdanningen Bind 1 og 2 GeoGebra-øvelser i funksjonslære Av Peer Sverre Andersen Innhold INNLEDNING... 3 KORT INNFØRING I GEOGEBRA... 4 ØVELSE 1. TEGNE GRAFER...
QED 5 10 Matematikk for grunnskolelærerutdanningen Bind 1 og 2 GeoGebra-øvelser i funksjonslære Av Peer Sverre Andersen Innhold INNLEDNING... 3 KORT INNFØRING I GEOGEBRA... 4 ØVELSE 1. TEGNE GRAFER...
QED Matematikk for grunnskolelærerutdanningen. Bind 1 og 2. GeoGebra-øvelser i funksjonslære. Av Peer Sverre Andersen
 QED 5 10 Matematikk for grunnskolelærerutdanningen Bind 1 og 2 GeoGebra-øvelser i funksjonslære Av Peer Sverre Andersen Innhold INNLEDNING... 3 KORT INNFØRING I GEOGEBRA... 4 ØVELSE 1. TEGNE GRAFER...
QED 5 10 Matematikk for grunnskolelærerutdanningen Bind 1 og 2 GeoGebra-øvelser i funksjonslære Av Peer Sverre Andersen Innhold INNLEDNING... 3 KORT INNFØRING I GEOGEBRA... 4 ØVELSE 1. TEGNE GRAFER...
GeoGebra-opplæring i Matematikk R1
 GeoGebra-opplæring i Matematikk R1 Emne Underkapittel Vektorer 1.4 Lengden av vektorer 1.5 Skalarprodukt og vinkel mellom to vektorer 1.6 Forenkle uttrykk 2.1 Faktorisering 2.1 Grafisk løsning av eksponentiallikninger
GeoGebra-opplæring i Matematikk R1 Emne Underkapittel Vektorer 1.4 Lengden av vektorer 1.5 Skalarprodukt og vinkel mellom to vektorer 1.6 Forenkle uttrykk 2.1 Faktorisering 2.1 Grafisk løsning av eksponentiallikninger
Manual for wxmaxima tilpasset R1
 Manual for wxmaxima tilpasset R1 Om wxmaxima wxmaxima er en utvidet kalkulator som i tillegg til å regne ut alt en vanlig kalkulator kan regne ut, også regner symbolsk. Det vil si at den kan forenkle uttrykk,
Manual for wxmaxima tilpasset R1 Om wxmaxima wxmaxima er en utvidet kalkulator som i tillegg til å regne ut alt en vanlig kalkulator kan regne ut, også regner symbolsk. Det vil si at den kan forenkle uttrykk,
Hvordan forandrer jeg på innstillingene langs aksene, slik at hele grafen viser? Dette kan du gjøre på seks ulike måter:
 Spørsmål og svar om GeoGebra, versjon 3.0 bokmål. Jeg har lastet ned en installasjonsfil fra www.geogebra.org og installert programmet, men får det ikke til å fungere. Hva kan dette skyldes? Den vanligste
Spørsmål og svar om GeoGebra, versjon 3.0 bokmål. Jeg har lastet ned en installasjonsfil fra www.geogebra.org og installert programmet, men får det ikke til å fungere. Hva kan dette skyldes? Den vanligste
Sigbjørn Hals, Cappelen Damm Undervisning. Sinus 1P. Digitale løsninger av oppgaver og eksempler med noen utvalgte matematikkverktøy
 Sinus 1P Digitale løsninger av oppgaver og eksempler med noen utvalgte matematikkverktøy GeoGebra 4.0 og 4.2 wxmaxima Microsoft Mathematics WordMat TI-Nspire CAS 1 Innhold Litt om programmene... 4 GeoGebra
Sinus 1P Digitale løsninger av oppgaver og eksempler med noen utvalgte matematikkverktøy GeoGebra 4.0 og 4.2 wxmaxima Microsoft Mathematics WordMat TI-Nspire CAS 1 Innhold Litt om programmene... 4 GeoGebra
GeoGebra-opplæring i Matematikk S2
 GeoGebra-opplæring i Matematikk S Emne Underkapittel Faktorisering.1 Grafisk løsning av likningssett I.3 Størst mulig overskudd 3. Vendepunkter 3.4 Den naturlige eksponentialfunksjonen 3.5 3.6 Den naturlige
GeoGebra-opplæring i Matematikk S Emne Underkapittel Faktorisering.1 Grafisk løsning av likningssett I.3 Størst mulig overskudd 3. Vendepunkter 3.4 Den naturlige eksponentialfunksjonen 3.5 3.6 Den naturlige
Lær å bruke GeoGebra 4.0
 Lær å bruke GeoGebra 4.0 av Sigbjørn Hals Innhold: Generelt om GeoGebra... 2 Innstillinger... 2 Statistikkberegninger i regnearket... 5 Nye muligheter for funksjonsanalyse... 8 Nullpunkt og ekstremalpunkt...
Lær å bruke GeoGebra 4.0 av Sigbjørn Hals Innhold: Generelt om GeoGebra... 2 Innstillinger... 2 Statistikkberegninger i regnearket... 5 Nye muligheter for funksjonsanalyse... 8 Nullpunkt og ekstremalpunkt...
Innhold. Matematikk for ungdomstrinnet
 Innhold FUNKSJONSTEGNER... 3 Skjermbildet i GeoGebra... 3 Verktøylinja... 4 Verktøyet Flytt eller velg objekt... 4 Oppsett av skjermbildet... 5 Flytte tegneflaten, endre enheter på aksene... 5 Mer øving
Innhold FUNKSJONSTEGNER... 3 Skjermbildet i GeoGebra... 3 Verktøylinja... 4 Verktøyet Flytt eller velg objekt... 4 Oppsett av skjermbildet... 5 Flytte tegneflaten, endre enheter på aksene... 5 Mer øving
GeoGebra 4.2 for Sinus Påbyggingsboka T. av Sigbjørn Hals
 GeoGebra 4.2 for Sinus Påbyggingsboka T av Sigbjørn Hals Innhold Litt om GeoGebra... 3 Nullpunkt. Side 11 i læreboka... 3 Andregradslikninger. Side 18 i læreboka... 3 Momentan vekstfart. Side 47 i læreboka...
GeoGebra 4.2 for Sinus Påbyggingsboka T av Sigbjørn Hals Innhold Litt om GeoGebra... 3 Nullpunkt. Side 11 i læreboka... 3 Andregradslikninger. Side 18 i læreboka... 3 Momentan vekstfart. Side 47 i læreboka...
GeoGebra 6 for Sinus 1T
 SIGBJØRN HALS TORE OLDERVOLL GeoGebra 6 for Sinus 1T Sinus 1T ble skrevet med utgangspunkt i GeoGebra 5. I boka er det også lagt opp til at elevene har en enkel lommeregner i tillegg til datamaskin. I
SIGBJØRN HALS TORE OLDERVOLL GeoGebra 6 for Sinus 1T Sinus 1T ble skrevet med utgangspunkt i GeoGebra 5. I boka er det også lagt opp til at elevene har en enkel lommeregner i tillegg til datamaskin. I
Manual for wxmaxima tilpasset R2
 Manual for wxmaxima tilpasset R Om wxmaxima wxmaxima er en utvidet kalkulator som i tillegg til å regne ut alt en vanlig kalkulator kan regne ut, også regner symbolsk. Det vil si at den kan forenkle uttrykk,
Manual for wxmaxima tilpasset R Om wxmaxima wxmaxima er en utvidet kalkulator som i tillegg til å regne ut alt en vanlig kalkulator kan regne ut, også regner symbolsk. Det vil si at den kan forenkle uttrykk,
Øgrim Bakken Pettersen Skrindo Thorstensen Thorstensen. Digitalt verktøy for Sigma 1P. Geogebra
 Øgrim Bakken Pettersen Skrindo Thorstensen Thorstensen Digitalt verktøy for Geogebra Innhold 1 Om Geogebra 4 1.1 Innstillinger................................... 5 2 Regning 5 2.1 Tallregning...................................
Øgrim Bakken Pettersen Skrindo Thorstensen Thorstensen Digitalt verktøy for Geogebra Innhold 1 Om Geogebra 4 1.1 Innstillinger................................... 5 2 Regning 5 2.1 Tallregning...................................
CAS GeoGebra. Innhold. Matematikk for ungdomstrinnet
 CAS GeoGebra Innhold CAS GeoGebra... 1 REGNING MED CAS-VERKTØYET... 2 Rette opp feil, slette linjer... 3 Regneuttrykk... 4 FAKTORISERE TALL... 4 BRØK... 4 Blandet tall... 5 Regneuttrykk med brøk... 5 POTENSER...
CAS GeoGebra Innhold CAS GeoGebra... 1 REGNING MED CAS-VERKTØYET... 2 Rette opp feil, slette linjer... 3 Regneuttrykk... 4 FAKTORISERE TALL... 4 BRØK... 4 Blandet tall... 5 Regneuttrykk med brøk... 5 POTENSER...
Oppsummering om hva som kreves ved bruk av digitale verktøy
 1 Oppsummering om hva som kreves ved bruk av digitale verktøy Graftegner Det skal gå klart fram av den grafiske framstillingen hvilken skala og hvilken enhet som er brukt, på hver av aksene. Det er en
1 Oppsummering om hva som kreves ved bruk av digitale verktøy Graftegner Det skal gå klart fram av den grafiske framstillingen hvilken skala og hvilken enhet som er brukt, på hver av aksene. Det er en
Funksjoner med GeoGebra
 Funksjoner med GeoGebra Wallace Anne Karin 2015 G e o G e b r a 5. 0 Innhold Oppsett for arbeid med funksjoner... 2 Flytte tegneflaten, endre enheter på aksene... 4 Flytt inntastingsfeltet øverst... 4
Funksjoner med GeoGebra Wallace Anne Karin 2015 G e o G e b r a 5. 0 Innhold Oppsett for arbeid med funksjoner... 2 Flytte tegneflaten, endre enheter på aksene... 4 Flytt inntastingsfeltet øverst... 4
SIGBJØRN HALS TORE OLDERVOLL. GeoGebra 6 for Sinus 2PY
 SIGBJØRN HALS TORE OLDERVOLL GeoGebra 6 for Sinus 2PY Sinus 2PY ble skrevet med utgangspunkt i GeoGebra 5. I boka er det også lagt opp til at elevene har en enkel lommeregner i tillegg til datamaskin.
SIGBJØRN HALS TORE OLDERVOLL GeoGebra 6 for Sinus 2PY Sinus 2PY ble skrevet med utgangspunkt i GeoGebra 5. I boka er det også lagt opp til at elevene har en enkel lommeregner i tillegg til datamaskin.
Del 1. Generelle tips
 Innhold Del 1. Generelle tips... 2 Bruk en "offline installer"... 2 Øk skriftstørrelsen... 3 Sett navn på koordinataksene... 3 Vis koordinater til skjæringspunkt, ekstremalpunkt m.m.... 4 Svar på spørsmålene
Innhold Del 1. Generelle tips... 2 Bruk en "offline installer"... 2 Øk skriftstørrelsen... 3 Sett navn på koordinataksene... 3 Vis koordinater til skjæringspunkt, ekstremalpunkt m.m.... 4 Svar på spørsmålene
GeoGebra-opplæring i Matematikk 2P
 GeoGebra-opplæring i Matematikk 2P Emne Underkapittel Graftegning 2.1 Linje gjennom to punkter 2.1 Å finne y- og x-verdier 2.1 Lineær regresjon 2.3 Andregradsfunksjoner 2.4 Polynomregresjon 2.4 Eksponential-
GeoGebra-opplæring i Matematikk 2P Emne Underkapittel Graftegning 2.1 Linje gjennom to punkter 2.1 Å finne y- og x-verdier 2.1 Lineær regresjon 2.3 Andregradsfunksjoner 2.4 Polynomregresjon 2.4 Eksponential-
GeoGebra. brukt på eksamensoppgaver i 10. kl. Sigbjørn Hals
 GeoGebra brukt på eksamensoppgaver i 10. kl. Sigbjørn Hals Innhold Hva er GeoGebra?... 2 Hvilken nytte har elevene av å bruke GeoGebra?... 2 Hvor finner vi GeoGebra?... 2 Oppbyggingen av programmet...
GeoGebra brukt på eksamensoppgaver i 10. kl. Sigbjørn Hals Innhold Hva er GeoGebra?... 2 Hvilken nytte har elevene av å bruke GeoGebra?... 2 Hvor finner vi GeoGebra?... 2 Oppbyggingen av programmet...
Plotting av grafer og funksjonsanalyse
 Opplæringshefte i GeoGebra Innholdsfortegnelse: Plotting av grafer og funksjonsanalyse... 2 Oppgave 1... 2 Oppgave 2... 4 Oppgave 3... 8 Å plassere et bilde i GeoGebra... 8 Oppgave 4... 8 Vektorregning
Opplæringshefte i GeoGebra Innholdsfortegnelse: Plotting av grafer og funksjonsanalyse... 2 Oppgave 1... 2 Oppgave 2... 4 Oppgave 3... 8 Å plassere et bilde i GeoGebra... 8 Oppgave 4... 8 Vektorregning
SINUS R1, kapittel 5-8
 Løsning av noen oppgaver i SINUS R1, kapittel 5-8 Digital pakke B TI-Nspire Enkel kalkulator (Sharp EL-506, TI 30XIIB eller Casio fx-82es) Oppgaver og sidetall i læreboka: 5.43 c side 168 5.52 side 173
Løsning av noen oppgaver i SINUS R1, kapittel 5-8 Digital pakke B TI-Nspire Enkel kalkulator (Sharp EL-506, TI 30XIIB eller Casio fx-82es) Oppgaver og sidetall i læreboka: 5.43 c side 168 5.52 side 173
Grafisk løsning av ligninger i GeoGebra
 Grafisk løsning av ligninger i GeoGebra Arbeidskrav 2 Læring med digitale medier 2013 Magne Svendsen, Universitetet i Nordland Innholdsfortegnelse INNLEDNING... 3 GRAFISK LØSNING AV LIGNINGER I GEOGEBRA...
Grafisk løsning av ligninger i GeoGebra Arbeidskrav 2 Læring med digitale medier 2013 Magne Svendsen, Universitetet i Nordland Innholdsfortegnelse INNLEDNING... 3 GRAFISK LØSNING AV LIGNINGER I GEOGEBRA...
GeoGebra-opplæring i Matematikk 1P
 GeoGebra-opplæring i Matematikk 1P Emne Underkapittel Perspektivtegning I 3.8 Perspektivtegning II 3.8 Regulære mangekanter 3.9 Flislegging I 3.9 Flislegging II 3.9 Flislegging III 3.9 Terningkast 4.1
GeoGebra-opplæring i Matematikk 1P Emne Underkapittel Perspektivtegning I 3.8 Perspektivtegning II 3.8 Regulære mangekanter 3.9 Flislegging I 3.9 Flislegging II 3.9 Flislegging III 3.9 Terningkast 4.1
1 Introduksjon GeoGebra 2 Speiling, rotasjon og parallellforskyvning 3 Perspektivtegning 4 Symmetriakser
 1 Geometri i kunsten: 1 Introduksjon GeoGebra 2 Speiling, rotasjon og parallellforskyvning 3 Perspektivtegning 4 Symmetriakser MKH GeoGebra - Geometri i kunsten Innhold 1 Introduksjon GeoGebra... 1 1.1
1 Geometri i kunsten: 1 Introduksjon GeoGebra 2 Speiling, rotasjon og parallellforskyvning 3 Perspektivtegning 4 Symmetriakser MKH GeoGebra - Geometri i kunsten Innhold 1 Introduksjon GeoGebra... 1 1.1
GeoGebra 6 for Sinus 1P
 SIGBJØRN HALS TORE OLDERVOLL GeoGebra 6 for Sinus 1P SINUS 1P ble skrevet med utgangspunkt i GeoGebra 5. I boka er det også lagt opp til at elevene har en enkel lommeregner i tillegg til datamaskin. I
SIGBJØRN HALS TORE OLDERVOLL GeoGebra 6 for Sinus 1P SINUS 1P ble skrevet med utgangspunkt i GeoGebra 5. I boka er det også lagt opp til at elevene har en enkel lommeregner i tillegg til datamaskin. I
Sigbjørn Hals. Øving i bruk av GeoGebra på eksamensoppgaver for 10. Klasse. Eksamensoppgave, Utdanningsdirektoratet V-2011
 Øving i bruk av GeoGebra på eksamensoppgaver for 10. Klasse Eksamensoppgave, Utdanningsdirektoratet V-2011 1 Framgangsmåten med GeoGebra Vi vil her bare se på løsningen av oppgavene c og d. Åpne GeoGebra.
Øving i bruk av GeoGebra på eksamensoppgaver for 10. Klasse Eksamensoppgave, Utdanningsdirektoratet V-2011 1 Framgangsmåten med GeoGebra Vi vil her bare se på løsningen av oppgavene c og d. Åpne GeoGebra.
wxmaxima Brukermanual for Matematikk 1T Bjørn Ove Thue
 wxmaxima Brukermanual for Matematikk 1T Bjørn Ove Thue Om wxmaxima wxmaxima er en utvidet kalkulator som i tillegg til å regne ut alt en vanlig kalkulator kan regne ut, også regner symbolsk. Det vil si
wxmaxima Brukermanual for Matematikk 1T Bjørn Ove Thue Om wxmaxima wxmaxima er en utvidet kalkulator som i tillegg til å regne ut alt en vanlig kalkulator kan regne ut, også regner symbolsk. Det vil si
3 GeoGebra 1. Fartsdiagrammer 2. Likningsett 3. Funksjoner Maks og min punkter
 3 GeoGebra 1. Fartsdiagrammer 2. Likningsett 3. Funksjoner Maks og min punkter MKH Innholdsfortegnelse 1. Graftegner - GeoGebra... 2 1.1 Introduksjon GeoGebra... 2 1.2 Endre innstillinger på aksene...
3 GeoGebra 1. Fartsdiagrammer 2. Likningsett 3. Funksjoner Maks og min punkter MKH Innholdsfortegnelse 1. Graftegner - GeoGebra... 2 1.1 Introduksjon GeoGebra... 2 1.2 Endre innstillinger på aksene...
GeoGebra-opplæring i Matematikk 1P
 GeoGebra-opplæring i Matematikk 1P Emne Underkapittel Perspektivtegning I 3.8 Perspektivtegning II 3.8 Terningkast 4.1 Valgtre I 4.3 Valgtre II 4.7 Graftegning 5.2 Linje gjennom to punkter 5.2 Nullpunkter
GeoGebra-opplæring i Matematikk 1P Emne Underkapittel Perspektivtegning I 3.8 Perspektivtegning II 3.8 Terningkast 4.1 Valgtre I 4.3 Valgtre II 4.7 Graftegning 5.2 Linje gjennom to punkter 5.2 Nullpunkter
2.1 Regnerekkefølge. 3.4 Rette linjer med digitale verktøy 2(3 + 1) (6+ 2):4+ 42
 Sinus T uten grafisk kalkulator Dette dokumentet oversetter kapittelet Lommeregnerstoff i Sinus T boka til Cappelen Damm til Excel- og GeoGebrastoff.. Regnerekkefølge ( + ) (6+ ):+ CTRL+J Bytter mellom
Sinus T uten grafisk kalkulator Dette dokumentet oversetter kapittelet Lommeregnerstoff i Sinus T boka til Cappelen Damm til Excel- og GeoGebrastoff.. Regnerekkefølge ( + ) (6+ ):+ CTRL+J Bytter mellom
Øgrim Bakken Pettersen Skrindo Dypbukt Mustaparta Thorstensen Thorstensen. Digitalt verktøy for Sigma R1. TI-Nspire CAS
 Øgrim Bakken Pettersen Skrindo Dypbukt Mustaparta Thorstensen Thorstensen Digitalt verktøy for TI-Nspire CAS Innhold 1 Om TI-Nspire 4 2 Regning 4 2.1 Noen forhåndsdefinerte variabler......................
Øgrim Bakken Pettersen Skrindo Dypbukt Mustaparta Thorstensen Thorstensen Digitalt verktøy for TI-Nspire CAS Innhold 1 Om TI-Nspire 4 2 Regning 4 2.1 Noen forhåndsdefinerte variabler......................
Innhold. Matematikk for ungdomstrinnet
 Innhold Funksjonstegner... 3 Skjermbildet i GeoGebra... 3 Verktøylinja... 3 Verktøyet Flytt eller velg objekt... 4 Oppsett av skjermbildet... 4 Flytte tegneflaten, endre enheter på aksene... 5 Mer øving
Innhold Funksjonstegner... 3 Skjermbildet i GeoGebra... 3 Verktøylinja... 3 Verktøyet Flytt eller velg objekt... 4 Oppsett av skjermbildet... 4 Flytte tegneflaten, endre enheter på aksene... 5 Mer øving
Innføring i GeoGebra (2 uv-timer)
 09/29/19 1/6 Innføring i GeoGebra (2 uv-timer) Innføring i GeoGebra (2 uv-timer) GeoGebra er et dynamisk matematikkprogram for skolebruk som forener geometri, algebra og funksjonslære. Programmet er utviklet
09/29/19 1/6 Innføring i GeoGebra (2 uv-timer) Innføring i GeoGebra (2 uv-timer) GeoGebra er et dynamisk matematikkprogram for skolebruk som forener geometri, algebra og funksjonslære. Programmet er utviklet
Spørsmål og svar om GeoGebra, versjon 2.7 bokmål
 Spørsmål og svar om GeoGebra, versjon 2.7 bokmål Jeg har lastet ned en installasjonsfil fra www.geogebra.org og installert programmet, men får det ikke til å fungere. Hva kan dette skyldes? Den vanligste
Spørsmål og svar om GeoGebra, versjon 2.7 bokmål Jeg har lastet ned en installasjonsfil fra www.geogebra.org og installert programmet, men får det ikke til å fungere. Hva kan dette skyldes? Den vanligste
Innhold. Matematikk for ungdomstrinnet
 Innhold FUNKSJONSTEGNER... 3 Skjermbildet i GeoGebra... 3 Verktøylinja... 4 Verktøyet Flytt eller velg objekt... 4 Oppsett av skjermbildet... 5 Flytte tegneflaten, endre enheter på aksene... 5 Flytt inntastingsfeltet
Innhold FUNKSJONSTEGNER... 3 Skjermbildet i GeoGebra... 3 Verktøylinja... 4 Verktøyet Flytt eller velg objekt... 4 Oppsett av skjermbildet... 5 Flytte tegneflaten, endre enheter på aksene... 5 Flytt inntastingsfeltet
Lær å bruke wxmaxima
 Bjørn Ove Thue og Sigbjørn Hals Lær å bruke wxmaxima Et godt og gratis CAS-verktøy med enkelt brukergrensesnitt. Oppdatert versjon, november 2010 Lær å bruke wxmaxima. Eksempler fra Sinus-bøkene fra Cappelen
Bjørn Ove Thue og Sigbjørn Hals Lær å bruke wxmaxima Et godt og gratis CAS-verktøy med enkelt brukergrensesnitt. Oppdatert versjon, november 2010 Lær å bruke wxmaxima. Eksempler fra Sinus-bøkene fra Cappelen
Sammendrag R1. Sandnes VGS 19. august 2009
 Sammendrag R1 Sandnes VGS 19. august 2009 1 1 Notasjon Implikasjon Vi skriver A B hvis påstanden A impliserer B. Det vil si at hvis påstand A er riktig, så er påstand B riktig. Ekvivalens Vi skriver A
Sammendrag R1 Sandnes VGS 19. august 2009 1 1 Notasjon Implikasjon Vi skriver A B hvis påstanden A impliserer B. Det vil si at hvis påstand A er riktig, så er påstand B riktig. Ekvivalens Vi skriver A
Eksamen R2 høst 2011, løsning
 Eksamen R høst 0, løsning Oppgave (4 poeng) a) Deriver funksjonene f e ) Bruker produktregelen for derivasjon, uv uv uv f e e e e ) g sin Bruker kjerneregelen på uttrykket cos der u og g u sinu Vi har
Eksamen R høst 0, løsning Oppgave (4 poeng) a) Deriver funksjonene f e ) Bruker produktregelen for derivasjon, uv uv uv f e e e e ) g sin Bruker kjerneregelen på uttrykket cos der u og g u sinu Vi har
Eksamen R2 høsten 2014 løsning
 Eksamen R høsten 04 løsning Tid: timer Hjelpemidler: Vanlige skrivesaker, passer, linjal med centimetermål og vinkelmåler er tillatt. Oppgave (3 poeng) Deriver funksjonene a) f x cos3x Vi bruker kjerneregelen
Eksamen R høsten 04 løsning Tid: timer Hjelpemidler: Vanlige skrivesaker, passer, linjal med centimetermål og vinkelmåler er tillatt. Oppgave (3 poeng) Deriver funksjonene a) f x cos3x Vi bruker kjerneregelen
GeoGebra. Menylinje Angreknapp. Verktøylinje. Aktivt verktøy med mørkeblå kant. Innstillinger. Algebrafelt. Velge oppsett.
 GeoGebra Menylinje Angreknapp Verktøylinje Aktivt verktøy med mørkeblå kant Innstillinger Algebrafelt Grafikkfelt Inntastingsfelt Velge oppsett GEOGEBRA SOM FUNKSJONSTEGNER OPPSETT FLYTTE TEGNE- FLATEN,
GeoGebra Menylinje Angreknapp Verktøylinje Aktivt verktøy med mørkeblå kant Innstillinger Algebrafelt Grafikkfelt Inntastingsfelt Velge oppsett GEOGEBRA SOM FUNKSJONSTEGNER OPPSETT FLYTTE TEGNE- FLATEN,
Del 2: Alle hjelpemidler er tillatt, med unntak av Internett og andre verktøy som tillater kommunikasjon.
 Eksamensoppgavesettet er utarbeidet av Utdanningsdirektoratet. Avvik fra det originale eksamenssettet er eventuelle spesifiseringer og illustrasjoner. Løsningsforslagene i sin helhet er utarbeidet av matematikk.org.
Eksamensoppgavesettet er utarbeidet av Utdanningsdirektoratet. Avvik fra det originale eksamenssettet er eventuelle spesifiseringer og illustrasjoner. Løsningsforslagene i sin helhet er utarbeidet av matematikk.org.
Innhold. Matematikk for ungdomstrinnet
 Innhold FUNKSJONSTEGNER... 3 Skjermbildet i GeoGebra... 3 Verktøylinja... 4 Verktøyet Flytt eller velg objekt... 4 Oppsett av skjermbildet... 5 Flytte tegneflaten, endre enheter på aksene... 5 Mer øving
Innhold FUNKSJONSTEGNER... 3 Skjermbildet i GeoGebra... 3 Verktøylinja... 4 Verktøyet Flytt eller velg objekt... 4 Oppsett av skjermbildet... 5 Flytte tegneflaten, endre enheter på aksene... 5 Mer øving
Sandvold Øgrim Bakken Pettersen Skrindo Thorstensen Thorstensen. Digitalt verktøy for Sigma 2P. Geogebra
 Sandvold Øgrim Bakken Pettersen Skrindo Thorstensen Thorstensen Digitalt verktøy for Geogebra 1 Geogebra for Sigma matematikk 2P Innledning Denne bruksanvisningen er ment som en beskrivelse av dataprogrammet
Sandvold Øgrim Bakken Pettersen Skrindo Thorstensen Thorstensen Digitalt verktøy for Geogebra 1 Geogebra for Sigma matematikk 2P Innledning Denne bruksanvisningen er ment som en beskrivelse av dataprogrammet
Sandvold Øgrim Bakken Pettersen Skrindo Thorstensen Thorstensen. Digitalt verktøy for Sigma 1T. TI-NspireCAS
 Sandvold Øgrim Bakken Pettersen Skrindo Thorstensen Thorstensen Digitalt verktøy for TI-NspireCAS Innhold 1 Om TI-NspireCAS 4 1.1 Applikasjonene................................. 4 1.2 Dokumenter...................................
Sandvold Øgrim Bakken Pettersen Skrindo Thorstensen Thorstensen Digitalt verktøy for TI-NspireCAS Innhold 1 Om TI-NspireCAS 4 1.1 Applikasjonene................................. 4 1.2 Dokumenter...................................
R1 eksamen høsten 2015 løsning
 R1 eksamen høsten 15 løsning Løsninger laget av Tid: 3 timer Hjelpemidler: Vanlige skrivesaker, passer, linjal med centimetermål og vinkelmåler er tillatt. Oppgave 1 (5 poeng) Deriver funksjonene a) f
R1 eksamen høsten 15 løsning Løsninger laget av Tid: 3 timer Hjelpemidler: Vanlige skrivesaker, passer, linjal med centimetermål og vinkelmåler er tillatt. Oppgave 1 (5 poeng) Deriver funksjonene a) f
Lær å bruke Microsoft Mathematics, Matematikk-tillegget i Word og WordMat. Av Sigbjørn Hals
 Lær å bruke Microsoft Mathematics, Matematikk-tillegget i Word og WordMat Av Sigbjørn Hals 1 Innhold Hva er matematikktillegget for Word?... 2 Nedlasting og installasjon av matematikktillegget for Word...
Lær å bruke Microsoft Mathematics, Matematikk-tillegget i Word og WordMat Av Sigbjørn Hals 1 Innhold Hva er matematikktillegget for Word?... 2 Nedlasting og installasjon av matematikktillegget for Word...
1T eksamen høsten 2017 løsning
 1T eksamen høsten 017 løsning Tid: 3 timer Hjelpemidler: Vanlige skrivesaker, linjal med centimetermål og vinkelmåler er tillatt. Oppgave 1 ( poeng) Regn ut og skriv svaret på standardform. 105000 0,15
1T eksamen høsten 017 løsning Tid: 3 timer Hjelpemidler: Vanlige skrivesaker, linjal med centimetermål og vinkelmåler er tillatt. Oppgave 1 ( poeng) Regn ut og skriv svaret på standardform. 105000 0,15
Sammendrag R1. 26. januar 2011
 Sammendrag R1 26. januar 2011 1 1 Notasjon Implikasjon Vi skriver A B hvis påstanden A impliserer B. Det vil si at hvis påstand A er riktig, så er påstand B riktig. Ekvivalens Vi skriver A B hvis to påstander
Sammendrag R1 26. januar 2011 1 1 Notasjon Implikasjon Vi skriver A B hvis påstanden A impliserer B. Det vil si at hvis påstand A er riktig, så er påstand B riktig. Ekvivalens Vi skriver A B hvis to påstander
Lær å bruke wxmaxima
 Bjørn Ove Thue og Sigbjørn Hals Lær å bruke wxmaxima Et godt og gratis CAS-verktøy med enkelt brukergrensesnitt. Oppdatert versjon, november 2009 Lær å bruke wxmaxima. Eksempler fra Sinus-bøkene fra Cappelen
Bjørn Ove Thue og Sigbjørn Hals Lær å bruke wxmaxima Et godt og gratis CAS-verktøy med enkelt brukergrensesnitt. Oppdatert versjon, november 2009 Lær å bruke wxmaxima. Eksempler fra Sinus-bøkene fra Cappelen
Kurs. Kapittel 2. Bokmål
 Kurs 9 Kapittel 2 Bokmål 1 av 9 Kurs i GeoGebra Funksjoner og grafer I dette kurset skal vi se nærmere på hvordan vi kan bruke GeoGebra som en graftegner. Grunnleggende innstillinger Når vi skal bruke
Kurs 9 Kapittel 2 Bokmål 1 av 9 Kurs i GeoGebra Funksjoner og grafer I dette kurset skal vi se nærmere på hvordan vi kan bruke GeoGebra som en graftegner. Grunnleggende innstillinger Når vi skal bruke
Eksempeloppgave 1T, Høsten 2009
 Eksempeloppgave 1T, Høsten 009 Del 1 Tid: timer Hjelpemidler: Vanlige skrivesaker, passer, linjal med centimetermål og vinkelmåler er tillatt. Oppgave 1 ( poeng) a) Bruk opplysningene nedenfor til å finne
Eksempeloppgave 1T, Høsten 009 Del 1 Tid: timer Hjelpemidler: Vanlige skrivesaker, passer, linjal med centimetermål og vinkelmåler er tillatt. Oppgave 1 ( poeng) a) Bruk opplysningene nedenfor til å finne
Eksamen R1, Va ren 2014, løsning
 Eksamen R1, Va ren 014, løsning Tid: timer Hjelpemidler: Vanlige skrivesaker, passer, linjal med centimetermål og vinkelmåler er tillatt. Oppgave 1 (4 poeng) Deriver funksjonene a) f x lnx x Vi bruker
Eksamen R1, Va ren 014, løsning Tid: timer Hjelpemidler: Vanlige skrivesaker, passer, linjal med centimetermål og vinkelmåler er tillatt. Oppgave 1 (4 poeng) Deriver funksjonene a) f x lnx x Vi bruker
Eksempel på løsning. Sentralt gitt skriftlig eksamen MAT1008 Matematikk 2T Eksamen 30.11.2009. Bokmål
 Eksempel på løsning 010 Sentralt gitt skriftlig eksamen MAT1008 Matematikk T Eksamen 30.11.009 Bokmål MAT1008 Matematikk T HØSTEN 009 Eksempel på løsning med vekt på bruk av digitale verktøy Hva er en
Eksempel på løsning 010 Sentralt gitt skriftlig eksamen MAT1008 Matematikk T Eksamen 30.11.009 Bokmål MAT1008 Matematikk T HØSTEN 009 Eksempel på løsning med vekt på bruk av digitale verktøy Hva er en
Geometri Verktøylinja i GeoGebra Konstruksjon / tegning Konstruksjonsforklaring Normaler, paralleller og vinkler Mangekant, areal og omkrets
 2 Geometri Verktøylinja i GeoGebra Konstruksjon / tegning Konstruksjonsforklaring Normaler, paralleller og vinkler Mangekant, areal og omkrets Eksamensoppgaver 0 Innholdsfortegnelse INTRODUKSJON GEOGEBRA...
2 Geometri Verktøylinja i GeoGebra Konstruksjon / tegning Konstruksjonsforklaring Normaler, paralleller og vinkler Mangekant, areal og omkrets Eksamensoppgaver 0 Innholdsfortegnelse INTRODUKSJON GEOGEBRA...
Sandvold Øgrim Bakken Pettersen Skrindo Thorstensen Thorstensen Hylland. Digitalt verktøy for Sigma S2. Geogebra
 Sandvold Øgrim Bakken Pettersen Skrindo Thorstensen Thorstensen Hylland Digitalt verktøy for Geogebra Innhold 1 Om Geogebra 4 2 Regning 4 2.1 Tallregning................................... 4 2.2 Tallet
Sandvold Øgrim Bakken Pettersen Skrindo Thorstensen Thorstensen Hylland Digitalt verktøy for Geogebra Innhold 1 Om Geogebra 4 2 Regning 4 2.1 Tallregning................................... 4 2.2 Tallet
Geometri med GeoGebra
 Geometri med GeoGebra GeoGebra er et dynamisk geometriprogram. Det vil si at vi kan gjøre en del endringer på figurene vi tegner uten å måtte tegne dem på nytt. Dette gir oss mange muligheter til å utforske
Geometri med GeoGebra GeoGebra er et dynamisk geometriprogram. Det vil si at vi kan gjøre en del endringer på figurene vi tegner uten å måtte tegne dem på nytt. Dette gir oss mange muligheter til å utforske
Hjelpehefte til eksamen
 Hjelpehefte til eksamen side 1 Innhold Formler som forventes kjent Vg1P-Y:... 3 Formler som forventes kjent: 1P... 4 Formler som forventes kjent: 2P... 5 Formler som forventes kjent: 2P-Y... 6 Formler
Hjelpehefte til eksamen side 1 Innhold Formler som forventes kjent Vg1P-Y:... 3 Formler som forventes kjent: 1P... 4 Formler som forventes kjent: 2P... 5 Formler som forventes kjent: 2P-Y... 6 Formler
Spørsmål og svar om GeoGebra, versjon 2.7 nynorsk
 Spørsmål og svar om GeoGebra, versjon 2.7 nynorsk Eg har lasta ned ei installasjonsfil frå www.geogebra.org og installert programmet, men får det ikkje til å fungere. Kva kan dette skuldast? Den mest vanlege
Spørsmål og svar om GeoGebra, versjon 2.7 nynorsk Eg har lasta ned ei installasjonsfil frå www.geogebra.org og installert programmet, men får det ikkje til å fungere. Kva kan dette skuldast? Den mest vanlege
R2 kapittel 8 Eksamenstrening Løsninger til oppgavene i læreboka
 R kapittel 8 Eksamenstrening Løsninger til oppgavene i læreboka E Bruker formelen cos 36 cos( 8 ) E sin 8 v og sin8 5 cos v sin sin8 5 5 6 5 5 8 5 5 8 6 5 8 6 5 8 8 3 5 5 5 a f ( ) sin 5 cos f ( ) 5cos
R kapittel 8 Eksamenstrening Løsninger til oppgavene i læreboka E Bruker formelen cos 36 cos( 8 ) E sin 8 v og sin8 5 cos v sin sin8 5 5 6 5 5 8 5 5 8 6 5 8 6 5 8 8 3 5 5 5 a f ( ) sin 5 cos f ( ) 5cos
Innføring i GeoGebra (2 uv-timer)
 03/06/17 1/5 Innføring i GeoGebra (2 uv-timer) Innføring i GeoGebra (2 uv-timer) GeoGebra er et dynamisk matematikkprogram for skolebruk som forener geometri, algebra og funksjonslære. Programmet er utviklet
03/06/17 1/5 Innføring i GeoGebra (2 uv-timer) Innføring i GeoGebra (2 uv-timer) GeoGebra er et dynamisk matematikkprogram for skolebruk som forener geometri, algebra og funksjonslære. Programmet er utviklet
Eksamen S1, Høsten 2013
 Eksamen S1, Høsten 013 Tid: timer Hjelpemidler: Vanlige skrivesaker, passer, linjal med centimetermål og vinkelmåler er tillatt. Oppgave 1 ( poeng) Funksjonen f er gitt ved Bestem f. f x 3x 3x 1, Df f
Eksamen S1, Høsten 013 Tid: timer Hjelpemidler: Vanlige skrivesaker, passer, linjal med centimetermål og vinkelmåler er tillatt. Oppgave 1 ( poeng) Funksjonen f er gitt ved Bestem f. f x 3x 3x 1, Df f
Lær å bruke CAS-verktøyet i GeoGebra 4.2
 Lær å bruke CAS-verktøyet i GeoGebra 4. av Sigbjørn Hals Innhold: CAS-verktøyet... Likninger... Likningssett med flere ukjente... 4 Differensiallikninger... 5 Derivasjon... 5 Integralregning... 6 Polynomdivisjon...
Lær å bruke CAS-verktøyet i GeoGebra 4. av Sigbjørn Hals Innhold: CAS-verktøyet... Likninger... Likningssett med flere ukjente... 4 Differensiallikninger... 5 Derivasjon... 5 Integralregning... 6 Polynomdivisjon...
Sigbjørn Hals, Cappelen Damm Undervisning. Sinus 2P. Digitale løsninger av oppgaver og eksempler med noen utvalgte matematikkverktøy
 Sinus 2P Digitale løsninger av oppgaver og eksempler med noen utvalgte matematikkverktøy GeoGebra 4.0 og 4.2 wxmaxima Microsoft Mathematics WordMat TI-Nspire CAS 1 Innhold Litt om programmene... 4 GeoGebra
Sinus 2P Digitale løsninger av oppgaver og eksempler med noen utvalgte matematikkverktøy GeoGebra 4.0 og 4.2 wxmaxima Microsoft Mathematics WordMat TI-Nspire CAS 1 Innhold Litt om programmene... 4 GeoGebra
Eksamen R2, Høsten 2015, løsning
 Eksamen R, Høsten 05, løsning Tid: timer Hjelpemidler: Vanlige skrivesaker, passer, linjal med centimetermål og vinkelmåler er tillatt. Oppgave (4 poeng) Deriver funksjonene a) f( ) 5cos( ) f 5 sin 0sin
Eksamen R, Høsten 05, løsning Tid: timer Hjelpemidler: Vanlige skrivesaker, passer, linjal med centimetermål og vinkelmåler er tillatt. Oppgave (4 poeng) Deriver funksjonene a) f( ) 5cos( ) f 5 sin 0sin
Eksamen R1 høsten 2014 løsning
 Eksamen R1 høsten 014 løsning Tid: timer Hjelpemidler: Vanlige skrivesaker, passer, linjal med centimetermål og vinkelmåler er tillatt. Oppgave 1 ( poeng) Deriver funksjonene 3 a) f x x x 5 5 f x 15x 4x
Eksamen R1 høsten 014 løsning Tid: timer Hjelpemidler: Vanlige skrivesaker, passer, linjal med centimetermål og vinkelmåler er tillatt. Oppgave 1 ( poeng) Deriver funksjonene 3 a) f x x x 5 5 f x 15x 4x
QED 1 7 Matematikk for grunnskolelærerutdanningen
 QED 1 7 Matematikk for grunnskolelærerutdanningen Bind 1 og 2 GeoGebra-øvelser i funksjonslære, 2. utgave Av Peer Sverre Andersen Innhold INNLEDNING... 3 KORT INNFØRING I GEOGEBRA... 4 ØVELSE 1. TEGNE
QED 1 7 Matematikk for grunnskolelærerutdanningen Bind 1 og 2 GeoGebra-øvelser i funksjonslære, 2. utgave Av Peer Sverre Andersen Innhold INNLEDNING... 3 KORT INNFØRING I GEOGEBRA... 4 ØVELSE 1. TEGNE
Øgrim Bakken Pettersen Skrindo Thorstensen Thorstensen. Digitalt verktøy for Sigma 1T. Maple
 Øgrim Bakken Pettersen Skrindo Thorstensen Thorstensen Digitalt verktøy for Maple Innhold 1 Om Maple 4 1.1 Tillegg til Maple................................ 4 2 Regning 5 2.1 Tallregning...................................
Øgrim Bakken Pettersen Skrindo Thorstensen Thorstensen Digitalt verktøy for Maple Innhold 1 Om Maple 4 1.1 Tillegg til Maple................................ 4 2 Regning 5 2.1 Tallregning...................................
Hva er nytt i GeoGebra 3.0? Sigbjørn Hals
 Hva er nytt i GeoGebra 3.0? Sigbjørn Hals 1 Dersom du vil ha en fullstendig oversikt over det som er nytt i versjon 3.0, kan du gå til denne nettsida: http://www.geogebra.org/static/geogebra_release_notes_prerelease.txt
Hva er nytt i GeoGebra 3.0? Sigbjørn Hals 1 Dersom du vil ha en fullstendig oversikt over det som er nytt i versjon 3.0, kan du gå til denne nettsida: http://www.geogebra.org/static/geogebra_release_notes_prerelease.txt
Eksamen R2, Våren 2011 Løsning
 R Eksamen, Våren 0 Løsning Eksamen R, Våren 0 Løsning Del Tid: timer Hjelpemidler: Vanlige skrivesaker, passer, linjal med centimetermål og vinkelmåler er tillatt. Oppgave (8 poeng) a) Deriver funksjonene
R Eksamen, Våren 0 Løsning Eksamen R, Våren 0 Løsning Del Tid: timer Hjelpemidler: Vanlige skrivesaker, passer, linjal med centimetermål og vinkelmåler er tillatt. Oppgave (8 poeng) a) Deriver funksjonene
2.1 Regnerekkefølge. 2.4 Brøkregning. 3.6 Rette linjer 2(3 + 1) (6+ 2):4+ 42
 Dette dokumentet oversetter kapittelet Lommeregnerstoff i Sinus 1P boka til Cappelen Damm til Excel- og GeoGebrastoff. Se brukerveiledningen i Lokus for perspektivtegning med GeoGebra..1 Regnerekkefølge
Dette dokumentet oversetter kapittelet Lommeregnerstoff i Sinus 1P boka til Cappelen Damm til Excel- og GeoGebrastoff. Se brukerveiledningen i Lokus for perspektivtegning med GeoGebra..1 Regnerekkefølge
Hjelpemidler på del 2 Alle hjelpemidler er tillatt, med unntak av Internett og andre verktøy som tillater kommunikasjon.
 Eksamensoppgavesettet er utarbeidet av Utdanningsdirektoratet. Avvik fra det originale eksamenssettet er eventuelle spesifiseringer og illustrasjoner. Løsningsforslagene i sin helhet er utarbeidet av matematikk.org.
Eksamensoppgavesettet er utarbeidet av Utdanningsdirektoratet. Avvik fra det originale eksamenssettet er eventuelle spesifiseringer og illustrasjoner. Løsningsforslagene i sin helhet er utarbeidet av matematikk.org.
Eksamen R2, Høst 2012, løsning
 Eksamen R, Høst 0, løsning Tid: timer Hjelpemidler: Vanlige skrivesaker, passer, linjal med centimetermål og vinkelmåler er tillatt. Oppgave ( poeng) Deriver funksjonene a) cos f e Vi bruker produktregelen
Eksamen R, Høst 0, løsning Tid: timer Hjelpemidler: Vanlige skrivesaker, passer, linjal med centimetermål og vinkelmåler er tillatt. Oppgave ( poeng) Deriver funksjonene a) cos f e Vi bruker produktregelen
GeoGebra 4.2 for Sinus 2P. av Sigbjørn Hals
 GeoGebra 4.2 for Sinus 2P av Sigbjørn Hals Innhold Litt om GeoGebra... 3 Linjediagram. Side 46 i læreboka... 3 Søylediagram. Side 57 i Læreboka... 5 Histogram. Side 81 i læreboka... 6 Lineær regresjon.
GeoGebra 4.2 for Sinus 2P av Sigbjørn Hals Innhold Litt om GeoGebra... 3 Linjediagram. Side 46 i læreboka... 3 Søylediagram. Side 57 i Læreboka... 5 Histogram. Side 81 i læreboka... 6 Lineær regresjon.
Menylinje og de vanligste funksjonene. Her gjør du de tilpasningene du trenger.
 GeoGebra GeoGebra 1 GeoGebra er et dynamisk geometriprogram. Ved hjelp av dette programmet kan du framstille forskjellige geometriske figurer, forskjellige likninger (likningssett) og ulike funksjonsuttrykk,
GeoGebra GeoGebra 1 GeoGebra er et dynamisk geometriprogram. Ved hjelp av dette programmet kan du framstille forskjellige geometriske figurer, forskjellige likninger (likningssett) og ulike funksjonsuttrykk,
Innhold. Matematikk for ungdomstrinnet
 Innhold DYNAMISK GEOMETRIPROGRAM... 3 Skjermbildet i GeoGebra... 3 Oppsett av skjermbildet... 4 Verktøylinja... 4 PUNKT OG SIRKLER... 5 Punkt... 5 Sirkel... 6 Linjer... 7 NYTTIGE VERKTØY... 8 Lagre...
Innhold DYNAMISK GEOMETRIPROGRAM... 3 Skjermbildet i GeoGebra... 3 Oppsett av skjermbildet... 4 Verktøylinja... 4 PUNKT OG SIRKLER... 5 Punkt... 5 Sirkel... 6 Linjer... 7 NYTTIGE VERKTØY... 8 Lagre...
