Brukerdokumentasjon Emneplanlegging på nett - EpN
|
|
|
- Lauritz Magnar Jakobsen
- 7 år siden
- Visninger:
Transkript
1 Brukerdokumentasjon Emneplanlegging på nett - EpN Innhold Innledning... 3 Hva gjør EpN- administratoren?... 4 Angi hovedinnstillinger... 4 Start ny periode... 5 Synkronisering - Overføre grunndata fra FS... 6 Synkronisering - Overføre emner fra FS... 7 Om stadium og rolle... 8 Tildele brukerroller... 8 Verdiliste - Bestemme hvilke verdier som skal være tilgjengelig for bruk... 9 Feltinnstillinger - Stille inn EpN slik at brukerne ser det de har behov for, og sikrer at nødvendig informasjon blir lagt inn Feltinnstillingene for Emneinfo Feltinnstillinger for Personrolle Selvmotsigende oppsett av feltinnstillinger Hjelpetekster Personlige innstillinger og bruk av EpN Brukerinnstillinger Forsiden Emner knyttet til mine steder og min rolle Min arbeidsliste Sist viste emner Redigering, arbeidsflyt og søk Søk Rapport... 14
2 Arbeidsflyt og redigering Sende et emne videre til neste nivå Kontinuerlig diagnose Sende et emne nedover for forbedring Sammenlikning se hva som er endret Flytte flere emner til nytt nivå samtidig Oversikt Verdier som kommer fra FS, men som er ugyldig i EpN Diagnose Erstatningsfelt - Vurderingskombinasjoner, undervisningsaktiviteter mfl Rapport over slike endringer eller ny-registreringer Håndtere tilknyttede studieprogram Opprette nytt emne i EpN Kopiere/klone eksisterende emne: Forkaste et emne som er opprettet i EpN Undervisningsterminer for nye emner Overføring til FS Re-import... 27
3 Innledning EpN er webapplikasjon som tilgjengeliggjør emner fra FS for redigering for personer som ikke er FSbrukere. Disse brukerne tildeles roller som sier noe om hvilke deler av et emne de skal kunne se eller redigere, og som sier noe om hva som er påkrevet at personer med denne rollen foretar seg. Den enkelte institusjon velger selv hva som inngår i de ulike rollene. Når person med en gitt rolle er ferdig med sin del av arbeidsflyten, sender vedkommende selv emnet videre neste stadium (eller tilbake til forrige for forbedring). Brukerne logger seg på vha. Feide. Alle ansatte ved en institusjon regnes i EpN som faglærer, og får de egenskaper og rettigheter man i EpN bestemmer en faglærer skal ha. De øvrige rollene må en EpN-administrator tildele. Den enkelte institusjon velger også hvilke verdier det skal være mulig å tilordne et emne. I FS kan det være svært mange tilgjengelige verdier, og kanskje ønsker en å rydde opp eller begrense bruken. Dette kan gjøres ved å angi hva som skal være tilgjengelig for bruk i EpN, eller også ved å sette default-verdier. Emner kan overføres fra og til FS enkeltvis, basert på stedkode eller for hele institusjonen. Verdier som skal være tilgjengelig for tilknytning til emnet (f. eks faglærer eller info-type) kan oppfriskes fortløpende underveis - for eksempel hvis en ny faglærer ansettes etter at prosessen med EpN er igangsatt.
4 Hva gjør EpN- administratoren? Angi hovedinnstillinger I bildet for Hovedinnstillinger setter administratoren noen overordnede verdier som gjelder for den kommende planleggingsperioden: Registreringsperiode, angir når brukerne har anledning til å gjøre endringer på emnene. Planleggingsperiode, angir hvilken verdi data som er terminbaserte (f. eks tekstene i arkfanen info) får i FS. Dersom perioden går over flere semestre angis dette det har betydning for hvilke registreringer som låses på emnet i FS ved overføring til EPN. Ved overføring fra EPN til FS er det verdien i Termin Fra som skrives inn, f. eks på forekomsten på infotypen eller i navnehistorikken. Melding til bruker vises ved hver innlogging for alle brukerne.
5 Start ny periode Man initierer ny periode ved å trykke Start ny periode. For å komme videre derfra må EpN være tom. Dvs. alle emner fra forrige må ha status som FS-eksportert. Emner fra forrige planlegging, som man likevel ikke ønsker å eksportere til FS, må man angre henting for. De låses da opp i FS igjen. Emner som ble opprettet nye i EpN, og som ikke skal eksporteres, kan forkastes. Ved forsøk på å sette ny planleggingsperiode vil EpN selv teste disse forholdene, og man får en liste over Emner som må angres/forkastes før man kommer videre. Sett terminer for planleggingsperioden og angi hvilke info-tekster ( kopier emneinfo fra ) som skal importeres til EpN fra FS. Disse blir da låst i FS ved import av emnet/emnene (fra FS versjon 7.3).
6 Synkronisering - Overføre grunndata fra FS Dette er verdier fra FS som kan tilknyttes et emne fagpersoner, steder, infotyper etc. Når det legges til eller trekkes fra data i FS, kan denne synkroniseringsjobben gjøres på nytt også underveis i en planleggingsfase. Verdilister og Fagpersoner er skilt i to ulike jobber, verdilister og fagpersoner, som begge må kjøres. Først velger man Prøvekjør for å få en status. Etter at jobben er startet (også ved prøvekjøring), må man oppfriske oversikten vha. det grønne hjulet det for å se status: Ved deretter å trykke på det grønne arket får man en detaljert oversikt over hva som ble utført, med evt. varsler eller feil. Dersom deler av jobben feiler, vil det resterende likevel bli utført. Dersom f. eks det er feil som gjør at en fagperson ikke kan overføres, vil altså de resterende som er feilfrie bli overført. En gul trekant angir at det finnes varsler disse kan ses under detaljene. En rød betyr at det finnes feil. Statistikk og Emneinfo gir detaljer om synkroniseringen.
7 Synkronisering - Overføre emner fra FS Emner som skal redigeres må først importeres fra FS til EpNs egen database. Dette gjøres også fra menyvalget Synkronisering. Man velger emner enkeltvis eller stedvis. Det er fint mulig å hente emner i flere omganger. Prøvekjøring og diagnose for importen finner men på samme måte som for grunndata. Ved import til EpN låses de emnedata i FS som er redigerbare i EpN (fra FS 7.3). En nødløsning for å kunne redigere låste emner i FS, kommer også fra FS 7.3. Endringer man da gjør vil jo bli overskrevet ved senere overføring fra EpN til FS, så man må da påse å redigere også i EpN.
8 Om stadium og rolle EpN er laget for å kunne sende et emne gjennom en arbeidsflyt; en kvalitetssikringsprosess. Emnet hentes fra FS, eller opprettes direkte i EpN, og flyttes deretter oppover, eller returneres nedover, mellom ulike stadier: S0 Importert fra FS S1 Utkast S2 Kvalitetssiring S3 Godkjenning S4 FS-klarering. En person kan tildeles en rolle som gir dem rettighet til å håndtere emnet innenfor de respektive stadier. Rollene har navn: Fagperson (kan redigere emner som er i S0 og S1), Kvalitetssikrer (kan redigere emner som er i S2), Godkjenner (kan redigere emner som er i S3) og FS-klarerer (kan redigere emner som er S4) Tildele brukerroller Alle ansatte ved et lærested har automatisk rollen Fagperson. Høyere roller må tildeles eksplisitt i Brukerroller. Utfør et søk på de tilgjengelige kriterier og sett ønsket rolle. For at en person skal kunne tildeles slike høyere roller, må vedkommende ligge som fagperson (med brukernavn) eller som saksbehandler i FS.
9 Verdiliste - Bestemme hvilke verdier som skal være tilgjengelig for bruk De aller fleste verdier som det er mulig å tilordne et emne, hentes fra FS. For eksempel hentes alle stedkodene under en institusjon inn. Men det er ikke sikkert man ønsker at alle disse verdiene skal være tilgjengelig for EpN-brukerne. Derfor kan en EpN-administrator plukke ut de verdiene som skal være tilgjengelig: dette gjøres ved å velge dem i en verdiliste. Det finnes ca 20 slike lister, og verdiene i hver av dem velges ved å flytte fra venstre (alt som er hentet fra FS) til høyre (det som blir tilgjengelig i EpN)
10 Feltinnstillinger - Stille inn EpN slik at brukerne ser det de har behov for, og sikrer at nødvendig informasjon blir lagt inn Prosessen styres videre med feltinnstillinger og defaultverdier. Man går fram ved å ta stilling til hvert enkelt felt. Hvem (hvilken rolle) skal kunne se innholdet? Hvem skal ha tilgang til å endre verdi? Og på hvilket stadium er evt. dette påkrevet? Hvis f. eks Administrativt sted er påkrevet for stadium Kvalitetssikring, vil ikke vedkommende som har rollen som Kvalitetssikrer få sendt emnet opp til neste stadium (FS-klarering) før det er gitt en verdi her. Dersom feltet ikke er påkrevet på noe stadium, sett verdien Velg. For nye emner vil verdien i Forhåndsutfylt verdi legges inn på hvert emne som opprettes direkte i EpN. Feltinnstillingene for Emneinfo er mer avansert enn for de andre typene: man kan man også stille inn hvorvidt et språk knyttet til infotypene er obligatorisk, valgfritt eller av typen velg-én - av. Hvilke språk dette kan angis for, er hentet fra verdilista til Språk for emneinfo. Default-tekstene som legges på ved opprettelse av et nytt emne eller nytt frivillig språk, er hentet fra FS. Teksten vises fram ved å klikke på språket (skrevet i blått). Dersom det skal endres i defaultverdien for emneinfotekstene, må dette endres i FS, og verdilisten synkroniseres på nytt.
11 Feltinnstillinger for Personrolle Feltinnstillinger for personrolle vises fram for de roller som er valgt å skulle være tilgjengelig i verdilista. Dersom noen av rollene er påkrevet på et stadium, vil en tom rad med denne rollen opprettes automatisk på emnet, og man får ikke sendt det videre før en person er tildelt rollen. Det må også være en fra-dato som er enten tidligere eller innenfor planleggingsperioden. Personer som har utgåtte datoer vises fram (og datoer kan evt. redigeres), men emnet i vil ikke validere for videresending før påkrevet rolle+gyldig dato er satt. Selvmotsigende oppsett av feltinnstillinger Hvis en legger inn regler som er motstridene i feltinnstillingene, for eksempel at et felt er påkrevet å fylle ut for en fagperson, men at feltet først vises fram for dem som godkjennere, vil man får varsel om dette når feltinnstillingene lagres (og ved hver påfølgende lagring). Men innstillingene blir faktisk lagret. Hjelpetekster Hver enkelt institusjon kan legge inn hjelpetekster til hvert enkelt felt. Man legger til ny ved å klikke på det grønne krysset til høyre, eller endrer ved å klikke blyanten. Man lukker deretter vinduet, og lagrer med lagreknappen for feltinnstillinger. Brukeren ser denne teksten når hun klikker i feltet.
12 Personlige innstillinger og bruk av EpN Administrator har nå satt innstillinger vil for alle brukere eller for alle brukere med en bestemt rolle: hvilke felter synes, hvilke er påkrevet, forhåndsintilinger er satt, hvilke verdier som skal være tilgjengelig er bestemt. I tillegg kan nå den enkelte bruker gjøre personlige tilpasninger: Brukerinnstillinger Navnet hentes fra Feide innloggingen. E-postadressen også, men denne kan endres dersom den ikke stemmer overens med den e-post man benytter i sitt arbeid. Mine steder: På forsiden av EpN er det en oversikt over Emner knyttet til mine steder og min rolle. Denne listen er dynamisk og viser hele tiden oversikt over de emner som ligger til en brukers rolle og de steder hun selv velger å angi i innstillingen for Mine steder. Dette kan være flere og på de nivå man selv ønsker. Her vises ikke under-nivåer, så man må gjøre presise utplukk. Klikk i feltet for å legge til nye, kryss ut for å fjerne. Man kan endre underveis i prosessen om det er ønskelig. Her kan man altså merke seg at emner aldri følger eller hører til en enkeltperson det er knyttet kun til roller og steder. Foretrukket rolle: dersom man har en rolle, f. eks godkjenner, vil man implisitt også inneha de lavere rollene. Foretrukket rolle vil være den man får når man logger inn, og trenger ikke å være den høyeste man er validert for. Rollen kan endres enkelt ved å trykke på hatten på øvre menylinje.
13 Forsiden Emner knyttet til mine steder og min rolle Emner som er knyttet til de stedene brukeren selv har angitt i brukerinnstillinger, og som er på det stadiet brukerens rolle er knyttet til, listes ut her. Listen er dynamisk og endrer seg hvis brukeren endrer aktiv rolle, eller når emner flyttes til nytt stadium. Min arbeidsliste Hver bruker kan sette opp en liste over emner hun vil følge eller har ansvar for. Denne listen er statisk og brukeren må selv legge til og fjerne emner etter behov. Ved å utføre et søk kan man i utlistingen av søkeresultater huke av for ønskede emner og trykke knappen Legg til i arbeidsliste. Emnene forblir i arbeidslista selv om emnet satt opp til høyere stadier enn man er validert for. Da vil man kunne lese den informasjon man har rett til å se, men ikke kunne gjøre noen endringer. Dette er forsåvidt uavhengig om et emne ligger i arbeidsliste; man vil alltid kunne søke opp og se på alle emner ved en institusjon. Emner kan også legges til i arbeidslista ett og ett ved å trykke Legg til i arbeidsliste i boksen for Handlinger i emneredigeringsbildet. Eller man kan søke opp et knippe emner, markere de ønskede i søkeresultatet, og deretter legge disse til i arbeidslista ved å trykke knappen som altså heter nettopp det. Sist viste emner Dette er en dynamisk liste som hele tiden viser de 10 siste emnene man har åpnet.
14 Redigering, arbeidsflyt og søk Søk I tillegg til hurtigsøket oppe til høyre i bildet, er det er laget en avansert søkeside. Her kan man søke i: Alle data-felt (også innhold i tekstlige beskrivelser) EpN-relatert informasjon. F. eks Stadium eller etter emner som er nyopprettet i EpN Diagnose. Her gjøres et søk for å kontrollere gyldighet til registrerte verdier (se senere avsnitt) Man kan velge flere operasjoner å søke gjennom: er lik, inneholder etc. For å søke i flere kriterier samtidig, velges Legg til kriterium. Man kan i tillegg angi om alle eller kun ett av kriteriene på oppfylles. Med andre ord et avansert søk. Rapport Det finnes direkte-knapper for å legge emner fra søkeresultatet inn i arbeidslista, og for å lage rapport. Lag rapport gir valg for hvilken informasjon som skal listes ut for de valgte emner. Arbeidsflyt og redigering Man åpner et emne for framvisning og redigering ved å klikke på blyant-ikonet i lister eller i søkeresultater. Når et emne åpnes av en faglærer første gang etter import fra FS, ser det slik ut: Man vet da at emnet er nøyaktig slik det var i FS. Så snart faglærer trykker Lagre -knappen, enten det skrevet inn noe nytt eller ikke, får emnet status S1-Utkast:
15 Faglærer kan nå se og redigere felter etter de regler som er satt i feltinnstillinger og verdilister. Brukeren kan legge inn kommentarer. Disse følger emnet i hele prosessen og kan leses av alle. For å se kommentarer og endringshistorikk på emnet, klikk Vis historikk nederst i emnebildet. Disse kommentarene overføres ikke til FS Sende et emne videre til neste nivå Framdriftsviseren angir hvilket stadium emnet er i. Der pilen stopper midt mellom to stadier, viser dette at en bruker har sendt emnet fra seg (oppover eller nedover) at det er Klar for neste stadium, men at ingen ennå har plukket det opp (foretatt noen ny lagring). Så lenge emnet er i denne tilstand, kan vedkommende som sendte det fra seg fortsatt ta emnet tilbake. Så snart noen på påfølgende stadium lagrer noe på emnet, vil det flyttes helt fram til nyt stadium, og avsenderen kan ikke lenger redigere det. Alle endringer av stadium vil man kunne se i historikken som følger emnet i hele syklusen. Man sender emnet videre ved å trykke på Knappen under Endre stadium. Knappen angir hvilket stadium man kan sende emnet til. Når knappen er grønn er alle regler (som er satt i feltinnstillingene og i verdilistene) oppfylt, og emnet kan sendes videre:
16 Kontinuerlig diagnose EpN viser brukeren om alle krav til redigering er møtt, og gir detaljer om hva evt. mangler består i. Når knappen er grå med varseltrekant, er det mangel i henhold til feltinnstillingene eller verdilistene, og emnet vil ikke kunne sendes videre. Ved å trykke på knappen får man markering på alle de feltene som det er mangler ved. De arkfaner der det er felter som inneholder feil er markert med varseltrekant. Hold musen over trekanten for å lese detaljer. Trykk for diagnose
17 Sende et emne nedover for forbedring Men knapper som er røde med tekst Må forbedres kan emnet sendes tilbake ned til angitt nivå: Når emnet sendes nedover, vil man få opp en dialogboks der man kan skrive inn kommentar, og det (kan) sendes e-post til den person som satte emnet opp til det stadium det nå returneres fra:
18 Sammenlikning se hva som er endret I boksen for handlinger kan man velge mellom to ulike visningsmodus. Emnet åpnes default i vanlig redigeringsmodus, men ved å klikke ikonet for sammenlikningsmodus får man mulighet til å spore nøyaktig verdier og tekst som er lagt til elle trukket fra Man sammenlikner det stadiet emnet nå er i med et hvilket som helst annet stadium. Velg først hvilket stadium du ønsker å sammenlikne med, trykk deretter knappen Sammenlikn EpN vil da søke og markere med grønn trekant alle steder det er gjort en endring. Ved å bla opp de arkfanene som er markert, vil man se til høyre for feltet hva som var verdien i stadiet man sammenlikner med: For endringer i tekst: trykk på sammenlikningsmerket i det feltet man skal undersøke, da vil endringene vises fram til høyre i bildet, med rød gjennomstreket markering for fratrukket, og grønn understreket for lagt til.
19 Når sammenlikning er gjort ferdig, trykker man visningsmodus for vanlig visning/redigering
20 Merk at alle tekstbokser i EpN har en liten trekant man kan trekke i for å gjøre tekstboksen større Flytte flere emner til nytt nivå samtidig Det er mulig for brukere med rollen FS-klarerer å flytte flere emner opp til et nytt nivå i én operasjon. Kan tenkes er det ett av stadiene man ikke ønsker å benytte. F. eks S2- kvalitetssikring. Da kan man samlet flytte alle, eller et utvalg emner, direkte til S3-Godkjenning. For å flytte emner slik i bulk utfører man et søk. F. eks søker man opp alle emner med Stadiumkode=S2: Man markerer alle eller ønskede emner og trykker Oppgrader stadium (kun synlig for FS-klarerer og administrator). Fra nedtrekksmenyen som da vises, velger man hvilket stadium de skal flyttes til.
21 De emner som evt. ikke oppfyller krav som er satt for det nye stadiet (krav om at verdi i felt er angitt) vil ikke bli flyttet. Disse vil vises fram i et automatisk utført søkeresultat rett etter at jobben er kjørt. Disse emnene hindret ikke at de emnene som er ok ble flyttet. Oversikt Det finnes en oversikt der man kan følge framdriften for planleggingen, for hele institusjonen eller for et ønsket sted. Under Enheter blar man til ønsket sted. I høyre kolonne vises da status for dette stedet, med eller uten underliggende enheter inkludert. Kakediagrammet viser fordelingen på de ulike stadier. Emnene til stedet listes ut og fungerer som lenker. En betyr at emner er nytt i EpN. En betyr at emnet utgår i denne planleggingsperioden. Verdier som kommer fra FS, men som er ugyldig i EpN Hvis det importeres emner fra FS der det finnes tilknytninger (f. eks stedkode) som ikke er lagt til i verdilista i EpN, vil denne i EpN markeres som Ugyldig. Brukeren vil få lov til å sende et emne videre i denne tilstand, men siste instans (FS-klarerer) vil ikke få lov til å sette emnet videre til status = FSklar. Da må man enten legge verdien til i verdilista, eller endre verdien til en som er gyldig. Diagnose Om man ønsker en oversikt over hvilke emner dette gjelder, kan man søke på Emnet er gyldig = N. Emnets gyldighet kan endres underveis i prosessen hvis man gjør endringer i verdilista eller i feltinnstillingene. Da kan diagnose-kjøring være til hjelp. Man kan naturligvis legge til andre kriterier også. I eksempelet finner man emner som er ugyldige og i stadium S4 FS-Klarering :
22 Erstatningsfelt - Vurderingskombinasjoner, undervisningsaktiviteter mfl. Det er ikke alle felter det er støtte for å redigere i EpN på en måte som øverføres til FS. Isteden er det i denne versjonen lagt til rette for å legge inn tekstlig informasjon i EpN - i såkalte erstatningsfelt. Den tekst som blir lagt inn danner da grunnlag for å redigere manuelt i FS. Man legger inn tekst der emnet er nytt eller der det er endringer på emnet. Der det finnes data for disse feltene i FS, kan eksisterende verdier vises fram i EPN ved å trykke på grønt ark ved siden av feltet (symbolet vises kun dersom det er innhold her i FS) Rapport over slike endringer eller ny-registreringer For etterarbeid i FS ønsker man seg naturlig en utskrift over kun de emner som trenger slikt etterarbeid. Det er ferdiglaget et eget erstatningsfelt-søk som lister alle emner som har tekst i erstatningsfeltene.
23 Ved å trykke på søket i menyen, får man umiddelbart ut søkeresultatet. Man kan redigere selve søket etter behov, eller man kan velge hva som skal med i utskriften (knappen Lag rapport ): velg Spesialrapport og huk av for hvilke erstatningsfelt man ønsker tatt med. Det finne slike erstatningsfelt for vurderingskombinasjoner*, undervisningsaktiviteter*, vektingsreduksjonsregler, formelle forkunnskapskrav og anbefalte forkunnskaper. *) Det er til neste versjon planlagt støtte for å kunne redigere disse og skrive data til FS ved eksport. Håndtere tilknyttede studieprogram Det kan være mange studieprogram knyttet til et emne både aktive og historiske knytninger. Noen institusjoner ønsker å slette gamle tilknytninger, mens andre vil bevare dem for historikk. Historiske knytninger vil imidlertid slå ut som Ugyldig verdi, ettersom gamle studieprogram gjerne ikke er innvalgt i verdilista. For å unngå dette må selve knytningen gis en gyldighetsperiode. Man vil da få
24 validert emnet og sendt det til neste stadium (riktignok vil det i datafeltet fortsatt stå ugyldig, men man får ingen varsel-trekant, og man får får satt emnet helt til FS-klar). Hjelpeteksten til dette feltet vises fram hele tiden, og hver institusjon kan formulere hva de vil at brukerene skal gjøre
25 Opprette nytt emne i EpN Man kan opprette et nytt emne i EpN (trykk Nytt Emne ). Emnet blir da opprettet med de defaultverdier som er angitt i Feltinnstillingene. For Emneinfo legges de defaulttekster som er registrert på infotypene i FS. Så hvis sistnevnte skal endres, må man endre i FS og synkronisere grunnlagsdata på nytt. Kopiere/klone eksisterende emne: Et nytt emne kan også opprettes som en kloning av et eksisterende. Åpne ønsket emne og velg Kopier emne. Man blir bedt om å gi forslag til Emnekode. Denne kan endres senere for å passe i forhold til navnekonvensjon eller for å hindre konflikt med gamle emner i FS som EpN ikke kan se. Forkaste et emne som er opprettet i EpN Hvis man har startet prosess med å opprette et emne i EpN, men senere finner ut at dette ikke skal overføres til FS, og man ønsker å ta det ut av EpN prosessen, kan det forkastes. Knappen for forkasting av emner er kun synlig for emner som er opprettet i EpN. Emner blir ikke slettet, men får en status som gjør at det holdes utenfor prosessen. I søkebildet kan man søke fram emner som har forkastet status Ved å åpne et emne fra søkeresultatet, gis man mulighet til å gjenopprette det (hvis man har rettighet til det stadiet emnet var på da det ble forkastet). Klikk søppelbøtta/angre forkast.
26 Undervisningsterminer for nye emner For emner som opprettes nye i EpN er det mulig å angi undervisningsterminer slik at disse blir generert automatisk på emnet i FS når det overføres dit. Man kan angi de vanligste/enkleste variantene: Startsemester(e) og varighet i ett eller to semestre: Der hvor terminangivelsen er mer komplisert, må det angis tekst i erstatningsfeltet for senere manuell registrering i FS. Det samme gjelder ved endringer i emner som er importert fra FS.
27 Overføring til FS Overføring til FS styres fra Synkroniseringsmenyen Emneoverføring fra EpN. Kun emner som har status FS-Klar kan overføres. Brukeren velger selv om emner skal overføres enkeltvis eller på sted (valgbart om hvorvidt underenheter skal tas med). Alt som ble låst da emnet ble overført til FS, låses nå opp. Re-import Det er mulig å re-importere emner til EpN etter at de er lagt over til FS. På den måten kan en planleggingsperiode som strekker seg i flere etapper støttes. Ved re-import er det ikke termin angitt i hent emneinfo fra som slår inn; det er de tekstene som ble angitt for denne planleggingsperioden som nå tas inn i EpN i den nye runden.
Brukerdokumentasjon Emneplanlegging på nett EpN. for kvalitetssikrer/godkjenner
 Brukerdokumentasjon Emneplanlegging på nett EpN for kvalitetssikrer/godkjenner 1 Innhold Innledning... 3 Om stadium og rolle... 4 Personlige innstillinger og bruk av EpN... 5 Brukerinnstillinger... 5 Forsiden...
Brukerdokumentasjon Emneplanlegging på nett EpN for kvalitetssikrer/godkjenner 1 Innhold Innledning... 3 Om stadium og rolle... 4 Personlige innstillinger og bruk av EpN... 5 Brukerinnstillinger... 5 Forsiden...
Universitetet i Stavanger. Brukerveiledning EpN. Faglærer
 Universitetet i Stavanger Brukerveiledning EpN Faglærer 18.10.2013 Innholdsfortegnelse Generelt om EpN... 3 Pålogging... 4 Meny Forside... 6 Brukerinstillinger... 7 Meny Emne... 8 Meny Søk... 8 Redigering
Universitetet i Stavanger Brukerveiledning EpN Faglærer 18.10.2013 Innholdsfortegnelse Generelt om EpN... 3 Pålogging... 4 Meny Forside... 6 Brukerinstillinger... 7 Meny Emne... 8 Meny Søk... 8 Redigering
Referat. Møte i EpN-gruppen 30. og 31. august 2011
 Felles studentsystem Telefon: 22852738 USIT, Universitetet i Oslo Telefax: 22852970 Postboks 1086, Blindern E-mail: fs-sekretariat@usit.uio.no 0316 Oslo URL: www.fs.usit.uio.no Referat Møte i EpN-gruppen
Felles studentsystem Telefon: 22852738 USIT, Universitetet i Oslo Telefax: 22852970 Postboks 1086, Blindern E-mail: fs-sekretariat@usit.uio.no 0316 Oslo URL: www.fs.usit.uio.no Referat Møte i EpN-gruppen
Universitetet i Stavanger. Brukerveiledning EpN. Faglærer
 Universitetet i Stavanger Brukerveiledning EpN Faglærer Oktober 2014 Innholdsfortegnelse Generelt om EpN... 3 Pålogging... 4 Meny Forside... 7 Brukerinnstillinger... 8 Meny Emne... 9 Meny Søk... 9 Redigering
Universitetet i Stavanger Brukerveiledning EpN Faglærer Oktober 2014 Innholdsfortegnelse Generelt om EpN... 3 Pålogging... 4 Meny Forside... 7 Brukerinnstillinger... 8 Meny Emne... 9 Meny Søk... 9 Redigering
Universitetet i Stavanger. Brukerveiledning EpN. Faglærer
 Universitetet i Stavanger Brukerveiledning EpN Faglærer Oktober 2018 Innholdsfortegnelse Generelt om EpN... 3 Pålogging... 4 Meny Forside... 7 Innstillinger... 8 Redigere emner... 9 Finne emne... 9 Søke
Universitetet i Stavanger Brukerveiledning EpN Faglærer Oktober 2018 Innholdsfortegnelse Generelt om EpN... 3 Pålogging... 4 Meny Forside... 7 Innstillinger... 8 Redigere emner... 9 Finne emne... 9 Søke
Erfaringer fra bruk av EpN ved UiS
 Erfaringer fra bruk av EpN ved UiS Tor Erga/Ivar Austvoll Universitetet i Stavanger uis.no Basert på pilottesting for studieåret 2014/15 01.04.2014 1 Innhold Innledning Historikk Forberedelser i FS og
Erfaringer fra bruk av EpN ved UiS Tor Erga/Ivar Austvoll Universitetet i Stavanger uis.no Basert på pilottesting for studieåret 2014/15 01.04.2014 1 Innhold Innledning Historikk Forberedelser i FS og
FS Kontaktforum, Holmen, 16. november EpN Emneplanlegging på nett v/ Myriam Jensvold Massaoud, CERES
 FS Kontaktforum, Holmen, 16. november 2017 EpN Emneplanlegging på nett v/ Myriam Jensvold Massaoud, CERES Innhold Kort om bakgrunn EpN «oppfriskning» Fokusområder Noen nyheter fra EpN siden «sist» EpN
FS Kontaktforum, Holmen, 16. november 2017 EpN Emneplanlegging på nett v/ Myriam Jensvold Massaoud, CERES Innhold Kort om bakgrunn EpN «oppfriskning» Fokusområder Noen nyheter fra EpN siden «sist» EpN
Alle emner, også emner uten endringer, må sendes videre i saksflyten.
 Brukerveileder for Fagperson i EpN (S1) Emneplanlegging på nett EpN Web-applikasjonen Emneplanlegging på nett (EpN) er et verktøy til bruk for endring av emnebeskrivelser. Eksisterende emner hentes fra
Brukerveileder for Fagperson i EpN (S1) Emneplanlegging på nett EpN Web-applikasjonen Emneplanlegging på nett (EpN) er et verktøy til bruk for endring av emnebeskrivelser. Eksisterende emner hentes fra
Brukerveiledning for Vesuv
 Brukerveiledning for Vesuv Innhold Pålogging... 3 Registrering av ny bruker... 3 Glemt passord... 4 Startsiden... 5 Nytt utbrudd... 6 Nedtrekksmenyer... 6 Obligatoriske felt... 7 Spørsmål vises og fjernes...
Brukerveiledning for Vesuv Innhold Pålogging... 3 Registrering av ny bruker... 3 Glemt passord... 4 Startsiden... 5 Nytt utbrudd... 6 Nedtrekksmenyer... 6 Obligatoriske felt... 7 Spørsmål vises og fjernes...
Referat. Møte i EpN ekspertgruppe
 Felles studentsystem Telefon: 22852738 USIT, Universitetet i Oslo Telefax: 22852970 Postboks 1086, Blindern E-mail: fs-sekretariat@usit.uio.no 0316 Oslo URL: www.fs.usit.uio.no FS-11-029 Referat Møte i
Felles studentsystem Telefon: 22852738 USIT, Universitetet i Oslo Telefax: 22852970 Postboks 1086, Blindern E-mail: fs-sekretariat@usit.uio.no 0316 Oslo URL: www.fs.usit.uio.no FS-11-029 Referat Møte i
CabinWeb BRUKERDOKUMENTASJON ET SYSTEM UTVIKLET AV DELFI DATA
 CabinWeb BRUKERDOKUMENTASJON ET SYSTEM UTVIKLET AV DELFI DATA Sist oppdatert 18.02.2010 INNHOLD INNHOLD... 1 HVA ER CABINWEB... 2 HVA KAN DU BRUKE CABINWEB TIL?... 3 HVA ER NYTT I CABINWEB VERSJON 2.0...
CabinWeb BRUKERDOKUMENTASJON ET SYSTEM UTVIKLET AV DELFI DATA Sist oppdatert 18.02.2010 INNHOLD INNHOLD... 1 HVA ER CABINWEB... 2 HVA KAN DU BRUKE CABINWEB TIL?... 3 HVA ER NYTT I CABINWEB VERSJON 2.0...
Brukerveiledning. For Naturbase redigeringsapplikasjon. Versjon
 Brukerveiledning For Naturbase redigeringsapplikasjon Versjon 11.06.2018 Innhold 1. Innledning... 2 2. Datasett og tilgangsrettigheter... 2 3. Innlogging... 3 4. Startside - valg av datasett... 3 5. Søke
Brukerveiledning For Naturbase redigeringsapplikasjon Versjon 11.06.2018 Innhold 1. Innledning... 2 2. Datasett og tilgangsrettigheter... 2 3. Innlogging... 3 4. Startside - valg av datasett... 3 5. Søke
BIM2Share AS BIM2Share Kommentering & Signering med roller Brukerveiledning
 side 1/21 BIM2Share AS BIM2Share Kommentering & Signering med roller Brukerveiledning BIM2Share Kommentering & Signering V2.1 Innholdsfortegnelse 1 Grunnleggende... 2 1.1 Bruken av BIM2Share Kommentering
side 1/21 BIM2Share AS BIM2Share Kommentering & Signering med roller Brukerveiledning BIM2Share Kommentering & Signering V2.1 Innholdsfortegnelse 1 Grunnleggende... 2 1.1 Bruken av BIM2Share Kommentering
visma net expense - diverse rutiner Innhold
 ID ØK.LØ.4.1.32 Versjon 0.02 Gyldig fra 22.05.2017 Siste versjon 26.06.2018 Forfatter Odd Steinvik Verifisert Godkjent Side 1 av 14 Innhold Import av reiseregninger fra Visma.net Expense...
ID ØK.LØ.4.1.32 Versjon 0.02 Gyldig fra 22.05.2017 Siste versjon 26.06.2018 Forfatter Odd Steinvik Verifisert Godkjent Side 1 av 14 Innhold Import av reiseregninger fra Visma.net Expense...
DIFI VEILEDNING I BRUK AV AVANT WEBVERKTØY FOR MEDARBEIDERUNDERSØKELSER I STATLIG SEKTOR
 DIFI VEILEDNING I BRUK AV AVANT WEBVERKTØY FOR MEDARBEIDERUNDERSØKELSER I STATLIG SEKTOR Innhold 1. Innlogging i systemet... 3 2. Forsiden av portalen... 3 3. Redigere spørreskjema... 4 3.1 Spørsmål skal
DIFI VEILEDNING I BRUK AV AVANT WEBVERKTØY FOR MEDARBEIDERUNDERSØKELSER I STATLIG SEKTOR Innhold 1. Innlogging i systemet... 3 2. Forsiden av portalen... 3 3. Redigere spørreskjema... 4 3.1 Spørsmål skal
Arbeidsflyt i Public360 godkjenning og gjennomgang
 Arbeidsflyt i Public360 godkjenning og gjennomgang UiS 2017 Innhold Hvorfor sende et saksdokument på arbeidsflyt... 1 Ansvarsvarsler... 1 Sende et dokument til godkjenning:... 2 Sende et dokument til gjennomgang:...
Arbeidsflyt i Public360 godkjenning og gjennomgang UiS 2017 Innhold Hvorfor sende et saksdokument på arbeidsflyt... 1 Ansvarsvarsler... 1 Sende et dokument til godkjenning:... 2 Sende et dokument til gjennomgang:...
ISY G-prog Beskrivelse 9.4 - Endringsliste
 ISY G-prog Beskrivelse 9.4 - Endringsliste Ny Excel Eksport Nytt valg som står default på. Eksporterer da direkte inn i excel fremfor å gå via.txt fil. Brukeren må ha Windows Excel installert på sin maskin.
ISY G-prog Beskrivelse 9.4 - Endringsliste Ny Excel Eksport Nytt valg som står default på. Eksporterer da direkte inn i excel fremfor å gå via.txt fil. Brukeren må ha Windows Excel installert på sin maskin.
BRUKERDOKUMENTASJON WEB for Avdelingsleder En beskrivelse av hvordan avdelingsledere benytter. WEB-løsningen i Bluegarden Tidregistrering
 BRUKERDOKUMENTASJON WEB for Avdelingsleder En beskrivelse av hvordan avdelingsledere benytter WEB-løsningen i Bluegarden Tidregistrering August 2011 INNHOLDSFORTEGNELSE: Dokumentgodkjenning og historikk
BRUKERDOKUMENTASJON WEB for Avdelingsleder En beskrivelse av hvordan avdelingsledere benytter WEB-løsningen i Bluegarden Tidregistrering August 2011 INNHOLDSFORTEGNELSE: Dokumentgodkjenning og historikk
Hurtigguide. Joint Collaboration AS Drammensveien 173-177 0277 Oslo Tlf. 22 50 45 50 Fax. 22 50 35 00 www.joint.no firmapost@joint.
 Hurtigguide Joint Collaboration AS Drammensveien 173-177 0277 Oslo Tlf. 22 50 45 50 Fax. 22 50 35 00 www.joint.no firmapost@joint.no Org. nr. 983443117 NO INNHOLD 1 Hvorfor er det ulik farge og utseende
Hurtigguide Joint Collaboration AS Drammensveien 173-177 0277 Oslo Tlf. 22 50 45 50 Fax. 22 50 35 00 www.joint.no firmapost@joint.no Org. nr. 983443117 NO INNHOLD 1 Hvorfor er det ulik farge og utseende
Arbeidsflyt i Public360 godkjenning og gjennomgang
 Arbeidsflyt i Public360 godkjenning og gjennomgang UiS 2017 Innhold Hvorfor sende et saksdokument på arbeidsflyt... 1 Ansvarsvarsler... 1 Sende et dokument til godkjenning:... 2 Sende et dokument til gjennomgang:...
Arbeidsflyt i Public360 godkjenning og gjennomgang UiS 2017 Innhold Hvorfor sende et saksdokument på arbeidsflyt... 1 Ansvarsvarsler... 1 Sende et dokument til godkjenning:... 2 Sende et dokument til gjennomgang:...
Diskusjon:SportsAdmin Medlemsadministrasjon
 Diskusjon:SportsAdmin Medlemsadministrasjon Medlemsadministrasjonsmodulen er et register over alle personer tilknyttet en organisasjon i idretten. Her kan organisasjonsleddene administrere og endre personer
Diskusjon:SportsAdmin Medlemsadministrasjon Medlemsadministrasjonsmodulen er et register over alle personer tilknyttet en organisasjon i idretten. Her kan organisasjonsleddene administrere og endre personer
Brukerveiledning. For administrering av nettressursen BRUKERVEILEDNING ADMINISTRATOR
 Brukerveiledning For administrering av nettressursen 1 Som administrator kan du legge til, redigere, fjerne, og gruppere brukere for din barnehage eller skole. Du finner denne funksjonen «innstillinger»
Brukerveiledning For administrering av nettressursen 1 Som administrator kan du legge til, redigere, fjerne, og gruppere brukere for din barnehage eller skole. Du finner denne funksjonen «innstillinger»
Gratistjenesten etwinning er tilgjengelig på nettadressen
 Bli kjent med etwinning! Gratistjenesten etwinning er tilgjengelig på nettadressen www.etwinning.net. Figur 1. Forside til etwinning-sidene. Det er enkelt å komme i gang med å bruke dette verktøyet. Det
Bli kjent med etwinning! Gratistjenesten etwinning er tilgjengelig på nettadressen www.etwinning.net. Figur 1. Forside til etwinning-sidene. Det er enkelt å komme i gang med å bruke dette verktøyet. Det
Referat. Møte i EpN ekspertgruppe 15-16.02.2011
 Felles studentsystem Telefon: 22852738 USIT, Universitetet i Oslo Telefax: 22852970 Postboks 1086, Blindern E-mail: fs-sekretariat@usit.uio.no 0316 Oslo URL: www.fs.usit.uio.no FS-11-036 Referat Møte i
Felles studentsystem Telefon: 22852738 USIT, Universitetet i Oslo Telefax: 22852970 Postboks 1086, Blindern E-mail: fs-sekretariat@usit.uio.no 0316 Oslo URL: www.fs.usit.uio.no FS-11-036 Referat Møte i
Hurtigveiledning Ditmer edagsorden Oktober 2013
 Hurtigveiledning Ditmer edagsorden Oktober 2013 Hurtigveiledning Innhold For deg som skal i gang med å bruke ditmer edagsorden i ipad eller Internett 1. Slik får du tilgang til ditmer edagsorden... 2 2.
Hurtigveiledning Ditmer edagsorden Oktober 2013 Hurtigveiledning Innhold For deg som skal i gang med å bruke ditmer edagsorden i ipad eller Internett 1. Slik får du tilgang til ditmer edagsorden... 2 2.
Betalingsløsningen i Medarbeideren
 Betalingsløsningen i Medarbeideren Gjennom våre påmeldingsmoduler på nettsidene tilbyr vi muligheten for at deltakere kan betale ved påmelding (eller i etterkant) ved hjelp av kredittkort. Denne brukerveiledningen
Betalingsløsningen i Medarbeideren Gjennom våre påmeldingsmoduler på nettsidene tilbyr vi muligheten for at deltakere kan betale ved påmelding (eller i etterkant) ved hjelp av kredittkort. Denne brukerveiledningen
KOMME I GANG 3. Logge på 3. I redigeringsvinduet 4 OVERSIKT OVER KNAPPENE SOM LIGGER ØVERST I REDIGERINGSVINDUET 6
 Innhold KOMME I GANG 3 Logge på 3 I redigeringsvinduet 4 OVERSIKT OVER KNAPPENE SOM LIGGER ØVERST I REDIGERINGSVINDUET 6 Lukk 7 Ny 7 Flytt opp/ Flytt ned 7 Klipp 8 Kopier 8 Lim inn (krysspubliser, ny,
Innhold KOMME I GANG 3 Logge på 3 I redigeringsvinduet 4 OVERSIKT OVER KNAPPENE SOM LIGGER ØVERST I REDIGERINGSVINDUET 6 Lukk 7 Ny 7 Flytt opp/ Flytt ned 7 Klipp 8 Kopier 8 Lim inn (krysspubliser, ny,
ISY G-prog Linker 9.4 - Endringsliste
 ISY G-prog Linker 9.4 - Endringsliste Ny Excel Eksport Nytt valg som står default på. Eksporterer da direkte inn i excel fremfor å gå via.txt fil. Brukeren må ha Windows Excel installert på sin maskin.
ISY G-prog Linker 9.4 - Endringsliste Ny Excel Eksport Nytt valg som står default på. Eksporterer da direkte inn i excel fremfor å gå via.txt fil. Brukeren må ha Windows Excel installert på sin maskin.
KOMME I GANG 2. Logge på 2. I redigeringsvinduet 3 OVERSIKT OVER KNAPPENE SOM LIGGER ØVERST I REDIGERINGSVINDUET 5
 Innhold KOMME I GANG 2 Logge på 2 I redigeringsvinduet 3 OVERSIKT OVER KNAPPENE SOM LIGGER ØVERST I REDIGERINGSVINDUET 5 Lukk 6 Ny 6 Flytt opp/ Flytt ned 6 Klipp 7 Kopier 7 Lim inn (krysspubliser, ny,
Innhold KOMME I GANG 2 Logge på 2 I redigeringsvinduet 3 OVERSIKT OVER KNAPPENE SOM LIGGER ØVERST I REDIGERINGSVINDUET 5 Lukk 6 Ny 6 Flytt opp/ Flytt ned 6 Klipp 7 Kopier 7 Lim inn (krysspubliser, ny,
MinTid web brukerdokumentasjon
 5.4.0 MinTid web brukerdokumentasjon Logica Norge AS 3.1.0 MinTid brukerdokumentasjon i Innhold MinTid 1 Generelt... 1 Hvem skal bruke MinTid og hva kan gjøres?... 1 Standardfunksjoner i MinTid... 1 Logg
5.4.0 MinTid web brukerdokumentasjon Logica Norge AS 3.1.0 MinTid brukerdokumentasjon i Innhold MinTid 1 Generelt... 1 Hvem skal bruke MinTid og hva kan gjøres?... 1 Standardfunksjoner i MinTid... 1 Logg
BRUKERDOKUMENTASJON WEB for Medarbeider En beskrivelse av hvordan medarbeidere benytter. WEB-løsningen i Bluegarden Tidregistrering
 BRUKERDOKUMENTASJON WEB for Medarbeider En beskrivelse av hvordan medarbeidere benytter WEB-løsningen i Bluegarden Tidregistrering August 2011 INNHOLDSFORTEGNELSE: Dokumentgodkjenning og historikk for
BRUKERDOKUMENTASJON WEB for Medarbeider En beskrivelse av hvordan medarbeidere benytter WEB-løsningen i Bluegarden Tidregistrering August 2011 INNHOLDSFORTEGNELSE: Dokumentgodkjenning og historikk for
Brukermanual for administrator
 Brukermanual for administrator 2 BAS ONLINE KAPITTEL 1: Start her! Det aller første man må gjøre for å få tilgang til BAS, er å logge inn. Dette gjør du ved å gå på https://intelsoft.no eller bare intelsoft.no
Brukermanual for administrator 2 BAS ONLINE KAPITTEL 1: Start her! Det aller første man må gjøre for å få tilgang til BAS, er å logge inn. Dette gjør du ved å gå på https://intelsoft.no eller bare intelsoft.no
Elsmart Brukerveiledning Nettmelding for Installatører
 Elsmart Brukerveiledning Nettmelding for Installatører Nettmelding Brukerveiledning Generell 0.5.doc Side 1 av (26) Innledning Dette er den generelle brukerveiledningen til Elsmart Nettmelding. Denne veiledningen
Elsmart Brukerveiledning Nettmelding for Installatører Nettmelding Brukerveiledning Generell 0.5.doc Side 1 av (26) Innledning Dette er den generelle brukerveiledningen til Elsmart Nettmelding. Denne veiledningen
Uansett hvilken håndbok du benytter vil fremgangsmåten være den samme. I denne veiledningen benytter vi personalhåndboken som eksempel.
 Velkommen som bruker av nettbaserte håndbøker fra Hovedorganisasjonen Virke. Våre nettbaserte håndbøker kan tilpasses din virksomhet. De er redigerbare, samtidig blir de automatisk oppdatert med nye lover
Velkommen som bruker av nettbaserte håndbøker fra Hovedorganisasjonen Virke. Våre nettbaserte håndbøker kan tilpasses din virksomhet. De er redigerbare, samtidig blir de automatisk oppdatert med nye lover
Brukermanual. System for oversiktslister SVV
 Brukermanual System for oversiktslister SVV Endringslogg: Versjon Nytt i versjon Endret av Endret dato Godkjent v2007-06-25 Versjonnr i bunntekst, registrer kontrakt ank@nois.no 25.06.2007 v2007-06-26
Brukermanual System for oversiktslister SVV Endringslogg: Versjon Nytt i versjon Endret av Endret dato Godkjent v2007-06-25 Versjonnr i bunntekst, registrer kontrakt ank@nois.no 25.06.2007 v2007-06-26
Brukerdokumentasjon for Installatør i bruk av. Elektronisk behandling av rettemeldinger
 Brukerdokumentasjon for Installatør i bruk av Elektronisk behandling av rettemeldinger Versjon 1.10 04.09.13 Side 1 av 18 Innholdsfortegnelse INNHOLDSFORTEGNELSE... 2 BRUKERDOKUMENTASJON FOR ELEKTRONISK
Brukerdokumentasjon for Installatør i bruk av Elektronisk behandling av rettemeldinger Versjon 1.10 04.09.13 Side 1 av 18 Innholdsfortegnelse INNHOLDSFORTEGNELSE... 2 BRUKERDOKUMENTASJON FOR ELEKTRONISK
F A G B O K F O R L A G E T S E - P O R T A L
 KOM ME I GANG MED F A G B O K F O R L A G E T S E - P O R T A L BRUKER VE IL EDNING VER SJO N 1.60 INNHOLD Innledning... 3 Forberedelse til nytt skoleår... 3 Første møte med e-portalen... 4 Administrere
KOM ME I GANG MED F A G B O K F O R L A G E T S E - P O R T A L BRUKER VE IL EDNING VER SJO N 1.60 INNHOLD Innledning... 3 Forberedelse til nytt skoleår... 3 Første møte med e-portalen... 4 Administrere
Guide til system for flervalgsprøver
 Guide til system for flervalgsprøver Systemet skal i utgangspunktet være selvforklarende, og brukere oppfordres til å klikke seg rundt og bli kjent med systemet på egen hånd. Det er allikevel laget en
Guide til system for flervalgsprøver Systemet skal i utgangspunktet være selvforklarende, og brukere oppfordres til å klikke seg rundt og bli kjent med systemet på egen hånd. Det er allikevel laget en
EpN. Brukerforum 2018 Myriam Jensvold Massaoud Unit
 EpN Brukerforum 2018 Myriam Jensvold Massaoud Unit Kort om EpN Fordeler med EpN Hva er EpN Bakgrunn Vurdering i EpN Innhold FS Noen tall fra dagens virkelighet Utfordringer Gjennomgang av ny funksjonalitet
EpN Brukerforum 2018 Myriam Jensvold Massaoud Unit Kort om EpN Fordeler med EpN Hva er EpN Bakgrunn Vurdering i EpN Innhold FS Noen tall fra dagens virkelighet Utfordringer Gjennomgang av ny funksjonalitet
OKOK. 2012 DataPower Learning AS Administrasjon 1
 OKOK 2012 DataPower Learning AS Administrasjon 1 Administrasjon DataPower Learning Online inneholder en administrasjonsdel som kan brukes for å administrere brukere og kurs. For at et kurs skal være tilgjengelig
OKOK 2012 DataPower Learning AS Administrasjon 1 Administrasjon DataPower Learning Online inneholder en administrasjonsdel som kan brukes for å administrere brukere og kurs. For at et kurs skal være tilgjengelig
Oppsett Visma.net Calendar For deg som bruker Huldt & Lillevik Lønn
 Oppsett Visma.net Calendar For deg som bruker Huldt & Lillevik Lønn Innholdsfortegnelse 1. Integrasjon med Visma.net Calendar... 2 1.1 Forberedelser/sjekkliste... 2 2. Sette opp integrasjon i Huldt & Lillevik
Oppsett Visma.net Calendar For deg som bruker Huldt & Lillevik Lønn Innholdsfortegnelse 1. Integrasjon med Visma.net Calendar... 2 1.1 Forberedelser/sjekkliste... 2 2. Sette opp integrasjon i Huldt & Lillevik
Kurs i krisestøtteverktøyet DSB-CIM Del 1: Brukere, kontakter, ressurser og distribusjonslister
 Kurs i krisestøtteverktøyet DSB-CIM Del 1: Brukere, kontakter, ressurser og distribusjonslister Fylkesmannen har tatt utgangspunkt i brukerdokumentasjonen til OneVoice og videreutviklet/tilpasset dette.
Kurs i krisestøtteverktøyet DSB-CIM Del 1: Brukere, kontakter, ressurser og distribusjonslister Fylkesmannen har tatt utgangspunkt i brukerdokumentasjonen til OneVoice og videreutviklet/tilpasset dette.
Brukermanual. System for oversiktslister. Entreprenører
 Brukermanual System for oversiktslister Entreprenører Endringslogg: Versjon Nytt I versjon Endret av Endret dato Godkjent v2007-06-25 versjonnr i bunntekst ank@nois.no 25.06.2007 v2007-06-26 Lagt til endringslogg
Brukermanual System for oversiktslister Entreprenører Endringslogg: Versjon Nytt I versjon Endret av Endret dato Godkjent v2007-06-25 versjonnr i bunntekst ank@nois.no 25.06.2007 v2007-06-26 Lagt til endringslogg
FHI. Brukerveiledning for Vesuv
 FHI Brukerveiledning for Vesuv Folkehelseinstituttet 01.12.2016 Innhold Bakgrunn... 2 Pålogging... 2 Pålogging via CIM... 2 Pålogging via portal... 2 Glemt passord... 3 Opprette ny brukerkonto... 4 Registrere
FHI Brukerveiledning for Vesuv Folkehelseinstituttet 01.12.2016 Innhold Bakgrunn... 2 Pålogging... 2 Pålogging via CIM... 2 Pålogging via portal... 2 Glemt passord... 3 Opprette ny brukerkonto... 4 Registrere
Kommunestyre- og fylkestingsvalget Veileder for Mobilise EN VEILEDNING TIL LEDER, NESTLEDER OG ADMINISTRATIVT ANSVARLIG
 Kommunestyre- og fylkestingsvalget 2019 Veileder for Mobilise EN VEILEDNING TIL LEDER, NESTLEDER OG ADMINISTRATIVT ANSVARLIG Innhold Innlogging for webløsning... 2 Min Side... 3 Meldinger... 5 Slik sender
Kommunestyre- og fylkestingsvalget 2019 Veileder for Mobilise EN VEILEDNING TIL LEDER, NESTLEDER OG ADMINISTRATIVT ANSVARLIG Innhold Innlogging for webløsning... 2 Min Side... 3 Meldinger... 5 Slik sender
Vetweb Fiskehelse Brukerhåndbok
 Vetweb Fiskehelse Brukerhåndbok Innhold 1. Navigasjon/generelt Hovedmeny Infopanel Søkefeltet Tilbake-knapp 2. Hjem/forside 3. Innstillinger Logo Avtaleinnstillinger Brukerinnstillinger og digital signatur
Vetweb Fiskehelse Brukerhåndbok Innhold 1. Navigasjon/generelt Hovedmeny Infopanel Søkefeltet Tilbake-knapp 2. Hjem/forside 3. Innstillinger Logo Avtaleinnstillinger Brukerinnstillinger og digital signatur
Brukerveiledning NHO digitale håndbøker. Veileder
 Brukerveiledning NHO digitale håndbøker Veileder Innhold 1. Velg håndbok/opprett ny 2. Bestill 3. Velg pakke og faktura 4. Opprette håndbok 5. Innstillinger 6. Legge til/fjern kapitler 7. Tilpass innhold
Brukerveiledning NHO digitale håndbøker Veileder Innhold 1. Velg håndbok/opprett ny 2. Bestill 3. Velg pakke og faktura 4. Opprette håndbok 5. Innstillinger 6. Legge til/fjern kapitler 7. Tilpass innhold
Nasjonalt overvåkingsprogram for rovvilt (www.rovdata.no) Versjon 12.01.2015
 GPS og Rovbase Nasjonalt overvåkingsprogram for rovvilt (www.rovdata.no) Versjon 12.01.2015 Denne instruksen inneholder en beskrivelse av hvordan GPS sporlogger skal overføres til Rovbase 3.0. Sammendrag
GPS og Rovbase Nasjonalt overvåkingsprogram for rovvilt (www.rovdata.no) Versjon 12.01.2015 Denne instruksen inneholder en beskrivelse av hvordan GPS sporlogger skal overføres til Rovbase 3.0. Sammendrag
WinTid g2. Dashbord Oppfølging
 WinTid g2 Dashbord Oppfølging Innholdsfortegnelse Interne dokumenter... 2 Disse dokumentene finner du på ansattportalen:... 2 WinTid g2- Dashboard- Oppfølging... 3 Oppfølging av sykefravær... 4 Oppgaver
WinTid g2 Dashbord Oppfølging Innholdsfortegnelse Interne dokumenter... 2 Disse dokumentene finner du på ansattportalen:... 2 WinTid g2- Dashboard- Oppfølging... 3 Oppfølging av sykefravær... 4 Oppgaver
Brukermanual. System for oversiktslister. Entreprenører
 Brukermanual System for oversiktslister Entreprenører Endringslogg: Versjon Nytt I versjon Endret av Endret dato Godkjent v2007-06-25 versjonnr i bunntekst ank@nois.no 25.06.2007 v2007-06-26 Lagt til endringslogg
Brukermanual System for oversiktslister Entreprenører Endringslogg: Versjon Nytt I versjon Endret av Endret dato Godkjent v2007-06-25 versjonnr i bunntekst ank@nois.no 25.06.2007 v2007-06-26 Lagt til endringslogg
Flytte innhold fra Fronter til Canvas
 Høgskolen i Innlandet Flytte innhold fra Fronter til Canvas Veiledning og informasjon om konvertering av innhold fra Fronter til Canvas. 07.05.2018 Innhold Fronter... 3 Veien videre... 3 Nedlastning av
Høgskolen i Innlandet Flytte innhold fra Fronter til Canvas Veiledning og informasjon om konvertering av innhold fra Fronter til Canvas. 07.05.2018 Innhold Fronter... 3 Veien videre... 3 Nedlastning av
Brukerveiledning. for eksamenskoordinator
 Brukerveiledning for eksamenskoordinator 1 Innhold Innledning Pålogging Epostvarsel ved opprettelse av ny brukerkonto Glemt passord Endre profil Hjelpfunksjonen i Inspera Assessment Hovedansvarlig Oppsett
Brukerveiledning for eksamenskoordinator 1 Innhold Innledning Pålogging Epostvarsel ved opprettelse av ny brukerkonto Glemt passord Endre profil Hjelpfunksjonen i Inspera Assessment Hovedansvarlig Oppsett
Resultathåndtering: Guide om håndtering av resultater for klubber (Eksport og Import)
 ! Resultathåndtering: Guide om håndtering av resultater for klubber (Eksport og Import) Her kan du lese en enkel guide >l hvordan du håndterer resultater.! 1 Innhold Innhold 2 1. Resultatoversikt... 12
! Resultathåndtering: Guide om håndtering av resultater for klubber (Eksport og Import) Her kan du lese en enkel guide >l hvordan du håndterer resultater.! 1 Innhold Innhold 2 1. Resultatoversikt... 12
TRANPORTØRENS VEILEDNING FOR BRUK AV. tn:massetransport
 TRANPORTØRENS VEILEDNING FOR BRUK AV tn:massetransport SHIPMENTS S3 Manage Område tn:massetransport Funksjon Administratorveiledning for Massetransport Kort beskrivelse Hvordan benytte funksjoner i tn:massetransport
TRANPORTØRENS VEILEDNING FOR BRUK AV tn:massetransport SHIPMENTS S3 Manage Område tn:massetransport Funksjon Administratorveiledning for Massetransport Kort beskrivelse Hvordan benytte funksjoner i tn:massetransport
Dåpspåmelding LabOra Portal Medarbeideren LabOra Menighet
 Dokumentasjon Dåpspåmelding LabOra Portal Medarbeideren LabOra Menighet Dåpspåmelding i LabOra WEB Portal er et system for håndtering av registrering av informasjon knyttet til dåp og dåpssamtaler. Systemet
Dokumentasjon Dåpspåmelding LabOra Portal Medarbeideren LabOra Menighet Dåpspåmelding i LabOra WEB Portal er et system for håndtering av registrering av informasjon knyttet til dåp og dåpssamtaler. Systemet
1.0 Funksjonalitet for medarbeidere i fanen Min Info... 2. 1. 1 Status... 2. 1.1.1 Sende melding om ferdig registrering... 2 1.2 CV...
 Dossier Kompetanse Innholdsfortegnelse 1.0 Funksjonalitet for medarbeidere i fanen Min Info... 2 1. 1 Status... 2 1.1.1 Sende melding om ferdig registrering... 2 1.2 CV... 3 1.2.1 Personalia... 3 1.2.2
Dossier Kompetanse Innholdsfortegnelse 1.0 Funksjonalitet for medarbeidere i fanen Min Info... 2 1. 1 Status... 2 1.1.1 Sende melding om ferdig registrering... 2 1.2 CV... 3 1.2.1 Personalia... 3 1.2.2
Labark Oppdatert 9.oktober 2015
 Oppdatert 9.oktober 2015 Innholdsfortegnelse 1.0 STANDARD FUNKSJONER I PROFIL 3 1.1. STANDARD VERKTØYKNAPPER / IKONER 3 1.2 BRUK AV FUNKSJONSTASTER I PROFIL 3 2.0 LABARK 4 2.1 GENERELT OM LABARKET 4 3.0
Oppdatert 9.oktober 2015 Innholdsfortegnelse 1.0 STANDARD FUNKSJONER I PROFIL 3 1.1. STANDARD VERKTØYKNAPPER / IKONER 3 1.2 BRUK AV FUNKSJONSTASTER I PROFIL 3 2.0 LABARK 4 2.1 GENERELT OM LABARKET 4 3.0
Integrasjon mot Active Directory i EK 2.37
 Notat EK har funksjonalitet for å synkronisere brukertabellen sin mot Active Directory eller en annen katalogtjeneste som kan aksesseres via LDAP protokollen. Funksjonaliteten kan brukes til å: - Oppdatere
Notat EK har funksjonalitet for å synkronisere brukertabellen sin mot Active Directory eller en annen katalogtjeneste som kan aksesseres via LDAP protokollen. Funksjonaliteten kan brukes til å: - Oppdatere
SymWriter: R6 Innstillinger, preferanser og verktøylinjer
 SymWriter: R6 Innstillinger, preferanser og verktøylinjer Innhold R6.1 Startinnstillinger og utseende...3 R6.2 Tekst og bilder...................................................4 R6.3 Tale og staving...5
SymWriter: R6 Innstillinger, preferanser og verktøylinjer Innhold R6.1 Startinnstillinger og utseende...3 R6.2 Tekst og bilder...................................................4 R6.3 Tale og staving...5
Tema: Nytt skoleår Fronter 92
 Tema: Nytt skoleår Fronter 92 Dette heftet er produsert av Fronter as www.fronter.com Heftet kan kun kopieres eller distribueres elektronisk ifølge kontrakt eller avtale med Tema: Nytt skoleår... 1 Innledning...
Tema: Nytt skoleår Fronter 92 Dette heftet er produsert av Fronter as www.fronter.com Heftet kan kun kopieres eller distribueres elektronisk ifølge kontrakt eller avtale med Tema: Nytt skoleår... 1 Innledning...
Visma Mobil Omsorg Dato: 08.10.2015
 Visma Mobil Omsorg Dato: 08.10.2015 2 av 25 Innhold OM MOBIL OMSORG... 3 1.1. PÅLOGGING... 3 AVLOGGING/ LÅS... 4 1.2. BRUKERLISTEN... 5 SØK ETTER BRUKERE... 5 BRUKER DETALJER... 6 KONTAKTPERSONER:... 6
Visma Mobil Omsorg Dato: 08.10.2015 2 av 25 Innhold OM MOBIL OMSORG... 3 1.1. PÅLOGGING... 3 AVLOGGING/ LÅS... 4 1.2. BRUKERLISTEN... 5 SØK ETTER BRUKERE... 5 BRUKER DETALJER... 6 KONTAKTPERSONER:... 6
BRUK AV GMAIL SOM KLUBBADRESSE
 Tillitsvalgt (ATV) og vara på KS-området (videregående skole, grunnskolen, kommunale barnehager, PPT mfl). Andre tillitsvalgte som bruker Gmail Oppdatert utgave 01.06.2011 BRUK AV GMAIL SOM KLUBBADRESSE
Tillitsvalgt (ATV) og vara på KS-området (videregående skole, grunnskolen, kommunale barnehager, PPT mfl). Andre tillitsvalgte som bruker Gmail Oppdatert utgave 01.06.2011 BRUK AV GMAIL SOM KLUBBADRESSE
Brukermanual for LimeSurvey på HiOA
 Brukermanual for LimeSurvey på HiOA Innholdsfortegnelse Innledning... 2 Pålogging... 2 Endre passord... 2 Personlige innstillinger... 2 Opplæringsvideoer... 2 Spørreundersøkelsens hovedelementer... 3 Verktøylinjer...
Brukermanual for LimeSurvey på HiOA Innholdsfortegnelse Innledning... 2 Pålogging... 2 Endre passord... 2 Personlige innstillinger... 2 Opplæringsvideoer... 2 Spørreundersøkelsens hovedelementer... 3 Verktøylinjer...
Kurs i krisestøtteverktøyet DSB-CIM
 Fylkesmannen i Hedmark Samfunnssikkerhet og beredskap Kurs i krisestøtteverktøyet DSB-CIM Del 6: Oppgaver Fra Risk Consulting sitt kursopplegg utarbeidet for DSB tilpasset for Fylkesmannens serie kurshefter.
Fylkesmannen i Hedmark Samfunnssikkerhet og beredskap Kurs i krisestøtteverktøyet DSB-CIM Del 6: Oppgaver Fra Risk Consulting sitt kursopplegg utarbeidet for DSB tilpasset for Fylkesmannens serie kurshefter.
GODKJENNING AV OBLIGATORISKE AKTIVITETER I FS VURDERINGSMODUL
 GODKJENNING AV OBLIGATORISKE AKTIVITETER I FS VURDERINGSMODUL Oppdatering til FS6.2 medfører endringer i forbindelse med administrering av obligatorisk aktivitet. Hovedendringen til FS6.2 er innføringen
GODKJENNING AV OBLIGATORISKE AKTIVITETER I FS VURDERINGSMODUL Oppdatering til FS6.2 medfører endringer i forbindelse med administrering av obligatorisk aktivitet. Hovedendringen til FS6.2 er innføringen
Brukerveiledning. Legge til brukere... 2
 Brukerveiledning E-SEPU Skoleadministrator Innholdsfortegnelse Legge til brukere... 2 Legg til bruker(e) enkeltvis... 4 Importere brukere fra Excel- eller CSV-fil... 5 Formattere Excel-/CSV-ark... 5 Importere
Brukerveiledning E-SEPU Skoleadministrator Innholdsfortegnelse Legge til brukere... 2 Legg til bruker(e) enkeltvis... 4 Importere brukere fra Excel- eller CSV-fil... 5 Formattere Excel-/CSV-ark... 5 Importere
RESULTATHÅNDTERING Guide om håndtering av resultater for klubber (eksport og import)
 RESULTATHÅNDTERING Guide om håndtering av resultater for klubber (eksport og import) Her kan du lese en enkel guide til hvordan du håndterer resultater 1 1. Arrangere en konkurranse For å eksportere utøverlister
RESULTATHÅNDTERING Guide om håndtering av resultater for klubber (eksport og import) Her kan du lese en enkel guide til hvordan du håndterer resultater 1 1. Arrangere en konkurranse For å eksportere utøverlister
Unit4 Web - Planlegger Overføring av foreløpig budsjett, budsjettjusteringer og lokalbudsjett
 Unit4 Web - Planlegger Overføring av foreløpig budsjett, budsjettjusteringer og lokalbudsjett Økonomisenteret, sept. 2016 Innhold 1. Overføring av foreløpig budsjett ved import fra regneark... 2 2. Overføring
Unit4 Web - Planlegger Overføring av foreløpig budsjett, budsjettjusteringer og lokalbudsjett Økonomisenteret, sept. 2016 Innhold 1. Overføring av foreløpig budsjett ved import fra regneark... 2 2. Overføring
Brukerdokumentasjon FrP-medlemsregister
 Brukerdokumentasjon FrP-medlemsregister INNHOLDSFORTEGNELSE BRUKERDOKUMENTASJON 1. Innlogging 2 1.1. Adresse og bruker 2 2. Administratorside 3 2.1. Medlemshåndtering 4 2.1.1. Søk medlem 5 2.1.2. Vis medlem
Brukerdokumentasjon FrP-medlemsregister INNHOLDSFORTEGNELSE BRUKERDOKUMENTASJON 1. Innlogging 2 1.1. Adresse og bruker 2 2. Administratorside 3 2.1. Medlemshåndtering 4 2.1.1. Søk medlem 5 2.1.2. Vis medlem
Brukerdokumentasjon for registrering og rapportering beredskapsutstyr hos Post og Teletilsynet
 Brukerdokumentasjon for registrering og rapportering beredskapsutstyr hos Post og Teletilsynet Innholdsfortegnelse Innlogging...3 Forside...4 Menyen...4 Oversikt over utstyret...5 Rediger utstyr...6 Opprett
Brukerdokumentasjon for registrering og rapportering beredskapsutstyr hos Post og Teletilsynet Innholdsfortegnelse Innlogging...3 Forside...4 Menyen...4 Oversikt over utstyret...5 Rediger utstyr...6 Opprett
Rutine for registrering av sensur
 Rutine for registrering av sensur Før sensuren registreres bør en kontrollere at kravene til vurderingsprotokoll er oppfylt. Se eget dokument. Før sensurregistrering velger man å vise kun fremmøtte og
Rutine for registrering av sensur Før sensuren registreres bør en kontrollere at kravene til vurderingsprotokoll er oppfylt. Se eget dokument. Før sensurregistrering velger man å vise kun fremmøtte og
Opprette firma. Innhold
 Innhold Opprette firma... 2 Opprette første firma... 2 Sett tilgang til firma... 5 Opprette nytt firma som kopi... 5 Sett tilgang til firma... 6 Opprette nytt firma... 6 Sett tilgang til firma... 7 Eksport
Innhold Opprette firma... 2 Opprette første firma... 2 Sett tilgang til firma... 5 Opprette nytt firma som kopi... 5 Sett tilgang til firma... 6 Opprette nytt firma... 6 Sett tilgang til firma... 7 Eksport
kpmg KPMG Kundeportal Brukerveiledning
 kpmg KPMG Kundeportal Brukerveiledning 1 Velkommen til KPMG Kundeportal 1 1.1 Logg inn i portalen 1 1.2 Glemt passord? 1 1.3 Tilgang til flere portaler 2 2 Navigering i mappestrukturen og opplasting av
kpmg KPMG Kundeportal Brukerveiledning 1 Velkommen til KPMG Kundeportal 1 1.1 Logg inn i portalen 1 1.2 Glemt passord? 1 1.3 Tilgang til flere portaler 2 2 Navigering i mappestrukturen og opplasting av
Brukerveiledning Webline Portal for E-post Bedrift/E-post Basis
 Brukerveiledning Webline Portal for E-post Bedrift/E-post Basis Innholdsfortegnelse 1 PÅLOGGING...4 1.1 Ny bruker...6 1.2 Endre bruker...9 1.2.1 Endre produkttype fra E-post basis til E-post bedrift...10
Brukerveiledning Webline Portal for E-post Bedrift/E-post Basis Innholdsfortegnelse 1 PÅLOGGING...4 1.1 Ny bruker...6 1.2 Endre bruker...9 1.2.1 Endre produkttype fra E-post basis til E-post bedrift...10
Veileder. Brukerveiledning digitale håndbøker
 Veileder Brukerveiledning digitale håndbøker Innhold 1. Velg håndbok/opprett ny 2. Bestill 3. Velg pakke og faktura 4. Opprette håndbok 5. Innstillinger 6. Legg til/fjern kapitler 7. Tilpass innhold 8.
Veileder Brukerveiledning digitale håndbøker Innhold 1. Velg håndbok/opprett ny 2. Bestill 3. Velg pakke og faktura 4. Opprette håndbok 5. Innstillinger 6. Legg til/fjern kapitler 7. Tilpass innhold 8.
4. Dynamisk skjemaer (GUI)
 4. Dynamisk skjemaer (GUI) I drofus kan flere skjermbilder selv defineres av prosjektet. Disse skjermbildene kan redigeres av en med administratortilgang til prosjektet. For tiden kan følgende skjemaer
4. Dynamisk skjemaer (GUI) I drofus kan flere skjermbilder selv defineres av prosjektet. Disse skjermbildene kan redigeres av en med administratortilgang til prosjektet. For tiden kan følgende skjemaer
BIM2Share AutoDelivery Brukerveiledning
 side 1/17 BIM2Share AutoDelivery Brukerveiledning BIM2Share AutoDelivery Innholdsfortegnelse 1 Introduksjon... 2 1.1 Hva trenger du for å kunne ta i bruk AutoDelivery:... 2 2 Installasjon... 2 3 Innlogging...
side 1/17 BIM2Share AutoDelivery Brukerveiledning BIM2Share AutoDelivery Innholdsfortegnelse 1 Introduksjon... 2 1.1 Hva trenger du for å kunne ta i bruk AutoDelivery:... 2 2 Installasjon... 2 3 Innlogging...
BRUKERVEILEDNING AMESTO DOCARC DATO: 26.03.14
 BRUKERVEILEDNING AMESTO DOCARC DATO: 26.03.14 Innhold 1. Generelt... 3 2. DocArc Admin... 5 2.1 Rettigheter... 5 2.2 Definer ny strukturmal... 5 2.2.1 Opprett struktur... 5 2.2.2 Legg til mapper og undermapper...
BRUKERVEILEDNING AMESTO DOCARC DATO: 26.03.14 Innhold 1. Generelt... 3 2. DocArc Admin... 5 2.1 Rettigheter... 5 2.2 Definer ny strukturmal... 5 2.2.1 Opprett struktur... 5 2.2.2 Legg til mapper og undermapper...
ephorteoutlook er saks- og dokumentbehandlingssystemet integrert i Microsoft Outlook.
 ephorteoutlook er saks- og dokumentbehandlingssystemet integrert i Microsoft Outlook. ephorteoutlook må legges inn som tillegg til Microsoft Outlook, dette gjør vi via - windows tast og programvaresenteret,
ephorteoutlook er saks- og dokumentbehandlingssystemet integrert i Microsoft Outlook. ephorteoutlook må legges inn som tillegg til Microsoft Outlook, dette gjør vi via - windows tast og programvaresenteret,
Hurtigveiledning. Innhold: Opprette et prosjekt Administrere og redigere et prosjekt Vise et prosjekt / vurderingsresultater
 Hurtigveiledning Innhold: Opprette et prosjekt Administrere og redigere et prosjekt Vise et prosjekt / vurderingsresultater Dette dokumentet er laget for å hjelpe deg med å administrere evalueringer på
Hurtigveiledning Innhold: Opprette et prosjekt Administrere og redigere et prosjekt Vise et prosjekt / vurderingsresultater Dette dokumentet er laget for å hjelpe deg med å administrere evalueringer på
Versjonsbrev. for Extensor05 versjon 1.16
 Versjonsbrev for Extensor05 versjon 1.16 Bodø, 28. desember 2011 Innhold Viktig informasjon... 3 Generelt... 3 Extensor Kode Oppdatering... 4 Personalia... 4 Pårørende... 4 Serieinfo... 5 Rom... 5 EKG
Versjonsbrev for Extensor05 versjon 1.16 Bodø, 28. desember 2011 Innhold Viktig informasjon... 3 Generelt... 3 Extensor Kode Oppdatering... 4 Personalia... 4 Pårørende... 4 Serieinfo... 5 Rom... 5 EKG
Brukerveiledning for kurs
 Brukerveiledning for kurs Innhold Dashbord... 3 Opprette kurs... 3 Legg til elever... 4 Alternativ 1... 5 Alternativ 2... 6 Lekseplanlegger... 6 Progresjon og statistikk... 9 Kapittelprøver... 10 Administrator...
Brukerveiledning for kurs Innhold Dashbord... 3 Opprette kurs... 3 Legg til elever... 4 Alternativ 1... 5 Alternativ 2... 6 Lekseplanlegger... 6 Progresjon og statistikk... 9 Kapittelprøver... 10 Administrator...
Hjelp til Fraværssøknad og Oversikt fraværssøknader
 Hjelp til Fraværssøknad og Oversikt fraværssøknader Sist oppdatert: 12.09.13 Bruk av Fraværssøknad og Oversikt fraværssøknader Grafisk oversikt Fraværssøknad Kalender Kvoteoversikt Fraværssøknader Opprett
Hjelp til Fraværssøknad og Oversikt fraværssøknader Sist oppdatert: 12.09.13 Bruk av Fraværssøknad og Oversikt fraværssøknader Grafisk oversikt Fraværssøknad Kalender Kvoteoversikt Fraværssøknader Opprett
Tema: Fravær, karakterer, anmerkninger
 Tema: Fravær, karakterer, anmerkninger Fronter 92 Dette heftet er produsert av Fronter as www.fronter.com Heftet kan kun kopieres eller distribueres elektronisk ifølge kontrakt eller avtale med Nytt i
Tema: Fravær, karakterer, anmerkninger Fronter 92 Dette heftet er produsert av Fronter as www.fronter.com Heftet kan kun kopieres eller distribueres elektronisk ifølge kontrakt eller avtale med Nytt i
BIM2Share AS BIM2Share Kommentering & Signering uten roller Brukerveiledning
 side 1/13 BIM2Share AS BIM2Share Kommentering & Signering uten roller Brukerveiledning BIM2Share Kommentering & Signering V2.1 Innholdsfortegnelse 1 Grunnleggende... 2 1.1 Modulens oppsett... 3 1.2 Tittellinje...
side 1/13 BIM2Share AS BIM2Share Kommentering & Signering uten roller Brukerveiledning BIM2Share Kommentering & Signering V2.1 Innholdsfortegnelse 1 Grunnleggende... 2 1.1 Modulens oppsett... 3 1.2 Tittellinje...
datax Kjørebok Admin Innhold
 datax Kjørebok Admin Innhold datax Kjørebok Admin er en modul for deg som har administrasjonsrettigheter i datax Kjørebok Bedrift. Her redigeres alt som har med brukernavn og passord å gjøre, slik at du
datax Kjørebok Admin Innhold datax Kjørebok Admin er en modul for deg som har administrasjonsrettigheter i datax Kjørebok Bedrift. Her redigeres alt som har med brukernavn og passord å gjøre, slik at du
Innholdsfortegnelse. Dette dokumentet vil hjelpe deg å komme i gang med bruk av Tindra.
 Tindra er vår nettbaserte fagapplikasjon for frivillige organisasjoner, for deres ansatte og tillitsvalgte. Tindra gir sikker tilgang til organisasjonens egne data gjennom kryptert forbindelse, med full
Tindra er vår nettbaserte fagapplikasjon for frivillige organisasjoner, for deres ansatte og tillitsvalgte. Tindra gir sikker tilgang til organisasjonens egne data gjennom kryptert forbindelse, med full
Spørreundersøkelser. [Oppdatert av Daniel Gjestvang]
![Spørreundersøkelser. [Oppdatert av Daniel Gjestvang] Spørreundersøkelser. [Oppdatert av Daniel Gjestvang]](/thumbs/92/108803786.jpg) Spørreundersøkelser [Oppdatert 26.04.2018 av Daniel Gjestvang] Formålet med spørreundersøkelsesmodulen er å gi BHT-ene et godt verktøy for å opprette egne spørreundersøkelser med en tilhørende sluttrapport.
Spørreundersøkelser [Oppdatert 26.04.2018 av Daniel Gjestvang] Formålet med spørreundersøkelsesmodulen er å gi BHT-ene et godt verktøy for å opprette egne spørreundersøkelser med en tilhørende sluttrapport.
Huldt & Lillevik Lønn 5.0 Oppsett av OPG-integrasjon med Visma.net.
 Huldt & Lillevik Lønn 5.0 Oppsett av OPG-integrasjon med Visma.net. Gjelder fra versjon 5.16.2 Juni 2016 1. HURTIGGUIDE FOR Å SETTE OPP INTEGRASJONEN... 3 2. SETTE OPP INTEGRASJON MED VISMA.NET... 4 2.1.
Huldt & Lillevik Lønn 5.0 Oppsett av OPG-integrasjon med Visma.net. Gjelder fra versjon 5.16.2 Juni 2016 1. HURTIGGUIDE FOR Å SETTE OPP INTEGRASJONEN... 3 2. SETTE OPP INTEGRASJON MED VISMA.NET... 4 2.1.
Lynkurs i hvordan komme i gang med Studentweb3. Kathy Haugen 15. april 2015
 Lynkurs i hvordan komme i gang med Studentweb3 Kathy Haugen 15. april 2015 Hvordan teste i demobasen? Last inn felleskoder FS002.001 i Fssystem Sett i gang nattjobb for Webapplikasjon initier kopieringsjobb
Lynkurs i hvordan komme i gang med Studentweb3 Kathy Haugen 15. april 2015 Hvordan teste i demobasen? Last inn felleskoder FS002.001 i Fssystem Sett i gang nattjobb for Webapplikasjon initier kopieringsjobb
Vetweb Dyreklinikk Brukerhåndbok
 Vetweb Dyreklinikk Brukerhåndbok Innhold 1. Navigasjon/generelt Hovedmeny Infopanel Søkefeltet Tilbake-knapp 2. Hjem/forside 3. Innstillinger Logo Avtaleinnstillinger Behandlinger Brukerinnstillinger og
Vetweb Dyreklinikk Brukerhåndbok Innhold 1. Navigasjon/generelt Hovedmeny Infopanel Søkefeltet Tilbake-knapp 2. Hjem/forside 3. Innstillinger Logo Avtaleinnstillinger Behandlinger Brukerinnstillinger og
SuperUser Manual. Manualen beskriver bruken av SecureAware versjon 3 Dokumentet oppdatert: November 2010
 SuperUser Manual Manualen beskriver bruken av SecureAware versjon 3 Dokumentet oppdatert: November 2010 Om dette dokumentet Dette dokumentet beskriver de funksjonene i SecureAware som en superbruker vanligvis
SuperUser Manual Manualen beskriver bruken av SecureAware versjon 3 Dokumentet oppdatert: November 2010 Om dette dokumentet Dette dokumentet beskriver de funksjonene i SecureAware som en superbruker vanligvis
F A G B O K F O R L A G E T S E - P O R T A L
 KOM ME I GANG MED F A G B O K F O R L A G E T S E - P O R T A L BRUKER VE IL EDNING VER SJO N 1.5 INNHOLD Innledning... 2 Forberedelse til nytt skoleår... 2 Første møte med e-portalen... 3 Administrere
KOM ME I GANG MED F A G B O K F O R L A G E T S E - P O R T A L BRUKER VE IL EDNING VER SJO N 1.5 INNHOLD Innledning... 2 Forberedelse til nytt skoleår... 2 Første møte med e-portalen... 3 Administrere
Brukerdokumentasjon for Administrator og andre brukere fra PT
 Brukerdokumentasjon for Administrator og andre brukere fra PT Innholdsfortegnelse Innlogging...3 Forside...4 Menyen...4 Oversikt over utstyret...6 Rediger utstyr...7 Opprett nytt utstyr...9 Søk etter utstyr...
Brukerdokumentasjon for Administrator og andre brukere fra PT Innholdsfortegnelse Innlogging...3 Forside...4 Menyen...4 Oversikt over utstyret...6 Rediger utstyr...7 Opprett nytt utstyr...9 Søk etter utstyr...
AGRESSO WEB ÅRSBUDSJETT REGISTRERING AV ENDRINGSFORSLAG (UDEKKEDE BEHOV) I AGRESSO WEB
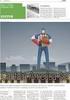 AGRESSO WEB ÅRSBUDSJETT REGISTRERING AV ENDRINGSFORSLAG (UDEKKEDE BEHOV) I AGRESSO WEB Endringsforslag, tidligere kalt udekkede behov, registreres nå i aggresso web. Logg deg på Agresso web. Tilgangen
AGRESSO WEB ÅRSBUDSJETT REGISTRERING AV ENDRINGSFORSLAG (UDEKKEDE BEHOV) I AGRESSO WEB Endringsforslag, tidligere kalt udekkede behov, registreres nå i aggresso web. Logg deg på Agresso web. Tilgangen
Slå BRUKERVEILEDNING AMESTO BUSINESS SEARCH DATO: 26.03.14
 Slå BRUKERVEILEDNING AMESTO BUSINESS SEARCH DATO: 26.03.14 INNHOLD GENERELT... 3 SØKE ETTER FIRMA... 4 Søkekriterier... 4 Søk... 6 SE PÅ SØKERESULTAT... 7 BEHANDLE SØKERESULTAT... 10 Oppdatere en bedrift
Slå BRUKERVEILEDNING AMESTO BUSINESS SEARCH DATO: 26.03.14 INNHOLD GENERELT... 3 SØKE ETTER FIRMA... 4 Søkekriterier... 4 Søk... 6 SE PÅ SØKERESULTAT... 7 BEHANDLE SØKERESULTAT... 10 Oppdatere en bedrift
Mottar medusa data fra 3. part system?
 Mottar medusa data fra 3. part system? Eksempel: HMN har integrasjon mot SAP Medusa henter noe informasjon fra SAP, og oppretter utstyret automatisk. Dette håndteres ved at utstyret fra SAP opprettes med
Mottar medusa data fra 3. part system? Eksempel: HMN har integrasjon mot SAP Medusa henter noe informasjon fra SAP, og oppretter utstyret automatisk. Dette håndteres ved at utstyret fra SAP opprettes med
Administrere brukere og tildeling av rettigheter
 Oppad skole Administrere brukere og tildeling av rettigheter OPPAD AS - Oterveien 11 N-2201 KONGSVINGER Tlf 92 42 52 00- www.oppad.no Innholdsfortegnelse: Administrasjon av brukere og rettigheter i Oppad....
Oppad skole Administrere brukere og tildeling av rettigheter OPPAD AS - Oterveien 11 N-2201 KONGSVINGER Tlf 92 42 52 00- www.oppad.no Innholdsfortegnelse: Administrasjon av brukere og rettigheter i Oppad....
Datamann Informasjonssystemer
 1 Datamann Informasjonssystemer Brukerveiledning 2013 Datamann AS 2 3 DATAMANN INFORMASJONSSYSTEMER SYSTEMKRAV PC med Pentium eller høyere. Internettilgang med 1 Mbit/s eller høyere Internett Explorer
1 Datamann Informasjonssystemer Brukerveiledning 2013 Datamann AS 2 3 DATAMANN INFORMASJONSSYSTEMER SYSTEMKRAV PC med Pentium eller høyere. Internettilgang med 1 Mbit/s eller høyere Internett Explorer
Compello Invoice Approval
 Compello Invoice Approval Godkjenning Webmodul brukerdokumentasjon Nettbrett og desktop via nettleser Index 1 Innledning... 3 2 Funksjonalitet... 4 Nettbrett og desktop via nettleser... 4 2.1.1 Desktop
Compello Invoice Approval Godkjenning Webmodul brukerdokumentasjon Nettbrett og desktop via nettleser Index 1 Innledning... 3 2 Funksjonalitet... 4 Nettbrett og desktop via nettleser... 4 2.1.1 Desktop
