Universitetet i Oslo. Oppgaver kurs i bestillingssystemet for rollen Innkjøper
|
|
|
- Pål Jansen
- 7 år siden
- Visninger:
Transkript
1 Universitetet i Oslo Oppgaver kurs i bestillingssystemet for rollen Innkjøper Greteohu/torinl 15/10/2015
2 Innholdsfortegnelse Oppgave 1 - Katalogkjøp... 3 Oppgave 2 - Fritekstbestilling... 8 Oppgave 3 - Sende bestillinger Oppgave 4 Fullt mottak av bestilling Oppgave 5 Delvis mottak av bestilling Oppgave 6 Annullere mottak/lukke bestilling Oppgave 7 Blande fritekst og katalog Oppgave 8 Lage en plan Oppgave 9 Utføre et plankjøp Oppgave10 Søk etter mine anmodninger Oppgave 11 Lage en rapport Oppgave 12 Kjøp fra ekstern katalog (punchout) Oppgave 13 Kopiere bestillinger Oppgave 14 Kontrollere (se gjennom) anmodning
3 Oppgave 1 - Katalogkjøp 1) Sjekk hvilke enheter du kan lage anmodninger for a. Klikk på organisasjonsenheten som er knyttet til din bruker. b. Et nytt vindu åpnes hvor du vil se alle org.enheter som din bruker har tilgang til. Plusstegnet foran en organisasjonsenhet indikerer at det finnes flere undernivåer. c. Velg en organisasjonsenhet som du er tilknyttet. 2) Lag et katalogkjøp a. Velg Ny anmodning og Katalogprodukter 3
4 b. Søk etter de to produktene du skal ha (du kan også finne dette ved å velge i hierarkiet av produktgrupper). Du skal kjøpe brevkurver fra Lyreco. c. Velg katalogproduktene du skal ha i. Legg inn antall (= 4 stk) for de 2 produktene du skal kjøpe (4 blå og 4 sorte brevkurver). ii. Legg produktene til handlekurven. iii. Gå til handlekurven (tilgjengelig etter at du har lagt noe i handlekurven). d. Du får nå en oversikt over hvilke produkter du har lagt i handlekurven. Velg Lag anmodning for å få opprettet anmodningen. e. For å få opprettet anmodningen trenger vi noe mer informasjon: i. Legg inn en beskrivelse av produkt/tjeneste ii. Definer hvem som er mottaker dersom den er noen annen enn den som oppretter bestillingen. iii. Sjekk at leveringsadresse er riktig. Endre adressen om den ikke er riktig. iv. Velg Neste når du har kontrollert de ulike feltene. 4
5 f. Bilde for Produktinformasjon åpnes i. Sjekk at riktige verdier er angitt under Produktinformasjon. ii. Åpne fliken Kontering. g. Legg inn riktig konteringsinfo i. Gyldige verdier finnes ved å velge og deretter velge blant alternativene som listes opp. Du kan utføre et søk for å finne riktig verdi eller bla i lista. Når du har funnet riktig verdi kan du legge den til i favorittlista ved å klikke på ikonet. Verdier du bruker ofte kan være smart å legge til i favoritter slik at de blir enklere å finne igjen Husk så å gå til favorittlisten for å velge verdien tilbake til anmodningen! ii. Dersom alle linjene skal ha samme konteringsinfo, krysser dere av i feltet Bruk på alle bestillingslinjer som ligger øverst i lista. iii. Når all konteringsinfo er fylt inn, velg Neste. Merk! Du kan de konteringene du bruker ofte inn i favorittliste, slik at det er enkelt å finne dem neste gang du lager en anmodning. Du kan også skrive rett i feltet hvis du vet nummeret. 5
6 h. Legg inn en kommentar til leverandør dersom det er info du vil skal komme med på bestillingen til leverandøren og velg så Neste. i. Nå er anmodningen ferdig og klar for å sendes til godkjenning i. Velg Velg handling ii. Velg Send til godkjenning. Legg inn godkjenner oppgitt av kursholder som mottaker. 6
7 iii. Velg Bekreft. iv. Velg Bekreft og fortsett for at anmodningen skal bli sendt til godkjenner. 3) Sjekk om du kan finne igjen bestillingen i Mine anmodninger a. Velg Mine anmodninger i venstre siden og deretter Søk b. Hvis du har laget flere anmodninger vil alle bli listet opp (basert på søkekriteriene du har angitt). Har du laget bare en anmodning vil kun denne vises. i. Velg Åpne for å se nærmere på anmodningen. ii. Nytt bilde åpnes hvor du kan se på alle detaljene knyttet til bestillingen. Her kan du navigere mellom å se på Generelle data, Andre data, Bestillingsrader, Relasjoner, Vedlegg, Kommentarer, Historikk og Sirkulasjon. 7
8 Merk! Du har her også mulighet til å kopiere bestillingen til en ny bestilling, eller returnere den til eier for å gjøre endringer dersom den ikke er blitt godkjent enda. Oppgave 2 - Fritekstbestilling Formål: I denne oppgaven skal du lære hvordan du legger inn en fritekstbestilling. Fritekstbestilling er når det du skal kjøpe ikke finnes i en katalog, og du selv må beskrive varen/tjenesten. 1. Lag en fritekstbestilling til Amesto a. Velg Ny anmodning og Fritekstbestilling b. Legg inn generell informasjon om bestillingen Legg inn en beskrivelse av formålet med bestillingen i feltet Beskrivelse. Søk etter leverandør Amesto i. Velg ikonet ved siden av feltet Leverandør ii. Legg inn ame og klikk Søk 8
9 iii. Velg Amesto Translations AS ved å klikke på navnet iv. Legg inn hvilken avtale du benytter ved å velge verdilisten til feltet Kontrakt Velg så avtalen ved å klikke på den. v. Legg inn at du ønsker varene levert neste dag ved å angi dato i feltet Påkrevd Leveringsdato. Datoformat er dd.mm.yyyy. Du kan legge datoen rett inn eller velge den fra verdilista som åpner en kalender hvor du kan velge dato. c. Endre leveringsadressen for bestillingen Velg ikonet ved siden av feltet Leveringsadresse 9
10 Søk etter riktig adresse og velg denne d. Legg inn bestilling av 2 typer oversettelser (2 bestillingslinjer); den første bestillingslinjen skal hete «Oversettelse av administrativ tekst fra bokmål til nynorsk, og den andre fra nynorsk til bokmål Velg for å få lagt til bestillingslinjene Legg inn Produktinformasjon, alle felter merket med * må fylles ut i. Legg inn Produktgruppe ved å velge fra verdilisten. Bruk produktgruppe Forretningsadministrative tjenester under «Tjenester/konsulentvirksomhet alle typer» 1. Bruk +-tegnet til å utvide listen 2. Velg gruppe ved å klikke på navnet. 10
11 ii. Legg inn en Produktkode (leverandørens varenummer) hvis du vet dette (ikke obligatorisk) iii. Legg inn Produkt = Oversettelse til nynorsk iv. Legg inn Antall = 10 timer v. Legg inn pris pr time i feltet Enhetspris : 670,00 vi. Legg inn MVA % = 25 Legg til ny bestillingslinje ved å velge i. Registrer den andre oversettelsen og legg inn nødvendig produktinformasjon som i eksemplet over, men bestillingslinjen gjelder nå oversettelse fra nynorsk til bokmål, 10 timer ii. Velg Oppdater linje når du er ferdig med registreringen. Legg inn info om hvordan bestillingen skal konteres i. Klikk på fliken Kontering 11
12 ii. Legg inn riktige konteringsverdier på begge linjene: 1. Velg art Velg prosjekt Velg ditt eget kostnadssted 4. Velg Tiltak Merk! Du kan legge til konteringsinfo for begge bestillingslinjene samtidig ved å krysse av for Bruk på alle bestillingslinjer i verdilisten hvor du velger art, prosjekt, kostnadssted og tiltak. Velg for å gå videre. I bildet du nå kommer til kan du legge inn kommentar som du ønsker skal komme med til leverandør, knytte et dokument til bestillingen i systemet eller velge at dokumentet skal sendes med som vedlegg til bestillingen ut til leverandør. Merk! Dersom du ønsker at et vedlegg skal sendes med ut til leverandøren må du huske å krysse av under Legg ved bestilling etter at du har hentet opp vedlegget. 12
13 Velg for å gå videre. e. Send bestillingen til person oppgitt av instruktør for godkjenning. Velg Velg handling Velg person oppgitt av instruktør som godkjenner og send bestillingen til han/henne. Husk å velge Bekreft og deretter for at anmodningen skal bli sendt til godkjenner. Får du opp bildet som sier at anmodningen er sendt til godkjenner? 13
14 Oppgave 3 - Sende bestillinger Formål: I denne oppgaven skal du lære hvor du finner bestillinger som er klar til å sendes leverandør og å sende bestillingene til leverandør. 1. Finn anmodningen du laget i oppgave 2 som nå er godkjent og sendt tilbake til deg for bestilling. a. Velg Mine Oppgaver, og Bestill. Siden du er innkjøper og har rettigheter til Innkjøpsverktøy vil bildet Innkjøpspool åpne seg. b. Finn anmodningen du registrerte i oppgave 2 og åpne denne ved hjelp av ikonet c. Beveg deg litt rundt i de forskjellige mappene for å se hvordan anmodningen du lagde ser ut i innkjøpsverktøy. Finner du e-post adressen til leverandøren? Ser du hvem som har godkjent anmodningen? Finner du ut hvordan du kan få sett en forhåndsvisning av anmodningen? Ser du hvilket kontraktsnummer bestillingen er knyttet til? d. Klikk nå du har sett gjennom anmodningen 14
15 Merk! Du kan gjøre endringer på anmodningen som påvirker totalbeløpet med kr uten at ny godkjenning er påkrevd. Du kan kopiere en anmodning herfra Anmodningen kan slettes Anmodningen kan sendes tilbake til eier Anmodningen kan sendes tilbake til arbeidsflyt, dvs. enten til en ny kontroll eller en ny godkjenning. Anmodningen kan videresendes, dvs. du kan videresende bestillingen til en annen innkjøper dersom du mener at han/hun skal sende bestillingen. Du kan forhåndsvise bestillingsskjemaet e. Legg inn en kommentar til leverandøren, for eksempel: «Ring meg når varene er 1 time unna» Merk! Også her har du mulighet til å legge til et vedlegg om du ønsker å sende med dokumentasjon til leverandøren. f. Klikk g. Velg Bekreft og fortsett og bestillingen blir sendt. Du får opp en bekreftelse på skjermen når bestillingen er sendt. 15
16 NB: Anmodningen du opprettet i oppgave 1 er allerede bestilt. Lyreco er satt opp med automatisk bestilling. Det betyr at bestilling sendes idet godkjenner har godkjent anmodningen, og sendes altså ikke til innkjøper for bestilling. 16
17 Oppgave 4 Fullt mottak av bestilling Formål: I denne oppgaven skal du lære hvordan du gjør et mottak av en bestilling når alle varene på bestillingen kommer samtidig. 1. Gjør mottak på varene som du anmodet om i oppgave 1. a. Velg Mine oppgaver og Motta Finn bestillingen din fra oppgave 1 og åpne den ved å klikke på ikonet b. Det var problemer med denne leveransen så du vil registrere en klage før du gjør selve mottaket. Legg inn en klage ved å velge ikonet problemer med leveransen. på den linja hvor du hadde Skriv inn tekst som du vil knytte til klagen i kommentar feltet. Velg Ok når du er ferdig. Hvis du senere vil se hvilken klage som er lagt inn kan du klikke på ikonet og få opp info om hvilken kommentar som er lagt inn, av hvem og når. 17
18 Ikonet legger seg også fremst på linja som du har lagt inn klage på slik at du enkelt kan se at det er lagt inn en klage på den. Merk! Klagen er kun info og blir ikke sendt til leverandør men kan brukes som underlag i videre diskusjoner med leverandøren. Du må selv ordne opp i eventuelt utestående med leverandøren. Innkjøpsseksjonen følger med på klagene som legges inn i bestillingssystemet og tar dem videre med rammeavtaleleverandør. c. Motta alle varene Legg inn at du mottar 4 stk av hvert produkt Velg Motta Merk! Knappen Motta Alle vil gjøre det samme som du nettopp gjennomførte, men da mottar du alle bestillingslinjer i èn omgang. Legg inn mottaksdato i feltet Faktisk leveringsdato. Pakkseddelnummer/Følgeseddel nummer kan legges inn i feltet «Leveringsnotanummer», men dette er ikke obligatorisk. Velg 18
19 Oppgave 5 Delvis mottak av bestilling Formål: I denne oppgaven skal du lære hvordan du utfører et delmottak. 1. Gjør et delmottak på oversettelsesjobben du bestilte i oppgave 2. Merk! Du kan velge å gjøre mottak på beløp, istedenfor antall. Dette kan være aktuelt hvis leverandør sender faktura for et tjenestekjøp hvor deler av arbeidet er utført. Når du vil motta på beløp istedenfor antall, trykker du på dette ikonet før du gjør mottak: a. Finn frem til bestillingen fra oppgave 2 og åpne denne i mottaksbildet. (Mine Oppgaver/Motta, velg «Åpne» på bestillingen fra Oppgave 2 - oversettelsestjenester) Legg inn at du skal motta 6 timer for hver bestillingslinje. Det er antallet du har fått rapportert er forbrukt så langt. Velg hver linje. for å få oppdatert at du har registrert 6 timer forbrukt på Velg OK for å fullføre mottaket 19
20 b. Søk opp bestillingen du nettopp gjorde et delmottak på under mine anmodninger og sjekk den ut Velg Mine anmodninger Angi Delvis mottatt og klikk Søk Finn bestillingen i oversikten og velg Åpne Ser du hvem som har opprettet bestillingen? i. Info finner du under Bestillingshistorikk når du har åpnet anmodningen 20
21 Hvordan er bestillingslinjene kontert? Hvordan ser bestillingsskjemaet ut? i. Klikk på fliken Vedlegg ii. Velg ikonet for å se bestillingsskjemaet 21
22 Oppgave 6 Annullere mottak/lukke bestilling Formål: I denne oppgaven skal du lære hvordan du kan annullere et mottak og hvordan du kan lukke en bestilling dersom du har gjort et delmottak, og du blir enig med leverandøren at det ikke skal leveres flere varer/tjenester på bestillingen. 1. Annuller mottaket du gjorde i oppgave 5 a. Finn bestillingen fra oppgave 5 og åpne den i varemottaksbildet (Mine Oppgaver/Motta og deretter åpne bestillingen). Merk! Ikonet markerer at det er gjort et delmottak på linjen. Hvis du vil inn og se på delmottakene for en linje eller annullere mottak knyttet til linjen kan du gjøre dette etter at du har valgt lastebilikonet. b. Du får beskjed om at det var 8 timer som var brukt på hver oversettelse og ikke 6 som du først hadde fått beskjed om. Velg alle mottak gjort på ordren vil bli annullert. og c. Motta 8 timer på hver linje: d. Oversettelsene er ferdige, og du blir enig med leverandøren at leveransen er fullført. Du skal derfor lukke bestillingen slik at den ikke lenger er synlig i varemottaksbildet. Velg Legg inn forklaring på hvorfor du lukker bestillingen i feltet Kommentar 22
23 Merk! Det går ingen melding til leverandør når du lukker eller annullerer bestillingen. Du må selv melde fra til leverandøren! Søk opp bestillingen under Mine anmodninger og sjekk den ut. Er din lukkebegrunnelse registrert i historikken? 23
24 Oppgave 7 Blande fritekst og katalog Formål: I denne oppgaven skal du lære hvordan du kan lage en bestilling med både fritekstlinjer og katalogvarer. 1. Start med å opprette Ny anmodning og velg katalogprodukter 2. Søk etter de to produktene du skal ha (du kan også finne dette ved å velge i hierarkiet av produktgrupper). Du skal kjøpe «Ledningsdimmer» fra Auralight. a. Velg katalogproduktene du skal ha Legg inn antall (= 10 stk) ledningsdimmere Legg produktene til handlekurven. b. Gå til handlekurven (tilgjengelig etter at du har lagt noe i handlekurven). c. Du får nå en oversikt over hvilke produkter du har lagt i handlekurven. Velg Lag anmodning for å få opprettet bestillingen. d. Legg inn informasjon i feltet «Beskrivelse» og trykk på «Lagre» e. 3. Gå til «Mine oppgaver» «Utkast/returnert» og hent opp anmodningen du nettopp lagret. Åpne anmodningen 4. Anmodningen åpnes nå i Innkjøpsverktøy, hvor du kan jobbe videre med den. I. Åpne fanen «Bestillingsrader». Der ser du katalogvarene du valgte på denne anmodningen. 24
25 II. Legg til «Montering» som fritekstlinje på linje 2 a. Velg ikonet for å legge til ny bestillingslinje b. Angi produktgruppe =Elektrisk utstyr, komponenter og tilbehør c. Legg inn Produkt = Montering av ledningsdimmere d. Legg inn Påkrevd leveringsdato (datoformat dd.mm.yyyy) som er datoen du ønsker produktet levert (sjekk når katalogproduktene leveres, og sett inn samme dato). Tips! Legger du inn dato på mappen Generelle data før du oppretter linjene vil datoen kopieres til alle linjene. e. Legg inn enhet (feltet Mengdeenhet) = TIMER f. Legg inn pris (feltet Enhetspris) for monteringen Legg inn konteringsinfo for alle linjene skal vi legge inn konteringsverdiene de skal bruke her? 1. Velg art 6666 på linje 1, og art 6725 på linje 2 2. Velg prosjekt Velg ditt eget kostnadssted 4. Velg Tiltak Lagre Tips! Kryss av for Bruk på alle bestillingslinjer før du velger kontoverdien slik at verdiene arves til alle linjene på anmodningen. Du slipper da å kontere hver enkelt linje. Skal 25
26 derimot konteringene være forskjellig på hver linje må dette justeres per linje. 5. Send bestillingen til person oppgitt som godkjenner av instruktør Merk! Du kastes ikke ut av anmodningen etter at du har sendt den til godkjenning, men du kan se opp til venstre at statusen er endret fra Utkast til I sirkulasjon. Endret status betyr at arbeidet ditt var vellykket! 26
27 Oppgave 8 Lage en plan Formål: I denne oppgaven skal du lære hvordan du oppretter en plan og sender den til godkjenning. 1. Lag en ny plan for bevertning og gaver a. Velg Planer, Ny plan b. Legg inn Plannavn = Bevertning og gaver Gyldighet = fra i går og fram til utgangen av dette året Brukere I. Deg selv II. III. Instruktør og medinstruktør Ev. andre du vil skal ha tilgang til planen din Brukere legges til ved å velge ikonet En beskrivelse knyttet til planen (nyttig, men ikke nødvendig) Merk! Dersom du ønsker at planen skal gjelde for Fritekstkjøp: kryss av for «Tillat fritekstbestilling» Eksterne katalogprodukter/punchout: kryss av for «Tillat bestilling av eksterne katalogprodukter» 27
28 Hvis ingen av disse velges vil planen kun gjelde for katalogkjøp. c. Planen skal ha to budsjett. Legg inn budsjettinfo for det første budsjettet Velg Legg inn I. Navn på budsjett = Bevertning II. Budsjettbeløp= d. Legg inn budsjettinfo for det andre budsjettet Velg ikonet for å få legge til et nytt budsjett Legg til budsjettinfo I. Navn = Gaver II. Budsjettbeløp = e. Legg til konteringsinfo Gå til fliken Konteringsinfo Legg til konteringsinfo for hvert budsjett 28
29 Merk! Når anmodninger opprettes på plan vil de arve konteringsinfoen fra planen som forslag men kan endres. f. Send planen til godkjenning (hvem du skal sende til oppgis av instruktør). Velg Velg handling = Send til Godkjenner Finn godkjenner oppgitt av instruktør. Send planen til godkjenning. Husk å velge Bekreft og fortsett. Du får en bekreftelse på skjermen når planen er sendt. 29
30 Oppgave 9 Utføre et plankjøp Formål: I denne oppgaven skal du lære hvordan du kan åpne en plan for utføre et plankjøp. Anmodninger som handles på plan trenger ikke innom godkjenner før de bestilles, ettersom budsjettet på planen allerede er godkjent 1. Åpne opp planen som du får opplyst av instruktør a. Velg Planer, Godkjente planer. Du vil da få opp en liste over godkjente planer som du kan benytte til plankjøp. b. Finn tak i den planen du skal ha, marker den og velg. Planbildet åpner seg og du kan se hvem som er brukere av planen og om det er tillatt med fritekstbestilling og bestilling av eksterne kataloger fra planen. c. Klikk på fliken Budsjetter 30
31 d. Er det flere budsjetter på planen din, marker hvilket budsjett du skal handle på og velg. Merk! Nå er planen åpnet og dette vil du se i venstre side av margen. Anmodninger du lager heretter vil bli laget mot planen inntil du stopper bruk av planen. e. Du skal nå gjennomføre et kjøp fra valgt budsjett. Lag anmodning (f. eks. fritekst mot Nobel Catering bevertning til møte) og velg Bestiller selv når du kommer så lang at du må velge handling. Hvis du er usikker på hvordan du lager en fritekstbestilling, se oppgave 2 for fremgangsmåte. Tips! Du kan også lage kopi av gamle bestillinger når en plan er åpnet. Denne kopien vil da knyttes mot planen. Dette forutsetter at planen ikke 31
32 har begrensninger i forhold til innhold i bestillingen, som leverandør eller produktgruppe. 32
33 Oppgave10 Søk etter mine anmodninger Formål: I denne oppgaven skal du lære hvordan du kan finne igjen anmodninger som du tidligere har laget. 1. Først skal du finne frem til alle anmodninger som du har laget. a. Velg Mine anmodninger b. I bildet som åpner seg, velg Alle mine anmodninger i det første feltet og klikk c. Anmodningene dine vil nå listes opp. Åpne den ene og se om du finner ut hvordan du kan bruke denne som underlag til å lage en ny bestilling. Hint: Finn knappen Kopier til Ny! 2. Søk frem alle anmodninger som er i status Mottatt. a. Gå tilbake til bildet Mine anmodninger. 33
34 b. Velg Mottatt i det første feltet. c. Sjekk Startdato kun anmodninger opprettet etter denne startdatoen vil listes opp. d. Velg Søk. 3. Søke frem en anmodning basert på en beskrivelse du har lagt inn. 34
35 Oppgave 11 Lage en rapport Formål: I denne oppgaven skal du lære hvordan du kan lage en enkel rapport. 1. Nå skal du lage en rapport for å få sett alle anmodninger laget på din enhet i perioden 1. januar desember a. Velg Rapporter, Rapporter fra venstre side i menyen b. Legg inn kriterier for hvilken informasjon du vil ha i rapporten din: 35
36 Velg din egen organisasjonsenhet. Kryss også av for Inkluder delenheter dersom det finnes organisasjonsenheter under din enhet. Behold avkrysningen for «Alle» i feltet «Gjeldende bestillingsstatus» I feltet Handling velger du Opprettet. I feltene «Gyldig» skriver du inn datointervallet du vil se på ( og ) c. For å få se resultatet av rapporten velger du nå Søk 36
37 2. Nå skal du åpne en av bestillingene som søkeresultatet/rapporten ga deg, trykk «Åpne» a. Finner du bestillingsskjemaet som er sendt til leverandøren? b. Ser du hvem som har sendt bestillingen til leverandør? c. Gå tilbake til rapporten ved å klikke 3. Du ønsker nå å kjøre rapporten over til Excel for å få bedre oversikt og å kunne jobbe videre med den der (i Excel vil flere felt enn det som vises inne i Pbestillingssystemet være synlig). a. Hold "Ctrl" knappen på tastaturet nede og klikk samtidig på ikonet. Hold "Ctrl" knappen nede helt til Excel er åpnet. 4. Søkekriteriene du brukte i rapporten kan lagres slik at du kan gjenbruke dem senere. a. Klikk på fliken Søkekriterier 37
38 Velg Legg inn navn på rapporten slik at du klarer å kjenne den igjen senere Velg Lagre når du har lagt inn rapportnavnet. b. I menyen på venstresiden velger du Rapporter/Lagrede rapporter for å få opp en oversikt over de rapportene du har lagret 38
39 Merk! Når du vil se på rapporten klikker du på linja som inneholder den rapporten du vil se, og søket utføres slik at du kommer direkte til resultatet. Du har mulighet til å redigere søkekriteriene ved å velge ikonet Du har mulighet til å endre navnet på rapporten ved å velge ikonet Du har mulighet til å slette rapporten dersom du ikke vil ha den i oversikten din lenger ved å velge ikonet 39
40 Oppgave 12 Kjøp fra ekstern katalog (punchout) Formål: I denne oppgaven skal du lære hvordan du oppretter en katalogbestilling fra en ekstern katalog/punchout. Merk at utseende på skjermbilder vil variere fra leverandør til leverandør da du nå i deler av prosessen er ute på leverandørens system og ikke i UiOs bestillingssystem. 1. Opprett en katalogbestilling mot Dell's punchoutløsning. a. Velg Ny anmodning, Eksterne kataloger b. Klikk på den eksterne katalogen til Dell c. Kjøp en bærbar PC Finn en bærbar PC Velg Legg til handlekurv 40
41 Velg Opprette bestilling Velg Kommersielt/Kontor i rullegardinlisten og deretter Fortsett 41
42 Velg Lever bestillingsforespørsel og produktet tas med tilbake til handlekurven i innkjøpssystemet vårt. d. Tilbake i PM velger du. Fortsett på vanlig måte for å få opprettet anmodningen Legg inn Beskrivelse av produkt/tjeneste Velg Neste Fyll ut Produktinformasjon Merk! Verdien i MVA feltet er 0 når du oppretter anmodningen, men når du lagrer (må hente opp utkastet på nytt for å se det) og/eller sender den videre til godkjenner oppdateres denne til 25 %. Dersom du ønsker at MVA skal være 0 % legger du ved en kommentar til godkjenner og ber han/henne endre MVA til 0 %. 42
43 Merk! For enkelte eksterne kataloger kommer ikke ledetiden (leveringsdatoen) med over til bestillingssystemet. Man må da legge det inn selv (Legger du datoen inn på første side i anmodningen, vil denne arves til alle varelinjer). Legg inn konteringsinfo e. Send anmodningen til godkjenning (hvem du skal sende til oppgis av instruktør). f. Når anmodning er godkjent må du huske å knytte ev kontrakt til den før bestilling sendes leverandør. Systemet klarer ikke dette for eksternkatalog leverandører. 43
44 Oppgave 13 Kopiere bestillinger Formål: I denne oppgaven skal du lære hvordan du kopierer en bestilling. 1. Kopier anmodningen fra oppgave 2 a. Gå til Mine anmodninger og søk etter anmodninger som du har mottatt. Du kan også søke direkte etter bestillingsnummeret om du husker dette. b. Åpne bestillingen fra oppgave 2 c. Kopier bestillingen Velg Kopier til ny Ser du noen forskjell på den nye anmodningen og originalen? (Du må nå blant annet legge inn leveringsmottaker ved opprettelse av ny ble den automatisk foreslått til deg selv. Du må også justere beskrivelsesfeltet) d. Ferdigstill anmodningen og send den til instruktør for godkjenning 2. Kopier anmodningen fra forrige oppgave (punchout) a. Hva skjer? Du vil få en melding som sier at produktet kommer fra en ekstern katalog og disse får du ikke kopiert. 44
45 b. Hvorfor tror du at dette skjer? Leverandør kan ofte ha oppdatert katalogen og prisene siden anmodningen ble laget. Vi får derfor ikke lov til å kopiere bestillinger som inneholder produktlinjer fra eksternkatalog leverandører. 3. Sjekk om du får kopiert bestillingen fra oppgave 2 når du er i innkjøpsverktøy. Er resultatet noe forskjellig enn når du kopierte fra Mine anmodninger? 4. Søk opp bestillingen fra oppgave 2 under Rapporter. Kan du kopiere anmodningen herfra? 45
46 Oppgave 14 Kontrollere (se gjennom) anmodning Formål: I denne oppgaven skal du utføre kontroll av en anmodning som instruktør har sendt deg. 1. Finn frem til anmodningen som instruktør har sendt deg for kontroll a. Velg Mine oppgaver, Se gjennom b. Åpne anmodningen som du skal kontrollere 2. Se gjennom detaljene og sjekk om det er noe du må endre a. Detaljene kan du se på ved å I. Åpne linjenivået nede på siden og endre på anmodningen ved hjelp av ikonet II. Åpne innkjøpsverktøy ved hjelp av ikonet til høyre på anmodningslinjen (bare tilgjengelig for brukere med innkjøpsrettigheter) b. Bekreft at du er ferdig med kontrollen ved å velge 3. Send anmodningen til instruktør/person oppgitt av instruktør for godkjenning 46
Universitetet i Oslo. Oppgaver kurs i bestillingssystemet for rollen Rekvirent
 Universitetet i Oslo Oppgaver kurs i bestillingssystemet for rollen Rekvirent Greteohu/torinl 15/10/2015 Innholdsfortegnelse Oppgave 1 - Katalogkjøp... 3 Oppgave 2 - Fritekstbestilling... 8 Oppgave 3 Fullt
Universitetet i Oslo Oppgaver kurs i bestillingssystemet for rollen Rekvirent Greteohu/torinl 15/10/2015 Innholdsfortegnelse Oppgave 1 - Katalogkjøp... 3 Oppgave 2 - Fritekstbestilling... 8 Oppgave 3 Fullt
Universitetet i Oslo. Oppgaver kurs i bestillingssystemet for rollen Innkjøper
 Universitetet i Oslo Oppgaver kurs i bestillingssystemet for rollen Innkjøper Greteohu/torinl 19/08/2019 Innholdsfortegnelse Oppgave 1 - Katalogkjøp... 3 Oppgave 2 - Fritekstbestilling... 9 Oppgave 3 -
Universitetet i Oslo Oppgaver kurs i bestillingssystemet for rollen Innkjøper Greteohu/torinl 19/08/2019 Innholdsfortegnelse Oppgave 1 - Katalogkjøp... 3 Oppgave 2 - Fritekstbestilling... 9 Oppgave 3 -
Universitetet i Oslo. Oppgaver kurs i bestillingssystemet for rollen Rekvirent
 Universitetet i Oslo Oppgaver kurs i bestillingssystemet for rollen Rekvirent Greteohu/torinl 19/08/2019 Innholdsfortegnelse Oppgave 1 - Katalogkjøp... 3 Oppgave 2 - Fritekstbestilling... 9 Oppgave 3 Fullt
Universitetet i Oslo Oppgaver kurs i bestillingssystemet for rollen Rekvirent Greteohu/torinl 19/08/2019 Innholdsfortegnelse Oppgave 1 - Katalogkjøp... 3 Oppgave 2 - Fritekstbestilling... 9 Oppgave 3 Fullt
BasWare PM bestillingssystem - selvstudiemateriell: 1. Opprette anmodning/bestilling (denne presentasjon) 2. Godkjenne bestilling (egen presentasjon)
 1 BasWare PM bestillingssystem - selvstudiemateriell: 1. Opprette anmodning/bestilling (denne presentasjon) 2. Godkjenne bestilling (egen presentasjon) 3. Utføre varemottak (egen presentasjon) 2 3 4 Pålogging
1 BasWare PM bestillingssystem - selvstudiemateriell: 1. Opprette anmodning/bestilling (denne presentasjon) 2. Godkjenne bestilling (egen presentasjon) 3. Utføre varemottak (egen presentasjon) 2 3 4 Pålogging
2. Opprette anmodning DFØ
 2. Opprette anmodning DFØ Versjon: 1.0 2.7 Rekvisisjon 13.12.11 Innhold 0 Innledning 1 Opprette rekvisisjon 2 Endre rekvisisjon Formål: Merknad: Alternativ rutine: Referanse til brukerhåndboken: Brukere
2. Opprette anmodning DFØ Versjon: 1.0 2.7 Rekvisisjon 13.12.11 Innhold 0 Innledning 1 Opprette rekvisisjon 2 Endre rekvisisjon Formål: Merknad: Alternativ rutine: Referanse til brukerhåndboken: Brukere
2. Opprette anmodning DFØ
 2. Opprette anmodning DFØ Versjon: 1.0 2.1 Anmodning fra katalogprodukter 08.12.11 Innhold Formål: Merknad: Alternativ rutine: Referanse til brukerhåndboken: 0 Innledning 1 Søke etter katalogprodukter
2. Opprette anmodning DFØ Versjon: 1.0 2.1 Anmodning fra katalogprodukter 08.12.11 Innhold Formål: Merknad: Alternativ rutine: Referanse til brukerhåndboken: 0 Innledning 1 Søke etter katalogprodukter
Planer og plankjøp i bestillingssystemet. Seksjon for innkjøp
 Planer og plankjøp i bestillingssystemet Seksjon for innkjøp torinl 15/01/2018 Innhold Planer - delegering av godkjenningsrett i form av et budsjett... 3 Opprette plan... 3 Godkjenne plan... 5 Bruke plan...
Planer og plankjøp i bestillingssystemet Seksjon for innkjøp torinl 15/01/2018 Innhold Planer - delegering av godkjenningsrett i form av et budsjett... 3 Opprette plan... 3 Godkjenne plan... 5 Bruke plan...
2. Opprette anmodning DFØ
 2. Opprette anmodning DFØ Versjon: 1.0 2.2 Anmodning fra eksterne kataloger (punch-out) 08.12.11 Innhold 0 Innledning 1 Søke etter produkter fra ekstern katalog 2 Produktsammenligning 3 Opprette og endre
2. Opprette anmodning DFØ Versjon: 1.0 2.2 Anmodning fra eksterne kataloger (punch-out) 08.12.11 Innhold 0 Innledning 1 Søke etter produkter fra ekstern katalog 2 Produktsammenligning 3 Opprette og endre
4. Varemottak DFØ. Versjon: Utføre varemottak Innhold
 4. Varemottak DFØ Versjon: 1.0 4.1 Utføre varemottak 28.02.12 Innhold 1 Utføre varemottak/annullere bestilling 2 Endre data/legge til interne kommentarer før mottak av varen 3 Registrere klage/søk på klage
4. Varemottak DFØ Versjon: 1.0 4.1 Utføre varemottak 28.02.12 Innhold 1 Utføre varemottak/annullere bestilling 2 Endre data/legge til interne kommentarer før mottak av varen 3 Registrere klage/søk på klage
Bestillingssystemet og planer
 SEKSJON FOR INNKJØP, UIO Bestillingssystemet og planer Bruk av planer i bestillingssystemet torinl 16/09/2015 Dokumentet inneholder en beskrivelse av planer, hvordan de opprettes og brukes. Innhold 1.
SEKSJON FOR INNKJØP, UIO Bestillingssystemet og planer Bruk av planer i bestillingssystemet torinl 16/09/2015 Dokumentet inneholder en beskrivelse av planer, hvordan de opprettes og brukes. Innhold 1.
1. Opprette Innkjøpsområder DFØ
 1. Opprette Innkjøpsområder DFØ Versjon: 1.3 1.3 Opprette planbaserte innkjøp 04.04.13 Innhold 0 Innledning 1 - Opprette ny plan i PM Klient 2 - Godkjenne ny plan i PM Klient Formål: Merknad: Alternativ
1. Opprette Innkjøpsområder DFØ Versjon: 1.3 1.3 Opprette planbaserte innkjøp 04.04.13 Innhold 0 Innledning 1 - Opprette ny plan i PM Klient 2 - Godkjenne ny plan i PM Klient Formål: Merknad: Alternativ
Rollen Rekvirent. Opplæring nytt innkjøpssystem
 Rollen Rekvirent Opplæring nytt innkjøpssystem Agenda Om rekvirentrollen Demo og oppgaver Om kontering og mva Om produktgruppe Brukerstøtte Ansattweb Ny leverandør Ny bruker Avtaleoversikt Ofte stilte
Rollen Rekvirent Opplæring nytt innkjøpssystem Agenda Om rekvirentrollen Demo og oppgaver Om kontering og mva Om produktgruppe Brukerstøtte Ansattweb Ny leverandør Ny bruker Avtaleoversikt Ofte stilte
UNIVERSITETET I OSLO. Rapport Guide. Purchase Management System. greteohu 10/19/2009
 UNIVERSITETET I OSLO Rapport Guide Purchase Management System greteohu 10/19/2009 Dokumentet inneholder en beskrivelse av rapportfunksjonaliteten i PM og et eksempel på hvordan du kan lage en rapport.
UNIVERSITETET I OSLO Rapport Guide Purchase Management System greteohu 10/19/2009 Dokumentet inneholder en beskrivelse av rapportfunksjonaliteten i PM og et eksempel på hvordan du kan lage en rapport.
HURTIGGUIDE E-HANDEL FASTE KOSTNADER
 HURTIGGUIDE E-HANDEL FASTE KOSTNADER Hensikten med denne veiledningen Denne veiledningen har til hensikt å gjøre rede for bestillingsrutinen for registrering av ordre for faste kostnader via Agresso e-handel,
HURTIGGUIDE E-HANDEL FASTE KOSTNADER Hensikten med denne veiledningen Denne veiledningen har til hensikt å gjøre rede for bestillingsrutinen for registrering av ordre for faste kostnader via Agresso e-handel,
Opplæring i bestillingssystemet for rollen Rekvirent
 Opplæring i bestillingssystemet for rollen Rekvirent Agenda Rekvirentrollen og regelverk Prosessen fra behov til betaling Kontering og fakturering Øvelser i testsystemet Brukerstøtte Kursevaluering Om
Opplæring i bestillingssystemet for rollen Rekvirent Agenda Rekvirentrollen og regelverk Prosessen fra behov til betaling Kontering og fakturering Øvelser i testsystemet Brukerstøtte Kursevaluering Om
4. Varemottak DFØ. Versjon: 1.1 4.1 Utføre varemottak 04.04.13. Innhold
 4. Varemottak DFØ Versjon: 1.1 4.1 Utføre varemottak 04.04.13 Innhold 1 Utføre varemottak/annullere bestilling 2 Endre data/legge til interne kommentarer før mottak av varen 3 Registrere klage/søk på klage
4. Varemottak DFØ Versjon: 1.1 4.1 Utføre varemottak 04.04.13 Innhold 1 Utføre varemottak/annullere bestilling 2 Endre data/legge til interne kommentarer før mottak av varen 3 Registrere klage/søk på klage
2. Opprette anmodning DFØ
 2. Opprette anmodning DFØ Versjon: 1.0 2.3 Anmodning via handlekurvmaler 08.12.11 Innhold 1 Finne og bruke handlekurvmaler 2 Opprette anmodning Formål: Merknad: Alternativ rutine: Referanse til brukerhåndboken:
2. Opprette anmodning DFØ Versjon: 1.0 2.3 Anmodning via handlekurvmaler 08.12.11 Innhold 1 Finne og bruke handlekurvmaler 2 Opprette anmodning Formål: Merknad: Alternativ rutine: Referanse til brukerhåndboken:
Innkjøp via Agresso. (ehandel) Brukerveiledning for bestillere og godkjennere
 Innkjøp via Agresso (ehandel) Brukerveiledning for bestillere og godkjennere Oppdateringshistorikk Versjon Dato Beskrivelse 1.0 15.09.2014 1.1 24.09.2014 Pålogging sjekking av leveringsadresse 1.2 08.10.2014
Innkjøp via Agresso (ehandel) Brukerveiledning for bestillere og godkjennere Oppdateringshistorikk Versjon Dato Beskrivelse 1.0 15.09.2014 1.1 24.09.2014 Pålogging sjekking av leveringsadresse 1.2 08.10.2014
Kurs i bestillingssystemet Basware PM
 U N I V E R S I T E T E T I B E R G E N Kurs i bestillingssystemet Basware PM Basware PM? Basware PM (Purchase Management) er UiB og Uni Researchs verktøy for å registrere og forhåndsgodkjenne alle bestillinger
U N I V E R S I T E T E T I B E R G E N Kurs i bestillingssystemet Basware PM Basware PM? Basware PM (Purchase Management) er UiB og Uni Researchs verktøy for å registrere og forhåndsgodkjenne alle bestillinger
1. Opprette Innkjøpsområder DFØ
 1. Opprette Innkjøpsområder DFØ Versjon: 1.2 1.3 Opprette planbaserte innkjøp 28.11.11 Innhold 0 Innledning 1 - Opprette ny plan i PM Klient 2 - Godkjenne ny plan i PM Klient Formål: Merknad: Alternativ
1. Opprette Innkjøpsområder DFØ Versjon: 1.2 1.3 Opprette planbaserte innkjøp 28.11.11 Innhold 0 Innledning 1 - Opprette ny plan i PM Klient 2 - Godkjenne ny plan i PM Klient Formål: Merknad: Alternativ
Godkjenning av faktura
 BRUKER- VEILEDNING Godkjenning av faktura ELEKTRONISK ARBEIDSFLYT Pr 10.12.2013 1 Godkjenning av leverandør faktura I Agresso skiller vi mellom to ulike typer av faktura. Leverandørfaktura Innkjøpsfaktura
BRUKER- VEILEDNING Godkjenning av faktura ELEKTRONISK ARBEIDSFLYT Pr 10.12.2013 1 Godkjenning av leverandør faktura I Agresso skiller vi mellom to ulike typer av faktura. Leverandørfaktura Innkjøpsfaktura
BRUKERVEILEDNING. e-handel webmodul KOMMUNENE I GJØVIKREGIONEN
 BRUKERVEILEDNING e-handel webmodul FOR KOMMUNENE I GJØVIKREGIONEN 1 INNHOLDSFORTEGNELSE Innledning 3 Opprette handlevogn 4 Endre navn på handlevognen 5 Slette handlevogn 5 Søke etter artikler 6 Vis artikkeldetaljer
BRUKERVEILEDNING e-handel webmodul FOR KOMMUNENE I GJØVIKREGIONEN 1 INNHOLDSFORTEGNELSE Innledning 3 Opprette handlevogn 4 Endre navn på handlevognen 5 Slette handlevogn 5 Søke etter artikler 6 Vis artikkeldetaljer
Opplæring i bestillingssystemet for rollen Innkjøper
 Opplæring i bestillingssystemet for rollen Innkjøper Innhold i kurset Innkjøperrollen og regelverk Prosessen fra behov til betaling Kontering og fakturering Brukerstøtte Om innkjøperrollen i bestillingssystemet
Opplæring i bestillingssystemet for rollen Innkjøper Innhold i kurset Innkjøperrollen og regelverk Prosessen fra behov til betaling Kontering og fakturering Brukerstøtte Om innkjøperrollen i bestillingssystemet
Registrere rekvisisjon
 Registrere rekvisisjon Markedsplass Logg på Agresso Self Service Velg Innkjøp i menyen til venstre Klikk på Rekvisisjoner - standard Tast inn eget Ansvar og Teneste Klikk på knappen Gjør innkjøp Og du
Registrere rekvisisjon Markedsplass Logg på Agresso Self Service Velg Innkjøp i menyen til venstre Klikk på Rekvisisjoner - standard Tast inn eget Ansvar og Teneste Klikk på knappen Gjør innkjøp Og du
BRUKERVEILEDNING E-HANDEL GODKJENNER
 BRUKERVEILEDNING E-HANDEL GODKJENNER Om denne brukerveiledningen Brukerveiledningen hvordan man godkjenner bestillinger i det elektroniske bestillingssystemet i Agresso (Agresso e-handel). Veiledningen
BRUKERVEILEDNING E-HANDEL GODKJENNER Om denne brukerveiledningen Brukerveiledningen hvordan man godkjenner bestillinger i det elektroniske bestillingssystemet i Agresso (Agresso e-handel). Veiledningen
Man kan også kopiere eller «Spre» kontrakter mellom kundene dersom flere kunder har tilnærmet like kontrakter.
 Kontraktsmodulen [Oppdatert 09.05.2017 av Daniel Gjestvang] Kontraktsmodulen er en del av bedriftsjournalen i Extensor. Denne modulen gir BHT-en mulighet til selv å legge inn de ulike bestanddelene av
Kontraktsmodulen [Oppdatert 09.05.2017 av Daniel Gjestvang] Kontraktsmodulen er en del av bedriftsjournalen i Extensor. Denne modulen gir BHT-en mulighet til selv å legge inn de ulike bestanddelene av
Heidenreich AS Industriveien 6 Postboks Skedsmokorset Telefon: Org: NO
 Brukerveiledning Heidenreich-Online www.heidenreich-online.no Av Heidenreich AS 31.08.15 Heidenreich AS Industriveien 6 Postboks 84 2021 Skedsmokorset Telefon: 22 02 42 00 firmapost@heidenreich.no www.heidenreich.no
Brukerveiledning Heidenreich-Online www.heidenreich-online.no Av Heidenreich AS 31.08.15 Heidenreich AS Industriveien 6 Postboks 84 2021 Skedsmokorset Telefon: 22 02 42 00 firmapost@heidenreich.no www.heidenreich.no
BRUKERVEILEDNING FOR REKVIRENT
 BRUKERVEILEDNING FOR REKVIRENT Lage rekvisisjon Søke fram rekvisisjoner Ta varemottak Attestere innkjøpsfaktura Avviksbehandling Sist oppdatering: 01.11.2013 Andrés Maldonado Førstekonsult Avdeling for
BRUKERVEILEDNING FOR REKVIRENT Lage rekvisisjon Søke fram rekvisisjoner Ta varemottak Attestere innkjøpsfaktura Avviksbehandling Sist oppdatering: 01.11.2013 Andrés Maldonado Førstekonsult Avdeling for
Unit4 Web Innkjøp/ehandel Rekvisisjoner/innkjøpsordre i Unit4 Web
 Unit4 Web Innkjøp/ehandel Rekvisisjoner/innkjøpsordre i Unit4 Web Økonomisenteret, desember 2016 Innhold Rekvisisjonsskjermbildet i Unit4 innkjøp... 2 Rekvisisjon for lokal utskrift/fritekst... 4 Sjekke
Unit4 Web Innkjøp/ehandel Rekvisisjoner/innkjøpsordre i Unit4 Web Økonomisenteret, desember 2016 Innhold Rekvisisjonsskjermbildet i Unit4 innkjøp... 2 Rekvisisjon for lokal utskrift/fritekst... 4 Sjekke
BRUKERVEILEDNING E-HANDEL FOR BESTILLERE
 BRUKERVEILEDNING E-HANDEL FOR BESTILLERE Om denne brukerveiledningen en hvordan man registrerer bestillinger i det elektroniske bestillingssystemet i Agresso. For å kunne følge de gitte trinn i denne veiledningen
BRUKERVEILEDNING E-HANDEL FOR BESTILLERE Om denne brukerveiledningen en hvordan man registrerer bestillinger i det elektroniske bestillingssystemet i Agresso. For å kunne følge de gitte trinn i denne veiledningen
Fra bestilling til betaling Rutineansvarlig Bestiller Sist revidert: 8.5.2014/C. Heimdal (10.3.2015/B. Wentzel)
 Fra bestilling til betaling Rutineansvarlig Bestiller Sist revidert: 8.5.2014/C. Heimdal (10.3.2015/B. Wentzel) Rutine navn Bestilling i Basware PM Formål Bestiller en vare/tjeneste fra leverandør Finner
Fra bestilling til betaling Rutineansvarlig Bestiller Sist revidert: 8.5.2014/C. Heimdal (10.3.2015/B. Wentzel) Rutine navn Bestilling i Basware PM Formål Bestiller en vare/tjeneste fra leverandør Finner
Administrasjon Nettbutikk: www.dittdomene.com/administrasjon Bruk brukernavn og passord som er sendt på e-post.
 Administrasjon Nettbutikk: www.dittdomene.com/administrasjon Bruk brukernavn og passord som er sendt på e-post. - Konfigurasjon Klikk på Konfigurasjon i menyen helt til venstre, og deretter Min butikk.
Administrasjon Nettbutikk: www.dittdomene.com/administrasjon Bruk brukernavn og passord som er sendt på e-post. - Konfigurasjon Klikk på Konfigurasjon i menyen helt til venstre, og deretter Min butikk.
KOM I GANG. med netthandel
 g g KOM I GANG med netthandel Innhold Innlogging... Sortiment... 4 Finn frem i sortimentet Søkefunksjoner... 5 Slik søker du Innkjøpslister... 6-7 Slik lager du og bruker innkjøpslister Handlekurven...
g g KOM I GANG med netthandel Innhold Innlogging... Sortiment... 4 Finn frem i sortimentet Søkefunksjoner... 5 Slik søker du Innkjøpslister... 6-7 Slik lager du og bruker innkjøpslister Handlekurven...
BRUKERVEILEDNING E-HANDEL GODKJENNER
 BRUKERVEILEDNING E-HANDEL GODKJENNER Om denne brukerveiledningen Brukerveiledningen hvordan man godkjenner bestillinger i det elektroniske bestillingssystemet i Agresso (Agresso e-handel). Veiledningen
BRUKERVEILEDNING E-HANDEL GODKJENNER Om denne brukerveiledningen Brukerveiledningen hvordan man godkjenner bestillinger i det elektroniske bestillingssystemet i Agresso (Agresso e-handel). Veiledningen
BRUKERVEILEDNING E-HANDEL GODKJENNER. E-handel brukerveiledning Godkjenner Side 1 av 11
 BRUKERVEILEDNING E-HANDEL GODKJENNER E-handel brukerveiledning Godkjenner Side 1 av 11 Om denne brukerveiledningen Brukerveiledningen hvordan man godkjenner bestillinger i det elektroniske bestillingssystemet
BRUKERVEILEDNING E-HANDEL GODKJENNER E-handel brukerveiledning Godkjenner Side 1 av 11 Om denne brukerveiledningen Brukerveiledningen hvordan man godkjenner bestillinger i det elektroniske bestillingssystemet
Registrere kjedereise Forfatter: ingrid.lilleby.solheim@nmbu.no
 Registrere kjedereise Forfatter: ingrid.lilleby.solheim@nmbu.no Denne guiden beskriver hvordan du registrerer en kjedereise. En kjedereise er en reise mellom minst 2 land utenom Norge. Før du kan føre
Registrere kjedereise Forfatter: ingrid.lilleby.solheim@nmbu.no Denne guiden beskriver hvordan du registrerer en kjedereise. En kjedereise er en reise mellom minst 2 land utenom Norge. Før du kan føre
Åsveien 9, 3475 Sætre Telefon: +4731305656 Mobiltelefon: +4790840810 Faks: +4731305852 E-post: rontech@rontech.no www.rontech.no.
 Åsveien 9, 3475 Sætre Telefon: +4731305656 Mobiltelefon: +4790840810 Faks: +4731305852 E-post: rontech@rontech.no www.rontech.no Gekab Merkesystem - Snarvei til mer effektiv merking Systemet er beregnet
Åsveien 9, 3475 Sætre Telefon: +4731305656 Mobiltelefon: +4790840810 Faks: +4731305852 E-post: rontech@rontech.no www.rontech.no Gekab Merkesystem - Snarvei til mer effektiv merking Systemet er beregnet
8. Regnskapsrollen og behandling av faktura
 8. Regnskapsrollen og behandling av faktura DFØ Versjon: 1.3 8.1 Forkontroll 23.08.12 Innhold Formål: Merknad: Alternativ rutine: Referanse til brukerhåndboken: 1 Behandling av faktura i forkontroll 2
8. Regnskapsrollen og behandling av faktura DFØ Versjon: 1.3 8.1 Forkontroll 23.08.12 Innhold Formål: Merknad: Alternativ rutine: Referanse til brukerhåndboken: 1 Behandling av faktura i forkontroll 2
6 ØKONOMISYSTEMET VISMA
 6 ØKONOMISYSTEMET VISMA Modum kommune bruker dataprogrammet Visma Enterprise til regnskap, budsjett, lønn og fakturering. Fra økonomisystemet kan vi hente ut opplysninger på skjerm eller som papirrapporter.
6 ØKONOMISYSTEMET VISMA Modum kommune bruker dataprogrammet Visma Enterprise til regnskap, budsjett, lønn og fakturering. Fra økonomisystemet kan vi hente ut opplysninger på skjerm eller som papirrapporter.
XfcTipq! CSVLFSNBOVBM. Jooipmetgpsufhofmtf!
 CSVLFSNBOVBM XfcTipq! XfcTipq!er ditt personlige sted for ordremottak inn til Validus Engros. Fordelene med adgang til en WebShop er mange. ordreregistrering kan skje akkurat når det måtte passe inn i
CSVLFSNBOVBM XfcTipq! XfcTipq!er ditt personlige sted for ordremottak inn til Validus Engros. Fordelene med adgang til en WebShop er mange. ordreregistrering kan skje akkurat når det måtte passe inn i
Brukerveiledning - Spekter Online for SuperOffice
 Brukerveiledning - Spekter Online for SuperOffice 1. Beregningsmenyen 2. Bestillingsmenyen Hovedmenyen i Spekter Online er delt opp i 2 deler og består av Beregningsmenyen og Bestillingsmenyen som du kan
Brukerveiledning - Spekter Online for SuperOffice 1. Beregningsmenyen 2. Bestillingsmenyen Hovedmenyen i Spekter Online er delt opp i 2 deler og består av Beregningsmenyen og Bestillingsmenyen som du kan
Oppgaver del 2 Dokumenthåndtering
 Oppgaver del 2 Dokumenthåndtering Oppgave 1 Synkronisere dokumentbibliotek med lokal PC (IKKE MAC)... 2 Oppgave 2 Opprette nytt dokument direkte fra SharePoint... 4 Oppgave 3 Opprette nytt dokument fra
Oppgaver del 2 Dokumenthåndtering Oppgave 1 Synkronisere dokumentbibliotek med lokal PC (IKKE MAC)... 2 Oppgave 2 Opprette nytt dokument direkte fra SharePoint... 4 Oppgave 3 Opprette nytt dokument fra
BRUKERVEILEDNING E-HANDEL GODKJENNER
 BRUKERVEILEDNING E-HANDEL GODKJENNER Om denne brukerveiledningen Brukerveiledningen hvordan man godkjenner bestillinger i det elektroniske bestillingssystemet i Agresso. Veiledningen er aktuell for alle
BRUKERVEILEDNING E-HANDEL GODKJENNER Om denne brukerveiledningen Brukerveiledningen hvordan man godkjenner bestillinger i det elektroniske bestillingssystemet i Agresso. Veiledningen er aktuell for alle
10. Brukere, fullmakter, roller, leverandører og adresser
 10. Brukere, fullmakter, roller, leverandører og adresser DFØ Versjon: 1.1 10.1.1 Brukere og fullmakter 23.08.12 Innhold 0 Innledning 1 Åpne regneark for brukere og fullmakter 2 Brukere i regnearket, passord
10. Brukere, fullmakter, roller, leverandører og adresser DFØ Versjon: 1.1 10.1.1 Brukere og fullmakter 23.08.12 Innhold 0 Innledning 1 Åpne regneark for brukere og fullmakter 2 Brukere i regnearket, passord
Brukerveiledning i Outlook 2010
 Brukerveiledning i Outlook 2010 Innholdsfortegnelse Åpne Outlook.... 3 Lese E-post... 3 Sende E-post.... 4 Sende et vedlegg.... 6 Svare på E-post.... 6 Videresende E-post.... 6 Sende E-post til mottakere
Brukerveiledning i Outlook 2010 Innholdsfortegnelse Åpne Outlook.... 3 Lese E-post... 3 Sende E-post.... 4 Sende et vedlegg.... 6 Svare på E-post.... 6 Videresende E-post.... 6 Sende E-post til mottakere
http://portal.exxonmobil.com eom brukertrening
 http://portal.exxonmobil.com eom brukertrening Sikker tilgang til ExxonMobil portalen Tast inn brukernavn: eu... Tast inn passord ************ Klikk på login Klikk på Buy Lubricants - knappen (oljedråpen)
http://portal.exxonmobil.com eom brukertrening Sikker tilgang til ExxonMobil portalen Tast inn brukernavn: eu... Tast inn passord ************ Klikk på login Klikk på Buy Lubricants - knappen (oljedråpen)
Brukermanual. Versjon 1.3.5. Copyright 2002 Devinco AS
 Brukermanual Versjon 1.3.5 Copyright 2002 Devinco AS Manual SpeedyCraft Client 1. utgave, mai 2003 (V 1.3.5) Devinco AS Dersom du har kommentarer, ønsker eller synspunkter ang. denne manualen, vennligst
Brukermanual Versjon 1.3.5 Copyright 2002 Devinco AS Manual SpeedyCraft Client 1. utgave, mai 2003 (V 1.3.5) Devinco AS Dersom du har kommentarer, ønsker eller synspunkter ang. denne manualen, vennligst
BRUKERVEILEDNING E-HANDEL FOR BESTILLERE
 BRUKERVEILEDNING E-HANDEL FOR BESTILLERE Om denne brukerveiledningen en hvordan man registrerer bestillinger i det elektroniske bestillingssystemet i Agresso. For å kunne følge de gitte trinn i denne veiledningen
BRUKERVEILEDNING E-HANDEL FOR BESTILLERE Om denne brukerveiledningen en hvordan man registrerer bestillinger i det elektroniske bestillingssystemet i Agresso. For å kunne følge de gitte trinn i denne veiledningen
Budsjettmodul Agresso Planlegger
 Budsjettmodul Agresso Planlegger Brukerveiledning Gjelder fra: 09.03.11 Innholdsfortegnelse 1 INNLEDNING... 2 2 BUDSJETTPROSESSEN I AGRESSO... 3 3 GENERELT... 4 3.1 FUNKSJONSKNAPPER... 4 4 DETALJERING
Budsjettmodul Agresso Planlegger Brukerveiledning Gjelder fra: 09.03.11 Innholdsfortegnelse 1 INNLEDNING... 2 2 BUDSJETTPROSESSEN I AGRESSO... 3 3 GENERELT... 4 3.1 FUNKSJONSKNAPPER... 4 4 DETALJERING
Brukerveiledning TINE Handel. Fordeler ved å bruke TINE Handel. Foto: Sigurd Skjelmo
 Brukerveiledning TINE Handel Foto: Sigurd Skjelmo Fordeler ved å bruke TINE Handel Bestill varer fra TINE hvor og når det måtte passe deg. Motta varslinger om forsinkelser på rute, manko osv. på e-post
Brukerveiledning TINE Handel Foto: Sigurd Skjelmo Fordeler ved å bruke TINE Handel Bestill varer fra TINE hvor og når det måtte passe deg. Motta varslinger om forsinkelser på rute, manko osv. på e-post
Innkjøpsfaktura attestering. Agresso Self Service. Brukerveiledningen viser hvordan rekvirenten kan godkjenne en innkjøpsfaktura på riktig måte.
 Innkjøpsfaktura attestering Brukerveiledningen viser hvordan rekvirenten kan godkjenne en innkjøpsfaktura på riktig måte. Agresso Self Service UiT Norges Arktiske Universitet Avdeling for Økonomi Regnskapsseksjonen
Innkjøpsfaktura attestering Brukerveiledningen viser hvordan rekvirenten kan godkjenne en innkjøpsfaktura på riktig måte. Agresso Self Service UiT Norges Arktiske Universitet Avdeling for Økonomi Regnskapsseksjonen
Opplæring i bestillingssystemet for rollen Rekvirent
 Opplæring i bestillingssystemet for rollen Rekvirent Innhold i kurset Rekvirentrollen og regelverk Prosessen fra behov til betaling Kontering og fakturering Brukerstøtte Om rekvirentrollen i bestillingssystemet
Opplæring i bestillingssystemet for rollen Rekvirent Innhold i kurset Rekvirentrollen og regelverk Prosessen fra behov til betaling Kontering og fakturering Brukerstøtte Om rekvirentrollen i bestillingssystemet
Velkommen BRUKERMANUAL. som bruker i W&J s nettbutikk. med en profesjonell innkjøpsløsning med enkelt brukergrensesnitt!!
 BRUKERMANUAL Velkommen som bruker i W&J s nettbutikk med en profesjonell innkjøpsløsning med enkelt brukergrensesnitt!! Vi har lagt stor vekt på å utvikle en løsning som er enkel i bruk. Vi anbefaler deg
BRUKERMANUAL Velkommen som bruker i W&J s nettbutikk med en profesjonell innkjøpsløsning med enkelt brukergrensesnitt!! Vi har lagt stor vekt på å utvikle en løsning som er enkel i bruk. Vi anbefaler deg
BDA Proff på prosjekt!
 Brukerveiledning for Brødrene Dahls Assistent BDA Proff på prosjekt! www.dahl.no Sept 08 BDA brukerdokumentasjon Brukerveiledning for Honeywell Dolphin 7600 Innholdsfortegnelse 1 Skjermbilder Side 1 1.1
Brukerveiledning for Brødrene Dahls Assistent BDA Proff på prosjekt! www.dahl.no Sept 08 BDA brukerdokumentasjon Brukerveiledning for Honeywell Dolphin 7600 Innholdsfortegnelse 1 Skjermbilder Side 1 1.1
BRUKERVEILEDNING FO R WWW.STYREVERVREGISTERET.NO
 BRUKERVEILEDNING FO R WWW.STYREVERVREGISTERET.NO Noen av illustrasjonene i denne brukerveiledningen er hentet fra selskapenes tilsvarende system. Virkemåten er imidlertid den samme. 1 Innholdsfortegnelse
BRUKERVEILEDNING FO R WWW.STYREVERVREGISTERET.NO Noen av illustrasjonene i denne brukerveiledningen er hentet fra selskapenes tilsvarende system. Virkemåten er imidlertid den samme. 1 Innholdsfortegnelse
Prosess: Fra behov til betaling
 1. Formål: Finne riktig vare og riktig leverandør. Følge regelverket for offentlige anskaffelser. Følge interne regler for anskaffelser og attestasjon (etiske retningslinjer og retningslinjer for anskaffelser
1. Formål: Finne riktig vare og riktig leverandør. Følge regelverket for offentlige anskaffelser. Følge interne regler for anskaffelser og attestasjon (etiske retningslinjer og retningslinjer for anskaffelser
Registrering før fakturering
 Registrering før fakturering OPPAD AS - Oterveien 11 N-2201 KONGSVINGER Tlf 92 42 52 00- www.oppad.no Innholdsfortegnelse: Plassopplysninger... 3 Legge inn avvik... 5 Avvik som går utover en faktura -
Registrering før fakturering OPPAD AS - Oterveien 11 N-2201 KONGSVINGER Tlf 92 42 52 00- www.oppad.no Innholdsfortegnelse: Plassopplysninger... 3 Legge inn avvik... 5 Avvik som går utover en faktura -
6. Matching faktura mot ordre DFØ
 6. Matching faktura mot ordre DFØ Versjon: 1.1 6.1 Automatisk matching 28.11.12 Innhold 1 Opprette matchekriterier 2 Matcheprosessen (Oversikt) Formål: Merknad: Alternativ rutine: Referanse til brukerhåndboken:
6. Matching faktura mot ordre DFØ Versjon: 1.1 6.1 Automatisk matching 28.11.12 Innhold 1 Opprette matchekriterier 2 Matcheprosessen (Oversikt) Formål: Merknad: Alternativ rutine: Referanse til brukerhåndboken:
Registrere reise statens regulativ Forfatter: ingrid.lilleby.solheim@nmbu.no
 Registrere reise statens regulativ Forfatter: ingrid.lilleby.solheim@nmbu.no Denne guiden beskriver hvordan du registrerer en reise med diettgodtgjørelse etter statens satser. 1. Åpne skjermbildet Reiseregning.
Registrere reise statens regulativ Forfatter: ingrid.lilleby.solheim@nmbu.no Denne guiden beskriver hvordan du registrerer en reise med diettgodtgjørelse etter statens satser. 1. Åpne skjermbildet Reiseregning.
Veileder i bruk av GoodReader
 RISØR KOMMUNE Veileder i bruk av GoodReader Innhold 1. Laste ned dokument fra kommunens hjemmeside til GoodReader... 2 2. Bruke GoodReader... 7 3. Redigere filnavn... 8 4. Opprette kataloger / mapper...
RISØR KOMMUNE Veileder i bruk av GoodReader Innhold 1. Laste ned dokument fra kommunens hjemmeside til GoodReader... 2 2. Bruke GoodReader... 7 3. Redigere filnavn... 8 4. Opprette kataloger / mapper...
HURTIGGUIDE E-HANDEL OPPRETTE REKVISISJON
 HURTIGGUIDE E-HANDEL OPPRETTE REKVISISJON Opprette rekvisisjoner Klikk på menyvalget INNKJØP - mappen Rekvisisjoner og velg «Rekvisisjoner standard» Start med å taste inn kostnadsstedet. Dette kan du gjøre
HURTIGGUIDE E-HANDEL OPPRETTE REKVISISJON Opprette rekvisisjoner Klikk på menyvalget INNKJØP - mappen Rekvisisjoner og velg «Rekvisisjoner standard» Start med å taste inn kostnadsstedet. Dette kan du gjøre
Introduksjon til Vega SMB 2012
 Introduksjon til Vega SMB 2012 Side 1 av 15 Introduksjon til Vega SMB Velkommen som bruker av Vega SMB. Klikk på Vega ikonet for å starte Vega SMB første gang. Velg ditt brukernavn og skriv inn passord
Introduksjon til Vega SMB 2012 Side 1 av 15 Introduksjon til Vega SMB Velkommen som bruker av Vega SMB. Klikk på Vega ikonet for å starte Vega SMB første gang. Velg ditt brukernavn og skriv inn passord
Brukerveiledning - netthandel
 Brukerveiledning - netthandel www.heidenreich-online.no Av Heidenreich AS 01.06.2017 Versjon 2.0 Heidenreich AS Industriveien 6 Postboks 84 2021 Skedsmokorset Telefon: 22 02 42 00 firmapost@heidenreich.no
Brukerveiledning - netthandel www.heidenreich-online.no Av Heidenreich AS 01.06.2017 Versjon 2.0 Heidenreich AS Industriveien 6 Postboks 84 2021 Skedsmokorset Telefon: 22 02 42 00 firmapost@heidenreich.no
Kort veiledning for mottakere
 Kort veiledning for mottakere Side 1 Innholdsfortegnelse Innholdsfortegnelse Kort veiledning for mottakere Daglige Oppgaver Mottak Legge inn merknader på en transport Se om et oppdrag har merknad Se alle
Kort veiledning for mottakere Side 1 Innholdsfortegnelse Innholdsfortegnelse Kort veiledning for mottakere Daglige Oppgaver Mottak Legge inn merknader på en transport Se om et oppdrag har merknad Se alle
Visma Enterprise. Versjon 18.12.13. Fakturering Brukerveiledning - enkel utgave
 Visma Enterprise Versjon 18.12.13 Fakturering Brukerveiledning - enkel utgave Før du går i gang Dette er en forenklet utgave av brukerveiledningen i Fakturering beregnet for deg som skal skrive utgående
Visma Enterprise Versjon 18.12.13 Fakturering Brukerveiledning - enkel utgave Før du går i gang Dette er en forenklet utgave av brukerveiledningen i Fakturering beregnet for deg som skal skrive utgående
Kom i gang hefte Visma Avendo Fakturering
 Kom i gang hefte Visma Avendo Fakturering Velkommen som bruker av Visma Avendo Fakturering. Dette heftet er til hjelp for deg slik at du skal komme i gang med programmet ditt etter at du har installert
Kom i gang hefte Visma Avendo Fakturering Velkommen som bruker av Visma Avendo Fakturering. Dette heftet er til hjelp for deg slik at du skal komme i gang med programmet ditt etter at du har installert
PDMT NETTBUTIKK NYE FUNKSJONER
 PDMT NETTBUTIKK NYE FUNKSJONER Innhold 1 Nye funksjoner for bestiller... 3 1.1 Nye funksjoner på førstesiden... 3 1.2 Kopiere en gammel ordre... 4 1.3 Nye funksjoner på «Min side»... 4 1.3.1 «Min side»
PDMT NETTBUTIKK NYE FUNKSJONER Innhold 1 Nye funksjoner for bestiller... 3 1.1 Nye funksjoner på førstesiden... 3 1.2 Kopiere en gammel ordre... 4 1.3 Nye funksjoner på «Min side»... 4 1.3.1 «Min side»
Brukermanual til PlanNET
 Brukermanual til PlanNET Plandents nye netthandel Handle raskt og enkelt på www.plannet.no side 1 Innholdsfortegnelse Inlogging... 2 Startsiden... 3 Søke etter produkter... 3 Hurtigbestilling... 5 Produktsiden...
Brukermanual til PlanNET Plandents nye netthandel Handle raskt og enkelt på www.plannet.no side 1 Innholdsfortegnelse Inlogging... 2 Startsiden... 3 Søke etter produkter... 3 Hurtigbestilling... 5 Produktsiden...
Første bestilling av kurs
 DataPower Learning Online Første bestilling av kurs for bedriftskunder Versjon 2.x OKOKOK 1 Bestilling Finn aktuelt kurs For å finne det kurset du er på utkikk etter, kan du enten søke i søkefeltet eller
DataPower Learning Online Første bestilling av kurs for bedriftskunder Versjon 2.x OKOKOK 1 Bestilling Finn aktuelt kurs For å finne det kurset du er på utkikk etter, kan du enten søke i søkefeltet eller
BRUKERVEILEDNING FO R WWW.STYREVERVREGISTERET.NO
 BRUKERVEILEDNING FO R WWW.STYREVERVREGISTERET.NO Noen av illustrasjonene i denne brukerveiledningen er hentet fra kommunens tilsvarende system. Virkemåten er imidlertid den samme. 1 Innholdsfortegnelse
BRUKERVEILEDNING FO R WWW.STYREVERVREGISTERET.NO Noen av illustrasjonene i denne brukerveiledningen er hentet fra kommunens tilsvarende system. Virkemåten er imidlertid den samme. 1 Innholdsfortegnelse
Anleggs- og Utstyrsregistrering. Endringer i PM gjeldende fra
 Anleggs- og Utstyrsregistrering Endringer i PM gjeldende fra 01.01.2010 Endringer i PM i forbindelse med Anleggs- og Utstyrsregistrering 2 nye felt i konteringsbildet: FA-Anlegg/Utstyrsreg? FA-kommentar
Anleggs- og Utstyrsregistrering Endringer i PM gjeldende fra 01.01.2010 Endringer i PM i forbindelse med Anleggs- og Utstyrsregistrering 2 nye felt i konteringsbildet: FA-Anlegg/Utstyrsreg? FA-kommentar
KOMME I GANG 2. Logge på 2. I redigeringsvinduet 3 OVERSIKT OVER KNAPPENE SOM LIGGER ØVERST I REDIGERINGSVINDUET 5
 Innhold KOMME I GANG 2 Logge på 2 I redigeringsvinduet 3 OVERSIKT OVER KNAPPENE SOM LIGGER ØVERST I REDIGERINGSVINDUET 5 Lukk 6 Ny 6 Flytt opp/ Flytt ned 6 Klipp 7 Kopier 7 Lim inn (krysspubliser, ny,
Innhold KOMME I GANG 2 Logge på 2 I redigeringsvinduet 3 OVERSIKT OVER KNAPPENE SOM LIGGER ØVERST I REDIGERINGSVINDUET 5 Lukk 6 Ny 6 Flytt opp/ Flytt ned 6 Klipp 7 Kopier 7 Lim inn (krysspubliser, ny,
Aktiver SymWriter lisensen din over Internett
 Aktiver SymWriter lisensen din over Internett Denne veiledningen tar deg gjennom stegene for aktivering av SymWriter. Du må oppgi lisensnummeret ditt eller et prøvelisensnummer før du kan kjøre SymWriter.
Aktiver SymWriter lisensen din over Internett Denne veiledningen tar deg gjennom stegene for aktivering av SymWriter. Du må oppgi lisensnummeret ditt eller et prøvelisensnummer før du kan kjøre SymWriter.
Versjon.0 IKT- Inntrøndelag Elektronisk verktøy for utforming og samarbeid omkring Individuell Plan
 Versjon.0 IKT- Inntrøndelag Elektronisk verktøy for utforming og samarbeid omkring Individuell Plan OPPDATERT 04.11.2013 LARS PETTER SVARTE MOB.94 80 40 38 INNHOLD 1 PÅLOGGING... 3 1.1 HVORDAN FÅR JEG
Versjon.0 IKT- Inntrøndelag Elektronisk verktøy for utforming og samarbeid omkring Individuell Plan OPPDATERT 04.11.2013 LARS PETTER SVARTE MOB.94 80 40 38 INNHOLD 1 PÅLOGGING... 3 1.1 HVORDAN FÅR JEG
Kort brukerveiledning- publisering på nett EpiServer CMS6... 1
 Kort brukerveiledning- publisering på nett EpiServer CMS6 Innhold Kort brukerveiledning- publisering på nett EpiServer CMS6... 1 Innlogging... 2 Opplysninger som importeres fra FANE2... 4 Lagre og forhåndsvis
Kort brukerveiledning- publisering på nett EpiServer CMS6 Innhold Kort brukerveiledning- publisering på nett EpiServer CMS6... 1 Innlogging... 2 Opplysninger som importeres fra FANE2... 4 Lagre og forhåndsvis
Bestilling av nye kurs
 DataPower Learning Online Bestilling av nye kurs for bedriftskunder Versjon 2.x OKOKOK 1 Nye kurs Logg på nettbutikken Når du først er registrert som kunde i nettbutikken er det nok å logge seg på med
DataPower Learning Online Bestilling av nye kurs for bedriftskunder Versjon 2.x OKOKOK 1 Nye kurs Logg på nettbutikken Når du først er registrert som kunde i nettbutikken er det nok å logge seg på med
Hjelp til Fraværssøknad og Oversikt fraværssøknader
 Hjelp til Fraværssøknad og Oversikt fraværssøknader Sist oppdatert: 12.09.13 Bruk av Fraværssøknad og Oversikt fraværssøknader Grafisk oversikt Fraværssøknad Kalender Kvoteoversikt Fraværssøknader Opprett
Hjelp til Fraværssøknad og Oversikt fraværssøknader Sist oppdatert: 12.09.13 Bruk av Fraværssøknad og Oversikt fraværssøknader Grafisk oversikt Fraværssøknad Kalender Kvoteoversikt Fraværssøknader Opprett
Stiftelsen Miljøfyrtårn: Miljøkartlegging, brukerveiledning for sertifisør STIFTELSEN MILJØFYRTÅRN: MILJØKARTLEGGING, BRUKERVEILEDNING FOR SERTIFISØR
 STIFTELSEN MILJØFYRTÅRN: MILJØKARTLEGGING, BRUKERVEILEDNING FOR SERTIFISØR 1. Når du har fått tilgang til en virksomhet som sertifisør, ligger virksomheten i listen over virksomheter du har tilgang til,
STIFTELSEN MILJØFYRTÅRN: MILJØKARTLEGGING, BRUKERVEILEDNING FOR SERTIFISØR 1. Når du har fått tilgang til en virksomhet som sertifisør, ligger virksomheten i listen over virksomheter du har tilgang til,
SUHS 2016 Tips og Triks Erfaringsutveksling
 SUHS 2016 Tips og Triks Erfaringsutveksling Basware PM Ordrenummeret som en del av emnefelt eller melding ved utsendelse av mail fra Basware Invoice nå faktura stopper i forkontroll Endringsønske som er
SUHS 2016 Tips og Triks Erfaringsutveksling Basware PM Ordrenummeret som en del av emnefelt eller melding ved utsendelse av mail fra Basware Invoice nå faktura stopper i forkontroll Endringsønske som er
Brukermanual. System for oversiktslister. Entreprenører
 Brukermanual System for oversiktslister Entreprenører v2007-02-24 Side 1 av 11 INNHOLDSFORTEGNELSE Innholdsfortegnelse... 2 Innlogging... 3 Registrer underentreprenør... 4 Registrer mannskap... 5 Oversiktslister...
Brukermanual System for oversiktslister Entreprenører v2007-02-24 Side 1 av 11 INNHOLDSFORTEGNELSE Innholdsfortegnelse... 2 Innlogging... 3 Registrer underentreprenør... 4 Registrer mannskap... 5 Oversiktslister...
Brukermanual. System for oversiktslister. Entreprenører
 Brukermanual System for oversiktslister Entreprenører Endringslogg: Versjon Nytt I versjon Endret av Endret dato Godkjent v2007-06-25 versjonnr i bunntekst ank@nois.no 25.06.2007 v2007-06-26 Lagt til endringslogg
Brukermanual System for oversiktslister Entreprenører Endringslogg: Versjon Nytt I versjon Endret av Endret dato Godkjent v2007-06-25 versjonnr i bunntekst ank@nois.no 25.06.2007 v2007-06-26 Lagt til endringslogg
WWW.POLARPRODUKSJON.NO
 GUIDE RSHL.NO Av Fredrik Mediå Oppgraderingen av nettstedet RSHL.NO har ført til at det kan oppstå en del spørsmål og forvirringer rundt hvordan forskjellige elementer fungerer. Denne guiden skal fungere
GUIDE RSHL.NO Av Fredrik Mediå Oppgraderingen av nettstedet RSHL.NO har ført til at det kan oppstå en del spørsmål og forvirringer rundt hvordan forskjellige elementer fungerer. Denne guiden skal fungere
Prosess: Fra behov til betaling
 1. Formål: Etablere en forankret og ensartet rutine for bestilling av oppdrag fra selvstendig næringsdrivende. 2. Målgruppe: Eksamenskonsulenter, forskningskonsulenter, nter, rekvirenter, innkjøpere og
1. Formål: Etablere en forankret og ensartet rutine for bestilling av oppdrag fra selvstendig næringsdrivende. 2. Målgruppe: Eksamenskonsulenter, forskningskonsulenter, nter, rekvirenter, innkjøpere og
2 Sende faktura. Steg 1d: . Konteringslinjer blir lagret. Må alltid gjøres før man trykker. for attestering. Steg 1e:
 7. Fakturagodkjenning uten innkjøpsordre DFØ Versjon: 1.1 7.1 Attestering av faktura 07.06.13 Innhold 1 Attestere og kontrollere faktura 2 Sende faktura 3 Annen funksjonalitet 4 Varsler og purring på ubehandlet
7. Fakturagodkjenning uten innkjøpsordre DFØ Versjon: 1.1 7.1 Attestering av faktura 07.06.13 Innhold 1 Attestere og kontrollere faktura 2 Sende faktura 3 Annen funksjonalitet 4 Varsler og purring på ubehandlet
FORHANDLERPORTAL. Velkommen som bruker av Validus` forhandlerportal
 Velkommen som bruker av Validus` forhandlerportal På de neste sidene gir vi en enkel innføring i ordreregistrering og andre nyttige verktøy Brukermanual forhandlerportal Validus Engros FORHANDLERPORTAL
Velkommen som bruker av Validus` forhandlerportal På de neste sidene gir vi en enkel innføring i ordreregistrering og andre nyttige verktøy Brukermanual forhandlerportal Validus Engros FORHANDLERPORTAL
Veiledning i utfylling av reiseregninger i Trøndelag fylkeskommune
 Veiledning i utfylling av reiseregninger i Trøndelag fylkeskommune for Prøvenemder Versjon 1.0 Side 1 av 11 Innholdsfortegnelse 1. Innlogging... 3 2. Hvilke type utlegg/reiseregning skal du registrere?...
Veiledning i utfylling av reiseregninger i Trøndelag fylkeskommune for Prøvenemder Versjon 1.0 Side 1 av 11 Innholdsfortegnelse 1. Innlogging... 3 2. Hvilke type utlegg/reiseregning skal du registrere?...
Brukerveiledning Agresso WEB
 Brukerveiledning Agresso WEB Elektronisk fakturabehandling Agresso 5.5... 2 Generelt... 2 Fakturaattestering... 2 Godkjenning av leverandørfaktura... 5 Enkel Modus... 5 Videresend... 6 Parker... 6 Avvise...
Brukerveiledning Agresso WEB Elektronisk fakturabehandling Agresso 5.5... 2 Generelt... 2 Fakturaattestering... 2 Godkjenning av leverandørfaktura... 5 Enkel Modus... 5 Videresend... 6 Parker... 6 Avvise...
Brukermanual. System for oversiktslister. Entreprenører
 Brukermanual System for oversiktslister Entreprenører Endringslogg: Versjon Nytt I versjon Endret av Endret dato Godkjent v2007-06-25 versjonnr i bunntekst ank@nois.no 25.06.2007 v2007-06-26 Lagt til endringslogg
Brukermanual System for oversiktslister Entreprenører Endringslogg: Versjon Nytt I versjon Endret av Endret dato Godkjent v2007-06-25 versjonnr i bunntekst ank@nois.no 25.06.2007 v2007-06-26 Lagt til endringslogg
Brødrene Dahls Assistent BDA
 Brukerveiledning for Brødrene Dahls Assistent BDA -Helt sjef på lager! www.dahl.no Okt 07 BDA brukerdokumentasjon Brukerveiledning for Hand Held Dolphin 7600 Innholdsfortegnelse 1 Skjermbilder Side 1 1.1
Brukerveiledning for Brødrene Dahls Assistent BDA -Helt sjef på lager! www.dahl.no Okt 07 BDA brukerdokumentasjon Brukerveiledning for Hand Held Dolphin 7600 Innholdsfortegnelse 1 Skjermbilder Side 1 1.1
Brukerveiledning for Oslo kommune og PRK
 Brukerveiledning for Oslo kommune og PRK 1. Introduksjon... 1 2. Inngang til PRK, organisasjonsstruktur i 10-FAKTOR... 2 3. Koble eksisterende struktur til PRK... 5 4. Opprette ny struktur via PRK....
Brukerveiledning for Oslo kommune og PRK 1. Introduksjon... 1 2. Inngang til PRK, organisasjonsstruktur i 10-FAKTOR... 2 3. Koble eksisterende struktur til PRK... 5 4. Opprette ny struktur via PRK....
7. Fakturagodkjenning uten innkjøpsordre
 7. Fakturagodkjenning uten innkjøpsordre DFØ Versjon: 1.1 7.2 Godkjenning av faktura 07.06.13 Innhold 1 Godkjenne faktura 2 Sende faktura 3 Annen funksjonalitet 4 Varsler og purring på ubehandlet faktura
7. Fakturagodkjenning uten innkjøpsordre DFØ Versjon: 1.1 7.2 Godkjenning av faktura 07.06.13 Innhold 1 Godkjenne faktura 2 Sende faktura 3 Annen funksjonalitet 4 Varsler og purring på ubehandlet faktura
INTERNFAKTURERING ELEKTRONISK ARBEIDSFLYT
 BRUKER- VEILEDNING INTERNFAKTURERING ELEKTRONISK ARBEIDSFLYT Pr 10.12.2013 1 Internfakturering Det er satt opp arbeidsflyt for interntransaksjonene med mulighet for å legge ved dokumenter til transaksjonene.
BRUKER- VEILEDNING INTERNFAKTURERING ELEKTRONISK ARBEIDSFLYT Pr 10.12.2013 1 Internfakturering Det er satt opp arbeidsflyt for interntransaksjonene med mulighet for å legge ved dokumenter til transaksjonene.
Prosess: Fra behov til betaling
 1. Formål: Etablere en forankret og ensartet rutine for bestilling av varer og/eller tjenester der varen eller tjenesten hentes eller mottas direkte, og sluttsummen kan være ukjent, for eksempel restaurantbesøk.
1. Formål: Etablere en forankret og ensartet rutine for bestilling av varer og/eller tjenester der varen eller tjenesten hentes eller mottas direkte, og sluttsummen kan være ukjent, for eksempel restaurantbesøk.
Webfaktura slik bruker du det. for sluttbrukere
 Webfaktura slik bruker du det for sluttbrukere 24.06.2013 Innhold: Beskrivelse av Webfaktura... 3 Generelt... 3 Pålogging... 3 Første gangs pålogging... 3 Mitt firma... 3 Min bruker... 4 Vedlikehold av
Webfaktura slik bruker du det for sluttbrukere 24.06.2013 Innhold: Beskrivelse av Webfaktura... 3 Generelt... 3 Pålogging... 3 Første gangs pålogging... 3 Mitt firma... 3 Min bruker... 4 Vedlikehold av
Brukermanual - Nettbutikk
 Brukermanual - Nettbutikk www.dentalspar.no Stor nok til å dekke dine behov, Liten nok til å bry seg om deg DentalSpar Nettbutikk - Brukermanual V01.00 Registrering Gå til www.dentalspar.no For å logge
Brukermanual - Nettbutikk www.dentalspar.no Stor nok til å dekke dine behov, Liten nok til å bry seg om deg DentalSpar Nettbutikk - Brukermanual V01.00 Registrering Gå til www.dentalspar.no For å logge
Funksjonsbeskrivelse
 Brukerveiledning Funksjonsbeskrivelse Kontakter Programversjon 5.3.3 eller nyere Rev C NO Innholdsfortegnelse 1. Innledning... 3 2 Bruke Kontakter... 3 2.1 Kontaktlisten... 3 2.1.1 Listetype... 4 2.1.2
Brukerveiledning Funksjonsbeskrivelse Kontakter Programversjon 5.3.3 eller nyere Rev C NO Innholdsfortegnelse 1. Innledning... 3 2 Bruke Kontakter... 3 2.1 Kontaktlisten... 3 2.1.1 Listetype... 4 2.1.2
AGRESSO WEB ÅRSBUDSJETT REGISTRERING AV ENDRINGSFORSLAG (UDEKKEDE BEHOV) I AGRESSO WEB
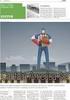 AGRESSO WEB ÅRSBUDSJETT REGISTRERING AV ENDRINGSFORSLAG (UDEKKEDE BEHOV) I AGRESSO WEB Endringsforslag, tidligere kalt udekkede behov, registreres nå i aggresso web. Logg deg på Agresso web. Tilgangen
AGRESSO WEB ÅRSBUDSJETT REGISTRERING AV ENDRINGSFORSLAG (UDEKKEDE BEHOV) I AGRESSO WEB Endringsforslag, tidligere kalt udekkede behov, registreres nå i aggresso web. Logg deg på Agresso web. Tilgangen
Brukerhå ndbok TrProd for Trånsportører
 Brukerhå ndbok TrProd for Trånsportører Innhold INNLEDNING... 2 GENERELT... 2 VARSEL... 2 VISNING AV DATA... 2 1. NYE AKTIVITETER... 3 Godkjenne ordrebok... 3 NYE AKTIVITETER: ORDREBOK... 3 Avvise ordrebok...
Brukerhå ndbok TrProd for Trånsportører Innhold INNLEDNING... 2 GENERELT... 2 VARSEL... 2 VISNING AV DATA... 2 1. NYE AKTIVITETER... 3 Godkjenne ordrebok... 3 NYE AKTIVITETER: ORDREBOK... 3 Avvise ordrebok...
Brukerveiledning - Visma Global - Ordre og tilbud
 Brukerveiledning - Visma Global - Tabelloppsett i Ordre-Ticker. Salgsordre.Tilbud. Innkjøpsordre Tabelloppsett i ordrebildet/tilbud Produktinformasjon. Utgått. Skaff-Dekor. Volumkalkulering Enor Status.
Brukerveiledning - Visma Global - Tabelloppsett i Ordre-Ticker. Salgsordre.Tilbud. Innkjøpsordre Tabelloppsett i ordrebildet/tilbud Produktinformasjon. Utgått. Skaff-Dekor. Volumkalkulering Enor Status.
Manual for bruk av Priseditor
 Manual for bruk av Priseditor Del 1. Dette gjøres av VisBook ved oppstart, endringer/nye prismaler gjennomføres av bedriften selv eller bestilles utført av VisBook. Bygge prismaler Side 2 Del 2. Bygge
Manual for bruk av Priseditor Del 1. Dette gjøres av VisBook ved oppstart, endringer/nye prismaler gjennomføres av bedriften selv eller bestilles utført av VisBook. Bygge prismaler Side 2 Del 2. Bygge
