ELITE Ti Brukerhåndbok
|
|
|
- Pia Brit Løken
- 7 år siden
- Visninger:
Transkript
1 ELITE Ti Brukerhåndbok NORSK
2
3 Innledning Fraskrivelse Ettersom Navico jobber kontinuerlig med å forbedre dette produktet, forbeholder vi oss retten til å gjøre endringer i produktet når som helst. Disse endringene er kanskje ikke gjenspeilt i denne versjonen av brukerhåndboken. Kontakt nærmeste leverandør hvis du trenger ytterligere hjelp. Eieren er ene og alene ansvarlig for å installere og bruke utstyret på en måte som ikke forårsaker ulykker, personskade eller skade på eiendom. Brukeren av dette produktet er ene og alene ansvarlig for å utøve sikker båtskikk. NAVICO HOLDING AS OG DETS DATTERSELSKAPER, AVDELINGER OG TILKNYTTEDE SELSKAPER FRASKRIVER SEG ALT ANSVAR FOR ALL BRUK AV DETTE PRODUKTET SOM KAN FORÅRSAKE ULYKKER ELLER SKADE ELLER SOM KAN VÆRE LOVSTRIDIG. Gjeldende språk: Denne erklæringen og alle instruksjoner, brukerveiledninger eller annen informasjon som er tilknyttet produktet (dokumentasjon), kan oversettes til, eller har blitt oversatt fra, et annet språk (oversettelse). Hvis det skulle oppstå uoverensstemmelser mellom en oversettelse av dokumentasjonen, er det den engelske versjonen av dokumentasjonen som er den offisielle versjonen av dokumentasjonen. Denne brukerhåndboken representerer produktet på tidspunktet for trykking. Navico Holding AS og dets datterselskaper, avdelinger og tilknyttede selskaper forbeholder seg retten til å gjøre endringer i spesifikasjoner uten varsel. Varemerker Lowrance og Navico er registrerte varemerker for Navico. Simrad brukes på lisens fra Kongsberg. Navionics er et registrert varemerke for Navionics, Inc. NMEA og NMEA 2000 er registrerte varemerker for National Marine Electronics Association. Fishing Hot Spots er et registrert varemerke for Fishing Hot Spots Inc. Copyright 2012 Fishing Hot Spots. C-MAP er et varemerke for Jeppesen. Innledning ELITE Ti Brukerhåndbok 3
4 SD og microsd er varemerker eller registrerte varemerker for SD-3C, LLC i USA og andre land. Wi-Fi er et registrert varemerke for Wi-Fi Alliance. Ytterligere kartdata: Copyright 2012 NSI, Inc.: Copyright 2012 av Richardson's Maptech. Bluetooth er et registrert varemerke for Bluetooth SIG, Inc. Power-Pole er et registrert varemerke for JL Marine Systems, Inc. C-Monster er et varemerke for JL Marine Systems, Inc. Navico-produkthenvisninger Denne håndboken kan henvise til følgende Navico-produkter: Broadband Sounder (Broadband Sounder) DownScan Imaging (DownScan) DownScan Overlay (Overlegg) GoFree (GoFree) INSIGHT GENESIS (Insight Genesis) SmartSteer (SmartSteer) StructureMap (StructureMap) StructureScan (StructureScan) StructureScan HD (StructureScan HD) Copyright Copyright 2016 Navico Holding AS. Garanti Garantikortet leveres som et separat dokument. Hvis du har spørsmål, kan du besøke nettsiden til produsenten av skjermen din eller systemet ditt: lowrance.com. Forskriftsmessige erklæringer Dette utstyret er ment for bruk i internasjonalt farvann samt kystområder som er administrert av USA og land i EU. og EØS. Dette utstyret er i samsvar med: CE i henhold til direktivet 2014/53/EU kravene for enheter på nivå 2 i Radio communications (Electromagnetic Compatibility) Standard Innledning ELITE Ti Brukerhåndbok
5 del 15 av FCC-reglene Driften er underlagt følgende to betingelser: (1) Denne enheten skal ikke forårsake skadelig elektrisk støy, og (2) denne enheten må kunne fungere med eventuell støy som mottas, inkludert støy som kan forårsake uønsket drift. Du finner den relevante samsvarserklæringen på følgende nettsted: lowrance.com. Om denne håndboken Denne håndboken er en referanseveiledning for betjening av ELITE Ti. Det forutsettes at alt utstyr er installert og konfigurert, og at systemet er klart for bruk. Håndboken forutsetter at brukeren har grunnleggende kunnskap om navigasjon, nautisk terminologi og vanlig praksis. Viktig tekst som krever spesiell oppmerksomhet fra leseren, er understreket på følgende måte: Ú Merk: Brukes til å trekke leserens oppmerksomhet mot en kommentar eller viktig informasjon. Advarsel: Brukes når det er nødvendig å advare mannskapet om at de må være forsiktige for å unngå risiko for skader på utstyr/mannskap. Håndbokversjon Denne håndboken er skrevet for programvareversjon 1.0. Håndboken oppdateres kontinuerlig for å være i tråd med nye programvareversjoner. Du kan laste ned den nyeste tilgjengelige versjonen av håndboken fra lowrance.com. Vise håndboken på skjermen Det er mulig å lese håndbøkene og andre PDF-filer på skjermen ved hjelp av PDF-visningsprogrammet som følger med enheten. Håndbøker kan lastes ned fra lowrance.com. Håndbøkene kan leses fra et kort som er satt inn i en kortleser, eller kopieres til enhetens interne minne. Innledning ELITE Ti Brukerhåndbok 5
6 Bruk menyalternativene eller knappene og knappene på skjermen til å manøvrere i PDF-filen, som beskrevet her: Søk, Gå til side, Side opp og ned Velg den relevante vinduknappen. Bla i sidene Dra fingeren i hvilken som helst retning på skjermen. Panorere på siden Dra fingeren i hvilken som helst retning på skjermen. Zoome inn/ut Tastebetjening: Bruk tastene + og. Avslutte PDF-visningsprogrammet Velg X øverst til høyre i vinduet. 6 Innledning ELITE Ti Brukerhåndbok
7 Programvareversjonen Programvareversjonen som brukes på denne enheten, vises i dialogboksen Om. Dialogboksen Om er tilgjengelig i System innstillinger. Hvis du vil ha mer informasjon, kan du se "Om" på side 111. Hvis du vil oppgradere programvaren, kan du se "Programvareoppgraderinger" på side 116. Innledning ELITE Ti Brukerhåndbok 7
8 8 Innledning ELITE Ti Brukerhåndbok
9 Innhold 13 Introduksjon 13 Kontroller foran 14 Hjem-skjermvindu 15 Applikasjonsskjermvinduer 16 Power-Pole-ankere 19 Grunnleggende betjening 19 Dialogboksen Systemkontroll 19 Slå systemet på og av 20 Visningsbelysning 20 Låse berøringsskjermen 20 Bruke menyer og dialogbokser 21 Velge skjermvinduer og vinduer 22 Bruke markøren i vinduet 23 Opprette et veipunkt for mann over bord 24 Kopi av skjermbilde 25 Tilpasse systemet 25 Tilpasse bakgrunnen i Hjem-skjermvinduet 25 Justere størrelsen på vinduer 26 Dataoverlegg 26 Legge til nye favoritt-skjermvinduer 27 Redigere favoritt-skjermvinduer 28 Kart 28 Kartvinduet 29 Kartdata 29 Velge karttype 29 Fartøysymbol 29 Kartskala 30 Panorere kartet 30 Plassere fartøyet på kartpanelet 31 Vise informasjon om kartelementer 31 Bruke markøren på kartvinduet 32 Opprette ruter 32 Søke etter objekter i kartvinduet 32 3D-kart 33 Kartoverlegg Innhold ELITE Ti Brukerhåndbok 9
10 34 Insight-kart 35 Navionics-kart 39 Jeppesen-kart 45 Kartinnstillinger 47 Veipunkter, ruter og spor 47 Dialogboksene Veipunkter, Ruter og Spor 47 Veipunkter 49 Ruter 52 Spor 54 Navigere 54 Navinfo-vindu 55 Navigere til markørposisjonen 55 Navigere langs en rute 56 Navigere med autopiloten 57 Navigasjonsinnstillinger 59 Ekkolodd 59 Bildet Sonar 60 Zoome bildet 60 Bruke markøren på bildet 60 Vise historikk 61 Konfigurere bildet 62 Stopp (pause) 63 Avanserte alternativer 64 Start opptak av loggdata 65 Stopp opptak av loggdata 66 Visning av registrerte ekkoloddata 67 Sonar Visningsalternativer 69 Sonar -innstillinger 72 StructureScan 72 StructureScan-bilde 73 Zoome StructureScan-bildet 73 Bruke markøren i StructureScan-vinduet 74 Vise StructureScan-historikk 74 Konfigurere StructureScan-bildet 75 Stopp (pause) 76 Avanserte StructureScan-innstillinger 10 Innhold ELITE Ti Brukerhåndbok
11 77 StructureMap 77 StructureMap-bildet 77 Aktivere strukturoverlegg 78 StructureMap-kilder 79 StructureMap-tips 79 Ta opp StructureScan-data 80 Bruke StructureMap med kartkort 81 Strukturvalg 83 Infopaneler 83 Instrumentpanel 83 Tilpasse Info -vinduet 85 Autopilot for elektrisk motor 85 Sikker betjening med autopiloten 86 Veksle fra automatisk navigasjon til standbymodus 86 Autopilotgrensesnitt 87 Autopilotkontroll av elektrisk motor 91 Autopilotinnstillinger 93 Trådløs tilkobling 93 Koble til og fra et trådløst hotspot 94 GoFree Shop 94 GoFree Controller & Viewer 94 Laste opp filer til Insight Genesis 95 Trådløs Bluetooth-teknologi 96 Trådløsinnstillinger 99 Automatisk identifikasjonssystem (AIS) 99 AIS-målsymboler 100 Søke etter AIS-elementer 100 Vise informasjon om enkeltstående AIS-mål 101 Anrope et AIS-fartøy 101 AIS SART 103 Fartøyalarmer 104 Fartøyinnstillinger Innhold ELITE Ti Brukerhåndbok 11
12 106 Alarmer 106 Alarmsystem 106 Type meldinger 106 Enkeltstående alarmer 106 Flere alarmer 107 Bekrefte en melding 107 Dialogboksen Alarmer 109 Verktøy 109 Veipunkter/ruter/spor 109 Tidevann 109 Alarmer 109 Innstillinger 112 Fartøy 113 Sun, Moon (Sol, måne) 113 Turkalkulator 113 Filer 113 Finn 113 GoFree Shop 115 Vedlikehold 115 Forebyggende vedlikehold 115 Kontrollere tilkoblingene 115 Kalibrering av berøringsskjermen 115 NMEA-datalogging 116 Programvareoppgraderinger 117 Sikkerhetskopiering av systemdata 120 Simulator 120 Demomodus 120 Kildefiler for simulator 121 Avanserte simulatorinnstillinger 123 Betjening med berøringsskjerm 12 Innhold ELITE Ti Brukerhåndbok
13 1 Introduksjon Kontroller foran Berøringsskjerm 2 Skjermvinduer 3 Zoom ut / zoom inn (kombinert trykk = MOB) 4 Nytt veipunkt (langt trykk = Finn-dialogboksen) 5 Av/på-knappen Hold inne for å slå enheten PÅ/AV. Trykk én gang for å vise dialogboksen Systemkontroll. 6 Kartleser (bak logo) Introduksjon ELITE Ti Brukerhåndbok 13
14 Hjem-skjermvindu Hjem-skjermvinduet åpnes ved et kort trykk på Skjermvinduerknappen. 1 Verktøy Velg en knapp for å åpne dialogbokser som brukes til å utføre en oppgave, eller for å bla gjennom lagret informasjon. 2 Lokal tid og vanndybde 3 Applikasjoner Velg en knapp for å vise applikasjonen som et vindu på hele skjermen. Hold inne en knapp for å vise forhåndskonfigurerte alternativer for delt skjermvindu for applikasjonen. 4 Lukk-knappen Velg denne for å lukke Hjem-skjermvinduet og gå tilbake til det forrige aktive skjermvinduet. 5 Favoritter Velg en knapp for å vise vindukombinasjonen. Hold inne en favorittknapp for å gå inn i redigeringsmodus for Favoritter-vinduet. 14 Introduksjon ELITE Ti Brukerhåndbok
15 Applikasjonsskjermvinduer Hver applikasjon som er koblet til systemet, vises i vinduer. Applikasjonen kan vises som fullskjerm eller i kombinasjon med andre vinduer på et skjermvindu med flere vinduer. Alle applikasjonsskjermvinduer åpnes fra Hjem-skjermvinduet. 1 Applikasjonvindu 2 Meny Vinduspesifikk meny. 3 Dialogboksen Systemkontroll Hurtigtilgang til grunnleggende systeminnstillinger. Vis dialogboksen ved å trykke kort på på/av-knappen. 4 Dialogboks Informasjon til eller inndata fra brukeren. 5 Alarm-melding Vises hvis det oppstår farlige situasjoner eller systemfeil. Delt skjermvindu Du kan ha opptil fire vinduer på hvert skjermvindu. Introduksjon ELITE Ti Brukerhåndbok 15
16 Skjermvindu med to vinduer Skjermvindu med tre vinduer Skjermvindu med fire vinduer Vindustørrelser på et delt skjermvindu kan justeres i dialogboksen Systemkontroll. Hurtigdel-skjermvinduer Hver enkelt fullskjermsapplikasjon har flere forhåndskonfigurerte hurtigdel-skjermvinduer, som inneholder den valgte applikasjonen i kombinasjon med hvert av de andre vinduene. Ú Merk: Antallet hurtigdel-skjermvinduer kan ikke endres, og skjermvinduene kan ikke tilpasses eller slettes. Åpne et hurtigdel-skjermvindu ved å trykke på og holde inne applikasjonsknappen på Hjem-skjermvinduet. Favoritt-panel Alle forhåndskonfigurerte favoritt-panel kan endres og slettes, og du kan opprette dine egne. Du kan totalt ha tolv favoritt-panel. Hvis du vil ha mer informasjon, kan du se "Legge til nye favoritt-panel" på side 26. Power-Pole-ankere Ú Merk: Bluetooth tilgjengelig i begynnelsen av Power-Pole-ankere, som kan styres av C-Monster-kontrollsystemet som er installert på båten, kan styres fra ELITE Ti. For å styre Power- 16 Introduksjon ELITE Ti Brukerhåndbok
17 Pole-enhetene sammenkobler du dem med ELITE Ti ved hjelp av trådløs Bluetooth-teknologi som er tilgjengelig i begge produktene. Power-Pole-kontroller Når Power-Pole-enhetene er sammenkoblet med ELITE Ti, blir Power-Pole-knappen tilgjengelig i dialogboksen Systemkontroll. Velg den for å vise Power-Pole-kontrolleren. Hvis du vil ha informasjon om sammenkobling av Bluetoothenheter, kan du se "Sammenkoble Bluetooth-enheter" på side 95. Hvis du sammenkobler doble Power-Pole-enheter, kan du også lese "Sammenkoble med doble Power-Pole-enheter" på side 96. Når Power-Pole-kontrolleren er åpnet, kobler systemet til sammenkoblede Power-Pole-enheter. Når forbindelsen er bekreftet, aktiveres kontrollknappene. Ú Merk: Kontrollene er nedtonet til systemet kobler til Power- Pole-enhetene. Når de er tilkoblet og fungerer, blir pilene i dialogboksen hvite. Power-Pole-kontrolleren viser kontrollknapper for hvert Power-Pole som er sammenkoblet med ELITE Ti. Trykk én gang på Auto-knappene for å heve og senke Power-Poleenhetene automatisk helt opp og ned. De manuelle opp- og nedknappene hever og senker dem så raskt og så høyt eller lavt som du ønsker. Enkeltstående Power-Pole-kontroller Dobbel Power-Pole-kontroller Introduksjon ELITE Ti Brukerhåndbok 17
18 På en dobbel kontroller kan du heve og senke hver Power-Pole separat, eller du kan trykke på knappen Synk (linker) for å gi mulighet for kontroll av begge med et enkelt trykk på Autoknappene eller de manuelle opp- og ned-knappene. Bli tilkoblet Velg knappen Bli tilkoblet (cog) på Power-Pole-kontrolleren for å åpne dialogboksen Power-Pole innstillinger, der du kan velge å forbli tilkoblet til alle sammenkoblede Power-Pole-ankere. Ú Merk: Ved å velge Bli tilkoblet får du raskere tilgang til kontrollene, men ankrene kan ikke styres fra en annen skjerm når den er valgt. Slå av dette alternativet for å tillate tilkobling fra andre skjermer. 18 Introduksjon ELITE Ti Brukerhåndbok
19 2 Grunnleggende betjening Dialogboksen Systemkontroll Dialogboksen Systemkontroll gir rask tilgang til grunnleggende systeminnstillinger. Du åpner dialogboksen ved å trykke kort på på/av-knappen. Aktivering av funksjoner Velg ikonet for funksjonen du ønsker, eller slå på eller av. For funksjonene som kan slås på og av, angir en oransje rad øverst på ikonet at funksjonen er aktivert, som vist i ikonet for dataoverlegg ovenfor. Slå systemet på og av Du slår systemet på og av ved å trykke på og holde nede på/avknappen. Du kan også deaktivere enheten fra dialogboksen Systemkontroll. Hvis du slipper opp på/av-knappen før avslutningen er fullført, blir avslutningen avbrutt. Standby-modus I Standby-modus blir ekkoloddet og bakgrunnsbelysningen for skjermen og knappene slått av for å spare strøm. Systemet fortsetter å kjøre i bakgrunnen. Du velger Standby-modus i dialogboksen Systemkontroll. Bytt fra Standby-modus til vanlig bruk ved å trykke kort på av/påknappen. Grunnleggende betjening ELITE Ti Brukerhåndbok 19
20 Visningsbelysning Lysstyrke Bakgrunnsbelysningen for skjermen kan justeres når som helst fra dialogboksen Systemkontroll. Du kan også bla gjennom de forhåndsdefinerte nivåene for bakgrunnsbelysning med korte trykk på på/av-knappen. Nattmodus Alternativet Nattmodus optimaliserer fargepaletten og bakgrunnsbelysningen for forhold med lite lys. Ú Merk: Detaljer på kartet er kanskje mindre synlige når Nattmodus er valgt! Låse berøringsskjermen Du kan låse en berøringsskjerm midlertidig for å forhindre utilsiktet betjening av systemet. Lås berøringsskjermen når det er store mengder vann på skjermen, for eksempel i tung sjø eller regnvær. Denne funksjonen er også nyttig du rengjør skjermen mens enheten er slått på. Når berøringslåsen er aktiv, kan du bare betjene enheten fra knappene. Du låser berøringsskjermen i dialogboksen Systemkontroll. Du opphever låsefunksjonen ved å trykke kort på På/av-knappen. Bruke menyer og dialogbokser Menyer Menyen brukes til å betjene systemet og justere innstillinger. Aktiver et menyelement og slå et alternativ på/av ved å velge det. Juster en glidefeltverdi på følgende måte: - Dra i glidefeltet. - Velg ikonene + eller. Velg menyalternativet Tilbake for å gå tilbake til forrige menynivå og deretter avslutte. Skjermvindumenyer kan skjules for å få fullskjermvisning. For å skjule menyen drar du den mot høyre. 20 Grunnleggende betjening ELITE Ti Brukerhåndbok
21 Når du skjuler en meny på et skjermvindu, skjules menyen på andre skjermvinduer også. For å vise menyen igjen velger du menyalternativet. Statusen til markøren (aktiv eller inaktiv) endrer menyalternativene. Dialogbokser Numeriske og alfanumeriske tastaturer vises automatisk når du skal angi brukerinformasjon i dialogbokser. Du lukker en dialogboks ved å lagre eller avbryte angivelsen. Du kan også lukke en dialogboks ved å klikke på X øverst til høyre i dialogboksen. Velge skjermvinduer og vinduer Velge et skjermvindu Velg et fullskjermsvindu ved å velge den relevante applikasjonsknappen i Hjem-skjermvinduet. Velg et favoritt-skjermvindu ved å velge den relevante favorittknappen. Velg et forhåndsdefinert delt vindu ved å holde inne det relevante applikasjonsikonet. Velge aktivt vindu Bare ett vindu kan være aktivt om gangen på et skjermvindu med flere vinduer. Det aktive vinduet har en kantlinje som uthever det. Du kan bare åpne skjermvindumenyen til et aktivt vindu. Du aktiverer et vindu ved å trykke kort på det. Grunnleggende betjening ELITE Ti Brukerhåndbok 21
22 Bruke markøren i vinduet Markøren kan brukes til å måle en avstand, merke en posisjon og velge elementer. Som standard vises ikke markøren i vinduet. Plasser markøren ved å trykke på ønsket sted på skjermen. Når markøren er aktiv, vises markørposisjonsvinduet. Hvis du vil fjerne markøren og markørelementene fra vinduet, velger du menyalternativet Fjern markør. Gå til-markør Du kan navigere til en valgt posisjon på bildet ved å plassere markøren på panelet og deretter bruke alternativet Gå til markør på menyen. Funksjonen for markørassistanse Ved hjelp av funksjonen for markørassistanse kan du finjustere og plassere markøren nøyaktig uten å dekke detaljer med fingeren. Hold fingeren på skjermen for å endre markørsymbolet til en valgsirkel, som vises over fingeren din. Vis elementinformasjon ved å dra valgsirkelen over det ønskede elementet uten å fjerne fingeren fra skjermen. Når du fjerner fingeren fra skjermen, tilbakestilles markøren til vanlig markørbetjening. 22 Grunnleggende betjening ELITE Ti Brukerhåndbok
23 Avstandsmåling Markøren kan brukes til å måle avstanden mellom fartøyet og en valgt posisjon, eller mellom to punkter i kartvinduet. 1. Plasser markøren på punktet du vil måle avstanden fra. Start målefunksjonen fra menyen. - Måleikonene vises med en linje tegnet fra båtens sentrum til markørposisjonen, og avstanden vises i vinduet for markørinformasjon. 2. Du kan flytte målepunktene ved å dra ikonene mens målefunksjonen er aktiv. Ú Merk: Peilingen måles alltid fra det grå ikonet til det blå ikonet. Du kan også starte målefunksjonen uten en aktiv markør. Begge måleikonene befinner seg da til å begynne med på fartøyets posisjon. Det grå ikonet følger fartøyet mens det beveger seg, mens det blå ikonet blir værende på posisjonen som ble angitt da du aktiverte funksjonen. Du avslutter målefunksjonen ved å velge menyalternativet Ferdig med måling. Opprette et veipunkt for mann over bord Hvis det oppstår en nødssituasjon, kan du plassere et veipunkt for mann over bord (MOB) på fartøyets nåværende posisjon ved å trykke på knappene Zoom inn (+) og Zoom ut ( ) samtidig. Når du aktiverer MOB-funksjonen, utføres følgende handlinger automatisk: Det opprettes et MOB-veipunkt på fartøyets posisjon. Visningen bytter til et zoomet kartvindu som er sentrert på fartøyets posisjon. Systemet viser navigasjonsinformasjon tilbake til veipunktet for mann over bord. Flere MOB-veipunkter kan lagres ved å trykke på MOB-knappene gjentatte ganger. Fartøyet fortsetter å vise navigasjonsinformasjon til det opprinnelige MOB-veipunktet. Navigasjon til påfølgende MOB-veipunkter må gjøres manuelt. Grunnleggende betjening ELITE Ti Brukerhåndbok 23
24 Avbryt navigasjon til MOB Systemet fortsetter å vise navigasjonsinformasjon til veipunktet for mann over bord til du avbryter navigasjonen fra menyen. Visning av veipunktsinformasjon for mann over bord Du kan vise informasjon for mann over bord ved å velge MOBveipunktet og deretter hurtigvinduet for MOB-veipunktet. Menyvalget Veipunkt for mann over bord Når et MOB-veipunkt er aktivert, kan du bruke menyvalget Veipunkt MOB til følgende: Flytt det på vinduet Rediger egenskapene Slett det Gå til det Når du velger menyalternativet Rediger, åpnes dialogboksen Redigere veipunkt. Kopi av skjermbilde Trykk samtidig på Pages-knappen og på/av-knappen for å ta en kopi av skjermbildet. Kopier av skjermbilder lagres i internminnet. Du finner informasjon om å vise filer i "Filer" på side Grunnleggende betjening ELITE Ti Brukerhåndbok
25 3 Tilpasse systemet Tilpasse bakgrunnen i Hjem-skjermvinduet Bakgrunnen i Hjem-skjermvinduet kan tilpasses. Du kan velge et av bildene som fulgte med systemet, eller du kan bruke ditt eget bilde i JPG- eller PNG-format. Bildene kan være tilgjengelige på alle plasseringer som vises i filleseren. Når et bilde blir valgt som bakgrunn, kopieres det automatisk til mappen Bakgrunn (Wallpaper). Justere størrelsen på vinduer Du kan endre vindustørrelsen for et aktivt delt skjermvindu. Du kan endre størrelsen på vinduet for både favoritt-skjermvinduer og forhåndsdefinerte delte skjermvinduer. 1. Aktiver dialogboksen Systemkontroll. 2. Velg alternativet Juster splitt i dialogboksen. 3. Juster vindustørrelsen ved å dra i justeringsikonet 4. Bekreft endringene ved å trykke kort på et av vinduene eller velge alternativet Lagre på menyen. Tilpasse systemet ELITE Ti Brukerhåndbok 25
26 Endringene lagres på det aktive favoritt-skjermvinduet eller delte skjermvinduet. Dataoverlegg Du kan bruke datainformasjon som overlegg på et skjermvindu. Informasjonen kan være hvilke som helst data som er tilgjengelige på nettverket. Slå dataoverlegg av og på Du kan slå overleggsdata av eller på for ethvert aktivt skjermvindu ved å velge ikonet Dataoverlegg i dialogboksen Systemkontroll. Når dataoverlegg er på, vises det en oransje rad over ikonet. Redigere overleggsdata Bruk alternativet Rediger overlegg i dialogboksen Systemkontroll for tilgang til menyalternativer for redigering: Legg til et nytt dataoverlegg i det aktive vinduet. Slett et valgt dataoverlegg. Endre et valgt dataoverlegg til å vise andre data. Konfigurer utseendet til et valgt dataoverlegg (digitalt eller analogt, størrelse og så videre). Flytt et element ved å velge det og flytte det. Legge til nye favoritt-skjermvinduer 1. Velg Ny-ikonet i Favoritt-vinduet i Hjem-skjermvinduet for å åpne dialogboksen Endre skjermvindu 26 Tilpasse systemet ELITE Ti Brukerhåndbok
27 2. Dra og slipp skjermvindu-ikoner for å definere et nytt skjermvindu. 3. Endre rekkefølgen på vinduene (bare mulig for to eller tre vinduer) hvis det er nødvendig. 4. Lagre skjermvinduoppsettet. Systemet viser det nye favoritt-skjermvinduet, og det nye skjermvinduet inkluderes i listen over favoritt-skjermvinduer i Hjemskjermvinduet. Redigere favoritt-skjermvinduer 1. Velg redigeringsikonet i Favoritt-vinduet: - Velg X-ikonet på et favorittikon for å fjerne skjermvinduet - Velg verktøyikonet på et favorittikon for å vise dialogboksen Endre skjermvindu 2. Legg til eller fjern vinduer i dialogboksen Endre skjermvindu 3. Lagre eller forkast endringene for å gå ut av modusen for favorittredigering. Tilpasse systemet ELITE Ti Brukerhåndbok 27
28 4 Kart Kartfunksjonen viser fartøyets posisjon i forhold til land og andre kartobjekter. På kartvinduet kan du planlegge og navigere langs ruter, plassere veipunkter og vise AIS-mål. Du kan også legge over et StructureScan-bilde. Kartvinduet 1 Veipunkt* 2 Båt med kursforlenger (kursforlenger er valgfritt) 3 Rute* 4 Nordindikering 5 Rutenettlinjer* 6 Avstandsringer* 7 Spor* 8 Kartskalering 9 Intervall for avstandsringer (vises bare hvis Avstandsringer er slått på) 28 Kart ELITE Ti Brukerhåndbok
29 * Ekstra kartelementer. Du aktiverer/deaktiverer ekstra kartelementer enkeltvis fra dialogboksen Kartinnstillinger. Kartdata Systemet leveres med ulik innebygd kartografi, avhengig av regionen. Alle enheter støtter Insight-kart fra Navico, inkludert Insight Genesis. Systemet støtter også kart fra Navionics og Jeppesen samt innhold som er skapt av en rekke ulike tredjeparts kartleverandører i AT5- format. Du finner et fullstendig utvalg av tilgjengelige kart på gofreeshop.com, c-map.jeppesen.com eller navionics.com. Ú Merk: I denne håndboken er alle mulige kartmenyalternativer beskrevet. Disse alternativene varierer avhengig av kartet du bruker. Ú Merk: Systemet bytter ikke automatisk til innebygd kartografi hvis kartkortet fjernes. Det vises et kart med lav oppløsning til du setter inn kortet igjen eller bytter manuelt til innebygd kartografi. Velge karttype Du kan angi karttypen i Kart-vinduet ved å velge en av de tilgjengelige karttypene på menyalternativet Kartkilde. Fartøysymbol Når systemet har en gyldig GPS-posisjonslås, indikerer fartøysymbolet fartøysposisjonen. Hvis GPS-posisjon ikke er tilgjengelig, inneholder fartøysymbolet et spørsmålstegn. Ú Merk: Uten kurssensor i nettverket orienterer fartøysikonet seg selv ved å bruke COG (kurs over grunn). Kartskala Du zoomer inn og ut på kartet ved å bruke zoomknappene (+ eller ) eller knappene + og. Skaleringen av kartområdet og intervallet mellom avstandsringer (når dette er aktivert) vises nederst til høyre i kartvinduet. Kart ELITE Ti Brukerhåndbok 29
30 Panorere kartet Du kan flytte kartet i hvilken som helst retning ved å dra med fingeren på skjermen. Velg menyalternativet Fjern markør for å fjerne markøren og markørvinduet fra vinduet. Da sentreres også kartet etter fartøyets posisjon. Plassere fartøyet på kartpanelet Kartorientering Flere alternativer er tilgjengelige for hvordan kartet roteres i vinduet. Symbolet for kartorienteringen som indikerer nordlig retning vises øverst i høyre hjørne. Nord opp Baug opp Kurs opp Nord opp Viser kartet med nord oppover. Baug opp Viser kartet med fartøyets kurs rettet oppover. Kursinformasjon mottas fra et kompass. Hvis kursen ikke er tilgjengelig, brukes COG fra GPS-en. Kurs opp Roterer kartet i retning av det nye veipunktet ved navigering langs en rute eller navigering til et veipunkt. Hvis du ikke navigerer, brukes retningen Baug opp til navigasjonen startes. Se fremover Flytter fartøysikonet nærmere bunnen av skjermen, slik at du kan maksimere sikten fremover. 30 Kart ELITE Ti Brukerhåndbok
31 Vise informasjon om kartelementer Når du velger et kartelement, et veipunkt, en rute eller et mål, vises grunnleggende informasjon om det valgte elementet. Velg hurtigmenyen for kartelementet for å vise all tilgjengelig informasjon om det elementet. Du kan også aktivere dialogboksen med detaljert informasjon fra menyen. Ú Merk: Hvis du viser aktuelle Jeppesen-kart på systemet, kan du velge sjøfartsobjekter for å vise informasjon om tjenester og tilgjengelige multimedier (bilder) knyttet til plasseringen eller objektet. Ú Merk: Informasjonen på hurtigmenyen må aktiveres i kartinnstillinger for å vise grunnleggende elementinformasjon. Bruke markøren på kartvinduet Som standard vises ikke markøren på kartvinduet. Når du aktiverer markøren, vises markørposisjonsvinduet. Når markøren er aktiv, panorerer eller roterer ikke kartet for å følge fartøyet. Velg menyalternativet Fjern markør for å fjerne markøren og markørvinduet fra vinduet. Dette sentrerer også kartet etter fartøyets posisjon. Velg menyalternativet Gjenopprett markør for å vise markøren på den forrige plasseringen. Alternativene Fjern markør og Gjenopprett markør er nyttige funksjoner for å veksle mellom den nåværende posisjonen til fartøyet og markørposisjonen. Kart ELITE Ti Brukerhåndbok 31
32 Opprette ruter Du kan opprette ruter på følgende måte i kartvinduet. 1. Plasser markøren i kartvinduet. 2. Velg Ny etterfulgt av Ny rute på menyen. 3. Fortsett å plassere resten av rutepunktene. 4. Lagre ruten ved å velge alternativet Lagre på menyen. Ú Merk: Hvis du vil ha mer informasjon, kan du se "Veipunkter, ruter og spor" på side 47. Søke etter objekter i kartvinduet Du kan søke etter andre fartøy eller ulike kartelementer fra et kartvindu. Aktiver markøren i vinduet for å søke fra markørposisjonen. Hvis markøren ikke er aktiv, søker systemet etter elementer fra fartøyets posisjon. Ú Merk: Du må ha en tilkoblet AIS-mottaker for å søke etter fartøyer. 3D-kart 3D-alternativet gir en tredimensjonal grafisk visning av land- og havkonturer. Ú Merk: Alle karttyper fungerer i 3D-modus, men hvis det ikke finnes 3D-kartografi for det aktuelle området, ser kartet flatt ut. Når alternativet for 3D-kart er valgt, vises ikonene for panorering og rotasjon i kartvinduet. 32 Kart ELITE Ti Brukerhåndbok
33 Panorere 3D-kartet Du kan flytte kartet i hvilken som helst retning ved å velge panoreringsikonet og deretter panorere i ønsket retning. Velg menyalternativet Tilbake til fartøy for å avslutte panoreringen og sentrere kartet etter fartøyets posisjon. Styre visningsvinkelen Du kan styre visningsvinkelen ved å velge rotasjonsikonet og deretter panorere kartvinduet. Panorer vannrett for å endre retningen du ser i. Panorer loddrett for å endre vippevinkelen for visningen. Ú Merk: Når kartet er sentrert etter fartøyets posisjon, kan du bare justere vippevinkelen. Visningsretningen styres av innstillingen for kartretning. Se "Plassere fartøyet i kartvinduet" på side 30. Zoome i et 3D-kart Du zoomer inn og ut på et tredimensjonalt kart ved å bruke zoomknappene (+ eller ) eller ved å bruke knappene + og. Kartoverlegg Det kan vises strukturekkoloddinformasjon (StructureMap) som overlegg i kartvinduet. Når et overlegg er valgt, utvides kartmenyen med grunnleggende funksjoner for det valgte overlegget. Hvis du vil ha mer informasjon om StructureMap-menyfunksjonene, kan du se "Strukturvalg" på side 81. Kart ELITE Ti Brukerhåndbok 33
34 Insight-kart Insight-spesifikke kartalternativer Orientering, Se fremover, 3D og Bytt kartkilde (beskrevet tidligere i denne delen) er felles for alle karttyper. Bildevisningsstil for kart Kartene kan vises i tre bildestiler. 2D-kartleggingsstil Skyggerelieff Ingen konturer Alternativer for Insight-visning Kartdetaljer Full All tilgjengelig informasjon for kartet som er i bruk. Middels Minimumsinformasjon som er tilstrekkelig for navigering. Lav Grunnleggende informasjonsnivå som ikke kan fjernes, som omfatter informasjon som er nødvendig i alle geografiske områder. Den er ikke ment å være tilstrekkelig for trygg navigering. Insight-kartkategorier Insight-kart inneholder flere kategorier og underkategorier som du kan aktivere og deaktivere individuelt, avhengig av hvilken informasjon du vil se. 34 Kart ELITE Ti Brukerhåndbok
35 Land 3D forsterkning og Vann 3D forsterkning Grafikkinnstillinger er bare tilgjengelige i 3D-modus. Forsterkning er en multiplikator som brukes på tegnede høyder av åser på land og renner i vann for at de skal se høyere eller dypere ut. Navionics-kart Navionics-spesifikke kartalternativer Orientering, Se fremover, 3D og Bytt kartkilde (beskrevet tidligere i denne delen) er felles for alle karttyper. Brukergenerert oppdatering Aktiverer/deaktiverer kartlaget inkludert Navionics-oppdateringer. Dette er brukerinformasjon eller oppdateringer som er lastet opp til Navionics Community av brukere, og som er gjort tilgjengelige på Navionics-kart. Hvis du vil ha mer informasjon, kan du se Navionics-informasjonen som fulgte med kartet, eller gå til nettstedet til Navionics: Navionics-kartinnstillinger Fargede havbunnområder Brukes til å vise ulike dybdeområder i ulike blånyanser. Presentasjon Fastsetter hvilken områdeinformasjon, for eksempel navn på plasseringer og notater for områder, som er tilgjengelig for visning. Kart ELITE Ti Brukerhåndbok 35
36 Presentasjonstype Angir marin kartinformasjon som symboler, farger på navigasjonskartet og vendinger for internasjonale eller amerikanske presentasjonstyper. Kartdetaljer Gir deg ulike nivåer med informasjon om geografiske lag. Sikkerhetsdybde Navionics-kartene bruker ulike skygger av blått til å skille mellom grunt og dypt vann. Sikkerhetsdybden, basert på en valgt grense, tegnes uten blå skygge. Ú Merk: Den innebygde Navionics-databasen inneholder data ned til 20 m, og etter dette er alt hvitt. Dybdekonturer Fastsetter hvilke konturer du ser på kartet ned til den valgte sikkerhetsdybdeverdien. Filtrer dybde på steiner Skjuler identifikasjon av steiner under en angitt dybde på kartet. Dette bidrar til å fjerne forstyrrelser på kartet i områder der det finnes mange steiner som ligger så dypt at fartøyets kjøl ikke er i nærheten av dem. 36 Kart ELITE Ti Brukerhåndbok
37 Visningsalternativer for Navionics Skyggeeffekt på kart Skyggeeffekt legger til terrenginformasjon på kartet. Navionics-ikoner for dynamisk tidevann og strøm Viser tidevann og strøm med en måler og en pil i stedet for rombeikonene som brukes til statisk informasjon om tidevann og strøm. Data om tidevann og strøm som er tilgjengelige på Navionics-kart, er knyttet til en bestemt dato og et bestemt klokkeslett. Pilene og/ eller målerne animeres i systemet for å vise utviklingen for tidevann og strøm over tid. Dynamisk tidevannsinformasjon Dynamisk strøminformasjon Følgende ikoner og symboler brukes: Strømhastighet Pilens lengde avhenger av hastigheten, og symbolet roteres i henhold til strømretningen. Strømhastigheten vises inni pilsymbolet. Det røde symbolet brukes når strømhastigheten er økende, og det blå symbolet brukes når strømhastigheten er synkende. Tidevannshøyde Måleren har åtte etiketter og angis i henhold til absolutt maksimums-/minimumsverdi for den evaluerte dagen. Den røde pilen brukes når tidevannet stiger, og den blå pilen brukes når tidevannet faller. Kart ELITE Ti Brukerhåndbok 37
38 Ú Merk: Alle numeriske verdier vises i de relevante systemenhetene (enhet) som er angitt av brukeren. Easy View (Enkel visning) Forstørrelsesfunksjon som øker størrelsen på kartelementer og tekst. Ú Merk: Det er ingen angivelse på kartet som viser at denne funksjonen er aktiv. Bildeoverlegg Med bildeoverlegg kan du vise satellittbilder av et område som et overlegg på kartet. Tilgjengeligheten av slike bilder er begrenset til enkelte regioner og kartografiversjoner. Du kan vise bildeoverlegg i 2D- eller 3D-modus. Ikke noe bildeoverlegg Bildeoverlegg, bare land Fullstendig bildeoverlegg Bildegjennomsiktighet Bildegjennomsiktighet angir gjennomsiktighetsgraden for bildeoverlegget. Med minimumsinnstillinger for gjennomsiktighet blir kartdetaljene nesten helt skjult av bildet. Minimal gjennomsiktighet Maksimal gjennomsiktighet Navionics Fish N' Chip Systemet støtter kartfunksjonen Navionics Fish N' Chip (bare i USA). 38 Kart ELITE Ti Brukerhåndbok
39 Hvis du vil ha mer informasjon, kan du se Uthevet dybdeområde Velg et dybdeområde som Navionics fyller med en annen farge. Dette gjør at du kan utheve et spesifikt dybdeområde for fiskeformål. Området er bare så nøyaktig som de underliggende kartdata er, det vil si at hvis kartet bare inneholder intervaller på fem meter for konturlinjer, blir skyggeleggingen rundet av til den nærmeste tilgjengelige konturlinjen. Ikke noe uthevet dybdeområde Uthevet dybdeområde: 6 12 m Uthevet grunt vann Uthever områder med grunt vann. Dette gjør at du kan utheve vannområder på mellom 0 og den valgte dybden (opptil 10 meter). Grunt vann ikke uthevet Uthevet grunt vann: 0 3 m Jeppesen-kart Alle mulige menyalternativer for Jeppesen-kart er beskrevet nedenfor. Jeppesen-funksjonene og -menyalternativene kan variere avhengig av Jeppesen-kartene du bruker. Kart ELITE Ti Brukerhåndbok 39
40 Tidevann og strøm fra Jeppesen Systemet kan vise tidevann og strøm fra Jeppesen. Med denne informasjonen er det mulig å forutsi tidspunkt, nivå, retning og styrke på strøm og tidevann. Dette er et viktig verktøy for planlegging og navigasjon av en tur. I store zoomområder vises tidevann og strøm som et firkantet ikon med bokstaven T (tidevann) eller C (strøm). Når du velger et av ikonene, vises det tidevanns- eller strøminformasjon for denne plasseringen. Du kan vise dynamiske strømdata ved å zoome innenfor et zoomområde på 1 nautisk mil. Ved den avstanden endres strømikonet til et animert, dynamisk ikon som viser strømhastigheten og -retningen. Dynamiske ikoner er svarte (over 6 knop), røde (over 2 knop og under eller lik 6 knop), gule (over 1 knop og under eller lik 2 knop) eller grønne (under eller lik 1 knop), avhengig av strømmen i området. Hvis det ikke er noen strøm (0 knop), vises dette som et hvitt, kvadratisk ikon. Statiske strøm- og tidevannsikoner Dynamiske strømikoner 40 Kart ELITE Ti Brukerhåndbok
41 Jeppesen-spesifikke kartalternativer Orientering, Se fremover, 3D og Bytt kartkilde (beskrevet tidligere i denne delen) er felles for alle karttyper. Presentasjon Kartene kan vises i ulike bildestiler. Skyggerelieff Ingen konturer Rasterbilder Høyoppløselig batymetri Kart ELITE Ti Brukerhåndbok 41
42 Skyggerelieff Skyggelegger terreng på havbunnen. Ingen konturer Fjerner konturlinjene fra kartet. Rasterkart Endrer kartvisningen slik at det ser ut som et vanlig papirkart. Rastergjennomsiktighet Angir gjennomsiktigheten for rasterbildene. Høyoppløselig batymetri Aktiverer og deaktiverer en høyere konsentrasjon av konturlinjer. Visningsalternativer for Jeppesen Kartdetaljer Full All tilgjengelig informasjon for kartet som er i bruk. Middels Minimumsinformasjon som er tilstrekkelig for navigering. Lav Grunnleggende informasjonsnivå som ikke kan fjernes, som omfatter informasjon som er nødvendig i alle geografiske områder. Den er ikke ment å være tilstrekkelig for trygg navigering. Jeppesen-kartkategorier Jeppesen-kart inneholder flere kategorier og underkategorier som du kan aktivere og deaktivere individuelt, avhengig av hvilken informasjon du vil se. Bildeoverlegg Med bildeoverlegg kan du se satellittbilder av et område som et overlegg på kartet. Tilgjengeligheten av slike bilder er begrenset til enkelte regioner og kartografiversjoner. Du kan vise bildeoverlegg i 2D- eller 3D-modus. 42 Kart ELITE Ti Brukerhåndbok
43 Ikke noe bildeoverlegg Bildeoverlegg, bare land Fullstendig bildeoverlegg Bildegjennomsiktighet Bildegjennomsiktighet angir gjennomsiktighetsgraden for bildeoverlegget. Hvis du bruker minimal gjennomsiktighet, skjuler bildet nesten alle kartdetaljene. Minimal gjennomsiktighet Gjennomsiktighet på 80 Dybde palett Styrer dybdepaletten som brukes på kartet. Papirkart Endrer kartets utseende slik at det ser ut som et papirkart. Sikkerhetsdybde Jeppesen-kart bruker ulike blånyanser for å skille mellom grunt (lysere nyanser) og dypt (mørkere nyanser) vann. Når du har aktivert Sikkerhetsdybde, må du angi ønsket sikkerhetsdybde. Sikkerhetsdybden angir grensen for når dybder gjengis uten blånyanser. Dybdefilter Filtrerer vekk dybdeverdier som er grunnere enn den valgte grensen for dybdefilteret. Kart ELITE Ti Brukerhåndbok 43
44 Skyggeeffekt Skyggelegger forskjellige områder av bunnen avhengig av den valgte skyggeeffektkategorien. Ú Merk: Komposisjon og lagskyggelegging for vegetasjon er ikke aktuelle for Jeppesen-kart. Dybde 1 og Dybde 2 Dybdeforhåndsinnstillinger som skyggelegger forskjellige dybder i forskjellige farger. Tilpasse Du kan justere dybdeterskelen, fargen og uklarheten (gjennomsiktigheten) for farget skyggelegging for Dybde 1 og Dybde 2. 3D-forsterkning Grafikkinnstillinger som bare er tilgjengelige i 3D-modus. Forsterkning er en multiplikator som brukes på tegnede høyder av åser på land og renner i vann for at de skal se høyere eller dypere ut. Ú Merk: Dette alternativet vises som nedtonet hvis dataene ikke er tilgjengelige på kartkortet som er satt inn. 44 Kart ELITE Ti Brukerhåndbok
45 Kartinnstillinger Innstillinger og visningsalternativer som angis på skjermvinduet med kartinnstillinger, er felles for alle kartvinduer. 3D båtvalg Fastsetter hvilket ikon som skal brukes på 3D-kart. Båtinnstillinger Ikke i bruk. Avstandsringer Avstandsringene kan brukes til å presentere avstanden fra fartøyet til andre kartobjekter. Avstandsskalaen angis automatisk i systemet slik at den passer til kartskalaen. Kursforlengere Angir lengdene på kurslinjer og kursforlengere for fartøyet ditt. Hvis du vil angi lengder på kursforlengere for andre fartøy vist som AISmål, kan du se AIS "Kursforlengere" på side 105 kursforlengere. A: Retning B: Kurs over grunn (COG) Kart ELITE Ti Brukerhåndbok 45
46 Lengdene på kursforlengerne angis enten som en fast avstand eller for å indikere hvor langt fartøyet vil forflytte seg i den valgte tidsperioden. Hvis ingen alternativer er slått på for fartøyet, vises ingen kursforlengere for fartøyet. Kursen til båten baseres på informasjon fra den aktive kurssensoren, mens COG baseres på informasjon fra den aktive GPS-sensoren. Synkroniser 2D/3D kart Kobler posisjonen som vises på det ene kartet, til posisjonen som vises på det andre kartet, når et 2D- og et 3D-kart vises side om side. "Popup" hjelpetekst Velger om grunnleggende informasjon for kartelementer skal vises når du velger elementet. Rutenett Aktiverer/deaktiverer visning av rutenett med lengde- og breddegrader på kartet. Skjule kart Hvis dette alternativet er satt til PÅ ved visning av et Lowrance-kart, vises ikke kartet (bakgrunnen) bare båten, forlengerne, veipunktene og rutene vises, på en hvit bakgrunn. Veipunkter, Ruter, Spor Slår av og på visning av disse elementene på kartpaneler. Åpner også dialogbokser for veipunkter, ruter og spor du kan bruke til å administrere dem. 46 Kart ELITE Ti Brukerhåndbok
47 5 Veipunkter, ruter og spor Dialogboksene Veipunkter, Ruter og Spor Dialogboksene Veipunkter, Ruter og Spor gir tilgang til avanserte redigeringsfunksjoner og innstillinger for disse elementene. Dialogboksene åpnes fra Verktøy-vinduet i Hjem-skjermvinduet. Veipunkter Et veipunkt er et brukergenerert merke som er plassert på et kart eller Sonar -bildet. Hvert veipunkt har en nøyaktig posisjon med breddegrad- og lengdegradkoordinater. Et veipunkt plassert på bildet Sonar har en dybdeverdi i tillegg til posisjonsinformasjon. Et veipunkt brukes til å merke en posisjon du kanskje vil vende tilbake til senere. To eller flere veipunkter kan også kombineres for å opprette en rute. Veipunkter, ruter og spor ELITE Ti Brukerhåndbok 47
48 Lagre veipunkter Du kan lagre et veipunkt på en valgt plassering ved å plassere markøren i vinduet og deretter velge alternativet Nytt veipunkt på menyen. Du kan også lagre et veipunkt ved å trykke på knappen Veipunkt: Trykk én gang for å vise dialogboksen Nytt veipunkt Trykk to ganger for å lagre et veipunkt raskt. Hvis markøren er aktiv, lagres veipunktet på markørposisjonen. Hvis markøren ikke er aktiv, lagres veipunktet på fartøyets posisjon. Flytte et veipunkt 1. Velg veipunktet du vil flytte. Veipunktikonet utvides, noe som viser at det er aktivt. 2. Aktiver menyen, og velg veipunktet på menyen. 3. Velg alternativet Flytt. 4. Velg den nye veipunktposisjonen. 5. Velg Ferdig på menyen. Veipunktet blir nå automatisk lagret på den nye posisjonen. Redigere et veipunkt Du kan redigere all informasjon om et veipunkt fra dialogboksen Redigere veipunkt. Dialogboksen kan også åpnes fra Veipunkter-verktøyet i Hjemskjermvinduet. 48 Veipunkter, ruter og spor ELITE Ti Brukerhåndbok
49 Slette et veipunkt Du kan slette et veipunkt fra dialogboksen Edit Waypoint (Rediger veipunkt) eller ved å velge menyalternativet Delete (Slett) når veipunktet er aktivert. Du kan også slette veipunkt fra verktøyet Waypoints (Veipunkt) på siden Home (Hjem). Du kan slette MOB-veipunkt på samme måte. Alarminnstillinger for veipunkt Du kan angi en alarmradius for hvert individuelle veipunkt du oppretter. Alarmen angis i dialogboksen Redigere veipunkt. Ú Merk: Radiusalarmen for veipunktet må slås PÅ i alarmdialogboksen for å aktivere en alarm når fartøyet kommer innenfor den definerte radiusen. Hvis du vil ha mer informasjon, kan du se "Dialogboksen Alarmer" på side 107. Ruter En rute består av en rekke rutepunkter som angis i den rekkefølgen du vil navigere til dem. Når du velger en rute på kartpanelet, blir den grønn, og rutenavnet vises. Opprette en ny rute i kartvinduet 1. Aktiver markøren i kartvinduet. 2. Velg alternativet Ny rute på menyen. 3. Plasser det første veipunktet i kartvinduet. 4. Fortsett å plassere nye rutepunkter i kartvinduet til ruten er fullført. Veipunkter, ruter og spor ELITE Ti Brukerhåndbok 49
50 5. Lagre ruten ved å velge alternativet Lagre på menyen. Rediger en rute fra kartpanelet 1. Velg en rute for å aktivere den. 2. Velg alternativet for ruteredigering på menyen. 3. Plasser det nye rutepunktet på kartpanelet: - Hvis du angir det nye rutepunktet på en etappe, blir et nytt punkt lagt til mellom eksisterende rutepunkter. - Hvis du angir det nye rutepunktet utenfor ruten, blir det nye rutepunktet lagt til etter det siste punktet i ruten. 4. Dra et rutepunkt for å flytte det til en ny posisjon. 5. Lagre ruten ved å velge alternativet Lagre på menyen. Ú Merk: Menyen endres avhengig av hvilket redigeringsalternativ du har valgt. Alle redigeringer bekreftes eller avbrytes fra menyen. Slette en rute Du kan slette en rute ved å velge menyalternativet Delete (Slett) mens ruten er aktivert. Du kan også slette ruter fra verktøyet Routes (Ruter) på siden Home (Hjem). Opprette ruter med eksisterende veipunkter Du kan opprette en ny rute ved å kombinere eksisterende veipunkter fra dialogboksen Ruter. Dialogboksen aktiveres ved hjelp av verktøyet Ruter i Hjem-skjermvinduet. 50 Veipunkter, ruter og spor ELITE Ti Brukerhåndbok
51 Konvertere Spor til ruter Du kan konvertere et spor til en rute fra dialogboksen Rediger spor. Dialogboksen aktiveres ved å aktivere sporet og deretter velge hurtigmenyen for sporet eller menyalternativet Spor. Dialogboksen Rediger Spor kan også åpnes ved å velge verktøyet Spor i Hjem-skjermvinduet. Dialogboksen Rediger rute Du kan legge til eller fjerne rutepunkter fra dialogboksen Rediger rute. Denne dialogboksen aktiveres ved å velge hurtigmenyen for en aktiv rute eller velge fra menyen. Dialogboksen kan også åpnes ved hjelp av verktøyet Ruter i Hjemskjermvinduet. Veipunkter, ruter og spor ELITE Ti Brukerhåndbok 51
52 Spor Spor er en grafisk fremstilling av fartøyets historiske bane, slik at du kan spore hvor du har reist. Spor kan konverteres til ruter fra dialogboksen Rediger. Systemet er fabrikkinnstilt til automatisk å spore og tegne fartøyets bevegelse på kartvinduet. Systemet fortsetter å ta opp spor til det maksimale antallet punkter er nådd. Deretter blir de eldste punktene overskrevet automatisk. Funksjonen for automatisk sporing kan deaktiveres fra dialogboksen Spor. Opprette nye Spor Du kan starte et nytt spor fra dialogboksen Spor, som aktiveres ved hjelp av verktøyet Spor i Hjem-skjermvinduet. Spor -innstillinger Spor består av en serie punkter forbundet av linjesegmenter med en lengde som avhenger av opptaksfrekvensen. Du kan velge å plassere sporpunkter basert på tidsinnstillinger eller avstand eller la systemet plassere et veipunkt automatisk når det registreres en kursendring. Ú Merk: Alternativet Spor må også være satt til PÅ i kartinnstillingene for å vises. 52 Veipunkter, ruter og spor ELITE Ti Brukerhåndbok
53 Veipunkter, ruter og spor ELITE Ti Brukerhåndbok 53
54 6 Navigere Du kan bruke navigasjonsfunksjonen i systemet til å navigere til markørposisjonen, til et veipunkt eller langs en forhåndsdefinert rute. Hvis det finnes autopilotfunksjonalitet i systemet, kan autopiloten settes til automatisk navigasjon av fartøyet. Hvis du vil ha informasjon om hvordan du plasserer veipunkter og oppretter ruter, kan du se "Veipunkter, ruter og spor" på side 47. Navinfo-vindu Navinfo-vinduet kan brukes til å vise informasjon mens du navigerer. Det aktiveres fra Hjem-skjermvinduet, enten som et fullskjermsvindu eller som en del av et skjermvindu med flere vinduer. 1 Datafelt 2 Fartøyets kurs 3 Peiling til veipunkt 4 Målpunkt 54 Navigere ELITE Ti Brukerhåndbok
55 5 Peilelinje med grense for tillatt avvik fra kurs Når du ferdes langs en rute, viser peilelinjen den tiltenkte kursen fra ett veipunkt til det neste. Når du navigerer mot et veipunkt (markørposisjon, MOB eller en angitt bredde- og lengdegradsgradsposisjon), viser peilelinjen den tiltenkte kursen fra punktet navigasjonen ble startet fra, og mot veipunktet. 6 Fartøysymbol Angir avstand og peiling i forhold til den tiltenkte kursen. Hvis XTE (Seilingsavvik) overskrider den definerte XTEgrensen, er dette angitt med en rød pil som også inkluderer avstanden fra sporlinjen. Datafelter Navinfo-vinduet gir følgende informasjon: XTE SOG COG POS DTD TTD Krysspeilingsavvik Fart over grunn Kurs over grunn Posisjon Distanse til ankomstpunkt Tid til ankomstpunkt Navigere til markørposisjonen Plasser markøren på det valgte bestemmelsesstedet på panelet, og velg deretter alternativet Gå til markør på menyen. Ú Merk: Menyalternativet Goto Cursor (Gå til markør) er ikke tilgjengelig hvis du allerede navigerer. Navigere langs en rute Når rutenavigasjonen er startet, utvides menyen med alternativer for å avbryte navigasjonen, hoppe over et veipunkt og starte ruten på nytt fra fartøyets gjeldende posisjon. Navigere ELITE Ti Brukerhåndbok 55
56 Starte en rute fra kartvinduet Aktiver en rute på vinduet, og velg deretter alternativet for rutenavigasjon på menyen. Du kan velge et rutepunkt for å starte navigasjonen fra en valgt posisjon. Starte en rute fra Navinfo-vinduet Velg alternativet for å starte en rute på menyen, og velg deretter detaljene i dialogboksene. Starte navigasjon langs en rute fra dialogboksen Rute Du kan starte navigasjon fra dialogboksen Rute, som du aktiverer på følgende måte: Velg Rute-verktøyet i Hjem-skjermvinduet. Velg rutedetaljene på menyen. Navigere med autopiloten Navigering med autopiloten er bare tilgjengelig med ELITE-7Ti. Når du starter navigasjon i et system med autopilotfunksjonalitet, blir du bedt om å sette autopiloten i navigasjonsmodus. 56 Navigere ELITE Ti Brukerhåndbok
57 Hvis du ikke aktiverer autopiloten, kan du sette den i navigasjonsmodus i Autopilotkontroller senere. Hvis du vil ha mer informasjon om autopilotfunksjoner, kan du se "Autopilot" på side 85. Navigasjonsinnstillinger Ankomstradius Angir en usynlig sirkel rundt målveipunktet. Fartøyet regnes som ankommet til et veipunkt når det er innenfor denne radiusen. XTE-grense Denne innstillingen definerer hvor langt båten kan avvike fra den valgte ruten. Hvis båten overskrider denne grensen, utløses det en alarm. XTE-alarm (seilingsavvik) Slår XTE-alarmen av/på. Spor Åpner dialogboksen Spor, der du kan justere sporinnstillinger og konvertere spor til ruter for navigasjon. Se "Konvertere spor til ruter" på side 51. Navigere ELITE Ti Brukerhåndbok 57
58 Intervall Du kan velge å registrere sporpunkter basert på tid eller avstand eller ved å la enheten plassere et punkt automatisk når det registreres en kursendring. Angi en av følgende loggingstyper i dialogboksen Navigasjonsinnstillinger: Auto enheten plasserer et punkt automatisk når det registreres en kursendring. Avstand velg feltet Avstand, og angi avstanden du vil ta opp. Tid velg feltet Tid, og angi tiden du vil ta opp. Phantom Loran Gjør det mulig å bruke posisjoneringssystemet Phantom Loran. Loran-innstillinger Definerer Loran-kjeder (GRI) og foretrukket stasjon for registrering av veipunkt, markørposisjon og posisjonspanel. Det grafiske eksemplet viser et vindu for markørposisjon med informasjon om Loran-posisjon. Hvis du vil ha mer informasjon, kan du se dokumentasjonen for Loran-systemet. 58 Navigere ELITE Ti Brukerhåndbok
59 7 Ekkolodd Ekkoloddfunksjonen viser vannet og havbunnen under fartøyet, slik at du kan oppdage fisk og undersøke strukturen på havbunnen. Bildet Sonar 1 Fiskebuer 2 Forhåndsvisning av historikk* 3 Temperaturgraf* 4 Dybde ved markør 5 A-Scope* 6 Knapper for zooming (avstand) 7 Vanndybde og vanntemperatur i markørposisjonen 8 Områdeskala 9 Bunn * Ekstra Sonar som du aktiverer/deaktiverer enkeltvis. Ekkolodd ELITE Ti Brukerhåndbok 59
60 Zoome bildet Du kan zoome bildet ved å gjøre følgende: bruke zoomknappene (+ eller ) bruke knappene +/ Zoomnivået vises nederst til venstre i bildet. Når du zoomer inn, holdes havbunnen nær bunnen av skjermen, uansett om du er i automatisk avstand eller manuell avstand. Hvis avstanden er satt betydelig lavere enn den faktiske dybden, vil ikke enheten finne bunnen ved zooming. Hvis markøren er aktiv, zoomer enheten inn dit markøren peker. Zoomsøyle Zoomsøylen vises når du zoomer bildet. Dra zoomsøylen loddrett for å vise ulike deler av vannsøylen. Bruke markøren på bildet Markøren kan brukes til å måle en avstand til et mål, merke en posisjon og velge mål. Som standard vises ikke markøren på bildet. Når du plasserer markøren på bildet, settes skjermen på pause, dybden på markørposisjonen vises, og informasjonsvinduet og historikkraden aktiveres. Hvis du vil fjerne markøren og markørelementene fra vinduet, velger du menyalternativet Fjern markør. Vise historikk Når markøren vises på Sonar -vinduet, vises rullefeltet øverst på vinduet. Rullefeltet viser bildet du viser for øyeblikket, i forhold til hele Sonar -bildehistorikken som er lagret. Hvis rullefeltet er lengst til høyre, indikerer dette at du viser den nyeste ekkoloddhistorikken. Hvis du plasserer markøren til venstre på skjermen, begynner historikkraden å bla mot venstre, og den automatiske ekkoloddvisningen av ny ekkoloddhistorikk slås av. Du kan vise ekkoloddhistorikken ved å panorere bildet. Du kan også bruke forhåndsvisningsfunksjonen til å panorere historikk. Se "Forhåndsvisning" på side Ekkolodd ELITE Ti Brukerhåndbok
61 Du gjenopptar vanlig visning ved å velge menyalternativet Fjern markør. Konfigurere bildet Bruk alternativene på menyen Sonar til å konfigurere bildet. Når markøren er aktiv, erstattes noen alternativer på menyen Sonar av funksjoner for markørmodus. Velg Fjern markør for å gå tilbake til den vanlige Sonar -menyen. Området Områdeinnstillingen bestemmer sjødybden som er synlig på skjermen. Auto område Avstanden er satt til Auto som standard. Med automatisk vil systemet automatisk vise hele avstanden fra vannoverflaten og til havbunnen. Auto er den foretrukne innstillingen for de fleste bruksområdene for ekkolodd for fiskesøk. Forhåndsdefinerte områdenivåer Gjør det mulig å velge et bestemt dybdeområde som ikke er knyttet til vanndybden. Kunde Område Med dette alternativet kan du angi øvre og nedre områdegrenser manuelt. Ú Merk: Å angi en tilpasset avstand setter ekkoloddet i manuell modus. Hvis bunnen er et godt stykke under den nedre grensen for det angitte området, kan du miste digital dybde. Ekkolodd ELITE Ti Brukerhåndbok 61
62 Frekvens Enheten støtter flere svingerfrekvenser. Tilgjengelige frekvenser er avhengig av svingermodellen som er tilkoblet. Ú Merk: Enheten kan ikke benytte CHIRP-frekvenser og SideScan samtidig. Hvis du slår på venstre/høyre-visning for StructureScan, kan du ikke bruke CHIRP-ekkoloddet. Du kan vise to frekvenser samtidig ved å velge to Sonar -vinduer fra Hjem-skjermvinduet. Følsomhet Hvis du øker Følsomhet, vises det flere detaljer på skjermen. Hvis du reduserer Følsomhet, vises færre detaljer. For mange detaljer gjør skjermen uoversiktlig. På den annen side vises kanskje ikke ønskede ekkoer hvis Følsomhet er satt for lavt. Ú Merk: Auto følsomhet er den foretrukne modusen for de fleste forhold. Auto følsomhet Auto følsomhet justerer ekkolodd-ekkoene til optimale nivåer helt automatisk. Auto følsomhet kan justeres (+/ ) til din preferanse samtidig som du beholder den automatiske følsomheten. Fargelinje Brukes til å justere fargene på skjermen for å gjøre det lettere å skille myke mål fra harde. Justering av fargelinjen kan bidra til skille fisk og viktige strukturer på eller nær bunnen fra den virkelige bunnen. Justering av Følsomhet og Fargelinje Velg menyalternativet Følsomhet eller Fargelinje på menyen Sonar og juster dem ved å dra raden vertikalt opp/ned. Du kan gjøre små justeringer ved å trykke kort øverst eller nederst på skyveknappen. Stopp (pause) Velg menyalternativet Stopp (pause) for å stoppe ekkoloddpingingen. Bruk alternativet Stopp (pause) hver gang du vil deaktivere ekkoloddet, men ikke slå av enheten. 62 Ekkolodd ELITE Ti Brukerhåndbok
63 Avanserte alternativer Alternativet Avansert er bare tilgjengelig når markøren ikke er aktiv. Støydemping Signalstøy fra lensepumper, motorvibrasjon og luftbobler kan forstyrre bildet. Alternativet Støydemping filtrerer signalstøyen og reduserer forstyrrelsene på skjermen. Overflateklarhet Bølgevirkning, kjølvann og temperaturinversjon kan forårsake forstyrrelser på skjermen nær overflaten. Alternativet for overflateklarhet reduserer overflateforstyrrelser ved å redusere følsomheten til mottakeren nær overflaten. Oppdateringshastighet Du kan velge oppdateringshastigheten for bildet på skjermen. Ved høy oppdateringshastighet oppdateres bildet raskere, mens ved lav oppdateringshastighet vises en lengre historikk. Ú Merk: Under gitte forhold kan det være nødvendig å justere oppdateringshastigheten for å få et bedre bilde. Bildet kan for eksempel justeres til en raskere hastighet ved vertikal fisking uten forflytning. Ping-hastighet Ping-hastighet kontrollerer hvor raskt svingeren overfører Sonarsignalet til vannet. Som standard er ping-hastigheten satt til maksimum. Det kan være nødvendig å justere ping-hastigheten for å begrense forstyrrelser eller for å justere for spesifikke fiskeforhold. Manuell modus Manuell modus er en avansert brukermodus som begrenser de digitale dybdemulighetene slik at enheten bare sender signaler til den brukervalgte dybden. Dette muliggjør fortsatt jevn oppdatering hvis bunndybden er utenfor rekkevidden til svingeren. Når enheten er i manuell modus, kan det være at du ikke får dybdeavlesninger, eller du kan få uriktig dybdeinformasjon. Ekkolodd ELITE Ti Brukerhåndbok 63
64 Start opptak av loggdata Du kan starte opptak av loggdata og lagre filen internt i enheten, eller du kan lagre den på et kort som settes inn i kortleseren på enheten. Dialogboksen Opptak ekkolodd aktiveres fra menyalternativet Avansert eller fra dialogboksen Ekkoloddinnstillinger (Sonar Settings). Når dataene tas opp, ser du et blinkende rødt symbol øverst til venstre, og det vises jevnlig en melding nederst på skjermen. Filnavn Angi navnet for opptaket (loggen). Filformat Velg et filformat fra rullegardinlisten, SLG (baresonar ), XTF (bare DownScan*) eller SL2 (Sonar og DownScan). Ú Merk: XTF-formatet brukes bare for utvalgte visningsverktøy for Sonar fra tredjeparter. Save to (Lagre i) Velg om registreringen skal lagres internt eller på et minnekort i kortleseren. 64 Ekkolodd ELITE Ti Brukerhåndbok
65 Bytes pr loddskudd Angir hvor mange byte i sekundet som skal brukes ved lagring av loggfilen. Flere byte gir bedre oppløsning, men fører til en større loggfil sammenlignet med innstillinger med færre byte. Lag StructureMap Hvis StructureScan er tilgjengelig på nettverket, kan du konvertere.sl2-loggfilene til StructureMap-formatet (.smf) når registreringen er fullført. Loggfilene kan også konverteres til StructureMap-format via alternativet Filer. Last opp til Insight Genesis Så lenge du er tilkoblet et trådløst hotspot, sendes filene til Insight Genesis når registreringen er fullført. Du finner mer informasjon om trådløse hotspot i "Trådløs tilkobling" på side 93. Personvern Hvis Insight Genesis-kontoen du har valgt, tillater det, kan du velge mellom å angi loggfilene som er tatt opp, som Privat eller Offentlig i Insight Genesis. Time remaining (Tid som gjenstår) Viser den tilgjengelige plassen som gjenstår for opptak. Stopp opptak av loggdata Velg Stopp i dialogboksen Opptak ekkolodd for å stoppe opptak av alle ekkoloddloggdata fullstendig. Ú Merk: Hvis du har valgt alternativet Laste opp til Insight Genesis og er koblet til et trådløst hotspot, blir filene som er tatt opp, overført til Insight Genesis når du velger Stopp. Ekkolodd ELITE Ti Brukerhåndbok 65
66 Visning av registrerte ekkoloddata Både internt og eksternt lagrede ekkoloddopptak kan vurderes når alternativet Vis ekkolodd opptak er valgt i dialogboksen Ekkoloddinnstillinger. Se "Ekkoloddinnstillinger" på side 69. Loggfilen vises som et stillbilde, og du kontrollerer rullingen og visningen fra menyalternativet Spill av på nytt. Du kan bruke markøren på avspillingsbildet og panorere bildet som på et vanlig ekkoloddbilde. Hvis flere kanaler ble tatt opp i den valgte ekkoloddfilen, kan du velge hvilken kanal du vil vise. Du avslutter avspillingsmodusen ved å velge X-symbolet øverst til høyre på avspillingsbildet. 66 Ekkolodd ELITE Ti Brukerhåndbok
67 Sonar Visningsalternativer Velg alternativet Vis på Ekkolodd-menyen for å se visningsalternativene. Alternativer for delt skjerm Zoom 1 Zoomnivå 2 Zoomsøyler Zoom-modusen presenterer en forstørret visning av ekkoloddbildet på venstre side av vinduet. Som standard er zoomnivået satt til 2x. Du kan velge opptil 8x zoom fra rullegardinlisten, med knappene +/ eller zoomknappene (+ eller ). Avstandszoomsøylene på høyre side av skjermen viser området som er forstørret. Hvis du øker zoomfaktoren, reduseres området. Du ser dette som en redusert avstand mellom zoomsøylene. Bunnlås Modusen for bunnlås er nyttig når du vil vise ekkoer nær bunnen. I denne modusen viser den venstre siden av vinduet et bilde der bunnen er gjort flat. Rekkeviddeskalaen endres til å måle fra havbunnen (0) og oppover. Bunnen og nullinjen vises alltid på bildet til venstre, uavhengig av rekkeviddeskalaen. Ekkolodd ELITE Ti Brukerhåndbok 67
68 Skaleringsfaktoren for bildet til venstre i vinduet justeres som beskrevet for alternativet Zoom. Flasher Flasher-/blinke-modusen viser en blinker-visning i det venstre vinduet og en vanlig ekkoloddvisning i det høyre vinduet. Paletter Du kan velge mellom flere visningspaletter som er optimalisert for ulike fiskeforhold. Temperaturgraf Temperaturgrafen brukes til å illustrere endringer i vanntemperaturen. Når den er aktivert, vises det en farget linje og temperaturtall på Sonar-bildet. Dybdelinje Det kan legges til en dybdelinje på bunnen for å gjøre det enklere å skille bunnen fra fisk og strukturer. A-Scope A-Scope er en visning av sanntidsekkoer på panelet. Styrken til det faktiske ekkoet angis med både bredde og fargeintensitet. 68 Ekkolodd ELITE Ti Brukerhåndbok
69 Forhåndsvisning Du kan vise all tilgjengelig ekkoloddhistorikk øverst på skjermen. Forhåndsvisningsraden er et øyeblikksbilde av tilgjengelig ekkoloddhistorikk. Du kan bla gjennom ekkoloddhistorikk ved å dra skyveknappen for ekkoloddhistorikk horisontalt. Som standard er forhåndsvisning slått på når markøren er aktiv. Fiske-ID Du kan velge hvordan ekkoene skal vises på skjermen. Du kan også velge å bli varslet med en pipelyd når en fiske-id vises i vinduet. Tradisjonelle fiskeekko Fiskesymboler Fiskesymboler og dybdeangivelse Ú Merk: Ikke alle fiskesymboler er faktisk fisk. Sonar -innstillinger Ekkolodd ELITE Ti Brukerhåndbok 69
70 DownScan-overlegg Når en DownScan-kilde er koblet til systemet, kan du legge DownScan-bilder over det vanlige Sonar -bildet. Når dette er aktivert, utvides menyen Sonar til å inkludere grunnleggende alternativer for DownScan. Velg Overlegg på alternativmenyen Struktur for å justere nivået av strukturoverlegg som vises på skjermen. Du kan gjøre justeringer med skyveknappen for overlegg. Fiskemodus Denne funksjonen består av forhåndsinnstilte pakker av ekkoloddinnstillinger utformet for spesifikke fiskeforhold. Ú Merk: Valg av riktig fiskemodus er avgjørende for ekkoloddytelsen. Hvis du utførte konfigurering ved første oppstart, er riktig fiskemodus allerede valgt. Fiskemodus Dybde Palett Vanlig bruk 1000 fot Hvit bakgrunn Grunt vann 60 fot Hvit bakgrunn Ferskvann 400 fot Hvit bakgrunn Dypt vann 5000 fot Mørkeblå Sakte dorging 400 fot Hvit bakgrunn Rask dorging 400 fot Hvit bakgrunn Klart vann 400 fot Hvit bakgrunn Isfisking 400 fot Hvit bakgrunn Tilbakestill fiskemodus Tilbakestiller valgt fiskemodus til standardinnstillinger, slik at du kan slette innstillingsjusteringer du har gjort under bruk av en fiskemodus. Opptak ekkolodd Velg å starte og stoppe opptak av Sonar -data. Hvis du vil ha mer informasjon, kan du se "Start opptak av loggdata" på side Ekkolodd ELITE Ti Brukerhåndbok
71 Dette alternativet er også tilgjengelig fra alternativet Avansert på Sonar -menyen. Vis Sonar logg Brukes til å vise Sonar -opptak. Loggfilen vises som et bilde på pause, og du styrer blaingen og visningen fra menyen. Du kan bruke markøren på bildet, måle avstand og angis visningsalternativer som på et bilde Sonar i sanntid. Hvis det ble tatt opp mer enn én kanal i den valgte Sonar -filen, kan du velge hvilken kanal som skal vises. Du avslutter visningsfunksjonen ved å velge X øverst til høyre. Installasjon Brukes til installasjon og konfigurasjon. Se den separate ELITE Tiinstallasjonshåndboken. Ekkolodd ELITE Ti Brukerhåndbok 71
72 8 StructureScan StructureScan HD bruker høye frekvenser for å gi et fotolignende bilde av havbunnen med høy oppløsning. StructureScan HD gir en bred dekning med mange detaljer ved hjelp av SideScan, mens DownScan gir detaljerte bilder av struktur og fisk rett under båten. Du åpner StructureScan-skjermvinduet fra Hjem-skjermvinduet når TotalScan-svingeren er tilkoblet. Ú Merk: Enheten kan ikke benytte CHIRP-frekvenser og SideScan samtidig. Hvis du slår på venstre/høyre-visning for StructureScan, kan du ikke bruke CHIRP-ekkoloddet. StructureScan-bilde Visningen StructureScan-vinduet kan konfigureres som et DownScan-bilde eller vise sideskanning til venstre/høyre. DownScan-bildet kan også legges til som et overlegg på det tradisjonelle Sonar -bildet. 1 Dybde 72 StructureScan ELITE Ti Brukerhåndbok
73 2 Temperatur 3 Bunn 4 Frekvens 5 Ikoner for zoom (nedskanning) / område (sideskanning) 6 Områdeskala Zoome StructureScan-bildet Du kan zoome et StructureScan-bilde ved å gjøre følgende: bruke zoomknappene (+ eller ) bruke knappene +/ Zoomnivået vises nederst til venstre i vinduet. Bruke markøren i StructureScan-vinduet Som standard vises ikke markøren på StructureScan-bildet. Når du posisjonerer markøren på et DownScan-bilde, settes skjermen på pause, og vinduet for markørinformasjon og historikkraden aktiveres. På et DownScan-bilde vises dybden på markørposisjonen. Når du posisjonerer markøren på et SideScan-bilde, settes skjermen på pause, og vinduet for markørinformasjon aktiveres. På et SideScan-bilde vises venstre/høyre avstand fra fartøyet til markøren på markørposisjonen. Hvis du vil fjerne markøren og markørelementene fra vinduet, velger du alternativet Fjern markør. StructureScan ELITE Ti Brukerhåndbok 73
74 Vise StructureScan-historikk Når markøren er aktiv i en DownScan-visning, vises historikkraden øverst i vinduet. I en SideScan-visning kan du panorere bildet for å se skjermvinduer og historikk, ved å dra bildet mot venstre, høyre og oppover. For å gå tilbake til vanlig StructureScan-visning, trykk Fjern markør. Konfigurere StructureScan-bildet Bruk StructureScan-menyen til å konfigurere bildet. Når markøren er aktiv, erstattes noen alternativer på menyen av funksjoner for markørmodus. Velg Fjern markør for å gå tilbake til den vanlige menyen. Område Områdeinnstillingen bestemmer sjødybden og SideScan-området som er synlig på skjermen. Autoområde Når området er satt til Auto, angis området automatisk avhengig av vanndybden. Forhåndsdefinerte områdenivåer Du kan velge mellom flere forhåndsdefinerte områdenivåer. StructureScan-frekvenser StructureScan støtter to frekvenser 455 khz gir ideell rekkevidde og bildekvalitet i de fleste situasjoner, mens 800 khz brukes til å gi bedre detaljer i grunt vann. 74 StructureScan ELITE Ti Brukerhåndbok
75 Kontrast Fastsetter lysstyrkeforholdet mellom lyse og mørke områder på skjermen. Slik justerer du kontrastinnstillingen: 1. Velg kontrastikonet eller aktiver kontrastalternativet på menyen for å vise fargejusteringslinjen. 2. Dra raden opp eller ned for å få ønsket kontrastinnstilling, eller velg Auto-kontrast. Ú Merk: Vi anbefaler at du bruker Auto-kontrast. Paletter Du kan velge mellom flere visningspaletter som er optimalisert for ulike fiskeforhold. Visning Du kan konfigurere StructureScan-skjermvinduet som et DownScanbilde, bare venstre, bare høyre, eller for venstre/høyre-sideskanning. Stopp (pause) Bruk menyalternativet Stopp (pause) når du vil slå av StructureScan-svingeren, men ikke slå av enheten. StructureScan ELITE Ti Brukerhåndbok 75
76 Avanserte StructureScan-innstillinger Overflateklarhet Bølgevirkning, kjølvann og temperaturinversjon kan forårsake forstyrrelser på skjermen nær overflaten. Alternativet for overflateklarhet reduserer overflateforstyrrelser ved å redusere følsomheten til mottakeren nær overflaten. Ú Merk: Som standard er overflateklarhet satt til Lav av hensyn til optimal bilderetur og -klarhet. Bytte om venstre/høyre i strukturbildet Du kan om nødvendig bytte om på venstre/høyre i SideScanningbilder slik at det samsvarer med retningen til svingerinstallasjonen. Avstandslinjer Du kan legge til avstandslinjer i bildet for å gjøre det enklere å beregne dybde (nedskanning) og avstand (sideskanning) Forhåndsvisning Du kan slå av forhåndsvisning av ekkoloddhistorikk, alltid vise den øverst på skjermen eller vise den bare når markøren er aktiv. Som standard vises forhåndsvisningen av ekkoloddhistorikken når markøren er aktiv. Ta opp StructureScan-data Du kan ta opp StructureScan-data og lagre filen internt i enheten eller på minnekort, som beskrevet under "Start opptak av ekkoloddata" på side StructureScan ELITE Ti Brukerhåndbok
77 9 StructureMap StructureMap -funksjonen legger SideScan-bilder fra en StructureScan-kilde over kartet. Dette gjør det enklere å visualisere undervannsmiljøet i forhold til posisjonen din, og det hjelper til med tolking av SideScan-bilder. StructureMap-bildet Eksemplet nedenfor viser et kartvindu med et strukturoverlegg, kombinert med et tradisjonelt SideScan-vindu. Du flytter rundt i kartet på vanlig måte når du bruker et strukturoverlegg: Berøringsbetjening: Zoom i diagrammet og det skannede bildet ved hjelp av zoomknappene (+ eller ). Dra i vinduet for å vise det skannede bildet. Knappebetjening: Zoom kartet og det skannede bildet ved hjelp av zoomikonene eller knappene +/. Hvis du velger alternativet Fjern markør, fjernes markøren fra vinduet, og kartsentrumet plasseres på fartøyet. Aktivere strukturoverlegg 1. Aktiver strukturoverlegget fra Kart-menyen. - Kart-menyen utvides med strukturalternativer. - Strukturdata vises på kartskjermen så snart strukturoverlegget er aktivert. StructureMap ELITE Ti Brukerhåndbok 77
78 2. Velg strukturkilde. - Data i sanntid er standarden. Ú Merk: Strukturoverlegg kan også aktiveres ved å velge en lagret StructureMap-fil i filleseren. StructureMap-kilder Det kan brukes to kilder til å overlegge Structure-logger på kartene, med det kan bare vises én om gangen: Data i sanntid brukes når StructureScan-data er tilgjengelige i systemet. Lagrede filer dette er StructureScan-data (*.sl2) som er tatt opp, som er konvertert til StructureMap-format (*.smf). Lagrede *.smffiler kan brukes selv om ingen StructureScan-kilder er tilkoblet. Kilde i sanntid Når Data i sanntid er valgt, vises SideScan-bildehistorikken som et spor som starter bak fartøysikonet. Lengden på dette sporet varierer avhengig av tilgjengelig minne i enheten og områdeinnstillingene. Etter hvert som minnet fylles opp, slettes de eldste dataene automatisk når det legges til nye data. Når søkeområdet utvides, reduseres ping-hastigheten til StructureScan-svingeren, men bredden og lengden til bildehistorikken økes. Ú Merk: Sanntidsmodus lagrer ikke noen data. Hvis enheten blir slått av, går alle nylige data tapt. Lagrede filer Når Lagrede filer velges, legges StructureMap-filen over kartet basert på posisjonsinformasjon i filen. Hvis kartskaleringen er stor, angis StructureMap-området med en grenseboks til skaleringen er stor nok til å vise strukturdetaljer. Lagret modus brukes til å vurdere og undersøke StructureMap-filer, og til å plassere fartøyet på bestemte interessante punkter i et tidligere skannet område. Ú Merk: Når lagrede filer brukes som kilde, vises alle StructureMap-filer som blir funnet på minnekortet og i systemets interne minne. Hvis det ikke finnes mer enn ett StructureMap over det samme området, overlapper bildene og gjør kartet uoversiktlig. Hvis det er behov for flere logger for det samme området, bør kartene plasseres på forskjellige minnekort. 78 StructureMap ELITE Ti Brukerhåndbok
79 StructureMap-tips Hvis du vil ha et bilde av en høy struktur (et skipsvrak osv.), skal du ikke kjøre over den. Styr i stedet båten slik at strukturen er til venstre eller høyre for båten. Ikke bruk Autorange når du bruker StructureScan. Sett strukturavstanden til et betydelig høyere nivå (to til tre ganger høyere) enn vanndybden for å sikre at du får en fullstendig skanning og maksimal konverteringsnøyaktighet. Ikke overlapp historikkspor når du utfører en side-ved-sideskanning av et område. Ta opp StructureScan-data StructureScan-data kan tas opp fra et kartvindu der et strukturoverlegg er aktivert. StructureScan-opptak kan også startes fra et StructureScan-vindu. Når StructureScan-data tas opp, ser du et blinkende rødt symbol, og det vises jevnlig en melding nederst på skjermen. Ú Merk: Meldingen inkluderer informasjon om filstørrelse. Begrens størrelsen på loggene på til 100 MB eller mindre hvis du ønsker raskere filkonvertering. Opptaket stoppes ved å velge opptaksfunksjonen på nytt. Konvertere StructureScan-data til StructureMap-format En StructureScan-loggfil (SL2) konverteres til StructureMap-format (SMF) etter opptak fra dialogboksen for opptak eller fra filleseren. StructureMap ELITE Ti Brukerhåndbok 79
80 Du kan opprette filer med standard eller høy oppløsning. SMF-filer med høy oppløsning fanger opp flere detaljer, men det tar lengre tid å konvertere dem, og de er større enn filer med standard oppløsning. Hvis du vil spare diskplass, anbefales det at du fjerner StructureScanfilene (SL2) etter konvertering. Bruke StructureMap med kartkort Med StructureMap kan du opprettholde fullstendige kartfunksjoner. Det kan brukes med innebygd kartografi samt Navionics, Insight og andre tredjeparts kartkort som er kompatible med systemet. Når du bruker StructureMap med kartleggingskort, kopierer du StructureMap-filene (.smf) til internminnet i enheten. Vi anbefaler at du oppbevarer kopier av StructureMap-filer på eksterne kartleggingskort. 80 StructureMap ELITE Ti Brukerhåndbok
81 Strukturvalg Du justerer StructureMap-innstillingene fra menyen Strukturvalg. Menyen er tilgjengelig når strukturoverlegg er aktivert. Ikke alle alternativer er tilgjengelige når lagrede StructureMap-filer brukes som kilde. Alternativer som ikke er tilgjengelige, er nedtonet. Område Angir søkeområdet. Gjennomsiktighet Angir gjennomsiktigheten for Structure-overlegget. Hvis du bruker minimal gjennomsiktighet, skjuler StructureMap-overlegget nesten alle kartdetaljene. Palett Velger strukturpalett. Kontrast Fastsetter lysstyrkeforholdet mellom lyse og mørke områder på skjermen. Vannsøyle Viser/skjuler vannsøylen i sanntidsmodus. Hvis den er deaktivert, kan det hende at stimer med småfisk ikke vises på sideskanningsbildet. Hvis den er aktivert, kan nøyaktigheten av sideskanningsbildet på kartet bli påvirket av vanndybden. Frekvens Angir svingerfrekvensen som brukes av enheten. 800 khz gir best oppløsning, mens 455 khz gir større dybde- og områdedekning. Slett historie Fjerner eksisterende sanntidshistorikkdata fra skjermen og begynner å vise bare de nyeste dataene. StructureMap ELITE Ti Brukerhåndbok 81
82 Logg Sonar -data Registrerer StructureScan-data. Kilde Velger StructureMap-kilde. 82 StructureMap ELITE Ti Brukerhåndbok
83 10 Infopaneler Info-panelene består av flere målere analoge, digitale og stolper som kan tilpasses slik at de viser valgte data. Panelene viser data på instrumentpaneler, og du kan definere opptil ti instrumentpaneler på panelet. Instrumentpanel Et sett med instrumentbordstiler er forhåndsdefinert for å vise fartøy-, navigasjons- og sportsfiskerinformasjon. Ú Merk: Bare instrumentpanelet Navigasjon er tilgjengelig på Elite-5Ti. Du bytter mellom instrumentpanelene i vinduet ved å velge symbolene for pil venstre og høyre i vinduet. Du kan også velge instrumentpanelet fra menyen. Instrumentbordet Fartøy Instrumentbordet Navigasjon Instrumentbordet Sportsfisker Ú Merk: Andre instrumentpaneler kan aktiveres fra menyen hvis det finnes andre systemer i nettverket. Tilpasse Info -vinduet Du kan tilpasse Info -vinduet ved å endre dataene for hver av målerne på instrumentpanelet, ved å endre oppsettet til instrumentpanelet og ved å legge til nye instrumentpaneler. Du kan også angi grenser for analoge målere. Alle redigeringsalternativer er tilgjengelige på menyen for Info - vinduet. Hvilke redigeringsalternativer som er tilgjengelige, avhenger av hvilke datakilder som er koblet til systemet. Infopaneler ELITE Ti Brukerhåndbok 83
84 Redigere et instrumentpanel Aktiver instrumentbordet du vil redigere, og gjør følgende: 1. Aktiver menyen. 2. Velg alternativet Rediger. 3. Velg måleren du vil endre. Den valgte måleren vises med en farget bakgrunn. 4. Velg informasjonen som skal vises, konfigurer grenser, og bytt eventuelt kilde for informasjonen. 5. Lagre endringene ved å velge alternativet Lagre på menyen. 84 Infopaneler ELITE Ti Brukerhåndbok
85 11 Autopilot for elektrisk motor Hvis det er koblet en MotorGuide Xi5 elektrisk motor med Pinpoint GPS til NMEA 2000-nettverket, er SmartSteer-funksjonalitet (autopilot) tilgjengelig på ELITE-7Ti. Den er ikke tilgjengelig for ELITE-5Ti. For å kunne bruke autopilotfunksjonalitet for den elektriske motoren trenger du følgende: MotorGuide Xi5 elektrisk motor med Pinpoint GPS (tilgjengelig fra MotorGuide) MotorGuide Pinpoint GPS Gateway (tilgjengelig fra MotorGuide) NMEA 2000-nettverk Koble MotorGuide Pinpoint GPS Gateway til NMEA Hvis du trenger detaljert informasjon om installasjon av dette utstyret, kan du se de separate installasjonshåndbøkene som leveres med utstyret. Autopiloten kan automatisk kontrollere den elektriske motoren til å gjøre følgende: Holde en angitt kurs Holde båtens posisjon Navigere til markørposisjonen, til et veipunkt eller langs en rute Følge forhåndsdefinerte svingmønstre Kontrollere hastigheten til den elektriske motoren Ú Merk: En autopilot er et nyttig hjelpemiddel for navigasjon, men kan ALDRI erstatte en menneskelig navigatør. Xi5-programvare for elektriske motorer Hvis det blir behov for en oppdatering av din Xi5 elektriske motor, blir instruksjoner gjort tilgjengelige på MotorGuide og lagt ut på lowrance.com. Følg instruksjonene på skjermen for å oppdatere Xi5-programvaren. Sikker betjening med autopiloten Advarsel: En autopilot er et nyttig hjelpemiddel for navigasjon, men kan ALDRI erstatte en menneskelig navigatør. Autopilot for elektrisk motor ELITE Ti Brukerhåndbok 85
86 Veksle fra automatisk navigasjon til standbymodus For å veksle fra autopilot til håndholdt fjernkontroll eller fotpedalstyring setter du autopiloten i standby-modus. Du kan velge standby-modus i dialogboksen Autopilotkontroller eller fra Systemkontroll. Autopilotgrensesnitt 1 Informasjonsrad for autopilot 2 Autopilotkontroller Autopilotkontroller Autopiloten kontrolleres fra Autopilotkontroller og aktiveres fra dialogboksen Systemkontroll, som vises når du trykker på På/avknappen. Du kan velge autopilotkontrollerens posisjon på skjermvinduet. Se "Autopilotinnstillinger" på side 91 Ú Merk: Når autopilotkontrolleren er aktiv, kan du ikke bruke bakgrunnsvinduet eller menyene på det. 86 Autopilot for elektrisk motor ELITE Ti Brukerhåndbok
87 Autopilotkontrolleren kan også konfigureres som et vindu på et skjermvindu med delte vinduer ved hjelp av Endre skjermvindu for å lage et Favoritt-skjermvindu. Du finner informasjon om Favorittskjermvinduene i "Legge til nye favoritt-skjermvinduer" på side 26. Autopilot-informasjonsvindu Informasjonsraden for autopilot vises når en autopilotmodus er valgt. Raden inneholder informasjon om autopilotmodusen og navigasjonsinformasjon. Raden finnes på alle skjermvinduer hvis autopiloten er i en aktiv modus. I dialogboksen for autopilotinnstillinger kan du velge om raden skal være avslått når autopiloten er i standbymodus Se "Autopilotinnstillinger" på side 91 Autopilotkontroll av elektrisk motor Valg av ankomstmodus Autopiloten bytter fra navigasjonsmodus til den valgte ankomstmodusen når båten når bestemmelsesstedet. Ankomstmodusen står på standby-modus som standard. Før starting av en navigasjonsmodus eller et svingmønster er det viktig å velge en ankomstmodus som passer til navigasjonsbehovene dine. Se "Ankomstmodus" på side 91. Ankermodus Holder båten på et valgt sted. Ú Merk: I ankermodus kan båten bli påvirket av vind og strøm. Følgende skjer når du velger å ankre på: Veipunkt Aktiverer ankermodus når båten kommer frem til et valgt veipunkt. Markør Aktiverer ankermodus når båten kommer frem til markørposisjonen. Her Aktiverer ankermodus i nåværende posisjon. Autopilot for elektrisk motor ELITE Ti Brukerhåndbok 87
88 Kurslåsmodus Låser og opprettholder den aktuelle kursen til fartøyet. Bruk knappene for pil venstre og høyre i Autopilotkontroller til å gjøre kursjusteringer. For å gjøre små kursjusteringer enkeltvelger du venstre- eller høyreknappen. For å gjøre store justeringer velger du og holder inne venstre- eller høyreknappen. Standby-modus Avbryter autopilotaktivitet og returnerer båten til styring med håndholdt fjernkontroll eller fotpedal. Svingmønsterstyring Styrer fartøyet i et forhåndsdefinert svingmønstre. Når du velger et svingmønster, oppretter systemet midlertidige veipunkter på svingen. Det siste veipunktet på svingen er det endelige veipunktet. Når fartøyet når det endelige veipunktet, går fartøyet inn i ankomstmodus. Se "Ankomstmodus" på side 91. Konfigurering av svingmønster 1. Velg et svingmønster. 2. Angi de ønskede verdiene i dialogboksen for svingmønster, eller bruk standardinnstillingene. 3. Velg svingretningen. Ú Merk: Å velge en svingradius som er mindre enn GPSnøyaktigheten, kan føre til ufullstendig navigasjon for svingmønsteret. U-sving Endrer den angitte kursen 180. C-sving Styrer båten i et C-formet mønster. Spiralsving Styrer båten i en spiral med minkende eller økende radius. Negative verdier angir minkende radius, mens positive verdier angir økende radius. 88 Autopilot for elektrisk motor ELITE Ti Brukerhåndbok
89 Sikksakksvinger Styrer båten i et sikksakkmønster. Firkantet sving Får til båten til automatisk å svinge 90 etter å ha tilbakelagt en definert etappeavstand. Lazy S-sving Får båten til å svinge i s-mønster langs hovedkursen. Navigasjonsmodus I Nav. modus kan du bruke autopiloten til å styre båten til markørposisjonen, til en veipunktposisjon eller langs en forhåndsdefinert rute. Posisjonsinformasjonen fra GPS-en brukes til å holde båten på sporlinjen mot målpunktet. Når du starter navigasjon fra en applikasjon (kart, styring og så videre), får du beskjed om å aktivere autopiloten i Nav. modus. Du kan også starte Nav. modus fra Autopilotkontroller etter at navigasjonen er startet. Når du kommer til bestemmelsesstedet, bytter autopiloten til innstillingen din for Ankomst modus. Se "Autopilotinnstillinger" på side 91 Kontroll av den elektriske motorens hastighet I navigasjonsmoduser (kurslåsmodus, navigasjonsmodus og svingmønsterstyring) er det to måter å kontrollere hastigheten på: Prop velger et mål for propellhastigheten (prosent av effekten), vist som % på informasjonsraden for autopiloten. Autopilot for elektrisk motor ELITE Ti Brukerhåndbok 89
90 Cruise velger et mål for marsfartkontrollhastigheten, vist som mph, kn eller kph på informasjonsraden for autopiloten. Ú Merk: Cruise-kontroll fart valg angir målhastigheten for fartøyet. Fartøyet vil ikke nødvendigvis oppnå den angitte hastigheten. Den angitte marsfarthastigheten (ikke den gjeldende hastigheten) vises på informasjonsraden for autopiloten. Hastighetsjusteringer Du kan foreta hastighetsjusteringer i dialogboksene Kurs låst og Navigasjon ved å velge knappene Spd up (+) og Spd down ( ), eller ved å velge alternativet Velg fart eller Velg prop og angi ønsket hastighet eller propellhastighet. Ta opp et spor og konvertere det til en rute Knappen Opptak slepespor brukes til å ta opp et spor eller en del av et spor og konvertere det til en rute. 1. Velg Opptak slepespor på ønsket sted for å starte opptak av et nytt spor. 2. Velg Lagre rute for å velge endepunktet til ruten. Dialogboksen Rediger spor vises. 3. Velg Opprett rute. Dialogboksen Rediger rute vises. 4. Angi ruteinformasjon og lagre den. 90 Autopilot for elektrisk motor ELITE Ti Brukerhåndbok
91 Autopilotinnstillinger Autopilotinnstillinger er bare relevante for ELITE-7Ti. Kartkompass Du kan velge å vise et kompassymbol rundt båten i kartvinduet. Kompassymbolet er av når markøren er aktiv i vinduet. Autopilotkontroll-lokasjon Styrer plasseringen til Autopilotkontroller på panelet. Auto-skjul autopilotmeny Kontrollerer om informasjonsraden for autopiloten skal vises når autopiloten er i standby-modus. Ankomstmodus Autopiloten for den elektriske motoren bytter fra navigasjonsmodus til den valgte ankomstmodusen når båten kommer frem til bestemmelsesstedet. Ú Merk: Før du starter en navigasjonsmodus eller et svingmønster, er det viktig å velge en ankomstmodus som dekker navigasjonsbehovene dine. Ankomstmodusene er som følger: Autopilot for elektrisk motor ELITE Ti Brukerhåndbok 91
92 Standby Avbryter autopilotaktivitet og returnerer båten til kontroll med håndholdt fjernkontroll eller fotpedal. Kurs låst Låser og opprettholder den siste kursen til båten. Anker Ankrer båten på det gjeldende bestemmelsesstedet. Ú Merk: Vi anbefaler å bare bruke kurslås i rom sjø. Ankerpunktoppsett Et ankerpunkt kan lagres som et nytt veipunkt, erstattes av et eksisterende veipunkt eller angis som gjeldende koordinater. Ankerpunkter synkroniseres med den Xi5 elektriske motoren. Hvis det er lagret ankerpunkter i motoren, vises de i listen over ankerpunkter. 92 Autopilot for elektrisk motor ELITE Ti Brukerhåndbok
93 12 Trådløs tilkobling Trådløs tilkobling med GoFree gir deg mulighet til å: bruke en trådløs enhet til å vise (smarttelefon og nettbrett) og styre systemet (bare nettbrett) eksternt. Åpne GoFree Shop. Last opp Sonar -loggene dine for å opprette egendefinerte kart på Insight Genesis. Last ned programvareoppdateringer Koble til tredjepartsapplikasjoner Ú Merk: Kart, programvareoppdateringer og andre datafiler kan være store. Dataleverandøren din kan ta betalt basert på mengden data du overfører. Ta kontakt med serviceleverandøren for å få informasjon hvis du er usikker. Enheten inkluderer: En innebygd trådløs funksjonalitet for å koble til Internett og trådløse enheter som smarttelefoner og nettbrett. Innebygd trådløs Bluetooth-teknologi. Den innebygde trådløse Bluetooth-teknologien gir deg mulighet til å koble enheten til Bluetooth-aktiverte enheter. Hvis du vil ha mer informasjon, kan du se "Trådløs Bluetooth-teknologi" på side 95. Koble til og fra et trådløst hotspot Hvis du vil koble til et trådløst hotspot, velger du alternativet Trådløs i dialogboksen Systemkontroll og velger deretter Ikke tilkoblet. Da åpnes dialogboksen Trådløse enheter. Bruk denne dialogboksen til å velge ønsket hotspot, oppgi påloggingsinformasjonen, og velg deretter Tilkoble. Når du kobler til et trådløst hotspot, endres trådløs modus til klientmodus. I denne modusen har du tilgang til GoFree Shop. Hvis du vil koble fra et trådløst hotspot, velger du alternativet Trådløs i dialogboksen Systemkontroll og velger deretter Tilkoblet hotspotnavn og til slutt Frakoble. Da endres den trådløse modusen til tilgangspunktmodus. I denne modusen kan du koble til en Trådløs tilkobling ELITE Ti Brukerhåndbok 93
94 trådløs enhet slik at apper som GoFree Controller & Viewer kan få tilgang til fartøyets navigasjonsinformasjon. GoFree Shop Den innebygde trådløse funksjonaliteten må være koblet til et eksternt trådløst hotspot for å få tilgang til GoFree Shop. I GoFree Shop kan du søke etter, kjøpe og laste ned kompatibelt innhold for systemet ditt, inkludert navigasjonskart og Insight Genesis-kart. Når du logger deg på, gir systemet deg automatisk et varsel hvis en ny programvareversjon er tilgjengelig for systemet ditt. Hvis en oppdatering er tilgjengelig, kan du laste den ned til et kortspor eller utsette nedlastingen til senere. Hvis du utsetter nedlastingen til senere, er varselet tilgjengelig i dialogboksen Om fra System innstillinger. GoFree Controller & Viewer Den trådløse funksjonaliteten gir deg mulighet til å bruke en trådløs enhet til å vise (smarttelefon og nettbrett) og styre systemet (bare nettbrett) eksternt. Systemet vises og styres fra den trådløse enheten med GoFree Controller & Viewer-appene som lastes ned fra den relevante appbutikken. Når fjernkontroller er godtatt, speiles det aktive skjermvinduet på den trådløse enheten. Ú Merk: Hvis du vil bruke smarttelefoner og nettbrett til å vise og styre systemet, må den trådløse funksjonaliteten være koblet fra det trådløse hotspotet (i tilgangspunktmodus). Ú Merk: Av sikkerhetshensyn kan ikke funksjonene Autopilot eller CZone styres fra en trådløs enhet. Laste opp filer til Insight Genesis For å laste opp en Sonar loggfil som er tatt opp, til Insight Genesis velger du filen du vil laste opp fra Filer-vinduet og velger alternativet Laste opp til Insight Genesis. Ú Merk: Du må være koblet til et trådløst hotspot for å laste opp loggfiler som er tatt opp, til Insight Genesis. Ú Merk: Loggfiler som er tatt opp, kan også lastes opp til Insight Genesis hvis du har angitt Laste opp til Insight Genesis i 94 Trådløs tilkobling ELITE Ti Brukerhåndbok
95 dialogboksen Opptak ekkolodd. Hvis du vil ha mer informasjon, kan du se "Start opptak av loggdata" på side 64. Trådløs Bluetooth-teknologi Ú Merk: Bluetooth tilgjengelig i begynnelsen av ELITE Ti inkluderer innebygd trådløs Bluetooth-teknologi. For å koble ELITE Ti til Bluetooth-aktiverte enheter må du sammenkoble dem. Sammenkoble Bluetooth-enheter For å sammenkoble enheten med en Bluetooth-aktivert enhet må du gjøre følgende: 1. Slå på den Bluetooth-aktiverte enheten slik at den kan sende og motta Bluetooth-signaler. 2. Åpne dialogboksen Trådløs-innstillinger i ELITE Ti, og slå på Bluetooth hvis den ikke allerede er aktivert. 3. Velg Blåtann-enheter. Systemet søker etter Bluetooth-aktiverte enheter og viser dem i dialogboksen Blåtann-enheter. Enheter som allerede er sammenkoblet, er oppført under Sammenkoblede enheter. Enheter som ikke er sammenkoblet, er oppført under Andre enheter. Trådløs tilkobling ELITE Ti Brukerhåndbok 95
96 4. Velg den Bluetooth-aktiverte enheten du vil sammenkoble med, fra listen under Andre enheter. Dialogboksen Blåtannenhetsdetaljer åpnes. 5. Velg Sammenkoble for å sammenkoble ELITE Ti med enheten. 6. Gjenta disse trinnene for hver enhet du vil sammenkoble med ELITE Ti. Sammenkoble med doble Power-Pole-enheter Hvis doble Power-Pole-enheter er montert på båten, angis de på følgende måte i Power-Pole-kontrollene når de har blitt sammenkoblet: Den første enheten angis som Babord, og den andre enheten angis som Styrbord. Hvis du vil bytte om på Power-Pole-enhetene, må du oppheve sammenkoblingen av dem. Deretter må du slå Bluetooth av og på i dialogboksen Trådløse innstillinger for å nullstille Bluetooth-minnet. Når du har slått på Bluetooth igjen, sammenkobler du Power-Poleenhetene i riktig rekkefølge. Trådløsinnstillinger Har konfigurerings- og oppsettalternativer for den trådløse funksjonaliteten. 96 Trådløs tilkobling ELITE Ti Brukerhåndbok
97 Koble til et trådløst hotspot Åpner dialogboksen Trådløse enheter der du kan koble til trådløst Internett via et trådløst hotspot. Fjernstyrt kontroller Når en trådløs enhet (smarttelefon eller nettbrett) er tilkoblet, skal den vises i listen Fjernstyrt kontroller. Velg Alltid tillate hvis du vil at enheten skal kunne kobles til automatisk uten at et passord må angis hver gang. På denne menyen kan du også koble fra enheter som ikke lenger behøver tilgang. Trådløse enheter Viser den interne trådløse modulen og eventuelle tilkoblede WIFI-1- enheter, i tillegg til tilhørende IP- og kanalnummer. Hvis en WIFI-1- enhet er tilkoblet og systemet oppdager at programvaren er utdatert, vises det også et alternativ for oppdatering. WIFI-1- oppdateringer er ved behov inkludert i skjermoppdateringene. Velg en enhet for å vise mer informasjon om den. Nettverksnavn og Nettverksnøkkel kan redigeres for sikkerhet, og Kanal kan endres dersom tilkoblingen til enheten er dårlig pga. støy. Modus kan bare endres på WIFI-1-enheter. Gjenopprett fabrikkinnstillinger tilbakestiller enheten til fabrikkinnstillingene. Trådløs tilkobling ELITE Ti Brukerhåndbok 97
98 Klientinnstillinger Viser informasjon om det trådløse hotspotet enheten er koblet til, eller om forrige hotspot enheten var koblet til. Du kan velge hotspotet i dialogboksen for å angi at det alltid skal kobles til når det er innenfor rekkevidde, eller for å slette det. Avansert Starter verktøyene Iperf og DHCP Probe. Disse hjelper deg med å feilsøke og konfigurere det trådløse nettverket. Ú Merk: Iperf og DHCP Probe er verktøy til diagnostikkformål for brukere som er kjent med nettverksterminologi og - konfigurasjon. Navico er ikke den opprinnelige utvikleren av disse verktøyene og gir ikke brukerstøtte for dem. Bluetooth Aktiverer den innebygde trådløse Bluetooth-teknologien. Bluetooth-enheter Viser dialogboksen med en liste over Bluetooth-enheter. Bruk dialogboksen med listen over Bluetooth-enheter til å sammenkoble eller oppheve sammenkoblingen av Bluetooth-aktiverte enheter. 98 Trådløs tilkobling ELITE Ti Brukerhåndbok
99 13 Automatisk identifikasjonssystem (AIS) Enhver AIS eller NMEA 0183 VHF som kan brukes til AIS, kan brukes av ELITE-5Ti hvis AIS-mottakeren kan sende og motta på samme NMEA 0183-overføringshastighet. ELITE-7Ti kan bruke alle NMEA eller NMEA 0183 AIS-enheter. AIS-mål kan vises som overlegg på kartbilder, og denne funksjonen er derfor et viktig verktøy for en trygg ferd og for å unngå kollisjoner. Du kan angi alarmer som varsler deg hvis et AIS-mål kommer for nært, eller hvis målet har forsvunnet. AIS-målsymboler Systemet bruker disse AIS-målsymbolene: Sovende AIS-mål (ikke i bevegelse eller ankret). Bevegelig og trygt AIS-mål med kursforlenger. Farlig AIS-mål, illustrert med uthevet linje. Et mål defineres som farlig basert på CPA- og TCPAinnstillingene. Se "Definere farlige fartøy" på side 105. Automatisk identifikasjonssystem (AIS) ELITE Ti Brukerhåndbok 99
100 Tapt AIS-mål. Når ingen signaler er mottatt innen en gitt tidsgrense, blir et mål definert som tapt. Målsymbolet representerer den siste gyldige posisjonen målet hadde før datamottaket gikk tapt. Valgt AIS-mål, aktivert ved å velge et målsymbol. Målet returnerer til standard målsymbol når markøren fjernes fra symbolet. Søke etter AIS-elementer Du kan søke etter mål for automatisk identifikasjonssystem (AIS) ved hjelp av alternativet Finn i verktøyvinduet. Fra et kartvindu kan du søke etter AIS-mål ved hjelp av alternativet Finn på menyen. Hvis markøren er aktiv, søker systemet etter fartøy rundt markørposisjonen. Uten en aktiv markør søker systemet etter fartøy rundt posisjonen til fartøyet. Vise informasjon om enkeltstående AIS-mål Når du velger et AIS-ikon i kartvinduet, endres symbolet til symbolet for valgt mål, og fartøyets navn vises. Du kan vise detaljert informasjon om et mål ved å velge hurtigmenyen for AIS eller fra menyen når målet er valgt. 100 Automatisk identifikasjonssystem (AIS) ELITE Ti Brukerhåndbok
101 Anrope et AIS-fartøy Hvis systemet inkluderer en VHF-radio som støtter DSC-anrop (Digital Select Calling) via NMEA 2000 (bare ELITE-7Ti) eller NMEA 0183, kan du starte et DSC-anrop til andre fartøy fra ELITE-5Ti eller ELITE-7Ti. Alternativet Anrop er tilgjengelig i dialogboksen AIS fartøy detaljer og i dialogboksen Fartøy Status, som aktiveres fra Verktøy-vinduet. Fra dialogboksen Anrop kan du bytte kanal eller avslutte samtalen. Dialogboksen Anrop lukkes når forbindelse er opprettet. AIS SART Når AIS SART (Sjømerke for søk og redning) er aktivert, overfører funksjonen sin posisjon og identifikasjonsdata. Disse data mottas av AIS-enheten. Automatisk identifikasjonssystem (AIS) ELITE Ti Brukerhåndbok 101
102 Hvis AIS-mottakeren ikke er i samsvar med AIS SART, tolkes de mottatte AIS SART-data som et signal fra en standard AIS-sender. Et ikon plasseres på kartet, men dette ikonet er et AIS-fartøyikon. Hvis AIS-mottakeren er i samsvar med AIS SART, skjer følgende når AIS SART-data mottas: Et AIS SART-ikon plasseres på kartet på posisjonen som mottas fra AIS SART. En alarmmelding vises. Hvis du har aktivert sirenen, følges alarmmeldingen av et lydsignal. Ú Merk: Ikonet er grønt hvis de mottatte AIS SART-data er en test og ikke en aktiv melding. AIS SART-alarmmelding Når det mottas data fra en AIS SART, vises det en alarmmelding. Denne meldingen inkluderer AIS SARTs unike MMSI-nummer, dens posisjon samt avstanden og peilingen fra fartøyet. Du har følgende alternativer: Ignorer alarmen. - Alarmen dempes, og meldingen lukkes. Alarmen vises ikke flere ganger. Ú Merk: Hvis du ignorerer alarmen, forblir AIS SART-ikonet synlig på kartet, og AIS SART blir værende i Fartøy-listen. Lagre veipunktet. - Veipunktet lagres i veipunktlisten. Dette veipunktnavnet får prefikset MOB AIS SART, etterfulgt av det unike MMSInummeret til SART-enheten. For eksempel MOB AIS SART Automatisk identifikasjonssystem (AIS) ELITE Ti Brukerhåndbok
103 Aktiver MOB-funksjonen. - Visningen bytter til et zoomet kartvindu som er sentrert på AIS SART-posisjonen. - Det opprettes en aktiv rute til AIS SART-posisjonen i systemet. Ú Merk: Hvis MOB-funksjonen allerede er aktiv, blir den avsluttet og erstattet av den nye ruten mot AIS SART-posisjonen! Ú Merk: Hvis AIS slutter å motta AIS SART-meldingen, blir AIS SART værende i Fartøy-listen i ti minutter etter mottak av det siste signalet. Hvis du velger AIS SART-ikonet i kartvinduet, kan du se AIS MOBdetaljene. Fartøyalarmer Du kan definere flere alarmer som skal varsle deg hvis det dukker opp et mål innenfor forhåndsdefinerte områdegrenser, eller hvis et tidligere identifisert mål har forsvunnet. Farlige fartøy Kontrollerer om det vil utløses en alarm når et fartøy kommer innenfor forhåndsdefinert CPA eller TCPA. Se "Definer farlige fartøy" på side 105. Automatisk identifikasjonssystem (AIS) ELITE Ti Brukerhåndbok 103
104 AIS-fartøy tapt Angir området for tapte fartøy. Hvis et fartøy har forsvunnet fra det angitte området, oppstår det en alarm. Ú Merk: Avmerkingsboksen styrer om hurtigvinduet for alarm vises, og om lydalarmen aktiveres. CPA og TCPA definerer når et fartøy er farlig, uavhengig av aktiveringsstatusen. Fartøymelding Styrer om en alarm vil bli aktivert når en melding blir mottatt fra et AIS-mål. Fartøyinnstillinger Fartøyets MMSI-nummer Du må ha ditt eget MMSI-nummer (Maritime Mobile Service Identity) angitt i systemet for å kunne motta adresserte meldinger fra AIS- og DSC-fartøy. Det er også viktig at MMSI-nummeret er angitt, for å unngå at du ser ditt eget fartøy som et AIS-mål på kartet. Ú Merk: Alternativet Fartøymelding i alarminnstillingene må aktiveres for at MMSI-meldinger skal vises. 104 Automatisk identifikasjonssystem (AIS) ELITE Ti Brukerhåndbok
105 Ikonfiltre Alle mål vises som standard i vinduet hvis det er koblet en enhet for automatisk identifikasjonssystem (AIS) til systemet. Du kan velge ikke å vise noen mål, eller du kan filtrere målene basert på sikkerhetsinnstillinger, avstand og båtens hastighet. Kursforlengere Du kan angi lengden på kursforlengerne for Course Over Ground Kurs over grunn (COG) for andre fartøy med automatisk identifikasjonssystem (AIS). Lengden på kursforlengerne angis enten som Av, som en fast avstand eller for å indikere hvor langt fartøyet vil forflytte seg i den valgte perioden. Hvis Av er valgt, vises det ikke COG-kursforlengere for fartøyet. Hvis du vil ha informasjon om kursforlengere for fartøyet ditt, kan du lese om kursforlengere under "Kursforlengere" på side 45. Definere farlige fartøy Du kan definere en usynlig alarmsone rundt fartøyet. Når et mål kommer innenfor denne avstanden, endres symbolet til symbolet for "farlig" mål. Det utløses en alarm hvis dette er aktivert på Alarminnstillinger-vinduet. Automatisk identifikasjonssystem (AIS) ELITE Ti Brukerhåndbok 105
106 14 Alarmer Alarmsystem Systemet kontrollerer kontinuerlig med hensyn til farlige situasjoner og systemfeil mens systemet er i gang. Når det oppstår en alarmsituasjon, vises det en alarmmelding på skjermen. Hvis du har aktivert sirenen, følges alarmmeldingen av et lydsignal, og bryteren for ekstern alarm aktiveres. Alarmen registreres i alarmoversikten, slik at du kan se detaljene og iverksette passende korrigerende tiltak. Type meldinger Meldingene klassifiseres i henhold til hvordan den rapporterte situasjonen påvirker fartøyet. Følgende fargekoder brukes: Farge Rød Oransje Gul Blå Grønn Viktighet Kritisk Viktig Standard Advarsel Lett advarsel Enkeltstående alarmer En enkeltstående alarm vises med navnet på alarmen som tittel, og med detaljer for alarmen. Flere alarmer Hvis flere alarmer aktiveres samtidig, viser alarmmeldingen en liste over opptil tre alarmer. Alarmene er oppført i rekkefølgen de fant sted, og den øverste er alarmen som først ble aktivert. De resterende alarmene er tilgjengelige i dialogboksen Alarmer. 106 Alarmer ELITE Ti Brukerhåndbok
107 Bekrefte en melding Følgende alternativer er tilgjengelige i dialogboksen Alarm for å bekrefte en melding: Close (Lukk) Setter alarmstatusen til Bekreftet, noe som betyr at du er klar over alarmforholdet. Lydalarmen/summeren stopper, og dialogboksen Alarm lukkes. Alarmen forblir imidlertid aktiv i alarmoversikten til alarmårsaken er fjernet. Disable (Deaktiver) Deaktiverer den gjeldende alarminnstillingen. Alarmen vises ikke på nytt med mindre du aktiverer den på nytt i dialogboksen Alarmer. Det er ikke noe tidsavbrudd for alarmmeldingen eller lydalarmen. De blir værende til du bekrefter alarmen, eller til alarmårsaken er fjernet. Dialogboksen Alarmer Alle alarmer defineres i dialogboksen med alarminnstillinger. Alarmdialogboksene kan også aktiveres fra Verktøy-vinduet. Alarmdialogboksene inneholder informasjon om aktive alarmer og alarmhistorikk. Alarmer ELITE Ti Brukerhåndbok 107
108 108 Alarmer ELITE Ti Brukerhåndbok
109 15 Verktøy Verktøy-vinduet inneholder som standard ikoner som brukes til å få tilgang til alternativer og verktøy som ikke er spesifikke for noe vindu. Når eksternt utstyr blir integrert i enheten, kan nye ikoner legges til i Verktøy-vinduet. Disse ikonene brukes til å få tilgang til funksjonene til det eksterne utstyret. Veipunkter/ruter/spor Liste over veipunkter, ruter og spor med detaljer. Velg veipunktet, ruten eller sporet du vil redigere eller slette. Tidevann Viser tidevannsinformasjon for tidevannsstasjonen som er nærmest fartøyet. Velg pilknappene på panelet for å endre datoen, eller velg datofeltet for å åpne kalenderfunksjonen. Tilgjengelige tidevannsstasjoner kan velges fra menyen. Alarmer Aktive alarmer Liste over aktive alarmer. Alarmhistorikk Liste over alle alarmer med tidsstempel. Alarminnstillinger Liste over alle tilgjengelige alarmalternativer i systemet, med gjeldende innstillinger. Innstillinger Gir tilgang til applikasjons- og systeminnstillinger. Systeminnstillinger Systeminnstillingene gir tilgang til følgende: Verktøy ELITE Ti Brukerhåndbok 109
110 Språk Kontrollerer språket som brukes på denne enheten for paneler, menyer og dialogbokser. Endring av språket kan føre til at enheten starter på nytt. Tekststørrelse Brukes til å stille inn tekststørrelsen for menyer og dialogbokser. Standardinnstilling: normal Knappelyd Kontrollerer lydstyrken ved betjening av knapper og menyer. Standardinnstilling: høyt Tid Kontrollerer den lokale tidssoneforskjellen og formatet for klokkeslett og dato. Datum Hvis papirkartene er i et annet format, kan du endre datuminnstillingene slik at de samsvarer med papirkartene. Koordinatsystem Det kan brukes flere koordinatsystemer til å kontrollere formatet for lengde- og breddegradskoordinater som vises på kartpanelet. Magnetisk variasjon Magnetisk variasjon er forskjellen mellom sanne peilinger og magnetiske peilinger, som skyldes ulike plasseringer for de geografiske og magnetiske nordpolene. Alle lokale uregelmessigheter, for eksempel jerndepoter, kan også påvirke de magnetiske peilingene. Når variasjonen er satt til Auto, konverteres automatisk magnetisk nord til sann nord. Velg manuell modus hvis du må angi egen lokal magnetisk variasjon. Satellitter Statusside for aktive satellitter. Differensiell WAAS- (og EGNOS)-posisjonskorreksjon kan konfigureres til PÅ eller AV. 110 Verktøy ELITE Ti Brukerhåndbok
111 Gjenopprett fabrikkinnstillinger Lar deg velge hvilke innstillinger som skal gjenopprettes til standard fabrikkinnstillinger. Advarsel: Hvis det velges veipunkter, ruter og spor, slettes de permanent. Avansert Viser et panel med mer avanserte innstillinger. Brukes til å angi hvordan systemet viser ulik brukergrensesnittinformasjon. Kontrollerer i tillegg hvilke funksjoner som vises i grensesnittet. Om Viser informasjon om opphavsrett, programvareversjon og teknisk informasjon for denne enheten. Navigasjon Har alternativer og dialogbokser der du kan angi innstillinger for navigasjonen, for eksempel ankomstradius, XTE-grense, XTE-alarm, spor og loggingstype. Se "Navigasjonsinnstillinger" på side 57. Kart Har alternativer og dialogbokser for å angi innstillinger for kartene. Innstillinger og visningsalternativer som angis på skjermvinduet med kartinnstillinger, er felles for alle kartvinduer. Se "Kartinnstillinger" på side 45. Ekkolodd Har alternativer og dialogbokser der du kan angi innstillinger for ekkoloddet. Se "Ekkoloddinnstillinger" på side 69. Autopilot Har alternativer for å angi innstillinger for autopiloten. Se "Autopilotinnstillinger" på side 91. Drivstoff Har en dialogboks som viser totalt drivstofforbruk, drivstofforbruk per tur og drivstofforbruk per sesong. I tillegg gir funksjonen tilgang Verktøy ELITE Ti Brukerhåndbok 111
112 til dialogbokser for konfigurasjon, motor og tanker samt kalibrering av tanker (fylling). Se installasjonshåndboka. Alarmer Gir mulighet til å aktivere lydalarmen. Det vises også en dialogboks der du kan slå på alarmer for elementer, og som inneholder informasjon om aktive alarmer og alarmhistorikk. Enheter For konfigurering av måleenheter brukt for ulike datatyper. Trådløs Har dialogbokser der du kan angi fjernkontroller, vise trådløse enheter og tilpasse avanserte innstillinger. Du finner mer informasjon om bruk av dette vinduet i "Trådløsinnstillinger" på side 96. Nettverk Gir informasjon om nettverket og alternativer for innstillinger og konfigurasjon. Se installasjonshåndboka hvis du vil har mer informasjon om bruk av dette panelet. Fartøy Inneholder dialogbokser der du definerer båtens MMSI, angir ikonfiltre, angir kursforlengerlengde og angir innstillinger for farlige båter, med nærmeste passeringspunkt og tid til nærmeste passeringspunkt. For mer informasjon om bruken av dette panelet kan du se "Fartøyinnstillinger" på side 104. Simulator Gir manuell kontroll over simulatoren. Se "Simulator" på side 120 hvis du vil ha mer informasjon. Fartøy Statusoppføring Viser alle AIS- og DSC-fartøy med tilgjengelig informasjon. Meldingsoppføring Viser alle meldinger som er mottatt fra andre AIS-fartøy, med tidsangivelse. 112 Verktøy ELITE Ti Brukerhåndbok
113 Sun, Moon (Sol, måne) Viser soloppgang, solnedgang, måneoppgang og månenedgang for en posisjon basert på angitt dato og posisjonens lengde-/ breddegrad. Turkalkulator Tur 1 / Tur 2 Viser ferds- og motorinformasjon, med tilbakestillingsmulighet for alle datafelt. I dag Viser ferds- og motorinformasjon for inneværende dato. Alle datafelt tilbakestilles automatisk når datoen endres. Filer System for håndtering av filer, veipunkter, ruter, spor og innstillinger. Vise filer Velg en fil i Filer-vinduet og deretter alternativet for visning av fil i dialogboksen Detaljer. Kopiering av filer til et kort i kortleser Du kan kopiere skjermbilder og logger til et kort i kortleseren. Du kan også eksportere Systeminnstillinger, veipunkter, ruter og spor til et kort. Eksport av filer omhandles i delen "Vedlikehold" på side 115. Finn Funksjon for å søke etter kartelementer (veipunkter, ruter, spor osv.). GoFree Shop Ú Merk: Den innebygde trådløse funksjonaliteten må være koblet til et eksternt trådløst hotspot for å få tilgang til GoFree Shop. Se "Koble til og fra et trådløst hotspot" på side 93. Åpner GoFree Shop-nettstedet. I GoFree Shop kan du søke etter, kjøpe og laste ned kompatible kart for systemet ditt. Du kan også Verktøy ELITE Ti Brukerhåndbok 113
114 laste opp loggene dine for Sonar slik at de kan deles på Social Mapkart. Når du logger deg på, gir systemet deg automatisk et varsel hvis en ny programvareversjon er tilgjengelig for systemet ditt. Hvis en oppdatering er tilgjengelig, kan du laste den ned til et kortspor eller utsette nedlastingen til senere. 114 Verktøy ELITE Ti Brukerhåndbok
115 16 Vedlikehold Forebyggende vedlikehold Enheten inneholder ingen komponenter som trenger vedlikehold under bruk. Brukeren må derfor bare utføre en svært begrenset mengde forebyggende vedlikehold. Kontrollere tilkoblingene Tilkoblingene bør bare undersøkes visuelt. Dytt tilkoblingspluggene inn i kontakten. Hvis tilkoblingspluggene er utstyrt med en lås, kontrollerer du at den er i riktig posisjon. Kalibrering av berøringsskjermen Ú Merk: Kontroller at skjermen er ren og tørr, før du utfører kalibreringen. Ikke berør skjermen med mindre du blir bedt om å gjøre det. I noen tilfeller kan det være nødvendig å kalibrere berøringsskjermen på nytt. For å kalibrere berøringsskjermen på nytt gjør du følgende: 1. Slå av enheten 2. Hold knappen Veipunkt inne, og slå på enheten 3. Fortsett å holde knappen Veipunkt inne under oppstart, til skjermbildet med kalibreringsverktøyet vises 4. Følg instruksjonene på skjermen for å gjennomføre kalibreringen. Når den er fullført, går enheten tilbake til applikasjonsskjermen. NMEA-datalogging Alle serieutgangsmeldinger som sendes via NMEA TCP-tilkoblingen, logges i en intern fil. Du kan eksportere og se gjennom denne filen i forbindelse med vedlikehold og feilsøking. Den maksimale filstørrelsen er forhåndsdefinert. Hvis du har lagt til flere andre filer i systemet (filopptak, musikk, bilder, PDF-filer), kan dette redusere den tillatte filstørrelsen for loggfilen. Systemet logger så mye data som mulig innenfor begrensningen på filstørrelsen, og begynner deretter å overskrive de eldste dataene. Vedlikehold ELITE Ti Brukerhåndbok 115
116 Eksportere loggfilen Loggfilen kan eksporteres fra dialogboksen Filer. Når du velger loggdatabasen, blir du bedt om å velge en målmappe og et filnavn. Når dette er godtatt, skrives loggfilen til den valgte plasseringen. Programvareoppgraderinger Den nyeste programvaren er tilgjengelig for nedlasting fra nettstedet vårt, lowrance.com. 116 Vedlikehold ELITE Ti Brukerhåndbok
117 Detaljerte instruksjoner for installasjon av programvaren følger med oppgraderingsfilene. Sikkerhetskopiering av systemdata Veipunkt, ruter og spor som du oppretter, lagres i systemet ditt. Det anbefales å kopiere disse filene og systeminnstillingsfilene regelmessig som en del av sikkerhetskopieringsrutinen. Filene kan kopieres til et kort som settes inn i kortleseren. Det finnes ingen alternativer for eksportfilformat for systeminnstillingsfilen. De følgende utdataformatene er tilgjengelige for eksport av filer for veipunkter, ruter og spor filer: Brukerdatafil versjon 5 Dette brukes til å importere og eksportere veipunkter og ruter med en standardisert universell unik identifikator (UUID), som er svært pålitelig og enkel å bruke. Dataene omfatter informasjon som klokkeslettet og datoen en rute ble opprettet. Brukerdatafil versjon 4 Dette formatet er best å bruke ved overføring av data fra ett system til et annet, ettersom det inneholder alle ekstrabitene med informasjon som disse systemene lagrer om elementer. Brukerdatafil versjon 3 (med dybde) Bør brukes ved overføring av brukerdata fra et system til et eldre produkt (Lowrance LMS, LCX). Brukerdatafil versjon 2 (uten dybde) Kan brukes ved overføring av brukerdata fra et system til et eldre produkt (Lowrance LMS, LCX). GPX (GPS Exchange, ingen dybde) Dette er det mest brukte formatet på Internett for deling mellom de fleste GPS-systemene i verden. Bruk dette formatet hvis du tar data til en enhet fra en konkurrent. Eksportere alle veipunkter, ruter og spor Bruk eksportalternativet hvis du vil ta sikkerhetskopi av alle veipunkter, ruter og spor i systemet. Vedlikehold ELITE Ti Brukerhåndbok 117
118 Eksporter region Du kan bruke alternativet Eksporter region til å velge området du vil eksportere data fra. 1. Velg Eksporter region 2. Dra i grenseboksen for å definere den ønskede regionen. 3. Velg eksportalternativet på menyen. 4. Velg egnet filformat. 5. Velg Serieport-feltet for å starte eksporten. 118 Vedlikehold ELITE Ti Brukerhåndbok
119 Fjerne veipunkt, ruter og spor Ú Merk: Når brukerdata er tømt fra minnet, kan de ikke gjenopprettes. Vedlikehold ELITE Ti Brukerhåndbok 119
120 17 Simulator Du kan bruke simulatorfunksjonen til å se hvordan enheten fungerer i en stasjonær posisjon, uten at du er koblet til Sonar, GPS og så videre. Bruk simulatoren til å gjøre deg kjent med enheten før du bruker den på vannet. Demomodus I denne modusen går enheten automatisk gjennom hovedfunksjonene til produktet ved å bytte skjermvinduer automatisk, justere innstillinger, åpne menyer og så videre. Hvis du trykker kort på en berøringsskjerm eller trykker på en knapp mens demomodus kjører, settes demonstrasjonen på pause. Etter en periode med tidsavbrudd gjenopptas demomodus, og eventuelle endrede innstillinger gjenopprettes til standardinnstillingene. Ú Merk: Demomodus er beregnet på demonstrasjoner hos forhandlere eller i utstillingsrom. Kildefiler for simulator Du kan velge hvilke datafiler som skal brukes i simulatoren. Et sett med kildefiler er inkludert i systemet, og du kan importere filer ved å 120 Simulator ELITE Ti Brukerhåndbok
121 sette inn et kort i kortleseren. Du kan også bruke egne loggdatafiler som er tatt opp, i simulatoren. Avanserte simulatorinnstillinger Du kan bruke Avanserte simulatorinnstillinger til å styre simulatoren manuelt. GPS-kilde Velger hvor GPS-data genereres fra. Hastighet, Kurs og Rute Brukes til å angi verdier manuelt når GPS-kilde er satt til Simulert kurs eller Simulert rute. GPS-data, inkludert hastighet og kurs, kommer ellers fra den valgte kildefilen. Velg startpunkt Flytter båten til den gjeldende markørposisjonen. Simulator ELITE Ti Brukerhåndbok 121
HDS Carbon Brukerhåndbok
 HDS Carbon Brukerhåndbok NORSK www.lowrance.com Innledning Fraskrivelse Ettersom Navico jobber kontinuerlig med å forbedre dette produktet, forbeholder vi oss retten til å gjøre endringer i produktet
HDS Carbon Brukerhåndbok NORSK www.lowrance.com Innledning Fraskrivelse Ettersom Navico jobber kontinuerlig med å forbedre dette produktet, forbeholder vi oss retten til å gjøre endringer i produktet
GO XSE. Brukerhåndbok. NORSK
 GO XSE Brukerhåndbok NORSK www.simrad-yachting.eu/no Innledning Fraskrivelse Ettersom Navico jobber kontinuerlig med å forbedre dette produktet, forbeholder vi oss retten til å gjøre endringer i produktet
GO XSE Brukerhåndbok NORSK www.simrad-yachting.eu/no Innledning Fraskrivelse Ettersom Navico jobber kontinuerlig med å forbedre dette produktet, forbeholder vi oss retten til å gjøre endringer i produktet
GO7. Hurtigguide. simrad-yachting.com NORSK
 GO7 Hurtigguide NORSK simrad-yachting.com Innhold 5 Introduksjon 5 Hjem-siden 6 Applikasjonssider 7 Integrering av tredjepartsenheter 7 GoFree wireless 9 Grunnleggende betjening 9 Dialogboksen Systemkontroll
GO7 Hurtigguide NORSK simrad-yachting.com Innhold 5 Introduksjon 5 Hjem-siden 6 Applikasjonssider 7 Integrering av tredjepartsenheter 7 GoFree wireless 9 Grunnleggende betjening 9 Dialogboksen Systemkontroll
HDS Gen3. Brukerhåndbok NORSK. lowrance.com
 HDS Gen3 Brukerhåndbok NORSK lowrance.com Innledning Fraskrivelse Ettersom Navico jobber kontinuerlig med å forbedre dette produktet, forbeholder vi oss retten til å gjøre endringer i produktet når som
HDS Gen3 Brukerhåndbok NORSK lowrance.com Innledning Fraskrivelse Ettersom Navico jobber kontinuerlig med å forbedre dette produktet, forbeholder vi oss retten til å gjøre endringer i produktet når som
GO XSE Hurtigguide. Betjening fremside. System-kontroll beskrivelse. Nr. Funksjon Beskrivelse. Av/påknappen
 GO XSE Hurtigguide NO Betjening fremside 1 Nr. Funksjon Beskrivelse 1 Av/påknappen Hold inne for å slå enheten PÅ/AV. Trykk én gang for å vise dialogboksen Systemkontroll. System-kontroll beskrivelse Gir
GO XSE Hurtigguide NO Betjening fremside 1 Nr. Funksjon Beskrivelse 1 Av/påknappen Hold inne for å slå enheten PÅ/AV. Trykk én gang for å vise dialogboksen Systemkontroll. System-kontroll beskrivelse Gir
Zeus 3. Brukerhåndbok NORSK.
 Zeus 3 Brukerhåndbok NORSK www.bandg.com Innledning Fraskrivelse Ettersom Navico jobber kontinuerlig med å forbedre dette produktet, forbeholder vi oss retten til å gjøre endringer i produktet når som
Zeus 3 Brukerhåndbok NORSK www.bandg.com Innledning Fraskrivelse Ettersom Navico jobber kontinuerlig med å forbedre dette produktet, forbeholder vi oss retten til å gjøre endringer i produktet når som
GO XSE Hurtigguide. Betjening fremside. System-kontroll beskrivelse. Nr. Funksjon Beskrivelse
 GO XSE Hurtigguide NO Betjening fremside 1 Nr. Funksjon Beskrivelse 1 Av/på-knappen Trykk én gang for å vise dialogboksen Systemkontroll. Hold inne for å slå enheten PÅ/AV. System-kontroll beskrivelse
GO XSE Hurtigguide NO Betjening fremside 1 Nr. Funksjon Beskrivelse 1 Av/på-knappen Trykk én gang for å vise dialogboksen Systemkontroll. Hold inne for å slå enheten PÅ/AV. System-kontroll beskrivelse
GO7. Brukerhåndbok. simrad-yachting.com NORSK
 GO7 Brukerhåndbok NORSK simrad-yachting.com Innledning Fraskrivelse Ettersom Navico jobber kontinuerlig med å forbedre dette produktet, forbeholder vi oss retten til å gjøre endringer i produktet når
GO7 Brukerhåndbok NORSK simrad-yachting.com Innledning Fraskrivelse Ettersom Navico jobber kontinuerlig med å forbedre dette produktet, forbeholder vi oss retten til å gjøre endringer i produktet når
GO XSE. Brukerhåndbok. NORSK
 GO XSE Brukerhåndbok NORSK www.simrad-yachting.com Innledning Fraskrivelse Ettersom Navico jobber kontinuerlig med å forbedre dette produktet, forbeholder vi oss retten til å gjøre endringer i produktet
GO XSE Brukerhåndbok NORSK www.simrad-yachting.com Innledning Fraskrivelse Ettersom Navico jobber kontinuerlig med å forbedre dette produktet, forbeholder vi oss retten til å gjøre endringer i produktet
Vulcan. Brukerhåndbok. bandg.com NORSK
 Vulcan Brukerhåndbok NORSK bandg.com Innledning Fraskrivelse Ettersom Navico jobber kontinuerlig med å forbedre dette produktet, forbeholder vi oss retten til å gjøre endringer i produktet når som helst.
Vulcan Brukerhåndbok NORSK bandg.com Innledning Fraskrivelse Ettersom Navico jobber kontinuerlig med å forbedre dette produktet, forbeholder vi oss retten til å gjøre endringer i produktet når som helst.
Hook2 Series. Brukerhåndbok. 5 HDI, 5 TS, 7X GPS TS, 7 HDI, 7 TS, 9 TS, 9 HDI, and 12 TS NORSK
 Hook2 Series Brukerhåndbok 5 HDI, 5 TS, 7X GPS TS, 7 HDI, 7 TS, 9 TS, 9 HDI, and 12 TS NORSK www.lowrance.com Innledning Fraskrivelse Ettersom Navico jobber kontinuerlig med å forbedre dette produktet,
Hook2 Series Brukerhåndbok 5 HDI, 5 TS, 7X GPS TS, 7 HDI, 7 TS, 9 TS, 9 HDI, and 12 TS NORSK www.lowrance.com Innledning Fraskrivelse Ettersom Navico jobber kontinuerlig med å forbedre dette produktet,
HDS Live Hurtigveiledning
 Taster HDS Live Hurtigveiledning Skjerm- vinduer Trykk for å åpne hjem-skjermvinduet Bruk korte trykk for å bla gjennom favorittknappene NO B Veipunkt Trykk for å åpne dialogboksen for det nye veipunktet
Taster HDS Live Hurtigveiledning Skjerm- vinduer Trykk for å åpne hjem-skjermvinduet Bruk korte trykk for å bla gjennom favorittknappene NO B Veipunkt Trykk for å åpne dialogboksen for det nye veipunktet
Zeus 2. Brukerhåndbok NORSK. bandg.com
 Zeus 2 Brukerhåndbok NORSK bandg.com Innledning Fraskrivelse Ettersom Navico jobber kontinuerlig med å forbedre dette produktet, forbeholder vi oss retten til å gjøre endringer i produktet når som helst.
Zeus 2 Brukerhåndbok NORSK bandg.com Innledning Fraskrivelse Ettersom Navico jobber kontinuerlig med å forbedre dette produktet, forbeholder vi oss retten til å gjøre endringer i produktet når som helst.
Vulcan. Hurtigguide. bandg.com NORSK
 Vulcan Hurtigguide NORSK bandg.com Innhold 7 Introduksjon 7 Hjem-siden 8 Applikasjonssider 9 Integrering av tredjepartsenheter 9 GoFree wireless 11 Grunnleggende betjening 11 Dialogboksen Systemkontroll
Vulcan Hurtigguide NORSK bandg.com Innhold 7 Introduksjon 7 Hjem-siden 8 Applikasjonssider 9 Integrering av tredjepartsenheter 9 GoFree wireless 11 Grunnleggende betjening 11 Dialogboksen Systemkontroll
NSS evo2. Brukerhåndbok NORSK. simrad-yachting.com
 NSS evo2 Brukerhåndbok NORSK simrad-yachting.com Innledning Fraskrivelse Ettersom Navico jobber kontinuerlig med å forbedre dette produktet, forbeholder vi oss retten til å gjøre endringer i produktet
NSS evo2 Brukerhåndbok NORSK simrad-yachting.com Innledning Fraskrivelse Ettersom Navico jobber kontinuerlig med å forbedre dette produktet, forbeholder vi oss retten til å gjøre endringer i produktet
Hurtigveiledning. Taster. Kortleser. Dialogboks for systemkontroller C D. Skjerm- vinduer. Trykk for å åpne hjem-skjermvinduet
 ELITE Ti 2 Hurtigveiledning NO Taster Skjerm- vinduer Trykk for å åpne hjem-skjermvinduet Trykk for å zoome bildet inn og ut D Zoom inn/ut Veipunkt Trykk på begge knappene samtidig for å lagre et MO-veipunkt
ELITE Ti 2 Hurtigveiledning NO Taster Skjerm- vinduer Trykk for å åpne hjem-skjermvinduet Trykk for å zoome bildet inn og ut D Zoom inn/ut Veipunkt Trykk på begge knappene samtidig for å lagre et MO-veipunkt
Hook2 Series. Quick Guide. 5 HDI, 5 TS, 7X GPS TS, 7 HDI, 7 TS, 9 TS, 9 HDI, and 12 TS DE, ES, FI, FR, IT, NL, NO, PT, SV, ZH
 Hook2 Series Quick Guide 5 HDI, 5 TS, 7X GPS TS, 7 HDI, 7 TS, 9 TS, 9 HDI, and 12 TS DE, ES, FI, FR, IT, NL, NO, PT, SV, ZH www.lowrance.com HOOK2 Hurtigguide NO 5 HDI, 5 TS, 7x GPS TS, 7 HDI, 7 TS, 9
Hook2 Series Quick Guide 5 HDI, 5 TS, 7X GPS TS, 7 HDI, 7 TS, 9 TS, 9 HDI, and 12 TS DE, ES, FI, FR, IT, NL, NO, PT, SV, ZH www.lowrance.com HOOK2 Hurtigguide NO 5 HDI, 5 TS, 7x GPS TS, 7 HDI, 7 TS, 9
Hurtigguide. Frontpanel
 Zeus 3 Hurtigguide NO Frontpanel 2 3 4 5 6 7 8 9 10 11 12 12 1 Nr. Beskrivelse 1 Berøringsskjerm 2 Hjem-skjerm knapp - trykk for å åpne Hjem-skjerm og få tilgang til valg som skjerm-v. iduner og oppsett-meny.
Zeus 3 Hurtigguide NO Frontpanel 2 3 4 5 6 7 8 9 10 11 12 12 1 Nr. Beskrivelse 1 Berøringsskjerm 2 Hjem-skjerm knapp - trykk for å åpne Hjem-skjerm og få tilgang til valg som skjerm-v. iduner og oppsett-meny.
ELITE Ti Hurtigguide NORSK.
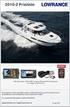 ELITE Ti Hurtigguide NORSK www.lowrance.com/nb-no/ Innhold 6 Introduksjon 6 Kontroller foran 7 Hjem-skjermvindu 8 Applikasjonsskjermvinduer 10 Grunnleggende betjening 10 Dialogboksen Systemkontroll 10
ELITE Ti Hurtigguide NORSK www.lowrance.com/nb-no/ Innhold 6 Introduksjon 6 Kontroller foran 7 Hjem-skjermvindu 8 Applikasjonsskjermvinduer 10 Grunnleggende betjening 10 Dialogboksen Systemkontroll 10
Hook2 X Series. Brukerhåndbok. 4x GPS, 4x Sonar, 5x GPS HDI, 7x GPS HDI NORSK
 Hook2 X Series Brukerhåndbok 4x GPS, 4x Sonar, 5x GPS HDI, 7x GPS HDI NORSK www.lowrance.com Innledning Fraskrivelse Ettersom Navico jobber kontinuerlig med å forbedre dette produktet, forbeholder vi
Hook2 X Series Brukerhåndbok 4x GPS, 4x Sonar, 5x GPS HDI, 7x GPS HDI NORSK www.lowrance.com Innledning Fraskrivelse Ettersom Navico jobber kontinuerlig med å forbedre dette produktet, forbeholder vi
NSS evo3. Brukerhåndbok NORSK.
 NSS evo3 Brukerhåndbok NORSK www.simrad-yachting.com Innledning Fraskrivelse Ettersom Navico jobber kontinuerlig med å forbedre dette produktet, forbeholder vi oss retten til å gjøre endringer i produktet
NSS evo3 Brukerhåndbok NORSK www.simrad-yachting.com Innledning Fraskrivelse Ettersom Navico jobber kontinuerlig med å forbedre dette produktet, forbeholder vi oss retten til å gjøre endringer i produktet
GO XSE. Hurtigguide. NORSK
 GO XSE Hurtigguide NORSK www.simrad-yachting.eu/no Innhold 6 Introduksjon 6 Hjem-skjermvindu 7 Applikasjonsskjermvinduer 9 Grunnleggende betjening 9 Dialogboksen Systemkontroll 9 Slå systemet på og av
GO XSE Hurtigguide NORSK www.simrad-yachting.eu/no Innhold 6 Introduksjon 6 Hjem-skjermvindu 7 Applikasjonsskjermvinduer 9 Grunnleggende betjening 9 Dialogboksen Systemkontroll 9 Slå systemet på og av
TILLEGG GO XSE Programvareversjon 3.0
 *988-11904-001* TILLEGG GO XSE Programvareversjon 3.0 I dette tilleggsdokumentet kan du lese om de nye funksjonene som er inkludert i programvareversjon 3.0 for GO XSE. Disse nye funksjonene står ikke
*988-11904-001* TILLEGG GO XSE Programvareversjon 3.0 I dette tilleggsdokumentet kan du lese om de nye funksjonene som er inkludert i programvareversjon 3.0 for GO XSE. Disse nye funksjonene står ikke
Zeus 2 Hurtigguide. Frontpanel. 7 skjerm 9 & 12 skjermer
 Zeus Hurtigguide NO Frontpanel 7 skjerm 9 & skjermer 5 6 4 9 7 4 MARK 5 6 7 7 MARK 8 Nr. Beskrivelse Berøringsskjerm Roteringsknapp. Roter for å bla gjennom menyelementer, og trykk deretter for å bekrefte
Zeus Hurtigguide NO Frontpanel 7 skjerm 9 & skjermer 5 6 4 9 7 4 MARK 5 6 7 7 MARK 8 Nr. Beskrivelse Berøringsskjerm Roteringsknapp. Roter for å bla gjennom menyelementer, og trykk deretter for å bekrefte
NSS evo3 Hurtigguide. Frontpanel. Beskrivelse 1 Berøringsskjerm
 NSS evo3 Hurtigguide NO Frontpanel 2 3 4 5 6 7 8 9 10 11 12 12 Nr. Beskrivelse 1 Berøringsskjerm 1 2 Hjem-skjerm knapp - trykk for å åpne Hjem-skjerm og få tilgang til valg som skjerm-v.iduner og oppsett-meny.
NSS evo3 Hurtigguide NO Frontpanel 2 3 4 5 6 7 8 9 10 11 12 12 Nr. Beskrivelse 1 Berøringsskjerm 1 2 Hjem-skjerm knapp - trykk for å åpne Hjem-skjerm og få tilgang til valg som skjerm-v.iduner og oppsett-meny.
Zeus 2 Glass Helm. Brukerhåndbok NORSK. bandg.com
 Zeus 2 Glass Helm Brukerhåndbok NORSK bandg.com Innledning Fraskrivelse Ettersom Navico jobber kontinuerlig med å forbedre dette produktet, forbeholder vi oss retten til å gjøre endringer i produktet
Zeus 2 Glass Helm Brukerhåndbok NORSK bandg.com Innledning Fraskrivelse Ettersom Navico jobber kontinuerlig med å forbedre dette produktet, forbeholder vi oss retten til å gjøre endringer i produktet
NSO evo2. Brukerhåndbok NORSK. simrad-yachting.com
 NSO evo2 Brukerhåndbok NORSK simrad-yachting.com Innledning Fraskrivelse Ettersom Navico jobber kontinuerlig med å forbedre dette produktet, forbeholder vi oss retten til å gjøre endringer i produktet
NSO evo2 Brukerhåndbok NORSK simrad-yachting.com Innledning Fraskrivelse Ettersom Navico jobber kontinuerlig med å forbedre dette produktet, forbeholder vi oss retten til å gjøre endringer i produktet
NSS evo2 Hurtigguide. Frontpanel. 7 skjerm 9, 12, 16 skjermer
 NSS evo Hurtigguide NO Frontpanel 7 skjerm 9,, 6 skjermer 5 6 4 9 7 4 MARK 5 6 7 7 MARK 8 Nr. Beskrivelse Berøringsskjerm Roteringsknapp. Roter for å bla gjennom menyelementer, og trykk deretter for å
NSS evo Hurtigguide NO Frontpanel 7 skjerm 9,, 6 skjermer 5 6 4 9 7 4 MARK 5 6 7 7 MARK 8 Nr. Beskrivelse Berøringsskjerm Roteringsknapp. Roter for å bla gjennom menyelementer, og trykk deretter for å
TILLEGG GO XSE programvareversjon 2.0
 *988-11679-001* TILLEGG GO XSE programvareversjon 2.0 I dette tillegget finner du beskrivelser av nye funksjoner i versjon 2.0 av programvaren til GO XSE, og disse funksjonene står ikke beskrevet i brukerhåndboken
*988-11679-001* TILLEGG GO XSE programvareversjon 2.0 I dette tillegget finner du beskrivelser av nye funksjoner i versjon 2.0 av programvaren til GO XSE, og disse funksjonene står ikke beskrevet i brukerhåndboken
TILLEGG NSS evo2 programvareversjon 4.5
 *988-11739-001* TILLEGG NSS evo2 programvareversjon 4.5 I dette tillegget finner du beskrivelser av nye funksjoner i versjon 4.5 av programvaren til NSS evo2, og disse funksjonene står ikke beskrevet i
*988-11739-001* TILLEGG NSS evo2 programvareversjon 4.5 I dette tillegget finner du beskrivelser av nye funksjoner i versjon 4.5 av programvaren til NSS evo2, og disse funksjonene står ikke beskrevet i
HDS Live Brukerhåndbok
 HDS Live Brukerhåndbok NORSK www.lowrance.com Innledning Fraskrivelse Fordi Navico jobber kontinuerlig med å forbedre dette produktet, forbeholder vi oss retten til å gjøre endringer i produktet når som
HDS Live Brukerhåndbok NORSK www.lowrance.com Innledning Fraskrivelse Fordi Navico jobber kontinuerlig med å forbedre dette produktet, forbeholder vi oss retten til å gjøre endringer i produktet når som
NSO evo2 Hurtigguide. Slå NSO evo2 på og av. Betjening. Systemkontroll dialogen
 NSO evo2 Hurtigguide NO Slå NSO evo2 på og av Bruk av/på knappen: - på front av NSO evo2 prosessoren - på front av monitor (avhengig av type monitor og konfigurering) - på OP40 (tilleggsutstyr) - på HJEM
NSO evo2 Hurtigguide NO Slå NSO evo2 på og av Bruk av/på knappen: - på front av NSO evo2 prosessoren - på front av monitor (avhengig av type monitor og konfigurering) - på OP40 (tilleggsutstyr) - på HJEM
Zeus 2 Glass Helm Hurtigguide
 Zeus 2 Glass Helm Hurtigguide NO Slå Zeus 2 Glass Helm systemet på og av Bruk av/på knappen: - på front av Zeus 2 prosessoren - på front av monitor (avhengig av type monitor og konfigurering) - på ZC1
Zeus 2 Glass Helm Hurtigguide NO Slå Zeus 2 Glass Helm systemet på og av Bruk av/på knappen: - på front av Zeus 2 prosessoren - på front av monitor (avhengig av type monitor og konfigurering) - på ZC1
Vulcan Series. Hurtigguide. NORSK
 Vulcan Series Hurtigguide NORSK www.bandg.com Innhold 6 Introduksjon 6 Hjem-skjermvindu 7 Applikasjonsskjermvinduer 9 Grunnleggende betjening 9 Dialogboksen Systemkontroll 9 Slå systemet på og av 9 Velge
Vulcan Series Hurtigguide NORSK www.bandg.com Innhold 6 Introduksjon 6 Hjem-skjermvindu 7 Applikasjonsskjermvinduer 9 Grunnleggende betjening 9 Dialogboksen Systemkontroll 9 Slå systemet på og av 9 Velge
NSO evo3. Brukerhåndbok. NORSK
 NSO evo3 Brukerhåndbok NORSK www.simrad-yachting.com Innledning Fraskrivelse Fordi Navico jobber kontinuerlig med å forbedre dette produktet, forbeholder vi oss retten til å gjøre endringer i produktet
NSO evo3 Brukerhåndbok NORSK www.simrad-yachting.com Innledning Fraskrivelse Fordi Navico jobber kontinuerlig med å forbedre dette produktet, forbeholder vi oss retten til å gjøre endringer i produktet
HDS Gen3 Hurtigguide betjening
 HDS Gen3 Hurtigguide betjening NO Oversikt 1 4 6 5 7 2 3 8 9 10 11 Nr. Knappetastatur Beskrivelse 1 Trykkfølsom skjerm 2 Hjem-skjerm Aktiverer hjem-skjermen 3 Markør knapp 4 Zoom ut/zoom inn knapper 5
HDS Gen3 Hurtigguide betjening NO Oversikt 1 4 6 5 7 2 3 8 9 10 11 Nr. Knappetastatur Beskrivelse 1 Trykkfølsom skjerm 2 Hjem-skjerm Aktiverer hjem-skjermen 3 Markør knapp 4 Zoom ut/zoom inn knapper 5
TILLEGG Vulcan Series programvareversjon 2.0
 *988-11709-001* TILLEGG Vulcan Series programvareversjon 2.0 I dette tillegget finner du beskrivelser av nye funksjoner i versjon 2.0 av programvaren til Vulcan, og disse funksjonene står ikke beskrevet
*988-11709-001* TILLEGG Vulcan Series programvareversjon 2.0 I dette tillegget finner du beskrivelser av nye funksjoner i versjon 2.0 av programvaren til Vulcan, og disse funksjonene står ikke beskrevet
TILLEGG ELITE Ti programvareversjon 5.0
 TILLEGG ELITE Ti programvareversjon 5.0 I dette tilleggsdokumentet kan du lese om de nye funksjonene som er inkludert i ELITE-Ti -programvareversjon 5.0. Disse nye funksjonene står ikke beskrevet i ELITE-Ti-produkthåndbøkene.
TILLEGG ELITE Ti programvareversjon 5.0 I dette tilleggsdokumentet kan du lese om de nye funksjonene som er inkludert i ELITE-Ti -programvareversjon 5.0. Disse nye funksjonene står ikke beskrevet i ELITE-Ti-produkthåndbøkene.
HDS Gen2 Touch Kombi Hurtigguide betjening
 HDS Gen2 Touch Kombi Hurtigguide betjening Oversikt 4 2 1 5 3 6 Nr. Beskrivelse 1 Trykkfølsom berøringsskjerm. 2 SD kartleser 3 Veipunktknapp. et kort trykk åpner veipunktmenyen; langt trykk åpner Finn
HDS Gen2 Touch Kombi Hurtigguide betjening Oversikt 4 2 1 5 3 6 Nr. Beskrivelse 1 Trykkfølsom berøringsskjerm. 2 SD kartleser 3 Veipunktknapp. et kort trykk åpner veipunktmenyen; langt trykk åpner Finn
Generell veiledning. Velkommen til Buster Q! Oversikt. Kom i gang. Tilgjengelige applikasjoner. Teknologi. Applikasjonsikoner:
 Generell veiledning no Velkommen til Buster Q! For å legge til rette for en helt ny måte å nyte båtlivet på, har Buster Boats kommet frem til en helt ny måte å kommunisere med båten på. Vi har blitt inspirert
Generell veiledning no Velkommen til Buster Q! For å legge til rette for en helt ny måte å nyte båtlivet på, har Buster Boats kommet frem til en helt ny måte å kommunisere med båten på. Vi har blitt inspirert
Generell veiledning. Velkommen til Buster Q! Oversikt. Kom i gang. Tilgjengelige applikasjoner. Teknologi. Applikasjonsikoner:
 Generell veiledning Generell veiledning no Velkommen til Buster Q! For å legge til rette for en helt ny måte å nyte båtlivet på, har Buster Boats kommet frem til en helt ny måte å kommunisere med båten
Generell veiledning Generell veiledning no Velkommen til Buster Q! For å legge til rette for en helt ny måte å nyte båtlivet på, har Buster Boats kommet frem til en helt ny måte å kommunisere med båten
TILLEGG Zeus 2 programvareversjon 4.5
 *988-11719-001* TILLEGG Zeus 2 programvareversjon 4.5 I dette tillegget finner du beskrivelser av nye funksjoner i versjon 4.5 av programvaren til Zeus², og disse funksjonene står ikke beskrevet i brukerhåndboken
*988-11719-001* TILLEGG Zeus 2 programvareversjon 4.5 I dette tillegget finner du beskrivelser av nye funksjoner i versjon 4.5 av programvaren til Zeus², og disse funksjonene står ikke beskrevet i brukerhåndboken
NSE8 & NSE12 Hurtig-guide norsk
 NSE8 & NSE12 Hurtig-guide norsk NO 2 3 4 1 5 8 10 11 IN PLOT MARK GO TO VESSEL MOB 1 2 3 GHI JKL MNO 4 5 6 TUV 7 PQRS 8 9 WXYZ STBY AUTO 0 OUT 6 7 9 12 13 CHART RADAR ECHO NAV INFO PAGES 14 1 2 3 4 Direkteknapper:
NSE8 & NSE12 Hurtig-guide norsk NO 2 3 4 1 5 8 10 11 IN PLOT MARK GO TO VESSEL MOB 1 2 3 GHI JKL MNO 4 5 6 TUV 7 PQRS 8 9 WXYZ STBY AUTO 0 OUT 6 7 9 12 13 CHART RADAR ECHO NAV INFO PAGES 14 1 2 3 4 Direkteknapper:
Vulcan Series. Brukerhåndbok. www.bandg.com NORSK
 Vulcan Series Brukerhåndbok NORSK www.bandg.com Innledning Fraskrivelse Ettersom Navico jobber kontinuerlig med å forbedre dette produktet, forbeholder vi oss retten til å gjøre endringer i produktet
Vulcan Series Brukerhåndbok NORSK www.bandg.com Innledning Fraskrivelse Ettersom Navico jobber kontinuerlig med å forbedre dette produktet, forbeholder vi oss retten til å gjøre endringer i produktet
ZC2-kontroller. Brukerveiledning NORSK. bandg.com
 ZC2-kontroller Brukerveiledning NORSK bandg.com Kabling CAN-BUSS (NMEA 2000) A B C 1,8 m (6 fot) Micro-Cdroppkabel med hannkontakt Micro-C T-kontakt CAN-nettverksbuss (NMEA 2000) A C B C ¼¼ Merk: NMEA
ZC2-kontroller Brukerveiledning NORSK bandg.com Kabling CAN-BUSS (NMEA 2000) A B C 1,8 m (6 fot) Micro-Cdroppkabel med hannkontakt Micro-C T-kontakt CAN-nettverksbuss (NMEA 2000) A C B C ¼¼ Merk: NMEA
HDS Gen2 Touch. Betjeningsveiledning. lowrance.com NORSK
 HDS Gen2 Touch Betjeningsveiledning NORSK lowrance.com Innhold 1 Preface 7 Innledning 7 HDS Gen2 Touch-skjerm og knapper 8 HDS Gen2 Touch hjem-skjerm 9 Grunnleggende bruk 9 AV/PÅ knapp 9 Oppstart for første
HDS Gen2 Touch Betjeningsveiledning NORSK lowrance.com Innhold 1 Preface 7 Innledning 7 HDS Gen2 Touch-skjerm og knapper 8 HDS Gen2 Touch hjem-skjerm 9 Grunnleggende bruk 9 AV/PÅ knapp 9 Oppstart for første
Elite-5 DSI / DSI-5x - norsk betjening. - brukes som tillegg til Elite-4/5 norsk betjening
 Elite-5 DSI / DSI-5x - norsk betjening - brukes som tillegg til Elite-4/5 norsk betjening Komme i gang PAGES: Åpner en meny for valg av skjermbilder ZOOM knapper: zoom inn eller ut i kartet; trykk og hold
Elite-5 DSI / DSI-5x - norsk betjening - brukes som tillegg til Elite-4/5 norsk betjening Komme i gang PAGES: Åpner en meny for valg av skjermbilder ZOOM knapper: zoom inn eller ut i kartet; trykk og hold
SMART Ink 3.0 BRUKERVEILEDNING FOR MAC OS X-OPERATIVSYSTEMET
 SMART Ink 3.0 BRUKERVEILEDNING FOR MAC OS X-OPERATIVSYSTEMET Merknad om varemerker SMART Ink, SMART Meeting Pro, smarttech, SMART-logoen og alle SMART-slagord er varemerker eller registrerte varemerker
SMART Ink 3.0 BRUKERVEILEDNING FOR MAC OS X-OPERATIVSYSTEMET Merknad om varemerker SMART Ink, SMART Meeting Pro, smarttech, SMART-logoen og alle SMART-slagord er varemerker eller registrerte varemerker
CL7 SKJERM HURTIGSTARTVEILEDNING 6YD-F819U-N0
 CL7 SKJERM HURTIGSTARTVEILEDNING 6YD-F819U-N0 Innledning ADVARSEL Se veiledningen Viktig sikkerhets- og produktinformasjon i produktesken for å lese advarsler angående produktet og annen viktig informasjon.
CL7 SKJERM HURTIGSTARTVEILEDNING 6YD-F819U-N0 Innledning ADVARSEL Se veiledningen Viktig sikkerhets- og produktinformasjon i produktesken for å lese advarsler angående produktet og annen viktig informasjon.
Hurtigveiledning for «PLEXTALK Linio Pocket» online spiller
 Hurtigveiledning for «PLEXTALK Linio Pocket» online spiller 1 Innstilling av PLEXTALK Linio Pocket 1. Vend Linio Pocket. Sjekk at for at toppen av spilleren er opp evt fra deg hvis du holder den vannrett.
Hurtigveiledning for «PLEXTALK Linio Pocket» online spiller 1 Innstilling av PLEXTALK Linio Pocket 1. Vend Linio Pocket. Sjekk at for at toppen av spilleren er opp evt fra deg hvis du holder den vannrett.
OREGON -serien 200, 300, 400t, 400c, 400i, 550, 550t. hurtigstartveiledning
 OREGON -serien 200, 300, 400t, 400c, 400i, 550, 550t hurtigstartveiledning Se veiledningen Viktig sikkerhetsog produktinformasjon i produktesken for å lese advarsler angående produktet og annen viktig
OREGON -serien 200, 300, 400t, 400c, 400i, 550, 550t hurtigstartveiledning Se veiledningen Viktig sikkerhetsog produktinformasjon i produktesken for å lese advarsler angående produktet og annen viktig
Dakota 10 og 20 hurtigstartveiledning
 Dakota 10 og 20 hurtigstartveiledning Se veiledningen Viktig sikkerhets- og produktinformasjon i produktesken for å lese advarsler angående produktet og annen viktig informasjon. Dakota-enhetene drives
Dakota 10 og 20 hurtigstartveiledning Se veiledningen Viktig sikkerhets- og produktinformasjon i produktesken for å lese advarsler angående produktet og annen viktig informasjon. Dakota-enhetene drives
HP UC-høyttalertelefon. Brukerhåndbok
 HP UC-høyttalertelefon Brukerhåndbok Copyright 2014, 2015 Hewlett-Packard Development Company, L.P. Bluetooth er et varemerke som tilhører sin eier og brukes av Hewlett-Packard Company på lisens. Windows
HP UC-høyttalertelefon Brukerhåndbok Copyright 2014, 2015 Hewlett-Packard Development Company, L.P. Bluetooth er et varemerke som tilhører sin eier og brukes av Hewlett-Packard Company på lisens. Windows
TILLEGG Vulcan-serien Programvareversjon 1.5
 *988-11300-001* TILLEGG Vulcan-serien Programvareversjon 1.5 www.bandg.com I dette tilleggsdokumentet kan du lese om de nye funksjonene som er inkludert i programvareversjon 1.5 for Vulcan-serien. Funksjon
*988-11300-001* TILLEGG Vulcan-serien Programvareversjon 1.5 www.bandg.com I dette tilleggsdokumentet kan du lese om de nye funksjonene som er inkludert i programvareversjon 1.5 for Vulcan-serien. Funksjon
OREGON -serien 450, 450t, 550, 550t. hurtigstartveiledning
 OREGON -serien 450, 450t, 550, 550t hurtigstartveiledning Advarsel Se veiledningen Viktig sikkerhets- og produktinformasjon i produktesken for å lese advarsler angående produktet og annen viktig informasjon.
OREGON -serien 450, 450t, 550, 550t hurtigstartveiledning Advarsel Se veiledningen Viktig sikkerhets- og produktinformasjon i produktesken for å lese advarsler angående produktet og annen viktig informasjon.
GPSMAP 78-serien. hurtigstartveiledning. brukes med GPSMAP 78, GPSMAP 78s og GPSMAP 78sc
 GPSMAP 78-serien hurtigstartveiledning brukes med GPSMAP 78, GPSMAP 78s og GPSMAP 78sc Komme i gang advarsel Se veiledningen Viktig sikkerhets- og produktinformasjon i produktesken for å lese advarsler
GPSMAP 78-serien hurtigstartveiledning brukes med GPSMAP 78, GPSMAP 78s og GPSMAP 78sc Komme i gang advarsel Se veiledningen Viktig sikkerhets- og produktinformasjon i produktesken for å lese advarsler
Hurtigveiledning for «PLEXTALK Pocket» online spiller
 Hurtigveiledning for «PLEXTALK Pocket» online spiller 1 Innstilling av PLEXTALK Pocket 1. Vend PLEXTALK Pocket. Sjekk at for at toppen av spilleren er opp evt fra deg hvis du holder den vannrett. Trykk
Hurtigveiledning for «PLEXTALK Pocket» online spiller 1 Innstilling av PLEXTALK Pocket 1. Vend PLEXTALK Pocket. Sjekk at for at toppen av spilleren er opp evt fra deg hvis du holder den vannrett. Trykk
Satmap Active 10 forklaring
 HURTIG MANUAL Satmap Active 10 forklaring GPS antenne SD Kort Utskiftbart front deksel Bærestropp Lysbryter Strøm ( Av og På) Tastatur (Drop in meny, som viser seg ved å trykke på dem) USB(strøm,data)
HURTIG MANUAL Satmap Active 10 forklaring GPS antenne SD Kort Utskiftbart front deksel Bærestropp Lysbryter Strøm ( Av og På) Tastatur (Drop in meny, som viser seg ved å trykke på dem) USB(strøm,data)
nülink! 2300-serien hurtigstartveiledning
 nülink! 2300-serien hurtigstartveiledning Komme i gang ADVARSEL Se veiledningen Viktig sikkerhets- og produktinformasjon i produktesken for å lese advarsler angående produktet og annen viktig informasjon.
nülink! 2300-serien hurtigstartveiledning Komme i gang ADVARSEL Se veiledningen Viktig sikkerhets- og produktinformasjon i produktesken for å lese advarsler angående produktet og annen viktig informasjon.
Oversikt over løsningens skjermkomponenter:
 Oversikt over løsningens skjermkomponenter: Tittel og søkefelt: Her ser du applikasjonens navn og versjon, samt søkefeltet som brukes for å søke etter objekter i kartet. Man kan også logge inn for å få
Oversikt over løsningens skjermkomponenter: Tittel og søkefelt: Her ser du applikasjonens navn og versjon, samt søkefeltet som brukes for å søke etter objekter i kartet. Man kan også logge inn for å få
Elite-3x. Installation & Operation. manual Norsk betjeningsveiledning
 Elite-3x Installation & Operation manual Norsk betjeningsveiledning Innledning Elite-3x knappetastatur LYS/STRØM: kontrollerer styrken på skjermens baklys, og slår apparatet på/av PILTASTER: kontrollerer
Elite-3x Installation & Operation manual Norsk betjeningsveiledning Innledning Elite-3x knappetastatur LYS/STRØM: kontrollerer styrken på skjermens baklys, og slår apparatet på/av PILTASTER: kontrollerer
Bytte til OneNote 2010
 I denne veiledningen Microsoft OneNote 2010 ser helt annerledes ut enn OneNote 2007, så vi har laget denne veiledningen for å gjøre det så enkelt som mulig for deg å lære forskjellene. Les videre for å
I denne veiledningen Microsoft OneNote 2010 ser helt annerledes ut enn OneNote 2007, så vi har laget denne veiledningen for å gjøre det så enkelt som mulig for deg å lære forskjellene. Les videre for å
HOOK-serien. Brukerhåndbok. lowrance.com NORSK HOOK-4 HOOK-5 HOOK-7 HOOK-9
 HOOK-serien Brukerhåndbok NORSK HOOK-4 HOOK-5 HOOK-7 HOOK-9 lowrance.com Copyright 2015 Navico Med enerett. Lowrance og Navico er registrerte varemerker for Navico. Fishing Hot Spots er et registrert varemerke
HOOK-serien Brukerhåndbok NORSK HOOK-4 HOOK-5 HOOK-7 HOOK-9 lowrance.com Copyright 2015 Navico Med enerett. Lowrance og Navico er registrerte varemerker for Navico. Fishing Hot Spots er et registrert varemerke
GPS 72H. hurtigstartveiledning
 GPS 72H hurtigstartveiledning Se veiledningen Viktig sikkerhetsog produktinformasjon i produktesken for å lese advarsler angående produktet og annen viktig informasjon. Standarder for brukerveiledningen
GPS 72H hurtigstartveiledning Se veiledningen Viktig sikkerhetsog produktinformasjon i produktesken for å lese advarsler angående produktet og annen viktig informasjon. Standarder for brukerveiledningen
Communicate SymWriter: R1 Lage en tavle
 Communicate SymWriter: R1 Lage en tavle I denne delen beskrives egenskaper som kan brukes for å lage en tavle til å skrive med. Stort sett vil du bare ha bruk for en del av dette når du lager skrivemiljøer.
Communicate SymWriter: R1 Lage en tavle I denne delen beskrives egenskaper som kan brukes for å lage en tavle til å skrive med. Stort sett vil du bare ha bruk for en del av dette når du lager skrivemiljøer.
SIDETITTEL HURTIGSTASTERPÅ TASTATURET
 SIDETITTEL HURTIGSTASTERPÅ TASTATURET STANDARD HURTIGTASTER PÅ TASTATURET MARKERING Linje L Ctrl + Alt + B Lås Ctrl + Skift + L Sentrer Ctrl + Alt + E Merknad N Tilpass venstre Ctrl + Alt + L Penn P Midtstill
SIDETITTEL HURTIGSTASTERPÅ TASTATURET STANDARD HURTIGTASTER PÅ TASTATURET MARKERING Linje L Ctrl + Alt + B Lås Ctrl + Skift + L Sentrer Ctrl + Alt + E Merknad N Tilpass venstre Ctrl + Alt + L Penn P Midtstill
F-Secure Mobile Security for Windows Mobile
 F-Secure Mobile Security for Windows Mobile 1. Installasjon og aktivering Tidligere versjon Installasjon Aktivering Starte produktet Hvis du har en tidligere versjon av F-Secure Mobile Security installert,
F-Secure Mobile Security for Windows Mobile 1. Installasjon og aktivering Tidligere versjon Installasjon Aktivering Starte produktet Hvis du har en tidligere versjon av F-Secure Mobile Security installert,
Norsk brukermanual for:
 Norsk brukermanual for: IntelliMap 642c igps og IntelliMap 502c igps NAVICO NORWAY AS, info.no@navico.com 1 INNLEDNING...3 TEKNISKE SPESIFIKASJONER...3 HVORDAN FUNGER MIN GPS/KARTPLOTTER...4 INSTALLASJON...4
Norsk brukermanual for: IntelliMap 642c igps og IntelliMap 502c igps NAVICO NORWAY AS, info.no@navico.com 1 INNLEDNING...3 TEKNISKE SPESIFIKASJONER...3 HVORDAN FUNGER MIN GPS/KARTPLOTTER...4 INSTALLASJON...4
Outboard pilot. for. HDS Touch og HDS Gen3. Brukerhåndbok NORSK
 Outboard pilot for HDS Touch og HDS Gen3 Brukerhåndbok NORSK Outboard motor autopilot Lowrance SmartSteer interface (Autopilot betjeningskontroller) sørger for styring og kontroll av utenbordsmotor. Autopiloten
Outboard pilot for HDS Touch og HDS Gen3 Brukerhåndbok NORSK Outboard motor autopilot Lowrance SmartSteer interface (Autopilot betjeningskontroller) sørger for styring og kontroll av utenbordsmotor. Autopiloten
CL7 SKJERM HURTIGSTARTVEILEDNING 6YD-2819U-N0
 CL7 SKJERM HURTIGSTARTVEILEDNING 6YD-2819U-N0 Innledning ADVARSEL Se veiledningen Viktig sikkerhets- og produktinformasjon i produktesken for å lese advarsler angående produktet og annen viktig informasjon.
CL7 SKJERM HURTIGSTARTVEILEDNING 6YD-2819U-N0 Innledning ADVARSEL Se veiledningen Viktig sikkerhets- og produktinformasjon i produktesken for å lese advarsler angående produktet og annen viktig informasjon.
Hurtigstartsveiledning. Norsk VTE-1016
 Hurtigstartsveiledning Norsk VTE-1016 7025691 1 Kom i gang! Koble kontrolleren til PlayStation TV-systemet Du kan bruke den trådløse DUALSHOCK 3- eller DUALSHOCK 4-kontrolleren med PS TV-systemet bare
Hurtigstartsveiledning Norsk VTE-1016 7025691 1 Kom i gang! Koble kontrolleren til PlayStation TV-systemet Du kan bruke den trådløse DUALSHOCK 3- eller DUALSHOCK 4-kontrolleren med PS TV-systemet bare
O2000-kontroller. Brukerveiledning NORSK. navico-commercial.com
 O2000-kontroller Brukerveiledning NORSK navico-commercial.com Introduksjon O2000-kontrolleren er laget for å fjernstyre opptil 4 kontrollenheter for radar. Du kan bruke flere enn én O2000-kontroller på
O2000-kontroller Brukerveiledning NORSK navico-commercial.com Introduksjon O2000-kontrolleren er laget for å fjernstyre opptil 4 kontrollenheter for radar. Du kan bruke flere enn én O2000-kontroller på
Terrengforming i Quadrimodellen
 Terrengforming i Quadrimodellen Når du skaper nytt terreng kan du se høydepunkt, høydelinjer, helningspiler, TIN overflaten, høydekurver og en peker. Det gjør det mulig for brukeren å redigere punkthøyden,
Terrengforming i Quadrimodellen Når du skaper nytt terreng kan du se høydepunkt, høydelinjer, helningspiler, TIN overflaten, høydekurver og en peker. Det gjør det mulig for brukeren å redigere punkthøyden,
Bytte til Excel 2010
 I denne veiledningen Microsoft Excel 2010 ser helt annerledes ut enn Excel 2003, så vi har laget denne veiledningen for å gjøre det så enkelt som mulig for deg å lære forskjellene. Les videre for å lære
I denne veiledningen Microsoft Excel 2010 ser helt annerledes ut enn Excel 2003, så vi har laget denne veiledningen for å gjøre det så enkelt som mulig for deg å lære forskjellene. Les videre for å lære
Pekeutstyr og tastatur Brukerveiledning
 Pekeutstyr og tastatur Brukerveiledning Copyright 2009 Hewlett-Packard Development Company, L.P. Windows er et registrert varemerke for Microsoft Corporation i USA. Informasjonen i dette dokumentet kan
Pekeutstyr og tastatur Brukerveiledning Copyright 2009 Hewlett-Packard Development Company, L.P. Windows er et registrert varemerke for Microsoft Corporation i USA. Informasjonen i dette dokumentet kan
Brukerhåndbok HERE Drive
 Brukerhåndbok HERE Drive 1.0. utgave NO HERE Drive HERE Drive hjelper deg å finne frem med taleveiledning og detaljerte retningsbeskrivelser. Du kan: finne frem i hjemlandet ditt eller i regionen der du
Brukerhåndbok HERE Drive 1.0. utgave NO HERE Drive HERE Drive hjelper deg å finne frem med taleveiledning og detaljerte retningsbeskrivelser. Du kan: finne frem i hjemlandet ditt eller i regionen der du
Brukerhåndbok for Nokia Drive 2.0
 Brukerhåndbok for Nokia Drive 2.0 1. utgave 2 Innhold Innhold Om Nokia Kjør 3 Kjøre til målet 3 Få taleveiledning 4 Laste ned eller fjerne kart 4 Navigere frakoblet 5 Endre utseendet på Nokia Kjørvisningen
Brukerhåndbok for Nokia Drive 2.0 1. utgave 2 Innhold Innhold Om Nokia Kjør 3 Kjøre til målet 3 Få taleveiledning 4 Laste ned eller fjerne kart 4 Navigere frakoblet 5 Endre utseendet på Nokia Kjørvisningen
Terrengforming i Quadrimodellen
 Terrengforming i Quadrimodellen Når du skaper nytt terreng kan du se høydepunkt, høydelinjer, helningspiler, TIN overflaten, høydekurver og en peker. Det gjør det mulig for brukeren å redigere punkthøyden,
Terrengforming i Quadrimodellen Når du skaper nytt terreng kan du se høydepunkt, høydelinjer, helningspiler, TIN overflaten, høydekurver og en peker. Det gjør det mulig for brukeren å redigere punkthøyden,
Bytte til PowerPoint 2010
 I denne veiledningen Microsoft PowerPoint 2010 ser helt annerledes ut enn PowerPoint 2003, så vi har laget denne veiledningen for å gjøre det så enkelt som mulig for deg å lære forskjellene. Les videre
I denne veiledningen Microsoft PowerPoint 2010 ser helt annerledes ut enn PowerPoint 2003, så vi har laget denne veiledningen for å gjøre det så enkelt som mulig for deg å lære forskjellene. Les videre
Brukerhåndbok Programområde
 Les denne håndboken nœye fœr du bruker maskinen, og oppbevar den for fremtidig referanse. Brukerhåndbok Programområde INNHOLD Slik leser du denne håndboken... 2 Symboler som brukes i håndbøkene...2 Ansvarsfraskrivelse...
Les denne håndboken nœye fœr du bruker maskinen, og oppbevar den for fremtidig referanse. Brukerhåndbok Programområde INNHOLD Slik leser du denne håndboken... 2 Symboler som brukes i håndbøkene...2 Ansvarsfraskrivelse...
HOOK-X-serien. Brukerhåndbok. lowrance.com NORSK. HOOK-4x HOOK-5x HOOK-7x
 HOOK-X-serien Brukerhåndbok NORSK HOOK-4x HOOK-5x HOOK-7x lowrance.com Copyright 2015 Navico Alle rettigheter forbeholdt. Lowrance og Navico er registrerte varemerker for Navico. Navico kan finne det nødvendig
HOOK-X-serien Brukerhåndbok NORSK HOOK-4x HOOK-5x HOOK-7x lowrance.com Copyright 2015 Navico Alle rettigheter forbeholdt. Lowrance og Navico er registrerte varemerker for Navico. Navico kan finne det nødvendig
HOOK-3x. Brukerhåndbok. lowrance.com NORSK. HOOK-3x
 HOOK-3x Brukerhåndbok NORSK HOOK-3x lowrance.com Copyright 2015 Navico Alle rettigheter forbeholdt. Lowrance og Navico er registrerte varemerker for Navico. Navico kan finne det nødvendig å endre våre
HOOK-3x Brukerhåndbok NORSK HOOK-3x lowrance.com Copyright 2015 Navico Alle rettigheter forbeholdt. Lowrance og Navico er registrerte varemerker for Navico. Navico kan finne det nødvendig å endre våre
Universell Utforming-App Bruksanvisning. Innhold. Versjon 1.5,
 Universell Utforming-App Bruksanvisning Innhold 1 Utstyr/ forslag til utstyr... 2 2 Før man begynner... 2 3 Viktig å huske under feltarbeid... 2 4 Start APPen... 2 5 Skjermen og hovedmenyen... 3 5.1 Funksjon
Universell Utforming-App Bruksanvisning Innhold 1 Utstyr/ forslag til utstyr... 2 2 Før man begynner... 2 3 Viktig å huske under feltarbeid... 2 4 Start APPen... 2 5 Skjermen og hovedmenyen... 3 5.1 Funksjon
BRUKERVEILEDNING. Tredje generasjon For Android og ios
 BRUKERVEILEDNING Tredje generasjon For Android og ios FLIR ONE PRO-BRUKERVEILEDNING Med FLIR ONE Pro kan du se verden på en helt ny måte med en unik kombinasjon av termisk og synlig bildebehandling. Denne
BRUKERVEILEDNING Tredje generasjon For Android og ios FLIR ONE PRO-BRUKERVEILEDNING Med FLIR ONE Pro kan du se verden på en helt ny måte med en unik kombinasjon av termisk og synlig bildebehandling. Denne
Brukerguide for mobil utskrift og skanning for Brother iprint&scan (Android )
 Brukerguide for mobil utskrift og skanning for Brother iprint&scan (Android ) Før du bruker Brother-maskinen Merknadsdefinisjoner Vi bruker følgende symbol og begreper i denne brukerhåndboken: Tips-ikoner
Brukerguide for mobil utskrift og skanning for Brother iprint&scan (Android ) Før du bruker Brother-maskinen Merknadsdefinisjoner Vi bruker følgende symbol og begreper i denne brukerhåndboken: Tips-ikoner
Veiledning - Avansert kart
 Veiledning - Avansert kart Nedenfor får du tips til hvordan det avansert kartet kan brukes. Dette er webapplikasjon som kan presentere både vektorkart (punkter, linjer og flater) og rasterkart (punktgrafikk).
Veiledning - Avansert kart Nedenfor får du tips til hvordan det avansert kartet kan brukes. Dette er webapplikasjon som kan presentere både vektorkart (punkter, linjer og flater) og rasterkart (punktgrafikk).
BackBeat GO 3. Brukerhåndbok
 BackBeat GO 3 Brukerhåndbok Innhold Hodesettoversikt 3 Vær trygg 3 Sammenkoble og tilpasse 4 Sammenkobling 4 Få den beste lyden 4 Installere appen 6 Bruke BackBeat GO 3 Companion-appen 6 Lade 7 Lade 7
BackBeat GO 3 Brukerhåndbok Innhold Hodesettoversikt 3 Vær trygg 3 Sammenkoble og tilpasse 4 Sammenkobling 4 Få den beste lyden 4 Installere appen 6 Bruke BackBeat GO 3 Companion-appen 6 Lade 7 Lade 7
zūmo 590 Hurtigstartveiledning
 zūmo 590 Hurtigstartveiledning Mars 2014 190-01706-58_0A Trykt i Taiwan Komme i gang ADVARSEL Se veiledningen Viktig sikkerhets- og produktinformasjon i produktesken for å lese advarsler angående produktet
zūmo 590 Hurtigstartveiledning Mars 2014 190-01706-58_0A Trykt i Taiwan Komme i gang ADVARSEL Se veiledningen Viktig sikkerhets- og produktinformasjon i produktesken for å lese advarsler angående produktet
SymWriter: R6 Innstillinger, preferanser og verktøylinjer
 SymWriter: R6 Innstillinger, preferanser og verktøylinjer Innhold R6.1 Startinnstillinger og utseende...3 R6.2 Tekst og bilder...................................................4 R6.3 Tale og staving...5
SymWriter: R6 Innstillinger, preferanser og verktøylinjer Innhold R6.1 Startinnstillinger og utseende...3 R6.2 Tekst og bilder...................................................4 R6.3 Tale og staving...5
SMART Ink 3.1 BRUKERVEILEDNING FOR OS X-OPERATIVSYSTEMPROGRAMVARE
 SMART Ink 3.1 BRUKERVEILEDNING FOR OS X-OPERATIVSYSTEMPROGRAMVARE Merknad om varemerker SMART Ink, SMART Notebook, penn-id, smarttech, SMART-logoen og alle SMART-slagord er varemerker eller registrerte
SMART Ink 3.1 BRUKERVEILEDNING FOR OS X-OPERATIVSYSTEMPROGRAMVARE Merknad om varemerker SMART Ink, SMART Notebook, penn-id, smarttech, SMART-logoen og alle SMART-slagord er varemerker eller registrerte
 Allma Eiendom Brukerveiledning Allma Eiendom eies av Allskog, Mjøsen Skog og AT Skog. 1 Allma Eiendom - et innsynsverktøy for skogbruksplaner Dette er en enkel tjeneste for skogeiere, og her finner man
Allma Eiendom Brukerveiledning Allma Eiendom eies av Allskog, Mjøsen Skog og AT Skog. 1 Allma Eiendom - et innsynsverktøy for skogbruksplaner Dette er en enkel tjeneste for skogeiere, og her finner man
Nedlasting av SCRIBUS og installasjon av programmet
 Nedlasting av SCRIBUS og installasjon av programmet Laget for BODØ FRIMERKEKLUBB av Sten Isaksen Versjon 06.01.2018 1 Før du laster ned Scribus: Du må vite hvilken versjon av Windows du har, sannsynligvis
Nedlasting av SCRIBUS og installasjon av programmet Laget for BODØ FRIMERKEKLUBB av Sten Isaksen Versjon 06.01.2018 1 Før du laster ned Scribus: Du må vite hvilken versjon av Windows du har, sannsynligvis
ZoomText 10.1 Tillegg for Hurtig Referanser
 ZoomText 10.1 Tillegg for Hurtig Referanser Dette tillegget til ZoomText 10 Hurtigreferanse dekker de nye funksjonene og andre endringer som er spesifikke for ZoomText 10.1. For full instruksjoner om installasjon
ZoomText 10.1 Tillegg for Hurtig Referanser Dette tillegget til ZoomText 10 Hurtigreferanse dekker de nye funksjonene og andre endringer som er spesifikke for ZoomText 10.1. For full instruksjoner om installasjon
Brother Image Viewer-veiledning for Android
 Brother Image Viewer-veiledning for Android Version 0 NOR Definisjoner av merknader Vi bruker det følgende ikonet i denne brukermanualen: MERK Merknader forteller hvordan du bør reagere på en situasjon
Brother Image Viewer-veiledning for Android Version 0 NOR Definisjoner av merknader Vi bruker det følgende ikonet i denne brukermanualen: MERK Merknader forteller hvordan du bør reagere på en situasjon
PAGE OUT QUIT MARKØR ENTER / MARK NRST / FIND MENU DIRECT TO POWER
 PAGE Trykk for å bla gjennom hovedsidene og komme tilbake til bildet fra submeny side. Trykk og hold for å bytte mellom Aviation, Marine og Bil modus. QUIT Trykk for å bla gjennom hovedsidene bakover,
PAGE Trykk for å bla gjennom hovedsidene og komme tilbake til bildet fra submeny side. Trykk og hold for å bytte mellom Aviation, Marine og Bil modus. QUIT Trykk for å bla gjennom hovedsidene bakover,
Hurtigstart-guide CD180
 Hurtigstart-guide CD180 Viktige sikkerhetsinstruksjoner Bruk kun strømforsyningen som er angitt i de tekniske spesifikasjonene. Produktet må ikke komme i kontakt med væsker. Eksplosjonsfare hvis batteriet
Hurtigstart-guide CD180 Viktige sikkerhetsinstruksjoner Bruk kun strømforsyningen som er angitt i de tekniske spesifikasjonene. Produktet må ikke komme i kontakt med væsker. Eksplosjonsfare hvis batteriet
Elite-7/5/4 HDI Kombi/m/X
 Elite-7/5/4 HDI Kombi/m/X Installation & Operation manual Betjeningsveiledning Innhold Innhold... 1 Innledning... 3 Elite-7 knappe-tastatur...3 Sette inn en MicroSD brikke...4 Vanlig ekkolodd og Downscan...4
Elite-7/5/4 HDI Kombi/m/X Installation & Operation manual Betjeningsveiledning Innhold Innhold... 1 Innledning... 3 Elite-7 knappe-tastatur...3 Sette inn en MicroSD brikke...4 Vanlig ekkolodd og Downscan...4
Slik lager du et web-område bestående av flere sammenhengende websider i. Frontpage 2003. Laget av Magnus Nohr Høgskolen i Østfold
 Slik lager du et web-område bestående av flere sammenhengende websider i Frontpage 2003 Laget av Magnus Nohr Høgskolen i Østfold Innholdsfortegnelse 1 Opprett Web-område 3 2 Opprett en navigasjonsstruktur
Slik lager du et web-område bestående av flere sammenhengende websider i Frontpage 2003 Laget av Magnus Nohr Høgskolen i Østfold Innholdsfortegnelse 1 Opprett Web-område 3 2 Opprett en navigasjonsstruktur
Brukerhåndbok. Braillex Live/Live+ Bojo as. Akersbakken 12, 0172 OSLO. Utgave 0514
 Brukerhåndbok Braillex Live/Live+ Bojo as Akersbakken 12, 0172 OSLO Tel 23 32 75 00 Faks 23 32 75 01 www.bojo.no post@bojo.no service@bojo.no support@bojo.no Utgave 0514 Braillex Live / Live+ Bruke Braillex
Brukerhåndbok Braillex Live/Live+ Bojo as Akersbakken 12, 0172 OSLO Tel 23 32 75 00 Faks 23 32 75 01 www.bojo.no post@bojo.no service@bojo.no support@bojo.no Utgave 0514 Braillex Live / Live+ Bruke Braillex
