Brukerveiledning HPC Versjon 4.1
|
|
|
- Sigrid Knutsen
- 7 år siden
- Visninger:
Transkript
1 Brukerveiledning HPC Versjon 4.1
2 Om epocket Solutions ASA.. "epocket Solutions leverer dataløsninger - i verdikjeden - for fagfolk som arbeider i felten." epocket Solutions ASA Lørenveien 38c 0585 Oslo Telefon: Telefaks: Support: Copyright 2001 epocket Solutions ASA
3 Innholdsfortegnelse INNLEDNING 1 A SPRÅK- OG TEGNBRUK 2 1 DAGLIG BRUK AV HANDYMAN HVORDAN NAVIGERE I EPOCKET HANDYMAN HOVEDBILDET I HANDYMAN ORDREREGISTRERING VERKTØYKNAPPER OPPRETTE ORDRE OPPRETTE NY ORDRE PÅ HÅNDHOLDT MASKIN ORDRELISTEN REGLER FOR ORDREBEHANDLING ORDREFANENE 16 2 TIMEOVERSIKT TIMEOVERSIKTEN DIN 27 3 OVERFØRING TIL HANDYMAN SERVER OVERFØRING VIA TELEFON START TELEFONOVERFØRINGEN DIN OVERFØING VIA NETTVERK START NETTVERKSOVERFØINGEN DIN OVERFØRING VIA KABEL/DOCKINGSTASJON START OVERFØRINGEN DIN VIA KABEL/DOCKINGSTASJON 32 4 TIPS 33 V1 VEDLEGG I: INNSTILLINGER PÅ HÅNDHOLDT MASKIN 35 V1.1 SERVER 35 epocket Handyman HPC klient
4 Innholdsfortegnelse V1.2 ORDRE 36 V1.3 SYNKRONISERING 37 V1.4 TILKOBLING VIA TELEFON 38 V1.5 BACKUP 39 STIKKORDSREGISTER 41 epocket Handyman HPC klient
5 Innledning Gratulerer med epocket Handyman! Denne veiledningen er for deg som skal bruke den håndholdte datamaskinen ute i felten. Vi har i tillegg laget en veiledning for saksbehandler som skal bruke Handyman Server og økonomisystemet inne på kontoret. Det er viktig at også saksbehandler kjenner hovedinnholdet i denne veiledningen, spesielt det som har å gjøre med kommunikasjon mellom den håndholdte maskinen og kontorsystemet. Vi er sikre på at epocket Handyman vil hjelpe deg til en enklere hverdag! Bedriftens økonomi er avhengig av rask tilbakemelding fra deg om det arbeidet du har gjort. Medgått materiell og arbeid er grunnlaget for fortjeneste, og desto raskere grunnlaget for fakturaen kommer tilbake til kontoret, jo større blir fortjenesten. Vi ber deg derfor være litt tålmodig i starten; det tar alltid litt tid å venne seg til nye verktøy og nye rutiner. Finne informasjon raskt: Bak i denne håndboken finner du et stikkordsregister. Bruk dette for å raskt finne fram. Den beste måten å lære å bruke epocket Handyman på, er å studere denne veiledningen sammen med maskinen. Prøv ut de forskjellige måtene du kan bruke maskinen på, mens du leser. Det er også vesentlig at din bedrift tilpasser rutinene slik at den potensielle gevinsten ved epocket Handyman realiseres. Systemet forutsetter - og bidrar til - orden og systematikk. epocket Solutions ASA kan også tilby konsulenthjelp, for å tilpasse bedriftens rutiner slik at den får maksimalt utbytte av systemet. Vi kan også bistå i forbindelse med å få eller fornye Sentral Godkjenning i henhold til Plan- og Bygningsloven. Vi ønsker deg og din bedrift lykke til med epocket Handyman! epocket Solutions ASA epocket Handyman HPC klient 1
6 Språk- og tegnbruk A Informasjon i skjermdialoger og annen viktig informasjon markeres i teksten så den er lett gjenkjennelig. Bruken av disse markeringene er forklart her. Roller i epocket Handyman Rolle: Ansatt Bruker Deltager Definisjon: En person som er registrert som ansatt i økonomisystemet og som kan være deltager på ordre. Det er ansatte i økonomisystemet som er utgangspunktet for brukere i epocket Handyman. En person som er bruker av epocket Handyman, primært som bruker av klientsystemet. En bruker som er utførende på en ordre og som det kan bli registrert timer og andre kostnader på. Hovedansvarlig Er den brukeren som er definert som hovedansvarlig på ordren. Han er ansvarlig for å ferdigmelde ordren, samt å foreta sluttkontrollen. Maskineier En bruker som har en egen håndholdt maskin med partnerskap til PC en med Handyman Server. Definisjoner Spesielle ord og utrykk som blir brukt i veiledningen og som det er viktig for brukeren å forstå betydningen av, er forklart i denne oversikten. Begrep: Fane Handyman Server Definisjon: Disse fungerer som fliker i en ringperm. Hver fane har sin overskrift som indikerer hva du kan registrere eller finne av informasjon i den tilhørende skjermdialogen. Kontorsystemet som kommuniserer direkte med den håndholdte maskinen og økonomisystemet. 2 Lagerstyring epocket Handyman
7 Språk- og tegnbruk Begrep: Håndholdt maskin IP-adresse Klient Nedtrekksliste Partnerskap RAS-profil Definisjon: Håndholdt datamaskin med operativsystemet Microsoft Windows CE og programvare og data for epocket Handyman installert. Dette er en adresse som entydig identifiserer datamaskiner i et nettverk. Ingen datamaskin kan være tilkoblet et nettverk uten en IPadresse. Programmene som gjør det mulig å bruke epocket Handyman for å registrere data ute i felten, på en håndholdt maskin. Et felt hvor en liste kommer frem når du trykker på pilknappen i enden av feltet. Når en PC og en håndholdt maskin har registrert en kobling mellom hverandre, har de opprettet et partnerskap. Det oppsettet du må gjøre for å forklare den håndholdte maskinen hvordan den skal kontakte kontorpc en via telefon. Spinnerkontroll Pilknapper som befinner seg i enden av et felt og som gjør at man kan bla både opp og ned mellom de alternativer som er knyttet til det feltet. Synkronisering Overføring av registrert informasjon mellom den håndholdte maskinen og Handyman Server eller mellom Handyman Server og økonomisystemet. En synkronisering overfører alltid informasjon begge veier mellom de to aktuelle systemene. Økonomisystem Økonomisystem brukes som en fellesbetegnelse for de forskjellige økonomisystem/baksystem som epocket Handyman er utviklet for å kommunisere med. Typografiske elementer Skrifttype: <Enter> Fanen for.. Definisjon: Angir betegnelse på taster som finnes på tastaturet. Betegnelse på faner. Lagerstyring epocket Handyman 3
8 Språk- og tegnbruk Skrifttype: Ledetekst: Menynavn Menyvalg [Navn på knapp] Skjermdialog Viktig informasjon Definisjon: Tekster som forekommer i skjermdialoger, enten som ledetekst eller informasjon. Skrevet i fet skrift. Angivelse av meny eller menyvalg. Angivelse av tekst på en funksjonsknapp. Navn på skjermdialoger er skrevet i kursiv. Viktig informasjon understrekes i teksten. 4 Lagerstyring epocket Handyman
9 Daglig bruk av Handyman 1 Dette kapittelet vil ta for seg din daglige bruk av epocket Handyman med hovedvekt på ordre. Menyer og funksjoner blir forklart. Det finnes innstillinger du kan gjøre på den håndholdte maskinen, som påvirker virkemåte og presentasjon av din daglige bruk av Handyman. Disse er forklart i vedlegg 1 i dette heftet. 1.1 Hvordan navigere i epocket Handyman Nå er epocket Handyman installert på maskinen din. Du starter Handyman ved å dobbeltklikke med pennen på symbolet for Handyman. Symbolet finner du på skrivebordet på maskinen. Maskinen du holder i hånden er en datamaskin basert på operativsystemet Microsoft Windows CE. Den blir betjent med en kombinasjon av tastatur og en medfølgende penn. Er du kjent med bruk av PC med Windows eller en Macintosh, er mye veldig likt. Musen er imidlertid byttet ut med en penn til å peke og klikke med. Du velger funksjon ved å klikke én eller to ganger på symbolet med pennen. Du kan selv avgjøre om det skal være nok med ett klikk eller om du må klikke dobbelt (Dobbeltklikk). Det gjør du slik: Velg knappen som finnes til venstre på verktøylinjen i Hovedbildet Handyman. (For mer om Hovedbildet i Handyman, se kapittel 1.2.) Figur 1-1 epocket Handyman HPC klient 5
10 Daglig bruk av Handyman Velg fanen for Funksjoner og velg en av radioknappene. Figur 1-2 Vær oppmerksom på at dette kun gjelder ved valg av de ulike programfunksjonene i Hovedbildet. (For beskrivelse av fanen for Ekstra programmer, se kapittel 1.2.) 6 epocket Handyman HPC klient
11 Daglig bruk av Handyman 1.2 Hovedbildet i Handyman I Hovedbildet finnes det fem faste ikoner, programfunksjoner. Registrering på ordre. Dette er ordremodulen og den delen av Handyman du kommer til å jobbe mest med. Timeoversikt. Tilgang til din og eventuelt andre brukeres timeoversikter. Overføring via telefon. Denne funksjonen bruker du for å kommunisere med kontoret via vanlig telefon eller mobiltelefon. Overføring via nettverk. Denne funksjonen bruker du for å kommunisere med kontoret via nettverk. Innstillinger. I denne funksjonen kan du gjøre innstillinger som vil påvirke valg og funksjoner i de ulike programfunksjoner på din håndholdte maskin. Figur 1-3 Har du installert lagermodulen for epocket Handyman vil du ha et ekstra ikon for dette. Se egen veiledning for Lagerstyring. Du kan legge opp snarveier til andre programmer via hovedbildet til Handyman.. Klikk på denne knappen og dialogen for Handyman vises. Figur 1-4 epocket Handyman HPC klient 7
12 Daglig bruk av Handyman Velg fanen for Ekstra programmer og merk av for de snarveiene du ønsker. Bekreft med [OK]. Hovedbildet oppdateres umiddelbart med de nye programikonene. Figur 1-5 Tips! Merk deg at dette er Outlook-programmer som er private. Det vil si at det er dine kontakter, dine avtaler i kalenderen og så videre. Derfor må du ikke synkronisere disse programmene med den kontor-pc en som kjører Handyman Server. Dette må du da eventuelt synkronisere mot din private hjemmepc. 8 epocket Handyman HPC klient
13 Daglig bruk av Handyman 1.3 Ordreregistrering Ordremodulen utgjør hoveddelen av epocket Handyman. Her registrerer du på eksisterende ordre og oppretter nye. Disse registreringene overføres senere til Handyman Server og deretter videre til økonomisystemet. Velg programfunksjonen Registrering på ordre i Hovedbildet. Du kommer inn i ordrelisten. Dette er hovedbildet i ordremodulen. Her vil alle ordrene som du er deltager på finnes. Figur 1-6 De ordrene du ikke har åpnet ennå er vist i fet skrift. Når du åpner ordren første gang går det over til vanlig skrift. (Er det ikke merket av i feltet for Vis ordreliste ved oppstart i fanen for Ordre i programfunksjonen Innstillinger, vil du komme inn ordreregistreringen på den siste ordren du arbeidet med. Se Vedlegg V1 for innstillinger. For å komme til ordrelisten, klikk knappen for Ordreliste. Se Knapper i ordrelisten i neste punkt.) Verktøyknapper Du vil finne en verktøylinje øverst i bildet samme hvor du er i ordremodulen. Ikke alle knappene finnes i hvert bilde. Her følger det en forklaring på knappene og hvor du finner dem. Knapper i ordremodulen, se Figur 1-6. Hjelp. Dette er hjelpfunksjonen for din håndholdte maskin. Avslutt dialog. Med denne knappen avslutter du dialogen. epocket Handyman HPC klient 9
14 Daglig bruk av Handyman Snarvei-knapp. Dette er en knapp med snarveier til noen av Handymanfunksjonene. De finnes i nedtrekkslisten på knappen. Knapper i ordrelisten, se Figur 1-6. Ordreliste. Ved å klikke på denne knappen fra ordrelisten, kommer du inn i ordreregistreringen til den ordren som du sist har vært inne og jobbet med. Ny ordre. Denne knappen oppretter en ny ordre på den håndholdte maskinen. Oversikt. Knappen genererer en ordreoversikt over valgte ordre. Den gir blant annet en beskrivelse av hva slags arbeid som er gjort og hvilket materiell som er brukt. Oversikten er i Pocket Word-format og kan skrives ut fra den håndholdte maskinen eller fra Handyman Server. Du kan også lagre den på den håndholdte maskinen. Slett ordre. Knappen sletter ordren som er markert i ordrelisten, fra den håndholdte maskinen. Ordre som er synkronisert eller kommer fra Handyman Server vil fremdeles finnes i Handyman Server og vil bli overført igjen ved neste synkronisering så fremt at det ikke blir endret deltaker på server eller de blir slettet der også. Markér ordre som ikke aktivert. Hvis du ønsker å sette en ordre tilbake som ulest må du markere gjeldende ordre og klikke knappen. Ordren markeres som ulest med fet skrift. Knapper i ordreregistreringen, se Figur Noen av knappene du finner i ordrelisten, finnes også her, og har samme betydning. I tillegg finnes noen nye knapper her som du ikke finner noe annet sted. Ordreinformasjon. Med denne knappen registrerer du ordreinformasjon, se Figur 1-7. Her kan du merke av for kostnadsbærere, fase eller punkt, hvilken type ordre dette skal være/er og du kan i noen tilfeller velge saksbehandler fra nedtrekkslisten i feltet Saksbehandler:. Er ordren opprettet i økonomisystemet, kan du ikke endre saksbehandler. Er Anbud valgt som type for ordren, vil feltet Fastpris ikke være synlig. 10 epocket Handyman HPC klient
15 Daglig bruk av Handyman Figur 1-7 Kostnadsbærer. Ved hjelp av denne knappen kan du registrere standardverdier i forbindelse med kostnadsbærere og fase/punkt på nye ordre. Knappen vil ikke bli aktivert før du har valgt at kostnadsbærere eller fase/punkt skal benyttes i dialo- gen for Ordreinformasjon. Fyll inn kodene for kostnadsbærere. Kodene vil avhenge av hvilket økonomisystem bedriften din bruker. Fase vil være synlig når dette er angitt og det samme gjelder for Punkt. Figur 1-8 Samsvarserklæring. Denne knappen gir deg muligheter til å velge om samsvarserklæring er nødvendig for denne ordren eller ikke. I tillegg kan du modifisere erklæringen noe, hvis du skal benytte den. Dette gjelder kun for elektromontørbedrifter. Figur Opprette ordre Ordre i Handyman kan bli opprettet på tre forskjellige steder: epocket Handyman HPC klient 11
16 Daglig bruk av Handyman 1. Ny ordre kan bli opprettet i økonomisystemet. Dette er det normale. 2. Ny ordre kan bli opprettet på den håndholdte maskinen. 3. Ny ordre kan bli opprettet i Handyman Server. Metode 3 skal normalt ikke brukes. Dette er imidlertid avhengig av de praktiske rutinene i bedriften din. Det bør være tilstrekkelig at nye ordre opprettes i økonomisystemet eller på den håndholdte maskinen. Ny ordre registreres på den håndholdte maskinen med kjent ordrenummer Når du oppretter en ny ordre på den håndholdte maskinen, vil du få spørsmål om dette gjelder en ordre med kjent eller ukjent ordrenummer, hvilken saksbehandler som skal være ansvarlig, hvilken kunde det gjelder og hvilken rolle du skal ha på ordren (deltager eller hovedansvarlig). Kjent ordrenummer betyr at det er opprettet en ny ordre i økonomisystemet med deg som utførende, men den er ikke synkronisert ut til den håndholdte maskinen. Du har fått beskjed fra kontoret hvilket ordrenummer ordren har fått og taster inn dette på den håndholdte maskinen. Dette ordrenummeret blir beholdt gjennom hele prosessen. Ny ordre registreres på den håndholdte maskinen med ukjent ordrenummer At ordrenummeret er ukjent, kan bety at verken økonomisystemet eller Handyman Serdet opplyst. Ordren blir au- ver har kjennskap til det, eller at det er du som ikke har fått tomatisk tildelt et lokalt ordrenummer på den håndholdte maskinen, som den beholder fram til bruker/maskineier synkroniserer med Handyman Server. Her blir ordren tildelt et nytt ordrenummer som blir beholdt helt fram til den blir synkronisert med økonomisystemet. Får du ordren tilbake igjen på din håndholdte maskin, vil du se ordrenummeret den er tildelt av Handyman Server. Det lokale nummeret fra din håndholdte maskin er borte. Ny ordre fra økonomisystemet eller Handyman Server Når en ordre blir overført til den håndholdte maskinen fra Handyman Server, kan den enten ha blitt opprettet i økonomisystemet eller i Handyman Server Er ordren opprettet i økonomisystemet, blir den tildelt et ordrenummer som blir beholdt gjennom hele prosessen. Er ordren opprettet i Handyman Server, vil den automatisk bli tildelt et lokalt ordrenum- med den håndholdte maskinen. Ordrenummeret kan ikke mer i Handyman Server. Ordren beholder dette nummeret, også ved synkroniseringen endres Opprette ny ordre på håndholdt maskin Det finnes 3 forskjellige nye ordre du kan opprette: 1. Ordre med ukjent ordrenummer, bare du er deltager (hovedansvarlig). 12 epocket Handyman HPC klient
17 Daglig bruk av Handyman 2. Ordre med kjent ordrenummer, bare du er deltager (hovedansvarlig). 3. Ordre med kjent ordrenummer, du er deltager med flere deltagere. En annen er hovedansvarlig. Med denne knappen oppretter du nye ordre på din håndholdte maskin. Figur 1-10 I denne dialogen angir du om du kjenner ordrenummeret, og hvem som er saksbehandler. Alle saksbehandlere står i nedtrekkslisten. Sier du at dette er en ordre med ukjent ordrenummer, kommer du direkte inn i registreringsbildet til denne ordren. Der velger du hvilken kunde det gjelder, hva arbeidet består i osv. Sier du derimot at dette er en ordre med et kjent ordrenummer, ser neste dialog slik ut: Figur 1-11 Her fyller du inn ordrenummeret du har fått oppgitt og kundenummeret hvis du vet det. Du kan søke opp riktig kunde i kunderegisteret. Kunden kan også bli registrert på ordren ved et senere tidspunkt, enten ute på den håndholdte maskinen eller i Handyman Server eller i økonomisystemet. Velg også hvilken rolle du skal ha på denne ordren, hovedansvarlig eller deltager. Klikk denne knappen for tilgang til kunderegisteret du har på den håndholdte ma- skinen din. Etter at dette er angitt, kommer du inn i ordreregistreringen hvor du kan registrere flere opplysninger på denne ordren. epocket Handyman HPC klient 13
18 Daglig bruk av Handyman Ordrelisten Når du synkroniserer med Handyman Server, blir du normalt tildelt arbeidsoppdrag eller ordre. Da kan ordrelisten din f. eks. se slik ut: Symboler i kolonnene Figur 1-12 Hvis denne dialogen ikke vises ved oppstart, klikk denne knappen: Uleste ordre vises med fet skrift. Øverst i dialogen er verktøylinjen med alle verktøyknappene du har tilgang til. Disse knappene er forklart under kapittel Det finnes også symboler i noen av kolonnene. Prioritet. Dette vil vise ordrens prioritet. Det kan være angitt som, lav, normal eller høy. Denne prioriteten settes i Handyman Server. Melding. Notatet i denne kolonnen betyr at det finnes en melding fra kontoret. Ved å markere ordren, vil du kunne lese meldingen eller du kan også se den i fanen for Kunde i feltet for Melding fra kontoret:, se Figur Ordre ferdig. En hake ved ordren i denne kolonnen betyr at ordren er definert som ferdig Regler for ordrebehandling Det er denne delen av Handyman du først og fremst skal bruke når du er ute på jobb. Denne delen består av fem faner: 14 epocket Handyman HPC klient
19 Daglig bruk av Handyman Kunde Beskrivelse Materiell Tid/annet Sluttkontroll Figur 1-13 Du kan bevege deg mellom disse fanene ved å klikke på dem. Fanene er lagt til venstre og gjort store, for at du skal kunne bruke fingrene som et alternativ til pennen Åpning av faner Når du oppretter en ny ordre på din håndholdte maskin, vil ordren åpne seg i fanen for Kunde. En ikke aktivert ordre vil åpne seg i fanen for Beskrivelse. Alle andre ordre vil åpne seg i fanen for Materiell Ordreoverskriften Hvis du ikke allerede er inne på riktig ordre, skifter du slik: Dette er nedtrekkslisten som ligger på verktøylinjen. Alle ordre som finnes på maskinen din ligger her. Listen inneholder ordrestatus, ordrenummer og kundenavn slik at det skal være lett å velge riktig ordre. Figur 1-14 I listen, vil ordrene bli vist med forskjellig melding, avhengig av hvor ordren er opprettet, og hvor den er i prosessen, jfr. kapittel Ny ordre med ukjent eller kjent ordrenummer opprettet på håndholdt maskin. Teksten Ny: i tillegg til ordrenummer og kundenavn vises i listen. 2. Ordre du har ferdigmeldt på håndholdt maskin. Teksten Ferdig: i tillegg til ordrenummer og kundenavn vises i listen. 3. Ordre fra økonomisystemet eller Handyman Server. Ordrenummer i tillegg til kundenavn blir vist i listen. Disse vil også få meldingen Ferdig når de er ferdigmeldt. epocket Handyman HPC klient 15
20 Daglig bruk av Handyman Etter synkronisering med Handyman Server, vil ferdigmeldte ordre forsvinne fra din maskin. Trenger du imidlertid ordren tilbake på maskinen, kan du be saksbehandler aktivere den igjen. Etter neste synkronisering vil den da igjen være tilgjengelig Hovedansvarlig Alle ordre i Handyman klient har én bruker som hovedansvarlig. Finnes det flere brukere som deltar på ordren, registreres de som deltakere i Handyman Server. På ordre med flere deltagere, må deltagerne avslutte ordren og synkronisere først. Hovedansvarlig må deretter foreta sluttkontroll og tilslutt synkronisere. Hvis hovedansvarlig synkroniserer før en av de andre deltakerne, vil en melding om dette bli gitt i meldingsloggen i Handyman Server. Med andre ord, det er kun hovedansvarlig som kan avslutte/ferdigmelde en ordre, de andre deltakerne kan bare angi at de er ferdig med sin del av ordren Ordrefanene Da har vi kommet til ordrefanene. I de neste kapitlene vil det følge en beskrivelse av hver ordrefane Kunde Kundefanen viser informasjon som Handyman har om kunden og hvor oppdraget skal utføres. Figur 1-15 Dersom du endrer noen kundedata ute, vil tilsvarende data i Handyman Server bli endret ved neste synkronisering. Men, så lenge endringen ikke blir gjort i økonomisystemet, vil de kun gjelde lokalt i Handyman. De vil bli skrevet over ved neste overføring av kundedata fra økonomisystemet. Ordrerelaterte kundedata, som Arbeidssted:, Telefon: og Kontakt:, kan du alltid endre. Det er mulig å bytte kunde på den håndholdte maskinen, når ordren ikke kommer fra økonomisystemet. 16 epocket Handyman HPC klient
21 Daglig bruk av Handyman Knappen gir tilgang til kunderegisteret. For overføring av kunderegisteret til håndholdt maskin, se Vedlegg 1. Kunderegisteret vil ha en viktig rolle som kontaktdatabase for deg som bruker av den håndholdte maskinen. Figur 1-16 Positive og negative kundenumre Startdato og Ferdig innen Tilbakemelding Dette symbolet viser at denne kunden har en ordre knyttet til seg. Kund er som er opprettet i økonomisystemet har alltid et positivt kundenummer, mens alle andre har et negativt kundenummer som tildeles automatisk av Handyman Server. Oppretter du en ny ordre med en ny kunde på den håndholdte maskinen, blir kunden tildelt kundenummer 0. Dette nummeret vil gjelde fram til synkronisering med Handyman Server. Det finnes ikke noen mulighet for å redigere kunderegisteret på den håndholdte maskinen, kun endre data om kunder som er tilknyttet en ordre. Endringer ellers må gjøres i Handyman Server eller økonomisystemet. Feltene Start dato: og Ferdig innen: er kun ment som informasjon om når ordren er forventet påbegynt og avsluttet. Det er ikke knyttet noe logikk til disse feltene. Feltene vil være inaktive hvis ordren kommer fra økonomisystemet. Saksbehandler kan skrive inn i en melding på ordre som vil gå ut til alle deltagerne på ordren. Den vil vises med en konvolutt i kolonnen for meldinger i ordrelisten, selve meldingen blir vist når du markerer ordren. Du kan også lese den i kundefanen, se kapittel Du kan også gi saksbehandler en tilbakemelding. Klikk [Tilbakemelding ] og skriv inn den teksten du ønsker. epocket Handyman HPC klient 17
22 Daglig bruk av Handyman Figur 1-17 Denne tilbakemeldingen kan bare bli lest av saksbehandler. At det finnes en tilbakemelding for denne ordren, blir vist ved et notatsymbol ved siden av knappen, se Figur I tillegg til feltene som finnes i fanen for Kunde, kan du bruke verktøyknappene for mer informasjon om ordren Beskrivelse Denne fanen beskriver hva som skal gjøres, eller er gjort, på dette arbeidsoppdraget. Informasjonen som blir registrert her vil komme fram på fakturaen og på Samsvarserklæringen. At Samsvarserklæring skal brukes må være angitt i Handyman Server og på ordren. Registrere ny beskrivelseslinje Endre en beskrivelseslinje Figur 1-18 For å registrere en beskrivelse kan du bruke en av de følgende to måter (eller en kombinasjon av disse): Skriv inn en fritekst i det nederste registreringsfeltet og klikk [Legg til]. eller Velg fra nedtrekkslistene Oppgave, Hva og Hvor. Teksten legger seg i det nederste registreringsfeltet i den rekkefølgen de velges. Klikk så [Legg til]. Du kan kombinere tekstene fra nedtrekkslistene med tekst du skriver, og du kan velge inn flere tekster fra den enkelte nedtrekksliste. For å endre teksten på en registrert linje: 18 epocket Handyman HPC klient
23 Daglig bruk av Handyman Velg linjen som skal endres. Innholdet av den legger seg i det nederste registreringsfeltet. Gjør endringen dine for dato eller tekstbeskrivelse og klikk [Endre]. Ligger det informasjon i registreringsfeltet fra tidligere registreringer, nullstiller du feltet med denne knappen. Datoen blir satt til dagens dato. Det kan være begrensninger i økonomisystemet i henhold til hvor mange linjer du kan registrere. Se brukerveiledningen for økonomisystemet ditt. Skriver du inn mer enn maksimalt antall karakterer i registreringsfeltet, kan du angi at en ny linje automatisk skal legges til i listen over registrerte beskrivelser, og automatisk fortsette på en ny beskrivelseslinje. Dette er praktisk når du skal skrive inn lange beskrivelser, fordi du slipper å klikke [Legg til] for hver linje du skal registrere. Se kapittel V1.2. Standard materiell Materiell Normalt vil all registrering av materiell bli gjort av brukerne på de håndholdte maskinene. Unntak for dette er hvis det er angitt i Handyman Server at hver ordre skal inneholde standard materiell. Dette er materiell som blir automatisk lagt til på hver ordre. Du kan ha behov for alltid å ha med samme type materiell på hver eneste ordre, f. eks. verkstedmateriell eller festedetaljer eller annet som du vet det er lett å glemme. Denne type materiell kalles i Handyman for standard materiell. Standard materiellet blir angitt i Handyman Server. Oppretter du en ny ordre på den håndholdte maskinen, vil standard materiellet bli registrert automatisk. Standard materiellet vil bare bli vist på ordren til hovedansvarlig. Husk! Det påføres ikke noe antall på standard materiell når dette legges automatisk til ordren, det må gjøres manuelt. Dette er uavhengig av om ordren blir opprettet i Handyman Server eller på den håndholdte maskinen. Normalt vil dette også gjelde for pris. Har du angitt materiellet uten varenummer, må du registrere prisen manuelt. Registrert materiell vil vises på faktura og ordreoversikt. epocket Handyman HPC klient 19
24 Daglig bruk av Handyman Registrere nytt materiell Figur 1-19 For å registrere nytt materiell kan du bruke en av følgende måter: Skrive varenummeret direkte inn i det nederste registreringsfeltet og klikk [Legg til]. Lese inn varene med strekkodeleser. Dette gjøres slik: 1. Sett inn strekkodeleserkortet i PCkort-åpningen. Det blir vist et bilde som sier at pennen blir initialisert til bruk. Når pennen er klar, forsvinner bildet. 2. Sett markøren i feltet Varenr.. 3. Før strekkodepennen over varens strekkode. Når varenummeret er lest inn hopper markøren automatisk over til feltet Ant. Det er ikke nødvendig å skrive inn varebeskrivelse. Den vises når varen blir lagt til ordren. I feltet Ant kan du skrive inn tallet, trykke på spinnerkontrollen for å legge til eller trekke fra en og en eller du kan trykke på knappen [+10] for å legge til 10 om gangen. Du trenger ikke angi antall for å legge til varer. 4. Trykk på [Legg til] og varen blir lagt til ordren. For å lese inn flere varer, gjenta pkt epocket Handyman HPC klient
25 Daglig bruk av Handyman Bruke plukk-funksjonen for å plukke varer til ordren, klikk [Plukk ]. Søk på vare- nummer Søk på varebeskrivelse Søk i vareregisteret Figur 1-20 Dialogen vil være tom når den først kommer opp på skjermen, fordi ingen varer er søkt fram. Velg hvilken liste du vil søke i fra feltet for Søk i: og fra hvilket lager du vil gjøre uttaket fra i feltet for Ta ut fra:. Velg varen som du ønsker å legge til på ordren. Registeret kan være stort, så bruk søkefunksjonen. Kjenner du varenummeret eller i hvilken nummerserie det ligger, bruk "Varenr.:" som utvalgskriterium. Skriv siffrene i varenummerfeltet og klikk søkeknappen. Kjenner du varebeskrivelsen eller hva den begynner på eller inneholder, bruk "Beskrivelse:" som utvalgskriterium og klikk søkeknappen. Disse to søkemetodene kan kombineres. Hvis du vet at sikringsmateriell begynner med 16, og du skal ha noe for 25 ampere, skriv 16 i varenummerfeltet og 25a i tekstfeltet. Da får du en liste over alle sikringselementer for 25 ampere. Søkelisten viser 20 varelinjer om gangen. Er søkeresultatet på mer enn 20 linjer, vil et pluss-tegn bli vist oppe i høyre hjørne på søkeknappen, se sirkel på Figur For å se de neste 20 varelinjene, klikk søkeknappen. Gjenta dette til plusstegnet forsvinner. Ønsker du å få fram hele vareregisteret, klikk på søkeknappen uten å gjøre et utvalg med kriterier Knapper i plukk-funksjonen Denne knappen nullstiller tekst og tall du har skrevet inn i søkefelt og registreringsfelt. Knappen skriver en stjerne der du har skrivemerket ditt. Dette fungerer forskjellig for tekstfeltet og nummerfeltet. Hvis du i tekstfeltet skriver en karakterstreng, f. eks. 1KV, deretter * og så teksten GRÅ, vil du få en liste over de artikler som inneholder begge disse strengene, som f. eks. TFSP 1KV 3X95/35 GRÅ. Pass på at du ikke epocket Handyman HPC klient 21
26 Daglig bruk av Handyman legger inn mellomrom (ordskiller) mellom stjernen og tekststrengene. Mellomrom blir oppfattet som en del av teksten. For varenummerfeltet virker stjernen slik: Hvis du vet at den varen du er ute etter tilhører varegruppe 15 eller høyere, kan du skrive 15* i varenummerfeltet. Maskinen vil da starte søket fra begynnelsen av varegruppe 15, og fortsette til slutt. Du kan selvsagt kombinere disse to søkemetodene. Knappen viser en oversikt over varegruppene som er registrert og er en del av hjelpefunksjonen. Dette er søkeknappen, som starter søket ditt. Nullstille utvalgsfeltet Endre vare- varelinje Låst varelinje Endre låst varelinje For å nullstille det søkekriteriet du tidligere har gjort, klikk knappen med viskelærsymbol. Utvalgsfeltene blir tomme. Ønsker du en referanse, for eksempel et referansenummer, knyttet til denne varelinjen, skriv det inn i feltet for Referanse. Antallet du skal ha av varen du har søkt fram, skriver du inn i feltet for Ant, eller du bruker knappene til høyre for feltet. Knappen for kostnadsbærere finnes også her. Se kapittel Klikk så [Legg til]. Når du har lagt til alle varene du trenger, lukk plukkvinduet ved å klikke [X]. Så lenge en varelinje ikke er låst, kan den endres. Velg linjen som skal endres. Innholdet av den legger seg i det nederste registre- ringsfeltet. Gjør endringene dine for varenummer, beskrivelse og/eller antall og klikk [Endre]. Når en registrert varelinje er synkronisert mellom den håndholdte maskinen og Handyman Server, vil Handyman Server låse linjen. Dette vises med dette symbolet: Det er i utgangspunktet ikke mulig å endre en slik registrering. Linjene kan imidlertid indirekte endres ved å registrere samme vare på nytt, og legge til eller trekke fra ved å justere antallet på denne nye varelinjen Tid/annet Her skal du registrere forbruk av tid og andre kostnader. Informasjon som blir registrert her, vil bli vist på ordreoversikt og timelister. Timer, km. kjøring, parkering og andre slike kostnader registreres under sine lønnsarter. Disse finner du i nedtrekkslisten under Type. 22 epocket Handyman HPC klient
27 Daglig bruk av Handyman Registrere tid/annet Figur 1-21,symboliserer at du har lagt inn tilleggsin- En svart prikk under informasjonssymbolet formasjon til registreringen. Handyman kobler de registrerte timene mot: Ordre, den ordren som er valgt. Lønnsart, valg fra listen over lønnsarter. Bruker, valg fra listen over brukere som du har lov til å registrere timer og andre kostnader på. Handyman tar vare på registreringene dine, og du kan når som helst få fram din egen timeoversikt. Se kapittel 2. Registreringen kan skje på følgende måte: Dagens dato ligger som standard. Velg dato for når registreringen gjelder, ved å trykke på pilknappen til høyre i datofeltet. Velg riktig dato fra kalenderen. I feltet Type velger du den lønnsarten du ønsker å registrere på fra nedtrekkslisten. De lønnsartene som er tilgjengelige, er forhåndsbestemt i Handyman Server og vises i alfabetisk rekkefølge. Knappen til høyre for feltet Type, er for registrering av tilleggsinformasjon. Trykk på knappen og dialogen for Informasjon til tidregistrering vises. For enkelte lønnsarter, for eksempel overtidstimer, kan det være krav om tilleggsinformasjon. Dette bestemmes i Handyman Server. epocket Handyman HPC klient 23
28 Daglig bruk av Handyman Figur 1-22 Knappen visker ut det som tidligere er skrevet inn. Klikk på knappen og klokkeslettet blir skrevet inn. Denne knappen fungerer som <Enter> på et PC tastatur. Gir linjeskift. Endre tidregistrering Endre låst tid/annetregistrering Knappen fungere som <Backspace> på et PC tastatur. Sletter tegn for tegn bakover. Du kan enten skrive en fritekst inn direkte eller du kan velge fra listene Oppgave, Hva og Hvor som forteller hva registreringen gjelder. I de tilfeller hvor det er forhåndsbestemt i Handyman Server at det skal registreres en tilleggsinformasjon, vil dialogen for tilleggsinformasjonen komme opp automatisk når du trykker [Legg til]. Etter knappen for tilleggsinformasjon, er feltet for antall. Dette vil skifte overskrift alt etter hvilken type lønnsart du har valgt. Det kan være timer, dager eller beløp som gjelder for denne registreringen. Trykk på knappen [Legg til] og registreringen blir lagt til i listen. Over knappen [Endre] vises antall registrerte linjer. Ligger det informasjon i registreringsfeltet fra tidligere registreringer, nullstiller du feltet med denne knappen. Datoen blir satt til dagens, og lønnsarten som ligger øverst i nedtrekkslisten for Type vises i feltet. Så lenge en registrering ikke er låst, kan du endre den. Velg linjen som skal endres. Innholdet av den legger seg i det nederste registre- ringsfeltet. Gjør endringene dine og klikk [Endre]. Forutsetningen for dette er at lønnsarten er registrert med et antall forskjellig fra 0. Det er ikke mulig å endre en slik registrering. Linjene kan imidlertid indirekte endres ved å registrere samme lønnsart på nytt, og legge til eller trekke fra ved å justere antallet på denne nye lønnsarten. 24 epocket Handyman HPC klient
29 Daglig bruk av Handyman Slett tid/annet registrering Du kan slette de registreringene som ikke er låst. Markér aktuelle registrering og klikk [Slett] Sluttkontroll En ordre er ikke avsluttet før sluttkontrollen er utført. De punktene som vises på sjekklisten på den håndholdte maskinen, blir opprettet og vedlikeholdt i Handyman Server. Er det flere deltakere på en ordre er det den hovedansvarlige sin oppgave å fylle ut denne listen. De andre deltakerne merker av for Ordre ferdig så snart de er ferdige med sin del av ordren. Sluttkontroll for hovedansvarlig. Hvert enkelt punkt skal sjekkes ut. Figur 1-23 Sluttkontroll for deltager. Du kan kun angi at ordren er ferdig fra din side, ikke sjekke ut det enkelte punkt. Figur 1-24 Når sluttkontrollen er utført er ordren ferdigstilt. Når ordren nå blir synkronisert til kontoret, vil den ikke komme tilbake til den håndholdte maskinen. epocket Handyman HPC klient 25
30 Daglig bruk av Handyman Sluttkontroll av hovedansvarlig Signatur Kommentar Sluttkontrollen er en liste med sjekkpunkter. Disse sjekkpunktene har som hovedregel 3 radioknapper; Ikke utført, Utført og Ikke aktuelt, se Figur For å ferdigmelde en ordre må du gjøre følgende: 1. Markér første sjekkpunkt med pennen. 2. Til høyre for denne listen er det følgende radioknapper: Ikke utført, Utført og Ikke aktuelt. Kryss av riktig alternativ og markeringen går automatisk ned til neste sjekkpunkt. Hvis dette punktet krever tilleggsinformasjon, vil Utført forbli inaktiv til du skriver inn informasjonen i linjen nederst i bildet. Er det angitt i Handyman Server at signatur må gis før ordren kan avsluttes, vil dialogen for Signatur automatisk komme frem på skjermen når du er ferdig med sjekklisten. Skriv signaturen din inn i dialogen med pennen og bekreft med [OK]. Signaturen vil være synlig på sluttkontrollen og ordreoversikten og eventuelt samsvarserklæringen. La kunden signere ved å trykke [Kunde ]. Kundens signatur vil vises på ordreoversikten. Etter at kunden har signert, er det ikke mulig å endre registreringene av materiell, timer eller andre kostnader på den håndholdte maskinen. Dersom du må endre noe, kan du slette kundens signatur, gjøre rettelsene og få ny signatur av kunden. Ønsker du å skrive inn en kommentar til sluttkontrollen, klikk [Kommentar ] og skriv den inn i dialogen for Sluttkommentar. Denne kommentaren kommer frem i Handyman Server som en melding til saksbehandler. 26 epocket Handyman HPC klient
31 Timeoversikt 2 Timer og andre kostnader som registreres på de ulike brukerne, samles i en timeoversikt. Velg programfunksjonen Timeoversikt i hovedbildet for Handyman. Figur Timeoversikten din Dette er hoveddialogen for Timeoversikt hvor dine lønnsartregistreringer finnes. Feltet for Utvalg: har flere tidsperioder du kan velge mellom. Figur 2-2 Figur 2-3 Vil du gjøre et utvalg på for eksempel de fire siste uker, vil timeoversikten vise den inneværende uken i tillegg til de tre foregående. Dette utvalget vil gjenspeile seg i Fra dato: og Til dato:. Gjør du utvalget i Fra dato: / Til dato: vil dette overstyre periodevalget. epocket Handyman HPC klient 27
32 Timeoversikt I nedtrekkslisten, øverst til venstre, finnes navnene på alle tilgjengelige brukere. Timeoversikt for en annen person Utskrift Slett timeregistreringer Figur 2-4 Er det angitt i Handyman Server at du kan føre timer på andre enn seg selv, har du også tilgang til oversikten for disse personene. Velg fra nedtrekkslisten over personer, Figur 2-4. Dette gjelder da kun de føringer som er gjort på din maskin. Timer som andre har registrert på sine respektive maskiner er ikke med. En * (stjerne) i kolonnen for Antall betyr at denne registreringen ikke er med i summeringen. Det er saksbehandler som angir i Handyman Server hvilke lønnsarter som skal være med i summeringen. Du kan skrive ut timeoversikten din. Klikk [Skriv ut ]. Oversikten legges over til Pocket Word og du skriver den ut derfra. Du har også mulighet til å lagre timeoversikten på din håndholdte maskin. Etter en periode kan det være lurt å slette timeregistreringer fra databasen på den håndholdte maskinen din. Sletting av timeregistreringer medfører ingen sletting av andre ordredata. Timene som du sletter på den håndholdte maskinen, vil fortsatt finnes i Handyman Server. Klikk [Slett ]. Figur 2-5 Velg dato for data som skal slettes. Alle timeregistreringer til og med datoen du velger blir slettet. Standardvalget er til og med siste dato i forrige måned. Sletter du en ordre på din maskin som ikke er overført til Handyman Server, vil de timeregistreringene du har gjort, bli borte fra timeoversikten. Sletter du en ordre som er overført til Handyman Server, vil disse timeregistreringene fortsatt være synlige i timeoversikten. 28 Handyman håndholdt maskin
33 Overføring til Handyman Server 3 Et grunnleggende prinsipp for epocket Handyman er at data som registreres ute i felten raskt kan overføres til kontorsystemet som grunnlag for lønns- og fakturaberegning. Telefonoverføring og overføring via kabel/nettverk er derfor inkludert i epocket Handyman. I Handyman Server vil saksbehandler kunne stille inn om overføringen skal starte manuelt eller automatisk idet en maskin kobles til dockingstasjon eller nettverk. Se kapittel i brukerveiledningen for Handyman Server. 3.1 Overføring via telefon For at synkronisering via telefon skal fungere, må det gjøres innstillinger på den håndholdte maskinen. Innstillingene gjør du via programfunksjonen Innstillinger, se vedlegg V1. Disse innstillingene gjelder for all synkronisering som gjøres via telefon mot en bestemt PC, ikke bare det som gjelder Handymansynkronisering. Det kan være synkronisering av mail, internett-tilkobling og lignende. Det er best å la systemansvarlig ta seg av dette, da det krever kjennskap til det valgte nettverket. Telefonoverføringen kan gjøres på to måter: Med vanlig telefon Med mobiltelefon via GSM-nettet Start telefonoverføringen din Velg programfunksjonen Overføring via telefon fra Hovedbildet. Figur 3-1 Dialogen for Overføring via telefon vises. epocket Handyman HPC klient 29
34 Overføring til Handyman Server Figur 3-2 Klikker du [Innstillinger ], kommer du direkte til innstillingene som du må gjøre for at denne overføringen skal fungere, se kapittel VI.4. Denne beskrivelsen forutsetter at de riktige innstillingene for denne type kommunikasjon er gjort på forhånd. Klikk [Start]. Følg så videre de anvisninger du får på skjermen. Er linjen opptatt eller du av andre grunner ikke får kontakt, vil påloggingssystemet forsøke på nytt etter det antall minutter som er angitt i dialogen for Tilkobling via telefon i Innstillinger. 30 epocket Handyman HPC klient
35 Overføring til Handyman Server 3.2 Overføring via nettverk Før du kan sette i gang med nettverkssynkroniseringen, må det gjøres innstillinger på den håndholdte maskinen. Disse innstillingene gjøres bare en gang, så lenge det ikke skjer noen endringer i det oppsatte nettverket. Det er best å la systemansvarlig ta seg av dette, da det krever kjennskap til det valgte nettverket Start nettverksoverføringen din Til denne overføringen din trenger du et Ethernet Flashkort. Gjør deretter som følger: 1. Sett Ethernet Flashkort adapteren i Ethernetkortet. Påse at Ethernet Flashkort adapteren er koblet til en nettverkskabel, og at kabelen er koblet til nettverket. 2. Sett Ethernetkortet inn i den håndholdte maskinen. 3. Velg programfunksjonen for Overføring via nettverk. Følgende dialog vises: Figur 3-3 Figur 3-4 Klikker du [Innstillinger ], kommer du direkte til innstillingene som du må gjøre for at denne overføringen skal fungere, se kapittel V1.4. Denne beskrivelsen forutsetter at de riktige innstillingene for denne type kommunikasjon er gjort på forhånd. Når synkroniseringen er ferdig, kommer du tilbake til hovedbildet i Handyman. epocket Handyman HPC klient 31
36 Overføring til Handyman Server 3.3 Overføring via kabel/dockingstasjon Før du kan sette i gang med synkroniseringen, må det gjøres innstillinger på den håndholdte maskinen og i Handyman Server. Disse innstillingene gjøres bare en gang. For innstillinger i Handyman Server, se kapittel i veiledningen for Handyman Server Start overføringen din via kabel/dockingstasjon Ved innkjøp av den håndholdte maskinen din, følger det med en dockingstasjon. Montér denne til kontorpc en som kjører Handyman Server. I Handyman Server vil saksbehandler kunne stille inn om denne overføringen skal starte manuelt eller automatisk. Se kapittel i veiledningen for Handyman Server Manuell overføring Manuell overføring gjøres slik: 1. Sett den håndholdte maskinen din i dockingstasjonen. 2. Trykk på knappen [Synkroniser] i Handyman Server. Da vil synkroniseringsprogrammet starte og resten går automatisk Automatisk overføring Automatisk overføring gjøres slik: Sett den håndholdte maskinen din i dockingstasjonen. Da vil synkroniseringsprogrammet starte og resten går automatisk. 32 epocket Handyman HPC klient
37 Tips 4 Dette kapittelet inneholder brukertips med hensyn til funksjonalitet og vedlikehold av den håndholdte maskinen. 4.1 Justering av maskinens minne I enkelte tilfeller har det forekommet at den håndholdte maskinen har gitt en systemfeilmelding om at den har for lite minne tilgjengelig for å kunne lagre det man har registrert. For å unngå at dette skjer kan du justere minnet på den håndholdte maskinen din. Det gjøres slik: Med pennen trykker du på Start, videre Settings, Control Panel. I Control Panel er det et ikon som heter System. Trykk på dette, da vises dialogen for System Properties. Velg fanen for Memory. Figur 4-1 Storage Memory betyr lagringsminne. Den blå markeringen i feltet midt på bildet viser hvor mye minne du har tilgjengelig. For større lagringsminne må markøren, som befinner seg midt i bildet, bli dratt til høyre mot Program Memory. La det stå igjen litt minne til ekstra programmer og eventuelle oppgraderinger. Det er mulig å dra markøren ut på det hvite i feltet, men markøren vil hoppe tilbake til der det er blått. Trykk [OK] øverst til høyre i dialogen. epocket Handyman HPC klient 33
38 Tips 4.2 Bruk av Resetknappen Det kan forekomme systemfeilmeldinger i forbindelse med minnekortet. Det kan være at bildet på skjermen henger seg eller at du får problemer med å synkronisere via telefon eller nettverk. Dette er hendelser som du kan løse ved å trykke Resetknappen. Den fungerer på samme måte som når du starter PCen på nytt. Du mister ingen registrert informasjon selv om du restarter den håndholdte maskinen. Det er til din fordel å gjøre dette med jevne mellomrom. Slik hindrer du at maskinens minne blir brukt til å lagre slettete filer og lignende. 4.3 Innstilling for overføring via kabel/dockingstasjon på håndholdt maskin Hvis du synes at overføringen din med Handyman Server går tregt, kan du sjekke at du har riktig hastighet på den håndholdte maskinen din. Velg fra menyen Start, videre til Settings og Control Panel. Velg Communications og dialogen for Communications Properties blir vist. Velg fanen for PC Connection. Figur 4-2 Sjekk at det i denne dialogen er merket av for Allow connection with desktop computer when device is attached. Kommunikasjonshastigheten bør være satt til 115K som er maksimalhastigheten. Er hastigheten feil, trykk på [Change ], velg riktig hastighet og bekreft. Husk! Bruker du USB, skal du ikke justere hastigheten. Da skal du velge USB Connection fra nedtrekkslisten du får under [Change ]. 34 epocket Handyman HPC klient
39 Innstillinger på håndholdt maskin V1 Dette kapittelet vil omhandle innstillingene som må gjøres på den håndholdte maskinen din før du vil få full utnyttelse av epocket Handyman. I tillegg får du informasjon om hvordan dine rettigheter og tilganger er spesifisert av saksbehandler i Handyman Server. Start programfunksjonen for Innstillinger fra hovedbildet i Handyman. Figur V1-1 Fanene du har under programfunksjonen Innstillinger er: Server Ordre Synkronisering Tilkobling via telefon Backup Av disse kan du gjøre tilpasninger til de fire siste. Fanen for Server viser kun innstillinger gjort av saksbehandler i Handyman Server. V1.1 Server Dette er innstillinger som setter maskinen i stand til å utveksle data med kontoret, samt styrer hvordan enkelte felt og data skal vises i ulike skjermdialoger. Figur V1-2 epocket Handyman HPC klient 35
40 Innstillinger på håndholdt maskin De er gjort av saksbehandler i Handyman Server og du kan ikke endre dem fra den håndholdte maskinen. Brukeren i eksemplet har mulighet til å hente en annen deltagers ordre i tillegg til sine egne ordre. Ved registrering av materiell på ordre, har han mulighet til å hente varer fra alle lagrene som bedriften har eller kun fra sitt eget. V1.2 Ordre De innstillingene du gjør her, vil påvirke bruk og presentasjon av informasjon i ordremodulen. Figur V1-3 Merker du av for Vis ansattnummer i lister og Vis lønnsartnummer i lister, vil disse numrene bli vist i fanen for Tid/annet i programfunksjonen Registrering på ordre, se Figur V1-4. Ansattnummer og lønnsartnummer Figur V1-4 Angi det intervall du ønsker spinnerkontrollen din i feltet for Timer i fanen for Tid/annet skal øke eller minske med i feltet for Intervall for tid (timer):. Velg fra nedtrekkslisten. Velg også ut det antall timer din arbeidsdag normalt består av, i feltet Antall timer pr. 36 epocket Handyman HPC klient
41 Innstillinger på håndholdt maskin dag:. Dette vil gjøre det lettere når du skal registrere timer for en hel arbeidsdag på ordre, se Figur V1-4. Vis ordreliste ved oppstart. Markerer du her, vil funksjonen Registrering på ordre vise en liste over de ordre som er tilgjengelige på den håndholdte maskinen din, ved oppstart. Lar du feltet stå åpent, vil funksjonen starte direkte i ordreregistreringsbildet og med sist valgte ordre fokusert, hvis denne fortsatt finnes. Automatisk Legg til ved full linje i Info. I fanen for Beskrivelse, registrerer du beskrivelse av jobben som du skal gjøre, se kapittel Skriver du inn mer enn maksimalt antall karakterer i registreringsfeltet, vil linjen bli lagt automatisk til i listen over registrerte beskrivelser, og automatisk fortsette på en ny beskrivelseslinje. Dette er praktisk når du skal skrive inn lange beskrivelser, fordi du slipper å klikke [Legg til] for hver linje du skal registrere. Du må merke av i feltet for at dette skal skje. Standard antall ved plukking av materiell:.ønsker du å plukke materiell til en ordre fra grossistlisten, kan du angi hva du vil skal være standard valgt antall. Dette vil forenkle arbeidet hvis du ofte registrerer materiell med samme antall. Antallet kan du allikevel endre både direkte i Plukk varer til ordre dialogen eller i Materiell dialogen på ordre, hvis det er registreringer som avviker fra det som er valgt som standard her. Vis materiellpris i oversikt. Merker du av i dette feltet, vil materiellprisen bli vist i ordreoversikten. V1.3 Synkronisering Normalt vil de fleste endrede registre og programmer bli overført automatisk fra Handyman Server og til den håndholdte maskinen hver gang du synkroniserer. Imidlertid er det situasjoner der dette kan ta lang tid og du ønsker muligheten til å bestemme når dette skal skje selv. Derfor kan du selv velge hvilke av overføringene som passer best, avhengig av hvilken type synkronisering som skal bli gjennomført. Grossistlisten Figur V1-5 Markerer du feltet Grossistliste (gjelder både for synkronisering via telefon, kabel og nettverk), vil den håndholdte maskinen alltid få de siste oppdateringene som blir gjort i vareregisteret. Slik unngår du å registrere varer som ikke lenger finnes i registeret hos epocket Handyman HPC klient 37
42 Innstillinger på håndholdt maskin Programvare - oppdatering Oppdatere alle andre Grunndata grossisten. Men vær oppmerksom på at oppdateringen kan ta tid, registeret kan inneholde flere tusen varer. Fordelen ved ikke å markere, er at synkroniseringen går raskere og at linjen ikke blir holdt opptatt så lenge om gangen. Uansett anbefales det å oppdatere vareregisteret jevnlig. Feltet Erstatt ved neste synkronisering er bare aktivt hvis du har merket av for enten Grossistliste eller Kundeliste. En markering av dette feltet, betyr at hele vareregisteret/kunderegisteret som finnes på den håndholdte maskinen, vil bli erstattet av det som er registrert i Handyman Server ved neste synkronisering. Markeringen av dette feltet, Erstatt ved neste synkronisering, blir fjernet automatisk etter at oppdateringen er fullført. Er det gjort en oppdatering i Handyman Server på programvare, vil dette automatisk overføres til den håndholdte maskinene ved synkronisering via kabel/nettverk. Synkroniserer du via telefon er det viktig at du merker av for oppdatering av programvare når du vet at dette er tilfelle og nødvendig. Markerer du i feltet for Oppdater alle andre grunndata ved neste synkronisering, vil alle andre grunndata enn de du har spesifisert ovenfor, bli oppdatert fra Handyman Server ved neste synkronisering. Dette kan være aktuelt hvis du skulle være usikker på om du faktisk har siste versjon av grunndataene på din håndholdte maskin. V1.4 Tilkobling via telefon I fanen for Tilkobling via telefon setter du kriterier for hvordan synkronisering mellom den håndholdte maskinen og Handyman Server skal skje via telefon. Her velger du kun ut i fra de muligheter som er registrert tidligere med hensyn på installasjon og innstillinger til oppkobling via telefon på den håndholdte maskinen. Beskrivelse av dette er gitt i Installasjonsveiledningen og behandles ikke her. Oppsett for tilkobling Figur V1-6 I dette feltet, velger du den RAS profilen du ønsker å bruke i forbindelse med tilkoblingen. Denne velges fra nedtrekkslisten over de registrerte RAS-profilene. Dette er under forutsetning av at det er registrert RAS-profiler på den håndholdte maskinen. Registrering av RAS-profil er beskrevet i Installasjonsveiledningen for epocket Handyman. 38 epocket Handyman HPC klient
Brukerveiledning PPC Versjon 4.1
 Brukerveiledning PPC Versjon 4.1 Om epocket Solutions ASA.. "epocket Solutions leverer dataløsninger - i verdikjeden - for fagfolk som arbeider i felten." epocket Solutions ASA Lørenveien 38c 0585 Oslo
Brukerveiledning PPC Versjon 4.1 Om epocket Solutions ASA.. "epocket Solutions leverer dataløsninger - i verdikjeden - for fagfolk som arbeider i felten." epocket Solutions ASA Lørenveien 38c 0585 Oslo
Brukermanual for Tumam Data Collection
 Brukermanual for Tumam Data Collection Innholdsfortegnelse 1.0 Kort om Tumam Data Collection...s. 3 2.0 Innstillinger...s. 4 3.0 Register...s. 6 4.0 Telling...s. 7 5.0 Ordre...s. 9 5.1 Ordrehode...s. 9
Brukermanual for Tumam Data Collection Innholdsfortegnelse 1.0 Kort om Tumam Data Collection...s. 3 2.0 Innstillinger...s. 4 3.0 Register...s. 6 4.0 Telling...s. 7 5.0 Ordre...s. 9 5.1 Ordrehode...s. 9
BDA Proff på prosjekt!
 Brukerveiledning for Brødrene Dahls Assistent BDA Proff på prosjekt! www.dahl.no Sept 08 BDA brukerdokumentasjon Brukerveiledning for Honeywell Dolphin 7600 Innholdsfortegnelse 1 Skjermbilder Side 1 1.1
Brukerveiledning for Brødrene Dahls Assistent BDA Proff på prosjekt! www.dahl.no Sept 08 BDA brukerdokumentasjon Brukerveiledning for Honeywell Dolphin 7600 Innholdsfortegnelse 1 Skjermbilder Side 1 1.1
Mandag, kl 07:00 Er allerede i gang. Materiell har jeg bestilt. Ordren kom fra kontoret i dag tidlig. Og GPS-kartet gjorde det enkelt å finne fram.
 Mandag, kl 07:00 Er allerede i gang. Materiell har jeg bestilt. Ordren kom fra kontoret i dag tidlig. Og GPS-kartet gjorde det enkelt å finne fram. Handyman gir deg muligheten til å: Hos oss har hver bil
Mandag, kl 07:00 Er allerede i gang. Materiell har jeg bestilt. Ordren kom fra kontoret i dag tidlig. Og GPS-kartet gjorde det enkelt å finne fram. Handyman gir deg muligheten til å: Hos oss har hver bil
VMware Horizon View Client. Brukerveiledning for nedlasting, installasjon og pålogging for fjerntilgang
 VMware Horizon View Client Brukerveiledning for nedlasting, installasjon og pålogging for fjerntilgang Introduksjon Fjerntilgang er blitt oppgradert til en bedre og mer moderne løsning. Programmet er identisk
VMware Horizon View Client Brukerveiledning for nedlasting, installasjon og pålogging for fjerntilgang Introduksjon Fjerntilgang er blitt oppgradert til en bedre og mer moderne løsning. Programmet er identisk
Velkommen til Brother's Keeper 6 for Windows!
 Velkommen til Brother's Keeper 6 for Windows! Det kan være at du har mottatt en Installasjons-CD eller CD/minnepinne/hentet fra internett med programmet. Dette dokumentet følger med Installasjons-CD fra
Velkommen til Brother's Keeper 6 for Windows! Det kan være at du har mottatt en Installasjons-CD eller CD/minnepinne/hentet fra internett med programmet. Dette dokumentet følger med Installasjons-CD fra
ProMed. Brukermanual for installasjon og bruk av mobiltelefon eller SMS og nett for sending av SMS direkte fra. for Windows
 Side 1 av 9 Brukermanual for installasjon og bruk av mobiltelefon eller SMS og nett for sending av SMS direkte fra ProMed for Windows Kundeoppfølging og Administrasjon Versjon 1.7 23.10.2009 Litt om sending
Side 1 av 9 Brukermanual for installasjon og bruk av mobiltelefon eller SMS og nett for sending av SMS direkte fra ProMed for Windows Kundeoppfølging og Administrasjon Versjon 1.7 23.10.2009 Litt om sending
Brukermanual 2006- Princessgruppen
 Brukermanual 2006- Princessgruppen Side 1 av 20 Innhold INNHOLD... 2 1. PÅLOGGING... 3 2. OVERSIKT... 4 3. PRINCESS INTRANETT... 5 3.1 HOVEDBILDET... 5 3.2 VALG AV MENYER... 6 3.3 VARESØK OG BESTILLING...
Brukermanual 2006- Princessgruppen Side 1 av 20 Innhold INNHOLD... 2 1. PÅLOGGING... 3 2. OVERSIKT... 4 3. PRINCESS INTRANETT... 5 3.1 HOVEDBILDET... 5 3.2 VALG AV MENYER... 6 3.3 VARESØK OG BESTILLING...
INSTALLASJONSVEILEDNING FOR DATAX REISEREGNING BEDRIFT
 Mamut datax Software INSTALLASJONSVEILEDNING FOR INSTALLASJONSVEILEDNING FOR DATAX REISEREGNING BEDRIFT VERSJON 4.0.1200 DETALJERT STEG-FOR-STEG VEILEDNING FOR HVORDAN INSTALLERE/OPPDATERE DIN VERSJON
Mamut datax Software INSTALLASJONSVEILEDNING FOR INSTALLASJONSVEILEDNING FOR DATAX REISEREGNING BEDRIFT VERSJON 4.0.1200 DETALJERT STEG-FOR-STEG VEILEDNING FOR HVORDAN INSTALLERE/OPPDATERE DIN VERSJON
Installasjonsveiledning. Mamut. Oppdatering til versjon 12.1
 Mamut Installasjonsveiledning Oppdatering til versjon 12.1 Detaljert steg-for-steg veiledning i hvordan installere/oppdatere ditt datax-program fra Mamut 2 FØr installasjon serverinstallasjon EttEr installasjon
Mamut Installasjonsveiledning Oppdatering til versjon 12.1 Detaljert steg-for-steg veiledning i hvordan installere/oppdatere ditt datax-program fra Mamut 2 FØr installasjon serverinstallasjon EttEr installasjon
Brukerveiledning for programmet HHR Animalia
 Brukerveiledning for programmet HHR Animalia Versjon 1.0 Rakkestad, 26.03.2014 Innholdsfortegnelse 1. Introduksjon... 3 2. Installasjon og oppgradering... 3 2.1 Nedlasting... 3 2.2 Oppdatering av operativsystem
Brukerveiledning for programmet HHR Animalia Versjon 1.0 Rakkestad, 26.03.2014 Innholdsfortegnelse 1. Introduksjon... 3 2. Installasjon og oppgradering... 3 2.1 Nedlasting... 3 2.2 Oppdatering av operativsystem
BAAN IVc. BAAN Data Navigator - Brukerhåndbok
 BAAN IVc BAAN Data Navigator - Brukerhåndbok Utgitt av: Baan Development B.V. P.O.Box 143 3770 AC Barneveld The Netherlands Trykt i Nederland Baan Development B.V. 1997. Med enerett. Informasjonen i dette
BAAN IVc BAAN Data Navigator - Brukerhåndbok Utgitt av: Baan Development B.V. P.O.Box 143 3770 AC Barneveld The Netherlands Trykt i Nederland Baan Development B.V. 1997. Med enerett. Informasjonen i dette
Brødrene Dahls Assistent BDA
 Brukerveiledning for Brødrene Dahls Assistent BDA -Helt sjef på lager! www.dahl.no Okt 07 BDA brukerdokumentasjon Brukerveiledning for Hand Held Dolphin 7600 Innholdsfortegnelse 1 Skjermbilder Side 1 1.1
Brukerveiledning for Brødrene Dahls Assistent BDA -Helt sjef på lager! www.dahl.no Okt 07 BDA brukerdokumentasjon Brukerveiledning for Hand Held Dolphin 7600 Innholdsfortegnelse 1 Skjermbilder Side 1 1.1
Introduksjon til Vega SMB 2012
 Introduksjon til Vega SMB 2012 Side 1 av 15 Introduksjon til Vega SMB Velkommen som bruker av Vega SMB. Klikk på Vega ikonet for å starte Vega SMB første gang. Velg ditt brukernavn og skriv inn passord
Introduksjon til Vega SMB 2012 Side 1 av 15 Introduksjon til Vega SMB Velkommen som bruker av Vega SMB. Klikk på Vega ikonet for å starte Vega SMB første gang. Velg ditt brukernavn og skriv inn passord
KONTROLL INSIDE MSOLUTION
 KONTROLL INSIDE MSOLUTION Forandre renholdsteam eller renholdsdager på oppdrag I denne brukerveiledningen skal vi bruke bytte renholdsdager. Det skjer jo at vi bytter renholdsdager eller team på kunder.
KONTROLL INSIDE MSOLUTION Forandre renholdsteam eller renholdsdager på oppdrag I denne brukerveiledningen skal vi bruke bytte renholdsdager. Det skjer jo at vi bytter renholdsdager eller team på kunder.
INSTALLASJONSVEILEDNING
 Mamut Installasjonsveiledning INSTALLASJONSVEILEDNING OPPDATERING TIL VERSJON 6.1 DETALJERT STEG-FOR-STEG VEILEDNING I HVORDAN INSTALLERE/OPPDATERE DITT MAMUT-PROGRAM Mamut Kunnskapsserie, nr. 6-2006 2
Mamut Installasjonsveiledning INSTALLASJONSVEILEDNING OPPDATERING TIL VERSJON 6.1 DETALJERT STEG-FOR-STEG VEILEDNING I HVORDAN INSTALLERE/OPPDATERE DITT MAMUT-PROGRAM Mamut Kunnskapsserie, nr. 6-2006 2
Brukerveileding For PCK Lagerhåndtering (Med Trådløs Terminal)
 Brukerveileding For PCK Lagerhåndtering (Med Trådløs Terminal) 2 Brukerveiledning for PCK Lagehåndtering Innledning Lagerhåndtering V.1.0.0.5 Innholdsfortegnelse 1 Innledning...3 2 Utlevering...4 3 Innlevering...5
Brukerveileding For PCK Lagerhåndtering (Med Trådløs Terminal) 2 Brukerveiledning for PCK Lagehåndtering Innledning Lagerhåndtering V.1.0.0.5 Innholdsfortegnelse 1 Innledning...3 2 Utlevering...4 3 Innlevering...5
1. Hent NotaPlan Online Backup på www.notaplan.no 2. Trykk på Download i menyen og på Download i linjen med Notaplan Backup
 1 Systemkrav ADSL eller minimum ISDN via router. Ved automatisk backup: Min. Windows XP / 2000 / 2003 (pga. Service) Ved manuellt system: Min. Windows 98 SE NotaPlan Backup bør installeres på den/de maskiner
1 Systemkrav ADSL eller minimum ISDN via router. Ved automatisk backup: Min. Windows XP / 2000 / 2003 (pga. Service) Ved manuellt system: Min. Windows 98 SE NotaPlan Backup bør installeres på den/de maskiner
Veiledning for aktivering av. Mobil Bredbåndstelefoni
 Veiledning for aktivering av Mobil Bredbåndstelefoni Veiledning for aktivering av Mobil Bredbåndstelefoni For at Telio Mobil Bredbåndstelefoni skal fungere på din mobiltelefon må en klient (@irtelio) lastes
Veiledning for aktivering av Mobil Bredbåndstelefoni Veiledning for aktivering av Mobil Bredbåndstelefoni For at Telio Mobil Bredbåndstelefoni skal fungere på din mobiltelefon må en klient (@irtelio) lastes
KF Lokal personalhåndbok - brukerveiledning for redaktør
 KF Lokal personalhåndbok - brukerveiledning for redaktør Innhold 1. KF Lokal personalhåndbok og KF Infoserie... 2 2 Din rolle - Redaktør... 4 3 Skriv lokal tekst... 4 4 Lag lenker i lokal tekst... 6 5.
KF Lokal personalhåndbok - brukerveiledning for redaktør Innhold 1. KF Lokal personalhåndbok og KF Infoserie... 2 2 Din rolle - Redaktør... 4 3 Skriv lokal tekst... 4 4 Lag lenker i lokal tekst... 6 5.
Varer, kontrakter og kontraktsmaler i Xakt
 Varer, kontrakter og kontraktsmaler i Xakt Innhold Varer (Artikler)... 3 Kontraktsvarer... 3 Endre innlagte varer... 3 Legge inn en ny vare... 4 Kontrakter (kontraktsmaler)... 5 Se på og endre eksisterende
Varer, kontrakter og kontraktsmaler i Xakt Innhold Varer (Artikler)... 3 Kontraktsvarer... 3 Endre innlagte varer... 3 Legge inn en ny vare... 4 Kontrakter (kontraktsmaler)... 5 Se på og endre eksisterende
Innhold RDP... 2 Oppkobling Kirkedata... 2 Flere brukerpålogginger til Kirkedata... 6
 Innhold RDP... 2 Oppkobling Kirkedata... 2 Flere brukerpålogginger til Kirkedata... 6 Endre passord på Kirkedata... 9 Dropbox på Kirkedata... 12 Apple Mac RDP... 18 Outlook og e-post... 20 Outlook Web
Innhold RDP... 2 Oppkobling Kirkedata... 2 Flere brukerpålogginger til Kirkedata... 6 Endre passord på Kirkedata... 9 Dropbox på Kirkedata... 12 Apple Mac RDP... 18 Outlook og e-post... 20 Outlook Web
Kom i gang hefte Visma Avendo Fakturering
 Kom i gang hefte Visma Avendo Fakturering Velkommen som bruker av Visma Avendo Fakturering. Dette heftet er til hjelp for deg slik at du skal komme i gang med programmet ditt etter at du har installert
Kom i gang hefte Visma Avendo Fakturering Velkommen som bruker av Visma Avendo Fakturering. Dette heftet er til hjelp for deg slik at du skal komme i gang med programmet ditt etter at du har installert
Mamut Business Software. Introduksjon. Mamut Enterprise Abonnementsfakturering
 Mamut Business Software Introduksjon Mamut Enterprise Abonnementsfakturering Dokumentasjon for utvidelser av Mamut Enterprise System Mamut Enterprise Abonnementsfakturering Versjon: 11.1 i MAMUT ENTERPRISE
Mamut Business Software Introduksjon Mamut Enterprise Abonnementsfakturering Dokumentasjon for utvidelser av Mamut Enterprise System Mamut Enterprise Abonnementsfakturering Versjon: 11.1 i MAMUT ENTERPRISE
Mamut. Installasjonsveiledning. Oppdatering til versjon 12.1. Detaljert steg-for-steg veiledning i hvordan oppdatere ditt datax-program fra Mamut
 Mamut Installasjonsveiledning Oppdatering til versjon 12.1 Detaljert steg-for-steg veiledning i hvordan oppdatere ditt datax-program fra Mamut 2 sjekkliste OPPDAteRiNG AV Ditt system Sjekkliste før du
Mamut Installasjonsveiledning Oppdatering til versjon 12.1 Detaljert steg-for-steg veiledning i hvordan oppdatere ditt datax-program fra Mamut 2 sjekkliste OPPDAteRiNG AV Ditt system Sjekkliste før du
Innhold RDP... 2 Oppkobling Kirkedata... 2 Flere brukerpålogginger til Kirkedata... 6
 Innhold RDP... 2 Oppkobling Kirkedata... 2 Flere brukerpålogginger til Kirkedata... 6 Endre passord på Kirkedata... 9 Dropbox på Kirkedata... 12 Apple Mac RDP... 18 Outlook og e-post... 28 Outlook Web
Innhold RDP... 2 Oppkobling Kirkedata... 2 Flere brukerpålogginger til Kirkedata... 6 Endre passord på Kirkedata... 9 Dropbox på Kirkedata... 12 Apple Mac RDP... 18 Outlook og e-post... 28 Outlook Web
Remote Desktop Services
 Brukerveiledning Remote Desktop Services Fra Eltele AS 1 Innholdsfortegnelse Multi-Faktor Autentisering... 3 Pålogging... 3 Web Interface (anbefales)... 4 RemoteApp på Skrivebord... 6 Remote Desktop Klient
Brukerveiledning Remote Desktop Services Fra Eltele AS 1 Innholdsfortegnelse Multi-Faktor Autentisering... 3 Pålogging... 3 Web Interface (anbefales)... 4 RemoteApp på Skrivebord... 6 Remote Desktop Klient
Brukermanual for TrackGrabber
 Brukermanual for TrackGrabber System for automatisk håndtering av GPS-filer anvendt under søk og redningsoppdrag 1 Installasjon Programmet krever at Java 8 er installert på maskinen. Du kan laste ned Java
Brukermanual for TrackGrabber System for automatisk håndtering av GPS-filer anvendt under søk og redningsoppdrag 1 Installasjon Programmet krever at Java 8 er installert på maskinen. Du kan laste ned Java
INSTALLASJONSVEILEDNING OPPDATERING TIL VERSJON Mamut datax Software DETALJERT STEG-FOR-STEG VEILEDNING FOR HVORDAN
 Mamut datax Software INSTALLASJONSVEILEDNING OPPDATERING TIL VERSJON 4.1.1300 DETALJERT STEG-FOR-STEG VEILEDNING FOR HVORDAN OPPDATERE DIN VERSJON AV MAMUT DATAX SOFTWARE Mamut Kunnskapsserie, nr. 2-2004
Mamut datax Software INSTALLASJONSVEILEDNING OPPDATERING TIL VERSJON 4.1.1300 DETALJERT STEG-FOR-STEG VEILEDNING FOR HVORDAN OPPDATERE DIN VERSJON AV MAMUT DATAX SOFTWARE Mamut Kunnskapsserie, nr. 2-2004
Brukerveiledning e-postsystem
 1 Brukerveiledning e-postsystem Innholdsfortegnelse Pålogging:....... 2 Opprette e-post:..... 4 Vedlegg:.... 4 Kalender:... 7 Visning: 7 Ny avtale:.... 7 Invitere deltakere:.... 9 Bytte passord på konto
1 Brukerveiledning e-postsystem Innholdsfortegnelse Pålogging:....... 2 Opprette e-post:..... 4 Vedlegg:.... 4 Kalender:... 7 Visning: 7 Ny avtale:.... 7 Invitere deltakere:.... 9 Bytte passord på konto
Opus Systemer AS 2013
 2013 2 Opus Dental 7.0 Innholdsfortegnelse Kapittel 1 SMS - funksjonen 3 1.1... 3 Innstillinger for SMS i firmakortet 1.2... 4 Opus SMS Service Manager 1.3... 6 Personaliakortet til pasienten 1.4 7 SMS...
2013 2 Opus Dental 7.0 Innholdsfortegnelse Kapittel 1 SMS - funksjonen 3 1.1... 3 Innstillinger for SMS i firmakortet 1.2... 4 Opus SMS Service Manager 1.3... 6 Personaliakortet til pasienten 1.4 7 SMS...
Installasjonsmanual. Versjon 1.2. Copyright 2002 Devinco AS
 Installasjonsmanual Versjon 1.2 Copyright 2002 Devinco AS Installasjonsmanual SpeedyCraft 1. utgave 8. juli 2002 Devinco AS NB! Dette er en midlertidig versjon av denne manualen. Enkelte ting kan være
Installasjonsmanual Versjon 1.2 Copyright 2002 Devinco AS Installasjonsmanual SpeedyCraft 1. utgave 8. juli 2002 Devinco AS NB! Dette er en midlertidig versjon av denne manualen. Enkelte ting kan være
Mamut Enterprise Travel CRM
 Mamut Enterprise Travel CRM Tilleggsproduktet Mamut Enterprise Travel CRM gir deg muligheten til å ta med deg arbeidet på en bærbar datamaskin ut av kontoret. Du arbeider da på en kopi av den sentrale
Mamut Enterprise Travel CRM Tilleggsproduktet Mamut Enterprise Travel CRM gir deg muligheten til å ta med deg arbeidet på en bærbar datamaskin ut av kontoret. Du arbeider da på en kopi av den sentrale
Unipos Butikkdata Admin
 Butikkdata Admin Unipos Butikkdata Admin Komme igang Denne brukermanualen er ment som et supplement til videokursene som ligger på brukersidene på www.unipos.no STANDARD PASSORD ER: ADMIN Innhold 3 Innhold
Butikkdata Admin Unipos Butikkdata Admin Komme igang Denne brukermanualen er ment som et supplement til videokursene som ligger på brukersidene på www.unipos.no STANDARD PASSORD ER: ADMIN Innhold 3 Innhold
Mamut. Installasjonsveiledning. Oppdatering til versjon Detaljert steg-for-steg veiledning i hvordan oppdatere ditt datax-program fra Mamut
 Mamut Installasjonsveiledning Oppdatering til versjon 13.1 Detaljert steg-for-steg veiledning i hvordan oppdatere ditt datax-program fra Mamut 2 sjekkliste Sjekkliste før du starter oppdateringen av ditt
Mamut Installasjonsveiledning Oppdatering til versjon 13.1 Detaljert steg-for-steg veiledning i hvordan oppdatere ditt datax-program fra Mamut 2 sjekkliste Sjekkliste før du starter oppdateringen av ditt
K750i til W800i oppgraderingsinstruksjoner. Instruksjoner
 K750i til W800i oppgraderingsinstruksjoner Denne manualen forklarer hvordan du oppgraderer Sony-Ericsson K750i til W800i ved hjelp av UnlockShops programvare. Garanti til kunder av UnlockShop: UnlockShop
K750i til W800i oppgraderingsinstruksjoner Denne manualen forklarer hvordan du oppgraderer Sony-Ericsson K750i til W800i ved hjelp av UnlockShops programvare. Garanti til kunder av UnlockShop: UnlockShop
INSTALLASJONSVEILEDNING
 Mamut Installasjonsveiledning INSTALLASJONSVEILEDNING OPPDATERING TIL VERSJON 6.1 DETALJERT STEG-FOR-STEG VEILEDNING I HVORDAN OPPDATERE DITT MAMUT-PROGRAM Mamut Kunnskapsserie, nr. 7-2006 2 SJEKKLISTE
Mamut Installasjonsveiledning INSTALLASJONSVEILEDNING OPPDATERING TIL VERSJON 6.1 DETALJERT STEG-FOR-STEG VEILEDNING I HVORDAN OPPDATERE DITT MAMUT-PROGRAM Mamut Kunnskapsserie, nr. 7-2006 2 SJEKKLISTE
BLISSTAVLE for Rolltalk Designer. Veiledning
 BLISSTAVLE for Rolltalk Designer Veiledning Innhold Installasjon av Blisstavla... 3 Blisstavla forside... 3 Teste programmet... 3 Lage en snarvei til programmet fra skrivebordet... 4 Blisstavla med ordforslag...
BLISSTAVLE for Rolltalk Designer Veiledning Innhold Installasjon av Blisstavla... 3 Blisstavla forside... 3 Teste programmet... 3 Lage en snarvei til programmet fra skrivebordet... 4 Blisstavla med ordforslag...
- Time webversjon - slik kommer du i gang
 Agro Økonomi - Time webversjon - slik kommer du i gang Agro Time er nå et skybasert timeregistreringsprogram, hvor data lagres på en webserver som Agrodata har ansvar for. Programmet er likevel, inntil
Agro Økonomi - Time webversjon - slik kommer du i gang Agro Time er nå et skybasert timeregistreringsprogram, hvor data lagres på en webserver som Agrodata har ansvar for. Programmet er likevel, inntil
B r u k e r h å n d b o k Sjekklistemodul ver. 16
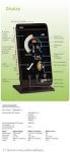 B r u k e r h å n d b o k Sjekklistemodul ver. 16 Copyright 2016 Input Data AS Alle rettigheter er reserverte Innholdsfortegnelse 1. Innledning 3 2. Kriterier for å få tilgang til sjekklister 4 3. Starte
B r u k e r h å n d b o k Sjekklistemodul ver. 16 Copyright 2016 Input Data AS Alle rettigheter er reserverte Innholdsfortegnelse 1. Innledning 3 2. Kriterier for å få tilgang til sjekklister 4 3. Starte
Lønn 5.0. Veiledning for ASP leverandører
 Lønn 5.0 Veiledning for ASP leverandører Om denne veiledningen Innhold Om denne veiledningen... 2 Installere første database og programmet... 2 Installere flere databaser på samme server... 2 Sette opp
Lønn 5.0 Veiledning for ASP leverandører Om denne veiledningen Innhold Om denne veiledningen... 2 Installere første database og programmet... 2 Installere flere databaser på samme server... 2 Sette opp
Nedlasting av SCRIBUS og installasjon av programmet
 Nedlasting av SCRIBUS og installasjon av programmet Laget for BODØ FRIMERKEKLUBB av Sten Isaksen Versjon 06.01.2018 1 Før du laster ned Scribus: Du må vite hvilken versjon av Windows du har, sannsynligvis
Nedlasting av SCRIBUS og installasjon av programmet Laget for BODØ FRIMERKEKLUBB av Sten Isaksen Versjon 06.01.2018 1 Før du laster ned Scribus: Du må vite hvilken versjon av Windows du har, sannsynligvis
Admin! Butikkdata. Forord. Innhold. Velkommen til Royal. Royal Butikkdata. i gang. Den. Lykke til! Forord... 1. Skrive ut. Side 1
 Royal Butikkdata Admin Komme i gang Butikkdata Ad min Forord Velkommen til Royal Admin! Denne brukermanualen beskriver hvordan du kommer i gang med Royal Butikkdata Admin. Hensikten med manualen er å komme
Royal Butikkdata Admin Komme i gang Butikkdata Ad min Forord Velkommen til Royal Admin! Denne brukermanualen beskriver hvordan du kommer i gang med Royal Butikkdata Admin. Hensikten med manualen er å komme
Generell brukerveiledning for Elevportalen
 Generell brukerveiledning for Elevportalen Denne elevportalen er best egnet i nettleseren Internett Explorer. Dersom du opplever kompatibilitets-problemer kan det skyldes at du bruker en annen nettleser.
Generell brukerveiledning for Elevportalen Denne elevportalen er best egnet i nettleseren Internett Explorer. Dersom du opplever kompatibilitets-problemer kan det skyldes at du bruker en annen nettleser.
Honeywell 6100 håndterminal Docking og com-kabel Oppsett og brukermanual
 Honeywell 6100 håndterminal Docking og com-kabel Oppsett og brukermanual Tilkobling... 2 Innstillinger i Cordel... 2 Manual Honeywell - utfyllende... 3 Hovedmeny... 3 Oppsett... 4 Registrere... 4 Send...
Honeywell 6100 håndterminal Docking og com-kabel Oppsett og brukermanual Tilkobling... 2 Innstillinger i Cordel... 2 Manual Honeywell - utfyllende... 3 Hovedmeny... 3 Oppsett... 4 Registrere... 4 Send...
Humanware. Trekker Breeze versjon 2.0.0.
 Humanware Trekker Breeze versjon 2.0.0. Humanware er stolte av å kunne introdusere versjon 2.0 av Trekker Breeze talende GPS. Denne oppgraderingen er gratis for alle Trekker Breeze brukere. Programmet
Humanware Trekker Breeze versjon 2.0.0. Humanware er stolte av å kunne introdusere versjon 2.0 av Trekker Breeze talende GPS. Denne oppgraderingen er gratis for alle Trekker Breeze brukere. Programmet
Man kan også kopiere eller «Spre» kontrakter mellom kundene dersom flere kunder har tilnærmet like kontrakter.
 Kontraktsmodulen [Oppdatert 09.05.2017 av Daniel Gjestvang] Kontraktsmodulen er en del av bedriftsjournalen i Extensor. Denne modulen gir BHT-en mulighet til selv å legge inn de ulike bestanddelene av
Kontraktsmodulen [Oppdatert 09.05.2017 av Daniel Gjestvang] Kontraktsmodulen er en del av bedriftsjournalen i Extensor. Denne modulen gir BHT-en mulighet til selv å legge inn de ulike bestanddelene av
Administrasjon av FLT-Sunnhordland Web-side
 Administrasjon av FLT-Sunnhordland Web-side 1. For å administrere web-sida, gå til denne linken: http://flt-sunnhordland.no/wp-admin 2. Logg inn med brukernavn: avd107 passord: 3. Etter
Administrasjon av FLT-Sunnhordland Web-side 1. For å administrere web-sida, gå til denne linken: http://flt-sunnhordland.no/wp-admin 2. Logg inn med brukernavn: avd107 passord: 3. Etter
Heidenreich AS Industriveien 6 Postboks Skedsmokorset Telefon: Org: NO
 Brukerveiledning Heidenreich-Online www.heidenreich-online.no Av Heidenreich AS 31.08.15 Heidenreich AS Industriveien 6 Postboks 84 2021 Skedsmokorset Telefon: 22 02 42 00 firmapost@heidenreich.no www.heidenreich.no
Brukerveiledning Heidenreich-Online www.heidenreich-online.no Av Heidenreich AS 31.08.15 Heidenreich AS Industriveien 6 Postboks 84 2021 Skedsmokorset Telefon: 22 02 42 00 firmapost@heidenreich.no www.heidenreich.no
19.03.14 1. HBF Drammen 2014 Tips og triks 1. Innhold... Side. Tips og triks 1... 3
 19.03.14 1 HBF Drammen 2014 Tips og triks 1 Innhold... Side Tips og triks 1... 3 Meny Fil i hovedknapperad... 3 Sikkerhetslagring... 3 Presentasjonsegenskap... 4 Detaljoppsett... 4 Lagoppsett... 5 Pennoppsett...
19.03.14 1 HBF Drammen 2014 Tips og triks 1 Innhold... Side Tips og triks 1... 3 Meny Fil i hovedknapperad... 3 Sikkerhetslagring... 3 Presentasjonsegenskap... 4 Detaljoppsett... 4 Lagoppsett... 5 Pennoppsett...
Brukerveiledning WordPress. Innlogging:
 Brukerveiledning WordPress Her er en liten guide for hjelpe deg gjennom det grunnleggende i Wordpress. Denne veilederen vil ta deg gjennom: Innlogging Lage en side Lage et innlegg Innlogging: For å logge
Brukerveiledning WordPress Her er en liten guide for hjelpe deg gjennom det grunnleggende i Wordpress. Denne veilederen vil ta deg gjennom: Innlogging Lage en side Lage et innlegg Innlogging: For å logge
epocket Handyman Mobile
 epocket Handyman Mobile Lager og bestilling Versjon 7-01 epocket Handyman Mobile Innhold 1 Lager og bestilling 1 1.1 Vareflyt til/fra Handyman Mobile 2 1.2 Informasjonsflyt - Bestille til billager 3 1.3
epocket Handyman Mobile Lager og bestilling Versjon 7-01 epocket Handyman Mobile Innhold 1 Lager og bestilling 1 1.1 Vareflyt til/fra Handyman Mobile 2 1.2 Informasjonsflyt - Bestille til billager 3 1.3
S i d e 1. Brukerveiledning Brevfabrikken
 S i d e 1 Brukerveiledning Brevfabrikken S i d e 2 Innholdsfortegnelse 1 Brevfabrikken innledning 4 2 Komme i gang /Registrer 5 2.01 Registrer 5 2.02 Last ned program 5 3 Min side: 6 3.01 Kontodetaljer
S i d e 1 Brukerveiledning Brevfabrikken S i d e 2 Innholdsfortegnelse 1 Brevfabrikken innledning 4 2 Komme i gang /Registrer 5 2.01 Registrer 5 2.02 Last ned program 5 3 Min side: 6 3.01 Kontodetaljer
ProfVet Mobil for Pocket PC
 ProfVet Mobil for Pocket PC 1. Grunnleggende informasjon... 1 Prinsipp... 1 Maskinvare som kan brukes... 1 2. Installasjon PPC... 1 3. Daglig bruk av PPC... 3 Obs... 3 Hente data fra PPC... 3 4. Bruk av
ProfVet Mobil for Pocket PC 1. Grunnleggende informasjon... 1 Prinsipp... 1 Maskinvare som kan brukes... 1 2. Installasjon PPC... 1 3. Daglig bruk av PPC... 3 Obs... 3 Hente data fra PPC... 3 4. Bruk av
Installasjonsveiledning. Mamut
 Mamut Installasjonsveiledning Oppdatering til versjon 13.1 Detaljert steg-for-steg veiledning i hvordan installere/oppdatere ditt datax-program fra Mamut 2 Dette heftet gjelder for installasjon av datax
Mamut Installasjonsveiledning Oppdatering til versjon 13.1 Detaljert steg-for-steg veiledning i hvordan installere/oppdatere ditt datax-program fra Mamut 2 Dette heftet gjelder for installasjon av datax
INSTALLASJONSVEILEDNING
 INSTALLASJONSVEILEDNING Oppdatering av ditt Mamut-system DETALJERT STEG-FOR-STEG VEILEDNING I HVORDAN OPPDATERE DIN VERSJON AV MAMUT BUSINESS SOFTWARE FRA VERSJON 9.0 ELLER NYERE Mamut Kunnskapsserie,
INSTALLASJONSVEILEDNING Oppdatering av ditt Mamut-system DETALJERT STEG-FOR-STEG VEILEDNING I HVORDAN OPPDATERE DIN VERSJON AV MAMUT BUSINESS SOFTWARE FRA VERSJON 9.0 ELLER NYERE Mamut Kunnskapsserie,
INSTALLASJONSVEILEDNING OPPDATERING TIL VERSJON 5. Mamut Installasjonsveiledning DETALJERT STEG-FOR-STEG VEILEDNING I HVORDAN
 Mamut Installasjonsveiledning INSTALLASJONSVEILEDNING OPPDATERING TIL VERSJON 5 DETALJERT STEG-FOR-STEG VEILEDNING I HVORDAN OPPDATERE DITT DATAX-PROGRAM Mamut Kunnskapsserie, nr. 9-2005 2 SJEKKLISTE SJEKKLISTE
Mamut Installasjonsveiledning INSTALLASJONSVEILEDNING OPPDATERING TIL VERSJON 5 DETALJERT STEG-FOR-STEG VEILEDNING I HVORDAN OPPDATERE DITT DATAX-PROGRAM Mamut Kunnskapsserie, nr. 9-2005 2 SJEKKLISTE SJEKKLISTE
Tips til hurtigtaster og hurtigmenyer i infoeasy
 Tips til hurtigtaster og hurtigmenyer i infoeasy Bruke taster og hurtigmenyer Generelt anbefaler vi å bruke taster i så stor utstrekning som mulig og minimere bruk av musen. Dette for at hindre feil arbeidsbelastning
Tips til hurtigtaster og hurtigmenyer i infoeasy Bruke taster og hurtigmenyer Generelt anbefaler vi å bruke taster i så stor utstrekning som mulig og minimere bruk av musen. Dette for at hindre feil arbeidsbelastning
Huldt & Lillevik Ansattportal 2013-10-29. Ansattportal. Versjon 2013.3
 Ansattportal Versjon 2013.3 Innhold 1 Huldt & Lillevik Kjørebok... 2 2 Kompetanse og opplasting av dokumenter... 5 3 Registrere per uke, a- og b-uker ved månedsskille... 6 4 Andre endringer... 6 4.1 Varsler
Ansattportal Versjon 2013.3 Innhold 1 Huldt & Lillevik Kjørebok... 2 2 Kompetanse og opplasting av dokumenter... 5 3 Registrere per uke, a- og b-uker ved månedsskille... 6 4 Andre endringer... 6 4.1 Varsler
Anbud/Tilbud OF30. VISMA RETAIL AS Wirgenes vei 1, 3157 Barkåker, Telefon: +47 33 34 94 00
 Anbud/Tilbud OF30 En enkel rutinebeskrivelse i forbindelse med bruk av Anbud/tilbud/bedriftssalg (OF30). (Dette må ikke sammenblandes med tilbudsmodulen BD03) Page 2 of 12 OM DETTE DOKUMENTET VERSJONSHISTORIKK
Anbud/Tilbud OF30 En enkel rutinebeskrivelse i forbindelse med bruk av Anbud/tilbud/bedriftssalg (OF30). (Dette må ikke sammenblandes med tilbudsmodulen BD03) Page 2 of 12 OM DETTE DOKUMENTET VERSJONSHISTORIKK
Ny på nett. Operativsystemer
 Ny på nett Operativsystemer Hva skal vi lære? Hva er et operativsystem? Ulike typer operativsystemer XP Vista Windows 7 Skrivebordet Min datamaskin Start-knappen Papirkurv/søppelkurv Internett explorer
Ny på nett Operativsystemer Hva skal vi lære? Hva er et operativsystem? Ulike typer operativsystemer XP Vista Windows 7 Skrivebordet Min datamaskin Start-knappen Papirkurv/søppelkurv Internett explorer
INSTALLASJONSVEILEDNING
 Mamut Installasjonsveiledning INSTALLASJONSVEILEDNING OPPDATERING TIL VERSJON 6.1 DETALJERT STEG-FOR-STEG VEILEDNING I HVORDAN OPPDATERE DITT MAMUT-PROGRAM Mamut Kunnskapsserie, nr. 8-2006 2 SJEKKLISTE
Mamut Installasjonsveiledning INSTALLASJONSVEILEDNING OPPDATERING TIL VERSJON 6.1 DETALJERT STEG-FOR-STEG VEILEDNING I HVORDAN OPPDATERE DITT MAMUT-PROGRAM Mamut Kunnskapsserie, nr. 8-2006 2 SJEKKLISTE
Integrasjon mot Active Directory i EK 2.37
 Notat EK har funksjonalitet for å synkronisere brukertabellen sin mot Active Directory eller en annen katalogtjeneste som kan aksesseres via LDAP protokollen. Funksjonaliteten kan brukes til å: - Oppdatere
Notat EK har funksjonalitet for å synkronisere brukertabellen sin mot Active Directory eller en annen katalogtjeneste som kan aksesseres via LDAP protokollen. Funksjonaliteten kan brukes til å: - Oppdatere
Oppdatering av Extensor 05
 Oppdatering av Extensor 05 Denne veiledningen går ut i fra at Extensor 05 allerede er installert og at tilkobling mot databasen er konfigurert. Oppdateringen gjøres i to operasjoner: oppdatering av programfiler
Oppdatering av Extensor 05 Denne veiledningen går ut i fra at Extensor 05 allerede er installert og at tilkobling mot databasen er konfigurert. Oppdateringen gjøres i to operasjoner: oppdatering av programfiler
LINDHOLT DATA Bruksanvisning GT I700 Igangsetting og bruk. Per Lindholt 10/04/2012
 LINDHOLT DATA Bruksanvisning GT I700 Igangsetting og bruk Per Lindholt 10/04/2012 Forklaring på detaljer Indikatorlampene: Den venstre lyser rødt når tilkoplet PC Den midtre blinker gult når trådløst LAN
LINDHOLT DATA Bruksanvisning GT I700 Igangsetting og bruk Per Lindholt 10/04/2012 Forklaring på detaljer Indikatorlampene: Den venstre lyser rødt når tilkoplet PC Den midtre blinker gult når trådløst LAN
Bruk av kildeavskrifter som er merket med grønn kule
 www.slektshistorielaget.no Bruk av kildeavskrifter som er merket med grønn kule Hvorfor er dette nyttig? De aller fleste av avskriftene som er markert med grønn kule er lagret i databaser på lagets hjemmeside
www.slektshistorielaget.no Bruk av kildeavskrifter som er merket med grønn kule Hvorfor er dette nyttig? De aller fleste av avskriftene som er markert med grønn kule er lagret i databaser på lagets hjemmeside
1 INNLEDNING... 2. 1.1 Om Altinn... 2. 1.2 Skjemaer som støttes... 2 2 INSTALLASJON OG OPPSTART... 3. 2.1 Nedlasting... 3. 2.2 Registrering...
 INNHOLD Mamut for Altinn INNHOLD 1 INNLEDNING... 2 1.1 Om Altinn... 2 1.2 Skjemaer som støttes... 2 2 INSTALLASJON OG OPPSTART... 3 2.1 Nedlasting... 3 2.2 Registrering... 5 2.3 Opprett en bruker... 7
INNHOLD Mamut for Altinn INNHOLD 1 INNLEDNING... 2 1.1 Om Altinn... 2 1.2 Skjemaer som støttes... 2 2 INSTALLASJON OG OPPSTART... 3 2.1 Nedlasting... 3 2.2 Registrering... 5 2.3 Opprett en bruker... 7
Brukerveiledning Callstream. Telcom Europe
 Brukerveiledning Callstream Telcom Europe Copyright 2006 Innholdsfortegnelse Innledning... 2 Hovedvinduet... 2 1 Verktøylinje... 3 2 Samtale vindu... 4 Ikoner... 4 Kolonner... 4 3 Internnummer søk vindu...
Brukerveiledning Callstream Telcom Europe Copyright 2006 Innholdsfortegnelse Innledning... 2 Hovedvinduet... 2 1 Verktøylinje... 3 2 Samtale vindu... 4 Ikoner... 4 Kolonner... 4 3 Internnummer søk vindu...
Angi brukernavn i feltet Bruker. En bruker har samme identitet som i Windows. Brukeren vil definere påloggingens adgang til systemet.
 Visma Avendo Lønn Opprette firma Før du tar i bruk Visma Avendo Lønn må du opprette et firma. Du oppretter nytt firma fra menylinjen under Fil Skift firma Nytt firma. Menyvalget fører til følgende skjermbilde:
Visma Avendo Lønn Opprette firma Før du tar i bruk Visma Avendo Lønn må du opprette et firma. Du oppretter nytt firma fra menylinjen under Fil Skift firma Nytt firma. Menyvalget fører til følgende skjermbilde:
Installasjonsveiledning. DDS-CAD ByggMester
 Installasjonsveiledning DDS-CAD ByggMester Installasjonsveiledning versjon 7 Vær oppmerksom på: USB-dongler ikke skal plugges i maskinen før programmet er installert. Før installasjonen: Dette hefte beskriver
Installasjonsveiledning DDS-CAD ByggMester Installasjonsveiledning versjon 7 Vær oppmerksom på: USB-dongler ikke skal plugges i maskinen før programmet er installert. Før installasjonen: Dette hefte beskriver
SMART Ink 3.0 BRUKERVEILEDNING FOR MAC OS X-OPERATIVSYSTEMET
 SMART Ink 3.0 BRUKERVEILEDNING FOR MAC OS X-OPERATIVSYSTEMET Merknad om varemerker SMART Ink, SMART Meeting Pro, smarttech, SMART-logoen og alle SMART-slagord er varemerker eller registrerte varemerker
SMART Ink 3.0 BRUKERVEILEDNING FOR MAC OS X-OPERATIVSYSTEMET Merknad om varemerker SMART Ink, SMART Meeting Pro, smarttech, SMART-logoen og alle SMART-slagord er varemerker eller registrerte varemerker
Huldt & Lillevik Reise. Oppgradering. Aditro HRM AS
 Huldt & Lillevik Reise Oppgradering Aditro HRM AS Oppdatert pr. 29. mai 2009 Innholdsfortegnelse Om denne veiledningen...2 Installere serverfiler... 2 Oppgradere arbeidsstasjoner ved automatisk oppgradering...
Huldt & Lillevik Reise Oppgradering Aditro HRM AS Oppdatert pr. 29. mai 2009 Innholdsfortegnelse Om denne veiledningen...2 Installere serverfiler... 2 Oppgradere arbeidsstasjoner ved automatisk oppgradering...
Velkommen til Pressis.
 1 Velkommen til Pressis. Dette er et veiledende dokument med linker i innledningen. Veiledningene vil ta deg igjennom de forskjellige tilkoblings muligheter du har med oss. Hvis du bare har behov for en
1 Velkommen til Pressis. Dette er et veiledende dokument med linker i innledningen. Veiledningene vil ta deg igjennom de forskjellige tilkoblings muligheter du har med oss. Hvis du bare har behov for en
Hva er TegnBehandler?
 Hva er TegnBehandler? TegnBehandler er et program som er utviklet for tegnspråkanalyse, men det kan også brukes til annen type arbeid hvor man vil analysere video og knytte kommentarer til videoen (MarteMeo,
Hva er TegnBehandler? TegnBehandler er et program som er utviklet for tegnspråkanalyse, men det kan også brukes til annen type arbeid hvor man vil analysere video og knytte kommentarer til videoen (MarteMeo,
Brukerveiledning for Lingdys 3.5
 Brukerveiledning for Lingdys 3.5 3.5.120.0 Lingit AS Brukerveiledning for Lingdys 3.5 Innhold Hva er LingDys?...1 Installasjon...2 Installasjon fra CD...2 Oppdatering til ny versjon eller nyinstallasjon
Brukerveiledning for Lingdys 3.5 3.5.120.0 Lingit AS Brukerveiledning for Lingdys 3.5 Innhold Hva er LingDys?...1 Installasjon...2 Installasjon fra CD...2 Oppdatering til ny versjon eller nyinstallasjon
360 Mine OneNote bøker. Brukerhåndbok
 360 Mine OneNote bøker Brukerhåndbok Denne håndboken er produsert med ComponentOne Doc-To-Help. 2010 Software Innovation ASA. Med enerett. Firmaer, navn og data som er brukt i eksempler er oppdiktede.
360 Mine OneNote bøker Brukerhåndbok Denne håndboken er produsert med ComponentOne Doc-To-Help. 2010 Software Innovation ASA. Med enerett. Firmaer, navn og data som er brukt i eksempler er oppdiktede.
WordPress. Brukerveiledning. Kjære kunde. Innlogging:
 Brukerveiledning WordPress Sist oppdatert: 26.02.2014 Kjære kunde Her er en liten guide for å hjelpe deg gjennom det grunnleggende i Wordpress. Denne veilederen vil ta deg gjennom: Innlogging - s.1 Kontrollpanel
Brukerveiledning WordPress Sist oppdatert: 26.02.2014 Kjære kunde Her er en liten guide for å hjelpe deg gjennom det grunnleggende i Wordpress. Denne veilederen vil ta deg gjennom: Innlogging - s.1 Kontrollpanel
Brukermanual For app.minmemoria.no
 Brukermanual For app.minmemoria.no For videomanual: søk etter MinMemoria App på www.youtube.com Velkommen! Memoria er en digital minnebok og en plattform for sosial kommunikasjon mellom familier, helsepersonell
Brukermanual For app.minmemoria.no For videomanual: søk etter MinMemoria App på www.youtube.com Velkommen! Memoria er en digital minnebok og en plattform for sosial kommunikasjon mellom familier, helsepersonell
Viktig informasjon ang. lagringsområder
 Viktig informasjon ang. lagringsområder Ved overgang fra Windows XP til Windows 7: Spørsmål ang. hjemmeområdet på nettverket og mappen Mine dokumenter Spesielle hensyn for bærbare maskiner Hvor er det
Viktig informasjon ang. lagringsområder Ved overgang fra Windows XP til Windows 7: Spørsmål ang. hjemmeområdet på nettverket og mappen Mine dokumenter Spesielle hensyn for bærbare maskiner Hvor er det
Timer. Før du starter å bruke programmet må du gjøre følgende.
 Hjelp til Frisør2000 Vi starter med enkle ting: Oppstart av programmet første gang: Oppgi tallet..> 1 for ansatt nummer Tast Enter Oppgi slik:> Fratid 10:00 Tiltid : 14:00 Timer oppgir du her med >> 6
Hjelp til Frisør2000 Vi starter med enkle ting: Oppstart av programmet første gang: Oppgi tallet..> 1 for ansatt nummer Tast Enter Oppgi slik:> Fratid 10:00 Tiltid : 14:00 Timer oppgir du her med >> 6
Versjonsbrev. for Extensor05 versjon 1.16
 Versjonsbrev for Extensor05 versjon 1.16 Bodø, 28. desember 2011 Innhold Viktig informasjon... 3 Generelt... 3 Extensor Kode Oppdatering... 4 Personalia... 4 Pårørende... 4 Serieinfo... 5 Rom... 5 EKG
Versjonsbrev for Extensor05 versjon 1.16 Bodø, 28. desember 2011 Innhold Viktig informasjon... 3 Generelt... 3 Extensor Kode Oppdatering... 4 Personalia... 4 Pårørende... 4 Serieinfo... 5 Rom... 5 EKG
Mamut Enterprise Telefonkatalogen Online
 Mamut Enterprise Telefonkatalogen Online Med Mamut Enterprise Telefonkatalogen Online kan du hente inn og oppdatere kontaktinformasjon fra Telefonkatalogen 1880 online. Ved å oppdatere blant annet navn,
Mamut Enterprise Telefonkatalogen Online Med Mamut Enterprise Telefonkatalogen Online kan du hente inn og oppdatere kontaktinformasjon fra Telefonkatalogen 1880 online. Ved å oppdatere blant annet navn,
Visma Contracting Oppgradering til versjon 5.20
 Visma Contracting Oppgradering til versjon 5.20 Oslo, oktober 2013 Før installasjon: SuperOffice De som kjører SuperOffice må få oppgradert denne samtidig. Henvendelse til leverandøren firma KeyForce.
Visma Contracting Oppgradering til versjon 5.20 Oslo, oktober 2013 Før installasjon: SuperOffice De som kjører SuperOffice må få oppgradert denne samtidig. Henvendelse til leverandøren firma KeyForce.
Brukerveiledning for programmet HHR Animalia
 Brukerveiledning for programmet HHR Animalia Versjon 1.1 Rakkestad, 03.09.2014 Innholdsfortegnelse 1. Introduksjon... 3 2. Installasjon og oppgradering... 3 2.1 Nedlasting... 3 2.2 Oppdatering av operativsystem
Brukerveiledning for programmet HHR Animalia Versjon 1.1 Rakkestad, 03.09.2014 Innholdsfortegnelse 1. Introduksjon... 3 2. Installasjon og oppgradering... 3 2.1 Nedlasting... 3 2.2 Oppdatering av operativsystem
Motorola Phone Tools. Hurtigstart
 Motorola Phone Tools Hurtigstart Innhold Minimumskrav... 2 Før du installerer Motorola Phone Tools... 3 Installere Motorola Phone Tools... 4 Installere og konfigurere den mobile enheten... 5 Elektronisk
Motorola Phone Tools Hurtigstart Innhold Minimumskrav... 2 Før du installerer Motorola Phone Tools... 3 Installere Motorola Phone Tools... 4 Installere og konfigurere den mobile enheten... 5 Elektronisk
Slik tar du i bruk nettbanken
 NETTBANK Slik tar du i bruk nettbanken For nybegynnere 1 Enklere hverdag med nettbank I nettbanken kan du selv utføre en rekke banktjenester når som helst i døgnet. Fordeler med nettbank Full oversikt
NETTBANK Slik tar du i bruk nettbanken For nybegynnere 1 Enklere hverdag med nettbank I nettbanken kan du selv utføre en rekke banktjenester når som helst i døgnet. Fordeler med nettbank Full oversikt
Brukerveiledning Privatisering av datamaskinen For avgangselever våren 2017
 Brukerveiledning Privatisering av datamaskinen For avgangselever våren 2017 Trinn 1 av 2 Du har nettopp fått maskinen din installert på nytt slik at du kan benytte den privat. Første gangen du skrur den
Brukerveiledning Privatisering av datamaskinen For avgangselever våren 2017 Trinn 1 av 2 Du har nettopp fått maskinen din installert på nytt slik at du kan benytte den privat. Første gangen du skrur den
Brukerhåndbok for drift hos Kirkedata AS. Denne håndboken er utarbeidet av
 Brukerhåndbok for drift hos Kirkedata AS Denne håndboken er utarbeidet av Oppdatert: 18. desember 2012 Innhold Innhold Innledning... 3 Oppsett av PC... 3 Windows XP... 3 Windows Vista og Windows 7... 3
Brukerhåndbok for drift hos Kirkedata AS Denne håndboken er utarbeidet av Oppdatert: 18. desember 2012 Innhold Innhold Innledning... 3 Oppsett av PC... 3 Windows XP... 3 Windows Vista og Windows 7... 3
Innhold. Elsmart brukerveiledning FEAS Nett
 Elsmart brukerveiledning FEAS Nett Innhold 1. Innlogging og endring av passord... 3 Innlogging... 3 Bytte passord... 3 2. Nettselskap - Behandling av ordre... 5 3. Nettselskap - P1 ordre... 9 4. Nettselskap
Elsmart brukerveiledning FEAS Nett Innhold 1. Innlogging og endring av passord... 3 Innlogging... 3 Bytte passord... 3 2. Nettselskap - Behandling av ordre... 5 3. Nettselskap - P1 ordre... 9 4. Nettselskap
Huldt & Lillevik Lønn 2013-10-29. Lønn 5.0. Versjon 5.13.3
 Lønn 5.0 Versjon 5.13.3 Innhold Hva er nytt i denne versjonen... 2 1 Integrasjoner... 2 2 Oppdatere til 5.13.3... 2 3 Datostyring... 2 4 Refusjon av sykepenger... 3 5 Regnskapsbilag terminoppgjør... 4
Lønn 5.0 Versjon 5.13.3 Innhold Hva er nytt i denne versjonen... 2 1 Integrasjoner... 2 2 Oppdatere til 5.13.3... 2 3 Datostyring... 2 4 Refusjon av sykepenger... 3 5 Regnskapsbilag terminoppgjør... 4
10 sekunders-regelen er viktig for mobile "seddelpresser
 5000 brukere fordelt påp ca a 610 bedrifter 10 sekunders-regelen er viktig for mobile "seddelpresser Åsmund E. Dahl, Daglig leder, epocket Solutions AS Det handler om å jobbe (enda) smartere mars 2006
5000 brukere fordelt påp ca a 610 bedrifter 10 sekunders-regelen er viktig for mobile "seddelpresser Åsmund E. Dahl, Daglig leder, epocket Solutions AS Det handler om å jobbe (enda) smartere mars 2006
Brukerveiledning Tilkobling internett ALT DU TRENGER Å VITE OM BRUKEN AV INTERNETT
 Brukerveiledning Tilkobling internett ALT DU TRENGER Å VITE OM BRUKEN AV INTERNETT 1 2 3 4 5 6 7 KOBLING TIL HJEMMESENTRAL OPPSETT AV TRÅDLØS ROUTER OG BRANNMUR I HJEMMESENTRALEN OPPKOBLING AV PC TIL INTERNETT
Brukerveiledning Tilkobling internett ALT DU TRENGER Å VITE OM BRUKEN AV INTERNETT 1 2 3 4 5 6 7 KOBLING TIL HJEMMESENTRAL OPPSETT AV TRÅDLØS ROUTER OG BRANNMUR I HJEMMESENTRALEN OPPKOBLING AV PC TIL INTERNETT
Installasjonsveiledning PowerOffice SQL
 Installasjonsveiledning PowerOffice SQL INSTALLASJON For å ta i bruk PowerOffice SQL må du ha Microsoft SQL Server installert. MS-SQL leveres i to versjoner - fullversjon eller SQL Express. MS-SQL Express
Installasjonsveiledning PowerOffice SQL INSTALLASJON For å ta i bruk PowerOffice SQL må du ha Microsoft SQL Server installert. MS-SQL leveres i to versjoner - fullversjon eller SQL Express. MS-SQL Express
SJÅFØR VEILEDNING FOR BRUK AV. tn:distribute. Skann App for Android. (Smarttelefon)
 SJÅFØR VEILEDNING FOR BRUK AV tn:distribute Skann App for Android (Smarttelefon) Innholdsfortegnelse Formål... 2 Forutsetninger... 2 Begrensninger... 3 Fordeler... 3 Innlogging etter nedlasting av tn:distribute
SJÅFØR VEILEDNING FOR BRUK AV tn:distribute Skann App for Android (Smarttelefon) Innholdsfortegnelse Formål... 2 Forutsetninger... 2 Begrensninger... 3 Fordeler... 3 Innlogging etter nedlasting av tn:distribute
Kort veiledning for mottakere
 Kort veiledning for mottakere Side 1 Innholdsfortegnelse Innholdsfortegnelse Kort veiledning for mottakere Daglige Oppgaver Mottak Legge inn merknader på en transport Se om et oppdrag har merknad Se alle
Kort veiledning for mottakere Side 1 Innholdsfortegnelse Innholdsfortegnelse Kort veiledning for mottakere Daglige Oppgaver Mottak Legge inn merknader på en transport Se om et oppdrag har merknad Se alle
Brukerveiledning for Vesuv
 Brukerveiledning for Vesuv Innhold Pålogging... 3 Registrering av ny bruker... 3 Glemt passord... 4 Startsiden... 5 Nytt utbrudd... 6 Nedtrekksmenyer... 6 Obligatoriske felt... 7 Spørsmål vises og fjernes...
Brukerveiledning for Vesuv Innhold Pålogging... 3 Registrering av ny bruker... 3 Glemt passord... 4 Startsiden... 5 Nytt utbrudd... 6 Nedtrekksmenyer... 6 Obligatoriske felt... 7 Spørsmål vises og fjernes...
Innsending av timelister. Timeliste. Innsending
 Innsending av timelister Timeliste Innsending 2 Hva? Manpower benytter timeregistrering og kundeattestasjon via Internett for sine eksterne medarbeidere og kunder. Det følgende er en kort presentasjon
Innsending av timelister Timeliste Innsending 2 Hva? Manpower benytter timeregistrering og kundeattestasjon via Internett for sine eksterne medarbeidere og kunder. Det følgende er en kort presentasjon
Brukermanual. For app.minmemoria.no
 Brukermanual For app.minmemoria.no Innhold Kom i gang... 4 Registrering... 4 Opprette en Memoriaprofil til pasienten... 4 Koble pasienten til institusjon... 4 Memoriaprofilen... 5 Sidepanelet... 5 Om personen...
Brukermanual For app.minmemoria.no Innhold Kom i gang... 4 Registrering... 4 Opprette en Memoriaprofil til pasienten... 4 Koble pasienten til institusjon... 4 Memoriaprofilen... 5 Sidepanelet... 5 Om personen...
Pocket Lager. Knappene på din håndterinal kan avvike noe fra denne brukermanualen.
 Pocket Lager Velkommen til Pocket Lager Pocket Lager importerer varedata fra Butikkdata Admin og overfører dette til en håndterminal. Etter lagertelling, henter Pocket Lager tellingen fra håndterminalen
Pocket Lager Velkommen til Pocket Lager Pocket Lager importerer varedata fra Butikkdata Admin og overfører dette til en håndterminal. Etter lagertelling, henter Pocket Lager tellingen fra håndterminalen
