Bruk kun nettledningen som følger med dette utstyret.
|
|
|
- Jorun Hagen
- 7 år siden
- Visninger:
Transkript
1
2 1999 Xerox Corporation. Forbeholdt alle rettigheter. Opphavsretten dekker alle versjoner av materiale og informasjon som er eller vil bli opphavsrettbeskyttet i henhold til loven om opphavsrett. Dette gjelder også uavkortet for materiale basert på programvaren som er vist her, som skjermbilder, symboler etc. Xerox, The Document Company, den stiliserte X-en og alle Xeroxprodukter og -produktnumre i denne håndboken er registrerte varemerker for Xerox Corporation. Xerox Canada har lisens på alle varemerkene. Produktnavn i denne håndboken kan være varemerker eller registrerte varemerker for respektive firmaer og anerkjennes herved. PANTONE -fargene som genereres av Document Centre ColorSeries 0, er fire- og/eller trefargers simuleringer, som ikke nødvendigvis svarer til PANTONEs standarder for heldekkende farger. Bruk farge-referansehåndbøker fra PANTONE hvis du vil ha riktige farger. PANTONE -fargesimulering er bare mulig på dette produktet når programvarepakker som er lisensiert av Pantone, brukes. Kontakt Pantone, Inc. hvis du vil ha en liste over godkjente lisensinnehavere. PANTONE og andre Pantone-varemerker eies av Pantone, Inc. Pantone, Inc., Dette dokumentet oppdateres jevnlig. Endringer og tekniske oppdateringer blir tatt med i fremtidige utgaver. Trykt i England.
3 Xerox Document Centre ColorSeries 0 kopimaskin/skriver og de anbefalte vedlikeholdsartiklene er utformet og testet slik at de tilfredsstiller strenge sikkerhets-krav. Følg sikkerhetsreglene nedenfor for å oppnå sikker drift av maskinen. Bruk kun nettledningen som følger med dette utstyret. Sett nettledningen direkte inn i en jordet kontakt. Ikke bruk skjøteledning. Hvis du ikke er sikker på om en veggkontakt er jordet, kontakter du en elektriker. Bruk ikke et jordet støpsel til å kople dette utstyret til en veggkontakt som ikke er jordet. ADVARSEL: Du kan få et kraftig elektrisk støt hvis ikke uttaket er riktig jordet. Ikke plasser kopimaskinen/skriveren slik at noen kan tråkke på eller snuble i nettledningen. La aldri noe ligge oppå nettledningen. Overstyr eller deaktiver aldri elektriske eller mekaniske sikkerhetsbrytere. Dekk aldri til ventilasjonsåpningene. De hindrer overoppheting av maskinen. DOCUMENT CENTRE CS 0 BRUKERHÅNDBOK III SIKKERHET
4 ADVARSEL: Putt aldri gjenstander inn i åpninger eller spor på maskinen. Du kan komme i berøring med livsfarlige spenningspunkter eller kortslutte deler. Dette kan føre til fare for brann eller elektriske støt. Hvis en av situasjonene nedenfor skulle oppstå, slår du av maskinen umiddelbart og trekker nettledningen ut av veggkontakten. Kontakt en autorisert servicetekniker fra Xerox for å løse problemet. Maskinen avgir uvanlig lukter eller lyder. Nettkabelen er skadet eller frynset. En strømbryter, en sikring eller en annen sikkerhetsenhet er utløst. Det er sølt væske på maskinen. Maskinen har kommet i berøring med vann. En del i maskinen er skadet. Kople fra maskinen Du kopler maskinen fra strømnettet ved å trekke ut nettledningen. Den er koplet til ved hjelp av et støpsel på baksiden av maskinen. Kople nettledningen fra kontakten, slik at det ikke tilføres strøm til maskinen lenger. SIKKERHET IV DOCUMENT CENTRE CS 0 BRUKERHÅNDBOK
5 FORSIKTIG: Hvis du bruker andre kontroller, justeringsmåter eller fremgangsmåter enn de som er angitt i dokumentasjonen, kan du bli utsatt for farlig laserstråling. Dette utstyret overholder internasjonale sikkerhetsstandarder. Når det gjelder lasersikkerhet, overholder utstyret ytelsesstandarder for laserprodukter som er utformet av statlige, nasjonale og internasjonale organisasjoner som et laserprodukt i klasse 1. Siden strålingen inne i maskinen er fullstendig avskjermet, kan ikke farlige laserstråler avgis mens maskinen brukes eller vedlikeholdes. 1 DOCUMENT CENTRE CS 0 BRUKERHÅNDBOK V SIKKERHET
6 Prøv ikke å utføre vedlikehold som ikke er spesielt beskrevet i dokumentasjonen for kopimaskinen/skriveren. Ikke bruk aerosolholdige rengjøringsmidler. Bruk av forbruksartikler som ikke er godkjente, kan føre til dårlig ytelse og farlige situasjoner. Bruk forbruksartikler og rengjøringmateriell bare slik det beskrives i denne håndboken. Oppbevar alle rengjøringsmidler utilgjengelig for barn. Ikke fjern deksler eller sikkerhetsanordninger som er festet med skruer. Det finnes ingen deler som brukeren skal etterse bak disse dekslene. Ikke utfør vedlikehold som du ikke har fått opplæring i av en servicetekniker fra Xerox, med mindre fremgangsmåten beskrives i en av håndbøkene for kopimaskinen/skriveren. SIKKERHET VI DOCUMENT CENTRE CS 0 BRUKERHÅNDBOK
7 Xerox-utstyret og tilhørende forbruksartikler er utformet og testet slik at de tilfredsstiller strenge sikkerhetskrav. Dette omfatter undersøkelser og godkjenning hos organisasjoner som arbeider med sikring av elektrisk utstyr, og samsvarer med etablerte miljøkrav. Følg disse sikkerhetsreglene for å oppnå sikker drift av maskinen: 1 Bruk bare materialer og forbruksartikler som er laget for kopimaskinen/skriveren. Uegnede materialer kan føre til dårlig ytelse og eventuelt farlige situasjoner. Følg alle advarsler og instruksjoner som er angitt på eller følger med utstyret. Plasser maskinen i et lokale som har nok ventilasjon og nok plass til at service kan utføres. Plasser maskinen på en jevn og stødig flate (ikke på myke tepper) som er sterkt nok til å tåle vekten av maskinen. Ikke prøv å flytte maskinen. Et støtteben som ble senket da maskinen ble installert, kan skade teppet eller gulvet. Ikke plasser maskinen nær en varmekilde. Ikke plasser maskinen i direkte sollys. DOCUMENT CENTRE CS 0 BRUKERHÅNDBOK VII SIKKERHET
8 Ikke plasser maskinen slik at den står i den kalde trekken fra et klimaanlegg. Ikke plasser beholdere med kaffe eller andre væsker oppå maskinen. Dekk aldri til ventilasjonsåpningene på maskinen. Hvis ikke maskinen får nok ventilasjon, kan den overopphetes. Overstyr eller deaktiver aldri elektriske eller mekaniske sikkerhetsbrytere. ADVARSEL: Vær forsiktig når du arbeider i områder der dette symbolet vises. Disse områdene kan være svært varme, og du kan skade deg hvis du kommer i kontakt med dem. Hvis du trenger mer sikkerhetsinformasjon om maskinen eller materiale, kontakter du Xerox kundeservice. Dette produktet produserer ozongass ved vanlig drift. Ozongassen er tyngre enn luft, og mengden gass avhenger av antall kopier. Så lenge miljøforholdene, som er angitt i installasjonsinstruksjonene, er riktige, er konsentrasjonen av ozongass innenfor sikre grenser. Hvis du vil ha mer informasjon om ozon, bestiller du publikasjonen OZONE (delenr. 00P8) ved å ringe Xerox Kundeservice. SIKKERHET VIII DOCUMENT CENTRE CS 0 BRUKERHÅNDBOK
9 FCC Dette utstyret er testet og overholder grensene for en digital enhet i klasse B ifølge del 1 av FCC-reglene. Disse grensene er satt for å gi rimelig beskyttelse mot radiostøy i en boliginstallasjon. Dette utstyret genererer, bruker og kan utstråle radiofrekvensenergi. Hvis det ikke er installert ifølge instruksjonene, kan det forårsake støy på radiokommunikasjon. Det garanteres ikke at radiostøy ikke kan oppstå i en bestemt installasjon. Hvis dette utstyret forstyrrer mottak av radio- eller TV-signaler, som kan påvises ved å slå utstyret av og på, kan du prøve å løse problemet ved å gjøre følgende: Endre retning på eller flytt mottakerantennen. Øk avstanden mellom utstyret og antennen. Kople utstyret til en kontakt på en annen krets enn den som mottakerantennen er tilkoplet. Kontakt forhandleren eller en erfaren radioeller TV-tekniker for å få hjelp. Hvis du endrer dette utstyret på en måte som ikke er godkjent av Xerox Corporation, kan dette føre til at FCC trekker tilbake tillatelsen til å bruke dette utstyret. DOCUMENT CENTRE CS 0 BRUKERHÅNDBOK IX MERKNADER
10 Skjermede kabler må brukes med dette utstyret for at det skal overholde FCCs bestemmelser. FCC Følgende gjelder for produktet når det er utstyrt med tilkoplingsvalgene for Token Ring eller Banyan Vines: Dette utstyret er testet og overholder grensene for en digital enhet i klasse A ifølge del 1 av FCCreglene. Disse grensene er satt for å gi rimelig beskyttelse mot radiostøy i et bedriftsmiljø. Dette utstyret genererer, bruker og kan utstråle radiofrekvensenergi. Hvis det ikke er installert og brukes ifølge instruksjonene, kan det forårsake støy på radiokommunikasjon. Bruk av dette utstyret i et boligområde kan forårsake radiostøy. Hvis dette hender, må brukeren løse dette problemet for egen regning. Hvis du endrer dette utstyret på en måte som ikke er godkjent av Xerox Corporation, kan dette føre til at du mister retten til å bruke dette utstyret. Skjermede kabler må brukes med dette utstyret for at det skal overholde FCCs bestemmelser. MERKNADER X DOCUMENT CENTRE CS 0 BRUKERHÅNDBOK
11 Xerox Document Centre ColorSeries 0 kopimaskin/skriver overholder sikkerhetsregler som er utformet av statlige og nasjonale organisasjoner. Alle systemporter overholder SELV-kravene (Safety Extra Low Voltage) for tilkopling til enheter og nettverk som eies av kunden. Tilbehør som eies av kunden, eller som er levert av en tredjepart, som skal koples til kopimaskinen/skriveren, må minst overholde kravene som er angitt ovenfor. Alle moduler som krever ekstern tilkopling, må installeres ifølge installasjonsinstruksjonene for Document Centre ColorSeries 0. 1 DOCUMENT CENTRE CS 0 BRUKERHÅNDBOK XI MERKNADER
12 CE-merket på dette produktet viser at det overholder følgende aktuelle direktiver fra Den europeiske union av oppgitt dato: 1. januar 199: Rådsdirektiv //EØF endret ved Rådsdirektiv 9/8/EØF om tilnærming av medlemsstatenes lovgivning når det gjelder utstyr med lavspenning. 1. januar 199: Rådsdirektiv 89//EØF om tilnærming av medlemsstatenes lovgivning når det gjelder elektromagnetisk kompatibilitet. Hvis du endrer dette utstyret på en måte som ikke er uttrykkelig godkjent av Xerox Europe, kan dette føre til du mister retten til å bruke det. Skjermede kabler må brukes med dette utstyret for at det skal overholde Rådsdirektiv 89//EØF om elektromagnetisk kompatibilitet. Dette utstyret er ikke primært beregnet for bruk i et boligmiljø. En fullstendig deklarasjon som definerer de relevante direktivene og standardene det henvises til, får du ved å henvende deg til den lokale Xerox-representanten. ADVARSEL: For at utstyret skal fungere korrekt i miljøer med industrielt, vitenskapelig eller medisinsk utstyr (IVM), kan det være nødvendig å iverksette tiltak som begrenser strålingen fra IVMutstyret. MERKNADER XII DOCUMENT CENTRE CS 0 BRUKERHÅNDBOK
13 Følgende gjelder for produktet når det er utstyrt med tilkoplingsvalgene for Token Ring eller Banyan Vines: ADVARSEL: Dette produktet er et produkt i klasse A. Det kan forårsake radiostøy i et boligmiljø. Hvis dette hender, kan brukeren bli nødt til å ta passende forholdsregler. Hvis du endrer dette utstyret på en måte som ikke er uttrykkelig godkjent av Xerox Europe, kan det føre til du mister retten til å bruke utstyret. 1 Skjermede kabler må brukes med dette utstyret for at det skal overholde Rådsdirektiv 89//EØF om elektromagnetisk kompatibilitet. ADVARSEL: For at utstyret skal fungere korrekt i miljøer med industrielt, vitenskapelig eller medisinsk utstyr (IVM), kan det være nødvendig å iverksette tiltak som begrenser strålingen fra IVMutstyret. DOCUMENT CENTRE CS 0 BRUKERHÅNDBOK XIII MERKNADER
14 MERKNADER XIV DOCUMENT CENTRE CS 0 BRUKERHÅNDBOK
15 Sikkerhet III Strømsikkerhet III Lasersikkerhet V Vedlikeholdssikkerhet VI Driftssikkerhet VII Ozonsikkerhet VIII Merknader IX Radiofrekvensstråling IX FCC IX FCC X SELV-godkjenning (Safety Extra Low Voltage) XI Sertifiseringer i Europa XII 1. Om denne håndboken Innhold Bli kjent med Document Centre ColorSeries Kopiere Vanlig kopiering Flere funksjoner Bildekvalitet Leverte formater Bygg jobb Papir Tosidigmateren Sorterer/postboks Problemløsning Spesifikasjoner Hvis du vil ha mer informasjon Konvensjoner som brukes i denne håndboken Bli kjent med Document Centre ColorSeries Innledning Kontrollpanelet Tastene på kontrollpanelet Berøringsskjermen Meldingsområdet Antall kopier Funksjonskategorier Knapper og funksjoner på berøringsskjermen Bruke berøringsskjermen DOCUMENT CENTRE CS 0 BRUKERHÅNDBOK XV INNHOLD
16 Lydsignaler Originalmateren og glassplaten Tosidigmateren Glassplaten Automatisk bilderotering Papirmagasiner og papirbanen Papirmagasiner Papirbaneområder Jobblevering Fargepulver Hvite rammer på kopier Jordfeilbryter Tilkoplinger Flytte kopimaskinen/skriveren Tilleggsutstyr Kopiere Slå maskinen av og på Slå maskinen av Slå maskinen på Fylle papir Papirmagasin 1,, og Papirmagasin Hurtigkopiering Kopiere ved å bruke funksjoner Oppbevare fargekopiene Teip og lim PVC og fargekopier Vanlig kopiering versikt Leveringsfarge Kopilevering Forminsk/forstørr Papirmagasiner Leveringsfarge Automatisk farge Fullfarge farger Sort En farge Velge leveringsfarge Velge én enkelt leveringsfarge Kopilevering Forminsk/forstørr Prosentvalg Auto % Definer vanlige alternativer Avanserte alternativer for Forminsk/forstørr Forhåndsinnstilt % Definer % Uavhengig X - Y % Uavhengig X - Y %: Definer % Uavhengig X - Y %: Auto % Papirmagasiner INNHOLD XVI DOCUMENT CENTRE CS 0 BRUKERHÅNDBOK
17 Automatisk magasinveksling Velge papirmagasin Programmere for magasin Flere funksjoner Oversikt sidig kopiering Bokkopiering Margflytting Ulik kantfjerning Originalformat Blandede originalformater sidig kopiering Bruke funksjonen -sidig kopiering Manuell -sidig kopiering Bokkopiering Slå av Vanlig Format: høyre mot venstre Kalenderformat Margflytting Ingen flytting Automatisk midtstilt Hjørneflytting Definer flytting Ulik kantfjerning Ingen fjerning Definer fjerning for kanter Originalformat Blandede originalformater Bildekvalitet Oversikt Originaltype Forhåndsinnstilt fargebalanse Lysere/mørkere Fargeforskyvning/metning Skarphet Definer fargebalanse Originaltype Foto og tekst Tekst Foto Grafikk og kart Forhåndsinnstilt fargebalanse Normal Livlig Lys Varm Kald Bakgrunnsfjerning Automatisk fjerning Lysere/mørkere Fargeforskyvning/metning Fargeforskyvning DOCUMENT CENTRE CS 0 BRUKERHÅNDBOK XVII INNHOLD
18 Metning Skarphet Definer fargebalanse Leverte formater Skilleark mellom transparenter Inverter bilde Flere opp opp opp og 8 opp Antall bilder per side Gjenta bilde Ett bilde Automatisk bildegjentakelse Definer bildegjentakelse Skilleark mellom transparenter Ingen skilleark Blanke skilleark Inverter bilde Speilbilde Negativt bilde Bygg jobb Oversikt Lagrede jobber Lagrede jobber Lagre en jobb Hente frem en jobb Slette en jobb Papir Oversikt Papirmagasin 1,, og Papirmagasin Automatisk magasinveksling Legge i papir Bruke papir Bruke transparenter Legge papir i magasin 1,, og Legge papir i papirmagasin Bruke papir på 1 x 18 tommer eller SRA-papir. 9-1 Bruk av papir Tosidigmateren Oversikt Oversikt over komponenter Dokumentbane Originalspesifikasjoner Standard originalspesifikasjoner for tosidigmateren Originaler som ikke anbefales Legge i originalene Avklare papirstopp INNHOLD XVIII DOCUMENT CENTRE CS 0 BRUKERHÅNDBOK
19 1. Sorterer/postboks Oversikt Bruke sortereren/postboksen Avklare papirstopp Problemløsning Oversikt Avklare papirstopp Forhindre papirstopp Papirstopp bak den venstre døren Papirstopp bak den høyre døren Papirstopp bak døren foran på maskinen Papirstopp i et papirmagasin Papirstopp i papirmagasin Løse maskinvareproblemer Løse programmeringsproblemer Løse prosessorproblemer Løse problemer med bildekvaliteten ved bruk av kategoriene Vanlig kopiering, Flere funksjoner eller Bildekvalitet Valg av originaltype og levering Teknisk informasjon Oversikt Spesifikasjoner Strømkrav (11 V - 0 Hz) Strømkrav (0-0 V - 0 Hz) Krav til driftsmiljø Informasjon om helse og sikkerhet Kapasitet Fysiske mål Systemets driftsmodi Kopieringshastighet for papirmagasin 1,, og : vanlig papir Kopieringshastighet for papirmagasin, og : tykt papir Kopieringshastighet for magasin Spesifikasjoner for tosidigmateren Spesifikasjoner for sortereren/postboksen Konverteringstabell DOCUMENT CENTRE CS 0 BRUKERHÅNDBOK XIX INNHOLD
20 INNHOLD XX DOCUMENT CENTRE CS 0 BRUKERHÅNDBOK
21 Document Centre ColorSeries 0 kan brukes som en selvstendig skriver, se figur 1, eller den kan kombineres med nettverkstilknytning slik at den kan brukes som en kopimaskin/skriver. I denne håndboken brukes derfor betegnelsene Document Centre ColorSeries 0, Document Centre ColorSeries 0 kopimaskin/skriver eller bare kopimaskin/skriver. Hvis du vil ha mer informasjon om hvordan enheten fungerer som en skriver, kan du se Document Centre ColorSeries 0 Printer User Guide. I dette kapitlet finner du en beskrivelse av oppbygningen av, innholdet i og konvensjonene som brukes i denne håndboken. Figur 1: Document Centre ColorSeries 0 DOCUMENT CENTRE CS 0 BRUKERHÅNDBOK 1 1 OM DENNE HÅNDBOKEN
22 Denne håndboken er delt inn i 1 kapitler, som beskrives nedenfor. VIKTIG: Funksjonene og valgene som beskrives i denne håndboken, gjenspeiler fabrikkinnstillingene. Det kan hende innstillingene som faktisk vises, er forskjellige hvis systemadministratoren har valgt andre innstillinger i verktøymodus.. Bli kjent med Document Centre ColorSeries 0 I kapittel finner du grunnleggende informasjon om Document Centre ColorSeries 0. Her introduseres kontroll-panelet, berøringsskjermen, tosidigmateren, glassplaten, papirmagasinene og papirbanen. Her finner du også informasjon om lydsignaler, fargepulver, hvite kanter, jordfeilbryteren, tilkopling og valg og tilleggsutstyr.. Kopiere I kapittel finner du instruksjoner om hvordan du slår kopimaskinen/skriveren på og av. Du finner også en kort oversikt over hvordan du kopierer. OM DENNE HÅNDBOKEN 1 DOCUMENT CENTRE CS 0 BRUKERHÅNDBOK
23 Oversikten har to formål: Den går gjennom fremgangsmåten for kopiering, inkludert valg av funksjoner og alternativer, plassering av originalen på glassplaten eller i tosidigmateren, hvordan du trykker på START-tasten og fjerner kopiene. Informasjon om for eksempel hvordan du plasserer originalen på glassplaten eller i tosidigmateren gjentas ikke i senere avsnitt, med mindre funksjonen skiller seg ut i så måte. Den går gjennom mange vanlige innstillinger for levering. Hvis du vil ha informasjon om de forskjellige funksjonene til kopimaskinen/skriveren, eller hvis du vil ha mer detaljerte fremgangsmåter, slår du opp i det aktuelle avsnittet i et senere kapittel. 1. Vanlig kopiering I kapittel finner du informasjon om og fremgangsmåter for funksjonene i kategorien vanlig kopiering: Leveringsfarge Kopilevering Forminsk/forstørr Papirmagasiner DOCUMENT CENTRE CS 0 BRUKERHÅNDBOK 1 OM DENNE HÅNDBOKEN
24 . Flere funksjoner I kapittel finner du informasjon om og fremgangsmåter for funksjonene i kategorien Flere funksjoner: -sidig kopiering Bokkopiering Margflytting Ulik kantfjerning Original format Blandede originalformater. Bildekvalitet I kapittel finner du informasjon om og fremgangsmåter for funksjonene som bestemmer bildekvaliteten. Du finner disse funksjonene i kategorien Bildekvalitet: Originaltype Forhåndsinnstilt fargebalanse Lysere/mørkere Fargeforskyvning/metning Skarphet Definer fargebalanse OM DENNE HÅNDBOKEN 1 DOCUMENT CENTRE CS 0 BRUKERHÅNDBOK
25 . Leverte formater I kapittel finner du informasjon om og fremgangsmåter for de fire funksjonene for spesielle kopieringskrav. Du finner disse funksjonene i kategorien Leverte formater: 1 Flere opp Gjenta bilde Skilleark mellom transparenter Inverter bilde 8. Bygg jobb I kapittel 8 finner du informasjon om og fremgangsmåter for lagring, henting og sletting av jobber. 9. Papir I kapittel 9 finner du informasjon om papirmagasiner og automatisk magasinveksling. Her finner du også fremgangsmåter for hvordan du legger papir i magasinene og informasjon om papir som kan brukes i Document Centre ColorSeries 0. Hvis du vil ha mer generell informasjon om papir, kan du se Brukerhåndbok for fargematerialer. Hvis du vil ha informasjon om papir som er testet for bruk med Document Centre ColorSeries 0, kan du se listen over anbefalte materialer for Document Centre ColorSeries 0. DOCUMENT CENTRE CS 0 BRUKERHÅNDBOK 1 OM DENNE HÅNDBOKEN
26 10. Tosidigmateren I kapittel 10 beskrives tosidigmateren. Her finner du en oversikt over komponenter, funksjoner, dokumentspesifikasjoner og dokumentbanen. Forholdsregler for sikkerhet og instruksjoner for dokumentinnlegging og avklaring av papirstopp finnes også i dette kapitlet. 11. Sorterer/postboks I kapittel 11 beskrives den valgfrie sortereren/ postboksen. Her finner du en oversikt over komponenter, funksjoner, forholdsregler for sikkerhet og instruksjoner for bruk og avklaring av papirstopp. 1. Problemløsning I kapittel 1 finner du instruksjoner for avklaring av papirstopp og analyse og løsing av problemer med maskinvare, programmering og prosessoren. Her finner du også mange forslag til hvordan du kan forbedre kopikvaliteten. OM DENNE HÅNDBOKEN 1 DOCUMENT CENTRE CS 0 BRUKERHÅNDBOK
27 . Spesifikasjoner I kapittel 1 finner du spesifikasjoner, krav, kapasiteter, fysiske egenskaper, anslåtte kopieringshastigheter og informasjon om helse og sikkerhet for kopimaskinen/skriveren. Her finner du også spesifikasjoner for tosidigmateren og sortereren/postboksen og en konverteringstabell mellom millimeter og tommer, celsius og fahrenheit og kilo og pund. 1 Hvis du vil ha mer informasjon Denne håndboken bør brukes sammen med Document Centre ColorSeries 0 Administratorhåndbok og listen over anbefalte materialer for Document Centre ColorSeries 0. Hvis du vil ha mer informasjon om Document Centre ColorSeries 0 med valgfri nettverkstilknytning, kan du se Document Centre ColorSeries 0 Printer User Guide. Hvis du vil ha informasjon om plassering av maskinen, kan du se Document Centre ColorSeries 0 Customer Site Planning Guide. DOCUMENT CENTRE CS 0 BRUKERHÅNDBOK 1 OM DENNE HÅNDBOKEN
28 Beskrivelser av funksjoner og valg presenteres vanligvis foran fremgangsmåtene. Det kan hende du må kombinere flere fremgangsmåter for å få resultatene du ønsker. I denne håndboken brukes symboler for å hjelpe deg med å identifisere forskjellige typer informasjon. Disse symbolene beskrives nedenfor. Symbolet 1,, angir begynnelsen på en fremgangsmåte. Pass på at du følger trinnene i den angitte rekkefølgen. MERKNAD: Merknader inneholder tilleggsinformasjon som kan hjelpe deg til å forstå fremgangsmåter. VIKTIG: Dette symbolet angir viktig informasjon eller tips. ADVARSEL: Dette symbolet gjør deg oppmerksom på en drifts- eller vedlikeholdsprosedyre, fremgangsmåte eller tilstand som kan resultere i fysisk skade eller død hvis den ikke følges nøyaktig. ADVARSEL: Dette symbolet advarer deg om et område som kan være svært varmt, og der berøring kan resultere i fysisk skade. FORSIKTIG: Dette symbolet gjør deg oppmerksom på en drifts- eller vedlikeholdsprosedyre, fremgangsmåte eller tilstand som kan resultere i alvorlig skade på eller ødeleggelse av utstyret eller tap av data hvis den ikke følges nøyaktig. OM DENNE HÅNDBOKEN 1 8 DOCUMENT CENTRE CS 0 BRUKERHÅNDBOK
29 Document Centre ColorSeries 0 kopimaskin/ skriver, se Figur 1, gir deg muligheten til å lage omtrent 1 fargekopier digitalt per minutt avhengig av papirformatet og hvilken retning papiret mates i. Den inneholder også en funksjon for motvirkning av forfalsking som standard. Figur 1: Document Centre ColorSeries 0 kopimaskin/skriver DOCUMENT CENTRE CS 0 BRUKERHÅNDBOK 1 BLI KJENT MED DOCUMENT CENTRE COLORSERIES 0
30 Du bruker kontrollpanelet til å programmere enkeltjobber på kopimaskinen/skriveren. A B C Figur : Kontrollpanelet Som vist på Figur bruker du kontrasthjulet (A) på venstre side av berøringsskjermen (B) til å gjøre berøringsskjermen lysere eller mørkere. Når du dreier hjulet med klokken, blir skjermen mørkere, og når du dreier det mot klokken, blir skjermen lysere. Du bruker tastene til høyre på kontrollpanelet (C) og de elektroniske knappene på berøringsskjermen til å angi innstillinger for jobbene. BLI KJENT MED DOCUMENT CENTRE COLORSERIES 0 DOCUMENT CENTRE CS 0 BRUKERHÅNDBOK
31 Funksjonene til tastene på kontrollpanelet beskrives nedenfor. Tallene foran beskrivelsen svarer til tallene på Figur. 1 1 Talltastaturet - Du bruker tastene 0 til 9 til å velge antall kopier opptil verdien som er angitt i Verktøymodus. Disse tastene brukes også til å angi en tilgangskode. 1 8 Figur : Tastene på kontrollpanelet Administrasjon - Denne tasten brukes av systemadministratoren. Tilgang - Du kan enten aktivere kopimaskinen/ skriveren i vanlig kopieringsmodus (uten en tilgangskode) eller i tilgangskodemodus. Hvis kopimaskinen/skriveren er i tilgangskodemodus, må du trykke på Tilgang for å vise vinduet Tilgang og angi tilgangskoden før du kan begynne å kopiere. Trykk på Tilgang når du er ferdig med å kopiere for å lukke vinduene og sørge for at ingen andre kan kopiere ved å bruke tilgangskoden din. DOCUMENT CENTRE CS 0 BRUKERHÅNDBOK BLI KJENT MED DOCUMENT CENTRE COLORSERIES 0
32 Strømsparing - Trykk på denne tasten hvis du vil at maskinen skal gå inn i strømsparingsmodus. Document Centre ColorSeries 0 går også automatisk inn i strømsparingsmodus hvis den ikke brukes innen et gitt tidsrom. Dette tidsrommet angis av systemadministratoren i Verktøy-modus. Strømsparingsmodus gjør at Document Centre ColorSeries 0 bruker mindre strøm enn når den er i klarmodus. Trykk Strømsparing på nytt hvis du vil varme opp maskinen. Avbryt - Trykk på denne tasten hvis du vil stoppe maskinen under kopiering. Maskinen fullfører kopien den holder på med, og deretter stopper den. Det er to ting som tyder på at jobben er avbrutt: En melding vises på berøringsskjermen om at Serieavbryting er valgt, og at maskinen er klar til å kopiere. Lampen blinker for å vise at du trykte på Avbryt. Den blinker til jobben som utføres, avbrytes. Når lampen lyser kontinuerlig (ikke blinker), kan du programmere en ny jobb. Når alle nye jobber er fullført, trykker du på Avbryt på nytt for å avslutte Avbryt-modus og gå tilbake til den første jobben. MERKNAD: Du bør ikke bruke Avbryt når det er feil ved maskinen (bortsett fra feil ved bildekvaliteten, advarsler eller når du får en melding om at jobben ikke er fullstendig) eller hvis jobben er en av følgende typer: Gjenta bilde Flere opp Du bør dessuten ikke bruke Avbryt når du bruker funksjonen Lagrede jobber eller fra tilgangskodeskjermen eller i Verktøy-modus. BLI KJENT MED DOCUMENT CENTRE COLORSERIES 0 DOCUMENT CENTRE CS 0 BRUKERHÅNDBOK
33 Slett alt - Trykk på denne tasten hvis du vil slette all programmering, inkludert antall kopier. Alle funksjoner tilbakestilles til standardinnstillingene. Når du trykker på Slett alt i Avbryt-modus, brukes standardinnstillingene bare på jobben som avbryter. MERKNAD: Slett alt ignoreres hvis en jobb behandles eller hvis en melding om papirstopp eller at en sikkerhetsbryter er åpen, vises. Stopp - Når du velger Stopp, fullføres jobben som behandles, og deretter stopper maskinen, og du får spørsmål om du vil at jobben skal fortsette (trykk på Slett-tasten hvis du vil endre alternativer for jobben). 8 Start - Trykk på denne tasten når du vil starte en kopieringsjobb eller fortsette kopieringen. 1 Maskinen begynner på den første jobben automatisk hvis du trykker på Start mens maskinen varmer opp. En lampe tennes, og du får en melding om at maskinen kommer til å starte automatisk. Trykk på Stopp før maskinen har varmet opp hvis du vil avbryte den automatiske oppstarten. DOCUMENT CENTRE CS 0 BRUKERHÅNDBOK BLI KJENT MED DOCUMENT CENTRE COLORSERIES 0
34 9 Slett (C) - Hvis du trykker på Slett-tasten (C) når et vindu der du har angitt tall vises, slettes all tidligere angitt informasjon, og standardverdien vises. Du bruker denne tasten i disse tilfellene: C Hvis du vil slette antallet valgte kopier og tilbakestille antallet til 1. Hvis du vil gjøre kopimaskinen/skriveren programmerbar når det oppstår en feil eller en papirstopp, og en melding vises på berøringsskjermen. Det er fortsatt mulig å angi programmeringsvalg uten å slette tidligere valg. (Bare antall kopier tilbakestilles til 1.) Hvis du vil slette alle tidligere angitte data og vise tomme felt der du kan angi nye data, i tilgangskodevinduet. Når du trykker på Slett-tasten mens kopimaskinen/skriveren er i Avbryt-modus, gjelder den bare for jobben som avbryter. Når du velger Lagrede jobber og trykker på Slett-tasten, brukes den bare på den valgte jobben. MERKNAD: Slett brukes ikke på en ufullstendig jobb eller hvis det vises en melding om papirstopp eller en åpen sikkerhetsbryter. BLI KJENT MED DOCUMENT CENTRE COLORSERIES 0 DOCUMENT CENTRE CS 0 BRUKERHÅNDBOK
35 Du kan bruke berøringsskjermen til å angi hvilken type kopilevering du ønsker. 1 Det vises også meldinger som angir status for kopimaskinen/skriveren mens den er uvirksom eller i drift, eller når det har oppstått en feil. Meldingsområdet Meldingsområdet øverst i vinduet, se Figur, inneholder ledig plass for visning av meldinger om status for kopimaskinen/skriveren, programmeringskonflikter og feil. Meldingene kan også være instruksjoner til operatøren. Antall kopier Meldingsområdet Antall kopier Antallet kopier som angis ved hjelp av tastaturet, vises i øvre høyre hjørne i meldingsområdet, se Figur. Figur : Berøringsskjermen. Kategorien Vanlig kopiering vises DOCUMENT CENTRE CS 0 BRUKERHÅNDBOK BLI KJENT MED DOCUMENT CENTRE COLORSERIES 0
36 Funksjonskategorier På berøringsskjermen vises fem funksjonskategorier, som du bruker til å programmere kopimaskinen/skriveren: Vanlig kopiering Flere funksjoner Bildekvalitet Leverte formater Bygg jobb De fem funksjonskategoriene på berøringsskjermen inneholder de programmerbare valgene for hver funksjon. Figur viser standardkonfigurasjonen for kategorien Vanlig kopiering. VIKTIG: Funksjoner og alternativer som diskuteres i dette kapitlet, følger fabrikkinnstillingene. Det kan hende andre innstillinger vises når du bruker maskinen, avhengig av hvilke alternativer systemadministratoren har valgt i Verktøy-modus. Kontakt systemadministratoren hvis du vil ha mer informasjon om disse valgene, eller slå opp i kapitlet Verktøy-modus i administratorhåndboken for Document Centre ColorSeries 0. Figur : Kategorien Vanlig kopiering BLI KJENT MED DOCUMENT CENTRE COLORSERIES 0 8 DOCUMENT CENTRE CS 0 BRUKERHÅNDBOK
37 Valgknapper Knapper og funksjoner på berøringsskjermen Knappene som kan velges på berøringsskjermen, er skyggelagte. Disse knappene endres når du trykker på dem. Standardknappene beskrives og vises nedenfor: Enkelte knapper inneholder et funksjonsnavn eller et funksjonsvalg. Enkelte funksjoner har flere innstillinger enn det er plass til i ett vindu. Hvis du trykker på Mer..., vises flere innstillinger i et annet vindu, eller et vindu med alle relevante valg vises. Det står ord på enkelte av valgknappene (Figur ). 1 Ikoner Enkelte funksjons- og valgknapper vises som ikoner. Figur : En funksjon med flere valgknapper Enkelte knapper er tomme, mens ord eller grafikk står ved siden av (Figur ). Trykk på knappen for å velge innstillingen som angis. Ikoner Tomme knapper Figur : Ikoner og tomme funksjons- og valgknapper DOCUMENT CENTRE CS 0 BRUKERHÅNDBOK 9 BLI KJENT MED DOCUMENT CENTRE COLORSERIES 0
38 Pilknapper Du bruker pilknappene til å endre verdier for funksjoner på kontrollpanelet, for eksempel Variabel Forminsk/forstørr (Figur 8). Du trykker på pil opp eller pil høyre for å øke verdien og på pil ned eller pil venstre for å redusere verdien. Figur 8: Pilknapper Valgknapper med faste verdier Endringer vises i verdiboksene. Du bruker valgknapper med faste verdier til å angi forhåndsinnstilte, trinnvise endringer for funksjoner, for eksempel Lysere/mørkere (Figur 9). Avbryt og Lagre Avbryt, se Figur 10, gir deg muligheten til å avbryte en funksjon eller angitte funksjonsvalg uten å lagre dem. Lagre, se Figur 10, gir deg muligheten til å lagre valgte funksjoner eller valg. Figur 9: Valgknapper med faste verdier Figur 10: Lagre og Avbryt BLI KJENT MED DOCUMENT CENTRE COLORSERIES 0 10 DOCUMENT CENTRE CS 0 BRUKERHÅNDBOK
39 Bruke berøringsskjermen 1 Figur : Berøringsskjermen Når du slår på kopimaskinen/skriveren, vises kategorien Vanlig kopiering (Figur ). Trykk på den synlige delen av kategorien hvis du vil ha tilgang til funksjonene i kategoriene Flere funksjoner, Bildekvalitet, Leverte formater eller Bygg jobb. MERKNAD: Systemadministratoren tilordner de tilgjengelige funksjonene i hver kategori i Verktøymodus. Derfor kan det hende at funksjonene i kategoriene på maskinen som du bruker, er forskjellige fra vinduene som vises i denne håndboken. Du trykker på knappen eller ikonet for funksjonen du vil velge. Valgt knapp merkes. Når du trykker på enkelte av funksjonsknappene, vises et annet vindu. Disse vinduene inneholder tilleggsinformasjon og valg for denne funksjonen. Hvis du angir valg i disse vinduene, vises av og til tilleggsvinduer med flere detaljer. DOCUMENT CENTRE CS 0 BRUKERHÅNDBOK 11 BLI KJENT MED DOCUMENT CENTRE COLORSERIES 0
40 Tre typer lydsignaler er tilgjengelige på kopimaskinen/skriveren. Disse er til hjelp for operatøren ved valg av funksjoner. Systemadministratoren kan justere lydstyrken til noen av lydsignalene i Verktøy-modus. Når du trykker på en knapp, hører du ett lydsignal. Når det oppstår en konflikt mellom valg som alt er angitt, og et valg som angis, hører du tre lydsignaler. Du hører også tre lydsignaler når en funksjon ikke er tilgjengelig. Når kopimaskinen/skriveren er ferdig med å varme opp, hører du en serie med lange lydsignaler. BLI KJENT MED DOCUMENT CENTRE COLORSERIES 0 1 DOCUMENT CENTRE CS 0 BRUKERHÅNDBOK
41 Tosidigmateren 1 Tosidigmateren, se Figur 1, fungerer som et deksel og beskytter skanneren mot lys utenfra. Dette er svært viktig når du velger Automatisk farge. Kopimaskinen/skriveren fungerer ikke hvis tosidigmateren er åpen og Automatisk farge er valgt. VIKTIG: Ikke bruk makt til å presse ned tosidigmateren. Hvis tosidigmateren må være åpen ved skanning, kan du ikke angi Automatisk farge under Leveringsfarge. Du må angi et annet valg. Kontroller at papirstøttene berører originalen hvis du legger originalen i tosidigmateren med forsiden opp, og trykk deretter på Start-tasten for å starte skanningen. Figur 1: Tosidigmateren DOCUMENT CENTRE CS 0 BRUKERHÅNDBOK 1 BLI KJENT MED DOCUMENT CENTRE COLORSERIES 0
42 Glassplaten Når du har valgt funksjonene du vil bruke, legger du originalen på glassplaten. Løft opp tosidigmateren, og plasser originalen med riktig orientering for mating med langsiden først eller mating med kortsiden først, se Figur 1. MERKNAD: Du kan angi orienteringen i forskjellige brukervinduer, eller systemadministratoren kan endre standard orientering i Verktøy-modus. Originalen må legges inntil øvre venstre hjørne med forsiden ned på glassplaten. Senk tosidigmateren, og trykk deretter på Starttasten for å starte skanningen. VIKTIG: Når et dokument skannes med kortsiden først og papiret ligger slik i det angitte magasinet at det skrives ut med langsiden først, gjør den automatiske roteringsfunksjonen at dokumentet roteres 90. Hvis kopien er - sidig, roteres baksiden 0, slik at kopien leveres topp mot topp. Den maksimale bildestørrelsen som kan skannes, er A. Hvis du vil kopiere et bilde med denne størrelsen på SRA-papir, må du velge 10 % forstørring. Figur 1: Plassere en original på glassplaten BLI KJENT MED DOCUMENT CENTRE COLORSERIES 0 1 DOCUMENT CENTRE CS 0 BRUKERHÅNDBOK
43 Document Centre ColorSeries 0 har en automatisk roteringsfunksjon for originaler med A-format. Du kan bruke denne funksjonen hvis du kopierer fra glassplaten eller bruker tosidigmateren. Hvis kopimaskinen/skriveren registrerer at bildeområdet i et dokument som skannes med kortsiden først, ikke får plass på papiret, roteres bildet 90 automatisk, slik at hele bildet vises på kopien (langsiden først). Hvis du skanner en A-original og du har angitt A-papir som mates med langsiden først, roteres bildet 90, slik at hele bildet vises på kopien. Hvis du velger -sidig kopiering, roteres forsiden 90 og baksiden roteres 0, slik at kopien leveres topp mot topp. 1 VIKTIG: Automatisk rotering utføres ikke for dokumenter som skannes med langsiden først. Hvis du vil deaktivere denne funksjonen, kontakter du serviceteknikeren. DOCUMENT CENTRE CS 0 BRUKERHÅNDBOK 1 BLI KJENT MED DOCUMENT CENTRE COLORSERIES 0
44 Papirmagasiner Papirmagasin 1,, og er plassert foran på den nedre delen av kopimaskinen/skriveren, se Figur 1. Papirmagasin er på venstre side av kopimaskinen/skriveren, se Figur 1 og Figur 1. Papirmagasin 1 kan ta disse papirformatene: A, A eller B. Papirmagasin, og kan ta forskjellige standard papirformater fra B til A. MERKNAD: Papirmagasin, og kan også ta papir på 1 x 18 tommer hvis du velger et spesielt magasinoppsett som må installeres av en servicetekniker. Kontakt serviceteknikeren hvis du er interessert i dette valget. Papirmagasin, som også kalles spesialmagasinet, er plassert på venstre side av kopimaskinen/skriveren. Dette magasinet kan ta papirformater som ikke er standard, opptil 1 x 18 tommer eller 1, x 1, tommer (SRA). Figur 1: Papirmagasin 1,, og Figur 1: Papirmagasin BLI KJENT MED DOCUMENT CENTRE COLORSERIES 0 1 DOCUMENT CENTRE CS 0 BRUKERHÅNDBOK
45 Papirbaneområder 1 Papirmagasin 1 1 Papirmagasin Papirmagasin Papirmagasin Papirmagasin Forhåndsregistreringsområde Overføringsbelte 8 Fikseringsmodul 9 Mottaker eller sorterer/postboks 10 Tosidigbane (10a, 10b, 10c) Som vist på Figur 1 mates papiret fra valgt papirmagasin (1-) til papirtransportrullene. Figur 1: Papirbane Fra papirtransportrullene sendes papiret til forhåndsregistreringsområdet () i papirbanemodulen. Fra forhåndsregistreringsområdet føres papiret til overføringsbeltet (), og deretter overføres bildet. Papiret sendes videre inn i fikseringsmodulen (8), der bildet festes på papiret. Fra fikseringsmodulen sendes papiret enten inn i sortereren/postboksen (9) eller tosidigbanen (10a, 10b, 10c). DOCUMENT CENTRE CS 0 BRUKERHÅNDBOK 1 BLI KJENT MED DOCUMENT CENTRE COLORSERIES 0
46 Jobblevering Jobber leveres på forskjellige måter avhengig av hvordan systemet er konfigurert og jobbvalgene du angir. Hvis du bruker glassplaten til å kopiere originalen, leveres det angitte antallet kopier med forsiden opp til mottakeren eller utleggeren på høyre side av kopimaskinen/skriveren. Hvis du bruker tosidigmateren til å kopiere originalen, leveres jobben på én av følgende måter. (Dette eksemplet er en jobb på tre sider.) Hvis du tar én kopi ved bruk av Vanlig kopiering, leveres kopiene med forsiden ned i rekkefølgen 1,,. Hvis du tar flere kopier, leveres kopiene til mottakeren med forsiden opp. Kopier av den første siden legges på bunnen, og kopier av den siste siden legges øverst, for eksempel //, //, 1/1/1. Hvis du tar flere kopier på en maskin med sorterer/postboks, leveres ett sett med forsiden ned til tre forskjellige lommer i rekkefølgen 1,,. BLI KJENT MED DOCUMENT CENTRE COLORSERIES 0 18 DOCUMENT CENTRE CS 0 BRUKERHÅNDBOK
47 Document Centre ColorSeries 0 kopimaskin/ skriver har et fremkallersystem med fire farger. En kombinasjon av fire fargepulverbeholdere brukes til å generere fargene. De fire fargene er magenta, cyan, gul og sort. Hver fargepulverbeholder inneholder én farge. Når det er lite fargepulver i en bestemt beholder, vises en melding på berøringsskjermen om at en ny fargepulverbeholder med denne fargen må bestilles. Når en beholder er tom, vises en melding om at beholderen må skiftes. Du kan ikke ta kopier med den manglende fargen før beholderen er skiftet. Slå opp i administratorhåndboken for Document Centre ColorSeries 0 hvis du vil ha informasjon om hvordan du skifter fargepulverbeholdere. 1 DOCUMENT CENTRE CS 0 BRUKERHÅNDBOK 19 BLI KJENT MED DOCUMENT CENTRE COLORSERIES 0
48 Alle kopier som lages på Document Centre ColorSeries 0, får hvite kanter på fire sider av kopien, se Figur 1. Når du bruker standardinnstillingen Ingen fjerning, fjernes mm fra forkanten og bakkanten. Hvis noe av bildet går tapt som følge av de hvite kantene, kan du velge Kopier alt under Forminsk/ forstørr, slik at en mindre del av bildet går tapt. Se avsnittet om Ulik kantfjerning i kapitlet Flere funksjoner hvis du vil ha mer informasjon om denne funksjonen. Figur 1: Kopi med hvite rammer BLI KJENT MED DOCUMENT CENTRE COLORSERIES 0 0 DOCUMENT CENTRE CS 0 BRUKERHÅNDBOK
49 Document Centre ColorSeries 0 kopimaskin/ skriver er utstyrt med en jordfeilbryter, se Figur 18. Dette er en sikkerhetsenhet som gjør at maskinen ikke lenger får strøm hvis det registreres en feil i strøm-tilførselen til den. Gjør følgende hvis maskinen ikke lenger får strøm: 1 Finn frem til jordfeilbryteren nede i venstre hjørne på baksiden av kopimaskinen/skriveren. Vipp bryteren opp hvis den har blitt utløst og bryteren er nede (av). Kontakt serviceteknikeren hos Xerox hvis strømtilførselen til kopimaskinen/skriveren brytes på nytt eller maskinen ikke får strøm etter at du har utført fremgangsmåten ovenfor. FORSIKTIG: Varmerullen er fortsatt i en hevet stilling hvis strømtilførselen til maskinen brytes mens den er i bruk. Hvis varmerullen blir værende i denne stillingen i lengre tid, kan den bli skadet, og kopikvaliteten kan bli redusert. Du bør slå kopimaskinen/skriveren på og lage en kopi eller ta en utskrift så snart strømmen kommer tilbake, for å forhindre skade. Varmerullen blir værende i denne stillingen til strømmen kommer tilbake, strømbryteren er slått på og du trykker på Starttasten på nytt. Figur 18: Jordfeilbryteren DOCUMENT CENTRE CS 0 BRUKERHÅNDBOK 1 BLI KJENT MED DOCUMENT CENTRE COLORSERIES 0
50 Du kan bruke kopimaskinen Document Centre ColorSeries 0 som en skriver hvis du kopler den til et nettverk. Dette er grunnen til at Document Centre ColorSeries 0 kalles en kopimaskin/ skriver i denne håndboken og administratorhåndboken for Document Centre ColorSeries 0. Kontakt representanten hos Xerox hvis du vil ha mer informasjon om fordelene ved å kople Document Centre ColorSeries 0 til nettverket via en nettverks-tilkobling. Hvis den alt er koplet til en nettverkstilkobling, kan du slå opp i dokumentasjonen for nettverkstilkoblingen hvis du vil ha installasjonsinstruksjoner, fremgangsmåter for oppsett og funksjonsbeskrivelser for Document Centre ColorSeries 0. BLI KJENT MED DOCUMENT CENTRE COLORSERIES 0 DOCUMENT CENTRE CS 0 BRUKERHÅNDBOK
51 Document Centre ColorSeries 0 må ikke flyttes etter at den er installert. Hvis den ikke flyttes på riktig måte, kan den bli ødelagt. Dette kan også føre til skade på teppe eller gulv. Hvis du må flytte kopimaskinen/skriveren, må du be serviceteknikeren om hjelp. 1 DOCUMENT CENTRE CS 0 BRUKERHÅNDBOK BLI KJENT MED DOCUMENT CENTRE COLORSERIES 0
52 I tabell 1 vises en liste over tilleggsutstyr som er tilgjengelig for Document Centre ColorSeries 0. Utlegger Tileggsutstyr Kommentar Hvis du vil ha mer informasjon: Utleggeren har plass til opptil 00 ark på 80 g/m². Kontakt Xerox-representanten. Deksel til glassplaten Erstatter tosidigmateren. Kontakt Xerox-representanten. Sorterer/postboks Sortereren/postboksen kan fungere som en sorterer med 10 lommer på Document Centre ColorSeries 0 (bare kopimaskin) eller som en postboks på Document Centre ColorSeries 0 med en nettverkstilkobling (bare skriver). På Document Centre ColorSeries 0 kopimaskin/skriver kan den brukes som en postboks eller en sorterer. Kontakt Xerox-representanten. Arbeidsplate En arbeidsplate er tilleggsutstyr for Document Centre ColorSeries 0 hvis den ikke er utstyrt med en tosidigmater eller sorterer/postboks. Tabell 1: Tilleggsutstyr for Document Centre ColorSeries 0 Kontakt Xerox-representanten. BLI KJENT MED DOCUMENT CENTRE COLORSERIES 0 DOCUMENT CENTRE CS 0 BRUKERHÅNDBOK
53 Dette kapitlet inneholder instruksjoner for hvordan du slår Document Centre ColorSeries 0 av og på. Det inneholder også instruksjoner som raskt leder deg gjennom flere av funksjonene du kan få bruk for når du kopierer. I de neste kapitlene finner du detaljert informasjon om funksjonene og valgene det henvises til i dette kapitlet. DOCUMENT CENTRE CS 0 BRUKERHÅNDBOK 1 KOPIERE
54 Slå maskinen av Flytt strømbryteren til posisjonen Av for å slå av kopimaskinen/skriveren, se figur 1. Berøringsskjermen blir mørk. Hvis du skal bruke kopimaskinen/skriveren igjen med det samme, må du la den være avslått i minst 0 sekunder. Slå maskinen på Flytt strømbryteren til posisjonen På for å slå på kopimaskinen/skriveren. Du får beskjed om å vente. Etter at du har slått kopimaskinen/skriveren på, trenger den omtrent åtte minutter før den er klar til å kopiere. Kopimaskinen/skriveren lager fargekopier med en hastighet på omtrent tolv kopier per minutt avhengig av papirformatet og materetningen til papiret. Figur 1: Strømbryteren når maskinen er av KOPIERE DOCUMENT CENTRE CS 0 BRUKERHÅNDBOK
55 MERKNAD: Kopimaskinen/skriveren starter automatisk når den kommer i klarstillingen hvis du trykker på Start mens maskinen varmes opp. En melding vises for å angi at den automatiske startfunksjonen er aktivert. Trykk på Stopp hvis du vil avbryte den automatiske startfunksjonen. FORSIKTIG: Varmerullen er i hevet posisjon hvis strømmen til kopimaskinen/skriveren brytes mens den brukes. Hvis varmerullen blir værende i denne stillingen i lengre tid, kan den bli skadet, og kopikvaliteten kan bli redusert. Du bør slå maskinen på og lage en kopi så snart strømmen kommer tilbake, for å forhindre skade. Varmerullen blir værende i denne posisjonen til strømmen kommer tilbake, strømbryteren er slått på og du trykker på Start-tasten på nytt. 1 DOCUMENT CENTRE CS 0 BRUKERHÅNDBOK KOPIERE
56 Papirmagasin 1,, og Trekk ut papirmagasinet. Legg papiret i magasinet, se figur. Juster papirstøttene. Papirnivået må ikke være over maksimumsstreken, som angitt i magasinet. Lukk papirmagasinet sakte for å forhindre at papirbunken forskyver seg. Pass på at papirmagasinet er lukket helt igjen. Hvis du vil ha mer detaljert informasjon, ser du avsnittet Papir og papirmagasiner. VIKTIG: Du får best mulig resultat ved å bare bruke papirformatene og tykkelsene som beskrives i avsnittet Papir og papirmagasiner. Når du justerer papirstøttene, angir du papirformatet til kopimaskinen/skriveren. Det er viktig at du retter opp papirbunken hver gang du åpner papirmagasinet. Lukk papirmagasinet sakte for å unngå å måtte rette på papirbunken. Dette gjør at papiret er i riktig posisjon når papirmagasinet er i driftsposisjon. Figur : Fylle papir i et papirmagasin KOPIERE DOCUMENT CENTRE CS 0 BRUKERHÅNDBOK
57 Papirmagasin Papirmagasin er plassert på venstre side av kopimaskinen/skriveren. Papirmagasin brukes til transparenter, tykt papir og papirformater som ikke er standard. Du kan fylle opptil 100 ark med 80 g/ m² papir i papirmagasin. 1 Når du vil ha tilgang til papirmagasin, åpner du dekslet og trekker ut magasinet. Fyll papiret i magasinet. Pass på at papiret er lagt helt inn, og juster papirstøttene, se figur. Ikke fyll mer papir i papirmagasin enn opp til maksimumsstreken på papirstøtten. MERKNAD: Fjern papiret fra papirmagasin når jobben er ferdig. Støv og fuktighet kan påvirke papiret og føre til redusert kopikvalitet. Figur : Fylle papir i papirmagasin DOCUMENT CENTRE CS 0 BRUKERHÅNDBOK KOPIERE
58 Fremgangsmåten nedenfor hjelper deg å lage enkle kopier uten å endre noen av innstillingene. Velg Slett alt for å slette all tidligere programmering. Utfør en av følgende handlinger: Løft tosidigmateren eller dekslet til glassplaten, og legg dokumentet på glassplaten med forsiden ned, se figur. Pass på at dokumentet ligger inntil registreringsområdet i bakre venstre hjørne av glassplaten. Registreringsområdet er merket med en pil. Senk tosidigmateren eller dekslet til glassplaten. Figur : Legge et dokument på glassplaten Matelampe Hvis du har en tosidigmater, legger du dokumentet med forsiden opp i magasinet til tosidigmateren, se figur. Lampen på tosidigmateren lyser når dokumentet er på riktig sted. Pass på at papirstøtten hviler mot originalen. Figur : Legge et dokument i tosidigmateren KOPIERE DOCUMENT CENTRE CS 0 BRUKERHÅNDBOK
59 Trykk på Start. Når du er ferdig med å kopiere, utfører du en av følgende handlinger: 1 Fjern kopiene fra mottakeren eller sortereren/ postboksen på høyre side av kopimaskinen/ skriveren. Fjern originalen(e) fra glassplaten eller mottakeren til tosidigmateren. DOCUMENT CENTRE CS 0 BRUKERHÅNDBOK KOPIERE
60 Ved å bruke funksjonskategoriene på berøringsskjermen, se figur, kan du konfigurere kopimaskinen/skriveren slik at den passer til kopieringsbehovene dine. Fremgangsmåten nedenfor leder deg raskt gjennom en del funksjoner du kanskje vil bruke når du kopierer. Det forutsettes at funksjonskategoriene er i standardkonfigurasjon. I de neste kapitlene finner du detaljert informasjon om funksjonene og valgene det henvises til i dette avsnittet. Figure : Berøringsskjermen med kategorien Vanlig kopiering i standardkonfigurasjon Velg Slett alt for å slette all tidligere programmering. Utfør trinnene til 11 avhengig av jobben og resultatet du vil ha. Angi antall kopier. Bruk tastaturet til å angi antall kopier. Trykk Slett på talltastaturet hvis du taster inn feil antall. Figur : Talltastaturet og Slett-tasten KOPIERE 8 DOCUMENT CENTRE CS 0 BRUKERHÅNDBOK
61 Velg en innstilling for Leveringsfarge hvis du vil bruke en annen innstilling enn standardinnstillingen, Automatisk farge. Når Automatisk farge er valgt, bruker kopimaskinen/skriveren enten Fullfarge eller Sort/hvitt på kopien. 1 Utfør en av følgende handlinger: Velg en innstilling for Leveringsfarge i kategorien Vanlig kopiering. Velg Mer... hvis du vil vise flere valg, se figur 8. Velg en innstilling, og velg deretter Lagre for å gå tilbake til vinduet Vanlig kopiering. Hvis det er en sorterer/postboks på maskinen, angir du tilhørende valg for Kopilevering: Figur 8: Vinduet Leveringsfarge Velg Automatisk levering hvis du vil sende settsorterte kopier til utleggeren. Velg Sortert hvis du vil sende opptil 10 sorterte sett til lommene i sortereren/ postboksen. Velg Usortert hvis du vil sende usorterte kopier til den nedre utleggeren. Hvis jobben består av flere enn 10 originaler, stopper kopieringen etter at det tiende settet er levert. Ta kopiene ut av lommene, og trykk deretter på Start for å fortsette. VIKTIG: Figur 9: Funksjonen Kopilevering Transparenter kan ikke brukes til -sidig kopiering. Transparenter kan ikke sendes til lommene i sortereren/postboksen. De må sendes til mottakeren. DOCUMENT CENTRE CS 0 BRUKERHÅNDBOK 9 KOPIERE
62 Velg en innstilling for Forminsk/forstørr hvis du vil bruke en annen innstilling enn standardinnstillingen (100 %). Utfør en av følgende handlinger: Velg en innstilling for Forminsk/forstørr i kategorien Vanlig kopiering. Velg Mer... hvis du vil vise flere valg, se figur 10. Velg en innstilling, og velg deretter Lagre for å gå tilbake til vinduet Vanlig kopiering. Figur 10: Vinduet Forminsk/forstørr Velg en innstilling for Papirmagasiner hvis du vil bruke et annet magasin enn standardinnstillingen (Automatisk magasinvalg). Utfør en av følgende handlinger: Velg en innstilling for Papirmagasiner i kategorien Vanlig kopiering. Velg Mer... hvis du vil vise flere valg, se figur 11. Velg en innstilling, og velg deretter Lagre for å gå tilbake til vinduet Vanlig kopiering. Figur 11: Vinduet Papirmagasiner KOPIERE 10 DOCUMENT CENTRE CS 0 BRUKERHÅNDBOK
63 Velg kategorien Flere funksjoner, og velg ikonet Originalformat for å vise vinduet Originalformat, se figur 1. 1 Velg en standardinnstilling for Originalformat, eller bruk de vannrette og loddrette pilene til å angi en annen størrelse hvis du vil bruke en annen innstilling en standardinnstillingen (Automatisk registrert). Figur 1: Vinduet Originalformat Velg Lagre for å gå tilbake til kategorien Flere funksjoner. Velg -sidig kopiering i kategorien Flere funksjoner, og utfør deretter en av følgende handlinger: Hvis du har en tosidigmater, angir du et valg blant alternativene som vises i figur 1: Velg 1-sidig til 1-sidig for standard 1- sidige kopier. Velg 1-sidig til -sidig for -sidige kopier av 1-sidige originaler, figur 1. Velg Bla fra langside for -sidige kopier, topp mot topp, som for bøker. Velg Bla fra kortside for -sidige kopier, topp mot bunn, som for kalendere. Figur 1: Valg for -sidig kopiering Figur 1: Valg for 1-sidig til -sidig kopiering DOCUMENT CENTRE CS 0 BRUKERHÅNDBOK 11 KOPIERE
64 Velg -sidig til -sidig for -sidige kopier av 1-sidige originaler. Velg Baksiderotering hvis du vil vise vinduet Baksiderotering, se figur 1. Velg Åpne fra høyre mot venstre for -sidige kopier, topp mot topp, som for bøker. Velg Åpne fra topp mot bunn for -sidige kopier, topp mot bunn, som for kalendere. Velg -sidig til 1-sidig for 1-sidige kopier av -sidige originaler, se figur 1. Velg Bla fra langside hvis originalene er -sidige, topp mot topp. Velg Bla fra kortside hvis originalene er -sidige, topp mot bunn. Hvis du ikke har en tosidigmater, utfører du en av følgende handlinger: Velg 1-sidig for standard 1-sidige kopier. Velg -sidig hvis du vil vise vinduet -sidig kopiering. Utfør en av følgende handlinger under Baksiderotering: Velg Bla fra langside for -sidige kopier, topp mot topp, som for bøker. Velg Bla fra kortside for -sidige kopier, topp mot bunn, som for kalendere. Velg ikonet for originalens orientering som ligner mest på orienteringen til dokumentet på glassplaten. Figur 1: Vinduet Baksiderotering Figur 1: Valg for -sidig til 1-sidig kopiering KOPIERE 1 DOCUMENT CENTRE CS 0 BRUKERHÅNDBOK
65 Velg kategorien Bildekvalitet, og velg deretter Originaltype for å vise vinduet Originaltype, se figur 1. Velg en ny innstilling for Originaltype hvis du vil bruke en annen innstilling enn standardinnstillingen (Foto og tekst). Velg Lagre for å gå tilbake til kategorien Bildekvalitet. Velg Lysere/mørkere i kategorien Bildekvalitet for å vise vinduet Lysere/mørkere, figur 18. Utfør en av følgende handlinger: Figur 1: Vinduet Originaltype med Tekst valgt 1 Velg Automatisk kontrast hvis du vil at kopimaskinen/skriveren skal justere lysheten eller mørkheten for kopien automatisk. Bruk linjen som vises, til veiledning, og velg deretter knappen under den delen som best gjenspeiler ønsket grad av lyshet eller mørkhet for kopien. Velg Lagre for å gå tilbake til kategorien Bildekvalitet. Velg Forhåndsinnstilt fargebalanse i kategorien Bildekvalitet for å vise vinduet Forhåndsinnstilt fargebalanse, se figur 19. Velg knappen for ønsket fargebalanse. Velg Lagre for å gå tilbake til kategorien Bildekvalitet. Hvis du vil bruke andre funksjoner, velger du funksjonene på berøringsskjermen. Hvis du vil ha mer informasjon, ser du de neste kapitlene. Figur 18: Vinduet Lysere/mørkere Figur 19: Vinduet Forhåndsinnstilt fargebalanse DOCUMENT CENTRE CS 0 BRUKERHÅNDBOK 1 KOPIERE
66 Utfør en av følgende handlinger: 1 Løft tosidigmateren eller dekslet til glassplaten, og legg dokumentet på glassplaten med forsiden ned, se figur 0. Pass på at dokumentet ligger mot registreringsområdet i bakre venstre hjørne av glassplaten. Registreringsområdet er merket med en pil. Senk tosidigmateren eller dekslet til tosidigmateren. Figur 0: Legge et dokument på glassplaten Hvis du har en tosidigmater, legger du dokumentet i tosidigmateren med forsiden opp, se figur 1. Lampen på tosidigmateren lyser når dokumentet er i riktig posisjon. Pass på at papirstøtten ligger mot originalen. Trykk på Start. Når du er ferdig med å kopiere, utfører du en av følgende handlinger: Fjern kopiene fra mottakeren eller sortereren/ postboksen på høyre side av kopimaskinen/ skriveren. Fjern originalen(e) fra glassplaten eller mottakeren til tosidigmateren. Hvis du brukte papirmagasin, fjerner du papiret fra magasinet og lagrer det riktig. Matelampe Figur 1: Legge et dokument i tosidigmateren KOPIERE 1 DOCUMENT CENTRE CS 0 BRUKERHÅNDBOK
67 Fargekopier, i likhet med kopier i sort og hvitt, bør behandles og lagres forsiktig for å bevare utseendet. Fargekopiene, som er laget av farget fargepulver, krever litt ekstra oppmerksomhet. Xerox anbefaler at du gjør følgende for å bevare fargekopiene: Teip og lim Enkelte typer teip og lim inneholder løsemidler som kan gjøre fargepulveret løst, eller løse det opp. Du bør teste teip og lim på prøvetrykk før du bruker det på verdifulle kopier og trykk. Det kan hende at teip tar med seg fargepulver når den fjernes. 1 PVC og fargekopier Hvis kopiene kommer i kontakt med PVC og PVCplast (vinyl), kan det hende at fargepulver løses og setter seg på plasten. Bruk plast av typen polypropylen og polyetylen til alle omslag eller permer som kommer i kontakt med fargekopiene. DOCUMENT CENTRE CS 0 BRUKERHÅNDBOK 1 KOPIERE
68 KOPIERE 1 DOCUMENT CENTRE CS 0 BRUKERHÅNDBOK
69 Figur 1: Kategorien Vanlig kopiering Kategorien Vanlig kopiering, se figur 1, viser funksjoner som brukes ofte. Leveringsfarge Når du bruker funksjonen Leveringsfarge, kan du velge hvilke farger som skal brukes under kopieringen. Kopilevering Når du bruker funksjonen Kopilevering, kan du velge hvor kopien skal leveres. Tilgjengelige valg er avhengig av om Document Centre ColorSeries 0 bruker mottakeren eller har en sorterer/postboks. DOCUMENT CENTRE CS 0 BRUKERHÅNDBOK 1 VANLIG KOPIERING
70 Forminsk/forstørr Når du bruker funksjonen Forminsk/forstørr, kan du velge størrelsen på kopien fra forhåndsinnstilte verdier og automatisk forminskning/forstørring eller variable, uavhengige forhold mellom lengden og bredden på kopien. Papirmagasiner Når du bruker funksjonen Papirmagasiner, kan du velge magasinet som inneholder riktig papirformat og papirtype for jobben. Det kan hende at systemadministratoren har lagt til flere funksjoner. Beskrivelser av andre funksjoner enn funksjonene som er nevnt her, finner du i andre kapitler. VIKTIG: Når du velger Mer..., vises flere alternativer i et annet vindu. Hvis du velger et alternativ fra dette vinduet, lagrer du valget og går tilbake til kategorien. Det valgte alternativet vises ved siden av Mer... Funksjoner og valg som diskuteres i dette kapitlet, følger fabrikkinnstillingene. Det kan hende andre innstillinger vises når du bruker maskinen, avhengig av hvilke alternativer systemadministratoren har valgt i Verktøymodus. VANLIG KOPIERING DOCUMENT CENTRE CS 0 BRUKERHÅNDBOK
71 Når du bruker funksjonen Leveringsfarge, se figur, kan du velge en leveringsfarge. 1 Alternativene for Leveringsfarge i kategorien Vanlig kopiering er Automatisk farge, Fullfarge, farger og Sort. Figur : Alternativer for Leveringsfarge i kategorien Vanlig kopiering Hvis du velger Mer..., vises også alternativet En farge. Hvis du velger En farge, vises alternativene Rød, Grønn, Blå, Gul, Magenta og Cyan, se figur. MERKNAD: Gull, sølv og selvlysende farger kan ikke kopieres helt nøyaktig på denne kopimaskinen/skriveren. Fargepulveret inneholder ikke de metallpartiklene som er nødvendige for å gjengi gull- eller sølvfarger, og det mangler egenskapene som kreves for selvlysende farger. Figur : Vinduet Leveringsfarge DOCUMENT CENTRE CS 0 BRUKERHÅNDBOK VANLIG KOPIERING
72 Automatisk farge Automatisk farge gjør at kopimaskinen/skriveren automatisk oppdager om dokumentet er i sort/hvitt eller i farger. Hvis dokumentet er i sort/hvitt, velges alternativet Sort automatisk. Hvis dokumentet er i farger, velges alternativet Fullfarge. MERKNAD: Tosidigmateren eller dekslet til glassplaten må være lukket for at Automatisk farge skal virke. Hvis tosidigmateren eller dekslet til glassplaten ikke kan lukkes, må du velge en annen leveringsfarge enn Automatisk farge. For at skanneren skal kunne oppdage om et dokument er et fargedokument under forhåndsskanning, må fargeområdet på dokumentet være større enn 0 mm. Hvis fargeområdet er mindre enn 0 mm, må du velge Fullfarge. Når Automatisk farge er valgt, kan enkelte svært mørke farger bli tatt for å være sort, slik at de kopieres som sort. Hvis dette hender, velger du Fullfarge. VANLIG KOPIERING DOCUMENT CENTRE CS 0 BRUKERHÅNDBOK
73 Fullfarge Fullfarge kombinerer alle de fire fargepulverfargene (sort, cyan, magenta og gul). Du bør velge Fullfarge når dokumentet inneholder farger og sort, se figur. I denne modusen leveres det omtrent 1 sider per minutt. MERKNAD: Gull, sølv og selvlysende farger kan ikke kopieres helt nøyaktig på denne kopimaskinen/skriveren. Fargepulveret inneholder ikke de metallpartiklene som er nødvendige for å gjengi gull- eller sølvfarger, og det mangler egenskapene som kreves for selvlysende farger. Figur : Eksempel på Fullfarge 1 farger Alternativet farger kombinerer de tre fargepulverfargene (cyan, magenta og gul), se figur. Du bør velge farger når dokumentet inneholder svært lite sort, eller når kunstig sortfarge kan godtas fremfor ekte reprodusert sortfarge, som brukes med fotografier. Kunstig sortfarge er en kombinasjon av like mengder av hver av de tre fargepulverfargene. Figur : Eksempel på farger DOCUMENT CENTRE CS 0 BRUKERHÅNDBOK VANLIG KOPIERING
74 Sort Sort bør velges når du vil ha en kopi i sort/hvitt. Kopier i sort/hvitt kan lages av alle dokumenter. Når du velger Sort, brukes bare sort fargepulver, se figur. Når du velger Sort, lager kopimaskinen/skriveren 0 kopier per minutt når du har valgt A-papir som mates med langsiden først. Figur : Eksempel på Sort En farge Du kan bruke En farge, som du får tilgang til når du velger Mer..., til å endre bildet og/eller teksten i et dokument til en annen farge enn sort. Du kan lage enfargekopier av et hvilket som helst fargedokument eller et dokument i sort/hvitt, se figur. Fra berøringsskjermen kan du velge en av seks forhåndsinnstilte farger (rød, grønn, blå, gul, magenta eller cyan). MERKNAD: Hvis du bruker dette alternativet, lages ingen fargeseparasjon. Egentlig brukes flere farger til å lage en kopi som ser ut til å ha én enkelt farge. Figur : Eksempel på En farge VANLIG KOPIERING DOCUMENT CENTRE CS 0 BRUKERHÅNDBOK
75 Velge leveringsfarge 1 Velg en innstilling for Leveringsfarge i kategorien Vanlig kopiering. Velge én enkelt leveringsfarge Velg Mer... under Leveringsfarge i kategorien Vanlig kopiering for å vise vinduet Leveringsfarge, se figur 8. Velg En farge. Figur 8: Vinduet Leveringsfarge med alternativer for En farge Velg en farge. Velg Lagre for å gå tilbake til kategorien Vanlig kopiering. DOCUMENT CENTRE CS 0 BRUKERHÅNDBOK VANLIG KOPIERING
76 Når du bruker funksjonen Kopilevering, kan du velge hvor kopiene skal leveres, og om de skal leveres sortert eller usortert. Tre kopier av en sortert jobb på tre sider resulterer for eksempel i tre kopisett i rekkefølgen 1, og. Tre kopier av en usortert jobb på tre sider resulterer i levering i rekkefølgen 1, 1, 1,,,,,,. Hvis Document Centre ColorSeries 0 ikke har en sorterer/postboks, er bare én mottaker oppført, se figur 9. Ingen andre valg er tilgjengelige. Figur 9: Kopilevering uten sorterer/postboks Hvis Document Centre ColorSeries 0 har en sorterer/postboks, kan kopiene leveres i lommene på sortereren/postboksen eller utleggeren. Bruk den følgende fremgangsmåten til å velge et alternativ. Velg et alternativ i kategorien Vanlig kopiering, se figur 10: Velg Automatisk levering hvis du vil at sorterte kopier skal leveres i utleggeren. Velg Sortert hvis du vil at opptil 10 sett med sorterte kopier skal leveres i lommene på sortereren/postboksen. Velg Usortert hvis du vil at usorterte kopier skal leveres i lommene på sortereren/ postboksen. Hvis jobben består av flere enn 10 originaler, stopper kopieringen etter at det tiende settet er levert. Tøm alle lommene, og trykk deretter på Start for å fortsette. Figur 10: Alternativer for kopilevering med sorterer/postboks VANLIG KOPIERING 8 DOCUMENT CENTRE CS 0 BRUKERHÅNDBOK
77 Når du bruker funksjonen Forminsk/forstørr, kan du kopiere bilder med forskjellige størrelser. Du kan velge et av følgende alternativer i kategorien Vanlig kopiering, se figur 11. Prosentvalg Prosentvalgene for forminskning/forstørring avhenger av hva systemadministrator har valgt. Du velger for eksempel 100 % hvis du vil at kopiene skal ha samme størrelse som originalen. Innstillingen 8 % forminsker et bilde med A- format slik at det passer på et A-ark. Kopier kan forminskes til % eller forstørres til 00 %. Figur 11: Alternativer for Forminsk/forstørr i kategorien Vanlig kopiering 1 VIKTIG: Hvis bildet på dokumentet kommer utenfor kantene av papiret, velger du Kopier alt for å unngå bildetap på kopiene. DOCUMENT CENTRE CS 0 BRUKERHÅNDBOK 9 VANLIG KOPIERING
78 Auto % Auto % forminsker eller forstørrer kopien automatisk basert på formatet på og orienteringen til dokumentet og valgt papirmagasin. Dette valget brukes bare på dokumenter med standard størrelse. VIKTIG: Velg Auto % når dokumentet og kopipapiret er av forskjellig format. Kopibildet forminskes eller forstørres like mye i X- (vannrett) og Y-retningen (loddrett). VIKTIG: X- og Y-retningen bestemmes alltid på grunnlag av registreringspilen ved glassplaten, se figur 1. X-retningen er alltid langs langsiden av glassplaten, og Y-retningen er langs kortsiden. Henvisninger til X- og Y-retningen på glassplaten er alltid de samme uansett orienteringen til dokumentet (langsiden først eller kortsiden først). Y-retning X-retning MERKNAD: Alternativet Automatisk magasinvalg i Papirmagasiner er ikke tilgjengelig når Auto % er valgt. Definer vanlige alternativer Figur 1: Retninger på glassplaten Velg et alternativ for Forminsk/forstørr i kategorien Vanlig kopiering, se figur 1. Figur 1: Alternativer for Forminsk/forstørr i kategorien Vanlig kopiering VANLIG KOPIERING 10 DOCUMENT CENTRE CS 0 BRUKERHÅNDBOK
79 Når du velger Mer... for Forminsk/forstørr i kategorien Vanlig kopiering, kan du definer følgende alternativer for forminskning eller forstørring, se figur 1: 1 Forhåndsinnstilt % Definer % Uavhengig X- og Y-% Figur 1: Flere alternativer for Forminsk/forstørr DOCUMENT CENTRE CS 0 BRUKERHÅNDBOK 11 VANLIG KOPIERING
80 Forhåndsinnstilt % Når du velger Forhåndsinnstilt %, vises det forhåndsinnstilte prosentverdier i kategorien Vanlig kopiering i tillegg til de vanlige prosentverdiene. Den valgte prosentverdien vises i verdiboksen i vinduet Forstørr/forminsk. Velg Kopier alt hvis du vil velge en automatisk reduksjon på 9 %. Dette gjør at hele originalbildet kopieres helt ut til kantene på tross av den vanlige kantfjerningen. Velg Mer... under Forminsk/forstørr i kategorien Vanlig kopiering. Velg Forhåndsinnstilt % i vinduet Forminsk/ forstørr, se figur 1. Utfør en av følgende handlinger: Velg en forhåndsinnstilt prosentverdi. Velg Kopier alt hvis du vil skanne originalbildet helt ut til kantene, redusere det automatisk og lage kopier som inkluderer hele bildet. Trykk på Kopier alt på nytt for å gå tilbake til vanlig kopiering Velg Lagre for å gå tilbake til kategorien Vanlig kopiering. Figur 1: Forhåndsinnstilt % for Forminsk/ forstørr VANLIG KOPIERING 1 DOCUMENT CENTRE CS 0 BRUKERHÅNDBOK
81 Definer % Velg Definer % hvis du vil definer en prosentverdi for Forminsk/forstørr. Bruk enten opp- eller nedpil eller talltastene på berøringsskjermen. Kopier kan forminskes til % eller forstørres til 00 %. I Tabell 1 finner du en oversikt over vanlige prosentverdier for forskjellige papirformater: Prosentverdi Papirformater 1 % 11 x 1 tommer til 8, x 11 tommer 19 % 8, x 11 tommer til 11 x 1 tommer 0 % A til A 8 % 8, x 1 tommer til 8, x 11 tommer 11 % A til A 1 %, x 8, tommer til 8, x 11 tommer 0 %, x 8, tommer til 11 x 1 tommer Tabell 1: Vanlige prosentverdier DOCUMENT CENTRE CS 0 BRUKERHÅNDBOK 1 VANLIG KOPIERING
82 Velg Mer... under Forminsk/forstørr i kategorien Vanlig kopiering. Velg Definer % i vinduet Forminsk/forstørr, se figur 1. Utfør en av følgende handlinger: Trykk pil opp hvis du vil øke prosentverdien med 1 % om gangen. Figur 1: Definer % i vinduet Forminsk/ forstørr Trykk pil ned hvis du vil redusere prosentverdien med 1 % om gangen. Bruk tallene på berøringsskjermen hvis du vil definer en bestemt prosentverdi fra % til 00 %. Verdiene i verdiboksen økes eller reduseres. Velg Lagre for å gå tilbake til kategorien Vanlig kopiering. VANLIG KOPIERING 1 DOCUMENT CENTRE CS 0 BRUKERHÅNDBOK
83 Uavhengig X - Y % Velg Uavhengig X - Y % hvis du vil kopiere bildet med forskjellige, uavhengige størrelser fra % til 00 % for X- og Y-retningen. 1 Du kan for eksempel forstørre bildet til 19 % i X- retningen og forminske det til % i Y-retningen. Når du velger Uavhengig X - Y % i vinduet Forminsk/forstørr, vises et ekstra vindu. I dette vinduet, se figur 1, kan du velge mellom flere alternativer for forminskning/forstørring: Definer % Auto % MERKNAD: Auto % brukes bare på dokumenter med standard størrelse. Figur 1: Alternativer for Uavhengig X - Y % i vinduet Forminsk/forstørr X- og Y-retningen bestemmes alltid på grunnlag av registreringspilen ved glassplaten, se figur 18. X-retningen er alltid langs langsiden av glassplaten, og Y- retningen er langs kortsiden. Henvisninger til X- og Y-retningen på glassplaten er alltid de samme uansett orienteringen til dokumentet (langsiden først eller kortsiden først). Y-retning X-retning Alle alternativer for Uavhengig X - Y krever at du angir den originalorienteringen som ligner mest på hvordan dokumentet plasseres på glassplaten. Figur 18: X- og Y-retningen på glassplaten DOCUMENT CENTRE CS 0 BRUKERHÅNDBOK 1 VANLIG KOPIERING
84 Uavhengig X - Y %: Definer % Når du velger Definer %, kan du velge forskjellige prosentverdier for forminskning og forstørring i enten X- eller Y-retningen ved å bruke piltastene på berøringsskjermen. Du kan også definer orienteringen til originalen på glassplaten. Velg Mer... under Forminsk/forstørr i kategorien Vanlig kopiering. Velg Uavhengig X - Y % i vinduet Forminsk/ forstørr for å vise vinduet Uavhengig X - Y %. Velg Definer %, se figur 19. Utfør en av følgende handlinger: Trykk pil opp hvis du vil øke prosentverdien for Lengde - Y, X og Y eller Bredde - X. Trykk pil ned hvis du vil redusere prosentverdien for Lengde - Y, X og Y eller Bredde - X. Verdiene i verdiboksen økes eller reduseres. Velg ikonet som ligner mest på orienteringen til originalen på glassplaten. Velg Lagre for å gå tilbake til forrige Forminsk/ forstørr-vindu. Velg Lagre for å gå tilbake til kategorien Vanlig kopiering. Figur 19: Vinduet Definer % for Forminsk/ forstørr VANLIG KOPIERING 1 DOCUMENT CENTRE CS 0 BRUKERHÅNDBOK
85 Uavhengig X - Y %: Auto % Når du velger Auto %, beregnes forminskning og forstørring på grunnlag av størrelsen på originalen og størrelsen på kopiene. 1 VIKTIG: Dette alternativet brukes bare på dokumenter med standard størrelse. Velg Mer... under Forminsk/forstørr i kategorien Vanlig kopiering. Velg Uavhengig X - Y % i vinduet Forminsk/ forstørr for å vise vinduet Uavhengig X - Y %. Velg Auto %, se figur 0. Merk at prosentverdiene i både boksen Lengde - Y og boksen Bredde - X vises som Auto. Velg ikonet som ligner mest på orienteringen til originalen på glassplaten. Velg Lagre for å gå tilbake til forrige Forminsk/ forstørr-vindu. Velg Lagre for å gå tilbake til kategorien Vanlig kopiering. Figur 0: Vinduet Auto % for Forminsk/ forstørr DOCUMENT CENTRE CS 0 BRUKERHÅNDBOK 1 VANLIG KOPIERING
86 Når du velger Papirmagasiner, kan du velge størrelsen og typen på papiret som skal leveres. Automatisk magasinvalg vises i kategorien Vanlig kopiering. Dette alternativet gjør at kopimaskinen/ skriveren automatisk registrerer formatet til originalen og velger et passende standardformat på papiret i papirmagasin 1,, eller. Innholdet i tre andre magasiner vises også i kategorien Vanlig kopiering, slik at du kan definer et leveringsformat, se figur 1. Hvis du velger Mer... under Papirmagasiner, vises vinduet Papirmagasiner. Papirformatet som vises for papirmagasin 1,, og, stilles inn når du justerer papirstøttene som en del av prosessen når du legger i papir. Systemadministrator angir papirtype for magasinene i Verktøy-modus. Du kan velge både papirformat og papirtype i detaljvinduet når du legger papir i papirmagasin. MERKNAD: Hvis du vil bytte til papir med en annen tykkelse i papirmagasin 1,, eller, kontakter du systemadministratoren. Du kan også bruke Verktøy-modus til å endre vekten for det angitte papirmagasinet før du legger papir i det. Figur 1: Papirmagasiner i kategorien Vanlig kopiering VANLIG KOPIERING 18 DOCUMENT CENTRE CS 0 BRUKERHÅNDBOK
87 Automatisk magasinveksling Automatisk magasinveksling gjør at kopimaskinen/skriveren automatisk bytter til et annet magasin når et magasin går tomt for papir, forutsatt at magasinene er fylt med papir med samme format i samme orientering (langsiden først eller kortsiden først). Du kan legge nytt papir i tomme magasiner mens kopimaskinen/skriveren kopierer, slik at kopieringen ikke stopper opp. 1 Automatisk magasinveksling er aktivert i Verktøymodus, men bare for papirmagasin 1,, og. Magasin kan ikke aktiveres for automatisk magasinveksling. Standardinnstillingen for Automatisk magasinveksling er PÅ med papirmagasin 1,, og aktivert. Hvis du vil bruke Automatisk magasinveksling med standardinnstillingene, fyller du magasinene du vil bruke, med papir av samme format og i samme orientering. Hvis du for eksempel fyller magasin og med papir av samme format og i samme orientering, velger du Magasin på berøringsskjermen. Kopimaskinen/skriveren bruker papir fra magasin til det er tomt, og deretter bytter den til magasin automatisk. DOCUMENT CENTRE CS 0 BRUKERHÅNDBOK 19 VANLIG KOPIERING
88 Velge papirmagasin Kontroller at papirformatet og -typen du vil bruke, vises under Papirmagasiner i kategorien Vanlig kopiering. Utfør en av følgende handlinger: Velg Automatisk magasinvalg. Kopimaskinen/skriveren velger automatisk passende papir. Velg magasinet som inneholder papiret du vil bruke. Kopimaskinen/skriveren bruker papir fra dette magasinet. Velg Mer... hvis du vil vise vinduet Papirmagasiner, se figur, med de fem valgene for papirmagasiner. Velg et magasinikon. Kopimaskinen/skriveren bruker papir fra dette magasinet. MERKNAD: Hvis du velger papirmagasin, går du til fremgangsmåten Programmere for magasin på neste side. Merk at ikonet for kopimaskinen/skriveren viser hvor papirmagasinet som er valgt, er plassert. Velg Lagre for å vise kategorien Vanlig kopiering. Figur : Vinduet Papirmagasiner VANLIG KOPIERING 0 DOCUMENT CENTRE CS 0 BRUKERHÅNDBOK
89 Programmere for magasin Du må velge papirformat og papirtype når du legger papir i magasin. 1 Velg Mer... i kategorien Vanlig kopiering under Papirmagasiner for å vise vinduet Papirmagasiner, se figur. Figur : Vinduet Papirmagasiner Velg ikonet Magasin for å vise vinduet Magasin, se figur. Figur : Vinduet Magasin DOCUMENT CENTRE CS 0 BRUKERHÅNDBOK 1 VANLIG KOPIERING
90 Utfør en av følgende handlinger for å velge papirformat: Velg Internasjonale formater, og velg deretter et av de forhåndsinnstilte internasjonale formatene, for eksempel A eller A, se figur. VIKTIG: Du må velge Internasjonale formater for å få tilgang til alternativet for postkortformat. Figur : Magasin. Internasjonale papirformater Velg Formater i tommer, og velg deretter en av de amerikanske standardformatene, for eksempel 8, x 11 tommer eller 11 x 1 tommer, se figur. Figur : Magasin. Formater i tommer Velg Størrelser som ikke er standard, og definer deretter formatet i X- (bredde) og Y-retningen (lengde) ved å bruke piltastene, se figur. Trykk pil venstre eller pil høyre hvis du vil redusere eller øke formatet i X-retningen (bredde). Trykk pil ned eller pil opp hvis du vil redusere eller øke formatet i Y-retningen (lengde). Velg en papirtype. Figur : Magasin. Størrelser som ikke er standard Velg Lagre for å gå tilbake til vinduet Papirmagasiner. Velg Lagre for å gå tilbake til kategorien Vanlig kopiering. VANLIG KOPIERING DOCUMENT CENTRE CS 0 BRUKERHÅNDBOK
91 Figur 1: Kategorien Flere funksjoner Bruk kategorien Flere funksjoner, se figur 1, til å velge innstillinger for funksjonene som beskrives nedenfor. -sidig kopiering I funksjonen -sidig kopiering kan du velge kopiering av 1 til 1, 1 til (topp mot topp) og 1 til (topp mot bunn). Bokkopiering Funksjonen Bokkopiering deler en bok inn i sider, slik at hver enkelt innbundne side kan kopieres. DOCUMENT CENTRE CS 0 BRUKERHÅNDBOK 1 FLERE FUNKSJONER
92 Margflytting Du bruker Margflytting til å midtstille et dokumentbilde, flytte det et lite stykke mot en av kantene eller flytte det til en bestemt kant på kopien. Ulik kantfjerning Du bruker funksjonen Ulik kantfjerning til å fjerne alle uønskede bilder rundt kanten av et dokument. Ulik kantfjerning kan begynne ved bildet og gå ut til kanten av originalen. Ulik kantfjerning kan også brukes på streker i midten som er forårsaket av et mellomrom mellom ryggen til et innbundet dokument og glassplaten. Originalformat Du bruker Originalformat til å definer formatet på originalen du skal kopiere. Du kan velge et internasjonalt standardformat, et amerikansk standardformat eller et format som ikke er standard. Når du velger Automatisk registrert, oppdager maskinen størrelsen på originalen automatisk. FLERE FUNKSJONER DOCUMENT CENTRE CS 0 BRUKERHÅNDBOK
93 Blandede originalformater Hvis du har en tosidigmater, kan du legge dokumenter med forskjellige størrelser i tosidigmateren når du kopierer. Når du velger Blandede originalformater og Automatisk magasinvalg, registrerer kopimaskinen/skriveren dokumentformatet og velger riktig papirmagasin automatisk. VIKTIG: Når du velger et annet funksjonsalternativ enn det som er standard, lagrer valget og går tilbake til kategorien, vises et merke nær funksjonsnavnet, og valgt verdi eller alternativ vises under funksjonsnavnet. Funksjoner og alternativer som diskuteres i dette kapitlet, følger fabrikkinnstillingene. Det kan hende andre innstillinger vises når du bruker maskinen, avhengig av hvilke alternativer systemadministratoren har valgt i Verktøy-modus. 1 DOCUMENT CENTRE CS 0 BRUKERHÅNDBOK FLERE FUNKSJONER
94 Du bruker -sidig kopiering i kategorien Flere funksjoner hvis du vil velge en- eller tosidig kopiering med alternativer for -sidig levering. VIKTIG: Funksjonen -sidig kopiering kan brukes på -10 g/m² papir eller på standardformater som er mindre enn A (1 x 18 tommer). Bruk fremgangsmåten under avsnittet Manuell -sidig kopiering for papir som overstiger disse grensene. Bruke funksjonen -sidig kopiering Finn funksjonen -sidig kopiering i kategorien Flere funksjoner, se figur. Figur : Funksjonen -sidig kopiering i kategorien Vanlig kopiering Hvis du har en tosidigmater, velger du -sidig kopiering. Velg et alternativ blant de som vises i Figur : Velg 1 til 1-sidig for standard 1-sidige kopier. Velg 1 til -sidig for -sidige kopier av 1- sidige originaler, Figur. Velg Bla fra langside hvis du vil ha tosidig levering topp mot topp, som for bøker. Velg Bla fra kortside hvis du vil ha tosidig levering topp mot bunn, som for kalendere. Figur : Valg for -sidig kopiering Figur : Valg for 1 til -sidig kopiering FLERE FUNKSJONER DOCUMENT CENTRE CS 0 BRUKERHÅNDBOK
95 Velg til -sidige hvis du vil ha -sidige kopier av -sidige originaler. Velg Baksiderotering for å vise vinduet Baksiderotering, se figur. Velg riktig beskrivelse for originaler og kopier: Velg Åpne fra høyre mot venstre hvis du vil ha -sidig levering topp mot topp, som for bøker. Velg Åpne fra topp mot bunn hvis du vil ha -sidig levering topp mot bunn, som for kalendere. Velg til 1-sidig hvis du vil ha 1-sidige kopier av -sidige originaler, se Figur. Velg Bla fra langside hvis originalene er -sidige, topp mot topp. Velg Vend på Bla fra kortside hvis originalene er -sidige, topp mot bunn, som for kalendere. Hvis du ikke har en tosidigmater, utfører du en av følgende handlinger: Velg 1-sidig hvis du vil ha vanlig 1-sidig kopiering. Velg -sidig hvis du vil vise vinduet -sidig kopiering. Utfør en av følgende handlinger under Baksiderotering: Velg Bla fra langside hvis du vil ha tosidig levering topp mot topp, som for bøker. Velg Bla fra kortside hvis du vil ha tosidig levering topp mot bunn, som for kalendere. Velg ikonet som best beskriver orienteringen til originalen på glassplaten. Velg Lagre for å gå tilbake til kategorien Flere funksjoner. Figur : Vinduet Baksiderotering Figur : Valg for til 1-sidig kopiering 1 DOCUMENT CENTRE CS 0 BRUKERHÅNDBOK FLERE FUNKSJONER
96 Manuell -sidig kopiering VIKTIG: Funksjonen -sidig kopiering kan brukes på -10 g/m² papir eller på standardformater som er mindre enn A (1 x 18 tommer). Hvis du vil lage -sidige kopier på papir som ikke kan brukes med funksjonen for automatisk -sidig kopiering, må du utføre manuell mating fra papirmagasin. VIKTIG: I den følgende fremgangsmåten kan det være lurt å lage en ekstra kopi på trinn 1 som et prøvetrykk for å kontrollere bildeorienteringen. Endre antallet til 1 før du utfører trinn. Når du er fornøyd med orienteringen, endrer du antallet på nytt for å fullføre jobben. Bruk valget 1-sidig til å kopiere den første siden. Velg Magasin under Papirmagasiner i kategorien Vanlig kopiering. Legg kopiene i papirmagasin med bildesiden ned. Kontroller at toppen av bildet har samme orientering som toppen av originalen. Kopier som en 1-sidig kopi. FLERE FUNKSJONER DOCUMENT CENTRE CS 0 BRUKERHÅNDBOK
97 Du bruker Bokkopiering, se figur, hvis du vil kopiere innbundne originaler, for eksempel bøker, blader, magasiner, notisbøker, sammenklebede skjemaer eller stiftede sett. Når du velger denne funksjonen, kopieres hver enkelt side til et eget ark. Det finnes flere alternativer for Bokkopiering, se figur 8: Figur : Funksjonen Bokkopiering 1 Slå av Vanlig Format: høyre mot venstre Kalenderformat Maksimal størrelse på sidene i boken er A (8, x 11 tommer). Hvis du velger Midtfjerning, kan du fjerne skyggen av innbindingen i midten av innbundne originaler når de kopieres. Verdien som vises eller angis for dette alternativet, samsvarer med verdien som vises for Definer fjerning/midtområdet. VIKTIG: Legg den innbundne originalen med forsiden ned i øvre venstre hjørne på glassplaten, se figur 9. Figur 8: Vinduet Bokkopiering, der Vanlig er valgt Figur 9: Plassering ved bokkopiering DOCUMENT CENTRE CS 0 BRUKERHÅNDBOK FLERE FUNKSJONER
98 MERKNAD: Merk deg følgende når du bruker Bokkopiering: Velg Auto % under Forminsk/forstørr i kategorien Vanlig kopiering hvis du vil forstørre sidene i en bok, slik at de passer til det valgte papiret når du bruker papir som mates med langsiden først. Ikke bruk Bokkopiering sammen med følgende funksjoner: Flere opp Gjenta bilde FORSIKTIG: Ikke press tosidigmateren eller dekslet til glassplaten ned mot boken. Hvis du presser tosidigmateren eller dekslet ned, kan de skades. La heller tosidigmateren eller dekslet være åpent, og trykk boken lett mot glassplaten, slik at den ligger flatt. Når du trykker på START, forhåndsskannes boken for å bestemme midten av den. VIKTIG: Hvis du velger flere enn én kopi, gjøres alle kopiene av bildet på høyre side av glassplaten ferdig først, og deretter fullføres alle kopiene av bildet på venstre side. FLERE FUNKSJONER 8 DOCUMENT CENTRE CS 0 BRUKERHÅNDBOK
99 Slå av Slå av angir at spesialskanning ikke er nødvendig. Dette er standardinnstillingen. 1 Velg Bokkopiering i kategorien Flere funksjoner for å vise vinduet Bokkopiering. Velg Slå av, se figur 10. Velg Lagre for å gå tilbake til kategorien Flere funksjoner. Figur 10: Vinduet Bokkopiering, der Slå av er valgt DOCUMENT CENTRE CS 0 BRUKERHÅNDBOK 9 FLERE FUNKSJONER
100 Vanlig Du bruker Vanlig hvis du vil kopiere sidene i en bok som er innbundet på venstre side, i rekkefølgen 1 til N (siste kopierte side). Når du velger Vanlig, skannes og kopieres venstre side av et innbundet dokument, og deretter skannes og kopieres høyre side. Begge sidene sendes deretter til valgt mottaker. Når leveringen er -sidig og du har valgt Vanlig, skannes og kopieres bildet fra venstre side til forsiden, og deretter skannes og kopieres bildet fra høyre side til baksiden. Velg Bokkopiering i kategorien Flere funksjoner for å vise vinduet Bokkopiering. Velg Vanlig, se figur 11. Utfør en av følgende handlinger: Velg Begge sider hvis du vil skanne og kopiere begge sidene. Velg Bare venstre side hvis du vil skanne og kopiere venstre side, men ikke høyre side. Velg Bare høyre side hvis du vil skanne og kopiere høyre side, men ikke venstre side. Figur 11: Vinduet Bokkopiering, der Vanlig er valgt FLERE FUNKSJONER 10 DOCUMENT CENTRE CS 0 BRUKERHÅNDBOK
101 Hvis det er nødvendig, bruker du pilene under Midtfjerning til å slette midtskyggen fra kopiene. Velg høyre pil hvis du vil fjerne mer skygge fra midten av kopien. Velg venstre pil hvis du vil fjerne mindre skygge fra midten av kopien. Verdiene for Midtfjerning går fra 0 til 0 mm. 1 Merk at verdiene i boksen økes eller reduseres i samsvar med valget du gjør. Bruk diagrammet i vinduet når du plasserer originalen på glassplaten, slik at du er sikker på å få resultatet du vil ha. Det innbundne dokumentet bør plasseres med forsiden ned og øvre utvendige høyre hjørne i øvre venstre hjørne på glassplaten. Velg Lagre for å gå tilbake til kategorien Flere funksjoner. DOCUMENT CENTRE CS 0 BRUKERHÅNDBOK 11 FLERE FUNKSJONER
102 Format: høyre mot venstre Du bruker dette alternativet hvis du vil kopiere sidene i en bok som er innbundet på høyre side, i rekkefølgen 1 til N (siste kopierte side). Når du velger Format: høyre mot venstre, skannes og kopieres høyre side i et innbundet dokument, og deretter skannes og kopieres venstre side. Begge sidene sendes deretter til valgt mottaker. Når leveringen er -sidig og du har valgt Format: høyre mot venstre, skannes og kopieres bildet fra høyre side til forsiden, og deretter skannes og kopieres bildet fra venstre side til baksiden. Velg Bokkopiering i kategorien Flere funksjoner for å vise vinduet Bokkopiering. Velg Format: høyre mot venstre, se figur 1. Utfør en av følgende handlinger: Velg Begge sider hvis du vil skanne og kopiere begge sider. Velg Bare venstre side hvis du vil skanne og kopiere venstre side, men ikke høyre side. Velg Bare høyre side hvis du vil skanne og kopiere høyre side, men ikke venstre side. Figur 1: Vinduet Bokkopiering, der Format: høyre mot venstre er valgt FLERE FUNKSJONER 1 DOCUMENT CENTRE CS 0 BRUKERHÅNDBOK
103 Hvis det er nødvendig, bruker du pilene under Midtfjerning til å slette midtskyggen fra kopiene. Velg høyre pil hvis du vil fjerne mer skygge fra midten av kopien. Velg venstre pil hvis du vil fjerne mindre skygge fra midten av kopien. Verdiene for Midtfjerning går fra 0 til 0 mm. 1 Merk at verdiene i boksen økes eller reduseres i samsvar med valget du gjør. Bruk diagrammet i vinduet når du plasserer originalen på glassplaten, slik at du er sikker på å få resultatet du vil ha. Det innbundne dokumentet bør plasseres med forsiden ned og øvre utvendige høyre hjørne i øvre venstre hjørne på glassplaten. Velg Lagre for å gå tilbake til kategorien Flere funksjoner. DOCUMENT CENTRE CS 0 BRUKERHÅNDBOK 1 FLERE FUNKSJONER
104 Kalenderformat Du bruker Kalenderformat når dokumentet er innbundet øverst, som en veggkalender. Når du velger Kalenderformat, skannes og kopieres øvre side i et innbundet dokument, og deretter skannes og kopieres nedre side. Begge sidene sendes deretter til valgt mottaker. Når leveringen er -sidig og du har valgt Kalenderformat, skannes og kopieres bildet fra øvre side til forsiden og bildet fra nedre side til baksiden. VIKTIG: Hvis du vil at nedre side skal skannes og skrives ut først, endrer du retningen til originalen på glassplaten ved å snu den 180. Velg Bokkopiering i kategorien Flere funksjoner for å vise vinduet Bokkopiering. Velg Kalenderformat, se figur 1. Figur 1: Vinduet Bokkopiering, der Kalenderformat er valgt FLERE FUNKSJONER 1 DOCUMENT CENTRE CS 0 BRUKERHÅNDBOK
105 Utfør en av følgende handlinger: Velg Begge sider hvis du vil skanne og kopiere begge sider. 1 Velg Bare øvre side hvis du vil skanne og kopiere øvre side, men ikke nedre side. Velg Bare nedre side hvis du vil skanne og kopiere nedre side, men ikke øvre side. Hvis det er nødvendig, bruker du pilene under Midtfjerning til å slette midtskyggen fra kopiene. Velg høyre pil hvis du vil fjerne mer skygge fra midten av kopien. Velg venstre pil hvis du vil fjerne mindre skygge fra midten av kopien. Verdiene for Midtfjerning går fra 0 til 0 mm. Merk at verdiene i boksen økes eller reduseres i samsvar med valget du gjør. Bruk diagrammet i vinduet når du plasserer originalen på glassplaten, slik at du er sikker på å få resultatet du vil ha. Det innbundne dokumentet bør plasseres med forsiden ned og øvre venstre hjørne av den øverste siden i øvre venstre hjørne på glassplaten. Velg Lagre for å gå tilbake til kategorien Flere funksjoner. DOCUMENT CENTRE CS 0 BRUKERHÅNDBOK 1 FLERE FUNKSJONER
106 Ved å bruke funksjonen Margflytting, se figur 1, kan du endre plasseringen av et bilde på kopien. Du kan flytte bilder til midten av kopien, til et bestemt hjørne eller til en bestemt kant. I tillegg kan du definer størrelsen på trinnene for flytting mot margene. I dette avsnittet beskrives følgende alternativer, se figur 1: Figur 1: Funksjonen Margflytting Ingen flytting Automatisk midtstilt Hjørneflytting Definer flytting MERKNAD: Du kan bare velge ett alternativ om gangen for hver side. Når du har valgt et alternativ for Margflytting, vises et merke i boksen til funksjonen ved siden av de angitte verdiene. Figur 1: Funksjonen Margflytting FLERE FUNKSJONER 1 DOCUMENT CENTRE CS 0 BRUKERHÅNDBOK
107 Ingen flytting Hvis Ingen flytting er valgt, går kopimaskinen/ skriveren ut fra at originalen er lagt i øvre venstre hjørne på glassplaten. Hvis dokumentet er forskjøvet fra dette registreringspunktet, forskyves bildet på kopien i like stor grad. 1 Velg Margflytting i kategorien Flere funksjoner for å vise vinduet Margflytting, se figur 1. Velg enten Forside eller Bakside for å vise vinduet Margflytting for den ønskede siden. Figur 1: Vinduet Margflytting Velg Ingen flytting, se figur 1. Velg Lagre for å gå tilbake til vinduet Margflytting. Gjenta trinn - hvis du vil justere Margflytting for den andre siden. Figur 1: Vinduet Margflytting, der Ingen flytting er valgt Velg ikonet som best beskriver orienteringen til originalen på glassplaten. Velg Lagre for å gå tilbake til kategorien Flere funksjoner. DOCUMENT CENTRE CS 0 BRUKERHÅNDBOK 1 FLERE FUNKSJONER
108 Automatisk midtstilt Når du velger Automatisk midtstilt, midtstilles originalbildet på kopien, se figur 18. VIKTIG: Du kan ikke bruke Automatisk midtstilt på originaler på 1 x 18 tommer eller SRA- originaler som kopieres uten reduksjon. Automatisk midtstilt passer til kopiering av originaler som er mindre enn kopipapiret. Du kan også bruke denne funksjonen når du velger en forminskningsverdi for originaler som er større enn det valgte kopipapiret. MERKNAD: I noen tilfeller forskyves originalbildet litt på kopien. Orienteringen til kopien bestemmes av plasseringen av dokumentet på glassplaten og orienteringen til det valgte papirmagasinet. Originalen forhåndsskannes for å bestemme størrelsen på originalen. Figur 18: Eksempel på Automatisk midtstilt FLERE FUNKSJONER 18 DOCUMENT CENTRE CS 0 BRUKERHÅNDBOK
109 Velg Margflytting i kategorien Flere funksjoner for å vise vinduet Margflytting, se figur 19. Velg enten Forside eller Bakside for å vise vinduet Margflytting for den ønskede siden. Figur 19: Vinduet Margflytting Velg Automatisk midtstilt hvis du vil vise vinduet Automatisk midtstilt, se figur 0. Velg Lagre for å gå tilbake til vinduet Margflytting. Hvis du vil, kan du gjenta trinn - for den andre siden. Velg ikonet som best beskriver orienteringen til originalen på glassplaten. Velg Lagre for å gå tilbake til kategorien Flere funksjoner. Figur 0: Vinduet Margflytting, der Automatisk midtstilt er valgt DOCUMENT CENTRE CS 0 BRUKERHÅNDBOK 19 FLERE FUNKSJONER
110 Hjørneflytting Du bruker Hjørneflytting hvis du vil flytte bildet til en bestemt kant eller et bestemt hjørne på kopien for forsiden eller baksiden, se figur 1. Denne funksjonen virker på tre måter: Flytting av et bilde på små dokumenter til et bestemt hjørne på kopien Brukes med funksjonen Forminsk hvis du vil definer hvor det forminskede bildet skal vises på kopien Brukes med funksjonen Forstørr hvis du vil definer hvor det forstørrede bildet skal vises på kopien MERKNAD: Det kan hende at effekten av Hjørneflytting ikke vises på kopien hvis du kopierer originalen med 100 %. Orienteringen til bildet på kopiene bestemmes av plasseringen av dokumentet på glassplaten og av orienteringen til det valgte papirmagasinet. Originalen forhåndsskannes for å bestemme formatet til originalen. Figur 1: Eksempel på Hjørneflytting FLERE FUNKSJONER 0 DOCUMENT CENTRE CS 0 BRUKERHÅNDBOK
111 Velg Margflytting i kategorien Flere funksjoner for å vise vinduet Margflytting, se figur. Velg enten Forside eller Bakside for å vise vinduet Margflytting for den ønskede siden. Figur : Vinduet Margflytting Velg Hjørneflytting for å vise vinduet Hjørneflytting, se figur. Velg pilen som viser ønsket plassering av bildet på kopien. Velg Lagre for å gå tilbake til vinduet Margflytting. Figur : Vinduet Margflytting, der Hjørneflytting er valg Hvis du vil, kan du gjenta trinn - for den andre siden. Velg ikonet som best beskriver orienteringen til originalen på glassplaten. Velg Lagre for å gå tilbake til kategorien Flere funksjoner. DOCUMENT CENTRE CS 0 BRUKERHÅNDBOK 1 FLERE FUNKSJONER
112 Definer flytting Når du bruker Definer flytting, kan du justere den vannrette eller loddrette orienteringen til kopien, se figur. Du kan flytte bildet oppover, nedover, til høyre eller til venstre ved å bruke pilknappene. Du kan definer flytting i trinn på 1 mm fra 0 til mm. MERKNAD: Ikke velg Definer flytting hvis vil at originalen skal kopieres 100 %. Orienteringen til bildet på kopiene bestemmes av plasseringen av dokumentet på glassplaten og av orienteringen til det valgte papirmagasinet. Figur : Eksempel på Definer flytting FLERE FUNKSJONER DOCUMENT CENTRE CS 0 BRUKERHÅNDBOK
113 Velg Margflytting i kategorien Flere funksjoner for å vise vinduet Margflytting, se figur. Velg enten Forside eller Bakside for å vise vinduet Margflytting for den ønskede siden. Figur : Vinduet Margflytting Velg Definer flytting for å vise vinduet Definer flytting, se figur. Utfør én eller begge av følgende handlinger: Under Venstre og høyre velger du pil høyre hvis du vil flytte bildet mot høyre kant og pil venstre hvis du vil flytte det mot venstre kant. Trykk på piltastene til du har angitt hvor langt du vil flytte bildet fra 0 til mm. Under Opp og ned velger du pil opp hvis du vil flytte bildet mot øvre kant og pil ned hvis du vil flytte bildet mot nedre kant. Trykk på piltastene til du har angitt hvor langt du vil flytte bildet fra 0 til mm. Merk at verdiene i boksen økes eller reduseres avhengig av valget. Ikonet viser retningen på flyttingen. Figur : Vinduet Margflytting, der Definer flytting er valgt DOCUMENT CENTRE CS 0 BRUKERHÅNDBOK FLERE FUNKSJONER
114 Velg Lagre for å gå tilbake til vinduet Margflytting. 1 Hvis du vil, kan du gjenta trinn - for den andre siden. Velg ikonet som best beskriver orienteringen til originalen på glassplaten. Velg Lagre for å gå tilbake til kategorien Flere funksjoner. FLERE FUNKSJONER DOCUMENT CENTRE CS 0 BRUKERHÅNDBOK
115 Når du bruker Ulik kantfjerning, se figur, kan du fjerne uønskede merker nær kantene av originalen fra kopien. 1 Det finnes to alternativer for denne funksjonen: Ingen fjerning Definer fjerning Når du lager -sidige kopier, gjelder kantfjerning for begge sidene av kopien. VIKTIG: Ulik kantfjerning varierer i henhold til angitt forminskning/forstørring. En forminskning på 0 % kombinert med en kantfjerning på 0 mm resulterer i en kantfjerning på 1 mm. For at Ulik kantfjerning skal virke riktig, må originalen registreres mot registreringspilen på glassplaten. Når du velger et alternativ for Ulik kantfjerning, vises et merke i boksen ved siden av innstillingen til funksjonen i vinduet Flere funksjoner. MERKNAD: Systemadministrator angir en standardinnstilling for Ulik kantfjerning. Den største av de to verdiene brukes på kopien. Hvis standardverdien for Ulik kantfjerning for eksempel er mm, og du vil ha kantfjerning på mm, brukes standardverdien på kopien. Hvis du vil ha kantfjerning på mm, brukes kantfjerning på mm. Figur : Vinduet Ulik kantfjerning DOCUMENT CENTRE CS 0 BRUKERHÅNDBOK FLERE FUNKSJONER
116 Ingen fjerning Standardinnstillingen for Ulik kantfjerning er Ingen fjerning, som gjør at maskinen skriver ut til mm fra hver kant. Dette er vanligvis tilstrekkelig til å fjerne skygger fra kantene av kopien. Velg Ulik kantfjerning i kategorien Flere funksjoner for å vise vinduet Ulik kantfjerning. Velg Ingen fjerning, se figur 8. Velg ikonet som best beskriver orienteringen til originalen på glassplaten. Velg Lagre for å gå tilbake til kategorien Flere funksjoner. Figur 8: Alternativet Ingen fjerning i vinduet Ulik kantfjerning FLERE FUNKSJONER DOCUMENT CENTRE CS 0 BRUKERHÅNDBOK
117 Definer fjerning for kanter Når du velger Definer fjerning, se figur 9, kan du definer graden av fjerning fra 0 til 0 mm i trinn på 1 mm. Samme grad av fjerning gjelder for både øvre og nedre kant eller høyre og venstre kant av dokumentet. Hvis du velger Midtområdet, kan du fjerne skyggen av innbindingen i midten av innbundne dokumenter når de kopieres. Standardinnstillingen er 0 (null). Velg pil opp hvis du vil øke graden av fjerning eller pil ned hvis du vil redusere graden av fjerning. VIKTIG: Hvis originalen har et bildeområde som strekker seg ut til kantene av originalen, og du ikke vil at noe av det skal slettes, bruker du pilknappene for Definer fjerning til å definer verdien for fjerning som null. Velg funksjonen Margflytting og automatisk flytting i kategorien Flere funksjoner. Kontroller at 100 % er valgt under Forminsk/forstørr i kategorien Vanlig kopiering. MERKNAD: Husk følgende når du velger Midtområdet: Ikke bruk Midtområdet sammen med følgende funksjoner: Flere opp Gjenta bilde Innstillingen for Midtområdet i funksjonen Definer fjerning er den samme som innstillingen for midtfjerning for Bokkopiering. For noen originalformater fjernes ikke midtområdet nøyaktig midt på kopien. Figur 9: Vinduet Definer fjerning 1 DOCUMENT CENTRE CS 0 BRUKERHÅNDBOK FLERE FUNKSJONER
118 Velg Ulik kantfjerning i kategorien Flere funksjoner for å vise vinduet Ulik kantfjerning. Velg Definer fjerning for å vise vinduet Definer fjerning, se figur 0. Utfør en av følgende handlinger: Under Topp- og bunnkant velger du pil opp hvis du vil øke graden av fjerning på topp- og bunnkanten og pil ned hvis du vil redusere graden av fjerning fra topp- og bunnkanten. Figur 0: Vinduet Definer fjerning Under Høyre og venstre kant velger du pil opp hvis du vil øke graden av fjerning fra venstre og høyre kant og pil ned hvis du vil redusere graden av fjerning fra venstre og høyre kant. Under Midtområdet velger du pil opp hvis du vil øke graden av fjerning fra midten av originalen og pil ned hvis du vil redusere graden av fjerning fra midten av originalen. Verdiene i boksene økes eller reduseres i henhold til valgene. Velg ikonet som best beskriver orienteringen til originalen på glassplaten. Velg Lagre for å gå tilbake til vinduet Ulik kantfjerning, der de nye verdiene for kantfjerning nå vises. Velg Lagre for å gå tilbake til kategorien Flere funksjoner, der de nye verdiene for kantfjerning nå vises. Bruk diagrammet i vinduet til å kontrollere at du får ønsket resultat når du plasserer originalen på glassplaten. FLERE FUNKSJONER 8 DOCUMENT CENTRE CS 0 BRUKERHÅNDBOK
119 Du bruker Originalformat, se figur 1, hvis du vil definer at formatet til originalen er et internasjonalt eller amerikansk standardformat. Du kan også definer målene til papir som ikke er standard, manuelt, eller du kan velge Automatisk registrering hvis du vil at formatet til originalen skal registreres av kopimaskinen/skriveren. VIKTIG: Ikke legg objekter (blyanter, papirbiter osv.) som du ikke vil kopiere, på glassplaten. Dette kan føre til feil på kopiene. Hvis du velger Automatisk registrering, forhåndsskannes originalen, og maskinen går ut fra at alt som finnes på glassplaten (blyanter, papirbiter osv.), skal kopieres. Hvis du i tillegg velger Auto % for Forminsk/ forstørr, reduseres bildet slik at det inkluderer det uønskede objektet. Hvis du velger Automatisk magasinvalg under Papirmagasiner, kan det hende at for stort papir velges til kopiering, slik at objektet inkluderes på kopien. Figur 1: Funksjonen Originalformat FLERE FUNKSJONER 9 DOCUMENT CENTRE CS 0 BRUKERHÅNDBOK
120 Velg Originalformat i kategorien Flere funksjoner for å vise vinduet Originalformat, se figur. Utfør en av følgende handlinger: Velg Automatisk registrering (standard) hvis du vil at formatet til originalen skal registreres automatisk. Velg formatet til originalen. Hvis formatet ikke er et standardformat, angir du bredden (X) og lengden (Y) til originalen i millimeter. X-retningen: Velg pil høyre hvis du vil øke verdien eller pil venstre hvis du vil redusere verdien. Gyldige verdier er fra 10 til mm. Y-retningen: Velg pil opp hvis du vil øke verdien eller pil ned hvis du vil redusere verdien. Gyldige verdier er fra 10 til 9 mm. Verdiene i boksene økes eller reduseres i henhold til valgene. Velg Lagre for å gå tilbake til kategorien Flere funksjoner. Figur : Vinduet Originalformat FLERE FUNKSJONER 0 DOCUMENT CENTRE CS 0 BRUKERHÅNDBOK
121 Hvis du har en tosidigmater, vises Blandede originalformater, se figur, i kategorien Flere funksjoner. Du kan legge originaler med forskjellig format i tosidigmateren når du skal kopiere. Når Blandede originalformater og Automatisk magasinvalg er valgt, registrerer kopimaskinen/ skriveren automatisk formatet til originalen og velger passende papirmagasin. Figur : Funksjonen Blandede originalformater Velg Blandede originalformater i kategorien Flere funksjoner for å vise vinduet Blandede originalformater, se figur. Utfør en av følgende handlinger: Velg Samme format (standard) når alle originalene har samme størrelse, se figur. Velg Blandede formater når originalene har forskjellige størrelser, se figur. Velg ikonet som best beskriver orienteringen til originalen på glassplaten. Følg instruksjonene på berøringsskjermen, og legg originaler med blandede formater med den ene kanten av hvert ark jevnt mot fremre papirstøtte for å unngå feilmating. Velg Lagre for å gå tilbake til kategorien Flere funksjoner. Figur : Vinduet Blandede originalformater, der Samme format er valgt Figur : Vinduet Blandede originalformater, der Blandede formater er valgt FLERE FUNKSJONER 1 DOCUMENT CENTRE CS 0 BRUKERHÅNDBOK
122 FLERE FUNKSJONER DOCUMENT CENTRE CS 0 BRUKERHÅNDBOK
123 Figur 1: Kategorien Bildekvalitet Du bruker funksjonene som vises i kategorien Bildekvalitet, se figur 1, til å optimere bildekvaliteten. Først angir du hvilken type originaldokument du har, og deretter endrer du innstillingene for bildekvalitetsfaktorene, for eksempel lysstyrke, skarphet eller farge. På de neste sidene finner du eksempler på kopier som er skrevet ut med standardinnstillinger, og mer detaljert informasjon om følgende bildekvalitetsfunksjoner: Originaltype Du må velge riktig originaltype (for eksempel Foto og tekst, Foto, Tekst og Grafikk og kart) for at Document Centre ColorSeries 0 skal utnytte skanne-funksjonene maksimalt for denne dokument-typen. DOCUMENT CENTRE CS 0 BRUKERHÅNDBOK 1 BILDEKVALITET
124 Forhåndsinnstilt fargebalanse Når du velger Forhåndsinnstilt fargebalanse, endres bildekvalitetsinnstillingene automatisk slik at du får balanserte fargetoner. Lysere/mørkere Hvis du justerer lys eller mørke, kan dette noen ganger forbedre utskriftskvaliteten. Fargeforskyvning/metning Når du velger denne funksjonen, kan du forskyve alle kopifargene mot den tilstøtende nyansen. Du kan også justere fargerikheten på kopien. Skarphet Når du velger Skarphet, kan du justere kantdefinisjon på kopien. Definer fargebalanse Når du velger Definer fargebalanse, kan du angi balansen av gul, magenta, cyan og sort ved å variere tettheten til hver farge. Når du endrer bildekvalitetsinnstillinger, må du huske at andre faktorer, for eksempel kvaliteten på originalen, også påvirker utskriftskvaliteten. MERKNAD: Valg du foretar i kategorien Bildekvalitet, gjelder for hele kopien. VIKTIG: Når du velger en annen innstilling enn standardinnstillingen for en funksjon og deretter lagrer innstillingen og går tilbake til kategorien, vises et merke ved funksjonsnavnet, og den valgte verdien eller innstillingen vises under funksjonsnavnet. BILDEKVALITET DOCUMENT CENTRE CS 0 BRUKERHÅNDBOK
125 Når du velger Originaltype, se figur, kan du definere hvilken type originaldokument du vil kopiere. Når du har gjort dette, optimeres skarpheten til kopiene automatisk, basert på dokumenttypen. Du kan velge mellom flere dokumenttyper, se figur : 1 Foto og tekst Tekst Foto Figur : Funksjonen Originaltype Grafikk og kart Når du har valgt en innstilling for Bildekvalitet, vises et merke i avmerkingsboksen til funksjonen med de angitte verdiene i kategorien Bildekvalitet. Du får best bildekvalitet når du velger originaltypen som best beskriver dokumentet. MERKNAD: Systemadministrator velger standard originaltype. Originaltype i kategorien Flere funksjoner viser originaltypen som ble valgt som standard sist. Figur : Vinduet Originaltype DOCUMENT CENTRE CS 0 BRUKERHÅNDBOK BILDEKVALITET
126 Foto og tekst Foto og tekst er det beste valget av dokumenttype for originaler som inneholder bilder og trykt tekst, se figur, som du ofte ser i blader eller profesjonelle tidsskrifter. I denne modusen skannes dokumentet, og tekstområder kopieres i tekstmodus og fotoområder kopieres i fotomodus. Kopiene lages ved bruk av de beste innstillingene for skarphet og tetthet for bilder og diagrammer, kombinert med de beste innstillingene for tekst. Dokumenter som skal kopieres ved bruk av Foto og tekst, må ikke nødvendigvis inneholde fotografier og tekst. Du kan bruke dette alternativet til å få best mulig skarphet og tetthet automatisk, slik at du får optimal fargekvalitet på alle fargekopier. Du kan justere innstillinger for automatisk gjenkjenning av tekst og bilder. Hvis du vil ha mer informasjon om dette, kan du se administratorhåndboken eller spørre systemadministrator om hjelp. Figur : Eksempel på Foto og tekst BILDEKVALITET DOCUMENT CENTRE CS 0 BRUKERHÅNDBOK
127 Velg Originaltype i kategorien Bildekvalitet for å vise vinduet Originaltype. Velg Foto og tekst for å vise vinduet Foto og tekst, se figur. Velg innstillingen som best beskriver bildet eller fotografiet i originalen, i kolonnen Fototype: Raster (standard) Velg denne innstillingen for kopier som lages ved å bruke et fint filter som varierer mørkheten og tettheten til punktene som utgjør bildet. Eksempler på rasterbilder finnes i blader og aviser. Figur : Vinduet Originaltype med standardinnstillinger Fotografi Velg denne innstillingen når du kopierer fotografier eller svært fine rasterbilder. Xerografisk kopi Velg denne innstillingen når du bruker en xerografisk reproduksjon (kopi) som original. Velg Lagre for å gå tilbake til kategorien Bildekvalitet. DOCUMENT CENTRE CS 0 BRUKERHÅNDBOK BILDEKVALITET
128 Tekst Tekst er det beste valget for tekstdokumenter som består av fine linjer, eller andre høykontrastdokumenter med lyse og tette farger, se figur. Når du velger denne innstillingen, dempes bakgrunnsfargen. Eksempler på tekstdokumenter kan være forretningsdokumenter som inneholder grafikk, dokumenter med farget eller sort tekst, utskrift fra en plotter og dokumenter med fine og skarpe linjer, for eksempel diagrammer. Velg ikonet Originaltype i kategorien Bildekvalitet for å vise vinduet Originaltype. Velg ikonet Tekst for å vise vinduet Tekst, som vist i figur. Utfør en av følgende handlinger: Velg Vanlig tekst hvis teksten i originalen er av normal mørkhet. Velg Lys tekst hvis teksten i originalen er uklar eller skrevet med blyant og bør forbedres på kopien. Velg Lagre for å gå tilbake til kategorien Bildekvalitet. Figur : Eksempel på tekstdokument Figur : Vinduet Tekst BILDEKVALITET DOCUMENT CENTRE CS 0 BRUKERHÅNDBOK
129 Foto Foto er det beste valget for fotografier eller litografier. Eksempler på dette er fotografier eller litografier, se figur 8, som avbilder mennesker eller malerier med mange pastellfarger. Når du velger Foto, får du mest nøyaktig gjengivelse av farger og tetthet for urastrerte originaler med mange forskjellige tettheter, fra svært lyse til svært mørke bilder. 1 Foto er også det beste valget når nøyaktig gjengivelse av lyse hudfarger, lyse farger eller grå områder er viktig. Alternativet Foto passer for rastrerte dokumenter av svært høy kvalitet. Velg Originaltype i kategorien Bildekvalitet for å vise vinduet Originaltype. Figur 8: Eksempel på fotooriginal Velg Foto for å vise vinduet Foto, se figur 9. Figur 9: Vinduet Foto DOCUMENT CENTRE CS 0 BRUKERHÅNDBOK BILDEKVALITET
130 Velg innstillingen som best beskriver originalen, i kolonnen Fototype: Raster Velg denne innstillingen for kopier som lages ved å bruke et fint filter som varierer mørkheten og tettheten til punktene som utgjør bildet. Eksempler på rasterbilder finnes i blader og aviser. Fotografi Velg denne innstillingen når du kopierer fotografier eller svært fine rasterbilder. Xerografisk kopi Velg denne innstillingen når du bruker en xerografisk reproduksjon (kopi) som original. Velg Lagre for å gå tilbake til kategorien Bildekvalitet. BILDEKVALITET 8 DOCUMENT CENTRE CS 0 BRUKERHÅNDBOK
131 Grafikk og kart Velg Grafikk og kart hvis du vil optimere gjengivelsen av detaljert grafikk, kart eller kartlignende originaler. Eksempler på dette er tekniske tegninger, histogrammer, sektordiagrammer eller veikart, se figur 10. Når du velger dette alternativet, fremheves tekst på lyse bakgrunner mer enn når du velger Foto eller Tekst. Fine detaljer og lyse farger kopieres svært bra i denne modusen. Dokumenter i sort og hvitt med fine detaljer og mange forskjellige tettheter kopieres også bra i denne modusen, selv om slike originaler kopieres mer nøyaktig når du velger Foto. VIKTIG: Når du har valgt Grafikk og kart, bør du angi størrelsen på alle originaler som har mørke kanter, ved å bruke kategorien Flere funksjoner. Figur 10: Eksempel på Grafikk og kart 1 Velg Originaltype i kategorien Bildekvalitet for å vise vinduet Originaltype. Velg Grafikk og kart, se figur 11. Velg Lagre for å gå tilbake til kategorien Bildekvalitet. Figur 11: Grafikk og kart er valgt DOCUMENT CENTRE CS 0 BRUKERHÅNDBOK 9 BILDEKVALITET
132 Når du velger Forhåndsinnstilt fargebalanse, se figur 1, endres innstillingene for bildekvalitet automatisk slik at du får balanserte fargetoner. Når du velger Forhåndsinnstilt fargebalanse, kan du også aktivere Bakgrunnsfjerning eller Automatisk fjerning. Normal Når du velger Normal, se figur 1, endres ikke bildekvaliteten, og du får kopier med samme kvalitet og tetthet som originalen. Standardinnstillingen for Forhåndsinnstilt fargebalanse er Normal. Figur 1: Funksjonen Forhåndsinnstilt fargebalanse Figur 1: Eksempel på Normal BILDEKVALITET 10 DOCUMENT CENTRE CS 0 BRUKERHÅNDBOK
133 Livlig Når du velger Livlig, se figur 1, brukes den høyeste fargemetningen til å lage rike og levende farger på kopiene. Fargemetningen økes til innstillingen for Mest livlig, og innstillingen for Lysere/mørkere justeres ett trinn mot lysere. 1 Figur 1: Eksempel på Livlig DOCUMENT CENTRE CS 0 BRUKERHÅNDBOK 11 BILDEKVALITET
134 Lys Når du velger Lys, se figur 1, får du kopier med et skarpt og klart bilde. Når du velger Lys, reduseres de lave tetthetsinnstillingene for gul, magenta, cyan og sort. Fargemetningen økes, innstillingen for Lysere/ mørkere justeres to trinn mot mørkere, og høyeste innstilling for Skarphet velges. Figur 1: Eksempel på Lys BILDEKVALITET 1 DOCUMENT CENTRE CS 0 BRUKERHÅNDBOK
135 Varm Når du velger Varm, se figur 1, får du kopier med et mykt bilde ved at farger med lav tetthet endres til lyse og rødlige farger. Du bruker denne innstillingen til å gi en lys, rosa tone til hudfarger og til å gi en myk tone til mørke og varme farger. Når du velger Varm, reduseres innstillingen for lav og middels tetthet for gul og cyan, mens innstillingen for middels tetthet for magenta økes. 1 Figur 1: Eksempel på Varm DOCUMENT CENTRE CS 0 BRUKERHÅNDBOK 1 BILDEKVALITET
136 Kald Når du velger Kald, se figur 1, får du kopier med en sterk og klar blåtone. Denne innstillingen kan brukes til å gjøre blåfargen til vannet eller himmelen sterkere og til å gjøre mørke og kalde farger klarere. Når du velger Kald, reduseres innstillingen for lav, middels og høy tetthet for gul og magenta, mens innstillingen for lav, middels og høy tetthet for cyan økes. Figur 1: Eksempel på Kald BILDEKVALITET 1 DOCUMENT CENTRE CS 0 BRUKERHÅNDBOK
137 Bakgrunnsfjerning Bakgrunnsfjerning, se figur 18, forhindrer at uønskede merker eller bilder som er trykt på baksiden av en original, vises på kopien. Når du velger Bakgrunnsfjerning, reduseres innstillingen for middels tetthet for gul, magenta, cyan og sort, mens innstillingen for høy tetthet for sort økes. 1 Automatisk fjerning Når du velger Automatisk fjerning, økes kontrasten og skarpheten, slik at kopien blir tydeligere. Figur 18: Eksempel på Bakgrunnsfjerning DOCUMENT CENTRE CS 0 BRUKERHÅNDBOK 1 BILDEKVALITET
138 Velg Forhåndsinnstilt fargebalanse i kategorien Bildekvalitet for å vise vinduet Forhåndsinnstilt fargebalanse, se figur 19. Velg knappen for ønsket fargebalanse. Velg Lagre for å gå tilbake til kategorien Bildekvalitet. Figur 19: Vinduet Forhåndsinnstilt fargebalanse BILDEKVALITET 1 DOCUMENT CENTRE CS 0 BRUKERHÅNDBOK
139 Når du velger Lysere/mørkere, se figur 0, kan du justere generell kontrast (tetthet) på kopien. Denne funksjonen har innstillingene Automatisk kontrast og sju kontrastnivåer. Standardinnstillingen for Lysere/mørkere er Normal. Du bruker denne innstillingen til å kopiere originaler som har riktig kontrast. Når du velger Automatisk kontrast, bestemmes og justeres den generelle tettheten til dokumentet automatisk. Tre forskjellige alternativer vises i figur 1, figur og figur. VIKTIG: Når innstillingen for Lysere/mørkere er Automatisk kontrast og Originaltype er Foto og tekst eller Tekst, brukes automatisk bakgrunnsfjerning for hele dokumentet. Bakgrunnen kan være forårsaket av bilder på originalen eller av bilder eller tekst på baksiden av den. Funksjonen for automatisk bakgrunnsfjerning kan redusere eller fjerne bakgrunnen i disse tilfellene. Figur 0: Funksjonen Lysere/mørkere Figur 1: Bilde med automatisk kontrast 1 Figur : Lysere bilde Figur : Mørkere bilde DOCUMENT CENTRE CS 0 BRUKERHÅNDBOK 1 BILDEKVALITET
140 Du kan også bruke innstillingen Bakgrunnsfjerning for Forhåndsinnstilt fargebalanse til å dempe bakgrunnen. Se avsnittet Forhåndsinnstilt fargebalanse hvis du vil ha mer informasjon. Velg Lysere/mørkere i kategorien Bildekvalitet for å vise vinduet Lysere/mørkere, se figur. Utfør en av følgende handlinger: Velg Automatisk kontrast hvis du vil at kontrasten til originalen skal justeres automatisk. Bruk den illustrerte linjen som en pekepinn, og velg knappen under valget som best reflekterer ønsket kontrast. Velg Lagre for å gå tilbake til kategorien Bildekvalitet. Figur : Vinduet Lysere/mørkere BILDEKVALITET 18 DOCUMENT CENTRE CS 0 BRUKERHÅNDBOK
141 Når du velger Fargeforskyvning/metning, se figur, forskyves alle kopifarger mot den tilstøtende nyansen i tillegg til at den generelle fargerikheten på kopien justeres. 1 Fargeforskyvning Fargeforskyvning er nyttig når originalen ikke har akkurat de fargene du vil ha. Når du velger en av knappene for fargeforskyvning, kan du forskyve fargene til kopien generelt. Bildet som vises i vinduet Fargeforskyvning/ metning, hjelper deg med å forutsi resultatene av forskyvningen. Den øverste linjen viser forholdet mellom farger og tilstøtende nyanser. Den nederste linjen flyttes mot venstre eller høyre for å gjenspeile innstillingen. Når Normal er valgt, står den nederste linjen midt under den øverste linjen. I figur vises innstillingen Normal. Hvis du velger en av innstillingene for Varm, forskyves de røde fargene mot den gule nyansen, de grønne fargene forskyves mot cyan-nyansen, og de blå fargene forskyves mot magentanyansen. Den nederste linjen flyttes mot høyre. Alle fargene mellom disse originalfargene forskyves også i samme retning. I figur vises innstillingen Varm. Hvis du velger en av innstillingene for Kald, forskyves de røde fargene mot magenta-nyansen, de blå fargene forskyves mot cyan-nyansen, og de grønne fargene forskyver seg mot den gule nyansen. Den nederste linjen flyttes mot venstre. Også her forskyves alle fargene mellom disse originalfargene i samme retning. I figur 8 vises innstillingen Kald. Figur : Funksjonen Fargeforskyvning/ metning Figur : Normal Figur : Fargeforskyvning mot Varm Figur 8: Fargeforskyvning mot Kald DOCUMENT CENTRE CS 0 BRUKERHÅNDBOK 19 BILDEKVALITET
142 Metning Når du velger Metning, kan du justere den generelle rikheten til fargene på kopien. Metning kalles av og til for fargerenhet. Farger med høy metning kalles av og til for livlige farger. Blomsterbildene som vises i vinduet Fargeforskyvning/metning, hjelper deg med å forutsi resultatene av forskyvningen. Blomsten til venstre viser den lyseste innstillingen for metning. Blomsten til høyre viser den rikeste eller mest livlige metningen. Blomsten i midten representerer normal metning, som er standard. Blomstene endres ikke etter innstillingene dine. Tre metningsnivåer vises i figur 9, figur 0 og figur 1. Figur 9: Normal metning Figur 0: Maksimal metning Figur 1: Minimal metning BILDEKVALITET 0 DOCUMENT CENTRE CS 0 BRUKERHÅNDBOK
143 Velg Fargeforskyvning/metning i kategorien Bildekvalitet for å vise vinduet Fargeforskyvning/ metning, se figur. Velg en innstilling for Fargeforskyvning fra Kaldest til Varmest. Velg en innstilling for Metning fra Mest pastellaktig til Svært livlig. Velg Lagre for å gå tilbake til kategorien Bildekvalitet. Figur : Vinduet Fargeforskyvning/metning DOCUMENT CENTRE CS 0 BRUKERHÅNDBOK 1 BILDEKVALITET
144 Når du velger Skarphet, se figur, kan du justere hvor mye kantdefinisjon du vil ha på kopiene. Fem innstillinger, som grovt sett stemmer overens med bildene i vinduet, er tilgjengelige. MERKNAD: For optimal skarphet på kopiene er det viktig at du velger riktig originaltype for originaldokumentet i kategorien Bildekvalitet. Kopimaskinen/skriveren har nivået Normal som standard for Skarphet. Bruk innstillingen Normal hvis du vil kopiere dokumenter som ser ut til å ha den ønskede kantdefinisjon. I figur vises resultatene av denne innstillingen. Bruk nivåene Mindre skarpt for å redusere kantdefinisjon når du vil kopiere fotografier eller andre dokumenter, der mykere og mindre fokuserte kopier er ønsket. Dette alternativet er spesielt bra når en kopierer svært grove punktrastere. Hvis Tekst er valgt under Originaltype, men teksten er på rastrert bakgrunn, kan en få et bedre resultat ved å velge et mykere skarphetsnivå. I figur vises resultatene av denne innstillingen. Bruk nivåene Skarpere for å øke kantdefinisjon for originaldokumenter som for eksempel kart, strektegninger eller grafikk som skal ha skarpe linjer. I figur vises resultatene av denne innstillingen. Figur : Funksjonen Skarphet Figur : Normal skarphet Figur : Mindre skarpt Figur : Skarpere BILDEKVALITET DOCUMENT CENTRE CS 0 BRUKERHÅNDBOK
145 Velg ikonet Skarphet i kategorien Bildekvalitet for å vise vinduet Skarphet, se figur. Velg knappen som best gjenspeiler den ønskede graden av mykhet eller skarphet ved å bruke diamantbildene som guider. Velg Lagre for å gå tilbake til kategorien Bildekvalitet. Figur : Vinduet Skarphet DOCUMENT CENTRE CS 0 BRUKERHÅNDBOK BILDEKVALITET
146 Ved å bruke funksjonen Definer fargebalanse, se figur 8, kan du justere balansen mellom farger og den totale mengden med farge på kopiene. Funksjonen Definer fargebalanse gir deg maksimal fargekontroll. Du kan justere nivåene til alle fire fargetrykksfargene (gul, magenta, cyan og sort) for områder med høy, medium og lav tetthet på kopiene. Tre høyere innstillinger, tre lavere innstillinger og den normale (medium) innstillingen er tilgjengelig for hvert tetthetsnivå til hver farge. Hvert tetthetsnivå og hver farge kan justeres uavhengig av hverandre, og du kan bruke en hvilken som helst kombinasjon av justeringer. Tre forskjellige innstillinger for Definer fargebalanse ved bruk av magenta vises i figur 9, figur 0 og figur 1. VIKTIG: Det er viktig å huske på at når du justerer mengden til en av fargetrykksfargene, virker det inn på de andre fargene. Figur 8: Funksjonen Definer fargebalanse Figur 9: Normal Figur 0: Maksimalt med magenta Figur 1: Minimalt med magenta BILDEKVALITET DOCUMENT CENTRE CS 0 BRUKERHÅNDBOK
147 Velg ikonet Definer fargebalanse i kategorien Bildekvalitet for å vise fargebalansevinduet, se figur. Velg knappen til den ønskede fargen. Velg ønsket tetthet (lav, medium eller høy) og utfør en av følgende handlinger: Figur : Fargebalansevinduet Trykk pil opp for å øke fargemengden som skal brukes. Trykk pil ned for å redusere fargemengden som skal brukes. Gjenta og for andre farger etter behov. Velg Lagre for å gå tilbake til kategorien Bildekvalitet. DOCUMENT CENTRE CS 0 BRUKERHÅNDBOK BILDEKVALITET
148 BILDEKVALITET DOCUMENT CENTRE CS 0 BRUKERHÅNDBOK
149 Figur 1: Kategorien Leverte formater Du kan angi spesielle leveringsformater i kategorien Leverte formater, se figur 1: Flere opp Du bruker funksjonen Flere opp til å kopiere opptil åtte bilder fra flere originaler til én enkelt side. Gjenta bilde Du bruker funksjonen Gjenta bilde til å kopiere ett enkelt bilde til én side flere ganger. DOCUMENT CENTRE CS 0 BRUKERHÅNDBOK 1 LEVERTE FORMATER
150 Skilleark mellom transparenter Du kan bruke kopimaskinen/skriveren til å lage transparenter med eller uten blanke skilleark mellom transparentene. Når du velger denne funksjonen, setter kopimaskinen inn skilleark. Inverter bilde Du bruker Inverter bilde til å lage negativer, speilbilder eller negative speilbilder på kopien fra originalen på glassplaten. MERKNAD: Enkelte av funksjonene i Leverte formater krever kanskje spesielle betingelser. Det kan for eksempel hende at noen funksjoner ikke kan brukes sammen med andre funksjoner på grunn av fremgangs-måtene de bruker til å lage kopier. Pass på at du leser merknadene om betingelsene eller restriksjonene til funksjonene i kategorien Leverte formater. VIKTIG: Hvis du velger et annet alternativ enn standardinnstillingen for en funksjon, lagrer valget og går tilbake til kategorien, vises et merke nær navnet på funksjonen, og valgt verdi eller innstilling vises under navnet på funksjonen. LEVERTE FORMATER DOCUMENT CENTRE CS 0 BRUKERHÅNDBOK
151 Du bruker funksjonen Flere opp, se figur, til å kopiere, eller 8 bilder fra flere originaler til én enkelt side, se figur. Hvert bilde midtstilles i et eget område. Standardinnstillingen er 1 opp, som lager ett enkelt bilde på én enkelt side. MERKNAD: Husk følgende når du bruker Flere opp: Alle originalene må være like store. Papirformat eller forstørrelse bestemmes av den første originalen som skannes. Ikke avbryt Flere opp-jobben. Følgende funksjoner kan ikke brukes sammen med Flere opp: Margflytting Gjenta bilde Bokkopiering Når du kopierer originaler fra glassplaten, kan du bare velge en forminskning på 100 %. Avhengig av størrelsen på originalen kan du miste deler av bildet langs kanten av bildet. Forstørrede bilder kan ikke være større enn mm i X-retningen. Ikke bruk papir på 1 x 18 tommer eller SRA-papir. Rekkefølgen og den endelige roteringen av bildene er avhengig av innstillingene for Bilderekkefølge og Originalens orientering, som beskrives nedenfor. Fire originaler: Fire opplevering: Figur : Funksjonen Flere opp F F E Figur : Eksempel på Flere opp E 1 DOCUMENT CENTRE CS 0 BRUKERHÅNDBOK LEVERTE FORMATER
152 opp 1 Når du velger opp, plasseres bilder på papiret på en av følgende måter, se figur : To stående originaler 1 F Venstre mot høyre / topp mot bunn Høyre mot venstre / topp mot bunn Topp mot bunn Venstre mot høyre topp mot bunn 1 F F 1 Høyre mot venstre topp mot bunn F 1 F 1 To liggende originaler 1 Liggende / topp mot bunn 1 Figur : Bildeplassering for opp LEVERTE FORMATER DOCUMENT CENTRE CS 0 BRUKERHÅNDBOK
153 opp og 8 opp Når du velger opp eller 8 opp, plasseres bildene på papiret på en av følgende måter, se figur : Fire stående originaler 1 F E 1 Vannrett fra øvre venstre hjørne Vannrett fra øvre høyre hjørne Vannrett fra øvre venstre hjørne 1 F Loddrett fra øvre venstre hjørne Loddrett fra øvre høyre hjørne E Vannrett fra øvre høyre hjørne F 1 E Loddrett fra øvre venstre hjørne 1 E F Loddrett fra øvre høyre hjørne 1 F E Figur : Bildeplassering for opp eller 8 opp DOCUMENT CENTRE CS 0 BRUKERHÅNDBOK LEVERTE FORMATER
154 Antall bilder per side Du kan bruke tabell 1 og til å finne ut om det er plass til, eller 8 bilder på en side uten at du mister deler av bildet når originalen og kopien har forskjellig format. Bildene midtstilles i bildeområdet. Når det brukes flere originaler enn det som det er plass til på én enkelt side, kopieres resten av originalene til neste ark med samme forminskning eller forstørring. Kopiformat Originalformat, x tommer, x 8, tommer 8, x 11 tommer 8, x 1 tommer, x tommer, x 8, tommer 8 8, x 11 tommer 8 8, x 1 tommer 8 Tabell 1: Antall bilder per side for Flere opp (amerikanske størrelser) Kopiformat Originalformat A A A A B B B A A 8 8 A 8 8 A 8 8 B 8 B 8 8 B 8 8 Tabell : Antall bilder per side for Flere opp (internasjonale størrelser) LEVERTE FORMATER DOCUMENT CENTRE CS 0 BRUKERHÅNDBOK
155 Velg Flere opp i kategorien Leverte formater for å vise vinduet Flere opp, se figur. Figur : Vinduet Flere opp, der standardinnstillingen er valgt Velg et av følgende ikoner for å vise det tilhørende vinduet, se figur og figur 8: 1 opp (standardinnstilling) opp Figur : Vinduet opp opp 8 opp Figur 8: Vinduet opp eller 8 opp Hvis du valgte opp, opp eller 8 opp, velger du et ikon for bilderekkefølgen du vil bruke, under Bilderekkefølge. Velg ikonet som best beskriver orienteringen til originalen på glassplaten. Velg Lagre for å vise kategorien Leverte formater. DOCUMENT CENTRE CS 0 BRUKERHÅNDBOK LEVERTE FORMATER
156 Du bruker funksjonen Gjenta bilde, se figur 9 hvis du vil kopiere ett enkelt bilde flere ganger til samme side, se figur 10. Funksjonen Gjenta bilde har følgende innstillinger: Ett bilde Dette er standardinnstillingen, som bare lager ett bilde per kopiside. Figur 9: Funksjonen Gjenta bilde Automatisk bildegjentakelse Kopimaskinen oppdager automatisk hvor mange bilder som får plass på ett enkelt ark. Definer bildegjentakelse Du velger dette alternativet hvis du vil angi hvor mange bilder som skal skrives ut på ett enkelt ark. Dette gjør du ved å velge hvor mange kolonner og rader som skal skrives ut. Hvis du for eksempel velger 1 kolonne med rader, skrives bilder ut på kopien, se figur 10. Hvis du velger kolonner med rader, skrives 10 bilder ut i kolonner. Figur 10: Eksempel på gjentatt bilde LEVERTE FORMATER 8 DOCUMENT CENTRE CS 0 BRUKERHÅNDBOK
157 MERKNAD: Husk på følgende når du bruker Gjenta bilde: Originalen må plasseres på glassplaten. Følgende funksjoner kan ikke brukes i forbindelse med Gjenta bilde: Auto % for Forminsk/forstørr -sidig Margflytting Flere opp Definer fjerning for Midtområdet Bokkopiering Når du kopierer originaler fra glassplaten, kan du bare velge en forminskning på -100 %. 1 Avhengig av størrelsen på originalen kan det hende du mister deler av bildet langs kanten av bildet. Forstørrede bilder kan ikke være større enn mm i X-retningen. Ikke bruk papir på 1 x 18 tommer eller SRA-papir. Rekkefølgen og den endelige roteringen av bildene er avhengig av innstilingen for Bilderekkefølge og Originalens orientering. DOCUMENT CENTRE CS 0 BRUKERHÅNDBOK 9 LEVERTE FORMATER
158 Velg Gjenta bilde i kategorien Leverte formater for å vise vinduet Gjenta bilde, se figur 11. Velg et av følgende alternativer for å vise det tilhørende vinduet: Ett bilde Figur 11: Vinduet Gjenta bilde Automatisk bildegjentakelse (figur 1) Definer bildegjentakelse (figur 1) Velg pil opp hvis du vil øke antall bilder som skal skrives ut i en kolonne, eller pil ned hvis du vil redusere antall bilder som skal skrives ut i en kolonne, under Kolonner. Velg pil opp hvis du vil øke antall bilder som skal skrives ut i en rad, eller pil ned hvis du vil redusere antall bilder som skal skrives ut i en rad, under Rader. Verdiene (fra 1 til 1) i boksene økes eller reduseres avhengig av hva du velger. Velg ikonet som best beskriver orienteringen til originalen på glassplaten. Velg Lagre for å vise vinduet Leverte formater. Figur 1: Vinduet Automatisk bildegjentakelse Figur 1: Vinduet Definer bildegjentakelse LEVERTE FORMATER 10 DOCUMENT CENTRE CS 0 BRUKERHÅNDBOK
159 Når du bruker funksjonen Skilleark mellom transparenter, figur 1, settes et blankt ark automatisk inn mellom transparentkopiene i mottakeren. Funksjonen Skilleark mellom transparenter har følgende innstillinger: Ingen skilleark Dette er standardinnstillingen, som du velger for vanlige kopijobber og for transparentkopier uten blanke ark mellom. Blanke skilleark Når du velger dette alternativet, settes et blankt ark inn mellom hver transparent, se figur 1. Når du velger dette alternativet, vises et detaljområde for papirmagasiner i vinduet. Fra dette området kan du gå til vinduet Magasininnstillinger hvis du vil angi hvilket magasin skillearkene skal hentes fra. VIKTIG: For at denne funksjonen skal fungere, må du passe på at det finnes papir med samme størrelse og orientering i et annet magasin enn papirmagasin. Figur 1: Funksjonen Skilleark mellom transparenter Figur 1: Eksempel på transparenter med blanke skilleark 1 DOCUMENT CENTRE CS 0 BRUKERHÅNDBOK 11 LEVERTE FORMATER
160 MERKNAD: Husk på følgende når du bruker Skilleark mellom transparenter: Ikke bland papir og transparenter i papirmagasin. Dette kan føre til papirstopp. Papiret som brukes som skilleark, må ha samme størrelse som transparentene. Ikke bruk tykt papir til skilleark. Følgende funksjoner kan ikke brukes sammen med Skilleark mellom transparenter: Flere opp -sidig Gjenta bilde LEVERTE FORMATER 1 DOCUMENT CENTRE CS 0 BRUKERHÅNDBOK
161 Velg Skilleark mellom transparenter i kategorien Leverte formater for å vise vinduet Skilleark mellom transparenter. Velg et av følgende alternativer: Ingen skilleark (figur 1) Blanke skilleark Kontroller at papirmagasinet som er angitt for skillearkene, inneholder riktig papirformat og papirtype. Hvis du må bytte papirmagasin for skillearkene, velger du ikonet for kopimaskinen/skriveren under Papirmagasiner, se figur 1, for å vise vinduet Magasininnstillinger. Merk at bare papirmagasin kan velges som transparentmagasin. Det kan hende du må velge ikonet for papirmagasin og deretter velge en papirtype (transparent) og et papirformat før du kan lagre disse innstillingene og velge et papirmagasin for skilleark. Velg papirmagasinet som skillesidene skal hentes fra, under Magasin for skilleark, se figur 18. Velg Lagre for å gå tilbake til vinduet Skilleark mellom transparenter. Velg Lagre for å vise kategorien Leverte formater. Figur 1: Vinduet Skilleark mellom transparenter, der Ingen skilleark er valgt Figur 1: Vinduet Skilleark mellom transparenter, der Blanke skilleark er valgt Figur 18: Vinduet Magasin for skilleark DOCUMENT CENTRE CS 0 BRUKERHÅNDBOK 1 LEVERTE FORMATER
162 Når du velger Inverter bilde, se figur 19, kan du lage et negativt bilde, et speilbilde eller et negativt speilbilde. Speilbilde Når du velger Speilbilde, vises kopien av hele dokumentområdet som et speilbilde av originalen som var lagt på glassplaten. Et eksempel på et speilbilde vises i figur 0. VIKTIG: Figur 19: Funksjonen Inverter bilde Speilbilde gjelder for hele originalen. Du kan ikke velge bestemte områder på originalen. Hvis du har valgt Hjørneflytting eller Definer flytting i kategorien Flere funksjoner, er retningen som bildet flyttes på kopien, motsatt av retningen når Speilbilde er valgt. (Hvis for eksempel variabel margflytting er valgt og bildet programmeres til å flyttes til høyre, flyttes bildet faktisk til venstre hvis Speilbilde er valgt.) Figur 0: Eksempel på et speilbilde LEVERTE FORMATER 1 DOCUMENT CENTRE CS 0 BRUKERHÅNDBOK
163 Velg Inverter bilde i kategorien Leverte formater for å vise vinduet Inverter bilde, se figur 1. Figur 1: Vinduet Inverter bilde Velg Speilbilde for å vise vinduet Speilbilde, se figur. Utfør en av følgende handlinger: Velg Normalt bilde hvis du vil gjenopprette standardinnstillingen. Velg Speilbilde hvis du vil ha et speilbilde. Velg Lagre for å vise vinduet Inverter bilde. Velg Lagre for å vise kategorien Leverte formater. Figur : Vinduet Speilbilde DOCUMENT CENTRE CS 0 BRUKERHÅNDBOK 1 LEVERTE FORMATER
164 Negativt bilde Du bruker funksjonen Negativt bilde til å bytte om på fargene til hele dokumentbildet. Denne funksjonen har to innstillinger: Positivt bilde Lager en kopi som ser ut som originalen, se figur. Dette er standardinnstillingen. Negativt bilde Positive farger konverteres til komplementærfargene. Positive bilde-farger som består av fullfarger eller farger, konverteres til negative bildefarger, eller komplementærfargene til de positive fargene. Det enkleste eksemplet på et negativt bilde er fra hvitt til sort, se figur. Hvit er den negative fargen til sort. Hvis du kopierer et sort bilde på et hvit bakgrunn i denne modusen, kopieres bildet i hvitt og bakgrunnen i sort. Når du bruker Negativt bilde, kan du velge en enkelt leveringsfarge hvis du vil lage en kopi som har den valgte fargen som bakgrunnsfarge med nyanser av fargen i bildeområdet. Figur : Eksempel på positivt bilde Figur : Eksempel på negativt bilde LEVERTE FORMATER 1 DOCUMENT CENTRE CS 0 BRUKERHÅNDBOK
Bruk kun nettledningen som følger med dette utstyret.
 1999 Xerox Corporation. Forbeholdt alle rettigheter. Opphavsretten dekker alle versjoner av materiale og informasjon som er eller vil bli opphavsrettbeskyttet i henhold til loven om opphavsrett. Dette
1999 Xerox Corporation. Forbeholdt alle rettigheter. Opphavsretten dekker alle versjoner av materiale og informasjon som er eller vil bli opphavsrettbeskyttet i henhold til loven om opphavsrett. Dette
Versjon 1.0 Februar 2013. Xerox J75 fargepresse Hurtigreferanse
 Versjon 1.0 Februar 2013 2012 Xerox Corporation. Forbeholdt alle rettigheter. Xerox og Xerox og figurativt merke er varemerker for Xerox Corporation i USA og/eller andre land. BR4008 Innhold 1 Produktoversikt...1-1
Versjon 1.0 Februar 2013 2012 Xerox Corporation. Forbeholdt alle rettigheter. Xerox og Xerox og figurativt merke er varemerker for Xerox Corporation i USA og/eller andre land. BR4008 Innhold 1 Produktoversikt...1-1
XEROX DOCUCOLOR 12 SKRIVER BRUKERHÅNDBOK
 XEROX DOCUCOLOR 1 SKRIVER BRUKERHÅNDBOK 1999, 000, 001 Xerox Corporation. Forbeholdt alle rettigheter. Opphavsretten dekker alle versjoner av materiale og informasjon som er eller vil bli opphavsrettbeskyttet
XEROX DOCUCOLOR 1 SKRIVER BRUKERHÅNDBOK 1999, 000, 001 Xerox Corporation. Forbeholdt alle rettigheter. Opphavsretten dekker alle versjoner av materiale og informasjon som er eller vil bli opphavsrettbeskyttet
XEROX DOCUCOLOR 12 SKRIVER ADMINISTRATORHÅNDBOK
 XEROX DOCUCOLOR 1 SKRIVER ADMINISTRATORHÅNDBOK 1999, 000, 001 Xerox Corporation. Forbeholdt alle rettigheter. Opphavsretten dekker alle versjoner av materiale og informasjon som er eller vil bli opphavsrettbeskyttet
XEROX DOCUCOLOR 1 SKRIVER ADMINISTRATORHÅNDBOK 1999, 000, 001 Xerox Corporation. Forbeholdt alle rettigheter. Opphavsretten dekker alle versjoner av materiale og informasjon som er eller vil bli opphavsrettbeskyttet
Januar P Beskjed til leverandøren: Gå gjennom dette dokumentet side for side med kunden.
 Januar 00 708P8607 Beskjed til leverandøren: Gå gjennom dette dokumentet side for side med kunden. Utarbeidet av: Xerox Corporation Xerox Customer Education Services Xerox Square XRX-8B 00 Clinton Ave.
Januar 00 708P8607 Beskjed til leverandøren: Gå gjennom dette dokumentet side for side med kunden. Utarbeidet av: Xerox Corporation Xerox Customer Education Services Xerox Square XRX-8B 00 Clinton Ave.
Din bruksanvisning XEROX DOCUMENT CENTRE 50
 Du kan lese anbefalingene i bruksanvisningen, de tekniske guide eller installasjonen guide for. Du vil finne svar på alle dine spørsmål på i bruksanvisningen (informasjon, spesifikasjoner, sikkerhet råd,
Du kan lese anbefalingene i bruksanvisningen, de tekniske guide eller installasjonen guide for. Du vil finne svar på alle dine spørsmål på i bruksanvisningen (informasjon, spesifikasjoner, sikkerhet råd,
Kopiere. Xerox WorkCentre 5845/5855/5865/5875/5890 ELLER. Kontrollpanel. Originalmater. Glassplate
 Xerox WorkCentre 8/8/8/87/890 Kopiere Startvindu for tjenester Jobbstatus Berøringsskjerm Start Slett alle Stopp. Legg originalene med forsiden opp i originalmateren. Juster støtten slik at den bare så
Xerox WorkCentre 8/8/8/87/890 Kopiere Startvindu for tjenester Jobbstatus Berøringsskjerm Start Slett alle Stopp. Legg originalene med forsiden opp i originalmateren. Juster støtten slik at den bare så
Xerox WorkCentre 5735/5740/5745/ 5755/5765/5775/5790 Kopiere. Forberedelse. Skanne. Mer informasjon
 ." Xerox WorkCentre /0// Kopiere. Legg dokumentene med forsiden opp i materen eller med forsiden. Trykk på Slett alt (C) for å slette eventuelle programmeringsvalg i 88 99. Trykk på Startvindu for tjenester,
." Xerox WorkCentre /0// Kopiere. Legg dokumentene med forsiden opp i materen eller med forsiden. Trykk på Slett alt (C) for å slette eventuelle programmeringsvalg i 88 99. Trykk på Startvindu for tjenester,
Bli kjent med WorkCentre Pro/CopyCentre
 Bli kjent med WorkCentre Pro/CopyCentre Dette dokumentet er utformet for hjelpe installasjonsteamet til å forklare funksjonene som er tilgjengelige på WorkCentre Pro/ CopyCentre med valgfri etterbehandler.
Bli kjent med WorkCentre Pro/CopyCentre Dette dokumentet er utformet for hjelpe installasjonsteamet til å forklare funksjonene som er tilgjengelige på WorkCentre Pro/ CopyCentre med valgfri etterbehandler.
Magasin 5 (valgfritt) Magasin 6 (innleggsmag.) (valgfritt) Kontrollpanel. Etterbehandler m/stor kapasitet (valgfri) Kontrollpanel
 Xerox ColorQube 90/ 90/ 90 Maskinoversikt Maskinoversikt Funksjoner Maskinen kan ha ulike konfigurasjoner, for eksempel følgende: 8 Kopi E-post Internett-faks Serverfaks Originalmater Magasin (valgfritt)
Xerox ColorQube 90/ 90/ 90 Maskinoversikt Maskinoversikt Funksjoner Maskinen kan ha ulike konfigurasjoner, for eksempel følgende: 8 Kopi E-post Internett-faks Serverfaks Originalmater Magasin (valgfritt)
Kontrollpanel. Xerox WorkCentre 3655 flerfunksjonsskriver Xerox ConnectKey 2.0-teknologi
 Xerox ConnectKey.0-teknologi Kontrollpanel Tilgjengelige tjenester kan variere avhengig av skriveroppsettet. Se i brukerhåndboken hvis du vil vite mer om tjenester og innstillinger. 3 4 5 Berøringsskjerm
Xerox ConnectKey.0-teknologi Kontrollpanel Tilgjengelige tjenester kan variere avhengig av skriveroppsettet. Se i brukerhåndboken hvis du vil vite mer om tjenester og innstillinger. 3 4 5 Berøringsskjerm
Xerox WorkCentre 7800-serien Kontrollpanel
 Kontrollpanel Tilgjengelige tjenester kan variere avhengig av skriveroppsettet. Se i brukerhåndboken hvis du vil vite mer om tjenester og innstillinger. ABC DEF Menyer GHI PQRS 7 JKL TUV 8 MNO 6 WXYZ 9
Kontrollpanel Tilgjengelige tjenester kan variere avhengig av skriveroppsettet. Se i brukerhåndboken hvis du vil vite mer om tjenester og innstillinger. ABC DEF Menyer GHI PQRS 7 JKL TUV 8 MNO 6 WXYZ 9
Xerox WorkCentre 3655 Flerfunksjonsskriver Kontrollpanel
 Kontrollpanel Tilgjengelige tjenester kan variere avhengig av skriveroppsettet. Se i brukerhåndboken hvis du vil vite mer om tjenester og innstillinger. 3 4 5 Berøringsskjerm Menyer 6 6 Alfanumerisk tastatur
Kontrollpanel Tilgjengelige tjenester kan variere avhengig av skriveroppsettet. Se i brukerhåndboken hvis du vil vite mer om tjenester og innstillinger. 3 4 5 Berøringsskjerm Menyer 6 6 Alfanumerisk tastatur
Kontrollpanel. Xerox WorkCentre 6655 flerfunksjons fargeskriver Xerox ConnectKey 2.0-teknologi
 Xerox ConnectKey.0-teknologi Kontrollpanel Tilgjengelige tjenester kan variere avhengig av skriveroppsettet. Se i brukerhåndboken hvis du vil vite mer om tjenester og innstillinger. 3 4 5 Berøringsskjerm
Xerox ConnectKey.0-teknologi Kontrollpanel Tilgjengelige tjenester kan variere avhengig av skriveroppsettet. Se i brukerhåndboken hvis du vil vite mer om tjenester og innstillinger. 3 4 5 Berøringsskjerm
Xerox ColorQube 8700 / 8900 Kontrollpanel
 Kontrollpanel Tilgjengelige tjenester kan variere avhengig av skriveroppsettet. Se i brukerhåndboken hvis du vil vite mer om tjenester og innstillinger. 3 5 Utløserknapp for smeltevoksdør Menyer 7 Jobbkontroller
Kontrollpanel Tilgjengelige tjenester kan variere avhengig av skriveroppsettet. Se i brukerhåndboken hvis du vil vite mer om tjenester og innstillinger. 3 5 Utløserknapp for smeltevoksdør Menyer 7 Jobbkontroller
Xerox ColorQube 9301 / 9302 / 9303 Kontrollpanel
 Xerox ColorQube 90 / 90 / 90 Kontrollpanel Tilgjengelige tjenester kan variere avhengig av skriveroppsettet. Se i brukerhåndboken hvis du vil vite mer om tjenester og innstillinger.? Menyer GHI PRS 7 *
Xerox ColorQube 90 / 90 / 90 Kontrollpanel Tilgjengelige tjenester kan variere avhengig av skriveroppsettet. Se i brukerhåndboken hvis du vil vite mer om tjenester og innstillinger.? Menyer GHI PRS 7 *
Xerox ColorQube 9201/9202/9203 Kopiere. Forberedelse. Skanne. Mer informasjon
 Xerox ColorQube 90/90/90 Kopiere. Legg originalene med forsiden opp i materen eller med forsiden. Trykk på Startvindu for tjenester.. Velg Kopi. Kategorien Kopi vises.. Endre programmering etter ønske,
Xerox ColorQube 90/90/90 Kopiere. Legg originalene med forsiden opp i materen eller med forsiden. Trykk på Startvindu for tjenester.. Velg Kopi. Kategorien Kopi vises.. Endre programmering etter ønske,
Kontrollpanel. Xerox AltaLink C8030/C8035/C8045/C8055/C8070 flerfunksjonell fargeskriver
 Kontrollpanel Tilgjengelige apper kan variere avhengig av skriveroppsettet. Se brukerhåndboken for mer informasjon om apper og funksjoner. 5 9 8 7 6 0 5 6 7 8 9 0 Hjem går tilbake til hovedvinduet til
Kontrollpanel Tilgjengelige apper kan variere avhengig av skriveroppsettet. Se brukerhåndboken for mer informasjon om apper og funksjoner. 5 9 8 7 6 0 5 6 7 8 9 0 Hjem går tilbake til hovedvinduet til
MASKINSTATUS - viser informasjon om maskinen. Du kommer til Funksjoner* ved å trykke på kategoriene eller Alle tjenester,
 BERØRINGSSKJERM - her vises alle tilgjengelige funksjoner og generell informasjon om maskinen. SLETT ALT - tilbakestiller alle funksjonene til standardinnstillingene. STOPP - avbryter gjeldende jobb. START
BERØRINGSSKJERM - her vises alle tilgjengelige funksjoner og generell informasjon om maskinen. SLETT ALT - tilbakestiller alle funksjonene til standardinnstillingene. STOPP - avbryter gjeldende jobb. START
Kopiere. eller. Xerox WorkCentre 5945/5955 flerfunksjonsmaskin. Startvindu for tjenester. Jobbstatus. Berøringsskjerm. Start.
 Xerox WorkCentre 9/9 flerfunksjonsmaskin Kopiere. Legg originalene med forsiden opp i originalmateren. Juster støtten slik at den bare så vidt berører originalene.. Trykk på på kontrollpanelet for å slette
Xerox WorkCentre 9/9 flerfunksjonsmaskin Kopiere. Legg originalene med forsiden opp i originalmateren. Juster støtten slik at den bare så vidt berører originalene.. Trykk på på kontrollpanelet for å slette
Oversikt over. CopyCentre/ WorkCentre Pro. Systemet har noen utpregede fordeler som hjelper deg å få jobben gjort. WorkCentre Pro.
 CopyCentre/ WorkCentre Pro Oversikt over Systemet har noen utpregede fordeler som hjelper deg å få jobben gjort CopyCentre WorkCentre Pro C65/C75/C90 65/75/90 Innhold Kopiere Alternativer for avanserte
CopyCentre/ WorkCentre Pro Oversikt over Systemet har noen utpregede fordeler som hjelper deg å få jobben gjort CopyCentre WorkCentre Pro C65/C75/C90 65/75/90 Innhold Kopiere Alternativer for avanserte
Start her. Justere blekkpatronene uten en datamaskin
 Start her Justere blekkpatronene uten en datamaskin Følg fremgangsmåten i installeringsoversikten for å fullføre maskinvareinstalleringen. Fortsett med trinnene nedenfor for å optimalisere utskriftskvaliteten.
Start her Justere blekkpatronene uten en datamaskin Følg fremgangsmåten i installeringsoversikten for å fullføre maskinvareinstalleringen. Fortsett med trinnene nedenfor for å optimalisere utskriftskvaliteten.
Oversikt over brukermenyene
 Kopi Kopi Leveringsfarge Autom. reg. Sort og hvitt Farger En farge Forstørr/forminsk Proporsjonal % Uavhengig X- og Y-% Automatisk midtstilt Definer % Forhåndsinnstillinger Papirmagasiner 1- el. 2-sidig
Kopi Kopi Leveringsfarge Autom. reg. Sort og hvitt Farger En farge Forstørr/forminsk Proporsjonal % Uavhengig X- og Y-% Automatisk midtstilt Definer % Forhåndsinnstillinger Papirmagasiner 1- el. 2-sidig
Lagre disse instruksjonene CZ-RE2C2. Forenklet fjernkontroll for splitt-system-klimaanlegg BRUKSANVISNING
 Lagre disse instruksjonene CZ-RE2C2 Forenklet fjernkontroll for splitt-system-klimaanlegg BRUKSANVISNING 85464609074024 1. Viktige sikkerhetsinstruksjoner Før du bruker dette systemet, sørg for at du leser
Lagre disse instruksjonene CZ-RE2C2 Forenklet fjernkontroll for splitt-system-klimaanlegg BRUKSANVISNING 85464609074024 1. Viktige sikkerhetsinstruksjoner Før du bruker dette systemet, sørg for at du leser
Hurtigbruksveiledning. User Guide XT3008NO0-2 ME3612E4-1. Opphavsrett 2008 Xerox Corporation. Forbeholdt alle rettigheter.
 User Guide XT3008NO0-2 ME3612E4-1 Opphavsrett 2008 Xerox Corporation. Forbeholdt alle rettigheter. Oversatt av: Xerox GKLS European Operations Bessemer Road Welwyn Garden City Hertfordshire AL7 1BU Storbritannia
User Guide XT3008NO0-2 ME3612E4-1 Opphavsrett 2008 Xerox Corporation. Forbeholdt alle rettigheter. Oversatt av: Xerox GKLS European Operations Bessemer Road Welwyn Garden City Hertfordshire AL7 1BU Storbritannia
Identifisere områder med papirstopp
 Hvis du er nøye med å velge utskriftsmaterialer og legge dem riktig inn, bør du kunne unngå de fleste tilfeller av papirstopp. Hvis det oppstår papirstopp, følger du fremgangsmåten som er forklart i dette
Hvis du er nøye med å velge utskriftsmaterialer og legge dem riktig inn, bør du kunne unngå de fleste tilfeller av papirstopp. Hvis det oppstår papirstopp, følger du fremgangsmåten som er forklart i dette
Versjon 1.0 Juli 2008. Kontoretterbehandler LX. Brukerhåndbok
 Versjon 1.0 Juli 2008 Kontoretterbehandler LX Brukerhåndbok Microsoft, MS-DOS, Windows, Windows NT, Microsoft Network og Windows Server er enten varemerker eller registrerte varemerker for Microsoft Corporation
Versjon 1.0 Juli 2008 Kontoretterbehandler LX Brukerhåndbok Microsoft, MS-DOS, Windows, Windows NT, Microsoft Network og Windows Server er enten varemerker eller registrerte varemerker for Microsoft Corporation
> Papirmeny > Universaloppsett > Måleenhet > velg en måleenhet > Stående bredde eller Stående høyde > velg bredde eller høyde >
 A4 LTR LGL LTR A4 LGL Hurtigreferanse Legge i papir og spesialpapir I dette avsnittet finner du informasjon om hvordan du legger utskriftsmateriale i skuffen for 550 ark, skuffen for 000 ark (tilleggsutstyr),
A4 LTR LGL LTR A4 LGL Hurtigreferanse Legge i papir og spesialpapir I dette avsnittet finner du informasjon om hvordan du legger utskriftsmateriale i skuffen for 550 ark, skuffen for 000 ark (tilleggsutstyr),
LASERJET ENTERPRISE 500 COLOR MFP. Hurtigreferanse M575
 LASERJET ENTERPRISE 500 COLOR MFP Hurtigreferanse M575 Skrive ut en lagret jobb Bruk følgende fremgangsmåte for å skrive ut en jobb som er lagret i produktminnet. 1. Bla deg frem til og trykk på knappen
LASERJET ENTERPRISE 500 COLOR MFP Hurtigreferanse M575 Skrive ut en lagret jobb Bruk følgende fremgangsmåte for å skrive ut en jobb som er lagret i produktminnet. 1. Bla deg frem til og trykk på knappen
LASERJET PRO 500 COLOR MFP. Hurtigreferanse M570
 LASERJET PRO 500 COLOR MFP Hurtigreferanse M570 Bruke utskrift fra USB-enhet 1. Sett USB-enheten inn i USB-porten foran på produktet. 2. Minnepinne-menyen åpnes. Bruk piltastene til å bla gjennom alternativene.
LASERJET PRO 500 COLOR MFP Hurtigreferanse M570 Bruke utskrift fra USB-enhet 1. Sett USB-enheten inn i USB-porten foran på produktet. 2. Minnepinne-menyen åpnes. Bruk piltastene til å bla gjennom alternativene.
Versjon 1.0 09/10. Xerox ColorQube 9301/9302/9303 Internett-tjenester
 Versjon 1.0 09/10 Xerox 2010 Xerox Corporation. Forbeholdt alle rettigheter. Upubliserte rettigheter er forbeholdt i henhold til lover om opphavsrett i USA. Innholdet i dette dokumentet kan ikke gjengis
Versjon 1.0 09/10 Xerox 2010 Xerox Corporation. Forbeholdt alle rettigheter. Upubliserte rettigheter er forbeholdt i henhold til lover om opphavsrett i USA. Innholdet i dette dokumentet kan ikke gjengis
WorkCentre 5020/DN. Brukerhåndbok XE3026NO0-1. www.xerox.com/support
 WorkCentre 5020/DN Brukerhåndbok XE3026NO0-1 www.xerox.com/support Oversatt av: Xerox GKLS European Operations Bessemer Road Welwyn Garden City Hertfordshire AL7 1BU Storbritannia 2008 ved Fuji Xerox Co.,
WorkCentre 5020/DN Brukerhåndbok XE3026NO0-1 www.xerox.com/support Oversatt av: Xerox GKLS European Operations Bessemer Road Welwyn Garden City Hertfordshire AL7 1BU Storbritannia 2008 ved Fuji Xerox Co.,
Oversikt over brukermenyene
 Kopi Kopi Leveringsfarge Autom. reg. Sort og hvitt Farger En farge Forstørr/forminsk Proporsjonal % Uavhengig X- og Y-% Automatisk midtstilt Definer % Forhåndsinnstillinger Papirmagasiner 1- el. 2-sidig
Kopi Kopi Leveringsfarge Autom. reg. Sort og hvitt Farger En farge Forstørr/forminsk Proporsjonal % Uavhengig X- og Y-% Automatisk midtstilt Definer % Forhåndsinnstillinger Papirmagasiner 1- el. 2-sidig
Informasjon. CDen Programvare og dokumentasjon. Hjelpeemne. Lexmarks hjemmeside. Installeringsanvisninger. Andre språk. Informasjon Side 1 av 1
 Informasjon Side 1 av 1 Informasjon Det er flere publikasjoner tilgjengelig for å hjelpe deg med å forstå multifunksjonsmaskinen og funksjonene. Denne siden hjelper deg å finne publikasjoner og annen informasjon
Informasjon Side 1 av 1 Informasjon Det er flere publikasjoner tilgjengelig for å hjelpe deg med å forstå multifunksjonsmaskinen og funksjonene. Denne siden hjelper deg å finne publikasjoner og annen informasjon
Post- og pakkeforsendelser Mater. Relay. Dokumentmatesystem. Hurtiginstallasjonsveiledning. Norsk utgave SV63177-NO Rev. B 1.
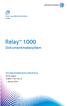 Post- og pakkeforsendelser Mater Relay 1000 Dokumentmatesystem Hurtiginstallasjonsveiledning Norsk utgave SV63177-NO Rev. B 1. februar 2016 FCC-samsvar Dette utstyret er testet og fastslått å være i samsvar
Post- og pakkeforsendelser Mater Relay 1000 Dokumentmatesystem Hurtiginstallasjonsveiledning Norsk utgave SV63177-NO Rev. B 1. februar 2016 FCC-samsvar Dette utstyret er testet og fastslått å være i samsvar
CopyCentre TM C32/C40
 Detaljerte spesifikasjoner CopyCentre C32 Colour. CopyCentre C40 Colour vist med automatisk dobbeltsidig dokumentmater og ekstrautstyret to-skuffs modul. UTSKRIFTSHASTIGHET CopyCentre TM C32 Colour Digital
Detaljerte spesifikasjoner CopyCentre C32 Colour. CopyCentre C40 Colour vist med automatisk dobbeltsidig dokumentmater og ekstrautstyret to-skuffs modul. UTSKRIFTSHASTIGHET CopyCentre TM C32 Colour Digital
Hurtigbruksveiledning. WorkCentre 7132
 Hurtigbruksveiledning 701P44864 Mai 2006 Microsoft, MS-DOS, Windows, Windows NT, Microsoft Network og Windows Server er enten varemerker eller registrerte varemerker for Microsoft Corporation i USA og/eller
Hurtigbruksveiledning 701P44864 Mai 2006 Microsoft, MS-DOS, Windows, Windows NT, Microsoft Network og Windows Server er enten varemerker eller registrerte varemerker for Microsoft Corporation i USA og/eller
Harddisk (med monteringsbrakett) Bruksanvisning
 Harddisk (med monteringsbrakett) Bruksanvisning CECH-ZHD1 7020228 Kompatibel maskinvare PlayStation 3-system (CECH-400x-serien) Forholdsregler Les denne brukerhåndboken og brukerhåndboken til PlayStation
Harddisk (med monteringsbrakett) Bruksanvisning CECH-ZHD1 7020228 Kompatibel maskinvare PlayStation 3-system (CECH-400x-serien) Forholdsregler Les denne brukerhåndboken og brukerhåndboken til PlayStation
Eksterne enheter. Brukerhåndbok
 Eksterne enheter Brukerhåndbok Copyright 2007 Hewlett-Packard Development Company, L.P. Windows er et registrerte varemerke for Microsoft Corporation i USA. Informasjonen i dette dokumentet kan endres
Eksterne enheter Brukerhåndbok Copyright 2007 Hewlett-Packard Development Company, L.P. Windows er et registrerte varemerke for Microsoft Corporation i USA. Informasjonen i dette dokumentet kan endres
Skriver i HP LaserJet P2050-serien Veiledning for papir og utskriftsmateriale
 Skriver i HP LaserJet P2050-serien Veiledning for papir og utskriftsmateriale Copyright og lisens 2008 Copyright Hewlett-Packard Development Company, L.P. Reproduksjon, tilpasning eller oversettelse uten
Skriver i HP LaserJet P2050-serien Veiledning for papir og utskriftsmateriale Copyright og lisens 2008 Copyright Hewlett-Packard Development Company, L.P. Reproduksjon, tilpasning eller oversettelse uten
Bærbar harddisk USB 2.0 Brukerveiledning
 Bærbar harddisk USB 2.0 Brukerveiledning Norsk Innhold Innledning 3 Koble til bærbar harddisk 3 Lagre og overføre data 4 Koble fra bærbar harddisk 5 Teknisk støtte 6 Vilkår for begrenset garanti 7 Rettigheter
Bærbar harddisk USB 2.0 Brukerveiledning Norsk Innhold Innledning 3 Koble til bærbar harddisk 3 Lagre og overføre data 4 Koble fra bærbar harddisk 5 Teknisk støtte 6 Vilkår for begrenset garanti 7 Rettigheter
Liberty Hanging Heater
 Liberty Hanging Heater Art. Nr. 305040 Brukermanual Pakk opp terrassevarmeren og sjekk at alle delene er der, og at ingenting ligger igjen i esken. Pass også på at all emballasje er fjernet. Bruk den detaljerte
Liberty Hanging Heater Art. Nr. 305040 Brukermanual Pakk opp terrassevarmeren og sjekk at alle delene er der, og at ingenting ligger igjen i esken. Pass også på at all emballasje er fjernet. Bruk den detaljerte
Eksterne enheter Brukerhåndbok
 Eksterne enheter Brukerhåndbok Copyright 2009 Hewlett-Packard Development Company, L.P. Informasjonen i dette dokumentet kan endres uten varsel. De eneste garantiene for HP-produktene og -tjenestene er
Eksterne enheter Brukerhåndbok Copyright 2009 Hewlett-Packard Development Company, L.P. Informasjonen i dette dokumentet kan endres uten varsel. De eneste garantiene for HP-produktene og -tjenestene er
LASERJET ENTERPRISE COLOR FLOW MFP. Hurtigreferanse M575
 LASERJET ENTERPRISE COLOR FLOW MFP Hurtigreferanse M575 Skrive ut en lagret jobb Bruk følgende fremgangsmåte for å skrive ut en jobb som er lagret i produktminnet. 1. Bla deg frem til og trykk på knappen
LASERJET ENTERPRISE COLOR FLOW MFP Hurtigreferanse M575 Skrive ut en lagret jobb Bruk følgende fremgangsmåte for å skrive ut en jobb som er lagret i produktminnet. 1. Bla deg frem til og trykk på knappen
Brukerhåndbok Programområde
 Les denne håndboken nœye fœr du bruker maskinen, og oppbevar den for fremtidig referanse. Brukerhåndbok Programområde INNHOLD Slik leser du denne håndboken... 2 Symboler som brukes i håndbøkene...2 Ansvarsfraskrivelse...
Les denne håndboken nœye fœr du bruker maskinen, og oppbevar den for fremtidig referanse. Brukerhåndbok Programområde INNHOLD Slik leser du denne håndboken... 2 Symboler som brukes i håndbøkene...2 Ansvarsfraskrivelse...
Oversikt over Verktøy-menyen
 Du må være logget på som administrator for å få tilgang til alle alternativene for Verktøy. Maskininnstillinger Generelt Strømsparing Intelligent klar Jobbaktivert Planlagt Dato og klokkeslett Greenwich
Du må være logget på som administrator for å få tilgang til alle alternativene for Verktøy. Maskininnstillinger Generelt Strømsparing Intelligent klar Jobbaktivert Planlagt Dato og klokkeslett Greenwich
Din bruksanvisning NOKIA RX-4
 Du kan lese anbefalingene i bruksanvisningen, de tekniske guide eller installasjonen guide for NOKIA RX-4. Du vil finne svar på alle dine spørsmål på NOKIA RX-4 i bruksanvisningen (informasjon, spesifikasjoner,
Du kan lese anbefalingene i bruksanvisningen, de tekniske guide eller installasjonen guide for NOKIA RX-4. Du vil finne svar på alle dine spørsmål på NOKIA RX-4 i bruksanvisningen (informasjon, spesifikasjoner,
Eksterne enheter Brukerhåndbok
 Eksterne enheter Brukerhåndbok Copyright 2008 Hewlett-Packard Development Company, L.P. Informasjonen i dette dokumentet kan endres uten varsel. De eneste garantiene for HP-produktene og -tjenestene er
Eksterne enheter Brukerhåndbok Copyright 2008 Hewlett-Packard Development Company, L.P. Informasjonen i dette dokumentet kan endres uten varsel. De eneste garantiene for HP-produktene og -tjenestene er
Eksterne enheter. Brukerhåndbok
 Eksterne enheter Brukerhåndbok Copyright 2007 Hewlett-Packard Development Company, L.P. Windows er et registrert varemerke for Microsoft Corporation i USA. Informasjonen i dette dokumentet kan endres uten
Eksterne enheter Brukerhåndbok Copyright 2007 Hewlett-Packard Development Company, L.P. Windows er et registrert varemerke for Microsoft Corporation i USA. Informasjonen i dette dokumentet kan endres uten
FRESHAIR BOX RENSER OPPTIL 70 KVADRATMETER BRUKERVEILEDNING. ADVARSEL: Les brukerveiledningen nøye for korrekte prosedyrer og drift
 FRESHAIR BOX RENSER OPPTIL 70 KVADRATMETER BRUKERVEILEDNING ADVARSEL: Les brukerveiledningen nøye for korrekte prosedyrer og drift PLASSERING Hvor du skal plassere din FreshAir Box Plasser din FreshAir
FRESHAIR BOX RENSER OPPTIL 70 KVADRATMETER BRUKERVEILEDNING ADVARSEL: Les brukerveiledningen nøye for korrekte prosedyrer og drift PLASSERING Hvor du skal plassere din FreshAir Box Plasser din FreshAir
LASERJET ENTERPRISE MFP. Hurtigreferanse
 LASERJET ENTERPRISE MFP Hurtigreferanse M725dn M725f M725z M725z+ Skrive ut en lagret jobb Bruk følgende fremgangsmåte for å skrive ut en jobb som er lagret i produktminnet. 1. Bla deg frem til og trykk
LASERJET ENTERPRISE MFP Hurtigreferanse M725dn M725f M725z M725z+ Skrive ut en lagret jobb Bruk følgende fremgangsmåte for å skrive ut en jobb som er lagret i produktminnet. 1. Bla deg frem til og trykk
LASERJET PRO CM1410 COLOR MFP-SERIEN. Hurtigreferanse
 LASERJET PRO CM1410 COLOR MFP-SERIEN Hurtigreferanse Skrive ut på spesialpapir, etiketter eller transparenter 1. Klikk på Skriv ut på Fil-menyen i programvaren. 2. Velg produktet, og klikk deretter på
LASERJET PRO CM1410 COLOR MFP-SERIEN Hurtigreferanse Skrive ut på spesialpapir, etiketter eller transparenter 1. Klikk på Skriv ut på Fil-menyen i programvaren. 2. Velg produktet, og klikk deretter på
Installeringsveiledning Smart-UPS 750/1000/1500/2200/3000 VA 120/208/230 Vac Stativmontert 2U
 Installeringsveiledning Smart-UPS 750/1000/1500/2200/3000 VA 120/208/230 Vac Stativmontert 2U Sikkerhetsmeldinger TA VARE PÅ BRUKSANVISNINGENE Håndbøkene inneholder viktige instruksjoner som skal følges
Installeringsveiledning Smart-UPS 750/1000/1500/2200/3000 VA 120/208/230 Vac Stativmontert 2U Sikkerhetsmeldinger TA VARE PÅ BRUKSANVISNINGENE Håndbøkene inneholder viktige instruksjoner som skal følges
Brukerguide for mobil utskrift og skanning for Brother iprint&scan (Android )
 Brukerguide for mobil utskrift og skanning for Brother iprint&scan (Android ) Før du bruker Brother-maskinen Merknadsdefinisjoner Vi bruker følgende symbol og begreper i denne brukerhåndboken: Tips-ikoner
Brukerguide for mobil utskrift og skanning for Brother iprint&scan (Android ) Før du bruker Brother-maskinen Merknadsdefinisjoner Vi bruker følgende symbol og begreper i denne brukerhåndboken: Tips-ikoner
Eksterne enheter Brukerhåndbok
 Eksterne enheter Brukerhåndbok Copyright 2007 Hewlett-Packard Development Company, L.P. Informasjonen i dette dokumentet kan endres uten varsel. De eneste garantiene for HP-produktene og -tjenestene er
Eksterne enheter Brukerhåndbok Copyright 2007 Hewlett-Packard Development Company, L.P. Informasjonen i dette dokumentet kan endres uten varsel. De eneste garantiene for HP-produktene og -tjenestene er
Informasjon. CDen Programvare og dokumentasjon. Hjelpeemne. Lexmarks hjemmeside. Installeringsanvisninger. Andre språk. Informasjon Side 1 av 1
 Informasjon Informasjon Det er flere publikasjoner tilgjengelig for å hjelpe deg med å forstå multifunksjonsmaskinen og funksjonene. Denne siden hjelper deg å finne publikasjoner og annen informasjon om
Informasjon Informasjon Det er flere publikasjoner tilgjengelig for å hjelpe deg med å forstå multifunksjonsmaskinen og funksjonene. Denne siden hjelper deg å finne publikasjoner og annen informasjon om
Predator Digital 3D. Predator Digital 3D. Brukerhåndbok. Versjon 1.0
 Predator Digital 3D Brukerhåndbok Versjon 1.0 Opphavsrettinformasjon Det er ikke tillatt å mangfoldiggjøre eller overføre noen del av denne håndboken, i noen form eller på noen måte, elektronisk eller
Predator Digital 3D Brukerhåndbok Versjon 1.0 Opphavsrettinformasjon Det er ikke tillatt å mangfoldiggjøre eller overføre noen del av denne håndboken, i noen form eller på noen måte, elektronisk eller
Bruksanvisning for. Vifteovn. Modell: VS 2000
 Bruksanvisning for Vifteovn Modell: VS 2000 BEHA VARMESØYLE VS 2000 LES DENNE HÅNDBOKEN NØYE FØR DU FORSØKER Å MONTERE, INSTALLERE, BRUKE ELLER VEDLIKEHOLDE PRODUKTET SOM BESKRIVES. BESKYTT DEG SELV OG
Bruksanvisning for Vifteovn Modell: VS 2000 BEHA VARMESØYLE VS 2000 LES DENNE HÅNDBOKEN NØYE FØR DU FORSØKER Å MONTERE, INSTALLERE, BRUKE ELLER VEDLIKEHOLDE PRODUKTET SOM BESKRIVES. BESKYTT DEG SELV OG
Din bruksanvisning HP LASERJET 9065MFP http://no.yourpdfguides.com/dref/912783
 Du kan lese anbefalingene i bruksanvisningen, de tekniske guide eller installasjonen guide for. Du vil finne svar på alle dine spørsmål på i bruksanvisningen (informasjon, spesifikasjoner, sikkerhet råd,
Du kan lese anbefalingene i bruksanvisningen, de tekniske guide eller installasjonen guide for. Du vil finne svar på alle dine spørsmål på i bruksanvisningen (informasjon, spesifikasjoner, sikkerhet råd,
LaserJet Funksjonsoversikt *C * *C * Håndbokens delenr. C Copyright 1998 Hewlett-Packard Co.
 HP LaserJet 1100 Funksjonsoversikt Copyright 1998 Hewlett-Packard Co. Trykt i Tyskland Håndbokens delenr. C4224-90909 Trykt på resirkulert papir *C4224-90909* *C4224-90909* C4224-90909 2 1 3 4 5 6 7 8
HP LaserJet 1100 Funksjonsoversikt Copyright 1998 Hewlett-Packard Co. Trykt i Tyskland Håndbokens delenr. C4224-90909 Trykt på resirkulert papir *C4224-90909* *C4224-90909* C4224-90909 2 1 3 4 5 6 7 8
Pekeutstyr og tastatur Brukerveiledning
 Pekeutstyr og tastatur Brukerveiledning Copyright 2009 Hewlett-Packard Development Company, L.P. Windows er et registrert varemerke for Microsoft Corporation i USA. Informasjonen i dette dokumentet kan
Pekeutstyr og tastatur Brukerveiledning Copyright 2009 Hewlett-Packard Development Company, L.P. Windows er et registrert varemerke for Microsoft Corporation i USA. Informasjonen i dette dokumentet kan
Monteringsbrakett for harddisk Bruksanvisning
 Monteringsbrakett for harddisk Bruksanvisning CECH-ZCD1 7020229 Kompatibel maskinvare PlayStation 3-system (CECH-400x-serien) Forholdsregler Les denne brukerhåndboken og brukerhåndboken til PlayStation
Monteringsbrakett for harddisk Bruksanvisning CECH-ZCD1 7020229 Kompatibel maskinvare PlayStation 3-system (CECH-400x-serien) Forholdsregler Les denne brukerhåndboken og brukerhåndboken til PlayStation
Eksterne enheter Brukerhåndbok
 Eksterne enheter Brukerhåndbok Copyright 2010 Hewlett-Packard Development Company, L.P. Informasjonen i dette dokumentet kan endres uten varsel. De eneste garantiene for HP-produktene og -tjenestene er
Eksterne enheter Brukerhåndbok Copyright 2010 Hewlett-Packard Development Company, L.P. Informasjonen i dette dokumentet kan endres uten varsel. De eneste garantiene for HP-produktene og -tjenestene er
9 RollerMouse funksjoner
 Product Manual Innholdet i esken 2 3 7 5 9 RollerMouse funksjoner 1. 2. To korte tastaturhevere 3. To lange tastaturhevere 4. Håndleddstøtte 5. Nøkkel til å fjerne håndleddstøtten 6. Dongel (trådløs mottaker)
Product Manual Innholdet i esken 2 3 7 5 9 RollerMouse funksjoner 1. 2. To korte tastaturhevere 3. To lange tastaturhevere 4. Håndleddstøtte 5. Nøkkel til å fjerne håndleddstøtten 6. Dongel (trådløs mottaker)
Montere HP TouchSmart på vegg. Brukerhåndbok
 Montere HP TouchSmart på vegg Brukerhåndbok De eneste garantiene for Hewlett-Packardprodukter og -tjenester er angitt i de uttrykte erklæringene som følger med slike produkter og tjenester. Ingenting i
Montere HP TouchSmart på vegg Brukerhåndbok De eneste garantiene for Hewlett-Packardprodukter og -tjenester er angitt i de uttrykte erklæringene som følger med slike produkter og tjenester. Ingenting i
Løse problemer med utskriftskvaliteten
 Bruk disse tabellene til å finne løsninger på eventuelle utskriftsproblemer. Hvis du ikke klarer å løse problemet, kan du kontakte stedet der du kjøpte skriveren. Du kan ha en skriverdel som krever rengjøring
Bruk disse tabellene til å finne løsninger på eventuelle utskriftsproblemer. Hvis du ikke klarer å løse problemet, kan du kontakte stedet der du kjøpte skriveren. Du kan ha en skriverdel som krever rengjøring
Oversikt over Verktøy-menyen
 Du må være logget på som administrator for å få tilgang til alle alternativene under Verktøy. Maskininnstillinger Angi PagePack-passord Generelt Strømsparing Intelligent klar Jobbaktivert Planlagt Hurtig
Du må være logget på som administrator for å få tilgang til alle alternativene under Verktøy. Maskininnstillinger Angi PagePack-passord Generelt Strømsparing Intelligent klar Jobbaktivert Planlagt Hurtig
Disker og stasjoner. Brukerhåndbok
 Disker og stasjoner Brukerhåndbok Copyright 2006 Hewlett-Packard Development Company, L.P. Informasjonen i dette dokumentet kan endres uten varsel. De eneste garantiene for HP-produktene og -tjenestene
Disker og stasjoner Brukerhåndbok Copyright 2006 Hewlett-Packard Development Company, L.P. Informasjonen i dette dokumentet kan endres uten varsel. De eneste garantiene for HP-produktene og -tjenestene
Eksterne enheter Brukerhåndbok
 Eksterne enheter Brukerhåndbok Copyright 2009 Hewlett-Packard Development Company, L.P. Informasjonen i dette dokumentet kan endres uten varsel. De eneste garantiene for HP-produktene og -tjenestene er
Eksterne enheter Brukerhåndbok Copyright 2009 Hewlett-Packard Development Company, L.P. Informasjonen i dette dokumentet kan endres uten varsel. De eneste garantiene for HP-produktene og -tjenestene er
Din bruksanvisning AEG-ELECTROLUX S3778KA8 http://no.yourpdfguides.com/dref/602764
 Du kan lese anbefalingene i bruksanvisningen, de tekniske guide eller installasjonen guide for AEG-ELECTROLUX S3778KA8. Du vil finne svar på alle dine spørsmål på AEG-ELECTROLUX S3778KA8 i bruksanvisningen
Du kan lese anbefalingene i bruksanvisningen, de tekniske guide eller installasjonen guide for AEG-ELECTROLUX S3778KA8. Du vil finne svar på alle dine spørsmål på AEG-ELECTROLUX S3778KA8 i bruksanvisningen
BRUKERHÅNDBOK FOR CHAdeMO- ADAPTER
 BRUKERHÅNDBOK FOR CHAdeMO- ADAPTER KOMMUNIKASJONSBESTEMMELSER RADIO- OG TV-FORSTYRRELSER Utstyret som beskrives i denne håndboken, kan generere og utstråle radiofrekvensenergi. Hvis utstyret ikke installeres
BRUKERHÅNDBOK FOR CHAdeMO- ADAPTER KOMMUNIKASJONSBESTEMMELSER RADIO- OG TV-FORSTYRRELSER Utstyret som beskrives i denne håndboken, kan generere og utstråle radiofrekvensenergi. Hvis utstyret ikke installeres
Pakkeinnhold. Ordliste. Powerline Adapter
 Powerline Adapter Legg merke til! Utsett ikke Powerline Adapter for ekstreme temperaturer. Plasser ikke enheten i direkte sollys eller nær varmekilder. Bruk ikke Powerline Adapter i ekstremt fuktige eller
Powerline Adapter Legg merke til! Utsett ikke Powerline Adapter for ekstreme temperaturer. Plasser ikke enheten i direkte sollys eller nær varmekilder. Bruk ikke Powerline Adapter i ekstremt fuktige eller
Disker og stasjoner. Brukerhåndbok
 Disker og stasjoner Brukerhåndbok Copyright 2007 Hewlett-Packard Development Company, L.P. Informasjonen i dette dokumentet kan endres uten varsel. De eneste garantiene for HP-produktene og -tjenestene
Disker og stasjoner Brukerhåndbok Copyright 2007 Hewlett-Packard Development Company, L.P. Informasjonen i dette dokumentet kan endres uten varsel. De eneste garantiene for HP-produktene og -tjenestene
Din bruksanvisning XEROX WORKCENTRE 5790 http://no.yourpdfguides.com/dref/4270407
 Du kan lese anbefalingene i bruksanvisningen, de tekniske guide eller installasjonen guide for. Du vil finne svar på alle dine spørsmål på i bruksanvisningen (informasjon, spesifikasjoner, sikkerhet råd,
Du kan lese anbefalingene i bruksanvisningen, de tekniske guide eller installasjonen guide for. Du vil finne svar på alle dine spørsmål på i bruksanvisningen (informasjon, spesifikasjoner, sikkerhet råd,
Din bruksanvisning HP COMPAQ DX2300 MICROTOWER PC
 Du kan lese anbefalingene i bruksanvisningen, de tekniske guide eller installasjonen guide for HP COMPAQ DX2300 MICROTOWER PC. Du vil finne svar på alle dine spørsmål på HP COMPAQ DX2300 MICROTOWER PC
Du kan lese anbefalingene i bruksanvisningen, de tekniske guide eller installasjonen guide for HP COMPAQ DX2300 MICROTOWER PC. Du vil finne svar på alle dine spørsmål på HP COMPAQ DX2300 MICROTOWER PC
Eksterne minnekort Brukerhåndbok
 Eksterne minnekort Brukerhåndbok Copyright 2009 Hewlett-Packard Development Company, L.P. Java er et varemerke for Sun Microsystems, Inc. i USA. SD-logoen er et varemerke for sin eier. Merknad om produktet
Eksterne minnekort Brukerhåndbok Copyright 2009 Hewlett-Packard Development Company, L.P. Java er et varemerke for Sun Microsystems, Inc. i USA. SD-logoen er et varemerke for sin eier. Merknad om produktet
Eksterne enheter Brukerhåndbok
 Eksterne enheter Brukerhåndbok Copyright 2008 Hewlett-Packard Development Company, L.P. Informasjonen i dette dokumentet kan endres uten varsel. De eneste garantiene for HP-produktene og -tjenestene er
Eksterne enheter Brukerhåndbok Copyright 2008 Hewlett-Packard Development Company, L.P. Informasjonen i dette dokumentet kan endres uten varsel. De eneste garantiene for HP-produktene og -tjenestene er
Eksterne enheter Brukerhåndbok
 Eksterne enheter Brukerhåndbok Copyright 2009 Hewlett-Packard Development Company, L.P. Informasjonen i dette dokumentet kan endres uten varsel. De eneste garantiene for HP-produktene og -tjenestene er
Eksterne enheter Brukerhåndbok Copyright 2009 Hewlett-Packard Development Company, L.P. Informasjonen i dette dokumentet kan endres uten varsel. De eneste garantiene for HP-produktene og -tjenestene er
Eksterne enheter. Brukerhåndbok
 Eksterne enheter Brukerhåndbok Copyright 2007 Hewlett-Packard Development Company, L.P. Windows er et registrerte varemerke for Microsoft Corporation i USA. Informasjonen i dette dokumentet kan endres
Eksterne enheter Brukerhåndbok Copyright 2007 Hewlett-Packard Development Company, L.P. Windows er et registrerte varemerke for Microsoft Corporation i USA. Informasjonen i dette dokumentet kan endres
Eksterne enheter Brukerhåndbok
 Eksterne enheter Brukerhåndbok Copyright 2008 Hewlett-Packard Development Company, L.P. Informasjonen i dette dokumentet kan endres uten varsel. De eneste garantiene for HP-produktene og -tjenestene er
Eksterne enheter Brukerhåndbok Copyright 2008 Hewlett-Packard Development Company, L.P. Informasjonen i dette dokumentet kan endres uten varsel. De eneste garantiene for HP-produktene og -tjenestene er
Første gangs bruk kort beskrivelse Avsnitt 1. Tilkobling (4.1) 2. Avinstallere gamle drivere og produkter (4.2) 3. Installere under Windows (4.
 Første gangs bruk kort beskrivelse Avsnitt 1. Tilkobling (4.1) 2. Avinstallere gamle drivere og produkter (4.2) 3. Installere under Windows (4.3)! 4. Kontroll etter installering (5) 1 Introduksjon Denne
Første gangs bruk kort beskrivelse Avsnitt 1. Tilkobling (4.1) 2. Avinstallere gamle drivere og produkter (4.2) 3. Installere under Windows (4.3)! 4. Kontroll etter installering (5) 1 Introduksjon Denne
ThinkPad X Series. Delenummer: 67P4585. h Datamaskin. h Batteri
 Delenummer: 67P4585 ThinkPad X Series Installeringsveiledning Sjekkliste for utpakking Takk for at du kjøpte en IBM ThinkPad X Series-maskin. Kontroller innholdet på denne listen mot innholdet i boksen.
Delenummer: 67P4585 ThinkPad X Series Installeringsveiledning Sjekkliste for utpakking Takk for at du kjøpte en IBM ThinkPad X Series-maskin. Kontroller innholdet på denne listen mot innholdet i boksen.
Bruksanvisning Zoomax Snow Håndholdt elektronisk lupe V1.1
 Bruksanvisning Zoomax Snow Håndholdt elektronisk lupe V1.1 1 Innholdsregister Beskrivelse... 3 Innhold i esken... 3 Beskrivelse av enhet:... 4 Komme i gang... 5 Batteri installering... 5 Lading av batteri...
Bruksanvisning Zoomax Snow Håndholdt elektronisk lupe V1.1 1 Innholdsregister Beskrivelse... 3 Innhold i esken... 3 Beskrivelse av enhet:... 4 Komme i gang... 5 Batteri installering... 5 Lading av batteri...
BRUKSANVISNING VIFTEOVN VT 2000E
 BRUKSANVISNING VIFTEOVN VT 2000E LES BRUKSANVISNINGEN NØYE FØR APPARATET TAS I BRUK. BESKYTT DEG SELV OG ANDRE VED Å GRUNDIG GÅ I GJENNOM SIKKERHETSREGLENE. VED IKKE Å FØLGE DISSE KAN BÅDE PERSONSKADE
BRUKSANVISNING VIFTEOVN VT 2000E LES BRUKSANVISNINGEN NØYE FØR APPARATET TAS I BRUK. BESKYTT DEG SELV OG ANDRE VED Å GRUNDIG GÅ I GJENNOM SIKKERHETSREGLENE. VED IKKE Å FØLGE DISSE KAN BÅDE PERSONSKADE
ThinkPad X Series. Installeringsveiledning
 Delenummer: 92P1932 ThinkPad X Series Installeringsveiledning Sjekkliste for utpakking Takk for at du kjøpte en IBM ThinkPad X Series-maskin. Kontroller innholdet på denne listen mot innholdet i boksen.
Delenummer: 92P1932 ThinkPad X Series Installeringsveiledning Sjekkliste for utpakking Takk for at du kjøpte en IBM ThinkPad X Series-maskin. Kontroller innholdet på denne listen mot innholdet i boksen.
Din bruksanvisning KONICA MINOLTA DI1610F
 Du kan lese anbefalingene i bruksanvisningen, de tekniske guide eller installasjonen guide for KONICA MINOLTA DI1610F. Du vil finne svar på alle dine spørsmål på KONICA MINOLTA DI1610F i bruksanvisningen
Du kan lese anbefalingene i bruksanvisningen, de tekniske guide eller installasjonen guide for KONICA MINOLTA DI1610F. Du vil finne svar på alle dine spørsmål på KONICA MINOLTA DI1610F i bruksanvisningen
Hurtigreferanse. Lære mer om kontrollpanelet. Lære mer om lampene på kontrollpanelet. Hurtigreferanse
 Hurtigreferanse Lære mer om kontrollpanelet Skriverens kontrollpanel har to knapper og to lamper. Lampene indikerer skriverens status. Knappene brukes til å fortsette eller avbryte den aktuelle utskriftsjobben.
Hurtigreferanse Lære mer om kontrollpanelet Skriverens kontrollpanel har to knapper og to lamper. Lampene indikerer skriverens status. Knappene brukes til å fortsette eller avbryte den aktuelle utskriftsjobben.
Din bruksanvisning XEROX COLORQUBE 9300 http://no.yourpdfguides.com/dref/4276618
 Du kan lese anbefalingene i bruksanvisningen, de tekniske guide eller installasjonen guide for XEROX COLORQUBE 9300. Du vil finne svar på alle dine spørsmål på XEROX COLORQUBE 9300 i bruksanvisningen (informasjon,
Du kan lese anbefalingene i bruksanvisningen, de tekniske guide eller installasjonen guide for XEROX COLORQUBE 9300. Du vil finne svar på alle dine spørsmål på XEROX COLORQUBE 9300 i bruksanvisningen (informasjon,
Brukerveiledning. NO_Red_User_Guide.indd 1 01/06/
 rukerveiledning NO_Red_User_Guide.indd 1 01/06/2017 11.20 Innholdet i esken 2 3 1. RollerMouse Red 2. To korte tastaturhevere 3. To lange tastaturhevere 4. Håndleddstøtte 5. Nøkkel til å fjerne håndleddstøtten
rukerveiledning NO_Red_User_Guide.indd 1 01/06/2017 11.20 Innholdet i esken 2 3 1. RollerMouse Red 2. To korte tastaturhevere 3. To lange tastaturhevere 4. Håndleddstøtte 5. Nøkkel til å fjerne håndleddstøtten
Brukerveiledning. NO_Free3_Wired_User_Guide.indd 1 02/06/
 rukerveiledning NO_Free3_Wired_User_Guide.indd 1 02/06/2017 14.26 Innholdet i esken 2 3 1. RollerMouse Free3 2. To korte tastaturhevere 3. To lange tastaturhevere 1 /1 NO_Free3_Wired_User_Guide.indd 2
rukerveiledning NO_Free3_Wired_User_Guide.indd 1 02/06/2017 14.26 Innholdet i esken 2 3 1. RollerMouse Free3 2. To korte tastaturhevere 3. To lange tastaturhevere 1 /1 NO_Free3_Wired_User_Guide.indd 2
Sikkerhetskopiering og gjenoppretting Brukerhåndbok
 Sikkerhetskopiering og gjenoppretting Brukerhåndbok Copyright 2007-2009 Hewlett-Packard Development Company, L.P. Windows er et registrert varemerke for Microsoft Corporation i USA. Informasjonen i dette
Sikkerhetskopiering og gjenoppretting Brukerhåndbok Copyright 2007-2009 Hewlett-Packard Development Company, L.P. Windows er et registrert varemerke for Microsoft Corporation i USA. Informasjonen i dette
Din bruksanvisning XEROX WORKCENTRE 5655 http://no.yourpdfguides.com/dref/3681062
 Du kan lese anbefalingene i bruksanvisningen, de tekniske guide eller installasjonen guide for XEROX WORKCENTRE 5655. Du vil finne svar på alle dine spørsmål på XEROX WORKCENTRE 5655 i bruksanvisningen
Du kan lese anbefalingene i bruksanvisningen, de tekniske guide eller installasjonen guide for XEROX WORKCENTRE 5655. Du vil finne svar på alle dine spørsmål på XEROX WORKCENTRE 5655 i bruksanvisningen
Dokkingstasjon for digitalt kamera Norsk
 HP Photosmart 6220 Dokkingstasjon for digitalt kamera Norsk Eliminering av utstyr i privathusholdningen i Den europeiske unions medlemsland Dette symbolet på produktet eller emballasjen betyr at produktet
HP Photosmart 6220 Dokkingstasjon for digitalt kamera Norsk Eliminering av utstyr i privathusholdningen i Den europeiske unions medlemsland Dette symbolet på produktet eller emballasjen betyr at produktet
RollerMouse Pro3 Brukerveiledning
 RollerMouse Pro3 Brukerveiledning Innholdet i esken 1. RollerMouse Pro3 2. To korte tastaturhevere 3. To lange tastaturhevere 2 3 1 /1 RollerMouse funksjoner A. Rullestav B. Hastighets LED C. Kopiere D.
RollerMouse Pro3 Brukerveiledning Innholdet i esken 1. RollerMouse Pro3 2. To korte tastaturhevere 3. To lange tastaturhevere 2 3 1 /1 RollerMouse funksjoner A. Rullestav B. Hastighets LED C. Kopiere D.
Versjon 2.0 Desember 2010. Xerox WorkCentre 5735/5740/5745/5755/5765/5775/ 5790 Komme i gang
 Versjon 2.0 Desember 2010 Xerox WorkCentre 5735/5740/5745/5755/5765/5775/ 5790 2011 Xerox Corporation. Forbeholdt alle rettigheter. Upubliserte rettigheter er forbeholdt i henhold til lover om opphavsrett
Versjon 2.0 Desember 2010 Xerox WorkCentre 5735/5740/5745/5755/5765/5775/ 5790 2011 Xerox Corporation. Forbeholdt alle rettigheter. Upubliserte rettigheter er forbeholdt i henhold til lover om opphavsrett
SP120 SP220 SP320 SP820. 08/19235/0 - Issue 0
 SP120 SP220 SP320 SP820 NO 08/19235/0 - Issue 0 1 100 min. 500 185 SP120 610 300 min. SP220 100 495 min. 587 180 300 min. 100 min. 519 201 SP320 600 300 min. SP820 100 min. 578 675 181 300 min. 2 3 4 5
SP120 SP220 SP320 SP820 NO 08/19235/0 - Issue 0 1 100 min. 500 185 SP120 610 300 min. SP220 100 495 min. 587 180 300 min. 100 min. 519 201 SP320 600 300 min. SP820 100 min. 578 675 181 300 min. 2 3 4 5
Disker og stasjoner. Dokumentdelenummer: Denne håndboken beskriver hvordan du bruker harddisken og eventuelle eksterne stasjoner.
 Disker og stasjoner Dokumentdelenummer: 405759-091 Mai 2006 Denne håndboken beskriver hvordan du bruker harddisken og eventuelle eksterne stasjoner. Innhold 1 Behandle disker og stasjoner 2 Disklampe 3
Disker og stasjoner Dokumentdelenummer: 405759-091 Mai 2006 Denne håndboken beskriver hvordan du bruker harddisken og eventuelle eksterne stasjoner. Innhold 1 Behandle disker og stasjoner 2 Disklampe 3
FÅ BEST MULIG PRODUKTIVITET
 Hurtigreferanse 604P17517 FÅ BEST MULIG PRODUKTIVITET ved å bruke alle mulighetene maskinen har. En opplærings- og informasjons-cd fulgte med maskinen. CDen inneholder animerte opplæringsprogrammer og
Hurtigreferanse 604P17517 FÅ BEST MULIG PRODUKTIVITET ved å bruke alle mulighetene maskinen har. En opplærings- og informasjons-cd fulgte med maskinen. CDen inneholder animerte opplæringsprogrammer og
Skriver i HP LaserJet P2030-serien. Veiledning for papir og utskriftsmateriale
 Skriver i HP LaserJet P2030-serien Veiledning for papir og utskriftsmateriale Skriver i HP LaserJet P2030-serien Veiledning for papir og utskriftsmateriale Copyright og lisens 2008 Copyright Hewlett-Packard
Skriver i HP LaserJet P2030-serien Veiledning for papir og utskriftsmateriale Skriver i HP LaserJet P2030-serien Veiledning for papir og utskriftsmateriale Copyright og lisens 2008 Copyright Hewlett-Packard
