Referanseguide for Blue&Me TomTom 2
|
|
|
- Ole-Kristian Holm
- 7 år siden
- Visninger:
Transkript
1 Referanseguide for Blue&Me TomTom 2
2 Innhold Innholdet i esken 7 Innholdet i esken...7 Les meg først 8 Installere dokken...8 Slå av og på...8 Oppsett...8 GPS-mottak...9 Om MyTomTom...9 Stille inn MyTomTom...9 Enheten starter ikke...10 Lade enheten...10 Ta vare på nevigeringsenheten Sikkerhetsinnstillinger...10 Blue&Me-kontroller 12 Rattkontroller...12 Instrumentpanelet...12 Paring og tilkobling 14 Synkronisere innstillingene 16 Car Menu 17 Car Menu...17 Telefon...18 Svare på en telefonoppringning...19 Telefon-menyen...19 Trip computer...19 Informasjon om kjørestil...20 Stemmekontroll 22 Stemmekontroll...22 Stemmekontroll med Blue&Me...22 Media Player 23 Media Player...23 Bruke mediespilleren
3 Interessepunkter 25 Varsling ved lavt drivstoffnivå 26 MyTomTom for Blue&Me TomTom 2 27 MyTomTom...27 Planlegge en rute 29 Planlegge en rute...29 Ruteoppsummering...31 Velge en rutetype...32 Ofte besøkte reisemål...32 Vis mine ofte besøkte reisemål...33 Bruke ankomsttider...33 Alternativer på navigasjonsmenyen...34 Planlegge en rute på forhånd...35 Vise ruteinformasjon...36 Stemmekontroll 38 Stemmekontroll...38 Om stemmekontroll på navigasjonsenheten...38 Bruke stemmekontroll...38 Planlegge en reise ved hjelp av stemmen...39 Angi adresser med stemmen...41 Kjørevisningen 43 Om kjørevisning...43 Kjørevisningen...43 Symboler i kjørevisning...44 Avansert kjørefeltguide 45 Om kjørefeltguide...45 Bruke kjørefeltguide...45 Endre ruten 47 Gjøre endringer på ruten...47 Endre rutemeny...47 Vis kart 49 Om å lese kartet...49 Vis kart...49 Alternativer
4 Markørmeny...51 Kartrettelser 53 Om TomTom Map Share...53 Rette en kartfeil...53 Typer kartrettelser...53 Lyder og stemmer 58 Om lyder og stemmer...58 Om datastemmer...58 Velge en stemme...58 Endring av volumet...58 Innstillinger 60 Om innstillinger D-/3D-innstillinger...60 Avanserte innstillinger...61 Batterisparingsinnstillinger...61 Lysstyrkeinnstillinger...61 Endre bilsymbol...62 Endre hjemsted...62 Bytt språk...62 Endre kartfarger...62 Tastaturinnstillinger...62 Lag din egen meny...63 Administrer Favoritter...63 Administrer POI-er...64 Telefoninnstillinger...64 Planleggingsinnstillinger...65 Nullstill fabrikkinnstillinger...66 Sikkerhetsinnstillinger...66 Still klokken...66 Angi enheter...67 Vis POI på kartet...67 Høyttalerinnstillinger...67 Oppstartsinnstillinger...67 Status og informasjon...68 Statuslinjeinnstillinger...68 Bytt kart...68 Slå av stemmeveiledning / Slå på stemmeveiledning...69 Bruk nattfarger / Bruk dagfarger...69 Stemmer...69 Voluminnstillinger...70 Interessepunkter 71 Om interessepunkter...71 Opprette POI-er
5 Bruke interessepunkter til å planlegge en rute...73 Vise POI-er på kartet...74 Ringe til et POI...74 Stille inn advarsler for POI-er...74 Administrer POI-er...75 Hjelp 76 Om å få tak i hjelp...76 Bruke Hjelp til å ringe en lokal tjeneste...76 Alternativer i Hjelp-menyen...76 Håndfri telefonering 78 Viktig!...78 Om håndfri telefonering...78 Å koble til din telefon...78 Foreta anrop...78 Motta anrop...79 Automatisk svar...79 Koble flere telefoner til enheten...79 Mobiltelefonmeny...80 Favoritter 81 Om Favoritter...81 Opprette en favoritt...81 Bruke en favoritt...82 Endre navn på en favoritt...83 Slette en favoritt...83 Trafikk 84 Om RDS-TMC...84 Bruk av trafikkinformasjon...84 Ta den raskeste ruten...85 Stille inn radiofrekvens for RDS-TMC-informasjon...85 Minimere forsinkelser...86 Gjør det enklere å pendle til jobben...86 Få mer informasjon om en hendelse...87 Sjekker trafikkhendelser i ditt område...88 Endre trafikkinnstillinger...89 Trafikkhendelser...89 Trafikkmeny...90 Fotobokser 92 Om Fotobokser...92 Fotoboksvarsler...92 Endre måten du blir varslet på...93 Fotobokssymboler
6 Rapporteringsknapp...94 Rapportere en ny fotoboks mens du er på farten...95 Rapportere en ny fotoboks hjemmefra...95 Rapportere uriktige fotoboksvarsler...95 Typer faste fotobokser du kan rapportere...96 Varsling om fotobokser som måler gjennomsnittshastighet...96 Fotoboksmenyen...97 MyTomTom 99 Om MyTomTom...99 Stille inn MyTomTom...99 MyTomTom-konto Kundestøtte 101 Få hjelp til å bruke navigasjonsenheten Status og informasjon Tillegg 102 6
7 Innholdet i esken Innholdet i esken Blue&Me TomTom 2 Dokk USB-kabel Dokumentasjon 7
8 Les meg først Installere dokken Bruk dokken til å installere Blue&Me TomTom 2-navigasjonsenheten i bilen. Når du skal feste dokken, setter du sokkelen på dokken inn i kontakten på dashbordet i bilen eller A-stolpen. Når du skal sette navigasjonsenheten inn i dokken, trykker du på knappen foran på dokken for å åpne braketten øverst. Plasser bunnen av enheten i dokken, og dytt deretter den øvre braketten på dokken ned til den klikker på plass. Når du skal justere posisjonen til enheten, skrur du løs knotten på baksiden av enheten for å justere posisjonen ved hjelp av kuleleddet og fester den ved å skru fast knotten. Du kan alternativt trykke på knappene til høyre og venstre på håndtaket på dokken for å snu enheten loddrett. Hvis du vil fjerne navigasjonsenheten, kan du trykke på knappen foran på dokken og løfte ut navigasjonsenheten. Hvis du vil fjerne dokkenheten fra dashbordet, trykker du på knappene nederst på hver side av håndtaket og drar ut dokkenheten. Slå av og på Hvis du vil slå på navigasjonsenheten manuelt, trykker du på og holder nede Av/På-knappen til du ser oppstartskjermen. Første gang du slår navigasjonsenheten på, kan den bruke litt tid på å starte. Blue&Me TomTom 2-navigasjonsenheten starter automatisk med det samme den mottar strøm fra dokken. Når du skal stille inn navigasjonsenheten, må du svare på noen spørsmål ved å trykke på skjermen. Du må deretter koble navigasjonsenheten til Blue&Me i bilen. Merk: Forhandleren har kanskje koblet navigasjonsenheten til Blue&Me for deg. I så fall kan du allerede begynne å bruke enheten. Oppsett Viktig: Pass på at du velger riktig språk, ettersom språket du velger, vil bli brukt i all tekst på skjermen. Når du slår på enheten for første gang, må du svare på noen spørsmål om enheten. Svar på spørsmålene ved å trykke på skjermen. 8
9 GPS-mottak Når du slår Blue&Me TomTom 2 navigasjonsenheten på for første gang, trenger enheten noen få minutter for å avgjøre GPS-posisjonen og vise deg din nåværende posisjon på kartet. Senere vil det ta mye kortere tid å finne posisjonen, vanligvis bare noen sekunder. Du bør bruke enheten utendørs for å sikre godt GPS-mottak. Store objekter, f.eks. høye bygninger kan noen ganger forstyrre mottaket. Om MyTomTom MyTomTom hjelper deg med å administrere innholdet og tjenestene på Blue&Me TomTom 2- navigasjonsenheten. I tillegg gir det deg tilgang til TomTom-fellesskapet. Du logger deg inn på MyTomTom på TomTom-nettsiden. Det er lurt å koble navigasjonsenheten til MyTomTom jevnlig for å sørge for at du alltid har de siste oppdateringene. Tips: Vi anbefaler at du bruker en bredbånds Internett-forbindelse når du kobler navigasjonsenheten til MyTomTom. Stille inn MyTomTom Slik stiller du inn MyTomTom: 1. Koble datamaskinen til Internett. 2. Start nettleseren, og gå til tomtom.com/getstarted. 3. Klikk på Last ned nå. Nettleseren laster ned støtteapplikasjonen for MyTomTom, som du må installere på datamaskinen for å koble enheten til MyTomTom. Følg instruksjonene på skjermen hvis du blir stilt spørsmål mens du laster ned. 4. Når du blir spurt, må du koble enheten til datamaskinen med USB-kabelen. Slå deretter på enheten. Viktig: Du bør koble USB-kabelen direkte til en USB-port på datamaskinen og ikke til en USB-hub eller USB-port på tastaturet eller skjermen. Når støtteapplikasjonen for MyTomTom er installert, får du tilgang til MyTomTom fra varslingsområdet på skrivebordet. 9
10 Tips: Når du kobler navigasjonsenheten til datamaskinen, varsler MyTomTom deg hvis det er noen oppdateringer for enheten. Enheten starter ikke I sjeldne tilfeller kan det hende at Blue&Me TomTom 2 navigasjonsenheten ikke starter riktig eller slutter å respondere på dine trykk. Sjekk først om batteriene er tilstrekkelig oppladet. For å lade batteriet, kobl enheten til billaderen. Det kan ta opptil 2 timer å fullade batteriet. Dersom dette ikke løste problemet kan du nullstille enheten. For å gjøre dette, trykk og hold På/Avknappen inne i 15 sekunder og slipp knappen når enheten omstarter. Lade enheten Batteriet i Blue&Me TomTom 2-navigasjonsenheten lader når du kobler den til dokken eller datamaskinen. Lyset på Av/På-knappen lyser oransje når batteriet lader og lyser grønt når batteriet er fulladet. Viktig: Du bør plugge USB-kontakten direkte inn i en USB-port på datamaskinen og ikke i en USBhub eller USB-port på tastaturet eller skjermen. Ta vare på nevigeringsenheten. Forlat aldri Blue&Me TomTom 2 eller tilbehør innen synsvidde når du går fra bilen, det kan tiltrekke tyver. Det er viktig å ta vare på enheten: Enheten er ikke beregnet for ekstreme temperaturer, og dette kan forårsake varige skader. Hvis enheten utsettes for direkte sollys over lang tid, kan det føre til redusert batteriytelse. Du må aldri åpne dekselet. Det kan være farlig, og opphever garantien. Rengjør skjermen på enheten med en myk klut. Flytende rengjøringsmidler må ikke benyttes. Sikkerhetsinnstillinger Vi anbefaler at du bruker sikkerhetsinnstillingene for å gjøre kjøringen så sikker som mulig. Disse er noen av alternativene som omfattes av sikkerhetsinnstillingene: Vis viktige menyknapper under kjøring Vis sikkerhetspåminnelser Varsle når jeg kjører fortere enn lovlig Du kan også kjøre tryggere ved hjelp av stemmekommandoer for å betjene navigasjonsenheten. 10
11 Spesielle funksjoner for Blue&Me 11
12 Blue&Me-kontroller Rattkontroller Du kan betjene de fleste av funksjonene på Blue&Me TomTom 2-navigasjonsenheten ved hjelp av knappene på rattet. Dette gjør du ved å trykke på MAIN/MENU, bruke piltastene for å merke SATNAV og deretter trykke på SRC/OK. Trykk på en av disse knappene for å åpne valgte elementer på menyen eller merke av ieller fjerne merket i avmerkingsbokser. eller MENU Trykk på denne knappen når du vil gå tilbake til kjørevisningen og slutte å bruke knappene på rattet til å betjene navigasjonsenheten: Trykk på en av disse knappene for å gå oppover eller nedover på en liste eller meny: Merk: De resterende knappene brukes til bestemte Blue&Me-funksjoner, til å kontrollere volumet for radioen og innkommende samtaler og til å aktivere Blue&Me-stemmekommandoer. Det vises en melding på navigasjonsenheten hvis du prøver å gjøre noe som ikke støttes av knappene på rattet. Trykk på skjermen eller bruk stemmekommando og -kontroll når du skal styre disse funksjonene på enheten. Hvis du vil ha mer informasjon, kan du se avsnittet Stemmekommando og -kontroll. Instrumentpanelet Merk: Ikke alle biler har støtte for å vise navigasjonsinstruksjoner i instrumentpanelet. Navigasjonsinstruksjoner fra Blue&Me TomTom 2 navigasjonsenheten vises i bilens instrumentpanel. 12
13 Panelet viser neste navigasjonsinstruks, avstanden til neste navigasjonsinstruks og navnet på neste gate. Du kan slå av eller på navigasjonsinstruksjonene på side 2/2 med alternativet i Vis veiledning i bilvisningen i instrumentpanelet i menyen Blue&Me TomTom-preferanser. 13
14 Paring og tilkobling Blue&Me TomTom 2-navigasjonsenheten og bilens Blue&Me-funksjon kommuniserer med hverandre ved hjelp av en Bluetooth-tilkobling. Når du skal koble sammen navigasjonsenheten og Blue&Me, gjør du følgende: 1. Vri bilnøkkelen til MAR-posisjonen. 2. Trykk på MAIN-knappen på rattet for å åpne hovedmenyen for Blue&Me i instrumentpanelet i bilen. 3. Bruk knappene på rattet til å navigere til innstillingsmenyen. 4. Velg Settings og deretter Pairing/User pairing. Det vises en firesifret PIN-kode i instrumentpanelet. Denne PIN-koden brukes i et senere trinn. 5. Trykk på skjermen på navigasjonsenheten for å vise hovedmenyen. 6. Trykk på Finn Blue&Me. 7. Trykk på Ja når du får spørsmål om du vil begynne å søke etter Blue&Me nå. 8. Skriv inn Blue&Me PIN-koden på navigasjonsenheten. Dette er PIN-koden som ble vist i bilens instrumentpanel tidligere. Det vises en melding om at tilkoblingen er opprettet, både på navigasjonsenheten og i instrumentpanelet. Det vises en bekreftelsesmelding hver gang Blue&Me TomTom 2-enheten kobles til eller fra Blue&Me. 14
15 Når navigasjonsenheten og bilen er sammenkoblet, vises "Car Menu"-knappene i hovedmenyen på navigasjonsenheten. Fra Car Menu får du tilgang til funksjonene som er spesifikke for Blue&Me TomTom 2-enheten. Knappen Car Menu er forskjellig avhengig av hva slags bilmodell du har, og den oppdateres når du kobler enheten til en ny bil. I fremtiden aktiveres tilkoblingen automatisk hver gang navigasjonsenheten slås på, og når bilnøkkelen står i MAR-posisjon eller bilens motor er i gang. Det kan hende du må gjenta paringsprosedyren. Legg merke til at PIN-koden endres hver gang. Hvis du vil koble Blue&Me TomTom 2-enheten til en annen bil, må du utføre hele parings- og tilkoblingsprosedyren. Merk: Hvis det oppstår problemer med tilkoblingen, trykker du på Innstillinger på enheten. Trykk deretter på Nullstill fabrikkinnstillinger, og gjenta paringsprosedyren. 15
16 Synkronisere innstillingene Du kan synkronisere enkelte innstillinger på Blue&Me TomTom 2-navigasjonsenheten med bilens innstillinger. Innstillinger som kan synkroniseres, inkluderer språk, klokkeslett og måleenheter. Du kan også velge å bruke et bilmerkesymbol og en startskjerm som passer til bilen din. Første gang du kobler navigasjonsenheten til Blue&Me, er automatisk synkronisering av innstillinger slått på. Hvis synkroniseringen aktiveres, skjer dette hver gang du kobler navigasjonsenheten til Blue&Me, og hver gang du endrer bilens innstillinger. Du kan styre synkroniseringen av individuelle egenskaper i Blue&Me-preferansemenyen. 16
17 Car Menu Car Menu Trykk på Car Menu på hovedmenyen for å få tilgang til Telephone, Trip Computer, eco:drive info (eller Fuel efficiency info eller EcoTrend info, avhengig av bilen din) og Media Player. Tips: Bilbildet som vises på knappen Car Menu og knappene i Car Menu, er varemerker. Det ligner på bilen som navigasjonsenheten er koblet til. 17
18 Car Menu ser slik ut for de forskjellige bilmerkene: Telefon Du kan bruke Blue&Me TomTom 2-navigasjonsenheten til å håndtere håndfrisamtalene dine. Du må opprette en Bluetooth-forbindelse mellom telefonen og Blue&Me-funksjonen i bilen, og ikke mellom telefonen og navigasjonsenheten. Du kan også bruke Blue&Me til å håndtere håndfrie telefonsamtaler uten navigasjonsenheten. Hvis navigasjonsenheten imidlertid er i dokken og er slått på, har du tilgang til alle funksjonene via navigasjonsenheten, for eksempel for å svare på innkommende samtaler og ringe til POI-er. Merk: Hvis du vil ha mer informasjon om håndfritelefonering og Blue&Me-funksjonen i bilen, kan du se i bruksanvisningen for Blue&Me. 18
19 Svare på en telefonoppringning Når noen ringer deg, vises navnet og telefonnummeret til den som ringer. Trykk på knappene på skjermen på Blue&Me TomTom 2-navigasjonsenheten for å akseptere eller avvise innkommende samtaler. Under samtalen kan du trykke på denne knappen i kjørevisning for å gå inn i Ring... -menyen. Ved hjelp av denne menyen kan du avslutte samtalen, veksle mellom samtaler eller gå til menyen Telephone. Telefon-menyen Gjør følgende for å få tilgang til Telefon-menyen: 1. Trykk på Car Menu i hovedmenyen på navigasjonsenheten. 2. Trykk på Telefone. 3. Trykk på Dial number for å taste inn telefonnummeret ved hjelp av tastaturet på skjermen. Du kan også åpne listen over nylig oppringte telefonnummer og telefonboken. Trip computer Blue&Me TomTom 2-navigasjonsenheten viser oppdatert informasjon om nåværende drivstofforbruk og resterende kjørelengde. Kjørelengden er avstanden du kan kjøre med bilens nåværende drivstoffnivå. Hvis du vil vise denne informasjonen på enheten, trykker du på Car Menu i hovedmenyen på navigasjonsenheten og peker deretter på Trip Computer. Merk: Deler av denne funksjonaliteten er ikke tilgjengelig hvis du kjører på CNG, og er mindre pålitelig hvis du kjører på LPG. 19
20 Informasjonen om reise A og B er den samme som vises i instrumentpanelet, bortsett fra at den vises på én skjerm. Typen informasjon som vises, avhenger av hvilken bil du har. Merk: Hvis du vil vite mer om hvordan du bruker kjøreinformasjon, ser du i bruksanvisningen som fulgte med bilen. Informasjon om kjørestil Informasjon om kjørestil hjelper deg med å kjøre på en måte som er bedre for miljøet. Det kan forbedre kjøreeffektiviteten din ved å analysere hvordan du kjører. Det hjelper deg til å bruke mindre bensin, redusere CO2-utslippene og spare penger. Til venstre på skjermen for biler der en girskifteindikator er tilgjengelig, foreslår indikatoren når du bør skifte gir, ved å gjenta informasjonen som vises i girskifteindikatoren på instrumentpanelet. Til høyre kan du se hvilken innvirkning kjøringen har på miljøet. Hvis du vil vise denne informasjonen, gjør du følgende: 1. Trykk på Car Menu i hovedmenyen på navigasjonsenheten. 2. Trykk påeco:drive info, Fuel efficiency info eller EcoTrend info, avhengig av hva slags bil du har. 20
21 Skjermen vises til du trykker på Fullført. Informasjon om kjøreegenskaper er ikke tilgjengelig for alle bilmotortyper. Hvis du bruker LPGdrivstoff, vil informasjonen om drivstoffeffektivitet bare vises for å kunne gi et overslag over kjørestilen din. Hvis du bruker CNG-drivstoff, er ikke denne funksjonen tilgjengelig. 21
22 Stemmekontroll Stemmekontroll Det finnes to typer stemmekontroll. Den første typen er Blue&Me, og du bruker den til å styre Blue&Me-funksjoner. Det gjør du ved hjelp av en knapp på rattet. Den andre typen er navigasjonsenheten, og du kan bruke den til å planlegge ruter og styre andre funksjoner på navigasjonsenheten. Det gjør du ved å trykke på skjermen på navigasjonsenheten. Stemmekontroll med Blue&Me Trykk på denne knappen på rattet for å begynne å bruke Blue&Me-funksjonen for kommando og kontroll: Gi en av følgende stemmekommandoer: Si "SatNav" hvis du vil styre navigasjonsenheten ved hjelp av knappene på rattet. Si "Car Menu" for å åpne Car menu, og si deretter en av disse stemmekommandoene: "Telephone" "Trip Computer" "eco:drive info", "Fuel Efficiency info" eller "EcoTrend info", avhengig av hva slags bil du har "Media player". Den aktuelle menyen åpnes. Blue&Me viser kommandoene som er tilgjengelige på den aktuelle menyen. Du går tilbake til kjørevisningen ved å trykke Fullført på navigasjonsenheten. Merk: Hvis du vil ha en oversikt over alle stemmekommandoer for Blue&Me, kan du se siden for ofte stilte spørsmål på tomtom.com/support. Hvis du vil ha mer informasjon om Blue&Me stemmekontroll, kan du se bruksanvisningen for Blue&Me som fulgte med bilen. 22
23 Media Player Media Player Du kan bruke Blue&Me TomTom 2-navigasjonsenheten til å betjene mediespilleren for Blue&Me. Du kan også bruke Blue&Me i bilen for å betjene mediespilleren uten å bruke navigasjonsenheten. Hvis navigasjonsenheten imidlertid står i dokken og er slått på, kan du kontrollere mediespilleren ved hjelp av navigasjonsenheten. Bruke mediespilleren Når du skal begynne å bruke mediespilleren, gjør du følgende: 1. Sett USB-enheten som inneholder musikksamlingen din, inn i USB-sporet i bilen. 2. Trykk på Car menu i hovedmenyen på navigasjonsenheten. 3. Trykk på Media Player. Mediespilleren åpnes. Til høyre kan du se gjeldende sangtittel og artist samt albumnavnet, hvis det er tilgjengelig, eller biblioteknavnet. Trykk på venstre og høyre piltast for å velge forrige eller neste sang. Trykk på pil opp og pil ned for å velge forrige eller neste element i biblioteket. Hvis du for eksempel har valgt en sang i en mappe, kan du trykke på piltastene for å gå til neste eller forrige mappe. Musikk spilles ved hjelp av høyttalerne i bilen, på samme måte som når mediespilleren betjenes via Blue&Me. 23
24 Trykk på USB-bibliotek for å åpne bibliotekmenyen. Trykk på Spill av hva som helst for å velge en tilfeldig sang. Mediespilleren begynner å spille av denne sangen. Når mediespilleren begynner å spille av en ny sang, vises det en melding med tittelen på sangen. Trykk på de andre knappene for å velge en sang ved hjelp av den kategorien. Trykk på USB-innstillinger for å åpne menyen for USB-innstillinger. I menyen for USB-innstillinger kan du velge å begynne avspillingen av en sang med det samme Blue&Me blir slått på, spille av sanger i tilfeldig rekkefølge og gjenta avspillingen av den gjeldende sangen. Merk: Hvis du vil vite mer om hvordan du bruker mediespilleren, kan du se i bruksanvisningen som fulgte med bilen. Det kan hende at det er kontakter for både USB og AUX IN i bilen. Funksjonaliteten over er ikke tilgjengelig hvis du kobler mediespilleren til AUX IN-kontakten. AUX IN-kontakten er en tilkobling for hodetelefoner og kan ikke kontrolleres via Blue&Me TomTom 2. 24
25 Interessepunkter Interessepunkter eller POI-er er nyttige steder på kartet. Her er noen eksempler: Servicepunkter for Fiat, Lancia, Alfa Romeo, Fiat Professional og Chrysler (Storbritannia) Hoteller Restauranter Parkeringshus Bensinstasjoner inkludert CNG og LPG Blue&Me TomTom 2-navigasjonsenheten leveres med en liste over servicepunkter for Fiat, Lancia, Alfa Romeo og Fiat Professional i Europa samt servicepunkter for Chrysler i Storbritannia og LPG- /CNG-bensinstasjoner. Alle disse lagres som POI-er, og du kan navigere til hvilken som helst av dem som reisemål. Når du trenger service eller reparasjon av bilen eller må fylle drivstoff, kan du velge et interessepunkt, vise kontaktinformasjon og deretter navigere dit. 25
26 Varsling ved lavt drivstoffnivå Blue&Me TomTom 2-navigasjonsenheten varsler deg når drivstoffmengden er nede på reservenivå. Trykk på Ja for å få anvisninger til bensinstasjonen som er nærmest ruten din. Hvis du ikke har planlagt en rute, trykker du på Ja for å bli tatt til den nærmeste bensinstasjonen i forhold til din plassering. Din Blue&Me TomTom 2-navigasjonsenhet vet hvilken bensintype bilen bruker, og leder deg til en bensinstasjon som tilbyr riktig bensintype. Merk: Varsling ved lavt drivstoffnivå er ikke tilgjengelig i alle biler. 26
27 MyTomTom for Blue&Me TomTom 2 MyTomTom MyTomTom-sidene på tomtom.com på datamaskinen vises på en måte som samsvarer med merket på bilen din. Blue&Me TomTom 2-navigasjonsenheten husker merket på bilen din, og MyTomTom-sidene på tomtom.com oppdateres for å samsvare med bilen din. Hvis du vil ha mer informasjon om MyTomTom, kan du se kapittelet Om MyTomTom. 27
28 TomTom-funksjoner 28
29 Planlegge en rute Planlegge en rute Viktig: Av sikkerhetsmessige grunner bør du alltid planlegge ruten før du start kjøringen. Slik planlegger du en rute med Blue&Me TomTom 2: 1. Trykk på skjermen for å åpne hovedmenyen. 2. Trykk på Nagiver til Trykk på Adresse. Du kan endre innstillingen for land eller delstat ved å trykke på flagget før du velger en by. 4. Angi navnet på byen. Tips: Isteden for å skrive inn adressen kan du trykke på mikrofonknappen for å angi adressen ved å snakke til Blue&Me TomTom 2. Byer med lignende navn vises i listen mens du skriver. Når den korrekte byen vises i listen, kan du peke på navnet for å velge reisemålet. 5. Angi gatenavnet. 29
30 Gater med lignende navn vises i listen mens du skriver. Når det korrekte gatenavnet vises i listen, kan du peke på navnet for å velge reisemålet. 6. Tast inn husnummer og trykk deretter på Fullført. 7. Beliggenheten vises på kartet. Trykk på Velg for å fortsette, eller trykk på Tilbake for å angi en annen adresse. Tips: Hvis du vil at det endelige reisemålet skal være en parkeringsplass, kan du trykke på Parker i nærheten og velge et sted fra listen med parkeringsplasser som ligger i nærheten av det generelle reisemålet. 8. Trykk på Fullført når den nye ruten vises. For mer informasjon om ruten kan du trykke på Detaljer. 30
31 Trykk på Skift rute for å planlegge en annen rute. Blue&Me TomTom 2 begynner umiddelbart å guide deg til reisemålet ved hjelp av både talte instrukser og instrukser på skjermen. Ruteoppsummering Ruteoppsummeringen viser en oversikt over ruten, hvor langt det er igjen til reisemålet og hvor lang tid det er igjen av reisen. For å vise ruteoppsummeringen kan du trykke på panelet til høyre på statuslinjen i kjørevisning, eller trykke på Vis rute i hovedmenyen og deretter på Rutesammendrag. Hvis du bruker en TomTom Traffic-tjeneste eller en RDS-TMC-mottaker, viser også ruteoppsummeringen trafikkinformasjon om forsinkelser langs ruten. 31
32 Velge en rutetype Hver gang du planlegger en rute, kan du også velge å bli spurt om hva slags type rute du vil planlegge. Hvis du vil gjøre dette, trykker du på Innstillinger etterfulgt av Planleggings innstillinger og Spør meg hver gang jeg planlegger. Du kan velge mellom følgende rutetyper: Raskeste rute - ruten som tar minst tid. Miljøvennlig rute - den ruten som gir lavest drivstofforbruk. Korteste rute - den korteste veien mellom stedene du har valgt. Dette er ikke nødvendigvis den raskeste ruten, spesielt hvis denne ruten går gjennom byer eller tettsteder. Unngå motorveier - en rute som unngår motorveier. Gangrute - en ruten som beskriver hvordan du kan gå denne strekningen til fots. Sykkelrute - en rute som beskriver hvordan du kan sykle denne strekningen. Ofte besøkte reisemål Hvis du ofte reiser til de samme stedene, kan du angi at Blue&Me TomTom 2-enheten skal spørre deg om du vil planlegge en rute til ett av disse stedene hver kan enheten slås på. Det er raskere enn å planlegge ruten på vanlig måte. Hvis du vil velge et nytt reisemål, trykker du på Oppstartsinnstillinger i Innstillinger-menyen og velger Spør etter et reisemål. Velg en knapp å bruke for dette reisemålet, og svar på spørsmål om reisemålet. 32
33 Vis mine ofte besøkte reisemål Du kan angi at Blue&Me TomTom 2 skal spørre om du vil planlegge en rute til ett av de stedene du ofte reiser til, hver gang enheten slås på. Hvis du vil endre denne innstillingen, gjør du følgende: 1. Trykk på Oppstartsinnstillinger på Innstillinger-menyen, og velg deretter Spør etter et reisemål. 2. Trykk på Ja, og trykk på Ja en gang til for å skrive inn informasjon om reisemålet. 3. Velg et symbol for reisemålet, og trykk på Fullført for å angi symbolet. Trykk deretter på Ja. Tips: For å legge til nye reisemål kan du velge en av de nummererte symbolene og gi den nye reisemålknappen et navn. 4. Trykk på Ja, og skriv eventuelt inn et nytt navn. Trykk deretter på Fullført. 5. Skriv inn adresseinformasjonen på samme måte som du skriver inn en adresse når du planlegger en rute, og trykk deretter på Fullført. 6. Hvis du vil angi flere reisemål, gjentar du trinnene ovenfor. Hvis ikke, trykker du på Fullført. 7. Du får spørsmål om du vil endre oppstartsbildet. 8. Hvis du vil endre bildet, kan du trykke på Ja og deretter følge instruksene som vises på skjermen. Hvis ikke, trykker du på Nei. Hver gang du starter Blue&Me TomTom 2, får du spørsmål om du vil planlegge en rute. Hvis du trykker på Avbryt, vises hovedmenyen. Bruke ankomsttider Når du planlegger en rute, spør din Blue&Me TomTom 2 om du ønsker å ankomme på et bestemt tidspunkt. Trykk på JA for å angi et foretrukket ankomsttidspunkt. Din Blue&Me TomTom 2 beregner din ankomsttid, og viser om du vil ankomme til riktig tid. Du kan også bruke denne informasjonen for å finne ut når det er på tide å dra. Dersom din Blue&Me TomTom 2 viser at du vil ankomme 30 minutter for tidlig, kan du vente 30 minutter med å dra, istedenfor å ankomme for tidlig. Din ankomsttid blir konstant rekalkulert under reisen. Statuslinjen viser om du vil ankomme til riktig tid eller om du kommer til å bli forsinket. Dette vises nedenfor: Du vil ankomme 55 minutter før ankomsttiden du la inn. Om den estimerte ankomsttiden er mer enn fem minutter før tidspunktet du har lagt inn, vises dette i grønt. Du vil ankomme 3 minutter før ankomsttiden du la inn. Dersom den estimerte ankomsttiden er mindre enn fem minutter før tidspunktet du har lagt inn, vises dette i gult. 33
34 Du vil ankomme 19 minutter for sent. Dersom den estimerte ankomsttiden er senere enn tidspunktet du har lagt inn, vises dette i rødt. Trykk på Statuslinjeinnstillinger i innstillingermenyen for å aktivere eller deaktivere ankomsttidspunkt-meldinger. Statuslinjeinnstillin ger For å aktivere meldinger om ankomsttid kan du velge.tidsmargin. Alternativer på navigasjonsmenyen Når du trykker på Naviger til eller Kjør til, kan du angi reisemålet på mange måter, ikke bare ved å taste inn adressen. De andre alternativene ser du her: Trykk på denne knappen for å navigere til ditt hjem. Du vil trolig bruke denne knappen mer enn noen annen. Hjem Trykk på denne knappen for å velge en favoritt som reisemål. Favoritt Trykk på denne knappen for å legge inn en adresse som ditt reisemål. Adresse Trykk på denne knappen for å velge reisemål fra en liste over steder du nylig har brukt som reisemål. Nylig reisemål Trykk på denne knappen for å navigere til et interessepunkt (POI). Interessepunkt Trykk på denne knappen for å angi et postnummer som reisemål. Postnummer I enkelte land kan postnummeret brukes til å identifisere stedet og gaten. I andre land identifiserer postnummeret kun stedet, og du må angi veinavnet for seg. 34
35 Trykk på denne knappen for å velge et punkt på kartet som ditt reisemål ved hjelp av kartsøkeren. Punkt på kartet Trykk på denne knappen for å legge inn et reisemål ved hjelp av bredde- og lengdegrader. Breddegrad/lengde grad Trykk på denne knappen for å velge din sist registrerte posisjon som ditt reisemål. Posisjon ved siste stopp Planlegge en rute på forhånd Du kan også bruke din Blue&Me TomTom 2 til å planlegge reiser på forhånd ved å velge både ditt startpunkt og ditt reisemål. Her er noen andre grunner til å planlegge en rute på forhånd: Finne ut før du starter hvor lang tid en reise vil ta deg. Du kan også sammeligne reisetiden for den samme ruten på et annet tidspunkt på døgnet eller en annen ukedag. Din Blue&Me TomTom 2 bruker IQ Routes når den planlegger en rute. IQ Routes kalkulerer ruter basert på den reelle, gjennomsnittlige hastigheten målt på veiene. Sjekk ruten for turen du planlegger. Sjekk ruten for noen som kommer på besøk og forklar dem ruten i detalj. For å planlegge en rute på forhånd, følg disse trinnene: 1. Trykk på skjermen for å vise hovedmenyen. 2. Trykk på pilknappen for å gå til neste menyskjermbilde, og trykk på Planlegg rute. Denne knappen vises når det ikke er noen planlagt rute på Blue&Me TomTom Velg startpunktet for reisen din på samme måte som du ville valgt reisemål. 4. Angi reisemålet for reisen. 5. Hvis du har angitt Planleggings innstillinger til Spør meg hver gang jeg planlegger, velger du rutetypen du vil planlegge: Raskeste rute - ruten som tar minst tid. 35
36 Miljøvennlig rute - den ruten som gir lavest drivstofforbruk. Korteste rute - den korteste veien mellom stedene du har valgt. Dette er ikke nødvendigvis den raskeste ruten, spesielt hvis denne ruten går gjennom byer eller tettsteder. Unngå motorveier - en rute som unngår motorveier. Gangrute - en ruten som beskriver hvordan du kan gå denne strekningen til fots. Sykkelrute - en rute som beskriver hvordan du kan sykle denne strekningen. 6. Velg dato og tidspunkt for reisen du planlegger. Blue&Me TomTom 2 bruker IQ Routes til å finne den best mulige ruten på dette tidspunktet. Dette er nyttig for å se hvor lang tid en reise tar på forskjellige tider av dagen eller på forskjellige ukedager. Din Blue&Me TomTom 2 planlegger ruten mellom de to stedene du har valgt. Vise ruteinformasjon Du får tilgang til disse valgene for ruten du planla sist, ved å trykke på Vis rute på hovedmenyen eller knappen Detaljer på skjermen for ruteoppsummering. Du kan også velge fra følgende alternativer: Trykk på denne knappen for en liste over alle nødvendige svinginger langs ruten. Vis instruksjoner Dette er veldig nyttig, dersom du skal forklare ruten til noen andre. Trykk på denne knappen for å se en oversikt over ruten ved hjelp av kartsøkeren. Vis kart over ruten Trykk på denne knappen for å se en demonstrasjon av turen. Du kan avbryte denne demonstrasjonen når som helst ved å berøre skjermen. Vis rutedemo Trykk på denne knappen for å åpne rutesammendragsskjermen. Vis ruteoppsummering Trykk på denne knappen hvis du vil se en forhåndsvisning av reisemålet. Du kan navigere til en parkeringsplass nær reisemålet og se tilgjengelig informasjon om reisemålet, for eksempel telefonnummer. Vis reisemål 36
37 Trykk på denne knappen for å se alle trafikkhendelser på ruten. Vis trafikk på ruten Merk: Denne knappen vises kun hvis enheten enten har et trafikkabonnement eller er tilkoblet en RDS-TMC-mottaker. Trafikkinformasjon er ikke tilgjengelig i alle land eller regioner. Hvis du vil ha informasjon om TomToms trafikkinformasjonstjenester, kan du gå til tomtom.com/services. 37
38 Stemmekontroll Stemmekontroll Det finnes to typer stemmekontroll. Den første typen er Blue&Me, og du bruker den til å styre Blue&Me-funksjoner. Det gjør du ved hjelp av en knapp på rattet. Den andre typen er navigasjonsenheten, og du kan bruke den til å planlegge ruter og styre andre funksjoner på navigasjonsenheten. Det gjør du ved å trykke på skjermen på navigasjonsenheten. Om stemmekontroll på navigasjonsenheten Merk: Stemmekontroll støttes ikke på alle enheter eller alle språk. Isteden for å trykke på skjermen for å styre din Blue&Me TomTom 2 kan du bruke stemmen til å styre din Blue&Me TomTom 2. Du kan for eksempel si 'Øk volum' til Blue&Me TomTom 2 for å øke volumet. Hvis du vil vise listen over tilgjengelige kommandoer, trykker du på Hjelp på hovedmenyen og deretter Produkthåndbøker og Hva kan jeg si. Viktig: Stemmekontroll krever en datastemme. Hvis ingen datastemmer er installert på Blue&Me TomTom 2-enheten, er ikke denne funksjonen tilgjengelig. Hvis du vil velge en datastemme, trykker du på Stemmer på menyen Innstillinger. Deretter trykker du på Skift stemme og velger en datastemme. Bruke stemmekontroll Stemmekontroll er som standard slått på hvis den støttes av det valgte språket. Hvis du vil slå av stemmekontrollen og fjerne knappen fra kjørevisningen, trykker du på Stemmekontroll på menyen Innstillinger og velger Deaktiver stemmekontroll. Følgende eksempel viser hvordan du bruker stemmekontroll til å planlegge en reise til hjemmeadressen: 1. Trykk på mikrofonknappen i kjørevisningen for å slå på mikrofonen. En skjerm med eksempler for kommandoer du kan si, vises. 38
39 Trykk på Hva kan jeg si hvis du vil se en fullstendig liste over kommandoer du kan si. Du kan også trykke på Innstillinger på hovedmenyen og deretter på Stemmekontroll og Hva kan jeg si. 2. Når du hører "Si en kommando" etterfulgt av en tone, sier du ønsket kommando. Du kan for eksempel si "Kjør hjem". Blue&Me TomTom 2-enheten er klar for å lytte bare etter at tonen er avspilt. Når du snakker, viser mikrofonskjermbildet hvor godt enheten hører stemmen din: En grønn stolpe betyr at enheten kan høre stemmen din. En rød linje betyr at stemmen din er for høy til at enheten kan kjenne igjen enkeltord. En grå linje betyr at stemmen din er for lav til at enheten kan kjenne igjen enkeltord. For enkelte uttrykk gjentar Blue&Me TomTom 2-enheten det du sier, og ber om bekreftelse. Tips: Snakk normalt, uten å uttale ordene på en unaturlig måte, for at det du sier skal bli best mulig gjenkjent. 3. Hvis kommandoen er riktig, sier du "Ja". Hvis kommandoen er feil, sier du "Nei" og gjentar kommandoen når du hører meldingen og tonen på nytt. Blue&Me TomTom 2-enheten planlegger en rute fra gjeldende plassering til reisemålet. Tips: Hvis du vil at Blue&Me TomTom 2-enheten ikke lenger skal lytte etter kommandoer, sier du "Avbryt". Hvis du vil gå et trinn tilbake, sier du "Tilbake". Planlegge en reise ved hjelp av stemmen Viktig: Med tanke på sikkerheten og for å unngå forstyrrelser bør du alltid planlegge ruten før du starter kjøringen. Merk: Det er ikke mulig å planlegge en rute ved hjelp av stemmen for alle kart i alle land eller på alle språk. Hvis du vil planlegge en rute ved hjelp av stemmen, gjør du følgende: 1. Trykk på stemmekontrollknappen i kjørevisningen. 2. Når du hører tonen, sier du "Naviger til adresse" eller "Kjør til adresse". Tips: Enheten har enten Naviger til eller Kjør til på knappen på hovedmenyen. Når du planlegger en rute til en adresse ved hjelp av tale, sier du "Naviger til adresse" hvis knappen viser Naviger til, eller "Kjør til adresse" hvis knappen viser Kjør til. 3. Si navnet på byen. 39
40 Blue&Me TomTom 2 viser en liste over byer som høres ut som det du sa og forteller deg hvilken by som er øverst på listen. Hvis byen du hører er den samme som byen du ba om, kan du si "Fullført" eller "OK" eller "Ja" eller "En", eller peke på byen øverst på listen. Hvis byen du hører er feil, men den riktige byen står på listen, kan du si nummeret ved siden av riktig by eller peke på byens navn. Hvis korrekt by, for eksempel, er Rotterdam og byen vises som tredje by i listen, kan du si "Tre" eller trykke på navnet, Rotterdam. Hvis navnet ikke er på listen, kan du si "Tilbake" eller "Nei" eller trykke på Tilbake for å gå tilbake tl forrige skjermbilde og si navnet på byen igjen når du hører tonen. 4. Si veinavnet. Blue&Me TomTom 2 viser en liste veinavn som høres ut som det du sa og forteller deg hvilket veinavn som er øverst på listen. Hvis veinavnet du hører er den samme som veinavnet du ba om, kan du si "Fullført" eller "OK" eller "Ja" eller "En", eller trykke på veinavnet øverst på listen. Tips: Forskjellige steder kan ha det samme navnet, som en vei som går over flere postnumre. Når dette skjer, må du se på skjermen og trykke på det korrekte stedet. Hvis gatenavnet du hører er feil, men det riktige gatenavnet står på listen, kan du si nummeret ved siden av riktig gatenavn eller peke på gatenavnet i listen. Hvis veinavnet ikke er på listen, kan du si "Tilbake" eller "Nei" eller trykke på Tilbake for å gå tilbake tl forrige skjermbilde og si veinavnet igjen når du hører tonen. 5. Si husnummeret. 40
41 Viktig: Numre må sies på samme språk som brukes på knappenavn og menyer på Blue&Me TomTom 2. Numre bør uttales på samme måte som normalt uttaler et nummer, i en kontinuerlig setning. Derfor skal 357 uttales "tre hundre og femtisju". Hvis nummeret vises korrekt, kan du si "Fullført" eller "OK", eller peke på tastaturet for å angi nummeret. Hvis nummeret som vises er feil, kan du si "Tilbake" eller "Nei", eller peke på tilbaketasten og gjenta nummeret. Tips: Hvis du sier "Tilbake" hvis ingen tall vises på skjermen, vil Blue&Me TomTom 2 gå tilbake til det forrige skjermbildet. Når tallet vises riktig, si "Fullført" eller "OK." Du kan evt. også bekrefte tallet på skjermen ved å trykke på det. 6. Når ruten er blitt beregnet og rutesammendraget vises, skal du trykke på Fullført. Blue&Me TomTom 2 begynner umiddelbart å guide deg til reisemålet ved hjelp av både talte instrukser og instrukser på skjermen. Angi adresser med stemmen Viktig: Med tanke på sikkerheten og for å unngå forstyrrelser bør du alltid planlegge ruten før du starter kjøringen. Selv om du ikke bruker stemmekontroll til å starte planleggingen av en reise, kan du likevel bruke stemmen til å angi adressen. Hvis du vil begynne å planlegge en reise, trykker du på Naviger til på hovedmenyen og deretter Talt adresse eller Adresse. Hvis du vil bruke stemmen til å angi reisemålet, trykker du på én av følgende knapper: 41
42 Trykk på denne knappen for å legge inn en adresse ved å bruke bare stemmen. Talt adresse hjelper deg til å angi informasjon uten å trykke på skjermen. Talt adresse Dette alternativet kjenner igjen følgende talte termer: Kommandoer: Ja, Nei, Tilbake, Fullført, OK, Kryss. Gatenavn. Steder, byer og deres sentre. Favoritter, postnumre og interessepunkter. Planlegg alternativ rute, Beregn opprinnelig på nytt, Unngå veisperring, Minimer forsinkelser, Slett rute, Reis via... og Nylig besøkte reisemål. Pek på denne knappen nederst på tastaturet for å bruke tale til å angi en adresse. Når knappen vises i grått, kan du ikke bruke tale til å angi en adresse. Tips Blue&Me TomTom 2 kjenner igjen steder og veinavn når de uttales på det lokale språket med lokal uttale. Talte adresseoppføringer er ikke mulig for postnumre, som må angis ved hjelp av tastaturet. Talt adresseangivelse er ikke tilgjengelig for alle kart i alle land. 42
43 Kjørevisningen Om kjørevisning Når Blue&Me TomTom 2-enheten starter første gang, vises du kjørevisningen sammen med detaljert informasjon om stedet du befinner deg på. Trykk på midten av skjermen når som helst for å åpne hovedmenyen. Du kan velge skjermbildet som vises når du slår på enheten, ved å trykke på Innstillinger på hovedmenyen og deretter trykke på Oppstartsinnstillinger. Kjørevisningen 1. Zoom-knapp - trykk på forstørrelsesglasset for å vise knapper for zooming inn og ut. 2. Hurtigmeny - for å aktivere hurtigmenyen må du trykke på på innstillingsmenyen. 3. Din nåværende posisjon. 4. Veiskiltinformasjon eller neste veinavn. 5. Trafikksidestolpe. Pek på trafikksidestolpen for å åpne trafikkmenyen. Sidestolpen for trafikkinformasjon vises bare hvis enheten enten har et abonnement på HD Traffic eller er koblet til en RDS-TMC-mottaker. Trafikkinformasjon er ikke tilgjengelig i alle land eller regioner. 6. Batterinivåindikator. 7. Mikrofonknapp for talekommandoer og styring. 8. Klokkeslettet, din gjeldende hastighet og fartsgrensen, hvis den er kjent. For å se forskjellen mellom foretrukket ankomsttid og beregnet ankomsttid, kan du krysse av i boksen Tidsmargin i innstillingene for statuslinjen. Pek på denne delen av statuslinjen for å skifte mellom 3D- og 2D-kart. 43
44 9. Navnet på gaten du befinner deg i. 10. Navigasjonsinstruksjoner for veien foran deg og avstanden til neste instruksjon. Hvis den neste instruksen er under 150 meter etter den første, vil du se den med en gang i stedet for avstanden. Pek på denne linjen av statuslinjen for å gjenta den siste taleinstruksen og for å regulere volumet. Du kan også peke her for å dempe lyden. 11. Den gjenværende kjøretiden, gjenværende avstand og antatt ankomsttid. Trykk på denne delen av statuslinjen for å åpne ruteoppsummeringsskjermbildet. Hvis du vil endre opplysningene som vises på statuslinjen, kan du trykke på Statuslinje i innstillingermenyen. Symboler i kjørevisning Mobiltelefon ikke tilkoblet dette symbolet vises bare når navigasjonsenheten ikke er koblet til Blue&Me og den valgte mobiltelefonen ikke er koblet til enheten. Du må allerede ha opprettet en tilkobling til denne telefonen. Lyd dempet - dette symbolet vises når lyden er blitt dempet. For å slå på lyden igjen, kan du peke på midtpanelet i statuslinjen. Batteri - dette symbolet vises når batterinivået er lavt. Når du ser dette symbolet, bør du lade navigasjonsenheten så snart som mulig. Koblet til datamaskinen dette symbolet vises når navigasjonsenheten er koblet til datamaskinen. 44
45 Avansert kjørefeltguide Om kjørefeltguide Merk: Kjørefeltguide er ikke tilgjengelig for alle trafikkmaskiner eller i alle land. Blue&Me TomTom 2 hjelper deg å forberede deg på avkjørsler på motorveier og trafikkmaskiner ved å vise deg hvilke kjørefelt du bør bruke på den planlagte ruten. Kjørefeltet du bør ligge i vises på skjermen når du nærmer deg avkjørselen eller trafikkmaskinen. Bruke kjørefeltguide Det er to typer kjørefeltguide: Kjørefeltsbilder For å slå av kjørefeltbildene kan du trykke påinnstillinger i hovedmenyen og deretter trykke på Advanserte innstillinger. Fjern hakemerket i boksen Vis kjørefeltbilder. Tips: Trykk hvor som helst på skjermen for å gå tilbake til kjørevisningen. Instrukser i statuslinjen 45
46 Tips: Hvis det ikke vises noen kjørefeltguide i statuslinjen og alle kjørefelt er markert, kan du bruke alle kjørefelt. 46
47 Endre ruten Gjøre endringer på ruten Etter at du har planlagt en rute, kan det være nødvendig å endre ruten eller reisemålet. Du kan endre ruten på flere forskjellige måter, uten å måtte planlegge hele reisen på nytt. For å endre den gjeldende ruten kan du trykke på Endre rute i hovedmenyen: Trykk på denne knappen for å endre gjeldende rute. Endre rute Denne knappen vises bare når det ikke er en planlagt rute på Blue&Me TomTom 2. Endre rutemeny Trykk på en av de følgende knappene for å endre den gjeldende ruten eller reisemålet: Trykk på denne knappen for å finne et alternativ til gjeldende rute. Denne knappen vises bare når det ikke er planlagt en rute på Blue&Me TomTom 2. Beregn alternativ Dette er enkel måte for å finne en annen rute til det gjeldende reisemålet. Blue&Me TomTom 2 beregner en ny rute fra der du befinner deg i øyeblikket, for å nå reisemålet via helt forskjellige veier. Den nye ruten vises ved siden av den opprinnelige ruten, slik at du kan velge den ruten du helst vil bruke. Trykk på denne knappen mens du kjører en planlagt rute for å unngå en veisperring eller trafikkproblemer på veien fremover. Unngå veiproblemer Blue&Me TomTom 2 vil foreslå en ny rute som unngår veiene på den gjeldende rute for en viss distanse. Hvis veisperringen eller trafikkorkene plutselig blir borte, kan du trykke på Rekalkuler rute for å planlegge den opprinnelige ruten på nytt. Viktig: Vær oppmerksom på at du umiddelbart kan bli bedt om å svinge av den veien du befinner deg på, når en ny rute er kalkulert. 47
48 Trykk på denne knappen for å unngå trafikkforsinkelser på en planlagt rute. Minimer forsinkelser Det er ikke alltid mulig å unngå alle trafikkforsinkelser. Blue&Me TomTom 2 vil sjekke om det er trafikkforsinkelser på ruten og beregne den beste ruten for å unngå alle eller de fleste av forsinkelsene. Merk: Denne knappen vises kun hvis enheten enten har et trafikkabonnement eller er tilkoblet en RDS-TMC-mottaker. Trafikkinformasjon er ikke tilgjengelig i alle land eller regioner. Hvis du vil ha informasjon om TomToms trafikkinformasjonstjenester, kan du gå til tomtom.com/services. Trykk på denne knappen for å endre gjeldende reisemål. Endre reisemål Når du endrer reisemålet vises du de samme alternativene og blir bedt om å angi den nye adressen på samme måte som når du planlegger en ny rute. Trykk på denne knappen for å unngå en del av den gjeldende ruten. Unngå del av ruten Du vises en liste med veinavn på ruten. Når du trykker på et av veinavnene, vil Blue&Me TomTom 2-enheten beregne en omvei for å unngå den valgte veien. Rutesammendraget viser både den nye ruten og den opprinnelige ruten. Trykk på panelet til høyre for å velge en av rutene og trykk deretter på Fullført. Hvis du ikke ønsker å bruke noen av rutene som vises i rutesammendraget, kan du trykke på Endre rute for å finne en annen måte å endre ruten på. Trykk på denne knappen for å endre ruten ved å velge et sted du ønsker å kjøre forbi, kanskje slik at du kan møte noen på turen. Reis via... Når du velger et sted å kjøre forbi vises du de samme alternativene og blir bedt om å angi den nye adressen på samme måte som når du planlegger en ny rute. Blue&Me TomTom 2 beregner ruten til reisemålet via det valgte stedet. Det valgte stedet vises på kartet med en markør. Til forskjell fra når du når reisemålet, gis du ingen advarsel når du kjører forbi et merket sted. 48
49 Vis kart Om å lese kartet Du kan lese kartet på samme måte som du kanskje leser et tradisjonelt papirkart. Kartet viser hvor du befinner deg i øyeblikket og mange andre steder, som for eksempel Favoritter og Interessepunkter. For å vise kartet på denne måten kan du trykke på Vis kart eller Vis rute i hovedmenyen. Du kan se forskjellige steder på kartet ved å flytte kartet over skjermen. Du flytter kartet ved å berøre skjermen og dra fingeren over skjermen. Hvis enheten støtter fingerbevegelser, kan du også zoome inn og ut ved å berøre skjermen med tommelen og pekefingeren og skyve fingrene inn og ut. Du velger et sted på kartet ved å peke på stedet på kartet. Markøren markerer stedet og viser nyttig informasjon om stedet i et informasjonspanel. Pek på informasjonspanelet for å opprette en favoritt eller for å planlegge en rute til dette stedet. Vis kart 1. Målestokk 2. Trafikk - aktuelle trafikkhendelser. Bruk Alternativer-knappen til å velge om det skal vises trafikkinformasjon på kartet. Når det vises trafikkinformasjon på kartet, vises ikke interessepunkter og favoritter. Merk: Hvis du ønsker å bruke TomTom trafikkinformasjonstjenesten, behøver du et abonnement eller en mottaker. Trafikktjenester støttes ikke i alle land. Hvis du ønsker mer informasjon og ønsker å abonnere, kan du besøke tomtom.com/services. 3. Markør 49
50 Markører angir din gjeldende posisjon (blå), hjemstedet ditt (gul) og reisemålet (rød). Markørene viser avstanden til stedet. Trykk på en markør for å sentrere kartet på det stedet som markøren peker til. Du kan også angi en egen markør. Trykk på markørknappen, og trykk deretter på Sett markørposisjon for å plassere en grønn markør ved posisjonen. Slå av markører ved å trykke på Alternativer, Avansert og fjerne hakemerket i Markører. 4. Alternativer-knappen 5. Markøren med gatenavnballong Trykk på knappen i gatenavnballongen for å åpne markørmenyen. Du kan navigere til markørposisjonen, angi markørposisjonen som favoritt, eller finne et interessepunkt i nærheten av markørposisjonen. 6. Finn-knappen Pek på denne knappen for å finne spesifikke adresser, favoritter eller interessepunkter. 7. Zoom Zoom inn og ut ved å bevege skyveknappen. Alternativer Trykk på Alternativer-knappen for å angi hvilken informasjon som vises på kartet og vise følgende informasjon: Trafikk - velg dette alternativet for å vise trafikkinformasjon på kartet. Når det vises trafikkinformasjon, vises ikke interessepunkter og favoritter. Merk: Hvis du ønsker å bruke TomToms trafikkinformasjonstjeneste, trenger du et abonnement eller en mottaker. Trafikktjenester støttes ikke i alle land eller regioner. Hvis du vil ha mer informasjon eller ønsker å abonnere, kan du besøke tomtom.com/services. Navn - velg dette alternativet for å vise gate- og bynavn på kartet. Interessepunkter (POI) - velg dette alternativet for å vise interessepunkter på kartet. Trykk på Velg POI for å velge hvilke POI-kategorier som vises på kartet. Bilder - velg dette alternativet for å vise statellittbilder av området som vises. Satellittbilder ikke tilgjengelige på alle kart eller for alle steder på kartet. Favoritter - velg dette alternativet for å vise dine favoritter på kartet. Trykk på Avansert for å vise eller skjule følgende informasjon: Markører- velg dette alternativet for å aktivere markører. Markører angir din gjeldende posisjon (blå), hjemstedet ditt (gul) og reisemålet (rød). Markørene viser avstanden til stedet. Pek på en markør for å sentrere kartet i forhold til stedet som markøren peker på. Pek på markørknappen for å opprette din egen markør. Trykk deretter på Sett markørposisjon for å plassere en grønn markør ved markørposisjonen. For å deaktivere markører kan du trykke på Alternativer og deretter Avansert og fjerne hakemerket fra Markører. Koordinater - velg dette alternativet for å vise GPS-koordinater i nedre venstre hjørne av kartet. 50
51 Markørmeny Markøren kan brukes til å gjøre mer enn å markere et sted på kartet. Plasser markøren på stedet på kartet, trykk påmarkør og deretter på en av følgende knapper: Trykk på denne knappen for å planlegge en rute til markørposisjonen på kartet. Naviger dit Trykk på denne knappen for å vise informasjon om stedet på kartet, som for eksempel adressen Vis sted Trykk på denne knappen for å opprette din egen grønne markør og plassere den i markørposisjonen. Sett markørposisjon Hvis det finnes en grønn markør, skifter denne knappen til Slett markør. Pek på denne knappen for å finne et interessepunkt på kartet i nærheten av markørposisjonen. Finn POI i nærheten Hvis, for eksempel, markøren i øyeblikket markerer en restaurant på kartet, kan du søke etter et parkeringshus i nærheten. Pek på denne knappen for å gjøre en kartrettelse for markørposisjonen på kartet. Rett opp posisjon Du kan gjøre rettelsen bare på ditt eget kart eller du kan dele rettelsen med TomTom Map Share-fellesskapet. Trykk på denne knappen for å ringe til stedet ved markørposisjonen. Ring... Denne knappen er tilgjengelig bare hvis din Blue&Me TomTom 2 har telefonnummeret til dette stedet. Telefonnumrene for mange interessepunkter er tilgjengelig på din Blue&Me TomTom 2. Du kan også ringe telefonnumre for dine egne interessepunkter. Trykk på denne knappen for å opprette en favoritt ved markørposisjonen på kartet. Legg til som favoritt 51
52 Trykk på denne knappen for å opprette et interessepunkt ved markørposisjonen på kartet. Legg til som favortitt Pek på denne knappen for å reise via markørposisjonen på kartet som en del av din nåværende rute. Reisemålet forblir det samme som før, men ruten omfatter nå dette stedet. Reis via... Denne knappen er kun tilgjengelig når det finnes en planlagt rute. Trykk på denne knappen for å sentrere kartet i forhold til markørposisjonen Sentrer på kartet 52
53 Kartrettelser Om TomTom Map Share TomTom Map Share hjelper deg med å rette opp kartfeil. Du kan rette opp flere forskjellige typer kartfeil. Hvis du vil rette opp feil på ditt eget kart, trykker du på Kartrettelser i tjenestemenyen. Merk: TomTom Map Share er ikke tilgjengelig i alle regioner. For mer informasjon, gå til tomtom.com/mapshare. Rette en kartfeil Viktig: Av sikkerhetsgrunner må du ikke angi alle detaljene om en kartrettelse mens du kjører. Merk isteden stedet for kartrettelsen og angi detaljene senere. Gjør følgende for å rette en kartfeil: 1. Trykk på Kartrettelser i tjenestemenyen. 2. Trykk på Rett opp en kartfeil. 3. Velg den type kartrettelse du vil rapportere. 4. Velg hvordan du vil velge stedet. 5. Velg stedet. Trykk deretter på Fullført. 6. Angi detaljene i rettelsen. Trykk deretter på Fullført. 7. Trykk på Send. Rettelsen er lagret. Typer kartrettelser Hvis du vil rette opp en feil på kartet ditt, trykker du på Kartrettelser i tjenestemenyen og deretter Rett opp en kartfeil. Det finnes flere typer kartrettelser. 53
54 Trykk på denne knappen for å blokkere eller avblokkere en vei. Du kan blokkere eller avblokkere veien i én eller begge retninger. (Av)blokker vei For eksempel, gjør følgende for å korrigere en gate i nærheten av din nåværende plassering: 1. Trykk på (Av)blokker vei. 2. Trykk på I nærheten for å velge en gate i nærheten av din nåværende plassering. Du kan velge en gate etter navnet, en gate i nærheten av dit hjemsted eller en gate på kartet. 3. Velg den gaten eller delen av en gaten du vil korrigere ved å trykke på den på kartet. Gaten du valgte utheves, og markøren viser navnet på gaten. 4. Trykk på Fullført. Enheten din viser gaten og hvorvidt trafikken er blokkert eller ikke i hver retning. 5. Trykk på en av retningsknappene for å blokkere eller avblokkere trafikkstrømmen i den retningen. 6. Trykk på Fullført. Trykk på denne knappen for å korrigere trafikkretningen for en enveiskjørt gate, dersom trafikkretningen er annerledes enn den som vises på kartet. Snu kjøreretning Merk: Snu kjøreretning fungerer bare for enveiskjørte gater. Dersom du velger en gate med trafikk i begge retninger, får du muligheten til å blokkere/avblokkere gaten, ikke endre trafikkretningen. 54
55 Trykk på denne knappen for å endre navnet på en gate på kartet. Når du for eksempel skal gi nytt navn til en gate i nærheten av din nåværende posisjon: Rediger veinavn 1. Trykk på Rediger veinavn. 2. Trykk på I nærheten. 3. Velg den gaten eller delen av en gaten du vil korrigere ved å trykke på den på kartet. Gaten du valgte utheves, og markøren viser navnet på gaten. 4. Trykk på Fullført. 5. Tast inn det korrekte veinavnet. 6. Trykk på Fullført. Trykk på denne knappen for å endre og rapportere feil svingerestriksjoner. Endre svingerestriksjoner Trykk på denne knappen for å endre og rapportere fartsgrenser. Endre veihastighet Trykk på denne knappen for å legge til eller fjerne en rundkjøring. Legg til/fjern rundkjøring 55
56 Trykk på denne knappen for å legge til et nytt interessepunkt (POI). For eksempel for å legge til en ny restaurant i nærheten av din nåværende posisjon: Legg til manglende POI 1. Trykk på Legg til manglende POI. 2. Trykk på Restaurant i listen over POI-kategorier. 3. Trykk på I nærheten. 4. Velg sted for den manglende restauranten. Du kan velge sted ved å taste inn adressen, eller velge plasseringen på kartet. Velg I nærheten eller Nær hjemme for å åpne kartet i din nåværende posisjon eller din hjemmeposisjon. 5. Trykk på Fullført. 6. Tast inn navnet på restauranten, trykk deretter på OK. 7. Hvis du vet telefonnummeret til restauranten, kan du taste det inn og deretter trykke på OK. Hvis du ikke vet nummeret, trykker du bare på OK uten å taste inn noe nummer. Trykk på denne knappen for å redigere et eksisterende interessepunkt. Rediger POI Du kan bruke denne knappen for å foreta følgende endringer av et interessepunkt: Slett POI. Omdøp POI. Endre telefonnummeret for POI. Endre kategorien et POI tilhører. Flytt POI på kartet. Trykk på denne knappen for å gi en kommentar om et interessepunkt. Bruk denne knappen hvis du ikke kan redigere feilen ved interessepunktet med Rediger POI-knappen. Kommenter POI Rett opp husnummer Pek på denne knappen for å korrigere beliggenheten til et husnummer. Angi adressen som du ønsker å rette og angi deretter den korrekte beliggenheten av dette husnummeret på kartet Trykk på denne knappen for å redigere en eksisterende gate. Når du har valgt gaten, kan du velge en feil du vil rapportere. Du kan velge flere typer feil for en og samme gate. Eksisterende gate 56
57 Trykk på denne knappen for å rapportere en gate som mangler. Du må velge start- og sluttpunktet for gaten som mangler. Manglende gate By Trykk på denne knappen for å rapportere en feil om en by, et tettsted eller en landsby. Du kan rapportere følgende typer feil: By mangler Feil bynavn Alternativt bynavn Annet Trykk på denne knappen for å rapportere en feil om en påkjørsel eller avkjørsel på en motorvei. Motorvei på- /avkjørsel Trykk på denne knappen for å rapportere en feil i forbindelse med et postnummer. Postnummer Trykk på denne knappen for å rapportere om andre typer rettelser. Disse rettelsene legges ikke umiddelbart til på kartet, men lagres i en spesialrapport. Annet Du kan rapoprtere manglende gater, feil i påkjøringer og avkjøringer til motorveier og manglende rundkjøringer. Dersom rettelsen du vil rapportere ikke dekkes av disse rapporteringstypene, taster du inn en generell beskrivelse, og trykker deretter på OK. 57
58 Lyder og stemmer Om lyder og stemmer Blue&Me TomTom 2-enheten bruker lyd for noen av eller alle de følgende: Kjøreinstrukser og andre ruteinstrukser Trafikkinformasjon Merk: Hvis du ønsker å bruke TomTom trafikkinformasjonstjenesten, behøver du et abonnement eller en mottaker. Trafikktjenester støttes ikke i alle land. Hvis du ønsker mer informasjon og ønsker å abonnere, kan du besøke tomtom.com/services. Advarsler som du angir Håndsfri telefonering Det er to typer stemmer tilgjengelig for din Blue&Me TomTom 2: Datastemmer Datastemmer genereres av din Blue&Me TomTom 2. De gir ruteinstrukser og leser opp by- og veinavn, trafikkmeldinger og annen nyttig informasjon. Menneskestemmer Disse spilles in av en skuespiller og gir kun ruteinstrukser. Om datastemmer Blue&Me TomTom 2 bruker tekst-til-tale-teknologi og datastemmer til å lese veinavnene på kartet når den veileder deg på ruten. Datastemmen analyserer hele setningen før den snakker for å sørge for at setningen så nært som mulig høres ut som naturlig tale. Datastemmer kan gjenkjenne og uttale navnet på utenlandske byer og gater. Den engelske datastemmen kan, for eksempel, lese og uttale franske gatenavn. Velge en stemme Hvis du vil velge en annen stemme på Blue&Me TomTom 2-enheten, trykker du på Stemmer i Innstillinger-menyen. Trykk deretter på Skifte stemme, og velg den ønskede stemmen. Endring av volumet Du kan endre volumet på Blue&Me TomTom 2 på flere måter. 58
59 I kjørevisning. Trykk på midtpanelet på statuslinjen og flytt glidebryteren for å regulere volumet. Den siste ruteinstruksen spilles slik at du kan høre det nye volumnivået. i innstillingermenyen. Trykk på Innstillinger i hovedmenyen og trykk deretter på Voluminnstillinger og flytt glidebryteren for å regulere volumet. Trykk på Test for å høre på det nye volumnivået. 59
60 Innstillinger Om innstillinger Du kan endre måten Blue&Me TomTom 2 ser ut på og fungerer. De fleste av innstillingene på enheten kan du få tilgang til ved å trykke på Innstillinger i hovedmenyen. 2D-/3D-innstillinger Pek på denne knappen for å angi standardvisningen av kartet. For å skifte mellom 2D- og 3D-visning av kartet mens du kjører kan du peke på den midtre delen av statuslinjen i kjørevisningen. 2D-/3D-innstillinger Noen ganger er det enklere å se på kartet ovenfra, for eksempel når du navigerer i et komplisert veinett. 2D-visning gir en todimensjonal visning av kartet, som om det ble sett ovenfra. 3D-visning gir en tredimensjonal visning av kartet, som om du kjører gjennom landskapet. Følgende to knapper er tilgjengelige: I 2D-visning: roter kartet i reiseretningen - trykk på denne knappen slik at kartet automatisk roteres slik at den retningen du beveger deg i alltid er øverst. Skift til 3D-visning når du følger en rute - trykk på denne knappen for å automatisk vise kartet i 3D-visning når du følger en rute. 60
61 Avanserte innstillinger Trykk på denne knappen for å velge følgende avanserte innstillinger: Avanserte innstillinger Vis husnummeret før gatenavnet når du velger denne innstillingen, vises adressen med husnummeret etterfulgt av gatenavnet, for eksempel 10 Downing Street. Vis veinavn - når du velger denne innstillingen, vises veinavn på kartet i kjørevisningen. Du trenger ikke å velge dette alternativet når Blue&Me TomTom 2-enheten er innstilt på å lese veinavn høyt ved hjelp av en datastemme. Vis neste veinavn - når du velger denne innstillingen vises navnet på neste gate på ruten øverst i kjørevisningen. Vis navn på nåværende gate på kartet - når du velger denne innstillingen vises navnet på gaten du befinner deg på nederst i kjørevisningen. Forhåndsvisning av sted - når du velger denne innstillingen vises en grafisk forhåndsvisning av reisemålet under ruteplanleggingen. Aktiver automatisk zoom i 2D-visning Aktiver automatisk zoom i 3D-visning VIs kjørefeltbilder - når du velger denne innstillingen viser grafikk av veien fremover hvilket kjørefelt du skal ta når du nærmer deg et veikryss eller avkjøring fra motorvei. Denne funksjonen er ikke tilgjengelig for alle veier. Vis tips Automatisk justere klokken for tidssoner Batterisparingsinnstillinger Hvis du vil endre batterisparingsinnstillingene, trykker du på denne knappen på Blue&Me TomTom 2-enheten. Batterisparingsinns tillinger Lysstyrkeinnstillinger Denne knappen stiller inn lysstyrken på skjermen. Flytt skyvebryteren for å justere lysstyrken. Lysstyrkeinnstilling er Trykk på Bruk dagfarger eller Bruk nattfarger i Innstillinger-menyen for å vise kart og menyer i henholdsvis dag- eller nattfarger. 61
62 Endre bilsymbol Trykk på denne knappen for å velge bilsymbolet som viser din gjeldende posisjon i kjørevisningen. Endre bilsymbol Endre hjemsted Endre hjemsted Trykk på denne knappen for å stille inn eller endre ditt hjemsted. Du angir adressen på samme måte som når du planlegger en rute. Å ha lagt inn hjemstedet gjør det lett å planlegge en rute til et viktig sted. For folk flest vil hjemstedet være hjemmeadressen. Du kan imidlertid bruke hjemstedet for et annet regelmessig reisemål, som for eksempel arbeidsplassen. Bytt språk Bytt språk Trykk på denne knappen for å endre språket som benyttes for alle knapper og beskjeder du ser på din Blue&Me TomTom 2. Du kan velge ut fra et bredt utvalg språk. Når du endrer språket, vil du bli gitt mulighet til å endre stemmen. Endre kartfarger Endre kartfarger Trykk på denne knappen for å velge fargesammensetninger for dag- og nattkartfarger. Trykk på Søk hvis du vil søke etter et fargeskjema ved å skrive navnet. Tastaturinnstillinger Trykk på denne knappen for å velge tastaturene som skal være tilgjengelig, og oppsettet av det latinske tastaturet. Tastaturinnstillinge r Du bruker tastaturet til å angi navn og adresser, som når du planlegger en rute eller søker etter navnet på en by eller en lokal restaurant. 62
63 Lag din egen meny Pek på denne knappen for å legge til opptil seks knapper på din egendefinerte meny. Lag din egen meny Hvis det er bare en eller to knapper på din meny, vises begge knappene i kjørevisningen. Hvis du har tre eller flere knapper i din meny, vil det bli vist en enkelt knapp i kjørevisningen, som åpner din meny når du peker på den. Administrer Favoritter Pek på denne knappen for å legge til, gi nytt navn til eller slette favoritter. Administrer Favoritter Favoritter gjør det lett å velge et sted uten å behøve å angi adressen. De trenger ikke å være favorittsteder, de kan godt anses som en samling av nyttige adresser. For å opprette en ny favoritt skal du trykke på Legg til. Deretter angir du stedsadressen på samme måte som når du angir en adresse når du planlegger en rute. Pek på en av oppføringene i listen for å vise eller endre en eksisterende favoritt. Pek på høyre- eller venstretastene for å se flere favoritter på kartet. 63
64 Administrer POI-er Trykk på denne knappen for å administrere dine egne interessepunktkategorier og -steder (POI). Administrer POI-er Du kan stille inn Blue&Me TomTom 2 slik at den varsler deg når du nærmer deg utvalgte POI-steder. Du kan for eksempel stille inn enheten til å si i fra når du nærmer deg en bensinstasjon. Du kan opprette dine egne POI-kategorier og legge egne interessepunkter til disse kategoriene. Du kan for eksempel opprette en ny POI-kategori som du kaller Venner. Deretter kan du legge adressene til alle vennene dine inn som POI-er i denne nye kategorien. Trykk på følgende knapper for å opprette og vedlikeholde dine egne POI-er: Legge til POI - trykk på denne knappen for å legge et sted til en av dine egne POI-kategorier. Varsle nær POI - trykk på denne knappen for å stille inn Blue&Me TomTom 2 slik at den varsler deg når du nærmer deg utvalgte interessepunkter. Slett POI - trykk på denne knappen for å slette en av dine egne POIkategorier. Rediger POI - trykk på denne knappen for å redigere en av dine egne interessepunkter. Opprett POI-kategori - trykk på denne knappen for å opprette en ny POI-kategori. Slett POI-kategori - trykk på denne knappen for å slette en av dine egne POI-kategorier. Telefoninnstillinger Trykk på denne knappen for å åpne menyen telefoninnstillinger. Telefoninnstillinger En av telefoninnstillingene gir deg muligheten til å aktivere eller deaktivere Bluetooth for Blue&Me TomTom 2-enheten. Hvis du deaktiverer Bluetooth, avbrytes alle tilkoblinger du har opprettet mellom Blue&Me TomTom 2- enheten og Blue&Me. Du finner mer informasjon om tilkobling av telefonen og håndfritelefonering under Håndfritelefonering. 64
65 Planleggingsinnstillinger Planleggingsinnstill inger Trykk på knappen Planleggingsinnstillinger for å angi hvordan Blue&Me TomTom 2-enheten beregner rutene du planlegger. Innstillingene for planlegging består av flere alternativer over flere skjermbilder. Hver innstilling beskrives nedenfor. Planleggingsinnstillinger Angi typen rute du ønsker at Blue&Me TomTom 2 skal beregne. Trykk på IQ Routes for å angi at du ønsker at enheten skal bruke IQ Route-informasjon for å finne den beste ruten. Raskeste rute Velg om du vil unngå motorveier. Innstillinger for omplanlegging Merk: Denne innstillingen er bare tilgjengelig hvis enheten enten har et trafikkabonnement eller er tilkoblet en RDS-TMC-mottaker. Trafikkinformasjon er ikke tilgjengelig i alle land eller regioner. Hvis du vil ha informasjon om TomToms trafikkinformasjonstjenester, kan du gå til tomtom.com/services. Angi om du vil at Blue&Me TomTom 2 skal planlegge den gjeldende ruten på nytt hvis det blir funnet en raskere rute mens du kjører. Dette er nyttig hvis trafikken tetner til eller klarner opp lenger fremme på ruten. Velg blant følgende innstillinger: Bytt alltid til den ruten velg dette alternativet for ikke å motta meldinger når en raskere rute er funnet. Den gjeldende ruten beregnes automatisk til å være den raskeste. Spør meg om jeg ønsker denne ruten velg dette alternativet for å bli spurt om du vil ta den nye ruten. Når du blir spurt om du vil ta den alternative ruten, trykker du på Ja for at den gjeldende ruten skal beregnes om til å være den raskeste. Trykk på Nei hvis du ikke vil ta den alternative ruten. Trykk på Info for å se en oppsummering av både den opprinnelige og den alternative ruten. Deretter kan du trykke på Fullført for å ta den raskeste ruten eller Gjeldende rute for å fortsette på den opprinnelige ruten. Aldri forandre ruten velg dette alternativet for ikke å motta meldinger og bare få den nye ruten vist på skjermen. Innstillinger for kartinformasjon Angi om du ønsker å bli varslet hvis ruten passerer gjennom et område som kartet bare har begrenset informasjon om. Innstillinger for bomveier, ferger, samkjøringsfelt og grusveier Angi hvordan Blue&Me TomTom 2-enheten skal behandle hver av disse fire veiegenskapene når enheten beregner en rute. 65
66 Samkjøringsfelt kalles også "High Occupancy Vehicle Lanes" og finnes ikke i alle land. For å kunne kjære i disse feltene må man for eksempel kanskje være mer enn én person i bilen, eller det kan hende at bilen må bruke miljøvennlig drivstoff. Ruteoppsummering Angi om du vil at skjermbildet med rutesammendraget skal lukkes automatisk etter at du har planlagt en rute. Hvis du velger Nei, må du trykke på Fullført for å lukke skjermbildet med rutesammendraget hver gang du planlegger en rute. Nullstill fabrikkinnstillinger Trykk på denne knappen for å slette alle dine personlige innstillinger og gjenopprette fabrikkinnstillingene på Blue&Me TomTom 2. Nullstill fabrikkinnstillinger Dette er ikke en programvareoppdatering, og det vil ikke påvirke versjonen av programmet som er installert på din Blue&Me TomTom 2. Viktig: Denne funksjonen sletter alle personlige innstillinger. Hvis du vil beholde personopplysninger og innstillinger, må du utføre en fullstendig sikkerhetskopiering av Blue&Me TomTom 2-enheten før du nullstiller enheten. Du kan gjenopprette alle dine personopplysninger og innstillinger etter at du har tilbakestilt enheten. Dette omfatter ting som hjemstedet og favorittsteder, din personlige meny og POI-kategorier samt POI-steder. Sikkerhetsinnstillinger Trykk på denne knappen for å velge sikkerhetsfunksjonene som du vil bruke på Blue&Me TomTom 2. Sikkerhetsinnstillin ger Still klokken Pek på denne knappen for å velge tidsformatet. Så snart du har en GPSposisjon vil klokken bli stilt automatisk. Hvis du ikke har en GPS-peiling, kan du velge å stille klokken manuelt. Still klokken 66
67 Angi enheter Trykk på denne knappen for å angi enhetene som skal brukes på Blue&Me TomTom 2-enheten for funksjoner som ruteplanlegging. Angi enheter Vis POI på kartet Trykk på denne knappen for å velge hvilke typer interessepunkter (POI) du vil se på kartet. Vis POI på kartet 1. Trykk på Vis POI på kartet i innstillingermenyen. 2. Velg hvilke POI-kategorier du vil se på kartet. Trykk på Søk og bruk tastaturet til å søke etter et kategorinavn. 3. Velg om du vil at interessepunkter skal vises i 2D- eller 3D-visningen av kartet. 4. Trykk på Fullført. Interessepunkter vises på kartet som symboler. Høyttalerinnstillinger Trykk på denne knappen for å velge høyttaleren eller høyttalerkoplingene som brukes på Blue&Me TomTom 2. Høyttalerinnstilling er Oppstartsinnstillinger Trykk på denne knappen for å angi hva som skal skje når Blue&Me TomTom 2 starter. Oppstartsinnstillin ger 67
68 Status og informasjon Trykk på denne knappen for å finne teknisk informasjon om Blue&Me TomTom 2-enheten, som enhetens serienummer, applikasjonsversjon og kartversjon. Status og informasjon Du kan også vise gjeldende status for GPS-mottak. Statuslinjeinnstillinger Trykk på denne knappen for å velge hvilken informasjon du vil se på statuslinjen: Statuslinjeinnstillin ger Horisontal viser statuslinjen nederst i kjørevisningen. Vertikal viser statuslinjen på høyre side av kjørevisningen. Maksimal hastighet Viktig: Fartsgrensen vises ved siden av gjeldende hastighet og hastigheten vises i rødt hvis du kjører fortere enn fartsgrensen. Informasjon om fartsgrenser er ikke tilgjengelig for alle veier. Nåværende tidspunk Gjenværende distanse - avstanden til reisemålet. Tidsmargin - Blue&Me TomTom 2 viser hvor sent eller tidlig du vil ankomme, sammenlignet med din foretrukne ankomsttid som ble angitt da du planla ruten. Bytt kart Bytt kart Pek på denne knappen for å velge det kartet du ønsker å bruke for ruteplanlegging og navigasjon. Selv om du kan lagre mer enn ett kart på enheten, kan du bare bruke ett kart av gangen for planlegging og navigasjon. Du kan ganske enkelt trykke på denne knappen for å skifte fra det gjeldende kartet for å planlegge en rute i et annet land eller en annen region. Merk: Den første gangen du bytter til et kart, kan det hende du må koble deg til MyTomTom-kontoen og aktivere kartet. 68
69 Slå av stemmeveiledning / Slå på stemmeveiledning Trykk på denne knappen for å slå av taleveiledning. Du vil ikke lenger høre talte ruteinstruksjoner, men du vil fortsatt høre informasjon som trafikkinformasjon og advarsler. Slå av stemmeveiledning Taleveiledning slås også av hvis du trykker på Slå av lyd i innstillingermenyen. Merk: Hvis du endre stemmen på Blue&Me TomTom 2, slås taleveiledning automatisk på for den nye stemmen. Trykk på denne knappen for å slå på taleveiledning og høre talte ruteinstrukser. Slå på stemmeveiledning Bruk nattfarger / Bruk dagfarger Pek på denne knappen for å redusere lysstyrken på skjermen og vise kartet i mørkere farger. Bruk nattfarger Når du kjører om natten eller kjører gjennom en mørk tunnel, er det lettere å se skjermen og mindre distraherende for føreren hvis lysstyrken på skjermen dempes. Tips: Blue&Me TomTom 2-enheten kan bytte mellom dag- og nattfarger avhengig av tid på døgnet. For å automatisk skifte mellom natt- og dagfarger er det bare å trykke på Lysstyrkeinnstillingene i innstillingermenyen og velge Skift til nattfarger når det er mørkt. Trykk på denne knappen for å øke lysstyrken på skjermen og vise kartet i lysere farger. Bruk dagfarger Stemmer Endre tale Pek på denne knappen for å endre stemmen som gir talte anvisninger og andre ruteinstrukser. Det finnes et stort utvalg av stemmer. Det finnes datastemmer som kan lese gatenavn og annen informasjon direkte fra kartet og det finnes menneskelige stemmer som er blitt innspilt av skuespillere. 69
70 Trykk på denne knappen for velge hvilken type talte anvisninger og andre ruteinstrukser som Blue&Me TomTom 2 vil lese høyt. Stemmeinnstillinge r Voluminnstillinger Trykk på denne knappen for å angi volumnivået forblue&me TomTom 2- enheten. Flytt glidebryteren for å endre volumet. Voluminnstillinger 70
71 Interessepunkter Om interessepunkter Interessepunkter eller POI-er er nyttige steder på kartet. Her er noen eksempler: Restauranter Hoteller Museer Parkeringshus Bensinstasjoner Opprette POI-er Tips: Hvis du trenger hjelp til å administrere POI-er fra tredjeparter, kan du se: tomtom.com/ Trykk på skjermen for å åpne hovedmenyen. 2. Trykk på Innstillinger. 3. Trykk på Administrer POI-er. 4. Hvis det ikke finnes POI-kategorier, eller hvis den du ønsker å bruke ikke finnes, kan du trykke på Legg til POI-kategori og opprette en ny kategori. Hvert enkelt interessepunkt må være tilknyttet en interessepunktskategori. Dette betyr at du må ha opprettet minst én interessepunktkategori før du kan opprette ditt første interessepunkt. Du kan bare legge til interessepunkter i POI-kategorier du har opprettet. Hvis du vil ha mer informasjon om å opprette interessepunktkategorier, kan du leseadministrer POI-er 5. Trykk på Legg til POI. 6. Velg interessepunktkategorien som du ønsker å bruke for det nye interessepunktet. 7. Pek på en knapp for å angi adressen til interessepunktet på samme måte som du planlegger en rute. Interessepunktet opprettes og lagres i den valgte kategorien. 71
72 Pek på denne knappen for å angi ditt hjemsted som favoritt. Hjem Dette er nyttig hvis du bestemmer deg for å endre hjemstedet, men først ønsker å opprette et interessepunkt ved bruk av den gjeldende hjemmeadressen. Pek på denne knappen for å opprette et interessepunkt fra en favoritt. Favoritt Det kan hende at du vil opprette et interessepunkt fra en favoritt fordi du bare kan opprette et begrenset antall favoritter. Hvis du ønsker å opprette flere favoritter, må du slette noen favoritter først. For å unngå å miste en favoritt kan du lagre stedet som et interessepunkt før du sletter favoritten. Pek på denne knappen for å legge inn en adresse som et nytt interessepunkt. Adresse Når du legger inn adressen, kan du velge mellom fire alternativer. Bysentrum Gate og husnummer Postnummer Kryss Trykk på denne knappen for å velge sted for et interessepunkt fra en liste over steder du nylig har brukt som reisemål. Nylig reisemål Pek på denne knappen for å legge til et interessepunkt (POI) som et interessepunkt. Interessepunkt Dersom du for eksempel oppretter en kategori av interessepunkter for dine favorittrestauranter, kan du bruke dette valget isteden for å skrive inn adressene til restaurantene. Pek på denne knappen for å legge din nåværende posisjon til som et interessepunkt. Min plassering Hvis du, for eksempel, stanser på et interessant sted, kan du peke på denne knappen for å opprette et nytt interessepunkt der du befinner deg nå. Trykk på denne knappen for å opprette et interessepunkt ved hjelp av kartsøkeren Punkt på kartet Bruk markøren til å velge beliggenheten til interessepunktet og trykk deretter på Fullført. Trykk på denne knappen for å opprette et interessepunkt ved å legge inn breddegrads- og lengdegradsverdier. Breddegrad/lengde grad 72
73 Trykk på denne knappen for å velge stedet derblue&me TomTom 2 sist ble dokket. Posisjon ved siste stopp Trykk på denne knappen for å opprette et interessepunkt ved å si adressen. Talt adresse Bruke interessepunkter til å planlegge en rute Når du planlegger en rute kan du bruke et interessepunkt som reisemål. Følgende eksempel viser hvordan du kan planlegge en rute til et parkeringshus i en by: 1. Trykk på Naviger til eller Kjør til på hovedmenyen. 2. Trykk på Interessepunkt. 3. Trykk på POI i by. Tips: Det siste interessepunktet du viste på Blue&Me TomTom 2 vises også i menyen. 4. Angi navnet på byen og velg den når den vises i listen. 5. Pek på piltasten for å utvide listen med POI-kategorier. Tips: Hvis du allerede kjenner navnet på interessepunktet du ønsker å bruke, kan du trykke på Søk etter POI for å angi navnet og velgde dette stedet. 6. Rull ned listen og trykk på Parkeringshus 7. Parkeringsplassen nærmest reisemålet vises øverst på listen. 8. Listen nedenfor forklarer avstandene som vises ved siden av hvert POI. Hvordan avstanden måles varierer avhengig av hvordan du opprinnelig søkte etter interessepunktet: POI i nærheten - avstanden fra din nåværende posisjon POI i by - avstand fra sentrum POI nær hjemstedet - avstand fra Hjem-posisjonen POI på ruten - avstanden fra din nåværende posisjon POI nær reisemålet - avstand fra reisemålet 9. Trykk på navnet på parkeringshuset du ønsker å bruke og trykk på Fullført når ruten er beregnet. Blue&Me TomTom 2 starter å veilede deg til parkeringshuset. 73
74 Vise POI-er på kartet Du kan velge typen POI-plasseringer du vil vise på kartene. 1. Trykk på Vis POI på kartet på Innstillinger-menyen. 2. Velg kategoriene du vil skal vises på kartet. 3. Trykk på Fullført. 4. Velg om du vil se POI-plasseringer i 2D- eller 3D-visning på kartet. 5. Trykk på Fullført. POI-typene du har valgt, vises som symboler på kartet. Ringe til et POI Merk: ikke alle enheter har støtte for håndfritelefonering. Mange av POI-ene på Blue&Me TomTom 2-enheten har telefonnumre. Det betyr at du kan bruke Blue&Me TomTom 2-enheten til å ringe til POI-et og planlegge en rute til stedet for POI-et hvis enheten støtter håndfritelefonering. Hvis enheten ikke støtter håndfritelefonering, kan du likevel få telefonnummeret for POI-et fra TomTom-navigasjonsenheten og deretter ringe til POI-et ved hjelp av en annen telefon eller enhet. Du kan for eksempel søke etter en kino, ringe for å bestille billett og planlegge ruten til kinoen alt sammen ved hjelp av Blue&Me TomTom 2-enheten. 1. Trykk på telefonknappen i kjørevisning Hvis knappen ikke er synlig i kjørevisningen, trykker du på Lag din egen meny på innstillingsmenyen og velger Ring... for å vise knappen i kjørevisningen. 2. Trykk på Interessepunkt. 3. Velg hvordan du vil søke etter interessepunktet. Hvis du for eksempel ønsker å søke etter et interessepunkt på ruten, kan du trykke på POI langs ruten. 4. Trykk på den type interessepunkt du vil ringe. Hvis du for eksempel ønsker å ringe en kino for å reservere en billett, kan du trykke på Kino og velge navnet på kinoen du ønsker å ringe. Trykk deretter på Ring eller Slå nummer Blue&Me TomTom 2 bruker mobiltelefonen til å ringe interessepunktet. Stille inn advarsler for POI-er Du kan stille inn en varsellyd eller melding som spilles eller vises når du nærmer deg en utvalgt type interessepunkt, som for eksempel en bensinstasjon. Følgende eksempel viser deg hvordan du stiller inn en enheten slik at det spilles en varsellyd når du befinner deg 250 meter fra en bensinstasjon. 1. Trykk på Administrer POI-er eller Varsle nær POI på menyen Innstillinger. 2. Rull ned listen og trykk på Bensinstasjon. 74
75 Tips: For å fjerne en advarsel kan du trykke på kategorinavnet og deretter på Ja. POIkategorier som er satt opp med en advarsel, har et lydsymbol ved siden av kategorinavnet. 3. Angi avstanden til 250 meter og trykk på OK. 4. Velg Lydeffekt og trykk deretter på Neste. 5. Velg varsellyden for interessepunktet og trykk deretter på Neste. 6. Hvis du bare ønsker å høre advarselen når interessepunktet er direkte på en planlagt rute, kan du velge Advarsel kun hvis POI er på ruten. Trykk deretter på Fullført. Advarselen angis for den valgte POI-kategorien. Du vil høre en varsellyd når du befinner deg 250 meter fra en bensinstasjon på ruten. Administrer POI-er Trykk på Administrer POI-er for å administrere POI-kategorier og -plasseringer. Du kan stille inn Blue&Me TomTom 2 slik at den varsler deg når du nærmer deg utvalgte POIsteder. På denne måten kan du, for eksempel, stille inn enheten til å si i fra når du nærmer deg en bensinstasjon. Du kan opprette dine egne POI-kategorier og legge egne interessepunkter til disse kategoriene. Dette betyr at du kan opprette en ny POI-kategori, for eksempel kalt Venner. Deretter kan du legge adressene til alle vennene dine inn som POI-er i denne nye kategorien. Trykk på følgende knapper for å opprette og vedlikeholde dine egne POI-er: Legge til POI - trykk på denne knappen for å legge et sted til en av dine egne POI-kategorier. Varsle nær POI - trykk på denne knappen for å stille inn Blue&Me TomTom 2 slik at den varsler deg når du nærmer deg utvalgte interessepunkter. Slett POI - trykk på denne knappen for å slette en av dine egne POI-kategorier. Rediger POI - trykk på denne knappen for å redigere en av dine egne interessepunkter. Opprett POI-kategori - trykk på denne knappen for å opprette en ny POI-kategori. Slett POI-kategori - trykk på denne knappen for å slette en av dine egne POI-kategorier. 75
76 Hjelp Om å få tak i hjelp Trykk på Hjelp i hovedmenyen for å navigere til sentre for nødhjelpstjenester eller til andre spesialisttjenester. Hvis du for eksempel er innblandet i en bilulykke, kan du bruke hjelpmenyen til å finne kontaktinformasjon til det nærmeste sykehuset, ringe dem ved hjelp av en telefon og fortelle dem nøyaktig hvor du befinner deg. Tips: Hvis du ikke kan se Hjelp-knappen i hovedmenyen, kan du trykke på Innstillingerog deretter på Sikkerhetsinnstillinger.Fjern hakemerket fra boksen for Vis bare vesentlige menyvalg under kjøring. Bruke Hjelp til å ringe en lokal tjeneste Når du vil bruke Hjelp til å finne et tjenestesenter, kontakte senteret per telefon og navigere fra gjeldende plassering til senteret, gjør du følgende: 1. Trykk på skjermen for å vise hovedmenyen. 2. Trykk på Hjelp. 3. Trykk på Ring etter hjelp. 4. Velg hvilken tjeneste du ønsker, for eksempel nærmeste sykehus. 5. Velg en tjenster fra listen, den nærmeste vises øverst på listen. Blue&Me TomTom 2 viser hvor du befinner deg på kartet, sammen med en beskrivelse av stedet. Dette hjelper deg med å forklare hvor du er mens du ringer. Telefonnummeret vises slik at du kan ringe ved hjelp av en telefon. 6. Hvis du vil navigere til senteret, kan du trykke på Naviger dit. Hvis du er til fots, kan du trykke på Gå dit. Blue&Me TomTom 2 begynner å vise deg veien til reisemålet. Alternativer i Hjelp-menyen Merk: I enkelte land er informasjon kanskje ikke tilgjengelig for alle tjenester. Trykk på denne knappen for å finne kontaktdetaljer og beliggenhet for et tjenestesenter. Ring etter hjelp Merk: ikke alle enheter har støtte for håndfritelefonering. 76
77 Trykk på denne knappen for å navigere til et tjenestesenter. Kjør etter hjelp Trykk på denne knappen for å navigere deg frem til et tjenestesenter til fots. Gå etter hjelp Trykk på denne knappen for å se gjeldende plassering på kartet. Hvor er jeg? Hvis håndfritelefonering støttes på enheten og telefonen er koblet til enheten, kan du trykke på Hvor er jeg?. Velg tjenestetypen du vil kontakte, og oppgi nøyaktig posisjon slik den vises på enheten. Trykk på denne knappen for å lese et utvalg av veiledninger, blant annet en veiledning i førstehjelp. Sikkerhet og andre veiledninger Produkthåndbøker Trykk på denne knappen for å lese et utvalg av veiledninger for din navigasjonsenhet. Du får også tilgang til hjelp på enheten ved å bruke denne knappen. 77
78 Håndfri telefonering Viktig! Viktig: Dette kapittelet dekker håndfrifunksjonaliteten for navigasjonsenheten når navigasjonsenheten ikke er koblet til Blue&Me. Når navigasjonsenheten er koblet til Blue&Me, gjelder telefonfunksjonaliteten som er beskrevet i første del av "Spesielle funksjoner for Blue&Me". Om håndfri telefonering Merk: ikke alle enheter har støtte for håndfritelefonering. Hvis du har en mobiltelefon med Bluetooth, kan du bruke Blue&Me TomTom 2-enheten til å ringe og til å sende og motta meldinger. Viktig: Ikke alle telefoner støttes eller er kompatible med alle funksjoner. Du finner mer informasjon på tomtom.com/phones/compatibility. Å koble til din telefon Du må først etablere en forbindelse mellom mobiltelefonen og Blue&Me TomTom 2. Trykk på Telefoninnstillinger i innstillingermenyen, deretter på Administrer telefoner og velg telefonen når den vises i listen. Du trenger bare å gjøre dette en gang, Blue&Me TomTom 2 vil deretter huske telefonen din. Tips Kontroller at du har slått på Bluetooth på telefonen. Kontroller at telefonen er satt til "tilgjengelig" eller "synlig for alle". Du må kanskje oppgi passordet "0000" på telefonen for å koble til Blue&Me TomTom 2- enheten. Lagre Blue&Me TomTom 2-enheten som en klarert enhet på telefonen din, slik at du unngår å måtte angi "0000" hver gang du bruker telefonen. Hvis du vil ha mer informasjon om Bluetooth -innstillinger, kan du se i bruksanvisningen for mobiltelefonen. Foreta anrop Når du har etablert en tilkobling mellom Blue&Me TomTom 2-enheten og mobiltelefonen, kan du bruke navigasjonsenheten til å foreta håndfrie anrop på mobiltelefonen. Trykk på telefonknappen i Kjørevisning for å ringe. Trykk deretter på en av følgende knapper: 78
79 Trykk på Hjem for å ringe hjem. Hvis du ikke har lagt inn noe nummer for hjemme, er denne knappen ikke tilgjengelig. Trykk på Nummer for å skrive inn et nummer å ringe. Trykk på Interessepunkt for å velge et interessepunkt (POI) å ringe til. Hvis din Blue&Me TomTom 2 har telefonnummeret til et interessepunkt, vises dette ved siden av interessepunktet. Trykk på en Telefonbokoppføring for å velge en kontakt i telefonboken din. Merk: Telefonboken kopieres automatisk til Blue&Me TomTom 2 når du først etablerer en forbindelse med mobiltelefonen. Ikke alle telefoner kan overføre telefonboken til Blue&Me TomTom 2-enheten. Hvis du vil ha mer informasjon, kan du gå til tomtom.com/phones/compatibility. Trykk på Nylig oppringt for å velge fra en liste over personer du nylig har ringt til med din Blue&Me TomTom 2. Trykk på Siste samtale for å velge fra en liste over personer eller telefonnumre du nylig har ringt til. Kun samtaler du har mottatt på din Blue&Me TomTom 2 lagres på denne listen. Motta anrop Når noen ringer deg, vises navnet og telefonnummeret til den som ringer. Trykk på skjermen for å godta eller avvise anropet. Automatisk svar Du kan angi at Blue&Me TomTom 2-enheten automatisk skal svare på innkommende telefonsamtaler. For å sette den på automatisk telefonsvar kan du trykke på Telefoninnstilllinger i innstillingermenyen og deretter på Automatisk svar Angi hvor lenge Blue&Me TomTom 2 skal vente før den automatisk svarer på samtalene, og trykk deretter på Fullført. Koble flere telefoner til enheten Du kan etablere forbindelser for opptil 5 mobiltelefoner. Slik legger du til flere telefoner. 1. Trykk på Telefoninnstillinger i hovedmenyen. 2. Trykk på Administrer telefoner 3. Trykk på Finn en annen telefon..., og følg instruksjonene. Hvis du vil veksle mellom telefoner, kan du trykke på Administrer telefoner Deretter trykker du på knappen for telefonen du ønsker å kople til. 79
80 Mobiltelefonmeny Merk: Ikke alle enheter har støtte for håndfritelefonering. Når du åpner mobiltelefonmenyen, er følgende knapper tilgjengelige: Administrer telefoner Trykk på denne knappen for å administrere mobiltelefonene som er tilkoblet din Blue&Me TomTom 2. Du kan legge til profiler for opptil fem forskjellige mobiltelefoner. Trykk på denne knappen for å sette Blue&Me TomTom 2-enheten i flymodus. Flymodus Trykk på denne knappen for å endre innstillinger for automatisk svar. Automatisk svar Trykk på denne knappen for å endre hjemmenummer. Endre hjemmenummer Trykk på denne knappen for å deaktivere Bluetooth-funksjonaliteten på Blue&Me TomTom 2. Deaktiver Bluetooth Pek på denne knappen for å velge informasjon du ønsker å slette. Du kan slette listen over nylige samtaler og listen med nylig ringte numre. Slett Viktig: Ikke alle telefoner støttes eller er kompatible med alle funksjoner. Du finner mer informasjon på tomtom.com/phones/compatibility. 80
81 Favoritter Om Favoritter Favoritter gjør det lett å velge et sted uten å behøve å angi adressen. De trenger ikke å være favorittsteder, de kan godt anses som en samling av nyttige adresser. Opprette en favoritt For å opprette en favoritt, gjør følgende: 1. Trykk på skjermen for å se hovedmenyen. 2. Trykk på Innstillinger for å åpne innstillingermenyen. 3. Trykk på Administre favoritter. 4. Trykk på Legg til. Velg typen favoritt ved å trykke på en av knappene beskrevet nedenfor: Du kan angi Hjemme som en favoritt. Hjem Du kan ikke opprette en favoritt fra en annen favoritt. Denne muligheten vil alltid være utilgjengelig på denne menyen. Favoritt For å gi nytt navn til en favoritt kan du trykke på Administrer favoritter i innstillingermenyen. Du kan angi en adresse som en favoritt. Adresse Opprett en ny favoritt ved å velge et sted i en liste over nylige reisemål. Nylig reisemål Hvis du besøker et interessepunkt som du liker svært godt, for eksempel en restaurant, kan du legge den til som favoritt. Interessepunkt 81
82 Trykk på denne knappen for å legge din nåværende posisjon til som en favoritt. Min plassering For eksempel, hvis du stopper på et interessant sted, kan du trykke på denne knappen for legge det til som favoritt. Trykk på denne knappen for å opprette en favoritt ved hjelp av kartsøkeren. Punkt på kartet Velg sted for favoritten med markøren, trykk deretter på Fullført. Trykk på denne knappen for å opprette en favoritt ved å legge inn breddegrad- og lengdegradverdier. Breddegrad/lengde grad Trykk på denne knappen for å opprette en favoritt ved å si adressen. Talt adresse Trykk på denne knappen for å velge din sist registrerte posisjon som ditt reisemål. Posisjon ved siste stopp Blue&Me TomTom 2 foreslår et navn for den nye favoritten. Hvis du vil angi et nytt navn, begynner du bare å skrive det. Du trenger ikke slette det foreslåtte navnet. Tips: Du bør gi favoritten et navn som er enkelt å huske. 5. Trykk på OK. Den nye favoritten vises i listen. Etter at du har lagt til to eller flere favoritter, blir du spurt om du kommer til å foreta regelmessige turer til de samme stedene. Hvis du trykker på JA, kan du skrive inn disse reisemålene som favorittreisemål. Hver gang du slår på enheten, kan du umiddelbart velge et av disse stedene som reisemål. Hvis du vil endre disse reisemålene eller velge et nytt reisemål, trykker du på Oppstartsinnstillinger på menyen Innstillinger og velger deretter Be om et reisemål. Bruke en favoritt Du kan bruke en favoritt for å navigere til et sted uten å måtte legge inn adressen For å navigere til en favoritt, gjør følgende: 1. Trykk på skjermen for å se hovedmenyen. 2. Trykk på Naviger til eller Kjør til. 82
83 3. Trykk på Favoritt. 4. Velg en favoritt fra listen. Du ser favoritten på kartet. Du kan trykke på Parkér i nærheten for å se en liste med parkeringsinteressepunkter nær favoritten. Du kan også ringe favoritten eller se mer informasjon om den. 5. Pek på Velg for å velge å navigere til denne favoritten. Tips: Bruk venstre og høyre pil til å velge en annen favoritt fra listen. Din Blue&Me TomTom 2 kalkulerer ruten for deg. 6. Når ruten er beregnet, trykk på Fullført. DinBlue&Me TomTom 2 vil umiddelbart begynne å guide deg til reisemålet med talte instruksjoner og visuelle instruksjoner på skjermen. Endre navn på en favoritt Gjør følgende for å endre navnet på en favoritt: 1. Trykk på skjermen for å se hovedmenyen. 2. Trykk på Innstillinger for å åpne innstillingermenyen. 3. Trykk på Administre favoritter. 4. Trykk på den favoritten du ønsker å gi nytt navn. Tips: Bruk venstre og høyre pil til å velge en annen favoritt fra listen. 5. Skriv inn det nye navnet og trykk på OK. 6. Trykk på Fullført. Slette en favoritt For å slette en favoritt kan du gjøre følgende: 1. Trykk på skjermen for å se hovedmenyen. 2. Trykk på Innstillinger for å åpne innstillingermenyen. 3. Trykk på Administre favoritter. 4. Trykk på favoritten du ønsker å slette. Tips: Bruk venstre og høyre pil til å velge en annen favoritt fra listen. 5. Trykk på Ja for å bekrefte slettingen 6. Trykk på Fullført. 83
84 Trafikk Om RDS-TMC Trafikkmeldingskanalen (TMC), også kjent som RDS-TMC, sender trafikkinformasjon som radiosignaler og er tilgjengelig gratis i mange land. TMC er ikke en TomTom-tjeneste, men er tilgjengelig når du bruker TomTom RDS-TMC trafikkmottaker. Merk: TomTom er ikke ansvarlig for tilgjengeligheten eller kvaliteten på trafikkinformasjonen som leveres via TMC. TMC er ikke tilgjengelig i alle land. Du kan finne ut om TMC-tjenester er tilgjengelige i ditt land på tomtom.com/5826. Bruk av trafikkinformasjon Hvis du bruker en RDS-TMC-mottaker til å vise TMC-trafikkinformasjon på Blue&Me TomTom 2- enheten, kobler du RDS-TMC-trafikkmottakeren fra TomTom til USB-kontakten på Blue&Me TomTom 2-enheten. Trafikksidestolpen vises på høyre side av kjørevisningen. Sidestolpen gir informasjon om trafikkforsinkelser mens du kjører ved bruk av glødende prikker som viser hvor trafikkhendelsene befinner seg på ruten. Øvre del av sidestolpen representerer reisemålet og viser den samlede tidsforsinkelsen på grunn av trafikkork og andre hendelser på ruten. Den midterste delen av trafikksidestolpen viser enkeltstående trafikkhendelser i den rekkefølgen de oppstår langs ruten. Den nederste delen av trafikksidestolpen representerer din nåværende posisjon og viser avstanden til neste hendelse på ruten. For å gjøre trafikksidestolpen mer lesbar, vil enkelte hendelser kanskje ikke vises. Disse hendelsene vil alltid være av mindre betydning og bare føre til små forsinkelser. Fargen på markørene, som vist nedenfor, gir deg øyeblikkelig indikasjon på hendelsestypen: Ukjent eller ubestemt situasjon. 84
85 Saktegående trafikk. Køtrafikk. Stillestående trafikk eller stengt vei. Ta den raskeste ruten Blue&Me TomTom 2 ser regelmessig etter en raskere rute til reisemålet. Hvis trafikksituasjonen endrer seg og en raskere rute blir funnet, vil Blue&Me TomTom 2 tilby å planlegge reisen på nytt slik at du kan bruke den raskeste ruten. Du kan også stille inn Blue&Me TomTom 2 til å automatisk planlegge reisen på nytt når det blir funnet en raskere rute. For å bruke denne innstillingen kan du trykke på Trafikkinnstillinger i trafikkmenyen. For å finne og planlegge den raskeste ruten til reisemålet manuelt, kan du gjøre følgende: 1. Trykk på trafikksidestolpen. Tips: Hvis det viser seg at det er hovedmenyen og ikke trafikkmenyen som åpnes når du trykker på sidestolpen, kan du prøve å trykke på sidestolpen med fingeren hvilende på kanten av skjermen. 2. Trykk på Minimer forsinkelser. Blue&Me TomTom 2 søker etter den raskeste ruten til reisemålet. Den nye ruten kan ha trafikkforsinkelser. Du kan planlegge ruten på nytt for å unngå alle trafikkforsinkelser, men en rute som unngår alle forsinkelser vil normalt ta lenger enn den raskeste ruten. 3. Trykk på Fullført. Stille inn radiofrekvens for RDS-TMC-informasjon Merk: Ikke alle enheter støtter innstilling av radiofrekvensen. Hvis du kjenner frekvensen til en bestemt radiostasjon du vil bruke til RDS-TMC-trafikkinformasjon, kan du stille inn frekvensen manuelt. For å aktivere denne funksjonen må du først aktivere manuelt stasjonssøk slik: 1. Trykk på Trafikkmenyen i kjørevisningen og trykk deretter på Trafikkinnstillinger. 2. Velg Søke manuelt ved å taste inn en frekvens og trykk på Utført. Du kan nå legge inn radiostasjonens frekvens. 3. Trykk på Trafikkstolpen i Kjørevisning. 85
86 4. Trykk på Søk manuelt. 5. Legg inn radiostasjonens frekvens. 6. Trykk på Fullført. TomTom-navigasjonsenheten søker nå etter radiostasjonen. Dersom den ikke finner en radiostasjon på frekvensen du oppga, fortsetter den automatisk å søke etter neste tilgjengelige stasjon. Minimere forsinkelser Du kan bruke TomTom Traffic til å minimere trafikkforsinkelser på ruten. Gjør følgende for å minimere forsinkelser automatisk: 1. Trykk på Tjenester i hovedmenyen. 2. Trykk på Trafikk. 3. Trykk på Trafikkinnstillinger 4. Velg mellom å alltid automatisk ta den raskeste ruten, bli spurt eller å aldri endre ruten. 5. Trykk på Neste og deretter på Fullført. 6. Trykk på Minimer trafikkforsinkelser. Enheten planlegger den raskeste ruten til reisemålet. Den nye ruten kan ha trafikkforsinkelser og kan være den samme som den opprinnelige ruten. Du kan planlegge ruten på nytt for å unngå alle forsinkelser, men det er lite sannsynlig at dette vil være den raskest mulige ruten. 7. Trykk på Fullført. Gjør det enklere å pendle til jobben Med knappene Fra hjem til arbeid eller Fra arbeid til hjem i Trafikkmenyen kan du sjekke ruten til og fra jobben ved å trykke på en knapp. Når du bruker en av disse knappene, planlegger enheten en rute mellom hjemmet og jobben og sjekker denne ruten for mulige forsinkelser. Første gang du bruker Fra hjem til arbeid, må du angi hjem- og arbeidsstedene. Gjør følgende: 1. Trykk på trafikksidestolpen for å åpne trafikkmenyen. 2. Trykk på Vis trafikk hjem-arbeid. 3. Angi hjemsted og arbeidssted. Hvis du allerede har angitt stedene og vil endre dem, trykker du på Endre hjem/arbeid. 86
87 Du kan nå bruke knappene Fra hjem til arbeid og Fra arbeid til hjem. Merk: Hjemstedet du angir her, er ikke det samme som hjemstedet du kan angi på menyen Innstillinger. I tillegg trenger ikke stedene du angir her å være dine faktiske hjem- og arbeidssteder. Hvis du bruker ofte en annen rute, kan du sette arbeids/hjem til disse stedene i stedet. Hvis du for eksempel vil sjekke om det er forsinkelser på ruten hjem før du drar fra kontoret, gjør du følgende: 1. Trykk på trafikksidestolpen for å åpne trafikkmenyen. 2. Trykk på Vis trafikk hjem-arbeid. 3. Trykk på Fra arbeid til hjem. Kjørevisningen vises, og det vises en melding med informasjon om trafikkhendelser på denne ruten. Trafikksidestolpen viser også eventuelle forsinkelser. Få mer informasjon om en hendelse Hvis du vil sjekke om det er forsinkelser på ruten, trykker du på Vis trafikk på ruten i trafikkmenyen. Navigasjonsenheten viser et sammendrag av trafikkforsinkelsene på ruten. Totalen omfatter eventuelle forsinkelser som skyldes trafikkhendelser, og forsinkelser på grunn av stor trafikk, basert på informasjon hentet fra IQ Routes. Trykk på Minimer forsinkelser for å se om du kan redusere forsinkelsen. 87
88 Pek på venstre- og høyrepilene for å bevege deg gjennom hver hendelse etter tur, og se informasjonen om hver hendelse. Dette inkluderer type hendelse, for eksempel veiarbeid, og lengden på forsinkelsen som hendelsen forårsaker. Du kan også få tilgang til detaljer vedrørende individuelle hendelser ved å trykke på Vis kart i hovedmenyen og deretter trykke på symbolet for trafikkhendelser. Når en hendelse vises på kartet, starter den med et ikon. Ved køer, er retningen på hendelsen fra ikonet mot den andre enden. Sjekker trafikkhendelser i ditt område Få en oversikt over trafikksituasjonen i ditt område ved hjelp av kartet. Gjør følgende for å finne lokale trafikkhendelser og detaljer om dem: 1. Trykk på trafikksidestolpen for å åpne trafikkmenyen. 2. Trykk på Vis kart. Kartoversiktsskjermbildet vises. 3. Hvis kartet ikke viser plasseringen din, trykker du på markøren for å sentrere kartet i forhold til din gjeldende plassering. Kartet viser trafikkhendelser i området. 4. Trykk på en hvilken som helst trafikkhendelse for å få mer informasjon. En skjerm vises som gir deg detaljert informasjon om hendelsen du valgte. For å vise informasjon om omgivende hendelser, bruk pilene til venstre og til høyre nederst på skjermen. 88
89 Endre trafikkinnstillinger Bruk knappen Trafikkinnstillinger til å velge hvordan trafikkinformasjon skal fungere på navigasjonsenheten. 1. Trykk på trafikksidestolpen for å åpne trafikkmenyen. 2. Trykk på Trafikkinnstillinger 3. Hvis du vil høre en pipelyd når det inntreffer en ny trafikkhendelse langs ruten, velger du Rapporter dersom trafikken på ruten endres og trykker deretter på Fullført. 4. Hvis du bruker en RDS-TMC trafikkmottaker, kan du velge innstillingen Søk manuelt ved å angi en frekvens. Hvis du velger dette alternativet, vises knappen Søk manuelt på trafikkmenyen. Trykk påsøk manuelt for å angi frekvensen for en bestemt radiokanal du ønsker å bruke for RDS-TMC trafikkinformasjon 5. Hvis det blir funnet en raskere rute mens du kjører, kan du planlegge ruten på nytt for å bruke den raskeste ruten. Velg ett av følgende alternativer, og trykk deretter på Fullført. Bytt alltid til den ruten Spør meg om jeg vil endre Aldri forandre ruten Trafikkhendelser Trafikkhendelser og varslinger vises på kartet, i Kjørevisningen og i Trafikk-sidestolpen. Trykk på Se gjennom kart i hovedmenyen for å få mer informasjon om hendelsen. Trykk på symbolet for trafikkhendelser på kartet for å få mer informasjon om hendelsen. For å vise informasjon om omgivende hendelser, bruker du pilene til venstre og til høyre nederst på skjermen. Det finnes to typer hendelses- og advarselstegn: Symboler vist i en rød firkant er trafikkhendelser. Din navigasjonsenhet kan planlegge ruten på nytt for å unngå disse. Symboler vist i en rød triangel er værrelaterte. Din enhet planlegger ikke ruten på nytt for å unngå disse varslene. Symboler for trafikkhendelser: Ulykke Veiarbeid En eller flere kjørefelt stengt 89
90 Vei stengt Trafikkhendelse Trafikkork Værrelaterte symboler: Tåke Regn Vind Is Snø Merk: Symbolet hendelse unngått vises for hver trafikkhendelse du unngår ved å bruke en trafikktjeneste. Trafikkmeny For å åpne trafikkmenyen kan du trykke på Trafikk-sidestolpen i Kjørevisning eller trykke på Trafikk i tjenestemenyen. Følgende to knapper er tilgjengelige: Trykk på denne knappen for å omplanlegge ruten basert å den nyeste trafikkinformasjonen. Minimer trafikkforsinkelser 90
91 Trykk på denne ruten for å beregne den raskeste ruten fra ditt hjemsted til ditt arbeidssted og tilbake igjen. Vis trafikk hjemarbeid Pek på denne knappen for å få en oversikt over trafikkhendelser langs din rute. Vis trafikk på ruten Pek på venstre- og høyreknappene for å få mer detaljert informasjon om hver hendelse. Trykk på Planlegg på nytt for å planlegge ruten på nytt og unngå trafikkhendelsene som vises på kartet. Trykk på denne knappen for å se gjennom kartet og se trafikkhendelsene som vises på kartet. Vis kart Trykk på denne knappen for å endre innstillingene for hvordan trafikktjenesten fungerer på din enhet. Endre trafikkinnstillinger Trykk på denne knappen for å høre talt informasjon om trafikkhendelser på ruten. Les opp trafikkinfo Merk: TomTom-enheten må ha en datastemme installert for å kunne lese opp informasjon. 91
92 Fotobokser Om Fotobokser Fotobokstjenesten varsler deg om følgende steder med fotobokser: Steder med fotobokser. Ulykkesutsatte steder. Steder med mobile fotobokser. Steder med fotobokser som måler gjennomsnittshastighet. Steder med bompengekamera. Steder med trafikklyskamera. Fotoboksvarsler Varsler blir som standard gitt 15 sekunder før du når en fotoboksplassering. Hvis du vil endre antallet sekunder eller varsellyden, trykker du på Varselinnstillinger i fotoboksmenyen. Du varsles på tre måter: Enheten spiller av en varsellyd. Typen fotoboks og din avstand til stedet hvor kameraet befinner seg vises i kjørevisningen. Hvis det er rapportert en fartsgrense for fotoboksen, vises farten også i kjørevisningen. Plasseringen av fotoboksen vises på kartet. Merk: For fotobokser som måler gjennomsnittshastighet, varsles du med en kombinasjon av ikoner og lyder på starten, midten og slutten av fartskontrollsonen. 92
93 Endre måten du blir varslet på For å endre måten Blue&Me TomTom 2 varsler deg om fotobokser på, kan du trykke på Varselinnstillinger-knappen. Varselinnstillinger Du kan deretter stille inn hvor nært en fotoboks du ønsker å bli varslet og hvilken lydtype du ønsker å bruke. Hvis du for eksempel ønsker å endre lyden som spilles av når du nærmer deg faste fotobokser, kan du gjøre følgende: 6. Trykk på Tjenester i Hovedmenyen. 7. Trykk på Fotobokser. 8. Trykk på Varselinnstillinger. En liste over fotobokstypene vises. En høyttaler vises ved siden av fotobokstypene som har blitt innstilt for en varsling. 9. Trykk på Faste fotobokser. 10. Trykk på NEI hvis du ikke ønsker å fjerne varslingen for faste fotobokser. 11. Angi i sekunder hvor lang tid før fotoboksen du ønsker å bli varslet. Trykk deretterok. 12. Trykk på den lyden du ønsker skal bli brukt til varslingen. Tips: Hvis du vil slå av varsellyder for en fotobokstype, trykker du på Stille i trinn 7 ovenfor. Du vil fremdeles se en advarsel i kjørevisningen selv om du slår av varsellyden. 13. Trykk på JA for å lage endringene. Fotobokssymboler Fotoboksene vises som symboler i kjørevisning. Når du nærmer deg et område der et varsel befinner seg, ser du et symbol og det spilles av en varsellyd. Du kan endre både varsellyden og hvor mange sekunder varselet gis før du når stedet. Fast fotoboks Trafikklyskamera 93
94 Bompengekamera Fotoboks på vei med trafikkbegrensning - ligger på en mindre vei som reduserer trafikk på en større vei Annen fotoboks Sted med mobilt kamera Gjennomsnittlig fartsvisning Ulykkesområde Toveis fotoboks Jernbaneovergang uten bom Rapporteringsknapp For å vise rapporteringsknappen i Kjørevisning, gjør følgende: 1. Trykk på Tjenester i Hovedmenyen. 2. Trykk på Fotobokser. 3. Trykk påaktiver rapportknappen. 4. Trykk på Fullført. 94
95 Rapportknappen vises på venstre side i kjørevisningen. Hvis du allerede bruker hurtigmenyen, er den lagt til blant knappene som er tilgjengelige på hurtigmenyen. Tips: Hvis du vil skjule rapportknappen, trykker du på Deaktiver rapportknappen i fotoboksmenyen. Rapportere en ny fotoboks mens du er på farten Hvis du vil rapportere en fotoboks mens du er på farten, gjør du følgende: 1. Trykk på rapporteringsknappen i kjørevisningen eller i hurtigmenyen for å markere plasseringen for fotoboksen. Hvis du trykker på rapporteringsknappen innen 20 sekunder etter at du har fått en fotoboksvarsling, får du mulighet til å legge til eller fjerne en fotoboks. Trykk på Legg til fotoboks. 2. Trykk på Fast fotoboks eller Mobil fotoboks, avhengig av hvilken type fotoboks du vil rapportere. 3. Velg kameraplasseringen på kartet, og bekreft at den stemmer. 4. Trykk på den typen fast fotoboks du vil rapportere, for eksempel et traffikklyskamera. Merk: Hvis den typen fotoboks du velger, har hastighetsbegrensninger, kan du også legge inn hastigheten. Du får se en melding som bekrefter at en rapport er opprettet. Rapportere en ny fotoboks hjemmefra Du behøver ikke være på stedet der det er en ny fotoboks for å rapportere det nye stedet. For å rapportere om plassering av nye fotobokser hjemmefra, gjør du følgende: 1. Trykk på Tjenester i hovedmenyen på navigasjonsenheten. 2. Trykk på Fotobokser. 3. Trykk på Rapporter fotobokser 4. Trykk på Fast fotoboks eller Mobil fotoboks avhengig av typen fotoboks. 5. Velg sted for kameraet med markøren, og trykk deretter på Fullført. 6. Trykk påja å bekrefte plasseringen av kameraet. 7. Trykk på typen fotoboks du vil rapportere, og om nødvendig også fartsgrensen ved fotoboksen. Du får se en melding som bekrefter at en rapport er opprettet. Rapportere uriktige fotoboksvarsler Du kan motta et varsel om en fotoboks som ikke lenger befinner seg der. For å rapportere uriktige fotoboksvarsler, gjør følgende: Merk: Du kan kun rapportere om et uriktig fotoboksvarsel når du befinner deg på stedet. 1. Når du befinner deg på stedet som ikke har fotoboks, trykkrapporter i kjørevisningen. 95
96 Merk: Dette må gjøres innen 20 sekunder etter at du har mottatt fotoboksvarslingen. 2. Trykk på Fjern. Typer faste fotobokser du kan rapportere Når du rapporterer en fast fotoboks, kan du velge hvilken type fast fotoboks du rapporterer. Det finnes følgende typer faste fotobokser: Denne typen fotobokser kontrollerer passerende bilers hastighet. Fotoboks Denne typen fotobokser kontrollerer hvorvidt sjåfører bryter trafikkreglene ved trafikklys. Trafikklyskamera Denne typen fotobokser overvåker trafikken ved bomstasjoner. Bompengekamera Denne typen fotobokser sjekker den gjennomsnittlige hastigheten mellom to faste punkter. Gjennomsnittlig fartsvisning Denne typen fotobokser sjekker trafikken på veier hvor tilgangen er begrenset. Kjøretøyrestriksjon er Alle andre typer kameraer som ikke faller inn i noen av kategoriene ovenfor. Annet kamera Varsling om fotobokser som måler gjennomsnittshastighet Det finnes flere typer visuelle og hørbare varsler du kan få når du nærmer deg en fotoboks som måler gjennomsnittshastighet. 96
97 Du varsles alltid om starten og slutten på sonen, uansett hvilken hastighet du kjører i. Det kan også være varsling for hver 200 meter i sonen. Nedenfor følger en beskrivelse av alle varslene: Varsel ved sonestart Når du nærmer deg starten på en sone for måling av gjennomsnittshastighet, vises et visuelt varsel i venstre hjørne i kjørevisningen med avstanden til fotoboksen under. Du varsles også med et lydsignal. Det vises også et lite ikon på veien som viser plasseringen til fotoboksen på begynnelsen av sonen for måling av gjennomsnittshastighet. Varsling i sonen - type 1 Når du befinner deg i fartskontrollsonen, og du ikke kjører over fartsgrensen og allerede har mottatt et varsel om starten på sonen, vises et visuelt varsel i kjørevisningen. Dette minner deg på at du befinner deg i en fartskontrollsone. Varsling i sonen - type 2 Når du befinner deg i fartskontrollsonen, og du kjører over fartsgrensen og har mottatt et varsel om starten på sonen, vises et visuelt varsel i kjørevisningen som angir høyeste tillatte hastighet. Du varsles også med et lite lydsignal. Disse varslene er der for å minne deg på at du bør senke farten... Varsling i sonen - type 3 Når du befinner deg i fartskontrollsonen, og du kjører over fartsgrensen og ikke har mottatt et varsel om starten på sonen, vises et visuelt varsel i kjørevisningen som angir høyeste tillatte hastighet. Du varsles også med et kraftig lydsignal. Disse varslene inntreffer bare ved det FØRSTE mellompunktet i sonen og minner deg på at du bør senke farten... Varsel ved soneslutt Når du nærmer deg slutten på en sone for måling av gjennomsnittshastighet, vises et visuelt varsel i venstre hjørne i kjørevisningen med avstanden til fotoboksen angitt under. Du varsles også med et lydsignal. Det vises også et lite ikon på veien som viser plasseringen til fotoboksen på slutten av sonen for måling av gjennomsnittshastighet. Fotoboksmenyen Du åpner fotoboksmenyen ved å trykke på Tjenester i hovedmenyen og deretter på Fotobokser. 97
98 Trykk på denne knappen for å rapportere en ny fotoboksplassering. Rapportere fotoboks Trykk på denne knappen for å stille inn alarmene du vil motta og hvilken lyd som skal brukes for hver varsling. Varselinnstillinger Trykk på denne knappen for å slå av varslingene. Deaktiver varsler Trykk på denne knappen for å aktivere rapporteringsknappen. Rapporteringsknappen vises i kjørevisningen eller i hurtigmenyen. Aktiver rapportknappen Når rapporteringsknappen vises i kjørevisningen, endres denne knappen til Deaktiver rapportknappen. 98
99 MyTomTom Om MyTomTom MyTomTom hjelper deg med å administrere innholdet og tjenestene på Blue&Me TomTom 2- navigasjonsenheten. I tillegg gir det deg tilgang til TomTom-fellesskapet. Du logger deg inn på MyTomTom på TomTom-nettsiden. Det er lurt å koble navigasjonsenheten til MyTomTom jevnlig for å sørge for at du alltid har de siste oppdateringene. Tips: Vi anbefaler at du bruker en bredbånds Internett-forbindelse når du kobler navigasjonsenheten til MyTomTom. Stille inn MyTomTom Slik stiller du inn MyTomTom: 1. Koble datamaskinen til Internett. 2. Start nettleseren, og gå til tomtom.com/getstarted. 3. Klikk på Last ned nå. Nettleseren laster ned støtteapplikasjonen for MyTomTom, som du må installere på datamaskinen for å koble enheten til MyTomTom. Følg instruksjonene på skjermen hvis du blir stilt spørsmål mens du laster ned. 4. Når du blir spurt, må du koble enheten til datamaskinen med USB-kabelen. Slå deretter på enheten. Viktig: Du bør koble USB-kabelen direkte til en USB-port på datamaskinen og ikke til en USB-hub eller USB-port på tastaturet eller skjermen. Når støtteapplikasjonen for MyTomTom er installert, får du tilgang til MyTomTom fra varslingsområdet på skrivebordet. Tips: Når du kobler navigasjonsenheten til datamaskinen, varsler MyTomTom deg hvis det er noen oppdateringer for enheten. 99
Blue&Me-TomTom 2 Referanseguide
 Blue&Me-TomTom 2 Referanseguide Innhold Velkommen til navigasjon med TomTom 7 Hva er i esken 8 Viktig 9 Installere dokken... 9 Slå av og på... 9 Oppsett... 9 GPS-mottak... 9 Om MyDrive... 10 Om MyDrive
Blue&Me-TomTom 2 Referanseguide Innhold Velkommen til navigasjon med TomTom 7 Hva er i esken 8 Viktig 9 Installere dokken... 9 Slå av og på... 9 Oppsett... 9 GPS-mottak... 9 Om MyDrive... 10 Om MyDrive
TomTom Bruksanvisning
 TomTom Bruksanvisning Innhold Innholdet i esken 7 Innholdet i esken... 7 Les meg først 8 Plassering av enheten... 8 Installasjon i bilen... 8 Slå av og på... 9 Oppsett... 9 GPS-mottak... 9 Micro-SD-kortspor...
TomTom Bruksanvisning Innhold Innholdet i esken 7 Innholdet i esken... 7 Les meg først 8 Plassering av enheten... 8 Installasjon i bilen... 8 Slå av og på... 9 Oppsett... 9 GPS-mottak... 9 Micro-SD-kortspor...
TomTom Bruksanvisning
 TomTom Bruksanvisning Innhold Innholdet i esken 7 Innholdet i esken... 7 Les meg først 8 Plassering av enheten... 8 Installasjon i bilen... 8 Slå av og på... 9 Oppsett... 9 GPS-mottak... 9 Micro-SD-kortspor...
TomTom Bruksanvisning Innhold Innholdet i esken 7 Innholdet i esken... 7 Les meg først 8 Plassering av enheten... 8 Installasjon i bilen... 8 Slå av og på... 9 Oppsett... 9 GPS-mottak... 9 Micro-SD-kortspor...
Referanseguide for TomTom Start 20-serien
 Referanseguide for TomTom Start 20-serien Innhold Innholdet i esken 6 Innholdet i esken... 6 Les meg først 7 Installasjon i bilen... 7 Slå av og på... 7 Oppsett... 7 GPS-mottak... 7 Om MyTomTom... 8 Stille
Referanseguide for TomTom Start 20-serien Innhold Innholdet i esken 6 Innholdet i esken... 6 Les meg først 7 Installasjon i bilen... 7 Slå av og på... 7 Oppsett... 7 GPS-mottak... 7 Om MyTomTom... 8 Stille
TomTom Referanseguide
 TomTom Referanseguide Innhold Velkommen til navigasjon med TomTom 8 Hva er i esken 9 Hva er i esken... 9 Les meg først 10 Plassering av enheten... 10 Installasjon i bilen... 10 Slå av og på... 11 Oppsett...
TomTom Referanseguide Innhold Velkommen til navigasjon med TomTom 8 Hva er i esken 9 Hva er i esken... 9 Les meg først 10 Plassering av enheten... 10 Installasjon i bilen... 10 Slå av og på... 11 Oppsett...
Mazda NB1 Bruksanvisning
 Mazda NB1 Bruksanvisning Innhold Les meg først 7 Slå av og på... 7 Oppsett... 7 GPS-mottak... 7 Enheten starter ikke... 7 Ta vare på enheten... 8 Mer informasjon... 8 Minnekortet 9 Om minnekortet... 9
Mazda NB1 Bruksanvisning Innhold Les meg først 7 Slå av og på... 7 Oppsett... 7 GPS-mottak... 7 Enheten starter ikke... 7 Ta vare på enheten... 8 Mer informasjon... 8 Minnekortet 9 Om minnekortet... 9
TomTom Brukerhåndbok
 TomTom Brukerhåndbok Innhold Hva er i esken 5 Hva er i esken... 5 Viktig 7 Installasjon i bilen... 7 Slå av og på... 7 Sette opp... 7 GPS-mottak... 7 Om MyTomTom... 7 Sette opp MyTomTom... 8 Enheten starter
TomTom Brukerhåndbok Innhold Hva er i esken 5 Hva er i esken... 5 Viktig 7 Installasjon i bilen... 7 Slå av og på... 7 Sette opp... 7 GPS-mottak... 7 Om MyTomTom... 7 Sette opp MyTomTom... 8 Enheten starter
TomTom GO inkluderer Easy Click-feste. USB-kabel. USB-billader. Installasjonsplakat. Hva er i esken
 TomTom GO 1. Hva er i esken Hva er i esken TomTom GO inkluderer Easy Click-feste USB-kabel USB-billader Installasjonsplakat 2 2. Les meg først Les meg først Montere enheten i bilen Sørg for at både holderen
TomTom GO 1. Hva er i esken Hva er i esken TomTom GO inkluderer Easy Click-feste USB-kabel USB-billader Installasjonsplakat 2 2. Les meg først Les meg først Montere enheten i bilen Sørg for at både holderen
TomTom GO. Easy Click-feste. USB-kabel. USB-billader/RDS-TMC-trafikkmottaker. Installasjonsplakat. Hva er i esken
 TomTom GO 1. Hva er i esken Hva er i esken TomTom GO Easy Click-feste USB-kabel USB-billader/RDS-TMC-trafikkmottaker Installasjonsplakat 2 2. Les meg først Les meg først EasyClick-holder Bruk EasyClick-holderen
TomTom GO 1. Hva er i esken Hva er i esken TomTom GO Easy Click-feste USB-kabel USB-billader/RDS-TMC-trafikkmottaker Installasjonsplakat 2 2. Les meg først Les meg først EasyClick-holder Bruk EasyClick-holderen
Hvis du vil se hva som er inkludert i ditt produkt, kan du se listen over hva esken inneholder på produktemballasjen.
 TomTom GO 1. Hva er i esken Hva er i esken TomTom GO Easy Click-feste USB-kabel USB-billader eller RDS-TMC trafikkmottaker, avhengig av produktet Hvis du vil se hva som er inkludert i ditt produkt, kan
TomTom GO 1. Hva er i esken Hva er i esken TomTom GO Easy Click-feste USB-kabel USB-billader eller RDS-TMC trafikkmottaker, avhengig av produktet Hvis du vil se hva som er inkludert i ditt produkt, kan
A PÅ-/Av-knapp B Mikrofon C Høyttaler D Minnekortspor (micro SD-kort) c Dokumentasjonspakke
 Blue&Me-TomTom 1. Hva er i esken Hva er i esken a Blue&Me-TomTom A C B A PÅ-/Av-knapp B Mikrofon C Høyttaler D Minnekortspor (micro SD-kort) D b USB-kabel c Dokumentasjonspakke d Dash Dock 2 2. Før du
Blue&Me-TomTom 1. Hva er i esken Hva er i esken a Blue&Me-TomTom A C B A PÅ-/Av-knapp B Mikrofon C Høyttaler D Minnekortspor (micro SD-kort) D b USB-kabel c Dokumentasjonspakke d Dash Dock 2 2. Før du
Mazda Navigation System NB1
 Mazda Navigation System NB1 Innhold Les meg først 6 Slå av og på... 6 Oppsett... 6 GPS-mottak... 6 Enheten starter ikke... 6 Ta vare på enheten... 6 Minnekortet 8 Om minnekortet... 8 Sette inn minnekortet...
Mazda Navigation System NB1 Innhold Les meg først 6 Slå av og på... 6 Oppsett... 6 GPS-mottak... 6 Enheten starter ikke... 6 Ta vare på enheten... 6 Minnekortet 8 Om minnekortet... 8 Sette inn minnekortet...
TomTom GO. Easy Click-feste. USB-kabel. USB-billader/RDS-TMC-trafikkmottaker. Installasjonsplakat. Hva er i esken
 TomTom GO 1. Hva er i esken Hva er i esken TomTom GO Easy Click-feste USB-kabel USB-billader/RDS-TMC-trafikkmottaker Installasjonsplakat 2 2. Les meg først Les meg først EasyClick-holder Bruk EasyClick-holderen
TomTom GO 1. Hva er i esken Hva er i esken TomTom GO Easy Click-feste USB-kabel USB-billader/RDS-TMC-trafikkmottaker Installasjonsplakat 2 2. Les meg først Les meg først EasyClick-holder Bruk EasyClick-holderen
Mazda NB1 Referanseguide
 Mazda NB1 Referanseguide Innhold Les meg først 7 Slå av og på... 7 Oppsett... 7 GPS-mottak... 7 Enheten starter ikke... 7 Ta vare på enheten... 8 Mer informasjon... 8 Minnekortet 9 Om minnekortet... 9
Mazda NB1 Referanseguide Innhold Les meg først 7 Slå av og på... 7 Oppsett... 7 GPS-mottak... 7 Enheten starter ikke... 7 Ta vare på enheten... 8 Mer informasjon... 8 Minnekortet 9 Om minnekortet... 9
TomTom navigation module
 TomTom navigation module 1. Hva er i esken Hva er i esken TomTom navigation module Bildokk USB-kabel MyTomTom-brosjyre 2 2. Les meg først Les meg først Bildokk Skyv TomTom navigation module-enheten inn
TomTom navigation module 1. Hva er i esken Hva er i esken TomTom navigation module Bildokk USB-kabel MyTomTom-brosjyre 2 2. Les meg først Les meg først Bildokk Skyv TomTom navigation module-enheten inn
TomTom navigation module
 TomTom navigation module 1. Hva er i esken Hva er i esken TomTom navigation module Bildokk USB-kabel MyTomTom-brosjyre 2 2. Les meg først Les meg først Bildokk Skyv TomTom navigation module-enheten inn
TomTom navigation module 1. Hva er i esken Hva er i esken TomTom navigation module Bildokk USB-kabel MyTomTom-brosjyre 2 2. Les meg først Les meg først Bildokk Skyv TomTom navigation module-enheten inn
Din bruksanvisning TOMTOM BLUEME http://no.yourpdfguides.com/dref/2439717
 Du kan lese anbefalingene i bruksanvisningen, de tekniske guide eller installasjonen guide for. Du vil finne svar på alle dine spørsmål på i bruksanvisningen (informasjon, spesifikasjoner, sikkerhet råd,
Du kan lese anbefalingene i bruksanvisningen, de tekniske guide eller installasjonen guide for. Du vil finne svar på alle dine spørsmål på i bruksanvisningen (informasjon, spesifikasjoner, sikkerhet råd,
Pek på denne knappen på iphone for å starte TomTom App.
 TomTom App 1. Komme i gang Komm e i gang Pek på denne knappen på iphone for å starte TomTom App. Språket som brukes for knapper og menyer i TomTom App er det samme som språket du har valgt i iphone-innstillingene.
TomTom App 1. Komme i gang Komm e i gang Pek på denne knappen på iphone for å starte TomTom App. Språket som brukes for knapper og menyer i TomTom App er det samme som språket du har valgt i iphone-innstillingene.
TomTom App for Android Referanseguide
 TomTom App for Android Referanseguide Innhold Komme i gang 5 Start TomTom App for Android... 5 Oppdatere TomTom App for Android... 5 Kartoppdateringer... 6 GPS-mottak... 6 Planlegge en rute 7 Planlegge
TomTom App for Android Referanseguide Innhold Komme i gang 5 Start TomTom App for Android... 5 Oppdatere TomTom App for Android... 5 Kartoppdateringer... 6 GPS-mottak... 6 Planlegge en rute 7 Planlegge
TomTom Nav Compatible with Sony XAV/XNV-KIT Referanseguide
 TomTom Nav Compatible with Sony XAV/XNV-KIT Referanseguide Innhold Komme i gang 4 Start TomTom Nav Compatible with Sony XAV/XNV-KIT... 4 GPS-mottak... 4 Planlegge en rute 5 Planlegge en rute... 5 Ruteoppsummering...
TomTom Nav Compatible with Sony XAV/XNV-KIT Referanseguide Innhold Komme i gang 4 Start TomTom Nav Compatible with Sony XAV/XNV-KIT... 4 GPS-mottak... 4 Planlegge en rute 5 Planlegge en rute... 5 Ruteoppsummering...
A PÅ-/Av-knapp B Mikrofon C Lyssensor D Høyttaler E Minnekortspor (micro SDkort) c USB-billader. e Dokumentasjonspakke
 TomTom GO 1. Hva er i esken Hva er i esken a TomTom GO D A B C E A PÅ-/Av-knapp B Mikrofon C Lyssensor D Høyttaler E Minnekortspor (micro SDkort) b Active Dock c USB-billader d USB-kabel e Dokumentasjonspakke
TomTom GO 1. Hva er i esken Hva er i esken a TomTom GO D A B C E A PÅ-/Av-knapp B Mikrofon C Lyssensor D Høyttaler E Minnekortspor (micro SDkort) b Active Dock c USB-billader d USB-kabel e Dokumentasjonspakke
For å bruke din telefon som en navigasjons-enhet, pek på TomTomknappen i Windows Mobil startmeny.
 TomTom NAVIGATOR 1. Før du går i gang... Før du går i gang... Oppsett For å bruke din telefon som en navigasjons-enhet, pek på TomTomknappen i Windows Mobil startmeny. For å stille inn din navigasjonsenhet,
TomTom NAVIGATOR 1. Før du går i gang... Før du går i gang... Oppsett For å bruke din telefon som en navigasjons-enhet, pek på TomTomknappen i Windows Mobil startmeny. For å stille inn din navigasjonsenhet,
A PÅ-/Av-knapp B Mikrofon C Høyttaler D Minnekortspor (micro SD-kort) c Dokumentasjonspakke
 Blue&Me-TomTom 1. Hva er i esken Hva er i esken a Blue&Me-TomTom A C B A PÅ-/Av-knapp B Mikrofon C Høyttaler D Minnekortspor (micro SD-kort) D b USB-kabel c Dokumentasjonspakke d Dash Dock 2 2. Før du
Blue&Me-TomTom 1. Hva er i esken Hva er i esken a Blue&Me-TomTom A C B A PÅ-/Av-knapp B Mikrofon C Høyttaler D Minnekortspor (micro SD-kort) D b USB-kabel c Dokumentasjonspakke d Dash Dock 2 2. Før du
Komme i gang 5. Start TomTom App... 5 Oppdatere TomTom App... 5 GPS-mottak... 5. Planlegge en rute 6
 TomTom App Innhold Komme i gang 5 Start TomTom App... 5 Oppdatere TomTom App... 5 GPS-mottak... 5 Planlegge en rute 6 Planlegge en rute... 6 Ruteoppsummering... 7 Dele ruten... 7 Andre reisemålalternativer...
TomTom App Innhold Komme i gang 5 Start TomTom App... 5 Oppdatere TomTom App... 5 GPS-mottak... 5 Planlegge en rute 6 Planlegge en rute... 6 Ruteoppsummering... 7 Dele ruten... 7 Andre reisemålalternativer...
A Ladeindikator B Touch-skjerm C Av/på-knapp D Høyttaler E Ekstern antennetilkobling F USB-kontakt G RDS-TMC-kontakt H Minnekortspalte
 TomTom ONE XL 1. Hva er i esken Hva er i esken a TomTom ONE XL A B C D E F G H A Ladeindikator B Touch-skjerm C Av/på-knapp D Høyttaler E Ekstern antennetilkobling F USB-kontakt G RDS-TMC-kontakt H Minnekortspalte
TomTom ONE XL 1. Hva er i esken Hva er i esken a TomTom ONE XL A B C D E F G H A Ladeindikator B Touch-skjerm C Av/på-knapp D Høyttaler E Ekstern antennetilkobling F USB-kontakt G RDS-TMC-kontakt H Minnekortspalte
a Berøringsskjerm b PÅ-/Av-knapp c Minnekort-spor (SD-kort) d USB-kontakt e Ladekonnektor f Tilbakestillingsknapp B Et minnekort (SD-kort)
 TomTom RIDER 1. Hva er i esken Hva er i esken A Din TomTom RIDER 1 2 3 4 5 6 a Berøringsskjerm b PÅ-/Av-knapp c Minnekort-spor (SD-kort) d USB-kontakt e Ladekonnektor f Tilbakestillingsknapp B Et minnekort
TomTom RIDER 1. Hva er i esken Hva er i esken A Din TomTom RIDER 1 2 3 4 5 6 a Berøringsskjerm b PÅ-/Av-knapp c Minnekort-spor (SD-kort) d USB-kontakt e Ladekonnektor f Tilbakestillingsknapp B Et minnekort
a Touch-skjerm b Av/på-knapp c Minnekortspalte (SD-kort) d USB-kontakt e Ladekontakt f Tilbakestillingsknapp C Et minnekort (SD-kort)
 TomTom RIDER 1. Hva er i esken Hva er i esken A TomTom RIDER 1 2 3 4 5 6 a Touch-skjerm b Av/på-knapp c Minnekortspalte (SD-kort) d USB-kontakt e Ladekontakt f Tilbakestillingsknapp B Ditt produktkodekort
TomTom RIDER 1. Hva er i esken Hva er i esken A TomTom RIDER 1 2 3 4 5 6 a Touch-skjerm b Av/på-knapp c Minnekortspalte (SD-kort) d USB-kontakt e Ladekontakt f Tilbakestillingsknapp B Ditt produktkodekort
Kapittel 1 Før du går i gang...
 TomTom NAVIGATOR Kapittel 1 Før du går i gang... Før du går i gang... Installering Dersom du har kjøpt TomTom NAVIGATOR på et TomTom-minnekort, sett minnekortet inn i enheten. Gå deretter til trinn 4 nedenfor.
TomTom NAVIGATOR Kapittel 1 Før du går i gang... Før du går i gang... Installering Dersom du har kjøpt TomTom NAVIGATOR på et TomTom-minnekort, sett minnekortet inn i enheten. Gå deretter til trinn 4 nedenfor.
TomTom ONE. EasyPort TM -holder. Billader. RDS-TMC Trafikkmottaker* Dokumentasjonspakke. USB-kabel. * Ikke inkludert med alle versjoner.
 TomTom ONE 1. Hva er i esken Hva er i esken TomTom ONE EasyPort TM -holder Billader RDS-TMC Trafikkmottaker* Dokumentasjonspakke USB-kabel * Ikke inkludert med alle versjoner. 2 2. Kom igang Kom igang
TomTom ONE 1. Hva er i esken Hva er i esken TomTom ONE EasyPort TM -holder Billader RDS-TMC Trafikkmottaker* Dokumentasjonspakke USB-kabel * Ikke inkludert med alle versjoner. 2 2. Kom igang Kom igang
a Berøringsskjerm b PÅ-/Av-knapp c Minnekort-spor (SD-kort) d USB-kontakt e Ladekonnektor f Tilbakestillingsknapp B Et minnekort (SD-kort)
 TomTom RIDER 1. Hva er i esken Hva er i esken A Din TomTom RIDER 1 2 3 4 5 6 a Berøringsskjerm b PÅ-/Av-knapp c Minnekort-spor (SD-kort) d USB-kontakt e Ladekonnektor f Tilbakestillingsknapp B Et minnekort
TomTom RIDER 1. Hva er i esken Hva er i esken A Din TomTom RIDER 1 2 3 4 5 6 a Berøringsskjerm b PÅ-/Av-knapp c Minnekort-spor (SD-kort) d USB-kontakt e Ladekonnektor f Tilbakestillingsknapp B Et minnekort
1. Installasjon Installasjon 1 2 3 4 2
 TomTom ONE/XL/XXL 1. Installasjon Installasjon 1 2 3 4 2 5 6 5 6 + 7 2 SEC 8 1 2 3 3 1 2 3 180 4 5 4 2. Hva er i esken Hva er i esken a Din TomTom ONE/ XL/XXL b EasyPort TM -holder c Billader d RDS-TMC
TomTom ONE/XL/XXL 1. Installasjon Installasjon 1 2 3 4 2 5 6 5 6 + 7 2 SEC 8 1 2 3 3 1 2 3 180 4 5 4 2. Hva er i esken Hva er i esken a Din TomTom ONE/ XL/XXL b EasyPort TM -holder c Billader d RDS-TMC
A Ladelys B Av/på-knapp C Berøringsskjerm D Antenneinngang E Høyttaler F USB-tilkobling G Tilbakestillingsknapp H Minnekortspalte.
 TomTom 1. Hva er i esken Hva er i esken a TomTom D E AB C F G H A Ladelys B Av/på-knapp C Berøringsskjerm D Antenneinngang E Høyttaler F USB-tilkobling G Tilbakestillingsknapp H Minnekortspalte b Minnekort
TomTom 1. Hva er i esken Hva er i esken a TomTom D E AB C F G H A Ladelys B Av/på-knapp C Berøringsskjerm D Antenneinngang E Høyttaler F USB-tilkobling G Tilbakestillingsknapp H Minnekortspalte b Minnekort
TomTom Urban Rider TomTom Rider Pro
 TomTom Urban Rider TomTom Rider Pro 1. Hva er i esken Hva er i esken A TomTom RIDER 1 2 3 4 1. Berøringsskjerm 2. PÅ-/Av-knapp 3. Ladelys 4. USB-kontakt B Holder C RAM Mount monteringssett D Hjemmelader
TomTom Urban Rider TomTom Rider Pro 1. Hva er i esken Hva er i esken A TomTom RIDER 1 2 3 4 1. Berøringsskjerm 2. PÅ-/Av-knapp 3. Ladelys 4. USB-kontakt B Holder C RAM Mount monteringssett D Hjemmelader
Kapittel 1 Hva er i esken
 TomTom RIDER 2 Kapittel 1 Hva er i esken Hva er i esken a TomTom RIDER 1. Touch-skjerm 2. Av/på-knapp 3. Stativkonnektor 4. Minnekortspalte (SD-kort) 5. USB-konnektor 6. Ladekonnektor 7. Tilbakestillingsknapp
TomTom RIDER 2 Kapittel 1 Hva er i esken Hva er i esken a TomTom RIDER 1. Touch-skjerm 2. Av/på-knapp 3. Stativkonnektor 4. Minnekortspalte (SD-kort) 5. USB-konnektor 6. Ladekonnektor 7. Tilbakestillingsknapp
For å stille inn din navigasjonsenhet, må du svare på noen spørsmål ved å peke på skjermen.
 TomTom 1. Før du går i gang Før du går i gang Slå på Følg instruksjonene i begynnelsen av denne bruksanvisningen for å dokke din TomTom bilstereoen. Din TomTom kan også benyttes uten å dokke den i din
TomTom 1. Før du går i gang Før du går i gang Slå på Følg instruksjonene i begynnelsen av denne bruksanvisningen for å dokke din TomTom bilstereoen. Din TomTom kan også benyttes uten å dokke den i din
TomTom Navigation app for iphone/ipad Referanseguide
 TomTom Navigation app for iphone/ipad Referanseguide Innhold Komme i gang 6 Start TomTom Navigation app for iphone/ipad... 6 Oppdatere TomTom Navigation app for iphone/ipad... 6 Dele informasjon med TomTom...
TomTom Navigation app for iphone/ipad Referanseguide Innhold Komme i gang 6 Start TomTom Navigation app for iphone/ipad... 6 Oppdatere TomTom Navigation app for iphone/ipad... 6 Dele informasjon med TomTom...
TomTom Bruksanvisning
 TomTom Bruksanvisning Innhold Faresoner 3 Faresoner i Frankrike... 3 Varsler om faresoner... 3 Endre måten du blir varslet på... 3 Rapporteringsknapp... 4 Rapportere en ny faresone mens du kjører... 4
TomTom Bruksanvisning Innhold Faresoner 3 Faresoner i Frankrike... 3 Varsler om faresoner... 3 Endre måten du blir varslet på... 3 Rapporteringsknapp... 4 Rapportere en ny faresone mens du kjører... 4
Din bruksanvisning TOMTOM GO 930T http://no.yourpdfguides.com/dref/2366968
 Du kan lese anbefalingene i bruksanvisningen, de tekniske guide eller installasjonen guide for. Du vil finne svar på alle dine spørsmål på i bruksanvisningen (informasjon, spesifikasjoner, sikkerhet råd,
Du kan lese anbefalingene i bruksanvisningen, de tekniske guide eller installasjonen guide for. Du vil finne svar på alle dine spørsmål på i bruksanvisningen (informasjon, spesifikasjoner, sikkerhet råd,
Pek på denne knappen på iphone for å starte TomTom app.
 TomTom app 1. Komme i gang Komm e i gang Pek på denne knappen på iphone for å starte TomTom app. Språket som brukes for knapper og menyer i TomTom app er det samme som språket du har valgt i iphone-innstillingene.
TomTom app 1. Komme i gang Komm e i gang Pek på denne knappen på iphone for å starte TomTom app. Språket som brukes for knapper og menyer i TomTom app er det samme som språket du har valgt i iphone-innstillingene.
A Ladelys B Av/på-knapp C Berøringsskjerm D Kontakt E Høyttaler F USB-kontakt G Tilbakestillingsknapp H Minnekortspalte. c USB-kabel.
 TomTom Eclipse 1. Hva er i esken Hva er i esken a Din TomTom D E AB C F G H A Ladelys B Av/på-knapp C Berøringsskjerm D Kontakt E Høyttaler F USB-kontakt G Tilbakestillingsknapp H Minnekortspalte b Minnekort
TomTom Eclipse 1. Hva er i esken Hva er i esken a Din TomTom D E AB C F G H A Ladelys B Av/på-knapp C Berøringsskjerm D Kontakt E Høyttaler F USB-kontakt G Tilbakestillingsknapp H Minnekortspalte b Minnekort
TomTom Hands-Free Car Kit Bruksanvisning
 TomTom Hands-Free Car Kit Bruksanvisning Innhold Oversikt 3 Innholdet i esken 4 Innholdet i esken... 4 Komme i gang 6 Montere TomTom Hands-Free Car Kit i bilen... 6 Starte TomTom Hands-Free Car Kit for
TomTom Hands-Free Car Kit Bruksanvisning Innhold Oversikt 3 Innholdet i esken 4 Innholdet i esken... 4 Komme i gang 6 Montere TomTom Hands-Free Car Kit i bilen... 6 Starte TomTom Hands-Free Car Kit for
Brukerhåndbok HERE Drive
 Brukerhåndbok HERE Drive 1.0. utgave NO HERE Drive HERE Drive hjelper deg å finne frem med taleveiledning og detaljerte retningsbeskrivelser. Du kan: finne frem i hjemlandet ditt eller i regionen der du
Brukerhåndbok HERE Drive 1.0. utgave NO HERE Drive HERE Drive hjelper deg å finne frem med taleveiledning og detaljerte retningsbeskrivelser. Du kan: finne frem i hjemlandet ditt eller i regionen der du
TomTom Navigation app for iphone/ipad Referanseguide
 TomTom Navigation app for iphone/ipad Referanseguide Innhold Komme i gang 7 Start TomTom Navigation app for iphone/ipad... 7 Oppdatere TomTom Navigation app for iphone/ipad... 7 GPS-mottak... 7 Stedstjenester...
TomTom Navigation app for iphone/ipad Referanseguide Innhold Komme i gang 7 Start TomTom Navigation app for iphone/ipad... 7 Oppdatere TomTom Navigation app for iphone/ipad... 7 GPS-mottak... 7 Stedstjenester...
A Mikrofon B Ladelys C Av/på-knapp D Lyssensor C D I K. J Ekstern antennetilkobling K Lydutgang. b Billader* d Dokumentasjonspakke
 TomTom GO 1. Hva er i esken Hva er i esken a Din TomTom GO A C D A Mikrofon B Ladelys C Av/på-knapp D Lyssensor J F H G E B I K E Tilbakestillingsknapp F Høyttaler G Minnekortspor (SD-kort er ikke inkludert)
TomTom GO 1. Hva er i esken Hva er i esken a Din TomTom GO A C D A Mikrofon B Ladelys C Av/på-knapp D Lyssensor J F H G E B I K E Tilbakestillingsknapp F Høyttaler G Minnekortspor (SD-kort er ikke inkludert)
J Ekstern antennetilkobling K Lydutgang. c Dokumentasjonspakke. e Hjemmedokkingsenhet
 TomTom GO 1. Hva er i esken Hva er i esken a Din TomTom GO A C D J F b Frontruteholder B H G E A Mikrofon B Ladelys C Av/på-knapp D Lyssensor E Tilbakestillingsknapp F Høyttaler G Minnekortspor (SD-kort
TomTom GO 1. Hva er i esken Hva er i esken a Din TomTom GO A C D J F b Frontruteholder B H G E A Mikrofon B Ladelys C Av/på-knapp D Lyssensor E Tilbakestillingsknapp F Høyttaler G Minnekortspor (SD-kort
Din bruksanvisning TOMTOM GO 730 http://no.yourpdfguides.com/dref/2355437
 Du kan lese anbefalingene i bruksanvisningen, de tekniske guide eller installasjonen guide for. Du vil finne svar på alle dine spørsmål på i bruksanvisningen (informasjon, spesifikasjoner, sikkerhet råd,
Du kan lese anbefalingene i bruksanvisningen, de tekniske guide eller installasjonen guide for. Du vil finne svar på alle dine spørsmål på i bruksanvisningen (informasjon, spesifikasjoner, sikkerhet råd,
zūmo 590 Hurtigstartveiledning
 zūmo 590 Hurtigstartveiledning Mars 2014 190-01706-58_0A Trykt i Taiwan Komme i gang ADVARSEL Se veiledningen Viktig sikkerhets- og produktinformasjon i produktesken for å lese advarsler angående produktet
zūmo 590 Hurtigstartveiledning Mars 2014 190-01706-58_0A Trykt i Taiwan Komme i gang ADVARSEL Se veiledningen Viktig sikkerhets- og produktinformasjon i produktesken for å lese advarsler angående produktet
nüvi 2400-serien hurtigstartveiledning for bruk med disse nüvi-modellene: 2440, 2450, 2460
 nüvi 2400-serien hurtigstartveiledning for bruk med disse nüvi-modellene: 2440, 2450, 2460 Komme i gang ADVARSEL Se veiledningen Viktig sikkerhets- og produktinformasjon i produktesken for å lese advarsler
nüvi 2400-serien hurtigstartveiledning for bruk med disse nüvi-modellene: 2440, 2450, 2460 Komme i gang ADVARSEL Se veiledningen Viktig sikkerhets- og produktinformasjon i produktesken for å lese advarsler
nülink! 2300-serien hurtigstartveiledning
 nülink! 2300-serien hurtigstartveiledning Komme i gang ADVARSEL Se veiledningen Viktig sikkerhets- og produktinformasjon i produktesken for å lese advarsler angående produktet og annen viktig informasjon.
nülink! 2300-serien hurtigstartveiledning Komme i gang ADVARSEL Se veiledningen Viktig sikkerhets- og produktinformasjon i produktesken for å lese advarsler angående produktet og annen viktig informasjon.
HP UC-høyttalertelefon. Brukerhåndbok
 HP UC-høyttalertelefon Brukerhåndbok Copyright 2014, 2015 Hewlett-Packard Development Company, L.P. Bluetooth er et varemerke som tilhører sin eier og brukes av Hewlett-Packard Company på lisens. Windows
HP UC-høyttalertelefon Brukerhåndbok Copyright 2014, 2015 Hewlett-Packard Development Company, L.P. Bluetooth er et varemerke som tilhører sin eier og brukes av Hewlett-Packard Company på lisens. Windows
1. Hva er i esken 5. 2. Før du går i gang... 6. 3. Den første turen 11. 4. Finn alternative ruter 17. 5. Lyd og stemmer 19. 6. Musikk og media 24
 TomTom GO 1. Hva er i esken 5 2. Før du går i gang... 6 Batteriinformasjon 6 Slå av og på 6 Oppsett 6 Frontruteholder 7 Dokkenhet for hjemmebruk 7 Ta sikkerhetskopi av TomTom GO 7 Alle likertomtom GO 7
TomTom GO 1. Hva er i esken 5 2. Før du går i gang... 6 Batteriinformasjon 6 Slå av og på 6 Oppsett 6 Frontruteholder 7 Dokkenhet for hjemmebruk 7 Ta sikkerhetskopi av TomTom GO 7 Alle likertomtom GO 7
BlindShell bruksanvisning
 Dato: 1.6.2015 BlindShell bruksanvisning BlindShell er en smarttelefon for blinde og svaksynte brukere. Enheten betjenes med enkle bevegelseskommandoer, talemeldinger leses opp ved hjelp av kunstig tale
Dato: 1.6.2015 BlindShell bruksanvisning BlindShell er en smarttelefon for blinde og svaksynte brukere. Enheten betjenes med enkle bevegelseskommandoer, talemeldinger leses opp ved hjelp av kunstig tale
Kapittel 1 Hva er i esken
 TomTom GO Kapittel 1 Hva er i esken Hva er i esken a TomTom GO A Utløserknapp B Mikrofon C Ladelys D Av/på-knapp E Lyssensor F Tilbakestillingsknapp G Høyttaler H Minnekortspalte* b Dokkingenhet for frontrute
TomTom GO Kapittel 1 Hva er i esken Hva er i esken a TomTom GO A Utløserknapp B Mikrofon C Ladelys D Av/på-knapp E Lyssensor F Tilbakestillingsknapp G Høyttaler H Minnekortspalte* b Dokkingenhet for frontrute
Humanware. Trekker Breeze versjon 2.0.0.
 Humanware Trekker Breeze versjon 2.0.0. Humanware er stolte av å kunne introdusere versjon 2.0 av Trekker Breeze talende GPS. Denne oppgraderingen er gratis for alle Trekker Breeze brukere. Programmet
Humanware Trekker Breeze versjon 2.0.0. Humanware er stolte av å kunne introdusere versjon 2.0 av Trekker Breeze talende GPS. Denne oppgraderingen er gratis for alle Trekker Breeze brukere. Programmet
Din bruksanvisning PIONEER AVIC-S1 http://no.yourpdfguides.com/dref/5595877
 Du kan lese anbefalingene i bruksanvisningen, de tekniske guide eller installasjonen guide for PIONEER AVIC-S1. Du vil finne svar på alle dine spørsmål på PIONEER AVIC-S1 i bruksanvisningen (informasjon,
Du kan lese anbefalingene i bruksanvisningen, de tekniske guide eller installasjonen guide for PIONEER AVIC-S1. Du vil finne svar på alle dine spørsmål på PIONEER AVIC-S1 i bruksanvisningen (informasjon,
Nokia 500 bilnavigering Komme i gang
 Nokia 500 bilnavigering Komme i gang 9205371 3. utgave NO ERKLÆRING OM SAMSVAR NOKIA CORPORATION erklærer at produktet PD-14 er i samsvar med krav og andre relevante bestemmelser i direktiv 1999/5/EF.
Nokia 500 bilnavigering Komme i gang 9205371 3. utgave NO ERKLÆRING OM SAMSVAR NOKIA CORPORATION erklærer at produktet PD-14 er i samsvar med krav og andre relevante bestemmelser i direktiv 1999/5/EF.
CD 600 IntelliLink, Navi 650, Navi 950 IntelliLink Ofte stilte spørsmål
 Innhold 1. Audio... 1 2. Navigasjon (kun med og Navi 650)... 2 3. Phone... 3 4. Speech recognition (kun med CD 600 IntelliLink and )... 4 5. Other... 5 1. Audio SPØRSMÅL: Hvordan kan jeg veksle mellom
Innhold 1. Audio... 1 2. Navigasjon (kun med og Navi 650)... 2 3. Phone... 3 4. Speech recognition (kun med CD 600 IntelliLink and )... 4 5. Other... 5 1. Audio SPØRSMÅL: Hvordan kan jeg veksle mellom
Hurtigveiledning Konftel 300W
 Conference phones for every situation Hurtigveiledning Konftel 300W NORSK Beskrivelse Konftel 300W er en batteridrevet trådløs konferansetelefon for tilkobling til DECT-system, mobiltelefon eller datamaskin.
Conference phones for every situation Hurtigveiledning Konftel 300W NORSK Beskrivelse Konftel 300W er en batteridrevet trådløs konferansetelefon for tilkobling til DECT-system, mobiltelefon eller datamaskin.
Hurtigveiledning Konftel 300 NORSK
 Hurtigveiledning Konftel 300 NORSK Beskrivelse Konftel 300 er en konferansetelefon for tilkobling til analoge telefonuttak, mobil/dect-telefoner eller datamaskiner. På www.konftel.com/300 finner du en
Hurtigveiledning Konftel 300 NORSK Beskrivelse Konftel 300 er en konferansetelefon for tilkobling til analoge telefonuttak, mobil/dect-telefoner eller datamaskiner. På www.konftel.com/300 finner du en
BRUKERMANUAL FOR PDA HP ipaq 614C
 BRUKERMANUAL FOR PDA HP ipaq 614C for bruk til e-budbok Rev. 3.02 Ved mottakelse av PDA, skal PDA'en være innstilt med SIM-kort og korrekte innstillinger for tilkobling til mobilt nettverk. Internettknapp
BRUKERMANUAL FOR PDA HP ipaq 614C for bruk til e-budbok Rev. 3.02 Ved mottakelse av PDA, skal PDA'en være innstilt med SIM-kort og korrekte innstillinger for tilkobling til mobilt nettverk. Internettknapp
nüvi 3700-serien hurtigstartveiledning Mars 2011 190-01157-58 Rev. B Trykt i Taiwan for bruk med disse nüvi-modellene: 3750, 3760, 3790
 nüvi 3700-serien hurtigstartveiledning for bruk med disse nüvi-modellene: 3750, 3760, 3790 Mars 2011 190-01157-58 Rev. B Trykt i Taiwan Komme i gang ADVARSEL Se veiledningen Viktig sikkerhets- og produktinformasjon
nüvi 3700-serien hurtigstartveiledning for bruk med disse nüvi-modellene: 3750, 3760, 3790 Mars 2011 190-01157-58 Rev. B Trykt i Taiwan Komme i gang ADVARSEL Se veiledningen Viktig sikkerhets- og produktinformasjon
700-serien. nüvi. Hurtigstartveiledning. Personlig reiseassistent
 nüvi Hurtigstartveiledning 700-serien Personlig reiseassistent 2007 Garmin Ltd. eller datterselskapene August 2007 190-00859-58 Rev. B Trykt i Taiwan ADVARSEL: Se veiledningen Viktig sikkerhets- og produktinformasjon
nüvi Hurtigstartveiledning 700-serien Personlig reiseassistent 2007 Garmin Ltd. eller datterselskapene August 2007 190-00859-58 Rev. B Trykt i Taiwan ADVARSEL: Se veiledningen Viktig sikkerhets- og produktinformasjon
60 Hurtigstartguider
 Hurtigstartguider NO Rider Rider leveres med berøringsskjerm. Du kan klikke på skjermen eller bruke den fysiske knappen for å styre enheten. 1 BACK 2 4 LAP PAGE 3 1 Strøm/Tilbake/Pause/ Stopp ( /BACK/
Hurtigstartguider NO Rider Rider leveres med berøringsskjerm. Du kan klikke på skjermen eller bruke den fysiske knappen for å styre enheten. 1 BACK 2 4 LAP PAGE 3 1 Strøm/Tilbake/Pause/ Stopp ( /BACK/
RACE BLUETOOTH-HODETELEFONER BRUKERHÅNDBOK
 ADVARSEL: For å forebygge hørselsskader bør du unngå å lytte med høyt volum over lengre perioder. For din sikkerhets skyld må du følge med på omgivelsene nå du bruker disse øretelefonene. Passer ikke for
ADVARSEL: For å forebygge hørselsskader bør du unngå å lytte med høyt volum over lengre perioder. For din sikkerhets skyld må du følge med på omgivelsene nå du bruker disse øretelefonene. Passer ikke for
RIBBONS BLUETOOTH-HODETELEFONER
 Alle varemerker tilhører sine respektive eiere. Med mindre noe annet er oppgitt, betyr ikke bruken av varemerker at varemerkeeieren er assosiert med KitSound eller bifaller produktene som omtales her.
Alle varemerker tilhører sine respektive eiere. Med mindre noe annet er oppgitt, betyr ikke bruken av varemerker at varemerkeeieren er assosiert med KitSound eller bifaller produktene som omtales her.
Hurtigveiledning Konftel 250
 Conference phones for every situation Hurtigveiledning Konftel 250 NORSK Beskrivelse Konftel 250 er en konferansetelefon for tilkobling til analoge telefonuttak. På www.konftel.com/250 finner du en bruksanvisning
Conference phones for every situation Hurtigveiledning Konftel 250 NORSK Beskrivelse Konftel 250 er en konferansetelefon for tilkobling til analoge telefonuttak. På www.konftel.com/250 finner du en bruksanvisning
HIVE BUDS BLUETOOTH-HODETELEFONER BRUKERHÅNDBOK. kitsound.co.uk
 kitsound.co.uk ADVARSEL: For å forebygge hørselsskader bør du unngå å lytte med høyt volum over lengre perioder. For din sikkerhets skyld må du følge med på omgivelsene nå du bruker disse øretelefonene.
kitsound.co.uk ADVARSEL: For å forebygge hørselsskader bør du unngå å lytte med høyt volum over lengre perioder. For din sikkerhets skyld må du følge med på omgivelsene nå du bruker disse øretelefonene.
MYJACK AUX-INNGANG TRÅDLØS OMFORMER BRUKERHÅNDBOK
 Alle varemerker tilhører deres respektive eiere. Med mindre noe annet er oppgitt, betyr ikke bruken av varemerker at varemerkeeieren er assosiert med KitSound eller går god for produktene som omtales her.
Alle varemerker tilhører deres respektive eiere. Med mindre noe annet er oppgitt, betyr ikke bruken av varemerker at varemerkeeieren er assosiert med KitSound eller går god for produktene som omtales her.
TomTom Rider Referanseguide
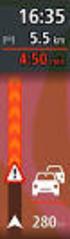 TomTom Rider Referanseguide Innhold Hva er i esken 7 Hva er i esken... 7 Les meg først 10 Montere navigasjonsenheten... 10 Bruk av hodesett... 11 Slå på... 12 Oppsett... 12 GPS-mottak... 12 Bruke tyverisikringen...
TomTom Rider Referanseguide Innhold Hva er i esken 7 Hva er i esken... 7 Les meg først 10 Montere navigasjonsenheten... 10 Bruk av hodesett... 11 Slå på... 12 Oppsett... 12 GPS-mottak... 12 Bruke tyverisikringen...
GPS-Sporingsklokke LGW1 Brukerveiledning
 GPS-Sporingsklokke LGW1 Brukerveiledning Patent products, copyright reserved 1. Produkt Oversikt/Beskrivelse 1.1 Introduksjon 1.2 GPS-klokkens funksjoner 1.3 Teknisk data 2. Viktig/Vær oppmerksom på 3.
GPS-Sporingsklokke LGW1 Brukerveiledning Patent products, copyright reserved 1. Produkt Oversikt/Beskrivelse 1.1 Introduksjon 1.2 GPS-klokkens funksjoner 1.3 Teknisk data 2. Viktig/Vær oppmerksom på 3.
Din bruksanvisning TOMTOM TOYOTA TNS400
 Du kan lese anbefalingene i bruksanvisningen, de tekniske guide eller installasjonen guide for. Du vil finne svar på alle dine spørsmål på i bruksanvisningen (informasjon, spesifikasjoner, sikkerhet råd,
Du kan lese anbefalingene i bruksanvisningen, de tekniske guide eller installasjonen guide for. Du vil finne svar på alle dine spørsmål på i bruksanvisningen (informasjon, spesifikasjoner, sikkerhet råd,
Hurtigveiledning for «PLEXTALK Pocket» online spiller
 Hurtigveiledning for «PLEXTALK Pocket» online spiller 1 Innstilling av PLEXTALK Pocket 1. Vend PLEXTALK Pocket. Sjekk at for at toppen av spilleren er opp evt fra deg hvis du holder den vannrett. Trykk
Hurtigveiledning for «PLEXTALK Pocket» online spiller 1 Innstilling av PLEXTALK Pocket 1. Vend PLEXTALK Pocket. Sjekk at for at toppen av spilleren er opp evt fra deg hvis du holder den vannrett. Trykk
CARBON TRÅDLØSE HODETELEFONER
 Advarsel: For å forhindre potensiell hørselsskade er det anbefalt at du ikke hører på musikk på høyt volum over lengre perioder. For din sikkerhet må du følge med omgivelsene når du bruker disse hodetelefonene.
Advarsel: For å forhindre potensiell hørselsskade er det anbefalt at du ikke hører på musikk på høyt volum over lengre perioder. For din sikkerhet må du følge med omgivelsene når du bruker disse hodetelefonene.
Installer din TomTom XL i bilen din ved å følge veiledningen på installasjonsplakaten i begynnelsen av denne boken.
 TomTom XL 1. Hva er i esken Hva er i esken TomTom XL EasyPort TM -holder Billader RDS-TMC Trafikkmottaker* Dokumentasjonspakke USB-kabel * Ikke inkludert med alle produkter. 2 2. Kom igang Kom igang Installer
TomTom XL 1. Hva er i esken Hva er i esken TomTom XL EasyPort TM -holder Billader RDS-TMC Trafikkmottaker* Dokumentasjonspakke USB-kabel * Ikke inkludert med alle produkter. 2 2. Kom igang Kom igang Installer
Hvordan gjøre fjernhjelp til noen som ønsker hjelp med Hageselskapets portal? Av Ole Petter Vik, Asker Versjon 1.2-27.09.2012
 Hvordan gjøre fjernhjelp til noen som ønsker hjelp med Hageselskapets portal? Av Ole Petter Vik, Asker Versjon 1.2-27.09.2012 Mange får spørsmål om å hjelpe noen med å bruke Hageselskapets portal. Enkle
Hvordan gjøre fjernhjelp til noen som ønsker hjelp med Hageselskapets portal? Av Ole Petter Vik, Asker Versjon 1.2-27.09.2012 Mange får spørsmål om å hjelpe noen med å bruke Hageselskapets portal. Enkle
Din bruksanvisning ZENEC ZE-NA2000 http://no.yourpdfguides.com/dref/3342353
 Du kan lese anbefalingene i bruksanvisningen, de tekniske guide eller installasjonen guide for ZENEC ZE-NA2000. Du vil finne svar på alle dine spørsmål på ZENEC ZE-NA2000 i bruksanvisningen (informasjon,
Du kan lese anbefalingene i bruksanvisningen, de tekniske guide eller installasjonen guide for ZENEC ZE-NA2000. Du vil finne svar på alle dine spørsmål på ZENEC ZE-NA2000 i bruksanvisningen (informasjon,
Din bruksanvisning ALK COPILOT LIVE 7 http://no.yourpdfguides.com/dref/1198727
 Du kan lese anbefalingene i bruksanvisningen, de tekniske guide eller installasjonen guide for ALK COPILOT LIVE 7. Du vil finne svar på alle dine spørsmål på ALK COPILOT LIVE 7 i bruksanvisningen (informasjon,
Du kan lese anbefalingene i bruksanvisningen, de tekniske guide eller installasjonen guide for ALK COPILOT LIVE 7. Du vil finne svar på alle dine spørsmål på ALK COPILOT LIVE 7 i bruksanvisningen (informasjon,
NOVA TRÅDLØSE HODETELEFONER
 Advarsel: For å forhindre potensiell hørselsskade er det anbefalt at du ikke hører på musikk på høyt volum over lengre perioder. For din sikkerhet må du følge med omgivelsene når du bruker disse hodetelefonene.
Advarsel: For å forhindre potensiell hørselsskade er det anbefalt at du ikke hører på musikk på høyt volum over lengre perioder. For din sikkerhet må du følge med omgivelsene når du bruker disse hodetelefonene.
COMET VIRKELIG TRÅDLØSE ØREPROPPER
 Advarsel: For å forhindre potensiell hørselsskade er det anbefalt at du ikke hører på musikk på høyt volum over lengre perioder. Tenk på din egen sikkerhet og vær oppmerksom på hva som skjer i omgivelsene
Advarsel: For å forhindre potensiell hørselsskade er det anbefalt at du ikke hører på musikk på høyt volum over lengre perioder. Tenk på din egen sikkerhet og vær oppmerksom på hva som skjer i omgivelsene
Hurtigveiledning for «PLEXTALK Linio Pocket» online spiller
 Hurtigveiledning for «PLEXTALK Linio Pocket» online spiller 1 Innstilling av PLEXTALK Linio Pocket 1. Vend Linio Pocket. Sjekk at for at toppen av spilleren er opp evt fra deg hvis du holder den vannrett.
Hurtigveiledning for «PLEXTALK Linio Pocket» online spiller 1 Innstilling av PLEXTALK Linio Pocket 1. Vend Linio Pocket. Sjekk at for at toppen av spilleren er opp evt fra deg hvis du holder den vannrett.
Brukerhåndbok. ClearReader+ Bojo as. Akersbakken 12, 0172 OSLO. Utgave 0111
 Brukerhåndbok ClearReader+ Bojo as Akersbakken 12, 0172 OSLO Tel 23 32 75 00 Faks 23 32 75 01 www.bojo.no post@bojo.no service@bojo.no support@bojo.no Utgave 0111 ClearReader+ dokumentleser 1. Introduksjon.
Brukerhåndbok ClearReader+ Bojo as Akersbakken 12, 0172 OSLO Tel 23 32 75 00 Faks 23 32 75 01 www.bojo.no post@bojo.no service@bojo.no support@bojo.no Utgave 0111 ClearReader+ dokumentleser 1. Introduksjon.
Comfort Contego Bruksanvisning
 Norge Comfort Contego Bruksanvisning Les bruksanvisningen før du tar i bruk dette produktet. Comfort Contego T800 Sender Comfort Contego R800 Mottaker Innholdsfortegnlese Sida Introduksjon 3 Innhold 4
Norge Comfort Contego Bruksanvisning Les bruksanvisningen før du tar i bruk dette produktet. Comfort Contego T800 Sender Comfort Contego R800 Mottaker Innholdsfortegnlese Sida Introduksjon 3 Innhold 4
TomTom GO Mobile app Brukerhåndbok
 TomTom GO Mobile app Brukerhåndbok Innhold Velkommen til navigasjon med TomTom 6 Hva er nytt 7 Nytt i denne utgaven... 7 Kom i gang 9 Starte appen... 9 Språk... 9 Sende informasjon til TomTom... 10 Om
TomTom GO Mobile app Brukerhåndbok Innhold Velkommen til navigasjon med TomTom 6 Hva er nytt 7 Nytt i denne utgaven... 7 Kom i gang 9 Starte appen... 9 Språk... 9 Sende informasjon til TomTom... 10 Om
Hurtigstart-guide SE888
 Hurtigstart-guide SE888 Eskens innhold Håndsett * Basestasjon Lader * Strømadapter * Telefonledning ** Hurtigstartveiledning CD-rom Garanti Merk * I pakker med flere håndsett er det ekstra håndsett, ladere
Hurtigstart-guide SE888 Eskens innhold Håndsett * Basestasjon Lader * Strømadapter * Telefonledning ** Hurtigstartveiledning CD-rom Garanti Merk * I pakker med flere håndsett er det ekstra håndsett, ladere
Brukerhåndbok for Nokia Drive 2.0
 Brukerhåndbok for Nokia Drive 2.0 1. utgave 2 Innhold Innhold Om Nokia Kjør 3 Kjøre til målet 3 Få taleveiledning 4 Laste ned eller fjerne kart 4 Navigere frakoblet 5 Endre utseendet på Nokia Kjørvisningen
Brukerhåndbok for Nokia Drive 2.0 1. utgave 2 Innhold Innhold Om Nokia Kjør 3 Kjøre til målet 3 Få taleveiledning 4 Laste ned eller fjerne kart 4 Navigere frakoblet 5 Endre utseendet på Nokia Kjørvisningen
etrex 10 hurtigstartveiledning
 etrex 10 hurtigstartveiledning Komme i gang advarsel Se veiledningen Viktig sikkerhets- og produktinformasjon i produktesken for å lese advarsler angående produktet og annen viktig informasjon. Når du
etrex 10 hurtigstartveiledning Komme i gang advarsel Se veiledningen Viktig sikkerhets- og produktinformasjon i produktesken for å lese advarsler angående produktet og annen viktig informasjon. Når du
FM-sender med Bluetooth
 FM-sender med Bluetooth Prod.nr. 7071531590974 Bruksanvisning Takk for at du kjøpte dette produktet. Les bruksanvisningen grundig før bruk for å få best mulig ytelse fra produktet. Introduksjon Denne FM-senderen
FM-sender med Bluetooth Prod.nr. 7071531590974 Bruksanvisning Takk for at du kjøpte dette produktet. Les bruksanvisningen grundig før bruk for å få best mulig ytelse fra produktet. Introduksjon Denne FM-senderen
Trykk og snakk Nokia N76-1
 Nokia N76-1 2007 Nokia. Alle rettigheter forbeholdt. Nokia, Nokia Connecting People, Nseries, Navi og N76 er varemerker eller registrerte varemerker for Nokia Corporation. Andre produkt- eller firmanavn
Nokia N76-1 2007 Nokia. Alle rettigheter forbeholdt. Nokia, Nokia Connecting People, Nseries, Navi og N76 er varemerker eller registrerte varemerker for Nokia Corporation. Andre produkt- eller firmanavn
Z-E3756 NAVIGATION HURTIGSTARTVEILEDNING NO
 Z-E3756 NAVIGATION HURTIGSTARTVEILEDNING NO Innledende oppsett 1. Velg språket du foretrekker, og trykk på for å bekrefte valget. Senere kan du endre det i Regionale innstillinger. 2. Les Les lisensavtalen
Z-E3756 NAVIGATION HURTIGSTARTVEILEDNING NO Innledende oppsett 1. Velg språket du foretrekker, og trykk på for å bekrefte valget. Senere kan du endre det i Regionale innstillinger. 2. Les Les lisensavtalen
BOOMBAR + BLUETOOTH-HØYTTALER BRUKERHÅNDBOK
 Alle varemerker tilhører sine respektive eiere. Med mindre annet er angitt innebærer ikke bruken av varemerker at eieren er tilknyttet KitSound eller går god for produktene her. Kast ikke litium-ion-batterier
Alle varemerker tilhører sine respektive eiere. Med mindre annet er angitt innebærer ikke bruken av varemerker at eieren er tilknyttet KitSound eller går god for produktene her. Kast ikke litium-ion-batterier
TomTom START Reference Guide
 TomTom START Reference Guide Innhold Velkommen til navigasjon med TomTom 6 Hva er nytt 7 Nytt i denne utgaven... 7 Kom i gang 8 Installasjon i bilen... 8 Plassering av enheten... 8 Slå av og på... 8 Sette
TomTom START Reference Guide Innhold Velkommen til navigasjon med TomTom 6 Hva er nytt 7 Nytt i denne utgaven... 7 Kom i gang 8 Installasjon i bilen... 8 Plassering av enheten... 8 Slå av og på... 8 Sette
EUPHORIA BLUETOOTH-HODETELEFONER BRUKERHÅNDBOK
 Advarsel:For å forebygge hørselsskader bør du unngå å lytte med høyt volum over lengre perioder. For din sikkerhets skyld må du følge med på omgivelsene nå du bruker disse øretelefonene. Produktet og batteriene
Advarsel:For å forebygge hørselsskader bør du unngå å lytte med høyt volum over lengre perioder. For din sikkerhets skyld må du følge med på omgivelsene nå du bruker disse øretelefonene. Produktet og batteriene
TomTom GO Referanseguide 15.5
 TomTom GO Referanseguide 15.5 Innhold Velkommen til navigasjon med TomTom 6 Hva er nytt 7 Nytt i denne utgaven... 7 TomTom-videoer... 7 Kom i gang 9 Installasjon i bilen... 9 Plassering av enheten... 9
TomTom GO Referanseguide 15.5 Innhold Velkommen til navigasjon med TomTom 6 Hva er nytt 7 Nytt i denne utgaven... 7 TomTom-videoer... 7 Kom i gang 9 Installasjon i bilen... 9 Plassering av enheten... 9
Hurtigveiledning Konftel 300IP
 Conference phones for every situation Hurtigveiledning Konftel 300IP NORSK Beskrivelse Konftel 300IP er en konferansetelefon for IP-telefoni. På www.konftel.com/300ip finner du en bruksanvisning med utførlig
Conference phones for every situation Hurtigveiledning Konftel 300IP NORSK Beskrivelse Konftel 300IP er en konferansetelefon for IP-telefoni. På www.konftel.com/300ip finner du en bruksanvisning med utførlig
Satmap Active 10 forklaring
 HURTIG MANUAL Satmap Active 10 forklaring GPS antenne SD Kort Utskiftbart front deksel Bærestropp Lysbryter Strøm ( Av og På) Tastatur (Drop in meny, som viser seg ved å trykke på dem) USB(strøm,data)
HURTIG MANUAL Satmap Active 10 forklaring GPS antenne SD Kort Utskiftbart front deksel Bærestropp Lysbryter Strøm ( Av og På) Tastatur (Drop in meny, som viser seg ved å trykke på dem) USB(strøm,data)
Brukerhåndbok for Nokia Kart
 Brukerhåndbok for Nokia Kart 1. utgave 2 Innhold Innhold Om Nokia Kart 3 Vise nåværende sted og bla i kartet 3 Finne et sted 4 Oppdage steder i nærheten 4 Legge til et bilde av et sted 5 Lagre eller vise
Brukerhåndbok for Nokia Kart 1. utgave 2 Innhold Innhold Om Nokia Kart 3 Vise nåværende sted og bla i kartet 3 Finne et sted 4 Oppdage steder i nærheten 4 Legge til et bilde av et sted 5 Lagre eller vise
Norgestur. Introduksjon. Steg 1: Et norgeskart. Sjekkliste. Scratch. Skrevet av: Geir Arne Hjelle
 Scratch Norgestur Skrevet av: Geir Arne Hjelle Kurs: Scratch Språk: Norsk bokmål Introduksjon Bli med på en rundreise i Norge! Vi skal lage et spill hvor du styrer et helikopter rundt omkring et kart over
Scratch Norgestur Skrevet av: Geir Arne Hjelle Kurs: Scratch Språk: Norsk bokmål Introduksjon Bli med på en rundreise i Norge! Vi skal lage et spill hvor du styrer et helikopter rundt omkring et kart over
TomTom VIA Brukerhåndbok 17.1
 TomTom VIA Brukerhåndbok 17.1 Innhold Velkommen til navigasjon med TomTom 7 Hva er nytt 8 Nytt i denne utgaven... 8 Videopresentasjoner... 8 Kom i gang 10 Installasjon i bilen...10 Plassering av enheten...10
TomTom VIA Brukerhåndbok 17.1 Innhold Velkommen til navigasjon med TomTom 7 Hva er nytt 8 Nytt i denne utgaven... 8 Videopresentasjoner... 8 Kom i gang 10 Installasjon i bilen...10 Plassering av enheten...10
TomTom GO Mobile Referanseguide
 TomTom GO Mobile Referanseguide Innhold Velkommen til navigasjon med TomTom 5 Kom i gang 6 Starte appen... 6 Språk... 6 Sende informasjon til TomTom... 6 Om TomTom-tjenester... 7 Oppdatering av GO Mobile-appen...
TomTom GO Mobile Referanseguide Innhold Velkommen til navigasjon med TomTom 5 Kom i gang 6 Starte appen... 6 Språk... 6 Sende informasjon til TomTom... 6 Om TomTom-tjenester... 7 Oppdatering av GO Mobile-appen...
