Internet Explorer og JAWS 10 og 11
|
|
|
- Ask Andersson
- 8 år siden
- Visninger:
Transkript
1 Internet Explorer og JAWS 10 og 11 Tor Ulland Huseby kompetansesenter 2010 STATPED SKRIFTSERIE NR 91
2
3 Internet Explorer og JAWS 10 og 11 Tor Ulland STATPED SKRIFTSERIE NR 91
4 Huseby kompetansesenter, 2010 ISSN X ISBN Se for oversikt over alle utgivingane i serien og for elektroniske versjonar av utgivingane.
5 Innhold Innleiing...7 Målgruppe... 7 Utstyr... 8 Virtuell markør...8 Tekstvising på leselist og med talesyntese...9 Navigering på websider...12 Overskrifter, rammer og linkar Hoppa over linkar Fleire navigasjonstastar Kvar bør ein begynna Virtuelt søk Tabellar Kopiering av tabellar Navigera mellom sider...22 Fanebasert weblesing Bruk av skjema på websider...23 Arbeida med ulike skjemakontrollar Merka og kopiera tekst...26 Ulike språk på websider...27 Skumlesing...29 Laga samandrag Laga tekstreglar Sidemerke...30 Tilpassa etikettar (custom labels)...31 RSS på websider...32 Litt om BankID...33 Litt om innstillingar i JAWS...34 Innstillingar for einskilde websider Dela innstillingar, sidemerke m.m Bruka favorittar...35 Kommandooversikt...37 Lesekommandoar i JAWS Hurtigtastar i JAWS med Internet Explorer Generelle kommandoar Kommandoar for faner i Internet Explorer Kommandoar for linkar Kommandoar for overskrifter Kommandoar for skjema Kommandoar for tabellar
6 Kommandoar for rammer Kommandoar for element Andre kommandoar Hurtigtastar i Internet Explorer Visa og utforska websider Arbeida med faner Bruka zoom Bruka søk Bruka Forhåndsvisning Bruka adresselinja Opna verktøylinjemenyane i Internet Explorer Arbeida med feedar, logg og favorittar Redigera Bruka informasjonslinja Vedlegg Krav til kompetanse Demands for screen reader user qualifications Background Theoretical and practical knowledge Screen reader specific knowledge Understand the most important presentation differences Be able to understand and use synthetic speech Moving the virtual cursor and selecting text Using links Navigate by headings Navigate by other html elements Virtual search Use forms Use tables Use different strategies to locate information Vedlegg Utdrag frå hjelp i Internet Explorer
7 Innleiing Å bruka Internet Explorer eller Firefox med skjermlesar skil seg ganske mykje frå slik ein sjåande vil bruka programma. For ein som er blind, kan det å surfa på Internett vera ganske vanskeleg. Det er fleire grunnar til dette: Websider kan vera dårleg tilrettelagt slik at det er umogeleg å få tak i informasjonen på sida. Internett er dynamisk. Det er vanskeleg å "læra seg ei side" på same måte som ein kan læra eit program. Både oppbygging og innhald kan skifta frå gong til gong. Det nyttar difor ikkje å "pugga" ei side slik ein kan pugga tastetrykka i eit program. Ein må forstå systemet. Layouten på dei fleste sidene er tilpassa sjåande, og det kan difor vera vanskeleg for ein som er blind, å forstå oppbygginga av sida. Skjermlesarar som JAWS, Supernova eller Window-Eyes gir ein del informasjon og hjelp som gjer at det vert enklare å surfa på nettet. Skjermlesaren prøver å tolka informasjonen på ei side og presentera han på ein oversiktleg måte og i rett rekkjefølgje. Ulike skjermlesarar som JAWS, Supernova eller Window-Eyes har mykje av den same funksjonaliteten. Mange kommandoar er like, og måten å arbeida på er óg ganske lik. Men ein del kommandoar og framgangsmåtar er spesifikke for kvar skjermlesar. Å skriva heilt generelt om Internett med skjermlesar vert difor vanskeleg. Ein må sjå dette i høve til den enkelte skjermlesaren. Målgruppe Det som er skrive her, er først og fremst tenkt for lærarar eller andre som underviser blinde i bruk av Internett. Føresetnaden for det som står her, er at den som les det, kjenner Internett frå før, dvs at han kan bruka Internet Explorer eller ein annan weblesar med mus. Ulike omgrep som linkar, rammer, adresselinje osv vert difor ikkje forklara. Heftet kan òg eigna seg for synshemma som har ein del kjennskap til Internett og JAWS, men som ønskjer å læra meir. Programversjonar og konvensjonar Dette heftet tar utgangspunkt i at ein brukar Internet Explorer 8. Mykje vil imidlertid vera heilt likt sjølv om ein t.d. brukar Internet Explorer 7 eller Firefox 3. JAWS-versjonen som vert nytta, er 10.0, men det meste vil vera likt sjølv om ein har JAWS 7.10, 8.0, 9.0 eller 11. Dette heftet er ei oppdatering av heftet Å bruka Internet Explorer med JAWS Mykje er likt i dei to JAWS-versjonane, men det er kome til ein del nye kommandoar og funksjonar, og nokre kommandoar er endra. I dette heftet er namnet på tastar og kommandoar skrive med store bokstavar. Står det: "trykk N.", skal ein trykkja ein vanleg n på tastaturet og ikkje SKIFT+N. Når det står at ein skal trykkja SKIFT+N, vil det seia at ein skal halda nede SKIFT og trykkja n. JAWS brukar det numeriske tastaturet som kommandotastatur. Står det t.d. "Trykk INSERT+PIL NED", kan ein bruka INSERT og PIL NED på det vanlege tastaturet, 7
8 men det enklaste er å bruka INSERT+PIL NED, - altså på det numeriske tastaturet. Det same gjeld for PAGE DOWN eller UP, HOME og END osv. Det finst eit eige kommandooppsett for JAWS som er tilpassa bærbare tastatur. Ein kan finna ut korleis dette fungerer ved å sjå i hjelpesystemet til JAWS. Utstyr Når ein skal surfa på Internett, er det ein fordel å bruka både leselist og syntetisk tale. Ein kan greia seg med berre ein av delane, men ting vert som oftast enklare, og det går raskare viss ein kombinerer begge måtane å få informasjon på. Informasjonen som vert gitt, er delt på to kanalar. Talesyntesen seier ein del som ikkje står på leselista. Når ein går inn på ei side, vil t.d. talesyntesen seia kor mange overskrifter, rammer og linkar det er på sida. Denne informasjonen står ikkje på leselista. Skal ein bruka leselist aleine, kan det kanskje vera ein fordel å setja leselista i strukturmodus. Då vil ein få opp meir informasjon på leselista. Den modusen som vanlegvis vert bruka i Noreg er "linjemodus". Men dei fleste leselister har ein tast som kan bytta mellom linjemodus, taleboksmodus og strukturmodus. Ein kan òg trykkja CTRL+INSERT+B for å gå inn i ein meny der ein kan skifta mellom dei tre modiane i tillegg til at ein kan gjera fleire andre innstillingar som har med leselista å gjera. Når ein brukar leselist og talesyntese saman, er linjemodus det beste, men skal ein bruka leselista aleine, bør ein prøva seg fram for å finna ut kva ein synest fungerer best. Virtuell markør Når ein brukar eit program som t.d. Microsoft Word, har ein eit skrivemerke som ein kan flytta rundt i teksten. Noko slikt finst ikkje i Internet Explorer. Ein sjåande vil ofte måtta navigera seg rundt i eit Web-dokument ved t.d. å klikka med musa på rullefelta. Når ein brukar JAWS, vil Internet Explorer på mange måtar fungera på same måte som eit tekstbehandlingsprogram. JAWS brukar ein virtuell (usynleg) markør som gjer at ein kan flytta seg rundt i teksten på same måte som i ein vanleg tekstbehandlar. Ein kan pila opp og ned, venstre eller høgre. Ein kan bruka PAGE Down eller PAGE Up osv. Alle lesekommandoar som ein brukar i t.d. Word, kan òg brukast i Internet Explorer. Det gjeld t.d. Les teikn (NUM 5), Les ord (INSERT+NUM 5), Les alt (INSERT+PIL NED dvs NUM 0+2) osv. Når ein er i virtuelt modus, kan ein berre flytta leselista innanfor den delen av vindauga som inneheld tekst. Vil ein lesa tittellinja eller statuslinja, må ein anten gå ut av den virtuelle modusen med INSERT+Z, eller ein må bruka JAWS sine talekommandoar. Kommandoen for å lesa tittellinja er INSERT+T, og kommandoen for å lesa statuslinja er INSERT+PAGE DOWN (dvs NUM 0+3). Ein ser heller ikkje menylinja når ein er i virtuell modus, men dersom ein trykkjer ALT-tasten, kjem menylinja i fokus, og linja vert vist på leselista. 8
9 Tekstvising på leselist og med talesyntese Når JAWS presenterer informasjonen på ei webside, les ikkje programmet teksten slik han framstår på skjermen. Det som skjer, er at programmet går "bak" den synlege teksten og hentar ut informasjon frå HTML-koden. Kor godt JAWS greier å presentera informasjonen på ei side kjem difor an på korleis sida er koda. Skal ein t.d. laga ei overskrift på ei side, gjer mange det ved å gjera skrifta litt større, kanskje endra skrifttype, midtstilla overskrifta e.l. Dette er ikkje nok til at JAWS kan presentera teksten som ei overskrift. For at JAWS skal kjenna igjen ein tekst som ei overskrift, må teksten vera koda som ei overskrift, - dvs at ein må ha brukt HTMLtagen for overskrift. Når ein opnar ei side i Internet Explorer, kan det ta litt ekstra tid når ein brukar JAWS. Etter at sida er lasta inn, går JAWS gjennom sida og ein får vita kor mange overskrifter, rammer og linkar det er på sida. Talesyntesen kan t.d. seia: "Side har 3 overskrifter, 4 rammer og 320 linker." Det er viktig å ta seg tid til å høyra på den informasjonen JAWS gir når ein opnar ei side, fordi informasjonen kan gjera det lettare å finna fram på sida. Ein kan t.d. bruka kommandoar for overskrifter og rammer for å navigera på sida. Når ein brukar JAWS, går det an å pila seg nedover på ei Web-side på same måte som ein kan pila i eit Word-dokument. Det er då viktig å vera klar over at ei Web-side vil sjå heilt annleis ut med leselist eller syntetisk tale enn ho gjer på skjermen. Ofte vil ei Web-side innehalda ei rad med hovudlinkar på toppen. I tillegg er det ofte ei spalte med linkar til venstre på sida. Sjølve teksten som ein ønskjer å lesa, står kanskje midt på sida. JAWS vil sannsynlegvis først visa linkane på toppen. Så kjem linkane i venstre spalte. Deretter kjem kanskje hovudteksten på sida, og til slutt vert ev. linkar i høgre spalte eller på botnen av sida vist. JAWS presenterer alle linkar på ei eiga linje. Dersom det t.d. er ei linje med fem hovudlinkar på toppen av ei side, må ein altså pila fem gonger nedover for å lesa desse linkane. For ein som brukar JAWS, er det difor ikkje utan vidare mogeleg å vita om ei gruppe med linkar ligg under kvarandre eller på ei eller to linjer. Etter at ein har pila seg "ned" gjennom linkane på øvste linje, kan ein halda fram og pila gjennom linkane i venstre spalte. Sidan JAWS legg spalter på websider under kvarandre, kan ein altså gå gjennom ei heil side ved berre å pila nedover. Skal ein t.d. finna ein tekst som ligg på toppen av høgre spalte på ei side med tre spalter, kan ein gjera det ved først å pila ned gjennom venstre spalte, så kan ein pila gjennom all tekst og alle linkar i midten, og så først kjem ein til toppen på høgre spalte. For ein JAWS-brukar ser det derimot ut som om teksten ligg langt nede på sida. For ein sjåande lærar som underviser ein blind elev, kan det vera eit problem at sida blir presentert så ulikt på skjermen og på leselist/syntetisk tale. Det er ofte vanskeleg for ein lærar å forstå kvar på sida den blinde er. Mange lærarar har ofte problem med å frigjera seg frå det dei ser på skjermen. Dei blir opptatt av det synlege biletet og greier ikkje å forhalda seg til det virtuelle biletet JAWS gir på leselista eller med 9
10 talesyntesen. Det er imidlertid viktig at læraren greier å ta inn den informasjonen JAWS gir, og han bør difor venja seg til å høyra kva den syntetiske talen seier. JAWS har òg ein såkalla leselistvisar (braille viewer) som ein kan aktivera for å hjelpa læraren med å finna ut kva som vert vist på leselista. For å aktivera denne kan ein gjera følgjande: Vel Startmeny. Vel Programmer. Vel JAWS 10.0 (eller den JAWS-versjonen som er i bruk). Vel Braille Viewer. Leselistvisaren (Braille Viewer) legg seg som eit lite vindauga øvst på skjermen, og den viser det same som ein kan sjå på leselista. For å få eit inntrykk av korleis JAWS presenterer ei Web-side, kan ein først trykkja INSERT+V. Under Virtuelle markørinnstillinger kan ein endra det første punktet til "Velg og kopier - Fra virtuell markør". Bruk MELLOMROM-tasten for å endra innstillinga. Deretter kan ein merka all tekst på sida med CTRL+A. Så kan ein kopiera sida med CTRL+C og lima teksten inn i t.d. Microsoft Word. Dersom den virtuelle markøren er aktivert i JAWS når ein gjer dette, vil sida få om lag same utsjånad i Word som ho har i Internet Explorer på leselista. Læraren kan då evt. skriva ut teksten frå Word og samanlikna det ein ser på papiret med det som vert vist på skjermen i Internet Explorer. Den einaste skilnaden mellom det ein lærar vil sjå i si papirutskrift, og det ein elev vil sjå på leselista, er at linkar og redigeringsfelt vil vera markerte på leselista, men ikkje på papiret. På papir vil ein link berre framstå som ein vanleg tekst. Men oppsettet vil vera heilt likt. Slik ser t.d. ut med JAWS 1. oktober (Her er det tatt med både det talesyntesen seier, og det som kjem på leselista.) Figur 1 Bilete av Google i Internet Explorer 8 10
11 Google Nett Link Bilder Link Kart Link Nyheter Link Grupper Link Blogger Link Gmail Link mer Link igoogle Link Logg inn Grafikk Google Google-søk Rediger Google-søk knapp Jeg prøver lykken Knapp Link Avansert søk Link Innstillinger Link Språkverktøy Søk: Alternativknapp avkrysset nettet 1 av 3 Alternativknapp ikke avkrysset dokumenter på norsk 2 av 3 Alternativknapp ikke avkrysset sider fra Norge 3 av 3 Google.no no tilgjengelig på Link norsk (nynorsk) Link Annonsér med Google - Link Forretningsløsninger - Link Alt om Google - Link Google.com in English 2009 Google 11
12 Navigering på websider Når ein opnar ei ny webside, vil JAWS først annonsera kor mange linkar, overskrifter og rammer det er på sida. Deretter begynner programmet å lesa opp innhaldet på sida. Alle lesekommandoar som kan brukast elles, kan òg brukast på Internett. (Sjå fullstendig liste over lesekommandoar bak i heftet. JAWS har mange kommandoar som gjer det enklare å navigera rundt på ei Webside. Som nemnt kan ein bruka piltastar, PAGE UP og PAGE DOWN, men dette blir i praksis ganske tungvint. Det kan vera ein grei framgangsmåte første gong ein er inne på ei ny side, å pila gjennom all tekst og alle linkar for å gjera seg kjent med oppbygginga og innhaldet på sida. Men når ein er litt meir kjent på ei side, vil ein som oftast bruka ein kommando for å koma raskt til det ein er ute etter. Overskrifter, rammer og linkar Med JAWS kan ein få opp lister over alle overskrifter, rammer og linkar på ei side. Når ein går inn på ei side, vil JAWS opplysa om kor mange overskrifter, rammer og linkar som finst på sida. Dersom det er brukt overskrifter på ei side, kan ein trykkja INSERT+F6 for å få opp lista med overskrifter. Ein kan då bruka piltast nedover i lista og ENTER når ein har funne den overskrifta ein ønskjer. Kjenner ein første bokstav i overskrifta, kan ein trykkja denne bokstaven, og ein vil då gå frå overskrift til overskrift som begynner med denne bokstaven. Viss ein ikkje ønskjer å henta opp lista med overskrifter, kan ein trykkja bokstaven H (heading) for å hoppa frå overskrift til overskrift. På den måten kan ein sjekka det som står rett etter overskrifta for å finna ut om det er dette ein ønskjer å lesa. Ein kan hoppa motsett veg med SKIFT+H. På Internett som i t.d. Microsoft Word kan ein ha overskrifter på ulike nivå, dvs hovudoverskrift, underoverskrift, under-underoverskrift osv. Dersom ein kjenner ei side godt, og veit kva nivå overskrifta ein er ute etter, ligg på, kan ein hoppa til overskrifter på eit bestemt nivå. Trykkjer ein talet 1 på det vanlege tastaturet (ikkje det numeriske tastaturet til høgre), hoppar ein frå overskrift til overskrift på nivå 1, dvs hovudoverskrifter. Talet 2 hoppar frå overskrift til overskrift på nivå 2 osv heilt ned til nivå 6. Ein kan gå motsett veg med SKIFT+1 til 6. På same måte som ein kan få opp liste over overskrifter, kan ein òg få opp ei liste over rammene på ei side. Kommandoen er INSERT+F9. Ei side kan t.d. ha ei "Menyramme", ei "Topp-ramme", "Hovedramme" osv. Sjølve teksten på sida vil ofte stå i ramma som heiter "Hovedramme" eller "Main frame". Ein kan då i ein del tilfelle koma rett til det ein vil lesa, ved å trykkja INSERT+F9, gå til ramma som heiter t.d. "Hovedramme" og trykkja ENTER. Viss ein ikkje vil henta fram lista over rammer, kan ein trykkja bokstaven M for å gå frå ramme til ramme eller SKIFT+M for å gå motsett veg. Rammer er kanskje mindre nytta no enn tidlegare, men der dei finst, kan ein nyttiggjera seg JAWS sine kommandoar for å finna raskare fram på sida. 12
13 Det ein oftast har behov for å finna på ei webside, er linkar. Det finst òg ein kommando for å få opp ei liste med linkar. Det er INSERT+F7. Ein kan pila nedover i denne lista, men ein kan òg bruka forbokstaven for å finna den linken ein er ute etter. Dei fleste aviser har t.d. ein link som heiter "nyheter". ein kan då trykkja INSERT+F7 og n til ein kjem til linken "nyheter". Ein trykkjer så ENTER for å opna linken. Internet Explorer viser kva linkar ein har vore inne på tidlegare. Når ein brukar JAWS, kan ein trykkja bokstaven V (visited link) for å finna linkar ein har vore inne på før. Dersom ein alltid går inn på same linken på ei side, kan dette vera ein rask måte å finna linken på. Dei vanlege Internet Explorer-kommandoane TAB og SKIFT+TAB kan sjølvsagt òg brukast for å gå frå link til link, men ofte blir dette mindre effektivt enn å bruka linklista. Når ein går gjennom ei side, vil JAWS identifisera og gi tilbakemelding om kva type link ein er på. Nokre linkar kan t.d. peika til ein annan stad på den sida ein er. JAWS vil då seia "denne side link". På ein del sider ligg det t.d. ein link øvst på sida som kan heita noko slikt som "hopp over linker" eller "skip to main content". Andre typar linkar kan vera linkar for å senda e-post eller lasta ned noko. JAWS vil i slike tilfelle seia "send e-post link" eller "ftp link". Ein spesiell type linkar kan vera peikarfølsame dvs at viss ein flyttar musepeikaren over linken vil det ofte koma opp ekstra informasjon eller eit bilete som er knytta til linken. JAWS kallar slike linkar "ved mus over" eller "on mouse over". Med kommandoen CTRL+INSERT+ENTER kan ein simulera at ein flyttar musepeikaren over linken. JAWS seier på kva linje på sida det har skjedd ei endring. Ein kan bruka kommandoen J (hopp til linje) for å gå til den linja endringa har skjedd. Trykk J. Skriv inn linjenummeret, og trykk ENTER. Når ein har lese teksten, kan ein gå tilbake til der ein var, med SKIFT+J. Trykkjer ein berre ENTER på ein "ved- mus-over-link", blir linken opna på vanleg måte. Hoppa over linkar På svært mange websider "går dei same linkane igjen" frå side til side. Det kan t.d. vera i aviser. På toppen og i venstre spalte kan ein ha dei same linkane same kva side i avisa ein er inne på. Når ein har opna ein link og kjem inn på ei ny side der ein får dei same linkane som på førre side, oppfattar ein del det som om det ikkje har skjedd noko. Dei trur dei er på same sida som dei var før dei trykte ENTER på linken. Det er då viktig å gjera merksam på fenomenet med at dei same linkane "går igjen" frå side til side. Dersom det verken er brukt overskrifter eller rammer som gjer at ein kan hoppa direkte til teksten ein vil lesa, må ein bruka kommandoen for å hoppa over linkar. Det vert jo meiningslaust å pila seg gjennom dei same linkane på kvar einaste side. Kommandoen for å hoppa over linkar er N eller SKIFT+N for å gå motsett veg. Med denne kommandoen vil den virtuelle markøren flytta til første tekst som ikkje er ein 13
14 link. For å finna den teksten ein ønskjer å lesa, må ein kanskje trykkja N fleire gonger. Fleire navigasjonstastar JAWS har, i tillegg til N for å hoppa over linkar, svært mange tastekommandoar for å gå til ulike element på ei side. Felles for mange av desse kommandoane er at ein kan trykkja CTRL+INS+BOKSTAV for å få opp ei liste over elementa på sida. Dette verkar på same måte som t.d. INSERT+F7 for å få opp liste over linkar. Kommandoen CTRL+INSERT+BOKSTAV kan brukast for følgjande element: anker (anchors A), blokksitat (block quotes Q), knappar (buttons B), avkryssingsboksar (check boxes X), kombinasjonsboksar (combo boxes C), inndelingar (divisions Z), redigeringsfelt (edit fields E), grafikk (grafics G), lister (lists L), punkt i lister (items I), avsnitt (paragraphs P), alternativknappar (radio buttons R) og tabellar (tables T). Med kommandoane P og SKIFT+P kan ein hoppa til neste eller førre avsnitt. Kommandoen CTRL+INSERT+P viser ei liste med første linja i alle avsnitt på sida. Dette kan vera ein rask måte å finna fram til noko bestemt på ei side. Ein kan pila nedover i lista og så trykkja ENTER når ein har funne det ein vil lesa meir om. Kommandoane L og SKIFT+L hoppar til neste eller førre liste på ei side. CTRL+INS+L opnar eit vindauga med liste over alle lister på sida. for å lesa ei liste kan ein anten pila nedover eller trykkja I (item). SKIFT+I fører sjølvsagt til førre punkt. Med kommandoane G og SKIFT+G kan ein gå til neste eller førre grafiske element. Dette kan anten vera eit reint bilete, ein grafisk link eller t.d. bilete av ein knapp. Her òg kan ein bruka CTRL+INSERT+G for å få opp ei liste over alle grafiske element på sida. Grafiske element kan vera eit problem når ein brukar skjermlesar. JAWS kan ikkje lesa grafisk tekst eller tolka eit bilete. Forfattarar av websider kan laga såkalla alternativ tekst til bilete. Men det vert ofte slurva mykje med dette, og svært mange bilete eller grafiske linkar manglar alternativ tekst. I slike tilfelle vil JAWS lesa filnamnet for biletet. Dette kan gi informasjon, men det kan òg vera fullstendig meiningslaust. Eit namn som t.d. "toppgif/ " seier ikkje særleg mykje, mens ein grafisk link med namnet "Klikk her for å se de siste tilbudene fra gir god meining. Ein kommando som kan vera nyttig i ein del tilfelle er D (different). Kommandoen vert brukt for å hoppa til eit element av ein annan type enn det ein står på. Står ein t.d. på toppen av ein tabell og ønskjer å hoppa over heile tabellen, kan ein trykkja D. Ein vil då hamna rett nedanfor tabellen. Det finst òg ein kommando S for å hoppa til same type element. Er ein svært godt kjent på ei side og veit kva linje det ein er ute etter står på, kan ein trykkja J og skriva inn linjenummeret ein vil gå til. SKIFT+J vil føra ein tilbake til staden ein var på før ein trykte J. Ein kan finna ut kva linjenummer ein står på, ved å trykkja ALT+DELETE. Denne kommandoen vil òg opplysa om kor langt nede på sida ein er i prosent av heile sida. Kvar bør ein begynna Når ein skal gi opplæring i bruk av Internett, kan det vera ein fordel å begynna med sider som er så enkle som mogeleg. Døme på slike sider er såkalla "wap-sider". 14
15 WAP er ein standard som skal gjera det mogeleg å nytta mobiltelefonen og andre små bærbare terminalar til å surfa på Internett. Dette er ofte oversiktlege sider med få bilete og lite reklame. Dersom ein brukar skjermlesar, er det oftast enklare og raskare å finna fram på slike sider enn på vanlege websider. Sidan mange etter kvart surfar på Internett med mobilen, vert fleire og fleire sider tilgjengelege med denne standarden. For å undersøkja om nettstaden har ei WAP-utgåve, kan ein erstatta www i adressa med m, wap, mobil eller mobile. Døme på sider: Facebook: Yr (vêrvarsel): VG: Aftenbladet: Finn.no: Dagbladet: Aftenposten: Bergens Tidende Nordlys: Wikipedia på mobil m.facebook.com m.yr.no m.vg.no wap.aftenbladet.no wap.finn.no mobil.db.no mobil.aftenposten.no mobil.bt.no mobil.nordlys.no wapedia.mobi Bortsett frå Facebook og Wikipedia fungerer alle adressene ovanfor òg om ein skriv wap. først i adressa. Dette gjer det litt enklare å hugsa adressene. Virtuelt søk JAWS har ein kommando for å søkja på ei side med den virtuelle markøren. Kommandoen er CTRL+F. Med denne kommandoen søkjer ein på heile sida, - både den synlege delen og den delen som ikkje er synleg. Ein søkjer derimot ikkje på andre sider. CTRL+F er same kommandoen som Internet Explorer brukar for å søkja på ei webside. Viss ein brukar virtuell markør, er det JAWS sin søkefunksjon som vert nytta. Viss ein brukar vanleg markør (PC-markør), vert Internet Explorer sin søkefunksjon nytta. Ein kan nytta Internet Explorer sin søkefunksjon i virtuelt modus. Det gjer ein ved å trykkja INSERT+F3 og deretter CTRL+F. Ein kan òg bruka JAWS sin virtuelle søkefunksjon andre stader enn i Internet Explorer t.d. i Microsoft Word. Då brukar ein kommandoen CTRL+INSERT+F. Kommandoen for virtuelt søk kan i ein del tilfelle vera svært nyttig. Dersom ein veit at ein bestemt tekst står på ei Web-side, kan ein søkja etter denne teksten ved å trykkja CTRL+F, skriva teksten og trykkja ENTER. Dette kan i ein del tilfelle vera langt raskare enn å bruka andre JAWS-kommandoar for å finna fram på sida. 15
16 I t.d. ei avis som Bergens Tidende er det når dette vert skrive, slik at ordet Publisert står rett over alle artiklar. Når ein har trykt ENTER på ein link for å lesa ein artikkel, finn ein fram til teksten i artikkelen langt raskare om ein søkjer etter ordet publisert enn om ein t.d. brukar H for å hoppa frå overskrift til overskrift eller N for å hoppa til tekst som ikkje er link. Begge desse metodane vil sjølvsagt òg føra ein relativt raskt fram til det ein vil lesa, men ikkje like raskt som når ein søkjer. Har ein først skrive inn eit ord i søkeboksen, står ordet der til ein skriv eit nytt ord. Dette inneber at dersom ein har skrive t.d. "publisert" ein gong, kan ein neste gong berre trykkja F3 for å søkja etter same ordet. Dette vert då ein svært effektiv måte å finna tekst på. Ein kan òg bruka SKIFT+F3 for å søkja oppover på sida. Når JAWS har søkt til slutten av ei side, vil programmet hoppa til toppen og søkja på nytt nedover. Står ein på toppen og søkjer oppover, vil markøren havna på siste førekomsten av det ein søkjer etter. Etterkvart som ein sjølv blir meir kjend på ulike sider, kan ein prøva å leggja merke til om det står faste tekstar rett i nærleiken av det ein ønskjer å lesa. JAWS hugsar dei 20 siste orda eller frasane ein har søkt etter, og ein kan berre skriva litt av ordet og så trykkja PIL NED for å søkja på nytt etter same ord eller frase. I søkeboksen for virtuelt søk kan ein òg bestemma om ein skal søkja oppover eller nedover, om programmet skal ta omsyn til store og små bokstavar m.m. Tabellar Tabellar vert mykje bruka for å formatera tekst på websider. Når ein brukar JAWS, vil ein få opplyst når ein tabell begynner og sluttar. Det kan til dømes stå: "Tabell med 5 kolonner og 9 rader", og "Tabell slutt" nedanfor tabellen. Tabellar kan vera av to typar - layout-tabellar som vert bruka for å plassera tekst på sida der forfattaren vil ha den, og datatabellar som vert bruka for å visa data i tabellform. JAWS er som oftast innstilt slik at programmet ignorerer layouttabellar. Forfattarar av websider kan laga eit tabellsamandrag som ikkje er synleg på sida men som vert lese av skjermlesaren. Slike tabellsamandrag kan gi eit kort samandrag av kva tabellen dreier seg om for å letta lesinga for personar med skjermlesarar, men det er ikkje så ofte at dette vert gjort i praksis. Det går òg an å leggja inn ekstra informasjon i cellene som kun er synleg for personar med skjermlesar. Dette kan ein finna døme på på For å hoppa frå tabell til tabell på ei webside kan ein bruka kommandoen T eller SKIFT+T for å gå motsett veg. CTRL+INSERT+T opnar ei liste over alle tabellar på sida. Kommandoen T kan òg brukast for å finna raskt fram til den teksten ein ønskjer å lesa, dersom ein veit at teksten står i ein tabell. Ein kan då trykkja T ein eller fleire gonger for å koma til den tabellen ein vil lesa. Det er viktig å vera klar over at JAWS presenterer innhaldet i ein tabell heilt annleis enn det vert vist på skjermen. Kvar celle i tabellen vil bli vist på ei eiga linje. Dersom ein har ein tabell med to kolonner og to rader, vil det sjå slik ut: 16
17 Linje 1 viser innhaldet i kolonne 1 rad 1. Linje 2 viser innhaldet i kolonne 2 rad 1. Linje 3 viser innhaldet i kolonne 1 rad 2. Linje 4 viser innhaldet i kolonne 2 rad 2. På wap.yr.no kan ein finna ein tabell med oversikt over været i ein del av dei største norske byane for dei nærmaste tre dagane. Slik såg denne tabellen ut med JAWS 2. februar tabell med 4 kolonner og 6 rader tysdag onsdag torsdag Oslo grafikk Skya -11 grafikk Snø -7 grafikk Skya -6 link Bergen grafikk Klårvêr -6 grafikk Klårvêr -7 grafikk Skya -4 link Stavanger grafikk Skya -3 grafikk Klårvêr -7 grafikk Delvis skya -3 link Trondheim grafikk Skya -15 grafikk Delvis skya -13 grafikk Delvis skya -10 Link Tromsø grafikk Delvis skya -6 grafikk Klårvêr -7 grafikk Klårvêr -4 tabell slutt 17
18 (Det som står i hermeteikn er slikt som talen seier, men som ikkje kjem fram på leselista.) Om lag slik ser den same tabellen ut på skjermen. tysdag onsdag Torsdag Oslo Bergen Stavanger Trondheim Tromsø JAWS har to presentasjonsmåtar for innhald på websider. Det er enkel layout og skjermlayout. Ein kan veksla mellom dei to ved å trykkja INSERT+V og velja Dokumentpresentasjon. Bruk MELLOMROM for å skifta mellom dei to. Viss ein brukar skjermlayout vil ein tabell likna noko meir på slik han ser ut på skjermen, og dette kan vera ein fordel om ein les på leselist. Slik ser tabellen med vêrvarsel for Oslo 3. februar 2010 ut når ein har skjermlayout : Vêr C Nedb. Vind Onsdag kl 10 Skya -7 0,1 mm 9,1 m/s Frisk bris, 9,1 m/s nord-nordaust Onsdag kl 11 Skya -7 0,0 mm 8,5 m/s Frisk bris, 8,5 m/s nord-nordaust Onsdag kl 12 Skya -6 0,0 mm 7,9 m/s Laber bris, 7,9 m/s nord-nordaust Onsdag kl 13 18
19 Skya -6 0,1 mm 7,2 m/s Laber bris, 7,2 m/s nord-nordaust Onsdag kl 14 Skya -6 0,1 mm 6,6 m/s Laber bris, 6,6 m/s nord-nordaust Onsdag kl 15 Skya -5 0,0 mm 6,1 m/s Laber bris, 6,1 m/s nord-nordaust Onsdag kl 16 Skya -6 0,0 mm 5,8 m/s Laber bris, 5,8 m/s nord-nordaust Onsdag kl 17 Skya -6 0,0 mm 5,5 m/s Laber bris, 5,5 m/s nord-nordaust Onsdag kl 18 Skya -6 0,0 mm 5,2 m/s Lett bris, 5,2 m/s nord-nordaust Onsdag kl 19 Skya -6 0,0 mm 5,6 m/s Laber bris, 5,6 m/s nord-nordaust Onsdag kl 20 Skya -6 0,0 mm 5,2 m/s Lett bris, 5,2 m/s nord-nordaust Onsdag kl 21 Skya -6 0,0 mm 4,6 m/s Lett bris, 4,6 m/s nord Onsdag kl 22 Skya -6 0,0 mm 4,7 m/s Lett bris, 4,7 m/s nord Onsdag kl 23 19
20 Skya -6 0,0 mm 5,1 m/s Lett bris, 5,1 m/s nord-nordaust Om lag slik ser same tabellen ut for ein sjåande: Onsdag kl 10 Onsdag kl 11 Onsdag kl 12 Onsdag kl 13 Onsdag kl 14 Onsdag kl 15 Onsdag kl 16 Onsdag kl 17 Onsdag kl 18 Onsdag kl 19 Onsdag kl 20 Onsdag kl 21 Onsdag kl 22 Onsdag kl 23 Vêr C Nedb. Vind -7 0,1 mm 9,1 m/s -7 0,0 mm 8,5 m/s -6 0,0 mm 7,9 m/s -6 0,1 mm 7,2 m/s -6 0,1 mm 6,6 m/s -5 0,0 mm 6,1 m/s -6 0,0 mm 5,8 m/s -6 0,0 mm 5,5 m/s -6 0,0 mm 5,2 m/s -6 0,0 mm 5,6 m/s -6 0,0 mm 5,2 m/s -6 0,0 mm 4,6 m/s -6 0,0 mm 4,7 m/s -6 0,0 mm 5,1 m/s I datatabellar er første rad i tabellen ofte ei overskriftsrad. I ein del tilfelle kan det som står i kolonna lengst til venstre vera overskrifter for det som står på radene til høgre. JAWS vil som standard oppfatta innhaldet i øverste rad og venstre kolonne som overskrifter. Dersom ein brukar JAWS sine lesekommandoar for tabellar og flyttar frå celle til celle på ei rad, vil JAWS først lesa innhaldet i cella på øvste rad (overskriftsrekkja) før innhaldet i aktuell celle vert lese. På same måte vil programmet 20
Internet Explorer med JAWS 15 og 16
 Internet Explorer med JAWS 15 og 16 Internet Explorer med JAWS 15 og 16 Statped Telefon: 02196 Utgave 2015. (Tidlegare utg. 2010 med tittel: Internet Explorer og JAWS 10 og 11) ISBN elektronisk utgåve:
Internet Explorer med JAWS 15 og 16 Internet Explorer med JAWS 15 og 16 Statped Telefon: 02196 Utgave 2015. (Tidlegare utg. 2010 med tittel: Internet Explorer og JAWS 10 og 11) ISBN elektronisk utgåve:
Internet Explorer med Window-Eyes
 Internet Explorer med Window-Eyes Internet Explorer med Window-Eyes Tor Ulland Statped sørøst, fagavdeling syn 2014 Statped, 2014 ISBN trykt utgåve: 978-82-323-0106-6 ISBN elektronisk utgåve: 978-82-323-0107-2
Internet Explorer med Window-Eyes Internet Explorer med Window-Eyes Tor Ulland Statped sørøst, fagavdeling syn 2014 Statped, 2014 ISBN trykt utgåve: 978-82-323-0106-6 ISBN elektronisk utgåve: 978-82-323-0107-2
Internet Explorer med skjermleseren Supernova 13
 Internet Explorer med skjermleseren Supernova 13 Internet Explorer med skjermleseren Supernova 13 Nelly Kvalvik Statped sørøst, fagavdeling syn Statped, 2013 ISBN trykt utgave: 978-82-323-0065-5 ISBN
Internet Explorer med skjermleseren Supernova 13 Internet Explorer med skjermleseren Supernova 13 Nelly Kvalvik Statped sørøst, fagavdeling syn Statped, 2013 ISBN trykt utgave: 978-82-323-0065-5 ISBN
Brukarrettleiing E-post lesar www.kvam.no/epost
 Brukarrettleiing E-post lesar www.kvam.no/epost Kvam herad Bruka e-post lesaren til Kvam herad Alle ansatte i Kvam herad har gratis e-post via heradet sine nettsider. LOGGE INN OG UT AV E-POSTLESAREN TIL
Brukarrettleiing E-post lesar www.kvam.no/epost Kvam herad Bruka e-post lesaren til Kvam herad Alle ansatte i Kvam herad har gratis e-post via heradet sine nettsider. LOGGE INN OG UT AV E-POSTLESAREN TIL
Internett og leselist
 Innhold i dette kapitlet: Internett og leselist Aktuelle nettlesere Microsoft Edge Internet Explorer Hurtigtaster i Internet Explorer Mozilla Firefox Hurtigtaster i Mozilla Firefox Google Chrome Hurtigtaster
Innhold i dette kapitlet: Internett og leselist Aktuelle nettlesere Microsoft Edge Internet Explorer Hurtigtaster i Internet Explorer Mozilla Firefox Hurtigtaster i Mozilla Firefox Google Chrome Hurtigtaster
Lingspeak 3 3.0.487.0. Lingit AS
 Lingspeak 3 3.0.487.0 Lingit AS Lingspeak 3 Innhald Kva er Lingspeak 3?...1 Installasjon...2 Starte Lingspeak...3 Avslutte Lingspeak...3 Lese opp tekst...4 Hovudvindauget...5 Lagre til lydfil...5 Opplesingsvindauget...6
Lingspeak 3 3.0.487.0 Lingit AS Lingspeak 3 Innhald Kva er Lingspeak 3?...1 Installasjon...2 Starte Lingspeak...3 Avslutte Lingspeak...3 Lese opp tekst...4 Hovudvindauget...5 Lagre til lydfil...5 Opplesingsvindauget...6
Kjenner du alle funksjonene på tastaturet?
 Kjenner du alle funksjonene på tastaturet? Guide: Tastaturet Av Bjørn André Hagen 30. Januar 2008 17:45 Kilde: Tastatur layout Et tastatur har mange knapper man ikke bruker hver dag, vi skal prøve å forklare
Kjenner du alle funksjonene på tastaturet? Guide: Tastaturet Av Bjørn André Hagen 30. Januar 2008 17:45 Kilde: Tastatur layout Et tastatur har mange knapper man ikke bruker hver dag, vi skal prøve å forklare
Manual oppdatering av nettsider Sogndal idrettslag
 Manual oppdatering av nettsider Sogndal idrettslag Dato: 27.04.2015 Versjon: 1.0 1. Innlogging og support Gå til www.sogndalidrettslag.no/login Her finn du oversikt over supportsider og korleis du får
Manual oppdatering av nettsider Sogndal idrettslag Dato: 27.04.2015 Versjon: 1.0 1. Innlogging og support Gå til www.sogndalidrettslag.no/login Her finn du oversikt over supportsider og korleis du får
I denne oppgåva skal me lage eit enkelt spel der pingvinane har rømt frå akvariet i Bergen. Det er din (spelaren) sin jobb å hjelpe dei heim att.
 Pingviner på tur Skrevet av: Geir Arne Hjelle Oversatt av: Stein Olav Romslo Kurs: Scratch Tema: Blokkbasert, Spill Fag: Programmering Klassetrinn: 1.-4. klasse, 5.-7. klasse, 8.-10. klasse Introduksjon
Pingviner på tur Skrevet av: Geir Arne Hjelle Oversatt av: Stein Olav Romslo Kurs: Scratch Tema: Blokkbasert, Spill Fag: Programmering Klassetrinn: 1.-4. klasse, 5.-7. klasse, 8.-10. klasse Introduksjon
Internett med skjermleseren SuperNova
 Internett med skjermleseren SuperNova Innhold 1 Innledning... 2 1.1 Lesemarkør SuperNovas markør på nettsider... 2 1.2 Hvorfor navigering?... 2 1.3 Bruk av forstørrelse... 3 2 Bruk av SuperNova og nettleser...
Internett med skjermleseren SuperNova Innhold 1 Innledning... 2 1.1 Lesemarkør SuperNovas markør på nettsider... 2 1.2 Hvorfor navigering?... 2 1.3 Bruk av forstørrelse... 3 2 Bruk av SuperNova og nettleser...
Store dokument i Word
 Store dokument i Word versjon 2007 av Kjell Skjeldestad Hjelp til betre organisering av skrivearbeidet august 2009 Ved skriving av store dokument er det viktig å få god oversikt over dei ulike delane av
Store dokument i Word versjon 2007 av Kjell Skjeldestad Hjelp til betre organisering av skrivearbeidet august 2009 Ved skriving av store dokument er det viktig å få god oversikt over dei ulike delane av
Du kan skrive inn data på same måte som i figuren under :
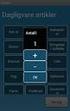 Excel som database av Kjell Skjeldestad Sidan ein database i realiteten berre er ei samling tabellar, kan me bruke eit rekneark til å framstille enkle databasar. I Excel er det lagt inn nokre funksjonar
Excel som database av Kjell Skjeldestad Sidan ein database i realiteten berre er ei samling tabellar, kan me bruke eit rekneark til å framstille enkle databasar. I Excel er det lagt inn nokre funksjonar
Opprydding i mapper og filer
 Opprydding i mapper og filer Office 2013/2016 1. Filer og mapper Ei fil inneheld informasjon, for eksempel tekst, bilde eller musikk. På datamaskina kan du vise filene som ikon, og kjenne att ei filtype
Opprydding i mapper og filer Office 2013/2016 1. Filer og mapper Ei fil inneheld informasjon, for eksempel tekst, bilde eller musikk. På datamaskina kan du vise filene som ikon, og kjenne att ei filtype
Kjenner du funksjonene på tastaturet?
 For å komme tilbake til SeniorNorge Østfold, trykk på logoen øverst til venstre Kjenner du funksjonene på tastaturet? Tastatur layout Terje Lloyd Andersen 23.02.19 Et tastatur har mange knapper man ikke
For å komme tilbake til SeniorNorge Østfold, trykk på logoen øverst til venstre Kjenner du funksjonene på tastaturet? Tastatur layout Terje Lloyd Andersen 23.02.19 Et tastatur har mange knapper man ikke
Brukarrettleiing. epolitiker
 Brukarrettleiing epolitiker 1 Kom i gang Du må laste ned appen i AppStore Opne Appstore på ipaden og skriv «epolitiker» i søkjefeltet øvst til høgre. Trykk på dette ikonet og deretter på «hent» og til
Brukarrettleiing epolitiker 1 Kom i gang Du må laste ned appen i AppStore Opne Appstore på ipaden og skriv «epolitiker» i søkjefeltet øvst til høgre. Trykk på dette ikonet og deretter på «hent» og til
Oversikt over hurtigtaster for JAWS. Versjon 3.7. Norsk utgave
 Oversikt over hurtigtaster for JAWS Versjon 3.7 Norsk utgave JAWS 3.7 hurtigtaster JAWS tilbyr mange tastkombinasjoner (hurtigtaster) slik at du kan navigere bedre i Windows og bruke Windows-baserte programmer.
Oversikt over hurtigtaster for JAWS Versjon 3.7 Norsk utgave JAWS 3.7 hurtigtaster JAWS tilbyr mange tastkombinasjoner (hurtigtaster) slik at du kan navigere bedre i Windows og bruke Windows-baserte programmer.
Kurs i bruk av JAWS. Magnar Høgalmen Oktober 2011
 Kurs i bruk av JAWS Magnar Høgalmen Oktober 2011 1 KURS I BRUK AV JAWS... 1 JAWS HISTORIE.... 3 INSTALLERE JAWS.... 4 JAWS VINDU - INNSTILLINGER - LESELIST - LEGG TIL LESELIST... 4 JAWS VINDU - INNSTILLINGER
Kurs i bruk av JAWS Magnar Høgalmen Oktober 2011 1 KURS I BRUK AV JAWS... 1 JAWS HISTORIE.... 3 INSTALLERE JAWS.... 4 JAWS VINDU - INNSTILLINGER - LESELIST - LEGG TIL LESELIST... 4 JAWS VINDU - INNSTILLINGER
Til deg som bur i fosterheim. 13-18 år
 Til deg som bur i fosterheim 13-18 år Forord Om du les denne brosjyren, er det sikkert fordi du skal bu i ein fosterheim i ein periode eller allereie har flytta til ein fosterheim. Det er omtrent 7500
Til deg som bur i fosterheim 13-18 år Forord Om du les denne brosjyren, er det sikkert fordi du skal bu i ein fosterheim i ein periode eller allereie har flytta til ein fosterheim. Det er omtrent 7500
Brukarmanual. www.osberget.no
 www.osberget.no Brukarmanual Velkomen Takk for at du valde Osberget GO Dette er verktøyet for deg som ynskjer å oppgradere og halde ved like nettstaden din på ein raks og effektiv måte. Osberget GO er
www.osberget.no Brukarmanual Velkomen Takk for at du valde Osberget GO Dette er verktøyet for deg som ynskjer å oppgradere og halde ved like nettstaden din på ein raks og effektiv måte. Osberget GO er
Håndbok for. Alva Satellite leselister. Jaws 3.7
 Håndbok for Alva Satellite leselister og Jaws 3.7 Alva Satellite leselister og Jaws 3.7 Håndbok Copyright Bo Jo Tveter AS 2001 Bo Jo Tveter AS Akersbakken 12, N-0172 Oslo Telefon: 23 32 75 00 E-post: post@bojo.no
Håndbok for Alva Satellite leselister og Jaws 3.7 Alva Satellite leselister og Jaws 3.7 Håndbok Copyright Bo Jo Tveter AS 2001 Bo Jo Tveter AS Akersbakken 12, N-0172 Oslo Telefon: 23 32 75 00 E-post: post@bojo.no
Partifinansiering 2017, RA Rettleiing: Web-skjema. Finne ID og passord. Hente, fylle ut, signere og sende inn skjemaet elektronisk
 SSB, Partifinansiering rapport for 2017, 10.04.2018, s. 1 Partifinansiering 2017, RA-0604. Rettleiing: Web-skjema Finne ID og passord. Hente, fylle ut, signere og sende inn skjemaet elektronisk Innhald
SSB, Partifinansiering rapport for 2017, 10.04.2018, s. 1 Partifinansiering 2017, RA-0604. Rettleiing: Web-skjema Finne ID og passord. Hente, fylle ut, signere og sende inn skjemaet elektronisk Innhald
Her skal du lære å programmere micro:biten slik at du kan spele stein, saks, papir med den eller mot den.
 PXT: Stein, saks, papir Skrevet av: Bjørn Hamre Oversatt av: Stein Olav Romslo Kurs: Microbit Introduksjon Her skal du lære å programmere micro:biten slik at du kan spele stein, saks, papir med den eller
PXT: Stein, saks, papir Skrevet av: Bjørn Hamre Oversatt av: Stein Olav Romslo Kurs: Microbit Introduksjon Her skal du lære å programmere micro:biten slik at du kan spele stein, saks, papir med den eller
Trykk Caps Lock én gang for å skrive bare store bokstaver. Trykk Caps Lock en gang til for å slå av denne funksjonen.
 Utseende på tastatur på laptopper er avhengig av hvilken type maskin du har, selv om de fleste taster sitter på plass på alle tastaturer. Flere av de nyere PC-er har ikke lenger spesialtaster og færre
Utseende på tastatur på laptopper er avhengig av hvilken type maskin du har, selv om de fleste taster sitter på plass på alle tastaturer. Flere av de nyere PC-er har ikke lenger spesialtaster og færre
JAWS og. Alva Satellite
 Brukerveiledning JAWS og Alva Satellite Norsk utgave Bo Jo Tveter AS Jaws og Alva Satellite leselister Brukerveiledning Copyright Bo Jo Tveter AS 2002 Bo Jo Tveter AS Akersbakken 12, N-0172 OSLO Telefon:
Brukerveiledning JAWS og Alva Satellite Norsk utgave Bo Jo Tveter AS Jaws og Alva Satellite leselister Brukerveiledning Copyright Bo Jo Tveter AS 2002 Bo Jo Tveter AS Akersbakken 12, N-0172 OSLO Telefon:
Du må ha tilgang til trådlaust nettverk (wifi) eller mobilt datanettverk for å kunne laste ned saker.
 12.11.2012 ipad-oppskrifter Innhald 1. Skaff deg mobil datatilgang... 1 2. Hent siste versjon av operativsystemet (ios)... 1 3. Opprett konto i App Store... 2 4. Last ned app frå App Store... 3 5. Last
12.11.2012 ipad-oppskrifter Innhald 1. Skaff deg mobil datatilgang... 1 2. Hent siste versjon av operativsystemet (ios)... 1 3. Opprett konto i App Store... 2 4. Last ned app frå App Store... 3 5. Last
Bruk av reiserekning i Agresso
 Bruk av reiserekning i Agresso Generell saksgang: 1. Reiserekning på web skal fyllast ut av den tilsette. 2. Når reiseregning er ferdig utfylt, skal den tilsette skrive ut reisebilag og stifte kvitteringar
Bruk av reiserekning i Agresso Generell saksgang: 1. Reiserekning på web skal fyllast ut av den tilsette. 2. Når reiseregning er ferdig utfylt, skal den tilsette skrive ut reisebilag og stifte kvitteringar
Sette inn topptekst/botntekst, m.m. i Word-dokument
 Office 2016 Sette inn topptekst/botntekst, m.m. i Word-dokument Topptekst og botntekst er tekst som blir skrive i topp- eller botnmargen på sida. Topptekst og botntekst vil vise på alle sidene i dokumentet.
Office 2016 Sette inn topptekst/botntekst, m.m. i Word-dokument Topptekst og botntekst er tekst som blir skrive i topp- eller botnmargen på sida. Topptekst og botntekst vil vise på alle sidene i dokumentet.
Brukerveiledning JAWS. Versjon 4. Norsk utgave. Bo Jo Tveter AS
 Brukerveiledning JAWS Versjon 4 Norsk utgave Bo Jo Tveter AS Jaws for Windows versjon 4 Brukerveiledning Copyright Bo Jo Tveter AS 2002 Bo Jo Tveter AS Akersbakken 12, N-0172 OSLO Telefon: 23 32 75 00
Brukerveiledning JAWS Versjon 4 Norsk utgave Bo Jo Tveter AS Jaws for Windows versjon 4 Brukerveiledning Copyright Bo Jo Tveter AS 2002 Bo Jo Tveter AS Akersbakken 12, N-0172 OSLO Telefon: 23 32 75 00
Overføre/kopiere bilde(filer) frå kamera/mobil til PC
 Overføre/kopiere bilde(filer) frå kamera/mobil til PC Det finst mange bildeprogram som kan overføre bilde frå kamera nærmast automatisk. Også Windows har eit slikt alternativ. Men vi skal bruke ein metode
Overføre/kopiere bilde(filer) frå kamera/mobil til PC Det finst mange bildeprogram som kan overføre bilde frå kamera nærmast automatisk. Også Windows har eit slikt alternativ. Men vi skal bruke ein metode
RETTLEIING FOR BRUK AV «MIN SIDE» I DEN ELEKTRONISKE SKJEMALØYSINGA FOR FRI RETTSHJELP. Oppdatert 19.september 2012 Ove Midtbø FMSF
 RETTLEIING FOR BRUK AV «MIN SIDE» I DEN ELEKTRONISKE SKJEMALØYSINGA FOR FRI RETTSHJELP Oppdatert 19.september 2012 Ove Midtbø FMSF 1 INNHOLD OM RETTLEIAREN... 3 FUNKSJONANE PÅ «MIN SIDE»... 3 MINE SAKER...
RETTLEIING FOR BRUK AV «MIN SIDE» I DEN ELEKTRONISKE SKJEMALØYSINGA FOR FRI RETTSHJELP Oppdatert 19.september 2012 Ove Midtbø FMSF 1 INNHOLD OM RETTLEIAREN... 3 FUNKSJONANE PÅ «MIN SIDE»... 3 MINE SAKER...
Brukarrettleiing (v. 1.5) i OpenOffice.org v. 2.0.1. Brukarrettleiing. Kvam herad. 2006 - Tore A. Tellevik, Kvam herad 1 av 36
 Brukarrettleiing Kvam herad 2006 - Tore A. Tellevik, Kvam herad 1 av 36 1 Forord Denne brukarrettleiinga tek for seg programme i OpenOffice.org 2.0.1 OpenOffice.org (heretter forkorta til OpenOffice) er
Brukarrettleiing Kvam herad 2006 - Tore A. Tellevik, Kvam herad 1 av 36 1 Forord Denne brukarrettleiinga tek for seg programme i OpenOffice.org 2.0.1 OpenOffice.org (heretter forkorta til OpenOffice) er
POLITISKE SAKSDOKUMENT:
 POLITISKE SAKSDOKUMENT: FRÅ PAPIR TIL PC Installasjons- og brukarrettleiing Politikar-PC Surnadal kommune 1 2 Innhald 1 Last ned PDF-XChange Viewer... 4 2 Installere PDF-XChange Viewer... 5 3 Anbefalt
POLITISKE SAKSDOKUMENT: FRÅ PAPIR TIL PC Installasjons- og brukarrettleiing Politikar-PC Surnadal kommune 1 2 Innhald 1 Last ned PDF-XChange Viewer... 4 2 Installere PDF-XChange Viewer... 5 3 Anbefalt
Sognefrukt Medlemsportal - Introduksjon
 Sognefrukt Medlemsportal - Introduksjon Programmet installerast ved å lasta det ned frå www.sognefrukt.no sine heimesider, du finn programmet under "Programvare" menyen på venstre side Installasjon: Last
Sognefrukt Medlemsportal - Introduksjon Programmet installerast ved å lasta det ned frå www.sognefrukt.no sine heimesider, du finn programmet under "Programvare" menyen på venstre side Installasjon: Last
Pressemelding. Kor mykje tid brukar du på desse media kvar dag? (fritid)
 Mikkel, Anders og Tim Pressemelding I årets Kvitebjørnprosjekt valde me å samanlikna lesevanane hjå 12-13 åringar (7. og 8.klasse) i forhold til lesevanane til 17-18 åringar (TVN 2. og 3.vgs). Me tenkte
Mikkel, Anders og Tim Pressemelding I årets Kvitebjørnprosjekt valde me å samanlikna lesevanane hjå 12-13 åringar (7. og 8.klasse) i forhold til lesevanane til 17-18 åringar (TVN 2. og 3.vgs). Me tenkte
Partifinansiering 2016, RA Rettleiing: Web-skjema. Finne ID og passord. Hente, fylle ut, signere og sende inn skjemaet elektronisk
 SSB, Partifinansiering rapport for 2016, 27.03.2017, s. 1 Partifinansiering 2016, RA-0604. Rettleiing: Web-skjema Finne ID og passord. Hente, fylle ut, signere og sende inn skjemaet elektronisk Innhald
SSB, Partifinansiering rapport for 2016, 27.03.2017, s. 1 Partifinansiering 2016, RA-0604. Rettleiing: Web-skjema Finne ID og passord. Hente, fylle ut, signere og sende inn skjemaet elektronisk Innhald
Søk regionale miljøtilskudd elektronisk
 Søk regionale miljøtilskudd elektronisk I 2015 er det endå enklare å levere søknaden om regionalt miljøtilskot på internett. Me vonar du søkjer elektronisk. I denne folderen er det ei skildring av korleis
Søk regionale miljøtilskudd elektronisk I 2015 er det endå enklare å levere søknaden om regionalt miljøtilskot på internett. Me vonar du søkjer elektronisk. I denne folderen er det ei skildring av korleis
Innhald Pålogging... 2 Viktige knappar... 3 Fronter som rom... 3 Leggje inn ei oppgåve i Fronter... 4 Litt om nokre ulike format for tekstbehandling
 1 Innhald Pålogging... 2 Viktige knappar... 3 Fronter som rom... 3 Leggje inn ei oppgåve i Fronter... 4 Litt om nokre ulike format for tekstbehandling og visse konsekvensar:... 6 Ulike roller i Fronter...
1 Innhald Pålogging... 2 Viktige knappar... 3 Fronter som rom... 3 Leggje inn ei oppgåve i Fronter... 4 Litt om nokre ulike format for tekstbehandling og visse konsekvensar:... 6 Ulike roller i Fronter...
Vegvisar til vilbli.no
 Vegvisar til vilbli.no Kva er vilbli.no? vilbli.no er di hovudkjelde til informasjon om vidaregåande opplæring. På vilbli.no skal du til ei kvar tid finne oppdatert og kvalitetssikra informasjon. På grunnlag
Vegvisar til vilbli.no Kva er vilbli.no? vilbli.no er di hovudkjelde til informasjon om vidaregåande opplæring. På vilbli.no skal du til ei kvar tid finne oppdatert og kvalitetssikra informasjon. På grunnlag
Landbruksregisteret Rettleiing for installasjon og bruk av dokumentmalar for endringsblankettar
 Landbruksregisteret Rettleiing for installasjon og bruk av dokumentmalar for endringsblankettar Det er lagd 4 dokumentmalar i Word, som er tilrettelagt for utfylling på skjermen. Desse malane er: Filnavn
Landbruksregisteret Rettleiing for installasjon og bruk av dokumentmalar for endringsblankettar Det er lagd 4 dokumentmalar i Word, som er tilrettelagt for utfylling på skjermen. Desse malane er: Filnavn
Telefrukt AS. Medlemsportal - Introduksjon
 Telefrukt AS. Medlemsportal - Introduksjon Programmet installerast ved å lasta det ned frå www.telefrukt.no sine heimeside. Installasjon: Last ned programvaren frå Hardanger Fjordfrukt lagre / opne eller
Telefrukt AS. Medlemsportal - Introduksjon Programmet installerast ved å lasta det ned frå www.telefrukt.no sine heimeside. Installasjon: Last ned programvaren frå Hardanger Fjordfrukt lagre / opne eller
Brukarhandbok for Lingdys 3.8
 Brukarhandbok for Lingdys 3.8 3.8.869.0 Lingit AS Brukarhandbok for Lingdys 3.8 Innhald Kva er Lingdys?...1 Installasjon...3 Installasjon frå CD...3 Oppdatering til ny versjon eller nyinstallasjon via
Brukarhandbok for Lingdys 3.8 3.8.869.0 Lingit AS Brukarhandbok for Lingdys 3.8 Innhald Kva er Lingdys?...1 Installasjon...3 Installasjon frå CD...3 Oppdatering til ny versjon eller nyinstallasjon via
Fylkesatlas i ny versjon (Adaptive2)
 Fylkesatlas i ny versjon (Adaptive2) www.fylkesatlas.no er frå 06.05.2010 oppgradert til ny versjon (basert på Adaptive2). Overgangen til ny teknologi har ført til store endringar/betringar. Raskare prosessering
Fylkesatlas i ny versjon (Adaptive2) www.fylkesatlas.no er frå 06.05.2010 oppgradert til ny versjon (basert på Adaptive2). Overgangen til ny teknologi har ført til store endringar/betringar. Raskare prosessering
Vegvisar til vilbli.no for rådgivarar
 Vegvisar til vilbli.no for rådgivarar Kva er vilbli.no? vilbli.no er søkjaranes hovudkjelde til informasjon om vidaregåande opplæring. På vilbli.no skal søkjarane til ei kvar tid finne oppdatert og kvalitetssikra
Vegvisar til vilbli.no for rådgivarar Kva er vilbli.no? vilbli.no er søkjaranes hovudkjelde til informasjon om vidaregåande opplæring. På vilbli.no skal søkjarane til ei kvar tid finne oppdatert og kvalitetssikra
GeoGebra. brukt på eksamensoppgåver i 10. kl. Sigbjørn Hals
 GeoGebra brukt på eksamensoppgåver i 10. kl. Sigbjørn Hals Innhald Kva er GeoGebra?... 2 Kva nytte har elevane av å bruke GeoGebra?... 2 Kvar finn vi GeoGebra?... 2 Oppbygginga av programmet... 3 Løysing
GeoGebra brukt på eksamensoppgåver i 10. kl. Sigbjørn Hals Innhald Kva er GeoGebra?... 2 Kva nytte har elevane av å bruke GeoGebra?... 2 Kvar finn vi GeoGebra?... 2 Oppbygginga av programmet... 3 Løysing
Rettleiing til rapportering i Altinn, «Partifinansiering 2014», RA-0604 Partilag med organisasjonsnummer
 SSB. Partifinansiering 2014, lag med org.nr., 06.05.2015, s 1 Rettleiing til rapportering i Altinn, «Partifinansiering 2014», RA-0604 Partilag med organisasjonsnummer Pålogging i Altinn For å få tak i
SSB. Partifinansiering 2014, lag med org.nr., 06.05.2015, s 1 Rettleiing til rapportering i Altinn, «Partifinansiering 2014», RA-0604 Partilag med organisasjonsnummer Pålogging i Altinn For å få tak i
På tur i Midt-Telemark Informasjon om natur, kultur og friluftsliv
 På tur i Midt-Telemark Informasjon om natur, kultur og friluftsliv Kart i Google earth Bø 19. april 2012 Arne Hjeltnes, Bø Turlag Bøelva-Gvarvelva, Breisås, Bryggefjell, Folkestadåsane, Gygrestolen, Høyslass-Bruskor,
På tur i Midt-Telemark Informasjon om natur, kultur og friluftsliv Kart i Google earth Bø 19. april 2012 Arne Hjeltnes, Bø Turlag Bøelva-Gvarvelva, Breisås, Bryggefjell, Folkestadåsane, Gygrestolen, Høyslass-Bruskor,
Windows 7 med skjermleser
 Windows 7 med skjermleser Tor Ulland Huseby kompetansesenter STATPED SKRIFTSERIE NR 103 Windows 7 med skjermleser Tor Ulland STATPED SKRIFTSERIE NR 103 Huseby kompetansesenter, 2011 ISSN 1503-271X ISBN
Windows 7 med skjermleser Tor Ulland Huseby kompetansesenter STATPED SKRIFTSERIE NR 103 Windows 7 med skjermleser Tor Ulland STATPED SKRIFTSERIE NR 103 Huseby kompetansesenter, 2011 ISSN 1503-271X ISBN
Windows Vista med skjermleser
 Windows Vista med skjermleser Tor Ulland Huseby kompetansesenter STATPED SKRIFTSERIE NR 84 Windows Vista med skjermleser Tor Ulland STATPED SKRIFTSERIE NR 84 Huseby kompetansesenter, 2009 ISSN 1503-271X
Windows Vista med skjermleser Tor Ulland Huseby kompetansesenter STATPED SKRIFTSERIE NR 84 Windows Vista med skjermleser Tor Ulland STATPED SKRIFTSERIE NR 84 Huseby kompetansesenter, 2009 ISSN 1503-271X
EndNote Online. Kom i gang (Windows)
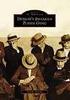 EndNote Online Kom i gang (Windows) Høgskulen i Volda. Biblioteket, 2016 Innhaldsliste Registrere seg og lage konto på EndNote Online... 3 Laste ned og installere Cite While You Write EndNote Plug-In for
EndNote Online Kom i gang (Windows) Høgskulen i Volda. Biblioteket, 2016 Innhaldsliste Registrere seg og lage konto på EndNote Online... 3 Laste ned og installere Cite While You Write EndNote Plug-In for
KORLEIS LEGGJE INN EI SAK PÅ WWW.SKOGSVAAG.NO
 KORLEIS LEGGJE INN EI SAK PÅ WWW.SKOGSVAAG.NO NY BRUKAR AV WWW.SKOGSVAAG.NO Nettsida har hatt om lag 892000 treff sidan år 2000. Både unge og gamle er faste besøkjarar av nettsida. Alle medlemmer kan leggje
KORLEIS LEGGJE INN EI SAK PÅ WWW.SKOGSVAAG.NO NY BRUKAR AV WWW.SKOGSVAAG.NO Nettsida har hatt om lag 892000 treff sidan år 2000. Både unge og gamle er faste besøkjarar av nettsida. Alle medlemmer kan leggje
UNDERSØKING OM MÅLBRUKEN I NYNORSKKOMMUNAR RAPPORT
 UNDERSØKING OM MÅLBRUKEN I NYNORSKKOMMUNAR RAPPORT Språkrådet Landssamanslutninga av nynorskkommunar Nynorsk kultursentrum 17. mars 2011 Undersøking om målbruken i nynorskkommunar er eit samarbeid mellom
UNDERSØKING OM MÅLBRUKEN I NYNORSKKOMMUNAR RAPPORT Språkrådet Landssamanslutninga av nynorskkommunar Nynorsk kultursentrum 17. mars 2011 Undersøking om målbruken i nynorskkommunar er eit samarbeid mellom
Legge til brukar. Legge til ein lærar Då det er lite utskifting på lærarar så legg eg til dei manuelt 1. Klikk Kontoredigering Legg til Manuelt
 Legge til brukar Legge til ein lærar Då det er lite utskifting på lærarar så legg eg til dei manuelt 1. Klikk Kontoredigering Legg til Manuelt 2. Skriv inn Fornamn, Etternamn og Klasse. Dersom programmet
Legge til brukar Legge til ein lærar Då det er lite utskifting på lærarar så legg eg til dei manuelt 1. Klikk Kontoredigering Legg til Manuelt 2. Skriv inn Fornamn, Etternamn og Klasse. Dersom programmet
Installasjonsrettleiing
 Installasjonsrettleiing Legg mappa «RomRes» på server. Mappa «RomRes» skal innehalda filene: RomRes.exe Timer_RomRes.exe RomRes.exe er reservasjonsprogrammet. Timer_RomRes.exe er eit program som vert køyrt
Installasjonsrettleiing Legg mappa «RomRes» på server. Mappa «RomRes» skal innehalda filene: RomRes.exe Timer_RomRes.exe RomRes.exe er reservasjonsprogrammet. Timer_RomRes.exe er eit program som vert køyrt
Informasjonssbrev Arkivplan.no 2015.09
 Informasjonssbrev Arkivplan.no 2015.09 Eigarane av arkivplan.no har no gleda av å presentere verktøyet i ei oppdatert og forbetra utgåve. Den nye versjonen er tilgjengeleg frå 05.10.2015. Oppdateringane
Informasjonssbrev Arkivplan.no 2015.09 Eigarane av arkivplan.no har no gleda av å presentere verktøyet i ei oppdatert og forbetra utgåve. Den nye versjonen er tilgjengeleg frå 05.10.2015. Oppdateringane
Brukarrettleiing for ny lagsportal kvam.no
 Brukarrettleiing for ny lagsportal kvam.no Innhold Oversikt over lag og organisasjonar... 2 Registrer ditt lag... 3 Dashbordet... 5 Legge til arrangement / hendingar... 6 Treng du hjelp?... 7 Adressa til
Brukarrettleiing for ny lagsportal kvam.no Innhold Oversikt over lag og organisasjonar... 2 Registrer ditt lag... 3 Dashbordet... 5 Legge til arrangement / hendingar... 6 Treng du hjelp?... 7 Adressa til
Kom i gang med LibreOffice. Kapittel 14 Tilpass LibreOffice
 Kom i gang med LibreOffice Kapittel 14 Tilpass LibreOffice Opphavsrett Opphavsretten til dette dokumentet, 2011 2014, tilhøyrer utgjevarane som er lista opp nedanfor. Du har lov til å didtribuere det vidare
Kom i gang med LibreOffice Kapittel 14 Tilpass LibreOffice Opphavsrett Opphavsretten til dette dokumentet, 2011 2014, tilhøyrer utgjevarane som er lista opp nedanfor. Du har lov til å didtribuere det vidare
NB! Dersom bandet er minimert slik at berre meny-fanene viser, kan du dobbelt-klikke på aktuell fane og heile bandet.vil vise.
 Lage visittkort Vanskegrad Praktisk nytteeffekt Middels Usikker, men kjekt å kunne Oppgåve Lage visittkort med dei mest vanlege opplysningane vi finn på slike kort: (Tittel) Namn, adresse, telefonnummer
Lage visittkort Vanskegrad Praktisk nytteeffekt Middels Usikker, men kjekt å kunne Oppgåve Lage visittkort med dei mest vanlege opplysningane vi finn på slike kort: (Tittel) Namn, adresse, telefonnummer
 Page 1 of 7 Forside Elevundersøkinga er ei nettbasert spørjeundersøking der du som elev skal få seie di meining om forhold som er viktige for å lære og trivast på skolen. Det er frivillig å svare på undersøkinga,
Page 1 of 7 Forside Elevundersøkinga er ei nettbasert spørjeundersøking der du som elev skal få seie di meining om forhold som er viktige for å lære og trivast på skolen. Det er frivillig å svare på undersøkinga,
Noen viktige innstillinger
 Innhold i dette kapitlet: Noen viktige innstillinger Visningsmodi Tale Leselist Tastene på leselista Visuell visning Noen viktige hurtigtaster Generelle hurtigtaster Hurtigtaster i nettlesere Innholdet
Innhold i dette kapitlet: Noen viktige innstillinger Visningsmodi Tale Leselist Tastene på leselista Visuell visning Noen viktige hurtigtaster Generelle hurtigtaster Hurtigtaster i nettlesere Innholdet
Klare mål hyppig rettleiing
 Klare mål hyppig rettleiing Tilbakemelding og framovermelding Mål del 1 Elevane kan omarbeida ein hypertekst slik at dei kan lesa og forstå. Elevane kan følgja ein instruksjon og laga plakat. Gjer Utført
Klare mål hyppig rettleiing Tilbakemelding og framovermelding Mål del 1 Elevane kan omarbeida ein hypertekst slik at dei kan lesa og forstå. Elevane kan følgja ein instruksjon og laga plakat. Gjer Utført
Matpakkematematikk. Data frå Miljølære til undervisning. Samarbeid mellom Pollen skule og Miljølære. Statistikk i 7.klasse
 Samarbeid mellom og Miljølære Matpakkematematikk Data frå Miljølære til undervisning Statistikk i 7.klasse Samarbeid mellom og Miljølære Lag riktig diagram Oppgåva går ut på å utarbeide ei grafisk framstilling
Samarbeid mellom og Miljølære Matpakkematematikk Data frå Miljølære til undervisning Statistikk i 7.klasse Samarbeid mellom og Miljølære Lag riktig diagram Oppgåva går ut på å utarbeide ei grafisk framstilling
Søk regionale miljøtilskot elektronisk
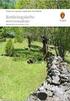 Søk regionale miljøtilskot elektronisk I 2015 er det endå enklare å levere søknaden om regionalt miljøtilskot på internett. Me vonar du søkjer elektronisk. I denne foldaren er det ei skildring av korleis
Søk regionale miljøtilskot elektronisk I 2015 er det endå enklare å levere søknaden om regionalt miljøtilskot på internett. Me vonar du søkjer elektronisk. I denne foldaren er det ei skildring av korleis
Følgende illustrasjon viser hvordan disse tastene er ordnet på et vanlig tastatur. Din tastaturutforming kan være annerledes.
 Bruke tastaturet Enten du skriver et brev eller taster inn numeriske data, er tastaturet det viktigste midlet til å få informasjon inn i datamaskinen. Visste du imidlertid at du også kan bruke tastaturet
Bruke tastaturet Enten du skriver et brev eller taster inn numeriske data, er tastaturet det viktigste midlet til å få informasjon inn i datamaskinen. Visste du imidlertid at du også kan bruke tastaturet
RETTLEIAR BYGGSØK. Søknad om tiltak utan ansvarsrett PBL 20-2
 RETTLEIAR BYGGSØK Søknad om tiltak utan ansvarsrett PBL 20-2 Kvinnherad kommune Juni 2014 Utfylling av søknad Nettadresse: http://ebs-2010.dibk.no/ Eventuelt via www.dibk.no HUGS: Les hjelpeteksten til
RETTLEIAR BYGGSØK Søknad om tiltak utan ansvarsrett PBL 20-2 Kvinnherad kommune Juni 2014 Utfylling av søknad Nettadresse: http://ebs-2010.dibk.no/ Eventuelt via www.dibk.no HUGS: Les hjelpeteksten til
I dette kapitlet omtaler vi Microsoft Outlook 2010, men mange råd og tips vil også gjelde for andre versjoner av Microsoft Outlook.
 Innhold i dette kapitlet: Microsoft Outlook Tilpasning av Microsoft Outlook Noen nyttige hurtigtaster Mozilla Thunderbird Tilpasning av Mozilla Thunderbird Noen nyttige tips Noen nyttige hurtigtaster Webmail
Innhold i dette kapitlet: Microsoft Outlook Tilpasning av Microsoft Outlook Noen nyttige hurtigtaster Mozilla Thunderbird Tilpasning av Mozilla Thunderbird Noen nyttige tips Noen nyttige hurtigtaster Webmail
Rapport om målbruk i offentleg teneste 2007
 Rapport om målbruk i offentleg teneste 27 Institusjon: Adresse: Postnummer og -stad: Kontaktperson: E-post: Tlf.: Dato: Høgskolen i Sør-Trøndelag 74 Trondheim Lisbeth Viken lisbeth.viken@hist.no 7355927
Rapport om målbruk i offentleg teneste 27 Institusjon: Adresse: Postnummer og -stad: Kontaktperson: E-post: Tlf.: Dato: Høgskolen i Sør-Trøndelag 74 Trondheim Lisbeth Viken lisbeth.viken@hist.no 7355927
Informasjon og brukarrettleiing
 Informasjon og brukarrettleiing Om kartløysinga Kartløysinga er tenarbasert. Alle operasjonar blir utførde av ein sentralt plassert tenar (server). Dette inneber at du som brukar berre treng å ha ein pc
Informasjon og brukarrettleiing Om kartløysinga Kartløysinga er tenarbasert. Alle operasjonar blir utførde av ein sentralt plassert tenar (server). Dette inneber at du som brukar berre treng å ha ein pc
Internet Explorer med ZoomText
 Internet Explorer med ZoomText Silje Benonisen Huseby kompetansesenter 2010 STATPED SKRIFTSERIE NR 89 Internet Explorer med ZoomText Silje Benonisen Statped Skriftserie nr 89 Huseby kompetansesenter,
Internet Explorer med ZoomText Silje Benonisen Huseby kompetansesenter 2010 STATPED SKRIFTSERIE NR 89 Internet Explorer med ZoomText Silje Benonisen Statped Skriftserie nr 89 Huseby kompetansesenter,
Brukerveiledning for JAWS. Versjon 3.7. Norsk utgave
 Brukerveiledning for JAWS Versjon 3.7 Norsk utgave Jaws for Windows Brukerveiledning Copyright Bo Jo Tveter AS 2001 Bo Jo Tveter AS Akersbakken 12, N-0172 OSLO Telefon: 23 32 75 00 E-post: post@bojo.no
Brukerveiledning for JAWS Versjon 3.7 Norsk utgave Jaws for Windows Brukerveiledning Copyright Bo Jo Tveter AS 2001 Bo Jo Tveter AS Akersbakken 12, N-0172 OSLO Telefon: 23 32 75 00 E-post: post@bojo.no
Bilete og figurar i Word
 Bilete og figurar i Word av Kjell Skjeldestad Ofte har me behov for å setje inn ulike illustrasjonar i teksten vår. Det kan vere bilete, teikningar, diagram osv. Me skal sjå på nokre av dei mulegheitene
Bilete og figurar i Word av Kjell Skjeldestad Ofte har me behov for å setje inn ulike illustrasjonar i teksten vår. Det kan vere bilete, teikningar, diagram osv. Me skal sjå på nokre av dei mulegheitene
Windows 7. Nedlasting av program (appar) på PC
 Windows 7 Nedlasting av program (appar) på PC Det er vanskeleg å gi nøyaktig omtale av framgangsmåten for nedlasting av appar (program), fordi dette kan variere både etter kva for nettlesar du brukar og
Windows 7 Nedlasting av program (appar) på PC Det er vanskeleg å gi nøyaktig omtale av framgangsmåten for nedlasting av appar (program), fordi dette kan variere både etter kva for nettlesar du brukar og
EasyPublish Kravspesifikasjon. Versjon 1.0
 EasyPublish Kravspesifikasjon Versjon 1.0 Endringshistorie Dato Versjon Kommentarar Person 12.04.2005 1.0 Første utkast Jesro Christoffer Cena Innhald 1 Innleiing...4 1.1 lsetjing... 4 1.2 Omfang... 4
EasyPublish Kravspesifikasjon Versjon 1.0 Endringshistorie Dato Versjon Kommentarar Person 12.04.2005 1.0 Første utkast Jesro Christoffer Cena Innhald 1 Innleiing...4 1.1 lsetjing... 4 1.2 Omfang... 4
Gå til sida https://dvergsdal-sunde.squarespace.com. Klikk Esc. Skriv inn brukarnamn og passord.
 Brukarmanual Squarespace Firma: Dvergsdal & Sunde Ansvarleg: Andre Sunde Dato: 27.10.2016 NB! Gasta support Vi har utvikla ei eiga support-side for Squarespace-kundar: http://support.gasta.no/ - men passord:
Brukarmanual Squarespace Firma: Dvergsdal & Sunde Ansvarleg: Andre Sunde Dato: 27.10.2016 NB! Gasta support Vi har utvikla ei eiga support-side for Squarespace-kundar: http://support.gasta.no/ - men passord:
Braillino. En kort oppsummering. Versjon 4.2, oktober 2007. Handy Tech Elektronik GmbH Brunnenstraße 10 D-72160 Horb a. N. Germany
 En kort oppsummering Versjon 4.2, oktober 2007. Handy Tech Elektronik GmbH Brunnenstraße 10 D-72160 Horb a. N. Germany Oversatt til norsk og tilrettelagt for punktskrift av: Innholdsfortegnelse 1. Den
En kort oppsummering Versjon 4.2, oktober 2007. Handy Tech Elektronik GmbH Brunnenstraße 10 D-72160 Horb a. N. Germany Oversatt til norsk og tilrettelagt for punktskrift av: Innholdsfortegnelse 1. Den
Brukerveiledning http://www.hovikif.no/ Bruk av siden. Når du går inn på siden får du opp følgende bilde:
 Brukerveiledning http://www.hovikif.no/ Bruk av siden Når du går inn på siden får du opp følgende bilde: Øverst i høyre hjørne kan du endre størrelsen på teksten og søke etter lagrede artikler. De enkelte
Brukerveiledning http://www.hovikif.no/ Bruk av siden Når du går inn på siden får du opp følgende bilde: Øverst i høyre hjørne kan du endre størrelsen på teksten og søke etter lagrede artikler. De enkelte
Bruk av OpenOffice.org 3 Writer
 Bruk av OpenOffice.org 3 Writer OpenOffice.org 3 er et gratis og bra alternativ til Microsoft Office (Word, Excel, Power Point osv.). 1 Oppstart av OpenOffice.org Trykk på Start etterfulgt av Programmer
Bruk av OpenOffice.org 3 Writer OpenOffice.org 3 er et gratis og bra alternativ til Microsoft Office (Word, Excel, Power Point osv.). 1 Oppstart av OpenOffice.org Trykk på Start etterfulgt av Programmer
Dette notatet baserer seg på dei oppdaterte tala frå dei tre siste åra. Vi ønskjer å trekke fram følgjande:
 Elevanes val av framandspråk i vidaregåande skule Nasjonalt senter for framandspråk i opplæringa - Notat 6/216 Utdanningsdirektoratet har publisert fagvala til elevar i vidaregåande skule for skuleåret
Elevanes val av framandspråk i vidaregåande skule Nasjonalt senter for framandspråk i opplæringa - Notat 6/216 Utdanningsdirektoratet har publisert fagvala til elevar i vidaregåande skule for skuleåret
«ANNONSERING I MØRE OG ROMSDAL FYLKESKOMMUNE»
 «ANNONSERING I MØRE OG ROMSDAL FYLKESKOMMUNE» FYLKESREVISJONEN Møre og Romsdal fylkeskommune RAPPORT, FORVALTNINGSREVISJONSPROSJEKT NR. 4-2000 INNHALDSREGISTER 1. INNLEIING I 2. FORMÅL 1 3. METODE OG DATAGRUNNLAG
«ANNONSERING I MØRE OG ROMSDAL FYLKESKOMMUNE» FYLKESREVISJONEN Møre og Romsdal fylkeskommune RAPPORT, FORVALTNINGSREVISJONSPROSJEKT NR. 4-2000 INNHALDSREGISTER 1. INNLEIING I 2. FORMÅL 1 3. METODE OG DATAGRUNNLAG
osbergetcms Brukarmanual www.osberget.no
 osbergetcms Brukarmanual www.osberget.no Innhald 03. Velkomen 05. Innlogging 06. Arkfanene 07. Redigering av nettside 09. Artikkel 10. Bilde 11. Galleri 12. Del 12. Legg til meny 13. Meir 15. Meny - redigering
osbergetcms Brukarmanual www.osberget.no Innhald 03. Velkomen 05. Innlogging 06. Arkfanene 07. Redigering av nettside 09. Artikkel 10. Bilde 11. Galleri 12. Del 12. Legg til meny 13. Meir 15. Meny - redigering
Ipad som politisk verktøy. Surnadal kommune
 Ipad som politisk verktøy Surnadal kommune Bruk av Ipad Surnadal kommune har ei ordning med bruk av Ipad i samband med politiske møte Dette er ei frivillig ordning Det er fullt mogleg å bruke eige utstyr
Ipad som politisk verktøy Surnadal kommune Bruk av Ipad Surnadal kommune har ei ordning med bruk av Ipad i samband med politiske møte Dette er ei frivillig ordning Det er fullt mogleg å bruke eige utstyr
Spørjeskjema for elevar 4. klasse, haust 2014
 Spørjeskjema for elevar 4. klasse, haust 2014 (Nynorsk) Du skal IKKJE skrive namnet ditt på nokon av sidene i dette spørjeskjemaet. Vi vil berre vite om du er jente eller gut og kva for klasse du går i.
Spørjeskjema for elevar 4. klasse, haust 2014 (Nynorsk) Du skal IKKJE skrive namnet ditt på nokon av sidene i dette spørjeskjemaet. Vi vil berre vite om du er jente eller gut og kva for klasse du går i.
Brukarhandbok for Lingdys 3.8
 Brukarhandbok for Lingdys 3.8 3.8.903.0 Lingit AS Brukarhandbok for Lingdys 3.8 Innhald Kva er Lingdys?...1 Installasjon...3 Installasjon frå CD...3 Oppdatering eller installasjon via internett...4 Oppstart
Brukarhandbok for Lingdys 3.8 3.8.903.0 Lingit AS Brukarhandbok for Lingdys 3.8 Innhald Kva er Lingdys?...1 Installasjon...3 Installasjon frå CD...3 Oppdatering eller installasjon via internett...4 Oppstart
Gro Bøthun Bjørkum. Det fyrste de må gjera er å gå til Her skriv de sognekart i søkeruta. No vil denne adressa koma opp:
 Det fyrste de må gjera er å gå til https://google.no/ Her skriv de sognekart i søkeruta. No vil denne adressa koma opp: Hald musepeikaren (pila) over adressa og dobbeltklikk. (Sjå raud pil). 1 Du finn
Det fyrste de må gjera er å gå til https://google.no/ Her skriv de sognekart i søkeruta. No vil denne adressa koma opp: Hald musepeikaren (pila) over adressa og dobbeltklikk. (Sjå raud pil). 1 Du finn
PGS - EKSAMEN BRUKARRETTLEIING FOR SKOLEN
 PGS - EKSAMEN BRUKARRETTLEIING FOR SKOLEN Utdanningsdirektoratet oktober 2015 PGS - Eksamen Side 1 Brukarrettleiing for skolen 1 GENERELT... 3 1.1 IP-ADRESSER OG INFO OM NETTLESARAR VED EKSAMEN OG PRØVAR...
PGS - EKSAMEN BRUKARRETTLEIING FOR SKOLEN Utdanningsdirektoratet oktober 2015 PGS - Eksamen Side 1 Brukarrettleiing for skolen 1 GENERELT... 3 1.1 IP-ADRESSER OG INFO OM NETTLESARAR VED EKSAMEN OG PRØVAR...
16. april 2015. Kurs i matrikkelføring. Adresseoppgåver
 16. april 2015 Kurs i matrikkelføring Adresseoppgåver Innhold Oppgåve A1 Opprett ny veg... 3 Oppgåve A2 Etablering av ny vegadresse... 4 Oppgåve A3 Omadressering av adresse... 7 Oppgåve A4 Endre vegadressedata...
16. april 2015 Kurs i matrikkelføring Adresseoppgåver Innhold Oppgåve A1 Opprett ny veg... 3 Oppgåve A2 Etablering av ny vegadresse... 4 Oppgåve A3 Omadressering av adresse... 7 Oppgåve A4 Endre vegadressedata...
Legg til rette for å lese politiske saksdokument på ipad
 24.06.2015 Legg til rette for å lese politiske saksdokument på ipad Denne oppskrifta viser korleis du kan gjere ipad-en din klar for å laste ned politiske saksdokument slik at du kan lese dei i GoodReader.
24.06.2015 Legg til rette for å lese politiske saksdokument på ipad Denne oppskrifta viser korleis du kan gjere ipad-en din klar for å laste ned politiske saksdokument slik at du kan lese dei i GoodReader.
Hurtigtaster for JAWS. Versjon 4. Norsk utgave. Bo Jo Tveter AS
 Hurtigtaster for JAWS Versjon 4 Norsk utgave Bo Jo Tveter AS Jaws for Windows versjon 4 Hurtigtaster Copyright Bo Jo Tveter AS 2002 Bo Jo Tveter AS Akersbakken 12, N-0172 OSLO Telefon: 23 32 75 00 E-post:
Hurtigtaster for JAWS Versjon 4 Norsk utgave Bo Jo Tveter AS Jaws for Windows versjon 4 Hurtigtaster Copyright Bo Jo Tveter AS 2002 Bo Jo Tveter AS Akersbakken 12, N-0172 OSLO Telefon: 23 32 75 00 E-post:
Elektronisk palliativ plan innføring og bruk i Acos CosDoc
 Elektronisk palliativ plan innføring og bruk i Acos CosDoc Innhald 1 Tilretteleggje for bruk av palliativ plan (CosDoc systemansvarleg)... 2 1.1 Redigering av funksjonsområde... 2 1.2 Tilpasse tiltaks-/pleieplan
Elektronisk palliativ plan innføring og bruk i Acos CosDoc Innhald 1 Tilretteleggje for bruk av palliativ plan (CosDoc systemansvarleg)... 2 1.1 Redigering av funksjonsområde... 2 1.2 Tilpasse tiltaks-/pleieplan
Til bruk i utviklingssamtale på 8. trinnet. Samtaleguide om lesing
 Til bruk i utviklingssamtale på 8. trinnet Samtaleguide om lesing Innleiing Samtaleguiden er meint som ei støtte for opne samtalar mellom lærar, elev og foreldre. Merksemda blir retta mot lesevanar, lesaridentitet
Til bruk i utviklingssamtale på 8. trinnet Samtaleguide om lesing Innleiing Samtaleguiden er meint som ei støtte for opne samtalar mellom lærar, elev og foreldre. Merksemda blir retta mot lesevanar, lesaridentitet
Hurtigtaster, Microsoft Excel 97
 Hurtigtaster, Microsoft Excel 97 Skrive inn data ved hjelp av hurtigtaster Fullføre innskrivingen av data i en celle Avbryte innskrivingen av data i en celle Gjenta den siste handlingen Starte en ny linje
Hurtigtaster, Microsoft Excel 97 Skrive inn data ved hjelp av hurtigtaster Fullføre innskrivingen av data i en celle Avbryte innskrivingen av data i en celle Gjenta den siste handlingen Starte en ny linje
Kom i gang med Zotero
 Kom i gang med Zotero Høgskulen i Volda, Biblioteket 2019 Innhald Komme i gang med Zotero... 2 Nedlasting og installasjon... 2 Registrer deg som brukar av Zotero... 3 Zotero i Word... 3 Oversikt over Zotero-biblioteket...
Kom i gang med Zotero Høgskulen i Volda, Biblioteket 2019 Innhald Komme i gang med Zotero... 2 Nedlasting og installasjon... 2 Registrer deg som brukar av Zotero... 3 Zotero i Word... 3 Oversikt over Zotero-biblioteket...
Kom godt i gang med CD-ORD 8. mikrov.no
 Kom godt i gang med CD-ORD 8 mikrov.no Denne manualen gir de viktigste informasjonene om CD-ORD 8 Du finner en utdypende manual om programmet i CD-ORDs verktøylinje. Hjelp i verktøylinjen Innhold Oversikt
Kom godt i gang med CD-ORD 8 mikrov.no Denne manualen gir de viktigste informasjonene om CD-ORD 8 Du finner en utdypende manual om programmet i CD-ORDs verktøylinje. Hjelp i verktøylinjen Innhold Oversikt
Søk regionale miljøtilskot elektronisk
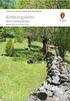 Søk regionale miljøtilskot elektronisk I 2014 er det endå enklare å levere søknaden om regionalt miljøtilskot på internett. Me håpar at du vil søke elektronisk. I denne brosjyra finn du ei beskriving av
Søk regionale miljøtilskot elektronisk I 2014 er det endå enklare å levere søknaden om regionalt miljøtilskot på internett. Me håpar at du vil søke elektronisk. I denne brosjyra finn du ei beskriving av
Tekstbehandling - enkel innføring. Office 2013, Mål: 1. Vite kva tekstbehandling er 2. Kunne bruke dei grunnleggjande funksjonane i MS Word
 Tekstbehandling - enkel innføring (nybegynnarversjon) (Grunnkurs for dummies) Office 2013, 2016 Mål: 1. Vite kva tekstbehandling er 2. Kunne bruke dei grunnleggjande funksjonane i MS Word Tekstbehandling
Tekstbehandling - enkel innføring (nybegynnarversjon) (Grunnkurs for dummies) Office 2013, 2016 Mål: 1. Vite kva tekstbehandling er 2. Kunne bruke dei grunnleggjande funksjonane i MS Word Tekstbehandling
Referat frå foreldremøte 06.05.14. Tjødnalio barnehage
 Referat frå foreldremøte 06.05.14. Tjødnalio barnehage Tilstade: Personalet, foreldre og Nina Helle. Kva er BTI: Stord kommune er ein av 8 kommunar som deltek i eit prosjekt som skal utarbeide ein modell
Referat frå foreldremøte 06.05.14. Tjødnalio barnehage Tilstade: Personalet, foreldre og Nina Helle. Kva er BTI: Stord kommune er ein av 8 kommunar som deltek i eit prosjekt som skal utarbeide ein modell
Samansette tekster og Sjanger og stil
 MAPPEOPPGÅVE 5 Samansette tekster og Sjanger og stil Skreve av Kristiane, Renate, Espen og Marthe Glu 5-10, vår 2011 I denne oppgåva skal me først forklare kva ein samansett tekst er, og kvifor samansette
MAPPEOPPGÅVE 5 Samansette tekster og Sjanger og stil Skreve av Kristiane, Renate, Espen og Marthe Glu 5-10, vår 2011 I denne oppgåva skal me først forklare kva ein samansett tekst er, og kvifor samansette
Kom i gang med EndNote
 Kom i gang med EndNote EndNote er eit program som vert brukt til å halde orden på litteraturreferansar og til å lage litteraturlister. Referansane kan skrivast inn manuelt eller importerast frå ulike databasar.
Kom i gang med EndNote EndNote er eit program som vert brukt til å halde orden på litteraturreferansar og til å lage litteraturlister. Referansane kan skrivast inn manuelt eller importerast frå ulike databasar.
ehandel og lokalt næringsliv
 ehandel og lokalt næringsliv Kvifor ehandel? Del av regjeringas digitaliseringsarbeid det offentlege skal tilby digitale løysingar både til enkeltpersonar og næringsliv Næringslivet sjølve ønskjer ehandel
ehandel og lokalt næringsliv Kvifor ehandel? Del av regjeringas digitaliseringsarbeid det offentlege skal tilby digitale løysingar både til enkeltpersonar og næringsliv Næringslivet sjølve ønskjer ehandel
Å løyse kvadratiske likningar
 Å løyse kvadratiske likningar Me vil no sjå på korleis me kan løyse kvadratiske likningar, og me tek utgangspunkt i ei geometrisk tolking der det kvadrerte leddet i likninga blir tolka geometrisk som eit
Å løyse kvadratiske likningar Me vil no sjå på korleis me kan løyse kvadratiske likningar, og me tek utgangspunkt i ei geometrisk tolking der det kvadrerte leddet i likninga blir tolka geometrisk som eit
Vurderingsrettleiing 2011
 Vurderingsrettleiing 2011 ENG0012 Engelsk 10.trinn Til sentralt gitt skriftleg eksamen Nynorsk Vurderingsrettleiing til sentralt gitt skriftleg eksamen 2011 Denne vurderingsrettleiinga gir informasjon
Vurderingsrettleiing 2011 ENG0012 Engelsk 10.trinn Til sentralt gitt skriftleg eksamen Nynorsk Vurderingsrettleiing til sentralt gitt skriftleg eksamen 2011 Denne vurderingsrettleiinga gir informasjon
