14. april Brukerveiledning for 123klubb for Trener/lagleder-rollen
|
|
|
- Lucas Thorvaldsen
- 7 år siden
- Visninger:
Transkript
1 14. april 2010 Brukerveiledning for 123klubb for Trener/lagleder-rollen
2 Introduksjon... 5 Et levende og oppdatert nettsted har stor verdi for klubben... 5 Om 123KLUBB... 5 Roller i klubben... 5 Om brukerveiledningen... 7 Pålogging/passord administrasjon... 7 Pålogging... 7 Endre passord... 7 Sende ut passord/brukernavn... 8 Lagsiden er lagets hjemmeside på nett... 8 Finne lagets hjemmeside... 8 Endre innhold og oppsett på lagets lagside... 9 Legge inn tabell for lag fra alder 13+ (fotball) Velg lag (for trenere som har flere lag) Administrere spillere Legge inn nye spillere Fjerne Spillere Oppdatere Spillerinformasjon på enkeltpersoner Skrive ut spillerliste Laste opp portrettbilder pr spiller/trener Administrere foresatte/foreldre pr spiller Legg til foresatte/foreldre til spilleren Endre/oppdatere informasjon på foresatte/foreldre til spilleren Slette foresatte/foreldre til spilleren Legge inn web-assistenter og roller for foresatte (dugnad, økonomi, foreldrekontakt) Ta ut rapport over lagets foreldre Kommunisere med spillere/foreldre Sende beskjeder på SMS og/eller Legge inn nyhet på lagsiden Legge inn KlubbTV filmklipp på lagsiden Side 2/46
3 Lage bildegalleri til lagsiden Lage og invitere til arrangementer for laget Legge inn aktivitet (eks cup, våravslutning, foreldremøte) Inviter spillere/foreldre til aktivitet Registrere påmeldinger og sjekke status for påmelding til arrangementer Administrere treninger Slette endre - avlyse registrere nye treninger Registrere oppmøte på avholdt trening Sjekke treningsfremmøte Sjekke banetilgjengelighet Administrere lagets kamper inkl. resultatrapportering og kampstatistikk Hente seriekamper fra Speaker.no (om klubben din har denne ekstratjenesten) Legge inn kampinformasjon før kamp Slette kamper Registrere kampinformasjon etter kamp Lage kampreferat Spillerutvikling Sjekke hospiteringsoversikt for lagets spillere Lage videoøvelser for laget Lage treningsøkt for laget Legg treningsøkter til bestemte treninger Invitere spillere til å benytte 123proff treningsdagbok og sjekke belastning Sjekke belastning for spillerne Spillerbørs Åpne kamp(er) for spillerbørs Avgi stemme Kampstatistikk for laget og klubben Sjekke egne spillere sin statistikk Sjekke statistikk for klubbens lag Krympe bilder før innlasting i web-løsningen Via gratisprogrammet Fotosizer (anbefales) Side 3/46
4 Via programmet Paint Etter sesong Finne gamle lag i forbindelse med sesongovergang Lage diplomer Side 4/46
5 Introduksjon Et levende og oppdatert nettsted har stor verdi for klubben Et oppdatert nettsted vil ha stor verdi for klubben. En av de største utfordringene til en idrettsklubb er kommunikasjon. Et oppdatert nettsted vil lette kommunikasjonen betydelig, og vi vil oppleves som profesjonelle både av våre medlemmer, næringslivet og nærmiljøet ellers. En levende arena vil dessuten bidra til å øke engasjementet rundt breddeidretten som klubben representerer. Ta ansvar og utfør aktivitetene som ligger i den rollen du har i klubben! Om 123KLUBB 123KLUBB er utviklet rundt rollene i en idrettsklubb. Bla. følgende funksjonalitet inngår: Medlemsregister SMS-tjeneste/meldingssentral Kontingent og fakturering Administrasjon av lag, trenere, spillere, kamper, treninger, etc. Banebestillinger og oversikter Arrangementshåndtering inkl. online påmelding Nyheter og bildegalleri Venstremeny Statistikker/rapporter Spillerbørs Administrasjon og presentasjon av sponsorlogoer Diplomutskrifter Dynamisk generering av kapitler til årbok Portrettbilder Bildegalleri Samlekalendere (også på tvers av lag) Sponsorsamarbeid (under utvikling, fase 1 lansert) Øvelsesbibliotek med 250 fotballøvelser Treningsøkt og øktplanlegger (koblet sammen med 123proff for klubbens spillerutvikler) Treningsdagbøker for utøvere, treningsøktplanlegging med mer for trenere Roller i klubben Side 5/46
6 Følgende roller støttes av 123KLUBB; Klubbadministrator: En hovedrolle i løsningen. Administrasjon av medlemmer, kontingenter, meldingssentral og aktivitetskalender for alle klubbens medlemmer. Rettighet til å oppdatere design, forside, baner/treningstider, sponsorer, venstremeny, nyheter med mer) Regnskapsansvarlig: eneste rolle med tilgang til å opprette giroer og fakturere medlemmer samt fordele SMS-konti pr lag. Rollen har en del av de samme mulighetene ved medlemsregister som klubbadministrator, men i tillegg opprettelse av medlemstyper, administrasjon av hustandstilknytninger for familie. OBS kun klubbens hovedkontakt hos KX Products kan viderefordele denne rollen til andre. Koordinator: innehas ofte av trenere som er superbrukere, som med denne rollen har mulighet til å oppdatere andre lag enn sine egne. Samme funksjoner som for trener-rollen. Trener: Samme rolle benyttes også av lagledere. Full tilgang til å kommunisere og oppdatere spillerinformasjon på eget lag. Nyheter på egen lagside. Administrasjon av treninger og kamper. I tillegg funksjoner som øktplanlegger, belastningsoversikter, diplomutskrift, spillerbørser med mer. Journalist: mulighet til å publisere nyheter direkte på klubbens forside samt se klubbens trafikktall Spillerutvikler: kan lage sportsplaner for klubben, klubbens egne videoøvelser og lage treningsøkter med videoøvelser som blir tilgjengeliggjort for alle klubbens trenere. Web-assistant: mulighet til å legge andre enn trenere/lagledere inn med rettigheter på enkeltlag. Samme rettigheter som trener-rollen. Spiller: alleaktive utøvere som er registrert som spiller på et lag/gruppe i klubben får denne rollen. Kan se lagets hjemmeside, besvare spillerbørser og oppdatere sin egen idrettsprofil Registert bruker: denne får ALLE medlemmer når brukernavn/passord sendes ut. Mulighet til å endre eget passord, samtykke til etternavn/portrettbilde på internet samt endre egen personalia Støttemedlem rolle for medlemmer som ikke er aktive, men som en gjerne vil nå med kontingentsutsendelser. Flere type støttemedlemmer kan opprettes av regnskapsansvarlig for de ikke-aktive medlemmer Sponsoragent: under utvikling. En rolle for markedsansvarlig i fremtiden Turneringsansvarlig; rolle om man har 123cup i klubben administrasjon av turneringer Foreldre kommer med egen funksjonell meny senere med eksempelvis dugnadsadministrasjon, send melding. P.t. kan klubbledelse eller trenere angi foresatte pr spiller som kan angis med roller som dugnadsansvarlig, økonomiansvarlig, foreldrekontakt. Dette gir i dagens løsning mulighet til å kommunisere med foreldregruppen pr rolletype samt ta ut rapporter) Dommer (kommer) Materialforvalter (kommer) Merk at noen aktiviteter i systemet kan utføres av flere av rollene. Brukerveiledningen som følger er aktuelle for klubb-administrator, mens brukerveiledning for andre roller er lagt i egne dokumenter. Noen av oppgavene utføres kun i etableringen av 123klubb, mens andre oppgaver utføres før/i/etter sesong. Side 6/46
7 Klubbadministratorer har mulighet til å gi personer roller via menyen ADM-PERSONER og via ADM-Lag for rollene trener og spiller. Om brukerveiledningen Denne brukerveiledningen er laget som et oppslagsverk med fokus på de funksjoner den enkelte rolle vanligvis behøver. Brukerveiledningen ligger online i 123KLUBB under menyen HJELP, slik at den er lett tilgjengelig og alltid i oppdatert versjon. Har du spørsmål eller innspill oppfordrer vi deg til å kontakte klubbens webansvarlige. Pålogging/passord administrasjon Pålogging 1. Åpne nettleser og gå til klubbens hjemmeside, eks Logg på med ditt brukernavn og passord a. Skriv inn brukernavn i (1) b. Skriv inn passord i (2).. c. Trykk Enter Om du får feilmelding, forsøk å kopiere passord fra velkomstmailen for å få nøyaktig passord, eller sjekk om du kan ha skrevet feil mht mistolkning av bokstaven o vs tallet 0, bokstaven l vs tallet 1 osv. om du har glemt passord, klikk på logg-inn og linken Send meg passord på Du får nå opp en toppmeny som er tilpasset din rolle(r) i klubben. Toppmeny for trener/lagleder er som vist i figuren under, og du kan skifte rolle ved å klikke listebokst lengst til høyre: Endre passord 1. Velg rollen registrert bruker i listeboks til høyre Side 7/46
8 2. Velg menyen ENDRE PASSORD 3. Angi gammelt og nytt passord 4. Klikk Sende ut passord/brukernavn 1. Velg menyen SEND MELDING 2. Huk av for den/de som skal ha passord/brukernavn (du kan huke av både for SMS og ) 3. Huk av i boksen i meldingsfeltet 4. Skriv inn i tittelfeltet hva meldingen gjelder da selve mailteksten er KUN brukernavn og passord. Eks Brukerinformasjon til klubbens hjemmeside Det er også en fordel at spillere/foreldre er informert muntlig eller via skriv i forkant hvorfor de behøver brukernavn/passord (eks for å oppdatere egen personinformasjon som mail/mobil, samtykke til portrettbilder på hjemmesiden, påmelding til lagets aktiviteter osv) 5. Klikk Lagsiden er lagets hjemmeside på nett Lagsiden er tilgjengelig flere steder; via menyen MIN SIDE for påloggede trenere/spillere, via klubbens forside i venstremeny, i egen listeboks under aktueltfeltet på forsiden, som link i dagens kamper. Alt du legger inn via trenermenyen som nyheter, treningstider/avlysninger, kampstatistikker, treningsøkter, klubbtv-klipp osv osv blir tilgjengelig på lagsiden. Dette er ment å være lagets hjemmeside på klubbens hjemmeside, og DU som trener er den som velger hvor god og oppdatert den skal være for laget ditt og øvrige lesere av hjemmesiden til klubben! Finne lagets hjemmeside 1. Velg menyen MIN SIDE eller klikk til klubbens forside via toppbanner og velg riktig venstremeny (ofte kalt lagsider eller bare Gutt 2002 ) Side 8/46
9 2. En lagside kan se ut som følger: Endre innhold og oppsett på lagets lagside Det vil i fremtiden bli flere valg for å endre lagsiden til et personlig oppsett for laget. 1. Velg menyen OPPSETT 2. Huk av for det du ønsker å skjule på lagsiden av det følgende: Side 9/46
10 3. Huk av for det du ønsker å vise på lagsiden av følgende: 4. Klikk Legge inn tabell for lag fra alder 13+ (fotball) Det er nå mulig å hente tabell fra fotball.no inn på lagsiden. Se link til G13 år hos Djerv for eksempel ift tabelllink: OBS F.o.m er det også mulig å ha en tilleggstjeneste fra speaker.no fra noen ballidretter (fotball, handball, innebandy, bandy, ishockey) for full visning av tabell/kamper i seriespill. Da er det IKKE nødvendig å legge link til tabell som forklart her! 1. Finn tabell-id og lag-id fra fotball.no. a. Tabell-id: Denne finner dere i url når dere er på forbundets kampoppsett. Id ligger like etter "ftid=" (eks: der er Id'en. b. Lag-id: Ved å legge inn lag-id (fås i tilsvarende url etter "flid="), vil det fremkomme en link til lagets seriekamper på fotball.no i lagoversikten på klubbens hjemmeside. Dere må trykke på laget på tabellsiden for å få opp denne urlen. 2. Velg meny OPPSETT 3. Skriv inn tabell-id og lag-id i feltene som vist i eksempel: 4. Huk av for "Vis Tabell" 5. Klikk Velg lag (for trenere som har flere lag) Dette er kun aktuelt for trenere som er trener for flere lag. Følgende må gjøres om du vil skifte mellom lagene dine: 1. Velg menyen VELG LAG. Obs ved pålogging kommer du automatisk hit, og kan ikke åpne andre toppmenyer før et lag er valgt 2. Klikk evt link forrige sesong om du vil se på fjorårets sesong ift kamper/statistikker/spillere 3. Klikk til venstre for laget du ønsker å åpne Side 10/46
11 Administrere spillere Legge inn nye spillere Alle som skal spille kamper for laget/få mail osv må ligge i spillerlisten. Det er fullt mulig for en spiller å ligge i laglisten til flere lag og idretter. Ved å legge inn mest mulig fullstendige opplysninger om spillerne, letter du arbeidet for deg selv, klubbens administrasjon, foreldre og spillere. Merk at klubbledelsen benytter de samme listene som du oppdaterer til sin fakturering av kontingenter/aktivitetsavgifter. 1. Velg menyen ADMINISTRERE - SPILLERE. (om du klikker på forstørrelsesglasset til høyre for spillerens navn, vil du se flere detaljer om valgt spiller): 1. Sjekk om spiller finnes i medlemsarkivet ved å trykke på linken. Du få da opp en liste med spillerne og andre fra medlemslisten i samme aldersgruppe: Side 11/46
12 2. Spillere som allerede er tilknyttet laget ligger øverst i listen med grønn avhuking til venstre for navnet. Let deretter nedover listen for å se om aktuelle personer finnes. Benytt evt. søk-funksjonen øverst til å lete etter spillere (OBS kanskje du må fjerne årstall for å finne riktige spillere). Dersom spillere ikke finnes, gå til punkt Kryss av for de spillerne som skal inn på laget 4. Trykk 5. Om ikke spillerne fantes i medlemsarkivet må du melde inn spilleren i klubben: a. Velg menyen ADMINISTRERE SPILLERE b. Klikk på linken For å få frem følgende skjermbilde: c. Registrer inn mest mulig informasjon (OBS Datoer skrives dd.mm.yyyy.). Minimum må du registrere fornavn, etternavn, adresse, mobil, kjønn, fødselsdato og postnummer Side 12/46
13 d. Klikk e. Klikk dersom du skal legge inn flere spillere 6. Administrasjonen i klubben vil opprette den nye spilleren som medlem, og vedkommende vil da legges til i den ordinære spillerlisten til laget ditt. Fjerne Spillere Spillere som tas ut fra laget vil ikke bli fjernet fra klubbens medlemsregister, men de vil miste sin knytning mot laget. 1. Velg menyen ADMINISTRERE - SPILLERE 2. Klikk linken 3. Fjern avhuking til høyre for spillerens navn ved å klikke i boksen til venstre for spillerens navn 4. Klikk Oppdatere Spillerinformasjon på enkeltpersoner 1. Velg menyen ADMINISTRERE - SPILLERE 2. Trykk på forstørrelsesglasset til venstre for spillerens navn for å hente frem spilleren 3. Oppdater informasjonen som fremkommer i feltene til høyre. OBS Om det er spillerens navn som skal endres, må du gi beskjed til klubbens administrator eller spilleren om å endre navnet selv. Side 13/46
14 4. Trykk på knappen Skrive ut spillerliste Det er mulig å lage og skrive ut en rapport som inneholder informasjon om spillerne (eks. navn, adresse, telefon). Ved noen få tastetrykk får du en oppdatert liste over alle spillerne på laget ditt. 1. Velg menyen ADMINISTRERE - SPILLERE 2. Klikk 3. Huk av informasjon du ønsker å ha med i rapporten 4. Klikk 5. Klikk linken Print eller kopier alle felt inn i excel for videre bearbeiding Laste opp portrettbilder pr spiller/trener Pr i dag er det klubbadministratorer i klubben som kan laste opp portrettbilder pr person. Trener/lagleders rolle kan være å organisere bildetakning for laget sitt. Kontakt klubbledelsen om du ønsker portrettbilder for laget ditt! Administrere foresatte/foreldre pr spiller Legg til foresatte/foreldre til spilleren Foresatt kan legges til pr spiller for å lettere kunne kommunisere med disse som egen gruppe. Merk at foresatte IKKE blir medlemmer selv om du legger dem til som foreldre pr spiller, men blir en person i persondatabasen i klubben slik at det blir enklere å senere legge dem til som medlem. Er foresatte allerede medlem i klubben, vil de fremkomme når dere søker etter dem i punkt 3b under. 1. Velg menyen ADMINISTRERE - SPILLERE 2. Trykk på forstørrelsesglasset til venstre for spillerens navn for å hente frem spilleren 3. For å tilknytte foreldre kan man trykke på linken a. Søk etter foreldrene i medlemsdatabasen ved å skrive inn deler av navn og klikke. OBS viktig at du søker først slik at klubben din unngår dobbeltregistreringer av medlemmer Side 14/46
15 b. Velg person ved å klikke på link: c. Sjekk personaliafelter og gjør eventuelle oppdateringer, eller klikk om det ikke var korrekt person og søk på nytt. Finner du ikke personen, følg punkt d under d. Registrer personalia på foresatte i feltene som vist under: e. Klikk f. Velg meny OPPSETT om foreldre også skal ha en av rollene under; i. Web-assistent (kun denne rollen gir foreldre samme rettigheter som trenerrollen ved pålogging og viser personen på lagsiden under trenerteam) ii. Foreldrekontakt iii. Dugnadsansvarlig iv. Økonomiansvarlig g. Klikk link administrere webassistenter h. Huk av rollene for foreldre (spillere ligger også i listen, men de kan kun gis web-assistent rollen ). Her er en foreldre gitt rollen foreldrekontakt: i. Klikk Endre/oppdatere informasjon på foresatte/foreldre til spilleren 4. Velg menyen ADMINISTRERE - SPILLERE Side 15/46
16 5. Trykk på forstørrelsesglasset til venstre for spillerens navn for å hente frem spilleren 6. For å hente frem foreldre kan man trykke på linken j. Velg foreldre ved å klikke på link med navnet: a. Gjør oppdateringer på ønskede som mail, mobil, adresse osv. b. c. Klikk for å lagre opplysninger Slette foresatte/foreldre til spilleren 1. Velg menyen ADMINISTRERE - SPILLERE 2. Trykk på forstørrelsesglasset til venstre for spillerens navn for å hente frem spilleren 3. For å slette foreldre kan man trykke på linken 4. Huk til venstre for navnet på foreldre som skal bort 5. Klikk Legge inn web-assistenter og roller for foresatte (dugnad, økonomi, foreldrekontakt) Dersom du ønsker at noen skal hjelpe deg i registreringen av informasjon for laget ditt, kan du angi Webassistenter. Web-assistentene kan være foreldre eller spillere som får samme tilganger som treneren selv. Disse kan dermed logge seg inn på sidene og vedlikeholde informasjon om laget. 1. Velg menyen OPPSETT 2. Velg linken 3. Huk av for de spillere og foreldre som skal ha rollen som Web-assistent på laget. Disse vil få samme tilgang som Treneren. OBS! Trenere kan kun registrere roller på foreldre som ligger som foreldre på en spiller se egen beskrivelse under Oppdatere Spillerinformasjon 4. Huk av for de foreldre som skal ha roller for laget slik at foreldre får korrekt tilgang når foreldrerollen blir lansert i egen meny. Pr i dag blir rolleoversikten tilgjengelig for klubbledelse slik Side 16/46
17 at meldinger kan sendes ut til eksempelvis alle foresatte som har rollen økonomiansvarlig. 5. Klikk Ta ut rapport over lagets foreldre 1. Velg meny Rapporter foreldeoversikt 2. Ta ut rapporten i ønsket format. Her vist 3. Gå tilbake til hjemmesiden ved å klikke back i din nettleser: Kommunisere med spillere/foreldre Sende beskjeder på SMS og/eller Følg klubbens retningslinjer for bruk av SMS og som kommunikasjonsmiddel mot klubbens spillere. 1. Velg menyen SEND MELDING. Det er mulig å sende både på SMS og på a. For SMS-tekst skriver du i den lille tekstboksen som vist under. i. Husk at du kun har 160 tegn tilgjengelig på SMS, inklusiv titteltekst. ii. OBS Dersom du ønsker at spillerne skal kunne svare deg på SMS-meldninger må du huke av i boksen: Side 17/46
18 b. For MAIL-tekst: i. klikk på linken ii. Mail har ubegrenset tekstlengde og du kan legge ved bilder, linker, avsnitt osv i teksten. Merk også koden [name] som fletter inn mottakers fornavn i teksten iii. Last evt inn dokument om du sender mail-melding via knappen browse/bla gjennom : 2. Sjekk av for hver enkelt spiller og/eller foresatte, evt. for alle via boksen Velg alle/fjern alle. OBS Merk at det går ut flere meldinger til samme person dersom samme mail eller mobil er registrert både både spiller og foresatt. Dersom det er en hastemelding krysser du for SMS. Din SMS-saldo vises øverst i bildet. Det er administrator i klubben som disponerer klubbens totale SMS-konto: 3. Trykk knappen Sist sendte SMS vil ligge tilgjengelig under SEND-knappen. Send melding via mail til deg selv om du vil beholde historikk over sendte meldinger, eller benytt knappen til alle på laget. for å sende Legge inn nyhet på lagsiden Du har som trener mulighet til å legge inn nyheter på lagsiden til laget ditt. Dette er en fin måte å gjøre lagets side mer spennende på. Du kan velge hvem nyheten skal være synlig for; laget ditt ; kun for trenere/spiller/foreldre tilhørende laget ditt. Via lagsiden i venstremeny, under aktuelt på forsiden og på min side meny ved pålogging Offentlig : for alle via lagsiden i venstremeny (både andre medlemmer i klubben og andre som besøker hjemmesiden) og under aktuelt-feltet på forsiden for påloggede medlemmer Side 18/46
19 Dersom du har nyheter som du ønsker skal publiseres både for medlemmer og andre lesere av web-siden, sender du teksten/bilder som vanlig til klubbens administrator ELLER huker av for godkjenn til forside hvorav klubbadministrator får nyheten opp i en forslagliste over nyheter til forside. 1. Velg menyen ADMINISTRERE - NYHETER 2. Skriv inn tittel 3. Skriv inn i ingress (denne vil være synlig på 1. side sammen med tittelen og er viktig for å fange leserens interesse) 4. Skriv inn tekst i feltet nyhetstekst 5. Legg til bilder via knappen eller flash via knappen i feltet nyhetstekst om du vil ha bilder/video i selve nyhetsteksten. 6. Klikk a. Klikk eller b. Klikk c. Velg bildekatalogfil eller lag evt ny katalog via knappen d. Velg bilde/flash fra lagets bilde-server. Evt. kan du velge annet bilde/flash ved å klikke, velge bilde/flash i egen fil-katalog fra din PC og klikke OBS krympe bildet før innlasting som beskrevet her e. Klikk f. Størrelsen kan endres ved å markere bildet/flash og dra i hjørner 7. Angi om nyheten kun skal være synlig for spillere/trenere/foreldre på laget via lagets hjemmeside, eller være synlig for alle som går inn på klubbens hjemmeside. OBS Nyheten blir tilgjengelig under Aktuelt på klubbens forside om du huker av for offentlig for påloggede medlemmer OG for alle besøkende på hjemmesiden via lagsiden din i venstremenyen 8. Angi publiseringsdato til/fra for å angi når nyheten skal legges inn og tas bort fra listen aktuelt på forsiden. OBS dato skrives med dd.mm.yyyy 9. Huk av forespør til forside om du vil at klubbledelsen skal kunne benytte denne nyheten på klubbens forside! 10. Angi om bare innholdet skal vises og/eller om nyheten skal ligge øverst hele tiden via (avhuking her er en fin måte å vise et lagbilde av alle lagets spillere. Er IKKE i funksjon pr ) Side 19/46
20 11. Klikk 12. Om du vil ha forside-bilde i nyheten legges dette inn via knappen administrere bilder i nyhetsarkivet til høyre (ETTER at nyhet er lagret først): a. Klikk b. Klikk for å hente bilde fra din PC OBS husk å krympe bilde før innlasting som beskrevet i denne veiledningen eller via programmet fotosizer som ligger tilgjengelig når du klikker Nytt bilde. Navnet på filkatalog og fil må heller ikke inneholde æ,ø eller å. Ideell størrelse på forsidebilder er 495(Bredde)x326(Høyde)px c. Skriv inn tittel, beskrivelse og huk av for vis på forside d. Klikk e. Tilsvarende er det mulig å laste inn dokumenter i word/excel osv via knappen administrere vedlegg Legge inn KlubbTV filmklipp på lagsiden Det er mulig å legge inn små filmsnutter fra arrangementer/kamper osv. Levende bilder sier mer enn 1000 ord. 1. Velg menyen ADMINISTRERE VIDEOKLIPP Side 20/46
21 2. Klikk på linken instruksjoner for detaljert veiledning og ved første gangs innleggelse også linken Last ned Riva Flash Converter 3. Følg egen veiledning du nettopp lastet ned. NB viktig at du angir lag i nedtrekksmenyen til høyre for at filmsnutten skal være tilgjengelig via lagsiden Lage bildegalleri til lagsiden Bildegalleriet legger seg nederst på lagsiden. Merk at klubbledelsen kan godkjenne bildegalleriet ditt for å vises på klubbens forside også. Du kan ved å pakke bildefilene laste opp maks 40 bilder om gangen i bildegalleriet. 1. Velg meny Administrere-Billedgalleri 2. Klikk 3. Skriv inn bildegalleriets tittel og en kort beskrivelse 4. Klikk 5. Klargjør bilder iht kravene under. Anbefaler tilgjengelig gratisprogram Fotosizer du kan laste ned i meny for billedgalleri som vist i bilde her: a. Bildestørrelse < 150 k b. Ideelt format er 640 bredde og 480 høyde i pixler c. Filtype jpg, gif eller flv d. IKKE æøå eller mellomrom i bildenavn! e. Kun 40 bilder pr zippet fil i opplastingen 6. Laste opp bildene/zip-fil via knappen for å hente filene fra din hardisk 7. Klikk (kan ta litt tid avhengig av antall bilder) Side 21/46
22 8. Velg deretter hvilket bilde som skal være hovedbilde ved å huke av for dette, og skriv evt inn tittel/beskrivelse 9. Klikk OBS for å få frem bildegalleriet på lagsiden må du ha valgt vis bildegalleri under menyen Oppsett. Lage og invitere til arrangementer for laget Aktivitetskalenderen på klubbens forside administreres av klubbadministrator. Laget har en EGEN aktivitetskalender på klubbens lagside som treneren på laget kan oppdatere øverst i brune felt på lagsiden: Aktivitetskalenderen er et kraftfullt middel til å administrere og kommunisere lagets aktiviteter, og inneholder også mulighet for elektronisk påmelding via mail. Via forsiden til klubben er det også mulig for påloggede medlemmer å endre visningen slik at det enten er klubbens, lagets, personlige eller regionens arrangementer som vises. Leserne kan også endre scope mellom kamper og aktiviteter. Påmelding til arrangementer gjøres også via aktivitetskalenderen på forsiden og knappen. Påmeldingsknapp kommer kun frem for påloggede. For at knappen skal bli tilgjengelig må det videre være et åpent arrangement eller så må den aktuelle brukeren være registrert på deltakerlisten. Knappen endres automatisk til for brukere som melder seg på. Mailpåmelding kan se ut som følgende, hvor Side 22/46
23 påmeldingslink ligger som standard ved utsendelse av invitasjon: Legge inn aktivitet (eks cup, våravslutning, foreldremøte) 1. Velg menyen ADMINISTRERE - AKTIVITETER 2. Listen til høyre viser allerede registrerte aktiviteter, mens feltene til venstre benyttes for å registrere en ny aktivitet. Klikk om du skal redigere en eksisterende aktivitet 3. Skriv inn tekst i tittelfeltet 4. Skriv inn tekst i beskrivelsesfeltet. Beskrivelsesfeltet er teksten som vises for leseren når han klikker på aktiviteten i aktivitetskalenderen, og er viktig for å markedsføre arrangementet! 5. Velg dato fra/til via kalender-feltene 6. Angi klokkeslett fra/til. OBS klokkeslett må skrives på følgende format 18:00 (med kolon). Er det ingen fra/til-klokkeslett så angi feltene med 00:00 7. Velg lokasjon for arrangementet i listen. OBS om lokasjonen ikke er en av klubbens baner, må lokasjon legges inn som fritekst. 8. Huk av for ønsket deltakerregistrering; a. Ingen avhuking. Arrangementet har ingen plassbegrensning, er åpent for alle og krever ingen påmelding. Følg beskrivelse videre i punkt 10. b. åpen for alle. Arrangementet er åpent for alle, og alle påloggede lesere på laget kan melde seg på selv elektronisk via aktivitetskalenderen i menyen MIN SIDE. Følg beskrivelse videre i punkt 10. c. Reg. påkrevd. Et arrangement for spesielt inviterte deltakere. Følg beskrivelse videre i punkt 9 9. Angi følgende for deltakerregistrering: a. Angi dato for frist for deltakerne til å registrere seg på arrangementet i feltet reg.frist Side 23/46
24 b. Skriv inn pris om arrangementet koster noe for deltakerne c. Skriv inn maks antall deltakere dersom det er en begrensning på hvor mange deltakere som kan være med. Videre administrasjon av deltakere beskrives her ift. invitasjoner d. For å angi hvilke deltakere som skal inviteres, følg beskrivelse her 10. Klikk Du kan senere endre arrangementet ved å klikke på ikonet til venstre for arrangementet i listen til høyre Inviter spillere/foreldre til aktivitet 1. Velg menyen ADMINISTRERE - AKTIVITET 2. Velg ønsket arrangement ved å klikke på ikonet til venstre for aktiviteten i listen til høyre 3. Velg hvilke deltakere som skal inviteres ved å huke i boks til venstre for navnet. Skal du ha kun spillere huker du av for inkluder spillere og velg/avsjekk alle ; a. Klikk for å få personene inn i deltakerlisten til høyre. Personene, kan fjernes fra deltakerlisten ved hjelp av knappen personene er lagt inn i deltakerlisten. 4. Velg hvem du skal sende invitasjon til: a. Ny (de som tidligere ikke har fått invitasjon) også etter at Side 24/46
25 b. Valgte (de avhukede i listen på aktiv side) c. Alle (alle deltakere, både nye og tidligere inviterte, på alle sider om deltakerlisten går over flere sider) 5. Send invitasjon til personer ved å: a. klikke b. Skriv inn tekst om arrangement/legg evt. inn bilder i tekstfelt. OBS link for påmelding legges automatisk inn nederst i mailen, så inkluder gjerne teksten klikk på link nederst i mailen for påmelding : c. Klikk d. Klikk for å sende mail til avhukede personer Registrere påmeldinger og sjekke status for påmelding til arrangementer Påmelding skjer enten via knapp i aktivitetskalender på forsiden eller via knapp som kommer i invitasjonsmail. En annen mulighet er at du som trener kan registrerer påmelding direkte i aktiviteten. Påmeldingsknapp kommer kun frem for påloggede. For at knappen skal bli tilgjengelig må det videre være et åpent arrangement eller så må den aktuelle brukeren være registrert på deltakerlisten. Knappen endres automatisk til når brukere melder seg på. Side 25/46
26 1. Velg menyen ADMINISTRERE - AKTIVITET 2. Følg opp status på påmeldinger overordnet via feltene i listen til høyre: 3. Det er to måter å se hvem som har meldt seg på: a. Klikk ikonet for editer i listen til høyre: deretter ikonet som vist under: Side 26/46
27 b. Klikk ikonet i listen til høyre for å se detaljer om hvem som har meldt seg på når: 4. Vurder evt. om du skal invitere flere deltakere om det er få som melder seg på arrangementet som beskrevet i forrige avsnitt 5. Meld på deltakere direkte ved å huke av i boks til høyre for person og klikk knappen Administrere treninger Slette endre - avlyse registrere nye treninger Under menyen TRENINGER kan du registrere informasjon vedrørende laget ditt sine treninger. Det er mulighet både til å endre, slette og avlyse eksisterende treninger, legge inn nye treninger samt registrere oppmøte i etterkant av treninger. Administrator i klubben bør i forkant av hver treningstidsperiode i klubben lagt inn ditt lags treningstider slik at oversikten viser alle treninger for laget ditt. Det er ditt ansvar å endre dette løpende, slik at kun de treninger dere planlegger å gjennomføre vises i oversikten. Løpende oppdatering er viktig slik at spillere/foreldre kan stole på informasjonen, samt at baneoversikten til klubben viser reelt bruk av banene. En avlyst trening hos ditt lag gir ledige baner for andre lag! OBS Det anbefales å ha et eget vindu åpent med klubbens banetilgjengelighet for å sikre at treningen legges til et tidspunkt hvor du har tilgang til bane. Se egen beskrivelse i Sjekke banetilgjengelighet Følg beskrivelse under, avhengig av hva du behøver å gjøre: 1. Slette eksisterende trening: a. Velg menyen TRENINGER - ADMINISTRERE b. Klikk på til høyre for ønsket trening c. Klikk for å bekrefte slettingen 2. Endre eksisterende trening: Side 27/46
28 a. Velg menyen TRENINGER- ADMINISTRERE b. Klikk på til høyre for ønsket trening c. Endre dato, sted, kommentarer eller tid for treningen i feltene til høyre i vinduet. d. Klikk OBS Varsle evt. lagets medlemmer via SMS eller om det er kort tid til treningen starter 3. Avlyse eksisterende trening: a. Velg menyen TRENINGER- ADMINISTRERE b. Klikk på til høyre for ønsket trening c. Huk av for Avlyst d. Klikk OBS Varsle evt. lagets medlemmer via SMS eller om det er kort tid til treningen starter 4. Registrere ny trening for laget: a. Velg menyen TRENINGER- ADMINISTRERE b. Skriv inn dato, sted og tid for treningen i feltene til høyre. OBS dato må skrives inn med dd.mm.yyyy og klokkeslett som 00:00. Om du skriver inn feil informasjon kan du klikke knappen for å begynne registreringen på nytt. c. Skriv inn en kommentar vedrørende treningen. Denne vises på lagsiden til laget som vist under: d. Klikk Registrere oppmøte på avholdt trening 1. Velg menyen TRENINGER- ADMINISTRERE 2. Klikk på til høyre for treningen 3. Huk av til venstre for spillere som deltok på treningen 4. Klikk Sjekke treningsfremmøte Side 28/46
29 Her får du muligheten til å se treningsfremmøte for spillere til laget ditt på en oversiktelig måte. At den grafiske oversikten inneholder informasjon krever selvsagt at trenerne har registrert treningsoppmøte som beskrevet i Registrere oppmøte på avholdt trening. 1. Velg menyen TRENINGER-TRENINGSFREMMØTE 2. Velg periode fra/til-datoer du ønsker å få oversikt over 3. Klikk 4. Grafisk oversikt oppdateres med treningsfremmøte som vist under: Sjekke banetilgjengelighet De fleste klubber har et hurtigvalg under venstre meny på forsiden for banetilgjengelighet. Bildet under viser et eksempel på banetilgjengelighet hvor opptatt tid er merket i lyseblått (treninger) og mørkeblått (kamper): 1. Velg venstremeny Forsiden Side 29/46
30 2. Klikk på knappen for banetilgjengelighet. Eksempelvis under venstremeny med 3. Velg ønsket bane i listen 4. Velg ønsket dato via knappen Sjekk tilgjengelighet i oversikten hvor treninger ligger med lyseblått og kamper med mørkeblått. Banene er delt opp i 4 enheter, slik at det evt. kan være flere aktiviteter på banen samtidig. OBS Ved å holde musen over, kan du se kontaktpersoner og flere detaljer. Ved å klikke på trening/kamp åpnes mailsystemet ditt automatisk med en ferdig satt opp mail til trenerne! Administrere lagets kamper inkl. resultatrapportering og kampstatistikk Hente seriekamper fra Speaker.no (om klubben din har denne ekstratjenesten) Ved tjenesten synkronisering mot Speaker får trenere muligheten til å hente kamper og oppdatere kampinformasjon fra Speaker som er direkte koblet til fotballens kampadministrasjonssystem FIKS for idretten fotball og tilsvarende for idrettene håndball, basket, hockey, bandy og innebandy fra speaker.no. Tjenesten gir også direkte tilgang til lagenes tabell på lagsidene. Pr lag må det synkroniseres kamper og aktiveres tabellvisning på lagsiden. Merk at det er ulik praksis pr klubb ift om klubbledelsen gjør dette eller om hvert lag gjør det selv. 1. Aktiver tabellvisning på lagsiden (for 13 år+): a. Klikk meny OPPSETT b. Huk av vis tabell c. Klikk 2. Klikk meny Administrasjon-Speaker synk for å hente inn seriekampene fra speaker. OBS 123klubb er intelligent slik at den foreslår en allerede innlagt kamp manuelt dersom det er samme dato og klokkeslett som i Speaker. I tillegg gis det mulighet til å velge 123klubb-motstander slik at samme kamp også benyttes på dette lagets hjemmeside for motstandere som også benytter 123klubb som hjemmeside. Motstanderlag overstyres dersom du velger en spesifikk kamp som allerede er definert i 123klubb og knyttet mot en bestemt motstander. Om det ikke tilknyttes en 123-kamp, så vil man ved valg av motstander oppnå at den nyopprettede 123-kampen også knyttes motstander og vises hos denne (unngår da fare for dobbeltregistreringer). Dersom motstander allerede har kamp på samme tid (med ditt lag som fritekst ), vil man knyttes opp mot denne kampen. a. Sjekk gjennom listen over seriekamper fra speaker til venstre b. Huk oppdater alle dersom du vil synkronisere alle kamper samtidig Side 30/46
31 c. Velg allerede innlagte kamper i listeboks pr kamp dersom dette er foreslått. Står det generer ny kamp, finner ikke 123klubb noen kamp som passer, og du har ikke registrert kampene manuelt. Det vil da genereres en ny 123-kamp med samme data som FIKS-kampen. d. Velg motstander i listen slik at motstander også får kampen inn på sin hjemmeside (aktuelt for naboklubber som også benytter 123klubb, og forhindrer dobbeltregistrering av kamper). I eksempelet under er det 2 andre 123klubber i serien (Viking og Hundvåg) som er valgt som motstandere og ingen kamper som er lagt inn manuelt: e. Klikk f. Nå er kampene tilgjengelig i: i. vanlig meny kamper for trener ift statistikk (spillere/mål/kampreferat-registrering osv) ii. Tabell er tilgjengelig på lagsiden iii. Banekalender for klubben er oppdatert med kampene iht kretsens oppsatte bane. OBS dersom det er banearena som benyttes i kretsen, må dere oppdatere bane pr kamp der hvor laget evt bare skal benytte halve banen el. g. OBS! Merk at ved synkronisering, så vil FIKS-data (tid+klokkeslett og bane) overskrive 123- data. Spesielt de yngre årsklassene der FIKS-data som regel kun angir standard-tider, må man være obs slik at man ikke overskriver de nye tidene som lagene har avtalt. For de yngre lagene, der man ikke har noen innrapportering er det stort sett bare nødvendig å hente kampene i starten av sesongen. 3. Om ca 2 uker når siste felt fra speaker senest er lovet levert: klikke oppdater -knapp i samme meny pr lag for å oppdatere kampnr til FIKS som benyttes ved resultatrapportering slik at dette blir tilgjengelig i 123klubb. Dere blir varslet om dette via . OBS Vi venter fremdeles på et viktig felt i levert xml fra Speaker for unik MatchId fra FIKS, og det er derfor en begrensning de første ukene i tjenesten vedrørende mulighet for resultatrapportering og synkronisering av kamper. Vi beklager dette, men velger å lansere tjenesten nå før altfor mange lag begynner å registrere kamper manuelt. Vi tar også et forbehold om man får til resultatrapportering, da vi her er avhengig av Side 31/46
32 speaker/fiks-leveranse. Uansett vil kampnummer nå være lett tilgjengelig i kampoversikt slik at man slipper å lete frem denne fra ekstern site ved resultatrapportering. Legge inn kampinformasjon før kamp Kampinformasjon legges vanligvis inn i to etapper, før og etter at kampen er spilt. OBS Har klubben din kampinnhenting fra Speaker.no, behøver du IKKE å manuelt registrere seriekamper (se forrige kapittel). Det er kun nødvendig at enten hjemmelag eller bortelag registrerer kampen om begge klubbene har 123KLUBB. Dersom du registrerer en hjemmekamp hos deg, vil denne automatisk legge seg i KAMP-listen på hjemmesiden til motstanderen din (selvsagt kun om motstanderen din også har 123klubb). Bane er det kun hjemmelag som kan registrere, dvs. du må gå inn å velge bane på kamper som motstander har registrert, der hvor du har hjemmekamp. 1. Velg menyen ADMINISTRERE - KAMPER. Skjermbildet for kampinformasjon ser ut som vist under. 2. Legg inn motstander. Om du finner laget i listen. er en fordel at man bruker denne, ettersom kampen da vil bli synlig også på motstanderlagets web-side. Finner du ikke laget i listen, skriver en lagets navn i fritekst -boksen. Merk at ikonet til høyre for feltet gir deg en oversikt over trenere/oppmenn inkl. kontaktinformasjon til motstanderen. 3. Skriv inn dato (dd.mm.åååå) og klokkeslett (00:00) 4. Velg bane fra liste eller benytt fritekst -boksen om du ikke finner banen eller dere spiller på bortebane. Sjekk tilgjengeligheten på ønsket bane i klubbens oversikt Sjekke banetilgjengelighet. I Side 32/46
33 det kampen lagres, vil du få beskjed om "Dobbelbooking (sjekk bane/tid)" hvis du forsøker å legge inn en kamp til et sted hvor det allerede er oppsatt trening/kamp. OBS Merk at du på enkelte baner kan booke hele banen (Djervbanen), halve banen (Djervbanen A) eller ¼ av banen (Djervbanen A-1). OBS Det er hjemmelaget som er ansvarlig for å velge riktig bane fra liste (også i de tilfeller hvor det er bortelaget som har registrert din hjemmekamp må du gå inn på kampen og velge bane fra liste) 5. Er kampen bekreftet med trener/lagleder på motstanderlag kan du sjekke av i Bekreftet -boksen 6. Huk av dersom dette er en hjemmekamp 7. Ta bort avhuking i åpne for referat dersom du ikke ønsker at trenere/spillere/foreldre skal kunne skrive referat. OBS Referatet blir tilgjengelig på klubbens forside under aktuelt og på lagsiden. 8. Trykk på knappen Kampen blir nå synlig i din og motstanderens kampliste. Kampen vil også automatisk ligge synlig øverst på klubbenes Forside når kampen er en av de 5 neste kampene klubben skal spille eller som dagens kamp! Slette kamper Sletting av kamper er kun mulig før det er registrert kampinformasjon (etter kamp). Det kan være aktuelt å slette en kamp dersom den er avlyst, eller at det er en motstander som har lagt inn en kamp på feil lag (dvs. en kamp som dere ikke skal spille) Kampen vil da endres hos mottakeren ved at motstander står som fritekst (kun klubbnavn) 1. Velg menyen ADMINISTRERE - KAMPER. 2. Klikk på ikonet til venstre for kampen. 3. Bekreft sletting ved å klikke Dersom det er motstanderen som har registrert kampen hos dere, vil det nå kun vises klubbnavn i motstander-feltet på deres hjemmeside, og ikke ditt lag sitt lagnummer/navn Registrere kampinformasjon etter kamp 1. Velg menyen ADMINISTRERE - KAMPER. 2. Velg aktuell kamp ved å trykke på til venstre for kampen. 3. Legg inn resultatet og husk at ditt lags mål ALLTID skal stå i første ruten. 4. Legg eventuelt inn dine kommentarer i kommentarboksen. Disse vil foreløpig vises ved mouseover under Aktuelt på forsiden, dersom du registrerer et kampreferat. 5. Legg inn antall tilskuere på kampen 6. Trykk på 7. Legg inn spillerinformasjon ved å trykke på spiller-knappen til venstre for aktuell kamp Side 33/46
34 a. Du får nå opp en side som ser ut som vist under: b. Kryss av for de spillerne som deltok på kampen c. Legg inn antall mål per spiller dette vil fremkomme i målscorerstatistikk på forsiden for lag fra 13 år og i adelskalender i venstremeny d. Legg inn antall målgivende pasninger i feltet assist e. Legg inn bytter i feltene inn og ut i minutter f. Legg inn antall gule/røde kort g. Legg inn kommentarer pr spiller h. Legg inn spillerens draktnummer og posisjon på banen i. Trykk Lage kampreferat 1. Legg inn referat fra kampen ved å klikke på til venstre for kampen. Referatet vil automatisk bli synlig på klubbens forside under aktuelt samt på datoen i kamplisten på lagsiden. a. Klikk knappen OBS spillere som var med, målscorere legger du inn som beskrevet i kap. registrere kampinformasjon etter kamp b. Skriv inn tekst i fritekst-feltet og legg evt inn linker i teksten c. Legg inn bilder via knappen eller videoer via knappen : d. Klikk 1. Klikk 2. Velg bilde fra klubbens server. Evt. kan du velge annet bilde ved å klikke 3. Klikk, velge bilde/flash i egen fil-katalog og klikke 4. Bildets størrelse kan endres ved å markere bildet og dra i hjørner 5. Klikk Side 34/46
35 Spillerutvikling Sjekke hospiteringsoversikt for lagets spillere 123klubb kobler sammen ALL aktivitet hver spiller er med på i sin klubb. Oversikt over dine spillere finner du slik: 1. Velg menyen MIN SIDE 2. Klikk linken hospiteringsoversikt: 3. Du leser her kamper/treninger pr spiller pr uke/dag. Fargekodene som er benyttet er forklart nederst i tabellen og kamper vises som store bokser mens treninger er duse : Lage videoøvelser for laget P.t. er det 250 fotballøvelser i tilgjengelig nasjonalt øvelsesbibliotek. Hvert lag og klubb har mulighet til å laste inn egne øvelser for alle idretter. Side 35/46
36 1. Velg menyen TRENINGER - MIN ØVELSESBANK 2. Last ned egen instruksjon i pdf OG gratisprogram for filmklipp-konvertering første gang du skal laste opp videoklipp via: 3. Angi verdi for en ny økt i feltene til høyre. OBS merk at du får flere valg etter første gangs lagring med bla. instruksjoner, momenter, bakgrunn osv: 4. Klikk 5. Legg inn mer-informasjon om økten ved å sette button i riktig boks, skrive tekstbeskrivelse og klikk : 6. Du kan lage flere beskrivelser pr tema og flytte dem opp/ned, endre, slette med piltaster osv: Side 36/46
37 Lage treningsøkt for laget Tips: om klubbens spillerutvikler legger inn treningsøkt i stedet, blir treningsøktene tilgjengelig for ALLE klubbens lag. 1. Velg menyen TRENINGER - TRENINGSØKTER 2. Klikk 3. Angi tittel, beskrivelse og tidsperiode: 4. Klikk 5. Klikk for å angi hvilke øvelser du skal ha med i økten. Det er to måter å legge inn øvelser enten ved fritekst eller ved å hente videoøvelser: a. Videobaserte øvelser fra ulike domener følg pkt 7 og utover b. Fritekstøvelser. Eksempelvis uttøying. Følg pkt 6 6. For å legge inn fritekstøvelser gjør du følgende: a. Skriv inn navnet på øvelsen i tekstfeltet b. klikk 7. Klikk for å hente videobaserte øvelser. Videoøkter kan plukkes fra like domener. Eksempler på domener er: a. Personlig fra utøverens treningsdagbok (ikke tilgjengelig for trener) b. Lag fra trenerens innlagte økter c. Klubb innlagt av klubbens spillerutvikler d. Regionalt lagt inn av regionens toppklubb (eks. Fredrikstad FK i Fredrikstad-distriktet) e. 123proff nasjonalt øvelsesbibliotek 8. Søk etter relevante øvelser ved å angi søkekriterier (eks. fritekst hurtighet, ferdighetskategori) Pr i dag fungerer kun nivå 1 i ferdigetskategori i søkekriterie og et begrenset antall Side 37/46
38 fritekstord. 9. Klikk for å få opp relevante øvelser (de 20 første vises i søkeresultat) 10. Klikk på en økt for å lese mer om øvelsen og evt se videofilmen 11. For å velge øvelse venstreklikk, hold museknapp nede og dra over til valgte øvelser 12. Klikk 13. For å gå tilbake til treningsøkten klikk 14. Angi veiledende tider for hver øvelse ved å venstreklikke på mus og dra tids- og repitisjonsindikatoren (du kan også skrive med tall) 15. Klikk 16. For å bytte rekkefølgen på øvelser: a. Venstreklikk og dra opp/ned i rekken på øvelser b. Klikk 17. For å fjerne øvelser: Side 38/46
39 18. For å endre en eksisterende økt: Legg treningsøkter til bestemte treninger Ved å benytte øktplanleggeren gjør du det mulig som trener at andre trenere og spillere/foreldre kan se planlagte videoøvelser via MIN SIDE og/eller via lagsiden i venstremenyen (samt i egen treningsdagbok om spilleren fører dagbok via 123proff). 1. Velg meny Treninger øktplanlegger (OBS treningstid og treningsøkt må være lagt inn!) 2. Velg relevant domene og klikk 3. Dra ønsket økt ved å venstreklikke og holde museknapp nede og dra økten over i ønsket treningsdato. Slipp deretter museknapp. 4. Klikk 5. Trenere og spillere vil kunne se treningsøkten på lagsiden. Se eksempel fra lagside med 3 videoøvelser lagt inn: 6. Utøvere som bruker treningsdagbok OG har knyttet økter til laget sitt kan også se øktene i treningsdagboken via Øktplanlegger samt at det blir loggført hvilke ferdigheter utøveren trener på i dagboken. Invitere spillere til å benytte 123proff treningsdagbok og sjekke belastning Side 39/46
40 Via 123proff får spillere tilgang til sin egen online treningsdagbok. Denne er gratis å benytte for spillerne, og trenerne kan selv invitere spillerne til å ta treningsdagboken i bruk. 1. Velg menyen ADMINISTRERE SPILLERUTVIKLING 2. Huk av de spillerne du ønsker at skal ta i bruk treningsdagbok (de bør få litt veiledning i oppstartsfasen av enten foreldre eller trener). Det ligger også en egen videofilm kom i gang med treningsdagbok etter pålogging på 3. Klikk 4. Oversikten øverst viser ukentlig treningsinnsats pr spiller: Sjekke belastning for spillerne Her får du muligheten til å se hvor mange kamper/treninger spillerne dine har hatt den siste tiden. En nyttig oversikt for å få oversikt over om det er spillere som har for høy belastning osv. At den grafiske oversikten inneholder informasjon krever selvsagt at trenerne har registrert treningsoppmøte som beskrevet i pkt 5 under Registrere fremmøte og hvem som har vært med i kampene som beskrevet under Registrere kampinformasjon etter kamp. 1. Velg menyen TRENINGER BELASTNINGSOVERSIKT for å få frem liste med spillere og totalt antall kamper/treninger pr uke: Side 40/46
41 Spillerbørs Anbefales kun for voksne spillere. Gir mulighet til å angi karakter fra 1 10 og legge inn kommentar pr spiller pr kamp. Åpne kamp(er) for spillerbørs 1. Velg menyen SPILLERBØRS ADMINISTRERE 2. Klikk til venstre for kampen du ønsker å åpne for spillerbørs (kamper må være registrert inn via menyen ADMINISTRERE KAMPER i forkant) 3. Angi regler for spillerbørsen. Eksempelvis: som forteller at børsen stenger 16. mars kl 11 og at det både er trener/spillere som kan stemme. Her er det åpnet for at spilleren KUN ser egne poeng/kommentarer. OBS merk at spillere og resultat må være registrert på kampen før stemmegivning kan starte! 4. Klikk Avgi stemme Anbefales benyttet kun for voksne spillere! 1. Velg menyen SPILLERBØRS STEMMEGIVNING 2. Klikk Avgi din stemme til høyre for ønsket kamp: Side 41/46
42 3. Velg poeng pr spiller og legg evt inn en kommentar. Du finner en beskrivelse pr tall ved å holde musen over tallet: Ferdig resultat kan se ut som følger 4. Klikk for å avgi din stemme. Resultater på børsen ser du etter at børsen er stengt om trener har tillatt det i egen link i menyen SPILLERBØRS ADMINISTRERE i egen link stemmeresultater (klubbleder i hver klubb har tilgang til å se alle spillerbørsresultater for alle lag i klubben) Kampstatistikk for laget og klubben Sjekke egne spillere sin statistikk Etter hvert som lagets kamper registreres med resultater, viser oversikten spillernes kampstatistikk. 1. Velg menyen RAPPORTER - STATISTIKK 2. Les i tabellen som vist under hvor K står for Kamper og M står for Mål: Side 42/46
43 Sjekke statistikk for klubbens lag Etter hvert som klubbens kamper registreres med resultater, viser oversikten lagenes kampstatistikk. 1. Velg menyen RAPPORTER - VÅRE LAG 2. Velg idrett i liste til høyre 3. Les i tabellen som vist under. Hold evt. musen over kampen om flere detaljer ønskes: Krympe bilder før innlasting i web-løsningen For at hjemmesiden ikke skal bli for tung for brukere som ikke har rask internet-tilkobling hjemme (eks. analog/isdn-tilkobling), er det laget en begrensning på hvor store bilde-filer bør være. Følg anvisning under for å krympe bildene dine før du laster dem inn i web-løsningen. OBS Fremgangsmåten vil variere avhengig av hvilket program du benytter. Anvisningen under er beskrevet ut ifra programmet Microsoft Office Picture Manager. Anbefaler særlig gratis-programmet Fotosizer. Dette kan du laste ned i egen link i meny billedgalleri eller nyheter der du legger inn forsidebilde Via gratisprogrammet Fotosizer (anbefales) 1. Kun første gang: last ned gratisprogrammet Fotosizer. Link til programmet finner du følgende steder: a. I meny Administrere Billedgalleri (i link ETTER at et billedgalleri er lagret) b. I meny Administrere Nyheter. (i knapp for forsidebilde ETTER at nyhet er lagret) 2. Åpne Fotosizer 3. Klikk 4. Marker bildet/bildene du vil krympe som du har lagret på din PC (har testet opp mot 300 bilder samtidig) Side 43/46
08. Februar 2010. Brukerveiledning for 123klubb for registrert bruker rollen
 08. Februar 2010 Brukerveiledning for 123klubb for registrert bruker rollen Innhold Pålogging/passord administrasjon... 3 Pålogging... 3 Endre passord... 3 Endre personinformasjon... 4 Språkinnstillinger
08. Februar 2010 Brukerveiledning for 123klubb for registrert bruker rollen Innhold Pålogging/passord administrasjon... 3 Pålogging... 3 Endre passord... 3 Endre personinformasjon... 4 Språkinnstillinger
14. oktober 2008. Brukerveiledning for 123klubb for registrert bruker rollen
 14. oktober 2008 Brukerveiledning for 123klubb for registrert bruker rollen Innhold Pålogging/passord administrasjon...3 Pålogging...3 Endre passord...3 Endre personinformasjon...4 Språkinnstillinger i
14. oktober 2008 Brukerveiledning for 123klubb for registrert bruker rollen Innhold Pålogging/passord administrasjon...3 Pålogging...3 Endre passord...3 Endre personinformasjon...4 Språkinnstillinger i
8. Februar 2010. Brukerveiledning for 123klubb for journalist rollen
 8. Februar 2010 Brukerveiledning for 123klubb for journalist rollen Innhold Introduksjon... 3 Et levende og oppdatert nettsted har stor verdi for klubben... 3 Om 123KLUBB... 3 Roller i klubben... 4 Om
8. Februar 2010 Brukerveiledning for 123klubb for journalist rollen Innhold Introduksjon... 3 Et levende og oppdatert nettsted har stor verdi for klubben... 3 Om 123KLUBB... 3 Roller i klubben... 4 Om
03.10.2011. Brukerveiledning for 123klubb for Trener/lagleder-rollen
 03.10.2011 Brukerveiledning for 123klubb for Trener/lagleder-rollen Introduksjon... 5 Et levende og oppdatert nettsted har stor verdi for klubben... 5 Om 123KLUBB... 5 Roller i klubben... 6 Om brukerveiledningen...
03.10.2011 Brukerveiledning for 123klubb for Trener/lagleder-rollen Introduksjon... 5 Et levende og oppdatert nettsted har stor verdi for klubben... 5 Om 123KLUBB... 5 Roller i klubben... 6 Om brukerveiledningen...
Brukerveiledning 123klubb for Trener/lagleder-rollen
 11.10.2012 Brukerveiledning 123klubb for Trener/lagleder-rollen www.kxp.no Introduksjon... 5 Et levende og oppdatert nettsted har stor verdi for klubben... 5 Om 123KLUBB... 5 Roller i 123produktene...
11.10.2012 Brukerveiledning 123klubb for Trener/lagleder-rollen www.kxp.no Introduksjon... 5 Et levende og oppdatert nettsted har stor verdi for klubben... 5 Om 123KLUBB... 5 Roller i 123produktene...
Brukerveiledning 123klubb for Trener/lagleder-rollen
 11.10.2012 Brukerveiledning 123klubb for Trener/lagleder-rollen www.kxp.no Introduksjon... 5 Et levende og oppdatert nettsted har stor verdi for klubben... 5 Om 123KLUBB... 5 Roller i 123produktene...
11.10.2012 Brukerveiledning 123klubb for Trener/lagleder-rollen www.kxp.no Introduksjon... 5 Et levende og oppdatert nettsted har stor verdi for klubben... 5 Om 123KLUBB... 5 Roller i 123produktene...
123Sport brukerveiledning Lagleder/Trener rollen
 123Sport brukerveiledning Lagleder/Trener rollen For fullstendig brukermanual, se under Min Side > Brukerveiledning Hvorfor er det viktig at lagleder/trener kan noe om 123sport og bruken av Skogstrand.org
123Sport brukerveiledning Lagleder/Trener rollen For fullstendig brukermanual, se under Min Side > Brukerveiledning Hvorfor er det viktig at lagleder/trener kan noe om 123sport og bruken av Skogstrand.org
Skogstrand IL QUICK GUIDE FOR Lagleder/Trener rollen
 Skogstrand IL QUICK GUIDE FOR Lagleder/Trener rollen For fullstendig brukermanual, se under Min Side > Brukerveiledning Hvorfor er det viktig at lagleder/trener kan noe om 123sport og bruken av Skogstrand.org
Skogstrand IL QUICK GUIDE FOR Lagleder/Trener rollen For fullstendig brukermanual, se under Min Side > Brukerveiledning Hvorfor er det viktig at lagleder/trener kan noe om 123sport og bruken av Skogstrand.org
KLUBBENS HJEMMESIDE/MEDLEMSVERKTØY
 KOLBOTN IL web KLUBBENS HJEMMESIDE/MEDLEMSVERKTØY - Websiden ser ut som tidligere - Ny versjon av verktøyene bak hjemmesiden - Logg på V4 Beta - Inne på løsningen er mange sider som før, men ledetekstene
KOLBOTN IL web KLUBBENS HJEMMESIDE/MEDLEMSVERKTØY - Websiden ser ut som tidligere - Ny versjon av verktøyene bak hjemmesiden - Logg på V4 Beta - Inne på løsningen er mange sider som før, men ledetekstene
KLUBBENS HJEMMESIDE/MEDLEMSVERKTØY. Verktøyene bak hjemmesiden Logg på V4 Beta
 SK VATS -94 web KLUBBENS HJEMMESIDE/MEDLEMSVERKTØY Verktøyene bak hjemmesiden Logg på V4 Beta Logg inn på beta, dette er den nye webløsningen Logg inn med tilsendt brukernavn og passord. Har du bare bruker
SK VATS -94 web KLUBBENS HJEMMESIDE/MEDLEMSVERKTØY Verktøyene bak hjemmesiden Logg på V4 Beta Logg inn på beta, dette er den nye webløsningen Logg inn med tilsendt brukernavn og passord. Har du bare bruker
Brukerveiledning for 123klubb for Klubb administrator rollen
 02.10.2011 Brukerveiledning for 123klubb for Klubb administrator rollen (merk at det også finnes en brukerveiledning for klubbadministrator med etablerings -oppgaver. Denne finner du under MIN SIDE i link
02.10.2011 Brukerveiledning for 123klubb for Klubb administrator rollen (merk at det også finnes en brukerveiledning for klubbadministrator med etablerings -oppgaver. Denne finner du under MIN SIDE i link
Web Kurs- jan/feb 2012 SANDNES ULF
 Web Kurs- jan/feb 2012 SANDNES ULF Innhold 1. INNLEDNING HVOR FINNER JEG WEBSIDENE... 2 2. HJEMMESIDEN (HOVEDSIDEN)... 3 3. INNLOGGING... 5 4. ELEMENTER PÅ LAGSIDEN... 7 5. TRENER MENY... 11 1 1. INNLEDNING
Web Kurs- jan/feb 2012 SANDNES ULF Innhold 1. INNLEDNING HVOR FINNER JEG WEBSIDENE... 2 2. HJEMMESIDEN (HOVEDSIDEN)... 3 3. INNLOGGING... 5 4. ELEMENTER PÅ LAGSIDEN... 7 5. TRENER MENY... 11 1 1. INNLEDNING
Austrått IL. Av Kjartan Tobiassen April 2015
 Austrått IL Av Kjartan Tobiassen April 2015 http://www.austraattil.no Hva bruker vi WEB til? Medlemsregister Fakturering av medlemskontingent m.m. Administrasjon av treninger og kamper Inkl. banetildeling,
Austrått IL Av Kjartan Tobiassen April 2015 http://www.austraattil.no Hva bruker vi WEB til? Medlemsregister Fakturering av medlemskontingent m.m. Administrasjon av treninger og kamper Inkl. banetildeling,
Web Tips #2 november 2011
 Web Tips #2 november 2011 Denne gangen tar vi for oss hvordan dere som er satt opp med trener-rollen (trenere, lagledere, koordinator, webredaktører, etc) går til veie for å oppdatere spillere på laget
Web Tips #2 november 2011 Denne gangen tar vi for oss hvordan dere som er satt opp med trener-rollen (trenere, lagledere, koordinator, webredaktører, etc) går til veie for å oppdatere spillere på laget
Brukerveiledning for 123klubb for Klubbadministrator rollen
 11. november 2013 Brukerveiledning for 123klubb for Klubbadministrator rollen (merk at det også finnes en brukerveiledning for klubbadministrator med etablerings -oppgaver. Denne finner du under MIN SIDE
11. november 2013 Brukerveiledning for 123klubb for Klubbadministrator rollen (merk at det også finnes en brukerveiledning for klubbadministrator med etablerings -oppgaver. Denne finner du under MIN SIDE
123proff Treningsdagbok Komme i gang
 123proff Treningsdagbok Komme i gang En enkel innføring for utøvere som ønsker å begynne med føring av treningsdagbok 1 Innholdsfortegnelse 1 Om det å føre Treningsdagbok...3 2 Få tilgang og bruker...3
123proff Treningsdagbok Komme i gang En enkel innføring for utøvere som ønsker å begynne med føring av treningsdagbok 1 Innholdsfortegnelse 1 Om det å føre Treningsdagbok...3 2 Få tilgang og bruker...3
Brukermanual for EIK IFs webside
 Brukermanual for EIK IFs webside Denne brukermanualen er en skjematisk gjennomgang av basisfunksjonene for hver enkelt årgang/lag. Arild Neste. Tel: 977 42 162, ar-neste@online.no EIK, 9. november 2009
Brukermanual for EIK IFs webside Denne brukermanualen er en skjematisk gjennomgang av basisfunksjonene for hver enkelt årgang/lag. Arild Neste. Tel: 977 42 162, ar-neste@online.no EIK, 9. november 2009
Web Kurs- Mars 2016 SANDNES ULF
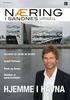 Web Kurs- Mars 2016 SANDNES ULF Innhold 1. INNLEDNING HVOR FINNER JEG WEBSIDENE... 2 2. HJEMMESIDEN (HOVEDSIDEN)... 3 3. ELEMENTER PÅ LAGSIDEN... 7 4. «Min Side» (Trenermeny)... 11 1 1. INNLEDNING HVOR
Web Kurs- Mars 2016 SANDNES ULF Innhold 1. INNLEDNING HVOR FINNER JEG WEBSIDENE... 2 2. HJEMMESIDEN (HOVEDSIDEN)... 3 3. ELEMENTER PÅ LAGSIDEN... 7 4. «Min Side» (Trenermeny)... 11 1 1. INNLEDNING HVOR
ASKER FOTBALL KVINNERS NETTSIDE
 ASKER FOTBALL KVINNERS NETTSIDE BRUKERVEILEDNING FOR REDIGERINGSPROGRAM Link til redigeringsprogrammet: http://www.askerfk.no/admin/default.asp Skriv inn ditt brukernavn og passord. Brukernavn og passord
ASKER FOTBALL KVINNERS NETTSIDE BRUKERVEILEDNING FOR REDIGERINGSPROGRAM Link til redigeringsprogrammet: http://www.askerfk.no/admin/default.asp Skriv inn ditt brukernavn og passord. Brukernavn og passord
KLUBBVEILEDER TRENINGSØKTA
 KLUBBVEILEDER TRENINGSØKTA Formål Formålet med denne veiledningen er å gi alle som ønsker å holde et innføringskurs i Treningsøkta i egen klubb, en stegvis forklaring i hvordan dette kan legges opp. Denne
KLUBBVEILEDER TRENINGSØKTA Formål Formålet med denne veiledningen er å gi alle som ønsker å holde et innføringskurs i Treningsøkta i egen klubb, en stegvis forklaring i hvordan dette kan legges opp. Denne
Brukermanual Innsiden www.fotball.no
 Brukermanual Innsiden www.fotball.no Innholdsfortegnelse 1 Innledning... 2 2 Logge på... 3 3 Din personlige side, oversikt... 3 4 Endre personlige data... 4 5 Skrive blogg... 4 5.1 Skrive blogg på personlig
Brukermanual Innsiden www.fotball.no Innholdsfortegnelse 1 Innledning... 2 2 Logge på... 3 3 Din personlige side, oversikt... 3 4 Endre personlige data... 4 5 Skrive blogg... 4 5.1 Skrive blogg på personlig
Kommunestyre- og fylkestingsvalget Veileder for Mobilise EN VEILEDNING TIL LEDER, NESTLEDER OG ADMINISTRATIVT ANSVARLIG
 Kommunestyre- og fylkestingsvalget 2019 Veileder for Mobilise EN VEILEDNING TIL LEDER, NESTLEDER OG ADMINISTRATIVT ANSVARLIG Innhold Innlogging for webløsning... 2 Min Side... 3 Meldinger... 5 Slik sender
Kommunestyre- og fylkestingsvalget 2019 Veileder for Mobilise EN VEILEDNING TIL LEDER, NESTLEDER OG ADMINISTRATIVT ANSVARLIG Innhold Innlogging for webløsning... 2 Min Side... 3 Meldinger... 5 Slik sender
OPPRETTELSE OG VEDLIKEHOLD AV ÅRSKLASSENES HJEMMESIDER
 OPPRETTELSE OG VEDLIKEHOLD AV ÅRSKLASSENES HJEMMESIDER 1 Generelt Hver årsklasse i Haslum IL skal ha en egen side på hjemmesidene våre. Dette fordi de er en del av klubben og skal synes som det, samt at
OPPRETTELSE OG VEDLIKEHOLD AV ÅRSKLASSENES HJEMMESIDER 1 Generelt Hver årsklasse i Haslum IL skal ha en egen side på hjemmesidene våre. Dette fordi de er en del av klubben og skal synes som det, samt at
Slik bruker du MIN SIDE for tillitsvalgte i lokallagene.
 Slik bruker du MIN SIDE for tillitsvalgte i lokallagene. Her finner du en steg-for-steg-veileder for bruk av Min Side for tillitsvalgte i Norges Birøkterlag. Veilederen er laget for tillitsvalgte i lokallagene,
Slik bruker du MIN SIDE for tillitsvalgte i lokallagene. Her finner du en steg-for-steg-veileder for bruk av Min Side for tillitsvalgte i Norges Birøkterlag. Veilederen er laget for tillitsvalgte i lokallagene,
Introduksjon til Klubb-TV
 8. Februar 2010 Innhold Introduksjon til Klubb-TV... 1 FØR første gangs innleggelse av filmklipp... 1 Klargjøre filmklipp før innleggelse i Klubb TV... 3 Legg inn filmklipp på KLUBB TV... 4 Introduksjon
8. Februar 2010 Innhold Introduksjon til Klubb-TV... 1 FØR første gangs innleggelse av filmklipp... 1 Klargjøre filmklipp før innleggelse i Klubb TV... 3 Legg inn filmklipp på KLUBB TV... 4 Introduksjon
Brukerveiledning lisens
 Brukerveiledning lisens 1. PÅLOGGING: Bruk linken www.idrett.no/idrettsregistreringen I feltet Finn klubben din, i høyre billedkant skriv: Din klubbs navn klikk Søk Under kolonnen Klubbnavn markèr ved
Brukerveiledning lisens 1. PÅLOGGING: Bruk linken www.idrett.no/idrettsregistreringen I feltet Finn klubben din, i høyre billedkant skriv: Din klubbs navn klikk Søk Under kolonnen Klubbnavn markèr ved
Veiledning hjemmeside Stjørdal Friidrettsklubb
 Veiledning hjemmeside Stjørdal Friidrettsklubb Hjemmesida med adressen www.sfik.no er åpen for alle. Hvis du skal publisere et innlegg på hjemmesida må du logge deg inn med brukernavn og passord. Dette
Veiledning hjemmeside Stjørdal Friidrettsklubb Hjemmesida med adressen www.sfik.no er åpen for alle. Hvis du skal publisere et innlegg på hjemmesida må du logge deg inn med brukernavn og passord. Dette
Molde Seilforening. Retningslinjer/Bruksanvisning for oppdatering av hjemmeside. Versjon 1.2 10.08.11 GIR
 Molde Seilforening Retningslinjer/Bruksanvisning for oppdatering av hjemmeside Versjon 1.2 10.08.11 GIR Innhold 1. Introduksjon...2 2. Finne frem på hjemmesiden...2 3. Brukere frontend...3 3.1. Skrive
Molde Seilforening Retningslinjer/Bruksanvisning for oppdatering av hjemmeside Versjon 1.2 10.08.11 GIR Innhold 1. Introduksjon...2 2. Finne frem på hjemmesiden...2 3. Brukere frontend...3 3.1. Skrive
www.eidsvold-turn.no/handball www.eidsvold-turn.no/handball www.eidsvold-turn.no/handball www.eidsvold-turn.no/handball www.eidsvold-turn.
 Webansvarlig ETF håndball Ver.02 / 2012 Geir Vold-webredaktør http://www.eidsvold-turn.no Hvordan formatere et bilde som skal inn på websiden.... 3 Hvordan beskjære et bilde... 3 Ingressbilder... 5 Brødtekstbilder...
Webansvarlig ETF håndball Ver.02 / 2012 Geir Vold-webredaktør http://www.eidsvold-turn.no Hvordan formatere et bilde som skal inn på websiden.... 3 Hvordan beskjære et bilde... 3 Ingressbilder... 5 Brødtekstbilder...
Publiseringsguide for NEK
 Publiseringsguide for NEK Introduksjon Hensikten med dette dokumentet er å gi en rask innføring i hvordan man effektivt kan publisere saker på NEK sine web-sider www.europajolle.no. Siden web-systemet
Publiseringsguide for NEK Introduksjon Hensikten med dette dokumentet er å gi en rask innføring i hvordan man effektivt kan publisere saker på NEK sine web-sider www.europajolle.no. Siden web-systemet
WWW.POLARPRODUKSJON.NO
 GUIDE RSHL.NO Av Fredrik Mediå Oppgraderingen av nettstedet RSHL.NO har ført til at det kan oppstå en del spørsmål og forvirringer rundt hvordan forskjellige elementer fungerer. Denne guiden skal fungere
GUIDE RSHL.NO Av Fredrik Mediå Oppgraderingen av nettstedet RSHL.NO har ført til at det kan oppstå en del spørsmål og forvirringer rundt hvordan forskjellige elementer fungerer. Denne guiden skal fungere
Enkel innføring Trott sio
 Ei enkel innføring av kva som skal til for å oppdatera laga si side. Pålogging Vedlikehald av spelarstall Portrettbilde Registrera kampar Registrera kampresultat og spelarstall Sende meldingar Lage nyhetssak
Ei enkel innføring av kva som skal til for å oppdatera laga si side. Pålogging Vedlikehald av spelarstall Portrettbilde Registrera kampar Registrera kampresultat og spelarstall Sende meldingar Lage nyhetssak
Foreldrekontakt. Oppgaver. Foreldrekontakt. Delaktighet. Holdninger. - Lage og ajourholde spillerliste. - Omberamme kamper ved behov
 Foreldrekontakt Foreldrekontakt Alle lag i Sandar håndball skal ha en foreldrekontakt. Vedkommende er bindeleddet mellom foresatte, trenerne og Sandar håndball. Det er viktig at denne personen har tilgang
Foreldrekontakt Foreldrekontakt Alle lag i Sandar håndball skal ha en foreldrekontakt. Vedkommende er bindeleddet mellom foresatte, trenerne og Sandar håndball. Det er viktig at denne personen har tilgang
Brukerveiledning for 123klubb ETABLERING av klubbsiden
 05.03.2015 Brukerveiledning for 123klubb ETABLERING av klubbsiden (merk at du også finner en brukerveiledning for klubbadministrator med i drift -oppgaver via HJELP-MENY) 2013 KX Products as Besøksadr:
05.03.2015 Brukerveiledning for 123klubb ETABLERING av klubbsiden (merk at du også finner en brukerveiledning for klubbadministrator med i drift -oppgaver via HJELP-MENY) 2013 KX Products as Besøksadr:
Brukerguide for www.altadykkerklubb.com
 Brukerguide for www.altadykkerklubb.com Utgitt første gang: 27/09-07 Sist oppdatert: 23/03-09 1 Innledning Dette er den nye siden til Alta Dykkerklubb! Den er blitt laget over et system som gjør det mulig
Brukerguide for www.altadykkerklubb.com Utgitt første gang: 27/09-07 Sist oppdatert: 23/03-09 1 Innledning Dette er den nye siden til Alta Dykkerklubb! Den er blitt laget over et system som gjør det mulig
Brukermanual. System for oversiktslister. Entreprenører
 Brukermanual System for oversiktslister Entreprenører v2007-02-24 Side 1 av 11 INNHOLDSFORTEGNELSE Innholdsfortegnelse... 2 Innlogging... 3 Registrer underentreprenør... 4 Registrer mannskap... 5 Oversiktslister...
Brukermanual System for oversiktslister Entreprenører v2007-02-24 Side 1 av 11 INNHOLDSFORTEGNELSE Innholdsfortegnelse... 2 Innlogging... 3 Registrer underentreprenør... 4 Registrer mannskap... 5 Oversiktslister...
Brukerveiledning. Kurs- og konferansemodul for NFK. http://www.nfk.no/kurs. Nettbasert administrasjonssystem for kurs, konferanser og seminarer
 Brukerveiledning Brukerveiledning Kurs- og konferansemodul for NFK http://www.nfk.no/kurs Nettbasert administrasjonssystem for kurs, konferanser og seminarer Sist oppdatert. 24.01.2012 Innhold Oversikt
Brukerveiledning Brukerveiledning Kurs- og konferansemodul for NFK http://www.nfk.no/kurs Nettbasert administrasjonssystem for kurs, konferanser og seminarer Sist oppdatert. 24.01.2012 Innhold Oversikt
Brukerveiledning for hjemmesider
 Hegra Idrettslag Brukerveiledning for hjemmesider En kort innføring for bidragsytere på www.hegrail.no Ivar Friheim 2009-05-18 Innhold Innledning... 3 Nyheter... 3 Sider... 3 Kalenderinnslag... 3 Pålogging...
Hegra Idrettslag Brukerveiledning for hjemmesider En kort innføring for bidragsytere på www.hegrail.no Ivar Friheim 2009-05-18 Innhold Innledning... 3 Nyheter... 3 Sider... 3 Kalenderinnslag... 3 Pålogging...
Brukermanual - Joomla. Kopiering av materiale fra denne Bonefish manualen for bruk annet sted er ikke tillatt uten avtale 2010 Bonefish.
 Brukermanual - Joomla Bonefish brukermanual - Joomla Gratulerer med ny nettside fra Bonefish. Du er nå blitt eier og administrator for din egen nettside, noe som gir deg visse forpliktelser ovenfor din
Brukermanual - Joomla Bonefish brukermanual - Joomla Gratulerer med ny nettside fra Bonefish. Du er nå blitt eier og administrator for din egen nettside, noe som gir deg visse forpliktelser ovenfor din
Agenda lanseringsseminar V4
 Agenda lanseringsseminar V4 Hvorfor V4 Viktigste forbedringer Release 1 januar 2016 Release 2,3 og 4 Lanseringsplan og dokumentasjon Spørsmål og innspill Google analytics for Kxp-brukere I 2006 gjaldt
Agenda lanseringsseminar V4 Hvorfor V4 Viktigste forbedringer Release 1 januar 2016 Release 2,3 og 4 Lanseringsplan og dokumentasjon Spørsmål og innspill Google analytics for Kxp-brukere I 2006 gjaldt
Klæbu IL Hjemmeside Web-redaktører
 Klæbu IL Hjemmeside Web-redaktører Laget av AIDA AS Innhold Få brukernavn og passord.... 3 Endre passord.... 3 Medlemsregistret til Klæbu IL... 4 Redigere ditt medlemsskap... 4 Skjermbilder medlemsregister
Klæbu IL Hjemmeside Web-redaktører Laget av AIDA AS Innhold Få brukernavn og passord.... 3 Endre passord.... 3 Medlemsregistret til Klæbu IL... 4 Redigere ditt medlemsskap... 4 Skjermbilder medlemsregister
Brukermanual. Support: Skytterkontoret Tlf: 02419, tast 2 support@dfs.no http://www.dfs.no/support. Velkommen til EPI-Server 7.
 Velkommen til EPI-Server 7.5 (CMS) Levert av Skytterkontoret. EPI-Server 7.5 (CMS 7.5) er et publiseringssystem som gjør det enkelt for deg å oppdatere innholdet på dine Internettsider. I denne brukerdokumentasjonen
Velkommen til EPI-Server 7.5 (CMS) Levert av Skytterkontoret. EPI-Server 7.5 (CMS 7.5) er et publiseringssystem som gjør det enkelt for deg å oppdatere innholdet på dine Internettsider. I denne brukerdokumentasjonen
Bruksanvisning web-sider. Melhus IL
 Bruksanvisning web-sider Melhus IL Innhold Generelt... 3 Hjelp... 3 Snarvei... 3 Web administratorer... 3 Logge seg på... 4 Publisering... 5 Nytt innlegg... 5 Se publiserte innlegg og endre innlegg...
Bruksanvisning web-sider Melhus IL Innhold Generelt... 3 Hjelp... 3 Snarvei... 3 Web administratorer... 3 Logge seg på... 4 Publisering... 5 Nytt innlegg... 5 Se publiserte innlegg og endre innlegg...
FriBUs medlemsregister
 FriBUs medlemsregister Registrering og innrapportering av medlemmer 1. Pålogging Datamaskinen din må ha siste versjon av Microsoft Silverlight installert for at programmet skal fungere. Programmet kan
FriBUs medlemsregister Registrering og innrapportering av medlemmer 1. Pålogging Datamaskinen din må ha siste versjon av Microsoft Silverlight installert for at programmet skal fungere. Programmet kan
Bruk av hjemmeside for styret/utvalg Molde seilforening
 Bruk av hjemmeside for styret/utvalg Molde seilforening Hvert utvalg er ansvarlig for å legge ut sine nyheter Case 1: Legge ut nyheter Case 2: Oppdater kalender LOGIN: www.moldeseilforening.no/admin Brukernavn/passord
Bruk av hjemmeside for styret/utvalg Molde seilforening Hvert utvalg er ansvarlig for å legge ut sine nyheter Case 1: Legge ut nyheter Case 2: Oppdater kalender LOGIN: www.moldeseilforening.no/admin Brukernavn/passord
Narvik Turnforening MYSOFT. Nytt medlem, registrering. Endring av medlemsstatus/ personalia. Bestille produkter. Betale egenandeler og kontingenter
 Narvik Turnforening MYSOFT Nytt medlem, registrering Endring av medlemsstatus/ personalia Bestille produkter Betale egenandeler og kontingenter Narvik Turnforening har tatt i bruk nytt program og vil med
Narvik Turnforening MYSOFT Nytt medlem, registrering Endring av medlemsstatus/ personalia Bestille produkter Betale egenandeler og kontingenter Narvik Turnforening har tatt i bruk nytt program og vil med
NO MVA. Norges Danseforbund Medlemssystem Oppsett, funksjonaliteter og FAQ
 Norges Danseforbund Medlemssystem Oppsett, funksjonaliteter og FAQ 1 Innhold Introduksjon... 3 Logg-inn... 3 Sette opp medlemsskap... 4 Registrere medlemskategorier... 4 Informasjonsfelter... 5 Registrere
Norges Danseforbund Medlemssystem Oppsett, funksjonaliteter og FAQ 1 Innhold Introduksjon... 3 Logg-inn... 3 Sette opp medlemsskap... 4 Registrere medlemskategorier... 4 Informasjonsfelter... 5 Registrere
Veiledning for vedlikehold av støtteapparat og spillere i Oppegård IL Fotball
 Veiledning for vedlikehold av støtteapparat og spillere i Oppegård IL Fotball Innhold 1. Pålogging lagsider 2. Kontroll av lagets støtteapparat 3. Kontroll av lagets spillerliste 4. Oppdatering av lagets
Veiledning for vedlikehold av støtteapparat og spillere i Oppegård IL Fotball Innhold 1. Pålogging lagsider 2. Kontroll av lagets støtteapparat 3. Kontroll av lagets spillerliste 4. Oppdatering av lagets
FriBUs medlemsregister
 FriBUs medlemsregister Registrering og innrapportering av medlemmer 1. Pålogging Datamaskinen din må ha siste versjon av Microsoft Silverlight installert for at programmet skal fungere. Programmet kan
FriBUs medlemsregister Registrering og innrapportering av medlemmer 1. Pålogging Datamaskinen din må ha siste versjon av Microsoft Silverlight installert for at programmet skal fungere. Programmet kan
Rubic Laget Mitt Min Idrett
 Rubic Laget Mitt Min Idrett Her finnere dere følgende informasjon: Hva er hva... 1 Bruk RUBIC... 2 Til alle, nye og gamle! Vi ønsker at:... 2 Til dere som er helt nye... 2 Du har vært med oss tidligere...
Rubic Laget Mitt Min Idrett Her finnere dere følgende informasjon: Hva er hva... 1 Bruk RUBIC... 2 Til alle, nye og gamle! Vi ønsker at:... 2 Til dere som er helt nye... 2 Du har vært med oss tidligere...
Focusportal brukerveiledning hovedleder SØNDAGSSKOLEN NORGE
 Focusportal brukerveiledning hovedleder SØNDAGSSKOLEN NORGE # 1 Innlogging # 2 Introduksjon # 3 Registrere nye barn/ledere # 4 Hvordan finne barn/ledere som tidligere har vært medlemmer # 5 Dubletter #
Focusportal brukerveiledning hovedleder SØNDAGSSKOLEN NORGE # 1 Innlogging # 2 Introduksjon # 3 Registrere nye barn/ledere # 4 Hvordan finne barn/ledere som tidligere har vært medlemmer # 5 Dubletter #
Brukermanual. System for oversiktslister. Entreprenører
 Brukermanual System for oversiktslister Entreprenører Endringslogg: Versjon Nytt I versjon Endret av Endret dato Godkjent v2007-06-25 versjonnr i bunntekst ank@nois.no 25.06.2007 v2007-06-26 Lagt til endringslogg
Brukermanual System for oversiktslister Entreprenører Endringslogg: Versjon Nytt I versjon Endret av Endret dato Godkjent v2007-06-25 versjonnr i bunntekst ank@nois.no 25.06.2007 v2007-06-26 Lagt til endringslogg
Brukermanual. System for oversiktslister. Entreprenører
 Brukermanual System for oversiktslister Entreprenører Endringslogg: Versjon Nytt I versjon Endret av Endret dato Godkjent v2007-06-25 versjonnr i bunntekst ank@nois.no 25.06.2007 v2007-06-26 Lagt til endringslogg
Brukermanual System for oversiktslister Entreprenører Endringslogg: Versjon Nytt I versjon Endret av Endret dato Godkjent v2007-06-25 versjonnr i bunntekst ank@nois.no 25.06.2007 v2007-06-26 Lagt til endringslogg
Banedagbok Klubbapp.no. 11.05.2012 Fiplingdal, Frode
 Banedagbok Klubbapp.no 11.05.2012 Fiplingdal, Frode Innhold 1 Innledning... 3 2 Tilbakemeldinger... 3 2.1 Support... 3 2.2 Feil i informasjon... 3 2.3 Forslag til funksjonalitet... 3 2.4 Forslag til forbedringer
Banedagbok Klubbapp.no 11.05.2012 Fiplingdal, Frode Innhold 1 Innledning... 3 2 Tilbakemeldinger... 3 2.1 Support... 3 2.2 Feil i informasjon... 3 2.3 Forslag til funksjonalitet... 3 2.4 Forslag til forbedringer
BRUKERVEILEDNING TIL MAGNORMOEN INDUSTRIOMRÅDE OG GAUSTADVEGEN INDUSTRIOMRÅDES HJEMMESIDER:
 BRUKERVEILEDNING TIL MAGNORMOEN INDUSTRIOMRÅDE OG GAUSTADVEGEN INDUSTRIOMRÅDES HJEMMESIDER: http://www.magnormoen.no/ og http://www.gaustadvegen.no/ Utarbeidet av Solveig Hem Sørli og Arne Sørli Side 1
BRUKERVEILEDNING TIL MAGNORMOEN INDUSTRIOMRÅDE OG GAUSTADVEGEN INDUSTRIOMRÅDES HJEMMESIDER: http://www.magnormoen.no/ og http://www.gaustadvegen.no/ Utarbeidet av Solveig Hem Sørli og Arne Sørli Side 1
Vedlikeholde nettstedet i Joomla 2.5 +
 Vedlikeholde nettstedet i Joomla 2.5 + Innlogging: Klikk deg inn på din nettside. I menyen på ditt nettsted vil det være en link til logg inn eller adm. Klikk på denne og logg inn med det brukernavnet
Vedlikeholde nettstedet i Joomla 2.5 + Innlogging: Klikk deg inn på din nettside. I menyen på ditt nettsted vil det være en link til logg inn eller adm. Klikk på denne og logg inn med det brukernavnet
Trott sio for dummies
 Ei enkel innføring av kva som skal til for å oppdatera laga si side. Pålogging Vedlikehald av spelarstall Portrettbilde Registrera kampar Registrera kampresultat og spelarstall Sende meldingar Lage nyhetssak
Ei enkel innføring av kva som skal til for å oppdatera laga si side. Pålogging Vedlikehald av spelarstall Portrettbilde Registrera kampar Registrera kampresultat og spelarstall Sende meldingar Lage nyhetssak
Brukerveiledning Webline Portal for E-post Bedrift/E-post Basis
 Brukerveiledning Webline Portal for E-post Bedrift/E-post Basis Innholdsfortegnelse 1 PÅLOGGING...4 1.1 Ny bruker...6 1.2 Endre bruker...9 1.2.1 Endre produkttype fra E-post basis til E-post bedrift...10
Brukerveiledning Webline Portal for E-post Bedrift/E-post Basis Innholdsfortegnelse 1 PÅLOGGING...4 1.1 Ny bruker...6 1.2 Endre bruker...9 1.2.1 Endre produkttype fra E-post basis til E-post bedrift...10
V1,0 Brukermanual. Elektronisk kamprapport - FIKS. Tippeligaen, Toppserien og Adeccoligaen
 Elektronisk kamprapport - FIKS V1,0 Brukermanual Tippeligaen, Toppserien og Adeccoligaen Ullevaal Stadion N-0840 Oslo tlf: 04 420 www.fotball.no Innholdsfortegnelse 1 Introduksjon... 4 2 Ansvarsforhold...
Elektronisk kamprapport - FIKS V1,0 Brukermanual Tippeligaen, Toppserien og Adeccoligaen Ullevaal Stadion N-0840 Oslo tlf: 04 420 www.fotball.no Innholdsfortegnelse 1 Introduksjon... 4 2 Ansvarsforhold...
1 Innholdsfortegnelse
 1 Innholdsfortegnelse 1 INNHOLDSFORTEGNELSE 2 2 HVORDAN LEGGE UT INFORMASJON PÅ LAGSSIDENE? 3 2.1 Hvordan legge til link til ett dokument i websiden? 7 3 HVORDAN LEGGE UT EN NYHET SOM SKAL PUBLISERES PÅ
1 Innholdsfortegnelse 1 INNHOLDSFORTEGNELSE 2 2 HVORDAN LEGGE UT INFORMASJON PÅ LAGSSIDENE? 3 2.1 Hvordan legge til link til ett dokument i websiden? 7 3 HVORDAN LEGGE UT EN NYHET SOM SKAL PUBLISERES PÅ
PUBLISERING AV INNHOLD TIL KVAMSSIDA.NO
 PUBLISERING AV INNHOLD TIL KVAMSSIDA.NO Innhold Kapitel 1 - Registrering og innlogging... 2 Kapitel 2 - Lage ny artikkel uten bruk av bilder eller annen grafikk... 3 Kapitel 2a - Ingress... 4 Kapitel 3
PUBLISERING AV INNHOLD TIL KVAMSSIDA.NO Innhold Kapitel 1 - Registrering og innlogging... 2 Kapitel 2 - Lage ny artikkel uten bruk av bilder eller annen grafikk... 3 Kapitel 2a - Ingress... 4 Kapitel 3
KOM I GANG MED WORDPRESS En enkel guide for å hjelpe deg gjennom det grunnleggende i Wordpress
 KOM I GANG MED WORDPRESS En enkel guide for å hjelpe deg gjennom det grunnleggende i Wordpress Sist oppdatert 05.06.2015 Innholdsfortegnelse 1. Hva er Wordpress?... 3 2. Hvordan logger jeg inn i kontrollpanelet?...
KOM I GANG MED WORDPRESS En enkel guide for å hjelpe deg gjennom det grunnleggende i Wordpress Sist oppdatert 05.06.2015 Innholdsfortegnelse 1. Hva er Wordpress?... 3 2. Hvordan logger jeg inn i kontrollpanelet?...
Innføring i bruk av skolens/barnehagens hjemmesider (for ansatte)
 : Innføring i bruk av skolens/barnehagens hjemmesider (for ansatte) nyweb.no as (2008) Side: 1 av 14 Innhold: Pålogging:... 4 Administrasjonsforsiden:... 5 Legge til Ny artikkel :... 6 Legge til Nytt vedlegg
: Innføring i bruk av skolens/barnehagens hjemmesider (for ansatte) nyweb.no as (2008) Side: 1 av 14 Innhold: Pålogging:... 4 Administrasjonsforsiden:... 5 Legge til Ny artikkel :... 6 Legge til Nytt vedlegg
KOM I GANG MED SCHENKERS ONLINE BOOKING
 KOM I GANG MED SCHENKERS ONLINE BOOKING Denne manualen er en hjelp til førstegangsbrukere av Schenkers Online Booking Service. Vår online booking service kan brukes til å bestille transport av eksportsendinger
KOM I GANG MED SCHENKERS ONLINE BOOKING Denne manualen er en hjelp til førstegangsbrukere av Schenkers Online Booking Service. Vår online booking service kan brukes til å bestille transport av eksportsendinger
Slik bruker du MIN SIDE for tillitsvalgte i lokallagene.
 Slik bruker du MIN SIDE for tillitsvalgte i lokallagene. Her finner du en steg-for-steg-veileder for bruk av Min Side for tillitsvalgte i Norges Birøkterlag. Veilederen er laget for tillitsvalgte i lokallagene,
Slik bruker du MIN SIDE for tillitsvalgte i lokallagene. Her finner du en steg-for-steg-veileder for bruk av Min Side for tillitsvalgte i Norges Birøkterlag. Veilederen er laget for tillitsvalgte i lokallagene,
ServiceFirst Programvaremanual, versjon 2.0. 2010 Assessio International AB. All rights reserved
 ServiceFirst Programvaremanual, versjon 2.0 2010 Assessio International AB. All rights reserved 1 1. Logg inn Koble deg opp til Internet Åpne nettleseren din og gå til ServiceFirst på: www.servicef.com.
ServiceFirst Programvaremanual, versjon 2.0 2010 Assessio International AB. All rights reserved 1 1. Logg inn Koble deg opp til Internet Åpne nettleseren din og gå til ServiceFirst på: www.servicef.com.
Introduksjon til Telltur
 Introduksjon til Telltur DEL 1. Hvordan opprette en Telltur bruker DEL 2. Finn turmål DEL 3. Registrering av tur DEL 4. Hvordan opprette og endre brukere for andre DEL 5. Hvordan opprette en Kommune side
Introduksjon til Telltur DEL 1. Hvordan opprette en Telltur bruker DEL 2. Finn turmål DEL 3. Registrering av tur DEL 4. Hvordan opprette og endre brukere for andre DEL 5. Hvordan opprette en Kommune side
Kom i gang med E-Site - Med E-Site er det enkelt og trygt å redigere dine websider
 Kom i gang med E-Site - Med E-Site er det enkelt og trygt å redigere dine websider Innhold Side 1 Introduksjon...2 2 Logge inn i administrasjonsområdet...3 2.1 Fyll inn brukernavn og passord...3 2.2 Glemt
Kom i gang med E-Site - Med E-Site er det enkelt og trygt å redigere dine websider Innhold Side 1 Introduksjon...2 2 Logge inn i administrasjonsområdet...3 2.1 Fyll inn brukernavn og passord...3 2.2 Glemt
23. Spillere. For spillere i Postenligaen og 1.div.
 23. Spillere For spillere i Postenligaen og 1.div. Hva kan du gjøre? Alle spillere har egne nettsider som er knyttet til sin unike ID i NHF sin database. Alt du lager her vil være knyttet til deg og din
23. Spillere For spillere i Postenligaen og 1.div. Hva kan du gjøre? Alle spillere har egne nettsider som er knyttet til sin unike ID i NHF sin database. Alt du lager her vil være knyttet til deg og din
V2,0 Brukermanual. Elektronisk kamprapport - FIKS. Oddsenligaen / 1.div Kvinner
 Elektronisk kamprapport - FIKS V2,0 Brukermanual Oddsenligaen / 1.div Kvinner Ullevaal Stadion N-0840 Oslo tlf: 04 420 www.fotball.no Innholdsfortegnelse 1 Introduksjon... 4 2 Ansvarsforhold... 5 3 Tilgang
Elektronisk kamprapport - FIKS V2,0 Brukermanual Oddsenligaen / 1.div Kvinner Ullevaal Stadion N-0840 Oslo tlf: 04 420 www.fotball.no Innholdsfortegnelse 1 Introduksjon... 4 2 Ansvarsforhold... 5 3 Tilgang
KOMME I GANG 3. Logge på 3. I redigeringsvinduet 4 OVERSIKT OVER KNAPPENE SOM LIGGER ØVERST I REDIGERINGSVINDUET 6
 Innhold KOMME I GANG 3 Logge på 3 I redigeringsvinduet 4 OVERSIKT OVER KNAPPENE SOM LIGGER ØVERST I REDIGERINGSVINDUET 6 Lukk 7 Ny 7 Flytt opp/ Flytt ned 7 Klipp 8 Kopier 8 Lim inn (krysspubliser, ny,
Innhold KOMME I GANG 3 Logge på 3 I redigeringsvinduet 4 OVERSIKT OVER KNAPPENE SOM LIGGER ØVERST I REDIGERINGSVINDUET 6 Lukk 7 Ny 7 Flytt opp/ Flytt ned 7 Klipp 8 Kopier 8 Lim inn (krysspubliser, ny,
Pålogging nettsider Fjellhamar FK
 Pålogging nettsider Fjellhamar FK For å kunne legge ut nyheter og informasjon på lagsidene, må man først logge seg på med brukernavn og passord. Etter å ha åpnet nettsiden til FFK, gjør du som følger:
Pålogging nettsider Fjellhamar FK For å kunne legge ut nyheter og informasjon på lagsidene, må man først logge seg på med brukernavn og passord. Etter å ha åpnet nettsiden til FFK, gjør du som følger:
Her prøver vi å gi en enkel introduksjon til Venstres publiseringssystem for nettsider (Venstre Publish):
 9 IT i lokallaget 9.1 Hjemmesider Redigering av lokallagets hjemmesider skjer via et publiseringsverktøy som du finner på https://publish.venstre.no. Brukernavn og passord får du ved å henvende deg til
9 IT i lokallaget 9.1 Hjemmesider Redigering av lokallagets hjemmesider skjer via et publiseringsverktøy som du finner på https://publish.venstre.no. Brukernavn og passord får du ved å henvende deg til
Brukerveiledning for Vesuv
 Brukerveiledning for Vesuv Innhold Pålogging... 3 Registrering av ny bruker... 3 Glemt passord... 4 Startsiden... 5 Nytt utbrudd... 6 Nedtrekksmenyer... 6 Obligatoriske felt... 7 Spørsmål vises og fjernes...
Brukerveiledning for Vesuv Innhold Pålogging... 3 Registrering av ny bruker... 3 Glemt passord... 4 Startsiden... 5 Nytt utbrudd... 6 Nedtrekksmenyer... 6 Obligatoriske felt... 7 Spørsmål vises og fjernes...
SKY.FGDO.no. Brukerhåndbok for SKY lagringsløsning V1.2. Embetsmenn i Storlosje/Grunnlosje
 SKY.FGDO.no Brukerhåndbok for SKY lagringsløsning V1.2 Embetsmenn i Storlosje/Grunnlosje Innhold: Retningslinjer for bruk av FGDO SKY lagrings system... 2 Logg deg på... 3 Hovedbildet... 4 Knapper og innstillinger...
SKY.FGDO.no Brukerhåndbok for SKY lagringsløsning V1.2 Embetsmenn i Storlosje/Grunnlosje Innhold: Retningslinjer for bruk av FGDO SKY lagrings system... 2 Logg deg på... 3 Hovedbildet... 4 Knapper og innstillinger...
Våre systemer! RUBIC, LAGET MITT og Min Idrett
 Våre systemer! RUBIC, LAGET MITT og Min Idrett Hva er hva Rubic håndterer medlemsmassen, enkelt utøveren, familierelasjoner og interne arrangement. Lagte Mitt, enkel app for oss, synker med Rubic, som
Våre systemer! RUBIC, LAGET MITT og Min Idrett Hva er hva Rubic håndterer medlemsmassen, enkelt utøveren, familierelasjoner og interne arrangement. Lagte Mitt, enkel app for oss, synker med Rubic, som
PÅMELDING AV LAG TIL TURNERING
 PÅMELDING AV LAG TIL TURNERING Innholdsfortegnelse Klargjøring for klubbpåmelding... 2 Påmeldingsturnering... 2 Administrator... 2 Tilgjengelighet... 2 Klasser... 2 Geografi... 2 Lagpåmelding... 3 Påmeldingsperioden...
PÅMELDING AV LAG TIL TURNERING Innholdsfortegnelse Klargjøring for klubbpåmelding... 2 Påmeldingsturnering... 2 Administrator... 2 Tilgjengelighet... 2 Klasser... 2 Geografi... 2 Lagpåmelding... 3 Påmeldingsperioden...
Brukerveiledning for kontaktpersoner i kommuner og fylkeskommuner www.styrevervregisteret.no
 Brukerveiledning for kontaktpersoner i kommuner og fylkeskommuner www.styrevervregisteret.no Noen av illustrasjonene i denne brukerveiledningen er hentet fra det tilsvarende systemet i de kommunale selskapene.
Brukerveiledning for kontaktpersoner i kommuner og fylkeskommuner www.styrevervregisteret.no Noen av illustrasjonene i denne brukerveiledningen er hentet fra det tilsvarende systemet i de kommunale selskapene.
Prosjektweb for Planlegging og prosjektering
 eroom veiledning Prosjektweb for Planlegging og prosjektering Om å opprette, klargjøre og legge til medlemmer i et eroom for plan- og prosjektering Statens vegvesen Sist revidert mars 2013 Innholdsfortegnelse
eroom veiledning Prosjektweb for Planlegging og prosjektering Om å opprette, klargjøre og legge til medlemmer i et eroom for plan- og prosjektering Statens vegvesen Sist revidert mars 2013 Innholdsfortegnelse
Versjon.0 IKT- Inntrøndelag Elektronisk verktøy for utforming og samarbeid omkring Individuell Plan
 Versjon.0 IKT- Inntrøndelag Elektronisk verktøy for utforming og samarbeid omkring Individuell Plan OPPDATERT 04.11.2013 LARS PETTER SVARTE MOB.94 80 40 38 INNHOLD 1 PÅLOGGING... 3 1.1 HVORDAN FÅR JEG
Versjon.0 IKT- Inntrøndelag Elektronisk verktøy for utforming og samarbeid omkring Individuell Plan OPPDATERT 04.11.2013 LARS PETTER SVARTE MOB.94 80 40 38 INNHOLD 1 PÅLOGGING... 3 1.1 HVORDAN FÅR JEG
WordPress. Brukerveiledning. Kjære kunde. Innlogging:
 Brukerveiledning WordPress Sist oppdatert: 26.02.2014 Kjære kunde Her er en liten guide for å hjelpe deg gjennom det grunnleggende i Wordpress. Denne veilederen vil ta deg gjennom: Innlogging - s.1 Kontrollpanel
Brukerveiledning WordPress Sist oppdatert: 26.02.2014 Kjære kunde Her er en liten guide for å hjelpe deg gjennom det grunnleggende i Wordpress. Denne veilederen vil ta deg gjennom: Innlogging - s.1 Kontrollpanel
Kortfattet Brukermanual for nye revmatiker.no
 Kortfattet Brukermanual for nye revmatiker.no BEREGNET PÅ TILLITSVALGTE I FYLKES- OG LOKALLAG Sist oppdatert 15. mars 2016 Versjon 1.00 1 av 10 INNHOLD SLIK LOGGER DU INN... 3 SLIK BYTTER DU PASSORD...
Kortfattet Brukermanual for nye revmatiker.no BEREGNET PÅ TILLITSVALGTE I FYLKES- OG LOKALLAG Sist oppdatert 15. mars 2016 Versjon 1.00 1 av 10 INNHOLD SLIK LOGGER DU INN... 3 SLIK BYTTER DU PASSORD...
Brukermanual opprette konkurranser MySoft
 Brukermanual opprette konkurranser MySoft - Arrangør setter opp konkurranser, og kan velge egne opsjoner som lunsjpakker, bankett e.l., som deltagerne kan melde seg på. - Konkurranseklassene er definert
Brukermanual opprette konkurranser MySoft - Arrangør setter opp konkurranser, og kan velge egne opsjoner som lunsjpakker, bankett e.l., som deltagerne kan melde seg på. - Konkurranseklassene er definert
Brukerveiledning NHO digitale håndbøker. Veileder
 Brukerveiledning NHO digitale håndbøker Veileder Innhold 1. Velg håndbok/opprett ny 2. Bestill 3. Velg pakke og faktura 4. Opprette håndbok 5. Innstillinger 6. Legge til/fjern kapitler 7. Tilpass innhold
Brukerveiledning NHO digitale håndbøker Veileder Innhold 1. Velg håndbok/opprett ny 2. Bestill 3. Velg pakke og faktura 4. Opprette håndbok 5. Innstillinger 6. Legge til/fjern kapitler 7. Tilpass innhold
Pa melding til partier i AÅ sgard Turnforening
 Pa melding til partier i AÅ sgard Turnforening Åsgard Turnforening benytter Mysoft, et felles medlemssystem for alle turnforeninger knyttet til Norges Gymnastikkog turnforbund. Alle påmeldinger og registreringer
Pa melding til partier i AÅ sgard Turnforening Åsgard Turnforening benytter Mysoft, et felles medlemssystem for alle turnforeninger knyttet til Norges Gymnastikkog turnforbund. Alle påmeldinger og registreringer
Veiledning Min Idrett
 Veiledning Min Idrett Hva er MinIdrett? https://mi.nif.no/statics/about Hvor finner vi MinIdrett? MinIdrett finner dere på nettsiden: https://minidrett.nif.no/. Det finnes også en app, følg link fra nettsiden
Veiledning Min Idrett Hva er MinIdrett? https://mi.nif.no/statics/about Hvor finner vi MinIdrett? MinIdrett finner dere på nettsiden: https://minidrett.nif.no/. Det finnes også en app, følg link fra nettsiden
Hjemmesidemanual. Pa logging. Innholdsfortegnelse
 Hjemmesidemanual Innholdsfortegnelse Pålogging... - 1 - Logg på din hjemmeside og generell support info... - 2 - Kontrollpanel... - 3 - Oppdatering av profil opplysninger... - 3 - Meny... - 4 - Menypunkter...
Hjemmesidemanual Innholdsfortegnelse Pålogging... - 1 - Logg på din hjemmeside og generell support info... - 2 - Kontrollpanel... - 3 - Oppdatering av profil opplysninger... - 3 - Meny... - 4 - Menypunkter...
Klikk på publisering + offentlig + nyhet for å lage en artikkel som skal komme som nyhetssak på forsiden av fylkeslagssiden.
 1. Logg deg inn i portalen: Klikk på Min side og oppgi medlemsnummer og passord: Inntil du endrer passord, er det NJFF + ditt postnummeret, som er passord, f.eks. NJFF1378. Velg fylkeslag fra dropdown-menyen
1. Logg deg inn i portalen: Klikk på Min side og oppgi medlemsnummer og passord: Inntil du endrer passord, er det NJFF + ditt postnummeret, som er passord, f.eks. NJFF1378. Velg fylkeslag fra dropdown-menyen
BRUKERVEILEDNING FO R WWW.STYREVERVREGISTERET.NO
 BRUKERVEILEDNING FO R WWW.STYREVERVREGISTERET.NO Noen av illustrasjonene i denne brukerveiledningen er hentet fra kommunens tilsvarende system. Virkemåten er imidlertid den samme. 1 Innholdsfortegnelse
BRUKERVEILEDNING FO R WWW.STYREVERVREGISTERET.NO Noen av illustrasjonene i denne brukerveiledningen er hentet fra kommunens tilsvarende system. Virkemåten er imidlertid den samme. 1 Innholdsfortegnelse
Bruksanvisning Personlig CV
 Bruksanvisning Personlig CV Innhold 1 Registrering og tilgang, brukernavn og passord 1.1 Registrering via Facebook profil 1.2 Ordinær registrering med epost og passord 1.3 Pålogging med SMS 2 Legge inn
Bruksanvisning Personlig CV Innhold 1 Registrering og tilgang, brukernavn og passord 1.1 Registrering via Facebook profil 1.2 Ordinær registrering med epost og passord 1.3 Pålogging med SMS 2 Legge inn
Brukerdokumentasjon for LabOra portal - forfattere
 Brukerdokumentasjon for LabOra portal - forfattere Skin: Dnnbest-Grey-Skin1024 Skin: Metro7 Custom LabOra web-portal er et web-basert publiseringsprogram for publisering av informasjon på hjemmesider.
Brukerdokumentasjon for LabOra portal - forfattere Skin: Dnnbest-Grey-Skin1024 Skin: Metro7 Custom LabOra web-portal er et web-basert publiseringsprogram for publisering av informasjon på hjemmesider.
Brukerveiledning for SI Norge. Publiseringsverktøy for klubbenes hjemmesider
 Brukerveiledning for SI Norge Publiseringsverktøy for klubbenes hjemmesider Innhold Hva finner du hvor?...s. 2 Ordliste..s. 3 Innlogging til Umbraco...s. 4 Opprette ny artikkel.s. 5 - Skrive tekst og laste
Brukerveiledning for SI Norge Publiseringsverktøy for klubbenes hjemmesider Innhold Hva finner du hvor?...s. 2 Ordliste..s. 3 Innlogging til Umbraco...s. 4 Opprette ny artikkel.s. 5 - Skrive tekst og laste
Innhold. Arrangementskalender/påmelding: Resultater: Ti på topp for hele landet: Brukerveiledning; Versjon 5.0, oppdatert: 05.02.2015.
 Brukerveiledning; Versjon 5.0, oppdatert: 05.02.2015. Innhold 1. Registrere stevne... 2 Koordinater for skyte-anlegg.... 4 2. Sette opp påmelding på stevne.... 6 Opprette påmelding på 200m.... 10 Sette
Brukerveiledning; Versjon 5.0, oppdatert: 05.02.2015. Innhold 1. Registrere stevne... 2 Koordinater for skyte-anlegg.... 4 2. Sette opp påmelding på stevne.... 6 Opprette påmelding på 200m.... 10 Sette
Medlemshåndtering eroom
 Medlemshåndtering eroom Norsk versjon 7.3 JOINT Collaboration AS www.joint.no Medlemshåndtering i eroom V7.3 Hvem kan legge til og invitere medlemmer i et eroom?...3 Når legges medlemmer inn i et rom?...3
Medlemshåndtering eroom Norsk versjon 7.3 JOINT Collaboration AS www.joint.no Medlemshåndtering i eroom V7.3 Hvem kan legge til og invitere medlemmer i et eroom?...3 Når legges medlemmer inn i et rom?...3
CabinWeb BRUKERDOKUMENTASJON ET SYSTEM UTVIKLET AV DELFI DATA
 CabinWeb BRUKERDOKUMENTASJON ET SYSTEM UTVIKLET AV DELFI DATA Sist oppdatert 18.02.2010 INNHOLD INNHOLD... 1 HVA ER CABINWEB... 2 HVA KAN DU BRUKE CABINWEB TIL?... 3 HVA ER NYTT I CABINWEB VERSJON 2.0...
CabinWeb BRUKERDOKUMENTASJON ET SYSTEM UTVIKLET AV DELFI DATA Sist oppdatert 18.02.2010 INNHOLD INNHOLD... 1 HVA ER CABINWEB... 2 HVA KAN DU BRUKE CABINWEB TIL?... 3 HVA ER NYTT I CABINWEB VERSJON 2.0...
V1,1 Brukermanual. Elektronisk kamprapport - FIKS. Tippeligaen, Toppserien og Adeccoligaen
 Elektronisk kamprapport - FIKS V1,1 Brukermanual Tippeligaen, Toppserien og Adeccoligaen Ullevaal Stadion N-0840 Oslo tlf: 04 420 www.fotball.no Innholdsfortegnelse 1 Introduksjon... 4 2 Ansvarsforhold...
Elektronisk kamprapport - FIKS V1,1 Brukermanual Tippeligaen, Toppserien og Adeccoligaen Ullevaal Stadion N-0840 Oslo tlf: 04 420 www.fotball.no Innholdsfortegnelse 1 Introduksjon... 4 2 Ansvarsforhold...
Kort veiledning for mottakere
 Kort veiledning for mottakere Side 1 Innholdsfortegnelse Innholdsfortegnelse Kort veiledning for mottakere Daglige Oppgaver Mottak Legge inn merknader på en transport Se om et oppdrag har merknad Se alle
Kort veiledning for mottakere Side 1 Innholdsfortegnelse Innholdsfortegnelse Kort veiledning for mottakere Daglige Oppgaver Mottak Legge inn merknader på en transport Se om et oppdrag har merknad Se alle
Hurtigveiledning Ditmer edagsorden Oktober 2013
 Hurtigveiledning Ditmer edagsorden Oktober 2013 Hurtigveiledning Innhold For deg som skal i gang med å bruke ditmer edagsorden i ipad eller Internett 1. Slik får du tilgang til ditmer edagsorden... 2 2.
Hurtigveiledning Ditmer edagsorden Oktober 2013 Hurtigveiledning Innhold For deg som skal i gang med å bruke ditmer edagsorden i ipad eller Internett 1. Slik får du tilgang til ditmer edagsorden... 2 2.
Harmonisert KS - ASAK Miljøstein AS
 Harmonisert KS - ASAK Miljøstein AS 1. Formål: Beskrive den praktiske bruken av KS-systemet. 2. Omfang: Alle 3. Ansvar: KS-ansvarlig i AM. 4. Gjennomføring: Oppdateres ved behov. 5. Registreringer: Ingen.
Harmonisert KS - ASAK Miljøstein AS 1. Formål: Beskrive den praktiske bruken av KS-systemet. 2. Omfang: Alle 3. Ansvar: KS-ansvarlig i AM. 4. Gjennomføring: Oppdateres ved behov. 5. Registreringer: Ingen.
