10. HELFO- oppgjør for fysioterapeuter og kiropraktorer
|
|
|
- Kai Arntsen
- 7 år siden
- Visninger:
Transkript
1 10. HELFO- oppgjør for fysioterapeuter og kiropraktorer Oppdatert , RSM HELFO-modulen erstatter den gamle NAV-modulen fra og med versjon 1.15 av Extensor. HELFOmodulen kan brukes av leger, fysioterapeuter, manuellterapeuter, psykologer og kiropraktorer til å sende inn HELFO-oppgjøret. Den største forskjellen fra det gamle NAV-regnskapet er en helt ny layout samt at fysioterapeuter nå ikke trenger å sende inn henvisninger sammen med oppgjøret. Det er også en del nye funksjoner som forenkler hele prosessen, samt at filen som skal sendes inn nå er i xml-format. HELFO- regnskapet finner du i hovedmenyen, under Personlig adm. Tips: Du kan lage snarvei til HELFO-regnskapet under Mest brukt, ved å gå på Vis Oppsett for mest brukt, og hake på HELFO-regnskap. Bildene i denne manualen er hovedsakelig hentet fra HELFO-oppgjøret for fysioterapeuter. For kiropraktorer og manuellterapeuter vil oppgjøret være noe enklere, siden de ikke trenger å ta hensyn til henvisninger. Fremgangsmåten ellers vil stort sett være identisk for begge faggruppene. For legene er det en egen manual. Det nye HELFO-regnskapet er inndelt i 4 ulike vinduer: Grensesnittet varierer litt for de ulike faggruppene, men følgende prinsipp gjelder for alle: Vindu 1: Her listes samleregningene opp. Vindu 2: Trykk på en samleregning -> alle enkeltregningene denne inneholder vises i vindu 2. Vindu 3: Trykk på en enkeltregning -> detaljer og konsultasjoner på denne vises i vindu 3. Vindu 4: Trykk på en konsultasjon -> regningskortet med betalingsinformasjon til denne konsultasjonen vises i vindu 4. Side 1 av 11
2 Informasjonen i vindu 3 og 4 kan redigeres så lenge regninga står registrert som innsendt Forberedelser/grunnlag Det er en del viktige momenter som skaper grunnlag for et korrekt HELFO-oppgjør. For det første må man ha opprettet elektronisk henvisning (for fysioterapeuter) og regninger koblet til denne. Dernest må konsultasjonene være satt med korrekt type refusjon, diagnosekode (ICPC-10) og takster. Hvis dette grunnlaget er lagt gjennom korrekt registrering på konsultasjonene i planleggeren minimerer man feilkilder og gjør selve oppgjøret mest mulig effektivt. Når man setter opp første pasientavtale (når pas ikke har en aktiv henv./regning) vil man få opp et vindu hvor man kan opprette ny henvisning (fysio) eller regning (kiro), se bilder nedenfor. Vinduene for fysioterapeuter og kiropraktorer er ulike, men felles for dem er at korrekt utfylling av informasjon her gir et godt grunnlag for HELFO-oppgjøret. For fysioterapeuter: For kiropraktorer: Fysioterapeut: Har man flere henvisninger kan man gi hver enkelt et nøkkelord/kallenavn for å skille dem fra hverandre. Kiropraktor: Hvis pasienten tidligere har hatt konsultasjoner (inneværende år) som ikke er registrert i Extensor, så kan man angi dette antallet under Utjevning. Dette gjør man isåfall kun på første regning, og dermed håndterer Extensor videre telling av konsultasjoner. Side 2 av 11
3 En viktig engangsoperasjon i HELFO-regnskapet er å fylle inn din personlige informasjon. Det gjør man ved å klikke på koffert-ikonet øverst i venstre hjørne i HELFO-vinduet. Klikk på «Innstillinger», og fyll ut de ulike feltene. Ved å ikke huke på «velg plassering av oppgjørsfil» vil selv kunne bestemme hvor man vil lagre hver enkelt oppgjørsfil. Anbefalt alternativ er å ikke ha hake i boksen HELFO-oppgjøret Prosessen starter med å opprette en samleregning. Åpne HELFO-modulen og klikk på knappen Ny. I noen tilfeller vil du da få opp et vindu som heter Håndtering av frie konsultasjoner. Dette vinduet inneholder en kontrollfunksjon, idet programmet søker etter konsultasjoner som IKKE er koblet til en regning (altså en fri konsultasjon). Systemet vil her foreslå at frie konsultasjoner enten blir koblet på en ledig (ikke-innsendt) regning, eller at det blir opprettet en ny regning. Fysioterapeuter kan også opprette ny henvisning herfra, men det er ikke anbefalt å gjøre dette her. Hvis det er hake på i boksen under «Ny henv.» klikkes derfor dette bort, og man klikker så på «Koble/opprett». Nye regninger blir da opprettet, og alle regninger vil da vises i vindu 2 i HELFO-vinduet. Side 3 av 11
4 Systemet har da haket på alle regningene, slik at man er sikker på å få med alle konsultasjonene. Hvis ikke alle regningene er haket på så kan man enkelt gjøre dette manuelt ved å klikke på «Velg alle/ingen»-knappen. Klikk på «Lagre»-knappen for å lagre samleregningen (man har da et utkastfor innsendingen). Samleregningen vises da med dagens dato øverst i vindu1. Ønsker man å utelate noen konsultasjoner kan man manuelt hake disse av, og lagre. Et godt tips er å lagre samleregningen hver gang man har gjort endringer i vindu 2 eller 3. Nytt i den nye HELFO-modulen er at man allerede her blir varslet om ting som bør endres før innsendelse: På bildet over ses det flere røde varselikoner hvor det mangler diagnose, samt noen regninger som mangler refusjonsbeløp fordi behandleren har glemt å sette inn takster. Da kan man markere regningen i vindu 2 og gjøre de nødvendige endringer i vindu 3 eller 4. Når endringene er gjort trykker man på Lagre-knappen øverst i vindu 3; da kontrolleres regningen automatisk. Evt varsler vil da vises nederst i vindu Kontrollér For å kontrollere de avhakede regningene som nå tilhører samleregningen trykker man på Kontrollér- knappen. I bildet som dukker opp skal du sette dato for innsendingen. Som regel vil dette være siste dag i måneden. Klikk på «avansert»-ikonet til høyre for å få frem avanserte valg. I de aller fleste tilfeller skal de to øverste boksene være avhaket, samt det som går på ta med frie konsultasjoner (se bildet). Kun unntaksvis vil det være aktuelt å hake på de andre valgene. Når kontrollen er gjort vil det komme ikoner som varsler om det må gjøres endringer på regningene før de sendes inn. Side 4 av 11
5 - Markerer at regningen er OK. - Markerer at regningene bør sees over. - Markerer at regningen inneholder feil som gjør at den vil bli avvist av HELFO. Nederst i vindu 2 vises alle ikonene; disse kan man enten klikke på for å skjule eller holde muspekeren over for å få frem hjelpetekst Korrigere regninger med varsler Ved å markere en regning med varsel i vindu 2, får du opp regningens egenskaper/informasjon i vindu 3. I dette vinduet kan du: - Oppfriske personopplysninger o Endre disse først i Personalia-modulen. Gå deretter i Helfo/vindu 3m hvor det er nok å trykke Lagre-knappen; da hentes opplysningene inn på nytt fra Personalia. - Endre refusjonstype og evt årsak til full refusjon - Endre diagnose - Via Henvisningsknappen endre henv.dato, henviser, diagnose og nøkkelord på henvisningen. - Legge inn HPR-kode på henviser - Under «Konsultasjoner» kan man endre takstene til en eller flere av konsultasjonene samtidig: Markér flere konsultasjoner ved å holde inne Shift-knappen og klikk på konsultasjonene, og trykk så F7-tasten for å få frem takstplakaten. De takstene man så velger vil bli satt inn på alle de markerte konsultasjonene. - På Klokke-ikonet: Få en oversikt over absolutt alle konsultasjonene til den aktuelle pasienten, og hvilke henvisninger og regninger de er koblet til. Herfra kan man også fristille konsultasjoner, slik at de kan kobles på andre regninger. Man kan også gjøre korrigeringer i vindu 4, f.eks hvis man vil endre på takstene, evt koble konsultasjoner over til en annen regning. OBS. En god regel er å lagre regningen på nytt når man har gjort endringer. Da kjøres det samtidig en ny kontroll av regningen, og man får umiddelbart vite om regningen nå er ok Registrer som innsendt Når alle regningene er korrigert og ok for innsending, trykker man på «Lagre»-knappen øverst i vindu 1. Dette for å sikre at alle endringer blir lagret på samleregningen. Så trykker man «Send inn». Man får da et spørsmål om man vil kjøre ny kontroll før innsending. Er man sikker på at alt nå er ok så velger man «Nei» på dette. Samleregningen blir nå flyttet fra «Til behandling» til «Innsendt»-fanen. Side 5 av 11
6 Her må man klikke på samleregningen for å se enkeltregningene i vindu Lage oppgjørsfilen Neste steg er å lage selve filen som skal brennes på CD og sendes til HELFO. I HELFO-modulen har du 3 ulike valg; Signér elektronisk, lag fil til CD eller lag fil til innsending: Signer elektronisk = innsending via Norsk Helsenett (krever at man er NHN-partner) Lag fil til CD = Brenn filen direkte på CD, uten å mellomlagre den på maskinen først Lag fil til innsending = Lagre filen på maskinen din først, for så å brenne den på CD etterpå. Vi anbefaler at man bruker «Lag fil til innsending», siden man da beholder en dokumentasjon på hva som er sendt inn til HELFO. Når man velger Lag til fil innsending genereres det en xml-fil som du kan lagre på maskinen. Du får da opp dette vinduet, hvor du skal velge hvor vil lagre filen. Side 6 av 11
7 Du kan selv velge hvor du vil lagre den, og et tips er å opprette din egen HELFO-mappe slik at du lett kan finne igjen filen når du skal brenne den til CD. Det vil oftest være oversiktlig å gi xml-filen et navn som angir datoen/perioden du sender inn samleregningen for. Hvis du ønsker det kan lagringen skje automatisk til samme mappe som forrige gang. Se punkt 10.1 Forberedelser for hvordan dette kan gjøres Brenne fil til cd Selve fil-brenningen gjøres via Windows innebygde brenneprogram. Dette er funksjonalitet som ligger utenfor Extensor, og funksjoner og utseende varierer avhengig av operativsystem. I denne manualen vises fremgangsmåte i Windows 7. Sett først inn en tom cd-plate inn i maskinen. Man får da få opp et «Autokjør»-vindu, dette kan lukkes. Åpne Windows Utforsker, og gå til mappen som du lagret xml-filen i. Høyreklikk på filen, og velg «Send til». Deretter velger du cd-rom/dvd, se bildet under. Side 7 av 11
8 Du får da opp et vindu hvor du skal gi platen en tittel samt angi om du vil bruke platen som en USB Flash-enhet eller med en CD/DVD-spiller. Velg CD/DVD-spiller, og trykk «Neste». Det kommer da opp et vindu med oversikt over filer som er klare til å brennes på platen. Her markerer man (venstreklikker på) xml-filen og klikker på «Brenn på plate», se bilde: Til slutt bekrefter man platetittel og trykker «Neste», til filen er brent på CD. Denne prosessen går kjapt, ca 30 sekunder. Når brenningen er ferdig spretter cd-en ut og den er klar for innsending. Husk også å skrive ut forsiden av HELFO- oppgjøret, denne skal sendes inn sammen med regningene/cd-en. For å skrive ut forsiden markerer man samleregningen i HELFO-modulen (under Innsendt) og trykker på «Skriv ut forside»-knappen Korrigering av innsendt HELFO- oppgjør Hvis HELFO sender regninger i retur som følge av feil, må man korrigere disse og sende de inn på nytt. Fremgangsmåten for korrigering vil variere avhengig om det er hele regninga man har fått i retur, eller bare noen konsultasjoner på regninga. Har man fått hele regninga i retur skyldes det ofte ugyldig diagnose, ugyldig personnummer eller feil i takstbruk. Er det enkeltkonsultasjoner som er avvist så skyldes det som regel feil i takstbruken på disse. I det følgende beskrives begge scenarioene: Korrigere ei avvist regning 1. Høyreklikk på aktuell samleregning, og marker den som «IKKE innsendt»: Samleregningen vil da flyttes fra Innsendt til Til behandling. 2. Finn regningen som er avvist, høyreklikk på den og marker den som ikke innsendt. Side 8 av 11
9 3. På selve regninga (vindu 3 i HELFO) kan man korrigere årsaken til at regninga ble avvist. OBS! Er årsaken ugyldig personnummer må dette korrigeres i Personalia-modulen. Når det er gjort kan man lagre regninga i HELFO, da vil personalia-opplysningene hentes inn på nytt. Husk uansett å lagre regninga når man er ferdig med å korrigere. 4. Koble regninga av samleregningen, ved å ta bort haken i boksen helt til venstre i vindu 2: 5. Lagre samleregningen. (Hyppig lagring er en god ting) 6. Gjenta trinn 2-5 på alle avviste regninger på den aktuelle samleregningen 7. Nå skal beløpet Samlet krav stemme med det man har fått utbetalt, og man kan markere samleregningen som innsendt: Trykk på Send inn-knappen, og trykk «Nei» på spørsmål om man vil kjøre kontroll på oppgjøret. 8. Gå tilbake til Til behandling, og klikk på NY-knappen. Regningene som ble koblet av vil nå vises i listen over regninger som blir med på neste oppgjør. Man kan selv velge om man vil sende inn avviste regninger separat i et eget oppgjør eller om man bare tar de med på neste månedsoppgjør Korrigere en avvist konsultasjon 1. Registrer den aktuelle samleregningen som IKKE innsendt. 2. Registrer den aktuelle regninga som ikke innsendt 3. Rekkefølgen heretter kan man variere. I dette eksempelet velger vi å korrigere feilen først: 4. I vindu 3 (og 4) kan man gjøre de nødvendige korrigeringer, f.eks korrigere takster. Tips: For å endre takster på flere konsultasjoner samtidig kan man markere disse og trykke F7-tasten. 5. Nå kan man fristille de avviste konsultasjonene fra regninga. Dette gjør man ved å klikke bort haken i boksen til venstre for beh.dato: (For å kunne se disse konsultasjonene i listen nå må valget «skjul frie» være avhaket.) 6. Husk å lagre regningen. 7. Gjenta pkt 2-6 på alle regninger som har avviste konsultasjoner. 8. Lagre samleregningen. Nå skal beløpet Samlet krav stemme med det man har fått utbetalt, og man kan markere samleregningen som innsendt: Trykk på Send inn-knappen, og trykk «Nei» på spørsmål om man vil kjøre kontroll på oppgjøret. Side 9 av 11
10 9. Man vil da få opp vinduet «Frie konsultasjoner», hvor systemet foreslår enten å koble de fristilte konsultasjonene på ei ledig regning, eller å opprette ny regning. I de fleste tilfeller er det bare å klikke på Koble/Opprett. 10. Man kan nå selv velge om man vil sende inn avviste konsultasjoner separat i et eget oppgjør eller om man bare tar de med på neste månedsoppgjør Kreditering av konsultasjoner Kreditering av konsultasjoner brukes hvis man har sendt inn og fått utbetalt et feilaktig krav, som man ønsker å korrigere i neste krav. Da må man lage en krediteringsfil med de konsultasjonene man har fått feil utbetaling på. Denne krediteringsfilen sender man inn sammen med neste oppgjør, hvor også de korrigerte konsultasjonene er med. For å kreditere en konsultasjon gjør man følgende: 1. Høyreklikk på konsultasjonen i HELFO-vinduet, og velg «Krediter innsendt konsultasjon». 2. Vinduet «Kreditering av innsendte konsultasjoner» dukker opp. 3. Ønsker man å kreditere flere konsultasjoner gjør man dette samtidig som man har «Kreditering av innsendte konsultasjoner»-vinduet oppe. 4. Når man er ferdig med å kreditere konsultasjoner vil disse vises i vinduet: 5. Da trykker man «Lag fil», og lagrer krediteringsfilen på ønsket plass. Denne filen må sendes inn på CD sammen med neste HELFO-oppgjør. 6. De krediterte konsultasjonene må også korrigeres på vanlig måte, slik at de sendes inn med riktig krav. Dette gjøres på vanlig måte, slik som ved avviste konsultasjoner. Side 10 av 11
11 10.8 Legge inn henvisers HPR-id (for fysioterapeuter) Ved å ta i bruk HELFO-modulen vil fysioterapeuter slipper å sende inn papirutgaven av henvisning dersom HPR-nummer for henviser er angitt. Ved oppdatering blir det gjort en kobling mellom de over HPR-nummer vi har tilgjengelige, og de henvisere som du allerede har lagt inn, men skulle en slik kobling ikke være gjort, vil kontrollen gi varseltrekant på de regningene hvor henvisers HPRnummer mangler. For å legge inn henvisers HPR-nummer manuelt, klikk på "Henv. fra"-knappen i vindu 3. I Kontakter -vinduet kan man søke opp HPRnummer ved først å klikke på knappen i feltet "Kode". Så fyller man inn fornavn og etternavn på henviser og trykker søkeknappen. Får man flere treff på samme navn, og man er usikker på hvem som er riktig, anbefaler vi at man heller tar kontakt med legen og får ber om å få vite HPR-nummeret. Side 11 av 11
10. HELFO- oppgjør for fysioterapeuter og kiropraktorer
 10. HELFO- oppgjør for fysioterapeuter og kiropraktorer Fra versjon 1.15 vil man kunne benytte vårt helt nye HELFO-regnskap for faggruppene leger, fysioterapeuter, manuellterapeuter, psykologer og kiropraktorer.
10. HELFO- oppgjør for fysioterapeuter og kiropraktorer Fra versjon 1.15 vil man kunne benytte vårt helt nye HELFO-regnskap for faggruppene leger, fysioterapeuter, manuellterapeuter, psykologer og kiropraktorer.
10. HELFO- oppgjør for fysioterapeuter og kiropraktorer
 10. HELFO- oppgjør for fysioterapeuter og kiropraktorer Oppdatert 20.07.17, RSM HELFO-modulen kan brukes av leger, fysioterapeuter, manuellterapeuter, psykologer og kiropraktorer til å sende inn HELFO-oppgjøret.
10. HELFO- oppgjør for fysioterapeuter og kiropraktorer Oppdatert 20.07.17, RSM HELFO-modulen kan brukes av leger, fysioterapeuter, manuellterapeuter, psykologer og kiropraktorer til å sende inn HELFO-oppgjøret.
10. HELFO- oppgjør for fysioterapeuter og kiropraktorer
 10. HELFO- oppgjør for fysioterapeuter og kiropraktorer Oppdatert 11.03.19, HP HELFO-modulen kan brukes av leger, fysioterapeuter, manuellterapeuter, psykologer og kiropraktorer til å sende inn HELFO-oppgjøret.
10. HELFO- oppgjør for fysioterapeuter og kiropraktorer Oppdatert 11.03.19, HP HELFO-modulen kan brukes av leger, fysioterapeuter, manuellterapeuter, psykologer og kiropraktorer til å sende inn HELFO-oppgjøret.
NPR Behandlerkravmelding
 NPR Behandlerkravmelding [Oppdatert 13.07.2017 av Richard Meløysund] Ordningen med automatisering av egenandelstak 2 automatiseres fra 01.01.2017. For pasientene betyr det at de skal slippe å søke om frikort,
NPR Behandlerkravmelding [Oppdatert 13.07.2017 av Richard Meløysund] Ordningen med automatisering av egenandelstak 2 automatiseres fra 01.01.2017. For pasientene betyr det at de skal slippe å søke om frikort,
NPR Behandlerkravmelding
 NPR Behandlerkravmelding [Oppdatert 03.02.2017 av Richard Meløysund] Ordningen med automatisering av egenandelstak 2 automatiseres fra 01.01.2017. For pasientene betyr det at de skal slippe å søke om frikort,
NPR Behandlerkravmelding [Oppdatert 03.02.2017 av Richard Meløysund] Ordningen med automatisering av egenandelstak 2 automatiseres fra 01.01.2017. For pasientene betyr det at de skal slippe å søke om frikort,
Versjonsbrev for Extensor05 versjon 1.21. 1.januar 2015
 Versjonsbrev for Extensor05 versjon 1.21 1.januar 2015 Innhold Bedriftsjournal... 3 Grupper... 5 HELFO... 5 Integrasjoner... 5 Journal... 8 NPR... 9 Dette versjonsbrevet tilhører versjon 1.21.2, og beskriver
Versjonsbrev for Extensor05 versjon 1.21 1.januar 2015 Innhold Bedriftsjournal... 3 Grupper... 5 HELFO... 5 Integrasjoner... 5 Journal... 8 NPR... 9 Dette versjonsbrevet tilhører versjon 1.21.2, og beskriver
Manual Egenandelstak 2 Rehabiliteringssenter for Extensor05 versjon
 Manual Egenandelstak 2 Rehabiliteringssenter for Extensor05 versjon 1.25 01.01.2017 Innhold Nødvendige oppsett... 4 Oppsett... 5 Oppsett Administrator:... 5 Oppsett av samhandler Arbeids og Velferdsetaten...
Manual Egenandelstak 2 Rehabiliteringssenter for Extensor05 versjon 1.25 01.01.2017 Innhold Nødvendige oppsett... 4 Oppsett... 5 Oppsett Administrator:... 5 Oppsett av samhandler Arbeids og Velferdsetaten...
Veiledning til rapportering til NPR
 Veiledning til rapportering til NPR [Oppdatert 2.5.2012 av Daniel Gjestvang] Rehabiliteringssentrene rapporterer aktivitet til Norsk Pasient Register (NPR). Extensor 05 har funksjonalitet for å gjøre rapporteringen.
Veiledning til rapportering til NPR [Oppdatert 2.5.2012 av Daniel Gjestvang] Rehabiliteringssentrene rapporterer aktivitet til Norsk Pasient Register (NPR). Extensor 05 har funksjonalitet for å gjøre rapporteringen.
Koding av NCMP til NPR- melding
 Koding av NCMP til NPR- melding [Oppdatert 19.02.2016 av Richard Meløysund] I NPR- meldingen skal man rapportere «aktiviteter» i tillegg til «opphold/serier». Det innebærer for eksempel at man på hver
Koding av NCMP til NPR- melding [Oppdatert 19.02.2016 av Richard Meløysund] I NPR- meldingen skal man rapportere «aktiviteter» i tillegg til «opphold/serier». Det innebærer for eksempel at man på hver
Gruppeaktiviteter. En oversikt over all aktivitet relatert til grupper
 Gruppeaktiviteter En oversikt over all aktivitet relatert til grupper Oppdatert 02.04.2012 EXTENSOR AS Telefon: 75 53 33 00 E-post: firmapost@extensor.no WEB: www.extensor.no Side 1 av 11 Gruppeaktiviteter
Gruppeaktiviteter En oversikt over all aktivitet relatert til grupper Oppdatert 02.04.2012 EXTENSOR AS Telefon: 75 53 33 00 E-post: firmapost@extensor.no WEB: www.extensor.no Side 1 av 11 Gruppeaktiviteter
Versjonsbrev for Extensor05 versjon februar 2018
 Versjonsbrev for Extensor05 versjon 1.28.15 19.februar 2018 Innhold Bedriftsjournal... 3 Generelt... 3 HELFO... 3 Journal... 3 NPR... 5 NPR-BKM... 5 Personalia... 6 Planlegger... 6 Dette versjonsbrevet
Versjonsbrev for Extensor05 versjon 1.28.15 19.februar 2018 Innhold Bedriftsjournal... 3 Generelt... 3 HELFO... 3 Journal... 3 NPR... 5 NPR-BKM... 5 Personalia... 6 Planlegger... 6 Dette versjonsbrevet
Koding av NCMP til NPR- melding
 Koding av NCMP til NPR- melding [Oppdatert 7.5.2012 av Daniel Gjestvang] NPR- rapportering for rehabiliteringsinstitusjonene foregår i dag på et eget meldingsformat. Denne kjenner vi som flatfil i Excel
Koding av NCMP til NPR- melding [Oppdatert 7.5.2012 av Daniel Gjestvang] NPR- rapportering for rehabiliteringsinstitusjonene foregår i dag på et eget meldingsformat. Denne kjenner vi som flatfil i Excel
1. Extensor Kommunikasjon
 Oppdatert 10.07.13 av RM 1. Extensor Kommunikasjon Extensor Kommunikasjon er en frittstående modul som ivaretar følgende funksjoner: Koble inngående og utgående e-poster til ønsket pasient eller bedrift,
Oppdatert 10.07.13 av RM 1. Extensor Kommunikasjon Extensor Kommunikasjon er en frittstående modul som ivaretar følgende funksjoner: Koble inngående og utgående e-poster til ønsket pasient eller bedrift,
Versjonsbrev for Extensor05 versjon april 2018
 Versjonsbrev for Extensor05 versjon 1.28.20 23.april 2018 Innhold Bedriftsjournal... 3 Generelt... 3 HELFO... 3 Journal... 4 NPR... 5 NPR-BKM... 6 Personalia... 6 Planlegger... 7 Dette versjonsbrevet tilhører
Versjonsbrev for Extensor05 versjon 1.28.20 23.april 2018 Innhold Bedriftsjournal... 3 Generelt... 3 HELFO... 3 Journal... 4 NPR... 5 NPR-BKM... 6 Personalia... 6 Planlegger... 7 Dette versjonsbrevet tilhører
Versjonsbrev for Extensor05 versjon oktober 2017
 Versjonsbrev for Extensor05 versjon 1.27.7 30.oktober 2017 Innhold Bedriftsjournal... 3 HELFO... 3 Journal... 4 Planlegger... 4 Regnskap... 5 Teknisk... 5 Dette versjonsbrevet tilhører versjon 1.27.7,
Versjonsbrev for Extensor05 versjon 1.27.7 30.oktober 2017 Innhold Bedriftsjournal... 3 HELFO... 3 Journal... 4 Planlegger... 4 Regnskap... 5 Teknisk... 5 Dette versjonsbrevet tilhører versjon 1.27.7,
Versjonsbrev for Extensor05 versjon mai 2017
 Versjonsbrev for Extensor05 versjon 1.26 3.mai 2017 Innhold Bedriftsjournal... 3 Helfo... 3 Journal... 4 NPR... 5 Personalia... 5 Planlegger... 6 Dette versjonsbrevet tilhører versjon 1.26.3, og beskriver
Versjonsbrev for Extensor05 versjon 1.26 3.mai 2017 Innhold Bedriftsjournal... 3 Helfo... 3 Journal... 4 NPR... 5 Personalia... 5 Planlegger... 6 Dette versjonsbrevet tilhører versjon 1.26.3, og beskriver
Versjonsbrev - versjon 1.15.28
 Versjonsbrev - versjon 1.15.28 Generelt... 2 Viktig... 2 Partner i Helsenettet... 2 Kryptering av database... 2 Arkivering hos Riksarkivet... 2 Aktuelt for versjon 1.15.28... 3 Planlegger... 3 Oppgjørsbildet...
Versjonsbrev - versjon 1.15.28 Generelt... 2 Viktig... 2 Partner i Helsenettet... 2 Kryptering av database... 2 Arkivering hos Riksarkivet... 2 Aktuelt for versjon 1.15.28... 3 Planlegger... 3 Oppgjørsbildet...
Veiledning til rapportering til NPR
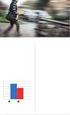 Veiledning til rapportering til NPR [Oppdatert 23.12.2015 av Richard Meløysund] Rehabiliteringssentrene rapporterer aktivitet til Norsk Pasient Register (NPR). Extensor 05 har funksjonalitet for å gjøre
Veiledning til rapportering til NPR [Oppdatert 23.12.2015 av Richard Meløysund] Rehabiliteringssentrene rapporterer aktivitet til Norsk Pasient Register (NPR). Extensor 05 har funksjonalitet for å gjøre
Versjonsbrev. for Extensor05 versjon 1.16
 Versjonsbrev for Extensor05 versjon 1.16 Bodø, 28. desember 2011 Innhold Viktig informasjon... 3 Generelt... 3 Extensor Kode Oppdatering... 4 Personalia... 4 Pårørende... 4 Serieinfo... 5 Rom... 5 EKG
Versjonsbrev for Extensor05 versjon 1.16 Bodø, 28. desember 2011 Innhold Viktig informasjon... 3 Generelt... 3 Extensor Kode Oppdatering... 4 Personalia... 4 Pårørende... 4 Serieinfo... 5 Rom... 5 EKG
Versjonsbrev for Extensor05 versjon Juli 2017
 Versjonsbrev for Extensor05 versjon 1.27 6.Juli 2017 Innhold Bedriftsjournal... 3 HELFO... 6 Innkallingsmodulen... 6 Journal... 6 NPR... 7 NPR Behandlerkravmelding... 8 Personalia... 9 Planlegger... 11
Versjonsbrev for Extensor05 versjon 1.27 6.Juli 2017 Innhold Bedriftsjournal... 3 HELFO... 6 Innkallingsmodulen... 6 Journal... 6 NPR... 7 NPR Behandlerkravmelding... 8 Personalia... 9 Planlegger... 11
Versjonsbrev for Extensor05 versjon 1.22. 12.juni 2015
 Versjonsbrev for Extensor05 versjon 1.22 12.juni 2015 Innhold Bedriftsjournal... 3 Bedriftsopplysninger... 3 Integrasjoner... 5 Journal... 5 NPR... 9 Personalia... 9 Planlegger... 10 Dette versjonsbrevet
Versjonsbrev for Extensor05 versjon 1.22 12.juni 2015 Innhold Bedriftsjournal... 3 Bedriftsopplysninger... 3 Integrasjoner... 5 Journal... 5 NPR... 9 Personalia... 9 Planlegger... 10 Dette versjonsbrevet
WinMed Allmenn NPR. www.profdoc.no Lysaker Torg 15 Postboks 163 1325 LYSAKER. Tlf: 815 69 069 Fax: 21 93 63 01 E-post: firmapost@profdoc.
 WinMed Allmenn NPR www.profdoc.no Lysaker Torg 15 Postboks 163 1325 LYSAKER Tlf: 815 69 069 Fax: 21 93 63 01 E-post: firmapost@profdoc.no Bakgrunn...3 Innledning...4 Winmed Admin...5 Oppsett...5 Avdeling...5
WinMed Allmenn NPR www.profdoc.no Lysaker Torg 15 Postboks 163 1325 LYSAKER Tlf: 815 69 069 Fax: 21 93 63 01 E-post: firmapost@profdoc.no Bakgrunn...3 Innledning...4 Winmed Admin...5 Oppsett...5 Avdeling...5
Brukerveiledning. For administrering av nettressursen BRUKERVEILEDNING ADMINISTRATOR
 Brukerveiledning For administrering av nettressursen 1 Som administrator kan du legge til, redigere, fjerne, og gruppere brukere for din barnehage eller skole. Du finner denne funksjonen «innstillinger»
Brukerveiledning For administrering av nettressursen 1 Som administrator kan du legge til, redigere, fjerne, og gruppere brukere for din barnehage eller skole. Du finner denne funksjonen «innstillinger»
Nyheter i WinMed Allmenn. versjon 2.15. Databaseversjon 2.15. www.profdoc.no Lysaker Torg 15 Postboks 163 1325 LYSAKER
 Nyheter i WinMed Allmenn versjon 2.15 Databaseversjon 2.15 www.profdoc.no Lysaker Torg 15 Postboks 163 1325 LYSAKER Tlf: 815 69 069 Fax: 21 93 63 01 E-post: firmapost@profdoc.no Oversikt over oppdateringer...
Nyheter i WinMed Allmenn versjon 2.15 Databaseversjon 2.15 www.profdoc.no Lysaker Torg 15 Postboks 163 1325 LYSAKER Tlf: 815 69 069 Fax: 21 93 63 01 E-post: firmapost@profdoc.no Oversikt over oppdateringer...
ProMed. Brukermanual for installasjon og bruk av mobiltelefon eller SMS og nett for sending av SMS direkte fra. for Windows
 Side 1 av 9 Brukermanual for installasjon og bruk av mobiltelefon eller SMS og nett for sending av SMS direkte fra ProMed for Windows Kundeoppfølging og Administrasjon Versjon 1.7 23.10.2009 Litt om sending
Side 1 av 9 Brukermanual for installasjon og bruk av mobiltelefon eller SMS og nett for sending av SMS direkte fra ProMed for Windows Kundeoppfølging og Administrasjon Versjon 1.7 23.10.2009 Litt om sending
Versjonsbrev for Extensor05 versjon juli 2019
 Versjonsbrev for Extensor05 versjon 1.31 4.juli 2019 Innhold Bedriftjournal... 3 Diverse... 3 EDI... 4 Helfo... 4 Journal... 5 NPR... 6 Oppfølging... 7 Personalia... 8 Planlegger... 9 Regnskap... 10 Rom
Versjonsbrev for Extensor05 versjon 1.31 4.juli 2019 Innhold Bedriftjournal... 3 Diverse... 3 EDI... 4 Helfo... 4 Journal... 5 NPR... 6 Oppfølging... 7 Personalia... 8 Planlegger... 9 Regnskap... 10 Rom
Brukermanual Profdoc Vision Elektronisk epikrise til fastlegene
 Brukermanual Profdoc Vision ---------- Elektronisk epikrise til fastlegene Det finnes flere brukermanualer for sending av elektroniske meldinger: Elektronisk epikrise til fastlegene Elektronisk dialogmelding
Brukermanual Profdoc Vision ---------- Elektronisk epikrise til fastlegene Det finnes flere brukermanualer for sending av elektroniske meldinger: Elektronisk epikrise til fastlegene Elektronisk dialogmelding
Veiledning: Dag/polikliniske pasienter
 Veiledning: Dag/polikliniske pasienter 1. Registrering av pasienten: 1.1 Personalia Man lagrer pasienten som vanlig i skillearket Generelt i Personalia, med den informasjonen man har behov for å legge
Veiledning: Dag/polikliniske pasienter 1. Registrering av pasienten: 1.1 Personalia Man lagrer pasienten som vanlig i skillearket Generelt i Personalia, med den informasjonen man har behov for å legge
1 INNLEDNING... 2. 1.1 Om Altinn... 2. 1.2 Skjemaer som støttes... 2 2 INSTALLASJON OG OPPSTART... 3. 2.1 Nedlasting... 3. 2.2 Registrering...
 INNHOLD Mamut for Altinn INNHOLD 1 INNLEDNING... 2 1.1 Om Altinn... 2 1.2 Skjemaer som støttes... 2 2 INSTALLASJON OG OPPSTART... 3 2.1 Nedlasting... 3 2.2 Registrering... 5 2.3 Opprett en bruker... 7
INNHOLD Mamut for Altinn INNHOLD 1 INNLEDNING... 2 1.1 Om Altinn... 2 1.2 Skjemaer som støttes... 2 2 INSTALLASJON OG OPPSTART... 3 2.1 Nedlasting... 3 2.2 Registrering... 5 2.3 Opprett en bruker... 7
Installasjonsveiledning. DDS-CAD ByggMester
 Installasjonsveiledning DDS-CAD ByggMester Installasjonsveiledning versjon 7 Vær oppmerksom på: USB-dongler ikke skal plugges i maskinen før programmet er installert. Før installasjonen: Dette hefte beskriver
Installasjonsveiledning DDS-CAD ByggMester Installasjonsveiledning versjon 7 Vær oppmerksom på: USB-dongler ikke skal plugges i maskinen før programmet er installert. Før installasjonen: Dette hefte beskriver
Rapportmodulen i Extensor 05
 Rapportmodulen i Extensor 05 [Oppdatert 13.6.2012 av Daniel Gjestvang] Extensor 05 inneholder egen rapporteringsmodul som muliggjør at virksomheten kan lage sine egne rapporter ut fra alle registrerte
Rapportmodulen i Extensor 05 [Oppdatert 13.6.2012 av Daniel Gjestvang] Extensor 05 inneholder egen rapporteringsmodul som muliggjør at virksomheten kan lage sine egne rapporter ut fra alle registrerte
Brukerveiledning for Lingdys 3.5
 Brukerveiledning for Lingdys 3.5 3.5.120.0 Lingit AS Brukerveiledning for Lingdys 3.5 Innhold Hva er LingDys?...1 Installasjon...2 Installasjon fra CD...2 Oppdatering til ny versjon eller nyinstallasjon
Brukerveiledning for Lingdys 3.5 3.5.120.0 Lingit AS Brukerveiledning for Lingdys 3.5 Innhold Hva er LingDys?...1 Installasjon...2 Installasjon fra CD...2 Oppdatering til ny versjon eller nyinstallasjon
Hurtigguide. Joint Collaboration AS Drammensveien 173-177 0277 Oslo Tlf. 22 50 45 50 Fax. 22 50 35 00 www.joint.no firmapost@joint.
 Hurtigguide Joint Collaboration AS Drammensveien 173-177 0277 Oslo Tlf. 22 50 45 50 Fax. 22 50 35 00 www.joint.no firmapost@joint.no Org. nr. 983443117 NO INNHOLD 1 Hvorfor er det ulik farge og utseende
Hurtigguide Joint Collaboration AS Drammensveien 173-177 0277 Oslo Tlf. 22 50 45 50 Fax. 22 50 35 00 www.joint.no firmapost@joint.no Org. nr. 983443117 NO INNHOLD 1 Hvorfor er det ulik farge og utseende
Nyheter i WinMed Allmenn. versjon 2.11. Databaserevisjon 2.9.7. www
 Nyheter i WinMed Allmenn versjon 2.11 Databaserevisjon 2.9.7 www Oversikt over oppdateringer... 3 1 Andre endringer... 3 2 WMadmin... 3 2.1 Passord... 3 2.2 Kassadagbok... 3 2.3 PKI... 4 3 For de som har
Nyheter i WinMed Allmenn versjon 2.11 Databaserevisjon 2.9.7 www Oversikt over oppdateringer... 3 1 Andre endringer... 3 2 WMadmin... 3 2.1 Passord... 3 2.2 Kassadagbok... 3 2.3 PKI... 4 3 For de som har
Installasjonsveiledning. DDS-CAD Arkitekt & Konstruksjon 7
 Installasjonsveiledning DDS-CAD Arkitekt & Konstruksjon 7 - Installasjonsveiledning versjon 7 Vær oppmerksom på: USB-dongler ikke skal plugges i maskinen før programmet er installert. Før installasjonen:
Installasjonsveiledning DDS-CAD Arkitekt & Konstruksjon 7 - Installasjonsveiledning versjon 7 Vær oppmerksom på: USB-dongler ikke skal plugges i maskinen før programmet er installert. Før installasjonen:
CGM JOURNAL UKE 15. Support Nyhetsbrev. Support Nyhetsbrev Uke Copyright 2015 CompuGroup Medical Norway AS
 CGM JOURNAL Support Nyhetsbrev UKE 15 Kjære CGM Journal bruker Påsken over og hverdagen har startet, også for oss skribenter i CGM Supportinfo. For de av dere som har fått siste versjon av programmet og
CGM JOURNAL Support Nyhetsbrev UKE 15 Kjære CGM Journal bruker Påsken over og hverdagen har startet, også for oss skribenter i CGM Supportinfo. For de av dere som har fått siste versjon av programmet og
Veiledning til tilstandregistrering av fredede bygninger i Askeladden
 Veiledning til tilstandregistrering av fredede bygninger i Askeladden Tilstandsregistrering i Askeladden gjøres i tilstandsfanen (markert i bildet under). Alternativt til denne pdf-veiledningen kan du
Veiledning til tilstandregistrering av fredede bygninger i Askeladden Tilstandsregistrering i Askeladden gjøres i tilstandsfanen (markert i bildet under). Alternativt til denne pdf-veiledningen kan du
Brukerveiledning. Søknadssystemet esg. Elektronisk søknadsblankett for søknad om sentral godkjenning for ansvarsrett. Side 1 av 24
 Brukerveiledning Søknadssystemet esg Elektronisk søknadsblankett for søknad om sentral godkjenning for ansvarsrett Side 1 av 24 Innholdsfortegnelse 1 Om esg... 3 2 Ny bruker... 4 3 Logg inn... 6 3.1 Mine
Brukerveiledning Søknadssystemet esg Elektronisk søknadsblankett for søknad om sentral godkjenning for ansvarsrett Side 1 av 24 Innholdsfortegnelse 1 Om esg... 3 2 Ny bruker... 4 3 Logg inn... 6 3.1 Mine
Rapportmodulen i Extensor 05
 Rapportmodulen i Extensor 05 [Oppdatert 14.09.2016 av Daniel Gjestvang] Extensor 05 inneholder egen rapporteringsmodul som muliggjør at virksomheten kan lage sine egne rapporter ut fra alle registrerte
Rapportmodulen i Extensor 05 [Oppdatert 14.09.2016 av Daniel Gjestvang] Extensor 05 inneholder egen rapporteringsmodul som muliggjør at virksomheten kan lage sine egne rapporter ut fra alle registrerte
Opus Systemer AS 2013
 2013 2 Opus Dental 7.0 Innholdsfortegnelse Kapittel 1 SMS - funksjonen 3 1.1... 3 Innstillinger for SMS i firmakortet 1.2... 4 Opus SMS Service Manager 1.3... 6 Personaliakortet til pasienten 1.4 7 SMS...
2013 2 Opus Dental 7.0 Innholdsfortegnelse Kapittel 1 SMS - funksjonen 3 1.1... 3 Innstillinger for SMS i firmakortet 1.2... 4 Opus SMS Service Manager 1.3... 6 Personaliakortet til pasienten 1.4 7 SMS...
DIGITALISERING AV BILAG. Desktop
 DIGITALISERING AV BILAG Desktop Mottaksregistrering Desktop Mottaksregistrering av hovedbokbilag Bilag mottaksregistreres under menypunktet «Mottaksregistrering av hovedbokstransaksjoner». Bilagsart AH
DIGITALISERING AV BILAG Desktop Mottaksregistrering Desktop Mottaksregistrering av hovedbokbilag Bilag mottaksregistreres under menypunktet «Mottaksregistrering av hovedbokstransaksjoner». Bilagsart AH
Brukermanual for drift og installasjon av Pasienttransport, elektronisk rekvisisjon for. ProMed. for Windows. Kundeoppfølging og Administrasjon
 Side 1 av 9 Brukermanual for drift og installasjon av Pasienttransport, elektronisk rekvisisjon for ProMed for Windows Kundeoppfølging og Administrasjon Versjon 1.5 01.02.2013 Innhold A. Hvordan bruke
Side 1 av 9 Brukermanual for drift og installasjon av Pasienttransport, elektronisk rekvisisjon for ProMed for Windows Kundeoppfølging og Administrasjon Versjon 1.5 01.02.2013 Innhold A. Hvordan bruke
Byggeweb Prosjekt Brukerveiledning Arbeidsområdet
 BIM2Share AS Byggeweb Prosjekt Side 1/12 Byggeweb Prosjekt Brukerveiledning Arbeidsområdet Innhold 1 Arbeidsområdet... 2 1.1 Strukturen i arbeidsområdet... 2 1.2 Opplasting av filer... 2 1.3 E-post-varsling
BIM2Share AS Byggeweb Prosjekt Side 1/12 Byggeweb Prosjekt Brukerveiledning Arbeidsområdet Innhold 1 Arbeidsområdet... 2 1.1 Strukturen i arbeidsområdet... 2 1.2 Opplasting av filer... 2 1.3 E-post-varsling
desktop Grunnleggende bruk av EndNote Viktig info 3 punkt s. 2 Skrive inn referanser manuelt s. 4 Overføre referanser fra databaser/søkemotorer s.
 Grunnleggende bruk av EndNote desktop Viktig info 3 punkt s. 2 Skrive inn referanser manuelt s. 4 Overføre referanser fra databaser/søkemotorer s. 5 Dublettkontroll s. 9 Samspill mellom EndNote X9 og Word
Grunnleggende bruk av EndNote desktop Viktig info 3 punkt s. 2 Skrive inn referanser manuelt s. 4 Overføre referanser fra databaser/søkemotorer s. 5 Dublettkontroll s. 9 Samspill mellom EndNote X9 og Word
Innsending av timelister. Timeliste. Innsending
 Innsending av timelister Timeliste Innsending 2 Hva? Manpower benytter timeregistrering og kundeattestasjon via Internett for sine eksterne medarbeidere og kunder. Det følgende er en kort presentasjon
Innsending av timelister Timeliste Innsending 2 Hva? Manpower benytter timeregistrering og kundeattestasjon via Internett for sine eksterne medarbeidere og kunder. Det følgende er en kort presentasjon
NY PÅ NETT. Operativsystemer
 NY PÅ NETT Operativsystemer INNHOLD Operativsystem... 3 Ulike typer operativsystem... 3 Skjermbilder av skrivebordet på pc med Xp, Vista og W7... 4 Windows XP - skrivebord... 4 Windows Vista skrivebord...
NY PÅ NETT Operativsystemer INNHOLD Operativsystem... 3 Ulike typer operativsystem... 3 Skjermbilder av skrivebordet på pc med Xp, Vista og W7... 4 Windows XP - skrivebord... 4 Windows Vista skrivebord...
EndNote. Overføre referanser fra databaser/søkemotorer s. 5. Samspill mellom EndNote og Word 2016 s. 7
 Grunnleggende bruk av EndNote desktop Viktig startinfo 3 punkt s. 2 Skrive inn referanser manuelt s. 4 Overføre referanser fra databaser/søkemotorer s. 5 Dublettkontroll s. 6 Samspill mellom EndNote og
Grunnleggende bruk av EndNote desktop Viktig startinfo 3 punkt s. 2 Skrive inn referanser manuelt s. 4 Overføre referanser fra databaser/søkemotorer s. 5 Dublettkontroll s. 6 Samspill mellom EndNote og
Brukermanual Profdoc Vision
 Brukermanual Profdoc Vision ---------- Elektronisk dialogmelding til fastlegene Det finnes flere brukermanualer for sending av elektroniske meldinger: Elektronisk epikrise til fastlegene Elektronisk dialogmelding
Brukermanual Profdoc Vision ---------- Elektronisk dialogmelding til fastlegene Det finnes flere brukermanualer for sending av elektroniske meldinger: Elektronisk epikrise til fastlegene Elektronisk dialogmelding
Flytte innhold fra Fronter til Canvas
 Høgskolen i Innlandet Flytte innhold fra Fronter til Canvas Veiledning og informasjon om konvertering av innhold fra Fronter til Canvas. 07.05.2018 Innhold Fronter... 3 Veien videre... 3 Nedlastning av
Høgskolen i Innlandet Flytte innhold fra Fronter til Canvas Veiledning og informasjon om konvertering av innhold fra Fronter til Canvas. 07.05.2018 Innhold Fronter... 3 Veien videre... 3 Nedlastning av
Brukermanual - Joomla. Kopiering av materiale fra denne Bonefish manualen for bruk annet sted er ikke tillatt uten avtale 2010 Bonefish.
 Brukermanual - Joomla Bonefish brukermanual - Joomla Gratulerer med ny nettside fra Bonefish. Du er nå blitt eier og administrator for din egen nettside, noe som gir deg visse forpliktelser ovenfor din
Brukermanual - Joomla Bonefish brukermanual - Joomla Gratulerer med ny nettside fra Bonefish. Du er nå blitt eier og administrator for din egen nettside, noe som gir deg visse forpliktelser ovenfor din
Man kan også kopiere eller «Spre» kontrakter mellom kundene dersom flere kunder har tilnærmet like kontrakter.
 Kontraktsmodulen [Oppdatert 09.05.2017 av Daniel Gjestvang] Kontraktsmodulen er en del av bedriftsjournalen i Extensor. Denne modulen gir BHT-en mulighet til selv å legge inn de ulike bestanddelene av
Kontraktsmodulen [Oppdatert 09.05.2017 av Daniel Gjestvang] Kontraktsmodulen er en del av bedriftsjournalen i Extensor. Denne modulen gir BHT-en mulighet til selv å legge inn de ulike bestanddelene av
desktop Grunnleggende bruk av EndNote Viktig info 3 punkt s. 2 Skrive inn referanser manuelt s. 4 Overføre referanser fra databaser/søkemotorer s.
 Grunnleggende bruk av EndNote desktop Viktig info 3 punkt s. 2 Skrive inn referanser manuelt s. 4 Overføre referanser fra databaser/søkemotorer s. 5 Dublettkontroll s. 9 Samspill mellom EndNote X9 og Word
Grunnleggende bruk av EndNote desktop Viktig info 3 punkt s. 2 Skrive inn referanser manuelt s. 4 Overføre referanser fra databaser/søkemotorer s. 5 Dublettkontroll s. 9 Samspill mellom EndNote X9 og Word
Dette eksemplet forutsetter at du allerede har gjennomgått Kom i gang med tavler 1.
 Kom i gang 2: En sekvens av tavler for strukturert skriving En sekvens av tavler for strukturert skriving I dette eksemplet vil vi lage et miljø for å bygge setninger ved hjelp av et strukturert sett med
Kom i gang 2: En sekvens av tavler for strukturert skriving En sekvens av tavler for strukturert skriving I dette eksemplet vil vi lage et miljø for å bygge setninger ved hjelp av et strukturert sett med
Versjonsbrev for Extensor05 versjon 1.20. 23.mai 2014
 Versjonsbrev for Extensor05 versjon 1.20 23.mai 2014 Innhold Bedriftsjournal... 3 Bedriftsopplysninger... 7 HELFO... 7 Journal... 8 NPR... 11 Personalia... 15 Planlegger... 18 Regnskap...19 Treningsmodul...
Versjonsbrev for Extensor05 versjon 1.20 23.mai 2014 Innhold Bedriftsjournal... 3 Bedriftsopplysninger... 7 HELFO... 7 Journal... 8 NPR... 11 Personalia... 15 Planlegger... 18 Regnskap...19 Treningsmodul...
INSTALLASJONSVEILEDNING FOR DATAX REISEREGNING BEDRIFT
 Mamut datax Software INSTALLASJONSVEILEDNING FOR INSTALLASJONSVEILEDNING FOR DATAX REISEREGNING BEDRIFT VERSJON 4.0.1200 DETALJERT STEG-FOR-STEG VEILEDNING FOR HVORDAN INSTALLERE/OPPDATERE DIN VERSJON
Mamut datax Software INSTALLASJONSVEILEDNING FOR INSTALLASJONSVEILEDNING FOR DATAX REISEREGNING BEDRIFT VERSJON 4.0.1200 DETALJERT STEG-FOR-STEG VEILEDNING FOR HVORDAN INSTALLERE/OPPDATERE DIN VERSJON
Brukerveiledning. Legge til brukere... 2
 Brukerveiledning E-SEPU Skoleadministrator Innholdsfortegnelse Legge til brukere... 2 Legg til bruker(e) enkeltvis... 4 Importere brukere fra Excel- eller CSV-fil... 5 Formattere Excel-/CSV-ark... 5 Importere
Brukerveiledning E-SEPU Skoleadministrator Innholdsfortegnelse Legge til brukere... 2 Legg til bruker(e) enkeltvis... 4 Importere brukere fra Excel- eller CSV-fil... 5 Formattere Excel-/CSV-ark... 5 Importere
Desktop. Grunnleggende bruk av EndNote. Viktig startinfo 3 punkt s. 1. Skrive inn referanser manuelt s. 3
 Grunnleggende bruk av EndNote Desktop Viktig startinfo 3 punkt s. 1 Skrive inn referanser manuelt s. 3 Overføre referanser fra databaser/søkemotorer s. 4 Dublettkontroll s. 5 Samspill mellom EndNote og
Grunnleggende bruk av EndNote Desktop Viktig startinfo 3 punkt s. 1 Skrive inn referanser manuelt s. 3 Overføre referanser fra databaser/søkemotorer s. 4 Dublettkontroll s. 5 Samspill mellom EndNote og
Powerpoint tips malbruk
 Denne delen tilhører 2.2 Merkantilt materiell 2.2.2.1 Powerpoint tips malbruk Designmanual > Ruters profil > 2.2 Merkantilt materiell > 2.2.2.1 Powerpoint tips malbruk Finne malen 1. Klikk på Windows ikonet
Denne delen tilhører 2.2 Merkantilt materiell 2.2.2.1 Powerpoint tips malbruk Designmanual > Ruters profil > 2.2 Merkantilt materiell > 2.2.2.1 Powerpoint tips malbruk Finne malen 1. Klikk på Windows ikonet
Import av virksomhetssertifikater for signering av refusjonskrav til Helfo (NPR Behandlerkravmelding)
 Import av virksomhetssertifikater for signering av refusjonskrav til Helfo (NPR Behandlerkravmelding) Før du begynner: finn frem virksomhetssertifikatene (soft-sertifikater, dvs. sertifikat utgitt som
Import av virksomhetssertifikater for signering av refusjonskrav til Helfo (NPR Behandlerkravmelding) Før du begynner: finn frem virksomhetssertifikatene (soft-sertifikater, dvs. sertifikat utgitt som
Ny på nett. Operativsystemer
 Ny på nett Operativsystemer Hva skal vi lære? Hva er et operativsystem? Ulike typer operativsystemer XP Vista Windows 7 Skrivebordet Min datamaskin Start-knappen Papirkurv/søppelkurv Internett explorer
Ny på nett Operativsystemer Hva skal vi lære? Hva er et operativsystem? Ulike typer operativsystemer XP Vista Windows 7 Skrivebordet Min datamaskin Start-knappen Papirkurv/søppelkurv Internett explorer
Hvordan slette midlertidige filer i Java kontrollpanel
 Hvordan slette midlertidige filer i Java kontrollpanel For Windows XP 1. Lukk Internet Explorer eller andre nettlesere 2. Klikk på Start Innstillinger Kontrollpanel: 3. Et nytt vindu vises, finn Java/Java
Hvordan slette midlertidige filer i Java kontrollpanel For Windows XP 1. Lukk Internet Explorer eller andre nettlesere 2. Klikk på Start Innstillinger Kontrollpanel: 3. Et nytt vindu vises, finn Java/Java
Etiming på nærløp. Dersom du får opp vinduet under er filene fra forrige løp flyttet, og du må oppgi hvor systemfilen ligger.
 Etiming på nærløp. Generelt På nærløp gjør vi det så enkelt som mulig, men etter løpet skal tidene ut fra tidttakerboksen (MTR) og de løperene som har byttet løype, brikke eller ikke husket å melde seg
Etiming på nærløp. Generelt På nærløp gjør vi det så enkelt som mulig, men etter løpet skal tidene ut fra tidttakerboksen (MTR) og de løperene som har byttet løype, brikke eller ikke husket å melde seg
INSTALLASJONSVEILEDNING OPPDATERING TIL VERSJON 5. Mamut Installasjonsveiledning DETALJERT STEG-FOR-STEG VEILEDNING I HVORDAN
 Mamut Installasjonsveiledning INSTALLASJONSVEILEDNING OPPDATERING TIL VERSJON 5 DETALJERT STEG-FOR-STEG VEILEDNING I HVORDAN OPPDATERE DITT DATAX-PROGRAM Mamut Kunnskapsserie, nr. 9-2005 2 SJEKKLISTE SJEKKLISTE
Mamut Installasjonsveiledning INSTALLASJONSVEILEDNING OPPDATERING TIL VERSJON 5 DETALJERT STEG-FOR-STEG VEILEDNING I HVORDAN OPPDATERE DITT DATAX-PROGRAM Mamut Kunnskapsserie, nr. 9-2005 2 SJEKKLISTE SJEKKLISTE
VMware Horizon View Client. Brukerveiledning for nedlasting, installasjon og pålogging for fjerntilgang
 VMware Horizon View Client Brukerveiledning for nedlasting, installasjon og pålogging for fjerntilgang Introduksjon Fjerntilgang er blitt oppgradert til en bedre og mer moderne løsning. Programmet er identisk
VMware Horizon View Client Brukerveiledning for nedlasting, installasjon og pålogging for fjerntilgang Introduksjon Fjerntilgang er blitt oppgradert til en bedre og mer moderne løsning. Programmet er identisk
Versjonsbrev for Extensor05 versjon august 2017
 Versjonsbrev for Extensor05 versjon 1.27.5 18.august 2017 Innhold Bedriftsjournal... 3 EDI (Elektronisk meldingshåndtering)... 6 HELFO... 7 Innkallingsmodulen... 7 Journal... 7 NPR... 8 NPR Behandlerkravmelding...
Versjonsbrev for Extensor05 versjon 1.27.5 18.august 2017 Innhold Bedriftsjournal... 3 EDI (Elektronisk meldingshåndtering)... 6 HELFO... 7 Innkallingsmodulen... 7 Journal... 7 NPR... 8 NPR Behandlerkravmelding...
Versjonsnytt 121 CGM Legevakt
 Versjonsnytt 121 CGM Legevakt Om dokumentet Dette dokumentet tilhører CGM Journal versjon 121 og beskriver de mest merkbare endringene i CGM Journal 121 i forhold til CGM Journal 120. Dette dokumentet
Versjonsnytt 121 CGM Legevakt Om dokumentet Dette dokumentet tilhører CGM Journal versjon 121 og beskriver de mest merkbare endringene i CGM Journal 121 i forhold til CGM Journal 120. Dette dokumentet
Endring ø. hj. innleggelse til poliklinisk kontakt (0409)
 Kategori: Informasjonsteknologi Gyldig fra: 06.07.2017 Organisatorisk plassering: HVRHF - Helse Bergen HF Prosedyre Dok. eier: Øygunn Kallevik Dok. ansvarlig: Øygunn Kallevik Bakgrunn Rutinen skal gjennomføres
Kategori: Informasjonsteknologi Gyldig fra: 06.07.2017 Organisatorisk plassering: HVRHF - Helse Bergen HF Prosedyre Dok. eier: Øygunn Kallevik Dok. ansvarlig: Øygunn Kallevik Bakgrunn Rutinen skal gjennomføres
DIGITALISERING AV BILAG. Agresso web
 DIGITALISERING AV BILAG Agresso web Mottaksregistrering Agresso web Mottaksregistrering av hovedbokbilag Bilag mottaksregistreres under menypunktet «Mottaksregistrering av hovedboktransaksjoner» Bilagsart
DIGITALISERING AV BILAG Agresso web Mottaksregistrering Agresso web Mottaksregistrering av hovedbokbilag Bilag mottaksregistreres under menypunktet «Mottaksregistrering av hovedboktransaksjoner» Bilagsart
Testmodulen med «Resultater»
 Testmodulen med «Resultater» [Oppdatert 22.6.2012 av Daniel Gjestvang] Extensor Testregistrering er en modul som muliggjør avansert registrering av tester og parametere. Den kan benyttes både til registrering
Testmodulen med «Resultater» [Oppdatert 22.6.2012 av Daniel Gjestvang] Extensor Testregistrering er en modul som muliggjør avansert registrering av tester og parametere. Den kan benyttes både til registrering
INSTALLASJONSVEILEDNING OPPDATERING TIL VERSJON Mamut datax Software DETALJERT STEG-FOR-STEG VEILEDNING FOR HVORDAN
 Mamut datax Software INSTALLASJONSVEILEDNING OPPDATERING TIL VERSJON 4.1.1300 DETALJERT STEG-FOR-STEG VEILEDNING FOR HVORDAN OPPDATERE DIN VERSJON AV MAMUT DATAX SOFTWARE Mamut Kunnskapsserie, nr. 2-2004
Mamut datax Software INSTALLASJONSVEILEDNING OPPDATERING TIL VERSJON 4.1.1300 DETALJERT STEG-FOR-STEG VEILEDNING FOR HVORDAN OPPDATERE DIN VERSJON AV MAMUT DATAX SOFTWARE Mamut Kunnskapsserie, nr. 2-2004
Brukerveiledning lisens
 Brukerveiledning lisens 1. PÅLOGGING: Bruk linken www.idrett.no/idrettsregistreringen I feltet Finn klubben din, i høyre billedkant skriv: Din klubbs navn klikk Søk Under kolonnen Klubbnavn markèr ved
Brukerveiledning lisens 1. PÅLOGGING: Bruk linken www.idrett.no/idrettsregistreringen I feltet Finn klubben din, i høyre billedkant skriv: Din klubbs navn klikk Søk Under kolonnen Klubbnavn markèr ved
Veiledning: Dag/polikliniske pasienter
 Veiledning: Dag/polikliniske pasienter 1. Registrering av pasienten: 1.1 Personalia Man lagrer pasienten som vanlig i skillearket Generelt i Personalia, med den informasjonen man har behov for å legge
Veiledning: Dag/polikliniske pasienter 1. Registrering av pasienten: 1.1 Personalia Man lagrer pasienten som vanlig i skillearket Generelt i Personalia, med den informasjonen man har behov for å legge
Primus Brukerveiledning for masseimport av bilder. Primus 5.6.5
 Primus Brukerveiledning for masseimport av bilder Primus 5.6.5 Primus Brukerveiledning for masseimport av bilder 2 Innholdsfortegnelse Innholdsfortegnelse... 2 Brukerveiledning for masseimport av bilder
Primus Brukerveiledning for masseimport av bilder Primus 5.6.5 Primus Brukerveiledning for masseimport av bilder 2 Innholdsfortegnelse Innholdsfortegnelse... 2 Brukerveiledning for masseimport av bilder
Samsung Universal Print Driver Brukerhåndbok
 Samsung Universal Print Driver Brukerhåndbok se for deg mulighetene Copyright 2009 Samsung Electronics Co., Ltd. Med enerett. Denne håndboken er utarbeidet utelukkende til informasjonsformål. Informasjonen
Samsung Universal Print Driver Brukerhåndbok se for deg mulighetene Copyright 2009 Samsung Electronics Co., Ltd. Med enerett. Denne håndboken er utarbeidet utelukkende til informasjonsformål. Informasjonen
BIM2Share Extended Workspace Brukerveiledning
 side 1/51 BIM2Share Extended Workspace Brukerveiledning BIM2Share Extended Workspace Innholdsfortegnelse 1 Logg inn... 2 2 Aktivere prosjekt... 3 2.1 Angi prosjektets plassering... 4 3 Mapper og filer...
side 1/51 BIM2Share Extended Workspace Brukerveiledning BIM2Share Extended Workspace Innholdsfortegnelse 1 Logg inn... 2 2 Aktivere prosjekt... 3 2.1 Angi prosjektets plassering... 4 3 Mapper og filer...
Hvordan komme i gang med MUSITs applikasjoner
 Hvordan komme i gang med MUSITs applikasjoner Versjon av 21.1.2010 Innledning Før man kan få tilgang til MUSITs samlingsdatabaser, må man få tildelt et brukernavn og passord. Dette får man ved å henvende
Hvordan komme i gang med MUSITs applikasjoner Versjon av 21.1.2010 Innledning Før man kan få tilgang til MUSITs samlingsdatabaser, må man få tildelt et brukernavn og passord. Dette får man ved å henvende
Brukermanual. For app.minmemoria.no
 Brukermanual For app.minmemoria.no Innhold Kom i gang... 4 Registrering... 4 Opprette en Memoriaprofil til pasienten... 4 Koble pasienten til institusjon... 4 Memoriaprofilen... 5 Sidepanelet... 5 Om personen...
Brukermanual For app.minmemoria.no Innhold Kom i gang... 4 Registrering... 4 Opprette en Memoriaprofil til pasienten... 4 Koble pasienten til institusjon... 4 Memoriaprofilen... 5 Sidepanelet... 5 Om personen...
Kommunestyre- og fylkestingsvalget Veileder for Mobilise EN VEILEDNING TIL LEDER, NESTLEDER OG ADMINISTRATIVT ANSVARLIG
 Kommunestyre- og fylkestingsvalget 2019 Veileder for Mobilise EN VEILEDNING TIL LEDER, NESTLEDER OG ADMINISTRATIVT ANSVARLIG Innhold Innlogging for webløsning... 2 Min Side... 3 Meldinger... 5 Slik sender
Kommunestyre- og fylkestingsvalget 2019 Veileder for Mobilise EN VEILEDNING TIL LEDER, NESTLEDER OG ADMINISTRATIVT ANSVARLIG Innhold Innlogging for webløsning... 2 Min Side... 3 Meldinger... 5 Slik sender
Talegjenkjenning. 2 Ansvar/målgruppe Utfører registrering: Den som til enhver tid bruker talegjenkjenning i DIPS.
 Kategori: Informasjonsteknologi Gyldig fra: 30.11.2016 Organisatorisk plassering: HVRHF - Helse Bergen HF Retningslinje Dok. eier: Øygunn Kallevik Dok. ansvarlig: Kallevik, Øygunn Leite 1 Hensikt/omfang
Kategori: Informasjonsteknologi Gyldig fra: 30.11.2016 Organisatorisk plassering: HVRHF - Helse Bergen HF Retningslinje Dok. eier: Øygunn Kallevik Dok. ansvarlig: Kallevik, Øygunn Leite 1 Hensikt/omfang
Koble kontaktlærer til elever. Oppad Skole. Oppdatert OPPAD AS Ilderveien KONGSVINGER Tlf
 Oppad Skole Koble kontaktlærer til elever Oppdatert 08.02.2013 OPPAD AS Ilderveien 10 2211 KONGSVINGER Tlf 924 25 200- www.oppad.no Innhold 1. Om kontaktlærer og Kontaktlærer, elev... 2 2 Registrere kontaktlærere
Oppad Skole Koble kontaktlærer til elever Oppdatert 08.02.2013 OPPAD AS Ilderveien 10 2211 KONGSVINGER Tlf 924 25 200- www.oppad.no Innhold 1. Om kontaktlærer og Kontaktlærer, elev... 2 2 Registrere kontaktlærere
Kom i gang med Zotero: En enkel veiledning
 Kom i gang med Zotero: En enkel veiledning Zotero er et gratis referanseverktøy for Windows og Mac. Du samler kildene fra nettsider og databaser og kan bruke de samme referansene i Word når du skriver.
Kom i gang med Zotero: En enkel veiledning Zotero er et gratis referanseverktøy for Windows og Mac. Du samler kildene fra nettsider og databaser og kan bruke de samme referansene i Word når du skriver.
Hjelp til tjenesten Oversikt tidligere reiser
 Hjelp til tjenesten Oversikt tidligere reiser Finne reisenummer Se på reiseregning Status for reiseregning Utestående reiseregning Endre reiseregning Kopiere reiseregning Slette reiseregning Finne reisenummer
Hjelp til tjenesten Oversikt tidligere reiser Finne reisenummer Se på reiseregning Status for reiseregning Utestående reiseregning Endre reiseregning Kopiere reiseregning Slette reiseregning Finne reisenummer
BIM2Share Extended Workspace Brukerveiledning
 side 1/47 BIM2Share Extended Workspace Brukerveiledning BIM2Share Extended Workspace Innholdsfortegnelse 1 Logg inn... 2 2 Aktivere prosjekt... 2 2.1 Angi prosjektets plassering... 3 3 Mapper og filer...
side 1/47 BIM2Share Extended Workspace Brukerveiledning BIM2Share Extended Workspace Innholdsfortegnelse 1 Logg inn... 2 2 Aktivere prosjekt... 2 2.1 Angi prosjektets plassering... 3 3 Mapper og filer...
Kom i gang hefte Visma Avendo Fakturering
 Kom i gang hefte Visma Avendo Fakturering Velkommen som bruker av Visma Avendo Fakturering. Dette heftet er til hjelp for deg slik at du skal komme i gang med programmet ditt etter at du har installert
Kom i gang hefte Visma Avendo Fakturering Velkommen som bruker av Visma Avendo Fakturering. Dette heftet er til hjelp for deg slik at du skal komme i gang med programmet ditt etter at du har installert
Nyheter i WinMed Allmenn. versjon Databaseversjon Lysaker Torg 15 Postboks LYSAKER
 Nyheter i WinMed Allmenn versjon 2.13 Databaseversjon 2.13 www.profdoc.no Lysaker Torg 15 Postboks 163 1325 LYSAKER Tlf: 815 69 069 Fax: 21 93 63 01 E-post: firmapost@profdoc.no VIKTIG INFORMASJON...3
Nyheter i WinMed Allmenn versjon 2.13 Databaseversjon 2.13 www.profdoc.no Lysaker Torg 15 Postboks 163 1325 LYSAKER Tlf: 815 69 069 Fax: 21 93 63 01 E-post: firmapost@profdoc.no VIKTIG INFORMASJON...3
Brukerveiledning for «Søknad om spesialistgodkjenning for leger og tannleger».
 Brukerveiledning for «Søknad om spesialistgodkjenning for leger og tannleger». Innhold Generelt... 2 Viktige råd og tips... 2 Opprette ny søknad Søker med norsk personnummer eller D-nummer... 3 Opplysninger
Brukerveiledning for «Søknad om spesialistgodkjenning for leger og tannleger». Innhold Generelt... 2 Viktige råd og tips... 2 Opprette ny søknad Søker med norsk personnummer eller D-nummer... 3 Opplysninger
Brukerveiledning i Outlook 2010
 Brukerveiledning i Outlook 2010 Innholdsfortegnelse Åpne Outlook.... 3 Lese E-post... 3 Sende E-post.... 4 Sende et vedlegg.... 6 Svare på E-post.... 6 Videresende E-post.... 6 Sende E-post til mottakere
Brukerveiledning i Outlook 2010 Innholdsfortegnelse Åpne Outlook.... 3 Lese E-post... 3 Sende E-post.... 4 Sende et vedlegg.... 6 Svare på E-post.... 6 Videresende E-post.... 6 Sende E-post til mottakere
Utarbeidet av: Verjon: Dato:
 Hvordan blir en finansrapport til?... 3 Regnskaps modulen... 4 Finansrapporten... 5 Hvordan ta et Helfo-oppgjør... 7 Du har fått svar fra Helfo... 10 Utarbeidet av: Verjon: Dato: Tekst : Bakir Beslagic
Hvordan blir en finansrapport til?... 3 Regnskaps modulen... 4 Finansrapporten... 5 Hvordan ta et Helfo-oppgjør... 7 Du har fått svar fra Helfo... 10 Utarbeidet av: Verjon: Dato: Tekst : Bakir Beslagic
Kom i gang med PowerPoint
 Kom i gang med PowerPoint Lynkurs fra Kristiansand folkebibliotek Innhold Kom i gang med PowerPoint... 1 Lynkurs fra Kristiansand folkebibliotek... 1 Formål med PowerPoint... 2 Starte, lukke og kjøre en
Kom i gang med PowerPoint Lynkurs fra Kristiansand folkebibliotek Innhold Kom i gang med PowerPoint... 1 Lynkurs fra Kristiansand folkebibliotek... 1 Formål med PowerPoint... 2 Starte, lukke og kjøre en
Teknisk brukerveiledning 10-FAKTOR KS medarbeiderundersøkelse
 Teknisk brukerveiledning 10-FAKTOR KS medarbeiderundersøkelse Brukerveiledning for administratorer og rapportbrukere. 2015 For faglige veiledere, besøk www.10faktor.no Innhold 1. Pålogging... 3 1.1 Påloggingsside...
Teknisk brukerveiledning 10-FAKTOR KS medarbeiderundersøkelse Brukerveiledning for administratorer og rapportbrukere. 2015 For faglige veiledere, besøk www.10faktor.no Innhold 1. Pålogging... 3 1.1 Påloggingsside...
Mamut. Installasjonsveiledning. Oppdatering til versjon Detaljert steg-for-steg veiledning i hvordan oppdatere ditt datax-program fra Mamut
 Mamut Installasjonsveiledning Oppdatering til versjon 13.1 Detaljert steg-for-steg veiledning i hvordan oppdatere ditt datax-program fra Mamut 2 sjekkliste Sjekkliste før du starter oppdateringen av ditt
Mamut Installasjonsveiledning Oppdatering til versjon 13.1 Detaljert steg-for-steg veiledning i hvordan oppdatere ditt datax-program fra Mamut 2 sjekkliste Sjekkliste før du starter oppdateringen av ditt
Brukermanual For app.minmemoria.no
 Brukermanual For app.minmemoria.no For videomanual: søk etter MinMemoria App på www.youtube.com Velkommen! Memoria er en digital minnebok og en plattform for sosial kommunikasjon mellom familier, helsepersonell
Brukermanual For app.minmemoria.no For videomanual: søk etter MinMemoria App på www.youtube.com Velkommen! Memoria er en digital minnebok og en plattform for sosial kommunikasjon mellom familier, helsepersonell
Versjonsbrev for Extensor05 versjon 1.23. 1.januar 2016
 Versjonsbrev for Extensor05 versjon 1.23 1.januar 2016 Innhold Bedriftsjournal... 3 Bedriftsopplysninger... 3 HELFO... 4 Journal... 5 NPR... 6 Personalia... 7 Planlegger/Bedriftsjournal... 8 Regnskap...
Versjonsbrev for Extensor05 versjon 1.23 1.januar 2016 Innhold Bedriftsjournal... 3 Bedriftsopplysninger... 3 HELFO... 4 Journal... 5 NPR... 6 Personalia... 7 Planlegger/Bedriftsjournal... 8 Regnskap...
Extens Opplæringsmateriell Fakturering Skole Brukerhåndbok
 Extens Opplæringsmateriell Fakturering Skole Brukerhåndbok 06.06.2003 ELEVFAKTURERING ARBEIDSGANG... 3 Lisenser Rettigheter...3 Faktureringsperiode...3 Registrering av faktureringsperiode...3 Betalingskoder...3
Extens Opplæringsmateriell Fakturering Skole Brukerhåndbok 06.06.2003 ELEVFAKTURERING ARBEIDSGANG... 3 Lisenser Rettigheter...3 Faktureringsperiode...3 Registrering av faktureringsperiode...3 Betalingskoder...3
Omsetningsdatabasen i Fenistra Eiendom
 Fenistra as Sandakervn. 138 N-0485 Oslo P.b. 4609 N-0405 Oslo Phone 22 02 08 30 Fax 22 02 08 31 Org.nr 967 82 2760 www.fenistra.no Arbeide med Omsetningsdatabasen i Fenistra Eiendom Dokumentkontroll Versjon:
Fenistra as Sandakervn. 138 N-0485 Oslo P.b. 4609 N-0405 Oslo Phone 22 02 08 30 Fax 22 02 08 31 Org.nr 967 82 2760 www.fenistra.no Arbeide med Omsetningsdatabasen i Fenistra Eiendom Dokumentkontroll Versjon:
FriBUs medlemsregister
 FriBUs medlemsregister Registrering og innrapportering av medlemmer 1. Pålogging Datamaskinen din må ha siste versjon av Microsoft Silverlight installert for at programmet skal fungere. Programmet kan
FriBUs medlemsregister Registrering og innrapportering av medlemmer 1. Pålogging Datamaskinen din må ha siste versjon av Microsoft Silverlight installert for at programmet skal fungere. Programmet kan
Nettside24 Brukerveiledning Nettside24 Brukerveiledning
 Nettside24 Brukerveiledning Nettside24 Brukerveiledning 1 av 14 Oversikt over brukerveiledningen. 2. Oversikt. 3. Logge inn på nettsiden. 4. Redigere innholdet på undersidene. 5. Redigere innholdet i blokkene.
Nettside24 Brukerveiledning Nettside24 Brukerveiledning 1 av 14 Oversikt over brukerveiledningen. 2. Oversikt. 3. Logge inn på nettsiden. 4. Redigere innholdet på undersidene. 5. Redigere innholdet i blokkene.
Versjonsbrev. for Extensor05 versjon 1.18
 Versjonsbrev for Extensor05 versjon 1.18 Bodø, 19. september 2012 Innhold Planlegger... 2 Journal... 3 NPR-rapportering... 4 Regnskap/HELFO-oppgjør... 5 Outlook-synkronisering... 5 Bedriftsjournal... 5
Versjonsbrev for Extensor05 versjon 1.18 Bodø, 19. september 2012 Innhold Planlegger... 2 Journal... 3 NPR-rapportering... 4 Regnskap/HELFO-oppgjør... 5 Outlook-synkronisering... 5 Bedriftsjournal... 5
Agio Forvaltning AS - Portal. Enkelt, effektivt og tidsbesparende!
 Agio Forvaltning AS - Portal Enkelt, effektivt og tidsbesparende! Innhold Innlogging... 3 Første gangs innlogging... 4 Åpningsside beboere... 6 Dokumenter... 7 Mitt borettslag/sameie... 10 E-post... 12
Agio Forvaltning AS - Portal Enkelt, effektivt og tidsbesparende! Innhold Innlogging... 3 Første gangs innlogging... 4 Åpningsside beboere... 6 Dokumenter... 7 Mitt borettslag/sameie... 10 E-post... 12
